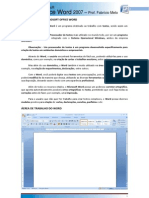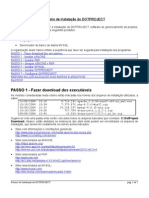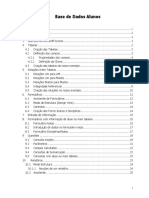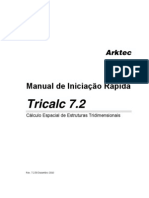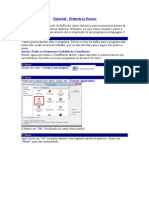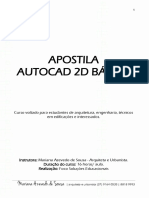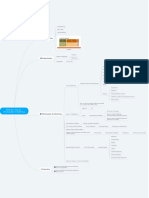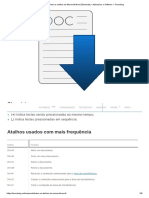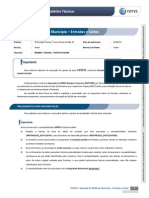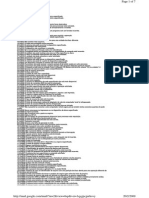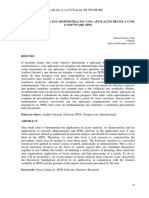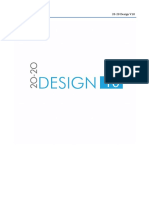Académique Documents
Professionnel Documents
Culture Documents
Manual PDF
Transféré par
npelegriniTitre original
Copyright
Formats disponibles
Partager ce document
Partager ou intégrer le document
Avez-vous trouvé ce document utile ?
Ce contenu est-il inapproprié ?
Signaler ce documentDroits d'auteur :
Formats disponibles
Manual PDF
Transféré par
npelegriniDroits d'auteur :
Formats disponibles
EMBRAPA INVERNADA
Manual do usurio
Verso 2011a
Maro/2011
ndice
Introduo .................................................................................................................................4
Simulao e prognstico de desempenho ............................................................................................ 4
Comparao do efeito de mudanas gerenciais e adoo de tecnologias ............................................ 5
Otimizao .......................................................................................................................................... 5
Primeiros Passos ......................................................................................................................5
Tela Principal ....................................................................................................................................... 6
Tela de Biblioteca ................................................................................................................................ 7
Tela de Relatrios................................................................................................................................ 9
Relatrios de dietas ...................................................................................................................................... 10
Tela de Formulao ........................................................................................................................... 11
Seleo de Tema .....................................................................................................................13
Introduo ...............................................................................................................................13
Novo Cenrio...........................................................................................................................16
Abrindo um Novo Cenrio .................................................................................................................. 17
Configurao do Lote......................................................................................................................... 20
Configurao do Manejo .................................................................................................................... 22
Configurao de Tecnologia .............................................................................................................. 27
Selecionar Cenrio..................................................................................................................29
Seleo de Cenrio ........................................................................................................................... 30
Definindo Filtros ................................................................................................................................. 31
Excluindo um Cenrio ........................................................................................................................ 39
Executar...................................................................................................................................41
Gravar ......................................................................................................................................42
Formulao .............................................................................................................................44
Formular ............................................................................................................................................ 47
Selecionar .................................................................................................................................................... 48
Salvar .......................................................................................................................................................... 49
Cancelar ...................................................................................................................................................... 51
Calculando Proporo .................................................................................................................................. 52
Configuraes .............................................................................................................................................. 53
Custo mnimo MS ......................................................................................................................................... 54
Curva de Resposta ....................................................................................................................................... 56
Lucro Mximo............................................................................................................................................... 59
Mnimo NDT Eficiente ................................................................................................................................... 61
Dietas ................................................................................................................................................ 63
Selecionar .................................................................................................................................................... 64
Incluir ........................................................................................................................................................... 65
Replicar ....................................................................................................................................................... 67
Alterar .......................................................................................................................................................... 69
Exportar ....................................................................................................................................................... 70
Relatrios .......................................................................................................................................... 72
Relatrio Personalizado ................................................................................................................................ 73
Relatrio Completo ....................................................................................................................................... 78
Saindo da tela de Formulao ........................................................................................................... 80
Importar/Exportar ....................................................................................................................80
Importar ............................................................................................................................................. 81
Exportar ............................................................................................................................................. 84
Cenrios Utilizados Recentemente ........................................................................................87
Sobre .......................................................................................................................................88
Sair do INVERNADA ................................................................................................................89
Introduo ...............................................................................................................................90
Fazendas do INVERNADA ......................................................................................................91
Abrindo a Biblioteca de Fazenda........................................................................................................ 92
Adicionando uma fazenda.................................................................................................................. 92
Adicionando os piquetes de uma Fazenda ......................................................................................... 94
Alterando uma Fazenda ..................................................................................................................... 97
Alterando os piquetes de uma fazenda ............................................................................................ 101
Excluindo uma Fazenda .................................................................................................................. 102
Pastagens do INVERNADA ................................................................................................... 105
Abrindo a Biblioteca de Pastagem ................................................................................................... 105
Adicionando uma Pastagem ............................................................................................................ 107
Alterando uma Pastagem................................................................................................................. 110
Excluindo uma Pastagem ................................................................................................................ 110
Lotes do INVERNADA ........................................................................................................... 112
Abrindo a Biblioteca de Lote ............................................................................................................ 113
Adicionando um Lote ....................................................................................................................... 113
Alterando um Lote ........................................................................................................................... 117
Excluindo um Lote ........................................................................................................................... 120
Tecnologias do INVERNADA ................................................................................................ 122
Abrindo a Biblioteca de Tecnologia .................................................................................................. 122
Adicionando uma Tecnologia ........................................................................................................... 123
Alterando uma Tecnologia ............................................................................................................... 127
Excluindo uma Tecnologia ............................................................................................................... 131
Alimentos do INVERNADA ................................................................................................... 133
Abrindo a Biblioteca de Alimento...................................................................................................... 134
Adicionando um Alimento ................................................................................................................ 135
Alterando/Replicando um Alimento .................................................................................................. 139
Excluindo um Alimento .................................................................................................................... 141
Dados Climticos do INVERNADA ....................................................................................... 143
Abrindo a Biblioteca de Dados Climticos ........................................................................................ 144
Pesquisando Estaes Meteorolgicas ............................................................................................ 144
Adicionando clima............................................................................................................................ 146
Adicionando uma estao meteorolgica ......................................................................................... 148
Alterando Estao Meteorolgica..................................................................................................... 150
Alterando Informaes Climticas .................................................................................................... 152
Excluindo uma estao meteorolgica ............................................................................................. 153
Introduo ............................................................................................................................. 154
Configurar Anlise ................................................................................................................ 155
Cenrio............................................................................................................................................ 156
Animais ........................................................................................................................................... 157
Alimentao ..................................................................................................................................... 160
Tecnologia ....................................................................................................................................... 162
Executar................................................................................................................................. 165
Relatrio ................................................................................................................................ 169
Comparao .......................................................................................................................... 171
4
INVERNADA
Introduo
O Programa INVERNADA um sistema de apoio ao planejamento de produo de bovinos de
corte. Para isto, o INVERNADA incorpora uma srie de bibliotecas de dados, modelos
matemticos de processos biolgicos, otimizadores numricos lineares e no-lineares, e
ferramentas auxiliares que permitem anlises do sistema de produo.
O INVERNADA um sistema verstil, o qual permite que anlises complementares no
incorporadas ao programa possam ser realizadas facilmente, permitindo a exportao de dados
para planilhas eletrnicas no formato Excel 2007 e csv (valores separados por vrgulas) que
podem ser importados por outras planilhas eletrnicas, pacotes estatsticos e outros softwares.
No INVERNADA as Anlises so realizadas por meio de:
Simulao e prognstico de desempenho
Comparao do efeito de mudanas gerenciais e adoo de tecnologias
Otimizao
Simulao e prognstico de desempenho
Uma das caractersticas bsicas da cincia a capacidade de prever. O INVERNADA
incorpora o conhecimento cientfico em modelos estatsticos e modelos de processos
dinmicos (dinmica de sistemas) que permitem representar o resultado dos processos
envolvidos na produo animal, gerando tecnologias de apoio tomada de decises.
Os modelos, atualmente, encontrados no INVERNADA so: balano hdrico do solo,
crescimento e composio fracional da pastagem (folha, haste e material morto), pastejo
5
seletivo, ingesto de matria seca (considerando efeito substitutivo de pastagem-suplemento),
crescimento e composio corporal dos animais.
Os modelos permitem prognsticos a partir de bibliotecas de dados contidas no programa e de
dados de entrada fornecidos pelo usurio. Por exemplo, para obter um prognstico de
desempenho de um lote de animais, o usurio poder configurar uma dieta a partir da
Biblioteca de Alimentos do INVERNADA e especificar dados do lote de animais. Aps
especificar as informaes, a simulao de crescimento pode ser executada gerando grficos e
relatrios com prognsticos do desempenho animal analisados.
Alm do prognstico de crescimento dos animais, outros prognsticos podem ser realizados,
tais como o de crescimento da pastagem, estoques de forragem, fluxo de caixa e retorno
econmico.
Comparao do efeito de mudanas gerenciais e adoo de tecnologias
O INVERNADA, por meio de seus modelos matemticos, estima, de forma realista, o efeito de
mudanas realizadas em diversas variveis sob controle gerencial sobre o desempenho
bioeconmico do sistema de produo. O efeito de alteraes em variveis exgenas, como,
por exemplo, clima tambm poder ser estimado.
Otimizao
O INVERNADA incorpora diversos otimizadores para apoio tomada de deciso em sistemas
de produo de bovinos de corte.
Entre os otimizadores includos esto:
- Formulao de dietas de custo mnimo da matria seca
- Formulao de dietas de lucro mximo (mnimo custo de produo)
- Formulao de dietas de mnimo custo dirio de alimentao
Primeiros Passos
6
Na sesso Primeiros Passos o usurio deve se familiarizar melhor com o programa e seus
aplicativos. Durante a execuo do programa, qualquer dvida existente, clique no smbolo
localizado no canto superior direito de toda interface do INVERNADA, para obter Ajuda para
usar o programa.
Em Primeiros Passos acesse as telas:
Principal
Biblioteca
Relatrios
Formulao
Tela Principal
Figura1
Ao abrir o Programa INVERNADA, a Tela Principal ser apresentada (Figura 1). Nela, estar o
ltimo cenrio utilizado. Para os novos usurios, a Tela Principal apresentada ter um Cenrio
Inicial.
Figura 1. Tela Inicial
7
a. Barra Lateral
b. Menu Principal
c. Seleo de Tema
d. Barra de Ferramentas
e. Resultados
f. Ajuda
Tela de Biblioteca
O INVERNADA possui uma Biblioteca para armazenar dados e facilitar a criao de um
Cenrio. Suas janelas possuem ferramentas padronizadas e, esta pode ser observada na
Figura 2, com o exemplo da tela Fazenda.
8
Figura 2. Tela das Bibliotecas
a. Barra de Ferramentas da planilha de piquetes
b. Planilha de piquetes
c. Incluir novos dados
d. Alterar dados
e. Salvar
f. Cancelar
g. Excluir
h. Sair
i. Ajuda
j. Seta para baixo
9
k. Setas para cima e para baixo
Tela de Relatrios
No INVERNADA aps a criao de Cenrios e Formulao de dietas os dados das
simulaes podem ser visualizados em relatrios.
A Figura Figura 3 exemplifica modelos de relatrios tanto de Cenrios como de Formulao
(formulrios).
Figura 3. Tela de Relatrio
a. Cabealho
b. Salvar como
c. Barra de Ferramentas do Relatrio
d. Imprimir
10
e. Pgina anterior
f. Pgina atual
g. Prxima Pgina
h. Ajustar a Pgina
i. Ajustar a Largura
j. Zoom
k. Fechar
l. Corpo do relatrio
Relatrios de dietas
Em Formulao, gerado um relatrio diferenciado, o relatrio Personalizado (Figura 4).
Figura 4. Relatrio Personalizado
11
a. Proporo dos ingredientes
b. Barra de Ferramentas
c. Mostra/esconde o painel de agrupamento
d. Mostra/esconde o rodap da planilha
e. Une itens iguais
f. Habilita/desabilita as linhas da planilha
g. Habilita/desabilita o auto ajuste das colunas da planilha
h. Agrupa todos os registros da planilha
i. Expande todos os registros da planilha
j. Ttulo
k. Configurar layout da pgina
l. Configurar pgina
m. Modelo
n. Salva alteraes do relatrio no modelo
o. Mostra cadastro de modelos
Tela de Formulao
O INVERNADA possui um aplicativo para Formulao de dietas para bovinos. No Menu
Principal clique , a tela de Formulao ser exibida, conforme a Figura 5.
12
Figura 5. Tela de Formulao
a. Exibe as propores no suplemento animal
b. Exibe os ingredientes e quantidades misturadas
c. Exibe o desempenho do animal com a dieta formulada
d. Exibe os nveis que o animal exige para sua nutrio
e. Barra lateral
f. Guia para formular um alimento
g. Guia para preparar dietas
h. Guia para gerar relatrios
i. Ajuda
j. Tela central
k. Indicativo das propores (propores de qui)
13
Seleo de Tema
O INVERNADA possui em sua Tela Principal a Seleo de Temas, onde se pode escolher
entre as cores azul, preto e prata para inserir na rea de trabalho do programa.
Na Tela Principal (para saber mais sobre a Tela Principal clique aqui) clique e escolha
uma das cores, conforme a Figura 6.
Figura 6. Seleo de Temas
Menu Principal
Introduo
14
O Menu Principal do INVERNADA conta com uma lista de comandos para facilitar o
gerenciamento dos Cenrios, importao e exportao de dados, execuo e gravao de
cenrios, alm de ser a principal forma de acesso ferramenta de formulao de dietas. Para
acessar o Menu Principal clique localizado no Painel de Controle (Figura 7).
15
Figura 7. Menu Principal
16
Para mais informaes sobre os comandos do Menu Principal consulte:
Novo Cenrio
Selecionar Cenrio
Executar
Gravar
Formulao
Importar/Exportar
Cenrios Utilizados Recentemente
Sobre
Sair do INVERNADA
Novo Cenrio
Em Novo Cenrio possvel configurar um novo cenrio, que representa um sistema
produtivo, ou parte dele, a ser avaliado. Inicialmente, a criao de um Novo Cenrio requer
informar o Nome do Cenrio, a Data de Incio da simulao e a Fazenda para a qual a
simulao ser realizada. Opcionalmente, o usurio poder fazer uma descrio personalizada
do cenrio configurado, a qual auxiliar (em extenso ao prprio nome do cenrio) na
posteriormente identificao e compreenso dos Cenrios. A data de incio da simulao e a
fazenda so utilizadas pelo programa para definio dos dados climticos que sero utilizados
no cenrio. O usurio ainda tem a opo de inserir outro Cenrio existente como base,
facilitando o preenchimento dos dados posteriores.
Para mais informaes de como utilizar o Novo Cenrio do Menu Principal Consulte:
Abrindo um Novo Cenrio
Configurao do Lote
Configurao do Manejo
Configurao de Tecnologia
17
Abrindo um Novo Cenrio
Para abrir Novo Cenrio clique no Menu Principal (para saber como acessar o Menu
Principal clique aqui) e depois em Novo Cenrio, conforme a Figura 8.
Figura 8. Abrindo Novo Cenrio
A tela de Configurao de Cenrio ser apresentada para configurao de um novo Cenrio,
conforme a Figura 9.
18
Figura 9. Novo Cenrio
Informe o nome do cenrio que est sendo criado (em Nome do Cenrio). A Data de Incio
pode ser digitada ou selecionada a partir de um calendrio, clicando na seta para baixo ao lado
da data.
Em Fazenda, o usurio seleciona uma fazenda j existente ou cria uma nova fazenda clicando
em (para saber como adicionar uma Fazenda clique aqui).
O usurio pode escolher criar um Novo Cenrio ou Usar outro cenrio como base, conforme a
tela apresentada na Figura 10. Ao utilizar outro cenrio como base, todos os dados do Novo
Cenrio sero preenchidos com uma cpia dos dados do cenrio-base. Este procedimento
facilita a configurao de um novo cenrio caso grande parte dos dados do novo cenrio seja
igual a do cenrio-base. Assim, os dados do cenrio-base escolhido sero apresentados nas
demais telas de configurao, podendo, porm, ser modificados sempre que necessrio.
19
Figura 10. Usando outro cenrio como base
Clique no canto inferior direito para continuar com as Configuraes de Cenrio,
ou clique , para ignorar as modificaes.
Caso cancele as configuraes, uma caixa de dilogo para confirmao do cancelamento ser
apresentada (Figura 11).
Figura 11. Confirmao do cancelamento das configuraes
20
Clique , para tela para Configurao de Cenrio passar para as configuraes de
Lote.
Para saber como acessar a Configurao de Cenrio do Lote, clique aqui.
Configurao do Lote
Aps abrir um Novo Cenrio e adicionar seu nome e descrio (para saber como abrir um
Novo Cenrio clique aqui), uma tela para configurao do Lote ser apresentada, conforme a
Figura 12.
Figura 12. Configurao do Lote
21
O Lote deve ser escolhido clicando sobre a seta para baixo do lado direito do campo Lote, ou
adicionando um novo Lote clicando (para saber como adicionar um Lote clique aqui)
(Figura 13).
Figura 13. Configurao do Lote
Aps escolher o Lote, os campos Nmero de Animais, Valor Inicial dos Animais, Peso Vivo
Inicial, Peso Vivo Final, Rendimento da Carcaa, Condio Corporal Inicial, Ajuste IMS (ndice
de massa seca) e Ajuste da exigncia de PB (Protena bruta) devem ser preenchidos.
Clique no canto inferior direito para continuar com as Configuraes de Cenrio.
Clique para cancelamento das configuraes (para mais detalhes sobre
cancelamento clique aqui).
Caso queira voltar tela anterior clique .
Para saber como acessar a Configurao de Cenrio de Manejo, clique aqui.
22
Configurao do Manejo
A terceira tela para configurao de um cenrio a de configurao do manejo dos animais
(para saber como abrir um Novo Cenrio clique aqui). A tela para configurao do Manejo
apresentada na Figura 14.
Figura 14. Configuraes do Manejo
Uma seqncia de Tipo de manejo pode ser configurada, isto ocorre quando mais de um tipo
de manejo for includo. A Durao de dias de cada manejo incluso ser somada para totalizar o
tempo de permanncia no sistema.
No campo Tipo de Manejo, com a seta para baixo, deve ser escolhido Confinamento, Pastejo
ou Pastejo/Suplemento, conforme apresentado na Figura 15.
23
Figura 15. Configurando o Tipo de Manejo
No campo Durao, deve ser informado o nmero de dias previstos para a permanncia dos
animais na estratgia de manejo selecionada.
O perodo da primeira estratgia de manejo se inicia na data de incio do Cenrio, caso mais de
um Tipo de Manejo seja includo, o primeiro manejo ser iniciado, seguido imediatamente
pelo(s) prximo(s).
Caso a escolha seja Pastejo, somente o campo Pastagem ser habilitado. Escolhendo
Confinamento somente o campo Rao ou Suplemento ser habilitado e, se a escolha for
Pastejo/Suplemento, ambos sero habilitados.
A Pastagem deve ser selecionada com a seta para baixo (figura 16) ou adicionada clicando em
(para saber como adicionar Pastagem clique aqui).
24
Figura 16. Configurando um Sistema de Pastagem
Deve-se adicionar a porcentagem da Eficincia de Pastejo e optar por Pastejo Contnuo ou
informar a Massa Residual de Forragem.
A Rao ou Suplemento devem ser selecionados com a seta para baixo (Figura 17), ou clique
(para saber como adicionar uma Formulao clique aqui).
25
Figura 17. Adicionando um sistema de Rao ou Suplemento
Aps incluso de cada Pastagem e/ou Rao ou Suplemento clique (Figura 18).
26
Figura 18. Salvando configuraes de Manejo
Para incluir novas configuraes clique . Caso deseje cancelar as configuraes
feitas clique .
Para excluir configuraes clique em cima do Tipo de Manejo que deseja excluir e clique
.
Estes botes se encontram no centro da tela das configuraes de Manejo, conforme indicado,
com um retngulo vermelho, na Figura 18.
Clique para concluir as configuraes e passar para o prximo passo, as
configuraes de Tecnologia.
Para detalhes sobre o cancelamento das configuraes clique aqui.
Clique em caso queira voltar tela anterior.
Para saber como acessar a Configurao de Cenrio de Tecnologia, clique aqui.
27
Configurao de Tecnologia
Aps abrir Novo Cenrio, adicionar seu nome, lote e manejo (para saber como Abrir um Novo
Cenrio clique aqui). Ser apresentada a tela para configurao da Tecnologia, conforme a
Figura 19.
Figura 19. Configurao de Tecnologia.
No campo Nome da Tecnologia, clique na seta para baixo e escolha uma tecnologia (Figura
20), ou clique em para adicionar uma nova Tecnologia (para saber como adicionar uma
Tecnologia clique aqui).
28
Figura 20. Configurando Nome da Tecnologia
Digite o dia, no campo Data Inicial, ou clique na seta para baixo, onde ser apresentado um
calendrio para seleo da data. Os campos Durao e Preo podem ser preenchidos
manualmente ou clicando nas setas para baixo e para cima, ao lado de cada um dos campos.
Clique para salvar as configuraes de Tecnologia. Para excluir uma tecnologia,
basta selecionar a tecnologia a ser excluda e clicar . Clique caso queira
incluir outra tecnologia.
Estes botes se encontram no centro da tela das configuraes de Tecnologia, conforme
indicado, com um retngulo vermelho, na Figura 21.
29
Figura 21. Botes para concluso das configuraes de Tecnologia
Clique para concluir as configuraes do Cenrio.
Para saber sobre o cancelamento das configuraes clique aqui.
Clique em para voltar tela anterior.
Selecionar Cenrio
No Menu Principal o usurio tem a opo de Selecionar Cenrio, onde todos os Cenrios
gravados e configurados se encontram.
Para mais informaes de como Selecionar Cenrio no Menu Principal Consulte:
30
Seleo de Cenrio
Definindo Filtros
Excluindo um Cenrio
Seleo de Cenrio
No Menu principal (para saber mais sobre o Menu Principal clique aqui) clique em
Selecionar Cenrio, conforme a Figura 22.
Figura 22. Selecionar Cenrio
A tela Seleo de Cenrio ser aberta, conforme Figura 23.
31
Figura 23. Seleo de Cenrio
Em Seleo de Cenrio, os Cenrios gravados e configurados (para saber como Gravar um
Cenrio clique aqui), ficam dispostos com informaes referentes ao Cenrio, Descrio, Lote,
Fazenda e Descrio.
Aps selecionar um Cenrio clique e o Cenrio ser aberto. Clique
para cancelar a ao e sair da tela de Seleo de Cenrio.
Dica: Clicando 2 vezes sobre o Cenrio, ele abrir automaticamente.
Para saber como excluir um Cenrio clique aqui.
Definindo Filtros
Na tela de Seleo de Cenrio (para saber como acessar a tela de Seleo de Cenrio clique
aqui) existe um Filtro para facilitar a procura de um Cenrio, conforme destacado em vermelho
na Figura 24.
32
Figura 24. Definindo Filtros
Para utilizar os Filtros, clique junto de um dos campos da planilha (isto Cenrio, Status, Lote
ou Fazenda) e informe o texto que deseja encontrar no respectivo campo (Figura 25), ou clique
nas setas para baixo, conforme a Figura 26.
33
Figura 25. Definindo Filtros
34
Figura 26. Definindo Filtros
Os Filtros podem ser personalizados. Para isto, clique em um filtro e escreva qualquer letra, e
no canto inferior direito clique , conforme Figura 27.
Clicando no cabealho, os dados podem ser ordenados em ordem crescente (seta para cima
) ou decrescente (seta para baixo ), para isto, clique no canto direito da planilha desejada.
35
Figura 27. Personalizando Filtros
A tela para Construir Filtro ser aberta (Figura 28).
36
Figura 28. Construindo Filtros
Clique sobre Parece e uma lista de opes ser aberta, selecione a desejada (Figura 29).
37
Figura 29. Construindo Filtro
Aps selecionar uma das opes, clique ao lado e digite a palavra que deseja localizar,
conforme a Figura 30.
38
Figura 30. Construindo um Filtro
E clique para construir um novo Filtro (Figura 31).
39
Figura 31. Adicionando uma condio
Para confirmar clique e a tela anterior ser apresentada. Clique
para cancelar as alteraes e retornar tela anterior.
Para confirmar as configuraes e continuar na mesma tela clique .
Excluindo um Cenrio
Para excluir um Cenrio, aps selecionar o Cenrio a ser excludo (para saber como
Selecionar um Cenrio clique aqui) clique , conforme a Figura 32.
40
Figura 32. Excluindo um Cenrio
Uma caixa de dilogo para confirmao da excluso aparecer, conforme a Figura 33.
Figura 33. Confirmao para excluso de um Cenrio
Para excluir clique e o Cenrio ser excludo da lista. Se no desejar excluir o
Cenrio clique e retornar a tela de Seleo de Cenrio.
41
Para saber como Executar um Cenrio clique aqui.
Executar
No Menu Principal existe o boto Executar (para saber como acessar o Menu Principal
clique aqui), ele deve ser utilizado aps as configuraes de Cenrio terem sido realizadas
para simular/executar o Cenrio.
Para saber como configurar um Cenrio, clique aqui.
Clique Executar, conforme a Figura 34, para executar a simulao.
Figura 34. Executando a simulao
Uma tela com a simulao do Cenrio ser apresentada, conforme a Figura 35.
42
Figura 35. Simulao de Cenrio
Dica: O boto Executar tambm se encontra em Anlise, na Barra de Ferramentas (para
saber como acessar Anlise na Barra de Ferramentas clique aqui).
Gravar
Aps ser executada a simulao de um cenrio (para saber como Executar uma simulao
clique aqui), ela pode ser gravada. Para isto, clique no boto Gravar no Menu Principal (para
saber como acessar o Menu Principal clique aqui), conforme a Figura 36.
43
Figura 36. Gravando os resultados de uma simulao
Uma caixa de dilogo confirmando a gravao ser apresentada (Figura 37).
Figura 37. Confirmando a gravao
Dica: O boto Gravar tambm se encontra em Anlise, na Barra de ferramentas (para saber
como acessar Anlise na Barra de Ferramentas clique aqui).
44
Formulao
No Menu Principal existe a ferramenta Formulao (para saber como acessar o Menu
Principal clique aqui). Em Formulao, o usurio encontra um aplicativo para
desenvolvimento de dietas para confinamento e suplementao.
Clique no Menu Principal, conforme a Figura 38.
Figura 38. Abrindo Formulao
Uma tela para seleo de dieta ser aberta, conforme a Figura 39.
45
Figura 39. Seleo de dieta
Selecione qual dieta deseja utilizar e clique .
Para Incluir, Alterar ou Excluir uma Dieta clique nos botes localizados na Barra de
Ferramentas da tela, representada pela Figura 39, e salve a alterao realizada.
Dica: O filtro pode ser utilizado para facilitar a busca de dietas existentes.
A tela de Formulao ser aberta, nela se encontram as abas Formular, Dietas e Relatrios
como destacado em vermelho na Figura 40.
46
Figura 40. Tela de Formulao
Aps escolher uma dieta existente, ela ser exibida, caso alguma alterao seja realizada, as
abas para salvar e cancelar, sero habilitadas.
Dica: Dietas podem ser includas ao abrir a tela de formulaes clicando , ou na aba
Dietas clique (para saber como acessar a aba Dietas clique aqui)
Para mais informaes de como utilizar a Formulao acesse:
Formular
Dietas
Relatrios
Sair da tela de Formulao
47
Formular
Em Formulao (para saber como acessar Formulao clique aqui), existe a aba
(Figura 41), que proporciona ao usurio selecionar novos ingredientes, alterar o manejo dos
animais e tecnologia utilizada, calcular custos, ganhos de peso e desempenho animal.
Figura 41. Aba para formulao de raes
Para mais informaes de como Formular acesse
Selecionar
Salvar
Cancelar
Calcular proporo
Configuraes
Custo mnimo MS
Curva de resposta
48
Lucro mximo
Mnimo NDT Eficiente
Selecionar
Para selecionar novos ingredientes em uma formulao de rao, na aba (para saber
como acessar a aba Formular clique aqui) clique conforme a tela representada pela
Figura 42.
Figura 42. Selecionando ingredientes
Uma tela para seleo de ingredientes ser apresentada, ao lado esquerdo desta tela,
ingredientes cadastrados no programa so disponibilizados para formular a rao, conforme
est representado na Figura 43.
49
Figura 43. Seleo de ingredientes.
Para incluir um ingrediente, na lista de Ingredientes, clique em cima do item desejado e ento
clique .
Para remover na lista de composio clique em cima do ingrediente e depois clique .
Ao trmino da seleo de todos os ingredientes desejados clique .
Para cancelar a ao clique e a tela retornar a anterior, sem salvar as alteraes
e/ou incluses feitas.
Dica: Clicando 2 vezes sobre o ingrediente ele automaticamente incluso, isto serve tambm
para excluir itens.
Salvar
50
Para salvar uma formulao ou dados que foram modificados em uma formulao, na aba
(para saber como acessar a aba Formular clique aqui) clique conforme a tela
representada pela Figura 44.
Figura 44. Salvando alteraes
Se a porcentagem da proporo total de Matria Seca (atual na MS) for diferente de 100%, o
INVERNADA no salva a formulao, apresentando uma caixa de dilogo avisando que a
proporo total deve ser igual a 100% (Figura 45).
Figura 45. Proporo de MS
51
Cancelar
Para cancelar uma alterao feita, na aba (para saber como acessar a aba Formular
clique aqui) clique conforme a tela representada pela Figura 46.
Figura 46. Cancelando alteraes
Uma caixa de dilogo de confirmao do cancelamento ser apresentada (Figura 47)
Figura 47. Confirmar cancelamento
52
Clique para confirmar o cancelamento e a pgina retornar para antes das
modificaes serem realizadas.
Uma caixa de dilogo confirmado o cancelamento ser apresentada (Figura 48).
Figura 48. Cancelamento realizado
Calculando Proporo
Na aba (para saber como acessar a aba Formular clique aqui), h um recurso que
calcula automaticamente a Proporo Atual na MS e que organiza o posicionamento dos
ingredientes, na formulao.
Para Calcular a Proporo ou modificar a posio dos ingredientes clique ,
conforme destacado, em vermelho, na Figura 49.
53
Figura 49. Calculando proporo/Alterando posio de ingredientes
Para modificar a posio dos ingredientes, basta selecionar um ingrediente e utilizando as
setas para baixo e para cima ao lado de Posio, escolher em que lugar deseja locar o
ingrediente.
Se o recurso Calcular proporo estiver ativado ( ), ele permite o ajuste, automaticamente,
dos demais valores para que a proporo seja de 100%, caso sejam feitas alteraes nos
valores de MS de determinado ingrediente.
Configuraes
Na aba (para saber como acessar a aba Formular clique aqui), h o recurso
Configuraes, onde dados como Lote dos animais, Tecnologia, Data de incio e Durao da
cria, podem ser modificados.
Clique e uma tela para editar as configuraes ser apresentada (Figura 50).
54
Figura 50. Alterando configuraes
As setas para baixo e para cima podem ser utilizadas para alterar a durao de dias em que o
animal ser utilizado para engorda. Em Data de Incio a seta para baixo pode ser utilizada, nela
aparecer um calendrio auxiliando na busca pela data.
Para saber como alterar Animais, clique aqui.
Para saber como alterar Tecnologia, clique aqui.
Custo mnimo MS
55
A aba (para saber como acessar a aba Formular clique aqui), possui botes de
otimizao. Um deles o de Custo mnimo MS, que configura a formulao existente baseada
modificando-a afim de obter o menor custo.
Clique e uma tela de restries ser apresentada, conforme a Figura 51.
Figura 51. Configurao para custo mnimo
Nesta tela os nutrientes a serem utilizados estaro marcados ( ) e sujeitos a modificaes,
assim como uma nova dieta pode ser includa.
56
Utilizando este recurso, uma dieta de custo mnimo ser criada, com base nos ingredientes da
dieta existente.
Curva de Resposta
A aba (para saber como acessar a aba Formular clique aqui), possui botes de
otimizao. Um deles a de Curva de Resposta, que mostra os dados do desempenho do
animal em relao formulao escolhida.
Clique e uma tela para configurao da curva de resposta ser apresentada, conforme a
Figura 52.
Figura 52. Curva de resposta
57
Aps ajustar os dados, uma tela com a curva de resposta ser apresentada. Esta tela mostra a
Composio (Figura 53) com dados das propores e seus alimentos, assim como grfico de
proporo de MS por teor de NDT; e a Avaliao (Figura 54) que exibe custo da alimentao,
custo do ganho, ganho de peso vivo, ingesto da MS, peso vivo final, preo da rao e tempo
de alimentao em formato de dados e grficos.
Figura 53. Curva de desempenho composio
58
Figura 54. Curva de resposta Avaliao
Para imprimir os dados, basta selecionar o desejado e clicar , localizado na Barra de
Ferramentas e a impresso poder ser visualizada.
Clique para exportar os dados para seu computador.
Dica: Ao lado de NDT, Proporo, Alimento, Valor e Nome as setas para baixo/cima ( )
servem para organizar os dados em ordem crescente e decrescente, respectivamente. As
setas para baixo mais escuras ( ) mostram em lista todos os itens, permitindo ocultar ou
selecionar algum em especial (Figura 55).
59
Figura 55. Seleo de itens
Lucro Mximo
A aba (para saber como acessar a aba Formular clique aqui), possui botes de
otimizao. Um deles o de Lucro Mximo, que mostra o ganho mximo de peso que o
animal pode ter, com base na formulao escolhida.
Clique e uma tela para configurao para ganho mximo de peso ser apresentada,
conforme a Figura 56.
60
Figura 56. Ganho mximo
Uma nova dieta pode ser adicionada, selecionando Nova Dieta.
Clique aps marcar as restries e a tela confirmando a otimizao ser
apresentada (Figura 57).
61
Figura 57. Otimizao da dieta
Mnimo NDT Eficiente
A aba (para saber como acessar a aba Formular clique aqui), possui botes de
otimizao. Um deles o de Mnimo NDT Eficiente, que mostra os dados dirios de gasto,
com base na formulao escolhida.
Clique e uma tela para configurao ser apresentada, conforme a Figura 58.
62
Figura 58. Configurao para GMD
Uma tela com a confirmao da otimizao ser apresentada (Figura 59).
Figura 59. Confirmao da otimizao.
63
Dietas
Em Formulao (para saber como acessar Formulao clique aqui), existe a aba
(Figura 60), que proporciona ao usurio selecionar novas dietas, assim como incluir, replicar,
alterar e exportar.
Figura 60. Aba para Dietas
Para mais informaes de como utilizar a aba Dietas acesse:
Selecionar
Incluir
Replicar
Alterar
Exportar
64
Selecionar
Para selecionar uma nova dieta, na aba (para saber como acessar a aba Dietas clique
aqui) clique conforme a tela representada pela Figura 61.
Figura 61. Selecionando uma nova dieta
Uma tela para seleo de uma nova dieta ser aberta (Figura 62).
65
Figura 62. Selecionando uma dieta
Nesta tela, outra dieta pode ser escolhida, assim como includa, alterada ou excluda (se no
estiver sendo utilizada em um cenrio, caso contrrio a dieta no poder ser excluda).
Selecione a dieta escolhida e clique para abr-la, ou se no desejar
escolher outra dieta.
Incluir
Para incluir uma dieta, na aba (para saber como acessar a aba Dietas clique aqui)
clique conforme a tela representada pela Figura 63.
66
Figura 63. Incluindo uma dieta
Uma tela para cadastro de uma nova dieta ser apresentada, conforme a tela apresentada pela
Figura 64.
Figura 64. Incluindo dieta
Escreva o nome da dieta e a quantidade de crescimento microbiano (kg de protena
microbiana/ kg de NDT), sendo que as setas para baixo e para cima podem ser utilizadas para
facilitar o uso. A descrio opcional, porm ajuda na localizao posterior da dieta.
67
Clique para finalizar e a nova dieta ser criada com base na dieta que est em uso.
Para cancelar a incluso de uma nova dieta clique e a tela retornar dieta anterior.
Clique , para retornar a tela anterior e uma caixa de dilogo ser apresentada para
confirmao da sada (Figura 65).
Figura 65. Confirmar sada
Para salvar as alteraes, clique , para sair clique . Para voltar ao
cadastro de dietas clique .
Replicar
Na aba (para saber como acessar a aba Dietas clique aqui), existe o boto que
permite a criao de uma nova dieta tendo como base outra j existente. Isto permite ao
usurio ter como base uma dieta existente em que podem ser mantidos alguns dados e/ou
alterar os mesmos (Figura 66).
68
Figura 66. Replicando uma dieta
Uma tela para definir o nome da nova dieta que ser replicada aparecer e, a sugesto do
nome, ser o nome da dieta anterior seguida do nmero 1 (Figura 67).
Figura 67. Nome da dieta a ser replicada
Clique para confirmar o nome da nova dieta, ou clique para retornar tela
anterior.
Aps clicar ok, a nova dieta ser replicada e aparecer na tela, podendo receber eventuais
modificaes.
69
Alterar
Para alterar uma dieta, na aba (para saber como acessar a aba Dietas clique aqui)
clique conforme a tela representada pela Figura 68.
Figura 68. Alterando uma dieta
Uma tela para alterao do nome, crescimento microbiano e descrio da dieta ativa ser
apresentada, conforme demonstrado na Figura 69.
70
Figura 69. Alterando uma dieta
Aps realizar as alteraes clique para finalizar as modificaes. Para cancelar a
alterao da dieta clique e a tela retornar a anterior. Clique , para retornar a tela
anterior.
Exportar
Para exportar dados de uma dieta, na aba (para saber como acessar a aba Dietas
clique aqui) clique conforme a tela representada pela Figura 70.
71
Figura 70. Exportando dados
Uma tela para salvar os arquivos em seu computador semelhante a Figura 71 ser
apresentada.
72
Figura 71. Exportando arquivos.
Relatrios
Aps a criao da dieta, o INVERNADA gera Relatrios dos cadastros. Em Formulao, na
aba (para saber como acessar Formulao clique aqui) podem ser encontrados
relatrios em formatos de planilha ou formulrios, sendo disponibilizados para impresso, cpia
ou simples conferncia (Figura 72).
73
Figura 72. Relatrios
Para mais informaes de como utilizar os Relatrios acesse:
Relatrio Personalizado
Relatrio Completo
Relatrio Personalizado
Para gerar um relatrio personalizado de uma dieta na aba (para saber como
acessar a aba Relatrios clique aqui) clique em (Figura 73).
74
Figura 73. Relatrio personalizado
Uma tela de visualizao e personalizao do relatrio ser apresentada (Figura 74).
75
Figura 74. Personalizao do relatrio
Nesta tela, o relatrio pode ser personalizado do modo desejado. A ordem dos ingredientes
pode ser alterada, clicando na seta transparente ( ) que aparecer quando o mouse for
colocado em cima do subttulo. As setas escuras para baixo ( ) permitem a seleo de quais
valores iro para o relatrio (Figura 75).
76
Figura 75. Selecionando Valores
As colunas tambm podem ser arrastadas at a parte cinza, para os dados serem agrupados
por ela, conforme representado na Figura 76.
77
Figura 76. Agrupando dados por coluna
O relatrio pode ser visualizado (Figura 77), impresso ou ter seus dados exportados para o seu
computador. Para isto, basta clicar nos cones na Barra de Ferramentas (para mais
informaes sobre as funcionalidades da tela de relatrios clique aqui)
78
Figura 77. Visualizao do relatrio de dietas
Relatrio Completo
Para gerar um relatrio de dietas completo, na aba (para saber como acessar a
aba Relatrios clique aqui) clique em (Figura 78).
79
Figura 78. Gerando relatrio completo
Uma tela com o relatrio completo de dietas ser apresentada, conforme a Figura 79.
Figura 79. Visualizao do relatrio completo
80
Para saber mais sobre as funcionalidades da tela de relatrios clique aqui.
Saindo da tela de Formulao
Para sair da tela de Formulao (para saber como acessar Formulao clique aqui), clique
localizado no canto direito superior da tela de Formulao, conforme sinalizado em vermelho
na Figura 80.
Figura 80. Saindo da tela de formulao
A tela de Formulao ser fechada e retornar a Tela Principal do INVERNADA.
Importar/Exportar
81
No INVERNADA, os dados podem ser importados e exportados de arquivos externos. No
Menu Principal (para saber como acessar o Menu Principal clique aqui), clique no item
desejado conforme destacado em vermelho na Figura 81.
Figura 81. Importar e Exportar arquivos
Para mais informaes de como utilizar o Importar/Exportar do Menu Principal Consulte:
Importar
Exportar
Os arquivos a serem importados e exportados devem estar de acordo com o formato exigido
pelo INVERNADA.
Importar
82
Clique no Menu Principal (para saber como acessar Importar/Exportar
clique aqui), a tela Assistente de Importao ser apresentada, conforme apresentado na
Figura 82.
Figura 82. Assistente de Importao
Em Tipo, clique na seta para baixo e outras opes de importao sero apresentadas,
conforme a Figura 83.
83
Figura 83. Selecionando o Tipo de informao para importao.
Se o Tipo de informao for Cenrio, a Fazenda deve ser escolhida clicando nas setas para
baixo, caso a escolha do Tipo de informao for outro, o campo Fazenda ficar oculto (Figura
84).
84
Figura 84. Selecionando Fazenda
No campo Nome do Arquivo, digite o nome ou clique para encontrar um arquivo a ser
importado.
Clique para finalizar a importao ou clique para voltar a tela anterior e
desistir de importar os arquivos.
Exportar
Clique no Menu Principal (para saber como acessar Importar/Exportar
clique aqui), a tela Assistente de Exportao ser apresentada, conforme Figura 85.
85
Figura 85. Assistente de Exportao
Em Tipo, clique na seta para baixo e outras opes de exportao sero apresentadas,
conforme a Figura 86.
86
Figura 86. Selecionando o Tipo de informao para exportao.
Se o Tipo de informao for Cenrio, o Cenrio deve ser escolhido clicando nas setas para
baixo, caso a escolha do Tipo de informao for outro, o campo Cenrio ficar oculto (Figura
87).
87
Figura 87. Selecionando Cenrio
No campo Nome do Arquivo, digite o nome ou clique para encontrar um arquivo a ser
exportado.
Clique para finalizar a exportao, ou clique para voltar a tela anterior e
desistir de exportar os arquivos.
Cenrios Utilizados Recentemente
Na parte direita do Menu Principal, possvel selecionar os Cenrios Utilizados
Recentemente (para saber como acessar o Menu Principal clique aqui), bastando selecionar
com o mouse Cenrio desejado, conforme a Figura 88.
88
Figura 88. Cenrios utilizados recentemente
Sobre
No Menu Principal do INVERNADA o usurio encontra informaes sobre o programa, como a
Verso, Equipe de Desenvolvimento, Equipe tcnica e links para acessar os sites da Embrapa,
Bellman e do prprio INVERNADA.
No Menu Principal clique . A tela com informaes Sobre o programa
ser apresentada, conforme a Figura 89 (para saber como acessar o Menu Principal clique
aqui).
89
Figura 89. Informaes Sobre o INVERNADA
Clique em para sair e voltar tela principal do INVERNADA.
Sair do INVERNADA
No Menu Principal do INVERNADA existe um boto no canto inferior direita para Sair do
INVERNADA (para saber como acessar o Menu Principal clique aqui).
Clique , conforme a Figura 90, para sair do INVERNADA.
90
Figura 90. Saindo do INVERNADA
O INVERNADA ser fechado.
Dica: O usurio pode Sair do INVERNADA clicando , localizado no canto direito superior
da tela principal ou clicando duas vezes, localizado no Menu Principal.
Bibliotecas do INVERNADA
Introduo
O INVERNADA possui dados pr-cadastrados que facilitam a configurao de cenrios para
anlise. Estes dados esto agrupados em diferentes Bibliotecas (Figura 91). Dentre as
Bibliotecas de dados do INVERNADA temos: Fazenda, Pastagem, Lote, Tecnologia,
Alimento e Dados Climticos. Alm dos dados pr-cadastrados, o INVERNADA permite que
o usurio adicione novos dados s suas Bibliotecas. Para acessar dados das Bibliotecas do
INVERNADA selecione a guia na Barra de Ferramentas (para saber como acessar a
91
Barra de Ferramentas clique aqui). Cada um dos botes na Barra de Ferramenta dar acesso a
uma Biblioteca especfica.
Figura 91. Barra de Ferramentas Biblioteca
Para mais informaes sobre como utilizar as Bibliotecas do INVERNADA consulte:
Fazenda
Pastagem
Lote
Tecnologia
Alimento
Dados Climticos
Fazendas do INVERNADA
No INVERNADA o usurio pode definir fazendas em uma Biblioteca que possibilitar seu uso
para a simulao de cenrios. A Fazenda possui dados sobre a localizao do estabelecimento
(Unidade da Federao (Estado), municpio, latitude e longitude). Alm disto, ela permite definir
os dados climticos locais, associando-se o registro de uma estao meteorolgica e, permite
tambm, o cadastro de piquetes discriminando o tamanho da rea e o tipo de solo de cada
piquete.
Para operaes com Fazendas consulte:
Abrindo a Biblioteca de Fazenda
Adicionando uma fazenda
Adicionando os piquetes de uma fazenda
92
Alterando uma Fazenda
Alterando os piquetes de uma fazenda
Excluindo uma Fazenda
Abrindo a Biblioteca de Fazenda
Com a guia habilitada, clique , conforme Figura 92.
Figura 92. Abrindo Biblioteca de Fazenda
Adicionando uma fazenda
Para adicionar dados de uma fazenda o usurio poder acessar a Biblioteca de Fazenda na
aba Biblioteca na Barra de Ferramentas (para saber como acessar a tela Fazenda clique
aqui).
A tela Fazenda (Figura 93) apresentar uma lista de fazendas e seus respectivos piquetes.
93
Figura 93. Adicionando uma Fazenda
Para adicionar uma nova fazenda, clique na Barra de Ferramentas.
Ser apresentada uma tela para adicionar uma fazenda, conforma a Figura 94.
94
Figura 94. Adicionando uma Fazenda
Nesta tela, digite o nome da fazenda, nome do municpio e Unidade de Federao (Estado). O
INVERNADA pesquisa os dados relativos longitude e latitude, baseando-se no Municpio e
Unidade de Federao (Estado). Caso se conhea mais precisamente as coordenadas
geogrficas da fazenda, o usurio poder realizar as alteraes diretamente na tela (digitando
ou usando as setas para cima ou para baixo).
Se a cidade no estiver cadastrada no campo Municpio, escolha uma cidade prxima.
Para ajuda sobre como adicionar os piquetes da nova fazenda clique aqui.
Adicionando os piquetes de uma Fazenda
Com a tela Fazenda aberta (para saber como acessar Biblioteca de Fazenda clique aqui),
clique localizado abaixo de Nome do Piquete da planilha de Piquetes (Figura 95).
95
Figura 95. Adicionando um Piquete
O cursor ser posicionado para adio do Nome do Piquete na primeira linha da planilha. Insira
o nome, a rea e o tipo de solo do piquete e clique , localizado ao lado do boto Incluir
na planilha de piquetes (Figura 96).
96
Figura 96. Salvando um Piquete
Dica: Teclando ENTER aps selecionar o tipo de solo do piquete, este adicionado
automaticamente.
Quando finalizar a configurao dos piquetes, clique localizado na parte superior da
tela. Todas as informaes referentes fazenda sero armazenadas (Figura 97).
97
Figura 97. Salvando uma Fazenda.
Para ajuda sobre como alterar uma Fazenda clique aqui
Alterando uma Fazenda
Com a tela Fazenda aberta (para saber como acessar Biblioteca de Fazenda clique aqui),
selecione a fazenda desejada e clique (Figura 98).
98
Figura 98. Alterando uma Fazenda
A tela Fazenda (Figura 99) ser apresentada. O cursor ser posicionado no campo Nome da
Fazenda. Use a tecla tab para navegar entre os campos at chegar ao campo a ser alterado ou
coloque o ponteiro do mouse sobre o campo que deseja alterar e clique, o cursor ser
posicionado sobre o campo e seu valor poder ser alterado. No caso de alterao de dados
referentes latitude e longitude o usurio tem a opo de utilizar as setas posicionadas do lado
direito do campo para alterar o valor.
99
Figura 99. Alterando os dados de uma fazenda
Clique localizado no canto superior esquerdo da Barra de Ferramentas (Figura 100)
quando terminar a operao. O sistema lhe remeter para a tela anterior, com as alteraes
salvas.
100
Figura 100. Salvando as alteraes de uma fazenda
Para sair desta tela clique localizado na Barra de Ferramentas (Figura 101).
101
Figura 101. Saindo da tela fazenda
Dica: Ao clicar 2 vezes na fazenda que deseja alterar, automaticamente a tela para alterar
dados da fazenda (Figura 99) ser apresentada.
Para obter ajuda sobre como alterar os piquetes da fazenda clique aqui.
Alterando os piquetes de uma fazenda
Com a tela Fazenda aberta (para ajuda sobre como acessar Biblioteca de Fazenda clique
aqui), selecione a fazenda que voc deseja alterar e clique (Figura 98). A tela para
alterar dados do piquete ser apresentada (Figura 99) com uma lista dos piquetes j
cadastrados (para ver como adicionar piquetes clique aqui).
102
Voc poder modificar os dados dos piquetes clicando sobre um dado (nome do piquete, rea
ou tipo de solo) na planilha piquete e alterando-o diretamente no local. Depois de concluir as
modificaes clique no boto localizado abaixo do campo Nome do Piquete na planilha de
piquete (Figura 96).
Antes de salvar, caso desista das alteraes, basta clicar e o sistema lhe remeter para
a tela anterior ignorando as alteraes efetuadas, conforme Figura 102.
Figura 102. Cancelamento da alterao
Para ajuda sobre como excluir uma fazenda clique aqui.
Excluindo uma Fazenda
103
Com a tela Fazenda aberta (para saber como acessar Biblioteca de Fazenda clique aqui),
selecione a fazenda que deseja excluir e clique . (Figura 103)
Figura 103. Excluindo uma fazenda
Ser apresentada uma caixa de dilogo para confirmao da excluso, clique se
realmente desejar excluir a fazenda (Figura 104).
104
Figura 104. Confirmando excluso de Fazenda
Caso desista da excluso da fazenda, clique .
Para excluir uma fazenda necessrio que o usurio tenha cadastrado na Biblioteca do
INVERNADA, mais de uma fazenda. O INVERNADA no permite excluir fazendas que
estiverem sendo utilizadas em algum Cenrio.
Ao excluir a Fazenda, todas as informaes relacionadas a ela sero perdidas.
Ao terminar todas as operaes relativas fazenda, para sair da tela Fazenda basta clicar
(Figura 105).
Figura 105. Saindo da tela Fazenda
105
Pastagens do INVERNADA
No INVERNADA h uma Biblioteca de pastagens, que consiste em uma lista de pastos, os
quais definem a espcie forrageira e o piquete, da fazenda, sendo utilizado, a massa inicial de
forragem, a qualidade da forragem e as taxas de acmulo de forragem. Na lista, o usurio pode
utilizar as pastagens cadastradas no sistema ou adicionar novas. Para cadastrar deve-se
colocar o nome do pasto, a cultura e o piquete.
Para operaes com pastagens consulte:
Abrindo a biblioteca de Pastagem
Adicionando uma Pastagem
Alterando uma Pastagem
Excluindo uma Pastagem
Abrindo a Biblioteca de Pastagem
Com a guia habilitada, clique , conforme a Figura 106.
106
Figura 106. Abrindo a Biblioteca de Pastagem
A tela de Pastagem ser apresentada (Figura 107).
107
Figura 107. Tela de Pastagem
Para ajuda sobre como adicionar uma Pastagem clique aqui.
Adicionando uma Pastagem
Para adicionar uma Pastagem Clique , localizado na Barra de Ferramentas da Biblioteca
de Pastagem (para saber como acessar a Biblioteca de Pastagem, clique aqui).
A tela de Pastagem ser aberta (Figura 108).
108
Figura 108. Tela de Pastagem
Insira o nome do pasto, o piquete e a espcie forrageira. Para adicionar a massa inicial de
forragem e a qualidade da forragem o usurio poder digitar ou utilizar as setas para cima ou
para baixo, localizadas ao lado do valor do campo. Ao adicionar o valor da massa inicial de
forragem e a qualidade da forragem o INVERNADA calcula a proporo, a massa inicial e os
valores nutricionais da forrageira (Figura 109), desde que a forrageira esteja cadastrada na
Biblioteca de Alimentos do INVERNADA (Para acessar Biblioteca de Alimentos clique aqui).
Figura 109. Cadastrando dados da Pastagem
Na aba Acmulo de Forragem, clique Taxa de Acmulo e digite as taxas relativas a cada ms
do ano. Os dados podem ser digitados ou o usurio poder utilizar as setas para cima ou para
baixo.
109
Caso queira estimar os dados com base no balano hdrico em Utilizar Estimativa selecione a
opo Sequeiro ou Irrigado e clique , ento os resultados sero estimados.
Para alterar algum dado estimado selecione Manter, modifique o(s) dado(s) desejado(s) e
clique novamente em Estimar.
A magnitude do grfico pode ser ajustada alterando sua porcentagem em Ajuste de Magnitude
(Figura 110).
Figura 110. Acmulo de forragem
Clique , localizado no canto superior esquerdo, para salvar o cadastro.
Para cancelar alteraes clique , localizado no canto esquerdo superior da planilha
pastagem, e as alteraes sero imediatamente canceladas.
Para excluir algum registro, selecione o registro que deseja excluir e clique localizado no
canto esquerdo superior da planilha Pastagem.
Para ajuda sobre como alterar uma Pastagem clique aqui.
110
Alterando uma Pastagem
Se o usurio desejar alterar algum dado relativo Pastagem, clique , localizado na Barra
de Ferramentas da tela Pastagem, uma tela para alterar os dados ser aberta (Figura 111).
Figura 111. Alterando uma Pastagem
Faa as modificaes necessrias, clique sobre o campo que deseja alterar e digite o novo
valor ou utilize as setas para cima ou para baixo.
Para finalizar clique , localizado na Barra de Ferramentas da tela Pastagem.
Para ajuda sobre como excluir uma Pastagem clique aqui.
Excluindo uma Pastagem
111
Para excluir uma Pastagem, selecione a pastagem que deseja excluir e clique (Figura
112).
Figura 112. Excluindo uma pastagem
Uma caixa de dilogo para confirmao da excluso ser apresentada (Figura 113).
Figura 113. Confirmao da excluso
Clique , se realmente deseja excluir a pastagem.
112
Caso no deseje excluir, clique .
Para sair da tela de Pastagem clique , localizado na Barra de Ferramentas (Figura 114).
Figura 114. Saindo da tela Pastagem
Lotes do INVERNADA
No INVERNADA existe uma Biblioteca para cadastro de lotes. A Biblioteca de Lote se refere
a animais geneticamente homogneos e que sero submetidos a um mesmo manejo. Os lotes
discriminam a raa e categoria do animal, que so pr-cadastrados no sistema.
Para operaes com lotes consulte:
Abrindo a Biblioteca de lote.
Adicionando um lote
113
Alterando um lote
Excluindo um lote
Abrindo a Biblioteca de Lote
Com a guia aberta, clique , conforme a Figura 115.
Figura 115. Abrindo Biblioteca de lote
Para ajuda sobre como adicionar um Lote clique aqui
Adicionando um Lote
Para adicionar um Lote o usurio dever acessar a tela Lote do INVERNADA (para saber
como acessar a Biblioteca de Lote clique aqui)
114
Na tela vai ser apresentada uma lista de lotes cadastrados com suas respectivas raas e
categorias.
Para adicionar um Lote clique na Barra de Ferramentas (Figura 116).
Figura 116. Adicionando um lote
Ser apresentada a tela para adicionar um Lote (Figura 117). Nesta tela, digite o nome do lote,
escolha uma raa e categoria, clicando sobre as setas.
115
Figura 117. Adicionando um lote
Para concluir clique localizado no canto superior esquerdo da Barra de Ferramentas
(Figura 118).
116
Figura 118. Salvando um lote
O Sistema lhe remeter para a tela anterior, com o novo lote listado na Biblioteca de Lotes
(Figura 119).
117
Figura 119. Biblioteca de Lotes
Alterando um Lote
Com a tela Lote aberta (para saber como acessar a Biblioteca de Lote clique aqui), selecione
o lote que deseja alterar e clique (Figura 120).
118
Figura 120. Alterando um Lote
A tela para alterao do Lote ser apresentada, conforme a Figura 121.
119
Figura 121. Alterando um lote
O cursor ser posicionado para adio do nome do lote na primeira linha da planilha. Para
alterar este campo voc dever digitar o nome desejado para o lote que ser alterado. Caso
no deseje modificar o nome do lote, o usurio deve clicar no campo que deseja alterar,
referente raa ou categoria utilizando a seta para baixo. Aps alterar o dado desejado, clique
localizado no canto superior esquerdo, da Barra de Ferramentas (Figura 123).
120
Figura 122. Salvando as alteraes
O sistema lhe remeter para a tela anterior, com as alteraes salvas e o lote listado, na
Biblioteca de Lote.
Para sair desta tela clique no boto , localizado na Barra de Ferramentas.
Antes de salvar, caso desista das alteraes, basta clicar e o sistema remeter para a
tela anterior ignorando as alteraes efetuadas.
Dica: Ao clicar 2 vezes no lote que deseja alterar, automaticamente a tela para alterao do
Lote ser apresentada (Figura 121).
Para ajuda sobre como excluir um Lote clique aqui
Excluindo um Lote
121
Com a tela Lote aberta (para saber como acessar a Biblioteca de Lote clique aqui), selecione
o lote que deseja excluir e clique , conforme Figura 123.
Figura 123. Excluindo um Lote
Ser apresentada uma caixa de dilogo para confirmao da excluso igual a da Figura 124,
clique .
Figura 124. Confirmando excluso de Lote
122
Caso o usurio desista da excluso basta clicar , localizado na mesma tela e o pedido
de excluso ser cancelado.
Tecnologias do INVERNADA
No INVERNADA o usurio encontrar uma biblioteca de tecnologias. Tecnologia se refere ao
uso de algum tipo de insumo, uma tcnica ou um processo para melhorar o desempenho dos
animais. As alteraes de desempenho podem ser relativas a cinco fatores: exigncia de
mantena, IMS (ingesto de matria seca), ganho de peso magro, peso adulto e eficincia
ruminal. A Biblioteca possui tecnologias cadastradas para facilitar a utilizao do usurio.
Dados relativos a novas tecnologias tambm podem ser includos caso o usurio seja capaz de
informar seus efeitos precisamente.
Para operaes com tecnologia consulte:
Abrindo a Biblioteca de Tecnologia
Adicionando uma Tecnologia
Alterando uma tecnologia
Excluindo tecnologia
Abrindo a Biblioteca de Tecnologia
Com a guia habilitada, clique , conforme Figura 125.
123
Figura 125. Abrindo Biblioteca de Tecnologia
Para ajuda sobre como adicionar uma Tecnologia clique aqui.
Adicionando uma Tecnologia
Para adicionar uma Tecnologia no INVERNADA o usurio dever acessar a Biblioteca de
Tecnologia na aba Biblioteca (para saber como acessar a Biblioteca de Tecnologia clique
aqui).
A tela Tecnologia (Figura 126) ser apresentada.
124
Figura 126. Tela Tecnologia
Para adicionar uma tecnologia clique localizado na Barra de Ferramentas (Figura 127).
125
Figura 127. Adicionando uma tecnologia
Uma tela para adio de dados da tecnologia ser apresentada, conforme a Figura 128.
126
Figura 128. Adicionando uma tecnologia
O cursor ser posicionado para adio do Nome da Tecnologia na primeira linha da planilha.
Insira o nome, fator mantena, o fator IMS (ndice de matria seca), fator ganho magro, fator
peso adulto e fator eficincia ruminal e clique localizado no canto superior esquerdo da
planilha, conforme a Figura 129.
127
Figura 129. Salvando uma tecnologia
O INVERNADA o remeter para tela anterior, com a tecnologia cadastrada listada.
Dica: Os fatores podero ser digitados ou se clicar nas setas para cima ou para baixo, poder
selecionar o valor desejado.
Para ajuda sobre como alterar uma Tecnologia clique aqui.
Alterando uma Tecnologia
Com a tela Tecnologia aberta (para saber como acessar a Biblioteca de Tecnologia clique
aqui), selecione a tecnologia que voc deseja alterar e clique (Figura 130).
128
Figura 130. Alterando uma Tecnologia
A tela com a tecnologia a ser alterada ser apresentada (Figura 131).
129
Figura 131. Alterando uma tecnologia
O cursor ser posicionado para adio do Nome da Tecnologia, faa as modificaes
necessrias. Caso no deseje modificar o nome da tecnologia, posicione o cursor do mouse
sobre o campo que deseja alterar clique e digite o novo valor. Os fatores mantena, IMS, ganho
magro, peso adulto e eficincia ruminal podero ser digitados ou selecionados clicando nas
setas para cima ou para baixo.
Dica: Se voc der dois cliques sobre a tecnologia que deseja alterar, automaticamente a tela
da Figura 131 ser apresentada.
Em seguida clique localizado no canto superior esquerdo, da Barra de Ferramentas
(Figura 132). O sistema o remeter para a tela anterior, com as alteraes salvas.
130
Figura 132. Salvando nova tecnologia
Para sair dessa tela clique localizado na Barra de Ferramentas (Figura 133).
131
Figura 133. Saindo da tela tecnologia
Para ajuda sobre como excluir uma Tecnologia clique aqui.
Excluindo uma Tecnologia
Com a tela Tecnologia aberta (para saber como acessar a Biblioteca de Tecnologia clique
aqui) selecione a tecnologia que deseja excluir e clique , conforme a Figura 134.
132
Figura 134. Excluindo uma tecnologia
Ser apresentada uma caixa de dilogo para confirmao da excluso, clique para
excluir tecnologia, conforme Figura 135.
Figura 135. Confirmando excluso
Caso desista da excluso da fazenda, clique .
Para sair da tela Tecnologia basta clicar , conforme a Figura 136.
133
Figura 136. Saindo da tela tecnologia
Alimentos do INVERNADA
No INVERNADA existe uma biblioteca de alimentos, que consiste em uma tabela com a
composio nutricional dos alimentos mais comumente utilizados na formulao de dietas para
bovinos de corte, no Brasil. A tabela contm diversos tipos de alimentos organizados de acordo
com a sua classificao em: forrageira, concentrado, volumoso e minerais com seus
respectivos valores nutricionais, visando facilitar a simulao da formulao de diferentes
dietas. Ao selecionar os ingredientes desejados para formulao de uma dieta o programa
calcula a composio nutricional da dieta. O usurio tem tambm a possibilidade de adicionar
ingredientes sua biblioteca de alimentos de acordo com suas necessidades, bastando para
isto informar a composio nutricional do alimento ao INVERNADA.
Para operaes com Alimento consulte:
Abrindo a Biblioteca de Alimento
134
Adicionando um Alimento
Alterando/Replicando um Alimento
Excluindo um Alimento
Abrindo a Biblioteca de Alimento
Com a guia habilitada, clique , conforme a Figura 137.
Figura 137. Abrindo a Biblioteca de Alimento
Uma tela com diversos alimentos pr-cadastrados e sua composio nutricional ser
apresentada, conforme a Figura 138.
135
Figura 138. Tela da biblioteca de alimentos
Caso voc precise utilizar na dieta algum alimento que no estiver presente na Biblioteca de
Alimentos padro do INVERNADA, este poder ser adicionado.
Para ajuda sobre como adicionar um Alimento clique aqui.
Adicionando um Alimento
Para adicionar um alimento Biblioteca de Alimentos o usurio dever acessar a tela
Alimento (para saber como acessar a Biblioteca de Alimento clique aqui).
A tela Alimentos apresentar uma lista de alimentos cadastrados com seus respectivos
valores nutricionais.
Para adicionar um novo alimento clique , conforme Figura 139.
136
Figura 139. Adicionando um alimento
A tela para adio de um alimento ser apresentada. O usurio precisa conhecer a composio
nutricional do alimento a ser cadastrado e informar ao programa. Digite o nome do alimento e
para classificar dever pesquisar clicando sobre a seta para baixo, localizada no campo Tipo
do Alimento, conforme Figura 140.
137
Figura 140. Classificando alimentos
Para adicionar a % porcentagem de MS, voc pode clicar nas setas localizadas no campo % de
MS (Figura 141) ou digitar o valor.
138
Figura 141. Adicionando os valores nutricionais
Desta forma voc poder incluir os valores para os outros nutrientes.
Aps finalizar esta operao clique , localizado na Barra de Ferramentas, conforme a
Figura 142.
139
Figura 142. Salvando adio de alimento.
Este alimento ser adicionado Biblioteca de Alimento, podendo ser utilizado nas
formulaes de dietas.
Para ajuda sobre como alterar um Alimento clique aqui.
Alterando/Replicando um Alimento
Com a tela Alimento aberta (para saber como acessar a Biblioteca de Alimento clique aqui),
selecione o alimento que voc deseja alterar e clique , conforme Figura 143.
140
Figura 143. Alterando um alimento
Alimentos que foram pr-cadastrados (denominados padro) na Biblioteca de Alimentos no
podem ser alterados, sem antes serem replicados. Para alterar este tipo de alimento, ao clicar
aparecer uma caixa de mensagem igual a da Figura 144.
Figura 144. Replicando um alimento
Clique para replicar o alimento.
141
Uma tela igual a da Figura 145 ser apresentada. (Para ajuda sobre como preencher a tela de
alimentos clique aqui).
Figura 145. Salvando um Alimento.
Dica: Ao clicar 2 vezes no alimento que deseja alterar, imediatamente a tela da Figura 145
aparecer ou caso o alimento selecionado seja padro, a caixa de mensagem da Figura 144
ser apresentada.
Antes de salvar, caso desista das alteraes, basta clicar e o sistema o remeter para a
tela anterior ignorando as alteraes efetuadas.
Para ajuda sobre como excluir um Alimento clique aqui.
Excluindo um Alimento
Com a tela Alimento aberta (para saber como acessar a Biblioteca de Alimento clique aqui),
selecione o alimento que deseja excluir e clique , conforme a Figura 146.
142
Figura 146. Excluindo um alimento
Ser apresentada uma caixa de dialogo para confirmao da excluso, clique ,
conforme Figura 147.
Figura 147. Confirmando excluso do alimento
O INVERNADA no exclui alimentos classificados como padro, portanto caso o alimento
selecionado seja considerado padro, uma caixa de mensagem semelhante a da Figura 148
ser apresentada, notificando ao usurio que o alimento pr-cadastrado no pode ser excludo.
143
Figura 148. Notificao de erro na excluso de alimento.
Para fechar a caixa de mensagem, clique .
Dados Climticos do INVERNADA
No INVERNADA existe uma biblioteca para dados climticos. A biblioteca de dados climticos
permite o cadastro das temperaturas mximas, mdias e mnimas mensais, assim como
precipitao e radiao solar de uma determinada regio. Os dados climticos so vlidos para
todos os anos da simulao, quando o perodo de simulao se estender alm do ano de incio.
O usurio pode obter, pelo INVERNADA, dados de estaes meteorolgicas cadastradas no
sistema ou adicionar dados/estaes conhecidas.
Para operaes com dados climticos consulte:
Abrindo a Biblioteca de Dados Climticos
Pesquisando estaes meteorolgicas
Adicionando clima
Adicionando uma estao meteorolgica
Alterando uma estao meteorolgica
Alterando clima
Excluindo uma estao meteorolgica
144
Abrindo a Biblioteca de Dados Climticos
Com a guia habilitada, clique , conforme Figura 149.
Figura 149. Abrindo a Biblioteca de dados climticos
Para ajuda sobre como pesquisar estaes meteorolgicas clique aqui.
Pesquisando Estaes Meteorolgicas
O INVERNADA possui dados pr-cadastrados de estaes meteorolgicas localizadas no
Brasil e o programa informa a latitude, longitude, altitude e dados climticos da estao
meteorolgica pesquisada. Para fazer a pesquisa, a tela Dados Climticos deve estar aberta
(para saber como acessar a Biblioteca de Dados Climticos clique aqui.) (Figura 150).
145
Figura 150. Tela de Dados Climticos
O usurio deve informar ao INVERNADA o Estado da Federao (UF) e o municpio onde a
propriedade se localiza. Primeiramente, selecione o Estado utilizando a seta para baixo (no
campo UF), aparecer uma lista com todos os Estados e o Distrito Federal, clique sobre o
Estado desejado.
Para selecionar o Municpio clique sobre a seta para baixo localizada no canto do campo
Municpio. Aparecer uma lista com todos os Municpios do Estado selecionado. Clique sobre o
Municpio desejado. Para finalizar a pesquisa clique .
O INVERNADA apresentar uma lista com as estaes meteorolgicas cadastradas com sua
respectiva localizao. Para pesquisar sobre os dados climticos de cada estao o usurio
dever selecionar a estao meteorolgica que deseja pesquisar e clicar. Caso existam dados
climticos cadastrados para a Estao interesse, o resultado aparecer listado.
146
Adicionando clima
Para adicionar um dado climtico em uma estao j cadastrada, com a tela Dados
Climticos aberta (para saber como acessar a Biblioteca de Dados Climticos clique aqui), o
usurio deve dar dois cliques sobre a estao meteorolgica na qual deseja adicionar os dados
climticos. Uma tela igual a da Figura 151 ser apresentada.
Figura 151. Tela da Estao Meteorolgica
Clique e a tabela Clima ser habilitada, conforme Figura 152.
147
Figura 152. Adicionando informaes climticas
Para incluir a data de simulao o usurio poder digitar o dado. Digite os dados relativos
temperatura mxima, mnima e mdia, precipitao e radiao solar.
Para salvar o novo clima, clique , localizado no canto inferior esquerdo da Barra de
Ferramentas.
Para sair da tela clique , tambm localizado na Barra de Ferramentas.
Para ajuda sobre como adicionar uma estao meteorolgica clique aqui.
148
Adicionando uma estao meteorolgica
Com a tela Dados Climticos aberta (para acessar a Biblioteca de Dados Climticos clique
aqui), clique , localizado na Barra de Ferramentas, conforme Figura 153.
Figura 153. Adicionando uma estao meteorolgica
A Tela para adicionar dados climticos em uma estao meteorolgica ser apresentada
(Figura 154).
149
Figura 154. Adicionando uma estao meteorolgica.
O cursor ser posicionado no campo Estao Meteorolgica. Digite o nome da Estao que
deseja incluir. Utilizando as setas para baixo, selecione a Unidade de Federao (Estado) e o
Municpio. Ao clicar sobre a seta uma lista com os Estados ser apresentada, clique sobre o
Estado desejado. Faa o mesmo para o Municpio.
O INVERNADA pesquisa os dados relativos longitude e latitude, baseando-se no Municpio e
Unidade de Federao (Estado). Caso se conhea mais precisamente as coordenadas
geogrficas da Estao, estas podero ser alteradas diretamente na tela, digitando ou usando
as setas para cima ou para baixo.
O usurio pode clicar no boto (Exibir no Google Maps), para visualizar suas coordenadas
no mapa (Figura 155). Para este recurso o computador necessita estar conectado internet.
150
Figura 155. Exibindo Estao Meteorolgica no Google Maps.
Para concluir clique , localizado no canto superior esquerdo da Barra de Ferramentas.
Para ajuda sobre como adicionar clima clique aqui.
Alterando Estao Meteorolgica
Para alterar a Estao Meteorolgica, selecione a estao que deseja alterar na tela Dados
Climticos (para ajuda sobre como acessar a Biblioteca de Dados climticos clique aqui).
Clique , localizado na Barra de Ferramentas. Uma tela para alterao dos Dados
Climticos ser apresentada, conforme a Figura 156.
151
Figura 156. Estao meteorolgica pr-cadastrada selecionada.
O cursor ser posicionado para alterao do Nome da Estao, na planilha Dados climticos.
Caso queira alterar o nome da estao digite o nome desejado. Para alterar dados relativos
Unidade de Federao (UF) ou Municpio utilize a seta para baixo e selecione o novo dado ou
clique sobre o campo e digite a nova UF ou Municpio. Para alterar a latitude, longitude ou
altitude o usurio poder clicar sobre o campo desejado e digitar o novo valor ou utilizar as
setas para cima ou para baixo. Clique localizado no canto superior esquerdo da barra de
ferramentas, para salvar as novas modificaes.
Antes de salvar, caso desista das alteraes, basta clicar e o sistema o remeter para a
tela anterior ignorando as alteraes efetuadas.
Para ajuda sobre como alterar Clima clique aqui.
152
Alterando Informaes Climticas
Com a tela Dados Climticos aberta e feitas as alteraes relativas Estao (para alterar
Estao Meteorolgica clique aqui), clique sobre o campo que deseja alterar, referente
temperatura mnima, mdia e mxima, radiao e precipitao. Faa as modificaes
necessrias e clique , localizado no canto superior esquerdo da Barra de Ferramentas
(Figura 157).
Figura 157. Alterando Informaes Climticas
Para ajuda sobre como excluir estao meteorolgica, clique aqui.
153
Excluindo uma estao meteorolgica
Para excluir uma Estao Meteorolgica, com a tela Dados Climticos aberta (para saber
como acessar a Biblioteca de Dados Climticos clique aqui), selecione a estao que deseja
excluir e clique , conforme Figura 158.
Figura 158. Excluindo uma Estao Meteorolgica
Ser apresentada uma caixa de dilogo para confirmao da excluso, conforme Figura 159.
154
Figura 159. Confirmando excluso de Estao Meteorolgica
Clique para confirmar excluso.
Caso desista da excluso clique .
Todos os dados relativos Estao Meteorolgica sero excludos.
Anlise
Introduo
O INVERNADA possui o recurso Anlise, localizada ao lado das Bibliotecas na Barra de
Ferramentas, a Anlise permite ao usurio realizar a simulao do Cenrio obtendo seus
resultados.
Na Anlise existe os botes Executar e Gravar para realizar as simulaes de Cenrio; e os
botes Relatrio, e Comparao que analisam os resultados.
Para acessar os dados da Anlise do INVERNADA, selecione a guia na Barra de
Ferramentas (para saber mais sobre Barra de Ferramentas clique aqui). Cada um dos botes
dar acesso a um tipo de Anlise (Figura 160).
Figura 160. Barra de Ferramentas de anlise
155
Para mais informaes sobre como utilizar a Anlise do INVERNADA consulte:
Configurar Anlise
Executar
Relatrio
Comparao
Configurar Anlise
No INVERNADA o usurio encontra, na Barra Lateral (para saber mais sobre Barra Lateral
clique aqui) da Tela Principal, a caixa Configurar Anlise. Os dados utilizados para fazer esta
configurao devem estar previamente inseridos nas Bibliotecas (para saber como acessar as
Bibliotecas clique aqui) de dados do INVERNADA, para posterior Anlise destes dados.
Em Configurar Anlise existem as ferramentas: Cenrio, Animais, Alimentao, Tecnologia
e Avaliao Econmica, distribudas nesta ordem. Isto proporciona ao usurio a possibilidade
de fazer configuraes/mudanas rpidas no Cenrio.
Para acessar Configurar Anlise, na Barra Lateral abaixo de
clique na ferramenta desejada, conforme destacado em vermelho na tela representada pela
Figura 161.
156
Figura 161. Configurar Anlise na Barra Lateral
Para mais informaes sobre como utilizar Configurar Anlise no INVERNADA consulte:
Cenrio
Animais
Alimentao
Tecnologia
Cenrio
Em Configurar Anlise (para saber como acessar Configurar Anlise clique aqui) clique
, a tela de Configurao de Cenrio ser aberta, conforme a Figura 162.
157
Figura 162. Configurao de Cenrio
Na tela de Configurao de Cenrio ser apresentado o Cenrio que est sendo utilizado.
Para modificar os campos Nome do Cenrio, Data de incio e Descrio do Cenrio clique
sobre eles.
Clique localizado no canto direito inferior para continuar com as Configuraes de
Cenrio, ou clique , para cancelar as configuraes.
Para saber como acessar a Configurao de Cenrio de Animais clique aqui.
Animais
158
Em Configurar Anlise (para saber como acessar Configurar Anlise clique aqui) clique
, a tela de Configurao de Cenrio ser aberta para alteraes de Lote,
conforme a Figura 163.
Figura 163. Configuraes de Animais
O Lote do Cenrio atual ser apresentado, para realizar modificaes desejadas, no campo
Lote, clique na seta para baixo para selecionar outro Lote (Figura 164), ou clique para
incluir um novo Lote (para saber como adicionar um Lote clique aqui).
159
Figura 164. Selecionando um Lote
Os campos Nmero de animais, Valor Inicial dos Animais, Peso Vivo Inicial, Peso Vivo Final,
Rendimento da Carcaa, Condio Corporal Inicial, Ajuste da IMS e Ajuste da exigncia de PB,
podem ser alterados digitando os valores sobre o campo ou clicando nas setas para baixo e
para cima.
Clique localizado no canto direito inferior para continuar com as Configuraes de
Cenrio.
Para voltar tela anterior clique .
Clique , para cancelar as configuraes, uma caixa de dilogo para confirmao do
cancelamento ser apresentada, conforme a Figura 165.
160
Figura 165. Confirmar cancelamento
Clique para confirmar o cancelamento e a tela ser fechada. Clique para
no confirmar o cancelamento e a tela retornar as configuraes.
Para saber como acessar a Configurao de Cenrio de Alimentao clique aqui.
Alimentao
Em Configurar Anlise (para saber como acessar Configurar Anlise clique aqui) clique
, a tela de Configurao de Cenrio ser aberta para alteraes de
manejo, conforme a Figura 166.
161
Figura 166. Configuraes de Alimentao
Alterar as configuraes clicando no campo desejado.
Para saber como alterar, incluir ou excluir as configuraes de Alimentao acesse
Configuraes de Manejo, clicando aqui.
Clique localizado no canto direito inferior para continuar com as Configuraes de
Cenrio.
Para voltar tela anterior clique .
Clique , para cancelar as configuraes, uma caixa de dilogo para confirmao do
cancelamento ser apresentada, conforme a Figura 167.
162
Figura 167. Confirmar cancelamento
Clique para confirmar o cancelamento e a tela ser fechada. Clique para
no confirmar o cancelamento e a tela retornar as configuraes.
Para saber como acessar a Configurao de Cenrio de Tecnologia clique aqui.
Tecnologia
Em Configurar Anlise (para saber como acessar Configurar Anlise clique aqui) clique
, a tela de Configurao de Cenrio ser aberta para alteraes de
Tecnologia, conforme a Figura 168.
163
Figura 168. Configuraes de Tecnologia
Realize as alteraes nas configuraes clicando nos campos desejados.
No campo Nome da Tecnologia clique na seta para baixo para escolher uma tecnologia (Figura
169), ou clique para incluir uma Tecnologia (para saber como adicionar uma Tecnologia
clique aqui).
164
Figura 169. Alterando configuraes de Tecnologia
Para alterar Data Inicial, Durao e Preo clique nos campos e escreva as alteraes ou, clique
nas setas localizadas ao lado de cada campo que facilitam as alteraes.
A cada alterao feita clique .
Clique , para incluir Tecnologias.
Para excluir uma Tecnologia, selecione uma tecnologia e clique .
Clique localizado no canto direito inferior finalizar as Configuraes de Cenrio.
Para voltar tela anterior clique .
Clique , para cancelar as configuraes, uma caixa de dilogo para confirmao do
cancelamento ser apresentada, conforme a Figura 170.
165
Figura 170. Confirmar cancelamento
Clique para confirmar o cancelamento e a tela ser fechada. Caso no queira
cancelar clique e a tela retornar as configuraes.
Executar
No INVERNADA o usurio pode realizar a simulao dos dados de um Cenrio configurado
(para saber como configurar um Novo Cenrio clique aqui). Com a guia habilitada,
clique , conforme a Figura 171.
166
Figura 171. Executando Cenrio
Uma tela com a simulao executada ser apresentada, conforme a Figura 172.
Figura 172. Executando Cenrio
167
Dica: O boto Executar tambm se encontra no Menu Principal (para saber como acessar
Menu Principal clique aqui). Se clicar ou o Cenrio tambm ser Executado,
porm antes uma caixa de dilogo para confirmao da simulao ser apresentada (Figura
173).
Figura 173. Confirmar execuo da simulao
Clique para confirmar e executar a simulao. Para cancelar e no executar a
simulao clique .
Aps executar o programa os resultados sero apresentados em Grficos conforme a tela
representada na Figura 174.
168
Figura 174. Simulao do Grfico
Na tela de grficos, existem abas na parte inferior, que podem ser consultadas individualmente,
gerando um grfico para cada aba.
Esta ferramenta, com base nos cadastros feitos no cenrio mostra a avaliao do rebanho
gerando dados como evoluo do peso vivo do animal, ganho de massa dirio (GDM), taxa de
ganho de peso vivo (GPV), concentrao energtica da dieta (NDT), e comparaes das
exigncias nutricionais com nveis da dieta para vrios nutrientes. No caso de animais em
pastejo, tambm apresenta a massa de forragem e de suas fraes morfolgicas (folha, haste
e material morto), alm da comparao da taxa de acmulo de forragem (TAF) e consumo total
de forragem (taxa de desaparecimento). A projeo da variao da ingesto diria de matria
seca (IMS) ao longo do tempo apresentada, bem como o fracionamento da dieta (folhas,
haste, material morto e rao/suplemento).
Dica: Clicando sobre o grfico com o boto direito, podem ser alteradas algumas configuraes
como cor de fundo, fonte, tamanho de escalas e variveis. Veja na Figura 175 as abas que
podem ser utilizadas para configurao do grfico.
169
Figura 175. Abas para configurao do grfico
Relatrio
No INVERNADA aps simular e salvar um Cenrio (para saber como Executar um Cenrio
clique aqui) pode-se gerar um Relatrio do Cenrio. Neste Relatrio, encontram-se todas as
informaes e anlise de resultados gerados pelo INVERNADA.
Com a guia habilitada, clique , conforme a Figura 176.
170
Figura 176. Resultados Relatrio
Ser apresentada uma tela com os resultados em um Relatrio, conforme a tela apresentada
na Figura 177.
Figura 177. Simulao do Relatrio
171
Para saber mais sobre as funes da tela de Relatrio acesse Primeiros Passos, clique aqui.
Clique para sair do Relatrio e voltar tela do INVERNADA.
Comparao
No INVERNADA aps simular e salvar o Cenrio (para saber como Executar um Cenrio
clique aqui) o usurio pode realizar a Comparao entre os resultados de Cenrios distintos. O
INVERNADA permite a Comparao entre os resultados obtidos de at cinco Cenrios
diferentes. Com a guia habilitada, clique , conforme a Figura 178.
Figura 178. Resultado Comparao
Aparecer uma tela com os cenrios a serem escolhidos para comparao, lembrando que a
comparao dos resultados obtidos para at cinco cenrios diferentes (Figura 179).
172
Figura 179. Comparao entre cenrios
Os botes e selecionam e retiram, respectivamente, Cenrios que sero
comparados.
Clique para realizao da comparao entre os Cenrios escolhidos ou clique
para no realizar a comparao e voltar tela anterior.
Os Cenrios comparados so representados por variveis dinmicas (grficos) e estticas
(dados numricos).
Os dados das comparaes podem ser exportados, impressos ou ter a varivel alterada, basta
clicar nos botes localizados acima das variveis, como pode ser visto no destaque em
vermelho na Figura 180.
173
Figura 180. Comparao entre Cenrios
Para sair de Comparao clique localizado no canto a direita da tela das variveis.
Cenrio Ativo
No INVERNADA o usurio pode visualizar em Cenrio Ativo, na Barra Lateral (para saber
mais sobre Barra Lateral clique aqui), o Cenrio que est sendo utilizado no momento (Figura
181).
174
Figura 181. Cenrio Ativo
Informaes como Cenrio, Fazenda, Incio, Trmino e Status (Figura 182) so fornecidas para
auxiliar o usurio a se situar na tela principal.
Figura 182. Informaes do Cenrio Ativo
Vous aimerez peut-être aussi
- Introdução Ao Microsoft Word 2007Document29 pagesIntrodução Ao Microsoft Word 2007Mauro Cabral100% (1)
- Instalacao DotProjectDocument7 pagesInstalacao DotProjectapi-3827161100% (3)
- Conexao Direta Via CaboDocument23 pagesConexao Direta Via CaboZeBocaoPas encore d'évaluation
- ALUNOSDocument28 pagesALUNOSTimóteo dos SantosPas encore d'évaluation
- Manual Iniciação Rápida TricalcDocument120 pagesManual Iniciação Rápida Tricalceugenioluis78Pas encore d'évaluation
- Tutorial CodeBlocks Como UsarDocument7 pagesTutorial CodeBlocks Como UsarGregório HigashikawaPas encore d'évaluation
- Eplan - Apostila P8 (2006)Document132 pagesEplan - Apostila P8 (2006)Marco Antonio100% (2)
- Metodos Quantitativos Com Stata PDFDocument249 pagesMetodos Quantitativos Com Stata PDFMiguel Hernandes Junior100% (2)
- Alive AL HVR 5108 AHD TRI HÍBRIDO PDFDocument38 pagesAlive AL HVR 5108 AHD TRI HÍBRIDO PDFzecaPas encore d'évaluation
- Guia de Instalação SoftMarkDocument40 pagesGuia de Instalação SoftMarkJeferson FreitasPas encore d'évaluation
- Apostila QGIS PIBEXDocument43 pagesApostila QGIS PIBEXPRISCILLA LIMAPas encore d'évaluation
- AutoCAD 2D para Iniciantes Por Mariana AzevedoDocument40 pagesAutoCAD 2D para Iniciantes Por Mariana AzevedoMarianaAzevedoPas encore d'évaluation
- MÓD 01 Aula 01 - Otimizações No SketchupDocument4 pagesMÓD 01 Aula 01 - Otimizações No Sketchuptigubarcelos2427Pas encore d'évaluation
- 17 Resumo Libreoffice Calc 100Document7 pages17 Resumo Libreoffice Calc 100Mayara Caroline Alencar AlvesPas encore d'évaluation
- Manual Básico Do EES (V. 1.0)Document67 pagesManual Básico Do EES (V. 1.0)Fabyo Luiz PereiraPas encore d'évaluation
- LG-H840 Ug Mos 1.4 MR7 160829 BtcvoDocument155 pagesLG-H840 Ug Mos 1.4 MR7 160829 BtcvoMarco Antonio MaziniPas encore d'évaluation
- Apostila SolidWorks 2012 - Revisão 03 - 12.2013 PDFDocument79 pagesApostila SolidWorks 2012 - Revisão 03 - 12.2013 PDFCharlie1707Pas encore d'évaluation
- Apostila de MS Project 2013-4Document49 pagesApostila de MS Project 2013-4MrLanternPas encore d'évaluation
- Guia Do Software de Seleção Global VRF - Português - SET2022Document45 pagesGuia Do Software de Seleção Global VRF - Português - SET2022Alejandro EliasPas encore d'évaluation
- Todos Os Atalhos Do Microsoft Word (Shortcuts) - Aplicativos e Software - TecnoblogDocument3 pagesTodos Os Atalhos Do Microsoft Word (Shortcuts) - Aplicativos e Software - TecnoblogPaulo MoreiraPas encore d'évaluation
- Aliquotas Do Iss Por Municipio ProtheusDocument21 pagesAliquotas Do Iss Por Municipio Protheusvan1787Pas encore d'évaluation
- Lista de Codigos de Erros Do Windows e Seus SignificadosDocument7 pagesLista de Codigos de Erros Do Windows e Seus SignificadosManuel Pinheiro Costa NetoPas encore d'évaluation
- Apostila SolidworksDocument128 pagesApostila SolidworksThiago 1988Pas encore d'évaluation
- Exercicios123 Photoshopcs6Document3 pagesExercicios123 Photoshopcs6forkmanPas encore d'évaluation
- Aula 12Document28 pagesAula 12Desenvolvimento SistemaPas encore d'évaluation
- Apostila SENAI IndusoftDocument160 pagesApostila SENAI IndusoftCleberPas encore d'évaluation
- LOJA BT Nova Rotina de Troca e Devolucao LOJA720 TGYH09 PDFDocument5 pagesLOJA BT Nova Rotina de Troca e Devolucao LOJA720 TGYH09 PDFGilGermanoPas encore d'évaluation
- Análise Fatorial em Administração - Uma Aplicação Prática Com o Software SPSS PDFDocument26 pagesAnálise Fatorial em Administração - Uma Aplicação Prática Com o Software SPSS PDFCarlos Rogerio SturmerPas encore d'évaluation
- Apostila Completa V2020Document73 pagesApostila Completa V2020maysomPas encore d'évaluation
- Aula 2Document15 pagesAula 2Jorge Henrique Marques MarianoPas encore d'évaluation