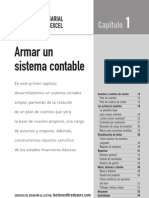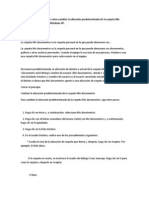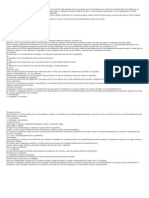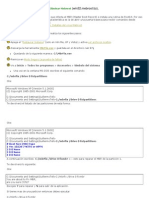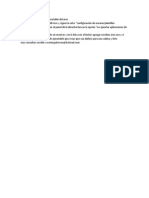Académique Documents
Professionnel Documents
Culture Documents
Cambiar Ubicacion Predeterminada Mis Documentos PDF
Transféré par
Capricornio19760 évaluation0% ont trouvé ce document utile (0 vote)
45 vues18 pagesTitre original
Cambiar ubicacion predeterminada mis documentos.pdf
Copyright
© © All Rights Reserved
Formats disponibles
PDF, TXT ou lisez en ligne sur Scribd
Partager ce document
Partager ou intégrer le document
Avez-vous trouvé ce document utile ?
Ce contenu est-il inapproprié ?
Signaler ce documentDroits d'auteur :
© All Rights Reserved
Formats disponibles
Téléchargez comme PDF, TXT ou lisez en ligne sur Scribd
0 évaluation0% ont trouvé ce document utile (0 vote)
45 vues18 pagesCambiar Ubicacion Predeterminada Mis Documentos PDF
Transféré par
Capricornio1976Droits d'auteur :
© All Rights Reserved
Formats disponibles
Téléchargez comme PDF, TXT ou lisez en ligne sur Scribd
Vous êtes sur la page 1sur 18
En este artculo se describe cmo cambiar la ubicacin predeterminada de la carpeta Mis
documentos en Microsoft Windows XP.
Volver al principio
Ms informacin
La carpeta Mis documentos es la carpeta personal en la que puede almacenar sus...
La carpeta Mis documentos es la carpeta personal en la que puede almacenar sus documentos,
grficos y otros archivos personales. Cuando el equipo lo usa ms de una persona, Windows crea
una carpeta Mis documentos para cada usuario en el equipo.
De manera predeterminada, la ubicacin de destino o actual de la carpeta Mis documentos es C
:\Documents and Settings\ nombre de usuario \Mis documentos\, donde C es la unidad en la que
est instalado Windows y nombre de usuario es el usuario conectado actualmente. Puede cambiar
el destino si desea que Mis documentos apunte a una ubicacin de carpeta diferente.
Volver al principio
Cambiar la ubicacin predeterminada de la carpeta Mis documentos
Para cambiar la ubicacin predeterminada de la carpeta Mis documentos, siga estos pasos:
1. Haga clic en Inicio y, a continuacin, seleccione Mis documentos.
2. Haga clic con el botn secundario del mouse (ratn) en Mis documentos y, a continuacin,
haga clic en Propiedades.
3. Haga clic en la ficha Destino.
4. En el cuadro Destino, realice uno de los procedimientos siguientes:
* Escriba la ruta de la ubicacin de carpeta que desee y, despus, haga clic en Aceptar. Por
ejemplo, D:\Mis datos .
Si la carpeta no existe, se mostrar el cuadro de dilogo Crear mensaje. Haga clic en S para
crear la carpeta y despus en Aceptar.
- O bien -
* Haga clic en Mover, haga clic en la carpeta en la que desea almacenar los documentos y
despus en Aceptar dos veces.
Si necesita crear una carpeta nueva, haga clic en Crear nueva carpeta. Escriba un nombre
para la carpeta y haga clic en Aceptar dos veces.
5. En el cuadro Mover documentos, haga clic en S para mover los documentos a la nueva
ubicacin o haga clic en No para dejarlos en la ubicacin original.
Volver al principio
Restaurar la carpeta Mis documentos en su ubicacin predeterminada
Para restaurar la carpeta Mis documentos en su ubicacin predeterminada, siga estos pasos:
1. Haga clic en Inicio y, a continuacin, seleccione Mis documentos.
2. Haga clic con el botn secundario del mouse (ratn) en Mis documentos y, a continuacin,
haga clic en Propiedades.
3. Haga clic en Restaurar valores predeterminados y, a continuacin, en S.
4. En el cuadro Mover documentos, haga clic en S para mover los documentos a la nueva
ubicacin o haga clic en No para dejarlos donde estaban.
Volver al principio
Quitar la carpeta Mis documentos del men Inicio
Si no desea mostrar la carpeta Mis documentos en el men Inicio, siga estos pasos:
1. Haga clic con el botn secundario del mouse (ratn) en Inicio y, a continuacin, haga clic en
Propiedades. O bien, si ya se muestra el men Inicio, haga clic con el botn secundario del mouse
(ratn) en un rea vaca del men Inicio y, despus, en Propiedades.
2. Haga clic en Personalizar.
3. Haga clic en la ficha Opciones avanzadas.
4. En la lista Elementos del men Inicio , en Mis documentos, haga clic en No mostrar este
elemento y, a continuacin, haga clic en Aceptar dos veces.
La prxima vez que haga clic en Inicio, la carpeta Mis documentos no volver a aparecer en el
men Inicio.
NOTA: quitar la carpeta Mis documentos del men Inicio no implica quitar los archivos
almacenados en la ubicacin de destino de la carpeta Mis documentos.
Volver al principio
Mostrar la carpeta Mis documentos en el men Inicio
Para mostrar la carpeta Mis documentos en el men Inicio, siga estos pasos:
1. Haga clic con el botn secundario del mouse (ratn) en Inicio y, a continuacin, haga clic en
Propiedades. O bien, si ya se muestra el men Inicio, haga clic con el botn secundario del mouse
(ratn) en un rea vaca del men Inicio y, despus, en Propiedades.
2. Haga clic en Personalizar.
3. Haga clic en la ficha Opciones avanzadas.
4. En la lista Elementos del men Inicio , en Mis documentos, haga clic en Mostrar como un
vnculo o en Mostrar como un men y, a continuacin, haga clic en Aceptar dos veces.
La prxima vez que haga clic en Inicio, la carpeta Mis documentos aparecer en el men Inicio.
Cmo configurar el uso compartido de archivos en Windows XP
Ver los productos a los que se aplica este artculo
Este artculo se public anteriormente con el nmero E304040
En esta pgina
* Resumen
* INTRODUCCIN
* Ms informacin
o Activar y desactivar la interfaz Uso compartido simple de archivos
o Administrar los niveles de acceso a los archivos y recursos compartidos
+ Nivel 1: mis documentos (privado)
+ Nivel 2 (predeterminado): mis documentos (predeterminado)
+ Nivel 3: archivos de documentos compartidos que estn a la disposicin de los usuarios
locales
+ Nivel 4: compartidos en red (slo lectura)
+ Nivel 5: compartidos en red (lectura y escritura)
o Directrices
o Solucin avanzada de problemas para configurar el uso compartido de archivos en
Windows XP
+ Expected upgrade behavior
+ Problemas conocidos
+ Comportamiento que se ve afectado cuando est activada la interfaz Uso compartido
simple de archivos
+ Comportamiento que no est causado por la activacin de la interfaz Uso compartido
simple de archivos
Expandir todo | Contraer todo
Resumen
Con Windows XP, puede compartir archivos y documentos con otros usuarios de su e...
Con Windows XP, puede compartir archivos y documentos con otros usuarios de su equipo y con
otros usuarios por red. Hay una nueva interfaz de usuario (IU) llamada Uso compartido simple de
archivos y una caracterstica nueva, llamada Documentos compartidos. Este artculo describe la
nueva interfaz de uso compartido de archivos y analiza los temas siguientes:
*
Cmo activar y desactivar la interfaz Uso compartido simple de archivos.
*
Cmo administrar y configurar niveles de acceso a los archivos y recursos compartidos.
*
Directrices para el uso compartido de archivos en Windows XP.
*
Cmo solucionar problemas de uso compartido de archivos.
Los equipos con Windows XP Home Edition tienen habilitada siempre la interfaz Uso compartido
simple de archivos .
Para obtener informacin acerca de cmo configurar el uso compartido de archivos en Windows
Vista, visite el siguiente sitio Web de Microsoft:
http://windowshelp.microsoft.com/Windows/es-ES/Help/e2e03106-2546-4085-bd07-
6c3ac95003113082.mspx (http://windowshelp.microsoft.com/Windows/es-ES/Help/e2e03106-
2546-4085-bd07-6c3ac95003113082.mspx)
Volver al principio
INTRODUCCIN
En un equipo con Windows XP, puede compartir archivos entre usuarios locales y e...
En un equipo con Windows XP, puede compartir archivos entre usuarios locales y entre usuarios
remotos. Los usuarios locales inician sesin directamente en su equipo con su propia cuenta o con
una cuenta de invitado. Los usuarios remotos que conectan con su equipo por red tienen acceso a
los archivos compartidos que hay en el equipo.
Puede tener acceso a la IU Uso compartido simple de archivos viendo las propiedades de una
carpeta. Mediante la IU Uso compartido simple de archivos, puede configurar a nivel de carpeta
los permisos de recursos compartidos y los del sistema de archivos NTFS. Estos permisos se aplican
a la carpeta, a todos los archivos de esa carpeta, a las carpetas secundarias y a todos los archivos
de las carpetas secundarias. Los archivos y carpetas que se crean o copian en una carpeta, heredan
los permisos definidos para su carpeta principal. Este artculo describe cmo configurar el acceso a
sus archivos dependiendo de los niveles de permisos. Parte de la informacin que contiene este
artculo acerca de los niveles de permisos no est documentada en los archivos del sistema
operativo o en el archivo de Ayuda.
Volver al principio
Ms informacin
NotaSi no se siente cmodo con la informacin que presentada en esta seccin, pi...
NotaSi no se siente cmodo con la informacin que presentada en esta seccin, pida ayuda a
alguien o pngase en contacto con el servicio de soporte tcnico. Para obtener informacin acerca
de cmo ponerse en contacto con el servicio de soporte tcnico, consulte el sitio Web de Ayuda y
soporte de Microsoft:
http://support.microsoft.com/contactus (http://support.microsoft.com/contactus)
Con el uso de archivos compartidos en Windows XP, puede configurar cinco niveles de permisos.
Con la IU Uso compartido simple de archivos puede configurar los niveles 1, 2, 3, 4 y 5. Para ello,
haga clic con el botn secundario del mouse (ratn) y despus haga clic en Compartir y seguridad
para abrir la interfaz. Para configurar el Nivel 3, copie un archivo o carpeta en la carpeta
Documentos compartidos que encontrar debajo de Mi PC. Esta configuracin no cambia cuando
activa o desactiva la interfaz Uso compartido simple de archivos. La configuracin de Nivel 1 es la
ms privada y segura, mientras que la de Nivel 5 es la ms pblica y menos segura.
Volver al principio
Activar y desactivar la interfaz Uso compartido simple de archivos
En los equipos con Windows XP Home Edition est siempre activada. La interfaz Uso compartido
simple de archivos est activada de manera predeterminada en los equipos con Windows XP
Professional unidos a un grupo de trabajo. Los equipos con Windows XP Professional que se unen
a un dominio slo usan la interfaz clsica de seguridad y uso compartido de archivos. Cuando usa
la interfaz Uso compartido simple de archivos (ubicada en las propiedades de carpeta), se
configuran tanto los permisos de archivos como los de recursos compartidos.
Si la desactiva, tiene ms control sobre los permisos concedidos a usuarios individuales. Sin
embargo, para mantener seguras sus carpetas y archivos debe tener un conocimiento avanzado de
los permisos de recursos compartidos y de NTFS. Si desactiva la interfaz Uso compartido simple de
archivos, no se desactiva la caracterstica Documentos compartidos.
Para activar o desactivar la interfaz Uso compartido simple de archivos en Windows XP
Professional, siga estos pasos:
1. Haga doble clic en Mi PC en el escritorio.
2. En el men Herramientas, haga clic en Opciones de carpeta.
3. Haga clic en la ficha Ver y active la casilla de verificacin Utilizar uso compartido simple de
archivos (recomendado) para activar la interfaz. (Para desactivar la caracterstica, anule la
seleccin de esa casilla de verificacin.)
Para ver un vdeo acerca de cmo activar o desactivar la interfaz Uso compartido simple de
archivos, haga clic en el botn Reproducir (
Contraer esta imagenAmpliar esta imagen
botn Reproducir
) en el siguiente visor del Reproductor de Windows Media:
http://support.microsoft.com/servicedesks/ShowMeHow/304040.asx
Nota: para poder ver este vdeo, debe tener instalado en el equipo el Reproductor de Windows
Media 7.0 o posterior de Microsoft.
Para obtener informacin adicional acerca de cmo obtener el Reproductor de Windows Media
7.1, haga clic en el nmero de artculo siguiente para verlo en Microsoft Knowledge Base:
299321 (http://support.microsoft.com/kb/299321/ ) Descripcin y disponibilidad de Reproductor
de Windows Media 7.1
Volver al principio
Administrar los niveles de acceso a los archivos y recursos compartidos
Puede usar la interfaz Uso compartido simple de archivos para configurar cinco niveles de acceso
diferentes a los archivos y los recursos compartidos:
* Nivel 1: mis documentos (privado)
* Nivel 2: mis documentos (predeterminado)
* Nivel 3: archivos de documentos compartidos que estn a la disposicin de los usuarios locales
* Nivel 4: archivos compartidos en red (todos tienen permiso de lectura)
* Nivel 5: archivos compartidos en red (todos tienen permiso de lectura y escritura)
Notas
* De manera predeterminada, los archivos almacenados en Mis documentos son de Nivel 2.
* Las carpetas de los niveles 1, 2 y 3 slo estn disponibles para un usuario que inicie sesin
localmente. Los usuarios que inician sesin localmente incluyen al que la inicia en un equipo con
Windows XP Professional desde una sesin de escritorio remoto (RDP).
* Las carpetas de los niveles 4 y 5 estn a la disposicin de los usuarios que inician sesin
localmente, as como a la de los usuarios remotos por red.
En la tabla siguiente se describen los permisos:
Contraer esta tablaAmpliar esta tabla
Nivel de acceso Todos (NTFS/Archivos) Propietario System Administradores Todos
(Recurso compartido)
Nivel 1 No est disponible Control total Control total No est disponible No est
disponible
Nivel 2 No est disponible Control total Control total Control total No est disponible
Nivel 3 lectura Control total Control total Control total No est disponible
Nivel 4 lectura Control total Control total Control total lectura
Nivel 5 cambiar Control total Control total Control total Control total
Nivel 1: mis documentos (privado)
El propietario del archivo o de la carpeta tiene sobre ella permiso de lectura y escritura. Nadie ms
puede leer o escribir en la carpeta o en los archivos que hay en ella. Todas las subcarpetas que
estn contenidas en una carpeta marcada como privada seguirn siendo privadas a menos que
cambie los permisos de la carpeta principal.
Si es administrador del equipo y crea una contrasea de usuario para su cuenta utilizando la
herramienta Panel de control de Cuentas de usuario, se le pedir que marque como privados sus
archivos y carpetas.
Nota: la opcin de marcar como privada una carpeta (Nivel 1) slo est a la disposicin de una
cuenta de usuario en su carpeta Mis documentos.
Para configurar en el Nivel 1 una carpeta con todos sus archivos, siga estos pasos:
1. Haga clic con el botn secundario del mouse (ratn) en la carpeta y, a continuacin, haga clic
en Compartir y seguridad.
2. Active la casilla de verificacin Convertir esta carpeta en privada y, a continuacin, haga clic en
Aceptar.
Permisos NTFS locales:
* Propietario: Control total
* Sistema: Control total
Permisos de recurso compartido en red:
* no compartidos
Nivel 2 (predeterminado): mis documentos (predeterminado)
El propietario del archivo o de la carpeta y los administradores locales del equipo tienen sobre ella
permiso de lectura y escritura. Nadie ms puede leer o escribir en la carpeta o en los archivos que
hay en ella. Esta es la configuracin predeterminada para todas las carpetas y archivos en la
carpeta Mis documentos de cada usuario.
Para configurar en el Nivel 2 una carpeta con todos sus archivos, siga estos pasos:
1. Haga clic con el botn secundario del mouse (ratn) en la carpeta y, a continuacin, haga clic
en Compartir y seguridad.
2. Compruebe que se ha anulado la seleccin de las casillas de verificacin Convertir esta carpeta
en privada y Compartir esta carpeta en la red, y haga clic en Aceptar.
Permisos NTFS locales:
* Propietario: Control total
* Administradores: Control total
* Sistema: Control total
Permisos de recurso compartido en red:
* no compartidos
Nivel 3: archivos de documentos compartidos que estn a la disposicin de los usuarios locales
Los archivos que son compartidos con los usuarios que inician sesin localmente en el equipo. Los
administradores locales del equipo pueden leer, escribir y eliminar los archivos de la carpeta
Documentos compartidos. Los usuarios restringidos slo pueden leer los archivos de la carpeta
Documentos compartidos. En Windows XP Professional, los Usuarios avanzados tambin pueden
leer, escribir o eliminar archivos de la carpeta Documentos compartidos. El grupo Usuarios
avanzados slo est disponible en Windows XP Professional. Los usuarios remotos no pueden
tener acceso a las carpetas o archivos de Nivel 3. Para permitir que los usuarios remotos tengan
acceso a los archivos, debe compartirlos en red (niveles 4 5).
Para configurar en el Nivel 3 un archivo o una carpeta con todos sus archivos, inicie el Explorador
de Microsoft Windows y, a continuacin, copie o mueva el archivo o carpeta en la carpeta
Documentos compartidos debajo de Mi PC.
Permisos NTFS locales:
* Propietario: Control total
* Administradores: Control total
* Usuarios avanzados: cambiar
* Usuarios restringidos: lectura
* Sistema: Control total
Permisos de recurso compartido en red:
* no compartidos
Nivel 4: compartidos en red (slo lectura)
Los archivos son compartidos para lectura por todos los que estn en la red. Todos los usuarios
locales, incluida la cuenta de invitado, pueden leer los archivos. Pero no pueden modificar los
contenidos. Cualquier usuario puede leer y cambiar los archivos.
Para configurar en el Nivel 4 una carpeta con todos sus archivos, siga estos pasos:
1. Haga clic con el botn secundario del mouse (ratn) en la carpeta y, a continuacin, haga clic
en Compartir y seguridad.
2. Seleccione la casilla de verificacin Compartir esta carpeta en la red.
3. Anule la seleccin de la casilla de verificacin Permitir que usuarios de la red cambien mis
archivos y, despus, haga clic en Aceptar.
Permisos NTFS locales:
* Propietario: Control total
* Administradores: Control total
* Sistema: Control total
* Todos: lectura
Permisos de recurso compartido en red:
* Todos: lectura
Nivel 5: compartidos en red (lectura y escritura)
Este nivel de acceso es el de mayor disponibilidad y menor seguridad. En este nivel de acceso,
cualquier usuario (local o remoto) puede leer, escribir, cambiar o eliminar un archivo de una
carpeta compartida. Recomendamos que este nivel slo se utilice en una red cerrada que tenga
configurado un servidor de seguridad. Todos los usuarios locales, incluida la cuenta de invitado,
pueden leer y modificar los archivos.
Para configurar en el Nivel 5 una carpeta con todos sus archivos, siga estos pasos:
1. Haga clic con el botn secundario del mouse (ratn) en la carpeta y, a continuacin, haga clic
en Compartir y seguridad.
2. Seleccione la casilla de verificacin Compartir esta carpeta en la red y haga clic en Aceptar.
Permisos NTFS locales:
* Propietario: Control total
* Administradores: Control total
* Sistema: Control total
* Todos: cambiar
Permisos de recurso compartido en red:
* Todos: Control total
Nota: todos los permisos NTFS que se refieren a Todos incluyen la cuenta de invitado.
Todos los niveles que describe este artculo son mutuamente excluyentes. Las carpetas privadas
(Nivel 1) no se pueden compartir hasta que dejen de estar marcadas como tales. Las carpetas
compartidas (niveles 4 y 5) no se pueden marcar como privadas hasta que dejen de estar
compartidas.
Si crea una carpeta en Documentos compartidos (Nivel 3), la comparte en red y permite despus
que los usuarios de red modifiquen los archivos (Nivel 5), los permisos para el nivel 5 son efectivos
para la carpeta, los archivos de la carpeta y las carpetas secundarias. Los otros archivos y carpetas
de Documentos compartidos siguen configurados en el Nivel 3.
Nota La nica excepcin se produce cuando tiene una carpeta (SampleSubFolder) que est
compartida en el Nivel 4 dentro de una carpeta(SampleFolder) que est compartida en el Nivel 5.
Los usuarios remotos tienen el nivel de acceso correcto a cada una de las carpetas compartidas.
Los usuarios que han iniciado sesin localmente tienen permisos de escritura (Nivel 5) a las
carpetas principales (SampleFolder) y secundarias (SampleSubFolder).
Volver al principio
Directrices
Recomendamos que slo comparta en red las carpetas a las que deban tener acceso los usuarios
remotos de los otros equipos. Recomendamos que no comparta la raz de la unidad del sistema. Si
lo hace, su equipo ser ms vulnerable a los usuarios remotos malintencionados. La ficha
Compartir del cuadro de dilogo Propiedades de la unidad incluye una advertencia cuando intenta
compartir una carpeta raz (por ejemplo, C:\). Para continuar, debe hacer clic en el vnculo Si ha
comprendido el riesgo de compartir la raz de unidad y an desea hacerlo, haga clic aqu. Slo los
administradores del equipo pueden compartir la raz de la unidad.
Los archivos que estn en un dispositivo de slo lectura, como un CD-ROM compartido en los
niveles 4 5, slo estarn disponibles cuando el CD-ROM est en su unidad. Cualquier CD-ROM
que se encuentre en su unidad estar a la disposicin de todos los usuarios de la red.
El permiso de un archivo puede ser diferente del de la carpeta que lo contiene si es cierta alguna
de las condiciones siguientes:
* Utiliza el comando move en un smbolo del sistema para mover un archivo a la carpeta desde
una carpeta de la misma unidad que tenga permisos diferentes.
* Usa una secuencia de comandos para mover el archivo a la carpeta desde una carpeta desde
una carpeta de la misma unidad que tenga diferentes permisos.
* Puede ejecutar Cacls.exe en un smbolo del sistema o una secuencia de comandos para
cambiar los permisos de archivos.
* Haba archivos en el disco duro antes de que instalara Windows XP.
* Cambi los permisos de archivo cuando la interfaz Uso compartido simple de archivos estaba
desactivada en Windows XP Professional.
Nota: los permisos NTFS no se mantienen en las operaciones de mover archivos cuando usa el
Explorador de Windows con la interfaz Uso compartido simple de archivos activada.
Si activa y desactiva Uso compartido simple de archivos, los permisos de los archivos no se
cambian. Los permisos de NTFS y de los recursos compartidos no se cambian hasta que cambie los
permisos de la interfaz. Si configura los permisos con la interfaz Uso compartido simple de
archivos activada, slo se ven afectadas las entradas de control de acceso (ACE) en los archivos
que se usan para el Uso compartido simple de archivos. Se ven afectadas por la interfaz Uso
compartido simple de archivos las siguientes ACE de la Lista de control de acceso (ACL) de los
archivos o carpetas:
* Propietario
* Administradores
* Todos
* System
Volver al principio
Solucin avanzada de problemas para configurar el uso compartido de archivos en Windows XP
Nota Esta seccin est destinada a usuarios de sistemas avanzados Si no se siente cmodo con la
solucin avanzada de problemas, pida ayuda a alguien o pngase en contacto con el servicio de
soporte tcnico. Para obtener informacin acerca de cmo ponerse en contacto con el servicio de
soporte tcnico, consulte el sitio Web de Ayuda y soporte de Microsoft:
http://support.microsoft.com/contactus (http://support.microsoft.com/contactus)
Expected upgrade behavior
Un equipo basado en Windows 2000 Professional o en Windows NT 4.0 que se una a un dominio o
un grupo de trabajo que se actualice a Windows XP Professional mantiene respectivamente su
pertenencia al dominio o grupo de trabajo y tiene activada la IU clsica de seguridad y de uso
compartido de archivos. Los permisos de los recursos compartidos y de NTFS no se cambian con la
actualizacin.
De manera predeterminada, si actualiza un equipo que est ejecutando Microsoft Windows 98,
Windows 98 Segunda edicin o Windows Millennium Edition que tenga permisos de compartir
"por recursos" para Windows XP, la interfaz Uso compartido simple de archivos est siempre
activada. Los recursos compartidos que tienen contraseas asignadas se quitan y los que tienen
contraseas en blanco permanecen compartidos despus de la actualizacin.
Si actualiza a Windows XP Professional un equipo que est ejecutando Windows 98, Windows 98
Segunda edicin o Windows Millennium Edition y ese equipo ha iniciado sesin en un dominio, si
ese equipo tiene activado el acceso al nivel de recursos compartidos y se une al dominio mientras
el programa de instalacin se est ejecutando, el equipo se inicia con la interfaz Uso compartido
simple de archivos desactivada.
Volver al principio
De manera predeterminada, un equipo con Windows 98, Windows 98 Segunda edicin o Windows
Millennium Edition que se actualice a Windows XP Home tiene la interfaz Uso compartido simple
de archivos activada.
Problemas conocidos
Para que los usuarios remotos tengan acceso a los archivos desde la red (niveles 4 y 5), el Servidor
de seguridad de conexin a Internet (ICF) debe estar deshabilitado en la interfaz de red en la que
conectan los usuarios.
Para obtener ms informacin, haga clic en el nmero de artculo siguiente para verlo en
Microsoft Knowledge Base:
298804 (http://support.microsoft.com/kb/298804/ ) Los servidores de seguridad de Internet
pueden impedir el examen y el uso compartido de archivos
Cuando est activada la interfaz Uso compartido simple de archivos, la administracin remota y la
edicin remota del Registro no funcionan tal como se esperaba desde un equipo remoto, mientras
que las conexiones a los recursos compartidos administrativos (como C$) no funcionan porque
todos los usuarios remotos se autentican como invitados. Las cuentas de invitados no tienen
derechos administrativos. Cuando la interfaz Uso compartido simple de archivos est activada, si
configura las ACE de usuario especfico los usuarios remotos no se ven afectados porque con esa
interfaz activada todos ellos se autentican como invitados.
Los usuarios remotos pueden recibir un mensaje de "Acceso denegado" en un recurso compartido
con el que antes haban conectado correctamente. Este comportamiento se produce despus de
que la unidad de disco duro se ha convertido a NTFS. Este comportamiento se produce en los
equipos con Windows XP que tienen activada la interfaz Uso compartido simple de archivos y
fueron actualizados a Windows 98, Windows 98 Segunda edicin o Windows Millennium Edition.
Este comportamiento se produce porque los permisos predeterminados de un disco duro que se
ha convertido a NTFS no contienen el grupo Todos. Se necesita el grupo Todos para que los
usuarios remotos que utilizan la cuenta de invitado tengan acceso a los archivos para configurar
los permisos, anular el uso compartido de las carpetas afectadas y volver a activarlo. unshare
Volver al principio
Comportamiento que se ve afectado cuando est activada la interfaz Uso compartido simple de
archivos
* La IU Uso compartido simple de archivos de las propiedades de una carpeta configura los
permisos de archivo y los de los recursos compartidos.
* Los usuarios remotos se autentican siempre como cuenta de invitados.
Para obtener ms informacin, haga clic en el nmero de artculo siguiente para verlo en
Microsoft Knowledge Base:
302927 (http://support.microsoft.com/kb/302927/ ) Administracin de equipos muestra los
nombres de las cuentas de usuario cuando se inicia sesin como invitado
* El Explorador de Windows no conserva los permisos en los archivos que se mueven a la misma
unidad NTFS. Los permisos se heredan siempre de la carpeta principal.
* En los equipos con Windows XP Professional que tienen activada la interfaz Uso compartido
simple de archivos y en los equipos Windows XP Home Edition, las herramientas Carpetas
compartidas (Fsmgmt.msc) y Administracin de equipos (Compmgmt.msc) reflejan una IU de
seguridad y de recursos compartidos ms simple.
* En las consolas Administracin de equipos y Carpetas compartidas, el comando Nuevo recurso
compartido de archivo no est disponible cuando hace clic con el botn secundario del mouse
(ratn) en el icono Recursos compartidos. Adems, si hace clic con el botn secundario en
cualquier recurso compartido de la lista, los comandos Propiedades y Dejar de compartir no estn
disponibles.
Comportamiento que no est causado por la activacin de la interfaz Uso compartido simple de
archivos
* Con Windows XP Home Edition, el complemento Administracin de equipos no muestra el
nodo Usuarios locales y grupos. El complemento Usuarios locales y grupos no se puede agregar a
un complemento personalizado. Este comportamiento es una limitacin de Windows XP Home
Edition. No est causado por la interfaz Uso compartido simple de archivos.
* Si desactiva la cuenta de invitado de la herramienta Panel de control de Cuentas de usuario,
slo se ve afectada la capacidad del invitado de iniciar sesin localmente. La cuenta no est
deshabilitada.
* Los usuarios remotos no se pueden autenticar con una cuenta que tenga una contrasea en
blanco. Esta autenticacin se configura independientemente.
* Windows XP Home Edition no se puede unir a un dominio. Slo se puede configurar como un
miembro de un grupo de trabajo.
Para obtener ms informacin, haga clic en el nmero de artculo siguiente para verlo en
Microsoft Knowledge Base:
303606 (http://support.microsoft.com/kb/303606/ ) Se puede iniciar sesin sin contrasea
mediante la cuenta Invitado despus de actualizar desde Windows 2000
Vous aimerez peut-être aussi
- Gestión empresarial ExcelDocument42 pagesGestión empresarial ExcelRiver Vega Córdova50% (2)
- Ingeniería de Sistemas de Software ByReparaciondepc - CL PDFDocument212 pagesIngeniería de Sistemas de Software ByReparaciondepc - CL PDFCapricornio1976Pas encore d'évaluation
- Manual Corel Draw 12 BásicoDocument76 pagesManual Corel Draw 12 BásicoLa TienditaPas encore d'évaluation
- En Este Artículo Se Describe Cómo Cambiar La Ubicación Predeterminada de La Carpeta Mis Documentos en Microsoft Windows XPDocument18 pagesEn Este Artículo Se Describe Cómo Cambiar La Ubicación Predeterminada de La Carpeta Mis Documentos en Microsoft Windows XPCapricornio1976Pas encore d'évaluation
- Tutorial de MS PDFDocument19 pagesTutorial de MS PDFCapricornio1976Pas encore d'évaluation
- Ensamblado de PC - by Dbaron - 92Document43 pagesEnsamblado de PC - by Dbaron - 92fiorensPas encore d'évaluation
- Eliminar Mebroot, Puerta TraseraDocument3 pagesEliminar Mebroot, Puerta TraseraCapricornio1976Pas encore d'évaluation
- Bloquear Ejecutable de AresDocument1 pageBloquear Ejecutable de AresCapricornio1976Pas encore d'évaluation