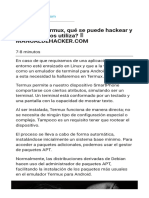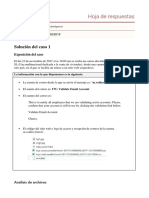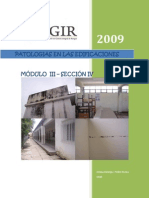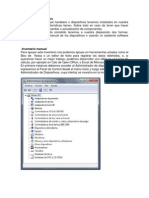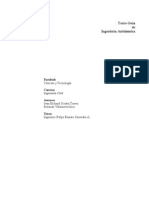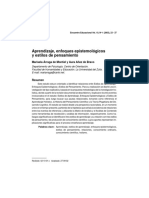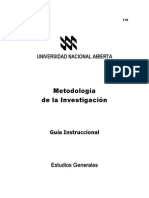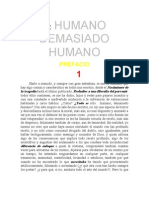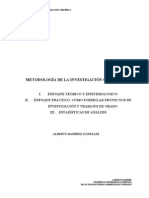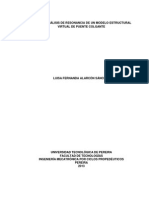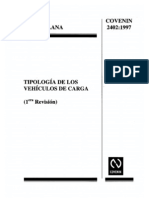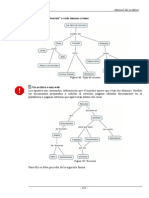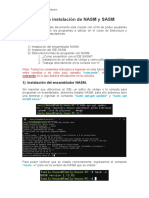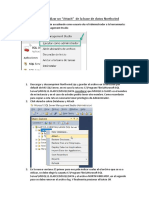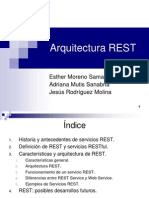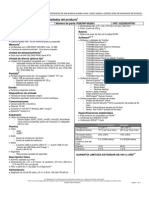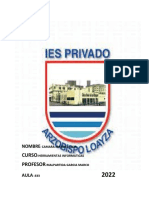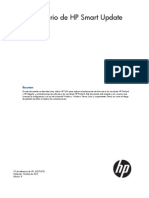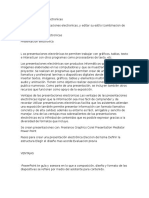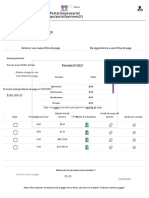Académique Documents
Professionnel Documents
Culture Documents
Moodle-Manual Del Alumno
Transféré par
Aleiro Enrique SotoCopyright
Formats disponibles
Partager ce document
Partager ou intégrer le document
Avez-vous trouvé ce document utile ?
Ce contenu est-il inapproprié ?
Signaler ce documentDroits d'auteur :
Formats disponibles
Moodle-Manual Del Alumno
Transféré par
Aleiro Enrique SotoDroits d'auteur :
Formats disponibles
Manual del
Alumno
Una introduccin al Campus virtual Moodle
Entorno de Aprendizaje Dinmico Modular, Orientado a Objeto
Creado por Juan Manuel Bournissen
Hospital Italiano de Buenos Aires
El presente manual est basado en documentos similares creados por
Matt Riordan (Cuyahoga Valley Christian Academy), Juan Bournissen
(ni!ersidad Ad!entista del "lata) y Enri#ue Castro $%pe&'(arruella, )pto*
de Bio#u+mica Biolog+a Molecular y ,isiolog+a, $"-C, A Antonio Vincent
por los e.celentes mapas conceptuales, -raduate in "hysical Education
and /ports (01E,), ni!ersity e.pert in 0nternet and its Applications in
Education 2rom 1E)* as+ como en los cursos de demostraci%n disponibles
en el sitio 3eb o2icial de Moodle (http455moodle*org)*
Este manual se distribuye ba6o la licencia de )ocumentaci%n $ibre de -1,
sin restricciones adicionales*
Es libre de copiar, distribuir y modi2icar este te.to seg7n los t8rminos de
esta licencia* El te.to completo de la licencia puede consultarse en la R$
http455999 *gnu*org5copyle2t52dl*es*html
Copyright 2007 Juan Manuel Bournissen
Campus virtual Manual del Estudiante
- 2 -
Campus virtual Manual del Estudiante
Objetivos de unidad
Conocer qu es un campus virtual y cules son sus posibilidades.
Lograr ingresar a su aula virtual y hacer uso de los materiales didcticos que se encuentran
en ella.
Actualizar su informacin personal.
!nteractuar con el tutor a travs del campus virtual recibiendo y enviando informacin.
"raba#ar con sus compa$eros de estudio.
Consultar informacin sobre su avance en las distintas actividades.
Esquema integrador de unidad
%igura &. 'squema integrador
- ( -
Campus virtual Manual del Estudiante
Iconografa
La presentacin del mdulo se desarrolla) acompa$ado de una serie de *conos) de identificacin
rpida) que facilitan la visualizacin global del contenido y la comprensin directa de cada
propuesta presentada en el te+to. A continuacin) se e+plica el significado del sistema de signos
aplicado.
!dea principal
!ncgnita presetnada
,ropuesta de traba#ar
'#emplo
!nvitacin a traba#ar en grupos
Cita del autor
!mportante
-uscar en el C.
!nvitacin a descansar
!nvitacin a refle+ionar
- / -
Campus virtual Manual del Estudiante
Campus virtual
Introduccin
Las transformaciones producidas en el rea de la comunicacin relacionada con la
informtica) permiten abrir nuevos caminos en la educacin.
0no de los medios que ha evolucionado en los 1ltimos a$os) es el uso del campus
virtual.
2ste brinda la posibilidad de incluir a todas aquellas personas que por limitaciones de
tiempo y espacio) no pueden asistir a clases o consultar a sus docentes.
Lo realiza mediante el desarrollo de ambientes virtuales como foros) salas de chat)
videoconferencia) entre otros medios.
0tiliza mediadores pedaggicos que son 3ateriales 'ducativos cuya finalidad es ser
e#es de la funcin pedaggica ya que constituyen una parte importante del dilogo didctico
entre docente y alumno. Adems) utiliza metodolog*as y modelos pedaggicos propicios para
que el estudiante adquiera un aprendiza#e significativo.
,recisamente) el propsito de esta unidad es brindarle orientacin para que pueda
aprovechar al m+imo este recurso en sus actividades acadmicas de su intitucin como
alumno4a que est cursando una asignatura de manera presencial o a distancia.
,ara ello) ser*a conveniente en primer lugar) que conozcamos qu es un campus virtual
y qu se puede realizar en el mismo.
Es un espacio en el cual se extiende el aula a la web. Supone clases sin
paredes, sin horario y docentes y alumnos en sus casas. Es un lugar de
encuentro a travs de la Internet. ermite acceder, de manera simulada, a
sesiones de charla sincrnica !m"s conocidas como chats#. $ontiene actividades
para los estudiantes, ex"menes, encuestas, foros de discusin. % travs del
mismo, se pueden presentar cursos con sus contenidos en diversos formatos
como textos, diagramas, fotografas, audio o vdeo, p"ginas web o documentos
%crobat, etc. %ll, los alumnos pueden reali&ar consultas a sus tutores, entre
otras posibilidades 'ue ir" descubriendo.
()u caractersticas tiene un profesor virtual*
's el encargado de guiar al alumno en las dificultades que se le presenten durante el
estudio) orientarlo en el mane#o de los materiales y estimularlo en el aprendiza#e.
0n profesor virtual es aquel que utiliza los medios que le proporciona el campus para
comunicarse con sus alumnos.
- 5 -
Campus virtual Manual del Estudiante
($mo ser un estudiante virtual*
6e es estudiante virtual por medio de una computadora y una cone+in a !nternet. 6i
bien se encuentra solo en su casa) tiene la posibilidad de realizar su aprendiza#e contactado con
miles de personas que estudian la misma materia.
Los cursos desarrollados en el campus virtual) no son un 7reempla&o+ de las lecciones
de la vida real. 's sobre todo una 7me,ora+ que suplementa los mtodos de ense$anza
tradicional.
6in embargo) este espacio no constituye slo un escenario para interactuar) sino que es
necesario contar con modelos pedaggicos adecuados a fin de optimizar la calidad de
ense$anza. ,or ello) los tutores del curso estn *ntimamente relacionados con su dise$o.
'ste campus virtual fue dise$ado y construido por 3art*n .ougiamas de ,erth
residente en Australia 8ccidental.
'l se$or 3art*n .ougiamas se ha caracterizado por combinar sus amplios
conocimientos tecnolgicos con su reciente carrera en 'ducacin. 9a incorporado a la
confeccin de este espacio virtual su comprensin de las teor*as del aprendiza#e y la
colaboracin.
%ntes de empe&ar, algunas consideraciones
Cada vez que veamos una palabra o frase en color azul y al pasar el puntero del
mouse sobre ella se transforme en una manito ) indica que es un lin:.
Al hacer clic sobre l) el campus realiza alguna accin.
Algo similar ocurre si oprime un botn .
$omencemos a navegar en el campus
(-nde se encuentra ubicado el campus virtual*
,ara poder llegar) debemos abrir el navegador de !nternet y escribir la siguiente
direccin; http;44<<<.institucin.edu.ar. Luego) presionar la tecla 7'nter=. .e esta forma) nos
encontraremos en la puerta del campus.
A l podemos entrar de dos maneras; como invitado) o como miembro.
- > -
Glosario
Clic (click):
Accin realizada
al presionar uno
de los botones
del mouse
(ratn).
Campus virtual Manual del Estudiante
6i ingresamos como invitado) slo tenemos que presionar el botn
y podremos visitar el sitio) siempre y cuando los docentes de las
distintas materias nos lo permitan.
'n cambio) si accedemos al campus como miembro) debemos poseer la llave que est
representada por nuestro nombre de usuario y contrase$a. 'stos datos nos sern otorgados por
el personal de la !nstitucin.
's posible que olvidemos nuestra llave) como suele suceder. 'n este caso) el campus
tiene la opcin de ofrecernos una copia de la misma. ,ara ello) slo debemos presionar el botn
y el campus automticamente nos pedir nuestro correo
electrnico y nos enviar la copia por ese medio. -usqumosla en la casilla de correo e
intentemos de nuevo.
($mo ingresar*
La puerta de entrada) como podemos observar en la %igura &) tiene tres caminos;
%igura 2. !ngresar a 3oodle
'l primero) es a travs de los lin:s de 7Cursos= a la izquierda de la figura (. 0na vez
elegida esta opcin) nos pedir nuestra llave ?nombre de usuario y contrase$a@ para verificar si
estamos autorizados a entrar.
'l segundo) es presionando el lin: 7Acceso=) en la parte superior derecha de la figura (.
2ste nos pedir directamente que ingresemos nuestro nombre de usuario y contrase$a ?figura 5@
luego) eli#amos el curso ?figura /@) con lo cual pasaremos a la figura >.
- A -
Campus virtual Manual del Estudiante
La tercera forma es introduciendo el nombre de usuario y la contrase$a en los campos
respectivos en la parte derecha de la pantalla) y el campus pasa a la pantalla de la figura / para
elegir el curso.
%igura (. ,antalla de presentacin del campus virtual
%igura /. 'leccin de curso
%igura 5. ,antalla de acceso
0na vez que hayamos ingresado nuestro nombre de usuario y contrase$a por
cualquiera de los caminos anteriores) el sistema nos mostrar la pantalla principal de nuestro
curso. Ber %igura >.
- C -
'n s*ntesis) siempre debemos elegir el curso e ingresar el nombre de usuario y
contrase$a. 6in importar el orden) debemos pasar por las pantallas & al () para
finalmente llegar a nuestro curso representado por la %igura /.
All*) tenemos un panorama de cmo est organizado nuestro curso) qu
actividades tenemos asignadas para cada d*a) etc.
Campus virtual Manual del Estudiante
%igura >. ,antalla principal del curso
%hora 'ue ya sabe dnde se encuentra el campus y cmo entrar a l, lo
invitamos a utili&ar su nombre de usuario y contrase.a !llave# 'ue le ha sido asignado
y pruebe. Si tiene alg/n problema, no dude en consultar a su profesor tutor.
- D -
Campus virtual Manual del Estudiante
$omencemos a navegar en el curso
Ahora que nos encontremos en el curso) le mostraremos cmo est organizado. 6i
observamos en la %igura >) veremos en ella varios 7bloques=. 2stos pueden estar organizados de
distintas formas de acuerdo al gusto del profesor. La primera) se encuentra en el e+tremo
superior izquierdo con el t*tulo 7,ersonas=.
ersonas
'n la %igura 5) podremos observar de manera ampliada este bloque) el cual contiene
dos lin:s que se detallan a continuacin;
%igura A. ,ersonas
- &E -
Campus virtual Manual del Estudiante
%igura C. ,ersonas
articipantes
6i elegimos el lin: 7,articipantes=) esta opcin nos mostrar un listado de los actores
del curso) incluyendo profesores y alumnos inscritos) con una breve informacin de los mismos.
Beamos un e#emplo de cmo se presenta en la pantalla;
- && -
Campus virtual Manual del Estudiante
%igura D. ,antalla de datos de profesores y alumnos
6* hacemos un clic sobre el nombre de uno de los participantes podemos ver ms
informacin.
Adems) tiene la direccin de correo marcada como un lin:. 6i hacemos clic sobre
ella) el campus nos permite enviarles un mail.
%igura &E. ,erfil
'n la %igura &E podr ver cuatro pesta$as en la parte superior y tres botones que
pasaremos a detallar a continuacin;
; la pantalla anterior muestra el perfil de un alumno) en donde se encuentran sus datos
bsicos.
; Fos permite modificar los datos personales. La mayor*a de stos)
raramente necesitan ser cambiados) pero podemos a$adir en 7descripcin=) los hobbies o
cualquier otra informacin que deseemos. 9acia el final de la pgina) podemos agregar una foto
con formato #pg. Cuando hayamos terminado) hagamos clic en 7Actualizar informacin
personal=. Al elegir esta opcin) se grabarn las modificaciones.
- &2 -
Glosario
jpg:
Formato de
una imagen
digital.
Campus virtual Manual del Estudiante
%igura &&. 'ditar informacin
; muestra los mensa#es que el alumno ha enviado a los distintos foros del curso.
- &( -
Campus virtual Manual del Estudiante
; -logs permite tener un diario personal p1blico) en formato Geb) a los estudiantes)
profesores y administradores. 'ste diario en l*nea tiene varios a#ustes para controlar quin puede
leerlo.
3uchas compa$*as y organizaciones en !nternet proporcionan sitios -log y son
habitualmente gratuitos. La compa$*a ms grande que hace esto es -logger ofrecido por
Hoogle. 9ay tambin muchos programas de cdigo fuente abierto ?8pen 6ource@ en !nternet
que se pueden descargar e instalar libremente. 8tro muy utilizado es Gordpress.
Los -logs en 3oodle se basan en el usuario;
cada usuario tiene su propio -log. Los administradores) los profesores) y los usuarios
pueden crear su marcas o etiquetas
Los administradores puede crear las marcas del sitio) los profesores pueden crear las
marcas del curso) y los usuarios pueden crear su propia lista de marcas o etiquetas.
Cuando se crea una entrada del blog) un usuario puede seleccionar con que etiquetas o
marcas desea asociarlas a su nueva entrada. 6e pueden seleccionar m1ltiples etiquetas. Los
usuarios pueden tambin seleccionar para quin ser visible la entrada del blog - ?dependiendo
de los a#ustes globales del sitio.@
%igura &2. -log
; este botn nos abre una nueva pantalla en la cual podremos cambiar la
contrase$a. 'n esta opcin el sistema nos
solicita el nombre de usuario y contrase$a
actual para identificarlo y comprobar de
esta manera si puede modificar datos.
Luego) nos pide la contrase$a nueva dos
veces) para estar seguro de que la misma
sea la correcta.
- &/ -
%igura &(. 3odificar contrase$a
Campus virtual Manual del Estudiante
($omo regresar a la pantalla principal*
,ara volver al curso) hagamos clic en el nombre abreviado del mismo ?en este caso)
!0B'@ el cual encontraremos en la esquina superior izquierda que se halla remarcado en la
%igura &5.
Fo olvidemos que podemos movernos a distintas partes del campus virtual de acuerdo
al lugar donde realicemos el clic en esta l*nea de lin:s.
Al hacer clic sobre !0B') el sistema nos conduce a la pantalla principal de este curso.
Ber figura >.
0o invitamos a utili&ar las opciones antes mencionadas y actuali&ar su
informacin personal, como as tambin la clave si lo desea. %dem"s, es una buena
oportunidad para 'ue comience a establecer contacto con sus compa.eros de clase y
su profesor.
- &5 -
Iesumiendo; dentro de la ca#a 7,articipantes=) tenemos la posibilidad de
ingresar los datos personales) modificarlos y acceder a las direcciones de los
profesores y compa$eros.
%igura &/. !nformacin personal
Acceso rpido a la pantalla principal del curso
Campus virtual Manual del Estudiante
%ctividades
'n la pantalla principal del curso) ?%igura >@ encontraremos un segundo bloque
denominado %ctividades.
%igura &5. Actividades
En esta seccin tendremos la posibilidad de acceder a todas las
actividades 'ue el profesor ha creado para el curso.
2stas se irn incluyendo automticamente en el bloque a medida que el profesor las
vaya proponiendo. ,odremos seleccionar el tipo de actividad que deseemos.
6i elegimos la actividad Chat) el campus nos mostrar una pantalla como la de la
%igura siguiente en la cual podremos elegir uno de entre los e+istentes.
%igura &>. Actividades
1uscar
6i observamos nuevamente la %igura >) encontraremos un tercer bloque con el t*tulo
7-uscar=. 2sta permite buscar el foro de su inters. Ber %igura siguiente.
- &> -
Campus virtual Manual del Estudiante
2igura 34. -uscar
6i deseamos tener informacin sobre 7evaluacin en educacin a distancia=)
simplemente debemos ingresar una o ms palabras de b1squeda y luego presionar el botn
7-uscar foros=) con lo que se mostrar en la pantalla los resultados de la b1squeda.
%dministracin
Continuando con la figura >) en el lado izquierdo de la pantalla) podremos obtener
informacin sobre las calificaciones y adems) cambiar la contrase$a.
8bservemos cmo se presenta la pantalla;
%igura &C. Administracin
5is cursos
%igura &D. 3is cursos
.eba#o del bloque 7Administracin= se encuentra otro denominado 73is Cursos=.
'n l se muestran los cursos en los cuales est inscrito como alumno. 6i hacemos clic con el
mouse sobre uno de ellos) podremos acceder a los mismos y realizar el traba#o necesario. 'sto
se e+plicar con ms detalles en otra seccin.
"ambin nos brinda la posibilidad de acceder a todos los cursos e+istentes en el campus virtual.
6ovedades
'n la parte superior derecha de la pantalla principal del campus virtual ?%igura >@) se
observa el bloque 7Fovedades=;
- &A -
Campus virtual Manual del Estudiante
%igura 2E. Fovedades
'sta opcin nos permite leer avisos importantes o novedosos que hayamos puesto el
profesorJ para ello) simplemente debemos hacer clic sobre el tema que quiere consultar.
%ctividades recientes
A continuacin del bloque anterior) encontraremos otro ba#o el nombre 7Actividad
reciente=.
'sta plataforma brinda la informacin de la actividad reciente y los cambios ocurridos
desde la 1ltima vez que se entr) incluyendo mensa#es) nuevos usuarios) etc.
6e nos presentar una pantalla como la siguiente;
%igura 2&. Actividad reciente
Eventos prximos
'n el bloque titulado 7'ventos pr+imos=) podemos consultar los detalles de las
actividades que se desarrollarn en los d*as siguientes con slo hacer clic en los lin:s
correspondientes.
%igura 22. 'ventos pr+imos
'l bloque se presenta de esta manera;
Adems) encontraremos otros en la parte inferior del bloque. 'llos son;
!r a calendario
- &C -
Campus virtual Manual del Estudiante
Fuevo evento
'stas opciones se las e+plicaremos cuando veamos las funciones del calendario.
$alendario
,or medio del calendario) podremos ver de una forma rpida
cules son las actividades de los pr+imos d*as.
6i observamos detenidamente) encontraremos que este bloque
presenta varios lin:s.
Analicemos cada uno;
K .iciembre 2EE> L; nos ofrece una pantalla como la siguiente en la que se muestra el mes
de diciembre ?en este caso@ y un con#unto de botones y lin:s.
%igura 2/. 'ditando calendario
- &D -
%igura 2(. Calendario
Campus virtual Manual del Estudiante
; este botn nos conduce a una pantalla donde se nos permite configurar
algunos datos particulares en el calendario como lo muestra la siguiente figura;
%igura 25. ,referencias
; nos posibilita crear un nuevo evento en el calendario de actividades. 'ste
estar dirigido slo para alumnos y no para el grupo o curso.
Cuando presionemos este botn) el sistema nos mostrar lo siguiente;
%igura 2>. Fuevo evento
'sta pantalla nos proporciona un con#unto de informacin;
Fombre; nombre del evento.
- 2E -
Campus virtual Manual del Estudiante
.escripcin; descripcin del evento.
%echa; fecha en la que ocurrir el evento.
9ora; 9ora del evento.
.uracin; en caso de durar ms de un d*a.
o 9asta; fecha de inicio del evento.
o 9ora; hora de comienzo.
o .uracin en minutos; tiempo en minutos que durar ?si es menor a un d*a@.
Iepeticiones;
o Fo repeticiones; ocurre un solo d*a.
o Iepetir semanalmente) creando #untos M.. eventos; si se repite cada semana se
debe poner por cuantas semanas.
'n la parte superior del calendario) encontraremos una barra como muestra la figura
siguiente que le permite desplazarse entre los meses.
%igura 2A. Calendario barra de meses
Adems) encontraremos un recuadro en el cual se
distinguen los eventos por presentar diferentes colores.
6i hacemos clic en ellos) podremos obtener mayor
informacin del tipo de evento seleccionado.
%igura 2C. "ipos de eventos
Lo invitamos a observar la siguiente pantalla;
%igura 2D. Calendario
- 2& -
Campus virtual Manual del Estudiante
'n ella encontraremos un calendario con los tipos de eventos publicados. 'n este caso hay
eventos para usuarios.
'n la parte inferior hallaremos las cuatro referencias a los colores de los tipos de eventos y a la
derecha de los mismos) un lin: entre parntesis con el mensa#e; 7clic para ocultar=. 6i lo
oprimimos) de#ar de verse en pantalla y el lin: cambiar a 7clic para mostrar=) como se percibe
en la siguiente figura;
%igura (E. Calendario
7suarios en lnea
'ste bloque nos muestra los usuarios que en este momento estn dentro del curso. Los
nombres de los mismos son lin:s y si hacemos clic sobre ellos podremos ver los datos
personales y si deseamos) enviarles un mail.
%igura (E. 0suarios en l*nea
Significado de 8conos
8conos de cursos
Los *conos de un curso nos permite conocer de slo un vistazo algunas caracter*sticas del
mismo.
; 6ignifica que este curso acepta el acceso de invitados) usuarios no registrados en el Campus
virtual. Los invitados pueden ver el curso) pero no pueden participar en ninguna de las
- 22 -
Campus virtual Manual del Estudiante
actividades. 's acceso de invitados puede ser adecuado para fines de demostracin. 6i usted no
ve este icono) es que la asignatura F8 permite el acceso de invitados) es obligatorio estar
matriculado en la 0L,HC y registrado en el Campus virtual para acceder a la asignatura.
; !ndica que es necesaria una clave de acceso para poder entrar a la asignatura. Como medida
de seguridad todas las asignaturas oficiales presentes en el Campus virtual precisan de
una clave de acceso. 'so previene la entrada de visitantes ocasionales o intrusos. Los usuarios
registrados del Campus virtual no deben preocuparse por estas claves de acceso. La
administracin del sistema se encarga de asignar los permisos necesarios para acceder a todas
las asignaturas de las que est matriculado o sea profesor) automticamente. 'l sistema F8 le
pedir ninguna clave de acceso al curso para entrar ?salvo su nombre de usuario y contrase$a@.
; 6i hacemos clic sobre este *cono) el campus virtual nos mostrar un resumen del mismo en
una nueva ventana.
Iconos de actividades
Con el ob#etivo de ilustrar grficamente los diferentes recursos) actividades y opciones en
general de campus) es que se cuenta con *conos que tienen papeles diversos que facilitan la
comprensin del usuario a primera vista. Beamos los iconos disponibles.
$onsulta
'ste *cono representa la actividad 7Consulta=) que es donde el profesor hace una pregunta y
determina ciertas opciones) de las cuales los alumnos elegirn una. 's 1til para conocer
rpidamente el sentimiento del grupo sobre alg1n tema) ,ara permitir alg1n tipo de elecciones
del grupo o para efectos de investigacin.
-iario
'ste icono representa la actividad 7.iario=) el cual es muy importante para la actividad
refle+iva. 'l profesor propone a los alumnos refle+ionar sobre diferentes temas) y los
estudiantes pueden responder y modificar dichas respuestas a travs del tiempo. La respuesta es
privada y slo puede ser vista por el profesor) quien puede responder y calificar cada vez.
5aterial
'l icono depende del tipo de material ?Gord) ,o<er ,oint) ,.%) '+cel) etc.@ y representan la
actividad 73aterial=) la cual permite organizar informacin que el profesor desea entregar a los
alumnos. ,ueden ser archivos preparados y cargados en el servidorJ pginas editadas
directamente en el campus) o pginas <eb e+ternas que se hacen aparecer en el curso.
9area
'ste *cono representa la actividad 7"area=) que permite al profesor asignar un traba#o a los
alumnos) el mismo que debern preparar en alg1n medio digital ?en cualquier formato@ y
presentarlo) subindolo al servidor. Las tareas t*picas incluyen ensayos) proyectos) fotograf*as)
etc. 'ste mdulo cuenta con capacidad de calificacin.
Encuesta
- 2( -
Campus virtual Manual del Estudiante
'ste *cono representa la actividad 7'ncuesta=) que provee una serie de instrumentos probados
para estimular el aprendiza#e en ambientes en l*nea. Los profesores pueden utilizar este mdulo
para aprender sobre sus alumnos y refle+ionar sobre su prctica educativa.
$uestionario
'ste icono representa la actividad 7Cuestionario=) el cual permite que el profesor dise$e y
plantee cuestionarios. 'stos cuestionarios pueden ser; opcin m1ltiple) falso4verdadero y
respuestas cortas. 'stos cuestionarios se conservan en la base de datos) por lo que pueden ser
reutilizados dentro del mismo curso o incluso entre diferentes cursos. Los cuestionarios pueden
permitir m1ltiples intentos. Cada intento se marca automticamente y el profesor puede decidir
si mostrar la calificacin y4o las respuestas correctas a los alumnos una vez concluido el
cuestionario. Adems posee calificacin
9aller
'ste *cono representa la actividad 7"aller=) que permite el traba#o en grupo con un vasto
n1mero de opciones. ,ermite a los participantes diversas formas de evaluar los proyectos de los
dems) as* como proyectos-prototipo. "ambin coordina la recopilacin y distribucin de esas
evaluaciones de varias formas.
2oro
'ste *cono representa la actividad 7%oro= es aqu* donde se dan la mayor parte de los debates.
Los foros pueden estructurarse de diferentes maneras) y pueden incluir evaluacin de cada
mensa#e por los compa$eros.
Los mensa#es tambin se pueden ver de varias maneras) incluir mensa#es ad#untos e imgenes incrustadas.
Al suscribirse a un foro los participantes recibirn copias de cada mensa#e en su buzn de
correo electrnico. 'l profesor puede imponer la suscripcin a todos los integrantes del curso si
as* lo desea.
$hat
'ste *cono representa la actividad 7Chat=) que permite a los participantes discutir en tiempo real
a travs de !nternet un tema espec*fico. 'sta es una 1til manera de tener una compresin de los
otros y del tema en debate --usar una sala de chat es bastante diferente a utilizar los foros. 'l
mdulo de chat contiene varias utilidades para administrar y revisar las conversaciones
anteriores.
-i"logo
'ste mdulo brinda un mtodo de comunicacin simple entre pares de usuarios. 0n profesor
puede abrir un dilogo con un estudiante) un estudiante puede abrir un dilogo con el profesor)
y ?de manera opcional@ un estudiante puede iniciar un dilogo con otro estudiante. 0n profesor
o un estudiante pueden involucrarse en muchos dilogos en cualquier momento.
%rchivos
Los Iecursos son contenidos; informacin que el profesor desea facilitar a los alumnos. ,ueden
ser archivos preparados y cargados en el servidorJ pginas editadas directamente en 3oodle) o
pginas <eb e+ternas que se hacen aparecer en el curso.
:i;i
- 2/ -
Campus virtual Manual del Estudiante
0n Gi:i posibilita la creacin colectiva de documentos en un lengua#e simple de marcas
utilizando un navegador <eb.
NGi:i <i:iN significa en ha<aiano Nsuper-rpidoN) y es precisamente la rapidez para crear y
actualizar pginas uno de los aspectos definitorios de la tecnolog*a <i:i. Heneralmente) no se
hacen revisiones previas antes de aceptar las modificaciones) y la mayor*a de los <i:is estn
abiertos al p1blico general o al menos a todas las personas que tienen acceso al servidor <i:i.
'l mdulo Gi:i de 3oodle permite a los participantes traba#ar #untos en pginas <eb para
a$adir) e+pandir o modificar su contenido. Las versiones antiguas nunca se eliminan y pueden
restaurarse.
0eccin
0na leccin proporciona contenidos de forma interesante y fle+ible. Consiste en una serie de
pginas. Cada una de ellas normalmente termina con una pregunta y un n1mero de respuestas
posibles. .ependiendo de cul sea la eleccin del estudiante) progresar a la pr+ima pgina o
volver a una pgina anterior. La navegacin a travs de la leccin puede ser simple o comple#a)
dependiendo en gran medida de la estructura del material que se est presentando.
$ita
'ste mdulo le ayuda a establecer una cita con un alumno o grupo de alumnos.
%yuda
Cada vez que usted encuentre este icono significa que el sistema le est brindando una ayuda a
la que puede acudir en cualquier momento.
8conos de 5anipulacin de 9picos ?todo el grupo de actividades creados dentro de un una
semana o tema@.
%igura (&. 3anipulacin de tpicos
Iecordemos que por e#emplo un curso esta dividido en tpicos ?semanas o temas@) dentro de
cada tpico e+iste un con#unto de actividades y recursos) cada tpico puede ser manipulado para
una me#or organizacin de un curso. .icha manipulacin es realizado con la ayuda de los
*conos observados en la parte izquierda de la imagen que se observa.
- 25 -
Campus virtual Manual del Estudiante
5ostrar solo un tema
Al hacer clic en este icono) esconde todos los tpicos del curso y de#a activo solamente el tpico
dentro del cual se encuentra el icono mostrar en el que hizo clic. 's decir el docente) si quiere
visualizar solamente un tpico en especial) entones ubica este icono) hace clic sobre el mismo e
instantneamente desaparecen los otros tpicos) de#ando habilitado solamente el actual. ,ara
volver a mostrar todos los tpicos simplemente se debe hacer clic sobre este mismo icono
?cuando hay tpicos escondidos) aparecen dos veces este mismo icono uno deba#o del otro@
Esconder este tema de estudiantes
Al hacer clic sobre este icono) el docente oculta todo el tema o tpico de los alumnos) es decir
aunque el docente lo ve opacamente) el alumno no lo podr ver.
<isuali&ar
'ste icono permite al docente mostrar el tema o tpico escondido.
5arcar este tema como tema actual
'l docente tiene la opcin marcar todo un tpico con el fin de guiar a los alumnos) es decir al
hacer clic sobre un tpico) este queda marcado con un color plomo lo cual indica al alumno el
tpico actual en el que se encuentra el avance del curso.
5over hacia aba,o
Al hacer un clic sobre este icono) entonces dicho tema ba#a un lugar en el orden de los temas.
5over hacia arriba
Al hacer un clic sobre este icono) entonces dicho tema sube un lugar en el orden de los temas.
; 'stos s*mbolos O y P nos indican que podemos ver menos informacin o ms
informacin) como se muestra en el e#emplo siguiente;
%igura (2. P ) -
=tros conos
- 2> -
Campus virtual Manual del Estudiante
Insertar im"genes
,uede colocar imgenes que se encuentren en !nternet y que se puedan acceder a travs de una
direccin) incluya esas imgenes con el botn 7!nsertar imagen=.
Insertar tablas
,ara organizar el dise$o de su mensa#e puede crear tablas con el botn 7!nsertar tabla=.
Insertar enlaces
,ara colocar un enlace primero escriba el te+to que desea enlazar. Luego seleccione el botn
7enlace= y escriba la direccin. 'so es todo.
Caritas ?emoticonos@
,ara colocar estos peque$os iconos en el te+to) oprimamos el botn de emoticonos en la
barra de iconos representada por el lin: ) como se muestra en la %igura (5 y
veremos la tabla de *conos de la %igura (>. 'li#amos el que deseemos. ?"ambin podemos
colocar el cdigo correspondiente) y el emoticono aparecer cuando se lea el mensa#e.@
- 2A -
Barra de emoticonos
%igura ((. 0so de emoticonos
Campus virtual Manual del Estudiante
$onsideraciones generales
Editor
'n muchas de las actividades) se muestra un lugar para editar te+to como se observa en
la %igura siguiente.
'l editor 9"3L Iichte+t ofrece una interface seme#ante a un procesador de palabras
que permite generar cdigo 9"3L aunque no conozcamos el lengua#e.
Adems de dar formato al te+to) este editor ofrece otras caracter*sticas de utilidad.
Bemoslas detalladamente;
,egar te+to desde otras aplicaciones de Gindo<s; lo importante de esta funcin es
que traba#a sin alterar el formato de los te+tos. ,ara realizarlo) utilicemos los
comandos normales de copiar y pegar del men1 ?o C"ILPC y C"ILPB@.
%ormateando; en muchas pantallas podremos ver un men1 desplegable con el
nombre; formateado similar a la siguiente imagen %ormateando; .
'n este men1 desplegable podemos tener las siguientes opciones;
%ormato automtico; es el me#or para quienes estn utilizando los formularios <eb
normales para el ingreso de te+to. 6lo escribamos el te+to) como si estuviera
redactando un correo electrnico. Cuando lo guardemos) el campus virtual
automticamente nos dar el formato por nosotros.
- 2C -
%igura (/. "abla de emoticonos
%igura (A. 'ditor
Con lo visto hasta aqu*) estamos en condiciones de;
'ntrar en el campus utilizando su clave y contrase$a.
!ngresar hasta su aula virtual.
Favegar entre los diferentes men1s.
Ieconocer las herramientas e iconos que se usan en el mismo.
Campus virtual Manual del Estudiante
,or e#emplo) las 0ILs ?direcciones de !nternet@ se vern como http;44yahoo.com o
alternativamente <<<.yahoo.com. 6ern colocadas dentro de enlaces. Los saltos de l*nea sern
retenidos) y en las l*neas en blanco comenzarn nuevos prrafos. Los caracteres Smiley
?sonrisas@) como ser ;-@ automticamente sern reemplazados por sus equivalentes grficos.
%ormato 9"3L; asume que el te+to es cdigo 9"3L puro. 6i utilizamos el editor
9"3L para editar el te+to) entonces ste ser el formato predefinido.
%ormato de te+to plano; esta opcin permite entrar slo te+to como si lo
escribieramos en el Fotepad ?procesador bsico@ de Gindo<s.
%ormato Gi:i; especialmente utilizado en el programa Gi:i. 'ste programa es un
soft<are de traba#o colaborativo en !nternet.
Lo invitamos a que analicemos #untos las diversas actividades en las cuales podemos
participar en el campus virtual.
$hat
ermite a los participantes discutir en tiempo real a travs de la
Internet. Esta es una manera /til de dialogar y compartir ideas. 7sar una sala
de chat es bastante diferente a utili&ar los foros.
La opcin de 7chat= aparecer en la pantalla del curso de una forma similar a la
siguiente figura;
%igura (C. Chat
6i hacemos clic con el mouse en el chat) se nos presentar una pantalla como la
siguiente;
- 2D -
Glosario
URL4
ni2orm
Resource
$ocator, es la
direcci%n
completa de
su pgina
9eb*
Notepad:
Procesador de
textos
elemental que
viene con el
sistema
operativo
Windows.
Campus virtual Manual del Estudiante
%igura (D. 'ntrar a la sala
A continuacin) debemos elegir la opcin 7'ntrar a la sala= y percibiremos lo
siguiente;
%igura /E. 0sar el chat
6i observamos detenidamente la pantalla) encontraremos las siguientes partes;
0a &ona superior i&'uierda> es all* donde podemos realizar un seguimiento de las
discusiones y comentarios.
Cada mensa#e comienza con la foto de la persona que participa #unto con la hora en
que envi el mensa#e y su nombre. %inalmente) el mensa#e en s*.
0a parte inferior i&'uierda> es donde escribimos los mensa#es que deseamos
enviar a la sala.
6i necesitamos mayor informacin) hagamos clic sobre el icono ubicado al
final de la ca#a de te+to de esta misma zona.
0a &ona superior derecha> aqu*) se muestra la lista de las personas que estn
actualmente participando en la sesin de chat. 6e da a conocer la foto de cada
participante) su nombre) un indicador del tiempo que lleva inactivo desde su 1ltimo
- (E -
Campus virtual Manual del Estudiante
mensa#e) y finalmente la palabra 7-eep=) que se utiliza para Nhacer una llamadaN a
otra persona a fin de que se active.
'sta actividad nos ofrece la opcin de utilizar emoticonos para hacer ms agradable
su mensa#e. ,odemos escribirlos aqu* o en cualquier lugar de campus. ,ara hacerlo)
vayamos a la tabla y eli#amos uno o ingresar el cdigo correspondiente.
'scriba; ;-@. ,rimeramente los 7;=) luego el 7-= y finalmente el 7@= para obtener el
emoticono .
Enlaces> las direcciones de !nternet se convertirn automticamente en enlaces.
Emociones> podemos iniciar una l*nea con los signos 74me= 7;= los cuales
reemplazan el nombre. 6i adems deseamos e+presar un sentimiento o emocin)
slo debe escribirlo a continuacin de los signos.
6i su nombre es Ana y escribe 7; r*e= todos vern 7Ana r*e=.
1eeps> permite enviar un sonido a otra persona haciendo clic en el enlace 7beep=
#unto al nombre.
?950> si sabemos un poco de lengua#e 9"3L podemos utilizarlo en el te+to para
insertar imgenes) e#ecutar sonidos o formatear te+to) entre otras opciones.
,ara cerrar el chat) debemos presionar el *cono en la esquina superior derecha de la
pantalla ?como en los dems programas ya estudiados@.
Lo invitamos a chatear con sus compa$eros de curso utilizando todas las posibilidades
que esta actividad le ofrece.
$onsulta
0as consultas son muy sencillas> el profesor hace una pregunta y
determina ciertas opciones, de las cuales los alumnos elegir"n una. Es /til para
conocer r"pidamente la idea del grupo sobre alg/n tema, para permitir alg/n
tipo de eleccin o para efectuar una investigacin.
'n la pantalla veremos la opcin 7Consulta= de manera similar a lo que se muestra en
la siguiente figura;
- (& -
Campus virtual Manual del Estudiante
%igura /&. Consulta
Al elegir esta opcin el campus nos mostrar una pantalla para responder la consulta
como se muestra en la figura que se encuentra a continuacin.
%igura /2. Consulta
Aqu*) debemos elegir una de las opciones que presenta la pantalla. Luego) intentemos
entrar nuevamente y podremos ver tres pantallas distintas) de acuerdo como las haya
configurado el profesor;
&. ,odemos ver una pantalla similar a la anterior donde muestra la seleccin que
hicimos.
%igura /(. Consulta
2. 'l sistema muestra una pantalla con una grfica de barra donde indica cuntos
eligieron cada una de las opciones.
- (2 -
Campus virtual Manual del Estudiante
%igura //. Consulta
(. '+hibe una pantalla con los nombres de las personas que respondieron cada una de
las opciones) como muestra la siguiente figura;
%igura /5. Consulta
$uestionario
6os ofrece la posibilidad de responder cuestionarios y, dependiendo de la
configuracin 'ue le haya dado el profesor, podemos ver la nota
inmediatamente de haber terminado de contestar. 0as preguntas pueden ser>
m/ltiple opcin, falso@verdadero, respuestas cortas etc.
- (( -
Campus virtual Manual del Estudiante
Los cuestionarios posibilitan m1ltiples intentos dependiendo de cmo lo haya
configurado el profesor.
'l e+amen tambin puede tener un feedbac:) donde se e+plique a los estudiantes por
qu las respuestas estn correctas o no.
,ara contestar 7un cuestionario=) seleccionemos la opcin con el icono . Ber %igura
siguiente;
%igura />. Cuestionario
0na vez que lo hayamos realizado) el sistema nos abrir la siguiente pantalla;
%igura /A. Comenzar
6i hubiesen intentos anteriores ?depende de la configuracin dada por el profesor@)
estos figuran en la pantalla con el tiempo insumido y la fecha de completado. Ber %igura
siguiente
- (/ -
Campus virtual Manual del Estudiante
%igura /C. Ieintento
,ara comenzar con el cuestionario debemos presionar el botn ) con lo
cual el sistema nos muestra el cuestionario propiamente dicho que deberemos contestar.
- (5 -
Campus virtual Manual del Estudiante
%igura /D. Cuestionario
Al pie de la pgina encontraremos dos botones que a continuacin e+plicaremos.
; 'ste botn permite guardar lo que el alumno tiene respondido hasta
ese momento para poder continuar luego.
; 'ste botn guarda el e+amen y lo env*a para que el sistema lo
corri#a automticamente. Con lo cual regresaremos a la pantalla donde se habr agregado el
intento con la nota correspondiente ?si es que as* lo ha configurado el profesor@
%igura 5E. Confirmar
- (> -
Campus virtual Manual del Estudiante
's posible que el profesor de la materia configure el cuestionario para que percibamos
las respuestas correctas y 4 o la nota del curso en el momento que terminemos el e+amen. 'n ese
caso) veremos una pantalla como la siguiente;
- (A -
Campus virtual Manual del Estudiante
%igura 5&. Iesultados
Al presionar el botn continuar veremos los datos de nuestro e+amen) mostrado en la siguiente
figura;
%igura 52. Fota.
'n la figura anterior podr ver un botn en la parte inferior que dice 7Ieintentar el
cuestionario=) esto es as* porque el profesor permite que el alumno realice un nuevo intento)
pero podr*a configurarlo para que el intento no aparezca. "ambin puede configurar intentos
- (C -
Campus virtual Manual del Estudiante
pero podr*a ser que la nota vlida sea la del primer intento) la del 1ltimo intento o la del
promedio de los intentos.
Ingrese al campus virtual y conteste el cuestionario 'ue el tutor ha preparado
para usted.
-iario
Este mdulo es muy importante para la actividad reflexiva. Es similar al foro,
con la diferencia 'ue la comunicacin es individualizada. El profesor propone el
an"lisis de diferentes temas, d"ndoles la posibilidad al alumno de responder y
modificar lo escrito a travs del tiempo. 0as respuestas son privadas y slo son
vistas por el docente, 'uien puede dar su opinin y calificar cada ve&.
,ara seleccionar un diario) debemos elegir) del curso) el *cono ) como se muestra en
la siguiente pantalla;
%igura 5(. .iario
Al seleccionar esta opcin) el sistema nos mostrar lo siguiente;
%igura 5/. !ngresar al diario
Iniciar o editar mi registro del diario> al hacer clic sobre el botn 7!niciar o editar mi registro
de diario=) el campus nos proporciona un espacio para que env*e los mensa#es.
6i deseamos realizar un seguimiento) debemos agregar la fecha y hora manualmente en
el mismo lugar donde redactemos el te+to.
- (D -
Campus virtual Manual del Estudiante
%igura 55. 0sar el diario
%inalmente) tenemos la opcin de grabar los cambios con el botn 7Huardar cambios=
o de volver al te+to con el botn 7Ievertir=. Luego de guardar los cambios) el campus virtual
nos mostrar la siguiente pantalla;
%igura 5>. 0sar el diario
Luego que el profesor haya evaluado el traba#o en el diario) podremos observar una
pantalla como la siguiente;
- /E -
Campus virtual Manual del Estudiante
%igura 5A. 0sar el diario
Ingrese al campus virtual y seleccione la actividad A-iario+, una ve& en ella,
respndale a su tutor.
Encuesta
rovee una serie de instrumentos probados para estimular el
aprendi&a,e en ambientes en lnea. Es utili&ada por los docentes para conocer a
sus alumnos y reflexionar sobre su pr"ctica educativa.
A continuacin) se detalla el proceso de seleccin;
&. Iealice clic sobre 7'ncuesta=. 8bservemos la zona remarcada;
%igura 5C. 'ncuesta
2. 0na vez que se presente la misma) elegir con el mouse la opcin apropiada;
- /& -
Campus virtual Manual del Estudiante
%igura 5D. Contestar la encuesta
2oro
Es muy importante, ya 'ue permite un mayor intercambio entre
profesores y alumnos. 0os mensa,es pueden presentarse con diferentes
formatos, incluyendo archivos ad,untos.
%l suscribirse a un foro, los participantes autom"ticamente reciben una
copia de cada mensa,e en su bu&n de correo.
- /2 -
Campus virtual Manual del Estudiante
,ara seleccionar uno) eli#amos del curso el icono ) el cual ir acompa$ado del t*tulo
que el docente le haya colocado. Lo podremos ubicar en la zona remarcada;
%igura >E. %oro
Al entrar por primera vez al foro) veremos una pantalla como la siguiente;
%igura >&. !ngreso por primera vez
'n la parte superior derecha) encontraremos un lin: titulado 7"odos pueden
suscribirse=. 6i elegimos esta opcin) recibiremos un correo electrnico por cada mensa#e que
llegue al foro y ste cambiar a 7-orrarse de este foro=. "odo depende de cmo el profesor
configura el foro) si lo configura como que todos estn inscriptos automticamente este lin: no
aparecer.
'n el centro de la pantalla encontraremos el tema a discutir) que en el e#emplo
brindado por la pantalla es; 7'l beneficio del e#ercicio f*sico=.
.eba#o del tema) y dependiendo de cmo lo haya configurado el profesor)
encontraremos el siguiente lin:; 7Colocar un mensa#e aqu*=. 'sto nos permitir agregar un
nuevo tema al foro relacionado con el general) con lo cual el sistema nos mostrar la siguiente
pantalla;
- /( -
Campus virtual Manual del Estudiante
%igura >2. Fuevo tema
's preciso completar la siguiente informacin;
%sunto> tema que propone.
5ensa,e> Cuerpo del mensa#e.
2ormateando> ya descrita en 7Consideraciones generales=.
Suscripcin> nos indicar al sistema si deseamos o no realizar un seguimiento a
esa discusin. 8 sea) si deseamos recibir un correo cada vez que un mensa#e sea
agregado a ese tema.
%rchivo ad,unto> opcionalmente) tenemos la posibilidad de subir al servidor un
archivo local de su disco duro) ad#untado a el mensa#e) para que los dems puedan
verlo.
6lo debemos presionar el botn 7'+aminar=) buscarlo en el disco y listo.
Luego de haber escrito y configurado el mensa#e) debemos hacer clic sobre el botn
7Huardar Cambios= con lo que el mensa#e ser agregado como respuesta o como tema al foro.
A partir de ese momento) tendremos un per*odo de tiempo determinado ?por lo general
(E minutos@) configurado por el administrador del Campus) para hacer cualquier cambio al
mensa#e. ,asado este tiempo) no podremos modificarlo y el sistema enviar un correo a todos
los que estn siguiendo el tema en cuestin.
- // -
Campus virtual Manual del Estudiante
.e igual forma) cuando consideremos necesario) podemos eliminar las propias
entradas al foro haciendo clic sobre el botn 7'liminar= que aparece en todos los mensa#es que
hayamos colocado.
Cuando hayamos debatido varias veces) el sistema nos brindar una pantalla como la
que sigue;
%igura >(. ,articipacin en el foro
6i ya tenemos temas abiertos e ingresamos a alguno de ellos) slo debemos hacer clic
en el enlace 7Iesponder= para incorporarlo.
- /5 -
Campus virtual Manual del Estudiante
%igura >/. .iscusiones
6i entramos al tema de discusin propuesto por nosotros) aparecer el lin: 7-orrar=) de
lo contrario no. ?Ber %igura >2@.
'l lin: 7Iesponder= nos llevar a una nueva pantalla) la cual nos solicitar que
ingresemos un t*tulo ?automtico si est respondiendo a un tema@ y el mensa#e propiamente
dicho. Asimismo) deba#o de ste) encontraremos una serie de campos que nos ayudarn a
configurarlo) que funcionan de la misma forma que cuando se escribe un tema por primera vez.
's preciso completar la siguiente informacin;
2ormateando> ya descrita en 7Consideraciones generales=.
.e igual forma) cuando consideremos necesario) podemos eliminar las propias
entradas al foro haciendo clic sobre el botn 7'liminar= que aparece en todos los mensa#es que
hayamos colocado.
QCmo de#ar de hacerle seguimiento a un foroR
Cuando ingresemos al foro) en la parte superior derecha) encontraremos un enlace que
dice; 7-orrarse de este foro=. Al hacer clic) nos mostrar un mensa#e confirmndonos que no
volveremos a recibir otro correo de ese foro.
's posible que no podamos borrarnos de alg1n foro debido a que el docente lo
configur para que esto no suceda.
- /> -
Campus virtual Manual del Estudiante
Ingrese al campus virtual y participe del foro 'ue su tutor ha preparado.
Blosario
Este recurso permite la creacin de un glosario de trminos, generado
ya sea por los profesores o por los estudiantes.
Cada definicin puede ir acompa$ada o no del nombre del usuario que la cre. Iealiza
b1squedas por inicial) por trmino) o por caracteres especiales.
,ara ingresar al glosario debemos buscar el icono ) y hacer clic en el lin: que se
encuentra a su derecha) remarcado en la figura >(.
%igura >5. Hlosario
Al ingresar al mismo) podemos observar lo siguiente;
- /A -
Campus virtual Manual del Estudiante
%igura >>. 0sando el glosario
'n el centro de la pgina) se muestra una impresora. 'sto indica que puede adquirir
una copia del mismo.
'n la parte superior de la pantalla) se encuentra un botn 7-uscar= que nos permite
realizar b1squedas de trminos en el glosario) y a la derecha del mismo) un peque$o recuadro
que) si lo marcamos) buscar dichas palabras en los conceptos y las definiciones.
'n esta pantalla) se encuentran dos l*neas de lin:s que nos permiten realizar distintas
actividades. Bemoslas detalladamente;
%gregar entrada> a$ade un nuevo vocablo y su significado al glosario. 'sta opcin puede no
estar si el docente no habilita al estudiante a agregar trminos al glosario. Al elegirla) el sistema
nos lleva a una nueva pantalla que se muestra en la %igura siguiente.
Aqu* hallaremos un con#unto de opciones;
- /C -
Campus virtual Manual del Estudiante
%igura >A. Agregar entrada
$oncepto> palabra que desea agregar al glosario.
Seudnimo> los seudnimos se usan como trminos alternativos para referirse a un
concepto) 'stos se enlazarn automticamente.
$ategoras> un concepto puede pertenecer a distintas categor*as. 6i deseamos
clasificarlos) debemos elegir en cul de ellas lo ingresaremos.
Esta entrada ser" enla&ada autom"ticamente> indica si el trmino ingresado
formar parte del lin: automtico. 's decir que si este trmino aparece en alguna
arte del campus se lo ver como un lin: y al hacer clic sobre l) el sistema mostrar
la definicin que se encuentra en el glosario.
Esta entrada es en may/sculas y min/sculas> esta variable especifica si las
may1sculas y min1sculas deben coincidir e+actamente para crear el enlace
automtico a las entradas.
6i se encuentra habilitada) la palabra NhtmlN en un mensa#e de un foro no generar un
hiperenlace a la entrada N9"3LN.
- /D -
,ara concluir recordemos;
'l glosario nos permite ingresar trminos que son habitualmente
utilizados en el curso con sus correspondientes definiciones.
'+isten un glosario principal que slo puede ser actualizado por el
profesor y varios secundarios que pueden ser renovados por los
alumnos. 6i el profesor lo desea) estos glosarios secundarios pueden
ser e+portados al principal.
Campus virtual Manual del Estudiante
Slo enla&ar palabras completas> esta variable define si el enlace automtico se
realizar con palabras completas o no.
6i est habilitada) la entrada NcasaN no se enlazar automticamente con la palabra
NcasamientoN.
-efinicin> lugar donde se escribe la definicin.
%d,unto !opcional#> es posible agregar un archivo ad#unto que acompa$e al
trmino y su definicin.
Buardar cambios> permite guardar el trmino agregado.
<ista por categoras> podremos observar una calificacin por categor*a) siempre y cuando lo
hayamos organizado de esta manera.
1uscar por fechas> permite buscar las palabras por fecha de ingreso.
1uscar por autor> se ordenan de acuerdo a quin ingres los vocablos.
.eba#o de las dos l*neas de lin:s se encuentra un *ndice con las letras del abecedario)
que a su vez) son lin:s para realizar la b1squeda en forma ms rpida.
ruebe ingresar algunos trminos con sus definiciones en el glosario del
campus virtual y realice distintos tipos de consultas.
- 5E -
Campus virtual Manual del Estudiante
5aterial !%puntes#
0os apuntes son contenidos 'ue el docente pone a disposicin de sus
alumnos. ueden ser documentos, p"ginas editadas directamente en la
plataforma o p"ginas externas 'ue aparecer"n dentro del curso.
,ara seleccionar un material) debemos elegir el lin: que est a la derecha de los iconos
de materiales) que pueden ser varios;
%igura >C. 3ateriales
6i esta opcin contiene un archivo) se nos presentarn dos tipos de pantallas distintas)
dependiendo del sistema operativo que posea;
&. 6i elegimos abrir) veremos una pantalla como la %igura >D.
6i optamos por guardar) el archivo se almacenar en el disco duro de la
computadora para ser le*do en otro momento.
'sta pantalla tendr el siguiente formato;
- 5& -
%igura >D. Huardando material
Campus virtual Manual del Estudiante
2. 'n este caso) el archivo aparece directamente en la pantalla) el cual podremos
consultarlo o guardarlo) eligiendo de la barra de men1 la opcin 7Archivo=) y
dentro de ella)=Huardar como=.
'n el caso que el tipo de material sea una pgina <eb) sta se ver como cualquier
pgina de !nternet.
Ingrese al campus virtual y ba,e de l los materiales 'ue el tutor ha puesto
para usted.
9area
0a tarea le permite al profesor asignar actividades a los estudiantes
'ue consisten en la preparacin de contenidos digitales como ensayos,
monografas, redacciones, etc., los cuales podr" colocar en el campus.
La opcin tarea est representada por el siguiente icono ) como se puede ver en la
pr+ima pantalla;
- 52 -
%igura AE. Huardando material
Campus virtual Manual del Estudiante
%igura A&. "area
Al hacer clic sobre ella) el sistema nos mostrar lo siguiente;
%igura A2. 'nviar tarea
'n esta pantalla) se nos permite ad#untar un archivo con el traba#o solicitado. 'n caso
de que el profesor no haya pedido un traba#o ad#unto) slo se presenta la consigna y no podemos
enviar traba#o alguno.
0na vez enviado el traba#o) aparece una pantalla como la siguiente en la cual se nos
permite reenviar la tarea pero sta reemplazar a la anterior.
%igura A(. "area enviada
Luego que el profesor haya evaluado la tarea) veremos lo siguiente;
- 5( -
Campus virtual Manual del Estudiante
%igura A/. "area corregida
0o invitamos a reali&ar la tarea 'ue su tutor ha de,ado en el campus virtual.
$alificaciones
5uestra las notas alcan&adas en las evaluaciones de cada estudiante
inscrito en el curso.
A manera de e#emplo) observemos lo siguiente;
%igura A5. Calificaciones
Conclusin;
'l haber transitado por esta materia) sin duda nos ha proporcionado un con#unto de
herramientas de informtica que nos brindaron la posibilidad no slo de acceder al estudio
virtual sino a enfrentar diferentes quehaceres de la vida profesional y prctica.
Fuestro deseo es que estos ob#etivos se haya cumplido.
- 5/ -
Campus virtual Manual del Estudiante
&. .escriba con sus palabras qu es un campus virtual) no insuma ms de &5 renglones)
sea breve) pero preciso.
2. .escriba el funcionamiento de los siguientes conceptos;
a. %oro.
b. Leccin
c. "aller
d. "area
e. 3aterial
f. .iario
(. QCul es el tipo de eventos en el calendario que usted como alumno puede crearR
- 55 -
Actividades de Autoevaluacin - Unidad
Vous aimerez peut-être aussi
- ¿Qué Es Termux Qué Se Puede Hackear y Qué Comandos UtilizaDocument7 pages¿Qué Es Termux Qué Se Puede Hackear y Qué Comandos Utilizatommy60% (5)
- Caso Practico Ciberseguridad PDFDocument19 pagesCaso Practico Ciberseguridad PDFManu100% (1)
- 04 Patologias en Las EdificacionesDocument44 pages04 Patologias en Las EdificacionesNana Koothrappali83% (6)
- Tesis Patologia Del Concreto Armado KstuardoDocument213 pagesTesis Patologia Del Concreto Armado KstuardoAleiro Enrique Soto50% (2)
- Inventario de HardwareDocument10 pagesInventario de Hardwarecindilove2_3819758Pas encore d'évaluation
- Bunge Mario - CapsulasDocument128 pagesBunge Mario - CapsulasAleiro Enrique SotoPas encore d'évaluation
- Ejemplo Con PilotesDocument8 pagesEjemplo Con PilotesMARIANO100% (7)
- Curso Aplicado de Cimentaciones Colegio Arquitectos MadridDocument266 pagesCurso Aplicado de Cimentaciones Colegio Arquitectos Madridbombaikos92% (25)
- Estudio de Impacto Vial PeruDocument105 pagesEstudio de Impacto Vial PeruOmar FigueraPas encore d'évaluation
- Texto Guia de Ingenieria Antisismica PDFDocument254 pagesTexto Guia de Ingenieria Antisismica PDFEd Manz80% (5)
- EVOLUCIÓN MÉTODO EconomíaDocument126 pagesEVOLUCIÓN MÉTODO EconomíaEvelyn OrtizPas encore d'évaluation
- 907 909 1 PB PDFDocument15 pages907 909 1 PB PDFjaserqhPas encore d'évaluation
- Metodología de La InvestigaciónDocument284 pagesMetodología de La InvestigacióngustavoPas encore d'évaluation
- Actividad 2 Aleiro SotoDocument10 pagesActividad 2 Aleiro SotoAleiro Enrique SotoPas encore d'évaluation
- FriedrichDocument17 pagesFriedrichLrafilhoPas encore d'évaluation
- Investigac Proyectiva Curso 2012Document68 pagesInvestigac Proyectiva Curso 2012Aleiro Enrique SotoPas encore d'évaluation
- Guia Emprendedores Nebts 2007Document160 pagesGuia Emprendedores Nebts 2007Aleiro Enrique SotoPas encore d'évaluation
- Libro La Ciencia Fundamentos y Mc3a9todoDocument90 pagesLibro La Ciencia Fundamentos y Mc3a9todorefo44100% (1)
- Bunge CapsulasDocument128 pagesBunge CapsulasBAKUNO100% (1)
- Alberto Ramirez - Metodología de La Investigación CientíficaDocument0 pageAlberto Ramirez - Metodología de La Investigación CientíficaJorge BaronPas encore d'évaluation
- Analisis Puente ColganteDocument71 pagesAnalisis Puente Colganteniltonluis0% (1)
- T31557 PDFDocument497 pagesT31557 PDFRene Pascual Quispe FloresPas encore d'évaluation
- Tipos y Diseños de Investigación HolisticaDocument39 pagesTipos y Diseños de Investigación HolisticaAleiro Enrique SotoPas encore d'évaluation
- La Gestion y El Sentido Del DoctoradoDocument18 pagesLa Gestion y El Sentido Del DoctoradoAleiro Enrique SotoPas encore d'évaluation
- Etnografia 1 PDFDocument17 pagesEtnografia 1 PDFAleiro Enrique SotoPas encore d'évaluation
- Estructuras de Contención y AnclajesDocument68 pagesEstructuras de Contención y Anclajessebasuq100% (6)
- Covenin 2402-97-Tipologia de Los Vehiculos de CargaDocument13 pagesCovenin 2402-97-Tipologia de Los Vehiculos de Cargaromanvictor200086% (7)
- Teoria Flujo Libre GuevaraDocument79 pagesTeoria Flujo Libre GuevaraMaría L. GarzónPas encore d'évaluation
- Moodle-Manual Del Profesor 3Document58 pagesMoodle-Manual Del Profesor 3Aleiro Enrique SotoPas encore d'évaluation
- Moodle-Manual Del Profesor 4Document24 pagesMoodle-Manual Del Profesor 4Aleiro Enrique SotoPas encore d'évaluation
- Como Planear Una Leccion Bajo El Modelo AssureDocument2 pagesComo Planear Una Leccion Bajo El Modelo AssureAleiro Enrique SotoPas encore d'évaluation
- Moodle-Manual Del Profesor 2Document46 pagesMoodle-Manual Del Profesor 2Aleiro Enrique SotoPas encore d'évaluation
- UNIVERSIDAD NACIONAL PEDRO RUIZ GALLO: Horarios de clases Escuela de Ingeniería en Computación e Informática 2021-IDocument9 pagesUNIVERSIDAD NACIONAL PEDRO RUIZ GALLO: Horarios de clases Escuela de Ingeniería en Computación e Informática 2021-IJhadyr Edgar Tello MontenegroPas encore d'évaluation
- Guía de Instalación de NASM y SASMDocument19 pagesGuía de Instalación de NASM y SASMEdgar SalazarPas encore d'évaluation
- Attach NorthwindDocument2 pagesAttach NorthwindalejandroPas encore d'évaluation
- RestDocument13 pagesRestjrodrimo100% (1)
- Satellite S845 SP4336TL Spec SPDocument3 pagesSatellite S845 SP4336TL Spec SPGeuseppe González CárdenasPas encore d'évaluation
- Desarrollo de aplicaciones web con PHPDocument7 pagesDesarrollo de aplicaciones web con PHPDAVID JIMENEZ PEÑAPas encore d'évaluation
- Navegadores WebDocument4 pagesNavegadores WebLeticia MendozaPas encore d'évaluation
- Servicios Académicos - InternetDocument57 pagesServicios Académicos - InternetFreddy Valencia GarciaPas encore d'évaluation
- Clase 4 de TecnologiaDocument9 pagesClase 4 de TecnologiaLIDER JOHAN MU�OZ ZAMBRANOPas encore d'évaluation
- Seguridad Activa: Sistema Operativo y AplicacionesDocument33 pagesSeguridad Activa: Sistema Operativo y AplicacionesadelagguillenPas encore d'évaluation
- How To - Coms - Acceso RemotoDocument6 pagesHow To - Coms - Acceso RemotoBlackDog Alvarez100% (1)
- Angry Birds GoDocument3 pagesAngry Birds GoKamusHunter100% (1)
- Documentacion Usuarios JIRADocument19 pagesDocumentacion Usuarios JIRAAlonso PereiraPas encore d'évaluation
- Computacion GraficaDocument44 pagesComputacion GraficaEric PérezPas encore d'évaluation
- Disco Duro o HDD Y SSDDocument3 pagesDisco Duro o HDD Y SSDjulia camara manuelPas encore d'évaluation
- Generaciones de Computadoras y Eras de SoftwareDocument21 pagesGeneraciones de Computadoras y Eras de SoftwareBellaneyra LaraPas encore d'évaluation
- Tutorial Reportería - Oráculo MatemágicoDocument16 pagesTutorial Reportería - Oráculo Matemágicoedukmatic100% (2)
- Informática Básica - Qué Es El TecladoDocument2 pagesInformática Básica - Qué Es El TecladoRuth HernándezPas encore d'évaluation
- HP Smart Update ManagerDocument88 pagesHP Smart Update ManagerRene Gomez100% (1)
- Diferencias Entre Calidades de VideoDocument4 pagesDiferencias Entre Calidades de VideoJavier Armando Choque SansustePas encore d'évaluation
- Manual de Configuracion Dispositivos VoIPDocument9 pagesManual de Configuracion Dispositivos VoIPJulian LozanoPas encore d'évaluation
- Liceo Merced TPADocument4 pagesLiceo Merced TPACesar Domingo Abarca FreirePas encore d'évaluation
- Las Presentaciones ElectronicasDocument6 pagesLas Presentaciones Electronicasjaneth martinez gonzalezPas encore d'évaluation
- Análisis de Vulnerabilidades Con NessusDocument4 pagesAnálisis de Vulnerabilidades Con NessusKristian MesaPas encore d'évaluation
- Cómo Realizar Un Ataque Man in The MiddleDocument3 pagesCómo Realizar Un Ataque Man in The MiddleJavier Jaramillo PeraltaPas encore d'évaluation
- Medios de Pago INFONAVITDocument2 pagesMedios de Pago INFONAVITTELESFORO VASQUEZPas encore d'évaluation
- 020 BioconCiencia SASDocument28 pages020 BioconCiencia SASmarisolPas encore d'évaluation