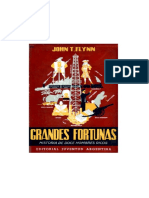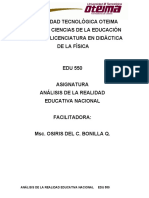Académique Documents
Professionnel Documents
Culture Documents
Ofimatica Empresarial Ii - Separata Total-Unidad 1
Transféré par
chio_miranda2014Titre original
Copyright
Formats disponibles
Partager ce document
Partager ou intégrer le document
Avez-vous trouvé ce document utile ?
Ce contenu est-il inapproprié ?
Signaler ce documentDroits d'auteur :
Formats disponibles
Ofimatica Empresarial Ii - Separata Total-Unidad 1
Transféré par
chio_miranda2014Droits d'auteur :
Formats disponibles
OFIMTICA EMPRESARIAL II
DOCENTE: Lic. Enrique Crdenas Daz
ESTUDIOS
GENERALES
UNIVERSIDAD
PRIVADA TELESUP
SEPARATA DE
OFIMTICA EMPRESARIAL II
DOCENTE:
LIC. ENRIQUE CRDENAS DAZ
UNIVERSIDAD PRIVADA TELESUP
ESTUDIOS GENERALES
OFIMTICA EMPRESARIAL II
UNIDAD I
FUNDAMENTOS BSICOS DEL MANEJO DE LA HOJA DE CLCULO
1.1. Iniciar Excel 2010
Para trabajar con Excel 2010 es necesario arrancar el programa. Para ello existen dos formas
prcticas.
Desde el men Inicio
Inicio Todos los Programa Microsoft Office Microsoft Office Excel 2010
DOCENTE: Lic. Enrique Crdenas Daz
OFIMTICA EMPRESARIAL II
Ojo ----------- Tambin: nicio, Buscar: y escribimos EXCEL Enter
Excel, es una !PLIC!CI"# que permite trabajar con tablas de datos, grficos, bases de datos,
macros, y otras aplicaciones avanzadas ayudando en el clculo de ejercicios aritmticos y siendo de
gran utilidad diversas reas como educacin, administracin, finanzas, produccin, etc.
Excel es una aplicacin desarrollada por Microsoft y distribuida en el paquete de Office para usarse
en Windows o Macintosh. Presenta una interfaz intuitiva y amigable con archivos de ayuda
incorporados.
Excel se caracteriza por los siguientes aspectos:
Hojas de clculo de gran dimensin, filas y columnas que forman celdas de trabajo.
Agrupacin de varias hojas de clculo en un libro. Excel est compuesto por libros, un libro es
el archivo en que se trabaja y donde se almacenan los datos. Cada libro puede contener
aproximadamente 250 hojas o carpetas. Cada hoja contiene 1048,576 filas y 16,384
columnas (A, B, C, .. XFD), ordenadas numrica y alfabticamente respectivamente.
Actualizacin automtica de los resultados obtenidos en la hoja, al modificar los datos de los
cuales depende un resultado.
Gran capacidad de presentacin y manejo de los datos introducidos.
Realizacin de distintos tipos de grficos a partir de los datos introducidos en la hoja de
clculo, con la posibilidad de insertarlos en la misma hoja de clculo o en hojas aparte,
pudiendo presentar ambas informaciones juntas o separadas.
Trabajar con la informacin de una base de datos introducida en la hoja de clculo mediante
operaciones que seran propias de un Gestor de Base de Datos como Access.
1.2. Requerimientos Office 2010
Procesador 500 MegaHertz mnimo
Memoria RAM 256 mnimo
Espacio de Disco duro 1.5 Gb
Video: Resolucin mnima: 1024 x 768 Pixeles.
Sistema Operativo Windows XP SP3 (32 bits) o Windows Vista SP1, Windows 7
DOCENTE: Lic. Enrique Crdenas Daz
OFIMTICA EMPRESARIAL II
1.3. ENTORNO DE TRABAJO Interfa! Excel 2010"
1. Botn Office
2. Cinta de Opciones
3. Barra de Ttulo
4. Barras de desplazamientos
5. Zona de Vistas
6. rea de Trabajo (cuadrcula)
7. Zoom (Acercar o Alejar)
8. Barra de estado
9. nsertar nueva hoja de clculo
10. Hojas de Trabajo
11. Filas
12. Columnas
13. Celda activa actual
14. Cuadro de Control
15. Barra de Frmulas
16. Cuadro de Nombre
17. Ayuda
La cinta de Opciones se extiende a lo largo de la parte superior
Los comandos relacionados a la cinta de opciones estn organizados en grupos.
1.#. In$reso % E&ici'n &e Datos
En general, son 4 tipos de datos los que podemos ingresar en la Hoja de Excel:
a.- Datos de tipo Texto o Alfanumricos
b.- Datos de tipo Numrico o Valores
c.- Las Frmulas o Resultados
DOCENTE: Lic. Enrique Crdenas Daz
1
2
3
4
5
6
1
3
!
"
1
#
1
1
1
2
1
1
6
1
5
1
4
OFIMTICA EMPRESARIAL II
d.- Fechas y Horas.
Ejemplo Tpico:
a.( DATO) TE*TO + A,-AN./ERI0O.( Son aquellos que indican ttulos, nombres propios, apellidos o
direcciones, es decir pueden estn formados por letras o combinacin de letras y nmeros,
Truco: Para poder escribir dos o ms lneas dentro de una misma celda, se puede usar la
combinacin de teclas ALT ENTER.
1.( DATO) N./ERI0O).- Son aquellos que expresan cantidad, estos datos tienen que ser escritos
directamente como tales, es decir NO acompaarlos de ningn texto o smbolo adicional.
Por defecto los datos numricos se alinean a la: DE$EC%! de lo contrario, nos significa que es un
dato numrico NO valido:
c.( -OR/.,A) O RE).,TADO).- Para obtener los resultados, las frmulas en Excel se inician por lo
general con el signo ig&al 'y luego las operaciones correspondientes:
Por Ejemplo: = A2 + A5 = g7 /(h5+r8)
&.( -E02A).( Las fechas se ingresan usando el formato dd/mm/aa o tambin podra ser; mm/dd/aa
dependiendo de la configuracin de Windows. Posteriormente sobre esas fechas se podr aplicar un
formato diferente de presentacin.
TIPOS DE ERRORES COMUNES
((((( Se produce cuando el ancho de una columna no es suficiente o
cuando se utiliza una fecha o una hora negativa.
()#*M+ Cuando se ha introducido un tipo de argumento o de operando
incorrecto, como puede ser sumar textos.
()DI,-0+ Cuando se divide un nmero por cero.
(.#OM/$E0 Cuando Excel no reconoce el texto de la frmula.
(#-! Cuando un valor no est disponible para una funcin o frmula.
()$E1+ Se produce cuando una referencia de celda no es vlida.
DOCENTE: Lic. Enrique Crdenas Daz
OFIMTICA EMPRESARIAL II
()#*M+ Cuando se escriben valores numricos no vlidos en una frmula o
funcin.
()#*LO+ Cuando se especifica una interseccin de dos reas que no se
intersecan
1.3. /o4imiento a tra45s &e la 2o6a &e 07lculo
MO,IMIE#TO TECL!DO
Celda Abajo FLECHA ABAJO
Celda Arriba FLECHA ARRBA
Celda Derecha FLECHA DERECHA
Celda zquierda FLECHA ZQUERDA
Pantalla Abajo AVPAG
Pantalla Arriba REPAG
Celda A1 CTRL+NCO
Primera celda de la columna activa FN + FLECHA ARRBA
ltima celda de la columna activa FN + FLECHA ABAJO
Primera celda de la fila activa FN + FLECHA ZQUERDA o NCO
ltima celda de la fila activa FN + FLECHA DERECHA
r a la celda indicada F5
FORMULAS Y FUNCIONES
In$reso &e una formula O8era&ores Aritm5ticos"
Una frmula es una secuencia formada por valores constantes, referencias a otras celdas, nombres,
funciones, u operadores. Una frmula es una tcnica bsica para el anlisis de datos.
Las frmulas por lo general empezaran con el signo ' y luego los operadores aritmticos
correspondientes con las celdas a operar.
TIPO2 DE OPE$!DO$E23
OPERADORES ARITMTICOS se emplean para producir resultados numricos.
Ejemplo: + - * / % ^
OPERADOR TIPO TEXTO se emplea para concatenar celdas que contengan texto.
Ejemplo: &
OPERADORES RELACIONALES se emplean para comparar valores proporcionar un valor
l!gico "verdadero o #also$ como resultado de la comparaci!n.
Ejemplo: % & ' %' &' %&
OPERADORES DE REFERENCIA( indican que el valor producido en la celda re#erenciada
de)e ser utili*ado en la #!rmula. En Excel pueden ser:
- +perador de rango indicado por dos puntos ":$( se emplea para indicar un rango de celdas.
Ejemplo: ,-:./
DOCENTE: Lic. Enrique Crdenas Daz
OFIMTICA EMPRESARIAL II
- +perador de uni!n indicado por una coma "($( une los valores de dos o m0s celdas.
Ejemplo: ,-(./
P$IO$ID!D - O$DE# E# LO2 OPE$!DO$E2
1as #!rmulas calculan los valores en un orden espec2#ico. 1as #!rmulas de Excel siempre comien*an por
un signo igual "'$. El signo igual indica a Excel que los caracteres siguientes constituen una #!rmula.
3etr0s del signo igual est0n los elementos que se van a calcular "los operandos$( separados por
operadores de c0lculo. Excel calcula la #!rmula de i*quierda a derec4a( seg5n el orden espec2#ico de
cada operador de la #!rmula.
6i se com)inan varios operadores en una 5nica #!rmula( Excel ejecutar0 las operaciones en el orden que
se indica en la siguiente ta)la. 6i una #!rmula contiene operadores con la misma prioridad "por ejemplo(
si una #!rmula contiene un operador de multiplicaci!n otro de divisi!n$( Excel evaluar0 los operadores
de i*quierda a derec4a.
Orden Operador Descripcin
-.
: "dos puntos$
7 "punto coma$
+peradores de re#erencia
8. 9 :egaci!n "como en 9-$
;. % <orcentaje
=. ^ Exponenciaci!n
/. * / >ultiplicaci!n divisi!n
?. + - 6uma resta
@. & Aonecta dos cadenas de texto "concatenaci!n$
B. '
%&
%'
&'
%&
Aomparaci!n
Uso de parnesis
<ara cam)iar el orden de evaluaci!n( escri)a entre parntesis la parte de la #!rmula que se calcular0 en
primer lugar. <or ejemplo( la siguiente #!rmula da un resultado de -- porque Excel calcula la
multiplicaci!n antes que la suma. 1a #!rmula multiplica 8 por ; ( a continuaci!n( suma / al resultado.
'/+8*;
<or el contrario( si se utili*an parntesis para cam)iar la sintaxis( Excel sumar0 / 8 ( a continuaci!n(
multiplicar0 el resultado por ;( con lo que se o)tiene 8-.
' "/+8$*;
En el siguiente ejemplo( los parntesis que rodean la primera parte de la #!rmula indican a Excel que
calcule C=+8/ primero despus divida el resultado por la suma de los valores de las celdas 3/( E/
D/.
' "C=+8/$/6E>, "3/:D/$
DOCENTE: Lic. Enrique Crdenas Daz
OFIMTICA EMPRESARIAL II
Referencias A1solutas % Relati4as
$eferencias relati4as5 a6sol&tas5 mixtas 7 externas
$eferencias relati4as
Una referencia relativa en una frmula, como A1, se basa en la posicin relativa de la celda que contiene
la frmula y de la celda a la que hace referencia. Si cambia la posicin de la celda que contiene la
frmula, se cambia la referencia. Si se copia la frmula en filas o columnas, la referencia se ajusta
automticamente. De forma predeterminada, las nuevas frmulas utilizan referencias relativas. Por
ejemplo, si copia una referencia relativa de la celda B2 a la celda B3, se ajusta automticamente de =A1
a =A2.
Frmula copiada con referencia relativa
En la hoja de clculo se trabaja normalmente con referencias relativas. Es el tipo de referencia que
emplea Excel por defecto.
Ahora presentamos un caso especial:
Como nos damos cuenta en el ejemplo presentado, El valor de descuento General B14 es nico para
todos los empleados. 23.5 En consecuencia la formula creada es errnea o nos traera problemas
pues dice: B5-B14. y al momento de arrastrar para el copiado resultaran las formulas B5-/18
B6-/19 y as sucesivamente.
El procedimiento correcto para crear la formula ser: =B5-$B$14 es decir involucramos los signos dlar
$ antes de la letra de columna y fila correspondiente. Este signo dlar, determina la celda B14 como una
celda Absoluta o Fija. Es decir que el momento de arrastrar para el copiado, la celda o dato B14 NO
cambiara.
$eferencias a6sol&tas
DOCENTE: Lic. Enrique Crdenas Daz
OFIMTICA EMPRESARIAL II
Una referencia de celda absoluta en una frmula, como $A$1, siempre hace referencia a una celda en
una ubicacin especfica. Si cambia la posicin de la celda que contiene la frmula, la referencia
absoluta permanece invariable. Si se copia la frmula en filas o columnas, la referencia absoluta no se
ajusta. De forma predeterminada, las nuevas frmulas utilizan referencias relativas y es necesario
cambiarlas a referencias absolutas. Por ejemplo, si copia una referencia absoluta de la celda C3 a la
celda C4 y C5, permanece invariable en dichas celdas =$A$1.
Frmula copiada con referencia absoluta
$eferencias mixtas
Una referencia mixta tiene una columna absoluta y una fila relativa, o una fila absoluta y una columna
relativa. Una referencia de columna absoluta adopta la forma $A1, $B1, etc. Una referencia de fila
absoluta adopta la forma A$1, B$1, etc. Si cambia la posicin de la celda que contiene la frmula, se
cambia la referencia relativa y la referencia absoluta permanece invariable. Si se copia la frmula en filas
o columnas, la referencia relativa se ajusta automticamente y la referencia absoluta no se ajusta. Por
ejemplo, si se copia una referencia mixta de la celda A2 a B3, se ajusta de =A$1 a =B$1.
Frmulas copiadas con referencia mixta.
$eferencia Externa
Excel permite utilizar en sus frmulas referencias a otras celdas, hojas o incluso libros de trabajo. A
veces es ms prctico dividir el trabajo en pequeos libros y posteriormente unirlos en uno. magnate
una empresa con tres sucursales, las cuales llevan por separado una serie de hojas. En un momento
dado, interesara unirlas todas en una sola hoja a modo de resumen.
Excel permite varios tipos de referencias en sus frmulas:
$eferencias externas3 cualquier referencia a celdas y rangos de otros libros de trabajo.
Li6ro inde:endiente3 un libro que contiene vnculos con otros libros y, por lo tanto, depende de
los datos de los otros libros.
Li6ro de tra6a;o f&ente3 libro que contiene los datos a los que hace referencia una frmula de
un libro dependiente a travs de una referencia externa.
Por ejemplo, la referencia: 'C:\Mis documentos\[Ventas.xls]Enero'!A12 hara referencia a la celda A12 de
la hoja Enero del libro Ventas.xls que est guardado en la carpeta Mis documentos de la unidad C:
DOCENTE: Lic. Enrique Crdenas Daz
OFIMTICA EMPRESARIAL II
Ejemplo prctico.
1.- Crea la siguiente tabla en un libro nuevo:
2.- Guarda el libro con el nombre: Empresa1
3.- Cierra el libro de trabajo. , (Archivo, Cerrar)
4.- En un nuevo libro de trabajo, crea la siguiente hoja:
5.-Sitate en la celda B4.
6.-Escribe la frmula: (suponiendo que la tengas guardada en la carpeta Mis documentos),
automticamente se configurar la ruta
'<em:resa1=xlsx>%o;a1+/?@
7.-Realiza el mismo procedimiento en las celdas B5 y B6.
8.-Graba el libro con el nombre: empresa2.xls
DOCENTE: Lic. Enrique Crdenas Daz
OFIMTICA EMPRESARIAL II
FORMATO Y MANEJO DE HOJAS
2.1.( O8eraciones B7sicas &e E&ici'n
2.2.()elecci'n &e 0el&as
Antes de realizar cualquier modificacin a una celda o a un rango de celdas con Excel 20010. Tenemos
que seleccionar aquellas celdas sobre las que queremos que se realice la operacin.
A continuacin encontrars algunos de los mtodos de seleccin ms utilizados.
A la hora de seleccionar celdas es muy importante fijarse en la forma del puntero del ratn para saber si
realmente vamos a seleccionar celdas o realizar otra operacin. La forma del puntero del ratn a la hora
de seleccionar celdas consiste en una cruz gruesa blanca, tal como:
Seleccin de una celda
Para seleccionar una nica celda solo tenemos que realizar clic sobre esa celda.
a.( )elecci'n &e un ran$o &e cel&as
Para seleccionar un conjunto de celdas adyacentes, pulsamos el botn izquierdo del
ratn en la primera celda a seleccionar y mantener pulsado el botn del ratn mientras
se arrastra hasta la ltima celda a seleccionar,
1.( )elecci'n &e una columna
Para seleccionar una columna entera hay que situar el cursor sobre la letra
superior correspondiente a la columna a seleccionar y hacer clic sobre ste.
c.( )elecci'n &e una fila
Para seleccionar una fila entera hay que situar el cursor
sobre el identificativo izquierdo de la fila a seleccionar y
hacer clic sobre ste.
&.( )elecci'n &e una 9o6a entera
Para seleccionar toda la hoja, presionamos clic sobre el indicativo de la
DOCENTE: Lic. Enrique Crdenas Daz
OFIMTICA EMPRESARIAL II
columna A y el de la fila 1 y hacer clic sobre ste.
Si realizamos una operacin de hojas como eliminar hoja o insertar una hoja, no hace falta seleccionar
todas las celdas con este mtodo ya que el estar situados en la hoja basta para tenerla seleccionada.
e.( )elecci'n es8ecial: cel&as no conti$uas.
La seleccin de celdas No siempre ser contigua o adyacente. Por ejemplo como se en la grfica a
continuacin. Se han seleccionado de una sola vez el conjunto de celdas.B2:B6 y adems D2:D4
Para lograrlo, primero se selecciona el primer grupo de celdas B2:B6 de forma normal y luego se
mantienes presionada la tecla CT$L antes de seleccionar el segundo grupo de celdas D2:D4. (Al final
todo es tratado como un solo bloque de celdas).
Truco: Para seleccionar toda una columna entera, nos situamos en cualquier lugar de la columna
y luego usamos la combinacin de teclas CTRL Barra Espaciadora.
Y con la combinacin SHFT Barra espaciadora seleccionamos toda la fila completa
Finalmente CTRL SHFT y la Barra Espaciadora. Selecciona Toda la Hoja.
2.3( O8era&ores &e Excel
Excel utiliza operadores aritmticos, de comparacin, de texto y de referencia para lograr los
resultados o respuestas que esperamos en la hoja de clculo.
a=A O:eradores aritmBticos
Se usan para realizar las operaciones matemticas como suma, resta o multiplicacin.
+ Suma
- Resta
* Multiplicacin
/ Divisin
% Porcentaje
^ Exponenciacin
6=A O:eradores de com:araciCn
Permite comparar entre si dos valores.
El resultado es un valor lgico: VERDADERO o FALSO.
= gual a
> Mayor que
< Menor que
>= Mayor o igual que
<= Menor o igual que
<> Distinto de
c=A O:erador de concatenaciCn de texto
Se utiliza para unir o concatenar una o varias cadenas de texto.
& ampersand / Concatenar
Ejemplo: ("Msica& Ligera produce el nuevo valor "Msica Ligera)
DOCENTE: Lic. Enrique Crdenas Daz
OFIMTICA EMPRESARIAL II
2.#.( -ormato &e 0el&a
Excel nos permite no solo realizar cuentas sino que tambin nos permite darle una buena
presentacin a nuestra hoja de clculo resaltando la informacin ms interesante, de esta forma
con un solo vistazo podremos percibir la informacin ms importante y as sacar conclusiones de
forma rpida y eficiente.
Para establecer el Formato a una celda o grupo de celdas, seleccionamos las celdas y sobre
ellas usamos el 6otCn derecDo del mouse, e ingresamos en FORMATO DE CELDAS:
Otra manera de ingresar a FORMATO de CELDA es usando el pequeo botn que presenta la
ficha de Alineacin en su zona inferior derecha.
De una u otra manera ingresamos en la siguiente Pantalla de dilogo.
DOCENTE: Lic. Enrique Crdenas Daz
OFIMTICA EMPRESARIAL II
DOCENTE: Lic. Enrique Crdenas Daz
OFIMTICA EMPRESARIAL II
2.3.( -ormato ;ersonali!a&o
Excel provee una gran cantidad de formatos numricos, pero es posible que en algn momento
necesitemos algn formato que no est disponible en los estndares de Excel. Para cubrir esta
necesidad Excel dispone de una herramienta para crear formatos personalizados
.
Para crear un formato personalizado debemos acceder al cuadro de dilogo Formato de celdas, y luego
DOCENTE: Lic. Enrique Crdenas Daz
OFIMTICA EMPRESARIAL II
seleccionar la categora: PersonaliEada y seguidamente en el cuadro de texto Tipo: debemos escribir el
cdigo del formato que deseamos crear.
Para definir un formato de nmero personalizado, primero debemos conocer las reglas de los cdigos
para crear un formato.
El formato se compone de cuatro secciones separadas por ; (punto y coma).
____________ ;____________ ; ____________ ; ____________
La primera seccin define el formato que tendr el nmero en la celda si es positivo; la segunda, si el
nmero es negativo, la tercera, si el nmero vale cero; la cuarta si la celda contiene texto.
0 Reserva un dgito para un nmero, si no se completa el tamao
definido por el formato se completa con ceros.
( Reserva un dgito para un nmero, pero si no se completa el tamao
definido por el formato se deja en blanco.
0 Reserva un dgito. Aade espacios en ceros insignificantes.
= Punto decimal.
F Smbolo porcentual.
5 Separador de millares.
EA E eA e Notacin cientfica.
G A - H @ Muestra estos caracteres. No necesitan comillas.
I Muestra el siguiente carcter en el formato.
J Repite el siguiente carcter hasta completar el ancho de la celda.
K Deja un espacio
LtextoL Muestra el texto escrito entre la comillas dobles.
M Espacio reservado para texto.
<color> Muestra el carcter en el color especificado. Puede ser Negro, Azul,
Cian, Verde, Magenta, Verde, Rojo y Amarillo.
<color n> Muestra el correspondiente color de la paleta de colores, n puede ser
un nmero entre 0 y 56.
<4alor condicion> Permite escoger tu prpio criterio para cada seccin de un formato
numrico.
m Muestra el mes como nmero sin ceros (1-12).
mm Muestra el mes como nmero con ceros (01-12).
mmm Muestra el nombre del mes como abreviacin (Ene, Feb).
mmmm Muestra el nombre del mes por completo (Enero, Febrero).
DOCENTE: Lic. Enrique Crdenas Daz
OFIMTICA EMPRESARIAL II
mmmmm Muestra la inicial del mes (E, F).
d Muestra el da como nmero sin ceros (1-31).
dd Muestra el da como nmero con ceros (01-31).
ddd Muestra el nombre del da como abreviacin (Lun, Mar).
dddd Muestra el nombre del da por completo (Lunes, Martes).
77 o 7777 Muestra el ao en dos dgitos (00-99) o cuatro (1900-9999).
D o DD Muestra la hora como nmeros sin ceros (0-23) o como nmeros con
ceros (00-23).
m o mm Muestra los mintos como nmeros sin ceros (0-59) o como nmeros
con ceros (00-59).
s o ss Muestra los segundos como nmeros sin ceros (0-59) o como nmeros
con ceros (00-59).
!M-PM Muestra la hora en formato de 12 horas, si no se indica esta opcin se
muestra la hora en formato 24 horas.
Por e;em:lo, puedes utilizar el siguiente formato personalizado:
$#,##[Azul];(0,00$)[Rojo];"Cero";""
Este formato contiene cuatro secciones separadas por el signo de punto y coma y utiliza un
formato diferente para cada seccin.
Con este formato estamos indicando que los nmeros positivos (1seccin) se escriben en
azul, llevan el signo del dlares $ delante, no se muestran los ceros no significativos y solo se
muestran 2 decimales (#.##); los nmeros negativos se escriben en rojo, entre parntesis con
el $ detrs y con dos decimales siempre; los valores cero se sustituyen por la palabra cero y los
textos por la cadena nula, es decir que si en la celda hay texto, ese texto desaparecer.
DOCENTE: Lic. Enrique Crdenas Daz
OFIMTICA EMPRESARIAL II
<eneraci'n &e )eries ( Autorrelleno
Cuando tenemos una celda o un rango seleccionado, si observamos la esquina inferior derecha de la
seleccin aparece un pequeo cuadro negro, el controlador de relleno que nos sirve como ya hemos
visto para copiar la seleccin en celdas adyacentes.
Si lo que copiamos es una frmula o un valor cualquiera se realizar la copia normal, sin embargo
existen varias series de fechas, horas o meses que modificar la operacin normal de copiado.
Por ejemplo si en una celda escribimos NEneroO y luego copiamos esa celda, la celdas copiadas
continuarn la secuencia de meses, 1e6rero5 MarEo 5===
Lo mismo ocurrir si escribimos el texto NL&nesO y lo copiamos, el resultado ser: _ _ _ _ _ _ _ _ _ _ _ _
_ _ _ _ _ _ _ _ _ _ _ .
Estas series: Enero, Febrero, Marzo. estn ya establecidas por defecto. Pues bien, de la misma
manera, Excel te permite definir la serie o secuencia que desees, por ejemplo, definiremos una nueva
serie o secuencia como:
Primero, Segundo, Tercero, Cuarto.
Para lograrlo, ingresamos en:
Archivo, Opciones, Opciones de Excel
Avanzada, Modificar lista personalizada
Luego escribimos nuestra nueva secuencia de datos, separados por una coma.
Primero, Segundo, Tercero,
DOCENTE: Lic. Enrique Crdenas Daz
OFIMTICA EMPRESARIAL II
DOCENTE: Lic. Enrique Crdenas Daz
OFIMTICA EMPRESARIAL II
IMPRESIN Y CONFIURACION DE LA HOJA
;asos 17sicos 8ara la Im8resi'n
Para realizar la impresin de nuestras hojas electrnicas, realizaremos los siguientes pasos:
1. Clic en Archivo y en mprimir y, a continuacin, se mostrar Vista preliminar.
DOCENTE: Lic. Enrique Crdenas Daz
OFIMTICA EMPRESARIAL II
2. En la vista preliminar, puede configurar todo tipo de opciones de impresin. Se incluyen como
ejemplos el nmero de copias, la impresora, el intervalo de pginas, la impresin por una o dos
caras, la orientacin vertical y el tamao.
3. Es intuitivo, porque se puede cambiar el valor mientras se visualiza el artculo a la derecha de la
ventana que muestra el aspecto que tendra al imprimirse. Se suele usar una funcin que reduce
automticamente una tabla de 2 pginas para imprimirla en 1 sola. Para usar esta funcin, haga
clic en Ajuste de escala y seleccione mprimir hoja en 1 pgina.
DOCENTE: Lic. Enrique Crdenas Daz
OFIMTICA EMPRESARIAL II
=I)TA DE DI)E>O DE ;?<INA
Excel 2010 incluye la posibilidad de realizar la edicin de la hoja usando una vista semejante al aspecto
que tendra al imprimirse.
ngresamos en VSTA, DSEO DE PGNA.
O8eraciones A4an!a&as 8ara la im8resi'n Enca1e!a&os"
Un encabezado es un texto impreso en la parte superior de cada una de las pginas, y un pie de pgina
es un texto impreso en la parte inferior de cada pgina.
ngresamos en VSTA, DSEO DE PGNA
Adems, en la cinta de opciones, veremos una nueva ficha: Herramientas para encabezado y pie de
pgina. En ella encontrars la pestaa Diseo que te permitir incluir elementos muy utilizados: la fecha
actual, el nmero de pgina, la ruta o nombre del fichero, etc. As como imgenes, por ejemplo para
insertar el logotipo de la empresa en el encabezado.
DOCENTE: Lic. Enrique Crdenas Daz
OFIMTICA EMPRESARIAL II
?reas &e Im8resi'n
Cuand !a"s a i"#ri"ir una se$ecci%n es#ec&ica de $a '(a de c$cu$ cn &recuencia) #de"s de&inir un rea de i"#resi%n que inc$u*a s%$
esa se$ecci%n.
Cuand i"#ri"a $a '(a de c$cu$ des#u+s de 'a,er de&inid un rea de i"#resi%n) s%$ se i"#ri"ir es-a rea. Puede a.re.ar ce$das #ara
a"#$iar e$ rea de i"#resi%n se./n sea necesari * #uede ,rrar e$ rea de i"#resi%n #ara !$!er a i"#ri"ir $a '(a de c$cu$ c"#$e-a.
PROCEDMENTO
1. En la hoja de clculo, seleccione las celdas que desee definir como el rea de impresin.
2. En la ficha Diseo de pgina, en el grupo Configurar pgina, haga clic en rea de impresin y, a
continuacin, haga clic en Establecer rea de impresin.
DOCENTE: Lic. Enrique Crdenas Daz
OFIMTICA EMPRESARIAL II
-ormato 0on&icional
El formato condicional sirve para que dependiendo del
valor de la celda, Excel aplique un formato especial o no
sobre esa celda. El formato condicional suele utilizarse
para resaltar errores, para valores que cumplan una
determinada condicin, para resaltar las celdas segn el
valor contenido en ella, etc.
Seleccionamos las celdas a la que vamos a aplicar el
formato condicional e ingresamos en FORMATO
CONDCONAL
Por ejemplo, el formato condicional fue aplicado en la
siguiente tabla
/o4er cel&as utili!an&o el /ouse
Para des:laEar &n rango de celdas a otra :osiciCn dentro de la misma Do;a, sin
&tiliEar el :orta:a:eles, seguir los siguientes pasos:
Seleccionar las celdas a mover.
Situarse sobre un borde de la seleccin.
El puntero del ratn se convertir en una flecha blanca apuntando hacia la
izquierda y una cruz de 4 puntas, tal como esto:
Pulsar el botn del ratn y mantenindolo pulsado, arrastrarlo hasta donde quieres mover
el rango.
Observa como aparece un recuadro que nos indica dnde se situar el rango en caso de
soltar el botn del ratn.
Suelta el botn del ratn cuando hayas llegado a donde quieres dejar las celdas.
Si queremos mo4er algn rango de celdas a otra Do;a seguiremos los siguientes pasos:
DOCENTE: Lic. Enrique Crdenas Daz
OFIMTICA EMPRESARIAL II
Seleccionar las celdas a mover.
Situarse sobre un borde de la seleccin.
El puntero del ratn se convertir en una flecha blanca apuntando hacia la izquierda y una
cruz de 4 puntas, tal como esto:
Pulsar el botn del ratn y sin soltarlo pulsar la tecla !LT, despus pasar el
puntero del ratn sobre la pestaa de la hoja a la cual quieras mover el rango de celdas
que hayas seleccionado, vers que esta hoja pasa a ser la hoja activa.
Una vez situado en la hoja deseada soltar la tecla !LT.
Despus, soltar el puntero del ratn una vez situado en el lugar donde quieres dejar las
celdas.
/ane6o &e ,i1ros % 2o6as
a.- Para seleccionar Hoja.- En la parte inferior de la hoja hay unas barras: hoja1, hoja2,hoja3.
Para seleccionar simplemente haga Clic en una de ellas.
b.- Para insertar Hoja nueva
1.- Clic en nsertar
2.- Clic en hoja de clculo
c.-Para Eliminar Hoja
1.- Clic con el botn zquierdo del Mouse En la Hoja que desee eliminar
2.- Clic en Eliminar
3.- Confirmar la eliminacin de la hoja
d.- Para ocultar y des ocultar Hoja
1.- Seleccione la hoja a ocultar ejm
2.- Clic en Formato
3.- Clic en Hoja Aparecer diferentes opciones Ocultar Mostrar
4.- Seleccionar la opcin deseada
e.- Para nsertar Celdas, Filas y columnas
1.- Seleccione la celda, fila o columna donde se desee nsertar
2.- Clic en nsertar
3.- Elija la opcin deseada.
,a o8eraci'n &e 0o8ia&o
Una operacin frecuente cuando se trabaja con una Hoja de Clculo es copiar las frmulas
introducidas o valores de una celda para las dems. La Operacin de Copiado se realiza desde
la esquina derecha inferior de la celda.
a.- Si en una celda introducimos un texto y realizamos el copiado, resultara: _ __ __ __ __ __ __ __ __
__ __ __ __ __ __ __ __ __ __ __ __ __ __ __ __ __ __ __ __ __ __ __ __ __ __ __ __ __ __ _
DOCENTE: Lic. Enrique Crdenas Daz
OFIMTICA EMPRESARIAL II
b.- Si en una celda introducimos un nmero y realizamos el copiado, resultara: _ __ __ __ __ __ __ __ __
__ __ __ __ __ __ __ __ __ __ __ __ __ __ __ __ __ __ __ __ __ __ __ __ __ __ __ __ __ _
c.- Si en una celda introducimos una formula, y realizamos el copiado, resultara: _ __ __ __ __ __ __ __
__ __ __ __ __ __ __ __ __ __ __ __ __ __ __ __ __ __ __ __ __ __ __ __ __ __ __ __ __ __ _
Ejemplo Prctico:.
;ROTE<ER .NA 2OJA DE 0?,0.,O@
Para mayor seguridad de la Hoja de Clculo en el cul se encuentra tus tablas y
diseos, Excel nos brinda la opcin de poderlas proteger.
Los pasos son los siguientes:
1. Haga un clic derecho sobre el nombre de la hoja que se desea proteger, se
visualizar un men contextual.
2. Haga un clic en el comando Proteger hoja,
observar:
DOCENTE: Lic. Enrique Crdenas Daz
OFIMTICA EMPRESARIAL II
3. Digite una contrasea para la proteccin. Haga clic en Aceptar y Excel le
preguntar en otra ventana que introduzca nuevamente la misma contrasea.
4. Luego de autenticar, haga clic en el botn Aceptar.
5. Y listo, ahora intente escribir en cualquier celda de la hoja; visualizar la ventana
de error, smbolo que es imposible editar la hoja.
6. Si desea deshabilitar la proteccin, haga un clic derecho sobre la hoja en
mencin y presione en la opcin Desproteger hoja, como se muestra a
continuacin.
DOCENTE: Lic. Enrique Crdenas Daz
OFIMTICA EMPRESARIAL II
7. Digite la contrasea y Acepte.
Nom1res &e Ran$o
Nosotros los humanos estamos ms acostumbrados a nombrar las cosas por su nombre que por
nmeros de referencia, lo vemos todo mucho ms claro e intuitivo. Podemos ver una frmula
relativamente sencilla pero si contiene muchas referencias nos puede costar interpretarla.
Por eso Excel nos facilita un poco las cosas permitiendo que podamos ponerles nombre a las celdas y a
las frmulas para as identificarlas ms fcilmente.
Para establecer un nombre a un grupo de celdas, basta con seleccionarlas y luego en en la parte
superior, en la barra de formulas, le establecemos el nombre que deseamos.
Luego que el nombre est establecido, dicho termino se puede usar en las formulas, en lugar de seccin
de celdas B2:B7, por ejemplo podramos escribir la formula: =suma(costos)
NOTA: Para cambiar los nombres de los bloques asignados o eliminar nombres ya establecidos,
ingresamos en: FORMULAS / ADMNSTRADOR DE NOMBRES
DOCENTE: Lic. Enrique Crdenas Daz
OFIMTICA EMPRESARIAL II
LOS RAFICOS ESTADISTICOS
Definici'n: .tili&a&.
Denominamos "grficos estadsticos a aquellas imgenes que, con una combinando de: sombreado,
colores, puntos, lneas, smbolos, nmeros, texto y un sistema de referencia llamadas coordenadas,
permiten presentar informacin cuantitativa.
Por ejemplo: El grfico muestra una representacin
sobre la variacin de la temperatura en los meses de
Enero a Mayo. Con un simple vistazo al grfico ya
podemos tener una idea sobre la tendencia a bajar que
muestra la temperatura.
La utilidad De los grficos es doble, ya que pueden
servir no slo como sustituto a las tablas, sino que
tambin constituyen por s mismos una poderosa
herramienta para el anlisis De los datos, siendo en
ocasiones el medio ms efectivo no slo para describir y resumir la informacin, sino tambin para
analizarla.
0reaci'n &e un $r7fico esta&Astico.
C!2O 1=A C&ando los datos se enc&entran :rCximos 7 estPn formados en dos col&mnas=
Ejemplo:
Paso 1.- Seleccin con bloque los datos mismos de la tabla, es decir SN los ttulos. es decir solo las
celdas A2 hasta B6.
Paso 2.- ngresamos en la ficha NSERTAR, all dispondremos de una gran variedad de modelos o tipos
de grficos estadsticos
Simplemente seleccionamos el tipo de grafico deseado. Por ejemplo en esta oportunidad procedemos a
seleccionar el modelo clsico de Columna.
DOCENTE: Lic. Enrique Crdenas Daz
OFIMTICA EMPRESARIAL II
Paso 3.- Establecer las Opciones del Grafico, ingresando a la ficha de PRESENTACON
Eliminamos la presentacin de la Leyenda para este caso, y establecemos los ttulos
correspondientes.
Apuntes adicionales.
- Cualquier cambio en colores en el grafico, tipo de fuentes y apariencia lo podemos realizar
usando el botn derecho del mouse sobre la zona que se desea cambiar.
- Usando el botn derecho del mouse tambin podemos establecer algunas propiedades
adicionales al grafico ya creado.
DOCENTE: Lic. Enrique Crdenas Daz
OFIMTICA EMPRESARIAL II
DOCENTE: Lic. Enrique Crdenas Daz
- Podemos cambiar le tipo de grfico.
- Tambin se nos permite MOVER el
grafico para presentarlo como objeto
dentro de la misma hoja o como un
solo grafico en otra hoja.
OFIMTICA EMPRESARIAL II
C!2O 2=A
C&ando los datos se enc&entran :rCximos 7 estPn formados en mas de dos col&mnas=
Ejemplo:
Para crear el grfico correspondiente, seguiremos los mismos pasos que los descritos en el CASO 1, la
nica diferencia en este caso es el bloque inicial de seleccin. En este caso tendremos que partir
seleccionando incluyendo los ttulos, es decir el bloque de celdas: A1 hasta C6. Como se ve en el
grfico. Los ttulos de NGRESOS y tambin EGERESOS ahora forman parte del grfico, se muestran en
la leyenda, es por ello la importancia de incluirlos en el bloque inicial.
C!2O Q=A C&ando los datos se enc&entran distantes=
Ejemplo: Se pretende crear un grfico estadstico donde se muestren los nombres de los alumnos y sus
respectivos PROMEDOS.
Para crear el grfico correspondiente, seguiremos los mismos pasos que los descritos en el CASO 1, la
nica diferencia en este caso es el marcar el bloque inicial.
- Seleccionamos el primer bloque de celdas: B3 a B7
- Luego manteniendo presionada la tecla CTRL, seleccionamos la otra parte del bloque: E3 hasta
E7.
- El resto del proceso es el mismo, es decir ingresar en la ficha de nsertar y Seleccionar el tipo de
grafico deseado.
DOCENTE: Lic. Enrique Crdenas Daz
OFIMTICA EMPRESARIAL II
NO!EDADES EN LA !ERSION E"CEL #$%$
B.1.. <r7ficos &e &atos en cel&as.
Con la nueva caracterstica de minigrficos de Excel 2010, se pueden crear pequeos grficos
en las mismas celdas.
B.2.( /e6ores re8ortes.
Excel 2010 cuenta con nuevas y fascinantes opciones de desglose de datos. Posee visualizacin
mejorada de la vista de tabla dinmica para poder segmentar y filtrar datos de forma dinmica y
mostrar slo la informacin necesaria. Simplifica y mejor mucho el anlisis de grandes conjuntos
de datos en filtros y tablas dinmicas.
B.3.( )us 9o6as Excel &es&e la Ce1 o smart89one.
Con "Excel Web App podr ampliar su experiencia de Office a la Web. Permite publicar, ver y
editar sus hojas de clculo en la web!
Con "Microsoft Excel Mobile 2010 tiene la versin mvil de Excel que est adaptada
especficamente para su smartphone.
DOCENTE: Lic. Enrique Crdenas Daz
OFIMTICA EMPRESARIAL II
B.#.( 0on5ctese: com8arta % lo$re m7s resulta&os al tra1a6ar en equi8o.
La caracterstica de co-creacin de Excel Web App le permite editar simultneamente una misma
hoja de clculo con otras personas desde diferentes ubicaciones. Puede ver quin est
trabajando con la misma hoja de clculo que usted al mismo tiempo. Todas las modificaciones se
controlan y marcan inmediatamente para mantenerlo al tanto de cundo y dnde se realiza cada
cambio.
B.3(. .n toque &e sofisticaci'n a sus 8resentaciones &e &atos.
El formato condicional en Excel 2010 ofrece ms control sobre los iconos y estilos, las barras de
datos mejoradas, as como resaltar aspectos especficos con tan solo unos clics.
B.B(. Nue4os % m7s interacti4os $r7ficos &in7micos.
Recopile rpidamente ms informacin de sus grficos dinmicos. Muestre diferentes vistas de
datos directamente en un grfico dinmico, independiente de las vistas de grficos dinmicos,
para analizar y capturar la vista ms atractiva para sus nmeros.
B.D.( Realice tareas &e forma m7s r78i&a % sencilla.
DOCENTE: Lic. Enrique Crdenas Daz
OFIMTICA EMPRESARIAL II
Excel 2010 simplifica el modo de acceso a las caractersticas. La nueva vista Microsoft Office
Backstage reemplaza al men Archivo tradicional para permitirle guardar, compartir, imprimir y
publicar sus hojas de clculo en tan solo unos pasos.
B.E.( /o&ele % analice 8r7cticamente cualquier &ato &e manera eficiente.
El complemento PowerPivot para Excel 2010 proporciona una tecnologa innovadora como la
integracin simplificada de datos desde mltiples orgenes y la manipulacin inmediata de
grandes conjuntos de datos con hasta millones de filas. Los usuarios profesionales pueden
publicar y compartir anlisis prcticamente sin esfuerzo mediante Microsoft SharePoint Server
2010.
B.F. 0a8aci&a& aumenta&a 8ara crear 9o6as &e c7lculo m7s $ran&es % com8le6as.
Buenas noticias para los usuarios avanzados y analistas: con la nueva versin de Excel 2010 de
64 bits, el anlisis de grandes cantidades de informacin es ms fcil que nunca. Analice
DOCENTE: Lic. Enrique Crdenas Daz
OFIMTICA EMPRESARIAL II
grandes y complejos conjuntos de datos, ms grandes que los archivos de 2 GB de las versiones
anteriores de Excel.
B.10( ;u1lique % com8arta a tra45s &e los )er4icios &e Excel.
La integracin de SharePoint Server 2010 y los Servicios de Excel permite a los usuarios
avanzados compartir anlisis y resultados con toda la organizacin mediante la publicacin de
hojas de clculo en la Web. Cree un panel de inteligencia empresarial y comparta informacin
confidencial de la empresa con sus colegas, clientes y socios de negocio en un entorno con
seguridad mejorada.
DOCENTE: Lic. Enrique Crdenas Daz
OFIMTICA EMPRESARIAL II
Ordenar los datos
Para ordenar rP:idamente los datos5 realice lo sig&iente3
1) Seleccione un rango de datos, como A1:L5 (varias filas y columnas) o C1:C80 (una sola
columna). El rango puede incluir ttulos creados para identificar las filas o las columnas.
2) Seleccione una sola celda de la columna que desea ordenar.
3) Haga clic en para clasificar en orden ascendente (de A a Z o del nmero menor al mayor).
4) Haga clic en para clasificar en orden descendente (de Z a A o del nmero mayor al menor).
Para ordenar segn &n criterio es:ecRfico5 realice lo sig&iente3
1) Seleccione una sola celda dentro del rango que desee ordenar.
2) En el grupo Ordenar y filtrar de la ficha Datos, haga clic en Ordenar.
Aparecer el cuadro de dilogo Ordenar.
3) En la lista Ordenar por, seleccione la primera columna en la que desea ordenar.
4) En la lista Ordenar segn, seleccione Valores, Color de celda, Color de fuente o cono de celda.
5) En la lista Orden, seleccione el orden en el que desea aplicar la operacin de ordenacin: en
forma alfabtica o numrica, ascendente o descendente (es decir, de la A a la Z o de la Z a la A
para texto o bien, de menor a mayor o de mayor a menor para los nmeros).
1iltrar los datos
1) Seleccione los datos que desee filtrar.
2) En el grupo Ordenar y filtrar de la ficha Datos, haga clic en Filtrar.
DOCENTE: Lic. Enrique Crdenas Daz
OFIMTICA EMPRESARIAL II
3) Haga clic en la flecha en el encabezado de columna para mostrar una lista de la cual puede
seleccionar filtros.
4) Para seleccionar segn valores, desactive la casilla de verificacin (Seleccionar todo) en la lista.
Mediante esta accin se desactivan todas las casillas de verificacin. Luego seleccione
nicamente los valores que desea ver y haga clic en Aceptar para ver los resultados.
!*TO1ILT$O
La funcionalidad Autofiltro ha sido mejorada en forma significativa en Excel 2007 en comparacin al
Excel Clsico (7!200"#$ %eamos las diferencias cuando &ueremos filtrar una lista usando fechas como
criterio$
'upongamos esta lista de fechas de nacimientos
Como ven( hemos aplicado Autofiltro$ )ueremos filtrar la lista para &ue muestre slo los nom*res de
las personas nacidas entre el 0+,0+,+-2 . el "+,+2,+-" (es decir( entre los a/os +-2 . +-"#$
'i usamos Excel 2007 la tarea es *ien sencilla$ El dilogo del Autofiltro nos muestra las fechas
disponi*les .a agrupadas por a/os
DOCENTE: Lic. Enrique Crdenas Daz
OFIMTICA EMPRESARIAL II
0aciendo clic en el a/o podemos ver . elegir alg1n mes en particular
A su ve2( haciendo un clic en el mes podremos ver los d3as
DOCENTE: Lic. Enrique Crdenas Daz
OFIMTICA EMPRESARIAL II
Esto nos permite reali2ar con facilidad nuestra tarea de filtrar dejando visi*les slo los nacidos en los
a/os +-2 . +-"
. .a est4
En Excel 200" la tarea es menos trivial$ La lista desplega*le no nos ofrece ning1n nivel de agrupacin
de los datos
DOCENTE: Lic. Enrique Crdenas Daz
OFIMTICA EMPRESARIAL II
En Excel 200" usamos criterios personali2ados
5tro aspecto interesante en Excel 2007 es &ue al reconocer el tipo de datos de la columna de filtrado(
el men1 nos ofrece las alternativas relevantes
DOCENTE: Lic. Enrique Crdenas Daz
OFIMTICA EMPRESARIAL II
En cam*io si &ueremos filtrar seg1n la columna de 6om*res( veremos en el men1 78iltro de 9exto7 en
lugar de 78iltro de 8echas7
5tra posi*ilidad &ue se ha agregado en Excel 2007 es la posi*ilidad de filtrar (. tam*i:n ordenar# por
color
DOCENTE: Lic. Enrique Crdenas Daz
OFIMTICA EMPRESARIAL II
;ersonalmente no creo &ue sea una *uena idea utili2ar colores como datos (o 7meta!datos7#$ Colores
similares pueden parecer id:nticos a la vista sin serlo de hecho$
FILTROS AVANZADOS
La ma.or parte de las veces el autofiltro satisface nuestras necesidades de filtrado$ 6o o*stante( tiene
sus limitaciones$ <n usuario me pregunta como filtrar una lista de forma &ue el campo filtrado
muestre cuatro valores (criterios#$
Este un ejemplo sencillo de filtrado &ue el autofiltro no puede reali2ar$ =ecordemos &ue en el
cuadro Autofiltro ;ersonali2ado solo podemos esta*lecer dos valores como criterio>
En estos casos( tenemos la opcin de usar el filtro avan2ado de Excel( mucho ms flexi*le &ue a&uel(
aun&ue re&uiere de un poco ms de tra*ajo$ Antes de comen2ar a utili2arlo( necesitamos ela*orar una
ta*la de criterios$ Esta ta*la contiene la informacin &ue Excel utili2ar para filtrar la lista$ Consiste en
al menos dos filas( la primera de las cuales contiene uno o ms nom*res de campo de la lista (excepto
cuando utili2amos criterios calculados( tema de otra nota#$ Las filas restantes contienen los criterios a
utili2ar$ ;uede estar en cual&uier parte de la hoja( siendo recomenda*le situarla en la parte superior
de la lista( para &ue est: visi*le en todo momento (si la ponemos al lado de la lista( al filtrar(
posi*lemente se ocultarn algunas de sus filas#$
La siguiente lista muestra una lista de los edificios conectados de una important3sima empresa de
telecomunicaciones (clic en la imagen para agrandarla#$
DOCENTE: Lic. Enrique Crdenas Daz
OFIMTICA EMPRESARIAL II
La columna E contiene la clave asociada a cada edificio$ El re&uerimiento es mostrar 1nicamente
a&u:llos edificios &ue tengan clave A( ?( C o @$ Ansertamos unas - filas para escri*ir nuestro rango de
criterios( como sigue>
En este ejemplo( simplemente escri*imos los valores *uscados uno a continuacin del otro( en el
rango A+>AB$ Estos de*en tener exactamente el mismo enca*e2ado &ue tienen en la lista original$
9engamos en cuenta &ue los criterios escritos en una misma fila Excel los une con el operador C(
mientras &ue los &ue estn en otra fila los une con el operador 5$
6os situamos en cual&uier celda de la lista . vamos a @atos ! 8iltro ! 8iltro avan2ado$$$ nos
aseguramos &ue el valor de =ango de lista> sea el correcto$ En =ango de criterios( escri*imos el rango
de la ta*la de criterios( en nuestro caso( A+>AB$ 'i &ueremos &ue los registros filtrados se muestren
en la misma u*icacin original( damos Aceptar$ ;or el contrario( si &ueremos &ue la lista resultante
est: en otro rango independiente( activamos la opcin Copiar a otro lugar( . en Copiar a> escri*imos
la celda donde &ueramos &ue comience la lista$ Aceptamos el cuadro$
0emos visto un ejemplo mu. sencillo &ue ejemplifica el uso del filtro avan2ado$ 'in em*argo( la
flexi*ilidad . potencia del mismo va mucho ms all$ ;odemos( por poner un ejemplo( filtrar la lista
mostrando a&uellos campos cu.os valores son superiores al promedio de los mismos( utili2ando
criterios formulados$ Este ser tema de otra nota$
DOCENTE: Lic. Enrique Crdenas Daz
Vous aimerez peut-être aussi
- Carrera RadiologoDocument3 pagesCarrera RadiologoAlicia KaragiannisPas encore d'évaluation
- Propuesta Tecnica EconomicaDocument17 pagesPropuesta Tecnica EconomicaOscar LeyvaPas encore d'évaluation
- Manual Módulo FacturaciónDocument27 pagesManual Módulo FacturaciónArturo Suarez100% (2)
- 2019.11 - Conformidad en Empaques de Alimentos y Migración Desde Tintas - ALL - LA - ESDocument2 pages2019.11 - Conformidad en Empaques de Alimentos y Migración Desde Tintas - ALL - LA - ESAngelica SalgadoPas encore d'évaluation
- Interpretacion de La Norma E-030Document29 pagesInterpretacion de La Norma E-030Javi Kun60% (5)
- Actividad 11. Análisis DAFODocument2 pagesActividad 11. Análisis DAFORaul GomezPas encore d'évaluation
- Proyecto Agua de Coco EmbotelladaDocument3 pagesProyecto Agua de Coco EmbotelladaMiguel Yuptón VelezPas encore d'évaluation
- Diseño y Desarrollo de Proceso de ProducciónDocument6 pagesDiseño y Desarrollo de Proceso de ProducciónMariela PeñaPas encore d'évaluation
- Jakob Fugger - Grandes ForunasDocument76 pagesJakob Fugger - Grandes ForunasluiscalderPas encore d'évaluation
- Equipos de SoldaduraDocument10 pagesEquipos de SoldaduraMiguel Poccomucha EspinozaPas encore d'évaluation
- Mantenimiento bombas Gardner DenverDocument7 pagesMantenimiento bombas Gardner DenverrichardPas encore d'évaluation
- CJM PlantillaDocument5 pagesCJM PlantillaJOSSELYN AVELINO FLORESPas encore d'évaluation
- PorchetDocument23 pagesPorchetCATIREPas encore d'évaluation
- Ejercicios de Geometria AnaliticaDocument20 pagesEjercicios de Geometria Analiticacoxmos0% (3)
- SB-548 (Astm B 548-76)Document8 pagesSB-548 (Astm B 548-76)BeNo16Pas encore d'évaluation
- 950 GC Wheel Loader M5K00001-UP (MACHINE) POWERED by C7.1 Engine (SEBP6716 - 29) - Sistemas y ComponentesDocument5 pages950 GC Wheel Loader M5K00001-UP (MACHINE) POWERED by C7.1 Engine (SEBP6716 - 29) - Sistemas y ComponentesfPas encore d'évaluation
- Aplicaciones DOE 20211119Document5 pagesAplicaciones DOE 20211119Elias CuasquerPas encore d'évaluation
- Optimizando el desempeño de cobranzas a través del coachingDocument27 pagesOptimizando el desempeño de cobranzas a través del coachingAlfredo MendezPas encore d'évaluation
- Prevenciáon de Riesgos en Las Tareas de Limpieza v1Document20 pagesPrevenciáon de Riesgos en Las Tareas de Limpieza v1Sahid Moises Villarroel BariquiPas encore d'évaluation
- F-Dir-43 Guía de Tarea Integradora II Ing. PbioDocument11 pagesF-Dir-43 Guía de Tarea Integradora II Ing. PbioEdwinHdzPas encore d'évaluation
- Ejemplos de Costos Unitarios - Semana 10Document1 pageEjemplos de Costos Unitarios - Semana 10Linda Flores Sosa100% (1)
- Hallazgos de Auditoria FinDocument3 pagesHallazgos de Auditoria FinLisett KetyPas encore d'évaluation
- Trabajo Práctico de IngDocument4 pagesTrabajo Práctico de IngEdith Roa LegalPas encore d'évaluation
- Información sobre liquidez en PyMESDocument44 pagesInformación sobre liquidez en PyMESIvonne SegundoPas encore d'évaluation
- Operaciones de Equipos CAMEDocument2 pagesOperaciones de Equipos CAMEorlando arvizuPas encore d'évaluation
- Evaluación objetivos proyectosDocument6 pagesEvaluación objetivos proyectosEder LópezPas encore d'évaluation
- Contratos de prestación de servicios: locación de servicios y obraDocument23 pagesContratos de prestación de servicios: locación de servicios y obraSara Priscila Terrones CheccoPas encore d'évaluation
- Shin2020u1 PDFDocument27 pagesShin2020u1 PDFEvelyn Chancasanampa GomezPas encore d'évaluation
- Taller #3 (Árbol de Problemas)Document5 pagesTaller #3 (Árbol de Problemas)Leopoldo ChenPas encore d'évaluation
- TermocuplasDocument9 pagesTermocuplasjimmyPas encore d'évaluation