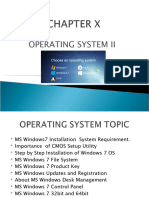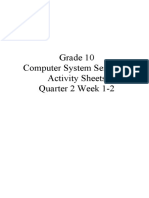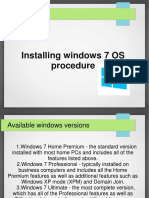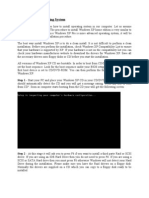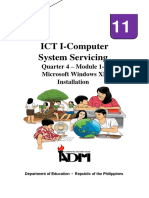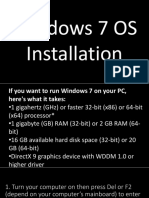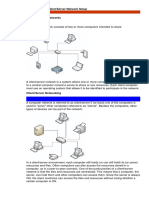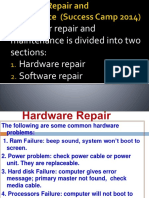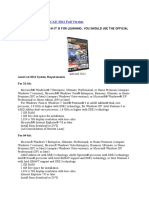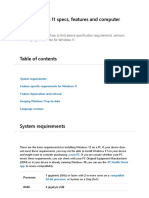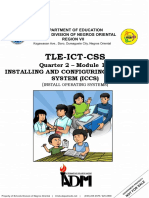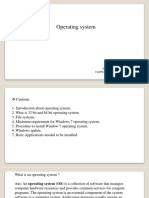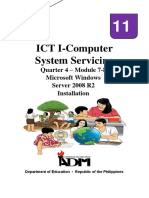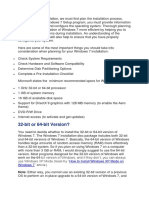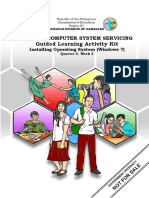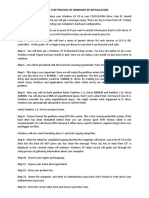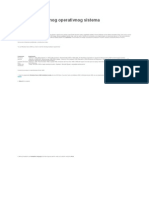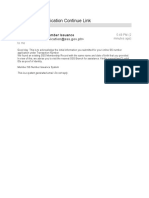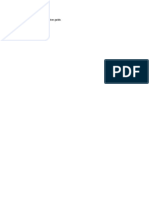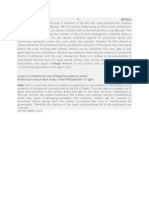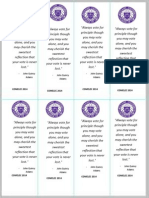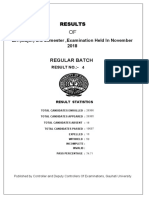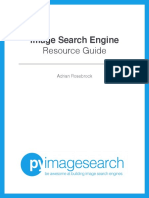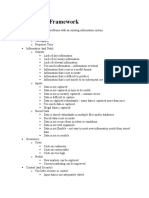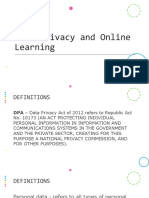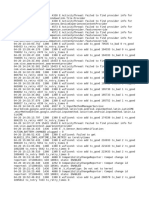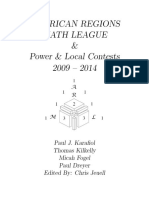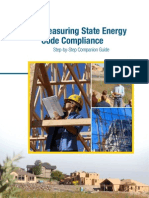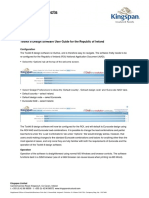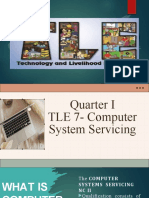Académique Documents
Professionnel Documents
Culture Documents
w8 Process Installation
Transféré par
Manny AlvarDescription originale:
Copyright
Formats disponibles
Partager ce document
Partager ou intégrer le document
Avez-vous trouvé ce document utile ?
Ce contenu est-il inapproprié ?
Signaler ce documentDroits d'auteur :
Formats disponibles
w8 Process Installation
Transféré par
Manny AlvarDroits d'auteur :
Formats disponibles
UT] How to Install Windows 8 w/ (Complete Step by Step)
Windows 8
Windows 8 is Microsoft's latest operating system which is completely redesigned. It moves away from the traditional
interface to a completely new interface known as Metro User Interface. The familiar start menu is now gone. Icons
and windows are replaced with live tiles and magazine styled interface. Unlike any previous versions, Windows 8 and
its variation RT works across multiple architectures and has been optimized for touch screen. So it will work on Intel
based PCs or an ARM based tablet.
System requirements
Windows 8.1
If you want to run Windows 8.1 on your PC, here's what it takes:
Processor: 1 gigahertz (GHz) or faster with support for PAE, NX, and SSE2 (more info)
RAM: 1 gigabyte (GB) (32-bit) or 2 GB (64-bit)
Hard disk space: 16 GB (32-bit) or 20 GB (64-bit)
Graphics card: Microsoft DirectX 9 graphics device with WDDM driver
Additional requirements to use certain features:
To use touch, you need a tablet or a monitor that supports multitouch (more info)
To access the Windows Store and to download, run, and snap apps, you need an active Internet connection and a
screen resolution of at least 1024 x 768
Microsoft account required for some features
Internet access (ISP fees might apply)
Secure boot requires firmware that supports UEFI v2.3.1 Errata B and has the Microsoft Windows Certification
Authority in the UEFI signature database
Some games and programs might require a graphics card compatible with DirectX 10 or higher for optimal
performance
Watching DVDs requires separate playback software (more info)
Windows Media Center license sold separately (more info)
BitLocker To Go requires a USB flash drive (Windows 8.1 Pro only)
BitLocker requires either Trusted Platform Module (TPM) 1.2 or a USB flash drive (Windows 8.1 Pro only)
Client Hyper-V requires a 64-bit system with second level address translation (SLAT) capabilities and additional 2 GB
of RAM (Windows 8.1 Pro only)
A TV tuner is required to play and record live TV in Windows Media Center (Windows 8.1 Pro Pack and Windows 8.1
Media Center Pack only)
Miracast requires a display adapter which supports Windows Display Driver Model (WDDM) 1.3, and a Wi-Fi adapter
that supports Wi-Fi Direct
Wi-Fi Direct Printing requires a Wi-Fi adapter that supports Wi-Fi Direct and a device that supports Wi-Fi Direct
Printing
Free internet TV content varies by geography, some content might require additional fees (Windows 8.1 Pro Pack and
Windows 8.1 Media Center Pack only)
To install a 64-bit OS on a 64-bit PC, your processor needs to support CMPXCHG16b, PrefetchW, and LAHF/SAHF
InstantGo works only with computers designed for Connected Standby
If your PC is currently running Windows 7 or Windows 8 you can check to see if it meets the requirements by running
the Upgrade Assistant.
Windows 8
If you want to run Windows 8 on your PC, here's what it takes:
Processor: 1 gigahertz (GHz) or faster with support for PAE, NX, and SSE2 (more info)
RAM: 1 gigabyte (GB) (32-bit) or 2 GB (64-bit)
Hard disk space: 16 GB (32-bit) or 20 GB (64-bit)
Graphics card: Microsoft DirectX 9 graphics device with WDDM driver
Additional requirements to use certain features:
To use touch, you need a tablet or a monitor that supports multitouch (more info)
To access the Windows Store and to download and run apps, you need an active Internet connection and a screen
resolution of at least 1024 x 768
To snap apps, you need a screen resolution of at least 1366 x 768
Internet access (ISP fees might apply)
Secure boot requires firmware that supports UEFI v2.3.1 Errata B and has the Microsoft Windows Certification
Authority in the UEFI signature database
Some games and programs might require a graphics card compatible with DirectX 10 or higher for optimal
performance
Microsoft account required for some features
Watching DVDs requires separate playback software (more info)
Windows Media Center license sold separately (more info)
BitLocker To Go requires a USB flash drive (Windows 8 Pro only)
BitLocker requires either Trusted Platform Module (TPM) 1.2 or a USB flash drive (Windows 8 Pro only)
Client Hyper-V requires a 64-bit system with second level address translation (SLAT) capabilities and additional 2 GB
of RAM (Windows 8 Pro only)
A TV tuner is required to play and record live TV in Windows Media Center ( Windows 8 Pro Pack and Windows 8 Media
Center Pack only)
Free Internet TV content varies by geography, some content might require additional fees (Windows 8 Pro Pack and
Windows 8 Media Center Pack only)
Let's Start
This step-by-step guide demonstrates how to install Microsoft Windows 8 Professional. You can follow this guide if you
have Windows 8 basic edition or any other version as the steps are very similar.
The best way to install Windows 8 is to do a clean install. Before you start the installation process I recommend that
you check Windows 8 System Requirements to ensure that your hardware is supported by Windows 8. If you don't
have Windows 8 drivers for all your hardware, it is a good idea to download all the drivers from the hardware
manufacturers web site and save all the necessary drivers on a CD/DVD or a USB drive before you start the
installation.
Windows 8 Professional DVD is bootable. In order to boot from the DVD you need to set the boot sequence. Look for
the boot sequence under your BIOS setup and make sure that the first boot device is set to CD-ROM/DVD-ROM.
Step 1 - Place Windows 8 DVD in your dvd-rom drive and start your PC. Windows 8 will start to boot up and you will
get the following screen with a rotating progress bar.
Step 2 - The next screen allows you to setup your language, time and currency format, keyboard or input method.
Choose your required settings and click next to continue.
Step 3 - The next screen allows you to install or repair Windows 8. Since we are doing a clean install we will click on
"install now".
Step 4 - The setup process starts as shown.
Step 5 - At this stage you need to type your product key that came with your copy of Windows 8. Click next once you
have entered the product key correctly.
Step 6 - Read the license terms and tick I accept license terms. Then click next to continue.
Step 7 - Choose the type of installation you want. Since you are doing a clean install you need to click on custom.
Step 8 - Choose where you would like to install Windows 8. If you have one hard drive you will get an option similar
to the image below. You can click next to continue then go to step 12.
If you have more than one drive or partition then you need to select the appropriate drive and click next. At this stage
you can go to step 12.
If you want to partition a large drive then do not click next. Go to step 9.
Step 9 - If you want to partition an existing drive then click new. Choose the size of the partition and click apply.
Step 10 - Click OK to create the partition. Windows will create additional system partition which you don't have to
worry about.
Step 11 - You will notice that you have 3 partitions. Partition 1 is system reserved. Leave this partition alone.
Partition 2 is 30GB primary partition that was created in the last step. The third partition is unallocated which means it
is not being used. You can however format it and use it as a second storage drive. This can be done after windows
installation is finished so I will leave it for now.
Choose partition 2 (Primary Partition). This is where I will install Windows 8. Click next to continue.
Step 12 - At this stage Windows starts to copy files to your hard drive and begins the installation. This process might
take a few minutes depending on your computer specification. Now is a good time to grab yourself a coffee.
Step 13 - When all the necessary files are copied Windows 8 will automatically restart as shown.
Step 14 - You will go through various progress bar and information messages as shown on the following images.
Windows might restart automatically second time.
Step 15 - You are now presented with "Let's go through a few basics" screen. It will automatically select personalize
option.
Step 16 - Choose your PC name and personalize the color.
Step 17 - Here you can choose express settings or choose customize. I will choose customize to make further
customization.
Step 18 - Choose Yes, turn on sharing and connect to devices.
Step 19 - Help protect and update your PC. Choose your preferred option and click next.
Step 20 - Send Microsoft info to help make Windows and apps better. Choose your preferred options or leave the
default settings. Click next to continue.
Step 21 - Check online for solutions to problem. Choose your preferred options or leave the default settings. Click
next to continue.
Step 22 - Sign in to your PC. Here you can login to your PC using a Microsoft email account such as your hotmail
account.
If you do not have a Microsoft account you can create one by clicking Sign up for a new email address. Go to Step 23.
If you don't want to create an email account and prefer to create a local user name, click Sign in without a Microsoft
account. Go to step 24.
Step 23 - Sign up for a new email address. If you want to create a new email account you need to complete the form
below.
Step 24 - Click local account
Step 25 - Here you can choose a local user name and password. Choose finish to continue.
Step 26 - At this stage Windows starts to finalize your settings. You will get the following information screen as the
installation moves forward.
Step 27 - As Windows 8 setup progresses you are given a presentation of the new interface. Its shows you how
swiping the edge of the screen brings up the Charm bar. Using the Charm bar you can do a search or change your
settings. It also demonstrates how you can hover your mouse on the bottom or top left corner to access the switch
list. This list shows all open applications and allows you to switch between them.
Step 28 - Soon as the demonstration finishes windows moves into the final stages of the setup.
Step 29 - Finally the setup process is finished and you are presented with a completely new and unfamiliar Metro
user interface. You have your most common application right in front of you. Clicking on any tiles will launch that
application. At this point you can start using your computer. However, it may not be fully configured. You need to
make sure that all the hardware is detected correctly and the necessary device drivers are installed. This can be done
from the device manager.
Step 30 Finish
Vous aimerez peut-être aussi
- Windows Vista Sp2 Install Guide English EditionD'EverandWindows Vista Sp2 Install Guide English EditionPas encore d'évaluation
- Installing Windows 7Document31 pagesInstalling Windows 7vishnulim12Pas encore d'évaluation
- OS Installation Methods & TroubleshootingDocument32 pagesOS Installation Methods & TroubleshootingBABU EPas encore d'évaluation
- Tle - 10 - CSS Q2 W1-2Document13 pagesTle - 10 - CSS Q2 W1-2Ivy May MariscalPas encore d'évaluation
- OsDocument14 pagesOsRanga SiddamreddyPas encore d'évaluation
- Module 2 IccsDocument80 pagesModule 2 IccsarkiePas encore d'évaluation
- TLE ICT CSS 10 Q2 - ICCS Week 1 4 - ICCSDocument20 pagesTLE ICT CSS 10 Q2 - ICCS Week 1 4 - ICCSnhoj eiram Rodavlas100% (1)
- Component Requirement: Microsoft's Windows 2008 Server Trial WebsiteDocument8 pagesComponent Requirement: Microsoft's Windows 2008 Server Trial WebsitehagornPas encore d'évaluation
- Installing OsDocument26 pagesInstalling Osmary glorPas encore d'évaluation
- Install Window 7Document17 pagesInstall Window 7reynald manzanoPas encore d'évaluation
- Hardware Requirements and Installation of Server 2008Document14 pagesHardware Requirements and Installation of Server 2008AbhyPas encore d'évaluation
- Windows 7 System RequirementsDocument2 pagesWindows 7 System RequirementsaprilPas encore d'évaluation
- Student Handout 8 How To Install Windows Server 2008 R2Document5 pagesStudent Handout 8 How To Install Windows Server 2008 R2Lemuel CondesPas encore d'évaluation
- Product Name:quick Heal Total Security Product key:6Y86B-7BE1F-67207-11610 Pb2Fj-N6Rmh-Qgjwk-Cc92M-BbdhjDocument16 pagesProduct Name:quick Heal Total Security Product key:6Y86B-7BE1F-67207-11610 Pb2Fj-N6Rmh-Qgjwk-Cc92M-BbdhjRohit KamblePas encore d'évaluation
- How To Install Windows 8Document12 pagesHow To Install Windows 8Arifin SupardanPas encore d'évaluation
- TVL CSS G11-Wlas-W11 - 12Document20 pagesTVL CSS G11-Wlas-W11 - 12Fern WehPas encore d'évaluation
- How To Install Operating System: Step 1 - Start Your PC and Place Your Windows XP CD in Your CD/DVD-ROM Drive. Your PCDocument16 pagesHow To Install Operating System: Step 1 - Start Your PC and Place Your Windows XP CD in Your CD/DVD-ROM Drive. Your PCKumar KarthickPas encore d'évaluation
- q1 Module2 Css-Ncii g12 Week 2Document11 pagesq1 Module2 Css-Ncii g12 Week 2GERRY AQUINOPas encore d'évaluation
- ICT I-Computer System Servicing: Quarter 4 - Module 1-2 Microsoft Windows XP InstallationDocument15 pagesICT I-Computer System Servicing: Quarter 4 - Module 1-2 Microsoft Windows XP InstallationMarilyn Besawen CulanganPas encore d'évaluation
- How To Install Windows Server 2008 Step by StepDocument14 pagesHow To Install Windows Server 2008 Step by StepamuljunePas encore d'évaluation
- Windows 7 System Requirements or SpecificationDocument27 pagesWindows 7 System Requirements or SpecificationAllan F. RolomaPas encore d'évaluation
- Introduction To Client 2Document60 pagesIntroduction To Client 2Bernadeth Dusal GuiasilonPas encore d'évaluation
- CH 4Document50 pagesCH 4Tsehayou SieleyPas encore d'évaluation
- Ict-Chapter2 Assignment 3Document39 pagesIct-Chapter2 Assignment 3Viknesh ThevarPas encore d'évaluation
- How To Install Windows Server 2008 Step by StepDocument14 pagesHow To Install Windows Server 2008 Step by Stepdynes100% (2)
- Windows 7 Inrterview Question and AnswersDocument4 pagesWindows 7 Inrterview Question and AnswersMahesh KumarPas encore d'évaluation
- How To Install Windows 7 For BeginnersDocument18 pagesHow To Install Windows 7 For BeginnersIrina BaditescuPas encore d'évaluation
- Win 7 Installation ProcedureDocument51 pagesWin 7 Installation ProcedureLevi CorralPas encore d'évaluation
- english-WINDOWS 10 PRO - EN PDFDocument3 pagesenglish-WINDOWS 10 PRO - EN PDFClaudiu LeahuPas encore d'évaluation
- Instalimi I Win7Document51 pagesInstalimi I Win7Masar VuciternaPas encore d'évaluation
- Q:-01: - Create The Hard Disk Partitrion in Linux AnsDocument93 pagesQ:-01: - Create The Hard Disk Partitrion in Linux AnsRitu MalviyaPas encore d'évaluation
- Computer Repair and MaintenanceDocument24 pagesComputer Repair and MaintenanceWilma Arenas Montes100% (1)
- Copy (2) of Lab-Manual-OS (2) .Doc1393Document127 pagesCopy (2) of Lab-Manual-OS (2) .Doc1393great_alltimePas encore d'évaluation
- Learning Activity Sheet Special Program in Ict 9 Computer Systems Servicing 9Document13 pagesLearning Activity Sheet Special Program in Ict 9 Computer Systems Servicing 9Kim Clauwie AnchetaPas encore d'évaluation
- Samar National SchoolDocument20 pagesSamar National SchoolJonathan CayatPas encore d'évaluation
- How To Do A Clean Installation With Windows 7Document22 pagesHow To Do A Clean Installation With Windows 7rezhabloPas encore d'évaluation
- AUTOCAD 2012 Full VersionDocument9 pagesAUTOCAD 2012 Full Versionbeku_ggs_beku100% (1)
- Windows 11 Specifications - MicrosoftDocument7 pagesWindows 11 Specifications - MicrosoftShantamPas encore d'évaluation
- Install Operating System PDFDocument28 pagesInstall Operating System PDFJoram BuquePas encore d'évaluation
- Operating System: by Sathishkumar GDocument52 pagesOperating System: by Sathishkumar GAshagre MekuriaPas encore d'évaluation
- 4 Information SheetDocument13 pages4 Information Sheetapi-196541959100% (1)
- Windows Vista Quick Start GuideDocument28 pagesWindows Vista Quick Start GuideComputer Guru100% (8)
- ICT I-Computer System Servicing: Quarter 4 - Module 7-8 Microsoft Windows Server 2008 R2 InstallationDocument13 pagesICT I-Computer System Servicing: Quarter 4 - Module 7-8 Microsoft Windows Server 2008 R2 InstallationMarilyn Besawen CulanganPas encore d'évaluation
- Installing Windows 7 StepsDocument9 pagesInstalling Windows 7 Stepseden josiePas encore d'évaluation
- Windows Mobility Center Quick Launch Button Does Not Work Post The Windows 8.1 UpgradeDocument18 pagesWindows Mobility Center Quick Launch Button Does Not Work Post The Windows 8.1 UpgradeRS SainathPas encore d'évaluation
- Windows 7 RC1 and TI-ConnectDocument8 pagesWindows 7 RC1 and TI-ConnectkalimbaloPas encore d'évaluation
- TLE-CSS10 - 11 - q2 - wk2 - Install Operating System and Drivers For Peripherals Devices - v3Document19 pagesTLE-CSS10 - 11 - q2 - wk2 - Install Operating System and Drivers For Peripherals Devices - v3EVELYN GRACE TADEOPas encore d'évaluation
- Fedora VBox InstallationDocument22 pagesFedora VBox InstallationAlex J ChurchPas encore d'évaluation
- Steps To Install Windows 2003 Enterprise ServerDocument18 pagesSteps To Install Windows 2003 Enterprise ServerDhanesha SenevirathnePas encore d'évaluation
- Performing P2V Migration For Software AssuranceDocument4 pagesPerforming P2V Migration For Software AssuranceDeepak Gupta (DG)Pas encore d'évaluation
- XP SetupDocument7 pagesXP SetupA R KhanPas encore d'évaluation
- Step by Step Process of Windows XP InstallationDocument2 pagesStep by Step Process of Windows XP Installationsdey081Pas encore d'évaluation
- Practical 10Document15 pagesPractical 10Shaikh KulsumPas encore d'évaluation
- Win8 System RequirementsDocument4 pagesWin8 System RequirementsbingPas encore d'évaluation
- Activity 2 Install Windows 2008 Server: Cpic-Css NC Ii 2015 Page 1 of 11Document11 pagesActivity 2 Install Windows 2008 Server: Cpic-Css NC Ii 2015 Page 1 of 11kristofferPas encore d'évaluation
- Windows 7+8Document44 pagesWindows 7+8garreraghavaPas encore d'évaluation
- Create Bootable USB Thumb DriveDocument3 pagesCreate Bootable USB Thumb Drivejaihanumaan191919Pas encore d'évaluation
- COMPUTER Lesson 1Document10 pagesCOMPUTER Lesson 1rogielynesperoPas encore d'évaluation
- Dell MaterialDocument5 pagesDell Materialyr48Pas encore d'évaluation
- Instalacija Mrežnog Operativnog SistemaDocument10 pagesInstalacija Mrežnog Operativnog SistemaAmir KaracicPas encore d'évaluation
- SS Number Application Continue LinkDocument1 pageSS Number Application Continue LinkManny Alvar100% (3)
- Installation GuideDocument10 pagesInstallation GuideManny AlvarPas encore d'évaluation
- Comendador V Devilla Facts: This Is A Consolidated Case of Members of The AFP Who Were Charged With ViolationDocument1 pageComendador V Devilla Facts: This Is A Consolidated Case of Members of The AFP Who Were Charged With ViolationManny AlvarPas encore d'évaluation
- John Quincy Adams - John Quincy Adams - John Quincy Adams - John Quincy AdamsDocument1 pageJohn Quincy Adams - John Quincy Adams - John Quincy Adams - John Quincy AdamsManny AlvarPas encore d'évaluation
- PreliminaryDocument1 pagePreliminaryManny AlvarPas encore d'évaluation
- Gorm Day2Document45 pagesGorm Day2Ryan SmithPas encore d'évaluation
- PDFDocument188 pagesPDFA S Salam AliPas encore d'évaluation
- Brochure Thermoformer Range enDocument52 pagesBrochure Thermoformer Range enJawad LOUHADIPas encore d'évaluation
- Lab7 DSA BSEE20034Document7 pagesLab7 DSA BSEE20034Muhammad Umer ShakirPas encore d'évaluation
- Image Search Engine: Resource GuideDocument16 pagesImage Search Engine: Resource Guideprakash_embsysPas encore d'évaluation
- FY109b 交換電路 FinalExam v4Document4 pagesFY109b 交換電路 FinalExam v4陳楷翰Pas encore d'évaluation
- Ericsson BTS and Antenna InstallationDocument8 pagesEricsson BTS and Antenna InstallationRizvaan ALiPas encore d'évaluation
- Nera Telecommunications LTD Annual Report 2019 PDFDocument160 pagesNera Telecommunications LTD Annual Report 2019 PDFNipun SahniPas encore d'évaluation
- Sheet 7 FPDocument7 pagesSheet 7 FPyehyaPas encore d'évaluation
- E TicketDocument1 pageE Ticketمحمد يوسفPas encore d'évaluation
- The PIECES FrameworkDocument2 pagesThe PIECES Frameworkdivyashree1988Pas encore d'évaluation
- Data Privacy and Online LearningDocument23 pagesData Privacy and Online LearningReymart de VeraPas encore d'évaluation
- SAP Trainings Catalogue enDocument47 pagesSAP Trainings Catalogue ensaurabhbector0% (1)
- LogDocument568 pagesLogMark LouiePas encore d'évaluation
- HI 800 105 E H41qH51q Operating System ManualDocument100 pagesHI 800 105 E H41qH51q Operating System Manualfaical0% (1)
- ITEC-75 TechnopreneurshipDocument10 pagesITEC-75 TechnopreneurshipRitch BanatePas encore d'évaluation
- Arml 2009 2014 PDFDocument530 pagesArml 2009 2014 PDFjordanrmaPas encore d'évaluation
- 16CS517-Formal Languages and Automata TheoryDocument8 pages16CS517-Formal Languages and Automata TheoryAmanpreet KaurPas encore d'évaluation
- Computational GraphDocument17 pagesComputational GraphRam MurthyPas encore d'évaluation
- Extending TeamsDocument88 pagesExtending TeamsYo Gin YunenPas encore d'évaluation
- Relay LogicDocument8 pagesRelay LogicSunesh Manapattil VasuPas encore d'évaluation
- 802 - Information - Technology - MS (3) - 231223 - 091112Document7 pages802 - Information - Technology - MS (3) - 231223 - 091112manmarvellous1337Pas encore d'évaluation
- DTR TemplateDocument1 pageDTR Templatenang011286Pas encore d'évaluation
- SysSocketAsync V3x EDocument7 pagesSysSocketAsync V3x Emuhamad.badar9285Pas encore d'évaluation
- CENELEC GridProfileDocument4 pagesCENELEC GridProfileMartin LeonardPas encore d'évaluation
- Step by Step Companion GuideDocument4 pagesStep by Step Companion Guidebcap-oceanPas encore d'évaluation
- SAP-IT Internal Migration From XI3 To BI4 SCNDocument9 pagesSAP-IT Internal Migration From XI3 To BI4 SCNa567786Pas encore d'évaluation
- Structural Products & Systems: Toolkit 8 Design Software User Guide For The Republic of IrelandDocument3 pagesStructural Products & Systems: Toolkit 8 Design Software User Guide For The Republic of IrelandDass DassPas encore d'évaluation
- Order Form - Biznet Dedicated Internet Maret 2020Document11 pagesOrder Form - Biznet Dedicated Internet Maret 2020Wendi SopianPas encore d'évaluation
- TLE 7 Lesson 1Document69 pagesTLE 7 Lesson 1Mary Jane Blanco FioPas encore d'évaluation