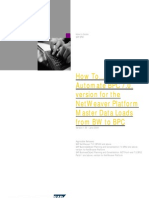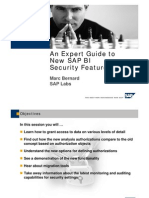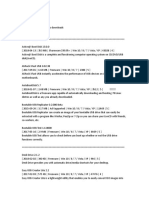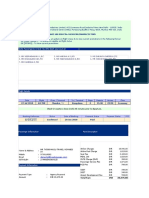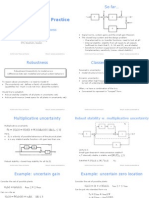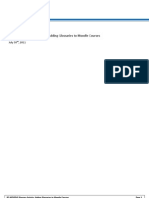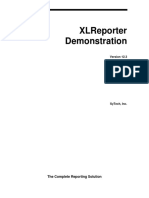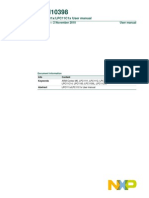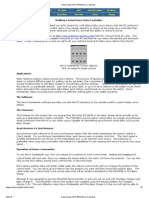Académique Documents
Professionnel Documents
Culture Documents
Webi Training Manual
Transféré par
saibalaTitre original
Copyright
Formats disponibles
Partager ce document
Partager ou intégrer le document
Avez-vous trouvé ce document utile ?
Ce contenu est-il inapproprié ?
Signaler ce documentDroits d'auteur :
Formats disponibles
Webi Training Manual
Transféré par
saibalaDroits d'auteur :
Formats disponibles
1
Introducing Web Intelligence
Getting Started with InfoView
Managing documents in InfoView
Introduct
ion
When the number of documents saved in your Favorites or in your Inbox becomes
too large to be easily manageable, documents can be assigned to folders and
categories, to make them easier to find. The section below reviews how to create
folders and categories to organize your documents. dditional information about
managing the document lists within these folders and categories is also detailed
below.
fter com!leting this unit you will be able to"
#anage folders and categories.
#anage documents in folders and categories.
dd a hy!erlink.
Managing folders and
categories
Creating a new folder
Folders are a way of classifying and organizing your documents. In the Info$iew
%avigation &anel, you can create new folders to organize your documents. 'e!ending on
the access rights granted you by the (usiness )b*ects +nter!rise administrator, you may
also be authorized to create new folders in &ublic Folders.
To create new folders
1. In the %avigation &anel, click , to ex!and My Folders.
-. .lick the Favorites folder.
/. .lick the New button on the %avigation (ar.
0. 1elect Folder from the dro!2down list.
The .reate a %ew Folder !age o!ens in the Works!ace &anel.
3. Ty!e 4Submitted Business4 in the Folder Name field.
5. Ty!e something in the 'escri!tion field.
6. Ty!e something in the Keywords field.
1
7. .lick K.
The new folder a!!ears in the %avigation &anel. 8ou can now save documents or other
ob*ects to this new folder
.
%ote" 8ou may need to click the 9efresh button in order for the new folder to show.
Co!ying and moving documents and
folders
:sing the Works!ace &anel and %avigation &anel toolbars, you can co!y and move
documents and folders to new locations. 8ou can co!y a document into a different folder
and also co!y a sub folder into a different folder. When you move a document or folder,
it is deleted from its original location.
1
To copy documents and folders
1. In the %avigation &anel, click , to ex!and the "ublic Folders.
-. 1elect the #eb Intelligence Sam!les folder.
/. 1elect the #eb Intelligence Sam!le document in the document list by selecting
the check box by the document name.
0. .lick the rgani$e button from the Works!ace &anel toolbar located above the
document list.
3. 1elect Co!y to a New Folder from the )rganize dro!2down menu.
The .o!y !age o!ens in the Works!ace &anel.
5. 1elect the Sales Figures sub folder within My Folders % Favorites as the co!y
location.
6. .lick K.
7. In the %avigation &anel, select the Submitted Business folder.
;. .lick the &efresh button on the %avigation toolbar.
The co!ied document dis!lays in the folder<s document list.
Ti!" If a folder does not exist that you want to co!y a document into, you can create a
new folder from the .o!y !age by clicking the dd button.
1=. 1elect the Submitted Business folder in the %avigation &anel.
11. .lick the Co!y button on the %avigation &anel toolbar.
1
The .o!y !age dis!lays in the Works!ace &anel.
1-. 1elect Favorites as the location for a co!y of this folder.
1/. .lick K.
co!y of the folder, including all of the ob*ects within the folder, is now located within
your Favorites folder.
To move documents
1. 1elect the check box before the co!ied #eb Intelligence Sam!le document in
Favorites > .o!y of 1ales Figures.
-. To move the document to a new folder, click the rgani$e button.
/. 1elect Move to New Folder from the )rganize dro!2down menu.
The #ove !age o!ens in the Works!ace &anel.
1
0. 1elect your Favorites folder as the new location for the document.
3. .lick K.
The document has been moved to the new folder and removed from the old folder.
'eleting documents and folders
8ou can delete documents and folders by using the 'elete button on the %avigation
&anel toolbar for folders and on the Works!ace &anel toolbar for documents.
To delete documents and folders
1. In the %avigation &anel, click , to ex!and your Favorites.
-. 1elect the Co!y of Sales Figures sub folder within your Favorites folder.
/. .lick the 'elete button on the %avigation toolbar.
dialog box dis!lays to confirm that the folder is to be deleted.
1
0. .lick K.
The Folder and all of the ob*ects contained in the folder have been deleted.
Creating categories
.ategories are a way of organizing documents. category dis!lays only the documents
that have been assigned to it, rather than the entire list of documents that are available
to you. This makes it easier to sort and find documents in document lists.
(y creating categories that are a!!ro!riate to your business, you create a filing system,
in which each category contains documents related to a certain as!ect of your business,
such as marketing, or sales.
In this section, you will learn how to create a new !ersonal category, as well as how to
add a document to an existing category.
To create a personal document category
1. 1elect the Show Categories button from the %avigation &anel toolbar.
The %avigation &anel view switches to dis!lay categories.
-. 1elect "ersonal Categories as the location for your new subcategory.
/. From the %avigation (ar, click New to view the dro!2down menu.
The list of available o!tions dis!lays.
1
0. 1elect Category from the %ew menu.
The .reate %ew .ategory !age dis!lays.
3. Ty!e 4My Sales 'ocuments4 as the name of the new category you want to create
in the .ategory %ame field.
5. In the 'escri!tion field, ty!e 4eFashion sales documents4.
6. Ty!e 4Sales4 in the Keywords field.
7. .lick K.
The new subcategory dis!lays in the %avigation &anel within &ersonal .ategories.
%ote" The same !rocess should be followed to create .or!orate .ategories and
subcategories. ?owever, access to this functionality is determined by your (usiness
)b*ects +nter!rise administrator.
1
Managing documents in folders
and categories
:sing Info$iew, you can save documents to folders and categories. 8ou can also use
Info$iew to"
search for s!ecific documents.
create a shortcut to a document.
filter documents in a list
Saving documents to !ersonal folders
and categories
8ou have multi!le o!tions for storing ob*ects in a category or folder. 8ou can move and
co!y ob*ects to a folder or category, as reviewed earlier in this lesson. )r you can o!en a
Web Intelligence document and use the 1ave s feature to save the document to a new
folder or category location. For exam!le, you can o!en a Web Intelligence document
from your Inbox folder, and save it to a designated &ersonal .ategory.
This o!tion is not available when viewing .rystal 9e!orts in Info$iew. ?owever, they can
be ex!orted in different file formats using the document toolbar.
To save a Web Intelligence document in a personal category
1. )!en the Sales Figures folder within the #y Folders > Favorites folders.
-. )!en the #eb Intelligence Sam!le document from the list of ob*ects.
The document o!ens in the Works!ace &anel.
/. .lick the 'ocument dro!2down arrow on the document toolbar to view the menu.
0. 1elect Save as from the menu.
The 1ave )!tions !age o!ens
1
3. Ty!e 4#eb Intelligence 'rill4 in the Title field.
5. Ty!e 4'rillable orders re!ort4 in the 'escri!tion field.
6. 1elect the checkbox &efresh on o!en.
7. .lick , to ex!and the Categories list.
;. 1elect My Sales 'ocuments from the list of &ersonal .ategories as the location
where you want to save the document.
1=. .lick K.
The document has been saved as an ob*ect in the #y 1ales 'ocuments category.
Searching for documents
The 1earch feature in Info$iew enables you to search for documents within categories or
folders by the ob*ect title, keywords, or all fields. There is also an advanced search
feature that allows you to be more s!ecific in your search criteria.
To search for documents in InfoView
1. )n the %avigation (ar, ty!e 4Sales4 in the Search (itle field.
-. .lick the )*ecute search button.
1
ny ob*ect with the word 41ales4 in the title dis!lays in the Works!ace &anel.
To search using complex search criteria
1. .lick the Search title dro!2down arrow and select +dvanced Search.
The dvanced 1earch !age o!ens.
-. 1elect the "ublic Folder checkbox to search by location.
/. +nter #eb Intelligence in the Search by (itle field.
0. .lick Search.
ny documents located in the !ublic folders having the word Web Intelligence in the title
are dis!layed.
Filtering documents in a list
(y default, all documents and ob*ects that you have access to view are dis!layed in your
folder and category views. If you want to tem!orarily limit the ty!e of ob*ects dis!layed
to im!rove search ca!abilities, you can add a Filter. !!lying a Filter to your ob*ect lists
allows you to view only ob*ects of a certain ty!e. The various ob*ect ty!es that can be
filtered to include Web Intelligence documents, 'eskto! Intelligence documents, .rystal
9e!orts, +xcel, &ower &oint, !rogram ob*ects, ob*ect !ackages, and text files.
To filter documents in a list
1. .lick the Feature Sam!les folder within the "ublic Folders.
-. .lick the Filter dro!2down button on the Works!ace &anel toolbar to view the
available filter ty!es.
1
/. 1elect +dobe +crobat as the filter ty!e from the menu.
8ou have filtered the (usiness )b*ects Feature 1am!les folder to only dis!lay dobe
crobat documents.
0. To remove the filter, select +ll (y!es from the Filter dro!2down menu.
Creating a shortcut to a document
1
1hortcut is an ob*ect that !oints to another document in a different folder. 8ou can
create shortcuts as o!!osed to co!ying and moving documents from one folder to
another.
To create a shortcut
1. .lick , to ex!and "ublic Folders.
-. 1elect the check box in front of the #eb Intelligence Sam!le document located in
the #eb Intelligence Sam!les folder.
/. .lick )rganize on the Works!ace &anel toolbar to access the dro!2down menu.
0. 1elect +dd Shortcuts to a new folder from the menu.
The 1hortcut !age o!ens in the Works!ace &anel.
3. 1elect the Favorites folder within My Folders as the location for the shortcut.
5. .lick K.
shortcut to the document is now located in the Favorites document list. 1electing the
shortcut from the document list will o!en the document.
1
.
+dding a
hy!erlin,
8ou can add a hy!erlink to Info$iew to easily access websites. The hy!erlink is stored as
an ob*ect and saved in your folders or categories.
To add a hyperlink
1. .lick the New dro!2down button on the %avigation (ar to activate the menu.
-. .lick -y!erlin, from the list.
The .reate a %ew ?y!erlink !age dis!lays.
1
/. +nter 4Business b.ects #eb Site4 in the (itle field.
0. +nter 4(echnical su!!ort and !roduct information4 in the 'escri!tion field.
3. +nter 4htt!/00www1businessob.ects1com4 in the 2&3 field.
5. 1elect your Favorites%Submitted +!!lications folder as the location for the
hy!erlink.
6. .lick K.
The hy!erlink has been saved to the folder and is listed as an ob*ect in the document list.
Viewing a #eb Intelligence document in
InfoView
Introduct
ion
1
In Info$iew, you can view documents that were created with Web Intelligence, 'eskto!
Intelligence, )@& Intelligence and .rystal 9e!orts if the system administrator has
authorized you to view that format, as well as documents created with other non2
(usiness )b*ects a!!lications.
fter com!leting this unit you will be able to"
A )!en and view a Web Intelligence document.
A 9efresh the data in a Web Intelligence document.
A &rint a Web Intelligence document when viewing it in &'F format.
A .lose a Web Intelligence document.
Viewing #eb Intelligence
documents
To open a Web Intelligence document
1. )!en the #eb Intelligence Sam!les folder within the &ublic Folders folder.
-. )!en the #eb Intelligence Sam!le document from the list of ob*ects.
%ote" To o!en the document, single2click on the document name. .licking on the
document name o!ens the most current version of the re!ort.
The document o!ens in the Works!ace &anel.
/. .lick the -ide the Navigation "anel arrow to view the Web Intelligence document
in the full Info$iew window
1
0. .lick the 'ocument dro!2down arrow on the document toolbar to view the menu.
This menu allows you to close and save the document. If you are authorized to create
and edit Web Intelligence documents in one of the re!ort !anels, the +dit o!tion a!!ears
on the 'ocument menu as well.
.
3. .lick the View dro!2down arrow on the document toolbar to view the menu.
This menu allows you to view the document in different modes" &age mode, 'raft mode
and &'F mode. It also allows you to dis!lay the @eft !anel
1
5. If the @eft !anel o!tion is not already selected, click 3eft !anel on the $iew dro!2
down menu.
The @eft !anel o!ens in the Info$iew Works!ace, next to the document you are currently
viewing
The @eft !anel is com!osed of the"
%avigation #a! !ane
This !ane lists the different re!orts that are included in the document, and the sections
within each re!ort.
:ser &rom!t In!ut !ane
If you are viewing a document that !rom!ts you to select the values you want to a!!ear
in the re!ort, a list of the values you have selected a!!ears in this !ane.
Find !ane
This allows you to s!ecify search criteria for navigating to s!ecific data in the document.
(y default, the %avigation #a! !ane a!!ears automatically in the @eft !anel.
6. In the %avigation #a! !ane, click 4 next to the rders by Country re!ort.
The re!ort folder ex!ands and dis!lays all the sections organized in the )rders by
.ountry re!ort
1
7. %avigate the re!ort by clicking on Italy in the Brou! Tree.
The re!ort re!ositions to show the details on Italy.
;. .lick on 2S+ in the table.
The re!ort navigates to show the :1 section of data.
.
&efreshing a #eb
Intelligence document
When you refresh a Web Intelligence document it retrieves the data from the database
and returns the u!dated values to the re!ortCsD.
8ou can u!date the data in a document while kee!ing the same !resentation and
formatting.
%ote" 8ou can modify the data dis!layed in a document if you are authorized to create
and edit documents using one of the Web Intelligence re!ort !anels, and if you have a
connection to the data source. 9efreshing the document does not change the Euery
definition used to create the documentF it merely retrieves the most recent data from the
database that corres!onds to the underlying Euery.
8ou can refresh documents in the following ways"
A #anually, whenever you choose
A +very time you or another user o!en a document
To refresh a document manually
1 .ontinue viewing the #eb Intelligence Sam!le document.
- .lick 9efresh 'ata from the toolbar in an o!en document.
The data is u!dated in the document.
To refresh a document every time it is opened
1
(y default, this o!tion is not selected so that users will always see the original data that
was retrieved when the document was created or last refreshed, and which was stored in
the document when it was saved.
To see the most recent data available in the database, users can refresh the document
manually when they o!en it. )r you can choose to select this o!tion to ensure that the
data is u!dated automatically each time the document is o!ened.
1. From the 'ocument menu, click Save as.
-. .heck the 9efresh on o!en box when saving the document.
.
"rinting a #eb Intelligence
document
To !rint Web Intelligence documents, you need to dis!lay the document in &'F format
and !rint it from crobat 9eader. To ensure Euality !rinting, never !rint using the
browser !rint button.
1. If you are viewing a Web Intelligence document in ?T#@ or Interactive modes, click
View % "'F to switch to the &'F format !rior to !rinting.
1
-. .lick "rint from the &'F Toolbar Cnot the browser !rint buttonD.
%ote" +ach re!ort within the Web Intelligence document will need to be !rinted
individually.
/. .lick .ancel to cancel the !rint !rocess.
Closing a #eb Intelligence
document
To close the Web Intelligence document, you can either select the Close o!tion on the
'ocument menu, or click the 5 button in the u!!er right2hand corner of the Works!ace
&anel.
.licking any of the folders or categories in the %avigation &anel will immediately re!lace
the o!en document with the list of documents contained in that folder or category,
effectively closing the document.
Customi$ing InfoView
Setting InfoView "references
Introduct
ion
Info$iew !rovides you with the ability to determine your !references for viewing and
creating documents. From the &references !age, you can alter Info$iew general !references,
document viewing !references for Web Intelligence, 'eskto! Intelligence and .rystal
9e!orts documents, and change your !assword.
fter com!leting this unit you will be able to"
1et general Info$iew !references.
1et Web Intelligence !references.
.hange your Info$iew !assword.
Setting general InfoView
!references
(o set general InfoView !references
1. .lick the "references button on the %avigation (ar.
-. 1elect the General tab to view the !age.
The Beneral !references !age dis!lays.
1
From the Beneral !references !age, you can modify the following o!tions"
A The initial view that dis!lays after logging onto Info$iew includes the ?ome !age, #y Info$iew,
Favorites, your Inbox, or a s!ecified folderGcategory.
A The maximum number of ob*ects dis!layed on each !age.
A For each document list, you can determine which document !ro!erties are dis!layed, including
the descri!tion, owner, date, instance count, and actions. 8ou can change where documents
are viewed" either in the Info$iew window or in se!arate browser windows.
A @anguage and time zone settings are also determined on this !age.
+bout document !references
in InfoView
Web Intelligence, 'eskto! Intelligence, .rystal 9e!orts and )@& Intelligence documents all
have different view o!tions that can be set as default. The default will determine the view
that is a!!lied when a document is first o!ened. The view format can always be changed
after the document has been o!ened.
In general, the different views are aimed at satisfying one of two things"
1
6uality in Viewing 2 These o!tions are aimed at users that !rimarily view
the re!orts over the web. These formats are not ideal for !rinting. Web Intelligence
!rovides ?T#@ and Interactive modes that are intended for users that usually look at
re!orts online. The 'eskto! Intelligence and .rystal 9e!ort formats are all very similar in
their view out!ut.
6uality in "rinting 2 These o!tions are aimed at users that !rimarily !rint
their re!orts. These re!orts will !rint exactly as they a!!ear on the screen and !rovide
much better !rint Euality than ?T#@. Web Intelligence !rovides &'F for the users that will
!rimarily !rint their documents. The 'eskto! Intelligence and .rystal 9e!ort document
formats are all very similar in their out!ut and will all !rint to a !rinter as they a!!ear on
screen.
1etting the s!ecific Web Intelligence view o!tions is covered in the next section.
Setting #eb Intelligence
!references
The Web Intelligence 'ocument !age in Info$iew !references allows you to set a number of
o!tions that define"
A ?ow you view Web Intelligence documents in Info$iew.
A Which interface you will use to create Web Intelligence documents.
A ?ow you will !erform multi2dimensional analysis in Web Intelligence documents.
+bout #eb Intelligence viewing settings
Info$iew !rovides a number of formats for viewing Web Intelligence documents. 8ou can
define one viewing format as the default o!tion for your user account, by setting the
a!!ro!riate o!tion in the Info$iew &references !age.
8ou can choose to view Web Intelligence documents in the following formats"
A -(M3 2 useful if you want to navigate re!orts to view results, and refresh the re!ort data to
see the latest figures. $alues dis!layed in re!ort tables and charts are static.
A Interactive 2 useful if you want to filter, sort, add sim!le calculations or drill on the values
dis!layed in the re!orts. This feature will be !resented in detail later in this course.
%ote" The availability to use this feature de!ends on how Info$iew was installed and what user
rights you have. sk your administrator if you have the rights to this feature.
A "ortable 'ocument Format 7"'F8 2 useful if you want to !rint a document or save the
document to share with someone who does not have access to Info$iew or Web Intelligence.
1
8ou can ex!eriment with all of the formats described by changing the default view o!tions in
Info$iew. The settings that are most a!!ro!riate for you de!end on your organization<s
reEuirements as well as your own !references.
To define your locale format settings
1 From the Info$iew ?ome !age, click "references to view the &references &ages.
The Beneral !references !age o!ens.
- .lick #eb Intelligence 'ocument to o!en the !references tab for Web Intelligence.
/. 1croll to the bottom of the Web Intelligence 'ocument !references !age so that you can
see the remaining settings available to you".
1
0. .lick the Select a format locale dro!2down arrow to see the list of the different formats
you can select to view Web Intelligence documents.
The default setting, 2ser interface locale indicates that the locale settings and language
of the Info$iew and Web Intelligence software will also determine the locale settings for
viewing documents.
3. In the #hen viewing a document zone, select the o!tion most a!!ro!riate for your
situation"
A 1elect 2se the document locale to format the data if you want to always view Web
Intelligence documents in the language and locale settings that were used when the
document was created.
A 1elect the 2se my formatting locale to format the data if you want to always view Web
Intelligence documents with the language and locale settings defined on your workstation
settings.
+bout #eb Intelligence re!orting and
drilling settings
The remainder of the settings on the Web Intelligence 'ocument !references !age allow you
to set o!tions for creating, drilling and saving to +xcel Web Intelligence documents. We will
cover these settings in details in later @essons in this course.
.
1
Changing your
!assword
dditional Info$iew o!tions can be tailored to your reEuirements in the &references !ages.
.hanging your !assword on a regular basis ensures that no one else can access the system
using your identification credentials.
This next section describes how to change your Info$iew !assword.
To change your password
1. From the Info$iew ?ome !age, click the &references icon on the %avigation (ar.
-. .lick the &assword tab at the to! of the !age to set new !assword o!tions.
The &assword !age o!ens.
/. Ty!e your current !assword in the )ld &assword text box.
0. Ty!e the new !assword in the %ew &assword and .onfirm %ew &assword text boxes.
3. .lick 1ubmit.
8our Info$iew !assword has been changed. The next time you logon to Info$iew, you will
need to enter this new !assword.
Ti!" 'ocument your new !assword in a safe location so that you will remember it when logging
in again.
Creating an InfoView dashboard with My
InfoView
Introduct
1
ion
#y Info$iew is a !age in Info$iew that you can customize to fit your own needs. (y default,
the #y Info$iew !age is blank. 8ou can customize this !age so that it dis!lays the im!ortant
information you would like to see on a regular basis in the form of dashboards. 8ou can set
#y Info$iew to be the !age dis!layed as your initial view when logging onto Info$iew in the
&references screens.
fter com!leting this unit you will be able to"
.ustomize the #y Info$iew !age.
1et the new #y Info$iew !age as your default view when you log on to Info$iew.
Customi$ing My
InfoView
The #y Info$iew !age allows you to dis!lay information from a variety of sources in a single
web !age by adding dashboards. 'ashboards are different !anes of information in your
browser window and on the #y Info$iew !age. They are useful to view information from
different data sources at the same time.
From Info$iew, you can access the design screen which allows you to create dashboards for
#y Info$iew. 8ou can create one or more 'ashboards for #y Info$iew to dis!lay such things
as ob*ects, websites, re!orts or documents.
To customize My InfoView
1. .lick My InfoView on the %avigation (ar.
The #y Info$iew !age as it a!!ears by default o!ens in your Info$iew window.
1
-. 1elect a tem!late from the available tem!late icons. For this exercise, select the (hree
&ows tem!late.
tem!late that includes three horizontal dashboards dis!lays. The tem!lates include frames
that determine the layout of the ob*ects in your dashboard. +ach box in the tem!late frame
can contain one ob*ect.
+ach dashboard has a toolbar that can be used to o!en the ob*ect in the dashboard or to
modify the dashboard !ro!erties. The toolbar buttons are defined in the table below.
'ashboard
(oolbar Button
'efinition
1
9eo!en the dashboard ob*ect in a new window. 'ashboard ob*ect refers to
the document or content contained in the dashboard.
1!lit the dashboard vertically.
1!lit the dashboard horizontally.
)!en the 'ashboard &ro!erties box.
.lose the dashboard. This also deletes the dashboard from the !age. To
recover the dashboard, it would have to be recreated.
/. .lick 'efine Content in the first row to create content for the first dashboard.
The 'ashboard &ro!erties box o!ens for the first dashboard.
1
0. $erify that the #eb +ddress o!tion is selected.
3. +nter the following :9@ into the text box,
htt!/00www1businessob.ects1com1
5. In the -eader area, ty!e 4Business b.ects #ebsite4 in the .a!tion text box.
6. In the Footer area, ty!e 4(echnical Su!!ort #ebsite4 in the .a!tion text box.
7. .lick K.
The #y Info$iew !age o!ens with the selected web site dis!laying in the first dashboard.
;. .lick 'efine Content in the second row to create content for the second dashboard.
The 'ashboard &ro!erties box o!ens for the second dashboard.
1=. .lick the b.ect o!tion.
11. From the &ublic Folders > Web Intelligence 1am!les folder, select the #eb Intelligence
Sam!le document.
1-. Ty!e 4#eb Intelligence &e!ort4 in the -eader Ca!tion text box.
1/. .lick K.
The #y Info$iew !age o!ens with the selected document ob*ect dis!laying in the second
dashboard.
Ti!" When adding a document ob*ect to a dashboard, an additional toolbar dis!lays which allows
you to save, refresh and navigate the document.
10. .lick 'efine Content in the third dashboard to add a list of documents.
The 'ashboard &ro!erties box o!ens for the third dashboard.
13. 1elect the b.ect o!tion.
15. 1elect "ublic Folders from the list of available ob*ects.
16. .lick K.
The &ublic Folders tree dis!lays in the third dashboard. %avigation dro!2down list allows
you to navigate through the sub folders to locate and o!en documents.
17. .lick the Save button in the u!!er2right corner of the #y Info$iew window. The default
location for your saved #y Info$iew !age is your Favorites folder.
Ti!" If you do not save your customized #y Info$iew, you will lose all of your changes.
)nce you have customized and saved your #y Info$iew !age, you can set this !age to o!en
as your initial view after logging onto Info$iew.
To set My InfoView as the initial view
1. In the toolbar in the Info$iew window, click "references.
-. In the My initial view is area of the Beneral &references !age, select My InfoView to set
the dashboard as your initial view.
/. .lick K.
The customized #y Info$iew !age now o!ens as the first !age that a!!ears when you log
onto Info$iew.
0. .lick the 3og off button on the %avigation (ar.
3. .om!lete the fields on the 3og n !age and log back onto Info$iew.
The Info$iew window o!ens and dis!lays #y Info$iew as the initial view.
1
Creating #eb Intelligence 'ocuments with 6ueries
Getting new data with #eb Intelligence
Introduct
ion
In order to retrieve new data from your cor!orate data sources with Web Intelligence, you
can either create a new Web Intelligence document, or edit the Euery associated with an
existing document.
.reating a new document involves two ste!s"
.hoosing a (usiness )b*ects universe that the document will use as its data
source.
:sing the Web Intelligence 9e!ort &anel to create a Euery that will determine
which data is extracted from the universe and how that data is formatted.
fter com!leting this unit you will be able to"
'escribe the Euery !rocess.
'escribe the universe used in this course to retrieve data.
+bout the 9uery
!rocess
:sing one of the Web Intelligence re!ort !anels, you construct a business Euestion that
re!resents the information you need.
This Euestion is sent in the form of a Euery to the (usiness )b*ects +nter!rise server, where
the data is retrieved and stored on the server in a data !rovider. The contents of the data
!rovider are then !ro*ected into a Web Intelligence re!ort in the form of tables, crosstabs
and charts so that you can analyze the data.
1
2niverses and
ob.ects
Web Intelligence makes it easy for you to access your cor!orate data by enabling you to
work with familiar business terms rather than technical 1H@ C1tructured Huery @anguageD
code.
Web Intelligence uses universes to achieve this. (usiness)b*ects universe is the semantic
layer that ma!s everyday terms that describe your business environment to data stored in
the database.
:sing a universe, you can retrieve the data that interests you sim!ly by dragging and
dro!!ing the desired ob*ects.
In your com!any or organization, universes are created by a universe designer, using
(usiness)b*ects 'esigner. The designer then makes the universes available to you and
other users in your organization, so that you can select the a!!ro!riate business terms to
create Eueries and retrieve data from the database.
Within each universe, these business terms are listed as 4ob*ects4, while similar ty!es of
business terms are grou!ed into 4classes4.
b.ects re!resent a selection of data
)b*ects are elements in a (usiness)b*ects universe that corres!ond to a selection of data in
the database. )b*ect names are often the same business terms that you use in your
everyday activity, such as sales revenue, or customer name. 8ou use these ob*ects to build
Eueries and retrieve the data you want to show in your re!ort.
1
2niverse used in
this course
The universe used in this training course, eFashion, is an exam!le of a data warehouse for a
com!any that runs a chain of retail stores.
:niverses are made u! of classes and ob*ects.
)b*ects are elements that ma! to a set of data in a relational database, but using business
terms. For exam!le, some of the ob*ects in the eFashion :niverse include 1tate, .ity, and
1tore name.
.lasses are logical grou!ings of ob*ects.
1
There are three different ty!es of ob*ects.
'imension 2 #a!s to character2ty!e data or dates. Items that you would grou! data
on are usually defined as dimensions.
'etail 2 #a!s to information that you might want to see in a re!ort, but does not form
the grou!ing in the Euery. For exam!le, the tele!hone numbers for stores.
Measure 2 9etrieves numerical data that is the result of calculations on data in the
database and re!resents a dynamic aggregate. For exam!le, 1ales revenue is based
u!on Huantity 1old x :nit &rice.
:niverses can also include !redefined Euery filters.
6uery Filter2 9estricts the information returned by ob*ects, such as limiting data
concerning revenue to a s!ecific year. Filters can also !rom!t the !erson viewing the
re!ort to select a value, such as the Euery filter 4Which !roductI4
Creating a new #eb Intelligence document
Introduct
ion
%ow that you know the differences between the re!ort !anels and how to select which
9e!ort &anel to use, you are ready to create a new document.
fter com!leting this unit, you will be able to"
A .reate a new Web Intelligence document.
A 1elect the data source you want to use to retrieve data.
1
A (uild the Euery to retrieve the data that interests you, using the Java 9e!ort &anel.
A 1ave the new Web Intelligence document.
Creating a new #eb Intelligence document using
the :ava &e!ort "anel
The Java 9e!ort &anel is com!osed of two se!arate !anels"
A the +dit Huery view
A the +dit 9e!ort view
8ou use these !anels together to build Eueries and !resent the data returned by the Euery
in a re!ort. When you are ready to save, the following information is associated with the new
Web Intelligence document"
A the Euery definition
A the data returned by the Euery
A one or more re!orts
A one or more blocks of data Ctables, chartsD !resented in the re!ortCsD, and the
formatting you have a!!lied to the blocks
To create a new document using the ava !eport "anel
1. )n the Info$iew %avigation (ar, click the New dro!2down menu.
-. 1elect #eb Intelligence 'ocument from the menu.
The 'ata 1election !age dis!lays in the )b*ects area. From this !age, select the universe
reEuired for your Euery.
1
/. .lick Submitted Business from the list of universes.
%ote" The Java a!!let downloads if this is the first time you are creating a document using the Java
9e!ort &anel. Java security !rom!t box may a!!ear if you have logged in and out of Web
Intelligence, click 8es to continue.
The Java 9e!ort &anel +dit Huery view dis!lays. The classes and ob*ects that reference the
selected data source are dis!layed in the 'ata tab of the +dit Huery view.
1
To build the Euery, you sim!ly move the ob*ects you want in your re!ort from the 'ata tab
to the 9esult )b*ects !ane.
&redefined Euery filters allow you to restrict data returned by the Euery.
To build a #uery in the ava !eport "anel$
1. In the 'ata tab, click , to ex!and the Submitted +!!lication Information class to view
the ob*ects in the class.
-. .lick and drag the +!!lication "olicy Number; +!!lication "olicy "refi* and "lan
Name data ob*ects into the &esult b.ects !ane.
%ote" 8ou can also double2click on the ob*ect to move it into the 9esult )b*ects !ane.
The selected ob*ects dis!lay in the 9esult )b*ects !ane as shown below.
/. .lick , to ex!and the +mount Measurements for +!!lication class.
0. 'ouble2click the Face +mount; +nnual "remium +mount ob*ect to add it to the &esult
b.ects !ane.
1
3. .lick &un 6uery on the toolbar.
The Euery is executed and the data returned is dis!layed in a new re!ort in the +dit 9e!ort
view. The values returned by the ob*ects you selected are !resented by default in a vertical
table.
5. Kee! this document o!en for the following exercises.
1
Saving a new
document
8ou can save a document that you have created with Web Intelligence as a cor!orate
document in Info$iew. 8ou can save a cor!orate document to"
A "ersonal folders2 exclusively for your own reference and saved in #y Folders or &ersonal
.ategories.
A "ublic folders2 for sharing with other users and saved in a &ublic Folder or .or!orate
.ategory.
'ocuments that you save to your !ersonal folders are saved in an area on the (usiness
)b*ects server that is reserved for you. They are not saved on your workstation.
8ou can also save Web Intelligence documents to your own com!uter, in other formats for
easier sharing with non2Info$iew users"
A Microsoft )*cel S!readsheet 2 useful if you want to combine the data in a Web Intelligence
document with data from an +xcel s!readsheet.
A +dobe +crobat "'F 2 ideal for !rinting and viewing.
To save a new document to a personal folder
:se the re!ort you *ust created for the following !rocedure.
1. In the +dit 9e!ort view, click the Save dro!2down button on the 9e!ort &anel toolbar.
-. 1elect Save as111 from the dro!2down menu.
The 1ave 'ocument dialog box o!ens.
1
/. In the (itle field, ty!e 4Sales &evenue &e!ort4 as the name of the document.
0. In the 'escri!tion field, ty!e 46uarterly eFashion sales revenue re!ort for all years4
as the document descri!tion.
3. @eave the o!tions below the Keywords text box un2selected.
(y default, the &efresh on o!en o!tion is not selected so that users will always see the
original data that was retrieved when the document was created or last refreshed, and
which was stored in the document when it was saved.
To see the most recent data available in the database, users can refresh the document
manually when they o!en it. )r, you can choose to select this o!tion to ensure that the data
is u!dated automatically each time the document is o!ened.
If you select the "ermanent regional formatting check box, it will override the user<s
default viewing o!tions and always dis!lay the document<s original regional setting for
language and time stam!ing.
1
5. In the @ocation box, click , to ex!and the My Folders folder, if the folder is not already
ex!anded.
6. .lick the Favorites link, to store this document in your Favorites folder.
7. .lick , to ex!and the Categories.
;. 1elect the check box for My Sales 'ocuments category under &ersonal .ategories.
The com!leted 1ave 'ocument box a!!ears as shown below.
1= .lick K.
The document has been saved to your Favorites folder and referenced in your #y 1ales
'ocuments category. 8ou can now move or co!y this document to other folder locations in
Info$iew if reEuired.
%ote" Throughout the course you will be asked to save documents. 1ave these documents in your
Favorites folder for the course exercises.
1
Modifying a document<s 9uery
Introduct
ion
To change the Euery definition, you can edit the original Euery that you used to retrieve
data and create the document.
fter com!leting this unit you will be able to"
A dd and remove ob*ects from the Euery.
A &ro*ect the data returned by an added ob*ect into the re!ort block.
"ro.ecting data from an
added ob.ect
)nce you have created a document, you can easily change the information that is dis!layed
in the resulting re!ort by adding or removing ob*ects in the underlying Euery.
Then, once you have run the Euery and returned to view the re!ort in the +dit 9e!ort view,
you can easily move the new ob*ects from the 'ata tab of the 9e!ort #anager into a re!ort
block by clicking and dragging them onto the re!ort.
This !rocess is called 4!ro*ecting data4.
To edit the #uery
1. )!en the Sales &evenue document and select )dit from the 'ocument dro!2down menu
on the Info$iew %avigation (ar.
-. .lick )dit 6uery.
The +dit Huery view is dis!layed.
8ou can change the data retrieved by this Euery by adding or removing ob*ects, changing
filters, and by changing the order of the ob*ects as they a!!ear in the 9esult )b*ects !ane.
/ From the 'ata tab, click , to ex!and the Submitted +!!lication Information class.
1
0 'rag the "roduct Name = "roducer Contact "hone Number ob*ects to the 9esult )b*ects
!ane.
The 9esult )b*ects !anel dis!lays as shown below.
3 .lick &un 6uery on the 9e!ort &anel toolbar.
The Euery is refreshed and the new ob*ect is added to the data !rovider. 8ou can see the
new ob*ect dis!layed in the 9e!ort #anager 'ata tab.
%otice that although the &roduct %ame L &roducer .ontact &hone %umber ob*ects has been
added to the data !rovider, it is not showing in the actual re!ort. %ow that you have
1
retrieved additional data from the database with your modified Euery, you need to !ro*ect
this new data into the block in your re!ort. This !rocess is called 4!ro*ecting data4 and is
reviewed in the next section.
To pro%ect data into a table
.ontinue working with the re!ort from the !revious exercise.
1. .lick the 'ata tab of the 9e!ort #anager to view the ob*ects in your Euery<s data !rovider.
-. .lick and drag the "roduct Name = "roducer Contact "hone Number ob*ects onto the
document !ane, towards the edge of the first column in the block.
%ote" When dragging and dro!!ing ob*ects onto a block, do not dro! the ob*ects onto a column
header or footer. The results will not dis!lay as ex!ected. )b*ects should be dro!!ed in the
detail cells of the block.
/. 'ro! the ob*ect when the toolti! 'ro! here to insert a cell dis!lays.
The &roducer %ame, &roducer contact !hone %umber ob*ect<s data has been added as the
last two columns in the block.
1
%ote" If the toolti! 4'ro! here to re!lace a cell4 dis!lays, then you will re!lace the current column
with the new ob*ect<s data.
0. 1ave the document to your Favorites folder as Sales &evenue !er Store.
2nderstanding how the data is aggregated
In the original table, 1ales revenue was broken down by 8ear and Huarter. This is an
exam!le of high2level aggregation.
%ow, 1ales revenue is broken down even further to include store name. ll the values have
been re2aggregated to !roduce a figure that re!resents the sales revenue earned by each
store this year. This is an exam!le of low2level aggregation.
This demonstrates the dynamic nature of measure ob*ects 2 their values change de!ending
on which dimension ob*ects are used with them.
A system administrator assigns rights for access to s!ecific universes.
A maximum of 13 Eueries can be created !er document.
#or,ing with 9uery !ro!erties
Introduct
ion
8ou have seen that the Java 9e!ort &anel is actually made u! of two !anels" the +dit 9e!ort
view and the +dit Huery view. In this unit, we ex!lore the remaining features available in the
+dit Huery view that we have not yet seen in this lesson.
1
fter com!leting this unit you will be able to"
A 'escribe the +dit Huery view toolbar buttons.
A $iew and modify the Euery !ro!erties.
A $iew, co!y or edit the 1H@ statements that generate the Euery.
A $iew and modify the user settings.
#or,ing in the )dit
6uery view
The Euery that you used to create the Submitted +!!lications document is shown here"
s we have seen, the default dis!lay of the +dit Huery view consists of three se!arate
!anes"
A the Huery #anager 'ata tab
A the 9esults )b*ects !ane
A the Huery Filters !ane
)ther +dit Huery view interface elements are described in the table below.
Button 'escri!tion
New 'ocument button 2 llows you to create a new document and build a
new Euery.
)dit 6uery button > llows you to dis!lay the Java 9e!ort &anel<s +dit Huery
view, which you use to select the ob*ects and !redefined filters you want to
use to build Eueries1
)dit &e!ort button > llows you to dis!lay the Java 9e!ort &anel<s +dit
9e!ort view, which you use to organize the data retrieved by the Euery, and
format the blocks in the re!ort1
1
&un 6uery button > llows you to run the Euery you built and retrieve the
data from the database. The results of the Euery are dis!layed in a re!ort in
the +dit 9e!ort view.
&urge 'ata button 2 llows you to remove the data retrieved by one or more
Eueries from your document.
1how :ser settings button 2 llows you to view and modify measurement and
!ixel settings.
?el! button 2 llows you to access contextual hel! on the task you are trying
to achieve.
.onfigure $iew button 2 llows you to show or hide the Huery #anager.
1howG?ide Filter &ane button 2 llows you to show or hide the Huery Filters
!ane.
1howG?ide 1co!e of nalysis button 2 llows you to show or hide the 1co!e of
nalysis !ane.
dd Huery button 2 llows you to add a new Euery to the document.
dd Huick Filter button 2 llows you to a!!ly a filter on an ob*ect that is
selected in the 9esult )b*ects !ane.
dd a subEuery button 2 llows you to run a subEuery to restrict the data
returned by the Euery.
dd a database ranking 2 llows you to use the database ranking feature to
retrieve only to! or bottom values from the database.
dd a combined Euery 2 llows you to combine the data retrieved from more
than one Euery using the minus, union or intersection o!erator.
$iew 1H@ button 2 llows you to view, co!y and modify the 1H@ statements
used to generate the Euery.
#any of these features will be ex!lained in later lessons.
Viewing the 9uery
!ro!erties
In the +dit Huery view, you can also view and modify the default Euery !ro!erties. The Euery
!ro!erties can o!timize the time taken for the Euery to run, or the amount of data returned,
set security o!tions, s!ecify the order of !rom!ts in the re!ort, and control !otential
ambiguous Euery results.
1
To view or modify the #uery properties$
1. In the +dit Huery view, click the &ro!erties tab.
The &ro!erties tab dis!lays in the Huery #anager
The Euery !ro!erties o!tions are grou!ed together in sections.
-. .lick the Fold02nfold arrows at the to! right of each section of the o!tions to ex!and or
close the !ro!erty grou!s.
/. #odify the Euery !ro!erties as reEuired.
The Euery !ro!erties sections are described in the table below.
Section 'escri!tion
Name
(y default, each Euery in the document is named successively, Huery 1, Huery -,
and so on. 8ou can ty!e a name here that describes the Euery.
3imits #ax rows retrieved
#aximum number of rows of data that can be returned when a Euery is run. If you
only need a certain amount of data, you can set this value to limit the number of
rows of data that is returned to your document. This !revents a Euery from taking
too much time or from returning unnecessary data to the document.
%ote" The #ax rows retrieved setting can be overridden by the limits set by your
administrator in your security !rofile. For exam!le, if you set the #ax rows
1
retrieved setting here to 0== rows, but your security !rofile limits you to -== rows,
only -== rows of data will be retrieved when you run the Euery.
#ax retrieval time
#aximum time that a Euery can run before the Euery is sto!!ed. This can be
useful when a Euery is taking too long due to an excess of data, or network
!roblems. 8ou can set a time limit so a Euery can sto! within a reasonable time.
'ata
9etrieve du!licate rows
This o!tion is selected by default.
In a database, the same data may be re!eated over many rows. 8ou can choose
to have these re!eated rows returned in a Euery, or to have only uniEue rows
returned.
Security
llow other users to edit all Eueries
This o!tion is selected by default. In this case, other users who have the
a!!ro!riate editing rights can edit the Euery and modify the data contained in the
document.
If you clear this o!tion, only the re!ort creator can modify the EueryCiesD. :nlike
the other Euery !ro!erties, which only a!!ly to the selected Euery, this o!tion
a!!lies to all of the data !roviders in the document.
"rom!t
rder
If you have a!!lied multi!le !rom!ted Euery filters, you can define the order of
!riority that they will a!!ear to a user refreshing this document.
&rom!ted Euery filters are !resented in detail in the next lesson.
Conte*ts
If this document was refreshed !reviously and the user selected a context at that
time, this o!tion will allow you to rest the context and !rom!t the user to select
the context again the next time it is refreshed.
%ote" 8ou can only restrict further the restrictions that are already defined for the universe used
to create this document, the Web Intelligence server, and the database where the data was
retrieved. 8ou cannot override restrictions that may already be in !lace.
Viewing the
9uery<s S63
When you build a Euery, Web Intelligence automatically generates the a!!ro!riate 1H@ to
retrieve the data from the database that you are accessing. 8ou can view and edit this 1H@,
and even co!y and !aste it to another a!!lication.
To view a #uery&s '() statements
1. In the +dit Huery view, click View S63.
The 1H@ $iewer dialog box dis!lays the 1H@ behind the Euery.
1
-. If you want to re2use the 1H@ in another a!!lication, click Co!y to co!y the 1H@ to the
cli!board.
/. If you want to edit the 1H@ statements, click 2se custom S63.
The 1H@ becomes editable.
0. +dit the 1H@, and then click Validate to ensure that it is correct.
3. .lick 1ave to save the new 1H@.
&estricting 'ata &eturned by a 6uery
Modifying a 9uery with a !redefined 9uery
filter
Introduct
ion
!redefined Euery filter is an element in the universe that allows you to restrict the
information returned by s!ecific dimension, detail or measure ob*ects. &redefined Euery
filters are created by the universe designer, and a!!ear in the list of classes and ob*ects in
the Java 9e!ort &anel, identified by a yellow funnel icon.
1
fter com!leting this unit you will be able to"
#odify a Euery by a!!lying a !redefined Euery filter.
2sing a !redefined
9uery filter
In this section you learn to modify a Euery in the +dit Huery view by adding a !redefined
filter to the Euery. @ike custom Euery filters that you define yourself, a !redefined Euery
filter allows you to limit the data returned by the Euery to s!ecific values.
To modify a #uery
1. In Info$iew, o!en the Submitted +!!lication &e!ort from the Submitted Business
&ersonal .ategory.
The document dis!lays in the Info$iew Works!ace window.
-. .lick the -ide the Navigation "anel arrow to colla!se the Info$iew %avigation &anel and
view the document in your full browser window.
/. In the Info$iew Works!ace, click the dro!2down arrow on the toolbar to view the 'ocument
menu.
0. 1elect )dit from the 'ocument menu.
The document o!ens in the Web Intelligence Java 9e!ort &anel. %ote that the document
a!!ears in the +dit 9e!ort view.
1
3. .lick the )dit 6uery button on the toolbar to o!en the )dit 6uery view.
The document o!ens in the +dit Huery view.
5. +dit the Euery by dragging the Submitted 'ate filter to the 6uery Filters !ane.
1
6. .lick &un 6uery on the +dit Huery view toolbar.
Web Intelligence sends your Euery to the (usiness)b*ects server, which !rocesses it and
then sends it to the database to retrieve the information you reEuested in the Euery.
When the data is returned by the (usiness)b*ects server, the +dit 9e!ort view o!ens and
dis!lays the data in a block, by default a table block. The Euery has retrieved the data and
dis!layed it in a new re!ort in your document. The information a!!ears in a table in the
re!ort window. 8ou can see the ob*ects you selected in the 'ata tab, in the left2hand side of
the +dit 9e!ort window.
%otice that the re!ort has data for 1ubmitted 'ate greater than selected value only, as it is
the current re!orting year in our sam!le data.
1
8ou can also see by the re!ort tab at the bottom of the window that this new document
contains a single re!ort.
7. 1elect Save as111 from the 1ave dro!2down menu and save the document as &e!ort
6uery.
;. .lick , to ex!and the .ategories in the 1ave dialog box.
1=. 1elect the check box for Submitted Business category under "ersonal Categories.
11. .lick K.
+!!lying a single>value 9uery filter
Introduct
ion
In a single2value Euery filter, you limit the data returned to one single value for that ob*ect.
For exam!le, you can find data for a certain store name by building a condition on the 41tore
name4 dimension ob*ect, then selecting the name of the store you are interested in by
selecting it from the dialog box that a!!ears.
fter com!leting this unit you will be able to"
.reate a single2value Euery filter.
+dit a single2value Euery filter.
'elete a Euery filter.
Creating a single>value
1
9uery filter
In this scenario, you want to !roduce a re!ort that shows total Jewelry sales revenue for
each state.
To create a single*value #uery filter using the filter editor
1. In the Java 9e!ort &anel, build a Euery using the eFashion universe, and select the
+!!lication "olicy Number, +!!lication "olicy "refi*, "lan Name; Face amount ,
+nnual "remium +mount; "roducer Name and "roducer Contact "hone Number
ob*ects.
-. 'rag the "lan Name ob*ect that you want to filter by into the Huery Filters !ane.
The default filter definition a!!ears in the Huery Filters !ane. 8ou use this default definition
to define the o!erator and the o!erand ty!e
/. .lick the arrow next to the In@ist o!erator.
0. In the dro!2down list that a!!ears, select In 3ist.
3. .lick the arrow next to the bulleted list button to the far right of the filter definition. This is
known as !erand (y!e dro!2down arrow.
dro!2down menu a!!ears that allows you to select the o!erand ty!e
1
8ou could ty!e the .ategory value directly in the filter definition<s text box, if you were sure
that you knew the value and its !recise s!elling. @ater in this lesson, you will select the
&rom!t o!erand ty!e. In this exam!le, you are going to use the Value7s8 from list o!erand
ty!e, in order to select a s!ecific value from the list of values returned by the .ategory
ob*ect.
5. .lick Value7s8 from list1
The list of values for the .ategory ob*ect is retrieved from the database and dis!layed in the
@ist of $alues dialog box.
1
6. From the &lan %ame list, double2click ?@ Aear Fle* Series A.
Jewelry a!!ears in the $alueCsD 1elected text box.
In the Search +ll Values text box, you can"
A &erform wildcard searches using CMD to re!lace one or several characters of the
value searched for. For exam!le, clicking in the 1earch ll $alues text box, ty!ing ?@B, then
clicking the (inoculars button retrieves all &lan %ames starting with 1= C1= 8ear Flex 1eries
8 and 1= 8ear Flex Term 1eries I$D.
A )r, use CID to re!lace one character for the value searched for. For exam!le, clicking
in the 1earch ll $alues text box, ty!ing ?@BSeriesB, then clicking the (inoculars button
retrieves the values 1= 8ear Flex 1eries 8 and 1= 8ear Flex Term 1eries I$.
7. .lick K.
The Euery filter you *ust created a!!ears in the Huery Filters !anel showing the filter<s
ob*ect, o!erator and o!erand.
1
;. .lick &un 6uery.
The re!ort now dis!lays data concerning 1ales revenue for Jewelry, by 1tate and .ity.
1
1=. 1ave the re!ort in your Favorites as Sim!le 6uery Filter.
)diting a single>
value filter
To edit a #uery filter
1. .ontinue working with the 1im!le Huery Filter re!ort.
-. .lick )dit 6uery.
/. In the Huery Filters !ane, click the !erand (y!e dro!2down arrow and select Value7s8
from list to o!en the@ist of $alues dialog box.
0. From the .ategory list, double2click ?@ Aear Fle* (erm Series.
1
3. .lick K.
The Euery filter a!!ears in the Huery Filters !anel showing the filter<s ob*ect, o!erator and
o!erand.
5. .lick &un 6uery.
The re!ort now dis!lays data concerning &lan %ame for 1= 8ear Flex Term 1eries only, by
!!lication &olicy and !!lication &olicy &refix.
1
'eleting a
9uery filter
1. .ontinue working with the 1im!le Huery Filter re!ort.
-. .lick )dit 6uery to ensure you are in Huery view.
/. From the Huery filters !anel, click the Category )9ual to/ )vening wear filter that you
want to delete.
0. &ress the 'elete key on your keyboard.
%ote" Two alternative methods of deleting a Euery filter is to either click and drag the filter to the
left2hand ob*ect !anel, or to right2click the Euery filter and select &emove from the dro!2
down menu.
2sing !rom!ts to restrict data
Introduct
ion
!rom!t is a dialog box that a!!ears whenever a document is refreshed. &rom!ts can be
designed to allow users to manually enter data or select data from a list of values.
fter com!leting this unit you will be able to"
A 'escribe how !rom!ted filters allow each user to view different data every time the
document is refreshed.
A .reate a !rom!ted Euery filter.
A +dit a !rom!ted Euery filter.
"rom!ted
1
filters
The !rom!t dialog box asks you, or any user who refreshes the document, to choose which
data is to be retrieved and dis!layed in the re!ort and focus on a s!ecific !art of the
information available. This is known as a !rom!ted filter.
&rom!ted filters allow multi!le users viewing a single document to s!ecify a different subset
of the database information, and yet still dis!lay it in the same tables and charts in the
re!ort.
8ou can use a !rom!ted filter to define a Euestion that is dis!layed whenever the data in the
document is refreshed. :sers can answer the !rom!t either by ty!ing or by selecting values.
&rom!ts can be defined on any dimension, measure or detail ob*ect listed in the 'ata tab in
Huery view.
%ote" 8ou cannot use the o!erators Is %ull and %ot %ull when creating !rom!ted filters.
f
Creating a !rom!ted
9uery filter
In this scenario, you want to !roduce the same re!ort showing sales revenue !er state, but
this time you want the re!ort to !rom!t the user to select a !roduct category, each time the
re!ort is refreshed.
In this way, the re!ort can dis!lay data not *ust about the Jewelry category, but about any
!roduct category that interests the user at that moment.
To create a prompt in a report
1. In the Java 9e!ort &anel, click the New 'ocument toolbar button to create a new
document.
-. .reate a new Euery by moving the State, City, Category and Sales revenue ob*ects into
the 9esult )b*ects !anel.
/. 'rag the "lan Name ob*ect into the Huery Filters !ane.
The Filter +ditor dis!lays.
0. From the )!erator dro!2down menu, select the )9ual to o!erator.
3. :nder )!erand Ty!e, select "rom!t as o!erand ty!e.
The filter definition u!dates in the Huery Filters !ane.
1
5. .lick the "rom!t button next to the )nter Category/ text box, in the Euery filter
definition.
The &rom!t dialog box a!!ears.
The o!tions for creating a !rom!t are dis!layed. 1everal of the !rom!t o!tions are selected
by default.
C "rom!t te*t2 you can ty!e any text that you want to !rom!t the user to select a .ategory
value. This text will a!!ear each time the user refreshes this document.
A "rom!t with 3ist of Values 2 useful when you want the user to view all the values for the
ob*ect and then select from those values.
A Select only from 3ist 2 this o!tion is useful in !reventing users from ty!ing a value that may
not exist in the database.
A Kee! last value7s8 selected 2 the value that was selected the last time the re!ort was
refreshed is selected by default in the !rom!t list box.
A Set default value7s8 2 the value s!ecified as default.
If you select this o!tion, the &rom!t dialog box ex!ands and dis!lays all the values returned
by the 1ubmitted 'ate ob*ect. This allows you to s!ecify a value that you would like to
dis!lay by default when this document is first run or refreshed.
6. Ty!e Select a Submitted 'ate in the &rom!t text box.
7. @eave the defaults o!tions as they a!!ear and click K.
The +dit Huery view shows the filter you have defined in the Huery Filters !ane.
1
;. .lick &un 6uery.
The &rom!ts dialog box a!!ears, showing the list of values for 1ubmitted 'ate, the ob*ect
you used to create the !rom!ted filter.
1=. :nder 1ubmitted 'ate, 1elect 1-G/G-==; 1-"=="== # from the list of values.
11. .lick &un 6uery.
The re!ort now dis!lays data concerning 1umitted 'ate greater than for 1-G/G-==; 1-"=="==
# only, by all resulting dimension ob*ect.
1
%ote" The !rom!t dis!lays each time the re!ort is refreshed manually. 9efresh the re!ort on your
own, selecting different values each time.
1-. 1ave the document to your Favorites as "rom!ts.
)diting a !rom!ted
9uery filter
To edit a prompt filter
.ontinue working with the &rom!ts re!ort.
1. .lick )dit 6uery.
-. In the Huery Filters !ane, click the )!erator dro!2down arrow to dis!lay the o!erators, and
select In 3ist.
/. .lick the "rom!t button next to the !rom!t text box.
0. +dit the !rom!t text to read Select a Submitted 'ate from the list.
3. .heck Set default value7s8.
The &rom!t dialog box ex!ands and dis!lays all the values returned by the 1ubmitted 'ate
ob*ect. This allows you to s!ecify a value that you would like to be dis!layed by default when
the Euery is first run.
1
5. 'ouble2click Submitted 'ate Values to s!ecify that this value should be dis!layed when
the Euery is first run.
6. 'ouble2click Submitted 'ate Values to add another value to the $alueCsD 1elected box.
7. .lick K.
;. .lick &un 6uery to dis!lay the new &rom!ts dialog box.
%otice that this time the values you s!ecified, +vening wear and 'ay wear, are !resented by
default in the &rom!t zone.
1=. .lick &un 6uery in the &rom!ts dialog box.
%ote" If you !refer, you can still ty!e a different value in this &rom!ts dialog box, if you are sure
of its exact s!elling, or click &efresh 3ist to see the full list of values again.
11. 1ave the document.
%ow you can save this document to a !ublic folder and the next time a user o!ens the
document in Info$iew, the re!ort will dis!lay data concerning +vening wear. If the user then
decides to refresh the data, the !rom!t dialog box will allow the user to select another
value.
(ecause the Kee! last value7s8 selected o!tion was also selected, if the user saves the
document, the value the user chose will a!!ear initially for the next user that views the
document.
1
2sing com!le* filters
Introduct
ion
To further refine information returned to a document you can a!!ly more than one filter to a
Euery. First you need to create the Euery filters and then determine how they should be
a!!lied together.
A To return values that are true for two filters, use the %' o!erator.
A To return values that are true for either of two filters, use the )9 o!erator.
fter com!leting this unit you will be able to"
'escribe logical o!erators and how you use them in filters.
!!ly more than one filter using the %' o!erator.
!!ly more than one filter using the )9 o!erator.
&rioritize filters so that you are sure to retrieve the correct data.
2sing logical o!erators for
multi!le conditions
To !roduce a re!ort that focuses more !recisely on certain data, you may need to a!!ly
more than one filter. When you s!ecify more than one filter in a Euery, the relationshi!
between the filters must use either the %' or )9 o!erator. These are known as logical
o!erators.
A The %' o!erator is used when both conditions defined in the two filters must be met for a row
to be returned from the database when you run a Euery.
A The )9 o!erator is used when either one or the other of the conditions defined in the filters
must be met for a row to be returned from the database when you run a Euery.
The result of combining two or more filters can be visually re!resented using a $enn
diagram as illustrated below.
1
The two circles each re!resent the number of database rows that are returned based on the
conditions defined by a !articular filter. %ote that the two overla!. This area re!resents the
rows that meet the conditions defined by both filters.
s shown in the diagram, using the %' logical o!erator results in only rows re!resented by
rea . being included in a re!ort. )n the other hand, if you use the )9 logical o!erator, all
rows re!resented by .ircles and ( will be returned. The following sections demonstrate
these !oints.
2sing the +N'
o!erator
(y default, when you add a second filter to a Euery, Web Intelligence automatically !laces
an %' o!erator between the two conditions. 8ou saw this behavior when you added the
!redefined filter to your Euery in the last !ractice activity.
In this scenario, you want to !roduce a re!ort showing sales revenue !er state. 8ou want the
re!ort to show revenue data concerning only the years -==1 and -==-, and for all states
exce!t '..
To create a report using the +,- operator
1. In the Java 9e!ort &anel, create a new document. (uild a Euery by moving the Aear, State
and Sales revenue ob*ects to the 9esult )b*ects !anel.
-. 'rag the Aear ob*ect into the Huery Filters !anel.
The default filter definition dis!lays and shows that 8ear is the ob*ect you are a!!lying a
filter on.
/. @eave the default o!erator, In 3ist, as the o!erator you use for this filter.
8ou want to filter for two values, therefore you need to dis!lay the values in a list before you
can select the ones you reEuire.
0. .lick the !erand (y!e dro!2down arrow, and click Value7s8 from list.
The values available for the ob*ect are dis!layed in the @ist of $alues box.
3. From the 8ear column, double2click D@@? and D@@D.
The values you selected now a!!ear in the $alues 1elected zone.
1
5. .lick K.
The Filter +ditor dialog box closes and the +dit Huery view o!ens again, with the filter you
*ust defined dis!layed in the Huery Filters !ane.
6. .reate a second filter using the State ob*ect.
7. From the )!erator dro!2down list, select Not )9ual to.
;. :nder )!erand Ty!e, click Value7s8 from list.
The values available for the ob*ect are dis!layed in the @ist of $alues box.
1=. 'ouble2click 'C.
11. .lick K.
)nce you create the second filter Web Intelligence automatically a!!lies the %' as the
default o!erator.
1-. .lick &un 6uery.
1
The re!ort dis!lays 1ales revenue for all the 1tates exce!t '. for the years -==1 and -==-.
1/. 1ave the document to your Favorites as Multi!le Filters in the Favorites folder.
2sing the &
o!erator
In this scenario, you want to continue working with the re!ort above, however we are going
to add additional filters to focus on states meeting a certain criteria. The states Cexce!t '.D
we are focused on are those with sales in either -==1, -==- or those that have had sales of
more than N-,===,===.
To create a report using the .! operator
.ontinue working with the #ulti!le Filters re!ort.
1. .lick )dit 6uery to ensure you are working in Huery $iew.
-. From the 'ata tab, click and drag Sales revenue into the Huery Filters !ane.
/. From the )!erator dro!2down list, select Greater (han.
0. .lick in the (y!e a constant text box and enter D@@@@@@ as the value.
%ote" (e sure to exclude dollar signs and commas. The number must be a true numeric in
order for the Euery to execute !ro!erly.
The Euery filter u!dates.
1
)nce again, the default condition of nd is a!!lied. ?owever, in this exam!le we want to
retrieve data for the Call 1tates exce!t '. %' 8ears -==1, -==-D )9 any state G year
combination that had sales greater than N-,===,===. 8ou need to a!!ly the )9 o!erator to
get the result you desire.
3. 'rag the Sales revenue filter in the Huery Filters !ane and dro! it on to! of the State
filter.
Web Intelligence automatically grou!s the two filters together.
The nd o!erator dis!lays as the default. ?owever, the nd condition will not retrieve the
data we are interested in. We want to retrieve data where C8ear In@ist" -==1F -==-D nd
C1tate O> '.D )r C1ales 9evenue > -,===,===D. We need to continue ad*usting the
condition.
5. 'rag the State filter in the Huery Filters !ane and dro! it on to! of the 8ear filter to grou!
the 1tate and 8ear filters together.
The Euery filters are now grou!ed !ro!erly. ?owever, the nd G nd combination is
incorrect. s a final ste!, you will need to change one of the nd o!erators to an )r
o!erator.
6. 'ouble2click on the +nd between C1tate G 8earD and 1ales revenue.
The Huery Filter !ane should now look like"
7. .lick &un 6uery.
The re!ort dis!lays ll 1tates exce!t '. for the years -==1 and -==- %' any states that
have 1ales revenue greater than N-,===,=== regardless of their state and year.
1
%otice the last three rows in the table" data a!!ears for .alifornia, %ew 8ork and Texas for
-==/ even though we selected only the 8ears -==1 and -==-. This is because of the )9
condition that s!ecifies to @1) bring back any rows that had sales greater than N-,===,===
regardless of year or state.
;. 1ave the document to your Favorites folder as Multi!le Filters D.
"rioriti$ing
o!erators
8ou are a!!lying a com!lex filter when you combine several filters in a single Euery. In order
to ensure that the filters retrieve exactly the data you want, you need to !rioritize the
o!erators.
To define the priority between complex filters
In this scenario, you want to create a new document that shows 1ales revenue by 1tore
name for stores in Florida for (ermuda 1horts, )r 1ales revenue by 1tore name for 1tores in
.olorado for ?ats, gloves, and scarves.
1. :sing the eFashion universe, create a new Euery and filters as shown below.
1
This Euery will not work as it is !resented as the system does not know which filter to run or
which filter order to a!!ly. To !rioritize you will create a structure in the Huery Filters !ane.
-. In the Huery Filters !ane, drag and dro! the filters in the order you want them to dis!lay in
your re!ort. When finished, your Euery !anel should look like the one below.
The filters are grou!ed together and connected with an )r o!erator and the Euery is
com!lete with the !riority of the conditions defined.
/. .lick &un 6uery1
The re!ort dis!lays 1ales revenue by 1tore name for stores in Florida for (ermuda 1horts )r
1ales revenue by 1tore name for 1tores in .olorado for ?ats, gloves, and scarves.
1
0. 1ave the document to your Favorites folder as "rioriti$ing !erators.
&e!ort 'esign in the :ava &e!ort "anel
#or,ing in the :ava &e!ort "anel
Introduct
ion
This unit introduces you to the +dit 9e!ort view. This is the Java 9e!ort &anel interface
element that allows you to edit and structure the information that is returned by the Eueries
built !reviously in the &anel<s +dit Huery view.
fter com!leting this unit you will be able to"
A 'escribe the com!onents of a Web Intelligence document.
A 'escribe the different toolbars available for re!orting, formatting and navigating
through !ages.
A .ustomize your Java 9e!ort &anel user settings.
A 'escribe the different tabs in the Java 9e!ort &anel<s 9e!ort #anager.
A 'is!lay the 'ocument &ro!erties !ane and describe the o!tions.
A Insert, delete, du!licate and move re!orts within a Web Intelligence documents.
Com!onents of a #eb
Intelligence document
Web Intelligence document consists of"
A one or more re!orts
)ne document may contain several re!orts, organized as tabs along the bottom of
the window. 9e!orts contain blocks of formatted data as well as text and gra!hics. 8ou
s!ecify the layout when you create a re!ort, and you can also change the layout of
existing re!orts.
A one or more bloc,s
block is a table, crosstab, or chart that dis!lays information in the re!ort.
A the microcube of data returned by the Euery, also known as the data !rovider
The microcube or data !rovider contains the actual data that was retrieved from your
cor!orate database. The data !rovider is the structure in which the retrieved data is
stored in the document. It contains all the data that you can dis!lay in the re!ortCsD
inside the document.
Viewing re!orts in a
document
1
+ach re!ort in a document can show different views of the same information, or it can show
com!letely different information concerning the same sub*ect.
+bout the )dit
&e!ort view
The +dit 9e!ort view in the Java 9e!ort &anel allows you to interact with and organize the
data returned by Eueries in two ways"
A using toolbars
A using the 9e!ort #anager tabs
The 9e!ort #anager will be !resented in detail in the next unit. This section describes the
different toolbars you can use as you work on organizing and !resenting data in your re!ort.
(he )dit &e!ort view
toolbars
s you are creating and editing re!orts in the +dit 9e!ort view, there are four toolbars
available to you.
A the 1tandard toolbar
1
A the 9e!orting toolbar
A the Formatting toolbar
A the &age %avigation toolbar
To display the /dit !eport view toolbars$
1. .reate a new Web Intelligence document by building a Euery using the eFashion universe,
or o!en an existing document in the Java 9e!ort &anel.
A In +dit 9e!ort view, click the Configure Views button on the 1tandard toolbar, to the left
of the )dit 6uery button.
-. From the Configure Views dro!2down menu, click (oolbars.
/. $erify that all the available toolbars are selected.
The tables below give you a brief descri!tion of each of the toolbar buttons.
Standard toolbar buttons
Button 'escri!tion
%ew 'ocument
.reates a new document on the currently selected :niverse.
1ave
llows you to save documents to &ersonal and &ublic folders or to save
documents on your own com!uter.
+x!ort to &'F for &rinting
+nables you to generate a co!y of individual re!orts or s!ecific !ages to a
&'F file for !rinting.
.onfigure $iews
llows you to show and hide the different 9e!ort #anager tabs, as well as
show and hide each of the three toolbars.
+dit Huery
llows you to define data content of the document. Toggles your view of the
re!ort from +dit 9e!ort to +dit Huery view.
1
+dit 9e!ort
llows you to edit re!orts in a document. Toggles your view of the re!ort
from +dit Huery to +dit 9e!ort view.
&efresh 6uery button > llows you to regenerate the Euery and retrieve
the most recent data from the database.
&urge 'ata button 2 llows you to remove the data retrieved by one or more
Eueries from your document.
1how :ser settings button 2 llows you to view and modify measurement
and !ixel settings.
?el! button 2 llows you to access contextual hel! on the task you are trying
to achieve.
&e!orting toolbar button
Button 'escri!tion
1howG?ide Filter &ane
llows you to drag ob*ects into the filter !ane to restrict the amount of data
dis!layed in the re!ort.
1howG?ide Formula Toolbar
llows you to create custom formulas using a gra!hical editor and save
them as variables for reuse in the document.
$ariable +ditor
llows you to create a new variable by building a formula and defining it
with a name in the $ariable +ditor.
#erge dimensions
llows you to merge dimensions from multi!le Eueries into a single
dimension. 8ou can then use that merged dimension to !ro*ect data in a
block.
1howG?ide 'rill Toolbar
When you switch to drill mode, you can use this button to either dis!lay or
hide the drill toolbar that dis!lays drill filters as you analyze data in different
levels of detail.
:ndo
llows you to cancel the !revious action.
lerters
llows you to create, edit or delete alerters. lerters allow you to highlight
results that meet or fail s!ecific targets.
!!lyG9emove 9anking
llows you to show only the extreme ranges of data, by ranking the to! or
bottom values of a given dimension on the basis of a given measure.
dd Huick Filter
ctivated when you select an ob*ect in the 9esult )b*ects !ane and allows
you to select a value to filter data on.
InsertG9emove (reak
Insert or remove a break on a table column or row.
!!lyG9emove 1ort
!!ly to or remove a sort from a column of data. .licking the down arrow
dis!lays the descending sort o!tion as well.
1
Insert 1um
Insert sum or dis!lay the list of calculations you can a!!ly to a column of
data. .licking the down arrow dis!lays the additional calculations.
Insert 9ow bove
Insert a new table or row above the selected row. .licking the down arrow
dis!lays additional insert o!tions.
$iew &age @ayout
Toggles between !age layout and normal view of a current document.
$iew 1tructure
Toggles between viewing the structure of the re!ort and the results.
'rill
1tarts and ends drill mode. llows you to analyze re!ort values by drilling
down or across the dimensions dis!layed in the tables and charts.
Take 1na!shot of 'rilled 9e!ort
llows you to make du!licate of drilled re!ort so that you can kee! a co!y of
the drilled values in the same documents.
Formatting toolbar buttons
Button 'escri!tion
Font name
llows you to change the font used to dis!lay text in the selected re!ort
element.
Font size
llows you to change the font size used to dis!lay text in the selected
re!ort element.
(old
llows you to change the text style in the selected re!ort element to
bold.
Italic
llows you to change the text style in the selected re!ort element to
italic.
:nderline
llows you to change the text style in the selected re!ort element to
underlined.
@eft
llows you to align the text in the selected re!ort element to the left.
1
.enter
llows you to align the text in the selected re!ort element in the center.
9ight
llows you to align the text in the selected re!ort element to the right.
#erge cells
llows you to merge multi!le cells or columns into a single cell or
column.
(ackground color
llows you to change the background color of the selected re!ort
element.
Text color
llows you to change the text color of the selected re!ort element.
"age Navigation toolbar buttons
Button 'escri!tion
&age navigation
llows you to Euickly navigate to s!ecific !ages in the
document.
Customi$ing the user settings
8ou can !ersonalize the following dis!lay settings of the Web Intelligence Java 9e!ort &anel
to hel! you !osition re!ort elements on re!ort !ages"
A define the unit for measurement
A dis!lay a grid to hel! align !age elements
A use sna! to grid to re!osition !age elements accurately
A define grid s!acing
'et your ava !eport "anel user settings
1. )!en an existing document or create a new document and run a Euery.
-. In either the +dit 9e!ort view or the +dit Huery view, click the Show 2ser Settings button
in the 1tandard toolbar.
The :ser 1ettings dialog box a!!ears.
1
/. 1!ecify measurement settings for the document !ro!erties and define grid settings here.
0. .lick K.
Web Intelligence saves your new settings. The new settings are a!!lied the next time you
launch the Java 9e!ort &anel.
#or,ing with the &e!ort Manager in the
:ava &e!ort "anel
The 9e!ort #anager is dis!layed on the left2hand side of the Web Intelligence +dit 9e!ort
view. :sing this !anel, you can manage all the ob*ects and variables in the document,
change the ty!e of blocks in the re!ort, format the !ro!erties of the re!ort and its contents,
and navigate through the document.
The 9e!ort #anager is made u! of four tabs"
A 'ata tab 2 llows you to view at a glance the data available in a document. 'ata is organized
in a list of Huery and $ariable classes.
A (em!lates tab 2 llows you to change the ty!e of blocks in a re!ort by dragging and dro!!ing
different tem!lates onto a re!ort block.
A "ro!erties tab 2 llows you to format the re!ort and blocks within the document.
A Ma! tab 2 llows you to view and navigate through the re!orts and sections in a document.
To view and navigate with the !eport Manager
1. )!en the Sales &evenue &e!ort document from your Favorites folder.
The document o!ens in the Info$iew window.
-. 1elect )dit from the 'ocument dro!2down menu on the %avigation (ar.
The Java 9e!ort &anel o!ens, with the document dis!layed in the +dit 9e!ort view.
1
(y default, the 'ata tab is dis!layed on the left2hand side of the 9e!ort #anager !ane. This
tab dis!lays the title of the document, !lus all the ob*ects available in this document
.
If you had multi!le Eueries and variables in the document they would be dis!layed in this
tab also.
%ext, you will o!en the Tem!lates tab to look at the table and chart tem!lates available to
you for dis!laying this data.
/. .lick the (em!lates tab of the 9e!ort #anager.
The 9e!ort #anager Tem!late tab o!ens. The 9e!ort +lements folder dis!lays the tem!lates
available for use.
In the image below, you can see all the table tem!late styles available to you
1
.
In later lessons, you will ex!lore how to use these tabs and the #a! and &ro!erties tabs as
well.
Configuring views of the )dit
&e!ort view
In the Java 9e!ort &anel, it<s very sim!le to configure how you want the 9e!ort #anager to
be dis!layed in the +dit 9e!ort view.
To configure !eport Manager views
1. In the same Sales &evenue &e!ort document, click the Configure Views dro!2down
menu.
This menu allows you to select different o!tions for showing or hiding the different tabs on
the 9e!ort #anager
8ou can choose to dis!lay"
A The 'ata tab dis!layed in front of the other tabs, as the standard default view.
A The &ro!erties tab !ositioned below the 'ata tab, so that you can view both at the same time
1
A The 'ata tab dis!layed to the left and &ro!erties tab dis!layed to the far right of 'ocument
zone.
1
A )r, the 9e!ort #anager colla!sed as a vertical toolbar. In this configuration, the tabs are now
!resented as buttons that you can click whenever you want to view any of the tabs.
1
-. 1elect the Colla!sed 'ata "ro!erties o!tion from the Configure View menu.
/. .lick the Tem!lates icon on the vertical toolbar, and see that the Tem!lates tab a!!ears as
usual in the 9e!ort #anager s!ace.
1
0. From the Configure Views dro!2down menu, select the 'ata o!tion to return to the
standard view of the +dit 9e!ort !anel.
'is!laying the document
!ro!erties
In the +dit 9e!ort view, you can dis!lay and modify !ro!erties that are assigned by default
to the document.
To view document properties
1. .ontinue working with the Sales &evenue &e!ort document.
-. From the 9e!orting Toolbar, click the View "age 3ayout button.
The re!ort is dis!layed in &age @ayout mode and you can now view the re!orts in the
document as they will a!!ear when !rinted.
/. To view the overall !ro!erties assigned to this document, right2click the &e!ort ? tab at
the bottom of the document !ane.
shortcut menu dis!lays.
1
0. From the menu, select 'ocument "ro!erties.
lternatively, you can also right2click anywhere above the re!ort zone or the header zone in
the document, then select 'ocument "ro!erties from the dro!2down menu.
%ote" #ake sure you click as close to the to! of the document as you can, otherwise you may select
a re!ort element instead of the document zone, and the dro!2down menu that a!!ears will
not be the correct one.
The 'ocument &ro!erties !ane a!!ears on the right side of the +dit 9e!ort view window.
%ote" To view all the !ro!erties dis!layed in this !ane, you can either use the vertical
scroll bar, or you can click one of !ro!erties headers in order to colla!se that section.
.olla!sing one section will allow the other sections to a!!ear in the !ane so that you don<t
have to scroll down to view them.
3. .lick the 'ocument Information header in the 'ocument "ro!erties !ane to colla!se
that section.
The 'ocument Information !ro!erties zone colla!ses, and the !ane now a!!ears like this"
1
The document !ro!erties o!tions are described in the following table"
'ocument
"ro!erties
section
'escri!tion
'ocument
Information
'is!lays details about the document, such who created the document,
when the document was created, and last modified, keywords that were
defined to identify the document, and a descri!tion.
@ocale
'is!lays the document<s international formatting locale. The locale affects
the behavior of, for exam!le, date dis!lay, number dis!lay and sort order.
For exam!le, if the document formatting locale is French CFranceD, decimal
numbers a!!ear according to French formatting rules with a comma as the
decimal se!arator C/,31F-=,=3D.
'ocument
)!tions
9efresh on o!en
This o!tion tells Web Intelligence to refresh a document automatically each
time a user o!ens it.
(y default, this o!tion is not selected so that users will always see the
original data that was retrieved when the document was last refreshed, and
which was stored in the document when it was saved. To see the most
recent data available in the database, users can refresh the document
manually when they o!en it. )r you can choose to select this o!tion to
ensure that the data is u!dated automatically each time the document is
o!ened.
1
+nhanced viewing
This o!tion is selected by default. It o!timizes the document a!!earance for
on2screen viewing.
:se Euery drill
Tells Web Intelligence to drill in Euery drill mode, instead of in the standard
drill mode. This drill mode is !resented in detail in @esson 11.
'ata
1ynchronization
)!tions
uto2merge dimensions
Tells Web Intelligence to synchronize data !roviders by merging dimensions
automatically under certain conditions. This o!tion is !resented in detail in
@esson 1=.
+xtend merged dimension values
Tells Web Intelligence to extend dimension values in re!orts with
synchronized data !roviders.
9e!ort )rder 1ets the order of the re!ort tabs in the document.
%ote" The ?el! link at the bottom of the !ane !rovides hel! on each of these o!tions.
5. .lose the 'ocument &ro!erties !ane clicking the 5 in u!!er right2hand corner of the !ane.
Managing
re!orts
In +dit 9e!ort view, you can add new re!orts to a document, and du!licate or delete re!orts
as you like.
To add a report to a document
1. .ontinue working with the Sales &evenue &e!ort document.
-. 9ight2click the &e!ort ? tab at the bottom of the document !ane.
shortcut menu dis!lays.
/. From the menu, select Insert &e!ort.
new em!ty re!ort tab, called 9e!ort - is inserted into the document and dis!lays at the
bottom of the document !ane.
0. 9ight2click the &e!ort D tab and select &ename &e!ort.
The 9e!ort #anager &ro!erties tab o!ens.
1
3. In the %ame field, ty!e 4My New &e!ort4 and !ress the )nter key.
The re!ort tab dis!lays the new name for the re!ort.
Ti!" 8ou #:1T !ress enter in order for the new re!ort name to be retained.
8ou learn in later lessons how to bring data available in the document into this new re!ort,
and how to format tables or charts to dis!lay the information in the most a!!ro!riate
manner.
'is!laying data in tables and charts
Introduct
ion
The sim!lest style for dis!laying data is tables. Web Intelligence !rovides four different
ty!es of tables" vertical, horizontal or financial tables, crosstab and form.
fter com!leting this unit you will be able to"
A 'escribe the table ty!es available in Web Intelligence.
+bout
tables
Vertical tables
The vertical !resentation style is the default style for !resenting data. $ertical tables dis!lay
header cells at the to! of the table and the corres!onding data in columns. (y default, the
1
header cells dis!lay the names of the dimensions, details, and measures included in the
table. The body cells dis!lay the corres!onding values.
-ori$ontal tables or financial tables
horizontal or financial table is similar to a vertical table exce!t that the data runs
horizontally rather than vertically. (y default, the row headers dis!lay the names of the
dimensions, details, and measures included in the table. The body cells dis!lay the
corres!onding values. This table format is useful for re!orts with several measures, such as
financial re!orts and balance sheets.
Crosstabs
crosstab looks similar to a s!readsheet and dis!lays data in a matrix with row and column
headings describing the content of each cell.
.rosstabs dis!lay values for dimensions across the to! axis and on the left axis. The body
dis!lays the values of a measure that corres!ond to the cross2section of the dimensions.
1
Forms
Forms are useful in a re!ort if you want to dis!lay detailed information !er customer,
!roduct, or !artner. For exam!le, a form is a useful way of dis!laying individual customer
records with information such as the customer account, name, and address. Forms are also
useful for formatting address labels for envelo!es.
1
"resenting data in free>standing cells
Introduct
ion
Free2standing cells are single cells that stand alone in a re!ort. 8ou can use free2standing
cells to dis!lay information that adds meaning to your re!ort, such as"
A Text comments" Ty!e messages or Euestions, or add titles.
A Images" 'is!lay logos, icons, or !hotogra!hs.
A Formulas or calculations" dd custom formulas or calculations.
A @ast refresh date" 'is!lay the date when the document results were refreshed with
the most recent data from the database.
A 'rillFilter function" 'is!lay the names of the ob*ects by which the data on a drilled
re!ort is filtered.
A &age numbers" 'is!lay the !age number of each re!ort !age.
fter com!leting this unit you will be able to"
Insert a blank cell in a re!ort.
'is!lay the date that the document was last refreshed.
'is!lay text in a blank cell.
Format and align the new cells in the re!ort.
Inserting the refresh date in a
free>standing cell
In this scenario, you o!en a document that has the following ob*ects available" 1tate, .ity,
1tore name, 8ear, and 1ales revenue. 8ou will insert two free2standing cells in this re!ort. In
the first cell, you will dis!lay text showing the last date and time the document was
refreshed. In the second cell, you will dis!lay text that will identify the last refresh data.
Then you will format the new cells.
To insert the last refresh date in a free*standing cell
1. )!en the (ables document in the Java 9e!ort &anel and check that the &e!ort ? tab is
selected.
-. In the 9e!ort #anager, click the (em!lates tab.
/. If necessary, click , to ex!and the Free>Standing Cells tem!late folder.
0. .lick , to ex!and the Formula and (e*t Cells tem!late folder
1
3. In the 'ocument zone, click the &e!ort (itle cell to select the cell, then using drag and
dro!, move the cell over to the right in the window.
5. In the Tem!lates tab, in the 9e!ort #anager, drag the @ast &efresh 'ata cell tem!late and
dro! it in the 'ocument zone, *ust to the left of the re!ort title cell.
n em!ty cell is inserted in the document zone, and the date when the document was last
refreshed a!!ears automatically in this cell.
To change the default date0time format
1. .lick the "ro!erties tab of the 9e!ort #anager.
1
The &ro!erties tab dis!lays, showing the default !ro!erties of the new cell that is selected in
the 'ocument zone
In the Beneral !ro!erties zone, note that the formula 4P@ast+xecution'ateCD4 a!!ears in the
Text box. This is a !redefined formula !rovided in the Tem!lates tab to make it sim!le for
you to dis!lay this ty!e of data in a re!ort.
-. t the bottom of the Text Format zone, !osition your cursor over the 'ate0(ime number
format.
n +x!and button a!!ears to the right of 'ataGTime, which allows you to change the
formatting of the text in the cell
/. .lick the )*!and button that a!!ears to the far right of the %umber format zone.
The %umber Format dialog box is dis!layed
1
0. .lick November E; D@@F in the &ro!erties zone, to select this date format.
3. .lick K.
The date format is u!dated in the re!ort
1
.ontinue working with this document.
To insert text to label the new cell
1. In +dit 9e!ort view, click the (em!lates tab of the 9e!ort #anager.
-. If necessary, click , to ex!and the Formula and (e*t Cells tem!late folder
/. 'rag the Blan, Cell tem!late into the 'ocument zone, *ust to the left of the new @ast
9efresh 'ate cell.
second em!ty cell is inserted in the document zone"
0. .lick this new cell to select it in the 'ocument zone, as shown above.
3. .lick the "ro!erties tab of the 9e!ort #anager.
The &ro!erties tab dis!lays, showing the default !ro!erties of the new cell that is selected in
the 'ocument zone
1
5. In the Beneral zone, click the (e*t text box.
6. Ty!e 3ast refresh/ in the (e*t text box and !ress the 9eturn key.
The text a!!ears in the second cell you *ust created.
The text that a!!ears in both new cell is too big and will not fit in the s!ace available. %ext
you are going to change the text style of this new cells at the same time.
.ontinue working with this document.
To modify the default text style in both cells at the same time
1. .lick the .onfigure $iews dro!2down arrow on the 1tandard toolbar.
-. 1elect Toolbars.
/. .lick Formatting to dis!lay the Formatting toolbar.
0. In the 'ocument zone, verify that the second cell you inserted is still selected.
3. &ress the C(&3 key and click the first cell that dis!lays the date.
%ote" 8ou can also select multi!le cells by using the 4lasso4 techniEue. &ress the mouse button
down anywhere in the white s!ace in the 'ocument zone and drag the cursor to encircle the
cells you want to highlight.
(oth cells are now selected and highlighted, and the &ro!erties tab now shows the default
text style for inserted cells.
5. )n the Formatting toolbar, click the Font Si$e dro!2down arrow and select ?@.
The text in both cells now a!!ears in size 1= font.
1
?owever, you now need to ex!and horizontally the 'ate cell so that you can see the entire
date.
6. .lick in the 'ocument zone to deselect both cells.
7. .lick the 'ate cell to select it, then !osition your cursor over the right border of this cell,
until the cursor turns into a double arrow. &ress and hold down the mouse button.
bar a!!ears where your cursor is !ositioned, which allows you to ex!and the cell size.
;. #ove the cursor to the right, so that you !osition the right border of this cell next to the
&e!ort (itle cell.
1=. .lick in the 'ocument zone to deselect the cell.
The text is now dis!layed in the a!!ro!riate size.
11. 1ave the document.
)nhancing the "resentation of &e!orts
2sing brea,s; calculations and sorts
Introduct
ion
In this lesson you learn to organize data in a table by a!!lying breaks, calculations, sorts,
re!ort filters and alerters. 1ome of these tasks you have already used in @esson / of this
course, while viewing a Web Intelligence document in Interactive view mode.
This unit describes these tasks in more detail, because as re!ort designers who create
com!lex re!orts for yourselves and others, you will most likely work in the Java 9e!ort
&anel. The Java 9e!ort &anel offers the most extensive re!orting features, and because you
can toggle very easily between the +dit Huery view and the +dit 9e!ort view in a single
1
interface, it makes it easy for you to change the Euery definition as you finalize your re!ort,
if you desire.
fter com!leting this unit you will be able to"
!!ly breaks to break u! long tables of data.
!!ly calculations, such as sums and counts.
!!ly sorts to dis!lay data in order of the most im!ortant information.
+bout
brea,s
(reaks allow you to break u! data in tables into grou!s according to the data and values you
select.
When you a!!ly a break, Web Intelligence se!arates all the data for each uniEue value of
the selected variable. It inserts a blank row or column after each value, which allows you to
easily insert subtotals for the grou! of data.
s you can see in the image below, a long table that is tedious to read and understand is
converted in to a block of data that is much clearer and sim!ler to read. (reak has been
a!!lied, on &lan %ame. +ach grou! in the table dis!lays Face mount for a uniEue !lan
name.
In the extra row that is inserted into the table after each grou!, you can easily insert sum
totals for revenue over the face amount.
1
:sing breaks has two main advantages"
A 8ou can more efficiently organize how your data is re!resented.
A 8ou can dis!lay subtotals.
When you insert a break on a dimension, the values for the dimension are automatically
sorted in ascending order.
If the values are numeric, the lowest value a!!ears in the first row of the table, the highest
in the last row.
If the values are al!habetical characters, then the values are sorted in al!habetical order
from to! to bottom.
To organize a report with breaks
1. In the Java 9e!ort &anel, create a new document using the eFashion universe, and build a
Euery by selecting the State, Aear, 6uarter and Sales revenue ob*ects.
-. .lick &un 6uery.
The to! of the table should look similar to the one below"
1
/. 9ight2click the &e!ort ? tab and select 'u!licate &e!ort from the dro!2down menu.
0. In &e!ort ? 7?8, click on a detail row in the Aear column.
The column is highlighted.
3. From the 9e!ort Toolbar, click the Insert0&emove Brea, button.
The table is reorganized into grou!s of data. +ach value of the ob*ect is se!arated into a
se!arate grou! of data.
8ou can insert multi!le breaks by re!eating the same !rocess on another row or column.
5. .reate an additional break on 6uarter. The re!ort should look similar to the one below.
1
6. .reate an additional break on State.
7. Kee! the document o!en.
To delete breaks
1. .lick a cell in the column or row where you want to remove a break. .lick on State.
-. From the 9e!ort toolbar, click the Insert0&emove Brea, button.
The break is removed from the re!ort. The re!ort should look similar to the one below.
/. 1ave the document to your Favorites as Multi!le Brea,s.
+bout
calculations
Web Intelligence !rovides standard calculation functions to hel! you make Euick calculations
on the data in your re!orts. These calculations are available from the dro!2down list of
calculations on the +dit 9e!ort view toolbar.
1
8ou can calculate sums, averages and !ercentages. 8ou can also calculate the total count,
and the minimum and maximum values for a variable.
To organize a report with calculations
1. In the &e!ort ? 7?8 re!ort of the Multi!le Brea,s document, click a detail row in the
Sales revenue data column.
-. From the 9e!ort Toolbar, click the Insert Sum button.
total sum is inserted in the bottom row of each grou! in the table.
%ote" 8ou can insert different calculations by clicking on the dro!2down arrow beside the Insert 1um
button.
To insert multiple calculations
.ontinue using the 9e!ort 1 C1D re!ort.
1. .lick on a detail row in the Sales revenue column.
-. From the 9e!ort Toolbar, click the arrow beside the Insert Sum button.
/. 1elect Count as the calculation that you want to a!!ly to the data in the column.
The re!ort should look similar to the one below.
0. From the 9e!ort Toolbar, click the arrow beside the Insert 1um button.
3. 1elect "ercentage as the calculation that you want to a!!ly to the data in the column.
The re!ort should look similar to the one below.
1
5. 1ave the document to your Favorites as Multi!le Calculations.
6. Kee! the document o!en.
To delete a calculation
1. 9ight2click the table row that contains the .ount calculation.
-. From the dro! down menu, select &emove &ow.
%ote" If you were working with a crosstab or !ercentages, you would select 9emove .olumn.
/. .lose the document without saving the changes.
+bout
sorts
The 1ort feature allows you to format data in ascending or descending order. In the exam!le
below, the table above has the default sorts. The table below has been resorted to show the
data sorted by &roducer %ame from high to low. The two tables !resent the data in very
different ways.
1
To create a report with sorts
In this scenario, you want to sort the data so that the state with the highest sales revenue in
any given year is dis!layed in the grou! first. To do this, you a!!ly a sort on the 1ales
revenue column of data.
1. In the Multi!le Calculations document, insert a new re!ort.
-. .lick the Aear ob*ect, then while holding down the Ctrl key, click the State and Sales
revenue ob*ects.
1
/. :sing drag and dro!, move the three ob*ects to the 'ocument zone to !ro*ect the data in a
vertical table.
0. .lick on a detail row in the Sales revenue column.
3. .lick the dro!2down arrow beside the +!!ly0&emove Sort button.
5. 1elect 'escending as the sort order.
The column is sorted in the order you s!ecified. 8our document should look similar to the
one below"
%ote" .licking on the !!lyG9emove 1ort button a!!lies a 'efault sort to the column or row selected.
(y default the results are sorted in scending order. To sort in 'escending order, you need
to click the arrow next to the sort icon.
6. 1ave the document to your Favorites as Sorted 'ata.
7. Kee! the document o!en.
2sing re!ort filters
Introduct
ion
In the next section, you learn how to limit the data dis!layed in a re!ort by a!!lying re!ort
filters.
fter com!leting this unit you will be able to"
+x!lain the difference between using Euery filters and using re!ort filters.
.reate a re!ort filter.
+bout re!ort
filters
8ou have already used Euery filters in a !revious lesson. Web Intelligence gives you two
methods for restricting the data dis!layed in a document"
A Huery filters allow you to limit the amount of data that is retrieved from the data
source and returned by the Euery to your Web Intelligence documents. 8ou can only a!!ly
Euery filters when you are creating or editing the Euery in the +dit Huery view.
1
A 9e!ort filters, on the other hand, allow you to restrict the data shown in the re!ort
sim!ly by hiding the data you are not interested in. The data is still contained in the
documentF it is *ust hidden from the re!ort dis!lay.
8ou a!!ly re!ort filters when you are editing a document in the +dit 9e!ort view, using the
Filter button on the 9e!ort toolbar.
Tables or other blocks in your re!orts can sometimes be very large, and not very easy to
read at a glance. To make the re!ort easier to read, you a!!ly a re!ort filter on a s!ecific
ob*ect, so that it dis!lays *ust the information that interests you.
1
8ou can a!!ly re!ort filters in two ways"
global filter is a!!lied to the whole re!ort 2 thus affecting all data blocks in the re!ort.
block filter is a!!lied to a section, table or chart within a re!ort 2 thus affecting only the
data in the block.
8ou can define filters on dimensions, measures, details and variables listed on the 'ata tab
of the document.
1
To create a report filter
In this scenario you will filter an existing table to show only data for the 8ear -==/.
.ontinue working with the Sorted 'ata document.
1. In the &e!ort G tab, click the Aear column to select it.
%ote" 8ou create a block filter by clicking in the blockF or, create a global filter by clicking on the
document zone outside the block.
-. In the +dit 9e!ort view, click the Show0-ide Filter "ane button.
The 9e!ort Filters !ane a!!ears.
/. From the data tab, drag the Aear ob*ect into the 9e!ort Filters !ane.
The Filter +ditor dialog box a!!ears.
1
0. From the )!erator dro!2down menu, verify that )9ual to is selected.
3. :nder )!erand Ty!e, click Values7s8 from list.
5. 'ouble2click D@@G.
6. .lick K.
The re!ort dis!lays showing only the data for -==/.
To delete a report filter
1. If the Filter &ane is not already showing, click the Show0-ide Filter "ane button.
-. .lick the Aear )9ual to/ D@@G re!ort filter to highlight it.
/. &ress the 'elete key.
0. .lick the Show0-ide Filter "ane button again to close the !ane.
3. .ontinue working in the same document.
2sing alerters to highlight information
Introduct
ion
In the next section, you learn how to highlight data that meets s!ecific reEuirements by
creating and a!!lying alerters.
fter com!leting this unit you will be able to"
+x!lain how you can use alerters to highlight im!ortant information.
.reate a basic alerter.
ctivate an alerter in a re!ort.
.reate com!lex alerters using conditions and sub2alerters.
+bout
alerters
1
lerters enable you to highlight results that meet or fail s!ecific business targets. 8ou can
create a sim!le alerter to highlight !articularly high or low results with a s!ecific color or
advanced alerters that dis!lay a text comment, such as 4?igh &erformer4.
For exam!le, you can create an alerter to highlight margin results that exceed N1,1==,===.
The margin result that is greater than N1,1==,=== is highlighted every time the re!ort data
is refreshed.
n alerter contains five elements"
a name
an ob*ect or cell contents
an o!erator
an o!erand valueCsD or another ob*ect
the conditional formatting
The ob*ect or cell contents, the o!erator and the o!erand make u! the condition that
determines whether the formatting will be a!!lied to each cell where the alerter is a!!lied.
When you a!!ly the new alerter to a table column, row or cell on a re!ort, Web Intelligence
a!!lies the condition to the cell values and dis!lays any values that meet the condition in
the alerter with the formatting s!ecified. dditional rules to remember when creating
alerters are"
Q 8ou can a!!ly alerters to tables, forms, section cells, and free2standing cells.
Q lerters cannot be a!!lied to charts.
Q 8ou can include u! to /= alerters in a document. 8ou can a!!ly those alerters to a
maximum of -= table columns or rows, free2standing cells or section cells on the
re!orts. maximum of 1= alerters can be a!!lied to a single2table column or row,
free2standing cell or section cell.
Web Intelligence a!!lies a default format to dis!lay the alerter. 8ou can make changes to
this default format. 8ou can insert multi!le conditions within an alerter. 8ou can also create
an advanced alerter by inserting a formula.
Creating and activating
an alerter
To create a basic alerter
In this scenario you are going to build a re!ort that shows 1tates below structure. 8ou want
to highlight record combinations that had Face mount over million i.e N1,===,===.
1. )!en the Sorted 'ata re!ort and click the 'esired 9e!ort tab.
-. .lick )dit 6uery.
/. dd the Face +mount ob*ect to the Euery.
0. .lick &un 6uery.
#argin should be available in the 'ata tab of the 9e!ort #anager. ?owever, it should not
show in the re!ort.
3. In +dit 9e!ort view, click any detail row in the Face +mount column.
5. From the 9e!orting toolbar, click +lerters.
The lerters dialog box dis!lays.
1
6. .lick New.
The lerter +ditor dis!lays.
7. :nder lerter name, ty!e Greater (han Million.
8ou can also include an o!tional descri!tion of the alert.
;. In the 1ub2lerter section, under Filtered ob.ect or cell, click the Browse button.
1=. 1elect the Select an b.ect or Variable from the dro!2down menu.
11. In the list of available ob*ects and variables, click Face +mount.
1
1-. .lick K.
1/. :nder )!erator, select Greater than or e9ual to1
10. :nder )!erand, enter ?@@@@@@.
%ote" 'o not include commas or decimals when s!ecifying number values.
Web Intelligence a!!lies the default format to the results s!ecified in the alerter as
dis!layed in .ell contents. 8ou can retain the defaults or modify the format !ro!erties by
clicking the Format button.
13. .lick Format.
%ote" The lerter 'is!lay dialog box a!!ears"
1
15. In the Font style dro!2down list, change the font definition to Bold Italic.
16. .lick K.
17. In the lerter +ditor, click K.
The new alerter is added to the list of alerters in the lerters dialog box as shown below.
1
1;. $erify that the check box beside the new alerter is selected.
-=. .lick K.
The alerter is a!!lied to the re!ort results.
1
%otice that although #argin is not in the table itself, it can still be referenced when creating
the alerters.
To activate alerters
In this scenario, you will a!!ly the alerter that was created in the !revious ste! to other
columns so that they dis!lay in red when Face mount is over N1,===,===.
1. .lick a detail row in the +!!lication "olicy Number column.
-. From the re!ort toolbar, click +lerters.
The lerters dialog box dis!lays a list of available alerters.
/. From the lerters dialog box, check the box next to Greater (han Million
0. .lick K.
The re!ort is u!dated to show !!lication &olicy %umber with Face mount over N1,===,===
in red.
%ote" To deactivate an alerter, click the column, row, section cell or free2standing cell, click +lerters
and deselect the check box beside the alerter.
3. 1ave the document to your Favorites as +lerts.
5. .lose the document.
Creating com!le*
alerters
1
8ou can a!!ly multi!le conditions in a single alerter.
For exam!le, you can highlight sales revenue when results reach over N/==K and when
those results occur in stores in any :1 state exce!t .alifornia. To do this, you create an
alerter with the following two conditions"
The formatting generated by the alerter is the same for each condition. To create different
conditions that each im!lement different formatting, you need to define multi!le sub2
alerters in the alerter.
%ote" The maximum number of alerters that can be created in a document is /=.
To create a complex alerter
In this scenario, we are going to build an alerter that will highlight sales revenue less than
N/,===,===, and we want the alerter to a!!ly to all :1 states except Florida.
1. In the Java 9e!ort &anel, build a Euery using the eFashion universe, and select the State,
Sales revenue and 6uantity sold ob*ects.
-. .lick &un 6uery.
/. .lick on a detail row in the Sales revenue column.
The column is highlighted.
0. From the 9e!orting toolbar, click +lerters.
The lerters dialog box dis!lays.
3. .lick New.
The lerter +ditor dis!lays.
1
5. :nder lerter name, ty!e 3ow revenue 2S states.
8ou can also include an o!tional descri!tion of the alert.
6. $erify that 1ales revenue a!!ears in the Filtered ob.ect or $one field.
This is the ob*ect that the alerter will use to filter data.
7. :nder )!erator, select 3ess than.
8ou are interested in highlighting states that earned less than N/,===,===.
;. :nder )!erand, enter G@@@@@@.
%ote" 'o not include commas or decimals when s!ecifying number values.
%ow you want to add a condition to exclude Florida from this alerter.
1=. .lick , to the far right of the !erands field.
%ote" The lerter +ditor ex!ands, so that you can combine another condition in the alerter defintion.
1
11. .lick the (rowse button next to the second 1ales revenue condition.
This will allow you to base the alerter on an ob*ect or cell other than 1ales revenue.
1-. .lick Select an ob.ect or variable.
The )b*ects and $ariables dialog box a!!ears.
1/. .lick State.
10. .lick K to close the )b*ects and $ariables dialog box.
13. In the second condition<s )!erator field, select Not e9ual to .
15. In the Ty!e a value field, ty!e Florida.
lternatively, you can click the Browse button next to the (y!e a value field, click Select
Values from the dro!2down menu, and select Florida from the @ist of $alues dialog box.
The lerter +ditor should now a!!ear like this"
1
8ou have defined the alerter with two conditions"
o The first condition will highlight sales revenue figures that are less than
N/,===,===.
o The second condition will exclude the state of Florida from the alerter.
16. .hange the formatting of the alerter to (old Italic font style, as in the !revious exercise.
17. .lick K.
The new alerter is added to the list of alerters in the lerters dialog box as shown below.
1;. $erify that the check box beside the new alerter is selected.
-=. .lick K1
The re!ort is u!dated so that sales revenue below N/,===,=== is highlighted in red.
?owever, you can see that the sales revenue earned by Florida has not been highlighted by
the alerter, even though the state earned less than N/,===,===.
1
-1. 1ave the document to your Favorites as +lerters.
--. Kee! the document o!en.
rgani$ing a re!ort into sections
Introduct
ion
In the !revious section of this lesson, you saw that you could grou! data in a block using the
break function.
In this section, you learn how to"
(reak a re!ort into sections.
Insert a sum and !osition it using drag and dro!.
Insert a chart in each section.
+bout
sections
8ou can grou! data in a block using the break function as illustrated below.
1
8ou can also use sectioning to grou! data. The difference is that the grou!ed value a!!ears
as a header outside the block instead of remaining within the block.
?owever, there is a more im!ortant difference. break only grou!s within a block, whereas
sectioning grou!s the entire re!ort. %otice the section lines in the illustration below run
across the width of the re!ort.
This has a number of advantages"
1
8ou can have multi!le blocks !ro*ected from the same microcube within a
single re!ort, all sub2grou!ed to the sectioned level.
8ou can insert subtotal cells, re!eated in each section, which are created by
the sim!le !rocess of drag and dro!.
In the exam!le below, the subtotal a!!ears to the right of the section header.
1
To create a section
In this scenario you will create a re!ort that is sectioned by 1tate. Within the section you will
dis!lay a table, chart and aggregate totals.
1. In the Java 9e!ort &anel, build a Euery using the eFashion universe, and select the Aear,
6uarter, State and Sales revenue ob*ects.
-. .lick &un 6uery.
/. 9ight2click on a detail row in the &lan %ame column.
dro!2down menu dis!lays.
0. From the dro!2down menu, select Set as Section.
1
The column you selected defines which ob*ect is used to s!lit u! the table into sections.
+ach value of this ob*ect is dis!layed as a section header, and the table below each section
header dis!lays the data concerning that value.
In this exam!le, the ob*ect used to create a section is 1tate, and we see here that the first
value returned by the &lan %ame, 1= 8+9 F@+R T+9# 1+9I+1 $I, is dis!layed as the first
section header. 'ata concerning 1= 8+9 F@+R T+9# 1+9I+1 $I is dis!layed in a table *ust
below the new header"
3. 1ave the document to your Favorites folder as Sectioned 'ata.
5. Kee! the document o!en.
To display an aggregate
.ontinue working with the 1ectioned 'ata re!ort.
1. .lick a detail row in the Face +mount column.
-. From the 9e!ort Toolbar, click Insert Sum.
The data is calculated and inserted in a new row at the bottom of the table in each section.
1
%ote" When you a!!ly a sum in a sectioned re!ort, the overall total is not calculated and
dis!layed at the bottom of the re!ort, like it is when use a break and then a!!ly a sum.
/. .lick any value in the Face +mount column, !ress the .trl key, and drag the cell with your
mouse until it is level with the section heading, as shown below.
0. While holding the .trl key, release the mouse button to insert a cell.
The section sum total, that is the 1= 8+9 9+.& 1+9I+1 $I overall Face mount, a!!ears
next to the section header.
1
%ote" :sing the 9e!ort #anager<s &ro!erties tab, you can edit the formatting of these cells
by removing the default borders, changing the default font size, color and so on. 8ou will
learn about formatting tables and charts in later lessons.
To insert a block in each section
.ontinue using the re!ort from the !revious exercise.
1. .lick the (em!lates tab in the 9e!ort #anager.
-. .lick on the , to ex!and the Bar grou!.
1
/. .lick and drag Vertical Grou!ed to the re!ort area dro!!ing it to the right of the data
table.
The !anel automatically changes to $iew 1tructure mode dis!laying the structure of the
re!ort.
1
0. .lick the 'ata tab in the 9e!ort #anager.
3. 'rag the Sales revenue ob*ect and dro! it on the y2axis of the chart.
5. 'rag the Aear ob*ect and dro! it on the x2axis of the chart.
The measure and dimension ob*ects are !ositioned within the tem!late.
6. From the 9e!orting toolbar, click View &esults.
The 'ocument zone a!!ears in $iew 9esults mode, and the block is inserted into each
section showing the values s!ecified.
1
Navigating from section
to section
To navigate from section to section
.ontinue using the re!ort from the !revious exercise.
1. In the 9e!ort #anager, click Ma!.
The #a! tab dis!lays all the re!orts and sections contained in this document. In the
exam!le, there is only a single re!ort.
-. .lick on the , to ex!and the &e!ort ? structure.
/. .lick on Colorado to navigate to this section.
The 'ocument zone scrolls down to dis!lay the section selected within the re!ort.
%ote" 8ou can use the #a! tab in the 9e!ort #anager to *um! from one re!ort to
another, as well as navigating from section to section. This feature is useful when you have
a large document with multi!le re!orts and many sections to navigate through.
To delete a section
It is recommended that you use the $iew 1tructure mode to dis!lay the re!ort structure
when deleting a section.
1. In +dit 9e!ort view, click View Structure.
The section dividers show the beginning and end of the section.
1
-. .lick the start or end divider line of the section you want to remove.
/. &ress the 'elete key.
0. .lick the section cell and !ress the 'elete key.
3. .lick $iew 9esults to view the document with a single table and chart.
5. 1ave the document and leave it o!en.
Co!ying data to other a!!lications
Introduct
ion
In Web Intelligence, you can easily co!y data from a re!ort into other a!!lications, such as
#icrosoft +xcel or #icrosoft &ower &oint. This makes it easier to !resent and share your
analysis in different formats.
In this section, you learn how to"
A .o!y and !aste a block of data into a #icrosoft +xcel s!readsheet.
A .o!y and !aste a block of data into a #icrosoft &ower &oint slide.
Co!ying a bloc, of data using
Microsoft Cli!board
To copy data to an /xcel spreadsheet
1. .ontinue using the re!ort from the !revious exercise.
-. 1elect the table block.
/. &ress the .trl , . keys to co!y the table block to the #icrosoft .li!board.
0. @aunch #icrosoft +xcel.
3. .lick the +dit menu and select "aste1
The table a!!ears as an image file in the +xcel s!readsheet.
1
To copy data to a "ower "oint slide
1. 1 .ontinue using the re!ort from the !revious exercise.
-. - 1elect the chart block.
/. / &ress the .trl , . keys to co!y the table block to the #icrosoft .li!board.
0. 0 @aunch #icrosoft &ower &oint and o!en a file that contains slides into which you want
to !aste data from Web Intelligence.
3. 3 .lick the +dit menu and select "aste1
The table a!!ears as an image file in the &ower &oint slide.
1
1
Formatting &e!orts
'ocument formatting
Introduct
ion
When you edit a re!ort in the Java 9e!ort &anel, the 9e!ort #anager<s &ro!erties tab allows
you to format all the elements in a document.
fter com!leting this unit you will be able to"
'escribe the re!ort elements that you can format using the 9e!ort #anager
&ro!erties tab.
'is!lay the 9e!ort #anager &ro!erties tab.
#odify default re!ort !ro!erties.
#odify default table !ro!erties.
#odify default cell !ro!erties.
#odify default section !ro!erties.
'is!laying the &e!ort Manager
"ro!erties tab
8ou can format your documents at various levels within the body of the re!ort. :sing the
9e!ort #anager, you can choose to modify the default !ro!erty settings for all levels within
the body of the document" the re!orts contained within the document, the charts and tables
in the re!orts, and even the cells and chart elements in the tables and charts.
8ou choose which level you want to format in a document by clicking on the a!!ro!riate !art
of a re!ort, and then changing the default settings in the &ro!erties tab of the 9e!ort
#anager.
The exam!le below shows where you !oint your cursor and click in a Web Intelligence
document, in order to select and format each different document element.
1
To view the !eport "roperties$
1. )!en the #eb Intelligence Sam!les folder within the &ublic Folders folder.
-. .lick the Modify link below the #eb Intelligence Sam!le document from the list of
ob*ects.
The document o!ens in the Java 9e!ort &anel.
/. From the 9e!orting toolbar, click the View "age 3ayout button.
The document is dis!layed in &age @ayout mode and you can now view the re!orts in the
document as they will a!!ear when !rinted.
0. 1croll down the !age until you can see the white s!ace below the table and chart dis!layed
in this re!ort.
3. .lick in the white s!ace well below both blocks, so that you select the re!ort zone itself.
large frame a!!ears, highlighting the margins of the re!ort.
5. .lick the "ro!erties tab of the 9e!ort #anager.
The &ro!erties tab o!ens and dis!lays the default !ro!erties set for the re!ort you are
currently viewing.
1
In the General section, the title of the re!ort you are currently viewing a!!ears in the %ame
zone.
The +!!earance section allows you to change the color of the re!ort background, as well
as links that have been both visited and unvisited, if you have links to other web !ages in
this re!ort.
6. .lick the 4 !lus sign next to the "age layout !ro!erties header to ex!and that section so
that you can see the o!tions available.
The "age 3ayout section allows you to modify default margin settings, !age size and
header and footer !ro!erties for the re!ort you are viewing.
To a!!ly any changes in the &ro!erties tab, you need to either !ress the +nter key or click in
the 'ocument zone.
Changing the dis!lay of the
"ro!erties tab
The 9e!ort #anager<s &ro!erties tab is organized into different sections. +ach section
!rovides various !ro!erties settings that you can modify, de!ending on the document
element you have selected.
9egardless of the re!ort element you are formatting, you can choose to dis!lay the
&ro!erties sections using one of following &ro!erties tab navigation buttons.
"ro!erties tab
button
'escri!tion
'is!lays the !ro!erties in a catalog view.
'is!lays the !ro!erties in al!habetical ascending order.
1
1hows or hides text at the bottom of the 9e!ort #anager &ro!erties tab,
which describes the !ro!erty you have selected.
utomatically ex!ands all sections in the &ro!erties tab.
utomatically colla!ses all sections in the &ro!erties tab.
Modifying the default re!ort
!ro!erties
s we have seen, when you highlight a re!ort in a Web Intelligence document, the 9e!ort
#anager &ro!erties tab !rovides o!tions that you can use to change the default formatting
of the re!ort.
In this exercise, you will !ractice using a few of the o!tions available to you for formatting
re!orts.
.ontinue using the Web Intelligence 1am!le re!ort from the !revious exercise.
To modify the report background$
1. $erify that the Web Intelligence 1am!le document is still dis!layed in "age 3ayout view.
%ote" #ake sure that you have selected the re!ort as shown !reviously, so that the re!ort
margins are highlighted.
-. .lick the "ro!erties tab in the 9e!ort #anager.
/. In the +!!earance section, click the Bac,ground color zone, then select Aellow from the
.olor dro!2down list to change the color of the re!ort background.
0. .lick , next to the "age layout !ro!erties section to ex!and the section.
3. In the "age layout section, and in the #argins zones, change the To!, (ottom, @eft, and
9ight #argins to HD !*.
5. In the "age si$e zone, select 3etter from the 1ize dro!2down list.
6. In the "age orientation zone, select 3andsca!e from the )rientation dro!2down list.
7. In the Show !age header and Show !age footer zones, verify that the boxes are
selected and set the header and footer height to GD !*.
The 9e!ort &ro!erties tab should a!!ear like this"
1
The changes made to the re!ort !ro!erties dis!lay in the document as shown below.
Modifying the default table
!ro!erties
When you highlight a table in a Web Intelligence re!ort, the 9e!ort #anager &ro!erties tab
!rovides o!tions that allow you to change the default formatting of the selected table. In this
exercise, you will !ractice using a few of the o!tions available to you for formatting tables.
1
.ontinue using the Web Intelligence 1am!le re!ort from the !revious exercise.
To change table properties
1. 1elect the table in the re!ort by !ositioning your cursor *ust outside the table until a gray
border a!!ears, and then clicking the border.
-. 1elect the "ro!erties tab of the 9e!ort #anager.
The 9e!ort #anager dis!lays the Table &ro!erties tab.
/. In the General !ro!erties section, and in the %ame zone, change the name of the block to
rder (able.
0. .lick , next to 'is!lay to ex!and the 'is!lay section.
3. .hange the .ell s!acing to ?@ !*.
5. In the +!!earance section, click the Bac,ground image zone and click the (rowse
button to the far right of this zone, to select an image.
The (ackground Image dialog box dis!lays.
1
6. .lick S,in.
7. From the 1kin dro!2down menu, select Curve.
;. .lick )K to close the (ackground Image box.
The background of the table a!!ears with a marble effect"
1
To change the format of the header cells
1. .lick , next to the -eader cells zone, to ex!and the ?eader cells !ro!erties.
-. .lick , next to the (e*t Format zone, to ex!and the ?eader cells text formatting
!ro!erties.
/. In the -ori$ontal te*t alignment zone, select Center from the dro!2down menu.
To change the position of the table on the page
.ontinue using the re!ort from the !revious exercise.
1. 1croll down the Table &ro!erties tab and click 4 next to "age 3ayout to ex!and the
&age @ayout section.
-. .lick 4 next to "osition to o!en the &osition !ro!erties section.
/. In the &osition zone, change the 3eft )dge value to GD !* and the (o! )dge value to
HD !*.
0. The &ro!erties tab should a!!ear like this"
1
The table is re2!ositioned on the !age.
1
Modifying the default cell
!ro!erties
When you highlight a cell in a Web Intelligence document, the 9e!ort #anager &ro!erties
tab !rovides o!tions that allow you to change the default formatting of the selected cell.
.ontinue using the re!ort from the !revious exercise.
To change the cell properties
1. .lick any detail row in the rder +mount data column.
ll the cells in the column are highlighted in gray, to show that the column of data is
highlighted.
-. .lick the "ro!erties tab of the 9e!ort #anager.
The 9e!ort #anager dis!lays the .ell &ro!erties tab.
/. In the 'is!lay section, and in the #idth and -eight zones, ad*ust the width to ?@D !*
and the height to GD !*.
The width and height of the cells in the column selected are u!dated to the sizes you
s!ecified.
1
The change in width is a!!lied to the column s!ecified only. The change of height has been
a!!lied to all cells in the table, so that the table is visually balanced. 8ou can also ad*ust the
cell width and height manually, by clicking and dragging the cell borders.
%ote" The default text for header cells is the variable or ob*ect name. The header cell names
can be modified using the Formula toolbar which is accessed from the 9e!ort toolbar.
To modify multiple cell properties simultaneously
1. .lick the Customer Name cell header and while holding down the Ctrl key, click the
rder +mount and 2nit "rice cell headers as well, so that all three cells are highlighted.
-. .lick the "ro!erties tab on the 9e!ort #anager.
/. 1croll down to the +!!earance section, and click , next to the (e*t Format zone to
ex!and the Text Format !ro!erties.
1
0. In the (e*t color zone, select Aellow from the selection of colors.
3. In the -ori$ontal te*t alignment zone, select Center from the dro!2down list.
5. In the Bac,ground color zone, select Blac, in the .olor dro!2down list.
6. .lick any detail row in the rder +mount data column.
ll the cells in the column are highlighted in gray, to show that the column of data is
highlighted.
7. In the (e*t Format zone, change the text to Font Si$e ?@; Bold, and Blue.
The text in the selected cells is formatted with the o!tions selected.
;. ?olding down the .trl key again, select all three cells in the bottom row of the table.
1=. In the (e*t Format zone, change the text color to Blue.
The text in the selected cells is formatted with the o!tions selected.
1
To insert a free*standing cell
In this exercise, you will use a free2standing cell to insert !age numbers in the document.
.ontinue using the re!ort from the !revious exercise.
1. .lick the View "age 3ayout button on the 9e!orting toolbar to view the document in !age
layout mode.
-. .lick the (em!lates tab of the 9e!ort #anager.
/. .lick , to ex!and the Free>Standing Cells folder.
0. .lick , to ex!and the "age Number Cells folder.
The &age %umber .ell tem!lates are dis!layed in the Tem!lates tab.
1
3. 1croll to the bottom of the document to dis!lay the area of the re!ort where you want to
!osition the !age number.
5. .lick in the white area beneath the !age margins in yellow.
The footer zone is highlighted.
6. 'rag the "age Number tem!late to the bottom of the !age and dro! it in the !age footer.
The !age numbers a!!ear in the footer of your document
.
Modifying the default section
!ro!erties
1
When you highlight a section in a Web Intelligence document, the 9e!ort #anager
&ro!erties tab !rovides o!tions that allow you to change the default formatting of the
selected section. In this exercise, you will !ractice using a few of the o!tions available to you
for formatting sections.
.ontinue using the re!ort from the !revious exercise.
To change the section format
1. .lick *ust below the table to select the section.
dotted gray line a!!ears above the section header and frames the entire section, to
indicate that the section is highlighted.
-. .lick the "ro!erties tab of the 9e!ort #anager.
The 1ection &ro!erties tab a!!ears.
/. In the Bac,ground image zone, click the (rowse button and select S,in in the
(ackground Image dialog box.
0. From the S,in dro!2down menu, select 'ots as the skin !attern.
3. .lick K.
The selected skin !attern dis!lays in the section background.
1
5. .lose the document without saving.
Formatting charts
Introduct
ion
@ike re!orts, tables and cells, charts are com!osed of a number of elements that can be
formatted se!arately. Web Intelligence RI !rovides all the chart formatting features that you
are familiar with when creating !rofessional re!orts.
In this section of the lesson, we will ex!lore a few of the chart formatting features that are
available.
fter com!leting this unit you will be able to"
.hange the default !ro!erties for a bar chart.
.hange the default !ro!erties for a !ie chart.
3oo,ing at the chart
!ro!erties
1
To look at the chart properties
1 )!en the (ables document in the Java 9e!ort &anel.
- Insert a new re!ort into the document.
/ 'rag and dro! the Vertical Grou!ed Bar chart tem!late in the new re!ort.
The 'ocument zone switches to $iew 1tructure mode.
0 :sing drag and dro!, move the Sales revenue ob*ect to the measures !lace holder in the
chart structure.
3 #ove the State ob*ect to the dimension ob*ect !laceholder and the Aear ob*ect to the
o!tional dimension ob*ect !laceholder.
5 .lick View &esults.
The new chart dis!lays as shown below.
6 .lick in the bar chart to select the chart.
gray border a!!ears around the chart to indicate that it is highlighted.
7 .lick the "ro!erties tab of the 9e!ort #anager.
The &ro!erties tab o!ens and dis!lays the default !ro!erties set for the chart you have
selected.
1
The .hart &ro!erties tab allows you to change the default formatting of the chart.
Formatting a
bar chart
In the !revious exercise, you highlighted the bar chart and o!ened the .hart &ro!erties tab
in the 9e!ort #anager.
In this exercise, you will !ractice using some of the o!tions available to you for formatting
charts. To make this chart more attractive and easier to read, you will"
9educe the font size of the 1ales revenue values so that they are more in line
with the rest of the chart.
#odify the size of the chart.
To change the font size of a chart element
.ontinue using the re!ort from the !revious exercise.
1 .lick , next to 'is!lay in the Chart "ro!erties tab.
- d*ust the chart ?eight and Width so that it is visually more a!!ealing. 1et the width to E@@
!* and the ?eight to G@@ !*.
/ .lick , in the 5 +*is zone to ex!and the R xis !ro!erties.
0 .lick , in the Values zone.
3 In the (e*t Format zone, click the Browse button to dis!lay the (e*t formatting dialog
box.
5 d*ust the default font size to I !oints.
6 .lick K.
The values selected are u!dated to reflect the changes.
1
To display the value for each bar
.ontinue working with the re!ort from the !revious exercise.
1 In the +!!earance zone, click , next to 'ata; then click , next to Values to ex!and the
'ata $alues !ro!erties.
- In the Show data values, click the Aes o!tion.
The data values a!!ear above each bar in the chart.
/ Kee! the document o!en.
Formatting a
!ie chart
In the next section, you will format a !ie chart to make it more attractive and easier to read.
To display the axis legend
.ontinue using the re!ort from the !revious exercise.
1 Insert a new re!ort into the document.
- 'rag the "ie chart tem!late onto the re!ort.
/ dd the State and Sales revenue ob*ects to the tem!late !laceholders.
1
0 .lick View &esults.
The !ie chart dis!lays in the re!ort as shown below.
3 .lick in the !ie chart to select the chart.
gray border a!!ears around the chart to indicate that it is highlighted.
5 .lick the "ro!erties tab of the 9e!ort #anager.
The &ro!erties tab o!ens and dis!lays the default !ro!erties set for the chart you have
selected.
6 In the 'is!lay zone, ad*ust the -eight and #idth of the !ie chart. 1et the height to F@@
!* and the width to G@@ !*.
7 In the +!!earance zone, click Aes next to the Show floor o!tion.
; .hange the show floor #all color to light yellow.
To display the data values
.ontinue using the re!ort from the !revious exercise.
1
1 .lick , next to the 'ata zone to ex!and the 'ata values !ro!erties.
- In the $alues zone, click Aes next to the Show data o!t ion.
The data values a!!ear as labels as shown below"
/ In the $alues zone, click 8es next to the Show as !ercentages o!tion.
The !ercentages a!!ear as labels for the !ie sections as shown below"
+x!eriment with the different features available in Web Intelligence for formatting charts.
0 .lose the document without saving.
1
Creating Formulas and Variables
2sing formulas and variables in the :ava
&e!ort "anel
Introduct
ion
There are many different reasons why you may choose to create variables and define
formulas that calculate and dis!lay data in your re!ort that you cannot retrieve using the
ob*ects in the universe.
In this section, you learn three methods for creating new variables and their associated
formulas"
.reating a variable that ca!tures the user<s res!onse to a !rom!t when he or she
refreshes the re!ort, and then dis!laying that value in a cell or other element in the
re!ort.
.reating a variable that calculates data, and then !ro*ecting the calculation in a new
column.
:sing document functions to create a variable that dis!lays information about your
document, such as the author and document name in a re!ort.
%ote" When you create a formula, you always begin with the eEual CPD sign and re!ort
ob*ects always a!!ear inside sEuare brackets.
fter com!leting this unit you will be able to"
.reate a variable that ca!tures the user<s res!onse to a !rom!t.
.reate a variable to calculate sales tax.
#odify a variable.
'elete a variable.
.reate a variable from document functions.
Creating a variable as a res!onse
to a !rom!t
In the following exercises, you will build a re!ort that shows Euarterly sales revenue with a
!rom!t that reEuires you to select the state each time the re!ort is refreshed. 8ou will also
create a formula that will dis!lay the name of the state in the re!ort title, regardless of
which state is selected each time.
This formula will mean that the title is modified automatically, de!ending on which state the
user s!ecifies.
To create a prompted filter in a report
1 In the Java 9e!ort &anel, build a Euery using the eFashion universe, and select the Aear,
6uarter and Sales revenue ob*ects.
- dd a condition that !rom!ts the user for State.
1
/ .lick &un 6uery.
The &rom!ts box o!ens, dis!laying the list of values returned for the selected ob*ect.
0 'ouble2click on California.
3 .lick &un 6uery.
The re!ort dis!lays data concerning .alifornia, and automatically inserts a cell called 9e!ort
Title.
1
To create a formula to capture the response to the prompt
8ou will now create a formula that will dis!lay in the re!ort title the value of the ob*ect
selected in the !rom!t.
.ontinue using the re!ort from the !revious exercise.
1 .lick the &e!ort (itle cell.
gray border a!!ears around the cell to show that is selected.
- )n the 9e!orting toolbar, click Show0-ide Formula (oolbar.
The formula toolbar a!!ears above the document zone.
G )n the Formula toolbar, click Formula )ditor1
The Formula toolbar ex!ands to dis!lay the Formula +ditor.
1
In the Formula +ditor, you define the characteristics of a formula by selecting data ob*ects,
functions and o!erators from the lists in the tabs. The formula a!!ears in the Formula text
zone as you ty!e it.
0 &ress the Bac,s!ace key to delete &e!ort (itle.
3 Ty!e P CeEual signD to start the formula definition.
5 Ty!e Cincluding the EuotesD 46uarterly &evenues for 4.
6 .lick the !erators tab, then double2click , 7!lus sign8.
7 .lick the Functions tab, then click 2 to colla!se the +ll folder.
; .lick , to ex!and the 'ata "rovider folder.
1= 'ouble2click 2ser&es!onse.
The mouse !ointer is automatically !ositioned between the !arentheses that a!!ear after
:ser 9es!onse function.
11 Within the !arenthesis, ty!e the !rom!t text Cincluding the Euotes and colonD"
4)nter State/4.
The text must match the !rom!t text exactly and is case2sensitive.
1- .lick $alidate to check the syntax of the formula.
1
1/ .lick K.
The 9e!ort Title cell in the document zone dis!lays the title you created as a formula and
also dis!lays the value of the ob*ect you last selected in your !rom!t.
If the words 4for4 and 4.alifornia4 do not a!!ear in the title with a s!ace between them,
!osition your cursor *ust after the word 4for4 in the Formula Toolbar, and ty!e a s!ace
directly in the formula.
(e sure to validate the formula by clicking the Validate button in the Formula (oolbar in
order to save your edits.
10 9efresh the re!ort selecting a different state. %otice that the title u!dates automatically.
13 1ave the re!ort to your Favorites as Formulas.
To define the formula as a variable in the document
8ou are now going to turn this formula into a variable, so that it a!!ears in the 'ata tab of
the 9e!ort #anager and is always available in the document.
.ontinue working with the Formulas document.
1 #ake sure the &e!ort (itle cell is still selected.
- From the Formula toolbar, click Create Variable.
The .reate $ariable box o!ens.
1
/ In the %ame field, ty!e Commision &ate.
0 :nder Hualification, click 'imension as the ty!e of formula.
3 $erify that the formula shown in the Formula box is the one you created in the !revious
exercise.
5 .lick K.
The formula is given a $ariable name.
1
6 .lick 9efresh 'ata selecting %ew 8ork as the state.
The title changes to reflect the name of the new value selected.
s we discussed earlier, after a variable has been created it is available for use within the
document.
7 In the 9e!ort #anager, click the 'ata tab.
The new variable, .ommision 9ate, a!!ears in the list of variables in the 'ata tab and can
be used in the same manner as universe2based ob*ects.
1
; 'rag and dro! Commision &ate variable onto the re!ort.
1= 1ave the document to your Favorites as Formulas = Variables.
1
Creating a variable to
calculate sales ta*
In this scenario, you want to dis!lay the tax calculated on sales revenue. This is not an
ob*ect in the eFashion universe, so you cannot dis!lay the calculation in your re!ort without
creating a formula to !erform the calculation yourself.
8ou want to create the formula, but you also want to define it as a variable so that you can
use it whenever you o!en the document to refresh the data, or insert new re!orts or blocks.
To insert a column for the new variable
.ontinue working with the Formulas = Variables document.
1 .lick in the data !ortion of the Sales &evenue column.
The column is highlighted in gray to indicate that you have selected the column.
- .lick the arrow next to Insert &ow +bove.
dro!2down menu a!!ears that allows you to insert columns before and after or rows above
and below the cell you selected.
/ 1elect Insert column after.
column is inserted *ust to the right of the 1ales revenue column.
0 .lick in the data !ortion of the new column.
The new column is highlighted.
To define the formula and pro%ect the calculated data in the new
column
1 $erify that the new column is still highlighted in your table.
- )n the Formula toolbar; click Formula )ditor to define the formula for the data you want
to dis!lay in this new column.
1
/ In the 'ata tab, double2click Sales &evenue.
The eEual sign CPD is automatically inserted in the Formula text box to begin the formula,
and the ob*ect you selected a!!ears in brackets.
0 .lick the !erators tab, then double2click B CasteriskD.
3 Ty!e @1?EH to define the tax rate.
8our formula should look similar to the one below.
5 .lick the Validate button to validate that the formula is correct.
6 In the Formula )ditor, click K.
The Formula +ditor closes and the re!ort is dis!layed again in the document zone. The new
column dis!lays data that reflects the values calculated by the formula.
1
To define the formula as a variable
.ontinue working with the Formulas = Variables document.
1 .lick the data !ortion of the new column.
- )n the Formula toolbar, click Create Variable.
The .reate $ariable box dis!lays.
%ote" (ecause you had highlighted the column that dis!lays the calculated data, the formula
you *ust created a!!ears automatically in the Formula text box.
/ In the %ame field, ty!e Sales (a* as the name of the variable.
0 :nder Hualification, select Measure.
3 :nder Formula, verify that the formula is the one you *ust created.
The .reate $ariable window should look similar to the one below.
1
5 .lick K.
The $ariable +ditor closes and the u!dated table a!!ears in the document zone.
6 $erify that the 'ata tab is selected in the 9e!ort #anager.
The new measure ob*ect, Sales (a*, that you *ust created a!!ears in the Formulas =
Variables folder along with the other ob*ects and variables
To com!lete the exercise, you will now rename the header cell in the column of data that
dis!lays the sales tax values.
To rename the column header
1 .lick the cell that corres!onds to the header of the new column1
- .lick the "ro!erties tab in the 9e!ort #anager.
The &ro!erties tab dis!lays default !ro!erties for cells, because the column header you
selected is a cell.
1
/ In the General section, next to the (e*t zone, ty!e Sales (a*.
0 .lick anywhere outside the .ell Format box to acce!t the new text.
The new name dis!lays in the new column header. This will also be the name of the new
variable you are creating.
3 1ave the document to your Favorites folder as 6uarterly &evenue.
Modifying and deleting a
variable
To modify or delete a variable, start by selecting the variable in the 'ata tab in the 9e!ort
#anager.
To modify a variable
.ontinue with the 6uarterly &evenue document.
1 $erify that the 'ata tab in the 9e!ort #anager is dis!layed.
- 9ight2click the variable Sales (a*.
/ 1elect )dit Variable.
The $ariable +ditor o!ens and allows you to change any as!ect of the variable you choose"
1
0 .hange the sales tax from =.163 to =.=5.
3 .lick to Validate the formula.
5 .lick K.
window o!ens asking you to confirm the modification to this variable.
6 .lick Aes.
The $ariable +ditor closes and the re!ort a!!ears in the document zone with the u!dated
sales tax.
1
To delete a variable
1 9ight2click the variable Sales (a*.
- 1elect 'elete Variable.
message box warns that this variable is used in re!orts in this document.
/ .lick Aes to delete.
%otice that the 1ales Tax values are removed from the re!ort.
Creating a variable from
document functions
1
8ou can use document functions to create a variable that dis!lays information about your
document, such as the author and document name in a re!ort.
In this scenario, you will use the same document you have been working with in the !revious
exercises to dis!lay the document name and its author in the re!ort.
To display the author&s name as a variable in the report
.ontinue with the Huarterly 9evenue re!ort.
1 .lick the (em!lates tab in the 9e!ort #anager.
- .lick , to ex!and the Free>Standing Cells folder.
/ .lick , to ex!and Formula and (e*t Cells.
0 From the Formula and Text .ells o!tions, drag (lank .ell onto the document zone where you
want information on your document dis!layed.
3 .lick the blank cell and ex!and it to make it larger.
5 $erify that the Show0-ide Formula (oolbar is dis!layed.
The Formula Toolbar a!!ears above the document zone.
1
6 From the Formula Toolbar, click Formula )ditor.
The Formula +ditor o!ens.
7 .lick the Functions tab, click 2 to colla!se the ll folder, then click , to ex!and the
'ocument folder.
; 'ouble2click 'ocument+uthor to insert this function in the Formula text box.
The function selected a!!ears in the Formula text box.
1= .lick Validate to check the syntax of the formula.
11 .lick K.
The Formula +ditor closes and the new cell in the document zone dis!lays the document<s
author.
To display the document name as a variable in the report
nother way to insert document information into a re!ort is to use the document information
cells from the tem!late tab.
.ontinue with the 6uarterly &evenue re!ort.
1 .lick the (em!lates tab in the 9e!ort #anager.
- .lick , to ex!and the Free>Standing Cells folder.
/ .lick , to ex!and Formula and (e*t Cells1
0 From the Formula and Text .ells o!tions, drag 'ocument name onto the document zone
where you want information on your document dis!layed.
Synchroni$ing 'ata
Creating multi!le 9ueries in a document
1
Introduct
ion
In this unit, you will learn to !ro*ect data from several Eueries into multi!le data blocks in a
Web Intelligence document.
fter com!leting this unit you will be able to"
&ro*ect data from a single Euery in different re!ort blocks.
&ro*ect data from more than one Euery using a single universe.
1et o!tions to automatically merge dimensions with the same name.
&ro*ect data from Eueries using multi!le universes.
"ro.ecting data from a single 9uery in
different bloc,s
In this exam!le, you will create a document to analyze the 1ales revenue figures for the last
three years and dis!lay the 1ales revenue !er store"
(lock 1 will show the sales revenue of the stores in the eFashion database for different
years. (lock - will show only a subset of this information from the same Euery.
To pro%ect data from a single #uery in multiple blocks
1 In the Java 9e!ort &anel, create a new document using the eFashion universe using the
Store name; Aear and Sales revenue ob*ects1
1
- .lick &un 6uery.
The +dit 9e!ort view a!!ears and a new vertical table has been created, showing sales
revenue calculated for each store and !er year.
/ In the 9e!ort #anager 'ata tab, click the Store name ob*ect, hold down the Ctrl key and
click Sales revenue.
0 'rag both ob*ects together and dro! them in the s!ace next to the first block of data.
The new re!ort now dis!lays two blocks of data"
A (lock 1" 1hows sales revenue calculated for each store and !er year.
A (lock -" 1hows the overall sales revenue calculated !er store, all years combined.
(oth blocks were built using data from a single Euery.
3 1ave the document to Favorites as Multi Bloc, ?.
"ro.ecting data from multi!le 9ueries using
a single universe
%ow you are going to add a third block of data to the re!ort. This time you will add a new
Euery to retrieve new data from the eFashion universe.
.ontinue working with the same document.
To pro%ect data from two #ueries in multiple blocks
1 .lick )dit 6uery to begin adding the second Euery.
- While in +dit Huery view, click the +dd 6uery button on the toolbar.
The :niverse dialog box dis!lays.
1
/ 1elect eFashion as the data source for the second Euery.
0 .lick K.
second +dit Huery view a!!ears. %ote that at the bottom of the !anel, there are two tabs
now" Huery 1 and Huery -. 8ou can use these tabs to toggle back and forth between the two
Euery defintions.
1
3 In the 6uery D tab, move the Store name and Margin ob*ects into the &esult b.ects
!ane.
5 .lick the "ro!erties tab.
The Huery &ro!erties !anel for Huery - dis!lays.
1
6 In the Name field, ty!e Margin 9uery and !ress the 9eturn key to re!lace the default
name of this Euery.
7 .lick the 6uery ? tab.
The +dit Huery view switches to the Euery definition for Huery 1.
; 9ight2click the 6uery ? tab.
1= 1elect &ename 6uery from the dro!2down menu.
11 In the %ame field, ty!e &evenue 9uery and !ress the 9eturn key to re!lace the default
name of the first Euery as well.
.lick the dro!2down arrow next to the &un 6ueries button.
The dro!2down menu allows you to decide if you want to run only one of the Eueries in the
document, or all of them at once.
1- 1elect Margin 9uery from the &un 6ueries dro!2down menu.
The %ew Huery dialog box dis!lays. The o!tions to include the data from the new Euery in
the re!ort are listed.
1
1/ In the %ew Huery dialog box, select the Insert a table in the current re!ort o!tion and
click K.
Web Intelligence executes both Eueries and !ro*ects the new data in a new table in the
re!ort.
%ote" The new table may be !ositioned anywhere in the re!ort, even on to! of the existing
tables. 1croll in the re!ort to find where the new table has been !ro*ected, then drag and
dro! it to the a!!ro!riate blank s!ace in the re!ort.
The ob*ects you selected in the #argin Euery a!!ear in the +dit 9e!ort 'ata tab.
10 .lick , next to the Store name ob*ect in the 'ata tab.
The folder ex!ands.
+x!anded, the folder dis!lays two 1tore name ob*ects. This indicates that the same ob*ect
has been used in two different Eueries, once in the #argin Euery and once in the 9evenue
Euery. The to!2level 1tore name ob*ect is identified by a double2cubed, blue dimension icon,
indicating that the two have been automatically merged to create a single2 dimension
ob*ect.
%ow you are ready to !ro*ect the data from both Eueries into a single block in the re!ort.
1
.ontinue working with the same document.
To pro%ect data from a merged dimension into a single block
1 Insert a new re!ort in the document.
- In the 'ata tab, click the Store name merged ob*ect, hold down the .trl key and click the
Sales &evenue and Margin ob*ects.
/ 'rag all ob*ects and dro! them into the new re!ort.
The aggregate data to calculate sales revenue !er store and margin !er store has been
retrieved by two different Eueries, but you are still able to combine both in a single block of
data.
0 1ave the document to Favorites as Multi Bloc, D.
+bout automatically merged dimensions
In the exercise above, you used the same ob*ect in two different Eueries C1tore nameD. When
you ran the Eueries, Web Intelligence automatically merged the two instances of the same
ob*ect and created a combined ob*ect, identified by the double2cubed dimension icon, as
shown here.
1
Web Intelligence automatically merges dimensions only when the same ob*ect is used in
more than one Euery in a document. Ideally, a well2designed universe does not have two
different ob*ects of the same name, or of different data ty!es, but if this does occur and you
use them in more than one Euery in a document, Web Intelligence will automatically merge
them.
If you do not want Web Intelligence to automatically merge multi!le instances of the same
ob*ect in a single document, you can de2select the +uto>merge dimensions o!tion at the
document level, as described below.
To change the automatic merge dimension setting
1 In the Java 9e!ort &anel +dit 9e!ort view, right2click anywhere outside of the re!ort blocks in
the document.
- From the dro!2down menu, select 'ocument "ro!erties.
The 'ocument &ro!erties !ane o!ens to the right of the +dit 9e!ort view.
1
The +uto>merge dimensions o!tion tells Web Intelligence whether it should automatically
merge a dimension when the same ob*ect is used in more than one Euery in a single
document. For the !ur!oses of this exercise, leave the o!tion selected.
If you de2select this o!tion, your change will not be taken into account until the next time
you create a document with two Eueries that reference the same ob*ect.
"ro.ecting data from 9ueries using
multi!le universes
8our first re!ort now shows sales revenue and margin for each of the stores in two blocks of
data. 8our second re!ort shows data from both Eueries in a single block, because you have
been able to !ro*ect the automatically merged dimension into a column in the table.
1o far, you have used data only from the eFashion universe to !roduce the blocks in both
re!orts. These blocks are views of data !roviders with data retrieved using the eFashion
universe.
%ow you are going to add a second block to 9e!ort - using data retrieved from a different
universe. This block will show the number of em!loyees that work at each store. This can
hel! you analyze how a store<s staffing level affects the sales revenue.
In this next ste!, you add a Euery to the document using the e1taff universe.
1
.ontinue working with the document from the !revious exercise.
To display data from two data sources in multiple blocks
1 #ake sure the Multi Bloc, D document is still o!en in the Java 9e!ort &anel.
- .lick )dit 6uery to begin adding the second Euery.
/ While in the +dit Huery view, click the +dd 6uery button on the toolbar.
The :niverse dialog box dis!lays.
1
0 1elect eStaff as the data source for the third Euery.
3 .lick K.
third +dit Huery view a!!ears. %ote that at the bottom of the !anel, there are three tabs
now" 9evenue Euery, #argin Euery and Huery /. 8ou can use these tabs to toggle back and
forth between the three Euery defintions.
1
5 In the 6uery G tab, move the Store and Number of )m!loyees ob*ects into the &esult
b.ects !ane.
6 .lick the "ro!erties tab.
7 In the %ame field, ty!e )m!loyee 9uery and !ress the 9eturn key to re!lace the default
name of the first Euery as well.
; .lick the dro!2down arrow next to the &un 6ueries button.
1= 1elect )m!loyee 9uery.
11 In the %ew Huery dialog box, this time select the Include the results ob.ects without
generating a table o!tion and click K.
The Store and Number of )m!loyees ob*ects in the 4+m!loyee Euery4, from the e1taff
universe, now a!!ear in the 'ata tab.
1- In &e!ort D, click the Store ob*ect, hold down the Ctrl key, click the Number of
)m!loyees ob*ect, then drag them from the 'ata tab until they are !ositioned next to the
existing table in the document zone.
1
new table is inserted next to the existing table and the table from the +m!loyee Euery is
!ro*ected into the new table"
1/ 1ave the document to Favorites as Multi Bloc, G.
8ou have now dis!layed data from two different data sources in two tables side2by2side in
the re!ort. These tables allow you to com!are each store<s margin with the number of
em!loyees !er store.
?owever, it is clear that both data sources, eFashion and e1taff, contain data concerning the
same stores. In the next exercise, you are going to learn how to show the same data but this
time in a single block of data, or a single table. To do this, you will manually merge two
dimension ob*ects, so that you can !ro*ect the store names in a single column in the table.
This is known as synchronizing data.
Synchroni$ing data with merged
dimensions
Introduct
ion
In the !revious exercise, we have seen how to !ro*ect data from multi!le Eueries in a
document, from both single and multi!le universes.
1o far, we have not tried to merge data from different data sources into a single block Ctable
or chartD. In order to do this, you need to synchronize the data by merging dimensions.
(ecause the data comes from two different data !roviders, if you do not synchronize the
dimensions with similar data, Web Intelligence cannot know in what way the data is related
and your re!ort will not show relevant results.
fter com!leting this unit you will be able to"
1
+x!lain why it is im!ortant to merge dimensions that retrieve related data.
1ynchronize data by manually merging dimensions.
@ist rules that are im!ortant to be aware of when merging dimensions.
#hat ha!!ens when dimensions are
not synchroni$ed
In the !revious exercise, you retrieved data concerning stores, but you used two dimension
ob*ects that had different names, even though they retrieved similar data"
the Store name ob*ect in the 49evenue Euery4 and the 4#argin Euery4, from the
eFashion universe.
the Store ob*ect in the 4+m!loyee Euery4, from the e1taff universe.
(ecause the dimension ob*ects do not have the exact same name, Web Intelligence cannot
automatically merge the dimensions. If you try to combine data from the two ob*ects in a
single block, Web Intelligence will not automatically be able to inter!ret the relationshi!
between them.
In this scenario, you will !ro*ect data from both the eFashion Eueries and the e1taff Euery
into a single block, but because you have not defined the relationshi! between two ob*ects
concerning store names, the data will not be meaningful.
.ontinue working with the same document.
1 Insert a new re!ort in the document.
- From the 9e!ort #anager 'ata tab, click the merged Store name ob*ect, hold down the
Ctrl key then click Sales revenue and Number of )m!loyees ob*ects.
The merged 1tore name ob*ect and the Sales revenue ob*ect are from the same universe
and data source CeFashionD. The %umber of +m!loyees ob*ect is from a different universe
and data source Ce1taffD.
/ 'rag the ob*ects and dro! them into the blank re!ort s!ace.
0 The data retrieved by these ob*ects is !ro*ected automatically into a vertical table. %otice
that every store a!!ears to have 10/ em!loyees, yet this is in fact the total number of
em!loyees from all stores"
1
The block is !ro*ecting data from un2synchronized Eueries. lthough the names of the
eFashion stores are in fact the same, Web Intelligence does not make any assum!tions, and
it does not know how to !ro!erly inter!ret the data. (ecause 1tore name and 1ales revenue
come from the same universe and data source, the sales revenue data is aggregated
correctly. but not the number of em!loyees data.
3 1ave the document to Favorites as Multi Bloc, F.
Synchroni$ing 9ueries by manually
merging dimensions
8ou can define the relationshi! between ob*ects from different universes by manually
merging the dimensions in order to synchronize the data they retrieve. #erging dimensions
manually allows you to identify the ob*ects that retrieve common data in both Eueries. )nce
the merged dimension is in !lace, you can com!are information between the Eueries more
accurately.
.ontinue working with the same document.
To manually merge dimensions with different names
1 In the Java 9e!ort &anel +dit 9e!ort view, ensure that the 9e!orting toolbar is dis!layed.
- In the 'ata tab, click the Store ob*ect.
The 1tore ob*ect, which was an ob*ect you used in the +m!loyee Euery, is highlighted"
1
%ote that all the dimension ob*ects listed in the 'ata tab are suddenly dis!layed in italics.
These ob*ects are highlighted in italics because they are all the same ty!e of ob*ect as the
1tore ob*ect" that is, they are all dimension ob*ects. Web Intelligence indicates that you
could choose to merge the selected ob*ect with any of the other dimension ob*ects in the
document<s Eueries.
In this case, you want to merge the Store ob*ect with the Store name ob*ects used in the
Eueries you built using the eFashion universe. The names of these ob*ects are slightly
different, but they obviously retrieve the same ty!e of data.
/ .lick the Merge dimensions button on the 9e!orting toolbar.
The #erge 'imensions dialog box dis!lays.
1
The dimensions that are available to be merged a!!ear in the to! zone of this dialog box,
categorized by the Euery that they belong to.
(elow and to the left is a list of the merged dimensions that already exist in the document"
in this exam!le, we see 1tore name, which is a dimension that was automatically merged
when we used 1tore name from eFashion in two different Eueries.
0 In the )m!loyee 9uery list, click the Store dimension.
3 .lick Store name in the Merged dimension list.
5 .lick the Values button to view all the values returned by these dimensions.
The #erge dimensions dialog box ex!ands to dis!lay all the values returned by these
dimensions. In this exam!le, the values are exactly the same. 'e!ending on the dimension
ob*ects you are merging, the values may not be identical, but they should be of a similar
ty!e.
1
6 .lick the Merge button.
The 1tore dimension has been !ositioned as one of the ob*ects included in the merged 1tore
name ob*ect.
7 .lick K to close the dialog box.
1
%ow, you see in the 'ata tab that the merged 1tore name dimension includes the 1tore
ob*ect from the e1taff universe.
This is known as synchronizing data using merged dimensions.
When you !ro*ect data into a block using this merged 1tore name dimension, it retrieves
data from the 4+m!loyee Euery4 as well, using the e1taff universe and data source.
When you merge dimensions, Web Intelligence creates a new dimension that retrieves all
the values from all the original dimensions that make u! the merged dimension.
The re!ort should a!!ear like this"
; 1ave the document to Favorites as Multi Bloc, H.
Some rules about synchroni$ing with
merged dimensions
#erging dimensions is the !rocess of creating a link between two Eueries based on an ob*ect
with common values so that in effect the ob*ects become one.
1
There are a number of rules to remember when merging dimensions from multi!le Eueries"
8ou can only link on dimension ob*ects, for exam!le, 1tore name and 1tore.
The dimension ob*ects do not have to have the same names.
The dimension ob*ects must have a common data format. For exam!le, if one ob*ect is
character2based and the other numeric you cannot link the ob*ects.
lthough the actual values do not have to be the same, all data held in a data !rovider is
case2sensitive, and therefore any common values must be in the same case.
The format of the values must be the same. For exam!le, F8=0 and -==0 would be seen
as two se!arate values. +xtra s!aces in some values can also mean that the ob*ects
cannot be merged.
ny number of Eueries can be linked by common dimension ob*ects.
ny number of dimension ob*ects can be merged between two Eueries.
measure ob*ect can be synchronized successfully only to the lowest level of detail that
is common between the two different data sources. For exam!le, a Euery with 8ear can
be linked with another Euery with 8ear and #onth. ?owever, the synchronized block is
only able to dis!lay data at the 8ear level.
+naly$ing 'ata
+naly$ing the data cube
Introduct
ion
'rill mode is a feature that allows you to view data from different levels of detail and zoom
in on different trends. If a Web Intelligence document has been enabled for drill analysis,
users viewing the document either in Info$iew or in the Java 9e!ort &anel can drill down to
get more details on one of the data ob*ects used in a table or chart.
fter com!leting this unit, you will be able to"
'escribe how data retrieved by a Euery is stored in the document data cube.
+x!lain sco!e of analysis.
1
+bout the #eb Intelligence
data cube
The data that is returned by a Euery is stored in the document<s data !rovider. It is
convenient to visualize the returned data as being organized as a cube. In your document,
the data is dis!layed as a table. The table is a flat two2dimensional view of the data cube.
+ach of the columns in a table re!resents an axis in the cube. 8ou can edit the document by
swa!!ing and mani!ulating the data within the cube on any axis. When you swa! or change
data between different axes, the new result is again !ro*ected as a flat table in the resulting
document.
The data stored in the cube allows you to create a re!ort that corres!onds to your business
needs without having to send another Euery to the database.
If you want to add information to the document that is not in the data !rovider, then you
must add the ob*ect to the Euery and run the Euery again to get the new information.
#hat is sco!e of
analysisJ
The sco!e of analysis for a Euery is extra data that you can retrieve from the database to
give more details about the data returned by each of the ob*ects in the Euery. This extra
data does not a!!ear in the initial document results, but it remains available in the data
!rovider, so that at any time, you can !ull this data into the re!ort to allow you to access
more detail. This !rocess of refining the data to lower levels of detail is called drilling down
on an ob*ect.
1
In a (usiness)b*ects universe, the sco!e of analysis corres!onds to the hierarchical levels
below the ob*ect selected for a Euery. For exam!le, a sco!e of analysis of one level down for
the ob*ect 8ear, would include the Huarter ob*ect, which a!!ears immediately under 8ear.
8ou can set the sco!e of analysis level when you build a Euery. It allows ob*ects lower down
the hierarchy to be included in the Euery, without them actually a!!earing in the 9esults
)b*ects !ane. The hierarchies built in a universe allow you to choose your sco!e of analysis,
and corres!ondingly the level of drill available.
8ou can also create a custom sco!e of analysis by selecting s!ecific dimensions in the 1co!e
of nalysis !ane.
'rilling in the :ava &e!ort "anel
Introduct
ion
The term drill mode in Web Intelligence refers to two related activities"
setting u! a Web Intelligence document so that you and other users can analyze the
re!orts in drill mode
1
viewing the document in drill mode, either in the Web Intelligence 9e!ort &anel or in
Info$iew, and analyzing the data at different levels of detail
In this unit, you will learn how to create documents so that they are drillable, by yourself or
by other users.
fter com!leting this unit, you will be able to"
(uild a drillable document in the Java 9e!ort &anel.
'rill down in a data hierarchy while viewing a document in the Java 9e!ort &anel.
Take a sna!shot of the drill re!ort.
'rill in charts.
Building a drillable
document
8ou can only build drillable documents if your administrator has authorized your user
account to create documents using drill mode.
To build a drillable document
1 .reate a new document with the Aear, State, and Sales revenue ob*ects.
- In )dit 6uery view, click the Show0-ide Sco!e of +nalysis "ane button.
The 1co!e of nalysis zone o!ens *ust below the Huery Filters zone in the +dit Huery view.
/ 9esize the 6uery Filters !ane and the Sco!e of +nalysis !ane by clicking and dragging
the borders so that you can view the ob*ects dis!layed there. (y default, the level of the
sco!e of analysis for this Euery is set to None.
The 1co!e of nalysis !ane dis!lays the hierarchical dimension ob*ects from the 9esult
)b*ects !ane.
%ote" The ob*ects included in the 1co!e of nalysis !ane are the dimension ob*ects in
your 9esults )b*ects !ane that are !art of a hierarchy in the universe.
0 .lick the -ierarchies o!tion located below the 'ata tab !ane.
The ?ierarchies view shows all the !redefined hierarchies that have been defined in the
eFashion universe.
For exam!le, all the dimension ob*ects that have been linked in the Time !eriod hierarchy
a!!ear under Time !eriod.
1
3 +x!and the other hierarchy folders to see how the universe ob*ects are organized in
hierarchies.
5 In the Sco!e of +nalysis !ane, click the dro!2down arrow to dis!lay the menu o!tions.
list of levels a!!ears in the dro!2down list.
6 1elect (hree levels from the 1co!e of nalysis dro!2down list.
ll the ob*ects that are three levels down in the Time !eriod hierarchy and in the 1tore
hierarchy automatically a!!ear in the 1co!e of nalysis !ane.
When you run the Euery, only the values for 8ear, 1tate and 1ales revenue will a!!ear in the
table that is generated. The remaining ob*ects will a!!ear in the 'ata tab, but they will not
be !ro*ected into the re!ort automatically.
1
This means that the document will contain more data than shown in the re!ort. The Euery
will retrieve values for all the ob*ects in the 1co!e of nalysis !ane. That data will be
available for your analysis, though it is not dis!layed immediately in the table.
7 .lick &un 6uery.
The +dit 9e!ort view o!ens and dis!lays the values retrieved in a vertical table.
%ote" The ob*ects listed in the document<s 'ata tab include all ob*ects referenced by
the level chosen for the sco!e of analysis. The values returned by those ob*ects are not yet
!ro*ected in the re!ort but are available in the document for drill down.
Ti!" In most circumstances, it<s more effective to use a crosstab table to dis!lay information for
drilling.
; .lick outside the table to highlight it, right2click the highlighted gray border around the table
and select (urn (o from the shortcut menu.
1= 1elect Crosstab from the Tables tab of the (urn (o box.
11 .lick K.
The block has been changed to a .rosstab table.
1- 1ave the document to your Favorites as 'rill &e!ort.
'rilling down the data in a
hierarchy
To activate drill mode
.ontinue from the !revious exercise.
1
1 .lick the 'rill button on the 9e!ort toolbar.
ll the values in the cells a!!ear underlined with hy!ertext links. These hy!ertext links allow
you to drill down the hierarchies to see data at a more detailed level.
- &osition your mouse !ointer over the .alifornia cell in the row headers.
toolti! a!!ears below the +ast hy!ertext link dis!laying the next level of detail in this
hierarchy of data.
/ .lick the cell to drill down to the next level of data.
The table is refreshed to dis!lay rows of data a!!licable only to the cell selected and at the
next level of the hierarchy, .ity.
%ote" n arrow dis!lays next to the drilled2down data. To drill back u!, sim!ly click on
the arrows beside each cell.
s you are drilling, a new toolbar a!!ears at the to! of the document, called the 'rill
Toolbar. This toolbar dis!lays the values you have selected to drill down into more detail. In
the exam!le below, the 'rill toolbar reminds that you have drilled down on .alifornia, so the
data you are viewing refers to the eFashion stores in .alifornia.
1
8ou are now going to use the 'rill Toolbar to drill across at the same level of detail, that is,
to other regions in the 1tore hierarchy.
To drill across data in a hierarchy
.ontinue from the !revious exercise.
1 .lick the dro!2down arrow in the drill toolbar beside California to view the other values you
can drill across to.
- From the dro!2down list, select (e*as as the value that you would like to drill across to.
The crosstab dis!lays data concerning the cities in the state of Texas.
To drill down two hierarchies at once
.ontinue from the !revious exercise.
1 &osition your cursor over the Sales revenue amount for 'allas in D@@?.
toolti!, 'rill down to 1tore nameGHuarter, a!!ears to indicate that by clicking in the body
of the table, you drill down to both the 1tore name level and the Huarter level in both
hierarchies at once.
- .lick the 'allas D@@? Sales &evenue cell in the body of the crosstab to drill down both
the Store and (ime !eriod hierarchies contained in the re!ort.
The 1ales revenue for the eFashion 'allas store is dis!layed at the Huarter level.
1
To edit the 'cope of +nalysis
When you are drilling on a hierarchy, you may discover that you need to drill to a lower level
than you had !reviously allowed for when setting the sco!e of analysis.
A +dit the sco!e of analysis by returning to the +dit Huery view and changing the
level of detail that you defined in the 1co!e of nalysis !ane.
(a,ing a sna!shot of the
drill re!ort
8ou can save a version of your drilled results by taking a sna!shot of the re!ort. This is
useful if you want to isolate certain drilled results, but continue working in drill mode.
When you take a sna!shot, Web Intelligence inserts a new re!ort after your last re!ort in the
document. 8ou can continue working in your current re!ort, but can switch to the sna!shot
by clicking the new re!ort tab.
To take a snapshot of your analysis
.ontinue from the !revious exercise.
1 .lick the (a,e Sna!shot of 'rilled &e!ort button on the 9e!ort toolbar.
co!y of the re!ort is inserted in the document.
%ote" n additional re!ort tab dis!lays at the bottom of the re!ort.
- .lick the new &e!ort ? 7?8 re!ort tab to view the co!ied re!ort.
co!y of the table is inserted in the sna!shot re!ort but without the drillable hy!erlinks.
1
/ 1ave the document within your Favorites as 'rill down.
i
'rilling in
charts
8ou can drill in charts as well as in tables and crosstabs. In this section, you are going to
work with drill mode in a !ie chart that shows Huantities sold for the 1tore hierarchy.
To drill in charts
1 .reate a new Euery with the State and 6uantity sold ob*ects .
- .lick the Show0-ide Sco!e of +nalysis "ane button on the toolbar.
/ In the Sco!e of +nalysis !ane, click the dro!2down arrow to dis!lay the menu o!tions.
list of levels a!!ears in the dro!2down list.
0 1elect (wo levels from the dro!2down list.
%ote" 9esize the Huery Filters and 1co!e of nalysis !ane as needed to dis!lay all
ob*ects in these !anes.
3 .lick &un 6uery.
5 .lick the gray border around the table to select it.
6 9ight2click the highlighted table.
7 1elect (urn to from the shortcut menu.
The Turn To box dis!lays.
; 1elect a "ie chart and click K.
The table dis!lays as a &ie chart block.
1
%ote" The data dis!layed in the !ie chart concerns Euantities sold !er 1tate, but you
can see from the 9e!ort #anager 'ata tab that two additional levels of ob*ects in the 1tore
hierarchy are available in the document.
1= From the "ro!erties tab of the 9e!ort #anager, click , to ex!and the 'ata section.
11 .lick , to ex!and the Values section.
1- In the Show data zone, select the Aes check box.
The data values are dis!layed and identify each section in the !ie chart. %ow you are going
to drill down on the 1tore hierarchy, from 1tate to .ity, to 1tore name.
1/ .lick 'rill on the 9e!orting toolbar.
The 'rill Toolbar is dis!layed *ust above the document zone. s we saw in the !revious
exercise, the filters dro!2down list a!!ear in this area as you drill, so that you can drill across
to other values at the same level of detail.
10 &osition your mouse !ointer over the sections of the !ie chart.
toolti! a!!ears indicating that you can drill down to the next level of detail.
13 .lick the (e*as section in the !ie chart to drill down to the .ity level.
The chart is refreshed and dis!lays the drilled2down data.
filter dro!2down list a!!ears above the chart, which allows you to drill across to see other
data.
15 .lick the arrow next to this dro!2down list and select California from the list.
1
The chart is refreshed and now breaks down the !ie sections to dis!lay the new values
selected.
Ti!" 'rilling down, across and u! can also be accom!lished from a shortcut menu that dis!lays
when right2clicking on drillable data.
16 1ave the document within your Favorites as Chart 'rill down.
Setting #eb Intelligence drill o!tions
Introduct
ion
(efore you begin a drill session, you s!ecify how re!orts will change each time you drill by
setting your drill o!tions in Info$iew or at the document level. This unit tells you"
about the drill o!tions available to you
1
how to select the drill o!tions a!!ro!riate for your analysis
When you modify your drill o!tions, the modifications are im!lemented the next time you
start drill mode.
fter com!leting this unit you will be able to"
1et general drill o!tions in Info$iew !references.
'efine Euery drill mode.
1et a Web Intelligence document to Euery drill mode in the Java 9e!ort &anel.
Setting general drill o!tions in
InfoView
Info$iew &references !rovide a number of settings that allow you to determine how drill
mode is activated when you view Web Intelligence documents.
These settings are available from the Web Intelligence 'ocument !age in Info$iew
&references.
To set general drill options in InfoView "references
1 From the Info$iew ?ome !age, click "references to view the Info$iew &references !ages.
The Beneral &references !age o!ens.
- .lick #eb Intelligence 'ocument to o!en the &references tab for Web Intelligence.
/ The Web Intelligence 'ocument !references !age a!!ears"
1
0 1et drill !references using the following table as guidelines"
!tion 'escri!tion
Start drill on a
du!licate
re!ort
1elect this o!tion if you want Info$iew to create a du!licate of the current
re!ort when you launch drill mode.
8ou drill on the du!licate re!ort. When you end drill mode, both the original
re!ort and the drilled re!ort remain in the document.
Start drill on
the e*isting
re!ort
1elect this o!tion if you want the current re!ort to become drillable when
you launch drill mode.
When you end drill mode, the re!ort dis!lays the drilled values.
1
"rom!t if drill
re9uires
additional data
When you drill in a Web Intelligence re!ort, you may want to drill to higher2
or lower2level information that is not included in the Euery<s sco!e of
analysis. 1elect this o!tion if you want Web Intelligence to !rom!t you with
a message every time a new Euery is necessary.
The !rom!t message asks you to decide whether you want to run the
additional Euery or not. In addition, the !rom!t allows you to a!!ly filters to
the extra dimensions you include in the new Euery. This means you can
restrict the size of the Euery to *ust the data necessary for your analysis.
Synchroni$e
drill on re!ort
bloc,s
1elect this o!tion if you want Web Intelligence to synchronize drilling across
all the blocks in a re!ort. The next dimension in the drill !ath re!laces the
!revious dimension in all blocks of the re!ort, not *ust the block you have
selected.
If you do not select this o!tion when drilling in a re!ort, the drill o!eration is
a!!lied only in the selected block of the re!ort.
-ide drill bar
1elect this o!tion if you do not want to dis!lay the 'rill toolbar as you drill.
(y default, the 'rill toolbar a!!ears at the to! of the drilled re!ort. It
dis!lays the value on which you drilled, and allows you to select other
values in order to filter the results differently.
For exam!le, if you drill down on the year -==/, the value -==/ will a!!ear
in the 'rill toolbar and the values dis!layed in the re!ort block will be H1,
H-, H/ and H0 for -==/.
3 .lick K to acce!t the new settings.
5 9eturn to the Info$iew ?ome !age.
The next time you create a Web Intelligence document and define the sco!e of analysis for
drilling, the settings you defined in the Info$iew &references !age will a!!ly, regardless of
the Web Intelligence re!ort !anel you have chosen to use for creating documents.
2sing 9uery
drill
When you create, edit or view a Web Intelligence document, you can set Web Intelligence to
drill in 4Euery drill4 mode, which behaves differently from the standard drill mode described
so far in this lesson.
When you activate Euery drill, Web Intelligence drills by modifying the underlying Euery
Cadding and removing dimensions and Euery filtersD in addition to a!!lying drill filters.
#hen can you use 9uery drillJ
1
8ou use Euery drill when your re!ort contains aggregate measures calculated at the
database level. It is designed in !articular to !rovide a drill mode ada!ted to databases
which contain aggregate functions that Web Intelligence either does not su!!ort, or cannot
calculate accurately at the re!ort level during a drill session.
The kinds of aggregate functions that are candidates for drilling in Euery drill mode are"
!ercentages, distinct counts, ranks, standard deviations and variances, running aggregates,
lead and lag functions. (ecause Euery drill modifies the Euery at each drill o!eration, it
ensures that these aggregates are recalculated by the server each time you drill.
Huery drill is also useful for reducing the amount of data that Web Intelligence must store
locally during a drill session. (ecause Euery drill reduces the sco!e of analysis when you drill
u!, Web Intelligence is able to !urge unnecessary data.
To set #uery drill in the ava !eport "anel
1 .reate a new document or edit an existing document in the Java 9e!ort &anel.
- 9ight2click the re!ort tab at the bottom of the +dit 9e!ort view and select 'ocument
"ro!erties from the dro!2down menu.
The 'ocument &ro!erties !ane a!!ears on the right side of the +dit 9e!ort view.
/ In the 'ocument )!tions zone, select the 2se 9uery drill o!tion.
0 1ave the document as 6uery drill.
The next time you or another users switches to drill mode in this document, Euery drill will
be activated.
1
Sharing #eb Intelligence 'ocuments
Sharing documents
Introduct
ion
If you are sharing documents with Info$iew users, you can send your documents directly to
their Info$iew Inbox folder, or you can choose to save them as !ublic documents in the
cor!orate re!ository, if your (usiness)b*ects +nter!rise administrator as authorized you to
do so.
(usiness )b*ects +nter!rise stores sent and !ublic documents allowing others to retrieve
them.
If your colleagues are not Info$iew users, you can save your re!orts in #icrosoft +xcel or
dobe &'F so that they can easily view and !rint them using +xcel or dobe crobat
9eader.
fter com!leting this unit, you will be able to"
1end documents to other Info$iew users.
1ave a document as a !ublic document.
1ave a document in &'F or +xcel s!readsheet format.
dd discussions to a document.
dd a document from your com!uter.
Sharing documents with
InfoView users
To share documents with other Info$iew users, you can either send a document to a user<s
Inbox, or you can save it as a !ublic document, if you are authorized to do so.
Sending a document to users
1ending documents is the ideal method for communicating information to individual users
and grou!s of users. The documents are sent through the cor!orate re!ository, and users
can then retrieve the document from their Info$iew Inbox.
1
%ote" 8ou can only send documents to users that have been set u! in the system by
the administrator.
Saving a !ublic document
When you save a document to a !ublic folder or category, you are making it available to a
wide audience of users. When given the a!!ro!riate access rights, your colleagues can then
refresh or modify the document and save it again, making it easy to collaborate with one
another.
&ublic documents remain in the re!ository until removed by the (usiness)b*ects +nter!rise
administrator. This is an ideal method for communicating information across an organization
or enter!rise.
%ote" 8ou can only save documents to !ublic folders if you have been authorized to
do so by the administrator.
To send a document to another InfoView user
1 From the %avigation &anel, click , to ex!and "ublic Folders.
- .lick the &e!ort Sam!les % General Business folder.
The available ob*ects dis!lay in the Works!ace.
/ 1elect the check box before #orld Sales &e!ort.
0 .lick the Send dro!2down button on the %avigation (ar to activate the menu.
The available send o!tions dis!lay on the menu. 8ou can send documents to another user<s
Info$iew Inbox, a user<s email, and to an FT& or File location.
3 1elect (o Businessb.ects Inbo* from the dro!2down menu.
%ote" 1ending a document to a user<s (usiness)b*ects Inbox will send the document
to that user<s Inbox folder, located under #y Folders in Info$iew. To send documents to
another user<s email address, select To +mail.
5 From the 'estination dro!2down list, verify that Inbo* is selected.
1
6 .lear the 2se the :ob Server<s defaults check box to view the full !age and to
select s!ecific users or grou!s whom you want to receive the document.
The full 1end 'ocument to 'estination !age dis!lays.
7 From the Choose dro!2down list, select 2sers.
If there are many users to choose from, you can search for the user or grou! name.
; For this exercise, you will send the document to the dministrator user name. Ty!e
4+4 in the 3oo, For field.
1= .lick Search.
1
The vailable 9eci!ients list is !o!ulated with any user names that begin with the letter , in
this case the dministrator.
11 1elect +dministrator from the list and click the > button to add the user name to
the Selected &eci!ients list.
1- 1elect the +utomatically generated o!tion as the Target %ame.
The file name of the document is automatically generated, unless you s!ecify otherwise.
%ote" The 1!ecific name o!tion allows you to s!ecify a different name for the ob*ect
that you are sending. When you s!ecify a target name for the document, you must also add
the File +xtension !laceholder at the end otherwise the file name will have no extension and
will not be sent successfully.
1/ 1elect Co!y from the Send +s o!tions.
The file can be sent as either a co!y or as a shortcut.
10 .lick Submit.
The document has been sent to the designated user<s Inbox. To verify the !rocedure, you
will log off and then log back onto Info$iew, and then check your Inbox.
13 .lick the 3og off button on the %avigation (ar.
The @og )n !age dis!lays.
15 +nter your user name CdministratorD and !assword Cleave blankD to log back onto
Info$iew.
16 From the Info$iew %avigation &anel, o!en your Inbo* folder.
The co!y of the World 1ales 9e!ort document that was sent to the dministrator user name
is located in the Inbox.
1
%ote" 8ou may need to click the 9efresh button to see the new document.
17 .lick on the document name from your Inbox to o!en any documents sent to you by
another user.
To send a document to email
1 1elect the check box before the #orld Sales &e!ort located in the "ublic Folders
% &e!ort Sam!les % General Business folder.
- .lick the Send dro!2down button to activate the menu.
/ .lick (o )mail111 from the list.
0 .lear the 2se the :ob Server<s defaults check box to view the full !age.
The 1end !age dis!lays.
1
%ote" 8ou can select the 'estination as default if your system administrator has set a
default email reci!ient for you to send your documents. )therwise you can send the
document to a s!ecific email address.
3 Ty!e 4+dministratorKbusinessob.ects1com4 in the From field.
5 Ty!e 4BobKcom!any1com4 in the (o field.
6 .lick the +dd !laceholder111 dro!2down button to activate the menu.
7 .lick (itle from the list.
%ote" !laceholder is used to add information s!ecific to the re!ort. In this exam!le,
when (ob receives the email, the title of the document a!!ears in the sub*ect line.
1
; Ty!e 4-ere<s the re!ort you re9uested4 in the Message field.
1= 1elect the +dd attachment check box.
%ote" If you *ust wanted to send an email about this document and not include the
document as an attachment, you would deselect this box.
11 .lick the Submit button to send the email.
%ote" :nless the email server !ortion has been configured by the administrator the
email will not be successfully sent.
Saving documents for sharing with others
When you save your document as a !ublic document, you are making it available to a wide
audience of users. 8our colleagues can then refresh or modify the document and save it
again, making it easy to collaborate with one another. &ublic documents are saved to either
a !ublic or !rivate folder and can also be added to a category.
%ote" 8ou can only save documents to !ublic folders if you have been authorized to
do so by the administrator.
&ublic documents remain in the re!ository until the (usiness)b*ects +nter!rise
administrator removes them. This is an ideal method for communicating information across
an organization or enter!rise.
&ublic documents are accessible to grou!s of users across your organization.
To save as a public document
1 .lick , to ex!and "ublic Folders.
- )!en the #eb Intelligence Sam!le document from the #eb Intelligence
Sam!les folder.
/ .lick Save as from the 'ocument menu.
The 1ave 'ocument window o!ens.
1
0 +nter My "ublic 'ocument as the title.
3 .lick on the , to ex!and "ublic Folders.
5 1elect the &e!ort Sam!les !ublic folder as the !ublish location.
1
6 .lick K.
To view a public document
1 .lick on the , to ex!and "ublic Folders.
- .lick on &e!ort Sam!les.
The documents saved to 9e!ort 1am!les dis!lay including #y &ublic 'ocument.
1
Sharing beyond #eb Intelligence
To share with colleagues who are not Web Intelligence, 'eskto! Intelligence, or .rystal
9e!orts users, you can save your re!orts in dobe &'F or #icrosoft +xcel format. That way,
you and your colleagues can easily view and !rint them using dobe crobat 9eader or
+xcel.
When you save a document in &'F format, the !age layout and formatting of the Web
Intelligence document is retained in the &'F file.
To save a document in other formats from InfoView
1 .lick , to ex!and "ublic Folders.
- )!en #eb Intelligence Sam!le from the #eb Intelligence Sam!les folder.
/ .lick Save to my com!uter as % "'F from the 'ocument menu.
The File 'ownload window o!ens"
0 .lick Save.
The 1ave s window a!!ears"
1
3 1!ecify the file location and click Save.
The document is saved to your local com!uter. 8ou can now browse and o!en the &'F
document.
+dding discussions to a
document
The 'iscussions feature enables you to create messages on re!orts, hy!erlinks, !rograms,
and other ob*ects in a folder.
8ou must have the a!!ro!riate rights for the ob*ect to be able to view and create messages.
If you are not sure that you have the a!!ro!riate rights, contact your +nter!rise
administrator.
:sing the 'iscussions &anel in a document, you can"
.reate new messages
9e!ly to grou! or individual messages
+dit messages
Tag messages with high or low !riority
'elete messages
To add a discussion to a document
1 .lick , to ex!and "ublic Folders.
- )!en the #eb Intelligence Sam!le document in the #eb Intelligence Sam!les
folder.
The latest instance of the document o!ens.
1
/ .lick the Show 'iscussions "anel arrow in the 'iscussions &anel at the bottom of
the window to make it visible.
The 'iscussions &anel o!ens to dis!lay the document<s discussion messages and threads.
8ou can now view, add or delete discussion threads.
The discussion window allows users to share communication about a !articular re!ort. )nce
the discussion window is o!en, there are a variety of o!tions. The common o!tions are listed
below.
Button 'escri!tion
&ost a new message to the discussion.
9e!ly to all users regarding an existing
!osting.
1
9e!ly only to the user that !osted the thread.
'elete a thread from the discussion.
#ark thread as ?igh Im!ortance.
#ark thread as @ow Im!ortance.
0 .lick New Message on the 'iscussion &anel toolbar.
3 Ty!e 4(om needs access to this document4 in the Message field.
5 .lick -igh Im!ortance to mark this message as urgent.
6 .lick "ost.
7 .lick -ide the 'iscussions "anel to close the 'iscussions &anel.
; .lick )*!and to re2o!en the 'iscussions &anel.
The message that you !osted dis!lays beneath the document name. The message is bold
because it has not been read yet.
1= .lick the Note by +dministrator message from the list.
The message dis!lays in the 'iscussions &anel.
11 .lick &e!ly to Sender on the 'iscussions "anel toolbar.
1- Ty!e 4(om has been given access to the document.4 in the Message field.
1/ .lick "ost.
8our re!ly is !osted to the discussion thread.
1
10 1elect the re!ly message in the thread and click the 'elete button on the
'iscussions &anel toolbar.
deletion confirmation box dis!lays.
13 .lick K.
%ote" 8ou can only edit and delete messages that you have created. 8ou cannot
delete a message if other notes are below it in the discussion thread.
+dding a document from your
com!uter
8ou can add a document from your com!uter to Info$iew and store it in a category or folder.
To add a document from your computer
1 .lick the New dro!2down button to activate the menu.
- 1elect 'ocument from local com!uter from the list.
/ .lick +dobe +crobat as the ty!e of document to add.
1
The dd a document from your local com!uter !age dis!lays.
0 Ty!e 4#eb Intelligence Sam!le "'F4 in the (itle field.
3 Ty!e 4Sales re!ort4 in the 'escri!tion field.
1
5 Ty!e 4Sales4 in the Keywords field.
6 .lick the Browse button to locate the filename of the document on your local
com!uter.
7 1elect #eb Intelligence Sam!le from the location you !reviously saved the &'F.
; .lick !en.
1= From the 3ocation list of folders, select Sales Figures as the location to store the
document in Info$iew.
11 .lick K.
The document has been added to Info$iew and stored in the 1ales 9e!orts folder.
Scheduling a #eb Intelligence document
Introduct
ion
8ou can use Info$iew to schedule a document so that it is refreshed automatically at
s!ecified times.
fter com!leting this unit, you will be able to"
$iew a document<s history in Info$iew.
1chedule a document.
Viewing the document
history
(usiness)b*ects +nter!rise saves a history of document instances. This history list is
arranged chronologically and contains information such as"
instance time
run by
!arameters
1
format
status
To view the history of a document
1 %avigate to the #eb Intelligence Sam!le document located in your "ublic
Folders.
- .lick the -istory link for the ob*ect located below the document name.
The ?istory !age a!!ears, showing the number of times this document has been scheduled
and allowing you to modify the scheduling that has been a!!lied, by deleting, !ausing,
resuming s!ecific instances or all instances at once.
/ .lick the Show instances owned by me check box to change the default setting
and see all instances of this document.
The ?istory !age is refreshed and now shows instances of this document, regardless of who
scheduled them.
Scheduling documents in
InfoView
1cheduling a document lets you run it automatically at s!ecified times. When a scheduled
document runs successfully, an instance is created. n instance is a version of the ob*ect
containing the data available at the time it was run. Therefore, instances created later
contain more recent data.
1
8ou can see a list of instances by looking at a document<s history, and you can click the link
to any historical instance. If you have the rights to view ob*ects on demand, you can view
and refresh any instance to retrieve the latest data from the database.
(y scheduling and viewing instances, you can ensure you have the latest information
available for viewing, !rinting, and distributing. For exam!le, you can schedule a re!ort
ob*ect CdocumentD to run every night so it<s available for you first thing in the morning.
%ote" (efore scheduling ob*ects, check your time zone setting on the &references
!age in (usiness)b*ects +nter!rise. The default time zone is local to the web server that is
running (usiness)b*ects +nter!rise.
To schedule a document
1 %avigate to the #eb Intelligence Sam!le document located in your "ublic
Folders.
- .lick the Schedule link for the ob*ect located below the document name.
The 1chedule !age a!!ears. .lick 4 next to each grou! of o!tions in this !age, to view the
!age as shown below.
/ 1elect Now from the #hen/ &un b.ect/ dro!2down list.
0 @eave the remaining o!tions at their default values.
1
%ote" (ased on your user access rights, you can s!ecify the 'estination, Format,
1erver Brou!, and .aching o!tions when scheduling a document.
3 .lick Schedule.
The 1chedule !age for the document dis!lays.
5 .lick &efresh.
The document has been scheduled and runF a new instance has been added to the
document history.
#or,ing in Interactive View
Modifying a document interactively
Introduct
ion
When you select Interactive as the viewing o!tion for Web Intelligence documents, you can
!erform a number of actions on documents in Info$iew without having to actually edit the
document in the Web Intelligence re!ort !anel itself.
%ote" The availability to use this feature de!ends on how Info$iew was installed and
what user rights you have. sk your administrator if you have the rights to this feature.
1
This unit describes the features that are available in Interactive $iew mode for organizing
and formatting data dis!layed in a Web Intelligence document.
fter com!leting this unit you will be able to"
'escribe the re!orting features you can use in Interactive $iew mode.
'is!lay the Interactive $iew mode toolbars.
'escribe each of the Interactive $iew @eft &anel !anes.
.hange how data is dis!layed using Interactive $iew mode.
#hat can you do in Interactive
view modeJ
When you view a Web Intelligence document in Interactive $iew mode, you can use many
re!orting features to analyze the information dis!layed in the document. 8ou also have
access to many tools that allow you to modify how the data is dis!layed in the document.
This includes the ability to"
dd and remove the ob*ects that are used in the re!ort.
Filter data to limit the data shown in the re!ort.
!!ly alerters to highlight im!ortant information
1ort values to change the order of the information shown in the re!ort.
.reate your own custom sorts to reorder the values in a s!ecific manner.
)rganize blocks of data into sections.
Insert column and rows of data in tables.
dd !redefined calculations on data, such as adding u! sums, counting totals, and
calculating averages and !ercentages.
.reate com!lex calculations using a Formula +ditor, and save your formulas as
variables in the document
nalyze data in dee!er levels of detail if the document has been set u! for drill
analysis.
Format a document to your s!ecific reEuirements.
These re!orting activities and others were !resented in detail in earlier lessons of the
course, as you learned to create new Web Intelligence documents using the Java 9e!ort
&anel. In the remainder of this lesson, you will have a brief introduction to the same
re!orting features, which you can use as you view a document in Info$iew, with Interactive
$iew mode.
1
Setting view !references to
Interactive
If your administrator has authorized you to use this o!tion, you can view Web Intelligence
documents in Interactive ?T#@ mode.
Interactive $iew mode allows you to !erform a number of actions on documents in Info$iew
without having to actually edit the document in the Web Intelligence re!ort !anel itself.
To change the view preference to Interactive
1 From the Info$iew ?ome !age, click "references to view the &references &ages.
The Beneral &references &age o!ens.
- .lick #eb Intelligence 'ocument "references to o!en the &references tab for
Web Intelligence.
/ 1elect Interactive as the view format.
%ote" 9e!ort !anel and drill o!tions will be reviewed later in the course.
0 .lick +!!ly.
The settings you selected are saved.
In the remainder of this lesson, we will ex!lore the re!orting features that are available in
Interactive $iew mode.
2sing the Interactive Viewing menus;
toolbars and 3eft !anes
In Interactive $iew mode, the menus, toolbars and !anes available in the Works!ace &anel
where you view the Web Intelligence document are greatly ex!anded. In this exercise, we
will ex!lore the tools available to you for analyzing and modifying the information you see in
the document.
To display the Interactive View menus and toolbars
1 1elect the #eb Intelligence Sam!le document from &ublic Folders > Web
Intelligence 1am!les.
The document o!ens in Interactive format in the Info$iew window"
1
- .lick the 'ocument dro!2down arrow on the document toolbar to view the menu.
new o!tion a!!ears on the menu.
/ .lick "ro!erties on the dro!2down menu.
The 'ocument &ro!erties dialog box a!!ears.
1
This dialog box dis!lays information about the document, such as the name of the author,
when the document was last refreshed, and the document<s regional locale. It also allows
you to change certain document settings, which we will review in a later lesson.
0 .lick K to close the 'ocument &ro!erties dialog box.
3 .lick the View dro!2down arrow on the document toolbar.
The $iew menu has two new o!tions" Toolbars and &references.
1
The Toolbars o!tion o!ens a submenu that allows you to dis!lay or hide any of the three
toolbars available in Interactive $iew mode"
A Formatting
A 9e!ort
A Formula
5 1elect all three toolbars so that they are dis!layed below the 'ocument menu.
s you will see later in the lesson, the buttons available to you on these three toolbars
!rovide many features for organizing and analyzing the information in a Web Intelligence
document, as well as for enhancing the !resentation of the re!orts in the document.
6 .lick the View menu and select the 3eft !anel o!tion.
The @eft !anel o!ens in the Info$iew Works!ace.
7 .lick the @eft !anel dro!2down arrow to view the new !anels available to you in
Interactive $iew mode.
In Interactive $iew mode, the @eft !anel still includes the"
%avigation #a! !ane
:ser &rom!t In!ut !ane
Find !ane
?owever, you now have access to four other !anes as well"
'ocument 1ummary !ane
1
'ata 1ummary !ane
.hart and Table Ty!es !ane
'ocument 1tructure and Filters !ane
These !anes are described in the next ste!s.
; In the 3eft !ane dro!2down list, click 'ocument Summary1
The 'ocument 1ummary !ane dis!lays.
The 'ocument 1ummary !ane lists information concerning the document, such as the
author name, when the document was created, when it was last refreshed.
1= In the 3eft !ane dro!2down list, click 'ata Summary1
The 'ata 1ummary !ane dis!lays.
1
The 'ata 1ummary !ane lists information concerning the Euery that was used to retrieve
the data in the document. It shows the name of the universe and the ob*ects that make u!
the Euery definition, as well as the number of rows that were returned by the Euery.
11 In the 3eft !ane dro!2down list, click Chart and (able (y!es1
The .hart and Table Ty!es !ane dis!lays.
1
The .hart and Table Ty!es !ane allows you to view all the tem!lates available to you in
Interactive $iew mode, for modifying the way the data in the document is currently
!resented. ll the tem!lates available for designing re!orts in the Java 9e!ort &anel are also
available to you in Interactive $iew mode.
:sing either drag and dro!, or by clicking the Insert and Turn To buttons available in the
.hart and Table Ty!es !ane, you can very Euickly and easily transform a table or chart in
the document to another format, or insert a new block.
1- In the 3eft !ane dro!2down list, click +vailable b.ects1
The vailable )b*ects !ane dis!lays.
1
The vailable )b*ects !ane lists all the ob*ects that have been used in the document<s Euery
to retrieve the data available in the document. 8ou can use drag and dro! to move ob*ects
in and out of the blocks of data, or even to create new blocks of data.
1/ In the @eft !ane dro!2down list, click 'ocument Structure and Filters1
The 'ocument 1tructure and Filters !ane dis!lays.
1
The 'ocument 1tructure and Filters !ane allows you to view at a glance all the elements
that make u! this document, such as the sections, re!ort blocks, headers and footers, and
so on. In this !ane, you can click a document element and move it to another !osition in the
document, *ust by moving it u! or down in the !ane.
Modifying the document with
Interactive View
In the following exercise you will view, navigate and modify a Web Intelligence re!ort using
the Interactive menus, toolbars and @eft !anes.
To modify data using Interactive View mode
1 In the #eb Intelligence Sam!le document, select the +nalysis #or,s!ace
re!ort from the re!ort ma!.
The document dis!lays the nalysis Works!ace re!ort.
1
- 9ight2click on the Customer Name column in the re!ort.
The Interactive 9e!orting menu a!!ears which allows you to !erform a number of actions.
/ From the shortcut menu, click Insert % New Column % &ight to add a blank
column to the re!ort.
0 &osition your cursor over the right border of the new column until the cursor turns
to a crosshair, then !ress the mouse button and drag to ex!and the width of the new
column.
3 .lick on the down arrow next to %avigation #a! and select +vailable b.ects.
1
5 .lick and drag the City ob*ect to the newly inserted column.
The re!ort is u!dated with a new column of data, showing the .ity for each of the
.ustomers.
6 9ight2click on the City column in the re!ort.
7 From the shortcut menu, click 6uic, Filter.
The Huick Filter window a!!ears.
; 'ouble2click on 3ondon and "aris.
1= .lick K to save the filter.
The re!ort is now filtered to show data for only @ondon and &aris.
11 9ight2click on the rder +mount column.
1- From the shortcut menu click Calculation % Sum.
total row is inserted showing the 1um of )rder mount. 8our re!ort should look similar to
the !artial re!ort below.
1
1/ 9ight2click on the .ity column and select 9emove > .olumn from the shortcut menu.
The .ity column is removed from the table.
To turn the table into a chart
.ontinue working with the Web Intelligence 1am!le document in Interactive view format.
1 .lick on the down arrow next to +vailable b.ects in the 'ocument %avigation
!ane.
- 1elect Chart and (able (y!es from the dro!2down list.
%ote" If the @eft &ane is not visible click on the arrow to show the !ane.
/ .lick , to ex!and Bar Charts.
0 .lick and drag Vertical Grou!ed to the table in the document !ane.
The table is converted into a vertical grou!ed bar chart.
%ote" 9ight2clicking in a cell or column and selecting Format from the shortcut menu
dis!lays a formatting box. From this box you can format the !ro!erties of the cell, column,
re!ort, or chartF including the layout, alignment, fonts and borders.
1
3 .lose the re!ort by clicking the R in the to!2right corner. 'o not save the changes.
2sing formulas and variables in InfoView with
Interactive view
Introduct
ion
8ou can add custom calculations to Web Intelligence documents when you are viewing them
in Info$iew, using Interactive view mode. In the remainder of this lesson, you will learn to
create ty!ical formulas as you view a document in Info$iew, and then save the formula as a
variable.
fter com!leting this unit you will be able to"
.reate a formula in Info$iew using Interactive view mode.
1ave the formula as a variable in Interactive view mode.
1
Creating a formula in InfoView with
Interactive view
In this scenario, you have created a re!ort that shows sales revenue and Euantity sold !er
state. 8ou want to add the average revenue !er sale to the re!ort.
We will create a formula to divide the revenue by the number of items sold in order to show
the revenue !er number sold.
1 In the Java 9e!ort &anel, create a new document using the eFashion universe.
- 1elect the State, Sales revenue and 6uantity sold ob*ects and run the Euery.
/ 1ave the document in your Favorites folder and name it Formulas in InfoView.
0 Bo to your Favorites folder and o!en this document in Info$iew.
3 From Info$iew, click the View%(oolbars menu, and dis!lay both the &e!ort and Formula
toolbars.
5 .lick any data cell in the 6uantity sold column to highlight it.
6 )n the &e!ort toolbar, click Insert % New column % &ight to insert a new column in the
table.
new column is inserted to the right of the table you *ust created.
7 .lick the em!ty column header to select it.
; Ty!e LM&evenue !er saleM in the Formula toolbar Cincluding the EuotesD.
1= .lick Validate formula to validate the syntax.
The column header dis!lays the text you *ust ty!ed.
11 .lick in any data column in the new column to highlight it.
1
1- )n the Formula toolbar, click the Formula )ditor button.
1/ :sing the ob*ects, functions and o!erators available in the Formula +ditor, create the
following formula"
LNSales revenueO0N6uantity soldO
as shown below"
10 .lick Validate1
message a!!ears indicating the formula syntax is correct.
13 .lick K to close the message box1
15 .lick K to close the Formula +ditor.
The column is u!dated with the calculated data concerning revenue !er sale.
1
16 1ave the document to your Favorites folder as &evenue !er sale.
Saving the formula as a variable
in InfoView
%ow we will save this formula as a variable in the document.
.ontinue working in Info$iew with the &evenue !er sale document.
1 )n the Formula toolbar, click the Create a variable button.
The .reate %ew $ariable dialog box a!!ears.
1
- In the %ame field, ty!e &evenue !er Sale.
/ 'efine the Eualification as a Measure.
0 $erify that the formula is the one you *ust created.
3 .lick K.
5 In the 3eft !ane dro!2down list, select the +vailable b.ects tab.
6 .lick , to ex!and the Variables folder.
1
The new variable, 9evenue !er sale, now a!!ears in the list of available variables and you
can use it in any new block that you create in the document
+naly$ing in 'rill mode in InfoView
Introduct
ion
In this section, you will see how you can analyze data in Web Intelligence documents using
drill mode in Info$iew, as long as the document you are viewing has been built as a drillable
document.
It is im!ortant to know that there are !robably many users in your organization who are
authorized to use only Info$iew. They access documents that you, as a re!ort builder, have
!ublished to the cor!orate re!ository. If you !ublish a drillable document as a .or!orate
'ocument, these users can use the same drill feature to analyze the data in many levels of
detail, and gain greater insight into the information you are trying to share.
1
%ote" 'rill mode can be activated while viewing a Web Intelligence document in
Info$iew, in either standard ?T#@ or Interactive $iew mode.
fter com!leting this unit you will be able to"
'rill in a data hierarchy in Info$iew.
'efine Euery drill mode.
1et a Web Intelligence document to Euery drill mode in the Java 9e!ort &anel.
'rilling in a data
hierarchy
'rilling is !ossible because of the hierarchical relationshi! of the data in a universe.
?ierarchies are created in a universe by the universe designer. In the eFashion universe, for
exam!le, the 1tore class is a hierarchy of ob*ects that allow you to break down the 1tore
data from the highest level, 1tate, to the lowest level, 1tore name.
(ecause this hierarchical relationshi! has been set u!, you can drill down the re!ort for
more detail, or drill across the re!ort to com!are detail.
To view a drillable document in InfoView
1 )!en the #eb Intelligence Sam!le document from your &ublic Folders.
The document o!ens in the Info$iew window.
- .lick on the Start drill mode button on the far right side of the 1tandard toolbar to
!ut the document in drill mode.
drill toolbar a!!ears and drillable data items dis!lay as hy!erlinks in the block. 8ou can
use these hy!ertext links in the cells to drill down, u! and across.
1
%ote" dditional buttons a!!ear in the window that allow you to take a sna!shot of the
re!ort or add a filter to view the level of detail available in each hierarchy.
/ &osition your cursor over 'own 2nder Bi,es in the Customer Name column.
toolti! dis!lays 4'rill down to .ity4.
0 .lick 'own 2nder Bi,es.
'ata for the cities that have 'own :nder (ikes dis!lay in the document. 8ou have drilled
down to a lower level of detail in the hierarchy.
3 .lick Sydney to drill down to 9egion.
The 9egion data for 1ydney dis!lays in the document.
5 :sing the nalysis context toolbar, click the dro!2down arrow by 'own :nder (ikes
to drill across to Canberra Bi,es.
1
The data changes to dis!lay the 9egion data for .anberra (ikes.
6 .lick the Sna!shot icon on the document toolbar to take a !icture of your analysis.
co!y of your analysis is inserted into a new re!ort tab.
%ote" 9ight2clicking data will dis!lay a shortcut menu from which you can also drill
down, u!, or across the data. The arrows that dis!lay in column headings allow you to drill
back u! the data levels.
7 .lose the re!ort by clicking the R in the to! right corner. 'o not save the changes.
2sing 9uery
drill
When you create, edit or view a Web Intelligence document, you can set Web Intelligence to
drill in 4Euery drill4 mode, which behaves differently from the standard drill mode described
so far in this lesson.
When you activate Euery drill, Web Intelligence drills by modifying the underlying Euery
Cadding and removing dimensions and Euery filtersD in addition to a!!lying drill filters.
#hen can you use 9uery drillJ
8ou use Euery drill when your re!ort contains aggregate measures calculated at the
database level. It is designed in !articular to !rovide a drill mode ada!ted to databases
which contain aggregate functions that Web Intelligence either does not su!!ort, or cannot
calculate accurately at the re!ort level during a drill session.
The kinds of aggregate functions that are candidates for drilling in Euery drill mode are"
!ercentages, distinct counts, ranks, standard deviations and variances, running aggregates,
1
lead and lag functions. (ecause Euery drill modifies the Euery at each drill o!eration, it
ensures that these aggregates are recalculated by the server each time you drill.
Huery drill is also useful for reducing the amount of data that Web Intelligence must store
locally during a drill session. (ecause Euery drill reduces the sco!e of analysis when you drill
u!, Web Intelligence is able to !urge unnecessary data.
To set #uery dill in InfoView
1 )!en a Web Intelligence document in Info$iew.
- .lick the 'ocument menu and select "ro!erties.
The 'ocument &ro!erties !ane dis!lays
/ .lick the 2se 9uery drill o!tion.
0 .lick K and close the document.
The next time you or another user o!en this document in Info$iew and switch to drill mode,
the Euery drill o!tion is activated.
Vous aimerez peut-être aussi
- Web Intelligence On SAP Implementation Best Practices PDFDocument68 pagesWeb Intelligence On SAP Implementation Best Practices PDFsaibalaPas encore d'évaluation
- How To Create Connections in BI 4.0Document14 pagesHow To Create Connections in BI 4.0Ivo GoyensPas encore d'évaluation
- Webi Creating ReportsDocument71 pagesWebi Creating ReportsMuni ReddyPas encore d'évaluation
- BOBJ Reader Training XIDocument41 pagesBOBJ Reader Training XIsaibalaPas encore d'évaluation
- How To Automate BPC 7.0, Version For The NetWeaver Platform Master Data Loads From BW To BPCDocument79 pagesHow To Automate BPC 7.0, Version For The NetWeaver Platform Master Data Loads From BW To BPCVasu MullapudiPas encore d'évaluation
- Analysis AuthorizationsDocument72 pagesAnalysis AuthorizationsinducvPas encore d'évaluation
- The Subtle Art of Not Giving a F*ck: A Counterintuitive Approach to Living a Good LifeD'EverandThe Subtle Art of Not Giving a F*ck: A Counterintuitive Approach to Living a Good LifeÉvaluation : 4 sur 5 étoiles4/5 (5784)
- The Yellow House: A Memoir (2019 National Book Award Winner)D'EverandThe Yellow House: A Memoir (2019 National Book Award Winner)Évaluation : 4 sur 5 étoiles4/5 (98)
- Never Split the Difference: Negotiating As If Your Life Depended On ItD'EverandNever Split the Difference: Negotiating As If Your Life Depended On ItÉvaluation : 4.5 sur 5 étoiles4.5/5 (838)
- Shoe Dog: A Memoir by the Creator of NikeD'EverandShoe Dog: A Memoir by the Creator of NikeÉvaluation : 4.5 sur 5 étoiles4.5/5 (537)
- The Emperor of All Maladies: A Biography of CancerD'EverandThe Emperor of All Maladies: A Biography of CancerÉvaluation : 4.5 sur 5 étoiles4.5/5 (271)
- Hidden Figures: The American Dream and the Untold Story of the Black Women Mathematicians Who Helped Win the Space RaceD'EverandHidden Figures: The American Dream and the Untold Story of the Black Women Mathematicians Who Helped Win the Space RaceÉvaluation : 4 sur 5 étoiles4/5 (890)
- The Little Book of Hygge: Danish Secrets to Happy LivingD'EverandThe Little Book of Hygge: Danish Secrets to Happy LivingÉvaluation : 3.5 sur 5 étoiles3.5/5 (399)
- Team of Rivals: The Political Genius of Abraham LincolnD'EverandTeam of Rivals: The Political Genius of Abraham LincolnÉvaluation : 4.5 sur 5 étoiles4.5/5 (234)
- Grit: The Power of Passion and PerseveranceD'EverandGrit: The Power of Passion and PerseveranceÉvaluation : 4 sur 5 étoiles4/5 (587)
- Devil in the Grove: Thurgood Marshall, the Groveland Boys, and the Dawn of a New AmericaD'EverandDevil in the Grove: Thurgood Marshall, the Groveland Boys, and the Dawn of a New AmericaÉvaluation : 4.5 sur 5 étoiles4.5/5 (265)
- A Heartbreaking Work Of Staggering Genius: A Memoir Based on a True StoryD'EverandA Heartbreaking Work Of Staggering Genius: A Memoir Based on a True StoryÉvaluation : 3.5 sur 5 étoiles3.5/5 (231)
- On Fire: The (Burning) Case for a Green New DealD'EverandOn Fire: The (Burning) Case for a Green New DealÉvaluation : 4 sur 5 étoiles4/5 (72)
- Elon Musk: Tesla, SpaceX, and the Quest for a Fantastic FutureD'EverandElon Musk: Tesla, SpaceX, and the Quest for a Fantastic FutureÉvaluation : 4.5 sur 5 étoiles4.5/5 (474)
- The Hard Thing About Hard Things: Building a Business When There Are No Easy AnswersD'EverandThe Hard Thing About Hard Things: Building a Business When There Are No Easy AnswersÉvaluation : 4.5 sur 5 étoiles4.5/5 (344)
- The Unwinding: An Inner History of the New AmericaD'EverandThe Unwinding: An Inner History of the New AmericaÉvaluation : 4 sur 5 étoiles4/5 (45)
- The World Is Flat 3.0: A Brief History of the Twenty-first CenturyD'EverandThe World Is Flat 3.0: A Brief History of the Twenty-first CenturyÉvaluation : 3.5 sur 5 étoiles3.5/5 (2219)
- The Gifts of Imperfection: Let Go of Who You Think You're Supposed to Be and Embrace Who You AreD'EverandThe Gifts of Imperfection: Let Go of Who You Think You're Supposed to Be and Embrace Who You AreÉvaluation : 4 sur 5 étoiles4/5 (1090)
- The Sympathizer: A Novel (Pulitzer Prize for Fiction)D'EverandThe Sympathizer: A Novel (Pulitzer Prize for Fiction)Évaluation : 4.5 sur 5 étoiles4.5/5 (119)
- Her Body and Other Parties: StoriesD'EverandHer Body and Other Parties: StoriesÉvaluation : 4 sur 5 étoiles4/5 (821)
- Philips 50 Series Fetal Monitor PDFDocument50 pagesPhilips 50 Series Fetal Monitor PDFismailshajjiPas encore d'évaluation
- Riddhi Patel DMDocument2 pagesRiddhi Patel DMRiddhi PatelPas encore d'évaluation
- Advanced Q/KDB E11 Efficient Use of AdverbsDocument21 pagesAdvanced Q/KDB E11 Efficient Use of AdverbsManoj Kumar NanduriPas encore d'évaluation
- How to Fix INVALID SYSTEM DISK ERROR MESSAGE and INACCESSIBLE BOOT DEVICE STOP 0x0000007B ErrorsDocument9 pagesHow to Fix INVALID SYSTEM DISK ERROR MESSAGE and INACCESSIBLE BOOT DEVICE STOP 0x0000007B ErrorsSharifah Nadiyah RazaliPas encore d'évaluation
- Top USB Tools for creating, formatting and securing bootable USB drivesDocument9 pagesTop USB Tools for creating, formatting and securing bootable USB drivesjeanPas encore d'évaluation
- WWW - Goair.In: Go Airlines (India) LTDDocument2 pagesWWW - Goair.In: Go Airlines (India) LTDdhavalesh1Pas encore d'évaluation
- User Profiles As400Document2 pagesUser Profiles As400KarthickPas encore d'évaluation
- Logic in Computer Science: BITS PilaniDocument12 pagesLogic in Computer Science: BITS PilaniPranjal GuptaPas encore d'évaluation
- VHDL Guidelines PDFDocument19 pagesVHDL Guidelines PDFrakheep123Pas encore d'évaluation
- Android Manage Hotel BookingsDocument2 pagesAndroid Manage Hotel BookingsShahjahan AlamPas encore d'évaluation
- H2OFFT UserGuide Windows V5.31Document55 pagesH2OFFT UserGuide Windows V5.31Joe Jeyaseelan100% (1)
- EL2520 Lecture on Robust Control Theory and PracticeDocument6 pagesEL2520 Lecture on Robust Control Theory and PracticejacobwatsonPas encore d'évaluation
- DSA Practical PDFDocument23 pagesDSA Practical PDFDheeraj SonkhlaPas encore d'évaluation
- Fundamental Principle of CountingDocument16 pagesFundamental Principle of CountingEcho AlbertoPas encore d'évaluation
- Manual Penggunaan Scanner Plustek Mobile OfficeDocument2 pagesManual Penggunaan Scanner Plustek Mobile OfficeLASINRANGPas encore d'évaluation
- Create and export a local tool library in Fusion 360Document10 pagesCreate and export a local tool library in Fusion 360nitishhdesai100% (1)
- MOODLE Glossary Activity: Adding Glossaries To Moodle CoursesDocument11 pagesMOODLE Glossary Activity: Adding Glossaries To Moodle CoursesEdTechSystemsPas encore d'évaluation
- XLR UserDemoDocument27 pagesXLR UserDemoSobhy GendykhelaPas encore d'évaluation
- 4 SOC ConsultingDocument54 pages4 SOC Consultingriadelidrissi100% (3)
- M500Document178 pagesM500Daviquin HurpePas encore d'évaluation
- PCI DSS Shared Responsibility GCP v31 PDFDocument55 pagesPCI DSS Shared Responsibility GCP v31 PDFAbhinav SrivastavaPas encore d'évaluation
- A Gateway To Industrial AutomationDocument13 pagesA Gateway To Industrial AutomationImran ShaukatPas encore d'évaluation
- Remote Procedure CallsDocument6 pagesRemote Procedure CallsimnomusPas encore d'évaluation
- STP Part2 - CheatSheet ATech (Waqas Karim)Document1 pageSTP Part2 - CheatSheet ATech (Waqas Karim)Waqas KarimPas encore d'évaluation
- C++ ManualDocument36 pagesC++ ManualNancyPas encore d'évaluation
- Garmin Swim: Owner's ManualDocument12 pagesGarmin Swim: Owner's ManualCiureanu CristianPas encore d'évaluation
- XML ImplementationDocument10 pagesXML ImplementationPraveen KumarPas encore d'évaluation
- Fungus DocumentationDocument147 pagesFungus Documentationhappysadpotato0% (1)
- User Manual lpc11xx lpc11cxxDocument407 pagesUser Manual lpc11xx lpc11cxxChetan PatilPas encore d'évaluation
- How To Build A PIC16F84 Servo ControllerDocument5 pagesHow To Build A PIC16F84 Servo ControllerCảnh ManuPas encore d'évaluation