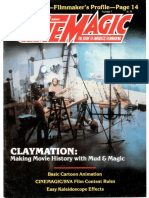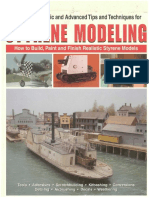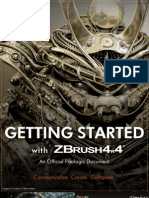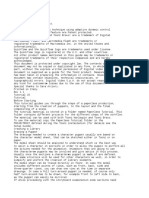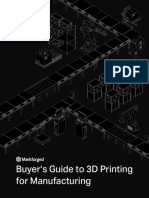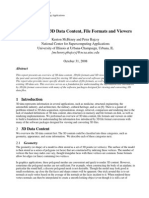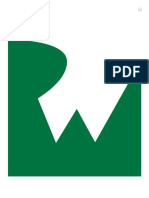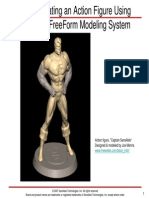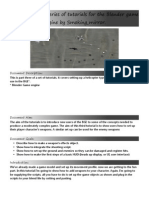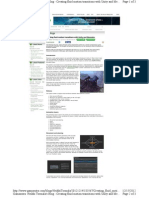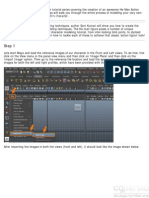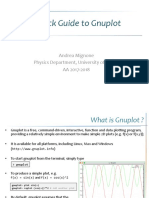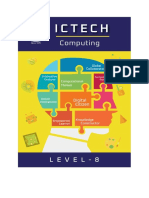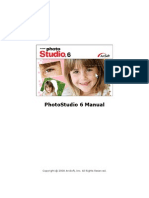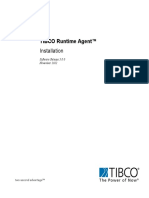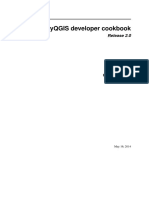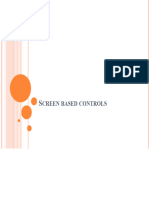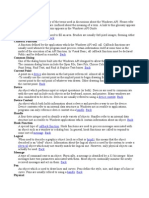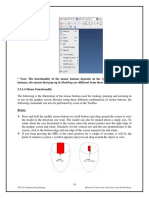Académique Documents
Professionnel Documents
Culture Documents
Breakdown Queen of The Stone Age
Transféré par
Robert Foster0 évaluation0% ont trouvé ce document utile (0 vote)
40 vues10 pagesnoner
Titre original
Breakdown Queen of the Stone Age
Copyright
© © All Rights Reserved
Formats disponibles
PDF, TXT ou lisez en ligne sur Scribd
Partager ce document
Partager ou intégrer le document
Avez-vous trouvé ce document utile ?
Ce contenu est-il inapproprié ?
Signaler ce documentnoner
Droits d'auteur :
© All Rights Reserved
Formats disponibles
Téléchargez comme PDF, TXT ou lisez en ligne sur Scribd
0 évaluation0% ont trouvé ce document utile (0 vote)
40 vues10 pagesBreakdown Queen of The Stone Age
Transféré par
Robert Fosternoner
Droits d'auteur :
© All Rights Reserved
Formats disponibles
Téléchargez comme PDF, TXT ou lisez en ligne sur Scribd
Vous êtes sur la page 1sur 10
Project Breakdown:
Queen of the Stone Age
Adjusting the interface
As you can see in the following short videos and screenshots, I have adjusted my ZBrush interface quite a bit.
Its not that the standard interface isnt already great but depending on the project, its nice to have the ability to
adjust it. Changing the interface is easy and straight forward. Tons of settings in the Preference palette give you
a lot of freedom and its really worth it to carefully look through the taps there.
Interface adjustments and settings I always change before I start sculpting:
1. to get a little bit more space, turn off Wide Buttons and set the Button Size to 38 (program restart re-
quired). To leave all submenus open, disable Use UI Groups.
2. if you would like to deactivate the QuickSave function for any reason, scroll down to QuickSave and set Maxi-
mum Duration and Rest Duration too 600; Max QuickSave fles to 1.
On the next pages I give you an insight into the creation of Queen of the Stone Age. Im not going to explain
every step in detail, so some knowledge about ZBrush will be necessary. I hope you can use some of the informa-
tion for your own projects!
3. Go to the render palette and search for object shadow and shadow length in the Preview Shadows tap.
Turn them both down to their lowest value. I have placed both sliders directly on my interface to have quick ac-
cess. By turning the object shadow down to zero, all viewport rendered shadows on your model disappear. That
helps to see the shapes much better.
4. What I also do is assigning a hotkey to the SubTool Master Save ZTool button. Make sure that SubTool Master
plugin is installed, go to the Plugin palette, open the SubTool Master tab and CTRL+Alt click on the Save ZTool
Button. Now ZBrush allows you to assign a hotkey.
5. Make sure that the document background is one solid color and has no distracting gradient (gradient back-
grounds are great for presentation, not so much for sculpting I think), a mid-gray works best most of the time.
When you feel comfortable, you can save the document settings as a StartupDocument.ZBR in the ZStartup
Folder so it loads every time you launch ZBrush.
6. In the Preference palette scroll down to Edit and turn of Align Cursor to Surface. Now your brush cursor
behaves like in older ZBrush versions and doesnt align with the surface when you hover over or it. Thats less dis-
tracting - I just couldnt get used to that feature :) You can also assign a hotkey to that button.
7. I change the standard smooth brush to the Smooth Strong brush launch LightBox and go to Brush/Smooth/
Smooth Strong.ZBP click on it and the standard smooth brush gets replaced.
8. Re the ZMaterial, I use a slightly adjusted version of Adam Lewis z3 material. The red tint comes from pulling
both hue values, A and B, in the Material/Modifers tap to the left.
9. Always turn on Perspective for sculpting, except you use the ClipCurve and SliceCurve brushes a lot. Then its
better to temporarily turn of perspective to get a planar view on your model.
Custom palettes
There is a great way to create custom menus that contain all the buttons and sliders you use all the time. It gets
even better if you assign a hotkey to these custom palettes so they behave similar to a right click popup menu and
allow you access to the settings without leaving the canvas. This is how to set them up:
1. Go to the Preference palette and open up the frst tab, named Confg. Press Enable Customize. Thats the
mode that allows adjusting the interface, moving buttons around etc.
2. Now, still in the Preference palette, scroll down to the Custom UI tab and click Create New Menu. By doing
so, a small windows pops up and ZBrush asks you to name the new menu. I name it Z-Custom Palette for in-
stance. Press Enter on your keyboard. The reason why I put a Z in front of the name is because ZBrush creates
a new entry in the main menu at the very top of the interface. If the name of your new palette starts with the let-
ter A, ZBrush puts it at the very beginning. I want all my custom palettes at the end of this line, so I wrote a Z
in front to keep it nice and clean.
3. Dock the new palette over to the left or right tray. Because Enable Customize is still activated, we can now
start dragging buttons and sliders into our new menu. Lets take some from the Transform palette and drag them
over. To do so, keep CTRL+Alt pressed, click on the item you want to copy and drag it into the new palette. You
can rearrange the items by CTRL+Alt dragging them around. You can also add fllers and even submenus. These
items are available under Custom UI in the Preference palette.
4. When you have placed all the items you need, turn off Enable Customize in the Confg tab. Now lets assign
a hotkey. Go to the main menu at the top of the interface and CTRL-Alt click on the menu name. ZBrush prompt
you to assign a hotkey of your choice.
5. Every time you press the hotkey now while working on your model, your custom menu pops up and you have
direct and fast access to the settings. That enhances the workfow signifcantly and makes you a lot faster.
Sculpting the female body
After I import one of my standard base meshes I usually use for sculpting human fgures, I start assigning a bunch
of polygroups for the head, limbs, fngers and toes. This polygroups help me posing the model during the next
step. If you are sure, that you dont have to change the pose at the end, its best to pose the fgure right at the
start and work on it with symmetry mode turned off. Of course then it takes almost twice as long to complete it,
but posing the sculpture at the very end can be pretty tricky if you are trying to achieve an anatomical correct
looking model. The pose affects the shapes of skin and muscles and defnes where the bony landmarks are visible
or shinning through. Keep these characteristics in mind from the very beginning on. A squeezed or stretched body
is never symmetrical by any means. Its a fact, that the bony structure stays rigid, but everything else, fat tissue,
muscles and tendons create asymmetrical shapes.
The main goal here was to build a sculpture that works from every angle. Thats something totally different than
creating a model that gets animated later on for instance. Therefore its necessary to make the pose as dynamic
and signifcant as possible. By that I dont mean you have to twist and bend the limbs like crazy. Sometimes slight
movements already create great tension. The more movement a pose has, the harder it gets to make it look good
from every angle. It becomes already pretty obvious if a pose will fail or not, when you tweak it at the lowest
subdivision level. Take your time, turn the model around, squeeze your eyes or just zoom out and observe it from
all sides. Try to fnd spots that look interesting and appealing, the more the better. But as already mentioned small
adjustments make the difference a fully stretched arm, a bended knee with a prominent patella or the twist be-
tween the ribcage and the pelvis for instance with a slight tilt of the head. It even helps to mimic the pose yourself
to get a physical feeling for it. If your base mesh looks kind of wrong, so the fnal sculpture will do.
The time lapse shows how I use polygroups, masking and the transpose tool to adjust the base mesh.
Sometimes its necessary to bring the mesh to an external 3d package for adding additional edge loops, depending
on the distortions that might occur while posing.
When Im happy with the pose, the actual sculpting work begins and I add a new subdivision level. I come back
to the lowest subdivision from time to time to make bigger adjustments, but the main position of her body stays
as it is now. The cool thing by starting with a symmetrical base mesh is that you can still use the symmetry mode
for the head later one. That makes the placement of the face features a lot easier. All you have to do is to turn on
symmetry and press use posable symmetry. That allows you to work on both sides of the head or on both feet
simultaneously and speeds up the process.
At this stage, good reference material comes into play. As soon as Im happy with the pose, I search for suitable
reference pictures. As you can imagine, its almost impossible to fnd exact reference material if you invented the
pose. So its necessary to collect images from different sources and pick out the information you need to get the
job done. The best thing of course would be to engage a model and take pictures. If it has to be super accurate,
thats to only method that really works.
I still use subdivision levels to my advantage when I elaborate the shapes of the body. Starting with a low-res
mesh forces you to focus on the big shapes frst before getting lost into details. Sure, it would be possible to
turn the geometry into a Dynamesh right now and treat it with the clay-buildup or clay-tube brush, but its much
harder to keep it clean without turning the model into a bumpy mess. As a golden rule you can say gesture comes
frst, then the outline and fnally the volumes. After you have established gesture, focus on the outlines of the
body and examine how these lines interact with each other. Be aware of that these lines are always rounded on
the human body (that applies to all organic shapes in general). A cavity occurs whenever round forms are lying
next to each other and build a V type looking shape where they meet. Concave bumps are almost nonexistent.
Your job is to create fowing lines that interact with each other. A hollow on one side is opposed by fullness on the
other side.
Try to avoid straight lines because they have no variety at all and tend to look stiff. The tricky part is to apply that
in a way that these lines keep fowing, no matter from what side you are looking at the sculpture. A great side
effect of this method is that the third point of our golden rule, volume, is almost establishing itself. When the ges-
ture fts and the outlines are fowing, all you have to do is smooth out the volumes between prominent landmarks
directly on the surface. Of course it doesnt hurt if you have profound anatomy knowledge. The more you know
the better. But knowing about human anatomy is just one part of the puzzle. For creating volume, I have made a
custom brush by tweaking the fatten brush that comes with ZBrush. This are the settings:
1. go to the Brush palette, select the Flatten brush and clone it.
2. scroll down to the Curve tab and enable AccurateCurve
3. under the Depth tab add an Imbed value of +15
4. in the Samples tap disable the Buildup function
5. move one to the modifer tab and change the Brush Modifer slider to +100, set the Smooth slider to 1.
6. Next, switch to the Alpha palette and choose alpha no. 28, the square one with blurry edges. In the Modify
tap, still in the Alpha palette, increase the blur value to +15.
7. Finally go back to the Brush palette and save the adjusted brush.
What you have now is a tuned Flatten brush which builds up volume and slightly fattens the surface at the same
time. Im working with this one since release 3.0. Be aware that on some systems the increased alpha-blur value
of +15 can cause trouble. If you feel like changing this setting slows down ZBrush, turn it back to zero, create
a similar rectangle in Photoshop, blur it there and save the PSD fle under ZBrush 4R5 (or whatever release you
have installed) /ZStartup/Alphas.
You can also download my brush and copy it to ZStartup/BrushPresets, so it loads every time you start ZBrush.
Make sure the corresponding alpha PSD is in the Alpha folder under ZStartup and assigned to the brush in ZBrush.
When working on the body, I often leave hands and feet untouched until I know what their fnal position will be.
A hand that grasps an object looks different than a hand that rests on top of an object. As soon as its clear what
to do with it, I go down the subdivision tree and start fnishing it. The same goes for parts where Im not sure if
they will be hidden by clothes or accessories in the fnal composition. Dont waste too much time working on areas
where you are sure that no one is going to see them at the end. The rest of the process is pretty straight forward:
I slowly add volume with my adjusted fatten-brush, I use the standard brush to defne anatomical landmarks, I do
a lot of smoothing to keep the surface nice and clean and keep an eye on the outlines.
Sculpting a female head and face can be pretty challenging, especially when she has to look young and attractive.
I advise you to avoid wrinkles at all for the beginning even small once. Wrinkles make a face look older (older,
but not necessarily old! depends on the amount of wrinkles you add of course) As already mentioned, I work on
the face with symmetry mode turned on (Use Posable Symmetry in this case) Focus on the profle frst; the size
of the nose, the angel and the length of her forehead, the distance between the chin and the lower lips and the
shape of the back of the head. Then slowly work your way to the sides. Examine where the eye sockets are and
where the bottom line of the lower jaw bends upwards. The low-res mesh forces me to focus on the main shapes.
I try to elaborate the mouth area as a simple cylinder and the eyes together with the eyelashes and the corre-
sponding muscles and fat tissue as a sphere. It makes not much sense to add details on such a low-res level. The
female head can have almost child-like proportions. In this case: a high forehead, a short nose with a smooth tip,
full lips a short and smooth chin. Defnitely look out for round forms. Place the cheekbones high and make them
full. So the bony border that represents the eye socket becomes less defned and smoother. That creates an awake
and healthy facial expression. On a higher subdivision level, I temporarily add some gray around the eyes, tint
the lips and draw in the hairline and eyebrows I add some makeup so to speak. That helps quite a bit to defne
a feminine look during sculpting. I also dont add separate subtools for the eyeballs yet. I prefer working that way
because the eyeball has a tremendous affect on the shape of the eyelids and the surrounding area. Its easier to
get these shapes done, when the eyeballs are part of the face mesh. Later on I mask off everything except the
eyeballs and push them inward to allow room for spheres, appended as separate subtools. On this model, the neck
gets partially hidden by a necklace. That allows me to separate the head from the rest of the body and add an
additional subdivision level for further detailing the skin.
Sculpting the female head
The necklace:
1. Select a Cylinder primitive and draw it on the canvas. Go to the Initialize tab in the Tool palette, lower the
Z-Size and give it an inner radius. For the HDivide add a value of 20, lower the VDivide down to 4. Then make a
Polymesh3d out of it.
2. With the Select Lasso tool select a few polygons, invert the selection and click Delete Hidden in the Tool/Ge-
ometry tab. Close the resulting holes with the Close Holes function.
3. Mask one of ending, invert the mask, select the Transpose Move tool by clicking W on your keyboard and
place it directly on the unmasked polyon. By CRTL clicking on the inner circle, you can extrude the face and build
up new polygons.
4. When you are done with adjusting the shape, select the polygons as shown in the recording and press Crease
in the Geometry tab. Now divide the mesh a couple of times. As you can see, the creased borders stay sharp. Click
UncreaseAll and add one more subdivision level.
5. Now mask the inner part of the mesh and press CTRL + W on your keyboard. This shortcut will assign a new
polygroup to the masked area and remove the mask. Select the new polygroup and search for Panel Loops in the
Geometry tab. Uncheck Double and check Append, then click on Panel Loops. That creates an extrusion based
on the selected polygroup. To change the thickness, play with the Thickness slider.
Lets move on to the belt buckle:
1. Select a box primitive, lower the Z-value in the Initialize tab and make a Polymesh3D out of it.
2. Turn the Box into a Dynamesh and duplicate the tool by clicking on Duplicate in the SubTool tab or use the
shortcut key CTRL+Shift+D
3. Adjust the new subtool with the transpose line as shown below and mark the subtract symbol next to the tool
icon in the subtool palette.
4. Select the topmost tool and hit Merge Down. Before you do that, make sure that Dynamesh is still enabled for
this subtool. After merging it down, redynamesh the object by CTRL click-dragging somewhere on the canvas, so
the second tool gets subtracted from the frst one.
Although the head is like any other part of the human body, its also the part where people recognize immediately
when something is off. Therefore it takes a lot of time and practice to become a good head and face modeler. Its
even more complex if you try to create face expressions without getting creepy results.
Adding clothes and accessories
Clothes:
1. Go to the tool palette and append a ZSphere as a new subtool. Move and scale the ZSphere so that it lies
inside the body mesh. Then scroll down to the Topology tab, activate Edit Topology and start building polygons
directly on the body surface. Hit A on the keyboard to get a preview of the resulting mesh.
2. When you are done drawing the new geometry, add some Skin Thickness by adjusting the corresponding slid-
er in the Topology tab. Next switch to the Adaptive Skin tab, set the Density to 1 and press Make Adaptive
Skin. Go to the Subtool palette and append the piece as a new subtool.
3. Subdivide the mesh and start detailing.
Texture painting
Spotlight is a great tool for painting textures directly onto geometry. Therefore make sure that your mesh is pretty
dense before you start painting. The process for texturing the body is really easy and straight forward:
1. First of all, I apply a new material to the model. For human skin, I switch from the one I usually use for sculpt-
ing to the standard material SkinShade 4 and enable the Wax Modifer in the material palette. I set the Wax
Strength value to 26 and Fresnel to 15. The look of the textures depends on the underlying material. If you
would like to know what your textures look like without any shading, switch to the Flat Color material temporari-
ly.
2. Search for suitable reference pictures; ideally pictures with even colors and low contrast. Go to the texture tab
and import them; then press Add to spotlight. That opens the spotlight control wheel and let you place and scale
the image you just added. Use the Spotlight wheel to do adjustments like color or intensity correction. Dont forget
to save your Spotlight settings later on under Textures/Save Spotlight.
3. Center the image to the ZBrush canvas and press Z on your keyboard. Choose a standard brush, make sure
that only RGB is enabled, set the Focal Shift to a negative value and start painting.
4. I try to evenly apply color to the entire model before I leave Spotlight and start refning parts manually. There-
fore I set the RGB Intensity of the standard brush to a very low value (5 10), select the spray stroke and Alpha
No. 7. Then I color pick directly from the model by hitting the C key or by selecting directly from the color choos-
er. I add some light green, red and purple where I think its necessary.
The nal image
For the fnal image, I combine several BPR renders in Photoshop. Before I hit the render button, I adjust some
settings in the render palette and add some additional lights.
1. Go to the Light palette and lower the intensity of the main light down to 0.85. Then add two additional lights.
The frst one has a green tint, an intensity of 0.1 and comes from above and slightly right. The third one has a
blue tint, also an intensity value of 0.1 and comes from below, either left or right. I activate these lights to add
some color variation. That helps to make it look less fat.
2. Next open the render palette and scroll to Render Properties set the Details to 3. Move on to the BPR
Shadows tab and change the GStrength to 0.5, Rays to 36 and Blur to 8. Changing these settings blur the
shadow outline and make it less dark.
3. The canvas size in the Document palette is also responsible for the resolution of your renders. Set it high if
you need a high-res image.
4. Now press the BPR render button! In the Render palette, search for the BPR Render Pass and save the Shad-
ed, Shadow and Mask channel by clicking on the icons.
5. The resulting image looks decent but still a little bit fat. We can change that by adding some additional lights
in the form of two additional renders and some overlaying in Photoshop. Since we already received all the color/
diffuse information from our frst render pass, lets fll all parts of the sculpture with one solid color and material.
I choose a pure white and the standard Blinn material for that purpose. Adjusting all subtools at the same time
works best with SubTool Master. Open the ZPlugin palette and press Fill in the SubTool Master tab. Then
choose the fll option Color and Material
6. The frst light pass should serve as our rim or back light. Deactivate the two lights we added earlier in the Light
palette and set the intensity of the remaining one to 1. ALT + Click on it the little circle on the light sphere, so it
gets placed on the rear side of the sphere and move it to the left. While dragging, you can check the results direct-
ly on the canvas. Hit the render button, save the image and name it Rim-Light.
7. Now lets create a light that shines from the above. ALT click again on the little circle on the light sphere so it
shines from the front again and move it to the top. Render the image and save it as Top Light
8. Finally I combine all the layers in Photoshop.
Vous aimerez peut-être aussi
- A Heartbreaking Work Of Staggering Genius: A Memoir Based on a True StoryD'EverandA Heartbreaking Work Of Staggering Genius: A Memoir Based on a True StoryÉvaluation : 3.5 sur 5 étoiles3.5/5 (231)
- The Sympathizer: A Novel (Pulitzer Prize for Fiction)D'EverandThe Sympathizer: A Novel (Pulitzer Prize for Fiction)Évaluation : 4.5 sur 5 étoiles4.5/5 (120)
- Grit: The Power of Passion and PerseveranceD'EverandGrit: The Power of Passion and PerseveranceÉvaluation : 4 sur 5 étoiles4/5 (588)
- Devil in the Grove: Thurgood Marshall, the Groveland Boys, and the Dawn of a New AmericaD'EverandDevil in the Grove: Thurgood Marshall, the Groveland Boys, and the Dawn of a New AmericaÉvaluation : 4.5 sur 5 étoiles4.5/5 (266)
- The Little Book of Hygge: Danish Secrets to Happy LivingD'EverandThe Little Book of Hygge: Danish Secrets to Happy LivingÉvaluation : 3.5 sur 5 étoiles3.5/5 (399)
- Never Split the Difference: Negotiating As If Your Life Depended On ItD'EverandNever Split the Difference: Negotiating As If Your Life Depended On ItÉvaluation : 4.5 sur 5 étoiles4.5/5 (838)
- Shoe Dog: A Memoir by the Creator of NikeD'EverandShoe Dog: A Memoir by the Creator of NikeÉvaluation : 4.5 sur 5 étoiles4.5/5 (537)
- The Emperor of All Maladies: A Biography of CancerD'EverandThe Emperor of All Maladies: A Biography of CancerÉvaluation : 4.5 sur 5 étoiles4.5/5 (271)
- The Subtle Art of Not Giving a F*ck: A Counterintuitive Approach to Living a Good LifeD'EverandThe Subtle Art of Not Giving a F*ck: A Counterintuitive Approach to Living a Good LifeÉvaluation : 4 sur 5 étoiles4/5 (5794)
- The World Is Flat 3.0: A Brief History of the Twenty-first CenturyD'EverandThe World Is Flat 3.0: A Brief History of the Twenty-first CenturyÉvaluation : 3.5 sur 5 étoiles3.5/5 (2259)
- The Hard Thing About Hard Things: Building a Business When There Are No Easy AnswersD'EverandThe Hard Thing About Hard Things: Building a Business When There Are No Easy AnswersÉvaluation : 4.5 sur 5 étoiles4.5/5 (344)
- Team of Rivals: The Political Genius of Abraham LincolnD'EverandTeam of Rivals: The Political Genius of Abraham LincolnÉvaluation : 4.5 sur 5 étoiles4.5/5 (234)
- The Gifts of Imperfection: Let Go of Who You Think You're Supposed to Be and Embrace Who You AreD'EverandThe Gifts of Imperfection: Let Go of Who You Think You're Supposed to Be and Embrace Who You AreÉvaluation : 4 sur 5 étoiles4/5 (1090)
- Hidden Figures: The American Dream and the Untold Story of the Black Women Mathematicians Who Helped Win the Space RaceD'EverandHidden Figures: The American Dream and the Untold Story of the Black Women Mathematicians Who Helped Win the Space RaceÉvaluation : 4 sur 5 étoiles4/5 (895)
- Her Body and Other Parties: StoriesD'EverandHer Body and Other Parties: StoriesÉvaluation : 4 sur 5 étoiles4/5 (821)
- Elon Musk: Tesla, SpaceX, and the Quest for a Fantastic FutureD'EverandElon Musk: Tesla, SpaceX, and the Quest for a Fantastic FutureÉvaluation : 4.5 sur 5 étoiles4.5/5 (474)
- The Unwinding: An Inner History of the New AmericaD'EverandThe Unwinding: An Inner History of the New AmericaÉvaluation : 4 sur 5 étoiles4/5 (45)
- The Yellow House: A Memoir (2019 National Book Award Winner)D'EverandThe Yellow House: A Memoir (2019 National Book Award Winner)Évaluation : 4 sur 5 étoiles4/5 (98)
- On Fire: The (Burning) Case for a Green New DealD'EverandOn Fire: The (Burning) Case for a Green New DealÉvaluation : 4 sur 5 étoiles4/5 (73)
- CineMagic 07 1980 PDFDocument36 pagesCineMagic 07 1980 PDFRobert FosterPas encore d'évaluation
- Evergreen Styrene Modeling PDFDocument96 pagesEvergreen Styrene Modeling PDFVic Rs100% (3)
- ZBrush Getting Started 4R4Document34 pagesZBrush Getting Started 4R4Robert Foster100% (3)
- The Sworldmaster 3dsmaxDocument100 pagesThe Sworldmaster 3dsmaxRobert FosterPas encore d'évaluation
- PDF Kingkong X1 1024Document35 pagesPDF Kingkong X1 1024Doby DobPas encore d'évaluation
- Corel Paint Shop Pro Photo PDFDocument130 pagesCorel Paint Shop Pro Photo PDFRichard DiazPas encore d'évaluation
- Muybridges - The Human Figure in Motion PDFDocument424 pagesMuybridges - The Human Figure in Motion PDFRobert Foster100% (2)
- Opentoonz Tutorials v33'33Document13 pagesOpentoonz Tutorials v33'33ADAM LEESONPas encore d'évaluation
- 3D Printing Buyers GuideDocument19 pages3D Printing Buyers Guidematteo_1234Pas encore d'évaluation
- Www.3dm3.com Articles Making-Of-Amazon-Warrior-3277 PDFDocument11 pagesWww.3dm3.com Articles Making-Of-Amazon-Warrior-3277 PDFRobert FosterPas encore d'évaluation
- 8 An Overview of 3d Data Content File Formats and ViewersDocument21 pages8 An Overview of 3d Data Content File Formats and Viewersmdurna2000Pas encore d'évaluation
- Unreal Engine 4 Tutorial - Artificial IntelligenceDocument39 pagesUnreal Engine 4 Tutorial - Artificial IntelligenceRobert FosterPas encore d'évaluation
- Workflow Toys ActionFigureDocument24 pagesWorkflow Toys ActionFigureRobert FosterPas encore d'évaluation
- Helicopter Tutorial Unity 3 DDocument4 pagesHelicopter Tutorial Unity 3 DRobert FosterPas encore d'évaluation
- Helicopter TutorialDocument22 pagesHelicopter TutorialFrancisco de AssisPas encore d'évaluation
- BGE Tutorial 3Document28 pagesBGE Tutorial 3romieriPas encore d'évaluation
- Create A Low Poly Camaro... Otion Graphics TutorialDocument82 pagesCreate A Low Poly Camaro... Otion Graphics TutorialRobert FosterPas encore d'évaluation
- Car Modeling BMW z4 Part 2.Php 4Document6 pagesCar Modeling BMW z4 Part 2.Php 4Robert FosterPas encore d'évaluation
- Create A Classic He-Man Action Figure Using Maya Part 3 - Tuts+ PremiumDocument65 pagesCreate A Classic He-Man Action Figure Using Maya Part 3 - Tuts+ PremiumRobert FosterPas encore d'évaluation
- Create A Classic He-Man Action Figure Using Maya Part 2 - Tuts+ PremiumDocument72 pagesCreate A Classic He-Man Action Figure Using Maya Part 2 - Tuts+ PremiumRobert FosterPas encore d'évaluation
- Blogs HeikkiTormala 20121214 183567 CRDocument3 pagesBlogs HeikkiTormala 20121214 183567 CRRobert FosterPas encore d'évaluation
- Create A Classic He-Man Action Figure Using Maya Part 1 - Tuts+ PremiumDocument85 pagesCreate A Classic He-Man Action Figure Using Maya Part 1 - Tuts+ PremiumRobert FosterPas encore d'évaluation
- Tutorials Autodesk-Maya Crafting-A-DetaiDocument99 pagesTutorials Autodesk-Maya Crafting-A-DetaiRobert FosterPas encore d'évaluation
- Tutorial - Human Modeling and Texturing For Games - Page ...Document16 pagesTutorial - Human Modeling and Texturing For Games - Page ...Robert FosterPas encore d'évaluation
- Multimedia Systems Lab Sheet 3 R.A.P.C.P Ranasinghe IT 14115394Document7 pagesMultimedia Systems Lab Sheet 3 R.A.P.C.P Ranasinghe IT 14115394M Naveed ShakirPas encore d'évaluation
- Global Mapper HelpDocument153 pagesGlobal Mapper HelpMarco Emanuel PenciPas encore d'évaluation
- Clad Sample Exam14Document19 pagesClad Sample Exam14Chen Li-RenkoskiPas encore d'évaluation
- JacqCAD Tech Manual 2007Document204 pagesJacqCAD Tech Manual 2007Eko Budianto100% (1)
- GnuplotDocument18 pagesGnuplotNilasha GhoshPas encore d'évaluation
- Book 8Document76 pagesBook 8Syed AbbasPas encore d'évaluation
- BC++4 UserDocument463 pagesBC++4 UserlielbardPas encore d'évaluation
- Attributesofoutputprimitives ch4Document50 pagesAttributesofoutputprimitives ch4nootiPas encore d'évaluation
- Photostudio6 ManualDocument22 pagesPhotostudio6 ManualGty Tyuu100% (1)
- Colour TablesDocument18 pagesColour TablesM Hasan BasriPas encore d'évaluation
- ZEdit Software ManualDocument80 pagesZEdit Software ManualRazvan Theodor AncaPas encore d'évaluation
- Chapter-1: Tower of HanoiDocument28 pagesChapter-1: Tower of HanoiTameemuddinPas encore d'évaluation
- Rendering Fabric With AdobeDocument10 pagesRendering Fabric With AdobeMinna Abraham100% (1)
- 3BSE068129 en B Best Practice Guidelines - Operator Workplace and Process GraphicsDocument14 pages3BSE068129 en B Best Practice Guidelines - Operator Workplace and Process GraphicsИван ЛупушорPas encore d'évaluation
- TIB TRA 5.8.0 InstallationDocument60 pagesTIB TRA 5.8.0 InstallationChaitanya DiddiPas encore d'évaluation
- Sofware Galaxie HPLCDocument95 pagesSofware Galaxie HPLCJairo GomezPas encore d'évaluation
- 2D Line GridDocument20 pages2D Line Gridpopaciprian27Pas encore d'évaluation
- PyQGIS Developer CookbookDocument86 pagesPyQGIS Developer CookbookEr Ananda BabuPas encore d'évaluation
- Screen Based ControlsDocument53 pagesScreen Based ControlsManjula grPas encore d'évaluation
- Contents Page: Thermacam Reporter 2000 Professional - Template Building TutorialDocument10 pagesContents Page: Thermacam Reporter 2000 Professional - Template Building TutorialayviwurbayviwurbPas encore d'évaluation
- Computer Graphics 101Document4 pagesComputer Graphics 101Mircea ConstantinescuPas encore d'évaluation
- Guide APIDocument300 pagesGuide APIRuben SaunierPas encore d'évaluation
- Applying Multiple Master Pages: Adobe Pagemaker 6.5Document4 pagesApplying Multiple Master Pages: Adobe Pagemaker 6.5k9pupPas encore d'évaluation
- Color Feature Based Dominant Color ExtractionDocument7 pagesColor Feature Based Dominant Color ExtractionHarsh singhPas encore d'évaluation
- NX7 Manual - Part3Document10 pagesNX7 Manual - Part3Sai ChPas encore d'évaluation
- AGB GameBoy Advance Register ListDocument2 pagesAGB GameBoy Advance Register ListAkihito HashimotoPas encore d'évaluation