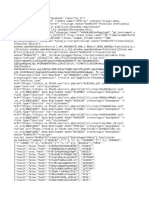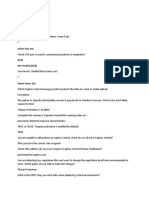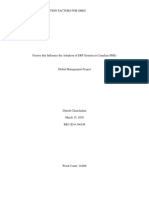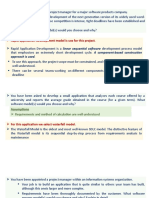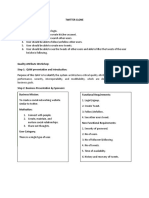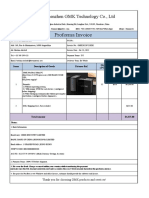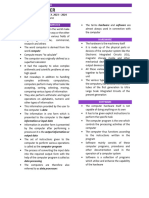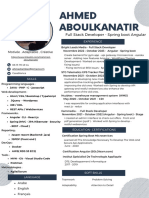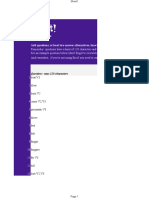Académique Documents
Professionnel Documents
Culture Documents
5790 QuickStart EngEsp
Transféré par
IngenieriaElectronicaUnitepcDescription originale:
Titre original
Copyright
Formats disponibles
Partager ce document
Partager ou intégrer le document
Avez-vous trouvé ce document utile ?
Ce contenu est-il inapproprié ?
Signaler ce documentDroits d'auteur :
Formats disponibles
5790 QuickStart EngEsp
Transféré par
IngenieriaElectronicaUnitepcDroits d'auteur :
Formats disponibles
X 7 N Q U I C K S T A R T
This Quick Start describes how to connect the X7N to one or more computers or other devices. First the X7N is configured using a
computer; and then the X7N is connected to one or more computers or other devices. More detailed information, including information
using the X7N for online gaming, is in the User Manual on the CD.
Package Contents
Zoom X7N ADSL modem Ethernet cable Power cube One long phone cord
A splitter to enable you to use a single ADSL wall jack for both an Internet connection and for telephone service (certain countries
only). Some splitters ship with a small phone cord attached to the splitter, others ship with a separate small phone cord.
CD (contains the installation software, documentation, warranty, and Customer Support information)
If ADSL service was working at your location and you are replacing an ADSL modem, read this.
Its important to know whether your ADSL service requires the modem to have a User Name and Password to access and browse the
Internet. This User Name and Password may be different from the User Name and Password used to access a service providers email
or to log in to the modems Configuration Manager.
If your ADSL service DOES require a User Name and Password, be sure to write down the ones youve been using. They will
be useful when you install your Zoom modem.
If your ADSL service DOES NOT require a User Name and Password, please be aware that some of these services require
you to disconnect your old modem for at least 2 hours before installing a new modem including your Zoom modem.
To Install the X7N on a Windows Computer, use the Install Assistant.
1 Turn on the Windows computer that you will use for setup. This can be any Windows 7, Vista, XP, 2000, Me or 98 computer with
an available Ethernet port.
2 Insert the supplied CD into the CD drive of your computer. The CD should start automatically.
3 Follow the on-screen prompts for the Install Assistant.
Note to Windows 7 users: You may see a message box that says your software may not have installed
correctly. You can safely ignore this message box.
Now check that your installation worked by opening a Web browser and connecting to your favorite web site. If you cannot connect to
the Web, please refer to the Troubleshooting Tips in this Quick Start or the User Manual on your CD.
For Advanced Setup options such as setting up your X7N for online gaming, please refer to the User Manual on the CD.
If you would like to connect additional computers or other devices to your X7N by using a wired Ethernet connection, please go to
Connecting additional computers or other devices to the X7N.
Installing your X7N on a Macintosh or other computer (does not use Install Assistant)
1 Shut down the computer that you want to connect to the X7N.
2 Connect the power adapter to the receptor on the back panel of your X7N and plug the other end of the power adapter into a wall
outlet or power strip.
3 Press the Power button on the back panel of your X7N to power ON the modem.
4 Connect an Ethernet cable between any one of the X7Ns ETHERNET ports and any of the computers or other devices Ethernet
ports. Then turn on the computer or game station. One Ethernet LED on your modems top panel should turn on.
X7N Back Panel Diagram
ANTENNA DSL ETH 4 ETH 3 ETH 2 ETH 1 POWER RESET/WPS ON/OFF ANTENNA
5 Connect the supplied phone cord between your modems DSL jack and a phone jack with ADSL service
Note: Many X7N models include a filter/splitter. This can be used if you want to use a phone near the modem. A filter/splitter or
ADSL filter should also be used with phones not located near the modem, to prevent interference between the modem and phone
when the phone is off-hook.
To use a filter/splitter with a modem and a phone, connect the filter/splitters LINE or PHONE LINE jack to a phone jack in the
wall, plug the supplied phone cord between your modems DSL jack and the filter/splitters MODEM jack, and plug the phone into
the filter/splitters PHONE jack. (Some but not all filter/splitters require you to use a short phone cord to connect the filter/splitter
to a phone jack in the wall.)
Note that the filter/splitter is NOT required if you simply want to plug your modem into a phone jack in the wall, without sharing
that jack with a telephone.
If you are using a filter/splitter with a phone only and not a modem, connect the filter/splitters LINE or PHONE LINE jack to a
phone jack in the wall, then plug the phone into the filter/splitters PHONE jack. (Some but not all filter/splitters require you to use
a short phone cord to connect the filter/splitter to a phone jack in the wall.)
6 After a few seconds, your DSL LED will begin blinking, then become solid. If the DSL LED does not become solid, please refer to
the Troubleshooting Tips in the User Manual on your CD.
7 Follow the steps in this Quick Starts Logging into the Configuration Manager and then continue with Step 6.
8 Go to the Configuration Managers Basic Setup page. Under Automatic Configuration, click Start.
9 If the X7N finds a PPPoE or PPPoA connection, on the Basic Setup page enter the User Name and Password for your Internet
Service Provider, then click Save. (You should have a User ID or User Name, which is often your email address or the characters
preceding the @ sign in your email address. You should also have a password. The PPPoE or PPPoA User Name and Password
are NOT the User ID and Password that you used to get into the Basic Setup menu.)
If the X7N finds a 1483 Bridged or 1483 Routed connection, you wont need a User Name or Password.
If the X7N does not detect your connection, please refer to the Troubleshooting Tips in the User Manual on your CD.
Now check that your installation worked by opening a Web browser and connecting to your favorite web site. If you cannot connect to
the Web, please refer to the Troubleshooting Tips in the User Manual on your CD.
For Advanced Setup options such as setting up your X7N for online gaming, please refer to the User Manual on the CD.
If you would like to connect additional computers or other devices to your X7N, either with a cable or wirelessly, please continue below
with Connecting additional computers or devices to the X7N.
Connecting additional computers or other devices to the X7N
You can connect additional computers to the X7N in two ways. You can use a wired Ethernet connection by connecting an
Ethernet cable between the Ethernet port of your computer or other device and any one of the X7Ns four Ethernet ports, or you can
establish a wireless connection.
Wired Ethernet Connection
1 Shut down and power off the computer you want to connect to the X7N. (This is important because the computer must locate the
correct IP address for the modem. This is done when the computer is turned back on in step 3 below.)
2 Plug an Ethernet cable between any one of the modems available ETHERNET ports and any of the computers available Ethernet
ports. Then turn on the computer or game station. An Ethernet LED on your modems top panel should turn on, corresponding to
the Ethernet port you used.
3 Verify that your Internet connection is working for that computer. Open your Web browser (for instance, Internet Explorer, Firefox,
or Chrome) and try to connect to a familiar Web address.
4 Repeat steps 13 for each computer you want to add.
Wireless Connection
First, determine whether the computer or other device has built-in WiFi
-compatible wireless capability. (This is also called 802.11 or
wireless LAN capability.) Most current notebooks and laptops do; most desktops dont. If your computer or other device doesnt have
WiFi-compatible wireless capability, you will need to add that capability. The lowest cost way to do this for a computer is usually with a
WiFi-compatible USB adapter. You may want to use a WiFi-compatible Ethernet client instead if you want to give your computer longer
range, or if you are using a computer or other device that doesnt run a Windows or Macintosh operating system.
Once you have WiFi-compatible wireless capability, connect to the X7Ns wireless network. Many computers will display a message
such as: Wireless network detected. Click here for available networks. The X7N network is named Zoom unless you changed the
name. The X7N wireless network comes with security OFF to simplify installation. We recommend that you turn wireless security ON as
discussed below.
Setting Up Wireless Security
While configuring wireless security, we strongly recommend that you connect your computer to the X7N using an Ethernet cable.
We include instructions here for setting up a network that supports devices that use either WPA2 or WPA security. Most devices support
one of these methods. You can check the manual that came with each device to confirm that all of your wireless devices support WPA2 or
WPA security.
Note: Older devices may not support WPA2 or WPA in which case you can use WEP (Wired Equivalent Privacy) 64-bit security, because
WEP-64 works with most wireless equipment. If you want to use WEP, please see the User Manual on the CD for instructions.
To set wireless security, follow these steps:
1 Refer to Logging into the Configuration Manager section and follow the steps to login to the Zoom Configuration Manager and
then continue with Step 2.
2 Click Wireless on the left-side menu of the Configuration Manager.
3 Then click Security on the left-side menu and from the drop-down menu for Select SSID, select Zoom.
4 From the Network Authentication drop-down menu, select Mixed WPA2 / WPA.
5 In the WPA Pre-Shared Key text box, enter a passphrase of your choice.
6 Write down this passphrase and put it where you can find it on the bottom of the X7N case, for instance, and in a ModemSettings
file.
7 Click Save/Apply.
8 Now you need to set up each of your wireless devices with the SSID and security key.
a. First, make sure that the device's wireless capability is switched on. (Many notebooks have a button for wireless, for
instance.)
b. Next go to the devices area for configuring a wireless network connection.
c. Select the Site Survey, Scan or similarly named option to see a list of the wireless access points in your area. That
list should include the SSID Zoom unless you changed the name to something else.
d. Select the X7Ns network (for instance, Zoom) and enter the WPA2 key that you just wrote down in Step 6.
e. Save your settings.
f. Check that you can now browse the Internet.
Your security setup is now complete for this computer or other device. If you dont have other devices to set up, youre done!
Loggi ng i nto the Confi gurati on Manager
1 Open the Zoom Configuration Manager by entering the following in your Web browser's address bar: http://192.168.1.1
2 In the Enter Network Password dialog box, type the following User Name and Password in lower case, then click OK.
User Name: admin
Password: zoomadsl
(The User Name and Password entered here are not the same as the User Name and Password that your Internet service provider
may have given you.)
Setti ng Advanced Features
The options that are set by default when your X7N is installed are sufficient for most users. However, those who want or need to
change the X7Ns settings can do so using the Advanced Setup page in the Zoom Configuration Manager. For detailed information
about using the Advanced features, please see the User Manual on the CD.
Troubleshooting Tips
For additional Troubleshooting Tips, please consult the User Manual on the CD.
My DSL Connection requires a User Name and Password but I dont know where to find this information.
If you are replacing a modem, use the same User Name and Password that you used for the modem you're replacing. If you dont
remember your User Name and Password you may be able to change or retrieve them using either a software tool from your provider
or online at your providers support website. If your provider does not offer these options, then you may need to speak to the provider to
get your User Name and/or Password.
I am unable to connect to the Internet.
Try the simplest connection, connecting a computer to one of the X7N Ethernet ports. Verify that the PWR light on the modem is on and
that your cable connections are correct. Most computers have a power light next to the Ethernet jack (to indicate the Ethernet cable is
properly connected). Verify that this light is on and that the Ethernet light on the front of the X7N is on. If the Ethernet light is off on
either the X7N or on the computer, verify that the cable is properly pushed in. If the light still doesnt turn on you should try another
Ethernet cable. Next, try turning your computer off and then on. This ensures that your computer gets a correct IP address from the
X7N.
To check your phone cable, replace it with a tested working phone cable. If you have installed a splitter between the X7N and the
phone jack, remove this filter. If this solves the problem you may need to replace this splitter. When testing the X7N make sure that the
telephones in your house are not in use. If the problem only exists when a particular phone is in use, then you may need to install a
filter on that phone; or if there is an existing filter, you should replace it.
If none of these steps corrected your problem, please refer to the full length User Manual for a more extensive list of Troubleshooting
Tips; or contact your service provider or Zooms support team as described below.
My computer/devices are not connecting wirelessly to the X7N.
Try the following:
Reorient the X7N antennas and/or the receiving antenna. Vertical antennas are usually best but you can try a horizontal orientation
for an X7N antenna.
Move the X7N to an area closer to your wireless devices.
Change the wireless channel. In the unlikely event that you experience performance issues with your wireless network, you may want
to set your network up on a channel thats different from the factory-set channel of 10. For instructions on changing the wireless
channel, please refer to the full length User Manual on the CD.
To Register Your Product Or Get Assistance
We can support you best if you register your product at www.zoomtel.com/register
We have many ways to assist you, and you can see them at www.zoomtel.com/techsupport
Tech Support Numbers:
US: (617) 753-0961
UK (London): +44 2033180660
UK (Manchester): +44 1618840074
Regulatory Notices for X7N Router with Wireless-N
(Regulatory Notices also apply to ADSL Splitter Model TD-1301)
Operation is subject to the following two conditions: (1) this device may not cause harmful interference, and (2) this device must accept any interference received,
including interference that may cause undesired operation.
WARNING!
IC Radiation Exposure Statement:
This equipment complies with ICs RF radiation exposure limits set forth for an uncontrolled environment under the following conditions:
1. This equipment should be installed and operated such that a minimum separation distance of 20cm is maintained between the radiator (antenna) &
users/nearby persons body at all times.
2. This transmitter must not be co-located or operating in conjunction with any other antenna or transmitter.
CE Declaration of Conformity
This equipment complies with the requirements relating to electromagnetic compatibility, EN 55022/A1 Class B.
Zoom Telephonics, Inc. hereby declares that this router is in compliance with the essential requirements and other relevant provisions of Directive 1999/5/EC. The
complete Declaration of Conformity is available in the full length User Manual on the CD or at www.zoomtel.com/compliance
FCC Interference Statement
Note: This equipment has been tested and found to comply with the limits for a Class B digital device, pursuant to part 15 of the FCC Rules. These limits are
designed to provide reasonable protection against harmful interference in a residential installation. This equipment generates, uses and can radiate radio
frequency energy and, if not installed and used in accordance with the instructions, may cause harmful interference to radio communications. However, there is no
guarantee that interference will not occur in a particular installation. If this equipment does cause harmful interference to radio or television reception, which can be
determined by turning the equipment off and on, the user is encouraged to try to correct the interference by one or more of the following measures:
Reorient or relocate the receiving antenna.
Increase the separation between the equipment and receiver.
Connect the equipment into an outlet on a circuit different from that to which the receiver is connected.
Consult the dealer or an experienced radio/TV technician for help.
Additional regulatory and compliance information can be found on the included CD.
G U I A D E I N I C I O R A P I D O X 7 N
Esta Gua de Inicio Rpido describe como conectar el X7N a uno o ms computadores u otros dispositivos. En primer lugar se
configura el X7N utilizando un computador y luego se conecta el X7N a uno o ms computadores u otros dispositivos. Para
informacin ms detallada incluyendo la informacin de cmo usar el X7N para juegos en lnea, esta se encuentra en el CD del
Manual del Usuario.
Contenido del Paquete
Zoom X7N mdem ADSL un cable Ethernet un adaptador de poder Un cable largo de telfono
Un splitter que le permite usar el mismo conector de ADSL en la pared, tanto para la conexin de Internet como para el servicio
telefnico (solo en algunos pases). Algunos splitters se despachan con un pequeo cable telefnico conectado. Otros splitters se
despachan con un cable separado.
CD (contiene el software de instalacin, documentacin, garanta e informacin de Servicio al Cliente)
Si el servicio ADSL estaba funcionado en su ubicacin y usted va a reemplazar un mdem ADSL, lea esto.
Es importante saber si su servicio ADSL necesita que su mdem tenga un Nombre de Usuario y una Contrasea para acceder y
navegar en Internet. Este Nombre de Usuario y Contrasea pueden ser diferentes del Nombre de Usuario y Contrasea que usa para
ceder al correo electrnico del proveedor de servicios o para acceder al Administrador de Configuracin del mdem. ac
Si su servicio ADSL SI necesita un Nombre de Usuario y Contrasea asegrese de anotar las que ha estado usando. Le
sern tiles cuando usted instale el mdem de Zoom.
Si su servicio ADSL NO necesita un Nombre de Usuario y Contrasea, por favor tenga en cuenta que algunos de estos
servicios requieren que se desconecte su antiguo mdem por lo menos 2 horas antes de instalar un nuevo mdem
incluyendo su mdem de Zoom.
Para instalar el X7N en un computador Windows, use el Asistente de Instalacin.
1 Encienda el equipo con Windows que va a utilizar para la configuracin. Puede ser cualquier computador con Windows 7, Vista,
XP, 2000, Me o 98 con un puerto Ethernet disponible.
2 Inserte el CD suministrado en la unidad de CD de su equipo. El CD deber ejecutarse automticamente.
3 Siga las instrucciones en pantalla para el Asistente de Instalacin.
Nota: Usuarios de Windows 7, es posible que aparezca un cuadro de mensaje que dice que su software no se ha instalado
correctamente. Pueden ignorar este mensaje con toda seguridad.
Ahora compruebe que su instalacin funciona abriendo un navegador web y conectndose a su sitio web favorito. Si no puede
conectarse a la web, por favor, consulte la seccin Consejos para la Solucin de Problemas de esta Gua de Inicio Rpido o el
Manual del Usuario en el CD.
Para las opciones de Configuracin Avanzada como la configuracin de su X7N para juegos en lnea, por favor consulte el Manual
del Usuario en el CD.
Si usted desea conectar computadores adicionales u otros dispositivos a su X7N, con cable, por favor vaya a la seccin Como
conectar computadores adicionales u otros dispositivos a X7N.
Como instalar su X7N en un Macintosh u otro computador (sin utilizar el Asistente de Instalacin)
1 Apague el equipo que desea conectar al X7N.
2 Conecte el adaptador de energa al receptor en el panel posterior de su X7N y conecte el otro extremo del adaptador al
tomacorriente de pared o a la multi-toma.
3 Presione el botn de Encendido en el panel posterior de su X7N para prender el modem.
4 Conecte un cable Ethernet en cualquiera de los puertos ETHERNET del X7N y cualquiera de los puertos Ethernet del computador o
del otro dispositivo. A continuacin encienda el computador o la estacin de juegos. Un indicador LED Ethernet en el panel superior
de su mdem se debe encender.
Diagrama del Panel Posterior del X7N
ANTENA DSL ETH 4 ETH 3 ETH 2 ETH 1 POWER RESET/WPS ENCENDER/APAGAR ANTENA
5 Conecte el cable telefnico que se incluye, entre el puerto DSL de su mdem y un puerto telefnico con servicio ADSL en la pared.
Nota: Muchos modelos del X7N incluyen un filtro/splitter. Este se puede usar si usted quiere usar un telfono cerca del mdem.
Un filtro/splitter o filtro ADSL debe ser tambin usado con telfonos no localizados cerca del mdem, para prevenir interferencia
entre el mdem y el telfono cuando el telfono esta descolgado.
Para usar un filtro/splitter con un mdem y un telfono, primero conecte el puerto LINE o PHONE LINE del filtro/splitter en la
pared, luego conecte el cable telefnico que se incluye entre el puerto DSL del mdem y el puerto MODEM del filtro/splitter.
Finalmente conecte el telfono en el puerto PHONE del filtro/splitter. (Algunos, pero no todos los filtros/splitters requieren que
usted use un cable telefnico corto para conectarlo al puerto en la pared)
Note que el filtro/splitter NO se necesita si usted simplemente quiere conectar su mdem a la pared, sin compartir el puerto con un
telfono.
Si usted est usando un filtro/splitter solo con un telfono y no con un mdem, conecte el puerto LINE o PHONE LINE del
filtro/splitter en la pared, luego conecte el telfono en el puerto PHONE del filtro/splitter. (Algunos, pero no todos los
filtros/splitters requieren que usted use un cable telefnico corto para conectarlo al puerto en la pared)
6 Despus de unos segundos el LED DSL empezar a titilar, luego quedara fijo. Si no queda fijo, por favor, consulte los Consejos
para la Solucin de Problemas en el Manual del Usuario en su CD.
7 Siga los pasos en Como Registrarse en el Administrador de Configuracin de esta Guia de Inicio Rpido y luego contine con
el Paso 6.
8 Vaya a la pgina Configuracin Bsica del Administrador de Configuracin. Debajo de Configuracin Automtica, haga clic en
Inicio.
9 Si el X7N encuentra una conexin PPPoE o PPPoA, en la pgina Configuracin Bsica ingrese el Nombre de usuario y la
Contrasea para su Proveedor de Servicio de Internet, luego haga clic en Guardar. (Usted debe tener un ID de Usuario o Nombre
de Usuario, que por lo general es su direccin de correo electrnico o los caracteres que preceden el signo @ en su direccin de
correo electrnico. Usted tambin debe tener una contrasea. El Nombre de Usuario y la Contrasea PPPoE o PPPoA NO son el
ID de Usuario y la Contrasea que usted usa para ingresar el men de Configuracin Bsica).
Si el X7N encuentra una conexin 1483 Bridged o 1483 Routed, no necesitar un Nombre de Usuario o Contrasea.
Si el X7N no detecta su conexin, por favor consulte los Consejos para la Solucin de Problemas en el Manual del Usuario en su
CD.
Ahora compruebe que su instalacin funciona abriendo un navegador Web y conectndose a su sitio web favorito. Si no puede
conectarse a la Web, por favor, consulte la seccin Consejos para la Solucin de Problemas en el Manual del Usuario en su CD.
Para las opciones de Configuracin Avanzada como la de configurar su X7N para juegos en lnea, por favor, consulte el Manual del
Usuario en el CD.
Si desea conectar computadores adicionales u otros dispositivos a su X7N, ya sea con cable o inalmbricamente, por favor siga
adelante con Como conectar computadores adicionales o dispositivos al X7N.
Como conectar computadores adicionales o dispositivos al X7N
Usted puede conectar computadores adicionales al X7N de dos formas. Puede utilizar la Conexin Ethernet de Cable conectando
un cable Ethernet entre el puerto Ethernet de su computador u otro dispositivo y uno cualquiera de los cuatro puertos Ethernet del
X7N, o puede establecer una conexin inalmbrica.
Conexin Ethernet de Cable
1 Apague el computador que desea conectar al X7N.
2 Conecte un cable Ethernet en cualquiera de los puertos ETHERNET del X7N y cualquiera de los puertos Ethernet del computador
o del otro dispositivo . Luego encienda el computador o la estacin de juegos. La Luz LED Ethernet en el panel superior de su
mdem deber encenderse, la correspondiente al puerto Ethernet que usted utiliz.
3 Confirme que ya puede conectar este computador u otro dispositivo a la Web.
Conexin Inalmbrica
En primer lugar, determine si el computador u otro dispositivo tiene capacidad inalmbrica incorporada compatible con WiFi
. (Esto
tambin se llama capacidad 802.11 o capacidad LAN inalmbrica). La mayora de los notebooks y porttiles actuales la tienen, pero la
mayora de los equipos de escritorio no. Si su computador u otro dispositivo no tienen capacidad inalmbrica compatible con WiFi
usted tendr que agregar esa capacidad. La manera menos costosa de hacer esto para un computador es por lo general con un
adaptador USB compatible con WiFi. Es posible que desee utilizar un cliente Ethernet compatible con WiFi si desea darle a su
computador un alcance ms amplio o si est usando un computador u otro dispositivo que no funciona con un sistema operativo
Windows o Macintosh.
Una vez que tenga capacidad inalmbrica compatible con WiFi, conctese a la red inalmbrica del X7N. Muchos computadores
desplegarn un mensaje como: Red inalmbrica detectada. Haga clic aqu para ver las redes disponibles. La red del X7N se llama
Zoom a menos que usted le haya cambiado el nombre. La red inalmbrica del X7N viene con la seguridad APAGADA para facilitar la
instalacin. Recomendamos que PRENDA la seguridad inalmbrica tal como se discute abajo.
Como Configurar la Seguridad Inalmbrica
Mientras configura la seguridad inalmbrica le recomendamos que conecte su computador al X7N mediante un cable Ethernet.
Aqu se incluyen las instrucciones para configurar una red que sea compatible con los dispositivos que usan ya sea la seguridad WPA2 o
WPA. La mayora de los dispositivos soporta uno de estos dos mtodos. Usted puede consultar el manual que viene con cada dispositivo
para confirmar que todos sus dispositivos inalmbricos soportan la seguridad WPA2 o WPA.
Nota: Es posible que los dispositivos ms antiguos no soporten WPA2 o WPA en cuyo caso se puede usar la seguridad WEP (Wired
Equivalent Privacy) de 64-bit, porque WEP-64 funciona con la mayora de los equipos inalmbricos. Si desea utilizar WEP, por favor,
consulte el Manual del Usuario en el CD para obtener instrucciones.
Para configurar la seguridad inalmbrica, siga estos pasos:
1 Consulte la seccin Como registrarse en el Administrador de Configuracin y siga los pasos para iniciar sesin en el
Administrador de Configuracin de Zoom y contine con el Paso 2.
2 Haga clic en Inalmbrica en el men del lado izquierdo del Administrador de Configuracin.
3 A continuacin haga clic en Seguridad en el men del lado izquierdo y en el men de la lista desplegable Seleccione SSID,
seleccione Zoom.
4 En el men desplegable Autenticacin de Red, seleccione Mixed WPA2 / WPA.
5 En la caja de texto WPA Pre-Shared Key, ingrese una contrasea de su eleccin.
6 Anote esta contrasea y colquela donde la pueda encontrar con facilidad por ejemplo, en el fondo de la caja del X7N, y en un
archivo de settings del mdem.
7 Haga clic en Guardar/Aplicar.
8 Ahora debe configurar cada uno de sus dispositivos inalmbricos con la SSID y la clave de seguridad.
a. En primer lugar, asegrese de que la capacidad inalmbrica del dispositivo este encendida. (Por ejemplo, muchos
porttiles tienen un botn para redes inalmbricas).
b. Luego vaya a la zona del dispositivo para la configuracin de una conexin de red inalmbrica.
c. Seleccione Site Survey, Scan o una opcin con un nombre similar para ver una lista de puntos de acceso
inalmbricos en su rea. Dicha lista debe incluir el SSID Zoom a menos que usted le haya cambiado el nombre a
algo diferente.
d. Seleccione la red del X7N (por ejemplo, Zoom) e ingrese la clave WPA2 que usted anoto en el Paso 6.
e. Guarde su configuracin.
f. Compruebe que ahora puede navegar por Internet.
Su configuracin de seguridad ya est completa para este computador u otro dispositivo. Si no tiene otros dispositivos para
configurar, ya est listo!
Como Ini ci ar Sesi n en el Admi ni strador de Confi guraci n
1 Abra el Administrador de Configuracin de Zoom ingresando lo siguiente en la barra de direcciones de su navegador web:
http://192.168.1.1
2 En la caja de dilogo Ingresar Contrasea de la Red, digite el siguiente Nombre de Usuario y Contrasea en minsculas, luego
haga clic en OK.
Nombre de Usuario: admin
Contrasea: zoomadsl
(El Nombre de Usuario y la Contrasea aqu ingresados no son los mismos Nombre de Usuario y Contrasea que su proveedor de
servicios de Internet le ha dado).
Confi guraci n de funci ones avanzadas
Las opciones que se configuran por defecto cuando se instala el X7N son suficientes para la mayora de los usuarios. Sin embargo,
aquellos que desean o necesitan cambiar la configuracin del X7N lo pueden hacer utilizando la pgina Configuracin Avanzada en
el Administrador de Configuracin de Zoom. Para obtener informacin detallada sobre el uso de las funciones Avanzadas, por favor,
consulte el Manual del Usuario en el CD.
Consejos para Solucionar los Problemas
Para obtener Consejos adicionales sobre la Solucin de los Problemas, por favor, consulte el Manual del Usuario en el CD.
Mi conexin DSL necesita un Nombre de Usuario y Contrasea pero no s dnde encontrar esta informacin.
Si est reemplazando un mdem, utilice el Nombre de Usuario y la Contrasea que uso para el mdem que est reemplazando. Si no
recuerda su Nombre de Usuario y la Contrasea usted puede cambiarlos o recuperarlos utilizando una herramienta de software de su
proveedor o en lnea en el sitio web de soporte de su proveedor. Si su proveedor no le ofrece estas opciones, entonces es probable
que tenga que hablar con el proveedor para obtener su Nombre de Usuario y/o Contrasea.
Soy incapaz de conectarme a Internet.
Intente la conexin ms sencilla, conectar un computador a uno de los puertos Ethernet del X7N. Compruebe que la luz PWR del
modem este encendida y que las conexiones de cable son correctas. La mayora de los computadores tienen una luz de encendido
junto a la toma Ethernet (para indicar que el cable Ethernet est conectado correctamente). Compruebe que esta luz est encendida y
que la luz Ethernet en la parte delantera del X7N est encendida. Si la luz Ethernet est apagada ya sea en el X7N o en el computador
verifique que el cable est correctamente empujado. Si la luz todava sigue sin encenderse usted debe probar con otro cable Ethernet.
A continuacin, intente apagar y encender su computador. Esto asegura que el equipo reciba una direccin IP correcta del X7N.
Para comprobar su cable telefnico, reemplcelo con un cable de telfono a prueba que est funcionando. Si ha instalado un divisor
entre el X7N y la toma de telfono, elimine el filtro. Si esto resuelve el problema, es necesario sustituir el divisor. Cuando pruebe el
X7N asegrese de que los telfonos de su casa no estn en uso. Si el problema solo existe cuando un telfono en particular est en
uso, entonces debe instalar un filtro en ese telfono; o si hay un filtro existente deber reemplazarlo.
Si ninguno de estos pasos logra corregir su problema, por favor, consulte el Manual del Usuario en toda su extensin a ver si
encuentra una lista ms amplia de Consejos para la Solucin de los Problemas, o pngase en contacto con su proveedor de servicios
o con el equipo de soporte de Zoom como se describe a continuacin.
Mi computador/dispositivos no estn conectando inalmbricamente al X7N.
Intente lo siguiente:
Reoriente las antenas y/o la antena receptora del X7N. Las antenas verticales suelen ser las mejores pero puede intentar una
orientacin horizontal para una antena del X7N.
Mueva el X7N a un rea ms cercana a sus dispositivos inalmbricos.
Cambie el canal inalmbrico. En el caso improbable de que surjan problemas de rendimiento con su red inalmbrica, es posible que
desee configurar su red en un canal diferente al canal por defecto de fbrica 10. Para obtener instrucciones sobre cmo cambiar el
canal inalmbrico, por favor, consulte el Manual del Usuario en el CD.
Para Registrar Su Producto o Recibir Asistencia
Le podremos soportar de mejor manera si registra su producto en www.zoomtel.com/register
Tenemos muchas formas para asistirlo, y las puede ver todas en www.zoomtel.com/techsupport
US: (617) 753-0961 UK (London): +44 2033180660 UK (Manchester): +44 1618840074
Informacin Reglamentaria por X7N y ADSL Splitter Model TD-1301
La operacin est sujeta a las siguientes dos condiciones: (1) este dispositivo no puede causar interferencias perjudiciales, y (2) este dispositivo debe aceptar
cualquier interferencia recibida, incluyendo interferencias que puedan provocar un funcionamiento no deseado.
ADVERTENCIA!
Declaracin de Exposicin a Radiacin IC:
Este equipo cumple con los lmites de exposicin a la radiacin IC de RF establecidos para un entorno no controlado bajo las siguientes condiciones:
1. Este equipo debe ser instalado y operado de tal manera que se mantenga una distancia mnima de separacin de 20 cm. entre el radiador (antena) y el
usuario/cuerpo de una persona cercana todo el tiempo.
2. Este transmisor no debe ser colocado o puesto en funcionamiento junto con ninguna otra antena o transmisor.
Declaracin de Conformidad CE
Este equipo cumple con los requisitos en materia de compatibilidad electromagntica, EN 55022/A1 Clase B.
Zoom Telephonics, Inc., declara que este enrutador cumple con los requisitos esenciales y otras disposiciones pertinentes de la Directiva 1999/5/EC. La
Declaracin de Conformidad completa est disponible en el Manual en el CD o en www.zoomtel.com/compliance
Declaracin de Interferencia de la FCC
Nota: Este equipo ha sido probado y cumple con los lmites para un dispositivo digital de Clase B, de conformidad con la Parte 15 de las Reglas de la FCC. Estos
lmites han sido diseados para proporcionar una proteccin razonable contra interferencias perjudiciales en una instalacin residencial. Este equipo genera, usa
y puede irradiar energa de radiofrecuencia y, si no se instala y utiliza de acuerdo con las instrucciones, puede causar interferencias perjudiciales en las
omunicaciones de radio. c
Sin embargo, no hay garantas de que no se produzcan interferencias en una instalacin particular. Si este equipo causa interferencias perjudiciales en la
recepcin de radio o televisin, lo cual puede ser determinado apagando y encendiendo el equipo, se recomienda al usuario que intente corregir la interferencia
tomando una o varias de las siguientes medidas:
Reorientar o reubicar la antena receptora.
Aumentar la separacin entre el equipo y el receptor.
Conectar el equipo a un tomacorriente en un circuito diferente al que est conectado el receptor.
Consultar al distribuidor o a un tcnico de radio/TV para obtener ayuda.
La informacin reguladora y de la conformidad adicional se puede encontrar en el CD incluido.
2731-A 27658-2 2011
Vous aimerez peut-être aussi
- A Heartbreaking Work Of Staggering Genius: A Memoir Based on a True StoryD'EverandA Heartbreaking Work Of Staggering Genius: A Memoir Based on a True StoryÉvaluation : 3.5 sur 5 étoiles3.5/5 (231)
- The Sympathizer: A Novel (Pulitzer Prize for Fiction)D'EverandThe Sympathizer: A Novel (Pulitzer Prize for Fiction)Évaluation : 4.5 sur 5 étoiles4.5/5 (121)
- Grit: The Power of Passion and PerseveranceD'EverandGrit: The Power of Passion and PerseveranceÉvaluation : 4 sur 5 étoiles4/5 (588)
- Never Split the Difference: Negotiating As If Your Life Depended On ItD'EverandNever Split the Difference: Negotiating As If Your Life Depended On ItÉvaluation : 4.5 sur 5 étoiles4.5/5 (838)
- The Little Book of Hygge: Danish Secrets to Happy LivingD'EverandThe Little Book of Hygge: Danish Secrets to Happy LivingÉvaluation : 3.5 sur 5 étoiles3.5/5 (400)
- Devil in the Grove: Thurgood Marshall, the Groveland Boys, and the Dawn of a New AmericaD'EverandDevil in the Grove: Thurgood Marshall, the Groveland Boys, and the Dawn of a New AmericaÉvaluation : 4.5 sur 5 étoiles4.5/5 (266)
- The Subtle Art of Not Giving a F*ck: A Counterintuitive Approach to Living a Good LifeD'EverandThe Subtle Art of Not Giving a F*ck: A Counterintuitive Approach to Living a Good LifeÉvaluation : 4 sur 5 étoiles4/5 (5795)
- Her Body and Other Parties: StoriesD'EverandHer Body and Other Parties: StoriesÉvaluation : 4 sur 5 étoiles4/5 (821)
- The Gifts of Imperfection: Let Go of Who You Think You're Supposed to Be and Embrace Who You AreD'EverandThe Gifts of Imperfection: Let Go of Who You Think You're Supposed to Be and Embrace Who You AreÉvaluation : 4 sur 5 étoiles4/5 (1091)
- The World Is Flat 3.0: A Brief History of the Twenty-first CenturyD'EverandThe World Is Flat 3.0: A Brief History of the Twenty-first CenturyÉvaluation : 3.5 sur 5 étoiles3.5/5 (2259)
- The Hard Thing About Hard Things: Building a Business When There Are No Easy AnswersD'EverandThe Hard Thing About Hard Things: Building a Business When There Are No Easy AnswersÉvaluation : 4.5 sur 5 étoiles4.5/5 (345)
- Shoe Dog: A Memoir by the Creator of NikeD'EverandShoe Dog: A Memoir by the Creator of NikeÉvaluation : 4.5 sur 5 étoiles4.5/5 (537)
- The Emperor of All Maladies: A Biography of CancerD'EverandThe Emperor of All Maladies: A Biography of CancerÉvaluation : 4.5 sur 5 étoiles4.5/5 (271)
- Team of Rivals: The Political Genius of Abraham LincolnD'EverandTeam of Rivals: The Political Genius of Abraham LincolnÉvaluation : 4.5 sur 5 étoiles4.5/5 (234)
- Hidden Figures: The American Dream and the Untold Story of the Black Women Mathematicians Who Helped Win the Space RaceD'EverandHidden Figures: The American Dream and the Untold Story of the Black Women Mathematicians Who Helped Win the Space RaceÉvaluation : 4 sur 5 étoiles4/5 (895)
- Elon Musk: Tesla, SpaceX, and the Quest for a Fantastic FutureD'EverandElon Musk: Tesla, SpaceX, and the Quest for a Fantastic FutureÉvaluation : 4.5 sur 5 étoiles4.5/5 (474)
- On Fire: The (Burning) Case for a Green New DealD'EverandOn Fire: The (Burning) Case for a Green New DealÉvaluation : 4 sur 5 étoiles4/5 (74)
- The Yellow House: A Memoir (2019 National Book Award Winner)D'EverandThe Yellow House: A Memoir (2019 National Book Award Winner)Évaluation : 4 sur 5 étoiles4/5 (98)
- The Unwinding: An Inner History of the New AmericaD'EverandThe Unwinding: An Inner History of the New AmericaÉvaluation : 4 sur 5 étoiles4/5 (45)
- Unit 30-Application Development-Reworded-2021Document15 pagesUnit 30-Application Development-Reworded-2021Jimmy CyrusPas encore d'évaluation
- Semiconductor Memories/Data Storage Devices 1: V S Imbulpitiya Instructor (Electronic) Technical Collage GampahaDocument20 pagesSemiconductor Memories/Data Storage Devices 1: V S Imbulpitiya Instructor (Electronic) Technical Collage GampahaVindya ImbulpitiyaPas encore d'évaluation
- Thimble - 2.1.3.zip - TXT Filename UTF-8''thimble 2.1.3.zipDocument12 pagesThimble - 2.1.3.zip - TXT Filename UTF-8''thimble 2.1.3.zipNavarron YourriPas encore d'évaluation
- A5e31006890 k8 Cv5 Ac Aptronic Modular Power Supply Siemens ManualDocument206 pagesA5e31006890 k8 Cv5 Ac Aptronic Modular Power Supply Siemens Manualjovanicmarija100% (2)
- ACFCS Certification BrochureDocument7 pagesACFCS Certification Brochurebeena pandeyPas encore d'évaluation
- DVD ROM, Combo Drives and Other Storage DevicesDocument18 pagesDVD ROM, Combo Drives and Other Storage DevicesJaveed AhamedPas encore d'évaluation
- Graphic DesignDocument18 pagesGraphic DesignAnida BrajićPas encore d'évaluation
- Sophos Certified EngineerDocument9 pagesSophos Certified EngineerMartin JosePas encore d'évaluation
- Factors That Influence Adoption of ERP - Final ReportDocument72 pagesFactors That Influence Adoption of ERP - Final ReportdineshPas encore d'évaluation
- Software Process ModelsDocument4 pagesSoftware Process ModelsVaishali Bagewadikar JahagirdarPas encore d'évaluation
- E 05 THEORY0Document302 pagesE 05 THEORY0pcaicedoarePas encore d'évaluation
- Quality Attribute Workshop For Twitter CloneDocument4 pagesQuality Attribute Workshop For Twitter CloneDheeraj KumarPas encore d'évaluation
- Convertri Help - Publishing Your Pages On An Existing DomainDocument8 pagesConvertri Help - Publishing Your Pages On An Existing DomainMasoudPas encore d'évaluation
- KB2 Proforma Invoice ForDocument1 pageKB2 Proforma Invoice ForBrahim AitchrifPas encore d'évaluation
- Allain CST101 Spring 2023Document3 pagesAllain CST101 Spring 2023Cesar AllainPas encore d'évaluation
- Complexity Theory - Chapter 1 - IntroductionDocument14 pagesComplexity Theory - Chapter 1 - IntroductionMaki ErkuPas encore d'évaluation
- Empowerment Technologies Quarter 1, Module 3Document12 pagesEmpowerment Technologies Quarter 1, Module 3Veronica Pineda StamonicaPas encore d'évaluation
- Comp 100 Prelim ReviewerDocument14 pagesComp 100 Prelim Reviewer202000002Pas encore d'évaluation
- Report of AutocadDocument25 pagesReport of AutocadSibasankar MishraPas encore d'évaluation
- Introduction To MongodbDocument50 pagesIntroduction To MongodbPonnusamy S PichaimuthuPas encore d'évaluation
- Chapter III St. Therese Maternity ClinicDocument22 pagesChapter III St. Therese Maternity ClinicAdrian Nicolas TanioPas encore d'évaluation
- CSP 16 Block 02 PDFDocument68 pagesCSP 16 Block 02 PDFanon_707904122Pas encore d'évaluation
- 8 Marla House PlanDocument1 page8 Marla House Planzahiid munirPas encore d'évaluation
- Vmware Skyline Collector Installtion and Config Guide 2.3Document25 pagesVmware Skyline Collector Installtion and Config Guide 2.3qwePas encore d'évaluation
- Lab Sheet 08 (ICT.005)Document10 pagesLab Sheet 08 (ICT.005)sewmini hewagePas encore d'évaluation
- Ahmed A CVDocument1 pageAhmed A CVAbdobackPas encore d'évaluation
- Architectural Tools Tutorial: Drawing WallsDocument20 pagesArchitectural Tools Tutorial: Drawing WallsricardoPas encore d'évaluation
- AllDocument46 pagesAllShaira MendozaPas encore d'évaluation
- Quiz TemplateDocument11 pagesQuiz TemplateEvPas encore d'évaluation
- STEP SPSS ANALYSIS COHEN KAPPA and ICCDocument5 pagesSTEP SPSS ANALYSIS COHEN KAPPA and ICCNorzan FizaPas encore d'évaluation