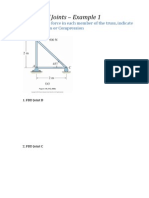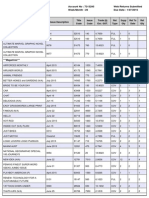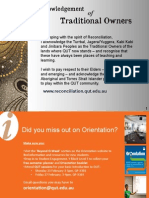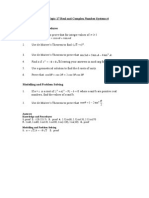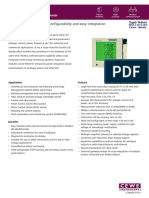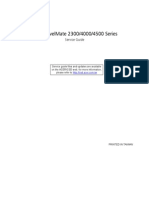Académique Documents
Professionnel Documents
Culture Documents
Readme
Transféré par
Winston BoonCopyright
Formats disponibles
Partager ce document
Partager ou intégrer le document
Avez-vous trouvé ce document utile ?
Ce contenu est-il inapproprié ?
Signaler ce documentDroits d'auteur :
Formats disponibles
Readme
Transféré par
Winston BoonDroits d'auteur :
Formats disponibles
Solid Edge Content Migration
Overview 3
Setup Requirements: 3
Versions of software: 3
License Requirements: 4
Test procedure to ensure valid license/Configuration Setup: 4
Before running the CMM install 4
Installing CMM 4
After Installation of CMM 7
Drawings: 8
Multiple drawing sheets in the same I-DEAS drawing file 8
Displaying Symbols 9
Controlling Line Thickness 10
Starting the CMM process 10
Solid Edge CMM Portal Interface to TCE 10
Migrate to Solid Edge 11
Information Section: 13
CMM Batch Process 13
Overview
The Migration of IDEAS data from Teamcenter Engineering (TCE) to Solid Edge is
supported by a stand-alone application referred to as the Solid Edge Content Migration
Manager (SECMM). The SECMM assumes that the IDEAS native data already exist
within Teamcenter Engineering, and not a TDM data management system.
The SECMM is added as a plug-in to a Teamcenter Engineering Portal. Users select I-
DEAS data set(s) for migration within the portal context. Once the user makes the
selection, SECMM invokes a mini I-DEAS application to download the data from
Teamcenter Engineering and generate the exchange packages. Solid Edge is then
instructed to import the exchange packages. Finally SE datasets are checked back into
the Teamcenter Engineering database.
Setup Requirements:
Versions of software:
Solid Edge
Version
Solid
Edge
Service
pack
Team Center
Engineering
Base
Team Center
Engineering
Service
Pack
SEEC Solid Edge
CMM
DB
Type
Java
V19 Latest 09.1.3.0 09.1.3.2 V19 v2.2.1 Oracle Java
1.4.2
License Requirements:
Required:
Solid Edge
Team Center Engineering
SECMM or I-DEAS gateway service module; does not require a license.
Test procedure to ensure valid license/Configuration Setup:
Teamcenter Engineering
You can insure that the Team Center license is configured correctly by starting
Teamcenter Portal software. The Teamcenter portal software will error with the
appropriate error message if not properly licenses.
Solid Edge
From the start menu, All programs\Solid Edge V19
The Solid Edge software will error with the appropriate error message if not properly
licensed.
Before running the CMM install
Before the CMM install can be initiated the Java Home environment variable must be
set, pointing to a valid version of Java (Java 1.4.2 or greater).
Set the environment variable Java_Home= C:\Java 1.4.2
Installing CMM
To install the SECMM tool, copy the contents the folder IDEAS TCE Migration from the
Solid Edge CD, and execute the setup.cmd file.
1. Select the View Settings option from the CMM Install dialog.
2. Resolve any error in product locations by selecting the Modify Settings option.
Note: It is not required to have an install of NX, and/or IDEAS software on the machine
where the SE CMM software is being installed. To resolve those errors set the install
folder to C:\Temp or equivalent.
3. From the CMM Install dialog select the Extract Gateway option.
4. The Open dialog defaults to the Temp folder that cmm setup.bat is executed
from. In this dialog you want to select the Portal folder.
5. From the portal folder select the IdeasSEGateway.zip file.
6. Once the zip file is inflated and installed and completed, select the Close option.
7. From the CMM Install dialog select the Install CMM option.
1. Once competed, select the close option, which dismisses the Install options dialog.
After Installation of CMM
For Solid Edge to be successful at uploading the migrated files back into
Teamcenter Engineering, the software must be configured to allow Auto Login.
Auto login is enabled when two conditions are met within Teamcenter
Engineering.
1) Ensure that the parameter IMAN_auto_login is enabled in the
TCE0910\imandata\.ima_env file.
Example: in the D:\Tceng0910\imandata\.man_env verify that the
following parameter is set to TRUE
IMAN_auto_login=
TRUE
2) There must be an account established in Teamcenter Engineering with a
User Id that matches the current user who is logged into the Windows
domain.
Drawings:
Because the migration process uses the Solid Edge DXF translator, you may want to
use the AutoCAD Import Translation Wizard to configure such things as the mapping of
line types, colors, and fonts.
Multiple drawing sheets in the same I-DEAS drawing file
Multiple drawing sheets within the same I-DEAS file are migrated to separate Solid Edge
Draft files. For example, if drawing1.mdf contains 3 sheets, Solid Edge creates the
following three separate draft files:
Drawing1.dft
Drawing1 Sheet2.dft
Drawing1 Sheet3.dft
Solid Edge then translates these .DXF files Solid Edge Draft files:
Drawing1.dft
Drawing1 Sheet2.dft
Drawing1 Sheet3.dft
The solid Edge drawings are then uploaded as individual files to the same item and
revision in TCE.
Displaying Symbols
To enable the display of symbols when importing I-DEAS files to Solid Edge Draft you
must add the UseIdeasLayering parameter to the SEACAD.ini file. The following
describes how to use the parameter:
Parameter Description
UseIdeasLayering=0 The display of symbols is disabled in Solid Edge.
UseIdeasLayering=1 The display of symbols is enabled in Solid Edge.
Controlling Line Thickness
To prevent problems with line thickness during I-DEAS data migration, you should set
the Map Polyline Width to Solid Edge Line Width in the Solid Edge Import Wizard.
In version 18, Solid Edge V18 introduced blocks. Blocks combine characteristics of
both symbols and groups. A block is a named collection of one or more 2D elements or
objects that can be referenced as a single entity from a Block Library. Blocks are
layerless in Solid Edge Draft. That is, the Block does not reside on any particular layer.
This presents a problem in the migration of IDEAS drawings to Solid Edge since many
block objects will get created during the migration to Solid Edge.
To prevent problems with Block data during I-DEAS data migration, you should enable
the Import Blocks as groups option in the Solid Edge Import Wizard.
Starting the CMM process
The Solid Edge CMM process is initiated from the cmm.bat folder found in the install
location of the Solid Edge CMM software. Creating a shortcut to this bat file and placing
it on your desk top is always a good idea.
Example:
"D:\Program Files\SE_CMM\CMM.bat"
Solid Edge CMM Portal Interface to TCE
The solid Edge CMM software assumes that the user is logged into the database.
Once logged in, the portal will be used to collect the data set for migrations.
User queries the database and gets a list of Items/revisions of Ideas parts
and their migration status (migrated or not).
User Selects items/revisions which contain I-DEAS parts. If a Solid Edge
part, assembly, or drawing exists within the Item/revision, the migration of
the IDEAS file will not take place. To migrate an IDEAS Item or Revision,
the Solid Edge revision must be deleted first.
To select individual or multiple items for migration. The selection may
include any part of the TCE tree structure such as:
o Teamcenter engineering item
o Teamcenter engineering item revision
o I-DEAS datasets (parts, drawings, and assemblies)
Migrate to Solid Edge
The Migrate to Solid Edge command mimics the migration process and displays a dialog
used to convey information about the Migration process.
After user selection, CMM presents the user with a Dynamic status window. This window
has a top panel and a bottom panel. The top panel shows the user selection in a Tree
table view while the bottom panel presents other information like total number of
components to be migrated, already migrated components etc, in a text area.
.
The top panel top panel shows the user selection in a Tree table view while the bottom
panel presents other information like total number of components to be migrated,
already migrated components etc, in a text area.
.
Migration Status Name
o Project containing items or revisions that are being migrated .
Migration Status Number
o Item or Revision being processed
Migration Status Type
o Type of data being migrated (Part, assembly, or drawing)
Migration Status State
o I-DEAS data The Item Revision selected is an IDEAS document
and has not yet been processed.
o Export The Item or Revision is in the process of being exported from
IDEAS to XPK, or DXF format
o Import The Item or revision is being imported into Solid Edge
o SE Data The data has been successfully imported and now exists in
TCE as Solid Edge data
Migration Status Status
o Scheduled The Iem/Revision is selected, and is in the queue to be
processed.
o Processing - The software is migrating the current document.
o Successful The current Item or revision being migrated was
successful in creating a Solid Edge document.
o Complete The migration of the current document has been
completed.
Migration Status Completion
o Percentage of the Migration process per Item being processed.
o Percentage range 0% - 100%
Information Section:
Process Information
As the migration process takes place information about the process is displayed in the
bottom half of the Solid Edge Migration dialog box.
Abort or Continue
There is a Continue and Abort button at the bottom for the user to continue or terminate
the migration session.
CMM Batch Process
The CMM Batch Process provides a tool which will migrate a predefined selection of
IDEAS part, assembly, or drawing files. The selection of files is created by an interactive
session of selecting files from the Portal interface. Once the files are selected they are
saved using the Save Selection option from the CMM drop down list available from the
Ribbon bar.
The save selection command provides a dialog for saving the Marked files in the
current session. The Items and revision are saved in an XML format, in a user defined
folder which will be processed at a later time.
When the selected file is created, a Login file is also created using the current user
name in the same folder as the selected file.
Example: sdweathe_hsvnt119_login.xml
Note: After executing the Save Session from the CMM menu the login_file is created.
The login_file is complete except for the login password. The user will have to add
his/her password to this login file using a standard text editor (Notepad/Wordpad).
Example:
User_Name_Node_Name_login.xml
<?xml version="1.0" encoding="UTF-8"?>
<tcengLogin>
<serverHost>hsvnt119</serverHost>
<serverId>tceng_PortalServer</serverId>
<loginId>sdweathe</loginId>
<loginGroup>dba</loginGroup>
<loginPasswd>Your_Password</loginPasswd>
</tcengLogin>
Both the selected file, and login file are used as input to the cmmBatch.cmd found in the
SE_CMM folder.
Example from a CMD window:
C:\SE_CMM\cmmBatch.cmd migrate LoginFileName SelectionFileName
Vous aimerez peut-être aussi
- WK7Document82 pagesWK7Winston BoonPas encore d'évaluation
- Tip of The DayDocument1 pageTip of The DayWinston BoonPas encore d'évaluation
- EGB373 Summary PermeabilityDocument1 pageEGB373 Summary PermeabilityWinston BoonPas encore d'évaluation
- EGB272 Assignment SpreadsheetDocument7 pagesEGB272 Assignment SpreadsheetWinston BoonPas encore d'évaluation
- NT 2501 ShipDocument5 pagesNT 2501 ShipWinston BoonPas encore d'évaluation
- Lecture4 Blank NotesDocument14 pagesLecture4 Blank NotesWinston BoonPas encore d'évaluation
- SEF InPlace Student User Guide 2014 v1.2Document5 pagesSEF InPlace Student User Guide 2014 v1.2Winston BoonPas encore d'évaluation
- Civil Eng Systems DesignDocument26 pagesCivil Eng Systems DesignWinston BoonPas encore d'évaluation
- Assignment-1 Problem 2 ShellDocument1 pageAssignment-1 Problem 2 ShellWinston BoonPas encore d'évaluation
- OnTimeReturn WeekDocument2 pagesOnTimeReturn WeekWinston BoonPas encore d'évaluation
- YadDocument1 pageYadWinston BoonPas encore d'évaluation
- EGB100 Engineering Sustainability and Professional Practice Lecture Plan 17/02/15Document1 pageEGB100 Engineering Sustainability and Professional Practice Lecture Plan 17/02/15Winston BoonPas encore d'évaluation
- EGB111 Week 8 Studio SlidesDocument23 pagesEGB111 Week 8 Studio SlidesWinston BoonPas encore d'évaluation
- Forms Included in This Shipment: A Print Out of This Form Must Accompany Your Physical Returns (In Box 1)Document2 pagesForms Included in This Shipment: A Print Out of This Form Must Accompany Your Physical Returns (In Box 1)Winston BoonPas encore d'évaluation
- A Print Out of This Form Must Accompany Your Physical Returns (In Box 1)Document5 pagesA Print Out of This Form Must Accompany Your Physical Returns (In Box 1)Winston BoonPas encore d'évaluation
- EGB100 Engineering Sustainability and Professional Practice Lecture Plan 17/02/15Document1 pageEGB100 Engineering Sustainability and Professional Practice Lecture Plan 17/02/15Winston BoonPas encore d'évaluation
- Account Name: Newstead News Account No: 7313295 Web Returns Submitted Returns Form No: 6061066 Week/Month: 26 Due Date: 1/07/2015Document2 pagesAccount Name: Newstead News Account No: 7313295 Web Returns Submitted Returns Form No: 6061066 Week/Month: 26 Due Date: 1/07/2015Winston BoonPas encore d'évaluation
- Week 2: In-Class Assessment On Teamwork (Group Work, Individual Assessment)Document1 pageWeek 2: In-Class Assessment On Teamwork (Group Work, Individual Assessment)Winston BoonPas encore d'évaluation
- EGB100 Week 1Document18 pagesEGB100 Week 1Winston BoonPas encore d'évaluation
- EGB100 Teamwork Assessment CriteriaDocument2 pagesEGB100 Teamwork Assessment CriteriaWinston BoonPas encore d'évaluation
- Interference (Workshop 10) Winston Boon - ID: n9450947 Q (1a) Confidence IntervalDocument2 pagesInterference (Workshop 10) Winston Boon - ID: n9450947 Q (1a) Confidence IntervalWinston BoonPas encore d'évaluation
- Electrical EnergyDocument30 pagesElectrical EnergyWinston BoonPas encore d'évaluation
- The Future of Innisfail's Energy (GOOD)Document15 pagesThe Future of Innisfail's Energy (GOOD)Winston BoonPas encore d'évaluation
- EGB100 Meeting 2Document1 pageEGB100 Meeting 2Winston BoonPas encore d'évaluation
- Potentials and Pitfalls EWB ReportDocument2 pagesPotentials and Pitfalls EWB ReportWinston BoonPas encore d'évaluation
- Marketing Workshop Logistics & RegistrationDocument1 pageMarketing Workshop Logistics & RegistrationWinston BoonPas encore d'évaluation
- FolioDocument10 pagesFolioWinston BoonPas encore d'évaluation
- QUT 2015-Academic-Calendar PDFDocument1 pageQUT 2015-Academic-Calendar PDFwhiskey13Pas encore d'évaluation
- Film Izle, HD Film Izle, HD Film Sitesi, Tek Parça Izle, Filmi Full Izle, 720p Film Izle, Yeni Çıkan Filmler, 2014 Filmleri, Türkçe Dublaj Izle, Tek Part Izle, Full HD Izle, Ücretsiz IzleDocument8 pagesFilm Izle, HD Film Izle, HD Film Sitesi, Tek Parça Izle, Filmi Full Izle, 720p Film Izle, Yeni Çıkan Filmler, 2014 Filmleri, Türkçe Dublaj Izle, Tek Part Izle, Full HD Izle, Ücretsiz IzlesinevadiPas encore d'évaluation
- 12cdiagtest17complex de MDocument1 page12cdiagtest17complex de MWinston BoonPas encore d'évaluation
- The Subtle Art of Not Giving a F*ck: A Counterintuitive Approach to Living a Good LifeD'EverandThe Subtle Art of Not Giving a F*ck: A Counterintuitive Approach to Living a Good LifeÉvaluation : 4 sur 5 étoiles4/5 (5782)
- Hidden Figures: The American Dream and the Untold Story of the Black Women Mathematicians Who Helped Win the Space RaceD'EverandHidden Figures: The American Dream and the Untold Story of the Black Women Mathematicians Who Helped Win the Space RaceÉvaluation : 4 sur 5 étoiles4/5 (890)
- The Yellow House: A Memoir (2019 National Book Award Winner)D'EverandThe Yellow House: A Memoir (2019 National Book Award Winner)Évaluation : 4 sur 5 étoiles4/5 (98)
- Elon Musk: Tesla, SpaceX, and the Quest for a Fantastic FutureD'EverandElon Musk: Tesla, SpaceX, and the Quest for a Fantastic FutureÉvaluation : 4.5 sur 5 étoiles4.5/5 (474)
- Shoe Dog: A Memoir by the Creator of NikeD'EverandShoe Dog: A Memoir by the Creator of NikeÉvaluation : 4.5 sur 5 étoiles4.5/5 (537)
- Devil in the Grove: Thurgood Marshall, the Groveland Boys, and the Dawn of a New AmericaD'EverandDevil in the Grove: Thurgood Marshall, the Groveland Boys, and the Dawn of a New AmericaÉvaluation : 4.5 sur 5 étoiles4.5/5 (265)
- The Little Book of Hygge: Danish Secrets to Happy LivingD'EverandThe Little Book of Hygge: Danish Secrets to Happy LivingÉvaluation : 3.5 sur 5 étoiles3.5/5 (399)
- Never Split the Difference: Negotiating As If Your Life Depended On ItD'EverandNever Split the Difference: Negotiating As If Your Life Depended On ItÉvaluation : 4.5 sur 5 étoiles4.5/5 (838)
- Grit: The Power of Passion and PerseveranceD'EverandGrit: The Power of Passion and PerseveranceÉvaluation : 4 sur 5 étoiles4/5 (587)
- A Heartbreaking Work Of Staggering Genius: A Memoir Based on a True StoryD'EverandA Heartbreaking Work Of Staggering Genius: A Memoir Based on a True StoryÉvaluation : 3.5 sur 5 étoiles3.5/5 (231)
- The Emperor of All Maladies: A Biography of CancerD'EverandThe Emperor of All Maladies: A Biography of CancerÉvaluation : 4.5 sur 5 étoiles4.5/5 (271)
- Team of Rivals: The Political Genius of Abraham LincolnD'EverandTeam of Rivals: The Political Genius of Abraham LincolnÉvaluation : 4.5 sur 5 étoiles4.5/5 (234)
- On Fire: The (Burning) Case for a Green New DealD'EverandOn Fire: The (Burning) Case for a Green New DealÉvaluation : 4 sur 5 étoiles4/5 (72)
- The Unwinding: An Inner History of the New AmericaD'EverandThe Unwinding: An Inner History of the New AmericaÉvaluation : 4 sur 5 étoiles4/5 (45)
- The Hard Thing About Hard Things: Building a Business When There Are No Easy AnswersD'EverandThe Hard Thing About Hard Things: Building a Business When There Are No Easy AnswersÉvaluation : 4.5 sur 5 étoiles4.5/5 (344)
- The World Is Flat 3.0: A Brief History of the Twenty-first CenturyD'EverandThe World Is Flat 3.0: A Brief History of the Twenty-first CenturyÉvaluation : 3.5 sur 5 étoiles3.5/5 (2219)
- The Gifts of Imperfection: Let Go of Who You Think You're Supposed to Be and Embrace Who You AreD'EverandThe Gifts of Imperfection: Let Go of Who You Think You're Supposed to Be and Embrace Who You AreÉvaluation : 4 sur 5 étoiles4/5 (1090)
- The Sympathizer: A Novel (Pulitzer Prize for Fiction)D'EverandThe Sympathizer: A Novel (Pulitzer Prize for Fiction)Évaluation : 4.5 sur 5 étoiles4.5/5 (119)
- Her Body and Other Parties: StoriesD'EverandHer Body and Other Parties: StoriesÉvaluation : 4 sur 5 étoiles4/5 (821)
- Руководство По Подключению к ПЛК Англ ЯзыкDocument801 pagesРуководство По Подключению к ПЛК Англ Языкazz zinouPas encore d'évaluation
- Compal La-1012 SchematicsDocument90 pagesCompal La-1012 SchematicsaCoeKwTFPas encore d'évaluation
- Instruction Sheet For NPATDocument1 pageInstruction Sheet For NPATVarian CrastoPas encore d'évaluation
- Unix and Windows Kernel Comparison and System CallsDocument6 pagesUnix and Windows Kernel Comparison and System CallsKhaleej LabsPas encore d'évaluation
- Elite 440: MFM With High Accuracy, Configurability and Easy IntegrationDocument4 pagesElite 440: MFM With High Accuracy, Configurability and Easy IntegrationTeguh WaluyoPas encore d'évaluation
- Acer Travelmate 2300/4000/4500 Series: Service GuideDocument131 pagesAcer Travelmate 2300/4000/4500 Series: Service GuidemaddabdulPas encore d'évaluation
- Terraform GCPDocument52 pagesTerraform GCPLaurentiu GramaPas encore d'évaluation
- Price List Hikvision Rubin v1.3 Jun 20-1Document8 pagesPrice List Hikvision Rubin v1.3 Jun 20-1Taufik HidayatPas encore d'évaluation
- Circuit Diagram 43''Document12 pagesCircuit Diagram 43''Jorge Humberto DuquePas encore d'évaluation
- 2SB688Document2 pages2SB688Porfirio J Gutierrez100% (1)
- Job Description - Commissioning Engineer - HVACDocument2 pagesJob Description - Commissioning Engineer - HVACtraadel_320610041Pas encore d'évaluation
- Advanced Power Electronics Corp.: N-Channel Enhancement-Mode Power MOSFETDocument6 pagesAdvanced Power Electronics Corp.: N-Channel Enhancement-Mode Power MOSFETruup2010 AlexPas encore d'évaluation
- Lbt80096-E Fap54 User GBDocument28 pagesLbt80096-E Fap54 User GBBojana SlovicPas encore d'évaluation
- Example Network DesignDocument41 pagesExample Network DesignmichaelnancarrowPas encore d'évaluation
- Lesson Plan - DC MeasurementsDocument8 pagesLesson Plan - DC Measurementsilet09Pas encore d'évaluation
- IBM 1312 Serivce Parts Manual PDFDocument244 pagesIBM 1312 Serivce Parts Manual PDFMaria Luz Martinez SanzPas encore d'évaluation
- Agile DumpsDocument9 pagesAgile DumpsPreethi Kandasamy0% (1)
- Array-Based Lists ChapterDocument40 pagesArray-Based Lists ChapterAiza ArcenaPas encore d'évaluation
- Tau SWIR ISC1202 User's Guide: Document Number: 102-2009-45 Revision 102 Issue Date: October 2018Document52 pagesTau SWIR ISC1202 User's Guide: Document Number: 102-2009-45 Revision 102 Issue Date: October 2018enes yükselPas encore d'évaluation
- NetWorker 9.0.x Server Disaster Recovery and Availability Best Practices GuideDocument166 pagesNetWorker 9.0.x Server Disaster Recovery and Availability Best Practices GuideKarol NPas encore d'évaluation
- TRBOnet Bluetooth Indoor Positioning User Guide v5.6 PDFDocument23 pagesTRBOnet Bluetooth Indoor Positioning User Guide v5.6 PDF70845813Pas encore d'évaluation
- Sigcse Slides PDFDocument108 pagesSigcse Slides PDFradebpPas encore d'évaluation
- MDR SeriesDocument2 pagesMDR SeriesRobertoPas encore d'évaluation
- Installation ManualDocument51 pagesInstallation Manualoscarzocon5105Pas encore d'évaluation
- Arithmetic Operation With Pointer in C ProgrammingDocument9 pagesArithmetic Operation With Pointer in C ProgrammingHimanshu_Saree_2324Pas encore d'évaluation
- Low-Power Bidirectional I C Isolators: ISO1540 ISO1541Document21 pagesLow-Power Bidirectional I C Isolators: ISO1540 ISO1541Shakti SinghPas encore d'évaluation
- GE drive system schematicDocument21 pagesGE drive system schematicFrancisco Tello Montero100% (1)
- Ta020819 1 Benefitsspec Fin-Epic950Document2 pagesTa020819 1 Benefitsspec Fin-Epic950STEVEN WUPas encore d'évaluation
- RISc 2007 RAMBUS Paper QuestionsDocument4 pagesRISc 2007 RAMBUS Paper Questionsraghu dPas encore d'évaluation
- Introduction To Computer Graphics: Torsten Möller TASC 8021 778-782-2215 WWW - Cs.sfu - Ca/ TorstenDocument29 pagesIntroduction To Computer Graphics: Torsten Möller TASC 8021 778-782-2215 WWW - Cs.sfu - Ca/ TorstenDhrubajyoti SinghaPas encore d'évaluation