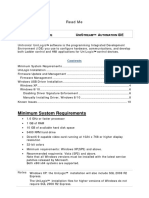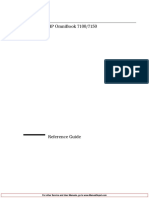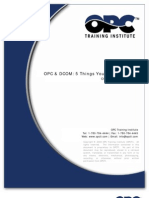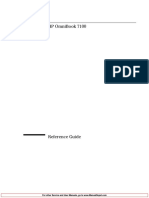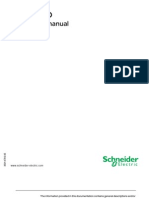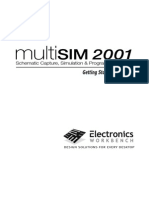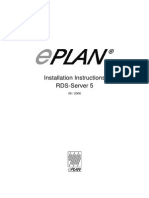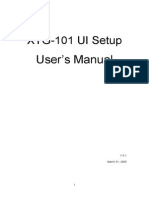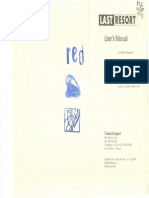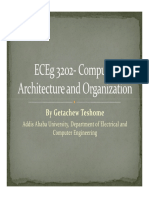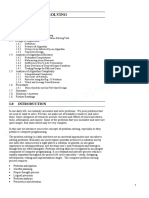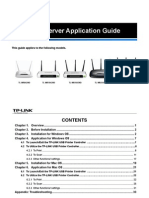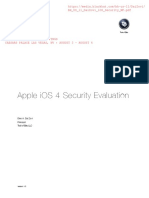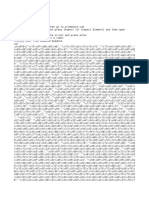Académique Documents
Professionnel Documents
Culture Documents
UniOPC Server Manual
Transféré par
Marcus FelipeDescription originale:
Titre original
Copyright
Formats disponibles
Partager ce document
Partager ou intégrer le document
Avez-vous trouvé ce document utile ?
Ce contenu est-il inapproprié ?
Signaler ce documentDroits d'auteur :
Formats disponibles
UniOPC Server Manual
Transféré par
Marcus FelipeDroits d'auteur :
Formats disponibles
SOFTWARE
MANUAL
UNIOPC
The information in this document reflects products at the date of printing.
Unitronics reserves the right, subject to all applicable laws, at any time, at its
sole discretion, and without notice, to discontinue or change the features,
designs, materials and other specifications of its products, and to either
permanently or temporarily withdraw any of the forgoing from the market.
All information in this document is provided "as is" without warranty of any
kind, either expressed or implied, including but not limited to any implied
warranties of merchantability, fitness for a particular purpose, or non-
infringement. Unitronics assumes no responsibility for errors or omissions in
the information presented in this document. In no event shall Unitronics be
liable for any special, incidental, indirect or consequential damages of any
kind, or any damages whatsoever arising out of or in connection with the use
or performance of this information.
The tradenames, trademarks, logos and service marks presented in this
document, including their design, are the property of Unitronics (1989) (R"G)
Ltd. or other third parties and you are not permitted to use them without the
prior written consent of Unitronics or such third party as may own them.
UniOPC 1
UniOPC Server
Registering UniOPC Server ................................................................... 1
UniOPC Server - DCOM ........................................................................ 3
Using UniOPC Server ......................................................................... 18
OPC Client: Item Syntax .................................................................... 21
UniOPC Server Options ....................................................................... 22
Event Log and Statistics ..................................................................... 24
UniOPC Server (Unitronics OPC Server) enables you to read and write data
between Unitronics PLCs and applications that support OPC, such as SCADA
programs. UniOPC Server is compliant with the OPC Foundation's Data Access
Custom Interface Standards through to Version 3.00.
UniOPC Server runs independently of other Unitronics software.
Registering UniOPC Server
In order for UniOPC Server to be registered in your PC's list of OPC servers,
you must register UniOPC Server the first time you run the program, either by
clicking the Register button or selecting Register from the Registration menu.
Once it is registered, UniOPC will appear in your OPC client software's server
list. To remove UniOPC Server from the client's list, select UnRegister from the
Registration menu.
Registering UniOPC Server UniOPC Server
2 UniOPC
UniOPC 3
UniOPC Server - DCOM
Installation Prerequisites
Operating System
Although it is possible to run OPC using Windows 95, Windows 98, Windows
NT, Windows 2000, this requires specific dlls. Therefore, we strongly
recommend using Windows XP.
Privileges
In order to be able to set all the required DCOM properties, the user must log
on with administrator privileges.
UniOPCServer installation
Although OPC servers can be installed by any user having administrator
privileges, we recommend that installation be done under local administrator
log-on. In compliance with the OPC DA v2.x specifications, it is recommended to use the OPCEnum
application, which enables OPC clients to browse the available OPC servers.
This application is installed together with UniOPC Server.
User groups
If several users have access rights to a given OPC server, we recommend you
create a user group. This group should be duplicated on all the PCs where the
OPC Server will be installed.
PC Server Settings
Since OPC security is based on DCOM security, default security settings
selected for the OPC server and OPC client machines will affect all executables
irrespective of their link to OPC.
The settings recommended in this document allow broad access to the
executables installed on the PC, while restricting access to the critical OPC
servers, meaning those that allow access to actual devices.
Setting Default Permission
1. Open Start>Settings>Control Panel> Administrative Tools> Component
Services.
UniOPC Server - DCOM UniOPC Server
4 UniOPC
2. Click on Component Services, and then right-click My Computer.
3. Click on Properties, and then select the Default properties Tab.
4. Select the settings shown below, and then click Apply.
5. Select the COM Security tab.
UniOPC Server UniOPC Server - DCOM
UniOPC 5
6. In order to add users, open the Default Access Permission window by
clicking on the corresponding Edit Default button.
7. Set the appropriate user access rights, and then click OK.
8. Set Default Launch Permissions by clicking on the corresponding Edit
Default button and adding users.
UniOPC Server - DCOM UniOPC Server
6 UniOPC
9. Set the appropriate user access rights, and then click OK.
10.Click on Apply in the COM Security window.
UniOPC Server UniOPC Server - DCOM
UniOPC 7
11.Click the Default Protocols tab. The default protocols should appear as
shown in the figure below; if they do not, update them.
12.Click OK.
OPCEnum Settings
Once the settings have been applied, configure the settings of the OPCEnum
application. OPCEnum is the application used by any OPC DA2.0 client to
browse the available OPC servers on the local machine. The required settings
are the default ones. They are accessible from the Component Services
window:
1. Select Component Services>My Computer>DCOM Config.
UniOPC Server - DCOM UniOPC Server
8 UniOPC
2. Click on OpcEnum.
3. Right-Click on OPCEnum and select Properties.
4. The default settings in the General tab are displayed in the next figure.
5. In the Location tab, enter the choices displayed in the next figure.
UniOPC Server UniOPC Server - DCOM
UniOPC 9
6. Click on the Security tab, and then enter the choices displayed in the next
figure.
7. In the Configuration Permission window, reduce the privileges of the
Power Users as shown in the next figure.
8. In the Identity tab window, enter the choices shown in the next figure
UniOPC Server - DCOM UniOPC Server
10 UniOPC
9. In the Endpoints window, keep the default settings.
UniOPC Server Settings
Next, you need to configure UniOPC Servers settings
1. Right-click on UniOPC Server in the main dcomcnfg window, and then click
on Properties. A tabbed window opens, enabling you to edit UniOPC
Server settings.
2. Under General, Authentication Level should be set to Default.
UniOPC Server UniOPC Server - DCOM
UniOPC 11
3. Under Location, select Run application on the computer. This is because
the program is installed on the local machine.
4. Under Security, change the default settings as shown below. These
settings restrict remote access to the defined users group.
5. Under Access Permissions, press Edit.
UniOPC Server - DCOM UniOPC Server
12 UniOPC
6. Set the same access rights for all groups as shown below.
7. Under Launch Permissions, press Edit. Set the same access rights for all
groups as shown below.
UniOPC Server UniOPC Server - DCOM
UniOPC 13
8. Under Configuration Permissions, press Edit. Set the same access rights
for all groups as shown below. Set special privileges to Power Users if
different than default.
9. For the Identity property, you must select a given user. If Launching is
selected, several OPC server instances may be created when different
users will try to connect. This is usually not possible if the OPC server
UniOPC Server - DCOM UniOPC Server
14 UniOPC
instances require access to a given resource (e.g. PC Card). If
interactive is selected, the OPC server will not be able to start without
any active user session. The selected user must be member of the locally
created group.
10.To include this account in the local administrator group, right-click
Administrators, and then select Properties.
UniOPC Server UniOPC Server - DCOM
UniOPC 15
11.The Endpoint property must be set to default.
Configuring the Windows Firewall
The Windows Firewall allows traffic across the network interface when initiated
locally, but by default stops any incoming unsolicited traffic. However, this
firewall is exception based, meaning that the administrator can specify
applications and ports that are exceptions to the rule and can respond to
unsolicited requests.
The firewall exceptions can be specified at two main levels, the application
level and the port and protocol level. The application level is where you specify
which applications are able to respond to unsolicited requests and the port and
protocol level is where you can specify the firewall to allow or disallow traffic
on a specific port for either TCP or UDP traffic.
By default, Windows Firewall is set to On. This setting is recommended by
Microsoft and by OPC. However, you may need to temporarily turn off the
firewall in order to check if the firewall configuration is causing communication
failures.
1. Open Windows Firewall by clicking on the Firewall icon in the Windows
Control Panel.
2. Click on the Exceptions tab, and then add all OPC Clients and Servers to
the exception list. In addition, add the Microsoft Management Console
(mmc.exe found in the Windows\System32 directory) and the OPC utility
OPCEnum (opcenum.exe found in the Windows\System32
directory). Note that these two files may not appear in the Add a Program
list and will have to be found by using the Browse button. Lastly, you
UniOPC Server - DCOM UniOPC Server
16 UniOPC
need to ensure that File and Printer Sharing is checked. This is not
typically enabled on new installations of the Operating System.
3. Add TCP port 135. This port is needed to initiate DCOM communications,
and allow for incoming echo requests. In the Exceptions tab of the
Windows Firewall, click on Add Port.
UniOPC Server UniOPC Server - DCOM
UniOPC 17
4. In the Add a Port dialog, fill out the fields as shown below:
UniOPC 18
Using UniOPC Server
To use UniOPC Server, you first define a communication channel list. Next, you
define the PLCs you want to access with UniOPC Server, and then click Run to
enable UniOPC Server.
Note that the data is gathered by a client application, such as a SCADA
program, according to client requests, without regard to how often UniOPC
Server harvests data from the PLCs. UniOPC does not initiate data calls to the
client.
Creating a Channel list
A Channel includes the port and other PC communication parameters. The PC
uses the channel to access a PLC and gather data.
1. Click the Channel icon, Channels Collection opens.
2. Click Add; Channel opens.
3. Under Connection type, click the drop-down arrow to select Serial or
TCP/IP. The options change according to your selection, enabling you to
fill in the PC Communication Parameters.
The Update Rate is the frequency at which UniOPC Servers harvest data
from the PLCs linked to the channel. Note, however, that the rate at which
the client takes data from UniOPC Server is set within the client
application.
UniOPC Server Using UniOPC Server
UniOPC 19
4. Click OK to add the Channel to the Channel Collection
Creating a PLC list
1. Click Add PLC.
2. Enter a unique PLC name, then select the PLC type and Unit ID.
Note that the Enable option is selected by default; this enables a client
application to access the PLC.
3. Select a Channel; and then click OK.
Using UniOPC Server UniOPC Server
20 UniOPC
Parameters
PLC
Name: Enter a unique PLC description.
Type: Select Vision, M90/91 Stand-alone, or M90/91 via Vision.
Unit ID: Select either Direct, or the PLC's CANbus/RS485 Unit ID number.
Channel: Select this from the Channel list.
Enabled: This option must be checked in order for the OPC client application to access the PLC.
Note $
A single channel can be linked to up to a number of PLCs.
$
The PLC list relates to the PLC name. This means that UNIOPC will
communicate with the correct PLC, without regard to Unit ID.
Note that, in Vision, the PLC name in the channel list must match the
one given in the Ladder program by the PLC Name function.
4. Click Run; a client application can now exchange data with all enabled
PLCs in the list.
Note that if UniOPC has not been registered, the Run button is disabled.
Multi-channel applications
Note that if you have a large project, containing a number of PLCs linked to
the same channel defined as TCP/IP listen, and the OPC client sends data to a
PLC that is off-line, UniOPC stores the data. As soon as the PLC comes on-line
and connects to the channel, UniOPC sends the data.
UniOPC Server
UniOPC
OPC Client: Item Syntax
To enable the OPC client to access the data types in the PLC, the syntax used
to define the 'item' must be structured as
<Address>
Therefore, to access Memory Bit 3 in PLC Conveyor 1, the correct item syntax
is:
PLCConveyor1.MB3
Note that:
The name of the PLC is exact, including spaces and capital letters.
The name is followed by a period.
The Item Prefix is entered in capital letters.
To enable the client application to receive a string giving the status of a PLC,
create an item, 'string' data type, with the following syntax:
PLCConveyor1.STATUS
Item Syntax Table
Data Type Syntax N
Memory Bit MB
Memory Integer MI
R
Memory Long Integer ML
Memory Double Word DW
Input I
Output O
System Bit SB
System Integer SI
System Long Integer SL
System Double Word SDW
Timer Bit TB
Timer Value, Current TC I
Timer Value, Preset TP
Timer Value, Current Long TCL I
Timer Value, Preset Long TPL
Counter Bit CB
Counter Value, Current CC I
Counter Value, Preset CP
Memory Float MF
OPC Client: Item Syntax
tax
t to access the data types in the PLC, the syntax used
t be structured as follows:<PLCName> <ItemPrefix>
mory Bit 3 in PLC Conveyor 1, the correct item syntax
LC is exact, including spaces and capital letters.
ed by a period.
entered in capital letters.
lication to receive a string giving the status of a PLC,
data type, with the following syntax:
S
Notes
Read MI vector: include length in parentheses. For example,
PLCCONVERYOR1.MI3(5) reads MIs 3,4,5,6 and 7.
Read String: Include an upper case s in square brackets. For example,
PLCCONVERYOR1.MI3[S] causes UniOPC to scan 32 successive MIs. Scan
stops when it:
-reaches the 32
nd
element
-encounters a null character
-encounters a value outside of the range of 1-254
Requests that exceed legal length will be ignored.
In client applications item definition, use a string data type
In client applications item definition, use a numeric or native data type
In client applications item definition, use a 16-bit integer data type
C Client: Item Syntax
21
he syntax used
<ItemPrefix>
ect item syntax
l letters.
tatus of a PLC,
ple,
For example,
uccessive MIs. Scan
data type
type
UniOPC 22
UniOPC Server Options
Options are located on the File menu.
Start Up
Sets the start mode for UniOPC Server.
TimeOut
Use these to determine time-based client-server access parameters.
Max. Update Rate: determines the maximum time during which the client
application can access a server data item. The client will attempt to update
all of its group data items during this time period. If the client is
unsuccessful, the items that were not updated enter the Requests Queue
Count shown at the very bottom of the UniOPC Server Window.
If there are requests in the queue, you can adjust the Max. Update Rate.
PLCs TimeOut Retry: This is the time during which the client can attempt to
retry accessing a PLC.
Statistics Sample Period: the period of time in which Statistics are collected.
Log File
Select this to create a detailed log file that may be stored to a disk location as
a .txt file and limited to a maximum size. This file may be used for debugging
purposes.
UniOPC Server UniOPC Server Options
UniOPC 23
UniOPC 24
Event Log and Statistics
The Event Log shows events as they occur. The log is limited to 1000 rows.
Statistics show the current UniOPC events during the Statistics Sample Time
period. The Events are reported in a cyclic fashion; each reading replaces all
previous Events. You can change the Sample Time period via File>Options.
UniOPC Server Event Log and Statistics
UniOPC 25
Vous aimerez peut-être aussi
- UniOPC ServerDocument25 pagesUniOPC ServermarivapopPas encore d'évaluation
- UniLogic System Requirements ReadMe Za Usb Driver PDFDocument10 pagesUniLogic System Requirements ReadMe Za Usb Driver PDFChinggis QanPas encore d'évaluation
- Dollar - Universe 6.6 Getting Started Guide enDocument27 pagesDollar - Universe 6.6 Getting Started Guide enAkshay IyadooPas encore d'évaluation
- Cyberlogic Control Panel HelpDocument12 pagesCyberlogic Control Panel Help3418juanm26Pas encore d'évaluation
- SINUMERIK HMI To External MonitorDocument14 pagesSINUMERIK HMI To External MonitorRoobens ChavesPas encore d'évaluation
- Oculus: Floating Licence KeyDocument23 pagesOculus: Floating Licence KeyMirela MarinescuPas encore d'évaluation
- DCOM and Windows Firewall Configuration For Automated Solutions OPC ServersDocument20 pagesDCOM and Windows Firewall Configuration For Automated Solutions OPC ServersBình ĐặngPas encore d'évaluation
- DCOM TutorialDocument9 pagesDCOM Tutorialidham jpaPas encore d'évaluation
- IA HOT Training InView Lab v1.0Document40 pagesIA HOT Training InView Lab v1.0Alejandro Almonacid RivasPas encore d'évaluation
- OPC Server Machine Configuration: General InformationDocument22 pagesOPC Server Machine Configuration: General InformationvenuPas encore d'évaluation
- Install & Activation Autodesk 2015 v1.0Document22 pagesInstall & Activation Autodesk 2015 v1.0sarvanPas encore d'évaluation
- One CommandDocument223 pagesOne Commandarali0@hotmail.comPas encore d'évaluation
- OB7100 WIN9598NTV2 RGDocument135 pagesOB7100 WIN9598NTV2 RGrpereda peredaPas encore d'évaluation
- Pipenet InstallationDocument11 pagesPipenet InstallationMani Kumar0% (1)
- OPC and DCOM-5 Things You Need To KnowDocument9 pagesOPC and DCOM-5 Things You Need To Knowmanuel99a2kPas encore d'évaluation
- OB7100 RGDocument146 pagesOB7100 RGrpereda peredaPas encore d'évaluation
- Entis Pro OPC On Windows 7Document14 pagesEntis Pro OPC On Windows 7lataPas encore d'évaluation
- Remote OPC DA Quick Start Guide (DCOM)Document23 pagesRemote OPC DA Quick Start Guide (DCOM)Kurgan GlPas encore d'évaluation
- Huawei EC 1261 User ManualDocument20 pagesHuawei EC 1261 User ManualRajesh KaplishPas encore d'évaluation
- Drufelcnc Bsmce04U Installation ManualDocument36 pagesDrufelcnc Bsmce04U Installation ManualVyacheslavPas encore d'évaluation
- Advanced Client EASYCOM/400 For Visual Basic: USER ManualDocument83 pagesAdvanced Client EASYCOM/400 For Visual Basic: USER ManualBeltazor HellboyPas encore d'évaluation
- Instalación UniVerse (Con alternativa)Document34 pagesInstalación UniVerse (Con alternativa)Christian RoscianoPas encore d'évaluation
- UnityPro Installation Manual - 2Document44 pagesUnityPro Installation Manual - 2ArvinderSingh100% (1)
- UCCNC UsersmanualDocument76 pagesUCCNC UsersmanualAnonymous 4aChpF1hZPas encore d'évaluation
- UnityPro Installation ManualDocument44 pagesUnityPro Installation ManualMuhtar IzuPas encore d'évaluation
- PanelExpress V2.1 Installation Guide 0721Document27 pagesPanelExpress V2.1 Installation Guide 0721MarcosPas encore d'évaluation
- Fortknox Personal Firewall: User ManualDocument31 pagesFortknox Personal Firewall: User ManualfanomyPas encore d'évaluation
- Clientcommand: Product Line Neo, Version 6.XDocument21 pagesClientcommand: Product Line Neo, Version 6.XCristhian HaroPas encore d'évaluation
- P N M T: PNMT (Java Version) Installation ManualDocument32 pagesP N M T: PNMT (Java Version) Installation Manualchi0% (1)
- DrufelCNC ManualDocument57 pagesDrufelCNC ManualRohan PrajapatiPas encore d'évaluation
- Outpost Firewall 4.0: Maintenance GuideDocument19 pagesOutpost Firewall 4.0: Maintenance Guideሰፊነው መኮነንPas encore d'évaluation
- Getting Started & Tutorial: Schematic Capture, Simulation & Programmable LogicDocument76 pagesGetting Started & Tutorial: Schematic Capture, Simulation & Programmable LogicArthur1966Pas encore d'évaluation
- I-On Downloader GuideDocument36 pagesI-On Downloader GuideGeorge TheodorouPas encore d'évaluation
- Fddwin32 Manual enDocument56 pagesFddwin32 Manual enmcarthurmaccPas encore d'évaluation
- Wizcon Quick GuideDocument98 pagesWizcon Quick GuideJonDyson32Pas encore d'évaluation
- Multiflash 4 Windows PDFDocument39 pagesMultiflash 4 Windows PDFMossad Khôi NguyênPas encore d'évaluation
- AMD Athlon™ 64/Sempron™/Turion™ 64/opteron™ Processor Driver (Windows® XP, Windows® Server 2003)Document5 pagesAMD Athlon™ 64/Sempron™/Turion™ 64/opteron™ Processor Driver (Windows® XP, Windows® Server 2003)Filthyrich PurefilthPas encore d'évaluation
- U Series Firmware Update Guide EDocument10 pagesU Series Firmware Update Guide ESamuele DesogusPas encore d'évaluation
- Unicenter AutoSys Connect OptionDocument52 pagesUnicenter AutoSys Connect OptionRizwanscribdPas encore d'évaluation
- NCPCOMCommanderUserManualv1 0Document12 pagesNCPCOMCommanderUserManualv1 0Ross ShePas encore d'évaluation
- Omniman 44Document32 pagesOmniman 44CRISTHIAN JUNIOR ACOSTA PARADAPas encore d'évaluation
- Sonicwall CDP 3.0 Users GuideDocument25 pagesSonicwall CDP 3.0 Users GuideputegrainPas encore d'évaluation
- RDS-Server 5 - Installation - enDocument24 pagesRDS-Server 5 - Installation - enNeil LovePas encore d'évaluation
- Drufelcnc Ddcm6V5 (Ddream) Installation ManualDocument32 pagesDrufelcnc Ddcm6V5 (Ddream) Installation ManualgowataPas encore d'évaluation
- Advantech TutorialsDocument33 pagesAdvantech TutorialsdsdsPas encore d'évaluation
- ZOOM UAC Series - Firmware - Update - Guide - Win - EDocument4 pagesZOOM UAC Series - Firmware - Update - Guide - Win - EGöestaf ZarPas encore d'évaluation
- OpenEdge Install 102A SP0329HF WindowsDocument8 pagesOpenEdge Install 102A SP0329HF WindowsTilak RajuPas encore d'évaluation
- FLOWCODE 4 Getting Started GuideDocument12 pagesFLOWCODE 4 Getting Started Guideapeksha_837100% (1)
- TC1708 enDocument20 pagesTC1708 enPedro CarcomaPas encore d'évaluation
- XTG-101 UI Setup (Eng) PDFDocument22 pagesXTG-101 UI Setup (Eng) PDFalvaro2k7Pas encore d'évaluation
- 1993 - Last ResourtDocument29 pages1993 - Last ResourtradutariPas encore d'évaluation
- DCOM Settings enDocument16 pagesDCOM Settings enObinna Benedict ObiojiPas encore d'évaluation
- UCCNC Software Installation and User's GuideDocument93 pagesUCCNC Software Installation and User's GuideDanny PetoPas encore d'évaluation
- Inside Officescan 11 Service Pack 1 Upgrade DocumentationD'EverandInside Officescan 11 Service Pack 1 Upgrade DocumentationPas encore d'évaluation
- Hiding Web Traffic with SSH: How to Protect Your Internet Privacy against Corporate Firewall or Insecure WirelessD'EverandHiding Web Traffic with SSH: How to Protect Your Internet Privacy against Corporate Firewall or Insecure WirelessPas encore d'évaluation
- Certifiable Software Applications 1: Main ProcessesD'EverandCertifiable Software Applications 1: Main ProcessesPas encore d'évaluation
- How To Speed Up Computer: Your Step-By-Step Guide To Speeding Up ComputerD'EverandHow To Speed Up Computer: Your Step-By-Step Guide To Speeding Up ComputerPas encore d'évaluation
- An Updated Performance Comparison of Virtual Machines and Linux ContainersDocument15 pagesAn Updated Performance Comparison of Virtual Machines and Linux ContainersAnonymous CRJcPvczPas encore d'évaluation
- Coslight 48 VBMS MODBUS Communication Protocol Simplified VersionDocument14 pagesCoslight 48 VBMS MODBUS Communication Protocol Simplified VersionHoàng Hiếu100% (1)
- ACTL 1101 Introduction To Actuarial Studies R Software Tutorial SeriesDocument29 pagesACTL 1101 Introduction To Actuarial Studies R Software Tutorial SeriesnigerianhacksPas encore d'évaluation
- Types of Classification AlgorithmDocument27 pagesTypes of Classification AlgorithmVaibhav KoshtiPas encore d'évaluation
- Read Binary JavaDocument4 pagesRead Binary JavaThịnh NguyễnPas encore d'évaluation
- About Our Linux Products' Stock Passwords:: Root/admin Account: Rootpassword User Account: UserpasswordDocument1 pageAbout Our Linux Products' Stock Passwords:: Root/admin Account: Rootpassword User Account: UserpasswordMasterOfHotGlassPas encore d'évaluation
- InstruccionesDocument23 pagesInstruccionesSolo Yamaha SrxPas encore d'évaluation
- SCMDocument15 pagesSCMsudheer80% (1)
- By Getachew Teshome: Addis Ababa University, Department of Electrical and Computer EngineeringDocument17 pagesBy Getachew Teshome: Addis Ababa University, Department of Electrical and Computer EngineeringAnonymous AFFiZnPas encore d'évaluation
- SAP Java Connector Release NotesDocument37 pagesSAP Java Connector Release NotesPositive PausePas encore d'évaluation
- RW 4.4 Firmware Update InstructionsDocument12 pagesRW 4.4 Firmware Update InstructionsCarlos Antonio Perea GómezPas encore d'évaluation
- PML Publisher User Guide 1.0Document16 pagesPML Publisher User Guide 1.0seenu189Pas encore d'évaluation
- Mcs 011Document197 pagesMcs 011Chandradeep Reddy TeegalaPas encore d'évaluation
- Decision Rules - Pega SystemDocument11 pagesDecision Rules - Pega SystemSukumar DasPas encore d'évaluation
- C and Data Structures Q and ADocument267 pagesC and Data Structures Q and AAnandaKrishna SridharPas encore d'évaluation
- Application LayerDocument15 pagesApplication LayerabayPas encore d'évaluation
- Cycle Sheet 2010 11 Latest!Document10 pagesCycle Sheet 2010 11 Latest!Gaurav SinhaPas encore d'évaluation
- Data Guard BasicsDocument27 pagesData Guard BasicsVaasu GolakotiPas encore d'évaluation
- TL-WR1043ND Print Server AppliDocument39 pagesTL-WR1043ND Print Server AppliJames FungPas encore d'évaluation
- Complexity Metrics and ModelsDocument19 pagesComplexity Metrics and ModelsarnoldindiaPas encore d'évaluation
- SAP NetWeaver 2004 - Application Development Focus ABAP TrainingDocument3 pagesSAP NetWeaver 2004 - Application Development Focus ABAP TrainingcnetzdPas encore d'évaluation
- BlackHat: Iphone SecurityDocument32 pagesBlackHat: Iphone SecurityektawhatsisPas encore d'évaluation
- BotDocument6 pagesBotCoolest Dragon MasterPas encore d'évaluation
- Survey Technologies Tools Deploying Honeypots Network SecurityDocument6 pagesSurvey Technologies Tools Deploying Honeypots Network SecurityAbhijeet ManePas encore d'évaluation
- Database StructuresDocument30 pagesDatabase StructuresAyaminPas encore d'évaluation
- Navigation Crash LogDocument17 pagesNavigation Crash LogleonidassousaPas encore d'évaluation
- FDocument19 pagesFSheeraz MemonPas encore d'évaluation
- Best Practices in Data Warehouse Testing GOODDocument18 pagesBest Practices in Data Warehouse Testing GOODsrinivassuthaPas encore d'évaluation
- Design, Prototyping, and Construction: Mohamad Monibi Jonathan ChenDocument52 pagesDesign, Prototyping, and Construction: Mohamad Monibi Jonathan Chenanne vilPas encore d'évaluation