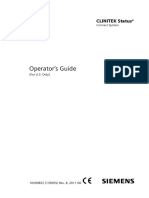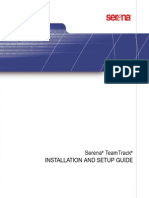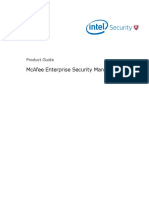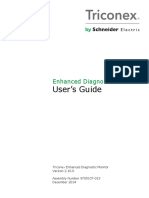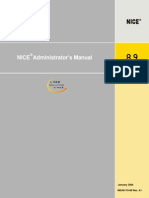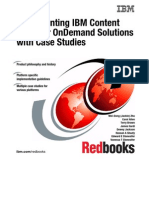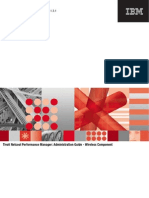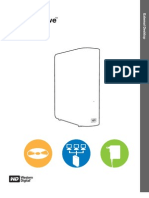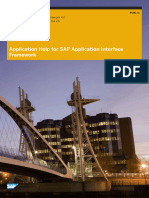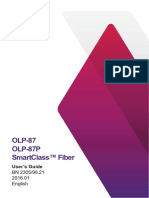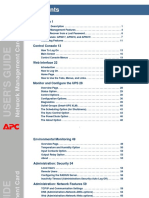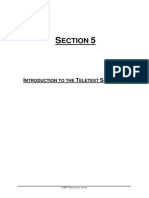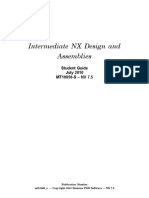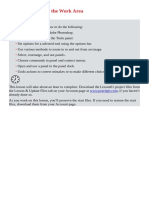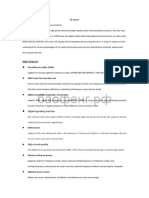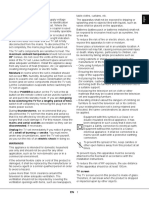Académique Documents
Professionnel Documents
Culture Documents
Hitrack35 User Guide
Transféré par
acidlikeboyCopyright
Formats disponibles
Partager ce document
Partager ou intégrer le document
Avez-vous trouvé ce document utile ?
Ce contenu est-il inapproprié ?
Signaler ce documentDroits d'auteur :
Formats disponibles
Hitrack35 User Guide
Transféré par
acidlikeboyDroits d'auteur :
Formats disponibles
HI*TRACK
for WindowsUser Guide
HI*TRACK is copyrighted @ 1995-2005, by the National Center for Hearing Assess
ment and Management (NCHAM) at Utah State University. It is protected by United
States copyright laws and international treaties. You may not share, rent, or lease the
software to any other user. By using this software, you agree to not alter, reverse
engi
neer, de compile, or disassemble the software.
HI*TRACK for Windows was conceptualized and designed with invaluable assis-
tance from a wide variety of dedicated professionals, including hospital-based
newborn hearing screeners, audiologists, and Early Hearing, Detection and Interven-
tion program coordinators. Their knowledge and experience is evident throughout the
software and is acknowledged with respect and appreciation.
The NCHAM logo and HI*TRACK are trademarks of NCHAM Natus
ALGO 2 is a registered trademark of Natus Medical, Inc. Bio-logic and
AuDX are registered trademarks of Bio-logic Systems Corp ABaer and
HATS are trademarks of Bio-logic Systems Corp
To contact NCHAM: Phone our
HelpDesk at 435.797.3584 E-mail us at
ncham.helpdesk@.usu.edu
National Center for Hearing Assessment & Management (NCHAM)
Utah State University 2880 Old Main
Hill -Logan, UT 84322 Tel:
435.797.3584 www.hitrack.org
Print date: 2/17/06
Introduction and Installation
....................
5
Screening
. . . . . . . . . . . . . . . . . . . . . . . . . . . . . . . . . . . . .
5
Tracking
. . . . . . . . . . . . . . . . . . . . . . . . . . . . . . . . . . . . . .
6
Installation
...................................
8
Systemrequirements
...........................
8
Installingthesoftware
..........................
9
Configuring HI*TRACK
......................
10
Setting Preferences ............................. 15 General Tab
................................. 17 AddingPhysicians ............................ 17
AddingAudiologists/Screeners . . . . . . . . . . . . . . . . . . 18
AddingHospitals/ScreeningSites . . . . . . . . . . . . . . . . 19 Adding
Other program information. . . . . . . . . . . . . 20 PrintLists
................................... 25 ConfigurationWizard . . . . . . . . . . . . . . . . . . . . . . . . . .
25 Settingpatientrecordformats ................... 25 Letter Options
Tab ........................... 26 Settingletteroptions . . . . . . . . . . . . . . . . . . . . . . . . . . .
26 Required Fields Tab .......................... 28
Specifyingrequiredfields ...................... 28 Equipment Tab
.............................. 30 Settingscreeningequipmenttype . . . . . . . . . . . . . . . .
30 Merge Settings Tab ........................... 31
SelectingMergeSettings . . . . . . . . . . . . . . . . . . . . . . . 31 Advanced
Settings Tab........................ 32 SelectingAdvancedsettings
.................... 32 Security ..................................... 34 Setting user-access
Security features . . . . . . . . . . . . . 34 Linking HI*TRACK with
screening software .... 36
Collecting Screening Information ............... 37 Screening
Overview .......................... 38 Screening Tasks .............................. 41
Step1:Creatingachildrecord .................. 41 Step 2: Printing a list
of infants to be screened . . . . . 44
Step3:Enteringscreeningresults . . . . . . . . . . . . . . . . 45 Step 4:
Finishingscreeningrecords. . . . . . . . . . . . . . . 46 Step 5: Exporting
finished screening records . . . . . . . 47
Step6:Recallinginfantrecords. . . . . . . . . . . . . . . . . . 47
Managing Screening and Tracking Data ........ 49
HI*TRACK Users Guide
HI*TRACK Overview
........................
5
0
Tracking Tasks
..............................
5
4
Step1: Merging Screening Data into Tracking
. . . . . .
5
4
Step2:UpdatingInfantRecords
. . . . . . . . . . . . . . . . .
5
6
Step3:GeneratingLetters
. . . . . . . . . . . . . . . . . . . . . .
6
4
Step 4: Generating Reminderreports
. . . . . . . . . . . . .
6
4
Transferring Data to a Central Database
........
6
5
Setting-upthedatatransfer
.....................
6
5
Transferringdatafiles
. . . . . . . . . . . . . . . . . . . . . . . . . .
6
6
Maintaining the Tracking Database
............
6
8
Backing-updata
..............................
6
8
Restoringdata
. . . . . . . . . . . . . . . . . . . . . . . . . . . . . . . .
6
9
Exportingprograminformation
. . . . . . . . . . . . . . . . . .
6
9
Importingprograminformation
. . . . . . . . . . . . . . . . . .
7
0
Screening/Tracking Data Entry Tips ............ 72
Openinganinfantsrecord . . . . . . . . . . . . . . . . . . . . . . 72
Navigatingscreensandfields ................... 72 Enteringdates . . . . . . . . .
. . . . . . . . . . . . . . . . . . . . . . . 73 Enteringtimes . . . . . . . . . . . . . . . . . . . . . . . . . . . . . . .
. 73 Usingdrop-downmenus ....................... 74
Dataentryconventions . . . . . . . . . . . . . . . . . . . . . . . . . 74
HI*TRACK Letters ............................ 77 Generating Letters
........................... 78 Generating standard letters in HI*TRACK
. . . . . . . . 78 Generating standard letters in Microsoft Word . . . . .
79 Editing letter templates in HI*TRACK . . . . . . . . . . . 80
Editing letter templates in Microsoft Word . . . . . . . . 81
Viewingletterhistory . . . . . . . . . . . . . . . . . . . . . . . . . . 82
CreatingaCustomletter. . . . . . . . . . . . . . . . . . . . . . . . 83
GeneratingaCustomletter ..................... 84
HI*TRACK Reports ........................... 86 Generating Reports
.......................... 88 ResultReports . . . . . . . . . . . . . . . . . . . . . . . . . . . . . . . . 88
ProgramSummaryReports ..................... 89 ReminderReports . . . . .
. . . . . . . . . . . . . . . . . . . . . . . . 90 UserDefinedReports . . . . . . . . . . . . . . . . . . . . . .
. . . . 91 Enteringsearchcriteria. . . . . . . . . . . . . . . . . . . . . . . . . 92
Frequentlyusedreports ........................ 92 Creating/Usinggroups
. . . . . . . . . . . . . . . . . . . . . . . . . 97 Creatinguser-
definedreports. . . . . . . . . . . . . . . . . . . 100
HI*TRACK Users Guide
Modifyinguser-definedreports
. . . . . . . . . . . . . . . . .
10
3
Deletinguser-definedreports
. . . . . . . . . . . . . . . . . . .
10
4
HI*TRACK Utilities .......................... 105 Using Utilities
.............................. 107 State/RegionalTransfer ....................... 107
Import/ExportProgramInfo ................... 107 Backup/Restore . . . . .
. . . . . . . . . . . . . . . . . . . . . . . . . 107 Security .................................... 107
UsingAdvancedTools . . . . . . . . . . . . . . . . . . . . . . . . 107
UtilitiesDatabaseTools: ...................... 108 UtilitiesUserSettings:
. . . . . . . . . . . . . . . . . . . . . . . . 109 Exporting/Importing user settings
. . . . . . . . . . . . . . . 109 Utilities Export Data to Flat File Settings:
. . . . . . . . 109 Exportinguserfields. . . . . . . . . . . . . . . . . . . . . . . . . . 109
SettingHI*TRACKdatabase. . . . . . . . . . . . . . . . . . . 111
Managing Centralized HI*TRACK Data ....... 112
CreatingPublicandPrivateKeys . . . . . . . . . . . . . . . 112
Backingupyourprivatekey ................... 113 Merging data from
local HI*TRACK systems . . . . . 113 Generating program
performance reports . . . . . . . . . 114 AdvancedTools .............................
115
Appendix A: Sample Reports .................. 116
FlowChartreport . . . . . . . . . . . . . . . . . . . . . . . . . . . . 117
NeedDiagnosticsreport . . . . . . . . . . . . . . . . . . . . . . . 118
IndividualDiagnosticreport ................... 119 Inpatient Screening
Results Report . . . . . . . . . . . . . . 121 Outpatient Screening Results
Report . . . . . . . . . . . . 122 RiskIndicatorsReport ........................ 123
ScreenerProfileReport ....................... 124 Children Identified
with Hearing Loss Report . . . . . 125 PhysiciansReport . . . . . . . . . .
. . . . . . . . . . . . . . . . . . 126 NeedOutpatientScreeningReport . . . . . . . . . . .
. . . 127
Appendix B: Linking Tracking ................ 128 Linking
Tracking with Screening.............. 130
Dataentryandexporttips: . . . . . . . . . . . . . . . . . . . . . 131 Bio-logic
System Corp ABaer and AOAE ...... 132
Dataentryandexporttips ..................... 136 Clarity / SonNet
Program Management Systems 138
Dataentryandexporttips ..................... 140
HI*TRACK Users Guide
Natus ALGO 2e Color or 3 with DataBook
.....
14
2
Dataentryandexporttips
.....................
14
2
Natus ALGO 2 or 2e with DataBook
...........
14
5
Dataentryandexporttips
.....................
14
5
Otodynamics EZ-Screen2
....................
14
8
Dataentryandexporttips
.....................
15
3
Contacting Customer Support ................. 154
Index ......................................... 155
HI*TRACK Users Guide
Introduction and Installatio
n
One of the greatest challenges for a Universal Newborn Hearing
Screening and Intervention program is to ensure that all infants are
screened for hearing loss and that those who do not pass receive
appropriate and timely follow-up care. In response to hospital,
regional, and national needs, NCHAM developed the HI*TRACK
data management system which is now being used in hundreds of
hospitals across the United States and the United Kingdom. Program
coordinators operating or monitoring hospital-based screening pro-
grams have discovered that a computer-based patient information
system contributes significantly to program success. HI*TRACK can
support any screening program using otoacoustic emissions (OAEs)
or automated auditory brainstem responses (ABRs) to screen infants
for hearing loss.
The HI*TRACK system has both a Screening module and a
comprehensive Tracking module to help you manage your
screening program information:
Screening
Screening is designed specifically for hearing screening programs
using hand-held devices or other screening equipment that has limited
or no data collection capabilities. User-customized drop-down menus
allow screeners to quickly enter infant demographic information, doc-
ument screening results, keep track of which infants have been
screened and need to be screened, and export completed infant
HI*TRACK Users Guide
records into the comprehensive tracking system (Tracking). If your
screening equipment has its own data collection software (e.g.,
SonaMed Clarity, Natus ALGO 3 DataBook, Otodynamics EZ
Screen2, etc.), you do not need to use the Screening module unless
you choose to do so.
Tracking
Tracking is the heart of the comprehensive tracking and data man-
agement system which is customized to reflect your program's
participating hospitals, audiologists, screeners, physicians, and early
intervention service providers. It functions as part of an integrated
data management system when used with any screening equipment
software system. Infant demographic information entered into the
screening software and screening results are automatically imported
into Tracking where the user-friendly data management features
make it easy to:
Document the screening, diagnostic, referral, and early
intervention service status of all infants.
Produce reminder tickler lists of infants requiring further
screening or follow-up evaluation and services.
Print standard and customized letters that communicate
infant screening outcomes and referral recommendations to parents
and physicians.
Monitor overall program performance through reports that
summarize the numbers and percentages of infants screened, missed
or lost to follow-up, referred for further audiologic assessment, and
found to have confirmed hearing loss.
Monitor individual screener performance.
Develop an archive of epidemiological data specific to
pediatric hearing loss, including risk indicators often associated with
hearing loss.
Create reports on self-selected variables of interest such as
infant birth weight, length of stay in intensive care, etc.
Transfer hospital Tracking records, encrypted to protect
confidentiality, to a Central HI*TRACK database. Records may be
transferred with or without personal identifiers.
HI*TRACK Users Guide
This guide will familiarize you with the basic features of Screening
and Tracking. Information is also provided in the help file under the
Help menu heading.
HI*TRACK Users Guide
Installatio
n
*For Program Coordinators*
Some screening programs prefer to install their screening equipment
software on one computer in the nursery and their tracking software
on a different computer in another location. To provide maximum
flexibility, the Screening and Tracking modules can be installed on
the same or different computers. Likewise, if you are not using
Screening, but use the data collection software that comes with your
screening equipment, you can either install the Tracking module on
the same or a different computer. The exception to this is the Natus
ALGO system, which is a dedicated piece of equipment that prohib-
its installation of other software.
All users must install the HI*TRACK program on their computer's
hard drive. However, users connected with a network may choose to
have the infant record database, created by HI*TRACK, placed on a
network drive. An option to do so is presented during the configura-
tion steps described later in this section.
System requirements
For proper performance, your computer must meet or exceed the
following minimum system specifications:
IBM-compatible PC or laptop with a 300 MHz processor
MS Windows 98, NT 4.0 , 2000, or XP with current service
packs installed
Internet Explorer 5.5 or 6.0
64 MB RAM
500 MB of free hard disk space for installation
Monitor with a minimum resolution of 800 x 600 screen
resolution
The following are recommended system specifications:
IBM-compatible PC or laptop with 1 GHz
processor
MS Windows 2000, or XP with current service packs
installed
Internet
Explorer 6.0
256 MB RAM
500 MB of free hard disk space for
installation
1 GB of free hard disk space for the
database
Monitor with a minimum resolution of 1024 x
768pixels
HI*TRACK User
s Guide
note: HI*TRACK 3.5 is not supported by older operating systems. For
example, Windows 95 will only support HI*TRACK 3.0
Installing the software
Note: Installation instructions for HI*TRACK Windows
3.5 are found in the Installation Guide included on the
HI*TRACK Windows 3.5 CD or available on the download
page.
HI*TRACK Users Guide
Configuring HI*TRAC
K
*For Program Coordinators*
The first time you open HI*TRACK, you are prompted to configure
the software to best meet your program needs. If at some later date
you wish to change your configuration, you can do so by opening
HI*TRACK, clicking the Preferences button, and then clicking the
Configuration Wizard button.
Depending on whether you are installing Screening, Tracking, or both
modules on the same computer, you will see some or all of the con-
figuration screens described below. Select the appropriate settings on
each screen, then click the Next button to proceed.
The first configuration screen appears as follows:
Click the box(es) indicating the types of screening/tracking
software your program uses.
1 Check the top box if you want to install Screening on this
computer for collecting demographic information and screening
results.
2 Check the second box if you want to use other screening
equipment software for collecting demographic information and
screening results. (On subsequent screens, you are asked to specify
which type(s) of screening equipment and whether each one is
HI*TRACK Users Guide
installed on the same computer as this HI*TRACK installation.)
Check the third box if you want to perform tracking and
follow-up on this computer. On a subsequent screen, indicate whether
you have an existing HI*TRACK DOS database on the computer to
convert to Windows.
Click the Next button and the following screen appears:
Indicate which system(s) you are using to collect initial
screening information. Click the arrow button to change from Y(es) to
N(o).
Click the Next button and a screen appears asking which of the
screening equipment is installed on this computer.
Specify which screening equipment is installed on the same
computer as this HI*TRACK installation.
Click the Next button and a screen asks if this HI*TRACK system is
used to collect data from other HI*TRACK systems.
Indicate whether you are collecting data from other
HI*TRACK systems.
Most hospital-based Coordinators should select No. A Central
Coordinator who receives data from various hospitals should select
Yes.
HI*TRACK Users Guide
Click the
Next
button and the following screen appears
.
Indicate the location for backing up data and/or
transferring data to a State or Central database.
1 If you back up data to diskettes, and your diskette drive is A:,
leave the default setting as is. If you use a zip drive, or send the
backup data to another location, enter the correct path.
2 If you dont transfer data to a Central database, or if you
transfer data via diskette and your drive is A:, leave the default
setting as is. If you wish to have transfer files sent to another
location, enter the correct path.
Click the Next button and the next screen asks if you want to require
users to enter a password to open HI*TRACK.
Indicate whether you require users to enter a password to
open HI*TRACK.
If you click Yes the Specify Administrator password dialog box
appears. Enter and confirm your password.
HI*TRACK Users Guide
Click the
Next
button and the following screen appears
:
Indicate where you want your HI*TRACK Hearing and
Demo Hearing databases set up.
Most users can accept the Default to have infant records stored on the
computer hard drive in the same location as the HI*TRACK
program. However, users connected to a network may prefer to free
up computer hard drive space, and take advantage of routine network
backup procedures, by placing the HI*TRACK infant database on a
network drive.
If you are a network user and want to keep your infant data on a net-
work drive, select the Custom option, then type in or select the drive
location and path where you want your data stored.
The Demo Hearing Database location lets you view and work in a
sample database.
HI*TRACK Users Guide
Click the
Next
button and the following screen appears
:
Select your locale and set the Date/Time formats.
After your configuration is complete, click the Finish button.
HI*TRACK opens the Preferences screen described in the following
section.
Note: At this point, the minimum steps to configure and use
HI*TRACK have been completed. However, the following sections are
provided to guide the user in maximizing the effectiveness of the
software.
HI*TRACK Users Guide
Setting Preference
s
*For Program Coordinators*
Immediately after installing and configuring HI*TRACK, the
Preferences screen appears. You can also access Preferences by
opening HI*TRACK and clicking the Preferences button. The
Preferences screen includes six tabs on which you set preferences
for your specific screening program.
HI*TRACK lets you set the preferences for the following:
Physicians associated with your screening program
Audiologists/Screeners associated with your screening
program
Hospitals/Screening sites associated with your screening
program
Nursery Levels serving infants in your program
Insurance associated with your screening program
Early Intervention services
Patient record formats for data entry
Letter Options for letters sent to parents and physicians
Required Fields
Screening Equipment type
Merge Settings
User-Access Security features
Linking Tracking with Your Screening Software
HI*TRACK Users Guide
On the computer you use for tracking (Tracking installation), follow
the steps outlined in this section to set your preferences and custom
ize your software with your unique program information. The tasks in
this section are completed using the Preferences tabs, starting with
the General tab. You can edit or add preferences at any time.
HI*TRACK Users Guide
General Ta
b
The General tab is where you enter the participants in your screening
program and set format preferences for patient records. The partici-
pants you add to your program will appear on various drop-down
menus throughout HI*TRACK. Example entries of Program
Information will be presented for each tab.
To enter general preferences:
1. On the HI*TRACK main screen click . (Note: the Preferences screen
automatically appears after the user clicks Finish when
configuring HI*TRACK.)
The Preferences tabs appear.
2. Select the General tab.
Adding Physicians
To add physicians participating in your screening program:
1. In the Program Information section, click the Physicians button.
HI*TRACK Users Guide
The Physicians screen appears
.
2. Click the Add button to open the data entry
fields.
3. Enter the names, addresses and phone numbers of the physicians
who care for infants in your screening program.
You can leave the Last and First Name fields blank if patients will be
assigned to an organization instead of a specific physician.
4. Click the Show in Browse list box so the corresponding
physician appears in the drop-down menus.
5. Click the Apply button after each physician you
enter.
Repeat steps 2-5 for each physician participating in your screening
program.
Adding Audiologists/Screeners
To add Audiologists/Screeners participating in your screening
program:
1. Select the Audiologists/Screeners tab.
HI*TRACK Users Guide
The Audiologists/Screeners screen appears
.
1 Click the Add button.
2 In the appropriate fields, enter the names of the individuals who
will be screening, scoring screening results or conducting follow-up diag-
nostic tests.
3 Click the appropriate boxes to indicate whether the individual
functions as an audiologist, a screener, or both. A 3 digit signature code
must be entered at this time.
4 Click the Show in Browse list box so the corresponding
Audiologist/ Screener appears in the drop-down menus.
5 Click the Apply button to save your entries.
Repeat steps 2-6 for each Audiologist/Screener participating in your
screening program.
Adding Hospitals/Screening Sites
To add Hospitals/Screening Sites participating in your screening
program:
1. Select the Hospitals/Screening Sites tab.
HI*TRACK Users Guide
The Hospitals/Screening Sites screen appears
.
2. Click the Add
button.
3. In the appropriate field, enter the name of the hospital or
screening site associated with your program.
4. Click the Show in Browse list box so the corresponding
Hospital/ Screening Site appears in the drop-down menus.
5. Click the Apply button to save your
entry.
Repeat steps 2-5 for each Hospital/Screening Site participating in
your screening program. If infants are sometime transferred to other
hospitals for medical reasons, create an entry for each of these
hospitals.
6. From the New Record Auto-Fill drop-down menu, select your
hospital for the Birth Facility and Screening Site.
Adding Other program information
The Other tab lets you enter additional preferences. (You can also
click the Other button on the General tab Program Information
section to access the Other tabs.)
Note: The Nursery Levels, Contact Types, Languages, and
Race/Ethnicity tabs already have commonly-used options entered for
you.
HI*TRACK Users Guide
Adding Early Intervention (EI) services
To add Early Intervention services associated with your screening
program:
1 Select the Other tab. The Other tabs appear.
2 Select the EI Services tab. The Early Intervention Services
screen appears.
3 Click the Add button to enable the data fields.
4 In the data fields, enter information for individuals and
organizations that provide EI services to children identified with hearing
loss.
5 Click the Show in Browse list box so the corresponding Early
Intervention entries appear in the drop-down menus.
6 Click the Apply button to save your entries.
Repeat steps 3-6 for each EI Service provider participating in your
screening program.
HI*TRACK Users Guide
Selecting Insurance Types
To add Insurance Types used by your screening program:
1. Select the Other
tab. The Other tabs appear.
2. Select the Insurance Types tab.
The Insurance Types screen appears.
3. Click the Add
button.
4. Enter the Insurance Type used by your screening
program.
5. Click the Show in Browse list box so the corresponding
Insurance Type entry appears in the drop-down menus.
6. Click the Apply button to save your
entry.
Repeat steps 3-6 for each Insurance Type used by your screening
program.
7. From the New Record Auto-Fill drop-down menu, select the
Insurance Type you want as the default.
HI*TRACK Users Guide
Selecting nursery levels
Because Nursery Levels are already entered for you, all you need to
do is select an option for the New Record Auto-Fill field. If needed
you may add additional Nursery Levels, by using similar steps found
in selecting insurance types on the previous page.
To select the nursery level where most infants in your hospital are
served:
1. Select the Nursery Levels
tab.
The Nursery Levels screen appears.
2. From the New Record Auto-Fill drop-down list, select the
nursery level you want as the default.
Defining custom fields
If you wish to track information not already included in HI*TRACK
data entry fields, you can define custom fields.
Note: Once defined, these additional fields will be displayed as
data entry options within an infants record.
HI*TRACK Users Guide
To set up a custom field:
1 Select the Custom Fields tab. The Custom Fields screen
appears.
2 Click the Add button.
3 In the Field Name field, enter a field name.
4 In the Values field, enter values, separated by commas.
5
.
Check the
Show in Field list
box.
6. Click the Apply button.
The data entry options created here are accessed by screeners within
the Notes section of each child's record.
Repeat steps 3-6 for each custom field you wish to add.
7. Click the Close button to return to the General tab.
Print Lists
To print lists of program information, select the Print Lists button on
the General preferences tab.
Configuration Wizard
Your software was initially configured after the installation process.
If you need to change your configuration, access those screens by
selecting the Configuration Wizard button.
Setting patient record formats
In the Patient Records section, in the right corner of the General tab,
you can set default formats for your patient records such as starting
birthdate, time, and birth weight.
To set formats for patient records:
(The Date Format field displays the format that HI*TRACK uses.)
1. In the Starting Birthdate field, enter a date that is the earliest
infant birthdate that you would like HI*TRACK to accept as valid.
If screeners enter a birthdate earlier than the specified date, a message
appears prompting them to correct the date.
2. For Time Format, select either 12 hour or 24
hour.
3. For Birth Weight Format, select either Grams or Lbs./Oz.
(pounds and ounces).
4. Click the Save button to save your General
preferences.
HI*TRACK Users Guide
Letter Options Ta
b
HI*TRACK lets you select all types of letters you want to automati-
cally generate for parents (or other preferred contacts) and
physicians. If you will be setting preferences sequentially on each tab as
described, you do not need to click the Save button on each tab.
Clicking the Save button on any tab will save all prior settings and
will return you to the main screen.
Setting letter options
To set letter options:
1. On the HI*TRACK main screen
click
2. Select the Letter Options
tab.
The Letter Options screen appears.
3. In the Letters to send list, click the Send column and an arrow
button appears.
4. Click the arrow button to change the N(o) or Y(es)
preference.
The most commonly-used letters have already been set to Y(es) to
Send.
HI*TRACK Users Guide
5. In the Letters Start Date field, HI*TRACK automatically
enters an appropriate default date.
You can change this date as needed. For example, if you have been
running a screening program for a number of months and do not want
to generate letters on old infant records, set a Letters Start Date to
print letters after a specific date. Otherwise, HI*TRACK automati-
cally sets an appropriate default date for you based on the earliest
infant birth date in your database.
6. Change the Top Margin and Left Margin settings as needed to
match your letterhead and windowed envelopes.
7. Check the box for Use Microsoft Word for Letter Generation
if you would like to generate and print your letters in Microsoft Word.
8. Click the Edit Coordinator's Info
button.
9. In the appropriate fields, enter the name(s) and title(s) for the
individuals who sign the letters generated by HI*TRACK.
You must also enter the phone number that you want parents or
physicians to use when contacting your program.
10. Click the Save button to save your Letter
Options.
A dialog box appears.
HI*TRACK Users Guide
Required Fields Ta
b
The Required Fields tab lets you standardize data entry by selecting
the items you want screeners to enter on every infant.
Specifying required fields
To specify required fields:
1. On the HI*TRACK main screen
click
2. Select the Required Fields tab.
The Required Fields screen appears.
3. In the Infant Fields section, check the items that you want as
required fields.
The first five items are mandatory for all screening programs.
4. In the Contact Fields section, check the items that you
want as required fields.
5. If you want to prompt screeners to enter Medical ID data in a
specified format, enter the format (i.e., XXX-XX-XXXX) in the
Medical ID Format field.
HI*TRACK Users Guide
6. Click the Required Field Color button if you wish to change
the color of the required fields.
The default color for required fields is teal.
7. Click the Save button to save your Required Fields
preferences.
HI*TRACK Users Guide
Equipment Ta
b
In the Equipment tab, you select the technology used most frequently
to screen infants in your program.
Setting screening equipment type
To set the screening equipment type:
1. On the HI*TRACK main screen
click
2. Select the Equipment tab.
The Equipment screen appears.
3. Select either OAE or ABR as the type of screening technology
used most frequently in your program.
The equipment type you select is the default for new infant records.
However, screeners can easily select a different equipment type when
entering actual screening results.
4. Click the Save button to save your Equipment
type.
HI*TRACK Users Guide
Merge Settings Ta
b
In the Merge settings tab, you select the types of screening equip-
ment data you will merge into HI*TRACK. (This was set previously
during Configuration, but you can modify it here.)
Selecting Merge Settings
To select the Merge Settings data feature:
1. On the HI*TRACK main screen
click
2. Select the Merge Settings tab. The
Merge in Data from screen appears.
3. In the Use? column, verify that the correct screening
equipment is selected as indicated by Y(es).
To select screening equipment, select the equipment you want then
click in the corresponding line in the Use? column, and an arrow
button appears. Click the arrow button to switch from N(o) to Y(es).
4. In the File Path column, check that the file path is
correct.
5. Click the Save button to save your Merge
Settings.
HI*TRACK Users Guide
Advanced Settings Ta
b
In the Advanced Settings tab you set the location for your infant
record database and select whether you want to log changes.
Selecting Advanced settings
To select advanced settings:
1 On the HI*TRACK main screen click
2 Click the Advanced Settings tab. The Advanced Settings
screen appears.
3 In the HI*TRACK Database section, verify the location for
your HI*TRACK infant record database.
For most users, this is in the default location where the HI*TRACK
program is installed.
HI*TRACK Users Guide
1 In the Log Changes section, check the Log Changes box if you
want HI*TRACK to automatically log changes to infant records. The
changes that are recorded in this log are Medical ID#, Birthdate, Childs
Last Name, Screening Result, Head Result, Mothers First/Last Name,
Doctor Name, Birth Facility, Birth ID, Birth Weight, Baby Gender and
Baby Race. HI*TRACK also documents which system user made each
change, and provides a default path and file name for the log.
2 The Disable New Physician Entry button allows the admin to
check this field and this disables the Add button for Physicians in the Pro-
gram Information in Preferences.
3 Click the Save button to save your Advanced Settings.
HI*TRACK Users Guide
Securit
y
For security purposes, you can set three types of user access in
HI*TRACK:
View Onlyallows the user to open and view infant
records only.
Data Entryallows the user to add or edit infant records
and generate letters and reports.
Administratorallows the user access to all program
capabilities, such as adding or editing infant records, setting
Preference defaults, transferring data to a Central database, and
generating letters and reports.
Generally speaking, you should grant administrative access to a lim-
ited number of users while granting data entry capabilities to a larger
number of screeners.
Setting user-access Security features
To set the user-access Security feature:
1. On the HI*TRACK main screen,
click
The Utilities tabs appear.
2. Select the Security
tab.
Click enable security and you are prompted to set a password. Set
and verify your password.
Click the Set Pass button.
HI*TRACK Users Guide
The User Access screen appears
.
3. If desired, click the Lock feature and the number of allowable
minutes of inactivity before HI*TRACK closes and requires log-in re-
entry.
4. For each individual who needs access to HI*TRACK, enter
the following information in the appropriate fields:
1 User Name (no spaces)
2 Password (alpha-numeric, minimum 4, maximum 10)
3 Password again to Confirm.
4
5. For Type, select Administrator, Data Entry or View Only to
indicate the type of access the user is allowed.
6. Check the Show at log-in box if you want the user name to
appear in the log-in drop-down menu.
7. Check the Password Expiration box (if desired) and in the
corresponding field enter the number of Days from today before the
password expires.
8. Click the Add button.
Repeat steps 4-8 for each user.
Click the Back button to return to your main screen.
HI*TRACK Users Guide
Linking HI*TRACK with screening software
Your screening Program Information is always entered and updated
in the HI*TRACK module as described in the previous section.
Although it is easy to create infant records directly in Tracking, most
screening programs find it more convenient to collect demographic
information and screening results using a screening software module.
To reduce data entry time and improve data entry accuracy, several
types of screening software (i.e., SonaMed Clarity and NCHAM'S
InfoScreen and HI*SCREEN) have been designed to import the Pro-
gram Information set up in HI*TRACK into the screening module.
This Program Information, including physicians and screeners
names, is then made available to screeners through pop-up prompts or
drop-down menus as they create infant records and document screen-
ing results. Providing maximum flexibility, HI*TRACK can often be
installed on the same computer as the screening software module, or
it can reside on another computer if that is more convenient for data
management purposes.
To create the necessary link between HI*TRACK and your screening
equipment software, refer to Appendix B: Linking Tracking on
page 127. Select the correct instructions based on the type(s) of data
collection screening software you are using and whether the screen-
ing and tracking modules are installed on the same or different
computers.
HI*TRACK Users Guide
Collecting Screening Informatio
n
*For Program Coordinators and Screeners*
This section describes how the Screening module is used during hear-
ing screening data collection. If you use a different type of screening
equipment software, please refer to that software's documentation and
additional data entry tips provided in Appendix B: Linking Track-
ing on page 127.
Three prominent buttons appear on the left side of the HI*TRACK
main menu screen. If you configured your system to do both screen-
ing and tracking on the same computer, the Screening, Tracking, and
Exit buttons are all active. If you are using this computer for screen-
ing purposes only, your Tracking button is inactive.
HI*TRACK Users Guide
Screening Overvie
w
The large Screening button opens your screening software module. If
more than one type of screening equipment software is installed on
the computer, a drop-down menu appears providing access to multi-
ple screening modules. (The small screening button, top left, opens
the most recently used module.)
For screening equipment that has little or no data collection capabili-
ties (such as handheld devices), use Screening to enter basic
demographic data on infants who need to be screened, add screening
results, and export completed records into HI*TRACK. Infant
records should generally remain in the screening module until
screening is completed or the infant is discharged.
The large and small Tracking buttons open the Tracking module
where you perform follow-up tracking activities.
HI*TRACK Users Guide
Using the large Screening button, open the Screening browse screen
which shows summary information about each infant.
The nine function buttons at the bottom of the screen make it easy to
accomplish screening tasks.
Newadd a new infant record for screening.
Editedit a selected record.
Deletedelete an unwanted record.
Resultsadd results for a selected record.
Finishfinish a record when screening is completed. The
record is removed from the browse list and stored for export into
Tracking.
RecallRecall the original record for an infant returning for
Outpatient screening.
Exportexport finished records to diskette for transfer to
Tracking. (Active only if Screening Tool and HI*TRACK are on
different computers.)
Findfind a specific infants record.
Print Listprint the list of infants to screen.
HI*TRACK Users Guide
Typically, Screening features are used by screening programs in the
following way:
Step 1: Creating a child record. The screener or data entry clerk
creates a new record for each infant born or transferred into the
facility by entering basic infant demographic information.
Step 2: Printing a list of infants to be screened. The screener prints
a list showing all infants to be screened. The screener then manually
records screening results on the printed list using the convenient
check boxes. If screening is performed where the Screening module
is located, the screener does not need to print a list; results can be
entered directly into the Screening module as explained in Step 3.
Step 3: Entering screening results. The screener adds screening
results to an individual infants record.
Step 4: Finishing screening records. The screener finishes an
infant record indicating that the screening has been completed
successfully or that the infant has been discharged from the
hospital. Infants should remain on the browse list until they pass the
screening or are discharged.
Step 5: Exporting finished screening records. The screener or pro-
gram coordinator exports a copy of finished records to a diskette. The
data is then merged into the Tracking module. (This step is necessary
only if Screening Tool and HI*TRACK are on different computers.)
Step 6: Recalling infant records from outpatient screening. When
an infant returns for Outpatient screening, the screener recalls the
original Screening record and updates it with Outpatient results. The
updated record is then finished and again exported to Tracking.
Note: Screening records may be entered manually or merged in
from your screening equipment. See Tracking Tasks, Step 1, for details.
HI*TRACK Users Guide
Screening Task
s
This section takes you step-by-step through each of the screening
tasks.
Step 1: Creating a child record
For every infant born or transferred into your program, you must cre-
ate a new child record. Colored fields indicate mandatory data. Click
on a field or press the Tab key (to move forward) or press Shift-Tab
(to move backward).
To create a new child record:
1 On the HI*TRACK main screen, click The Screening
browse list appears.
2 Click the New button at the bottom left of the screen.
The Child Information screen appears.
3 Enter the child's information in the appropriate fields.
If you cannot obtain the correct Medical ID number, you may tempo-
rarily fill this field with the HI*TRACK Auto ID # by pressing the F2
key.
The data field drop-down menus offer preset options that standardize
data entry. Some fields might be auto-filled. If the auto-filled infor-
mation is incorrect, simply enter the correct information.
HI*TRACK Users Guide
Entering additional notes
4. Click the notes icon on the Child Information screen The
Notes screen appears.
1 Click the Insert Date/Time button to automatically document
when the note was created.
2 Type your note.
3 Click the Close Notes button.
Child records that contain notes are identified by a red See Notes!
notation next to the Notes icon.
Entering custom field information
Note: In order to use Custom fields, the user must first create
them on the Custom Fields tab which is located under Preferences on the
Other tab.
To enter additional Custom field information:
8. On the Notes screen go to the Custom fields section.
9. From the Field drop-down menu, select a field.
10. From the Value drop-down menu, select a value.
11
.
Click the
Add
button.
12. Click the Close Notes button.
HI*TRACK User
s Guide
A red check mark appears on the Child Information screen indicating
the presence of custom field information.
Entering Mothers information
To enter the Mothers information:
1 Select the Mother's Information tab. The Mothers
Information screen appears.
2 Enter the mother's information in the appropriate fields.
3 Check the Preferred Contact box.
If someone other than the birth mother (e.g., foster or adoptive par-
ent) is the primary follow-up contact, click the Add another Contact
button and record the information. Be sure to click the Preferred
Contact button. HI*TRACK automatically addresses future
correspondence to the individual selected as the Preferred Contact.
Selecting Risk Indicators
To select Risk Indicators:
1. Select the Risk Indicators tab.
HI*TRACK Users Guide
The Risk Indicators screen appears
.
1 Using the drop-down menus, select either Yes, No or Unknown
to indicate if the specific risk criteria is present. Screening programs can
decide if they want risk indicators to be identified based on the original
1994 Joint Committee on Infant Hearing (JCIH) list or on the more recent
and concise list formulated in 2000.
2 Click the Save button if you want to list Risk Indicators,
otherwise click the Cancel button.
Step 2: Printing a list of infants to be screened
After you create infant records in Screening, you can print a list of all
infants and the respective screening actions required. This list
includes the infants whose records you entered today, as well as those
entered previously who have not yet passed the screening or been dis-
charged and therefore require further attention. Carry this printout
with you to record screening outcomes.
If you have direct access to the Screening module while conducting
screening, you can conduct the screening, and enter results directly in
the Screening module as explained in Step 3.
HI*TRACK Users Guide
To print an infant records screening list:
1 On the HI*TRACK main screen, click The Screening browse
list appears.
2 Click the Print Lists button at the bottom right of the screen.
HI*TRACK prints the screening list. Manually record infant
screening results on the printed list.
Step 3: Entering screening results
At the end of a screening session you should enter the screening
results for all the infants you have screened.
To enter screening results:
1. On
the
HI*TRA
CK main
screen,
click
The
Screenin
g browse
list
appears.
2. Click once to select an infant's name. Various fields for
entering results appear below the browse list.
3. Enter screening results for the selected infant in the fields.
4
.
Click the
Quick Add
button to add the information.
You can also click the Results button to review an infant's previous
screening history
before
entering additional results.
A message appears asking if you want to add the new results.
5. Click the Yes button to add the results.
After adding results, HI*TRACK automatically shows the Most
Conclusive Results and Test Date for each infant on the right side of
the browse screen.
Step 4: Finishing screening records
Once an infant has passed the screening, or has been discharged from
the hospital, you must finish the record. HI*TRACK removes fin-
ished records from the browse screen and automatically exports them
into Tracking if Tracking is installed on the same computer. If Track-
ing is not installed on the same computer, HI*TRACK stores the
finished record (as indicated by the counter on the active Export but-
ton) for export into Tracking. Infants who did not pass the
screening, but who are available for additional screening, should
not be removed from the Screening browse list. Leaving infants
on the browse list lets a new shift of screeners see which infants to
screen, or screen again, prior to discharge.
To finish screening records.
1. On the HI*TRACK main screen,
click
The Screening browse list appears.
2. Individually select each infant who has passed the screening, or
has been discharged from the hospital.
3. Confirm that you have finished screening the
infant.
4. Click the Finish button to export the updated record to
Tracking.
Note: To keep the browse screen up to date, finish all infants
who have passed screening or who have been discharged.
HI*TRACK Users Guide
Step 5: Exporting finished screening records
It is recommended that you export your records weekly. To minimize
error and confusion, it is also recommended that the Program Coordi-
nator or designated data manager handle the data merge.
Note: If the Screening Tool/HI*TRACK are on the same
computer, this step is not applicable and the Export button is not
active.
To export completed infant screening records:
1. On the HI*TRACK main screen,
click
The Screening Browse List appears. The Export button will be active
and display the number of infant records ready for export.
2. Click the Export
button.
A list of the Infant Records to be exported will appear. This list
provides the opportunity to check the records. Close the list when
records have been checked.
If you export data more than once onto the same diskette before
the records are merged into Tracking, HI*TRACK appends the
subsequent records to the previously exported data.
Step 6: Recalling infant records
This function is useful if you are following a two-stage (Inpatient/
Outpatient) screening protocol, and have infants returning for
Outpatient screening.
To recall completed infant screening records:
1. On the HI*TRACK main screen,
click
The Screening browse list appears.
2. Click the Recall button.
3. Using the Find feature; locate the infant you want to recall and
click on the name.
4
.
Select the
Recall Infant
button. Confirm whether you want to recall the infant for Inpatient or
Outpatient screening.
5. Select the Close button.
6. The recalled child now appears on the Infants to be Screened
browse list.
HI*TRACK User
s Guide
HI*TRACK User
s Guide
Managing Screening and Tracking Dat
a
*For Program Coordinators*
If you configured your system to do both screening and tracking on
the same computer, the Screening, Tracking, and Exit buttons are
active. If you are using your computer for tracking purposes only, the
Tracking and Exit buttons are active.
When you click the Tracking button the Tracking browse screen
opens. The Tracking browse screen is where HI*TRACK stores all
infant records and the basic data is summarized under column head-
ings. User-friendly filters at the top of the screen allow you to browse
the database in a variety of ways. Buttons at the bottom of the screen
allow you to add, find, or work with individual infant records.
HI*TRACK Users Guide
HI*TRACK Overvie
w
In the HI*TRACK software, nine icons across the top of the screen
and three buttons on the main screen provide easy access to the fre-
quently-used features summarized below.
Following is a description of each of the buttons used
for HI*TRACK:
The Screening buttons access a screening software
module where infant data and screening results are recorded.
Data is then exported to the Tracking module.
The Tracking buttons open the Tracking browse
screen where infant records are stored.
The Notes button opens a browse list of all
infants who have Notes in their records.
The Letters button lets you edit and print letters
to mothers, alternate caregivers, physicians, and/or Early
Intervention (EI) service programs.
The Reports button helps you conduct follow-up
and monitor screener and overall program performance.
The Merge button imports infant demographic and
screening data from screening software.
The
Preferences
button lets you customize the software by adding or editing
Program Information.
The Utilities button lets you import or export
Program Information, back up data, set security
features, or transfer records to a Central HI*TRACK
database.
The Back button returns you to a previously opened
screen.
HI*TRACK User
s Guide
Click the Tracking button to open the Tracking browse screen. The
filters at the top of the screen let you browse the database in a variety
of ways. Buttons at the bottom of the screen allow you to add, find,
or work with individual infant records.
Following is a description of the browse screen filters:
Display switches column headings and content to show
either the infants:
1 Medical ID# or HI*TRACK# (assigned by the software as
infants enter the database).
2 Birth Facility or Screening Site
DOB Range displays all records within a specified time
period. The default for the ending date range is always the current
date.
Result Filter limits the infant records displayed by screening
or diagnostic results:
HI*TRACK Users Guide
1 All
2 Loss Confirmed
3 Not Passing Inpatient
4 Not Passing Outpatient
Hospital Filter allows a user to view infants born at All
hospitals, Birth Hospital or in Central Mode Screening Site. If
Birth Hospital or Screening Site is selected, the user can then select a
specific hospital from the drop down list.
Following is a description of the function buttons at the bottom of the
browse screen:
Newadd a new infant record manually.
Editedit a selected record.
Deletedelete an unwanted record.
Sortsort the database in various ways.
Findfind a specific infant's record.
Printprint a list of records on the browse screen.
Shortcut: Double-click on an infant's record to open and edit it.
Shortcut: Single-click on a column heading* to sort the
database by ascending or descending order. Click the same
heading again to reverse the sort order. (*Applicable to Child's
Name, Medical ID#/ HI*TRACK#, and Birthdate columns.)
Typically, Tracking features are used by screening programs in the
following way:
Step 1: Merging screening data into HI*TRACK. The person han-
dling tracking tasks merges the screening data into HI*TRACK. If
you are using both Screening and Tracking on the same computer, the
infant's record is automatically transferred from Screening into Track-
ing when the user finishes the record. For all other software
configurations, data is downloaded from the screening equipment to
diskette (or to a designated location on the hard drive) where it is
then picked up by HI*TRACK during the merge process.
HI*TRACK Users Guide
Step 2: Updating infant records.
On the Tracking browse screen, use the Results Filter drop-down
menu to select
Not Passing Outpa
tient
, then click on the
Birthdate
column heading to sort records chronologically. For infants who
referred from outpatient screening, the person handling the tracking
should open each record and enter a Diagnostic Recommendation
and a Due Date by which it should be completed. Update other
records as needed.
Step 3: Generating letters. The person handling the tracking tasks
generates letters that communicate screening results to parents (or
preferred contacts) and physicians. Refer to HI*TRACK Letters on
page 77 for more information on generating letters.
Step 4: Generating Needs Outpatient Screening and Needs Diag-
nostic Reminder reports. As needed, the person handling the track-
ing tasks generates a Needs Outpatient Screening and a Needs
Diagnostics report to review the status of infants who need follow-up.
Refer to HI*TRACK Reports on page 86 for more information on
generating reports.
HI*TRACK Users Guide
Tracking Task
s
.
This section takes you step-by-step through each of the tracking tasks.
Step1: Merging Screening Data into Tracking
If you are using both Screening and Tracking on the same computer,
HI*TRACK automatically transfers the infant's record from Screen-
ing into Tracking when you Finish the record. For all other
software configurations, data is downloaded from the screening
equipment to diskette (or to a designated location on the hard drive)
and then merged into Tracking or Screening. To export screening
data, refer to your equipment software documentation and to data
entry and export tips in Appendix B: Linking Tracking on page
127. To complete the merge, follow the steps below.
To merge screening data into Tracking or Screening:
1 On the HI*TRACK main screen, click
2 From the Merge Type drop-down menu, select or verify the
merge type.
The Data Merge fields and information appears.
HI*TRACK Users Guide
3. In the Data File Location field, make sure that the correct
location of the data is listed.
The Merge Type and Data File Location defaults can be changed on
the Preferences/Merge Settings tab.
4. Select the merge destination (Screening or
Tracking).
5. Click the Merge
button.
HI*TRACK checks the data for errors and then copies the error-free
records into the database. The Merge Log displays the number of new
records merged or existing records updated.
If a merge file contains errors, HI*TRACK places the erroneous
records in the Correct Merge Errors file. The browse screen makes it
easy to view and correct records. You cannot merge additional
records from another export until all erroneous records have
been corrected or deleted from the Correct Merge Errors file.
Correcting merge errors
When you merge screening data into HI*TRACK, occasionally you
get errors. The Merge error message box appears to inform you of
errors. Before the data is successfully merged, you must correct these
errors.
To correct merging errors:
1. On the Merge error message box, click the Yes button.
The Merge Errors browse screen appears.
View the browse screen Message (or select Print Error Report)
explaining why a record could not be merged. Multiple lines appear if
there are multiple errors within a single record.
1 Highlight a record and then click the Edit button to open it and
correct the errors (or click the Delete button to remove it).
2 After you correct (or delete) all records, click the Attempt Re-
Merge button.
HI*TRACK checks the records, then displays an update of
successfully merged records.
If you want to correct the errors later:
1 On the Merge error message box, click the No button.
2 To return to the errors, click the Merge button on the
HI*TRACK main screen.
The Data Merge screen appears.
1 Click the Correct Merge Errors button.
2 Highlight a record and then click the Edit button to open it and
correct the errors (or click the Delete button to remove it).
3 After you correct or delete all records, click the Attempt Re-
Merge button.
HI*TRACK checks the records, then displays an update of
successfully merged records.
Step 2: Updating Infant Records
For infants who are referred from screening, the person handling the
tracking should open each record and assign a Diagnostic Recom-
mendation and a Due Date. A date upon which the assessment has
been scheduled can also be entered.
Within an infant's record, colored fields indicate mandatory data.
Click on a field or press the Tab key (to move forward) or press Shift-
Tab (to move backward) to access fields on each of the six tabbed
screens described below:
HI*TRACK Users Guide
Child Information tab
The Child Information screen includes basic identification, demo-
graphic, and screening outcome data. For many data fields, drop-
down menus offer preset options that save time and standardize data
entry.
To update an infant record:
1. On
the
HI*TRA
CK main
screen,
click
The
Tracking
browse
screen
appears.
2. Select the Not Passing Outpatient filter, then click on the
Birthdate column heading to sort records chronologically.
3. Highlight the infant record you want to update.
4. Click the Edit button at the bottom of the
screen. The Program Information tabs appear.
5.
Select
the
Child
Informa
tion tab.
The
Child
Informat
ion
screen
appears.
6. If you need to add notes, click the Notes icon
7
.
Click the
Insert Date/Time
button to automatically document when the note was created.
8. Type your note.
9. Click the Close Notes button, or click on the custom field before
closing Notes.
Red prompts indicate the presence of Notes.
Entering Custom field information
Note: Custom fields are only available if the user has defined them on
the Preference Custom Fields tab.
10. If you need to add Custom field data, click the Custom fields
icon
11. Select a Field and a corresponding Value from the drop-down
menus.
12. Click the Add
button.
13. Click the Close Notes
button.
A red check mark appears on the Child Information screen indicating
the presence of custom field information.
The Most Conclusive Ear and Head Results
Following is the Most Conclusive Ear and Head Results screen.
HI*TRACK automatically calculates the Most Conclusive Ear and
Head Results, and displays the results on the Child Information
screen. Click the
All Results
button to review the infant's complete screening history or to
add/edit results. Under unusual circum
stances, the coordinator or audiologist may click Override Most
Conclusive Result for the infant and manually designate which left
and right ear results should be considered most conclusive at the
inpa
tient and outpatient levels.
Note: Clicking the Save button completes the editing process
and returns the user to the Child Information screen.
Dx Recommendation
Following is the Dx Recommendation screen.
For infants who did not pass the screening and require follow-up, on
the Child Information screen, click the Add (or More) button. Enter a
Dx Recommendation, the Due Date by which that assessment should
be completed and, when available, the Scheduled Date for the
assessment.
HI*TRACK Users Guide
Mother
s Information tab
Following is the Mothers Information screen.
The Mother's Information screen includes demographic information
for the Mother and/or alternate Contact. If someone other than the
birth mother (e.g., foster or adoptive parent) is the primary follow-up
contact, click the Add another Contact button to record that informa-
tion. Only one individual can be designated as the Preferred Contact.
HI*TRACK automatically addresses correspondence to the individ-
ual selected as the Preferred Contact. Letters are generated in English
or Spanish as indicated in the Language field.
HI*TRACK Users Guide
Risk indicators tab
Following is the Risk Indicators screen.
The Risk Indicators screen provides drop-down menus from which
you can select Yes, No or Unknown if specific risk criteria are
present. Screening programs can decide if they want risk indicators to
be identified based on the original 1994 Joint Committee on Infant
Hearing (JCIH) list or on the more recent and concise list formulated
in 2000.
Note: If a baby has a ICU days or a low birthweight entered on
the Child Information Screen, the corresponding Risk Indicator will auto-
matically be checked as Yes.
HI*TRACK Users Guide
Diagnostics tab
Following is the Diagnostics screen.
Under the Diagnostics tab, four tabs facilitate the entry of assessment
results:
Diagnostic ABR
OAE
Tympanometry
Behavioral
HI*TRACK Users Guide
Hearing Status tab
Following is the Hearing Status screen.
Use the Hearing Status screen to document and confirm the presence
of a hearing loss, or of normal hearing, for any infant referred for
diagnostic assessment.
Follow-Up tab
Following is the Follow-Up screen.
Use the Follow Up screen to document the type of Amplification pro
vided to the infant and referral to Early Intervention (EI) services. If
you want the software to generate a letter to the EI program, check
the Send Referral Letter to EI Program box.
Step 3: Generating Letters
HI*TRACK makes it simple to generate Letters to parents (or pre-
ferred contacts) and physicians. Refer to HI*TRACK Letters on
page 77 for more information.
Step 4: Generating Reminder reports
To generate a list of infants who need to be scheduled for outpatient
screening, select the Need Outpatient Screening reminder report.
To generate a list of infants who need further evaluation, select the
Need Diagnostics reminder report.
After you enter Hearing Status results for the infant he/she will no
longer appear on the report. See Generating a Need Diagnostics
report on page 93 for more information on generating reminder
reports.
HI*TRACK Users Guide
Transferring Data to a Central Database
If your hearing screening program is submitting an encrypted copy of
the HI*TRACK data to a state or regional HI*TRACK database, you
must set up your Transfer feature before making your first transfer.
This setup process requires a Public Key file and a Centrally-
assigned Unique Transfer ID for each hospital in your data base
(provided by your Central Coordinator).
Setting-up the data transfer
To set up the Transfer feature:
1. On the HI*TRACK main screen, click
The Utilities tabs appear.
2. Select the State/Regional Transfer tab.
1 Click the Install button. An Install Key from: dialog box
appears.
2 Enter the install path for your Public Key file (if it is on a
diskette, insert the diskette in your disk drive) and then click the OK
button.
HI*TRACK Users Guide
5
.
Verify that your hospital or screening facility name is displayed, or
select the correct one from the drop-down menu.
Note: If the correct hospital is not listed go to Preferences >
general tab > hospital / screening sites > add > input hospital
information > apply. After the public key is installed you will need to
repeat the above information to locate field to enter the Unique Transfer
ID code assigned to your hospital by the state coordinator.
6. Click the Close button.
Transferring data files
After you complete the initial transfer data set-up, transfer files using
the following procedure:
1 On the HI*TRACK main screen, click The Utilities tabs appear.
2 Select the State/Regional Transfer tab.
3 Verify your Hospital, the Export path, and whether you are
transferring data with Personal Identifiers.
Click the Standard Data Transfer button.
HI*TRACK Users Guide
The number of records on the button shows how many records are
transferred. (Only records which have been added or updated since
the previous transfer are sent in a subsequent transfer.) The Transfer
Log opens automatically indicating how many records were copied to
the transfer file.
Note: All transfer files are fully encrypted to protect
patient confidentiality.
Central Transfer merges have three distinct levels of matching: Exact,
Shallow, and Deep. Remember that when a central merge is made
from a hospital or clinic HI*TRACK, a Unique ID (UID) is added to
each record to facilitate matching the infant to existing records in the
Central database.
Exact Match: An infant is matched on the Unique ID and
either Medical ID (MID) or Date of Birth (DOB). If either pair of
variables, UID and MID or UID and DOB, match the new data is
merged with the existing infants record.
Shallow Match: An infant is matched on MID and DOB
because there was no Exact match
Deep Match: An infant is matched on Mothers First and
Last name, Childs birth weight, DOB and Birth Order because there
was no exact match.
HI*TRACK Users Guide
Maintaining the Tracking Database
Backing up data is one of the most important elements of good data
management. Although the HI*TRACK Back-up feature is not a
substitute for a permanent back-up system, this utility does provide a
quick and convenient way for you to copy infant records and critical
program information to a diskette or zip drive. If you do not have
another back-up system, take advantage of this feature to back up
your data on at least a weekly basis.
Backing-up data
To back up your HI*TRACK data:
1. On the HI*TRACK main screen,
click
2. Select the Backup/Restore
tab.
3. Verify the path or destination where you want your back-up
file placed.
If needed, place a diskette in the drive.
4. Click the Back-up Data
button.
The Utilities tabs appear.
HI*TRACK Users Guide
Your Program Information and infant records will be compressed
(zipped) and copied to the designated location.
Restoring data
To Restore your HI*TRACK data:
1 On the HI*TRACK main screen, click The Utilities tabs
appear.
2 Select the Backup/Restore tab.
3 Verify the location of your backup file.
4 Click the Restore Data button. Your data is unzipped and
copied into your HI*TRACK database.
Note: Use this utility with caution as it overwrites your
existing database.
Exporting program information
The Export Program Information utility exports information to a file
for transfer into another installation or for other screening machine
software.
To Export HI*TRACK Program Info:
1. On the HI*TRACK main screen,
click The Utilities tabs appear.
HI*TRACK Users Guide
2.
Select the
Import/Export Program Info.
tab
.
3. In the Export Program Information section, enter the location
of the information you wish to export, or click the arrow to browse for the
file.
If needed, place a diskette in the drive.
4. Click the Export Program Info to button. HI*TRACK
exports the information to the designated location.
Importing program information
The Import Program Information utility imports information (or
codes) from a file. Use this utility with caution as it overwrites your
existing program information.
To Import HI*TRACK Program Info:
1 On the HI*TRACK main screen, click The Utilities tabs appear.
2 Select the Import/Export Program Info tab.
3 In the Import Program Information section, enter the location
from which you wish to import data, or click the arrow to browse for the
file.
HI*TRACK Users Guide
If needed, place a diskette in the drive.
If you want the information imported as text files, check the Import
as text files box.
4. Click the Import Program Info from button.
HI*TRACK copies the information into your HI*TRACK database
and overwrites your existing information.
Tip: Diskettes are easily damaged and are not a very stable
medium for data storage. If you are backing up regularly using
diskettes, it is a good idea to alternate between two different diskettes.
That way you always have a very recent, and a slightly older copy of
your data.
HI*TRACK Users Guide
Screening/Tracking Data Entry Tip
s
*For Screeners and Program Coordinators*
Data entry shortcuts make entering information into Screening or
Tracking quick and convenient:
Opening an infants record
To open an infant's record:
1. On the HI*TRACK main screen, click
depending on which record you wish to open.
The browse list appears.
2. Double-click the name of the infant whose record you wish to
open.
Navigating screens and fields
To move between screens, select the tab heading or press Alt
and then the underlined letter. For example, Alt+M opens the
Mother's Information screen; Alt+R opens the Risk Indicator's screen.
To move through the data entry fields, click the field, press
Tab to move forward or press Shift+Tab to move backward.
HI*TRACK Users Guide
Entering dates
To enter dates:
1. Click the calendar
icon A calendar appears.
2. Select a month, day, and
year.
Click the left arrow to move the calendar month pages backward and
the right arrow to move pages forward. Click on the month to select
from a drop down list of months and click on the year to get up and
down arrows to move through the years.
3. Click the day in the calendar to
select it.
4. Click the OK
button.
Entering times
To enter times:
1. Click the clock icon
2
.
From the
Select Hour
menu, select the hour.
3. From the Select Minutes menu, select the minutes.
4. Click the OK button.
HI*TRACK User
s Guide
The time menus appear
.
Using drop-down menus
Drop-down menus offer preset options that save time and standardize
data entry. You can also type in the first letter of an option to prompt
an auto-fill. For example, type m in the Gender field to auto-fill it
with Male. To delete the contents of a filled drop-down menu field,
click the field and press the delete key.
Data entry conventions
Because the screening results entered in Screening are used to
generate letters and reports in HI*TRACK, it is important to comply
with the following data entry conventions.
Inpatient Result Options. Use these options in any combination to
label the left or right ear outcomes (prior to hospital discharge)
Passpass criteria
met
Referpass criteria not met; refer for further
screening or follow-up necessary
Could Not Testattempt at screening made, but not completed
Invalid
screening criteria for valid testing not met
Not Requiredno attempt made to rescreen an ear that
passed previously
Use the following options for labeling both ear outcomes
Missedno screening attempt made
on either ear before discharge
Refusedparents refused
screening
Transferredinfant transferred to another facility prior to
screening (A reminder will appear instructing you to use the
Screening Site drop down menu to select the destination hospital for
that infant.)
Deceasedinfant
expired
Outpatient Result Options. Use these options in any combination to
label the left or right ear outcomes (post hospital discharge)
Passpass criteria
met
Referpass criteria not met; refer for further
screening or follow-up necessary
Could Not Testattempt at screening made, but not completed
Invalidscreening criteria for valid testing not met
Not Requiredno attempt made to rescreen an ear that
passed previously
Use the following options for labeling both ear outcomes
Scheduledscreening appointment
scheduled
Broken appointmentparent did not return for
scheduled appointment
Lost/Locateattempts to contact parents not successful,
but follow-up attempts should be continued
Refusedparents refused
screening
No Scrn->Dxno Outpatient screening attempted because
the infant was referred directly for audiologic evaluation
Deceasedinfant
expired
Followup Discontinued
no further attempt will be made to conduct follow-up (explain in
Notes if desired)
HI*TRACK Users
Guide
HI*TRACK User
s Guide
HI*TRACK User
s Guide
HI*TRACK Letter
s
*For Program Coordinators*
Letters in HI*TRACK make it easy to create and generate letters for
Parents (or Preferred Contacts) and physicians.
Following is a list and description of the letters options:
Update-creates a list of letters waiting to process; this list is
determined by scanning the database to verify screening results
matching specific criteria for selected letters.
View/Generateallows user to view the queue and print the
letters in the queue.
History/Reprintopens a browse screen that lists all the
letters generated to date for all infants in the database and gives the
user the ability to reprint a letter previously sent.
Custom/Manuallets you create custom and manual letters
using templates that meet the specific needs of your program.
Edit Templateslets you edit the text and templates for
standard letters.
Edit Coordinators Informationlets you add program
coordinator name and title as you want them to appear on each letter
that your screening program sends out.
Optionslets you set options for your letters such as who
should receive a letter, start date, margins and if the letters are to be
generated by HI*TRACK or Microsoft Word.
HI*TRACK Users Guide
Generating Letter
s
HI*TRACK makes it simple to generate Letters to Parents (or
Preferred Contacts) and physicians.
Generating standard letters in HI*TRACK
To generate standard letters:
1. On the HI*TRACK main screen,
click The Letters buttons appear.
2. Click the Update
button.
HI*TRACK reviews your Letter Options (set in Preferences) and
searches for new Inpatient Results, Outpatient Results, or Diagnostic
Recommendations added since the last time letters were printed. A
Letters To Be Generated browse list appears.
3. Review the list of letters you want printed and the sort option
selected.
If you do not want to process a specific letter, click in the Generate?
column of the infant's entry, then click the down arrow to change the
Y(es) to N(o).
4. Click the Generate Letters
button.
If you want to process only one individual letter, highlight that
entry and then click Generate Individual Letter. The letter
appears on the screen. To print the letter, click the printer icon.
To process all of the letters listed, click the Generate Letters but
ton. The letters will appear on the screen. To print the letter, click the
printer icon.
If you want to edit an individual letter, highlight that entry and
then click Modify Individual Letter. The letter appears on the
screen. Edit the letter, then click Save.
HI*TRACK Users Guide
If Spanish was selected as the Preferred Contact's Language in an
infant's record, HI*TRACK automatically prints the letter to the
mother/preferred contact in Spanish.
Generating standard letters in Microsoft Word
Note: To set letters to be generated in Microsoft Word see
Letter Options on page 28 of this manual.
To generate standard letters:
1. On the HI*TRACK main screen,
click
2. Click the Update
button.
HI*TRACK reviews your Letter Options (set in Preferences) and
searches for new Inpatient Results, Outpatient Results, or Diagnostic
Recommendations added since the last time letters were printed. A
Letters To Be Generated browse list appears.
3. Review the list of letters you want
printed.
The Letters buttons appear.
HI*TRACK Users Guide
If you do not want to process a specific letter, click in the Print?
col
umn of the infant's entry, then click the down arrow to change the
Y(es) to N(o).
4. Click the Generate Letters button.
The letters appear in Microsoft Word where they can be
edited and/or printed. To print the letter, click the printer icon.
If Spanish was selected as the Preferred Contact's Language in an
infant's record, HI*TRACK automatically prints the letter to the
mother/preferred contact in Spanish.
Note: The letters created will be saved as a file in C:/Program
Files/ NCHAM/HiTrack35/Letters for Enterprise Edition and C:/Pro-
gram Files/HiTrack/Letters for Desktop Edition. The files will be named
like the following -Letters Generated 12-3-2004 9-13-44 AM.doc. Letters
can be reprinted from a past date (full file or individual letter) by
locating these files and printing from there.
Editing letter templates in HI*TRACK
HI*TRACK provides several letter formats that address specific
needs. However, you might want to change specific letters to better
address a particular situation.
To edit letter templates:
1. On the HI*TRACK main screen, click
The Letters buttons appear.
2. Click the Edit Letter Templates button.
HI*TRACK Users Guide
The letter templates appear
.
3. From the Letter Type drop-down menu, select the letter template
you wish to edit.
The selected template appears.
4. Make the necessary changes to the
text.
You can also insert data fields into the letter. In the Data Field list,
highlight a data field and then click the Insert Data Field button.
5. Click the Save button to save the changes. A message
appears informing you that the letter has been saved.
6. Click the OK button on the
message.
7. Click the Close button to return to the Letters
buttons.
Editing letter templates in Microsoft Word
HI*TRACK provides several letter formats that address specific
needs. However, you might want to change specific letters to better
address a particular situation.
To edit letter templates:
1. On the HI*TRACK main screen, click
HI*TRACK Users Guide
The Letters buttons appear.
2. Click the Edit Templates
button. The letter templates appear.
3. From the Letter Type drop-down menu, select the letter template
you wish to edit.
The selected template appears in Microsoft Word with HI*TRACK
Letters codes in the foreground.
4. Make the necessary changes to the
text.
You can also insert data fields into the letter. In the Data Field list,
highlight a data field and then click the Insert Data Field button.
5. Click the Save button to save the changes. A message
appears informing you that the letter has been saved.
6. Click the OK button on the
message.
7. Click the Close button to return to the Letters Selection
box.
Viewing letter history
To view a history of letters you have sent or to regenerate letters you
have sent:
HI*TRACK Users Guide
1 On the HI*TRACK main screen, click
The Letters buttons appear.
2 Click the History/Reprint button.
A browse screen of letters generated to date for all infants in the
database appears.
To reprint a letter sent previously, click on the babys name with the
letter needed and then click on the Toggle Re-Send Letter button to
add back to the letter queue.
There is also an option to Re-Send by Generated on Range. The
user selects a starting and ending date for letters sent and all letters
sent within that date range will be added back to the letter queue.
Enterprise Edition also has the ability to select Check/View Edits
which will allow the user to check and see if a letter sent for a baby
was modified before it was generated.
Creating a Custom letter
To create a Custom letter:
1. On the HI*TRACK main screen,
click The Letters buttons appear.
2. Click the Edit Templates
button.
3. From the Letter Type drop-down list, select a Mother's (or
Physician's) Custom Letter template.
The selected letters text appears in the text window. Delete the
sample text in the text window.
4. Type an opening salutation, the text of letter, and closing
regards.
You can also insert data fields into the letter. Place your cursor at the
point in the letter where you want a data field inserted. Then in the
data field list, highlight an entry, and click the Insert Data Field
button.
5. Click the Save
button.
HI*TRACK User
s Guide
The following screen appears
:
Generating a Custom letter
To generate a Custom letter or to manually force send any letter:
1. On the HI*TRACK main screen,
click The Letters buttons appear.
2. Click the Custom/Manual button.
3
.
From the
Select Letters to Generate
drop-down menu, select the let
ter you want to generate.
4. In the Select Infants to Generate for list, select the infant's
name for whom you want to generate a letter.
5. Click the Add to List button. Repeat steps 3-5 for all infants for
whom you want to generate letters.
6
.
C
li
c
k
t
h
e
G
e
n
e
r
a
t
e
L
e
t
t
e
r
s
b
u
tt
o
n
.
T
h
e
l
e
tt
e
7. Click the appropriate button to either Generate or Modify letters.
8. Follow the prompts to generate and print the letter(s).
HI*TRACK User
s Guide
The following screen appears
:
Note: If requested letter has already been generated, it will
not regenerate in custom letters. You must generate previously gener-
ated letters in View Letter History.
HI*TRACK Users Guide
HI*TRACK Report
s
*For Program Coordinators*
Helpful reports in HI*TRACK make it easy to monitor overall pro-
gram performance and track infants who do not pass the screening to
ensure that they receive the proper follow-up care.
The HI*TRACK Reports are categorized under four major headings:
Result Reportsprovides listings of all infants born or
screened during a specified date range and their Screening,
Diagnostic, or Hearing Status outcomes.
Program Summaryprovides summarized data for
monitoring individual screener and overall program performance.
Remindersprovides a tickler list of infants who need to
return for Outpatient Screening or Diagnostic follow-up.
User Defined Reportsprovides a mechanism for querying
the database to create customized reports on variables of interest.
HI*TRACK Users Guide
On the HI*TRACK main screen, click
The Select Report screen appears
Generating Report
s
Following is a detailed description of the HI*TRACK reports and
how to generate them.
Note: For most reports, a Selection Criteria screen allows you
to specify which subset of infants in your database you want to include
in the report and the order in which they are listed.
Result Reports
Inpatient Screening Results. Lists infants within the specified
Selection Criteria range and infant screening outcomes. You can cre-
ate a concise listing of infants including only name, medical record
number, date of birth and screening results, or a more comprehensive
report including contact information. The final page of the report pro-
vides summary outcome counts on the number of OAE/ABR
screenings performed. Report Criteria: Infants with inpatient results
for either the left or right ear.
Outpatient Screening Results. Similar to the Inpatient Screening
Results report in format, this report lists all infants that fall within the
user-defined Selection Criteria range who have Outpatient results.
Summary outcome OAE/ABR totals are also provided. Report Cri-
teria: Infants with outpatient results for either the left or right ear.
Medical Record Labels. Prints 4" x 2" labels (such as Avery 8163)
for all infants who were screened during the specified time period.
The Selection Criteria screen remembers the date range used most
recently to print labels. By noting the previous ending date range, you
can easily determine how to set each subsequent range so that labels
are printed for all infants screened since the last set of labels were
generated.
Risk Indicators. Lists infants who have specific risk indicators
present in their records. Report Criteria: Infants with Yes in any
risk indicator and without None or No in the Other Risk Indicator
Field.
HI*TRACK Users Guide
Individual Diagnostic Results.
Presents screening and diagnostic outcomes for selected infants. To
generate a report, select an infant's name on the browse screen, click
the arrow on the left to toggle from N to Y and click on Print Report
which will generate the report. The report may then be printed by
clicking on the printer icon in the top left hand corner of the report.
Children Identified with Hearing Loss. Lists infants whose Type of
Loss has been Confirmed on the Hearing Status page of the infant's
record. Report Criteria: Infants with a hearing status of either Con-
firmed loss, or In Process. Hearing Status is determined by: The
degrees, types and confirmation from the Most Conclusive Audio-
gram applied to this three step formula: 1) If one ear is confirmed
normal and the other ears type is blank or If both ears are confirmed
normal or If Sound Field is confirmed normal and both ear types are
blank and not confirmed then Confirmed Normal otherwise... 2) If
either ear has a type of loss that is confirmed or If Sound Field is
confirmed and has a specified Degree and both ear types are blank
then Confirmed Loss otherwise...3) If some type is specified (Left,
Right or Sound Field) then In Process otherwise... no hearing status.
Physicians Report. Provides an alternative to printing individual
letters to inform physicians of screening results. The report can be
generated for all physicians or for only those who wish to receive
information in this format. If no patients of a particular physician
were screened during the selected date range, no report is generated
for that physician. Report Criteria: Generates reports based on
Physician.
Program Summary Reports
Flow Chart. Provides a concise one page summary of the total num-
ber of births, the numbers and percentages of infants who passed,
were referred, were not screened, the number of children undergoing
specific types of diagnostic assessment, and the number found to
have confirmed hearing loss. Report Criteria: Numbers of Infants
on the flow chart are intended to follow a flow through a two stage
screening protocol. The starting decision point is where or not the
infant received an inpatient screen. In the middle section, outpatient
results of the infants who did not complete inpatient screening are on
the right and infants who referred at the inpatient level are on the left.
HI*TRACK Users Guide
The lower section includes:
Total Recommended for Evaluation:
Infants who referred at the outpatient level, who were marked
No Scrn ->Dx
or were counted through Atypical Dx*. This number is divided into
four sub-sections:
Normal Hearing
: Infants who have
Confirmed Normal
Hearing.
Not Evaluated
: Infants who have a Diagnostic Recommendation (most recent) of
Follow Up Discontin
ued (No Follow Up) / Lost/Locate / Refused.
Evaluation in process
: Infants who do not yet have a confirmed hearing status divided by
their current Diagnostic Recommendation. (
In Process
).
Con
firmed Loss
: Infants with a Confirmed Loss. Other important items to note:
Atypical Dx
: Infants who have a Dx Rec, or hearing status that did NOT follow
the regular path.
Referred without a Dx Rec
: Infants without a Diagnostic Recommendation who have either: Out
patient Refer / Outpatient
No Scrn ->Dx
/ or have a non-confirmed Hearing Status (
In Process
).
Unspecified Type of Loss
: Infants with only Sound Field Hearing Status are counted here.
Screener Profile. Provides totals, by screener, on the number of ears
tested, the numbers and percentages of passes and refers, and the
number of tests not completed for other reasons. Report Criteria:
Counts individual ear results per hospital, per screener and reports
percentages for Pass, Refer, Inconclusive and Other results.
Reminder Reports
Need Outpatient Screening. Presents a tickler list of infants who did
not pass the Inpatient screening (with the exception of those deceased
or no longer being followed). When setting a date range, you should
enter a screening or birthdate range at least 90 days in the past as the
beginning date, and todays date as the ending date. If you need to
track infants born or screened prior to this range, simply enter an ear-
lier start date. Once definitive Outpatient results have been entered,
an infant will no longer be listed in this report. Report Criteria:
Infants that do not have an Inpatient head result of: Pass or Deceased
or Follow-up Discontinued or Empty and do not have an outpatient
head result of: Pass or Refer or Deceased or Follow-up Discontinued
or No scrn -> Dx.
HI*TRACK Users Guide
Need Diagnostics.
Presents a tickler list of infants who did not pass the screening and/or
who have had a Dx Recommendation entered in their record (entered
on the Child Information screen). When setting a date range, you
should enter a screening or birth date at least 6 -9 months in the past
as the beginning date, and today's date as the end
ing date. If you need to track infants born or screened prior to this
range, simply enter an earlier start date. Infants are automatically cat
egorized in the report based on the most recent Diagnostic
Recommendation. Generally you should generate the report with
Contact Information.
Report Criteria
: Infants with diagnostic rec
ommendations of: Needs Dxabr
or
Needs Behavioral
or
Fit Hearing Aid
or
Locate/lost
or
Medical follow-up
or
Needs Oae
or
Monitor Risks
or
Outpatient Head Result of: Refer
or
No Scrn ->Dx
and
Hearing status is
NOT
:
Confirmed Loss
or
Confirmed Normal
and
neither inpatient nor outpatient head result is
Deceased
.
If you need a list of only those infants who should return for an
evaluation in an upcoming month, use the Due Date Selection
Criterion to generate the report. For example, if you wish to see
which infants need to receive a Behavioral evaluation in an
upcoming month, you could enter the appropriate start and end dates
in the Due Date range and remove check marks from other
categories to create the targeted listing.
User Defined Reports
The user-defined reports feature provides a way to create customized
reports. For example, if you wish to select infants who were part of a
multiple birth and who were referred from screening on both ears.
HI*TRACK Users Guide
Entering search criteria
Following is a selection criteria screen and a description of the
criteria options.
Select a range criteria and enter beginning and ending points
for the range.
Select infants by facility or nursery. If left blank, the report
includes all infants.
Select infants screened with OAE technology, with ABR
technology, with both OAE & ABR, or All Infants.
Select whether the report should include infant contact
information.
Sort infants appearing in the report for easy viewing.
Select infants with any screening outcomes, or only those
with specific outcomes. If an infants record has multiple screening
results, only the Most Conclusive are used in generating reports.
Frequently used reports
Following are the most frequently used reports and detailed steps for
generating them. See Appendix B: Linking Tracking on page 127
for examples of these reports.
HI*TRACK Users Guide
Generating a Need Diagnostics report
The Need Diagnostics report helps you conduct follow-up by
generating a list of infants who are referred from screening.
To generate a report for infants who need a diagnostic follow-up:
1. On the HI*TRACK main screen,
click The Select Report screen appears.
2. Click the Reminders
button.
3. Highlight Need Diagnostics and then click the Select
button. The Selection Criteria screen appears.
4. Select the range in which you want HI*TRACK to create the
report.
For example, birth date, screening date or HI*TRACK ID#.
5. Enter a date range or range of ID numbers, depending on the
option you selected.
You should enter a date 6-9 months in the past as the beginning date
and the current date as the ending date. Setting a wide date range
ensures that all infants who need to return for assessment are listed on
the report.
HI*TRACK Users Guide
You can also narrow the search by selecting other search criteria such
as birth facility, screening site, etc.
1 Select whether you want to include Contact information by
clicking Yes or No.
2 Click the Generate Report button. HI*TRACK generates the
report.
Generating a screening program performance report
HI*TRACK helps you monitor program performance. The Flow
Chart provides a concise, one-page summary of the total number of
births, the numbers and percentages of infants who passed the
screening, were not screened, or were referred for follow-up, the
number undergoing specific types of diagnostic assessment, and the
number found to have confirmed hearing loss.
To generate a Flow Chart program performance report:
1. On the HI*TRACK main screen,
click The Select Report screen appears.
2. Click the Program Summary
button.
3. Highlight Flow Chart and then click
the Select button. The Selection Criteria
screen appears.
The Selection Criteria screen lets you specify which subset of infants
in your database you want to include in the report, and the order in
which they are listed.
4. Select the search criteria (typically birth date) you want as
the parameters for your report.
5. Select additional selection
criteria.
6. Click the Generate Report button. HI*TRACK
generates your screening results report.
Note: If you wish to include only infants who were screened at your
hospital (excluding infants transferred to another facility), select your
screening site from the drop down menu.
Generating a screener performance report
HI*TRACK reports lets you monitor individual screener perfor-
mance. The screener performance report generates totals, by screener,
on the number of ears tested, the numbers and percentages of
passes and refers and the number of tests not completed.
To generate a screener performance report:
1 On the HI*TRACK main screen, click The Select Report
screen appears.
2 Click the Program Summary button.
3 Highlight Screener Profile and then click the Select button.
HI*TRACK Users Guide
The Selection Criteria screen appears
.
The Selection Criteria screen lets you specify which subset of infants
in your database you want to include in the report, and the order in
which they are listed.
1 Enter a date range (generally by birth or screening date)
as the parameters for your report.
2 Enter additional selection criteria.
3 Click the Generate Report button. HI*TRACK generates
your screener performance report.
Generating a screening results report
HI*TRACK reports lets you generate a listing of infants and their
inpatient or outpatient screening results.
To generate a listing of infants and their screening results:
1. On the HI*TRACK main screen,
click The Select Report screen appears.
2. Click the Result Reports
button.
3. Highlight either Inpatient Screening Results or Outpatient
Screening Results and then click the Select button.
4. Select a search type (generally by screening date or birth date)
and enter a date range.
You can also include any status or only infants who have one or more
types of screening outcomes (Missed, Transferred, etc.).
5. Select additional criteria and indicate how you want to sort
infants included on the list.
6. Click the Generate Report
button.
HI*TRACK User
s Guide
The Selection Criteria screen appears
.
HI*TRACK generates your screening results report.
Creating/Using groups
If you are managing data for more than one birth hospital or screen-
ing facility or if you have multiple nursery levels within your facility,
you may want to group data for analyses. For example, you might
want to look at combined results for all rural hospitals or all special
care nurseries.
Creating a new group
To create groups for reports on birth facilities, screening sites, and
nursery levels:
HI*TRACK Users Guide
1
.
On the HI*TRACK main screen, click
. The Select Report
screen appears.
1 Click the Define Combinations button.
2 Select the Hospitals/Screening Sites or Nursery Levels tab.
3 Click the Add button. The New Group dialog
box appears.
4 In the text field, enter the name of your group.
5 Click the OK button.
The New Group name appears above the lower-left field on the
screen.
HI*TRACK Users Guide
Add members to your group by selecting an entry from the Available
Items list and clicking
Remove members by selecting an entry from the Group Contents list
and clicking
7. When you finish creating the Group, click the Save button.
Generating a group report
If you created group reports to manage data for more than one
hospital or screening facility, or multiple nursery levels within your
facility, you can generate reports for those groups.
To generate a group report:
1. On the HI*TRACK main screen,
click The Select Report screen appears.
2. Select any report in the list and click the Select button to open a
report Selection Criteria screen.
3. From the drop-down menu, select the group you
want.
4. Enter additional Selection
Criteria.
Leave the Birth Facility, Screening Site and Nursery drop-down
menus blank to include infants from all locations.
5. Click the Generate Report
button.
Note: To select a group from the drop-down menu in Desktop
Edition, the Use Groups box will need to be checked.
HI*TRACK Users Guide
Creating user-defined reports
The user-defined reports feature provides a way to create customized
reports. For example, you wish to select infants who were part of a
multiple birth and who were referred from screening on both ears. In
addition to the infant's Name, Medical ID, and Birth Date (standard
information), you also want to see Results, Birth Order, and Gender.
To create a User-Defined report:
1 On the HI*TRACK main screen, click
The Select Report screen appears.
2 Click the User Defined Reports button.
3 Click the New button. The user defined
reports tabs appear.
4. Select the Column Definitions tab.
On the Column Definitions tab, note that the Child's Name, Medical
ID, and Birth Date have been preselected as variables that are com-
monly used in reports.
5. Select a numbered field, to edit a column Content item.
HI*TRACK Users Guide
The Edit and Clear buttons appear to the right of the selected field.
1 Click the Edit button. The Select Field list appears.
2 From the list, select a field for inclusion from the list on the
right (Birth Order, Results, Gender), then click the OK button.
The selected field is added to the Content list and appears in the
report.
To delete a column Content item, select the item, then click the Clear
button.
HI*TRACK Users Guide
8.
Select the
Selection Criteria
tab
.
9. On the Selection Criteria screen, designate the criteria by which
you wish to include infants from the database in the report.
10. Select a range option and enter beginning and end points. Enter
other criteria as necessary.
11. In the Custom Criteria section, click a box to activate drop-
down menus.
12. From the drop-down menus select a Type, Variable and an
Operation, and enter a Value (for example, Birth Order Not Equal
Single; Left Ear (IN) Equals Refer; Right Ear (IN) Equals Refer).
Note: You can enter up to three Custom Criteria. Type is either
Standard or Custom field, Variable is the field of interest, Operation is
the standard for your field of interest, and Value is the particular subset
of your variable of interest you wish to include in the report.
HI*TRACK Users Guide
13.
Select the
Sorting
tab
.
14. On the Sorting screen, use the drop-down menus to select the
order in which infants appear in the report (Birth Order, Child's name).
15. In the Report title field at the bottom of the screen, enter a
Report Name, and then click the Save button. Once saved, the report
name will appear as a report name under User Defined Reports.
16. To process the report, click the Generate Report
button.
Once you create and save a report, you can use that report again at
any time, or modify it and save it under a different name. To print the
report, click the print icon on your task bar.
Modifying user-defined reports
To modify an existing User-Defined report:
1 On the HI*TRACK main screen, click The Select Reports screen
appears.
2 Click the User Defined Reports button.
3 In the USER DEFINED list, highlight the report you want to
modify, and then click the Select button.
4 Select the Column Definitions tab and modify items as
necessary.
HI*TRACK Users Guide
To edit/add a column Content item, select any numbered field, click
the Edit button to the right, select a field for inclusion from the list on
the right, then click the OK button. The selected field is added to the
Content list and appears in the report.
To delete a column Content item, click on the item, then click Clear.
1 Select the Selection Criteria tab and modify the options as
necessary. (Left Ear (IN) Equals Transferred, Right Ear (IN) Equals
Transferred).
2 Select the Sorting tab and modify screen options as necessary.
3 At the bottom of the screen, enter a new Report Name and then
click the Save button.
4 To process the report, click the Generate Report button.
Deleting user-defined reports
To delete a user-defined report:
1 On the HI*TRACK main screen, click The Select Reports
screen appears.
2 Click the User Defined Reports button.
3 In the USER DEFINED list, highlight the report you want to
delete.
4 Click the Delete button, and HI*TRACK deletes the user
defined report.
HI*TRACK Users Guide
HI*TRACK Utilitie
s
*For Program Coordinators*
HI*TRACK Utilities provides you with several tools that make it
easier to maintain your database.
Following is a list and description of each of the
HI*TRACK Utilities:
State/Regional Transfertransfers information to a State/
Regional coordinator and installs your encryption key. Typically,
State/Regional transfer is performed by the Central Program
Coordinator.
Import/Export Program Infoimports/exports your
program information from/to another installation.
Backup/Restorebacks up and restores your program data
to a floppy disk or network drive. Typically, back-up and restore is
performed as part of tracking.
Securitylets you enable different levels of password
security for your users. Typically, user security is set during
Preferences.
Advanced Toolsprovides advanced tools for
administering your database.
HI*TRACK Users Guide
Using Utilitie
s
HI*TRACK provides you with several database utilities that help you
maintain your data. When you select the Utilities button, you will see
the following five tab options.
State/Regional Transfer
Typically, this task is performed by a Central program coordinator.
See Transferring Data to a Central Database on page 65 for more
information.
Import/Export Program Info
Typically, Import/Export Program info is performed as part of
keeping your screening Program Information synchronized with the
Tracking Program Information. See Maintaining the Tracking
Database on page 68 for more information.
Backup/Restore
Typically, back-up is performed as a regular part of maintaining the
tracking database. Data which has been backed up can easily be
restored if a computer's hard drive fails or if the user needs to move
the HI*TRACK database to a different computer. See Backing-up
data on page 68 and Restoring data on page 69 for more
information.
Security
Typically, user security is set during Preferences. See Security on
page 34 for more information.
Using Advanced Tools
Several tools help you administer your database. Following is a list of
the database tools and a description of each.
HI*TRACK Users Guide
Utilities Database Tools:
Check/Fix Unknown codes. Shows all mismatched codes in the
database. For example, an infant record has a code for a certain
hospital, but if that code does not exist as a hospital, that error will be
shown on the report. (The code mismatch can also occur with screen-
ers, hospitals, races, languages, etc.). Mismatches can occur during a
data merge or when program information is imported.
Check for Unique Medical ID's. Searches for infants in the system
that have the same Medical ID's which lets you eliminate duplicate or
incorrect records.
Recalculate Results/Data Clean up. Refreshes the Most Conclusive
Results, (including Ear Results, Head Results and Hearing Status) for
each infant in the entire database. Basic data integrity is also verified.
Generally, this function runs automatically for each infant when
results are merged or modified, but program coordinators may want
to run this function themselves.
Probable Duplicate Records. Shows records that may represent
duplicate entries on the same infant.
Convert Existing DOS database. Converts HI*TRACK DOS
database to a HI*TRACK Windows database. The original data is
not changed.
Remake Export. Remakes the last export from Screening
if HI*TRACK is set up as Screening only (No Tracking).
Compact Data Base (Desktop Edition only). Used for access data-
base only. Can make file smaller by removing empty spaces left after
deleting records from HI*TRACK.
To use the advanced tools:
1. On the HI*TRACK main screen, click
2. Select the Advanced Tools tab.
3
.
In the
Database Tools
section, click the appropriate Button for the function you wish to
perform.
The Utilities tabs appear.
HI*TRACK Users Guide
Utilities User Settings:
Exporting/Importing user settings
The User Settings utilities let you export or import the Auto Fill set-
tings from another program. The settings that are exported/imported
are: time, date and weight formats, letter margins, display options,
required fields, encrypted administrator password, and screening
equipment configurations.
To export or import user settings:
1 On the HI*TRACK main screen, click The Utilities tabs appear.
2 Select the Advanced Tools tab.
3 In the User Settings section, click either the Export User
Settings or Import User Settings button.
An Export or Import dialog box appears.
1 In the field, enter the location to which you are exporting or
from which you are importing user settings.
2 Click the Ok button.
Utilities Export Data to Flat File Settings:
Exporting user fields
The Export User Fields utility creates a text file from customizable
sections of the HI*TRACK for Windows Database.
To export user fields:
1. On the HI*TRACK main screen,
click The Utilities tabs appear.
HI*TRACK Users Guide
2
.
Select the
Advanced Tools
tab.
3. In the Export Data to Flat File section, click the Define and
Export button.
The Export fields tabs appear.
4. Select the Field Groups
tab.
5. Select one of the rows under Content and then click the Edit
button. A list of available fields appears.
6. Highlight one of the list items and then click the OK
button. Repeat steps 5 and 6 to add as many items as you wish.
7. Select the Selection Criteria
tab.
8. Enter selection criteria for the fields you want
exported.
9. In the Export file section, enter the name of your file ending with
.txt.
10. Click the Load Export Settings
button. HI*TRACK exports the user fields.
Note: The location of this export file is set in Preferences.
HI*TRACK Users Guide
Setting HI*TRACK database
To set the HI*TRACK database:
1. On the HI*TRACK main screen,
click The Preferences tabs appear.
2. Select the Advanced Settings
tab.
3. In the HI*TRACK Database section, check or uncheck the
Use Default Location box.
1 If you check the box, your database is set in the same
location as HI*TRACK is installed. Click the Save button to
finish.
2 If you uncheck the Use Default Location, you must specify a
different location. Proceed to step 4.
3
4. In the Use Alternate Location field, enter an alternate
location, for example, a network drive.
5. If you are uncertain where your database is located, click the
Find Existing HI*TRACK Database button.
6. Click the Save button to save your settings and return to the
main screen.
HI*TRACK Users Guide
Managing Centralized HI*TRACK Dat
a
*For Central Program Coordinators*
A Central HI*TRACK system has all the capabilities of a local Hos-
pital HI*TRACK system, but includes a few additional features. The
pale yellow opening screen indicates that your HI*TRACK has been
configured as a Central system.
Creating Public and Private Keys
Before local hospitals can transfer data to your Central database, you
must provide them with a Public key to encrypt their data. To decrypt
and merge their transferred data, you must also have a corresponding
Private key installed on your computer. Create these keys by follow-
ing the steps below.
To create your encryption keys:
1. On the HI*TRACK main screen,
click
The Preferences tabs appear.
2. Select the Merge Settings
tab.
3. Click the Create Encryption Keys button and read the
series of explanatory messages.
4. Click the active Export Public Key to disk
button.
5. Enter the export path and then click the OK
button.
1 If you are sending the key to hospitals via
diskette, the A:\ path should be set.
2 If you are posting the public key in a secure
location where local hospitals can get the file via
the internet, enter the correct path.
Both a Private and Public key are created and saved on you
r
computer
.
HI*TRACK Users Guide
Only a Central HI*TRACK installation containing the Private key
can decrypt and merge data transferred from local HI*TRACK pro
grams. You should back up your Private key and save it in a safe
location.
Backing up your private key
To back up your Private key:
1. On the HI*TRACK main screen, click . The Utilities tabs appear.
1 Select the Backup/Restore tab.
2 Click the Backup Decryption Key button.
3 When prompted, enter a password of at least 6 characters.
4 When prompted, enter a path where the backup file should be
created.
5 Click the OK button. HI*TRACK backs up your private key.
Merging data from local HI*TRACK systems
To merge data transferred from local HI*TRACK systems into a
Central HI*TRACK database:
1 In Preferences > merge settings, select HI*TRACK import option
to yes and change the path setting as needed. Click on Save.
2 On the HI*TRACK main screen, click
3 From the Merge Type drop-down menu, select HI*TRACK
Import.
4 Click the Merge button.
HI*TRACK Users Guide
HI*TRACK merges the data from the local system.
Generating program performance reports
In addition to the reports available to local Program Coordinators
such as the Flow Chart, the Quarterly Report, EHDI report for CDC,
and Hospital Summary Reports are also useful for monitoring pro-
gram performance. These reports provide summary statistics, by
hospital, on the percent of infants screened, the percentage passing
the screening, and the number receiving audiologic assessment and
found to have hearing loss.
To generate a program performance flow chart report:
1. On the HI*TRACK main screen,
click
The Select Reports screen appears.
2. Click the Program Summary
button.
3. Highlight Flow Chart and then click the Select
button.
The Select Criteria screen appears.
4. Select the search criteria you want as the parameters for your
report.
5. Click the Generate Report
button.
HI*TRACK generates your program summary report.
Note: When generating program performance reports, you will
frequently want to analyze data based on where children were screened
rather than where they were born. On the Selection Criteria screen, click
the Use Groups box next to the Inpatient screening site field. Use the drop
down menu to select All. By doing this, infants who were transferred will
be counted based on Screening Site rather than Birth Hospital.
HI*TRACK Users Guide
Advanced Tools
The State query tool allows users to create a list of babies much like a
report. This query can be created for a list of babies with specific
birth dates, inpatient screening dates, outpatient screening dates,
HI*TRACK ID #. It can also be narrowed down by status of the
baby. This list once created offers the user the ability to double click
on a babys name and browse the Child Information in HI*TRACK.
To use the advanced tools:
1 On the HI*TRACK main screen, click The Utilities tabs appear.
2 Select the Advanced Tools tab.
3 In the Database Tools section, click the State Query Tool
button. The Selection Criteria for Query appears.
4 Select the search criteria you want as the parameters for your
query.
5 Click the Generate Criteria button. HI*TRACK generates
your query.
HI*TRACK Users Guide
Appendix A: Sample Report
s
This section contains examples of what your reports look like and the
information included in the reports.
HI*TRACK Users Guide
Flow Chart repor
t
Need Diagnostics repor
t
Individual Diagnostic repor
t
Page 2 of Individual Diagnostic report
:
Inpatient Screening Results Repor
t
Outpatient Screening Results Repor
t
Risk Indicators Repor
t
Screener Profile Repor
t
Children Identified with Hearing Loss Repor
t
Physicians Repor
t
Need Outpatient Screening Repor
t
Appendix B: Linking Trackin
g
If your hearing screening program uses another screening system,
you can merge data into Tracking. This section discusses linking
HI*TRACK with specific screening systems other than HI*TRACK
Screening. Other screening systems software changes frequently so if
there is any questions beyond what is covered here in the manual,
please contact the screening manufacturer.
HI*TRACK will allow two different merge options
Equipment merges, i.e. merging screening data from the
various screening equipment software
Central Transfer merges, i.e. from a hospital or clinic
HI*TRACK to the Central HI*TRACK. (details in Transferring Data
to Central Database pages 67 -69)
Equipment merges are new data sent to the HI*TRACK program. If
the new data does not match an existing Medical ID number, the new
data is then entered as a new infant record. End of merge. However, if
a match is found with the Medical ID number, then the HI*TRACK
program searches the infants last name, hospital site, or date of birth.
If this information does not match existing infant records, the infor-
mation is placed in the error bin for the coordinator to decide which
field needs to be corrected and then merged into an existing record or
added as a new infant record, as the case may be.
HI*TRACK Users Guide
Note: For HI*TRACK 3.5 users ---when merging into the HI*TRACK
program from another computer, the merge will not be successful if the
merge destination is not set correctly. Select the merge button and
verify on that screen, that the merge destination is set to tracking
HI*TRACK Users Guide
Linking Tracking with Screening
If Tracking and Screening are installed on the same computer, they
share the same Program Information so no action is necessary to keep
Screening entries current.
If Tracking and Screening are installed on different computers, follow
the steps below:
1. On the computer you use for tracking, open HI*TRACK.
2. Click .
3. Select the Import/Export Program Info
tab.
4. Destination of the export should be set to A:. Insert a diskette in
the drive.
5. Click the Export Program Info
button.
6. After the export is finished, remove the
diskette.
7. On the computer you use for screening, open
HI*TRACK.
8.
Click
9. Select the Import/Export Program Info
tab.
10. Insert the diskette into the disk drive.
11. Click the Import Program Info button.
Any future changes in Program Information, such as the addition of
screeners or physicians, must be made in the first computer with
HI*TRACK and the updated information transferred into second
computer with HI*TRACK by repeating the steps above.
HI*TRACK Users Guide
Data entry and export tips:
If your Screening and Tracking modules are on different computers,
you will probably want to export (download) infant records from
Screening and merge them into Tracking on a weekly basis in order
to generate timely letters and up-to-date reports. During the export
process, a copy of the data is sent to Trackingthe original data is
retained in the Screening system. For instructions on exporting data,
refer to Screening documentation. Exporting data from Screening and
importing (merging) it into Tracking is always a two step process:
From the Screening module, infant records are able to be
exported to a diskette after Finishing the baby. If you download
more than once on a diskette before merging data into Tracking, the
subsequent download information will be appended to the previous
data waiting to be merged.
From the Tracking module, infant records are imported from
a diskette and merged into the tracking database. After a completed
merge, the export file on the hard drive or disk will be renamed from
InfoScrn.dbf to InfoScrn.i12-09-2004-1319 (date/ timestamped). If
for some reason you need to merge the same data a second time, you
must first rename the file back to the InfoScrn.dbf.
HI*TRACK Users Guide
Bio-logic System Corp ABaer and AOAE
(Version 3.17.0.i.020)
Demographic data for babies to be screened can be entered into the
HATS (Hearing Assessment Tracking System) that comes with the
Bio-logic equipment. In order to export data to HI*TRACK you must
first tell HATS where to store data when a test is finished. This is
done by clicking Setup on the main screen of the Bio-logic Hearing
Screening module (shown below), selecting Export Path, and then
clicking HI*TRACK. If the Bio-logic software and HI*TRACK are
on the same computer, enter C:\Program Files\Bio-logic Systems
Corp\ABaer. If they are on different computers, enter A:\.
Data can be entered into the HATS system in one of two places. The
first option is when the screening test is done, a limited amount of
data can be entered in the Patient Information form shown below.
The second option is to click the HATS Access button in the bottom
left hand corner of the above screen and use the somewhat more
com
prehensive data collection form shown below.
Data enter
into HATS
as:
Is imported
into
HI*TRACK
as
ID number*
Childs Medical
ID
Last Name*
Childs Name-
Last
First Name Childs First
Any data entered on the above form is automatically copied into the
Hearing Screening form when screening is done. Regardless of which
form is used, when a hearing screening test is completed, the demo-
graphics and the test results for each ear are stored in a database from
which it can be exported to a file for merging (or importing) into
HI*TRACK. Some additional information fields can be added to
HATS using instructions found in the HATS manual.
The following table lists the HATS data that can be transferred from
Bio-logic equipment and the HI*TRACK field to which it is
imported.
Table 1:
Table 1:
Data enter
into HATS
as:
Is imported
into
HI*TRACK
as
Birth Date* Childs Birth-Date
Sex Childs Gender
TOB Time
Birth Hospital Birth Facility
Doctor Physician
Alternate ID# Alt Rec #
Multi-Code Order
Nursery Type Nursery
Inpatient/Outp
atient
Level
Weight (in
grams)
Childs Birth-
Weight
Notes Notes
Risk Factors
-AP
Risk Indicators
Apgar scores of 0-
4 at 1 minutes or
0-6 at 5 minutes
Risk Factors
-BW
Risk Indicators
Birth Weight
Risk Factors
-CF
Risk Indicators
Cranio Facial
Anomalies
Risk Factors
-CI
Risk Indicators
Congenital (in
utero) infection
Risk Factors
-FX
Risk Indicators
Family History
Risk Factors
-HL
Risk Indicators
Stigmata
Risk Factors
-HY
Risk Indicators
Hyperbilirubinemi
a
Risk Factors
-ME
Risk Indicators
Bacterial
Meningitis
Risk Factors
-MV
Risk Indicators
Mechanical
Ventilation
Risk Factors
-OD
Risk Indicators
Ototoxic
Medication
Mother Last
Name
Mother's Name-
Last
Table 1:
Data enter
into HATS
as:
Is imported
into
HI*TRACK
as
Mother First
Name
Mother's First
Mother DOB
Mothers
BirthDate
Mother ID #
Mothers Contact
ID
Mother
Language
Mothers
Language
Street Address
Mother's Address
line 1
Apartment
Number
Mother's Address
line 2
City City
State State
Postal Code ZIP
Telephone Phone
*Indicates fields which must be added to the basic HATS screen.
The following screening information is imported into HI*TRACK:
Screening type (OAE or ABR) / Left & Right Results / Test Date /
Test ID / Technician-Screener / Screening Site / Level Inpatient/
Outpatient
Currently, the Bio-logic system does not transfer some data entered
into HATS (e.g., Patient Outcome at Discharge, Status, History,
Testers Notes) to HI*TRACK. Also, only one Risk Factor may be
selected, if more than one is selected none transfer over to
HI*TRACK. These may change in the future.
To import data that has been collected in HATS into HI*TRACK:
1. Verify that Biologic AudX/ABaer was selected as an option in
the HI*TRACK Configuration Wizard as a system you use in
collecting initial screening information and that the merge path (i.e.,
the location from which the data will be coming) is set to c:\Program
Files\Bio-logic Systems Corp\ABaer if Biologic is installed on the
same computer as HI*TRACK or to a:\ if Biologic is installed on a
different computer.
2
.
Enter the child's demographic data and collect screening data using the
Bio-logic Hearing Screening module or the HATS module
3. From the Bio-logic Hearing Screening module,
select Patients >Export>HI*TRACK.
4. Minimize or Exit from the Bio-logic Hearing Screening module.
5. On the HI*TRACK main screen, click the Merge button.
6. From the Merge Type drop-down menu, select Biologic
AuDX/ ABaer.
7. Click the Merge button.
HI*TRACK User
s Guide
All of the data collected using the ABaer and AOAE equipment for
the date range specified will be imported to HI*TRACK. When the
merge is completed, a message appears telling you how many records
were merged successfully.
Data entry and export tips
You probably want to export (download) infant records from HATS
and merge them into HI*TRACK on at least a weekly basis in order
to generate timely letters and up-to-date reports. During the export
process, a copy of the data is sent to HI*TRACK. The original data is
retained in the HATS database. Exporting data from HATS and
importing (merging) it into HI*TRACK is always a two-step process:
Records from HATS are automatically stored at the specified
location as data for each child are collected. These records remain at
that location and new records are added to the database as infants are
screened. When an Export is done, the information is copied to the
file location specified. Caution: Any data exported but not merged
into HI*TRACK will be OVERWRITTEN.
When an HI*TRACK Merge is finished, the records from the
export storage location are checked for internal consistency, and then
merged into the HI*TRACK database. If the export/merge is being
done using diskettes (as would be the case when HATS and
HI*TRACK are on two different computers), the diskette can be re-
used after the merge is completed. Each time a merge is completed,
the file is renamed from biologic.txt to biologic.i1209-2004-1319
(date/timestamped) and it remains on the diskette
HI*TRACK Users Guide
until you manually delete it. If for some reason you need to
merge the same data a second time, you must first rename the file
back to biologic.txt.
Note: HI*TRACK merges always require data on both ears
for a child. Therefore, if a test is only completed on one ear for a
child, HI*TRACK automatically fills Could Not Test for the other
ear. Each ear is treated as a separate test.
HI*TRACK Users Guide
Clarity / SonNet Program Management Systems
(Clarity Version 2.1D / SonNet PM Version 2.1)
The Clarity/SonNet Program Management is designed to
detect the program information you have entered in HI*TRACK
and make it available to screeners during data entry. Your program
information must first be entered into HI*TRACK before it will
be available for use in the Clarity/SonNet Program
Management System.
To set up the link between Clarity/SonNet Program Management and
HI*TRACK, follow the steps outlined below.
1. Power ON the Clarity and allow the system to boot to the
Welcome Screen.
HI*TRACK link should be set in Clarity application or via SonNet
Program Management application. If SonNet Program Management
is to be linked to HI*TRACK -close Clarity application and run Son-
Net Program Management.
At the Welcome Screen, choose a user name from the drop down list
and enter the system password.
2. If you link Clarity application, select Modify Preferences
located in the left vertical toolbar of the main screen. Select the Patient
Management tab located at the top of the window of the Modify Prefer-
ences screen.
If you link SonNet Program Management, select the Options button
located in the left vertical toolbar of the main screen. Select the
Tracking Software tab located at the top of the screen.
3. Select HI*TRACK from the tracking software drop down
list
HI*TRACK Users Guide
Set up on the SAME (Local) computer
Click on the Local option. If the local HI*TRACK installation path is
not found, change selection to None and then reselect HI*TRACK
and tell the system where the HI*TRACK path is located. The path
should read C:\Program Files\HiTrack\ProgInfo or C:\pro-
gra~1\HiTrack\ProgInfo when using Desktop Edition and
C:\Program Files\NCHAM\HiTrack35/ProgInfo when using
Enterprise Edition. When the path is set, click OK.
When Clarity and HI*TRACK are installed on the same computer,
Clarity accesses HI*TRACKs program information automatically.
No action is necessary to keep program codes current other than
ensuring that HI*TRACK is updated with all new program
information.
Set up on SEPARATE (External) computers
Click on the External option. If the local HI*TRACK installation
path is not found, change selection to None and then reselect
HI*TRACK. Enter the path where information will be imported from
and exported to HI*TRACK, usually the A:\ Drive. When the path is
set, click OK.
Then follow the steps below to export program information to Clarity.
1 On the HI*TRACK (tracking) computer, open HI*TRACK
2 Click the Utilities button.
3 Insert a diskette in the A:\ Drive
4 Click the Export Program Info button.
5 After the export is finished, remove the diskette.
6 On the Clarity computer, open the Clarity/SonNet Program
Management application.
7 Insert the diskette into the disk drive.
8 If you have linked with the Clarity application, select the patient
management tab and click Import HI*TRACK Codes button.
HI*TRACK Users Guide
If you have linked with the SonNet Program Management
applica
tion, select the tracking software tab and click the
Import Codes
button.
Any future changes in program information, such as addition of
screeners or physicians, must be made in HI*TRACK and the
updated information transferred into Clarity by repeating the
previous steps.
Data entry and export tips
Refer to the Clarity documentation to select mandatory fields for data
entry. Most of the infant demographic information, along with the
most conclusive set of screening results, will be sent into HI*TRACK
when data is exported and merged.
When the Clarity/SonNet Program Management and HI*TRACK
systems are on different computers, exporting infant records from
Clarity/SonNet Program Management and merging them into
HI*TRACK on at least a weekly basis is recommended. This will
allow for generating timely letters and reports. During the export
process, a copy of the data is sent to HI*TRACK. The original data
is retained in the Clarity/SonNet Program Management System.
Exporting data from Clarity/SonNet Program Management and
merging (importing) data into HI*TRACK is a two step process.
1. In Clarity, click on the Export to HI*TRACK button and select
the appropriate option. In SonNet Program Management, click on the
Export HI*TRACK button. Data is exported from Clarity/SonNet
Program Management to a designated location on the hard drive (local
installation) or to a disk (external installation) If you choose to download
more than one time before merging data into HI*TRACK, the subsequent
download of information will be appended to the previous data waiting to
be merged. Close Clarity/SonNet Program Management and run the
HI*TRACK application.
1. The data is merged into the HI*TRACK database by selecting
the merge type: Sonamed Clarity. Check the specified path before
merging. For local installations the default location is usually correct:
C:\Program Files\HiTrack\. For external setups the path where the data
can be found is usually A:\ . Click the merge button. After a completed
merge, the export file will be renamed from Clarity.dbf to
HI*TRACK Users Guide
Clarity.i01-07-2005-1157 (date/timestamp). If for some reason there
is a need to merge the same data a second time, you must first rename
the file back to Clarity.dbf
Data entered in
SonNet 2.1as:
Imported in
HI*TRACK as:
Med Rec # Childs Medical ID
Last Name Child's Name-Last
First Name Childs First
Birth Date Childs Birth-Date
Birth Weight (g)
Child's Birth-
Weight
Sex Gender
Physician Physician
Hospital of Birth Birth Facility
Nursery Type Nursery
Contact ID
(Actual babies ID
#)
Contact ID
Mothers Info
Unmarried
(Maiden) Last
Contact Name-
Last
The following table lists what SonNet 2.1 data can be transferred and
the HI*TRACK field to which it is imported.
Table 2:
The following screening information is imported into HI*TRACK:
Screening type (OAE or ABR) / Left & Right Results / Test date /
Screener ID.
Even though data for other fields can be entered into SonNet 2.1(e.g.,
Middlename, Secondary ID #, Contact Info, Gestation, etc.), SonNet
2.1does not presently transfer this data to HI*TRACK.
HI*TRACK Users Guide
Natus ALGO 2e Color or 3 with DataBoo
k
Because the ALGO equipment cannot be used for purposes other than
screening, HI*TRACK must be installed on a different computer.
DataBook is not designed to import your Program Information from
HI*TRACK or to make that available to screeners during data entry.
Therefore, screeners must take great care to follow the data entry
conventions described below.
To set up your DataBook and HI*TRACK system:
1. Open HI*TRACK, click the Preferences button, and then
click the Print Lists button.
This prints a list of the HI*TRACK-generated screener and physician
codes that must be used during data entry. See Data entry and export
tips below for detailed information.
2. Open the ALGO 2e Color or 3
Databook
3. On the User Preferences screen, the following fields
should be checked and the date format set as follows:
Medical Record No. required
Date of Birth required
Last Name required
Gender required
Date format: mm/dd/ccyy (Setting the date format may
not be sufficient to ensure proper data entryit is
recommended that you post the data entry format for screeners
directly on the screening equipment to avoid merge errors.)
Data entry and export tips
Programs using DataBook software for infant hearing screening must
follow the data entry guidelines provided below to ensure smooth
transfer of information into HI*TRACK. Screening data that has not
been entered in this specific format is not recognized by HI*TRACK.
HI*TRACK Users Guide
To generate a list of codes needed during data entry:
1 Open HI*TRACK.
2 Click the Preferences button.
3 Select the General tab.
4 In the Program Information section, click the Print Lists
button.
Use the following codes during data entry:
Medical Record No: Enter up to 10 digits or characters.
Name, Last: Enter infant's last name.
Name, First: Enter infant's first name or BB or BG (upper or
lower case) to designate baby boy or baby girl.
Gender: Check Male or Female
Pediatrician: Enter Physician code as designated on the
HI*TRACK-generated code list.
Date of Birth: Enter as mm/dd/ccyy
Birth Location: Enter I, II, or III as Nursery level in the
initial spaces. HI*TRACK ignores additional information.
Other: Enter O for Outpatient screening; enter I for
Inpatient screening; HI*TRACK will ignore additional information.
Comment: Field not read by HI*TRACK.
User ID: Enter Screener code as designated on the
HI*TRACKgenerated code list.
Risk Indicators: Leave as U if unknown; enter Y if present;
enter N if certain it is not present. (Note: Severe asphyxia appears in
HI*TRACK's Other Risk Indicator field.)
You probably want to export (download) infant records from
DataBook and merge them into HI*TRACK on at least a weekly
basis in order to generate timely letters and up-to-date reports. During
the export process, a copy of the data is sent to HI*TRACKthe
original data is retained in the DataBook system. Exporting data from
DataBook and importing (merging) it into HI*TRACK is always a
two step process:
From the Databook module, infant records are exported to a
HI*TRACK Users Guide
diskette by date range (refer to DataBook documentation for
more explicit instructions). Always name the download file
ALGO (DataBook automatically adds an extension so the file on
the diskette is named ALGO.TXT). Do not download subsequent
ALGO data onto the same diskette until you have completed the
merge process, if you do, the first data file is overwritten.
From the HI*TRACK module, infant records are imported
from the diskette and merged into the tracking database. Once the
data has been merged into HI*TRACK, you may use the diskette
again. After a completed merge, the file on the diskette is renamed
from ALGO.TXT to ALGO.i12-09-2004-1319 (date/ timestamped).
If for some reason you need to merge the same data a second time,
you must first rename the file ALGO.TXT.
HI*TRACK Users Guide
Natus ALGO 2 or 2e with DataBoo
k
Because the ALGO equipment cannot be used for purposes other than
screening, HI*TRACK must be installed on a different computer.
DataBook is not designed to import your Program Information from
HI*TRACK or to make information available to screeners during
data entry. Therefore, screeners must take great care to follow the
data entry conventions described in this section.
To set up your DataBook and HI*TRACK system:
1. Open HI*TRACK.
2. Click the Preferences button.
3. Click the Print Lists button.
HI*TRACK prints a list of the HI*TRACK-generated screener and
physician codes that must be used during data entry.
Data entry and export tips
Programs using DataBook software for infant hearing screening must
follow the data entry guidelines provided below to ensure smooth
transfer of information into HI*TRACK. Screening data that has not
been entered in this specific format is not recognized by HI*TRACK.
Because DataBook software does not provide separate data entry
fields for vital information such as infant birth date, or inpatient
screening vs. outpatient rescreening, screeners must modify the way
that data is entered into available fields. An example of correct data
entry on the DataBook screen is shown and explained below.
HI*TRACK Users Guide
DataBook does not have a function to automatically recall infant
information entered during a previous screening session so screeners
must enter all information, following this specific format, every time
a screening session is conducted
even when successive screening attempts are made on the same
infant.
Screen
Prompt
What screener
enters
Type first
name, then
press Enter:
07/01/97 bb1
(Birth date,
sex,1 =
inpatient; 2 =
outpatient)
There must be 6
digits entered in
the date field. If
the month or day
is a single digit,
add a zero as
shown above.
There must be a
space between the
year and the sex
of the infant.
Type last
name, then
press Enter:
Smith
Type patient
ID number,
then press
Enter:
1254324
Type
operator
initials, then
press Enter:
MDL
(Designated
screener
codes/initials)
Table 3: Example of Data Entry on the ALGO 2 DataBook Screen
Screeners should have a code list available to them as they enter
information into the Algo. For a list, go to HI*TRACK > preferences
> print lists and print the list of codes.
1 In the first name field, do not enter a first name; instead,
enter the infant's birth date, as shown above, with the month/day/year
separated by either slashes or hyphens, followed by a space. Then
enter the letters bg (baby girl) or bb (baby boy), in either upper (BB)
or lower case (bb) letters.
2 In the last name field, enter the infant's last name in either
upper or lower case letters.
3 In the patient ID number field, enter the infant's medical
record or patient ID number. (Most hospitals assign unique medical
identification numbers to each twin, triplet, etc. If your hospital does
not, you should add a multiple birth code to the infant's patient ID
number, for example: 1254324A, 1254324B, etc.)
HI*TRACK Users Guide
In the operator initials field, enter the three character or three
digit code for the screener as shown on the HI*TRACK-
generated code list.
To print HI*TRACK designated codes from HI*TRACK, select
Preferences > general tab > print list button. Use these codes in the
operator initial fields and when you import to HI*TRACK,
HI*TRACK will match these codes to the screener names.
You probably want to export (download) infant records from
DataBook and merge them into HI*TRACK on at least a weekly
basis in order to generate timely letters and up-to-date reports. During
the export process, a copy of the data is sent to HI*TRACKthe
original data is retained in the DataBook system. Exporting data from
DataBook and importing (merging) it into HI*TRACK is always a
two step process:
From the Databook module, infant records are exported to a
diskette by date range. (Refer to DataBook documentation for more
explicit instructions.) Always name the download file ALGO.DAT
because HI*TRACK looks for that file name when attempting to
merge new data into your tracking database. Do not download
subsequent ALGO data onto the same diskette until you have
completed the merge process, if you do, the first data file is
overwritten.
From the HI*TRACK module, infant records are imported
from diskette and merged into the tracking database. Once the data
has been merged into HI*TRACK, you may use the diskette again.
After a completed merge, the file on the diskette is renamed from
ALGO.DAT to ALGO.i12-09-2004-1319 (date/timestamped). If for
some reason you need to merge the same data a second time, you
must first rename the file back to ALGO.DAT.
HI*TRACK Users Guide
Otodynamics EZ-Screen
2
(Version 6.25.0.0)
The EZ-Screen2 module can be used with any of the Otodynamics
equipment that has a keyboard for entering demographic data (e.g.,
ILO 88, Echoport plus, ILO 288, etc.).
To link EZ-Screen2 with HI*TRACK, specify the following settings
in EZ-Screen2:
1. On the EZ-Screen2 main screen, select the File menu, then
Options. Select the Exports/Imports tab.
The following screen appears.
2. In the Screening data transfer area, field enter C:\Program
Files\Oto-dynamics\ILO4win\Transfer.
3. From the Export data to: drop-down menu, select
NCHAM, HI*TRACK.
4. Click the OK
button.
HI*TRACK Users Guide
Most, but not all, of the demographic data collected by EZ-Screen2
can be imported or merged with HI*TRACK.
Data entered in
EZ-Screen2 as:
Imported in
HI*TRACK as:
Family Name Child's Name-Last
First name Child's First
ID number Childs Medical ID
Mother's Name
Mother's Name-
Last
The EZ-Screen2 data entry screen is shown below
When demographic data is entered into EZ-Screen2 and a test is com-
pleted, a copy of the data and the test result for each ear is stored in
the location specified in the EZ-Screen2 configuration. The location
is C:\program files\Otodynamics\ILO4win\Transfer and the file name
is EZScreen.txt. This is where HI*TRACK is expecting to find the
data.
The following table lists what EZ-Screen2 data can be transferred and
the HI*TRACK field to which it is imported.
Table 4:
Table 4:
Data entered in
EZ-Screen2 as:
Imported in
HI*TRACK as:
Weight (kg)
Child's Birth-
weight
Date of birth Child's Birth-Date
Time of birth Time
Male/Female Gender
Status Nursery
Multiple births Order
Notes Notes
Secondary ID Alt. Rec. #
Mothers
Forename
Mothers First
Mothers Maiden
Name
Mothers Maiden
Mothers ID
Number
Mothers Contact
ID
Mothers Address
(house/street)
Mothers Address
line 1
Mothers Address
(town)
Mothers Address
line 2
Mothers Address
(city)
Mothers City
Mothers Address
(state/province)
Mothers State
Mothers Address
(postcode/zip)
Mothers Zip
Mothers Phone
number
Mothers Phone
Mothers Date of
Birth
Mothers Birthdate
Guardians Family
Name
Mothers Alt
Name-Last
Guardians
Forename
Mothers Alt First
Guardians
Address
(house/street)
Mothers Alt
Address line 1
Guardians
Address (town)
Mothers Alt
Address line 2
Guardians
Address (city)
Mothers Alt City
Guardians
Address
Mothers Alt State
(state/province)
Table 4:
Data entered in
EZ-Screen2 as:
Imported in
HI*TRACK as:
Guardians
Address
(postcode/zip)
Mothers Alt Zip
Guardians Phone
number
Mothers Alt
Phone
Risk Factors
Family History
Risk Indicators
Family History
Risk Factors Low
Birth Weight
Risk Indicators
Birth Weight
Risk Factors
Bacterial
Meningitis
Risk Indicators
Bacterial
Meningitis
Risk Factors
Ototoxic
Medication
Risk Indicators
Ototoxic
Medication
Risk Factors
Syndrome
Risk Indicators
Stigmata
Risk Factors
Hyperbilirubinemi
a
Risk Indicators
Hyperbilirubinemi
a
Risk Factors
Congenital
Infection
Risk Indicators
Congenital (in
utero) infection
Risk Factors
Cranio Facial
Anomalies
Risk Indicators
Cranio Facial
Anomalies
Risk Factors
Mechanical
Ventilation
Risk Indicators
Mechanical
Ventilation
Risk Factors
Abnormal Apgar
Scores
Risk Indicators
Apgar scores of 0-
4 at 1 minute or 0-
6 at 5 minutes
Risk Factors
Other Risk
Factors
Risk Indicators
-Other tab (brings
over a Y if
selected in
EZScreen)
The following screening information is imported into HI*TRACK:
Screening type (OAE or ABR) / Left & Right Results / Test date /
Test ID / Screener ID (if pick lists are set up).
Even though data for other fields can be entered into EZ-Screen2
(e.g., Middlename, Alternate Contact ID # etc.), EZ-Screen2 does not
presently transfer this data to HI*TRACK.
If EZ-Screen2 and HI*TRACK are on different computers, you will
probably set the screening transfer data area (as noted on page 150
of this manual) to a:/. It is essential that this path be the same as the
one described below where HI*TRACK will be looking for the data.
HI*TRACK Users Guide
To import data that has been collected in EZ-Screen2 int
o
HI*TRACK, do the following
:
1 Verify that Otodynamics EZ-Screen was selected as an option
in the Configuration Wizard as a system you use in collecting initial
screening information and that the merge path is set to C:\Program
Files\Otodynamics\ILO4win\Transfer (or to a:\ if EZ-Screen2 is
installed on a different computer).
2 Collect screening data using EZ-Screen2, then minimize or
close EZScreen2.
3 Click the Merge button on the Tool Bar.
4 Select Otodynamics EZ-Screen2 as the Merge Type.
5 Click the Merge button.
All of the data collected during screening since the last time you
merged will be imported to HI*TRACK. Because EZ-Screen2 does
not have a field to specify Birth Hospital and Screening Facility, a
pop-up will appear at the beginning of the merge process for you to
indicate the correct information for these required fields for each
child. When the merge is completed, a message appears telling you
how many records were merged successfully.
Note: If HI*TRACK and EZScreen2 are on the same computer,
the user can configure the data before merging into HI*TRACK. First
HI*TRACK must be configured by running the configuration wizard,
selecting EZScreen as your equipment and saying that it is installed on
this machine. From that time on changes made to hospitals and screeners
can be seen in EZScreen2. Open EZScreen2 and make sure to be entered
as an ILO Administrator. Select Data Management > User Password >
Configure. Listed here will be all the users for EZScreen2 and screeners
and hospitals for HI*TRACK. Use the arrows to assign HI*TRACK codes
to their EZScreen2 equivalents. If the user changes the hospital
affiliation, then all babies at this point and on will have the new hospital
information. This does not change the hospital information for existing
babies in HI*TRACK.
HI*TRACK Users Guide
Data entry and export tips
You probably want to export (download) infant records from EZ-
Screen2 and merge them into HI*TRACK on at least a weekly basis
in order to generate timely letters and up-to-date reports. During the
export process, a copy of the data is sent to HI*TRACK -the original
data is retained in EZ-Screen2. Exporting data from EZ-Screen2 and
importing (merging) it into HI*TRACK is always a two-step process:
Records from EZ-Screen2 are automatically stored at the
specified location as data for each child are collected. This data
remains at that location and new data is appended to it until a merge
is done. At that time the storage location is cleared of old data and
the process begins again.
When an HI*TRACK Merge is finished, the records from the
storage location are checked for internal consistency, and then
merged into the HI*TRACK database. If the export/merge is being
done using diskettes (as would be the case if EZ-Screen2 and
HI*TRACK are on two different computers), the diskette can be
reused after the merge is completed. When a merge is completed, the
file will be renamed from EZScreen.txt to Ezscreen.i12-09-2004-
1319 (date/timestamped). If for some reason you need to merge the
same data a second time, you must first rename the file back to
EZScreen.txt. After a merge is complete, the diskette may be reused.
Note: HI*TRACK merges always requires data on both ears for
a child. Therefore, if data is merged after completing a test for one ear
on a child, HI*TRACK automatically fills Could Not Test for the
child's other ear.
HI*TRACK Users Guide
Contacting Customer Suppor
t
If you have any problems or questions concerning HI*TRACK for
Windows, please contact the NCHAM HelpDesk at: Phone:
435.797.3584 Toll Free: 1.888.827.0800 Email:
ncham.helpdesk@usu.edu
HI*TRACK Users Guide
Inde
x
A
Adding audiologists/screeners 18
early intervention services 21
hospitals/screening sites 19
insurance types 22 nursery levels
23 physicians 17
Advanced Settings
selecting 32
ALGO 2 or 2e 145 2e
color or 3 142
B
Backing 68
Backing-up data 68
Back-up Data 68
Backup/Restore 106
Biologic 132
C
Central database generating program
performance report 114 Merging data from local
systems 113 Private key
backing up private/decryption key 113
creating 112 Public key creating 112
Utilities Advanced Tools tab
114
Clarity
138
Configuration screens
10
Configuring HiTrack
10
Custom fields defining custom
fields
23
Customer Support
154
D
Data entry conventions used for screening
results 74 entering dates 73 entering times 73
navigating screens and fields 72 opening an
infants record 72 tips 72 using drop-down
menus 74 Data formats 25
E
EI 21 Encryption keys 112 Equipment
linking 128 Equipment tab setting
screening equipment type 30 Exporting
program information 69 user fields to
flat file 109 user settings 109 EZ-
Screen2 148
G
General tab 17 adding
audiologists/screeners 18 adding early
intervention services 21 adding
hospitals/screening sites 19 adding
insurance types 22 adding nursery levels
23 adding physicians 17 defining custom
fields 23 print lists 25 record formats 25
H
HelpDesk 154
HI*TRACK Overview 50
I
Importing program
information 70 user settings
109 Installation 8, 9
L
Letter Options setting 26 Letters Custom
creating 83 generating 84 options/tasks
77 Standard generating in HI*TRACK 78
generating in Microsoft Word 79
Templates editing in HI*TRACK 80
editing in Microsoft Word 81 viewing
letter history 82 Linking overview 36
Linking with screening equipment 128
Biologic 132 Clarity/SonNet PM 138
Natus ALGO 2 or 2e 145 Natus ALGO 2e
color or 3 142 Otodynamics EZ-Screen2
148 Tracking with Screening 130
M
Merge errors correcting 55
Merge Settings Selecting Merge
Settings 31
N
Natus 142, 145
O
Otodynamics 148
P
Preferences 15 Advanced
Settings tab 32 Equipment tab
30 General tab 17 Letter
Options tab 26 Merge Settings
tab 31 Required Fields tab 28
setting 15 Print lists 25
Printing infants in screening
44
R
Reports Catagories 86 Program Summary reports 89
Reminder reports 90 Result reports 88 User-defined
creating user-defined reports 100 deleting user-
defined reports 104 modifying user-defined
reports 103 Creating/Using groups 97 create new
group 97 generating a group report 99 Frequently used
92 Needs Diagnostics report 93 Program Performance
report 94 Screener Performance report 95 Screening
Results report 96 overview 86 Sample Reports 116
Children Identified w/Hearing Loss report 125 Flow
Chart 117 Individual Diagnostic report 119 Inpatient
Screening Results report 121 Need Diagnostics report
118 Need Outpatient Screening report 127
HI*TRACK Users Guide
Outpatient Screening Results report
12
2
Physicians report
12
6
Risk Indicators report
12
3
Screener Profile report
12
4
Required Fields
specifying required fields 28
Restore Data 69 Results
inpatient options 74
outpatient options 75
S
Screening 5, 37 creating a child record 41
creating child record steps 41 entering
custom field 42 entering mothers info 43
entering notes 42 entering results 45
exporting finished records 47 finishing
records 46 function buttons 39 overview 38
printing list of infants to be screened 44
recalling infant records 47 selecting risk
indicators 43 tasks 40
Security setting password
34 setting user-access 34
Setting HI*TRACK database 111
SonNet PM 138 State/Regional
Transfer 65 System requirements
8
T
Tracking 6, 49 child
information screen 57
diagnostics tab 62 Dx
recommendation 59 entering
custom field 58 filter options 51
follow-up tab 63
HI*TRACK Users Guide
function buttons
52
hearing status tab
63
merging data
54
most conclusive results
58
mother
s information screen
60
overview
51
risk indicators tab
61
tasks
54
updating infant records
56
Transferring data settting up data
transfers
65
state/regional
66
U
Utilities Advanced Tools tab database tools
108 export to flat file 109 import/export
user settings 109 setting HI*TRACK
Database 111 Backup/Restore tab backing-
up data 68 restoring data 69 Import/Export
Program Info tab exporting program info
69 importing program info 70 overview
105 Security tab 34 using utilities 107
Otodynamics EZ-Screen2
Vous aimerez peut-être aussi
- A1200 ALPHA Support Software User Guide 1 1Document156 pagesA1200 ALPHA Support Software User Guide 1 1Сімюи Руслаи МікулайчукPas encore d'évaluation
- Mi UgDocument924 pagesMi UgRaaz RaazPas encore d'évaluation
- Hspice IntegDocument440 pagesHspice IntegSamPas encore d'évaluation
- CLINITEK Status Connect System Operators Manual Rev-B 2011-06 English-US 1800000005979360Document96 pagesCLINITEK Status Connect System Operators Manual Rev-B 2011-06 English-US 1800000005979360thanhtu987Pas encore d'évaluation
- NICE Supervision User's ManualDocument127 pagesNICE Supervision User's ManualFelixPPas encore d'évaluation
- 23-18013-00 BD Accuri C6 Plus System User's GuideDocument284 pages23-18013-00 BD Accuri C6 Plus System User's GuideZoltan FerjentsikPas encore d'évaluation
- Config Advisor 4.4 Installation and Administration GuideDocument122 pagesConfig Advisor 4.4 Installation and Administration GuidestroescucPas encore d'évaluation
- Centrify DC Directcontrol Express Admin GuideDocument178 pagesCentrify DC Directcontrol Express Admin Guide黃智鑠Pas encore d'évaluation
- Mapinfo Professional: SupplementDocument164 pagesMapinfo Professional: SupplementSushant SauravPas encore d'évaluation
- MapInfo Tutorial v9.0Document568 pagesMapInfo Tutorial v9.0Javier Riveras67% (3)
- Flow CytometryDocument131 pagesFlow CytometrychinmayamahaPas encore d'évaluation
- PrintFleet Optimizer 3.4.8 User Guide en-USDocument174 pagesPrintFleet Optimizer 3.4.8 User Guide en-USEdward GillPas encore d'évaluation
- Securing ChatGPT: Best Practices for Protecting Sensitive Data in AI Language ModelsD'EverandSecuring ChatGPT: Best Practices for Protecting Sensitive Data in AI Language ModelsPas encore d'évaluation
- Veristand - 8 29 2023Document615 pagesVeristand - 8 29 2023Bhuvanachandran APas encore d'évaluation
- SERENA TeamtrackinstallationguideDocument132 pagesSERENA TeamtrackinstallationguideKudvenkatPas encore d'évaluation
- Esm Guide PDFDocument340 pagesEsm Guide PDFabbuasherPas encore d'évaluation
- Oracle Distributed Document Capture Admin GuideDocument226 pagesOracle Distributed Document Capture Admin GuideJuan Carlos EstévezPas encore d'évaluation
- UserGuide E30Document310 pagesUserGuide E30GayathriViswanathanPas encore d'évaluation
- Enhanced Diagnostic Monitor User's Guide 2.10.0Document246 pagesEnhanced Diagnostic Monitor User's Guide 2.10.0jorisanPas encore d'évaluation
- User Manual PDFDocument1 032 pagesUser Manual PDFAmer A. HasanPas encore d'évaluation
- NICE Administrators Manual 8.9Document208 pagesNICE Administrators Manual 8.9aruukay100% (1)
- Implementing IBM Content Manager OnDemand SolutionsDocument372 pagesImplementing IBM Content Manager OnDemand SolutionsLuis RamirezPas encore d'évaluation
- BD FACS Canto II Users GuideDocument250 pagesBD FACS Canto II Users GuideAlexandre ChavesPas encore d'évaluation
- Manual Telnet Client - Coletor de DadosDocument258 pagesManual Telnet Client - Coletor de DadosmiguelhfsPas encore d'évaluation
- Configuration Utility Reference Guide: Edition Q RoutermappermanDocument832 pagesConfiguration Utility Reference Guide: Edition Q RoutermappermanSrinivas ReddyPas encore d'évaluation
- It Alarms and EventsDocument522 pagesIt Alarms and EventsKrushal BhanderiPas encore d'évaluation
- 8.9 Administrators GuideDocument210 pages8.9 Administrators GuidepepeluigiPas encore d'évaluation
- User's Guide: Doc ID TUNE-UM001C-EN-PDocument134 pagesUser's Guide: Doc ID TUNE-UM001C-EN-PdannybearPas encore d'évaluation
- Cybersecurity for Executives: A Guide to Protecting Your BusinessD'EverandCybersecurity for Executives: A Guide to Protecting Your BusinessPas encore d'évaluation
- Proficy: Logic Developer - PLCDocument160 pagesProficy: Logic Developer - PLCLeonardoBandeiraPas encore d'évaluation
- Problem Determination Guide: IBM Fibre ChannelDocument362 pagesProblem Determination Guide: IBM Fibre ChannelalexandreuniaoPas encore d'évaluation
- Sartorius Cubis Series: User ManualDocument217 pagesSartorius Cubis Series: User ManualLuca CristianPas encore d'évaluation
- SAP HANA EIM Administration Guide enDocument336 pagesSAP HANA EIM Administration Guide enDanielGarciaSanchez100% (1)
- What's New For Succession 3.0: Title PageDocument524 pagesWhat's New For Succession 3.0: Title Pagewanriz1971Pas encore d'évaluation
- M4350E K 080414-WebDocument183 pagesM4350E K 080414-WebAnonymous MbqTZHLNR9Pas encore d'évaluation
- GFK 2485NDocument142 pagesGFK 2485NAldo PerdomoPas encore d'évaluation
- dm3 Diagnostics Win v7Document179 pagesdm3 Diagnostics Win v7Bala MuruganPas encore d'évaluation
- TNPM 1.3.1 Administration Guide Wireless ComponentDocument234 pagesTNPM 1.3.1 Administration Guide Wireless ComponentVijay MudirajPas encore d'évaluation
- Mi UgDocument789 pagesMi UgFaisal ShahnawazPas encore d'évaluation
- GFK 1779P PDFDocument126 pagesGFK 1779P PDFRitesh SharmaPas encore d'évaluation
- Samsung Galaxy Tab SPH P100 Manual User Guide PDFDocument238 pagesSamsung Galaxy Tab SPH P100 Manual User Guide PDFmazoneajaPas encore d'évaluation
- Targeting 56800E PDFDocument378 pagesTargeting 56800E PDFDanutzBreazuPas encore d'évaluation
- Opsi Manual Stable enDocument164 pagesOpsi Manual Stable enrpopa2012Pas encore d'évaluation
- HP9835Document330 pagesHP9835NestorPas encore d'évaluation
- My Book Live Manual 4779-705042Document126 pagesMy Book Live Manual 4779-705042jznguyen12Pas encore d'évaluation
- Cisco CCNA/CCENT Exam 640-802, 640-822, 640-816 Preparation KitD'EverandCisco CCNA/CCENT Exam 640-802, 640-822, 640-816 Preparation KitÉvaluation : 2.5 sur 5 étoiles2.5/5 (8)
- SAP Application Interface Framework 40 ENDocument180 pagesSAP Application Interface Framework 40 ENHornsinghPas encore d'évaluation
- Olp-87 Manuel Utilisateur Anglais 0Document128 pagesOlp-87 Manuel Utilisateur Anglais 0Didier HOUNDETONPas encore d'évaluation
- Security for Microsoft Windows System Administrators: Introduction to Key Information Security ConceptsD'EverandSecurity for Microsoft Windows System Administrators: Introduction to Key Information Security ConceptsÉvaluation : 4 sur 5 étoiles4/5 (1)
- Cadence TutorialDocument224 pagesCadence Tutorial于越Pas encore d'évaluation
- Manual ProficyDocument178 pagesManual ProficyAlejandro TipaPas encore d'évaluation
- Esm 960 PG En-UsDocument537 pagesEsm 960 PG En-UsrapturereadyPas encore d'évaluation
- CompTIA Linux+ Certification Study Guide (2009 Exam): Exam XK0-003D'EverandCompTIA Linux+ Certification Study Guide (2009 Exam): Exam XK0-003Pas encore d'évaluation
- Proficy - Logic Developer - PLC 7.0 Getting Started, GFK-1918PDocument176 pagesProficy - Logic Developer - PLC 7.0 Getting Started, GFK-1918POmar Alfredo Del CastilloPas encore d'évaluation
- Powerchute ManualDocument138 pagesPowerchute ManualSammy Manuel DominguezPas encore d'évaluation
- Furniture Management SystemDocument27 pagesFurniture Management Systemanadhan45% (11)
- Control MPC: Grundfos InstructionsDocument68 pagesControl MPC: Grundfos InstructionsJulián Daniel Avendaño HerreraPas encore d'évaluation
- Operation - Manual Cubase 5Document641 pagesOperation - Manual Cubase 5Samiam66682% (17)
- MegaViewII enDocument32 pagesMegaViewII enemadhsobhyPas encore d'évaluation
- CN-5-Section 5 Introduction To The Teletest Software Rev0.1Document34 pagesCN-5-Section 5 Introduction To The Teletest Software Rev0.1Tĩnh Hồ TrungPas encore d'évaluation
- VA370M Service ManualDocument25 pagesVA370M Service ManualfepabloPas encore d'évaluation
- Aion Manual Web UKDocument19 pagesAion Manual Web UKtestxxx777Pas encore d'évaluation
- Maestro: User'S ManualDocument36 pagesMaestro: User'S ManualamalalaouPas encore d'évaluation
- Tib Gi Developer GuideDocument318 pagesTib Gi Developer GuidePaavani JellaPas encore d'évaluation
- Smart Client Widgets GuideDocument214 pagesSmart Client Widgets GuideIoan BadilaPas encore d'évaluation
- Remote Control RC902V1 ManualDocument3 pagesRemote Control RC902V1 ManualdezdoPas encore d'évaluation
- LAB503 PlantPAx System Operations and Engining Lab PDFDocument103 pagesLAB503 PlantPAx System Operations and Engining Lab PDFAnonymous AsIbqUPas encore d'évaluation
- Mt10056 - Nx7.5-6-2010 - Intermediate NX Design and Assemblies PDFDocument424 pagesMt10056 - Nx7.5-6-2010 - Intermediate NX Design and Assemblies PDFVũ Thanh Hùng ĐặngPas encore d'évaluation
- Manual de Usuario SAMSUNG Le40b620r3w PDFDocument72 pagesManual de Usuario SAMSUNG Le40b620r3w PDFBenitoPas encore d'évaluation
- ONLINE DGA Hydrocal 1003 Operation Manual English PDFDocument93 pagesONLINE DGA Hydrocal 1003 Operation Manual English PDFAMIT BISWASPas encore d'évaluation
- Manual Dn16mapDocument235 pagesManual Dn16mapandresPas encore d'évaluation
- 01 Work Center Create, Change, Diaplay IR01 IR02 IR03Document43 pages01 Work Center Create, Change, Diaplay IR01 IR02 IR03PragneshPas encore d'évaluation
- CN 76000Document54 pagesCN 76000Guillermo QuincerPas encore d'évaluation
- ASDM 6.0 User GuideDocument1 174 pagesASDM 6.0 User Guidepouya345Pas encore d'évaluation
- Bitraser Cloud User Guide: Legal Notices About Stellar Contact UsDocument81 pagesBitraser Cloud User Guide: Legal Notices About Stellar Contact Usjitesh waghmarePas encore d'évaluation
- Adobe Photoshop CC Classroom in - Andrew FaulknerDocument25 pagesAdobe Photoshop CC Classroom in - Andrew FaulknerEduard Namzug EdPas encore d'évaluation
- Samsung WS80A SM 266 PDFDocument266 pagesSamsung WS80A SM 266 PDFMarian Shvets50% (2)
- Baofeng DM-1701 User ManualDocument48 pagesBaofeng DM-1701 User Manualsoldatovdima1985Pas encore d'évaluation
- Noblex 21tc Chassis LA5-ADocument30 pagesNoblex 21tc Chassis LA5-Azoltan esteban Hrotko gonzalezPas encore d'évaluation
- Samsung YP-S5 ManualDocument121 pagesSamsung YP-S5 ManualRossDoughtyPas encore d'évaluation
- Im Survey Reference GuideDocument853 pagesIm Survey Reference Guidecmm5477Pas encore d'évaluation
- First Look Lab PBX-GreenfieldDocument36 pagesFirst Look Lab PBX-Greenfieldd33bo78Pas encore d'évaluation
- X5 E70 01402918395 1208 En-Us BA 1304 E70 Print En-UsDocument345 pagesX5 E70 01402918395 1208 En-Us BA 1304 E70 Print En-Usmahmut ozturkPas encore d'évaluation
- TCL Rt51-Eum1au enDocument15 pagesTCL Rt51-Eum1au enStjepan GrgurićPas encore d'évaluation
- Apelem Detector InterfaceDocument162 pagesApelem Detector InterfacemukaPas encore d'évaluation