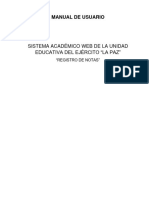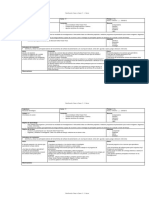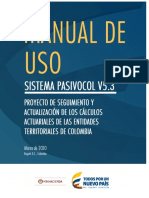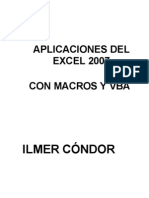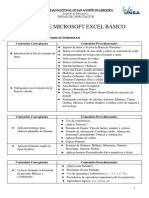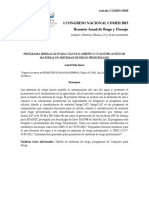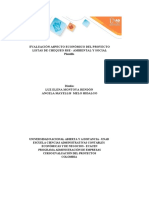Académique Documents
Professionnel Documents
Culture Documents
Curso de Excel para Auxiliares Contables 2014
Transféré par
Alexander Gomez0 évaluation0% ont trouvé ce document utile (0 vote)
43 vues37 pagesTitre original
Curso de Excel Para Auxiliares Contables 2014
Copyright
© © All Rights Reserved
Formats disponibles
PDF, TXT ou lisez en ligne sur Scribd
Partager ce document
Partager ou intégrer le document
Avez-vous trouvé ce document utile ?
Ce contenu est-il inapproprié ?
Signaler ce documentDroits d'auteur :
© All Rights Reserved
Formats disponibles
Téléchargez comme PDF, TXT ou lisez en ligne sur Scribd
0 évaluation0% ont trouvé ce document utile (0 vote)
43 vues37 pagesCurso de Excel para Auxiliares Contables 2014
Transféré par
Alexander GomezDroits d'auteur :
© All Rights Reserved
Formats disponibles
Téléchargez comme PDF, TXT ou lisez en ligne sur Scribd
Vous êtes sur la page 1sur 37
2014
Lic. Alexander Gmez Sanabria
CPCECR 29589 CCPCR 15282
Curso de Excel
Pg. 2
Lic. Alexander Gmez Sanabria
Tabla de contenido
Crear y abrir libros de trabajo ...................................................................................................................... 3
Abrir un libro de trabajo existente ........................................................................................................... 3
Guardar y cerrar libros de trabajo ............................................................................................................ 3
Guardar un libro de trabajo ...................................................................................................................... 4
Guardar cambios automticamente ........................................................................................................ 4
Qu es una referencia relativa? ................................................................................................................... 7
Qu es una referencia absoluta? ................................................................................................................ 8
Qu es una referencia mixta?..................................................................................................................... 9
Qu es un Rango?, .................................................................................................................................... 11
Rangos Continuos ....................................................................................................................................... 11
Rangos Discontinuos .................................................................................................................................. 11
Funcin HOY( ) ............................................................................................................................................ 12
Funcin AHORA() ........................................................................................................................................ 12
Funcin CONTAR.SI() .................................................................................................................................. 13
Funcin SUMAR.SI() .................................................................................................................................... 14
Cmo uso la funcin SUBTOTALES()? ....................................................................................................... 16
Ejemplo de uso de la funcin: BUSCARV( ) ................................................................................................ 18
Funciones de texto: Concatenar - Igual - Encontrar ................................................................................... 21
Buscarh ....................................................................................................................................................... 29
Funciones instaladas en Excel .................................................................................................................... 33
Pg. 3
Lic. Alexander Gmez Sanabria
Excel es una aplicacin del tipo Hoja de procesamiento de datos, sta permite efectuar clculos sencillos
o complejos con rapidez y precisin. Este curso preparara al estudiante para aprovechar las funciones de
Excel que facilitan el trabajo de cada da. Se inicia con la identificacin sobre las referencias relativas,
absolutas y mixtas para luego trabajar sobre las funciones y frmulas que agilizarn tanto los clculos
como la manera de plantearlos, al final se presenta un resumen sobre las funciones y lo que hace cada
indicacin.
Crear y abrir libros de trabajo
Un libro de trabajo es un archivo de una versin de Microsoft Excel, contiene hojas de clculo, de grficos
y de macros. Para crear un libro de trabajo
solamente se debe ingresar al men de Archivo o
File (versin en ingls) y seleccionar Nuevo
(New), ah puede navegar y ver que el programa
dispone de una serie de plantillas que podran
resolver muchos casos de reportes, informes o
formularios que usted requiere y que alguien ya
puso a su disposicin.
Abrir un libro de trabajo existente
1. Elegir el comando Abrir (Open) del men
Archivo (File)
2. Cuando aparezca el cuadro de dilogo Abrir, seleccionar la unidad de disco y la carpeta en donde se
encuentra el libro de trabajo.
3. Elegir el nombre del libro de trabajo, que se desea abrir
4. Hacer clic en el botn Aceptar
TIP: Es posible abrir de forma rpida un libro de trabajo al cual se ha tenido acceso recientemente,
eligindolo en la lista ubicada en el men Archivo, Excel mostrar en este men los archivos recientemente
trabajados o abiertos iniciando del ms reciente al menos.
Guardar y cerrar libros de trabajo
Cuando se crea un libro de trabajo, se encuentra almacenado temporalmente en la memoria de la
computadora. Para mantener en el disco el ltimo trabajo en forma segura, se debe guardar regularmente.
Por lo general se recomienda guardar cada 15 minutos o despus de haber terminado cualquier trabajo
que no se desee rehacer o cuyo proceso haya demandado clculos con frmulas un tanto complejas. Si
se guarda frecuentemente se evita perder parte del trabajo en caso de que ocurra algn problema como
un apagn por un dao o fallo de la energa elctrica.
Pg. 4
Lic. Alexander Gmez Sanabria
Se recomienda guardar un archivo antes de:
Imprimir o hacer un cambio importante
Transferir los datos del archivo a otra aplicacin
Convertir los archivos a un formato de archivo diferente
Iniciar una tarea que use mucha memoria, como la bsqueda o la revisin ortogrfica.
Guardar un libro de trabajo
Para guardar un libro de trabajo por primera vez, debe ir al men Archivo, Seleccionar el comando
Guardar Como, escribir un nombre para el libro de trabajo, busque nombres que le faciliten encontrarlos
en menor tiempo, por ejemplo: reporte de ventas semana 3 de febrero, luego escoger la unidad de disco
o llave maya y la carpeta en donde se va a guardar, hacer clic en el botn Aceptar.
Guardar cambios automticamente
Excel puede guardar automticamente el libro de trabajo activo o todos los libros de trabajo abiertos
durante un intervalo de tiempo especificado, proceder de esta forma:
Ir al men de Herramientas, seleccionar el comando Guardado Automtico, especificar con qu frecuencia
se desea que se guarde el trabajo, en minutos.
En algunas versiones de Excel, el procedimiento es ir al men Archivo, seleccionar Opciones, del recuadro
de Opciones de Excel,
seleccionar Guardar
(Save), al lado derecho
desplegar la
informacin para que
usted seleccione la
frecuencia con la que
usted desea se salve la
informacin y la
direccin dnde debe
guardarla, as como un
comando que asegura
que guardar el ltimo respaldo si usted sale sin guardar.
Cerrar un libro de trabajo: Ir al men Archivo, Seleccionar el comando Cerrar
Para cerrar todos los libros de trabajo abiertos: Mantener presionada la tecla de SHIFT Ir al men Archivo,
seleccionar el comando Cerrar todo.
Para salir de Excel: Ir al men Archivo, Seleccionar el comando Salir
Pg. 5
Lic. Alexander Gmez Sanabria
TIP: Si el libro de Excel tiene cambios que no ha guardado, el programa preguntar si se desean guardar
los cambios antes de cerrar, ante la duda acepte guardar adicionando un nmero al nombre, por ejemplo:
Reporte de visitas Feb 2, posiblemente el nombre original del archivo era Reporte de visitas Feb, con esto
podr abrir el archivo original y comparar si los cambios estaban guardados, si fuera as solamente debe
eliminar el segundo archivo guardado.
Introduccin de datos
En una hoja de clculo se pueden introducir dos tipos de datos:
1. Valor constante: es un dato que se escribe directamente en una celda. Puede ser un nmero, una
fecha, hora, moneda, porcentaje, fraccin, o puede ser un texto. Los valores constantes no
cambian salvo que se seleccione la celda y se edite su contenido.
2. Frmula es una secuencia de valores, referencias de celdas, nombres, funciones u operadores
que producen un nuevo valor a partir de valores existentes. Las frmulas comienzan siempre con
el signo (=).
Nmeros
Cuando se crea una nueva hoja de clculo, a todas las celdas se les asigna el formato de nmero General.
Que muestra los nmeros en la forma ms exacta posible, utilizando el formato de nmero entero (123),
el formato de fraccin decimal (1.23). Dependiendo de la versin de Excel y la forma en que fue configurada
podra tenerse que el decimal est definido por un punto o por una coma.
Cuando la cantidad es ms grande que el ancho de la columna, se mostrar una serie de signos de nmero
(######), con solo aumentar el ancho de la columna, ste aparecer en la celda.
Para introducir un nmero como texto aplicar el formato de texto a las celdas antes de introducir los datos.
Seleccionar el comando Celdas del men Formato, elegir la ficha Nmero y luego la categora Texto.
Tambin se puede introducir un nmero como si fuera texto escribiendo un apstrofe () antes del mismo.
Para introducir un nmero como un valor constante, seleccionar la celda y escribir el nmero, pueden
incluir caracteres numricos (del 0 al 9), as como cualquiera de los caracteres especiales:
+ - * / ( )
Un texto puede estar compuesto de cualquier tipo de carcter, cualquier conjunto de caracteres que se
introduzca en una celda que Excel no interprete como nmero, frmula, hora, fecha, valor lgico o de error
lo interpreta como texto y lo alinea a la izquierda de la celda.
Para introducir texto, seleccionar la celda y escribir el texto. Una celda puede contener hasta 255
caracteres.
Edicin dentro de una celda
Para editar el contenido de una celda, Excel cuenta con los comandos men Edicin, los principales
comandos en la Edicin, son:
a) Cortar: Elimina de las celdas los caracteres seleccionados y los coloca en el Portapapeles.
b) Copiar: Hace una copia de los caracteres seleccionados y los coloca en el Portapapeles
c) Pegar: Coloca el contenido del Portapapeles en la celda, a partir del punto de insercin.
Pg. 6
Lic. Alexander Gmez Sanabria
d) Borrar: Borra de las celdas los caracteres seleccionados, no se guardan en el Portapapeles.
Tambin se puede presionar la tecla de SUPRIMIR o RETROCESO para borrar los caracteres
seleccionados.
Copiar y desplazar celdas arrastrando
Copiar celdas arrastrando
Seleccionar la celda o rango, colocar el puntero del ratn en el borde de la seleccin, presionar la tecla de
CTRL y arrastrar el borde a una nueva posicin.
Mover celdas arrastrando
Seleccionar las celdas que se van a mover, colocar el puntero del ratn en el borde de la seleccin,
arrastrar a una nueva ubicacin
Insertar, eliminar y borrar celdas, filas y columnas
Se pueden insertar celdas en blanco, filas y columnas enteras en cualquier lugar de la hoja de clculo. Al
insertar celdas las dems se desplazan para incluir las nuevas. Al eliminar las celdas, tambin se
desplazan para llenar el espacio vaco. Al borrar celdas lo que se borra es el contenido, las celdas quedan
en blanco.
Insertar filas o columnas
Cuando se inserta una fila o columna Excel desplaza las existentes, normalmente hacia abajo en filas y a
la derecha en columnas.
Para insertar filas:
Seleccionar el nmero de filas que se desea insertar, hacer clic en el men Insertar y elegir el comando
Filas
Para insertar columnas:
Seleccionar el nmero de columnas que se desean insertar, elegir el comando Insertar, dar un clic en
Columnas
Insertar celdas en blanco:
Seleccionar un rango de celdas del mismo tamao al que se desea insertar, hacer clic en el men Insertar
y elegir el comando Celdas. En el cuadro de dilogo Insertar seleccionar la direccin (hacia la derecha o
hacia abajo) en la cual se desea que se desplacen las celdas que circundan la seleccin y Aceptar.
Eliminar celdas
Se suprimen de la hoja de clculo y las celdas prximas se desplazan abarcando el espacio vaco, debe:
Seleccionar el rango de celdas que se desean eliminar, hacer clic en el men Edicin, Elegir el comando
Eliminar, seleccionar la direccin (hacia la izquierda o hacia arriba) en la cual se desea que se desplacen
las celdas vecinas a la seleccin y presionar Aceptar
Borrar celdas
Pg. 7
Lic. Alexander Gmez Sanabria
Se borra el contenido, los formatos o las notas, pero las celdas permanecen en la hoja de clculo. Borrar
y eliminar celdas produce resultados distintos en las frmulas que hacen referencia a ellas. Si se borra el
contenido de la celda, su valor es cero. Si se elimina una celda, sta dejar de existir, una frmula que
haga referencia a la celda eliminada no podr encontrarla y devolver el valor de error #REF!.
Qu es una referencia relativa?
Excel muestra en la pantalla, una hoja que est dividida por columnas (vertical) y renglones (horizontal),
as el primer espacio en la hoja se lee como A1, y se le llama celda, como lo puede apreciar en la siguiente
imagen:
Cuando usted quiera hacer una operacin matemtica, debe digitar el signo de igual (=) y luego las
direcciones donde se encuentran los nmeros que desea multiplicar, sumar, restar o dividir, la frmula se
anota as: =B1*C1, pero su ubicacin debe ser diferente, en otra celda, lo puede apreciar en esta imagen:
As se muestra cuando se presiona la tecla Enter
Una de las facilidades que tienen las hojas de clculo es que se puede copiar una frmula a una celda
diferente y la frmula conservar la lgica de la funcin.
Por ejemplo, para sumar las ventas de varios artculos para dos meses, se digita el signo de igual y se
escribe la siguiente frmula =B3+C3, tal y como se muestra en la figura
Pg. 8
Lic. Alexander Gmez Sanabria
Para saber la venta total de Extensiones de uso rudo de 15 metros vendidas durante marzo y abril,
sumamos las celdas B3 y C3. Para las dems extensiones se copia la frmula y se pega en las celdas de
abajo.
Quedando as:
Observe que la frmula que se copi de D3 dice =B3+C3, y que ahora la frmula pegada en D4 dice
=B4+C4. Cambi porque esta es una frmula relativa, cuya propiedad es irse adaptando a los nuevos
renglones y columnas, de manera que "prev" los nuevos nmeros de rengln. Resumiendo, reciben este
nombre las frmulas que al copiarse y pegarse en celdas diferentes, se adaptan al nuevo contexto y se
modifican automticamente.
Qu es una referencia absoluta?
Pg. 9
Lic. Alexander Gmez Sanabria
La caracterstica de que las frmulas se adaptan solas cuando se copian y pegan en otro lugar de la hoja
no siempre es deseable, existen ocasiones en que se desea que las frmulas hagan referencia a una celda
fija, que no cambie si se copia y pega la frmula en una celda diferente.
Ejemplo: Para saber si una factura ya se venci compararemos su fecha de vencimiento contra la fecha
de hoy. Se confecciona una hoja de clculo con las siguientes columnas: Nmero de factura, fecha de
vencimiento, Vencida? y, en una celda diferente, podemos poner la fecha de hoy as:
La frmula que est en la celda D5 contiene una funcin SI() que hace referencia a dos celdas: C5 y D2,
Ntese que C5 est escrito en forma simple, pero D1 est escrita de forma diferente: tiene un signo de
dlares antes de la D y otro antes del 2 as: $D$2.
En la figura siguiente, al copiar y pegar la frmula en la celda de abajo, se aprecia que la frmula cambi:
C5 se convirti en C6, tal y como debe ser por ser referencia relativa, pero $D$1 permaneci igual, porque
es una referencia absoluta.
Si la frmula se sigue pegando en las celdas de abajo, la referencia relativa se seguir actualizando, y la
referencia absoluta seguir apuntando hacia D2, que es donde est la fecha de hoy.
Qu es una referencia mixta?
Pg. 10
Lic. Alexander Gmez Sanabria
Algunas veces se necesita que al copiar y pegar una frmula, parte de sta permanezca anotando a la
misma columna pero s se actualicen los renglones, o que sin importar donde se copie, apunte siempre al
mismo rengln, pero modifique sus columnas.
Ejemplo:
Tenemos un control de facturas con su fecha de vencimiento, y en columnas diferentes las fechas de
varias semanas as:
Para encontrar si una factura vence en la fecha que dice la columna H (entre el 26 de oct y el 31 de oct),
se usa la frmula de comparacin SI() en la celda H6 de la siguiente forma:
=SI(la fecha de vencimiento es mayor o igual al 26 de oct y menor o igual al 31 de oct, entonces anote
aqu el monto, en contrario espacio en blanco), esto corresponde a lo siguiente:
=SI( Y(F6>=H4, F6<=H5), G6, "" )
Al copiar esta frmula al rengln nmero 7, dado que las referencias de celdas estn escritas de forma
relativa, a todos los renglones Excel le suma uno, y queda as:
=SI( Y(F7>=H5, F6<=H6), G7, "" ).
Pero sucede que no es lo que se quiere, pues las fechas que se estn comparando estn en H4 y en H5.
Se quiere que el rengln 4 de la celda H4 quede igual siempre, y que el rengln 5 de la celda H5 quede
igual siempre. Para lograrlo se puede escribir la frmula de la siguiente forma:
=SI( Y(F6>=H$4, F6<=H$5), G6, "" )
As, al copiarla al rengln queda de la siguiente forma:
=SI( Y(F7>=H$4, F7<=H$5), G7, "" )
Qu pasara si copia la celda de la columna H a la columna I? Al copiar la frmula de H7 a la celda I7
se conservarn correctos los nmeros de rengln, la frmula ahora dice:
=SI( Y(G8>=I$4, G8<=I$5), H8, "" )
Pg. 11
Lic. Alexander Gmez Sanabria
Si lo que hay en G8 (el importe) es mayor o igual que el 2-nov y menor o igual que el 07-nov, esto es
incorrecto, debera comparar lo que hay en F8 (el vencimiento), no el monto.
Sucede lo mismo que en el caso de los renglones, se quiere que la columna F no se convierta en G, pero
s se quiere que los renglones se vayan moviendo de uno en uno. Escriba la frmula con un signo de
dlares junto a la letra F, para que no la mueva as:
=SI( Y($F8>=H$4, $ F8<=H$5), G8, "" )
Resumiendo:
El signo de dlares se utiliza para fijar el rengln o la columna en las frmulas de manera que no se
cambien al copiar y pegar la frmula en una celda diferente.
Recuerde que las referencias absolutas tienen un signo de dlares antes de la columna y antes del
rengln as: $A$7. Las referencias relativas carecen de signos de dlares as: A7. Las referencias mixtas
pueden tener el signo de dlares en la columna ($A7, o en el rengln A$7).
Qu es un Rango?,
Un rango de datos es un conjunto se celdas, generalmente contiguas. Se utiliza en operaciones que
requieren ms de una celda.
Un rango se escribe poniendo la referencia de la celda inicial, dos puntos y la celda final, por ejemplo:
A2:A17 ; $B$15: $C$75 ; $F25:$F35
Rangos Continuos
Para seleccionar un rango continuo se tienen varias formas:
Forma 1
seleccionar una esquina del rango, por ejemplo A1 presionando el botn izquierdo del ratn.
Sin soltar el botn, arrastrar el puntero hasta la celda C12 y soltar el botn. Se ver que
conforme se arrastra el puntero las celdas se van obscureciendo.
Forma 2
seleccionar una esquina del rango, por ejemplo A2 presionando el botn izquierdo del ratn.
Presionar la tecla Maysculas (MAYUS o SHIFT o la que tiene una flecha gruesa hacia arriba)
seleccionar la celda C12 presionando el botn izquierdo del ratn, no se debe soltar la tecla
Maysculas.
Forma 3
seleccionar una esquina del rango, por ejemplo A2 presionando el botn izquierdo del ratn.
Presionar la tecla Maysculas (MAYUS o SHIFT o la que tiene una flecha gruesa hacia arriba)
usando las flechitas del teclado numrico, mover la celda activa hasta seleccionar la celda
I13, no soltar la tecla Maysculas.
Rangos Discontinuos
Pg. 12
Lic. Alexander Gmez Sanabria
Un rango discontinuo es aquel que se crea cuando seleccionamos dos rangos diferentes como se
muestra en la figura 2.
Comnmente se utiliza para dar formato a varios grupos de celdas de una sola vez.
Para seleccionar un rango as, basta con seleccionar el primer rango con el mtodo o forma 1, presionar
la tecla CTRL y luego, sin soltar la tecla CTRL seleccionar el segundo rango.
Preguntas frecuentes sobre de Funciones
Cmo puedo hacer para que mi hoja de clculo siempre tenga la fecha de hoy?
Funcin HOY( )
Puede usarse como parte de un reporte, para saber la fecha de impresin, o como parte de algunas
frmulas
En la figura se ve cmo en la celda I1 se introdujo la funcin =HOY(). La celda muestra la fecha del
da en que se gener la imagen.
Funcin AHORA()
Pg. 13
Lic. Alexander Gmez Sanabria
La fecha y la hora actual se actualizan al momento de abrir la hoja.
Por lo tanto, pueden usarse como parte de un reporte, para saber la fecha de impresin, o
como parte de algunas frmulas.
Es importante notar que la funcin AHORA() puede mostrar slo la fecha actual, o slo la hora
actual, o ambas, dependiendo del formato de celda.
Difiere de la funcin HOY() en cuanto a que HOY() slo regresa el da actual, mientras que
AHORA() tambin regresa la hora actual.
Calcular la edad con la funcin SIFECHA()
Cmo puedo calcular la edad de una persona en aos?
Para calcular la edad en aos: =SIFECHA(fecha_de_nacimiento,fecha_de:hoy,"y")
Para calcular los meses: =SIFECHA(fecha_de_nacimiento,fecha_de:hoy,"ym")
Para calcular los das: =SIFECHA(fecha_de_nacimiento,fecha_de:hoy,"md")
La frmula completa sera juntando los tres elementos as:
=SIFECHA(A2,B2,"y")&" aos, "&SIFECHA(A2,B2,"ym")&" meses y "&SIFECHA(A2,B2,"md")&" das"
Cmo puedo contar en una lista de productos vendidos
Funcin CONTAR.SI()
Cuando existe una lista amplia de artculos, con algunos de ellos repetidos, una lista de pedido, o un
resumen de ventas, a veces es necesario contar cuntas veces aparece determinado producto en la lista.
Para ello se utiliza la funcin =CONTAR.SI(). La funcin en ingls es = COUNT.IF()
=CONTAR.SI( rango, texto_a_contar ) contar cuntas veces aparece un determinado texto en una lista
(tambin llamado rango).
Rango. es el rango donde est la lista donde se buscar la palabra o el texto a contar.
Texto_a_contar: es el texto a contar. Adems se pueden utilizar operadores como >, < o =. El
texto a comparar puede ser un nmero, y en el caso de que vaya con un operador, debe escribirse
as: ">200", o bien "<=F7" (si en F7 hubiera un nmero)
Por ejemplo:
La lista de muebles se encuentra desde la celda D7 hasta la celda D18, el rango por lo tanto es
D7:D18.
El texto_a_contar es Silla madera de pino, natural que se encuentra en la celda D22.
La frmula que ponemos dice: =CONTAR.SI(D7:D18,D22)
Pg. 14
Lic. Alexander Gmez Sanabria
Cmo puedo sumarlos? Funcin SUMAR.SI()
Funcin SUMAR.SI()
Cuando en una lista queremos sumar solamente los renglones que cumplen una determinada
condicin, usamos la funcin SUMAR.SI().
En este ejemplo se tiene una serie de importes para cada programa, partida y clave. Se desea
sumar el importe del Programa A001, Partida 2101.
Pg. 15
Lic. Alexander Gmez Sanabria
=SUMAR.SI(rango_donde_comparar, texto_a_comparar,rango_donde_sumar ) sumar el dato que se
encuentre en el rango de sumar cada vez que un determinado texto aparezca en la lista (tambin llamado
rango donde comparar).
Rango_donde_comparar. es el rango donde est la lista donde se buscar la palabra o el texto a
sumar.
Texto_a_comparar: es el texto a sumar. Cuando se utiliza un valor especfico, significa que el texto
a comparar debe ser igual. Tambin se pueden utilizar operadores como >, < o =. El texto a
compara puede ser un nmero, y en el caso de que vaya acompaado de un operador, puede
escribirse asi: ">200", o bien "<=F7" (si en F7 hubiera un nmero)
Rango_donde_sumar: es el rango donde estn las cantidades a sumar para cada uno de los
renglones que cumplan la condicin (texto a comparar)
Por favor tenga en cuenta que si su versin usa coma decimal, en lugar de coma (,) deber poner
punto y coma (;) as: SUMAR.SI( rango_donde_comparar; texto_a_comparar;
rango_donde_sumar )
Usuarios de punto decimal (.) deber poner coma (,) as: SUMAR.SI( rango_donde_comparar,
texto_a_comparar, rango_donde_sumar )
Para el ejemplo:
La lista de muebles se encuentra desde la celda D7 hasta la celda D18, el Rango_donde_comparar
por lo tanto es D7:D18.
El Texto_a_comparar es Silla madera de pino, natural que se encuentra en la celda D22.
El Rango_donde_sumar es el rea donde estn los totales de cada venta, en este caso va de las
celdas E7 hasta E18, por lo tanto es E7:E18
La frmula que ponemos dice: =SUMAR.SI(D7:D18,D22,E7:E18)
Pg. 16
Lic. Alexander Gmez Sanabria
Cmo uso la funcin SUMA()?
La funcin SUMA() calcula la suma de varias celdas, o de un rango de celdas.
Existen varias maneras de obtener totales en un reporte: usando la funcin =SUMA() y sumando las
celdas individualmente
Las celdas en las hojas de clculo se pueden sumar individualmente indicando celda por celda,
separadas con el signo de ms (+). Por ejemplo, para sumar el contenido de las celdas B2,B3 y B4:
Poner el cursor en la celda donde va el total, por ejemplo en B5
Escribir el signo de igual y la siguiente frmula =B2+B3+B4
Presionar <ENTER>
Una forma ms sencilla de hacerlo es usando la funcin suma, as:
Poner el cursor en la celda donde va el total, por ejemplo en B5
escribir la funcin suma y el rango a sumar: =SUMA(B2:B4)
Presionar <ENTER>
Y la manera ms sencilla de todas es usando la funcin suma, as:
Poner el cursor en la celda donde va el total, por ejemplo en B5
Presionar el cono suma (que se encuentra en la barra de herramientas estndar) Presionar
<ENTER>
Cmo uso la funcin SUBTOTALES()?
Existen varias maneras de obtener totales y subtotales en un reporte: usando la funcin SUMA() y
usando la funcin SUBTOTALES(). (en ingls SUBTOTAL())
Un problema con la funcin SUMA() es que si se usa para calcular varios subtotales, al final de la
columna, para calcular el total general no se podr usar la funcin suma nuevamente, pues se
sumaran los subtotales tambin. Se han ideado dos formas de evitar esta duplicidad de datos. Por
ejemplo:
Poniendo en columnas diferentes las cifras base, los subtotales y el total, de manera que no se
confundan
Pg. 17
Lic. Alexander Gmez Sanabria
Utilizando la funcin SUBTOTALES(). Esta funcin permite sumar las cifras originales y "saltarse" las
celdas que tengan un subtotal, de manera automtica.
Por ejemplo:
El subtotal de los jabones del cuadro anterior tiene la funcin: =SUBTOTALES(9,B2:B4),
El subtotal de las lociones tiene la siguiente funcin: =SUBTOTALES(9,B6:B7)
El total final de ambos productos tiene la siguiente funcin: =SUBOTALES(9,B2:B8).
El primer parmetro (el nmero 9) se utiliza para sumar. Si desea realizar otras operaciones, puede obtener
la informacin de la siguiente tabla:
Pg. 18
Lic. Alexander Gmez Sanabria
Funcin
Nm_funcin
(incluye valores ocultos)
Nm_funcin
(salta valores ocultos)
PROMEDIO 1 101
CONTAR 2 102
CONTARA 3 103
MAX 4 104
MIN 5 105
PRODUCTO 6 106
DESVEST 7 107
DESVESTP 8 108
SUMA 9 109
VAR 10 110
VARP 11 111
Los valores ocultos a los que se refiere esta tabla, son filas o columnas ocultas manualmente. La
funcin siempre pasa por alto valores que no se ven porque estn filtrados.
Hay forma de redondear un nmero hacia arriba o hacia abajo?
Funciones Redondear (Tip de Lotus)
REDONDEA.IMPAR()
REDONDEA.PAR()
REDONDEAR()
REDONDEAR.MAS()
REDONDEAR.MENOS()
Ejemplo de uso de la funcin: BUSCARV( )
Se usa la funcin = BUSCARV (valor_a_buscar, matriz_donde_buscar, columna_a_regresar,
regresar_el_ ms_ parecido?).
Descripcin de cada uno de los componentes de la frmula
valor_a_buscar: la clave del producto a buscar, o el nmero del proveedor, etc. Puede escribirse
como "123", pero lo normal es que se ponga la celda donde est el cdigo del producto, como por
ejemplo, $F$7.
matriz_donde_buscar: es el rango (o el rea) donde est la tabla completa de cdigos y productos.
Debe estar en la misma hoja donde se est escribiendo la frmula. Puede estar en columnas
ocultas
columna_a_regresar: si la tabla completa consta de 4 columnas; por ejemplo cdigo de producto,
descripcin, unidad y existencia; cuando columna_a_regresar tenga un valor de 2, la frmula
mostrar la descripcin; cuando la columna_a_regresar tenga un valor de 4, la frmula mostrar
la existencia del producto.
Pg. 19
Lic. Alexander Gmez Sanabria
regresar_el_ ms_ parecido?. Si se pone VERDADERO, entonces la frmula regresar el
producto que ms se asemeje al cdigo solicitado. Si se pone FALSO, entonces la frmula
regresar el producto que coincida exactamente con el cdigo solicitado.
En este ejemplo, ntese que en B2 se tiene el valor a buscar, y que la columna a regresar es la 2
(descripcin)
En este otro ejemplo, ntese que la columna a regresar es la 3 (tipo de cambio)
Cmo se puede marcar el rengln que tenga el mayor margen de utilidad? Funcin MAX().
Se puede utilizar para encontrar, dentro de una lista de nmeros, aquel que sea el ms grande.
Ejemplo:
Si se tiene una lista de precios larga, se puede buscar el mayor margen de utilidad.
Pg. 20
Lic. Alexander Gmez Sanabria
Para el caso de la lista mostrada, la funcin se escribe as: =MAX(E10:E199)
Cmo se puede encontrar el menor y el segundo menor precio de una lista? Ejemplo de uso de la
funcin K.ESIMO.MENOR ()
La funcin se escribe as: K.ESIMO.MENOR (lista, ndice).
El parmetro ndice es un nmero entero entre 1 y el nmero mximo de elementos de la lista.
La lista (o sea el parmetro lista) debe ser numrica, y puede estar desordenada.
La lista puede abarcar ms de una columna.
Pg. 21
Lic. Alexander Gmez Sanabria
Ejemplo:
Si se tiene una lista desordenada de productos con sus respectivos precios
como se muestra en la figura, la funcin no solo puede encontrar el precio ms
bajo, sino que adems puede encontrar el segundo precio ms bajo y apreciar
mejor la diferencia.
Para encontrar el precio ms bajo escriba:
=K.ESIMO.MENOR ($B45:$B49, 1)
Y para encontrar el segundo menor, se pone as: =K.ESIMO.MENOR($B45:$B49,2)
Funciones de texto: Concatenar - Igual - Encontrar
Es importante saber que cuando se utiliza estas funciones, en los argumentos, se puede utilizar texto
directamente entre comillas o una referencia a una celda que contenga texto. En los ejemplos siguientes
se utilizan las dos opciones. Se debe conocer cul es el signo que divide los argumentos, generalmente
una coma ( , ) es lo normal, si la funcin da error posiblemente requiera sustituir la coma por un punto
y coma ( ; ).
CONCATENAR
Une diferentes elementos de texto en uno slo. Estos elementos pueden ser celdas o directamente texto
utilizando comillas " ".
Esta funcin puede tener como mximo 30 argumentos: Estructura: CONCATENAR(Texto1;Texto2;...)
Ejemplo: Si en la celda A1 se tiene el texto "Jorge", en la celda A2 "Gmez" y se quiere que en la celda
A3 aparezca el nombre y apellido, en A3 debera escribir la funcin: =CONCATENAR(A1," ",A2)
Observe que el segundo argumento es " " de esta forma hacemos que el nombre y el apellido salgan
separados por un espacio, de lo contrario el resultado sera JorgeGmez.
Otra forma de obtener el mismo resultado que utilizando la funcin Concatenar sera utilizando & de la
siguiente forma: =A1&" "&A2
Pg. 22
Lic. Alexander Gmez Sanabria
IGUAL
Realiza la comprobacin si dos valores son exactamente iguales. Esta funcin slo devuelve Verdadero
o Falso. Estructura: IGUAL(Texto1;Texto2)
Ejemplo: En la celda A1 se tiene el texto "Pas" y en la celda A2 "Pais". En la celda A3 se podras realizar
la comparacin con la funcin Igual de la siguiente manera. =IGUAL(A1;A2), como resultado el computador
devuelve el valor Falso.
ENCONTRAR
Nos devuelve la posicin en la que se encuentra un valor dentro de una cadena de texto.
Estructura: ENCONTRAR(Texto que desea buscar; Dentro del texto; Nmero de posicin inicial)
El tercer argumento no es obligatorio, si no se introduzca, Excel considerar la primera posicin como
nmero 1.
Ejemplo: En la celda A1 tenemos el texto: Ao, si desea saber en qu posicin se encuentra la se
debe escribir en la celda A2 la funcin =ENCONTRAR("";A1) devolver un 2 como resultado ya que la
primera letra la considera como la primera posicin.
Izquierda - Largo Minscula
IZQUIERDA
Devuelve una cantidad de caracteres determinados empezando a contar desde la parte izquierda de la
cadena de texto. Estructura: IZQUIERDA(Texto; Nmero de caracteres a extraer)
Ejemplo: En la celda A1 se escribe el texto: "Funciones Excel". Si en la celda A2 se escribe la funcin
=IZQUIERDA(A1;9), obtendremos como resultado "Funciones".
LARGO
Regresa la cantidad de caracteres que tiene la cadena de texto. Estructura: LARGO(Texto)
Ejemplo: en la celda A1 escriba el texto: "Funciones Excel". Para saber la cantidad de caracteres que
forman este texto debe introducir en otra celda la funcin =LARGO(A1), como resultado devuelve un 15.
MINUSC
Con esta funcin se obtiene el contenido de un texto o celda en minsculas. Si se utiliza una celda en la
que contiene texto sta no se transforma en minsculas, si no que, en la celda donde se anota la funcin
se produce una copia de la primera celda pero toda en minsculas.
Estructura: MINUSC(Texto)
Ejemplo: En la celda A1 se tiene el texto: "Funciones de EXCEL". Si escribe la funcin =MINUSC(A1) en
la celda A2 el resultado que obtiene sera: "funciones de Excel".
Extrae - Nompropio
EXTRAE
Devuelve una cantidad de caracteres especficos a partir de una posicin inicial de una cadena de texto.
Pg. 23
Lic. Alexander Gmez Sanabria
Estructura: EXTRAE(Texto; Posicin inicial; Nmero de caracteres a extraer)
Ejemplo: Si en la celda A1 tenemos el texto: "Funciones de Excel" y en la celda A2 queremos obtener la
palabra "de" debe escribir la funcin =EXTRAE(A1;11;2)
NOMPROPIO
Con esta funcin se obtiene un texto en el que aparecer en maysculas la primera letra de cada palabra
que forma parte del texto. La estructura: NOMPROPIO(Texto)
Ejemplo: Si escribe la funcin =NOMPROPIO(A1) en la celda A2, y en la celda A1 el texto: "Funciones de
excel" el resultado es: "Funciones De Excel".
Derecha - Hallar
DERECHA
Retorna una cantidad de caracteres determinados empezando a contar desde la parte derecha de la
cadena de texto.
Estructura: DERECHA(Texto; Nmero de caracteres a extraer)
Ejemplo: En la celda A1 escriba el texto: "Funciones Excel". Si en la celda A2 escribe la funcin
=DERECHA(A1;5), obtendr como resultado "Excel".
HALLAR
Nos indica la posicin que ocupa un texto dentro de una cadena de texto.
Estructura: HALLAR(Texto a buscar; Texto donde deseamos encontrar el texto; Posicin inicial) Los dos
primeros argumentos son obligatorios, en cambio la posicin inicial no ya que si no la ponemos empezar
a contar desde el nmero 1.
Ejemplo: Digite en la celda A1 el texto "Funciones de Excel". Si desea conocer qu posicin ocupa dentro
de este texto la letra "d" debe escribir en la celda A2 la siguiente funcin =HALLAR("de";A1), la funcin
devolvera el resultado 11.
Sustituir - Espacios - Mayusc
SUSTITUIR
Sustituye una cadena de texto dentro de otra, por una nueva cadena.
Estructura: SUSTITUIR(Texto original; Parte de texto a sustituir; Nuevo texto)
Ejemplo: Si en la celda A1 escribe el texto "Funciones de Excel" y quiere que en la celda A2 aparezca
"Funciones en Excel" debe escribir en la celda A2 la siguiente funcin: =SUSTITUIR(A1;"de";"en")
ESPACIOS
Pg. 24
Lic. Alexander Gmez Sanabria
Elimina los espacios en blanco que hay dentro de una cadena de texto, excepto los que son de separacin
de palabras. Estructura: =ESPACIOS(Texto a quitar espacios)
Ejemplo: Si en la celda A1 escribe: "Funciones de Excel", observa que entre de y Excel se ha dejado
varios espacios en blanco. Si se quiere corregir este problema y que no aparezcan esos espacios en la
celda A2 se debe poner la funcin =ESPACIOS(A1) de tal forma que el resultado final ser: "Funciones de
Excel". Observe que los espacios entre palabras se mantienen.
MAYUSC
Con esta funcin obtendremos todo el contenido de un texto o celda en minsculas.
Estructura: MAYUSC(Texto)
Ejemplo: En la celda A1 tiene el texto: "Funciones de EXCEL". Si escribe la funcin =MAYUSC(A1) en la
celda A2 el resultado que obtenemos sera: "FUNCIONES DE EXCEL".
Fecha - Da - Mes - Ao
FECHA
Convierte tres nmeros en formato de DD/MM/AAAA. Estructura: FECHA(Ao; Mes; Da). Hay que tener
en cuenta que si introduzca un valor que no es correcto lo convierte a uno que si lo es. Por ejemplo si
digita como mes el valor 13, en el momento de aceptar la funcin aparecer un 1.
Ejemplo: Si en una celda introduzca la funcin: =FECHA(2009;8;25) aparecer como resultado:
25/08/2009
DIA
Devuelve el da de una fecha, la estructura: DIA(Fecha)
Ejemplo: En la celda A1 introduzca la fecha del sistema actual, recuerde que solamente debe utilizar la
combinacin de teclas Ctrl + ; para que el nmero del da de esta fecha aparezca en la celda A2 deber
escribir la funcin: =DIA(A1)
MES
Devuelve el da de una fecha, la estructura: MES(Fecha)
Ejemplo: En la celda A1 introduzca la fecha del sistema actual (Ctrl + ;) para que el nmero del mes de
esta fecha aparezca en la celda A2 deber escribir la funcin: =MES(A1)
AO
Regresa el ao de una fecha, la estructura: AO(Fecha)
Ejemplo: En la celda A1 introduzca la fecha del sistema actual (Ctrl + ;) para que el ao de esta fecha
aparezca en la celda A2 deber escribir la funcin: =AO(A1)
Dias360 - Hora - Minuto - Segundo
Pg. 25
Lic. Alexander Gmez Sanabria
DIAS360
Calcula la diferencia de das que hay entre dos fechas basndose en un ao de 360 das, normalmente se
utiliza para clculos financieros, la estructura: DIAS360(Fecha inicial; Fecha final)
Ejemplo: En la celda A1 introduzca la fecha de hoy. En la celda A2 escriba la misma fecha pero ponga un
ao menos. Si en la celda A3 escriba la funcin =DIAS360(A2;A1), dar como resultado: 360.
HORA
Nos devuelve la hora de una celda con la hora, minutos y segundos, la estructura: HORA(Hora completa)
Ejemplo: En la celda A1 introduzca la hora del sistema actual, Ctrl + :, para que la hora aparezca en la
celda A2 debers escribir la funcin: =HORA(A1)
MINUTO
Nos devuelve los minutos de una celda con la hora, minutos y segundos, la estructura: MINUTOS(Hora
completa)
Ejemplo: En la celda A1 introduzca la hora del sistema actual. Para que en la celda A2 aparezcan los
minutos debe escribir la funcin =MINUTO(A1)
SEGUNDO
Devuelve los segundos de una celda con la hora, minutos y segundos, la estructura: SEGUNDO(Hora
completa)
Ejemplo: En la celda A1 introduzca la hora del sistema actual, recuerda la abreviacin de teclas. Para que
en la celda A2 aparezcan los segundos deber escribir la funcin =SEGUNDO(A1)
Ahora - Diasem
AHORA
Esta funcin devuelve la fecha y la hora actual del sistema. Las dos aparecen dentro de la misma celda.
Cambiando el formato de la celda puede hacer que aparezca una u otra segn le interese.
Estructura: AHORA() es importante ver que dentro de esta funcin no existe ningn tipo de argumento, en
el momento de pulsar Intro o ENTER, le aparecer la fecha y la hora del sistema.
DIASEM
Devuelve un nmero del 1 al 7 que indica la posicin del da de la semana.
Estructura: DIASEM(Fecha; Rango de fechas) en el rango de fechas puede anotar el valor 1 si se desea
que el primer da de la semana sea domingo, un 2 si el primer da de la semana sea lunes,
Ejemplo: escriba en la celda A1 la fecha: 1/1/2009. Si en la celda A2 digita la funcin =DIASEM(A1;2)
aparece como resultado un 4. Si escribe la funcin =DIASEM(A1;1) aparecera un 5.
Funciones de informacin: funciones que ofrecen informacin de una celda o rango de celdas.
CELDA
Esta funcin devuelve informacin sobre el formato, ubicacin y contenido de una celda.
Pg. 26
Lic. Alexander Gmez Sanabria
Estructura: CELDA(Tipo de informacin; Celda). A continuacin se muestra los diferentes tipos de
informacin que puede solicitar y la informacin que devolver. Es importante hacer notar que el tipo de
informacin siempre deber ir entre comillas. " "
- "Direccin": informa de la referencia de la celda en formato texto, $A$1.
- "Columna": indica la columna en la que se encuentra la celda. Devolver un valor numrico, no el nombre
de la columna.
- "Color": devolver un 1 cuando la celda tiene valor para los valores negativos y un 0 en caso contrario.
- "Contenido": devuelve el valor de la celda a la que hace referencia.
- "Prefijo": devuelve un ' si la celda contiene texto alineado a la izquierda, " si la celda est alineada a la
derecha, ^ si el contenido de la celda est centrada, \ si la celda tiene texto con alineacin de relleno, por
ltimo devolver texto vaco si tiene otro valor.
- "Proteger": con este valor podremos saber si la celda est protegida con lo que devolver un 1 y si no lo
est un 0.
- "Fila": indica la fila en la que se encuentra la celda.
- "Tipo": devolver una b si la celda est en blanco, una r si contiene texto, una v si contiene otro valor
como por ejemplo un valor numrico.
- "Ancho": indica el ancho de la columna en la que se encuentra la celda. Siempre el valor se redondear
al entero ms prximo.
Contar.Blanco - Esblanco - Eserror - Eslogico
CONTAR.BLANCO
Esta funcin devolver la cantidad de celdas en blanco que hay dentro de un rango de celdas.
Estructura: CONTAR.BLANCO(Rango de celdas). El rango de celdas siempre se indica con dos celdas la
inicial y la final separadas por dos puntos.
Ejemplo: Si en la celda C6 escribe =CONTAR.BLANCO(A1:C2), contar la cantidad de celdas que hay en
blanco en el rango A1:C2, este rango est formado por las celdas A1, B1, C1, A2, B2 y C2.
ESBLANCO
Informa si la celda a la que hace referencia esta funcin est en blanco. Devolver Verdadero en caso de
estar en blanco y Falso en caso de contener algn tipo de valor.
Estructura: ESBLANCO(Celda)
ESERROR
Devolver Verdadero si la celda a la que est haciendo referencia es un error y Falso en caso que no lo
sea.
Pg. 27
Lic. Alexander Gmez Sanabria
Estructura: ESERROR(Celda)
ESLOGICO
Devolver Verdadero en caso que la celda a la que se hace referencia dentro de la funcin sea un valor
lgico y Falso en caso de ser cualquier otro valor. Considera valor lgico a una celda que contenga una
funcin que devuelva un valor Verdadero o Falso.
Estructura: ESLOGICO(Celda)
Funciones lgicas: funciones que permiten "preguntar" sobre el valor de otras y actuar segn la respuesta
obtenida.
SI
La funcin SI permite realizar una pregunta lgica, la cual pueda tener dos posibles resultados Verdadero
o Falso y actuar de una u otra forma segn la respuesta obtenida.
Estructura: SI(Pregunta lgica, Accin en caso verdadero, Accin en caso falso). Lo que escriba dentro
del segundo y tercer argumento sern las acciones que se realizarn en caso de que la respuesta a la
pregunta lgica sea verdadera o sea falsa. Los dos primeros argumentos son los nicos obligatorios para
esta funcin.
Para realizar la pregunta lgica podr utilizar los siguientes operadores de comparacin: = para preguntar
si dos valores son iguales, > para saber si un valor es mayor que otro, < para preguntar por menor, >= con
este podremos conocer si es mayor o igual, <= preguntamos por menor o igual, o si deseamos mirar sin
son diferente utilizaremos <>
Ejemplo: Suponga que en la celda A1 escribe la edad de una persona y en la celda A2 quiere que aparezca
el texto "Mayor de edad" en el caso que la edad sea igual o superior a 18, mientras que interesa que
aparezca "Menor de edad" en caso que la edad sea menor a 18. La funcin que debe escribir sera
=SI(A1>=18,"Mayor de edad","Menor de edad") Observe que en el primer argumento se pregunta por
mayor o igual que 18, si la respuesta a la pregunta es Verdadera se realiza el segundo argumento: "Mayor
de edad", en cambio si la respuesta es falsa, realiza el tercer argumento: "Menor de edad".
Y
Esta funcin por lo general se utiliza junto con la funcin Si. Permite realizar en lugar de una pregunta
varias. Y slo se realizar el argumento situado en la parte verdadero del Si en el momento que todas las
respuestas sean verdaderas.
Estructura: Y(Pregunta 1, pregunta 2, pregunta 3,...)
Ejemplo: En la celda A1, introduzca la edad y en la A2 la estatura de la persona medida en centmetros.
En la celda A3 aparecer el texto "Puede pasar" si la edad es mayor de 16 aos y mide ms de 150. En el
caso que alguna de las dos condiciones no se cumplan, aparecer el texto "NO puede pasar".
=SI(Y(A1>16,B1>150),"Puede pasar","NO puede pasar") Observe que toda la funcin Y(...) se escribe
dentro del primer argumento de la funcin Si.
O
Esta funcin tambin se suele utilizar conjuntamente con la funcin Si. Con ella tambin puede realizar
varias preguntas dentro del Si y la parte que est en el argumento reservado para cuando la pregunta es
verdadera, slo se realizar en el caso que cualquiera de las respuestas a las preguntas dentro de la O
sea verdadera.
Pg. 28
Lic. Alexander Gmez Sanabria
Estructura: O(Pregunta 1, pregunta 2, pregunta 3,...)
Ejemplo: Utilizaremos el mismo ejemplo anterior pero dejaremos pasar si la persona es mayor de 16 aos
o mide ms de 150. De esta manera con que se cumpla una de las dos aparecer el texto "Puede pasar".
El nico caso que aparecer "NO puede pasar", ser cuando las dos preguntas no se cumplan.
=SI(O(A1>16,B1>150),"Puede pasar","NO puede pasar")
Elegir - Columna - Columnas
Elegir
Con esta funcin escoge un valor de una lista de valores dependiendo de un ndice.
Estructura: ELEGIR(Valor del ndice, valor 1, valor 2, ...) esta funcin est limitada a 29 valores.
Ejemplo: En la celda A1 escribiremos una fecha. En la celda A2 utilizaremos la funcin DIASEM la
cualdevolver la posicin del da de la semana que ocupa la fecha de la celda A1. En la celda A3 queremos
que aparezca el da de la semana con su nombre segn el nmero que aparezca en la celda A2. Para ello
simplemente escribiremos la siguiente frmula:
=ELEGIR(B1,"Lunes","Martes","Miercoles","Jueves","Viernes","Sbado","Domingo") Observa que el valor
de la celda A2sirve como ndice y segn el valor que obtenemos la funcinmuestra el primer valor, el
segundo...
Columna
Esta funcin simplemente es informativa ya que sloinforma el nmero de columna en la que se encuentra
una referencia. Es importante hacer notar que la funcin nodevolver la letra de la columna, si no el nmero
de la columna, as la columna B ser la 2 y as sucesivamente.
Estructura: COLUMNA(Referencia)
Ejemplo: Si escriba la funcin =Columna(D7)devolver como resultado el valor 4.
Columnas
Esta funcindevuelve el nmero de columnas que forman parte dentro de una matriz o rango de datos.
Estructura: COLUMNAS(Matriz)
Ejemplo: Si escriba la funcin =COLUMNAS(D9:H17), como resultadodevolver un 5, ya que hay 5
columnas seleccionadas, D, E, F, G y H.
Buscarv - Buscarh
Buscarv
Esta funcinpermite buscar un valor en una primera columna de una matriz, una vez localizadomuestra
dentro de la misma fila el valor que contiene la columna que deseamos obtener.
Estructura: BUSCARV(Valor que se desea buscar en la matriz, Matriz de datos donde buscar datos,
Columna que se desea obtener dato, Ordenado)
Excel busca en la primera columna de la matriz, definida en el segundo argumento, de forma vertical el
valor que ponemos en el primer argumento. Normalmente esta bsqueda Excel la hace pensando que
esta primera columna est ordenada. Si los valores no lo estuvieran tenemos que indicrselo para que
Pg. 29
Lic. Alexander Gmez Sanabria
pueda encontrar el dato. Si la tabla no est ordenada deberemos escribir Falso en el argumento que hemos
llamado Ordenado.
Ejemplo: Vamos a crear una pequea hoja en la que segn el cdigo de un artculodevuelva la descripcin
de este dependiendo de una lista. Para ello primero de todo necesitaremos una tabla de valores.
Imaginemos que la introducimos a partir de la celda A5 donde escribiremos el primer cdigo, por ejemplo
X-1. En la celda B5 la descripcin: Coches. En la celda A6 escribiremos X-2 y en la B6: Camiones... y as
todos los valores que querramos.
Lo que desearemos es que el usuario de esta hoja introduzca un cdigo en la celda A1 y automticamente
en la celda A2 aparezca la descripcin que depende del cdigo. Para ello solamente tendremos que
escribir la funcin siguiente en la celda A2. =BUSCARV(A1,A5:B8,2,FALSO)
Explicaremos detenidamente los argumentos de esta funcin para terminar de entender el funcionamiento.
En esta funcin buscamos el valor de la celda A1, dentro de la matriz A5:B8, recuerda que Excel busca
primero por la primera columna. Como resultadomostrar lo que encuentre en la segunda columna de la
fila del valor encontrado.
Buscarh
Esta funcin realiza lo mismo que la funcin anterior, pero con la diferencia que busca los valores en la
primera fila de la matriz de forma horizontal ydevuelve un valor que est dentro de la misma columna del
valor encontrado.
Estructura: BUSCARH(Valor que se desea buscar en la matriz, Matriz de datos donde buscar datos, Fila
que se desea obtener dato, Ordenado)
Ejemplo: Podemos utilizar el mismo caso que el anterior, simplemente que los cdigos que vamos a utilizar
debern estar distribuidos en columnas y las descripciones en la siguiente fila. As de esta forma podemos
utilizar la siguiente funcin: =BUSCARH(A1,A5:D6,2,FALSO)
Coincidir - Fila - Filas
Coincidir
Esta funcindevuelve la posicin que ocupa un valor determinado dentro de una matriz de datos.
Estructura: COINCIDIR(Valor buscado, Matriz datos)
Ejemplo: Imagina que tenemos una serie de artculos computador por el dinero que hemos ganado por su
venta. Podra ser interesante saber qu posicin ocupa dentro de la matriz. Tenemos los artculos desde
la celda A3 hasta la A200. Queremos poner el cdigo a buscar en la celda A1 y el resultado de la posicin
que ocupa dentro de la matriz en la A2. De esta forma deberemos escribir la funcin en la celda A2 de la
siguiente forma: =COINCIDIR(A1,A3:A200)
Fila
Esta funcin simplemente es informativa ya que slo informa el nmero de fila en la que se encuentra una
referencia.
Estructura: FILA(Referencia)
Ejemplo: Si escriba la funcin =FILA(D7) devolver como resultado el valor 7.
Pg. 30
Lic. Alexander Gmez Sanabria
Filas
Esta funcin devuelve el nmero de filas que forman parte dentro de una matriz o rango de datos.
Estructura: FILAS(Matriz)
Ejemplo: Si escriba la funcin =FILAS(D9:H17), como resultado devolver un 9, ya que hay 9 filas
seleccionadas, de la 9 a la 17.
ABS - Mltiplo.superior
Funciones matemticas y trigonomtricas: estas funciones permiten trabajar con nmeros
realizando operaciones matemticas que sin las funciones seran complejas de poder realizar.
ABS
Esta funcin devuelve el valor absoluto de una cantidad, dicho de otra forma, devuelve el valor sin signo.
Estructura: ABS(Valor)
Ejemplo: La funcin =ABS(-1) devolver como valor 1. Si operamos con este valor ser exactamente igual
que si estamos trabajando con un nmero positivo. As si realizamos esta operacin =ABS(-1)+2 el valor
obtenido ser 3. La funcin ABS se utiliza muy frecuentemente con funciones financieras ya que estas por
defecto devuelven valores negativos.
Multiplo.superior
Nos redondea un valor al mltiplo ms prximo que le indicamos. En esta funcin siempre se buscar el
mltiplo hacia arriba y siempre a valores enteros.
Estructura: MULTIPLO.SUPERIOR(Nmero, Mltiplo)
Ejemplo: Si deseamos conocer el entero mltiplo de 2 ms cercano al 5 deberemos escribir la siguiente
funcin: =MULTIPLO.SUPERIOR(5,2), esta devolver un 6.
Redondea.par - Multiplo.inferior - Entero
Redondea.par
Con esta funcin conseguiremos redondear un valor al par mayor ms prximo.
Estructura: REDONDEA.PAR(Valor)
Ejemplo: Si introducimos la funcin REDONDEA.PAR(3) devolver como valor 4. Si tambin introducimos
REDONDEA.PAR(2,2), tambin devolver valor 4, ya que es el valor par ms cercano.
Multiplo.inferior
Nos redondea un valor al mltiplo ms prximo que le indicamos. En esta funcin siempre se buscar el
mltiplo hacia abajo y siempre a valores enteros.
Estructura: MULTIPLO.INFERIOR(Nmero, Mltiplo)
Pg. 31
Lic. Alexander Gmez Sanabria
Ejemplo: Si deseamos conocer el entero mltiplo de 2 ms cercano al 5 deberemos escribir la siguiente
funcin: =MULTIPLO.INFERIOR(5,2), esta devolver un 4.
Entero
Con esta funcin conseguiremos el nmero entero inferior ms cercano al valor que introducimos en la
funcin.
Estructura: ENTERO(Valor)
Ejemplo: Si escriba la funcin =ENTERO(5,4) obtendremos como resultado el valor 5. Es importante hacer
notar que cualquier calculo que hagamos con esta frmula siempre lo haremos con el valor entero, los
decimales no se tendrn en cuenta.
Residuo - Suma - Redondea.impar
Residuo
Nos permite encontrar el resto de una divisin.
Estructura: RESIDUO(Nmero, Divisor)
Ejemplo: si escriba la funcin =RESIDUO(12,5) cmo resultado dar: 2
Suma
Nos devuelve la suma entre s de todos los valores que hay dentro de un rango.
Estructura: SUMA(Rango)
Ejemplo: Utilizando esta funcin ahorraramos por ejemplo hacer la suma de los valores de una columna:
A1+A2+A3+A4+A5+A6, ya que podramos obtener el mismo resultado pero escribiendo la funcin
=SUMA(A1:A6)
Redondea.impar
Con esta funcin conseguiremos redondear un valor al impar mayor ms prximo.
Estructura: REDONDEA.IMPAR(Valor)
Ejemplo: Si introducimos la funcin =REDONDEA.IMPAR(4) devolver como valor 5. Si tambin
introducimos REDONDEA.PAR(2,2), devolver valor 3.
Los usuarios que realizaron este curso tambin se apuntaron
Aleatorio - Redondear - Redondear.menos
Aleatorio
Utilizando esta funcin devuelve un nmero aleatorio entre 0 y 1.
Estructura: ALEATORIO()
Ejemplo: Si deseamos encontrar un valor aleatorio entre 1 y 10, deberemos escribir esta funcin:
=ENTERO(ALEATORIO()*10)+1. Tenemos que tener en cuenta que la funcin aleatorio slo encuentra
Pg. 32
Lic. Alexander Gmez Sanabria
valores decimales entre el 0 y el 1. Si lo multiplicamos por 10, de esta forma podremos tener valores entre
el 0 y el 9, al sumarle uno obtendremos valores entre el 1 y el 10. Para quitar los decimales utilizamos la
funcin Entero.
Redondear
Nos devuelve un nmero con una cantidad de decimales que nosotros le indiquemos. Este valor estar
redondeado.
Estructura: REDONDEAR(Valor, Nmero decimales)
Ejemplo: Si escriba esta funcin: =REDONDEAR(4,6365,2) obtendremos como resultado: 4,64. Observa
que el tercer seis ha hecho redondear el 3 a un 4. Es importante hacer notar que esta funcin recorta
decimales y a la vez redondea.
Redondear.menos
Esta funcin realiza el mismo "trabajo" que la funcin anterior, pero redondea hacia el valor menor, no
redondea a la alza.
Estructura: REDONDEAR.MENOS(Valor, Nmero decimales)
Ejemplo: Pongamos el mismo ejemplo que el caso anterior: =REDONDEAR(4,6365,2) en este caso como
resultado tambin tendremos un valor con 2 decimales, pero esta vez tendremos como resultado: 4,63.
Redondear.mas - Truncar
Redondear.mas
Esta funcin redondea un valor con una cantidad de nmeros decimales, pero siempre al alza.
Estructura: REDONDEAR.MAS(Valor, Nmero decimales)
Ejemplo: Pongamos el mismo ejemplo: =REDONDEAR(4,6365,2) en este caso como resultado tendremos
un valor con 2 decimales, pero redondeado haca arriba: 4,64
Truncar
Con esta funcin convertiremos un nmero decimal a uno entero quitando los nmeros decimales.
Tambin podemos ver una cantidad de decimales que deseemos, pero en ningn momento redondea,
simplemente recorta.
Estructura: TRUNCAR(Valor, Nmero decimales)
Ejemplo: Si escriba la funcin =TRUNCAR(4,56) obtendremos como resultado: 4. Si tenemos la funcin
=TRUNCAR(4,56,1), obtendremos como resultado 4,5 observa que no se ha producido ningn tipo de
redondeo.
Pg. 33
Lic. Alexander Gmez Sanabria
Funciones instaladas en Excel
Seguidamente se presenta un cuadro que resume algunas de las funciones instaladas y ms usadas en
Excel, para abarcar las versiones del software se anota el nombre en ingls y espaol de las funciones:
Ingls Espaol Descripcin
ABS() ABS() Se asegura que el nmero sea positivo.
ADDRESS() DIRECCION() Crea una referencia a una celda como texto, basado
en un rengln y una columna. Comnmente se usa
en conjunto con INDIRECTO()
AND() Y() Se asegura de que todas las condiciones indicadas
sean verdaderas. Comnmente se usa en conjunto
con SI()
AVERAGE() PROMEDIO() Calcula el promedio de un rango. En el clculo se
omiten celdas vacas o con texto.
AVERAGEA() PROMEDIOA() Calcula la media de una muestra.
CEILING() MULTIPLO.SUPERIOR() Redondea una cifra hacia arriba
CELL() CELDA() Regresa informacin sobre el contenido y las
caractersticas de formato de una celda
COLUMN() COLUMNA() Devuelve el nmero de columna
CONCATENATE() CONCATENAR() Une dos elementos de texto. Es de poco uso, pues
se prefiere unir textos con el smbolo &
COUNT() CONTAR() Cuenta el nmero de celdas con nmeros en un
rango dado. Ignora celdas en blanco, de texto y con
error, s cuenta celdas en cero.
COUNTA() CONTAR.A() Cuenta el nmero de celdas con datos, ignora las
celdas vacas.
COUNTBLANK() CONTAR.BLANCO() Cuenta el nmero de celdas vacas, ignora las celdas
con datos.
COUNTIF() CONTAR.SI() Cuenta celdas que cumplen condicin dada.
DATE() FECHA() Convierte un nmero de ao, un nmero de mes y un
nmero de da a una fecha.
DATEIF() SIFECHA() Calcula el nmero de aos, de meses o de das
transcurridos entre dos fechas.
DATEVALUE() FECHANUMERO() Convierte un texto en forma fecha a una fecha
numrica.
DAY() DIA() Regresa el nmero del da de una fecha.
DAYS360() DIAS360() Calcula el nmero de das transcurridos entre dos
fechas basndose en aos de 360 das
DB() DB() Calcula el monto de la depreciacin con base en un
porcentaje fijo.
DSUM() BDSUMA() Suma una columna dentro de una lista siempre que
se cumpla un criterio dado.
EOMONTH() FIN.MES() Regresa el ltimo da del mes
EVEN() REDONDEA.PAR() Redondea un nmero hacia arriba hasta el siguiente
nmero par.
Pg. 34
Lic. Alexander Gmez Sanabria
Ingls Espaol Descripcin
EXACT() IGUAL() Compara dos celdas con texto a ver si son
exactamente iguales. Toma en cuentas maysculas y
minsculas.
EXP() EXP() Regresa un nmero elevado a una potencia
FACT() FACT() Calcula la factorial del nmero dado.
FALSE() FALSE() Devuelve el valor lgico FALSO
FLOOR() MULTIPLO.INFERIOR() Redondea un nmero al mltiplo inferior especificado.
FORECAST() PRONOSTICO() De acuerdo a una tendencia lineal, pronostica un
valor basndose en una serie dada.
FV() VF() Calcula el valor futuro de una inversin
HLOOKUP() BUSCARH() Busca un dato especfico en una lista horizontal, y
cuando lo encuentra, regresa el valor que se
encuentra tantos renglones abajo como se le indique.
Esta funcin se encuentra en el Tomo 1 de la
Enciclopedia Prctica de Excel (ver ms)
HOUR() HORA() Regresa la hora del da que corresponde a la celda o
el nmero indicado.
IF() SI() Regresa un valor si la condicin indicada es
verdadera, y otro si es falsa.
INDIRECT() INDIRECTO() Toma el texto indicado y la interpreta como la
direccin de una celda. Regresa el contenido de
dicha celda.
INT() ENTERO() Regresa el entero del nmero dado, es decir, lo
redondea hacia abajo.
ISBLANK() ESBLANCO() Informa si la celda indicada est vaca.
ISERR() ESERR() Informa si la celda indicada tiene un error. Considera
que #N/A no es error
ISERROR() ESERROR() Informa si la celda indicada tiene un error. Considera
que #N/A s es error
ISNA() ESNOD() Informa si la celda indicada tiene un valor #N/A (No
disponible)
LARGE() K.ESIMO.MAYOR() Encuentra el nmero mayor de una lista, o el
segundo mayor, etc., segn se indique
LEFT() IZQUIERDA() Extrae de un texto, el nmero de caracteres
especificados, contando a partir de la izquierda del
texto.
LEN() LARGO() Regresa el nmero de caracteres de largo que tiene
un texto.
LOOKUP() BUSCAR() Busca un valor dado en una lista y regresa el
contenido de la ltima celda del rengln
correspondiente.
LOWER() MINUSC() Regresa un texto todo en minsculas
MATCH() COINCIDIR() Busca un valor dado en una lista y regresa su
posicin
MAX() MAX() Encuentra el valor ms grande dentro de una lista
dada.
Pg. 35
Lic. Alexander Gmez Sanabria
Ingls Espaol Descripcin
MID() EXTRAE() Extra el nmero de caracteres indicados de un texto.
Pueden ser en medio del texto.
MIN() MIN() Encuentra el valor ms pequeo dentro de una lista
dada.
MONTH() MES() Encuentra el mes de una fecha.
NOW() AHORA() Regresa la fecha y hora actual.
ODD() REDONDEA.IMPAR() Redondea un nmero hasta su siguiente impar
superior.
OR() O() Prueba dos condiciones. Regresa VERDADERO
cuando al menos una sea verdadera.
POWER() POTENCIA() Muestra el resultado de elevar un nmero a la
ensima potencia.
PROPER() NOMPROPIO() Regresa el texto dado todo en minsculas, pero con
la primera letra de cada palabra en mayscula, tal
como se escriben los nombres propios.
RIGHT() DERECHA() Obtiene determinada cantidad de caracteres de un
texto, contando a partir del ltimo (es decir, del
primero de derecha a izquierda)
ROMAN() NUMERO.ROMANO() Muestra un nmero en notacin romana.
ROUND() REDONDEAR() Nivel: Bsico
ROUNDDOWN() REDONDEAR.MENOS() Redondea un nmero. Hacia abajo.
ROUNDUP() REDONDEAR.MAS() Redondea un nmero. Hacia arriba
ROW() FILA() Regresa el nmero de fila
SEARCH() BUSCAR() Busca valores en un rango
SIGN() SIGNO() Identifica el signo de un nmero.
SLN() SLN() Obtiene la depreciacin lineal.
SQRT() RAIZ() Encuentra la raz cuadrada
SUM() SUMA() Suma los valores de una lista.
SUMIF() SUMAR.SI() Suma los valores de una lista cuando se cumple una
condicin dada.
SYD() SYD() Calcula la depreciacin por el mtodo de la suma de
los dgitos de los aos.
T() T() Prueba si la celda indicada es texto.
TEXT() TEXTO() Convierte un valor numrico a texto con el formato
indicado.
TIMEVALUE() HORANUMERO() Convierte un texto con apariencia de hora, en un
valor hora.
TODAY() HOY() Regresa la fecha de hoy.
TRIM() ESPACIOS() Elimina espacios en blancos que existan antes de la
primera letra y despus de la ltima.
TRUE() VERDADERO() Regresa un valor verdadero
TRUNC() TRUNCAR() Quita los decimales de un nmero sin redondearlo.
UPPER() MAYUSC() Convierte un texto en maysculas.
Pg. 36
Lic. Alexander Gmez Sanabria
Ingls Espaol Descripcin
VLOOKUP() BUSCARV() Busca un dato especfico en una lista vertical, y cuando lo
encuentra, regresa el valor que se encuentra tantas columnas a la
derecha como se le indique.
WEEKDAY() DIASEM() Regresa el nmero de da de la semana que corresponde a la
fecha dada.
YEAR() AO() Regresa el nmero del ao.
Adems de Excel se obtiene este listado de teclas rpidas: funciona muy bien para cuando se tiene
problemas con el MOUSE o para agilizar digitacin:
Teclas de mtodo abreviado combinadas con CTRL con la descripcin de su funcionalidad.
Tecla Descripcin
CTRL+MAYS+( Muestra las filas ocultas de la seleccin.
CTRL+MAYS+) Muestra las columnas ocultas de la seleccin.
CTRL+MAYS+& Aplica el contorno a las celdas seleccionadas.
CTRL+MAYS_ Quita el contorno de las celdas seleccionadas.
CTRL+E Aplica el formato de nmero General.
CTRL+MAYS+$ Aplica el formato Moneda con dos decimales (los nmeros
negativos aparecen entre parntesis).
CTRL+MAYS+% Aplica el formato Porcentaje sin decimales.
CTRL+MAYS+^ Aplica el formato numrico Exponencial con dos decimales.
CTRL+MAYS+# Aplica el formato Fecha con el da, mes y ao.
CTRL+MAYS+@ Aplica el formato Hora con la hora y los minutos e indica a.m. o
p.m.
CTRL+MAYS+! Aplica el formato Nmero con dos decimales, separador de miles y
signo menos (-) para los valores negativos.
CTRL+MAYS+: Inserta la hora actual.
CTRL+MAYS+" Copia el valor de la celda situada sobre la celda activa en la celda o
en la barra de frmulas.
CTRL+MAYS+Signo ms( +) Muestra el cuadro de dilogo Insertar para insertar celdas en
blanco.
CTRL+Signo menos (-) Muestra el cuadro de dilogo Eliminar para eliminar las celdas
seleccionadas.
CTRL+; Inserta la fecha actual.
CTRL+' Copia en la celda o en la barra de frmulas una frmula de la celda
situada sobre la celda activa.
CTRL+N Aplica o quita el formato de negrita.
CTRL+C Copia las celdas seleccionadas. .
Pg. 37
Lic. Alexander Gmez Sanabria
Tecla Descripcin
CTRL+J Utiliza el comando Rellenar hacia abajo para copiar el contenido y el
formato de la celda situada ms arriba de un rango seleccionado a
las celdas de abajo.
CTRL+I Muestra el cuadro de dilogo Ir a.
5 tambin muestra este cuadro de dilogo.
CTRL+L Muestra el cuadro de dilogo Buscar y reemplazar con la ficha
Reemplazar seleccionada.
CTRL+K Aplica o quita el formato de cursiva.
CTRL+A Muestra el cuadro de dilogo Abrir para abrir o buscar un archivo.
CTRL+MAYS+O selecciona todas las celdas que contienen
comentarios.
CTRL+P Muestra el cuadro de dilogo Imprimir.
CTRL+D Utiliza el comando Rellenar hacia la derecha para copiar el
contenido y el formato de la celda situada ms a la izquierda de un
rango seleccionado a las celdas de la derecha.
CTRL+G Guarda el archivo activo con el nombre de archivo, la ubicacin y el
formato de archivo actuales.
CTRL+V Inserta el contenido del Portapapeles en el punto de insercin y
reemplaza cualquier seleccin. Disponible solamente despus de
haber cortado o copiado un objeto, texto o el contenido de una celda.
CTRL+R Cierra la ventana del libro seleccionado.
CTRL+X Corta las celdas seleccionadas.
CTRL+Y Repite el ltimo comando o accin, si es posible.
CTRL+Z Utiliza el comando Deshacer para invertir el ltimo comando o
eliminar la ltima entrada que escribi.
De todos modos recuerde que la nica forma de perfeccionar su Excel, es practicando.
Vous aimerez peut-être aussi
- Calculo de Embargo II Semestre 2021 Actualizada Jul-2021Document1 pageCalculo de Embargo II Semestre 2021 Actualizada Jul-2021Alexander GomezPas encore d'évaluation
- Ejemplo Caden A de ValorDocument1 pageEjemplo Caden A de ValorAlexander Gomez100% (3)
- Siete Reglas para La VidaDocument8 pagesSiete Reglas para La VidaAlexander GomezPas encore d'évaluation
- Estudio Fao e Iica CR Queso TurrialbaDocument42 pagesEstudio Fao e Iica CR Queso TurrialbaAlexander GomezPas encore d'évaluation
- Calculo de Embargo COSTA RICADocument1 pageCalculo de Embargo COSTA RICAAlexander Gomez100% (2)
- Practicas ExcelDocument12 pagesPracticas ExcelJ William Mamani TitoPas encore d'évaluation
- Manual Actualización Masiva Proveedores SAPDocument20 pagesManual Actualización Masiva Proveedores SAPAngie Mejia100% (1)
- Transponer DatosDocument10 pagesTransponer DatosMauro Siguenza SaenzPas encore d'évaluation
- Buscar HDocument6 pagesBuscar HKelly Yaneth MartinezPas encore d'évaluation
- Curso Nuevos Anexos TributariosDocument4 pagesCurso Nuevos Anexos TributariosMake Alexanderson Calle ChipanaPas encore d'évaluation
- Manual Registro de NotasDocument15 pagesManual Registro de NotasOscar AnayaPas encore d'évaluation
- Bienvenida: IntroducciónDocument18 pagesBienvenida: IntroducciónAalesSLíta FoÖrdPas encore d'évaluation
- Desarrollo de Un Sistema de Entrenamiento de Operadores de PlantaDocument180 pagesDesarrollo de Un Sistema de Entrenamiento de Operadores de PlantaMobileDickPas encore d'évaluation
- Libro Macros ExcelDocument134 pagesLibro Macros ExcelAndrés Felipe Sánchez Cuenca100% (11)
- Unidad 2-Aplicaciones EstadisticasDocument5 pagesUnidad 2-Aplicaciones EstadisticasAlejandro Ureste100% (2)
- Planificación Clase A Clase Unidad 1 e 2 QuintoDocument16 pagesPlanificación Clase A Clase Unidad 1 e 2 QuintoEliseo BustosPas encore d'évaluation
- Silo - Tips - Seleccione La Respuesta Byte Sistema DatosDocument201 pagesSilo - Tips - Seleccione La Respuesta Byte Sistema DatosANDY AshquiPas encore d'évaluation
- Manual de Uso Sistema Pasivocol V5.3Document236 pagesManual de Uso Sistema Pasivocol V5.3John Jairo Gomez Giraldo100% (1)
- Hojas de CalculoDocument3 pagesHojas de CalculoPedro Consuegra CañaretePas encore d'évaluation
- ManualdeprogramaciondemacrosenexcelDocument148 pagesManualdeprogramaciondemacrosenexcelIcehellFriasPas encore d'évaluation
- Temario Excel Basico 2021Document3 pagesTemario Excel Basico 2021Antonio ArenasPas encore d'évaluation
- Guía de Aprendizaje No. 2 - Crear Una Tabla Dinámica para Analizar Datos de Una Hoja de CálculoDocument15 pagesGuía de Aprendizaje No. 2 - Crear Una Tabla Dinámica para Analizar Datos de Una Hoja de CálculoLuisa Fernanda GaleanoPas encore d'évaluation
- Anualidades UniformesDocument6 pagesAnualidades UniformesElizabeth HuamánPas encore d'évaluation
- Malla InformaticaDocument40 pagesMalla InformaticaNicolas QuinteroPas encore d'évaluation
- Programa IrrigaCadDocument13 pagesPrograma IrrigaCaddnlfuentesPas encore d'évaluation
- Guia Programación Lineal Con Solver de Excel Modulo 1, Unidad 1Document18 pagesGuia Programación Lineal Con Solver de Excel Modulo 1, Unidad 1Maximo OzunaPas encore d'évaluation
- Anexo 1 - Plantilla Excel - Evaluación ProyectosDocument115 pagesAnexo 1 - Plantilla Excel - Evaluación Proyectosjuan david ustariz ahumadaPas encore d'évaluation
- Sayra Rojas Trujillo-Matriz de ConsistenciaDocument2 pagesSayra Rojas Trujillo-Matriz de ConsistenciaSayrita Rojas TrujilloPas encore d'évaluation
- PruebasDocument46 pagesPruebaselder silva perezPas encore d'évaluation
- Nociones Basicas de Excel Grado 5Document37 pagesNociones Basicas de Excel Grado 5fatimaPas encore d'évaluation
- Ensite ProDocument80 pagesEnsite Prorobert ruiz zapataPas encore d'évaluation
- Recursos Informáticos - Trabajo Práctico 3Document5 pagesRecursos Informáticos - Trabajo Práctico 3scribdmanPas encore d'évaluation
- Base de Datos en ExcelDocument10 pagesBase de Datos en Excelapi-316358670Pas encore d'évaluation
- FinalDocument19 pagesFinal02-CF-HU-JUAN POLANCO AGUILARPas encore d'évaluation
- Tarea Metodo Part. ImanolDocument12 pagesTarea Metodo Part. ImanolJeampier AriasPas encore d'évaluation