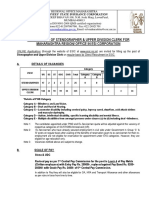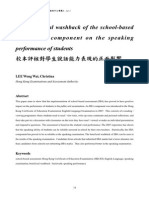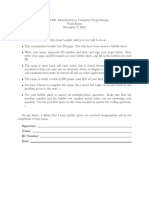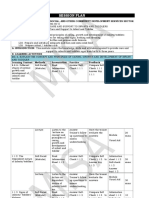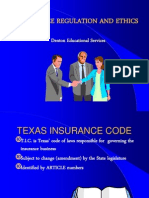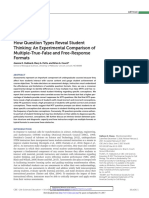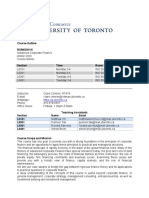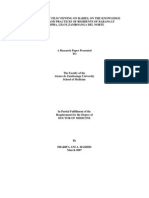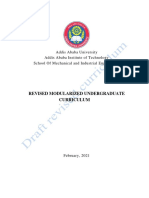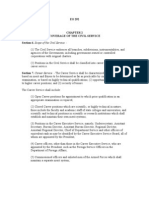Académique Documents
Professionnel Documents
Culture Documents
QRG - Console 8 Launching An Exam PDF
Transféré par
revomotagua0 évaluation0% ont trouvé ce document utile (0 vote)
75 vues3 pagesThis guide only covers the test launching process from within Console 8. It does not cover the acquisition, installation or configuration of the exam delivery software. Please refer to other training materials for help with Console 8 installation or setup.
Description originale:
Titre original
QRG - Console 8 Launching an Exam.pdf
Copyright
© © All Rights Reserved
Formats disponibles
PDF, TXT ou lisez en ligne sur Scribd
Partager ce document
Partager ou intégrer le document
Avez-vous trouvé ce document utile ?
Ce contenu est-il inapproprié ?
Signaler ce documentThis guide only covers the test launching process from within Console 8. It does not cover the acquisition, installation or configuration of the exam delivery software. Please refer to other training materials for help with Console 8 installation or setup.
Droits d'auteur :
© All Rights Reserved
Formats disponibles
Téléchargez comme PDF, TXT ou lisez en ligne sur Scribd
0 évaluation0% ont trouvé ce document utile (0 vote)
75 vues3 pagesQRG - Console 8 Launching An Exam PDF
Transféré par
revomotaguaThis guide only covers the test launching process from within Console 8. It does not cover the acquisition, installation or configuration of the exam delivery software. Please refer to other training materials for help with Console 8 installation or setup.
Droits d'auteur :
© All Rights Reserved
Formats disponibles
Téléchargez comme PDF, TXT ou lisez en ligne sur Scribd
Vous êtes sur la page 1sur 3
QRG CONSOLE 8: LAUNCHING AN EXAM
PRODUCT TRAINING APRIL 2014
This guide only covers
the test launching
process from within
Console 8. It does not
cover the acquisition, installation or configuration of the
exam delivery software or any required third-party
software. Please refer to other training materials for help
with Console 8 installation or setup.
Updates & Preparation
1. You will not be able to test if there are any required
updates pending for Console 8. A Test Candidate will
not be notified of any pending software or exam
content updates until you are about to launch the
exam, so it is important for the Organization Admin
to login first and apply any applicable updates before
the Test Candidate begins. Please see the Console 8
Install & Setup QRG for an explanation of the Update
process.
2. It will also be necessary to log out and close any
sessions of the Certiport website or other Certiport
programs before a Test Candidate launches the
software.
3. Ensure that all Microsoft Office programs are closed
before proceeding. In addition to Office, please close
all non-essential running programs in an effort to
foster the most conflict-free testing environment.
Test Candidate Login/Home Page
1. Begin by double-clicking the Console 8 shortcut on
the desktop.
2. The Test Candidate will now log in
using their Certiport Username and
Password and click the forward
arrow.
3. Once inside, make sure that your Name appears
correctly in the top right-hand corner, and that the
correct CATC (Certiport Authorized Testing Center)
appears correctly at the bottom. (This will be the
Testing Center where the Test Candidate will actually
sit for the exam.)
The Certification Pathway
1. To launch an exam, start by clicking on the green
Study / Practice / Certify button, which will take you
to the first page of the Certification Pathway the
Activity Page.
2. The Activity Page is where a Test Candidate will
choose between study materials, a practice test, or
the actual certification exams.
NOTE: At this time Console 8 still has emerging
functionality, and some of these options will be grayed out
until they are added to the software in future releases.
3. Please click the Certify button.
4. You will now be taken to the Program Page, where
you will choose between the families of programs
that contain your desired certification. For the
purposes of this guide, and the content that is
currently available, we will be working with the
Microsoft Office Specialist (or MOS) certification.
Activity Page
QRG CONSOLE 8: LAUNCHING AN EXAM
PRODUCT TRAINING APRIL 2014
5. In this example, we have chosen the Microsoft
Office Specialist program. Click MOS to continue.
6. The next page in the Certification Pathway is the
Suite Page, where you would choose the individual
version of Microsoft Office you are working with.
Note: You will only be able to click on the Office version
that is currently installed to the testing computer.
7. Console 8 has the ability to deliver multiple version
years of the MOS exams, but in this guide we will be
using MOS 2013 as the example. Click Office 2013
to proceed.
8. The next step is to choose the Product, or the actual
Office application you will be testing in. Depending on
the selection of programs chosen on the Suite Page,
this page could contain as little as one item, or many
different items as shown in the example below.
9. In the example shown above, we have selected
Microsoft Office Word.
Exam Confirmation
The next steps in the pathway take us away from program
selection, and into Exam and Test Candidate information
confirmation.
1. Look over this page to ensure that your personal info,
the exam selection, and the exam language are all
correct.
2. After you confirm the information, click the pencil
icon to edit the selections under Payment Method
and choose a pre-assigned voucher number, enter a
new voucher number, or select inventory/site-
licenses if the exam is covered by the Test Center.
3. If you have been assigned to an Exam Group, click the
edit button and enter the Group Number. If you are
unfamiliar with Exam Groups, leave this section blank.
Program Page
Suite Page
Program Page
Product Page
Confirm Exam Page
(Payment Options)
Confirm Exam Page
(Exam Groups)
QRG CONSOLE 8: LAUNCHING AN EXAM
PRODUCT TRAINING APRIL 2014
4. Moving on to the Exam Requirements section, ensure
that each item has a checkmark by verifying your
mailing address, reading and agreeing to the Non-
Disclosure Agreement, and then confirming you have
registered with the program provider of the exam you
wish to test in (first three items shown below).
The last item in the Exam Requirements section is the
Proctor Authorization. After completing the first three
items as outlined in the previous step, the Proctor screen
will appear automatically.
5. The exam Proctor will checkmark the box and enter
their credentials after validating the Test Candidate
that is taking the exam (as outlined in the Proctor
Agreement).
6. After the Proctor enters their credentials and verifies
the Test Candidate, you must click the forward arrow
to move on to the exam launch screen.
Note: Please ensure to complete only one Exam
Requirement section at a time. For the Non-Disclosure
Agreement, a separate browser window will appear
allowing you to read it, and accept via the browser.
Launching the Exam
If no conflicts are found, the software will initiate a quick
pre-launch diagnostics. If everything is in the clear, click
the forward arrow to launch the actual exam.
Note: Please ensure that no Office programs are running
prior to launch. If a conflict is found, the screen will
indicate so, and allow you to terminate the program.
Exam Results Screen
When the exam has been completed, you will be returned
to the last page of the Certification Pathway the Results
screen.
Here you can view the Exam Score, the section analysis,
leave comments regarding your testing experience, or
view the official score report online which will allow you
to print the results from your exam. When finished, click
the arrow next to your name to log out of Console 8.
Certiport Contact Information
Certiport Support: 888.999.9830 x 9
On-Boarding and Training: 888.999.9830 x 6
Mon-Fri: 6am-5pm (MST)
Customerservices@certiport.com
Technicalsupport@certiport.com
For additional Information on Console 8 including
features coming in future updates:
www.certiport.com/console8
Confirm Exam Page
(Exam Requirements)
Confirm Exam Page
(Proctor Authorization)
Launch Exam Page
Results Page
Vous aimerez peut-être aussi
- BehaviorsDocument2 pagesBehaviorsrevomotaguaPas encore d'évaluation
- Lego NXT Mindstorms Bonus Model ScissorliftDocument5 pagesLego NXT Mindstorms Bonus Model ScissorliftandrewhePas encore d'évaluation
- Lego NXT Mindstorms Bonus Model ScissorliftDocument5 pagesLego NXT Mindstorms Bonus Model ScissorliftandrewhePas encore d'évaluation
- QRG - Console 8 Install and SetupDocument2 pagesQRG - Console 8 Install and Setuprevomotagua100% (1)
- QRG - Console 8 Install and SetupDocument2 pagesQRG - Console 8 Install and Setuprevomotagua100% (1)
- Shoe Dog: A Memoir by the Creator of NikeD'EverandShoe Dog: A Memoir by the Creator of NikeÉvaluation : 4.5 sur 5 étoiles4.5/5 (537)
- Never Split the Difference: Negotiating As If Your Life Depended On ItD'EverandNever Split the Difference: Negotiating As If Your Life Depended On ItÉvaluation : 4.5 sur 5 étoiles4.5/5 (838)
- Elon Musk: Tesla, SpaceX, and the Quest for a Fantastic FutureD'EverandElon Musk: Tesla, SpaceX, and the Quest for a Fantastic FutureÉvaluation : 4.5 sur 5 étoiles4.5/5 (474)
- The Subtle Art of Not Giving a F*ck: A Counterintuitive Approach to Living a Good LifeD'EverandThe Subtle Art of Not Giving a F*ck: A Counterintuitive Approach to Living a Good LifeÉvaluation : 4 sur 5 étoiles4/5 (5782)
- Grit: The Power of Passion and PerseveranceD'EverandGrit: The Power of Passion and PerseveranceÉvaluation : 4 sur 5 étoiles4/5 (587)
- Hidden Figures: The American Dream and the Untold Story of the Black Women Mathematicians Who Helped Win the Space RaceD'EverandHidden Figures: The American Dream and the Untold Story of the Black Women Mathematicians Who Helped Win the Space RaceÉvaluation : 4 sur 5 étoiles4/5 (890)
- The Yellow House: A Memoir (2019 National Book Award Winner)D'EverandThe Yellow House: A Memoir (2019 National Book Award Winner)Évaluation : 4 sur 5 étoiles4/5 (98)
- On Fire: The (Burning) Case for a Green New DealD'EverandOn Fire: The (Burning) Case for a Green New DealÉvaluation : 4 sur 5 étoiles4/5 (72)
- The Little Book of Hygge: Danish Secrets to Happy LivingD'EverandThe Little Book of Hygge: Danish Secrets to Happy LivingÉvaluation : 3.5 sur 5 étoiles3.5/5 (399)
- A Heartbreaking Work Of Staggering Genius: A Memoir Based on a True StoryD'EverandA Heartbreaking Work Of Staggering Genius: A Memoir Based on a True StoryÉvaluation : 3.5 sur 5 étoiles3.5/5 (231)
- Team of Rivals: The Political Genius of Abraham LincolnD'EverandTeam of Rivals: The Political Genius of Abraham LincolnÉvaluation : 4.5 sur 5 étoiles4.5/5 (234)
- Devil in the Grove: Thurgood Marshall, the Groveland Boys, and the Dawn of a New AmericaD'EverandDevil in the Grove: Thurgood Marshall, the Groveland Boys, and the Dawn of a New AmericaÉvaluation : 4.5 sur 5 étoiles4.5/5 (265)
- The Hard Thing About Hard Things: Building a Business When There Are No Easy AnswersD'EverandThe Hard Thing About Hard Things: Building a Business When There Are No Easy AnswersÉvaluation : 4.5 sur 5 étoiles4.5/5 (344)
- The Emperor of All Maladies: A Biography of CancerD'EverandThe Emperor of All Maladies: A Biography of CancerÉvaluation : 4.5 sur 5 étoiles4.5/5 (271)
- The World Is Flat 3.0: A Brief History of the Twenty-first CenturyD'EverandThe World Is Flat 3.0: A Brief History of the Twenty-first CenturyÉvaluation : 3.5 sur 5 étoiles3.5/5 (2219)
- The Unwinding: An Inner History of the New AmericaD'EverandThe Unwinding: An Inner History of the New AmericaÉvaluation : 4 sur 5 étoiles4/5 (45)
- The Gifts of Imperfection: Let Go of Who You Think You're Supposed to Be and Embrace Who You AreD'EverandThe Gifts of Imperfection: Let Go of Who You Think You're Supposed to Be and Embrace Who You AreÉvaluation : 4 sur 5 étoiles4/5 (1090)
- The Sympathizer: A Novel (Pulitzer Prize for Fiction)D'EverandThe Sympathizer: A Novel (Pulitzer Prize for Fiction)Évaluation : 4.5 sur 5 étoiles4.5/5 (119)
- Her Body and Other Parties: StoriesD'EverandHer Body and Other Parties: StoriesÉvaluation : 4 sur 5 étoiles4/5 (821)
- Lesson Plan OverallDocument7 pagesLesson Plan OverallValarmathiPas encore d'évaluation
- ESIC Maharashtra Recruitment for Stenographer and UDCDocument19 pagesESIC Maharashtra Recruitment for Stenographer and UDCPritiPas encore d'évaluation
- Edarabia ADEC Al Hamdanya Grand Private School 2015 2016 PDFDocument16 pagesEdarabia ADEC Al Hamdanya Grand Private School 2015 2016 PDFEdarabia.comPas encore d'évaluation
- Sba HK SpeakingDocument12 pagesSba HK SpeakingSeshaadhrisTailoringPas encore d'évaluation
- Introduction To Computer Programming Exam Final BDocument20 pagesIntroduction To Computer Programming Exam Final BPencacai KelimaPas encore d'évaluation
- IRMA Question PaperDocument6 pagesIRMA Question PaperMohan KumarPas encore d'évaluation
- Provide Care and Support To Infant and ToddlerDocument17 pagesProvide Care and Support To Infant and ToddlerkrissyPas encore d'évaluation
- Cfa Level III 4 Months Study PlanDocument21 pagesCfa Level III 4 Months Study Planzev zPas encore d'évaluation
- Course Outline For Psychology 42s Advanced PlacementDocument6 pagesCourse Outline For Psychology 42s Advanced Placementapi-257827257Pas encore d'évaluation
- Stress Management TechniquesDocument29 pagesStress Management Techniquesella joyce100% (3)
- Sociology Optional For UPSC (TriumphIAS - 9910590250)Document14 pagesSociology Optional For UPSC (TriumphIAS - 9910590250)prashaant4uPas encore d'évaluation
- Insurance Regulation and Ethics: Denton Educational ServicesDocument53 pagesInsurance Regulation and Ethics: Denton Educational ServicesAkshat YagnicPas encore d'évaluation
- Research Paper - Legal EducationDocument13 pagesResearch Paper - Legal EducationDENNIS N. MUÑOZPas encore d'évaluation
- Bar Exam Introductory LinesDocument13 pagesBar Exam Introductory LinesClambeaux100% (18)
- How Question Types Reveal Student Thinking: An Experimental Comparison of Multiple-True-False and Free-Response FormatsDocument13 pagesHow Question Types Reveal Student Thinking: An Experimental Comparison of Multiple-True-False and Free-Response FormatsnadzirahPas encore d'évaluation
- Syllabus RSM433 2020Document8 pagesSyllabus RSM433 2020Janice JingPas encore d'évaluation
- Hashim Sharifa AniDocument42 pagesHashim Sharifa AniOng KiePas encore d'évaluation
- AAU, Mech. and Ind. Curriculum Feb - 10 - 2021Document172 pagesAAU, Mech. and Ind. Curriculum Feb - 10 - 2021Yobi GPas encore d'évaluation
- Important Dates / Information For Entrance Test For Uiams Management Entrance Test-2011Document33 pagesImportant Dates / Information For Entrance Test For Uiams Management Entrance Test-2011shar.rajeshkPas encore d'évaluation
- 20 ASL Circular-1 PDFDocument3 pages20 ASL Circular-1 PDFAlagu MurugesanPas encore d'évaluation
- Behavioral Science Practice Questions - Free Behavioral Science TestDocument3 pagesBehavioral Science Practice Questions - Free Behavioral Science TestJosean RosarioPas encore d'évaluation
- Eo 292Document3 pagesEo 292Voltaire Delos Reyes100% (1)
- HLSC4482U Course SyllabusDocument9 pagesHLSC4482U Course Syllabusahmad.a.touseefPas encore d'évaluation
- ACCA's English Language RequirementsDocument2 pagesACCA's English Language RequirementsAbdul Rafay AbdullahPas encore d'évaluation
- Speaking Speaking: Procedure, Script and Materials Procedure, Script and MaterialsDocument8 pagesSpeaking Speaking: Procedure, Script and Materials Procedure, Script and MaterialsDrumsoPas encore d'évaluation
- Midterm Exam Part 2Document4 pagesMidterm Exam Part 2Wilmar EspinosaPas encore d'évaluation
- Toefl PDFDocument40 pagesToefl PDFyaseminPas encore d'évaluation
- Revised ProspectusDocument51 pagesRevised ProspectusAMBUJ KUMAR SONIPas encore d'évaluation
- Lam (2016) - Assessment As Learning Examining A Cycle of Teaching Learning and AssessmentDocument19 pagesLam (2016) - Assessment As Learning Examining A Cycle of Teaching Learning and Assessmentsandra milena bernal rubioPas encore d'évaluation
- Pecb Iso 27001 Lead Implementer Exam Preparation GuideDocument15 pagesPecb Iso 27001 Lead Implementer Exam Preparation GuideMuhammad Saqib Ali25% (4)