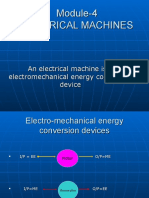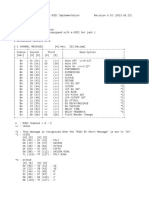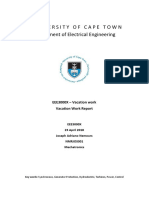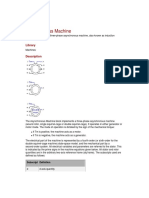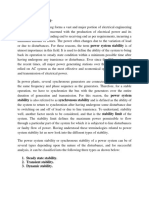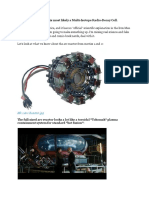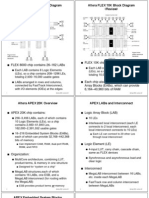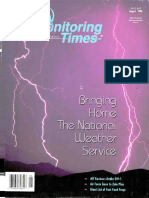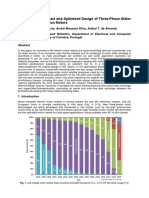Académique Documents
Professionnel Documents
Culture Documents
Active Integration Panel
Transféré par
Sudipto BhattacharjeeCopyright
Formats disponibles
Partager ce document
Partager ou intégrer le document
Avez-vous trouvé ce document utile ?
Ce contenu est-il inapproprié ?
Signaler ce documentDroits d'auteur :
Formats disponibles
Active Integration Panel
Transféré par
Sudipto BhattacharjeeDroits d'auteur :
Formats disponibles
TECP77227Issue2May2014
300001776964RevB
BIU-1 BIU-2 BIU-3 BIU-4 BIU-5 BIU-6 BIU-7 BIU-8
QMA-1 QMA-2 QMA-3 QMA-4 QMA-5 QMA-6 QMA-7 QMA-8
- UL -
- DL -
AIP-CSU
Status
Power
EXPANSION1
EXPANSION2
CRAFT
ADMIN/LAN
48 V
5 A, max
+
AIP-ACU
Status
Power
AIP-BIU
BTS
Tx/Rx
Sample Port
Status
Power
AIP-BIU
BTS
Tx/Rx
Sample Port
Status
Power
AIP-BIU
BTS
Tx/Rx
Sample Port
Status
Power
AIP-BIU
BTS
Tx/Rx
Sample Port
Status
Power
AIP-BIU
BTS
Tx/Rx
Sample Port
Status
Power
AIP-BIU
BTS
Tx/Rx
Sample Port
Status
Power
AIP-BIU
BTS
Tx/Rx
Sample Port
Status
Power
AIP-BIU
BTS
Tx/Rx
Sample Port
FlexWave
ActiveIntegrationPanel
InstallationandConfigurationGuide
Copyright
2014 TE Connectivity, Inc. All Rights Reserved.
Information contained in this document is company private to TE Connectivity Ltd., and shall not be modified,
used, copied, reproduced or disclosed in whole or in part without the written consent of TE.
TrademarkInformation
FlexWave, FlexWave Prism, InterReach Spectrum, InterReach Fusion, InterReach Unison, Universal Radio Head,
TE Connectivity, and TE connectivity (logo) are trademarks.
All other logos, products and/or company names referred to herein might be trademarks of their respective
owners.
DisclaimerofLiability
FlexWave Prism, InterReach Spectrum and InterReach Fusion user documentation is intended for system
administrators, engineers and installers responsible for configuring and maintaining Prism, Spectrum, and Fusion
systems.
Contents herein are current as of the date of publication. TE reserves the right to change the contents without prior
notice. Should the content of printed user documentation shipped with product differ from documentation
provided on a product CD (inclusive of the associated Help modules), the printed user documentation supersedes
the documentation on the product CD. In no event shall TE be liable for any damages resulting from loss of data,
loss of use, or loss of profits, and TE further disclaims any and all liability for indirect, incidental, special,
consequential or other similar damages. This disclaimer of liability applies to all products, publications and
services during and after the warranty period.
SpecificDisclaimerforHighRiskActivities
This product is not specifically designed, manufactured, tested or intended for use in highrisk activities including,
without restricting the generality of the foregoing, online control of aircraft, air traffic, aircraft navigation or
aircraft communications; or in the design, construction, operation or maintenance of any nuclear facility. TE
(including its affiliates) and its suppliers specifically disclaim any express or implied warranty of fitness for such
purposes or any other purposes.
DocumentCautionsandNotes
Two types of messages, identified below, may appear in this document.
CAUTION! Cautiontextindicatesoperationsorstepsthatcouldcausepersonalinjury,induceasafetyproblem
inamanageddevice,destroyorcorruptinformation,orinterruptorstopservices.
NOTE: Notetextcontainsinformationaboutspecialcircumstances.
RevisionHistory
.
Issue DocumentDate TechnicalUpdates
1 February2014 Initialrelease.
2 May2014 UpdatesInstalltheAIPChassisinanEquipmentRackonpage 13;InstallPowerWiringon
page 20;CalibratetheCSUwiththeBIUsonpage 52;andaddsUsingDiagnosticToneson
page 65.
FlexWaveActiveIntegrationPanelInstallationandConfigurationGuide Pageiii
TECP77227Issue2 300001776964RevB May2014 2014TEConnectivityLtd.
TABLEOFCONTENTS
ActiveIntegrationPanelOverview ________________________________________________ 1
ProductOverview.................................................................................................................................................................... 2
AIPComponents ...................................................................................................................................................................... 3
AIPControlUnit.......................................................................................................................................................................... 4
BaseStationInterfaceUnits ....................................................................................................................................................... 5
Combiner/SplitterUnit ............................................................................................................................................................... 6
MappingtheCSUandBIUInstallationandConnections ........................................................................................................... 7
FanModules ............................................................................................................................................................................... 9
InstallingtheAIP _____________________________________________________________ 11
PrepareforInstallation.......................................................................................................................................................... 12
InstalltheAIPSafely ................................................................................................................................................................. 12
GuardagainstDamagefromElectroStaticDischarge ............................................................................................................. 12
UnpackandInspecttheAIPChassisandModules ................................................................................................................... 12
InstalltheAIPChassisinanEquipmentRack.......................................................................................................................... 13
DeterminetheMountingMethod............................................................................................................................................ 13
RemovingtheFactoryInstalledMountingEars........................................................................................................................ 14
MountingtheAIPinaTwoPostRack ...................................................................................................................................... 15
MountingtheAIPinaFourPostRack...................................................................................................................................... 17
SecuringtheAIPChassistotheEquipmentRack ..................................................................................................................... 18
GroundtheAIPChassis .......................................................................................................................................................... 19
InstallPowerWiring .............................................................................................................................................................. 20
InstalltheCSUTray................................................................................................................................................................ 22
InstalltheBIU(s) .................................................................................................................................................................... 23
ConnecttheBIUtotheBTS.................................................................................................................................................... 24
ConnecttheCSU.................................................................................................................................................................... 25
ConnecttheCSUtoaPrism/SpectrumHostUnit..................................................................................................................... 25
ConnecttheCSUtoaFusionMainHub.................................................................................................................................... 26
PowerontheAIP................................................................................................................................................................... 27
UsingtheAIPElementManagementSoftware _____________________________________ 29
FollowingtheEMSProceduresinthisGuide .......................................................................................................................... 31
UsingtheAIPEMS ................................................................................................................................................................. 32
AccesstheAIPEMSfortheFirstTime .................................................................................................................................... 34
SettheNetworkConnections................................................................................................................................................. 36
SetNetworkConnectionsAutomatically.................................................................................................................................. 36
SetNetworkConnectionsManually......................................................................................................................................... 38
SynchronizeAIPDateandTimewithanNTPServer ............................................................................................................... 39
SettheSystemInformation ................................................................................................................................................... 40
SettheSystemName ............................................................................................................................................................... 40
ConfigureanAIP....................................................................................................................................................................... 41
LabelanIndividualMainorSecondaryAIP .............................................................................................................................. 42
LabelanACU............................................................................................................................................................................. 43
LabelaCSU............................................................................................................................................................................... 44
SetUpSNMP ......................................................................................................................................................................... 45
SetUpSNMPTrapManagers ................................................................................................................................................. 47
DeletinganSNMPTrapManager ........................................................................................................................................... 50
CalibratetheCSUwiththeBIUs ............................................................................................................................................. 52
Table of Contents
Pageiv FlexWaveActiveIntegrationPanelInstallationandConfigurationGuide
2014TEConnectivityLtd TECP77227Issue2 300001776964RevB May2014
ManagingBIUs....................................................................................................................................................................... 56
GettingBIUInformation........................................................................................................................................................... 56
GettingInformationaboutBands ............................................................................................................................................ 57
ConfiguringBIUs....................................................................................................................................................................... 59
UsingDiagnosticTones............................................................................................................................................................. 65
BackingupBIUConfigurations ................................................................................................................................................. 67
RestoringaBackedUpBIUConfiguration................................................................................................................................ 68
DeletingaBackedUpBIUConfiguration.................................................................................................................................. 70
DeletingaBIUfromtheAIPSystemSetup............................................................................................................................... 72
GettingSystemInformation................................................................................................................................................... 73
GetSystemInformationforAllAIPs......................................................................................................................................... 73
GetACUInformation................................................................................................................................................................ 74
GetCSUInformation ................................................................................................................................................................ 75
RebootinganACU.................................................................................................................................................................. 76
TroubleshootingNTPServerErrors ........................................................................................................................................ 77
RunningaSelfMappingTestonaCSU................................................................................................................................... 79
ViewingAlarms...................................................................................................................................................................... 83
AlarmIndicators ....................................................................................................................................................................... 83
ViewingACUorCSUAlarmDetails........................................................................................................................................... 84
ViewingBIUAlarmDetails........................................................................................................................................................ 86
ViewCurrentAlarms ................................................................................................................................................................ 88
ViewanAlarmHistory.............................................................................................................................................................. 89
ClearingDisconnectAlarms.................................................................................................................................................... 93
UpgradingAIPModules ......................................................................................................................................................... 94
UploadtheFirmwareUpgradeFile .......................................................................................................................................... 94
UpdatetheFirmwareofanAIPModule .................................................................................................................................. 96
ManagingUsers ..................................................................................................................................................................... 98
ViewingUsers........................................................................................................................................................................... 99
AddaNewUser........................................................................................................................................................................ 99
DeleteaUser .......................................................................................................................................................................... 102
ChangethePasswordofanotherUser................................................................................................................................... 103
ChangingYourOwnPassword................................................................................................................................................ 104
ViewingtheAIPEMSReleaseInformation ........................................................................................................................... 105
LoggingOutoftheAIP ......................................................................................................................................................... 106
WorkingwithCascadedAIPs ___________________________________________________ 107
InstalltheAIPs..................................................................................................................................................................... 108
EstablishtheMainAIP ......................................................................................................................................................... 109
DesignateCascadedAIPsasSecondaryUnitsintheAIPEMS................................................................................................ 110
PhysicallyCascadetheAIPs.................................................................................................................................................. 112
ManagingCascadedAIPs ..................................................................................................................................................... 113
TroubleshootingSecondaryUnits ........................................................................................................................................ 114
AppendixA:UsinganExternalCombiner/SplitterShelf _____________________________ 117
ExternalCombiner/SplitterShelfProductOverview............................................................................................................. 118
Combiner/SplitterModulefortheExternalCombiner/SplitterShelf .................................................................................... 119
DeploymentExamplesfortheExternalCombiner/SplitterShelf........................................................................................... 120
InstallinganECSS................................................................................................................................................................. 124
InstalltheAIP ......................................................................................................................................................................... 124
InstalltheECSSintotheEquipmentRack............................................................................................................................... 124
ConnecttheAIPCSUtotheECSS ........................................................................................................................................... 125
ConnecttheECSStotheDAS ................................................................................................................................................. 125
PowerontheAIP.................................................................................................................................................................... 127
Table of Contents
FlexWaveActiveIntegrationPanelInstallationandConfigurationGuide Pagev
TECP77227Issue2 300001776964RevB May2014 2014TEConnectivityLtd.
AppendixB:Specifications ____________________________________________________ 129
RFPerformance ................................................................................................................................................................... 130
TechnicalSpecifications ....................................................................................................................................................... 131
AIPChassis.............................................................................................................................................................................. 131
AIPBIUs .................................................................................................................................................................................. 132
AIPCSU................................................................................................................................................................................... 132
ExternalCombiner/SplitterShelf(ECSS)................................................................................................................................. 133
StandardsCertification ........................................................................................................................................................ 134
AppendixC:ContactsandUserDocumentation ___________________________________ 135
AccessingUserDocumentationontheTECustomerPortal .................................................................................................. 136
ContactingTEConnectivity .................................................................................................................................................. 137
Table of Contents
Pagevi FlexWaveActiveIntegrationPanelInstallationandConfigurationGuide
2014TEConnectivityLtd TECP77227Issue2 300001776964RevB May2014
FlexWaveActiveIntegrationPanelInstallationandConfigurationGuide Page1
TECP77227Issue2 300001776964RevB May2014 2014TEConnectivityLtd.
ACTIVEINTEGRATIONPANELOVERVIEW
ProductOverview.................................................................................................................................................................... 2
AIPComponents ...................................................................................................................................................................... 3
AIPControlUnit.......................................................................................................................................................................... 4
BaseStationInterfaceUnits ....................................................................................................................................................... 5
Combiner/SplitterUnit ............................................................................................................................................................... 6
MappingtheCSUandBIUInstallationandConnections ........................................................................................................... 7
FanModules ............................................................................................................................................................................... 9
This manual provides instructions on how to install and configure TE Connectivitys Active
Integration Panel (AIP) and its optional External Combiner/Splitter Shelf (ECSS).
Topics Page
Active Integration Panel Overview
Page2 FlexWaveActiveIntegrationPanelInstallationandConfigurationGuide
2014TEConnectivityLtd TECP77227Issue2 300001776964RevB May2014
PRODUCTOVERVIEW
The TE Connectivity Active Integration Panel (AIP) provides a structured component interface
between the RF source and DAS host units. A single AIP supports up to eight Base Station TX/RX
inputs. The AIP contains all required RF components, thus reducing installation complexity and
labor costs.
The AIP:
can address up to 32 chassis with one IP address
provides an internal preconfigured Combiner/Splitter tray
provides a diagnostic tone for commissioning and troubleshooting
meets NEBS carrier grade level 1 Requirements
supports:
up to 8 Base Station TX/RX Inputs
ALC in DL path with user configured alarm threshold and automatic attenuation
an Input Range of 0.25W to 100W
remote control and monitoring via web
UL & DL power level monitoring
IPv4 and IPv6 networking protocol
is compatible with the following TE Connectivity product lines
InterReach Fusion
InterReach Spectrum
FlexWave Prism
NOTE: For information about the optional External Combiner/Splitter Shelf (ECSS), which provides
further flexibility to the standard AIP configurations, see Appendix A: Using an External
Combiner/Splitter Shelf on page 117.
AIP Components
FlexWaveActiveIntegrationPanelInstallationandConfigurationGuide Page3
TECP77227Issue2 300001776964RevB May2014 2014TEConnectivityLtd.
AIPCOMPONENTS
The AIP chassis (shown in Figure 1, without the mounting brackets) comprises the following
components:
one AIP Control Unit (ACU)
up to eight Base Station Interface Units (BIUs)
one Combiner/Splitter Unit (CSU).
Figure1.FullyLoadedAIPChassis
BIU-1 BIU-2 BIU-3 BIU-4 BIU-5 BIU-6 BIU-7 BIU-8
QMA-1 QMA-2 QMA-3 QMA-4 QMA-5 QMA-6 QMA-7 QMA-8
- UL -
- DL -
AIP-CSU
Status
Power
EXPANSION1
EXPANSION2
CRAFT
ADMIN/LAN
48 V
5 A, max
+
AIP-ACU
Status
Power
AIP-BIU
BTS
Tx/Rx
Sample Port
Status
Power
AIP-BIU
BTS
Tx/Rx
Sample Port
Status
Power
AIP-BIU
BTS
Tx/Rx
Sample Port
Status
Power
AIP-BIU
BTS
Tx/Rx
Sample Port
Status
Power
AIP-BIU
BTS
Tx/Rx
Sample Port
Status
Power
AIP-BIU
BTS
Tx/Rx
Sample Port
Status
Power
AIP-BIU
BTS
Tx/Rx
Sample Port
Status
Power
AIP-BIU
BTS
Tx/Rx
Sample Port
ACU Eight BIUs (RF Modules)
CSU
Active Integration Panel Overview
Page4 FlexWaveActiveIntegrationPanelInstallationandConfigurationGuide
2014TEConnectivityLtd TECP77227Issue2 300001776964RevB May2014
AIPControlUnit
The AIP Control Unit (ACU) provides the required system management and control for the AIP.
The ACU provides the operational, administration and management functions for the AIP. The
ACU controls and monitors the AIP BIUs and provides the ability to monitor and modify the
system RF performance. The ACU connects directly to an external 48 Vdc power source and
distributes the power to the AIP Host Chassis.
1
2
3
7
4
5
6
Status
Power
EXPANSION1
EXPANSION2
CRAFT
ADMIN/LAN
48 V
5 A, max
+
AIP-ACU
Ref# Component Function
3,4 Expansion/cascadeports AllowstheAIPtobecascadedtoanother
AIPMasterUnit,amaximumof32AIPscan
cascadetoasingleIPaddress.
5 Craftport ActsasaCraftportforlocalaccess.
6 NetworkAccessport ProvidesaccesstotheNOCGUI.
7 48VdcPowerConnector Connects to external 48 Vdc power source.
Ref# LED LEDColor Description
1 Status
Green ACUdoesnothaveanalarm.
Yellow ACUhasaminoralarm.
Red ACUhasamajoralarm.
2 Power
Green PowertotheACUisonandtheoutput
voltageisnormal.
Red PowertotheACUisonandtheoutput
voltageisabnormal.
Off PowertotheACUisoff.
AIP Components
FlexWaveActiveIntegrationPanelInstallationandConfigurationGuide Page5
TECP77227Issue2 300001776964RevB May2014 2014TEConnectivityLtd.
BaseStationInterfaceUnits
Base Station Interface Units (BIUs) provide the Radio Frequency interface between the Base
Station and the CSU. Each BIU is band specific and supports one of the RF frequencies listed
below:
Band 4 2100 AWS
Band 5 850 Cell
Band 12 700 ABC
Band 13 700 UC
Band 25 1900 PCS
iDEN800 800 MHz.
1
2
3
4
Status
Power
AIP-BIU
BTS
Tx/Rx
Sample Port
Ref# Component Function
3 BTSTx/Rx Connects to the Base Station via 7/16 DIN female
connector; acts as a duplex connection through the
BIU, which is routed to the backplane.
4 SamplePort Acts as an uplink Sample/Simplex port.
Ref# LED LEDColor Description
1 Status
Green ACUdoesnothaveanalarm.
Yellow ACUhasaminoralarm.
Red ACUhasamajoralarm.
2 Power
Green PowertotheACUisonandtheoutput
voltageisnormal.
Red PowertotheACUisonandtheoutput
voltageisabnormal.
Off PowertotheACUisoff.
Active Integration Panel Overview
Page6 FlexWaveActiveIntegrationPanelInstallationandConfigurationGuide
2014TEConnectivityLtd TECP77227Issue2 300001776964RevB May2014
Combiner/SplitterUnit
The Combiner/Splitter Unit (CSU) is a pullout drawer that houses passive combiners and comes
preconfigured with four standard configurations (see Figure 2 on page 8). The CSU is the
primary RF interface between the AIP and the RF network.
Ref# Component Function
1 EightULRFQMAports Connect to the REV RF OUT port on a Prism/Spectrum Host Unit DART.
2 EightDLRFQMAports Connect to the FWD RF IN port on a Prism/Spectrum Host Unit DART.
BIU-1 BIU-2 BIU-3 BIU-4 BIU-5 BIU-6 BIU-7 BIU-8
QMA-1 QMA-2 QMA-3 QMA-4 QMA-5 QMA-6 QMA-7 QMA-8
- UL -
- DL -
AIP-CSU
BIU-1 BIU-2 BIU-3 BIU-4 BIU-5 BIU-6 BIU-7 BIU-8
QMA-1 QMA-2 QMA-3 QMA-4 QMA-5 QMA-6 QMA-7 QMA-8
- UL -
- DL -
AIP-CSU
BIU-1 BIU-2 BIU-3 BIU-4 BIU-5 BIU-6 BIU-7 BIU-8
QMA-1 QMA-2 QMA-3 QMA-4 QMA-5 QMA-6 QMA-7 QMA-8
- UL -
- DL -
AIP-CSU
BIU-1 BIU-2 BIU-3 BIU-4 BIU-5 BIU-6 BIU-7 BIU-8
QMA-1 QMA-2 QMA-3 QMA-4 QMA-5 QMA-6 QMA-7 QMA-8
- UL -
- DL -
AIP-CSU
AIP-CSU-1
AIP-CSU-2
AIP-CSU-3
AIP-CSU-4
2x1 2x1
3x1 3x1
4x1
1
2
1
2
1
2
1
2
AIP Components
FlexWaveActiveIntegrationPanelInstallationandConfigurationGuide Page7
TECP77227Issue2 300001776964RevB May2014 2014TEConnectivityLtd.
MappingtheCSUandBIUInstallationandConnections
The CSU is preconfigured at the factory to meet DAS integration requirements. The BIUs must be
installed in the slots that support the CSU configuration. Figure 2 on page 8 illustrates the four
CSU tray preconfigurations.
Configuration 1 (AIPCSU1) provides a straight through path for the BIU output to the CSU
output without any combining. A typical application for this configuration is when no
combining of Base Station feeds is required or where external combining is desired. This
configuration provides flexibility to use external components for combining and splitting.
Configuration 2 (AIPCSU2) contains a 2x1 power divider for BIU slots 5 and 6, and a
second 2x1 power divider for BIU slots 7 and 8. Slots 1 through 4 are straightthrough
connections. The 2x1 power divider combines the BIU output in the downlink direction and
splits the BIU input signals in the uplink direction. A typical application for this configuration
is when internal combining is desired to save rack space and flexibility is not required. The
power dividers allow for two sets of Base Station feeds, of the same frequency, to be
combined. As an example, 1900MHz UMTS NodeB can be combined with 1900MHz GSM Base
Station. However, it is important to note that any combining must be implemented with
frequency specific BIUs, as the combined signals are fed to a band specific DAS. The remaining
straightthrough connections for ports 1 through 4 can be used for cases where combining is
not required. As an example, 700MIMO could be deployed in the same space where combining
of multiple carriers is not required.
Configuration 3 (AIPCSU3) contains one 3x1 power divider for BIU ports 3 through 5, and
a second 3x1 power divider for ports 6 through 8; ports 1 and 2 are straightthough
connections. A typical application for this configuration is similar to Configuration 2, with the
exception being the combining of three Base Station feeds.
Configuration 4 (AIPCSU4) contains just one 4x1 power divider for combining BIU ports 5
through 8, while BIU ports 1 through 4 remain as straightthrough connections. This typical
application is similar to Configuration 2 and Configuration 3.
CAUTION! Forconfigurations2,3,and4,anycombiningmustbeimplementedwithbandspecificBIUs.Also,
foranypowerdividerportnotusedwithaBIUslot,thisslotmustbefilledwithaTermination
BIU Module that contains a 50 Ohm termination. All power divider ports must be terminated
eitherwithabandspecificBIUoraTerminationBIUModuleforoptimalperformance.
Active Integration Panel Overview
Page8 FlexWaveActiveIntegrationPanelInstallationandConfigurationGuide
2014TEConnectivityLtd TECP77227Issue2 300001776964RevB May2014
Figure2.CSUTrayConfigurations
Conguraon 1 (AIP-CSU-1) Conguraon 2 (AIP-CSU-2)
Conguraon 3 (AIP-CSU-3) Conguraon 4 (AIP-CSU-4)
Terminated
Terminated
Terminated
Terminated
Terminated
Terminated
Terminated
Terminated
Terminated
2x1
2x1
4x1
3x1
3x1
Port 8
Port 7
Port 6
Port 5
Port 4
Port 3
Port 2
Port 1
Port 8
Port 7
Port 6
Port 5
Port 4
Port 3
Port 2
Port 1
Port 8
Port 7
Port 6
Port 5
Port 4
Port 3
Port 2
Port 1
Port 8
Port 7
Port 6
Port 5
Port 4
Port 3
Port 2
Port 1
Slot 8
Slot 7
Slot 6
Slot 5
Slot 4
Slot 3
Slot 2
Slot 1
Slot 8
Slot 7
Slot 6
Slot 5
Slot 4
Slot 3
Slot 2
Slot 1
Slot 8
Slot 7
Slot 6
Slot 5
Slot 4
Slot 3
Slot 2
Slot 1
Slot 8
Slot 7
Slot 6
Slot 5
Slot 4
Slot 3
Slot 2
Slot 1
BIU
(RF Module)
Slot #s
CSU UL/DL
Port #s
CSU UL/DL
Port #s
CSU UL/DL
Port #s
CSU UL/DL
Port #s
QMA QMA
QMA QMA
BIU
(RF Module)
Slot #s
BIU
(RF Module)
Slot #s
BIU
(RF Module)
Slot #s
AIP Components
FlexWaveActiveIntegrationPanelInstallationandConfigurationGuide Page9
TECP77227Issue2 300001776964RevB May2014 2014TEConnectivityLtd.
Figure 3 shows how the BIU slots and the CSU QMA ports are numbered.
Figure3.BIUSlotandCSUQMAPortNumberingScheme
FanModules
The AIP fan system has four fans that provide forcedair ventilation to the AIP chassis and all
installed units. Airflow is from the front of the chassis to the rear.
CSU
QMA
Port 1
CSU
QMA
Port 8
BIU
Slot 1
BIU
Slot 8
BIU-1 BIU-2 BIU-3 BIU-4 BIU-5 BIU-6 BIU-7 BIU-8
QMA-1 QMA-2 QMA-3 QMA-4 QMA-5 QMA-6 QMA-7 QMA-8
- UL -
- DL -
AIP-CSU-01
Status
Power
EXPANSION1
EXPANSION2
CRAFT
ADMIN/LAN
48 V
5 A, max
+
AIP-ACU
Status
Power
AIP-BIU
BTS
Tx/Rx
Sample Port
Status
Power
AIP-BIU
BTS
Tx/Rx
Sample Port
Status
Power
AIP-BIU
BTS
Tx/Rx
Sample Port
Status
Power
AIP-BIU
BTS
Tx/Rx
Sample Port
Status
Power
AIP-BIU
BTS
Tx/Rx
Sample Port
Status
Power
AIP-BIU
BTS
Tx/Rx
Sample Port
Status
Power
AIP-BIU
BTS
Tx/Rx
Sample Port
Status
Power
AIP-BIU
BTS
Tx/Rx
Sample Port
Active Integration Panel Overview
Page10 FlexWaveActiveIntegrationPanelInstallationandConfigurationGuide
2014TEConnectivityLtd TECP77227Issue2 300001776964RevB May2014
FlexWaveActiveIntegrationPanelInstallationandConfigurationGuide Page11
TECP77227Issue2 300001776964RevB May2014 2014TEConnectivityLtd.
INSTALLINGTHEAIP
PrepareforInstallation.......................................................................................................................................................... 12
InstalltheAIPSafely ................................................................................................................................................................. 12
GuardagainstDamagefromElectroStaticDischarge ............................................................................................................. 12
UnpackandInspecttheAIPChassisandModules ................................................................................................................... 12
InstalltheAIPChassisinanEquipmentRack.......................................................................................................................... 13
DeterminetheMountingMethod............................................................................................................................................ 13
RemovingtheFactoryInstalledMountingEars........................................................................................................................ 14
MountingtheAIPinaTwoPostRack ...................................................................................................................................... 15
MountingtheAIPinaFourPostRack...................................................................................................................................... 17
SecuringtheAIPChassistotheEquipmentRack ..................................................................................................................... 18
GroundtheAIPChassis .......................................................................................................................................................... 19
InstallPowerWiring .............................................................................................................................................................. 20
InstalltheCSUTray................................................................................................................................................................ 22
InstalltheBIU(s) .................................................................................................................................................................... 23
ConnecttheBIUtotheBTS.................................................................................................................................................... 24
ConnecttheCSU.................................................................................................................................................................... 25
ConnecttheCSUtoaPrism/SpectrumHostUnit..................................................................................................................... 25
ConnecttheCSUtoaFusionMainHub.................................................................................................................................... 26
PowerontheAIP................................................................................................................................................................... 27
This chapter tells you how to install the AIP into an equipment rack, install the AIP ACU, BIU, and
CSU modules, wire the AIP for power, and connect the AIP for transmitting and receiving RF.
NOTE: This chapter describes how to install a basic AIP. If you are installing an AIP with an External
Combiner/Splitter Shelf (ECSS), follow the steps in Appendix A: Using an External
Combiner/Splitter Shelf on page 117.
Topics Page
Installing the AIP
Page12 FlexWaveActiveIntegrationPanelInstallationandConfigurationGuide
2014TEConnectivityLtd TECP77227Issue2 300001776964RevB May2014
PREPAREFORINSTALLATION
InstalltheAIPSafely
CAUTION! This is restricted access equipment. You should only install an AIP in a Network
Telecommunications Facility, and only qualified service personnel should service and operate
thisequipmentusingappropriatetools.
CAUTION! Wetconditionsincreasethepotentialforreceivinganelectricalshockwheninstallingorusing
electrically powered equipment. To prevent electrical shock, never install or use electrical
equipmentinawetlocationorduringalightningstorm.
CAUTION! ThemaximumambienttemperaturefortheAIPis50C(122F).
GuardagainstDamagefromElectroStaticDischarge
CAUTION! ElectroStatic Discharge (ESD) can damage electronic components. To prevent ESD damage,
always wear an ESD wrist strap when working with this unit or when handling any of its
components.ConnectthegroundwireontheESDwriststraptoanearthgroundsourcebefore
touchingthisunitoranyofitscomponents.Wearthewriststraptheentiretimethatyouwork
withtheunitanditscomponents.
CAUTION! Placeunitcomponentsinantistaticpackingmaterialwhentransportingorstoringthem.
UnpackandInspecttheAIPChassisandModules
1 Open the shipping carton and carefully unpack the parts from their protective packaging.
NOTE: TheAIPHU1ChassisandAIPCU1ControlUnitshiptogetherinamasterbox.TheAIPCU1unit
isinanindividualboxwithinthemasterboxtoprotectitfromdamage.
2 Check the unit for broken or missing parts. If there are any damages, contact TE for an RMA
(Return Material Authorization) and to reorder if replacement is required (see Appendix C:
Contacts and User Documentation on page 135).
Table1. AIPPartsList
NAME DESCRIPTION QTY
AIPHU1 Chassis 1
MountingEar 1.5mmthick,coldrolledsteelmountingear 2
M4x5screw StainlesssteelM4x5304flatheadscrews 4
RackScrew,1032x3/4 Trussheadrackscrews 16
CopperGroundLug Twoholecoppergroundlug,standardbarrel 1
AIPCU1 ControlUnit 1
Install the AIP Chassis in an Equipment Rack
FlexWaveActiveIntegrationPanelInstallationandConfigurationGuide Page13
TECP77227Issue2 300001776964RevB May2014 2014TEConnectivityLtd.
INSTALLTHEAIPCHASSISINANEQUIPMENTRACK
The AIP chassis requires 6 RU of space, and requires at least 3" of cable space above or below the
chassis to provide for the routing of coaxial cables to the BIU.
CAUTION! AfullyloadedAIPcanweighmorethan100pounds;installtheAIPchassisintotheequipment
rackbeforeinstallingitsmodules.
CAUTION! WhenloadingtheAIPinarack,makesurethemechanicalloadingoftherackiseventoavoida
hazardousconditionsuchasanunbalancedrack.
CAUTION! Therackshouldsafelysupportthecombinedweightofalltheequipmentitholds.
DeterminetheMountingMethod
Use the information on the chassis weight and dimensions in Technical Specifications on
page 131 to determine the best mounting option for your site. Mounting options are as follows:
Mounting the AIP in a TwoPost Rackto mount the AIP in a twopost rack, you use one set
of mounting ears in the mid position. The mounting ears can be forward or rear facing.
Mounting the AIP in a FourPost Rackthere are two options for mounting the AIP in a
fourpost rack.
You can install fronttoback horizontal rails in the equipment rack and use one set of
mounting ears in the front position. The mounting ears can be forward or rear facing.
You can install a telescoping shelf in the equipment rack and use one set of mounting ears
in the front position. The mounting ears can be forward or rear facing.
NOTE: The AIP chassis requires 6 RU of space. A telescoping rack adds an additional 1 RU to the AIP
installation,foratotalof7RUofspace.
Installing the AIP
Page14 FlexWaveActiveIntegrationPanelInstallationandConfigurationGuide
2014TEConnectivityLtd TECP77227Issue2 300001776964RevB May2014
RemovingtheFactoryInstalledMountingEars
You only need to remove the factory installed mounting ears if you need to flip the ears into a
rearfacing position or if the installation requires the mounting ears to be in the middle position
of the AIP chassis.
1 Remove the five screws that secure each preinstalled mounting ear to the AIP.
2 Remove the two screws that secure the AIP handle to the chassis, and then remove the AIP
handle.
Two M4x5 at-head screws
Three M4x10 screws
Mounng ear in front posion, forward facing
Install the AIP Chassis in an Equipment Rack
FlexWaveActiveIntegrationPanelInstallationandConfigurationGuide Page15
TECP77227Issue2 300001776964RevB May2014 2014TEConnectivityLtd.
MountingtheAIPinaTwoPostRack
1 Follow the steps in Removing the Factory Installed Mounting Ears on page 14.
2 Remove three M4x10 screws from the AIP chassis as shown below; save the screws for reuse.
Three M4x10 head screws
Installing the AIP
Page16 FlexWaveActiveIntegrationPanelInstallationandConfigurationGuide
2014TEConnectivityLtd TECP77227Issue2 300001776964RevB May2014
3 Use the following illustration to see the type and quantity of screws required to attach a
mounting bracket to the middle position of the AIP chassis. The mounting ears can face the
front or the rear of the AIP chassis.
4 Follow the steps in Securing the AIP Chassis to the Equipment Rack on page 18.
Three M4x10 screws Two M4x5 at-head screws
Mounng ear, shown in rear-facing posion
Install the AIP Chassis in an Equipment Rack
FlexWaveActiveIntegrationPanelInstallationandConfigurationGuide Page17
TECP77227Issue2 300001776964RevB May2014 2014TEConnectivityLtd.
MountingtheAIPinaFourPostRack
1 Install one of the following in the equipment rack in the location in which you will install the
AIP:
two horizontal rails, from the front rail to the back rail of the equipment rack, so they will
run along each side of the AIP chassis
a telescoping rack to support the weight of the AIP chassis.
NOTE: The AIP chassis requires 6 RU of space. A telescoping rack adds an additional 1 RU to the AIP
installation,foratotalof7RUofspace.
2 If the mounting brackets need to be rear facing, complete the steps in Removing the Factory
Installed Mounting Ears on page 14.
3 Use the following illustration to see the type and quantity of screws required to attach
mounting brackets to the front position of the AIP chassis. The mounting ears can face the
front or the rear of the AIP chassis.
4 Follow the steps in Securing the AIP Chassis to the Equipment Rack on page 18.
Two M4x5 at-head screws
Three M4x10 screws
Mounng ear in front posion, forward facing
Installing the AIP
Page18 FlexWaveActiveIntegrationPanelInstallationandConfigurationGuide
2014TEConnectivityLtd TECP77227Issue2 300001776964RevB May2014
SecuringtheAIPChassistotheEquipmentRack
1 Position the AIP in an available space in the rack; allow for at least 3" of cable space above or
below the AIP chassis to provide for the routing of coaxial cables to the BIU.
2 Use eight 1032x3/4 Truss head rack screws that shipped with the AIP chassis to attach the
AIP to the equipment rack (four screws on each side). The following illustration shows the
location of the rackmounting holes for the front and middle mounting positions.
Rack-mounng holes on mounng brackets
Ground the AIP Chassis
FlexWaveActiveIntegrationPanelInstallationandConfigurationGuide Page19
TECP77227Issue2 300001776964RevB May2014 2014TEConnectivityLtd.
GROUNDTHEAIPCHASSIS
CAUTION! Maintainreliablegrounding.Payparticularattentiontogroundsourceconnections.Routethe
groundingwiretoanapprovedearthgroundsource.
CAUTION! TheAIPmustbebondedtoanIsolatedBondingNetwork(IBN).
NOTE: ThechassisgroundstudistheonlyconnectionpointontheAIPthatisonthebackoftheAIP
chassis.
1 Locate the twohole
copper ground lug
that shipped with
the AIP.
2 Obtain a length of
#18 AWG (1.00 mm)
insulated stranded
copper wire for use
as a chassis
grounding wire.
3 Terminate one end
of the wire with the
twohole lug that
shipped with the AIP
chassis.
4 Locate the chassis
ground studs at the
rear of the AIP.
5 As shown to the
right, do the
following:
Place a star
washer over
both studs.
Loop the
twohole lug
over the chassis
ground studs.
Place a second star washer over both studs, on top of the twohole lug.
Place a hex nut over both star washers, and then hand tighten.
6 Route the free end of the chassis grounding wire to an approved earth ground source (per
local code or practice).
Rear of AIP
Chassis-
ground
studs
Star
washers
Hex
nuts
Ground wire
Two-hole lug
Installing the AIP
Page20 FlexWaveActiveIntegrationPanelInstallationandConfigurationGuide
2014TEConnectivityLtd TECP77227Issue2 300001776964RevB May2014
INSTALLPOWERWIRING
The AIP is powered by nominal 48 Vdc (Operating Range is 4056 V), which is fed to the AIP
through a four position terminal block located on the AIP ACU faceplate. Power to the AIP can be
supplied through a fuse panel, such as the 20 position PowerWorx GMT Fuse Panel (available
separately).
CAUTION! ProtecteachAIPwithaseparatefuse.
CAUTION! Protectthepowerwitha5AMPGMTfusefor48Vdc.
CAUTION! TerminatetheinputpowerreturnasDCI(Isolated).
Table 2 lists the AIP power consumption, and Table 3 lists the acceptable 48 Vdc wire sizes.
Do the following to connect the AIP to a fuse panel:
1 Obtain the items listed below:
Wire stripper and screwdriver
Wire, #18 AWG (1.00 mm) red and black insulated copper wire. Recommended wire size
for the power leads, when fused in the same bay.
2 Connect the wires to the designated terminals on the fuse panel.
3 Dress and secure the wires to the rack following local practice. Route wiring away from sharp
edges and secure in place to prevent chaffing and provide strain relief.
NOTE: Secure wires to the relay rack with lacing cord per local practice, ensuring to wrap protective
coveringsuchasfishpaperwherelacingcordisused.
Table2. AIPPowerConsumption
Volts(V) Watts
(W)
Current
(A)
40 120* 3
48 120* 2.5
56 120* 2.2
*10Watts/1BIU;80Watts/8BIUs
Table3. 48VdcWireSizes
RecommendedWire
SizeRange
Current
(A)
AWG 23~14
4.7~32
mm
2
0.6~1.5
Install Power Wiring
FlexWaveActiveIntegrationPanelInstallationandConfigurationGuide Page21
TECP77227Issue2 300001776964RevB May2014 2014TEConnectivityLtd.
4 Route the wires to the terminal block on the
AIP ACU and cut them to length, allowing
sufficient length for termination.
5 Strip 0.5 inch (1.27 cm) of insulation from
the end of each wire.
6 Insert one end of each wire into the terminal
block.
In a +48 Vdc plant, the highest potential
is the +48 lead. In a +48 Vdc plant:
connect the +48 lead to the positive
(+) connector
connect the 0 potential (ground or
return) to the negative ()
connector.
In a 48 Vdc plant, the highest potential
is the 0 (ground or return) lead. In a 48
Vdc plant:
connect the 0 (ground or return)
lead to the positive (+) connector
connect the 48 Vdc lead to the
negative () connector.
7 Insert the terminal block into the 4pin
receptacle on the AIP ACU.
8 Install fuses in the fuse panel. Update office
records as required.
CAUTION! When connecting the equipment to the
supply circuit, check equipment nameplate ratings to avoid overloading circuits, which may
causedamagetoovercurrentprotectiondevicesandsupplywiring.
Status
Power
EXPANSION1
EXPANSION2
CRAFT
ADMIN/LAN
48 V
5 A, max
+
AIP-ACU
Highest potenal
Lowest potenal
Installing the AIP
Page22 FlexWaveActiveIntegrationPanelInstallationandConfigurationGuide
2014TEConnectivityLtd TECP77227Issue2 300001776964RevB May2014
INSTALLTHECSUTRAY
1 Slide the CSU into the AIP chassis and seat it firmly in its slot.
2 Tighten the two thumbscrews that secure the CSU to the AIP chassis.
Install the BIU(s)
FlexWaveActiveIntegrationPanelInstallationandConfigurationGuide Page23
TECP77227Issue2 300001776964RevB May2014 2014TEConnectivityLtd.
INSTALLTHEBIU(S)
Do the following to install the BIU(s) into the AIP chassis:
1 To ensure you are installing the correct BIU in the correct slot, refer to Mapping the CSU and
BIU Installation and Connections on page 7.
2 Use Figure 2 on page 8 to determine the slot in which to install the BIU.
3 If this is not an initial install, you may have to remove a Termination BIU Module or blank
faceplate from the slot in which you want to install the BIU.
4 Slide the BIU into the AIP chassis and seat it firmly in its slot.
5 Tighten the four thumbscrews that secure the BIU to the AIP chassis.
6 Repeat this procedure until all BIUs required to support the CSU configuration are installed.
7 Do one of the following, as applicable to this installation.
Install Termination BIU Modules in any unused slots feeding into the CSUs 2x1, 3x1, or
4x1 combiner/splitter component.
Install a standard blank faceplate to seal the empty slots.
CAUTION! ToensureproperairflowacrossheatsinksandtokeepdebrisoutoftheAIPchassis,youmust
installblankfaceplatesorTerminationBIUModules.
CAUTION! Forconfigurations2,3,and4,anycombiningmustbeimplementedwithbandspecificBIUs.Also,
foranyunusedslotsfeedingintoaCSUs2x1,3x1,or4x1combiner/splittercomponent,fillthe
unusedslotwithaTerminationBIUModulethatcontainsa50Ohmtermination.
Installing the AIP
Page24 FlexWaveActiveIntegrationPanelInstallationandConfigurationGuide
2014TEConnectivityLtd TECP77227Issue2 300001776964RevB May2014
CONNECTTHEBIUTOTHEBTS
1 Obtain the required length of feeder cable with a 7/16 DIN connector (from the AIP BIU to the
BTS).
2 At the BTS, remove the dust cap from the Tx/Rx connector, and the cap from the feeder cable's
7/16 DIN connector.
3 Clean the Tx/Rx connector and the feeder cable's 7/16 DIN connector (follow the 7/16 DIN
connector supplier's recommendations).
4 Connect the feeder cable's 7/16 DIN connector to the Tx/Rx connector on the BTS.
5 Route the feeder cable between the BTS and the AIP BIU (per system design plan). Allow
sufficient slack for dressing and organizing cables at the AIP.
6 At the AIP, remove the dust cap from the BIU BTS Tx/Rx connector, and the cap from the
feeder cable's 7/16 DIN connector.
7 Clean the BTS Tx/Rx connector and the feeder cable's 7/16 DIN connector (follow the
recommendations of the 7/16 DIN connector manufacturer).
8 Connect the feeder cable's 7/16 DIN connector to the BIU Tx/Rx connector.
9 Dress and secure cables to the side of the AIP chassis.
Connect the CSU
FlexWaveActiveIntegrationPanelInstallationandConfigurationGuide Page25
TECP77227Issue2 300001776964RevB May2014 2014TEConnectivityLtd.
CONNECTTHECSU
Follow the procedure that supports the DAS system in which you are installing the AIP:
Connect the CSU to a Prism/Spectrum Host Unit on page 25
Connect the CSU to a Fusion Main Hub on page 26.
NOTE: IfthesystemthatyouareinstallingrequiresanExternalCombiner/SplitterShelf(ECSS),follow
thestepsinAppendix A: Using an External Combiner/Splitter Shelf on page 117.
ConnecttheCSUtoaPrism/SpectrumHostUnit
For a Prism or Spectrum installation, you connect the AIP CSU to a Prism or Spectrum Host Unit,
via the Host Unit DART(s). Two QMA female ports support the RF interface between the Host
DART Modules and the CSUone for the downlink signal (forward path), and the other for the
uplink signal (reverse path).
1 Obtain the required lengths of high performance, flexible, low loss 50ohm coaxial
communications cable (RG400 or equivalent) for all coaxial connections.
2 Route forward and reverse path coaxial cable between the Host Unit and the AIP CSU (per
system design plan), and then cut the cable to its required length. Allow sufficient slack for
dressing and organizing cables at the Host Unit.
3 Terminate each cable with a QMAType male connector following the connector suppliers
recommendations.
4 Refer to Figure 2 on page 8 and Figure 3 on page 9 to determine which QMA port on the CSU
to connect to the Host Unit DART.
5 For each BIU installed in the AIP, connect the forward and reverse path cables, as described
below.
a Connect the CSU QMA UL port to the REV RF OUT connector on a Host DART front panel.
b Connect the CSU QMA DL port to the FWD RF IN connector on a Host DART front panel.
6 Dress and secure cables to the right side of the Prism/Spectrum Host Unit.
Installing the AIP
Page26 FlexWaveActiveIntegrationPanelInstallationandConfigurationGuide
2014TEConnectivityLtd TECP77227Issue2 300001776964RevB May2014
ConnecttheCSUtoaFusionMainHub
1 Obtain the required lengths of high performance, flexible, low loss 50ohm coaxial
communications cable (RG400 or equivalent) for all coaxial connections.
2 Route forward and reverse path coaxial cable between the Fusion Main Hub and the AIP CSU
(per system design plan), and then cut the cable to its required length. Allow sufficient slack
for dressing and organizing cables at the Fusion Main Hub.
3 Terminate each cable with a QMAType male connector following the connector suppliers
recommendations.
4 Refer to Figure 2 on page 8 and Figure 3 on page 9 to determine which QMA port on the CSU
to connect to the Fusion Main Hub.
5 For each BIU installed in the AIP, connect the forward and reverse path cables, as described
below.
a Connect the CSU QMA UL port to an UPLINK N connector on the Fusion Main Hub.
b Connect the CSU QMA DL port to a DOWNLINK N connector on the Fusion Main Hub.
Alarms
AC Power
Band 1 Band 2 Band 3
UL1 UL2 UL3
DL1 DL2 DL3
Uplink N connectors
Downlink N connectors
Power on the AIP
FlexWaveActiveIntegrationPanelInstallationandConfigurationGuide Page27
TECP77227Issue2 300001776964RevB May2014 2014TEConnectivityLtd.
POWERONTHEAIP
On the ACU, turn the DC power switch to its ON position. Under normal operating conditions, the
ACU Power LED should turn green (see AIP Control Unit on page 4).
Installing the AIP
Page28 FlexWaveActiveIntegrationPanelInstallationandConfigurationGuide
2014TEConnectivityLtd TECP77227Issue2 300001776964RevB May2014
FlexWaveActiveIntegrationPanelInstallationandConfigurationGuide Page29
TECP77227Issue2 300001776964RevB May2014 2014TEConnectivityLtd.
USINGTHEAIPELEMENTMANAGEMENTSOFTWARE
FollowingtheEMSProceduresinthisGuide .......................................................................................................................... 31
UsingtheAIPEMS ................................................................................................................................................................. 32
AccesstheAIPEMSfortheFirstTime .................................................................................................................................... 34
SettheNetworkConnections................................................................................................................................................. 36
SetNetworkConnectionsAutomatically.................................................................................................................................. 36
SetNetworkConnectionsManually......................................................................................................................................... 38
SynchronizeAIPDateandTimewithanNTPServer ............................................................................................................... 39
SettheSystemInformation ................................................................................................................................................... 40
SettheSystemName ............................................................................................................................................................... 40
ConfigureanAIP....................................................................................................................................................................... 41
LabelanIndividualMainorSecondaryAIP .............................................................................................................................. 42
LabelanACU............................................................................................................................................................................. 43
LabelaCSU............................................................................................................................................................................... 44
SetUpSNMP ......................................................................................................................................................................... 45
SetUpSNMPTrapManagers ................................................................................................................................................. 47
DeletinganSNMPTrapManager ........................................................................................................................................... 50
CalibratetheCSUwiththeBIUs ............................................................................................................................................. 52
ManagingBIUs....................................................................................................................................................................... 56
GettingBIUInformation........................................................................................................................................................... 56
GettingInformationaboutBands............................................................................................................................................. 57
ConfiguringBIUs ....................................................................................................................................................................... 59
UsingDiagnosticTones............................................................................................................................................................. 65
BackingupBIUConfigurations ................................................................................................................................................. 67
RestoringaBackedUpBIUConfiguration................................................................................................................................ 68
DeletingaBackedUpBIUConfiguration.................................................................................................................................. 70
DeletingaBIUfromtheAIPSystemSetup............................................................................................................................... 72
GettingSystemInformation................................................................................................................................................... 73
GetSystemInformationforAllAIPs......................................................................................................................................... 73
GetACUInformation................................................................................................................................................................ 74
GetCSUInformation ................................................................................................................................................................ 75
RebootinganACU.................................................................................................................................................................. 76
TroubleshootingNTPServerErrors ........................................................................................................................................ 77
RunningaSelfMappingTestonaCSU................................................................................................................................... 79
ViewingAlarms...................................................................................................................................................................... 83
AlarmIndicators ....................................................................................................................................................................... 83
ViewingACUorCSUAlarmDetails........................................................................................................................................... 84
ViewingBIUAlarmDetails........................................................................................................................................................ 86
ViewCurrentAlarms ................................................................................................................................................................ 88
ViewanAlarmHistory.............................................................................................................................................................. 89
ClearingDisconnectAlarms.................................................................................................................................................... 93
UpgradingAIPModules ......................................................................................................................................................... 94
UploadtheFirmwareUpgradeFile .......................................................................................................................................... 94
UpdatetheFirmwareofanAIPModule................................................................................................................................... 96
ManagingUsers ..................................................................................................................................................................... 98
ViewingUsers ........................................................................................................................................................................... 99
AddaNewUser ........................................................................................................................................................................ 99
DeleteaUser .......................................................................................................................................................................... 102
ChangethePasswordofanotherUser................................................................................................................................... 103
ChangingYourOwnPassword................................................................................................................................................104
ViewingtheAIPEMSReleaseInformation ........................................................................................................................... 105
LoggingOutoftheAIP ......................................................................................................................................................... 106
Topics Page
Using the AIP Element Management Software
Page30 FlexWaveActiveIntegrationPanelInstallationandConfigurationGuide
2014TEConnectivityLtd TECP77227Issue2 300001776964RevB May2014
The information in this chapter guides you through provisioning a TE Connectivity AIP through
its webbased Element Management Software (EMS). The order of topics is in the order in which
you should provision an AIP.
You will find the following font conventions in use throughout this chapter.
Thisfont represents a reference to an EMS dialog box, menu item, configuration option, or
other parameter.
This font represents nonvariable text that you type at a prompt.
THIS FONT represents keys that you need to press on your keyboard.
Following the EMS Procedures in this Guide
FlexWaveActiveIntegrationPanelInstallationandConfigurationGuide Page31
TECP77227Issue2 300001776964RevB May2014 2014TEConnectivityLtd.
FOLLOWINGTHEEMSPROCEDURESINTHISGUIDE
Most of the EMS procedures in this document assume that you have already logged in to the EMS
as described in Access the AIP EMS for the First Time on page 34.
In general, the procedures in this document end by having you click Apply to accept changes or
input. When an operation completes, an Applysuccessful message, such as the message shown in
Figure 4, will display. If an error message displays, follow the screen prompts.
Figure4.OperationCompletedMessage
Also, in this guide, when a procedure requires that you select a sequence of menu items, a
rightangle quote (>) separates the items. For example, in the following graphic, click System
Configuration> SetNetworkConnections indicates that in the System Menu bar you select System
Configuration, and then in the SystemConfiguration menu, select SetNetworkConnections.
Using the AIP Element Management Software
Page32 FlexWaveActiveIntegrationPanelInstallationandConfigurationGuide
2014TEConnectivityLtd TECP77227Issue2 300001776964RevB May2014
USINGTHEAIPEMS
You use a web browser to access the EMS Graphical User Interface (GUI) shown in Figure 5 and
described in Table 4.
Figure5.EMSGraphicalUserInterface
The EMS Tab Frame provides the parameters and messages specific to the unit selected in the
System Tree and specific to the selected menu.
NOTE: TheTabFrameupdatesitscontentsapproximatelyevery20seconds.
Table4. GUIComponents
ID# Component Description
1 TabFrame ProvidestheworkspaceinwhichyouaccessaSpectrumEMSwebpagespecifictoaunitor
function.ThenameofthetabcorrespondstotheitemselectedintheSystemMenubar.
2 Orientationlinks ProvideslinksthatallowyoutonavigatewithintheGUI:
HomereturnsyoutotheHomepage
LogoutlogsyououtoftheEMS.
3 Operational
buttons
Applyappliesyourconfigurationchangeswithoutclosingthedialog.
Doneclosesadialogbox.
Refreshupdatesstatusinformationtoreflectcurrentconditions.
4 UnitIdentifier IdentifieswhichsystemcomponentisselectedintheSystemTree.
5 SystemTree DisplaysanAIPanditscomponentsasuniticonswithinahierarchicaltree.Youclickonanodeto
navigatetoawebpagewithintheEMSTabFramethatcorrespondstotheselectedunitor
module.
6 SystemMenubar Providesaccesstomenusthatallowyoutoconfigureorviewsystemsettingsandalarms.
1
2
3
4
5
6
Using the AIP EMS
FlexWaveActiveIntegrationPanelInstallationandConfigurationGuide Page33
TECP77227Issue2 300001776964RevB May2014 2014TEConnectivityLtd.
Figure 6 describes the different elements found within the EMS Tab Frame.
Figure6.ElementswithinaTabFrame
1
2
3
4
5
6
7
ID# Element Description
1 TabFrametitle TheTabFrametitlecorrespondstothemenupath.InFigure 6,youwouldhaveclicked
SystemConfiguration>SetSNMPTraptoopenthisTabFrame.
2 Iconbuttons ClickonanIconbuttontoaccessadditionalparametersthatallowyoutoperformthe
operationassociatedwiththenameoftheIconbutton.
3 Table Tablesorganizesystemcontentintocolumnsandrows.ThetableinaTabFrame
correspondstothetitleoftheframe.
4 Panel Apanelisagroupingoffieldsorparameters,withthepaneltitleintheupperleft
corner.
5 Textbox Atextboxallowsyoutoentercustominformationforthecorrespondingfield.
6 Radiobutton ClickonaRadiobuttontoselectordeselectanoption.WhenaRadiobuttonisselected,
theroundbuttonisblack(filledin).WhenaRadiobuttonisdeselected,itiswhite(not
filledin).
7 Operationalbuttons Executethecommandforwhichthebuttonislabeled.Whenabuttonisgrayedout,that
functionisnotavailable.
Using the AIP Element Management Software
Page34 FlexWaveActiveIntegrationPanelInstallationandConfigurationGuide
2014TEConnectivityLtd TECP77227Issue2 300001776964RevB May2014
ACCESSTHEAIPEMSFORTHEFIRSTTIME
The following instructions are for accessing a Main AIP for the first time. If you are setting up a
Secondary AIP within a cascade, follow the steps in Working with Cascaded AIPs on page 107.
Do the following to access a Main AIP for an initial installation.
1 To allow the EMS popup and alarm screens to function
correctly in a web browser, do one of the following:
Disable the popup blocker for your web browser.
Enter the system IP address in the web browsers
trusted sites list.
2 Use an Ethernet CAT 5 cable (straight or crossover) to
connect a laptop to the Craft port on the ACU.
3 Configure your computer for DHCP networking.
4 Login to your computer and start a web browser.
Status
Power
EXPANSION1
EXPANSION2
CRAFT
ADMIN/LAN
48 V
5 A, max
+
AIP-ACU
Cra
port
Access the AIP EMS for the First Time
FlexWaveActiveIntegrationPanelInstallationandConfigurationGuide Page35
TECP77227Issue2 300001776964RevB May2014 2014TEConnectivityLtd.
5 In the web browser URL box, enter the following default IP address:
https://192.168.2.1
6 When the AIPEMSLoginwindow opens:
a In the UserName box, type the user name provided by TE or by the Network
Administrator. The default user name is admin.
b In the Password box, type the password provided by TE or by the Network Administrator.
The default password is admin.
c Click Login.
The AIP EMS opens to the GetInformation page, which is the default view.
Using the AIP Element Management Software
Page36 FlexWaveActiveIntegrationPanelInstallationandConfigurationGuide
2014TEConnectivityLtd TECP77227Issue2 300001776964RevB May2014
SETTHENETWORKCONNECTIONS
You can ask the AIP EMS to set up the network connections automatically, or you can set them
manually. Go to the section that applies to how you want to set up the network connections:
Set Network Connections Automatically
Set Network Connections Manually.
SetNetworkConnectionsAutomatically
1 Connect an Ethernet CAT 5 cable (straight or crossover) from the ACU ADMIN/LAN connector
to your main network.
Status
Power
EXPANSION1
EXPANSION2
CRAFT
ADMIN/LAN
48 V
5 A, max
+
AIP-ACU
Cra port connected to PC
ADMIN/LAN port connected
to main network
Set the Network Connections
FlexWaveActiveIntegrationPanelInstallationandConfigurationGuide Page37
TECP77227Issue2 300001776964RevB May2014 2014TEConnectivityLtd.
2 In the System Menu bar, click SystemConfiguration>SetNetworkConnection.
3 Select the following options:
ObtainanIPaddressautomatically
ObtainDNSserverautomatically
4 Click Apply.
The AIP EMS determines if this is an IPv4 or IPv6 setup, and then automatically assigns the IP
Address, SubnetMask, Gateway, and DNS. Note that the AIP network addresses will be
readonly when assigned automatically by the network.
Using the AIP Element Management Software
Page38 FlexWaveActiveIntegrationPanelInstallationandConfigurationGuide
2014TEConnectivityLtd TECP77227Issue2 300001776964RevB May2014
SetNetworkConnectionsManually
1 In the System Menu bar, click SystemConfiguration>SetNetworkConnection.
2 If necessary, deselect the following options:
ObtainanIPaddressautomatically
ObtainDNSserverautomatically
3 Use the text boxes in the SetNetworkConnection page to enter the network connections for
this AIP, enter the connections in the xxx.xxx.xxx.xxx format. Set the options for either
IPv4 or IPv6, dependent on local practice or requirements.
IPv4
IPAddress
SubnetMask
Gateway
DNS.
IPv6
IPaddress
SubnetPrefixLength (normally 64, but can be between 48 and 64)
Gateway
DNS.
4 Click Apply.
Synchronize AIP Date and Time with an NTP Server
FlexWaveActiveIntegrationPanelInstallationandConfigurationGuide Page39
TECP77227Issue2 300001776964RevB May2014 2014TEConnectivityLtd.
SYNCHRONIZEAIPDATEANDTIMEWITHANNTPSERVER
The AIP automatically tries to connect to the NTP server. However, if the AIP does not connect to
the NTP server automatically, complete the following steps to enter the appropriate NTP server
manually.
1 In the System Menu bar, click SystemConfiguration>SetNTPServer.
2 In the NTPServer box, enter the URL of the NTP server with which you want the AIP to
synchronize.
3 In the NTPsynchronizinginterval menu, select how many hours should pass between
synchronization.
4 Click Apply.
A SynchronizationwithNTPServerwassuccessful message should display. If the AIP cannot
synchronize with an NTP Server, a message displays prompting you to set the time manually.
Should this occur, follow the steps in Troubleshooting NTP Server Errors on page 77.
Using the AIP Element Management Software
Page40 FlexWaveActiveIntegrationPanelInstallationandConfigurationGuide
2014TEConnectivityLtd TECP77227Issue2 300001776964RevB May2014
SETTHESYSTEMINFORMATION
Follow the steps in the following subsections to label and configure the AIP and its modules.
SettheSystemName
The SystemName identifies an AIP system. It appears at the top of the System Tree hierarchy,
with individual Main and Secondary AIPs beneath it.
1 In the System Menu bar, click System
Configuration>SetSystemName.
2 In the SystemName box, enter a unique name
for this AIP system.
3 Click Apply.
Set the System Information
FlexWaveActiveIntegrationPanelInstallationandConfigurationGuide Page41
TECP77227Issue2 300001776964RevB May2014 2014TEConnectivityLtd.
ConfigureanAIP
1 In the System Tree, click on the AIP that you want to configure.
2 In the System Menu bar, click SystemInformation>GetInformation.
3 In the AIPNamebox, enter a unique name for this AIP. The default name is AIPMAIN.
4 In the SiteNumberbox, enter a number that will allow you to identify where the AIP is located.
5 In the ModeSettingmenu, select the role of this AIP:
Mainthe AIP will act as the Main AIP in a cascade.
Secondarythe AIP will act as a Secondary AIP in a cascade.
CAUTION! TheModeSettingoptionshouldbesetonlyduringinitialsetup.DonottrytochangetheMode
Settingoptionlater.
6 In the EquipmentNumberbox, enter a number that will allow you to identify this AIP.
7 Click Apply.
Using the AIP Element Management Software
Page42 FlexWaveActiveIntegrationPanelInstallationandConfigurationGuide
2014TEConnectivityLtd TECP77227Issue2 300001776964RevB May2014
LabelanIndividualMainorSecondaryAIP
1 In the System Tree, click on the AIP that you want to label.
2 In the System Menu bar, click SystemInformation>SetLabels.
3 In the UnitLabelbox, enter a unique name for this AIP.
4 Click Apply.
The AIP displays in the System Tree with its new label.
Set the System Information
FlexWaveActiveIntegrationPanelInstallationandConfigurationGuide Page43
TECP77227Issue2 300001776964RevB May2014 2014TEConnectivityLtd.
LabelanACU
1 In the System Tree, click on the ACU that you want to label.
2 In the System Menu bar, click SystemInformation>SetLabels.
3 In the UnitLabelbox, enter a unique name for this ACU.
4 Click Apply.
The ACU displays in the System Tree with its new label.
Using the AIP Element Management Software
Page44 FlexWaveActiveIntegrationPanelInstallationandConfigurationGuide
2014TEConnectivityLtd TECP77227Issue2 300001776964RevB May2014
LabelaCSU
1 In the System Tree, click on the CSU that you want to label.
2 In the System Menu bar, click SystemInformation>SetLabels.
3 In the UnitLabelbox, enter a unique name for this CSU.
4 Click Apply.
The CSU displays in the System Tree with its new label.
Set Up SNMP
FlexWaveActiveIntegrationPanelInstallationandConfigurationGuide Page45
TECP77227Issue2 300001776964RevB May2014 2014TEConnectivityLtd.
SETUPSNMP
The SetUpSNMP page allows you to manage SNMP events, in which an event is a Trap or an
Inform message, and Traps and Informs are both SNMP messages.
Traps and Informs are in the same message format, but an Inform requires an acknowledgment
and a Trap does not. If an Inform is not acknowledged within the time specified on the SetUp
SNMP page, it is resent for the specified maximum number of resends. (If you define a trap
receiver with the Inform message protocol on the SetSNMPTrap page, the EMS can also resend
Traps; see Set Up SNMP Trap Managers on page 47).
The SetUpSNMP page also helps avoid chattering SNMP messages. This means that when an
alarm occurs, the EMS displays the alarm and a timer starts, which is Event Hysteresis. If the
alarm clears before the hysteresis timer expires, the EMS does not send any Traps or Informs. If
the hysteresis timer expires and the alarm is still active, the EMS sends the Trap or Inform; when
the alarm condition clears, the EMS sends a Trap or Inform. When simultaneous alarms occur, and
the alarms are still active after the Event Hysteresis, the EMS sends individual messages
separated by the specified Event Interval.
NOTE: Event Hysteresis and Event Interval work independently from one another. That is, you can
disableEventHysteresisbutenableEventIntervalandviceversa.
Using the AIP Element Management Software
Page46 FlexWaveActiveIntegrationPanelInstallationandConfigurationGuide
2014TEConnectivityLtd TECP77227Issue2 300001776964RevB May2014
Do the following to set the SNMP management parameters:
1 In the System Menu bar, click SystemConfiguration>SetUpSNMP.
2 Use the SNMPPortNumber box to enter the SNMP port number for sets and gets (default is
161).
3 In the SNMPEventSettings panel, set the following SNMP parameters:
a Set HeartbeatInterval to Enabled or Disabled, and then if Enabled, in the corresponding
sendevery__minute(s)(160) box, enter how many minutes (160) should pass between
Heartbeat Intervals.
b Set InformResend to Enabled or Disabled, and then if Enabled, in the corresponding send
every__second(s)(1600) box, enter how many seconds (1600) should pass between
Inform Resends, and then in the MaxResends __times(110) box, enter how many resend
attempts should be made (110).
c Set EventHysteresis to Enabled or Disabled, and then if Enabled, in the corresponding fora
timeof__second(s)(10600) box, enter how many seconds (10600) an Event Hysteresis
should remain active.
d Set EventInterval to Enabled or Disabled, and then if Enabled, in the corresponding fora
timeof__second(s)(560) box, enter how many seconds (560) should pass in the interval
between messages sent to the trap receiver. If simultaneous events occur, the EMS adds
this time as a delay between the messages.
4 Click Apply.
Set Up SNMP Trap Managers
FlexWaveActiveIntegrationPanelInstallationandConfigurationGuide Page47
TECP77227Issue2 300001776964RevB May2014 2014TEConnectivityLtd.
SETUPSNMPTRAPMANAGERS
The SetSNMPTrap page allows you to add and delete SNMP (Simple Network Management
Protocol) Trap Managers.
1 In the System Menu bar, click SystemConfiguration>SetSNMPTrap.
The SetSNMPTrap table will be empty until the SNMP traps are setup.
2 Click New.
All the SNMPAgentInfo settings, except for the ServerAddress, are auto filled with default
settings.
3 In the SNMPAgentInformation panel, set or change the following parameters:
a In the ServerAddress box, enter the IP address of the SNMP server; use the
xxx.xxx.xxx.xxx format.
b In the ServerPort box, enter the port number for the SNMP server. The default is 162.
c In the TrapCommunity box, enter the password that will allow access to the device
(usually public or private). The default is public.
d Use the TrapVersion radio buttons to select the trap version for the SNMP Trap Manager
that you are registering:
V1
V2.
Using the AIP Element Management Software
Page48 FlexWaveActiveIntegrationPanelInstallationandConfigurationGuide
2014TEConnectivityLtd TECP77227Issue2 300001776964RevB May2014
e Use the TrapAlarmType radio buttons to set which traps are sent:
Allthe EMS sends all traps.
ExceptBIUthe EMS sends all traps, except those that relate to the BIU.
Onlyselectedthe EMS only sends traps for those modules selected in the Module
List
i Select Onlyselected.
ii In the ModuleList, select the modules for which you want to have traps sent.
Set Up SNMP Trap Managers
FlexWaveActiveIntegrationPanelInstallationandConfigurationGuide Page49
TECP77227Issue2 300001776964RevB May2014 2014TEConnectivityLtd.
4 Click Apply.
The SetSNMPTrap table displays the new SNMP Trap.
Using the AIP Element Management Software
Page50 FlexWaveActiveIntegrationPanelInstallationandConfigurationGuide
2014TEConnectivityLtd TECP77227Issue2 300001776964RevB May2014
DELETINGANSNMPTRAPMANAGER
1 In the System Menu bar, click SystemConfiguration>SetSNMPTrap.
The SetSNMPTrap table lists all active SNMP Trap Managers.
2 In the SetSNMPTrap table, click on the SNMP Trap Manager that you want to delete.
3 Click Delete.
A confirmation window opens that identifies the SNMP Trap Manager that the EMS will
delete, in the format of ServerAddress<xxx.xxx.xxx.xxx>, in which <xxx.xxx.xxx.xxx> is the IP
address of the SNMP Trap Manager.
4 In the confirmation window, click Yes.
Deleting an SNMP Trap Manager
FlexWaveActiveIntegrationPanelInstallationandConfigurationGuide Page51
TECP77227Issue2 300001776964RevB May2014 2014TEConnectivityLtd.
A Deletesuccess message appears and the deleted SNMP Trap Manager no longer appears in the
SetSNMPTrap table.
Using the AIP Element Management Software
Page52 FlexWaveActiveIntegrationPanelInstallationandConfigurationGuide
2014TEConnectivityLtd TECP77227Issue2 300001776964RevB May2014
CALIBRATETHECSUWITHTHEBIUS
The following steps calibrate the CSU with the BIUs. The BIU generates the calibration tone, so it
calibrates to the CSU port to which the BIU is connected. If you move a BIU to a different slot after
a calibration, you need to calibrate the BIU to the new CSU.
CAUTION! CSUCalibrationinterruptsRFtransmissionfortheselectedBIUports.PerformaCSUCalibration
duringanormalmaintenancewindowonly.
Do the following to calibrate the CSU with BIUs.
1 Terminate all downlink CSU QMA ports.
2 In the System Tree, select the BIU icon for which you want to calibrate the CSUs.
3 In the System Menu bar, click SystemInformation>GetInformation.
If a BIU is out of calibration with the CSU, the data in the DLCSUInsertionLossdB column will
be in red. In the following graphic, all of the BIUs require calibration with the CSU.
Calibrate the CSU with the BIUs
FlexWaveActiveIntegrationPanelInstallationandConfigurationGuide Page53
TECP77227Issue2 300001776964RevB May2014 2014TEConnectivityLtd.
4 Click CalibrateCSU.
A check box for each CSU combination opens in the Combiner column. For each BIU/CSU
combination that is out of calibration, a check mark will be in the corresponding check box, as
shown below.
NOTE: The Calibrate CSU button becomes the Cancel Calibrating CSU button. To stop the CSU
calibration,clickCancelCalibratingCSU.
Using the AIP Element Management Software
Page54 FlexWaveActiveIntegrationPanelInstallationandConfigurationGuide
2014TEConnectivityLtd TECP77227Issue2 300001776964RevB May2014
5 To calibrate the BIU(s)/CSU(s) that are out of calibration, leave the check mark in place.
Remove the check mark from any BIU slot that you do not want to calibrate.
6 Click Start.
7 In the CalibrationCaution dialog that opens, click OK.
A Calibrationprogress dialog opens with a bar that shows you the status of the calibration.
Calibrate the CSU with the BIUs
FlexWaveActiveIntegrationPanelInstallationandConfigurationGuide Page55
TECP77227Issue2 300001776964RevB May2014 2014TEConnectivityLtd.
8 Wait until the calibration completes, and then click Close in the Calibrationprogress dialog.
The calibrated downlink insertion loss for the affected CSU/BIU combination(s) is shown in
the DLCSUInsertionLossdB column.
Using the AIP Element Management Software
Page56 FlexWaveActiveIntegrationPanelInstallationandConfigurationGuide
2014TEConnectivityLtd TECP77227Issue2 300001776964RevB May2014
MANAGINGBIUS
GettingBIUInformation
NOTE: TheinformationshownintheBIUGetInformationpagecorrespondstotheconfigurationsofthe
installed BIU. This differs from the CSU Get Information page, which corresponds to the CSU
serialnumber,whichidentifieshowtheCSUwasconfigured.
Do the following to obtain information about a BIU:
1 In the System Tree, select the BIU for which you want to view information.
2 In the System Menu bar, click SystemInformation>GetInformation.
The GetInformation page for the BIU provides the following information.
RFSlotNumberidentifies in which AIP slot the BIU is installed.
Bandidentifies the BIU band type.
Nameuserassigned name for the BIU.
DLInCompositePWRdBmthe input composite power into the AIP from the Base Station
(NodeB or eNodeB).
DLOutCompositePWRdBm the composite power at the output of the CSU and input to
the DAS.
DLCSUInsertionLossdBmeasurement of downlink insertion loss in dB from the CSU.
Combiner and Splitterswork together to display the CSUs combiner and splitter
configuration and how RF slots map to the CSU UL/DL ports.
OutputPortas noted above, the OutputPort column represents the CSU UL/DL pairs to
show the mapping of an RF slot to a CSU UL/DL port through the CSU splitter/combiner
configuration (see Mapping the CSU and BIU Installation and Connections on page 7).
NOTE: ForinformationontheEditbutton,seeChanging the Configuration of a BIU on page 60.
ForinformationontheDeletebutton,seeDeleting a BIU from the AIP System Setup on
page 72. For information on the Store button, see Backing up BIU Configurations on
page 67.ForinformationontheCalibrateCSUandStartbuttons,seeCalibrate the CSU with
the BIUs on page 52
Managing BIUs
FlexWaveActiveIntegrationPanelInstallationandConfigurationGuide Page57
TECP77227Issue2 300001776964RevB May2014 2014TEConnectivityLtd.
GettingInformationaboutBands
Once you access the GetInformation page specific to a BIU, you can then get information about a
specific band.
1 In the System Tree, select the BIU for which you want to view information.
2 In the System Menu bar, click SystemInformation>GetInformation.
3 To view more information on a specific band, click on the radio button in its corresponding RF
SlotNumber column.
4 Click Edit.
Using the AIP Element Management Software
Page58 FlexWaveActiveIntegrationPanelInstallationandConfigurationGuide
2014TEConnectivityLtd TECP77227Issue2 300001776964RevB May2014
The following page displays. At the top of the page is information about the BIU and band, as
described below.
ModelNumbertype of BIU installed in this slot.
SerialNumberunique serial number assigned to this BIU.
SoftwareVersionversion of software installed on this BIU.
DownlinkInputPowerthe input composite power into the AIP from the Base Station (NodeB
or eNodeB).
DownlinkOutputPowerthe composite power at the output of the CSU and input to the DAS.
UplinkInputPowerthe total inband composite power from the DAS uplink output port.
TemperatureValuethe temperature of the selected BIU, shown in Celsius (C) degrees.
Managing BIUs
FlexWaveActiveIntegrationPanelInstallationandConfigurationGuide Page59
TECP77227Issue2 300001776964RevB May2014 2014TEConnectivityLtd.
ConfiguringBIUs
The BIU configuration parameters that you can set are at the bottom of the BIU GetInformation
page:
The following sections provide you with an overview on how to change a BIU parameter and
define the BIU parameters that you can set.
Changing the Configuration of a BIU on page 60
BIU Configuration Parameters on page 62.
Using the AIP Element Management Software
Page60 FlexWaveActiveIntegrationPanelInstallationandConfigurationGuide
2014TEConnectivityLtd TECP77227Issue2 300001776964RevB May2014
ChangingtheConfigurationofaBIU
1 In the System Tree, click on the BIU icon that corresponds to the AIP that you want to manage.
2 In the System Menu bar, click SystemInformation>GetInformation.
The GetInformation page opens with a table that lists all installed BIUs. (For information on
the BIU table, see Getting BIU Information on page 56.)
3 Click on the radio button that corresponds to the BIU that you want to manage, and then click
Edit.
The GetInformation page expands with BIU parameters that you can now edit.
Managing BIUs
FlexWaveActiveIntegrationPanelInstallationandConfigurationGuide Page61
TECP77227Issue2 300001776964RevB May2014 2014TEConnectivityLtd.
4 To edit a parameter, click on the parameter name, and then do any of the following:
For menus, click on a menu name, and then in the menu that opens, make the applicable
selection. In the following illustration, the user first clicked on DownlinkRFSetting, and
then clicked on the DownlinkRFEnable/Disable menu.
If there is a check box, select
or deselect the check box to
enable or disable the setting.
The illustration to the
immediate right shows that
the DownlinkAllocatedOver
Power alarm has been Enabled. (If it was Disabled, a check mark would not be displayed.)
If there are one or more text
fields, enter the appropriate
setting(s). The illustration to
the immediate right shows
that the Threshold for the
UplinkOverPower alarm has
been set to 1.0dBm.
5 Click Apply.
Using the AIP Element Management Software
Page62 FlexWaveActiveIntegrationPanelInstallationandConfigurationGuide
2014TEConnectivityLtd TECP77227Issue2 300001776964RevB May2014
BIUConfigurationParameters
The BIU configuration parameters are defined below.
DownlinkRFSettingallows you to Enable or Disable the downlink RF from this BIU.
DiagnosticToneSetting
For information on the DiagnosticToneSetting, see Using Diagnostic Tones on page 65
DownlinkAUTOGainSetting
DownlinkInputFullyLoadedCompositePower_dBm(2550)allows you to set the
Downlink Input Average Power, which must be between 25 and 50 dBm. The default
setting is 0, which indicates that there is no input signal.
DownlinkOutputFullyLoadedCompositePower_dBm(2515)allows you to set the
Downlink Output Average Power, which must be between 25 and 15 dBm. The default
setting is 0.
OutputALClevelaboveOutputCompositePowerLevel_dB(15)allows you to set the
level 1 to 5dB above the user set output level for the DownlinkOutputFullyLoaded
CompositePower.
If you select a level of 0dBm out, the AIP will set the AIP gain to achieve that
output. You then must then set the ALC threshold to the setting of where you
want to limit the output power.
If you select 1dB above, the AIP limits or autolevel controls (ALC) the output
to 0+1 = 1 dBm out.
DownlinkCSUInsertionLossprovides readonly information on what the current
Downlink CSU Insertion Loss is in dB.
AIPDownlinkGainprovides readonly information on what the current AIP Downlink
Gain is in dB.
Managing BIUs
FlexWaveActiveIntegrationPanelInstallationandConfigurationGuide Page63
TECP77227Issue2 300001776964RevB May2014 2014TEConnectivityLtd.
UplinkGainSetting
UplinkCSUInsertionLossreadonly information on what the current Uplink CSU
Insertion Loss is in dB.
RecommendedUplinkDASGainreadonly information for the recommended Uplink
DAS Gain in dB. Typically, the DAS gain should be set greater than or equal to the CSU loss
for best noise performance in the uplink direction.
BIUUplinkGain_dB(310)allows you to set the gain of the BIU. The default setting is 0,
and typically remains 0 for an overall 0 dB system gain.
HighTemperature
Thresholdreadonly information on what the hightemperature threshold is for the BIU,
that once exceeded will trigger an alarm.
RestoreThresholdreadonly information on the temperature that determines when to
clear BIU High Temperature alarm(s).
DownlinkMajorOverPower
This menu provides the following readonly information on thresholds for the BIU Downlink
PathOverPower that once exceeded generate a major alarm:
Alarm Threshold
InputAlarmThreshold 51.0dBm
InputRestoreThreshold 50.0dBm
InputShutdownThreshold 53.0dBm
OutputShutdown
Threshold
25.0dBm
Using the AIP Element Management Software
Page64 FlexWaveActiveIntegrationPanelInstallationandConfigurationGuide
2014TEConnectivityLtd TECP77227Issue2 300001776964RevB May2014
DownlinkAllocatedOverPower
Enabled check boxselect to enable the DownlinkPathOverPower alarm, deselect to
disable the alarm.
Threshold_dBm(2650)use to set the threshold (in dBm) for the DownlinkPathOver
Power alarm, which once exceeded will generate the DownlinkPathOverPower alarm.
RestoreThreshold_dBm(<=39)determines when to clear DownlinkPathOverPower
alarms.
UplinkOverPower
Enabled check boxselect to enable the UplinkOverPoweralarm, deselect to disable the
alarm.
Threshold_dBm(>=55)use to set the threshold (in dBm) for the UplinkOverPower
alarm, which once exceeded will generate the UplinkOverPoweralarm.
RestoreThreshold_(<=0)determines when to clear UplinkOverPower alarms.
DownlinkUnderPower
Enabled check boxselect to enable the DownlinkPathUnderPower alarm, deselect to
disable the alarm.
Threshold_dBm(>=8)use to set the threshold (in dBm) for the DownlinkPathUnder
Power alarm, which once exceeded will generate the DownlinkPathUnderPower alarm.
RestoreThreshold_dBm(>=9)specifies the DL level that will clear the DownlinkPath
UnderPower alarm.
Managing BIUs
FlexWaveActiveIntegrationPanelInstallationandConfigurationGuide Page65
TECP77227Issue2 300001776964RevB May2014 2014TEConnectivityLtd.
UsingDiagnosticTones
Use the DiagnosticToneSetting to commission or troubleshoot the AIP. When you enable
DiagnosticTone, the diagnostic tone outputs a CW signal at a level of 0dBm referenced to the CSU's
downlink output. The diagnostic tone is nonadjustable, and any AIP gain settings that you have
configured will be overridden for the duration of the test. When the diagnostic tone is disabled,
the AIP settings will automatically revert to the levels to which they were previously configured.
CAUTION! RunningadiagnostictoneinterruptsRFtransmissionfortheBIUonwhichthediagnostictoneis
beingrun.
Do the following to run a diagnostic tone.
1 In the System Tree, click on the BIU icon that corresponds to the AIP that you want to manage.
2 If necessary, in the System Menu bar, click SystemInformation>GetInformation.
The GetInformation page opens with a table that lists all installed BIUs. (For information on
the BIU table, see Getting BIU Information on page 56.)
3 Click on the radio button that corresponds to the BIU for which you want to run a diagnostic
tone, and then click Edit.
The GetInformation page expands with BIU parameters that you can now edit.
Using the AIP Element Management Software
Page66 FlexWaveActiveIntegrationPanelInstallationandConfigurationGuide
2014TEConnectivityLtd TECP77227Issue2 300001776964RevB May2014
4 Click DiagnosticToneSetting.
5 In the DiagnosticToneFrequency box, enter the frequency for the diagnostic tone. The
frequency must be within the full band supported by the BIU.
6 In the DiagnosticTone menu, select Enable.
7 Click Apply.
8 In the Warning dialog, click OK.
9 Select Disable in the DiagnosticToneMenu to stop the diagnostic tone. If you skip this step,
the diagnostic tone continues to run and the RF signal to the corresponding BIU will
fail.
Managing BIUs
FlexWaveActiveIntegrationPanelInstallationandConfigurationGuide Page67
TECP77227Issue2 300001776964RevB May2014 2014TEConnectivityLtd.
BackingupBIUConfigurations
You can backup the configuration of each BIU, which allows you to then restore the backup
configuration as necessary, or apply the stored configuration to a replacement BIU.
1 In the System Tree, click on the BIU for which you want to backup configuration settings.
2 In the System Menu bar, click SystemInformation>GetInformation.
The GetInformation page opens with a table that lists all installed BIUs. (For information on
the BIU table, see Getting BIU Information on page 56.)
3 Click on the radio button that corresponds to the BIU for which you want to backup
configuration settings.
4 Click Store.
5 Repeat this procedure for every BIU whose configuration you want to backup.
Using the AIP Element Management Software
Page68 FlexWaveActiveIntegrationPanelInstallationandConfigurationGuide
2014TEConnectivityLtd TECP77227Issue2 300001776964RevB May2014
RestoringaBackedUpBIUConfiguration
Do the following to restore a backed up configuration to a BIU or to apply a backed up
configuration to a new BIU that is replacing an older BIU in the same slot.
1 In the System Tree, click on the BIU to which you want to restore configuration.
2 In the System Menu bar, click SystemInformation>GetInformation.
The GetInformation page opens with a table that lists all installed BIUs. (For information on
the BIU table, see Getting BIU Information on page 56.)
3 Click on the radio button that corresponds to the BIU to which you want to restore
configuration settings.
4 Click Restore.
Managing BIUs
FlexWaveActiveIntegrationPanelInstallationandConfigurationGuide Page69
TECP77227Issue2 300001776964RevB May2014 2014TEConnectivityLtd.
5 In the Restore window that opens, select the BIU configuration that you want to restore. The
filename will have the BIU name and slot number in it.
6 Click Restore.
7 Once the Restore successful message displays, click the X in the upperright corner of the
Restore window to close it.
Using the AIP Element Management Software
Page70 FlexWaveActiveIntegrationPanelInstallationandConfigurationGuide
2014TEConnectivityLtd TECP77227Issue2 300001776964RevB May2014
DeletingaBackedUpBIUConfiguration
1 In the System Tree, click on the BIU whose backed up BIU configuration file you want to
delete.
2 In the System Menu bar, click SystemInformation>GetInformation.
The GetInformation page opens with a table that lists all installed BIUs. (For information on
the BIU table, see Getting BIU Information on page 56.)
3 Click on the radio button that corresponds to the BIU for which you want to delete backed up
configuration settings.
4 Click Restore.
Managing BIUs
FlexWaveActiveIntegrationPanelInstallationandConfigurationGuide Page71
TECP77227Issue2 300001776964RevB May2014 2014TEConnectivityLtd.
5 In the Restore window that opens, select the BIU configuration that you want to delete. The
filename will have the BIU name and slot number in it.
6 Click Delete.
7 Once the Deletesuccessfulmessage displays, click the X in the upperright corner of the
Restore window to close it.
Using the AIP Element Management Software
Page72 FlexWaveActiveIntegrationPanelInstallationandConfigurationGuide
2014TEConnectivityLtd TECP77227Issue2 300001776964RevB May2014
DeletingaBIUfromtheAIPSystemSetup
1 Physically remove the BIU from the AIP chassis.
2 In the System Tree, click on the BIU that you removed in Step 1.
3 In the System Menu bar, click SystemInformation>GetInformation.
The GetInformation page opens with a table that lists all installed BIUs. (For information on
the BIU table, see Getting BIU Information on page 56.)
4 Click on the radio button that corresponds to the BIU that you want to delete, and then click
Delete.
5 In the Confirm dialog, which identifies the BIU you are about to delete, click Yes.
The EMS removes the BIU configuration from the BIU table and from the EMS.
NOTE: IftheBIUisstillintheAIPphysically,afterafewmomentstheBIUtablewillrepopulatewithits
information.
Getting System Information
FlexWaveActiveIntegrationPanelInstallationandConfigurationGuide Page73
TECP77227Issue2 300001776964RevB May2014 2014TEConnectivityLtd.
GETTINGSYSTEMINFORMATION
You use the GetInformation command in the SystemInformation menu to get information about
the system, unit, or module selected in the System Tree.
GetSystemInformationforAllAIPs
1 In the System Tree, select AllAIPs.
2 In the System Menu bar, click SystemInformation>GetInformation.
The GetInformation page for AIPs displays the following information for all AIPs connected
to the IP address accessed during login.
Labela unique name assigned to the AIP by the System Administrator; see Label an
Individual Main or Secondary AIP on page 42.
SiteNumbera unique number assigned to the site by the System Administrator that
identifies the site in which this AIP is installed; see Configure an AIP on page 41.
EquipmentNumbera unique number assigned to this AIP by the System Administrator;
see Configure an AIP on page 41.
ModeSettingidentifies if the role of the AIP within the system is manually or
automatically set:
Mainthe AIP was manually set to act as the Main AIP in a cascade
Secondarythe AIP was manually set to act as a Secondary AIP in a cascade
Modewhether the AIP is acting as a Main or Secondary AIP.
Using the AIP Element Management Software
Page74 FlexWaveActiveIntegrationPanelInstallationandConfigurationGuide
2014TEConnectivityLtd TECP77227Issue2 300001776964RevB May2014
GetACUInformation
1 In the System Tree, select the ACU for which you want to view information.
2 In the System Menu bar, click SystemInformation>GetInformation.
The EMS provides the following information and options for the ACU selected in the System
Tree.
ModelNumbernumber assigned by TE Connectivity to identify this ACU model type.
SerialNumberunique identifying number assigned to this ACU during manufacturing.
SoftwareVersionversion of software installed on the ACU.
SelfMappingTest fieldprovides information in whether and when a Self Mapping Test
was run.
SettingEquipmentCurrentTime calendaronly use this feature if there is an NTP Server
error; see Troubleshooting NTP Server Errors on page 77.
ACUReboot buttonclick to reboot the ACU; see Rebooting an ACU on page 76.
SelfMappingTest buttonclick to execute a Self Mapping Test, which identifies how the
BIUs map to the CSU; see Running a Self Mapping Test on a CSU on page 79.
Getting System Information
FlexWaveActiveIntegrationPanelInstallationandConfigurationGuide Page75
TECP77227Issue2 300001776964RevB May2014 2014TEConnectivityLtd.
GetCSUInformation
NOTE: TheinformationshownintheCSUGetInformationpagecorrespondstotheCSUserialnumber,
which identifieshow theCSUwasconfigured. ThisdiffersfromtheBIU Get Information page,
whichshowshowtheinstalledBIUsareconfigured.
Do the following to obtain information about the CSU:
1 In the System Tree, select the CSU for which you want to view information.
2 In the System Menu bar, click SystemInformation>GetInformation
The EMS provides the following information for the splitter and combiner configuration for
the CSU selected in the System Tree, which shows input from the BIUs to the connected UL/DL
output ports on the CSU.
ModelNumbernumber assigned by TE Connectivity to identify this CSU model type.
SerialNumberunique number assigned to this CSU during manufacturing.
SoftwareVersionversion of software installed on the CSU.
DownlinkOutputPower1 DownlinkOutputPower8the composite power of each CSU
DL port.
CSUVoltageValuethe number of volts that the CSU is using.
Using the AIP Element Management Software
Page76 FlexWaveActiveIntegrationPanelInstallationandConfigurationGuide
2014TEConnectivityLtd TECP77227Issue2 300001776964RevB May2014
REBOOTINGANACU
1 In the System Tree, select the ACU that you want to reboot.
2 In the System Menu bar, click SystemInformation>GetInformation.
3 Click ACUReboot.
A progress bar opens to advise you of the ACU reboot status.
Troubleshooting NTP Server Errors
FlexWaveActiveIntegrationPanelInstallationandConfigurationGuide Page77
TECP77227Issue2 300001776964RevB May2014 2014TEConnectivityLtd.
TROUBLESHOOTINGNTPSERVERERRORS
The AIP automatically attempts to connect to the NTP server specified in the SetNTPServer page.
If the AIP cannot access the server, the EMS prompts you to set the time manually, as shown
below.
The envelope in the preceding graphic is the Message List icon, which indicates that you have a
system message available. The number next to the Message List icon tells you how many system
messages there are in the list. Click on the Message List icon to view the system message(s), as
shown below.
Using the AIP Element Management Software
Page78 FlexWaveActiveIntegrationPanelInstallationandConfigurationGuide
2014TEConnectivityLtd TECP77227Issue2 300001776964RevB May2014
Do the following to set the AIP time and date manually.
1 In the System Tree, select the ACU installed in the Main AIP.
2 In the System Menu bar, click SystemInformation>GetInformation.
3 Click the SettingEquipmentCurrentTime calendar.
The AIP will synchronize with the time and date of the PC to which it is connected.
4 Repeat this procedure for each AIP in a cascaded system.
Running a Self Mapping Test on a CSU
FlexWaveActiveIntegrationPanelInstallationandConfigurationGuide Page79
TECP77227Issue2 300001776964RevB May2014 2014TEConnectivityLtd.
RUNNINGASELFMAPPINGTESTONACSU
You run a selfmapping test to determine the configuration of the CSU, with the following
information:
provides the Combiner and Splitter configuration for each BIU
indicates which BIU slot is mapped to which CSU UL/DL ports
calculates the Downlink CSU Insertion Loss.
CAUTION! DonotmakeanyconfigurationchangesduringaSelfMappingTest.
1 Before you run the Self Mapping Test, you must do the following:
a Make sure that all eight BIU slots are occupied with a BIU Module, which cannot be a
Termination BIU Module.
b Make sure that all eight DL ports on the CSU are terminated.
2 In the System Tree, select the ACU for which you want to run a CSU Self Mapping Test.
3 In the System Menu bar, click SystemInformation>GetInformation.
4 Click SelfMappingTest.
Using the AIP Element Management Software
Page80 FlexWaveActiveIntegrationPanelInstallationandConfigurationGuide
2014TEConnectivityLtd TECP77227Issue2 300001776964RevB May2014
The SelfMappingTest status dialog opens, which allows you to track the progress of the test.
Wait for the Self Mapping Test to complete, as indicated by the SelfMappingTest status dialog and
the SelfMappingTest field:
Running a Self Mapping Test on a CSU
FlexWaveActiveIntegrationPanelInstallationandConfigurationGuide Page81
TECP77227Issue2 300001776964RevB May2014 2014TEConnectivityLtd.
5 Click OK in the SelfMappingTest dialog.
6 In the System Tree, select the BIU in the same AIP as the ACU from which the test was run.
7 In the BIU configuration table (in the GetInformation page), use the following columns:
Combinerstates whether the CSU Combiner should be 1x1 or 2x1
Splitterstates whether the CSU Splitter should be 1x1 or 2x1
OutputPortidentifies to which CSU DL RF QMA port this BIU is connected.
8 (Optional) For each BIU that will physically remain in the AIP:
a Select the radio button that corresponds to the BIU.
b Click Edit.
Using the AIP Element Management Software
Page82 FlexWaveActiveIntegrationPanelInstallationandConfigurationGuide
2014TEConnectivityLtd TECP77227Issue2 300001776964RevB May2014
c Click DownlinkAUTOGainSetting.
d Note the DownlinkCSUInsertionLoss.
9 Repeat Step 8 on page 81 for each BIU that will physically remain in the AIP.
10 Once you are done with the Self Mapping Test, you can physically remove any unnecessary:
BIUs
DL RF QMA terminations.
Viewing Alarms
FlexWaveActiveIntegrationPanelInstallationandConfigurationGuide Page83
TECP77227Issue2 300001776964RevB May2014 2014TEConnectivityLtd.
VIEWINGALARMS
The following sections define how the AIP EMS indicates alarms and how to access alarm
information.
AlarmIndicators
The EMS uses color codes to indicate the level of the alarm or event, as described in Table 5 and
shown in Figure 7.
Figure7.UnderstandingAlarmIndicators
Table5. AlarmIndicationsintheEMSGUI
AlarmType* ColorCode Comments
Noalarm Green Thereisnoactivemajororminoralarm.
Minor* Orange Aminoralarmisactive.
Major Red Amajoralarmisactive.
Nodevice Grey Adevicehasnotbeeninstalled.Forexample,inFigure 7,whichshowstheUnit
Information>ViewStatuspage,theModuleStatustableshowsthataDARThasnot
beeninstalledinslots3,7,or8.TheOpticalStatustableshowsthatSFPsarenot
installedinOpticalports2through8.
* Ifmorethanonealarmisactiveforamoduleorsystem,theindicatorforthehighestlevelalarmisshown.
1
2
1 An alarm indicator next to a module shows which module is in an alarm state, and the severity of the alarm.
2 The highest level of alarm severity in the AIP is shown in by an alarm indicator next to the System Name.
Using the AIP Element Management Software
Page84 FlexWaveActiveIntegrationPanelInstallationandConfigurationGuide
2014TEConnectivityLtd TECP77227Issue2 300001776964RevB May2014
ViewingACUorCSUAlarmDetails
In the GetInformation page for ACUs and CSUs, if the module has an active alarm, the EMS lists the
alarm at the bottom of the page, with an alarm indicator showing the alarm severity level, as
shown in Figure 8.
NOTE: TheexamplesinthissectionshowalarmsforanACU.Youfollowthesamestepstoaccessalarm
detailsforaCSU.
Figure8.ACUAlarmExample
Do the following to open an expanded alarm view.
1 Click on the alarm name.
Viewing Alarms
FlexWaveActiveIntegrationPanelInstallationandConfigurationGuide Page85
TECP77227Issue2 300001776964RevB May2014 2014TEConnectivityLtd.
A new dialog opens with further information on the alarm.
2 Click Close to close the expanded alarm view.
Using the AIP Element Management Software
Page86 FlexWaveActiveIntegrationPanelInstallationandConfigurationGuide
2014TEConnectivityLtd TECP77227Issue2 300001776964RevB May2014
ViewingBIUAlarmDetails
In the GetInformation page for BIUs, if the BIU has an active alarm, an alarm indicator will be next
to the RFSlotNumber, as shown in Figure 9, in which the BIU installed in Slot 5 has an active minor
alarm.
Figure9.BIUAlarmIndicator
Do the following to view further information on a BIU alarm:
1 Select the radio button next to the RFSlotNumber for which you want to view the alarm
details.
2 Click Edit.
Viewing Alarms
FlexWaveActiveIntegrationPanelInstallationandConfigurationGuide Page87
TECP77227Issue2 300001776964RevB May2014 2014TEConnectivityLtd.
3 After the GetInformation page expands, listing the active alarm(s), click on the alarm name.
An AlarmDetails window opens with further information on the alarm.
4 Click Close to close the expanded alarm view.
Using the AIP Element Management Software
Page88 FlexWaveActiveIntegrationPanelInstallationandConfigurationGuide
2014TEConnectivityLtd TECP77227Issue2 300001776964RevB May2014
ViewCurrentAlarms
In the System Menu bar, click Alarms>ViewCurrentAlarms.
The ViewCurrentAlarms table provides the following information:
Severitywhether alarm is classified as Major or Minor. Note that minor alarms will have an
orange color code, and minor alarms will have a red color code.
AlarmNamedescriptive name of alarm.
Timestampdate and time when the alarm occurred (YYYY:MM:DD:HH:MM:SS).
UnitIDidentifies the unit within the system by its useassigned label.
Moduletype of module within the specified unit that is experiencing the alarm (ACU, BIU,
CSU).
ExtendedInfoclick on the viewdetails link to open additional details on the alarm, as shown
below.
Viewing Alarms
FlexWaveActiveIntegrationPanelInstallationandConfigurationGuide Page89
TECP77227Issue2 300001776964RevB May2014 2014TEConnectivityLtd.
ViewanAlarmHistory
In the System Menu bar, click Alarms>ViewHistory.
The ViewHistory table provides the following information:
IDa unique numerical identifier assigned to the alarm by the EMS.
Severitywhether alarm is classified as Major or Minor.
AlarmNamedescriptive name of alarm.
Timestampdate and time when the alarm occurred (YYYY:MM:DD:HH:MM:SS).
UnitIDidentifies the unit within the system by its useassigned label.
Moduletype of module within the specified unit that is experiencing the alarm (ACU, BIU,
CSU).
ClearTimestampdate and time that the alarm was cleared, if ever.
For further information on how to use the ViewHistory table, see the following sections of this
guide:
Filtering the View History Table on page 90
Exporting an Alarm History on page 91.
Using the AIP Element Management Software
Page90 FlexWaveActiveIntegrationPanelInstallationandConfigurationGuide
2014TEConnectivityLtd TECP77227Issue2 300001776964RevB May2014
FilteringtheViewHistoryTable
(Optional) Do the following to filter the time frame for which you want to view an alarm history
and/or to filter the number of alarms listed.
1 In the System Menu bar, click Alarms>ViewHistory.
2 Click Filter.
3 Do any of the following:
To filter in the time range, under the Time
range heading select one of the following:
Unlimited
Pastday
Past3days
Pastweek
Pastmonth
To filter in the record range, under the
Recordrange heading select one of the
following:
Unlimited
Themostrecent50
Themostrecent100
Themostrecent200
Themostrecent500
4 Click OK.
The ViewHistory table populates with a history of all alarms that occurred during the
specified range.
Viewing Alarms
FlexWaveActiveIntegrationPanelInstallationandConfigurationGuide Page91
TECP77227Issue2 300001776964RevB May2014 2014TEConnectivityLtd.
ExportinganAlarmHistory
1 Follow the steps in View an Alarm History on page 89.
2 Click Export.
3 In the AlarmExportdialog, click Download.
4 In the Selectlocation dialog, browse to where you want to download the report, and then click
Save. (This step shows downloading the file through Internet Explorer. If you are using a
different browser, follow that browsers prompts to download the file.)
Using the AIP Element Management Software
Page92 FlexWaveActiveIntegrationPanelInstallationandConfigurationGuide
2014TEConnectivityLtd TECP77227Issue2 300001776964RevB May2014
5 Wait for the download to complete, at which time the AlarmExportdialog closes
automatically.
The file is saved in CSV format. The filename is in the format of: Almyyyymmdd_hhmmss.csv
(<alarm name><year><month><date>_<hour><minutes><seconds>.csv).
Clearing Disconnect Alarms
FlexWaveActiveIntegrationPanelInstallationandConfigurationGuide Page93
TECP77227Issue2 300001776964RevB May2014 2014TEConnectivityLtd.
CLEARINGDISCONNECTALARMS
Do the following to clear alarms for modules that have been disconnected or removed from the
AIP.
1 In the System Menu bar, click Alarms>ViewCurrentAlarms.
2 Click ClearDisconnectedAlarm.
The EMS clears the alarm from the ViewCurrentAlarmstable, and a message that the alarm has
been cleared appears at the top of the page.
Using the AIP Element Management Software
Page94 FlexWaveActiveIntegrationPanelInstallationandConfigurationGuide
2014TEConnectivityLtd TECP77227Issue2 300001776964RevB May2014
UPGRADINGAIPMODULES
Upgrading an AIP module is a twostep process, in which you do the following:
1 Upload the new firmware upgrade file.
2 Use the upgrade file to update the AIP module.
UploadtheFirmwareUpgradeFile
1 Contact TE Connectivity to obtain the appropriate upgrade files (see Appendix C: Contacts
and User Documentation on page 135).
2 Save the upgrade file to your computer.
3 In the System Menu bar, click Upgrades>UploadFirmware.
4 Use the AvailableFirmware list to verify whether the upgrade file you need is available.
Upgrading AIP Modules
FlexWaveActiveIntegrationPanelInstallationandConfigurationGuide Page95
TECP77227Issue2 300001776964RevB May2014 2014TEConnectivityLtd.
5 If the upgrade file you need is not listed, click Browse.
6 In the ChooseFile dialog, navigate to where the upgrade file is stored.
7 Select the upgrade file, and then click Open.
The ChooseFile dialog closes and the name of the selected file displays in the Upgrades>
Upload page File box.
8 Click Upload.
The EMS lists the newly uploaded file in the FirmwareList.
Using the AIP Element Management Software
Page96 FlexWaveActiveIntegrationPanelInstallationandConfigurationGuide
2014TEConnectivityLtd TECP77227Issue2 300001776964RevB May2014
UpdatetheFirmwareofanAIPModule
CAUTION! Donotmakeanyconfigurationchangesduringanupdate.
1 In the System Tree, select the module that you want to update.
2 In the System Menu bar, click Upgrades>UpdateUnits.
3 Use the radio buttons to select which update file you want to install. The update file name
indicates which module type the file will update, and is in the format of:
AIP_Module_Version_mmddyyyy.zip (such as, AIP_CSU_V1011_06182013.zip)
4 Click Update.
5 In the confirmation dialog, do one of the following:
Click Yes to upload the identified file to the identified unit.
Click No to cancel this upload process.
6 (Optional) Click Details to open a ProgressList, which allows you to observe the progress of
the update.
Upgrading AIP Modules
FlexWaveActiveIntegrationPanelInstallationandConfigurationGuide Page97
TECP77227Issue2 300001776964RevB May2014 2014TEConnectivityLtd.
7 Wait until the Progress column shows 100% and Status shows success before proceeding to
another procedure.
Using the AIP Element Management Software
Page98 FlexWaveActiveIntegrationPanelInstallationandConfigurationGuide
2014TEConnectivityLtd TECP77227Issue2 300001776964RevB May2014
MANAGINGUSERS
The EMS provides security, which can be broadly classified as:
User Authenticationdefines the way a user is identified prior to being allowed to log on to
the EMS. User Authentication ensures that only known users have access by providing a
method of identifying each user through a user ID and password.
User Authorizationmanages the users privileges in the Spectrum network management
infrastructure by restricting system access according to predefined user group privileges.
Table 6 lists the default AIP EMS user accounts.
The AIP EMS uses the UserGroup parameter to set the users privileges within the AIP system:
adminthe admin user, who can view and configure all AIP settings.
guestthe guest user does not have a password. The guest user can only view the AIP system
information and alarms, and cannot change any of the settings.
Table6. DefaultUserAccounts
UserName DefaultPassword UserGroup
admin admin admin
guest guest viewer
Managing Users
FlexWaveActiveIntegrationPanelInstallationandConfigurationGuide Page99
TECP77227Issue2 300001776964RevB May2014 2014TEConnectivityLtd.
ViewingUsers
In the System Menu bar, click Security>ManageUsers.
The ManageUsers table provides the following information:
LoginNamethe unique name assigned to this user that identifies the user to the GUI for
security and logon purposes.
UserNamethe name of the user, which is often the users real name or function, and may be
different from the LoginName.
UserGroupidentifies the users privileges within the AIP system.
AddaNewUser
1 In the System Menu bar, click Security>ManageUsers.
2 In the ManageUsers page, click New.
Using the AIP Element Management Software
Page100 FlexWaveActiveIntegrationPanelInstallationandConfigurationGuide
2014TEConnectivityLtd TECP77227Issue2 300001776964RevB May2014
The ManageUsers page expands with the parameters necessary to create a new user:
3 In the LoginName box, enter a name that the user will use to log in to the AIP EMS.
4 In the UserName box, enter the users real name or other identifying information.
5 In the UserGroup menu, select the access level for this user: admin or viewer.
6 Click Apply.
The EMS adds the new user to the ManageUsers table.
Managing Users
FlexWaveActiveIntegrationPanelInstallationandConfigurationGuide Page101
TECP77227Issue2 300001776964RevB May2014 2014TEConnectivityLtd.
7 (Optional) Do the following to assign a password to the user:
a Select the user in the ManageUsers table.
b Click ChangePassword.
c Do the following in the ChangePassword dialog:
i In the NewPassword box, enter a new password for the selected user.
ii In the ConfirmPassword box, retype the same password that you entered in the New
Password box.
iii Click OK.
Using the AIP Element Management Software
Page102 FlexWaveActiveIntegrationPanelInstallationandConfigurationGuide
2014TEConnectivityLtd TECP77227Issue2 300001776964RevB May2014
iv Wait for Thepasswordischangedsuccessfully message, and then click Done.
DeleteaUser
1 In the System Menu bar, click Security>ManageUsers.
2 In the ManageUsers table, select the row that corresponds to the user that you want to delete.
3 Click Delete.
A Confirm dialog opens that identifies the user
that you will delete by his or her UserName.
4 In the Confirm dialog, click Yes.
The EMS removes the user from the system and
from the ManageUsers table.
Managing Users
FlexWaveActiveIntegrationPanelInstallationandConfigurationGuide Page103
TECP77227Issue2 300001776964RevB May2014 2014TEConnectivityLtd.
ChangethePasswordofanotherUser
1 In the System Menu bar, click Security>ManageUsers.
2 In the ManageUsers table, select the row that corresponds to the user whose password you
want to change.
3 Click ChangePassword.
4 Do the following in the ChangePassword dialog:
a In the NewPassword box, enter a new password
for the selected user.
b In the ConfirmPassword box, retype the same
password that you entered in the NewPassword
box.
c Click OK.
5 Wait for Thepasswordischangedsuccessfully message,
and then click Done.
Using the AIP Element Management Software
Page104 FlexWaveActiveIntegrationPanelInstallationandConfigurationGuide
2014TEConnectivityLtd TECP77227Issue2 300001776964RevB May2014
ChangingYourOwnPassword
1 In the System Menu bar, click Security>ChangePassword.
The ChangePassword dialog opens.
2 In the OldPassword box, type your current password.
3 In the NewPassword box, type a new password.
4 In the ConfirmPassword box, type your new password exactly as you entered it in Step 3.
5 Click OK.
6 Wait for Passwordchangesuccessful message, and then click Done.
Viewing the AIP EMS Release Information
FlexWaveActiveIntegrationPanelInstallationandConfigurationGuide Page105
TECP77227Issue2 300001776964RevB May2014 2014TEConnectivityLtd.
VIEWINGTHEAIPEMSRELEASEINFORMATION
1 To view release information for the AIP EMS, in the System Menu bar, click Help>About.
The About dialog provides the following information:
Versionversion number of the EMS.
Datedate that this EMS software was released.
2 Click OK to close the About dialog.
Using the AIP Element Management Software
Page106 FlexWaveActiveIntegrationPanelInstallationandConfigurationGuide
2014TEConnectivityLtd TECP77227Issue2 300001776964RevB May2014
LOGGINGOUTOFTHEAIP
Do the following to log out of the AIP EMS:
1 From any GUI page, click the Logout link.
2 In the Confirmation dialog, click Yes.
FlexWaveActiveIntegrationPanelInstallationandConfigurationGuide Page107
TECP77227Issue2 300001776964RevB May2014 2014TEConnectivityLtd.
WORKINGWITHCASCADEDAIPS
InstalltheAIPs..................................................................................................................................................................... 108
EstablishtheMainAIP ......................................................................................................................................................... 109
DesignateCascadedAIPsasSecondaryUnitsintheAIPEMS................................................................................................ 110
PhysicallyCascadetheAIPs.................................................................................................................................................. 112
ManagingCascadedAIPs ..................................................................................................................................................... 113
TroubleshootingSecondaryUnits ........................................................................................................................................ 114
The information in this chapter tells you how to cascade AIPs together and how to use the AIP
EMS to configure the cascaded system.
You will find the following font conventions in use throughout this chapter.
Thisfont represents a reference to an EMS dialog box, menu item, configuration option, or
other parameter.
This font represents nonvariable text that you type at a prompt.
THIS FONT represents keys that you need to press on your keyboard.
Topics Page
Working with Cascaded AIPs
Page108 FlexWaveActiveIntegrationPanelInstallationandConfigurationGuide
2014TEConnectivityLtd TECP77227Issue2 300001776964RevB May2014
INSTALLTHEAIPS
Follow the steps in Installing the AIP on page 11 to install the AIPs.
CAUTION! DonotphysicallyconnecttheSecondaryAIPstotheMainAIPuntildirectedtodoso.
Establish the Main AIP
FlexWaveActiveIntegrationPanelInstallationandConfigurationGuide Page109
TECP77227Issue2 300001776964RevB May2014 2014TEConnectivityLtd.
ESTABLISHTHEMAINAIP
Select one unit to act as the Main AIP for the cascaded units, and configure it as described in Using
the AIP Element Management Software on page 29.
Working with Cascaded AIPs
Page110 FlexWaveActiveIntegrationPanelInstallationandConfigurationGuide
2014TEConnectivityLtd TECP77227Issue2 300001776964RevB May2014
DESIGNATECASCADEDAIPSASSECONDARYUNITSINTHEAIPEMS
Do the following to set the mode of the cascaded AIP(s) as Secondary.
1 To allow the EMS popup and alarm screens to function correctly in a web browser, do one of
the following:
Disable the popup blocker for your web browser.
Enter the system IP address in the web browsers trusted sites list.
2 Use an Ethernet CAT 5 cable (straight or crossover) to connect a laptop to the Craft port on
the ACU of an AIP that is to be a Secondary AIP.
3 Open a web browser.
4 In the web browser URL box, enter the following default IP address:
https://192.168.2.1
5 When the AIPEMSLoginwindow opens:
a In the UserName box, type the user name provided by TE or by the Network
Administrator. The default user name is admin.
b In the Password box, type the password provided by TE or by the Network Administrator.
The default password is admin.
c Click Login.
Designate Cascaded AIPs as Secondary Units in the AIP EMS
FlexWaveActiveIntegrationPanelInstallationandConfigurationGuide Page111
TECP77227Issue2 300001776964RevB May2014 2014TEConnectivityLtd.
The AIP EMS opens to the GetInformation page, which is the default view. Note that by
default the AIP is designate as a Main AIP.
1 In the System Tree, click on the AIP icon.
2 In the System Menu bar, click SystemInformation>GetInformation.
3 In the ModeSettingmenu, set the role of this AIP to Secondary.
CAUTION! TheModeSettingoptionshouldbesetonlyduringinitialsetup.DonottrytochangetheMode
Settingoptionlater.
4 Click Apply.
5 Log out of the AIP EMS. You do not need to set other parameters at this time. Once you connect
this AIP with the Main AIP, you will be able to set all AIP names and other parameters at one
time.
6 Disconnect the ACU from your PC.
7 Repeat this procedure for each AIP in the cascaded system that is to be set as a Secondary AIP.
Working with Cascaded AIPs
Page112 FlexWaveActiveIntegrationPanelInstallationandConfigurationGuide
2014TEConnectivityLtd TECP77227Issue2 300001776964RevB May2014
PHYSICALLYCASCADETHEAIPS
Use Category 5 cable with RJ45 connectors to connect one AIP to another, using the Expansion1
and Expansion2 connectors on the ACUs. As long as you have an uplink and downlink connection,
it doesnt matter which Expansion1 or Expansion2 connectors that you use. For example, you can
make the following connections:
Main AIP ACU Expansion2 connector to first cascaded Secondary AIP ACU Expansion1
connector
First Secondary AIP ACU Expansion2 connector to second cascaded AIP ACU Expansion1
connector
Main AIP
1st Cascaded
Secondary AIP
ACU Expansion2 to
ACU Expansion1
ACU Expansion2 to
ACU Expansion1
2nd Cascaded
Secondary AIP
Managing Cascaded AIPs
FlexWaveActiveIntegrationPanelInstallationandConfigurationGuide Page113
TECP77227Issue2 300001776964RevB May2014 2014TEConnectivityLtd.
MANAGINGCASCADEDAIPS
Once you physically connect the AIPs in a cascade, the Main AIP will find the cascaded AIPs, and
you will be able to manage all AIPs in the system when you log onto the Main AIP.
NOTE: Itcantakefrom10to20minutesfortheMainAIPtofindallconnectedSecondaryAIPs.
Working with Cascaded AIPs
Page114 FlexWaveActiveIntegrationPanelInstallationandConfigurationGuide
2014TEConnectivityLtd TECP77227Issue2 300001776964RevB May2014
TROUBLESHOOTINGSECONDARYUNITS
If a Main AIP fails to communicate with a cascaded Secondary AIP or if you need to troubleshoot
a Secondary AIP independent from other AIPs within a system, follow the steps in this section.
1 To allow the EMS popup and alarm screens to function correctly in a web browser, do one of
the following:
Disable the popup blocker for your web browser.
Enter the system IP address in the web browsers trusted sites list.
2 Use an Ethernet CAT 5 cable (straight or crossover) to connect a laptop to the Craft port on
the ACU of the Secondary AIP that you need to troubleshoot.
3 Configure your computer for a static IP address. (How you configure your PC may differ from
what is shown below. Follow the steps applicable to your PCs software platform.)
a On your PC, select ControlPanel>NetworkandInternet>NetworkConnections.
b Select LocalAreaConnection>Properties.
c Select InternetProtocolVersion4, and then select Properties.
d Enter the parameters shown below:
4 Open a web browser.
5 In the web browser URL box, enter the following IP address: https://192.168.0.1
6 When the AIPEMSLoginwindow opens:
Troubleshooting Secondary Units
FlexWaveActiveIntegrationPanelInstallationandConfigurationGuide Page115
TECP77227Issue2 300001776964RevB May2014 2014TEConnectivityLtd.
a In the UserName box, type the user name provided by TE or by the Network
Administrator. The default user name is admin.
b In the Password box, type the password provided by TE or by the Network Administrator.
The default password is admin.
c Click Login.
The AIP EMS opens to the GetInformation page, which is the default view.
7 Configure the AIP, as necessary.
8 When finished, disconnect the ACU from your PC.
Working with Cascaded AIPs
Page116 FlexWaveActiveIntegrationPanelInstallationandConfigurationGuide
2014TEConnectivityLtd TECP77227Issue2 300001776964RevB May2014
FlexWaveActiveIntegrationPanelInstallationandConfigurationGuide Page117
TECP77227Issue2 300001776964RevB May2014 2014TEConnectivityLtd.
APPENDIXA:USINGANEXTERNALCOMBINER/SPLITTER
SHELF
ExternalCombiner/SplitterShelfProductOverview............................................................................................................. 118
Combiner/SplitterModulefortheExternalCombiner/SplitterShelf .................................................................................... 119
DeploymentExamplesfortheExternalCombiner/SplitterShelf ........................................................................................... 120
InstallinganECSS................................................................................................................................................................. 124
InstalltheAIP.......................................................................................................................................................................... 124
InstalltheECSSintotheEquipmentRack............................................................................................................................... 124
ConnecttheAIPCSUtotheECSS ........................................................................................................................................... 125
ConnecttheECSStotheDAS.................................................................................................................................................. 125
PowerontheAIP....................................................................................................................................................................127
This appendix describes the optional External Combiner/Splitter Shelf (ECSS).
Topics Page
Appendix A: Using an External Combiner/Splitter Shelf
Page118 FlexWaveActiveIntegrationPanelInstallationandConfigurationGuide
2014TEConnectivityLtd TECP77227Issue2 300001776964RevB May2014
EXTERNALCOMBINER/SPLITTERSHELFPRODUCTOVERVIEW
Figure 10 shows the External Combiner/Splitter Shelf (TE Part Number AIPESC1), which
provides increased flexibility to the standard AIP CSU configurations. For example, you can install
an External Combiner/Splitter Shelf (ECSS) to provide additional sectoring capabilities.
Figure10.FullyLoadedExternalCombiner/SplitterShelf(TEPN300001783488)
The ECSS provides a modular approach that supports up to eight 4X1 Combiner/Splitter Modules.
The Combine/Splitter modules allow you to:
take one to four BTS feeds (Sectors) and split the feeds into two to four different DAS inputs
(Zones), with a maximum of four Sectors combined and a maximum of four split Zones
take up to four BTS feeds (Sectors) and feed them into one Zone per Sector.
You cannot use the AIP CSU Self Mapping tool with the ECSSmanual configuration is required.
Front View
Back View
UL SUM
4X1
UL 1
UL 2
UL 3
UL 4
DL SUM
4X1
DL 1
DL 2
DL 3
DL 4
UL SUM
4X1
UL 1
UL 2
UL 3
UL 4
DL SUM
4X1
DL 1
DL 2
DL 3
DL 4
UL SUM
4X1
UL 1
UL 2
UL 3
UL 4
DL SUM
4X1
DL 1
DL 2
DL 3
DL 4
UL SUM
4X1
UL 1
UL 2
UL 3
UL 4
DL SUM
4X1
DL 1
DL 2
DL 3
DL 4
UL SUM
4X1
UL 1
UL 2
UL 3
UL 4
DL SUM
4X1
DL 1
DL 2
DL 3
DL 4
UL SUM
4X1
UL 1
UL 2
UL 3
UL 4
DL SUM
4X1
DL 1
DL 2
DL 3
DL 4
UL SUM
4X1
UL 1
UL 2
UL 3
UL 4
DL SUM
4X1
DL 1
DL 2
DL 3
DL 4
UL SUM
4X1
UL 1
UL 2
UL 3
UL 4
DL SUM
4X1
DL 1
DL 2
DL 3
DL 4
External Combiner/Splitter Shelf Product Overview
FlexWaveActiveIntegrationPanelInstallationandConfigurationGuide Page119
TECP77227Issue2 300001776964RevB May2014 2014TEConnectivityLtd.
Combiner/SplitterModulefortheExternalCombiner/SplitterShelf
The Combiner/Splitter Module (TE part number AIPESM1, with four QMA plug terminations) is
described below.
Ref# Component CablingifSplittingaSectorinto
SeparateZones
CablingifMaintainingOneSector
perZone
1,2 TheULSUMportworkswiththe
pairedDLSUMporttosumtheuplink
anddownlinkfeedfromtheBTSto
the4x1Combiner/SplitterModule.
ConnecttothepairedUL/DLportson
theAIPCSU.
ConnecttotheDAS
PrismandSpectrum:REVRFOUT
andFWDRFINconnectors
Fusion:UPLINKNandDOWNLINK
Nconnectors.
3,4 ThefourULportsworkinpairswith
thecorrespondingfourDLports.(The
ULandDLportsareQMA
connectors.)
ConnecttothepairedUL/DLportson
theAIPCSU.
ConnecttotheDAS
PrismandSpectrum:REVRFOUT
andFWDRFINconnectors
Fusion:UPLINKNandDOWNLINK
Nconnectors.
UL SUM
4X1
UL 1
UL 2
UL 3
UL 4
DL SUM
4X1
DL 1
DL 2
DL 3
DL 4
1 2
4 3
Appendix A: Using an External Combiner/Splitter Shelf
Page120 FlexWaveActiveIntegrationPanelInstallationandConfigurationGuide
2014TEConnectivityLtd TECP77227Issue2 300001776964RevB May2014
DeploymentExamplesfortheExternalCombiner/SplitterShelf
Figure 11 shows an example of using the AIP with an External Shelf to create a fourZone split, in
which
Carrier 1 is using two Sectors, with each Sector split into two Zones
Carrier 2 is using one Sector split into four Zones
Carrier 3 is using four Sectors with one Zone per Sector.
Figure11.ExampleofaFourZoneSplit
For clarity, Figure 11 only shows the cabling for UL (uplink) ports. In an actual installation, the UL
and DL ports on an ECSS are paired. Therefore, in Figure 11, the cabling for the UL port would be
reproduced on the corresponding DL port.
The following sections break the cabling for the three carriers shown in Figure 11 into separate
graphics.
AIP CSU Tray in a Straight-Through Conguraon
AIP External Shelf
Carrier 1
Carrier 1
S1
Carrier 3
Carrier 1
S2
Carrier 3
Carrier 2
S1
Carrier 3
Carrier 3
S1
Carrier 3
Carrier 3
S2
Carrier 3
Carrier 3
S3
Carrier 3
Carrier 3
S4
Zone 1
DAS
Zone 2
DAS
Zone 3
DAS
Zone 4
DAS
UL
DL
External Combiner/Splitter Shelf Product Overview
FlexWaveActiveIntegrationPanelInstallationandConfigurationGuide Page121
TECP77227Issue2 300001776964RevB May2014 2014TEConnectivityLtd.
TwoSectors,EachSectorSplitintoTwoZones
Figure 12 and Table 7 show the required UL/DL paired cabling for Carrier 1 to have two Sectors,
with each Sector split into two Zones.
Figure12.PairedULandDLCablingforanECSSforTwoSectors,EachSectorSplitintoTwoZones
Table7. SlotandPortPairingsforFigure 12
AIPCSUtoECSSPortPairings
ECSSSlotand
UL/DLPortPairings
AIPExternalUL/DLPort
toDASZonePairings
FromAIPCSU
UL/DLPort#
ToECSS
UL/DLSUMPorts
onSlot#
SlotPairings UL/DLPortPairings
FromECSSUL/DL
SUMPortson
Slot#
To
DAS
Zon
e
From To From To
Carrier1
Sector1
1 1
1 5 1 4 5 1
1 6 2 4 6 2
Carrier1
Sector2
2 2
2 7 1 4 7 3
2 8 2 4 8 4
AIP CSU Tray in a Straight-Through Conguraon
Carrier 1 Carrier 1
S1
UL
DL
Uplink cabling
Downlink cabling
AIP External Shelf with
Six Combiner/Splier
Modules
Carrier 1 Carrier 1
S2
Zone 1
DAS
Zone 2
DAS
Zone 3
DAS
Zone 4
DAS
Appendix A: Using an External Combiner/Splitter Shelf
Page122 FlexWaveActiveIntegrationPanelInstallationandConfigurationGuide
2014TEConnectivityLtd TECP77227Issue2 300001776964RevB May2014
OneSectorSplitintoFourZones
Figure 13 and Table 8 show the required UL/DL paired cabling for Carrier 2 to split one Sector
into four Zones.
Figure13.PairedULandDLCablingforanECSSforOneSectorSplitintoFourZones
Table8. SlotandPortPairingsforFigure 13
AIPCSUtoECSSPortPairings
ECSSSlotand
UL/DLPortPairings
AIPExternalUL/DLPort
toDASZonePairings
FromAIPCSU
UL/DLPort#
ToECSS
UL/DLSUMPorts
onSlot#
SlotPairings UL/DLPortPairings
FromECSSUL/DL
SUMPortson
Slot#
To
DAS
Zon
e
From To From To
Carrier2
Sector1
3 3
3 5 1 2 5 1
3 6 2 2 6 2
3 7 3 2 7 3
3 8 4 2 8 4
UL
DL
AIP CSU Tray in a Straight-Through Conguraon
Carrier 3
Carrier 2
S1
AIP External Shelf with Six Combiner/Splier Modules
Zone 1
DAS
Zone 2
DAS
Zone 3
DAS
Zone 4
DAS
External Combiner/Splitter Shelf Product Overview
FlexWaveActiveIntegrationPanelInstallationandConfigurationGuide Page123
TECP77227Issue2 300001776964RevB May2014 2014TEConnectivityLtd.
FourSectorswithOneZoneperSector
Figure 13 and Table 9 show the required UL/DL paired cabling for Carrier 3 to maintain four
Sectors, with one Zone per Sector.
Figure14.PairedULandDLCablingforanECSSforFourSectorswithOneZonePerSector
Table9. SlotandPortPairingsforFigure 14
FromAIPCSU
UL/DLPort#
ToECSSSlotand
UL/DLPort
AIPExternalUL/DLPort
toDASZonePairings
Slot
UL/DL
PortPair
FromECSS
UL/DLSUMPorts
onSlot#
ToDAS
Zone
Carrier3
Sector1
5 5 1 5 1
Carrier3
Sector2
6 6 1 6 2
Carrier3
Sector3
7 7 1 7 3
Carrier3
Sector4
8 8 1 8 4
UL
DL
AIP CSU Tray in a Straight-Through Conguraon
AIP External Shelf with Six Combiner/Splier Modules
Carrier 3
Carrier 3
S1
Carrier 3
Carrier 3
S2
Carrier 3
Carrier 3
S3
Carrier 3
Carrier 3
S4
Zone 1
DAS
Zone 2
DAS
Zone 3
DAS
Zone 4
DAS
Appendix A: Using an External Combiner/Splitter Shelf
Page124 FlexWaveActiveIntegrationPanelInstallationandConfigurationGuide
2014TEConnectivityLtd TECP77227Issue2 300001776964RevB May2014
INSTALLINGANECSS
This section tells you how to add an ECSS to an AIP configuration. It will refer back to installation
steps found in Installing the AIP on page 11.
For optimal results, follow the installation steps in the order in which they are presented.
InstalltheAIP
Follow the sections and corresponding steps in the order presented. Do not connect the CSU until
told to do so.
Install the AIP Chassis in an Equipment Rack on page 13
Ground the AIP Chassis on page 19
Install Power Wiring on page 20
Install the CSU Tray on page 22
Install the BIU(s) on page 23
Connect the BIU to the BTS on page 24.
InstalltheECSSintotheEquipmentRack
The AIP chassis requires 3 RU of space. US standard and metric machine screws are included for
rack mounting the ECSS.
CAUTION! Follow the guidance in Guard against Damage from ElectroStatic Discharge on
page 12.
CAUTION! This is restricted access equipment. Only install it in a Network Telecommunications Facility.
Only qualifiedservicepersonnelshouldservice andoperate thisequipment using appropriate
tools.
CAUTION! ThemaximumambienttemperaturefortheAIPis50C(122F).
CAUTION! Wetconditionsincreasethepotentialforreceivinganelectricalshockwheninstallingorusing
electrically powered equipment. To prevent electrical shock, never install or use electrical
equipmentinawetlocationorduringalightningstorm.
CAUTION! WhenloadingtheAIPinarack,makesurethemechanicalloadingoftherackiseventoavoida
hazardousconditionsuchasanunbalancedrack.
CAUTION! Therackshouldsafelysupportthecombinedweightofalltheequipmentitholds.
NOTE: Verticalguidesarerecommended,butarenotprovidedwiththeAIP.Verticalcableguidekitsare
available as separate items from TE. Contact a TE sales representative for further information
(seeAppendix C: Contacts and User Documentation on page 135).
Installing an ECSS
FlexWaveActiveIntegrationPanelInstallationandConfigurationGuide Page125
TECP77227Issue2 300001776964RevB May2014 2014TEConnectivityLtd.
Do the following to install an ECSS into an equipment rack.
1 Position the ECSS in the space directly below the AIP in the equipment rack.
2 Secure (but do not tighten) the ECSS to the rack using the four machine screws provided (use
#1224 or M6 x 10 screws, whichever is appropriate).
3 Locate two vertical cable guides (not provided with the ECSS).
4 On the ECSS, back out its mounting screws just enough to provide clearance for installation of
the cable guides.
5 Slide each cable guide into position for installation and then securely tighten the
corresponding mounting screws.
ConnecttheAIPCSUtotheECSS
How you connect the AIP CSU to the ECSS is dependent on the Sector/Zone splits that you need
to create.
1 Refer to the Deployment Examples for the External Combiner/Splitter Shelf on page 120
and your system design plan to determine how you need to connect the AIP CSU to the ECSS.
2 Obtain the required lengths of high performance, flexible, low loss 50ohm coaxial
communications cable (RG400 or equivalent) for all coaxial connections.
3 Route the uplink and downlink cables between the AIP CSU and the ECSS and cut to the
required length. Allow sufficient slack for dressing and organizing cables.
4 Terminate each cable with a QMAType male connector following the connector suppliers
recommendations.
5 Connect a pair of the CSU UL and DL ports to the appropriate UL or UL SUM port on the ECSS.
ConnecttheECSStotheDAS
Follow the procedure that supports the DAS system to which you will connect the ECSS.
Connect the ECSS to a Prism/Spectrum Host Unit on page 125
Connect the ECSS to a Fusion Main Hub on page 127.
ConnecttheECSStoaPrism/SpectrumHostUnit
1 Refer to the Deployment Examples for the External Combiner/Splitter Shelf on page 120
and your system design plan to determine how you need to connect the ECSS to the
Prism/Spectrum Host Unit.
2 Obtain the required lengths of high performance, flexible, low loss 50ohm coaxial
communications cable (RG400 or equivalent) for all coaxial connections.
3 Route the forward and reverse path coaxial cables between the Prism/Spectrum Host Unit
and the ECSS per the system design plan, and then cut to the required length. Allow sufficient
slack for dressing and organizing cables at the Host Unit.
Appendix A: Using an External Combiner/Splitter Shelf
Page126 FlexWaveActiveIntegrationPanelInstallationandConfigurationGuide
2014TEConnectivityLtd TECP77227Issue2 300001776964RevB May2014
4 Terminate each cable with a QMAType male connector following the connector suppliers
recommendations.
5 Connect the REV RF OUT connector on a Host DART front panel to the appropriate UL or UL
SUM port on the ECSS.
6 Connect the FWD RF IN connector on a Host DART front panel to the appropriate DL or DL
SUM port on the ECSS. The DL or DL SUM port must be the pair to the UL or UL SUM port used
in Step 5 on page 126.
7 Dress and secure cables to the right side of the Prism/Spectrum Host Unit.
Installing an ECSS
FlexWaveActiveIntegrationPanelInstallationandConfigurationGuide Page127
TECP77227Issue2 300001776964RevB May2014 2014TEConnectivityLtd.
ConnecttheECSStoaFusionMainHub
1 Refer to the Deployment Examples for the External Combiner/Splitter Shelf on page 120
and your system design plan to determine how you need to connect the ECSS to the
Prism/Spectrum Host Unit.
2 Obtain the required lengths of high performance, flexible, low loss 50ohm coaxial
communications cable (RG400 or equivalent) for all coaxial connections.
3 Route the forward and reverse path coaxial cables between the Fusion Main Hub and the ECSS
(per system design plan) and cut to the required length. Allow sufficient slack for dressing and
organizing cables at the Fusion Main Hub.
4 Terminate each cable with a QMAType male connector following the connector suppliers
recommendations.
5 Connect an UPLINK N connector on the Fusion Main Hub to the appropriate UL or UL SUM
port on the ECSS.
6 Connect a DOWNLINK N connector on the Fusion Main Hub to the appropriate DL or DL SUM
port on the ECSS. The DL or DL SUM port must be the pair to the UL or UL SUM port used in
Step 5 on page 127.
PowerontheAIP
On the ACU, turn the DC power switch to its ON position. Under normal operating conditions, the
ACU Power LED should turn green (see AIP Control Unit on page 4).
Alarms
AC Power
Band 1 Band 2 Band 3
UL1 UL2 UL3
DL1 DL2 DL3
Uplink N connectors
Downlink N connectors
Appendix A: Using an External Combiner/Splitter Shelf
Page128 FlexWaveActiveIntegrationPanelInstallationandConfigurationGuide
2014TEConnectivityLtd TECP77227Issue2 300001776964RevB May2014
FlexWaveActiveIntegrationPanelInstallationandConfigurationGuide Page129
TECP77227Issue2 300001776964RevB May2014 2014TEConnectivityLtd.
APPENDIXB:SPECIFICATIONS
RFPerformance ................................................................................................................................................................... 130
TechnicalSpecifications ....................................................................................................................................................... 131
AIPChassis.............................................................................................................................................................................. 131
AIPBIUs .................................................................................................................................................................................. 132
AIPCSU................................................................................................................................................................................... 132
ExternalCombiner/SplitterShelf(ECSS)................................................................................................................................. 133
StandardsCertification ........................................................................................................................................................ 134
Topics Page
Appendix B: Specifications
Page130 FlexWaveActiveIntegrationPanelInstallationandConfigurationGuide
2014TEConnectivityLtd TECP77227Issue2 300001776964RevB May2014
RFPERFORMANCE
Supportedfrequencyandbands E-UTRA Band/OtherDownlink (TX) Frequency Uplink (RX) Frequency
(MHz) (MHz)
Band 5 (850 Cell) 869-894 824-849
Band 25 (1900 PCS)1930-19951850-1915
Band 4 (2100 AWS)2110-21551710-1755
Band 12 (700 ABC)728-746 698-716
Band 13 (700 UC)746-757 776-787
iDEN800 851-869 806-824
AIP
PassbandRipple(TXandRX) <2dBovertemperaturerange
PIMperformance 160dBc@2X43dBm(117dBm@2X43dBm)
Inputpowerrange 0.25to100WattsRMScompositepower
Overpowerprotection DASinterruptsRFpathforinputpower>100Wattsover5seconds
DownlinkGainrange 75to5dB
Powerbalancing SupportsuserconfigurabledownlinkALCthresholdsforpowerbalancingneutralhost
arrangements
UplinkGainRange 30to0dB
InputReturnLoss 18dB
OutputReturnLoss 14dB
AIPDownlink/UplinkMinimumAttenuation
CSUConfiguration
CSULoss:
Uplinkand
Downlink(dB)
BIUDownlink
Minimum(dB)
BIUUplink
Minimum(dB)
Downlink
MinimumLoss:
BIUandCSU(dB)
Uplink
MinimumLoss:
BIUandCSU(dB)
StraightThrough 2 5 0 7 2
2x1 5 5 0 10 5
3x1 6.7 5 0 11.7 6.7
4x1 8 5 0 13 8
ExternalCombiner/SplitterShelf(ECSS)
MaximumDownlinkInput
Power
+30dBm
MaximumInsertionLoss 7.5dB
ReturnLoss 14dB
MaximumFlatness 1dBfrom698to2700MHz,0.25dBforeachband
Technical Specifications
FlexWaveActiveIntegrationPanelInstallationandConfigurationGuide Page131
TECP77227Issue2 300001776964RevB May2014 2014TEConnectivityLtd.
TECHNICALSPECIFICATIONS
AIPChassis
Dimensions
Width(includesmountingtabs)
Depth(includesfans)
Height(includesCSU)
Inches Millimeters
19 482.6
20 508
6 RUs
Weight Pounds Kilograms
<110 lbs 49.895
Electrical
PowerConsumption 55Watts
PowerSupply 48Vdc
MonitoringandManagement WebandSNMPover10/100/1000EthernetNetworkviatheACU
Environmental
OperatingTemperature 5Cto+50C
StorageTemperature 40Cto+85C
Humidity 5%to90%
*WeightisforafullyconfiguredAIP,whichcomprisestheAIPchassis,oneACU,eightBIUs,andoneCSU.
Appendix B: Specifications
Page132 FlexWaveActiveIntegrationPanelInstallationandConfigurationGuide
2014TEConnectivityLtd TECP77227Issue2 300001776964RevB May2014
AIPBIUs
AIPCSU
Dimensions
Depth(includeshandle)
Width
Height
Inches Millimeters
18.62 47.295
1.89 48
7.87 200
Weight(fullyloaded) Pounds Kilograms
<7 lbs 3.175
Electrical
PowerConsumption 7Watts
PowerSupply 48Vdc
Environmental
OperatingTemperature 5Cto+50C
StorageTemperature 40Cto+85C
Humidity 5%to90%
Dimensions
Depth(includeshandle)
Width
Height
Inches Millimeters
18.62 47.295
17.17 436
2.25 57.1
Weight* Pounds Kilograms
<20 lbs 9.072
Electrical
PowerConsumption 1Watt
PowerSupply 48Vdc
Environmental
OperatingTemperature 5Cto+50C
StorageTemperature 40Cto+85C
Humidity 5%to90%
Technical Specifications
FlexWaveActiveIntegrationPanelInstallationandConfigurationGuide Page133
TECP77227Issue2 300001776964RevB May2014 2014TEConnectivityLtd.
ExternalCombiner/SplitterShelf(ECSS)
Dimensions
Width(includesmountingtabs)
Depth(includesfans)
Height(includesCSU)
Inches Millimeters
19 482.6
20 508
3 RUs
Weight* Pounds Kilograms
10.5 4.8
Environmental
OperatingTemperature 5Cto+50C
StorageTemperature 40Cto+85C
Humidity 5%to90%
*WeightisforafullyconfiguredExternalShelfwitheightCombiner/SplitterModules.
Appendix B: Specifications
Page134 FlexWaveActiveIntegrationPanelInstallationandConfigurationGuide
2014TEConnectivityLtd TECP77227Issue2 300001776964RevB May2014
STANDARDSCERTIFICATION
FCC: This equipment complies with the applicable sections of Title 47 CFR Part 15.
IC: This equipment complies with the applicable sections of RSS131. The term IC: before the
radio certification number only signifies that Industry Canada Technical Specifications were met.
CAUTION! Modifications not expressly approved by the party responsible for compliance could void the
user'sauthoritytooperatetheequipment.
UL/CUL: This equipment complies with UL and CUL 609501 Standard for Safety for Information
Technology Equipment, including Electrical Business Equipment.
EMC Standards: FCC part 15 class A
Safety Standards: This equipment complies with IEC 609501, 2ND Edition + Amendment 1 (CE
marked) and with UL 609501, 2ND Edition + Amendment 1 (File number E174166) (USA and
Canada)
FlexWaveActiveIntegrationPanelInstallationandConfigurationGuide Page135
TECP77227Issue2 300001776964RevB May2014 2014TEConnectivityLtd.
APPENDIXC:CONTACTSANDUSERDOCUMENTATION
AccessingUserDocumentationontheTECustomerPortal .................................................................................................. 136
ContactingTEConnectivity .................................................................................................................................................. 137
This appendix describes how to contact TE Connectivity and how to access the Customer Portal.
Topics Page
Appendix C: Contacts and User Documentation
Page136 FlexWaveActiveIntegrationPanelInstallationandConfigurationGuide
2014TEConnectivityLtd TECP77227Issue2 300001776964RevB May2014
ACCESSINGUSERDOCUMENTATIONONTHETECUSTOMERPORTAL
FlexWave Prism, InterReach Spectrum and InterReach Fusion user documentation on the TE
Customer Portal, as described below.
1 Click on the following URL link:
https://www.te.com/portal/wireless/
(Alternatively, enter the preceding URL into your web browser, and then press ENTER on your
keyboard.)
2 Access to the Customer Portal requires a user account and password. On the SignIn page, do
one of the following:
If you have an account, in the AlreadyRegistered?SignInNow panel, enter your Email and
Password, and then click SignIn.
If you dont have an account, under CreateanAccount, click RegisterNow and follow the
prompts.
3 On the WirelessCustomerPortal home page in the KnowledgeCenter panel, click the Manuals
andDataSheets link.
4 On the ManualsandDataSheets page, do the following:
a In the DocumentRepository panel, scroll to the section for the product line of the
document that you want to access.
b Click on the title of the manual that you wish to open.
c (Optional) Save the PDF to your computer.
Contacting TE Connectivity
FlexWaveActiveIntegrationPanelInstallationandConfigurationGuide Page137
TECP77227Issue2 300001776964RevB May2014 2014TEConnectivityLtd.
CONTACTINGTECONNECTIVITY
TelephoneNumbers OnlineAccess
Sales
CustomerPortal
AsiaPacific +6562949948 https://www.te.com/portal/wireless/
France 0800914032
Germany 01802232923
TechnicalSupportforWirelessProducts
Italy 0800782374 http://www.te.com/WirelessSupport
Spain 900983291
UnitedKingdom 0800960236
USAorCanada 18003663891
Extension 73000
ConnectivityExtension 73475
WirelessExtension 73476
TechnicalSupport
USAorCanada 18005309960
Elsewhere +19529170761
Appendix C: Contacts and User Documentation
Page138 FlexWaveActiveIntegrationPanelInstallationandConfigurationGuide
2014TEConnectivityLtd TECP77227Issue2 300001776964RevB May2014
Vous aimerez peut-être aussi
- The Yellow House: A Memoir (2019 National Book Award Winner)D'EverandThe Yellow House: A Memoir (2019 National Book Award Winner)Évaluation : 4 sur 5 étoiles4/5 (98)
- The Subtle Art of Not Giving a F*ck: A Counterintuitive Approach to Living a Good LifeD'EverandThe Subtle Art of Not Giving a F*ck: A Counterintuitive Approach to Living a Good LifeÉvaluation : 4 sur 5 étoiles4/5 (5795)
- Shoe Dog: A Memoir by the Creator of NikeD'EverandShoe Dog: A Memoir by the Creator of NikeÉvaluation : 4.5 sur 5 étoiles4.5/5 (537)
- Elon Musk: Tesla, SpaceX, and the Quest for a Fantastic FutureD'EverandElon Musk: Tesla, SpaceX, and the Quest for a Fantastic FutureÉvaluation : 4.5 sur 5 étoiles4.5/5 (474)
- Grit: The Power of Passion and PerseveranceD'EverandGrit: The Power of Passion and PerseveranceÉvaluation : 4 sur 5 étoiles4/5 (588)
- On Fire: The (Burning) Case for a Green New DealD'EverandOn Fire: The (Burning) Case for a Green New DealÉvaluation : 4 sur 5 étoiles4/5 (74)
- A Heartbreaking Work Of Staggering Genius: A Memoir Based on a True StoryD'EverandA Heartbreaking Work Of Staggering Genius: A Memoir Based on a True StoryÉvaluation : 3.5 sur 5 étoiles3.5/5 (231)
- Hidden Figures: The American Dream and the Untold Story of the Black Women Mathematicians Who Helped Win the Space RaceD'EverandHidden Figures: The American Dream and the Untold Story of the Black Women Mathematicians Who Helped Win the Space RaceÉvaluation : 4 sur 5 étoiles4/5 (895)
- Never Split the Difference: Negotiating As If Your Life Depended On ItD'EverandNever Split the Difference: Negotiating As If Your Life Depended On ItÉvaluation : 4.5 sur 5 étoiles4.5/5 (838)
- The Little Book of Hygge: Danish Secrets to Happy LivingD'EverandThe Little Book of Hygge: Danish Secrets to Happy LivingÉvaluation : 3.5 sur 5 étoiles3.5/5 (400)
- The Hard Thing About Hard Things: Building a Business When There Are No Easy AnswersD'EverandThe Hard Thing About Hard Things: Building a Business When There Are No Easy AnswersÉvaluation : 4.5 sur 5 étoiles4.5/5 (345)
- The Unwinding: An Inner History of the New AmericaD'EverandThe Unwinding: An Inner History of the New AmericaÉvaluation : 4 sur 5 étoiles4/5 (45)
- Team of Rivals: The Political Genius of Abraham LincolnD'EverandTeam of Rivals: The Political Genius of Abraham LincolnÉvaluation : 4.5 sur 5 étoiles4.5/5 (234)
- The World Is Flat 3.0: A Brief History of the Twenty-first CenturyD'EverandThe World Is Flat 3.0: A Brief History of the Twenty-first CenturyÉvaluation : 3.5 sur 5 étoiles3.5/5 (2259)
- Devil in the Grove: Thurgood Marshall, the Groveland Boys, and the Dawn of a New AmericaD'EverandDevil in the Grove: Thurgood Marshall, the Groveland Boys, and the Dawn of a New AmericaÉvaluation : 4.5 sur 5 étoiles4.5/5 (266)
- The Emperor of All Maladies: A Biography of CancerD'EverandThe Emperor of All Maladies: A Biography of CancerÉvaluation : 4.5 sur 5 étoiles4.5/5 (271)
- The Gifts of Imperfection: Let Go of Who You Think You're Supposed to Be and Embrace Who You AreD'EverandThe Gifts of Imperfection: Let Go of Who You Think You're Supposed to Be and Embrace Who You AreÉvaluation : 4 sur 5 étoiles4/5 (1090)
- The Sympathizer: A Novel (Pulitzer Prize for Fiction)D'EverandThe Sympathizer: A Novel (Pulitzer Prize for Fiction)Évaluation : 4.5 sur 5 étoiles4.5/5 (121)
- Her Body and Other Parties: StoriesD'EverandHer Body and Other Parties: StoriesÉvaluation : 4 sur 5 étoiles4/5 (821)
- Module 4Document36 pagesModule 4mail2meajaiPas encore d'évaluation
- Formula Manipal ReportDocument25 pagesFormula Manipal Reportsiddhartha180987100% (9)
- DEH-X1750UB - XNGS XNGS1 DEH-X1750UBG - XNGS Owners ManualDocument64 pagesDEH-X1750UB - XNGS XNGS1 DEH-X1750UBG - XNGS Owners ManualAlini HenriquePas encore d'évaluation
- (Chapter 2-5) Signal Analysis and Mixing (19-40)Document22 pages(Chapter 2-5) Signal Analysis and Mixing (19-40)Grace LatPas encore d'évaluation
- Volca Keys MIDIimpDocument2 pagesVolca Keys MIDIimpsillyPas encore d'évaluation
- Ceb Internship ReportDocument12 pagesCeb Internship Reportapi-371237588Pas encore d'évaluation
- Help - Asynchronous Machine - Blocks (SimPowerSystems™) PDFDocument23 pagesHelp - Asynchronous Machine - Blocks (SimPowerSystems™) PDFnmulyonoPas encore d'évaluation
- ElectroMagnetic Locator (Pipe Cable Locator)Document92 pagesElectroMagnetic Locator (Pipe Cable Locator)Fred Strokes50% (2)
- 1.2.4.AK SequentialLogicDesign - Counters - DLBDocument7 pages1.2.4.AK SequentialLogicDesign - Counters - DLBSean MonahanPas encore d'évaluation
- 123 Au 032017Document2 pages123 Au 032017pittalasureshPas encore d'évaluation
- Edc Lab ManualDocument96 pagesEdc Lab ManualUday DesirajPas encore d'évaluation
- Unit-3 PsocDocument23 pagesUnit-3 PsocDESI BRAHMNPas encore d'évaluation
- No.: VG215Z-006-A-800 Operation and Maintenance Manual: Serial No.: 9.21 Item: Vibration Meter Model: MTN/VM110Document11 pagesNo.: VG215Z-006-A-800 Operation and Maintenance Manual: Serial No.: 9.21 Item: Vibration Meter Model: MTN/VM110QUANG LÊPas encore d'évaluation
- Redistart MV+ 12-18 ManualDocument136 pagesRedistart MV+ 12-18 ManualMaq QuinalhaPas encore d'évaluation
- Unconventional Machining Process Session No Topics To Be CoveredDocument2 pagesUnconventional Machining Process Session No Topics To Be CoveredpmagrawalPas encore d'évaluation
- Fundamentals of Electrical Engineering - R. PrasadDocument303 pagesFundamentals of Electrical Engineering - R. PrasadrajkumarPas encore d'évaluation
- Arc ReactorDocument10 pagesArc Reactorshubh100% (1)
- B5a 2142 10Document72 pagesB5a 2142 10Aarshid SyedPas encore d'évaluation
- Usage: Universal Programmable Poe Injector (P/N I0Atpi24)Document4 pagesUsage: Universal Programmable Poe Injector (P/N I0Atpi24)jimpomaPas encore d'évaluation
- Altera FLEX 8000 Block Diagram (Review) Altera FLEX 10K Block Diagram (Review)Document4 pagesAltera FLEX 8000 Block Diagram (Review) Altera FLEX 10K Block Diagram (Review)Rohith RajPas encore d'évaluation
- Monitoring-Times Magazine Aug 1996Document116 pagesMonitoring-Times Magazine Aug 1996Benjamin DoverPas encore d'évaluation
- Mantenimiento y Operacion Asfatladora Dynapac f121 CDocument268 pagesMantenimiento y Operacion Asfatladora Dynapac f121 CRobinson Guaneme100% (2)
- Philips Bulletins 2002Document70 pagesPhilips Bulletins 2002mazzidePas encore d'évaluation
- Lightning Model For HVDC Transmission Lines: M. You, B. H. Zhang, L. Y. Cheng, Z. Q. Bo, A. KlimekDocument5 pagesLightning Model For HVDC Transmission Lines: M. You, B. H. Zhang, L. Y. Cheng, Z. Q. Bo, A. Klimekqais652002Pas encore d'évaluation
- LGP4247H-12LPB Eay62512701Document75 pagesLGP4247H-12LPB Eay62512701Роман КирильчукPas encore d'évaluation
- Brochure OnTime ClockDocument2 pagesBrochure OnTime ClockSof YanPas encore d'évaluation
- Bobisoft Winding Design Software PDFDocument17 pagesBobisoft Winding Design Software PDFxxPas encore d'évaluation
- Penggerak Servo Untuk CCTVDocument5 pagesPenggerak Servo Untuk CCTVDoniPas encore d'évaluation
- Cts Multi-Channel Series Operation ManualDocument17 pagesCts Multi-Channel Series Operation ManualEduardoHOPas encore d'évaluation
- Fx5u Pid Control Function PDFDocument38 pagesFx5u Pid Control Function PDFNutchaiSaengsurathamPas encore d'évaluation