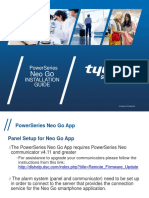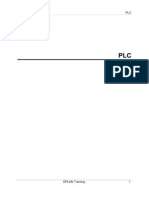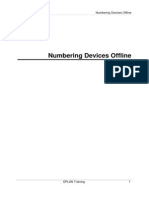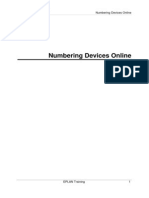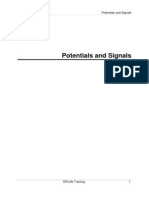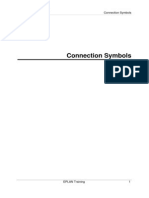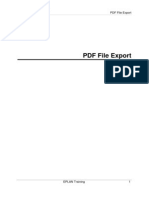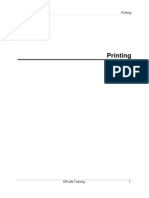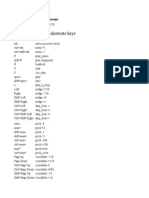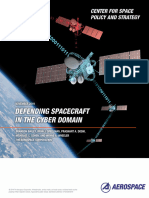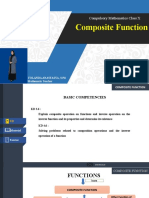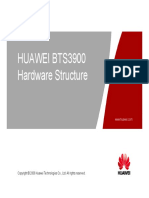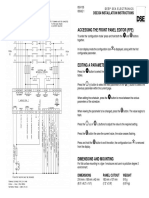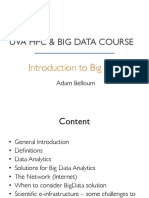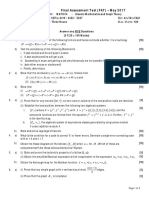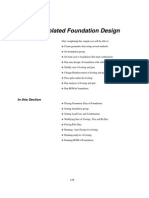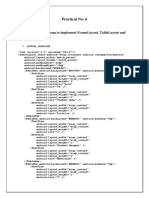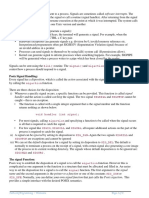Académique Documents
Professionnel Documents
Culture Documents
6 Project Wizard
Transféré par
Alin FazacasDescription originale:
Copyright
Formats disponibles
Partager ce document
Partager ou intégrer le document
Avez-vous trouvé ce document utile ?
Ce contenu est-il inapproprié ?
Signaler ce documentDroits d'auteur :
Formats disponibles
6 Project Wizard
Transféré par
Alin FazacasDroits d'auteur :
Formats disponibles
Project Wizard
EPLAN Training 1
Project Wizard
Project Wizard
EPLAN Training 2
1 Creating a Project - Project Wizard .............................................................3
2 Extending a Project with PPE Functionality - Project Wizard...................8
3 Defining Page and Device Structure - Project Wizard .............................10
4 Defining the Plot Frame and Path Numbering - Project Wizard..............13
4.1 Define standard plot frame......................................................................13
4.2 Define path numbering............................................................................14
4.3 Select format for device numbering ........................................................15
4.4 Select format for PLC numbering............................................................17
5 Defining Project Properties - Project Wizard............................................20
6 Defining the First Schematic Page - Project Wizard................................24
6.1 Select structure identifier ........................................................................24
6.2 Enter page description............................................................................26
6.3 Complete project.....................................................................................26
This functionality is only available for certain module packages. Info
Project Wizard
EPLAN Training 3
1 Creating a Project - Project Wizard
With the wizard, you create a project containing a title page and an initial schematic
page. A project always requires a template. You can select an EPLAN Project
Template *.ept, an EPLAN Basic Project *.epb or an EPLAN Project *.elk as the
template. The Project Wizard allows you to create a project based on a Project
Template *.ept. Settings are imported from the template, which you can then
accept, modify or extend. Standard and sample templates are located in the
Templates directory. You can save projects to a drive and folder of your choice.
Precondition:
You have access to a template.
Project > New (Wizard)
1. In the Create project dialog, select the Project tab.
2. Specify a name, without a file suffix, in the Project name field.
3. Next to the Templates field, click [...] to select a template for the project.
Project Wizard
EPLAN Training 4
4. In the Open dialog, switch to the directory Templates\EPLAN.
5. Select the EPLAN project template file type *.ept.
6. Select the file and click [Open].
Project Wizard
EPLAN Training 5
7. To define a different storage location for the project, next to the Storage
location field, click [...].
Project Wizard
EPLAN Training 6
8. In the Find Folder dialog, select the directory where you want to save the new
project and click [OK].
Project Wizard
EPLAN Training 7
9. To check or modify the settings from the template for the project, click [Next].
The PPE tab opens. You can extend a project with PPE functionality.
10. Click [Next].
The Structure tab will open and you can define the page and device
structure.
11. To accept all further settings from the template without changes, click [Finish].
This functionality is only available for certain module packages. Info
Project Wizard
EPLAN Training 8
2 Extending a Project with PPE Functionality -
Project Wizard
You can extend a project with PPE functionality. If you wish to accept PPE data and
settings from a template, then you can specify a PPE template *.ppe .
Precondition:
Project > New (Wizard). You have specified all of the settings in the Project tab and
clicked [Next].
1. In the PPE tab select the Create PPE project check box.
2. Next to the Template field, click [...].
3. In the Open dialog, switch to the directory containing the templates.
4. Select the EPLAN PPE project template file type *.ppe.
5. Select the file and click [Open].
6. To define which settings and data are to be accepted from the PPE template,
in the Apply from template group box select or deselect the Property
groups of PCT loops / PCT loop elements, Configuration of properties
and Forms check boxes.
Project Wizard
EPLAN Training 9
7. To check or customize further settings, click [Next].
The Structure tab will open, where you can specify the page and device
structure.
8. To accept all further settings without changes, click [Finish].
This functionality is only available for certain module packages. Info
Project Wizard
EPLAN Training 10
3 Defining Page and Device Structure - Project
Wizard
You define the identification of project pages and devices using the page and device
structure. Settings for identifiers are saved in identifier schemes. EPLAN provides
several pre-defined identifier schemes that you can't edit. If you do not wish to use
these, you can create user-defined identifier schemes with your own settings. The
predefined identifier schemes are taken from the template.
Precondition:
Project > New (Wizard). In the Project, and PPE tabs, you have defined all settings
and have clicked [Next].
1. To change the page structure, select an identifier scheme for the page
structure from the Pages drop-down list in the Structure tab.
2. To define editable separators for main identifiers and classification points for
sub-identifiers, next to the Separators field, click [...].
3. To define the device structure, select an identifier scheme from the General
Devices drop-down list.
Project Wizard
EPLAN Training 11
4. Select the identifier schemes for all further desired devices (terminal strips,
plugs, black boxes, PLC / bus boxes, cables, interruption points, busbars, fluid
devices, fluid distributors) in the same manner.
5. To treat terminal strips, plugs, cables and interruption points as fully numbered
devices, independently of the selected identifier scheme, select each Superior
check box.
6. To edit an existing, or create a new user-defined identifier scheme, click [...].
The Page structure / Device structure dialog opens, where you can
define a user-defined project structure.
7. To check or customize further settings, click [Next].
The Numbering tab will open, where you can define a plot frame and
numbering.
Project Wizard
EPLAN Training 12
8. To accept all further settings without changes, click [Finish].
This functionality is only available for certain module packages. Info
Project Wizard
EPLAN Training 13
4 Defining the Plot Frame and Path Numbering -
Project Wizard
The default settings for the standard plot frame and for path, devices and PLC
numbering are taken from the template. If you do not want to use these settings, you
can adjust them as desired.
Precondition:
Project > New (Wizard). In the Project, PPE, and Structure tabs, you have defined
all settings and have clicked [Next].
4.1 Define standard plot frame
1. In the Numbering tab, select the Browse entry from the Standard plot frame
drop-down list.
2. In the Select plot frame dialog, switch to the directory PlotFrames\EPLAN.
Project Wizard
EPLAN Training 14
3. Select the file type Plot frame *.fn1, and select a file.
4. To see a preview of the plot frame, select the Preview check box.
5. Click on [Open].
4.2 Define path numbering
1. To start the numbering of the paths on each page anew, in the Numbering tab
in the Path numbering group box, select the option Default (page-oriented).
2. To number the paths sequentially across page boundaries, select the option
Numbered consecutively (project-oriented).
Project Wizard
EPLAN Training 15
4.3 Select format for device numbering
1. Select a format in the Numbering tab in the DT numbering field.
Project Wizard
EPLAN Training 16
2. To create or customize a format, click [...].
The Numbering formats dialog opens.
Project Wizard
EPLAN Training 17
4.4 Select format for PLC numbering
1. Select a format in the Numbering tab in the PLC numbering field.
Project Wizard
EPLAN Training 18
2. To create or customize a format, click [...].
The Settings: PLC-specific dialog opens.
Project Wizard
EPLAN Training 19
3. To check or customize further settings, click [Next].
The Properties tab will open, where you can define project properties.
4. To accept all further settings without changes, click [Finish].
This functionality is only available for certain module packages. Info
Project Wizard
EPLAN Training 20
5 Defining Project Properties - Project Wizard
The project properties are taken from the template. If you do not want to use the
properties from the template, you can adjust them.
Precondition:
Project > New (Wizard). In the Project, PPE, Structure, and Numbering tabs, you
have defined all settings and have clicked [Next].
1. To filter the project properties view, select a category in the Category field of
the Properties tab.
All project properties assigned to the selected category are displayed.
2. To add a property, click (New).
Project Wizard
EPLAN Training 21
3. In the Property selection dialog, select a property and click [OK].
Project Wizard
EPLAN Training 22
4. To change the property, click the corresponding line in the Value column,
enter the new value and press [ENTER].
5. To delete a property, select a property in the Property column and click
(Delete).
Project Wizard
EPLAN Training 23
6. To check or customize further settings, click [Next].
The Schematic tab will open, where you can define the first schematic
page.
7. To accept all further settings without changes, click [Finish].
This functionality is only available for certain module packages. Info
Project Wizard
EPLAN Training 24
6 Defining the First Schematic Page - Project
Wizard
In the project wizard you can define the structure identifier and the page description
for the first schematic page of the new project. The identifier blocks and structure
identifiers that are available depends on the template and the settings in the
Structure tab.
Precondition:
Project > New (Wizard). In the Project, PPE, Structure, Numbering, and
Properties tabs, you have defined all settings and have clicked [Next].
6.1 Select structure identifier
1. Click [...] in the Schematic tab next to an identifier block field.
Project Wizard
EPLAN Training 25
2. To use an existing structure identifier, select one in the subsequent dialog and
click [OK].
The structure identifier is entered in the identifier block field.
3. To create a new structure identifier, enter the desired text for the structure
identifier in the fields of the available identifier blocks.
Project Wizard
EPLAN Training 26
6.2 Enter page description
1. In the Page description field enter a descriptive designation for the schematic
page.
6.3 Complete project
1. Click [Finish].
2. Select the menu items Page > Navigator.
In the Pages - <Project name> dialog ,the first schematic page is
displayed with the specified structure identifier.
3. Select the menu item Options > Settings.
4. In the tree structure select Projects > "Project name".
The project-related settings for the new project will be displayed in all
Project Wizard
EPLAN Training 27
subordinate tree structure levels. You can keep these settings or change them
as needed.
Project Wizard
EPLAN Training 28
Vous aimerez peut-être aussi
- 2-User Interface PDFDocument55 pages2-User Interface PDFZlatko MožetićPas encore d'évaluation
- Configuracion Power Series NEO GODocument18 pagesConfiguracion Power Series NEO GOarturo0diaz_1Pas encore d'évaluation
- 34 Connection NumberingDocument31 pages34 Connection NumberingAlin FazacasPas encore d'évaluation
- 31 PLCDocument35 pages31 PLCAlin FazacasPas encore d'évaluation
- 37-Numbering With PLC DataDocument16 pages37-Numbering With PLC DataAlin FazacasPas encore d'évaluation
- 29 CablesDocument60 pages29 CablesAlin FazacasPas encore d'évaluation
- 36-Numbering Devices OfflineDocument16 pages36-Numbering Devices OfflineAlin FazacasPas encore d'évaluation
- 0901 Device NavigatorDocument36 pages0901 Device NavigatorYashveerPas encore d'évaluation
- 38 FunctionsDocument23 pages38 FunctionsAlin FazacasPas encore d'évaluation
- 35-Numbering Devices OnlineDocument25 pages35-Numbering Devices OnlineAlin FazacasPas encore d'évaluation
- 32-PLC Address FormatsDocument8 pages32-PLC Address FormatsAlin FazacasPas encore d'évaluation
- 33 MacrosDocument41 pages33 MacrosAlin FazacasPas encore d'évaluation
- 28 TerminalsDocument42 pages28 TerminalsAlin FazacasPas encore d'évaluation
- 30 PlugsDocument29 pages30 PlugsAlin FazacasPas encore d'évaluation
- 25 Location BoxesDocument14 pages25 Location BoxesAlin FazacasPas encore d'évaluation
- 26 Block EditingDocument13 pages26 Block EditingAlin FazacasPas encore d'évaluation
- 24 Black BoxesDocument16 pages24 Black BoxesAlin FazacasPas encore d'évaluation
- 27 Single Line DisplayDocument37 pages27 Single Line DisplayAlin FazacasPas encore d'évaluation
- 23-Potentials and SignalsDocument7 pages23-Potentials and SignalsAlin FazacasPas encore d'évaluation
- 22 ConnectionsDocument27 pages22 ConnectionsAlin FazacasPas encore d'évaluation
- 18 DevicesDocument33 pages18 DevicesAlin FazacasPas encore d'évaluation
- 21 Connection SymbolsDocument19 pages21 Connection SymbolsAlin FazacasPas encore d'évaluation
- 15-Path Function TextDocument92 pages15-Path Function TextAlin FazacasPas encore d'évaluation
- 20 Cross ReferencesDocument37 pages20 Cross ReferencesAlin FazacasPas encore d'évaluation
- 17 SymbolsDocument19 pages17 SymbolsAlin FazacasPas encore d'évaluation
- 12-PDF File ExportDocument5 pages12-PDF File ExportAlin FazacasPas encore d'évaluation
- 19-DT Syntax CheckDocument5 pages19-DT Syntax CheckAlin FazacasPas encore d'évaluation
- 16 DimensionsDocument19 pages16 DimensionsAlin FazacasPas encore d'évaluation
- 14 PrintingDocument6 pages14 PrintingAlin FazacasPas encore d'évaluation
- 13-Exporting Image FilesDocument6 pages13-Exporting Image FilesAlin FazacasPas encore d'évaluation
- The Subtle Art of Not Giving a F*ck: A Counterintuitive Approach to Living a Good LifeD'EverandThe Subtle Art of Not Giving a F*ck: A Counterintuitive Approach to Living a Good LifeÉvaluation : 4 sur 5 étoiles4/5 (5794)
- The Little Book of Hygge: Danish Secrets to Happy LivingD'EverandThe Little Book of Hygge: Danish Secrets to Happy LivingÉvaluation : 3.5 sur 5 étoiles3.5/5 (399)
- A Heartbreaking Work Of Staggering Genius: A Memoir Based on a True StoryD'EverandA Heartbreaking Work Of Staggering Genius: A Memoir Based on a True StoryÉvaluation : 3.5 sur 5 étoiles3.5/5 (231)
- Hidden Figures: The American Dream and the Untold Story of the Black Women Mathematicians Who Helped Win the Space RaceD'EverandHidden Figures: The American Dream and the Untold Story of the Black Women Mathematicians Who Helped Win the Space RaceÉvaluation : 4 sur 5 étoiles4/5 (894)
- The Yellow House: A Memoir (2019 National Book Award Winner)D'EverandThe Yellow House: A Memoir (2019 National Book Award Winner)Évaluation : 4 sur 5 étoiles4/5 (98)
- Shoe Dog: A Memoir by the Creator of NikeD'EverandShoe Dog: A Memoir by the Creator of NikeÉvaluation : 4.5 sur 5 étoiles4.5/5 (537)
- Elon Musk: Tesla, SpaceX, and the Quest for a Fantastic FutureD'EverandElon Musk: Tesla, SpaceX, and the Quest for a Fantastic FutureÉvaluation : 4.5 sur 5 étoiles4.5/5 (474)
- Never Split the Difference: Negotiating As If Your Life Depended On ItD'EverandNever Split the Difference: Negotiating As If Your Life Depended On ItÉvaluation : 4.5 sur 5 étoiles4.5/5 (838)
- Grit: The Power of Passion and PerseveranceD'EverandGrit: The Power of Passion and PerseveranceÉvaluation : 4 sur 5 étoiles4/5 (587)
- Devil in the Grove: Thurgood Marshall, the Groveland Boys, and the Dawn of a New AmericaD'EverandDevil in the Grove: Thurgood Marshall, the Groveland Boys, and the Dawn of a New AmericaÉvaluation : 4.5 sur 5 étoiles4.5/5 (265)
- The Emperor of All Maladies: A Biography of CancerD'EverandThe Emperor of All Maladies: A Biography of CancerÉvaluation : 4.5 sur 5 étoiles4.5/5 (271)
- On Fire: The (Burning) Case for a Green New DealD'EverandOn Fire: The (Burning) Case for a Green New DealÉvaluation : 4 sur 5 étoiles4/5 (73)
- The Hard Thing About Hard Things: Building a Business When There Are No Easy AnswersD'EverandThe Hard Thing About Hard Things: Building a Business When There Are No Easy AnswersÉvaluation : 4.5 sur 5 étoiles4.5/5 (344)
- Team of Rivals: The Political Genius of Abraham LincolnD'EverandTeam of Rivals: The Political Genius of Abraham LincolnÉvaluation : 4.5 sur 5 étoiles4.5/5 (234)
- The Unwinding: An Inner History of the New AmericaD'EverandThe Unwinding: An Inner History of the New AmericaÉvaluation : 4 sur 5 étoiles4/5 (45)
- The World Is Flat 3.0: A Brief History of the Twenty-first CenturyD'EverandThe World Is Flat 3.0: A Brief History of the Twenty-first CenturyÉvaluation : 3.5 sur 5 étoiles3.5/5 (2219)
- The Gifts of Imperfection: Let Go of Who You Think You're Supposed to Be and Embrace Who You AreD'EverandThe Gifts of Imperfection: Let Go of Who You Think You're Supposed to Be and Embrace Who You AreÉvaluation : 4 sur 5 étoiles4/5 (1090)
- The Sympathizer: A Novel (Pulitzer Prize for Fiction)D'EverandThe Sympathizer: A Novel (Pulitzer Prize for Fiction)Évaluation : 4.5 sur 5 étoiles4.5/5 (119)
- Her Body and Other Parties: StoriesD'EverandHer Body and Other Parties: StoriesÉvaluation : 4 sur 5 étoiles4/5 (821)
- Her 3006 PTDocument3 pagesHer 3006 PTameer_jaburPas encore d'évaluation
- Airborne Radio Control Falcon III RF 7850a BRDocument4 pagesAirborne Radio Control Falcon III RF 7850a BRsorecau emilPas encore d'évaluation
- SONY IPELA g50 Operation Manual v2-1 enDocument305 pagesSONY IPELA g50 Operation Manual v2-1 enDoruSPas encore d'évaluation
- Scholarship Application 2019Document3 pagesScholarship Application 2019Sterling BlackPas encore d'évaluation
- Kunal Singhal: Junior Undergrad, Computer Science, IIT DelhiDocument3 pagesKunal Singhal: Junior Undergrad, Computer Science, IIT DelhiaakashPas encore d'évaluation
- VDJ Default Keyboard ShortcutsDocument4 pagesVDJ Default Keyboard ShortcutsAnthoNugrahaPas encore d'évaluation
- Bailey DefendingSpacecraft 11052019Document18 pagesBailey DefendingSpacecraft 11052019Ahmed ElPas encore d'évaluation
- SAG - VGD NC 3Document8 pagesSAG - VGD NC 3Jek KejPas encore d'évaluation
- Fungsi Komposisi English YOLANDADocument11 pagesFungsi Komposisi English YOLANDAyolanda anastasyaPas encore d'évaluation
- MS Excel Handout 3Document3 pagesMS Excel Handout 3Killes SmilePas encore d'évaluation
- BCA I Year 23-24 TimeTableDocument8 pagesBCA I Year 23-24 TimeTableGandhu 3016Pas encore d'évaluation
- Audit Security ChecklistDocument4 pagesAudit Security ChecklistPeter George100% (1)
- 1.3.2.5 Packet Tracer - Investigating Directly Connected Routes InstructionsDocument3 pages1.3.2.5 Packet Tracer - Investigating Directly Connected Routes InstructionsTadeo Alberto Arias Keb100% (1)
- Huawei Bts3900 Hardware Structure Issue1.0Document96 pagesHuawei Bts3900 Hardware Structure Issue1.0Soman AunPas encore d'évaluation
- Install and configure DSE334 wiring diagram and instructionsDocument2 pagesInstall and configure DSE334 wiring diagram and instructionsLuisPas encore d'évaluation
- Lecture 6 BigDataDocument61 pagesLecture 6 BigDataحذيفة فلاحPas encore d'évaluation
- Step by Step For ButtJoint - NEWDocument26 pagesStep by Step For ButtJoint - NEWMuhammad Luqman100% (1)
- Communicate with embedded devices via Bluetooth with the ZX-BLUETOOTH boardDocument10 pagesCommunicate with embedded devices via Bluetooth with the ZX-BLUETOOTH boardashwanisingla013Pas encore d'évaluation
- Thank You Yevgeniy! - Six Moon Designs - CheckoutDocument4 pagesThank You Yevgeniy! - Six Moon Designs - CheckoutEugene YunakPas encore d'évaluation
- Maths Clinic Gr12 ENG SmartPrep v1.0 1 PDFDocument69 pagesMaths Clinic Gr12 ENG SmartPrep v1.0 1 PDFNakeisha Jesse Napallatan50% (6)
- Siebel Field ServiceDocument4 pagesSiebel Field ServicesubbaraocrmPas encore d'évaluation
- 200-338 - 0.2 Money Controls CcTalk User ManualDocument226 pages200-338 - 0.2 Money Controls CcTalk User ManualRonald M. Diaz0% (2)
- Business Communication Process and Product 8th Edition Guffey Solutions ManualDocument23 pagesBusiness Communication Process and Product 8th Edition Guffey Solutions ManualDanielLopezfzio100% (51)
- 4-QUESTION PAPER MAT1014 - DMGT - Model QPsDocument7 pages4-QUESTION PAPER MAT1014 - DMGT - Model QPsVenkat Venkat100% (1)
- Isolated Foundation Design SampleDocument58 pagesIsolated Foundation Design SampleVladSimionPas encore d'évaluation
- Accuriolabel 230Document194 pagesAccuriolabel 230Mercedes CorbalanPas encore d'évaluation
- Windy Boy WB 2500 / 3000 Inverter For Wind Energy Power PlantsDocument42 pagesWindy Boy WB 2500 / 3000 Inverter For Wind Energy Power Plantsaurel_c12-1Pas encore d'évaluation
- Study Permit Re-Application for Computer Systems ProgramDocument8 pagesStudy Permit Re-Application for Computer Systems ProgramKeshavDhanwantryPas encore d'évaluation
- Practical No 06Document5 pagesPractical No 06Vaibhav BhagwatPas encore d'évaluation
- Network Programming Notes - SignalsDocument6 pagesNetwork Programming Notes - Signalstaleysha vuyanziPas encore d'évaluation