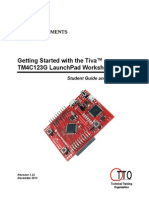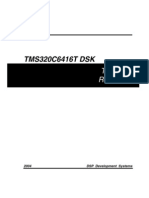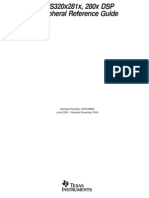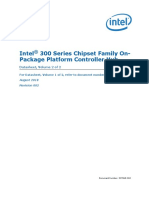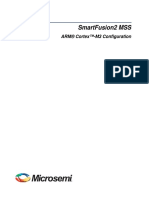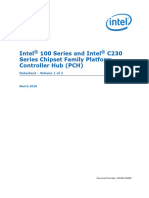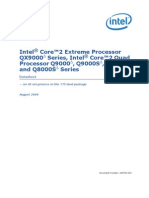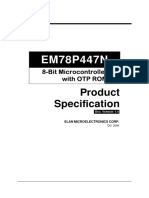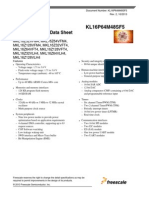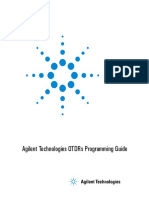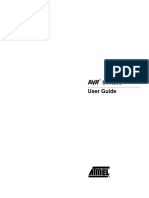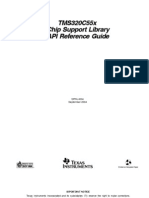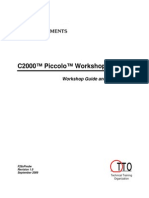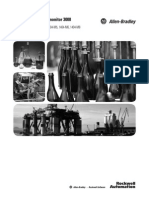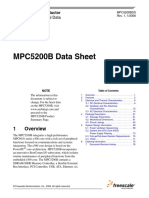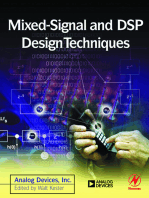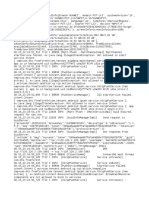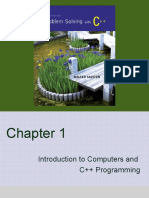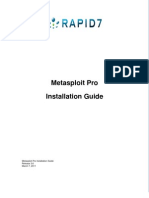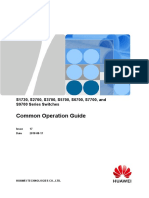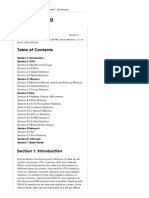Académique Documents
Professionnel Documents
Culture Documents
Stellaris Launchpad Work Book
Transféré par
ipapazDescription originale:
Copyright
Formats disponibles
Partager ce document
Partager ou intégrer le document
Avez-vous trouvé ce document utile ?
Ce contenu est-il inapproprié ?
Signaler ce documentDroits d'auteur :
Formats disponibles
Stellaris Launchpad Work Book
Transféré par
ipapazDroits d'auteur :
Formats disponibles
Getting Started with the Stellaris
EK-LM4F120XL LaunchPad Workshop
Student Guide and Lab Manual
Revision 1.05
January 2013
Technical Training
Organization
Important Notice
ii Getting Started With the Stellaris EK-LM4F120XL LaunchPad Workshop
Important Notice
Texas Instruments and its subsidiaries (TI) reserve the right to make changes to their products or to
discontinue any product or service without notice, and advise customers to obtain the latest version of
relevant information to verify, before placing orders, that information being relied on is current and
complete. All products are sold subject to the terms and conditions of sale supplied at the time of order
acknowledgment, including those pertaining to warranty, patent infringement, and limitation of liability.
TI warrants performance of its semiconductor products to the specifications applicable at the time of sale in
accordance with TIs standard warranty. Testing and other quality control techniques are utilized to the
extent TI deems necessary to support this warranty. Specific testing of all parameters of each device is not
necessarily performed, except those mandated by government requirements.
Customers are responsible for their applications using TI components.
In order to minimize risks associated with the customers applications, adequate design and operating
safeguards must be provided by the customer to minimize inherent or procedural hazards.
TI assumes no liability for applications assistance or customer product design. TI does not warrant or
represent that any license, either express or implied, is granted under any patent right, copyright, mask
work right, or other intellectual property right of TI covering or relating to any combination, machine, or
process in which such semiconductor products or services might be or are used. TIs publication of
information regarding any third partys products or services does not constitute TIs approval, warranty or
endorsement thereof.
Copyright 2012 Texas Instruments Incorporated
Revision History
September 2012 Revision 1.00 Initial release
October 2012 Revision 1.01 Added overall TOC, changed some lab3 steps, errata
October 2012 Revision 1.02 Minor errata
November 2012 Revision 1.03 Minor errata
December 2012 Revision 1.04 CCS 5.3 changes, minor errata
January 2013 Revision 1.05 Minor errata
Mailing Address
Texas Instruments
Training Technical Organization
6550 Chase Oaks Blvd
Building 2
Plano, TX 75023
Table of Contents
Getting Started With the Stellaris EK-LM4F120XL LaunchPad Workshop - iii
Table of Contents
Introduction to the ARM
Cortex
-M4F and Peripherals 1-1
Code Composer Studio 2-1
Hints and Tips ... 2-18
Introduction to StellarisWare
, Initialization and GPIO 3-1
Interrupts and the Timers .. 4-1
ADC12 ... 5-1
Hibernation Module 6-1
USB ... 7-1
Memory . 8-1
Floating-Point ... 9-1
BoosterPacks and Graphics Library . 10-1
Stellaris LaunchPad Board Schematics . Appendix
Table of Contents
iv Getting Started With the Stellaris EK-LM4F120XL LaunchPad Workshop
Getting Started With the Stellaris EK-LM4F120XL LaunchPad Workshop - Introduction 1 - 1
Introduction
Introduction
This chapter will introduce you to the basics of the Cortex-M4F and the Stellaris peripherals. The
lab will step you through setting up the hardware and software required for the rest of the
workshop.
Agenda
Introduction to ARM
Cortex-M4F and Peripherals
Code Composer Studio
Introduction to StellarisWare,
Initialization and GPIO
Interrupts and the Timers
ADC12
Hibernation Module
USB
Memory
Floating-Point
BoosterPacks and grLib
Portfolio ...
The Wiki page for this workshop is located here:
www.ti.com/StellarisLaunchPadWorkshop
Chapter Topics
1 - 2 Getting Started With the Stellaris EK-LM4F120XL LaunchPad Workshop - Introduction
Chapter Topics
Introduction ................................................................................................................................................1-1
Chapter Topics .........................................................................................................................................1-2
TI Processor Portfolio and Stellaris Roadmap ........................................................................................1-3
Stellaris LM4F120 Series Overview ........................................................................................................1-4
LM4F120H5QR Specifics ........................................................................................................................1-5
LaunchPad Board ....................................................................................................................................1-7
Lab1: Hardware and Software Set Up .....................................................................................................1-8
Objective..............................................................................................................................................1-8
Procedure .............................................................................................................................................1-9
TI Processor Portfolio and Stellaris Roadmap
Getting Started With the Stellaris EK-LM4F120XL LaunchPad Workshop - Introduction 1 - 3
TI Processor Portfolio and Stellaris Roadmap
TI Embedded Processing Portfolio
Roadmap ...
Stellaris
Roadmap
Series ...
Fixed Point
ENET MAC & PHY
USB & CAN options
ARM Cortex-M3
Fixed Point
USB H/D/OTG
CAN options
LM3S2000
LM3S1000
LM3S800
Fixed Point
General Purpose
CAN options
ARM Cortex-M4F
Floating-Point
LM4F23x
LM4F13x
RTP Feb 13 (TMX Now)
USB H/D/OTG + CAN
80 MHz
256K Flash / 32K SRAM
Low-power hibernate
2 x 1 Msps 12-bit ADCs
Motion control options
LM4F21x
LM4F12x
LM4F11x
RTP Feb 13 (TMX Now)
80 MHz
256K Flash / 32K SRAM
Low-power hibernate
2 x 1 Msps 12-bit ADCs
Up to 2 x CAN
Motion control options
TMS / RTP 2H13
Ethernet + USB + CAN
120 MHz
1MB Flash, 256KB SRAM
10/100 ENET MAC + PHY
USB H/D/OTG w/FS PHY & HS ULPI
Up to 2 x CAN
Parallel Bus Interface (EPI)
Crypto
LM4F29x
LM4F29x
TMS / RTP 2H13
USB + CAN
120 MHz
1MB Flash, 256KB SRAM
USB H/D/OTG w/FS PHY & HS ULPI
Up to 2 x CAN
Parallel Bus Interface (EPI)
Crypto
Production Sampling Development
LM3S9000
LM3S8000
LM3S6000
LM3S5000
LM3S3000
Stellaris LM4F120 Series Overview
1 - 4 Getting Started With the Stellaris EK-LM4F120XL LaunchPad Workshop - Introduction
Stellaris LM4F120 Series Overview
Stellaris
LM4F120 Series MCUs
Connectivity features:
CAN, USB Device, SPI/SSI, I2C, UARTs
High-performance analog integration
Two 1 MSPS 12-bit ADCs
Analog and digital comparators
Best-in-class power consumption
As low as 370 A/MHz
500s wakeup from low-power modes
RTC currents as low as 1.7A
Solid roadmap
Higher speeds
Larger memory
Ultra-low power
Core and FPU ...
M4 Core and Floating-Point Unit
32-bit ARM
Cortex-M4 core
Thumb2 16/32-bit code: 26% less memory & 25 % faster than pure 32-bit
System clock frequency up to 80 MHz
100 DMIPS @ 80MHz
Flexible clocking system
Internal precision oscillator
External main oscillator with PLL support
Internal low frequency oscillator
Real-time-clock through Hibernation module
Saturated math for signal processing
Atomic bit manipulation. Read-Modify-Write using bit-banding
Single Cycle multiply and hardware divider
Unaligned data access for more efficient memory usage
Privileged and unprivileged modes
Limits access to MPU registers, SysTick, NVIC & possibly memory/peripherals
IEEE754 compliant single-precision floating-point unit
JTW and Serial Wire Debug debugger access
ETM available through Keil and IAR emulators
Memory ...
LM4F120H5QR Specifics
Getting Started With the Stellaris EK-LM4F120XL LaunchPad Workshop - Introduction 1 - 5
LM4F120H5QR Specifics
LM4F120H5QR Memory
256KB Flash memory
Single-cycle to 40MHz
Pre-fetch buffer and speculative branch improves
performance above 40 MHz
32KB single-cycle SRAM with bit-banding
Internal ROM loaded with StellarisWare software
Stellaris Peripheral Driver Library
Stellaris Boot Loader
Advanced Encryption Standard (AES) cryptography
tables
Cyclic Redundancy Check (CRC) error
detection functionality
2KB EEPROM (fast, saves board space)
Wear-leveled 500K program/erase cycles
10 year data retention
4 clock cycle read time
Peripherals ...
0x00000000 Flash
0x01000000 ROM
0x20000000 SRAM
0x22000000 Bit-banded SRAM
0x40000000 Peripherals & EEPROM
0x42000000 Bit-banded Peripherals
0xE0000000 Instrumentation, ETM, etc.
LM4F120H5QR Peripherals
Battery-backed Hibernation Module
Internal and external power control (through external voltage regulator)
Separate real-time clock (RTC) and power source
VDD3ON mode retains GPIO states and settings
Wake on RTC or Wake pin
16 32-bit words of battery backed memory
5 A Hibernate current with GPIO retention. 1.7 A without
Serial Connectivity
USB 2.0 (Device)
8-UART
4-I2C
4-SSI/SPI
CAN
More ...
LM4F120H5QR Specifics
1 - 6 Getting Started With the Stellaris EK-LM4F120XL LaunchPad Workshop - Introduction
LM4F120H5QR Peripherals
Two 1MSPS 12-bit SAR ADCs
Twelve shared inputs
Single ended and differential measurement
Internal temperature sensor
4 programmable sample sequencers
Flexible trigger control: SW, Timers, Analog comparators, GPIO
VDDA/GNDA voltage reference
Optional hardware averaging
2 analog and 16 digital comparators
DMA enabled
0 - 43 GPIO
Any GPIO can be an external edge or level triggered
interrupt
Can initiate an ADC sample sequence or DMA transfer
directly
Toggle rate up to the CPU clock speed on the Advanced
High-Performance Bus
5-V-tolerant in input configuration
Programmable Drive Strength (2, 4, 8 mAor 8 mA
with slew rate control)
Programmable weak pull-up, pull-down, and open drain
More ...
New Pin Mux GUI Tool: www.ti.com/StellarisPinMuxUtility
www.ti.com/StellarisPinMuxUtility
LM4F120H5QR Peripherals
Memory Protection Unit (MPU)
Generates a Memory Management Fault on incorrect access to region
Timers
2 Watchdog timers with separate clocks and user enabled stalling
SysTick timer. 24-bit high speed RTOS and other timer
Six 32-bit and Six 64-bit general purpose timers
PWM and CCP modes
Daisy chaining
User enabled stalling on CPU Halt flag from debugger
32 channel DMA
Basic, Ping-pong and scatter-gather modes
Two priority levels
8,16 and 32-bit data sizes
Interrupt enabled
Nested-Vectored Interrupt Controller
7 exceptions and 65 interrupts with 8 programmable priority levels
Tail-chaining
Deterministic: always 12 cycles or 6 with tail-chaining
Automatic system save and restore
Board...
LaunchPad Board
Getting Started With the Stellaris EK-LM4F120XL LaunchPad Workshop - Introduction 1 - 7
LaunchPad Board
Stellaris
LaunchPad
ARM
Cortex-M4F
64-pin 80MHz LM4F120H5QR
On-board USB ICDI
(In-Circuit Debug Interface)
Micro AB USB Device port
Device/ICDI power switch
BoosterPack XL pinout also supports
existing BoosterPacks
2 user pushbuttons
Reset button
3 user LEDs (1 tri-color device)
Current measurement test points
16MHz Main Oscillator crystal
32kHz Real Time Clock crystal
3.3V regulator
Support for multiple IDEs:
Lab...
Lab1: Hardware and Software Set Up
1 - 8 Getting Started With the Stellaris EK-LM4F120XL LaunchPad Workshop - Introduction
Lab1: Hardware and Software Set Up
Objective
The objective of this lab exercise is to download and install Code Composer Studio, as well as
download the various other support documents and software to be used with this workshop. Then
well review the contents of the evaluation kit and verify its operation with the pre-loaded
quickstart demo program. These development tools will be used throughout the remaining lab
exercises in this workshop.
Lab 1: Hardware and Software Setup
Install the software
Review the kit contents
Connect the hardware
Test the QuickStart application
USB Emulation Connection
Agenda ...
Lab1: Hardware and Software Set Up
Getting Started With the Stellaris EK-LM4F120XL LaunchPad Workshop - Introduction 1 - 9
Procedure
Hardware
1. You will need the following hardware:
A 32 or 64-bit Windows XP or Windows7 laptop with 2G or more of free hard
drive space. 1G of RAM should be considered a minimum more is better.
A laptop with Wi-Fi is highly desirable
If you are working the labs from home, a second monitor will make the process
much easier. If you are attending a live workshop, you are welcome to bring one.
If you are attending a live workshop, please bring a set of earphones or ear-buds.
If you are attending a live workshop, you will receive an evaluation board;
otherwise you need to purchase one. (http://www.ti.com/tool/EK-LM4F120XL)
If you are attending a live workshop, a digital multi-meter will be provided;
otherwise you need to purchase one like the inexpensive version here:
( http://www.harborfreight.com/catalogsearch/result?q=multimeter )
If you are attending a live workshop, you will receive a second A-male to micro-
B-male USB cable. Otherwise, you will need to provide your own to complete
Lab 7.
If you are attending a live workshop, you will receive a Kentec 3.5 TFT LCD
Touch Screen BoosterPack (Part# EB-LM4F120-L35). Otherwise, you will
need to provide your own to complete Lab 10.
As you complete each of the following steps, check the box in the title, like the below, to
assure that you have done everything in order.
Download and Install Code Composer Studio
2. Download and start the latest version of Code Composer Studio (CCS) 5.x web installer
from http://processors.wiki.ti.com/index.php/Download_CCS (do not download any beta
versions). Bear in mind that the web installer will require Internet access until it
completes. If the web installer version is unavailable or you cant get it to work,
download, unzip and run the offline version. The offline download will be much larger
than the installed size of CCS since it includes all the possible supported hardware.
This version of the workshop was constructed using build number 5.3.0.00090. Your
version will likely be later. For this and the next few steps, you will need a my.TI account
(you will be prompted to create one or log into your existing account).
You should note that the 16K limitation on the free, code size limited version of CCS is
too small to work with most of the projects in this workshop.
Note that the evaluation license of CCS will operate with full functionality for free while
connected to a Stellaris evaluation board. Most Stellaris boards can also operate as an
emulator interface for your target system, although this function requires a licensed
version of CCS.
Lab1: Hardware and Software Set Up
1 - 10 Getting Started With the Stellaris EK-LM4F120XL LaunchPad Workshop - Introduction
3. If you have downloaded the offline file, start the ccs_setup_5.xxxxx.exe file in
the folder created when you unzipped the download.
4. Accept the Software License Agreement and click Next.
5. Unless you have a specific reason to install CCS in another location, accept the default
installation folder and click Next. If you have an another version of CCS and you want to
keep it, we recommend that you install this version into a different folder.
Lab1: Hardware and Software Set Up
Getting Started With the Stellaris EK-LM4F120XL LaunchPad Workshop - Introduction 1 - 11
6. Select Custom for the Setup type and click Next.
7. The next dialog, select the processors that your CCS installation will support. You should
select Stellaris Cortex M MCUs in order to run the labs in this workshop. If you are
also attending the MSP430 workshop you should also select MSP430 Low Power
MCUs. You can select other architectures, but the installation time and size will
increase. Click Next.
Lab1: Hardware and Software Set Up
1 - 12 Getting Started With the Stellaris EK-LM4F120XL LaunchPad Workshop - Introduction
8. In the Component dialog, keep the default selections and click Next.
9. In the Emulators dialog, uncheck the Blackhawk and Spectrum Digital emulators, unless
you plan on using either of these.
Lab1: Hardware and Software Set Up
Getting Started With the Stellaris EK-LM4F120XL LaunchPad Workshop - Introduction 1 - 13
10. When you reach the final installation dialog, click Next. The web installer process should
take 15 - 30 minutes, depending on the speed of your connection. The offline installation
should take 10 to 15 minutes. When the installation is complete, dont start CCS.
Install StellarisWare
11. Download and install the latest full version of StellarisWare from:
http://www.ti.com/tool/sw-lm3s . This workshop was built using release number 9107.
Your version will likely be a later one. If at all possible, please install StellarisWare into
the default C:\StellarisWare folder.
Install LM Flash Programmer
12. Download, unzip and install the latest LM Flash Programmer
(LMFLASHPROGRAMMER) from http://www.ti.com/tool/lmflashprogrammer .
This workshop was built using version number 1381. Your version will likely be a later
one.
Download ICDI Drivers
13. Download the latest version of the in-circuit debug interface drivers from
http://www.ti.com/tool/stellaris_icdi_drivers . Unzip the file and place the
stellaris_icdi_drivers folder in C:\StellarisWare.
Lab1: Hardware and Software Set Up
1 - 14 Getting Started With the Stellaris EK-LM4F120XL LaunchPad Workshop - Introduction
Download and Install Workshop Lab Files
14. Download the lab installation file from the workshop materials section of the Wiki site
below. The file will install your lab files in:
C:\StellarisWare\boards\MyLaunchPadBoard . So please be sure that you
have installed StellarisWare before installing the labs.
www.ti.com/StellarisLaunchPadWorkshop
Download Workshop Workbook
15. Download a copy of the workbook pdf file from the workshop materials section of the
Wiki site below to your desktop. It will be handy for copying and pasting code.
www.ti.com/StellarisLaunchPadWorkshop
Terminal Program
16. If you are running WindowsXP, you can use HyperTerminal as your terminal program.
Windows7 does not have a terminal program built-in, but there are many third-party
alternatives. The instructions in the labs utilize HyperTerminal and PuTTY. You can
download PuTTY from the address below.
http://the.earth.li/~sgtatham/putty/latest/x86/putty.exe
Windows-side USB Examples
17. Download and install the StellarisWare Windows-side USB examples from this site:
www.ti.com/sw-usb-win
Download and Install GIMP
18. We will need a graphics manipulation tool capable of handing PNM formatted images.
GIMP can do that. Download and install GIMP from here:
www.gimp.org
LaunchPad Board Schematic
19. For your reference, the schematic is included at the end of this workbook.
Lab1: Hardware and Software Set Up
Getting Started With the Stellaris EK-LM4F120XL LaunchPad Workshop - Introduction 1 - 15
Helpful Documents and Sites
20. There are many helpful documents that you should have, but at a minimum you should
have the following documents at your fingertips.
Look in C:\StellarisWare\docs and find:
Peripheral Driver Users Guide (SW-DRL-UGxxxx.pdf)
USB Library Users Guide (SW-USBL-UGxxxx.pdf)
Graphics Library Users Guide (SW-GRL-UGxxxx.pdf)
LaunchPad Board Users Guide (SW-EK-LM4F120XL-UG-xxxx.pdf )
21. Go here: http://www.ti.com/product/lm4f120h5qr and download the LM4F120H5QR
Data Sheet. Stellaris data sheets are actually the complete users guide for the device. So
expect a large document.
22. Download the ARM Optimizing C/C++ Compilers User Guide from
http://www.ti.com/lit/pdf/spnu151 (SPNU151). Of particular interest are the sizes for all
the different data types in table 6-2. You may see the use of TMS470 here that is the
TI product number for its ARM devices.
23. You will find a Hints section at the end of chapter 2. You will find this information
handy when you run into problems during the labs.
24. Search the TI website for these additional documents of interest:
SPMU287: Stellaris Driver Installation Guide (for ICDI and FTDI drivers)
SPMU288: BoosterPack Development Guide
SPMU289: LaunchPad Evaluation Board Users Manual (includes schematic)
You can find additional information at these websites:
Main page: www.ti.com/launchpad
Stellaris LP: www.ti.com/stellaris-launchpad
EK-LM4F120XL product page: http://www.ti.com/tool/EK-LM4F120XL
BoosterPack webpage: www.ti.com/boosterpack
LaunchPad WiKi: www.ti.com/launchpadwiki
LM4F120H5QR folder: http://www.ti.com/product/lm4f120h5qr
Lab1: Hardware and Software Set Up
1 - 16 Getting Started With the Stellaris EK-LM4F120XL LaunchPad Workshop - Introduction
Kit Contents
25. Open up your kit
You should find the following in your box:
The LM4F120H5QR LaunchPad Board
USB cable (A-male to micro-B-male)
README First card
Initial Board Set-Up
26. Connecting the board and installing the drivers
The LM4F120 LaunchPad Board ICDI USB port (marked DEBUG and shown in
the picture below) is a composite USB port and consists of three connections:
Stellaris ICDI JTAG/SWD Interface - debugger connection
Stellaris ICDI DFU Device - firmware update connection
Stellaris Virtual Serial Port - a serial data connection
Windows driver installation is next. Step 27 is for Windows XP. Skip ahead to
step 28 if you have a Windows7 system.
Lab1: Hardware and Software Set Up
Getting Started With the Stellaris EK-LM4F120XL LaunchPad Workshop - Introduction 1 - 17
Windows XP Driver Installation
27. To see which drivers are installed on your host computer, check the hardware
properties using the Windows Device Manager. Do the following:
A. Click on the Windows Start button. Right-click on My Computer and select
Properties from the drop-down menu.
B. In the System Properties window, click the Hardware tab.
C. Click the Device Manager button.
The Device Manager window displays a list of hardware devices installed on your
computer and allows you to set the properties for each device. When the evalua-
tion board is connected to the computer for the first time, the computer detects the
onboard ICDI interface and the Stellaris LM4F120H5QR microcontroller.
Drivers that are not yet installed display a yellow exclamation mark in the Device
Manager window.
Using the included USB cable, connect the USB emulation connector on your
evaluation board (marked DEBUG) to a free USB port on your PC. A PCs USB
port is capable of sourcing up to 500 mA for each attached device, which is suffi-
cient for the evaluation board. If connecting the board through a USB hub, it must
be a powered hub.
Lab1: Hardware and Software Set Up
1 - 18 Getting Started With the Stellaris EK-LM4F120XL LaunchPad Workshop - Introduction
Windows will start the Found New Hardware Wizard as shown below. Select
No, not this time and then click Next.
The next dialog will ask where the drivers can be found. Select Install from a list
or specific location and then click Next.
Lab1: Hardware and Software Set Up
Getting Started With the Stellaris EK-LM4F120XL LaunchPad Workshop - Introduction 1 - 19
Direct the wizard to the drivers that you downloaded earlier as shown below.
Then click Next.
When the following Windows Logo Testing box appears, click Continue Any-
way.
Lab1: Hardware and Software Set Up
1 - 20 Getting Started With the Stellaris EK-LM4F120XL LaunchPad Workshop - Introduction
When the wizard completes, click Finish.
Repeat this process for the other two drivers (the Windows Logo testing box may
not appear again).
Lab1: Hardware and Software Set Up
Getting Started With the Stellaris EK-LM4F120XL LaunchPad Workshop - Introduction 1 - 21
Note that the drivers now appear under the Ports and Stellaris In-Circuit De-
bug Interface headings.
If you have driver difficulties later, you can try the Update driver process
(right-click on each driver). If that fails, you can delete all three drivers and re-
install them. The drivers will only appear in the Device Manager when the board
is connected to the USB port.
Write down the COM port number that Windows assigned for the Stellaris Virtual
Serial Port here: _______
Close your Device Manager window(s).
Skip the Windows 7 installation step and continue with the quickstart application
in step 29.
Lab1: Hardware and Software Set Up
1 - 22 Getting Started With the Stellaris EK-LM4F120XL LaunchPad Workshop - Introduction
Windows 7 Driver Installation
28. To see which drivers are installed on your host computer, check the hardware
properties using the Windows Device Manager. Do the following:
A. Click on the Windows Start button. Right-click on Computer and select Prop-
erties from the drop-down menu.
B. Click on Device Manager on the left of the dialog.
The Device Manager window displays a list of hardware devices installed on your
computer and allows you to set the properties for each device. When the evalua-
tion board is connected to the computer for the first time, the computer detects the
onboard ICDI interface and the Stellaris LM4F120H5QR microcontroller.
Drivers that are not yet installed display a yellow exclamation mark in the Device
Manager window.
Using the included USB cable, connect the USB emulation connector on your
evaluation board (marked DEBUG) to a free USB port on your PC. A PCs USB
port is capable of sourcing up to 500 mA for each attached device, which is suffi-
cient for the evaluation board. If connecting the board through a USB hub, it must
be a powered hub.
Lab1: Hardware and Software Set Up
Getting Started With the Stellaris EK-LM4F120XL LaunchPad Workshop - Introduction 1 - 23
After a moment, all three drivers should appear under the Other devices head-
ing as shown below:
Lab1: Hardware and Software Set Up
1 - 24 Getting Started With the Stellaris EK-LM4F120XL LaunchPad Workshop - Introduction
Right-click on the top instance of In-Circuit Debug Interface and then click on
Update Driver Software in the drop-down menu that appears.
Lab1: Hardware and Software Set Up
Getting Started With the Stellaris EK-LM4F120XL LaunchPad Workshop - Introduction 1 - 25
Click Browse my computer for driver software in the window that appears.
Direct the wizard to the drivers that you downloaded earlier as shown below.
Then click Next.
Lab1: Hardware and Software Set Up
1 - 26 Getting Started With the Stellaris EK-LM4F120XL LaunchPad Workshop - Introduction
When the Windows Security windows appears, click Install this driver software
anyway
When the completion window appears, click Close. Note that your serial port
number may be different than shown below.
Repeat this process for the other two drivers.
Lab1: Hardware and Software Set Up
Getting Started With the Stellaris EK-LM4F120XL LaunchPad Workshop - Introduction 1 - 27
Note that the drivers now appear under the Ports and Stellaris In-Circuit De-
bug Interface headings.
If you have driver difficulties later, you can try the Update Driver Software
process (right-click on each driver). If that fails, you can delete all three drivers
and re-install them. The drivers will only appear in the Device Manager when the
board is connected to the USB port.
Write down the COM port number that Windows assigned for the Stellaris Virtual
Serial Port here: _______
Close your Device Manager window(s).
Lab1: Hardware and Software Set Up
1 - 28 Getting Started With the Stellaris EK-LM4F120XL LaunchPad Workshop - Introduction
QuickStart Application
Your LaunchPad Board came preprogrammed with a quickstart application. Once you
have powered the board, this application runs automatically. You probably already no-
ticed it running as you installed the drivers.
29. Make sure that the power switch in the upper left hand cor-
ner of your board is in the right-hand DEBUG position as
shown:
30. The software on the LM4F120H5QR uses the timers as
pulse-width modulators (PWMs) to vary the intensity of all
three colors on the RGB LED (red, green, and blue) individually. By doing so,
your eye will perceive many different colors created by combining those primary
colors.
The two pushbuttons at the bottom of your board are marked SW1 (the left one)
and SW2 (the right one). Press or press and hold SW1to move towards the red-
end of the color spectrum. Press or press and hold SW2 to move towards the vio-
let-end of the color spectrum.
If no button is pressed for 5 seconds, the software returns to automatically chang-
ing the color display.
31. Press and hold both SW1 and SW2 for 3 seconds to enter hibernate mode. In this
mode the last color will blink on the LEDs for second every 3 seconds. Be-
tween the blinks, the device is in the VDD3ON hibernate mode with the real-
time-clock (RTC) running. Pressing SW2 at any time will wake the device and re-
turn to automatically changing the color display.
32. We can communicate with the board through the UART. The UART is connected
as a virtual serial port through the emulator USB connection. You will need the
COM port number that you wrote down in step 23 or 24.
The following steps will show how to open a connection to the board using
HyperTerminal (in WinXP) and PuTTY (in Win7).
Lab1: Hardware and Software Set Up
Getting Started With the Stellaris EK-LM4F120XL LaunchPad Workshop - Introduction 1 - 29
33. In WinXP, open HyperTerminal by clicking Start Run, then type
hypertrm in the Open: box and click OK. Pick any name you like for your
connection and click OK. In the next dialog box, change the Connect using:
selection to COM##, where ## is the COM port number you noted earlier. Click
OK. Make the selections shown below and click OK.
When the terminal window opens, press Enter once and the LaunchPad board will
respond with a > indicating that communication is open. Skip to step 31.
34. In Win7, double-click on putty.exe. Make the settings shown below and then
click Open. Your COM port number will be the one you noted earlier
When the terminal window opens, press Enter once and the LaunchPad board will
respond with a > indicating that communication is open.
Lab1: Hardware and Software Set Up
1 - 30 Getting Started With the Stellaris EK-LM4F120XL LaunchPad Workshop - Introduction
35. You can communicate by typing the following commands and pressing enter:
help: will generate a list of commands and information
hib: will place the device into hibernation mode. Pressing SW2 will wake the
device.
rand: will start a pseudo-random sequence of colors
intensity: adjust the LED brightness between 0 to 100 percent. For instance
intensity 100 will change the LED to maximum brightness.
rgb: follow with a 6 hex character value to set the intensity of all three LEDs.
For instance: rgb FF0000 lights the red LED, rgb 00FF00 lights the blue LED and
rgb 0000FF lights the green LED.
36. Close your terminal program.
Youre done.
Getting Started With the Stellaris EK-LM4F120XL LaunchPad Workshop - Code Composer Studio 2 - 1
Code Composer Studio
Introduction
This chapter will introduce you to the basics of Code Composer Studio. In the lab, we will
explore some Code Composer features.
Agenda
IDEs...
Introduction to ARM
Cortex-M4F and Peripherals
Code Composer Studio
Introduction to StellarisWare,
Initialization and GPIO
Interrupts and the Timers
ADC12
Hibernation Module
USB
Memory
Floating-Point
BoosterPacks and grLib
Chapter Topics
2 - 2 Getting Started With the Stellaris EK-LM4F120XL LaunchPad Workshop - Code Composer Studio
Chapter Topics
Code Composer Studio ..............................................................................................................................2-1
Chapter Topics .........................................................................................................................................2-2
Stellaris Development Tools ....................................................................................................................2-3
Code Composer Studio ............................................................................................................................2-4
Lab2: Code Composer Studio ..................................................................................................................2-7
Objective..............................................................................................................................................2-7
Load the Lab 2 Project .........................................................................................................................2-8
LM Flash Programmer ......................................................................................................................2-15
Creating a bin File for the Flash Programmer ...................................................................................2-17
Hints and Tips ........................................................................................................................................2-18
Stellaris Development Tools
Getting Started With the Stellaris EK-LM4F120XL LaunchPad Workshop - Code Composer Studio 2 - 3
Stellaris Development Tools
Development Tools for Stellaris MCUs
Eval Kit
License
30-day full
function.
Upgradeable
32KB code size
limited.
Upgradeable
32KB code size
limited.
Upgradeable
Full function.
Onboard
emulation limited
Compiler GNU C/C++ IAR C/C++ RealView C/C++ TI C/C++
Debugger /
IDE
gdb / Eclipse
C-SPY /
Embedded
Workbench
Vision
CCS/Eclipse-
based suite
Full Upgrade
99 USD
personal
edition /
2800 USD
full support
2700 USD
MDK-Basic (256
KB) = 2000
(2895 USD)
445 USD
JTAG
Debugger
J-Link, 299 USD U-Link, 199 USD XDS100, 79 USD
What is CCS?...
Code Composer Studio
2 - 4 Getting Started With the Stellaris EK-LM4F120XL LaunchPad Workshop - Code Composer Studio
Code Composer Studio
What is Code Composer Studio?
Integrated development environment for TI embedded processors
Includes debugger, compiler, editor, simulator, OS
The IDE is built on the Eclipse open source software framework
Extended by TI to support device capabilities
CCSv5 is based on off the shelf Eclipse (version 3.7 in CCS 5.2)
Uses unmodified version of Eclipse
TI contributes changes directly to the open source community
Drop in Eclipse plug-ins from other vendors or take TI tools and drop them into an
existing Eclipse environment
Users can take advantage of all the latest improvements in Eclipse
Integrate additional tools
OS application development tools (Linux, Android, Sys/BIOS)
Code analysis, source control
Runs under Windows and Linux
$445 single seat. $99/year subscription fee
User Interface Modes...
User Interface Modes
Simple Mode
By default CCS will open in simple/basic mode
Simplified user interface with far fewer menu items, toolbar buttons
TI supplied CCS Edit and CCS Debug Perspectives
Advanced Mode
Uses default Eclipse perspectives (similar to what existed in CCSv4)
Recommended for users integrating other Eclipse based tools into CCS
Switching Modes
On the CCS menu bar, select Window Open Perspective Other
Check the Show all checkbox
C/C++ and Debug are the
advanced perspectives
Common Tasks...
Code Composer Studio
Getting Started With the Stellaris EK-LM4F120XL LaunchPad Workshop - Code Composer Studio 2 - 5
Common Tasks
Creating New Projects
Very simple to create a new project for a device using a template
Build options
Simplified build options dialog from earlier CCS versions
Updates to options are delivered via compiler releases and not dependent
on CCS updates
Sharing projects
Easy for users to share projects, including working with version control
(portable projects)
Setting up linked resources has been simplified from earlier CCS versions
Workspaces and Projects...
Project
Source files
Header Files
Library files
Build and
Project
Source files
Header Files
Library files
Build and tool se
Workspaces and Projects
Workspace
Project 1
Project 2
Project 3
Settings and preferences
A workspace contains
your settings and
preferences, as well as
links to your projects.
Deleting projects from
the workspace deletes
the links, not the files*
Project
Source files
Header files
Library files
Build and tool settings
A project contains your
build and tool settings,
as well as links to your
input files. Deleting files
from the workspace
deletes the links, not the
files*
Source files
Code and Data
Header files
Declarations/Defines
Library files
Code and Data
Link
Link
Link
Link
* Unless you have located or copied files
into the workspace
Project Wizard...
Code Composer Studio
2 - 6 Getting Started With the Stellaris EK-LM4F120XL LaunchPad Workshop - Code Composer Studio
Project Wizard
Single page wizard for majority of users
Next button will show up if a template
requires additional settings
Debugger setup included
User chooses location, device and
connection
A modifiable ccxml file is created
Simple by default
Compiler version, endianness are
under advanced settings
Add Files...
Adding Files to Projects
Add Files to Project allows
users to control how the file is
added to the project
Linking Files using built-in
macros allows easy creation of
portable projects
Lab...
Lab2: Code Composer Studio
Getting Started With the Stellaris EK-LM4F120XL LaunchPad Workshop - Code Composer Studio 2 - 7
Lab2: Code Composer Studio
Objective
The objective of this lab exercise is to explore the basics of how to use Code Composer Studio.
This lab will not discuss the actual C code. The following chapter will explore the code.
Lab 2: Code Composer Studio
Create a new project
Experiment with some CCS features
Use the LM Flash Programmer
Agenda ...
USB Emulation Connection
Lab2: Code Composer Studio
2 - 8 Getting Started With the Stellaris EK-LM4F120XL LaunchPad Workshop - Code Composer Studio
Load the Lab 2 Project
Open Code Composer Studio
1. Double click on the Code Composer shortcut on your desktop to start CCS.
When the Select a workspace dialog appears, browse to your My Documents folder:
(In WinXP) C:\Documents and Settings\<user>\My Documents
(In Win7) C:\Users\<user>\My Documents
Obviously, replace <user> with your own username. Click OK.
The name of your workspace isnt critical, but lets use MyWorkspaceLM4F120.
Do not check the Use this as the default and do not ask again checkbox. (If at some
point you accidentally check this box, it can be changed in CCS) The location of the
workspace folder is not important, but to keep your projects portable, you want to locate
it outside of the StellarisWare directory.
Note: The following screen captures show the correct options for WinXP. Few, if
any differences exist for Win7 and Vista.
Click OK.
If you havent already licensed Code Composer, youll be asked to do so in the next few
installation steps. When that happens, select Evaluation. As long as your PC is
connected to the LaunchPad board, Code Composer will have full functionality, free of
charge. You can go back and change the license if needed by clicking Help Code
Composer Studio Licensing Information Upgrade tab Launch License Setup
When the TI Resource Explorer and/or Grace windows appear, close their tabs. At
this time these tools only support the MSP430.
Lab2: Code Composer Studio
Getting Started With the Stellaris EK-LM4F120XL LaunchPad Workshop - Code Composer Studio 2 - 9
Create Lab2 Project
2. Maximize Code Composer. On the CCS menu bar select File New CCS Project.
Make the selections shown below. Make sure to uncheck the Use default location
checkbox and select the correct path. This step is important to making your project
portable and in order for the links to work correctly. Type 120 in the variant box to
bring up the four versions of the device. Select Empty Project (with main.c) for the
project template. Click Finish.
Lab2: Code Composer Studio
2 - 10 Getting Started With the Stellaris EK-LM4F120XL LaunchPad Workshop - Code Composer Studio
3. The main.c file will be open in the editor tab. Delete the contents and type or
copy/paste the following code into the file. Dont worry about the code now; well go
over this in detail in lab 3. Note the question marks that appear to the left of the include
statements. These indicate that Code Composer does not know the path to these
resources. Well fix that in a moment.
#include "inc/hw_types.h"
#include "inc/hw_memmap.h"
#include "driverlib/sysctl.h"
#include "driverlib/gpio.h"
int main(void)
{
int LED = 2;
SysCtlClockSet(SYSCTL_SYSDIV_4|SYSCTL_USE_PLL|SYSCTL_XTAL_16MHZ|SYSCTL_OSC_MAIN);
SysCtlPeripheralEnable(SYSCTL_PERIPH_GPIOF);
GPIOPinTypeGPIOOutput(GPIO_PORTF_BASE, GPIO_PIN_1|GPIO_PIN_2|GPIO_PIN_3);
while(1)
{
// Turn on the LED
GPIOPinWrite(GPIO_PORTF_BASE, GPIO_PIN_1|GPIO_PIN_2|GPIO_PIN_3, LED);
// Delay for a bit
SysCtlDelay(2000000);
// Cycle through Red, Green and Blue LEDs
if (LED == 8) {LED = 2;} else {LED = LED*2;}
}
}
Click the Save button on the menu bar to save your work. If you are having
problems, you can find this code in your Lab2/ccs folder in file main.txt.
If the indentation of your code doesnt look right, press Ctrl-A (on your keyboard) to
select all the code. Then right-click on it and select Source Correct Indentation.
4. Expand the project in the Project Explorer pane (on the left side of your screen) by
clicking the + or next to Lab2. This list shows all the files that are used to build the
project. One of those files is startup_ccs.c that we included in your lab folder (this
file is available in every StellarisWare example). Double-click on the file to open it for
editing. This file defines the stack and the interrupt vector table structure among other
things. These settings are essential for Code Composer to build your project. Close the
editor window by clicking on the X in the tab at the top of the editor window. Do not
save any changes if you accidentally made any.
Lab2: Code Composer Studio
Getting Started With the Stellaris EK-LM4F120XL LaunchPad Workshop - Code Composer Studio 2 - 11
Set the Build Options
5. Remember those question marks in the code? The next two steps will tell Code Composer
where to find the resources we need to compile the code.
Right-click on Lab2 in the Project Explorer pane and select Properties (the leftmost pane
in CCS). Click Include Options under ARM Compiler. In the bottom, include search
path pane, click the Add button and add the following include search path. You may
want to copy/paste from the workbook pdf for the next two steps.
${PROJECT_ROOT}/../../../..
This path allows the compiler to correctly find the driverlib folder, which is four levels
up from your project folder. Note that if you did not place your project in the correct location,
this link will not work.
Lab2: Code Composer Studio
2 - 12 Getting Started With the Stellaris EK-LM4F120XL LaunchPad Workshop - Code Composer Studio
6. Under ARM Linker click File Search Path. Add the following include library file to the
top window:
${PROJECT_ROOT}/../../../../driverlib/ccs-cm4f/Debug/driverlib-cm4f.lib
This step allows the linker to correctly find the lib file. Note that if you did not place your
project in the correct location, this link will not work either.
Click OK to save your changes.
Lab2: Code Composer Studio
Getting Started With the Stellaris EK-LM4F120XL LaunchPad Workshop - Code Composer Studio 2 - 13
Run the Code
7. Make sure that your LaunchPad board is plugged in. Check that Lab2 is the Active
Project by clicking on the project in the Project Explorer pane Click the Debug
button on the CCS menu bar to build and download the Lab2 project. When the process
completes, CCS will be in the Debug perspective. (Note the two tabs in the upper right of
your screen drag them to the left a little so you can see both of them completely) You
can create as many additional perspectives as you like for your specific needs. Only the
Debug and Edit perspectives are pre-defined.
8. Click the Run button on the CCS menu bar to run the code. Observe the tri-color
LED blinking red, green, and blue on your LaunchPad board.
Some CCS Features
9. Click the Suspend button on the CCS menu bar. If the code stops with a No source
available indication, click on the main.c tab. Most of the time in the while() loop
is spent inside the delay function and that source file is not linked into this project.
10. Breakpoints
In the code window in the middle of your screen, double-click in the gray area to the left
of the line number of the GPIOPinWrite() instruction to set a breakpoint (it will look
like this: ). Click the Resume button to restart the code. The program will stop at
the breakpoint and you will see an arrow on the left of the line number, indicating that the
program counter has stopped on this line of code. Note that the current ICDI driver
does not support adding/removing breakpoints while the processor is running. Click
the Resume button a few times or press the F8 key to run the code. Observe the LED on
the LaunchPad board as you do this.
11. Register View
Click on View Registers to see the core and peripheral register values. Resize the
window if necessary. Click on the plus sign on the left to view the registers. Note that
non-system peripherals that have not been enabled cannot be read. In this project you can
view Core Registers, GPIO_PORTA (where the UART pins are), GPIO_PORTF (where
the LEDs and pushbuttons are located), HIB, FLASH_CTRL, SYSCTL and NVIC.
12. Memory View
Click on View Memory Browser to examine processor memory. Type 0x00 in the
entry box and press Enter. You can page through memory and you can click on a location
to directly change the value in that memory location.
Lab2: Code Composer Studio
2 - 14 Getting Started With the Stellaris EK-LM4F120XL LaunchPad Workshop - Code Composer Studio
13. Expressions View
Make sure that you can see the Expression pane in the upper right hand corner of your
screen. You may have to click on the Expressions tab. Right-click in the pane and select
Remove All to make sure there are no existing watch expressions.
In your code window, double-click on the variable LED around line 18. Right click on the
selected variable and select Add Watch Expression and then click OK. The window on
the upper right will switch to the Expression view and you should see the variable listed.
Run the code several times. Each time your code execution reaches the breakpoint, the
watch will update. Updated values are highlighted with a yellow background.
Remove all the breakpoints you have set at once by clicking Run Remove All
Breakpoints from the menu bar. Again, breakpoints can only be removed when the
processor is not running.
14. Click on Terminate to return to the editor perspective. Right-click on Lab2 in the
Project Explorer pane and select Close Project to close the project. Minimize CCS.
Lab2: Code Composer Studio
Getting Started With the Stellaris EK-LM4F120XL LaunchPad Workshop - Code Composer Studio 2 - 15
LM Flash Programmer
15. LM Flash Programmer is a standalone programming GUI that allows you to program the
flash of a Stellaris device through multiple ports. Creating the files required for this is a
separate build step in Code Composer that it shown on the next page.
If you have not done so already, install the LM Flash Programmer onto your PC.
16. Make sure that Code Composer Studio is not actively running code in the CCS Debug
perspective otherwise CCS and the Flash Programmer may conflict for control of the
USB port.
There should be a shortcut to the LM Flash Programmer on your
desktop, double-click it to open the tool. If the shortcut does not appear,
go to Start All Programs Texas Instruments Stellaris LM
Flash Programmer and click on LM Flash Programmer.
17. Your evaluation board should currently be running the Lab2 application. If the User LED
isnt blinking, press the RESET button on the board. Were going to program the original
application back into the LM4F120H5QR.
Click the Configuration tab. Select the LM4F120 LaunchPad from the Quick Set pull-
down menu under the Configuration tab. See the users guide for information on how to
manually configure the tool for targets that are not evaluation boards.
Lab2: Code Composer Studio
2 - 16 Getting Started With the Stellaris EK-LM4F120XL LaunchPad Workshop - Code Composer Studio
18. Click on the Program tab. Then click the Browse button and navigate to:
C:\StellarisWare\boards\ek-lm4f120XL\qs-rgb\ccs\Debug\qs-rgb.bin
This is the application that was programmed into the flash memory of the LM4F120XL
during the evaluation board assembly process.
Note that there are applications here which have been built with each supported IDE.
Make sure that the following checkboxes are selected:
19. Click the Program button.
You should see the programming and verification status at the bottom of the window.
After these steps are complete, the quickstart application should be running on your
evaluation kit.
20. Close the LM Flash Programmer.
Lab2: Code Composer Studio
Getting Started With the Stellaris EK-LM4F120XL LaunchPad Workshop - Code Composer Studio 2 - 17
Optional: Creating a bin File for the Flash Programmer
If you want to create a bin file for use by the stand-alone programmer in any of the labs in
this workshop or in your own project, use these steps below. Remember that the project will
have to be open before you can change its properties.
In Code Composer 5.2 and Earlier:
In Code Composer, in the Project Explorer, right-click on your project and select Properties.
On the left, click Build and then the Steps tab. Paste the following commands into the Post-
build steps Command box:
"${CCS_INSTALL_ROOT}/utils/tiobj2bin/tiobj2bin"
"${BuildArtifactFileName}" "${BuildArtifactFileBaseName}.bin"
"${CG_TOOL_ROOT}/bin/ofd470" "${CG_TOOL_ROOT}/bin/hex470"
"${CCS_INSTALL_ROOT}/utils/tiobj2bin/mkhex4bin"
In Code Composer 5.3 and Later:
In Code Composer, in the Project Explorer, right-click on your project and select Properties.
On the left, click Build and then the Steps tab. Paste the following commands into the Post-
build steps Command box:
"${CCS_INSTALL_ROOT}/utils/tiobj2bin/tiobj2bin"
"${BuildArtifactFileName}" "${BuildArtifactFileBaseName}.bin"
"${CG_TOOL_ROOT}/bin/armofd" "${CG_TOOL_ROOT}/bin/armhex"
"${CCS_INSTALL_ROOT}/utils/tiobj2bin/mkhex4bin"
Each command is enclosed by quotation marks and there is a space between each one. These
steps will run after your project builds and the bin file will be in the Labx/ccs/debug folder.
You can access this in the CCS Project Explorer in your project by clicking the Debug folder.
Youre done.
Lab2: Code Composer Studio
2 - 18 Getting Started With the Stellaris EK-LM4F120XL LaunchPad Workshop - Code Composer Studio
Hints and Tips
There are several issues and errors that users commonly run into during the class. Here are a
few and their solutions:
1. Header files cant be found
When you create the main.c file and include the header files, CCS doesnt know the
path to those files and will tell you so by placing a question mark left of those lines.
After you change the Compiler and Linker options, these question marks should go
away and CCS should find the files during the build. If CCS reports that your header
files cant be found, check the following:
a. Under the Project Properties click Resource on the left. Make sure that your
project is located in \MyLaunchPadBoard\Labx\ccs. If you located it in the
Lab9 folder you can adjust the Include and File Search paths. If you located
the project in the workspace, your best bet is to remake the project.
b. Under the Project Properties, click on Include Options. Make sure that you
added the correct search paths to the bottom window.
c. Under the Project Properties, click on File Search Path. Make sure that you
placed the path to the include library file(s) in the top window.
2. Unresolved symbols
This is usually the result of step 1c above or you are using a copy of the startup_ccs.c
file that includes the ISR name used in the Interrupts lab. Youll have to remove the
extern declaration and change the timer ISR link back to the default.
3. Frequency out of range
This usually means that CCS tried to connect to the evaluation board and couldnt.
This can be the result of the USB drivers or a hardware issue:
a. Unplug and re-plug the board from your USB port to refresh the drivers.
b. Open your Device Manager and verify that the drivers are correctly installed.
c. Assure that your emulator cable is connected to the DEBUG microUSB port,
not the DEVICE port, and make sure the PWR SELECT switch is set to the
rightmost DEBUG position.
d. Your board should be connected by its orange emulator connector, not the
user connector. Also, check your USB cable. It may be faulty.
4. Error loading dll file
This can happen in Windows7 when attempting to connect to the evaluation board.
This is a Win7 driver installation issue and can be resolved by copying the files:
FTCJTAG.dll and ftd2xx.dll to:
C:\CCS5.x\ccsv5\ccs_base\DebugServer\drivers
and
C:\Windows\System32
Download these files from http://www.ti.com/tool/lm_ftdi_driver .
Lab2: Code Composer Studio
Getting Started With the Stellaris EK-LM4F120XL LaunchPad Workshop - Code Composer Studio 2 - 19
5. Program run tools disappear in the Debug perspective
The tools arent part of the perspective, but part of the Debug window. Somehow you
closed the window. Click View Debug from the menu bar.
6. CCS doesnt prompt for a workspace on startup
You checked the dont ask anymore checkbox. You can switch workspaces by
clicking File Switch workspace or you can do the following: In CCS, click
Window Preferences. Now click the + next to General, Startup and Shutdown, and
then click Workspaces. Check the Prompt for workspace on startup checkbox and
click OK.
7. The windows have changed in the CCS Edit or Debug perspective from the
default and you want them back
On the CCS menu bar, click Window Reset Perspective and then Yes.
Lab2: Code Composer Studio
2 - 20 Getting Started With the Stellaris EK-LM4F120XL LaunchPad Workshop - Code Composer Studio
Getting Started With the Stellaris EK-LM4F120XL LaunchPad Workshop - Initialization 3 - 1
StellarisWare, Initialization and GPIO
Introduction
This chapter will introduce you to StellarisWare. The lab exercise uses StellarisWare API
functions to set up the clock, and to configure and write to the GPIO port.
Agenda
StellarisWare...
Introduction to ARM
Cortex-M4F and Peripherals
Code Composer Studio
Introduction to StellarisWare,
Initialization and GPIO
Interrupts and the Timers
ADC12
Hibernation Module
USB
Memory
Floating-Point
BoosterPacks and grLib
Chapter Topics
3 - 2 Getting Started With the Stellaris EK-LM4F120XL LaunchPad Workshop - Initialization
Chapter Topics
StellarisWare, Initialization and GPIO ....................................................................................................3-1
Chapter Topics .........................................................................................................................................3-2
StellarisWare ...........................................................................................................................................3-3
Clocking ...................................................................................................................................................3-5
GPIO ........................................................................................................................................................3-7
Lab 3: Initialization and GPIO ................................................................................................................3-9
Objective..............................................................................................................................................3-9
Procedure ...........................................................................................................................................3-10
StellarisWare
Getting Started With the Stellaris EK-LM4F120XL LaunchPad Workshop - Initialization 3 - 3
StellarisWare
Peripheral Driver Library
Graphics Library
USB Library
Ethernet stacks
In-System Programming
License-free and Royalty-free source code
for TI Cortex-M devices:
Features...
StellarisWare
Peripheral Driver Library
High-level API interface to complete peripheral set
License & royalty free use for TI Cortex-M parts
Available as object library and as source code
Programmed in the on-chip ROM
StellarisWare Features
Graphics Library
Graphics primitive and widgets
153 fonts plus Asian and Cyrillic
Graphics utility tools
USB Stacks and Examples
USB Device and Embedded Host compliant
Device, Host, OTG and Windows-side examples
Free VID/PID sharing program
Ethernet
lwip and uip stacks with 1588 PTP modifications
Extensive examples
Extras
SimpliciTI wireless protocol
IQ math examples
Bootloaders
Windows side applications
ISP...
StellarisWare
3 - 4 Getting Started With the Stellaris EK-LM4F120XL LaunchPad Workshop - Initialization
In System Programming Options
Stellaris Serial Flash Loader
Small piece of code that allows programming of the flash without the need for a
debugger interface.
All Stellaris MCUs ship with this pre-loaded in flash
UART or SSI interface option
The LM Flash Programmer interfaces with the serial flash loader
See application note SPMA029
Stellaris Boot Loader
Preloaded in ROM or can be programmed at the beginning of flash to act as an
application loader
Can also be used as an update mechanism for an application running on a
Stellaris microcontroller.
Interface via UART (default), I
2
C, SSI, Ethernet, USB (DFU H/D)
Included in the Stellaris Peripheral Driver Library with full applications examples
Fundamental Clocks...
Clocking
Getting Started With the Stellaris EK-LM4F120XL LaunchPad Workshop - Initialization 3 - 5
Clocking
Fundamental Clock Sources
Precision Internal Oscillator (PIOSC)
16 MHz 3%
Main Oscillator (MOSC) using
An external single-ended clock source
An external crystal
Internal 30 kHz Oscillator
30 kHz 50%
Intended for use during Deep-Sleep power-saving modes
Hibernation Module Clock Source
32,768Hz crystal
Intended to provide the system with a real-time clock source
SysClk Sources...
System (CPU) Clock Sources
The CPU can be driven by any of the fundamental clocks
Internal 16 MHz
Main
Internal 30 kHz
External Real-Time
- Plus -
The internal PLL (400 MHz)
The internal 16MHz oscillator divided by four (4MHz 3%)
Clock Source Drive PLL? Used as SysClk?
Internal 16MHz Yes Yes
Internal 16Mhz/4 No Yes
Main Oscillator Yes Yes
Internal 30 kHz No Yes
Hibernation Module No Yes
PLL - Yes
Clock Tree...
Clocking
3 - 6 Getting Started With the Stellaris EK-LM4F120XL LaunchPad Workshop - Initialization
Stellaris Clock Tree
driverLib API SysCtlClockSet() selects: SYSDIV divider setting
OSC or PLL
Main or Internal oscillator
Crystal frequency
GPIO...
GPIO
Getting Started With the Stellaris EK-LM4F120XL LaunchPad Workshop - Initialization 3 - 7
GPIO
General Purpose IO
Any GPIO can be an interrupt:
Edge-triggered on rising, falling or both
Level-sensitive on high or low values
Can directly initiate an ADC sample sequence or DMA transfer
Toggle rate up to the CPU clock speed on the Advanced
High-Performance Bus. CPU clock speed on the Standard.
5V tolerant in input configuration
Programmable Drive Strength (2, 4, 8mA or 8mA with slew rate
control)
Programmable weak pull-up, pull-down, and open drain
Pin state can be retained during Hibernation mode
Masking...
New Pin Mux GUI Tool: www.ti.com/StellarisPinMuxUtility
www.ti.com/StellarisPinMuxUtility
GPIO
3 - 8 Getting Started With the Stellaris EK-LM4F120XL LaunchPad Workshop - Initialization
0 0 1 0 0 1 1 0 0 0 0 0 0
GPIO Address Masking
The register we want to change is GPIO Port D (0x4005.8000)
Current contents of the register is:
0 0 0 1 1 1 0 1
Instead of writing to GPIO Port D directly, write to
0x4005.8098. Bits 9:2 (shown here) become a bit-mask
for the value you write.
0 0 1 1 1 0 1 1
1 1 1 0 1 0 1 1
Only the bits marked as 1 in the bit-mask are
changed.
GPIO Port D (0x4005.8000)
The value we will write is 0xEB:
Write Value (0xEB)
New value in GPIO Port D (note
that only the red bits were written)
Each GPIO port has a base address. You can write an 8-bit value directly to this base
address and all eight pins are modified. If you want to modify specific bits, you can use a
bit-mask to indicate which bits are to be modified. This is done in hardware by mapping
each GPIO port to 256 addresses. Bits 9:2 of the address bus are used as the bit mask.
GPIOPinWrite(GPIO_PORTD_BASE, GPIO_PIN_5|GPIO_PIN_2|GPIO_PIN_1, 0xEB);
Note: you specify base address, bit mask, and value to write.
The GIPOPinWrite() function determines the correct address for the mask.
Lab...
The masking technique used on ARM Cortex-M GPIO is similar to the bit-banding technique
used in memory. To aid in the efficiency of software, the GPIO ports allow for the modification
of individual bits in the GPIO Data (GPIODATA) register by using bits [9:2] of the address bus
as a mask. In this manner, software can modify individual GPIO pins in a single, atomic read-
modify-write (RMW) instruction without affecting the state of the other pins. This method is
more efficient than the conventional method of performing a RMW operation to set or clear an
individual GPIO pin. To implement this feature, the GPIODATA register covers 256 locations in
the memory map.
.
Lab 3: Initialization and GPIO
Getting Started With the Stellaris EK-LM4F120XL LaunchPad Workshop - Initialization 3 - 9
Lab 3: Initialization and GPIO
Objective
In this lab well learn how to initialize the clock system and the GPIO peripheral. Well then use
the GPIO output to blink an LED on the evaluation board.
Lab 3: Initialization and GPIO
Configure the system clock
Enable and configure GPIO
Use a software delay to toggle an LED
on the evaluation board
Agenda ...
USB Emulation Connection
Lab 3: Initialization and GPIO
3 - 10 Getting Started With the Stellaris EK-LM4F120XL LaunchPad Workshop - Initialization
Procedure
Create Lab3 Project
1. Maximize Code Composer. On the CCS menu bar select File New CCS Project.
Make the selections shown below. Make sure to uncheck the Use default location
checkbox and select the correct path to the ccs folder you created. This step is
important to make your project portable and in order for the include paths to work
correctly. In the variant box, just type 120 to narrow the results in the right-hand box.
In the Project templates and examples window, select Empty Project (with main.c). Click
Finish.
When the wizard completes, close the Grace tab if it appears, then click the + or next
to Lab3 in the Project Explorer pane to expand the project. Note that Code Composer has
automatically added main.c file to your project. We placed startup_ccs.c in the
folder beforehand, so it was automatically added to the project. We also placed a file
called main.txt in the folder which contains the final code for the lab. If you run into
trouble, you can refer to this file.
Lab 3: Initialization and GPIO
Getting Started With the Stellaris EK-LM4F120XL LaunchPad Workshop - Initialization 3 - 11
Header Files
2. Delete the current contents of main.c. Type (or cut/paste from the pdf file) the
following lines into main.c to include the header files needed to access the
StellarisWare APIs as well as a variable definition:
#include "inc/hw_memmap.h"
#include "inc/hw_types.h"
#include "driverlib/sysctl.h"
#include "driverlib/gpio.h"
int PinData=2;
hw_memmap.h : Macros defining the memory map of the Stellaris device. This includes
defines such as peripheral base address locations such as GPIO_PORTF_BASE.
hw_types.h : Defines common types and macros such as tBoolean and HWREG(x).
sysctl.h : Defines and macros for System Control API of DriverLib. This includes
API functions such as SysCtlClockSet and SysCtlClockGet.
gpio.h : Defines and macros for GPIO API of DriverLib. This includes API functions
such as GPIOPinTypePWM and GPIOPinWrite.
int PinData=2; : Creates an integer variable called PinData and initializes it to 2.
This will be used to cycle through the three LEDs, lighting them one at a time.
You will see question marks to the left of the include lines in main.c displayed in Code
Composer. We have not yet defined the path to the include folders, so Code Composer
cant find them. Well fix this later.
Main() Function
3. Next, well drop in a template for our main function. Leave a line for spacing and add
this code after the previous declarations:
int main(void)
{
}
If you type this in, notice that the editor will add the closing brace when you add the
opening one. Why wasnt this thought of sooner?
Lab 3: Initialization and GPIO
3 - 12 Getting Started With the Stellaris EK-LM4F120XL LaunchPad Workshop - Initialization
Clock Setup
4. Configure the system clock to run using a 16MHz crystal on the main oscillator, driving
the 400MHz PLL. The 400MHz PLL oscillates at only that frequency, but can be driven
by crystals or oscillators running between 5 and 25MHz. There is a default /2 divider in
the clock path and we are specifying another /5, which totals 10. That means the System
Clock will be 40MHz. Enter this single line of code inside main():
SysCtlClockSet(SYSCTL_SYSDIV_5|SYSCTL_USE_PLL|SYSCTL_XTAL_16MHZ|SYSCTL_OSC_MAIN);
The diagram below is an abbreviated drawing of the clock tree to emphasize the System
Clock path and choices.
The diagram below is an excerpt from the LaunchPad board schematic. Note that the
crystal attached to the main oscillator inputs is 16MHz, while the crystal attached to the
real-time clock (RTC) inputs is 32,768Hz.
Lab 3: Initialization and GPIO
Getting Started With the Stellaris EK-LM4F120XL LaunchPad Workshop - Initialization 3 - 13
GPIO Configuration
5. Before calling any peripheral specific driverLib function, we must enable the clock
for that peripheral. If you fail to do this, it will result in a Fault ISR (address fault).This is
a common mistake for new Stellaris users. The second statement below configures the
three GPIO pins connected to the LEDs as outputs. The excerpt below of the LaunchPad
board schematic shows GPIO pins PF1, PF2 and PF3 are connected to the LEDs.
Leave a line for spacing, then enter these two lines of code inside main() after the line
in the previous step.
SysCtlPeripheralEnable(SYSCTL_PERIPH_GPIOF);
GPIOPinTypeGPIOOutput(GPIO_PORTF_BASE, GPIO_PIN_1|GPIO_PIN_2|GPIO_PIN_3);
The base addresses of the GPIO ports listed in the User Guide are shown below. Note
that they are all within the memory maps peripheral section shown in module 1.APB
refers to the Advanced Peripheral Bus, while AHB refers to the Advanced High-
Performance Bus. The AHB offers better back-to-back performance than the APB bus.
GPIO ports accessed through the AHB can toggle every clock cycle vs. once every two
cycles for ports on the APB. In power sensitive applications, the APB would be a better
choice than the AHB. In our labs, GPIO_PORTF_BASE is 0x40025000.
GPIO Port A (APB): 0x4000.4000
GPIO Port A (AHB): 0x4005.8000
GPIO Port B (APB): 0x4000.5000
GPIO Port B (AHB): 0x4005.9000
GPIO Port C (APB): 0x4000.6000
GPIO Port C (AHB): 0x4005.A000
GPIO Port D (APB): 0x4000.7000
GPIO Port D (AHB): 0x4005.B000
GPIO Port E (APB): 0x4002.4000
GPIO Port E (AHB): 0x4005.C000
GPIO Port F (APB): 0x4002.5000
GPIO Port F (AHB): 0x4005.D000
Lab 3: Initialization and GPIO
3 - 14 Getting Started With the Stellaris EK-LM4F120XL LaunchPad Workshop - Initialization
While() Loop
6. Finally, create a while (1) loop to send a 1 and 0 to the selected GPIO pin, with an
equal delay between the two.
SysCtlDelay() is a loop timer provided in StellarisWare. The count parameter is the
loop count, not the actual delay in clock cycles.
To write to the GPIO pin, use the GPIO API function call GPIOPinWrite. Make sure to
read and understand how the GPIOPinWrite function is used in the Datasheet. The third
data argument is not simply a 1 or 0, but represents the entire 8-bit data port. The second
argument is a bit-packed mask of the data being written.
In our example below, we are writing the value in the PinData variable to all three GPIO
pins that are connected to the LEDs. Only those three pins will be written to based on the
bit mask specified. The final instruction cycles through the LEDs by making PinData
equal to 2, 4, 8, 2, 4, 8 and so on. Note that the values sent to the pins match their
positions; a one in the bit two position can only reach the bit two pin on the port.
Now might be a good time to look at the Datasheet for your Stellaris device. Check out
the GPIO chapter to understand the unique way the GPIO data register is designed and
the advantages of this approach.
Leave a line for spacing, and then add this code after the code in the previous step.
while(1)
{
GPIOPinWrite(GPIO_PORTF_BASE, GPIO_PIN_1|GPIO_PIN_2|GPIO_PIN_3, PinData);
SysCtlDelay(2000000);
GPIOPinWrite(GPIO_PORTF_BASE, GPIO_PIN_1|GPIO_PIN_2|GPIO_PIN_3, 0x00);
SysCtlDelay(2000000);
if(PinData==8) {PinData=2;} else {PinData=PinData*2;}
}
If you find that the indentation of your code doesnt look quite right, select all of your
code by clicking CTRL-A and then right-click on the selected code. Select Source
Correct Indentation. Also notice the other great stuff under the Source and Surround
With selections.
Lab 3: Initialization and GPIO
Getting Started With the Stellaris EK-LM4F120XL LaunchPad Workshop - Initialization 3 - 15
7. Click the Save button to save your work. Your code should look something like this:
#include "inc/hw_memmap.h"
#include "inc/hw_types.h"
#include "driverlib/sysctl.h"
#include "driverlib/gpio.h"
int PinData=2;
int main(void)
{
SysCtlClockSet(SYSCTL_SYSDIV_5|SYSCTL_USE_PLL|SYSCTL_XTAL_16MHZ|SYSCTL_OSC_MAIN);
SysCtlPeripheralEnable(SYSCTL_PERIPH_GPIOF);
GPIOPinTypeGPIOOutput(GPIO_PORTF_BASE, GPIO_PIN_1|GPIO_PIN_2|GPIO_PIN_3);
while(1)
{
GPIOPinWrite(GPIO_PORTF_BASE, GPIO_PIN_1|GPIO_PIN_2|GPIO_PIN_3, PinData);
SysCtlDelay(2000000);
GPIOPinWrite(GPIO_PORTF_BASE, GPIO_PIN_1|GPIO_PIN_2|GPIO_PIN_3, 0x00);
SysCtlDelay(2000000);
if(PinData==8) {PinData=2;} else {PinData=PinData*2;}
}
}
Sorry about the small font here, but any larger font made the SysCtlClockSet()
instruction look strange. If youre having problems, you can cut/paste this code into main.c
or you can cut/paste from the main.txt file in your Lab3/ccs folder.
If you were to try building this code now (please dont), it would fail. Note the question
marks next to the include statements CCS has no idea where those files are located. We
still need to add the start up code and set our build options.
Startup Code
8. In addition to the main file you have created, you will also need a startup file specific to
the tool chain you are using. This file contains the vector table, startup routines to copy
initialized data to RAM and clear the bss section, and default fault ISRs. We included this
file in your folder.
Double-click on startup_ccs.c in your Project Explorer pane and take a look
around. Dont make any changes at this time.
Lab 3: Initialization and GPIO
3 - 16 Getting Started With the Stellaris EK-LM4F120XL LaunchPad Workshop - Initialization
Set the Build Options
9. Right-click on Lab3 in the Project Explorer pane and select Properties. Click Include
Options under ARM Compiler. In the bottom, include search path pane, click the Add
button and add the following search path:
${PROJECT_ROOT}/../../../..
If you followed the instructions when you created the Lab3 project, this path, 4 levels
above the project folder, will give your project access to the inc and driverlib
folders. Otherwise you will have to adjust the path. You can check it for yourself using
Windows Explorer.
Avoid typing errors and copy/paste from the workbook pdf for this and the next
step.
Click OK. After a moment, CCS will refresh the project and you should see the question
marks disappear from the include lines in main.c.
Lab 3: Initialization and GPIO
Getting Started With the Stellaris EK-LM4F120XL LaunchPad Workshop - Initialization 3 - 17
10. Right-click on Lab3 again in the Project Explorer pane and select Properties. Under
ARM Linker, click File Search Path. We need to provide the project with the path to
the M4F libraries. Add the following include library file to the top window:
${PROJECT_ROOT}/../../../../driverlib/ccs-cm4f/Debug/driverlib-cm4f.lib
Of course, if you did not follow the directions when creating the Lab3 project, this path
will have to be adjusted like the previous one.
Click OK to save your changes.
Lab 3: Initialization and GPIO
3 - 18 Getting Started With the Stellaris EK-LM4F120XL LaunchPad Workshop - Initialization
Compile, Download and Run the Code
11. Compile and download your application by clicking the Debug button on the menu
bar. If you are prompted to save changes, do so. If you have any issues, correct them, and
then click the Debug button again (see the hints page in section 2). After a successful
build, the CCS Debug perspective will appear.
Click the Resume button to run the program that was downloaded to the flash
memory of your device. You should see the LEDs flashing. If you want to edit the code
to change the delay timing or which LEDs that are flashing, go ahead.
If you are playing around with the code and get the message No source available for
, close that editor tab. The source code for that function is not present in our project. It
is only present as a library file.
Click on the Terminate button to return to the CCS Edit perspective.
Lab 3: Initialization and GPIO
Getting Started With the Stellaris EK-LM4F120XL LaunchPad Workshop - Initialization 3 - 19
Examine the Stellaris Pin Masking Feature
Note that the following steps differ slightly from the workshop video.
12. Lets change the code so that all three LEDs are on all the time. Make the following
changes:
Find the line containing int PinData=2; and change it to int PinData=14;
Find the line containing if(PinData and comment it out by adding // to the start
of the line.
Save your changes.
13. Compile and download your application by clicking the Debug button on the menu
bar. Click the Resume button to run the code. With all three LEDs being lit at the
same time, you should see them flashing an almost white color.
14. Now lets use the pin masking feature to light the LEDs one at the time. We dont have to
go back to the CCS Edit perspective to edit the code. We can do it right here. In the code
window, look at the first line containing GPIOPinWrite(). The pin mask here is
GPIO_PIN_1| GPIO_PIN_2| GPIO_PIN_3 , meaning that all three of these bit
positions, corresponding to the positions of the LED will be sent to the GPIO port.
Change the bit mask to GPIO_PIN_1. The line should look like this:
GPIOPinWrite(GPIO_PORTF_BASE, GPIO_PIN_1, PinData);
15. Compile and download your application by clicking the Debug button on the menu
bar. When prompted to save your work, click OK. When you are asked if you want to
terminate the debug sessions, click Yes.
Before clicking the Resume button, predict which LED you expect to flash: _________
Click the Resume button . If you predicted red, you were correct.
16. In the code window, change the first GPIOPinWrite() line to:
GPIOPinWrite(GPIO_PORTF_BASE, GPIO_PIN_2, PinData);
17. Compile and download your application by clicking the Debug button on the menu
bar. When prompted to save your work, click OK. When you are asked if you want to
terminate the debug sessions, click Yes.
Before clicking the Resume button, predict which LED you expect to flash: _________
Click the Resume button . If you predicted blue, you were correct.
18. In the code window, change the first GPIOPinWrite() line to:
GPIOPinWrite(GPIO_PORTF_BASE, GPIO_PIN_3, PinData);
Lab 3: Initialization and GPIO
3 - 20 Getting Started With the Stellaris EK-LM4F120XL LaunchPad Workshop - Initialization
19. Compile and download your application by clicking the Debug button on the menu
bar. When prompted to save your work, click OK. When you are asked if you want to
terminate the debug sessions, click Yes.
Before clicking the Resume button, predict which LED you expect to flash: _________
Click the Resume button . If you predicted green, you were correct.
20. Change the code back to the original set up: Make the following changes:
Find the line containing int PinData14; and change it to int PinData=2;
Find the line containing if(PinData and uncomment it
Find the line containing the first GPIOPinWrite() and change it back to:
GPIOPinWrite(GPIO_PORTF_BASE, GPIO_PIN_1| GPIO_PIN_2| GPIO_PIN_3, PinData);
21. Compile and download your application by clicking the Debug button on the menu
bar. When prompted to save your work, click OK. When you are asked if you want to
terminate the debug sessions, click Yes. Click the Resume button and verify that the
code works like it did before.
22. Homework idea: Look at the use of the ButtonsPoll() API call in the qs-rgb.c
file in the quickstart application (qs-rgb) folder. Write code to use that API function to
turn the LEDs on and off using the pushbuttons.
Youre done.
Getting Started With the Stellaris EK-LM4F120XL LaunchPad Workshop - Interrupts & Timers 4 - 1
Interrupts and the Timers
Introduction
This chapter will introduce you to the use of interrupts on the ARM
Cortex-M4
and the general
purpose timer module (GPTM). The lab will use the timer to generate interrupts. We will write a
timer interrupt service routine (ISR) that will blink the LED.
Agenda
NVIC...
Introduction to ARM
Cortex-M4F and Peripherals
Code Composer Studio
Introduction to StellarisWare,
Initialization and GPIO
Interrupts and the Timers
ADC12
Hibernation Module
USB
Memory
Floating-Point
BoosterPacks and grLib
Chapter Topics
4 - 2 Getting Started With the Stellaris EK-LM4F120XL LaunchPad Workshop - Interrupts & Timers
Chapter Topics
Interrupts and the Timers .........................................................................................................................4-1
Chapter Topics .........................................................................................................................................4-2
Cortex-M4 NVIC ......................................................................................................................................4-3
Cortex-M4 Interrupt Handing and Vectors ..............................................................................................4-7
Genral Purpose Timer Module ................................................................................................................4-9
Lab 4: Interrupts and the Timer .............................................................................................................4-10
Objective............................................................................................................................................4-10
Procedure ...........................................................................................................................................4-11
Cortex-M4 NVIC
Getting Started With the Stellaris EK-LM4F120XL LaunchPad Workshop - Interrupts & Timers 4 - 3
Cortex-M4 NVIC
Nested Vectored Interrupt Controller (NVIC)
Handles exceptions and interrupts
8 programmable priority levels, priority grouping
7 exceptions and 65 Interrupts
Automatic state saving and restoring
Automatic reading of the vector table entry
Pre-emptive/Nested Interrupts
Tail-chaining
Deterministic: always 12 cycles or 6 with tail-chaining
t
Motor control ISRs (e.g. PWM, ADC)
Communication ISRs (e.g. CAN)
Main application (foreground)
Tail Chaining...
Cortex-M4 NVIC
4 - 4 Getting Started With the Stellaris EK-LM4F120XL LaunchPad Workshop - Interrupts & Timers
PUSH POP ISR 1 POP ISR 2
PUSH ISR 1 POP ISR 2
12
Cycles
IRQ1
IRQ2
Typical processor
Cortex-M4
Interrupt handling in
HW
6
Cycles
12
Cycles
Interrupt Latency - Tail Chaining
Highest
Priority
Tail-chaining
Pre-emption
PUSH
In the above example, two interrupts occur simultaneously.
In most processors, interrupt handling is fairly simple and each interrupt will start a
PUSH PROCESSOR STATE RUN ISR POP PROCESSOR STATE process. Since IRQ1 was
higher priority, the NVIC causes the CPU to run it first. When the interrupt handler (ISR) for the
first interrupt is complete, the NVIC sees a second interrupt pending, and runs that ISR. This is
quite wasteful since the middle POP and PUSH are moving the exact same processor state back
and forth to stack memory. If the interrupt handler could have seen that a second interrupt was
pending, it could have tail-chained into the next ISR, saving power and cycles.
The Stellaris NVIC does exactly this. It takes only 12 cycles to PUSH and POP the processor
state. When the NVIC sees a pending ISR during the execution of the current one, it will tail-
chain the execution using just 6 cycles to complete the process.
If you are depending on interrupts to be run quickly, the Stellaris devices offer a huge advantage
here.
Cortex-M4 NVIC
Getting Started With the Stellaris EK-LM4F120XL LaunchPad Workshop - Interrupts & Timers 4 - 5
Interrupt Latency Pre-emption
ISR 1 ISR 2
ISR 1 POP ISR 2
1-
12
Cycles
IRQ1
IRQ2
Cortex-M4
6
Cycles
Highest
Priority
POP
12
Cycles
Typical processor
Late arrival...
PUSH POP POP
In this example, the processor was in the process of popping the processor status from the stack
for the first ISR when a second ISR occurred.
In most processors, the interrupt controller would complete the process before starting the entire
PUSH-ISR-POP process over again, wasting precious cycles and power doing so.
The Stellaris NVIC is able to stop the POP process, return the stack pointer to the proper location
and tail-chain into the next ISR with only 6 cycles.
Again, this is a huge advantage for interrupt handling on Stellaris devices.
Cortex-M4 NVIC
4 - 6 Getting Started With the Stellaris EK-LM4F120XL LaunchPad Workshop - Interrupts & Timers
ISR 2
Interrupt Latency Late Arrival
IRQ1
IRQ2
ISR 2 ISR 1
PUSH POP Cortex-M4
Highest
Priority
12
Cycles
6
Cycles
ISR 1
Typical processor
Interrupt handling...
PUSH POP PUSH PUSH POP
In this example, a higher priority interrupt has arrived just after a lower priority one.
In most processors, the interrupt controller is smart enough to recognize the late arrival of a
higher priority interrupt and restart the interrupt procedure accordingly.
The Stellaris NVIC takes this one step further. The PUSH is the same process regardless of the
ISR, so the Stellaris NVIC simply changes the fetched ISR. In between the ISRs, tail chaining
is done to save cycles.
Once more, Stellaris devices handle interrupts with lower latency.
Cortex-M4 Interrupt Handing and Vectors
Getting Started With the Stellaris EK-LM4F120XL LaunchPad Workshop - Interrupts & Timers 4 - 7
Cortex-M4 Interrupt Handing and Vectors
Interrupt handling is automatic. No instruction overhead.
Entry
Automatically pushes registers R0R3, R12, LR, PSR, and PC onto the
stack
In parallel, ISR is pre-fetched on the instruction bus. ISR ready to start
executing as soon as stack PUSH complete
Exit
Processor state is automatically restored from the stack
In parallel, interrupted instruction is pre-fetched ready for execution
upon completion of stack POP
Exception types...
Cortex-M4
Interrupt Handling
Cortex-M4
Exception Types
Vector
Number
Exception
Type
Priority Vector
address
Descriptions
1 Reset -3 0x04 Reset
2 NMI -2 0x08 Non-Maskable Interrupt
3 Hard Fault -1 0x0C Error during exception processing
4 Memory
Management
Fault
Programmable 0x10 MPU violation
5 Bus Fault Programmable 0x14 Bus error (Prefetch or data abort)
6 Usage Fault Programmable 0x18 Exceptions due to program errors
7-10 Reserved - 0x1C - 0x28
11 SVCall Programmable 0x2C SVC instruction
12 Debug Monitor Programmable 0x30 Exception for debug
13 Reserved - 0x34
14 PendSV Programmable 0x38
15 SysTick Programmable 0x3C System Tick Timer
16 and above Interrupts Programmable 0x40 External interrupts (Peripherals)
Vector Table...
Cortex-M4 Interrupt Handing and Vectors
4 - 8 Getting Started With the Stellaris EK-LM4F120XL LaunchPad Workshop - Interrupts & Timers
Cortex-M4
Vector Table
After reset, vector table is located at
address 0
Each entry contains the address of the
function to be executed
The value in address 0x00 is used as
starting address of the Main Stack
Pointer (MSP)
Vector table can be relocated by writing
to the VTABLE register
(must be aligned on a 1KB boundary)
Open startup_ccs.c to see vector table
coding
GPTM...
Genral Purpose Timer Module
Getting Started With the Stellaris EK-LM4F120XL LaunchPad Workshop - Interrupts & Timers 4 - 9
Genral Purpose Timer Module
General Purpose Timer Module
Six 16/32-bit and Six 32/64-bit general purpose timers
Twelve 16/32-bit and Twelve 32/64-bit capture/compare/PWM pins
Timer modes:
One-shot
Periodic
Input edge count or time capture with 16-bit prescaler
PWM generation (separated only)
Real-Time Clock (concatenated only)
Count up or down
Simple PWM (no deadband generation)
Support for timer synchronization, daisy-chains, and stalling
during debugging
May trigger ADC samples or DMA transfers
Lab...
Lab 4: Interrupts and the Timer
4 - 10 Getting Started With the Stellaris EK-LM4F120XL LaunchPad Workshop - Interrupts & Timers
Lab 4: Interrupts and the Timer
Objective
In this lab well set up the timer to generate interrupts, and then write the code that responds to
the interrupt flashing the LED. Well also experiment with generating an exception, by
attempting to configure a peripheral before its been enabled.
Lab 4: Interrupts and the GP Timer
Enable and configure the Timer
Enable and configure Interrupts
Write the ISR code and test
Generate an exception
Agenda ...
USB Emulation Connection
Lab 4: Interrupts and the Timer
Getting Started With the Stellaris EK-LM4F120XL LaunchPad Workshop - Interrupts & Timers 4 - 11
Procedure
Import Lab4 Project
1. We have already created the Lab4 project for you with an empty main.c, a startup file
and all necessary project and build options set. Maximize Code Composer and click
Project Import Existing CCS Eclipse Project. Make the settings show below and click
Finish. Make sure that the Copy projects into workspace checkbox is unchecked.
Lab 4: Interrupts and the Timer
4 - 12 Getting Started With the Stellaris EK-LM4F120XL LaunchPad Workshop - Interrupts & Timers
Header Files
2. Expand the lab by clicking the + or to the left of Lab4 in the Project Explorer pane.
Open main.c for editing by double-clicking on it. Type (or copy/paste) the following
seven lines into main.c to include the header files needed to access the StellarisWare
APIs :
#include "inc/hw_ints.h"
#include "inc/hw_memmap.h"
#include "inc/hw_types.h"
#include "driverlib/sysctl.h"
#include "driverlib/interrupt.h"
#include "driverlib/gpio.h"
#include "driverlib/timer.h"
hw_ints.h : Macros that define the interrupt assignment on Stellaris devices (NVIC)
hw_memmap.h : Macros defining the memory map of the Stellaris device. This includes
defines such as peripheral base address locations, e.g., GPIO_PORTF_BASE
hw_types.h : Defines common types and macros such as tBoolean and HWREG(x)
sysctl.h : Defines and macros for System Control API of driverLib. This includes
API functions such as SysCtlClockSet and SysCtlClockGet.
interrupt.h : Defines and macros for NVIC Controller (Interrupt) API of DriverLib.
This includes API functions such as IntEnable and IntPrioritySet.
gpio.h : Defines and macros for GPIO API of driverLib. This includes API functions
such as GPIOPinTypePWM and GPIOPinWrite.
timer.h : Defines and macros for Timer API of driverLib. This includes API functions
such as TimerConfigure and TimerLoadSet.
Lab 4: Interrupts and the Timer
Getting Started With the Stellaris EK-LM4F120XL LaunchPad Workshop - Interrupts & Timers 4 - 13
Main() Function
3. Were going to compute our timer delays using the variable Period. Create main()
along with an unsigned-long variable (thats why the variable is called ulPeriod) for this
computation. Leave a line for spacing and type (or cut/paste) the following after the
previous lines:
int main(void)
{
unsigned long ulPeriod;
}
Clock Setup
4. Configure the system clock to run at 40MHz (like in Lab3) with the following call.
Leave a blank line for spacing and enter this line of code inside main():
SysCtlClockSet(SYSCTL_SYSDIV_5|SYSCTL_USE_PLL|SYSCTL_XTAL_16MHZ|SYSCTL_OSC_MAIN);
GPIO Configuration
5. Like the previous lab, we need to enable the GPIO peripheral and set the pins connected
to the LEDs as outputs. Leave a line for spacing and add these lines after the last ones:
SysCtlPeripheralEnable(SYSCTL_PERIPH_GPIOF);
GPIOPinTypeGPIOOutput(GPIO_PORTF_BASE, GPIO_PIN_1|GPIO_PIN_2|GPIO_PIN_3);
Timer Configuration
6. Again, before calling any peripheral specific driverLib function we must enable the clock
to that peripheral (RCGCn register). If you fail to do this, it will result in a Fault ISR
(address fault). The second statement configures Timer 0 as a 32-bit timer in periodic
mode. Note that when Timer 0 is configured as a 32-bit timer, it combines the two 16-bit
timers Timer 0A and Timer 0B. See the General Purpose Timer chapter of the device
datasheet for more information. TIMER0_BASE is the start of the timer registers for
Timer0 in, you guessed it, the peripheral section of the memory map. Add a line for
spacing and type the following lines of code after the previous ones:
SysCtlPeripheralEnable(SYSCTL_PERIPH_TIMER0);
TimerConfigure(TIMER0_BASE, TIMER_CFG_32_BIT_PER);
Lab 4: Interrupts and the Timer
4 - 14 Getting Started With the Stellaris EK-LM4F120XL LaunchPad Workshop - Interrupts & Timers
Calculate Delay
7. To toggle a GPIO at 10Hz and a 50% duty cycle, you need to generate an interrupt at
of the desired period. First, calculate the number of clock cycles required for a 10Hz
period by calling SysCtlClockGet() and dividing it by your desired frequency. Then
divide that by two, since we want a count that is of that for the interrupt.
This calculated period is then loaded into the Timers Interval Load register using the
TimerLoadSet function of the driverLib Timer API. Note that you have to subtract one
from the timer period since the interrupt fires at the zero count.
Add a line for spacing and add the following lines of code after the previous ones:
ulPeriod = (SysCtlClockGet() / 10) / 2;
TimerLoadSet(TIMER0_BASE, TIMER_A, ulPeriod -1);
Interrupt Enable
8. Next, we have to enable the interrupt not only in the timer module, but also in the
NVIC (the Nested Vector Interrupt Controller, the Cortex M4s interrupt controller).
IntMasterEnable is the master interrupt enable for all interrupts. IntEnable enables the
specific vector associated with the Timer. TimerIntEnable, enables a specific event
within the timer to generate an interrupt. In this case we are enabling an interrupt to be
generated on a timeout of Timer 0A. Add a line for spacing and type the following three
lines of code after the previous ones:
IntEnable(INT_TIMER0A);
TimerIntEnable(TIMER0_BASE, TIMER_TIMA_TIMEOUT);
IntMasterEnable();
Timer Enable
9. Finally we can enable the timer. This will start the timer and interrupts will begin
triggering on the timeouts. Add a line for spacing and type the following line of code
after the previous ones:
TimerEnable(TIMER0_BASE, TIMER_A);
Main Loop
10. The main loop of the code is simply an empty while(1) since the toggling of the GPIO
will happen in the interrupt routine. Add a line for spacing and add the following lines of
code after the previous ones:
while(1)
{
}
Lab 4: Interrupts and the Timer
Getting Started With the Stellaris EK-LM4F120XL LaunchPad Workshop - Interrupts & Timers 4 - 15
Timer Interrupt Handler
11. Since this application is interrupt driven, we must add an interrupt handler for the Timer.
In the interrupt handler, we must first clear the interrupt source and then toggle the GPIO
pin based on the current state. Just in case your last program left any of the LEDs on, the
first GPIOPinWrite() call turns off all three LEDs. Writing a 4 to pin 2 lights the blue
LED. Add a line for spacing and add the following lines of code after the final closing
brace of main().
void Timer0IntHandler(void)
{
// Clear the timer interrupt
TimerIntClear(TIMER0_BASE, TIMER_TIMA_TIMEOUT);
// Read the current state of the GPIO pin and
// write back the opposite state
if(GPIOPinRead(GPIO_PORTF_BASE, GPIO_PIN_2))
{
GPIOPinWrite(GPIO_PORTF_BASE, GPIO_PIN_1|GPIO_PIN_2|GPIO_PIN_3, 0);
}
else
{
GPIOPinWrite(GPIO_PORTF_BASE, GPIO_PIN_2, 4);
}
}
If your indentation looks wrong, remember how we corrected it in the previous lab.
Lab 4: Interrupts and the Timer
4 - 16 Getting Started With the Stellaris EK-LM4F120XL LaunchPad Workshop - Interrupts & Timers
12. Click the Save button to save your work. Your code should look something like this:
#include "inc/hw_ints.h"
#include "inc/hw_memmap.h"
#include "inc/hw_types.h"
#include "driverlib/sysctl.h"
#include "driverlib/interrupt.h"
#include "driverlib/gpio.h"
#include "driverlib/timer.h"
int main(void)
{
unsigned long ulPeriod;
SysCtlClockSet(SYSCTL_SYSDIV_5|SYSCTL_USE_PLL|SYSCTL_XTAL_16MHZ|SYSCTL_OSC_MAIN);
SysCtlPeripheralEnable(SYSCTL_PERIPH_GPIOF);
GPIOPinTypeGPIOOutput(GPIO_PORTF_BASE, GPIO_PIN_1|GPIO_PIN_2|GPIO_PIN_3);
SysCtlPeripheralEnable(SYSCTL_PERIPH_TIMER0);
TimerConfigure(TIMER0_BASE, TIMER_CFG_32_BIT_PER);
ulPeriod = (SysCtlClockGet() / 10) / 2;
TimerLoadSet(TIMER0_BASE, TIMER_A, ulPeriod -1);
IntEnable(INT_TIMER0A);
TimerIntEnable(TIMER0_BASE, TIMER_TIMA_TIMEOUT);
IntMasterEnable();
TimerEnable(TIMER0_BASE, TIMER_A);
while(1)
{
}
}
void Timer0IntHandler(void)
{
// Clear the timer interrupt
TimerIntClear(TIMER0_BASE, TIMER_TIMA_TIMEOUT);
// Read the current state of the GPIO pin and
// write back the opposite state
if(GPIOPinRead(GPIO_PORTF_BASE, GPIO_PIN_2))
{
GPIOPinWrite(GPIO_PORTF_BASE, GPIO_PIN_1|GPIO_PIN_2|GPIO_PIN_3, 0);
}
else
{
GPIOPinWrite(GPIO_PORTF_BASE, GPIO_PIN_2, 4);
}
}
Lab 4: Interrupts and the Timer
Getting Started With the Stellaris EK-LM4F120XL LaunchPad Workshop - Interrupts & Timers 4 - 17
Startup Code
13. Open startup_ccs.c for editing. This file contains the vector table that we discussed
during the presentation. Browse the file and look for the Timer 0 subtimer A
vector.
When that timer interrupt occurs, the NVIC will look in this vector location for the
address of the ISR (interrupt service routine). That address is where the next code fetch
will happen.
You need to carefully find the appropriate vector position and replace
IntDefaultHandler with the name of your Interrupt handler (We suggest that you
copy/paste this). In this case you will add Timer0IntHandler to the position with the
comment Timer 0 subtimer A as shown below:
You will also need to declare this function at the top of this file as external. This is
necessary for the compiler to resolve this symbol. Find the line containing:
extern void _c_int00(void);
and add:
extern void Timer0IntHandler(void);
right below it as shown below:
Click the Save button.
Lab 4: Interrupts and the Timer
4 - 18 Getting Started With the Stellaris EK-LM4F120XL LaunchPad Workshop - Interrupts & Timers
Compile, Download and Run The Code
14. Compile and download your application by clicking the Debug button on the menu
bar. If you have any issues, correct them, and then click the Debug button again.(You
were careful about that interrupt vector placement, werent you?) After a successful
build, the CCS Debug perspective will appear.
Click the Resume button to run the program that was downloaded to the flash
memory of your device. The blue LED should be flashing on your LaunchPad board.
When youre done, click the Terminate button to return to the Editing perspective.
Lab 4: Interrupts and the Timer
Getting Started With the Stellaris EK-LM4F120XL LaunchPad Workshop - Interrupts & Timers 4 - 19
Exceptions
15. Find the line of code that enables the GPIO peripheral and comment it out as shown
below:
Now our code will be accessing the peripheral without the peripheral clock being
enabled. This should generate an exception.
16. Compile and download your application by clicking the Debug button on the menu
bar, then click the Resume button to run the program. What?! The program seems to
run just fine doesnt it? The blue LED is flashing. The problem is that we enabled the
peripheral in our earlier run of the code we never disabled it or power cycled the part.
17. Click the Terminate button to return to the editing perspective. Remove/reinstall the
micro-USB cable on the LaunchPad board to cycle the power. This will return the
peripheral registers to their default power-up states.
The code that you just downloaded is running, but note that the blue LED isnt flashing
now.
18. Compile and download your application by clicking the Debug button on the menu
bar, then click the Resume button to run the program. Nothing much should appear
to be happening. Click the Suspend button to stop execution. You should see that
execution has trapped inside the FaultISR() interrupt routine. All of the exception
ISRs trap in while(1) loops in the provided code. That probably isnt the behavior you
want in your production code.
19. Remove the comment and compile, download and run your code again to make sure
everything works properly. When youre done, click the Terminate button to return
to the Editing perspective and close the Lab4 project. Minimize CCS.
20. Homework Idea: Investigate the Pulse-Width Modulation capabilities of the general
purpose timer. Program the timer to blink the LED faster than your eye can see, usually
above 30Hz and use the pulse width to vary the apparent intensity. Write a loop to make
the intensity vary periodically.
Youre done.
Lab 4: Interrupts and the Timer
4 - 20 Getting Started With the Stellaris EK-LM4F120XL LaunchPad Workshop - Interrupts & Timers
Getting Started With the Stellaris EK-LM4F120XL LaunchPad Workshop - ADC12 5 - 1
ADC12
Introduction
This chapter will introduce you to the use of the analog to digital conversion (ADC) peripheral on
the Stellaris M4F. The lab will use the ADC and sequencer to sample the on-chip temperature
sensor.
Agenda
ADC...
Introduction to ARM
Cortex-M4F and Peripherals
Code Composer Studio
Introduction to StellarisWare,
Initialization and GPIO
Interrupts and the Timers
ADC12
Hibernation Module
USB
Memory
Floating-Point
BoosterPacks and grLib
Chapter Topics
5 - 2 Getting Started With the Stellaris EK-LM4F120XL LaunchPad Workshop - ADC12
Chapter Topics
ADC12 .........................................................................................................................................................5-1
Chapter Topics .........................................................................................................................................5-2
ADC12 .....................................................................................................................................................5-3
Sample Sequencers...................................................................................................................................5-4
Lab 5: ADC12 ..........................................................................................................................................5-5
Objective..............................................................................................................................................5-5
Procedure .............................................................................................................................................5-6
Hardware averaging ..............................................................................................................................5-17
Calling APIs from ROM .........................................................................................................................5-18
ADC12
Getting Started With the Stellaris EK-LM4F120XL LaunchPad Workshop - ADC12 5 - 3
ADC12
Analog-to-Digital Converter
Stellaris LM4F MCUs feature two ADC
modules (ADC0 and ADC1) that can be
used to convert continuous analog
voltages to discrete digital values
Each ADC module has 12-bit resolution
Each ADC module operates independently
and can:
Execute different sample sequences
Sample any of the shared analog input
channels
Generate interrupts & triggers
ADC
V
IN
V
OUT
Input
Channels
Triggers
Interrupts/
Triggers
Interrupts/
Triggers
12
V
I
N
V
O
U
T
000
001
011
010
100
101
t
t
ADC1
ADC0
Features...
LM4F120H5QR ADC Features
Two 12-bit 1MSPS ADCs
12 shared analog input channels
Single ended & differential input
configurations
On-chip temperature sensor
Maximum sample rate of one million
samples/second (1MSPS).
Fixed references (VDDA/GNDA) due to
pin-count limitations
4 programmable sample conversion
sequencers per ADC
Separate analog power & ground pins
Flexible trigger control
Controller/ software
Timers
Analog comparators
GPIO
2x to 64x hardware averaging
8 Digital comparators / per ADC
2 Analog comparators
Optional phase shift in sample time,
between ADC modules
programmable from 22.5 to 337.5
ADC
V
IN
V
OUT
Sequencers...
Sample Sequencers
5 - 4 Getting Started With the Stellaris EK-LM4F120XL LaunchPad Workshop - ADC12
Sample Sequencers
ADC Sample Sequencers
Stellaris LM4F ADCs collect and sample data using programmable sequencers.
Each sample sequence is a fully programmable series of consecutive (back-to-back)
samples that allows the ADC module to collect data from multiple input sources without
having to be re-configured.
Each ADC module has 4 sample sequencers that control sampling and data capture.
All sample sequencers are identical except for the number of samples they can capture
and the depth of their FIFO.
To configure a sample sequencer, the following information is required:
Input source for each sample
Mode (single-ended, or differential) for each sample
Interrupt generation on sample completion for each sample
Indicator for the last sample in the sequence
Each sample sequencer can transfer data
independently through a dedicated DMA channel.
Sequencer
Number of
Samples
Depth of FIFO
SS 3 1 1
SS 2 4 4
SS 1 4 4
SS 0 8 8
Lab...
Lab 5: ADC12
Getting Started With the Stellaris EK-LM4F120XL LaunchPad Workshop - ADC12 5 - 5
Lab 5: ADC12
Objective
In this lab well use the ADC12 and sample sequencers to measure the data from the on-chip
temperature sensor. Well use Code Composer to display the changing values.
Lab 5: ADC12
Enable and configure ADC and
sequencer
Measure and display values from
internal temperature sensor
Add hardware averaging
Use ROM peripheral driver library
calls and note size difference
Agenda ...
USB Emulation Connection
Lab 5: ADC12
5 - 6 Getting Started With the Stellaris EK-LM4F120XL LaunchPad Workshop - ADC12
Procedure
Import Lab5 Project
1. We have already created the Lab5 project for you with an empty main.c, a startup file
and all necessary project and build options set. Maximize Code Composer and click
Project Import Existing CCS Eclipse Project. Make the settings shown below and
click Finish. Make sure that the Copy projects into workspace checkbox is
unchecked.
Header Files
2. Delete the current contents of main.c. Add the following lines into main.c to include
the header files needed to access the StellarisWare APIs:
#include "inc/hw_memmap.h"
#include "inc/hw_types.h"
#include "driverlib/debug.h"
#include "driverlib/sysctl.h"
#include "driverlib/adc.h"
adc.h: definitions for using the ADC driver
Lab 5: ADC12
Getting Started With the Stellaris EK-LM4F120XL LaunchPad Workshop - ADC12 5 - 7
Driver Library Error Routine
3. Run-time parameter checking by the Peripheral Driver Library is fairly cursory since
excessive checking would have a negative effect on cycle count. But, during the debug
process, you may find that you have called a driver library API with incorrect parameters
or a library function generates an error for some other reason. The following code will be
called if the driver library encounters such an error. In order for the code to run, DEBUG
needs to be added to the pre-defined symbols for the project well do that later.
Leave a blank line for spacing and add these lines of code after the lines above:
#ifdef DEBUG
void__error__(char *pcFilename, unsigned long ulLine)
{
}
#endif
Main()
4. Set up the main() routine by adding the three lines below:
int main(void)
{
}
5. The following definition will create an array that will be used for storing the data read
from the ADC FIFO. It must be as large as the FIFO for the sequencer in use. We will be
using sequencer 1 which has a FIFO depth of 4. If another sequencer was used with a
smaller or deeper FIFO, then the array size would have to be changed. For instance, se-
quencer 0 has a depth of 8.
Add the following line of code as your first line of code inside main() :
unsigned long ulADC0Value[4];
6. Well need some variables for calculating the temperature from the sensor data. The first
variable is for storing the average of the temperature. The remaining variables are used to
store the temperature values for Celsius and Fahrenheit. All are declared as 'volatile' so
that each variable will not be optimized out by the compiler and will be available to the
'Expression' or 'Local' window(s) at run-time. Add these lines after that last line:
volatile unsigned long ulTempAvg;
volatile unsigned long ulTempValueC;
volatile unsigned long ulTempValueF;
7. Set up the system clock again to run at 40MHz. Add a line for spacing and add this line
after the last ones:
SysCtlClockSet(SYSCTL_SYSDIV_5|SYSCTL_USE_PLL|SYSCTL_OSC_MAIN|SYSCTL_XTAL_16MHZ);
Lab 5: ADC12
5 - 8 Getting Started With the Stellaris EK-LM4F120XL LaunchPad Workshop - ADC12
8. Lets enable the ADC0 module next. Add a line for spacing and add this line after the last
one:
SysCtlPeripheralEnable(SYSCTL_PERIPH_ADC0);
9. As an example, lets set the ADC sample rate to 250 kilo-samples per second (since
were measuring temperature, a slower speed would be fine, but lets go with this). The
SysCtlADCSpeedSet() API can also set the sample rate to additional device specific
speeds (125KSPS, 500KSPS and 1MSPS)..
Add the following line directly after the last one:
SysCtlADCSpeedSet(SYSCTL_ADCSPEED_250KSPS);
10. Before we configure the ADC sequencer settings, we should disable ADC sequencer 1.
Add this line after the last one:
ADCSequenceDisable(ADC0_BASE, 1);
11. Now we can configure the ADC sequencer. We want to use ADC0, sample sequencer 1,
we want the processor to trigger the sequence and we want to use the highest priority.
Add a line for spacing and add this line of code:
ADCSequenceConfigure(ADC0_BASE, 1, ADC_TRIGGER_PROCESSOR, 0);
12. Next we need to configure all four steps in the ADC sequencer. Configure steps 0 - 2 on
sequencer 1 to sample the temperature sensor (ADC_CTL_TS). In this example, our code
will average all four samples of temperature sensor data on sequencer 1 to calculate the
temperature, so all four sequencer steps will measure the temperature sensor. For more
information on the ADC sequencers and steps, reference the device specific datasheet.
Add the following three lines after the last:
ADCSequenceStepConfigure(ADC0_BASE, 1, 0, ADC_CTL_TS);
ADCSequenceStepConfigure(ADC0_BASE, 1, 1, ADC_CTL_TS);
ADCSequenceStepConfigure(ADC0_BASE, 1, 2, ADC_CTL_TS);
13. The final sequencer step requires a couple of extra settings. Sample the temperature
sensor (ADC_CTL_TS) and configure the interrupt flag (ADC_CTL_IE) to be set when
the sample is done. Tell the ADC logic that this is the last conversion on sequencer 1
(ADC_CTL_END). Add this line directly after the last ones:
ADCSequenceStepConfigure(ADC0_BASE, 1, 3, ADC_CTL_TS | ADC_CTL_IE | ADC_CTL_END);
14. Now we can enable the ADC sequencer 1. Add this line directly after the last one:
ADCSequenceEnable(ADC0_BASE, 1);
Lab 5: ADC12
Getting Started With the Stellaris EK-LM4F120XL LaunchPad Workshop - ADC12 5 - 9
15. Still within main(), add a while loop to your code. Add a line for spacing and enter
these three lines of code:
while(1)
{
}
16. Save your work. As a sanity-check, right-click on main.c in the Project pane and select
Build Selected File(s). If you are having issues, check the code below:
#include "inc/hw_memmap.h"
#include "inc/hw_types.h"
#include "driverlib/debug.h"
#include "driverlib/sysctl.h"
#include "driverlib/adc.h"
#ifdef DEBUG
void__error__(char *pcFilename, unsigned long ulLine)
{
}
#endif
int main(void)
{
unsigned long ulADC0Value[4];
volatile unsigned long ulTempAvg;
volatile unsigned long ulTempValueC;
volatile unsigned long ulTempValueF;
SysCtlClockSet(SYSCTL_SYSDIV_5|SYSCTL_USE_PLL|SYSCTL_OSC_MAIN|SYSCTL_XTAL_16MHZ);
SysCtlPeripheralEnable(SYSCTL_PERIPH_ADC0);
SysCtlADCSpeedSet(SYSCTL_ADCSPEED_250KSPS);
ADCSequenceDisable(ADC0_BASE, 1);
ADCSequenceConfigure(ADC0_BASE, 1, ADC_TRIGGER_PROCESSOR, 0);
ADCSequenceStepConfigure(ADC0_BASE, 1, 0, ADC_CTL_TS);
ADCSequenceStepConfigure(ADC0_BASE, 1, 1, ADC_CTL_TS);
ADCSequenceStepConfigure(ADC0_BASE, 1, 2, ADC_CTL_TS);
ADCSequenceStepConfigure(ADC0_BASE, 1, 3, ADC_CTL_TS | ADC_CTL_IE | ADC_CTL_END);
ADCSequenceEnable(ADC0_BASE, 1);
while(1)
{
}
}
When you build this code, you may get a warning ulADC0Value was declared
but never referenced. Ignore this warning for now, well add code to use this
array later.
Lab 5: ADC12
5 - 10 Getting Started With the Stellaris EK-LM4F120XL LaunchPad Workshop - ADC12
Inside the while(1) Loop
Inside the while(1) were going to read the value of the temperature sensor and
calculate the temperature endlessly.
17. The indication that the ADC conversion is complete will be the ADC interrupt status flag.
Its always good programming practice to make sure that the flag is cleared before
writing code that depends on it. Add the following line as your first line of code inside
the while(1) loop:
ADCIntClear(ADC0_BASE, 1);
18. Then we can trigger the ADC conversion with software. ADC conversions can also be
triggered by many other sources. Add the following line after the last:
ADCProcessorTrigger(ADC0_BASE, 1);
19. Then we need to wait for the conversion to complete. Obviously, a better way to do this
would be to use an interrupt, rather than burn CPU cycles waiting, but that exercise is left
for the student. Add a line for spacing and add the following three lines of code:
while(!ADCIntStatus(ADC0_BASE, 1, false))
{
}
20. When code execution exits the loop in the previous step, we know that conversion is
complete and we can read the ADC value from the ADC Sample Sequencer 1 FIFO. The
function well be using copies data from the specified sample sequencer output FIFO to a
buffer in memory. The number of samples available in the hardware FIFO are copied into
the buffer, which must be large enough to hold that many samples. This will only return
the samples that are presently available, which might not be the entire sample sequence if
you attempt to access the FIFO before the conversion is complete. Add a line for spacing
and add the following line after the last:
ADCSequenceDataGet(ADC0_BASE, 1, ulADC0Value);
21. Calculate the average of the temperature sensor data. Were going to cover floating point
operations later, so this math will be fixed-point.
The addition of 2 is for rounding. Since 2/4 = 1/2 = 0.5, 1.5 will be rounded to 2.0 with
the addition of 0.5. In the case of 1.0, when 0.5 is added to yield 1.5, this will be rounded
back down to 1.0 due to the rules of integer math.
Add this line after the last on a single line:
ulTempAvg = (ulADC0Value[0] + ulADC0Value[1] + ulADC0Value[2] +
ulADC0Value[3] + 2)/4;
Lab 5: ADC12
Getting Started With the Stellaris EK-LM4F120XL LaunchPad Workshop - ADC12 5 - 11
22. Now that we have the averaged reading from the temperature sensor, we can calculate the
Celsius value of the temperature. The equation below is shown in section 13.3.6 of the
LM4F120H5QR datasheet. Division is performed last to avoid truncation due to integer
math rules. A later lab will cover floating point operations.
TEMP = 147.5 ((75 * (VREFP VREFN) * ADCVALUE) / 4096)
We need to multiply everything by 10 to stay within the precision needed. The divide by
10 at the end is needed to get the right answer. VREFP VREFN is Vdd or 3.3 volts.
Well multiply it by 10, and then 75 to get 2475.
Enter the following line of code directly after the last:
ulTempValueC = (1475 - ((2475 * ulTempAvg)) / 4096)/10;
23. Once you have the Celsius temperature, calculating the Fahrenheit temperature is easy.
Hold the division until the end to avoid truncation.
The conversion from Celsius to Fahrenheit is F = ( C * 9)/5 +32. Adjusting that a little
gives: F = ((C * 9) + 160) / 5
Enter the following line of code directly after the last:
ulTempValueF = ((ulTempValueC * 9) + 160) / 5;
Lab 5: ADC12
5 - 12 Getting Started With the Stellaris EK-LM4F120XL LaunchPad Workshop - ADC12
24. Save your work and compare it with our code below:
#include "inc/hw_memmap.h"
#include "inc/hw_types.h"
#include "driverlib/debug.h"
#include "driverlib/sysctl.h"
#include "driverlib/adc.h"
#ifdef DEBUG
void__error__(char *pcFilename, unsigned long ulLine)
{
}
#endif
int main(void)
{
unsigned long ulADC0Value[4];
volatile unsigned long ulTempAvg;
volatile unsigned long ulTempValueC;
volatile unsigned long ulTempValueF;
SysCtlClockSet(SYSCTL_SYSDIV_5|SYSCTL_USE_PLL|SYSCTL_OSC_MAIN|SYSCTL_XTAL_16MHZ);
SysCtlPeripheralEnable(SYSCTL_PERIPH_ADC0);
SysCtlADCSpeedSet(SYSCTL_ADCSPEED_250KSPS);
ADCSequenceDisable(ADC0_BASE, 1);
ADCSequenceConfigure(ADC0_BASE, 1, ADC_TRIGGER_PROCESSOR, 0);
ADCSequenceStepConfigure(ADC0_BASE, 1, 0, ADC_CTL_TS);
ADCSequenceStepConfigure(ADC0_BASE, 1, 1, ADC_CTL_TS);
ADCSequenceStepConfigure(ADC0_BASE, 1, 2, ADC_CTL_TS);
ADCSequenceStepConfigure(ADC0_BASE, 1, 3, ADC_CTL_TS | ADC_CTL_IE | ADC_CTL_END);
ADCSequenceEnable(ADC0_BASE, 1);
while(1)
{
ADCIntClear(ADC0_BASE, 1);
ADCProcessorTrigger(ADC0_BASE, 1);
while(!ADCIntStatus(ADC0_BASE, 1, false))
{
}
ADCSequenceDataGet(ADC0_BASE, 1, ulADC0Value);
ulTempAvg = (ulADC0Value[0] + ulADC0Value[1] + ulADC0Value[2] + ulADC0Value[3] + 2)/4;
ulTempValueC = (1475 - ((2475 * ulTempAvg)) / 4096)/10;
ulTempValueF = ((ulTempValueC * 9) + 160) / 5;
}
}
You can also find this code in main1.txt in your project folder.
Lab 5: ADC12
Getting Started With the Stellaris EK-LM4F120XL LaunchPad Workshop - ADC12 5 - 13
Add Pre-defined Symbol
25. Right-click on Lab5 in the Project Explorer pane and select Properties. Under Build
ARM Compiler, click the + next to Advanced Options. Then click on Predefined
Symbols. In the top Pre-define NAME window, add the symbol DEBUG as shown below
and click OK. In future labs, the project will already have this symbol defined.
Lab 5: ADC12
5 - 14 Getting Started With the Stellaris EK-LM4F120XL LaunchPad Workshop - ADC12
Build and Run the Code
26. Compile and download your application by clicking the Debug button on the menu
bar. If you have any issues, correct them, and then click the Debug button again. After a
successful build, the CCS Debug perspective will appear.
27. Click on the Expressions tab (upper right). Remove all expressions (if there are any) from
the Expressions pane by right-clicking inside the pane and selecting Remove All.
Find the ulADC0Value, ulTempAvg, ulTempValueC and ulTempValueF
variables in the last four lines of code. Double-click on a variable to highlight it, then
right-click on it, select Add Watch Expression and then click OK. Do this for all four
variables.
Lab 5: ADC12
Getting Started With the Stellaris EK-LM4F120XL LaunchPad Workshop - ADC12 5 - 15
28. Wed like to set the debugger up so that it will update the windows each time the code
runs. Since there is no line of code after the calculations, well choose one right before
them and display the result of the last calculation.
Click on the first line of code in the while(1) loop;
ADCIntClear(ADC0_BASE, 1);
and then right-click on it. Select Breakpoint (Code Composer Studio) then Breakpoint to
set a breakpoint on this line.
Right-click on the breakpoint symbol and select Breakpoint Properties Find the
line that contains Action and click on the Remain Halted value. Thats the normal way a
breakpoint should act, but lets change it to Update View (look up and down in the list).
In the dialog below, note that only the Expressions window will be updated. Now the
variables in the Expression window will be updated and the code will continue to
execute. Click OK.
Lab 5: ADC12
5 - 16 Getting Started With the Stellaris EK-LM4F120XL LaunchPad Workshop - ADC12
29. Click the Resume button to run the program.
You should see the measured value of u1TempAvg changing up and down slightly.
Changed values from the previous measurement are highlighted in yellow. Use your
finger (rub it briskly on your pants), then touch the
LM4F120 device on the LaunchPad board to warm it. Press your fingers against a cold
drink, then touch the device to cool it. You should quickly see the results on the display.
Bear in mind that the temperature sensor is not calibrated, so the values displayed are not
exact. Thats okay in this experiment, since were only looking for changes in the
measurements.
Note how much ulTempAvg is changing (not the rate, the amount). We can reduce the
amount by using hardware averaging in the ADC.
Hardware averaging
Getting Started With the Stellaris EK-LM4F120XL LaunchPad Workshop - ADC12 5 - 17
Hardware averaging
30. Click the Terminate button to return to the CCS Edit perspective.
Find the ADC initialization section of your code as shown below:
Right after the SysCtlADCSpeedSet() call, add the following line:
ADCHardwareOversampleConfigure(ADC0_BASE, 64);
Your code will look like this:
The last parameter in the API call is the number of samples to be averaged. This number
can be 2, 4, 8, 16, 32 or 64. Our selection means that each sample in the ADC FIFO will
be the result of 64 measurements averaged together.
31. Build, download and run the code on your LaunchPad board. Observe the ulTempAvg
variable in the Expressions window. You should notice that it is changing at a much
slower rate than before.
Calling APIs from ROM
5 - 18 Getting Started With the Stellaris EK-LM4F120XL LaunchPad Workshop - ADC12
Calling APIs from ROM
32. Before we make any changes, lets see how large the code section is for our existing
project. Click the Terminate button to return to the CCS Edit perspective. In the
Project Explorer, expand the Debug folder under the Lab5 project. Double-click on
Lab5.map.
33. Code Composer keeps a list of files that have changed since the last build. When you
click the build button, CCS compiles and assembles those files into relocatable object
files. (You can force CCS to completely rebuild the project by either cleaning the project
or rebuilding all). Then, in a multi-pass process, the linker creates the output file (.out)
using the devices memory map as defined in the linker command (.cmd) file. The build
process also creates a map file (.map) that explains how large the sections of the program
are (.text = code) and where they were placed in the memory map.
In the Lab5.map file, find the SECTION ALLOCATION MAP and look for .text
like shown below:
The length of our .text section is 690h. Check yours and write it here: ___________
34. Remember that the M4F on-board ROM contains the Peripheral Driver Library. Rather
than adding those library calls to our flash memory, we can call them from ROM. This
will reduce the code size of our program in flash memory. In order to do so, we need to
add support for the ROM in our code.
In main.c, add the following include statement as the last one in your list of includes at
the top of your code:
#include "driverlib/rom.h"
35. Open your properties for Lab5 by right-clicking on Lab5 in the Project Explorer pane
and clicking Properties. Under Build ARM Compiler Advanced Options, click on
Predefined Symbols. Add the following symbol to the top window:
TARGET_IS_BLIZZARD_RA1
Blizzard is the internal TI product name for the LM4F series. This symbol will give the
libraries access to the APIs in ROM. Click OK.
Calling APIs from ROM
Getting Started With the Stellaris EK-LM4F120XL LaunchPad Workshop - ADC12 5 - 19
36. Back in main.c, add ROM_ to the beginning of every DriverLib call as shown below:
#include "inc/hw_memmap.h"
#include "inc/hw_types.h"
#include "driverlib/debug.h"
#include "driverlib/sysctl.h"
#include "driverlib/adc.h"
#include "driverlib/rom.h"
#ifdef DEBUG
void__error__(char *pcFilename, unsigned long ulLine)
{
}
#endif
int main(void)
{
unsigned long ulADC0Value[4];
volatile unsigned long ulTempAvg;
volatile unsigned long ulTempValueC;
volatile unsigned long ulTempValueF;
ROM_SysCtlClockSet(SYSCTL_SYSDIV_5|SYSCTL_USE_PLL|SYSCTL_OSC_MAIN|SYSCTL_XTAL_16MHZ);
ROM_SysCtlPeripheralEnable(SYSCTL_PERIPH_ADC0);
ROM_SysCtlADCSpeedSet(SYSCTL_ADCSPEED_250KSPS);
ROM_ADCHardwareOversampleConfigure(ADC0_BASE, 64);
ROM_ADCSequenceDisable(ADC0_BASE, 1);
ROM_ADCSequenceConfigure(ADC0_BASE, 1, ADC_TRIGGER_PROCESSOR, 0);
ROM_ADCSequenceStepConfigure(ADC0_BASE, 1, 0, ADC_CTL_TS);
ROM_ADCSequenceStepConfigure(ADC0_BASE, 1, 1, ADC_CTL_TS);
ROM_ADCSequenceStepConfigure(ADC0_BASE, 1, 2, ADC_CTL_TS);
ROM_ADCSequenceStepConfigure(ADC0_BASE, 1, 3, ADC_CTL_TS | ADC_CTL_IE | ADC_CTL_END);
ROM_ADCSequenceEnable(ADC0_BASE, 1);
while(1)
{
ROM_ADCIntClear(ADC0_BASE, 1);
ROM_ADCProcessorTrigger(ADC0_BASE, 1);
while(!ROM_ADCIntStatus(ADC0_BASE, 1, false))
{
}
ROM_ADCSequenceDataGet(ADC0_BASE, 1, ulADC0Value);
ulTempAvg = (ulADC0Value[0] + ulADC0Value[1] + ulADC0Value[2] + ulADC0Value[3] + 2)/4;
ulTempValueC = (1475 - ((2475 * ulTempAvg)) / 4096)/10;
ulTempValueF = ((ulTempValueC * 9) + 160) / 5;
}
}
If youre having issues, this code is saved in your lab folder as main2.txt.
Calling APIs from ROM
5 - 20 Getting Started With the Stellaris EK-LM4F120XL LaunchPad Workshop - ADC12
Build, Download and Run Your Code
37. Click the Debug button to build and download your code to the LM4F120H5QR
flash memory. When the process is complete, click the Resume button to run your
code. When youre sure that everything is working correctly, click the Terminate button
to return to the CCS Edit perspective.
38. Check the SECTION ALLOCATION MAP in Lab5.map. Our results are shown below:
The new size for our .text section is 3e8h. Thats 40% smaller than before.
Write your results here: ________
39. The method shown in these steps is called direct ROM calls. It is also possible to make
mapped ROM calls when you are using devices (like the TI ARM Cortex-M3) that may
or may not have a ROM. Check out section 32.3 in the Peripheral Driver Library Users
Guide for more information on this technique.
40. When youre finished, , close the Lab5 project and minimize Code Composer Studio.
Youre done.
Getting Started With the Stellaris EK-LM4F120XL LaunchPad Workshop- Hibernation Module 6 - 1
Hibernation Module
Introduction
In this chapter well take a look at the hibernation module and the low power modes of the M4F.
The lab will show you how to place the device in sleep mode and youll measure the current draw
as well.
Agenda
Key Features...
Introduction to ARM
Cortex-M4F and Peripherals
Code Composer Studio
Introduction to StellarisWare,
Initialization and GPIO
Interrupts and the Timers
ADC12
Hibernation Module
USB
Memory
Floating-Point
BoosterPacks and grLib
Chapter Topics
6 - 2 Getting Started With the Stellaris EK-LM4F120XL LaunchPad Workshop- Hibernation Module
Chapter Topics
Hibernation Module ...................................................................................................................................6-1
Chapter Topics .........................................................................................................................................6-2
Low Power Modes....................................................................................................................................6-3
Lab 6: Low Power Modes ........................................................................................................................6-5
Objective..............................................................................................................................................6-5
Procedure .............................................................................................................................................6-6
Low Power Modes
Getting Started With the Stellaris EK-LM4F120XL LaunchPad Workshop- Hibernation Module 6 - 3
Low Power Modes
Key Features
Real Time Clock is a 32-bit seconds
counter with a 15-bit sub seconds
counter & add-in trim capability
Dedicated pin for waking using an
external signal
RTC operational and hibernation
memory valid as long as V
BAT
is valid
GPIO pins state retention provided
during VDD3ON mode
Two mechanisms for power control
System Power Control for CPU
and other on-board hardware
On-chip Power Control for CPU
only
Low-battery detection, signaling, and
interrupt generation, with optional
wake on low battery
32,768 Hz external crystal or an
external oscillator clock source
16 32-bit words of battery-backed
memory are provided for you to save
the processor state to during
hibernation
Programmable interrupts for RTC
match, external wake, and low
battery events.
Low Power Modes...
Power Modes
Run mode
Sleep mode stops the
processor clock
2 SysClk wakeup time
Deep Sleep mode stops the
system clock and switches
off the PLL and Flash
1.25 350 S wakeup time
Hibernate mode with only
hibernate module powered
(VDD3ON, RTC and no RTC)
~500S wakeup time TBD
Power Mode Comparison...
1.05
Low Power Modes
6 - 4 Getting Started With the Stellaris EK-LM4F120XL LaunchPad Workshop- Hibernation Module
Power Mode Comparison
Mode
Run Mode Sleep Mode
Deep Sleep
Mode
Hibernation
(VDD3ON)
Hibernation
(RTC)
Hibernation
(no RTC)
Parameter
IDD
32 mA 10 mA 1.05 mA 5 A 1.7 A 1.6 A
VDD
3.3 V 3.3 V 3.3 V 3.3 V 0 V 0 V
VBAT
N.A. N.A. N.A. 3 V 3 V 3 V
System Clock40 MHz with PLL40 MHz with PLL 30 kHz Off Off Off
Core
Powered On Powered On Powered On Off Off Off
Clocked Not Clocked Not Clocked Not Clocked Not Clocked Not Clocked
Peripherals All On All Off All Off All Off All Off All Off
Code while{1} N.A. N.A. N.A. N.A. N.A.
LaunchPad Considerations ...
Box denotes power modes available on LaunchPad board
LaunchPad Considerations
The low-cost LaunchPad board does not have a battery holder
VDD and VBAT are wired together on the board
(this disables battery-only powered low-power modes)
Device current is measured between test points H24 and H25
Lab ...
Lab 6: Low Power Modes
Getting Started With the Stellaris EK-LM4F120XL LaunchPad Workshop- Hibernation Module 6 - 5
Lab 6: Low Power Modes
Objective
In this lab well use the hibernation module to place the device in a low power state. Then well
wake up from both the wake-up pin and the Real-Time Clock (RTC). Well also measure the
current draw to see the effects of the different power modes.
Lab 6: Low Power Modes
Place device in low power modes
Wake from pin
Wake from RTC
Measure current
No battery holder on board
Agenda ...
USB Emulation Connection
Power
Measurement
Jumper
Lab 6: Low Power Modes
6 - 6 Getting Started With the Stellaris EK-LM4F120XL LaunchPad Workshop- Hibernation Module
Procedure
Import Lab6
1. We have already created the Lab6 project for you with an empty main.c, a startup file
and all necessary project and build options set. Maximize Code Composer and click
Project Import Existing CCS Eclipse Project. Make the settings shown below and
click Finish. Make sure that the Copy projects into workspace checkbox is
unchecked.
Limitations
2. In order to keep the cost of the LaunchPad board ultra-low, the battery holder was
omitted. We will be evaluating the following power modes and wake events:
Run
Hibernate (VDD3ON)
Wake from pin (no RTC)
Wake from RTC
Lab 6: Low Power Modes
Getting Started With the Stellaris EK-LM4F120XL LaunchPad Workshop- Hibernation Module 6 - 7
Header Files
3. Open main.c for editing and delete the current contents. Type (or copy/paste) the
following lines into main.c to include the header files needed to access the
StellarisWare APIs :
#include "utils/ustdlib.h"
#include "inc/hw_types.h"
#include "inc/hw_memmap.h"
#include "driverlib/sysctl.h"
#include "driverlib/pin_map.h"
#include "driverlib/debug.h"
#include "driverlib/hibernate.h"
#include "driverlib/gpio.h"
#include "driverlib/systick.h"
Error Function
4. Performing error checking on function calls is good programming practice. Skip a line
after the previous includes, and add the following code. DEBUG has already been added
to the projects pre-defined symbols.
#ifdef DEBUG
void__error__(char *pcFilename, unsigned long ulLine)
{
}
#endif
Main Function
5. Skip a line and add this main() template after the error function:
int main(void)
{
}
Clock Setup
6. Configure the system clock to 40MHz again. Add this line as the first line of code in
main():
SysCtlClockSet(SYSCTL_SYSDIV_5|SYSCTL_USE_PLL|SYSCTL_XTAL_16MHZ|SYSCTL_OSC_MAIN);
Lab 6: Low Power Modes
6 - 8 Getting Started With the Stellaris EK-LM4F120XL LaunchPad Workshop- Hibernation Module
GPIO Configuration
7. Were going the use the green LED (2=red=pin1, 4=blue=pin2 and 8=green=pin3) as an
indicator that the device is in hibernation (off for hibernate and on for wake). Add a line
for spacing and add these lines of code after the last:
SysCtlPeripheralEnable(SYSCTL_PERIPH_GPIOF);
GPIOPinTypeGPIOOutput(GPIO_PORTF_BASE, GPIO_PIN_1|GPIO_PIN_2|GPIO_PIN_3);
GPIOPinWrite(GPIO_PORTF_BASE,GPIO_PIN_1|GPIO_PIN_2|GPIO_PIN_3, 0x08);
Hibernate Configuration
8. We want to set the wake condition to the wake pin. Take a look at the board schematics
and see how the WAKE pin is connected to user pushbutton 2 (SW2) on the LaunchPad
board.
The code below has the following functions:
Line 1: enable the hibernation module
Line 2: defines the clock supplied to the hibernation module
Line 3: Calling this function enables the GPIO pin state to be maintained during hiberna-
tion and remain active even when waking from hibernation.
Line 4: delay 4 seconds for you to observe the LED
Line 5: set the wake condition to the wake pin
Line 6: turn off the green LED before the device goes to sleep
Add a line for spacing and add these lines after the last ones in main():
SysCtlPeripheralEnable(SYSCTL_PERIPH_HIBERNATE);
HibernateEnableExpClk(SysCtlClockGet());
HibernateGPIORetentionEnable();
SysCtlDelay(64000000);
HibernateWakeSet(HIBERNATE_WAKE_PIN);
GPIOPinWrite(GPIO_PORTF_BASE,GPIO_PIN_3, 0x00);
Lab 6: Low Power Modes
Getting Started With the Stellaris EK-LM4F120XL LaunchPad Workshop- Hibernation Module 6 - 9
Hibernate Request
9. Finally we need to go into hibernation mode. The HibernateRequest()function re-
quests the Hibernation module to disable the external regulator, removing power from the
processor and all peripherals. The Hibernation module remains powered from the battery
or auxiliary power supply. If the battery voltage is low (or off) or if interrupts are current-
ly being serviced, the switch to hibernation mode may be delayed. If the battery voltage
is not present, the switch will never occur.
The while() loop acts as a trap while any pending peripheral activities shut down (or oth-
er conditions exist). Add a line for spacing and add these lines after the last ones in
main():
HibernateRequest();
while(1)
{
}
Click the Save button to save your work. Your code should look something like this:
#include "utils/ustdlib.h"
#include "inc/hw_types.h"
#include "inc/hw_memmap.h"
#include "driverlib/sysctl.h"
#include "driverlib/pin_map.h"
#include "driverlib/debug.h"
#include "driverlib/hibernate.h"
#include "driverlib/gpio.h"
#include "driverlib/systick.h"
#ifdef DEBUG
void__error__(char *pcFilename, unsigned long ulLine)
{
}
#endif
int main(void)
{
SysCtlClockSet(SYSCTL_SYSDIV_5|SYSCTL_USE_PLL|SYSCTL_XTAL_16MHZ|SYSCTL_OSC_MAIN);
SysCtlPeripheralEnable(SYSCTL_PERIPH_GPIOF);
GPIOPinTypeGPIOOutput(GPIO_PORTF_BASE, GPIO_PIN_1|GPIO_PIN_2|GPIO_PIN_3);
GPIOPinWrite(GPIO_PORTF_BASE,GPIO_PIN_1|GPIO_PIN_2|GPIO_PIN_3, 0x08);
SysCtlPeripheralEnable(SYSCTL_PERIPH_HIBERNATE);
HibernateEnableExpClk(SysCtlClockGet());
HibernateGPIORetentionEnable();
SysCtlDelay(64000000);
HibernateWakeSet(HIBERNATE_WAKE_PIN);
GPIOPinWrite(GPIO_PORTF_BASE,GPIO_PIN_3, 0x00);
HibernateRequest();
while(1)
{
}
}
This code is saved in the Lab6/ccs folder as main1.txt. Dont forget that you can
auto-correct the indentations:
Lab 6: Low Power Modes
6 - 10 Getting Started With the Stellaris EK-LM4F120XL LaunchPad Workshop- Hibernation Module
Build, Download and Run the VDD3ON (no RTC) Code
10. Compile and download your application by clicking the Debug button on the menu
bar. If you have any issues, correct them, and then click the Debug button again. After a
successful build, the CCS Debug perspective will appear.
11. Delete the watch expressions by right-clicking in the Expressions pane and clicking
Remove All, then click Yes.
Note: Code Composer Studio has some issues connecting to hibernating devices (and re-
connecting) since they essentially power off in the middle of the debugging process.
Well try to step around those issues, but you may see CCS terminate abruptly. If this
happens, you can restart CCS and try again, or you can use the LM Flash Programmer to
reprogram the device with the qs-rgb (non-hibernation) program. In either case, you need
to hold SW2 down to keep the LM4F device awake in order for either tool to connect.
12. Were going to step around those hibernate/CCS issues now. Press the Terminate
button in CCS to return to the editing mode. When you do this the LaunchPad will be
issued a reset. Observe the LED on the board and cycle power on the LaunchPad by
removing/replacing the USB emulator cable. The green LED should light.
After about 4 seconds the green LED will go out. Press the SW2 button located at the
lower right corner of the LaunchPad board. The processor will wake up and start the code
again, lighting the green LED.
Note that this wakeup process is the same as powering up. We will not be using the
battery-backed memory in this lab, but that feature is essential to applications that need to
know how they woke up. Your code can save/restore the processor state to that
memory. When your code starts, you can determine that the processor woke from sleep
and restore the processor state from the battery-backed memory.
13. Now that we know the code is running properly, we can take some current measurements.
Before we do, lets comment out the line of code that lights the green LED so that the
LED current wont be part of our measurement. In main.c, comment out the line of
code shown below:
Save your work.
14. Press and hold SW2 on the LaunchPad board (to make sure it is awake), then compile
and download your application by clicking the Debug button on the menu bar. Press
the Terminate button in CCS to return to the editing mode. Remove the USB
emulator cable from the LaunchPad board.
Lab 6: Low Power Modes
Getting Started With the Stellaris EK-LM4F120XL LaunchPad Workshop- Hibernation Module 6 - 11
Measure the Current
15. Remove the jumper located on the LaunchPad
board near the DEVICE USB port and put it
somewhere for safekeeping.
Connect your Digital Multi-Meter (DMM)
test leads to the pins with the positive lead
nearest the DEVICE USB port. Double check
the lead connections on the meter. Switch the
meter to measure DC current around 20mA.
16. Watch the meter display and plug the USB
emulator cable into the LaunchPad. During
the first four seconds the LM4F device is in
Run mode (in the software delay loop).
Record this reading in the first row of the
chart below.
17. After four seconds the device goes into the VDD3ON hibernate mode. Switch your meter
to measure 10uA and record your reading in the second row of the chart below.
18. Remove the USB emulator cable from the LaunchPad board, disconnect your DMM and
replace the jumper on the power measurement pins.
Mode Workbook Step Your Reading Our Reading
Run
15
mA
21.4 mA
VDD3ON
( no RTC )
17
A
6.0 A
VDD3ON
( RTC )
27
A
6.3 A
Lab 6: Low Power Modes
6 - 12 Getting Started With the Stellaris EK-LM4F120XL LaunchPad Workshop- Hibernation Module
Wake Up on RTC
19. Plug the USB emulator cable into the LaunchPad board.
20. In main.c, find this line of code: HibernateWakeSet(HIBERNATE_WAKE_PIN);
Right above that line of code, enter the three lines below. These lines configure the RTC
wake-up parameters; reset the RTC to 0, turn the RTC on and set the wake up time for 5
seconds in the future.
HibernateRTCSet(0);
HibernateRTCEnable();
HibernateRTCMatch0Set(5);
21. We also need to change the wake-up parameter from just the wake-up pin to add the
RTC. Find:
HibernateWakeSet(HIBERNATE_WAKE_PIN);
and change it to:
HibernateWakeSet(HIBERNATE_WAKE_PIN | HIBERNATE_WAKE_RTC);
22. Uncomment the line of code that turns on the green LED, as shown below:
Save your changes.
Lab 6: Low Power Modes
Getting Started With the Stellaris EK-LM4F120XL LaunchPad Workshop- Hibernation Module 6 - 13
Your code should look like this:
#include "utils/ustdlib.h"
#include "inc/hw_types.h"
#include "inc/hw_memmap.h"
#include "driverlib/sysctl.h"
#include "driverlib/pin_map.h"
#include "driverlib/debug.h"
#include "driverlib/hibernate.h"
#include "driverlib/gpio.h"
#include "driverlib/systick.h"
#ifdef DEBUG
void__error__(char *pcFilename, unsigned long ulLine)
{
}
#endif
int main(void)
{
SysCtlClockSet(SYSCTL_SYSDIV_5|SYSCTL_USE_PLL|SYSCTL_XTAL_16MHZ|SYSCTL_OSC_MAIN);
SysCtlPeripheralEnable(SYSCTL_PERIPH_GPIOF);
GPIOPinTypeGPIOOutput(GPIO_PORTF_BASE, GPIO_PIN_1|GPIO_PIN_2|GPIO_PIN_3);
GPIOPinWrite(GPIO_PORTF_BASE,GPIO_PIN_1|GPIO_PIN_2|GPIO_PIN_3, 0x08);
SysCtlPeripheralEnable(SYSCTL_PERIPH_HIBERNATE);
HibernateEnableExpClk(SysCtlClockGet());
HibernateGPIORetentionEnable();
SysCtlDelay(64000000);
HibernateRTCSet(0);
HibernateRTCEnable();
HibernateRTCMatch0Set(5);
HibernateWakeSet(HIBERNATE_WAKE_PIN | HIBERNATE_WAKE_RTC);
GPIOPinWrite(GPIO_PORTF_BASE,GPIO_PIN_3, 0x00);
HibernateRequest();
while(1)
{
}
}
If youre having problems, this code is saved as main2.txt in your Lab6/ccs folder.
Lab 6: Low Power Modes
6 - 14 Getting Started With the Stellaris EK-LM4F120XL LaunchPad Workshop- Hibernation Module
23. Press and hold the SW2 button on your evaluation board to assure the LM4F120
is awake. Compile and download your application by clicking the Debug button
on the menu bar.
CCS cant talk to the device while its asleep. If you accidentally do this, youll see the
following when CCS attempts to communicate:
If this happens, press and hold the SW2 button and click Retry. Release the SW2 button
when the debug controls appear in CCS.
24. Press the Terminate button in CCS to return to the editing mode. When the Debugger
terminated, it reset the LM4F120. You should see the green LED turning on for 4
seconds, then off for about 5 seconds. The real-time-clock (RTC) is waking the device up
from hibernate mode after 5 seconds. Also note that you can wake the device with SW2
at any time.
25. Disconnect your LaunchPad board from the USB emulator cable.
26. Remove the jumper located on the LaunchPad board near the DEVICE USB port and put
it somewhere for safekeeping.
Connect your DMM test leads to the pins with the positive lead nearest the DEVICE
USB port. Double check the lead connections on the DMM itself. Switch the DMM to
measure DC current around 20mA.
27. Plug the USB emulator cable into your LaunchPad board. When the green LED goes off,
quickly switch the DMM to measure 10uA and record your reading in the last row of the
chart in step 18. The equivalent series resistance on most DMMs will be too high in the
low current mode to allow the device to go back to run mode.
28. Remove the USB emulator cable from the LaunchPad board, disconnect and turn off your
DMM, then replace the jumper on the power measurement pins.
Lab 6: Low Power Modes
Getting Started With the Stellaris EK-LM4F120XL LaunchPad Workshop- Hibernation Module 6 - 15
29. To make things easier for the next lab, use the LM Flash Programmer to program the
qs-rgb bin file into the device (as shown in lab 2). Dont forget to hold SW2 down
while this process completes.
30. Close the Lab6 project and minimize Code Composer Studio.
31. Homework Idea: Experiment with the RTC to create a time-of-day clock at the lowest
possible power.
Youre done.
Lab 6: Low Power Modes
6 - 16 Getting Started With the Stellaris EK-LM4F120XL LaunchPad Workshop- Hibernation Module
Getting Started With the Stellaris EK-LM4F120XL LaunchPad Workshop- USB 7 - 1
USB
Introduction
This chapter will introduce you to the basics of USB and the implementation of a USB port on
Stellaris devices. In the lab you will experiment with sending data back and forth across a bulk
transfer-mode USB connection.
Agenda
USB Basics...
Introduction to ARM
Cortex-M4F and Peripherals
Code Composer Studio
Introduction to StellarisWare,
Initialization and GPIO
Interrupts and the Timers
ADC12
Hibernation Module
USB
Memory
Floating-Point
BoosterPacks and grLib
Chapter Topics
7 - 2 Getting Started With the Stellaris EK-LM4F120XL LaunchPad Workshop- USB
Chapter Topics
USB ..............................................................................................................................................................7-1
Chapter Topics .........................................................................................................................................7-2
USB Basics ...............................................................................................................................................7-3
LM4F120H5QR USB ...............................................................................................................................7-4
USB Hardware and Library .....................................................................................................................7-5
Lab 7: USB...............................................................................................................................................7-7
Objective..............................................................................................................................................7-7
Procedure .............................................................................................................................................7-8
USB Basics
Getting Started With the Stellaris EK-LM4F120XL LaunchPad Workshop- USB 7 - 3
USB Basics
USB Basics
Multiple connector sizes
4 pins power, ground and 2 data lines
(5
th
pin ID for USB 2.0 connectors)
Configuration connects power 1
st
, then data
Standards:
USB 1.1
Defines Host (master) and Device (slave)
Speeds to 12Mbits/sec
Devices can consume 500mA (100mA for startup)
USB 2.0
Speeds to 480Mbits/sec
OTG addendum
USB 3.0
Speeds to 4.8Gbits/sec
New connector(s)
Separate transmit/receive data lines
USB Basics...
USB Basics
USB Device most USB products are slaves
USB Host usually a PC, but can be embedded
USB OTG On-The-Go
Dynamic switching between host and device roles
Two connected OTG ports undergo host negotiation
Host polls each Device at power up. Information from Device
includes:
Device Descriptor (Manufacturer & Product ID so Host can find
driver)
Configuration Descriptor (Power consumption and Interface
descriptors)
Endpoint Descriptors (Transfer type, speed, etc)
Process is called Enumeration allows Plug-and-Play
LM4F120H5QR USB...
LM4F120H5QR USB
7 - 4 Getting Started With the Stellaris EK-LM4F120XL LaunchPad Workshop- USB
LM4F120H5QR USB
LM4F120H5QR USB
USB 2.0 Device mode full speed (12 Mbps) and low speed
(1.5 Mbps) operation
Integrated PHY
Transfer types: Control, Interrupt, Bulk and Isochronous
Device Firmware Update (DFU) device in ROM
Stellaris collaterals
Texas Instruments is a member of the
USB Implementers Forum.
Stellaris is approved to use the
USB logo
Vendor/Product ID sharing
http://www.ti.com/lit/pdf/spml001
FREE
Vendor ID/
Product ID
sharing program
Block Diagram...
Sublicense application: http://www.ti.com/lit/pdf/spml001
USB Hardware and Library
Getting Started With the Stellaris EK-LM4F120XL LaunchPad Workshop- USB 7 - 5
USB Hardware and Library
USB Peripheral Block Diagram
Integrated USB Controller and PHY with up to 16 Endpoints
1 dedicated control IN endpoint and 1 dedicated control OUT endpoint
Up to 7 configurable IN endpoints and 7 configurable OUT endpoints
4 KB dedicated endpoint memory (not part of device SRAM)
Separate DMA channels (up to three IN Endpoints and three OUT Endpoints)
1 endpoint may be defined for double-buffered 1023-bytes isochronous packet size
EP0 15
Control
USBLib...
StellarisWare USBLib
License-free & royalty-free drivers, stack and
example applications for Stellaris MCUs
USBLib supports Host/Device and OTG, but the
LM4F120H5QR USB port is Device only
Builds on DriverLib API
Adds framework for generic Host and Device
functionality
Includes implementations of common USB
classes
Layered structure
Drivers and .inf files included where appropriate
Stellaris MCUs have passed USB Device and
Embedded Host compliance testing
Device Examples
HID Keyboard
HID Mouse
CDC Serial
Mass Storage
Generic Bulk
Audio
Device Firmware Upgrade
Oscilloscope
Windows INF for supported
devices
Points to base Windows
drivers
Sets config string
Sets PID/VID
Precompiled DLL saves
development time
Device framework integrated into
USBLib
Abstraction Levels...
USB Hardware and Library
7 - 6 Getting Started With the Stellaris EK-LM4F120XL LaunchPad Workshop- USB
USB DriverLib API
USB Host Controller API/USB Device API
Host Class Driver/Device Class Driver
APIs
Host Class/ Device
Class APIs
Application 4
Implements
its own USB
protocol using
Driverlib.
(Third party
USB stack)
Application 3
Uses existing
API for generic
host/device
operation.
Uses DriverLib
for features not
covered by
these APIs.
(Custom
Classes)
Application 2
Passes key info to
the Driver API.
Driver API handles
all lower level
functions for the
chosen class.
(Custom HID
device)
Application 1
Passes simplified
data to a higher
level API.
(Custom HID
mouse)
USB API Abstraction Levels
Level of customization
L
e
v
e
l
o
f
a
b
s
t
r
a
c
t
i
o
n
LOW HIGH
HIGH
LOW
Lab...
Lab 7: USB
Getting Started With the Stellaris EK-LM4F120XL LaunchPad Workshop- USB 7 - 7
Lab 7: USB
Objective
In this lab you will experiment with sending data back and forth across a bulk transfer-mode USB
connection.
Lab 7: USB
Run usb_bulk_examplecode
and windows side app
Inspect stack setup
Observe data on device
Agenda ...
USB Device
Connection
USB Emulation Connection
Lab 7: USB
7 - 8 Getting Started With the Stellaris EK-LM4F120XL LaunchPad Workshop- USB
Procedure
Example Code
1. There are four types of transfer/endpoint types in the USB specification: Control transfers
(for command and status operations), Interrupt transfers (to quickly get the attention of
the host), Isochronous transfers (continuous and periodic transfers of data) and Bulk
transfers (to transfer large, bursty data).
Before we start poking around in the code, lets take the usb_bulk_example for a
test drive. Well be using a Windows host command line application to transfer strings
over the USB connection to the LaunchPad board. The program there will change upper-
case to lower-case and vice-versa, then transfer the data back to the host.
Import The Project
2. The usb_bulk_example project is one of the StellarisWare examples. When you
import the project, note that it will be automatically copied into your workspace,
preserving the original files. If you want to access your project files through Windows
Explorer, the files you are working on are in your workspace, not StellarisWare. If you
delete the project in CCS, the imported project will still be in your workspace unless you
tell the dialog to delete the files from the disk.
Click Project Import Existing CCS Eclipse Project. Make the settings shown below
and click Finish
Lab 7: USB
Getting Started With the Stellaris EK-LM4F120XL LaunchPad Workshop- USB 7 - 9
Build, Download and Run The Code
3. Make sure your evaluation boards USB DEBUG port is connected to your PC. Build and
download your application by clicking the Debug button on the menu bar (make sure
your device is awake if you still have hibernate code programmed in the flash).
4. Click the Terminate button , and when CCS returns to the CCS Edit perspective,
unplug the USB cable from the LaunchPads DEBUG port. Move the PWR SELECT
switch on the board to the DEVICE position (nearest the outside of the board). Plug your
USB cable into the USB DEVICE connector on the side of the LaunchPad board. The
green LED in the emulator section of the LaunchPad should be lit, verifying that the
board is powered.
5. In a few moments, your computer will detect that a generic bulk device has been plugged
into the USB port. Similar to the driver installation process in module 1, install the driver
for this device from C:\StellarisWare\windows_drivers . In your Windows
Device Manager, you should verify that the Stellaris Bulk Device is correctly installed.
6. Make sure that you installed the StellarisWare Windows-side USB examples from
www.ti.com/sw-usb-win as shown in module one. In Windows, click Start All
Programs Texas Instruments Stellaris USB Examples USB Bulk Example.
The window below should appear:
Lab 7: USB
7 - 10 Getting Started With the Stellaris EK-LM4F120XL LaunchPad Workshop- USB
7. Type something in the window and press Enter. For instance TI as shown below:
The host application will send the two bytes representing TI over the USB port to the
LaunchPad board. The code there will change uppercase to lowercase and echo the
transmission. Then the host application will display the returned string. Feel free to
experiment. Now that were assured that our data is traveling across the DEVICE USB
port, we can look into the code more.
Digging a Little Deeper
8. Type EXIT to terminate the USB Bulk Example program on your laptop.
Connect your other USB cable from your PC to the DEBUG USB port the on the
LaunchPad and move the PWR SELECT switch on the board to the DEBUG position .
The green LED in the emulator section of the LaunchPad should be lit, verifying that the
board is powered. You should now have both ports connected to your PC.
9. In CCS, if usb_dev_bulk.c is not open, expand the usb_dev_bulk project in the
Project Explorer pane and double-click on usb_dev_bulk.c.
10. The program is made up of five sections:
SysTickIntHandler an ISR that handles interrupts from the SysTick timer to
keep track of time.
EchoNewDataToHost a routine that takes the received data from a buffer, flips the
case and sends it to the USB port for transmission.
TxHandler an ISR that will report when the USB transmit process is complete.
RxHandler an ISR that handles the interaction with the incoming data, then calls the
EchoNewDataHost routine.
main() primarily initialization, but a while loop keeps an eye on the number of bytes
transferred
11. Note the UARTprintf() APIs sprinkled throughout the code. This technique instru-
ments the code, allowing us to monitor its status.
Lab 7: USB
Getting Started With the Stellaris EK-LM4F120XL LaunchPad Workshop- USB 7 - 11
Watching the Instrumentation
12. As shown earlier in module 1, start your terminal program and connect it to the Stellaris
Virtual Serial Port. Arrange the terminal window so that it takes up no more than a
quarter of your screen. Position it in the upper left of your screen.
13. Resize CCS so that it takes up the lower half of your screen. Click the Debug button to
build and download the code and reconnect to your LaunchPad. Run the code by clicking
the Resume button.
14. Start the USB Bulk Example Windows application as shown in step 6. Place the window
in the upper right corner of your screen. This would all be so much easier with multiple
screens, wouldnt it?
15. Note the status on your terminal display and type something, like
TEXAS INSTRUMENTS into the USB Bulk Example Windows application and press
Enter. Note that the terminal program will display
Lab 7: USB
7 - 12 Getting Started With the Stellaris EK-LM4F120XL LaunchPad Workshop- USB
16. Click the Suspend button in CCS to halt the program.
As a summary, were sending bulk data across the DEVICE USB connection. At the
same time we are performing emulation control and sending UART serial data across the
DEBUG USB connection.
If you get things out of sync here and find that the USB Bulk Example wont run,
remember that it must be started after the code on the LaunchPad is running.
Watch the Buffers
17. Remove all expressions (if there are any) from the Expressions pane by right-clicking
inside the pane and selecting Remove All.
18. Down around lines 503 and 504 find the following:
One at the time, highlight g_sTxBuffer and g_sRxBuffer and add them as watch
expressions by right-clicking on them, selecting Add Watch Expression and then OK
(by the way, we could have watched the buffers in the Memory Browser, but this method
is more elegant).
Lab 7: USB
Getting Started With the Stellaris EK-LM4F120XL LaunchPad Workshop- USB 7 - 13
19. Expand both buffers as shown below:
The arrows above point out the memory addresses of the buffers as well as the contents.
Note that the Expressions window only shows the first 10 bytes in the buffer.
The LM4F120H5QR code uses both buffers as circular buffers rather than clearing
out the buffer each time data is received, the code appends the new data after the previous
data in the buffer. When the end of the buffer is reached, the code starts again from the
beginning. You can use the Memory Browser to view the rest of the buffers, if you like.
20. Resize the code window in the Debug Perspective so you can see a few lines of code.
Around line 331 in usb_dev_bulk.c, find the line containing if(ulEvent . This
is the first line in the TxHandler ISR. At this point the buffers hold the last received
and transmitted values. Double-click in the gray area to the left on the line number to set
a breakpoint. Resize the windows again so you can see the entire Expressions pane.
Right-click on the breakpoint and select Breakpoint Properties Click on the Action
property value Remain Halted and change it to Update View. Click OK.
21. Click the Core Reset button to reset the LM4F120H5QR. Make sure your buffers
are expanded in the Expressions pane and click the Resume button to run the code. The
previous contents of the buffers shown in the Expressions pane will be erased when the
code runs for the first time.
Lab 7: USB
7 - 14 Getting Started With the Stellaris EK-LM4F120XL LaunchPad Workshop- USB
22. Restart your USB Bulk example Windows application so that it can reconnect with our
device.
23. Since the Expressions view will only display 10 characters, type something short into the
USB Bulk Example window like TI.
24. When the code reaches the breakpoint, the Expressions pane will update with the contents
of the buffer. Try typing IS and AWESOME. Notice that the E is the 11
th
character
and will not be displayed in the Expressions pane.
25. When you are done, close the USB Bulk Example and Terminal program windows. Click
the Terminate button in CCS to return to the CCS Edit perspective. Close the
usb_dev_bulk project in the Project Explorer pane. Minimize Code Composer Studio.
26. Disconnect and store the USB cable connected to the DEVICE USB port.
Youre done.
Getting Started With the Stellaris EK-LM4F120XL LaunchPad Workshop- Memory 8 - 1
Memory
Introduction
In this chapter we will take a look at some memory issues:
How to write to FLASH in-system.
How to read/write from EEPROM.
How to use bit-banding.
How to configure the Memory Protection Unit (MPU) and deal with faults.
Agenda
Memory Control...
Introduction to ARM
Cortex-M4F and Peripherals
Code Composer Studio
Introduction to StellarisWare,
Initialization and GPIO
Interrupts and the Timers
ADC12
Hibernation Module
USB
Memory
Floating-Point
BoosterPacks and grLib
Chapter Topics
8 - 2 Getting Started With the Stellaris EK-LM4F120XL LaunchPad Workshop- Memory
Chapter Topics
Memory .......................................................................................................................................................8-1
Chapter Topics .........................................................................................................................................8-2
Internal Memory ......................................................................................................................................8-3
Flash ........................................................................................................................................................8-4
EEPROM .................................................................................................................................................8-5
SRAM .......................................................................................................................................................8-6
Bit-Banding ..............................................................................................................................................8-7
Memory Protection Unit ..........................................................................................................................8-8
Priority Levels ..........................................................................................................................................8-9
Lab 8: Memory and the MPU ................................................................................................................8-10
Objective............................................................................................................................................8-10
Procedure ...........................................................................................................................................8-11
Internal Memory
Getting Started With the Stellaris EK-LM4F120XL LaunchPad Workshop- Memory 8 - 3
Internal Memory
Flash, SRAM and ROM Control
Memory Blocks and
Control Logic for:
SRAM
ROM
Flash
EEPROM Control...
EEPROM Control
EEPROM Block and Control Logic
EEPROM block is connected to the
AHB (Advanced High Performance
Bus)
Flash Features...
Flash
8 - 4 Getting Started With the Stellaris EK-LM4F120XL LaunchPad Workshop- Memory
Flash
Flash
256KB / 40MHz starting at 0x00000000
Organized in 1KB independently erasable blocks
Code fetches and data access occur over separate buses
Below 40MHz, Flash access is single cycle
Above 40MHz, the prefetch buffer fetches two 32-bit words/cycle.
No wait states for sequential code.
Branch speculation avoids wait state on some branches
Programmable write and execution protection available
Simple programming interface
0x00000000 Flash
0x01000000 ROM
0x20000000 SRAM
0x22000000 Bit-banded SRAM
0x40000000 Peripherals & EEPROM
0x42000000 Bit-banded Peripherals
0xE0000000 Instrumentation, ETM, etc.
EEPROM...
EEPROM
Getting Started With the Stellaris EK-LM4F120XL LaunchPad Workshop- Memory 8 - 5
EEPROM
EEPROM
2KB of memory starting at 0x400AF000 in Peripheral space
Accessible as 512 32-bit words
32 blocks of 16 words (64 bytes) with access protection per block
Built-in wear leveling with endurance of 500K writes
Lock protection option for the whole peripheral as well as per
block using 32-bit to 96-bit codes
Interrupt support for write completion to avoid polling
Random and sequential read/write access (4 cycles max/word)
0x00000000 Flash
0x01000000 ROM
0x20000000 SRAM
0x22000000 Bit-banded SRAM
0x40000000 Peripherals & EEPROM
0x42000000 Bit-banded Peripherals
0xE0000000 Instrumentation, ETM, etc.
SRAM...
SRAM
8 - 6 Getting Started With the Stellaris EK-LM4F120XL LaunchPad Workshop- Memory
SRAM
SRAM
32KB / 80MHz starting at 0x20000000
Bit banded to 0x22000000
Can hold code or data
0x00000000 Flash
0x01000000 ROM
0x20000000 SRAM
0x22000000 Bit-banded SRAM
0x40000000 Peripherals & EEPROM
0x42000000 Bit-banded Peripherals
0xE0000000 Instrumentation, ETM, etc.
Bit-Banding...
Bit-Banding
Getting Started With the Stellaris EK-LM4F120XL LaunchPad Workshop- Memory 8 - 7
Bit-Banding
Bit-Banding
Reduces the number of read-modify-write operations
SRAM and Peripheral space use address aliases to access
individual bits in a single, atomic operation
SRAM starts at base address 0x20000000
Bit-banded SRAM starts at base address 0x2200000
Peripheral space starts at base address 0x40000000
Bit-banded peripheral space starts at base address 0x42000000
The bit-band alias is calculated by using the formula:
bit-band alias = bit-band base + (byte offset * 0x20) + (bit number * 4)
For example, bit-7 at address 0x20002000 is:
0x20002000 + (0x2000 * 0x20) + (7 * 4) = 0x2204001C
MPU...
Memory Protection Unit
8 - 8 Getting Started With the Stellaris EK-LM4F120XL LaunchPad Workshop- Memory
Memory Protection Unit
Memory Protection Unit (MPU)
Defines 8 separate memory regions plus a background region
accessible only from privileged mode
Regions of 256 bytes or more are divided into 8 equal-sized
sub-regions
MPU definitions for all regions include:
Location
Size
Access permissions
Memory attributes
Accessing a prohibited region causes a memory management
fault
Privilege Levels...
Priority Levels
Getting Started With the Stellaris EK-LM4F120XL LaunchPad Workshop- Memory 8 - 9
Priority Levels
Cortex M4 Privilege Levels
Privilege levels offer additional protection for software,
particularly operating systems
Unprivileged : software has
Limited access to the Priority Mask register
No access to the system timer, NVIC, or system control block
Possibly restricted access to memory or peripherals (FPU, MPU, etc)
Privileged: software has
use of all the instructions and has access to all resources
ISRs operate in privileged mode
Thread code operates in unprivileged mode unless the level is
changed via the Thread Mode Privilege Level (TMPL) bit in the
CONTROL register
Lab...
Lab 8: Memory and the MPU
8 - 10 Getting Started With the Stellaris EK-LM4F120XL LaunchPad Workshop- Memory
Lab 8: Memory and the MPU
Objective
In this lab you will
write to FLASH in-system.
read/write EEPROM.
Experiment with using the MPU
Experiment with bit-banding
Lab 8: Memory and the MPU
Create code to write to Flash
Create code to read/write EEPROM
Experiment with MPU and
bit-banding
Agenda ...
USB Emulation Connection
Lab 8: Memory and the MPU
Getting Started With the Stellaris EK-LM4F120XL LaunchPad Workshop- Memory 8 - 11
Procedure
Import Lab8
1. We have already created the Lab8 project for you with an empty main.c, a startup file
and all necessary project and build options set. Maximize Code Composer and click
Project Import Existing CCS Eclipse Project. Make the settings shown below and
click Finish. Make sure that the Copy projects into workspace checkbox is unchecked.
2. Expand the project by clicking the + or next to Lab8 in the Project Explorer pane.
Double-click on main.c to open it for editing.
Lab 8: Memory and the MPU
8 - 12 Getting Started With the Stellaris EK-LM4F120XL LaunchPad Workshop- Memory
3. Lets start out with a straightforward set of starter code. Copy the code below and paste it
into your empty main.c file.
#include "inc/hw_types.h"
#include "inc/hw_memmap.h"
#include "driverlib/sysctl.h"
#include "driverlib/pin_map.h"
#include "driverlib/debug.h"
#include "driverlib/gpio.h"
int main(void)
{
SysCtlClockSet(SYSCTL_SYSDIV_5|SYSCTL_USE_PLL|SYSCTL_XTAL_16MHZ|SYSCTL_OSC_MAIN);
SysCtlPeripheralEnable(SYSCTL_PERIPH_GPIOF);
GPIOPinTypeGPIOOutput(GPIO_PORTF_BASE, GPIO_PIN_1|GPIO_PIN_2|GPIO_PIN_3);
GPIOPinWrite(GPIO_PORTF_BASE,GPIO_PIN_1|GPIO_PIN_2|GPIO_PIN_3, 0x00);
SysCtlDelay(20000000);
while(1)
{
}
}
You should already know what this code does, but a quick review wont hurt. The
included header files support all the usual stuff including GPIO. Inside main(), we set the
clock for 40MHz, set the pins connected to the LEDs as outputs and then make sure all
three LEDs are off. Next is a two second (approximately) delay followed by a while(1)
trap.
Save your work.
If youre having problems, this code is in your Lab8/ccs folder as main1.txt.
Writing to Flash
4. We need to find a writable block of flash memory. Right now, that would be flash
memory that doesnt currently hold the program we want to execute. Under Project on
the menu bar, click Build All. This will build the project without attempting to download
it to the LM4F120H5QR memory.
5. As weve seen before, CCS creates a map file of the program during the build process.
Look in the Debug folder of Lab8 in the Project Explorer pane and double-click on
Lab8.map to open it.
Lab 8: Memory and the MPU
Getting Started With the Stellaris EK-LM4F120XL LaunchPad Workshop- Memory 8 - 13
6. Find the MEMORY CONFIGURATION and SEGMENT ALLOCATION MAP sections
as shown below:
From the map file we can see that the amount of flash memory used is 0x086A in length
that starts at 0x0. That means that pretty much anywhere in flash located at an address
greater than 0x1000 (for this program) is writable. Lets play it safe and pick the block
starting at 0x10000. Remember that flash memory is erasable in 1K blocks. Close
Lab8.map.
7. Back in main.c, add the following include to the end of the include statement to add
support for flash APIs:
#include "driverlib/flash.h"
8. At the top of main(), enter the following four lines to add buffers for read and write
data and to initialize the write data:
unsigned long pulData[2];
unsigned long pulRead[2];
pulData[0] = 0x12345678;
pulData[1] = 0x56789abc;
Lab 8: Memory and the MPU
8 - 14 Getting Started With the Stellaris EK-LM4F120XL LaunchPad Workshop- Memory
9. Just above the while(1) loop at the end of main(), add these four lines of code:
FlashErase(0x10000);
FlashProgram(pulData, 0x10000, sizeof(pulData));
GPIOPinWrite(GPIO_PORTF_BASE,GPIO_PIN_1|GPIO_PIN_2|GPIO_PIN_3, 0x02);
SysCtlDelay(20000000);
Line:
1: Erases the block of flash we identified earlier.
2: Programs the data array we created, to the start of the block, of the length of the array.
3: Lights the red LED to indicate success.
4: Delays about two seconds before the program traps in the while(1) loop.
10. Your code should look like the code below. If youre having issues, this code is located in
the Lab8/ccs folder as main2.txt.
#include "inc/hw_types.h"
#include "inc/hw_memmap.h"
#include "driverlib/sysctl.h"
#include "driverlib/pin_map.h"
#include "driverlib/debug.h"
#include "driverlib/gpio.h"
#include "driverlib/flash.h"
int main(void)
{
unsigned long pulData[2];
unsigned long pulRead[2];
pulData[0] = 0x12345678;
pulData[1] = 0x56789abc;
SysCtlClockSet(SYSCTL_SYSDIV_5|SYSCTL_USE_PLL|SYSCTL_XTAL_16MHZ|SYSCTL_OSC_MAIN);
SysCtlPeripheralEnable(SYSCTL_PERIPH_GPIOF);
GPIOPinTypeGPIOOutput(GPIO_PORTF_BASE, GPIO_PIN_1|GPIO_PIN_2|GPIO_PIN_3);
GPIOPinWrite(GPIO_PORTF_BASE,GPIO_PIN_1|GPIO_PIN_2|GPIO_PIN_3, 0x00);
SysCtlDelay(20000000);
FlashErase(0x10000);
FlashProgram(pulData, 0x10000, sizeof(pulData));
GPIOPinWrite(GPIO_PORTF_BASE,GPIO_PIN_1|GPIO_PIN_2|GPIO_PIN_3, 0x02);
SysCtlDelay(20000000);
while(1)
{
}
}
Lab 8: Memory and the MPU
Getting Started With the Stellaris EK-LM4F120XL LaunchPad Workshop- Memory 8 - 15
Build, Download and Run the Flash Programming Code
11. Click the Debug button to build and download your program to the LM4F120H5QR
memory. Ignore the warning about variable pulRead not being referenced. When the
process is complete, set a breakpoint on the line containing the FlashProgram() API
function call.
12. Click the Resume button to run the code. Execution will quickly stop at the breakpoint.
On the CCS menu bar, click View Memory Browser. In the provided entry window,
enter 0x10000 as shown below and click Go:
Erased flash should read as all ones. Programming flash only programs zeros. Because of
this, writing to un-erased flash memory will produce unpredictable results.
13. Click the Resume button to run the code. The last line of code before the while(1)
loop will light the red LED. Click the Suspend button. Your Memory Browser will
update, displaying your successful write to flash memory.
Lab 8: Memory and the MPU
8 - 16 Getting Started With the Stellaris EK-LM4F120XL LaunchPad Workshop- Memory
14. Remove your breakpoint.
15. Make sure you have clicked the Terminate button to stop debugging and return to the
CCS Edit perspective. Bear in mind that if you repeat this exercise, the values you just
programmed in flash will remain there until that flash block is erased.
Reading and Writing EEPROM
16. Back in main.c, add the following line to the end of the include statements to add
support for EEPROM APIs:
#include "driverlib/eeprom.h"
17. Just above the while(1) loop, enter the following seven lines of code:
SysCtlPeripheralEnable(SYSCTL_PERIPH_EEPROM0);
EEPROMInit();
EEPROMMassErase();
EEPROMRead(pulRead, 0x0, sizeof(pulRead));
EEPROMProgram(pulData, 0x0, sizeof(pulData));
EEPROMRead(pulRead, 0x0, sizeof(pulRead));
GPIOPinWrite(GPIO_PORTF_BASE,GPIO_PIN_1|GPIO_PIN_2|GPIO_PIN_3, 0x04);
Line:
1: Turns on the EEPROM peripheral.
2: Performs a recovery if power failed during a previous write operation.
3: Erases the entire EEPROM. This isnt strictly necessary because, unlike flash,
EEPROM does not need to be erased before it is programmed. But this will allow
us to see the result of our programming more easily in the lab.
4: Reads the erased values into pulRead (offset address)
5: Programs the data array, to the beginning of EEPROM, of the length of the array.
6: Reads that data into array pulRead.
7: Turns off the red LED and turns on the blue LED.
Lab 8: Memory and the MPU
Getting Started With the Stellaris EK-LM4F120XL LaunchPad Workshop- Memory 8 - 17
18. Your code should look like the code below. If youre having issues, this code is located in
the Lab8/ccs folder as main3.txt.
#include "inc/hw_types.h"
#include "inc/hw_memmap.h"
#include "driverlib/sysctl.h"
#include "driverlib/pin_map.h"
#include "driverlib/debug.h"
#include "driverlib/gpio.h"
#include "driverlib/flash.h"
#include "driverlib/eeprom.h"
int main(void)
{
unsigned long pulData[2];
unsigned long pulRead[2];
pulData[0] = 0x12345678;
pulData[1] = 0x56789abc;
SysCtlClockSet(SYSCTL_SYSDIV_5|SYSCTL_USE_PLL|SYSCTL_XTAL_16MHZ|SYSCTL_OSC_MAIN);
SysCtlPeripheralEnable(SYSCTL_PERIPH_GPIOF);
GPIOPinTypeGPIOOutput(GPIO_PORTF_BASE, GPIO_PIN_1|GPIO_PIN_2|GPIO_PIN_3);
GPIOPinWrite(GPIO_PORTF_BASE,GPIO_PIN_1|GPIO_PIN_2|GPIO_PIN_3, 0x00);
SysCtlDelay(20000000);
FlashErase(0x10000);
FlashProgram(pulData, 0x10000, sizeof(pulData));
GPIOPinWrite(GPIO_PORTF_BASE,GPIO_PIN_1|GPIO_PIN_2|GPIO_PIN_3, 0x02);
SysCtlDelay(20000000);
SysCtlPeripheralEnable(SYSCTL_PERIPH_EEPROM0);
EEPROMInit();
EEPROMMassErase();
EEPROMRead(pulRead, 0x0, sizeof(pulRead));
EEPROMProgram(pulData, 0x0, sizeof(pulData));
EEPROMRead(pulRead, 0x0, sizeof(pulRead));
GPIOPinWrite(GPIO_PORTF_BASE,GPIO_PIN_1|GPIO_PIN_2|GPIO_PIN_3, 0x04);
while(1)
{
}
}
Lab 8: Memory and the MPU
8 - 18 Getting Started With the Stellaris EK-LM4F120XL LaunchPad Workshop- Memory
Build, Download and Run the Flash Programming Code
19. Click the Debug button to build and download your program to the LM4F120H5QR
memory. Code Composer does not currently have a browser for viewing EEPROM
memory located in the peripheral area. The code weve written will let us read the values
and display them as array values.
20. Click on the Variables tab and expand both of the arrays by clicking the + next to them.
Right-click on the first variables row and select Number Format Hex. Do this for all
four variables.
21. Set a breakpoint on the line containing EEPROMProgram(). We want to verify the
previous contents of the EEPROM. Click the Resume button to run to the breakpoint.
22. Since we included the EEPROMMassErase() in the code, the values read from
memory should be all Fs as shown below:
23. Click the Resume button to run the code from the breakpoint. When the blue LED on the
board lights, click the Suspend button. The values read from memory should now be the
same as those in the write array:
Lab 8: Memory and the MPU
Getting Started With the Stellaris EK-LM4F120XL LaunchPad Workshop- Memory 8 - 19
Further EEPROM Information
24. EEPROM is unlocked at power-up. Your locking scheme, if you choose to use one, can
be simple or complex. You can lock the entire EEPROM or individual blocks. You can
enable reading without a password and writing with one if you desire. You can also hide
blocks of EEPROM, making them invisible to further accesses.
25. EEPROM reads and writes are multi-cycle instructions. The ones used in the lab code are
blocking calls, meaning that program execution will stall until the operation is
complete. There are also non-blocking calls that do not stall program execution. When
using those calls you should either poll the EEPROM or enable an interrupt scheme to
assure the operation completes properly.
26. Remove your breakpoint, click Terminate to return to the CCS Edit perspective and close
the Lab8 project.
Lab 8: Memory and the MPU
8 - 20 Getting Started With the Stellaris EK-LM4F120XL LaunchPad Workshop- Memory
Bit-Banding
27. The LaunchPad board Stellaris examples include a bit-banding project. Click Project
Import Existing CCS Eclipse Project. Make the settings shown below and click Finish.
28. Expand the project in the Project Explorer pane and double-click on bitband.c to
open it for viewing. Page down until you reach main(). You should recognize most of
the setup code, but note that the UART is also set up. Well be able to watch the code run
via UARTprintf() statements that will send data to a terminal program running on
your laptop. Also note that this example uses ROM API function calls.
Lab 8: Memory and the MPU
Getting Started With the Stellaris EK-LM4F120XL LaunchPad Workshop- Memory 8 - 21
29. Continue paging down until you find the for(ulIdx=0;ulIdx<32;ulIdx++)
loop. This 32-step loop will write 0xdecafbad into memory bit by bit using bit-
banding. This will be done using the HWREGBITW() macro.
Right-click on HWREGBITW() and select Open Declaration.
The HWREGBITW(x,b) macro is an alias from:
HWREG(((unsigned long)(x) & 0xF0000000) | 0x02000000 |
(((unsigned long)(x) & 0x000FFFFF) << 5) | ((b) << 2))
which is C code for:
bit-band alias = bit-band base + (byte offset * 0x20) + (bit number * 4)
This is the calculation for the bit-banded address of bit b of location x. HWREG is a
macro that programs a hardware register (or memory location) with a value.
The loop in bitband.c reads the bits from 0xdecafbad and programs them into the
calculated bit- band addresses of g_ulValue. Throughout the loop the program trans-
fers the value in g_ulValue to the UART for viewing on the host. Once all bits have
been written to g_ulValue, the variable is read directly (all 32 bits) to make sure the value
is 0xdecafbad. There is another loop that reads the bits individually to make sure that
they can be read back using bit-banding
30. Click the Debug button to build and download the program to the LM4F120H5QR.
31. If you are using Windows 7, skip to step 32. In WinXP, open HyperTerminal by
clicking Start Run, then type hypertrm in the Open: box and click OK. Pick any
name you like for your connection and click OK. In the next dialog box, change the
Connect using: selection to COM##, where ## is the COM port number you noted in
Lab1. Click OK. Make the selections shown below and click OK.
Skip to step 33.
Lab 8: Memory and the MPU
8 - 22 Getting Started With the Stellaris EK-LM4F120XL LaunchPad Workshop- Memory
32. In Win7, double-click on putty.exe. Make the settings shown below and then click
Open. Your COM port number will be the one you noted in Lab1.
33. Click the Resume button in CCS and watch the bits drop into place in your terminal
window. The Delay() in the loop causes this to take about 30 seconds.
34. Close your terminal window. Click Terminate in CCS to return to the CCS Edit
perspective and close the bitband project.
Lab 8: Memory and the MPU
Getting Started With the Stellaris EK-LM4F120XL LaunchPad Workshop- Memory 8 - 23
Memory Protection Unit (MPU)
35. The LaunchPad board Stellaris examples include an mpu_fault project. Click Project
Import Existing CCS Eclipse Project. Make the settings shown below and click Finish.
Note that this project is automatically copied into your workspace.
36. Expand the project and double-click on mpu_fault.c for viewing.
Again, things should look pretty normal in the setup, so lets look at where things are
different.
Find the function called MPUFaultHandler. This exception handler looks just like an ISR.
The main purpose of this code is to preserve the address of the problem that caused the
fault, as well as the status register.
Open startup_ccs.c and find where MPUFaultHandler has been placed in the
vector table. Close startup_ccs.c.
Lab 8: Memory and the MPU
8 - 24 Getting Started With the Stellaris EK-LM4F120XL LaunchPad Workshop- Memory
37. In mpu_fault.c, find main(). Using the memory map shown, the
MPURegionSet() calls will configure 6 different regions and parameters for the MPU.
The code following the final MPURegionSet() call triggers (or doesnt trigger) the
fault conditions. Status messages are sent to the UART for display on the host.
MPURegionSet() uses the following parameters:
Region number to set up
Address of the region (as aligned by the flags)
Flags
Flags are a set of parameters (ORd together) that determine the attributes of the region
(size | execute permission | read/write permission | sub-region disable | enable/disable)
The size flag determines the size of a region and must be one of the following:
MPU_RGN_SIZE_32B
MPU_RGN_SIZE_64B
MPU_RGN_SIZE_128B
MPU_RGN_SIZE_256B
MPU_RGN_SIZE_512B
MPU_RGN_SIZE_1K
MPU_RGN_SIZE_2K
MPU_RGN_SIZE_4K
MPU_RGN_SIZE_8K
MPU_RGN_SIZE_16K
MPU_RGN_SIZE_32K
MPU_RGN_SIZE_64K
MPU_RGN_SIZE_128K
MPU_RGN_SIZE_256K
MPU_RGN_SIZE_512K
MPU_RGN_SIZE_1M
MPU_RGN_SIZE_2M
MPU_RGN_SIZE_4M
MPU_RGN_SIZE_8M
MPU_RGN_SIZE_16M
MPU_RGN_SIZE_32M
MPU_RGN_SIZE_64M
MPU_RGN_SIZE_128M
MPU_RGN_SIZE_256M
MPU_RGN_SIZE_512M
MPU_RGN_SIZE_1G
MPU_RGN_SIZE_2G
MPU_RGN_SIZE_4G
The execute permission flag must be one of the following:
MPU_RGN_PERM_EXEC enables the region for execution of code
MPU_RGN_PERM_NOEXEC disables the region for execution of code
The read/write access permissions are applied separately for the privileged and user
modes. The read/write access flags must be one of the following:
MPU_RGN_PERM_PRV_NO_USR_NO - no access in privileged or user mode
MPU_RGN_PERM_PRV_RW_USR_NO - privileged read/write, no user access
MPU_RGN_PERM_PRV_RW_USR_RO - privileged read/write, user read-only
MPU_RGN_PERM_PRV_RW_USR_RW - privileged read/write, user read/write
MPU_RGN_PERM_PRV_RO_USR_NO - privileged read-only, no user access
MPU_RGN_PERM_PRV_RO_USR_RO - privileged read-only, user read-only
Lab 8: Memory and the MPU
Getting Started With the Stellaris EK-LM4F120XL LaunchPad Workshop- Memory 8 - 25
Each region is automatically divided into 8 equally-sized sub-regions by the MPU. Sub-
regions can only be used in regions of size 256 bytes or larger. Any of these 8 sub-
regions can be disabled, allowing for creation of holes in a region which can be left
open, or overlaid by another region with different attributes. Any of the 8 sub-regions can
be disabled with a logical OR of any of the following flags:
MPU_SUB_RGN_DISABLE_0
MPU_SUB_RGN_DISABLE_1
MPU_SUB_RGN_DISABLE_2
MPU_SUB_RGN_DISABLE_3
MPU_SUB_RGN_DISABLE_4
MPU_SUB_RGN_DISABLE_5
MPU_SUB_RGN_DISABLE_6
MPU_SUB_RGN_DISABLE_7
Finally, the region can be initially enabled or disabled with one of the following flags:
MPU_RGN_ENABLE
MPU_RGN_DISABLE
38. Start your terminal program as shown earlier. Click the Debug button to build and
download the program to the LM4F120H5QR. Click the Resume button to run the
program.
Lab 8: Memory and the MPU
8 - 26 Getting Started With the Stellaris EK-LM4F120XL LaunchPad Workshop- Memory
39. The tests are as follows:
Attempt to write to the flash. This should cause a protection fault due to the fact
that this region is read-only. If this fault occurs, the terminal program will show
OK.
Attempt to read from the disabled section of flash. If this fault occurs, the
terminal program will show OK.
Attempt to read from the read-only area of RAM. If a fault does not occur, the
terminal program will show OK.
Attempt to write to the read-only area of RAM. If this fault occurs, the terminal
program will show OK.
40. When you are done, close your terminal program. Click the Terminate button in CCS to
return to the CCS Edit perspective. Close the mpu_fault project and minimize Code
Composer Studio.
Youre done.
Getting Started With the Stellaris EK-LM4F120XL LaunchPad Workshop- Floating Point Unit 9 - 1
Floating-Point Unit
Introduction
This chapter will introduce you to the Floating-Point Unit (FPU) on the LM4F series devices. In
the lab we will implement a floating-point sine wave calculator and profile the code to see how
many CPU cycles it takes to execute.
Agenda
What is Floating-Point?...
Introduction to ARM
Cortex-M4F and Peripherals
Code Composer Studio
Introduction to StellarisWare,
Initialization and GPIO
Interrupts and the Timers
ADC12
Hibernation Module
USB
Memory
Floating-Point
BoosterPacks and grLib
Chapter Topics
9 - 2 Getting Started With the Stellaris EK-LM4F120XL LaunchPad Workshop- Floating Point Unit
Chapter Topics
Floating-Point Unit .....................................................................................................................................9-1
Chapter Topics .........................................................................................................................................9-2
What is Floating-Point and IEEE-754? ...................................................................................................9-3
Floating-Point Unit ..................................................................................................................................9-4
CMSIS DSP Library Performance ...........................................................................................................9-6
Lab 9: FPU ..............................................................................................................................................9-7
Objective..............................................................................................................................................9-7
Procedure .............................................................................................................................................9-8
What is Floating-Point and IEEE-754?
Getting Started With the Stellaris EK-LM4F120XL LaunchPad Workshop- Floating Point Unit 9 - 3
What is Floating-Point and IEEE-754?
What is Floating-Point?
Floating-point is a way to represent real numbers on
computers
IEEE floating-point formats:
Half (16-bit)
Single (32-bit)
Double (64-bit)
Quadruple (128-bit)
What is IEEE-754?...
What is IEEE-754?
FPU...
exponent = [10000110]
2
= [134]
10 fraction = [0.110100001000000000000000]
2
= [0.814453]
10
sign = (-1)
0
= [1]
10
Decimal Value = (-1)
s
x (1+f) x 2
e-bias
= [1]
10
x ([1]
10
+ [0.814453]
10
) x [2
134-127
]
10
= [1. 814453]
10
x 128
= [232.249]
10
Symbol s e f
Example 0 1 0 0 0 0 1 1 0 1 1 0 1 0 0 0 0 1 0 0 0 0 0 0 0 0 0 0 0 0 0 0 X
Bit 31 30 29 28 27 26 25 24 23 22 21 20 19 18 17 16 15 14 13 12 11 10 9 8 7 6 5 4 3 2 1 0 X
Symbol Sign (s) Exponent (e) Fraction (f)
8 bits 23 bits 1 bit
Decimal Value = (-1)
s
(1+f) 2
e-bias
where: f = [(b
-i
)2
-i
] i (1,23)
bias = 127 for single precision floating-point
Floating-Point Unit
9 - 4 Getting Started With the Stellaris EK-LM4F120XL LaunchPad Workshop- Floating Point Unit
Floating-Point Unit
Floating-Point Unit (FPU)
The FPU provides floating-point
computation functionality that is compliant
with the IEEE 754 standard
Enables conversions between fixed-point
and floating-point data formats, and floating-
point constant instructions
The Cortex-M4F FPU fully supports single-
precision:
Add
Subtract
Multiply
Divide
Single cycle multiply and accumulate (MAC)
Square root
Modes of Operation...
Modes of Operation
There are three different modes of operation for the FPU:
Full-Compliance mode In Full-Compliance mode, the FPU
processes all operations according to the IEEE 754 standard in
hardware. No support code is required.
Flush-to-Zero mode A result that is very small, as described in the
IEEE 754 standard, where the destination precision is smaller in
magnitude than the minimum normal value before rounding, is
replaced with a zero.
Default NaN (not a number) mode In this mode, the result of any
arithmetic data processing operation that involves an input NaN, or
that generates a NaN result, returns the default NaN. ( 0 / 0 = NaN )
FPU Registers...
Floating-Point Unit
Getting Started With the Stellaris EK-LM4F120XL LaunchPad Workshop- Floating Point Unit 9 - 5
FPU Registers
Sixteen 64-bit double-word
registers, D0-D15
Thirty-two 32-bit single-word
registers, S0-S31
Usage...
FPU Usage
The FPU is disabled from reset. You must enable it* before you
can use any floating-point instructions. The processor must be in
privileged mode to read from and write to the Coprocessor Access
Control (CPAC) register.
Exceptions: The FPU sets the cumulative exception status flag in
the FPSCR register as required for each instruction. The FPU does
not support user-mode traps.
The processor can reduce the exception latency by using lazy
stacking*. This means that the processor reserves space on the
stack for the FPU state, but does not save that state information to
the stack.
CMSIS...
* with a StellarisWare API function call
CMSIS DSP Library Performance
9 - 6 Getting Started With the Stellaris EK-LM4F120XL LaunchPad Workshop- Floating Point Unit
CMSIS DSP Library Performance
CMSIS
*
DSP Library Performance
Source: ARM CMSIS Partner Meeting Embedded World, Reinhard Keil
DSP Library Benchmark: Cortex M3 vs. Cortex M4 (SIMD + FPU)
Fixed-point ~ 2x faster
Floating-point ~ 10x faster
* - ARM Cortex Microcontroller Software Interface Standard
Lab...
Lab 9: FPU
Getting Started With the Stellaris EK-LM4F120XL LaunchPad Workshop- Floating Point Unit 9 - 7
Lab 9: FPU
Objective
In this lab you will enable the FPU to run and profile floating-point code.
Lab 9: FPU
Experiment with the FPU
Profile floating-point code
Agenda ...
USB Emulation Connection
Lab 9: FPU
9 - 8 Getting Started With the Stellaris EK-LM4F120XL LaunchPad Workshop- Floating Point Unit
Procedure
Import Lab9
1. We have already created the Lab9 project for you with main.c, a startup file and all
necessary project and build options set. Maximize Code Composer and click Project
Import Existing CCS Eclipse Project. Make the settings shown below and click Finish.
Make sure that the Copy projects into workspace checkbox is unchecked.
The code is fairly simple. Well use the FPU to calculate a full cycle of a sine wave
inside a 100 datapoint long array.
Lab 9: FPU
Getting Started With the Stellaris EK-LM4F120XL LaunchPad Workshop- Floating Point Unit 9 - 9
Browse the Code
2. In order to save some time, were going to browse existing code rather than enter it line
by line. Open main.c in the editor pane and copy/paste the code below into it.
#include <math.h>
#include "inc/hw_memmap.h"
#include "inc/hw_types.h"
#include "driverlib/fpu.h"
#include "driverlib/sysctl.h"
#include "driverlib/rom.h"
#ifndef M_PI
#define M_PI 3.14159265358979323846
#endif
#define SERIES_LENGTH 100
float gSeriesData[SERIES_LENGTH];
int dataCount = 0;
int main(void)
{
float fRadians;
ROM_FPULazyStackingEnable();
ROM_FPUEnable();
ROM_SysCtlClockSet(SYSCTL_SYSDIV_4|SYSCTL_USE_PLL|SYSCTL_XTAL_16MHZ|SYSCTL_OSC_MAIN);
fRadians = ((2 * M_PI) / SERIES_LENGTH);
while(dataCount < SERIES_LENGTH)
{
gSeriesData[dataCount] = sinf(fRadians * dataCount);
dataCount++;
}
while(1)
{
}
}
3. At the top of main.c, look first at the includes, because there are a couple of new ones:
math.h the code uses the sinf() function prototyped by this header file
fpu.h support for Floating Point Unit
4. Next is an ifndef construct. Just in case M_PI is not already defined, this code will do
that for us.
5. Types and defines are next:
SERIES_LENGTH this is the depth of our data buffer
float gSeriesData[SERIES_LENGTH] an array of floats
SERIES_LENGTH long
dataCount a counter for our computation loop
Lab 9: FPU
9 - 10 Getting Started With the Stellaris EK-LM4F120XL LaunchPad Workshop- Floating Point Unit
6. Now weve reached main():
Well need a variable of type float called fRadians to calculate sine
Turn on Lazy Stacking (as covered in the presentation)
Turn on the FPU (remember that from reset it is off)
Set up the system clock for 50MHz
A full sine wave cycle is 2 radians. Divide 2 by the depth of the array.
The while() loop will calculate the sine value for each of the 100 values of the
angle and place them in our data array
An endless loop at the end
Build, Download and Run the Code
7. Click the Debug button to build and download the code to the LM4F120H5QR flash
memory. When the process completes, click the Resume button to run the code.
8. Click the Suspend button to halt code execution. Note that execution was trapped in the
while(1) loop.
9. If your Memory Browser isnt currently visible, Click View Memory Browser on the
CCS menu bar. Enter gSeriesData in the address box and click Go. In the box that
says Hex 32 Bit TI Style, click the down arrow and select 32 Bit Float. You will see the
sine wave data in memory like the screen capture below:
Lab 9: FPU
Getting Started With the Stellaris EK-LM4F120XL LaunchPad Workshop- Floating Point Unit 9 - 11
10. Is that a sine wave? Its hard to see from numbers alone. We can fix that. On the CCS
menu bar, click Tools Graph Single Time. When the Graph Properties dialog
appears, make the selections show below and click OK.
You will see the graph below at the bottom of your screen:
Profiling the Code
11. An interesting thing to know would be the amount of time it takes to calculate those 100
sine values.
On the CCS menu bar, click View Breakpoints. Look in the upper right area of the
CCS display for the Breakpoints tab.
Lab 9: FPU
9 - 12 Getting Started With the Stellaris EK-LM4F120XL LaunchPad Workshop- Floating Point Unit
12. Remove any existing breakpoints by clicking Run Remove All Breakpoints. In the
main.c, set a breakpoint by double-clicking in the gray area to the left of the line
containing:
fRadians = ((2 * M_PI) / SERIES_LENGTH);
13. Click the Restart button to restart the code from main(), and then click the
Resume button to run to the breakpoint.
14. Right-click in the Breakpoints pane and Select Breakpoint (Code Composer Studio)
Count event. Leave the Event to Count as Clock Cycles in the next dialog and click OK.
15. Set another Breakpoint on the line containing while(1) at the end of the code. This
will allow us to measure the number of clock cycles that occur between the two
breakpoints.
16. Note that the count is now 0 in the Breakpoints pane. Click the Resume button to run to
the second breakpoint. When code execution reaches the breakpoint, execution will stop
and the cycle count will be updated. Our result is show below:
Lab 9: FPU
Getting Started With the Stellaris EK-LM4F120XL LaunchPad Workshop- Floating Point Unit 9 - 13
17. A cycle count of 34996 means that it took about 350 clock cycles to run each calculation
and update the dataCount variable (plus some looping overhead). Since the System Clock
is running at 50Mhz, each loop took about 7S, and the entire 100 sample loop required
about 700 S.
18. Right-click in the Breakpoints pane and select Remove All, and then click Yes to remove
all of your breakpoints.
19. Click the Terminate button to return to the CCS Edit perspective.
20. Right-click on Lab9 in the Project Explorer pane and close the project.
21. Minimize Code Composer Studio.
Youre done.
Lab 9: FPU
9 - 14 Getting Started With the Stellaris EK-LM4F120XL LaunchPad Workshop- Floating Point Unit
Getting Started With the Stellaris EK-LM4F120XL LaunchPad Workshop- BoosterPacks and grLib 10 - 1
BoosterPacks and grLib
Introduction
This chapter will take a look at the currently available BoosterPacks for the LaunchPad board.
Well take a closer look at the Kentec Display LCD TouchScreen BoosterPack and then dive into
the StellarisWare graphics library.
Agenda
LaunchPad Boards...
Introduction to ARM
Cortex-M4F and Peripherals
Code Composer Studio
Introduction to StellarisWare,
Initialization and GPIO
Interrupts and the Timers
ADC12
Hibernation Module
USB
Memory
Floating-Point
BoosterPacksand grLib
Chapter Topics
10 - 2 Getting Started With the Stellaris EK-LM4F120XL LaunchPad Workshop- BoosterPacks and grLib
Chapter Topics
BoosterPacks and grLib ...........................................................................................................................10-1
Chapter Topics .......................................................................................................................................10-2
LaunchPad Boards and BoosterPacks ...................................................................................................10-3
KenTec TouchSceen TFT LCD ..............................................................................................................10-7
Graphics Library ...................................................................................................................................10-8
Lab 10: Graphics Library .................................................................................................................... 10-11
Objective.......................................................................................................................................... 10-11
Procedure ......................................................................................................................................... 10-12
LaunchPad Boards and BoosterPacks
Getting Started With the Stellaris EK-LM4F120XL LaunchPad Workshop- BoosterPacks and grLib 10 - 3
LaunchPad Boards and BoosterPacks
TI LaunchPad Boards
MSP430
$9.99US
Stellaris
$12.99US
C2000 Piccolo
$17.00US
BoosterPack Connectors...
BoosterPack Connectors
Original Format (MSP430)
VCC and Ground
14 GPIO
Emulator Reset and Test
Crystal inputs or 2 more GPIO
XL Format (Stellaris/C2000) is a
superset of the original, adding
two rows of pins with:
USB V
BUS
and Ground
18 additional GPIO
Available Boosterpacks...
LaunchPad Boards and BoosterPacks
10 - 4 Getting Started With the Stellaris EK-LM4F120XL LaunchPad Workshop- BoosterPacks and grLib
Some of the Available BoosterPacks
TMP006 IR
Temperature
Sensor
C5000 Audio
Capacitive Touch
Olimex
8x8 LED Matrix
Sub-1GHz RF
Wireless
TPL0501 SPI
Digital Pot.
TPL0401 SPI
Digital Pot.
RF Module w/
LCD
Inductive
Charging
Solar Energy
Harvesting
Universal
Energy
Harvesting
Capacitive
Touch
Proto
Board
Available Boosterpacks...
Some of the Available BoosterPacks
Proto board ZigBee Networking
OLED Display
LCD Controller
Development Package
Click Board
Adapter
MOD Board
Adapter
Kentec LCD Display...
See http://e2e.ti.com/group/msp430launchpad/b/boosterpacks/default.aspx for a list of TI
boosterpacks.
LaunchPad Boards and BoosterPacks
Getting Started With the Stellaris EK-LM4F120XL LaunchPad Workshop- BoosterPacks and grLib 10 - 5
Solar Energy Harvesting:
http://e2e.ti.com/group/msp430launchpad/b/boosterpacks/archive/2011/06/08/cymbet-enerchip-
cc-solar-energy-harvesting-evaluation-kit-cbc-eval-10.aspx
Universal Energy Harvesting:
http://e2e.ti.com/group/msp430launchpad/b/boosterpacks/archive/2011/06/08/cymbet-enerchip-
ep-universal-energy-harvesting-evaluation-kit-cbc-eval-09.aspx
Capacitive Touch:
http://e2e.ti.com/group/msp430launchpad/b/boosterpacks/archive/2011/04/17/430boost_2d00_se
nse1.aspx
RF Module w/ LCD:
http://e2e.ti.com/group/msp430launchpad/b/boosterpacks/archive/2011/07/13/golden-ic-rf-
module-with-lcd-boosterpack.aspx
Inductive Charging:
http://e2e.ti.com/group/msp430launchpad/b/boosterpacks/archive/2011/06/08/cymbet-enerchip-
ep-universal-energy-harvesting-evaluation-kit-cbc-eval-11.aspx
Proto Board:
http://joesbytes.com/10-ti-msp430-launchpad-mini-proto-board.html
Olimex 8x8 LED Matrix:
http://e2e.ti.com/group/msp430launchpad/b/boosterpacks/archive/2011/09/07/8x8-led-matrix-
boosterpack-from-olimex.aspx
Sub-1GHz Wireless:
http://e2e.ti.com/group/msp430launchpad/b/boosterpacks/archive/2011/12/01/texas-instruments-
sub-1ghz-rf-wireless-boosterpack-430boost-cc110l.aspx
TPL0401 SPI Digital Potentiometer:
http://e2e.ti.com/group/msp430launchpad/b/boosterpacks/archive/2011/11/18/texas-instruments-
tpl0401-based-i2c-digital-potentiometer-tpl0401evm.aspx
TMP006 IR Temperature Sensor:
http://www.ti.com/tool/430boost-tmp006
C5000 Audio Capacitive Touch:
http://e2e.ti.com/group/msp430launchpad/b/boosterpacks/archive/2012/03/27/texas-instruments-
c5000-audio-capacitive-touch-boosterpack-430boost-c55audio1.aspx
TPL0501 SPI Digital Potentiometer:
http://e2e.ti.com/group/msp430launchpad/b/boosterpacks/archive/2011/11/18/texas-instruments-
tpl0501-based-spi-digital-potentiometer-tpl0501evm.aspx
Proto Board:
http://store-ovhh2.mybigcommerce.com/ti-booster-packs/
LCD Controller Development Package:
http://www.epson.jp/device/semicon_e/product/lcd_controllers/index.htm
LaunchPad Boards and BoosterPacks
10 - 6 Getting Started With the Stellaris EK-LM4F120XL LaunchPad Workshop- BoosterPacks and grLib
ZigBee Networking:
http://www.anaren.com/
MOD Board adapter:
https://www.olimex.com/dev/index.html
OLED Display:
http://www.kentecdisplay.com/plus/view.php?aid=74
Click Board Adapter:
http://www.mikroe.com/eng/categories/view/102/click-boards/
KenTec TouchSceen TFT LCD
Getting Started With the Stellaris EK-LM4F120XL LaunchPad Workshop- BoosterPacks and grLib 10 - 7
KenTec TouchSceen TFT LCD
KenTec TouchScreen TFT LCD Display
Part# EB-LM4F120-L35
Designed for XL BoosterPack pinout
3.5 QVGA TFT 320x240x16 color LCD
with LED backlight
Driver circuit and connector are
compatible with 4.3, 5, 7 & 9displays
Resistive Touch Overlay
grLib Overview...
For more information go to: http://www.kentecdisplay.com/
Graphics Library
10 - 8 Getting Started With the Stellaris EK-LM4F120XL LaunchPad Workshop- BoosterPacks and grLib
Graphics Library
Graphics Library Overview
The Stellaris Graphics Library provides graphics primitives and widgets sets
for creating graphical user interfaces on Stellaris controlled displays.
Note that Stellaris devices do not have an LCD interface. The interface to
smart displays is done through serial or EPI ports.
The graphics library consists of three layers to interface your application to
the display:
Display Driver Layer*
Graphics Primitives Layer
Widget Layer
Your Application Code*
* = user written or modified
grLib Overview...
Graphics Library Overview
The design of the graphics library is governed by the following
goals:
Components are written entirely in C except where absolutely not possible.
Your application can call any of the layers.
The graphics library is easy to understand.
The components are reasonably efficient in terms of memory and processor
usage.
Components are as self-contained as possible.
Where possible, computations that can be performed at compile time are
done there instead of at run time.
Display Driver...
Graphics Library
Getting Started With the Stellaris EK-LM4F120XL LaunchPad Workshop- BoosterPacks and grLib 10 - 9
Display Driver
Routines for display-dependent operations like:
Initialization
Backlight control
Contrast
Translation of 24-bit RGB values to screen dependent color map
Drawing routines for the graphics library like:
Flush
Line drawing
Pixel drawing
Rectangle drawing
User-modified Hardware Dependent Code
Connectivity of the smart display to the LM4F
Changes to the existing code to match your
display (like color depth and size)
Low level interface to the display hardware
Graphics Primitives...
This document: http://www.ti.com/lit/an/spma039/spma039.pdf has suggestions for modifying
the display driver to connect to your display.
Graphics Primitives
Low level drawing support for:
Lines, circles, text and bitmap images
Support for off-screen buffering
Foreground and background drawing contexts
Color is represented as a 24-bit RGB value (8-bits per color)
~150 pre-defined colors are provided
153 pre-defined fonts based on the Computer Modern typeface
Support for Asian and Cyrillic languages
Widgets...
Graphics Library
10 - 10 Getting Started With the Stellaris EK-LM4F120XL LaunchPad Workshop- BoosterPacks and grLib
Widget Framework
- Widgets are graphic elements that provide user
control elements
- Widgets combine the graphical and touch screen
elements on-screen with a parent/child hierarchy so
that objects appear in front or behind each other
correctly
Canvas a simple drawing surface with no user
interaction
Checkbox select/unselect
Container a visual element to group on-screen widgets
Push Button an on-screen button that can be pressed
to perform an action
Radio Button selections that form a group; like low,
medium and high
Slider vertical or horizontal to select a value from a
predefined range
ListBox selection from a list of options
Special Utilities...
Special Utilities
Utilities to produce graphics library compatible data structures
ftrasterize
Uses the FreeType font rendering package to convert your font into a graphic
library format.
Supported fonts include: TrueType, OpenType, PostScript Type 1 and
Windows FNT.
lmi-button
Creates custom shaped buttons using a script plug-in for GIMP. Produces
images for use by the pushbutton widget.
pnmtoc
Converts a NetPBM image file into a graphics library compatible file.
NetPBM image formats can be produced by: GIMP, NetPBM, ImageMajik and
others.
mkstringtable
Converts a comma separated file (.csv) into a table of strings usable by graphics
library for pull down menus.
Lab...
Lab 10: Graphics Library
Getting Started With the Stellaris EK-LM4F120XL LaunchPad Workshop- BoosterPacks and grLib 10 - 11
Lab 10: Graphics Library
Objective
In this lab you will connect the KenTec display to your LaunchPad board. You will experiment
with the example code and then write a program using the graphics library.
Lab 10: Graphics Library
Connect Kentec Display
Experiment with demo
project
Write graphics library code
Wrap Up ...
USB Emulation Connection
Lab 10: Graphics Library
10 - 12 Getting Started With the Stellaris EK-LM4F120XL LaunchPad Workshop- BoosterPacks and grLib
Procedure
Connect the KenTec Display to your LaunchPad Board
1. Carefully connect the KenTec display to your LaunchPad board. Note the part numbers
on the front of the LCD display. Those part numbers should be at the end of the
LaunchPad board that has the two pushbuttons when oriented correctly. Make sure that
all the BoosterPack pins are correctly engaged into the connectors on the bottom of the
display.
Import Project
2. Were going to use the Kentec example project provided by the manufacturer. Maximize
Code Composer and click Project Import Existing CCS Eclipse Project. Make the
settings shown below and click Finish. Note that this project will be automatically copied
into your workspace.
Lab 10: Graphics Library
Getting Started With the Stellaris EK-LM4F120XL LaunchPad Workshop- BoosterPacks and grLib 10 - 13
3. Expand the project in the Project Explorer pane, and then expand the drivers folder. The
two files in this folder; Kentec320x240x16_ssd2119_8bit.c and touch.c are
the driver files for the display and the touch overlay. Open the files and take a look
around. Some of these files were derived from earlier StellarisWare examples, so you
may see references to the DK-LM3S9B96 board.
Kentec320x240x16_ssd2119_8bit.c contains the low level Display Driver
interface to the LCD hardware, including the pin mapping, contrast controls and simple
graphics primitives.
Build, Download and Run the Demo
4. Make sure your board is connected to your computer, and then click the Debug button to
build and download the program to the LM4F120H5QR device. The project should build
and link without any warnings or errors.
5. Watch your LCD display and click the Resume button to run the demo program. Using
the + and buttons on-screen, navigate through the eight screens. Make sure to try out
the checkboxes, push buttons, radio buttons and sliders. When youre done
experimenting, click Terminate on the CCS menu bar to return to the CCS Editing
perspective.
Writing Our Own Code
6. The first task that our lab software will do is to display an image. So we need to create an
image in a format that the graphics library can understand. If you have not done so
already, download GIMP from www.gimp.org and install it on your PC. The steps below
will go through the process of clipping the photo below and displaying it on the LCD
display. If you prefer to use an existing image or photograph, or one taken from your
smartphone camera now, simply adapt the steps below.
7. Make sure that this page of the workbook pdf is open for viewing and press PrtScn on
your keyboard. This will copy the screen to your clipboard. The dimensions of the photo
below approximate that of the 320x240 KenTec LCD.
Lab 10: Graphics Library
10 - 14 Getting Started With the Stellaris EK-LM4F120XL LaunchPad Workshop- BoosterPacks and grLib
8. Open GIMP (make sure it is version 2.8 or later) and click Edit Paste. In the toolbox
window, click the Rectangle Select tool, and select tightly around the border of the photo.
Zoom in if that is easier for you. Click Image Crop to selection. Click Image Scale
Image and make sure that the image size width/height is 320x240 and click Scale. You
may need to click the chain symbol to the right of the pixel boxes to stop GIMP from
preserving the wrong dimensions.
9. Convert the image to indexed mode by clicking Image Mode Indexed. Select
Generate optimum palette and change the Maximum number of colors box to 16 (the
color depth of the LCD). Click Convert.
10. Save the file by clicking File Export Name the image pic, change the save folder to
C:\StellarisWare\tools\bin and select PNM image as the file type using the
+ Select File Type just above the Help button. Click Export. When prompted, select
Raw as the data formatting and click Export. Close GIMP.
11. Now that we have a source image file in PNM format, we can convert it to something that
the graphics library can handle. Well use the pnmtoc (PNM to C array) conversion
utility to do the translation.
Open a command prompt by clicking Start Run. Type cmd in the window and click
Open. The pnmtoc utility is in C:\StellarisWare\tools\bin. Type (Ctrl-V
will not work) cd C:\StellarisWare\tools\bin in the command window,
then press Enter to change the folder to that location.
Finally, perform the conversion by typing pnmtoc c pic.pnm > pic.c in the
command window and hit Enter. When the process completes correctly, the cursor will
simply drop to a new line. Close the DOS window.
12. Using Windows Explorer, find the CCS workspace in your My Documents folder. Open
the folder and find the grlib_demo folder that was copied here when you imported this
project. Copy pic.c from C:\StellarisWare\tools\bin to the grlib_demo
folder.
Look back in the expanded grlib_demo project in the CCS Project Explorer. If the
pic.c file does not appear there, right-click on the project and select Refresh.
Lab 10: Graphics Library
Getting Started With the Stellaris EK-LM4F120XL LaunchPad Workshop- BoosterPacks and grLib 10 - 15
Modify pic.c
13. Open pic.c and add the following include to the very top of the file:
#include "grlib/grlib.h"
Your pic.c file should look something like this (your data will vary greatly):
#include "grlib/grlib.h"
const unsigned char g_pucImage[] =
{
IMAGE_FMT_4BPP_COMP,
96, 0,
64, 0,
15,
0x00, 0x02, 0x00,
0x18, 0x1a, 0x19,
0x28, 0x2a, 0x28,
0x38, 0x3a, 0x38,
0x44, 0x46, 0x44,
0x54, 0x57, 0x55,
0x62, 0x65, 0x63,
0x72, 0x75, 0x73,
0x81, 0x84, 0x82,
0x93, 0x96, 0x94,
0xa2, 0xa5, 0xa3,
0xb3, 0xb6, 0xb4,
0xc4, 0xc7, 0xc5,
0xd7, 0xda, 0xd8,
0xe8, 0xeb, 0xe9,
0xf4, 0xf8, 0xf5,
0xff, 0x07, 0x07, 0x07, 0x07, 0x07, 0x07, 0x07, 0x07, 0xff, 0x07, 0x07,
0x07, 0x07, 0x07, 0x07, 0x07, 0x07, 0xff, 0x07, 0x07, 0x07, 0x07, 0x07,
0x07, 0x07, 0x07, 0xfc, 0x07, 0x07, 0x07, 0x07, 0x07, 0x07, 0x03, 0x77,
0x23, 0x77, 0x77, 0xe9, 0x77, 0x78, 0x70, 0x07, 0x07, 0xc1, 0x77, 0x2c,
0x04, 0xde, 0xee, 0xee, 0xee, 0xe9, 0x3c, 0xee, 0xa1, 0x07, 0x07, 0x77,
0x2c, 0x03, 0xcf, 0x00, 0xee, 0xee, 0xee, 0xef, 0xee, 0xef, 0xfe, 0xa0,
0xf0, 0x07, 0x07, 0x77, 0x2c, 0x03, 0xcf, 0xee, 0xee, 0x4f, 0xee, 0xe9,
0xee, 0xa0, 0x07, 0x07, 0x77, 0x2c, 0x04, 0x03, 0xcf, 0xee, 0xee, 0xee,
0xe9, 0xee, 0x90, 0xf0, 0x07, 0x07, 0x77, 0x2c, 0x03, 0xcf, 0xee, 0xee,
0x4f, 0xee, 0xe9, 0xee, 0x90, 0x07, 0x07, 0x77, 0x2c, 0x04, 0x03, 0xcf,
many, many more lines of this data
0x77, 0x2c, 0x19, 0xfe, 0xee, 0xef, 0x03, 0xee, 0xee, 0xee, 0xee, 0xfb,
0x20, 0x07, 0x07, 0xc1, 0x77, 0x2c, 0x05, 0xdf, 0xee, 0xee, 0xee, 0xe9,
0x78, 0xf9, 0x07, 0x07, 0x77, 0x2d, 0x01, 0x8d, 0xee, 0x2f, 0xee, 0xee,
0xe9, 0xf7, 0x07, 0x07, 0x77, 0x2e, 0x00, 0x39, 0xef, 0xee, 0xee, 0xee,
0xee, 0xee, 0xf7, 0xf0, 0x07, 0x07, 0x77, 0x2e, 0x06, 0xdf, 0xee, 0xee,
0x0f, 0xee, 0xee, 0xee, 0xf6, 0x07, 0x07, 0x77, 0x2f, 0x01, 0x7d, 0xfe,
0xee, 0xee, 0xee, 0xee, 0xf7, 0x07, 0xe0, 0x07, 0x77, 0x2f, 0x17, 0xdf,
0xee, 0xee, 0xee, 0x3c, 0xee, 0xf7, 0x07, 0x07, 0x77, 0x2f, 0x01, 0x7d,
0x03, 0xee, 0xee, 0xee, 0xee, 0xf9, 0x10, 0x07, 0x07, 0xc0, 0x77, 0x2f,
0x05, 0xad, 0xee, 0xfe, 0xee, 0xfc, 0x78, 0x20, 0x07, 0x07, 0x77, 0x2f,
0x00, 0x27, 0x9d, 0x0f, 0xed, 0xee, 0xec, 0x40, 0x07, 0x07, 0x77, 0x2f,
0x01, 0x00, 0x00, 0x28, 0x9a, 0xcc, 0xa9, 0x30, 0x07, 0xff, 0x07, 0x77,
0x2f, 0x07, 0x07, 0x07, 0x07, 0x07, 0xc0, 0x07, 0x07,
};
Save your changes and close the pic.c editor pane. If youre having issues with this, you can
find a pic.c file in the Lab10 folder.
Lab 10: Graphics Library
10 - 16 Getting Started With the Stellaris EK-LM4F120XL LaunchPad Workshop- BoosterPacks and grLib
Main.c
14. To speed things up, were going to use the entire demo project as a template for our own
main() code. But we cant have grlib_demo.c in the project since it already has a
main(). In the Project Explorer, right-click on grlib_demo.c and select Resource
Configurations Exclude from Build Click the Select All button to select both the
Debug and Release configurations, and then click OK. In this manner we can keep the
old file in the project, but it will not be used during the build process. This is a valuable
technique when you are building multiple versions of a system that shares much of the
code between them.
15. On the CCS menu bar, click File New Source File. Make the selections shown
below and click Finish:
16. Open main.c for editing. Add (or copy/paste) the following lines to the top:
#include "inc/hw_memmap.h"
#include "inc/hw_types.h"
#include "driverlib/debug.h"
#include "driverlib/sysctl.h"
#include "grlib/grlib.h"
#include "drivers/Kentec320x240x16_ssd2119_8bit.h"
Pointer to the Image Array
17. The declaration of the image array needs to be made, as well as the declaration of two
variables. The variables defined below are used for initializing the Context and Rect
structures. Context is a definition of the screen such as the clipping region, default
color and font. Rect is a simple structure for drawing rectangles. Look up these APIs in
the Graphics Library users guide .
Add a line for spacing and add the following lines after the includes:
extern const unsigned char g_pucImage[];
tContext sContext;
tRectangle sRect;
Lab 10: Graphics Library
Getting Started With the Stellaris EK-LM4F120XL LaunchPad Workshop- BoosterPacks and grLib 10 - 17
Driver Library Error Routine
18. The following code will be called if the driver library encounters an error.
Leave a line for spacing and enter these line of codes after the lines above:
#ifdef DEBUG
void__error__(char *pcFilename, unsigned long ulLine)
{
}
#endif
Main()
19. The main() routine will be next. Leave a blank line for spacing and enter these lines of
code after the lines above:
int main(void)
{
}
Initialization
20. Set the clocking to run at 50 MHz using the PLL (400MHz 2 4). Leave a line for
spacing, then insert this line as the first inside main():
SysCtlClockSet(SYSCTL_SYSDIV_4 | SYSCTL_USE_PLL | SYSCTL_OSC_MAIN | SYSCTL_XTAL_16MHZ);
Initialize the display driver. Skip a line and insert this line after the last:
Kentec320x240x16_SSD2119Init();
This next function initializes a drawing context, preparing it for use. The provided dis-
play driver will be used for all subsequent graphics operations, and the default clipping
region will be set to the extent of the LCD screen. Insert this line after the last:
GrContextInit(&sContext, &g_sKentec320x240x16_SSD2119);
21. Lets add a call to a function that will clear the screen. Well create that function in a
moment. Add the following line after the last one:
ClrScreen();
Lab 10: Graphics Library
10 - 18 Getting Started With the Stellaris EK-LM4F120XL LaunchPad Workshop- BoosterPacks and grLib
22. The following function will create a rectangle that covers the entire screen, set the fore-
ground color to black, and fill the rectangle by passing the structure sRect by reference.
The top left corner of the LCD display is the point (0,0) and the bottom right corner is
(319,239). Add the following code after the final closing brace of the program in main.c.
void ClrScreen()
{
sRect.sXMin = 0;
sRect.sYMin = 0;
sRect.sXMax = 319;
sRect.sYMax = 239;
GrContextForegroundSet(&sContext, ClrBlack);
GrRectFill(&sContext, &sRect);
GrFlush(&sContext);
}
23. Declare the function at the top of your code right below your variable definitions:
void ClrScreen(void);
Displaying the Image
24. Display the image by passing the global image variable g_pucImage into
GrImageDraw(...) and place the image on the screen by locating the top-left corner at
(0,0) well adjust this later if needed. Leave a line for spacing, then insert this line after
the ClrScreen() call in main():
GrImageDraw(&sContext, g_pucImage, 0, 0);
25. The function call below flushes any cached drawing operations. For display drivers that
draw into a local frame buffer before writing to the actual display, calling this function
will cause the display to be updated to match the contents of the local frame buffer. Insert
this line after the last:
GrFlush(&sContext);
26. We will be stepping through a series of displays in this lab, so we want to leave each
display on the screen long enough to see it before it is erased. The delay below will give
you a chance to appreciate your work. Leave a line for spacing, then insert this line after
the last:
SysCtlDelay(SysCtlClockGet());
In previous labs weve simply passed a number to the SysCtlDelay() API call, but if
you were to change the CPU clock speed, your delay time would change. SysCt-
lClockGet() will return the system clock speed and we can use that as our delay ba-
sis. Obviously, you could have your delay be twice, half, 1/5th or some other multiple of
this.
Lab 10: Graphics Library
Getting Started With the Stellaris EK-LM4F120XL LaunchPad Workshop- BoosterPacks and grLib 10 - 19
27. Before we go any further, wed like to take the code for a test run. With that in mind
were going to add the final code pieces now, and insert later lab code in front of this.
LCD displays are not especially prone to burn in, but clearing the screen will mark a clear
break between one step in the code and the next. This performs the same function as step
24 and also flushes the cache. Leave several lines for spacing and add this line below the
last:
ClrScreen();
28. Add a while loop to the end of the code to stop execution. Leave a line for spacing, then
insert these line after the last:
while(1)
{
}
Dont forget that you can auto-correct the indentation if needed.
Lab 10: Graphics Library
10 - 20 Getting Started With the Stellaris EK-LM4F120XL LaunchPad Workshop- BoosterPacks and grLib
If youre having issues, you can find this code in main1.txt in the Lab10 folder.
Your code should look like this:
#include "inc/hw_memmap.h"
#include "inc/hw_types.h"
#include "driverlib/debug.h"
#include "driverlib/sysctl.h"
#include "grlib/grlib.h"
#include "drivers/Kentec320x240x16_ssd2119_8bit.h"
extern const unsigned char g_pucImage[];
tContext sContext;
tRectangle sRect;
void ClrScreen(void);
#ifdef DEBUG
void__error__(char *pcFilename, unsigned long ulLine)
{
}
#endif
int main(void)
{
SysCtlClockSet(SYSCTL_SYSDIV_4|SYSCTL_USE_PLL|SYSCTL_OSC_MAIN|SYSCTL_XTAL_16MHZ);
Kentec320x240x16_SSD2119Init();
GrContextInit(&sContext, &g_sKentec320x240x16_SSD2119);
ClrScreen();
GrImageDraw(&sContext, g_pucImage, 0, 0);
GrFlush(&sContext);
SysCtlDelay(SysCtlClockGet());
// Later lab steps go between here
// and here
ClrScreen();
while(1)
{
}
}
void ClrScreen()
{
sRect.sXMin = 0;
sRect.sYMin = 0;
sRect.sXMax = 319;
sRect.sYMax = 239;
GrContextForegroundSet(&sContext, ClrBlack);
GrRectFill(&sContext, &sRect);
GrFlush(&sContext);
}
Lab 10: Graphics Library
Getting Started With the Stellaris EK-LM4F120XL LaunchPad Workshop- BoosterPacks and grLib 10 - 21
Check the Build Options
29. Now would be a good time to check the build options that have been set in this demo
code. You should know how to do this without explicit steps by now. Take a look in the
Linkers File Search Path and note that the .lib file for the graphics library has been
included.
You might notice the use of two new path variables:
CG_TOOL_ROOT
SW_ROOT
Take at look in the project properties under Resource Linked Resources to see where
these paths are defined.
Run the Code
30. Make sure grlib_demo is the active project. Compile and download your application
by clicking the Debug button. Click the Resume button to run the program that was
downloaded to the flash memory of your LM4F120H5QR. If your coding efforts were
successful, you should see your image appear on the LCD display for a few seconds, then
disappear.
When youre finished, click the Terminate button to return to the CCS Edit perspective.
When you are including images in your projects, remember that they can be quite large in
terms of memory space. This might possibly require a larger flash device, and increase
your system cost.
Lab 10: Graphics Library
10 - 22 Getting Started With the Stellaris EK-LM4F120XL LaunchPad Workshop- BoosterPacks and grLib
Display Text On-Screen
31. Refer back to the code on page 10-20. In main.c in the area marked:
// Later lab steps go between here
// and here
insert the following function call to clear the screen and flush the buffer:
ClrScreen();
32. Next well display the text. Display text starting at (x,y) with the no background color.
The third parameter (-1) simply tells the API function to send the entire string, rather than
having to count the characters.
GrContextForegroundSet(...): Set the foreground for the text to be red.
GrContextFontSet(...): Set the font to be a max height of 30 pixels.
GrRectDraw(...): Put a white border around the screen.
GrFlush(...): And refresh the screen by matching the contents of the local frame
buffer.
Note the colors that are being used. If youd like to try other colors, fonts or sizes, look in
the back of the Graphics Library Users Guide. Add the following lines after the previous
ones:
sRect.sXMin = 1;
sRect.sYMin = 1;
sRect.sXMax = 318;
sRect.sYMax = 238;
GrContextForegroundSet(&sContext, ClrRed);
GrContextFontSet(&sContext, &g_sFontCmss30b);
GrStringDraw(&sContext, "Texas", -1, 110, 2, 0);
GrStringDraw(&sContext, "Instruments", -1, 80, 32, 0);
GrStringDraw(&sContext, "Graphics", -1, 100, 62, 0);
GrStringDraw(&sContext, "Lab", -1, 135, 92, 0);
GrContextForegroundSet(&sContext, ClrWhite);
GrRectDraw(&sContext, &sRect);
GrFlush(&sContext);
33. Add a delay so you can view your work.
SysCtlDelay(SysCtlClockGet());
Save your file.
Lab 10: Graphics Library
Getting Started With the Stellaris EK-LM4F120XL LaunchPad Workshop- BoosterPacks and grLib 10 - 23
If youre having issues, you can find this code in main2.txt in the Lab10 folder.
Your added code should look like this:
// Later lab steps go between here
ClrScreen();
sRect.sXMin = 1;
sRect.sYMin = 1;
sRect.sXMax = 318;
sRect.sYMax = 238;
GrContextForegroundSet(&sContext, ClrRed);
GrContextFontSet(&sContext, &g_sFontCmss30b);
GrStringDraw(&sContext, "Texas", -1, 110, 2, 0);
GrStringDraw(&sContext, "Instruments", -1, 80, 32, 0);
GrStringDraw(&sContext, "Graphics", -1, 100, 62, 0);
GrStringDraw(&sContext, "Lab", -1, 135, 92, 0);
GrContextForegroundSet(&sContext, ClrWhite);
GrRectDraw(&sContext, &sRect);
GrFlush(&sContext);
SysCtlDelay(SysCtlClockGet());
// and here
Build, Load and Test
34. Build, load and run your code. If your changes are correct, you should see the image
again for a few seconds, followed by the on-screen text in a box for a few seconds. Then
the display will blank out. Return to the CCS Edit perspective when youre done.
Lab 10: Graphics Library
10 - 24 Getting Started With the Stellaris EK-LM4F120XL LaunchPad Workshop- BoosterPacks and grLib
Drawing Shapes
35. Lets add a filled-in yellow circle. Make the foreground yellow and center the circle at
(80,182) with a radius of 50. Add a line for spacing and then add these lines after the
SysCtlDelay() added in step 33:
GrContextForegroundSet(&sContext, ClrYellow);
GrCircleFill(&sContext, 80, 182, 50);
36. Draw an empty green rectangle starting with the top left corner at (160,132) and finishing
at the bottom right corner at (312,232). Add a line for spacing and add the following lines
after the last ones:
sRect.sXMin = 160;
sRect.sYMin = 132;
sRect.sXMax = 312;
sRect.sYMax = 232;
GrContextForegroundSet(&sContext, ClrGreen);
GrRectDraw(&sContext, &sRect);
37. Add a short delay to appreciate your work. Add a line for spacing and add the following
line after the last ones:
SysCtlDelay(SysCtlClockGet());
Save your work.
Lab 10: Graphics Library
Getting Started With the Stellaris EK-LM4F120XL LaunchPad Workshop- BoosterPacks and grLib 10 - 25
If youre having issues, you can find this code in main3.txt in the Lab10 folder.
Your added code should look like this:
// Later lab steps go between here
ClrScreen();
sRect.sXMin = 1;
sRect.sYMin = 1;
sRect.sXMax = 318;
sRect.sYMax = 238;
GrContextForegroundSet(&sContext, ClrRed);
GrContextFontSet(&sContext, &g_sFontCmss30b);
GrStringDraw(&sContext, "Texas", -1, 110, 2, 0);
GrStringDraw(&sContext, "Instruments", -1, 80, 32, 0);
GrStringDraw(&sContext, "Graphics", -1, 100, 62, 0);
GrStringDraw(&sContext, "Lab", -1, 135, 92, 0);
GrContextForegroundSet(&sContext, ClrWhite);
GrRectDraw(&sContext, &sRect);
GrFlush(&sContext);
SysCtlDelay(SysCtlClockGet());
GrContextForegroundSet(&sContext, ClrYellow);
GrCircleFill(&sContext, 80, 182, 50);
sRect.sXMin = 160;
sRect.sYMin = 132;
sRect.sXMax = 312;
sRect.sYMax = 232;
GrContextForegroundSet(&sContext, ClrGreen);
GrRectDraw(&sContext, &sRect);
SysCtlDelay(SysCtlClockGet());
// and here
Lab 10: Graphics Library
10 - 26 Getting Started With the Stellaris EK-LM4F120XL LaunchPad Workshop- BoosterPacks and grLib
For reference, the final code should look like this:
#include "inc/hw_memmap.h"
#include "inc/hw_types.h"
#include "driverlib/debug.h"
#include "driverlib/sysctl.h"
#include "grlib/grlib.h"
#include "drivers/Kentec320x240x16_ssd2119_8bit.h"
extern const unsigned char g_pucImage[];
tContext sContext;
tRectangle sRect;
void ClrScreen(void);
#ifdef DEBUG
void__error__(char *pcFilename, unsigned long ulLine)
{
}
#endif
int main(void)
{
SysCtlClockSet(SYSCTL_SYSDIV_4|SYSCTL_USE_PLL|SYSCTL_OSC_MAIN|SYSCTL_XTAL_16MHZ);
Kentec320x240x16_SSD2119Init();
GrContextInit(&sContext, &g_sKentec320x240x16_SSD2119);
ClrScreen();
GrImageDraw(&sContext, g_pucImage, 0, 0);
GrFlush(&sContext);
SysCtlDelay(SysCtlClockGet());
// Later lab steps go between here
ClrScreen();
sRect.sXMin = 1;
sRect.sYMin = 1;
sRect.sXMax = 318;
sRect.sYMax = 238;
GrContextForegroundSet(&sContext, ClrRed);
GrContextFontSet(&sContext, &g_sFontCmss30b);
GrStringDraw(&sContext, "Texas", -1, 110, 2, 0);
GrStringDraw(&sContext, "Instruments", -1, 80, 32, 0);
GrStringDraw(&sContext, "Graphics", -1, 100, 62, 0);
GrStringDraw(&sContext, "Lab", -1, 135, 92, 0);
GrContextForegroundSet(&sContext, ClrWhite);
GrRectDraw(&sContext, &sRect);
GrFlush(&sContext);
SysCtlDelay(SysCtlClockGet());
GrContextForegroundSet(&sContext, ClrYellow);
GrCircleFill(&sContext, 80, 182, 50);
sRect.sXMin = 160;
sRect.sYMin = 132;
sRect.sXMax = 312;
sRect.sYMax = 232;
GrContextForegroundSet(&sContext, ClrGreen);
GrRectDraw(&sContext, &sRect);
SysCtlDelay(SysCtlClockGet());
// and here
ClrScreen();
while(1)
{
}
}
void ClrScreen()
{
sRect.sXMin = 0;
sRect.sYMin = 0;
sRect.sXMax = 319;
sRect.sYMax = 239;
GrContextForegroundSet(&sContext, ClrBlack);
GrRectFill(&sContext, &sRect);
GrFlush(&sContext);
}
This is the code in main3.txt.
Lab 10: Graphics Library
Getting Started With the Stellaris EK-LM4F120XL LaunchPad Workshop- BoosterPacks and grLib 10 - 27
Build, Load and Test
38. Build, load and run your code to make sure that your changes work. Return to the CCS
Edit perspective when you are done.
Lab 10: Graphics Library
10 - 28 Getting Started With the Stellaris EK-LM4F120XL LaunchPad Workshop- BoosterPacks and grLib
Widgets
39. Lets play with some widgets. In this case, well create a screen with a nice header and a
large rectangular button that will toggle the red LED on and off. Modifying the existing
code would be a little tedious, so well create a new file.
40. In the Project Explorer, right-click on main.c and select Resource Configurations
Exclude from Build Click the Select All button to select both the Debug and Release
configurations, and then click OK.
41. On the CCS menu bar, click File New Source File. Make the selections shown
below and click Finish:
42. Add the following support files to the top of MyWidget.c:
#include "inc/hw_memmap.h"
#include "inc/hw_types.h"
#include "driverlib/interrupt.h"
#include "driverlib/sysctl.h"
#include "driverlib/gpio.h"
#include "grlib/grlib.h"
#include "grlib/widget.h"
#include "grlib/canvas.h"
#include "grlib/pushbutton.h"
#include "drivers/Kentec320x240x16_ssd2119_8bit.h"
#include "drivers/touch.h"
43. The next two lines provide names for structures needed to create the background canvas
and the button widget. Add a line for spacing, then add these lines below the last:
extern tCanvasWidget g_sBackground;
extern tPushButtonWidget g_sPushBtn;
44. When the button widget is pressed, a handler called OnButtonPress() will toggle the
LED. Add a line for spacing, then add this prototype below the last:
void OnButtonPress(tWidget *pWidget);
Lab 10: Graphics Library
Getting Started With the Stellaris EK-LM4F120XL LaunchPad Workshop- BoosterPacks and grLib 10 - 29
45. Widgets are arranged on the screen in order of a parent-child relationship, where the
parent is in the back. This relationship can extend multiple levels. In our example, were
going to have the background be the parent or root and the heading will be a child of the
background. The button will be a child of the heading. Add a line for spacing and then
add the following two global variables (one for the background and one for the button)
below the last:
Canvas(g_sHeading, &g_sBackground, 0, &g_sPushBtn,
&g_sKentec320x240x16_SSD2119, 0, 0, 320, 23,
(CANVAS_STYLE_FILL | CANVAS_STYLE_OUTLINE | CANVAS_STYLE_TEXT),
ClrBlack, ClrWhite, ClrRed, g_pFontCm20, "LED Control", 0, 0);
Canvas(g_sBackground, WIDGET_ROOT, 0, &g_sHeading,
&g_sKentec320x240x16_SSD2119, 0, 23, 320, (240 - 23),
CANVAS_STYLE_FILL, ClrBlack, 0, 0, 0, 0, 0, 0);
Rather than re-print the parameter list for these declarations, refer to section 5.2.3.1 in the
Stellaris Graphics Library Users Guide (SW-GRL-UG-xxxx.pdf). The short description
is that there will be a black background. In front of that is a white rectangle at the top of
the screen with LED Control inside it.
46. Next up is the definition for the rectangular button were going to use. The button is
functionally in front of the heading, but physically located below it (refer to the picture in
step 50). It will be a red rectangle with a gray background and Toggle red LED inside
it. When pressed it will fill with white and the handler named OnButtonPress will be
called. Add a line for spacing and then add the following code below the last:
RectangularButton(g_sPushBtn, &g_sHeading, 0, 0,
&g_sKentec320x240x16_SSD2119, 60, 60, 200, 40,
(PB_STYLE_OUTLINE | PB_STYLE_TEXT_OPAQUE | PB_STYLE_TEXT |
PB_STYLE_FILL), ClrGray, ClrWhite, ClrRed, ClrRed,
g_pFontCmss22b, "Toggle red LED", 0, 0, 0, 0, OnButtonPress);
Refer to section 10.2.3.33 in the Stellaris Graphics Library Users Guide (spmu018n.pdf)
for more detail.
47. The last detail before the actual code is a flag variable to indicate whether the LED is on
or off. Add a line for spacing and then add the following code below the last:
tBoolean g_RedLedOn = false;
Lab 10: Graphics Library
10 - 30 Getting Started With the Stellaris EK-LM4F120XL LaunchPad Workshop- BoosterPacks and grLib
48. When the button is pressed, a handler called OnButton Press() will be called. This
handler uses the flag to switch between turning the red LED on or off. Add a line for
spacing and then add the following code below the last:
void OnButtonPress(tWidget *pWidget)
{
g_RedLedOn = !g_RedLedOn;
if(g_RedLedOn)
{
GPIOPinWrite(GPIO_PORTF_BASE, GPIO_PIN_1, 0x02);
}
else
{
GPIOPinWrite(GPIO_PORTF_BASE, GPIO_PIN_1, 0x00);
}
}
49. Lastly is the main() routine. The steps are: initialize the clock, initialize the GPIO,
initialize the display, initialize the touchscreen, enable the touchscreen callback so that
the routine indicated in the button structure will be called when it is pressed, add the
background and paint it to the screen (parents first, followed by the children) and finally,
loop while the widget polls for a button press. Add a line for spacing and then add the
following code below the last:
int main(void)
{
SysCt-
lClockSet(SYSCTL_SYSDIV_4|SYSCTL_USE_PLL|SYSCTL_OSC_MAIN|SYSCTL_XTAL_16MHZ);
SysCtlPeripheralEnable(SYSCTL_PERIPH_GPIOF);
GPIOPinTypeGPIOOutput(GPIO_PORTF_BASE, GPIO_PIN_1|GPIO_PIN_2|GPIO_PIN_3);
GPIOPinWrite(GPIO_PORTF_BASE, GPIO_PIN_1|GPIO_PIN_2|GPIO_PIN_3, 0x00);
Kentec320x240x16_SSD2119Init();
TouchScreenInit();
TouchScreenCallbackSet(WidgetPointerMessage);
WidgetAdd(WIDGET_ROOT, (tWidget *)&g_sBackground);
WidgetPaint(WIDGET_ROOT);
while(1)
{
WidgetMessageQueueProcess();
}
}
Save your file.
If youre having issues, you can find this code in MyWidget.txt in the Lab10 folder.
Your added code should look like the next page:
Lab 10: Graphics Library
Getting Started With the Stellaris EK-LM4F120XL LaunchPad Workshop- BoosterPacks and grLib 10 - 31
#include "inc/hw_memmap.h"
#include "inc/hw_types.h"
#include "driverlib/interrupt.h"
#include "driverlib/sysctl.h"
#include "driverlib/gpio.h"
#include "grlib/grlib.h"
#include "grlib/widget.h"
#include "grlib/canvas.h"
#include "grlib/pushbutton.h"
#include "drivers/Kentec320x240x16_ssd2119_8bit.h"
#include "drivers/touch.h"
extern tCanvasWidget g_sBackground;
extern tPushButtonWidget g_sPushBtn;
void OnButtonPress(tWidget *pWidget);
Canvas(g_sHeading, &g_sBackground, 0, &g_sPushBtn,
&g_sKentec320x240x16_SSD2119, 0, 0, 320, 23,
(CANVAS_STYLE_FILL | CANVAS_STYLE_OUTLINE | CANVAS_STYLE_TEXT),
ClrBlack, ClrWhite, ClrRed, g_pFontCm20, "LED Control", 0, 0);
Canvas(g_sBackground, WIDGET_ROOT, 0, &g_sHeading,
&g_sKentec320x240x16_SSD2119, 0, 23, 320, (240 - 23),
CANVAS_STYLE_FILL, ClrBlack, 0, 0, 0, 0, 0, 0);
RectangularButton(g_sPushBtn, &g_sHeading, 0, 0,
&g_sKentec320x240x16_SSD2119, 60, 60, 200, 40,
(PB_STYLE_OUTLINE | PB_STYLE_TEXT_OPAQUE | PB_STYLE_TEXT |
PB_STYLE_FILL), ClrGray, ClrWhite, ClrRed, ClrRed,
g_pFontCmss22b, "Toggle red LED", 0, 0, 0, 0, OnButtonPress);
tBoolean g_RedLedOn = false;
void OnButtonPress(tWidget *pWidget)
{
g_RedLedOn = !g_RedLedOn;
if(g_RedLedOn)
{
GPIOPinWrite(GPIO_PORTF_BASE, GPIO_PIN_1, 0x02);
}
else
{
GPIOPinWrite(GPIO_PORTF_BASE, GPIO_PIN_1, 0x00);
}
}
int main(void)
{
SysCtlClockSet(SYSCTL_SYSDIV_4|SYSCTL_USE_PLL|SYSCTL_OSC_MAIN|SYSCTL_XTAL_16MHZ);
SysCtlPeripheralEnable(SYSCTL_PERIPH_GPIOF);
GPIOPinTypeGPIOOutput(GPIO_PORTF_BASE, GPIO_PIN_1|GPIO_PIN_2|GPIO_PIN_3);
GPIOPinWrite(GPIO_PORTF_BASE, GPIO_PIN_1|GPIO_PIN_2|GPIO_PIN_3, 0x00);
Kentec320x240x16_SSD2119Init();
TouchScreenInit();
TouchScreenCallbackSet(WidgetPointerMessage);
WidgetAdd(WIDGET_ROOT, (tWidget *)&g_sBackground);
WidgetPaint(WIDGET_ROOT);
while(1)
{
WidgetMessageQueueProcess();
}
}
Lab 10: Graphics Library
10 - 32 Getting Started With the Stellaris EK-LM4F120XL LaunchPad Workshop- BoosterPacks and grLib
Build, Load and Test
50. Build, load and run your code to make sure that everything works. Press the rectangular
button and the red LED on the LaunchPad will light, press it again and it will turn off.
51. Click the Terminate button to return to the CCS Edit perspective when you are done.
Close all open lab projects and close Code Composer Studio.
52. If you want to reprogram the qs-rgb application that was originally on the LaunchPad
board, the steps are in section two of this workshop.
53. Homework Ideas:
Change the red background of the button so that it stays on when the LED is lit
Add more buttons to control the green and blue LEDs.
Use the Lab5 ADC code to display the measured temperature on the LCD in real
time.
Use the RTC to display the time of day on screen.
Use the Lab6 Hibernation code to make the device sleep, and the backlight go
off, after no screen touch for 10 seconds
Use the Lab7 USB code to send data to the LCD and touch screen presses back to
the PC.
Use the Lab9 sine wave code to create a program that displays the sine wave data
on the LCD screen.
Youre done.
Lab 10: Graphics Library
Getting Started With the Stellaris EK-LM4F120XL LaunchPad Workshop- BoosterPacks and grLib 10 - 33
Thanks for Attending!
Make sure to take your kits and
workbooks with you
Please leave the TTO flash drives and
meters here
Please fill out the feedback form
Have safe trip home!
M
i
c
r
o
c
o
n
t
r
o
l
l
e
r
,
U
S
B
,
E
x
p
a
n
s
i
o
n
,
B
u
t
t
o
n
s
a
n
d
L
E
D
S
t
e
l
l
a
r
i
s
L
a
u
n
c
h
p
a
d
E
K
-
L
M
4
F
1
2
0
X
L
0
.
1
D
G
T
S
T
E
L
L
A
R
I
S
M
I
C
R
O
C
O
N
T
R
O
L
L
E
R
S
w
w
w
.
t
i
.
c
o
m
/
s
t
e
l
l
a
r
i
s
A
U
S
T
I
N
T
X
,
7
8
7
4
6
1
0
8
W
I
L
D
B
A
S
I
N
R
O
A
D
,
S
U
I
T
E
3
5
0
T
E
X
A
S
I
N
S
T
R
U
M
E
N
T
S
8
/
2
7
/
2
0
1
2
E
K
-
L
M
4
F
1
2
0
X
L
R
e
v
A
.
s
c
h
O
F
1
3
S
H
E
E
T
P
A
R
T
N
O
.
D
A
T
E
R
E
V
I
S
I
O
N
D
E
S
I
G
N
E
R
F
I
L
E
N
A
M
E
D
E
S
C
R
I
P
T
I
O
N
P
R
O
J
E
C
T
R
J
1
a
n
d
J
2
p
r
o
v
i
d
e
c
o
m
p
a
t
a
b
i
l
i
t
y
w
i
t
h
B
o
o
s
t
e
r
P
a
c
k
s
d
e
s
i
g
n
e
d
f
o
r
M
S
P
4
3
0
L
a
u
n
c
h
p
a
d
U
s
e
d
f
o
r
V
B
U
S
d
e
t
e
c
t
i
o
n
w
h
e
n
c
o
n
f
i
g
u
r
e
d
a
s
a
s
e
l
f
-
p
o
w
e
r
e
d
U
S
B
D
e
v
i
c
e
J
3
a
n
d
J
4
s
i
t
1
0
0
m
i
l
s
i
n
s
i
d
e
J
1
a
n
d
J
2
t
o
p
r
o
v
i
d
e
e
x
t
e
n
d
e
d
f
u
n
c
t
i
o
n
s
s
p
e
c
i
f
i
c
t
o
t
h
i
s
b
o
a
r
d
.
S
e
e
t
h
e
b
o
a
r
d
u
s
e
r
m
a
n
u
a
l
f
o
r
c
o
m
p
l
e
t
e
t
a
b
l
e
o
f
p
i
n
m
u
x
f
u
n
c
t
i
o
n
s
1
V B
2
D -
3
D +
4
I D
5
G
6
8 9
7
J
9
C
O
N
-
U
S
B
-
M
I
C
R
O
B
1234567891
0
J
1
C
O
N
_
1
1
0
_
1
0
0
123456789
1
0 J
2
C
O
N
_
1
1
0
_
1
0
0
S
W
1
S
W
2
R 6
1 0 k
R 7
1 M
R
8
3
3
0
1234567891
0
J
3
C
O
N
_
1
1
0
_
1
0
0
123456789
1
0 J
4
C
O
N
_
1
1
0
_
1
0
0
1
P
B
6
4
P
B
7
5
P
F
4
6
P
E
3
7
P
E
2
8
P
E
1
9
P
E
0
1
0
P
D
7
1
3
P
C
7
1
4
P
C
6
1
5
P
C
5
1
6
P
C
4
1
7
P
A
0
1
8
P
A
1
1
9
P
A
2
2
0
P
A
3
2
1
P
A
4
2
2
P
A
5
2
3
P
A
6
2
4
P
A
7
2
8
P
F
0
2
9
P
F
1
3
0
P
F
2
3
1
P
F
3
4
3
P
D
4
4
4
P
D
5
4
5
P
B
0
4
6
P
B
1
4
7
P
B
2
4
8
P
B
3
4
9
P
C
3
5
0
P
C
2
5
1
P
C
1
5
2
P
C
0
5
3
P
D
6
5
8
P
B
4
5
7
P
B
5
5
9
P
E
4
6
0
P
E
5
6
1
P
D
0
6
2
P
D
1
6
3
P
D
2
6
4
P
D
3
U
1
-
A
L
M
4
F
1
2
0
1
A
2
R
3
G
4
B
D
1
R
G
B
_
L
E
D
_
0
4
0
4
_
C
O
M
A
R
9
0
R
1
0
0
R
1
0
R
2
0
R
1
1
0
R
1
2
0
R
1
3
0
R
1
4
0
R
1
5
0
R
4
3
3
0
B
E C
Q
2
D
T
C
1
1
4
E
E
T
1
G
R
3
3
3
0
B
E C
Q
1
D
T
C
1
1
4
E
E
T
1
G
R
5
3
3
0
B
E C
Q
3
D
T
C
1
1
4
E
E
T
1
G
U
S
B
_
D
M
U
S
B
_
D
P
D
E
B
U
G
/
V
C
O
M
G
P
I
O
G
P
I
O
P
A
2
P
A
3
P
A
4
P
A
5
P
A
6
P
A
7
P
B
0
P
B
1
P
B
2
P
B
3
P
B
4
P
B
5
P
B
6
P
B
7
P
C
4
P
C
5
P
C
6
P
C
7
P
D
0
P
D
1
P
D
2
P
D
3
P
D
6
P
D
7
P
E
0
P
E
1
P
E
2
P
E
3
P
E
4
P
E
5
P
A
0
/
U
0
R
X
_
V
C
P
_
T
X
D
P
A
1
/
U
0
T
X
_
V
C
P
_
R
X
D
D
E
B
U
G
_
P
C
0
/
T
C
K
/
S
W
C
L
K
D
E
B
U
G
_
P
C
1
/
T
M
S
/
S
W
D
I
O
D
E
B
U
G
_
P
C
2
/
T
D
I
D
E
B
U
G
_
P
C
3
/
T
D
O
/
S
W
O
U
S
B
_
D
M
U
S
B
_
D
P
U
S
R
_
S
W
2
U
S
R
_
S
W
1
G
P
I
O
P
B
0
P
B
1
P
B
4
P
B
7
P
B
6
+
3
.
3
V
U
S
R
_
S
W
2
U
S
R
_
S
W
1
+
U
S
B
_
V
B
U
S
+
U
S
B
_
V
B
U
S
W
A
K
E
P
B
6
P
B
7
T
A
R
G
E
T
R
S
T
P
F
4
P
F
3
P
F
2
P
F
1
P
F
0
P
F
4
P
D
7
+
V
B
U
S
P
F
2
P
F
3
P
B
2
+
V
B
U
S
L
E
D
_
B
P
B
5
P
E
4
P
E
5
P
A
6
P
A
2
P
A
3
P
A
4
P
F
0
P
E
0
P
F
1
P
B
3
P
C
4
P
C
5
P
C
6
P
C
7
P
D
6
P
A
5
P
A
7
P
D
0
P
D
1
P
D
2
P
D
3
P
E
1
P
E
2
P
E
3
P
D
0
P
D
1
L
E
D
_
G
L
E
D
_
R
L
E
D
_
R
L
E
D
_
B
L
E
D
_
G
P
o
w
e
r
M
a
n
a
g
e
m
e
n
t
S
t
e
l
l
a
r
i
s
L
a
u
n
c
h
p
a
d
E
K
-
L
M
4
F
1
2
0
X
L
0
.
1
D
G
T
S
T
E
L
L
A
R
I
S
M
I
C
R
O
C
O
N
T
R
O
L
L
E
R
S
w
w
w
.
t
i
.
c
o
m
/
s
t
e
l
l
a
r
i
s
A
U
S
T
I
N
T
X
,
7
8
7
4
6
1
0
8
W
I
L
D
B
A
S
I
N
R
O
A
D
,
S
U
I
T
E
3
5
0
T
E
X
A
S
I
N
S
T
R
U
M
E
N
T
S
8
/
2
7
/
2
0
1
2
E
K
-
L
M
4
F
1
2
0
X
L
R
e
v
A
.
s
c
h
O
F
2
3
S
H
E
E
T
P
A
R
T
N
O
.
D
A
T
E
R
E
V
I
S
I
O
N
D
E
S
I
G
N
E
R
F
I
L
E
N
A
M
E
D
E
S
C
R
I
P
T
I
O
N
P
R
O
J
E
C
T
R
+
3
.
3
V
4
0
0
m
A
R
e
g
u
l
a
t
o
r
P
o
w
e
r
S
e
l
e
c
t
R
E
S
E
T
H
2
4
a
n
d
H
2
5
i
n
s
t
a
l
l
e
d
a
s
a
s
i
n
g
l
e
1
x
2
h
e
a
d
e
r
o
n
1
0
0
m
i
l
c
e
n
t
e
r
w
i
t
h
j
u
m
p
e
r
8
I
N
5
E
N
1
O
U
T
3
N
R
4
G
N
D
9
P
A
D
U
8
T
P
S
7
3
6
3
3
D
R
B
C
1
8
0
.
0
1
u
F
D 4
G r e e n
R 2 7
3 3 0
C
3
0
.
0
1
u
F
C
4
0
.
1
u
F
C
5
0
.
0
1
u
F
C
6
0
.
1
u
F
C
8
0
.
0
1
u
F
C
1
0
0
.
1
u
F
C
1
1
0
.
1
u
F R 3 1
1 M
H 1
C
3
1
1
0
p
F
C
3
2
1
0
p
F
Y
2
1
6
M
H
z
C 2 9
2 4 p F
C 2 8
2 4 p F
R
2
8
1
0
k
R
E
S
E
T
C
1
3
0
.
1
u
F
O
M
I
T
H 2
C
2
2
2
.
2
u
F
H
1
7 H
1
8
H
1
9
H
2
0
H
2
1
2
V
D
D
A
3
G
N
D
A
1
1
V
D
D
1
2
G
N
D
2
5
V
D
D
C
2
6
V
D
D
2
7
G
N
D
3
2
W
A
K
E
3
3
H
I
B
3
4
X
O
S
C
0
3
5
G
N
D
X
3
6
X
O
S
C
1
3
7
V
B
A
T
3
8
R
E
S
E
T
3
9
G
N
D
4
0
O
S
C
0
4
1
O
S
C
1
4
2
V
D
D
5
4
V
D
D
5
5
G
N
D
5
6
V
D
D
C
U
1
-
B
L
M
4
F
1
2
0
Y
1
3
2
.
7
6
8
K
h
z
1
2
34
5
6
S
W
3
H
2
2
H
2
3
R 2 6
0
R
3
0
0
O
M
I
T
H
1
1
H
1
2
H
1
0
H
1
3
H
2
4
H
2
5
1
A
2
A
3K
D
2
R
1
7
1
0
k
1
G
N
D
2
R
E
S
E
T
3
V
D
D
U
4
T
L
V
8
0
3
C
7
1
.
0
u
F
C
1
2
1
.
0
u
F
C
1
4
1
.
0
u
F
+
3
.
3
V
+
V
B
U
S
W
A
K
E
T
A
R
G
E
T
R
S
T
+
U
S
B
_
V
B
U
S
+
I
C
D
I
_
V
B
U
S
+
V
B
U
S
+
M
C
U
_
V
D
D
C
+
M
C
U
_
P
W
R
+
3
.
3
V
H
I
B
T
A
R
G
E
T
R
S
T
I
C
D
I
_
R
S
T
+
3
.
3
V
+
V
B
U
S
+
M
C
U
_
P
W
R
S
S
t
e
l
l
a
r
i
s
I
n
C
i
r
c
u
i
t
D
e
b
u
g
I
n
t
e
r
f
a
c
e
S
t
e
l
l
a
r
i
s
L
a
u
n
c
h
p
a
d
E
K
-
L
M
4
F
1
2
0
X
L
0
.
1
8
/
2
7
/
2
0
1
2
D
G
T
S
T
E
L
L
A
R
I
S
M
I
C
R
O
C
O
N
T
R
O
L
L
E
R
S
w
w
w
.
t
i
.
c
o
m
/
s
t
e
l
l
a
r
i
s
A
U
S
T
I
N
T
X
,
7
8
7
4
6
1
0
8
W
I
L
D
B
A
S
I
N
R
O
A
D
,
S
U
I
T
E
3
5
0
T
E
X
A
S
I
N
S
T
R
U
M
E
N
T
S
E
K
-
L
M
4
F
1
2
0
X
L
R
e
v
A
.
s
c
h
O
F
3
3
S
H
E
E
T
P
A
R
T
N
O
.
D
A
T
E
R
E
V
I
S
I
O
N
D
E
S
I
G
N
E
R
F
I
L
E
N
A
M
E
D
E
S
C
R
I
P
T
I
O
N
P
R
O
J
E
C
T
R
I
C
D
I
J
T
A
G
S
t
e
l
l
a
r
i
s
I
n
-
C
i
r
c
u
i
t
D
e
b
u
g
I
n
t
e
r
f
a
c
e
(
I
C
D
I
)
54321
67891
0
J
5
T
C
2
0
5
0
-
I
D
C
-
N
L
C
1
5
0
.
0
1
u
F
C
1
7
0
.
1
u
F
C
1
9
0
.
0
1
u
F
C
2
0
0
.
1
u
F
C
2
1
0
.
0
1
u
F
C
2
3
0
.
1
u
F
C
2
4
0
.
1
u
F
C
2
5
1
0
p
F
C
2
6
1
0
p
F
Y
5
1
6
M
H
z
R
1
9
1
0
k
C
3
4
0
.
1
u
F
O
M
I
T
R
2
1
1
0
k
R
2
2
1
0
k
C
9
2
.
2
u
F
R
1
8
1
0
k
R
2
3
1
0
k
H
1
4
1
V
B
2
D
-
3
D
+
4
I
D
5
G 68
9 7
J 1 1
C O N - U S B - M I C R O B
R
2
4
3
3
0
H 1 5
1
P
B
6
4
P
B
7
5
P
F
4
6
P
E
3
7
P
E
2
8
P
E
1
9
P
E
0
1
0
P
D
7
1
3
P
C
7
1
4
P
C
6
1
5
P
C
5
1
6
P
C
4
1
7
P
A
0
1
8
P
A
1
1
9
P
A
2
2
0
P
A
3
2
1
P
A
4
2
2
P
A
5
2
3
P
A
6
2
4
P
A
7
2
8
P
F
0
2
9
P
F
1
3
0
P
F
2
3
1
P
F
3
4
3
P
D
4
4
4
P
D
5
4
5
P
B
0
4
6
P
B
1
4
7
P
B
2
4
8
P
B
3
4
9
P
C
3
5
0
P
C
2
5
1
P
C
1
5
2
P
C
0
5
3
P
D
6
5
8
P
B
4
5
7
P
B
5
5
9
P
E
4
6
0
P
E
5
6
1
P
D
0
6
2
P
D
1
6
3
P
D
2
6
4
P
D
3
U
2
-
A
L
M
4
F
1
2
0
2
V
D
D
A
3
G
N
D
A
1
1
V
D
D
1
2
G
N
D
2
5
V
D
D
C
2
6
V
D
D
2
7
G
N
D
3
2
W
A
K
E
3
3
H
I
B
3
4
X
O
S
C
0
3
5
G
N
D
X
3
6
X
O
S
C
1
3
7
V
B
A
T
3
8
R
E
S
E
T
3
9
G
N
D
4
0
O
S
C
0
4
1
O
S
C
1
4
2
V
D
D
5
4
V
D
D
5
5
G
N
D
5
6
V
D
D
C
U
2
-
B
L
M
4
F
1
2
0
R
1
6
0
C
1
1
.
0
u
F
C
2
1
.
0
u
F
R 2 0
0
I
C
D
I
_
T
M
S
I
C
D
I
_
T
C
K
I
C
D
I
_
T
D
O
I
C
D
I
_
T
D
I
I
C
D
I
_
R
S
T
+
3
.
3
V
+
3
.
3
V
+
3
.
3
V
I
C
D
I
_
T
C
K
I
C
D
I
_
T
M
S
I
C
D
I
_
T
D
I
I
C
D
I
_
T
D
O
I
C
D
I
_
R
S
T
+
3
.
3
V
D
E
B
U
G
/
V
C
O
M
P
A
1
/
U
0
T
X
_
V
C
P
_
R
X
D
P
A
0
/
U
0
R
X
_
V
C
P
_
T
X
D
D
E
B
U
G
_
P
C
0
/
T
C
K
/
S
W
C
L
K
D
E
B
U
G
_
P
C
1
/
T
M
S
/
S
W
D
I
O
D
E
B
U
G
_
P
C
3
/
T
D
O
/
S
W
O
D
E
B
U
G
_
P
C
2
/
T
D
I
T
A
R
G
E
T
R
S
T
E
X
T
D
B
G
D
E
B
U
G
_
P
C
3
/
T
D
O
/
S
W
O
D
E
B
U
G
_
P
C
1
/
T
M
S
/
S
W
D
I
O
D
E
B
U
G
_
P
C
0
/
T
C
K
/
S
W
C
L
K
+
3
.
3
V
+
I
C
D
I
_
V
B
U
S
+
M
C
U
_
P
W
R
Vous aimerez peut-être aussi
- StellarisDocument218 pagesStellarisIris DianaPas encore d'évaluation
- Stellaris Launchpad Work BookDocument221 pagesStellaris Launchpad Work Bookmegatron5858Pas encore d'évaluation
- TM4C123G LaunchPad WorkshopDocument336 pagesTM4C123G LaunchPad Workshopmail87523Pas encore d'évaluation
- MSP430 LaunchPad Workshop v2.22Document260 pagesMSP430 LaunchPad Workshop v2.22phwindPas encore d'évaluation
- dsk6416 TechRefDocument56 pagesdsk6416 TechRefAizaz Hussain ShahPas encore d'évaluation
- MSP4301X UsermanualDocument157 pagesMSP4301X Usermanualsathiya_kala82Pas encore d'évaluation
- DSP56300 Family Manual 24-Bit Digital Signal ProcessorsDocument512 pagesDSP56300 Family Manual 24-Bit Digital Signal ProcessorsRameshkumar JayaramanPas encore d'évaluation
- TM4C123G LaunchPad Workshop WorkbookDocument336 pagesTM4C123G LaunchPad Workshop WorkbookCésar TapiaPas encore d'évaluation
- TMS320x281x, 280x DSP Peripheral Reference Guide: Literature Number: SPRU566B June 2003 Revised November 2004Document12 pagesTMS320x281x, 280x DSP Peripheral Reference Guide: Literature Number: SPRU566B June 2003 Revised November 2004vdavwilPas encore d'évaluation
- FREESCALE Familymanual DSP56300Document552 pagesFREESCALE Familymanual DSP56300大石 真義Pas encore d'évaluation
- 300 Series Chipset On Package PCH Datasheet Vol 2 PDFDocument1 345 pages300 Series Chipset On Package PCH Datasheet Vol 2 PDFasdasdasdPas encore d'évaluation
- User Manual: Stellaris Lm4F120 Launchpad Evaluation BoardDocument27 pagesUser Manual: Stellaris Lm4F120 Launchpad Evaluation BoardvabecompPas encore d'évaluation
- Advanced Zigbee - Compliant Soc Platform For The 2.4 GHZ Ieee 802.15.4 Standard Reference ManualDocument526 pagesAdvanced Zigbee - Compliant Soc Platform For The 2.4 GHZ Ieee 802.15.4 Standard Reference Manualjustinvil1103Pas encore d'évaluation
- Smartfusion2 MSS: Arm® Cortex™-M3 ConfigurationDocument8 pagesSmartfusion2 MSS: Arm® Cortex™-M3 ConfigurationMata KikuniPas encore d'évaluation
- Tutorial TabletDocument108 pagesTutorial TabletdakarpescaPas encore d'évaluation
- Clock Configuration Tool For STM32F0xx MicrocontrollersDocument17 pagesClock Configuration Tool For STM32F0xx MicrocontrollersjatonfirePas encore d'évaluation
- Piccolo MicrocontrollersDocument159 pagesPiccolo MicrocontrollersrangerfordPas encore d'évaluation
- SKL PCH Eds H Book Rev006 Public 775591Document294 pagesSKL PCH Eds H Book Rev006 Public 775591duron9000Pas encore d'évaluation
- XC836 Data SheetDocument56 pagesXC836 Data SheetNegru AndreiPas encore d'évaluation
- cc2650 DatasheetDocument64 pagescc2650 DatasheetJorge CaicedoPas encore d'évaluation
- Mitac 8599Document174 pagesMitac 8599liviuccPas encore d'évaluation
- 100 Series Chipset Datasheet Vol 1Document306 pages100 Series Chipset Datasheet Vol 1prakash_shrPas encore d'évaluation
- SKL PCH EDS H Book - Rev007 - PUBLICDocument293 pagesSKL PCH EDS H Book - Rev007 - PUBLICxtrangePas encore d'évaluation
- C28x Delfino MDW 8-1Document314 pagesC28x Delfino MDW 8-1Oh NaniPas encore d'évaluation
- TMS320x281x DSP System Control and Interrupts Reference GuideDocument166 pagesTMS320x281x DSP System Control and Interrupts Reference GuideAkhilrajscribdPas encore d'évaluation
- MCU TestDocument49 pagesMCU Testasc eerPas encore d'évaluation
- Manual Osciloscópio TMS320VC5416 PDFDocument88 pagesManual Osciloscópio TMS320VC5416 PDFdanilojcamaraPas encore d'évaluation
- 8-Bit MTP Micro-ControllerDocument33 pages8-Bit MTP Micro-ControllerSoumya Jyoti DanPas encore d'évaluation
- FPGA TN 02052 1 2 iCE40 sysCLOCK PLL Design Usage GuideDocument36 pagesFPGA TN 02052 1 2 iCE40 sysCLOCK PLL Design Usage GuideAbdelhay mohamedPas encore d'évaluation
- 318726Document104 pages318726evynmsPas encore d'évaluation
- Alcatel Omnipcx Enterprise: 802.1X AuthenticationDocument24 pagesAlcatel Omnipcx Enterprise: 802.1X AuthenticationAriel BecerraPas encore d'évaluation
- EM78P447N: Product SpecificationDocument68 pagesEM78P447N: Product SpecificationWeb SYSPas encore d'évaluation
- TMS320C55x Technical Overview: Literature Number: SPRU393 February 2000Document43 pagesTMS320C55x Technical Overview: Literature Number: SPRU393 February 2000aldo_suviPas encore d'évaluation
- Freescale KL16P64M48SF5 DatasheetDocument56 pagesFreescale KL16P64M48SF5 Datasheetspas2014Pas encore d'évaluation
- Direct Logic 405 SDS™ Network Master Smart Distributed System Module F4-SDSDocument29 pagesDirect Logic 405 SDS™ Network Master Smart Distributed System Module F4-SDSjvcoral321Pas encore d'évaluation
- Agilent Technologies Otdrs Programming GuideDocument183 pagesAgilent Technologies Otdrs Programming GuideYung SangPas encore d'évaluation
- ATstk500 UgDocument56 pagesATstk500 UgAlberto LimónPas encore d'évaluation
- Spru 433 JDocument317 pagesSpru 433 JReza AnvariPas encore d'évaluation
- Factory Talk SE Advance LabDocument136 pagesFactory Talk SE Advance LabAlejandro Almonacid RivasPas encore d'évaluation
- Internal Circuit DiagramDocument281 pagesInternal Circuit DiagramwsurferwPas encore d'évaluation
- FPGA TN 02052 1 3 iCE40 sysCLOCK PLL Design Usage GuideDocument36 pagesFPGA TN 02052 1 3 iCE40 sysCLOCK PLL Design Usage GuideDavidCáceresPas encore d'évaluation
- Student GuideDocument342 pagesStudent GuideEduardo Velazquez MoraPas encore d'évaluation
- AdtranMX2820 TL1 Reference Manual 61186003L1-35CDocument204 pagesAdtranMX2820 TL1 Reference Manual 61186003L1-35Ccborn99Pas encore d'évaluation
- EM78P4589Document76 pagesEM78P4589Bala RamPas encore d'évaluation
- Intel 955X Express Chipset: DatasheetDocument236 pagesIntel 955X Express Chipset: DatasheetpotatoPas encore d'évaluation
- C28x Piccolo WorkshopDocument374 pagesC28x Piccolo WorkshopDipendraTomarPas encore d'évaluation
- Spi 515Document34 pagesSpi 515Milena Novato SilvaPas encore d'évaluation
- LMK03806 Ultra Low Jitter Clock Generator With 14 Programmable OutputsDocument66 pagesLMK03806 Ultra Low Jitter Clock Generator With 14 Programmable OutputsSamPas encore d'évaluation
- Allen Bradley Power Monitor 3000 Manual PDFDocument356 pagesAllen Bradley Power Monitor 3000 Manual PDFAndrewcaesar100% (1)
- 100 Series Chipset Datasheet Vol 2 PDFDocument1 771 pages100 Series Chipset Datasheet Vol 2 PDFdraPas encore d'évaluation
- 1734-Vhsc24 Encoder ModuleDocument74 pages1734-Vhsc24 Encoder ModuleAnish ShrivastavaPas encore d'évaluation
- FUJITSU AMILO 1420 M Service Manual PDFDocument178 pagesFUJITSU AMILO 1420 M Service Manual PDFelprimPas encore d'évaluation
- SLC 500 Ethernet ManualDocument70 pagesSLC 500 Ethernet ManualDave CannonPas encore d'évaluation
- MPC5200CVR400BDocument78 pagesMPC5200CVR400BLiubomir MilanoffPas encore d'évaluation
- Practical Modern SCADA Protocols: DNP3, 60870.5 and Related SystemsD'EverandPractical Modern SCADA Protocols: DNP3, 60870.5 and Related SystemsÉvaluation : 5 sur 5 étoiles5/5 (6)
- Mixed-signal and DSP Design TechniquesD'EverandMixed-signal and DSP Design TechniquesÉvaluation : 5 sur 5 étoiles5/5 (3)
- 7.4 Mitigate ARP AttacksDocument6 pages7.4 Mitigate ARP AttacksThoriq ThoriqPas encore d'évaluation
- Log-20200815 2324Document2 pagesLog-20200815 2324JF zuluagaPas encore d'évaluation
- Savitch CH 01Document63 pagesSavitch CH 01sdharanipragadaPas encore d'évaluation
- Installed SoftwareDocument3 pagesInstalled SoftwaresddsdsPas encore d'évaluation
- 6100E Series User GuideDocument208 pages6100E Series User GuideniketannaikPas encore d'évaluation
- AWS - Module 4 - AWS's Elastic Block Store (EBS) - RM - FinalDocument21 pagesAWS - Module 4 - AWS's Elastic Block Store (EBS) - RM - FinalSandyPas encore d'évaluation
- AMQP Messaging Broker Java BookDocument58 pagesAMQP Messaging Broker Java BookTanmay DixitPas encore d'évaluation
- Question Bank DSD III SemDocument4 pagesQuestion Bank DSD III Semasymtodegaming0501Pas encore d'évaluation
- Course in UdemyDocument4 pagesCourse in UdemyNghia PhanPas encore d'évaluation
- HPE - Dp00002639en - Us - HPE Smart Storage Administrator GUI User GuideDocument142 pagesHPE - Dp00002639en - Us - HPE Smart Storage Administrator GUI User GuideHung Do MinhPas encore d'évaluation
- Hell Gate 100Document2 pagesHell Gate 100Chris Mas TreePas encore d'évaluation
- CyrusOne 2019-PB MegaportDocument3 pagesCyrusOne 2019-PB MegaportLeon MutambalaPas encore d'évaluation
- 1z0-060 BraindumpDocument105 pages1z0-060 BraindumpMd Sikandar AlamPas encore d'évaluation
- AbcDocument321 pagesAbcJasch ShahPas encore d'évaluation
- AFUDOSDocument8 pagesAFUDOSKiotr81 pcsalaPas encore d'évaluation
- HCT222 - 22computer Architecture and Organization 2021 July Test1Document6 pagesHCT222 - 22computer Architecture and Organization 2021 July Test1Nyasha ChiroroPas encore d'évaluation
- IBM Tivoli Composite Application Manager Family Version 6.1 - Installation, Configuration and Basic Usage - SG247151Document504 pagesIBM Tivoli Composite Application Manager Family Version 6.1 - Installation, Configuration and Basic Usage - SG247151bupbechanhPas encore d'évaluation
- Juniper FundamentalDocument66 pagesJuniper Fundamentalrkp1404Pas encore d'évaluation
- Ms Pro Install GuideDocument21 pagesMs Pro Install Guidevolks_wagenPas encore d'évaluation
- (ODIN) Installing 2.2 Froyo DDJP2 On Samsung Galaxy 3Document23 pages(ODIN) Installing 2.2 Froyo DDJP2 On Samsung Galaxy 3Bhagirat DasPas encore d'évaluation
- Wav ReflexDocument17 pagesWav ReflexArunkumar SekarPas encore d'évaluation
- Chapter 02Document58 pagesChapter 02QAISAR Aziz SHAHZADPas encore d'évaluation
- Computer Organization and DesignDocument6 pagesComputer Organization and DesignRohith BhaskaranPas encore d'évaluation
- SchneiderElectric AltivarProcess ATV9xx DTM Library v2.2.1 ReleaseNotesDocument5 pagesSchneiderElectric AltivarProcess ATV9xx DTM Library v2.2.1 ReleaseNotesJorge G-LiPas encore d'évaluation
- 1st Computer BookDocument72 pages1st Computer BookArpitPas encore d'évaluation
- NSX-T Data Center 3.2.0 Configuration - MaximumsDocument16 pagesNSX-T Data Center 3.2.0 Configuration - Maximumssupriono legiminPas encore d'évaluation
- Palo Alto High AvailabilityDocument53 pagesPalo Alto High AvailabilityRyanb378100% (1)
- S1720, S2700, S3700, S5700, S6700, S7700, and S9700 Common Operation Guide PDFDocument123 pagesS1720, S2700, S3700, S5700, S6700, S7700, and S9700 Common Operation Guide PDFYa KrevedkoPas encore d'évaluation
- XI Computer Science (083) Board: CBSEDocument82 pagesXI Computer Science (083) Board: CBSEDark DevilPas encore d'évaluation
- Interpreting Esxtop Statistics - VMware CommunitiesDocument50 pagesInterpreting Esxtop Statistics - VMware CommunitiesFacer DancerPas encore d'évaluation