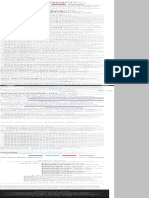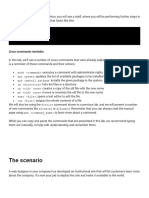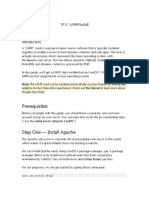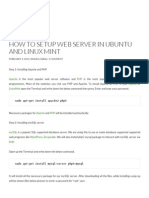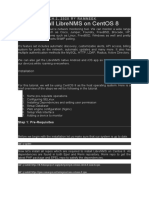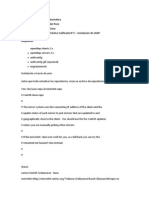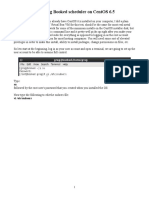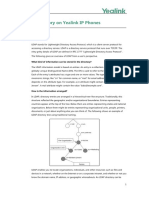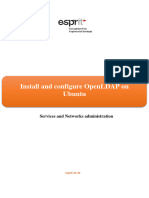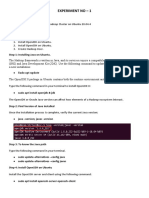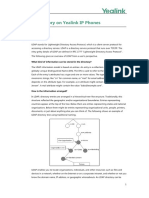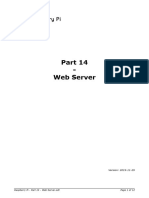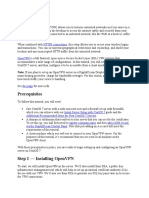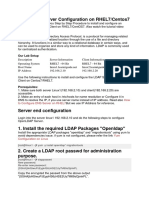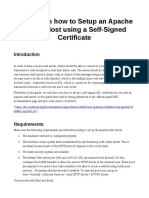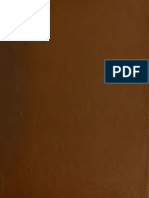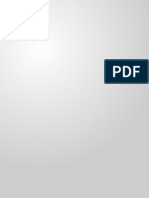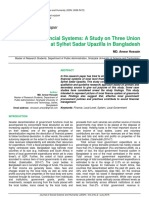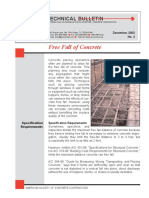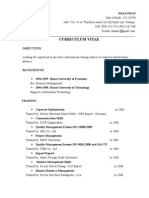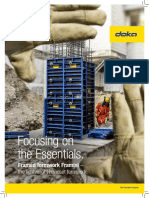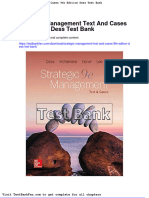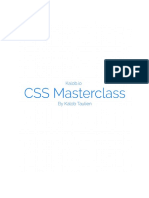Académique Documents
Professionnel Documents
Culture Documents
How To Install and Configure OpenLDAP and PhpLDAPadmin On An Ubuntu 14
Transféré par
Luis Cm0 évaluation0% ont trouvé ce document utile (0 vote)
79 vues8 pagesLDAP is a protocol designed to manage and access related information in a centralized, hierarchical file and directory structure. In this guide, we will discuss how to install and configure an OpenLDAP server on an Ubuntu 14.04 server. We will then install and secure a phpLDAPadmin interface to provide an easy web interface.
Description originale:
Titre original
How to Install and Configure OpenLDAP and PhpLDAPadmin on an Ubuntu 14
Copyright
© © All Rights Reserved
Formats disponibles
DOCX, PDF, TXT ou lisez en ligne sur Scribd
Partager ce document
Partager ou intégrer le document
Avez-vous trouvé ce document utile ?
Ce contenu est-il inapproprié ?
Signaler ce documentLDAP is a protocol designed to manage and access related information in a centralized, hierarchical file and directory structure. In this guide, we will discuss how to install and configure an OpenLDAP server on an Ubuntu 14.04 server. We will then install and secure a phpLDAPadmin interface to provide an easy web interface.
Droits d'auteur :
© All Rights Reserved
Formats disponibles
Téléchargez comme DOCX, PDF, TXT ou lisez en ligne sur Scribd
0 évaluation0% ont trouvé ce document utile (0 vote)
79 vues8 pagesHow To Install and Configure OpenLDAP and PhpLDAPadmin On An Ubuntu 14
Transféré par
Luis CmLDAP is a protocol designed to manage and access related information in a centralized, hierarchical file and directory structure. In this guide, we will discuss how to install and configure an OpenLDAP server on an Ubuntu 14.04 server. We will then install and secure a phpLDAPadmin interface to provide an easy web interface.
Droits d'auteur :
© All Rights Reserved
Formats disponibles
Téléchargez comme DOCX, PDF, TXT ou lisez en ligne sur Scribd
Vous êtes sur la page 1sur 8
How To Install and Configure OpenLDAP and
phpLDAPadmin on an Ubuntu 14.04 Server
Introduction
LDAP, or Lightweight Directory Access Protocol, is a protocol designed to manage and
access related information in a centralized, hierarchical file and directory structure.
In some ways, it operates similarly to a relational database, but this does not hold true for
everything. The hierarchical structure is the main difference in how the data is related. It
can be used to store any kind of information and it is often used as one component of a
centralized authentication system.
In this guide, we will discuss how to install and configure an OpenLDAP server on an
Ubuntu 14.04 server. We will then install and secure a phpLDAPadmin interface to provide
an easy web interface.
Install LDAP and Helper Utilities
Before we begin, we must install the necessary software. Luckily, the packages are all
available in Ubuntu's default repositories.
This is our first time using apt in this session, so we'll refresh our local package index.
Afterwards we can install the packages we want:
sudo apt-get update
sudo apt-get install slapd ldap-utils
During the installation, you will be asked to select and confirm an administrator password
for LDAP. You can actually put anything here because you'll have the opportunity to
change it in just a moment.
Reconfigure slapd to Select Better Settings
Even though the package was just installed, we're going to go right ahead and reconfigure
the defaults that Ubuntu installs with.
The reason for this is that while the package has the ability to ask a lot of important
configuration questions, these are skipped over in the installation process. We can gain
access to all of the prompts though by telling our system to reconfigure the package:
sudo dpkg-reconfigure slapd
There are quite a few new questions that will be asked as you go through this process.
Let's go over these now:
Omit OpenLDAP server configuration? No
DNS domain name?
o This option will determine the base structure of your directory path. Read the
message to understand exactly how this will be implemented.
o This is actually a rather open option. You can select whatever "domain name"
value you'd like, even if you don't own the actual domain. However, if you have a
domain name for the server, it's probably wise to use that.
o For this guide, we're going to select test.com for our configuration.
Organization name?
o This is, again, pretty much entirely up to your preferences.
o For this guide, we will be using example as the name of our organization.
Administrator password?
o As I mentioned in the installation section, this is your real opportunity to select an
administrator password. Anything you select here will overwrite the previous
password you used.
Database backend? HDB
Remove the database when slapd is purged? No
Move old database? Yes
Allow LDAPv2 protocol? No
At this point, your LDAP should be configured in a fairly reasonable way.
Install phpLDAPadmin to Manage LDAP with a Web
Interface
Although it is very possible to administer LDAP through the command line, most users will
find it easier to use a web interface. We're going to install phpLDAPadmin, which provides
this functionality, to help remove some of the friction of learning the LDAP tools.
The Ubuntu repositories contain the phpLDAPadmin package. You can install it by typing:
sudo apt-get install phpldapadmin
This should install the administration interface, enable the necessary Apache virtual hosts
files, and reload Apache.
The web server is now configured to serve your application, but we will make some
additional changes. We need to configure phpLDAPadmin to use the domain schema we
configured for LDAP, and we are also going to make some adjustments to secure our
configuration a little bit.
Configure phpLDAPadmin
Now that the package is installed, we need to configure a few things so that it can connect
with the LDAP directory structure that was created during the OpenLDAP configuration
stage.
Begin by opening the main configuration file with root privileges in your text editor:
sudo nano /etc/phpldapadmin/config.php
In this file, we need to add the configuration details that we set up for our LDAP server.
Start by looking for the host parameter and setting it to your server's domain name or public
IP address. This parameter should reflect the way you plan on accessing the web interface:
$servers->setValue('server','host','server_domain_name_or_IP');
Next up, you'll need to configure the domain name you selected for your LDAP server.
Remember, in our example we selected test.com. We need to translate this into LDAP
syntax by replacing each domain component (everything not a dot) into the value of
a dc specification.
All this means is that instead of writing test.com, we will write something
like dc=test,dc=com. We should find the parameter that sets the server base parameter
and use the format we just discussed to reference the domain we decided on:
$servers->setValue('server','base',array('dc=,dc='));
We need to adjust this same thing in our login bind_id parameter. The cn parameter is
already set as "admin". This is correct. We just need to adjust the dc portions again, just as
we did above:
$servers->setValue('login','bind_id','cn=admin,dc=,dc=');
The last thing that we need to adjust is a setting that control the visibility of warning
messages. By default phpLDAPadmin will throw quite a few annoying warning messages in
its web interface about the template files that have no impact on the functionality.
We can hide these by searching for the hide_template_warning parameter,
uncommenting the line that contains it, and setting it to "true":
$config->custom->appearance['hide_template_warning'] = ;
This is the last thing that we need to adjust. You can save and close the file when you are
finished.
Create an SSL Certificate
We want to secure our connection to the LDAP server with SSL so that outside parties
cannot intercept our communications.
Since the admin interface is talking to the LDAP server itself on the local network, we do
not need to use SSL for that connection. We just need to secure the external connection to
our browser when we connect.
To do this, we just need to set up a self-signed SSL certificate that our server can use. This
will not help us validate the identity of the server, but it will allow us to encrypt our
messages.
The OpenSSL packages should be installed on your system by default. First, we should
create a directory to hold our certificate and key:
sudo mkdir /etc/apache2/ssl
Next, we can create the key and certificate in one movement by typing:
sudo openssl req -x509 -nodes -days 365 -newkey rsa:2048 -keyout
/etc/apache2/ssl/apache.key -out /etc/apache2/ssl/apache.crt
You will have to answer some questions in order for the utility to fill out the fields in the
certificate correctly. The only one that really matters is the prompt that says Common Name
(e.g. server FQDN or YOUR name). Enter your server's domain name or IP address.
When you are finished, your certificate and key will be written to
the /etc/apache2/ssl directory.
Create a Password Authentication File
We also want to password protect our phpLDAPadmin location. Even though
phpLDAPadmin has password authentication, this will provide an extra level of protection.
The utility that we need is contained in an Apache utility package. Get it by typing:
sudo apt-get install apache2-utils
Now that you have the utility available, you can create a password file that will contain a
username that you choose and the associated hashed password.
We will keep this in the /etc/apache2 directory. Create the file and specify the username
you want to use by typing:
sudo htpasswd -c /etc/apache2/htpasswd demo_user
Now, we are ready to modify Apache to take advantage of our security upgrades.
Secure Apache
The first thing we should do is enable the SSL module in Apache. We can do this by typing:
sudo a2enmod ssl
This will enable the module, allowing us to use it. We still need to configure Apache to take
advantage of this though.
Currently, Apache is reading a file called 000-default.conf for regular, unencrypted
HTTP connections. We need to tell it to redirect requests for our phpLDAPadmin interface
to our HTTPS interface so that the connection is encrypted.
When we redirect traffic to use our SSL certificates, we'll also implement the password file
to authenticate users. While we're modifying things, we'll also change the location of the
phpLDAPadmin interface itself to minimize targeted attacks.
Modify the phpLDAPadmin Apache Configuration
The first thing we will do is modify the alias that is set up to serve our phpLDAPadmin files.
Open the file with root privileges in your text editor:
sudo nano /etc/phpldapadmin/apache.conf
This is the place where we need to decide on the URL location where we want to access
our interface. The default is /phpldapadmin, but we want to change this to cut down on
random login attempts by bots and malicious parties.
For this guide, we're going to use the location /superldap, but you should choose your
own value.
We need to modify the line that specifies the Alias. This should be in an IfModule
mod_alias.c block. When you are finished, it should look like this:
<IfModule mod_alias.c>
Alias /superldap /usr/share/phpldapadmin/htdocs
</IfModule>
When you are finished, safe and close the file.
Configure the HTTP Virtual Host
Next, we need to modify our current Virtual Hosts file. Open it with root privileges in your
editor:
sudo nano /etc/apache2/sites-enabled/000-default.conf
Inside, you'll see a rather bare configuration file that looks like this:
<VirtualHost *:80>
ServerAdmin webmaster@localhost
DocumentRoot /var/www/html
ErrorLog ${APACHE_LOG_DIR}/error.log
CustomLog ${APACHE_LOG_DIR}/access.log combined
</VirtualHost>
We want to add information about our domain name or IP address to define our server
name and we want to set up our redirect to point all HTTP requests to the HTTPS interface.
This will match the alias we configured in the last section.
The changes we discussed will end up looking like this. Modify the items in red with your
own values:
<VirtualHost *:80>
ServerAdmin webmaster@server_domain_or_IP
DocumentRoot /var/www/html
ServerName server_domain_or_IP
Redirect permanent /superldap
https://server_domain_or_IP/superldap
ErrorLog ${APACHE_LOG_DIR}/error.log
CustomLog ${APACHE_LOG_DIR}/access.log combined
</VirtualHost>
Save and close the file when you are finished.
Configure the HTTPS Virtual Host File
Apache includes a default SSL Virtual Host file. However, it is not enabled by default.
We can enable it by typing:
sudo a2ensite default-ssl.conf
This will link the file from the sites-available directory into the sites-
enabled directory. We can edit this file now by typing:
sudo nano /etc/apache2/sites-enabled/default-ssl.conf
This file is a bit more involved than the last one, so we will only discuss the changes that
we have to make. All of the changes below should go within the Virtual Host block in the
file.
First of all, set the ServerName value to your server's domain name or IP address again
and change the ServerAdmin directive as well:
ServerAdmin webmaster@server_domain_or_IP
ServerName server_domain_or_IP
Next, we need to set the SSL certificate directives to point to the key and certificate that we
created. The directives should already exist in your file, so just modify the files they point to:
SSLCertificateFile /etc/apache2/ssl/apache.crt
SSLCertificateKeyFile /etc/apache2/ssl/apache.key
The last thing we need to do is set up the location block that will implement our password
protection for the entire phpLDAPadmin installation.
We do this by referencing the location where we are serving the phpLDAPadmin and
setting up authentication using the file we generated. We will require anyone attempting to
access this content to authenticate as a valid user:
<Location /superldap>
AuthType Basic
AuthName "Restricted Files"
AuthUserFile /etc/apache2/htpasswd
Require valid-user
</Location>
Save and close the file when you are finished.
Restart Apache to implement all of the changes that we have made:
sudo service apache2 restart
We can now move on to the actual interface.
Log into the phpLDAPadmin Web Interface
We have made the configuration changes we need to the phpLDAPadmin software. We
can now begin to use it.
We can access the web interface by visiting our server's domain name or public IP address
followed by the alias we configured. In our case, this was /superldap:
http://server_domain_name_or_IP/superldap
The first time you visit, you will probably see a warning about the site's SSL certificate:
The warning is just here to let you know that the browser does not recognize the certificate
authority that signed your certificate. Since we signed our own certificate, this is expected
and not a problem.
Click the "Proceed anyway" button or whatever similar option your browser gives you.
Next, you will see the password prompt that you configured for Apache:
Fill in the account credentials you created with the htpasswd command. You will see the
main phpLDAPadmin landing page:
Click on the "login" link that you can see on the left-hand side of the page.
You will be taken to a login prompt. The login "DN" is like the username that you will be
using. It contains the account name under "cn" and the domain name you selected for the
server broken into "dc" sections as we described above.
It should be pre-populated with the correct value for the admin account if you configured
phpLDAPadmin correctly. In our case, this looks like this:
cn=admin,dc=test,dc=com
For the password, enter the administrator password that you configured during the LDAP
configuration.
You will be taken to the main interface:
Add Organizational Units, Groups, and Users
At this point, you are logged into the phpLDAPadmin interface. You have the ability to add
users, organizational units, groups, and relationships.
LDAP is flexible in how you wish to structure your data and directory hierarchies. You can
basically create whatever kind of structure you'd like and create rules for how they interact.
Since this process is the same on Ubuntu 14.04 as it was on Ubuntu 12.04, you can follow
the steps laid out in the "Add Organizational Units, Groups, and Users" section of the LDAP
installation article for Ubuntu 12.04.
The steps will be entirely the same on this installation, so follow along to get some practice
working with the interface and learn about how to structure your units.
Conclusion
You should now have OpenLDAP installed and configured on your Ubuntu 14.04 server.
You have also installed and configured a web interface to manage your structure through
the phpLDAPadmin program. You have configured some basic security for the application
by forcing SSL and password protecting the entire application.
The system that we have set up is quite flexible and you should be able to design your own
organizational schema and manage groups of resources as your needs demand. In the
next guide, we'll discuss how to configure your networked machines to use this LDAP
server for system authentication.
Vous aimerez peut-être aussi
- Quick Configuration of Openldap and Kerberos In Linux and Authenicating Linux to Active DirectoryD'EverandQuick Configuration of Openldap and Kerberos In Linux and Authenicating Linux to Active DirectoryPas encore d'évaluation
- Configuration of a Simple Samba File Server, Quota and Schedule BackupD'EverandConfiguration of a Simple Samba File Server, Quota and Schedule BackupPas encore d'évaluation
- How To Install and Configure OpenLDAP and PhpLDAPadmin On An Ubuntu 14Document12 pagesHow To Install and Configure OpenLDAP and PhpLDAPadmin On An Ubuntu 14Muhammad NazirPas encore d'évaluation
- Reconfigure Slapd: Sudo Apt-Get Update Sudo Apt-Get Install Slapd Ldap-UtilsDocument3 pagesReconfigure Slapd: Sudo Apt-Get Update Sudo Apt-Get Install Slapd Ldap-Utilswater345Pas encore d'évaluation
- Install and Setup phpLDAPadmin On Ubuntu 20.04Document1 pageInstall and Setup phpLDAPadmin On Ubuntu 20.04Yasmany Velázquez ZaldivarPas encore d'évaluation
- Eckmar'S Marketplace Script Installation Instructions: RequirementsDocument8 pagesEckmar'S Marketplace Script Installation Instructions: RequirementsAnonymous qpNZn4DKPas encore d'évaluation
- How To Install WordPress With LAMP On Ubuntu 16.04 PDFDocument10 pagesHow To Install WordPress With LAMP On Ubuntu 16.04 PDFArunManojPas encore d'évaluation
- How To Install WordPress With LAMP On Ubuntu 16.04 PDFDocument10 pagesHow To Install WordPress With LAMP On Ubuntu 16.04 PDFArunManojPas encore d'évaluation
- Setting Up 802.1X Authentication With Debian Linux and Freeradius Part 1Document9 pagesSetting Up 802.1X Authentication With Debian Linux and Freeradius Part 1Charbel AvognonPas encore d'évaluation
- How To Install Linux, Apache, Mysql, PHP (Lamp) Stack On UbuntuDocument11 pagesHow To Install Linux, Apache, Mysql, PHP (Lamp) Stack On UbuntuMtdPas encore d'évaluation
- ComandosDocument13 pagesComandoscontaminación aguaPas encore d'évaluation
- Create A Global Addressbook With OpenLDAP 2Document12 pagesCreate A Global Addressbook With OpenLDAP 2info infoPas encore d'évaluation
- Install Roundcube On Ubuntu 14Document11 pagesInstall Roundcube On Ubuntu 14Emerson LakesPas encore d'évaluation
- How To Install LAMP Stack On Debian 11Document7 pagesHow To Install LAMP Stack On Debian 11farkrexPas encore d'évaluation
- Openldap + Samba Domain Controller: PrefaceDocument12 pagesOpenldap + Samba Domain Controller: PrefaceRajMohenPas encore d'évaluation
- Set Up A Lamp Server On Centos 5.3: System ConfigurationDocument5 pagesSet Up A Lamp Server On Centos 5.3: System ConfigurationAem CantoralPas encore d'évaluation
- SAP DMS InstalationDocument22 pagesSAP DMS InstalationsimplycoolPas encore d'évaluation
- Prerequisites: TP 3: LAMP InstallDocument8 pagesPrerequisites: TP 3: LAMP InstallZineb funnPas encore d'évaluation
- BDA PracticalDocument38 pagesBDA PracticalJatin MathurPas encore d'évaluation
- How To Set Up A Multi-Node Hadoop Cluster On Amazon EC2Document25 pagesHow To Set Up A Multi-Node Hadoop Cluster On Amazon EC2Neerja M GuhathakurtaPas encore d'évaluation
- How To Setup Web Server Linux Mint ReazulDocument6 pagesHow To Setup Web Server Linux Mint ReazulAdrian NewellPas encore d'évaluation
- Install Wordpress Di DebianDocument4 pagesInstall Wordpress Di DebiankemalazisPas encore d'évaluation
- Authenticating Windows To OpenLDAP Server On Ubuntu 9Document17 pagesAuthenticating Windows To OpenLDAP Server On Ubuntu 9vno2000Pas encore d'évaluation
- Install LibreNMS CentOS8 Nginx (php74) 20201004Document18 pagesInstall LibreNMS CentOS8 Nginx (php74) 20201004mePas encore d'évaluation
- LDAP Centralize Login - DocumentDocument7 pagesLDAP Centralize Login - Documentanp523Pas encore d'évaluation
- Manual para Configurar Un Servidor LdapDocument22 pagesManual para Configurar Un Servidor LdapEdwin GutierrezPas encore d'évaluation
- GavravDocument10 pagesGavravAnimesh MaityPas encore d'évaluation
- Installing Booked Scheduler On Centos 6.5Document18 pagesInstalling Booked Scheduler On Centos 6.5Claudio Andres Alvarez APas encore d'évaluation
- LDAP+Phonebook+on+Yealink+IP+Phones V80 60Document86 pagesLDAP+Phonebook+on+Yealink+IP+Phones V80 60felix perezPas encore d'évaluation
- Apostila de Sistemas TelefônicosDocument87 pagesApostila de Sistemas TelefônicostiagosazevedoPas encore d'évaluation
- Yealink Rubrica LDAP PDFDocument40 pagesYealink Rubrica LDAP PDF1Pas encore d'évaluation
- 002 Installing-Wordpress-On-UbuntuDocument6 pages002 Installing-Wordpress-On-Ubuntuspace 4 mePas encore d'évaluation
- TP OpenLDAPDocument11 pagesTP OpenLDAPInes MahjoubiPas encore d'évaluation
- How To Set Up Open Ldap On Ubuntu 11Document4 pagesHow To Set Up Open Ldap On Ubuntu 11Sebudandi RobertPas encore d'évaluation
- Experiment No - 1Document13 pagesExperiment No - 1Tameem AhmedPas encore d'évaluation
- LDAP+Directory+on+Yealink+IP+Phones V81 20Document87 pagesLDAP+Directory+on+Yealink+IP+Phones V81 20Raul SantivañezPas encore d'évaluation
- Wordpress Ubuntu 1Document15 pagesWordpress Ubuntu 1Rizki Sya'banPas encore d'évaluation
- How To Install Hadoop On Ubuntu 18Document15 pagesHow To Install Hadoop On Ubuntu 18Koné Mikpan HervéPas encore d'évaluation
- Attacking A Web ServerDocument22 pagesAttacking A Web ServerKasun MunasinghePas encore d'évaluation
- Installation Directions: Rosariosis Student Information SystemDocument3 pagesInstallation Directions: Rosariosis Student Information SystemDem GagatamPas encore d'évaluation
- iRedMail SOGo v4 PDFDocument6 pagesiRedMail SOGo v4 PDFmamat_doPas encore d'évaluation
- EStore DocumentationDocument23 pagesEStore Documentationrony royPas encore d'évaluation
- Raspberry Pi - Part 14 - Web ServerDocument12 pagesRaspberry Pi - Part 14 - Web ServerArslan CoskunPas encore d'évaluation
- Virtual Hosting With Proftpd and MySQL On Ubuntu 9.04Document11 pagesVirtual Hosting With Proftpd and MySQL On Ubuntu 9.04alsrmuradPas encore d'évaluation
- Project 5 IcingaDocument25 pagesProject 5 Icingavinay kumar SinghPas encore d'évaluation
- Setting Up OpenVPN Server On Centos 7Document13 pagesSetting Up OpenVPN Server On Centos 7Abu FadilahPas encore d'évaluation
- How To Install Linux, Apache, Mysql, PHP (Lamp) Stack On UbuntuDocument9 pagesHow To Install Linux, Apache, Mysql, PHP (Lamp) Stack On UbuntuMada BaskoroPas encore d'évaluation
- How To Install A LAMP Stack On Ubuntu 18-ExampleDocument9 pagesHow To Install A LAMP Stack On Ubuntu 18-Examplecoyotesmith2Pas encore d'évaluation
- My First 10 Minutes On A Server - Primer For Securing UbuntuDocument18 pagesMy First 10 Minutes On A Server - Primer For Securing UbuntuΚώστας ΛυπίτκαςPas encore d'évaluation
- Prerequisites: Centos 7 Initial Server Setup GuideDocument8 pagesPrerequisites: Centos 7 Initial Server Setup GuideOUIAME NKHILIPas encore d'évaluation
- Koha Installation On DebianDocument4 pagesKoha Installation On DebianRtn M J AbdinPas encore d'évaluation
- Apacheubuntu 10.04 LucidDocument6 pagesApacheubuntu 10.04 LucidDiego NobilePas encore d'évaluation
- OpenLDAP Server Configuration On RHEL7Document6 pagesOpenLDAP Server Configuration On RHEL7amit_iihtdhn280Pas encore d'évaluation
- A Guide On How To Setup An Apache Virtual-Host Using A Self-Signed CertificateDocument7 pagesA Guide On How To Setup An Apache Virtual-Host Using A Self-Signed CertificateΟρεστης ΝαλμπαντηςPas encore d'évaluation
- Eckmar's Marketplace Script v2.0Document10 pagesEckmar's Marketplace Script v2.0MrLeak0% (2)
- Hadoop InstallDocument19 pagesHadoop InstallLâm LươngPas encore d'évaluation
- How To Install Linux, Apache, MySQL, PHP (LAMP) Stack On Ubuntu 16.04Document12 pagesHow To Install Linux, Apache, MySQL, PHP (LAMP) Stack On Ubuntu 16.04Rajesh kPas encore d'évaluation
- WWW Digitalocean Com Community Tutorials How To Install WordDocument23 pagesWWW Digitalocean Com Community Tutorials How To Install WordIvica FadljevićPas encore d'évaluation
- Integrating Active Directory With PHPDocument9 pagesIntegrating Active Directory With PHPGuilherme CamargoPas encore d'évaluation
- Backend Handbook: for Ruby on Rails AppsD'EverandBackend Handbook: for Ruby on Rails AppsÉvaluation : 1 sur 5 étoiles1/5 (1)
- Caillau, Guillon. S. Ephræm. Opera Omnia. 1832. Volume 7.Document540 pagesCaillau, Guillon. S. Ephræm. Opera Omnia. 1832. Volume 7.Patrologia Latina, Graeca et OrientalisPas encore d'évaluation
- Active Suspension Using SkyhookDocument14 pagesActive Suspension Using SkyhookSandor CleganePas encore d'évaluation
- 3412 Timing CalibrationDocument4 pages3412 Timing CalibrationHrvoje Škarica100% (3)
- Refrigeration and Air Conditioning Technology 8th Edition Tomczyk Test BankDocument14 pagesRefrigeration and Air Conditioning Technology 8th Edition Tomczyk Test Bankdavidphillipsmcyaqbeogf100% (29)
- STAT1008 Cheat SheetDocument1 pageSTAT1008 Cheat SheetynottripPas encore d'évaluation
- Certifi Cati N: Salary DoesDocument8 pagesCertifi Cati N: Salary DoesGeePas encore d'évaluation
- Asic Flow: Synopsys - ConstraintsDocument2 pagesAsic Flow: Synopsys - ConstraintsarghaPas encore d'évaluation
- Curriculam Vite: ObjectiveDocument3 pagesCurriculam Vite: ObjectiveSonyPas encore d'évaluation
- Belajar Bahasa Spanyol PDFDocument5 pagesBelajar Bahasa Spanyol PDFHimawan PrasojoPas encore d'évaluation
- MaseeiDocument34 pagesMaseeivikrant100% (1)
- 21 Clever Ways To Make Him Chase YouDocument1 page21 Clever Ways To Make Him Chase YouMagdalena SekulovaPas encore d'évaluation
- Impact Force CalculationDocument3 pagesImpact Force CalculationphamvanlaiPas encore d'évaluation
- Local Level Financial Systems: A Study On Three Union at Sylhet Sadar Upazilla in BangladeshDocument10 pagesLocal Level Financial Systems: A Study On Three Union at Sylhet Sadar Upazilla in BangladeshTriple A Research Journal of Social Science and HumanityPas encore d'évaluation
- Tech Bull 3 - Free Fall of ConcreteDocument4 pagesTech Bull 3 - Free Fall of ConcreteJoel TorcuatorPas encore d'évaluation
- Aunty Maria': Come Home For A Coffee: Teaching NoteDocument4 pagesAunty Maria': Come Home For A Coffee: Teaching NoteAditya DesaiPas encore d'évaluation
- flowswitchHFS25 PDFDocument2 pagesflowswitchHFS25 PDFlajosmolPas encore d'évaluation
- Books For GATE Mechanical EngineeringDocument9 pagesBooks For GATE Mechanical EngineeringNikhilChauhanPas encore d'évaluation
- Geotechnical Engineering - I: B.E. (Civil Engineering) Fourth Semester (C.B.S.)Document2 pagesGeotechnical Engineering - I: B.E. (Civil Engineering) Fourth Semester (C.B.S.)Praveen KumarPas encore d'évaluation
- Maximum Remaining - CodeChefDocument3 pagesMaximum Remaining - CodeChefShubhi SinghPas encore d'évaluation
- CV - Nhan - EnglishDocument4 pagesCV - Nhan - EnglishnhanpcPas encore d'évaluation
- DOA 19 Leaflet Framini 2p en-GB-ID High-ResDocument2 pagesDOA 19 Leaflet Framini 2p en-GB-ID High-ResHeri SiswantoPas encore d'évaluation
- Software Requirements Specification TemplateDocument6 pagesSoftware Requirements Specification TemplatekkrrrsssPas encore d'évaluation
- Atex Flow ChartDocument1 pageAtex Flow ChartMohammad KurdiaPas encore d'évaluation
- Open Enrollment and Racial Segregation in The Twin Cities: 2000 - 2010Document34 pagesOpen Enrollment and Racial Segregation in The Twin Cities: 2000 - 2010Minnesota Public RadioPas encore d'évaluation
- Full Download Strategic Management Text and Cases 9th Edition Dess Test BankDocument35 pagesFull Download Strategic Management Text and Cases 9th Edition Dess Test Banksaumvirgen2375812100% (28)
- Engaging MathematicsDocument48 pagesEngaging MathematicsDani ChiriacPas encore d'évaluation
- CSSMasterclassBook PDFDocument168 pagesCSSMasterclassBook PDFyankeePas encore d'évaluation
- POL 203 Intro To Western Political PhilosophyDocument202 pagesPOL 203 Intro To Western Political PhilosophyShan Ali Shah100% (1)
- MedigpsDocument8 pagesMedigpsAlex HillPas encore d'évaluation
- Chapter 1: History, Definition and Benefits of ReadingDocument12 pagesChapter 1: History, Definition and Benefits of ReadingKreshia KC IledanPas encore d'évaluation