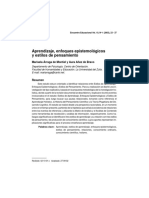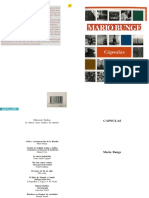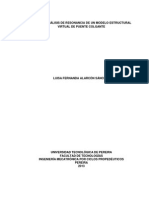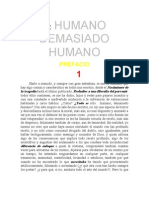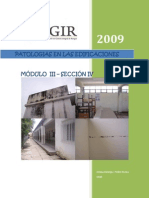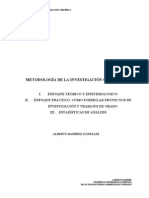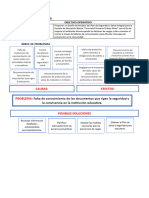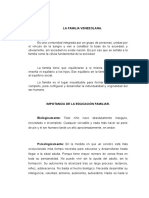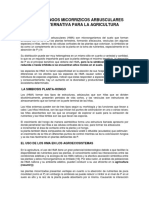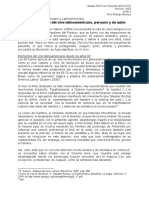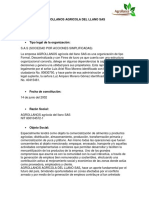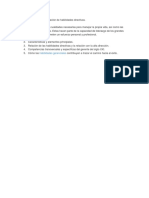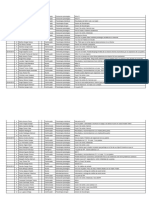Académique Documents
Professionnel Documents
Culture Documents
Moodle-Manual Del Profesor 4
Transféré par
Aleiro Enrique SotoCopyright
Formats disponibles
Partager ce document
Partager ou intégrer le document
Avez-vous trouvé ce document utile ?
Ce contenu est-il inapproprié ?
Signaler ce documentDroits d'auteur :
Formats disponibles
Moodle-Manual Del Profesor 4
Transféré par
Aleiro Enrique SotoDroits d'auteur :
Formats disponibles
Campus virtual Manual del profesor
3. Agregando Recursos a cada semana o tema
Figura 146. Tipos de recursos
Un archivo o una web
Los apuntes son contenidos, informacin que el maestro quiere que vean sus alumnos. Pueden
ser documentos preparados y subidos al servidor, pginas editadas directamente en la
plataforma o pginas e!ternas que aparecern dentro del curso.
Figura 14". #ecursos
Para ello se debe proceder de la siguiente forma$
% 1&" %
Campus virtual Manual del profesor
Figura 14'. (ditar una pgina )eb
*l elegir esta opcin se presenta una pantalla como la siguiente$
Figura 14+. ,ubir arc-ivos o )eb % configuracin
(n esta pantalla se pide la siguiente informacin$
Nombre: asignarle un nombre al material que se pondr en la pantalla.
Ubicacin: si lo que usted quiere conectar es una pgina de .nternet deber escribir la /#L.
Pero si lo que desea es subir un arc-ivo de cualquier tipo debe presionar el botn 0eli1a o suba
un arc-ivo2, con lo cual el campus lo llevar a la siguiente pgina$
% 1&' %
Glosario
URL:
"Uniform
Resource
Locator," y se
refiere a la
direccin
nica que
identifica a
una pgina
web en
Internet.
Campus virtual Manual del profesor
Figura 134. *rc-ivos
(n la figura anterior se pueden varios arc-ivos y algunas carpetas ya e!istentes, p ero usted
puede subir ms arc-ivos eligiendo el botn 0,ubir un arc-ivo2 y le permitir buscarlo como si
fuese el e!plorador de 5indo)s. /na ve6 que tiene el arc-ivo que desea que los alumnos
tengan acceso debe -acer un clic sobre el lin7 0elegir2 que se encuentre a la derec-a del arc-ivo
deseado. 8e esta manera el campus tomar este arc-ivo y mostrar una pantalla similar a la
anterior pero a-ora con el nombre del arc-ivo elegido.
Figura 131. (nla6ar arc-ivos o )eb
% 1&+ %
Campus virtual Manual del profesor
Luego de guardar los cambios los apuntes quedarn a disposicin de los alumnos, como se
muestra en la figura siguiente$
Figura 139. :ateriales
Etiqueta
;sta es una actividad verdadera que permite que usted inserte el te!to y grficos entre otras
actividades en la pgina del curso. Para acceder debe proceder de la siguiente manera$
Figura 13&. (tiqueta
(sta pantalla muestra un editor de te!tos como se ve en la pantalla siguiente$
% 144 %
Campus virtual Manual del profesor
Figura 134. (tiqueta % configuracin
8irectorio
(l recurso 8irectorio puede mostrar un directorio completo <1unto con sus subdirectorios= desde
el rea de arc-ivos de su curso. Los estudiantes pueden ver todos los arc-ivos y navegar por
ellos.
Figura 133. 8irectorio
Nombre: nombre que deseamos que tenga este recurso.
Resumen: descripcin que deseamos incluir para e!plicar el contenido del directorio.
% 141 %
Campus virtual Manual del profesor
Mostrar un directorio: permite elegir que directorio queremos incluir para que el alumno
pueda acceder. 8ebemos elegir entre los directorios que tenemos creados para el curso.
isib!e a estudiantes: indica si est visible para los alumnos o no.
% 149 %
Campus virtual Manual del profesor
"tras actividades que debe desarro!!ar e! #ro$esor de un curso
Asignar ro!es
Los profesores pueden asignar roles a los profesores que no tienen edicin del curso, a los
estudiantes y a los invitados, pero no pueden asignarse roles a ellos mismos. Para cambiar un
rol de profesor se deben dirigir al creador de cursos a al administrador.
La pantalla que permite asignar roles es la siguiente$
Figura 136. *signar roles
*l -acer clic para cambiar un rol el campus nos muestra la siguiente pantalla$
Figura 13". *signar roles
(n este caso se eligi asignar roles a un profesor no editor, por lo tanto aparece en la lista
despleglabe de la parte superior de la pantalla el nombre 0Profesor no editor2 pudi>ndose
cambiar a otro de la misma lista. (n la pantalla anterior -ay dos listas desplegables, en la de la
derec-a se encuentran todos los potenciales profesores no editores, para pasarlos a profesores
% 14& %
Campus virtual Manual del profesor
no editores se debe marcarlos con un clic y luego presionar la flec-a que se encuentra entre las
dos listas desplegables y los pasa a la lista de la i6quierda, quedando de esta manera
asignado.
%ru#os
:oodle tiene un cierto soporte para la nocin de grupos de alumnos en una asignatura. ?o
obstante, el concepto de @grupo@ en :oodle no es el de un equipo de estudiantes traba1ando en
una tarea comAn. Los grupos de :oodle se refieren a co-ortes o clases separadas de alumnos
que siguen una asignatura comAn pero con un profesor distinto, una disposicin no demasiado
frecuente en la /niversidad.
,in embargo, los grupos pueden ser Atiles, siempre que no se necesiten grupos que cambien
muc-o a lo largo del desarrollo del curso y, una limitacin importante, que no sea necesario que
un estudiante o profesor pertene6ca simultneamente a varios grupos. *ctualmente cada
persona slo puede pertenecer a un slo grupo, en :oodle.
Para definir grupos debemos utili6ar el enlace Grupos del panel de Personas. (sto nos dar
acceso al interfa6 de gestin de grupos. ,i todavBa no -ay ningAn grupo definido -abr que
activar el modo de edicin utili6ando el botn de edicin de la barra de navegacin <arriba a la
derec-a, como siempre=. *parecer entonces un interfa6 dividido en tres secciones$
&ersonas: lista las personas no asignadas a un grupo todavBa. Los profesores se
identifican por el sBmbolo @C@ delante de su nombre.
%ru#os: lista los grupos actualmente creados. ,e utili6a el botn para aDadir los
nombres escritos al lado del mismo a la lista de grupos.
Miembros: relaciona los miembros del grupo seleccionado en la lista de grupos.
Figura 13'. Erupos
Para asignar personas a un grupo basta seleccionar >ste en la lista de Erupos a continuacin ir a
la lista de Personas, seleccionar a una o varias personas y presionar el botn
% 144 %
Campus virtual Manual del profesor
para pasarlos al grupo seleccionado. Para eliminar una
asignacin o u grupo basta seleccionar la persona o el grupo y usar los botones de 0Fuitar2.
*dems se editar los grupos, para ello debe presionar el botn , lo que
se mostrar la siguiente pantalla$
Figura 13+. GaracterBsticas grupo
*dems del nombre y la descripcin se puede poner contraseDa y una imagen.
(!isten dos modos de funcionamiento cuando estn definidos grupos sobre :oodle$
Modo de gru#os visib!es: los alumnos de un grupo pueden ver los mensa1es en foros,
traba1os enviados en tareas, glosarios y cualesquiera otras actividades reali6adas por sus
compaDeros de otros grupos, pero ellos no pueden participar en esas actividades. Por
e1emplo, podrn leer los mensa1es de un foro, pero no podrn contestar salvo a los
mensa1es de miembros de su propio grupo.
Modo de gru#os se#arados: cada participante slo puede ver a su alrededor a los
miembros de su propio grupo. 8esconoce la e!istencia del resto de estudiantes de otros
grupos, que no son listados en la relacin de participantes, ni puede ver sus mensa1es en
foros etc. * todos los efectos una asignatura con grupos separados es similar a tener la
asignatura desdoblada en varias clases independientes.
* su ve6, estos dos modos pueden aplicarse al curso de dos formas distintas$ global, a nivel del
curso completo, para todos sus componentes a la ve6, o bien aplicndose de forma individual
para cada recurso o actividad de forma particular.
(l funcionamiento global se especifica en la configuracin del curso, activando la opcin
0for6ar modo de grupo2. 8e esta forma, si el curso se configura sin grupos, ningAn componente
traba1ar con grupos. ,i se configura con grupos separados o visibles, todos los componentes
pasarn a funcionar de esa manera.
% 143 %
Campus virtual Manual del profesor
Para poder especificar el modo de grupo por separado para cada recurso o actividad debe
desactivarse la opcin 0for6ar modo de grupo2 en la configuracin del curso. *sB, cada
componente adquirir el modo de grupo que est> activo en el momento de la creacin del
recurso o actividad.
Por e1emplo, si queremos crear tres foros, uno general para todos los alumnos, uno privado
donde los miembros de un grupo slo puedan leer y responder a los mensa1es de otros
miembros de su grupo y un tercero donde cada alumno vea los mensa1es de todos sus
compaDeros pero slo puedas responder a los de su grupo, lo que -aremos es, sucesivamente$
#econfigurar el curso como @sin grupos@, y crear el foro, que ser general
#econfigurar el curso como @grupos separados@, y crear un foro, que ser privado
#econfigurar el curso como @grupos visibles@, y crear un foro, que ser semiprivado
Holver a reconfigurar el curso como @sin grupos@
(l comportamiento de cara a grupos de cada recurso o actividad del curso se indica en el modo
de edicin por una serie de iconos adicionales al lado de cada componente$
in grupos
!rupos "isibles
!rupos separados
(sto es una ayuda al profesor. (n el modo normal no da ninguna indicacin del modo de grupo
al usuario, es transparente para >l, tan slo tiene que utili6ar el recurso o la actividad tal y como
le viene configurada. (stos
iconos se pueden usar
tambi>n para cambiar el
modo de grupo de una
actividad particular. Iaga clic
en el icono y ver cmo el
modo de grupo cambia
cBclicamente entre los a1ustes
sin grupos'grupos
visibles'grupos separados.
Figura 164. Erupos
Guando los grupos estn activados, aparece una nueva opcin en todas y cada una de las
pginas de gestin de recursos y actividades de :oodle.
*-ora es necesario especificar con qu> grupo se est traba1ando en cada momento. (n la parte
superior i6quierda del interfa6 aparecer una
indicacin del modo de grupo de esta
actividad y una ca1a desplegable para
seleccionar el grupo concreto con el que se
traba1ar en cada momento. Gomo profesor,
usted tiene generalmente acceso a todos los
grupos.
Figura 161. Tipos de grupo
% 146 %
Campus virtual Manual del profesor
(o#ias de seguridad
Permite reali6ar la copia de un curso para luego ser borrado e instalado ms adelante.
Figura 169. Gopias de seguridad
*l elegir esta opcin aparece una pantalla con las siguientes opciones$
Gada una de estas opciones me permiten incluir o
no cada una de las actividades que fueron
diseDadas en el curso que estoy intentando reali6ar
la copia de seguridad. *dems puedo elegir si
quiero incluir los datos del usuario o no.
La opcin usuarios permite reali6ar una copia de
los usuarios del curso o de todos los usuarios.
Puedo elegir si quiero incluir los registros de los
accesos o no.
,e puede incluir los arc-ivos de los usuarios o no.
,e puede incluir los arc-ivos que el profesor puso
en el curso o no.
Finalmente se tiene la opcin de Gontinuar o
cancelar.
*l elegir la opcin continuar el sistema mostrar
un pantalla con el resumen de las opciones que
usted eligi y la opcin de continuar o cancelar, al
elegir la opcin de cantinuar se reali6ar se la
copia con lo el sistema brindar una pgina con la
informacin que grab como la de la figura 1&4.
Figura 16&. Gopias de seguridad
% 14" %
Campus virtual Manual del profesor
Figura 164. Gopias de seguridad
% 14' %
Campus virtual Manual del profesor
Figura 163. Gopias de seguridad
(n este caso el sistema produ1o un error en la grabacin y no pudo terminar la misma, si esto
ocurre debe avisar al responsable de sistemas, de lo contrario mostrar la pantalla con todo lo
que grab.
Restaurar
&ermite restaurar un curso que est guardado en otra parte por medio de una copia de seguridad.
*l elegir esta opcin el sistema le presentar la siguiente pantalla$
Figura 166. *rc-ivos
La ventana de la pantalla anterior nos muestra las siguientes opciones$
)og!e: es el recuadro que est a la i6quierda que nos permite reali6ar una marca con el mouse.
% 14+ %
Campus virtual Manual del profesor
Nombre: se muestra el nombre del arc-ivo en color a6ul, esto nos permite ba1ar el arc-ivo del
server y grabarlo en cualquier otra unidad.
Accin: las aciones posibles son cuatro$
o 8escomprimir$ la copia de seguridad est comprimida, con esta opcin se
descomprime.
o Listar$ permite listar todos los componentes que formas parte de la copia de
seguridad.
o #estaurar$ vuelve a grabar en el campus virtual el curso que estaba en la copia
de seguridad.
o #enombrar$ cambia el nombre de la copia de seguridad.
(on !os archivos escogidos...: al elegir esta opcin se abrir en tres nuevas opciones que nos
dice que podemos -acer con los arc-ivos que -emos marcado en el primer punto 0togle2
o :over a otro directorio$ se puede moverlo de lugar entre los directorios.
o Jorrarlo$ se puede borrarlo.
o Grear un arc-ivo 6ip$ se puede comprimirlo, en caso de que sea una copia de
seguridad ya est como arc-ivo 6ip, por lo tanto no necesitar -acerlo.
(rear directorio: puede crear nuevos directorios a los ya e!istentes.
,ubir un arc-ivo$ se puede agregar algAn otro arc-ivo que uno desee agregar, ya que esta
opcin es prcticamente la misma de la de 0*rc-ivos2 que se ya se e!plicaron.
Reiniciar
(sto te permite vaciar un curso de datos de usuarios, mientras permanecen las actividades y
otras especificaciones. Por favor, se cuidadoso con el curso que escoge para borrar, KLo -ar
para siempreL
Puede borrar lo siguiente en cualquier combinacin$
*lumnos
Profesores
(ventos
#egistros
Erupos
Puede borrar todos los mensa1es enviados de los tipos de foro seleccionados$
Foro de noticias
Foro del profesor
8iscusin ,imple
Gada persona envBa una respuesta
Foro estndar para uso general
Puedes tambi>n especificar una fec-a de comien6o de un nuevo curso
% 134 %
Campus virtual Manual del profesor
Figura 16". #einiciar cursos
(n la imagen anterior se puede elegir lo que se desea quitar.
*n$ormes
La -erramienta :oodle del Gampus virtual lleva, obviamente, un registro completo de todas las
actividades del usuario en la plataforma$ todos los recursos que -a leBdo, cuantas veces los -a
visitado y cundo, que actividades -a completado y cules no, que calificacin a obtenido en
cada una, los cuestionarios que -a completado, todos los mensa1es que -a mandado a foros,
entradas de diarios y de glosarios. *bsolutamente todo. (sto se muestra en la pantalla siguiente$
Figura 16'. .nformes
% 131 %
Campus virtual Manual del profesor
(n la pantalla anterior se puede ver que los informes se dividen en dos grupos que detallamos a
continuacin$
(n esta divisin se puede elegir lo siguiente$
Gursos$
#oles$
Fec-a$
*ctividades$
*cciones$
8estino$
*dems de elegir las opciones anteriores usted puede elgiur entre los lin7s siguientes$
#egistros en vivo
.nforme de actividades
(stadBsticas
®untas
?os muestra una pantalla de todas las preguntas que tenemos en nuestras categorBas.
Esca!as
(n cualquier curso los profesores pueden crear nuevas escalas personali6adas con el
ob1eto de llevar a cabo cualquier actividad de evaluacin.
(l nombre de la escala deberBa ser una frase que la identifique con claridad$ ese nombre
aparecer tanto en listas de seleccin de escalas como en los botones de ayuda sensibles al
conte!to.
La propia escala se define como una lista 1errquica de valores, de negativo a positivo,
separados por comas. Por e1emplo$
0.nsuficiente, #egular, Promedio, Jueno, :uy bueno, (!celenteL0
Las escalas deberBan asimismo incluir una descripcin adecuada de lo que significan y
cmo deberBan utili6arse. (sta descripcin aparecer en las pginas de ayuda para profesores y
estudiantes.
% 139 %
Campus virtual Manual del profesor
Por Altimo, puede -aber una o ms escalas @estndar@ definidas en el sitio por el
administrador del sistema. (stas escalas estarn disponibles en todos los cursos.
(n la siguiente pantalla se muestra como se debe traba1ar con las escalas$
Figura 16+. (scalas
Figura 1"4. (scalas
Nombre: el nombre de la escala deber#a ser una frase que la
identifique con claridad$ ese nombre aparecer tanto en listas de
seleccin de escalas como en los botones de ayuda sensibles al
conte%to.
Escala: la propia escala se define mediante una lista &errquica de
"alores, de negati"o a positi"o, separados por comas. 'or e&emplo$
Insuficiente, Regular, Promedio, Bueno, Muy bueno, Excelente!
Descripcin: es un te%to e%plicati"o de lo que significan los
diferentes ni"eles de la escala y cmo deber#an utili(arse. )sta
descripcin aparecer en las pginas de ayuda para profesores y
estudiantes.
% 13& %
Campus virtual Manual del profesor
Archivos
(n la gestin de cualquier actividad informtica tendremos que mane1ar fic-eros de datos.
(n este caso, adems, tendremos que gestionarlos no en nuestro ordenador personal sino en el
servidor 5eb del Gampus virtual. Iay que recordar que slo sern accesible, visibles en el
navegador 5eb, aquellos recursos <te!tos, imgenes, documentos, programas= que residan en
una locali6acin compartida y publicada en 5eb. ?uestro ordenador personal es normalmente
privado, no dispone del soft)are que lo convierte en un servidor 5eb y, adems, estar apagado
buena parte del tiempo.
Gada asignatura virtual dispone de un espacio privado en el servidor <un directorio o carpeta=,
slo accesible desde la propia asignatura. (n ese espacio el profesor puede colocar los fic-eros
que necesite que sean accesibles a trav>s de la 5eb. ,ern arc-ivos correspondientes
documentos que quiera poner a disposicin de los alumnos. Tambi>n todos los elementos que
quiera que apare6can -iperenla6ados en los recursos de contenido de su asignatura$ arc-ivos de
imagen, documento y programas descargables. .ncluso, puede construir un sitio 5eb completo
y ubicarlo en un subdirectorio del espacio 5eb de su asignatura virtual.
(l gestor de fic-eros de :oodle le da acceso al sistema de arc-ivos del servidor 5eb y le
permite intercambiar fic-eros entre el servidor y su ordenador personal, adems de gestionar
esos fic-eros en el propio servidor 5eb. Para entrar en el gestor de fic-eros, basta con seguir el
enlace del panel de *dministracin de su asignatura. Tan slo los profesores con
permiso de edicin en la asignatura vern este enlace.
(l gestor presenta una interfa6 bastante clsica, con una lista de directoriosMcarpetas y fic-eros
individuales. Para cada uno se indica su tamaDo y data de Altimo modificacin. ,i pinc-a en el
nombre de un fic-ero podr verlo separadamente en una nueva ventana del navegador o bien
descargarlo a su ordenador personal. Pinc-ando en el nombre de una carpeta visuali6amos su
contenido. Para navegar por las subcarpetas se emplea la barra de navegacin estndar del
cabecero, que nos indicar en todo momento dnde estamos.
Figura 1"1. *dministrar
% 134 %
Campus virtual Manual del profesor
(n la pantalla que se muestra a continuacin puede ver la pantalla siguiente$
Figura 1"9. *rc-ivos
* la derec-a tendr una serie de acciones a reali6ar sobre cada arc-ivo. Las opciones
presentadas variarn segAn el tipo de arc-ivo. ,lo se muestran las que sean aplicables a cada
uno en particular$
Renombrar: cambia el nombre del fic-ero. ,e utili6a un servidor Linu!, asB que los nombres
seguirn sus convenios <distinguirn mayAsculas de minAsculas, las e!tensiones no tienen
significado real etc=.
Editar: si se trata de un arc-ivo IT:L, css o similar, podremos editarlo in situ en el servidor
empleando el editor de te!to IT:L de :oodle. Tenga en cuenta que este editor eliminar
scripts embebidos y algunos otros elementos IT:L por ra6ones de seguridad. Tambi>n
modificar los -iperenlaces internos, para -acerlos absolutos, en el marco del servidor de
:oodle. ,i quiere utili6ar arc-ivos IT:L arbitrarios con todo tipo de scripts embebidos y sin
restricciones de las marcas o atributos aplicados, emplee un editor e!terno.
+escom#rimir: descomprime arc-ivos 6ip y similares <usando las utilidades estndar del
sistema operativo del servidor=.
,istar: presenta una lista del contenido de un fic-ero 6ip o similar.
Restaurar: restaura una copia de seguridad previamente almacenada. Her ms adelante.
Gada arc-ivo puede ser seleccionado activando la casilla situada 1usto a su i6quierda. Gon los
arc-ivos seleccionados se pueden reali6ar las acciones indicadas en la ca1a desplegable inferior$
mover de carpeta, comprimir o borrar.
Figura 1"&. *rc-ivos escogidos
% 133 %
Campus virtual Manual del profesor
Ntro par de botones nos permite crear nuevas carpetas y subir arc-ivos del ordenador personal
al servidor )eb. Para descargar un fic-ero no necesitamos un botn especBfico, basta pinc-ar en
su nombre. (l gestor slo puede subir o ba1ar del servidor un fic-ero cada ve6. ,i usted necesita
transferir una gran cantidad de fic-eros de un lado a otro <incluso estructuras comple1as con
varios niveles de subcarpetas=, es preferible empaquetarlos en un Anico arc-ivo zip o tar. Gomo
-emos visto, :oodle puede
descomprimir arc-ivos en el
servidor 5eb.
Figura 1"4. ,ubir arc-ivos
(a!i$icaciones
,iguiendo el enlace del panel 0*dministracin2 llegamos al libro de
calificaciones de :oodle. ;ste es una tabla de doble entrada. (n vertical tenemos la lista de
alumnos matriculados en la asignatura, y en -ori6ontal la relacin de todas las actividades
evaluables que contenga la asignatura. (n la matri6 obtenida podemos encontrar la
calificacinalcan6ada por cada alumno en cada actividad.
Iaciendo clic en las fotos de cada alumno podremos llegar a su informe de actividades
particular, con lo que tendremos una visin de todo su traba1o en el Gampus virtual, no slo sus
calificaciones. Pinc-ando en los nombres de las actividades podremos revisar cada actividad
yanali6 ar el desempeDo de todos los alumnos en esa actividad particular.
Figura 1"3. (scala
(n la siguiente figura se muestra un e1emplo de calificaciones$
% 136 %
Campus virtual Manual del profesor
Figura 1"6. Galificaciones
(l libro de calificaciones se puede e!portar a nuestro ordenador personal utili6ando los botones
al efecto. ,e puede descargar como un arc-ivo de te!to <columnas separadas por tabuladores= o
como un arc-ivo de -o1a de clculo <:,O(!cel .!ls=. ?o se pueden importar calificaciones a
:oodle, para crear una columna de calificaciones -ay que crear una actividad evaluable en la
pgina principal del curso. Precisamente para eso e!isten Tareas off%line, asociacin a un
arc-ivo producto, para permitir llevar un registro en el Gampus virtual de actividades reali6adas
total o fundamentalmente fuera del Gampus virtual, de forma no informati6ada.
-i!tros
*dems de los diferentes mdulos que -emos visto y que permiten aDadir contenidos materiales
a nuestra asignatura, :oodle incluye otras caracterBsticas gen>ricas que pueden facilitar esta
labor. ,e trata de @filtros@ que permiten visuali6ar en recursos te!tuales elementos que no son de
te!to, como imgenes, audio y video, asB como -iperenlaces. (stos filtros estn generalmente
disponibles en cualquier elemento de :oodle. Pa seamos profesores escribiendo el manual de
la asignatura o estudiantes c-arlando con otros en un foro, podremos utili6ar esta funcionalidad
en cualquier entrada de te!to.
Los filtros deben ser instalados por el administrador del sistema y requieren algunos programas
informticos adicionales distintos de :oodle <en el servidor, no su PG=. ,i observa que alguna
de las caracterBsticas que se e!ponen a continuacin no funciona, pngase en contacto con el
,ervicio t>cnico del Gampus virtual <en el curso Punto de Encuentro de la categorBa
Gomunidad= para advertir de ese problema.
E.#resiones matem/ticas
(stos filtros son un mecanismo para convertir un lengua1e de sBmbolos <tal como Te!= en una
representacin visual de las e!presiones matemticas como imgenes, de forma que la
transmisin de la informacin matemtica sea ms directa. (!isten dos filtros separados, que se
aplican a distintos tipos de notaciones. ,endos e1emplos es lo me1or -i!tro )e. (ste filtro nos
permite escribir cualquier te!to Te! estndar en cualquier parte de :oodle <incluidos los foros,
etc.=. (l te!to te! debe ser escrito entre sBmbolos @QQ@ tanto al principio como al final de la
e!presin, como delimitadoresde la misma. Por e1emplo si escribimos$
% 13" %
Campus virtual Manual del profesor
QQ RJigsumOSiTR1UVSn%R1URfrac1SR8elW!URJigintOS!OiUVS!OSiXR1UURSRfrac1SR8elW!URbig
Y<!OSiX1U%!=yOiVS3QRstarURbigZ%f<!=RUVR9d!QQ
se mostrar como esto <es una imagen gif insertada en lBnea con el te!to=$
Te! es bien conocido por los matemticos y casi por cualquiera que -aya tenido que escribir
e!presiones matemticas en un ordenador. (s muy potente, capa6 de componer las e!presiones
ms comple1as, pero tambi>n complicado de dominar. /n manual del subcon1unto de Te!
implementado en :oodle puede consultarse en la pgina 5eb de mimeTe!$
-ttp$MM))).for7os-.comMmimete!manual.-tml. Podemos utili6ar esta funcionalidad en
cualquier parte de :oodle donde se nos pida entrar un te!to, basta colocar algo entre QQ mi
e!presin QQ para activar la conversin.
-i!tro (a!cu!adora 0a!gebra1
(ste filtro traba1a de forma anloga al de Te!, pero mane1a una sinta!is ms simple, basada en
la usada por :aple, como la utili6ada por las calculadoras cientBficas de mano <ms parecida a
la de las Te!as .nstruments=. (l filtro interpreta cualquier e!presin escrita entre los
delimitadores [[ y la convierte en una representacin grfica, una imagen gif. Por e1emplo$
[[cos-<!,9=%sin-<!,9=T1[[
se convierte en$ cos-
2
<!= \ sen-
2
<!= T 1
?o e!iste una referencia estricta de la sinta!is de este filtro, algunos e1emplos los tiene en la
tabla anterior. /na restriccin general es que el filtro necesita una e!presin matemtica
completa.
,i escribe algo como [[ 9 ! T [[ no ser convertido, pues falta el segundo t>rmino.
% 13' %
Campus virtual Manual del profesor
2o!icitud de cursos
Guando un profesor desea solicitar un nuevo curso a la persona responsable de crear los cursos
debe ingresar desde la pantalla principal a la opcin todos los cursos como se encuentra
remarcado en la figura siguiente.
Figura 1"". Todos los cursos
Luego el campus virtual le mostrar la siguiente pantalla$
% 13+ %
Campus virtual Manual del profesor
Figura 1"'. ,olicitud de curso
(n la parte ba1a de la pantalla, al centro se encuentra el botn 0,olicitud de curso2, al
presionarlo obtenemos una nueva pantalla$
Figura 1"+. ,olicitud de curso
Gon la informacin que usted a completado el formulario el responsable de la creacin de los
mismo -ar su tarea y luego podr usar el curso.
% 164 %
Vous aimerez peut-être aussi
- Libro La Ciencia Fundamentos y Mc3a9todoDocument90 pagesLibro La Ciencia Fundamentos y Mc3a9todorefo44100% (1)
- Texto Guia de Ingenieria Antisismica PDFDocument254 pagesTexto Guia de Ingenieria Antisismica PDFEd Manz80% (5)
- EVOLUCIÓN MÉTODO EconomíaDocument126 pagesEVOLUCIÓN MÉTODO EconomíaEvelyn OrtizPas encore d'évaluation
- 907 909 1 PB PDFDocument15 pages907 909 1 PB PDFjaserqhPas encore d'évaluation
- Bunge Mario - CapsulasDocument128 pagesBunge Mario - CapsulasAleiro Enrique SotoPas encore d'évaluation
- Analisis Puente ColganteDocument71 pagesAnalisis Puente Colganteniltonluis0% (1)
- Guia Emprendedores Nebts 2007Document160 pagesGuia Emprendedores Nebts 2007Aleiro Enrique SotoPas encore d'évaluation
- FriedrichDocument17 pagesFriedrichLrafilhoPas encore d'évaluation
- Bunge CapsulasDocument128 pagesBunge CapsulasBAKUNO100% (1)
- Actividad 2 Aleiro SotoDocument10 pagesActividad 2 Aleiro SotoAleiro Enrique SotoPas encore d'évaluation
- Metodología de La InvestigaciónDocument284 pagesMetodología de La InvestigacióngustavoPas encore d'évaluation
- 04 Patologias en Las EdificacionesDocument44 pages04 Patologias en Las EdificacionesNana Koothrappali83% (6)
- Alberto Ramirez - Metodología de La Investigación CientíficaDocument0 pageAlberto Ramirez - Metodología de La Investigación CientíficaJorge BaronPas encore d'évaluation
- T31557 PDFDocument497 pagesT31557 PDFRene Pascual Quispe FloresPas encore d'évaluation
- Investigac Proyectiva Curso 2012Document68 pagesInvestigac Proyectiva Curso 2012Aleiro Enrique SotoPas encore d'évaluation
- Tipos y Diseños de Investigación HolisticaDocument39 pagesTipos y Diseños de Investigación HolisticaAleiro Enrique SotoPas encore d'évaluation
- Estudio de Impacto Vial PeruDocument105 pagesEstudio de Impacto Vial PeruOmar FigueraPas encore d'évaluation
- La Gestion y El Sentido Del DoctoradoDocument18 pagesLa Gestion y El Sentido Del DoctoradoAleiro Enrique SotoPas encore d'évaluation
- Covenin 2402-97-Tipologia de Los Vehiculos de CargaDocument13 pagesCovenin 2402-97-Tipologia de Los Vehiculos de Cargaromanvictor200086% (7)
- Ejemplo Con PilotesDocument8 pagesEjemplo Con PilotesMARIANO100% (7)
- Etnografia 1 PDFDocument17 pagesEtnografia 1 PDFAleiro Enrique SotoPas encore d'évaluation
- Estructuras de Contención y AnclajesDocument68 pagesEstructuras de Contención y Anclajessebasuq100% (6)
- Curso Aplicado de Cimentaciones Colegio Arquitectos MadridDocument266 pagesCurso Aplicado de Cimentaciones Colegio Arquitectos Madridbombaikos92% (25)
- Teoria Flujo Libre GuevaraDocument79 pagesTeoria Flujo Libre GuevaraMaría L. GarzónPas encore d'évaluation
- Moodle-Manual Del Profesor 3Document58 pagesMoodle-Manual Del Profesor 3Aleiro Enrique SotoPas encore d'évaluation
- Como Planear Una Leccion Bajo El Modelo AssureDocument2 pagesComo Planear Una Leccion Bajo El Modelo AssureAleiro Enrique SotoPas encore d'évaluation
- Moodle-Manual Del Profesor 2Document46 pagesMoodle-Manual Del Profesor 2Aleiro Enrique SotoPas encore d'évaluation
- Tesis Patologia Del Concreto Armado KstuardoDocument213 pagesTesis Patologia Del Concreto Armado KstuardoAleiro Enrique Soto50% (2)
- Moodle-Manual Del AlumnoDocument55 pagesMoodle-Manual Del AlumnoAleiro Enrique SotoPas encore d'évaluation
- Cobitt 5 Entregar, Dar Servicio y Soporte (DSS)Document4 pagesCobitt 5 Entregar, Dar Servicio y Soporte (DSS)Adrian CruzPas encore d'évaluation
- Piensa Como Un GanadorDocument8 pagesPiensa Como Un GanadorJuan CastlePas encore d'évaluation
- Eje Salud y Seguridad Objetivo Operativo, Árbol de ProblemasDocument1 pageEje Salud y Seguridad Objetivo Operativo, Árbol de ProblemasCelia GomezPas encore d'évaluation
- CyT 3° - SESIÓN 14 DE MARZODocument11 pagesCyT 3° - SESIÓN 14 DE MARZODo DoPas encore d'évaluation
- La Politica Exterior de Los Estados - Calduch, RDocument33 pagesLa Politica Exterior de Los Estados - Calduch, RAndres Valera RuizPas encore d'évaluation
- Sociologia Familia VenezolanaDocument29 pagesSociologia Familia Venezolanamauribeth zerpa100% (1)
- Perfetti 1Document7 pagesPerfetti 1Francesco BucciPas encore d'évaluation
- Cuestiones Práctica 3 Rubén Martínez MartínezDocument3 pagesCuestiones Práctica 3 Rubén Martínez MartínezRubén Martínez MartínezPas encore d'évaluation
- Ejercicios de Presión IIDocument9 pagesEjercicios de Presión IIRenato DonosoPas encore d'évaluation
- Cambios de Paradigma en Misiones.Document2 pagesCambios de Paradigma en Misiones.Anonymous fchwWSM08yPas encore d'évaluation
- Adaptaciones Fisiologicas PDFDocument38 pagesAdaptaciones Fisiologicas PDFEdwin Jesús Lainas Araujo100% (1)
- Tipos de Sistema OperativosDocument2 pagesTipos de Sistema OperativosJosefelixPas encore d'évaluation
- Actividad Evaluada Uno Silvia ElíasDocument5 pagesActividad Evaluada Uno Silvia ElíasmonelilorsilPas encore d'évaluation
- El Lenguaje de Marcado de HipertextoDocument7 pagesEl Lenguaje de Marcado de HipertextoAlex RivasPas encore d'évaluation
- 02 - Homeostasis + Autopoiesis (3° Medio BIO)Document2 pages02 - Homeostasis + Autopoiesis (3° Medio BIO)Ignacio GonzálezPas encore d'évaluation
- Hongos MicorrizicosDocument2 pagesHongos MicorrizicosTamara LopezPas encore d'évaluation
- La TemperaturaDocument3 pagesLa TemperaturamaryPas encore d'évaluation
- Paraíso Como Parte Del Cine Latinoamericano, Peruano y de AutorDocument4 pagesParaíso Como Parte Del Cine Latinoamericano, Peruano y de AutorART.A Alessio Del Pozo TemochePas encore d'évaluation
- Guía de aprendizaje: Fundamentos de la Didáctica y enfoque de la corporeidadDocument5 pagesGuía de aprendizaje: Fundamentos de la Didáctica y enfoque de la corporeidadMiller ParedesPas encore d'évaluation
- Escala de Relaciones IntrafamiliaresDocument7 pagesEscala de Relaciones IntrafamiliaresMARÍA DE LOURDES LONGI100% (2)
- Caso MercaditoDocument2 pagesCaso MercaditoValenciaKathrinPas encore d'évaluation
- Salud Mental Power PointDocument20 pagesSalud Mental Power Pointjabyadrianyie100% (2)
- Practica Expresiones SimbolicasDocument3 pagesPractica Expresiones SimbolicasVictor J. OrePas encore d'évaluation
- TrabDocument7 pagesTrabjenniferPas encore d'évaluation
- Psicología 1Document67 pagesPsicología 1LEONEL JUNIOR HEREDIA ALTAMIRANOPas encore d'évaluation
- Definición y Clasificación de Habilidades DirectivasDocument4 pagesDefinición y Clasificación de Habilidades DirectivasJulian Fernado Rivas100% (1)
- Solucionario Prolemas de Resistencia de MaterialesDocument184 pagesSolucionario Prolemas de Resistencia de MaterialesFerney Eusse100% (2)
- 01Document10 pages01Lars AlexandersonPas encore d'évaluation
- Manual de Modelado de Edificio en Etabs Javier Guevara DavilaDocument83 pagesManual de Modelado de Edificio en Etabs Javier Guevara DavilaArmandoCuetoVargasPas encore d'évaluation
- Silabus NeuroanatomiaDocument15 pagesSilabus NeuroanatomiajamesPas encore d'évaluation