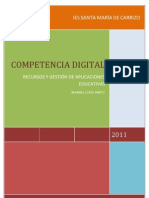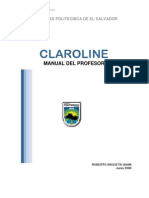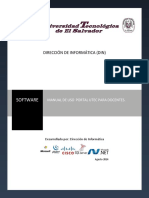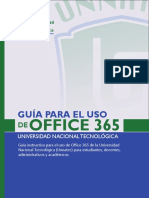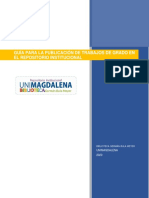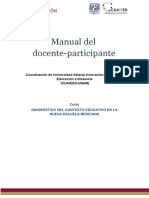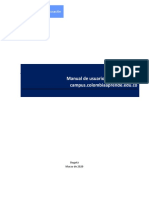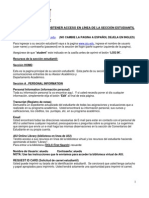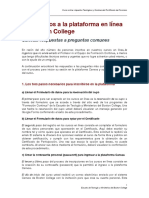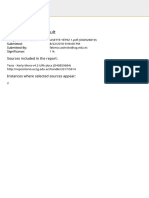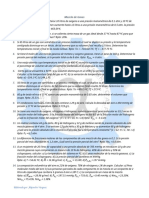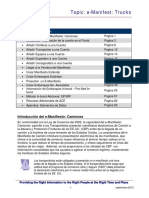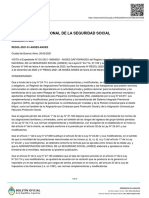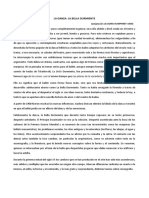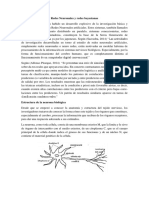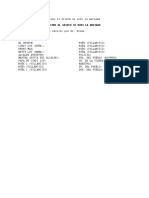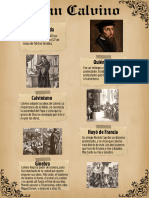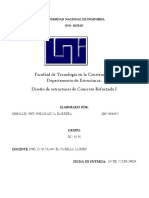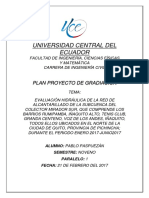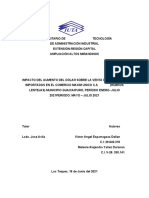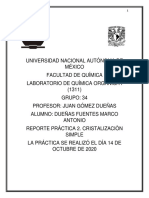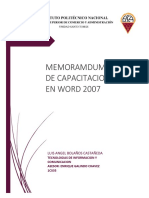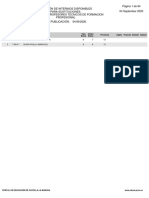Académique Documents
Professionnel Documents
Culture Documents
Guia 1 Avac 2.0
Transféré par
Dennis Steve Chang Pappe0 évaluation0% ont trouvé ce document utile (0 vote)
108 vues18 pagesTitre original
GUIA 1 AVAC 2.0
Copyright
© © All Rights Reserved
Formats disponibles
PDF, TXT ou lisez en ligne sur Scribd
Partager ce document
Partager ou intégrer le document
Avez-vous trouvé ce document utile ?
Ce contenu est-il inapproprié ?
Signaler ce documentDroits d'auteur :
© All Rights Reserved
Formats disponibles
Téléchargez comme PDF, TXT ou lisez en ligne sur Scribd
0 évaluation0% ont trouvé ce document utile (0 vote)
108 vues18 pagesGuia 1 Avac 2.0
Transféré par
Dennis Steve Chang PappeDroits d'auteur :
© All Rights Reserved
Formats disponibles
Téléchargez comme PDF, TXT ou lisez en ligne sur Scribd
Vous êtes sur la page 1sur 18
17-5-2014
Gua para el uso
de las aulas
virtuales.
Ambiente Virtual de Aprendizaje
Cooperativo, Avac 2.0
Universidad Politcnica Salesiana
Ing Joe Llerena Msig, MSc, MAE
DIRECTOR TCNICO DE UNADEDVI, UPS - GUAYAQUIL
UNIDAD ACADMICA DE EDUCACIN A DISTANCIA Y VIRTUAL.
Pgina 1 de 17
Contenido
INGRESO AL PORTAL WEB ................................................................................................................... 2
CUENTA INSTITUCIONAL ..................................................................................................................... 2
ENLACES A LOS AMBIENTES VIRTUALES ............................................................................................. 5
INGRESO A LAS AULAS VIRTUALES ...................................................................................................... 6
SUBIR EL PLAN ANALTICO .................................................................................................................. 8
CREAR UNA CARPETA Y SUBIR ARCHIVOS ........................................................................................... 9
PORTADA DE BIENVENIDA ................................................................................................................ 13
CAPTULO Y ACTIVIDADES ................................................................................................................. 17
Pgina 2 de 17
Imagen 1. Imagen del portal web de la Universidad www.ups.edu.ec
INGRESO AL PORTAL WEB
Bienvenido al portal web de la universidad, ste lugar es administrado por nuestros amigos del
Departamento de Tecnologas de la Informacin, a travs de l debemos estar pendiente de todo
tipo de comunicados as como cualquier realizacin de trmite o comunicacin alguna.
Ingrese a: www.ups.edu.ec encontrar enlaces importantes, ahora dirgase a:
1. Iniciar Sesin
CUENTA INSTITUCIONAL
Al iniciar sesin en el portal web, procedemos a ingresar nuestra cuenta de correo institucional,
asignada por GTH (enviada a su cuenta de correo personal con su contrasea, o comunicada por
los medios indicados cuando finalice su proceso de seleccin). Revise su cuenta de correo
personal, en la seccin de correos no deseados, o comunquese con Gestin de Talento Humano
sobre su estado en la universidad.
Inicie sesin en el portal para ingresar a su
cuenta institucional y de esta manera activar
todos los servicios web, entre ellos el AVAC.
1
jllerena@ups.edu.ec
..........
Imagen 2. Imagen de inicio de sesin en el portal web.
1 2
Pgina 3 de 17
El formato de sus cuenta institucional para los docentes es en muchos casos es la primera letra de
su nombre y su apellido completo, cuando existan usuarios en la unviersidad (Quito, Cuenca,
Macas, Paute y Guayaquil) con similares apellidos e iniciales de nombres iguales el esquema ser
de la siguiente manera: (lo genera un computador)
Marianella Rodrguez Snchez mrodriguez@ups.edu.ec
Mara Rodrguez Santistevan mrodriguezs@ups.edu.ec
Melany Rodrguez Soria mrodriguezs1@ups.edu.ec
Y siguientes; de igual manera ocurre con los estudiantes pero en su identificador de dominio, se
atepone est, ejemplo, si fueran los anteriores nombres fueran de estudiantes seran:
Marianella Rodrguez Snchez mrodriguez@est.ups.edu.ec
Mara Rodrguez Santistevan mrodriguezs@est.ups.edu.ec
Melany Rodrguez Soria mrodriguezs1@est.ups.edu.ec
Adems encontrar dos opciones en la imagen 2, que corresponden a:
1.- Olvid su usuario
2.- Recordar contrasea
Cuando tenga dificultades con recordar
su usuario o contrasea, utilice estos enlaces
para solucionar su dificultad.
En su cuenta institucional puede revisar varios enlaces donde encontrar todo lo concerniente a
servicios web tanto para docentes o para estudiantes.
Recuerde que, es en ste lugar (cuenta institucional) donde ingresar notas, realizar la revisin
de las ctedras asignadas, revisar su rol de pagos, realizar las autoevaluaciones, ingresar a los
ambientes virtuales, descargar el listado de estudiantes legalmente registrados entre los ms
importantes que todo docente deba tener presente.
Indicamos que es importante revisar el estado de los estudiantes en el enlace de listado de
Alumnos, de tal forma que no tenga usted, dificultades cuando se recepten los exmenes.
Puede ingresar a:
1.- Su Correo Institucional ...................................... (Office 365, servicios de Microsoft)
2.- Enlace a su Cuenta Institucional ........................
3.- Horario de clases ............................................... (asignado por su director de carrera)
4.- Listado de Alumnos ........................................... (legalmente registrados)
5.- Registro de notas ............................................... (Ingreso de notas al finalizar los exmenes)
6.- Rol de pagos .................................................. (GTH registra)
7.- Ambientes Virtuales .......................................... (Presencial: asignadas por el director de carrera
.................................................. y Paracadmicos: asignadas por el director de ingls y
.................................................. deportes respectivamente)
Recuerde que en estas opciones, usted debe
responsabilizarse de que ser restaurada su contrasea
con otra.
Pgina 4 de 17
Recuerde:
1.- Su Correo Institucional, revise continuamente, toda gestin en la universidad, es con su correo institucional.
2.- Enlace a su Cuenta Institucional, es la pgina personal que le proporciona el portal web
3.- Horario de clases, tenga en cuenta que su director de carrera es el que asigna las ctedras, a l comunique si no
aparecen las indicadas.
4.- Listado de Alumnos, tome en cuenta que hay procesos que los estudiantes deben cumplir: entrega de
documentacin, registrarse adecuadamente y pagos, es decir no slo cancelar valores, deben ellos registrarse en los
das indicados y cumplir todos los requisitos para que se encuentren legalmente registrados.
5.- Registro de notas, en las fechas indicadas en la carpetad docente o por correo electrnico, depus de la rendicin
de exmenes.
6.- Rol de pagos, registrado por Gestin de Talento Humano.
7.- Ambientes Virtuales, si tiene asignaturas de Direcciones de Carrera, debe ingresar al Avac por AVAC de la
Modalidad Presencial, en cambio si tiene asignaturas de Ingls o de Educacin Fsica, debe ingresar por AVAC para
Asignaturas Paracadmicas.
1
2
3
4
5
6
Imagen 3. Imagen de secciones.
7
Pgina 5 de 17
ENLACES A LOS AMBIENTES VIRTUALES
Puede ingresar a los ambientes virtuales en sus dos enlaces:
1.- Desde su cuenta institucional (iniciando sesin), y siguiendo los pasos anteriores indicados.
2.- Desde el enlace de los ambientes virtuales:
http://virtual.ups.edu.ec/presencial44/
http://virtual.ups.edu.ec/
http://virtual.ups.edu.ec/paracademico44/
Para las asignaturas de Ingls, sera:
Paracadmicos
Pgina 6 de 17
INGRESO A LAS AULAS VIRTUALES
Se puede realizar el ingreso por dos enlaces desde el portal web de la Universidad:
1. Iniciar Sesin
2. Ambientes Virtuales
Cada uno de ellos lo enviar a otra pgina donde deber colocar, su usuario completo y su
contrasea de acceso:
Usuario: jllerena@ups.edu.ec pllerenae@est.ups.edu.ec
Contrasea: **************** **************
Para los docentes el dominio es ups.edu.ec en tanto que para los estudiantes es est.ups.edu.ec
2
1
Pgina 7 de 17
Recomendamos el ingreso desde los servicios del portal iniciando sesin:
http://www.ups.edu.ec/pagina-personal
http://virtual.ups.edu.ec/presencial44/login/
Cursos del docente en
Aulas Virtuales
Pgina 8 de 17
SUBIR EL PLAN ANALTICO
A partir de las siguientes indicaciones, usted debe subir archivos y crear actividades, para ello debe
activar el modo de edicin (1).
1
Se agregan actividades
bajo el formato de
kolb, de unidades o
captulos
Puede agregar
etiquetas para:
escribir texto,
imgenes, videos, de
bienvenida.
Es la portada.
Aparecen dos enlaces,
slo debe subir el plan
analtico en formato
de Word.
Pgina 9 de 17
CREAR UNA CARPETA Y SUBIR ARCHIVOS
Vamos a ir identificando ms actividades para un curso.
Subir archivos se procede seleccionando en: Aadir una actividad o un recurso.
Aparecer una ventana con todas las actividades y recursos disponibles, debe bajar y seleccionar
Carpeta, como recomendacin, ya que subir varios archivos para sus estudiantes. Ms adelante le
indicaremos le indicaremos que al subir archivos cuando tenga varios cursos similares.
Puede agregar modificar el nombre
de la seccin haciendo clic en el
dibujo del lpiz, ocultando la misma
sobre el dibujo del ojo
Puede subir un archivo como una
carpeta (varios archivos, lo
aconsejable).
Al hacer clic se mostrarn
caractersticas para colocar.
Pgina 10 de 17
Estas caractersticas, lo ms importante escribiremos:
Campos obligatorios, nombre visible
de la carpeta que ver el estudiante,
su descripcin debe ser de pocas
palabras, como aconsejable.
Puede mostrar el contenido si lo desea, piense
que al visualizar mucho texto obliga a tener algn
distractor de lo que realmente debe hacer el
estudiante (abrir el archivo)
Recuerde que es carpeta: PUEDE
SUBIR VARIOS ARCHIVOS.
Si est subiendo UN ARCHIVO, solo
debe subir UNO.
Seleccione el archivo, y repita el
proceso para colocar la informacin
de un captulo, si fuera el caso.
Pgina 11 de 17
Intente utilizar la opcin Archivos privados si tiene varios cursos con el mismo material.
Asimismo vaya descubriendo la utilidad de las actividades que se encuentran en la plataforma
Luego de subir archivos, puede
utilizar la opcin de Archivos
privados para que estos se visualicen
en otros cursos.
Pgina 12 de 17
Puede quedar de esta manera:
Para cualquier duda, consulta o asistencia, puede escribirnos a jllerena@ups.edu.ec o dirigirse a la
oficina de la Unidad Acadmica de Educacin a Distancia y Virtual (Unadedvi) junto al
departamento de Tecnologas (Dpto. de Sistemas), en los horarios de 18h00 a 22h00.
Pgina 13 de 17
PORTADA DE BIENVENIDA
Para colocar archivos, imgenes, video, etc, en la portada / bienvenida del curso, debe ingresar a
su aula virtual, inicie sesin:
Vaya a sus ctedras:
Al ingresar a sus aulas se mostrar la barra panel en la parte superior:
Asignaturas del
docente
Puede encontrarse
con algn curso
formativo o
encuesta a realizar
Los conos indican en mi ejemplo,
cursos como Profesor y cursos virtuales
en las que ser estudiante.
Pgina 14 de 17
Como podr ver en el siguiente ejemplo, puede agregar todo aquello que las herramientas de los
ambientes virtuales nos los permitan.
Ahora vamos agregar una imagen / figura para
mejorar el espacio de bienvenida del aula.
Puede colocar enlaces a otro sitio web
Subir imgenes desde su pc o enlace web
Enlace a la red social creada por el docente
Enlace a videos del canal de youtube del docente
E
s
p
a
c
i
o
d
e
b
i
e
n
v
e
n
i
d
a
Pgina 15 de 17
Ante todo cambio en el ambiente virtual (Avac), debe presionar el botn
ACTIVAR EDICIN.
Observe que cambia el espacio de trabajo y luego aparecen conos para su confirguracin /
modificacin, relacione la imagen con su funcin, asimismo trate de leer as etiquetas de cada
imagen cuado coloca el cursor del mouse sobre la imagen.
En la parte inferior del espacio de bienvenida,
revise Agregar recurso, y escoja Etiqueta,
siempre trate de recordar las dems opciones que
se presentan.
Al escoger Etiqueta, se mostrar la siguiente pantalla:
Observe detenidamente y vaya experimentado
el uso y funcin de cada herramienta.
Para agregar la imagen, debe ir al cono:
Y seguir los pasos que le indiquen.
A continuacin explicaremos las ventanas
siguientes.
Haga clic en: Mostrar
herramientas de adicin,
se mostrar la barra de
herramientas donde
podr agregar texto,
imgenes y cdigo HTML
para mejorar el aspecto
del aula.
Pgina 16 de 17
En la siguiente imagen se indica los pasos a seguir en base a la numeracin presentada,
asimismo su funcin:
1.- General
2.- Apariencia
3.- Avanzado
Haga clic en 1a, se mostrar la ventana
siguiente en la cual se podr seleccionar
el archivo deseado. Gurdelo con un nombre
deseado o reconocido por usted.
Luego presione Subir este archivo
En 2a, Url de imagen, se mostrar el enlace
desde donde se encuentra alojado.
En 3a, Descripcin de la imagen, debe
colocar una breve descripcin de la misma.
Finalizada la subida de la imagen a los archivos del ambiente virtual, presione Guardar cambios y
regresar al curso.
1a
2a
3a
4a
1 2 3
Pgina 17 de 17
CAPTULO Y ACTIVIDADES
En la parte izquierda del ambiente, es muy comn ir colocando los captulos o unidades de trabajo,
en nuestro ejemplo presentado, mostramos la edicin de las etiquetas que se presentan de forma
predeterminada, (es decir de Seccin 1 a Captulo 1), luego hemos agregado actividades como
alojar recursos para los estudiantes.
Primer paso, presionar el botn Activar edicin.
Para cualquier duda, consulta o asistencia, puede escribirnos a jllerena@ups.edu.ec o dirigirse a la
oficina de la Unidad Acadmica de Educacin a Distancia y Virtual (Unadedvi) junto al
departamento de Tecnologas (Dpto. de Sistemas), en los horarios de 18h00 a 22h00.
Carpeta agregada para colocar archivos
de la asignatura.
Actividad llamada Foro de discusin.
Aadir una actividad o un recurso
En la etiqueta de Seccin 2, podemos
editar el ttulo de la seccin, en el dibujo
del lpiz; en el dibujo de un ojo, podemos
ocultar toda la seccin hacindola visible
cuando lo requiramos.
Las flechas indican el cambio de posicin
que deseemos.
Cuando requiramos ms seccines, captulos, bloques,
actividades especiales, unidades de trabajo resaltables, que
deben tener un carcter especial. Presionamos AGREGAR.
Vous aimerez peut-être aussi
- Manual Del Alumno - Chamilo PDFDocument13 pagesManual Del Alumno - Chamilo PDFLuis Escobar HuamaniPas encore d'évaluation
- Tutorial MoodleDocument53 pagesTutorial MoodleBilly Souza79% (14)
- Iniciación Aula Virtual JcylDocument16 pagesIniciación Aula Virtual JcylManuel Lopez PrietoPas encore d'évaluation
- Guia Del Director AcadémicoDocument36 pagesGuia Del Director AcadémicoJesus Acosta CrespoPas encore d'évaluation
- Guia de Autoarchivo Estudiante - Repositorio BibliotecaDocument15 pagesGuia de Autoarchivo Estudiante - Repositorio BibliotecaDiana FernandezPas encore d'évaluation
- 3 Claroline ManualDocument62 pages3 Claroline ManualJaime MisterioPas encore d'évaluation
- Manual de Upvm AlumnoDocument20 pagesManual de Upvm AlumnoalejandroPas encore d'évaluation
- Manual de Uso PortalDocument23 pagesManual de Uso PortalromuloanaPas encore d'évaluation
- Manual Del Estudiante.Document18 pagesManual Del Estudiante.Валентин Толедо РосадоPas encore d'évaluation
- Manual de Uso de La Plataforma Moodle Del IESTP HuamachucoDocument14 pagesManual de Uso de La Plataforma Moodle Del IESTP Huamachucoroger benautePas encore d'évaluation
- Manual Plataforma Virtual - IstalDocument13 pagesManual Plataforma Virtual - IstalBruce Herbert Ochoa ZegarraPas encore d'évaluation
- Pasos para Crear Una Clase de ClassroomDocument29 pagesPasos para Crear Una Clase de ClassroomAlejandro GarciaPas encore d'évaluation
- Claroline ManualDocument22 pagesClaroline ManualGehisy HernándezPas encore d'évaluation
- Instructivo Del Sistema en Liěnea MCCEMSDocument11 pagesInstructivo Del Sistema en Liěnea MCCEMSadonay PECHPas encore d'évaluation
- Portfolio Final de Infotecnologia 202232Document12 pagesPortfolio Final de Infotecnologia 202232Nurys De La Cruz SantanaPas encore d'évaluation
- Manual Del Alumno: Noviembre 2018Document21 pagesManual Del Alumno: Noviembre 2018Fabian SarmientoPas encore d'évaluation
- Instructivo v1Document12 pagesInstructivo v1Joaquin Moreno ValientePas encore d'évaluation
- Curso de Ayuda para Estudiantes. Curso Académico 2013-2014 (UNIOVI)Document77 pagesCurso de Ayuda para Estudiantes. Curso Académico 2013-2014 (UNIOVI)La Esquina del MiedoPas encore d'évaluation
- Manual de Usuario de SchoologyDocument57 pagesManual de Usuario de SchoologyJuan Carlos Amores GuevaraPas encore d'évaluation
- ManualalumnoDocument14 pagesManualalumnoluisgallardo1909Pas encore d'évaluation
- Manual Alumno UsmpDocument37 pagesManual Alumno UsmpCampos LizPas encore d'évaluation
- Preguntas FrecuentesDocument6 pagesPreguntas FrecuentescarolPas encore d'évaluation
- Acceso Docente Aula Virtual PDFDocument6 pagesAcceso Docente Aula Virtual PDFEscuela Para Catequistas Cristo RedentorPas encore d'évaluation
- Faqs Estudiantes 2021Document8 pagesFaqs Estudiantes 2021NotePas encore d'évaluation
- Guía Correo InstitucionalDocument32 pagesGuía Correo InstitucionalTomas BenitezPas encore d'évaluation
- Manual de Usuario-Plataforma EVA-DOCENTESDocument37 pagesManual de Usuario-Plataforma EVA-DOCENTESSAN FRANCISCO DE ASIS CHINCHA100% (1)
- Guía Didáctica Office 365 - UNNATECDocument17 pagesGuía Didáctica Office 365 - UNNATECLuis Manuel Cruz CanarioPas encore d'évaluation
- Manual de Acceso Al Aula VirtualDocument8 pagesManual de Acceso Al Aula Virtualricardo Dextre OsorioPas encore d'évaluation
- Eval Docentes DOCDocument14 pagesEval Docentes DOCRutzel Fernandez RuizPas encore d'évaluation
- Ingreso Campus Virtual UNADDocument13 pagesIngreso Campus Virtual UNADeduardo andres rubianoPas encore d'évaluation
- Guia Autoarchivo Trabajos GradoDocument13 pagesGuia Autoarchivo Trabajos Gradoyesica tatiana beltran gomezPas encore d'évaluation
- Guía EdmodoDocument11 pagesGuía EdmodoCarlos González HidalgoPas encore d'évaluation
- ManualPlataforma Campus AulaVirtualDocument13 pagesManualPlataforma Campus AulaVirtualJustin KelleyPas encore d'évaluation
- Manual de Webnode EduDocument17 pagesManual de Webnode EduMario A. Valentini100% (1)
- Instructivo Banco de EvaluadoresDocument17 pagesInstructivo Banco de EvaluadoresMariela FerrariPas encore d'évaluation
- Tarea y Actividades Semana 1 Daniel Alberto Lopez.Document7 pagesTarea y Actividades Semana 1 Daniel Alberto Lopez.Daniel Alberto LopezPas encore d'évaluation
- Portafolios de Infotecnologia-Maria 22Document25 pagesPortafolios de Infotecnologia-Maria 22Adriana BencosmePas encore d'évaluation
- Manual Del Sistema de Captura de Los ResultadosDocument21 pagesManual Del Sistema de Captura de Los ResultadosPlutogrxyPas encore d'évaluation
- Manual Alumno ChamiloDocument16 pagesManual Alumno ChamiloJavierles PadipadiPas encore d'évaluation
- Guia Del Participante EditableDocument16 pagesGuia Del Participante EditableLeo MendozaPas encore d'évaluation
- Manual Participante 2020 Diagnostico Contexto Educativo NEMDocument13 pagesManual Participante 2020 Diagnostico Contexto Educativo NEMCly Ma TedPas encore d'évaluation
- Cursos Externos ALUMNOS MATRICULACION e INSCRIPCION GPSDocument5 pagesCursos Externos ALUMNOS MATRICULACION e INSCRIPCION GPSmiss_helenPas encore d'évaluation
- Guia AulaCesga Profe ESDocument39 pagesGuia AulaCesga Profe ESelearningcesgaPas encore d'évaluation
- Chamilo-1 8 7 1-Alumno-Manual-Es-V0 1 0Document59 pagesChamilo-1 8 7 1-Alumno-Manual-Es-V0 1 0NattPas encore d'évaluation
- Manual TF PLATAFORMA. TIC 2021Document22 pagesManual TF PLATAFORMA. TIC 2021Ivan SolisPas encore d'évaluation
- 1 Ciencias G 3Document4 pages1 Ciencias G 3Manolo CarrilloPas encore d'évaluation
- Manual de Usuario AulasDocument10 pagesManual de Usuario Aulasguillito1973Pas encore d'évaluation
- Tutorial de MOODLE para Participantes.2Document12 pagesTutorial de MOODLE para Participantes.2Juan UntiverosPas encore d'évaluation
- 5 InstruccionesDeSeccionDeEstudianteDocument4 pages5 InstruccionesDeSeccionDeEstudianteapi-3840845Pas encore d'évaluation
- USMP Guia Del Aula VirtualDocument19 pagesUSMP Guia Del Aula Virtualplinares55Pas encore d'évaluation
- Instructivo Brightspace - ESTUDIANTESDocument84 pagesInstructivo Brightspace - ESTUDIANTESKelly Ines Villalba PoloPas encore d'évaluation
- Manual para Uso de La Plataforma E-virtuaLDocument16 pagesManual para Uso de La Plataforma E-virtuaLAlex Bermeo0% (1)
- Manual AcudientesDocument23 pagesManual AcudientesDilmer TelloPas encore d'évaluation
- Bienvenidos A Canvas (Preguntas Frecuentes)Document4 pagesBienvenidos A Canvas (Preguntas Frecuentes)jurevecPas encore d'évaluation
- Base de Datos: Una Experiencia Con ZohoCreatorDocument18 pagesBase de Datos: Una Experiencia Con ZohoCreatorDiego Santimateo G.Pas encore d'évaluation
- Guia para Profesores Turnitin Febrero DiecisieteDocument15 pagesGuia para Profesores Turnitin Febrero DiecisietefffPas encore d'évaluation
- Chamilo Manual Del Estudiante.Document15 pagesChamilo Manual Del Estudiante.RUBÉN PERALTA GUIZADAPas encore d'évaluation
- Manual de Uso Plataforma Campus Virtual CamtexDocument15 pagesManual de Uso Plataforma Campus Virtual CamtexJuan Francisco Rubio JovelPas encore d'évaluation
- Guía de Ingreso Al Aula VirtualDocument4 pagesGuía de Ingreso Al Aula VirtualmaryPas encore d'évaluation
- Cómo usar Google Forms para evaluar: Formularios Google como herramientas efectivas de enseñanzaD'EverandCómo usar Google Forms para evaluar: Formularios Google como herramientas efectivas de enseñanzaPas encore d'évaluation
- Yépez VerificableDocument26 pagesYépez VerificableDennis Steve Chang PappePas encore d'évaluation
- Bibliografía y Recursos en La RedDocument7 pagesBibliografía y Recursos en La RedDennis Steve Chang PappePas encore d'évaluation
- Sociología de La PantallaDocument1 pageSociología de La PantallaDennis Steve Chang Pappe100% (1)
- Ciencia para La Televisión El Documental Científico y Sus Claves PDFDocument151 pagesCiencia para La Televisión El Documental Científico y Sus Claves PDFDennis Steve Chang Pappe100% (1)
- Gases Ideales y Gases Húmedos Ejercicios Grupo AlfaDocument3 pagesGases Ideales y Gases Húmedos Ejercicios Grupo AlfaAlejandro VasquezPas encore d'évaluation
- Biografía de José Eulalio SamayoaDocument11 pagesBiografía de José Eulalio SamayoaDelverPas encore d'évaluation
- Emanifest Spanish 3Document73 pagesEmanifest Spanish 3Jose alberto Hernandez borjaPas encore d'évaluation
- RESOLUCIÓN 51-2021 (a.N.se.S.) Incremento de Los RangosDocument16 pagesRESOLUCIÓN 51-2021 (a.N.se.S.) Incremento de Los RangosEstudio Alvarezg AsociadosPas encore d'évaluation
- La Danza La Bella Durmiente (Resumen)Document2 pagesLa Danza La Bella Durmiente (Resumen)Domenica PinoPas encore d'évaluation
- T÷tulo 3 - Estructuras de AceroDocument137 pagesT÷tulo 3 - Estructuras de AceronelsonhugoPas encore d'évaluation
- Redes NeuronalesDocument15 pagesRedes Neuronalesbryan saul choquePas encore d'évaluation
- Como El Grinch Se Robó La NavidadDocument5 pagesComo El Grinch Se Robó La NavidadHildaGuerrero100% (1)
- Alteraciones Del SueñoDocument6 pagesAlteraciones Del SueñoMYRIAM MENESES PEREAPas encore d'évaluation
- Actividad 2 - Introducción A La Investigación.Document8 pagesActividad 2 - Introducción A La Investigación.Yasmin ApoloPas encore d'évaluation
- Informe Técnico de Cumplimiento de Tareas (Estudiante)Document7 pagesInforme Técnico de Cumplimiento de Tareas (Estudiante)Alexander ZambranoPas encore d'évaluation
- Psicologia GlosarioDocument6 pagesPsicologia GlosarioGreicy MontealegrePas encore d'évaluation
- El Arquetipo de La Mujer Salvaje - Conexion Con La Vida Desde Los PrimordialDocument20 pagesEl Arquetipo de La Mujer Salvaje - Conexion Con La Vida Desde Los Primordialteiwaz_555100% (1)
- Metodologias AgilesDocument3 pagesMetodologias AgilesAlejandro AgredoPas encore d'évaluation
- Juan CalvinoDocument2 pagesJuan CalvinoDaniel Massó TenderoPas encore d'évaluation
- Yostin DPPDocument12 pagesYostin DPPYostinCaleroGonzalesPas encore d'évaluation
- Contenido: Especificaciones TécnicasDocument35 pagesContenido: Especificaciones TécnicasSaul Romero100% (1)
- Cuarta Tarea de Concreto Reforzado IDocument17 pagesCuarta Tarea de Concreto Reforzado IDonald Jose NicaraguaPas encore d'évaluation
- GUIA #2 LENGUA CASTELLANA (Inversos de La S)Document5 pagesGUIA #2 LENGUA CASTELLANA (Inversos de La S)greis100% (1)
- Proyecto PlanDocument31 pagesProyecto PlanNicolas SilvaPas encore d'évaluation
- Sección 226 A1 - Yañezesparragoza - PtegDocument40 pagesSección 226 A1 - Yañezesparragoza - PtegAngel DellanPas encore d'évaluation
- Actividad Sobre Seguridad Alimentaria y NutricionalDocument12 pagesActividad Sobre Seguridad Alimentaria y NutricionalVanessa Elizabeth Coreas CastilloPas encore d'évaluation
- 2.5.movilizacin y Desmovi-PavimentoDocument4 pages2.5.movilizacin y Desmovi-PavimentoWilliams Rodas FloresPas encore d'évaluation
- Los Puntos Yuan y Los Puntos LuoDocument9 pagesLos Puntos Yuan y Los Puntos LuorosaPas encore d'évaluation
- Poemas de AntologiaDocument16 pagesPoemas de Antologiaadela cruz miranadaPas encore d'évaluation
- Reporte P2 PDFDocument10 pagesReporte P2 PDFMarco Antonio DueñasPas encore d'évaluation
- Actividad 4Document13 pagesActividad 4eder RalaPas encore d'évaluation
- Manipulación y Tratamiento Del VidrioDocument5 pagesManipulación y Tratamiento Del Vidriocaterine oviedo campoPas encore d'évaluation
- MEMOCAPACITA1Document2 pagesMEMOCAPACITA1Luiizz MartiinezzPas encore d'évaluation
- Interinos Disponibles 0591 04092020Document94 pagesInterinos Disponibles 0591 04092020Javier MagañaPas encore d'évaluation