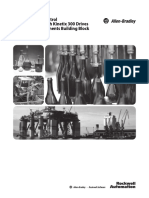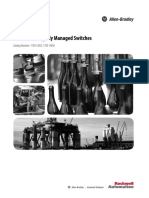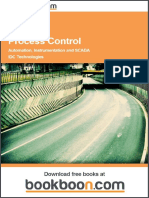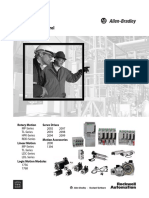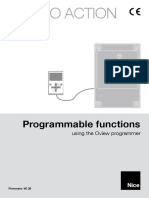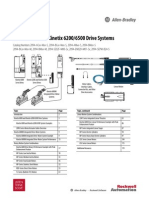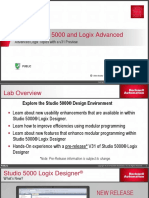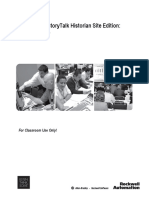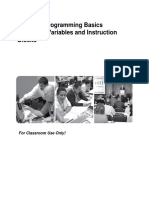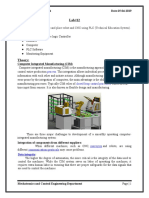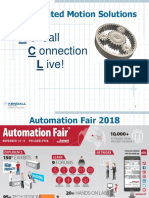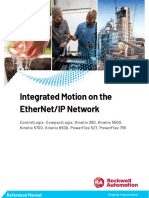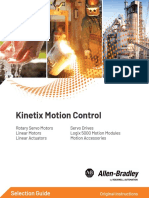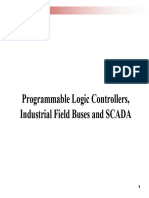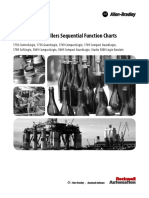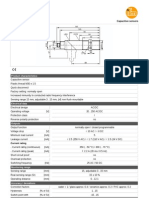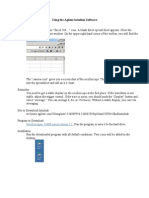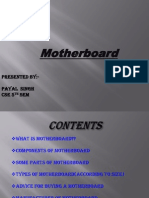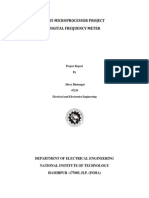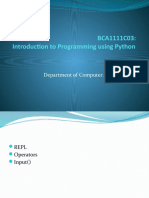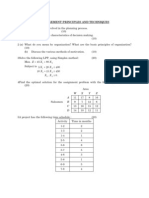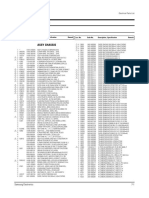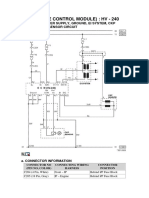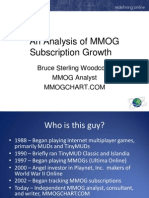Académique Documents
Professionnel Documents
Culture Documents
FT3WBK
Transféré par
Pedro Prado0 évaluation0% ont trouvé ce document utile (0 vote)
51 vues60 pagesAdvanced Process Control (APC) is designed to automatically account for an expected (modeled, predicted, etc.) process response and calculates "optimal" control actions to minimize process variations. In this lab you will explore two different versions of APC: Internal Model Control (IMC) and Coordinated Control (CC)
Description originale:
Copyright
© © All Rights Reserved
Formats disponibles
PDF, TXT ou lisez en ligne sur Scribd
Partager ce document
Partager ou intégrer le document
Avez-vous trouvé ce document utile ?
Ce contenu est-il inapproprié ?
Signaler ce documentAdvanced Process Control (APC) is designed to automatically account for an expected (modeled, predicted, etc.) process response and calculates "optimal" control actions to minimize process variations. In this lab you will explore two different versions of APC: Internal Model Control (IMC) and Coordinated Control (CC)
Droits d'auteur :
© All Rights Reserved
Formats disponibles
Téléchargez comme PDF, TXT ou lisez en ligne sur Scribd
0 évaluation0% ont trouvé ce document utile (0 vote)
51 vues60 pagesFT3WBK
Transféré par
Pedro PradoAdvanced Process Control (APC) is designed to automatically account for an expected (modeled, predicted, etc.) process response and calculates "optimal" control actions to minimize process variations. In this lab you will explore two different versions of APC: Internal Model Control (IMC) and Coordinated Control (CC)
Droits d'auteur :
© All Rights Reserved
Formats disponibles
Téléchargez comme PDF, TXT ou lisez en ligne sur Scribd
Vous êtes sur la page 1sur 60
Continuous Process -
Advanced Process Control
Instructions with Logix
FT3EN
2/20/2009 Page 3 of 60
Table of Contents
TABLE OF CONTENTS __________________________________________________________3
CONTINUOUS PROCESS - ADVANCED PROCESS CONTROL INSTRUCTIONS WITH LOGIX __________5
ABOUT ADVANCED PROCESS CONTROL FUNCTIONALITY _____________________________5
BEFORE YOU BEGIN ________________________________________________________6
LAB MATERIALS ___________________________________________________________6
DOCUMENT CONVENTIONS____________________________________________________7
LAB 1: USING THE IMC INSTRUCTION (40 MINUTES) ____________________________________9
ABOUT THIS LAB___________________________________________________________9
COMPARING PIDE LOOP CONTROL TO IMC LOOP CONTROL __________________________9
LAB 2: COORDINATED CONTROL (20 MINUTES) ______________________________________33
ABOUT THIS LAB__________________________________________________________33
EXPLORING THE COORDINATED CONTROL INSTRUCTION ____________________________33
FT3EN
2/20/2009 Page 5 of 60
Continuous Process - Advanced Process
Control Instructions with Logix
About Advanced Process Control Functionality
A traditional control system controls processes to fixed setpoints determined by operators.
Generic control algorithms and instructions such as a PID controller are used.
Advanced Process Control (APC) is designed to automatically account for an expected
(modeled, predicted, etc.) process response and calculates optimal control actions to
minimize process variations. APC system utilizes technologies such as:
- Model Predictive control
- Multivariable control
- Fuzzy logic and control
- Adaptive control
- Inferential control
- Process modeling and simulation
What You Will Accomplish In This Lab
In this lab you will explore two different versions of APC: Internal Model Control (IMC) and
Coordinated Control (CC).
Who Should Complete This Lab
This hands-on lab is intended for individuals who:
Want to become more familiar with the Advance Process Control features of RSLogix
5000.
Already have familiarity with RSLogix 5000 organizational layout and programming
techniques.
Before You Begin
Before you begin this Hands-On Lab, please be sure to close any applications that are
currently running.
To complete this lab, a general familiarity of computers, programmable controllers, I/O and
automation software is recommended but not essential.
You will be using a V17 controller for this lab. Locate it on your station in the upper controller
rack. The IP address of the Ethernet/IP card in the rack should be 172.16.XX.3, where XX is
the number of your station
Lab Materials
For this Hands-On lab, we have provided you with the following materials that will allow you
to complete the labs in this workbook.
Hardware
L63 Logix Controller.
Software
This hands-on lab uses the following software:
RSLogix 5000 V17
RSLinx Classic
Lab Files
This hands-on lab uses the following files:
V17 Advanced Process Control AU09.doc
IMC_Simulation.L5X
SquareWave.L5X
FT3EN
2/20/2009 Page 7 of 60
Document Conventions
Throughout this workbook, we have used the following conventions to help guide you
through the lab materials.
This style or symbol: Indicates:
Words shown in bold italics
(e.g., RSLogix 5000 or OK)
Any item or button that you must click on, or a menu name
from which you must choose an option or command. This will
be an actual name of an item that you see on your screen or
in an example.
Words shown in bold italics,
enclosed in single quotes
(e.g., 'Controller1')
An item that you must type in the specified field. This is
information that you must supply based on your application
(e.g., a variable).
Note: When you type the text in the field, remember that you
do not need to type the quotes; simply type the words that
are contained within them (e.g., Controller1).
The text that appears inside of this gray box is supplemental
information regarding the lab materials, but not information
that is required reading in order for you to complete the lab
exercises. The text that follows this symbol may provide you
with helpful hints that can make it easier for you to use this
product. Most often, authors use this Tip Text style for
important information they want their students to see.
Note: If the mouse button is not specified in the text, you should click on the left mouse
button.
FT3EN
2/20/2009 Page 9 of 60
Lab 1: Using the IMC Instruction (40 minutes)
About This Lab
In this lab you will explore the functionality of the Internal Model Control (IMC) instruction.
This instruction controls a single process variable by manipulating a single output. The
instruction compares the actual process signal to an internal model. The internal model can
be manually entered, or the built-in autotuner can be used. This instruction is most suitable
for processes with long deadtimes which are difficult to control with standard PID
instructions. The setup and configuration parameters, as well as the autotune function, are
very similar to the PIDE instruction.
Note: The PIDE instruction uses an autotune to generate a process model which is then
used to generate P, I and D gain values. Once the gains are calculated the model is not
utilized in the control loop. The IMC instruction uses the process model directly and
continuously compares the process response (PV) to the modeled response. This results in
tighter control to the setpoint for processes with long deadtimes, when compared with PIDE
performance.
Comparing PIDE Loop Control to IMC Loop Control
1. Open RSLogix 5000 .
2. Select File > New
3. Configure your controller as shown below adding Name: CLX and then click OK.
Use Name CLX
4. Expand the MainProgram by clicking on the +. Right click on MainProgram and select
New Routine.
5. Configure the new routine as shown below and click OK.
6. Right click on MainTask and select Properties.
FT3EN
2/20/2009 Page 11 of 60
7. Go to the Configuration tab and change the Type to Periodic and set the Period to
500.
8. Click OK when done.
9. Right click on MainProgram and select Properties. In the Configuration tab, change
Assigned Routines Main to PIDE_vs_IMC and click OK.
10. Right click on MainRoutine and select Delete.
11. Click Yes to confirm the deletion.
Why did we delete this? We could have just used a JSR to call the PIDE_vs_IMC routine. It
was deleted to totally eliminate any ladder logic from the project. Some Process people
would see ladder logic and say this is a PLC and PLCs arent good for process control. It
really just shows that ControlLogix controller is in no way dependent on Ladder logic.
12. Right click on the Add-On Instructions folder and select Import Add-On Instruction.
FT3EN
2/20/2009 Page 13 of 60
13. Go to the Advanced Process Control folder and select IMC_Simulation.L5K.
This block will be used to
simulate the controlled system.
14. Click Import.
The following window opens:
15. Click OK to complete the import.
The Add-On Instruction should now appear in your project.
16. Import the SquareWave.L5K Add-On Instruction.
FT3EN
2/20/2009 Page 15 of 60
17. Double click on the PIDE_vs_IMC routine and configure the logic shown below.
Note: If you are unfamiliar with configuring logic using function blocks just ask your
instructor for assistance.
18. Add the PIDE and IMC blocks as shown below.
Note: In order to reduce the size of the function blocks several parameters (which are by
default visible) have been hidden. You may leave them visible, or go into the function block
parameters and uncheck the box in the first column (do this on the PIDE block only). If you
are unfamiliar with this ask your instructor for assistance.
Note: You may have to increase the sheet size. Just right click on the page, select
Properties and then Sheet Layout and select whatever size sheet you want.
19. Next we need to add process simulation. Add the Add-On Instruction IMC_Simulation as
shown below.
Note: Be sure to add Assume Data Available to the feedback from the simulation to the
PIDE and IMC blocks. Again, if you are not familiar with this concept or process ask your
instructor.
20. Add a PID_Tune tag to the PIDE block and right click to define the New PID_Tune tag.
FT3EN
2/20/2009 Page 17 of 60
21. Open the parameters for the IMC block ( ) and on the Autotune tab for Process Type
select Non-Integrating.
22. Click OK to accept your change.
23. Verify your controller. There should be no errors.
24. Create a new trend by right clicking on the Trend folder and selecting New Trend.
25. Configure the new trend as shown below. Name Process_Simulation, Sample Period
100ms.
26. Click Next and add the tags listed below.
FT3EN
2/20/2009 Page 19 of 60
27. Click Finish.
The chart will appear.
28. Right click on the chart and select Chart Properties.
FT3EN
2/20/2009 Page 21 of 60
29. Click on the Pens tab and adjust the pen colors as you wish. The first pen is usually
dark purple which doesnt show-up very well.
30. Click on the X-Axis tab and adjust the X-axis time span as shown below.
31. Click on the Y-Axis tab and adjust the Y-axis as shown below.
32. Click OK to finish the trend.
33. Verify and Save your project.
34. Download the project to your controller and put the controller into Run mode.
35. Double click on the PID_vs_IMC routine to view the logic.
36. Open the PIDE parameters by clicking on the button.
FT3EN
2/20/2009 Page 23 of 60
37. Select the Autotune tab.
38. Click on the Acquire Tag button and adjust the CV Step Size to 20.
39. Click on the Autotune button and click Yes to accept the changes before
starting the autotune.
40. Click on the Start button to begin the autotune.
FT3EN
2/20/2009 Page 25 of 60
41. The Execution State will change from Ready to In Progress.
42. When the autotune is complete (this will take several minutes) the Execution State will
change to Complete and Autotune Gains will be displayed.
43. Select Medium Response and click on Set Gains in PIDE .
Note that gains have now been loaded into the Current line.
44. Click Close. The Autotune tab shows the results of the autotune and the current loaded
gains.
FT3EN
2/20/2009 Page 27 of 60
45. Click OK.
46. Click on the Properties button for the IMC block and then select the Autotune tab.
47. Change the CV Step size to 20 and then click Apply .
48. Click on the Start button ( ) to perform the autotune.
FT3EN
2/20/2009 Page 29 of 60
49. After completion the Autotuned Model Values will be populated.
50. Medium is the default Response Time Constant selected, click on the Set Tuned
Values button .
51. Click on the Model tab. This displays the internal model which will be used by the
instruction.
52. Click OK to close the IMC Parameters window.
FT3EN
2/20/2009 Page 31 of 60
53. Double click on the Process_Simulation trend and then click on the Run button
(top left corner) to start the chart. Depending on the moment that you start trending, the
next screen may look different. The setpoint is cycled from 5 to 70 by the simulation
every 10 min.
Note that the SPProg values changes (square wave) but that the PIDE.PV and IMC.PV
values are steady state, that is because both the PIDE and IMC blocks are in Operator
Manual mode and their CE outputs to the process simulation are at zero.
Setpoint
PIDE PV and
IMC PV
54. Change both the PIDE and IMC blocks to Program Auto mode by setting the
ProgProgReq and ProgAutoReq parameters to 1. If you are not familiar with this
process ask your instructor.
Observe the trend for at least one cycle.
Notice that the PID loop overshoots when the setpoint jumps up and undershoots when it
drops low. The PID loop eventually gets to the setpoint, but the IMC loop does a much
better job for this particular process.
If you want to see more details, add the CVEU pens to watch the control actions of the PIDE
and IMC instructions.
This concludes lab 1.
PID Response
IMC Response
Setpoint
FT3EN
2/20/2009 Page 33 of 60
Lab 2: Coordinated Control (20 Minutes)
About This Lab
In this lab you will explore the functionality of the Coordinated Control (CC) instruction. This
instruction controls a single process variable by manipulating as many as three different
outputs. Target values and priorities for each of the outputs are used to optimize your
process control. The instruction compares the actual process signal to an internal model for
each output. Each output may be in manual control or automatically controlled. The internal
models can be manually entered, or the built-in autotuners for each control variable can be
used. The setup and configuration parameters, as well as the autotune function, are very
similar to the PIDE instruction.
Exploring the Coordinated Control Instruction
1. Go Offline with your RSLogix 5000 project Advanced Process Control
2. Right click on the MainTask and select New Program.
3. Name the new program Coordinated_Control and click OK.
4. Right click on Coordinated_Control and select New Routine.
5. Name the new routine CC_Simulation , select Function Block Diagram as the Type
and click OK.
FT3EN
2/20/2009 Page 35 of 60
6. Double click on CC_Simulation and create the following logic:
Note. Create all the tags shown as
Data type: REAL, Scope: Coordinated_Control and Style: Float
Create a second sheet of logic as shown.
Details: Input and Output reference tags used on sheet 2 were created on sheet 1
Create the following blocks and arrange as shown above:
LDLG01 15 sec Lag
LDLG02 30 sec Lag
LDLG03 45 sec Lag
DEDT01 5 sec Deadtime
DEDT02 10 sec Deadtime
DEDT03 15 sec Deadtime
In the storage array tab in the properties of the deadtime blocks, create the
following new tags with Data type: REAL (and change Dim0 value to 1000),
Scope: Coordinated_Control and Style: Float
DEDT_01_Array REAL[1000]
DEDT_02_Array REAL[1000]
DEDT_03_Array REAL[1000]
FT3EN
2/20/2009 Page 37 of 60
7. Set the CC block parameters on the various tabs as shown
The target values are the desired values for CV1, CV2 and CV3.
Click APPLY
Note: These are to be left at the default settings.
FT3EN
2/20/2009 Page 39 of 60
Note: This tab allows you to set limits on Set point and the control variables.
Click APPLY
Note: These are to be left at the default settings. They will be automatically populated after
we run the autotune feature. If models were developed using some other method they could
be manually entered here.
FT3EN
2/20/2009 Page 41 of 60
These are the default settings for this tab.
8. Click OK and then Verify controller
You should get the following Error:
9. Right click on the Coordinated_Control program, select Properties, Configuration and
then set the Main routine to CC_Simulation.
10. Create another trend as follows:
11. Add Name and Sample Period and click Next.
12. Select Tags as shown and click Finish.
FT3EN
2/20/2009 Page 43 of 60
13. Right click on chart to select Properties.
14. Adjust pen colors to your preference
15. Adjust Time span on the X-Axis.
16. Adjust Y-Axis to Custom and Display Decimal Places to 1 and click OK.
FT3EN
2/20/2009 Page 45 of 60
17. Download to the controller and place in Run mode.
18. Open the CC_01 properties, go to the Autotune tab and click Start to run the Autotune
for CV1
CV1 should be highlighted in green and the Autotune Status should show In Progress
19. When the Autotune is completed the Autotune Status will change to Completed and the
Autotuned Model Values will update
20. The Medium Response Time Constant is preselected, click Set Tuned Values
( ).
FT3EN
2/20/2009 Page 47 of 60
21. Run the autotune for CV2 by selecting Perform Autotune on CV2 and clicking Start.
CV2 will turn green and the status will show In Progress.
22. When the Autotune is completed the Autotune Status will change to Completed and the
Autotuned Model Values will update
23. The Medium Response Time Constant is preselected, click Set Tuned Values
( )
FT3EN
2/20/2009 Page 49 of 60
24. Run the autotune for CV3 by selecting Perform Autotune on CV3 and clicking Start.
CV3 will turn green and the status will show In Progress.
25. When the Autotune is completed the Autotune Status will change to Completed and the
Autotuned Model Values will update.
26. The Medium Response Time Constant is preselected, click Set Tuned Values
( ).
FT3EN
2/20/2009 Page 51 of 60
27. Click on the Model tab
The internal models being used for each of the outputs is shown here.
28. Open the CC_Simulation trend and click Run to begin trending.
29. The state of the CC control is Operator Manual. Change SPOper to 40 and CV1Oper
to 10, click OK and observe the trend.
Always click Apply after each change.
Note: The trend will show a response to the CV1Oper change since the CC control is in
manual. The SPOper change will not affect anything at this time since we are not in Auto
control.
FT3EN
2/20/2009 Page 53 of 60
30. Put CV1Oper back to zero, let the PV settle back to zero and then make CV2Oper 10.
Repeat for CV3Oper. Observe the trends.
Note that the dissolved oxygen levels respond to each of the outputs being moved from 0 to
10. The response is slightly different for each of the CV actions.
Put CV3Oper value back to zero and click Apply
31. Now put CV1 into auto by entering a 1 into OperCV1AutoReq and then clicking Apply.
IMPORTANT: the OperCV1AutoReq is a front edge request, meaning as soon as you
Apply it triggers back to 0
Note: The 1 is a one-shot entry and will return to a 0.
CV1
CV2
CV3
PV
Note that AgitatorSpeed (CV1EU) has been adjusted to control the DissolvedOxygen to the
setpoint of 40. The Target value for CV1 is 5, but since the only control available is CV1
(CV2 and CV3 are still in manual), CV1 is adjusted as needed to reach the setpoint.
CV1
PV
Setpoint
FT3EN
2/20/2009 Page 55 of 60
32. Put CV2 into auto too.
Note that AgitatorSpeed (CV1EU) has been reduced to its target value (5) and AirFlow
(CV2EU) adjusted to control the DissolvedOxygen to the setpoint of 40. The Target value for
CV2 is 15, but since the only control available is CV1 and CV2 (CV3 are still in manual), and
CV1 is the first priority to stay at target value, CV2 is adjusted as needed to reach the
setpoint.
CV2
CV1
Setpoint
PV
33. Put CV3 into Auto.
Note that AgitatorSpeed (CV1EU) has been reduced to its target value (5), AirFlow (CV2EU)
has been reduced to its target value (15) and Pressure has been adjusted to control the
DissolvedOxygen to the setpoint of 40. The Target value for CV3 is 10, but since CV3 is the
lowest priority it is adjusted as needed to reach the setpoint.
PV and
SP
CV2
CV1
CV3
FT3EN
2/20/2009 Page 57 of 60
34. In the General Tab change the Drive to Target Priorities and observe the changes in
the three outputs.
Notice that CV2 and CV3 (now having the highest priorities) are being brought at their target
values and CV1 is being adjusted to meet the setpoint.
CV3
CV2
CV1
35. Leaving our priority setting as they were, change the Operator SP to 60.
CV1 is adjusted to meet the setpoint. CV2 or CV3 did initially move from their target values,
but eventually went back to their target values.
PV
Setpoint
CV1
CV3
CV2
FT3EN
2/20/2009 Page 59 of 60
36. Changes the setpoint to 85 and priorities as shown. Observe the reaction of the control.
End of lab 2
SP and PV
CV2
CV1
CV3
CONGRATULATIONS!
YOU HAVE COMPLETED THE ADVANCED PROCESS CONTROL
HANDS-ON LAB!
You can find this workbook on
www.rockwellautomation.com/events/au
Vous aimerez peut-être aussi
- Active Disturbance Rejection Control for Nonlinear Systems: An IntroductionD'EverandActive Disturbance Rejection Control for Nonlinear Systems: An IntroductionPas encore d'évaluation
- Cip Safety Pf527 Hott 2015 v1 - 2 Mar 18 2015Document16 pagesCip Safety Pf527 Hott 2015 v1 - 2 Mar 18 2015ipasa100% (1)
- 01 3 Mechatronics LabDocument6 pages01 3 Mechatronics LabSangeetha VenkatPas encore d'évaluation
- RSLOGIX5000 Programming A Complete Guide - 2020 EditionD'EverandRSLOGIX5000 Programming A Complete Guide - 2020 EditionPas encore d'évaluation
- Simple Motion Control Via Ethernet/Ip With Kinetix 300 Drives Connected Components Building BlockDocument52 pagesSimple Motion Control Via Ethernet/Ip With Kinetix 300 Drives Connected Components Building BlockRavi ArunPas encore d'évaluation
- Stratix 2500 Lightly Managed Switches: User ManualDocument156 pagesStratix 2500 Lightly Managed Switches: User ManualsiemensPas encore d'évaluation
- Panelview Plus 6 Terminals: User ManualDocument191 pagesPanelview Plus 6 Terminals: User ManualIsraelPas encore d'évaluation
- P Alarm 2.0 Syslib Rm002c en eDocument40 pagesP Alarm 2.0 Syslib Rm002c en eBeto De HermosilloPas encore d'évaluation
- Motion Rm003 en PDocument354 pagesMotion Rm003 en PAmira TouatiPas encore d'évaluation
- Process Control PDFDocument99 pagesProcess Control PDFmoreharish10Pas encore d'évaluation
- DSASW0052286Document746 pagesDSASW0052286ANIRUDDHA BARTAKEPas encore d'évaluation
- Ra Um003 - en P PDFDocument209 pagesRa Um003 - en P PDFwilliePas encore d'évaluation
- D - Pro Action: Programmable FunctionsDocument11 pagesD - Pro Action: Programmable FunctionsAngel Irka PaunovPas encore d'évaluation
- PLC PDFDocument28 pagesPLC PDFelin373Pas encore d'évaluation
- Enet At007 - en PDocument94 pagesEnet At007 - en PAkshay AryaPas encore d'évaluation
- Electronic Cam Motion Generation With Special ReferenceDocument17 pagesElectronic Cam Motion Generation With Special ReferenceMillah HanifahPas encore d'évaluation
- 1756 Um543 - en PDocument152 pages1756 Um543 - en Pshijub_0010% (1)
- Product Profile - Kinetix® 6500 - 2094-pp005 - En-P PDFDocument4 pagesProduct Profile - Kinetix® 6500 - 2094-pp005 - En-P PDFNicolás A. SelvaggioPas encore d'évaluation
- Motion Calculate Cam Profile (MCCP)Document4 pagesMotion Calculate Cam Profile (MCCP)Jose RomeroPas encore d'évaluation
- Motion Rm003 en PDocument715 pagesMotion Rm003 en PSamuel OliveiraPas encore d'évaluation
- GMC rm003 - en PDocument120 pagesGMC rm003 - en PHilder Ramirez PuellesPas encore d'évaluation
- Proces rm007 - en P PDFDocument108 pagesProces rm007 - en P PDFrodriggoguedesPas encore d'évaluation
- Servo Motors: Product DataDocument52 pagesServo Motors: Product DataAnoj Pahathkumbura100% (1)
- L13 - Studio 5000 and Logix AdvancedDocument35 pagesL13 - Studio 5000 and Logix AdvancedcuongvcsPas encore d'évaluation
- CoTMS-59 FactoryTalk Historian Site Edition Advanced LabDocument90 pagesCoTMS-59 FactoryTalk Historian Site Edition Advanced LabJose SierraPas encore d'évaluation
- Tutorial 02 PLC PDFDocument23 pagesTutorial 02 PLC PDFTete GoriPas encore d'évaluation
- L16 - Model Predictive Control Within The Logix Controller Lab ManualDocument87 pagesL16 - Model Predictive Control Within The Logix Controller Lab Manualheliomartins48Pas encore d'évaluation
- Iasimp Qs034 en PDocument278 pagesIasimp Qs034 en PÁgost VitaPas encore d'évaluation
- CNC Look Ahead S ShapeDocument13 pagesCNC Look Ahead S ShapeinsaninsidePas encore d'évaluation
- ABT-1756-TSJ60 2017-07.TextMarkDocument366 pagesABT-1756-TSJ60 2017-07.TextMarkMarius MihaescuPas encore d'évaluation
- AddOn (P ValveMO)Document52 pagesAddOn (P ValveMO)carbono980Pas encore d'évaluation
- Aaa2 PDFDocument561 pagesAaa2 PDFjosmera88Pas encore d'évaluation
- Acknowledge All Alarms in The Alarms and Events Summary Without The Popup Comment PDFDocument4 pagesAcknowledge All Alarms in The Alarms and Events Summary Without The Popup Comment PDFDavid DuranPas encore d'évaluation
- L09 - Drive Configuration and Programming Lab: PublicDocument133 pagesL09 - Drive Configuration and Programming Lab: PubliccuongvcsPas encore d'évaluation
- Powermonitor 500 Unit: User ManualDocument108 pagesPowermonitor 500 Unit: User ManualAlex RivasPas encore d'évaluation
- CD1604 State of Technology On PLCs PACs PCsDocument39 pagesCD1604 State of Technology On PLCs PACs PCsAldrian MacuaPas encore d'évaluation
- How To Communicate Between A PanelView Plus and A MicroLogixDocument7 pagesHow To Communicate Between A PanelView Plus and A MicroLogixAkio López HatanakaPas encore d'évaluation
- Logix 5000 Controllers Design Considerations: Reference ManualDocument130 pagesLogix 5000 Controllers Design Considerations: Reference ManualHawk MrPas encore d'évaluation
- Lab 12 Industrial AutomationDocument4 pagesLab 12 Industrial AutomationMuhammad UmarPas encore d'évaluation
- Networx: Rsnetworx For Devicenet Getting Results GuideDocument62 pagesNetworx: Rsnetworx For Devicenet Getting Results GuideCarlos MusellaPas encore d'évaluation
- Rockwell Automation TechED 2017 - SY29 - Moving Toward A Connected Enterprise by Modernizing Your Control and Information Systems Lab ManualDocument113 pagesRockwell Automation TechED 2017 - SY29 - Moving Toward A Connected Enterprise by Modernizing Your Control and Information Systems Lab ManualIsaac MendiblePas encore d'évaluation
- Physics KinematicsDocument34 pagesPhysics KinematicsSammasterzPas encore d'évaluation
- Drive Field KCL 20181004ESAGIntegrated Motion Update October 2018Document54 pagesDrive Field KCL 20181004ESAGIntegrated Motion Update October 2018vuPas encore d'évaluation
- PLCDocument30 pagesPLCAnkit ShuklaPas encore d'évaluation
- GML Ultra Getting Started - 1398-5.10Document86 pagesGML Ultra Getting Started - 1398-5.10David MartinezPas encore d'évaluation
- Motion Rm003 en PDocument707 pagesMotion Rm003 en PNelsonPas encore d'évaluation
- KNX sg001 - en PDocument234 pagesKNX sg001 - en PNelsonPas encore d'évaluation
- PLC TroubleshootDocument57 pagesPLC Troubleshootphillar pratamaPas encore d'évaluation
- Introduction To Logix Hands-On Lab Presenter: Liz Bahl Commercial EngineeringDocument84 pagesIntroduction To Logix Hands-On Lab Presenter: Liz Bahl Commercial EngineeringRaul Roque YujraPas encore d'évaluation
- Speed Control of DC Motor Using PDocument22 pagesSpeed Control of DC Motor Using PAnanth Sai YadavPas encore d'évaluation
- Theory Machines 4 Cams: Classification of Cams and Followers: Disk or Plate Cam With Radial Roller FollowerDocument16 pagesTheory Machines 4 Cams: Classification of Cams and Followers: Disk or Plate Cam With Radial Roller FollowerGabriel Jia Yong EePas encore d'évaluation
- 1756 Um016a en P PDFDocument196 pages1756 Um016a en P PDFandrea19711971Pas encore d'évaluation
- Unit1 2Document30 pagesUnit1 2CHETAN SETIYAPas encore d'évaluation
- Adaptable PID Controller For Industrial Hot and Cold ChamberDocument46 pagesAdaptable PID Controller For Industrial Hot and Cold ChamberSajid NasirPas encore d'évaluation
- 1756-HSC Various ConfigurationsDocument6 pages1756-HSC Various ConfigurationsPaul Ramos CarcaustoPas encore d'évaluation
- PLCProgrammingwith RSLogix 5000Document168 pagesPLCProgrammingwith RSLogix 5000DanielCardonaPas encore d'évaluation
- 1756 pm006 - en P PDFDocument92 pages1756 pm006 - en P PDFEnzo Luciano Scilla GodoyPas encore d'évaluation
- Ge VFD MotorsDocument33 pagesGe VFD Motorssanjay.gawadePas encore d'évaluation
- WTOPCSvrDocument20 pagesWTOPCSvrPedro PradoPas encore d'évaluation
- Capacitive Sensors: Product CharacteristicsDocument2 pagesCapacitive Sensors: Product CharacteristicsPedro PradoPas encore d'évaluation
- Using The Agilent Intuilink Software: Oscilloscopes, 54600-Series Version 3.1Document1 pageUsing The Agilent Intuilink Software: Oscilloscopes, 54600-Series Version 3.1Pedro PradoPas encore d'évaluation
- Get Recibi Obtener Compre ConseguirDocument1 pageGet Recibi Obtener Compre ConseguirPedro PradoPas encore d'évaluation
- Circuito 1Document1 pageCircuito 1Pedro PradoPas encore d'évaluation
- Coal Mine Road Way Support System HandbookDocument76 pagesCoal Mine Road Way Support System HandbookRANGEROADPas encore d'évaluation
- Imanager U2000 V200R016C50 Single-Server System Software Installation and Commissioning Guide (Windows) 10 (PDF) - C PDFDocument418 pagesImanager U2000 V200R016C50 Single-Server System Software Installation and Commissioning Guide (Windows) 10 (PDF) - C PDFAnonymous 40MGQ4yJDKPas encore d'évaluation
- Mother BoardDocument29 pagesMother BoardSwayamprakash PatelPas encore d'évaluation
- 8085 Microprocessor Project Digital Frequency MeterDocument2 pages8085 Microprocessor Project Digital Frequency MeterShrey BhatnagarPas encore d'évaluation
- Network Video Recorder - Quick Start Guide - V1.0.0-EngDocument33 pagesNetwork Video Recorder - Quick Start Guide - V1.0.0-EngRichard Mark FreoPas encore d'évaluation
- BAPI EnhancementDocument6 pagesBAPI EnhancementSathish B SathishPas encore d'évaluation
- OperatorsDocument13 pagesOperatorsadfadfPas encore d'évaluation
- Management PricipalDocument7 pagesManagement PricipalmdivyalakshmiPas encore d'évaluation
- BitcoinDocument2 pagesBitcoinnonsme2Pas encore d'évaluation
- Important Characterstics of 555 Timer IC: Circuits Based On 5555 ICDocument6 pagesImportant Characterstics of 555 Timer IC: Circuits Based On 5555 ICManohar PotnuruPas encore d'évaluation
- Sap BW Data Modeling GuideDocument18 pagesSap BW Data Modeling GuideSapbi SriPas encore d'évaluation
- Electrical Part ListDocument6 pagesElectrical Part ListdachajiPas encore d'évaluation
- Choker Brute - Pathfinder - OGCDocument2 pagesChoker Brute - Pathfinder - OGCdnddownloaderPas encore d'évaluation
- Power Budget - Problem Set 2Document21 pagesPower Budget - Problem Set 2Ponmalar SivarajPas encore d'évaluation
- Carle e Montanari at Ipack Ima - GB PDFDocument2 pagesCarle e Montanari at Ipack Ima - GB PDFRolyBernalPas encore d'évaluation
- Global Work Cell Phone PolicyDocument7 pagesGlobal Work Cell Phone Policyshaquan josephsPas encore d'évaluation
- Diagramas AveoDocument21 pagesDiagramas AveoAdrian PeñaPas encore d'évaluation
- Microsoft SQL Server To IBM DB2 UDB Conversion GuideDocument558 pagesMicrosoft SQL Server To IBM DB2 UDB Conversion GuideBupBeChanhPas encore d'évaluation
- Electronic Squared SquaresDocument97 pagesElectronic Squared SquaresGeoffrey OrtizPas encore d'évaluation
- Assighment 1 Ma Thu Hương GCD201620Document65 pagesAssighment 1 Ma Thu Hương GCD201620Bao Trang TrangPas encore d'évaluation
- Business Analytics and Big Data OutlineDocument4 pagesBusiness Analytics and Big Data OutlineCream FamilyPas encore d'évaluation
- MK4 A (With ONDA Technology) : Contactless Magnetostrictive Linear Position Transducer (Analog Output)Document4 pagesMK4 A (With ONDA Technology) : Contactless Magnetostrictive Linear Position Transducer (Analog Output)davidhellfirePas encore d'évaluation
- X12/V6020/810: 810 InvoiceDocument38 pagesX12/V6020/810: 810 Invoicejeffa123Pas encore d'évaluation
- Z ScoresDocument27 pagesZ ScoresSoma San JosePas encore d'évaluation
- S6206 Thales Point MachineDocument32 pagesS6206 Thales Point Machineمعتز يحيى100% (2)
- The Magic Cafe Forums - Forcing A TimeDocument4 pagesThe Magic Cafe Forums - Forcing A TimeHendri AlamPas encore d'évaluation
- Intro CH 01blooking Inside The Computer SystemDocument17 pagesIntro CH 01blooking Inside The Computer Systemapi-247714257Pas encore d'évaluation
- ION 2008 An Analysis of MMOG Subscription GrowthDocument30 pagesION 2008 An Analysis of MMOG Subscription Growthdigitalbridgemedia100% (2)
- Chapter 3 Arithmetic For ComputersDocument49 pagesChapter 3 Arithmetic For ComputersicedalbertPas encore d'évaluation
- Computerized Sales and Inventory System For 3K A.D Agliam Construction SupplyDocument25 pagesComputerized Sales and Inventory System For 3K A.D Agliam Construction SupplyRica Jhoy De VeraPas encore d'évaluation