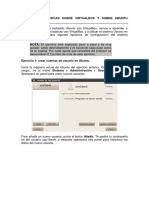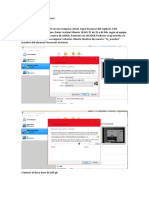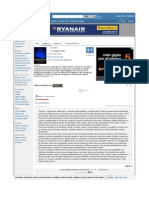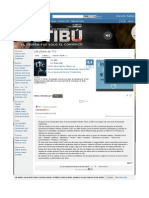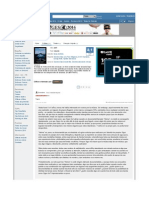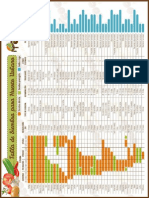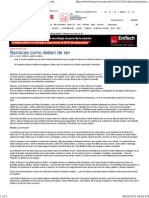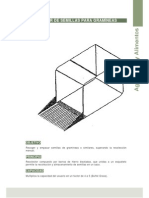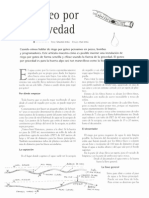Académique Documents
Professionnel Documents
Culture Documents
Ardour Es 2012
Transféré par
Anonymous 3YNFShCCopyright
Formats disponibles
Partager ce document
Partager ou intégrer le document
Avez-vous trouvé ce document utile ?
Ce contenu est-il inapproprié ?
Signaler ce documentDroits d'auteur :
Formats disponibles
Ardour Es 2012
Transféré par
Anonymous 3YNFShCDroits d'auteur :
Formats disponibles
ARDOUR
1
Published : 2012-12-26
License : None
2
INTRODUCCION
1. ARDOUR
2. ACERCA DE ESTE MANUAL
3. QU ES EL AUDIO DIGITAL?
3
1. ARDOUR
Ardour es un grabador a disco duro completo, libre y open-source y
un puesto de audio digital adecuado para uso profesional. Presenta
ilimitadas pistas de audio y buses, edicin no-destructiva, no-lineal con
deshacer ilimitado, y enrutamiento de seal desde y hacia cualquier
lugar. Soporta formatos de fichero estndar, tales como BWF, WAV,
WAV64, AIFF y CAF, y puede usar formatos de plugins LADSPA, LV2,
VST y AudioUnit.
Ardour se ejecuta en Linux y Mac OS X, y usa el Jack Audio
Connection Kit (JACK) para interactuar con la tarjeta de sonido del
ordenador, as como con otras aplicaciones de audio ejecutndose en
el mismo sistema.
Se puede encontrar ms informacin sobre Ardour en
http://ardour.org/.
4
2. ACERCA DE ESTE MANUAL
Este manual provee al usuario novel de una introduccin a la
instalacin, configuracin y uso de Ardour para tareas de grabacin y
edicin de sonido bsicas. El cuerpo principal del manual fue escrito
durante un Book Sprint dirigido por Derek Holzer en el moddr_lab
(http://moddr.net) en WORM en Rotterdam, Holanda, entre el 23 y 27
de Noviembre de 2009, con entradas y apoyo de la comunidad
internacional de usuarios y desarrolladores de Ardour.
N.T: la traduccin al castellano se hizo entre el 14 y 29 de Noviembre
de 2012, en Vitoria-Gasteiz, Espaa por Diego Alonso Gonzlez. Si
quieres ms comodidad puedes tener el libro fsico de "Introduccin a
Ardour 2.8.4" si lo buscas en Lulu.com o accedes mediante
http://www.lulu.com/shop/diego-alonso-gonzlez/introduccin-a-ardour-
284/paperback/product-20587476.html
Este manual FLOSS complementa el manual de referencia de Ardour
actualmente en desarrollo por la comunidad de Ardour, el cual intenta
proporcionar un listado enciclopdico de las caractersticas de Ardour.
Ese manual de referencia se puede visualizar en http://vm-
nice.stackingdwarves.net:8888/ardour-en/1-ARDOUR.html.
Se invita a la comunidad de Ardour a contribuir a los contenidos de
este manual. La interfaz para editar o aadir nuevos captulos est
localizada en http://en.flossmanuals.net/bin/view/Ardour_es_ES
CONVENCIONES USADAS EN ESTE
MANUAL
Abajo hay unas convenciones bsicas que hemos adoptado en este
manual.
Clicks de ratn
Ardour requiere un ratn de dos botones para funcionar (o la
emulacin de aquello en tu sistema de alguna otra manera). Un Click
se asume que es uno del botn izquierdo del ratn. Un Click derecho
se refiere al botn de la parte derecha en el ratn. Una tecla "Control",
"Cmd" o "Apple" pulsada conjuntamente al Click del ratn no es lo
mismo, y de hecho puede dar un resultado diferente.
Nombres de teclas y combinaciones
Los nombres de teclas a ser pulsadas estn escritos entrecomillados y
en cursiva, as:
"Control", "Retorno", "Retroceso", "R"
Las combinaciones teclas estn escritas as:
"Control" + "X"
o
5
"Apple" + "X"
Navegacin por el men
Muchas funciones son accesibles en Ardour pinchando en los variados
elementos de men Adems puedes necesitar acceder a funciones a
travs de los mens de OS X, Ubuntu, u otras distribuciones de Linux.
Para ilustrar esto utilizamos dos convenciones: la primera es ilustracin
va capturas de pantalla (imgenes), y la segunda es a travs de una
Sintaxis as:
Sistema > Administracin > Gestor de paquetes Synaptic
El ejemplo superior es una abreviatura para "primero pincha en el
men Sistema, luego elige el tem Administracin de la lista, y despus
pincha en Gestor de Paquetes Synaptic".
Palabras del glosario
Los Manuales FLOSS no asumen ningn conocimiento previo de
ordenadores o edicin de audio, as que trminos que puedan ser poco
familiares al lector genrico son escritos en mayscula por todo este
manual, y son listados en Negrita la vez primera que sean usados en
un captulo. Las palabras del glosario son tambin definidas in-situ la
primera vez que surjan en el manual, y son incluidas en el Glosario al
final de este manual.
6
3. QU ES EL AUDIO DIGITAL?
Puesto que estaremos usando Ardour para grabar y editar sonido,
podra ser til revisar cmo funciona el audio digital.
Un diagrama mostrando cmo el sonido viaja a travs de tu ordenador. La
"Conversin analgico-digital" y la "Conversin digital-analgica" son
hechas por la tarjeta de sonido o interfaz de audio. El "sistema digital" en
este caso es Ardour.
Fuente: http://en.wikipedia.org/wiki/Image:Analogue_Digital_Conversion.png
FRECUENCIA Y GANANCIA
Imagina un altavoz. Para mover el aire frente a l y crear sonido, la
membrana del altavoz debe vibrar de su posicin central (neutral)
hacia adelante y hacia atrs. El nmero de veces que la membrana
vibre por segundo determinar la Frecuencia (la nota, tono o matiz)
del sonido que oigas. La distancia que la membrana recorra desde su
posicin neutral determinar la Amplitud (el volumen o fuerza) del
sonido. Normalmente, medimos la frecuencia en Hercios (Hz) y la
amplitud en Decibelios (dB).
7
Un micrfono funciona como un altavoz en inversolas vibraciones en
el aire causan que su membrana se mueva. El micrfono convierte
estas vibraciones acsticas en una corriente elctrica. Si enchufas este
micrfono a una tarjeta de sonido de un ordenador y comienzas a
grabar, la tarjeta de sonido realiza miles de mediciones de esta
corriente elctrica por segundo y las registra como nmeros. La
cantidad de Muestreos (esto es, mediciones) hechas por segundo se
llama el Frecuencia de muestreo, y el nmero de posibles valores
que cada muestreo puede tener se denomina la Profundidad de Bits.
La combinacin de Frecuencia de muestreo y Profundidad de bits
indica cun aproximadamente puede la seal digital reproducir el
sonido que ha grabado.
PICOS Y SATURACIN
Cuando Ardour ensea los muestreos que han sido grabados,
aparecen como la Forma de onda que vemos abajo. La linea central
horizontal indica la membrana del altavoz en posicin neutral, y los
Picos de la forma de onda indican la mxima Amplitud.
Si tomamos la misma Forma de onda y aumentamos la Amplitud en 6
Decibelios, entonces algunos de los Picos ahora estarn fuera del rango
que el ordenador puede representar digitalmente. La incapacidad del
ordenador para representar Picos fuera-rango de la amplitud se llama
Saturacin, lo cual resulta en una prdida permanente de informacin
digital, as como un cambio en la calidad del sonido que es reconocible
como Distorsin. Ardour marca los Picos saturados con el color rojo,
como se puede ver en la imagen siguiente.
En ambas imgenes, tambin puede verse la Banda del mezclador en
el extremo izquierdo, la cual da una medicin en curso de los Picos, as
como una indicacin en la parte superior de los Contadores de Pico
mostrando el mximo pico alcanzado hasta el momento.
8
El rango de decibelios entre el pico mximo de la regin y el punto de
Saturacin es comnmente denominado como Margen, y es prctica
comn de grabacin mantener aproximadamente entre tres y seis
decibelios de margen entre el mximo de tu seal y el punto de
truncamiento, con el punto de truncamiento mismo siendo
representado como 0 dB (cero decibelios). En otras palabras, una
regin de audio con una cantidad cmoda de margen tendra sus picos
mximos entre 6 dB y 3 dB.
Tambin, ya que los Picos de seales de audio se suman entre s, hay
que tener cuidado al Mezclar varias entradas juntas para evitar que se
saturen las seales combinadas.
FRECUENCIA DE MUESTREO Y
PROFUNDIDAD DE BITS
Para hacer audio reproducible en un disco compacto, por ejemplo, el
ordenador tiene que generar 44,100 Muestras por segundo. La
Frecuencia de muestreo determina la mayor frecuencia que puede ser
grabada o reproducida por el ordenador. Una frecuencia de muestreo
de 44,1 KHz significa que la mayor frecuencia que puede ser
representada es solo unos 22,05 KHz. Dado que la audicin humana
cae dentro del rango aproximado de 20 Hz a 20 KHz, sta suele estar
comnmente aceptada como una frecuencia de muestreo razonable.
Otras Frecuencias de muestreo comnmente utilizadas incluyen 48 KHz
(grabadoras DAT) o 96 KHz (DVD audio).
Cada Muestra se graba como un nmero de 16-bit. Un Bit es una
pieza de informacin que bien es 0 1. Si hay 16 bits juntos para hacer
un muestra, entonces hay 2
16
(65,536) posibles valores por cada
muestra.
As, podemos decir que el audio de calidad de CD tiene una Frecuencia
de muestreo de 44,1 KHz y una Profundidad de bits de 16 bits. Las
grabaciones de musica profesional son normalmente mezcladas
utilizando 24 bits para preservar la mayor cantidad de detalle antes de
bajar la mezcla a 16 bits para CD. Los viejos juegos de ordenador
tienen un sonido caractersticamente spero, utilizando solamente 8
bits. Incrementando la Frecuencia de muestreo, somos capaces de
grabar frecuencias sonoras ms agudas, e incrementando la
Profundidad de bits, somos capaces de usar un mayor Rango
dinmico (la diferencia entre lo ms silencioso y lo ms sonoro posible
a grabar y reproducir).
9
INSTALACION OS X
4. INSTALAR JACK OS X EN MAC OS X
5. INSTALAR ARDOUR EN OS X
6. POWERBOOKS & MACBOOKS
10
4. INSTALAR JACK OS X EN MAC
OS X
Ardour se ejecuta conjuntamente al JACK Audio Connection Kit
(http://jackosx.com/). JACK es un sistema de audio que gestiona las
conexiones entre Ardour y la tarjeta de sonido de tu ordenador, y
entre Ardour y otros programas de audio que usen JACK de tu
ordenador. Debes instalar Jack OS X antes de que puedas utilizar
Ardour.
Tras descargar Jack OS X, se te predir que abras el instalador con
una ventana similar a la de abajo. Si no ves ninguna ventana, slo
encuentra el fichero que justo has descargado y haz un doble-click en
l.
El instalador de Jack OS X tendra que abrirse automticamente. Justo
sigue las instrucciones del instalador.
11
Una vez hayas terminado con la instalacin, tendras que ver una nueva
carpeta de Jack creada en tu carpeta de Aplicaciones.
JackPilot es la interfaz de usuario que te permite controlar el servidor
Jack y gestionar la conexiones de audio entre aplicaciones y/o Plugins.
Doble-click en JackPilot para comenzar a explorar Jack.
12
5. INSTALAR ARDOUR EN OS X
Nombre del Software: Ardour
Pgina principal: http://ardour.org
Versin del Software utilizada para esta instalacin: 2.8.4
Sistema operativo utilizado para esta instalacin: Mac OS X 10.5.7
Hardware recomendado: Cualquier Apple que ejecute Mac OS X 10.4
o posterior
Si eres un usuario novel de OS X, visita la siguiente pgina para
informacin detallada sobre como configurar tu sistema:
http://ardour.org/first_time_osx_native
Si hubiera cualquier versin anterior de Ardour instalada en tu
ordenador, tendras que eliminar cualquier fichero de preferencias de
Ardour antes de proceder (borra la carpeta .ardour2 de tu directorio
personal). Desde la terminal (Aplicaciones > Utilidades > Terminal),
puedes apartar con seguridad esta carpeta entrando la siguiente
orden:
$ mv .ardour2 .ardour2.old
Tendras que asegurarte tambin de que tu sistema OS X est
actualizado. Para ello, ejecuta Software Update desde el men Apple:
Por favor observa que si tienes un nuevo Intel MacBook, necesitars
configurar tu tarjeta de sonido antes de comenzar JACK y Ardour. Las
instrucciones sobre como hacer as pueden hallarse en el captulo
Configurar la tarjeta de sonido para PowerBooks & MacBooks
posteriores al 2007.
13
Tambin necesitars un ratn de tres botones para utilizar todas las
caractersticas de Ardour. Si ests utilizando un porttil Apple que
parece que tiene un slo botn, versiones ms tardas de OS X te
dejarn utilizar Icono Apple > Preferencias de Sistema > Teclado y ratn -
>Trackpad para poner el touchpad en modo de "pulsacin de dos
dedos = click derecho". Entonces puedes conseguir acceso a los mens
de contexto y ms slo con tocar con dos dedos en vez de uno.
Para ejecutar Ardour, Jack OS X (http://www.jackosx.com/) debe estar
instalado en tu sistema.
Para empezar la instalacin, visita la pgina de descarga de Ardour
(http://ardour.org/download). Una captura de pantalla de ella se
reproduce abajo:
Se recomienda que te registres en este sitio y que hagas una donacin,
pero ninguna de esas cosas est requerida para utilizar Ardour. Aun
as, si introduces una donacin de $0 no sers capaz de utilizar plugins
AudioUnit con Ardour.
Escoge la instalacin apropiada para tu ordenador (Intel o PPC). Si
escoges hacer una donacin, se te llevar a la pagina de login de
PayPal.
14
Cuando la transaccin sea completa, se te llevar a la pgina donde
puedas descargarte el instalador Ardour de OS X. Si escoges no hacer
una donacin, esta pgina te avisa de que sers incapaz de utilizar
plugins AudioUnit. Pincha el enlace para descargar.
Una vez que hayas descargado el fichero .dmg (Disk Image), pincha
dos veces en l. La imagen de Disco se monta y abre la siguiente
ventana, mostrando el Ardour.app:
15
Arrastra el icono Ardour.app a tu carpeta de Aplicaciones (o a otra
ubicacin que elijas):
Esto copia Ardour a tu disco duro.
Puedes abrir Ardour pinchando por dos veces el icono en la carpeta de
Aplicaciones.
Nota: Jack OS X tiene que estar en ejecucin antes que Ardour.
16
6. POWERBOOKS & MACBOOKS
Si tienes un PowerBook o MacBook fabricado en 2007 o
posteriormente, tu tarjeta incorporada no ser capaz de grabar y
reproducir audio simultneamente sin hacer un poco de configuracin
extra. Tienes que utilizar la aplicacin Audio MIDI Setup para crear un
Dispositivo de conjunto, el cual es esencialmente una tarjeta de sonido
virtual hecha de dos o ms tarjetas fsicas. JACK conectar entonces
con esta tarjeta de sonido virtual y tendr a la par canales de entrada
y salida.
OS X 10.4 Y 10.5
Doble-click en el icono Audio MIDI Setup:
Aparece la ventana del Audio MIDI Setup:
17
Abre Audio > Editor de Dispositivo de Conjunto:
Aade un dispositivo de conjunto y selecciona Entrada incorporada y
Salida incorporada:
18
Pincha en el botn Hecho.
OS X 10.6
La utilidad para OS X 10.6 ("Snow Leopard") de Audio MIDI Setup difiere
de las que se incluye en versiones anteriores de OS X. Los dispositivos
de Audio y de MIDI estn listados en ventanas separadas.
Doble-click en el icono del Audio MIDI Setup, como se muestra en las
instrucciones para OS X 10.4/10.5, encima.
Si la ventana de Dispositivos de Audio no aparece, elige Ventana >
Mostrar Ventana de Audio.
La ventana de Dispositivos de Audio lista los dispositivos de audio a la
izquierda, y el panel de la derecha muestra las propiedades del
dispositivo seleccionado.
19
Para crear un nuevo dispositivo de conjunto, pincha el pequeo botn
+ en la esquina inferior-izquierda.
20
Luego, aade la Entrada incorporada y Salida incorporada al
dispositivo de conjunto al comprobar sus cajas respectivas en la
columna Usar. Pinchar el tringulo delante del icono de Dispositivo de
conjunto lista los dispositivos componentes del dispositivo agregado.
Al hacer doble-click en las palabras 'Dispositivo de conjunto' en la lista,
puedes renombrar tu nuevo Dispositivo agregado.
21
Si un servidor JACK est ejecutndose, un dispositivo JackRouter
aparece en la lista de dispositivos de audio.
22
El dispositivo JackRouter es un dispositivo interno virtual de audio. A
pesar de que tiene no conexin fsica a ninguna entrada o salida, lo
puedes utilizar para enrutar audio hacia y desde Ardour, desde y hacia
otras aplicaciones.
23
INSTALACION LINUX
7. INSTALAR ARDOUR Y JACK EN UBUNTU
8. INSTALAR ARDOUR Y JACK CON
COMANDOS DE LINUX
9. CONFIGURACIN AVANZADA DE LINUX
24
7. INSTALAR ARDOUR Y JACK
EN UBUNTU
Nombre del Software: Ardour
Pgina principal: http://ardour.org/
Versin del Software utilizada para esta instalacin: 2.8.4
Sistema operativo utilizado para esta instalacin: Ubuntu 9.10
Requisitos mnimos de sistema: CPU de 400-MHz Pentium o
equivalente, RAM de 512 MB, discos duros de 7200 RPM.
Esta seccin describe la instalacin de Ardour y JACK en Ubuntu,
utilizando el centro de software de Ubuntu y el gestor de
paquetes Synaptic.
CENTRO DE SOFTWARE DE UBUNTU
Entra en tu entorno de escritorio. Pincha Aplicaciones > Centro de
software de Ubuntu.
Una vez que el centro de Software de Ubuntu est abierto, busca
'ardour'.
25
Pincha la flecha a la derecha. El centro de Software de Ubuntu muestra
informacin adicional sobre Ardour. Desplzate hasta abajo de la
ventana y pincha en Instalar.
Espera a que se complete el proceso. Introduce tu contrasea si es
necesario.
26
Repite los pasos de antes para Plugin LADSPA, plugins LV2(plugins Calf),
Jamin y QjackCtl (esto es, busca 'ladspa-plugin', 'calf-plugins', 'jamin' y
'qjackctl' en el centro de Software de Ubuntu, y luego pincha en
Instalar). Si no puedes ver ningn botn de instalar, pero ves uno de
desinstalar o eliminar, el software est ya instalado en tu ordenador.
Si el centro de Software de Ubuntu no puede encontrar Ardour, plugin
LADSPA, plugins Calf, Jamin, o QjackCtl, pincha en Editar > Fuentes de
Software. Puede que se te pida introducir tu contrasea. Asegrate
de que has seleccionado las primeras cuatro casillas, como se muestra
abajo:
Cierra la ventana, reabre el centro de software de Ubuntu, y reintenta
el proceso de instalacin descrito anteriormente.
Al llegar a este punto, QjackCtl, Ardour, plugin LADSPA, plugins Calf y
Jamin tendran que estar instalados en tu mquina. Tendras que ser
capaz de encontrar estos 3 programas en el men Aplicaciones >
Sonido & Vdeo . Debes abrir y arrancar siempre Jack Control antes
de lanzar Ardour.
GESTOR DE PAQUETES SYNAPTIC
Abrir el gestor de paquetes Synaptic (Sistema > Administracin >
Gestor de paquetes Synaptic). Introduce 'ardour' en la caja de
bsqueda en la parte superior derecha de la ventana, y pulsa 'Buscar'.
27
Click derecho en el paquete Ardour que aparece en los resultados, y
selecciona 'Marcar para instalar'.
Instala QJackCtl, Plugin LADSPA, Plugins LV2 y Jamin
En instalando el paquete Ardour automticamente se instala el
demonio Jack (jackd). Tendras tambin que instalar QJackCtl, el cual
proporciona una interfaz grfica de usuario del demonio Jack, as como
los paquetes Plugin LADSPA y Plugins LV2 los cuales proporcionan una
coleccin de Plugins de audio que pueden ser usados en Ardour.
Para instalar QJackCtl, abre el gestor de paquetes sinaptic, introduce
'qjackctl' en la caja de bsqueda y pulsa Intro. A no ser que hayas
aadido alguna fuente de software muy extica, slo habr una
coincidencia. Pinchando con el botn derecho en ello, podrs
seleccionarlo para que sea instalado. Haz lo mismo para Jamin, plugin
LADSPA y plugins Calf (plugins LV2) introduciendo 'jamin', 'ladspa-plugin'
y 'calf-plugins' en la caja de bsqueda y seleccionndolos para
instalacin.
Repite los pasos anteriores para cualquier otro software adicional que
quieras instalar, y entonces pincha en el botn Aplicar. Cuando el
proceso de instalacin acabe, QjackCtl, Ardour, plugin LADSPA, plugins
Calf y Jamin estarn instalados en tu mquina.
Si estas teniendo problemas con la instalacin mediante el gestor de
paquetes Synaptic, o si quieres aprender ms acerca de la instalacin
de software en Ubuntu utilizando el gestor de paquetes Synaptic, lee
la siguiente seccin abajo.
GESTOR DE PAQUETES SYNAPTIC
28
El gestor de paquetes Synaptic (SPM) se utiliza para ms que slo
instalar software. Puede tambin actualizar el sistema operativo
completo, y gestionar todo el software instalado en tu ordenador. An
as la mayora de la gente utilizar SPM slo para instalar software
nuevo. Antes de que te embarques en este proceso, hay unos pocos
conceptos con los que desearas familiarizarte. No es crucial que
entiendas todo exhaustivamente, as que tan solo lee las explicaciones
y deja que te empape con el tiempo. Las ideas tras el SPM sern ms
claras con el uso.
Qu es un repositorio?
SPM puede automatizar la instalacin de software en tu
ordenador porque tiene una conexin directa con uno o
ms repositorios de software. Estos repositorios son
vastos archivos de programas que han sido
preconfigurados para su instalacin en tu sistema
operativo. Cuando tu ordenador est en lnea, SPM puede
conectar con estos archivos, comprobar que software est
disponible para la instalacin, y presentarte una lista con
software instalable. Todo lo que tienes que hacer es
seleccionar el software que desees de la lista . SPM
entonces descarga el software del repositorio y se encarga
del proceso de instalacin.
As que SPM es de hecho un gestor de repositorio: maneja
a qu repositorios (hay muchos) deseas acceder, y cules
programas descargar e instalar de esos repositorios.
SPM te permite escoger a cuales repositorios accede
mediante sus configuraciones. Los repositorios por defecto
usados por Ubuntu pueden ser extendidos mediante las
configuraciones de SPM tal que puedas acceder a una gama
mas amplia de programas. Ubuntu denomina cada
repositorio por un nombre simple. Ellos son: Main
(principal), Universe (universo), Multiverse (multiverso),
Restricted (restringido). Por defecto Ubuntu solo utiliza
el repositorio en lnea Main. Si deseas acceder a otros
repositorios, puedes hacerlo cambiando las configuraciones
de repositorios del SPM.
Qu es un paquete?
29
Cuando el SPM descarga un programa para su instalacin,
est en la forma conocida como 'paquete'. Esto significa
que es un archivo comprimido del programa,
preconfigurado para que pueda instalarse fcilmente en tu
ordenador. Si el paquete ha sido configurado
correctamente (y el equipo de Ubuntu gasta mucho tiempo
asegurndose de que as es), entonces muchos de los
dolores de cabeza que la instalacin de software puedan
traer son eliminados es la aspirina de la instalacin del
software. Uno de los mayores asuntos al instalar software
en cualquier forma de Linux (Ubuntu es uno de los muchos
tipos de Linux), es el de las dependencias. Las
dependencias son todos los otros paquetes que se
requieren por uno en particular. Si, por ejemplo, quiero
instalar un editor de audio, ese software del editor de
audio puede que utilice cierta funcionalidad de otros
programas para hacer su trabajo.
SPM se encarga (a menudo) del oscuro arte de las
dependencias por ti, y lo gestiona l mismo. As que si
deseas instala un programa y tiene dependencias (y la lista
puede ser larga), no tienes que trabajrtelo t solo. SPM
conoce ya que se necesita, lo encuentra, y lo instala
conjuntamente al software que habas escogido.
As que, SPM, adems de gestionar los repositorios a los
que accedes, es tambin un software gestor de paquetes.
Por ello el nombre: Gestor de paquetes Synaptic.
apt
No necesitas conocer realmente acerca de 'apt', as que si
ests a punto de confundirte entonces no leas esta breve
seccin. Si eres un aprendiz de manitas, entonces contina
leyendo.
Ubuntu es una forma de Linux que ha derivado de otra
forma de Linux llamada Debian. Esta familia de Linux tiene
en comn (entre otras muchas cosas) el sistema de gestin
de paquetes/repositorios. Tanto Ubuntu como Debian
utilizan el sistema apt para manipular los paquetes. APT es
una acrnimo de Herramienta Avanzada de Paquetes
Advanced Package Tool.
SPM es en verdad un mostrador 'front end' (una interfaz
grfica) para controlar 'apt'. As que SPM es la agradable
interfaz de usuario que ves, pero el verdadero trabajo lo
desempea 'apt'. Hay otras maneras de gestionar 'apt',
tales como la interfaz de lnea de comandos conocida
como apt-get. En el mundo de Linux, hay muchas
variedades de usuarios Linux y tienen sus propios modos
de hace las cosas. En general es seguro decir que la
mayora de los usuarios Debian utilizan apt-get, y que la
mayora de los de Ubuntu son felices usando SPM.
30
CONFIGURAR EL GESTOR DE PAQUETES
SYNAPTIC
Para instalar la mayora del software en Ubuntu, necesitas cambiar las
configuraciones de repositorio por defecto del SPM, porque muchos de
los programas no estn contenidos en el repositorio por defecto. Para
hacer esto, necesitas abrir el SPM, lo cual puedes hacer va men
Sistema. Si no has cambiado el escritorio por defecto de Ubuntu,
entonces el men Sistema puede ser accedido en la esquina superior
izquierda de tu pantalla:
Si todo va bien, se te preguntar por una contrasea.
31
Aqu debes introducir tu contrasea (la misma que usas para entrar al
sistema). Si no conoces la contrasea, entonces tienes un problema y
probablemente est causado por el hecho de que el ordenador que
ests utilizando no es tuyo. En este caso tienes que encontrar al
propietario del ordenador y preguntar por la contrasea (lo cual no es
muy educado a menos que os conozcis bien) o preguntar que
introduzca la contrasea mientras casualmente en otra direccin.
Asumiendo que la contrasea introducida es correcta, ahora vers el
SPM abierto delante de ti. Puede que primero veas la siguiente 'Gua
rpida' (la cual aparece si no has usado SPM antes).
Pulsa justo en Cerrar y contina.
Miremos a la interfaz del SPM.
32
No nos preocupemos por detalles de la interfaz por ahora. Todo lo
que queremos es cambiar la configuracin de repositorios. Para
hacerlo, en el men Configuraciones (Settings), pincha en
Repositorios (Repositories).
Ahora llegaremos a donde podemos hacer negocio. Asegrate de que
todas las opciones estn seleccionadas:
33
Ahora cierra esa ventana pinchando en el gran botn Cerrar abajo a
la derecha.
Luego, vers un aviso diciendo que el repositorio ha cambiado:
Pincha en el botn Cerrar.
De regreso a la interfaz del SPM, necesitar refrescar los repositorios
como sugiere el aviso. Para ello, pincha en Recargar (Reload):
Entonces vers una ventana de estado diciendo que los repositorios
estn siendo actualizados y mostrndote el progreso.
34
35
8. INSTALAR ARDOUR Y JACK
CON COMANDOS DE LINUX
Para instalar Ardour, JACK, Jamin, Plugin LADSPA y plugins LV2 (plugins
Calf) desde una interfaz de lnea de comandos, introduzca los
siguientes comandos especficos por distribucin.
UBUNTU
sudo apt-get install ardour qjackctl jamin ladspa-plugin calf-plugins
Nota: necesitars obtener privilegios root para instalar estos paquetes en
las siguientes distribuciones utilizando los comandos 'su' o 'sudo'. Esto
puede cambiar de una distribucin a otra. Si no ests seguro de cmo se
hace esto en tu sistema por favor consulta la documentacin de tu
distribucin.
Por favor observa tambin que Jamin y ciertos plugins LADSPA y LV2 no
estn disponibles en toda distribucin. Las lneas de comandos aqu as lo
reflejan.
FEDORA
yum install ardour qjackctl jamin ladspa-swh-plugins ladspa-cmt-
plugins ladspa-fil-plugins ladspa-caps-plugins ladspa-tap-plugins
ladspa-rev-plugins
DEBIAN
apt-get install ardour qjackctl jamin ladspa-plugin
GENTOO
emerge ardour qjackctl jamin swh-plugins rev-plugins fil-plugins caps-
plugins tap-plugins
ARCHLINUX
pacman -S ardour qjackctl swh-plugins cmt
36
9. CONFIGURACIN AVANZADA
DE LINUX
JACK y Ardour se ejecutarn bastante mejor si tu sistema operativo
Linux est correctamente configurado para operacin en tiempo real
(Real-time). Ardour funcionara correctamente si tal configuracin,
pero puede que sufras fallos 'glitching' o tartamudeo 'stuttering' del
audio bajo ciertas circunstancias. Se pueden descargar gratis
Distribuciones de Linux que automticamente permitan operacin en
tiempo real, incluyendo Ubuntu Studio y 64 Studio y este es el mtodo
ms simple para conseguir operacin en tiempo real para Ardour.
Configurar un sistema de tiempo real para otras distribuciones est
fuera del alcance de este manual, pues implica recompilar tu ncleo
Linux tambin como configurar algunos ficheros de especficos de
configuracin. Los siguientes recursos pueden ser tiles para el lector
interesado:
LISTAS DE CORREO/FOROS
Para asistencia, ayuda e ilustracin a menudo dispones de otros
usuarios Linux;
Linux Audio
http://lau.linuxaudio.org
Un punto de partida til para aquellos que estn empezando con el
audio en Linux.
lista de correo de usuarios de Linux Audio
http://lad.linuxaudio.org/subscribe/lau.html
Una lista de correo amistosa con consejo/asistencia de mucho usuarios
veteranos a travs de muchas variantes de Linux.
Foro de msicos Linux
http://linuxmusicians.com
Un foro amistoso para novatos para preguntas sobre cualquier
plataforma.
GENERAL
37
Linux Musicians WIKI
http://wiki.linuxmusicians.com/doku.php
una pgina WIKI que contiene informacin sobre la configuracin de
audio en Linux en tiempo real, hardware de audio soportado en Linux,
etc.
Linux Audio WIKI
http://wiki.linuxaudio.org/apps/start
Lista las distribuciones de Linux disponibles para la produccin de
sonido y los software de audio disponibles en Linux.
38
COMENZANDO
10. ARRANCAR JACK EN OS X
11. INICIAR ARDOUR EN MAC OS X
12. INICIAR JACK
13. INICIAR ARDOUR EN UBUNTU
14. UNA VISIN GENERAL DE LA
INTERFAZ
39
10. ARRANCAR JACK EN OS X
Ahora que tienes Jack instalado en tu Mac, incialo simplemente con un
doble-click en el icono de JackPilot en tu carpeta de Aplicaciones:
Tendras que ver dos ventanas: JackPilot y preferencias. Si no ves
ninguna de las ventanas, puedes abrirlas va los mens: Ventana >
JackPilot (para JackPilot) y JackPilot > Preferencias (para Preferencias). As
es cmo se ven estas ventanas:
La ventana de Preferencias te permite configurar parmetros
importantes, tales como Driver, Interfaz, Frecuencia de muestreo,
Tamao de Buffer, Canales de entrada y Canales de salida. Mira
abajo para ms informacin sobre cada parmetro de estos.
40
Observa que la ventana de Preferencias tiene dos secciones: la de
Servidor de Jack y la de Enrutador de Jack. El servidor de Jack es el
verdadero "motor" del JACK Audio Connection Kit. El enrutador de Jack
se ocupa de las conexiones entre diferentes aplicaciones.
Cualquier cambio que hagas en los parmetros por defecto tomarn
efecto despus de pinchar en Guardar.
La ventana de JackPilot es simplemente una interfaz de usuario
separada que hace posible el controlar a la par el motor (Jack Server) y
el enrutamiento (Jack Router). Puedes arrancar el servidor de Jack
pulsando en inicio (Start), y puedes gestionar las conexiones entre
aplicaciones pulsando en enrutamiento (Routing). Una vez que JACK
este ejecutndose, JackPilot tendra que verse as:
Ms tarde, cuando quieras dejar JACK, el procedimiento correcto es
primero pinchar en el botn de parada (Stop) y luego cerrar el mismo
JackPilot (cmd + Q). Es importante observar que si dejas JackPilot sin
haber pinchado de antemano en el botn de paro (Stop), estars
cerrando la interfaz de usuario llamada JackPilot, pero NO el servidor
de Jack en s mismo (el "motor"), el cual en este caso seguir
ejecutndose por detrs.
Nota que la diferencia entre JackPilot y el motor de JACK est hecha
explcita en la mencin de terminat va men: pinchas en JackPilot >
Dejar JackPilot (No JACK)
Comprender la ventana de preferencias
La siguiente seccin presenta una breve explicacin de cada una de las
opciones de la ventana de preferencias. La informacin de abajo est
adaptada desde la Documentacin de JackPilot. Puedes encontrar la
documentacin completa dentro de la carpeta de Jack (Aplicaciones >
Jack > Documentation.pdf).
Driver (Controlador) el controlador de audio fsico. Escoge
'coreaudio', la nica opcin disponible.
Interfaz selecciona el dispositivo de audio fsico al cual querras que
el servidor de Jack se comunicara (por ejemplo, una interfaz Firewire o
USB o la de audio incorporada en tu ordenador). Actualmente, Jack
puede comunicarse solamente con un dispositivo de audio al tiempo.
Esto significa que si tienes un ordenador Mac (del 2007 o posterior) y
quieres usar tu entrada y salida de audio incorporada, todava te
queda un paso de configuracin ms por hacer: crear un Dispositivo de
conjunto, usando Audio MIDI Setup. Mira la informacin detallada en la
seccin de Audio MIDI Setup en OS X. Una vez que esto est hecho,
tendras que ser capaz de escoger tu recin creado Dispositivo de
conjunto en la ventana de preferencias de JackPilot. Esto te permitir
usar JACK y Ardour con la entrada y salida incorporada de tu
ordenador.
41
Frecuencia de muestreo escoge tu frecuencia de muestreo
deseada para el servidor Jack. Solamente las frecuencias de muestreo
soportadas por la interfaz sern mostradas. En caso de duda, dejar el
valor por defecto.
Tamao de Buffer escoge tu tamao de buffer de audio deseado
(en muestras). Solamente los tamaos de buffer soportados por la
interfaz sern mostrados. En caso de duda, dejar el valor por defecto.
Canales entrada/salida de la Interfaz escoge el nmero de
canales de salida y entrada de audio deseados para que Jack se
comunique con tu interfaz fsica de audio. La cantidad mxima de
canales est limitada por el nmero de de canales de entrada y salida
soportados por tu dispositivo fsico de audio.
Canales de entrada virtuales el nmero de canales de entrada
virtuales que Jack proporcionar para cada aplicacin. Tpicamente
esto tendra que estar establecido a 2, para operacin en estreo.
Canales de salida virtuales el nmero de canales de salida
virtuales que Jack proporcionar para cada aplicacin.
Autoconectar con puertos fsicos mrcalo para permitir a JackPilot
que automticamente conecte los canales de entrada y salida virtuales
con los puertos de entrada y salida de tu dispositivo fsico de audio,
respectivamente.
Registro detallado para propsitos de depuracin mrcalo para
permitir a Jack de OS X escribir mensajes de registro ms completos a
la consola, lo cual es til para depurar en casos de problemas.
Una vez que has escogido tus parmetros, pincha en Guardar para
salir de la ventana de Preferencias
Nota que las preferencias pueden ser cambiadas slo cuando el
servidor de JACK est parado, no cuando est ejecutndose.
42
Enrutamiento con JackPilot
Esta seccin te ayudar a familiarizarte con la interfaz de
enrutamiento de JackPilot.
Con el servidor de Jack encendido, pincha en el botn de Enrutamiento
(Routing) en JackPilot para traer la ventana del Gestor de conexiones.
El siguiente es un ejemplo de qu es lo que podras ver si no tuvieras
habilitada para Jack ninguna aplicacin. Todo lo que puedes ver es el
dispositivo fsico (generalmente llamado "sistema") y sus puertos de
envo ("captura") y recepcin ("reproduccin").
Segn abras otras aplicaciones de audio habilitadas para Jack, sus
entradas y salidas se mostrarn en el Gestor de conexiones. Por
ejemplo, cuando tengas el Ardour abierto, vers algo as:
43
Cualquier fuente de sonido listado en la izquierda puede ser conectado
a cualquiera de los puertos de recepcin listados en la derecha.
Mltiples puertos de envo pueden ser enrutados a un puerto de
recepcin y, en cambio, un puerto de envo puede ser enrutado a
mltiples puertos de recepcin.
Aqu hay un ejemplo de algunos enrutamientos que son internos para
Ardour:
Las salidas de la pista ardour:Audio 1 son enrutadas a las entradas
ardour:master. Esto es el enrutamiento por defecto para todas las
nuevas pistas de Audio creadas en Ardour, y ello permite al bus
maestro 'recoger' las seales de audio de todas las pistas juntas.
44
Gestionar las conexiones de Ardour puede hacerse en esta ventana, o
puede hacerse enteramente desde dentro de Ardour. El resultado es el
mismo. En caso de que estuvieres trabajando solo con Ardour,
probablemente no necesitars para nada regresar al gestor de
conexiones de JackPilot. De cualquier manera, segn empieces a hacer
conexiones ms complejas entre las diferentes aplicaciones de audio,
puede que necesites utilizar el gestor de conexiones de JackPilot. Para
ms informacin, por favor remtete a la documentacin de JackPilot.
45
11. INICIAR ARDOUR EN MAC OS
X
Ahora que tienes Ardour instalado en tu Mac, inicimoslo. Primero
tienes que abrir e iniciar JACK (JackPilot) como se describi en la seccin
previa. Entonces, simplemente haz doble-click en el icono de Ardour de
tu carpeta de Aplicaciones.
OS X puede avisarte de que Ardour es una aplicacin descargada de
internet. Pincha 'Abrir' para confirmar que s quieres abrirlo.
Si ests usando un moderno Mac (Powerbook 2007 o posterior),
Ardour puede darte un error declarando que 'No tienes ningn
dispositivo de audio capaz de reproducir y grabar simultneamente'. Esto
se debe a que las mquinas ms modernas de Apple ven las entradas
y las salidas como dispositivos diferentes y no tienen ningn
dispositivo de conjunto configurado por defecto.
Remtete al captulo Configurar la Tarjeta de sonido para
PowerBooks post 2007 & MacBooks para ms informacin sobre
cmo arreglar esto.
46
De otro modo aparecer la ventana Control de Sesin. Nombra tu
nuevo proyecto y pincha en Nuevo. Esta misma ventana puede ser
usada para abrir sesiones existentes pinchando en la pestaa Abrir
Sesin.
47
12. INICIAR JACK
Necesitas tener el JACK Audio Connection Kit en marcha antes de
lanzar Ardour.
El software instalado nuevamente aparece en los mens desplegables
en la esquina superior izquierda del escritorio. Pincha en Aplicaciones
> Sonido & Vdeo > JACK Control:
Alternativamente, puedes ejecutar JACK Control desde la lnea de
comandos introduciendo
qjackctl&
en una terminal.
Consejo: es una buena idea explorar JACK un poco ms y familiarizarse
con sus caractersticas. Pincha en Setup para ver varias de las opciones
de configuracin. Pincha en Conectar para ver cuando puedes hacer
conexiones entre diferentes aplicaciones de audio. Ambos son tambin
explicados en ms detalle abajo.
INICIAR EL SERVIDOR DE JACK
La ventana de JACK Control es simplemente una interfaz de usuario
separada que hace posible el controlar a la par el motor (JACK Server)
y el enrutamiento (
JACK Router). Puedes arrancar el servidor de JACK pulsando en inicio
(Start), y puedes gestionar las conexiones entre aplicaciones pulsando
en Conectar (Connect). Una vez que JACK este ejecutndose, JACK
Control tendra que verse as:
48
Puedes tambin comprobar el estado del servidor pinchando en Estado
(Status):
El servidor de JACK Server tendra que estar ahora ejecutndose sin
ningn mensaje de error. Al llegar a este punto, puedes ejecutar
Ardour.
Ms tarde, cuando quieras dejar JACK, el procedimiento correcto es
primero pinchar en el botn de parada (Stop) en JACK Control y luego
cerrar la propia ventana de JACK (crtl + Q o Quit). Es importante
observar que si dejas JACK sin haber pinchado de antemano en el
botn de paro (Stop), estars cerrando la interfaz de usuario llamada
JACK Control (QjackCtl), pero NO el servidor de Jack en s mismo (el
"motor"), el cual en este caso seguir ejecutndose por detrs.
CONFIGURACIN
La ventana de Setup te permite configurar parmetros importantes,
tales como Driver, Interfaz, Frecuencia de muestreo, Tamao de
Buffer, Canales de entrada y de salida. Mira abajo para ms
informacin sobre cada parmetro de estos.
Comprender la ventana de Setup
La siguiente seccin presenta una breve explicacin de algunas de las
opciones de la ventana de Setup.
Driver (Controlador) el controlador de audio fsico. En Linux, la
opcin por defecto es ALSA.
49
Realtime (Tiempo Real) - a pesar de que esta es la opcin
seleccionada por defecto, requiere un sistema capaz de correr en
Tiempo Real para utilizarla. A no ser que tengas configurado tu sistema
operativo para Tiempo Real, desmarca esta opcin o el servidor de JACK
puede que no arranque correctamente! Un sistema de Tiempo Real
puede mejorar sustancialmente la calidad de tus grabaciones y
reproducciones, en cualquier caso. Algunos recursos para aprender
cmo configurar un sistema de Tiempo Real pueden encontrarse en el
captulo Configuracin de Linux Avanzada.
Interfaz selecciona el dispositivo de audio fsico al cual querras que
el servidor de Jack se comunicara (por ejemplo, una interfaz Firewire o
USB o la de audio incorporada en tu ordenador). Actualmente, JACK
slo puede comunicar con un dispositivo de audio a la vez.
Frecuencia de muestreo escoge tu frecuencia de muestreo
deseada para el servidor Jack. Esta determina la frecuencia de
muestreo que Ardour usar para grabar y reproducir. Solamente las
frecuencias de muestreo soportadas por la interfaz sern mostradas.
En caso de duda, dejar el valor por defecto.
Tamao de Buffer escoge tu tamao de buffer de audio deseado
(en muestras). Solamente los tamaos de buffer soportados por la
interfaz sern mostrados. En caso de duda, dejar el valor por defecto.
50
Canales entrada/salida de la Interfaz escoge el nmero de
canales de salida y entrada de audio deseados para que Jack se
comunique con tu interfaz fsica de audio. La cantidad mxima de
canales est limitada por el nmero de de canales de entrada y salida
soportados por tu dispositivo fsico de audio.
Mensajes detallados - registro detallado para propsitos de
depuracin: mrcalo para permitir a Jack escribir mensajes de registro
ms completos a la consola, lo cual es til para depurar en casos de
problemas. Si JACK est funcionando normalmente entonces deja esto
sin marcar.
Una vez que has escogido tus parmetros, pincha en OK para salir de
la ventana de Setup Observa que aunque los nuevos parmetros sean
guardados, necesitars reiniciar el servidor de JACK para que los
cambios tengan efecto.
Enrutamiento con JACK Connect
Esta seccin te ayudar a familiarizarte con la interfaz de
enrutamiento de JACK.
Con el servidor de Jack encendido, pincha en el botn de Conectar
(Connect) en la pantalla principal para traer la ventana de
Conexiones. El siguiente es un ejemplo de qu es lo que podras ver si
no tuvieras habilitada para Jack ninguna aplicacin. Todo lo que puedes
ver es el dispositivo fsico (generalmente llamado "sistema") y sus
puertos de envo ("captura") y recepcin ("reproduccin").
Segn abras otras aplicaciones de audio habilitadas para Jack, sus
entradas y salidas se mostrarn en el Gestor de conexiones. Por
ejemplo, cuando tengas el Ardour abierto, vers algo as:
51
Cualquier fuente de sonido listado en la izquierda puede ser conectado
a cualquiera de los puertos de recepcin listados en la derecha.
Mltiples puertos de envo pueden ser enrutados a un puerto de
recepcin y, en cambio, un puerto de envo puede ser enrutado a
mltiples puertos de recepcin.
Aqu hay un ejemplo de algunos enrutamientos que son internos para
Ardour:
Las salidas de la pista ardour:Audio 1 son enrutadas a las entradas
ardour:master. Esto es el enrutamiento por defecto para todas las
nuevas pistas de Audio creadas en Ardour, y ello permite al bus
maestro 'recoger' las seales de audio de todas las pistas juntas.
Las conexiones de Ardour pueden ser gestionadas en esta ventana o
enteramente dentro de Ardour. El resultado es el mismo. En caso de
que estuvieres trabajando solo con Ardour, probablemente no
necesitars para nada regresar al 'JACK Control - Conexiones
(Connections)'. De cualquier manera, segn empieces a hacer
conexiones ms complejas entre las diferentes aplicaciones de audio,
puede que necesites utilizar el JACK Control - Conexiones
(Connections). Para mayor informacin, por favor remtete a las
52
pginas de documentacin de Ubuntu QjackCtl.
53
13. INICIAR ARDOUR EN
UBUNTU
Ahora que JACK y Ardour estn instalados, y que JACK ha sido iniciado
con xito, puedes iniciar Ardour.
En Ubuntu, el software se ubica automticamente en el men
desplegable Aplicaciones en la esquina superior izquierda de la
pantalla. As que justo necesitas pinchar en Aplicaciones > Sonido &
Vdeo y vers listado Ardour all:
Pincha en ArdourGTK2 y el programa empezar.
Alternativamente, puedes ejecutar Ardour desde la lnea de comandos
introduciendo
ardour2 &
en una terminal.
Una vez que has empezado Ardour, la ventana del Control de Sesin
aparecer. Nombra tu nuevo proyecto y pincha en Nuevo. Esta misma
ventana puede ser usada para abrir sesiones existentes pinchando en
la pestaa Abrir Sesin.
54
55
14. UNA VISIN GENERAL DE
LA INTERFAZ
Esta seccin te dar una visin general de la interfaz bsica de Ardour,
como las que se encuentran en la Ventana del Editor y en la
Ventana del mezclador. Los captulos posteriores darn informacin
ms detallada sobre cada caracterstica listada aqu.
LA VENTANA DEL EDITOR
Cuando creas una nueva sesin, Ardour abre una ventana vaca
llamada la Ventana del Editor. La Ventana del Editor es la ventana
ms importante de Ardour, pues es como controlars el programa, as
tambin es como vers y editars el audio que hayas grabado o
importado.
En la parte superior de la Ventana del Editor hay varias reas
principales: el Men de Transporte, los Relojes, el men Editar
Modos/Modos de Cursor, el men Modo de encaje y los Controles
Auxiliares. Debajo de esa rea est el lienzo principal (Main Canvas), el
cual contiene las Pistas (Tracks) y Buses utilizados en la Sesin. Las
Bandas de Mezcla para las Pistas aparecen a la izquierda, y un grupo
de pestaas que permiten una visin de conjunto de las Regiones,
Pistas/Buses, Capturas (Snapshots), Editar Grupos y Trozos
(Chunks) aparecen a la derecha.
Presentaremos brevemente estos controles aqu y los cubriremos ms
exhaustivamente en captulos dedicados posteriormente.
Men de Transporte
56
Los controles del Men de Transporte incluyen los siguientes
botones:
Rebobinar
Avance rpido
Control de avance/transporte (jog/shuttle)
Reproduccin de bucle
Reproducir un rango/seleccin
Reproducir desde la marca activa
Paro
Habilitar grabacin
Clocks (Relojes)
Los Relojes principales estn ubicados luego de los controles de
transporte. Los Relojes en Ardour pueden mostrar el tiempo en 4
formatos distintos: Cdigo de Tiempo, Compases:Pulsos,
Minutos:Segundos, y muestras. Click derecho sobre el reloj para
seleccionar un formato. Tambin puedes apagar el reloj. Por favor
mira el captulo Establecer la lnea temporal para mayor detalle sobre
los relojes.
Modos de edicin y modos de cursor
Los controles de Modo de edicin y Modos de cursor definen el
comportamiento de lienzo principal y las diferentes funciones que el
cursor puede tener. Hay tres Modos de edicin en el men desplegable:
Slide Edit (Edicin de Desliz o Deslizar), Slice Edit (Edicin de
Trozo o Reunir), y Lock Edit (Edicin de Bloqueo o Bloquear). Tras
el men desplegable hay 6 modos de cursor: Seleccionar/Mover
Objeto, Seleccionar/Mover Rango, Seleccionar rango de Zoom,
Dibujar automatizacin de ganancia, Extender/Encoger Regiones,
y Escuchar Regiones especficas. Estos comportamientos estn
discutidos en el captulo Trabajar con regiones.
Snap Mode (Modo de Ajuste)
El men de modo de ajuste controla la Malla, Puntos de la malla y
Punto de edicin. Por favor mira los captulos sobre Configurar la
Mtrica, Utilizar rangos y Trabajar con regiones para ms detalles.
Auxiliary Controls (Controles Auxiliares)
57
Estos son los 8 botones a la derecha de los relojes, que tiene que ver
en gran medida con las funciones de Grabacin:
Pinchar
Despinchar
Auto Play
Auto Retorno
Auto Entrada
Click
Solo
Audition (Escucha)
MAIN CANVAS (LIENZO PRINCIPAL)
El lienzo principal est justo bajo las filas superiores de controles
descritos arriba. Bsicamente comprende las Reglas, el espacio donde
las Pistas y Buses son mostradas, las barras de desplazamiento
horizontal y vertical y una seccin de opciones de Zoom al fondo. El
fondo de la Ventana del Editor de Ardour tambin muestra
informacin til, tal como la frecuencia de muestreo de la sesin,
tiempo de grabacin disponible, uso del DSP, y mensajes de error
miscelneos.
Rulers (Reglas)
Click derecho sobre el espacio de las reglas y vers un men con todas
las posible reglas a tu disposicin. Puedes desmarcar las reglas que no
necesites para que salves espacio de pantalla. Ms informacin sobre
estas operaciones pueden ser encontradas en los captulos Configurar
la lnea temporal y Configurar las mtricas.
Pistas y buses
Justo bajo las reglas es donde las pistas y los buses son mostrados. En
el ejemplo de abajo, puedes ver un Bus llamado "maestro" (master) y
una de las pistas llamadas "
Audio 1". La pista de Audio 1 tambin contiene una regin, la cual
representa un fichero de audio con un dibujo de su forma de onda.
Ms informacin sobre las Pistas y Buses puede encontrarse en el
captulo Crear una Pista o un Bus .
58
Opciones de Zoom
En el fondo del lienzo principal puedes definir el comportamiento de
las operaciones de zoom. Tienes unos botones estndar de Acercar y
Alejar, ms un tercero llamado Ajustar zoom a Sesin (til para
tener una visin general de tu sesin entera: ajusta hasta encajar en el
espacio disponible de la pantalla). Atajos tiles: + (el smbolo de suma
en tu teclado) para acercar, y - (el signo menos en tu teclado) para
alejar.
El men desplegable controla el Foco del zoom. Define el punto focal
de las operaciones de zoom. Intenta aproximar y alejar con + y - con
un foco diferente cada vez. Por ejemplo, escoger la marca activa
causar que el zoom se comporte en relacin a la posicin de la marca
activa. El ratn tomar tu posicin actual del ratn, etc.
Mezclador del Editor
59
El Mezclador del Editor est ubicado a la izquierda de la Ventana del
Editor. Muestra la Banda de Mezcla de la pista o bus actualmente
seleccionado. Controla el volumen, los plugins y enrutamiento para esa
pista o bus al que corresponde. Puedes cambiar de mostrar a ocultar
el Mezclador del Editor pinchando en el men Ver > Mostrar Mezclador
del Editor (atajo "Maysculas" + "E"). Este mezclador se cubre en el
captulo Utilizar la Banda de Mezcla.
Regiones, Pistas/Buses, Capturas, Grupos de edicin,
Trozos
60
El espacio a la derecha en la Ventana del Editor de Ardour puede tener
5 funciones diferentes, dependiendo de que pestaa est actualmente
seleccionada: Regiones, Pistas/Buses, Capturas, Grupos de edicin,
y Trozos. Regiones es la pestaa seleccionada por defecto. Esta parte
de la Ventana del Editor se denomina comnmente como Lista de
Regiones. Las Regiones representan ficheros de audio almacenados en
el disco duro las cuales pueden ser arrastradas desde la lista de
Regiones directamente sobre el lienzo principal. Ms informacin sobre
Regiones puede hallarse en el captulo Trabajar con Regiones. La
pestaa de la Pista se cubre en el captulo Organizar Pistas, y de las
Capturas se habla en el captulo Guardar Capturas.
CONTROLES DE LA VENTANA DEL
MEZCLADOR
La segunda ventana, la Ventana del Mezclador, se puede ver yendo al
men principal y pinchando Ventana > Mostrar Mezclador.
61
La funcin principal de la Ventana del Mezclador es mostrar todas las
bandas de mezcla para las varias pistas lado a lado para fcil
referencia. Esta ventana se utiliza principalmente durante el proceso de
Mezcla, y tambin proporciona acceso a Plugins y otras
caractersticas de Enrutamiento. Mira los captulos de Comprender
el enrutado, Mezclar y Utilizar Plugins para los detalles.
62
Esta ventana tambin contiene un listado de las Bandas de mezcla
disponibles en la esquina superior izquierda. Las cajas de marcado en
este rea pueden utilizarse para mostrar y ocultar las Bandas de
Mezcla de las diferentes Pistas. Finalmente, hay un rea para gestionar
Grupos.
CAMBIANDO ENTRE VENTANAS
Puedes utilizar la combinacin de teclas "Alt" + "M" ("Opcin"+ "M" en
un Mac) para poder conmutar cual ventana est encima: del Editor o
del Mezclador.
DESPEGAR Y PEGAR LOS MENS
La mayora de los mens principales en la Ventana del Editor pueden
despegarse de ella pinchando en la flecha blanca que apunta hacia
63
abajo en la parte extrema derecha de ese men.
El men despegado ser una ventana separada de tu pantalla, la cual
puede ser pegada a la Ventana del Editor pinchando en la flecha blanca
que apunta hacia arriba la cual aparece ahora en el extremo derecho.
64
INICIAR SESIONES
15. INICIAR UNA SESIN
16. CONFIGURAR LA LNEA DE TIEMPO
17. CREAR UNA PISTA O UN BUS
18. IMPORTAR AUDIO
19. GRABAR AUDIO
20. COMPRENDER EL ENRUTAMIENTO
21. ENRUTAMIENTO ENTRE APLICACIONES
JACK
65
15. INICIAR UNA SESIN
Ardour agrupa tu trabajo en Sesiones. Una Sesin es un grupo de
Pistas las cuales finalmente pueden mezclarse en un fichero de sonido
mono, estreo o multiarchivo. Las sesiones son esencialmente
proyectos; todos tus datos se guardan en una sola carpeta de Sesin.
Cuando inicias Ardour, se te pregunta si quieres iniciar una nueva
Sesin o abrir alguna existente. Al crear una nueva Sesin debes
escoger un nombre para ella. Tambin puedes necesitar decirle a
Ardour dnde querras que sea almacenada la carpeta de Sesin.
Cuando ests preparado, pincha 'Nuevo'. Ardour crear la nueva Sesin
y entonces la abrir.
OPCIONES AVANZADAS
La Frecuencia de muestreo (el nmero de muestras de sonido
grabadas por segundo) de la nueva Sesin ser la frecuencia de
muestreo a la cual JACK esta ejecutndose. Ardour solo te permite
abrir una Sesin creada a la frecuencia de muestreo actual de JACK.
Por ejemplo, una Sesin creada cuando JACK se ejecutaba a 96 KHz no
se abrir si JACK est actualmente ejecutndose a 48 KHz.
Si pinchas en Opciones Avanzadas, tendrs un control ms ajustado
sobre las siguientes opciones:
66
tendr para su uso.
Para crear una sesin de Ardour despus de que Ardour ya haya
empezado, selecciona Sesin > Nuevo en el men.
CONTINUAR
Una vez has empezado una Sesin, lo ms probable ser que querrs
aprender sobre Configurar la lnea temporal para emparejar la clase
de medida musical u otro margen de tiempo que usars. Por favor
contina en el prximo captulo.
67
16. CONFIGURAR LA LNEA DE
TIEMPO
Debido a que diferentes usuarios querrn utilizar Ardour para
diferentes tareas, el modo en que el tiempo es medido en la aplicacin
puede ser cambiado. Los usuarios que crean obras de audio,
documentales, reportajes o paisajes sonoros pueden desear utilizar
Minutos y Segundos, por ejemplo, mientras aquellas bandas que
graben o produzcan msica electrnica utilizarn lo mas
probablemente Compases y Pulsos. Los productores de vdeo
encontrarn til un Timecode (Cdigo de tiempo) de cuadros-por-
segundo, mientras que aquellos que deseen precisin extrema puede
incluso querer usar Samples (Muestras). Todos estos pueden ser
vistos en Ardour y utilizados como medios para organizar vuestras
regiones y ediciones.
RELOJES PRIMARIO Y SECUNDARIO.
Hay dos relojes cerca de la parte superior de la Ventana de Editor la
cual puede mostrar el tiempo en una cantidad de formatos: Timecode
(Cdigo de tiempo), Bars:Beats (Compases:Pulsos), Minutos:Segundos y
Samples (Muestras). Click derecho para cambiar el formato de cada uno
de los dos relojes.
MODOS DE AJUSTE
Los mens Modo de ajuste se encuentran justo bajo los relojes. Ellos
controlan la cantidad de Subdivisin de la rejilla de tiempo, p. ejem.: la
cantidad de "ajuste" que una Regin de audio tiene para el tipo de
rejilla que hayas escogido.
Cuando se selecciona Sin Rejilla, las Regiones pueden ser movidas
alrededor libremente dentro de las Pistas. Cuando se selecciona Rejilla,
las Regiones se "ajustarn" a Punto de Rejilla ms cercano. Cuando se
selecciona Magntico, las Regiones pueden moverse libremente pero se
"ajustarn" a un Punto de Rejilla cuando se muevan muy cerca de uno.
68
El men de Unidades medias se utiliza para seleccionar qu sern los
puntos de Rejilla, tales como Beats (Pulsos), Bars (Compases), Marks
(Marcas), Minutos, Segundos, varios aspectos del Timecode (Cdigo de
tiempo) SMPTE, o los bordes de las Regiones.
LNEA DE TIEMPO
La Lnea de tiempo est ubicada bajo los mens de Modo de Ajuste,
justo por encima del lienzo principal. Pinchando con el botn derecho
en ello, puedes establecer las cajas de control para que muestren los
diferentes tipos de informacin de tiempo.
Minutos/Segundos
Para ver Minutos y Segundos en la lnea de tiempo haz click-derecho
en la lnea de tiempo y selecciona
Minutos:Segundos. Sers capaz de establecer la Rejilla bien a
Segundos o Minutos.
Compases/Pulsos
69
Para ver Compases y pulsos en la lnea de tiempo, haz click-derecho en
la lnea de tiempo y selecciona Compases/Pulsos. Sers capaz de
establecer la Rejilla bien a Compases, Pulsos o un conveniente mltiplo
de pulsos, tales como 3, 4, 8, 16 o 32.
Es posible de poner una Mtrica y Tempo para la sesin entera de
Ardour, as como cambiarlos en puntos diferentes en la misma sesin.
Para ms informacin sobre esto, por favor mira el captulo
Configurando la Mtrica.
Timecode (Cdigo de tiempo)
Para trabajar con el Timecode (Cdigo de tiempo) de vdeo SMPTE,
primero necesitas establecer las fps del Cdigo de tiempo (Cuadros
por segundo). Esto puede encontrar se en el men principal de Ardour
bajo Opciones > Sinc. >Timecode fps (Cuadros por segundo de Cdigo de
tiempo).
Una vez que hayas hecho esto, asegrate de que haces visible la regla
del Timecode (Cdigo de tiempo) haciendo click-derecho en la Lnea de
tiempo y comprobando la caja de Cdigo de Tiempo. Sers capaz de
establecer la Rejilla a cuadros SMPTE, segundos SMPTE y minutos SMPTE.
CONTINUAR
Ahora que has configurado la Lnea tiempo, contina en el captulo
sobre Crear una pista para aadir una o ms
Pistas a tu sesin.
70
17. CREAR UNA PISTA O UN
BUS
QU ES UNA PISTA?
Una Pista es un lugar donde puedes arrastrar una
Regin desde tu Lista de Regiones y donde puedes grabar sonidos
que procedan de una fuente externa. Una Regin representa un
fragmento de audio, p. ejem.: uno de tus ficheros de sonido o justo
una porcin del fichero de sonido. En la imagen abajo, el rea marcada
"Audio 1" es una Pista, y la informacin de audio dentro de aquella Pista
es una Regin.
QU ES UN BUS?
Un Bus es similar a una pista exceptuando que no contiene regiones
propias. No puedes grabar directamente en un bus o arrastrar
regiones a l. En la imagen encima, el rea marcada "maestro" es un
Bus. Normalmente cada sesin tiene un Bus Maestro. Todo el audio
para ser Exportado de vuestra Sesin ser enviada al Bus Maestro.
CMO SE UTILIZAN LAS PISTAS Y LOS
BUSES?
El Auto-procesar Plugins y Automatizacin puede ser aplicado tanto
a Pistas como Buses.
Las Pistas de Audio pueden ser enrutadas a Buses. De hecho, se
pueden enrutar simultneamente muchas Pistas a un Bus. Los Buses se
utilizaban tradicionalmente como un modo conveniente para aplicar
cualquier tipo de seal a muchas Pistas al tiempo. Por ejemplo, podras
encontrar til enrutar todas las Pistas que contienen sonidos de
tambor a un slo Bus que podras llamar 'Bus de Batera'. Entonces, si
decides que todas tus Pistas de tambor son demasiado sonoras,
puedes ajustar rpidamente el nivel del 'Bus de Batera' ms que ajustar
cada pista separada que llegue a l.
71
Otro uso de un Bus sera el tener un plugin Reverberacin comn, tal
que cualquier Pista de audio que requiera el efecto de Reverberacin
podra enrutarse a un solo Bus.
AADIR PISTAS Y BUSES
Haz click derecho en el rea vaca bajo la caja gris oscura etiquetada
como 'maestra' (o, alternativamente, pincha en el men Pista > Aadir
Pista/Bus). Aparecer la siguiente ventana:
Aadir estas tantas te permite especificar cuntas Pistas (o Buses)
querras crear.
Escoge Pistas o Buses para especificar si quieres crear Pistas o Buses.
El men desplegable Configuracin de Canal te permite especificar
cuntos canales de audio querras que manejara la nueva Pista o Bus.
La opcin hecha aqu afectar a qu Plugins puedas usar en la pista
(Las pistas Mono no pueden usar plugins Estreo y vice versa), as
como el tipo de fichero de audio que puedan ser Importados a la
Pista.
El ltimo men, Modo de Pista, te da una opcin entre el Modo
Normal y Modo de Cinta. El Modo Normal crea una nueva Regin para
cada Toma de Grabacin, y se sugiere para los principiantes. El Modo
de Cinta graba destructivamente--en otras palabras la Toma previa de
una Pista es eliminada con cada nueva Toma.
Finalmente, pincha el botn Aadir para crear las Pistas o Buses que
justo acabas de configurar. Los vers aparecer como nuevas filas en el
Lienzo Principal.
CONTINUAR
72
Una vez que has aadido una o ms Pistas, querrs poner algo de
material de audio en ellas con el que trabajar. Contina en los captulos
Importar Audio y
Grabar Audio para aprender cmo hacer esto.
73
18. IMPORTAR AUDIO
Las secciones de audio se conocen como Regiones en Ardour. Una
Regin puede ser un fichero entero de sonido o una porcin de ello.
Aqu aprenders cmo importar ficheros de audio desde el disco duro
de tu ordenador para que as puedan utilizarse en tu sesin de Ardour.
Para importar un fichero de audio, primero haz Click-derecho sobre la
Lista de Regiones, ubicada en el extremo derecho de la Ventana del
Editor. Por favor observa que hay otras pestaas que cambian la
funcin de este rea. Antes de que hagas Click-derecho, asegrate de
que la pestaa de Regiones est seleccionada.
Una vez que hayas hecho Click-derecho, aparecer un men con la
opcin para Importar a la Lista de Regiones. Pincha sta opcin.
74
Ahora vers el dilogo Aadir audio existente. En la parte izquierda de
este dilogo vers un navegador de ficheros que te permite buscar en
tu disco duro los ficheros de sonido apropiados a aadir
(preferentemente, comienza con un formato de fichero comn, tales
como WAV o AIFF). En la esquina izquierda abajo hay un men que
indica cmo estos ficheros sern aadidos. Esto debera estar puesto
a "Aadir ficheros: a la lista de regiones".
Nota: si no tienes ningn fichero de audio adecuado en tu disco duro para
seguir estas instrucciones, recomendamos visitar el sitio freesound.org,
donde puedes encontrar una gran coleccin de muestras con licencia
Creative Commonslicensed en una variedad de Frecuencias de Muestreo y
Formatos.
Consejo: si compilas tu mismo Ardour, puedes aadir soporte de
freesound, lo cual permite navegar el sitio freesound.org directamente
desde este dilogo. El proceso de compilar aplicaciones, aun as, queda
fuera del alcance de este manual.
75
En la parte derecha del dilogo Aadir audio existente, vers una
seccin que te permite inspeccionar las propiedades del fichero que
has seleccionado. Aqu vers el nombre, nmero de canales, frecuencia
de muestreo, formato y duracin del fichero de sonido, junto con
cualquier etiqueta que hayas decidido aadir al fichero.
El botn de reproducir o Play te permite prever el fichero, utilizando
el bus Audicin. Finalmente, este dilogo te da la opcin de copiar el
fichero o ficheros en la carpeta de la sesin actual.(Copiar ficheros a
sesin) Esto es ms seguro, pero utiliza ms espacio de disco. Si dejas
esta opcin desmarcada, Ardour utilizar el fichero de sonido desde su
ubicacin actual en el disco duro. En este caso, si el fichero es movido
a una nueva ubicacin en el disco duro, puedes meterte en problemas,
porque Ardour no ser capaz de encontrarlo la vez prxima en que
reabras la sesin.
Pincha OK para seguir. El fichero que has seleccionado aparecer
listado en tu Lista de regiones.
76
Si la frecuencia de muestreo del fichero que has escogido no coincide
con la frecuencia de muestreo de la sesin actual, Ardour colorea la
frecuencia de muestreo no coincidente en rojo. Si intentas importar el
fichero, Ardour tambin te advertir de la frecuencia no coincidente y
te pedir que confirmes si quieres incrustarla de todos modos. Si
escoges incrustar el fichero en cuestin, no se reproducir a la
frecuencia de muestreo a la que fue grabado, sino con la frecuencia de
muestreo actual de la sesin de Ardour. Esto causar que el sonido se
toque a la velocidad y tonos incorrectos.
Una vez que hayas incrustado con xito tu fichero de audio en la Lista
de Regiones, lo vers en la pantalla.
77
Y arrastrando y soltando la Regin al Lienzo principal, podrs insertarla
en una pista existente.
Libera el click del ratn para completar la operacin de arrastrar-y-
soltar. La Regin se insertar en el punto de tiempo exacto donde la
soltaste.
Importar audio directamente a una pista.
El dilogo Aadir audio existente tambin te permite importar
ficheros de audio directamente a las pistas.
Escoge Aadir ficheros: como nuevas pistas para poder crear
automticamente una nueva pista y aadir el fichero seleccionado a
ella.
Escoge Aadir ficheros: a las pistas seleccionadas para aadir un
fichero de sonido dentro de una pista existente seleccionada.
En cualquier caso, los ficheros de sonido elegidos siempre se
incrustarn en la Lista de Regiones, desde la cual puedes arrastrar-y-
soltarlas a las pistas como se explic arriba. Abajo hay un ejemplo de
aadir un fichero como una nueva pista.
78
La Regin aparece en una nueva pista de la sesin. La nueva pista
recibe automticamente el nombre del fichero importado.
El fichero importado tambin aparecer en la Lista de Regiones para
que as se pueda insertar en otras pistas tambin.
79
Para eliminar una regin, se la puede seleccionar con el ratn y utilizar
la funcin Cortar del men, la tecla Control (o Apple) y la tecla X, la tecla
Suprimir o la combinacin de fn y Retroceso (lo cual se utiliza, por
ejemplo, en los teclados de porttiles que no tengan la propia tecla
Suprimir).
CONTINUAR
En este punto, puedes querer aadir algo de material nuevo a la Sesin
Grabar audio en el siguiente captulo, o puede que quieras saltar hacia
adelante directamente a la seccin Editar Sesiones para aprender
cmo arreglar las Regiones que has importado en una composicin.
Tambin tendras que mirar el captulo Comprender el enrutamiento
para descubrir como el audio puede ser enviado a otras Pistas o
Buses, a la tarjeta de sonido de tu ordenador, o incluso a otros
programas capaces de entender JACK.
80
19. GRABAR AUDIO
Adems de Importar Audio, otro modo de crear Regiones en tu sesin
de Ardour es grabar nuevo Audio. La fuente de este audio pueden ser
las entradas de lnea o de micrfono de tu interfaz de audio, o incluso
podra ser sonido originndose desde otras aplicaciones en tu
ordenador las cuales hayan sido conectadas a Ardour va JACK. Por
favor mira la seccin sobre Enrutamiento para mayor detalle.
Esta seccin te mostrar cmo grabar audio desde una fuente
externa(por ejemplo, un micrfono) en una pista de Ardour.
Primero, tendras que comprobar que las entradas apropiadas han sido
enrutadas a la pista a la que deseas grabar. Selecciona la pista
pinchando en el espacio vaco justo bajo su nombre y el deslizador de
volumen La Pista queda destacada. La Banda de Mezcla vertical
ubicada en la parte izquierda de la Ventana del Editor tendra que
mostrar ahora la pista que justo has seleccionado (Audio 1 en este
ejemplo). Justo bajo el nombre de la Pista en la Banda de Mezcla
encontrars un botn que te deja editar el Enrutamiento. Pincha en ese
botn y selecciona Editar para investigar el Enrutamiento.
En la imagen abajo puedes ver que la primer y segunda entrada de la
Pista estn recibiendo seales de sistema:captura_1 y sistema:captura_2,
respectivamente.
En la parte derecha, en Conexiones disponibles, vemos dos pestaas,
ardour y sistema. La pestaa ardour muestra las conexiones que se
pueden hacer desde otras fuentes en Ardour. La pestaa sistema
exhibe las conexiones de audio disponibles desde fuera de Ardour (por
ejemplo, el micrfono incorporado de tu ordenador o las entradas
desde que tarjeta de sonido). En ambos casos, este men de
Enrutamiento comunica directamente con JACK para cambiar el
enrutado en el propio sistema JACK.
81
Para seleccionar una fuente para cada entrada, selecciona in1 o in2 con
el ratn, y entonces pincha una de las opciones de Conexiones
Disponibles. Una vez hayas seleccionado una conexin para una de las
entradas, la otra entrada ser automticamente seleccionada. Por
favor nota que con las configuraciones por defecto utilizadas en crear
la sesin de Ardour, las entradas de captura de la tarjeta de sonido
son automticamente enrutadas a las entradas de las Pistas. Pincha en
Cerrar para salir de esta ventana.
Nota: el ejemplo encima supone que estas grabando una fuente de sonido
estreo en una Pista Estreo. Si quieres grabar en Mono, las instrucciones
son ms o menos igual: simplemente elimina in2 pinchando en Quitar.
Armar la Pista
82
"Armar la Pista" es sencillamente dejarla preparada para grabar. Una
vez hayas comprobado que las entradas de captura apropiadas han
sido enrutadas a la Pista, puedes armar la Pista para grabar pinchando
en el icono rojo pequeo en la banda de pista horizontal (no el grande
de los controles de Transporte) o el botn Grabar en la Banda de
Mezcla. Cuando est correctamente armada, el icono rojo pequeo
quedar destacado, y sers capaz de ver la seal de entrada mirando
en el Medidor de Picos en la Banda de Mezcla o en la banda de Pista
horizontal.
Nota: a no ser que hayas dicho a Ardour que acte de otro modo, la
entrada que se graba ser monitorizada (en otras palabras, oda) va la
salida Escucha. Si no ests utilizando auriculares para controlar el
proceso de grabacin, puede que consigas alguna fuerte retroalimentacin
llegando a este punto!
Armar Ardour e Iniciar la grabacin
Ahora que has armado la Pista para grabarla, tienes que armar Ardour
mismo para grabar pinchando en el botn rojo grande en el men de
Transporte. El botn parpadear en rojo, indicando que Ardour est
listo para grabar. Para empezar a grabar, pincha en el botn Play del
men de Transporte, o pulsar la barra espaciadora de tu teclado de
ordenador. Pinchar el botn Play de nuevo (o pulsar la barra
espaciadora) parar la grabacin.
WMientras que grabe, la Pista armada capturar los sonidos de la
entrada. Cualquier sonido existente en otras pistas se reproducir
normalmente durante la grabacin. Esto de permite reproducir, cantar
o hablar junto con otras Regiones y pistas que ya hayas grabado o
incrustado en tu Sesin.
83
Mientras que grabe, sers capaz de ver los Niveles (la amplitud en
decibelios) del sonido entrante, as como ver los Picos de la Forma de
onda que aparezcan segn se est grabando.
El audio en la captura de pantalla abajo fue grabado demasiado fuerte
y produjo Saturacin (en otras palabras, la seal grabada estaba
fuera de los lmites de lo que podra ser representado digitalmente), lo
cual resulta en una prdida de informacin y en distorsin audible. Los
picos saturados en la forma de onda se marcan en rojo, y el Medidor
de Picos en la Banda de Mezcla ha registrado un nivel de seal
mximo de 10,5 decibelios sobre el lmite de cero decibelios.
84
La manera mejor y ms fcil para evitar la Saturacin es tener algn
control sobre el volumen de la seal de audio entrante antes de que
llegue a la tarjeta de sonido. Por ejemplo, puedes mover el micrfono
ms lejos del sonido grabndose o utilizar un mezclador para reducir el
volumen de la seal entrante.
En el ejemplo siguiente, la seal de audio ha sido grabada dentro de
lmites apropiados. No hay Picos rojos, y el medidor de nivel indica un
mximo de 4,7 Decibelios, dejando una distancia cmoda hasta el
Punto de Saturacin.
85
El rango de decibelios entre el Pico mximo de la regin y el punto de
Saturacin es generalmente referido como Margen. Es prctica comn
de grabacin el mantener aproximadamente de tres a seis Decibelios
de Margen entre el mximo de tu seal y el Punto de Saturacin,
siendo este Punto de truncamiento representado como 0dB (cero
Decibelios). En otras palabras, una regin de audio con una cantidad
cmoda de Margen tendra sus Picos Mximos entre 6dB y 3dB.
El audio grabado aparece como una Regin nueva en la Pista de
grabacin. Como todas las Regiones, esta nueva regin grabada estar
disponible en la Lista de Regiones, de donde la puedes arrastrar-y-
soltar a otras Pistas si se necesita.
La Regin que t justo grabaste recibir automticamente el nombre
de la Pista donde est grabada, con las diferentes tomas
automticamente numeradas.
86
Podras querer planificar con anticipacin y organizar tu Sesin de
grabacin dando los nombres apropiados a las diferentes pistas. Por
ejemplo, una Pista utilizada slo para grabar cantos puede ser llamada
"Voz". De este modo, los archivos de sonido grabados sern
nombrados consiguientemente, y las diferentes tomas aparecern en la
Lista de Regiones identificadas como "Voz-1", "Voz-2", etc, en vez de
los nombre genricos por defecto, como "Audio 1".
Para renombrar una Pista, pincha justo en su nombre (antes de que
armes la pista para grabar) y escribe el nombre nuevo.
CONTINUAR
Al llegar a este punto, puedes querer saltar directamente adelante a la
seccin Editar Sesiones para aprender cmo arreglar las Regiones
que has Grabado en una composicin. Si planeas hacer Grabaciones
ms complejas de lo que hemos hablado aqu, en particular con una
tarjeta multicanal, o desde otros programas de audio para JACK en tu
ordenador, tambin tendras que mirar el captulo Comprender el
enrutamiento.
87
20. COMPRENDER EL
ENRUTAMIENTO
Enrutar una seal de audio es enviarla desde algn sitio a algn otro
sitio ms. Adems de conseguir seales de audio a y desde Ardour, el
enrutamiento juega una parte importante dentro de Ardour mismo.
Ejemplos de utilizar enrutamiento dentro de Ardour incluyen audio
desde Pistas al Bus Maestro o a otros Buses, crear 'envos', enrutar las
salidas desde los Buses al Bus Maestro, etc. (mira el captulo Crear
una Pista para una explicacin sobre Pistas y buses). Todo
enrutamiento, tanto interno como externo para Ardour, est manejado
por JACK.
Enrutamiento en Ardour
El enrutamiento estndar de entradas, pistas y buses en Ardour se
determina cuando una Sesin nueva es creada en las Opciones
Avanzadas de la caja de dilogo Sesin Nueva (mira el captulo Iniciar
una Sesin). Por defecto, el enrutamiento es como sigue:
Las entradas del dispositivo de audio son enrutadas a las
entradas de Pistas.
Todas las salidas desde las Pistas y buses son enrutadas a las
entradas de bus maestro.
Las salidas del Bus Maestro son enrutadas a las salidas del
dispositivo de audio.
Observa que cuando se crea un nuevo Bus, nada se enruta a su
entrada.
Esta configuracin de enrutamiento tiene sentido para sesiones que
contengan slo Pistas, pero para hacer uso de cualesquier buses (otro
que el Bus Maestro) o para conseguir ser creativo con las rutas de las
seales de audio dentro de Ardour, necesitamos ser capaces de
cambiar el enrutamiento. Esto puede ser hecho en la ventana de
Gestor de Conexiones de JACK, pero es mucho ms conveniente hacer
esto desde dentro de Ardour.
Podemos editar el enrutamiento de cada pista o bus pinchando en el
correspondiente botn de Entrada o Salida sobre y bajo su Banda de
Mezcla. Sobrevolando con el cursor sobre un botn de Enrutamiento
har que aparezca un consejo de herramienta que muestre el
enrutamiento actual.
88
Cuando pinches el botn de Enrutamiento, aparecer un men
desplegable que te permita editar el enrutamiento, desconectarlo de
golpe, o seleccionar un esquema de enrutamiento desde una breve
lista.
Cuando seleccionas 'Editar', aparecer una ventana del Editor de
enrutado.
Esta ventana es funcionalmente muy similar al Gestor de Conexiones
de JACK. Justo parece y funciona ligeramente diferente. Es importante
darse cuenta de que cualesquier enrutamiento que hagas o
desconectes desde dentro de Ardour son de hecho enrutamientos de
JACK
La barra de ttulo del Editor de enrutamiento muestra qu est siendo
enrutado (en este caso, las entradas de la pista llamadas BackBeat). El
panel izquierdo ("Entradas") muestra cuntos puertos de entrada tiene
actualmente esta pista (dos, en este caso: "in 1" y "in 2"), y desde qu
puertos estas entradas estn recibiendo seales (en el ejemplo,
"sistema:captura_1" y "sistema:captura_2"). Pinchando sobre una
conexin existente la desconectar.
El panel derecho ("Conexiones disponibles") muestra los puertos
disponibles desde Ardour, exhibidos bajo la pestaa "ardour", y desde
fuera de Ardour, exhibidos bajo la pestaa de "sistema". Todos estos
estn disponibles para conectar a los puertos de entrada de la pista
que estemos editando actualmente.
Encontrars una ventana similar para enrutar la salida de una Pista o
Bus pinchando en el botn "Salida" en el fondo de de cada Banda de
Mezcla.
89
En esta sesin de ejemplo, hay dos Pistas de guitarra y un bus no
utilizado llamado bus de Guitarra (Guitar Bus) Supn que quieres
enviar la salida de las dos pistas de guitarra al bus de guitarra en vez
de al bus maestro. Esto puede ser til para controlar el volumen de
ambas guitarras justo con un Atenuador (Fader) (en este caso el
atenuador del Bus de Guitarra). Entonces la salida del Bus de Guitarra,
la cual es la suma de las dos guitarras, va directamente al Bus Maestro.
Aqu tienes cmo editar el enrutamiento de salida de una Pista de
guitarra para enviar sus salidas a las entradas del Bus.
Desconectamos las salidas de la Pista SolodeGuitarra (GuitarSolo) de
los puertos "ardour:master/in" pinchando sobre ellos. Entonces
pinchamos en los puertos deseados "ardour:Guitar Bus/in" para
conectarlos. Entonces hacemos lo mismo para la segunda Pista de
Guitarra. As es como se ver despus la ventana de conexiones de
cada pista de guitarra:
90
Ahora ambas pistas de guitarra estn enrutadas al Bus de Guitarra, y
ya no directamente al Bus Maestro. Entonces no aseguramos de que el
Bus de Guitarra est, a su vez, enrutado al Bus Maestro (el
enrutamiento de salida de Bus se edita de la misma manera que como
para una Pista), de modo que todava podemos or el sonido de ambas
Pistas de guitarra. Ahora podemos controlar el volumen de ambas
Pistas de guitarra juntas cambiando el Atenuador del Bus de Guitarra.
Lo que es ms, ahora podemos aadir plugins al Bus de Guitarra para
procesar el sonido de ambas guitarras juntas.
CONTINUAR
En este captulo, cubrimos cmo gestionar el Enrutamiento dentro de
Ardour, o entre Ardour y la tarjeta de sonido. Aun as, uno de las
fortalezas de utilizar el sistema JACK es que tambin pueda gestionar
conexiones entre aplicaciones en el mismo ordenador. Para obtener un
mejor entendimiento de cmo funciona esto, por favor continua al
captulo Enrutamiento entre Aplicaciones JACK. Si preferiras
trabajar slo con Ardour, entonces salta adelante hasta la seccin
Editar Sesiones.
91
21. ENRUTAMIENTO ENTRE
APLICACIONES JACK
Puesto que JACK gestiona las conexiones de audio para cualquier
aplicacin que lo utilice, JACK puede utilizarse para conectar la salida de
una aplicacin a la entrada de otra. En este captulo, conectaremos la
salida de Pure Data Extended (una aplicacin multimedia FLOSS) a
una entrada de Ardour.
Consejo: Pure Data Extended puede ser descargada desde
http://puredata.org/ y el Manual FLOSS de Pure Data pueden encontrarse
aqu http://en.flossmanuals.net/puredata
CONFIGURAR PURE DATA EXTENDED PARA
REPRODUCIR UN TONO DE PRUEBA VA
JACK
Para este ejemplo, abre Pure Data Extended desde el men de
aplicaciones (Aplicaciones > Pd-extended). Entonces dile a Pure Data
Extended que utilice el sistema de audio JACK pinchando Media > jack.
Y finalmente, dentro de Pure Data Extended abre un simple patch que
emita un tono de prueba con Media > Test Audio y MIDI. Pinchar la
pequea caja marcada como "-20" bajo el texto TEST SIGNAL produce
un tono de prueba que podemos enrutar a Ardour.
CREAR UNA NUEVA PISTA EN ARDOUR
Primero crea una nueva Pista en Ardour llamada From Pure Data, y
rmala para que grabe.
92
HACER LA CONEXIN CON JACK PILOT O
QJACKCTL
Ahora, utilizando el gestor de conexiones JACK Pilot (o el men de
Conexiones de Qjackctl), busca las salidas de Pure Data Extended,
encontradas aqu como "output0" y "output1" bajo "pure_data_0".
Seleccionando una salida y pinchando en una de las entradas
etiquetadas como "From Pure Data/in", la salida de audio de Pure Data
Extended se conecta a una entrada de Ardour.
93
HACER LA CONEXIN CON EL MEN DE
ENTRADA DE LA BANDA DE MEZCLA DE
ARDOUR
El men de enrutamiento de la entrada en la Banda de Mezcla del
Editor de Ardour puede tambin ser utilizado para hacer la conexin,
como se muestra aqu. Puesto que la pista est armada para grabar,
vemos los Niveles de la seal siendo enviados a Ardour desde Pure
Data Extended en el Mezclador del Editor. Desde aqu, sigue el
procedimiento normal para grabar la seal.
94
CONTINUAR
Esto concluye la seccin sobre Iniciar Sesiones. Ahora que tienes
algn audio Importado, grabado desde una lnea o entrada de
micrfono o incluso de otra aplicacin JACK, procede a la seccin
Editar Sesiones y aprende cmo arreglar tu composicin.
95
EDITAR SESIONES
22. ORGANIZAR PISTAS
23. CONFIGURAR LA MTRICA
24. UTILIZAR RANGOS
25. TRABAJAR CON REGIONES
26. MS OPERACIONES DE REGIN
27. CAMBIAR MODOS DE EDICIN
28. CREAR SECCIONES CICLADAS
29. EXPANDIR/ENCOGER REGIONES
30. AJUSTAR EL RITMO A UNA REGIN
96
22. ORGANIZAR PISTAS
En los captulos siguientes usaremos Ardour para crear un breve
pasaje rtmico utilizando varias muestras de Bases rtimcas.
Continuaremos trabajando en este pasaje en tutoriales posteriores,
como Trabajar con Regiones y Crear Secciones Cicladas.
Suponemos que ya te has ledo los captulos en la seccin
Comenzando, y te es familiar Importar Audio, Pistas y la Lnea de
tiempo.
IMPORTAR MUESTRAS
El primer paso es aadir algunos sonidos, lo cual est hablado
extensamente en el captulo Importar Audio, Aqu, estamos utilizando
el dilogo Aadir audio existente para incrustar algunas muestras de
base rtmica como regiones. Nota que cada archivo de audio nuevo se
aade "como pistas nuevas" en la opcin de men abajo a la izquierda.
Los ejemplos utilizados en este tutorial fueron descargados como un
paquete de muestra desde el sitio freesound.org.
Las muestras de bases rtmicas aparecern como nuevas pistas
individuales en la Ventana del Editor cada una con el nombre del
fichero de audio utilizado.
97
ORGANIZAR LAS PISTAS
Ahora renombramos las pistas tal que rpidamente podamos ver la
ubicacin de cada instrumento.
Tambin puedes desear reorganizar el orden de las pistas de arriba a
abajo en la Ventana del Editor. Hazlo pinchando la pestaa Pistas
/Buses en la extrema derecha de la Ventana del Editor y arrastrando-
y-soltando las pistas en el orden que prefieras.
98
Consejo: tambin puedes usar las cajas de marca en esta pestaa para
ver u ocultar las Pistas en el Lienzo principal.
Aqu hemos ordenado la batera de modo que el Bombo est en el
fondo, la caja y el charles en el medio, y el plato est arriba.
CONTINUAR
En el paso prximo aprenderemos sobre Configurar la Mtrica para
organizar estas muestras en un ritmo.
99
23. CONFIGURAR LA MTRICA
La Mtrica determina la velocidad musical del pasaje que estamos
componiendo, cuando medimos en Pulsos por minuto. Si estamos
componiendo algo que es rtmico, ello determinar tambin las
longitudes de las muestras de sonido que utilizamos hasta cierto
punto. As que es importante ser capaz de configurar la Mtrica antes
de que continuemos.
Para ver la Mtrica de nuestra sesin, podemos hacer click-derecho en
doquier parte de la Linea temporal y comprobar la caja de Compases
y Pulsos en el men que aparece.
Es posible de poner una Mtrica y Tempo para la sesin entera de
Ardour, as como cambiarlos en puntos diferentes en la misma sesin.
Para esto, localiza la seccin de la Mtrica de la Barra de la Lnea
temporal en la Ventana del Editor, y haz click-derecho en la primera
marca roja pequea para abrir el Dilogo de Mtrica.
100
Aqu puedes introducir valores nuevos para los Pulsos por comps as
como el Valor de Nota. Pincha "Aplicar" para aplicar los cambios
globalmente a tu sesin.
Entonces, localiza la primera marca roja en la seccin de Tempo y
repite el proceso.
En el Dilogo de Tempo puedes introducir un nuevo valor de Pulsos
Por Minuto, lo cual afectar la sesin entera.
Si la Mtrica o Tempo de tu sesin cambia ms tarde en la cancin o
composicin, sencillamente aade un marcador nuevo haciendo click-
derecho en la seccin de Mtrica o Tempo y seleccionando un Tempo
Nuevo o Mtrica Nueva e introduciendo el Tempo nuevo o Mtrica
en el dilogo resultante.
101
CONTINUAR
Luego, exploraremos Utilizar Rangos para configurar un bucle que
podamos escuchar mientras arreglamos el ritmo.
102
24. UTILIZAR RANGOS
Un Rango es una seleccin del la Lnea temporal que puede incluir una
o ms Pistas. La herramienta de Rango se ubica justo bajo el Men de
Transporte en la Ventana del Editor.
Cuando hayas seleccionado la herramienta de rango, tu puntero de
ratn se ver as:
Puede ser til crear selecciones de rango que se alineen con los bordes
de las regiones en tu lnea temporal. Seleccionar los tems 'Rejilla' y
'Lmites de Regin' para los mens de Rejilla y Punto de Rejilla
respectivamente hace esto fcil.
Para hacer una seleccin de rango, arrastra doquiera en la Lnea
temporal. Las opciones actuales de Rejilla y Punto de la Rejilla
determinan exactamente cmo se comporta la seleccin de rango. Una
vez un rango ha sido seleccionado, hacer click-derecho en l abre un
men con operaciones especficas de rango.
103
Rango de Bucle, por ejemplo, configura Marcadores de Bucle
alrededor del Rango actual y empieza una reproduccin cclica. Los
puntos de Inicio de Bucle y Fin de Bucle pueden ser cambiados
moviendo los tringulos verdes qu corresponden a cada punto.
Otras opciones tiles aqu para editar te permite Duplicar el rango,
Seleccionar Todo dentro del rango o Cortar el rango.
CONFIGURAR UN BUCLE
Regresando a nuestro ejemplo del pasaje rtmico, querremos or el
pasaje que estamos componiendo, quizs como bucle, mientras
estamos moviendo las muestras alrededor. Para ello, tenemos que
crear un rango para escuchar dentro de nuestra sesin, de modo que
podamos regresar exactamente a este punto de la Sesin una y otra
vez.
Utilizar la herramienta de rango para seleccionar un comps entero
con la ayuda de las configuraciones de la Rejilla, y haz click-derecho
dentro de ese rango para "Establecer bucle de seleccin Probablemente
querrs poner la Rejilla de modo que tus acciones se ajusten a ciertos
elementos mtricos de la sesin. Aqu se activa la Rejilla, y ajusta a
Pulsos/16.
104
Esto configurar un rango de bucle que puedes reproducir utilizando el
botn de Reproducir Bucle en el Men de Transporte en la parte
superior de la Ventana del Editor. Mientras el rango est ciclando,
puedes utilizar el botn Solo en cada pista para escuchar
individualmente a cada instrumento.
CONTINUAR
En el prximo paso, aprenderemos sobre Trabajar con Regiones
para componer un ritmo con estas muestras.
105
25. TRABAJAR CON REGIONES
Las secciones de audio se conocen como Regiones en Ardour. Para
componer el tipo de pasaje rtmico en que hemos estado trabajando,
necesitaremos conocer como Seleccionar, Mover, Dividir y Recortar
estas regiones, as como conocer cmo Intensificar (Fade In) o
Atenuar (Fade Out) su volumen y crear Atenuaciones cruzadas
(Crossfades) entre ellas. Algunas de estas opciones puede necesitar
ocurrir en Puntos de edicin especficos de la composicin, o segn la
Mtrica musical podemos tambin definir con la Lnea temporal y la
Rejilla.
SELECCIONAR REGIONES
El Seleccionar/Mover objetos (atajo O) est ubicado justo bajo el
men de Transporte en la Ventana del Editor. Utilizars mucho esta
herramienta en vuestro trabajo de Ardour.
Cuando est activo, tu puntero de ratn se ver as:
Pincha en la forma de onda de la regin para seleccionarla. Puedes
aadir Regiones individuales a una seleccin existente utilizando
Control + Click (Command + Click en OS X). Tanto la Regin misma
como la Pista que la contiene se pondrn azules cuando selecciones
una Regin. Puedes seleccionar regiones secuenciales en una pista todo
de una vez manteniendo pulsada la tecla Maysculas mientras que
seleccionas la primera y la ltima Regin de la secuencia.
Cuando seleccionas una Regin, asegrate de pinchar en la seccin de
la Forma de onda de su rectngulo. La banda inferior con el nombre de
la Regin se utiliza para una accin diferente (mira Recortar Regiones
abajo).
Tambin puedes arrastrar una caja de seleccin sobre mltiples
Regiones para seleccionarlas todas.
106
MOVER REGIONES
Cuando se mueve una Regin, un Timecode (Cdigo temporal)
aparecer en nmeros amarillos sobre la pantalla. Este Timecode
(Cdigo temporal) es el punto de partida de la Regin en la Lnea de
tiempo. Puedes mover Regiones horizontalmente (de lado) a un punto
diferente en el tiempo sobre la misma Pista, o puedes mover la Regin
seleccionada verticalmente (arriba o abajo) a una Pista diferente.
Cuando un conjunto de una o ms Regiones es seleccionado, puedes
mover el conjunto completo arrastrndolo con el ratn.
Nota: asegrate de seleccionar la Regin en su seccin de forma de onda,
porque seleccionando el rea de barra de ttulo inferior se utiliza para un
accin diferente (mira Recortar Regiones abajo).
Consejo: si pulsas y mantienes la tecla Alt mientras que arrastras una
Regin entre Pistas, la Regin ser copiada a la Pista nueva en vez de
movida.
DUPLICAR REGIONES
Utilizar la herramienta Seleccionar/Mover Objetos para seleccionar un
conjunto de Regiones, y utilizar la funcin Duplicar para hacer una
copia del conjunto (men Regiones > Duplicados Regin, atajo D Los
Duplicados aparecern inmediatamente despus (y en la misma pista
que) los originales.
107
En la siguiente captura de pantalla, se ha duplicado un sonido por dos
veces, creando un bucle sencillo.
UTILIZAR PUNTOS DE EDICIN
Otro modo de copiar regiones es utilizando los comandos estndar
Copiar (Control + C o Command + C en un Mac) y Pegar (Control +
V o Command + V). La ubicacin exacta donde la Regin copiada ser
pegada est determinada por el men desplegable de Punto de
Edicin.
Si se selecciona Ratn como el Punto de Edicin, la Regin copiada
ser pegada en la posicin actual del ratn.
Si se selecciona Playhead (Marca activa) como el Punto de Edicin, la
Regin copiada ser pegada en la lnea roja de Marca activa en la
misma Pista donde est la Regin original.
108
Finalmente, si se selecciona Marcador como el Punto de edicin,
entonces la Regin copiada se pegar inmediatamente tras el
Marcador de ubicacin actualmente seleccionado.
Marcadores
Los Marcadores pueden aadirse a la Lnea temporal haciendo click-
derecho en la banda de Marcadores de Ubicacin y seleccionando
Aadir Nuevo Marcador De Ubicacin. Tambin pueden ser
seleccionados con el ratn y movidos a posiciones nuevas.
DIVIDIR REGIONES
Para Dividir una Regin sencillamente significa dividir una sola Regin
en dos Regiones independientes Este punto en el cual una Regin ser
partida depende del Punto de Edicin actualmente seleccionado. Si el
ratn est seleccionado como tu Punto de edicin actual, selecciona
una Regin y coloca el cursor en el punto te gustara dividir. Pincha en
Editar > Dividir Regin (atajo S).
109
Tras ser dividido, la Regin nica original se transforma en dos
regiones independientes, con un nuevo nombre por cada cual:
Las dos nuevas Regiones son ahora enteramente independientes.
Puedes mover y editarlas separadamente.
Las Regiones pueden ser divididas Utilizando la Marca activa o un
Marcador como el punto de Edicin.
RECORTAR REGIONES
Si mueves el cursor hasta la banda inferior de la Regin, donde su
nombre aparece, vers que el puntero se torna como una flecha doble.
Pincha y arrastra hacia adentro desde cualquier cabo de la Regin, y la
Regin se acortar consiguientemente. Esto se denomina Recortar la
Regin. Las regiones pueden ser recortadas desde el inicio de la Regin
(arrastra de izquierda a derecha en el borde) o desde el fin (arrastra
de derecha a izquierda).
Esta accin es no-destructiva: ningn audio de hecho est siendo
eliminado. Es como si justo "escondieras" aquellas porciones de la
Regin que no quieres o que ya no necesitas ms. Despus, puedes
"des-recortar" la Regin (p. ejem.: extenderla otra vez a su medida
original total), incluso si ha sido movida o copiada a una Pista nueva.
Una regin recortada recibir un nombre derivado del nombre original
de su Regin fundamental, y vers sta reflejada en tu Lista de
Regiones. Por ejemplo, en las imgenes superiores, una regin original
sola nombrada muestra_01 (sample_01) tiene sus versiones recortadas
nombradas como muestra_01.1(sample_01.1), muestra_01.2(sample_01.2),
(...) Muestra_01.15 (Sample_01.15), y as en adelante.
110
ELIMINAR UNA REGIN
Una regin puede eliminarse de una pista de cuatro formas distintas:
Seleccionar la Regin y utilizar la tecla Suprimir (no la tecla
Retroceso) para sacarla.
Selecciona la Regin y utiliza las teclas fn (Funcin) + Retroceso
para sacarla.
Selecciona la Regin y utiliza las teclas Control + X (o Apple + X)
para Cortarla (para ms tarde Pegarla).
Selecciona la Regin y utiliza la opcin Editar > Cortar en el men
principal para Cortarla (para ms tarde Pegarla).
Otra vez, porque Ardour es no-destructivo, las Regiones no son
eliminadas de la Sesin y pueden ser accedidas desde la pestaa de
Regiones en el lado extremo derecho de la Ventana del Editor.
CREAR ATENUACIONES EN LAS REGIONES
Una Atenuacin (Fade) es un cambio en el volumen de una Regin,
bien cuando la Regin comienza o bien cuando esta se acaba. Una
Atenuacin al comienzo de la Regin es una Intensificacin (Fade In),
y al final de la Regin es una Atenuacin (Fade Out). Cada Regin
tiene dos pequeos manipuladores a lo largo de la parte superior, los
cuales pueden ser arrastrados hacia adentro desde cualquier borde
para crear una Intensificacin o Atenuacin.
Haciendo click-derecho sobre uno de los manipuladores de Atenuacin,
la velocidad del Atenuado puede ser ajustada de la ms Lenta a la ms
Rpida.
HACER FUNDIDOS CRUZADOS ENTRE DOS
REGIONES
111
Cuando una Regin se atena mientras otra se intensifica, esto se
denomina una Fundido cruzado (Crossfade). Si las dos Regiones
estn en Pistas diferentes, puedes utilizar el mtodo descrito encima
con los manipuladores de Atenuacin. Aun as, si ambas Regiones estn
en la misma Pista, entonces Ardour automticamente crear un
fundido cruzado cuando una Regin se mueva sobre otra.
La velocidad del fundido cruzado puede editarse haciendo click-
derecho en el Fundido cruzado (Crossfade) y seleccionando Fundido
cruzado > Editar.
Esto traer el men Editar Fundido cruzado, donde las curvas que
representan el cambio en volumen de cada Regin en el fundido
cruzado pueden ser seleccionadas de una gama de opciones, o
redibujadas utilizando los manipuladores de edicin.
112
UTILIZAR CONFIGURACIONES DE REJILLA
Experimenta con la configuracin de la Rejilla, como se habl en el
captulo Configurar la Lnea temporal, para dar clases diferentes de
Subdivisinen otras palabras, para limitar las fronteras de cada
Regin a ciertos puntos de rejilla. Aqu, la Rejilla ha sido activada y
puesta a Pulsos/4, para subdividir las Regiones a negras dentro de
cada comps. Puedes desear Recortar los extremos de algunas de las
muestras, como se habl antes, para que quepan dentro de la
estructura mtrica has configurado (por ejemplo, el primer bombo en
la pantalla inferior ha sido recortado de modo que no se superponga
con el segundo.
CONTINUAR
En el prximo captulo, exploraremos Ms operaciones de Regin.
113
26. MS OPERACIONES DE
REGIN
Hacer click-derecho en una Regin seleccionada revela un men
contextual. El primer elemento del men (etiquetado con el nombre de
la Regin) contiene un gran submen. Esta seccin describe unas
cuantas de las operaciones ms generalmente utilizadas accesibles
desde este men.
EL MEN DE CLICK-DERECHO DE LA
REGIN
Renombrar
La funcin de Renombrar te deja cambiar un nombre de Regin.
114
Editor de Regin
El Editor de Regin es un potente men que puede utilizarse para
Escuchar la Regin (vase abajo), cambiar la Posicin de la regin en la
Lnea temporal, Recortar la longitud va los valores de Inicio de fichero y
Longitud, y Amplitud de escala de la Regin.
Audition (Escucha)
Ms abajo en el men, la opcin Escucha reproduce la Regin va el
Bus de Escucha. Mira los captulos sobre Comprender el
Enrutamiento y Iniciar JACK para aprender como cambiar el
enrutamiento del Bus de Escucha.
Anlisis espectral
Pinchar la funcin Anlisis espectral abre una nueva ventana la cual
exhibe el contenido de frecuencia global de la Regin.
115
Bloqueo
La caja conmutadora Bloquear bloquea la Regin de modo que no
pueda ser Movida o Recortada. Todava puede ser dividida, sin
embargo, y las Regiones resultantes sern desbloqueadas.
Enmudecer
La caja conmutadora Enmudecer silencia la Regin seleccionada.
Transponer
La funcin Transponer altera el tono de una Regin sin cambiar su
duracin. La funcin aplica un algoritmo de cambio de tono para crear
nuevo fragmento de audio basado en el fragmento fuente.
Cuando el elemento a transponer est seleccionado, una ventana se
abre dejando al usuario especificar la cantidad y direccin de cambio
de tono deseado. La ventana incluye un botn Conservar Formantes.
Al cambiar de tono en gran cantidad, la opcin Conservar Formantes
puede dar resultados que suenen ligeramente ms naturales,
particularmente cuando se utilice en material vocal.
La funcin Transponer tambin puede ser introducida pulsando la tecla
F5.
Normalize (Normalizar)
La funcin Normalizar aumenta no-destructivamente el nivel de la
Regin seleccionada de modo que los Picos estn en 0dB. En otras
palabras, hace la regin tan sonora como fuera posible mientras evita
Saturacin. El aumento aplicado cuando una Regin ha sido
normalizada puede ser invertido seleccionando el tem Desnormalizar
de men.
Invertir
La funcin Invertir invierte la regin seleccionada de audio, causando
en efecto que se reproduzca hacia atrs. Invertir una regin crea un
archivo de audio nuevo 'entre bambalinas'.
Recortar
La funcin Recortar recorta la Regin en varias maneras, incluyendo
desde el Inicio al punto de edicin y Punto de edicin hasta el fin (mira el
captulo anterior para un debate de Puntos de Edicin).
Hacer Regiones Mono
116
La funcin Hacer Regiones Mono divide una regin estreo en dos
regiones mono las cuales pueden ser accedidas va la pestaa de
Regiones al extremo derecho de la Ventana del Editor.
Duplicar, Multi-Duplicar, Llenar Pista
Duplicar, Multi-Duplicar y Llenar Pista son mtodos para Duplicar la
Regin. Por favor mira el captulo Crear Secciones Cicladas para una
discusin detallada de estos.
Eliminar
La funcin Eliminar borra la Regin seleccionada de la Pista. La regin
permanece disponible en la Lista de Regiones al extremo derecho de la
Ventana del Editor, tal que se puede recuperar arrastrndola y
soltndola a una pista en cualquier momento.
CONTINUAR
En el captulo siguiente, aprenderemos un poco ms sobre las potentes
herramientas que Ardour tiene disponibles mediante Cambiar Modos
de edicin.
117
27. CAMBIAR MODOS DE
EDICIN
Ya hemos aprendido un poco sobre las herramientas
Seleccionar/Mover y Rango. En este captulo conseguiremos una visin
general de todo los Modos de edicin y Modos de Cursor
disponibles en aquella parte de la Ventana de Editor.
MODOS DE EDICIN Y MODOS DE CURSOR
Estos controles definen el comportamiento del Lienzo principal y las
diferentes funciones del cursor.
El men desplegable Modo de Edicin contiene tres opciones. Slide
Edit (Edicin de desliz o Deslizar) es el modo estndar. Te permite
arrastrar regiones alrededor horizontalmente (dentro de la misma
pista) y verticalmente (entre pistas). Slice Edit (Edicin de Trozo o
Reunir) no te permite arrastrar regiones, pero todava te deja ejecutar
operaciones de corte (como cortar,pegar y dividir). El espacio entre las
regiones se mantendr constante tras cualquier operacin que lo
afecte. Si eliminas la segunda mitad de una regin, por ejemplo,
cualesquier regiones subsiguientes en la misma pista se movern
automticamente atrs en la rejilla de tiempo. Lock Edit (Edicin de
bloqueo o Bloquear) es similar a la Edicin de trozo (o Reunir), pero
las regiones quedarn en sus posiciones originales a pesar de cualquier
operacin de edicin ejecutada.
Seleccionar/Mover Objeto (atajo "O")
Este Modo de Cursor te permite seleccionar o mover objetos tales
como regiones y puntos de ruptura (en una curva de automatizacin).
Cuando este Modo de Cursor se selecciona, tu puntero de cursor se
ver as:
Rango (atajo "R")
Este Modo de Cursor te permite pinchar y arrastrar para definir o
redimensionar Rangos. Cuando este Modo de Cursor est seleccionado,
tu puntero de cursor se ver as:
118
Rango de Zoom (atajo "Z")
Este Modo de Cursor proporciona una caja que puede ser arrastrada
alrededor de un rea del Lienzo Principal. Cuando el ratn es liberado,
la vista del Lienzo aumentar a aquella seleccin. Cuando este Modo de
Cursor se selecciona, tu puntero de cursor se ver as:
Dibujar Automatizacin de Ganancia (atajo "G")
Utilizar este Modo de Cursor si quieres dibujar la Automatizacin del
volumen de una regin especfica. La curva de automatizacin creada
de este modo no abandonar la regin sobre la que fue creada, incluso
cuando la Regin se mueva alrededor Este tipo de Automatizacin de
ganancia se dibuja directamente en la Regin misma, lo cual lo hace
diferente de la Automatizacin utilizada en la regin desplegable de
Automatizacin (mira el captulo Automatizacin). Cuando este Modo
de Cursor se selecciona, tu puntero de cursor se ver as:
Expandir/Encoger Regiones (atajo "T")
Este Modo de Cursor te permite arrastrar y redimensionar la duracin
de una Regin entera sin cambiar el Tono. Esto es a veces llamado
'Timestretching' o 'expansin de tiempo', por ello el atajo "T". Por
favor mira el captulo Expandir/Encoger Regiones para mayor
detalle. Cuando este Modo de Cursor se selecciona, tu puntero de
cursor se ver as:
Escuchar Regiones especficas
Este Modo de Cursor te permite pinchar en cualquier Regin existente
sobre cualquier pista y reproducirla inmediatamente. La reproduccin
para al final de la Regin. Cuando este Modo de Cursor se selecciona,
tu puntero de cursor se ver as:
119
CONTINUAR
En el captulo siguiente, veremos cmo tomar las Regiones que hemos
editado y Crear Secciones en Bucle de ellas.
120
28. CREAR SECCIONES
CICLADAS
Fcilmente puedes repetir secciones de audio en tu sesin de Ardour.
Aqu, tomamos el breve pasaje rtmico que creamos en Trabajar con
Regiones y lo duplicamos para hacer un bucle.
CONSOLIDAR EL RANGO
Cuando hayas arreglado tus Regiones en un solo "ciclo de bucle" y
quedado satisfecho con el sonido, estas a punto para crear un Rango
con todas las regiones que harn el bucle. Primero, asegrate de que
se seleccione cada Pista utilizada en el bucle. Las pistas
deseleccionadas son grises, y las seleccionadas azules. Si ninguna de las
Pistas que utilizaste no est seleccionada, mantn pulsada la tecla de
Maysculas mientras pinchas en ellas para aadirlas al grupo
seleccionado. Finalmente, utiliza la herramienta de Rango para
seleccionar el bucle entero.
Una vez ms, la configuracin de la Rejilla te ayudar a poner
precisamente el rango al punto de inicio y fin de tu barra mtrica. Una
vez que tengas seleccionado el bucle entero, haz click-derecho en el
rango y selecciona "Consolidar rango. Si te gustara que cualquier
efecto de Automatizacin o Plugin que hayas aadido al bucle fuera
incluido, selecciona "Consolidar rango con procesamiento".
121
Cuando el rango se Consolide, aparecer nuevas regiones en cada
Pista, cada cual conteniendo todas las repeticiones de las muestras que
hayas configurado en pasos anteriores.
DUPLICAR EL RANGO
Anteriormente, aprendimos a Duplicar las Regiones una cada vez y
una tras otra, utilizando la tecla "D". Ahora, con todas las Regiones en
el bucle todava seleccionadas, podemos ir al Men de Regin en la
parte superior de la ventana de Ardour. Aqu, tenemos la opcin para
Duplicar Regin tambin, pero hay tambin dos elecciones ms. Si
queremos duplicar las regiones seleccionadas ms de una vez,
podemos utilizar el tem Multi-Duplicar Regin de men para escoger
cuntas duplicaciones, o utilizar el tem Llenar Pista de men para
duplicar las regiones seleccionadas completamente hasta el marcador
de Fin de la sesin.
122
En el dilogo Multi-Duplicar Regin, introducimos "20" para el Nmero
de Duplicaciones.
Y cuando pinchemos Duplicar aparecern veinte repeticiones idnticas
a las Regiones que seleccionamos, una tras otra.
123
CONTINUAR
En el prximo tutorial aprenderemos sobre Expandir/Encoger
Regiones que son ms largas o ms cortas que un Comps para
ajustar el ritmo de nuestro pasaje.
124
29. EXPANDIR/ENCOGER
REGIONES
Las regiones pueden ser expandidas o encogidas en longitud sin
cambiar su Tono utilizando la herramienta Expandir/Encoger
Regiones. Un ajuste pequeo a la longitud de una Regin puede no
causar Artefactos notorios de sonido. Aun as, cuanto ms extremo el
cambio en longitud, ms obvio el efecto de procesado en el sonido.
Para utilizar Expandir/Encoger Regiones, sita tu cursor encima de la
regin, y entonces Pincha-arrastra a izquierda o derecha. Mientras
arrastres, vers una rea destacada, que representa la nueva duracin
a la cual la Regin ser encogida o expandida cuando liberes el ratn
en la posicin actual.
(TIME-STRETCHING) EXPANSIN DEL
TIEMPO DE UNA REGIN PARA AJUSTAR
EL BUCLE
En este tutorial, hemos aadido otra muestra de sonidoesta vez, una
lnea de sintetizadorde freesound.org al pasaje rtmico que
compusimos en el captulo Crear Secciones Cicladas. Cuando
aadamos esa Regin a una Pista nueva, veremos que la longitud de
nuestra nueva Regin no coincide con el ritmo existente que hemos ya
creado. Es demasiado largo para ser un comps y demasiado corto
para ser de dos compases.
125
Podemos corregir esto utilizando la herramienta Expandir/Encoger.
Selecciona la Regin que deseas expandir, y arrastra la nueva longitud
hasta el final del segundo Comps, de nuevo asistido por las
configuraciones de la Rejilla.
Cuando liberes el botn de ratn, aparecer el Dilogo de Expansin
de Tiempo. Puedes experimentar con diferentes configuraciones para
la operacin de Expansin de Tiempo. Cada cual afectar el sonido en
maneras diferentes. Es una idea buena experimentar con unas cuantas
configuraciones diferentes de expansin para descubrir cul da el
resultado con el que eres ms feliz.
126
Pincha Expandir/Encoger en el dilogo de Expansin de Tiempo para
iniciar la operacin.
Cuando la operacin de Expansin de Tiempo est completa, la regin
de la lnea de sintetizador ser ahora exactamente dos Compases de
duracin, y tendra que caber en el ritmo que ya creamos con las
muestras de tambores.
CONTINUAR
En el siguiente y ltimo captulo de la seccin Editar Regiones,
aprenderemos acerca de
Ajustar el ritmo de una Regin tal que quepa mejor en el pasaje que
estamos componiendo.
127
30. AJUSTAR EL RITMO A UNA
REGIN
Puedes querer importar una Regin cuyo ritmo no cabe
suficientemente bien en la sesin con la que trabajas.
Afortunadamente, Ardour contiene una herramienta para analizar el
ritmo de una Regin llamada el Hurn de Ritmo (Rhythm Ferret).
Puedes cargar esta herramienta seleccionando una Regin y pinchando
Ventana > Rhythm Ferret del men principal.
El Rhythm Ferret tiene dos modos. Uno es para localizar el Inicio de
Nota (el punto de comienzo de un cambio en el tono de la Regin).
128
Aun as, aqu utilizaremos el otro modoel modo Inicio de percusin
qu busca cambios bruscos en volumen de la Regin. Pincha Analizar
para analizar la Regin. Experimentar con los controles de Umbral y
Sensibilidad puede ayudar cuando analices una Regin compleja.
Una vez el Rhythm Ferret ha analizado la seccin, sugerir algunos
sitios donde ha encontrado cambios bruscos en volumen. Si
seleccionas la operacin Dividir Regin, separar la Regin en Regiones
nuevas, ms pequeas basadas en los cambios en volumen que ha
encontrado.
129
Luego, puedes utilizar la herramienta Mover y Extender/Encoger,
combinadas con la Rejilla y Puntos de Rejilla puestos a una divisin
razonable, como Pulsos/4, para ajustar la longitud y ubicacin de cada
Regin menor. Cuando hayas acabado, las divisiones de la Regin
original tendran que caber en el ritmo del pasaje en que hemos estado
trabajando.
CONTINUAR
Una vez hayas compuesto un breve pasaje que te guste, habrs
logrado alcanzar el fin del tutorial Editar Sesiones. Por favor contina
a la seccin prxima Mezclar Sesiones para aprender sobre Mezclas,
Panoramizacin y utilizar Plugins para mejorar el sonido de tu
composicin.
130
MEZCLAR SESIONES
31. UTILIZAR LA BANDA DE MEZCLA
32. NIVELES DE MEZCLA
33. PANNING (PANORAMIZACIN)
34. UTILIZAR PLUGINS
35. UTILIZAR ENVOS
36. DINMICAS
37. ECUALIZAR
38. UTILIZAR AUTOMATIZACIONES
39. MOVER AUTOMATIZACIONES
131
31. UTILIZAR LA BANDA DE
MEZCLA
MIXING (MEZCLA)
Mezclar es el proceso de convertir Pistas mltiples a una Mezcla
estreo dnde todo los instrumentos puedan ser odos claramente.
Niveles, Panoramizacin, Ecualizacin (EQ), y Compresin son las
principales herramientas utilizadas para conseguir una buena Mezcla.
Adems de estas herramientas bsicas, tambin se puede utilizar una
amplia gama de efectos Plugins para mejorar el sonido, como
Reverberacin(Reverb) y Retraso(Delay).
PRESENTAR LA BANDA DE MEZCLA.
La Banda de Mezcla es la columna vertical que contiene varios
controles relacionados con el flujo de la seal. Cada Pista y bus en
Ardour tiene su propia Banda de Mezcla. La Banda de Mezcla es
tambin una herramienta bsica que utilizaremos en el proceso de
mezcla de nuestras pistas. En este captulo, conseguiremos una visin
general de la Banda de Mezcla, con cada seccin descrita. Tambin
proporcionaremos referencias a los captulos que contienen la
informacin especfica a cada aspecto de la Banda de Mezcla.
LA BANDA DECMEZCLA DESDE ARRIBA
HASTA ABAJO
Las Bandas de Mezcla pueden ser accedidas tanto desde la Ventana
del Editor como desde la Ventana del Mezclador. Las Bandas de
mezcla en cualquier ventana (del Editor o del Mezclador) son espejo
una de la otra: cualesquier acciones hechas en una Banda de Mezcla en
la Ventana del Mezclador sern reflejadas en la correspondiente Banda
de Mezcla en la Ventana del Editor, y viceversa. La Ventana del Editor y
la Ventana del Mezclador estn explicadas completamente en el
captulo Una visin global de la interfaz.
Visin general
Aqu vemos la Banda de Mezcla entera, como aparecera bien en la
Ventana del Editor o bien en la Ventana del Mezclador.
132
Modo Normal & Estrecho
En la imagen arriba, observars que la Banda de Mezcla puede ser
cambiada entre una anchura normal y un anchura ms estrecha para
conservar espacio. La primersima seccin de la Banda de Mezcla,
mostrada abajo, cambia entre los modos normal y estrecho utilizando
el botn izquierdo. El botn derecho oculta la Banda de Mezcla
completamente.
Nombre de Pista/Enrutamiento/Grabar/Plugins&Envos
Pre-Atenuacin
La seccin prxima de la Banda de Mezcla contiene tres regiones
estrechas. La primera de estas regiones, llamada "Audio 1" en esta
133
estrechas. La primera de estas regiones, llamada "Audio 1" en esta
imagen abajo, lista el nombre de la Pista que controla la Banda de
Mezcla. La regin siguiente, llamada "
1" en la imagen abajo, es un botn qu permite acceder al
Enrutamiento de entrada. Por favor mira los captulos Comprender el
Enrutamiento y Grabar Audio para ms informacin sobre
Enrutamiento de entrada. La ltima regin estrecha es un botn para
Armar la Pista para grabar, como se habla en el captulo Grabar
Audio.
La regin negra grande al fondo de esta seccin es la regin de
Plugins de Pre-Atenuacin y Envo. Por favor mira Utilizar Plugins y
Utilizar Envos para una discusin detallada de esta rea.
Medidores de Atenuacin/Pico
El control ms prominente presente en la Banda de Mezcla es el
Atenuador(Fader), utilizado para ajustar la ganancia global de la
correspondiente pista o bus. El Medidor de Picos muestra el valor de
Pico de la pista seleccionada, y est ubicado directamente a la derecha
del atenuador. Cada Medidor de Picos consta de una Grfica de
Barra en el caso de una pista Mono, y dos grficas de Barra en caso
de una pista estreo. El pequeo campo rectangular por encima de los
medidores muestra el valor de Pico ms alto que ha sido reproducido
en esa pista hasta el momento.
134
Como puedes ver en la imagen encima, hay una versin ms pequea
de la Banda de Mezcla en cada Pista, llamada el Mezclador de Pista, el
cual contiene un Atenuador(Fader) y Medidor de Picos qu imitan
aquellos encontrados en La Banda de Mezcla para aquella Pista.
Pinchando el botn derecho en el fondo de la Banda de Mezcla, sers
capaz de seleccionar el Punto de medicin, en otras palabras, si la
"entrada" de la tarjeta de sonido, la seal "pre" Atenuacin o la seal
"post" Atenuacin es medida.
Por favor mira el captulo Mezclar Niveles para instrucciones ms
detalladas sobre utilizar el Atenuador(Fader) y Medidor de Picos.
Solo
135
Pincha el Botn de Solo para hacer un Solo de la Pista/Bus. Cuando
una Pista o Bus est en Solo, todo las otras Pistas o Buses qu no
estn as mismo en solo sern inaudibles a travs del Bus Maestro o la
Escucha.
As como con el Atenuador y el Medidor de Picos, tambin podemos
encontrar un botn de Solo miniaturizado en el mezclador de Pista.
Nota que poniendo en solo un bus no silencia ninguna pista y viceversa.
Cuando cualquier Pista o el bus estn en Solo, el Indicador de Solo en
el men de Controles Auxiliares centellear en rojo. Pinchar en el
Indicador de Solo mientras centellea desactivar todos los Solos de la
Sesin.
Enmudecer
Pincha el Botn Enmudecer (Mute) para
enmudecer la Pista/Bus. Cualquier Pista o Bus enmudecido ser
inaudible a travs del Bus Maestro o la Escucha. El Mezclador de Pista
tambin contiene un Botn Enmudecer miniatura, entre el Botn de
Armar grabacin y el Botn de Solo.
136
Haciendo click-derecho en el Botn Enmudecer te da opciones para
que l enmudezca la seal en diferentes puntos su camino, como "Pre
Atenuador", "Post Atenuador", "Salidas de Control" y "Salidas Principales.
Plugins&Envos Post-Atenuador/Panoramizacin
Continuando hacia abajo en la Banda de Mezcla, luego encontramos
otra regin negra grande para utilizar Plugins y Envos, esta vez
prepar Post-Atenuador. Por favor mira Utilizar Plugins y Utilizar
Envos para una discusin detallada de esta rea.
137
Bajo la regin de Plugins & Envos Post-Atenuador, encontramos los
Deslizadores de Panoramizacin y sus controles relacionados. Estos
controles son comentados extensamente en el captulo
Panoramizacin.
Enrutamiento/Comentarios
Finalmente, logramos alcanzar el fondo de la Banda de Mezcla. Aqu
encontramos el Botn de Enrutamiento de salida, marcado aqu
como "
maestro(master)", lo cual est hablado en el captulo Comprender el
Enrutamiento.
El ltimo botn en la Banda de Mezcla abre una rea donde los
Comentarios sobre la Pista pueden ser escritos para revisarlos
despus.
CONTINUAR
Ahora que hemos mirado las reas principales de la Banda de Mezcla,
podemos proceder al captulo Niveles de Mezcla para ver cmo
podemos empezar a utilizarlo.
138
32. NIVELES DE MEZCLA
Los Niveles son los volmenes que cada Pista tiene relativamente a las
dems. Si no puedes or una lnea de graves por encima de los otros
instrumentos, la eleccin obvia sera alzar el volumen de lnea de
graves. Los niveles pueden ajustarse en la Banda de Mezcla de cada
Pista bajo su nombre de Pista. El primer paso en la Mezcla es escuchar
a todo aquello que ha sido grabado y ajustar los niveles de todas las
Pistas de modo que puedas or todo claramente, pero en una manera
que es apropiada para la cancin. Por ejemplo, la pista vocal es
normalmente ms fuerte que la guitarra rtmica porque la voz es el
punto focal de la cancin.
UTILIZAR EL ATENUADOR (FADER)
El Atenuador es el control primario de Niveles por cada pista. El valor
exacto de los niveles de la Pista se muestran en el pequeo campo
rectangular por encima del Atenuador. Puedes cambiar los niveles bien
arrastrando el deslizador o bien escribiendo un nuevo nmero
directamente en el rectngulo con la cantidad. Por defecto el
Atenuador est puesto a 0.0 dB, que significa que los Niveles de la
Pista no se cambian mientras se reproduce.
EVITAR SATURACIN
139
Una otra tarea importante en la Mezcla es evitar Saturacin. El Valor
de Pico en la Banda de Mezcla se vuelve rojo cuando la seal ha hecho
pico por encima de 0.0dB. Puedes utilizar esta herramienta para
controlar los Niveles ms altos de tu Pista mientras Mezclas. Pincha
encima para reiniciarlo.
Ya que Ardour utiliza internamente
Nmeros de coma flotantes, las seales no son necesariamente
Saturacin mientras que la informacin permanezca dentro de Ardour.
As que puede estar OK si una pista o bus ocasionalmente se pone
rojo. Pero tendras que asegurarte de que cualquier cosa que enves a
tu tarjeta de sonido o que finalmente Exportes como archivo de
sonido (como para masterizar un CD) nunca vaya por encima de 0.0dB
para evitar Saturacin real.
CONTINUAR
Cuando hayas acabado con este captulo del tutorial, tendras que
tener una coleccin de Pistas cuyos Niveles estn bien ajustados a cada
otro y no saturen cuando se aadan conjuntamente en el bus Maestro.
Una vez esto est cumplido, podemos proceder a aprender sobre
Panoramizacin en el captulo prximo, de modo que nuestra Mezcla
tome una fuerte sensacin de estereofona.
140
33. PANNING
(PANORAMIZACIN)
Una vez te ha establecido un equilibrio bueno de niveles en todas las
Pistas, puedes empezar para pensar sobre Panoramizacin. La
panoramizacin ayuda a establecer un Campo estreo, un espacio
relativo entre los altavoces en el qu colocar tus pistas de
instrumentos.
LA INTERFAZ DE PANORAMIZACIN
El Deslizador de Panoramizacin en Ardour est ubicado hacia el
fondo de la Banda de Mezcla y puede ser ajustado moviendo la lnea
vertical verde a izquierda o derecha. Una Pista Mono tendr un solo
deslizador de panoramizacin, mientras que una Pista Estreo tendr
dos deslizadores de panoramizacin, uno para la seal izquierda y uno
para la seal derecha.
En una Pista Estreo, el Botn de Enlace puede utilizarse para enlazar
las acciones de los deslizadores de panoramizacin. Pincha en el Botn
de Enlace para activar este enlace. El Botn de Enlace torna rojo
cuando se activa.
El prximo control es el Botn Direccin del Enlace de
panoramizacin. Cuando ambas flechas en este botn apunten en la
misma direccin, como se muestra arriba, los deslizadores de
panoramizacin se movern juntos de izquierdo a derecha y al revs.
Cuando las flechas del Botn Direccin del Enlace de panoramizacin
estn sealando en direcciones opuestas, como se ve abajo, los canales
izquierdo y derecho "cambiarn" movindose en direcciones opuestas.
TCNICAS Y FILOSOFA DE
PANORAMIZACIN.
141
Como regla general prctica, las guitarras tienden a ser Panoramizadas
a la izquierda y derecha. Las voces y el bajo tienden a ser colocados en
el centro. T Quieres crear un equilibrio de modo que un lado no sea
ms fuerte que el otro. Los auriculares pueden ser tiles para
determinar cmo tendran que ser panoramizados los instrumentos y
si un lado es demasiado sonoro y hace que la mezcla parezca torcida.
Dos otras herramientas que son tiles para crear un Campo estreo o
"espacial" son Reverberacin (Reverb) y Retraso (Delay). Estos
efectos puede ser utilizados junto con envos para crear un envo de
tambor que quedara ms lejano en la mezcla cuanta ms
Reverberacin, y un envo de voz que podra tener un poco ms
Retraso pero sonar ms cercano que los tambores. Por favor mira el
captulo Utilizar Plugins y Utilizar Envos para ms informacin.
Nota: Mantn siempre un ojo en tus Niveles mientras Panoramizas Pistas!
Panoramizar una Pista a un canal aumenta el Nivel de aquel canal. Esto
puede cambiar el equilibrio de Niveles que configuraste en el captulo
anterior, y en los casos extremos pueden resultar en Saturacin.
Cuando esto suceda, reduce los Niveles globales de aquella pista y
comprueba de nuevo cmo sienta el cambio a la Mezcla.
CONTINUAR
Por ahora, tendras que tener una coleccin de Pistas las cuales estn a
la par bien mezcladas y tengan una apasionante Imagen Estereofnica
En los captulos siguientes, aprenderemos acerca de Utilizar Plugins
para realzar el sonido de tu Mezcla.
142
34. UTILIZAR PLUGINS
Los Plugins pueden ser utilizados para realzar o transformar el sonido
de Pistas individuales va un Plugin de Pista, o grupos de Pistas va un
Envo. Ms tarde en este Manual FLOSS, hablaremos de algunos Plugins
especficos al proceso de Mezcla, como Compresores, Limitadores,
Ecualizadores Paramtricos, Reverberaciones y otros.
FORMATOS DE PLUGIN
LADSPA (Linux Audio Developers Simple Plugin API)
Los Plugin LADSPA son el formato "nativo" de Plugin para
Ardour. Fueron inicialmente desarrollados para Linux, pero desde
entonces han sido portados a OS X tambin.
LV2
Los LV2 son un sencillo pero extensible sucesor de LADSPA, los cuales
pueden usarse para exhibir caractersticas sonoras de una manera
grfica. Los Plugins LV2 pueden ser utilizados en Linux y tambin en OS
X.
AU (Audio Unit)
Los Plugins AU son el formato "nativo" de Plugin para OS X. Slo
funcionarn en Ardour si has hecho una donacin cuando descargaste
el programa. Mira el captulo Instalar OS X para detalles. Los Plugins
AU no funcionan en Linux.
VST (Virtual Studio Technology) [Tecnologa de estudio
virtual]
Los Plugins VST son el formato de Plugin comn para Microsoft
Windows. Algunos Plugins VST pueden ser utilizados en Linux, aun as
pueden no funcionar correctamente, o incluso causar que Ardour
casque. El utilizar estos Plugins requiere Compilar manualmente la
aplicacin Ardour, una tarea qu est fuera del alcance de este manual.
Ms informacin acerca de utilizar Plugins LADSPA, LV2 y VST con
Ardour, se puede encontrar aqu: http://ardour.org/plugins
PRE-ATENUADOR VS POST-ATENUADOR
143
Tienes una eleccin entre si te gustara aadir tu Plugin a la Regin de
Plugin Pre-Atenuador o a la Regin de Plugin Post-Atenuador. La
regin negra en la parte superior del extremo izquierdo de la Banda de
Mezcla funciona como Pre-Atenuador, y el rea negra en el fondo de la
Banda de Mezcla se utiliza como Post-Atenuador. Los Plugins Pre-
Atenuador se insertan en el camino de la seal antes que el Atenuador,
de modo que el Atenuador controla el nivel de la seal que sale del
Plugin. Los Plugins Post-Atenuador se insertan tras el Atenuador: El
Atenuador controla el nivel de seal que entra en el Plugin. Para ciertos
Plugins, la colocacin Pre- o Post-atenuador no importa. Para otros, la
diferencia es sutil. Para otros de todos modos, insertarlos en el lugar
correcto es absolutamente esencial.
AADIR UN PLUGIN A UNA PISTA O BUS
Selecciona la Pista o Bus al cual quieres aadir el Plugin.
Haz click-derecho en el rea que quieres utilizar, y pincha Nuevo Plugin
> Gestor de Plugins para abrir la Ventana de Plugins (tambin puedes
acceder a la ventana de Plugins por doble-click en la regin negra).
144
Todos los Plugins disponible estn listados en la parte superior de la
Ventana de Plugin. Escoger uno por doble-click en l, o seleccinalo y
pulsa el botn Aadir. El Plugin seleccionado est listado en la regin
negra al fondo de la Ventana de Plugins. Selecciona todos los Plugins
que quieras aadir.
Puedes buscar un Plugin escribiendo el nombre o el tipo de efecto
querido. En este ejemplo, buscamos un efecto de Reverberacin.
145
Inserta los Plugins en la pista pulsando el botn Insertar Plugin(s). Los
Plugins estn listados en el rea negra por encima de la Banda de
Mezcla.
EDITAR Y GUARDAR PARMETROS DE
PLUGIN
Haz Doble-click en un Plugin para editar sus parmetros. En este
ejemplo, cambiamos el Cambio de Tono o el Tamao de Tampn(buffer).
146
Pincha el botn Guardar para guardar lo predefinido (preset) bajo un
nombre nuevo.
EVITAR LOS PLUGINS
Para evitar (bypass) el Plugin, presiona el botn Evitar (Bypass). Esto
desconecta el Plugin y permite a la seal pasar de largo sin afectarla.
Los Plugins Evitados (Bypassed) se muestran entre parntesis en la
Banda de Mezcla.
Pinchando click-derecho en los Plugins sacar un men con la opcin de
Activar y Desactivar los Plugins.
147
CONTINUAR
En este captulo, aprendimos cmo aadir un Plugin a una sola Pista.
Esto es til si esa Pista necesita un Plugin concreto, pero si tienes un
Plugin el cual es utilizado para muchas Pistas mismo tiempo, tendras
que continuar al prximo captulo Utilizar Envos. Tambin puedes
continuar a varios captulos especficos de Plugin, como Dinmicas y
Ecualizar.
148
35. UTILIZAR ENVOS
En Ardour, puedes aadir Envos a Pistas y Buses. Un Envo es una
salida extra para una Pista o Bus con su propio Atenuador que puede
ser utilizado para enrutar la seal a otros puntos en Ardour.
Para aadir un efecto particular a un conjunto de Pistas sin crear
instancias mltiples del mismo Plugin, una aproximacin sera crear un
Bus, aadir un caso del Plugin de efecto al Bus, y Enrutar las salidas de
mltiples Pistas a ese Bus. Esto aplica el efecto igualmente a todas las
Pistas enrutadas y la seal "limpia" (sin procesar) de estas pistas ya no
queda disponible.
Una aproximacin ms flexible es utilizar Envos. Para hacer esto, crea
un Bus con el Plugin deseado, entonces aade un Envo en cada pista al
cual quieres aplicar el efecto. Luego, Enruta las salidas Envo al Bus.
Ahora puedes utilizar los Atenuadores de envo para controlar cunto
de la seal de cada Pista se enva al Plugin del Bus de efectos.
Utilizando esta aproximacin, las seales 'limpias' de cada Pista quedan
disponibles para la Mezcla Maestra. Dado que los Envos son muy tiles
para esta clase de trabajo con Plugins de efectos, son tambin
llamados generalmente "Envos de Efectos".
CREAR Y UTILIZAR UN ENVO
Esta seccin mostrar cmo crear y utilizar un Envo de la manera
descrita arriba. Primero crea un Bus, nmbralo apropiadamente, y
aade un Plugin en la Regin Pre-Atenuador, como se vio en el captulo
Utilizar Plugins. En este ejemplo, hemos aadido el Plugin de
Reverberacin LADSPA "Freeverb".
El visualizador "-" en el botn Enrutamiento de entrada de Bus indica
que nada est enrutado todava a este Bus. Antes de enrutar un envo
a este Bus primero asegrate de que las salidas del Bus estn
Enrutadas al Bus Maestro, como se muestra abajo.
149
Tambin, abre la Ventana de Plugin y pon la mezcla de seal del Plugin
a "100% procesada (wet)".
Esto asegura que el Bus lleva toda la seal procesada (la seal 'Mojada')
del Plugin, y ninguna de la seal sin procesar (la seal 'Seca') al Bus
Maestro. Recuerda, las seales 'limpias', sin procesar, estn todava
disponibles desde sus pistas originales, as que no hay ninguna
necesidad de duplicarlas en este Bus.
Ahora podemos crear Envos en las otras Pistas y enrutarlos a las
entradas del Bus.
Los Envos pueden ser creados en las mismas Regin Pre-Atenuador y
Regiones Post-Atenuador encima y bajo el Atenuador donde se
insertan los Plugins. En Envos Pre-Atenuador, el nivel de Envo es
controlado solo por el Atenuador de Envo, independientemente del
Atenuador de Pista/Bus. En Envos Post-Atenuador, el nivel de Envo es
controlado tanto por el Atenuador de Pista/Bus como por el atenuador
de Envo. Esto significa que el nivel de Envo Post-Atenuador es
siempre proporcional al nivel de Pista/Bus, el cual controla la seal
'Seca'.
Es importante de considerar si quieres crear un Envo Pre-Atenuador o
Post-Atenuador. Generalmente esto depende de el tipo de Plugin de
efecto utilizado y el resultado deseado.
Para crear Envos post-Atenuador, haz click-derecho en el rea Post-
Atenuador bajo el Atenuador en una de las Pistas de Audio y
selecciona Nuevo Envo ...
150
Esto crea un nuevo Envo y saca la Ventana del Editor de enrutamiento
de salidas de Envos. Ya que sta es una Pista estreo, primero aade
2 salidas y entonces conectar cada salida a la entrada correspondiente
del Bus de Reverberacin anteriormente creado.
Cuando un nuevo Envo es creado, se desactiva por defecto. Cuando
un Envo no est activo, su nombre se muestra en parntesis. Para
enviar de hecho seal fuera, el Envo tiene que ser primero activado.
Haz Click-derecho en el Envo y selecciona Activar.
151
Para dar al Envo un nombre ms apropiado, haz click-derecho en l y
selecciona Renombrar. Esto saca una pequea ventana de renombrar.
Ahora nuestro nuevo Envo est activado (nota que los parntesis han
desaparecido) y preparado para la accin.
Para controlar el nivel del Envo, haz doble-click en el Envo para abrir
la ventana de envo.
El Atenuador en la izquierda controla cuando de la seal de sta Pista
se enva al Bus de Reverberacin. Puesto que esto es un Envo Post-
Atenuador, este nivel de Envo es proporcional al nivel real (limpio) de
Pista como el establecido por el Atenuador de Pista.
CONTINUAR
Ahora que sabes cmo Aadir Plugins a una Pista, as como cmo
Aadir Envos a Pistas para crear Buses de Plugin utilizables por
cualquier cantidad de Pistas, puede ser til aprender acerca de unos
cuantos otros Plugins tiles en el Proceso de Mezcla. Por favor contina
a los captulos siguientes que cubren Dinmicas y Ecualizar.
152
36. DINMICAS
Uno de los problemas que puedas encontrar en una Mezcla es que las
partes sonoras son demasiado fuertes, pero las partes silenciosas lo
son demasiado. Este tipo de problema no puede ser fcilmente
resuelto utilizando solamente Atenuadores para ajustar los Niveles.
Puede que pongas los Niveles tan alto que saturen, o que aadas ruido
de fondo indeseado por sencillamente incrementar los Niveles. Estos
son todo problemas de lo que se llama Rango Dinmico, esto es, la
diferencia entre las partes ms fuertes y ms tranquilas de tu Sesin.
Hay varios tipos de herramientas para ajustar el Rango Dinmico
disponible en Ardour tales como Plugins LADSPA, incluyendo
Limitativo (Limiting), Compresin (Compression) y Apertura
(Gating).
LIMITING (LIMITACIN)
Un Limitador es una herramienta que impide que el volumen de una
Pista supere un cierto Nivel, normalmente el Nivel de Pico (0dB) o algo
cercano. Muchos Limitadores tienen la opcin para aumentar los
Niveles de la seal entrante antes de que estn Limitados, y de este
modo puedes "cerrar el vaco" entre las partes ms sonoras y las ms
silenciosas de tu mezcla. Un Limitador puede utilizarse en el Bus
Maestro para impedir la Mezcla global sature. Los Limitadores se
utilizan casi siempre Post-Atenuador.
El "Limitador de oteo rpido (Fast Lookahead Limiter)" puede ser
encontrado entre los Plugins LADSPA. Para poner cunto limita el
limitador de oteo rpido , sencillamente ajusta el deslizador de "Lmite
(dB)". El Limitador de oteo rpido literalmente "mira adelante" en la
seal por unos cuantos milisegundos, y cuando ve que la seal est a
punto de superar el lmite que has puesto, automticamente
decrementa los Niveles.
El deslizador de "Ganancia de Entrada (dB)" determina cunto se
incrementan los Niveles antes de que alcancen el Limitador, y el
medidor de "Atenuacin (Attenuation) (dB)" en el lado derecho muestra
cunto se reducen los Niveles en cualquier momento dado. Mientras la
reduccin en volumen es casi-instantnea, el deslizador del "Tiempo de
Liberacin (Release time) (s)" determina cunto tiempo le toma al
Limitador regresar a 0 dB de Atenuacin.
153
Nota que cuanto "ms duro" uno maneje el Limitador (incrementando
la Ganancia de entrada y/o decrementando el Lmite de Pico mximo
permitido), ms reduccin se fuerza a hacer al Limitador, y ms
probablemente es que ocurran artefactos del procesamiento (como
Distorsiones o cambios errticos en volumen). En el Bus Maestro, es
generalmente mejor evitar Limitacin excesiva.
COMPRESIN
Un Compresor impulsa el volumen global de un sonido, pero entonces
"lo" aprieta dependiendo de cun sonoro sea. Esto puede hacer que
las voces suenen ms incluso o que los tambores suenen ms llenos y
ms fuertes. El efecto final es similar a cmo un Limitador puede
reducir el rango entre el ms silencioso y el ms fuerte de los sonidos,
aun as el efecto es ms selectivo cuando se utiliza un Compresor.
El Compresor ms sencillo tiene relativamente pocos controles, como
el Plugin LADSPA "Compresor Sencillo (Simple Compressor)" mostrado
abajo. Aqu, el "Umbral (Threshold)" establece el Nivel en qu el
Compresor empezar a actuar, y la "Proporcin de Compresin"
controla cunto "aprieta" el sonido el Compresor. Los parmetros
"Ataque" y "Decaimiento" controlan cun deprisa el Compresor afecta al
sonido.
Un Compresor ms complejo, el Plugin LADSPA "SC1 Compresor", puede
encontrarse entre los Plugins de Ardour, en la carpeta "Steve Harris".
El SC1 Compresor tiene tres botones principales: "nivel de Umbral
(Thresold level) (dB)", "Proporcin (Ratio) (1:n)" y "Ganancia de constitucin
(Makeup gain) (dB) El "Nivel de Umbral" pone el Nivel al cual el
Compresor comprimir o apretar el sonido. La "Proporcin" controla
cunto apretar cuando se alcance el Umbral. La "Ganancia de
constitucin" aumenta la seal entera despus de ocurrir la
Compresin. Para suavizar una voz, podras poner un "nivel de Umbral"
de 10dB o as y una "Proporcin" de 2'5, y entonces recuperar el
volumen con la "Ganancia de Constitucin".
154
Los otros tres controles"Tiempo de Ataque (ms)", "Tiempo de
Liberacin (ms)" y "Radio de Rodilla (dB)" te permite controlar la forma
de la Compresin. Para una Compresin vocal suave, querras un
"Tiempo de Ataque" semi-rpido de modo que el Compresor coja el
principio de cada palabra, un "Tiempo de Liberacin" ms lento para
dejar que suene la voz, y un suave "Radio de Rodilla" (Knee radius) para
crear una forma moderada de compresin que no es demasiado
notoria. Si quieres hacer que los tambores suenen grandes, podras
probar un "Tiempo de Ataque" lento de modo que no Comprimas el
pop del tambor, un "Tiempo de Liberacin" rpido de modo que el
Compresor pueda coger el prximo golpe del tambor, y una
"Proporcin" grande para hacer las Dinmicas entre el principio y el fin
del golpe de tambor similares.
PUERTA UMBRAL (GATING)
La clase ms sencilla de Puerta deja pasar una seal a travs cuando
es superior a un cierto Nivel, y bloquea la seal cuando es menor que
aquel. Las puertas son a menudo utilizadas como un tipo de reduccin
de ruido. Por ejemplo, la Puerta en un canal de micrfono podra
abrirse solamente mientras la cantante est cantando, impidiendo que
otros ruidos de fondo vengan a travs tambin cuando no est
cantando. Las puertas de los tambores son tambin un viejo truco de
estudio de produccin para hacer su sonido "ms afilado".
Aqu, el Plugin LADSPA "Hard Gate" muestra un parmetro de control
nico, el "Umbral" en qu la Puerta abrir y dejar pasar la seal.
Otras clases de Puertas, como el Plugin LADSPA "Puerta" de Steve
Harris, son ms complejos. Tienen control independiente sobre cuan
deprisa la Puerta abre (el "Ataque") y cierra (el "Decaimiento"), as como
otros parmetros bastante similares a aquellos descritos para el SC
Compresor arriba.
155
CONTINUAR
Ahora que hemos explorado algunas herramientas para poner el Rango
Dinmico exactamente dnde lo quieres, es momento de mirar al
ajuste de equilibrio de Frecuencias presentes en cada Pista individual y
en tu Mezcla global. En el prximo captulo, aprenderemos cmo
utilizar el Ecualizador para hacer justo eso.
156
37. ECUALIZAR
A menudo, incluso despus de ajustar Niveles y Panoramizacin, puede
ser difcil de discernir pistas diferentes con contenido de frecuencia
similar (por ejemplo, una guitarra de graves y un bombo) en la Mezcla.
Una herramienta buena para resolver este asunto es un Ecualizador
(o EQ). Esencialmente, un ecualizador te permite controlar por
separado la ganancia de diferentes rangos de frecuencia de un sonido.
Esto puede ser til no solo para esculpir el timbre de un sonido aislado
(por ejemplo, para hacer un sonido 'mas acusado' o 'ms suave'), sino
tambin para hacer que sonidos de varios timbres se integren mejor
en la mezcla.
ECUALIZADOR DE 3-BANDAS.
La clase ms sencilla de Ecualizador es el que nos es familiar de
mezcladoras analgicas. Tiene tres parmetros, los cuales ajustan los
Niveles de tres Bandas, o rangos de frecuencia: uno para el Graves
(frecuencias bajas), uno para las frecuencias de gama medias y uno
para el Agudo (frecuencias altas). El Plugin LADSPA "DJ EQ" es justo el
dicho EQ.
ECUALIZADOR MULTI-BANDA (O GRFICO)
Un ecualizador Multi-Banda (o Grfico) ms complejo a menudo
tiene entre ocho y treinta y dos Bandas. Cada Banda est centrada en
una frecuencia, y el Nivel de cada Banda puede ajustarse
independientemente. En algn EQ Multi-Banda, como el Plugin LADSPA
"TAP Equalizer" mostrado abajo, la frecuencia central de cada Banda
puede ser definida por el usuario. Esto te permite bien atenuar (o
sacar) una frecuencia indeseada, o bien reforzar (incrementar) una
deseada.
157
La curva "global" de las Bandas tambin puede utilizarse para
determinar el tono general de tu Pista o Mezcla. En el ejemplo encima,
la parte ms baja de las frecuencias de rango-medio ha sido
"disminuida" un poco (nota cmo las Bandas 1 y 8 quedan intactas en 0
dB, mientras que las Bandas intermedias de 2 a 7 dibujan una curva de
atenuacin, con las Banda 4 en -13 dB como el punto ms bajo).
PARAMETRIC EQUALIZER (ECUALIZADOR
PARAMTRICO)
El Ecualizador Paramtrico es el tipo ms verstil de EQ utilizado
para Mezclar debido a su extenso control sobre todos los tipos de EQ
parmetricos. En Ardour hay un Ecualizador Paramtrico llamado
"Paramtrico de triple banda con Estantes (Triple Band Parametric with
Shelves)", ubicado en la carpeta de Plugin etiqueta como "Steve Harris".
158
Hay tres opciones para cada Banda de Frecuencia. Cada una de las
tres Bandas tiene un ajuste de "ganancia (dB)" para acortar o impulsar
las frecuencias, un ajuste de "frecuencia (Hz)" para seleccionar
frecuencia central, y un deslizador de "ancho de banda (octavas)" el cual
determina cmo quedar afectado el rango completo de frecuencias.
Este plugin contiene tambin un Estante Alto y Estante Bajo. Un
Estante corta o impulsa todo por encima (Estante Alto) o por abajo
(Estante Bajo) de una frecuencia especfica. Por ejemplo, un Estante
Bajo se puede utilizar para eliminar murmullos indeseados, y un Estante
Alto se puede utilizar para reducir siseos.
UN EJEMPLO DE USO DE UN ECUALIZADOR
Para conseguir una mejor separacin de dos instrumentos en la Mezcla
a travs del uso de EQ, primero necesitas descubrir donde se solapan
los dos instrumentos.
Aqu una aproximacin En el plugin Triple Band Parametric with Shelves,
selecciona una banda apropiada para uno de los instrumentos. En el
caso de un bajo elctrico, sera "Band 1", la banda de baja frecuencia.
Aumenta la "ganancia" a 10dB, incrementa el "ancho de banda" de modo
que sea un rango ms estrecho hasta 3, y entonces desplaza arriba y
abajo la "frecuencia". Oirs el tono subir y bajar. Entonces desplzalo
abajo despacio hasta que oigas el rango de frecuencia donde los dos
instrumentos se superponen. Ahora sencillamente reduce la "ganancia"
a -5dB, y esperemos que oigas los instrumentos un poco ms claros.
Luego, aplica el mismo proceso al otro instrumento.
Hay muchos enfoques a la ecualizacin. Esperemos que esto
proporcionar un ejemplo de cmo comenzar ecualizando pistas en tu
mezcla. Pero muy en particular, en cuanto a lo que se refiere a EQ, es
mejor utilizar de menos que de ms, a no ser que conscientemente
ests utilizando ecualizacin extrema como parmetro composicional.
CONTINUAR
Ahora tendras que tener bastantes herramientas para crear una limpia
y bien equilibrada Mezcla estreo de tu Sesin. Aun as, si quieres que
cambien los parmetros de tus Atenuadores, Panoramizacin o Plugins
en el tiempo, entonces querrs explorar el siguiente captulo Utilizar la
Automatizacin. Si no, salta adelante para aprender cmo Exportar
Sesiones en la siguiente seccin.
159
38. UTILIZAR
AUTOMATIZACIONES
La automatizacin es la manera de representar y especificar cambios
en los parmetros de procesado de audio en el tiempo. Se pueden
automatizar el Atenuador, la Panoramizacin y cualesquiera de los
parmetros de los plugins utilizados en esa Pista. Un parmetro
automatizado se muestra debajo de la pista padre en su propia Pista
de Automatizacin. Los Datos de automatizacin son representado
visualmente como una Lnea de Automatizacin, hecha de una
cantidad de Puntos de Automatizacin. Aqu tienes cmo se ve una
pista con automatizacin de Atenuador:
En la imagen encima, la Pista de Automatizacin llamada
"Atenuador(Fader)" est asociada a la Pista de padre llamada "My Audio.
La ganancia de controles de lnea de automatizacin cambian con el
tiempo.
CREAR UNA LNEA DE AUTOMATIZACIN
Para aadir Automatizacin a una Pista, pincha el botn "a" o haz click-
derecho en el rea de la Pista.
Aparecer un men, donde puedes seleccionar el parmetro que te
gustara Automatizar. Los parmetros de plugin se acceden desde el
submen Plugins.
160
Aparecer entonces una Pista de Automatizacin. Con la herramienta
Seleccionar/Mover Objetos activa, se pueden crear Puntos de
Automatizacin pinchando doquier sitio en una Pista de
Automatizacin. Una Lnea de Automatizacin une los Puntos de
Automatizacin que aadas.
SELECCIONAR UN PLUGIN PARA
AUTOMATIZACIN
Puedes aadir Automatizacin a cualquier Plugin que ya haya sido
aadido a una Pista. Para seleccionar un parmetro de Plugin para
Automatizacin, pincha el botn en la Pista marcada como "
a", o haz click-derecho en el rea de Pista. Aparecer un men, listando
los plugins que hayas aadido.
Para cada Plugin listado, puedes escoger qu parmetro suyo quieres
Automatizar desde una lista. En el ejemplo, escogimos el parmetro
"cambio de tono" del Plugin "Cambiador de tonos AM (AM pitchshifter)".
Aparece una Pista de Automatizacin para aquel parmetro. Nota que
cuando abres varias Pistas de Automatizacin, aparecern una tras
otra bajo la Pista padre principal.
Puedes esconder una Pista de Automatizacin pinchando sobre la "X"
en la esquina superior izquierda de la Pista de Automatizacin. Nota
que una Pista de Automatizacin escondida contina funcionando
incluso cuando no est visible.
AADIR MEJOR RESOLUCIN VISUAL A
AUTOMATIZACIN
Puedes conseguir una cantidad ms grande de precisin vertical
161
incrementando la altura de la Pista de Automatizacin haciendo click-
derecho en la regin gris de la Pista de Automatizacin y seleccionando
el submen "Altura".
TRABAJAR CON PUNTOS DE
AUTOMATIZACIN
Un Punto de Automatizacin puede arrastrarse en cualquier direccin
con el ratn. Para eliminar un Punto de Automatizacin, mantn
pulsado la tecla "Maysculas" mientras haces click-derecho encima de
l.
Cualquier segmento de la Lnea de Automatizacin entre Puntos de
Automatizacin puede arrastrarse verticalmente, afectando ambos
puntos finales a la vez, sin afectar sus posiciones horizontales.
Las variaciones tiles para ajustar un Punto de la Automatizacin
incluyen:
"Alt" + arrastre con botn izquierdo del ratn da mayor
precisin de movimiento en cualquier direccin.
Arrastre con botn medio del ratn permite movimiento
vertical, constriendo el horizontal.
"Alt" + arrastre con botn medio del ratn constrie el
vertical, permitiendo el horizontal (con mayor precisin).
"Ctrl" + "Alt" + arrastre con botn medio del ratn permite
el vertical (con mayor precisin), constriendo el horizontal.
"Ctrl" + arrastre con botn izquierdo del ratn mueve el
punto actual en cualquier direccin, y tambin subsiguientes
puntos horizontalmente solo.
"Maysculas" + Click-derecho elimina un punto.
Es tambin posible seleccionar mltiples Puntos de Automatizacin
arrastrando una caja, que empiece en el fondo de pista, alrededor de
los puntos. Entonces los puntos seleccionados pueden eliminarse
dando a "Suprimir" (o "Fn" + "Retroceso" si no tienes una tecla real de
"Suprimir") en el teclado.
162
Los puntos finales en la Lnea de Automatizacin tienen importancia
especial. Determinan el valor del parmetro Automatizado antes y
despus de la Automatizacin. En otras palabras, el punto inicial
determina el valor de la Automatizacin desde el principio de la Regin
al comienzo de la Automatizacin, a pesar de que hayas dibujado o no
la Automatizacin completamente desde el principio de aquella Regin.
As mismo, el parmetro Automatizado mantiene con el mismo valor el
ltimo Punto de Automatizacin hasta el fin de la Regin, a pesar de
que hayas dibujado o no la Automatizacin hasta el final o no.
REPRODUCCIN DE AUTOMATIZACIN.
Para hacer que lneas de automatizacin se reproduzcan de hecho
despus de que las dibujes, selecciona el modo Reproducir en el
primer botn desplegable en la pista de automatizacin (puesto por
defecto a Manual).
MODOS DE AUTOMATIZACIN
El modo Reproducir aplicar los datos de Automatizacin existentes
durante la reproduccin. En este modo no se grabarn datos de
Automatizacin.
El modo Manual le dice a Ardour que ignore los datos de
Automatizacin durante la reproduccin.
El modo Escribir graba continuamente los cambios de usuario al
parmetro Automatizado segn se reproduzca el Transporte, creando
una Lnea de Automatizacin. Por ejemplo, puedes empezar la
reproduccin y entonces hacer cambios de tiempo real en la ganancia
utilizando el Atenuador en la banda de mezcla de tu Pista. Todos los
cambios que hagas sern escritos (grabados) como una Lnea de
Automatizacin, la cual entonces puedes reproducir ms tarde
cambiando el Modo de Automatizacin otra vez a Reproducir. El
proceso de "grabacin en directo" de Lneas de Automatizacin es
igual para Plugins. Abre un Plugin existente haciendo doble-click sobre
l va la banda de mezcla. Mientras la interfaz de Plugin esta abierta,
inicia la reproduccin. Cualesquier cambios que hagas moviendo los
controles del parmetro Automatizado en la interfaz de plugin sern
escritos como una Lnea de Automatizacin. Aviso: dejar la
Automatizacin en modo Escribir durante la reproduccin puede sobre-
escribir cualquier Automatizacin anterior que hayas creado!
El modo Tocar es similar al de Escribir. aun as a diferencia del modo
Escribir, el modo de Tacto no grabar sobre datos de Automatizacin
existentes a no ser que el parmetro est siendo cambiado.
163
CONTINUAR
Una vez tengas tu Automatizacin en su lugar, ests justo a punto de
Exportar tu Mezcla estreo a un fichero de audio que puedas escuchar,
quemarlo como CDR o convertirlo a un Mp3/OGG para compartirlo en
un sitio web. Complacer continua a la prxima seccin, Exportar
Sesiones, para aprender las maneras diferentes de hacer esto. Aun
as, si en cualquier momento durante el proceso de Edicin mueves una
Regin qu contiene Automatizacin, descubrirs que la
Automatizacin no se mueve con la Regin. Para hallar una solucin a
este problema, lee el prximo captulo,
Mover Automatizaciones.
164
39. MOVER
AUTOMATIZACIONES
Mover una Regin a una nueva ubicacin no mover automticamente
los datos de Automatizacin que podran estar alineados con ella, tal
como podemos ver en las siguientes capturas de pantalla.
ARRASTRAR AUTOMATIZACIONES
Utilizar la tecla "Control" o "Apple" mientras se arrastra mueve el punto
de Automatizacin actual en cualquier direccin, y tambin todos los
puntos subsiguientes slo horizontalmente. Esto puede proporcionar
una manera de mover grupos de puntos de Automatizacin a la nueva
ubicacin de la Regin en ciertas situaciones.
CONSOLIDAR LA REGIN CON PROCESAR
Aun as, arrastrar los puntos de Automatizacin independiente de la
Regin puede no ser bastante preciso en muchas circunstancias. Para
preservar una Regin con el procesamiento Automatizado preservado
de Atenuador, Panoramizacin y Plugins, es necesario Consolidar la
Regin con el procesamiento.
Primero, establece la Automatizacin a "Reproducir".
165
Luego, con la Pista apropiada seleccionada, crea un Rango con la
herramienta de Rango y haz click-derecho para conseguir el men de
opciones del Rango. Entonces, selecciona "Consolidar rango con
procesamiento".
Esto crea una nueva Regin con el procesamiento Automatizado
aplicado a ella. La nueva Regin que contiene este procesamiento
Automatizado aparecer en la misma Pista y lugar en la Lnea
temporal, reemplazando la anterior Regin sin procesar. La Regin
original est todava preservada en la Lista de Regiones en caso de que
sea necesitada en otro lugar.
Asegrate de utilizar el botn "Limpiar" en la seccin de
Automatizacin para eliminar la automatizacin anterior. Entonces la
recin consolidada Regin puede ser movida a la ubicacin deseada.
LLEVAR LA REGIN CON PROCESAMIENTO
Otra opcin es utilizar la opcin "Llevar el rango a la lista de regiones
con procesamiento", tambin disponible desde el men Click-derecho de
las opciones de Rango.
166
Esto crea una Regin nueva, con todo el procesamiento incluido, en la
lista de Regiones. Entonces puedes crear una Pista nueva, aqu
mostrada como "Audio 2", y arrastrar la Regin nueva ("Audio 1.1-0-
bounce-5") a esa Pista. Como puede verse aqu, la Regin original queda
sin cambios en la pista "Audio 1".
DIBUJAR AUTOMATIZACIN DE GANANCIA
Otro tipo de Automatizacin se present en el captulo Cambiar
Modos de Edicin. Esta herramienta, la herramienta Dibujar
Automatizacin de Ganancia, se encuentra en el men de Modos de
Edicin, y tambin puede utilizarse escribiendo el atajo de teclado "G".
Utiliza esta herramienta si quieres dibujar la Automatizacin del
volumen de Regin especfico. Cuando este Modo de Cursor se
selecciona, tu puntero de cursor se ver as:
Con esta herramienta, la Automatizacin de Ganancia de Regin puede
dibujarse directamente en la Regin misma, a diferencia de la
Automatizacin de Atenuador qu est dibujada o grabada en la pista
de Automatizacin. La Automatizacin de Ganancia de regin est
separada de, y adems de, la Automatizacin de Atenuador.
Igual que con las Pistas de Automatizacin, un Punto de
Automatizacin de Ganancia puede ser arrastrado en cualquier
direccin con el ratn. Para eliminar un Punto de Automatizacin de
Ganancia, mantn pulsado la tecla "Maysculas" mientras haces click-
derecho sobre l.
La Automatizacin creada de este modo se aferrar a la Regin en la
que se cre, incluso cuando la Regin se mueve alrededor.
167
Este tipo de Automatizacin de ganancia se dibuja directamente en la
Regin misma, lo que lo hace diferente de la automatizacin utilizada
en la regin desplegable de Automatizacin (mira el captulo Utilizar
Automatizacin).
DESACTIVAR Y ELIMINAR LA
AUTOMATIZACIN DE GANANCIA
La Automatizacin de ganacia puede ser reiniciada o desactivada
desde el men contextual de regin el cual se alcanza haciendo click-
derecho sobre la regin. Aqu, la automatizacin de ganancia se
denomina Envoltorio (Envelope). En este men, tienes las opciones de
"Reiniciar Envoltorio", lo cual elimina los puntos de automatizacin de
ganancia que hayas dibujado en la regin, "Envoltorio visible", lo cual
conmuta la visibilidad de la automatizacin de ganancia a encendida o
apagada (dejndola activa aun as) y "Envoltorio activo", lo cual conmuta
si la automatizacin de ganancia est activa o no (pero la deja visible).
Un envoltorio inactivo pero visible es azul en vez de verde.
CONTINUAR
Por ahora, ya tendras que tener una Sesin Completa, con regiones,
pistas, mezcla, plugins y automatizacin todo en su sitio. La nica cosa
que queda por hacer es exportar tu mezcla estreo a un fichero audio
que puedas escuchar, quemarlo como un CD o convertirlo a un
MP3/OGG para compartirlo en un sito web. Complacer continua a la
prxima seccin, Exportar Sesiones, para aprender las maneras
diferentes de hacer esto.
168
EXPORTAR SESIONES
40. EXPORTAR REGIONES
41. EXPORTAR RANGOS
42. EXPORTAR SESIONES
169
40. EXPORTAR REGIONES
Exportar es el proceso de guardar una regin, pista o sesin a un
fichero en el ordenador. Puedes querer exportar solo una regin de tu
sesin, quizs para utilizarla como ejemplo en otra aplicacin, o para
editarla en un programa de edicin diferente.
EXPORTAR UNA REGIN
Para Exportar una regin, seleccinala (para que se torne azul), y
entonces haz click-derecho en Exportar o utiliza el men superior
Sesin > Exportar > Exportar regiones seleccionadas a fichero de audio.
Esto abrir una caja de dilogo con varias opciones. Normalmente
exportars como un fichero AIFF o WAV, bien a 16-bit o 24-bit. Los
ficheros de 16-bit files pueden ser quemados directamente en un CD
de audio, pero si pretendes que el audio sea reprocesado ms veces,
es mejor que lo exportes a 24-bit. Habiendo escogido tus opciones,
introduce el nombre de la pista arriba y selecciona Exportar.
170
Aviso: sobrescribir ficheros existentes provocar que Ardour se confunda,
resultando en que se Exporten ficheros vacos. Asegrate de utilizar un
nombre de fichero nico cada vez que exportes!
Por favor nota que cuando se porta una regin, no todos los
parmetros y ediciones son exportados. Las Regiones recortadas,
divididas, extendidas e invertidas pueden ser exportadas, pero
ediciones tales como la Normalizacin, Atenuacin y
Panoramizacin, y Automatizacin no se exportan. Tambin, el
volumen de la misma pista de audio o del bus maestro no afectar al
fichero exportado. Para exportar estas ediciones, por favor mira los
captulos Exportar un Rango y Exportar una Sesin.
CONTINUAR
En el prximo captulo, aprenderemos sobre Exportar rangos en vez
de justo una regin individual.
171
41. EXPORTAR RANGOS
Exportar es el proceso de guardar una regin, pista o sesin a un
fichero en el ordenador. Segn hemos aprendido previamente,
Exportar una regin no exporta todos los cambios que querras haber
hecho a la regin. Para Exportar ediciones tales como Normalizacin,
Atenuacin y Panoramizacin, y Automatizacin, debes Exportar
bien un Rango o la sesin entera.
Para Exportar un rango, selecciona la herramienta Seleccionar/Mover
rangos , entonces haz click-derecho en Exportar rango o utiliza el
men superior: Sesin > Exportar > Exportar rangos seleccionadas a
fichero de audio.
Puesto que Exportar se maneja mediante el bus maestro, cada pista
dentro del rango que seleccionas se exporta conjuntamente,
exactamente como se reproducen en tu sesin. A diferencia de la
orden Exportar Regin, este tipo de Exportacin incluye cualquier
Normalizacin, Atenuacin y Panoramizacin, y Automatizacin que
hayas creado, junto con las ediciones individuales hechas a las Regiones
tambin. Si cualquier pista tiene los botones de enmudecer o de solo
activados, esto afectar a qu pistas se oyen en el fichero exportado.
172
Esto abre una caja de dilogo con varias opciones. Generalmente,
querrs exportar una mezcla estreo como un fichero AIFF o WAV,
bien a 16-bit o 24-bit. Los ficheros de 16-bit pueden ser quemados
directamente en un CD de audio, pero si pretendes que el audio sea
reprocesado ms veces, es mejor exportarlo a 24-bit. Habiendo
escogido tus opciones, introduce el nombre de la pista arriba y
selecciona Exportar.
Define los canales de salida seleccionndolo: izquierda y derecha son
salidas estreo normales.
173
Para exportar solo pistas especficas, deselecciona las salidas maestras,
y pincha el botn "pistas especficas" y selecciona el/los canal/es de la/s
pistas que quieres exportar.
Aviso: sobrescribir ficheros existentes provocar que Ardour se confunda,
resultando en que se Exporten ficheros vacos. Asegrate de utilizar un
nombre de fichero nico cada vez que exportes!
CONTINUAR
174
Una vez que ests contento con tu sesin entera, probablemente
quieras Exportar toda la cosa como una Mezcla estreo. Por favor
sigue hasta el siguiente captulo para aprender sobre Exportar
Sesiones.
175
42. EXPORTAR SESIONES
Exportar es el proceso de guardar una Regin, pista o sesin a un
fichero de tu ordenador al cual puedas escuchar, quemarlo como un
CDR o convertirlo a un MP3 para compartirlo en un sitio web. Segn
hemos aprendido previamente, Exportar una regin no exporta todos
los cambios que querras haber hecho a la regin. Para Exportar
ediciones tales como Normalizacin, Atenuacin y Panoramizacin,
y Automatizacin, debes Exportar bien un Rango o la sesin entera.
Para exportar una sesin, utiliza el men superior: Sesin > Exportar >
Exportar sesin a fichero audio.
Todo lo incluido entre los Marcadores de Posicin "inicio" y "fin" en la
Lnea temporal ser exportado, as que tienes que establecer primero
los marcadores si no estn en la posicin correcta.
Puesto que Exportar se maneja mediante el bus maestro, todas las
pistas dentro del rango que seleccionas se exportan conjuntamente,
exactamente como se reproducen en tu sesin. A diferencia de la
orden Exportar Regin, este tipo de Exportacin incluye cualquier
Normalizacin, Atenuacin y Panoramizacin, y Automatizacin que
hayas creado, junto con las ediciones individuales hechas a las Regiones
tambin. Si cualquier pista tiene los botones de enmudecer o de solo
activados, esto afectar a qu pistas se oirn en el fichero exportado.
Esto abrir una caja de dilogo con varias opciones. Querrs exportar
una mezcla estreo, normalmente como un fichero AIFF o WAV, bien a
16-bit o 24-bit. Los ficheros de 16-bit files pueden ser quemados
directamente en un CD de audio, pero si pretendes que el audio sea
reprocesado ms veces, es mejor que lo exportes a 24-bit. Habiendo
escogido tus opciones, introduce el nombre de la pista arriba y
selecciona Exportar.
176
Define los canales de salida pinchando en las cajas de seleccin en la
seccin de la derecha. Izquierda y Derecha son salidas estreo
normales.
Para exportar solo pistas especficas, deselecciona las salidas maestras,
y pincha el botn "pistas especficas" y selecciona los/el canal/es de la/s
pistas que quieres exportar.
Aviso: sobrescribir ficheros existentes provocar que Ardour se confunda,
resultando en que se Exporten ficheros vacos. Asegrate de utilizar un
nombre de fichero nico cada vez que exportes!
177
CONTINUAR
Al final de esta sesin, tienes ahora una Mezcla estreo exportada
representando tu sesin entera. Ya casi has terminado! Lo nico que
queda por hacer es guardar la sesin Ardour misma. Hay varias
maneras de hacer esto, y las discutiremos en la siguiente seccin,
Guardar sesiones.
178
GUARDAR SESIONES
43. GUARDAR SESIONES
44. GUARDAR CAPTURAS (SNAPSHOTS)
45. GUARDAR PLANTILLAS
179
43. GUARDAR SESIONES
Hay varias maneras de guardar sesiones en Ardour, tal que cada
sesin pueda ser posteriormente utilizada. El modo ms simple es
guardar la sesin entera como un simple fichero Ardour.
GUARDAR UNA SESIN
Puedes guardar tu sesin presionando "Control" +
"S" (o "Apple" + "S" en OS X), o utilizando el men Sesin > Guardar.
FORMATO DE FICHERO Y CARPETA DE
ARDOUR
Una carpeta de sesin tpica en tu disco duro debera verse parecida a
esto:
2009-11-25T20:03:10.ardour interchange
2009-11-25T20:03:10.history looping2.ardour
analysis looping2.ardour.bak
dead_sounds looping2.history
export looping2.history.bak
instant.xml peaks
El nombre de la sesin es "looping2". Las primeras entradas, aqu
listadas como
2009-11-25T20:03:10.ardour
2009-11-25T20:03:10.history
180
son una captura fechada de la sesin y su historia. Ardour utilizar
esta captura para recuperarse de un casque.
La carpeta llamada export es a menudo utilizada para exportar
ficheros desde tu sesin.
Un fichero de sesin tiene la extensin .ardour El fichero de sesin se
respalda peridicamente por Ardour con una extensin .bak
looping2.ardour
looping2.ardour.bak
El fichero .history contiene un registro de cambios que has hecho
durante tu sesin, y tambin es peridicamente respaldado.
looping2.history
looping2.history.bak
La carpeta interchange contiene los datos reales de audio de todas las
regiones utilizadas en tu sesin.
$ ls interchange/looping2/audiofiles/
Audio 1-1%L.wav
Audio 1-1%R.wav
cheesy synth-1%L.wav
cheesy synth-1%R.wav
cymbal-0-bounce-1.wav
cymbal-1.wav
guitar_drone.edit1.wav
highhat-0-bounce-1.wav
highhat-1.wav
kick-0-bounce-1.wav
kick-1.wav
slap bass 2-1.wav
slap bass-1.wav
snare-0-bounce-1.wav
snare-1.wav
Y finalmente, la carpeta picos (peaks) contiene los datos que Ardour
utiliza para exhibir grficamente los Picos de tus ficheros de sonido.
$ ls peaks/
cymbal-0-bounce-1%A.peak
guitar_drone.edit1%A.peak
guitar_drone.edit1%B.peak
highhat-0-bounce-1%A.peak
kick-0-bounce-1%A.peak
snare-0-bounce-1%A.peak
teeeest%A.peak
teeeest%B.peak
teeeest2%A.peak
teeeest2%B.peak
CONTINUAR
Guardar una sesin entera te permite abrirla posteriormente de nuevo.
Aun as, si te gustara preservar un cierto estado en el que est tu
Sesin, para ser capaz de regresar a aquel estado ms tarde despus
de que hayas hecho cambios, entonces por favor continua a la sesin
prxima llamada Guardar Capturas.
181
44. GUARDAR CAPTURAS
(SNAPSHOTS)
Guardar una Captura en Ardour es similar a guardar tu sesin a un
fichero nuevo, comoquiera que se utilice una captura evita sobrescribir
el fichero de sesin original. Una captura contiene el estado actual de
tu trabajo, a la par que comparte todo el audio y ficheros de datos de
la sesin.
GUARDAR UNA CAPTURA
Puedes guardar una captura va men: Sesin > Captura(Snapshot)
Por defecto el programa nombrar la nueva captura segn la fecha
actual y marca temporal de tu sistema. Si deseas, puedes cambiar el
nombre a uno con ms sentido que corresponda a la Sesin con la
ests trabajando.
RETOMAR CAPTURAS
Puedes retomar una captura guardada va la pestaa 'Capturas
(Snapshots)' en el rea en la derecha:
182
estado original de nuestra sesin.
CONTINUAR
A veces es til de tener un punto de partida por defecto para tus
Sesiones ms que una captura de los cambios que hayas hecho. Para
aprender cmo para hacer esto, por favor continua a la siguiente
sesin llamada Guardar Plantillas.
183
45. GUARDAR PLANTILLAS
Si a menudo te toca configurar la misma informacin en cada nueva
sesin que crees, como el nmero de entrada y Canales de produccin,
el nmero y nombres de Pistas o Buses, o el Enrutamiento, entonces
puedes desear crear una Plantilla de aquella informacin en su lugar.
Con una Plantilla, puedes recrear tu Sesin de trabajo actual sin todos
los ficheros de informacin de Regin. Las plantillas son tiles si, por
ejemplo, ests haciendo un extenso enrutamiento en Pistas y Buses y
quieres guardar el estado de la Ventana del Editor para uso en otras
Sesiones. Un ejemplo podra ser una Plantilla para grabar Pistas de
batera, bajo, guitarra y voces, cada cual con su entrada propia en la
tarjeta de sonido, lo cual lo podras utilizar como base para cada
Sesin que crearas en esa situacin.
GUARDAR UNA PLANTILLA
Puedes guardar una nueva plantilla desde el men principal: Sesin >
Guardar Plantilla...
Tras lo cual puedes darle un nombre a tu nueva plantilla:
184
CARGAR UNA PLANTILLA
Cuando se crea una nueva Sesin, puedes tambin cargar una plantilla
previamente guardada:
La plantilla de ejemplo que fue justo creada puede ser cargada desde
'/home/tunombre/.Ardour2' (o '/Usr/tunombre/.Ardour2' en OSX) :
Tambin hay varias plantillas de ejemplo que se encuentran en
'usr/share/tunombre', cada cual configurada para una cantidad de
pistas:
185
En OSX puedes encontrar esos dentro de
'/Applications/Ardour2.app/Contents/Resources/share/ardour2/templates/'.
CONCLUSIN
Felicitaciones, has logrado llegar al fin del manual FLOSS Presentando
Ardour! Esperamos que este manual te haya sido til para aprender las
funciones clave de Ardour: Instalar Ardour, Comenzar, Iniciar
Sesiones, Editar Sesiones, Mezclar Sesiones y Guardar Sesiones.
En la prxima seccin, los Apndices, hemos incluido alguna
informacin adicional que creemos que sera de utilidad para los
nuevos usuarios de Ardour, incluyendo cmo conseguir Ms Ayuda, un
Glosario de trminos tcnicos utilizados en este manual, algunos
Enlaces para ms informacin acerca de Ardour en internet y, lo
ltimo pero no menos importante, los Crditos de aquellos implicados
en crear este manual FLOSS.
Gracias por leer, y si tienes algn conocimiento de Ardour que no est
incluido aq, por favor recuerda que este manual puede ser editado en
la web en http://en.flossmanuals.net/bin/view/Ardour/WebHome. Los
cambios hechos sern revisado por los moderadores de los Manuales
FLOSS para ser luego incluidos en nuevas ediciones de este manual.
186
APPENDICES
46. MS AYUDA
47. LINKS (ENLACES)
48. GLOSARIO
49. LICENCIA
187
46. MS AYUDA
Adems las URLS listadas en el captulo de Enlaces, hay un par de
recursos en Internet para ayudarte a aprender Ardour y arreglar
algunos de los problemas que podras tener a lo largo del camino.
ATAJOS DE ARDOUR
Para hacer el trabajo con Ardour ms rpido y fcil, hay una lista de
atajos de Ardour disponible para OSX y Linux
(http://ardour.org/node/2894). Estos seguramente cambien entre
versiones, as que siempre es una buena idea obtener las ltimas
versiones de este sitio.
CONSEGUIR AYUDA VA CHAT
Un buena manera de conseguir soporte cuando se aprenda y se
trabaje con Ardour, es utilizar la funcin del Chat. Ardour tiene una
opcin de "Chat" integrada, sita en el men principal bajo Ayuda > Chat
para conectar (va tu navegador web) al canal IRC de Ardour en
Freenode.
Tambin podras utilizar tu aplicacin de chat IRC (como Pidgin o
Xchat) para conectar al canal de Ardour (#ardour o #ardour-osx) en la
red Freenode, o utilizar este enlace web directamente:
http://webchat.freenode.net/? channels=ardour .
Introduce un apodo (nickname) y conecta, Se bienvenido!
En tal canal de chat IRC o habitacin (room), encuentras a los
desarrolladores de Ardour y otros usuarios para charlar sobre cmo
utilizar Ardour, problemas y/o fallos que ests afrontando, o sobre
sugerencias para Ardour que quieras hablar.
CONSEGUIR AYUDA VA LISTAS DE
CORREO
Para los que prefieren las listas de correo al chateo por IRC, la lista de
correo de Usuarios de Ardour es tambin un sitio bueno donde los
usuarios y algunos desarrolladores hablan de todas las clases de
problemas e ideas relacionaron con utilizar Ardour. Esta es una lista
activa, con muchos usuarios solcitos y enterados alrededor para
ayudar a guiar a gente menos experimentada. Hay a veces discusiones
ms generales sobre temas como tcnica de grabacin, seleccin de
interfaz de audio, etc.
http://lists.ardour.org/listinfo.cgi/ardour-users-ardour.org
CONSEGUIR AYUDA VA EL FORO EN LNEA
188
Si para ti es mejor no darte de alta en una lista de correo, tambin
puede navegar o publicar preguntas en el foro en lnea en Ardour.org.
Muchas cuestiones comunes sobre configuracin y uso de Ardour ya
han sido contestadas all. Publicar en este foro requiere registrarse en
el sitio web Ardour.org.
http://ardour.org/forums
189
47. LINKS (ENLACES)
ARDOUR:
http://ardour.org/
MANUAL DE REFERENCIA ARDOUR (EN
PROGRESO):
http://vm-nice.stackingdwarves.net:8888/ardour-en/1-ARDOUR.html
VIDEOTUTORIALES DE ARDOUR
(INCLUYENDO CONFIGURACIN JACK):
http://vimeo.com/2867399
JACK AUDIO CONNECTION KIT
http://jackaudio.org/
JACK OS X
http://jackosx.com/
JAMIN
http://jamin.sourceforge.net/
TUTORIAL: EXPERTO EN JAMIN Y ARDOUR
http://jamin.sourceforge.net/en/tutorial.html
190
48. GLOSARIO
Aggregate Device (Dispositivo de conjunto)[Mac OS X]
Un Dispositivo de conjunto es una tarjeta de sonido virtual hacha de
dos o ms tarjetas de sonido fsicas. Los PowerBooks y MacBooks
hechos en 2007 o posteriores necesitarn esta configuracin para que
JACK tenga ambos canales de entrada y salida. Este se configura en la
aplicacin Configuracin de audio MIDI (Audio MIDI Setup).
AIFF
Un formato de fichero de sonido desarrollado por Apple y
generalmente utilizado para audio sin prdida y sin compresin. Los
ficheros AIFF son compatibles con sistemas operativos Linux, Macintosh
y Windows.
ALSA (Linux)
Advanced Linux Sound Architecture (Arquitectura de sonido avanzada
de Linux). ALSA proporciona funcionalidad de audio y midi al sistema
operativo Linux.
Arm (Armar) Pistas para grabar/ Ardour para grabar]
Accin que hace que Ardour est preparado para grabar. Antes de
grabar en Ardour, una o ms pistas necesitan ser armadas primero, y
entonces Ardour mismo necesita ser armado.
Artefacts (Artefactos) [de sonido]
Disminucin o distorsin perceptible de calidad de sonido generada
como subproducto de ciertas operaciones de procesamiento de seal.
Los artefactos son normalmente vistos como resultados indeseables o
inesperados de la transformacin de sonido de otro modo
intencionada.
Attenuation (Atenuacin)
Reducir el nivel de una seal de audio, normalmente medida utilizando
una escala logartmica. Ver tambin gain (ganancia).
Audio MIDI Setup (Configuracin de Audio MIDI) [Mac OS X]
La utilidad de configuracin de Audio MIDI es un programa que viene
con el sistema operativo Mac OS X para ajustar los valores de
configuracin de la entrada y salida de audio del ordenador y
gestionar los dispositivos MIDI.
Audio Unit Plugins (Plugins Unidad de Audio)
191
Audio Unit (AU) es una arquitectura de plugins en ordenadores Mac OS
X. Se podra pensar de ello como el equivalente de Apple al popular
formato VST de plugins por Steinberg. Mac OS X viene con una
coleccin de plugins AU tales como filtros de ecualizador (EQ filters),
procesadores dinmicos (dynamic processors), retardo (delay),
reverberacin (reverb), expandir tiempo (time stretch), entre otros.
Audition (Escucha)
El auditor es una banda de mezcla oculta a travs de la cual se
reproducen las regiones escuchadas. Escuchar (Auditioning) una regin
reproducir slo esa regin, sin procesar envos o plugins.
Automation (Automatizacin)
La Automatizacin es el ajuste automtico de parmetros varios tales
como la ganancia, la panoramizacin o las configuraciones de plugins.
Los cambios pueden ser hechos una vez y luego repetidos cada vez
que la mezcla se repita. La automatizacin en Ardour est controlada
por lineas de automatizacin unidas a cada pista o bus.
Auxiliary Controls (Controles Auxiliares)
Los botones en el lado superior derecho de los controles sitos en la
Ventana de Editor: Pinchar/Despinchar (Punch in/out), Auto Reproducir,
Auto Entrada, Click, Solo y Escucha.
Amplitude (Amplitud)
El nivel o magnitud de una seal. Las seales de audio con una amplitud
ms alta normalmente suenan ms fuertes.
Bands (Bandas) [ecualizacin]
Las particulares regiones de frecuencia a ser aumentadas o atenuadas
en el proceso de Ecualizacin
Bars (Compases) [msica]
Igual que 'medida', un comps es una unidad mtrica. En notacin
Occidental, es el espacio comprendido entre dos lneas verticales
dibujadas a travs del pentagrama La duracin especfica de un
comps depende de su Time signature (Comps) y el actual Tempo
de la msica.
Bass (Graves) [Frecuencias]
Una manera genrica de referirse a las frecuencias ms bajas del
Espectro de un sonido.
Beat (Pulso)
El pulso bsico subyacente una pieza de msica.
Beats per Minute (Pulsos por Minuto)
192
Pulsos por Minuto (BPM) es una medida del Tempo en msica. Un ndice
de 60 pulsos por minuto significa que cada segundo habr un pulso;
120 bpm significa dos pulsos por segundo, y as. Las indicaciones BPM
normalmente aparecen al inicio de una notacin musical tradicional
como una marca de metrnomo (por ejemplo, "la negra equivale a 60",
significa una nota negra por segundo).
Bit
Un bit (binary digit o dgito binario) es un nmero nico con un valor
de 1 0.
Bit Depth (Profundidad de Bits)
Se refiere al nmero de bits utilizado para escribir una muestra. En el
CD estndar, cada muestra de audio est representada por un nmero
de 16-bit. Esto da 2^16 (dos elevado a la potencia de diecisis =
65,536) valores posibles que una muestra puede tener. Una
profundidad de bits ms alta significa un mayor rango dinmico
posible. Las grabaciones de estudio son normalmente primero hechas
grabar con una profundidad de bits de 24 (o incluso 32) para preservar
tanto o ms detalle antes de que se transfiera a CD Los DVDs estn
hechos a 24 bits, mientras videojuegos de los '80 son famosos por su
"sonido de 8 bits" caractersticamente spero. A la profundidad de bits
tambin se le dice como word length (Tamao de palabra).
Buffer Size (Tamao de buffer o tampn) [JACK]
El buffer o tampn es una seccin de memoria especficamente
dispuesta para los datos de seal provisionales. Bufferes tampn
pequeos permiten una latencia ms baja y as son necesitados cuando
se utilizan aplicaciones de audio que requieren interaccin en tiempo
real. La desventaja es que el consumo de CPU para el sistema es
mayor con tamaos de buffer menores. Los bufferes grandes (como
de 512 o 1024) pueden ser utilizados cuando no hay tal requisito.
Built-in Input and Output (Entrada y Salida incorporada)
Estos son los interfaces por defecto para conseguir meter y sacar
sonido de tu ordenador si no tienes una tarjeta de sonido externa. En
un porttil, son las conexiones comunes de entrada (mic) y salida
(auriculares).
Bus
Un Bus es similar a una Pista excepto que no contiene sus propias
regiones. No puedes grabar directamente en un bus o arrastrar
regiones a l. La banda de mezcla vertical representa el flujo de seal
de un bus, mientras que el lienzo principal horizontalmente exhibe
informacin en funcin del tiempo para cada bus (tales como lneas de
automatizacin).
BWF
193
Broadcast Wave Format o Formato de onda de difusin (BWF) es una
extensin del popular formato de audio Microsoft WAVE y es el
formato de grabacin de la mayora de grabadoras digitales no-
lineales basadas en ficheros utilizadas para produccin de pe iculas y
televisin. Este formato de fichero permite la inclusin de metadatos
para facilitar el intercambio perfecto de datos de sonido entre
plataformas de ordenador diferentes y aplicaciones.
CAF
CAF (Core Audio Format o Formato de audio central) es un formato de
fichero para almacenar audio, desarrollado por Apple. Es compatible
con Mac OS X 10.4 y superiores. El formato Core Audio Format est
diseado para superar las limitaciones de los viejos formatos,
incluyendo AIFF y WAV. Justo como el formato de fichero .mov de
QuickTime, un formato de fichero .caf puede contener muchos
formatos de audio, pistas de metadatos, y muchos ms datos
diferentes.
Center Frequency (Frecuencia Central)
En algunos plugins de EQ (ecualizacin), el usuario tiene la posibilidad de
elegir la frecuencia central para cada una de las Bandas de Frecuencia.
La frecuencia central de una Banda ser la que ms se atene o
refuerce por el ecualizador para esa banda especfica. Las frecuencias
que rodean a la frecuencia central sern menos afectadas.
Click (Ratn)
En este manual, significa concretamente pinchar en el botn izquierdo
de tu ratn. Cada vez que se necesita del botn derecho, la accin se
referir como "click-derecho".
Clipping (Saturacin)
La Saturacin ocurre cuando una seal es demasiado alta en nivel para
ser reproducida. Cualesquier muestras demasiado altas en nivel
sencillamente sern truncadas, resultando en distorsin, prdida de
detalle de audio, y frecuencias artefacto que no estaban presentes
en el sonido original.
Clipping Point (Punto de Saturacin)
El punto de saturacin de un sistema digital se refiere a 0 dB, y el nivel
de cualquier sonido est medido en cun lejos ste est por debajo del
punto de saturacin (-10 dB, -24 dB, etc).
Clocks (Relojes)
Los dos grandes visualizadores numricos cerca de la Ventana de
Editor. Pueden exhibir el tiempo en varios formatos: Timecode (Cdigo
de tiempo), Bars:Beats (Compases:Pulsos), Minutos:Segundos, y
Samples (Muestras).
Compile (Compilar)
194
Las aplicaciones FLOSS estn distribuidas como cdigo fuente, el cual
es humanamente legible pero no puede ser ejecutado como una
aplicacin real. Para tornar este cdigo fuente en una aplicacin de
ejecutable, primero debe ser Compilado. Cuando descargas una imagen
de disco para Mac OS X o un paquete de software de tu distribucin
(Ubuntu, Debian o Fedora), ya ha sido compilado para ti. Aun as, si
deseas aadir caractersticas (como soporte para Plugins VST) que tu
distribucin no proporciona, entonces tienes que compilar la aplicacin
con el cdigo de fuente tu mismo.
Compression (Compresin) [DSP]
Esencialmente, la compresin hace que las partes silenciosas de una
seal sean ms sonoras sin cambiar el nivel de
las partes ms fuertes. Esto conlleva una reduccin del rango dinmico
real: un sonido comprimido es menos dinmico (tiene una rango ms
pequeo de niveles)
Compression (Compresin) [datos]
Como cualesquier otros datos, los datos de audio pueden ser
comprimidos de modo que utilicen menos espacio de disco duro. La
compresin tal como FLAC, ALAC, o MLP reduce el tamao de ficheros
de audio comparados con WAV o AIFF sin cambiar los datos, lo que se
suele llamar compresin sin prdida. El audio puede ser comprimido a
un tamao menor utilizando compresin con prdida tal como Mp3,
Ogg Vorbis o AAC pero esto se consigue eliminando datos lo que
puede tener un efecto audible.
Connections Manager (Gestor de conexiones) [JACK]
La ventana de Jack que permite gestionar todas las conexiones entre
entradas de audio y salidas.
CoreAudio (Mac OS X)
CoreAudio proporciona funcionalidad audio para el sistema operativo
Mac OS X.
Cursor Modes (Modos de cursor)
Estos son los seis botones justo bajo las rdenes de Transporte en la
Ventana de Editor. Las seis funciones diferentes que el puntero de
ratn puede tener en Ardour son: Seleccionar/Mover Objetos,
Seleccionar/Mover Rangos, Selecciona Rango de Ampliacin (Zoom),
Dibujar Automatizacin de Ganancia, Extender/Encoger Regiones,
Escuchar Regiones Especficas.
Decibels (Decibelios)
195
El decibelio es una escala logartmica utilizada para medir muchas
cantidades, incluyendo la ganancia, nivel o volumen de una seal. El
decibelio es normalmente abreviado a dB y en el audio digital
normalmente denota cuan lejos por debajo 0 dBFS (el punto de
clipping [saturacin] de un sistema) est una seal.
Delay (Retardo) [efecto]
La cantidad de tiempo entre un evento y otro. Como efecto de audio,
un retardo toma una seal de sonido entrante y la retarda durante
una cierta cantidad de tiempo. Cuando se mezcla con el sonido original,
se oye un "eco". Utilizando la retroalimentacin para retornar la
seal tratada de nuevo al retardo (normalmente despus de bajar su
ganancia), producir ecos mltiples con un decaimiento.
Destructive Editing/Recording (Edicin/Grabacin destructiva)
Las acciones destructivas son las que modifican o borran
permanentemente los datos originales (ficheros de sonido) en el
transcurso de la edicin o grabacin.
Distortion (Distorsin)
La distorsin ocurre cuando una seal de audio est cambiada de
alguna manera que produce frecuencias no presentes en la original. La
distorsin puede ser deliberada o indeseada, y puede ser producido
por conducir la seal a un punto de clipping (saturacin) , o por
utilizar transformaciones matemticas para alterar la forma (o
"waveform") de la seal (normalmente referido como "waveshaping").
Disk Image (imagen de disco) [.dmg]
Una imagen de disco es un fichero nico que incluye los contenidos
completos y la estructura que representa un medio de
almacenamiento de datos o dispositivo. Haciendo doble-click en un
fichero .dmg en un Mac, un dispositivo virtual ser montado en tu
Escritorio (parecer como si hubieras insertado un dispositivo de USB
o un DVD, por ejemplo). Muchos instaladores de software en OS X
estn disponibles como ficheros '.dmg'.
Driver (Controlador) [JACK]
Software escrito para controlar hardware. CoreAudio es el controlador
de sonido de Mac. ALSA es el controlador ms comn de Linux.
DSP
Digital Signal Processing (Procesamiento de seal digital).
Dynamic Range (Rango dinmico)
196
Utilizado para referirse a la diferencia entre el sonido ms fuerte y el
ms silencioso que posiblemente pueda grabarse, as como la cantidad
de detalle que pueda ser odo en entre aquellos extremos. Los sonidos
que son demasiado silenciosos para ser grabados se dicen de estar
bajo el noise floor (umbral de ruido) del sistema de registro
(micrfono, grabador, tarjeta de sonido, software de audio, etc). Los
sonidos que son demasiado fuertes sern distorsionados o
saturados.
Edit Modes (Modos de edicin)
Los tres Modos de edicin disponibles (Slide Edit (Edicin de Desliz o
Deslizar), Slice Edit (Edicin de Trozo o Reunir), y Lock Edit
(Edicin de Bloqueo o Bloquear)) controlan el comportamiento de las
operaciones de edicin en el Lienzo Principal.
Edit Point (Punto de edicin)
El punto en el Lienzo Principal donde tiene lugar una accin como
Pegar. Este puede ser el Ratn, la Marca activa o un Marcador.
Editor Window (Ventana de Editor)
Ardour proporciona dos modos de ver una sesin: el Editor y el
Mezclador. El Editor representa los aspectos temporales de una sesin:
muestra pistas y buses como exhibiciones horizontales de lnea de
tiempo, con material dentro de las pistas (audio, MIDI, vdeo, datos de
automatizacin, etc.) colocado a lo largo del eje horizontal (tiempo).
EQ
Vase Equalization (Ecualizacin).
Equalization (Ecualizacin)
La Ecualizacin (EQ) es el proceso de ajustar los niveles relativos de
diferentes frecuencias en una grabacin o en una seal. En otras
palabras, es el proceso de aumentar o atenuando las varias bandas de
frecuencia de un sonido segn una meta artstica escogida.
Filter (Filtro)
Un tipo de procesamiento de seal que suprime algunas frecuencias.
Floating Point Numbers (Nmeros de coma flotante)
Es sencillamente un nmero con un coma decimal. "Coma flotante" se
refiere a a la tcnica especfica que el ordenador utiliza para
representar un mayor rango de valores enteros y no enteros.
FLAC
Un formato open source de audio sin prdida generalmente
compatible con Linux, Macintosh y Windows. A diferencia de AIFF y
WAV, FLAC es un formato comprimido, que permite reducir los
tamaos de fichero.
197
FLOSS
FLOSS significa Free Libre Open Source Software. Los Manuales FLOSS
son una coleccin de manuales sobre software libre y open source
junto a las herramientas utilizadas para crearlos y la comunidad que
utiliza esas herramientas. Incluyen autores, editores, artistas,
desarrolladores de software, activistas y muchos ms.
Format (Formato) [fichero de audio]
Los tipos de fichero de sonido como se guardan los sonidos Entre el
ms comn estn AIFF, WAV, FLAC, mp3 y Ogg Vorbis.
fps
Frames Per Second (Cuadros por segundo). La ratio de Cuadros, o la
frecuencia de cuadros (ratio) a la cual un dispositivo de imagen
produce imgenes nicas llamadas cuadros.. El trmino se aplica
igualmente bien a grficos de ordenador, cmaras de vdeo, cmaras
de pelcula, y sistemas de captura. La Ratio de cuadros se expresa lo
ms a menudo en cuadros por segundo (FPS).
Frequency (Frecuencia)
Se refiere al numero de veces que una oscilacin ocurre por segundo.
La frecuencia se mide en Hercios (Hz), y est correlacionada con el
tono de un sonido. La frecuencia es una escala lineal, mientras que el
tono es logarmico. El tono 'La' (A) sobre el 'Do' (C) medio tiene una
frecuencia de 440 Hz. El 'La' (A) una octava por encima de aquella es
dos veces aquella frecuencia (880 Hz).
Gain (Ganancia)
Aumentar el nivel de una seal de audio, normalmente medida
utilizando un escala logartmica. Ver tambin atenuacin.
Grid (Rejilla)
La rejilla es un sistema de puntos al que una regin se puede ajustar
cuando se edita. LA rejilla puede estar "Sin Rejilla", "Rejilla" o
"Magntica".
Grid Points (Puntos de rejilla)
Los puntos en la Rejilla a los cuales las regiones se ajustarn cuando
esta est activa. Los Puntos de Rejilla pueden ser minutos, segundos,
cuadros de vdeo, compases, pulsos o algn mltiplo de pulso.
Hertz (Hercio)
198
Un trmino utilizado para describir el nmero de veces que algo ocurre
en un segundo. En el audio digital, se utiliza para describir la sampling
rate (frecuencia de muestreo), y en acstica se utiliza para describir
la frecuencia de un sonido. Mil hercios se describen como KHz (Kilo
Hercio).
High Shelf (Estante Alto)
En un Ecualizador, un Shelf (Estante) corta o aumenta todo por
encima (High Shelf o Estante Alto) o por debajo (Low Shelf o Estante
Bajo) de una frecuencia especfica.
Headroom (Margen)
El rango de Decibelios entre el Pico mximo de regin y el Punto de
Saturacin es generalmente referido como Margen. Es prctica
comn de grabacin mantener aproximadamente de tres a seis
Decibelios de Margen entre el mximo de tu seal y el Punto de
Saturacin.
Jack Audio Connection Kit (JACK)
JACK es un sistema de audio de baja latencia qu gestiona conexiones
entre Ardour y la tarjeta de sonido de tu ordenador, y entre Ardour y
otros programas de audio JACK en tu ordenador Tienes que instalar
JACK para Linux o JackOSX para Apple antes de que puedas utilizar
Ardour.
JackOSX (OS X)
El nombre de la versin de JACK que se ejecuta en Mac OS X. Vase
JACK para ms detalles.
JackPilot
La interfaz de control que viene con JackOSX.
Jack Server (Servidor Jack)
El servidor Jack es el "motor" o "backend" del juego de conexin Jack
Audio Connection Kit.
Jack Router (Enrutador Jack)
El Enrutador Jack Router permite enrutar el audio de una aplicacin a
otra utilizando el Servidor Jack.
JAMin
JAMin es la interfaz de masterizacin de audio del juego de conexin
Jack Audio Connection Kit. JAMin es una aplicacin open source
diseada para llevar a cabo masterizacin de audio profesional de
flujos de entrada estreo. Utiliza LADSPA para procesado digital de
seales (DSP).
199
LADSPA Plugins
Linux Audio Developer Simple Plugin API (LADSPA) es el estndar que
permite a los procesadores de audio y efectos ser enchufados a un
amplio rango de paquetes de sntesis de audio y grabacin. Por
ejemplo, permite al desarrollador escribir un programa de
reverberacin y empaquetarlo en una "biblioteca de plugins" LADSPA.
Entonces los usuarios ordinarios pueden utilizar esta reverberacin
dentro de cualquier aplicacin de audio compatible con LADSPA. La
mayora de aplicaciones de audio en Linux soporta LADSPA.
Latency (Latencia)
La latencia es la cantidad de tiempo necesario para procesar todas las
muestras que vienen desde aplicaciones de sonido en tu ordenador y
enviarlas a la tarjeta de sonido para reproduccin, o para reunir
muestras desde la tarjeta de sonido para grabacin o procesado. Una
latencia ms breve significa que oirs los resultados ms rpido, dando
la impresin de un sistema que responde mejor.. Aun as, con latencia
ms breve tambin corrers un riesgo mayor de fallas en el audio
porque el ordenador podra no tener bastante tiempo para procesar
el sonido antes de enviarlo a la tarjeta de sonido. Una latencia mayor
significa menos fallas, pero al precio de un tiempo de respuesta ms
lento. La Latencia se mide en milisegundos.
Amplitude (amplitud) [mezcla]
La fuerza de una seal de audio. La escala de amplitud es logartmica,
ya que expresa la proporcin fsica de potencia entre un sonido y otro.
Los niveles en sistemas de audio digital son normalmente
representados como la cantidad de decibelios bajo el punto de
saturacin de 0 dB. Vase tambin loudness (volumen).
Limiting (Limitacin)
El proceso por el cual se previene que la amplitud de salida de un
dispositivo exceda de un valor predeterminado.
Linear (Lineal)
Una escala de nmeros qu progresa de manera aditiva, tal como por
aadir uno (1, 2, 3, 4...), dos (2, 4, 6, 8...) diez (10, 20, 30, 40...).
Multiplicar una seal de audio, por ejemplo, bien por una escala lineal o
bien por una escala logartmica producir resultados muy diferentes. La
escala de frecuencia es lineal, mientras que la escala de tono y
ganancia son logartmicas.
Linux kernel (Ncleo de Linux)
El ncleo del sistema operativo GNU/Linux. En un Sistema de tiempo
Real, este kernel normalmente se compila con parmetros nuevos qu
aceleran el uso de aplicaciones de audio en el sistema.
Lock Edit (Edicin de Bloqueo o Bloquear)
200
Uno de los tres Modos de Edicin disponibles, la Edicin de Bloqueo (o
Bloquear) es similar a la Edicin de Trozo (o Reunir), pero las
regiones quedarn en sus posiciones originales a pesar de cualquier
operacin de edicin ejecutada.
Logarithmic (Logartmica)
Una escala de nmeros qu progresan segn una cierta proporcin, tal
como exponencialmente (2, 4, 8, 16, 256...). Ambas escalas de tono y
ganancia son logartmicas, mientras que la escala de frecuencia es
lineal.
Lossless (Sin prdida)
Vase Compression (Compresin) [datos]
Lossy (Con prdida)
Vase Compression (Compresin) [datos]
Loudness (Volumen)
A diferencia de la amplitud, la cual expresa la potencia fsica de un
sonido, el volumen es la fuerza percibida de un sonido. Tonos en
frecuencias diferentes pueden ser percibidos como que estn a
diferentes volmenes, incluso si son en la misma amplitud.
LV2
LV2 es un estndar abierto para plugins y a juego con aplicaciones
anfitrionas, principalmente apuntados al procesamiento y generacin
de audio. LV2 es un sencillo pero extensible sucesor de LADSPA,
pretendido para hacerse cargo de las limitaciones de LADSPA el cual
muchas aplicaciones han sobrepasado.
Main Canvas (Lienzo principal)
En la Ventana de Editor de Ardour, el Lienzo Principal es el espacio
justo bajo las reglas de lnea de tiempo donde las pistas y buses se
exhiben horizontalmente.
Master Out (Salida Maestra)
Una salida maestra es un bus al cual todas (o la mayora) de las pistas
y otros buses envan sus salidas. Proporciona un conveniente punto
nico de control para la produccin de Ardour, y es una ubicacin
tpica para efectos globales. El uso de la Salida Maestra est activado
por defecto, y el bus de salida maestra est configurado para ser
estreo.
Meter (Mtrica)
La agrupacin de pulsos fuertes y dbiles en unidades mayores
llamadas compases o medidas.
201
Mixing (Mezcla)
La Mezcla de audio es el proceso por el cual una multitud de sonidos
grabados son combinados en uno o ms canales, ms generalmente
estreo bicanal. En el proceso, los niveles, el contenido de frecuencia,
las dinmicas y posicin panormica de las seales de origen se
manipulan en comn y se puede agregar efectos tales como la
reverberacin.
MIDI
MIDI es un protocolo estndar industrial definido en 1982 que permite a
instrumentos electrnicos musicales tales como Controladores de
teclado, ordenadores y otro equipamiento electrnico comunicarse,
controlarse, y sincronizarse entre s. MIDI permite que los ordenadores,
sintetizadores, controladores MIDI, tarjetas de sonido, samplers y cajas
de ritmos se controlen unos a otros, e intercambien datos de sistema.
MIDI no transmite seales de audio, sino sencillamente mensajes como
el nmero de nota (tono), velocidad (intensidad), nota-pulsada, y nota-
soltada.
Mixer Strip (Banda de Mezcla)
Cada pista y bus se representa en la Ventana de Mezclador por una
Banda de Mezcla vertical que contiene varios controles relacionados
con el flujo de seal. Hay dos sitios en Ardour en qu puedes ver
Bandas de Mezcla. La ventana de mezclador es el obvio, pero tambin
puedes ver una sola banda de mezcla en la parte izquierda del Editor
(maysculas + E para esconder/mostrar)
Mixer Window (Ventana de Mezclador)
El Mezclador muestra la sesin representando pistas verticalmente
como Bandas de Mezcla, con controles para ganancia, habilitar
grabacin, solo, plugins, etc. El Mezclador representa el flujo de seal
de Pistas y Buses en una sesin de Ardour. La ventana de mezclador
proporciona una vista que imita una consola de mezcla de hardware
tradicional
Monitoring (Monitorizacin)
Monitorizar es el proceso de enrutamiento de una mezcla o submezcla
especfica de tu sesin a salidas separadas (como auriculares). Por
ejemplo, un msico siendo grabado puede querer escuchar el material
existente mientras acta. Ardour y JACK hacen fcil configurar salidas
de monitor ya que cualquier seal entrante entonces puede ser
enviada de nuevo a cualquier salida, opcionalmente mezclada junto con
otras seales y con cualquier clase de procesamiento de sonido
aadido.
Mono
Un fichero de sonido monoaural contiene solo un canal de audio. Una
pista monoaural de Ardour tiene solo una entrada y maneja ficheros
de sonido monoaurales.
202
MP3
Un Formato de fichero de sonido comprimido con prdida.
Graphic Equalizer/Multi-Band Equalizer (Ecualizador
grfico/Ecualizador multibanda)
Un Ecualizador Grfico (o Multibanda) consta de un banco de
deslizadores para aumentar o atenuar diferentes frecuencias de un
sonido.
Non-destructive Editing/Recording (Edicin/Grabacin no
destructiva)
Esto es una forma de editar donde el contenido original no se modifica
en el curso de la edicin. Detrs de las bambalinas, el fichero de sonido
original se mantiene intacto, y tus ediciones son de hecho una lista de
instrucciones que Ardour utilizar para reconstruir la seal desde la
fuente original cuando lo reproduzcas otra vez. Por ejemplo, crear
fade-ins (intensificaciones) y fade-outs (atenuaciones) en tus Regiones
es un tipo de edicin no-destructiva.
Normalize (Normalizar)
Normalizar una seal de audio significa ajustar su Ganancia de modo
que haga pico a lo mximo que la tarjeta de sonido permita antes de
Saturar.
Normal Mode (Modo Normal)
Vase Track Mode (Modo de Pista).
Note value (Valor de Nota)
La duracin proporcional de una nota o silencio en relacin a una
unidad estndar. Por ejemplo, una 'negra' tiene una duracin relativa de
un cuarto de una 'redonda'.
Octave (Octava) [msica]
Una distancia de 12 semitonos entre dos notas. En Hercios, la
proporcin de una octava es 2:1. Por ejemplo, la nota 'La' (A) por
encima del 'Do' (C) medio tiene una frecuencia de 440 Hz. La nota 'La'
(A) una octava por encima son 880 Hz, y una octava por debajo son
220 Hz.
Ogg Vorbis
Un formato de fichero de sonido open source comprimido y con
prdida.
203
Panning (Panoramizacin)
La Panoramizacin es la ubicacin de sonidos en el Campo estreo.
Parametric Equalizer (Ecualizador paramtrico)
El Ecualizador paramtrico es el tipo ms verstil de EQ utilizado para
Mezclar debido a su extenso control sobre todos los parmetros de
filtrado.
Peaks (Picos)
Los Picos son una representacin grfica de los Niveles mximos de
una Regin.
Peak Meters (Medidor de Pico)
Los Medidores de Pico son una representacin en vivo de los Niveles
mximos de una Regin, y estn localizados prximos al Atenuador en
la Ventana del Mezclador, y tambin en el Mezclador de Pista, de cada
Pista.
Pitch (Tono)
El tono representa la frecuencia fundamental percibida de un sonido.Es
uno de los tres atributos principales de los sonidos junto con el
volumen y el timbre. En MIDI,el tono se representa por un nmero
entre 0 y 127, representando cada nmero una tecla de un teclado
MIDI. La relacin del tono a la Frecuencia es Logartmica. Esto
significa que un sonido que se escuche como una Octava (+12 notas
MIDI) sobre otro es del doble de frecuencia en Hz, mientras que un
sonido una octava por debajo (-12 notas MIDI) es de la mitad de la
frecuencia.
Playhead (Marca Activa)
En Ardour, la Marca activa es la lnea roja que se mueve en el tiempo
(esto es, de izquierda a derecha) para indicar la posicin de
reproduccin actual.
Plugin
En computacin, un plugin consiste en un programa de ordenador que
interacciona con la aplicacin anfitriona (en este caso, Ardour) para
proporcionar una cierta funcin "bajo demanda", normalmente una
muy especfica. Reverberacin, filtros, y ecualizadores son ejemplos de
plugins que pueden ser utilizados en Ardour en asociacin con las
Pistas o Buses.
Portaudio
Un conjunto de controladores de audio libre y de cdigo abierto
para Linux y Mac OS.
Post-Fader (Plugin or Send) / (Plugin o Envo) Post-Atenuador
204
En la Banda de Mezcla, el rea post-atenuador es el espacio negro bajo
el deslizador de ganancia, a los qu los plugins o envos se pueden
aadir. La entrada de estos plugins y envos ser la seal despus de
que cualquier cambio de ganancia manual o automatizada (por tanto
"Post-Atenuador").
Pre-Fader (Plugin or Send) / (Plugin o Envo) Pre-Atenuador
En la Banda de Mezcla, el rea pre-atenuador es el espacio negro
sobre el deslizador de ganancia, al que los plugins o envos se pueden
aadir. La entrada de estos plugins y envos ser la seal entrante
antes de que est sea afectada por cualesquier cambios de ganancia
manual o automatizada controlados por el deslizador (por tanto "pre-
Atenuador").
Quantization (Subdivisin)
En procesamiento de seal, la subdivisin puede referirse a la
profundidad de bits (vase la definicin de Bit depth (Profundidad de
bits). En MIDI, la subdivisin se refiere al proceso de alinear notas a una
rejilla temporal precise. Esto resulta en notas establecidas por pulsos o
fracciones exactas de pulsos. Los secuenciadores MIDI tpicamente
incluyen algn tipo de funcin de subdivisin.
Range (Rango)
Un segmento de tiempo. Los rangos se crean con la herramienta
Seleccionar/Mover Rangos y pueden incluir una o ms pistas. Los
rangos de bucle y de pinchado son tipos especiales de rangos que se
crean y manipulan con el medidor de rangos de bucle/pinchado.
Real-time System (Sistema de tiempo real) [Linux]
En un sistema de tiempo real, el ncleo de Linux est normalmente
recompilado (reconstruido) con nuevos parmetros, y otras
configuraciones en el sistema estn optimizadas lo que acelera el uso
de aplicaciones audio en el sistema.
Regions (Regiones)
Las regiones son los elementos bsicos de edicin y composicin en
Ardour. Cada regin representa todo o una parte de un fichero de
audio. Eliminar una regin de la pista no elimina el fichero de audio del
disco.
Region List (Lista de regiones)
La lista de regin est ubicada en el lado derecho de la Ventana de
Editor y muestra todas las regiones asociadas con la sesin.
Reverberation (Reverberacin)
205
La reverberacin es la persistencia del sonido en un espacio particular
tras eliminar la fuente original del sonido. Una reverberacin, o reverb,
se crea cuando un sonido se produce en un espacio cerrado causando
que se agrupen una gran cantidad de ecos y que luego decaigan
lentamente mientras el sonido es absorbido por las paredes y el aire.
La reverberacin Digital se puede aadir a un sonido en Ardour por
medio de la utilizacin de plugins.
Right Click (Click Derecho) [ratn]
Pincha en el botn derecha de tu ratn.
Routing (Enrutamiento)
El enrutamiento es mandar una seal de audio desde algn sitio a
doquiera. Las seales pueden ser enrutadas no solo desde el mundo
exterior a Ardour y viceversa, pero tambin dentro de Ardour mismo
(por ejemplo, desde una pista a un Bus).
Rulers (Reglas)
Las reglas estn en las delgadas barras horizontales que exhiben la
lnea temporal, ayudando a ver cuando una regin o sonido comienza
o acaba exactamente. Exhibidos tambin con las reglas estn los
marcadores de mtrica y tempo, los marcadores de ubicacin, los
marcadores de rango y los rangos de bucle/ pinchado.
Sample (Muestra) [datos]
En audio digital, una muestra es el segmento ms pequeo posible de
un sonido grabado. En audio-CD, por ejemplo, se necesitan 44.100
muestras para hacer un segundo de sonido grabado, y as podemos
decir que la frecuencia de muestreo es de 44.100 Hercios. Las
muestras tambin tienen una profundidad de bits la cual determina el
rango dinmico que se puede grabar y reproducir. Profundidades de
bits comunes son de 16 (para audio-CD), 24 (para grabacin de estudio
y DVDs) o 32 (para sonidos dentro del ordenador).
Sample (Muestra) [msica]
En msica electrnica, la palabra muestra puede significar cualquier
porcin de sonido extrado de una pieza existente de msica para ser
reutilizada en una nueva composicin.
Sampler
Un instrumento o software de msica electrnico qu reproduce un
sonido grabado (o muestra) siempre que se enve un mensaje de
nota- El tono de la nota determina cuan rpida o lentamente se
reproduce la muestra, lo que emula los cambios de tono en otros
instrumentos. Las muestras pueden ser cicladas (reproducidas una y
otra vez) y one-shot (reproducida una vez).
Sampling Rate (Frecuencia de muestreo)
206
La frecuencia a la cual un ordenador graba y reproduce sonido, que se
mide en Hercios que representan el nmero de muestras por
segundo. Un audio-CD se graba y reproduce a 44.100 Hz (o 44,1 KHz),
mientras que un audio-DVD va a 96.000 Hz (96 KHz) y aparatos
baratos de consumidor como grabadoras de voz, videojuegos,
telfonos mviles, juguetes y algunos reproductores de MP3 a menudo
utilizan una frecuencia de 22.050 Hz (22,05 KHz) o incluso menos. La
frecuencia de muestreo determina la frecuencia ms alta que puede
ser grabada o reproducida, la cual se expresa por el nmero de
Nyquist (la mitad de la frecuencia de muestreo). Reproducir sonidos a
una frecuencia de muestreo diferente que a la que fueron grabados
resultar en la escucha de un sonido a la "velocidad incorrecta".
Send (Envo)
Una salida auxiliar opcional para una pista o bus
Session (Sesin)
Una sesin es toda la informacin que constituye un proyecto en
Ardour. Cada sesin se guarda en su propia carpeta que contiene todo
el audio, datos paramtricos y de regin, y un archivo maestro con la
extensin '.ardour'.
Shelf (Estante)
En un Ecualizador, un Shelf (Estante) corta o aumenta todo por
encima (High Shelf o Estante Alto) o por debajo (Low Shelf o Estante
Bajo) de una frecuencia especfica.
Slice Edit (Edicin de trozo o Reunir)
Uno del tres Modos de edicin disponibles, la edicin de trozo (o
Reunir) no permite arrastrar regiones alrededor, pero todava te
permite operaciones de trozo (como cortar, pegar, y dividir. El espacio
entre las regiones se mantendr constante tras cualquier operacin
que lo afecte. Si eliminas la segunda mitad de una regin, por ejemplo,
cualesquier regiones subsiguientes en la misma pista se movern
automticamente atrs en la rejilla de tiempo.
Slide Edit (Edicin de desliz o Deslizar)
Otro del tres Modos de Edicin, la edicin de desliz (o deslizar) es el
modo por defecto. Te permite arrastrar regiones alrededor
horizontalmente (dentro de la misma pista) y verticalmente (entre
pistas).
SMPTE timecode (Cdigo de tiempo SMTP)
Un conjunto de estndares cooperando para etiquetar cuadros
individuales de vdeo o pelcula con un timecode (cdigo temporal)
definido por la Sociedad de Ingenieros de Cine y Televisin. Los
Timecodes (cdigos de tiempo) se aaden al material de pelcula, vdeo
o audio, y tambin han sido adaptados para sincronizar msica.
Proporcionan una referencia de tiempo para la edicin, sincronizacin e
identificacin.
Snap Mode (Modo de Ajuste)
207
Los mens de Modo de Ajuste se encuentran justo debajo de los
Relojes. Controlan la cantidad Subdivisin de la Rejilla de tiempo, p.
ejem.: la cantidad de "ajuste" que una Regin audio tiene para el tipo
de rejilla que has escogido.
Snapshots (Capturas)
Guardar una captura en Ardour es similar a guardar la sesin a un
nuevo fichero para evitar sobrescribir el fichero de sesin original. Una
captura contiene el estado actual de tu trabajo, mientras que
comparte todo los ficheros de audio y datos de la Sesin. Si
estuvieras probando a encontrar una funcin "guardar como" en
Ardour, guardar una captura es probablemente lo que estaras
buscando.
Solo
Interruptor de conmutacin en controles de pista y Bandas de mezcla.
Cuando est encendido, nicamente las pistas en solo enviarn la
salida. Se pueden marcar varias pistas como solo al tiempo. El botn
general de Solo (fila superior de los controles en la Ventana de Editor)
puede utilizarse para quitar el solo de todas las pistas en solo de un
nico gesto.
Spectrum (Espectro)
La representacin de una seal en trminos de sus componentes de
frecuencia.
Stereo (Estreo o Binaural)
Un fichero de sonido estreo contiene dos canales de audio
(normalmente conocidos como canales Izquierdo y Derecho). Una pista
estreo en Ardour tiene dos entradas y salidas, para grabar y
reproducir ficheros estreo.
Stereo Field (Campo estreo)
El campo estreo es la percepcin de la ubicacin espacial de sonidos
basada en un sistema de reproduccin de sonido de 2 canales
(Izquierdo y Derecho).
Take (Toma) [grabacin]
Una secuencia de sonido grabada continuamente de una vez.
Tape Mode (Modo de cinta)
Vase Track Mode (Modo de Pista).
Tempo (msica)
La frecuencia a la que un pulso ocurre. Indicaciones Precisas de Tempo
se miden en bpm (pulsos por minuto), aunque las indicaciones
subjetivas son tambin comunes en las partituras (Allegro, Adagio, etc).
208
Terminal (Consola)
Una "terminal" es la interfaz basada en texto que permite operar un
ordenador escribiendo rdenes en ella. La mayora de usuarios de
ordenador hoy confan solamente en una interfaz grfica para
controlar sus sistemas. Tanto Mac OS X como Linux aun as, incluyen
una terminal la cual puede hacer algunas tareas ms fciles para
algunos usuarios.
Timecode (Cdigo de tiempo)
Un cdigo de tiempo es una secuencia de cdigos numricos
generados a intervalos regulares por un sistema de cronometraje. la
familia SMPTE cdigos de tiempo es casi universalmente utilizado en
produccin de pelculas, vdeos y produccin de audio.
Time Signature (Comps) [msica]
Una seal colocada al inicio de una pieza de msica (despus de la
clave y la armadura de clave) o durante el curso de la pieza, indicando
el mtrica de la msica.
Track (Pista)
Una Pista es el sitio a dnde puedes arrastrar una Regin de tu Lista
de Regiones y donde puedes grabar los sonidos que provienen una
fuente exterior. La Banda de Mezcla representa verticalmente el flujo
de seal de una pista, mientras que el Lienzo Principal exhibe
horizontalmente informacin basada en tiempo para cada pista.
Track Mode (Modo de Pista)
El Modo de Pista te da la oportunidad de escoger entre Modo
Normal y Modo de Cinta. El Modo Normal crea una nueva Regin para
cada Toma de Grabacin, mientras Modo Cinta graba
destructivamente--en otras palabras la toma previa de la pista es
eliminada con cada nueva Toma.
Transport (Transporte)
Los botones ubicados en la esquina izquierda superior de la Ventana
de Editor, con controles como Rebobinar, Reproducir, Paro.
Treble (Agudo) [frecuencias]
Manera genrica de referirse a las altas frecuencias del Espectro de
sonido.
VST (Virtual Studio Technology) [Tecnologa de estudio virtual]
209
VST es una interfaz para integrar sintetizador audio de software y
plugins de efectos con editores de audio y estaciones digitales tales
como Ardour. VST y tecnologas similares utilizan procesamiento de
seales digitales para simular aparatos de estudio de grabacin
tradicional con el software. Existen miles de plugins, tanto comerciales
como freeware. VST fue creado por Steinberg.
WAV
Un formato de fichero de sonido desarrollado por Microsoft e IBM y
comnmente utilizado para audio sin prdida y no comprimido. Los
ficheros WAV son compatibles con sistemas operativos Linux,
Macintosh y Windows.
Waveform (Forma de onda)
La representacin visual de un sonido en el dominio temporal. Las
Waveforms se dibujan dentro de los rectngulos colorados que
representan Regiones en el Lienzo Principal.
Word length (Tamao de palabra)
Vase Profundidad de bits.
210
49. LICENCIA
Todos los captulos son copyright de sus autores (ver abajo). Salvo
que se especifique de otra manera todos los captulos de este manual
estn licenciados GNU General Public License version 2.
Esta documentacin es 'free'; puedes redistribuirla y/o modificarla bajo
los trminos de la GNU General Public License como est publicado por
la Free Software Foundation; bien la versin 2 de la Licencia, o (como
veas) cualquier otra versin.
Esta documentacin se distribuye con la esperanza de que sea til,
pero SIN NINGUNA GARANTIA; sin siquiera la garanta implcita de
COMERCIALIZACION o ADECUACION PARA UN FIN PARTICULAR. Vase
la licencia GNU General Public License para ms detalles.
Tendras que haber recibido una copia de la licencia GNU General
Public License junto con esta documentacin; si no, escribe a la Free
Software Foundation, Inc., 51 Franklin Street, Fifth Floor, Boston, MA
02110-1301, USA.
AUTORES
SOBRE ESTE MANUAL
Derek Holzer 2009
Modificaciones:
adam hyde 2009
Bruno Ruviaro 2009
Dave Peticolas 2009
Walter Langelaar 2009
Traduccin:
Diego Alonso Gonzlez 2012
AJUSTAR EL RITMO DE UNA REGION
Derek Holzer 2009
Modificaciones:
adam hyde 2009
David Elwell 2009
Thomas Goose 2009
Traduccin:
Diego Alonso Gonzlez 2012
CONFIGURACION DE LINUX AVANZADO
Derek Holzer 2009, 2010
Modificaciones:
adam hyde 2009
Chou shoichi 2010
Damian Soto 2010
David Elwell 2009
Derick H. 2009
Rob Fell 2009
Thomas Goose 2009, 2010
Walter Langelaar 2009
211
Traduccin:
Diego Alonso Gonzlez 2012
INSTALAR ARDOUR
stefan hanser 2009
Modificaciones:
adam hyde 2009
Bruno Ruviaro 2009
David Elwell 2009
Derek Holzer 2009
Thomas Goose 2009
William Abernathy 2009
Traduccin:
Diego Alonso Gonzlez 2012
ORGANIZAR PISTAS
Derek Holzer 2009
Modificaciones:
adam hyde 2009
Dave Peticolas 2009
David Elwell 2009
Traduccin:
Diego Alonso Gonzlez 2012
CREAR UNA PISTA O BUS
Tomasz Kaye 2009
Modificaciones:
adam hyde 2009
Bruno Ruviaro 2009
Dave Peticolas 2009
David Elwell 2009
Derek Holzer 2009
Dick MacInnis 2009
Mr Stock 2009
Thomas Goose 2009
Walter Langelaar 2009
Traduccin:
Diego Alonso Gonzlez 2012
CREAR SECCIONES CICLADAS
Derek Holzer 2009
Modificaciones:
adam hyde 2009
Christian Herzberg 2010
Dave Peticolas 2009
David Elwell 2009
Ross Johnson 2010
Thomas Goose 2009
Tomasz Kaye 2009
Walter Langelaar 2009
Traduccin:
Diego Alonso Gonzlez 2012
CREDITOS
adam hyde 2006, 2007, 2009
Modificaciones:
Derek Holzer 2009
212
Traduccin:
Diego Alonso Gonzlez 2012
DINAMICAS
Derek Holzer 2009
Modificaciones:
adam hyde 2009
Bruno Ruviaro 2009
Christian Herzberg 2010
jon cohrs 2009
Traduccin:
Diego Alonso Gonzlez 2012
CAMBIAR LOS MODOS DE EDICION
Derek Holzer 2009
Modificaciones:
adam hyde 2009
Dave Peticolas 2009
Malcolm Smith 2010
Thomas Goose 2009
Traduccin:
Diego Alonso Gonzlez 2012
ECUALIZACION
Derek Holzer 2009
Modificaciones:
adam hyde 2009
Bruno Ruviaro 2009
jon cohrs 2009
Malcolm Smith 2010
Traduccin:
Diego Alonso Gonzlez 2012
EXPORTAR UN RANGO
Derek Holzer 2009
Modificaciones:
adam hyde 2009
David Elwell 2009
stefan hanser 2009
Thomas Goose 2009
Traduccin:
Diego Alonso Gonzlez 2012
EXPORTAR UNA REGION
Derek Holzer 2009
Modificaciones:
adam hyde 2009
Dave Peticolas 2009
David Elwell 2009
stefan hanser 2009
Traduccin:
Diego Alonso Gonzlez 2012
EXPORTAR UNA SESION
Derek Holzer 2009
Modificaciones:
Dave Peticolas 2009
213
David Elwell 2009
jon cohrs 2009
Thomas Goose 2009
Walter Langelaar 2009
Traduccin:
Diego Alonso Gonzlez 2012
GLOSARIO
Derek Holzer 2009
Modificaciones:
adam hyde 2009
Bruno Ruviaro 2009
Malcolm Smith 2010
Thomas Goose 2009
Traduccin:
Diego Alonso Gonzlez 2012
IMPORTAR AUDIO
Tomasz Kaye 2009
Modificaciones:
adam hyde 2009
Bruno Ruviaro 2009
Dave Peticolas 2009
David Elwell 2009
Derek Holzer 2009
Dick MacInnis 2009
Thomas Goose 2009
Traduccin:
Diego Alonso Gonzlez 2012
INSTALAR JACKOSX
Derek Holzer 2009
Modificaciones:
adam hyde 2009
Bruno Ruviaro 2009
Claudia Borges 2009
David Elwell 2009
Thomas Goose 2009
Traduccin:
Diego Alonso Gonzlez 2012
UNA VISION GENERAL DE LA INTERFAZ
Bruno Ruviaro 2009
Modificaciones:
adam hyde 2009
Christian Herzberg 2010
David Elwell 2009
Derek Holzer 2009
Dick MacInnis 2009
Ma Rk 2009
Traduccin:
Diego Alonso Gonzlez 2012
INTRODUCCION
adam hyde 2006, 2007, 2009
Modificaciones:
Al Thompson 2009
214
David Elwell 2009
Derek Holzer 2009
jay maechtlen 2009
Rob Fell 2009
Traduccin:
Diego Alonso Gonzlez 2012
ENLACES
Derek Holzer 2009
Modificaciones:
adam hyde 2009
Derick H. 2009
Giorgio Moscardi 2010
Thomas Goose 2009
Traduccin:
Diego Alonso Gonzlez 2012
OTRO LINUX
Walter Langelaar 2009
Modificaciones:
adam hyde 2009
Derek Holzer 2009
Derick H. 2009
Thomas Goose 2009
William Abernathy 2009
Traduccin:
Diego Alonso Gonzlez 2012
MEZCLAR NIVELES
Derek Holzer 2009
Modificaciones:
adam hyde 2009
Dave Peticolas 2009
David Elwell 2009
jon cohrs 2009
Thomas Goose 2009
Traduccin:
Diego Alonso Gonzlez 2012
MOVIER AUTOMATIZACIONES
Derek Holzer 2009, 2010
Modificaciones:
Ben Loftis 2010
Christian Herzberg 2010
Thomas Goose 2009
Traduccin:
Diego Alonso Gonzlez 2012
PANORAMIZACIN
Derek Holzer 2009
Modificaciones:
adam hyde 2009
Christian Herzberg 2010
Giorgio Moscardi 2010
jon cohrs 2009
Traduccin:
Diego Alonso Gonzlez 2012
215
GRABAR AUDIO
Derek Holzer 2009
Modificaciones:
adam hyde 2009
Bruno Ruviaro 2009
Christopher Stamper 2009
Dave Peticolas 2009
David Elwell 2009
Mr Stock 2009
Thomas Goose 2009
Walter Langelaar 2009
Traduccin:
Diego Alonso Gonzlez 2012
MAS OPERACIONES DE REGION
Tomasz Kaye 2009
Modificaciones:
adam hyde 2009
Bruno Ruviaro 2009
Dave Peticolas 2009
David Elwell 2009
Derek Holzer 2009
Malcolm Smith 2010
Thomas Margolf 2009
Traduccin:
Diego Alonso Gonzlez 2012
ENRUTAR ENTRE APLICACIONES JACK
Derek Holzer 2009
Modificaciones:
adam hyde 2009
Dave Peticolas 2009
Traduccin:
Diego Alonso Gonzlez 2012
GUARDAR UNA SESION
Derek Holzer 2009
Modificaciones:
adam hyde 2009
Dave Peticolas 2009
David Elwell 2009
Thomas Goose 2009
Walter Langelaar 2009
Traduccin:
Diego Alonso Gonzlez 2012
GUARDAR UNA CAPTURA
Derek Holzer 2009
Modificaciones:
adam hyde 2009
Bruno Ruviaro 2009
Dave Peticolas 2009
Thomas Goose 2009
Walter Langelaar 2009
Traduccin:
Diego Alonso Gonzlez 2012
216
GUARDAR UNA PLANTILLA
Derek Holzer 2009
Modificaciones:
David Elwell 2009
Walter Langelaar 2009
Traduccin:
Diego Alonso Gonzlez 2012
CONFIGURAR LA METRICA
Derek Holzer 2009
Modificaciones:
adam hyde 2009
David Elwell 2009
Traduccin:
Diego Alonso Gonzlez 2012
CONFIGURAR LA LINEA TEMPORAL
Derek Holzer 2009
Modificaciones:
adam hyde 2009
Bruno Ruviaro 2009
David Elwell 2009
Traduccin:
Diego Alonso Gonzlez 2012
MAS AYUDA
Derick H. 2009
Modificaciones:
adam hyde 2009
Derek Holzer 2009
Traduccin:
Diego Alonso Gonzlez 2012
INICIAR ARDOUR EN OSX
stefan hanser 2009
Modificaciones:
adam hyde 2009
Bruno Ruviaro 2009
Christopher Stamper 2009
Claudia Borges 2009
David Elwell 2009
Derek Holzer 2009
Thomas Goose 2009
Traduccin:
Diego Alonso Gonzlez 2012
INCIAR ARDOUR EN UBUNTU
Walter Langelaar 2009
Modificaciones:
adam hyde 2009
David Elwell 2009
Derek Holzer 2009
Mark Lindhout 2009
Thomas Goose 2009
Traduccin:
Diego Alonso Gonzlez 2012
217
INICIAR JACKOSX
stefan hanser 2009
Modificaciones:
adam hyde 2009
Bruno Ruviaro 2009
David Elwell 2009
Derek Holzer 2009
Mr Stock 2009
Thomas Goose 2009
Traduccin:
Diego Alonso Gonzlez 2012
INICIAR JACK EN UBUNTU
Walter Langelaar 2009
Modificaciones:
adam hyde 2009
Bruno Ruviaro 2009
David Elwell 2009
Derek Holzer 2009
Derick H. 2009
Thomas Goose 2009
Traduccin:
Diego Alonso Gonzlez 2012
INICIAR UNA SESION
Claudia Borges 2009
Modificaciones:
adam hyde 2009
Bruno Ruviaro 2009
Christopher Stamper 2009
Dave Peticolas 2009
David Elwell 2009
Derek Holzer 2009
Mark Lindhout 2009
Mr Stock 2009
Thomas Goose 2009
Walter Langelaar 2009
Traduccin:
Diego Alonso Gonzlez 2012
POWERBOOKS Y MACBOOKS
stefan hanser 2009
Modificaciones:
adam hyde 2009
Derek Holzer 2009
Mr Stock 2009
Thomas Goose 2009
William Abernathy 2009
Traduccin:
Diego Alonso Gonzlez 2012
EXPANDIR / ENCOGER REGIONES
Tomasz Kaye 2009
Modificaciones:
adam hyde 2009
Christian Herzberg 2010
Dave Peticolas 2009
218
David Elwell 2009
Derek Holzer 2009
Traduccin:
Diego Alonso Gonzlez 2012
UBUNTU
adam hyde 2007, 2008
Modificaciones:
Janet Swisher 2008
Matteo Cortese 2008
Traduccin:
Diego Alonso Gonzlez 2012
COMPRENDER EL ENRUTAMIENTO
Derek Holzer 2009
Modificaciones:
adam hyde 2009
Bruno Ruviaro 2009
David Elwell 2009
Malcolm Smith 2010
Mr Stock 2009
Rob Fell 2009
Thomas Goose 2009
Tomasz Kaye 2009
Traduccin:
Diego Alonso Gonzlez 2012
UTILIZAR AUTOMATIZACIONES
Tomasz Kaye 2009
Modificaciones:
adam hyde 2009
Bruno Ruviaro 2009
Christian Herzberg 2010
David Elwell 2009
Derek Holzer 2009
Mark Lindhout 2009
Peter Lutek 2009
stefan hanser 2009
Thomas Goose 2009
Thomas Margolf 2009
Traduccin:
Diego Alonso Gonzlez 2012
UTILIZAR LA BANDA DE MEZCLA
stefan hanser 2009
Modificaciones:
adam hyde 2009
Bruno Ruviaro 2009
David Elwell 2009
Derek Holzer 2009
Giorgio Moscardi 2010
Joern Nettingsmeier 2009
Mr Stock 2009
Walter Langelaar 2009
Traduccin:
Diego Alonso Gonzlez 2012
219
UTILIZAR PLUGINS
stefan hanser 2009
Modificaciones:
adam hyde 2009
Christian Herzberg 2010
Christopher Stamper 2009
David Elwell 2009
Derek Holzer 2009
Derick H. 2009
Malcolm Smith 2010
Mr Stock 2009
Thomas Goose 2009
William Abernathy 2009
Traduccin:
Diego Alonso Gonzlez 2012
UTILIZAR RANGOS
Tomasz Kaye 2009
Modificaciones:
adam hyde 2009
Dave Peticolas 2009
Derek Holzer 2009
Thomas Margolf 2009
Traduccin:
Diego Alonso Gonzlez 2012
UTILIZAR ENVIOS
Mr Stock 2009
Modificaciones:
adam hyde 2009
Bruno Ruviaro 2009
David Elwell 2009
Derek Holzer 2009
Thomas Goose 2009
Tomasz Kaye 2009
William Abernathy 2009
Traduccin:
Diego Alonso Gonzlez 2012
QUE ES EL AUDIO DIGITAL?
Derek Holzer 2009
Modificaciones:
adam hyde 2009
Al Thompson 2009
Bruno Ruviaro 2009
Christian Herzberg 2010
David Elwell 2009
Ma Rk 2009
Thomas Goose 2009
Tomasz Kaye 2009
Traduccin:
Diego Alonso Gonzlez 2012
TRABAJAR CON REGIONES
Walter Langelaar 2009
Modificaciones:
adam hyde 2009
220
Bruno Ruviaro 2009
Christian Herzberg 2010
Dave Peticolas 2009
David Elwell 2009
Derek Holzer 2009
Rob Fell 2009
Thomas Margolf 2009
Traduccin:
Diego Alonso Gonzlez 2012
Free manuals for free software
GENERAL PUBLIC LICENSE
Version 2, June 1991
Copyright (C) 1989, 1991 Free Software Foundation, Inc.
51 Franklin Street, Fifth Floor, Boston, MA 02110-1301, USA
Everyone is permitted to copy and distribute verbatim copies
of this license document, but changing it is not allowed.
Preamble
The licenses for most software are designed to take away your
freedom to share and change it. By contrast, the GNU General Public
License is intended to guarantee your freedom to share and change
free software--to make sure the software is free for all its users. This
General Public License applies to most of the Free Software
Foundation's software and to any other program whose authors
commit to using it. (Some other Free Software Foundation software is
covered by the GNU Lesser General Public License instead.) You can
apply it to your programs, too.
When we speak of free software, we are referring to freedom, not
price. Our General Public Licenses are designed to make sure that you
have the freedom to distribute copies of free software (and charge
for this service if you wish), that you receive source code or can get it
if you want it, that you can change the software or use pieces of it in
new free programs; and that you know you can do these things.
To protect your rights, we need to make restrictions that forbid
anyone to deny you these rights or to ask you to surrender the rights.
These restrictions translate to certain responsibilities for you if you
distribute copies of the software, or if you modify it.
221
For example, if you distribute copies of such a program, whether gratis
or for a fee, you must give the recipients all the rights that you have.
You must make sure that they, too, receive or can get the source
code. And you must show them these terms so they know their rights.
We protect your rights with two steps: (1) copyright the software, and
(2) offer you this license which gives you legal permission to copy,
distribute and/or modify the software.
Also, for each author's protection and ours, we want to make certain
that everyone understands that there is no warranty for this free
software. If the software is modified by someone else and passed on,
we want its recipients to know that what they have is not the original,
so that any problems introduced by others will not reflect on the
original authors' reputations.
Finally, any free program is threatened constantly by software patents.
We wish to avoid the danger that redistributors of a free program will
individually obtain patent licenses, in effect making the program
proprietary. To prevent this, we have made it clear that any patent
must be licensed for everyone's free use or not licensed at all.
The precise terms and conditions for copying, distribution and
modification follow.
TERMS AND CONDITIONS FOR COPYING, DISTRIBUTION AND
MODIFICATION
0. This License applies to any program or other work which contains a
notice placed by the copyright holder saying it may be distributed
under the terms of this General Public License. The "Program", below,
refers to any such program or work, and a "work based on the
Program" means either the Program or any derivative work under
copyright law: that is to say, a work containing the Program or a
portion of it, either verbatim or with modifications and/or translated
into another language. (Hereinafter, translation is included without
limitation in the term "modification".) Each licensee is addressed as
"you".
Activities other than copying, distribution and modification are not
covered by this License; they are outside its scope. The act of running
the Program is not restricted, and the output from the Program is
covered only if its contents constitute a work based on the Program
(independent of having been made by running the Program). Whether
that is true depends on what the Program does.
1. You may copy and distribute verbatim copies of the Program's
source code as you receive it, in any medium, provided that you
conspicuously and appropriately publish on each copy an appropriate
copyright notice and disclaimer of warranty; keep intact all the notices
that refer to this License and to the absence of any warranty; and give
any other recipients of the Program a copy of this License along with
the Program.
You may charge a fee for the physical act of transferring a copy, and
you may at your option offer warranty protection in exchange for a
fee.
222
2. You may modify your copy or copies of the Program or any portion
of it, thus forming a work based on the Program, and copy and
distribute such modifications or work under the terms of Section 1
above, provided that you also meet all of these conditions:
a) You must cause the modified files to carry prominent notices
stating that you changed the files and the date of any change.
b) You must cause any work that you distribute or publish, that
in whole or in part contains or is derived from the Program or
any part thereof, to be licensed as a whole at no charge to all
third parties under the terms of this License.
c) If the modified program normally reads commands
interactively when run, you must cause it, when started running
for such interactive use in the most ordinary way, to print or
display an announcement including an appropriate copyright
notice and a notice that there is no warranty (or else, saying that
you provide a warranty) and that users may redistribute the
program under these conditions, and telling the user how to view
a copy of this License. (Exception: if the Program itself is
interactive but does not normally print such an announcement,
your work based on the Program is not required to print an
announcement.)
These requirements apply to the modified work as a whole. If
identifiable sections of that work are not derived from the Program,
and can be reasonably considered independent and separate works in
themselves, then this License, and its terms, do not apply to those
sections when you distribute them as separate works. But when you
distribute the same sections as part of a whole which is a work based
on the Program, the distribution of the whole must be on the terms of
this License, whose permissions for other licensees extend to the entire
whole, and thus to each and every part regardless of who wrote it.
Thus, it is not the intent of this section to claim rights or contest your
rights to work written entirely by you; rather, the intent is to exercise
the right to control the distribution of derivative or collective works
based on the Program.
In addition, mere aggregation of another work not based on the
Program with the Program (or with a work based on the Program) on a
volume of a storage or distribution medium does not bring the other
work under the scope of this License.
3. You may copy and distribute the Program (or a work based on it,
under Section 2) in object code or executable form under the terms of
Sections 1 and 2 above provided that you also do one of the following:
a) Accompany it with the complete corresponding machine-
readable source code, which must be distributed under the terms
of Sections 1 and 2 above on a medium customarily used for
software interchange; or,
223
b) Accompany it with a written offer, valid for at least three
years, to give any third party, for a charge no more than your
cost of physically performing source distribution, a complete
machine-readable copy of the corresponding source code, to be
distributed under the terms of Sections 1 and 2 above on a
medium customarily used for software interchange; or,
c) Accompany it with the information you received as to the
offer to distribute corresponding source code. (This alternative is
allowed only for noncommercial distribution and only if you
received the program in object code or executable form with
such an offer, in accord with Subsection b above.)
The source code for a work means the preferred form of the work
for making modifications to it. For an executable work, complete
source code means all the source code for all modules it contains, plus
any associated interface definition files, plus the scripts used to control
compilation and installation of the executable. However, as a special
exception, the source code distributed need not include anything that
is normally distributed (in either source or binary form) with the major
components (compiler, kernel, and so on) of the operating system on
which the executable runs, unless that component itself accompanies
the executable.
If distribution of executable or object code is made by offering access
to copy from a designated place, then offering equivalent access to
copy the source code from the same place counts as distribution of
the source code, even though third parties are not compelled to copy
the source along with the object code.
4. You may not copy, modify, sublicense, or distribute the Program
except as expressly provided under this License. Any attempt
otherwise to copy, modify, sublicense or distribute the Program is void,
and will automatically terminate your rights under this License.
However, parties who have received copies, or rights, from you under
this License will not have their licenses terminated so long as such
parties remain in full compliance.
5. You are not required to accept this License, since you have not
signed it. However, nothing else grants you permission to modify or
distribute the Program or its derivative works. These actions are
prohibited by law if you do not accept this License. Therefore, by
modifying or distributing the Program (or any work based on the
Program), you indicate your acceptance of this License to do so, and all
its terms and conditions for copying, distributing or modifying the
Program or works based on it.
6. Each time you redistribute the Program (or any work based on the
Program), the recipient automatically receives a license from the
original licensor to copy, distribute or modify the Program subject to
these terms and conditions. You may not impose any further
restrictions on the recipients' exercise of the rights granted herein. You
are not responsible for enforcing compliance by third parties to this
License.
224
7. If, as a consequence of a court judgment or allegation of patent
infringement or for any other reason (not limited to patent issues),
conditions are imposed on you (whether by court order, agreement or
otherwise) that contradict the conditions of this License, they do not
excuse you from the conditions of this License. If you cannot distribute
so as to satisfy simultaneously your obligations under this License and
any other pertinent obligations, then as a consequence you may not
distribute the Program at all. For example, if a patent license would not
permit royalty-free redistribution of the Program by all those who
receive copies directly or indirectly through you, then the only way you
could satisfy both it and this License would be to refrain entirely from
distribution of the Program.
If any portion of this section is held invalid or unenforceable under any
particular circumstance, the balance of the section is intended to apply
and the section as a whole is intended to apply in other circumstances.
It is not the purpose of this section to induce you to infringe any
patents or other property right claims or to contest validity of any
such claims; this section has the sole purpose of protecting the
integrity of the free software distribution system, which is
implemented by public license practices. Many people have made
generous contributions to the wide range of software distributed
through that system in reliance on consistent application of that
system; it is up to the author/donor to decide if he or she is willing to
distribute software through any other system and a licensee cannot
impose that choice.
This section is intended to make thoroughly clear what is believed to
be a consequence of the rest of this License.
8. If the distribution and/or use of the Program is restricted in certain
countries either by patents or by copyrighted interfaces, the original
copyright holder who places the Program under this License may add
an explicit geographical distribution limitation excluding those countries,
so that distribution is permitted only in or among countries not thus
excluded. In such case, this License incorporates the limitation as if
written in the body of this License.
9. The Free Software Foundation may publish revised and/or new
versions of the General Public License from time to time. Such new
versions will be similar in spirit to the present version, but may differ in
detail to address new problems or concerns.
Each version is given a distinguishing version number. If the Program
specifies a version number of this License which applies to it and "any
later version", you have the option of following the terms and
conditions either of that version or of any later version published by
the Free Software Foundation. If the Program does not specify a
version number of this License, you may choose any version ever
published by the Free Software Foundation.
225
10. If you wish to incorporate parts of the Program into other free
programs whose distribution conditions are different, write to the
author to ask for permission. For software which is copyrighted by the
Free Software Foundation, write to the Free Software Foundation; we
sometimes make exceptions for this. Our decision will be guided by the
two goals of preserving the free status of all derivatives of our free
software and of promoting the sharing and reuse of software
generally.
NO WARRANTY
11. BECAUSE THE PROGRAM IS LICENSED FREE OF CHARGE, THERE IS
NO WARRANTY FOR THE PROGRAM, TO THE EXTENT PERMITTED BY
APPLICABLE LAW. EXCEPT WHEN OTHERWISE STATED IN WRITING
THE COPYRIGHT HOLDERS AND/OR OTHER PARTIES PROVIDE THE
PROGRAM "AS IS" WITHOUT WARRANTY OF ANY KIND, EITHER
EXPRESSED OR IMPLIED, INCLUDING, BUT NOT LIMITED TO, THE
IMPLIED WARRANTIES OF MERCHANTABILITY AND FITNESS FOR A
PARTICULAR PURPOSE. THE ENTIRE RISK AS TO THE QUALITY AND
PERFORMANCE OF THE PROGRAM IS WITH YOU. SHOULD THE
PROGRAM PROVE DEFECTIVE, YOU ASSUME THE COST OF ALL
NECESSARY SERVICING, REPAIR OR CORRECTION.
12. IN NO EVENT UNLESS REQUIRED BY APPLICABLE LAW OR AGREED
TO IN WRITING WILL ANY COPYRIGHT HOLDER, OR ANY OTHER PARTY
WHO MAY MODIFY AND/OR REDISTRIBUTE THE PROGRAM AS
PERMITTED ABOVE, BE LIABLE TO YOU FOR DAMAGES, INCLUDING ANY
GENERAL, SPECIAL, INCIDENTAL OR CONSEQUENTIAL DAMAGES
ARISING OUT OF THE USE OR INABILITY TO USE THE PROGRAM
(INCLUDING BUT NOT LIMITED TO LOSS OF DATA OR DATA BEING
RENDERED INACCURATE OR LOSSES SUSTAINED BY YOU OR THIRD
PARTIES OR A FAILURE OF THE PROGRAM TO OPERATE WITH ANY
OTHER PROGRAMS), EVEN IF SUCH HOLDER OR OTHER PARTY HAS
BEEN ADVISED OF THE POSSIBILITY OF SUCH DAMAGES.
END OF TERMS AND CONDITIONS
226
Vous aimerez peut-être aussi
- De Re Coquinaria (Cocina Romana) - ApicioDocument95 pagesDe Re Coquinaria (Cocina Romana) - ApicioAnonymous 3YNFShC100% (6)
- Ejercicio 1.6 - Prácticas Con UbuntuDocument3 pagesEjercicio 1.6 - Prácticas Con UbuntuMarcos Guerra MedinaPas encore d'évaluation
- SI05 TareaDocument25 pagesSI05 Tareadierg dfg100% (2)
- Manual de Como Instalar Un Juego en UbuntuDocument9 pagesManual de Como Instalar Un Juego en UbuntuLupita Palomar50% (2)
- Winff: Un Conversor de Audio y Vídeo GratuitoDocument19 pagesWinff: Un Conversor de Audio y Vídeo GratuitotecnologialibrePas encore d'évaluation
- The Act of Killing (2012)Document4 pagesThe Act of Killing (2012)Anonymous 3YNFShCPas encore d'évaluation
- Samsara (2011) - FilmAffinityDocument4 pagesSamsara (2011) - FilmAffinityAnonymous 3YNFShCPas encore d'évaluation
- Life (Serie de TV) (2009) - FilmAffinityDocument3 pagesLife (Serie de TV) (2009) - FilmAffinityAnonymous 3YNFShCPas encore d'évaluation
- Al Oeste de Los Raíles (2003) - FilmAffinityDocument2 pagesAl Oeste de Los Raíles (2003) - FilmAffinityAnonymous 3YNFShCPas encore d'évaluation
- Heima (2007) - FilmAffinityDocument4 pagesHeima (2007) - FilmAffinityAnonymous 3YNFShCPas encore d'évaluation
- Folleto EhonDocument2 pagesFolleto EhonAnonymous 3YNFShCPas encore d'évaluation
- Maravillas Del Universo (TV) (2011) - FilmAffinityDocument2 pagesMaravillas Del Universo (TV) (2011) - FilmAffinityAnonymous 3YNFShCPas encore d'évaluation
- Shoah (1985) - FilmAffinityDocument4 pagesShoah (1985) - FilmAffinityAnonymous 3YNFShCPas encore d'évaluation
- Baraka (1992) - Ficha FilmAffinityDocument3 pagesBaraka (1992) - Ficha FilmAffinityAnonymous 3YNFShCPas encore d'évaluation
- Calendario SiembraDocument1 pageCalendario SiembraAnonymous 3YNFShCPas encore d'évaluation
- Planeta Helado (TV) (2011) - FilmAffinityDocument2 pagesPlaneta Helado (TV) (2011) - FilmAffinityAnonymous 3YNFShCPas encore d'évaluation
- Tabla Asociacion CultivosDocument1 pageTabla Asociacion CultivosAnonymous 3YNFShCPas encore d'évaluation
- Planeta Humano (TV) (2011) - FilmAffinityDocument2 pagesPlaneta Humano (TV) (2011) - FilmAffinityAnonymous 3YNFShCPas encore d'évaluation
- Sembradora de AlfalfaDocument2 pagesSembradora de AlfalfaAnonymous 3YNFShCPas encore d'évaluation
- Frutales Con Pocas Horas de FríoDocument2 pagesFrutales Con Pocas Horas de FríoAnonymous 3YNFShCPas encore d'évaluation
- Sembrador Manual de Semillas de Sorgo y Millo - BrasilDocument2 pagesSembrador Manual de Semillas de Sorgo y Millo - BrasilAnonymous 3YNFShCPas encore d'évaluation
- Atlas Del Diccionario de Agricultura Práctica y Economía Rural - Agustín Esteban CollantesDocument135 pagesAtlas Del Diccionario de Agricultura Práctica y Economía Rural - Agustín Esteban CollantesAnonymous 3YNFShCPas encore d'évaluation
- Barracas Como Deben SerDocument2 pagesBarracas Como Deben SerAnonymous 3YNFShCPas encore d'évaluation
- Recolector de Semillas para Gramíneas - BrasilDocument2 pagesRecolector de Semillas para Gramíneas - BrasilAnonymous 3YNFShCPas encore d'évaluation
- Cartilla Elemental de Agricultura (Antonio Sandalio)Document343 pagesCartilla Elemental de Agricultura (Antonio Sandalio)Anonymous 3YNFShCPas encore d'évaluation
- HIPOCRATESDocument54 pagesHIPOCRATESRuthy ShirleyPas encore d'évaluation
- Catecismo de AgriculturaDocument295 pagesCatecismo de AgriculturaAnonymous 3YNFShCPas encore d'évaluation
- Catecismo de AgriculturaDocument295 pagesCatecismo de AgriculturaAnonymous 3YNFShCPas encore d'évaluation
- Goteo Por Gravedad PDFDocument2 pagesGoteo Por Gravedad PDFJUANPELAOPas encore d'évaluation
- El Cañizo en AtecaDocument3 pagesEl Cañizo en AtecaAnonymous 3YNFShCPas encore d'évaluation
- Barracas MurcianasDocument15 pagesBarracas MurcianasAnonymous 3YNFShCPas encore d'évaluation
- Barracas, ConstruccionDocument2 pagesBarracas, ConstruccionAnonymous 3YNFShCPas encore d'évaluation
- Fertilizantes Orgánicos Caseros PDFDocument9 pagesFertilizantes Orgánicos Caseros PDFAnonymous 3YNFShC100% (1)
- Remasterizacion Avanze Hada Patricia Vasquez LozanoDocument8 pagesRemasterizacion Avanze Hada Patricia Vasquez LozanoHada Patricia Vasquez LozanoPas encore d'évaluation
- Tutorial Xcircuit (Final)Document14 pagesTutorial Xcircuit (Final)Jose Luis Garay UrbinaPas encore d'évaluation
- Manual de Inicio en Ubuntu 9.10Document46 pagesManual de Inicio en Ubuntu 9.10F0x21Pas encore d'évaluation
- Manual Magalhaes MG3 TDocument42 pagesManual Magalhaes MG3 TbrunerioPas encore d'évaluation
- Instalación y Configuración de Ubuntu 12.04Document13 pagesInstalación y Configuración de Ubuntu 12.04Willian Hoyos ArgotePas encore d'évaluation
- Guia Produccion MagallanesDocument29 pagesGuia Produccion MagallanesJosé Pérez GonzálezPas encore d'évaluation
- Instalar OpenERP en UbuntuDocument7 pagesInstalar OpenERP en Ubuntuleomsd_882436920Pas encore d'évaluation
- Hay Varias Maneras de Instalar SoftwareDocument7 pagesHay Varias Maneras de Instalar SoftwareJose GarciaPas encore d'évaluation
- Manual PositivoDocument26 pagesManual Positivovalkira03Pas encore d'évaluation
- Manual PositivoDocument26 pagesManual PositivoLuna DirennaPas encore d'évaluation
- Ubuntu - Wikipedia, La Enciclopedia LibreDocument18 pagesUbuntu - Wikipedia, La Enciclopedia LibreHunk GarnerPas encore d'évaluation