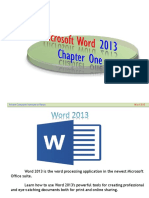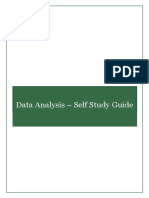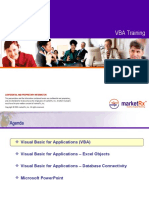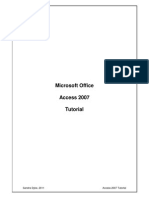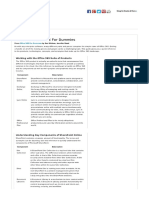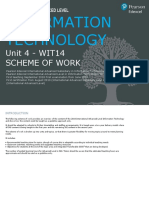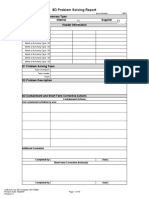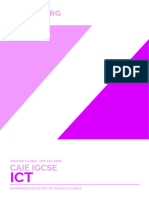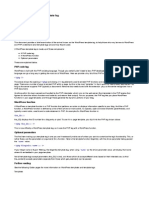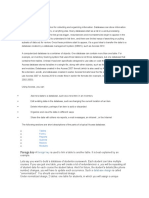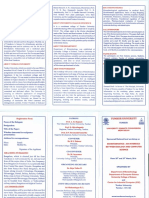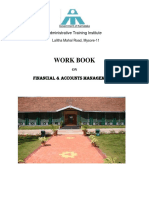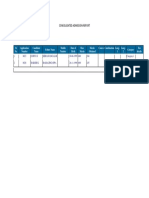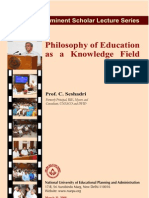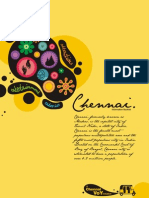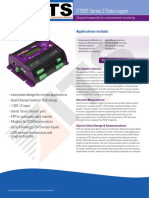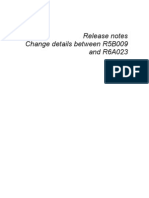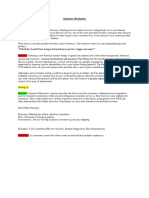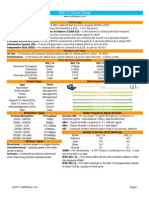Académique Documents
Professionnel Documents
Culture Documents
Access Cheatsheet
Transféré par
akkisantosh7444Description originale:
Copyright
Formats disponibles
Partager ce document
Partager ou intégrer le document
Avez-vous trouvé ce document utile ?
Ce contenu est-il inapproprié ?
Signaler ce documentDroits d'auteur :
Formats disponibles
Access Cheatsheet
Transféré par
akkisantosh7444Droits d'auteur :
Formats disponibles
Copyright 2007 Massachusetts Technology Corporation Tel 617.250.
3220
All rights reserved. www.masstechnology.com
Microsoft
Access 2003
Quick Reference Sheets: Data Analysis Focus
Massachusetts Technology Corporation
Customized Training & Consulting Solutions
121 Franklin Street, Suite #100
Allston, MA 02134
www.masstechnology.com
Database Terms and Concepts
Term / Concept Description
Entities and Relationships The very basics of what we are trying to model are entities and relationships.
Entities are the things in the real world that we will store information about in the
database. For example, we might choose to store information about employees and
the departments they work for. In this case, an employee would be one entity and a
department would be another. Relationships are the links between these entities. For
example, an employee works for a department. Works-for is the relationship between
the employee and department entities.
Relationships come in different degrees. They can be one-to-one, one-to-many (or
many-to-one depending on the direction you are looking at it from), or many-to-many.
A one-to-one relationship connects exactly two entities. If employees in this
organization had a cubicle each, this would be a one-to-one relationship. The works-
for relationship is usually a many-to-one relationship in this example. That is, many
employees work for a single department, but each employee works for only one
department.
The is-located-in relationship is one-to-one. The works-for relationship is many-to-one.
Note that the entities, the relationships, and the degree of the relationships depend on
your environment and the business rules you are trying to model. For example, in
some companies, employees may work for more than one department. In that case,
the works-for relationship would be many-to-many. If anybody shares a cubicle or
anybody has an office instead, the is-located-in relationship is not one-to-one.
When you are coming up with a database design, you must take these rules into
account for the system you are modeling. No two systems will be exactly the same.
Relations or Tables Microsoft Access is a relational database management system (RDBMS)that is, it supports databases that consist of a set of relations. A
relation in this sense is not your auntie, but a table of data. Note that the terms table and relation mean the same thing. In this guide, we will use
the more common term table.
If you have ever used a spreadsheet, each sheet is typically a table of data. For example, an employee table may store employee IDs, names,
jobs, and the department each employee works for.
Columns, Fields or
Attributes
In database tables, each column, field or attribute describes some piece of data that each record in the table has. The terms column, field and
attribute are used fairly interchangeably, but a column or field is really part of a table, whereas an attribute relates to the real-world entity that the
table is modeling.
Rows, Records, Tuples
In the example of the employee table, each row represents a single employee
record. You may hear these called rows, records, or tuples. Each row in the table
consists of a value for each column/field in the table.
Keys
A superkey is a column (or set of columns) that can be used to identify a row in a table. A key is a minimal superkey. For example, in the
employee table we could use the employeeID and the name together to identify any row in the table. We could also use the set of all the
columns (employeeID, name, job, departmentID). These are both superkeys.
However, we don't need all those columns to identify a row. We need only (for example) the employeeID. This is a minimal superkeythat is, a
minimized set of columns that can be used to identify a single row. So, employeeID is a key.
In the employee table, we could identify an employee by name or by employeeID. These are both keys. We call these candidate keys because
they are candidates from which we will choose the primary key. The primary key is the column or set of columns that we will use to identify a
single row from within a table. In this case we will make employeeID the primary key. This will make a better key than name because it is
common to have two people with the same name.
Foreign keys represent the links between tables. For example, if you look back at the employee table above, you can see that the departmentID
column holds a department number. This is a foreign key: The full set of information about each department will be held in a separate table, with
the departmentID as the primary key in that table.
Functional Dependencies The term functional dependency comes up less often than the ones previously mentioned, but we will need to understand it to understand the
normalization process thats important to designing effective and efficient databases.
If there is a functional dependency between column A and column B in a given table, which may be written A > B, then the value of column A
determines the value of column B. For example, in the employee table, the employeeID functionally determines the name (and all the other
attributes in this particular example).
Schemas The term schema or database schema simply means the structure or design of the databasethat is, the form of the database without any data
in it. If you like, the schema is a blueprint for the data in the database.
We can describe the schema for a single table in the following way: employee(employeeID, name, job, departmentID)
A traditional convention is to use a solid underline for the attributes that represent the primary key and a broken underline for any attributes that
represent foreign keys. Primary keys that are also foreign keys have both a solid and a broken underline.
Copyright 2007 Massachusetts Technology Corporation Tel 617.250.3220
All rights reserved. www.masstechnology.com
What is Microsoft Access?
A database is a collection of information organized as to make it easy to view it, search it, retrieve the right detail, and collect the necessary facts in the
easiest, most timely, and most effortless manner possible
Organization means method, assumes discipline, and also anticipates efficient manner in using that information. Unless you are creating small applications for
personal use, you will usually need to share your data with other people (users, database developers, etc) or other machines. To make your job easier,
Microsoft Access provides database information and the tools you need to use your database in one package. To be organized, you will divide your database
into different related parts. The method of management youll use makes Microsoft Access a Database Management System (DBMS). When you create a
database in Microsoft Access, you create a file that includes different parts of your database. These are referred to as tables, queries, forms, reports, etc.
Since you define these parts, you also organize them in a manner that helps some parts of your database to supply specific information to others. In one part,
you would cover one category of data, such as people's personal information (name, date of birth, salary, hobbies, etc). In another you would cover what they
buy in a store or other related transactions. Microsoft Access is a relational database used on desktop computers to manage information on different levels for
different purposes. It can be used for personal information management, in a small business to organize and manage all data, or in an enterprise to
communicate with servers.
Creating a Database
1. To launch Microsoft Access, click Start > Programs > Microsoft
Access.
2. From the Task Pane, click Blank Database.
3. Navigate to the location where youd like to save your database,
and enter a database name.
Unlike most desktop applications, you create the database file
before you begin adding content.
4. Click OK.
The Database Window
The Standard Toolbar
Tables are the core of the database. Data is stored in rows (records) and
columns (fields).
Queries allow users to view, calculate, filter, change, sort and examine the
data stored in tables.
Forms are custom screens that provide an intuitive way to enter and update
data in a table or query
Reports present data from a table or query in a printed format. They can be
customized and saved for later use.
Pages are forms saved as web pages so that the database can be
accessed via the Internet
Macros automate common tasks and can be invoked by clicking a button,
pressing a shortcut key or through a Visual Basic event.
Modules are groups of procedures that are written in Visual Basic and used
to automate tasks and create applications through Access.
New Save Print
Spell
Check Copy Undo Analyze
Script
Editor Relationships Help
Open File
Search
Print
Preview
Cut Paste Office
Links
Code Properties
Copyright 2007 Massachusetts Technology Corporation Tel 617.250.3220
All rights reserved. www.masstechnology.com
Creating a Table
1. To create a new table, ensure the Tables item is selected in the Database window.
2. Click the button in the Database window.
3. Choose Design View.
4. Populate the table with your field names, with the following recommendations for ease of use and portability:
- Create one field that always has a unique value, and give it a relevant name. Examples include ID, ProductID, InvoiceID, EmployeeID. Make
this field a primary key by clicking on the button on the toolbar. This will ensure at least one field contains unique data for each record.
- For portability to other database programs and external applications, avoid spaces and special characters (e.g., parenthesis, dashes, asterisks,
etc.) in field names. Names such as LastName, FirstName, SSNumber are ideal.
- Choose data types and lengths appropriate to the field content.
Figure: Data Types
Figure: Text Field Size
The most common field types are as follows:
Data Type Description
Autonumber Each time a new record is created, a sequential number is automatically populated into the table. This is an
ideal field for primary key fields such as invoice number, product IDs, etc.
Text (Default) A field for small amounts of text, such as names, addresses, zip codes, telephone numbers. The maximum
available size for a text field is 255 characters. If you will never use this field as a source for mathematical
calculations, then its a good choice.
Memo Stores long text entries up to 64,000 characters long.
Number Stores numbers that can be used in calculations.
Currency Similar to the Number data type. Stores numbers and symbols that represent money.
Date/Time Stores dates, times or both.
5. Click the (Save) button. We recommend you name the table with a prefix of tbl_ and remove spaces or special characters such as parenthesis,
periods, or asterisks. Examples include tbl_Employee, tbl_Product, tbl_Customer.
6. Click the Datasheet View button to switch from the design view to the Datasheet view.
Copyright 2007 Massachusetts Technology Corporation Tel 617.250.3220
All rights reserved. www.masstechnology.com
Navigating a Datasheet (Tables and Queries)
The Navigation Bar
The navigation bar is found near the bottom of most table and query windows. Database information can be directly added and edited from tables and
certain queries and forms.
Function Action
Add a New Record
Click the New Record button on the navigation bar.
Select a Record
Click the Record selector to the left of the record.
Save a Record Click on a record other than the current one. The record will be automatically saved.
Delete a Record
Select the record and click the Delete Record button on the toolbar.
IMPORTANT: There is only one undo level in Microsoft Access, so be careful when deleting records as you may not
be able to undo this action.
Spell Check
Click the Spelling button on the toolbar.
Print Preview:
Click the Print Preview button on the toolbar.
Find Information in a Table
Place the cursor in the field that contains the value you want to search for, then click the Find
button on the toolbar or press <Ctrl> + <F>. Type the value to search for in the Find What box and
click Find Next. Click Find Next until youve found what youre looking for.
Replace Information in a Table Place the cursor in the field that contains the value you want to replace, then select Edit ? Replace
from the menu. Type the value you want to search for in the Find What box and the new value in the
Replace With box. Click Find Next until youve found what youre looking for, and then click Replace
or Replace All to replace every instance of the value.
IMPORTANT: There is only one undo level in Microsoft Access, so be careful when updating records as you may not
be able to undo this action.
Sort Information
Place the cursor in the field to sort by and click either the Sort Ascending or the Sort
Descending buttons on the toolbar.
Filter By Selection
Place the cursor in the record and field that matches the selection criterion and click the Filter By
Selection button on the toolbar.
Filter By Form
Click the Filter By Form button on the toolbar. Click the down arrow next to the field that contains
the selection criterion and select the value you want the filtered records to match. You can use more
than one field to filter data.
Remove a Filter
Click the Remove Filter button on the toolbar.
Datasheet Shortcuts
Function Shortcut
Print Current View <Ctrl> + <P>
Undo <Ctrl> + <Z>
New Record <Ctrl> + < + >
Delete Record <Ctrl> + < - >
Save Record <Shift> + <Enter>
Cancel Changes <Esc>
Insert Date <Ctrl> + < ; > (semi-colon)
Insert Time <Shift> + <Ctrl> + < : >
Insert Value from Same Field in Previous Record <Ctrl> + < > (apostrophe)
Next Field <Tab>
Previous Field <Shift> + <Tab>
First Record <Ctrl> + < arrow up >
Last Record <Ctrl> + < arrow up >
Copyright 2007 Massachusetts Technology Corporation Tel 617.250.3220
All rights reserved. www.masstechnology.com
Establishing Table Relationships
When you store data, you have to create a table for each subject or type of information you are tracking. To bring the data from multiple tables together in a
query, form, or report, you must define relationships between the tables. Relationships match data in key fieldsusually a field with the same name in both
tables.
In most cases, you will define a relationship between the primary key (which provides a unique identifier for each record from one table) and a foreign key in
the other table. In the figure below a vendor (the primary key) is associated with the products that it is connected to (the foreign key) through the relationship
created between the Suppliers table and the Products table using the SupplierID fields in both tables.
Figure: The Relationships window
To begin setting up relationships, first close any tables you have open. You can't create or modify relationships between open tables. Then follow these steps:
1. Press <F11> to switch to the Database window.
2. Click Relationships on the toolbar.
3. If you haven't defined any relationships in your database thus far, the Show Table dialog box is automatically displayed.
4. If you need to add the tables you want to relate and the Show Table dialog box isn't displayed, click Show Table on the toolbar.
5. Double-click the names of the tables you want to relate, and then close the Show Table dialog box by clicking the Close button.
6. Drag the field that you want to relate from one table to the related field in the other table.
7. To drag multiple fields, press the CTRL key, click each field, and then drag them.
8. In most cases, you drag the primary key field (which is displayed in bold text) from one table to a similar field (often with the same name) called the
foreign key in the other table.
9. The Edit Relationships dialog box is displayed. Check the field names displayed in the two columns to ensure they are correct. You can change
them if necessary.
10. (Optional) Check the Enforce Referential Integrity box to avoid creating orphan data in foreign tables. If you want to change the join type
between the tables, click the Join Type button, select the type of join and click OK.
11. Click the Create button to create the relationship.
12. Repeat steps 4 through 7 for each pair of tables you want to relate, then close the Relationships window and save your changes.
Tip: To start seeing how relationships are set up, look at the Northwind.mdb sample database that is installed with Microsoft Office. On the Help menu, point
to Sample Databases, and then click Northwind Sample Database. Once the Relationships window is open you can print the relationships. Study them to
determine why fields were connected to one another.
Copyright 2007 Massachusetts Technology Corporation Tel 617.250.3220
All rights reserved. www.masstechnology.com
Creating a Query
A query is a request you present to the database, and the database displays its response to you or performs an action. A SELECT query contains logic in the
form show me these items from these sources that meet these criteria. You can create a query either through the query wizard (simplest), or the Query
Design View (most accurate).
To create a Select Query
1. From the Database Window, click Queries and double-click Create query in Design view.
2. Select the table you wish to query and click Add.
3. Repeat for all the tables you want to add to the query.
4. Click Close when youre finished.
5. Find the field you want to query (use the scroll bars) and drag the field down to the QBE grid.
6. Repeat until youve added all the fields you want to include in the query.
7. If you want to filter records, enter the criteria in the Criteria row using the guidelines in this table.
Criteria Example Type Result / Description
Connecticut Text Dislays records where the field equals Connecticut.
Between #1/1/00# and #12/31/00#
or
>= #1/1/00# and #12/31/00#
Numeric, Text Displays records where the date is between 1/1/00 and 12/31/00.
Not Boston and <> Text Displays records where the field is not blank, and does not equal Boston
Like be* Text Displays records where the field starts with be, such as beaches, before, bear.
Between A* and C* Text Displays records where the field starts with A B or C.
> 500 Numeric Displays records whose field value is greater than 500
Between 500 and 600
or
>= 500 and <=600
Numeric Displays records where the field value is between 500 and 600
IS NULL Numeric, Text Displays records where the field is blank.
IS NOT NULL Numeric, Text Displays records where the field is not blank.
8. To run the query, click the Run button.
9. Once youve finished, close the query window, click Yes to save the query, enter a query name, and click OK.
Copyright 2007 Massachusetts Technology Corporation Tel 617.250.3220
All rights reserved. www.masstechnology.com
Creating a Calculated Field in a Query
You can use field values in a table to create a new column with the calculated result. For example, to calculate the total quantity multiplied by the product
price, into a column named Total, you would enter in the design grid:
Total:[price]*[quantity]
Note that the colon is used to separate the column name from the expression and field names are enclosed in square brackets ([ ]); numbers are not.
Expressions can also include a single field that has a value to be adjusted, such as calculating values for a price increase. To calculate a 30 percent increase
in the amount of a product price and display the results in a column you want to name Price Increase, you would enter in the design grid:
Price Increase:[price]*1.3
Importing a Spreadsheet
You can import multiple file types into an Access database, and create a new table out of spreadsheets, delimited text files, other database files and more.
Create a New Table from a Spreadsheet:
1. Begin the import process. From your File menu, choose Get External Data. Then choose Import.
2. Select the file to import. Select the Microsoft Excel spreadsheet that will serve as the source of data for your new database. Use the dialog box
presented to navigate through your file system to the correct spreadsheet and file type.
3. Select the appropriate worksheet. Select the Worksheet or Named Range that you wish to import. Most likely, you'll want to accept the default
option of Sheet1, unless you have a more complex Excel file. Be aware that the first row of your data may contain field headings. If so, be sure to
check the First Row Contains Column Headings box.
Notice that a preview of the data is provided in the bottom portion of the window. Take this opportunity to give the data a glance to ensure its the
correct data source. Click Next to continue.
4. Choose a destination type. If you're trying to create a new table, you'll want to check the In a New Table radio box and click Next to continue. If
you were importing data into an existing table, you could specify the destination table here. However, column headings in the Excel file must match
with field names in the existing Access table.
5. Click Next to continue and then click Finish.
Vous aimerez peut-être aussi
- Learn Microsoft Access PDFDocument383 pagesLearn Microsoft Access PDFHazd AbdiPas encore d'évaluation
- Database - Access 2007Document256 pagesDatabase - Access 2007mrsbpl100% (1)
- Excel VBA by Index (1Document17 pagesExcel VBA by Index (1Pahty StarxPas encore d'évaluation
- Word 2013 Basic LevelDocument1 pageWord 2013 Basic LevelMensah GbeassorPas encore d'évaluation
- Cover Page Title Page: Understanding The Computer SystemDocument79 pagesCover Page Title Page: Understanding The Computer Systemdiana tolopiaPas encore d'évaluation
- Cargo Tracking SystemDocument4 pagesCargo Tracking SystemSaravana Kumar RPas encore d'évaluation
- ASP Net Web HooksDocument25 pagesASP Net Web HooksRomer D. Los RiosPas encore d'évaluation
- Word 2013Document32 pagesWord 2013api-313211190Pas encore d'évaluation
- Data AnalysisDocument56 pagesData AnalysisGujson BroPas encore d'évaluation
- Y7 Computing - Part2Document17 pagesY7 Computing - Part2hunia abbassPas encore d'évaluation
- MS Access Notes: 9-25-2020 Dit-Ii Arshad Ali Soomro CS Instructor at IBA ITC GambatDocument18 pagesMS Access Notes: 9-25-2020 Dit-Ii Arshad Ali Soomro CS Instructor at IBA ITC GambatJava AdobePas encore d'évaluation
- Chapter Four: Database Concepts, 6 EditionDocument54 pagesChapter Four: Database Concepts, 6 Editionjeremy saputraPas encore d'évaluation
- Word 2019 Intermediate Quick ReferenceDocument3 pagesWord 2019 Intermediate Quick ReferencemazzagraPas encore d'évaluation
- Final Seniority List of Lecturers (BPS-17), Male Collegiate Side of Education and Literacy DepartmentDocument56 pagesFinal Seniority List of Lecturers (BPS-17), Male Collegiate Side of Education and Literacy DepartmentQasim Rajpar71% (7)
- VBA Training PresentationDocument97 pagesVBA Training Presentationmamatha123Pas encore d'évaluation
- 01 PHP Rev1 4 IGDocument398 pages01 PHP Rev1 4 IGArjun lal KumawatPas encore d'évaluation
- APICS Certified in Production and Inventory Management (CPIM)Document18 pagesAPICS Certified in Production and Inventory Management (CPIM)deushomoPas encore d'évaluation
- Excel 2016 PivotTables v1.0Document142 pagesExcel 2016 PivotTables v1.0156smPas encore d'évaluation
- Module 1 - Computer FundamentalsDocument54 pagesModule 1 - Computer FundamentalsM100% (1)
- W018Document14 pagesW018Rajat PaniPas encore d'évaluation
- Access 2007 TutorialDocument45 pagesAccess 2007 TutorialPochetnikPas encore d'évaluation
- Assignment No.1Document5 pagesAssignment No.1Pheng TiosenPas encore d'évaluation
- Powerpoint 2013: Using The Program Text Graphical ObjectsDocument1 pagePowerpoint 2013: Using The Program Text Graphical ObjectsMensah GbeassorPas encore d'évaluation
- MS Word Chapter 21Document9 pagesMS Word Chapter 21Shahwaiz Bin Imran Bajwa100% (1)
- 0417 m17 Ms 21Document29 pages0417 m17 Ms 21Mohammed MaGdy100% (1)
- Excel VBA Vocabulary For Macros PDFDocument13 pagesExcel VBA Vocabulary For Macros PDFlatagiridharPas encore d'évaluation
- Microsoft Office 365 For Dummies Cheat Sheet - Navid 323076.htmlDocument4 pagesMicrosoft Office 365 For Dummies Cheat Sheet - Navid 323076.htmlChristine VelascoPas encore d'évaluation
- Advanced Microsoft Excel: Mel Montes HRS SupervisorDocument36 pagesAdvanced Microsoft Excel: Mel Montes HRS SupervisorHRS BetafoamPas encore d'évaluation
- Intro To Ms Access BasicDocument20 pagesIntro To Ms Access BasicInnovator Adrian100% (1)
- Training Module AccessDocument137 pagesTraining Module AccessUrHarryPas encore d'évaluation
- 101 Most Popular Excel FormulasDocument53 pages101 Most Popular Excel Formulascjust0318Pas encore d'évaluation
- Cambridge International As and A Levels Computer Science (David Watson, Helen Williams)Document576 pagesCambridge International As and A Levels Computer Science (David Watson, Helen Williams)Adhi GinanjarPas encore d'évaluation
- VB.Net Seminar for Oracle Database DevelopmentDocument71 pagesVB.Net Seminar for Oracle Database Developmentjcapucao265Pas encore d'évaluation
- Introduction To Microsoft Access 2010: The Navigation PaneDocument8 pagesIntroduction To Microsoft Access 2010: The Navigation PaneJohnPas encore d'évaluation
- SQL Server DBA Basic MSDNDocument10 pagesSQL Server DBA Basic MSDNpraveenmpkPas encore d'évaluation
- Excel All Versions - Level 7 Course Book Revised PDFDocument116 pagesExcel All Versions - Level 7 Course Book Revised PDFuma sankarPas encore d'évaluation
- Pseudocode GuideDocument30 pagesPseudocode GuideChirag RunnooPas encore d'évaluation
- FAQ How Do I Choose TelcordiaSR332 Vs MIL-HDBK-217Document2 pagesFAQ How Do I Choose TelcordiaSR332 Vs MIL-HDBK-217abhik167Pas encore d'évaluation
- DocumentDocument2 pagesDocumentChelseiy100% (1)
- Normalization 1st To 5th NF With ExampleDocument33 pagesNormalization 1st To 5th NF With Examplesjkushwaha21Pas encore d'évaluation
- IAL IT Scheme-Of-Work For Unit 4 011019Document34 pagesIAL IT Scheme-Of-Work For Unit 4 011019Anumi JayasinghePas encore d'évaluation
- Async Soql GuideDocument22 pagesAsync Soql GuideSrikant PoddarPas encore d'évaluation
- 1.5 System SoftwareDocument71 pages1.5 System SoftwareSooraj RajmohanPas encore d'évaluation
- International Computer Driving License (Icdl) - Ecollege CourseDocument12 pagesInternational Computer Driving License (Icdl) - Ecollege CourseJkgxkgdPas encore d'évaluation
- Learn Microsoft Excel 2013 Advanced by Simon Sez IT PDFDocument206 pagesLearn Microsoft Excel 2013 Advanced by Simon Sez IT PDFAmit MehtaPas encore d'évaluation
- 0417 s22 QP 11answersDocument16 pages0417 s22 QP 11answersNia DmelloPas encore d'évaluation
- Microsoft Office Specialist: Microsoft Excel Expert (Excel and Excel 2019) - Skills MeasuredDocument3 pagesMicrosoft Office Specialist: Microsoft Excel Expert (Excel and Excel 2019) - Skills MeasuredRishabh Gangwar0% (1)
- Oops in C++: Ms. Niti GuptaDocument30 pagesOops in C++: Ms. Niti GuptappghoshinPas encore d'évaluation
- 9626 Learner Guide (For Examination From 2022)Document27 pages9626 Learner Guide (For Examination From 2022)gabkaimviPas encore d'évaluation
- 10-Phrases Uses in EnglishDocument9 pages10-Phrases Uses in EnglishPastelera Ana de RozoPas encore d'évaluation
- Essential Spreadsheets Book-1Document40 pagesEssential Spreadsheets Book-1pawanPas encore d'évaluation
- 1.3 Operating Systems: Ict IgcseDocument10 pages1.3 Operating Systems: Ict IgcseAqilah HasmawiPas encore d'évaluation
- 8D Problem Solving Report: D0 Problem Solving Summary Type Select Only One: Internal Supplier Header InformationDocument13 pages8D Problem Solving Report: D0 Problem Solving Summary Type Select Only One: Internal Supplier Header InformationMickloSoberanPas encore d'évaluation
- ICT NotesDocument23 pagesICT Notes16115dxbpPas encore d'évaluation
- Anatomy of WordPress Template TagsDocument443 pagesAnatomy of WordPress Template TagsalbateamPas encore d'évaluation
- Cambridge IGCSE: Information and Communication Technology 0417/02Document10 pagesCambridge IGCSE: Information and Communication Technology 0417/02Thein ZawPas encore d'évaluation
- Databases in in BusinessDocument7 pagesDatabases in in BusinessSimon ChegePas encore d'évaluation
- Database Definition and OverviewDocument43 pagesDatabase Definition and OverviewAbhimanyu Suresh KumarPas encore d'évaluation
- Module 7 IT 101Document21 pagesModule 7 IT 101menchie navarroPas encore d'évaluation
- databaseDocument40 pagesdatabaseabrhamabere1916Pas encore d'évaluation
- KSWAN IP Phone Directory PDFDocument196 pagesKSWAN IP Phone Directory PDFakkisantosh7444Pas encore d'évaluation
- Annexure RR PDFDocument42 pagesAnnexure RR PDFakkisantosh7444Pas encore d'évaluation
- People Earning Less Than Rs 6 Lakh Per Annum Will Get A Subsidy of 6Document1 pagePeople Earning Less Than Rs 6 Lakh Per Annum Will Get A Subsidy of 6akkisantosh7444Pas encore d'évaluation
- BrochureDocument2 pagesBrochureakkisantosh7444Pas encore d'évaluation
- 2-9 97 PSDocument10 pages2-9 97 PSrajesh7kumar1Pas encore d'évaluation
- Teacher Notification PDFDocument42 pagesTeacher Notification PDFakkisantosh7444Pas encore d'évaluation
- DPAR (E Gov) STRATEGY PDFDocument8 pagesDPAR (E Gov) STRATEGY PDFakkisantosh7444Pas encore d'évaluation
- Karnataka Pradesh Congress Committee List of Office Bearers: SL. NO. Name of Office Bearer Phone Numbers PhotosDocument24 pagesKarnataka Pradesh Congress Committee List of Office Bearers: SL. NO. Name of Office Bearer Phone Numbers Photosakkisantosh7444100% (2)
- Statistcs of NonTeaching Posts PDFDocument2 pagesStatistcs of NonTeaching Posts PDFakkisantosh7444Pas encore d'évaluation
- School Opening Application PDFDocument6 pagesSchool Opening Application PDFakkisantosh7444Pas encore d'évaluation
- Government of Karnataka Financial Management TrainingDocument115 pagesGovernment of Karnataka Financial Management Trainingakkisantosh7444Pas encore d'évaluation
- R&P Rules Final PDFDocument49 pagesR&P Rules Final PDFakkisantosh7444Pas encore d'évaluation
- PA ADS Govt and RBILogo K E23 PDFDocument6 pagesPA ADS Govt and RBILogo K E23 PDFakkisantosh7444Pas encore d'évaluation
- Online MPIC FAQ S PDFDocument3 pagesOnline MPIC FAQ S PDFakkisantosh7444Pas encore d'évaluation
- UG Admission ReportDocument1 pageUG Admission Reportakkisantosh7444Pas encore d'évaluation
- Employment Notice: Sr. No. Name of The Post PayDocument35 pagesEmployment Notice: Sr. No. Name of The Post Payakkisantosh7444Pas encore d'évaluation
- Rules Governing Promotion Policy For Categories B, C and D Non-Teaching Staff OftheuniversityDocument48 pagesRules Governing Promotion Policy For Categories B, C and D Non-Teaching Staff Oftheuniversityakkisantosh7444Pas encore d'évaluation
- Rules Governing Promotion Policy For Categories B, C and D Non-Teaching Staff OftheuniversityDocument48 pagesRules Governing Promotion Policy For Categories B, C and D Non-Teaching Staff Oftheuniversityakkisantosh7444Pas encore d'évaluation
- Cake PHP CookbookDocument772 pagesCake PHP Cookbookakkisantosh7444Pas encore d'évaluation
- 2-9 97 PSDocument10 pages2-9 97 PSrajesh7kumar1Pas encore d'évaluation
- R&P Rules Final PDFDocument49 pagesR&P Rules Final PDFakkisantosh7444Pas encore d'évaluation
- Employment Notice: Sr. No. Name of The Post PayDocument35 pagesEmployment Notice: Sr. No. Name of The Post Payakkisantosh7444Pas encore d'évaluation
- Annexure RR PDFDocument42 pagesAnnexure RR PDFakkisantosh7444Pas encore d'évaluation
- 8 DB Access Using ADO&ReportDocument22 pages8 DB Access Using ADO&Reportakkisantosh7444Pas encore d'évaluation
- Eminent Seshadri 22042008 ReportDocument14 pagesEminent Seshadri 22042008 ReportNancy TobyPas encore d'évaluation
- Synopsis of ProposalDocument6 pagesSynopsis of Proposalakkisantosh7444Pas encore d'évaluation
- Problem-Based Learning in Higher Education: Untold Stories: Maggi Savin-BadenDocument28 pagesProblem-Based Learning in Higher Education: Untold Stories: Maggi Savin-BadenOcha Candra Dewi RosadiPas encore d'évaluation
- Formal Student Grievance FormDocument3 pagesFormal Student Grievance Formakkisantosh7444Pas encore d'évaluation
- Chennai GuideDocument48 pagesChennai GuideJoseph PrashanthPas encore d'évaluation
- Pre-Ph.D Coursework Exam - 2016Document4 pagesPre-Ph.D Coursework Exam - 2016akkisantosh7444Pas encore d'évaluation
- Computer Programming TutorialDocument79 pagesComputer Programming Tutorialsidsimth100% (7)
- DT82E Series 2 Data Logger: Applications IncludeDocument4 pagesDT82E Series 2 Data Logger: Applications IncludeDanang Adi KuncaraPas encore d'évaluation
- Method of Statement (Structural Cabling)Document10 pagesMethod of Statement (Structural Cabling)Muhammad Iqbal100% (1)
- Pink Medley Piano Accomp PDFDocument3 pagesPink Medley Piano Accomp PDFGabriela GascaPas encore d'évaluation
- TE - Internship Report TemplateDocument17 pagesTE - Internship Report TemplateSwaraj UplenchwarPas encore d'évaluation
- Propagation Modelling For Wireless Local Loop ChannelDocument11 pagesPropagation Modelling For Wireless Local Loop ChannelMatthew CarterPas encore d'évaluation
- Release Notes - Change Details R5B009 To R6A023 P1ADocument14 pagesRelease Notes - Change Details R5B009 To R6A023 P1Aapi-3736768Pas encore d'évaluation
- Maksat Cpe - Mimo PDFDocument2 pagesMaksat Cpe - Mimo PDFpkmukherjeePas encore d'évaluation
- PfSense 2 On VMware ESXi 5 - PFSenseDocsDocument33 pagesPfSense 2 On VMware ESXi 5 - PFSenseDocsDiego FernandoPas encore d'évaluation
- SAP WorkflowDocument30 pagesSAP Workflowfaxmolder100% (2)
- PHP MySQL Database Connections and QueriesDocument68 pagesPHP MySQL Database Connections and Queriesdzenan97Pas encore d'évaluation
- Internet of ThingsDocument10 pagesInternet of Thingsapi-511390817Pas encore d'évaluation
- Telecontrol 84i+Document76 pagesTelecontrol 84i+Hans Jørn ChristensenPas encore d'évaluation
- Lista de Acrónimos de TelecomunicacionesDocument2 pagesLista de Acrónimos de TelecomunicacionesPaiio CarrascoPas encore d'évaluation
- Advertiser's Crash Course in Affiliate Marketing PDFDocument210 pagesAdvertiser's Crash Course in Affiliate Marketing PDFwPas encore d'évaluation
- 03925657Document126 pages03925657Irwin HardianPas encore d'évaluation
- Installation of The Apache HTTPDocument5 pagesInstallation of The Apache HTTPharimajorPas encore d'évaluation
- Vulcan 8 Quickstart GuideDocument12 pagesVulcan 8 Quickstart GuideFRed Pacompia100% (1)
- Example Real Estate Marketing PlanDocument23 pagesExample Real Estate Marketing PlanDaniel CamposPas encore d'évaluation
- Alexa, Amazon Web Services, Amazon Robotics, Amazon Prime AirNegative: High Capex and R&D costs. Risk of failure of new technologies. Difficulty in monetizing newtechnologiesDocument2 pagesAlexa, Amazon Web Services, Amazon Robotics, Amazon Prime AirNegative: High Capex and R&D costs. Risk of failure of new technologies. Difficulty in monetizing newtechnologiesanushriPas encore d'évaluation
- HCLDomino12.0.1 TechnicalDeepDive GermanDocument39 pagesHCLDomino12.0.1 TechnicalDeepDive GermanRudrali HitechPas encore d'évaluation
- Ways To Avoid Phishing and Financial AbuseDocument3 pagesWays To Avoid Phishing and Financial AbuseMaliq MorrisPas encore d'évaluation
- 5G Core 21.1 Session Management ISSUE 1.0Document59 pages5G Core 21.1 Session Management ISSUE 1.0Mohamed EldessoukyPas encore d'évaluation
- 1.1 Welcome To ZOCDocument143 pages1.1 Welcome To ZOCAvram Emilia100% (1)
- EMPTECH - NOTES Google DocsLOSITODocument7 pagesEMPTECH - NOTES Google DocsLOSITOAlliah AbordoPas encore d'évaluation
- 802.11 Cheat SheetDocument1 page802.11 Cheat SheetAsif AkashPas encore d'évaluation
- STP Overview Summary: Root Bridge, Port Roles, Timers & BPDUsDocument25 pagesSTP Overview Summary: Root Bridge, Port Roles, Timers & BPDUsMeklati YounessPas encore d'évaluation
- IC-3005 Series Manual PDFDocument116 pagesIC-3005 Series Manual PDFDedu TelespanPas encore d'évaluation
- Government launches WANI framework to boost public Wi-FiDocument11 pagesGovernment launches WANI framework to boost public Wi-FiRajendra GoldarPas encore d'évaluation