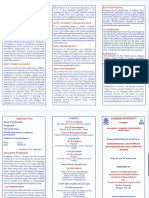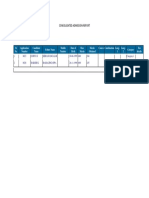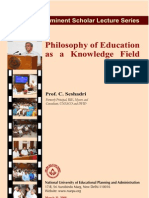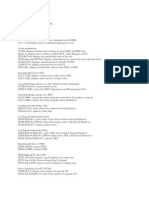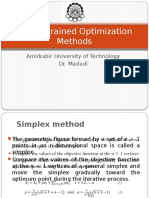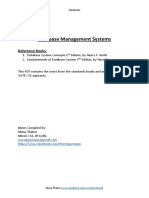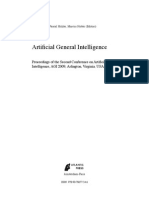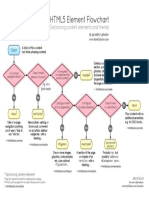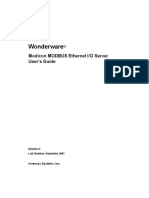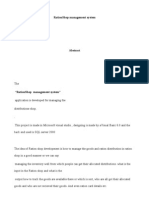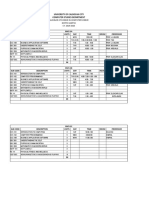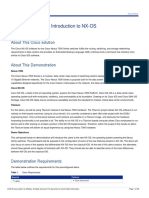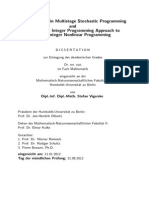Académique Documents
Professionnel Documents
Culture Documents
Ms Access
Transféré par
akkisantosh74440 évaluation0% ont trouvé ce document utile (0 vote)
8 vues5 pagesAccess is meant to provide the most universally useful database features. Each user or organization is bound to have special needs and processes. Programming Access can create a foolproof user interface and significant error-trapping procedures.
Description originale:
Titre original
ms access
Copyright
© © All Rights Reserved
Formats disponibles
DOCX, PDF, TXT ou lisez en ligne sur Scribd
Partager ce document
Partager ou intégrer le document
Avez-vous trouvé ce document utile ?
Ce contenu est-il inapproprié ?
Signaler ce documentAccess is meant to provide the most universally useful database features. Each user or organization is bound to have special needs and processes. Programming Access can create a foolproof user interface and significant error-trapping procedures.
Droits d'auteur :
© All Rights Reserved
Formats disponibles
Téléchargez comme DOCX, PDF, TXT ou lisez en ligne sur Scribd
0 évaluation0% ont trouvé ce document utile (0 vote)
8 vues5 pagesMs Access
Transféré par
akkisantosh7444Access is meant to provide the most universally useful database features. Each user or organization is bound to have special needs and processes. Programming Access can create a foolproof user interface and significant error-trapping procedures.
Droits d'auteur :
© All Rights Reserved
Formats disponibles
Téléchargez comme DOCX, PDF, TXT ou lisez en ligne sur Scribd
Vous êtes sur la page 1sur 5
Chapter 1
Why Program Access?
As the premiere database management system, Microsoft Access is used by millions all over the
world. If it is so good at storing and retrieving information, why would anyone want to go to the
trouble of programming an application created by Access? Although Access, with all its wizards
and other versatile tools, can produce an amazingly complete and detailed finished application, it
cannot provide all necessary capabilities and services to all users without some help.
By design, Access is meant to provide the most universally useful database features, which it
does with remarkable thoroughness. However, each user or organization is bound to have special
needs and processes that require enhancing the Access database tables, forms, reports, and
queries. As a bonus, programming Access can create a foolproof user interface and significant
error-trapping procedures that can ensure vital database validity. The following are some things
you can do with Access:
Suppose your database is quite large and you need to make the same change to a lot of
records at once. With VBA, you can run through the entire recordset very efficiently in
one operation rather than change the values one-by-one in a form.
If you were operating a mail-order book business and needed to add state tax to the
orders within your own state, you would need to look at the value in the State field of the
customers address. A program can do that for you and add the tax if the customer is in
your home state or omit it, if not.
The validity of your database is very important. You can add procedures that catch
errors in data entry and display meaningful messages to the user. If the error is not
significant, you can display a reminder to return and complete the data entry at a later
date or refuse to move on until the error is corrected.
Suppose you want to extract certain records, such as those for customers from a
particular state, but each time you run the program you might want to see the list of
customers from a different state. Using VBA code, you can prompt the user to enter the
desired value when they run the program.
These are only a few of the cases in which you can benefit by programming Access.
Access As a Front-End Development Tool
Back in the old days, if a noncomputer person wanted a system to manage an important database,
he or she had to hire an expensive programmer/consultant. With the advent of tools such as
Access and Excel, someone with little programming expertise, but a clear picture of the
requirements, can create a sophisticated application in a short amount of time. Access replaces
the high-priced programmer who sat between the end user and the computer.
Chapter 2
Reviewing Access Database Elements
The purpose of this chapter is to review all the elements that make up the Access database
environment. This chapter defines the major objects included in a database and examines the
smaller components that play a part in tables, forms, and reports. In addition, you learn what
makes each element look and behave the way you want.
If you are well acquainted with Access and its elements, you might want to skim over this
chapter and proceed to Chapter 3, Touring the World of Object-Oriented Programming, which
addresses the characteristics of object-oriented programming and how that ties in with your
Access application.
Access Objects and Collections
The catch-all term object refers to an element of an application. In fact, the application itself is
an object that contains all the other objects. In Access, objects form a hierarchy beginning with
the application in a program or library and ending with the detailed controls that make up forms
and reports. Figure 2.1 illustrates the Access object hierarchy.
Figure 2.1. The Access object hierarchy.
Applying property settings and methods to the top-level application object applies them to the
entire application, which sets and retrieves all the options specified in the Options dialog box.
For example, checking the Show Startup Dialog Box property in the View tab of the Options
dialog box (shown in Figure 2.2) applies to the current application. You can also apply methods
and properties to an application to change the default menu bar to a customized one, set the
active object upon startup, and automatically save all files when quitting the application.
Most applications include several forms, reports, and modules. When one or more forms are
open, the group is called a forms collection. For example, you may be looking through a
Products list in a form and at the same time have the Suppliers information form open for
lookup. These two forms belong to the forms collection.
Figure 2.2. You can set application properties and methods in the Options dialog box.
Similarly, the set of open reports or modules are members of the reports or modules collection,
respectively. The objects in these collections are all the same type. That is, they are all forms, all
reports, or all modules.
Tip: Collections come in handy in VBA because you can refer to a member of a collection not only by
name but also by its index within the collection. Forms are indexed based on the order in which they
were opened, beginning with 0. For example, the first form opened is indexed as Forms(0), where Forms
is the name of the collection and (0) indicates that it was the first opened and is still open. The next
forms are indexed as Forms(1), then Forms(2), and so on. If you close the first form, Forms(0), then the
others move up in the index: Forms(1) now becomes Forms(0), and so on. Indexes in a reports collection
behave the same way.
Access Objects
The screen object refers to whatever form, report, or control currently has focus. For example,
while you are modifying a report design, the Report Design window becomes the screen object.
You cannot open a form by referring to the screen object, but you can refer to it to find out which
object is active.
The DoCmd object of an application lets you run most of the Access actions from a VBA
procedure. For example, when you click the Save toolbar button or choose File | Save, Access
carries out the Save action. In a VBA procedure, adding the Save method to the DoCmd object
creates the statement DoCmd.Save, which does the same thing as the Access Save action.
Similarly, the FindNext action that executes when you click the Find Next button in the Find in
Field dialog box can be converted to the VBA statement DoCmd.FindNext. A few of the Access
actions, such as AddMenu and StopMacro, are not covered by DoCmd methods.
Note: The terms action and method can get confusing. An action is a command in a macro or by itself
that responds to a menu selection or button click. A method is a procedure that applies to an object.
The Save action saves a specified Access object or the current one. The Save method carries out the
Save action in VBA and applies to the DoCmd object.
An application has only one screen object and one DoCmd object, so these objects do not form
collections.
Note: Although you see Access tables in the database view, they are not Access objects. They are DAO
(Data Access Object) objects. Earlier versions of Access included Table objects in the DAO, but they
are now referred to as Recordset DAO objects. You learn more about DAO objects in Chapter 3.
Control Objects
At the lowest level, the control objects are contained in and subordinate to form and report
objects. Controls include all the design elements you use to create forms and reports, such as text
boxes, buttons, and labels. A control object can also be contained within or attached to another
control.
Bound controls are linked directly to a field in a table, query, or other element of the database.
Unbound controls are used to display information not related to any database element.
Calculated controls are text boxes that display the results of a calculation. The control source for
a calculated control is a formula or an expression using data from the underlying table or query
or another control. Calculated controls can be bound or unbound.
An example of a calculated control is a text box that contains the total cost of an order by
multiplying the number of items by their unit cost. The calculated control, Extended Cost, would
have the following expression in its control source property box, where Qty and Unit Cost are both
fields in the underlying table or query:
=[Qty]*[Unit Cost]
Vous aimerez peut-être aussi
- People Earning Less Than Rs 6 Lakh Per Annum Will Get A Subsidy of 6Document1 pagePeople Earning Less Than Rs 6 Lakh Per Annum Will Get A Subsidy of 6akkisantosh7444Pas encore d'évaluation
- Statistcs of NonTeaching Posts PDFDocument2 pagesStatistcs of NonTeaching Posts PDFakkisantosh7444Pas encore d'évaluation
- Karnataka Pradesh Congress Committee List of Office Bearers: SL. NO. Name of Office Bearer Phone Numbers PhotosDocument24 pagesKarnataka Pradesh Congress Committee List of Office Bearers: SL. NO. Name of Office Bearer Phone Numbers Photosakkisantosh7444100% (2)
- BrochureDocument2 pagesBrochureakkisantosh7444Pas encore d'évaluation
- KSWAN IP Phone Directory PDFDocument196 pagesKSWAN IP Phone Directory PDFakkisantosh7444Pas encore d'évaluation
- DPAR (E Gov) STRATEGY PDFDocument8 pagesDPAR (E Gov) STRATEGY PDFakkisantosh7444Pas encore d'évaluation
- PA ADS Govt and RBILogo K E23 PDFDocument6 pagesPA ADS Govt and RBILogo K E23 PDFakkisantosh7444Pas encore d'évaluation
- Employment Notice: Sr. No. Name of The Post PayDocument35 pagesEmployment Notice: Sr. No. Name of The Post Payakkisantosh7444Pas encore d'évaluation
- Online MPIC FAQ S PDFDocument3 pagesOnline MPIC FAQ S PDFakkisantosh7444Pas encore d'évaluation
- FAM Workbook PDFDocument115 pagesFAM Workbook PDFakkisantosh7444Pas encore d'évaluation
- School Opening Application PDFDocument6 pagesSchool Opening Application PDFakkisantosh7444Pas encore d'évaluation
- UG Admission ReportDocument1 pageUG Admission Reportakkisantosh7444Pas encore d'évaluation
- Teacher Notification PDFDocument42 pagesTeacher Notification PDFakkisantosh7444Pas encore d'évaluation
- Rules Governing Promotion Policy For Categories B, C and D Non-Teaching Staff OftheuniversityDocument48 pagesRules Governing Promotion Policy For Categories B, C and D Non-Teaching Staff Oftheuniversityakkisantosh7444Pas encore d'évaluation
- Annexure RR PDFDocument42 pagesAnnexure RR PDFakkisantosh7444Pas encore d'évaluation
- 2-9 97 PSDocument10 pages2-9 97 PSrajesh7kumar1Pas encore d'évaluation
- 2-9 97 PSDocument10 pages2-9 97 PSrajesh7kumar1Pas encore d'évaluation
- Annexure RR PDFDocument42 pagesAnnexure RR PDFakkisantosh7444Pas encore d'évaluation
- R&P Rules Final PDFDocument49 pagesR&P Rules Final PDFakkisantosh7444Pas encore d'évaluation
- R&P Rules Final PDFDocument49 pagesR&P Rules Final PDFakkisantosh7444Pas encore d'évaluation
- Employment Notice: Sr. No. Name of The Post PayDocument35 pagesEmployment Notice: Sr. No. Name of The Post Payakkisantosh7444Pas encore d'évaluation
- Rules Governing Promotion Policy For Categories B, C and D Non-Teaching Staff OftheuniversityDocument48 pagesRules Governing Promotion Policy For Categories B, C and D Non-Teaching Staff Oftheuniversityakkisantosh7444Pas encore d'évaluation
- Eminent Seshadri 22042008 ReportDocument14 pagesEminent Seshadri 22042008 ReportNancy TobyPas encore d'évaluation
- Cake PHP CookbookDocument772 pagesCake PHP Cookbookakkisantosh7444Pas encore d'évaluation
- 8 DB Access Using ADO&ReportDocument22 pages8 DB Access Using ADO&Reportakkisantosh7444Pas encore d'évaluation
- Synopsis of ProposalDocument6 pagesSynopsis of Proposalakkisantosh7444Pas encore d'évaluation
- Formal Student Grievance FormDocument3 pagesFormal Student Grievance Formakkisantosh7444Pas encore d'évaluation
- Chennai GuideDocument48 pagesChennai GuideJoseph PrashanthPas encore d'évaluation
- Problem-Based Learning in Higher Education: Untold Stories: Maggi Savin-BadenDocument28 pagesProblem-Based Learning in Higher Education: Untold Stories: Maggi Savin-BadenOcha Candra Dewi RosadiPas encore d'évaluation
- Pre-Ph.D Coursework Exam - 2016Document4 pagesPre-Ph.D Coursework Exam - 2016akkisantosh7444Pas encore d'évaluation
- Hidden Figures: The American Dream and the Untold Story of the Black Women Mathematicians Who Helped Win the Space RaceD'EverandHidden Figures: The American Dream and the Untold Story of the Black Women Mathematicians Who Helped Win the Space RaceÉvaluation : 4 sur 5 étoiles4/5 (895)
- The Subtle Art of Not Giving a F*ck: A Counterintuitive Approach to Living a Good LifeD'EverandThe Subtle Art of Not Giving a F*ck: A Counterintuitive Approach to Living a Good LifeÉvaluation : 4 sur 5 étoiles4/5 (5794)
- The Yellow House: A Memoir (2019 National Book Award Winner)D'EverandThe Yellow House: A Memoir (2019 National Book Award Winner)Évaluation : 4 sur 5 étoiles4/5 (98)
- Elon Musk: Tesla, SpaceX, and the Quest for a Fantastic FutureD'EverandElon Musk: Tesla, SpaceX, and the Quest for a Fantastic FutureÉvaluation : 4.5 sur 5 étoiles4.5/5 (474)
- Shoe Dog: A Memoir by the Creator of NikeD'EverandShoe Dog: A Memoir by the Creator of NikeÉvaluation : 4.5 sur 5 étoiles4.5/5 (537)
- The Little Book of Hygge: Danish Secrets to Happy LivingD'EverandThe Little Book of Hygge: Danish Secrets to Happy LivingÉvaluation : 3.5 sur 5 étoiles3.5/5 (399)
- On Fire: The (Burning) Case for a Green New DealD'EverandOn Fire: The (Burning) Case for a Green New DealÉvaluation : 4 sur 5 étoiles4/5 (73)
- Never Split the Difference: Negotiating As If Your Life Depended On ItD'EverandNever Split the Difference: Negotiating As If Your Life Depended On ItÉvaluation : 4.5 sur 5 étoiles4.5/5 (838)
- Grit: The Power of Passion and PerseveranceD'EverandGrit: The Power of Passion and PerseveranceÉvaluation : 4 sur 5 étoiles4/5 (588)
- A Heartbreaking Work Of Staggering Genius: A Memoir Based on a True StoryD'EverandA Heartbreaking Work Of Staggering Genius: A Memoir Based on a True StoryÉvaluation : 3.5 sur 5 étoiles3.5/5 (231)
- Devil in the Grove: Thurgood Marshall, the Groveland Boys, and the Dawn of a New AmericaD'EverandDevil in the Grove: Thurgood Marshall, the Groveland Boys, and the Dawn of a New AmericaÉvaluation : 4.5 sur 5 étoiles4.5/5 (266)
- The Hard Thing About Hard Things: Building a Business When There Are No Easy AnswersD'EverandThe Hard Thing About Hard Things: Building a Business When There Are No Easy AnswersÉvaluation : 4.5 sur 5 étoiles4.5/5 (344)
- The Emperor of All Maladies: A Biography of CancerD'EverandThe Emperor of All Maladies: A Biography of CancerÉvaluation : 4.5 sur 5 étoiles4.5/5 (271)
- Team of Rivals: The Political Genius of Abraham LincolnD'EverandTeam of Rivals: The Political Genius of Abraham LincolnÉvaluation : 4.5 sur 5 étoiles4.5/5 (234)
- The Gifts of Imperfection: Let Go of Who You Think You're Supposed to Be and Embrace Who You AreD'EverandThe Gifts of Imperfection: Let Go of Who You Think You're Supposed to Be and Embrace Who You AreÉvaluation : 4 sur 5 étoiles4/5 (1090)
- The Unwinding: An Inner History of the New AmericaD'EverandThe Unwinding: An Inner History of the New AmericaÉvaluation : 4 sur 5 étoiles4/5 (45)
- The World Is Flat 3.0: A Brief History of the Twenty-first CenturyD'EverandThe World Is Flat 3.0: A Brief History of the Twenty-first CenturyÉvaluation : 3.5 sur 5 étoiles3.5/5 (2259)
- The Sympathizer: A Novel (Pulitzer Prize for Fiction)D'EverandThe Sympathizer: A Novel (Pulitzer Prize for Fiction)Évaluation : 4.5 sur 5 étoiles4.5/5 (120)
- Her Body and Other Parties: StoriesD'EverandHer Body and Other Parties: StoriesÉvaluation : 4 sur 5 étoiles4/5 (821)
- Nokia BSC CommandsDocument3 pagesNokia BSC CommandsomobenPas encore d'évaluation
- Unconstrained Optimization Methods: Amirkabir University of Technology Dr. MadadiDocument10 pagesUnconstrained Optimization Methods: Amirkabir University of Technology Dr. MadadissPas encore d'évaluation
- Geng135: Geographic Information Systems: Choose Shapefile TypeDocument7 pagesGeng135: Geographic Information Systems: Choose Shapefile TypeSheila Marie Menes OmegaPas encore d'évaluation
- Chap04C OrthophotoDocument70 pagesChap04C OrthophotoAnonymous 6yonWEaFuPas encore d'évaluation
- DBMSDocument74 pagesDBMSSmit ThakkarPas encore d'évaluation
- SRS On Online Billing and Stocking ManagementDocument16 pagesSRS On Online Billing and Stocking Managementrashivadekar_nitish100% (1)
- Web Dispatcher SSL Trust ConfigurationDocument14 pagesWeb Dispatcher SSL Trust Configurationspacnav100% (1)
- DNSReconDocument15 pagesDNSReconEmmanuel Shivina KhisaPas encore d'évaluation
- AGI09 e BookDocument236 pagesAGI09 e BookderbyantoPas encore d'évaluation
- Omiga BattlecardDocument6 pagesOmiga BattlecardSalman AslamPas encore d'évaluation
- SFC EditorDocument20 pagesSFC EditorRafaelPas encore d'évaluation
- CEH IT Security Penetration Testing StepDocument42 pagesCEH IT Security Penetration Testing StepSandip DeyPas encore d'évaluation
- h5d Sectioning Flowchart PDFDocument1 pageh5d Sectioning Flowchart PDFHossam EddinPas encore d'évaluation
- SPR - Softdoc T0850V04Document7 pagesSPR - Softdoc T0850V04nvallingerPas encore d'évaluation
- Guide - Optimizing DB2 System Performance Using DB2 Statistics TraceDocument78 pagesGuide - Optimizing DB2 System Performance Using DB2 Statistics Tracejulianosccp1985Pas encore d'évaluation
- ProposalDocument3 pagesProposalAshish Roy0% (1)
- Kroenke Dbp11e ch01Document36 pagesKroenke Dbp11e ch01Robert PetersPas encore d'évaluation
- Modicon MODBUS Ethernet User's GuideDocument38 pagesModicon MODBUS Ethernet User's GuidejesusPas encore d'évaluation
- ИСО МЭК 17789 przntDocument24 pagesИСО МЭК 17789 przntOlga IlyinaPas encore d'évaluation
- RationShop Management SystemDocument7 pagesRationShop Management SystemMohan RajPas encore d'évaluation
- University of Caloocan City Computer Studies DepartmentDocument4 pagesUniversity of Caloocan City Computer Studies DepartmentRaul GutierrezPas encore d'évaluation
- Hotel Management System ReportDocument19 pagesHotel Management System ReportShashank Jaiswal50% (22)
- Vulnerability Scanning With NessusDocument6 pagesVulnerability Scanning With NessusSpyDr ByTePas encore d'évaluation
- RBS Data BaseDocument18 pagesRBS Data BaseKofi AmoakoPas encore d'évaluation
- Combo Scan: Ultra Compact Scanner For Fast Data EntryDocument2 pagesCombo Scan: Ultra Compact Scanner For Fast Data Entryminhdung.pham4713Pas encore d'évaluation
- Cisco Nexus 7000 Introduction To NX-OS Lab GuideDocument38 pagesCisco Nexus 7000 Introduction To NX-OS Lab Guiderazzzzzzzzzzz100% (1)
- 10.412 Advanced Analytics ReportingDocument260 pages10.412 Advanced Analytics ReportingclrhoadesPas encore d'évaluation
- Vigers KeDocument321 pagesVigers KeiazcuzcPas encore d'évaluation
- AtriumCore 8100 20120713 DocsDocument2 134 pagesAtriumCore 8100 20120713 DocsimorenolPas encore d'évaluation
- Model Hidden Markov Pada Prediksi Harga Beras Dan Perpindahan Konsumen Beras Di Kota Solok Provinsi Sumatera Barat Melsi Diansa PutriDocument10 pagesModel Hidden Markov Pada Prediksi Harga Beras Dan Perpindahan Konsumen Beras Di Kota Solok Provinsi Sumatera Barat Melsi Diansa PutriBudi PurnomoPas encore d'évaluation