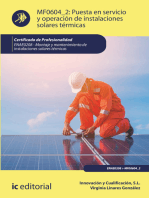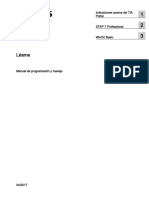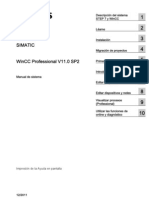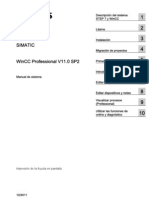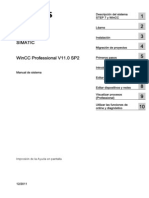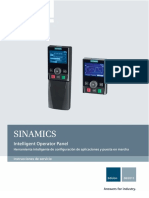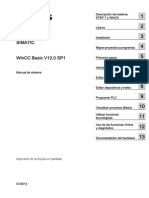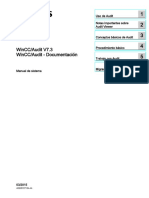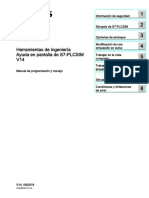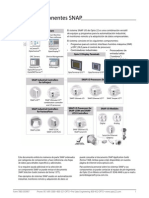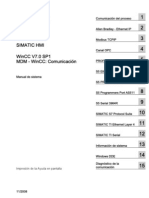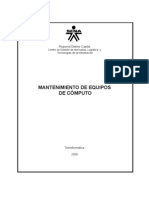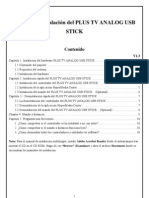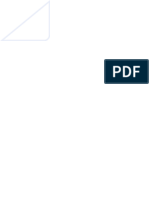Académique Documents
Professionnel Documents
Culture Documents
es-ES
Transféré par
John Freddy Monroy JaimesTitre original
Copyright
Formats disponibles
Partager ce document
Partager ou intégrer le document
Avez-vous trouvé ce document utile ?
Ce contenu est-il inapproprié ?
Signaler ce documentDroits d'auteur :
Formats disponibles
es-ES
Transféré par
John Freddy Monroy JaimesDroits d'auteur :
Formats disponibles
SIMATIC HMI
WinCC V7.2
WinCC/WebNavigator
Manual de sistema
Impresin de la Ayuda en pantalla
07/2013
A5E32316270-AB
WinCC/WebNavigator
Installation Notes
1
WinCC/WebNavigator
Release Notes
2
WinCC/WebNavigator
Getting Started
3
Documentacin de WinCC/
WebNavigator
4
Notas jurdicas
Filosofa en la sealizacin de advertencias y peligros
Este manual contiene las informaciones necesarias para la seguridad personal as como para la prevencin de
daos materiales. Las informaciones para su seguridad personal estn resaltadas con un tringulo de advertencia;
las informaciones para evitar nicamente daos materiales no llevan dicho tringulo. De acuerdo al grado de peligro
las consignas se representan, de mayor a menor peligro, como sigue.
PELIGRO
Significa que, si no se adoptan las medidas preventivas adecuadas se producir la muerte, o bien lesiones
corporales graves.
ADVERTENCIA
Significa que, si no se adoptan las medidas preventivas adecuadas puede producirse la muerte o bien lesiones
corporales graves.
PRECAUCIN
Significa que si no se adoptan las medidas preventivas adecuadas, pueden producirse lesiones corporales.
ATENCIN
Significa que si no se adoptan las medidas preventivas adecuadas, pueden producirse daos materiales.
Si se dan varios niveles de peligro se usa siempre la consigna de seguridad ms estricta en cada caso. Si en una
consigna de seguridad con tringulo de advertencia se alarma de posibles daos personales, la misma consigna
puede contener tambin una advertencia sobre posibles daos materiales.
Personal cualificado
El producto/sistema tratado en esta documentacin slo deber ser manejado o manipulado por personal
cualificado para la tarea encomendada y observando lo indicado en la documentacin correspondiente a la misma,
particularmente las consignas de seguridad y advertencias en ella incluidas. Debido a su formacin y experiencia,
el personal cualificado est en condiciones de reconocer riesgos resultantes del manejo o manipulacin de dichos
productos/sistemas y de evitar posibles peligros.
Uso previsto o de los productos de Siemens
Considere lo siguiente:
ADVERTENCIA
Los productos de Siemens slo debern usarse para los casos de aplicacin previstos en el catlogo y la
documentacin tcnica asociada. De usarse productos y componentes de terceros, stos debern haber sido
recomendados u homologados por Siemens. El funcionamiento correcto y seguro de los productos exige que su
transporte, almacenamiento, instalacin, montaje, manejo y mantenimiento hayan sido realizados de forma
correcta. Es preciso respetar las condiciones ambientales permitidas. Tambin debern seguirse las indicaciones
y advertencias que figuran en la documentacin asociada.
Marcas registradas
Todos los nombres marcados con son marcas registradas de Siemens AG. Los restantes nombres y
designaciones contenidos en el presente documento pueden ser marcas registradas cuya utilizacin por terceros
para sus propios fines puede violar los derechos de sus titulares.
Exencin de responsabilidad
Hemos comprobado la concordancia del contenido de esta publicacin con el hardware y el software descritos. Sin
embargo, como es imposible excluir desviaciones, no podemos hacernos responsable de la plena concordancia.
El contenido de esta publicacin se revisa peridicamente; si es necesario, las posibles las correcciones se incluyen
en la siguiente edicin.
Siemens AG
Industry Sector
Postfach 48 48
90026 NRNBERG
ALEMANIA
A5E32316270-AB
08/2013 Sujeto a cambios sin previo aviso
Copyright Siemens AG 2013.
Reservados todos los derechos
ndice
1 WinCC/WebNavigator Installation Notes......................................................................................................7
1.1 Informacin general.......................................................................................................................7
1.2 Requisitos......................................................................................................................................8
1.2.1 Hardware y software......................................................................................................................8
1.2.2 Licencia.......................................................................................................................................10
1.2.3 Requisitos para el uso de los Servicios de Terminal...................................................................12
1.3 Instalacin del servidor WebNavigator........................................................................................14
1.3.1 Resumen.....................................................................................................................................14
1.3.2 Instalar el Internet Information Service (IIS)................................................................................15
1.3.3 Instalar el servidor WebNavigator...............................................................................................16
1.4 Instalacin del cliente WebNavigator..........................................................................................18
1.4.1 Instalar el cliente WebNavigator..................................................................................................18
1.4.2 Derechos de usuario, grupos de usuarios y otras posibilidades de instalacin..........................20
1.4.3 Configuracin en el Internet Explorer..........................................................................................23
1.4.4 Instalacin del DVD.....................................................................................................................24
1.4.5 Instalacin a travs de Intranet/Internet......................................................................................24
1.5 Instalar el cliente de diagnstico del WebNavigator....................................................................26
1.6 Proyecto de prueba de WebNavigator........................................................................................27
1.7 Desinstalacin.............................................................................................................................28
2 WinCC/WebNavigator Release Notes........................................................................................................29
2.1 Indicaciones acerca de WebNavigator........................................................................................29
2.2 Servicio y soporte........................................................................................................................34
2.2.1 Advertencias................................................................................................................................34
2.2.2 Customer Support.......................................................................................................................36
2.2.3 Support Request..........................................................................................................................39
3 WinCC/WebNavigator Getting Started.......................................................................................................43
3.1 El primer proyecto web................................................................................................................43
3.2 Configurar el proyecto WinCC.....................................................................................................45
3.2.1 Publicar sinpticos de proceso....................................................................................................45
3.2.2 Administrar usuarios para el cliente WebNavigator.....................................................................51
3.3 Configurar el servidor WebNavigator..........................................................................................53
3.3.1 Iniciar el proyecto de demostracin.............................................................................................53
3.3.2 Configurar el sitio web del WebNavigator...................................................................................53
3.3.3 Configurar el firewall....................................................................................................................56
3.3.3.1 Configurar un firewall en Windows XP/Windows 2003................................................................56
3.3.3.2 Configurar un firewall en Windows 7/Windows 2008..................................................................61
3.3.4 Comprobar el sitio web activado.................................................................................................62
3.4 Manejar el proyecto WinCC.........................................................................................................64
3.4.1 Manejar el proyecto WinCC con el Internet Explorer..................................................................64
WinCC/WebNavigator
Manual de sistema, 07/2013, A5E32316270-AB 3
3.4.1.1 Configuracin en el Internet Explorer..........................................................................................64
3.4.1.2 Instalar el cliente WebNavigator..................................................................................................65
3.4.2 Manejar el proyecto WinCC con el WinCCViewerRT..................................................................66
3.4.2.1 Configurar el WinCCViewerRT....................................................................................................66
3.4.2.2 Manejar el proyecto WinCC.........................................................................................................70
3.5 Crear un sinptico del proceso y visualizarlo en el cliente..........................................................72
3.5.1 Crear nuevo sinptico del proceso..............................................................................................72
3.5.2 Configurar un nuevo sinptico del proceso para la web..............................................................74
3.5.3 Visualizar el sinptico del proceso en el cliente WebNavigator..................................................75
4 Documentacin de WinCC/WebNavigator..................................................................................................77
4.1 Sntesis de funciones..................................................................................................................77
4.2 Posibilidades de uso del WinCC/WebNavigator..........................................................................79
4.2.1 Servidor WebNavigator en el servidor WinCC............................................................................79
4.2.2 Separacin del servidor WinCC y el servidor WebNavigator......................................................80
4.2.3 Servidor Web dedicado...............................................................................................................82
4.2.4 WinCCViewerRT.........................................................................................................................84
4.2.5 Cliente de diagnstico del WebNavigator....................................................................................85
4.2.6 Terminal Services y WebNavigator.............................................................................................85
4.3 Configurar el sistema WebNavigator...........................................................................................87
4.3.1 Los pasos de configuracin en resumen.....................................................................................87
4.3.2 Configurar el proyecto WinCC.....................................................................................................88
4.3.2.1 Publicar sinpticos de proceso WinCC.......................................................................................88
4.3.2.2 Efectuar la configuracin web.....................................................................................................99
4.3.2.3 Administrar usuarios para el cliente WebNavigator...................................................................105
4.3.3 Configurar el servidor WebNavigator........................................................................................107
4.3.3.1 Configurar el sitio web del WebNavigator.................................................................................107
4.3.3.2 Distribucin de carga con la funcin "Load Balancing".............................................................120
4.3.4 Diferencias con el sistema bsico WinCC.................................................................................126
4.3.4.1 Limitaciones de la funcionalidad................................................................................................126
4.3.4.2 Utilizacin de scripts..................................................................................................................127
4.3.4.3 Uso de variables........................................................................................................................129
4.4 Manejar el proyecto WinCC.......................................................................................................131
4.4.1 Propiedades generales del cliente WebNavigator.....................................................................131
4.4.2 Sinpticos del proceso en el cliente WebNavigator..................................................................133
4.4.3 Manejar el proyecto WinCC con el Internet Explorer................................................................135
4.4.3.1 Manejar el proyecto WinCC con el Internet Explorer................................................................135
4.4.3.2 Trabajar con la interfaz de navegacin web del WinCC............................................................136
4.4.3.3 Ampliar la interfaz de navegacin WinCC Web.........................................................................137
4.4.3.4 Diagnstico de las conexiones con "Estado.html".....................................................................138
4.4.4 Manejar el proyecto WinCC con el WinCCViewerRT................................................................140
4.4.4.1 Configurar el WinCCViewerRT..................................................................................................140
4.4.4.2 Manejar el proyecto WinCC.......................................................................................................144
4.4.5 Usar la funcin "Hardcopy"........................................................................................................145
4.5 WinCC Plug-In Builder...............................................................................................................147
4.5.1 Resumen del WinCC Plug-In Builder........................................................................................147
4.5.2 Los plug-ins se preparan para la descarga de la manera siguiente..........................................149
4.6 Configurar los Terminal Services para WebNavigator..............................................................152
4.6.1 Comunicacin a travs de Terminal Services...........................................................................152
ndice
WinCC/WebNavigator
4 Manual de sistema, 07/2013, A5E32316270-AB
4.6.2 Configuracin de los Terminal Services....................................................................................152
4.6.3 Activar los Terminal Services en el servidor Windows..............................................................153
4.6.4 Crear usuarios para el acceso al Terminal Server....................................................................154
4.6.5 Iniciar la aplicacin de Terminal Services en el cliente de terminal..........................................154
4.7 Anexo........................................................................................................................................156
4.7.1 Bsqueda y eliminacin de errores...........................................................................................156
4.7.2 Funciones..................................................................................................................................158
4.7.2.1 Funciones soportadas...............................................................................................................158
4.7.2.2 WaitForDocumentReady...........................................................................................................166
4.7.2.3 Funciones no soportadas..........................................................................................................168
ndice alfabtico........................................................................................................................................171
ndice
WinCC/WebNavigator
Manual de sistema, 07/2013, A5E32316270-AB 5
WinCC/WebNavigator Installation Notes
1
1.1 Informacin general
Software Information Service
Si nos enva la tarjeta "WinCC Software Information Service" con sus datos, le remitiremos
informacin de actualidad de todos los productos SIMATIC WinCC.
Informacin sobre las condiciones de licencia
Se ruega leer las condiciones de la licencia que se visualizan durante la instalacin. Para ms
informacin, consulte a su persona de contacto de la Siemens AG.
Contenidos del DVD WinCC para WinCC/WebNavigator
Servidor WebNavigator
Cliente WebNavigator
WinCCViewerRT
Cliente de diagnstico del WebNavigator
Web View Publisher
WebNavigator Plug-In Builder
Documentacin
Release Notes
Nota
La instalacin de WinCC/WebNavigator V7.2 solo est autorizada si se basa en WinCC V7.2.
El servidor/cliente WebNavigator de la versin V7.2 no se debe instalar en un equipo con
una versin de WinCC anterior a V7.2. Y a la inversa, no se debe instalar ningn servidor/
cliente WebNavigator anterior a la versin V7.2 en un equipo con WinCC V7.2.
Al realizar la configuracin tenga en cuenta que no est permitido el uso combinado de
versiones europeas y asiticas de WinCC y Web Navigator.
WinCC/WebNavigator
Manual de sistema, 07/2013, A5E32316270-AB 7
1.2 Requisitos
1.2.1 Hardware y software
Introduccin
Este captulo describe los requisitos que deben cumplir el hardware y el sistema operativo
para WinCC/WebNavigator.
Nota
No est autorizado el uso de un servidor WebNavigator en un cliente WinCC sin proyecto
propio.
Cliente WebNavigator
Tabla 1-1 Hardware
Mnimo Recomendado
CPU Pentium II; 300 MHz P. ej. Intel Core 2 Duo, AMD Athlon64 o
superior
Memoria de trabajo 256 MB 1 GB
Tabla 1-2 Software
Sistema operativo Windows 7 SP1 de 32 bits
Windows XP Professional SP3
Windows Server 2008 Standard SP2 de 32 bits
Windows Server 2008 R2 Standard SP1 de 64 bits
Windows Server 2003 Standard SP2
Windows Server 2003 R2 Standard SP2
A travs de los servicios de terminal MS, tambin otros sistemas operativos, como WinCE, Win95
Windows XP Embedded en combinacin con Panel PC 477
Software Internet Explorer a partir de la versin V7.0
Para utilizar .NET y controles XAML, instale .NET Framework 3.0.
Otros componentes Acceso a Intranet/Internet
o conexin TCP/IP con el servidor WebNavigator
El uso del cliente WebNavigator a travs de la Wireless LAN est autorizado nicamente con
el SIMATIC Mobile Panel PC 12".
WinCC/WebNavigator Installation Notes
1.2 Requisitos
WinCC/WebNavigator
8 Manual de sistema, 07/2013, A5E32316270-AB
Servidor WebNavigator en el sistema WinCC monopuesto
Tabla 1-3 Hardware
Mnimo Recomendado
CPU Pentium III; 1 GHz P. ej. Intel Core 2 Duo, AMD Athlon64 o
superior
Memoria de trabajo 1 GB 2 GB
Tabla 1-4 Software
Sistema operativo Windows 7 SP1 de 32 bits
Windows XP Professional SP3 (mx. 3 clientes)
Windows Server 2008 Standard SP2 de 32 bits
Windows Server 2008 R2 Standard SP1 de 64 bits
Windows Server 2003 Standard SP2
Windows Server 2003 R2 Standard SP2
Software Internet Explorer a partir de la versin V7.0
Sistema bsico WinCC V7.2
Otros componentes Acceso a Intranet/Internet
o conexin TCP/IP con el cliente WebNavigator
Servidor WebNavigator en servidor o cliente WinCC con un proyecto propio
Tabla 1-5 Hardware
Mnimo Recomendado
CPU Pentium III; 1 GHz P. ej. Intel Core 2 Duo, AMD Athlon64 o
superior
Memoria de trabajo 1 GB > 1 GB
Tabla 1-6 Software
Sistema operativo Windows Server 2008 Standard SP2 de 32 bits
Windows Server 2008 R2 Standard SP1 de 64 bits
Windows Server 2003 Standard SP2
Windows Server 2003 R2 Standard SP2
Software Internet Explorer a partir de la versin V7.0
Sistema bsico WinCC V7.2
Otros componentes Acceso a Intranet/Internet
Si desea publicar en la Intranet necesitar un sistema para la resolucin de nombres que convierta
nombres de equipos en direcciones IP. Esto permite a los usuarios utilizar un alias en lugar de
una direccin IP al conectarse con el servidor.
Si desea publicar en Internet requerir un registro DNS para la direccin IP. Esto permite a los
usuarios utilizar un alias en lugar de una direccin IP al conectarse con el servidor.
WinCC/WebNavigator Installation Notes
1.2 Requisitos
WinCC/WebNavigator
Manual de sistema, 07/2013, A5E32316270-AB 9
Cliente de diagnstico del WebNavigator
Tabla 1-7 Software
Sistema operativo Windows 7 SP1 de 32 bits
Windows XP Professional SP3
Windows Server 2008 Standard SP1 de 32 bits
Windows Server 2008 R2 Standard SP2 de 64 bits
Windows Server 2003 Standard SP2
Windows Server 2003 R2 Standard SP2
Software Internet Explorer a partir de la versin V7.0
Otros componentes Acceso a Intranet/Internet
1.2.2 Licencia
Cliente WebNavigator
Si por el lado del servidor se obtiene la licencia en el servidor WebNavigator, no se necesita
una licencia en el equipo del cliente WebNavigator.
Servidor WebNavigator
Como requisito para el sistema bsico WinCC se necesita la licencia RT bsica de WinCC.
No se necesita licencia de servidor WinCC si no se desea utiliza ningn cliente WinCC local.
Tampoco se necesita licencia de servidor WinCC para el cliente WinCC en caso de utilizar un
cliente WinCC en calidad de servidor web dedicado.
El servidor WebNavigator funciona sin licencia durante 30 das en el modo de demostracin.
Para poder utilizar el servidor WebNavigator durante ms tiempo es necesario adquirir una
licencia. Existen licencias para 1 / 3 / 5 / 10 / 25 / 50 clientes que pueden acceder al servidor
WebNavigator simultneamente.
Si se excede el nmero de clientes con licencia que intentan iniciar una sesin en un cliente
WebNavigator aparecer un aviso. Ya no se admitir ningn inicio de sesin ms.
Cliente de diagnstico del WebNavigator
En el equipo cliente se necesita una licencia de "Cliente de diagnstico" para el cliente de
diagnstico. El cliente de diagnstico tiene acceso simultneo a 18 servidores WebNavigator
como mximo.
Si en el servidor hay instalada una licencia para el servidor WebNavigator o para el servidor
de diagnstico del WebNavigator, el cliente de diagnstico tambin tendr acceso cuando se
exceda el nmero mximo de clientes.
WinCC/WebNavigator Installation Notes
1.2 Requisitos
WinCC/WebNavigator
10 Manual de sistema, 07/2013, A5E32316270-AB
Servidor de diagnstico del WebNavigator
Esta licencia permite al cliente de diagnstico del WebNavigator acceder al servidor
WebNavigator si en este no hay instalada ninguna licencia WebNavigator Server para clientes
WebNavigator.
En los clientes de diagnstico se admite en total el acceso simultneo de mximo 50 clientes
por servidor.
Vista general de licencias en el servidor y cliente WebNavigator
Servidor Cliente sin licencia Cliente con licencia de
cliente de diagnstico
Licencia de servidor WebNavigator +
licencia WinCC
Cliente WebNavigator
Nmero hasta el mximo de
licencias de servidor
Cliente de diagnstico
Una licencia por cliente de
diagnstico
Licencia de servidor de diagnstico del
WebNavigator +
licencia WinCC
Cliente Demo
Cantidad ilimitada
Cliente de diagnstico
Una licencia por cliente de
diagnstico
Ninguna licencia WebNavigator o
ninguna licencia WinCC
Cliente Demo
Cantidad ilimitada
Cliente Demo
Cantidad ilimitada
Licencia de servidor WebNavigator +
licencia WinCC +
licencia "Load Balancing"
Cliente WebNavigator
Nmero hasta el mximo de
licencias de servidor
Cliente de diagnstico
Una licencia por cliente de
diagnstico
Licencia de servidor WebNavigator +
licencia WinCC +
licencia WinCC Redundancy +
licencia "Load Balancing Step-Up"
Cliente WebNavigator
Nmero hasta el mximo de
licencias de servidor
Cliente de diagnstico
Una licencia por cliente de
diagnstico
Las licencias del WebNavigator y las licencias de diagnstico se pueden combinar entre s.
Reinicio de los clientes WebNavigator tras un cambio de licencia
Si se modifican las licencias WebNavigator en el servidor WebNavigator, p. ej. si se cambia
el nmero de clientes, hay que reiniciar el Internet Explorer en todos los clientes WebNavigator
conectados y volver a iniciar la sesin del cliente WebNavigator. De lo contrario, el cliente
WebNavigator cambiar al modo de demostracin. Lo mismo es vlido para el establecimiento
automtico de la conexin del cliente WebNavigator.
Nota
Cliente de diagnstico sin licencia correspondiente
Si el cliente de diagnstico se instala sin la licencia correspondiente, al cabo de 1 hora de
encender el equipo aparecer siempre un aviso. Instale la licencia de cliente de diagnstico
o desinstale el software del mismo.
Equipo con sistema bsico WinCC y cliente de diagnstico
Si en un equipo con el sistema bsico WinCC se instala un cliente de diagnstico se deber
instalar nuevamente el cliente de diagnstico tras desinstalar WinCC.
WinCC/WebNavigator Installation Notes
1.2 Requisitos
WinCC/WebNavigator
Manual de sistema, 07/2013, A5E32316270-AB 11
1.2.3 Requisitos para el uso de los Servicios de Terminal
El cliente WebNavigator est autorizado para los servicios de terminal de Windows. Se
admiten como mximo 25 sesiones por cada servidor de terminales.
Servidor de terminales
Tabla 1-8 Hardware
Mnimo Recomendado
CPU Pentium III; 1 GHz P. ej. Intel Core 2 Duo, AMD Athlon64
Memoria de trabajo 1 GB > 1 GB
Nota
Con cada Terminal Client aumentan los requisitos de memoria y la carga del procesador.
Por este motivo hay que asegurarse de que el servidor de terminales ofrezca suficientes
reservas en caso de sobrecarga del procesador o escasez de memoria.
Tabla 1-9 Software
Sistema operativo Windows Server 2008 SP2 32 bits o 64 bits
Server 2008 R2 SP2 64 bits
Windows Server 2003 SP2 o Server 2003 R2 SP2
Las aplicaciones que se van a ejecutar en los clientes deben poderse
abrir y ejecutar repetidas veces.
Otros: Si muchos usuarios acceden al servidor, utilice una tarjeta de red de
alto rendimiento.
Terminal Client
Requisitos mnimos: Tarjeta de red con TCP/IP
Terminal Client RDP 5.0
Display o monitor
Indicador
WinCC/WebNavigator Installation Notes
1.2 Requisitos
WinCC/WebNavigator
12 Manual de sistema, 07/2013, A5E32316270-AB
Nota
Al igual que en las CAL de Windows Server, existen dos CAL de servicios de terminales
distintas:
La CAL de dispositivos TS permite a un equipo iniciar sesiones de Windows
independientemente del usuario en Windows Server.
La CAL de usuarios TS permite a un usuario iniciar sesiones de Windows
independientemente del dispositivo en Windows Server.
Para cada usuario o equipo se necesita una CAL de Windows Server Terminal Server "TS-
CAL".
Encontrar ms informacin en "http://www.microsoft.com/resources/sam/lic_cal.mspx".
Consulte tambin
http://www.microsoft.com/resources/sam/lic_cal.mspx (http://www.microsoft.com/resources/
sam/lic_cal.mspx)
WinCC/WebNavigator Installation Notes
1.2 Requisitos
WinCC/WebNavigator
Manual de sistema, 07/2013, A5E32316270-AB 13
1.3 Instalacin del servidor WebNavigator
1.3.1 Resumen
Requisitos
Deben cumplirse los requisitos de software relativos al sistema operativo Windows.
Derechos de administrador local.
El sistema bsico WinCC est instalado.
Resumen de la instalacin
1. Instalacin del Internet Information Service (IIS).
2. Instalacin del servidor WebNavigator.
Nota
Opciones de WinCC ya instaladas
Si antes de instalar WinCC/WebNavigator ya se han instalado otras opciones de
WinCC,es posible que deban reinstalarse dichas opciones.
Secuencia de instalacin del servidor WebNavigator en Windows 7 y Windows XP
Si se instala un servidor WebNavigator en un equipo con Windows 7 o Windows XP, siga esta
secuencia para la instalacin:
1. Instale el Internet Information Service (IIS).
2. Instale el servidor SQL.
3. Inicie el "Web Configurator" en el men de Inicio de Windows a travs de "SIMATIC >
WinCC > Web Configurator" y configure el servidor WebNavigator.
4. Inicie el Security Control en el men de Inicio de Windows a travs de "Programas >
Siemens Automation > Security Control" y configure los ajustes de seguridad.
Consulte tambin
Instalar el Internet Information Service (IIS) (Pgina 15)
Instalar el servidor WebNavigator (Pgina 16)
WinCC/WebNavigator Installation Notes
1.3 Instalacin del servidor WebNavigator
WinCC/WebNavigator
14 Manual de sistema, 07/2013, A5E32316270-AB
1.3.2 Instalar el Internet Information Service (IIS)
Configuracin
Antes de instalar el servidor WebNavigator es necesario instalar el Internet Information Service
(IIS). Durante la instalacin se establecen los ajustes del servidor WebNavigator.
Active la siguiente configuracin en Windows 7 y Windows Server 2008:
Herramientas de administracin web:
Servicio de administracin de IIS
Consola de administracin de IIS
Scripts y herramientas de administracin de IIS
Compatibilidad con la metabase de IIS y la configuracin de IIS 6
Compatibilidad con WMI para IIS 6
Servicios World Wide Web > Caractersticas HTTP comunes:
Documento predeterminado
Contenido esttico
Servicios World Wide Web > Caractersticas de desarrollo de aplicaciones:
ASP
Extensiones ISAPI
Filtro ISAPI
Servicios World Wide Web > Seguridad:
Filtro de solicitudes
Autenticacin bsica
Nota
Si en el IIS estn activadas las funciones de registro, debern supervisarse los
archivos de registro y, si fuera necesario, borrarlos. El visor de sucesos debe
parametrizarse de forma que el tamao de los archivos de registro (log) no aumente
en exceso.
Requisitos
Derechos de administrador.
Derechos de escritura para la base de datos del registro
Procedimiento
1. Inserte el medio de instalacin de Windows en la unidad.
2. En el men Inicio de Windows elija el comando de men "Configuracin" > "Panel de
control".
WinCC/WebNavigator Installation Notes
1.3 Instalacin del servidor WebNavigator
WinCC/WebNavigator
Manual de sistema, 07/2013, A5E32316270-AB 15
3. Haga clic en el smbolo "Agregar o quitar programas".
4. En el dilogo "Agregar o quitar programas" haga clic en el icono "Agregar o quitar
componentes de Windows". Se abre el asistente para componentes de Windows.
5. En la ventana de seleccin, active la casilla de verificacin situada delante de la entrada
"Internet Information Service (IIS)".
6. Active los ajustes indicados arriba en Windows 7.
7. Cierre el cuadro de dilogo con el botn "Aceptar". Los datos necesarios se transfieren y
el IIS se configura como corresponde.
Procedimiento alternativo
Opcionalmente tambin puede instalar los componentes IIS que se encuentran en el medio
de instalacin mediante la lnea de comandos "Inicio > Ejecutar > cmd":
pkgmgr.exe /iu:IIS-WebServerRole;IIS-WebServer;IIS-CommonHttpFeatures;IIS-
StaticContent;IIS-DefaultDocument;IIS-HttpErrors;IIS-ASPNET;IIS-ASP;IIS-
ISAPIExtensions;IIS-ISAPIFilter;IIS-BasicAuthentication;IIS-WindowsAuthentication;IIS-
ManagementConsole;IIS-ManagementService;IIS-IIS6ManagementCompatibility;IIS-
Metabase;IIS-WMICompatibility
Procedimiento para Windows Server 2008
Configure en Windows Server 2008 los ajustes del Server-Manager a travs del rol "Webserver
(IIS)" en los correspondientes servicios de roles.
1.3.3 Instalar el servidor WebNavigator
Requisitos
Derechos de administrador local
El Internet Information Service est instalado.
Procedimiento
1. Inserte el DVD de WinCC en la unidad.
Si est activada la funcin de ejecucin automtica del sistema operativo, el DVD se
iniciar automticamente. Si la funcin de ejecucin automtica no est activada, inicie el
programa Setup.exe del DVD.
2. En el cuadro de dilogo "Tipo de instalacin" elija la opcin "Instalacin de paquete".
3. Seleccione el paquete de programas "WebNavigator Server".
4. Antes de la instalacin se visualizan en el cuadro de dilogo "Configuracin del sistema"
las configuraciones de seguridad que se adaptarn para WinCC. El firewall se configura
automticamente. Confirme las modificaciones de la configuracin del sistema.
WinCC/WebNavigator Installation Notes
1.3 Instalacin del servidor WebNavigator
WinCC/WebNavigator
16 Manual de sistema, 07/2013, A5E32316270-AB
5. Inicie la instalacin.
En el cuadro de dilogo que aparece puede observar el estado de la instalacin. Para
cancelar la instalacin, elija "Cancelar".
6. Despus de instalar el servidor WebNavigator puede transferir la clave de licencia para el
producto. Para ello haga clic en "Transferir clave de licencia" Si ya ha transferido la clave
de licencia o si prefiere instalarla en otro momento, elija "Continuar".
Nota
Las claves de licencia no se transfieren automticamente. Las claves de licencia que
falten debern transferirse durante la instalacin o despus de ella con el "Automation
License Manager" .
7. Reinicie el equipo cuando se lo pida el programa de instalacin.
Resultado
El servidor WebNavigator est instalado y se visualiza en la ventana de navegacin del WinCC
Explorer.
Actualizar el servidor WebNavigator
Si ya hay instalado un servidor WebNavigator ms antiguo, este ser detectado por el
programa de instalacin y no podr instalarse el nuevo.
Solo es posible actualizar un servidor WebNavigator a una versin ms reciente al actualizar
el sistema bsico WinCC.
1. Desinstale la versin anterior del servidor WebNavigator con la opcin "Agregar o quitar
programas" del panel de control.
2. Instale la nueva versin del sistema bsico WinCC como actualizacin sin previa
desinstalacin manual.
3. Instala la versin nueva del servidor WebNavigator.
WinCC/WebNavigator Installation Notes
1.3 Instalacin del servidor WebNavigator
WinCC/WebNavigator
Manual de sistema, 07/2013, A5E32316270-AB 17
1.4 Instalacin del cliente WebNavigator
1.4.1 Instalar el cliente WebNavigator
Introduccin
El cliente WebNavigator se instala del siguiente modo:
Instalacin desde el DVD de producto WinCC.
Para ello se necesitan determinados derechos de usuario de Windows, dependiendo del
sistema operativo utilizado.
Instalacin a travs de Intranet/Internet.
Para ello se necesitan determinados derechos de usuario de Windows, dependiendo del
sistema operativo utilizado.
Instalacin sin interaccin del usuario:
en los derechos del usuario actual de Windows
o en redes mediante distribucin de software basada en directivas de grupo
El cliente WebNavigator tambin se puede instalar en el servidor WebNavigator. Esto resulta
especialmente til, p. ej., si se desea comprobar el proyecto de WinCC localmente en el
servidor desde el Internet Explorer.
Nota
Controles .Net en el cliente WebNavigator
Si desea utilizar controles .Net en el cliente WebNavigator, debe instalar el .Net-Framework
4.0 en el cliente.
WinCCViewerRT
Al instalar el cliente WebNavigator se instala tambin el visor web "WinCCViewerRT".
WinCC/WebNavigator Installation Notes
1.4 Instalacin del cliente WebNavigator
WinCC/WebNavigator
18 Manual de sistema, 07/2013, A5E32316270-AB
Procedimiento
1. Realizar y/o comprobar los ajustes en el Internet Explorer del equipo cliente.
2. Instalacin del cliente WebNavigator.
Nota
Si se realiza la instalacin desde el DVD o a travs de una distribucin de software basada
en directivas de grupo, puede actualizarse directamente una versin anterior del cliente
WebNavigator sin desinstalacin previa.
Si en un equipo se instala el servidor WebNavigator despus del cliente WebNavigator,
entonces se deber instalar nuevamente el cliente.
Instalacin posterior de Plug-Ins
Con la instalacin del cliente WebNavigator a partir de V7.0, los plug-ins "User Archive
Control", "FunctionTrend Control", "Hardcopy" y "Web Client" ya estn integrados en el
cliente.
Si un cliente WebNavigator a partir de V7.0 est conectado con un servidor WebNavigator
anterior a V7.0 (p. ej. V6.2 SP3), en el rea de descargas de la interfaz de navegacin
web aparecern estos plug-ins para su instalacin.
Los plug-ins (complementos) ya estn instalados. No instale los plug-ins a posteriori.
Indicaciones para el programa de instalacin y la instalacin del cliente WebNavigator:
Antes de instalar en el cliente WebNavigator una versin ms reciente mediante descarga,
hay que comprobar los idiomas instalados en el cliente y en el servidor conectado. Despus
de instalar el cliente mediante descarga, el equipo cliente solo dispondr de los idiomas
del servidor conectado.
El programa de instalacin del cliente WebNavigator se cancelar con el mensaje de error
"WinCC activo" si el proyecto WinCC local est abierto o si ha sido abierto desde la ltima
vez que se reinici el equipo. Reinicie el equipo. Compruebe si WinCC est registrado en
el directorio Autostart. Dado el caso, elimine la entrada y reinicie el equipo para poder llevar
a cabo la instalacin del cliente WebNavigator.
Para instalar el cliente WebNavigator, en el disco duro local debe haber un espacio de
memoria libre de 70 MB como mnimo. En caso contrario, el programa de instalacin de
MSI cancela la instalacin con un mensaje al efecto.
En caso de instalar el cliente WebNavigator mediante descarga desde Intranet/Internet se
puede elegir si "Abrir" o "Guardar" el archivo del programa de instalacin (setup). El
procedimiento elegido al instalar el cliente WebNavigator por primera vez debe elegirse
asimismo para una instalacin posterior de plug-ins o de controles ActiveX. En caso
contrario aparece el mensaje de error "Error 1316" del servicio "MSI-Installer".
WinCC/WebNavigator Installation Notes
1.4 Instalacin del cliente WebNavigator
WinCC/WebNavigator
Manual de sistema, 07/2013, A5E32316270-AB 19
En Windows XP se acelera la instalacin del cliente WebNavigator si antes de iniciar la
instalacin se desactiva el ajuste "Buscar automticamente carpetas e impresoras de red".
Abra el cuadro de dilogo "Opciones de carpeta" con el comando de men "Herramientas
> Opciones de carpeta" del Windows Explorer. Desactive la opcin en "Archivos y carpetas"
de la ficha "Ver". A continuacin haga clic en el botn "Aplicar a todas las carpetas".
En el rea de descarga de la interfaz de navegacin web se muestran los Plug-Ins que se
pueden instalar. Para la instalacin de estos plug-ins se requieren los mismos derechos
de usuario mnimos que para la instalacin del cliente WebNavigator. Si se selecciona un
plug-in en la interfaz de navegacin web, se iniciar el programa de instalacin del cliente
WebNavigator. Es necesario volver a confirmar el plug-in seleccionado.
Actualizacin del cliente WebNavigator de una versin anterior
La versin actual del cliente WebNavigator se puede descargar e instalar desde el sitio web
"www.wincc.de", en la pgina "Demo de acceso para WinCC/WebNavigator y WinCC/
DataMonitor" mediante el enlace "WebNavigator".
Actualizacin de WinCC V6.2 SP3
Tras actualizar WinCC V6.2 SP3 lleve a cabo una instalacin de reparacin. Inicie para ello
la instalacin de cliente "WinCC/WebNavigator" desde el men Inicio de Windows va
"Configuracin > Panel de control > Agregar o quitar programas" y seleccione "Reparar". De
lo contrario puede tener lugar una reinstalacin de controles durante el funcionamiento.
Seguidamente, reinicie el equipo.
Instalacin del cliente WebNavigator en el Windows Server
El cliente WebNavigator no puede instalarse en Windows Server con un derecho de usuario
inferior al de "Administradores" en la configuracin estndar de la directiva de grupo.
En la directiva de grupo se autoriza la instalacin del cliente WebNavigator del siguiente modo:
asignando y publicando el software
o activando el ajuste "Instalar siempre con privilegios elevados" en "Plantillas
administrativas / Componentes de Windows / Windows Installer". En la opcin "Desactivar
Windows Installer" debe activar "Nunca".
1.4.2 Derechos de usuario, grupos de usuarios y otras posibilidades de instalacin
Derechos de usuario de Windows necesarios para la instalacin y primer inicio de sesin del cliente
WebNavigator
Para la instalacin del cliente WebNavigator desde Intranet/Internet o desde el DVD de
producto es necesario poseer derechos de administrador. El primer inicio de sesin del cliente
en el servidor WebNavigator debe realizarse con la identificacin de usuario utilizada en la
instalacin en combinacin con un derecho de usuario idntico o superior. La conexin deber
establecerse correctamente. Todos los inicios de sesin posteriores podrn efectuarse con
otro derecho de usuario de Windows incluso con derechos limitados.
WinCC/WebNavigator Installation Notes
1.4 Instalacin del cliente WebNavigator
WinCC/WebNavigator
20 Manual de sistema, 07/2013, A5E32316270-AB
Instalacin del cliente WebNavigator con derechos de usuario de Windows limitados
La tecnologa MSI utilizada permite instalar el cliente WebNavigator incluso con derechos de
usuario de Windows limitados. Este procedimiento se puede utilizar en la instalacin con
distribucin de software en redes basada en directivas de grupo.
Los add-ins y plug-ins del cliente WebNavigator tambin se pueden instalar siguiendo este
procedimiento. Para los plug-ins creados con el WinCC Plug-In Builder, es necesario el
derecho de usuario "Administradores" para la instalacin.
Instalacin para un grupo configurado de usuarios o equipos
La instalacin para un grupo configurado de usuarios o equipos es posible a travs del
Microsoft Systems Management Server o una directiva de grupos en un Domain Controller.
Para ello se publica el archivo MSI "WinCCWebNavigatorClient.msi" en el Domain
Controller y se autoriza para un grupo de usuarios. Dependiendo de la configuracin de la
distribucin de software basada en directivas de grupo, se lleva a cabo la instalacin, bien
en el inicio de sesin de los usuarios definidos o al iniciar el equipo.
En caso de utilizar un Microsoft Systems Management Server, la instalacin es configurada
e iniciada por el administrador y ejecutada al iniciar los equipos en cuestin.
Distribucin de software basada en directivas de grupo
La instalacin de software se ejecuta normalmente con los derechos de acceso del usuario
actual de Windows. En caso de utilizar tecnologa MSI, la instalacin es realizada por un
servicio del sistema operativo con privilegios elevados. Ello permite llevar a cabo instalaciones
para las que el usuario de Windows no est autorizado. Las aplicaciones que requieren
derechos ms elevados para la instalacin, se conocen en la tecnologa MSI como
"instalaciones privilegiadas". La instalacin de dichas aplicaciones es posible si se le ha
asignado el derecho "Instalar siempre con privilegios elevados" al usuario de Windows.
Para aplicar la distribucin de software basada en directivas de grupo, se crea una directiva
de grupo en el Domain Controller. Mediante el Active Directory, se asigna o publica el software
que se va a distribuir.
Asignacin: la distribucin de software se puede asignar a un usuario o equipo. Cuando
el usuario inicia la sesin o cuando se inicia el equipo, se instala automticamente el
software que se va a distribuir.
Publicacin: la distribucin de software se puede publicar para distintos usuarios. Cuando
el usuario inicia la sesin se indica en un cuadro de dilogo del equipo cliente el software
que se va a distribuir, pudindose seleccionar para su instalacin.
Instalacin sin interaccin de usuario
Al instalar el cliente WebNavigator se requieren normalmente entradas del usuario, p. ej. la
indicacin de los componentes que desean instalarse. Utilizando un archivo de configuracin
la instalacin es posible sin interaccin del usuario. Los datos de ruta y la informacin de
usuario necesaria estn disponibles en el archivo de configuracin "options.ini". El archivo
debe encontrarse en el mismo directorio que el programa de instalacin del cliente
WebNavigator.
WinCC/WebNavigator Installation Notes
1.4 Instalacin del cliente WebNavigator
WinCC/WebNavigator
Manual de sistema, 07/2013, A5E32316270-AB 21
Este tipo de instalacin es ms recomendable con la distribucin de software basada en
directivas de grupo.
La instalacin del DVD de producto se efecta con interaccin del usuario.
Los valores predeterminados indicados en la tabla se utilizan en las siguientes condiciones:
Falta el archivo de configuracin "options.ini" y no existe la correspondiente entrada en el
registro del cliente, p. ej. por estar instalado otro producto SIMATIC HMI.
La instalacin se lleva a cabo a travs de la distribucin de software basada en directivas
de grupo con asignacin al equipo.
Informacin Parmetro
Directorio de destino para el cliente WebNavigator INSTALLDIR=" <syspath1>\Siemens\WinCC"
Directorio de destino para componentes comunes COMMONDIR=" <syspath2>\Siemens "
Informacin de usuario / nombre de usuario USER
Informacin de usuario / organizacin COMPANYNAME
Los parmetros "<syspath?>" resultan del ajuste en el registro bajo la clave
"HKEY_LOCAL_MACHINE\SOFTWARE\Microsoft\Windows\CurrentVersion" :
"<syspath1>" corresponde a la clave "ProgramFilesDir" p. ej. "C:\Archivos de programa"
"<syspath2>" corresponde a la clave "CommonFilesDir" p. ej. "C:\Archivos de programa\
\Archivos comunes"
Ejemplo de un archivo de configuracin "options.ini"
El archivo de configuracin define la informacin de usuario y los directorios de destino. En
el ejemplo se instala nicamente el idioma estndar "Ingls". Si desea instalar otro idioma,
asigne al parmetro el valor "1", por ejemplo "DEU=1".
[USERINFO]
USER=Integration
COMPANYNAME=Siemens AG
[INSTALLPATH]
COMMONDIR=" C:\Archivos de programa\Archivos comunes\Siemens "
INSTALLDIR=" C:\Archivos de programa\Siemens\WinCC "
[FEATURES]
DEU=0
FRA=0
ITA=0
ESP=0
WinCC/WebNavigator Installation Notes
1.4 Instalacin del cliente WebNavigator
WinCC/WebNavigator
22 Manual de sistema, 07/2013, A5E32316270-AB
1.4.3 Configuracin en el Internet Explorer
Introduccin
Para disponer de toda la funcionalidad en el cliente WebNavigator, la configuracin de
seguridad del Internet Explorer se debe adaptar convenientemente.
Procedimiento
1. En el Internet Explorer, haga clic en "Herramientas" > "Opciones de Internet".
2. Hacer clic en la ficha "Seguridad".
Seleccione la zona correspondiente, p. ej. "Intranet local" o "Internet".
3. All haga clic en el botn de comando "Nivel personalizado".
4. Active las opciones "Activar la secuencia de comandos de los controles de ActiveX
marcados como seguros para scripting" y "Descargar los controles firmados para ActiveX".
5. En "Scripting", active el "Active Scripting".
6. Haga clic en "Aceptar". En el siguiente dilogo confirme las modificaciones.
7. Haga clic sobre el icono "Sitios de confianza".
Mediante el botn "Sitios", abra el cuadro de dilogo "Sitios de confianza".
8. Introduzca en el campo "Agregar este sitio web a la zona" la direccin del servidor
WebNavigator. Los posibles formatos y caracteres genricos (joker) son por ejemplo "*://
157.54.100 - 200", "ftp://157.54.23.41", o "http://*.microsoft.com".
Desactive la opcin "Requerir comprobacin de servidor (https:) en todos los sitios de esta
zona" ..
Haga clic en el botn "Agregar". Haga clic en "Aceptar".
9. Haga clic sobre el icono "Sitios de confianza".
Haga clic en el botn de comando "Nivel estndar", y posteriormente en el botn "Nivel
personalizado".
Active "Inicializar y activar la secuencia de comandos de los controles de ActiveX no
marcados como seguros". Haga clic en "Aceptar".
10.Haga clic en la ficha "General".
En el rea "Archivos temporales de internet" haga clic en el botn de comando
"Configuraciones".
En "Buscar versiones ms recientes de las pginas guardadas", active la opcin
"Automtico".
Haga clic en "Aceptar".
11.Cierre el cuadro de dilogo "Opciones de Internet" con "Aceptar".
WinCC/WebNavigator Installation Notes
1.4 Instalacin del cliente WebNavigator
WinCC/WebNavigator
Manual de sistema, 07/2013, A5E32316270-AB 23
1.4.4 Instalacin del DVD
Requisitos
Para la instalacin y utilizacin del cliente WebNavigator rigen las indicaciones de
Configuracin en el Internet Explorer (Pgina 23).
Dependiendo del sistema operativo, se requieren determinados derechos de usuario
mnimos para la instalacin del cliente WebNavigator, consulte Derechos de usuario,
grupos de usuarios y otras posibilidades de instalacin (Pgina 20).
Procedimiento
1. Inserte el DVD de WinCC en la unidad.
Si est activada la funcin de ejecucin automtica del sistema operativo, el DVD se
iniciar automticamente. Si la funcin de ejecucin automtica no est activada, inicie el
programa setup.exe del DVD.
2. En el cuadro de dilogo "Tipo de instalacin" elija la opcin "Instalacin de paquete".
3. Seleccione el paquete de programas "WebNavigator-Client".
4. Antes de la instalacin se visualizan en el cuadro de dilogo "Configuracin del sistema"
las configuraciones de seguridad que se adaptarn para WinCC. El firewall se configura
automticamente. Confirme las modificaciones de la configuracin del sistema.
5. Inicie la instalacin. En el cuadro de dilogo que aparece puede observar el estado de la
instalacin. Para cancelar la instalacin, elija "Cancelar".
6. Reinicie el equipo cuando se lo pida el programa de instalacin.
Resultado
El cliente WebNavigator est instalado y agregado como funcin en la ventana de navegacin
del WinCC Explorer.
1.4.5 Instalacin a travs de Intranet/Internet
Requisitos
Para la instalacin y utilizacin del cliente WebNavigator rigen las indicaciones de
Configuracin en el Internet Explorer (Pgina 23).
Dependiendo del sistema operativo, se requieren determinados derechos de usuario
mnimos para la instalacin del cliente WebNavigator, consulte Derechos de usuario,
grupos de usuarios y otras posibilidades de instalacin (Pgina 20).
El servidor WebNavigator debe estar instalado en un equipo. El Internet Information Server
debe estar configurado con el WinCC Web Configurator. Los usuarios deben estar
registrados en el WinCC User Administrator. El proyecto de WinCC debe estar en runtime.
WinCC/WebNavigator Installation Notes
1.4 Instalacin del cliente WebNavigator
WinCC/WebNavigator
24 Manual de sistema, 07/2013, A5E32316270-AB
Procedimiento
1. En la barra de direcciones del Internet Explorer, introduzca la direccin "http://www.nombre-
del-servidor" del servidor WebNavigator. En caso de instalar en un directorio virtual la
direccin podra ser la siguiente: "hhtp://www.nombre-de-servidor/WebNavigator/".
2. Introduzca el nombre de usuario y la contrasea.
3. Si accede por primera vez al servidor WebNavigator, se le pedir que instale el cliente
WebNavigator. Haga clic en el texto en el enlace "Click here to install". Haga clic en el
cuadro de dilogo "Descarga de archivos", en el botn de comando "Guardar" para guardar
el setup del cliente en el equipo de destino. Es conveniente guardar el setup, ya que si
fuera necesario reiniciar el equipo cliente, no ser necesario descargarlo nuevamente.
Nota
Si desea instalar una versin ms reciente mediante Intranet/Internet estando ya instalado
un cliente WebNavigator, abra directamente el programa de instalacin del cliente. El
archivo de instalacin no tiene que guardarse en el equipo de destino. Si desea guardar
el nuevo archivo de instalacin, desinstale primero el antiguo. Otra posibilidad es guardar
la versin nueva del archivo en otro directorio.
4. Deje abierto el Internet Explorer y proceda a abrir el Windows Explorer. Navegue hasta el
directorio en el que est guardado el archivo de setup. Inicie el programa de instalacin
haciendo doble clic en el archivo.
5. Siga las instrucciones de la pantalla y efecte las entradas y ajustes requeridos. Se
instalarn los controles del WebNavigator del lado del cliente. Cierre despus el cuadro
de dilogo del setup.
Resultado
Una vez que la instalacin ha sido ejecutada correctamente, el cliente WebNavigator se
conecta con el proyecto WinCC que est en runtime.
WinCC/WebNavigator Installation Notes
1.4 Instalacin del cliente WebNavigator
WinCC/WebNavigator
Manual de sistema, 07/2013, A5E32316270-AB 25
1.5 Instalar el cliente de diagnstico del WebNavigator
Introduccin
El software del cliente de diagnstico del WebNavigator se instala en el equipo cliente desde
el DVD.
Requisitos
Se requieren derechos de administrador.
Procedimiento
1. Inserte el DVD de WinCC en la unidad.
Si est activada la funcin de ejecucin automtica del sistema operativo, el DVD se
iniciar automticamente. Si la funcin de ejecucin automtica no est activada, inicie el
programa setup.exe del DVD.
2. En el cuadro de dilogo "Tipo de instalacin" elija la opcin "Instalacin de paquete".
3. Seleccione el paquete de programas "Diagnose Client" en el grupo de programas "Web
Navigator".
4. Antes de la instalacin se visualizan en el cuadro de dilogo "Configuracin del sistema"
las configuraciones de seguridad que se adaptarn para WinCC. El firewall se configura
automticamente. Confirme las modificaciones de la configuracin del sistema.
5. Inicie la instalacin. En el cuadro de dilogo que aparece se puede observar el estado de
la instalacin. Para cancelar la instalacin, elija "Cancelar".
6. Reinicie el equipo cuando se lo pida el programa de instalacin.
Resultado
El cliente de diagnstico del WebNavigator est instalado.
WinCC/WebNavigator Installation Notes
1.5 Instalar el cliente de diagnstico del WebNavigator
WinCC/WebNavigator
26 Manual de sistema, 07/2013, A5E32316270-AB
1.6 Proyecto de prueba de WebNavigator
Introduccin
Puede descargar el proyecto Demo de WinCC como archivo ZIP autodescomprimible en
Internet:
http://support.automation.siemens.com/WW/view/es/35102867 (http://
support.automation.siemens.com/WW/view/es/35102867)
Instalacin
Para instalar el proyecto copie este archivo en un directorio local e inicie el proceso de
descompresin haciendo un doble clic en el archivo.
En este proyecto Demo ya se han configurado los siguientes inicios de sesin:
WinCC Inicio de sesin Contrasea
WebNavigator Alemn winccd winccpass
WebNavigator Ingls wincce winccpass
WebNavigator Francs winccf winccpass
WebNavigator Italiano wincci winccpass
WebNavigator Espaol winccs winccpass
Terminal PocketPC PocketPC winccpass
Terminal Mobic Mobic winccpass
Terminal MP370 MP370 winccpass
Consulte tambin
http://support.automation.siemens.com/WW/view/es/35102867 (http://
support.automation.siemens.com/WW/view/es/35102867)
WinCC/WebNavigator Installation Notes
1.6 Proyecto de prueba de WebNavigator
WinCC/WebNavigator
Manual de sistema, 07/2013, A5E32316270-AB 27
1.7 Desinstalacin
Introduccin
El servidor y el cliente WebNavigator se desinstalan de la manera habitual en Windows.
Procedimiento
1. Abra el "Panel de control" de Windows desde el men Inicio.
2. Haga doble clic en el smbolo "Agregar o quitar programas".
3. Haga clic en el icono "Cambiar o quitar programas".
4. Seleccione el servidor o cliente WebNavigator y haga clic en "Quitar". Siga las indicaciones
que aparecen en la pantalla.
Resultado
El servidor o cliente WebNavigator se ha eliminado del equipo.
Nota
En caso de desinstalar el servidor WebNavigator, desinstale tambin las licencias
correspondientes con el programa "Automation License Manager". Ms adelante es posible
activar nuevamente las licencias.
WinCC/WebNavigator Installation Notes
1.7 Desinstalacin
WinCC/WebNavigator
28 Manual de sistema, 07/2013, A5E32316270-AB
WinCC/WebNavigator Release Notes
2
2.1 Indicaciones acerca de WebNavigator
Introduccin
Estas Release Notes contienen indicaciones importantes.
Lo explicado en estas Release Notes tiene un carcter ms vinculante que lo explicado en
los manuales y en la Ayuda Online.
Lea cuidadosamente estas Release Notes, pues contienen informaciones muy importantes.
Comunicacin a travs de un servidor proxy
Para la comunicacin a travs de un servidor proxy debe tenerse en cuenta lo siguiente:
El cliente WebNavigator debe ser miembro del dominio del servidor.
Si el usuario que ha iniciado una sesin en el cliente WebNavigator no tiene acceso al
servidor proxy, el inicio de sesin en el servidor proxy con autenticacin NTLM se realiza
del siguiente modo:
1. Se muestra el cuadro de dilogo de inicio de sesin para el servidor proxy.
2. Se muestra el cuadro de dilogo de inicio de sesin para el usuario de WinCC.
3. Se muestra de nuevo el cuadro de dilogo de inicio de sesin para el servidor proxy.
Restricciones de seguridad en el cliente WebNavigator
ATENCIN
Restricciones de seguridad y tiempos de reaccin en Internet Explorer
Cuando utilice el cliente WebNavigator tenga en cuenta las restricciones de seguridad
especficas de Internet. En ocasiones, el cliente WebNavigator puede detectar solo mucho
ms tarde (>20s) que un cliente WinCC normal que el servidor WebNavigator est apagado
("down") o que la comunicacin tiene interferencias.
Servidor WebNavigator: configure otro puerto como puerto estndar "80"
Para configurar el puerto en WinCC Web Configurator no utilice el puerto estndar "80", sino,
p. ej., el "8080".
Cliente WebNavigator: No utilizar nombres de proyecto WinCC con caracteres especiales locales
No utilice caracteres especiales locales en los nombres de proyectos WinCC que deban
mostrarse en el cliente WebNavigator.
WinCC/WebNavigator
Manual de sistema, 07/2013, A5E32316270-AB 29
Cliente WebNavigator: visualizacin de controles ActiveX en Internet Explorer
Los controles ActiveX estn desactivados en Internet Explorer como ajuste estndar. Por ello,
en un cliente WebNavigator no se visualizan correctamente los controles de WinCC en el
Internet Explorer.
Para visualizarlos correctamente es necesario aadir el servidor Web a los sitios de confianza
y activar los controles ActiveX slo para la zona "Sitios de confianza".
Para continuar protegiendo el Internet Explorer contra controles ActiveX extraos es necesario
comprobar, despus de las modificaciones, que los ajustes de seguridad limitados siguen
siendo vlidos para las dems zonas.
Para ms informacin consulte la siguiente documentacin:
WinCC/WebNavigator: "WinCC/WebNavigator Installation Notes > Instalacin del cliente
WebNavigator > Configuracin en el Internet Explorer"
Cliente WebNavigator: actualizacin de imgenes con faceplates
Para que se actualicen los cambios de las imgenes con faceplates, en los ajustes de los
archivos temporales de Internet de Internet Explorer se debe activar la opcin "Cada vez que
se visita la pgina".
Cliente WebNavigator: textos especficos del idioma como referencias de texto a partir de WinCC V7.2
Los textos especficos del idioma mediante referencias de texto se visualizan ahora en el
cliente WebNavigator en el idioma que est ajustado actualmente en el cliente WebNavigator.
Hasta ahora los textos se visualizaban en el idioma del servidor WinCC correspondiente.
Cliente WebNavigator: cierre de sesin manual con funcin ODK a partir de WinCC V7.2
Ahora los usuarios tambin pueden cerrar manualmente la sesin del cliente WebNavigator
con la funcin ODK "PWRTLogout()". Encontrar una descripcin de la funcin en la
documentacin de ODK, en "ODK User Administrator/Functions for logging in/out".
Conexin segura mediante HTTPS: Incremento de memoria cuando se usa Windows XP SP3
Con el sistema operativo Windows XP SP3, el acceso a un servidor WebNavigator a travs
de HTTPS causa que aumente el uso de la memoria. Puede encontrar ms detalles en la
pgina de Soporte de Microsoft:
http://support.microsoft.com/hotfix/KBHotfix.aspx?kbnum=959658 (http://
support.microsoft.com/hotfix/KBHotfix.aspx?kbnum=959658)
Este comportamiento se puede evitar usando el siguiente parche de Microsoft:
http://support.microsoft.com/kb/959658 (http://support.microsoft.com/kb/959658)
Desinstalacin de WinCC: Es preciso reinstalar el cliente WebNavigator
Si desinstala WinCC, deber instalar el cliente WebNavigator posteriormente.
WinCC/WebNavigator Release Notes
2.1 Indicaciones acerca de WebNavigator
WinCC/WebNavigator
30 Manual de sistema, 07/2013, A5E32316270-AB
Aviso tras instalar un complemento
Al instalar un complemento puede aparecer un mensaje del asistente de compatibilidad de
programas. El complemento se instala correctamente. Confirme por tanto este mensaje con
"El programa se ha instalado correctamente."
Cambio de proyecto
Despus de cambiar de proyecto puede suceder espordicamente que no se pueda hacer
uso de los Internet Information Services (IIS). En tal caso, el equipo tendr que iniciarse otra
vez.
Servidor WebNavigator: Uso del programa antivirus Trend Micro en Windows 7 / Windows
Server 2008 SP2
Si utiliza el programa antivirus Trend Micro "Office Scan" Corporate Edition V10.5 en
Windows 7 o Windows Server 2008 SP2, puede verse reducido el rendimiento del servidor
WebNavigator-Servers.
Controles ActiveX creados por el usuario (Industrial X)
Con controles ActiveX creados por el usuario (Industrial X) deber estar garantizada la
compatibilidad con WinCC, WebNavigator Server y WebNavigator Client:
Instalacin directa del control ActiveX en el equipo con WinCC y el servidor o cliente
WebNavigator. Hay que instalar el control ActiveX antes de instalar WinCC y el servidor o
cliente WebNavigator. Si la funcin del control Active X no es correcta, es indicio de que
no exista compatibilidad.
Instalacin como plug-in a travs de la interfaz de navegacin web en el cliente
WebNavigator. Si el control ActiveX se comprime en un plug-in y se instala mediante
descarga, en caso de actualizar WinCC y el servidor o cliente WebNavigator, tambin
deber crearse un plug-in nuevo con este control ActiveX. Al crear el plug-in es importante
utilizar el binario compatible (DLL, OCX, etc.).
Cliente WebNavigator: "Modo protegido" en Windows 7
Para el cliente WebNavigator en Windows 7 el "modo protegido" no es compatible.
Cliente WebNavigator: conexin con el servidor WebNavigator en Windows Server 2008
Para conectar un cliente WebNavigator como "usuario" a un servidor WebNavigator tendr
que agregar el servidor WebNavigator como pgina de confianza.
Ajustes de seguridad en el Internet Explorer: Instalacin a travs de una conexin SSL
Si desea descargar el WebNavigator de un portal ASP a travs de una conexin SSL, en
determinadas circunstancias no es posible la descarga. Esto se puede solucionar con una de
las siguientes configuraciones:
WinCC/WebNavigator Release Notes
2.1 Indicaciones acerca de WebNavigator
WinCC/WebNavigator
Manual de sistema, 07/2013, A5E32316270-AB 31
En las opciones de Internet del Internet Explorer desactive la opcin "Do not save encrypted
pages to disk" en la ficha "Opciones avanzadas"
Desactive la opcin "Internet Explorer Enhanced Security Configuration" en el "Panel de
control/Agregar o quitar programas/Agregar o quitar componentes de Windows.
Cliente WebNavigator: WinCC Alarm Control en un servidor WebNavigator en WinCC ServiceMode
Situacin de partida
El WebNavigator Client est conectado a un WebNavigator Server que se utiliza en WinCC
ServiceMode.
Comportamiento
Si utiliza un WinCC Alarm Control anterior a WinCC V7 que est conectado a travs de un
prefijo de servidor, no se podr abrir el dilogo de seleccin.
Solucin
Utilice el WinCC AlarmControl disponible a partir de WinCC V7.
Cliente WebNavigator: Archivo de diagnstico "WebNavReconnnect.log"
Despus de instalar el cliente WebNavigator, el archivo de diagnstico
"WebNavReconnnect.log" se guarda en el directorio "<User>\Application Data\Siemens
\SIMATIC.WinCC\WebNavigator\Client". El archivo de diagnstico se almacena entonces en
el respectivo perfil de usuario para que ya no sean necesarios derechos de administrador. En
Windows 7 el directorio se encuentra bajo "LocalLow".
Cliente WebNavigator: Equipo WinCC con "Basic Process Control"
Si el cliente WebNavigator se conecta con un equipo con WinCC Basic Process Control debe
instalarse el plug-in "WinCC Basic Process Control" en el cliente WebNavigator. Sin el plug-
in no se dispone de la funcionalidad de WinCC Basic Process Control en el cliente
WebNavigator, p. ej. faltan los controles ActiveX as como el indicador de grupo.
El plug-in est en el directorio "<wincc_ruta_de_instalacin>\WebNavigator\Server\Web\Install
\Custom" del WebNavigator Server". El plug-in puede descargarse en el rea de descargas
de la interfaz de navegacin del WebNavigator.
Encontrar una descripcin de las funciones soportadas y no soportadas en WinCC
Information System en "Options for Process Control > Visin general del sistema Opciones
tcnicas de mando > Planificacin en el entorno PCS 7 > Web Client".
Si el cliente WebNavigator se instala en un servidor web dedicado con WinCC Basic Process
Control, debe instalarse el plug-in "WinCC Basic Process Control" inmediatamente despus
de hacerlo con el cliente WebNavigator. Se muestra la pgina de descarga del plug-in. No es
posible salir de esta pgina hasta despus de instalar el plug-in para visualizar los sinpticos
del proceso.
En caso de conexin del cliente WebNavigator con una OS de PCS7, encontrar informacin
sobre la funcionalidad soportada en la documentacin de PCS7.
WinCC/WebNavigator Release Notes
2.1 Indicaciones acerca de WebNavigator
WinCC/WebNavigator
32 Manual de sistema, 07/2013, A5E32316270-AB
Cliente WebNavigator: Descarga de complementos en el Internet Explorer 8
En la descarga con el Internet Explorer 8 es necesario desactivar el filtro SmartScreen en el
Internet Explorer. De lo contrario, el complemento iniciar dos veces tras la descarga.
Cliente WebNavigator: "FLAG_COMMENT_DIALOG" de la funcin "GCreateMyOperationMsg"
El parmetro "FLAG_COMMENT_DIALOG" no es compatible con la funcin
"GCreateMyOperationMsg" en el cliente WebNavigator.
Consulte tambin
http://support.microsoft.com/hotfix/KBHotfix.aspx?kbnum=959658 (http://
support.microsoft.com/hotfix/KBHotfix.aspx?kbnum=959658)
http://support.microsoft.com/kb/959658 (http://support.microsoft.com/kb/959658)
WinCC/WebNavigator Release Notes
2.1 Indicaciones acerca de WebNavigator
WinCC/WebNavigator
Manual de sistema, 07/2013, A5E32316270-AB 33
2.2 Servicio y soporte
2.2.1 Advertencias
Indicaciones de seguridad
Este manual contiene indicaciones que hay que tener en cuenta para su propia seguridad,
as como para evitar daos materiales. Las indicaciones para la seguridad personal se
destacan mediante un tringulo de advertencia, las referentes solamente a daos materiales
figuran sin dicho tringulo. De acuerdo al grado de peligro las advertencias se representan,
de mayor a menor peligro, como sigue.
PELIGRO
Significa que, si no se adoptan las medidas preventivas adecuadas, se producir la muerte,
o bien lesiones corporales graves.
ADVERTENCIA
significa que se puede producir la muerte o graves heridas corporales, si no se cumplan las
medidas de precaucin correspondientes.
PRECAUCIN
Con tringulo de advertencia significa que puede producirse una lesin leve si no se toman
las medidas preventivas adecuadas.
ATENCIN
sin tringulo de advertencia significa que se puede producir un dao material, si no se
cumplan las medidas de precaucin correspondientes.
Nota
significa que se puede producir un evento o estado no deseado, si no se toma en
consideracin la indicacin respectiva.
Nota
es una informacin muy importante acerca del producto, el uso del producto o de la parte
respectiva de la documentacin, que se debe resaltar.
Si se presentan varios niveles de peligro siempre se utiliza la advertencia del nivel ms alto.
Si se advierte de daos personales con un tringulo de advertencia, tambin se puede incluir
en el mismo tringulo una advertencia de daos materiales.
WinCC/WebNavigator Release Notes
2.2 Servicio y soporte
WinCC/WebNavigator
34 Manual de sistema, 07/2013, A5E32316270-AB
Personal cualificado
El aparato/sistema correspondiente slo se puede ajustar y operar en combinacin con esta
documentacin. Slo est autorizado a intervenir en este equipo el personal cualificado.
Personal cualificado en el sentido de las indicaciones tcnicas de seguridad de la presente
documentacin son personas autorizadas para poner en servicio, conectar a tierra e identificar
equipos, sistemas y circuitos elctricos conforme a las normas en materia de seguridad.
Uso adecuado
Tenga en cuenta lo siguiente:
ADVERTENCIA
El aparato o sistema slo se puede utilizar para los casos de aplicacin contemplados en el
catlogo y en la descripcin tcnica en combinacin con los aparatos y componentes de
otros fbricantes recomendados o autorizados por Siemens. El funcionamiento perfecto y
seguro del producto requiere un transporte, almacenamiento, instalacin y montaje correctos
as como un manejo y mantenimiento exacto.
Marcas
Todas las denominaciones marcadas con el smbolo de proteccin legal son marcas
registradas de Siemens AG. Las dems denominaciones en esta documentacin pueden ser
marcas cuya utilizacin por parte de terceros para sus fines, pueden infringir los derechos de
los titulares de la marca.
Indicaciones de seguridad
Siemens ofrece para su portfolio de productos de automatizacin y accionamientos
mecanismos de IT Security con objetivo de hacer ms seguro el funcionamiento de la
instalacin o mquina. Nuestros productos estn sometidos a un desarrollo constante desde
el punto de vista de la seguridad TI (IT-Security). Por ello le recomendamos que se mantenga
informado sobre las actualizaciones de nuestros productos y que utilice nicamente las ltimas
versiones actualizadas. Encontrar ms informacin al respecto en:
http://support.automation.siemens.com (http://support.automation.siemens.com)
Aqu puede registrarse si le interesa recibir una newsletter especfica de un producto.
Sin embargo, para el funcionamiento seguro de una instalacin o mquina tambin es
necesario integrar los componentes de automatizacin en un concepto de IT Security integral
de toda la instalacin o mquina, que sea conforme a la tecnologa TI ms avanzada.
Encontrar indicaciones al respecto en:
http://www.siemens.com/industrialsecurity (http://www.siemens.com/industrialsecurity)
Tambin hay que tener en cuenta los productos de terceros que tenga instalados.
Exclusin de responsabilidad
Hemos comprobado el contenido de esta descripcin respecto a concordancia con el
hardware y software descritos. Pero como nunca pueden excluirse desviaciones, no nos
WinCC/WebNavigator Release Notes
2.2 Servicio y soporte
WinCC/WebNavigator
Manual de sistema, 07/2013, A5E32316270-AB 35
responsabilizamos de la plena coincidencia. Las indicaciones de esta descripcin estn
sometidas a revisiones regularmente y, en caso necesario, se incluyen las correcciones en
las sucesivas ediciones. Agradecemos sus sugerencias de mejora.
Las afirmaciones de la documentacin en lnea son de rango superior a las incluidas en los
manuales y archivos PDF en cuanto a la obligatoriedad.
Tenga en cuanta las Release Notes y las Installation Notes. Lo explicado en las Release Notes
y en las Installation Notes tiene prioridad sobre lo explicado en los manuales y en la Ayuda
en pantalla.
Copyright Siemens AG 2012
Se reserva el derecho de realizar modificaciones / All rights reserved
Est prohibida la divulgacin y la reproduccin de este documento y de su contenido, salvo
en caso de autorizacin expresa. Los infractores quedan obligados a la indemnizacin de los
daos. Se reservan todos los derechos, en particular para el caso de concesin de patentes
o la inscripcin de modelos de utilidad.
Siemens AG
Automation and Drives
SIMATIC Human Machine Interfaces
Postfach 4848
D-90327 Nrnberg
Consulte tambin
http://support.automation.siemens.com (http://support.automation.siemens.com)
http://www.siemens.com/industrialsecurity (http://www.siemens.com/industrialsecurity)
2.2.2 Customer Support
Customer Support, Technical Support
El servicio de atencin al cliente SIMATIC est a su disposicin a las horas indicadas en la
tabla siguiente. Generalmente, las SIMATIC Hotlines le atendern en alemn o ingls. En la
hotline de autorizaciones tambin le atendern en espaol, francs o italiano.
Technical Support
Nrnberg (GMT +1:00)
Disponible Lu - Vi de 8:00 a 17:00 (hora local)
Telfono +49 (0)911 895 7222
WinCC/WebNavigator Release Notes
2.2 Servicio y soporte
WinCC/WebNavigator
36 Manual de sistema, 07/2013, A5E32316270-AB
Fax +49 (0)911 895 7223
E-mail http://www.siemens.com/automation/support-request (http://
www.siemens.com/automation/support-request)
Encontrar una sinopsis del Technical Support en el siguiente URL:
http://support.automation.siemens.com/WW/view/es/16605032 (http://
support.automation.siemens.com/WW/view/es/16605032)
Automation Value Card (AVC)
La Automation Value Card (AVC) le ofrece un Technical Support avanzado, p. ej.
disponibilidad las 24 h todos los das de la semana. Encontrar informacin sobre la AVC, en
el siguiente URL:
http://support.automation.siemens.com/WW/view/es/21981898 (http://
support.automation.siemens.com/WW/view/es/21981898)
SIMATIC Customer Online Support
Service and Support
Encontrar una sinopsis de la oferta del Support en el siguiente URL:
http://www.siemens.com/automation/service&support (http://www.siemens.com/
automation/service&support)
Entre las descargas encontrar en el Product Support, p. ej., actualizaciones de firmware,
Service Packs y otras aplicaciones tiles.
Para aprovechar la oferta del Support, dispone de una ayuda en pantalla. A la ayuda en
pantalla se accede a travs del botn de la pgina de internet o a travs del siguiente URL:
http://support.automation.siemens.com/WW/support/html_00/help/Online_Hilfe.htm (http://
support.automation.siemens.com/WW/support/html_78/help/Online_Hilfe.htm)
WinCC FAQs
Encontrar el Online Support de WinCC con informacin sobre FAQs (Frequently Asked
Questions) en el siguiente URL:
http://support.automation.siemens.com/WW/view/es/10805548/133000 (http://
support.automation.siemens.com/WW/view/es/10805583/133000)
Bsqueda en la base de datos del Support
Encontrar la bsqueda temtica en la base de datos del Support en el siguiente URL:
http://www.siemens.com/automation/csi/km (http://www.siemens.de/automation/csi_es/
km)
Technical Forum
El Technical Forum soporta el intercambio con otros usuarios de SIMATIC. Los encontrar en
el siguiente URL:
WinCC/WebNavigator Release Notes
2.2 Servicio y soporte
WinCC/WebNavigator
Manual de sistema, 07/2013, A5E32316270-AB 37
http://www.siemens.com/automation/csi/forum (http://www.siemens.de/automation/csi_es/
forum)
Documentacin tcnica para productos SIMATIC
Encontrar una gua de la documentacin tcnica disponible para cada producto y sistema
de SIMATIC en la siguiente direccin de Internet:
http://www.siemens.com/simatic-tech-doku-portal (http://www.siemens.com/simatic-tech-
doku-portal)
Base de datos de personas de contacto
Encontrar la persona de contacto de su regin para Automation & Drives en nuestra base
de datos en la siguiente URL:
http://www.automation.siemens.com/partner/index.asp (http://
www.automation.siemens.com/partner/index.asp?lang=es)
Informaciones de producto
SIMATIC WinCC
Encontrar informacin general sobre WinCC en el siguiente URL:
http://www.siemens.com/wincc (http://www.siemens.com/wincc)
Productos SIMATIC
Encontrar informacin general sobre los productos SIMATIC en el siguiente URL:
WinCC/WebNavigator Release Notes
2.2 Servicio y soporte
WinCC/WebNavigator
38 Manual de sistema, 07/2013, A5E32316270-AB
http://www.siemens.com/simatic (http://www.siemens.com/simatic)
Consulte tambin
Internet: Support Request (http://www.siemens.com/automation/support-request)
Internet: Technical Support (http://support.automation.siemens.com/WW/view/es/16605032)
Internet: Automation Validation Card (AVC) (http://support.automation.siemens.com/WW/
view/es/21981898)
Internet: Service and Support (http://www.siemens.com/automation/service&support)
Internet: WinCC FAQs (http://support.automation.siemens.com/WW/view/es/
10805583/133000)
Internet: Soporte Technical Forum (http://www.siemens.de/automation/csi_es/forum)
Internet: Bsqueda en el Support (http://www.siemens.de/automation/csi_es/km)
Internet: Soporte Ayuda en pantalla (http://support.automation.siemens.com/WW/support/
html_78/help/Online_Hilfe.htm)
Internet: Documentacin tcnica para productos SIMATIC (http://www.siemens.com/simatic-
tech-doku-portal)
Internet: Base de datos de personas de contacto (http://www.automation.siemens.com/
partner/index.asp?lang=es)
Internet: Informaciones sobre WinCC (http://www.siemens.com/wincc)
Internet: Productos SIMATIC (http://www.siemens.com/simatic)
2.2.3 Support Request
Muy estimado cliente,
con objeto de ayudarle con la mayor eficacia posible, le rogamos rellene el formulario "Support
Request" en Internet. Describa los problemas con la mayor precisin posible. En muchos nos
casos resulta til disponer de todos los datos del proyecto con el fin de poder reproducir el
error o acortar el tiempo de procesamiento.
Por favor, antes de rellenar el Support Request, compruebe que el volumen de datos que ha
configurado no exceda el volumen de datos probado (vase el captulo "Datos
caractersticos").
Formulario para el Support Request
Encontrar el formulario para el Support Request en el URL:
http://www.siemens.com/automation/support-request (http://www.siemens.com/
automation/support-request)
Mientras vaya rellenando el formulario se le guiar por los distintos pasos en los que se le
pedirn todos los datos necesarios.
Encontrar una descripcin detallada del Support Request en el siguiente URL:
WinCC/WebNavigator Release Notes
2.2 Servicio y soporte
WinCC/WebNavigator
Manual de sistema, 07/2013, A5E32316270-AB 39
http://support.automation.siemens.com/WW/view/es/16605654 (http://
support.automation.siemens.com/WW/view/es/16605654)
Procedimiento
1. Abra el formulario "Support Request" a travs del enlace en Internet. Se muestra el paso
1 "Seleccin del producto" (Select a product).
2. En el campo "Producto/Nmero de referencia" (Product/Order number), introduzca el
nombre que desea asignar al proyecto. No hay distincin entre maysculas y minsculas.
Busque partes del nombre del producto o introduzca el nombre completo del producto en
la secuencia correcta. Puede buscar p. ej. los trminos siguientes:
- "WinCC Runtime"
- "WinCC DataMonitor"
- "wincc webnavigator"
- "Connectivity"
Los productos encontrados aparecen en el campo "Seleccin de producto" (Product
range).
3. Seleccione el producto deseado, cambiando al paso 2 "Seleccione el caso de aplicacin"
(Select an application case), haciendo clic en "Siguiente" (Next).
4. Seleccione un caso de aplicacin o describa su caso de aplicacin concreto en el campo
"Otros casos de aplicacin" (other application case).
5. Proceda al paso 3 "Nuestras soluciones" (Our solutions) con "Siguiente".(Next).
En una lista aparecen las soluciones propuestas y las FAQs que han sido encontradas
para las palabras clave seleccionadas.
Si ha encontrado una propuesta de solucin para su problema, puede cerrar el formulario
en el navegador.
Si no aparece ninguna propuesta de solucin adecuada, cambie con "Siguiente " (Next) al
paso 4 "Descripcin del problema" (Describe a problem).
6. En el campo "Detalles" (Details) describa su problema con la mayor precisin posible.
Le rogamos prestar especial atencin a las siguientes consultas y observaciones. Para
ello compruebe tambin la instalacin de WinCC y la configuracin de acuerdo con la
siguiente ayuda.
Indique sus propias suposiciones. No olvide ningn detalle, aunque no lo considere
importante.
- Se crearon los datos de configuracin con versiones anteriores de WinCC?
- Cmo se puede reproducir el error?
- Se ejecutan otros programas paralelamente (simultneamente) a WinCC?
- Ha desactivado el protector de pantalla, el antivirus y la administracin de energa?
- Busque log files en su equipo (WinCC\Diagnose\*.log, drwatson.log, drwtsn32.log). Los
log files son necesarios para un anlisis de errores. Por ello, es importante que adjunte los
log files encontrados.
7. Cargue el proyecto en cuestin y los log files (p. ej. en forma de archivo Zip) en el Support
Request mediante el botn "Examinar".
Pase al paso 5 "Especificar datos de contacto" (Specify contact data) con "Siguiente".(Next)
WinCC/WebNavigator Release Notes
2.2 Servicio y soporte
WinCC/WebNavigator
40 Manual de sistema, 07/2013, A5E32316270-AB
8. Introduzca sus datos de contacto.
Lea la declaracin de proteccin de datos seleccionando si desea guardar sus datos
personales de forma permanente.
Pase al paso 6 "Resumen&Enviar" (Summary & Send) con "Siguiente".(Next).
9. En caso necesario, imprima el Support Request con el botn "Imprimir".
Cierre el Support Request con el botn "Enviar" (Send).
Sus datos se transmiten al Customer Support y all se procesan.
Le agradecemos sinceramente su apoyo y esperamos poder servirle de ayuda en la solucin
de sus problemas.
Su equipo WinCC
Consulte tambin
Internet: Informe de errores (http://www.siemens.com/automation/support-request)
Internet: Support Request Sinopsis (http://support.automation.siemens.com/WW/view/es/
16605654)
WinCC/WebNavigator Release Notes
2.2 Servicio y soporte
WinCC/WebNavigator
Manual de sistema, 07/2013, A5E32316270-AB 41
WinCC/WebNavigator Getting Started
3
3.1 El primer proyecto web
Introduccin
WinCC/WebNavigator ofrece una solucin para control y visualizacin del sistema de
automatizacin a travs de Intranet e Internet. WinCC/WebNavigator permite implementar de
manera sencilla y rpida las funciones de manejo y visualizacin del proyecto WinCC.
El paquete opcional "WinCC/WebNavigator" est formado por componentes del servidor que
se instalan en el servidor WebNavigator. Los componentes del cliente WebNavigator se
requieren en el equipo en el que se controlan y visualizan los sinpticos del proceso
visualizados como en el sistema bsico WinCC. Para ello, utilice en el cliente el Internet
Explorer o el Web Viewer "WinCCViewerRT".
El WinCC/WebNavigator incluye adems el componente "Cliente de diagnstico
WebNavigator". Desde el punto de vista funcional, el cliente de diagnstico no difiere de un
cliente WebNavigator. A travs del cliente de diagnstico se dispone de un acceso econmico
y con garantas a uno o varios servidores WebNavigator con fines de diagnstico.
Vista general
El Getting Started se basa en el proyecto de demostracin de WinCC. Para este proyecto de
ejemplo se debe instalar en un mismo equipo el WinCC, el servidor WebNavigator y el cliente
WebNavigator.
El proyecto WinCC se edita en el servidor WebNavigator. Si accede al proyecto con el Internet
Explorer o con el "WinCCViewerRT", utilice el cliente WebNavigator.
Requisitos
El sistema bsico WinCC est instalado.
Se ha instalado el proyecto de demostracin de WinCC. Para ms informacin sobre la
instalacin puede consultar el captulo "Informacin sobre la instalacin del proyecto de
demostracin de WinCC (Pgina 27)"
El servidor WebNavigator est instalado. Para ms informacin sobre la instalacin puede
consultar el captulo "Informacin sobre la instalacin del servidor WebNavigator
(Pgina 14)"
WinCC/WebNavigator
Manual de sistema, 07/2013, A5E32316270-AB 43
Procedimiento
Para el primer proyecto web siga los pasos siguientes:
Configurar el proyecto WinCC
Publicar sinpticos de proceso WinCC para el acceso web
Administrar usuarios para el cliente WebNavigator
Configurar el servidor WebNavigator
Configurar el sitio web del WebNavigator
Configurar el firewall
Comprobar el sitio web activado
Manejar el proyecto WinCC
Ajustar la configuracin en el Internet Explorer
Instalar el cliente WebNavigator y manejar el proyecto WinCC con el Internet Explorer
Instalar el WinCCViewerRT y manejar el proyecto WinCC con el WinCCViewerRT
Crear una imagen de proceso nueva y visualizarla en el cliente WebNavigator
Consulte tambin
Crear nuevo sinptico del proceso (Pgina 72)
Instalar el cliente WebNavigator (Pgina 65)
Administrar usuarios para el cliente WebNavigator (Pgina 51)
Iniciar el proyecto de demostracin (Pgina 53)
WinCC/WebNavigator Getting Started
3.1 El primer proyecto web
WinCC/WebNavigator
44 Manual de sistema, 07/2013, A5E32316270-AB
3.2 Configurar el proyecto WinCC
3.2.1 Publicar sinpticos de proceso
Introduccin
Si desea visualizar sinpticos del proceso WinCC en el cliente WebNavigator, previamente
deber publicar los sinpticos. Para la publicacin utilice el Web View Publisher, que efecta
automticamente las adaptaciones necesarias de los datos del proyecto.
WinCC/WebNavigator Getting Started
3.2 Configurar el proyecto WinCC
WinCC/WebNavigator
Manual de sistema, 07/2013, A5E32316270-AB 45
Procedimiento
1. Marque la entrada "Web Navigator" en la ventana de navegacin del WinCC Explorer.
En el men contextual, elija el comando de men "Web View Publisher". Se inicia el
asistente de WinCC Web Publishing.
2. Haga clic en "Siguiente".
WinCC/WebNavigator Getting Started
3.2 Configurar el proyecto WinCC
WinCC/WebNavigator
46 Manual de sistema, 07/2013, A5E32316270-AB
3. Seleccione en "Ruta a su proyecto WinCC" la carpeta del proyecto WinCC.
Bajo "Carpeta para el acceso web a sus imgenes", seleccione la carpeta de destino de
las imgenes publicadas.
Acepte la carpeta propuesta dentro de la carpeta del proyecto WinCC.
Haga clic en "Siguiente".
WinCC/WebNavigator Getting Started
3.2 Configurar el proyecto WinCC
WinCC/WebNavigator
Manual de sistema, 07/2013, A5E32316270-AB 47
4. Arrastre las imgenes que desee publicar a la lista "Archivos seleccionados".
Haga clic en "Siguiente".
WinCC/WebNavigator Getting Started
3.2 Configurar el proyecto WinCC
WinCC/WebNavigator
48 Manual de sistema, 07/2013, A5E32316270-AB
5. Arrastre las funciones C necesarias del proyecto a la lista "Archivos seleccionados".
Haga clic en "Siguiente".
WinCC/WebNavigator Getting Started
3.2 Configurar el proyecto WinCC
WinCC/WebNavigator
Manual de sistema, 07/2013, A5E32316270-AB 49
6. Arrastre los grficos utilizados en los sinpticos del proceso a la lista "Archivos
seleccionados".
Haga clic en "Siguiente".
7. Para iniciar la publicacin de imgenes, haga clic en "Finalizar".
WinCC/WebNavigator Getting Started
3.2 Configurar el proyecto WinCC
WinCC/WebNavigator
50 Manual de sistema, 07/2013, A5E32316270-AB
Resultado
En la lista de resultados se visualiza el estado de cada objeto publicado. Al hacer clic en un
objeto se obtiene informacin adicional sobre ste.
Las imgenes y funciones ya estn publicadas.
3.2.2 Administrar usuarios para el cliente WebNavigator
Introduccin
Para permitir el acceso a un proyecto WinCC a travs de un cliente WebNavigator, es
necesario otorgar permisos al usuario en el WinCC User Administrator. Para cada usuario se
puede seleccionar una imagen inicial y un idioma de runtime diferentes.
WinCC/WebNavigator Getting Started
3.2 Configurar el proyecto WinCC
WinCC/WebNavigator
Manual de sistema, 07/2013, A5E32316270-AB 51
Procedimiento
1. En la ventana de navegacin del WinCC Explorer, haga clic en "User Administrator" con
el botn derecho del ratn. Seleccione la entrada "Abrir" en el men contextual.
2. Para el proyecto web se puede utilizar un usuario ya creado anteriormente. Utilice, p. ej.,
el usuario "winccd", que tiene el nombre de inicio de sesin "winccd" y la contrasea
"winccpass", o bien cree otro usuario con esta plantilla.
3. Si desea crear otro usuario, elija la entrada "Crear usuario" del men "Usuarios".
4. Determine el nombre de inicio de sesin y la contrasea del usuario nuevo.
5. Seleccione el usuario nuevo en la ventana de navegacin del User Administrator.
6. En la ventana de tabla, active la casilla de verificacin "WebNavigator". Aparecer el rea
"Opciones web".
7. Seleccione la imagen inicial para el usuario, p. ej., "winccPic.pd_" con el botn "...". Como
imagen inicial nicamente se pueden seleccionar imgenes publicadas.
8. Por medio del botn "...", elija el idioma de runtime para el usuario. Se puede elegir uno
de los idiomas instalados en WinCC.
9. En la ventana de tabla, active los derechos que desee haciendo doble clic en la columna
"Autorizacin". Si la autorizacin de sistema n. 1002 "Acceso web - Slo observar" est
activada, significa que, como cliente WebNavigator, el usuario slo tiene permiso para
observar el proyecto WinCC.
10.Salga del User Administrator.
WinCC/WebNavigator Getting Started
3.2 Configurar el proyecto WinCC
WinCC/WebNavigator
52 Manual de sistema, 07/2013, A5E32316270-AB
3.3 Configurar el servidor WebNavigator
3.3.1 Iniciar el proyecto de demostracin
Introduccin
El proyecto de demostracin de WinCC se ha copiado previamente en el equipo. En este
paso, configure el proyecto web para el equipo que es al mismo tiempo servidor WebNavigator
y cliente WebNavigator.
Procedimiento
1. Inicie el WinCC desde el men de inicio de Windows: "SIMATIC > WinCC > WinCC
Explorer".
2. Abra el proyecto "DemoProjectV7".
3. En el cuadro de dilogo siguiente, haga clic en "Iniciar servidor local". El proyecto WinCC
nicamente se puede activar si el equipo est registrado en la lista de equipos como
servidor disponible.
4. En la ventana de navegacin de WinCC Explorer, haga clic con el botn derecho del ratn
en "Equipo" y elija el comando "Propiedades...".
5. En el cuadro de dilogo, haga clic en el botn "Propiedades".
6. Introduzca el nombre del equipo en el campo "Nombre de equipo".
7. Haga clic en "Aceptar". Las modificaciones nicamente tendrn efecto despus de reiniciar
el proyecto.
8. Cierre el proyecto mediante "Archivo/Salir".
9. Abra de nuevo el proyecto de demostracin para configurar el servidor WebNavigator.
Consulte tambin
Configurar el sitio web del WebNavigator (Pgina 53)
3.3.2 Configurar el sitio web del WebNavigator
Introduccin
El WinCC Web Configurator permite instalar y gestionar el Internet Information Service (IIS).
En este paso se crea un sitio web estndar.
WinCC/WebNavigator Getting Started
3.3 Configurar el servidor WebNavigator
WinCC/WebNavigator
Manual de sistema, 07/2013, A5E32316270-AB 53
Requisitos
El servidor WebNavigator est instalado.
El componente de Windows "Internet Information Service" est instalado.
WinCC/WebNavigator Getting Started
3.3 Configurar el servidor WebNavigator
WinCC/WebNavigator
54 Manual de sistema, 07/2013, A5E32316270-AB
Procedimiento
1. Marque la entrada "Web Navigator" en la ventana de navegacin del WinCC Explorer.
En el men contextual, abra la entrada "Web Configurator".
En la pgina inicial, haga clic en "Siguiente".
2. Active la opcin "Crear un sitio web estndar (stand alone)" y haga clic en "Continuar".
WinCC/WebNavigator Getting Started
3.3 Configurar el servidor WebNavigator
WinCC/WebNavigator
Manual de sistema, 07/2013, A5E32316270-AB 55
3. Introduzca "WebNavigator" como nombre del sitio web.
4. En "Puerto", utilice el puerto estndar predeterminado "80".
5. Seleccione una "Direccin IP". Utilice nicamente las direcciones que se encuentran en la
lista de seleccin.
Si el equipo debe estar accesible a travs de la Intranet y de Internet, elija "Todos sin
asignar".
6. Elija "WebClient.asp" como sitio web estndar.
7. Si no ha activado ningn firewall, haga clic en "Finalizar".
Si ha instalado un firewall, haga clic en "Siguiente".
Resultado
Se ha creado la carpeta web y la pagina web est activada.
3.3.3 Configurar el firewall
3.3.3.1 Configurar un firewall en Windows XP/Windows 2003
Introduccin
Se describe la activacin para Windows XP y Windows 2003 de los servicios "HTTP" y
"HTTPS", as como el procedimiento para otros ajustes de puerto.
WinCC/WebNavigator Getting Started
3.3 Configurar el servidor WebNavigator
WinCC/WebNavigator
56 Manual de sistema, 07/2013, A5E32316270-AB
Requisitos
Se ha creado un sitio web estndar con el Web Configurator.
El firewall est activado.
El usuario actual cuenta con derechos de administrador de Windows.
Si se utiliza el servicio HTTPS para el WebNavigator, este servicio se debe configurar en
el IIS. Encontrar ms informacin en "Configuracin de un servicio HTTPS en el IIS (http://
support.microsoft.com/kb/324069)".
WinCC/WebNavigator Getting Started
3.3 Configurar el servidor WebNavigator
WinCC/WebNavigator
Manual de sistema, 07/2013, A5E32316270-AB 57
Procedimiento con el puerto estndar
1. En el Web Configurator, haga clic en el botn "Firewall de Windows".
Se abre el cuadro de dilogo "Firewall de Windows".
2. Haga clic sobre la ficha "Opciones avanzadas"
Elija la conexin de red que desee y haga clic en el botn "Configuracin".
Se abre el cuadro de dilogo "Opciones avanzadas".
WinCC/WebNavigator Getting Started
3.3 Configurar el servidor WebNavigator
WinCC/WebNavigator
58 Manual de sistema, 07/2013, A5E32316270-AB
3. Active "Servidor web seguro (HTTPS)" o "Servidor web (HTTP)".
Para visualizar la configuracin actual del servicio del servidor web, haga clic en el botn
"Editar".
4. Cierre con "Aceptar" los cuadros de dilogo de Windows que se encuentren abiertos.
5. En el Web Configurator, haga clic en "Finalizar". Se finaliza la configuracin del servidor.
WinCC/WebNavigator Getting Started
3.3 Configurar el servidor WebNavigator
WinCC/WebNavigator
Manual de sistema, 07/2013, A5E32316270-AB 59
Procedimiento con una configuracin del puerto diferente
Si no usa el puerto estndar, modifique la configuracin del firewall de Windows del modo
siguiente.
1. En el Web Configurator, haga clic en el botn "Firewall de Windows". Se abre el cuadro
de dilogo "Firewall de Windows".
2. Haga clic sobre la ficha "Opciones avanzadas"
Elija la conexin de red que desee y haga clic en el botn "Configuracin". Se abre el
cuadro de dilogo "Opciones avanzadas".
3. En el cuadro dilogo "Opciones avanzadas", haga clic en "Agregar".
El cuadro de dilogo "Configuracin del servicio" se abre.
WinCC/WebNavigator Getting Started
3.3 Configurar el servidor WebNavigator
WinCC/WebNavigator
60 Manual de sistema, 07/2013, A5E32316270-AB
4. Defina la configuracin del servidor web:
Nombre del servidor web en el campo "Descripcin del servicio"
Nombre de direccin IP
Nmero de puerto externo o interno para este servicio
Servicio "TCP"
Haga clic en "Aceptar".
5. En el cuadro de dilogo "Configuracin avanzada", active el servidor web recin creado.
6. Cierre con "Aceptar" los cuadros de dilogo de Windows que se encuentren abiertos.
7. En el Web Configurator, haga clic en "Finalizar". Se finaliza la configuracin del servidor.
3.3.3.2 Configurar un firewall en Windows 7/Windows 2008
Introduccin
Este captulo describe la activacin de los servicios "HTTP" y "HTTPS" para el puerto "80" en
Windows 7 y Windows 2008.
Para configurar el firewall de Windows con seguridad ampliada o para otro puerto, dirjase a
su administrador de red.
Requisitos
Se ha creado un sitio web estndar con el Web Configurator.
El firewall est activado.
El usuario actual cuenta con derechos de administrador de Windows.
Si se utiliza el servicio HTTPS para el WebNavigator, este servicio se debe configurar en
el IIS. Encontrar informacin ms detallada en "Configuracin de un servicio HTTPS en
el IIS (http://support.microsoft.com/kb/324069)".
Procedimiento con el puerto estndar
1. En el "WinCC Web Configurator", haga clic en el botn "Firewall de Windows".
Se abre el cuadro de dilogo "Firewall de Windows".
2. Windows 7: Haga clic en "Permitir un programa o una caracterstica a travs de Firewall
de Windows".
Windows 2008: Haga clic en "Permitir la comunicacin de un programa a travs de Firewall
de Windows".
3. Active "Servicio WWW seguro (HTTPS)" o "Servicio WWW (HTTP)".
4. Cierre con "Aceptar" los cuadros de dilogo de Windows que se encuentren abiertos.
5. En el Web Configurator, haga clic en "Finalizar".
Se finaliza la configuracin del servidor.
WinCC/WebNavigator Getting Started
3.3 Configurar el servidor WebNavigator
WinCC/WebNavigator
Manual de sistema, 07/2013, A5E32316270-AB 61
3.3.4 Comprobar el sitio web activado
Procedimiento con Windows XP/2003
1. En el men de inicio de Windows, elija el comando "Programas > Administracin > Internet
Information Services". El editor "Internet Information Services" se abre.
2. En la seccin "Estructura", haga clic en el signo de suma situado junto al nombre del equipo.
3. En "Sitios web", haga clic en el signo de suma. En la ventana de datos se muestran los
respectivos sitios web.
4. Compruebe la visualizacin de los sitios web.
Si en el sitio web deseado, p. ej., "WebNavigator", se visualiza el estado "Finalizado", inicie
el sitio web.
Para iniciar el sitio web, elija en el men contextual del sitio web el comando "Iniciar".
5. Cierre el editor. El sitio web est activado.
WinCC/WebNavigator Getting Started
3.3 Configurar el servidor WebNavigator
WinCC/WebNavigator
62 Manual de sistema, 07/2013, A5E32316270-AB
Procedimiento con Windows 7/2008
1. En el men de inicio de Windows, elija el comando "Todos los programas > Administracin
> Internet Information Services (IIS) Manager".
2. En el rea "Conexiones", haga clic en el nombre del equipo.
3. Haga clic en "Default Web Site".
4. Compruebe la visualizacin de los sitios web.
Si en el sitio web deseado, p. ej., "WebNavigator", se visualiza el estado "Finalizado", inicie
el sitio web.
Para iniciar el sitio web, elija en el men contextual del sitio web el comando "Iniciar".
5. Cierre el "Internet Information Services (IIS) Manager". El sitio web est activado.
WinCC/WebNavigator Getting Started
3.3 Configurar el servidor WebNavigator
WinCC/WebNavigator
Manual de sistema, 07/2013, A5E32316270-AB 63
3.4 Manejar el proyecto WinCC
3.4.1 Manejar el proyecto WinCC con el Internet Explorer
3.4.1.1 Configuracin en el Internet Explorer
Introduccin
Para disponer de toda la funcionalidad en el cliente WebNavigator, la configuracin de
seguridad del Internet Explorer se debe adaptar convenientemente.
Procedimiento
1. En el Internet Explorer, haga clic en "Herramientas" > "Opciones de Internet".
2. Hacer clic en la ficha "Seguridad".
Seleccione la zona correspondiente, p. ej. "Intranet local" o "Internet".
3. All haga clic en el botn de comando "Nivel personalizado".
4. Active las opciones "Activar la secuencia de comandos de los controles de ActiveX
marcados como seguros para scripting" y "Descargar los controles firmados para ActiveX".
5. En "Scripting", active el "Active Scripting".
6. Haga clic en "Aceptar". En el siguiente dilogo confirme las modificaciones.
7. Haga clic sobre el icono "Sitios de confianza".
Mediante el botn "Sitios", abra el cuadro de dilogo "Sitios de confianza".
8. Introduzca en el campo "Agregar este sitio web a la zona" la direccin del servidor
WebNavigator. Los posibles formatos y caracteres genricos (joker) son por ejemplo "*://
157.54.100 - 200", "ftp://157.54.23.41", o "http://*.microsoft.com".
Desactive la opcin "Requerir comprobacin de servidor (https:) en todos los sitios de esta
zona" ..
Haga clic en el botn "Agregar". Haga clic en "Aceptar".
9. Haga clic sobre el icono "Sitios de confianza".
Haga clic en el botn de comando "Nivel estndar", y posteriormente en el botn "Nivel
personalizado".
Active "Inicializar y activar la secuencia de comandos de los controles de ActiveX no
marcados como seguros". Haga clic en "Aceptar".
10.Haga clic en la ficha "General".
En el rea "Archivos temporales de internet" haga clic en el botn de comando
"Configuraciones".
En "Buscar versiones ms recientes de las pginas guardadas", active la opcin
"Automtico".
Haga clic en "Aceptar".
11.Cierre el cuadro de dilogo "Opciones de Internet" con "Aceptar".
WinCC/WebNavigator Getting Started
3.4 Manejar el proyecto WinCC
WinCC/WebNavigator
64 Manual de sistema, 07/2013, A5E32316270-AB
3.4.1.2 Instalar el cliente WebNavigator
Introduccin
En este captulo se describe cmo instalar el cliente WebNavigator en el servidor Web
Navigator a travs de la Intranet/Internet.
Requisitos
El servidor WebNavigator est instalado.
La licencia "WinCC WebNavigator" est instalada.
El proyecto WinCC est en runtime.
Las imgenes de WinCC estn configuradas y publicadas para el acceso web.
Existe un usuario creado en WinCC para el cliente WebNavigator.
Internet Explorer
Procedimiento
1. En la barra de direcciones del Internet Explorer, introduzca la direccin del servidor
WebNavigator "http://www.<nombre-del-servidor>".
2. Introduzca el nombre de usuario y la contrasea, p. ej., "winccd".
Si accede por primera vez al servidor WebNavigator, se le pedir que instale el cliente
WebNavigator. Haga clic en el enlace "Click here to install".
3. Haga clic en el cuadro de dilogo "Descarga de archivos", en el botn de comando
"Guardar" para guardar el setup del cliente en el equipo de destino. Si se ha guardado el
setup del cliente, en caso de que fuera necesario reiniciar el equipo cliente no hara falta
descargarlo nuevamente.
4. En el cuadro de dilogo siguiente, seleccione la carpeta en la que desea guardar el archivo
de setup del cliente WebNavigator.
5. Deje abierto el Internet Explorer y proceda a abrir el Windows Explorer. Vaya a la carpeta
en la que est guardado el archivo de setup. Inicie el setup haciendo doble clic en el archivo
de setup.
6. Siga las instrucciones de la pantalla y efecte las entradas y ajustes requeridos.
7. Para instalar todos los componentes del cliente, en el cuadro de dilogo "Tipo de
instalacin" seleccione la opcin "Completo". Haga clic en el botn de comando
"Continuar".
8. En el cuadro de dilogo siguiente, haga clic en el botn "Instalar".
9. En el cuadro de dilogo "Cerrar el asistente de instalacin" haga clic en "Finalizar".
Resultado
Una vez que la instalacin ha sido ejecutada con xito, el cliente WebNavigator se conecta
con el proyecto WinCC que est en runtime. El sitio web estndar se visualiza con la imagen
de inicio que se ha establecido para este usuario en el User Administrator.
WinCC/WebNavigator Getting Started
3.4 Manejar el proyecto WinCC
WinCC/WebNavigator
Manual de sistema, 07/2013, A5E32316270-AB 65
Al instalar el cliente WebNavigator, tambin se instala el Web-Viewer "WinCCViewerRT". El
"WinCCViewerRT" es un programa de visualizacin que se puede usar como alternativa al
Internet Explorer para visualizar el proyecto WinCC.
3.4.2 Manejar el proyecto WinCC con el WinCCViewerRT
3.4.2.1 Configurar el WinCCViewerRT
Introduccin
El WinCCViewerRT es un programa de visualizacin de proyectos WinCC. En el
WinCCViewerRT se pueden configurar los ajustes relativos al servidor WebNavigator y al
Graphics Runtime.
Requisitos
En el servidor
El servidor WebNavigator est instalado.
La licencia WinCC/WebNavigator est instalada.
El proyecto WinCC est en runtime.
Las imgenes de WinCC estn configuradas y publicadas para el acceso web.
En el cliente
El cliente WebNavigator est instalado.
WinCC/WebNavigator Getting Started
3.4 Manejar el proyecto WinCC
WinCC/WebNavigator
66 Manual de sistema, 07/2013, A5E32316270-AB
Procedimiento
1. En la carpeta de instalacin, en "Webnavigator\Client\bin", haga clic en el enlace
"WinCCViewerRT.exe".
Si el WinCCViewerRT se configura por primera vez, se abrir el cuadro de dilogo de
configuracin.
Si el WinCCViewerRT ya se haba configurado previamente, se abrir el WinCCViewerRT.
En tal caso, utilice la combinacin de teclas <Ctrl+Alt+P> para abrir el cuadro de dilogo
de configuracin de WinCCViewerRT.
2. En la ficha "General", introduzca los datos para el inicio de sesin:
Direccin del servidor: http://<nombre-del-servidor> o http://<direccin IP>
Nombre de usuario y contrasea, si desea predeterminar un usuario para el cuadro de
dilogo de inicio de sesin.
Si se activa la opcin "Utilizar configuracin del proyecto", se utilizarn los ajustes
configurados para el usuario en el User Administrator.
3. En la ficha "Parmetros", determine el idioma de runtime.
En caso necesario, bloquee las combinaciones de teclas con las que el usuario cambia a
otros programas.
En caso necesario, modifique la combinacin de teclas predeterminada <Ctrl+Alt+P> para
abrir el cuadro de dilogo de configuracin de WinCCViewerRT.
Determine una combinacin de teclas con la que el usuario pueda cerrar la sesin para
que un usuario distinto inicie la sesin. Esta combinacin de teclas nicamente se puede
utilizar si en la ficha "General" no hay ningn usuario predeterminado.
WinCC/WebNavigator Getting Started
3.4 Manejar el proyecto WinCC
WinCC/WebNavigator
Manual de sistema, 07/2013, A5E32316270-AB 67
4. Determine en la ficha "Runtime de grficos" las propiedades de WinCC Runtime:
- Imagen inicial
- Archivo de configuracin de las barras de herramientas y mens definidos por el usuario
- Atributos de ventana
- Acciones de usuario no permitidas
WinCC/WebNavigator Getting Started
3.4 Manejar el proyecto WinCC
WinCC/WebNavigator
68 Manual de sistema, 07/2013, A5E32316270-AB
5. Especifique otras acciones de usuario en la ficha "Runtime":
- Activacin del teclado de pantalla
- Combinacin de teclas <Ctrl+Alt+Supr> para permitir el cambio al Administrador de tareas
y al sistema operativo a travs del teclado de pantalla.
- Ajustes para el cierre de sesin automtico.
6. Cierre el cuadro de dilogo con el botn "Aceptar".
Resultado
El WinCCViewerRT est configurado. Tras terminar el cuadro de dilogo se establece la
conexin con el servidor WebNavigator. Los ajustes se guardan en el archivo de configuracin
"WinCCViewerRT.xml". La prxima vez que se inicie el WinCCViewerRT se usarn los ajustes
del archivo de configuracin. El WinCCViewerRT adopta el idioma de la interfaz de WinCC.
El archivo de configuracin est guardado en la carpeta "Documentos y configuracin\<User>
\Datos de aplicacin\Siemens\SIMATIC.WinCC\WebNavigator\Client". El nombre del archivo
se puede cambiar, p. ej, a "User1.xml". Alternativamente, inicie el WinCCViewerRT desde la
lnea de comandos, indicando un archivo de configuracin especfico del usuario, p. ej.,
"WinCCViewerRT.exe User1.xml". De este modo, la configuracin puede variar en funcin del
usuario que haya iniciado la sesin.
WinCC/WebNavigator Getting Started
3.4 Manejar el proyecto WinCC
WinCC/WebNavigator
Manual de sistema, 07/2013, A5E32316270-AB 69
Si renombra o borra el archivo "WinCCViewerRT.xml", al iniciar se abrir el cuadro de dilogo
de configuracin del WinCCViewerRT. Configure de nuevo el WinCCViewerRT, o bien
seleccione otro archivo de configuracin.
Nota
Si bloquea una combinacin de teclas u oculta el botn "Cerrar", el WinCCViewerRT
solamente se podr cerrar con una funcin de script. Funcin en C Script:
DeactivateRTProject, funcin en VBScript: HMIRuntime.Stop.
3.4.2.2 Manejar el proyecto WinCC
Requisitos
En el servidor
El servidor WebNavigator est instalado.
La licencia "WinCC WebNavigator" est instalada.
El proyecto WinCC est en runtime.
Las imgenes de WinCC estn configuradas y publicadas para el acceso web.
El usuario est creado en WinCC.
En el cliente
El WinCCViewerRT est configurado.
Procedimiento
1. Inicie el "WinCCViewerRT" desde el men de inicio de Windows: "Programas > Siemens
Automation > Options and Tools > HMI Tools".
2. Inicie la sesin en el servidor WebNavigator:
Si en el cuadro de dilogo de configuracin del "WinCCViewerRT" se ha
predeterminado un usuario y su contrasea, el cuadro de dilogo de inicio de sesin
no se muestra. La sesin se iniciar automticamente con el nombre de inicio de sesin
guardado.
Si en el cuadro de dilogo de configuracin del "WinCCViewerRT" no se han
predeterminado el usuario y la contrasea, se abre el cuadro de dilogo de inicio de
sesin. Introduzca el nombre de usuario y la contrasea del usuario de WinCC. Haga
clic en "Aceptar".
3. Para cambiar de usuario, utilice la combinacin de teclas predeterminada para cerrar/iniciar
la sesin del "WinCCViewerRT". La sesin del usuario anterior se cierra. En el cuadro de
dilogo de inicio de sesin, introduzca el nombre de usuario y la contrasea del usuario
de WinCC nuevo. Haga clic en "Aceptar".
Esta combinacin de teclas nicamente se puede utilizar si no hay ningn usuario
predeterminado.
WinCC/WebNavigator Getting Started
3.4 Manejar el proyecto WinCC
WinCC/WebNavigator
70 Manual de sistema, 07/2013, A5E32316270-AB
Resultado
El WinCCViewerRT se conecta con el proyecto de WinCC activado. Se muestra la imagen de
inicio configurada para el usuario.
El usuario puede manejar el proyecto o visualizarlo, segn las autorizaciones de que disponga.
Si el usuario tiene asignada la autorizacin n. 1002 "Acceso web - Slo observar", solamente
podr observar el proyecto.
El puntero del ratn toma la forma "View Only Cursor", lo que indica que no se puede efectuar
ninguna operacin relevante para el proceso.
Ciertas operaciones s que siguen estando permitidas, p. ej., abrir el cuadro de dilogo de
propiedades de un OnlineTrendControl de WinCC.
Si es necesario, se puede utilizar un smbolo propio para el cursor del ratn a modo de "View
Only Cursor". Encontrar ms informacin en "Configurar los ajustes de runtime (Pgina 99)".
Con la tecla <F5> se activa una nueva seleccin del WinCCViewerRT.
WinCC/WebNavigator Getting Started
3.4 Manejar el proyecto WinCC
WinCC/WebNavigator
Manual de sistema, 07/2013, A5E32316270-AB 71
3.5 Crear un sinptico del proceso y visualizarlo en el cliente
3.5.1 Crear nuevo sinptico del proceso
Introduccin
Configure en el servidor un sinptico del proceso para el proyecto web. Cree una ventana de
curvas para visualizar los valores de medida del fichero del proyecto de demostracin de
WinCC.
Requisitos
El proyecto de demostracin de WinCC est abierto.
Procedimiento
1. En la ventana de navegacin del WinCC Explorer, haga clic en "Graphics Designer". Haga
clic con el botn derecho del ratn en la ventana de datos y elija el comando "Imagen
nueva".
2. En la ficha "Controles" de la paleta de objetos del Graphics Designer, haga doble clic en
el elemento "WinCC OnlineTrendControl". El control se inserta en la imagen y el cuadro
de dilogo de configuracin se abre.
WinCC/WebNavigator Getting Started
3.5 Crear un sinptico del proceso y visualizarlo en el cliente
WinCC/WebNavigator
72 Manual de sistema, 07/2013, A5E32316270-AB
3. Haga clic en la ficha "Curvas". En el rea "Conexin de datos", en el nombre de la variable,
haga clic en . En el cuadro de dilogo "Seleccin de ficheros/variables", seleccione el
fichero "Valores medidos" y la variable "T01".
4. Haga clic en "Aceptar". Los valores medidos de "T01" estn conectados con la curva.
5. En caso necesario, configure las dems propiedades de la curva o del control.
6. Guarde el control con el nombre "NewTrend.pdl" y salga del Graphics Designer.
Resultado
Ha configurado una ventana de curvas en una imagen en el servidor WebNavigator. Para
visualizar la ventana de curvas en el cliente WebNavigator, la imagen se debe publicar y
asignar a un usuario como imagen inicial.
WinCC/WebNavigator Getting Started
3.5 Crear un sinptico del proceso y visualizarlo en el cliente
WinCC/WebNavigator
Manual de sistema, 07/2013, A5E32316270-AB 73
Consulte tambin
Configurar un nuevo sinptico del proceso para la web (Pgina 74)
3.5.2 Configurar un nuevo sinptico del proceso para la web
Introduccin
Para visualizar la ventana de curvas en el cliente WebNavigator, la imagen se debe publicar
y asignar a un usuario como imagen inicial.
Requisitos
El proyecto de demostracin de WinCC est abierto.
Ha configurado una ventana de curvas en una imagen en el servidor WebNavigator.
Procedimiento
1. En la ventana de navegacin del WinCC Explorer, haga clic con el botn derecho del ratn
en "WebNavigator". En el men contextual, seleccione "Web View Publisher".
2. Seleccione la imagen recin creada "NewTrend.pdl" en el rea "Archivos" del cuadro de
dilogo "Seleccionar imgenes" del asistente de publicacin. Arrastre el archivo a la lista
"Archivos seleccionados".
3. Siga las dems instrucciones del asistente de publicacin. Tras finalizar, la imagen ya est
publicada.
4. En la ventana de navegacin del WinCC Explorer, haga clic con el botn derecho del ratn
en "User Administrator" y elija en el men contextual el comando "Abrir".
5. En la ventana de navegacin del User Administrator, seleccione el usuario con el que desea
visualizar la ventana de curvas nueva.
6. En la ventana de tabla, active la casilla de verificacin "WebNavigator". Aparecer el rea
"Opciones web".
7. Por medio del botn "...", seleccione la imagen inicial "NewTrend.pd_".
8. Salga del User Administrator.
Resultado
La imagen que contiene la ventana de curvas se ha configurado para la visualizacin en el
cliente WebNavigator.
WinCC/WebNavigator Getting Started
3.5 Crear un sinptico del proceso y visualizarlo en el cliente
WinCC/WebNavigator
74 Manual de sistema, 07/2013, A5E32316270-AB
Consulte tambin
Visualizar el sinptico del proceso en el cliente WebNavigator (Pgina 75)
Administrar usuarios para el cliente WebNavigator (Pgina 51)
Publicar sinpticos de proceso (Pgina 45)
3.5.3 Visualizar el sinptico del proceso en el cliente WebNavigator
Introduccin
Desea visualizar el sinptico del proceso recin creado en el cliente WebNavigator. Para ello,
utilice el ejemplo del Web-Viewer "WinCCViewerRT".
Requisitos
El servidor WebNavigator y la licencia "WinCC WebNavigator" estn instalados.
El usuario est creado en WinCC.
El sinptico del proceso est creado en WinCC.
El sinptico del proceso se ha publicado y asignado al usuario como imagen inicial.
El proyecto WinCC est en runtime.
El WinCCViewerRT est configurado.
Procedimiento
1. En el men de inicio de Windows, seleccione el comando "Inicio > Programas > Siemens
Automation > Options and Tools > HMI Tools > WinCCViewerRT".
2. Inicie la sesin en el servidor WebNavigator:
Si en el cuadro de dilogo de configuracin del "WinCCViewerRT" se ha configurado
un usuario y su contrasea, el cuadro de dilogo de inicio de sesin no se muestra. La
sesin se iniciar automticamente con el nombre de inicio de sesin guardado.
Si en el cuadro de dilogo de configuracin del "WinCCViewerRT" no se han
predeterminado el usuario y la contrasea, se abre el cuadro de dilogo de inicio de
sesin.
Introduzca en la ficha "General" el nombre de usuario y su contrasea. Haga clic en
"Aceptar".
3. Para cambiar de usuario, utilice la combinacin de teclas predeterminada <Ctrl+Alt+P>.
Se abre el cuadro de dilogo de configuracin del "WinCCViewerRT".
Introduzca en la ficha "General" el nombre de usuario y su contrasea. Haga clic en
"Aceptar".
WinCC/WebNavigator Getting Started
3.5 Crear un sinptico del proceso y visualizarlo en el cliente
WinCC/WebNavigator
Manual de sistema, 07/2013, A5E32316270-AB 75
Resultado
La ventana de curvas se visualiza en el Web-Viewer "WinCCViewerRT". Los valores de la
curva se cargan del fichero.
Consulte tambin
Configurar el WinCCViewerRT (Pgina 66)
Manejar el proyecto WinCC (Pgina 70)
WinCC/WebNavigator Getting Started
3.5 Crear un sinptico del proceso y visualizarlo en el cliente
WinCC/WebNavigator
76 Manual de sistema, 07/2013, A5E32316270-AB
Documentacin de WinCC/WebNavigator
4
4.1 Sntesis de funciones
Introduccin
WinCC/WebNavigator ofrece una solucin para control y visualizacin del sistema de
automatizacin a travs de Intranet e Internet. WinCC/WebNavigator permite implementar de
manera sencilla y rpida las funciones de manejo y visualizacin del proyecto WinCC. Soporta
los mtodos de seguridad usuales de Internet. Para gozar de mayor seguridad en Internet,
utilice la encriptacin SSL.
El paquete opcional "WinCC/WebNavigator" consta de los componentes siguientes:
Web Navigator Server
WebNavigator Client
Cliente de diagnstico del WebNavigator
Web Navigator Server
Las imgenes y funciones necesarias de WinCC que se visualizan en el cliente WebNavigator
se depositan en el servidor WebNavigator. El Web View Publisher efecta automticamente
las adaptaciones de los datos del proyecto necesarias para la web. De este modo se obtiene
el mejor rendimiento posible.
El servidor WebNavigator necesita el Microsoft Internet Information Service (IIS) para
comunicarse con los clientes WebNavigator. El IIS se instala y gestiona con el WinCC Web
Configurator.
La funcin "Load Balancing" permite distribuir automticamente los clientes WebNavigator
entre distintos servidores WebNavigator de manera equilibrada y en funcin de la licencia
correspondiente del servidor.
WebNavigator Client
El cliente WebNavigator se inicia desde el Internet Explorer con los controles ActiveX
activados. As se puede controlar y visualizar un proyecto WinCC durante su ejecucin sin
que todo el sistema base WinCC deba encontrarse en el equipo.
Los accesos de los clientes WebNavigator se regulan a travs de la administracin de
usuarios. Usted puede definir una imagen inicial diferente para cada usuario y seleccionar un
idioma. La asignacin de autorizaciones de usuario permite dotar a los usuarios concretos de
un acceso escalable a diversas reas del proyecto y funciones.
El Web-Viewer "WinCCViewerRT" no es ms que un programa de visualizacin de proyectos
web. Este programa se puede usar como alternativa al Internet Explorer para visualizar el
proyecto WinCC.
WinCC/WebNavigator
Manual de sistema, 07/2013, A5E32316270-AB 77
Cliente de diagnstico del WebNavigator
El cliente de diagnstico WebNavigator resulta especialmente apropiado para los casos de
aplicacin siguientes:
Diagnstico remoto y control de varias estaciones WinCC sin operador.
Mantenimiento remoto centralizado para supervisar varios servidores WebNavigator desde
un nico cliente de diagnstico.
Para usuarios avanzados que necesitan disponer en todo momento de garanta de acceso
al servidor.
Desde el punto de vista funcional, el cliente de diagnstico no difiere de un cliente
WebNavigator. No obstante, el cliente de diagnstico garantiza el acceso a los servidores
WebNavigator en cualquier momento. El acceso es independiente del nmero de usuarios
que ya hayan iniciado sesin en el servidor WebNavigator.
Con la licencia del cliente de diagnstico se obtiene un acceso optimizado en costes a muchos
servidores WebNavigator desde uno o unos pocos clientes WebNavigator. Las licencias del
WebNavigator y las licencias de diagnstico se pueden combinar entre s. Si no se dispone
previamente de una licencia del WebNavigator, el servidor WebNavigator necesita una licencia
de servidor de diagnstico.
Documentacin de WinCC/WebNavigator
4.1 Sntesis de funciones
WinCC/WebNavigator
78 Manual de sistema, 07/2013, A5E32316270-AB
4.2 Posibilidades de uso del WinCC/WebNavigator
4.2.1 Servidor WebNavigator en el servidor WinCC
Conexin a travs de la Intranet/LAN entre los clientes WebNavigator y el proyecto WinCC
El servidor WinCC y el componente de servidor del WebNavigator estn instalados en un
equipo. A travs de la Intranet/LAN, los clientes WebNavigator controlan y/o visualizan el
proyecto del servidor en ejecucin en una solucin individual.
As se pueden configurar a bajo coste estaciones PC que sirvan, p. ej., para monitorizacin
o mantenimiento. No es necesario instalar todo el WinCC en los equipos.
Conexin a travs de Internet e Intranet entre los clientes WebNavigator y el proyecto WinCC
El servidor WinCC y el componente de servidor del WebNavigator estn instalados en un
equipo. A travs de Internet e Intranet, los clientes WebNavigator pueden controlar y/o
visualizar el proyecto del servidor en ejecucin.
Para la proteccin contra "ataques" procedentes de Internet se utilizan dos firewalls. El primer
firewall protege el servidor WebNavigator de los ataques procedentes de Internet. El segundo
firewall sirve de proteccin adicional de la Intranet.
Documentacin de WinCC/WebNavigator
4.2 Posibilidades de uso del WinCC/WebNavigator
WinCC/WebNavigator
Manual de sistema, 07/2013, A5E32316270-AB 79
Sistemas de automatizacin (AS)
AS-lnterface
Cliente WinCC
LAN
Servidor WinCC +
servidor WebNavigator
lnternet
Firewall
Firewall
Cliente WebNavigator Cliente WebNavigator
Cliente WebNavigator
4.2.2 Separacin del servidor WinCC y el servidor WebNavigator
Comunicacin a travs de un canal
El servidor WinCC tiene asignado un grupo de sistemas de automatizacin. El proyecto se
compone de todos los datos, tales como programas, datos de configuracin y otros ajustes.
El proyecto WinCC se mapea 1:1 en el equipo del servidor WinCC y el servidor WebNavigator;
este equipo no est interconectado con los sistemas de automatizacin.
Los datos se sincronizan a travs del canal OPC. El servidor WebNavigator requiere para ello
una licencia para el nmero de variables OPC.
Se utilizan dos firewalls para proteger el sistema contra accesos no autorizados. El primer
firewall protege el servidor WebNavigator de los ataques procedentes de Internet. El segundo
firewall sirve de proteccin adicional de Intranet.
Documentacin de WinCC/WebNavigator
4.2 Posibilidades de uso del WinCC/WebNavigator
WinCC/WebNavigator
80 Manual de sistema, 07/2013, A5E32316270-AB
Servidor WinCC
AS-lnterface
Sistemas de automatizacin (AS)
Cliente WinCC
LAN
Servidor WinCC +
servidor WebNavigator
lnternet
Firewall
Firewall
Cliente WebNavigator Cliente WebNavigator
Cliente WebNavigator
OPC
Documentacin de WinCC/WebNavigator
4.2 Posibilidades de uso del WinCC/WebNavigator
WinCC/WebNavigator
Manual de sistema, 07/2013, A5E32316270-AB 81
Comunicacin a travs del bus de proceso
El proyecto WinCC se mapea 1:1 en el equipo del servidor WinCC y el servidor WebNavigator.
Los datos se sincronizan a travs del bus de proceso. Se utilizan dos firewalls para proteger
el sistema contra accesos no autorizados.
Sistemas de automatizacin (AS)
LAN
Cliente WebNavigator
Cliente WebNavigator Cliente WebNavigator
Firewall
Firewall
lnternet
Servidor WinCC +
servidor WebNavigator
Cliente WinCC
AS-lnterface
Servidor WinCC
4.2.3 Servidor Web dedicado
Introduccin
En instalaciones de gran tamao conviene instalar un servidor web dedicado para el suministro
centralizado de datos a los clientes WebNavigator. El servidor web dedicado procesa y
optimiza los accesos de los clientes y est a disposicin de los clientes como sustituto de los
servidores WinCC.
Documentacin de WinCC/WebNavigator
4.2 Posibilidades de uso del WinCC/WebNavigator
WinCC/WebNavigator
82 Manual de sistema, 07/2013, A5E32316270-AB
La funcionalidad del servidor web dedicado queda disponible en un cliente WinCC al instalar
el servidor WebNavigator.
Ventajas de usar un servidor web dedicado
La carga se puede distribuir entre varios servidores Web dedicados pudindose
incrementar el rendimiento de todo el sistema.
Debido a la separacin fsica del servidor web dedicado y del servidor WinCC en diferentes
equipos, ambos servidores estn separados entre s desde el punto de vista de la
seguridad.
La separacin fsica de los servidores tambin conlleva la separacin espacial de las
funciones empresariales, p. ej., la supervisin de la instalacin y el departamento de
informtica.
El servidor web dedicado puede acceder simultneamente a varios servidores WinCC
subordinados. Al usuario le basta con iniciar la sesin en el servidor web dedicado para
obtener acceso a varios proyectos WinCC, sin tener que iniciar una sesin en cada uno
de ellos.
El servidor web dedicado soporta la conmutacin de redundancia entre dos servidores
WinCC subordinados con WinCC Redundancy.
Documentacin de WinCC/WebNavigator
4.2 Posibilidades de uso del WinCC/WebNavigator
WinCC/WebNavigator
Manual de sistema, 07/2013, A5E32316270-AB 83
Sistemas de automatizacin (AS)
Servidor WinCC Servidor WinCC
AS-lnterface
Cliente WinCC
LAN
Servidor WinCC +
servidor WebNavigator
lnternet
Firewall
Cliente WebNavigator Cliente WebNavigator
Cliente WebNavigator
4.2.4 WinCCViewerRT
Resumen
Ejecute en el cliente WebNavigator la aplicacin "WinCCViewerRT.exe" en vez del Internet
Explorer. El WinCCViewerRT se instala junto con el cliente WebNavigator.
La ventaja del WinCCViewerRT es que se puede prescindir del navegador. De este modo, el
sistema queda protegido de virus y troyanos.
nicamente se visualizan las imgenes que se han configurado para el acceso web y
publicado en el servidor WebNavigator. El usuario puede manejar el proyecto o visualizarlo,
segn las autorizaciones de que disponga. Si el usuario tiene asignada en WinCC la
autorizacin n. 1002 "Acceso web - Slo observar", nicamente podr observar el proyecto.
El cliente WebNavigator es por tanto lo que se conoce como un "View Only Client".
Documentacin de WinCC/WebNavigator
4.2 Posibilidades de uso del WinCC/WebNavigator
WinCC/WebNavigator
84 Manual de sistema, 07/2013, A5E32316270-AB
El cursor del ratn toma la forma especial "View Only Cursor", lo que indica que no se puede
efectuar ninguna operacin relevante para el proceso. Ciertas operaciones s que se permiten,
p. ej., abrir el cuadro de dilogo de propiedades del WinCC OnlineTrendControl.
El WinCCViewerRT tambin se puede usar como aplicacin Terminal Services. Encontrar
ms informacin en "Configurar Terminal Services para servidores WebNavigator".
El WinCCViewerRT no soporta la funcin "Load Balancing".
Consulte tambin
Configurar los Terminal Services para WebNavigator (Pgina 152)
4.2.5 Cliente de diagnstico del WebNavigator
Vista general
El cliente de diagnstico WebNavigator permite acceder econmicamente a varios servidores
WebNavigator. Varios clientes de diagnstico y clientes normales pueden estar en uso al
mismo tiempo. Este procedimiento no requiere ninguna licencia adicional de un servidor
WebNavigator. La licencia que se requiere es la del cliente de diagnstico. Si no se dispone
previamente de una licencia del WebNavigator, el servidor WebNavigator necesita una licencia
de servidor de diagnstico.
Aunque el nmero mximo de accesos simultneos haya sido alcanzado en el servidor
WebNavigator, el cliente de diagnstico puede acceder al servidor WebNavigator. El cliente
de diagnstico siempre tiene garantizado el acceso al servidor WebNavigator.
Existen por ejemplo los siguientes casos de aplicacin:
Mantenimiento a distancia: Con el cliente de diagnstico se accede consecutivamente a
varias instalaciones distintas de WinCC para su mantenimiento y actualizacin.
Mantenimiento centralizado: Con el cliente de diagnstico se accede simultneamente a
varios servidores.
4.2.6 Terminal Services y WebNavigator
Introduccin
Los Terminal Services de los sistemas operativos de servidores Windows ofrecen la
posibilidad de acceder al escritorio de un servidor Windows. El cliente terminal se encarga de
la visualizacin en pantalla mientras se ejecuta la aplicacin en el servidor terminal, p. ej.,
WinCCViewerRT.
Los Terminal Services nicamente transmiten a los clientes la interfaz de usuario de la
aplicacin. Cada cliente retransfiere entonces al servidor las entradas por teclado y clics del
ratn que deben procesarse.
Documentacin de WinCC/WebNavigator
4.2 Posibilidades de uso del WinCC/WebNavigator
WinCC/WebNavigator
Manual de sistema, 07/2013, A5E32316270-AB 85
Encontrar informacin sobre las configuraciones redundantes de instalaciones con los
Terminal Services en la documentacin correspondiente de Microsoft.
Servidor de terminales Clientes de terminales
Ejecucin de la aplicacin
p. ej. WinCCViewerRT
Visualizacin en pantalla
PDA
Thin-Client
Notebook
Ventajas de los Terminal Services
Uso en los clientes de hardware robusto que requiere poca memoria, p. ej., sin ventilador
ni disco duro en ambientes con polvo.
Uso de clientes mviles con consumo limitado de corriente, p. ej., handhelds, palmtops,
PDA.
Todas las aplicaciones se encuentran en el servidor en un entorno seguro
Administracin y mantenimiento del sistema simple y centralizado.
Compatibilidad con distintos sistemas operativos, p. ej., Windows CE, Windows 95.
Documentacin de WinCC/WebNavigator
4.2 Posibilidades de uso del WinCC/WebNavigator
WinCC/WebNavigator
86 Manual de sistema, 07/2013, A5E32316270-AB
4.3 Configurar el sistema WebNavigator
4.3.1 Los pasos de configuracin en resumen
Requisitos
El servidor y el cliente estn conectados entre s a travs de TCP/IP.
En el servidor
El Internet Information Service est instalado.
El servidor WebNavigator est instalado.
Hay una clave de licencia instalada.
El WinCC est instalado.
En el cliente
El Internet Explorer est instalado.
o
El WinCCViewerRT est instalado.
Procedimiento bsico
Para configurar un sistema WebNavigator es necesario efectuar las configuraciones
siguientes:
1. Configurar el proyecto WinCC.
Publicar los sinpticos del proceso WinCC para el acceso web.
Efectuar la configuracin web.
Crear y administrar usuarios para el acceso del cliente WebNavigator.
2. Configurar el servidor WebNavigator.
Configurar el sitio web del WebNavigator.
Configurar la funcin "Load Balancing" en caso necesario.
3. Tener en cuenta las diferencias con el sistema bsico WinCC y las limitaciones.
Documentacin de WinCC/WebNavigator
4.3 Configurar el sistema WebNavigator
WinCC/WebNavigator
Manual de sistema, 07/2013, A5E32316270-AB 87
4.3.2 Configurar el proyecto WinCC
4.3.2.1 Publicar sinpticos de proceso WinCC
Publicar imgenes de proceso WinCC
Introduccin
Para visualizar sinpticos del proceso de WinCC en el cliente WebNavigator o en el cliente
DataMonitor, los sinpticos se deben publicar previamente. Para la publicacin utilice el Web
View Publisher, que efecta automticamente las adaptaciones necesarias de los datos del
proyecto.
Vista general
Para publicar con el Web View Publisher existen las variantes siguientes:
Publicar en el equipo local.
La carpeta de origen es la carpeta del proyecto WinCC actual.
La carpeta de destino es una subcarpeta, p. ej., "Projectname/WebNavigator/Pictures".
Publicar en un servidor web dedicado con un prefijo de servidor.
La carpeta de origen es la carpeta del proyecto WinCC de otro equipo WinCC, determinado
por el prefijo del servidor.
La carpeta de destino se encuentra en el cliente WinCC, en el proyecto WinCC, en la
subcarpeta ".../WebNavigator/Pictures". Las imgenes del proyecto propio se guardan con
el nombre "<nombre-de-imagen>.PD_" y las imgenes de otros proyectos se guardan con
el nombre "<prefijo-del-servidor>_ _<nombre-de-imagen>.PD_".
Publicar remotamente.
La carpeta de origen y la carpeta de destino se pueden encontrar en un servidor web o en
diferentes servidores web.
El Web View Publisher se puede iniciar en el servidor web con carpeta de origen y carpeta
de destino o en un tercer servidor web.
Publicar remotamente en un servidor web dedicado o en un cliente WinCC desde otro
equipo remoto.
En el servidor web dedicado/cliente WinCC, la carpeta del proyecto WinCC debe estar
compartida en Windows. Si abre el proyecto WinCC del servidor web/cliente WinCC desde
el equipo remoto, puede iniciar el Web View Publisher remotamente. En el equipo remoto,
publique imgenes WinCC de otros servidores WinCC en el servidor web dedicado.
El Web View Publisher efecta las adaptaciones siguientes:
Compresin de los datos para asegurar el mejor rendimiento posible en Internet.
Eliminacin de datos especficos del proyecto que no se necesitan para el funcionamiento.
Conversin de ventanas de unageb en un componente ActiveX.
Conversin de scripts para que puedan ejecutarse en el cliente.
Documentacin de WinCC/WebNavigator
4.3 Configurar el sistema WebNavigator
WinCC/WebNavigator
88 Manual de sistema, 07/2013, A5E32316270-AB
Publicacin de imgenes con scripts errneos
Si aparecen advertencias o errores al publicar, los sinpticos de proceso afectados quedan
marcados en el campo de salida del asistente de Web Publishing. Las imgenes con errores
en los scripts se publican de todos modos. En tal caso, en runtime se pueden producir errores
que sern notificados por el cliente WebNavigator.
La herramienta "PdlPad" se puede iniciar directamente en el Web View Publisher para verificar
los scripts utilizados en las imgenes publicadas y corregirlos si es necesario.
Publicacin sin funciones de proyecto
Otra fuente de errores puede ser publicar sin funciones de proyecto. Al publicar con el Web
View Publisher se publican siempre las funciones de proyecto seleccionadas. Si se publica
sin funciones de proyecto, las imgenes publicadas no contendrn ninguna funcin de
proyecto. Las funciones de proyecto de la ltima publicacin estn siempre disponibles en las
imgenes publicadas y, por tanto, en el cliente.
La seleccin de funciones de proyecto en el Publisher es independiente de las imgenes
publicadas en el mismo proceso. Si, p. ej., se han modificado algunas funciones del proyecto
pero no sus interfaces, se deben publicar todas las funciones necesarias del proyecto. Sin
embargo, en este caso no es necesario publicar la imagen.
Modificacin del sinptico en el Graphics Designer
Si modifica en runtime un sinptico del proceso en el Graphics Designer en el servidor
WebNavigator, deber volver a publicar el sinptico. Solo as se visualizar el sinptico
modificado en el cliente WebNavigator.
En un servidor web dedicado, para transmitir los cambios al cliente WebNavigator abra el
proyecto WinCC remotamente en el servidor web dedicado. A continuacin, abra la imagen
modificada en el Graphics Designer y gurdela . Seguidamente, publique la imagen con el
Web View Publisher en el servidor web dedicado.
Si ha modificado una gran cantidad de imgenes, el procedimiento se puede simplificar. Utilice
para ello la funcin "Convertir imgenes" del men contextual del Graphics Designer. Las
imgenes modificadas tienen que volver a publicarse posteriormente.
Consulte tambin
Publicar sinpticos de proceso WinCC con el Web View Publisher (Pgina 91)
Requisitos para la publicacin de imgenes (Pgina 90)
Documentacin de WinCC/WebNavigator
4.3 Configurar el sistema WebNavigator
WinCC/WebNavigator
Manual de sistema, 07/2013, A5E32316270-AB 89
Requisitos para la publicacin de imgenes
Requisitos generales
Los nombres de las imgenes no pueden contener dos caracteres de subrayado, como,
p. ej., en ""__furnace_overview.pdl"". La cadena de caracteres anterior a los dos caracteres
de subrayado se interpreta como prefijo de servidor.
Los nombres de paquete y/o los nombres simblicos de equpois no pueden contener
dobles signos de subrayado.
En caso de utilizar Basic Process Control, el nombre tampoco puede comenzar con un
nico carcter de subrayado. Para utilizar el Picture Tree Manager se antepone "@PTN_"
al nombre de los sinpticos de orden superior. Con el carcter de subrayado inicial, el
nombre del sinptico contiene dos caracteres de subrayado.
Si en la ruta del proyecto y en la ruta de instalacin de WinCC existen dos archivos de
cabecera con el mismo nombre, el Web View Publisher utilizar el archivo de cabecera de
la ruta de instalacin.
Requisitos para publicar en un servidor web dedicado
El cliente WinCC tiene instalado el servidor WebNavigator.
Los scripts C y VB de todos los servidores WinCC a los que tiene acceso el cliente WinCC
estn copiados en el cliente WinCC.
Los paquetes de los servidores WinCC a los que tiene acceso el cliente WinCC estn
cargados en el cliente WinCC.
Si desea publicar proyectos en otros equipos, stos deben estar conectados a travs de
unidades de red antes de iniciar el Web View Publisher. De este modo, los proyectos se
visualizan en el cuadro de dilogo del Publisher. No se puede introducir una ruta
directamente.
Requisitos para publicar remotamente
El acceso a la carpeta de origen y a la carpeta de destino est autorizado para el Web
View Publisher.
El WinCC aplica de forma estndar estos permisos de Windows. Compruebe que estos
permisos no estn restringidos, p. ej., para ciertos usuarios exclusivamente.
Si desea publicar proyectos en otros equipos, stos deben estar conectados a travs de
unidades de red antes de iniciar el Web View Publisher. De este modo, los proyectos se
visualizan en el cuadro de dilogo del Publisher. No se puede introducir una ruta
directamente.
Consulte tambin
Publicar imgenes de proceso WinCC (Pgina 88)
Publicar sinpticos de proceso WinCC con el Web View Publisher (Pgina 91)
Documentacin de WinCC/WebNavigator
4.3 Configurar el sistema WebNavigator
WinCC/WebNavigator
90 Manual de sistema, 07/2013, A5E32316270-AB
Publicar sinpticos de proceso WinCC con el Web View Publisher
Introduccin
Los sinpticos creados en el Graphics Designer se publican con el Web View Publisher. El
asistente de WinCC Web Publishing le asistir en la publicacin.
Documentacin de WinCC/WebNavigator
4.3 Configurar el sistema WebNavigator
WinCC/WebNavigator
Manual de sistema, 07/2013, A5E32316270-AB 91
Procedimiento
1. Marque la entrada "Web Navigator" en la ventana de navegacin del WinCC Explorer.
En el men contextual, seleccione la entrada "Web View Publisher".
Se inicia el asistente de WinCC Web Publishing.
2. Haga clic en "Siguiente".
Documentacin de WinCC/WebNavigator
4.3 Configurar el sistema WebNavigator
WinCC/WebNavigator
92 Manual de sistema, 07/2013, A5E32316270-AB
3. Si desea publicar las imgenes en un servidor web dedicado, active la opcin "Prefijo de
servidor".
Elija en la lista de seleccin el prefijo del servidor WinCC en el que se encuentra el proyecto
WinCC. En la lista se visualizan los prefijos de los servidores cuyos paquetes estn
cargados en el cliente WinCC.
Borrar un prefijo de la seleccin modifica las rutas visualizadas en los campos siguientes.
4. Seleccione en "Ruta del proyecto de WinCC" la carpeta del proyecto WinCC cuyas
imgenes desea publicar.
En caso de publicacin en un servidor web dedicado, la carpeta tiene el formato siguiente:
"\\<servername>\<serverprefix>_ _<projectname>".
Si desea publicar de formar remota, seleccione el proyecto de origen en el que se
encuentran las imgenes.
El proyecto de origen se mostrar en el otro servidor WinCC con el nombre de autorizacin.
La carpeta tiene el formato siguiente:
"\\<nombre-de-equipo>\<nombre-de-autorizacin>".
5. Bajo "Carpeta para el acceso web a sus imgenes", seleccione la carpeta de destino de
las imgenes publicadas.
Acepte la carpeta propuesta dentro de la carpeta del proyecto WinCC.
Cambie la indicacin de la ruta slo cuando quiera transferir imgenes, p. ej., a otro
proyecto. En este caso se ampla la lista de seleccin de prefijos en consecuencia.
Para la publicacin remota, compruebe la indicacin del proyecto de destino en el que se
depositan las imgenes publicadas.
La ruta indicada se adapta al seleccionar el proyecto de origen.
Si el proyecto destino est en otro servidor WinCC, seleccione el proyecto correspondiente.
Documentacin de WinCC/WebNavigator
4.3 Configurar el sistema WebNavigator
WinCC/WebNavigator
Manual de sistema, 07/2013, A5E32316270-AB 93
6. Active la opcin "Mostrar objetos ocultos" para visualizar en la lista de resultados los objetos
ocultos que se publican automticamente.
7. Haga clic en "Siguiente". Arrastre las imgenes que desee publicar a la lista "Archivos
seleccionados".
Documentacin de WinCC/WebNavigator
4.3 Configurar el sistema WebNavigator
WinCC/WebNavigator
94 Manual de sistema, 07/2013, A5E32316270-AB
8. Haga clic en "Siguiente". Arrastre a la lista "Archivos seleccionados" las funciones C del
proyecto que se utilizan en los sinpticos publicados. No se pueden publicar scripts VB
individuales.
Haga clic en "Siguiente".
Documentacin de WinCC/WebNavigator
4.3 Configurar el sistema WebNavigator
WinCC/WebNavigator
Manual de sistema, 07/2013, A5E32316270-AB 95
9. Arrastre a la lista "Archivos seleccionados" los grficos referenciados que desee publicar.
Haga clic en "Siguiente".
10.Para iniciar la publicacin de las imgenes, haga clic en "Salir".
Documentacin de WinCC/WebNavigator
4.3 Configurar el sistema WebNavigator
WinCC/WebNavigator
96 Manual de sistema, 07/2013, A5E32316270-AB
Resultado
Las imgenes y funciones estn publicadas. En la lista de resultados se visualiza el estado
de cada objeto publicado. Al hacer clic en un objeto se obtiene informacin adicional sobre
ste.
Se puede hacer un seguimiento de la publicacin mediante el archivo "<carpeta-del-proyecto>
\WebNavigator\WizardLog.txt".
Documentacin de WinCC/WebNavigator
4.3 Configurar el sistema WebNavigator
WinCC/WebNavigator
Manual de sistema, 07/2013, A5E32316270-AB 97
Compruebe los scripts con "PdlPad"
El archivo de registro "WizardLog.txt" contiene indicaciones sobre errores en los scripts
utilizados. Los errores tambin se pueden encontrar mediante el depurador "PdlPad".
1. Abra el "PdlPad" haciendo doble clic sobre el objeto afectado de la lista de resultados del
Web View Publisher. Se muestra el script de la imagen publicada.
2. Haga clic en para comprobar el script.
3. Los scripts se pueden corregir y guardar de forma temporal. Las correcciones se guardan
nicamente en las imgenes publicadas, pero no en el sinptico del proyecto WinCC.
Alternativamente, el "PdlPad" se puede abrir desde el men de inicio de Windows mediante
"SIMATIC > WinCC > WebNavigator-Server".
Consulte tambin
Publicar imgenes de proceso WinCC (Pgina 88)
Requisitos para la publicacin de imgenes (Pgina 90)
Documentacin de WinCC/WebNavigator
4.3 Configurar el sistema WebNavigator
WinCC/WebNavigator
98 Manual de sistema, 07/2013, A5E32316270-AB
4.3.2.2 Efectuar la configuracin web
Efectuar la configuracin de runtime
Introduccin
En el cuadro de dilogo "Configuraciones WinCC Web" se puede configurar el comportamiento
en runtime.
Procedimiento
1. Marque la entrada "Web Navigator" en la ventana de navegacin del WinCC Explorer.
Seleccione en el men contextual la entrada "Configuracin Web".
2. En el cuadro de dilogo "Configuraciones WinCC Web", pase a la ficha "Runtime".
Elija la configuracin deseada. A continuacin, cierre el cuadro de dilogo pulsando
"Aceptar".
Utilizar el diseo "WinCC Classic"
Active esta opcin para mejorar el rendimiento del cliente WebNavigator. De este modo, se
utiliza el aspecto original de WinCC V6.
Cursor "Slo observar"
Un cursor predeterminado indica al usuario del cliente WebNavigator que no puede manejar
el runtime. Al usuario se le ha asignado en el User Administrator de WinCC la autorizacin de
sistema n. 1002 "Acceso web - Slo observar".
Documentacin de WinCC/WebNavigator
4.3 Configurar el sistema WebNavigator
WinCC/WebNavigator
Manual de sistema, 07/2013, A5E32316270-AB 99
Si desea utilizar un cursor propio, introduzca la ruta y el nombre de archivo del cursor. O bien,
navegue hasta el archivo del cursor deseado con el botn "".
Nmero mximo de conexiones simultneas
Determine la carga mxima del servidor WebNavigator. Indique el nmero mximo de
conexiones que pueden acceder simultneamente al servidor. El nmero de gadgets
configurados tambin se cuenta.
El nmero de conexiones simultneas puede exceder el nmero de licencias del
WebNavigator, p. ej., si hay varias fichas abiertas en la ventana del navegador. Dado que
normalmente el servidor garantiza un nmero mximo de 50 conexiones sin carga adicional,
se requiere una limitacin a "50". El valor no debe ser inferior al nmero real de licencias del
WebNavigator.
Nmero mximo de fichas por navegador
Determine el nmero mximo de fichas por cada ventana del navegador. Si hay varias fichas
en una nica ventana del navegador, nicamente se contabiliza una licencia del
WebNavigator.
Activar los avisos de sistema de WinCC
Al iniciar/cerrar la sesin de un cliente WebNavigator se emiten y archivan los avisos de
sistema "N. 1012400" y "N. 1012401".
Activar avisos para el informe de eventos
El correcto inicio o cierre de sesin queda registrado en la visor de sucesos de Windows.
Desactivar grupos locales de SIMATIC Logon
nicamente los grupos que se encuentran en un dominio pueden acceder al servidor
WebNavigator.
Imgenes de WinCC como gadget
Vista general
Los gadgets son miniaplicaciones para la barra lateral de Windows. Los sinpticos del proceso
WinCC publicados se pueden visualizar en un gadget en un cliente WebNavigator.
Las imgenes de WinCC se determinan en el gadget mismo. En runtime, el servidor
WebNavigator crea para cada imagen, de manera cclica y por orden, una copia "pdlImage.jpg"
a modo de instantnea. El archivo se guarda en la carpeta "\WinCC\Webnavigator\Server\Web
\image\_gadget". El gadget accede cclicamente al archivo y muestra la imagen actualmente
generada.
Los objetos siguientes no se pueden visualizar en un gadget:
Documentacin de WinCC/WebNavigator
4.3 Configurar el sistema WebNavigator
WinCC/WebNavigator
100 Manual de sistema, 07/2013, A5E32316270-AB
Ventana de diagnstico Global Script
WinCC Media Control
Controles WinCC de proyectos migrados creados con versiones anteriores a la WinCC
V7.0
Nota
Las imgenes visualizadas no pueden contener interacciones de usuario. Entre stas se
incluyen, p. ej., llamadas de cuadros de dilogo de inicio de sesin o cuadros de dilogo
con indicaciones acerca de funciones.
La imagen visualizada en el gadget no se puede manejar.
ATENCIN
Los intervalos breves de actualizacin sobrecargan el sistema WebNavigator
Elija un intervalo de actualizacin suficiente si en el gadget se actualizan muchos valores
de proceso en visores de curvas o si se visualiza un AlarmControl.
Si en el momento en el que se efecta la instantnea an no se ha ledo del controlador
ningn valor de proceso, en el gadget se visualizar el valor inicial en vez del valor actual
del proceso.
Requisitos
El sistema operativo Windows debe ser compatible con el uso de gadgets.
Para configurar los gadgets, el servidor WebNavigator debe tener instalado el cliente
WebNavigator.
Documentacin de WinCC/WebNavigator
4.3 Configurar el sistema WebNavigator
WinCC/WebNavigator
Manual de sistema, 07/2013, A5E32316270-AB 101
Configurar un gadget en el servidor WebNavigator
1. Marque la entrada "Web Navigator" en la ventana de navegacin del WinCC Explorer.
Seleccione en el men contextual la entrada "Configuracin web".
2. En el cuadro de dilogo "Configuracin web de WinCC", pase a la ficha "Gadget".
3. En "Nombre", seleccione una imagen publicada con el botn "..." .
4. Determine el idioma de runtime para la imagen seleccionada.
5. Determine la seccin de la imagen seleccionada que se visualiza en el gadget.
Generalmente, el sinptico del proceso es demasiado grande para visualizarlo en el
gadget. Asegrese de que la seccin tenga el mismo ancho y alto que el gadget o, por lo
menos, la misma relacin de aspecto. De lo contrario, la imagen aparecer en el gadget
deformada o en un marco negro.
6. Haga clic en el botn "Agregar". La imagen se aade a la lista "Imgenes". Repita los pasos
3 a 6 para las dems imgenes.
7. Si desea cambiar el idioma o la seccin de la imagen, seleccinela en la lista. Modifique
la configuracin y haga clic en el botn "Cambiar".
8. En el campo de entrada "Intervalo de actualizacin", determine el intervalo de tiempo en
el que el servidor deba generar peridicamente la imagen mostrada "pdlImage.jpg".
Al comenzar el intervalo de tiempo se accede a la nueva imagen. Los valores de proceso
actuales se leen del controlador. Al final del intervalo se crea la instantnea y se deposita
en "pdlImage.jpg".
A continuacin, un ejemplo con dos sinpticos de proceso y el intervalo de actualizacin
"10 s".
Documentacin de WinCC/WebNavigator
4.3 Configurar el sistema WebNavigator
WinCC/WebNavigator
102 Manual de sistema, 07/2013, A5E32316270-AB
Tiempo [s] Imagen
10 Sinptico_proceso_1 -> pdlImage.jpg
20 Sinptico_proceso_2 -> pdlImage.jpg
30 Sinptico_proceso_1 -> pdlImage.jpg
40 Sinptico_proceso_2 -> pdlImage.jpg
1. Active la opcin "Sello de tiempo" si desea visualizar en el gadget la fecha y la hora de la
imagen generada.
2. Cierre el cuadro de dilogo con "Aceptar".
Visualizar un gadget en el cliente WebNavigator
La carpeta "\WinCC\Webnavigator\GADGET" de la carpeta de instalacin del cliente
WebNavigator contiene un gadget listo para visualizar imgenes de WinCC.
Para acceder al gadget con el cliente WebNavigator, proceda de la manera siguiente:
1. En la carpeta "\WinCC\Webnavigator\GADGET" de la carpeta de instalacin, haga doble
clic en el gadget "WebNavigator.gadget". El gadget se instala en la barra lateral de
Windows.
2. Defina el intervalo de actualizacin con el que el gadget cargar una imagen del servidor
WebNavigator.
3. Indique la direccin del Web Navigator Server. El gadget establece una conexin con el
Web Navigator Server.
4. En caso necesario, arrastre el gadget hasta el Escritorio con el mtodo de arrastrar y soltar.
Configuracin web para la compatibilidad
Trabajar con proyectos migrados
En el WinCC/WebNavigator anterior a la versin V6.2, los scripts C tenan la restriccin
siguiente. Los parmetros y funciones siguientes no devolvan en el cliente WebNavigator la
ruta completa con el nombre de la imagen, sino slo el nombre de la imagen:
Parmetro "lpszPictureName"
Funcin "GetParentPicture"
Funcin "GetParentPictureWindow"
A partir de la versin V6.2 del WinCC/WebNavigator se puede activar el direccionamiento
absoluto y anular as en caso necesario esta limitacin del cliente WebNavigator.
Elija el comportamiento deseado en caso de utilizar scripts C:
Documentacin de WinCC/WebNavigator
4.3 Configurar el sistema WebNavigator
WinCC/WebNavigator
Manual de sistema, 07/2013, A5E32316270-AB 103
Nombre de imagen: En la configuracin estndar est desactivado el direccionamiento
absoluto. Las funciones o parmetros slo devuelven el nombre de imagen. Se mantiene
la compatibilidad con versiones anteriores del cliente WebNavigator y los scripts C creados
para ellas.
Nombre de imagen y ruta: El nombre de imagen absoluto se devuelve junto con la ruta
completa.
Este comportamiento corresponde al sistema bsico WinCC. No es necesario modificar
los scripts C utilizados en el sistema bsico WinCC para el proceso en el cliente
WebNavigator.
Procedimiento
1. Marque la entrada "Web Navigator" en la ventana de navegacin del WinCC Explorer.
Seleccione en el men contextual la entrada "Configuracin web".
2. En el cuadro de dilogo "Configuracin web de WinCC", pase a la ficha "Compatibilidad".
3. Active el comportamiento deseado de los scripts C.
4. Cierre el cuadro de dilogo con Aceptar.
Documentacin de WinCC/WebNavigator
4.3 Configurar el sistema WebNavigator
WinCC/WebNavigator
104 Manual de sistema, 07/2013, A5E32316270-AB
4.3.2.3 Administrar usuarios para el cliente WebNavigator
Introduccin
Para acceder a un proyecto WinCC como cliente WebNavigator, asigne al usuario
autorizaciones para control y visualizacin. Para cada usuario se puede seleccionar una
imagen inicial y un idioma de runtime. Con la funcin "Cierre de sesin automtico" se
determina cundo termina el acceso del cliente WebNavigator al proyecto WinCC. El usuario
que ha iniciado sesin se desconectar automticamente.
Cierre de sesin automtico
El cierre de sesin automtico en un sistema WebNavigator ofrece las ventajas siguientes:
El cliente WebNavigator nicamente puede acceder al proyecto WinCC por un tiempo
limitado. De este modo, la seguridad del sistema aumenta, especialmente si se usan
clientes no vigilados con acceso al servidor WebNavigator.
La licencia utilizada por el cliente queda liberada tras el cierre de sesin automtico.
La carga actual del servidor WebNavigator se reduce despus del cierre de sesin
automtico.
Requisitos
Los sinpticos del proceso WinCC se han publicado con el Web View Publisher
El WinCC User Administrator est abierto.
Se ha creado un usuario.
Se han determinado las autorizaciones de sistema del usuario.
Si se utiliza la opcin "Basic Process Control" de WinCC, las autorizaciones especficas
de rea estn definidas.
Documentacin de WinCC/WebNavigator
4.3 Configurar el sistema WebNavigator
WinCC/WebNavigator
Manual de sistema, 07/2013, A5E32316270-AB 105
Procedimiento
1. En la ventana de navegacin, seleccione el usuario que desee.
2. En la ventana de tabla se muestran las autorizaciones de control asignadas al usuario.
Si la autorizacin de sistema n. 1002 "Acceso web - Slo observar" est activada, significa
que, como cliente WebNavigator, el usuario slo tiene permiso para observar el proyecto
WinCC.
Si esta autorizacin de sistema est desactivada para el usuario, se aplicarn las dems
autorizaciones de control asignadas al usuario. Compruebe por ello los ajustes de las otras
autorizaciones.
3. En caso necesario, determine en el rea "Cierre de sesin automtico" el tiempo que debe
transcurrir hasta el cierre de sesin automtico.
Si el tiempo introducido es "0", significa que el cierre de sesin automtico est
desactivado.
Si activa la opcin "Tiempo absoluto", el tiempo configurado para el cierre de sesin
automtico empieza a contar en el momento de iniciar la sesin. El tiempo transcurre
independientemente de las acciones efectuadas por el usuario.
Si activa la opcin "Tiempo inactivo", el tiempo configurado se cuenta desde el momento
en el que el usuario utiliz el teclado o el ratn por ltima vez. Despus de esta pausa
de manejo se efectuar la salida de sesin automtica.
Tras el cierre de sesin automtico aparece el mensaje "Cierre de sesin automtico:
desconectado del servidor". La conexin con el servidor WebNavigator se puede
restablecer actualizando la pgina con el botn "F5".
Documentacin de WinCC/WebNavigator
4.3 Configurar el sistema WebNavigator
WinCC/WebNavigator
106 Manual de sistema, 07/2013, A5E32316270-AB
4. En la ventana de tabla, active la opcin "WebNavigator". Aparecer el rea "Opciones web".
5. Seleccione la imagen inicial para el usuario con el botn "...", . Como imagen inicial
nicamente se pueden seleccionar imgenes publicadas.
6. Por medio del botn "...", elija el idioma de runtime para el usuario. Se puede elegir uno
de los idiomas instalados en WinCC.
7. Salga del User Administrator.
Limitaciones de uso de SIMATIC Logon
El servidor WebNavigator es compatible con SIMATIC Logon. Cuenta con las limitaciones
siguientes:
Si el usuario es miembro de varios grupos de usuarios, se selecciona un grupo cualquiera
que tenga configurada una imagen inicial. No se puede configurar qu grupo se selecciona.
Se tienen en cuenta las autorizaciones de todos los grupos a los que pertenece el usuario.
En el cuadro de dilogo del Internet Explorer, se debe anteponer el dominio al nombre de
usuario: "<dominio>\<nombre-de-usuario>".
Si la contrasea expira durante una sesin del cliente, ello no afectar a la manejabilidad
del cliente WebNavigator.
La contrasea slo se puede cambiar en el servidor WebNavigator.
Si el SIMATIC Logon se usa en el servidor WebNavigator, el cliente WebNavigator no es
compatible con:
Scripts
Funciones ODK
User Administrator
4.3.3 Configurar el servidor WebNavigator
4.3.3.1 Configurar el sitio web del WebNavigator
WinCC Web Configurator
Introduccin
El WinCC Web Configurator permite instalar y gestionar el Internet Information Service (IIS).
Requisitos
El servidor WebNavigator est instalado.
El componente de Windows "Internet Information Service" est instalado.
Documentacin de WinCC/WebNavigator
4.3 Configurar el sistema WebNavigator
WinCC/WebNavigator
Manual de sistema, 07/2013, A5E32316270-AB 107
Iniciar el WinCC Web Configurator
Marque la entrada "Web Navigator" en la ventana de navegacin del WinCC Explorer.
En el men contextual, abra la entrada "Web Configurator".
Como alternativa, haga clic en el enlace "Web Configurator" del escritorio.
Primera configuracin con el WinCC Web Configurator
En la primera configuracin, determine si desea crear un sitio web estndar o bien una carpeta
virtual.
Si en el servidor utiliza nicamente el sitio web del WebNavigator, active la opcin "Crear un
sitio web estndar (stand alone)".
Si desea aadir el sitio web del WebNavigator como subcarpeta de un sitio web ya existente,
active la opcin "Aadir a un sitio web existente (carpeta virtual)". Esta opcin puede ser
necesaria si el anterior sitio web estndar debe continuar activo o si el sistema operativo
soporta el funcionamiento de un solo sitio web.
Gestionar la configuracin con el WinCC Web Configurator
Si el IIS ya est configurado, modifique los ajustes del servidor web existente o de la carpeta
virtual con el Web Configurator.
Documentacin de WinCC/WebNavigator
4.3 Configurar el sistema WebNavigator
WinCC/WebNavigator
108 Manual de sistema, 07/2013, A5E32316270-AB
El Web Configurator detecta automticamente si ya existe una configuracin. Si ya existe una
configuracin, se abre el cuadro de dilogo para modificar la configuracin.
Nota
La carpeta web ha sido modificada o borrada
Si ha borrado la carpeta web, reinicie el equipo antes de crear una carpeta web con el Web
Configurator.
Se debe considerar lo siguiente:
Si modifica la carpeta web y despus no se restablece la comunicacin web, el Web
Configurator intenta corregir la configuracin.
Si este intento resulta fallido, proceda de la manera siguiente:
1. Salga de la consola del IIS.
2. Para borrar el sitio web del WebNavigator, introduzca en la ventana de Windows
"Ejecutar" la lnea de comandos siguiente:
"<wincc_ruta-de-instalacin>\WebNavigator\Server\bin\WinCCWebConfigurator.exe"
deinstall="yes"
3. Inicie el sitio web deseado en la consola de IIS, p. ej., el sitio web estndar.
Sitio web del WebNavigator en Windows XP
Las funciones del "Internet Information Service" no permiten borrar un sitio web
independiente. Un sitio web independiente creado con el Web Configurator no se puede
borrar para crear en su lugar el sitio web del WebNavigator como carpeta virtual.
En Windows XP puede estar activo un solo sitio web, aunque se haya asignado un puerto
diferente para cada sitio web. Si se requiere el sitio web estndar, el sitio web independiente
del WebNavigator no puede estar activo al mismo tiempo.
Para borrar el sitio web independiente del WebNavigator, proceda de la manera siguiente:
1. Salga de la consola del IIS.
2. Para borrar el sitio web del WebNavigator, introduzca en la ventana de Windows
"Ejecutar" la lnea de comandos siguiente:
"<wincc_ruta-de-instalacin>\WebNavigator\Server\bin\WinCCWebConfigurator.exe"
deinstall="yes"
3. Inicie el sitio web deseado en la consola de IIS, p. ej., el sitio web estndar.
Crear una pgina web estndar
Introduccin
El sitio web estndar se crea con el WinCC Web Configurator.
Requisitos
El servidor WebNavigator est instalado.
El componente de Windows "Internet Information Service" est instalado.
El WinCC Web Configurator est iniciado.
Documentacin de WinCC/WebNavigator
4.3 Configurar el sistema WebNavigator
WinCC/WebNavigator
Manual de sistema, 07/2013, A5E32316270-AB 109
Procedimiento
1. Active la opcin "Crear un sitio web estndar (stand alone)" y haga clic en "Continuar".
2. Introduzca el nombre del sitio web en el campo "Nombre del sitio web".
3. En "Puerto", introduzca el nmero de puerto utilizado para el acceso. Est preajustado el
puerto estndar HTTP "80".
Si elige otro nmero de puerto, deber introducir este nmero tras el nombre del servidor
en la lista de direcciones del Internet Explorer al iniciar la sesin de un cliente
WebNavigator, p. ej.,
"http://<nombre-del-servidor>:<nmero-de-puerto>".
4. Al establecer la "Direccin IP" indique si el equipo debe estar disponible a travs de la
Intranet, a travs de Internet, o bien a travs de ambas.
Utilice nicamente las direcciones que se encuentran en la lista de seleccin.
Si el equipo debe estar accesible a travs de la Intranet y de Internet, elija "Todos sin
asignar".
5. Seleccione el sitio web estndar que aparecer despus de seleccionar el servidor web
en el cliente WebNavigator.
MainControl.asp
Abre la interfaz de navegacin web de WinCC y la imagen inicial configurada en la
administracin de usuarios. La interfaz de navegacin web es necesaria p. ej., para
descargar plug-ins.
WebClient.asp
Abre la imagen inicial configurada en la administracin de usuarios.
Documentacin de WinCC/WebNavigator
4.3 Configurar el sistema WebNavigator
WinCC/WebNavigator
110 Manual de sistema, 07/2013, A5E32316270-AB
6. Determine el intervalo de tiempo para restablecer automticamente la conexin despus
de un fallo en la conexin.
Si el valor es "0", la funcin "Establecimiento automtico de enlace" se desactiva.
7. Determine si el sitio web debe iniciarse despus de la configuracin.
8. Si no ha activado ningn firewall, haga clic en "Finalizar". Si ha instalado un firewall, haga
clic en "Siguiente".
Resultado
Se ha creado la carpeta web y el sitio web est activado.
Consulte tambin
Configurar el firewall (Pgina 113)
Crear una carpeta virtual
Introduccin
Las carpetas virtuales se crean con el WinCC Web Configurator.
Requisitos
El servidor WebNavigator est instalado.
El componente de Windows "Internet Information Service" est instalado.
El WinCC Web Configurator est iniciado.
Documentacin de WinCC/WebNavigator
4.3 Configurar el sistema WebNavigator
WinCC/WebNavigator
Manual de sistema, 07/2013, A5E32316270-AB 111
Procedimiento
1. Active la opcin "Aadir a un sitio web existente (carpeta virtual)". Haga clic en "Siguiente".
2. Marque el sitio web activo al que desee aadir la carpeta virtual.
3. Cierre el cuadro de dilogo pulsando el botn de comando "Aceptar".
En el cuadro de dilogo siguiente, haga clic en el botn "Siguiente".
4. Introduzca el nombre del sitio web en el campo "Nombre del sitio web".
Documentacin de WinCC/WebNavigator
4.3 Configurar el sistema WebNavigator
WinCC/WebNavigator
112 Manual de sistema, 07/2013, A5E32316270-AB
5. El Web Configurator utiliza la configuracin del IIS para el nmero de puerto y la direccin
IP.
6. Seleccione el sitio web estndar que aparecer despus de seleccionar el servidor web
en el cliente WebNavigator.
MainControl.asp
Abre la interfaz de navegacin web de WinCC y la imagen inicial configurada en la
administracin de usuarios. La interfaz de navegacin web es necesaria p. ej., para
descargar plug-ins.
WebClient.asp
Abre la imagen inicial configurada en la administracin de usuarios.
7. Determine el intervalo de tiempo para restablecer automticamente la conexin despus
de un fallo en la conexin.
Si el valor es "0", la funcin "Establecimiento automtico de enlace" se desactiva.
8. Determine si el sitio web debe iniciarse despus de la configuracin.
9. Para dar por terminada la configuracin, haga clic en "Finalizar".
Resultado
Se ha creado la carpeta web virtual y el sitio web est activado.
Para acceder al sitio web, en el cliente WebNavigator se debe aadir a la URL el nombre de
la carpeta web virtual, p. ej., "http://WebServer/WebNavigator".
No hay ningn sitio web activo
Si no se encuentra ningn sitio web activo, el Web Configurator cancela su ejecucin con un
mensaje.
Para ejecutar de nuevo el Web Configurator, active previamente un sitio web. Encontrar ms
informacin en "Verificar el sitio web activado".
Consulte tambin
Configurar el firewall (Pgina 113)
Comprobar el sitio web activado (Pgina 119)
Configurar el firewall
Configurar un firewall en Windows XP/Windows 2003
Introduccin
Se describe la activacin para Windows XP y Windows 2003 de los servicios "HTTP" y
"HTTPS", as como el procedimiento para otros ajustes de puerto.
Documentacin de WinCC/WebNavigator
4.3 Configurar el sistema WebNavigator
WinCC/WebNavigator
Manual de sistema, 07/2013, A5E32316270-AB 113
Requisitos
Se ha creado un sitio web estndar con el Web Configurator.
El firewall est activado.
El usuario actual cuenta con derechos de administrador de Windows.
Si se utiliza el servicio HTTPS para el WebNavigator, este servicio se debe configurar en
el IIS. Encontrar ms informacin en "Configuracin de un servicio HTTPS en el IIS (http://
support.microsoft.com/kb/324069)".
Documentacin de WinCC/WebNavigator
4.3 Configurar el sistema WebNavigator
WinCC/WebNavigator
114 Manual de sistema, 07/2013, A5E32316270-AB
Procedimiento con el puerto estndar
1. En el Web Configurator, haga clic en el botn "Firewall de Windows".
Se abre el cuadro de dilogo "Firewall de Windows".
2. Haga clic sobre la ficha "Opciones avanzadas"
Elija la conexin de red que desee y haga clic en el botn "Configuracin".
Se abre el cuadro de dilogo "Opciones avanzadas".
Documentacin de WinCC/WebNavigator
4.3 Configurar el sistema WebNavigator
WinCC/WebNavigator
Manual de sistema, 07/2013, A5E32316270-AB 115
3. Active "Servidor web seguro (HTTPS)" o "Servidor web (HTTP)".
Para visualizar la configuracin actual del servicio del servidor web, haga clic en el botn
"Editar".
4. Cierre con "Aceptar" los cuadros de dilogo de Windows que se encuentren abiertos.
5. En el Web Configurator, haga clic en "Finalizar". Se finaliza la configuracin del servidor.
Documentacin de WinCC/WebNavigator
4.3 Configurar el sistema WebNavigator
WinCC/WebNavigator
116 Manual de sistema, 07/2013, A5E32316270-AB
Procedimiento con una configuracin del puerto diferente
Si no usa el puerto estndar, modifique la configuracin del firewall de Windows del modo
siguiente.
1. En el Web Configurator, haga clic en el botn "Firewall de Windows". Se abre el cuadro
de dilogo "Firewall de Windows".
2. Haga clic sobre la ficha "Opciones avanzadas"
Elija la conexin de red que desee y haga clic en el botn "Configuracin". Se abre el
cuadro de dilogo "Opciones avanzadas".
3. En el cuadro dilogo "Opciones avanzadas", haga clic en "Agregar".
El cuadro de dilogo "Configuracin del servicio" se abre.
Documentacin de WinCC/WebNavigator
4.3 Configurar el sistema WebNavigator
WinCC/WebNavigator
Manual de sistema, 07/2013, A5E32316270-AB 117
4. Defina la configuracin del servidor web:
Nombre del servidor web en el campo "Descripcin del servicio"
Nombre de direccin IP
Nmero de puerto externo o interno para este servicio
Servicio "TCP"
Haga clic en "Aceptar".
5. En el cuadro de dilogo "Configuracin avanzada", active el servidor web recin creado.
6. Cierre con "Aceptar" los cuadros de dilogo de Windows que se encuentren abiertos.
7. En el Web Configurator, haga clic en "Finalizar". Se finaliza la configuracin del servidor.
Configurar un firewall en Windows 7/Windows 2008
Introduccin
Este captulo describe la activacin de los servicios "HTTP" y "HTTPS" para el puerto "80" en
Windows 7 y Windows 2008.
Para configurar el firewall de Windows con seguridad ampliada o para otro puerto, dirjase a
su administrador de red.
Requisitos
Se ha creado un sitio web estndar con el Web Configurator.
El firewall est activado.
El usuario actual cuenta con derechos de administrador de Windows.
Si se utiliza el servicio HTTPS para el WebNavigator, este servicio se debe configurar en
el IIS. Encontrar informacin ms detallada en "Configuracin de un servicio HTTPS en
el IIS (http://support.microsoft.com/kb/324069)".
Procedimiento con el puerto estndar
1. En el "WinCC Web Configurator", haga clic en el botn "Firewall de Windows".
Se abre el cuadro de dilogo "Firewall de Windows".
2. Windows 7: Haga clic en "Permitir un programa o una caracterstica a travs de Firewall
de Windows".
Windows 2008: Haga clic en "Permitir la comunicacin de un programa a travs de Firewall
de Windows".
3. Active "Servicio WWW seguro (HTTPS)" o "Servicio WWW (HTTP)".
4. Cierre con "Aceptar" los cuadros de dilogo de Windows que se encuentren abiertos.
5. En el Web Configurator, haga clic en "Finalizar".
Se finaliza la configuracin del servidor.
Documentacin de WinCC/WebNavigator
4.3 Configurar el sistema WebNavigator
WinCC/WebNavigator
118 Manual de sistema, 07/2013, A5E32316270-AB
Comprobar el sitio web activado
Procedimiento con Windows XP/2003
1. En el men de inicio de Windows, elija el comando "Programas > Administracin > Internet
Information Services". El editor "Internet Information Services" se abre.
2. En la seccin "Estructura", haga clic en el signo de suma situado junto al nombre del equipo.
3. En "Sitios web", haga clic en el signo de suma. En la ventana de datos se muestran los
respectivos sitios web.
4. Compruebe la visualizacin de los sitios web.
Si en el sitio web deseado, p. ej., "WebNavigator", se visualiza el estado "Finalizado", inicie
el sitio web.
Para iniciar el sitio web, elija en el men contextual del sitio web el comando "Iniciar".
5. Cierre el editor. El sitio web est activado.
Documentacin de WinCC/WebNavigator
4.3 Configurar el sistema WebNavigator
WinCC/WebNavigator
Manual de sistema, 07/2013, A5E32316270-AB 119
Procedimiento con Windows 7/2008
1. En el men de inicio de Windows, elija el comando "Todos los programas > Administracin
> Internet Information Services (IIS) Manager".
2. En el rea "Conexiones", haga clic en el nombre del equipo.
3. Haga clic en "Default Web Site".
4. Compruebe la visualizacin de los sitios web.
Si en el sitio web deseado, p. ej., "WebNavigator", se visualiza el estado "Finalizado", inicie
el sitio web.
Para iniciar el sitio web, elija en el men contextual del sitio web el comando "Iniciar".
5. Cierre el "Internet Information Services (IIS) Manager". El sitio web est activado.
4.3.3.2 Distribucin de carga con la funcin "Load Balancing"
Distribucin de la carga entre los servidores WebNavigator
Resumen
La funcin "Load Balancing" (equilibrio de carga) permite distribuir automticamente los
clientes WebNavigator entre distintos servidores WebNavigator con equilibrio de carga. Todos
los servidores WebNavigator que cuenten con la licencia de servidor correspondiente pueden
participar en la distribucin de la carga.
Un servidor WebNavigator se puede configurar opcionalmente como servidor de equilibrio de
carga, o bien como servidor WebNavigator participante sin ms.
Documentacin de WinCC/WebNavigator
4.3 Configurar el sistema WebNavigator
WinCC/WebNavigator
120 Manual de sistema, 07/2013, A5E32316270-AB
Un servidor de equilibrio de carga tambin es automticamente servidor WebNavigator
participante.
En un grupo de servidores WebNavigator participantes, varios de ellos pueden estar
configurados como servidores de equilibrio de carga.
Procedimiento de distribucin de carga
Cuando un cliente WebNavigator inicia la sesin, el servidor de equilibrio de carga dirige el
cliente hacia uno de los servidores WebNavigator participantes que tiene menos carga.
Los clientes se asignan con el archivo "LBConfig.xml". Este archivo se encuentra en "Directorio
del proyecto/WebNavigator".
Si el servidor de equilibrio de carga es el que tiene la menor cantidad de clientes, el cliente
nuevo se queda conectado con este servidor.
Si se produce un fallo en un servidor WebNavigator participante, los clientes registrados en
este permanecen en la Reconnect Screen hasta que vuelve a estar disponible.
La direccin de un servidor WebNavigator es independiente de si el servidor est activado
como servidor de equilibrio de carga o no.
Licencia
El "Load Balancing" es compatible con un mximo de 32 servidores WebNavigator
interconectados entre s.
Todos los servidores WebNavigator participantes y todos los servidores Load Balancing
requieren una licencia "Load Balancing".
Los clientes WebNavigator no necesitan disponer de licencia.
En los equipos WinCC con WinCC Redundancy se puede utilizar un servidor Load Balancing
o un servidor WebNavigator participante con la licencia "WinCC Redundancy" o "Load
Balancing Step-Up".
Documentacin de WinCC/WebNavigator
4.3 Configurar el sistema WebNavigator
WinCC/WebNavigator
Manual de sistema, 07/2013, A5E32316270-AB 121
Ejemplo
Desvo para el cliente WebNavigator
Licencia Load Balancing
Servidor Web Navigator 2
Servidor Load Balancing/
Servidor participante
Servidor Web Navigator 3
Servidor participante
LAN
Servidor Web Navigator 1
Servidor Load Balancing/
Servidor participante
Servidor Web Navigator 4
lnternet
Firewall
Cliente WebNavigator 1 Cliente WebNavigator n
Cliente WebNavigator 2
En la figura, los servidores WebNavigator 1 a 3 participan en el "Load Balancing". Los
servidores WebNavigator tienen instalada una licencia "Load Balancing".
Los servidores WebNavigator 1 y 2 estn configurados como servidores Load Balancing.
Al registrar el cliente WebNavigator 1 en el servidor WebNavigator 1 2, el cliente es reenviado
automticamente al servidor que tiene menos carga.
En caso de fallo del servidor WebNavigator conectado, el cliente 1 se desva a uno de los dos
servidores WebNavigator restantes.
Documentacin de WinCC/WebNavigator
4.3 Configurar el sistema WebNavigator
WinCC/WebNavigator
122 Manual de sistema, 07/2013, A5E32316270-AB
El servidor WebNavigator 3 participa en el "Load Balancing", pero no est configurado como
servidor de equilibrio de carga.
Si los servidores 1 y 2 sufren un fallo o presentan una carga elevada, los clientes WebNavigator
pueden ser desviados al servidor 3. En caso de fallo del servidor WebNavigator 3, no se
efecta ningn reenvo a los servidores 1 2 aunque exista una conexin.
El servidor WebNavigator 4 no participa en el "Load Balancing". Si el cliente WebNavigator 2
se registra en este servidor, el registro puede resultar fallido debido a la carga excesiva del
servidor. En caso de fallo del servidor WebNavigator 4, no se efecta ningn reenvo a uno
de los servidores WebNavigator 1 a 3 aunque exista una conexin.
Configuracin en caso utilizar un servidor proxy
La utilizacin de un servidor proxy puede provocar que la direccin de destino "http://<nombre-
del-servidor>" del servidor WebNavigator participante o del servidor Load Balancing sea
reemplazada por "http://<nombre-del-servidor.nombre-del-proxy>".
No se encuentra el servidor WebNavigator direccionado. Por este motivo, en todos los
servidores participantes se deben introducir las direcciones de destino de todos los dems
servidores participantes en el Internet Explorer. Introduzca las direcciones en "Herramientas
> Opciones de Internet > Conexiones > Configuracin de LAN > Opciones avanzadas", en el
campo "Excepciones".
Nota
La utilizacin del "WinCCViewerRT.exe" no es compatible con el "Load Balancing".
Consulte tambin
Funcin configurar "Load Balancing" (Pgina 123)
Funcin configurar "Load Balancing"
Introduccin
Todos los servidores WebNavigator participantes y todos los servidores de equilibrio de carga
(Load Balancing) requieren una licencia.
Todos los servidores Load Balancing y todos los servidores WebNavigator participantes se
incluyen en la lista de los servidores Load Balancing.
El orden de listado de los servidores participantes debe ser idntico en todos los servidores
Load Balancing.
Ajuste el intervalo de consulta y active la funcin "Load Balancing".
Documentacin de WinCC/WebNavigator
4.3 Configurar el sistema WebNavigator
WinCC/WebNavigator
Manual de sistema, 07/2013, A5E32316270-AB 123
No es necesario configurar los clientes WebNavigator.
Nota
Listas idnticas de los servidores WebNavigator participantes
Las listas presentes en los servidores Load Balancing y en todos los servidores
WebNavigator participantes deben ser idnticas a fin de garantizar un funcionamiento
homogneo si falla uno de los servidores WebNavigator.
Configuracin de un proyecto migrado
La configuracin del "Load Balancing" se guarda de manera especfica para cada proyecto.
Para que se puedan adoptar los cambios en el caso de un proyecto migrado, la configuracin
se debe guardar de nuevo. Inicie el cuadro de dilogo de la configuracin y confrmela con
"Aceptar".
Servidor WebNavigator con licencia "Servidor de diagnstico WebNavigator"
Un servidor WebNavigator con licencia "Servidor de diagnstico WebNavigator" no se debe
incluir en la lista de servidores participantes en el Load Balancing.
Requisitos
El sistema bsico WinCC, el servidor WebNavigator y una licencia "Load Balancing" estn
instalados.
Todos los servidores WebNavigator participantes y todos los servidores Load Balancing
deben tener configurados los mismos usuarios.
En el servidor WebNavigator se debe haber creado un sitio web estndar para el
WebNavigator como "stand alone".
Documentacin de WinCC/WebNavigator
4.3 Configurar el sistema WebNavigator
WinCC/WebNavigator
124 Manual de sistema, 07/2013, A5E32316270-AB
Procedimiento
1. En el WinCC Explorer, a travs de la entrada "WebNavigator" del men contextual,
seleccione el comando "Load Balancing". Se abre el cuadro de dilogo "Load Balancing
Configuration".
2. En el campo superior, introduzca la direccin de un servidor WebNavigator que participe
en el "Load Balancing". Haga clic en el botn "Agregar" para incluir la direccin en la lista
de los servidores.
Repita este procedimiento para todos los servidores WebNavigator que participen en el
"Load Balancing". Aada tambin a la lista el nombre del servidor Load Balancing.
Los nombres de los servidores se pueden quitar de la lista. Seleccione un nombre de la
lista y haga clic en el botn "Quitar".
3. Active la casilla de verificacin "Activar Load Balancing" para activar el servidor
WebNavigator local como servidor de Load Balancing.
La casilla de verificacin de los servidores WebNavigator participantes permanece
desactivada.
Si se desactiva la casilla de verificacin, la lista de los servidores se conserva de todos
modos.
4. En el campo "Intervalo Polling", seleccione el intervalo de tiempo en el que se deben
consultar los servidores WebNavigator participantes. Este intervalo de tiempo slo es
relevante para un servidor Load Balancing.
Documentacin de WinCC/WebNavigator
4.3 Configurar el sistema WebNavigator
WinCC/WebNavigator
Manual de sistema, 07/2013, A5E32316270-AB 125
5. Haga clic en el botn "Guardar".
6. Cierre el cuadro de dilogo con "Aceptar".
7. Repita este proceso en todos los servidores WebNavigator participantes y en todos los
servidores Load Balancing.
Las modificaciones se hacen efectivas despus de activar el WinCC Runtime.
4.3.4 Diferencias con el sistema bsico WinCC
4.3.4.1 Limitaciones de la funcionalidad
Introduccin
En comparacin con el sistema bsico WinCC, el WebNavigator cuenta con algunas
restricciones en la funcionalidad. Por ello, compruebe cmo afectan estas limitaciones a los
proyectos WinCC ya existentes y adptelos en consecuencia.
Vista general
Si utiliza en un proyecto funciones no soportadas, los avisos correspondientes en runtime le
llamarn la atencin sobre esta circunstancia.
En el cliente WebNavigator se aplican las restricciones siguientes:
El cliente ofrece nicamente la vista de un proyecto WinCC en ejecucin.
Los proyectos del servidor WinCC no se pueden configurar.
Slo se pueden usar las opciones de WinCC y los Add On de WinCC cuya utilizacin se
describa explcitamente en la documentacin.
No se soportan todas las "Funciones API de runtime".
Encontrar una lista de las funciones soportadas en "Funciones soportadas (Pgina 158)".
Las limitaciones relacionadas con el Basic Process Control se encuentran en el WinCC
Information System, en "Options for Process Control > Overview of process control system
options > Configuring in the PCS 7 environment > Web Client".
El sistema de informes de WinCC no se soporta. Por ello, los informes slo se pueden
emitir en el servidor WebNavigator y en el cliente WinCC.
La funcin de impresin de los controles WinCC no se puede utilizar.
En su lugar, imprima mediante la funcin Hardcopy de WinCC. El uso de la funcin
Hardcopy est explicado en "Usar la funcin "Hardcopy" (Pgina 145)".
En el artculo siguiente de la lista de preguntas frecuentes (FAQ) se indica cmo transferir
coordenadas, p. ej., para imprimir nicamente el TrendControl: FAQ 21606152 (http://
support.automation.siemens.com/WW/view/es/21606152)
El fichero de avisos y el sistema de avisos slo se pueden manejar y visualizar. Para
representar los valores de proceso no se puede modificar la seleccin de los ficheros y
variables.
Documentacin de WinCC/WebNavigator
4.3 Configurar el sistema WebNavigator
WinCC/WebNavigator
126 Manual de sistema, 07/2013, A5E32316270-AB
El "WinCC AlarmControl" no soporta la propiedad "lanza una accin" cuando aparece un
aviso.
Para visualizar correctamente los bloques de aviso, la opcin "Aplicar preferencias del
proyecto" no debe estar activada. Esta opcin se encuentra en las propiedades del "WinCC
AlarmControl", en la ficha "Bloques de aviso".
Las teclas de acceso directo configuradas en WinCC no se soportan.
El manejo mediante la tecla de tabulador s se soporta.
Los objetos siguientes de la librera global de WinCC en el directorio "Librera global/
Operacin/Paneles de operador" no son soportados:
1_Slider
2_Slider
4_Slider
Los caracteres especiales nacionales en los nombres de los sinpticos de proceso o en
los grficos referenciados no se soportan a travs de Internet.
El bloqueo de solapamiento en los sinpticos de proceso no se soporta.
Las funciones avanzadas de zoom no se pueden desactivar. Si no desea utilizar las
funciones de zoom, no utilice en el cliente un ratn con la rueda configurada en modo "Auto-
Scroll" (desplazamiento automtico).
La conmutacin de redundancia slo es soportada en el servidor web dedicado.
4.3.4.2 Utilizacin de scripts
Scripts que se ejecutan exclusivamente en el WebNavigator
Para que los scripts solo se puedan ejecutar en el WebNavigator, utilice en el script la definicin
de preprocesador "RUN_ON_WEBNAVIGATOR". Por ejemplo:
void OnOpenPicture (char* lpszPictureName, char* lpszObjectName,
char* lpszPropertyName)
{
#ifdef RUN_ON_WEBNAVIGATOR
// Escriba aqu el cdigo que se ejecuta solo en el WebNavigator
#else
// Escriba aqu el cdigo que se ejecuta solo en el sistema bsico
WinCC
#endif
}
Visual Basic Script
Si se usa VBS, las limitaciones por funciones no soportadas son muy escasas. La lista de las
funciones se encuentra en "Funciones no soportadas (Pgina 168)".
Global Script
La configuracin de los scripts se efecta en el servidor WinCC, en el proyecto del servidor.
Documentacin de WinCC/WebNavigator
4.3 Configurar el sistema WebNavigator
WinCC/WebNavigator
Manual de sistema, 07/2013, A5E32316270-AB 127
Los scripts globales no se pueden ejecutar en el cliente WebNavigator. Se soportan scripts
globales en el servidor.
Los scripts generados con el Dynamic Wizard pueden contener funciones no soportadas, en
cuyo caso no son ejecutables en el cliente WebNavigator. Compruebe y corrija los scripts en
caso necesario. Introduzca, p. ej., la condicin siguiente: "#ifdef
RUN_ON_WEBNAVIGATOR".
Script con disparador de variables
Las variables son consultadas en el WebNavigator con un ciclo de "1 segundo". Aunque el
disparador de variables sea "Al cambiar", el ciclo de actualizacin sigue siendo un segundo.
Esto puede dar lugar a una elevada carga de la comunicacin entre el AS y el servidor WinCC.
Preste atencin a la carga elevada si la comunicacin entre el AS y el servidor WinCC tiene
lugar al lmite de la sobrecarga.
Si en los scripts disparados por variables se solicitan otras variables cuyos nombres se
generan, p. ej., con funciones de string, las variables todava desconocidas solo se podrn
leer sncronamente. Para evitar tiempos de marcado muy prolongados, introduzca en la lista
de disparos los nombres de las variables utilizadas.
Script en seleccin de imagen y cancelacin de seleccin de imagen
En el WebNavigator, a diferencia del sistema bsico, los imgenes se descargan de forma
asncrona. Deber tenerlo en cuenta en los scripts con un cambio de imagen.
Si dentro de un script se inicia una seleccin de imagen para una ventana de imagen,
seguidamente no se podr acceder a los objetos de la nueva imagen dentro del mismo script.
En este momento, la imagen todava no se ha cargado. Un retardo temporal, p. ej.,
"Sleep(2000)", no resulta de ayuda, ya que tanto el script como el Internet Explorer efectan
la espera. Ejecute las partes siguientes del script en la funcin "OpenPicture", que se disparar
cuando la imagen se haya cargado.
Si se efectan llamadas a otras funciones tras cancelar la seleccin de una imagen en el
script, estas funciones no se ejecutarn o bien se ejecutarn con errores. Cancelando la
seleccin de la imagen se borra el contexto de la imagen.
Funciones de script sncronas
Las funciones de script sncronas sobrecargan notablemente el sistema.
Por ello, no utilice la funcin "SetTagxxx" en scripts cclicos. Si muchos clientes efectan
llamadas de funciones "SetTagxxx" en un ciclo rpido, p. ej., de 1 s o menos, el servidor se
sobrecarga.
Tenga en cuenta que las siguientes funciones de script y llamadas llegan al servidor de forma
sncrona:
Funciones que escriben una variable sncronamente y a continuacin esperan el resultado,
p. ej., "xxxWait"
Llamadas C-API
Documentacin de WinCC/WebNavigator
4.3 Configurar el sistema WebNavigator
WinCC/WebNavigator
128 Manual de sistema, 07/2013, A5E32316270-AB
El uso frecuente de estas funciones de script y llamadas reduce el rendimiento del cliente
WebNavigator. En una conexin de Internet, estas llamadas pueden tener una duracin del
orden de segundos.
Las funciones de script que manipulan objetos en la imagen visualizada no presentan mayor
problema, ya que no conllevan trfico de datos entre el cliente y el servidor.
Tcnica de imagen en imagen y scripts cclicos:
Si se producen muchas llamadas sncrons en una imagen, el rendimiento puede verse
reducido, p. ej., en los casos siguientes:
En una ventana de imagen hay configuradas ms de diez ventanas.
En las ventanas se utilizan scripts cclicos con llamadas sncronas, p. ej., "SetTagxxx".
Es posible que algunos scripts no se puedan ejecutar a causa de los timeouts.
En una ventana se soportan como mximo:
16 ventanas con scripts cclicos.
31 ventanas sin scripts cclicos.
4.3.4.3 Uso de variables
Variables locales de un equipo
El cliente WebNavigator soporta variables locales en los equipos, con las restricciones
siguientes:
Al utilizar un servidor web dedicado, en el cliente se dispone slo de las variables locales
de equipo del servidor web dedicado. Las variables del cliente no pueden adoptar valores
propios.
Las variables locales de equipos de los servidores WinCC subordinados no pueden adoptar
valores propios en el cliente.
El valor de inicio de las variables de texto locales de los equipos slo puede contener
caracteres que estn permitidos en los nombres de variables. Si el valor de inicio de una
variable de texto contiene, p. ej., el carcter de dos puntos, la variable no es reconocida
en el cliente.
El cliente no soporta las variables locales de equipo cuando se trabaja con User Archive,
ya que ste slo ve las variables locales del servidor y no las variables del cliente
WebNavigator.
Definir una variable script local de la imagen
Si en los scripts se guardan datos especficos de la imagen, no utilice variables WinCC para
el WebNavigator.
Leer o escribir datos en los scripts siempre provoca trfico de datos hacia el servidor. Esto
supone una carga para la comunicacin.
Los datos especficos de la imagen se pueden guardar de la manera siguiente:
Documentacin de WinCC/WebNavigator
4.3 Configurar el sistema WebNavigator
WinCC/WebNavigator
Manual de sistema, 07/2013, A5E32316270-AB 129
Configure los objetos grficos "ocultos" para usar sus propiedades como variables
especficas de la imagen. En las propiedades de objeto se ejecutan acciones al cambiar
los valores guardados.
Se ha creado, p. ej., el objeto oculto "Texto esttico". En la propiedad "Texto" se guardan
textos cualquiera y en las propiedades de color se guardan los colores que se desee. Las
propiedades se leen y escriben mediante scripts. Estas propiedades influyen en el estado
de la imagen sin que sea necesario un roundtrip al servidor.
Documentacin de WinCC/WebNavigator
4.3 Configurar el sistema WebNavigator
WinCC/WebNavigator
130 Manual de sistema, 07/2013, A5E32316270-AB
4.4 Manejar el proyecto WinCC
4.4.1 Propiedades generales del cliente WebNavigator
Reconexin automtica en caso de fallo en la conexin
Si la comunicacin entre el cliente WebNavigator y el servidor WebNavigator se interrumpe,
el usuario recibe un aviso en el cliente.
El cliente ejecuta una reconexin automtica. Una vez restablecida la conexin, se elige la
pgina de inicio del proyecto WinCC. El intervalo de tiempo entre intentos sucesivos de
reconexin se determina en el Web Configurator.
Si el cliente y el servidor se comunican a travs de un firewall o un servidor proxy, es posible
que el inicio de sesin del cliente se efecte correctamente, pero la reconexin automtica
no funciona. El cliente utiliza durante la reconexin el "ICMP-Ping", que puede ser bloqueado
por el firewall o el servidor proxy. En tal caso, desactive en el cliente el uso del "ICMP-Ping"
durante la reconexin. Encontrar el ajuste "Reconexin > Desactivar el ICMP Ping" en la
interfaz de navegacin web en "Configuracin > Propiedades del WebClient", o bien en la
pgina "ClientConfig.asp".
Contenido de la barra de direcciones
En la barra de direcciones del Internet Explorer se muestran cadenas de caracteres que
resultan irrelevantes para el usuario, o que ste no puede interpretar. Puede aparecer, p. ej.,
la entrada "loadbalancing=no", que no representa sin embargo un indicador de estado de los
servidores que participan en el Load Balancing.
Al iniciar la sesin, introduzca caracteres en la barra de direcciones y compruebe el nombre
del servidor y el puerto.
Inicio de sesin mediante entrada directa en el Internet Explorer
Debido a la instalacin de parches de seguridad de Microsoft para el Internet Explorer, ya no
es posible iniciar la sesin del cliente WebNavigator introduciendo el nombre del usuario y la
contrasea en la barra de direcciones.
Entradas "Autocompletar" y enlaces en la barra del historial
Las entradas de la barra de direcciones del Internet Explorer se visualizan a modo de enlaces
en la barra del historial, o bien se sugieren como entradas de "Autocompletar" al efectuar las
entradas siguientes. No obstante, si un cliente WebNavigator inicia la sesin en un servidor
WebNavigator con Load Balancing, estas funciones no se pueden usar sin verificacin.
Cuando el cliente efecta el primer inicio de sesin en un servidor con Load Balancing, se
redirige a un segundo servidor. La direccin del segundo servidor se visualiza en el Internet
Explorer en la barra del historial o como entrada de "Autocompletar". En el siguiente inicio de
sesin del cliente, el enlace de la barra del historial o la entrada de "Autocompletar" se aceptan
sin verificar. En tal caso, el cliente inicia la sesin en el segundo servidor.
Documentacin de WinCC/WebNavigator
4.4 Manejar el proyecto WinCC
WinCC/WebNavigator
Manual de sistema, 07/2013, A5E32316270-AB 131
Cliente WebNavigator con varios usuarios avanzados
Si un usuario avanzado instala una nueva versin del cliente WebNavigator en un equipo, los
dems usuarios avanzados tambin debern actualizar este equipo a la versin nueva.
Pueden surgir problemas si los usuarios avanzados utilizan versiones diferentes.
Tambin puede ocasionar problemas que el usuario avanzado se conecte a un servidor que
tenga una versin anterior del WebNavigator.
Persistencia en Runtime
Los datos de persistencia de imgenes y objetos se guardan en el cliente WebNavigator
correspondiente. Si se trabaja con varios proyectos en el servidor y estos proyectos contienen
imgenes con el mismo nombre u objetos con el mismo nombre, tenga en cuenta lo siguiente:
Si crea en runtime una persistencia para una imagen de un proyecto, esta persistencia se
adoptar tambin para la imagen del mismo nombre correspondiente a otro proyecto.
Una vez efectuada la configuracin de persistencia para una imagen de servidor en un servidor
web dedicado, esta configuracin se adoptar en el cliente WebNavigator correspondiente.
Persistencia en los controles WinCC
En controles a partir de WinCC V7, restablezca la configuracin en las propiedades del control
en la ficha "Configuracin online".
Los archivos para la persistencia de los controles anteriores a WinCC V7 se encuentran en
el cliente WebNavigator en la carpeta "Documentos y configuracin/User/Datos de aplicacin/
Siemens/SIEMENS.WINCC/WebNavigator/Client".
Para deshacer la configuracin de los controles en los que estaba activada la persistencia
runtime, se dispone de las posibilidades siguientes:
Deshacer ajustes individuales en el control.
Borrar el archivo.
Cambio de texto en la Text Library
Si se modifica un texto de la Text Library en el servidor en runtime, el cambio no es reconocido
automticamente por el cliente WebNavigator. Para renovar las imgenes visualizadas,
cargue de nuevo la imagen en el Internet Explorer mediante el smbolo "Actualizar" o la tecla
"F5".
Textos especficos del idioma como referencias de texto
Los textos especficos del idioma mediante referencias de texto se visualizan en el cliente
WebNavigator en el idioma que est ajustado actualmente en el servidor WinCC
correspondiente.
Esto tambin es vlido para un cliente WinCC con proyecto propio en el que se han cargado,
p. ej., referencias de texto de un segundo servidor WinCC por medio de paquetes. Si un cliente
WebNavigator est registrado en este cliente WinCC, las referencias de texto del segundo
servidor WinCC aparecen en el idioma actual de ste en el cliente WebNavigator.
Documentacin de WinCC/WebNavigator
4.4 Manejar el proyecto WinCC
WinCC/WebNavigator
132 Manual de sistema, 07/2013, A5E32316270-AB
WinCC Slider Control
Si utiliza el Slider Control de WinCC, asigne a la propiedad "Actualizacin_continua" el valor
"No". Si se configurase con el valor "S", cualquier mnimo cambio de posicin provocara un
disparo por evento. Esta circunstancia conllevara una sobrecarga de la comunicacin en el
cliente WebNavigator.
Desinstalacin del software ProTool/Pro
Si se desinstala el software ProTool/Pro de un WebNavigator Client, se desregistrarn los
controles de la HMI Symbol Library. Para volver a acceder a los controles, instale de nuevo
el cliente WebNavigator.
Acceso del cliente WebNavigator a un servidor WinCC flexible Sm@rt
Un cliente WebNavigator puede acceder a un servidor WinCC flexible Sm@rt a travs de la
interfaz de navegacin web con la funcin "Cambiar de servidor".
4.4.2 Sinpticos del proceso en el cliente WebNavigator
Cambio de imagen en un servidor web dedicado:
Si el servidor web dedicado tena cargada una imagen con prefijo de servidor, posteriormente
no se podr visualizar ninguna imagen del proyecto WinCC local sin prefijo de servidor.
Si desea visualizar una imagen del proyecto local del cliente, deber utilizar el prefijo de
servidor "@local" para el direccionamiento, p. ej., "@local::picture123.pdl".
La funcin OpenPicture() abre en el servidor web dedicado la imagen de orden superior del
objeto que se ejecuta.
Funciones de proyecto en imgenes
Cuando se selecciona por primera vez un proyecto, las funciones del proyecto se cargan
despus de cargar la imagen inicial.
Por esta razn puede haber un cierto retardo entre la primera visualizacin de la imagen inicial
y la ejecucin de acciones. Se visualiza la imagen, pero no se puede manejar hasta al cabo
de aprox. 1 s.
Ventana de imagen en el cliente WebNavigator
Si cambia el nombre de la imagen en una ventana de imagen, el evento "Modificacin de
objeto" de la ventana de imagen se ejecuta repetidamente en el cliente WebNavigator.
En el sistema bsico WinCC, el evento se ejecuta una sola vez.
Este comportamiento en el cliente est condicionado por el sistema, ya que debido al
funcionamiento asncrono de la conexin de Internet es posible activar una actualizacin
repetida del objeto de la ventana de imagen. Este comportamiento no afecta a la funcionalidad.
Documentacin de WinCC/WebNavigator
4.4 Manejar el proyecto WinCC
WinCC/WebNavigator
Manual de sistema, 07/2013, A5E32316270-AB 133
WinCC Webbrowser-OCX en el cliente WebNavigator
En Internet Explorer > Opciones de Internet > Seguridad > Nivel personalizado debe estar
activada la opcin "Permitir controles ActiveX".
En el cliente WebNavigator, si elige un enlace en un sinptico del proceso con el WinCC
Webbrowser, en la primera visualizacin de la pgina enlazada el botn "Atrs" no
funciona. La funcin slo se ejecuta correctamente a partir del segundo acceso a esta
pgina. El comportamiento incorrecto reaparece de nuevo tras cambiar el sinptico del
proceso.
El WinCC Webbrowser sirve para visualizar contenidos estticos o documentos CHM en
los sinpticos del proceso. Los contenidos con funcionalidad de Scripting no se soportan.
Si desea bloquear el botn derecho del ratn en el WinCC Webbrowser, para que el cliente
WinCC no tenga acceso al men contextual, proceda de la siguiente manera:
Utilice el Microsoft "Group Policy Object Editor" (Gpedit.msc).
En la ruta "\Windows Components\Internet Explorer\Browser menus", ponga el men
contextual a "Disabled".
Rendimiento en caso de uso del WinCC UserArchiveControl
Los cambios en un fichero de usuario activan una actualizacin del WinCC UserArchiveControl
representado. Los factores indicados a continuacin influyen en el rendimiento de los
sinpticos del proceso con WinCC UserArchiveControls en el cliente WebNavigator:
En la medida de lo posible, utilice pocos WinCC UserArchiveControls que accedan
simultneamente a un fichero de usuario.
En la medida de lo posible, configure pocos cambios cclicos en el fichero de usuario.
Documentacin de WinCC/WebNavigator
4.4 Manejar el proyecto WinCC
WinCC/WebNavigator
134 Manual de sistema, 07/2013, A5E32316270-AB
4.4.3 Manejar el proyecto WinCC con el Internet Explorer
4.4.3.1 Manejar el proyecto WinCC con el Internet Explorer
Requisitos
En el servidor
El servidor WebNavigator est instalado.
La licencia "WinCC WebNavigator" est instalada.
Las imgenes de WinCC estn configuradas y publicadas para el acceso web.
El usuario para el cliente WebNavigator ha sido creado en el WinCC User Administrator.
El usuario tiene determinada una imagen inicial en el User Administrator.
El proyecto WinCC est en runtime.
En el cliente
El cliente WebNavigator est instalado.
El Internet Explorer est instalado.
Procedimiento
1. En la barra de direcciones del Internet Explorer, introduzca la direccin del servidor
WebNavigator "http://<nombre-del-servidor>".
2. Confirme la entrada.
3. Introduzca el nombre de usuario y la contrasea. Confirme la entrada.
Nota
Observe que al introducir la contrasea se distingue entre maysculas y minsculas.
Resultado
Se visualiza el sitio web estndar. La visualizacin depende de la configuracin:
Si para la pgina web estndar est ajustado "WebClient.asp", el cliente WebNavigator se
inicia con la imagen de inicio establecida para este usuario.
Si para el sitio web estndar est ajustado "MainControl.asp", el cliente WebNavigator se
inicia con la imagen de inicio y, adems, con la interfaz de navegacin web del WinCC.
Consulte tambin
Administrar usuarios para el cliente WebNavigator (Pgina 105)
Documentacin de WinCC/WebNavigator
4.4 Manejar el proyecto WinCC
WinCC/WebNavigator
Manual de sistema, 07/2013, A5E32316270-AB 135
4.4.3.2 Trabajar con la interfaz de navegacin web del WinCC
Men de la interfaz de navegacin web del WinCC
Adems de la imagen inicial, en el cliente WebNavigator se visualiza tambin la interfaz de
navegacin web del WinCC si se ha configurado "MainControl.asp" como sitio web estndar.
La interfaz de navegacin web rene distintas funciones web en mens:
"Cambiar de servidor": Cambio a otro servidor WebNavigator.
"Servidores visitados": Navegacin a los servidores WebNavigator visitados hasta ahora.
Documentacin de WinCC/WebNavigator
4.4 Manejar el proyecto WinCC
WinCC/WebNavigator
136 Manual de sistema, 07/2013, A5E32316270-AB
"<Nombre del servidor actual>" (p. ej., "MyProject" o "localhost"):
Sinpticos del proceso: Visualizacin o navegacin por imgenes del servidor
WebNavigator actual.
Diagnstico: "Status.html" para el diagnstico del proyecto WinCC y para la conexin
con el servidor WebNavigator.
Herramientas adicionales: Ampliables por el usuario, p. ej., "DataMonitor".
rea de descargas: Ampliaciones para el WebNavigator y plug-ins creados con el
WinCC Plug-In Builder.
Los plug-ins disponibles se encuentran en la carpeta de instalacin del servidor
WebNavigator, en "WebNavigator/Server/Web/Install/Custom".
"Configuracin": Configuracin del cliente WebNavigator, p. ej., tamao del sinptico del
proceso o activacin del teclado de pantalla.
"Actualidad": Enlaces a pginas web, p. ej., "SIMATIC HMI", "WinCC" o "WinCC flexible".
"Idioma": Cambio de idioma de la interfaz de navegacin web del WinCC.
De forma estndar se dispone de cinco idiomas. Las opciones de idioma se pueden ajustar
con el archivo "Menu.xml".
Los idiomas estn guardados en forma de archivos CSV en la subcarpeta "_languages /
<Identificador de idioma>" del servidor WebNavigator. Para aadir idiomas, referencie los
archivos de idioma en el archivo "mainControl.asp".
4.4.3.3 Ampliar la interfaz de navegacin WinCC Web
Introduccin
El men de la interfaz de navegacin web se puede ampliar con ms entradas y funciones.
La ampliacin se configura en un archivo XML. Este archivo se guarda en el servidor
WebNavigator, en la subcarpeta "_custom_data". Se puede elegir cualquier nombre para el
archivo, ya que se procesan todos los archivos de esta carpeta que tienen la extensin "XML".
Ejemplo
El ejemplo siguiente inserta en el men "Servidor" el submen "My Private Menu". El submen
est compuesto por tres entradas: "My Link", "Relative Link" y "Run Script".
Cdigo Descripcin
<?xml version="1.0"?> Informacin acerca de la versin
<menu hook-on="server"> En el comando "menu hook-on" se referencia el nombre
"server", que define el men "Servidor actual" en la interfaz
de navegacin web.
<caption><lng>My Private Menu</lng></caption> Define una entrada vaca.
<command>
<caption>My Link</caption>
<open-url target="right">http://www.msdn.com</open-url>
</command>
Define la entrada "My Link" con un enlace directo.
Documentacin de WinCC/WebNavigator
4.4 Manejar el proyecto WinCC
WinCC/WebNavigator
Manual de sistema, 07/2013, A5E32316270-AB 137
Cdigo Descripcin
<command>
<caption>Relative Link</caption>
<open-url target="right">project.asp</open-url>
</command>
Define la entrada "Relative Link" con un enlace relativo.
<command>
<caption>Run Script</caption>
<run-script>alert("Hallo !")</run-script>
</command>
Define la entrada "Run Script", con la que se inicia un script.
</menu> Se termina el men.
4.4.3.4 Diagnstico de las conexiones con "Estado.html"
Introduccin
La pgina "Status.html" sirve para el diagnstico del servidor WebNavigator y de sus clientes
activos conectados.
Vista general
La llamada a la pgina de diagnstico se efecta del modo siguiente:
Si se ha configurado WebNavigator como sitio web estndar, introduzca en el Internet
Explorer la direccin "http://<nombre-del-servidor>/status.html".
Si se ha configurado el WebNavigator como sitio web virtual, introduzca en el Internet
Explorer la direccin "http://<nombre-del-servidor>/<nombre-de-la-carpeta>/status.html".
Si la interfaz de navegacin est disponible a travs de "MainControl.asp", elija en el men
"Diagnstico" el comando "Estado".
El acceso a este sitio est limitado a los usuarios creados en el User Administrator.
Documentacin de WinCC/WebNavigator
4.4 Manejar el proyecto WinCC
WinCC/WebNavigator
138 Manual de sistema, 07/2013, A5E32316270-AB
Estructura de la informacin de diagnstico sobre el servidor WebNavigator
Campo Descripcin
Server Version Versin del servidor WebNavigator
Server Filedate Fecha de la versin del servidor
License Count Nmero de licencias en el servidor WebNavigator
Runtime Mode Estado de WinCC Runtime
Last Update Fecha y hora de la ltima actualizacin de la visualizacin
Connected WebNavigator-Clients Nmero de clientes WebNavigator conectados
Connected Diagnose Clients Nmero de clientes de diagnstico conectados
Connected DataMonitor Clients Nmero de clientes DataMonitor conectados
Documentacin de WinCC/WebNavigator
4.4 Manejar el proyecto WinCC
WinCC/WebNavigator
Manual de sistema, 07/2013, A5E32316270-AB 139
Estructura de la informacin de diagnstico de los clientes conectados
La informacin de diagnstico empieza siempre con el nombre del cliente.
Campo Descripcin
Logged on Users Nmero de clientes conectados
Inicio de sesin Nombre de inicio de sesin del usuario actual
Time Hora de inicio de sesin del usuario actual u hora de la ltima reconexin automtica
Type Tipo de cliente, p. ej., estndar, DataMonitor
PID ID de proceso de la instancia del WebNavigatorRT.exe en el servidor web con el que se
comunica el cliente
Nota
La informacin de estado visualizada se puede guardar. Para hacerlo utilice en el Internet
Explorer la funcin "Guardar como" y elija como tipo de archivo "(*.txt)". En el tipo "(*.htm,
*.html)" no se guardan los contenidos visualizados.
4.4.4 Manejar el proyecto WinCC con el WinCCViewerRT
4.4.4.1 Configurar el WinCCViewerRT
Introduccin
El WinCCViewerRT es un programa de visualizacin de proyectos WinCC. En el
WinCCViewerRT se pueden configurar los ajustes relativos al servidor WebNavigator y al
Graphics Runtime.
Requisitos
En el servidor
El servidor WebNavigator est instalado.
La licencia WinCC/WebNavigator est instalada.
El proyecto WinCC est en runtime.
Las imgenes de WinCC estn configuradas y publicadas para el acceso web.
En el cliente
El cliente WebNavigator est instalado.
Documentacin de WinCC/WebNavigator
4.4 Manejar el proyecto WinCC
WinCC/WebNavigator
140 Manual de sistema, 07/2013, A5E32316270-AB
Procedimiento
1. En la carpeta de instalacin, en "Webnavigator\Client\bin", haga clic en el enlace
"WinCCViewerRT.exe".
Si el WinCCViewerRT se configura por primera vez, se abrir el cuadro de dilogo de
configuracin.
Si el WinCCViewerRT ya se haba configurado previamente, se abrir el WinCCViewerRT.
En tal caso, utilice la combinacin de teclas <Ctrl+Alt+P> para abrir el cuadro de dilogo
de configuracin de WinCCViewerRT.
2. En la ficha "General", introduzca los datos para el inicio de sesin:
Direccin del servidor: http://<nombre-del-servidor> o http://<direccin IP>
Nombre de usuario y contrasea, si desea predeterminar un usuario para el cuadro de
dilogo de inicio de sesin.
Si se activa la opcin "Utilizar configuracin del proyecto", se utilizarn los ajustes
configurados para el usuario en el User Administrator.
3. En la ficha "Parmetros", determine el idioma de runtime.
En caso necesario, bloquee las combinaciones de teclas con las que el usuario cambia a
otros programas.
En caso necesario, modifique la combinacin de teclas predeterminada <Ctrl+Alt+P> para
abrir el cuadro de dilogo de configuracin de WinCCViewerRT.
Determine una combinacin de teclas con la que el usuario pueda cerrar la sesin para
que un usuario distinto inicie la sesin. Esta combinacin de teclas nicamente se puede
utilizar si en la ficha "General" no hay ningn usuario predeterminado.
Documentacin de WinCC/WebNavigator
4.4 Manejar el proyecto WinCC
WinCC/WebNavigator
Manual de sistema, 07/2013, A5E32316270-AB 141
4. Determine en la ficha "Runtime de grficos" las propiedades de WinCC Runtime:
- Imagen inicial
- Archivo de configuracin de las barras de herramientas y mens definidos por el usuario
- Atributos de ventana
- Acciones de usuario no permitidas
Documentacin de WinCC/WebNavigator
4.4 Manejar el proyecto WinCC
WinCC/WebNavigator
142 Manual de sistema, 07/2013, A5E32316270-AB
5. Especifique otras acciones de usuario en la ficha "Runtime":
- Activacin del teclado de pantalla
- Combinacin de teclas <Ctrl+Alt+Supr> para permitir el cambio al Administrador de tareas
y al sistema operativo a travs del teclado de pantalla.
- Ajustes para el cierre de sesin automtico.
6. Cierre el cuadro de dilogo con el botn "Aceptar".
Resultado
El WinCCViewerRT est configurado. Tras terminar el cuadro de dilogo se establece la
conexin con el servidor WebNavigator. Los ajustes se guardan en el archivo de configuracin
"WinCCViewerRT.xml". La prxima vez que se inicie el WinCCViewerRT se usarn los ajustes
del archivo de configuracin. El WinCCViewerRT adopta el idioma de la interfaz de WinCC.
El archivo de configuracin est guardado en la carpeta "Documentos y configuracin\<User>
\Datos de aplicacin\Siemens\SIMATIC.WinCC\WebNavigator\Client". El nombre del archivo
se puede cambiar, p. ej, a "User1.xml". Alternativamente, inicie el WinCCViewerRT desde la
lnea de comandos, indicando un archivo de configuracin especfico del usuario, p. ej.,
"WinCCViewerRT.exe User1.xml". De este modo, la configuracin puede variar en funcin del
usuario que haya iniciado la sesin.
Documentacin de WinCC/WebNavigator
4.4 Manejar el proyecto WinCC
WinCC/WebNavigator
Manual de sistema, 07/2013, A5E32316270-AB 143
Si renombra o borra el archivo "WinCCViewerRT.xml", al iniciar se abrir el cuadro de dilogo
de configuracin del WinCCViewerRT. Configure de nuevo el WinCCViewerRT, o bien
seleccione otro archivo de configuracin.
Nota
Si bloquea una combinacin de teclas u oculta el botn "Cerrar", el WinCCViewerRT
solamente se podr cerrar con una funcin de script. Funcin en C Script:
DeactivateRTProject, funcin en VBScript: HMIRuntime.Stop.
4.4.4.2 Manejar el proyecto WinCC
Requisitos
En el servidor
El servidor WebNavigator est instalado.
La licencia "WinCC WebNavigator" est instalada.
El proyecto WinCC est en runtime.
Las imgenes de WinCC estn configuradas y publicadas para el acceso web.
El usuario est creado en WinCC.
En el cliente
El WinCCViewerRT est configurado.
Procedimiento
1. Inicie el "WinCCViewerRT" desde el men de inicio de Windows: "Programas > Siemens
Automation > Options and Tools > HMI Tools".
2. Inicie la sesin en el servidor WebNavigator:
Si en el cuadro de dilogo de configuracin del "WinCCViewerRT" se ha
predeterminado un usuario y su contrasea, el cuadro de dilogo de inicio de sesin
no se muestra. La sesin se iniciar automticamente con el nombre de inicio de sesin
guardado.
Si en el cuadro de dilogo de configuracin del "WinCCViewerRT" no se han
predeterminado el usuario y la contrasea, se abre el cuadro de dilogo de inicio de
sesin. Introduzca el nombre de usuario y la contrasea del usuario de WinCC. Observe
que al introducir la contrasea se distingue entre maysculas y minsculas. Haga clic
en "Aceptar".
3. Para cambiar de usuario, utilice la combinacin de teclas predeterminada para cerrar/iniciar
la sesin del "WinCCViewerRT". La sesin del usuario anterior se cierra. En el cuadro de
dilogo de inicio de sesin, introduzca el nombre de usuario y la contrasea del usuario
de WinCC nuevo. Observe que al introducir la contrasea se distingue entre maysculas
y minsculas. Haga clic en "Aceptar".
Esta combinacin de teclas nicamente se puede utilizar si no hay ningn usuario
predeterminado.
Documentacin de WinCC/WebNavigator
4.4 Manejar el proyecto WinCC
WinCC/WebNavigator
144 Manual de sistema, 07/2013, A5E32316270-AB
Resultado
El WinCCViewerRT se conecta con el proyecto de WinCC activado. Se muestra la imagen de
inicio configurada para el usuario.
El usuario puede manejar el proyecto o visualizarlo, segn las autorizaciones de que disponga.
Si el usuario tiene asignada la autorizacin n. 1002 "Acceso web - Slo observar", solamente
podr observar el proyecto.
El puntero del ratn toma la forma "View Only Cursor", lo que indica que no se puede efectuar
ninguna operacin relevante para el proceso.
Ciertas operaciones s que siguen estando permitidas, p. ej., abrir el cuadro de dilogo de
propiedades de un OnlineTrendControl de WinCC.
Si es necesario, se puede utilizar un smbolo propio para el cursor del ratn a modo de "View
Only Cursor". Encontrar ms informacin en "Configurar los ajustes de runtime (Pgina 99)".
Con la tecla <F5> se activa una nueva seleccin del WinCCViewerRT.
4.4.5 Usar la funcin "Hardcopy"
Introduccin
La vista actual del cliente WebNavigator se puede imprimir en la impresora predeterminada.
La copia de pantalla se puede generar con la combinacin de teclas configurada o con un
script. La definicin de la combinacin de teclas o del rea de pantalla que se va a imprimir
se transfiere, p. ej., a travs de la lnea de comandos.
Iniciar la aplicacin Hardcopy
La aplicacin "PrtScr.exe" se inicia en el cliente WebNavigator, p. ej., a travs de la lnea de
comandos o con una funcin definida por el usuario. La aplicacin se guarda en la carpeta "...
\Common Files\Siemens\BIN".
Los parmetros se entregan solamente una vez en el inicio. Separe los parmetros con un
espacio en blanco. Tenga en cuenta el uso de maysculas y minsculas.
Para cambiar los parmetros, salga de la aplicacin. Modifique los parmetros e inicie de
nuevo la aplicacin.
Los parmetros siguientes determinan cmo se imprime una captura de pantalla:
Parmetro Funcin
Sin parmetro No admisible en el cliente WebNavigator.
En su defecto utilice "-infinit". Ejemplo: PrtScr.exe infinit hotkey="<ALT>+p"
-end Finaliza un instancia en ejecucin de PrtScr.exe
Documentacin de WinCC/WebNavigator
4.4 Manejar el proyecto WinCC
WinCC/WebNavigator
Manual de sistema, 07/2013, A5E32316270-AB 145
Parmetro Funcin
-hardcopy Inicia PrtScr.exe. Genera una captura de pantalla de la vista actual. A continuacin, la aplicacin
Hardcopy espera la combinacin de teclas para el envo a la impresora.
En el cliente WebNavigator, utilizar nicamente en combinacin con los parmetros "infinit" y
"hotkey".
-nomcp Inicia PrtScr.exe. Genera una captura de pantalla de la vista actual y la imprime. Despus,
PrtScr.exe finaliza.
-C=
Left;top;Right;bottom
Inicia PrtScr.exe. Genera una captura de pantalla del rea indicada en pxeles e imprime la vista
actual. Despus, PrtScr.exe finaliza. Despus de "-C=" siempre debe haber un espacio en blanco.
Ejemplo: PrtScr.exe -C= 50;50;100;100
-l Imprime en formato apaisado.
El parmetro se puede aadir a cualquier combinacin de parmetros.
-infinit Sirve como parmetro para el inicio de PrtScr.exe en un sistema sin WinCC. Utilice siempre el
parmetro en combinacin con "hotkey".
-hotkey="x" Indicacin de la combinacin de teclas para iniciar la salida por impresora.
Se admiten los siguientes caracteres y combinaciones:
<ALT>, <SHIFT>,<CTRL> + {0-9, A-Z, 0xXX}
Escriba los parmetros en maysculas. Las teclas <ALT>, <SHIFT> y <CTRL> se pueden
combinar entre s, pero no es absolutamente necesario.
La indicacin hexadecimal "0xXX" permite indicar el "Virtual Key Code" con "XX". Encontrar
informacin ms detallada sobre los "Virtual Key Codes" en la librera MSDN.
Ejemplos:
Combinacin de teclas "CTRL" y P: -hotkey="<CTRL>+P"
Tecla de impresin ("Print-Screen"): -hotkey="0x2C"
Combinacin de teclas "ALT" y "Print Screen": -hotkey="<ALT>+0x2C"
Ejemplos de combinaciones de parmetros
Iniciar Hardcopy con una combinacin de teclas
PrtScr.exe infinit hotkey="<ALT>+p"
Introduzca lo siguiente en la lnea de comandos:
"C:\Program Files\Common Files\Siemens\BIN\PrtScr.exe"
infinit hotkey="<ALT>+p"
Inicia PrtScr.exe y espera la combinacin de teclas "<ALT>
+p". Al pulsar la combinacin de teclas, la vista actual en la
pantalla se imprime como captura de pantalla.
PrtScr.exe infinit hotkey="<ALT>+p" C= 10;10;100;100 Inicia PrtScr.exe y espera la combinacin de teclas "<ALT>
+p". Al pulsar la combinacin de teclas, nicamente el rea
parcial de la pantalla indicada en pxeles se imprime como
captura de pantalla.
Iniciar Hardcopy a travs de un script
PrtScr.exe nomcp Inicia PrtScr.exe. Genera una captura de pantalla de la vista
actual y la imprime. Despus, PrtScr.exe finaliza.
PrtScr.exe C= 10;10;100;100 Inicia PrtScr.exe. Genera una captura de pantalla del rea
parcial indicada en pxeles e imprime la vista actual.
Despus, PrtScr.exe finaliza.
Documentacin de WinCC/WebNavigator
4.4 Manejar el proyecto WinCC
WinCC/WebNavigator
146 Manual de sistema, 07/2013, A5E32316270-AB
4.5 WinCC Plug-In Builder
4.5.1 Resumen del WinCC Plug-In Builder
Introduccin
Con el WinCC Plug-In Builder se puede crear un programa de instalacin para descargar
componentes adicionales en los clientes WebNavigator, p. ej., controles ActiveX de creacin
propia. El usuario puede descargar estos plug-ins, p. ej., desde la interfaz de navegacin web.
Para usar el Plug-In Builder no hace falta tener conocimientos de la tecnologa de setup o de
otros programas de desarrollo. El setup del Plug-In creado es un archivo "EXE" autoextrable.
El archivo se deposita en una carpeta del servidor WebNavigator, a disposicin de los clientes
para su descarga.
Un plug-in del WebNavigator se integra en un cliente WebNavigator ya instalado y tambin
se desinstala con este cliente.
Los programas de setup creados con el Plug-In Builder slo se pueden utilizar en el entorno
del WebNavigator.
Instalacin del WinCC Plug-In Builder
1. El WinCC Plug-In Builder se instala desde el DVD de WinCC. El programa de setup se
inicia automticamente despus de algunos segundos, siempre y cuando la ejecucin
automtica de archivos Autorun no est desactivada.
Si se instala desde una unidad de red, o si la ejecucin Autorun est desactivada, inicie el
setup manualmente. Para hacerlo, vaya a "Configuracin" > "Panel de control" > "Agregar
o quitar programas" desde el men de inicio de Windows y haga clic en el icono "Agregar
y quitar programas". Seleccione despus el medio de instalacin deseado.
2. Seleccione en el cuadro de dilogo "mbito de instalacin" el parmetro "Usuario".
3. Seleccione la instalacin del WinCC/WebNavigator Plug-In Builder. Se inicia el programa
de instalacin Setup.
4. Haga clic en el botn "Siguiente" y siga las instrucciones que aparecen en pantalla. Se
instala el WinCC/WebNavigator Plug-In Builder.
Documentacin de WinCC/WebNavigator
4.5 WinCC Plug-In Builder
WinCC/WebNavigator
Manual de sistema, 07/2013, A5E32316270-AB 147
Interfaz del WinCC Plug-In Builder
El Plug-In Builder muestra un resumen de los proyectos Plug-In existentes y su estado.
En las barras de herramientas encontrar las distintas funciones para crear y probar el Plug-
In creado. La disposicin de las barras de herramientas de izquierda a derecha se corresponde
con el procedimiento para crear un nuevo plug-In.
En el campo "Installed Web Navigator Software" se pueden ver los componentes del
WebNavigator instalados en el equipo. Algunas funciones del Plug-In Builder slo estn
disponibles para ciertos componentes del WebNavigator.
Documentacin de WinCC/WebNavigator
4.5 WinCC Plug-In Builder
WinCC/WebNavigator
148 Manual de sistema, 07/2013, A5E32316270-AB
4.5.2 Los plug-ins se preparan para la descarga de la manera siguiente
Introduccin
Una vez iniciado, el Plug-In Builder verifica la versin del Builder de los plug-ins ya creados
en el equipo. Si se instala una versin nueva del Plug-In Builder, puede ocurrir que los plug-
ins anteriores dejen de ser vlidos. Estos plug-ins se deben generar de nuevo.
Todos los plug-ins que dejan de ser vlidos o que an no se han generado se visualizan en
una lista al iniciar el Plug-In Builder.
Los comandos del Plug-In Builder se pueden ejecutar a travs del men, desde la barra de
herramientas o mediante combinaciones de teclas.
Requisitos
La funcin "Test Plug-In" requiere el cliente WebNavigator.
La funcin "Export Plug-In" requiere el servidor WebNavigator.
Crear un Plug-In
1. Inicie el Plug-In Builder en el men de inicio de Windows a travs de
"SIMATIC>WinCC>Web Navigator>Web Navigator Plug-In Builder". Haga clic en el botn
"Next".
2. Haga clic en la barra de herramientas "New Plug-In".
En el cuadro de dilogo "New Plug-In", introduzca los datos para la informacin de la
versin del Plug-In. No use diresis.
Haga clic en "Aceptar". Una vez creado, el proyecto aparece en el campo "Plug-In Projects".
Si desea usar una plantilla para la informacin, seleccione en la ventana "Plug-In Projects"
el proyecto "Template".
Haga clic en la barra de herramientas "Modify Plug-In". La plantilla se mostrar pero no
podr ser editada.
Documentacin de WinCC/WebNavigator
4.5 WinCC Plug-In Builder
WinCC/WebNavigator
Manual de sistema, 07/2013, A5E32316270-AB 149
3. Haga clic en la barra de herramientas "Files". Se abre el dilogo "Files" para seleccionar
los archivos incluidos en el Plug-In.
Seleccione en el rea "Source path" la unidad y la ruta en la que se encuentran los archivos
deseados.
Los archivos se pueden copiar arrastrndolos y soltndolos en la ventana "Common Files"
o en "Common Files registered". Copie en la ventana "Common Files registered" los
archivos autorregistrables, y en la ventana "Common Files" los dems archivos.
Para borrar un archivo, arrstrelo hasta la papelera situada en la parte inferior del cuadro
de dilogo.
Haga clic en el botn "Aceptar".
Nota
La ventana "Common Files registered" slo puede aceptar archivos autorregistrables
*.EXE, *.OCX o *.DLL. Otros archivos sern rechazados por el Plug-In Builder. No se
comprueba si los archivos depositados son autorregistrables o no.
En ciertas circunstancias, los archivos incorporados pueden provocar problemas de
registro durante la instalacin posterior del Plug-In. El motivo es que la funcin de registro
del archivo se ejecuta automticamente. El usuario es completamente responsable del
registro correcto.
4. En la lista de proyectos seleccione el Plug-In recin creado. Haga clic en la barra de
herramientas "Build Plug-In".
La generacin se inicia al pulsar el botn "Iniciar".
Una vez terminada la generacin, puede visualizar el archivo de registro correspondiente
pulsando el botn "Logfile".
Cierre el cuadro de dilogo con "Aceptar". La generacin finalizada se indica con "Build
done" en el campo "Build Status".
5. Para probar el plug-in haga clic en la barra de herramientas "Test Plug-In".
Inicie la instalacin del test con el botn "Install".
Cierre el cuadro de dilogo con "Aceptar". La finalizacin del test se indica con "Setup
completed" en el rea "Status".
6. Para publicar el Plug-In en el servidor WebNavigator, haga clic en la barra de herramientas
"Publish Plug-In".
Si el servidor WebNavigator y el Plug-In Builder se encuentran en el mismo equipo, el plug-
in se puede exportar directamente al servidor WebNavigator. Si el Plug-In Builder se
encuentra en otro equipo, el plug-in se deber transferir manualmente al servidor
WebNavigator.
Inicie la publicacin pulsando el botn de comando "Publish". El plug-in creado se guarda
en la carpeta de instalacin del servidor WebNavigator, en la ubicacin:
"WebNavigator/Server/Web/Install/Custom".
Cierre el cuadro de dilogo con "Aceptar".
7. Cierre el Plug-In Builder con la barra de herramientas "Exit".
Instalar un plug-in en el cliente WebNavigator
Para instalar en el cliente WebNavigator plug-ins creados con el Plug-In Builder necesita
disponer de derechos de administrador de Windows. Las versiones del Plug-In Builder
utilizado y del cliente WebNavigator deben ser iguales.
Documentacin de WinCC/WebNavigator
4.5 WinCC Plug-In Builder
WinCC/WebNavigator
150 Manual de sistema, 07/2013, A5E32316270-AB
El plug-in se instala desde la interfaz de navegacin web. En el men "rea de descargas",
seleccione con el comando "Cargar Plug-Ins" el Plug-In deseado.
Documentacin de WinCC/WebNavigator
4.5 WinCC Plug-In Builder
WinCC/WebNavigator
Manual de sistema, 07/2013, A5E32316270-AB 151
4.6 Configurar los Terminal Services para WebNavigator
4.6.1 Comunicacin a travs de Terminal Services
Introduccin
Para usar el cliente WebNavigator como cliente terminal, no utilice ningn servidor proxy entre
el servidor terminal y el servidor WebNavigator.
Si el servidor terminal y el servidor WebNavigator no estn instalados en el mismo equipo, el
cliente WebNavigator no puede acceder a travs de los Terminal Services al servidor
WebNavigator. Para subsanar este problema se dispone de las posibilidades siguientes:
En el Terminal-Server se instala una instalacin mnima del WinCC sin licencias.
En el Terminal-Server, tras la instalacin del cliente WebNavigator, se ejecuta una sola
vez el archivo "CCEClient_service.vbs". Este archivo se encuentra en el DVD del WinCC,
en la carpeta "Updates\WebNavigator". Para ejecutar el archivo VBS se requieren
derechos de administrador de Windows.
Acceso del cliente WebNavigator y de clientes WinCC al servidor WebNavigator
Si un cliente WebNavigator accede a travs de los Terminal Services y de clientes WinCC al
servidor WebNavigator, el cliente WebNavigator no est autorizado a abrir ningn escritorio
de Windows como cliente terminal en su sesin.
Al iniciar la sesin se dispone de las posibilidades siguientes para impedir que se abran
escritorios de Windows en el cliente WebNavigator:
Registre todos los usuarios directamente en la configuracin de los Terminal Services.
En la administracin de equipos, registre el Internet Explorer como programa de inicio para
algunos usuarios concretos.
4.6.2 Configuracin de los Terminal Services
Introduccin
En los siguientes captulos se muestra cmo configurar los Terminal Services en lo referente
al cliente WebNavigator.
Requisitos
El sistema bsico WinCC y el servidor WebNavigator no se ejecutan en los Terminal
Services.
Antes de activar los Terminal Services con los pasos de configuracin siguientes, el
sistema bsico WinCC y el servidor WebNavigator deben estar instalados en el mismo
equipo.
Documentacin de WinCC/WebNavigator
4.6 Configurar los Terminal Services para WebNavigator
WinCC/WebNavigator
152 Manual de sistema, 07/2013, A5E32316270-AB
Pasos de configuracin
1. Active los Terminal Services en el Terminal-Server.
2. Instale la aplicacin en el Terminal-Server, p. ej., el cliente WebNavigator. En la respectiva
documentacin y ayuda en pantalla encontrar informacin sobre la instalacin.
3. En el Terminal-Server, cree los usuarios que podrn acceder a travs de los Terminal
Services.
4. Inicie la aplicacin en el Terminal-Client.
Puede encontrar ms informacin en la seccin "Terminal Services" de la ayuda en pantalla
de Microsoft.
4.6.3 Activar los Terminal Services en el servidor Windows
Introduccin
Active los Terminal Services en el servidor antes de instalar las aplicaciones en s, p. ej., el
cliente WebNavigator.
Instale la aplicacin en el servidor desde el panel de control, con el cuadro de dilogo "Agregar
o quitar programas". De este modo, las aplicaciones se pueden configurar para todos los
usuarios. Si se instala la aplicacin por una va diferente, slo puede ser utilizada por el usuario
que la instale.
Requisitos
Derechos de administrador de Windows
Servidor Windows
Procedimiento
1. Abra el panel de control y haga doble clic en la entrada "Agregar o quitar programas".
2. En el cuadro de dilogo "Agregar o quitar programas", haga clic en la entrada "Agregar o
quitar componentes de Windows". Se abre el cuadro de dilogo "Asistente para
componentes de Windows".
3. Active "Servidor de terminales" y "Licencias de Terminal Server".
4. Haga clic en "Siguiente". Siga las indicaciones.
Documentacin de WinCC/WebNavigator
4.6 Configurar los Terminal Services para WebNavigator
WinCC/WebNavigator
Manual de sistema, 07/2013, A5E32316270-AB 153
4.6.4 Crear usuarios para el acceso al Terminal Server
Requisitos
El Terminal Server est instalado.
Se ha creado un usuario de Windows.
Procedimiento
1. En el panel de control, abra la administracin de equipos. Seleccione "Usuarios locales y
grupos".
2. Haga doble clic en la carpeta "Usuarios".
3. Haga doble clic en el usuario al que va a autorizar el acceso a los Terminal Services.
4. Haga clic sobre la ficha "Miembros" Haga clic en el botn "Agregar". Se abre el cuadro de
dilogo "Seleccionar grupo".
5. Agregue el grupo "Usuarios de Escritorio remoto". Cierre todos los cuadros de dilogo
abiertos, utilizando para ello el botn de comando "Aceptar".
6. Compruebe la pertenencia del usuario a otros grupos. En caso necesario, agregue el
usuario a los grupos correspondientes para que obtenga los derechos de usuario
necesarios.
7. Cierre la administracin de equipos.
4.6.5 Iniciar la aplicacin de Terminal Services en el cliente de terminal
Requisitos
Los Terminal Services se han iniciado en el servidor Windows.
En el Terminal Server se ha creado un usuario para el acceso.
Procedimiento
1. En el Terminal Client, elija desde el men de inicio de Windows la entrada "Programas" >
Accesorios > Comunicacin > "Remote Desktop Connection". El cuadro de dilogo
"Remote Desktop Connection" se abre.
2. Introduzca el nombre del Terminal Server.
3. Hacer clic en el botn "Conectar". Inicie la sesin con el usuario que ha creado para acceder
al Terminal Server.
Documentacin de WinCC/WebNavigator
4.6 Configurar los Terminal Services para WebNavigator
WinCC/WebNavigator
154 Manual de sistema, 07/2013, A5E32316270-AB
Resultado
La conexin se establece. Aparece el escritorio del Terminal Server. Inicie una aplicacin en
el Terminal Server, p. ej., el cliente WebNavigator, desde el Internet Explorer.
Documentacin de WinCC/WebNavigator
4.6 Configurar los Terminal Services para WebNavigator
WinCC/WebNavigator
Manual de sistema, 07/2013, A5E32316270-AB 155
4.7 Anexo
4.7.1 Bsqueda y eliminacin de errores
No existe comunicacin entre el servidor WebNavigator y el cliente WebNavigator
Si en la conexin de Internet de un proveedor (proxy afectado, firewall) est activado el Content
Filtering, la comunicacin del WebNavigator no funciona. En el Content Filtering se pueden
visualizar nicamente determinados contenidos de las pginas HTML. La comunicacin es
dirigida a travs de un puerto definido hacia una direccin IP, p. ej., la direccin del servidor
WinCC.
En el servidor WebNavigator, desactive el Smart Filtering para la direccin IP. Dado que el
servidor WinCC no presenta contenido HTML, no tiene sentido filtrar.
Si utiliza la tecnologa SSL, los datos se transferirn encriptados. En tal caso, el Smart Filtering
no se puede aplicar al contenido.
Cancelacin de la conexin
En el entorno de Internet se pueden producir interrupciones de la conexin, retardos e
interferencias.
Si la comunicacin entre el cliente WebNavigator y el servidor WebNavigator se ve afectada,
el usuario recibe un aviso en el cliente WebNavigator. Para restablecer la conexin, el cliente
WebNavigator establece una conexin automticamente.
El tiempo de espera entre los intentos de reconexin se ajusta con el "Web Configurator". Si
el valor es "0", el cliente WebNavigator no restablece la conexin automticamente. En tal
caso, en el cliente WebNavigator aparece un mensaje que le pregunta si desea restablecer
la conexin.
Responda afirmativamente para que la conexin se pueda restablecer.
Documentacin de WinCC/WebNavigator
4.7 Anexo
WinCC/WebNavigator
156 Manual de sistema, 07/2013, A5E32316270-AB
No se muestran imgenes
Verifique si el sitio web correcto est activado en el servidor WebNavigator.
Multiple Tab Browsing
Para utilizar varias fichas en el Internet Explorer se requiere el proceso "ControlHost.exe".
Si introduce "?inplacecontrol=no" detrs del nombre del servidor en la barra de direcciones,
el cliente WebNavigator no estar alojado en el ControlHost, sino en el Internet Explorer. Con
ello, el Multiple Tab Browsing deja de ser posible y se muestra el mensaje de error "Multiple
viewer instance disabled".
Modo de demostracin
Si en el servidor WebNavigator falta una de las licencias necesarias, aparece un mensaje
indicndolo y el cliente WebNavigator funciona en modo de demostracin. En este estado, el
cliente WebNavigator sigue siendo plenamente manejable durante 30 das. Despus de 30
das aparece un mensaje de error "Still no Licence on Server, Demomode expired". El cliente
WebNavigator deja de poder conectarse con el servidor WebNavigator.
Niveles de seguridad a partir del Internet Explorer 8
Con el Internet Explorer 8 en Windows 7, el modo protegido se activa de forma estndar.
Estando activado el modo protegido, la conexin con el servidor WebNavigator no se puede
establecer. Aparece el mensaje de error "El nivel bajo de seguridad no se soporta. Desactive
el modo protegido".
Desactive este modo a travs de "Herramientas" > "Opciones de Internet > Seguridad".
No es posible la conexin con el servidor WebNavigator
A continuacin se recogen varias causas y mensajes de error por los que un cliente
WebNavigator no se puede conectar con el servidor WebNavigator:
"The WinCC Server is currently not active":
El runtime no se ha iniciado en el servidor.
"Unknown user name or password":
Este error slo puede aparecer en el WinCCViewerRT. El usuario o la contrasea
guardados o introducidos no son correctos. En el Internet Explorer se puede introducir el
usuario y la contrasea hasta tres veces. Despus aparece la pgina de error "HTTP Error
401.1".
Nota
Observe que al introducir la contrasea se distingue entre maysculas y minsculas.
"Maximum count of users reached":
Se ha rebasado el nmero de licencias WinCC/WebNavigator en el servidor WebNavigator.
Documentacin de WinCC/WebNavigator
4.7 Anexo
WinCC/WebNavigator
Manual de sistema, 07/2013, A5E32316270-AB 157
"Server workload exceeds limit":
Se ha excedido el nmero mximo de conexiones simultneas. La configuracin se define
en el WinCC Explorer, en "WebNavigator > Configuracin web > Runtime". El nmero de
clientes conectados a un servidor se puede ver en la pgina "http://<nombre-del-servidor>/
status.html". El nmero de conexiones simultneas puede exceder el nmero de licencias
de clientes conectados si hay varias fichas abiertas en la ventana del navegador.
"Maximum counts of tabs reached":
Se ha excedido el nmero mximo de fichas por navegador. La configuracin se define en
el WinCC Explorer, en "WebNavigator > Configuracin web > Runtime".
"No connection to server":
El servidor no se encuentra accesible. La causa exacta se desconoce. En la pgina "http://
<nombre-del-servidor>/status.html" obtendr informacin de diagnstico.
"Failed to load http://<servername>/Pictures/For_example.PD_":
Ha fallado el acceso a la imagen de inicio configurada. Compruebe las autorizaciones en
el servidor WebNavigator. Puede ocurrir que la imagen publicada ya no est disponible en
el servidor.
Imagen inicial incorrecta
Ha editado una imagen nueva en el Graphics Designer.
1. Inicie el Web View Publisher para publicar la nueva imagen.
2. En "Herramientas" > "Opciones de Internet" del Internet Explorer, borre los archivos
temporales de Internet.
3. En la administracin de usuarios se puede asignar a cada usuario una imagen inicial
diferente.
Consulte tambin
Comprobar el sitio web activado (Pgina 119)
4.7.2 Funciones
4.7.2.1 Funciones soportadas
Introduccin
La siguiente lista muestra las funciones soportadas por el navegador web.
Las funciones que no aparecen listadas aqu, automticamente no estn habilitadas para el
WebNavigator.
Documentacin de WinCC/WebNavigator
4.7 Anexo
WinCC/WebNavigator
158 Manual de sistema, 07/2013, A5E32316270-AB
Funciones
WaitForDocumentReady
Get_Focus GetTagChar
GetAssignments GetTagCharState
GetBasePicture GetTagCharStateWait
GetFlashPicture GetTagCharWait
GetFontName GetTagMultiStateWait
GetInputValueChar GetTagMultiWait
GetLastChange GetText
GetOutputFormat SetTagMultiWait
GetOutputValueChar SetTagMultiStateWait
GetPictureName SetTagRaw
GetPropChar SetTagRawState
GetServerName SetTagRawStateWait
AXC_OnBtnArcLong AXC_OnBtnMsgNext
AXC_OnBtnArcShort AXC_OnBtnMsgPrev
AXC_OnBtnComment AXC_OnBtnMsgWin
AXC_OnBtnEmergAckn AXC_OnBtnScroll
AXC_OnBtnInfo AXC_OnBtnSelect
AXC_OnBtnLock AXC_OnBtnSinglAckn
AXC_OnBtnLoop AXC_OnBtnVisibleAckn
AXC_OnBtnMsgFirst AXC_SetFilter
AXC_OnBtnMsgLast
OnBtnArcLong OnBtnMsgLast
OnBtnArcShort OnBtnMsgNext
OnBtnComment OnBtnMsgPrev
OnBtnEmergAckn OnBtnMsgWin
OnBtnHornAckn OnBtnPrint
OnBtnInfo OnBtnScroll
OnBtnLanguage OnBtnSelect
OnBtnLock OnBtnSinglAckn
OnBtnLoop OnBtnVisibleAckn
OnBtnMsgFirst
Documentacin de WinCC/WebNavigator
4.7 Anexo
WinCC/WebNavigator
Manual de sistema, 07/2013, A5E32316270-AB 159
TLGGetTemplateParameter TlgTableWindowPressPrevButton
TLGPressToolbarButton TlgTableWindowPressPrevItemButton
TlgGetColumnPosition TlgTableWindowPressStartStopButton
TlgGetNumberOfColumns TlgTrendWindowPressFirstButton
TlgGetNumberOfRows TlgTrendWindowPressLastButton
TlgGetNumberOfTrends TlgTrendWindowPressLinealButton
TlgGetRowPosition TlgTrendWindowPressNextButton
TlgGetRulerArchivNameTrend TlgTrendWindowPressNextItemButton
TlgGetRulerTimeTrend TlgTrendWindowPressOneToOneButton
TlgGetRulerValueTrend TlgTrendWindowPressOpenArchiveVariableSelectionDlgBut
ton
TlgGetRulerVariableNameTrend TlgTrendWindowPressOpenDlgButton
TlgGetTextAtPos TlgTrendWindowPressOpenItemSelectDlgButton
TlgTableWindowPressFirstButton TlgTrendWindowPressOpenTimeSelectDlgButton
TlgTableWindowPressLastButton TlgTrendWindowPressPrevButton
TlgTableWindowPressNextButton TlgTrendWindowPressPrevItemButton
TlgTableWindowPressNextItemButton TlgTrendWindowPressStartStopButton
TlgTableWindowPressOpenArchiveVariableSelectionDlgBut
ton
TlgTrendWindowPressZoomInButton
TlgTableWindowPressOpenItemSelectDlgButton TlgTrendWindowPressZoomOutButton
TlgTableWindowPressOpenTimeSelectDlgButton
GetLanguage GetParentPicture
SetLanguage GetParentPictureWindow
GetLink GetServerTagPrefix
SetLink OpenPicture
GetLinkedVariable SetPictureDeactivated
GetLocalPicture SetPictureDown
SetMultiLink SetPictureUp
_makepath fscanf setvbuf
_splitpath fsetpos sprintf
abs ftell srand
abort fwrite sscanf
asctime getc strcat
atexit getchar strcmp
atof getenv strcpy
atoi gets strchr
atol gmtime strcspn
bsearch labs strerror
calloc ldiv strftime
Documentacin de WinCC/WebNavigator
4.7 Anexo
WinCC/WebNavigator
160 Manual de sistema, 07/2013, A5E32316270-AB
clearerr localtime strlen
clock malloc strncat
ctime memchr strncmp
difftime memcmp strncpy
div memcpy strpbrk
exit memmove strrchr
fclose memset strspn
feof mktime strstr
ferror perror strtod
fflush printf strtok
fgetc putc strtol
fgetpos putchar strtoul
fgets puts sysMalloc
fopen qsort system
fprintf rand time
fputc realloc ungetc
fputs remove vfprintf
freopen rename vprintf
fread rewind vsprintf
free scanf
fseek setbuf
Check ProgramExecute
GetActualPointLeft GetExponent GetPicDeactTransparent
GetActualPointTop GetExtendedOperation GetPicDeactUseTransColor
GetAdaptBorder GetFillColor GetPicDownReferenced
GetAdaptPicture GetFilling GetPicDownTransparent
GetAdaptSize GetFillingIndex GetPicDownUseTransColor
GetAlarmHigh GetFillStyle GetPicReferenced
GetAlarmLow GetFillStyle2 GetPicTransColor
GetAlignment GetFlashBackColor GetPicUpReferenced
GetAlignmentLeft GetFlashBorderColor GetPicUpTransparent
GetAlignmentTop GetFlashFlashPicture GetPicUpUseTransColor
GetAssumeOnExit GetFlashForeColor GetPicUseTransColor
GetAssumeOnFull GetFlashPicReferenced GetPictureDeactivated
GetAverage GetFlashPicTransColor GetPictureDown
GetAxisSection GetFlashPicUseTransColor GetPictureUp
GetBackBorderWidth GetFlashRateBackColor GetPointCount
GetBackColor GetFlashRateBorderColor GetPosition
GetBackColor2 GetFlashRateFlashPic GetPressed
Documentacin de WinCC/WebNavigator
4.7 Anexo
WinCC/WebNavigator
Manual de sistema, 07/2013, A5E32316270-AB 161
GetBackColor3 GetFlashRateForeColor GetProcess
GetBackColorBottom GetFontBold GetPropBOOL
GetBackColorTop GetFontItalic GetPropDouble
GetBackFlashColorOff GetFontSize GetPropLong
GetBackFlashColorOn GetFontUnderline GetPropWord
GetBasePicReferenced GetForeColor GetRadius
GetBasePicTransColor GetForeFlashColorOff GetRadiusHeight
GetBasePicUseTransColor GetForeFlashColorOn GetRadiusWidth
GetBitNumber GetGrid +GetRangeMax
GetBorderBackColor GetGridColor GetRangeMin
GetBorderColor GetGridHeight GetReferenceRotationLeft
GetBorderColorBottom GetGridWidth GetReferenceRotationTop
GetBorderColorTop GetHeight GetRightComma
GetBorderEndStyle GetHiddenInput GetRotationAngle
GetBorderFlashColorOff GetHotkey GetRoundCornerHeight
GetBorderFlashColorOn GetHysteresis GetRoundCornerWidth
GetBorderStyle GetHysteresisRange GetScaleColor
GetBorderWidth GetIndex GetScaleTicks
GetBoxAlignment GetInputValueDouble GetScaling
GetBoxCount GetItemBorderBackColor GetScalingType
GetBoxType GetItemBorderColor GetScrollBars
GetButtonColor GetItemBorderStyle GetSelBGColor
GetCaption GetItemBorderWidth GetSelTextColor
GetCheckAlarmHigh GetLanguageSwitch GetSizeable
GetCheckAlarmLow GetLayer GetSmallChange
GetCheckLimitHigh4 GetLeft GetStartAngle
GetCheckLimitHigh5 GetLeftComma GetToggle
GetCheckLimitLow4 GetLimitHigh4 GetToleranceHigh
GetCheckLimitLow5 GetLimitHigh5 GetToleranceLow
GetCheckToleranceHigh GetLimitLow4 GetTop
GetCheckToleranceLow GetLimitLow5 GetTrend
GetCheckWarningHigh GetLimitMax GetTrendColor
GetCheckWarningLow GetLimitMin GetTypeAlarmHigh
GetClearOnError GetListType GetTypeAlarmLow
GetClearOnNew GetLongStrokesBold GetTypeLimitHigh4
GetCloseButton GetLongStrokesOnly GetTypeLimitHigh5
GetColorAlarmHigh GetLongStrokesSize GetTypeLimitLow4
GetColorAlarmLow GetLongStrokesTextEach GetTypeLimitLow5
GetColorBottom GetMarker GetTypeToleranceHigh
GetColorChangeType GetMax GetTypeToleranceLow
GetColorLimitHigh4 GetMaximizeButton GetTypeWarningHigh
GetColorLimitHigh5 GetMin GetTypeWarningLow
GetColorLimitLow4 GetMoveable GetUnselBGColor
GetColorLimitLow5 GetNumberLines GetUnselTextColor
Documentacin de WinCC/WebNavigator
4.7 Anexo
WinCC/WebNavigator
162 Manual de sistema, 07/2013, A5E32316270-AB
GetColorToleranceHigh GetOffsetLeft GetUpdateCycle
GetColorToleranceLow GetOffsetTop GetVisible
GetColorTop GetOnTop GetWarningHigh
GetColorWarningHigh GetOperation GetWarningLow
GetColorWarningLow GetOperationMessage GetWindowBorder
GetCursorControl GetOperationReport GetWindowsStyle
GetDataFormat GetOrientation GetWidth
GetDirection GetOutputValueDouble GetZeroPoint
GetEditAtOnce GetPasswordLevel GetZeroPointValue
GetEndAngle GetPicDeactReferenced GetZoom
Set_Focus SetEditAtOnce SetPicDownUseTransColor
SetActualPointLeft SetEndAngle SetPicTransColor
SetActualPointTop SetExponent SetPicUpTransparent
SetAlarmHigh SetExtendedOperation SetPicUpUseTransColor
SetAlarmLow SetFillColor SetPicUseTransColor
SetAlignment SetFilling SetPictureName
SetAlignmentLeft SetFillingIndex SetPointCount
SetAlignmentTop SetFillStyle SetPosition
SetAssumeOnExit SetFillStyle2 SetPressed
SetAssumeOnFull SetFlashBackColor SetProcess
SetAverage SetFlashBorderColor SetPropBOOL
SetAxisSection SetFlashFlashPicture SetPropChar
SetBackBorderWidth SetFlashForeColor SetPropDouble
SetBackColor SetFlashPicTransColor SetPropLong
SetBackColor2 SetFlashPicUseTransColor SetPropWord
SetBackColor3 SetFlashRateBackColor SetRadius
SetBackColorBottom SetFlashRateBorderColor SetRadiusHeight
SetBackColorTop SetFlashRateFlashPic SetRadiusWidth
SetBackFlashColorOff SetFlashRateForeColor SetRangeMax
SetBackFlashColorOn SetFontBold SetRangeMin
SetBasePicTransColor SetFontItalic SetRightComma
SetBasePicUseTransColor SetFontName SetReferenceRotationLeft
SetBitNumber SetFontSize SetReferenceRotationTop
SetBorderBackColor SetFontUnderline SetRotationAngle
SetBorderColor SetForeColor SetRoundCornerHeight
SetBorderColorBottom SetForeFlashColorOff SetRoundCornerWidth
SetBorderColorTop SetForeFlashColorOn SetScaleColor
SetBorderEndStyle SetHeight SetScaleTicks
SetBorderFlashColorOff SetHiddenInput SetScaling
SetBorderFlashColorOn SetHysteresis SetScalingType
SetBorderStyle SetHysteresisRange SetSelBGColor
Documentacin de WinCC/WebNavigator
4.7 Anexo
WinCC/WebNavigator
Manual de sistema, 07/2013, A5E32316270-AB 163
SetBorderWidth SetIndex SetSelTextColor
SetBoxAlignment SetItemBorderBackColor SetSmallChange
SetBoxCount SetItemBorderColor SetStartAngle
SetBoxType SetItemBorderStyle SetText
SetButtonColor SetItemBorderWidth SetTop
SetCheckAlarmHigh SetLeft SetTrend
SetCheckAlarmLow SetLeftComma SetTrendColor
SetCheckLimitHigh4 SetLimitHigh4 SetToleranceHigh
SetCheckLimitHigh5 SetLimitHigh5 SetToleranceLow
SetCheckLimitLow4 SetLimitLow4 SetToggle
SetCheckLimitLow5 SetLimitLow5 SetTypeAlarmHigh
SetCheckToleranceHigh SetLimitMax SetTypeAlarmLow
SetCheckToleranceLow SetLimitMin SetTypeLimitHigh4
SetCheckWarningHigh SetLongStrokesBold SetTypeLimitHigh5
SetCheckWarningLow SetLongStrokesOnly SetTypeLimitLow4
SetClearOnError SetLongStrokesSize SetTypeLimitLow5
SetClearOnNew SetMarker SetTypeToleranceHigh
SetColorAlarmHigh SetMax SetTypeToleranceLow
SetColorAlarmLow SetMin SetTypeWarningHigh
SetColorBottom SetNumberLines SetTypeWarningLow
SetColorChangeType SetOffsetLeft SetUnselBGColor
SetColorLimitHigh4 SetOffsetTop SetUnselTextColor
SetColorLimitHigh5 SetOperation SetVisible
SetColorLimitLow4 SetOperationMessage SetWarningHigh
SetColorLimitLow5 SetOperationReport SetWarningLow
SetColorToleranceHigh SetOrientation SetWindowsStyle
SetColorToleranceLow SetOutputValueChar SetWidth
SetColorTop SetOutputValueDouble SetZeroPoint
SetColorWarningHigh SetPasswordLevel SetZeroPointValue
SetColorWarningLow SetPicDeactTransparent SetZoom
SetCursorControl SetPicDeactUseTransColor
SetDirection SetPicDownTransparent
GetTagBit GetTagFloatState GetTagSWordWait
GetTagByte GetTagRawState GetTagWordWait
GetTagDouble GetTagSByteState GetTagBitStateWait
GetTagDWord GetTagSDWordState GetTagByteStateWait
GetTagFloat GetTagSWordState GetTagDoubleStateWait
GetTagRaw GetTagWordState GetTagDWordStateWait
GetTagSByte GetTagBitWait GetTagFloatStateWait
GetTagSDWord GetTagByteWait GetTagRawStateWait
GetTagSWord GetTagDoubleWait GetTagSByteStateWait
Documentacin de WinCC/WebNavigator
4.7 Anexo
WinCC/WebNavigator
164 Manual de sistema, 07/2013, A5E32316270-AB
GetTagWord GetTagDWordWait GetTagSDWordStateWait
GetTagBitState GetTagFloatWait GetTagSWordStateWait
GetTagByteState GetTagRawWait GetTagWordStateWait
GetTagDoubleState GetTagSByteWait
GetTagDWordState GetTagSDWordWait
SetTagBit SetTagFloatState SetTagSWordWait
SetTagByte SetTagRawState SetTagWordWait
SetTagDouble SetTagSByteState SetTagBitStateWait
SetTagDWord SetTagSDWordState SetTagByteStateWait
SetTagFloat SetTagSWordState SetTagDoubleStateWait
SetTagRaw SetTagWordState SetTagDWordStateWait
SetTagSByte SetTagBitWait SetTagFloatStateWait
SetTagSDWord SetTagByteWait SetTagRawStateWait
SetTagSWord SetTagDoubleWait SetTagSByteStateWait
SetTagWord SetTagDWordWait SetTagSDWordStateWait
SetTagBitState SetTagFloatWait SetTagSWordStateWait
SetTagByteState SetTagRawWait SetTagWordStateWait
SetTagDoubleState SetTagSByteWait
SetTagDWordState SetTagSDWordWait
Funciones ODK soportadas
PWRTCheckPermission
PWRTCheckPermissionOnPicture // Slo se valorar el parmetro "permlevel"!
MSRTStartMsgService
MSRTStopMsgService
MSRTCreateMsg
MSRTCreateMsgInstanceWithComment
MSRTSetComment
PDLRTGetLink
PDLRTSetLink
PDLRTSetMultiLink
PDLRTGetPropEx // Slo soporta la lectura.
PDLRTGetPropEx // Slo soporta el establecimiento.
TXTRTConnect
TXTRTDisconnect
TXTRTGetInfoTextMC
Documentacin de WinCC/WebNavigator
4.7 Anexo
WinCC/WebNavigator
Manual de sistema, 07/2013, A5E32316270-AB 165
Funciones User Archive soportadas
Nota
Las funciones User Archive deben empezar siempre con "ua" en minsculas.
Las funciones que empiezan con las maysculas "UA" son funciones ODK. El cliente
WebNavigator no soporta estas funciones ODK.
uaArchiveClose uaArchiveGetName uaArchiveSetFieldValueLong
uaArchiveDelete uaArchiveGetSort uaArchiveSetFieldValueString
uaArchiveExport uaArchiveImport uaArchiveSetFilter
uaArchiveGetCount uaArchiveInsert uaArchiveSetSort
uaArchiveGetFieldLength uaArchiveMoveFirst uaArchiveUpdate
uaArchiveGetFieldName uaArchiveMoveLast uaArchiveWriteTagValues
uaArchiveGetFields uaArchiveMoveNext uaArchiveWriteTagValuesByName
uaArchiveGetFieldType uaArchiveMovePrevious uaConnect
uaArchiveGetFieldValueDate uaArchiveOpen uaDisconnect
uaArchiveGetFieldValueFloat uaArchiveReadTagValues uaGetLastError
uaArchiveGetFieldValueDouble uaArchiveReadTagValuesByName uaGetLastHResult
uaArchiveGetFieldValueLong uaArchiveRequery uaQueryArchive
uaArchiveGetFieldValueString uaArchiveSetFieldValueDate uaQueryArchiveByName
uaArchiveGetFilter uaArchiveSetFieldValueDouble uaReleaseArchive
uaArchiveGetID uaArchiveSetFieldValueFloat
Funciones MBCS soportadas
_ismbcalnum _mbscat _mbsncmp
_ismbcalpha _mbschr _mbsncpy
_ismbcdigit _mbscmp _mbsnicmp
_ismbcgraph _mbscpy _mbspbrk
_ismbclower _mbsdec _mbsrchr
_ismbcprint _mbsicmp _mbsspn
_ismbcpunct _mbsinc _mbsstr
_ismbcspace _mbslen _mbstok
_ismbcupper _mbscspn _mbctolower
_mbclen _mbsncat _mbctoupper
4.7.2.2 WaitForDocumentReady
Funcin
La funcin pregunta si se ha cargado una imagen en la ventana de imagen indicada.
Documentacin de WinCC/WebNavigator
4.7 Anexo
WinCC/WebNavigator
166 Manual de sistema, 07/2013, A5E32316270-AB
En los scripts de sinpticos del proceso o funciones de proyecto debe distinguirse el entorno
runtime si es WinCC o cliente WebNavigator. Para ello se dispone de las siguientes
instrucciones de compilador:
#ifdef RUN_ON_WEBNAVIGATOR
#ifndef RUN_ON_WEBNAVIGATOR
De este modo, en la configuracin se puede distinguir entre el WinCC y el cliente
WebNavigator de la manera siguiente:
Retardo de scripts con "WaitForDocumentReady"
Diferente direccionamiento de imgenes
Nombres de funcin diferentes en las funciones de control de procesos
Funciones no soportadas en el cliente WebNavigator
Sintaxis en ANSI-C
int WaitForDocumentReady(LPCSTR lpszPictureWindow)
Parmetro
lpszPictureWindow
Puntero al nombre de la ventana de imagen que se abre en el WebNavigator Client.
Se permiten los direccionamientos siguientes:
Ventana de imagen "xxx" en la imagen actual: ./xxx
Ventana de imagen "yyy" en la subventana "xxx": ./xxx/yyy
Ventana de imagen "xxx" en la imagen de nivel superior: ../xxx
Ventana de imagen "xxx" en la imagen de nivel superior de la imagen de nivel
superior: ../../xxx
Ruta absoluta compatible con WinCC
Valor de retorno
TRUE
Se ha encontrado la ventana de imagen y se ha comprobado el estado.
FALSE
No se ha encontrado la ventana de imagen.
Ejemplo de ANSI-C
#ifdef RUN_ON_WEBNAVIGATOR
SetPropChar("../", "View", "PictureName", szViewName);
WaitForDocumentReady("../View");
#else
Documentacin de WinCC/WebNavigator
4.7 Anexo
WinCC/WebNavigator
Manual de sistema, 07/2013, A5E32316270-AB 167
SetPropChar(lpszParent, "View", "PictureName", szViewName);
#endif
Nota
La sintaxis de la seccin de cdigo para el WebNavigator no se comprueba al compilar el
script WinCC, sino slo al publicar las imgenes.
Sintaxis para VBScript
Sub WaitForDocumentReady(Byref PictureWindow)
On Error Resume Next
Err.Clear
Dim state
state = PictureWindow.DocumentState
If Err.Number = 0 Then
While state = 1 ' Loading
'HMIRuntime.Trace "DocumentState = " & state
state = PictureWindow.DocumentState
Wend
End If
End Sub
Ejemplo para VBScript
Sub OnClick(ByVal Item)
Dim window
Set window = HMIRuntime.ActiveScreen.ScreenItems("PictureWindow2")
window.Visible = True
WaitForDocumentReady window
End Sub
4.7.2.3 Funciones no soportadas
La lista siguiente es un extracto de las funciones no soportadas. Se indica de forma expresa
que las funciones recogidas en esta lista no son soportadas.
Funciones
GetHWDiag OnDeactivateExecute ReportJob
GetHWDiagLevel OnErrorExecute RPTJobPreview
GetKopFupAwl OnTime RPTJobPrint
GetKopFupAwlLevel OpenPrevPicture RptShowError
Funciones VBScript
HMIRuntime.Stop: Finaliza Internet Explorer y WinCCViewerRT, pero no WinCC Runtime.
Objeto AlarmLogs
Documentacin de WinCC/WebNavigator
4.7 Anexo
WinCC/WebNavigator
168 Manual de sistema, 07/2013, A5E32316270-AB
Objeto DataLogs
Objeto Logging
Objeto de proyecto
Funciones que no son necesarias:
DeactivateRTProject: Finaliza Internet Explorer y WinCCViewerRT, pero no WinCC
Runtime.
ExitWinCC
FillDiagnoseInTags
InquireLanguage
TraceText
TraceTime
Otras funciones
Estas funciones se incluyen en el volumen de funciones para garantizar una compilacin sin
errores en el cliente WebNavigator. El cliente WebNavigator no soporta estas funciones.
AXC_OnBtnHornAckn GetCursorMode GmsgFunction
AXC_OnBtnPrint SetCursorMode MSRTMsgWinCommand
AXC_OnBtnProtocol TlgTableWindowPressHelpButton
Documentacin de WinCC/WebNavigator
4.7 Anexo
WinCC/WebNavigator
Manual de sistema, 07/2013, A5E32316270-AB 169
ndice alfabtico
Cliente de diagnstico de WinCC/WebNavigator,
(Vase Cliente de diagnstico del WebNavigator)
Cliente de diagnstico del WebNavigator, 85
Cliente web, (Vase Cliente WebNavigator)
Cliente WebNavigator, 8
Licencias, 10
Cliente WinCC/WebNavigator, (Vase Cliente
WebNavigator)
Diagnstico
Web Navigator Server, 138
Informe de errores , (Vase Support)
Internet Information Service, 107
Licencia, 10
Servidor WebNavigator, 8
Licencias, 10
Web Configurator, 107
Configurar el Internet Information Service, 107
Crear pgina web estndar, 109
Configurar puerto, 109
Crear un directorio virtual, 111
WebNavigator
Contenido del DVD, 7
Licencias, 10
WebNavigator Diagnose-Server, 85
A
Actualizacin, 16, 18
Asistente Web Publishing, (Vase WebPublisher)
Autorizacin
Configurar opciones web, 105
Autorizacin del sistema, 105
Ayuda en pantalla
Internet Explorer V7.0, 30
B
Bus de proceso, 80
C
Cambio de usuario, 66, 140
Canal OPC, 80
Captura de pantalla, (Vase Hardcopy)
Cliente de diagnstico, (Vase Cliente de diagnstico
del WebNavigator)
Cliente de diagnstico del WebNavigator, 8, 77
Instalacin, 26
Cliente de Terminal Services, (Vase Terminal
Services)
Cliente web, (Vase WebNavigator Client), (Vase
WebNavigator Client)
Cliente WebNavigator, 24
Actualizacin, 18
Instalacin, 18
Instalacin bajo Windows Server, 18
Comunicacin, 80
Configuracin, 107
Configuracin de la web, (Vase WinCC Web
Configurator)
Configuracin web, 99, 103
Control ActiveX, 147
Customer Support, (Vase Support)
D
Directorio virtual, 111
Distribucin de carga, (Vase Load Balancing ),
(Vase Load Balancing )
F
FAQ, (Vase Support), (Vase Solucin)
Firewall
Windows 2003, 56, 113
Windows 2008, 61, 118
Windows 7, 61, 118
Windows XP, 56, 113
Funcin
Funciones no soportadas, 168
Abrir ventana de imagen, 166
Funciones MSBC soportadas, 159
Funciones ODK soportadas, 159
funciones soportadas, 159
Funciones soportadas, 159
Funciones User Archive soportadas, 159
G
Gadget, 100
Getting Started, 52, 53, 56, 72, 74
Cambiar sinptico del proceso, 72, 74
WinCC/WebNavigator
Manual de sistema, 07/2013, A5E32316270-AB 171
Configuracin del servidor WebNavigator, 53, 56
Global Script
Utilizacin en el WebNavigator, 127
H
Hardcopy, 145
Hardware
Requisito, 8
I
IIS, (Vase Internet Information Service), (Vase
Internet Information Service), (Vase Internet
Information Service), (Vase Internet Information
Service)
Instalacin
Actualizacin, 16, 18
Cliente de diagnstico del WebNavigator, 26
Cliente WebNavigator, 18, 24
Configuracin de seguridad, 23, 64
Internet Information Service, 15
Requisito, 8
Requisitos, 12
Servidor WebNavigator, 16
WebNavigator Client, 23, 64
Interfaz de navegacin web, 136, 137
Internet Explorer, 135
Configuracin de seguridad, 23, 64
Internet Explorer V7.0, 30
Ayuda en pantalla, 30
Internet Information Service, 15
Comprobar el sitio web activado, 62, 119
Iniciar el sitio web, 62, 119
L
Licencia, 7
Cliente de diagnstico del WebNavigator, 10
Servidor de diagnstico del WebNavigator, 10
Load Balancing
configurar, 123
Load Balancing , 120
O
Online Support, (Vase Support)
Opcin web, 105
P
Pgina web estndar, 109
PdlPad, 91
Persistencia, 131
Plug-In
crear, (Vase Plug-In Builder)
Plug-In Builder, 147
Crear un plug-In, probarlo y ponerlo a disposicin
para su descarga, 149
Proyecto Demo, 27
Proyecto web, 87
Comprobar scripts con PdlPad, 91
Configuracin web, 99, 103
Diferencias con el sistema bsico WinCC, 129
Limitaciones, 126
mapear un proyecto WinCC, 80
Publicar sinpticos de proceso , 88, 90, 91
Utilizacin de scripts, 127
Visor web, 66, 140
Web-Viewer, 77
Proyecto WinCC, (Vase Proyecto web), (Vase
Proyecto web), (Vase Proyecto web)
Puerto
configurar, 109
R
Remote Publishing, 88, 90, 91
Requisito
Hardware, 8
Instalacin, 8
Sistema operativo, 8
Software, 8
S
Script
Funciones, 166
Servicio de Terminal, 12
Servidor de Terminal Services, (Vase Terminal
Services)
Servidor web dedicado, 82
Cambio de imagen, 134
Publicar sinpticos de proceso, 88, 90, 91
Servidor WebNavigator
Actualizar, 16
Instalacin, 16
Servidor WinCC
Configuracin con el Web Navigator Server, 79
ndice alfabtico
WinCC/WebNavigator
172 Manual de sistema, 07/2013, A5E32316270-AB
Configuracin con el Web Navigator Server, 80
Servidor WinCC/WebNavigator, (Vase Servidor
WebNavigator)
SIMATIC Logon, 105
Sinptico del proceso, 134
publicar, 88, 90, 91
Slider Control, 131
Software
Requisito, 8
Software Information Service, 7
Solucin
Cancelacin de la conexin, 156
Solucin individual, 79
Support, 36, 39
Support Request, 39
T
Technical Support, (Vase Support)
Terminal Server, (Vase Terminal Services)
Terminal Services, 85
Activar, 153
Comunicacin, 152
configurar, 152
Crear un usuario, 154
Iniciar el Terminal Services Server, 154
Texto dependiente del idioma, 131
U
User Administrator
Administracin de usuarios WebNavigator, 105
Opciones web, 105
V
Visor web, 66, 140
Visual Basic Script
Utilizacin en el WebNavigator, 127
W
Web Configurator
Configurar el firewall, 56, 61, 113, 118
Web Navigator Server, 77
Servidor web dedicado, 82
Comprobar scripts con PdlPad, 91
Configuracin con el servidor WinCC, 79, 80, 82
Diagnstico, 138
Editar la configuracin, 107
Load Balancing , 120, 123
Primera configuracin, 107
Solucin individual, 79
Web View Publisher, (Vase WebPublisher)
WebNavigator
Limitaciones de los proyectos web, 126
Utilizacin de scripts, 127
Administracin de usuarios, 105
Definicin de preprocesador en el scripting, 127
Diferencias con el sistema bsico WinCC, 127,
129
Funciones, 159, 168
Gadget, 100
Load Balancing , 120, 123
Pasos de configuracin, 87
Proyecto Demo, 27
Proyecto web, 87, 99, 103
Publicar sinpticos de proceso , 88, 90, 91
Requisitos para la instalacin, 8
Terminal Services, 85, 152, 153, 154
Uso de variables, 129
WebNavigator Client, 77, 131, 135
Acceso a travs de Terminal Services, 152
Cambio de imagen, 129
Cierre de sesin automtico, 105
Funcin Hardcopy, 145
Funciones, 131
Imgenes, 134
Opciones web, 105
Plug-In Builder, 147
Plug-Ins, 147
Reconexin automtica, 131
Tcnica de imagen en imagen, 127
WebPublisher
Comprobar scripts con PdlPad, 91
Publicar sinpticos de proceso, 88, 91
Requisitos, 90
Web-Viewer, 70, 77, 144
WinCC Client
Acceso a travs de Terminal Services, 152
WinCC Plug-In Builder, (Vase Plug-In Builder)
WinCC User Administrator, (Vase User
Administrator)
WinCC WebNavigator, (Vase:WebNavigator)
WinCC/WebNavigator Diagnose-Server, (Vase
WebNavigator Diagnose-Server)
WinCCViewerRT, 66, 70, 75, 105, 140, 144, (Vase
visor web), (Vase Web-Viewer), (Vase Web-
Viewer), (Vase visor web), (Vase Web-Viewer)
ndice alfabtico
WinCC/WebNavigator
Manual de sistema, 07/2013, A5E32316270-AB 173
Vous aimerez peut-être aussi
- Mantenimiento de sistemas de seguridad y de apoyo a la conducción. TMVG0209D'EverandMantenimiento de sistemas de seguridad y de apoyo a la conducción. TMVG0209Évaluation : 5 sur 5 étoiles5/5 (3)
- Puesta en servicio y operación de instalaciones solares térmicas. ENAE0208D'EverandPuesta en servicio y operación de instalaciones solares térmicas. ENAE0208Pas encore d'évaluation
- ES Data MonitorDocument234 pagesES Data MonitorCromill PPas encore d'évaluation
- WinCCInformationSystemGeneralInfo Es ESDocument130 pagesWinCCInformationSystemGeneralInfo Es ESSATE DEMEXICOPas encore d'évaluation
- WinCC Basic V12 SP1 EspañolDocument4 474 pagesWinCC Basic V12 SP1 EspañolNolan Alexis Rosales SanchezPas encore d'évaluation
- Motores 1PH7Document82 pagesMotores 1PH7edarmenta-1Pas encore d'évaluation
- Step 7 Basic v11 Sp2 Eses Es-EsDocument3 136 pagesStep 7 Basic v11 Sp2 Eses Es-EsNestor GutierrezPas encore d'évaluation
- V14 SP1 Prof ReadMe esES PDFDocument82 pagesV14 SP1 Prof ReadMe esES PDFRoberto OrtegaPas encore d'évaluation
- Stet 7Document1 622 pagesStet 7Juan Carlos Montes CastillaPas encore d'évaluation
- Braumat LeameDocument82 pagesBraumat LeameMaikol BetancourtPas encore d'évaluation
- WinCC V72 ConfiguracionesDocument134 pagesWinCC V72 ConfiguracionesOskr FdzPas encore d'évaluation
- Siwarex Wp251 M Es-EsDocument246 pagesSiwarex Wp251 M Es-EsErnesto ValladaresPas encore d'évaluation
- UnifiedRT EsES Es-ESDocument320 pagesUnifiedRT EsES Es-ESfelipezambranoPas encore d'évaluation
- es-ESDocument2 906 pageses-ESKARMIRHAPas encore d'évaluation
- WinCC Advanced V12 EsES Es-ESDocument4 178 pagesWinCC Advanced V12 EsES Es-ESCristian Andres MejiaPas encore d'évaluation
- V14 SP1 Prof Install EsESDocument58 pagesV14 SP1 Prof Install EsESRoberto OrtegaPas encore d'évaluation
- MAN L1V30519172D-01 Es es-MXDocument162 pagesMAN L1V30519172D-01 Es es-MXJOSE MANUEL AVILES TAMAYOPas encore d'évaluation
- Cómo Se Pueden Cargar en STEP 7 (TIA Portal) V13 - SP1 PDFDocument6 624 pagesCómo Se Pueden Cargar en STEP 7 (TIA Portal) V13 - SP1 PDFJohana Carolina BetancurPas encore d'évaluation
- Field PG m6 Operating Instructions EsES Es-ESDocument119 pagesField PG m6 Operating Instructions EsES Es-ESPatrique VidalPas encore d'évaluation
- V14 SP1 Basic ReadMe esES PDFDocument68 pagesV14 SP1 Basic ReadMe esES PDFRoberto OrtegaPas encore d'évaluation
- Manual de Puesta en Marcha 2 IM6 - Es - es-ESDocument100 pagesManual de Puesta en Marcha 2 IM6 - Es - es-ESCaexvenPas encore d'évaluation
- G120 CU230P2 CMPCT Op Instr 0117 Es-ESDocument56 pagesG120 CU230P2 CMPCT Op Instr 0117 Es-ESJordanPas encore d'évaluation
- WinCC Professional V11 SP2 EsES Es-ESDocument5 060 pagesWinCC Professional V11 SP2 EsES Es-ESNestor GutierrezPas encore d'évaluation
- Manual Del SITRANS P320Document110 pagesManual Del SITRANS P320Gerardo Alejandro Peña GonzálezPas encore d'évaluation
- Manual Softstarter 3RW52 Es-MXDocument244 pagesManual Softstarter 3RW52 Es-MXJuan cardozoPas encore d'évaluation
- S120 Startdrive Commiss Man 0620 Es-ESDocument378 pagesS120 Startdrive Commiss Man 0620 Es-ESAngelPas encore d'évaluation
- WinCC Professional V11 SP2 EsDocument5 060 pagesWinCC Professional V11 SP2 EsDebrair LeandroPas encore d'évaluation
- WinCC Professional V11 SP2 EsDocument5 060 pagesWinCC Professional V11 SP2 EsjuanitadelsurPas encore d'évaluation
- 3RW40Document230 pages3RW40BlAdE 12100% (1)
- Manual SIRIUS Function Module 3RA28 es-MXDocument76 pagesManual SIRIUS Function Module 3RA28 es-MXRicardo TitoPas encore d'évaluation
- Utilización Multímetro 7KM SiemensDocument92 pagesUtilización Multímetro 7KM SiemensNoelia MurilloPas encore d'évaluation
- IOP BA15 0815 Eng es-ESDocument122 pagesIOP BA15 0815 Eng es-ESMiguelGonzalezPas encore d'évaluation
- WinCC Basic V12Document4 474 pagesWinCC Basic V12Ricky MclaughlinPas encore d'évaluation
- Manual V AsisstantDocument80 pagesManual V AsisstantjosePas encore d'évaluation
- PLCSIM Help es-ESDocument40 pagesPLCSIM Help es-ESEmilio Jose EstevezPas encore d'évaluation
- 1FN3 Config Man 0623 Es-ESDocument628 pages1FN3 Config Man 0623 Es-ESGabriel CotignolaPas encore d'évaluation
- Ba Rf200 Io Link 78 Es EsDocument110 pagesBa Rf200 Io Link 78 Es EsEmilio BonnetPas encore d'évaluation
- InstalacionDocument70 pagesInstalacionIsaac Aparicio RojasPas encore d'évaluation
- Auto Motion License Manager - ManualDocument60 pagesAuto Motion License Manager - Manualprivado3434Pas encore d'évaluation
- Manual SIRIUS Circuit Breaker 3RV Es-MXDocument278 pagesManual SIRIUS Circuit Breaker 3RV Es-MXWilber SánchezPas encore d'évaluation
- 10 Variador 7.5kW Manual G120CDocument68 pages10 Variador 7.5kW Manual G120Cmarian.herreroPas encore d'évaluation
- Simocode Pro V ComunicacionesDocument346 pagesSimocode Pro V Comunicacionesinstrumcontrol InstrumcontrolPas encore d'évaluation
- Manual Safety Relay 3SK1 3RQ1 es-MXDocument232 pagesManual Safety Relay 3SK1 3RQ1 es-MXJordi MoralesPas encore d'évaluation
- Lea MeDocument68 pagesLea MeRouse VJPas encore d'évaluation
- AuditAUDITesES es-ESDocument78 pagesAuditAUDITesES es-ESaaronPas encore d'évaluation
- WinCCInformationSystemScripting Es ESDocument2 596 pagesWinCCInformationSystemScripting Es ESDeltha ChildPas encore d'évaluation
- Descripcion S7-Plcsimeses - Es-EsDocument159 pagesDescripcion S7-Plcsimeses - Es-EsSalvaPas encore d'évaluation
- Manual G120X PDFDocument988 pagesManual G120X PDFJerson Galindo0% (1)
- Application Manual Sirius Safety Integrated es-MXDocument222 pagesApplication Manual Sirius Safety Integrated es-MXJordi MoralesPas encore d'évaluation
- Flat Panel Compact Operating Instructions S es-ESDocument34 pagesFlat Panel Compact Operating Instructions S es-ESEDER25Pas encore d'évaluation
- Manual Siemens Web ServerDocument78 pagesManual Siemens Web ServerOscar Figueroa RobledoPas encore d'évaluation
- Manual Pac4200Document239 pagesManual Pac4200chemineldulcePas encore d'évaluation
- Manual SIRIUS Contactors 3RT es-MX PDFDocument566 pagesManual SIRIUS Contactors 3RT es-MX PDFLeandro SilvaPas encore d'évaluation
- Sitrans Transmisor de Presión SITRANS P320/P420 (mA/HART)Document264 pagesSitrans Transmisor de Presión SITRANS P320/P420 (mA/HART)Ai CarPas encore d'évaluation
- Manual de Arrancador Suave Sirius 3RW - SIEMENS PDFDocument230 pagesManual de Arrancador Suave Sirius 3RW - SIEMENS PDFSalvador Deyvi RojasPas encore d'évaluation
- Diagnóstico de averías y mantenimiento correctivo de sistemas domóticos e inmóticos. ELEM0111D'EverandDiagnóstico de averías y mantenimiento correctivo de sistemas domóticos e inmóticos. ELEM0111Pas encore d'évaluation
- Dimensionar, instalar y optimizar el hardware. IFCT0510D'EverandDimensionar, instalar y optimizar el hardware. IFCT0510Pas encore d'évaluation
- Mantenimiento de instalaciones solares térmicas. ENAE0208D'EverandMantenimiento de instalaciones solares térmicas. ENAE0208Pas encore d'évaluation
- Instalación y parametrización del software. IFCT0510D'EverandInstalación y parametrización del software. IFCT0510Pas encore d'évaluation
- Diagnosis de averías y mantenimiento correctivo de sistemas de automatización industrial. ELEM0311D'EverandDiagnosis de averías y mantenimiento correctivo de sistemas de automatización industrial. ELEM0311Évaluation : 5 sur 5 étoiles5/5 (1)
- Creg 097 de 2008Document135 pagesCreg 097 de 2008John Freddy Monroy JaimesPas encore d'évaluation
- Simatic CatDocument756 pagesSimatic CatJohn Freddy Monroy JaimesPas encore d'évaluation
- Lista de Componentes SnapDocument12 pagesLista de Componentes SnapJohn Freddy Monroy JaimesPas encore d'évaluation
- TranspaPractica1 6.5 PDFDocument19 pagesTranspaPractica1 6.5 PDFJohn Freddy Monroy JaimesPas encore d'évaluation
- Z...... Clase8 AgrupamientoFuzzy PDFDocument6 pagesZ...... Clase8 AgrupamientoFuzzy PDFJohn Freddy Monroy JaimesPas encore d'évaluation
- Uts Fuzzy 2013Document238 pagesUts Fuzzy 2013John Freddy Monroy JaimesPas encore d'évaluation
- Iniciacion WinCC v1 3Document67 pagesIniciacion WinCC v1 3John Freddy Monroy JaimesPas encore d'évaluation
- Comunicación S7-200 Y S7-1200 - COM - CPU - CPUDocument13 pagesComunicación S7-200 Y S7-1200 - COM - CPU - CPUJohn Freddy Monroy JaimesPas encore d'évaluation
- WinCCInformationSystemCommunication Es ESDocument380 pagesWinCCInformationSystemCommunication Es ESJohn Freddy Monroy JaimesPas encore d'évaluation
- Implementacion Practica Utilizando IPv6Document84 pagesImplementacion Practica Utilizando IPv6crisale30Pas encore d'évaluation
- Manual Práctico de Mapeo Comunitario y Uso Del GPS para Organizaciones Locales de DesarrolloDocument30 pagesManual Práctico de Mapeo Comunitario y Uso Del GPS para Organizaciones Locales de DesarrolloVladimir Anaya100% (1)
- Creación de La Memoria USBDocument1 pageCreación de La Memoria USBHernan ReyesPas encore d'évaluation
- Historia de Windows Mac LinuxDocument14 pagesHistoria de Windows Mac LinuxMarco HernandezPas encore d'évaluation
- La Evolucion Del Windows y Linux TrabajoDocument9 pagesLa Evolucion Del Windows y Linux TrabajoZenon Alcides Paredes huertaPas encore d'évaluation
- Procedimiento para Recuperar Información Con Windows XP Pilitos 3Document7 pagesProcedimiento para Recuperar Información Con Windows XP Pilitos 3souljuanPas encore d'évaluation
- STEP7 Compatibility EsDocument39 pagesSTEP7 Compatibility EsAle LoveraPas encore d'évaluation
- Gestión de Talleres de Reparación de Vehículos Abantis Ab6200 ©Document12 pagesGestión de Talleres de Reparación de Vehículos Abantis Ab6200 ©Edgar RamirezPas encore d'évaluation
- 4 TaacDocument38 pages4 TaacMarisol ForeroPas encore d'évaluation
- Microsoft VDI Suites and Windows VDA FAQ v3!1!01!06!14Document8 pagesMicrosoft VDI Suites and Windows VDA FAQ v3!1!01!06!14Valery Paredes GPas encore d'évaluation
- Bienvenido Al Software Espía 007Document8 pagesBienvenido Al Software Espía 007comandkurtzPas encore d'évaluation
- Requerimientos Xenserver.Document3 pagesRequerimientos Xenserver.josemborgesPas encore d'évaluation
- Ug Sketchup WinDocument399 pagesUg Sketchup Winanon-612073100% (1)
- Descarga AutoCAD 2014 32 y 64 Bits EnlacesDocument21 pagesDescarga AutoCAD 2014 32 y 64 Bits EnlacesDiego DavidPas encore d'évaluation
- Versiones de Windows-Linux PDFDocument9 pagesVersiones de Windows-Linux PDFSANTIAGOACHACHIPas encore d'évaluation
- Manual de Instalacin Tarjetas Tyk IDocument7 pagesManual de Instalacin Tarjetas Tyk I22javier09Pas encore d'évaluation
- I2600 I2800 Scanners SS Hi-Res EsDocument2 pagesI2600 I2800 Scanners SS Hi-Res Esaricired chirinoPas encore d'évaluation
- Plus TV Analog USB Stick Installation - Spa V1.3Document10 pagesPlus TV Analog USB Stick Installation - Spa V1.3Hector GePas encore d'évaluation
- LGMV Manual For LGMV ModuleDocument541 pagesLGMV Manual For LGMV ModuleJorge Dovale100% (5)
- Luxmedia 16-Z21C ESDocument54 pagesLuxmedia 16-Z21C ESManuel CanalesPas encore d'évaluation
- Manual InstalaciónDocument10 pagesManual InstalaciónpatyPas encore d'évaluation
- Escritorio RemotoDocument8 pagesEscritorio RemotoMercado CarlosPas encore d'évaluation
- Manual Opera RadioDocument50 pagesManual Opera Radioedd888edd100% (1)
- Sistemas OperativosDocument21 pagesSistemas OperativosAbel RuizPas encore d'évaluation
- Teu, Videos Tutos, Y S.ODocument86 pagesTeu, Videos Tutos, Y S.OHenry GuidoPas encore d'évaluation
- Instrumentos BiométricosDocument22 pagesInstrumentos BiométricosAngel Mendoza RamosPas encore d'évaluation
- ACER Aspire 5100Document113 pagesACER Aspire 5100david33sbdPas encore d'évaluation
- Tutorial Minitab 17Document44 pagesTutorial Minitab 17Julio César BarahonaPas encore d'évaluation
- Propuesta Sap Business One GuatemalaDocument23 pagesPropuesta Sap Business One GuatemalaEsvin YumánPas encore d'évaluation
- Olympus Camara DigitalDocument72 pagesOlympus Camara DigitalEder RojasPas encore d'évaluation