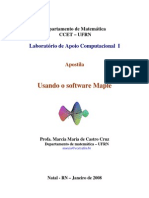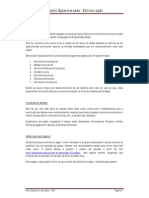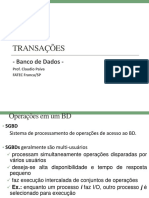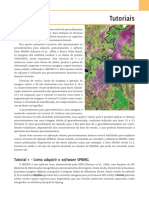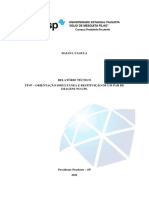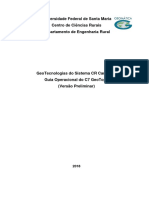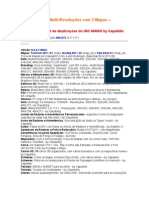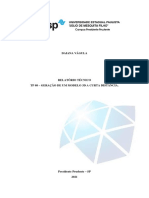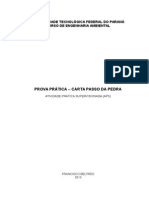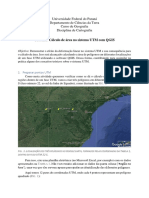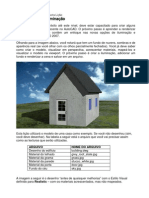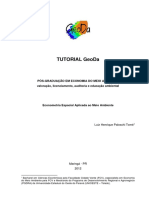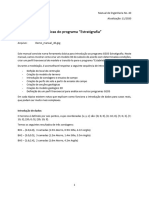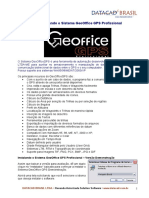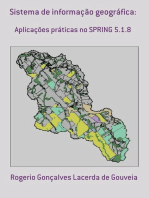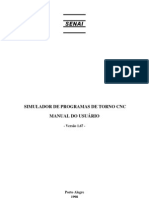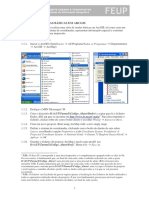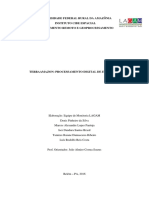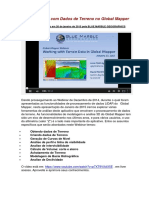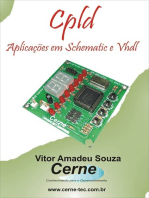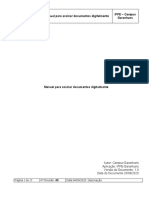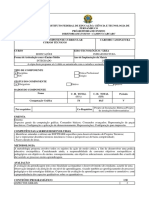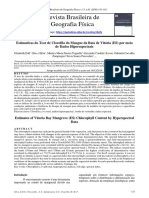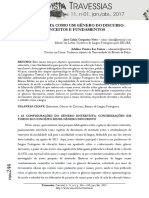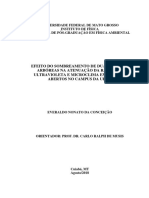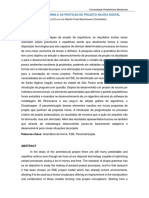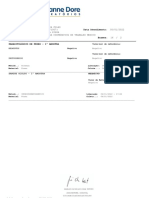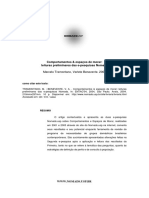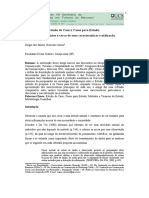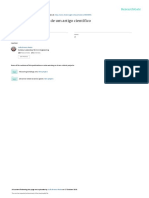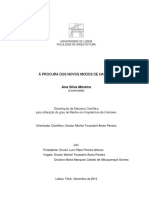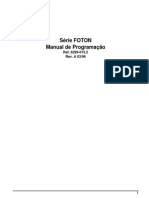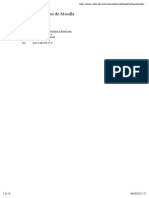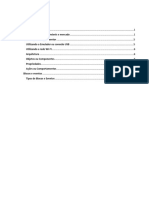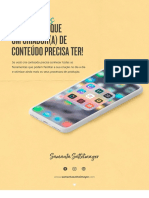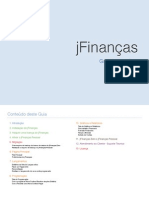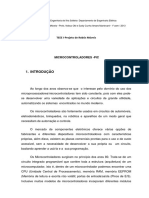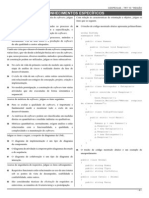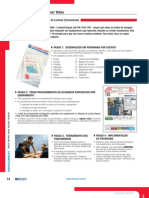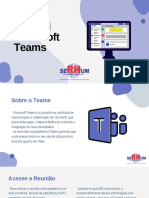Académique Documents
Professionnel Documents
Culture Documents
Apostila Spring
Transféré par
Lídia Silva0 évaluation0% ont trouvé ce document utile (0 vote)
24 vues36 pages1. O documento descreve os procedimentos de recorte, registro e classificação de imagens de satélite utilizando o software SPRING.
2. Inclui instruções sobre como criar um banco de dados e projeto no SPRING, importar uma imagem recortada e adicionar pontos de controle georreferenciados.
3. Também fornece detalhes sobre como realizar o registro da imagem no SPRING utilizando transformação polinomial com 8 pontos de controle.
Description originale:
Copyright
© © All Rights Reserved
Formats disponibles
PDF, TXT ou lisez en ligne sur Scribd
Partager ce document
Partager ou intégrer le document
Avez-vous trouvé ce document utile ?
Ce contenu est-il inapproprié ?
Signaler ce document1. O documento descreve os procedimentos de recorte, registro e classificação de imagens de satélite utilizando o software SPRING.
2. Inclui instruções sobre como criar um banco de dados e projeto no SPRING, importar uma imagem recortada e adicionar pontos de controle georreferenciados.
3. Também fornece detalhes sobre como realizar o registro da imagem no SPRING utilizando transformação polinomial com 8 pontos de controle.
Droits d'auteur :
© All Rights Reserved
Formats disponibles
Téléchargez comme PDF, TXT ou lisez en ligne sur Scribd
0 évaluation0% ont trouvé ce document utile (0 vote)
24 vues36 pagesApostila Spring
Transféré par
Lídia Silva1. O documento descreve os procedimentos de recorte, registro e classificação de imagens de satélite utilizando o software SPRING.
2. Inclui instruções sobre como criar um banco de dados e projeto no SPRING, importar uma imagem recortada e adicionar pontos de controle georreferenciados.
3. Também fornece detalhes sobre como realizar o registro da imagem no SPRING utilizando transformação polinomial com 8 pontos de controle.
Droits d'auteur :
© All Rights Reserved
Formats disponibles
Téléchargez comme PDF, TXT ou lisez en ligne sur Scribd
Vous êtes sur la page 1sur 36
UNIVERSIDADE FEDERAL DA PARABA
CENTRO DE CINCIAS EXATAS E DA NATUREZA
DEPARTAMENTO DE GEOCINCIAS
Laboratrio de Ensino, Pesquisa e Projetos em Anlise Espacial
TUTORIAL DE SPRING
Alexandro Medeiros Silva
Orientador: Prof. Dr. Richarde Marques
Joo Pessoa
201
SUMRIO
1- Introduo.....................................................................................................................4
2- Recorte de Imagens.......................................................................................................5
3- Registros de Imagens....................................................................................................8
3.1- Banco de dados.................................................................................................13
3.2- Projetos..............................................................................................................14
4- Classificao de imagens........................................................................................... 23
4
1- INTRODUO
O Sistema de Processamento de Informaes Georreferenciadas (SPRING), foi
desenvolvido pelo Instituto Nacional de Pesquisas Espaciais (INPE), visando
manipulao de dados geogrficos, em especial, manipulao de Imagens adquiridas via
sensoriamento remoto. Neste tutorial, trataremos, especificamente, dos procedimentos
de recorte de imagens e seu registro ou georreferenciamento, classificao de imagens
alm da elaborao de mapas temticos. As imagens de satlite, destas aulas, foram
adquiridas junto ao Instituto Nacional de Pesquisas Espaciais (INPE) - disponibilizao
gratuita dos dados de sensoriamento remoto. O link para a aquisio de imagens :
http://www.dgi.inpe.br/CDSR/. No entanto, para facilitar a desenvoltura dos usurios,
os dados, deste trabalho, ficaro disponibilizados no diretrio: D:\Temp\Sensoriamento.
A verso do SPRING utilizada nesta atividade a 5.1.8. importante salientar que os
procedimentos das diferentes verses, so os mesmos passos aqui citados. Outra
ressalva importante que os passos, aqui descritos, sero muito objetivos, diretos. Mas
para quem quiser se aprofundar no assunto, de grande valia efetuar downloads dos
tutoriais do SPRING, desenvolvidos pelo prprio INPE. Esses tutoriais esto
disponveis, com maior riqueza de detalhes, no site http://www.inpe.br/.
Posterior instalao do SPRING, estaro disponveis trs mdulos: SPRING,
IMPIMA e SCARTA. As funes bsicas de cada um so: anlise e processamento dos
dados, recorte das imagens e impresso de mapas, respectivamente.
5
2-RECORTE DE IMAGENS
Considerando que voc j tem instalado o software, acesse o mdulo IMPIMA para
realizar o recorte da imagem e sua transformao no formato SPG.
Mdulo IMPIMA:
I niciar -> Todos os Programas -> Spring5.1.8 (Portugus) -> Impima 5.1.8
(Portugus).
Uma vez aberto o programa, siga os passos conforme figura abaixo:
A Figura mostra que voc deve ir ao menu Arquivo e, na opo Abrir, acessar o
diretrio em que esto armazenadas as imagens: D:\Temp\Sensoriamento\LANDSAT.
Escolha uma imagem no formato TIFF, nesse caso a imagem com nome de land b1 e,
em seguida, selecione a banda que aparece em Parmetros da Imagem de entrada ->
Bandas. Clique no boto desenhar .
6
Aps esses procedimentos, ser necessrio recortar a imagem, delimitando-a regio de
interesse, que, nesta atividade, o municpio de Joo Pessoa. Para realizar o recorte,
ser necessrio utilizar as coordenadas da imagem (col lin), em que x1 e x2
correspondem coluna, enquanto y1 e y2 linha.
Em Parmetros de Sada, digite as coordenadas presentes na imagem abaixo, e no fator
de amostragem permanace com o valor padro.
Aps inserir as coordenadas, v na opo Executar e depois em Desenhar.
E a imagem recortada ser apresentada.
7
Em seguida, pode-se salvar a imagem clicando no boto salvar . Escolha o diretrio
(D:\Temp\Sensoriamento\LANDSAT e salve-a com o nome de jp_recortada.
8
3- REGISTRO DE IMAGENS
O georreferenciamento ou registro de uma imagem, refere-se associao de
coordenadas da imagem s coordenadas geogrficas (reais) de um dado sistema de
Projeo e de Coordenadas. No nosso caso estudaremos o sistema UTM e o modelo da
Terra SAD-69.
A representao do registro de uma imagem est mostrada na figura abaixo:
O registro consiste em aplicar uma transformao polinomial para o clculo de
parmetros, que sero definidos a partir de equaes polinomiais. A quantidade de
equaes depender do nmero de pontos de controle. Para o registro neste tutorial,
foram utilizados 08 pontos de controle. Basicamente, pontos de controle so definidos
para um melhor ajuste ou amarrao da imagem. Para registrar uma imagem, voc
precisar, tambm, indicar o sistema de coordenadas e um modelo da Terra. No nosso
estudo foram escolhidos oito pontos de controle a partir do Google Earth.
9
Ampliao: P1
Ampliao: P2
10
Ampliao: P3
Ampliao: P4
11
Ampliao: P5
Ampliao: P6
12
Ampliao: P7
Ampliao: P8
13
Todas as coordenadas geogrficas apresentadas nas imagens sero utilizadas para o
georreferenciamento no SPRING. Uma vez escolhidos os pontos de controle no Google
Earth, utiliza-se o mdulo SPRING:
I niciar ->Todos os Programas ->Spring 5.1.8 ->Spring 5.1.8.
Primeiramente, precisa-se criar um banco de dados:
3.1- BANCO DE DADOS
No Spring um Banco de Dados corresponde a um diretrio onde so armazenados todos
os dados necessrios para cada projeto, e esses projetos so armazenados em
subdiretrios. Ento, vamos criar um Banco de dados para comearmos o registro de
imagens.
Com o programa j iniciado, clique no boto Banco de Dados, como mostra a figura.
Ao clicar no cone, abrir a seguinte caixa de dialogo:
Clique ento no boto Diretrio, e selecione a pasta LANDSAT que se encontra em:
D:\Temp \Sensoriamento\landsat. Em seguida no campo Nome, digite o nome do Banco de
dados, que nesse caso ser Joao_pessoa. Depois clique em Criar.
14
E para finalizar clique em Ativar.
3.2- PROJETOS
Em seguida, voc deve criar um Projeto. Para isso, necessrio acessar o menu Arquivo
e a opo Projeto ou clicar no cone .
Quando essa ao for executada, a janela abaixo ser apresentada, para que o sistema de
coordenadas e o modelo da Terra, assim como as dimenses referentes ao retngulo
envolvente, sejam informados pelo usurio. Primeiramente, voc deve dar um nome ao
Projeto, neste caso J P, e depois definir a Projeo. Uma observao importante que,
quando voc clicar na opo Projeo, alm de informar o sistema UTM e o modelo
SAD69, ser necessrio inserir a zona, cujo nmero 25. Em seguida, Clique em
Executar.
Escolhido o sistema de referncia, segue-se determinao do retngulo envolvente.
Deixe a opo de Coordenadas Geogrficas marcada, pois definiremos esse retngulo a
partir do Google Earth, que apresenta, por padro, a localizao em coordenadas
geogrficas, ou seja, grau minuto segundo.
15
Na sua tela, coloque as coordenadas mostradas na figura acima. Perceba que, aps essa
insero, voc poder alternar entre geogrficas e planas. Essa transformao entre
coordenadas automtica. Em seguida, aperte em CRI AR e, depois, em ATI VAR.
Agora, voc comear, propriamente, o registro das imagens.
Acesse a opo de Registro, conforme abaixo:
16
Em seguida ser apresentada a tela abaixo, ento clique em Imagem, e a janela Seleo
de Imagem ser aberta, ento selecione o diretrio em que voc salvou o recorte feito
anteriormente no formato SPG. Assim como mostra as figuras abaixo. Marcando a
caixa de nome M, para que a imagem seja exibida no modo monocromtica e clique em
Fechar.
17
Agora, na janela Auxiliar clique no boto desenhar e voc obter o seguinte resultado:
J que possumos a imagem recortada, agora ela esta pronta para serem adicionados os
pontos de controle para concluirmos o georeferenciamento da imagem. Para isso, na
janela Registro de Imagem, no campo Aquisio, marque a opo Teclado. Logo
18
abaixo se encontra um campo para a criao dos pontos de controle, logo, digite P1 e
depois clique Criar. E uma mensagem dir para voc digitar as coordenadas de
referncia, que no nosso caso so as adquiridas no Google Earth. Nesse exemplo as
nossas coordenadas so dadas em: graus, minutos e segundos, por isso a sintaxe para a
insero desses valores a seguinte. Nunca se esquecendo de por o S (Sul) e o O
(Oeste) antes dos nmeros.
Latitude: s 7 6 41.37
Longitude: o 34 49 16.92
Por fim clique em aplicar e veja que o ponto j encontra-se na imagem previamente
importada.
19
Observe que o P1 foi implantado em um local diferente daquele adquirido pelo Google
Earth, ento, com o mouse arraste esse ponto at o mesmo local indicado na figura de
aquisio dos pontos como mostrado abaixo.
Repita os passos para a criao dos pontos de controle, e perceba que agora os pontos
sero alocados automaticamente para as suas devidas posies, gerando um resultado
como mostrado abaixo. Aps adicionar todos os oito pontos clique em selecionar todos
e depois em salvar.
20
Pronto, agora a sua imagem j se encontra registrada.
21
Agora, vamos import-la para que possamos trabalhar com ela. Siga os seguintes
passos: Arquivo ->Importar ->Importar Imagens Registradas. Assim como mostra a
imagem abaixo.
Feito isso a janela para a importao dessas imagens ser aberta, ento selecione o
diretrio em que imagens se encontram e selecione-a. Em Categoria selecione
CAT_Imagem, no PI defina um nome de sua preferncia, no caso nomearei de banda_1,
agora selecione o Interpolador vizinho + prximo e por ltimo clique em Executar.
22
Agora apenas selecione a imagem e clique em Desenhar.
23
4- CLASSIFICAO DE IMAGENS
A classificao de imagens de satlites, nada mais do que uma identificao dos tipos
de cobertura do solo. Essa identificao feita a partir das respostas espectrais de
determinadas bandas dos satlites. A classificao feita por cada pixel existente na
imagem, cada elemento possui um tipo de pixel (gua, solo exposto, vegetao, etc.)
para que haja essa identificao dos pixels, necessria a determinao de amostras
para cada tipo de cobertura, e so essas amostras que determinaro a exatido da
classificao.
Quando as amostras so determinadas pelo prprio software, a classificao
denominada de classificao no supervisionada, pois o usurio no participa do
processo, o programa reconhece as reas com pixels semelhantes e as classifica. J
quando o usurio determina as amostras e as define como sendo de determinada
categoria (gua, urbanizao), a classificao chamada de supervisionada. A
classificao supervisionada mais utilizada para confeco de mapas temticos, pois
possui maior preciso quanto s categorias, j que o prprio usurio as define.
Para essa atividade usaremos um recorte das imagens do satlite LANDSAT, referente
regio da cidade de Cabedelo-PB.
Para iniciarmos o processo de classificao de imagens de satlites necessria a
criao de um Banco de Dados.
Para iniciar o programa v em: I niciar ->Todos os Programas ->Spring 5.1.8
->Spring 5.1.8.
Com o programa j iniciado clique no boto Banco de Dados, como mostra a figura.
Ao clicar no cone abrir a seguinte caixa de dialogo:
24
Clique ento no boto Diretrio, e selecione a pasta LANDSAT que se encontra em:
D:\Temp\Sensoriamento\landsat. Em seguida no campo Nome, digite o nome do Banco de
dados, que nesse caso ser Cabedelo. Depois clique em Criar.
E para finalizar clique em Ativar.
Com o Banco de Dados criado, perceba que ao lado do nome do programa encontra-se o
titulo do banco de dados. Agora vamos criar um Projeto para que possamos dar inicio a
classificao. Clique no boto Projeto.
Ao clicar no boto, abrir a caixa de dialogo Projeto, nela definiremos o nome do
projeto, a Projeo geogrfica e o retngulo envolvente.
25
No campo Nome digite: Classificao_Cabedelo. Agora clique no boto Projeo para
escolher os sistemas de coordenadas e o modelo da Terra. Utilizaremos o sistema UTM
e o modelo SAD-69, Por serem mais comumente utilizados. No campo Zona digite 25,
pois a zona da nossa rea de estudo, depois clique em Executar.
26
Agora na caixa de dialogo Projeto, iremos definir o retngulo envolvente, ou seja, as
coordenadas limites da rea de estudo. Digite na caixa X1: 290840.68, na X2:
298889.93, na Y1: 9220762.84 e na Y2: 9229746.11. Depois clique no boto Criar e
em seguida no boto Ativar.
Agora podemos observar o nome do projeto na barra de titulo do programa, junto com o
nome do banco de dados. .
Com a criao do Banco de Dados e do Projeto concludos, podemos ento iniciar o
processo de importao das imagens do satlite LANDSAT. Siga os passos da imagem
abaixo:
27
Ao clicar, abrir a janela Importao, nela existem trs abas. Dados, Converso e
Sada. Na primeira aba voc ira escolher o diretrio para a
importao do arquivo. Clique em Arquivo, ao abrir a janela v at Arquivos do tipo:
e escolha o tipo: TIFF/GEOTIFF, depois d um duplo clique no arquivo land b1. Como
mostrado na imagem a seguir.
28
Aps selecionar o arquivo, v at a aba Sada, para definir a categoria do arquivo e o
nome de sada do arquivo. Na caixa de texto Categoria digite: Imagem e na caixa PI
digite: land_b1. Agora clique em Executar. Repita os passos com todas as outras
bandas, modificando apenas o nome de sada para: land_b2, land_b3, land_b4, land_b5,
land_b7, respectivamente. Ao finalizar o processo clique em Fechar.
Observe que as imagens j se encontram no painel de controle do programa. Para iniciar
a classificao da imagem do LANDSAT, vamos fazer uma composio em falsa cor,
da imagem, que vai nos mostrar de uma forma clara os elementos presentes nela.
29
Para fazer a composio em falsa cor, vamos usar as imagens land_b2, land_b3 e
land_b4. Clique na imagem land_b2 e depois marque a caixa com a letra B, que se
encontra na parte inferior do painel de controle. Repita com a imagem land_b3
marcando a caixa com a letra R e na land_b4 marque a caixa G.
E essa ser o resultado da composio.
30
Podemos ento dar inicio a classificao da imagem. V a barra de menu, na opo
Imagem e clique em Classificao. Assim como mostrado na imagem abaixo.
Ento uma janela com o nome de Classificao ir abrir. Clique em Criar.
Uma nova janela ser aberta. No campo Nome digite: contexto_1, na opo Tipo de
Anlise, marque a opo Pixel para que haja uma maior preciso na classificao. E em
Bandas marque as imagens: land_b2, land_b3 e land_b4. Depois clique em Executar.
31
Voltaremos ento para a janela Classificao novamente, ento clique no contexto que
voc criou e ento clique em Treinamento.
Agora na janela treinamento, iremos criar as categorias para a classificao que sero:
32
Ento no campo Nome, digite: gua, na opo Cor selecione a cor correspondente
categoria, e depois clique em Criar.
Repita o processo com o restante das classes, sempre escolhendo a cor correspondente a
ela. Agora iniciaremos o processo de aquisio de amostras, ou seja, definiremos os
pixels de cada categoria. Para isso clique sobre a categoria, nesse caso gua, na opo
Contorno clique na caixa Poligonal. Posicione a janela ao lado da imagem em falsa
cor, e com o mouse forme o polgono para a aquisio das amostras, clique com o boto
esquerdo do mouse para iniciar e com o direito para fechar o polgono. Ento a rea
ficar marcada em vermelho, com isso na janela, treinamento, clique no boto
Adquirir. Assim como mostra a imagem.
33
Recolha as amostra em toda rea de cada elemento, perceba que aps o boto Adquirir
for clicado, as linhas adquirem a cor da categoria, ficando assim.
Repita cada passo com os outros elementos e tente conseguir um resultado prximo a
esse:
34
Feita a coleta das amostras de todas as categorias, clique em Salvar. Depois feche a
janela. Agora de volta a janela Classificao, selecione o contexto_1 e depois clique em
Classificao.
Na janela de Classificao de Imagens utilizaremos as configuraes automticas do
software, colocando apenas o nome na imagem de sada, que ser
Cabedelo_classificada. E clique em Executar.
35
Ento o resultado da classificao apresentado.
Para melhorar a qualidade da imagem devemos retornar a janela Classificao, e clicar
na opo Ps-Classificao. Na janela que abrir logo em seguida clique em Executar.
36
Ento a janela do Programa estar da seguinte forma:
Com isso a classificao da imagem do satlite LANDSAT da regio de Cabedelo-PB
est concluda, deixando a imagem muito mais didtica para a diferenciao dos
elementos presentes na regio.
Vous aimerez peut-être aussi
- Resumo Tanembaum SO Cap 1,1,3Document39 pagesResumo Tanembaum SO Cap 1,1,3Joao Lucas Mota100% (4)
- Free CadDocument30 pagesFree CadMírian Magalhães100% (2)
- Georreferenciamento - GeoOffice V2Document22 pagesGeorreferenciamento - GeoOffice V2Edson GasparPas encore d'évaluation
- Apostila Do MapleDocument38 pagesApostila Do MapleAlexandre OliveiraPas encore d'évaluation
- Python Learn (Portuguese) PDFDocument258 pagesPython Learn (Portuguese) PDFBárbara F. AlmeidaPas encore d'évaluation
- 03 - Projeto Supermercado - EstruturaDocument7 pages03 - Projeto Supermercado - EstruturaToinhPas encore d'évaluation
- 10 - TransaçõesDocument23 pages10 - Transaçõeschiquim6Pas encore d'évaluation
- Edição Web: - ObjetivosDocument2 pagesEdição Web: - ObjetivosAna Martins100% (1)
- Criando Apps para Empresas Com AndroidDocument32 pagesCriando Apps para Empresas Com AndroidLuiz Fernando Duarte Jr.Pas encore d'évaluation
- Apostila Praticas SR Com SPRINGDocument24 pagesApostila Praticas SR Com SPRINGJosé Inácio Lino De Almeida JúniorPas encore d'évaluation
- Tutorial Analysis Sol Ar PDFDocument22 pagesTutorial Analysis Sol Ar PDFKaoan Doca50% (2)
- Geoprocessamento Aplicado Ao Planejamento Urbano e Rural OkDocument37 pagesGeoprocessamento Aplicado Ao Planejamento Urbano e Rural OkNatália AraújoPas encore d'évaluation
- Tutorial RelatórioDocument12 pagesTutorial Relatóriominhas músicas favoritas jmsPas encore d'évaluation
- Tutoriais-Atualizados - Iniciação Ao Sensoreamento RemotoDocument27 pagesTutoriais-Atualizados - Iniciação Ao Sensoreamento RemotoGatuni AtheniensisPas encore d'évaluation
- AgromapasDocument38 pagesAgromapaslaguna ag solutionsPas encore d'évaluation
- Apostila Geoincra Inicio PDFDocument12 pagesApostila Geoincra Inicio PDFMarcos Roberto PiovesanPas encore d'évaluation
- TP LPSDocument42 pagesTP LPSDaiana VagulaPas encore d'évaluation
- Apostila QGISDocument40 pagesApostila QGISLucas ClementePas encore d'évaluation
- Apostila Erdas PDFDocument39 pagesApostila Erdas PDFAlexsandro Soares100% (1)
- Apostila - TutoriaLGO Da LeicaDocument27 pagesApostila - TutoriaLGO Da LeicaRenato Farias100% (1)
- C7geotopo PDFDocument22 pagesC7geotopo PDFSteven CannonPas encore d'évaluation
- Manual IPDocument8 pagesManual IPMaurício MatosPas encore d'évaluation
- INSTRUÇÕES - LEIA Este Arquivo!!! 01-07-2011Document11 pagesINSTRUÇÕES - LEIA Este Arquivo!!! 01-07-2011Hipólito NunesPas encore d'évaluation
- Geração de Um Modelo 3D A Curta DistânciaDocument14 pagesGeração de Um Modelo 3D A Curta DistânciaDaiana VagulaPas encore d'évaluation
- Aps Geomatica RELATÃ"ORIODocument20 pagesAps Geomatica RELATÃ"ORIOEdsonStuppdaSilvaPas encore d'évaluation
- ENGESAT - Conhecendo Melhor o CORRELATOR 3DDocument33 pagesENGESAT - Conhecendo Melhor o CORRELATOR 3DFábio Zanotto BrevePas encore d'évaluation
- Geoestatística SPRINGDocument59 pagesGeoestatística SPRINGdclealalvesPas encore d'évaluation
- Classificação de Imagens LandsatDocument9 pagesClassificação de Imagens LandsatHenrique Matheus CardosoPas encore d'évaluation
- Apostila MINESIGHT AdBDocument104 pagesApostila MINESIGHT AdBEduardo TriginelliPas encore d'évaluation
- Tutorial QGIS Exportar ExelDocument13 pagesTutorial QGIS Exportar ExelGabrielle MayumiPas encore d'évaluation
- Apostila Surfer 8Document22 pagesApostila Surfer 8Samuel De Assis SilvaPas encore d'évaluation
- AutoCAD - RenderizaçãoDocument6 pagesAutoCAD - RenderizaçãoMaurijones J. de Albuquerque100% (5)
- Tutorial GeoDa PDFDocument20 pagesTutorial GeoDa PDFDiego PalmierePas encore d'évaluation
- Relatório Desastres Ambientais (Anderson)Document22 pagesRelatório Desastres Ambientais (Anderson)Anderson AraújoPas encore d'évaluation
- 40 Truques para Você Se Tornar Um Expert em AutoCADDocument71 pages40 Truques para Você Se Tornar Um Expert em AutoCADGeovane Alves100% (1)
- Tutorial Analysis CSTDocument25 pagesTutorial Analysis CSTNúbia Pereira De OliveiraPas encore d'évaluation
- Manual Do Usuario v1Document42 pagesManual Do Usuario v1juniorrochaPas encore d'évaluation
- Apostila de GMTDocument37 pagesApostila de GMTVgfdfsdf FasdfasdfPas encore d'évaluation
- Orientação Interior e ExteriorDocument32 pagesOrientação Interior e ExteriorDaiana VagulaPas encore d'évaluation
- Apostila Primeiro Modulo - Projetos 123Document72 pagesApostila Primeiro Modulo - Projetos 123paulo henrique guiotti da silvaPas encore d'évaluation
- Gps Topcon Hiper Lite Plus-Simeao 02Document16 pagesGps Topcon Hiper Lite Plus-Simeao 02juniorvilalbaPas encore d'évaluation
- Aula - Geostudio - BásicoDocument40 pagesAula - Geostudio - Básicoosmar.portela8926Pas encore d'évaluation
- Geo5 IntroduçãoDocument15 pagesGeo5 Introduçãoroberto.engcivil1Pas encore d'évaluation
- Hidrologia Autocad Aplicado À Estudos HidrológicosDocument36 pagesHidrologia Autocad Aplicado À Estudos Hidrológicoschenrique0Pas encore d'évaluation
- Apresentando o Sistema GeoOffice GPS ProfissionalDocument8 pagesApresentando o Sistema GeoOffice GPS ProfissionalPereiraPas encore d'évaluation
- Sistema De Informação Geográfica:D'EverandSistema De Informação Geográfica:Pas encore d'évaluation
- Criando Balancim I Marcelo PereiraDocument18 pagesCriando Balancim I Marcelo PereiraMarcelo PereiraPas encore d'évaluation
- Passo A Passo MultispecDocument104 pagesPasso A Passo MultispecRafael SouzaPas encore d'évaluation
- Georreferenciamento de Uma Carta Topogra PDFDocument13 pagesGeorreferenciamento de Uma Carta Topogra PDFANTONIO MARCOS MENDONÇA LIMAPas encore d'évaluation
- Help Skill SpectorDocument11 pagesHelp Skill SpectorMaria Angélica SilvaPas encore d'évaluation
- Simulador de Programas de Torno CNCDocument28 pagesSimulador de Programas de Torno CNCAntonio Marcos MarcosPas encore d'évaluation
- Guiao Aulas1+2Document13 pagesGuiao Aulas1+2arlindoramalhoPas encore d'évaluation
- Tutorial PDI TerraAmazon 4.5.1 - SR 2Document30 pagesTutorial PDI TerraAmazon 4.5.1 - SR 2Daniele alencarPas encore d'évaluation
- Pygame TutorialDocument4 pagesPygame TutorialfranccavacoPas encore d'évaluation
- Resolução - (032) 98482-3236 - Atividade Prática - Gestão e Manejo de Recursos Hídricos e Bacias HidrográficasDocument16 pagesResolução - (032) 98482-3236 - Atividade Prática - Gestão e Manejo de Recursos Hídricos e Bacias Hidrográficassportfolios 123Pas encore d'évaluation
- Manual Técnico Do Mapa Digital - Simlam PúblicoDocument35 pagesManual Técnico Do Mapa Digital - Simlam PúblicoDébora Emerique de LimaPas encore d'évaluation
- 40 Truques para Você Se Tornar Um Expert em AutoCAD PDFDocument69 pages40 Truques para Você Se Tornar Um Expert em AutoCAD PDFPaulo CezarPas encore d'évaluation
- Memoria Da CalculadoraDocument22 pagesMemoria Da CalculadoraPaulo MarianoPas encore d'évaluation
- Trabalhando Com Dados de Terreno No Global Mapper 20-01-15Document53 pagesTrabalhando Com Dados de Terreno No Global Mapper 20-01-15barboseraPas encore d'évaluation
- Manual Do Estalo Risco Design PDFDocument27 pagesManual Do Estalo Risco Design PDFotaviorafaePas encore d'évaluation
- Tutorial EPANET PDFDocument5 pagesTutorial EPANET PDFGrishal JaientilalPas encore d'évaluation
- Louporto23 Artigo 04Document18 pagesLouporto23 Artigo 04Lídia SilvaPas encore d'évaluation
- Manual para Assinar Documentos Digitalmente v01Document15 pagesManual para Assinar Documentos Digitalmente v01Lídia SilvaPas encore d'évaluation
- Artigo - Docomomo BR 2021 - AnaisDocument20 pagesArtigo - Docomomo BR 2021 - AnaisLídia SilvaPas encore d'évaluation
- Aritgo Projetar 21 AnaisDocument17 pagesAritgo Projetar 21 AnaisLídia SilvaPas encore d'évaluation
- Artigo - SHCU 2021 - AnaisDocument21 pagesArtigo - SHCU 2021 - AnaisLídia SilvaPas encore d'évaluation
- 1989 5730 1 PBDocument1 page1989 5730 1 PBLídia SilvaPas encore d'évaluation
- Louporto23 Artigo 04Document18 pagesLouporto23 Artigo 04Lídia SilvaPas encore d'évaluation
- Artigo SBPQ 2021 AnaisDocument13 pagesArtigo SBPQ 2021 AnaisLídia SilvaPas encore d'évaluation
- Integrado Programa Curricular Computação GráficaDocument2 pagesIntegrado Programa Curricular Computação GráficaLídia SilvaPas encore d'évaluation
- 5.fundamentos Do Sensoriamento Remoto e Metodologias de AplicaçãoDocument246 pages5.fundamentos Do Sensoriamento Remoto e Metodologias de AplicaçãoJEFFERSON LIMA DOS SANTOSPas encore d'évaluation
- Minicurso ENVI MET - Encac Dia2 - 2021Document10 pagesMinicurso ENVI MET - Encac Dia2 - 2021Lídia SilvaPas encore d'évaluation
- 2018 Dis LmnteixeiraDocument124 pages2018 Dis LmnteixeiraLídia SilvaPas encore d'évaluation
- 16396-Texto Do Manuscrito-53905-1-10-20190107Document12 pages16396-Texto Do Manuscrito-53905-1-10-20190107Lídia SilvaPas encore d'évaluation
- 1 PBDocument12 pages1 PBLídia SilvaPas encore d'évaluation
- 1 PBDocument26 pages1 PBLídia SilvaPas encore d'évaluation
- Everaldo Nonato Da Conceição - TeseDocument146 pagesEveraldo Nonato Da Conceição - TeseLídia SilvaPas encore d'évaluation
- 636 3557 1 PBDocument21 pages636 3557 1 PBLídia SilvaPas encore d'évaluation
- Agm5832 Cronograma 2020Document1 pageAgm5832 Cronograma 2020Lídia SilvaPas encore d'évaluation
- 1Document1 page1Lídia SilvaPas encore d'évaluation
- Sangue Oculto - 1 Amostra: Valor (Es) de Referência: Negativo Valor (Es) de Referência: NegativoDocument1 pageSangue Oculto - 1 Amostra: Valor (Es) de Referência: Negativo Valor (Es) de Referência: NegativoLídia SilvaPas encore d'évaluation
- Alfaces Na Avenida-Estrategias para Bem Alimentar A cidade-ColegioF3 2017 PDFDocument150 pagesAlfaces Na Avenida-Estrategias para Bem Alimentar A cidade-ColegioF3 2017 PDFLídia SilvaPas encore d'évaluation
- A20 CompEspacosMorarLeiturasPrelE PDocument11 pagesA20 CompEspacosMorarLeiturasPrelE PLídia SilvaPas encore d'évaluation
- 4263 17098 1 PBDocument23 pages4263 17098 1 PBLídia SilvaPas encore d'évaluation
- Estudo de Caso Ou Caso de EstudoDocument12 pagesEstudo de Caso Ou Caso de EstudoLídia SilvaPas encore d'évaluation
- Escrever Com Um ArtigoDocument35 pagesEscrever Com Um ArtigoLídia SilvaPas encore d'évaluation
- 08 GAAECT 2018 19 Intensivo PDFDocument73 pages08 GAAECT 2018 19 Intensivo PDFLídia SilvaPas encore d'évaluation
- Ficha Uc Laboratório de Projeto Paramétrico I 2018-2019Document4 pagesFicha Uc Laboratório de Projeto Paramétrico I 2018-2019Lídia SilvaPas encore d'évaluation
- Enanparq16 Krafta R Faria ADocument13 pagesEnanparq16 Krafta R Faria ALídia SilvaPas encore d'évaluation
- Proarq19 SobradosColoniais EdjaTrigueiroDocument18 pagesProarq19 SobradosColoniais EdjaTrigueiroLídia SilvaPas encore d'évaluation
- À Procura Dos Novos Modos de Habitar - Ana Silva Moreira - Nov13 PDFDocument123 pagesÀ Procura Dos Novos Modos de Habitar - Ana Silva Moreira - Nov13 PDFLídia SilvaPas encore d'évaluation
- Como Importar Arquivos .Nk2 para o Outlook 2010Document2 pagesComo Importar Arquivos .Nk2 para o Outlook 2010Claudio JuniorPas encore d'évaluation
- Lice NCC LivreDocument7 pagesLice NCC LivreJúlio Cesar Guimarães de SouzaPas encore d'évaluation
- Serie Foton (Manual de Programacao Profoton)Document189 pagesSerie Foton (Manual de Programacao Profoton)Bruno AugustoPas encore d'évaluation
- Comandos Pra TermuxDocument31 pagesComandos Pra TermuxElias PedraPas encore d'évaluation
- Engenharia de SoftwareDocument2 pagesEngenharia de Softwarevieirafds17Pas encore d'évaluation
- Ebook Esp32 Parte 1Document121 pagesEbook Esp32 Parte 1ROberto cavaco100% (3)
- Sistemas OperacionaisDocument57 pagesSistemas OperacionaisFAAMA - Tony Silva100% (1)
- Moodle 3Document10 pagesMoodle 3eduardo ramosPas encore d'évaluation
- Programacao Basica CLP AltusDocument71 pagesProgramacao Basica CLP AltusBRUCEPITIBULLPas encore d'évaluation
- Compilado Prova Objetiva Engenharia de Softaware 1 UnipDocument8 pagesCompilado Prova Objetiva Engenharia de Softaware 1 UnipFabricio de sousa evangelistaPas encore d'évaluation
- Simulado Informatica - Carlos VianaDocument8 pagesSimulado Informatica - Carlos Vianacamilapati100% (3)
- Funções PowerpointDocument10 pagesFunções PowerpointYasmin Silva de SouzaPas encore d'évaluation
- Aula 01 - Programação Aplicativos Mobile I (APP Inventor)Document13 pagesAula 01 - Programação Aplicativos Mobile I (APP Inventor)Matheus Ferreira SantanaPas encore d'évaluation
- 3 - Apps Que Todo Criador de Conteúdo Precisa ConhecerDocument6 pages3 - Apps Que Todo Criador de Conteúdo Precisa Conhecerjulia pedrolloPas encore d'évaluation
- Jfinancas Zero Pessoal Guia Pratico 2011Document27 pagesJfinancas Zero Pessoal Guia Pratico 2011douglasdtmPas encore d'évaluation
- Microcontroladores Pic 1Document18 pagesMicrocontroladores Pic 1eduardohcmendesPas encore d'évaluation
- Manual Do Aluno PronasciDocument30 pagesManual Do Aluno Pronascidiego santanaPas encore d'évaluation
- Como Usar o ATP Proj Final Hugo MarcioDocument57 pagesComo Usar o ATP Proj Final Hugo MarcioKatita AlinePas encore d'évaluation
- 450 Linux Essentials (+atualizado 2012)Document331 pages450 Linux Essentials (+atualizado 2012)Cleyton Filho100% (1)
- TRT10 TiDocument7 pagesTRT10 TistarleybateraPas encore d'évaluation
- Lockout Pro LiteraturaDocument2 pagesLockout Pro LiteraturaSheila Cicala MarquesPas encore d'évaluation
- Introdução À Programação de Computadores Com Inter-S: Roberto Vichinsky 2009Document60 pagesIntrodução À Programação de Computadores Com Inter-S: Roberto Vichinsky 2009Albert SchmidtPas encore d'évaluation
- Tutorial Teams CandidatosDocument11 pagesTutorial Teams CandidatosDynayane CristinePas encore d'évaluation