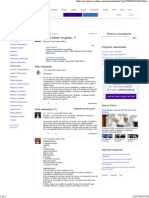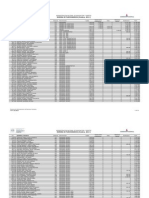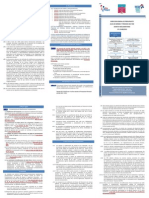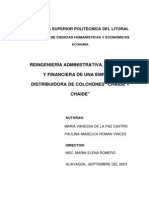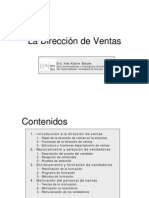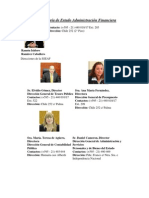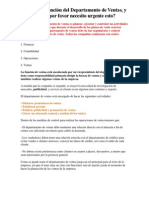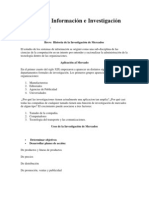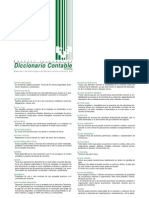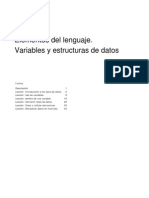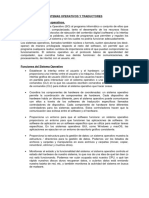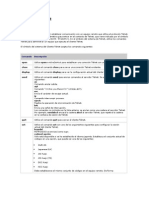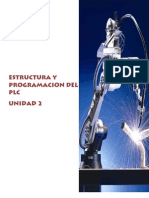Académique Documents
Professionnel Documents
Culture Documents
MapsourceManual PDF
Transféré par
IGORJOSE86Titre original
Copyright
Formats disponibles
Partager ce document
Partager ou intégrer le document
Avez-vous trouvé ce document utile ?
Ce contenu est-il inapproprié ?
Signaler ce documentDroits d'auteur :
Formats disponibles
MapsourceManual PDF
Transféré par
IGORJOSE86Droits d'auteur :
Formats disponibles
manual del usuario
software de mapas
2007 Garmin Ltd. o sus subsidiarias
Garmin International, Inc.
1200 East 151st Street,
Olathe, Kansas 66062, EE.UU.
Tel. (913) 397.8200 o
(800) 800.1020
Fax. (913) 397.8282
Garmin (Europe) Ltd.
Liberty House, Hounsdown Business Park,
Southampton, Hampshire, SO40 9RB,
Reino Unido
Tel. +44 (0) 870.8501241
(fuera del Reino Unido)
0808 2380000 (desde el Reino Unido)
Fax. +44 (0) 870.8501251
Garmin Corporation
No. 68, Jangshu 2nd Road, Shijr, Taipei County,
Taiwn
Tel. 886/2.2642.9199
Fax. 886/2.2642.9099
Todos los derechos reservados. A menos que en este documento se indique expresamente, ninguna parte de este manual se podr reproducir,
copiar, transmitir, difundir, descargar ni guardar en ningn medio de almacenamiento ni con ningn propsito, sin el previo consentimiento
expreso por escrito de Garmin. Por el presente documento, Garmin autoriza la descarga de una sola copia de este manual en una unidad de
disco duro o en otro medio de almacenamiento electrnico para su visualizacin, y la impresin de una copia de este manual o de cualquiera
de sus revisiones, siempre y cuando dicha copia electrnica o impresa contenga el texto completo de este aviso de copyright y se indique que
cualquier distribucin comercial no autorizada de este manual o cualquiera de sus revisiones est estrictamente prohibida.
La informacin de este documento est sujeta a cambios sin previo aviso. Garmin se reserva el derecho a cambiar o mejorar sus productos y
a realizar modifcaciones en su contenido sin la obligacin de comunicar a ninguna persona u organizacin tales modifcaciones o mejoras.
Visite el sitio Web de Garmin (www.garmin.com) para ver las actualizaciones e informacin adicional ms reciente respecto al uso y
funcionamiento de ste y de otros productos de Garmin.
Garmin
, BlueChart
, MapSource
y iQue
son marcas comerciales registradas y Que
es una marca comercial de Garmin Ltd. o sus
subsidiarias, registrada en Estados Unidos y en otros pases. Estas marcas comerciales no se podrn utilizar sin autorizacin expresa de
Garmin.
Google Earth
es una marca comercial de Google Inc.
Esta versin en espaol del manual del usuario del MapSource en ingls (nmero de pieza Garmin 190-00417-20, revisin E) se proporciona
para comodidad del usuario. Consulte la revisin ms reciente del manual ingls si necesita informacin actualizada sobre el funcionamiento
y manejo del MapSource.
Octubree de 2007 Nmero de publicacin 190-00417-33 Rev. B Printed in Taiwan
Manual del Usuario de MapSource i
INTRODUCCIN > CONTENIDO
Para ver ms instrucciones al utilizar MapSource,
haga clic en Ayuda > Ayuda de MapSource, o pulse
F1 en el teclado para abrir los archivos detallados de
la Ayuda de MapSource.
Introduccin .......................................................ii
Nmero de serie ............................................................ ii
Comunquese con Garmin ............................................. ii
Informacin sobre datos del mapa ................................ ii
Instalacin de MapSource ................................1
Desbloquear mapas ................................................. 1
Cdigos de desbloqueo y cdigos de cupn ..................1
Guardar y ver cdigos de desbloqueo ............................3
Actualizar datos personales ............................................5
Para registrar su producto ..............................................6
Reparar o quitar MapSource ................................... 6
Reparar MapSource ........................................................6
Modifcar reas de cobertura ..........................................7
Quitar MapSource ..........................................................7
Conectar la unidad GPS a un equipo ..................... 8
Cmo utilizar MapSource .................................9
Partes de MapSource ............................................... 9
Cargar mapas a la unidad GPS Garmin ............... 10
Seleccionar mapas ........................................................10
Cmo agregar mapas de distintos
productos MapSource.............................................12
Transferir datos de MapSource ............................ 13
Usuarios de iQue
.......................................................13
Enviar datos a la unidad GPS ......................................15
Recibir datos de la unidad GPS ....................................16
Crear y editar waypoints ....................................... 17
Crear waypoints ...........................................................17
Editar waypoints ..........................................................18
Buscar lugares ....................................................... 18
Buscar lugares ms cercanos y Lugares
encontrados recientemente .....................................19
Crear y editar rutas ................................................ 20
Crear rutas ....................................................................20
Editar rutas ...................................................................21
Caminos .................................................................. 22
Ver caminos ..................................................................22
Filtrar caminos .............................................................23
Personalizar MapSource ....................................... 23
Acerca de Google Earth
...................................................................
23
Advertencias y precauciones .........................24
ndice ................................................................25
ii Manual del Usuario de MapSource
INTRODUCCIN > REGISTRO DEL PRODUCTO
INTRODUCCIN
Le agradecemos por haber seleccionado Garmin
MapSource
,
la herramienta completa para administrar la unidad GPS
Garmin. MapSource proporciona datos geogrfcos detallados
que puede ver en el sistema o cargar en la unidad GPS. Este
manual ha sido elaborado para ayudarle con los pasos iniciales.
Para obtener informacin detallada sobre el uso de MapSource,
consulte la Ayuda.
Nmero de serie
Use esta rea para registrar el nmero de serie (el nmero de 8
dgitos ubicado en la parte posterior de la caja) en caso de que
se pierda, le roben o deba reparar el software de MapSource.
Guarde el recibo original de venta en un lugar seguro o guarde
una fotocopia junto con el manual.
Nmero de serie: ___ ___ ___ ___ ___ ___ ___ ___
Comunquese con Garmin
Comunquese con Garmin si tiene preguntas o problemas al
utilizar MapSource.
En EE.UU., pngase en contacto con el departamento de
asistencia de Garmin por telfono llamando al 913/397.8200
o al 800/800.1020, de lunes a viernes, de 8 de la maana a 5
de la tarde, hora central. Tambin puede visitar www.garmin.
com/support.
En Europa, comunquese con Garmin (Europe) Ltd. llamando
al +44 (0) 870.8501241 (fuera del Reino Unido) o al 0808
2380000 (desde el Reino Unido).
Informacin sobre datos del mapa
Uno de los objetivos de Garmin es proporcionar a los clientes
la cartografa ms completa y precisa disponible, a un costo
razonable. Utilizamos una serie de fuentes de datos privadas y
gubernamentales, que identifcamos en la documentacin del
producto y avisos de copyright para el cliente. Prcticamente
todas las fuentes de datos contienen algunos datos inexactos
o incompletos. En algunos pases, la informacin completa
y precisa de mapas no est disponible o lo est a un precio
elevadsimo.
Si la fuente de datos no incluye un punto de referencia indicado,
o si un elemento se coloca o identifca errneamente, tambin
se sealar incorrectamente o no se incluir en el producto
cartogrfco de Garmin. Cada producto de MapSource tiene
sus puntos dbiles y puntos fuertes y no todos los productos
satisfacen cada propsito en particular. Tenga esto en cuenta al
utilizar y disfrutar de los benefcios que la cartografa le brinda.
Garmin alienta a los clientes a indicar los errores encontrados
en nuestros mapas electrnicos completando nuestro formulario
de reporte de errores en la seccin Cartography de nuestro
sitio Web: http://www.garmin.com/cartography/mapSource/
errorForm.html.
Manual del Usuario de MapSource 1
INTRODUCCIN > DESBLOQUEAR MAPAS
INSTALACIN DE MAPSOURCE
Desbloquear mapas
Ciertos productos de MapSource deben desbloquearse para
poder utilizar los datos detallados del mapa. Si el producto
debe desbloquearse, encontrar un papel en el embalaje
del producto con un cdigo de desbloqueo o un cdigo de
cupn.
Si recin instal MapSource, el asistente de desbloqueo
UnlockWizard se abrir automticamente. Tambin puede
desbloquear los mapas desde MapSource. Haga clic en
Utilidades > Desbloquear mapas.
Cdigos de desbloqueo y cdigos de
cupn
El Cdigo de desbloqueo est compuesto por 25 caracteres
y se encuentra impreso en un trozo de papel de color
amarillo. Este cdigo permite desbloquear todos los mapas
asociados con el producto MapSource. El papel amarillo
tambin incluye un nmero de serie y un cdigo de registro
de 7 dgitos. Los cdigos de desbloqueo estn incluidos con
los dispositivos de Garmin que contienen tambin software
de mapas. Para desbloquear el producto con un cdigo de
desbloqueo de 25 caracteres, consulte la pgina 2.
El Cdigo de cupn est compuesto por 8 caracteres y
se encuentra en el Certifcado de desbloqueo. Este cdigo
desbloquea una regin del mapa del producto MapSource.
Los cdigos de cupn se incluyen en el software que se
distribuye independientemente del dispositivo de Garmin.
Para desbloquear el producto con un cdigo de cupn de 8
caracteres, consulte la pgina 2.
NOTA: Guarde el cdigo de desbloqueo y el cdigo de
cupn en un lugar seguro. Es posible que necesite esta
informacin si vuelve a instalar MapSource. GARMIN
no reembolsa ni cambia los cdigos de desbloqueo de
MapSource.
2 Manual del Usuario de MapSource
INSTALACIN DE MAPSOURCE > DESBLOQUEAR MAPAS
Para desbloquear el producto con un
cdigo de desbloqueo de 25 caracteres:
NOTA: Para el siguiente procedimiento se requiere una
conexin a Internet.
1. En MapSource, haga clic en
Utilidades > Desbloquear mapas. A continuacin,
haga clic en Siguiente.
2. Haga clic en S, tengo un cdigo de desbloqueo
de 25 caracteres. A continuacin, haga clic en
Siguiente.
3. Haga clic en Tengo un certifcado de desbloqueo;
lo escribir. A continuacin, haga clic en Siguiente.
Asistente de desbloqueo
4. Introduzca el cdigo de bloqueo de 25 caracteres y
un comentario, si lo desea. Haga clic en Siguiente.
5. Si le gustara registrar el producto, haga clic ahora en
S, tengo un nuevo cdigo de registro. Introduzca
el cdigo de registro de 7 dgitos que aparece en la
seccin amarilla del papel. Haga clic en Siguiente
y siga las instrucciones en pantalla para registrar el
producto.
Si le gustara registrar el producto posteriormente,
haga clic en No, me registrar ms adelante y haga
clic en Siguiente. Ahora puede cerrar el asistente de
desbloqueo UnlockWizard y utilizar MapSource.
Para desbloquear el producto con un
cdigo de cupn de 8 caracteres:
NOTA: Para el siguiente procedimiento se requiere una
conexin a Internet.
1. En MapSource, haga clic en
Utilidades > Desbloquear mapas. A continuacin,
haga clic en Siguiente.
2. Haga clic en No, necesito un cdigo de
desbloqueo de 25 caracteres. A continuacin, haga
clic en Siguiente.
3. Introduzca su informacin de usuario de myGarmin
en los campos indicados y haga clic en Siguiente.
Si no dispone de una cuenta de myGarmin, siga las
instrucciones que aparecen en pantalla para crear
una.
Manual del Usuario de MapSource 3
INSTALACIN DE MAPSOURCE > DESBLOQUEAR MAPAS
4. Indique si es un cliente nuevo o uno antiguo. Haga
clic en Siguiente. Si es un cliente antiguo, introduzca
el cdigo de cliente de Garmin y haga clic en
Siguiente.
5. Introduzca la informacin necesaria y haga clic en
Siguiente.
6. Para continuar, necesitar el ID de unidad o el
nmero de serie de la unidad GPS.
Para obtener el ID de unidad, siga los pasos
correspondientes en el asistente de desbloqueo
UnlockWizard. Para ingresar el nmero de serie de
la unidad, busque el nmero en la parte posterior
de la caja de la unidad e introdzcalo en el espacio
indicado.
7. Introduzca el cdigo de cupn de 8 caracteres que
se encuentra en el certifcado de desbloqueo. Haga
clic en Siguiente.
Introduzca el cdigo de cupn.
8. Seleccione y compruebe la regin que le gustara
desbloquear. Despus de marcar el cuadro donde
indica que acuerda con los trminos, haga clic en
Siguiente para completar el proceso de desbloqueo.
Ahora puede cerrar el asistente de desbloqueo
UnlockWizard y utilizar MapSource.
Guardar y ver cdigos de desbloqueo
Si alguna vez necesitara ver su cdigo de desbloqueo, puede
hacerlo mediante el asistente de desbloqueo UnlockWizard.
Tambin le recomendamos hacer una copia de seguridad
de los cdigos de desbloqueo en una ubicacin segura del
equipo, en caso que tuviera que volver a instalar MapSource.
Si registr el producto MapSource, podr recuperar el cdigo
de desbloqueo de Garmin.
Para ver los cdigos de desbloqueo que
instal:
1. En MapSource, haga clic en
Utilidades > Desbloquear mapas. A continuacin,
haga clic en Siguiente.
2. Haga clic en Ver mis cdigos de desbloqueo
instalados. A continuacin, haga clic en Siguiente.
4 Manual del Usuario de MapSource
INSTALACIN DE MAPSOURCE > DESBLOQUEAR MAPAS
Seleccione Ver mis cdigos de desbloqueo instalados.
3. El asistente de desbloqueo UnlockWizard muestra
una lista de todos los productos MapSource
instalados.
Para ver el cdigo de desbloqueo de un producto,
resalte el producto y haga clic en Propiedades.
Para eliminar un cdigo de desbloqueo para un
producto, resalte el producto y haga clic en Eliminar.
Para hacer una copia de seguridad del
cdigo de desbloqueo:
1. En MapSource, haga clic en
Utilidades > Desbloquear mapas. A continuacin,
haga clic en Siguiente.
2. Haga clic en Realizar una copia de seguridad
de mis cdigos de desbloqueo en un archivo. A
continuacin, haga clic en Siguiente.
3. Vaya a la carpeta donde desea almacenar los
cdigos de desbloqueo.
NOTA: Garmin recomienda guardar el archivo de
copia de seguridad en una carpeta diferente a la de
MapSource.
4. Introduzca un nombre de archivo para los cdigos de
desbloqueo y haga clic en Guardar.
5. El asistente de desbloqueo UnlockWizard guarda
todos los cdigos de desbloqueo en ese archivo para
usarlos en el futuro. Ahora puede cerrar el programa
UnlockWizard.
Para restaurar los cdigos de desbloqueo
(guardados):
1. En MapSource, haga clic en
Utilidades > Desbloquear mapas. A continuacin,
haga clic en Siguiente.
2. Haga clic en Recuperar y reinstalar todos mis
cdigos de desbloqueo Garmin. A continuacin,
haga clic en Siguiente.
3. Seleccione Recuperar mis cdigos de desbloqueo
desde un archivo ubicado en mi PC.
4. Vaya al archivo donde hubiera guardado el cdigo de
desbloqueo y haga clic en Abrir.
5. Los cdigos deberan restaurarse a MapSource.
Seleccione S para regresar al men Opciones del
asistente de desbloqueo UnlockWizard, o seleccione
No, he terminado para salir del asistente de
desbloqueo.
Manual del Usuario de MapSource 5
INSTALACIN DE MAPSOURCE > DESBLOQUEAR MAPAS
Para recuperar el cdigo de desbloqueo de
Garmin:
NOTA: Para el siguiente procedimiento se requiere una
conexin a Internet.
1. En MapSource, haga clic en
Utilidades > Desbloquear mapas. A continuacin,
haga clic en Siguiente.
2. Haga clic en Recuperar y reinstalar todos mis
cdigos de desbloqueo Garmin. A continuacin,
haga clic en Siguiente.
3. Si ha registrado los productos MapSource en
Garmin, haga clic en Recuperar mis cdigos
de desbloqueo desde el servidor de Garmin. A
continuacin, haga clic en Siguiente.
4. Compruebe que est conectado a Internet. A
continuacin, haga clic en Siguiente.
5. Introduzca su informacin de usuario de myGarmin
en los campos indicados y haga clic en Siguiente. Si
no dispone de una cuenta de myGarmin, haga clic en
la opcin para crear una nueva cuenta myGarmin
y siga los pasos que aparecen en pantalla.
6. Introduzca su cdigo de cliente de Garmin y haga
clic en Siguiente. Aparecen los productos que ha
registrado en el sitio Web de Garmin. Haga clic en
Siguiente.
7. Los cdigos se restaurarn en MapSource. Cierre el
asistente de desbloqueo.
Actualizar datos personales
En cualquier momento, puede actualizar sus datos personales
archivados en Garmin, utilizando el cdigo de cliente de
Garmin y el asistente de desbloqueo UnlockWizard.
NOTA: Para el siguiente procedimiento se requiere una
conexin a Internet.
Para actualizar sus datos archivados en
Garmin:
1. En MapSource, haga clic en
Utilidades > Desbloquear mapas. A continuacin,
haga clic en Siguiente.
2. Seleccione Actualizar la informacin de la cuenta
myGarmin
y haga clic en Siguiente.
3. Introduzca su informacin de usuario de myGarmin
en los campos indicados y haga clic en Siguiente.
Si no dispone de una cuenta de myGarmin, siga las
instrucciones que aparecen en pantalla para crear
una.
4. Introduzca el cdigo de cliente de Garmin. Haga clic
en Siguiente.
5. Revise los productos registrados en su nombre y
haga clic en Siguiente.
6. El sitio Web de Garmin aparecer en el navegador.
Compruebe la informacin personal y haga los
cambios necesarios.
6 Manual del Usuario de MapSource
INSTALACIN DE MAPSOURCE > REPARAR O QUITAR MAPSOURCE
Para registrar su producto
Si todava no ha registrado su producto con el asistente de
desbloqueo UnlockWizard, puede registrarlo en el sitio Web
de Garmin, en http://my.garmin.com.
Le recomendamos seriamente que registre el producto
MapSource para obtener benefcios importantes:
Recibir avisos de actualizaciones de productos a
medida que se encuentren disponibles.
Tendr acceso a una prueba de compra que Garmin
archiva en caso de que su producto necesite servicio.
Tendr acceso a actualizaciones de datos a una tarifa
reducida.
Reparar o quitar MapSource
Si MapSource presentara errores podr reparar el producto.
Para ciertos productos MapSource, podr modifcar el rea
de cobertura regional. Tambin podr eliminar cualquier
producto MapSource del equipo.
Reparar MapSource
En ciertos productos MapSource, podr reparar MapSource
si presentara errores. Si esta opcin no estuviera disponible,
podr desinstalar y volver a instalar el producto.
NOTA: Necesitar los discos de instalacin de
MapSource para reparar MapSource.
Para reparar MapSource:
1. Inserte el disco de instalacin de MapSource en la
unidad de disco del equipo. Aparecer el Asistente
InstallShield. Haga clic en Siguiente.
2. Seleccione Reparar y haga clic en Siguiente.
3. Siga las instrucciones adicionales para reparar
MapSource.
Manual del Usuario de MapSource 7
INSTALACIN DE MAPSOURCE > REPARAR O QUITAR MAPSOURCE
Modifcar reas de cobertura
Ciertos productos detallados de mapas de MapSource le
permiten modifcar las reas de cobertura regional. Si el
producto MapSource que tiene lo permite, aparecer la
opcin Modifcar cuando abra el Asistente InstallShield de
MapSource.
NOTA: Necesitar los discos de instalacin de
MapSource para modifcar MapSource.
Para agregar o quitar zonas de cobertura
especfcas:
1. Inserte el disco de instalacin de MapSource en la
unidad de disco del equipo. Aparecer el Asistente
InstallShield. Haga clic en Siguiente.
2. Seleccione Modifcar y haga clic en Siguiente.
3. Seleccione las reas que desee agregar o eliminar.
Haga clic en Siguiente.
4. Siga las instrucciones adicionales para modifcar
MapSource.
Quitar MapSource
Podr quitar cualquier producto MapSource del equipo sin
utilizar los discos de instalacin de MapSource.
Para quitar MapSource:
1. Haga clic en el botn Inicio. A continuacin
seleccione Confguracin > Panel de control.
2. En Panel de control, seleccione Agregar o quitar
programas.
3. Resalte MapSource y haga clic en Cambiar/Quitar.
4. Siga las instrucciones para quitar MapSource.
O bien:
1. Haga clic en el botn Inicio. A continuacin
seleccione Programas > MapSource y el Asistente
para la instalacin del producto MapSource (si
estuviera activado).
2. Haga clic en Siguiente.
3. Seleccione Quitar.
NOTA: Para quitar MapSource completamente, es
necesario eliminar tambin el directorio C:\Garmin\
USB_Drivers del equipo.
8 Manual del Usuario de MapSource
INSTALACIN DE MAPSOURCE > CONECTAR LA UNIDAD GPS A UN EQUIPO
Conectar la unidad GPS a un
equipo
Instale el software de MapSource o ejecute el disco de
instalacin para el producto antes de conectar la unidad
GPS al equipo. Si el producto MapSource viene con una
gua de instalacin, siga esas instrucciones para saber
cmo y cundo conectar la unidad GPS al equipo. Tambin
encontrar esta informacin en el manual del usuario de la
unidad GPS.
Para conectar la unidad GPS al equipo:
1. Si la unidad GPS se incluy con un cable de interfaz
para PC, conecte la unidad GPS al puerto de
comunicacin en serie del sistema (vea la ilustracin
a continuacin).
Puerto de comunicacin en serie
Si la unidad GPS viene con un cable de datos USB,
conecte el GPS al puerto de datos USB disponible.
Puerto de datos USB
2. De ser posible, compruebe que el GPS est
conectado y que el formato de datos en serie sea
Garmin.
Para verifcar que la conexin al equipo es
adecuada:
1. En MapSource, haga clic en Utilidades > Obtener
ID de unidad.
2. Asegrese de que el nombre de la unidad GPS
aparezca en el campo Dispositivo. Si no aparece,
es posible que la unidad GPS no se haya conectado
correctamente. Asegrese de que la unidad est
encendida, verifque la conexin y haga clic en
Buscar dispositivo.
Manual del Usuario de MapSource 9
CMO UTILIZAR MAPSOURCE > PARTES DE MAPSOURCE
CMO UTILIZAR MAPSOURCE
Partes de MapSource
La ventana de MapSource consta de cinco partes principales: (1) las barras de herramientas, (2) las fchas de datos, (3) la barra
separadora, (4) el mapa de grfcos, (5) Minimapa y (6) la barra de estado.
1
4
3
2
6
5
10 Manual del Usuario de MapSource
CMO UTILIZAR MAPSOURCE > CARGAR MAPAS A LA UNIDAD GPS GARMIN
Cargar mapas a la unidad GPS
Garmin
Los mapas se pueden cargar en la unidad GPS Garmin en
tres
pasos simples:
Conecte la unidad GPS Garmin al equipo.
Seleccione los mapas que desee enviar a la
unidad GPS.
Transfera los mapas a la unidad GPS.
Para obtener ayuda para conectar la unidad GPS al equipo,
consulte la pgina 8 o el manual del usuario de la unidad
GPS. Para seleccionar los mapas y enviarlos a la unidad
GPS, consulte las secciones Seleccionar mapas y
Transferir datos de MapSource. Tambin encontrar un
tutorial en el disco de instalacin de MapSource donde se
explica cmo seleccionar y enviar mapas. El tutorial tambin
est disponible en lnea en www.garmin.com/cartography/
mapsourceTutorial.html.
NOTA: No todas las unidades GPS Garmin pueden
utilizar mapas detallados. Consulte el manual del
usuario de la unidad GPS para saber si la unidad es
compatible.
Seleccionar mapas
Utilice la herramienta Mapa para seleccionar las
regiones que desee enviar a la unidad GPS.
NOTA: Para seleccionar regiones, debe desbloquear
el producto MapSource. Para ver ms informacin,
consulte la pgina 1.
Para seleccionar regiones del mapa:
1. Ajuste el zoom a una distancia apropiada en la
escala de zoom (normalmente de 50 a 100 km o de
30 a 70 millas).
2. Haga clic en la herramienta Mapa , o haga clic en
Herramientas > Mapa. Mueva el mouse por encima
del mapa de grfcos. Cada regin queda marcada
de color amarillo cuando se mueve por encima de
ella con el mouse. El nombre y el tamao de la
regin aparecen en la barra de estado.
3. Haga clic en una regin para seleccionarla. Para
seleccionar distintas regiones de una sola vez, haga
clic y arrastre el mouse por encima de las reas
que desea seleccionar. Las regiones seleccionadas
aparecen sombreadas en color rosado.
Manual del Usuario de MapSource 11
CMO UTILIZAR MAPSOURCE > CARGAR MAPAS A LA UNIDAD GPS GARMIN
Las regiones seleccionadas aparecen sombreadas en
color rosado. Las regiones de BlueChart
aparecen
destacadas en color rosado.
4. Para retirar la seleccin de una regin, haga clic
en un rea sombreada en rosado en el mapa de
grfcos. Para retirar la seleccin de varias regiones,
pulse la tecla Ctrl y, sin soltarla, haga clic y arrastre
las regiones que desee deseleccionar.
Las regiones que seleccione se denominan conjuntos de
mapas y se indican en la fcha Mapas. Haga clic en la fcha
Mapas para ver los nombres y tamaos de cada regin que
haya seleccionado.
Compruebe la cantidad de memoria que la unidad GPS tiene
para guardar los datos de mapas. De inmediato compruebe la
fcha Mapas para saber cunta memoria requiere el conjunto
de mapas. Si el conjunto de mapas es demasiado grande,
retire la seleccin de algunas regiones.
Ficha Mapas
Memoria necesaria
para almacenar este
conjunto de mapas.
Nombres de
regiones del mapa.
Haga clic para
cambiar el nombre del
conjunto de mapas.
NOTA: Si la unidad GPS es compatible con la funcin
de autorruta, seleccione la casilla de verifcacin
Incluir datos de clculo de rutas (ubicada en la parte
inferior de la fcha Mapas).
Puede crear una ruta en MapSource y a continuacin
seleccionar todas las regiones que rodeen dicha ruta.
Tambin puede seleccionar mapas en funcin de waypoints
o caminos. Para ver ms informacin sobre cmo crear rutas,
consulte la pgina 20.
12 Manual del Usuario de MapSource
CMO UTILIZAR MAPSOURCE > CARGAR MAPAS A LA UNIDAD GPS GARMIN
Para seleccionar mapas en funcin de
waypoints, rutas o caminos:
Haga clic con el botn derecho del mouse en una
ruta, waypoint o camino en la fcha de datos y haga
clic en Seleccionar mapas alrededor de la ruta
(waypoint/camino) en el men de accesos directos.
NOTA: Ciertos productos MapSource venden mapas
de rea por separado. Slo puede seleccionar mapas que
haya comprado e instalado en el equipo.
Cmo agregar mapas de distintos pro-
ductos MapSource
Si ha adquirido y desbloqueado varios productos
MapSource, puede aadir mapas a un conjunto de mapas
desde ms de un producto MapSource. Slo puede ver
los datos de un producto en la unidad GPS si el mapa se
superpone. Los mapas no son transparentes en la unidad y no
se pueden combinar.
Si dos mapas de distintos productos MapSource se
superponen en la unidad GPS, deber desactivar el mapa
superior para ver el que hay debajo. Consulte el manual del
usuario del GPS para averiguar cmo se activan y desactivan
los mapas descargados de MapSource.
Por ejemplo, si ha seleccionado datos topogrfcos y de
City Navigator para la misma zona geogrfca, no ver una
combinacin de datos topogrfcos y de carreteras. Slo ver
datos del conjunto de datos de City Navigator. Para ver los
datos topogrfcos, oculte los datos de City Navigator en la
unidad GPS.
Manual del Usuario de MapSource 13
CMO UTILIZAR MAPSOURCE > TRANSFERIR DATOS DE MAPSOURCE
Transferir datos de MapSource
Puede enviar conjuntos de mapas, waypoints, rutas y
caminos a la unidad GPS o tarjeta de almacenamiento,
o bien recibir datos de la unidad GPS o de la tarjeta de
almacenamiento. Podr utilizar uno de los siguientes
mtodos para transferir datos hacia o desde la unidad GPS
(consulte el manual del usuario de la unidad GPS para ver
con qu opciones de transferencia de datos cuenta):
Cable serie o USB
Programador de tarjeta de datos USB o
Programador de tarjeta de datos USB RoHS (USB
2.0): puede utilizar este mtodo si la unidad GPS usa
una tarjeta de datos Garmin (no preprogramada). El
programador de tarjeta de datos USB RoHS funciona
con Windows 2000 o versiones posteriores.
Lector de tarjetas Compact Flash (CF) o Secure
Digital (SD) : Si la unidad GPS utiliza una tarjeta CF,
SD, micro SD o TransFlash, puede adquirir un lector
de tarjetas de otro fabricante para transferir datos. En
algunos casos, no podr transferir waypoints, rutas o
tracks mediante un lector de tarjetas.
Cada vez que transfere mapas a una tarjeta de datos, borra
por completo todos los datos almacenados en la tarjeta y
los reemplaza con nuevos datos. Sin embargo, si almacena
mapas en una tarjeta de datos y transfere waypoints, rutas o
caminos, no borrar los mapas de la tarjeta.
Puede transferir waypoints, rutas y caminos de una tarjeta de
datos a la memoria interna de la unidad GPS para prevenir
que se borren de la tarjeta. No podr guardar mapas de una
tarjeta de datos en la memoria interna de la unidad GPS.
NOTA: No todas las unidades aceptan waypoints, rutas
o tracks desde una tarjeta de datos. Consulte el manual
del usuario de la unidad GPS para saber si la unidad es
compatible.
Usuarios de iQue
Para transferir datos hacia y desde iQue, es posible que deba
sincronizar el sistema con su PC. Es posible que no pueda
enviar ni recibir datos de iQue. Para ver ms informacin,
consulte el manual del usuario de iQue.
14 Manual del Usuario de MapSource
CMO UTILIZAR MAPSOURCE > TRANSFERIR DATOS DE MAPSOURCE
Tarjetas de datos BlueChart, zonas de
pesca de inters y LakeMaster
No utilice las tarjetas con datos preprogramados BlueChart,
BlueChart g2, Inland Lakes, Fishing HotSpots, Recreational
Lakes with Fishing HotSpots y LakeMaster en el
programador USB o en una unidad GPS para guardar mapas
de MapSource. Si lo hace, perder los datos precargados.
Retire la tarjeta de datos preprogramada de la unidad GPS
antes de transferir los mapas. MapSource le advierte si
corre el riesgo de borrar los datos. Si sobreescribe los datos
precargados, Garmin no los reemplazar ni los recuperar.
Recargar la base de datos POI
Si la unidad GPS incluye una base de datos de Puntos
de inters (POI por sus siglas en ingls), aparecer un
mensaje de advertencia en cuanto al borrado de estos datos
precargados antes de guardar los mapas de MapSource.
Esta advertencia no se refere al mapa base de la unidad.
Podr restaurar los datos precargados en la unidad GPS
descargndolos del sitio Web de Garmin.
Para recargar los puntos de inters:
1. Visite http://www.garmin.com.
2. Haga clic en Support > Updates & Downloads.
3. Haga clic en Additional Software.
4. Haga clic en el nombre de la unidad GPS.
5. En Unit Software, haga clic en Download.
6. Haga clic en la opcin para aceptar los trminos del
Acuerdo de licencia del software.
7. En Download Preloaded POI Database, haga clic
en Download.
Todos los mapas MapSource de la unidad GPS se borrarn y
se reemplazarn con la base de datos de puntos de inters.
Manual del Usuario de MapSource 15
CMO UTILIZAR MAPSOURCE > TRANSFERIR DATOS DE MAPSOURCE
Enviar datos a la unidad GPS
Si la unidad GPS tiene una tarjeta de almacenamiento,
compruebe que la tarjeta se haya insertado correctamente
en la unidad. Adems, conecte la unidad GPS al equipo y
seleccione la opcin Garmin para la transferencia de datos
de la unidad, si correspondiera (consulte el manual del
usuario de la unidad para ms instrucciones).
Puede enviar mapas, waypoints, rutas o tracks a la unidad
GPS.
NOTA: MapSource transfere todos los datos indicados
en una fcha de datos a la unidad GPS cada vez que se
transferen datos.
Para enviar datos a una unidad GPS o a un
lector de tarjetas:
1. Compruebe que los datos que desea enviar
aparecen en las fchas de datos correspondientes en
el lado izquierdo de la ventana de MapSource.
2. Haga clic en Enviar a dispositivo , o haga clic
en Transferir > Enviar a dispositivo... El nombre
del lector de tarjetas o unidad GPS debera aparecer
automticamente en el men Dispositivo. De no ser
as, haga clic en Buscar dispositivo.
Si est usando un programador de tarjeta
USB, Programador de tarjeta de datos USB
aparecer en el campo Dispositivo.
Si est usando un lector de tarjeta CF o SD,
seleccione la letra de unidad correcta en el
campo Dispositivo. Por ejemplo, seleccione
Disco extrable (E:)
Si est enviando datos a iQue o cf Que,
seleccione dnde desea guardar datos en
Ubicacin de almacenamiento del mapa. De
ser necesario, seleccione el nombre de usuario
correcto en el campo Dispositivo.
3. En Qu enviar, marque la casilla junto a cada tipo de
dato que desee enviar.
4. Haga clic en Enviar. MapSource comienza a enviar
datos a la unidad GPS o lector de tarjetas. Una
vez comenzada la transferencia de datos, podr
marcar la casilla junto a Desconectar GPS tras la
transferencia, si est disponible.
5. Si est usando iQue o cf Que, sincronice el sistema
con su PC, si es necesario, para que la unidad reciba
los datos.
16 Manual del Usuario de MapSource
CMO UTILIZAR MAPSOURCE > TRANSFERIR DATOS DE MAPSOURCE
Recibir datos de la unidad GPS
Si la unidad GPS tiene una tarjeta de almacenamiento,
compruebe que la tarjeta se haya insertado correctamente
en la unidad. Adems, conecte el lector de tarjetas o la
unidad GPS al equipo y seleccione la opcin Garmin para
la transferencia de datos de la unidad, si correspondiera
(consulte el manual del usuario de la unidad para ms
instrucciones).
Puede recibir waypoints, rutas y tracks de la unidad GPS.
Para recibir datos de una unidad GPS o
lector de tarjetas:
1. Si est utilizando iQue, sincronice el sistema con su
PC, si fuera necesario, para poder enviar informacin
a MapSource.
2. Haga clic en Recibir de dispositivo o haga clic
en Transferir > Recibir de dispositivo. El nombre
del lector de tarjetas o unidad GPS debera aparecer
automticamente en el men Dispositivo. De no ser
as, haga clic en Buscar dispositivo.
Si est usando un programador de tarjeta
USB, Programador de tarjeta de datos USB
aparecer en el campo Dispositivo.
Si est usando un lector de tarjeta CF o SD,
seleccione la letra de unidad correcta en el
campo Dispositivo. Por ejemplo, seleccione
Disco extrable (E:)
Si est usando iQue, seleccione el nombre de
usuario correcto en el campo Dispositivo.
3. En Qu recibir, marque la casilla junto a cada tipo
de dato que desee recibir.
4. Haga clic en Recibir. MapSource comienza a recibir
datos de la unidad GPS o lector de tarjetas. Los
datos se muestran en la fcha correspondiente, en el
lado izquierdo de la pantalla.
Manual del Usuario de MapSource 17
CMO UTILIZAR MAPSOURCE > CREAR Y EDITAR WAYPOINTS
Crear y editar waypoints
Un waypoint corresponde a cualquier punto en el mapa
de grfcos que almacene en la memoria. Los waypoints
se llaman tambin Mis ubicaciones o Favoritos en
algunas unidades GPS. Puede crear waypoints fcilmente
en MapSource y a continuacin transferirlos a la unidad
GPS. Tambin puede cargar waypoints de la unidad GPS a
MapSource y editarlos de inmediato. Para enviar y recibir
informacin de la unidad GPS, consulte la pgina 13.
Crear waypoints
Cuando crea un waypoint, MapSource automticamente
asigna un nombre al waypoint en base a su ubicacin. Si crea
un waypoint en una funcin de mapa existente, MapSource
asigna un nombre al waypoint segn la funcin. Si crea un
waypoint en una ubicacin abierta, MapSource asigna un
nombre al waypoint con un nmero. Cada waypoint que cree
aparecer en el fcha Waypoints, en el lado izquierdo de
la pantalla.
Para crear un waypoint:
1. Haga clic en la herramienta Waypoint , o haga
clic en Herramientas > Waypoint.
2. Ubique el lugar y, a continuacin, haga clic en
cualquier punto en el mapa de grfcos para crear
un waypoint exactamente en ese punto. Para crear
un waypoint en el centro del mapa de grfcos,
pulse Ctrl + W en el teclado. Aparecer el cuadro de
dilogo Propiedades de waypoint.
Cuadro de dilogo Propiedades de
waypoint
3. Cambie las propiedades del waypoint de ser
necesario. Haga clic en Ms detalles para ver todas
las propiedades del waypoint disponibles.
4. Haga clic en Aceptar para guardar el waypoint. Haga
clic en Cancelar para salir sin crear el waypoint.
18 Manual del Usuario de MapSource
CMO UTILIZAR MAPSOURCE > BUSCAR LUGARES
Editar waypoints
Para modifcar las propiedades de los waypoints, abra el
cuadro de dilogo Propiedades de waypoint y siga uno de los
siguientes mtodos:
Haga doble clic en el nombre de un waypoint en la
lista de la fcha Waypoints.
Haga clic en el botn de la herramienta Seleccin
. A continuacin, haga doble clic en un waypoint
del mapa de grfcos.
Haga clic con el botn derecho del mouse en
cualquier waypoint en la fcha Waypoints o en
el mapa de grfcos. Seleccione Propiedades de
waypoint.
Buscar lugares
En MapSource, haga clic en el botn Buscar para abrir
el cuadro de dilogo Buscar lugares, donde fcilmente podr
encontrar ciudades, direcciones de puntos de inters (tales
como restaurantes, parques y tiendas), intersecciones o
waypoints.
Para tener a su disposicin ms opciones de bsqueda
de MapSource, deber desbloquear los mapas. Consulte
Desbloquear mapas, en la pgina 1.
Cuando escriba lugares para buscar en el cuadro de dilogo
Buscar lugares, MapSource utilizar una lista automtica
para dar sugerencias. Por ejemplo, cuando escriba el
nombre de una ciudad, aparecer una lista de ciudades que
coincidirn con las letras que escriba. Podr elegir la ciudad
directamente de la lista automtica o escribir el nombre de la
ciudad usted mismo.
NOTA: Si el lugar que est buscando no aparece en la
lista, MapSource no le permitir continuar escribiendo.
Verifque que haya escrito correctamente el nombre del
lugar.
Manual del Usuario de MapSource 19
CMO UTILIZAR MAPSOURCE > BUSCAR LUGARES
Cuadro de dilogo Buscar lugares
Para encontrar un lugar:
1. Haga clic en Buscar lugares , o haga clic en
Ver > Buscar lugares.
2. Haga clic en una de las siguientes fchas: Ciudad,
Punto de referencia, Direccin o Interseccin.
3. Escriba o seleccione el criterio de bsqueda.
4. Haga clic en Buscar para mostrar una lista de sitios
que coincidan en la lista de lugares. Si aparece el
mensaje No se encontr ningn elemento, use un
criterio de bsqueda ms general.
5. Haga clic para resaltar el lugar correcto en la lista. El
lugar aparecer en el mapa de grfcos.
6. Haga clic en Convertir en waypoint si desea
guardar el lugar como un waypoint. Haga clic en
Aceptar para cerrar el cuadro de dilogo Buscar
lugares. Haga clic en Cancelar para cerrar y
regresar a la parte del mapa que estaba viendo
antes.
Buscar lugares ms cercanos y Lugares
encontrados recientemente
En MapSource, haga clic en el botn Buscar lugares ms
cercanos para abrir el cuadro Buscar lugares ms
cercanos, donde podr buscar puntos de referencia y otros
lugares cercanos a una ubicacin especfca en el mapa
de grfcos. Podr buscar lugares cercanos a un waypoint,
cualquier ubicacin en el mapa o el centro del mapa de
grfcos (por defecto).
Haga clic en el botn Lugares encontrados recientemente
para abrir el cuadro de dilogo Lugares encontrados
recientemente, donde podr ver una lista de lugares que ha
buscado recientemente.
20 Manual del Usuario de MapSource
CMO UTILIZAR MAPSOURCE > CREAR Y EDITAR RUTAS
Crear y editar rutas
Las rutas indican cmo ir de un lugar a otro. Dependiendo
del producto MapSource, podr crear una ruta directa (una
ruta de lnea recta) o una ruta automtica (caminos con
giros).
Crear rutas
Podr crear y modifcar rutas en MapSource utilizando el
cuadro de dilogo Propiedades de ruta, la herramienta
Ruta , o la fcha Waypoints. Una ruta puede contener
distintos puntos; cada punto se conoce como un punto va.
NOTA: No todos los productos MapSource pueden
crear una ruta automtica. Debe utilizar un producto
MapSource en el que se puedan establecer rutas para
que MapSource calcule la ruta automticamente.
Para crear una ruta utilizando el cuadro de
dilogo Propiedades de ruta:
1. Pulse Ctrl + R o haga clic en Editar > Nueva ruta
para abrir el cuadro de dilogo Propiedades de ruta.
2. Para agregar una ciudad, punto de inters, direccin
o interseccin, haga clic en el botn Buscar lugares
dentro del cuadro de dilogo.
3. Si ha creado waypoints previamente y desea
aadirlos a la ruta, haga clic en Insertar waypoint.
Seleccione el waypoint en la lista que aparece.
Para seleccionar distintos waypoints, pulse la tecla
Ctrl o Mays y haga clic en distintos waypoints. A
continuacin, haga clic en Aceptar.
4. Repita los pasos del 2 al 3 hasta que termine de
agregar puntos a la ruta. Cada punto que agregue
aparece en la lista (por orden de seleccin) de la
fcha Puntos va.
5. Para reordenar los puntos en la lista, resalte cada
punto y haga clic en las fechas para moverlo hacia
arriba o hacia abajo en la lista. Para reordenar los
puntos del ltimo al primero, haga clic en Invertir.
Manual del Usuario de MapSource 21
CMO UTILIZAR MAPSOURCE > CREAR Y EDITAR RUTAS
Para ver un punto del mapa, resalte el punto y haga
clic en Mostrar en el mapa. Tambin puede marcar
la casilla que se encuentra junto a Centrar mapa
en el elemento seleccionado para ver un punto
seleccionado en el centro del mapa.
6. Haga clic en Aceptar para guardar la nueva ruta.
Haga clic en los botones de
bsqueda para buscar los puntos
de inters en el mapa.
Haga clic para insertar un
waypoint indicado en la
fcha Waypoints.
Editar rutas
Podr editar rutas directamente en el mapa de grfcos o
utilizando el cuadro de dilogo Propiedades de ruta.
Desde la ruta del mapa de grfcos, puede agregar, mover y
eliminar waypoints utilizando la herramienta Seleccin .
Mover un waypoint de ruta en el mapa de grfcos.
Cuadro de dilogo Propiedades
de ruta
22 Manual del Usuario de MapSource
CMO UTILIZAR MAPSOURCE > CAMINOS
Desde el cuadro de dilogo Propiedades de ruta, puede:
Agregar puntos a una ruta
Cambiar el nombre de una ruta
Invertir una ruta
Vincular un archivo o URL a una ruta
Ver un perfl vertical para una ruta
Ver e imprimir direcciones para una autorruta
Eliminar una ruta
Para ver ms informacin, consulte la Ayuda de MapSource.
Haga clic en Ayuda > Ayuda de MapSource, o pulse F1 en
el teclado para abrir los archivos detallados de la Ayuda de
MapSource.
Caminos
Los tracks son como senderos en el mapa de grfcos que le
muestran exactamente dnde ha estado. El camino aparece
como una pequea lnea punteada compuesta por puntos
del camino. A medida que se mueve, la unidad GPS registra
un punto del camino cada segundo (de acuerdo al valor
predeterminado) con el tiempo, su posicin y velocidad. A
continuacin, la unidad GPS guarda estos puntos como un
camino.
Ver caminos
Los caminos recibidos de la unidad GPS aparecen en la
fcha Caminos despus de que se hayan recibido. Puede ver
caminos en el mapa de grfcos y editarlos en el cuadro de
dilogo Propiedades de camino.
Haga doble clic en cualquier camino en la fcha Caminos
para abrir el cuadro de dilogo Propiedades de camino.
Puede cambiar el nombre del camino, invertir el camino,
ver un perfl vertical del camino, y ver y editar puntos del
camino. Para ver ms informacin, consulte Transferencia
de datos de MapSource, en la pgina 13.
Manual del Usuario de MapSource 23
CMO UTILIZAR MAPSOURCE > PERSONALIZAR MAPSOURCE
Cuadro de dilogo Propiedades de camino
Filtrar caminos
Cada punto de camino contiene informacin sobre el
tiempo, la posicin y la velocidad. En el cuadro de dilogo
Propiedades de camino, haga clic en Filtrar. Cuando fltra
un camino que ha cargado de una unidad GPS, deber
indicar a MapSource qu puntos del camino desea guardar
y qu puntos desea eliminar. Puede fltrar puntos de camino
por tiempo o distancia, o dejar que MapSource los fltre
automticamente.
Personalizar MapSource
Despus de familiarizarse con el uso de MapSource, le
recomendamos personalizar las preferencias de acuerdo a
sus necesidades. Para cambiar parmetros preconfgurados,
vaya a la ventana Preferencias de MapSource. Haga clic
en Editar > Preferencias para abrir el cuadro de dilogo
Preferencias.
Acerca de Google Earth
Con Google Earth instalado en el equipo, puede ver
los waypoints, tracks y rutas guardados en MapSource.
Seleccione un elemento de las fchas de datos y, a
continuacin, seleccione Ver > Ver en Google Earth.
Visite http://earth.google.com para descargar la aplicacin
Google Earth.
24 Manual del Usuario de MapSource
ADVERTENCIAS Y PRECAUCIONES
ADVERTENCIAS Y PRECAUCIONES
PRECAUCIN: GARMIN NO GARANTIZA LA
EXACTITUD NI LA INTEGRIDAD DE LOS DATOS DE
MAPA EN ESTE PRODUCTO Y RECHAZA TODO TIPO DE
GARANTA EXPRESA, IMPLCITA O REGLAMENTARIA,
INCLUIDAS CUALESQUIER GARANTAS IMPLCITAS
DE COMERCIABILIDAD O IDONEIDAD PARA UN FIN
DADO. EL USUARIO TIENE LA RESPONSABILIDAD
DE UTILIZAR ESTE PRODUCTO PRUDENTEMENTE.
ESTE PRODUCTO SE HA CREADO SOLAMENTE
PARA PROPORCIONAR AYUDA CUANDO VIAJA Y NO
DEBER UTILIZARSE CON NINGN PROPSITO QUE
REQUIERA EL CLCULO PRECISO DE UNA DIRECCIN,
DISTANCIA, UBICACIN O TOPOGRAFA.
Las siguientes Advertencias y Precauciones se aplicarn al
contenido parcial o total del disco de instalacin de MapSource
BlueChart:
ADVERTENCIA: ninguna ofcina hidrogrfca nacional
ha verifcado la informacin incluida en este producto, ni
nadie ha asumido responsabilidad alguna sobre su precisin o
cualquier tipo de modifcaciones ulteriores. Ninguna ofcina
hidrogrfca nacional garantiza que este producto cumpla con
los reglamentos nacionales o internacionales respecto al uso de
los productos para navegacin adecuados.
ADVERTENCIA: este producto se ha producido, total o
parcialmente, a partir de productos de la Ofcina Hidrogrfca
del Reino Unido. No se asume ninguna responsabilidad por el
uso de este producto y no deber utilizarse como asistencia en la
navegacin. Las grfcas digitales incluidas no se han verifcado
ni actualizado. Para su seguridad, se aconseja a los usuarios que
consulten las grfcas nuticas actualizadas y destinadas para la
navegacin. La ofcina hidrogrfca no ha verifcado los datos
extrados, por lo que debera consultarse la grfca impresa para
ver detalles completos de navegacin.
PRECAUCIN: la Ofcina Hidrogrfca Australiana no
verifca la informacin para este producto y el Commonwealth
no asume ninguna responsabilidad respecto a la exactitud de
la copia o de ninguna modifcacin que se hubiera hecho a
la informacin proporcionada. Adems, el Commonwealth
no garantiza que este producto cumpla con los reglamentos
como producto adecuado para la navegacin ni que contenga
la informacin hidrogrfca ms actualizada a disposicin del
usuario.
ADVERTENCIA: Los lmites externos de India que aparecen
en los mapas no son correctos ni autnticos. Es posible que haya
otros lmites externos que no son correctos ni autnticos tal y
como se muestran en los mapas.
Manual del Usuario de MapSource 25
NDICE
NDICE
A
Actualizar datos personales 5
Advertencias y precauciones
24
Archivos de ayuda i
Autorruta 11, 20
B
Barras de herramientas 9
Barra de estado 9
Barra separadora 9
BlueChart
seleccionar mapas 11
Buscar lugares 18
Buscar lugares ms cercanos
19
C
Caminos
fltrar 23
seleccionar mapas circun-
dantes 12
ver 23
Cargar mapas al GPS 10
compatibilidad 10
de mltiples productos
MapSource 12
enviar mapas 15
retirar la seleccin de
mapas 11
seleccionar mapas 10
tutorial 10
Cartografa ii
Certifcado de desbloqueo 1, 3
Cdigo de cupn 1
Cdigo de desbloqueo 1
hacer copia de seguridad 4
restaurar 4
ver 3
Comunquese con Garmin ii
Conectar la unidad GPS a un
equipo 7
Conjunto de mapas 11
Cuadro de dilogo Propiedades
de ruta 20
Cuadro de dilogo Propiedades
de waypoint 17
D
Datos personales 5
Desbloquear mapas 1
Desinstalar MapSource 7
E
Enviar a dispositivo 15
Enviar datos 15
F
Favoritos 17
Fichas de datos 9
Ficha Mapas 11
Ficha Waypoints 17
G
Guardar archivos 17
H
Herramienta Mapa 10
Herramienta Seleccin 18
I
ID de unidad 3
Instalacin de MapSource
modifcar 6
quitar 7
L
Lector de tarjetas 13, 15
Lugares encontrados reciente-
mente 19
M
Mapa de grfcos 9
Minimapa 9
Mis ubicaciones 17
Modifcar reas de cobertura 7
Modifcar MapSource 6
Modo de transferencia de
datos 15
N
Nmero de serie ii, 3
P
Para registrar su producto 2, 6
Personalizar MapSource 23
Precauciones y advertencias
24
Programador de tarjeta de
datos USB 13, 15, 16
Puerto en serie 8
26 Manual del Usuario de MapSource
NDICE
Puerto USB 8
Puntos de inters (POI) 18
recargar la base de datos
14
Q
Quitar MapSource 7
R
Recibir datos 16
Recibir de dispositivo 16
Reparar MapSource 6
Rutas 2025
crear 20
editar 21
invertir 20
seleccionar mapas circun-
dantes 12
S
Seleccionar mapas 10
en funcin de rutas,
waypoints y caminos
12
T
Tarjetas de datos preprograma-
das 14
Tarjeta Compact Flash (CF)
13, 15
Tarjeta de almacenamiento 13
Tarjeta de datos 13
Tarjeta Digital Segura (SD)
13, 15
Transferir datos 13
enviar datos 14
mtodos de transferencia
13
recibir datos 16
U
Unidad GPS
cargar mapas 10
conectar a un equipo 8
UnlockWizard 1, 35
Usuarios de cf Que 15
Usuarios de iQue 13, 15, 16
W
Waypoints 1720
agregar a rutas 2024
crear 17
editar 18
seleccionar mapas circun-
dantes 1216
Para obtener las ltimas actualizaciones gratuitas del software (excluyendo los datos de mapa)
a lo largo del ciclo til de los productos Garmin que hubiera adquirido,
visite el sitio Web de Garmin en www.garmin.com.
Copyright 2007 Garmin Ltd. o sus subsidiarias
Garmin International, Inc.
1200 East 151st Street, Olathe, Kansas 66062, EE.UU.
Garmin (Europe) Ltd.
Liberty House, Hounsdown Business Park, Southampton, Hampshire, SO40 9RB, Reino Unido
Garmin Corporation
No. 68, Jangshu 2nd Road,
Shijr, Taipei County, Taiwn
www.garmin.com
Nmero de parte 190-00417-33 Rev. B
Vous aimerez peut-être aussi
- Manual PodómetroDocument1 pageManual PodómetroIGORJOSE86Pas encore d'évaluation
- Cierre de Ejercicio 2013 HaciendaDocument1 pageCierre de Ejercicio 2013 HaciendaIGORJOSE86Pas encore d'évaluation
- Curso de ForexDocument18 pagesCurso de ForexIGORJOSE86Pas encore d'évaluation
- Como Hacer Un Guiso...Document5 pagesComo Hacer Un Guiso...IGORJOSE86Pas encore d'évaluation
- Ley 5098 de Responsabilidad FiscalDocument3 pagesLey 5098 de Responsabilidad FiscalIGORJOSE86Pas encore d'évaluation
- Nomina de Funcionarios ANNPDocument29 pagesNomina de Funcionarios ANNPIGORJOSE860% (1)
- Asis AdminDocument2 pagesAsis AdminIGORJOSE86Pas encore d'évaluation
- Salsa Agridulce China PDFDocument1 pageSalsa Agridulce China PDFIGORJOSE86Pas encore d'évaluation
- Guia Presupestaria PDFDocument2 pagesGuia Presupestaria PDFIGORJOSE86Pas encore d'évaluation
- Reingeniería Administrativa, Operativa Y Financiera de Una Empresa Distribuidora de Colchones "Chaide Y Chaide"Document0 pageReingeniería Administrativa, Operativa Y Financiera de Una Empresa Distribuidora de Colchones "Chaide Y Chaide"IGORJOSE86Pas encore d'évaluation
- Audit Ver Registro PDFDocument3 pagesAudit Ver Registro PDFIGORJOSE86Pas encore d'évaluation
- Pruebas de Inteligencia OTIS PDFDocument75 pagesPruebas de Inteligencia OTIS PDFYetzayraPas encore d'évaluation
- Reporte de Indicios de Hechos Punibles Mec PDFDocument106 pagesReporte de Indicios de Hechos Punibles Mec PDFIGORJOSE86Pas encore d'évaluation
- San Juan Nepomuceno - Informe MIDAMOS PDFDocument22 pagesSan Juan Nepomuceno - Informe MIDAMOS PDFIGORJOSE86Pas encore d'évaluation
- SIPP2013Document24 pagesSIPP2013IGORJOSE86Pas encore d'évaluation
- Guataquí PF 2007Document0 pageGuataquí PF 2007IGORJOSE86Pas encore d'évaluation
- 01 DoctdireccionventasDocument25 pages01 DoctdireccionventasgeovannyrlPas encore d'évaluation
- Entrevista Laboral - JOBSDocument23 pagesEntrevista Laboral - JOBSIGORJOSE86Pas encore d'évaluation
- Manual de CoopDocument15 pagesManual de CoopIGORJOSE86Pas encore d'évaluation
- Admon VentasDocument70 pagesAdmon VentasGregorio Galaviz MartinezPas encore d'évaluation
- Subsecretaría de Estado Administración FinancieraDocument2 pagesSubsecretaría de Estado Administración FinancieraIGORJOSE86Pas encore d'évaluation
- Insotec - Manual de Gerencia Básica para Pequeña y MicroempresaDocument60 pagesInsotec - Manual de Gerencia Básica para Pequeña y MicroempresariverbravePas encore d'évaluation
- Cuál Es La Función Del Departamento de VentasDocument1 pageCuál Es La Función Del Departamento de VentasIGORJOSE86Pas encore d'évaluation
- Sistemas de Información e Investigación deDocument6 pagesSistemas de Información e Investigación deIGORJOSE86Pas encore d'évaluation
- 01 DoctdireccionventasDocument25 pages01 DoctdireccionventasgeovannyrlPas encore d'évaluation
- Analisis Financiero Hector Ortiz AnayaDocument37 pagesAnalisis Financiero Hector Ortiz AnayaJohana Poveda82% (66)
- Analisis Financiero Hector Ortiz AnayaDocument37 pagesAnalisis Financiero Hector Ortiz AnayaJohana Poveda82% (66)
- Diccionario Contable esencialDocument24 pagesDiccionario Contable esencialAlanna SmithPas encore d'évaluation
- Conciliacion BancariaDocument6 pagesConciliacion BancariaJose Luis Mattos TarquiPas encore d'évaluation
- Variables y Estructuras de Datos Visual BasicDocument53 pagesVariables y Estructuras de Datos Visual Basicrulobob100% (2)
- METASPLOITABLEEDocument30 pagesMETASPLOITABLEEFelix Cornejo SalgadoPas encore d'évaluation
- Sistema de inventario Hulk Store con JavaDocument1 pageSistema de inventario Hulk Store con JavaJose FelixPas encore d'évaluation
- Sistemas Operativos y TraductoresDocument5 pagesSistemas Operativos y TraductoresrudavalosPas encore d'évaluation
- Prolog ListasDocument8 pagesProlog ListasGersan Antonio Alduvin AguilarPas encore d'évaluation
- Comandos TelnetDocument2 pagesComandos TelnetFrancisco VargasPas encore d'évaluation
- Circuitos Digitales FundamentosDocument31 pagesCircuitos Digitales FundamentosFidel De Paz LunaPas encore d'évaluation
- Codigos BinariosDocument3 pagesCodigos BinariosCoyjafet 0902Pas encore d'évaluation
- Panel Hmi Ktp600 Con Simatic s7-1200Document66 pagesPanel Hmi Ktp600 Con Simatic s7-1200Fran Bauti Méndez HernándezPas encore d'évaluation
- Practica Uso de Virtual Box-Ramon - VivianaDocument10 pagesPractica Uso de Virtual Box-Ramon - VivianaJonathan GuerreroPas encore d'évaluation
- Estructura de Repetición ForDocument15 pagesEstructura de Repetición ForAngel AdrianPas encore d'évaluation
- Tutorial Intouch D PDFDocument27 pagesTutorial Intouch D PDFRussell ChavezPas encore d'évaluation
- Interrupción Timer0 Pic - MicrocontroladoresDocument7 pagesInterrupción Timer0 Pic - MicrocontroladoresBrain Magdaleno DazaPas encore d'évaluation
- Estructura y Programacion Del PLCDocument19 pagesEstructura y Programacion Del PLCvalenciaram50% (2)
- Guia de Uso Del IntTFHKADocument11 pagesGuia de Uso Del IntTFHKAVicious_CDMPas encore d'évaluation
- Loginfo Sybase Administración Bases Datos BitácoraDocument3 pagesLoginfo Sybase Administración Bases Datos BitácoraRaul ZirandaPas encore d'évaluation
- Tarea I - AlgoritmosDocument3 pagesTarea I - Algoritmosjosuep-321Pas encore d'évaluation
- Operacions y Funciones Basicas Del Sistema Operativo WindowsDocument18 pagesOperacions y Funciones Basicas Del Sistema Operativo WindowsreasserPas encore d'évaluation
- Taller Word 3Document1 pageTaller Word 3Luis AngelPas encore d'évaluation
- Curso Especialización Superior GNU-Linux-C1Document162 pagesCurso Especialización Superior GNU-Linux-C1Eliseo_Angel_R_8098Pas encore d'évaluation
- Ccna 1Document206 pagesCcna 1darwin ruilovaPas encore d'évaluation
- INFORME COMPILACIÓN DE KERNEL GNU LINUX - Carlos - JaramilloDocument6 pagesINFORME COMPILACIÓN DE KERNEL GNU LINUX - Carlos - JaramilloCarlos Andres JaramilloPas encore d'évaluation
- Compuertas LogicasDocument12 pagesCompuertas LogicasLuis NiñoPas encore d'évaluation
- Requerimientos Funcionales y No Funcionales Del SistemaDocument15 pagesRequerimientos Funcionales y No Funcionales Del Sistemaandres morenoPas encore d'évaluation
- Conceptos PfsenseDocument3 pagesConceptos PfsenseGerardoPas encore d'évaluation
- 1 - Resumen Manejo de Ficheros Java-2Document8 pages1 - Resumen Manejo de Ficheros Java-2jesusgomPas encore d'évaluation
- Modelos matemáticos para estimar costos de mantenimientoDocument14 pagesModelos matemáticos para estimar costos de mantenimientoJuan Jose Perez MondragonPas encore d'évaluation
- Curso Avanzado de Matlab 7Document27 pagesCurso Avanzado de Matlab 7anafabizPas encore d'évaluation
- La Esencia de La Lógica de ProgramaciónDocument3 pagesLa Esencia de La Lógica de ProgramaciónMario Alfredo GarzonPas encore d'évaluation
- Comandos Básicos de UnixDocument3 pagesComandos Básicos de UnixJuan Carlos LeonPas encore d'évaluation