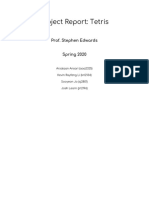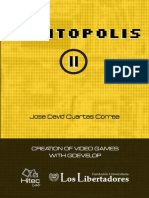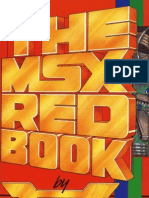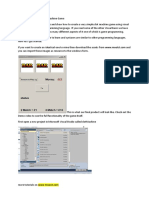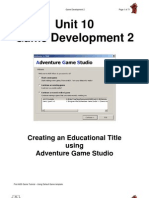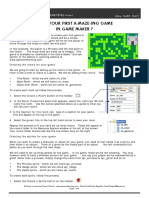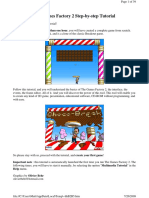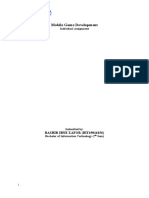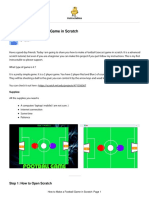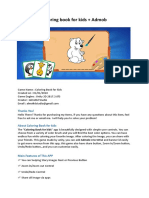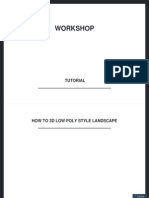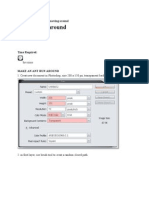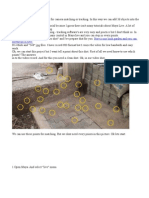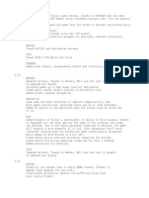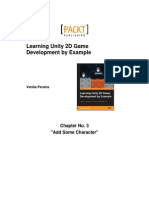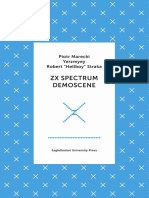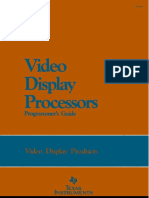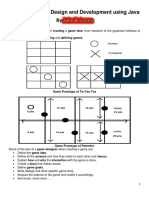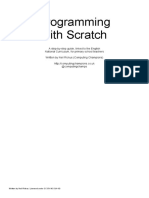Académique Documents
Professionnel Documents
Culture Documents
Pong Tutorial - Game Maker 8
Transféré par
ninara_wadhwa0 évaluation0% ont trouvé ce document utile (0 vote)
53 vues21 pagesThis document is an e-book that provides instructions for making the classic game Pong using the Game Maker software. It begins with introductions and explanations of downloading and installing Game Maker. It then guides the reader through creating sprite assets like bats and balls. Next it covers making object events that define the movement and logic for objects like controlling bats with keyboard keys. The full tutorial is divided into steps to easily create a basic playable version of Pong in Game Maker.
Description originale:
how to make pong game in game maker
Copyright
© © All Rights Reserved
Formats disponibles
PDF, TXT ou lisez en ligne sur Scribd
Partager ce document
Partager ou intégrer le document
Avez-vous trouvé ce document utile ?
Ce contenu est-il inapproprié ?
Signaler ce documentThis document is an e-book that provides instructions for making the classic game Pong using the Game Maker software. It begins with introductions and explanations of downloading and installing Game Maker. It then guides the reader through creating sprite assets like bats and balls. Next it covers making object events that define the movement and logic for objects like controlling bats with keyboard keys. The full tutorial is divided into steps to easily create a basic playable version of Pong in Game Maker.
Droits d'auteur :
© All Rights Reserved
Formats disponibles
Téléchargez comme PDF, TXT ou lisez en ligne sur Scribd
0 évaluation0% ont trouvé ce document utile (0 vote)
53 vues21 pagesPong Tutorial - Game Maker 8
Transféré par
ninara_wadhwaThis document is an e-book that provides instructions for making the classic game Pong using the Game Maker software. It begins with introductions and explanations of downloading and installing Game Maker. It then guides the reader through creating sprite assets like bats and balls. Next it covers making object events that define the movement and logic for objects like controlling bats with keyboard keys. The full tutorial is divided into steps to easily create a basic playable version of Pong in Game Maker.
Droits d'auteur :
© All Rights Reserved
Formats disponibles
Téléchargez comme PDF, TXT ou lisez en ligne sur Scribd
Vous êtes sur la page 1sur 21
This free e-book from YourGameDesign.
com will show you
how to make the game Pong in Game Maker. You do not
need any experience with game design or development to
use this guide and all necessary software can be downloaded
for free.
Making Pong with
Game Maker 8
E-book from YourGameDesign.com Page 2
Introduction
Since the dawn of computer games many have dreamt of making their own games. I recently started
YourGameDesign.com a website for people of all ages who want not just to play games but actually learn
the basics of creating them.
My goal is that with this e-book and tutorials on the website you will be able to make your own exciting
games in no time. There will be more tutorials and e-books in the future so keep checking back for updates
or sign up to some of the social news feeds with RSS, Twitter or Facebook found through
YourGameDesign.com.
I hope you enjoy this e-book and find it useful. If you do please tell your friends about it and if not then
please send a message so that any problems might be solved.
-Soren B. Andersen, creator of YourGameDesign.com
E-book from YourGameDesign.com Page 3
Downloading and installing Game Maker
Before using this guide you will need Game Maker installed. You can download Game Maker 8.0 "lite
edition" free from yoyogames.com. This chapter will show you how to do this.
1. Go to the download page at Yoyogames.com.
2. Click the green download button at the bottom of the screen.
3. Your browser will probably display a light yellow warning bar. This is expected and you should click the
yellow bar and select the option to save the file. Remember to save the file a place where you can find it
again.
4. When the file has downloaded you can find it and run it.
5. Now follow the instructions on screen to install Game Maker.
6. When done you can run Game Maker from the icon on your desktop.
7. When you run the free edition of Game Maker a window will ask if you want to buy the Pro Edition. If
you don't want to you can simply click Continue without upgrading.
All done. You are ready to begin making games with Game Maker.
If you have any problems using this guide then please go to yoyogames.com and follow any download links
directly from their main page.
E-book from YourGameDesign.com Page 4
Making Pong in Game Maker
One of the most basic and classic computer games of all time is Pong. Originally released by Atari in 1972 it
was a commercial hit and it is also the perfect game for anyone starting to learn game design.
The game has only few elements. A couple of bats, a ball, score counters and a playing field. Let's make this
game.
In this tutorial we will primarily be working with these three components of Game Maker:
Sprites
Objects
Rooms
The tutorial is divided into steps for ease of use.
1. If not done you should set Game
Maker to Advanced Mode in the File
menu. This will give you more
options later on and it does not make
it harder to use the program.
2. Now we need to create the
graphics for the game. The first thing
is the player controlled bats and here
we can use Game Makers built-in
E-book from YourGameDesign.com Page 5
image editor. It handles this sort of
thing without a problem.
Flat two dimensional images in
games are called Sprites so we need
to use Create a sprite. This is done by
clicking on the red colored pacman
icon.
3. You will be shown the Sprite
Properties window. Here all kinds of
settings for a new sprite is set and
later saved. The first thing we need
to do is to name the piece of graphic.
Go ahead and delete the sprite0 text
and name it bat instead.
Note: It is very important to use good
names for everything when making
games or you will eventually lose
track of the many small pieces.
While it is possible to load graphics
made ready elsewhere with the Load
Sprite button we want to create our
bat inside Game Maker. Therefore
you should now press the Edit Sprite
button.
4. You are now shown a window
called Sprite Editor but this is actually
not where the bat is made. Click on
the paper icon to create a new sprite
and then click OK in the new window
that appears to create a standard
sprite. Then double click on the
newly created image 0.
5. Now you are in the built-in image
editor. Here a square 32 by 32 pixel
image is automatically shown. We
can easily turn this into a bat by
resizing it. Select Transform and then
Resize canvas.
E-book from YourGameDesign.com Page 6
6. Deselect Keep aspect ratio and
then change Width to 8 pixels
instead. Then click OK.
7. A few more steps will finish the
bat. First you need to select the color
white. Second, select the Paint
bucket tool. Third, use the paint tool
on the green bat which then turns
white. Fourth, click the green check
sign to accept all changes.
You are now back in the Sprite Editor
window. Here you also need to click
the green check sign to save the bat.
8. Back in Sprite Properties window
we can now see the saved version of
the bat. Click OK to save all changes.
9. Now that the bat sprite is made
we need a ball sprite. Many of the
following steps will recreate parts of
what you did with the bat sprite.
Once again press the red pacman
icon to Create a sprite. In the Sprite
Properties window name it ball and
click the Edit Sprite button.
E-book from YourGameDesign.com Page 7
10. In the Sprite Editor create a new
sprite and double click on image 0 to
edit it.
11. Use Transform -> Resize Canvas...
and set the size to 16 pixels in both
height and width. This is the perfect
size for the ball. Now to draw the ball
you must first select a color for the
ball. Second, select the ellipse tool.
Third, choose the filled style. Fourth,
draw the ball on to the image canvas.
It can be a help to zoom in with the
magnify tool.
Once this is done click the green
check icon to accept all changes. Also
click the same check icon back in the
Sprite Editor window.
12. You are now back in the Sprite
Properties window. Click OK to save
all changes.
E-book from YourGameDesign.com Page 8
13. We now need a wall sprite. This
will be used for the top and bottom
of the screen so that the ball can
bounce of it. Go ahead and
click Create a sprite. This time we will
use Load Sprite since Game Maker
actually comes with a 32x32 pixel
wall sprite suited for our Pong game.
You can find this wall sprite under
the folder Tutorial1 located in
Programs\Game_Maker8\Sprites\ (it
may look a bit different from the
one cirkled red in the image). When
you have it loaded your Sprite
Properties should look as the
screenshot. Click OK to save this
sprite. (Image 2).
All the basic graphical elements are
now done (Image 2). We will return
to do more sprites later but these are
what we need to get the game
running.
Image 1
Image 2
14. The next big part of this is to
make something useful out of our
sprites. By themselves they cannot
do anything so some logic needs to
be added to them. This is done with
objects which is where sprites are
tied together with commands. All
this is done with graphical icons and
does not require any programming
knowledge.
Our first object will be a bat. The
easy way to start a new object is by
clicking the blue ball icon in the
menu.
This tells Game Maker to Create an
object.
E-book from YourGameDesign.com Page 9
15. This looks a bit like when we
worked with the sprites but there are
important differences. First you
should name your bat. In the image
you can see it is called bat_right. This
is because we will need two bats.
One for the left side and one for the
right side. Let us start with the right
side.
To activate the bat sprite for this
object you need to click on the small
selector icon below the name of the
object. A small menu will appear
once you do so and you can now
select the bat sprite.
16. Time to get some game logic into
the bat. This is handled by Events and
Actions. Each Event can contain a
series of Actions. Click Add Event.
This will show a small menu called
the Event Selector (Image 1).
In the Event Selector click Keyboard
and select Up (Image 2).
Note: be careful not to select Key
Press or Key Release in the Event
Selector. This will have unwanted
effects for controlling the bat.
This defines that the game will wait
for the arrow key Up to be pressed.
Image 1
Image 2
E-book from YourGameDesign.com Page 10
17. Now we will add the first Action.
This action will move the bat
upwards.
Locate the Jump to position icon in
the list of available actions. Drag this
with your mouse into the Actions
area (Image 1).
When you let go of the mouse a new
window is shown (Image 2). Here we
can define how much the bat moves
per keypress. It needs to move up
but since Game Maker is in-reverse
on the y-axis when handling
movement it needs to be set to -7
instead of just a positive value. We
also need to check the Relative
marker so that the bat is moved -7
according to itself and not the fixed
coordinates of the room.
Click OK when you have this set.
What will happen now is that the
game will detect whenever the Up
key is pressed down (the event) and
therefore move the bat up (the
action).
Image
1
Image 2
18. The up key is set but the down
key must also be set. To do this you
should once again click Add Event
and select Keyboard in the Event
Selector. The difference is that this
time you select Down instead.
Once this is done you can drag the
Jump to position icon into Actions.
In the Jump to position menu that
now appears we will now define that
the bat should move 7 in the y-axis.
Since it was reversed this means that
it will move downwards. Remember
to once again check the Relative
marker.
Click OK to finish and OK once again
in the Object Properties window to
save and close it.
E-book from YourGameDesign.com Page 11
19. It is finally time to make
something happen in this game. The
bat_right object should be able to
move up and down so this should be
tested. To do this we need a room.
This is basically what many know as a
level in computer games. Rooms in
Game Maker contain all the objects
that make up a level.
A room is created with the white box
icon right next to the blue ball icon
we used for objects (Image 1).
Once clicked it will create the room
in a new window called Room
Properties (Image 2).
In this window we can place our
bat_right object. Since this bat is
controlled by the up and down keys
on the right side of the keyboard it is
a good idea to place the bat in this
side of the room. Place bat_right by
clicking in the wanted spot. By
keeping the mouse button down you
can drag it around. If the bat needs
to be moved later you can right-click
on it to delete it and then you need
to place it again.
Image 1
Image 2
20. The game needs to be tested
now. First save your work by clicking
the diskette icon.
It is a good idea to save your game
after making changes so that you can
return to an older version if
something goes wrong.
To run the game click the green play
button (Image 1).
Try using the up and down keys on
your keyboard. The bat should be
able to move in the right directions
(Image 2).
If it does not then maybe the
Relative marker needs to be checked
or the y-axis values are flipped.
Return to steps 16-18 to check
Image 1
Image 2
E-book from YourGameDesign.com Page 12
everything is done correctly.
Also notice that you are able to move
the bat of the screen. This is
something we will now fix. Press the
Escape key to exit the game and
return to Game Maker.
21. We will now create the wall
object. Click on Create an object.
Name the newly created object wall
and use the wall sprite from the
selector menu.
This is all that needs to be done for
this object. Click OK to save changes.
22. To make sure the bat does not go
through the wall and exits the
playing field we need to edit the
bat_right object.
Here we need to add a new event
called Collision. This collision should
take place between the bat and the
wall (Image 1).
When done drag the Bounce icon
into Actions. In the Bounce window
that will now appear (Image 2) you
should then select all objects with
the selector button.
Click OK in the Bounce window when
done. Also click OK to save all
changes in the bat_right object.
Image 1
E-book from YourGameDesign.com Page 13
Image 2
23. Before testing the new collision
we need to insert walls into our
Room. Doubleclick on your Room to
open it (Image 1).
For the easiest way to insert the wall
object we can change the grid size.
Objects automatically snap to the
grid and since the wall is 32 by 32
pixels we will set the grid to this size
(Image 2).
Now we can insert all the wall pieces
onto the playing field (Image 3). The
easiest way is to hold down the Shift
key while holding down the left
mouse button. This way you can drag
the mouse over the wanted areas
and place the walls correctly. See
image below. Remember that if you
want to delete a piece of wall then
simply right click on it.
Note: if your wall object is not
selected then you can do so in the
selector menu circled red in the
image.
Image 1
Image 2
Image 3
24. Save your work with the diskette
icon and click on the green play
button to test the game.
If the game runs correctly then the
bat should not be able to go through
the walls. If it does go through then
go back to step 22 and check if
E-book from YourGameDesign.com Page 14
everything was set right. Especially
that collision in the bat_right object
with the wall is set to all objects.
25. Time to create the second bat.
With bat_right done this is easy
when you right click on this object
and select Duplicate (Image 1).
Name this new object bat_left and
click on the Up event and then select
Change (Image 2). This makes it
possible to change the key event
while not having to change the
Actions.
In the Event Selector window that
now is show you should select
Keyboard -> Letters -> W (Image 3).
When this is done repeat the process
for the Down key event but select S
as the new down key instead.
The end result should look like Image
4.
Image 1
Image 2
Image 3
E-book from YourGameDesign.com Page 15
Image 4
26. Open your Room again. Select
the new bat_left object and insert it
in the left side of the playing field.
Save your work and click the green
play button to test the game. The
new bat_left should behave exactly
like bat_right only that it is controlled
by W and S instead.
27. For this game to come alive we
need the ball. Making it is easy.
Click the blue ball icon to create a
new object.
Object Properties will now be shown.
First, name this object ball. Second,
select the ball sprite for it. Third, add
the event called Create. Fourth, drag
the Move fixed icon into Actions.
A new window called Moved fixed
will appear. It should be modified so
that all the diagonal arrows are
clicked and Speed is set to 8. This
speed can always be modified later if
the ball should move faster or
slower. Click OK when done.
E-book from YourGameDesign.com Page 16
28. With ball movement in place we
need collision or the ball will
continue through objects it
encounters.
Click Add Event and select Collision.
Start with bat_right (Image 1).
Once the Event is set you can drag
the Bounce icon into the Actions area
(Image 2). In the new Bounce
window change against to all objects.
Click OK when done.
Image 1
Image 2
29. This process of adding collision
should also be done with bat_left
and the wall. Go ahead and do this.
The end result should like like the
following image and have Bounce
set in Actions for all of them.
Click OK when done to save all new
settings for the ball object.
E-book from YourGameDesign.com Page 17
30. Open your Room to insert the
ball. It might help to set the grid back
to 16 by 16 so that you can place it
precisely in the center of the room.
Save your work and run a test game
to see if the ball is moving. You must
act quickly if you want to save the
ball from leaving the playing field.
If the ball does not have collision
with any of the bats or the wall take
a closer look at step 28 and 29 to see
if something in your game is missing.
31. To keep the ball in the game
some goal objects are needed. These
objects are going to be invisible to
the player but are highly important
behind the scenes for the game to
know when a goal has been scored.
Create a sprite, name it goal_right
and use the standard 32x32 pixels in
size. Color it green, save and click OK.
(Image 1).
Do the same thing, only this time
making it yellow and naming it
goal_left. You should end up with the
following new sprites (Image 2).
Image 1
Image 2
E-book from YourGameDesign.com Page 18
32. Add both of the new sprites to
new objects. Make sure to deactivate
Visible so that the player cannot see
them in the game (Image 1).
You will end up with the following
new objects (Image 2).
Image 1
Image 2
33. Now enter the ball object by
double clicking on it. We need to add
collision between the ball and the
new goal objects.
First add a collision event with
goal_right and then drop the Jump to
start position into Actions (Image 1).
Then go into the score tab marked
with red (Image 2) and drag Set Score
into Actions. In the new Set Score
window you need to enter 1 (one)
into the text area and click Relative
so that the 1 point is added on top of
the current score every time a goal is
scored.
Also add a Sleep action found under
the Main2 tab. Set it to 2000
milliseconds. This will pause the
game for two seconds every time a
player scores (Image 3).
Click OK when done.
Image 1
E-book from YourGameDesign.com Page 19
Image 2
Image 3
34. The process will now be repeated
for the collision with goal_left. The
difference is that since Game Maker
only has one built-in score system we
will cheat a bit and use the Lives
system as a score counter for this
goal.
So add a collision event with
goal_left and set Jump to start
position as the first action. Then go
into the score tab and drag Set Lives
into Actions. Finish by adding the
Sleep action and setting it to 2000
milliseconds.
Click OK to save all changes.
35. Go into your Room and insert the
objects goal_left and goal_right.
Save the changes and run the game.
Notice how the ball returns to its
starting position when a goal is
scored.
E-book from YourGameDesign.com Page 20
36. The last thing this game of Pong
needs is a set of score counters. The
underlying setup has already been
done in the last few steps so it only
needs the finishing touches.
Create a new object and name it
controller. This is an object that
handles the score counters.
Add a Create event and drag Set
Score and Set Lives into its Actions.
Leave the settings for these on their
standard values. This will set the
scores to zero on the start of every
new game (Image 1).
Now add a Draw event. This will
draw the score counters on the
screen.
Drag the event Draw Score into its
Actions and set it to x:40, y:40 and
name the caption Player left: Click OK
when done (Image 2).
Then drag Draw Lives into its Actions
and set it to x:450, y:40 and name
the caption Player right: Click OK
when done (Image 3).
Click OK to accept all changes for the
controller object.
Image
1
Image
2
Image
3
E-book from YourGameDesign.com Page 21
37. Open your Room and insert the
controller object somewhere in it.
Having the controller placed
somewhere will make it active and
ensure that it can do what it is
supposed to.
Accept the changes for the Room and
remember to save your game.
38. Run the game. It should now look
like the image below and have
working score counters.
If the score counters are placed
wrong then go back to step 36 and
change the x and y values in the
controller object to fine tune their
positions. If the score counter
sprites, the yellow and green
squares, are visible in the game then
go back to step 32 to disable Visible.
Congratulations you have finished this tutorial! I hope you enjoyed it and will continue to have fun making
games.
You can try to make some better looking graphics for the game either in the Sprite Editor or your favorite
image editor. If you think the game is too hard or easy then you can also go back into the bat and ball
objects and edit their speeds.
Remember that you can find more tutorials on how to make computer games on YourGameDesign.com
Vous aimerez peut-être aussi
- How To Create A Gun TutorialDocument24 pagesHow To Create A Gun Tutorialapi-3709245100% (1)
- Project Report: Tetris: Prof. Stephen EdwardsDocument39 pagesProject Report: Tetris: Prof. Stephen EdwardsSanath Kumar SanathkumarPas encore d'évaluation
- Step by Step Blender 3DDocument3 pagesStep by Step Blender 3DJonuel Escolano100% (2)
- Blender Quick Start Guide 11-2016 PDFDocument23 pagesBlender Quick Start Guide 11-2016 PDFLucas RiosPas encore d'évaluation
- GameMaker Cookbook - Sample ChapterDocument28 pagesGameMaker Cookbook - Sample ChapterPackt PublishingPas encore d'évaluation
- Digitopolis II: Creation of Videogames With GDevelopDocument137 pagesDigitopolis II: Creation of Videogames With GDevelopjosedavidcuartas100% (4)
- MSX Red BookDocument194 pagesMSX Red BookCarlyle ZamithPas encore d'évaluation
- Unreal Engine GameDocument20 pagesUnreal Engine GameartPas encore d'évaluation
- Game MakerDocument92 pagesGame Makerbiel-xavier100% (2)
- Coreldraw TutorialDocument25 pagesCoreldraw TutorialTaufik Abidin100% (21)
- Amiga Graphics Inside and OutDocument624 pagesAmiga Graphics Inside and OutAsaf Ayoub100% (3)
- Game Maker Studio - Beginners Guide PDFDocument253 pagesGame Maker Studio - Beginners Guide PDFrawhungerPas encore d'évaluation
- Presentation 3ds Max 123Document201 pagesPresentation 3ds Max 123sowmyaPas encore d'évaluation
- ExerciseThre Monkey BallDocument34 pagesExerciseThre Monkey BallSteliosDoumasPas encore d'évaluation
- Project Creation: RPG Game Development With UnityDocument126 pagesProject Creation: RPG Game Development With UnityJovi Van Shannon BelnasPas encore d'évaluation
- So You Want To Be A Game Developer: Let's get it done in just 30 days!D'EverandSo You Want To Be A Game Developer: Let's get it done in just 30 days!Pas encore d'évaluation
- Slot Machine TutorialDocument17 pagesSlot Machine TutorialssPas encore d'évaluation
- Turret - GameSalad TutorialDocument34 pagesTurret - GameSalad TutorialDrew Collins100% (1)
- C# (Sharp) Tutorial - Create A Rock, Paper and Scissors GameDocument20 pagesC# (Sharp) Tutorial - Create A Rock, Paper and Scissors GameAnhar Ali100% (3)
- p2 - Shooter Part 1Document30 pagesp2 - Shooter Part 1Arya WedaPas encore d'évaluation
- Getting Started: First Version Created by Eric SutmanDocument4 pagesGetting Started: First Version Created by Eric Sutmanahmed megahedPas encore d'évaluation
- Unit 10 AGS Tutorial 2303cy5Document71 pagesUnit 10 AGS Tutorial 2303cy5Widyarto ErdhiPas encore d'évaluation
- This Tutorial Is Recommended by The Construct TeamDocument25 pagesThis Tutorial Is Recommended by The Construct TeamMellPas encore d'évaluation
- Beyond Blender RenderDocument18 pagesBeyond Blender RenderJair Carlos de OliveiraPas encore d'évaluation
- Shooting GameDocument8 pagesShooting GameMrMJSmithPas encore d'évaluation
- The Blender Game Engine: Screen. Hover Over The 3D View and Hit Ctrl+uparrow (Max) or Ctrl+downarrow (Min)Document15 pagesThe Blender Game Engine: Screen. Hover Over The 3D View and Hit Ctrl+uparrow (Max) or Ctrl+downarrow (Min)Karoui FethiPas encore d'évaluation
- Make Your First A-Maze-Ing Game in Game Maker 7Document9 pagesMake Your First A-Maze-Ing Game in Game Maker 7Maria AboPas encore d'évaluation
- Construct 2Document16 pagesConstruct 2BRANKOVICDRAGANPas encore d'évaluation
- 1945 To Spy Chase TutorialDocument21 pages1945 To Spy Chase TutorialMagda GarzaPas encore d'évaluation
- Choco Breakout TutorialDocument39 pagesChoco Breakout Tutorialkak.isPas encore d'évaluation
- توثيق ملف قالب لعبةDocument32 pagesتوثيق ملف قالب لعبةalaa.bluestacks lordPas encore d'évaluation
- C# (Sharp) Tutorial - Create A Flappy Bird Game Using C#Document15 pagesC# (Sharp) Tutorial - Create A Flappy Bird Game Using C#Anhar Ali100% (1)
- BAGUS - Pong-TutorialDocument28 pagesBAGUS - Pong-TutorialAriant PanjoolatePas encore d'évaluation
- GameGuru - Getting Started GuideDocument39 pagesGameGuru - Getting Started GuideAndrés G. QuinaPas encore d'évaluation
- Unity 2D Game TutorialDocument23 pagesUnity 2D Game TutorialAlejandro GomezPas encore d'évaluation
- GamedesignDocument34 pagesGamedesignS BOSEPas encore d'évaluation
- Sample Chapter-Construct 2 Game Development by ExampleDocument10 pagesSample Chapter-Construct 2 Game Development by Examplepyt000123Pas encore d'évaluation
- Juice Fresh Match 3 Complete Project + EDITOR: DocumentationDocument37 pagesJuice Fresh Match 3 Complete Project + EDITOR: Documentationvdt_btPas encore d'évaluation
- Ue Build Your First 3d Game Teacher Guide q1 2022 Ebe9739b6e22Document20 pagesUe Build Your First 3d Game Teacher Guide q1 2022 Ebe9739b6e22Daniel Sánchez Jiménez-PajareroPas encore d'évaluation
- 3D Print Yourself As Your Own Board Game PieceDocument30 pages3D Print Yourself As Your Own Board Game PieceDeni DagostimPas encore d'évaluation
- Mobile Game Development AssignmentDocument13 pagesMobile Game Development AssignmentZAFOR BASHIR IBNEPas encore d'évaluation
- How To Make A Football Game in Scratch: InstructablesDocument17 pagesHow To Make A Football Game in Scratch: InstructablesMinh Sơn NguyễnPas encore d'évaluation
- Gump Studio 1 7 Manual PDFDocument18 pagesGump Studio 1 7 Manual PDFAndres Ariza BelaguerPas encore d'évaluation
- Coloring BookDocument14 pagesColoring BookHermizariafisPas encore d'évaluation
- How To 3d Low Poly Style LandscapeDocument25 pagesHow To 3d Low Poly Style Landscapejajagabor100% (1)
- Introduction To Unity UI - Part 1Document39 pagesIntroduction To Unity UI - Part 1dracoscribdPas encore d'évaluation
- Developing Maze Game Components in UnityDocument24 pagesDeveloping Maze Game Components in UnityMary Joy BermilloPas encore d'évaluation
- UE3 Build A Basic Room/Space Instructor: Celeste MasinterDocument11 pagesUE3 Build A Basic Room/Space Instructor: Celeste MasinterΠασχάληςΠασχαλίδηςPas encore d'évaluation
- MKA GD Senior Lesson 03 1571385388Document28 pagesMKA GD Senior Lesson 03 1571385388Arsenii MuliarPas encore d'évaluation
- Click On The Scale ButtonDocument4 pagesClick On The Scale Buttonhoque fujPas encore d'évaluation
- Maya Live Is Very Powerful Tool For Camera Matching TrackingDocument26 pagesMaya Live Is Very Powerful Tool For Camera Matching TrackingSreemanendu BhattaPas encore d'évaluation
- NGUI For Unity: Chapter No. 3 "Enhancing Your UI"Document31 pagesNGUI For Unity: Chapter No. 3 "Enhancing Your UI"Packt PublishingPas encore d'évaluation
- Drawing and Importing Sprites PDFDocument17 pagesDrawing and Importing Sprites PDFNicolae ChirilaPas encore d'évaluation
- Introduction To Unity UI - Part 3Document25 pagesIntroduction To Unity UI - Part 3dracoscribdPas encore d'évaluation
- Jelly Garden DocumentationDocument37 pagesJelly Garden DocumentationDenisPas encore d'évaluation
- Ant Moving Around: AnimationDocument12 pagesAnt Moving Around: AnimationDesty DeaPas encore d'évaluation
- The Unofficial Guide For UDK by Chandradhar Chapter 1: Introduction and UI of UDKDocument9 pagesThe Unofficial Guide For UDK by Chandradhar Chapter 1: Introduction and UI of UDKChandradhar GowthamPas encore d'évaluation
- Dept of Computer Science & Engineering: ObjectiveDocument14 pagesDept of Computer Science & Engineering: ObjectiveMayuranPas encore d'évaluation
- The Manor JoiPlay Tutorial November 2020Document7 pagesThe Manor JoiPlay Tutorial November 2020Eiko WillPas encore d'évaluation
- 'Maya Live' Is Very Powerful Tool For Camera Matching/trackingDocument26 pages'Maya Live' Is Very Powerful Tool For Camera Matching/trackinghemachal100% (3)
- PV8 Quick Start GuideDocument63 pagesPV8 Quick Start GuideMagrittPas encore d'évaluation
- Neatevolve LuaDocument22 pagesNeatevolve LuaEmanuel DiegoPas encore d'évaluation
- Game ProjectDocument10 pagesGame Projecteveswan2008Pas encore d'évaluation
- VT18 Data Sheet RevisionA9 - ENGDocument59 pagesVT18 Data Sheet RevisionA9 - ENGRafael GarciaPas encore d'évaluation
- Master ChiefDocument15 pagesMaster ChiefBhanunjay Kumar ChaurasiaPas encore d'évaluation
- Game Maker Book 1 - New EditionDocument299 pagesGame Maker Book 1 - New EditionBen Tyers100% (2)
- GensDocument28 pagesGensJurandir Andrade JuniorPas encore d'évaluation
- J html5 Game5 PDFDocument16 pagesJ html5 Game5 PDFjhonsrPas encore d'évaluation
- Are The Objects That Perform Actions in A Scratch Project. Ans: SpritesDocument8 pagesAre The Objects That Perform Actions in A Scratch Project. Ans: Spritessweta jainPas encore d'évaluation
- Indeo® Video and Audio Software Release NotesDocument8 pagesIndeo® Video and Audio Software Release NotesMcLemiPas encore d'évaluation
- HistoryDocument25 pagesHistoryAdel HarratPas encore d'évaluation
- Flappy Bird: CSEE 4840 Embedded System DesignDocument88 pagesFlappy Bird: CSEE 4840 Embedded System DesignAdiwena0putraPas encore d'évaluation
- Introduction To Scratch ProgrammingDocument9 pagesIntroduction To Scratch ProgrammingabdullahiPas encore d'évaluation
- Imaging Lingo Concepts: in This ChapterDocument12 pagesImaging Lingo Concepts: in This ChaptervanyadjPas encore d'évaluation
- Learning Unity 2D Game Development by Example: Chapter No. 3 "Add Some Character"Document35 pagesLearning Unity 2D Game Development by Example: Chapter No. 3 "Add Some Character"Packt PublishingPas encore d'évaluation
- LibGDX Tutorial 1Document45 pagesLibGDX Tutorial 1HenySetyawanPas encore d'évaluation
- U3L4 - LIBGDX Displaying Multiple SpritesDocument4 pagesU3L4 - LIBGDX Displaying Multiple SpritesSirPas encore d'évaluation
- ZX Spectrum Demoscene 8323348626Document153 pagesZX Spectrum Demoscene 8323348626Hector Perez VilcapazaPas encore d'évaluation
- Ti VDP Programmers Guide PDFDocument72 pagesTi VDP Programmers Guide PDFhelderdPas encore d'évaluation
- GM Tutorial - Scrolling ShooterDocument25 pagesGM Tutorial - Scrolling Shooterforewer_nightPas encore d'évaluation
- Computer Game Design and Development Using JavaDocument13 pagesComputer Game Design and Development Using JavaJohn LaceaPas encore d'évaluation
- Apollo Core SAGA Technical Reference Manual: Chapter OneDocument19 pagesApollo Core SAGA Technical Reference Manual: Chapter OneBartek BanterPas encore d'évaluation
- Activity Cards - EnglishDocument36 pagesActivity Cards - EnglishLaurentiu SterescuPas encore d'évaluation
- Introduction To Sprite Kit PDFDocument106 pagesIntroduction To Sprite Kit PDFqorsPas encore d'évaluation
- Scratch Programming PDF Tutorial.285Document29 pagesScratch Programming PDF Tutorial.285JosipPas encore d'évaluation
- Scratch FishDocument24 pagesScratch FishsutjeskapgPas encore d'évaluation