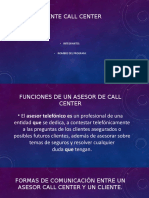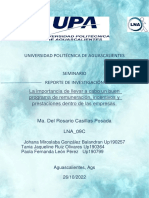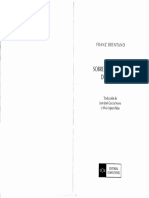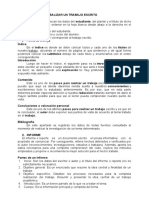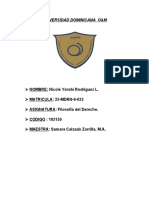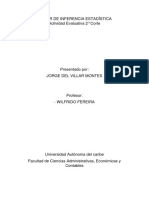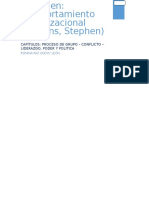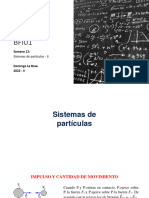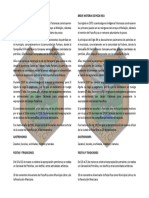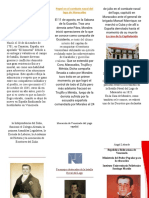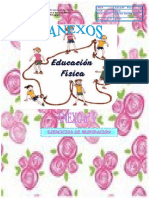Académique Documents
Professionnel Documents
Culture Documents
Es - WC 7328 7335 7345 - Sag
Transféré par
Kenneth CarterTitre original
Copyright
Formats disponibles
Partager ce document
Partager ou intégrer le document
Avez-vous trouvé ce document utile ?
Ce contenu est-il inapproprié ?
Signaler ce documentDroits d'auteur :
Formats disponibles
Es - WC 7328 7335 7345 - Sag
Transféré par
Kenneth CarterDroits d'auteur :
Formats disponibles
WorkCentre
7328/7335/7345
Gua del administrador del sistema
701P47693
Copyright y marcas comerciales
Microsoft es una marca registrada de Microsoft Corporation.
Windows NT, Windows 95, Windows 98, Windows Me, Windows 2000 y Windows XP son
marcas registradas de Microsoft Corporation.
Windows Vista es una marca registrada o una marca comercial de Microsoft Corporation en EE.UU. y/o en
otros pases.
Active Directory es una marca registrada de Microsoft Corporation.
Internet Explorer es un programa de Microsoft Corporation protegido por las leyes de copyright.
Novell y NetWare son marcas registradas de Novell, Inc.
Netscape es una marca registrada de Netscape Communications Corporation.
Adobe y PostScript son marcas registradas de Adobe Systems Incorporated.
TIFF est protegido por copyright de Adobe Systems Incorporated.
AppleTalk, LaserWriter y Macintosh son marcas comerciales de Apple Computer, Inc.
PCL y HP-GL son marcas registradas de Hewlett-Packard Corporation.
WinZip es una marca registrada de Nico Mak Computing, Incorporated.
Digi es una marca comercial de Digi International.
ACITS LPR Printing for Windows 95 est protegido por copyright de la Universidad de Texas en Austin.
VTAM es una marca registrada de IBM Corporation.
IPDS es una marca comercial de IBM Corporation.
Solaris y Java son marcas comerciales de Sun Microsystems.
Linux es una marca registrada de Linus Torvalds.
Red Hat es una marca registrada de Redhat, Inc.
Mandrake y Linux-Mandrake son marcas comerciales de MandrakeSoft.
CUPS es una marca comercial de Easy Software Products.
VIPP (Variable-data Intelligent PostScript Printware) es una marca registrada de Xerox Corporation.
XEROX, CentreWare y WorkCentre son marcas registradas de Xerox Corporation.
FreeFlow y SMARTsend son marcas comerciales de Xerox Corporation.
ScanSoft, PaperPort, ScanDirect, SET, FormTyper, DesktopDelivery, All-in-One Search, OmniPage y
True Page son marcas registradas o marcas comerciales de ScanSoft, Inc.
DocuWorks es una marca comercial de Fuji Xerox.
Equitrac es una marca registrada de Equitrac Corporation.
Equitrac Office es una marca comercial de Equitrac Corporation.
Unicode es una marca comercial de Unicode Consortium.
i
ndice
Conectividad de red ................................................................................................................................... 1
Pasos para la instalacin....................................................................................................................... 1
Xerox Unicode 3.0 para el kit de fuentes SAP...................................................................................... 2
Informe de configuracin ...................................................................................................................... 3
Opcin de velocidad de Ethernet ......................................................................................................... 4
Para cambiar la velocidad de la red...................................................................................................... 4
En el equipo....................................................................................................................................... 4
Activacin de Servicios de Internet (HTTP) ........................................................................................ 5
Para acceder a las opciones de Servicios de Internet en el equipo...................................................... 5
Activacin de Servicios de Internet (HTTP) .......................................................................................... 6
Nmero de puerto de Servicios de Internet ....................................................................................... 6
Salida del men de opciones de Servicios de Internet...................................................................... 6
Salida del men de opciones del puerto y vuelta a la pantalla de la ficha Herramientas
del equipo.......................................................................................................................................... 6
Opciones del servidor proxy ................................................................................................................ 7
Configuracin del puerto paralelo ....................................................................................................... 8
Para acceder a las opciones del puerto paralelo en el equipo.............................................................. 8
Estado del puerto (activacin del puerto paralelo) ................................................................................ 9
Modo de impresin................................................................................................................................ 9
Opcin PJL (lenguaje de trabajo de impresora).................................................................................. 10
Tiempo de expulsin automtica (tiempo de espera del puerto paralelo)........................................... 10
Comunicacin bidireccional................................................................................................................. 11
Entrada primaria .............................................................................................................................. 11
Salida del men de opciones del puerto paralelo ........................................................................... 11
Salida del men de opciones del puerto y vuelta a la pantalla de la ficha Herramientas
del equipo........................................................................................................................................ 11
Configuracin de USB ......................................................................................................................... 12
Configuracin de SNMP ...................................................................................................................... 13
Para acceder a las opciones de SNMP en el equipo.......................................................................... 13
Estado del puerto (activacin de SNMP) ............................................................................................ 14
Salida del men de opciones de SNMP.......................................................................................... 14
Salida del men de opciones del puerto y vuelta a la pantalla de la ficha Herramientas
del equipo........................................................................................................................................ 14
Configuracin de nombres de comunidad SNMP con Servicios de Internet....................................... 14
Cambio de la clave del administrador ............................................................................................... 15
Para cambiar la clave numrica en el panel de control del equipo..................................................... 15
Para cambiar la clave alfanumrica utilizada por Servicios de Internet .............................................. 16
Configuracin del temporizador de Autocancelar ............................................................................ 17
Agregar o quitar los botones de la pantalla Todos los servicios ................................................... 18
Reorganizacin de los iconos ............................................................................................................. 18
Smart eSolutions (MeterAssistant o asistente de contadores y SuppliesAssistant o
asistente de consumibles) .................................................................................................................. 19
Actualizaciones de software de la mquina ...................................................................................... 21
Preparacin para la actualizacin ....................................................................................................... 21
En la estacin de trabajo..................................................................................................................... 21
Seleccin del sistema operativo de red ................................................................................................. 22
Configuracin del protocolo TCP/IP ................................................................................................... 22
Para acceder a las opciones del protocolo TCP/IP del equipo ........................................................... 22
Opcin Ethernet (velocidad de Ethernet) ........................................................................................ 22
TCP/IP: Modo IP.............................................................................................................................. 22
Resolucin de direccin IP.............................................................................................................. 23
Direccin IP IPv4 ............................................................................................................................ 23
Mscara de subred IPv4.................................................................................................................. 23
ii
Direccin de la puerta de enlace IPv4............................................................................................. 23
Filtro IP IPv4 (restriccin de direccin IP) ....................................................................................... 24
Salida del men de opciones de protocolos y vuelta a la pantalla de la ficha Herramientas
del equipo ....................................................................................................................................... 24
Activacin de LPD para TCP/IP .......................................................................................................... 25
Para acceder a las opciones de LPD en el equipo ............................................................................. 25
Estado del puerto (activacin de LPD)................................................................................................ 26
Nmero de puerto LPD.................................................................................................................... 26
LPD: Nmero mximo de sesiones .................................................................................................26
Salida del men de opciones de LPD.............................................................................................. 26
Salida del men de opciones del puerto y vuelta a la pantalla de la ficha Herramientas
del equipo........................................................................................................................................ 26
Direccionamiento TCP/IP dinmico ................................................................................................... 27
Lista de opciones de la configuracin de TCP/IP ........................................................................... 28
Filtro IP (restriccin de direccin IP) ................................................................................................. 29
Configuracin de Port 9100 (impresin sin procesar) ..................................................................... 30
Redes Microsoft (NetBIOS mediante IP) ............................................................................................ 31
Antes de comenzar ............................................................................................................................. 31
Activacin de SMB en el equipo, si es necesario............................................................................ 31
Presentacin o configuracin del nombre de host SMB o Servidor WINS con Servicios
de Internet ....................................................................................................................................... 32
Nota sobre la resolucin de nombres NetBIOS en DNS/WINS ...................................................... 33
Configuracin de una estacin de trabajo para imprimir directamente en el equipo....................... 33
Configuracin de IPP ........................................................................................................................... 34
Para acceder a las opciones de IPP en el equipo............................................................................... 34
Estado del puerto (activacin de IPP) ................................................................................................. 35
IPP: Nmero de puerto agregado ....................................................................................................... 35
Salida del men de opciones de IPP .................................................................................................. 35
Salida del men de opciones del puerto y vuelta a la pantalla de la ficha Herramientas ................... 36
Configuracin de opciones de IPP con Servicios de Internet ............................................................. 36
Configuracin de EtherTalk (AppleTalk) ........................................................................................... 37
Para acceder a las opciones de EtherTalk en el equipo..................................................................... 37
Estado del puerto (activacin de EtherTalk) ....................................................................................... 37
Salida del men de opciones de EtherTalk......................................................................................... 37
Salida del men de opciones del puerto y vuelta a la pantalla de la ficha Herramientas ................... 38
Configuracin de opciones de EtherTalk con Servicios de Internet.................................................... 38
Impresin AS400................................................................................................................................. 39
Impresin TCP/IP AS400 sin procesar en Port 9100 (CRTDEVPRT) ............................................. 39
Impresin AS400 mediante LPR (CRTOUTQ) ............................................................................... 42
CAMBIAR SOLO LOS PARMETROS EN NEGRITA. .................................................................. 42
Controladores de impresin.................................................................................................................... 43
TCP/IP de igual a igual (LPR o TCP/IP estndar)
Impresin............................................................................................................................................... 43
Instalacin de controladores de impresin para Windows 2000 Server\Professional y XP Professional
(y Vista) ............................................................................................................................................... 43
Antes de comenzar.......................................................................................................................... 43
Impresin NetBIOS de igual a igual sobre IP .................................................................................... 45
Antes de comenzar.......................................................................................................................... 45
Procedimiento alternativo para la configuracin de la impresin NetBIOS de igual a igual
sobre IP .......................................................................................................................................... 45
Impresin cliente/servidor de NetBIOS sobre IP .............................................................................. 46
Antes de comenzar46
Instalacin de controladores de impresin en estaciones de trabajo con Windows 2000 y
XP Professional ................................................................................................................................... 47
iii
Verificacin de que se han instalado los protocolos y servicios correctos en la estacin
de trabajo......................................................................................................................................... 47
Adicin de la impresora al escritorio de Windows 2000 o Windows XP ................................. 48
Configuracin del controlador de impresin.............................................................................. 48
Impresin IPP (Windows 2000\XP\Vista) ........................................................................................... 49
Antes de comenzar.......................................................................................................................... 49
Verificacin de que TCP/IP est instalado en la estacin de trabajo ...................................... 50
Adicin de la impresora al escritorio de Windows 2000, Windows XP o Vista ....................... 50
Configuracin del controlador de impresin ............................................................................. 50
Impresin EtherTalk (AppleTalk) de igual a igual ............................................................................. 51
Antes de comenzar ............................................................................................................................. 51
Instalacin de controladores de impresin en estaciones de trabajo Macintosh................... 51
Instrucciones de instalacin para 9.x .................................................................................................. 51
Instrucciones de instalacin para 10.x (OS X) .................................................................................... 52
Sistema de impresin comn de UNIX (CUPS) ................................................................................. 53
Descripcin general............................................................................................................................. 53
Antes de comenzar.......................................................................................................................... 53
Instalacin de CUPS en la estacin de trabajo UNIX ......................................................................... 53
Instalacin del PPD de Xerox en la estacin de trabajo.................................................................. 54
Adicin de la impresora Xerox ........................................................................................................ 54
Impresin con CUPS....................................................................................................................... 54
Opciones ................................................................................................................................................... 55
Activacin de opciones con claves de software ............................................................................... 55
Opciones ocultas ................................................................................................................................. 56
Xerox Extensible Interface Program (XEIP) ....................................................................................... 57
Configuracin de XEIP........................................................................................................................ 57
Escanear a base ................................................................................................................................... 59
Para preparar la instalacin de Escanear a base ............................................................................... 59
Configuracin de Escanear a base ..................................................................................................... 60
Escaneado al disco duro del equipo (buzones) ................................................................................ 62
Antes de comenzar ............................................................................................................................. 62
Configuracin de buzones en el equipo.............................................................................................. 63
Configuracin de las opciones de caducidad para los documentos almacenados ......................... 64
Configuracin de buzones con Servicios de Internet .......................................................................... 64
Escaneado a buzones......................................................................................................................... 65
Para escanear a un buzn, siga estos pasos:................................................................................. 65
Recuperacin de imgenes en buzones............................................................................................. 65
Instalacin y uso de la Utilidad de escner de red ........................................................................... 66
Antes de instalar la Utilidad de escner de red................................................................................... 66
Instalacin de la Utilidad de escner de red ....................................................................................... 66
Desinstalacin de la Utilidad de escner de red ................................................................................. 66
Importacin de datos escaneados del buzn a una aplicacin de edicin de imgenes.................... 67
Importacin de datos escaneados del buzn mediante Visor del buzn ............................................ 68
Cambio de las opciones de Utilidad de red o Visor de buzn............................................................. 68
Escanear a e-mail ................................................................................................................................. 69
Descripcin general de e-mail ............................................................................................................. 69
Preparacin......................................................................................................................................... 70
Registro de una cuenta de e-mail .................................................................................................... 72
Configuracin del entorno de e-mail................................................................................................ 72
Procedimiento de instalacin .............................................................................................................. 72
Descripcin general de la instalacin .............................................................................................. 72
Activacin de los puertos de correo electrnico y configuracin de TCP/IP....................................... 73
Configuracin del entorno de e-mail ................................................................................................... 75
Fax de Internet (iFax) ........................................................................................................................... 79
Descripcin general de iFax................................................................................................................ 79
Preparacin......................................................................................................................................... 79
iv
Requisitos del sistema para el equipo............................................................................................. 79
Procedimiento de instalacin .............................................................................................................. 79
Descripcin general de la instalacin .............................................................................................. 79
Activacin de los puertos de correo electrnico y configuracin de TCP/IP....................................... 80
Configuracin del entorno de e-mail ................................................................................................... 82
Prueba de iFax.................................................................................................................................... 85
Envo desde el equipo a otro sistema con iFax............................................................................... 85
Fax de servidor .................................................................................................................................... 86
Descripcin general de Fax de servidor.............................................................................................. 86
Lista de comprobacin de la instalacin ............................................................................................. 87
Configuracin de la ubicacin de archivos de fax (depsito) .............................................................. 88
Configuracin de un depsito de archivos de fax mediante FTP ................................................... 88
Lista de comprobacin de la instalacin.......................................................................................... 88
Introduccin de datos del depsito de fax a travs de Servicios de Internet ........................ 89
Configuracin de opciones generales ........................................................................................ 90
Configuracin del servidor de faxes ................................................................................................ 90
Prueba de envo de fax al servidor .............................................................................................. 90
Configuracin de un depsito de archivos de fax mediante SMB .................................................. 90
Lista de comprobacin de la instalacin.......................................................................................... 90
Introduccin de datos del depsito de fax a travs de Servicios de Internet ........................ 91
Configuracin de opciones generales ........................................................................................ 92
Configuracin del servidor de faxes ................................................................................................ 92
Prueba de envo de fax al servidor .............................................................................................. 92
Configuracin de un depsito de archivos de fax mediante SMTP ................................................ 93
Lista de comprobacin de la instalacin.......................................................................................... 93
Introduccin de datos del depsito de fax a travs de Servicios de Internet ........................ 94
Configuracin de opciones generales ........................................................................................ 95
Prueba de envo de fax al servidor .............................................................................................. 95
Funciones que se pueden configurar para Fax de servidor ................................................................ 96
Configuracin de la libreta de direcciones....................................................................................... 96
Envo de grupo ................................................................................................................................ 96
Opciones de modo de fax (Prefijados de pantalla y Prefijados de fax como Comienzo diferido) .. 97
Modo Color, Resolucin, Formato de archivo y Nombre de archivo ............................................... 97
Fax ......................................................................................................................................................... 98
Descripcin general del fax FP ........................................................................................................... 98
Comprobacin y configuracin de los parmetros ms importantes del fax ................................... 98
Antes de comenzar con el fax............................................................................................................. 98
Antes de comenzar la configuracin:............................................................................................... 98
Modos de comunicacin: ................................................................................................................. 98
Conexin de la lnea telefnica:....................................................................................................... 98
Opciones de Informacin del terminal local ........................................................................................ 99
Configuracin de la libreta de direcciones .......................................................................................... 99
Configuracin de envo de grupo ...................................................................................................... 101
Comentarios...................................................................................................................................... 101
Creacin de un buzn .......................................................................................................................102
Destino del archivo/Destino de salida ............................................................................................... 103
Opciones de fax (incluidas Prefijados de fax y Control de fax) ......................................................... 104
Opciones comunes: Seales sonoras e Informes. ........................................................................ 104
Opciones de modo de fax (incluidas Prefijados de fax y Control de fax) ..................................... 105
Para configurar Fax a buzn ........................................................................................................ 107
Fax de LAN (controladores PCL) ...................................................................................................... 108
Configuracin inicial.......................................................................................................................108
Adicin de un destinatario a la libreta de direcciones de fax......................................................... 108
Envo de fax................................................................................................................................... 108
Fax de LAN (controladores PostScript)............................................................................................. 109
Configuracin inicial.......................................................................................................................109
v
Adicin de un destinatario a la libreta de direcciones de fax ........................................................ 110
Envo de fax .................................................................................................................................. 110
Parada del fax (cuando es necesario) ...........................................................................................110
Escanear a PC (FTP/SMB) .................................................................................................................111
Descripcin general........................................................................................................................... 111
Requisitos para FTP...................................................................................................................... 111
Requisitos para SMB..................................................................................................................... 111
Procedimiento de instalacin ............................................................................................................ 111
Activacin de puertos y configuracin de TCP/IP............................................................................. 112
Configuracin del PC receptor ..........................................................................................................114
Uso con FTP.................................................................................................................................. 114
Uso con SMB................................................................................................................................ 114
Adicin de la direccin del PC receptor a la libreta de direcciones................................................... 115
Uso de la funcin Escanear a PC (FTP/SMB) .................................................................................. 116
Configuracin y uso de hojas de flujo de trabajo con buzones .................................................... 117
Descripcin general........................................................................................................................... 117
Funciones compatibles con los flujos de trabajo ........................................................................... 117
Activacin de puertos y configuracin de TCP/IP............................................................................. 118
Configuracin del puerto SNMP........................................................................................................ 119
Creacin de hojas de flujo de trabajo................................................................................................ 120
Creacin de buzones y vinculacin con hojas de flujo de trabajo (para procesar
automticamente).............................................................................................................................. 121
Vinculacin manual de hojas de flujo de trabajo con documentos de un buzn............................... 122
Prueba de funcionamiento de hojas de flujo de trabajo (para procesar automticamente) .............. 122
Scan to PC Desktop ........................................................................................................................... 123
Descripcin general........................................................................................................................... 123
Preparacin....................................................................................................................................... 124
Procedimiento de instalacin del software........................................................................................ 124
Configuracin de Image Retriever 5.2 en estaciones de trabajo en red ........................................... 124
Prueba de funcionamiento de Scan to PC........................................................................................ 124
Escaneado de red (con plantillas) .................................................................................................... 125
Descripcin general........................................................................................................................... 125
Servicios de escaneado de SMARTsend ...................................................................................... 125
Scan to PC Desktop ...................................................................................................................... 125
Notas adicionales.............................................................................................................................. 126
Autenticacin de usuario para escaneado de red ......................................................................... 126
Autenticacin de equipos multifuncin .......................................................................................... 126
Acerca del uso de plantillas con SMARTsend............................................................................... 126
Uso de un servidor de validacin................................................................................................... 126
Lista de comprobacin de la instalacin ........................................................................................... 127
Configuracin de la ubicacin de archivos de escaneado ................................................................ 128
Configuracin de un depsito de archivos de escaneado mediante FTP .................................... 128
Lista de comprobacin de la instalacin........................................................................................ 128
Introduccin de datos del depsito de escaneado a travs de Servicios de Internet.................... 128
Configuracin de opciones generales ...................................................................................... 129
Configuracin de un depsito de archivos de escaneado mediante SMB ................................... 129
Lista de comprobacin de la instalacin........................................................................................ 129
Introduccin de datos del depsito de escaneado a travs de Servicios de Internet.................... 129
Configuracin de opciones generales ...................................................................................... 130
Configuracin de Escanear a HTTP .............................................................................................131
Para configurar los datos del depsito de escaneado mediante los Servicios de Internet de
CentreWare: .................................................................................................................................. 131
Configuracin de un depsito de grupo de plantillas remoto (opcional) ....................................... 132
Configuracin de la plantilla predeterminada con Servicios de Internet ........................................... 133
Configuracin de un depsito de grupo de plantillas remoto (opcional) ........................................... 135
Prueba de funcionamiento de Escaneado de red (con plantillas) ..................................................... 135
vi
Servicio web (si est disponible) ..................................................................................................... 136
Activacin del puerto WebDAV (para la gestin del espacio en los nombres) ................................. 136
Seguridad: Autenticacin .................................................................................................................137
Descripcin general........................................................................................................................... 137
Usuarios controlados mediante autenticacin............................................................................... 137
Configuracin de la autenticacin y tipos relacionados................................................................. 137
Servicios gestionados mediante autenticacin de ID de usuario...................................................... 138
Con Acceso local a la mquina activado....................................................................................... 138
Con Acceso a la red activado........................................................................................................ 138
Con Acceso remoto activado......................................................................................................... 138
Efectos de la autenticacin en las hojas de flujo de trabajo y buzones ............................................ 139
Configuracin de la autenticacin en la mquina local ..................................................................... 139
Preparacin: .................................................................................................................................. 139
En la estacin de trabajo: ........................................................................................................... 139
Configuracin de la autenticacin remota......................................................................................... 140
Preparacin: .................................................................................................................................. 140
Configuracin de la autenticacin remota para Kerberos (Windows 2000) .................................. 141
En la estacin de trabajo: .............................................................................................................. 141
Configuracin de la autenticacin remota para Kerberos (Solaris) .............................................. 141
En la estacin de trabajo: .............................................................................................................. 141
Configuracin de la autenticacin remota para SMB ................................................................... 142
En la estacin de trabajo: .............................................................................................................. 142
Configuracin de la autenticacin remota para LDAP .................................................................. 143
Asignaciones de usuarios de LDAP .............................................................................................. 144
Autenticacin de LDAP.................................................................................................................. 144
Acceso de grupo de LDAP ............................................................................................................ 144
Filtros personalizados.................................................................................................................... 144
Configuracin de la autenticacin de red (mediante servidor de contabilidad remoto)..................... 145
Activacin de la autenticacin de red ............................................................................................ 145
Configuracin de las comunicaciones entre el servidor de contabilidad y el equipo .................... 146
Activacin de la opcin de contabilidad en controladores de impresin de estaciones
de trabajo ...................................................................................................................................... 147
Configuracin de Xerox Secure Access (XSA, autenticacin) .......................................................... 148
Acceso seguro con XSA y contabilidad......................................................................................... 148
Lista de comprobacin de la informacin ...................................................................................... 148
Configuracin de Xerox Secure Access con Autenticacin remota .............................................. 149
Configuracin de la autenticacin remota para Kerberos (Windows 2000) .................................. 150
Configuracin de la autenticacin remota para Kerberos (Solaris) .............................................. 150
Configuracin de la autenticacin remota para SMB ................................................................... 151
Configuracin de la autenticacin remota para LDAP .................................................................. 152
Activacin de las opciones especficas de Xerox Secure Access ................................................ 153
Uso del acceso seguro con XSA................................................................................................... 154
Configuracin del acceso a las copias de color para el grupo LDAP ........................................... 154
Autenticacin de LDAP .................................................................................................................155
Acceso de grupo de LDAP ............................................................................................................ 155
Autenticacin 802.1X ........................................................................................................................ 158
Lista de comprobacin de la informacin ...................................................................................... 158
Configuracin de 802.1X con Servicios de Internet....................................................................... 158
Seguridad: Cifrado ............................................................................................................................. 159
Descripcin general del servicio de cifrado....................................................................................... 159
Tipos de servicios de cifrado disponibles ...................................................................................... 159
Configuracin del cifrado de comunicaciones HTTPS (SSL/TLS) .................................................... 161
Descripcin general de la instalacin ............................................................................................ 161
Configuracin de certificados con Servicios de Internet de CentreWare ..................................... 161
Configuracin en un PC ................................................................................................................ 162
Configuracin de cifrado/firma digital de e-mail ................................................................................ 163
vii
Descripcin general de la instalacin ............................................................................................ 163
Configuracin de certificados S/MIME con Servicios de Internet de CentreWare ........................ 163
Configuracin en un PC ................................................................................................................ 165
Configuracin de firmas en archivos de escaneado (documentos PDF/XPS) .................................. 166
Descripcin general de la instalacin ............................................................................................ 166
Configuracin de certificados de archivo de escaneado con Servicios de Internet de
CentreWare .................................................................................................................................. 166
Configuracin en un PC ................................................................................................................ 167
IPSec................................................................................................................................................. 168
Para activar IPSec......................................................................................................................... 168
Sobrescritura de imgenes programada ......................................................................................... 169
Seguridad: Marca de agua de seguridad .........................................................................................170
Para configurar una marca de agua segura: ................................................................................. 170
Seguridad: Impresin protegida ....................................................................................................... 171
Contabilidad estndar de Xerox ....................................................................................................... 172
Descripcin general........................................................................................................................... 172
Lista de comprobacin de la instalacin........................................................................................ 172
Activacin de la Contabilidad estndar de Xerox (desde Servicios de Internet)............................... 173
Creacin de una cuenta de grupo..................................................................................................... 173
Creacin de una cuenta de usuario y definicin de lmites de uso ................................................... 173
Lmites mximos de uso y restablecimiento de lmites de uso individuales...................................... 174
Para restablecer los lmites de uso de usuarios (si es preciso)..................................................... 174
Uso de XSA en el equipo .................................................................................................................. 174
Restablecimiento de datos de uso .................................................................................................... 175
Impresin de informes de uso........................................................................................................... 175
Activacin de XSA en el controlador de impresin ........................................................................... 175
Copia de seguridad de datos y opciones de XSA y clonacin en otro equipo.................................. 176
Para comprobar la compatibilidad con XSA del equipo donde se desea clonar las opciones ...... 176
Para clonar una mquina............................................................................................................... 176
Para restablecer las opciones o clonarlas en otro equipo ............................................................ 177
Historial de auditora ......................................................................................................................... 178
Descripcin general........................................................................................................................... 178
Acceso a la funcin Historial de auditora ......................................................................................... 178
Anotacin (Sello Bates) ..................................................................................................................... 179
Descripcin general........................................................................................................................... 179
Configuracin de las opciones del sello Bates.................................................................................. 179
Configuracin de la ubicacin exacta para sello Bates (si est disponible)...................................... 180
Lector de soportes magnticos ........................................................................................................ 181
Descripcin general........................................................................................................................... 181
Hardware del lector de soportes magnticos.................................................................................... 181
Soportes admitidos y formatos de archivo ........................................................................................ 181
Soportes compatibles .................................................................................................................... 181
Formatos de archivo compatibles.................................................................................................. 181
Notas y restricciones importantes ..................................................................................................... 182
Insercin y expulsin de soportes..................................................................................................... 182
Seleccin e impresin de archivos de texto...................................................................................... 183
Ficha Impresin de disco: Texto.................................................................................................... 183
Impresin de ndice .......................................................................................................................183
Opciones avanzadas ..................................................................................................................... 183
Seleccin e impresin de archivos de fotos...................................................................................... 184
Ficha Impresin de disco: Fotos.................................................................................................... 184
Impresin de ndice ...................................................................................................................... 184
Opciones avanzadas ..................................................................................................................... 184
Procedimiento de solucin de problemas ......................................................................................... 185
Impresin USB ................................................................................................................................... 186
Descripcin general........................................................................................................................... 186
viii
Hardware de impresin USB............................................................................................................. 186
Soportes admitidos y formatos de archivo ........................................................................................ 186
Formatos de archivo compatibles.................................................................................................. 186
Notas y restricciones importantes ..................................................................................................... 187
Seleccin e impresin de archivos de texto...................................................................................... 188
Para seleccionar e imprimir archivos de texto: .............................................................................. 188
Ficha Impresin de disco: Texto.................................................................................................... 188
Ficha Opciones avanzadas ........................................................................................................... 188
Seleccin e impresin de archivos de fotos...................................................................................... 189
Para seleccionar e imprimir archivos de fotos: .............................................................................. 189
Ficha Impresin de disco: Fotos.................................................................................................... 189
Ficha Opciones avanzadas ........................................................................................................... 189
Vista previa en miniaturas ................................................................................................................ 190
Para ver una vista previa en miniaturas e imprimir un documento................................................ 190
Cifrado de datos del disco duro ....................................................................................................... 191
Clave de cifrado para datos confidenciales....................................................................................... 191
Servicios de Internet .............................................................................................................................. 192
Activacin de Servicios de Internet (HTTP) .....................................................................................192
Para acceder a las opciones de Servicios de Internet en el equipo.................................................. 192
Activacin de Servicios de Internet (HTTP) ...................................................................................... 193
Nmero de puerto de Servicios de Internet ................................................................................... 193
Salida del men de opciones de Servicios de Internet.................................................................. 193
Salida del men de opciones del puerto y vuelta a la pantalla de la ficha Herramientas.............. 193
Descripcin general ........................................................................................................................... 194
Ficha Estado ....................................................................................................................................... 195
Ficha Trabajos .................................................................................................................................... 196
Ficha Impresin ................................................................................................................................. 197
Ficha Escaneado ................................................................................................................................ 198
Ficha Propiedades ............................................................................................................................. 199
Descripcin de las carpetas y vnculos activos individuales del rbol de directorios........................ 199
Carpeta Configuracin general ...................................................................................................... 199
Carpeta Conectividad .................................................................................................................... 201
Subcarpeta Conexiones fsicas .................................................................................................... 201
Carpeta Servicios ......................................................................................................................... 202
Carpeta Contabilidad..................................................................................................................... 203
Carpeta Seguridad ........................................................................................................................ 203
Ficha Asistencia ................................................................................................................................. 205
Informacin adicional de algunas funciones de la ficha Propiedades ......................................... 206
Configuracin de las propiedades de procesamiento de TIFF (y otros PDL) ................................... 206
Configuracin de las emulaciones PDL ............................................................................................ 206
Impresin de portadas.......................................................................................................................207
Configuracin de la velocidad de Ethernet........................................................................................ 207
Configuracin de TCP/IP................................................................................................................... 208
Lista de opciones de la configuracin de TCP/IP ......................................................................... 209
Configuracin de LPD.......................................................................................................................210
Configuracin de SNMP.................................................................................................................... 210
Propiedades del nombre de comunidad de SNMP que se pueden configurar.............................. 210
Configuracin de nombres de comunidad SNMP con Servicios de Internet..................................... 211
Configuracin de conexiones de red de Microsoft (tambin conocido como SMB) .......................... 211
Configuracin de IPP ........................................................................................................................ 212
Modificacin de las opciones de HTTP (Servicios de Internet)......................................................... 213
Configuracin de WSD (servicios web en dispositivos) .................................................................... 214
Configuracin de Port 9100 (impresin sin procesar) ....................................................................... 215
Filtro IP (restriccin de direccin IP) ................................................................................................. 215
Configuracin de EtherTalk (AppleTalk) ........................................................................................... 216
Opciones de e-mail, SMTP y POP3.................................................................................................. 216
ix
Bonjour (si est disponible como opcin).......................................................................................... 217
Solucin de problemas.......................................................................................................................... 218
Procedimiento general para la solucin de problemas .................................................................. 218
Solucin de problemas de TCP/IP .................................................................................................... 220
Comprobacin de las tarjetas de interfaz de la red y dispositivo fsico............................................. 220
Impresin de un informe de configuracin en el equipo y ejecucin de tareas................................. 220
Tareas en la estacin de trabajo....................................................................................................... 221
Solucin de problemas de NetBIOS sobre IP ................................................................................. 222
Comprobacin de las tarjetas de interfaz de la red y dispositivo fsico............................................. 222
Impresin de un informe de configuracin en el equipo y ejecucin de tareas................................. 222
Servidor DNS o WINS.......................................................................................................................223
Tareas en la estacin de trabajo....................................................................................................... 223
Solucin de problemas de IPP ......................................................................................................... 225
Comprobacin de las tarjetas de interfaz de la red y dispositivo fsico............................................. 225
Impresin de un informe de configuracin en el equipo y ejecucin de tareas................................. 225
Tareas en la estacin de trabajo con Windows 2000........................................................................ 226
Solucin de problemas de EtherTalk ............................................................................................... 228
Comprobacin de las tarjetas de interfaz de la red y dispositivo fsico............................................. 228
Impresin de un informe de configuracin en el equipo y ejecucin de tareas................................. 228
Estacin de trabajo Macintosh ..........................................................................................................228
Solucin de problemas de escaneado a disco duro ...................................................................... 229
Antes de comenzar ........................................................................................................................... 229
Comprobacin de las tarjetas de interfaz de la red y dispositivo fsico............................................. 229
Impresin de un informe de configuracin en el equipo y ejecucin de tareas................................. 229
En el equipo................................................................................................................................... 229
En la estacin de trabajo .............................................................................................................. 230
x
1
Conectividad de red
Pasos para la instalacin
Paso 1. Conecte un extremo del cable de par trenzado de categora 5 a una toma de corriente. Conecte el
otro extremo del cable al zcalo RJ-45 de la parte posterior del equipo.
Paso 2. Encienda el equipo y espere a que se muestre la pantalla principal.
Nota: Se puede seleccionar la pantalla que se muestra como pantalla principal. Para determinar la
pantalla que desea ver, pulse el botn Iniciar/Cerrar sesin, introduzca la clave del administrador (la
prefijada es 11111), pulse Intro, a continuacin pulse el botn Estado de la mquina y finalmente la ficha
Herramientas. Pulse Opciones de servicio comunes, luego Opciones de botones/pantalla, seleccione
Prefijados de la pantalla de servicios, a continuacin Cambiar opciones, luego la opcin deseada y
despus seleccione Guardar. Pulse Cerrar hasta que aparezca la ficha Herramientas. Espere a que el
servicio Autocancelar realice la desconexin.
Paso 3. Consulte el tema Informe de configuracin de esta gua e imprima un informe de configuracin
siguiendo las instrucciones suministradas.
Estado de la
mquina
Iniciar/Cerrar
sesin
Todos los servicios
2
Paso 4. Consulte el informe de configuracin para determinar si los puertos y protocolos
apropiados estn activados para el entorno de red.
Para permitir la comunicacin con Servicios de Internet del equipo (una serie de pginas Web internas
que permiten la configuracin de opciones de funcionamiento) es necesario activar el protocolo TCP/IP. El
equipo tambin debe tener una direccin IP, mscara de subred y puerta de enlace vlidas. En caso
contrario, consulte la seccin Seleccin del sistema operativo de red de esta gua, localice el tema
Configuracin del protocolo TCP/IP y siga las instrucciones suministradas.
Algunas opciones de Entorno de red pueden configurarse solamente a travs de Servicios de Internet.
Adems, buena parte de los servicios, puertos y protocolos que se pueden configurar en el equipo
tambin pueden configurarse mediante Servicios de Internet desde una estacin de trabajo
conectada a la red. Si Servicios de Internet se muestra como "desactivado" en el Informe de
configuracin, consulte el tema Activar Servicios de Internet (HTTP) de esta gua.
Si va a usar el software de Administracin de SNMP en este equipo, seleccione Configuracin de SNMP
y siga las instrucciones suministradas.
Si va a utilizar el puerto paralelo y desea ver o cambiar la configuracin del mismo, consulte
Configuracin del puerto paralelo y siga las instrucciones proporcionadas.
Paso 5. Consulte la seccin Seleccin del sistema operativo de red de esta gua y seleccione su sistema
operativo de red para obtener las instrucciones para instalar el equipo en su entorno de red. Si va a
instalar el equipo en un entorno Cliente/Servidor, asegrese de tener disponible el manual del sistema
operativo del servidor para consultar cuando sea necesario.
Paso 6. Consulte la seccin Controladores de impresin de esta gua para obtener las instrucciones
necesarias para configurar los escritorios de las estaciones de trabajo individuales para que se
comuniquen con el equipo.
Paso 7. Si ha adquirido funciones opcionales para el equipo, como Escanear al disco duro del equipo,
vaya a la seccin Opciones de esta gua para obtener instrucciones para la configuracin
Nota: Para obtener informacin completa sobre el uso de Servicios de Internet como una herramienta
de estacin de trabajo basada en un explorador para configurar el equipo, consulte la seccin
Servicios de Internet de esta gua y haga clic en los temas correspondientes en la lista del men.
Xerox Unicode 3.0 para el kit de fuentes SAP
Hay disponible un kit de fuentes Unicode para este dispositivo multifuncin. La instalacin de las fuentes
Unicode segn las instrucciones del kit proporciona los juegos de caracteres requeridos para imprimir
documentos en varios idiomas, en un entorno de impresin SAP. Para pedir un kit, pngase en contacto
con el personal de Xerox.
3
Informe de configuracin
Para imprimir el informe de configuracin con el equipo encendido, siga estos pasos:
1. Pulse el botn Estado de la mquina.
2. Pulse el botn Imprimir informe.
3. Pulse el botn de copiar informes.
4. Pulse el botn Informe de configuracin.
5. Pulse el botn Comenzar grande verde, que se encuentra a la derecha del teclado numrico del
panel de control.
6. El proceso de impresin se mostrar grficamente en la pantalla tctil. Cuando obtenga el informe de
configuracin, observe que el documento de varias pginas est formateado en dos columnas con
lneas horizontales que indican cuatro reas de datos distintas en la impresin.
La primera rea muestra las Opciones del sistema.
La segunda rea muestra las opciones del Servicio de copia.
La tercera rea muestra las opciones del Servicio de impresin.
La cuarta rea muestra las Opciones de comunicacin.
4
Opcin de velocidad de Ethernet
La interfaz Ethernet del equipo ofrece opciones de velocidad Auto (10 BASE-T/100 BASE-TX),
100 BASE-TX (semidplex o dplex) y 10 BASE-T (semidplex o dplex). De manera prefijada, la
configuracin del puerto Ethernet es Auto.
Para cambiar la velocidad de la red
En el equipo
1. Pulse el botn Iniciar/cerrar sesin en el panel de control.
2. Pulse la tecla "1" en el teclado numrico cinco veces seguidas. (Esta es la "clave" prefijada de
fbrica).
3. Pulse Intro en la pantalla tctil.
4. Pulse el botn Estado de la mquina en el panel de control.
5. Pulse la ficha Herramientas.
6. Pulse Configuracin de red y conectividad.
7. Pulse Opciones de protocolo.
8. Cuando se muestre el men Opciones de protocolos, pulse la opcin de velocidad de Ethernet.
9. Pulse el botn Cambiar opciones.
10. En la pantalla de velocidad de Ethernet, observe cul de los botones est resaltado como la opcin
actual de velocidad de Ethernet. Las opciones disponibles son Auto (10 BASE-T/100 BASE-TX), 100
BASE-TX (semidplex o dplex) y 10 BASE-T (semidplex o dplex). La opcin prefijada es Auto.
11. Para cambiar las opciones, pulse la opcin que prefiera y pulse el botn Guardar.
12. Para salir de la pantalla Opcin Ethernet sin realizar ningn cambio, pulse el botn Cancelar.
13. Para salir del men Opciones de protocolos y volver a la pantalla de la ficha Herramientas, pulse el
botn rectangular Cerrar.
14. Espere varios segundos y el servicio Autocancelar realizar la desconexin.
Observe que si cambi alguna opcin en el men Opciones de protocolos, el equipo se reiniciar
automticamente para registrar y activar las opciones nuevas.
5
Activacin de Servicios de Internet (HTTP)
Servicios de Internet es un programa de pginas web (HTML) integrado en el equipo que posibilitan que
las opciones de comunicacin de la red puedan configurarse convenientemente desde un navegador web
en una estacin de trabajo remota.
Nota: Si est activado el modo de autenticacin, como se indica en el tema Seguridad:
Autenticacin de la seccin Opciones de esta gua, es necesario proporcionar el nombre de usuario
y la clave del administrador cuando se accede por primera vez a Servicios de Internet, en lugar de
facilitarlo despus de configurar las funciones individuales con Servicios de Internet.
Para obtener ms informacin sobre las distintas funciones proporcionadas por las pginas web de
Servicios de Internet, consulte la seccin Servicios de Internet de esta gua.
Para acceder a las opciones de Servicios de Internet en el equipo
1. Pulse el botn Iniciar/cerrar sesin en el panel de control.
2. Pulse la tecla "1" en el teclado numrico cinco veces seguidas. (Esta es la "clave" prefijada de
fbrica).
3. Pulse Intro en la pantalla tctil.
4. Pulse el botn Estado de la mquina en el panel de control.
5. Pulse la ficha Herramientas.
6. Pulse Configuracin de red y conectividad.
7. Pulse Opciones del puerto.
8. Cuando se muestre el men Opciones del puerto, pulse la tecla de flecha abajo para ver las opciones
adicionales.
9. Seleccione Servicios de Internet (HTTP).
10. Pulse el botn Cambiar opciones en el ngulo inferior derecho de la pantalla del men Opciones del
puerto.
11. Cuando se muestre el men de Servicios de Internet (HTTP), observe que puede seleccionar entre
dos opciones. Las opciones del men Opciones del puerto son Estado del puerto y N de puerto de
Servicios de Internet. Una vez pulsada la opcin, para acceder a las opciones disponibles pulse el
botn Cambiar opciones en la esquina inferior derecha de la pantalla tctil.
6
Activacin de Servicios de Internet (HTTP)
1. Seleccione Estado del puerto.
2. Pulse el botn Cambiar opciones.
3. En la pantalla Estado del puerto, observe cul de los dos botones est seleccionado como la opcin
actual para activar Servicios de Internet. Las opciones disponibles son Activado o Desactivado. Para
poder utilizar Servicios de Internet, DEBE activar esta opcin.
4. Para cambiar las opciones, pulse la opcin que prefiera y pulse el botn Guardar.
5. Para salir de la pantalla sin realizar ningn cambio, pulse el botn Cancelar.
Nmero de puerto de Servicios de Internet
1. Pulse la lnea de seleccin N de puerto de Servicios de Internet.
2. Pulse el botn Cambiar opciones.
3. En la pantalla Nmero de puerto, utilice el teclado numrico para introducir el nmero de puerto
adecuado (el valor prefijado es 80).
4. Para cambiar las opciones, pulse el botn Guardar.
5. Para salir de la pantalla sin guardar ningn cambio, pulse el botn Cancelar.
Salida del men de opciones de Servicios de Internet
Para salir del men de opciones de Servicios de Internet y volver al men Opciones del puerto, pulse el
botn Cerrar rectangular en la esquina superior derecha de la pantalla tctil.
Salida del men de opciones del puerto y vuelta a la pantalla de la ficha Herramientas del equipo
6. Para salir del men Opciones del puerto y volver a la pantalla de la ficha Herramientas del equipo,
pulse el botn Cerrar rectangular en la esquina superior derecha de la pantalla del men Opciones
del puerto.
7. Espere varios segundos y el servicio Autocancelar realizar la desconexin.
Nota: Si cambi alguna opcin en el men Opciones del puerto, el equipo se reiniciar
automticamente para registrar y activar las opciones nuevas.
7
Opciones del servidor proxy
Para utilizar el botn Servicio web del equipo (si hubiera), que permite al equipo acceder a los servidores
de archivos HTTP de Internet, es necesario introducir la informacin del servidor proxy como se describe
a continuacin.
1. Abra el navegador web e introduzca la direccin TCP/IP del equipo en la barra de direcciones. Pulse
Intro.
2. Haga clic en la ficha Propiedades.
3. Seleccione Opciones del servidor proxy en la lista de vnculos activos.
4. Marque la casilla de verificacin Utilizar servidor proxy.
5. En el men desplegable Configuracin de proxy, seleccione Mismo proxy para todos los protocolos,
o bien, Proxy distinto para cada protocolo, segn la configuracin del servidor proxy.
6. En la casilla Direcciones para omitir servidor proxy, introduzca direcciones IP, nombres de host
completos o nombres de host con caracteres comodn (por ejemplo, *.eng) hasta un mximo de 1024
caracteres, separados por puntos y comas. Al funcionar como una lista de excepciones de direcciones
locales en un navegador web, a estas direcciones se les permite omitir el servidor proxy.
7. En HTTP o nombres de servidor HTTPS, proporcione un nombre que tenga un mximo de 255
caracteres de longitud para uno o ambos servidores proxy. Puede utilizarse un nombre de dominio
completo o una direccin IP. Nota: Asegrese de que DNS est activado como se indica en el tema
Configuracin del protocolo TCP/IP de la seccin Seleccin del sistema operativo de red de esta gua.
8. Deje el Nmero de puerto en 8080 (el puerto proxy reconocido por IANA) a no ser que utilice un
nmero de puerto distinto. Si utiliza un nmero de puerto distinto, introdzcalo en el cuadro disponible.
9. Seleccione la casilla Autenticacin si es necesaria la autenticacin de cliente en el servidor proxy.
10. Introduzca el Nombre de iniciar sesin para acceder al servidor proxy. Pueden introducirse hasta 32
caracteres.
11. Introduzca la Clave para acceder al servidor proxy. Pueden introducirse hasta 32 caracteres.
12. Haga clic en Aplicar.
13. Introduzca la ID de usuario y clave del administrador del sistema cuando se le indique y haga clic en
Aceptar.
8
Configuracin del puerto paralelo
Para ver o cambiar las opciones del puerto paralelo de la impresora, siga estos pasos:
Nota: Antes de configurar este puerto, es necesario adquirir el kit de impresin de puerto paralelo
(1284) e instalar el hardware.
Para acceder a las opciones del puerto paralelo en el equipo
1. Pulse el botn Iniciar/cerrar sesin en el panel de control.
2. Pulse la tecla "1" en el teclado numrico cinco veces seguidas. (Esta es la "clave" prefijada de
fbrica).
3. Pulse Intro en la pantalla tctil.
4. Pulse el botn Estado de la mquina en el panel de control.
5. Pulse la ficha Herramientas.
6. Pulse Configuracin de red y conectividad.
7. Pulse Opciones del puerto.
8. Pulse la opcin Paralelo en la pantalla del men Opciones del puerto.
9. Pulse el botn Cambiar opciones en la esquina inferior derecha de la pantalla del men Opciones
del puerto.
10. Cuando se muestre el men de opciones del puerto paralelo, observe que puede ajustar opciones por
lneas horizontales numeradas, que tambin muestran el estado actual de cada opcin. Las teclas de
flecha arriba y abajo proporcionan acceso a opciones adicionales y permiten volver a la pantalla con
las opciones actuales. El botn Cerrar, en la esquina superior derecha de la pantalla, permite volver al
men Opciones del puerto. Una vez que pulsa una lnea horizontal, para tener acceso a las opciones
disponibles pulse el botn Cambiar opciones en la esquina inferior derecha de la pantalla tctil.
9
Estado del puerto (activacin del puerto paralelo)
1. En el men de opciones del puerto paralelo, seleccione Estado del puerto.
2. Pulse el botn Cambiar opciones.
3. En la pantalla Paralelo: Estado del puerto, observe cul de los dos botones est seleccionado como la
opcin actual para activar el puerto paralelo. Las opciones disponibles son Activado o Desactivado.
4. Para cambiar las opciones, pulse la opcin que prefiera y haga clic en el botn Guardar de la pantalla
tctil.
5. Para salir de la pantalla sin guardar ningn cambio, pulse el botn Cancelar en la pantalla tctil.
Modo de impresin
1. En el men de opciones del puerto paralelo, seleccione Modo de impresin.
2. Pulse el botn Cambiar opciones.
3. En la pantalla de opciones, observe cul de los botones mostrados est seleccionado como la opcin
actual para Paralelo: Modo de impresin. Esta opcin informa al controlador sobre el Lenguaje de
descripcin de pgina (PDL) que se est utilizando para los trabajos de impresin. Las opciones
disponibles son Auto (prefijada), PostScript, HP-GL/2, PCL y TIFF. Auto permite que el controlador
detecte y seleccione el PDL adecuado automticamente.
4. Para cambiar las opciones, pulse la opcin que prefiera y haga clic en el botn Guardar de la pantalla
tctil.
5. Para salir de la pantalla sin guardar ningn cambio, pulse el botn Cancelar en la pantalla tctil.
10
Opcin PJL (lenguaje de trabajo de impresora)
1. En el men de opciones del puerto paralelo, seleccione PJL.
2. Pulse el botn Cambiar opciones.
3. En la pantalla de opciones, observe cul de los dos botones est seleccionado como la opcin actual
de PJL. Esta opcin permite que HP PJL modifique los parmetros para el procesamiento de trabajos
del controlador. Las opciones disponibles son Activado o Desactivado.
4. Para cambiar las opciones, pulse la opcin que prefiera y haga clic en el botn Guardar de la pantalla
tctil.
5. Para salir de la pantalla sin guardar ningn cambio, pulse el botn Cancelar en la pantalla tctil.
Tiempo de expulsin automtica (tiempo de espera del puerto paralelo)
1. En el men de opciones del puerto paralelo, seleccione Tiempo de expulsin automtica.
2. Pulse el botn Cambiar opciones.
3. En la pantalla de opciones, observe el valor actual en segundos para el tiempo de espera del puerto
paralelo. Este es el perodo de tiempo que el controlador esperar un comando de fin de trabajo antes
de imprimir el trabajo actual. Se proporcionan flechas de seleccin (arriba y abajo) para modificar el
valor de tiempo de espera en los incrementos mostrados.
4. Para cambiar las opciones, pulse las flechas de seleccin (arriba y abajo) y haga clic en el botn
Guardar de la pantalla tctil.
5. Para salir de la pantalla sin guardar ningn cambio, pulse el botn Cancelar en la pantalla tctil.
11
Comunicacin bidireccional
1. Seleccione la flecha hacia abajo de la pantalla para ver esta opcin.
2. En el men de opciones del puerto paralelo, seleccione Comunicacin bidireccional.
3. Pulse el botn Cambiar opciones.
4. En la pantalla de opciones, observe cul de los dos botones est seleccionado como la opcin actual
de Comunicacin bidireccional. Las opciones disponibles son Activado o Desactivado. Para aceptar
comunicaciones en paralelo bidireccionales de alta velocidad, seleccione la opcin Activado.
5. Para cambiar las opciones, pulse la opcin que prefiera y haga clic en el botn Guardar de la pantalla
tctil.
6. Para salir de la pantalla sin guardar ningn cambio, pulse el botn Cancelar en la pantalla tctil.
Entrada primaria
1. Seleccione la flecha abajo de la pantalla para ver esta opcin.
2. En el men de opciones del puerto paralelo, seleccione Entrada primaria.
3. En la pantalla de opciones, observe cul de los dos botones est seleccionado como la opcin actual
para Paralelo: Entrada primaria. Las opciones disponibles son Activado o Desactivado. Para las
comunicaciones bidireccionales, la entrada primaria activa o desactiva la comunicacin de una seal
de control a travs del puerto paralelo (el cual depende de la estacin de trabajo (cliente)). Si tiene
dudas, seleccione la opcin Activado.
4. Para cambiar las opciones, pulse la opcin que prefiera y haga clic en el botn Guardar de la pantalla
tctil.
5. Para salir de la pantalla sin guardar ningn cambio, pulse el botn Cancelar en la pantalla tctil.
Salida del men de opciones del puerto paralelo
Para salir del men de opciones del puerto paralelo y volver al men Opciones del puerto, pulse el botn
Cerrar rectangular en la esquina superior derecha de la pantalla tctil.
Salida del men de opciones del puerto y vuelta a la pantalla de la ficha Herramientas del equipo
1. Para salir del men Opciones del puerto y volver a la pantalla de la ficha Herramientas del equipo,
pulse el botn Cerrar rectangular en la esquina superior derecha de la pantalla del men Puertos.
2. Espere varios segundos y el servicio Autocancelar realizar la desconexin.
Nota: Si cambi alguna opcin en el men Opciones del puerto, el equipo se reiniciar
automticamente para registrar y activar las opciones nuevas.
12
Configuracin de USB
La carpeta de archivos en la pgina Propiedades de Servicios de Internet (las pginas web internas del
dispositivo) contiene una carpeta denominada Conexiones fsicas.
Para acceder a esta carpeta, introduzca la direccin IP del equipo en la barra de direcciones del
navegador y pulse Intro. Haga clic en la ficha Propiedades y haga clic en la carpeta Conexiones fsicas.
La carpeta Conexiones fsicas contiene los vnculos activos Ethernet, Puerto paralelo (si est disponible) y
USB (si est disponible). Tenga presente que para que aparezcan los vnculos de puertos paralelo y USB
es preciso instalar un kit opcional.
Haga clic en el vnculo activo USB para ver o modificar el Tiempo de expulsin automtica; este es el
tiempo que esperar el controlador a recibir un comando de fin de trabajo antes de procesarlo. Consulte la
Ayuda en lnea si necesita asistencia para configurar el protocolo de comunicacin de Adobe (si est
disponible).
13
Configuracin de SNMP
SNMP (Protocolo de administracin de red simple) proporciona un mtodo para controlar y diagnosticar el
funcionamiento del equipo en la red de manera remota. Una vez que SNMP se activa en el equipo, el
programa de administracin de SNMP, funcionando en un PC host conectado en red, sondea los agentes
del equipo para obtener informacin sobre el funcionamiento y responde a capturas de la impresora sobre
sucesos especficos. Ejemplos de dichos sucesos pueden ser notificaciones del equipo informando que
queda poco tner o poco papel.
Para ver o cambiar la opcin de SNMP del equipo, siga estos pasos:
Para acceder a las opciones de SNMP en el equipo
1. Pulse el botn Iniciar/Cerrar sesin del panel de control.
2. Pulse la tecla "1" en el teclado numrico cinco veces seguidas. (Esta es la "clave" prefijada de
fbrica).
3. Pulse Intro en la pantalla tctil.
4. Pulse el botn Estado de la mquina en el panel de control.
5. Pulse la ficha Herramientas.
6. Pulse Configuracin de red y conectividad.
7. Pulse Opciones del puerto.
8. Cuando se muestre el men Opciones del puerto, seleccione SNMP.
9. Pulse el botn Cambiar opciones en el ngulo inferior derecho de la pantalla del men Opciones del
puerto.
10. Cuando se muestre el men de opciones de SNMP, observe que tiene solamente una opcin
disponible en una sola lnea horizontal numerada, que muestra el estado actual de esta opcin. El
botn Cerrar, en la esquina superior derecha de la pantalla, permite volver al men Opciones del
puerto. Una vez pulsada la opcin, para acceder a las opciones disponibles pulse el botn Cambiar
opciones en la esquina inferior derecha de la pantalla tctil.
14
Estado del puerto (activacin de SNMP)
1. En el men de opciones de SNMP, seleccione Estado del puerto.
2. Pulse el botn Cambiar opciones.
3. En la pantalla Estado del puerto, observe cul de los dos botones est seleccionado como la opcin
actual para activar SNMP. Las opciones disponibles son Activado o Desactivado. Para que SNMP
funcione, debe seleccionarse Activado.
4. Para cambiar las opciones, pulse la opcin que prefiera y pulse el botn Guardar.
5. Para salir de la pantalla sin realizar ningn cambio, pulse el botn Cancelar.
Salida del men de opciones de SNMP
Para salir del men de opciones de SNMP y volver al men Opciones del puerto, pulse el botn Cerrar
rectangular en la esquina superior derecha de la pantalla tctil.
Salida del men de opciones del puerto y vuelta a la pantalla de la ficha Herramientas del equipo
6. Para salir del men Opciones del puerto y volver a la pantalla de la ficha Herramientas, pulse el botn
Cerrar rectangular en la esquina superior derecha de la pantalla del men Opciones del puerto.
7. Espere varios segundos y el servicio Autocancelar realizar la desconexin.
Nota: Si cambi alguna opcin en el men Opciones del puerto, el equipo se reiniciar
automticamente para registrar y activar las opciones nuevas.
Configuracin de nombres de comunidad SNMP con Servicios de Internet
1. Abra el navegador web e introduzca la direccin TCP/IP del equipo en la barra de direcciones. Pulse
Intro.
2. Haga clic en la ficha Propiedades.
3. Haga clic en el signo ms (+) a la izquierda de Conectividad y despus en la carpeta de archivos
Protocolos.
4. Seleccione Configuracin de SNMP en el rbol de directorios y despus marque la casilla Activar
para la versin que desea.
5. Haga clic en el botn de editar propiedades y proporcione el nombre de usuario y la clave (valores
prefijados x-admin y 11111), si el sistema los solicita.
6. Introduzca un nombre para Nombre de comunidad (solo lectura). Esta es la clave para las
solicitudes GET de SNMP desde el administrador de SNMP al agente del equipo.
7. Introduzca un nombre para Nombre de comunidad (lectura/escritura). Esta es la clave para las
solicitudes SET de SNMP desde el administrador de SNMP al agente del equipo.
Precaucin: si cambia los nombres de comunidad GET y SET, tambin debe cambiar los nombres en
todas las aplicaciones de la red que se comunican con el equipo por medio de SNMP.
8. Introduzca un nombre para Nombre de comunidad (notificacin de captura). Esta es la clave
prefijada para TRAPS de SNMP enviada desde el equipo al administrador por medio de SNMP.
9. Tambin puede introducir el nombre del administrador del sistema para la identificacin del paquete.
10. Seleccione una captura y haga clic en Editar en la seccin Configuracin de notificacin de captura.
11. Seleccione un mtodo de transporte (IPX o UDP) y rellene la informacin de destino de la captura
para el mtodo seleccionado.
12. Seleccione los sucesos para los que desea crear un informe marcando las casillas apropiadas.
13. Haga clic en Aplicar para aceptar los cambios o Deshacer para restablecer los valores anteriores.
Nota: Los cambios realizados en las opciones no se aplicarn hasta que reinicie el equipo.
15
Cambio de la clave del administrador
Existen dos claves del administrador que controlan el acceso a las opciones de las funciones del equipo.
Una clave es numrica (ID de inicio de sesin) y controla el acceso a travs del panel de control al equipo.
La otra clave es alfanumrica y controla el acceso a travs de Servicios de Internet al equipo (aplicacin
del servidor HTTP integrada que reside en la impresora).
Para cambiar la clave numrica en el panel de control del equipo
1. Pulse el botn Iniciar/cerrar sesin en el panel de control.
2. Pulse la tecla "1" en el teclado numrico cinco veces seguidas. Esta es la "clave" prefijada de fbrica.
3. Pulse Intro en la pantalla tctil.
4. Pulse el botn Estado de la mquina en el panel de control.
5. Pulse la ficha Herramientas.
6. Pulse Opciones de seguridad/autenticacin.
7. Pulse Opciones del administrador del sistema.
8. Pulse ID de inicio de sesin del administrador del sistema.
9. En la pantalla de la ID de iniciar sesin, seleccione el botn S.
Nota: Si selecciona el botn No, no tendr acceso a las funciones de ajuste de la clave o cambio de la
clave.
10. Pulse el botn del teclado y utilice el teclado que se muestra para introducir una ID de inicio de sesin
(numrica) nueva entre 1 y 32 caracteres.
11. Pulse el botn Guardar.
12. Pulse Siguiente y despus pulse el botn del teclado.
13. Utilice el teclado que se muestra para introducir una ID de inicio sesin numrica nueva por segunda
vez y pulse de nuevo Guardar.
14. Pulse Guardar en la pantalla de ID de inicio de sesin para guardar la nueva ID.
15. Si es necesario, para salir de la pantalla Opciones del administrador del sistema, pulse el botn
Cerrar rectangular en la esquina superior derecha de la pantalla.
16. Espere varios segundos y el servicio Autocancelar realizar la desconexin.
16
Para cambiar la clave alfanumrica utilizada por Servicios de Internet
Nota: Si est activado el modo de autenticacin, como se indica en el tema Seguridad:
Autenticacin de la seccin Opciones de esta gua, es necesario proporcionar el nombre de usuario
y la clave del administrador cuando se accede por primera vez a Servicios de Internet, en lugar de
facilitarlo despus de configurar las funciones individuales con Servicios de Internet.
1. Pulse el botn Iniciar/cerrar sesin en el panel de control del dispositivo.
2. Pulse la tecla "1" en el teclado numrico cinco veces seguidas. Esta es la "clave" prefijada de fbrica.
3. Pulse Intro en la pantalla tctil.
4. Pulse el botn Estado de la mquina en el panel de control.
5. Pulse la ficha Herramientas.
6. Pulse Opciones de seguridad/autenticacin.
7. Pulse Opciones del administrador del sistema.
8. Pulse Clave del administrador del sistema.
9. Pulse el botn del teclado y utilice el teclado que se muestra para introducir una clave alfanumrica
nueva de entre 4 y 12 caracteres.
10. Pulse el botn Guardar.
11. Pulse el botn de teclado y utilice el teclado que se muestra para introducir una clave nueva por
segunda vez y pulse de nuevo Guardar.
12. Pulse Guardar en esta pantalla para guardar la clave nueva.
13. Si es necesario, para salir de la pantalla Opciones del administrador del sistema, pulse el botn
Cerrar rectangular en la esquina superior derecha de la pantalla.
14. Espere varios segundos y el servicio Autocancelar realizar la desconexin.
17
Configuracin del temporizador de Autocancelar
Por razones de seguridad, el servicio Autocancelar desconectar al administrador del sistema
automticamente de la pantalla de la ficha Herramientas de la mquina despus de un periodo de
inactividad determinado por el temporizador de Autocancelar.
Para configurar el temporizador de autocancelar para un periodo de hasta 240 segundos, realice los
pasos siguientes.
1. Pulse el botn Iniciar/cerrar sesin en el panel de control del dispositivo.
2. Pulse la tecla "1" en el teclado numrico cinco veces seguidas. Esta es la "clave" prefijada de fbrica.
3. Pulse Intro en la pantalla tctil.
4. Pulse el botn Estado de la mquina en el panel de control.
5. Pulse la ficha Herramientas.
6. Pulse la ficha Opciones del sistema.
7. Pulse Opciones de servicio comunes.
8. Pulse Reloj/Temporizadores de la mquina.
9. Pulse Autocancelar y a continuacin Cambiar opciones.
10. Use el control que aparece para configurar la duracin del temporizador entre 30 y 240 segundos.
11. Pulse el botn Guardar.
12. Pulse Cerrar para volver a la pantalla de la ficha Herramientas.
13. Espere varios segundos y el servicio Autocancelar realizar la desconexin.
18
Agregar o quitar los botones de la pantalla Todos los
servicios
Para agregar o quitar los botones de la pantalla Todos los servicios:
1. Pulse el botn [Iniciar/Cerrar sesin] para entrar en el modo de administracin del sistema.
2. Escriba la clave del administrador (11111 o la asignada a la mquina).
3. Pulse [Intro]
4. Pulse el botn [Estado de la mquina] en el panel de control.
5. Pulse la ficha [Herramientas].
6. Pulse [Opciones del sistema].
7. En la columna Grupo, pulse [Opciones de servicio comunes].
8. Pulse [Opciones de botones/pantalla].
9. En la pantalla Opciones de botones/pantalla, en la columna Elementos, pulse [Todos los servicios].
10. Pulse [Cambiar opciones].
11. Para aadir un botn:
a. Pulse un botn [No asignado]
b. Pulse el servicio que desea aadir como botn.
c. Pulse [Guardar].
Se actualiza la pantalla y vuelve a aparecer la de Todos los servicios.
d. Pulse [Guardar] de nuevo.
Se actualiza la pantalla y vuelve a aparecer la de Opciones de botones/pantalla.
12. Para quitar un botn:
a. Pulse el servicio que desea suprimir (por ejemplo, Fax de Internet).
b. Pulse [No asignado].
c. Pulse [Guardar].
Se actualiza la pantalla y vuelve a aparecer la de Todos los servicios.
d. Pulse [Guardar] de nuevo.
Se actualiza la pantalla y vuelve a aparecer la de Opciones de botones/pantalla.
13. Pulse [Cerrar].
14. Pulse el botn [Iniciar/cerrar sesin].
15. Pulse [Cerrar sesin].
Reorganizacin de los iconos
Esta funcin tambin se puede utilizar para reorganizar los iconos. El servicio nmero 1 de la lista
aparecer en la parte izquierda superior de la pantalla Todos los servicios; el nmero 2, a su derecha, y
as sucesivamente.
19
Smart eSolutions (MeterAssistant o asistente de
contadores y SuppliesAssistant o asistente de
consumibles)
Seleccione esta opcin en Servicios de Internet para acceder y configurar la lectura automtica del
contador de facturacin y crear informes de consumibles. Observe que esta funcin puede que est
disponible solamente en EE.UU.
Lista de comprobacin de la informacin
Asegrese de que dispone de una cuenta en Xerox.com. Agregue todos los dispositivos del inventario que
desea registrar para las lecturas de contador automticas en su cuenta. Se proporciona asistencia
mediante Dallas eSupport 888-998-9922.
Es necesario activar los protocolos TCP/IP y HTTP en el dispositivo para poder acceder al navegador web
del dispositivo (para el registro directo del dispositivo, descrito en este procedimiento).
Para usar el cliente Windows Smart eSolutions opcional o CentreWare Web, deber activar SNMP como
se menciona en esta gua. Para obtener toda la informacin sobre estas aplicaciones, visite
www.xerox.com/smartesolutions.
En la estacin de trabajo
1. Abra el navegador web e introduzca la direccin TCP/IP de la mquina en la barra de direcciones y
pulse Intro.
2. Haga clic en la ficha Propiedades.
3. Haga clic en el smbolo a la izquierda de Configuracin general.
4. Haga clic en el smbolo a la izquierda de Smart eSolutions.
5. Haga clic en Registro.
6. Haga clic en Activar servidor proxy. Nota: Si la red no requiere un servidor proxy, puede ir al paso
13 ms abajo. No obstante, la configuracin de DNS deber estar activada (consulte Configuracin
del protocolo TCP/IP de esta gua).
7. Marque la casilla Usar servidor proxy.
8. En la casilla Direcciones para omitir servidor proxy, introduzca direcciones IP, nombres de host
completos o nombres de host con caracteres comodn (por ejemplo, *.eng) hasta un mximo de 1024
caracteres, separados por punto y coma. Al funcionar como una lista de excepciones de direcciones
locales en un navegador web, a estas direcciones se les permite omitir el servidor proxy.
9. En HTTP o nombres de servidor HTTPS, proporcione un nombre que tenga un mximo de 255
caracteres de longitud para uno o ambos servidores proxy. Puede utilizarse un nombre de dominio
completo o una direccin IP. Nota: Asegrese de que DNS est activado como se indica en el tema
Configuracin del protocolo TCP/IP de la seccin Seleccin del sistema operativo de red de esta gua.
10. Deje el Nmero de puerto en 8080 (el puerto proxy reconocido por IANA) a no ser que utilice un
nmero de puerto distinto.
11. Haga clic en Aplicar y proporcione el nombre del usuario y la clave del administrador, si se le
solicitan. Los valores prefijados son x-admin y 11111.
12. Si es necesario ver nuevamente la lista de vnculos activos de registro, haga clic en el botn Atrs.
13. Haga clic en Registrar con el servidor de comunicacin Xerox para registrar este dispositivo en el
Servidor de comunicacin Xerox (host Edge), que habilita el servicio de lectura automtica del
contador de facturacin. Una vez registrado, el dispositivo sondear el host Edge de forma rutinaria y
enviar las lecturas de contador solamente en respuesta a las solicitudes del host Edge.
20
14. Marque la casilla Solicitar registro y la casilla Comunicacin servidor. Observe que ahora puede
programar la hora de sondeo del servidor de comunicacin de Xerox. Asegrese de marcar la casilla
Activado de la comunicacin con el servidor.
15. Haga clic en Aplicar y proporcione el nombre del usuario y la clave del administrador, si se le
solicitan.
16. Vuelva a utilizar, si es necesario, el botn Atrs del navegador y haga clic en Configurar notificacin
de e-mail para enviar las notificaciones de las lecturas del contador de facturacin (o los datos de los
consumibles) al administrador que se haya designado localmente.
17. Introduzca la direccin de e-mail del administrador designado en las casillas suministradas.
18. Marque las casillas de verificacin correspondientes al tipo de notificaciones de las que desea recibir
un e-mail.
19. Haga clic en Aplicar y proporcione el nombre del usuario y la clave del administrador, si se le
solicitan. Los valores prefijados son x-admin y 11111.
20. Haga clic en los vnculos Asistente de contadores o Asistente de consumibles en cualquier momento
para ver el estado de las comunicaciones.
21
Actualizaciones de software de la mquina
Para actualizar el software, primero debe adquirir la nueva versin e instalarla.
Preparacin para la actualizacin
Es importante obtener el archivo de actualizacin correcto que corresponda a su mquina. Determine la
versin del software actual como se indica a continuacin:
1. Abra el navegador web y escriba http:// y la direccin TCP/IP de la mquina en la barra de
direcciones, y pulse [Intro].
2. Haga clic en la ficha [Propiedades].
3. Haga clic en la carpeta [Configuracin general].
4. Haga clic en [Configuracin].
5. Desplcese hasta la seccin Software para comprobar la versin del software del sistema. Anote el
nmero de la versin. Observe si la ROM del controlador figura en la lista como tal o bien como
Controlador + PS ROM. Esto determina cul es el archivo que debe descargarse de Xerox.com.
6. Descargue el archivo de software:
a. Obtenga el nuevo archivo de actualizacin del software (ROM del controlador o Controlador + PS
ROM) que corresponda a su mquina desde el sitio web www.xerox.com o pdaselo al
representante del Centro de Asistencia al Cliente de Xerox.
b. Descargue el archivo de actualizacin en una unidad local o de red.
Podr eliminar el archivo una vez finalizado el procedimiento de actualizacin.
c. Extraiga el archivo .bin del archivo .zip.
En la estacin de trabajo
1. Verifique que la mquina est funcionando y que no se encuentre en el modo de ahorro de energa.
2. Abra el navegador web y escriba la direccin TCP/IP de la mquina en la barra de direcciones, y pulse
[Intro].
3. Haga clic en la ficha [Propiedades].
4. Haga clic en la carpeta [Servicios].
5. Haga clic en la carpeta [Software de la mquina].
6. En la carpeta [Software de la mquina]:
a. Haga clic en [Actualizaciones]. Haga clic en la casilla Activado (o verifique que est marcada), y
luego haga clic en [Aplicar].
b. Haga clic en [Actualizacin manual]. Haga clic en [Examinar] y desplcese por el sistema de
archivos hasta el software nuevo. Haga clic en [Instalar software] para instalar el software.
Nota: El vnculo Actualizacin manual proporciona la posibilidad de actualizar el software
manualmente despus de la activacin a travs del vnculo Actualizaciones.
22
Seleccin del sistema operativo de red
Configuracin del protocolo TCP/IP
Para ver o cambiar las opciones de configuracin del protocolo TCP/IP del equipo, siga estos pasos:
Para acceder a las opciones del protocolo TCP/IP del equipo
1. Pulse el botn Iniciar/cerrar sesin en el panel de control.
2. Pulse la tecla "1" en el teclado numrico cinco veces seguidas. (Esta es la "clave" prefijada de
fbrica).
3. Pulse Intro en la pantalla tctil.
4. Pulse el botn Estado de la mquina en el panel de control.
5. Pulse la ficha Herramientas.
6. Pulse Configuracin de red y conectividad.
7. Pulse Opciones de protocolo.
8. Cuando se muestre el men Opciones de protocolo, observe que con la excepcin de la opcin uno
(velocidad de Ethernet), las opciones restantes son especficas de la direccin TCP/IP. Para elegir la
opcin que desee, pulse la lnea de seleccin horizontal numerada de la pantalla tctil. Observe que el
estado actual de cada opcin se muestra en la lnea correspondiente. Despus de seleccionar una
opcin, y para acceder a los valores disponibles, pulse el botn Cambiar opciones en el ngulo
inferior derecho de la pantalla tctil.
Opcin Ethernet (velocidad de Ethernet)
9. En el men Opciones de protocolo, pulse la opcin Velocidad estimada Ethernet.
10. Pulse el botn Cambiar opciones.
11. En la pantalla de opciones, observe cul de los botones est resaltado como la opcin actual de la
velocidad de Ethernet. Los valores disponibles son Auto (10/100 Mbps), 100 Mbps (semidplex o
dplex) y 10 Mbps (semidplex o dplex). De manera prefijada, la configuracin del puerto Ethernet
es Auto.
12. Para cambiar las opciones, pulse la opcin que prefiera y pulse el botn Guardar.
13. Para salir de la pantalla sin realizar ningn cambio, pulse el botn Cancelar.
TCP/IP: Modo IP
14. Pulse la opcin TCP/IP: Modo.
15. Pulse Cambiar opciones.
16. Seleccione el modo IP que mejor se adapte a su entorno de red. Observe que las selecciones
incluyen los modos IPv4, IPv6 y Dual Stack. El dispositivo admite el direccionamiento IPv6 con un
enlace-direccin local integrado automticamente para la difusin a encaminadores que pueden
suministrar los parmetros de configuracin de la capa de red.
17. Para las redes tradicionales (con un espacio de direcciones xxx.xxx.xxx.xxx), seleccione IPv4 y pulse
Guardar.
18. Observe que la mquina puede reiniciarse.
23
Resolucin de direccin IP
19. En el men Opciones de protocolos, seleccione la resolucin de direccin IPv4 (u otro modo).
20. Pulse el botn Cambiar opciones.
21. En la pantalla de opciones, observe cul de los botones est seleccionado como la opcin actual para
el mtodo de direccionamiento TCP/IP. Las opciones disponibles son DHCP, BOOTP, RARP, DHCP/
Autonet y ESTTICA. DHCP/Autonet es la opcin prefijada en fbrica.
22. Para cambiar las opciones, pulse la opcin que prefiera y luego pulse el botn Guardar.
23. Para salir de la pantalla sin realizar ningn cambio, pulse el botn Cancelar.
24. Pulse Cerrar y, si realiz algn cambio, el sistema se reiniciar.
Direccin IP IPv4
1. Se utiliza para el direccionamiento IP esttico (con ESTTICA seleccionado como mtodo de
direccionamiento). En el men Opciones de protocolos, seleccione Direccin IPv4. Observe que se
puede ver pero no cambiar la direccin IP cuando est activado el direccionamiento dinmico.
2. Pulse el botn Cambiar opciones.
3. En la pantalla de opciones, use el teclado numrico para introducir la direccin IP apropiada.
4. Para guardar las opciones, pulse el botn Guardar.
5. Para salir de la pantalla sin realizar ningn cambio, pulse el botn Cancelar.
Mscara de subred IPv4
1. Se utiliza para el direccionamiento IP esttico (con ESTTICA seleccionado como mtodo de
direccin). En el men Opciones de protocolos, seleccione Mscara de subred IPv4. Observe que se
puede ver pero no cambiar la mscara de subred cuando est activado el direccionamiento dinmico.
2. Pulse el botn Cambiar opciones.
3. En la pantalla de opciones, use el teclado numrico para introducir la mscara de subred apropiada.
4. Para guardar las opciones, pulse el botn Guardar.
5. Para salir de la pantalla sin realizar ningn cambio, pulse el botn Cancelar.
Direccin de la puerta de enlace IPv4
1. Se utiliza para el direccionamiento IP esttico (con ESTTICA seleccionado como mtodo de
direccin). En el men Opciones de protocolo, seleccione Direccin de puerta de enlace IPv4.
Observe que se puede ver pero no cambiar la direccin de puerta de enlace cuando est activada el
direccionamiento dinmico.
2. Pulse el botn Cambiar opciones.
3. En la pantalla de opciones, use el teclado numrico para introducir la puerta de enlace apropiada.
4. Para guardar las opciones, pulse el botn Guardar.
5. Para salir de la pantalla sin realizar ningn cambio, pulse el botn Cancelar.
24
Filtro IP IPv4 (restriccin de direccin IP)
1. Utilice el navegador web de la estacin de trabajo para acceder a Servicios de Internet (pginas web)
en el equipo y definir la direccin IP que se va a utilizar con esta funcin ANTES de activar la funcin,
ya sea aqu o con Servicios de Internet. De este modo evitar que se bloquee por equivocacin la
comunicacin con el equipo desde su direccin IP. Si desea informacin ms completa, consulte el
tema Filtro IP (restriccin de direccin IP) en la seccin Servicios de Internet de esta gua.
2. En el men Opciones de protocolo, pulse la opcin Filtro IP IPv4.
3. Pulse el botn Cambiar opciones.
4. En la pantalla de opciones, observe cul de los dos botones est seleccionado como la opcin actual
de restriccin de direccin IP. Las opciones disponibles son Activado o Desactivado. El valor
prefijado es Desactivado.
5. Para cambiar las opciones, pulse la opcin que prefiera y pulse el botn Guardar.
6. Para volver al men Opciones de protocolo sin realizar cambios, pulse el botn Cancelar.
Salida del men de opciones de protocolos y vuelta a la pantalla de la ficha Herramientas del
equipo
1. Para salir del men Opciones de protocolo y volver a la pantalla de la ficha Herramientas, pulse el
botn rectangular Cerrar en el ngulo superior derecho de la pantalla del men Opciones de
protocolo.
2. Espere varios segundos y el servicio Autocancelar realizar la desconexin.
Nota: Si cambi alguna opcin en el men Opciones de protocolos, el equipo se reiniciar
automticamente para registrar y activar las opciones nuevas.
25
Activacin de LPD para TCP/IP
Para la impresin TCP/IP a travs del puerto LPR de la estacin de trabajo con Windows XP, LPD
(demonio de impresora de lnea) DEBE estar activado en el dispositivo.
Para ver o cambiar la opcin LPD del equipo, siga estos pasos:
Para acceder a las opciones de LPD en el equipo
1. Pulse el botn rectangular Iniciar/cerrar sesin en el panel de control.
2. Pulse la tecla "1" en el teclado numrico cinco veces seguidas. (Esta es la "clave" prefijada de
fbrica).
3. Pulse Intro en la pantalla tctil.
4. Pulse el botn Estado de la mquina en el panel de control.
5. Pulse la ficha Herramientas.
6. Pulse Configuracin de red y conectividad.
7. Pulse Opciones del puerto.
8. Cuando se muestre el men Opciones del puerto, seleccione LPD.
9. Pulse el botn Cambiar opciones en el ngulo inferior derecho de la pantalla del men Opciones del
puerto.
10. Cuando se muestre el men de opciones de LPD, observe que puede ajustar opciones por lneas
horizontales numeradas, que tambin muestran el estado actual de cada opcin. El botn Cerrar, en
la esquina superior derecha de la pantalla, permite volver al men Opciones del puerto. Una vez
pulsada la opcin, para acceder a las opciones disponibles pulse el botn Cambiar opciones en la
esquina inferior derecha de la pantalla tctil.
26
Estado del puerto (activacin de LPD)
1. En el men de opciones de LPD, seleccione Estado del puerto.
2. Pulse el botn Cambiar opciones.
3. En la pantalla LPD: Estado del puerto, observe cul de los dos botones est seleccionado como la
opcin actual para activar LPD. Las opciones disponibles son Activado o Desactivado. Para que LPD
funcione, debe seleccionarse Activado.
4. Para cambiar las opciones, pulse la opcin que prefiera y pulse el botn Guardar.
5. Para salir de la pantalla sin realizar ningn cambio, pulse el botn Cancelar.
Nmero de puerto LPD
1. En el men de opciones de LPD, seleccione Nmero de puerto LPD.
2. Pulse el botn Cambiar opciones.
3. Tome nota del valor prefijado Puerto 515, que es el que se recomienda. Para cambiar el valor, utilice
el teclado numrico que se muestra en pantalla.
4. Para cambiar las opciones, pulse la opcin que prefiera y pulse el botn Guardar.
5. Para salir de la pantalla sin realizar ningn cambio, pulse el botn Cancelar.
LPD: Nmero mximo de sesiones
1. Seleccione LPD: Nmero mximo de sesiones.
2. Pulse Cambiar opciones.
3. Seleccione un nmero del 1 al 10.
4. Para cambiar las opciones pulse Guardar.
5. Para salir sin realizar ningn cambio pulse Cancelar.
Salida del men de opciones de LPD
Para salir del men Opciones de protocolo y volver a la pantalla de la ficha Herramientas, pulse el botn
rectangular Cerrar en el ngulo superior derecho de la pantalla del men Opciones de protocolo.
Salida del men de opciones del puerto y vuelta a la pantalla de la ficha Herramientas del equipo
1. Para salir del men Opciones del puerto y volver a la pantalla de la ficha Herramientas del equipo,
pulse el botn Cerrar rectangular en la esquina superior derecha de la pantalla del men Opciones
del puerto.
2. Espere varios segundos y el servicio Autocancelar realizar la desconexin.
Nota: Si cambi alguna opcin en el men Opciones del puerto, el equipo se reiniciar
automticamente para registrar y activar las opciones nuevas.
27
Direccionamiento TCP/IP dinmico
1. Abra el navegador web e introduzca la direccin TCP/IP del equipo en la barra de direcciones. Pulse
Intro.
2. Haga clic en la ficha Propiedades.
3. Haga clic en el signo ms (+) a la izquierda de Conectividad y despus en la carpeta de archivos
Protocolos.
4. Seleccione TCP/IP en el rbol de directorios.
5. Revise las opciones disponibles que se muestran en la pantalla y se explican en la lista de opciones
de la configuracin de TCP/IP, a continuacin.
6. Acepte el nombre de host prefijado o introduzca un nombre exclusivo para este equipo.
7. Seleccione DHCP o BOOTP como el mtodo para obtener una direccin IP.
PRECAUCIN: Cambiar la direccin IP de la impresora afecta a la impresin en LPR/LPD, FTP,
SNMP y Port 9100. Tambin interrumpir la posibilidad de comunicarse con el equipo mediante
Servicios de Internet (serie de pginas web en el equipo). Cuando cambie la direccin IP de la
impresora, asegrese de imprimir un informe de configuracin (como se indica en esta gua) para
tener un registro de las direcciones TCP/IP para las estaciones de trabajo que necesitan comunicarse
con el equipo mediante TCP/IP.
Nota: Al utilizar DHCP, programe un tiempo de asignacin prolongado para la direccin IP de manera
que el equipo se pueda reiniciar, segn se requiera, sin tener que asignarse continuamente una
nueva direccin IP.
Nota: Al reiniciarse el sistema, si no puede localizar ningn servidor DHCP en la red, utilizar la
direccin IP asignada anteriormente.
8. Determine el mtodo que se va a utilizar para suministrar las direcciones IP del servidor DNS (para
convertir nombres del host a direcciones IP).
9. Determine si DNS dinmica debe activarse o no.
10. Haga clic en Aplicar cuando termine.
28
Lista de opciones de la configuracin de TCP/IP
Como se muestra en la pantalla, las opciones siguientes estn disponibles para la configuracin de TCP/
IP.
Modo IP
Seleccione el modo IP que mejor se adapte a su entorno de red.
General
Nombre de host. La entrada prefijada asegura que el nombre sea exclusivo para este equipo de la
red.
Resolucin de direcciones IP. Utilice este men desplegable para seleccionar el mtodo para
asignar la direccin IP. Seleccione ESTTICA, DHCP, RARP, BOOTP o DHCP/Autonet.
Tenga en cuenta que con la opcin Autonet seleccionada, si un cliente de Windows 2000 no
puede contactar con un servidor DHCP, se asignar una direccin IP 169.254.0.0 clase B.
Tambin se denomina red de configuracin rpida o Bonjour. Asegrese de marcar la casilla
Activada de Direccin autoasignada en la parte inferior de la pantalla.
Cuadro de entrada Direccin IP. Debe rellenarse de forma manual SOLAMENTE cuando se ha
seleccionado Esttica para el direccionamiento.
Cuadro de entrada Mscara de subred. Debe rellenarse de forma manual SOLAMENTE cuando
se ha seleccionado Esttica para el direccionamiento.
Cuadro de entrada Direccin de puerta de enlace. Debe rellenarse de forma manual
SOLAMENTE cuando se ha seleccionado Esttica para el direccionamiento.
Nombre del dominio
Introduzca aqu el nombre de dominio completo. Por ejemplo: xerox.com.
Configuracin de DNS
Casilla de verificacin de resolucin de direccin DHCP. Si est activada con una marca de
verificacin, el equipo se comunicar con el servidor DHCP para obtener la direccin IP de hasta
tres servidores DNS. Si no est seleccionada, esta informacin debe introducirse manualmente.
Se proporcionan tres cuadros de direccin de DNS para la introduccin manual de las direcciones
del servidor DNS.
Cuadro Actualizacin dinmica del DNS. Si el servidor DNS no admite las actualizaciones de las
direcciones IP dinmicas, no es necesario seleccionar esta casilla de verificacin. Marque la
casilla Sobrescribir para activar la sobrescritura de la informacin de DNS.
Generar lista de bsqueda de dominios automticamente. Se proporciona una casilla de
verificacin para activar las bsquedas automticas de dominios.
Nombres de dominio 1,2,3. Se proporcionan tres cuadros de texto para introducir los dominios
que se van a buscar (por ejemplo, Xerox.com).
Tiempo de espera de conexin. Se proporciona un cuadro de entrada para especificar un tiempo
de espera para las bsquedas de dominios.
Red sin configuracin
Se usa con DHCP/Autonet seleccionado en el men desplegable Resolucin de la direccin IP;
cuando esta casilla est marcada el dispositivo asigna una direccin IP desde el espacio de
direcciones de clase B 169.254.0.0.
Nota: Los cambios realizados en las opciones TCP/IP se aplican despus de reiniciar el equipo.
29
Filtro IP (restriccin de direccin IP)
1. Abra el navegador web e introduzca la direccin TCP/IP del equipo en la barra de direcciones. Pulse
Intro.
2. Haga clic en la ficha Propiedades.
3. Haga clic en el signo ms (+) a la izquierda de la carpeta de archivos Seguridad.
4. Seleccione Filtro IP.
5. En el rea IPv4 o en el rea IPv6, complete los pasos siguientes.
Nota: IPv4 es el espacio de direcciones (xxx.xxx.xxx.xxx) tradicional usado con las redes TCP/IP.
a. Para permitir un acceso universal y sin restricciones, quite la marca de la casilla Activado.
b. Para restringir el acceso a direcciones IP y a mscaras de subred especficas:
Haga clic en la casilla Activada.
Haga clic en Agregar o Editar para agregar o editar una direccin IP desde la que se
aceptarn trabajos. Haga clic en Aplicar.
Nota: El Filtro IP no funcionar hasta que se haya agregado al menos una direccin IP. De
esta forma se impide desactivar TODOS los accesos al dispositivo.
Haga clic en Eliminar para eliminar una direccin IP. Haga clic en Aplicar.
6. Haga clic en Aplicar cuando termine.
7. Enve un trabajo de prueba.
30
Configuracin de Port 9100 (impresin sin procesar)
1. Abra el navegador web e introduzca la direccin TCP/IP del equipo en la barra de direcciones. Pulse
Intro.
2. Haga clic en la ficha Propiedades.
3. Haga clic en el signo ms (+) a la izquierda de Conectividad y despus en la carpeta de archivos
Protocolos.
4. Seleccione Port9100 en el rbol de directorios. (1)
5. Las opciones disponibles son:
Nmero de puerto TCP, con un valor prefijado de 9100. No es necesario cambiarlo.
Casilla de verificacin Filtro TBCP (que se muestra cuando PostScript est activado). Haga clic en
Ayuda para obtener una explicacin sobre cmo se utiliza esta funcin.
Cuadro de entrada Tiempo de espera de conexin.
6. Introduzca un valor de tiempo de espera de conexin para los trabajos que se envan al equipo a
travs de este puerto. Este es el perodo de tiempo que el controlador esperar un comando de fin de
trabajo antes de imprimir el trabajo actual.
7. Haga clic en el botn Aplicar para aceptar los cambios o en el botn Deshacer para restablecer los
valores anteriores. Nota: Los cambios realizados no se aplican hasta que se reinicia la impresora.
(1) Nota: Si el puerto 9100 NO se muestra en el rbol de directorios de la ficha Propiedades, haga clic en
el vnculo activo Estado del puerto en la carpeta Conectividad del rbol. En la tabla Estado del puerto,
utilice el ratn para marcar la casilla de verificacin de Puerto 9100. Pulse el botn Aplicar y haga clic en
el botn Reiniciar (disponible siempre en la ficha Estado) para reiniciar el equipo de forma remota.
31
Redes Microsoft (NetBIOS mediante IP)
Antes de comenzar
1. Imprima un informe de configuracin como se indica en la seccin Conectividad de red de esta
gua.
2. En el informe, verifique que SMB est activado. Para activar SMB en el equipo, si es necesario, siga
este procedimiento.
3. En el informe de configuracin, verifique que DNS est activado. Es NECESARIO utilizar servidores
de asignacin de nombres para resolver los nombres de equipos NetBIOS en direcciones IP, para el
enrutamiento de paquetes a travs de la red TCP/IP.
4. Para que el equipo se comunique con los servidores de asignacin de nombres, consulte las
instrucciones proporcionadas en "Direccionamiento TCP/IP dinmico", en la seccin Seleccin del
sistema operativo de red de esta gua.
5. Si utiliza WINS o DNS, asegrese de consultar la documentacin del sistema operativo del servidor
para seguir el procedimiento adecuado para activar el nombre de NetBIOS para la resolucin de la
direccin IP en el servidor.
Activacin de SMB en el equipo, si es necesario
1. Pulse el botn Iniciar/cerrar sesin en el panel de control.
2. Pulse la tecla "1" en el teclado numrico cinco veces seguidas. (Esta es la "clave" prefijada de
fbrica).
3. Pulse Intro en la pantalla tctil.
4. Pulse el botn Estado de la mquina en el panel de control.
5. Pulse la ficha Herramientas.
6. Pulse Configuracin de red y conectividad.
7. Pulse Opciones del puerto.
8. Cuando se muestre el men Opciones del puerto, seleccione SMB.
9. Pulse el botn Cambiar opciones en la esquina inferior derecha de la pantalla del men Opciones
del puerto.
10. Cuando se muestre el men de opciones de SMB, observe que tiene solamente una opcin disponible
en una sola lnea horizontal numerada. Pulse esta opcin.
11. Pulse el botn Cambiar opciones.
12. En la pantalla SMB: Estado del puerto, observe cul de los dos botones est seleccionado como la
opcin actual para activar SMB. Las opciones disponibles son Activado o Desactivado. Para activar
SMB en el equipo, seleccione la opcin Activado.
13. Pulse el botn Guardar en la pantalla tctil para volver al men de SMB. (Para salir de la pantalla sin
guardar ningn cambio, pulse el botn Cancelar).
14. Para salir del men de opciones de SMB y volver al men Opciones del puerto, pulse el botn Cerrar
rectangular en la esquina superior derecha de la pantalla tctil.
15. Para salir del men Opciones del puerto, pulse el botn Cerrar rectangular en la esquina superior
derecha de la pantalla del men Opciones del puerto.
16. Para salir de la ficha Herramientas, espere varios segundos para que el servicio Autocancelar realice
la desconexin.
32
Presentacin o configuracin del nombre de host SMB o Servidor WINS con Servicios de Internet
1. Abra el navegador web e introduzca la direccin TCP/IP del equipo en la barra de direcciones. Pulse
Intro.
2. Haga clic en la ficha Propiedades.
3. Haga clic en el signo ms (+) a la izquierda de Conectividad y despus en la carpeta de archivos
Protocolos.
4. Seleccione Red de Microsoft en el rbol de directorios.
5. Las opciones disponibles son:
Un men desplegable de Transporte.
Cuadro de texto con el nombre del grupo de trabajo.
Un cuadro de texto con el nombre del host SMB.
Cuadro de entrada para el nmero mximo de conexiones permitidas, denominado Nmero mximo
de conexiones.
Casilla de verificacin Filtro TBCP (que se muestra cuando PostScript est activado). Haga clic en
Ayuda para obtener una explicacin sobre cmo se utiliza esta funcin.
Casilla de verificacin de activacin para la compatibilidad con Unicode (que proporciona el nombre
de host y el nombre del grupo de trabajo en caracteres Unicode durante la transmisin SMB).
Casilla de verificacin para la activacin del modo principal automtico. Si no se puede encontrar el
explorador principal del grupo de trabajo, con esta casilla seleccionada, este host se convierte en el
examinador principal.
Casilla de verificacin para la activacin de Cifrado de clave (durante la transmisin SMB).
Seccin de configuracin del servidor WINS: para el uso de un servidor WINS para resolver los
nombres NetBIOS (nombres de host SMB) en direcciones IP.
6. Seleccione TCP/IP en el men Transporte.
7. Acepte el valor prefijado o introduzca un valor de 3 a 10 para el nmero mximo de conexiones
permitido en Nmero mximo de conexiones.
8. Acepte el nombre del grupo de trabajo mostrado o introduzca el nombre de su grupo de trabajo.
9. Acepte el Nombre de host de SMB prefijado, que crea automticamente el equipo para asegurar la
exclusividad del nombre, o introduzca un nombre de su preferencia. Observe que este ser el nombre
de NetBIOS convertido por el servidor de asignacin de nombres (DNS o WINS) a una direccin IP
para el equipo.
10. Si va a usar un servidor WINS, active la casilla de verificacin Resolucin de la direccin del servidor
WINS. Cuando est seleccionada, el equipo se comunica con el servidor DHCP para obtener la
direccin IP de los servidores WINS (Servicio de nombres de Internet de Windows) primario y
secundario. Observe que se proporcionan dos lneas de direcciones IP con cuadros de entrada para
la introduccin manual (cuando DHCP no est seleccionado).
11. Para aplicar los cambios, haga clic en el botn Aplicar y, a continuacin, haga clic en el botn
Reiniciar para reiniciar el equipo. Para salir sin guardar ningn cambio, haga clic en el botn
Deshacer.
33
Nota sobre la resolucin de nombres NetBIOS en DNS/WINS
Para usar el nombre de NetBIOS del equipo en la red TCP/IP, los servidores DNS y WINS DEBEN
configurarse para la resolucin del nombre NetBIOS a la direccin IP. Asimismo, asegrese de informar al
equipo sobre las direcciones de los servidores DNS/WINS, mediante las instrucciones suministradas en
los temas Redes Microsoft (NetBIOS mediante IP) y Direccionamiento TCP/IP dinmico de esta gua.
Configuracin de una estacin de trabajo para imprimir directamente en el equipo
Consulte las instrucciones de configuracin que se proporcionan para la Impresin NetBIOS de igual a
igual sobre IP en la seccin Controladores de impresin de esta gua.
34
Configuracin de IPP
El protocolo de impresin de Internet IPP pone a su alcance una manera conveniente de imprimir a travs
de Internet o una Intranet mediante la direccin IP de la impresora. Para este tipo de impresin,
asegrese de que Port9100 est activado en el equipo como lo indica la nota al pie del procedimiento
Configuracin de Port9100, en la seccin Servicios de Internet de esta gua. Para ello, haga clic en el
vnculo activo Estado del puerto en la carpeta Conectividad de la ficha Propiedades de Servicios de
Internet y asegrese de que la casilla de verificacin de Port 9100 est seleccionada. Tambin debe
activarse el protocolo de impresin de Internet en el equipo y el servicio de impresin de Internet debe
estar disponible e instalado en la versin de Windows de las estaciones de trabajo individuales. La
compatibilidad de IPP ya viene incorporada en Windows 2000 y XP. Para otros sistemas operativos de
escritorio, se puede descargar de la pgina de Microsoft en www.microsoft.com. El paso final es instalar el
controlador de impresin IPP, que se describe en la seccin Controladores de impresin de esta gua.
Para acceder a las opciones de IPP en el equipo
1. Pulse el botn Iniciar/cerrar sesin en el panel de control.
2. Pulse la tecla "1" en el teclado numrico cinco veces seguidas. (Esta es la "clave" prefijada de
fbrica).
3. Pulse Intro en la pantalla tctil.
4. Pulse el botn Estado de la mquina en el panel de control.
5. Pulse la ficha Herramientas.
6. Pulse Configuracin de red y conectividad.
7. Pulse Opciones del puerto.
8. Seleccione IPP en el men Opciones del puerto.
9. Pulse el botn Cambiar opciones en el ngulo inferior derecho de la pantalla del men Opciones del
puerto.
10. Cuando se muestre el men de opciones de IPP, observe que puede seleccionar entre dos opciones.
La primera opcin es Estado del puerto. La segunda es IPP: Nmero de puerto agregado. El botn
Cerrar, en la esquina superior derecha de la pantalla, permite volver al men Opciones del puerto.
Una vez pulsada la opcin, para acceder a las opciones disponibles pulse el botn Cambiar opciones
en la esquina inferior derecha de la pantalla tctil.
35
Estado del puerto (activacin de IPP)
1. En el men de opciones de IPP, seleccione Estado del puerto.
2. Pulse el botn Cambiar opciones.
3. En la pantalla IPP: Estado del puerto, observe cul de los dos botones est seleccionado como la
opcin actual para activar IPP. Las opciones disponibles son Activado o Desactivado. Para imprimir
mediante IPP, esta opcin debe estar Activada.
4. Para cambiar las opciones, pulse la opcin que prefiera y pulse el botn Guardar.
5. Para salir de la pantalla sin realizar ningn cambio, pulse el botn Cancelar.
IPP: Nmero de puerto agregado
Nota: Si ha activado el puerto IPP, es posible que la mquina se tenga que reiniciar antes de que
pueda ver o cambiar el nmero de puerto.
1. En el men de opciones de IPP, seleccione IPP: Nmero de puerto agregado.
2. Pulse el botn Cambiar opciones.
3. Utilice el teclado numrico que se muestra para agregar un nmero de puerto, por ejemplo 80 (opcin
prefijada de HTTP).
4. Para guardar la opcin, pulse el botn Guardar.
5. Para salir de la pantalla sin guardar ningn cambio, pulse el botn Cancelar.
Salida del men de opciones de IPP
Para salir del men de opciones de IPP y volver al men Opciones del puerto, pulse el botn Cerrar
rectangular en la esquina superior derecha de la pantalla tctil.
36
Salida del men de opciones del puerto y vuelta a la pantalla de la ficha
Herramientas
1. Para salir del men Opciones del puerto y volver a la pantalla de la ficha Herramientas, pulse el botn
Cerrar rectangular en la esquina superior derecha de la pantalla del men Opciones del puerto.
2. Espere varios segundos y el servicio Autocancelar realizar la desconexin.
Nota: Si cambi alguna opcin en el men Opciones del puerto, el equipo se reiniciar
automticamente para registrar y activar las opciones nuevas.
Configuracin de opciones de IPP con Servicios de Internet
1. Abra el navegador web e introduzca la direccin TCP/IP del equipo en la barra de direcciones. Pulse
Intro.
2. Haga clic en la ficha Propiedades.
3. Haga clic en el signo ms (+) a la izquierda de Conectividad y despus en la carpeta de archivos
Protocolos.
4. Seleccione IPP en el rbol de directorios.
5. Las opciones disponibles son:
Nmero de puerto, con un valor prefijado de 631. Este es el nmero de puerto asignado por el
organismo IANA (Internet Assigned Numbers Authority),
Cuadro de entrada Nmero del puerto adicional.
Casilla de verificacin Filtro TBCP (que se muestra cuando PostScript est activado). Haga clic en
Ayuda para obtener una explicacin de cmo se utiliza esta funcin.
Casilla de verificacin Modo de administrador. Se muestra desactivada de manera prefijada. Consulte
la Ayuda en lnea para utilizar esta funcin.
Casilla de verificacin de activacin de DNS.
Cuadro de entrada Tiempo de espera de conexin.
6. Compruebe que la casilla de verificacin de activacin de DNS est seleccionada (activada) de forma
prefijada. Si est activada, el Servidor DNS resolver los nombres de host en direcciones IP y
permitir la impresin con IPP.
7. Introduzca un valor de tiempo de espera de conexin para los trabajos que se envan al equipo a
travs de este puerto. Este es el perodo de tiempo que el controlador esperar un comando de fin de
trabajo antes de imprimir el trabajo actual.
8. Haga clic en el botn Aplicar para aceptar los cambios o en el botn Deshacer para restablecer los
valores anteriores. Nota: Los cambios realizados no se aplican hasta que se reinicia la impresora.
37
Configuracin de EtherTalk (AppleTalk)
El protocolo EtherTalk permite las comunicaciones entre la estacin de trabajo y el equipo a travs de la
red EtherTalk (AppleTalk).
Para acceder a las opciones de EtherTalk en el equipo
1. Pulse el botn Iniciar/cerrar sesin en el panel de control.
2. Pulse la tecla "1" en el teclado numrico cinco veces seguidas. (Esta es la "clave" prefijada de
fbrica).
3. Pulse Intro en la pantalla tctil.
4. Pulse el botn Estado de la mquina en el panel de control.
5. Pulse la ficha Herramientas.
6. Pulse Configuracin de red y conectividad.
7. Pulse Opciones del puerto.
8. Seleccione EtherTalk en el men Opciones del puerto.
9. Pulse el botn Cambiar opciones en el ngulo inferior derecho de la pantalla del men Opciones del
puerto.
10. Cuando se muestre el men de opciones de EtherTalk, observe que tiene solamente una opcin
disponible en una sola lnea horizontal numerada, que muestra el estado actual de esta opcin. El
botn Cerrar, en la esquina superior derecha de la pantalla, permite volver al men Opciones del
puerto. Una vez pulsada la opcin, para acceder a las opciones disponibles pulse el botn Cambiar
opciones en la esquina inferior derecha de la pantalla tctil.
Estado del puerto (activacin de EtherTalk)
1. En el men de opciones de EtherTalk, seleccione Estado del puerto.
2. Pulse el botn Cambiar opciones.
3. En la pantalla Estado del puerto, observe cul de los dos botones est seleccionado como la opcin
actual para activar EtherTalk. Las opciones disponibles son Activado o Desactivado. Para imprimir
mediante EtherTalk, esta opcin debe estar Activada.
4. Para cambiar las opciones, pulse la opcin que prefiera y pulse el botn Guardar.
5. Para salir de la pantalla sin realizar ningn cambio, pulse el botn Cancelar.
Salida del men de opciones de EtherTalk
Para salir del men de opciones de EtherTalk y volver al men Opciones del puerto, pulse el botn Cerrar
rectangular en la esquina superior derecha de la pantalla tctil.
38
Salida del men de opciones del puerto y vuelta a la pantalla de la ficha
Herramientas
1. Para salir del men Opciones del puerto y volver a la pantalla de la ficha Herramientas, pulse el botn
Cerrar rectangular en la esquina superior derecha de la pantalla del men Opciones del puerto.
2. Espere algunos segundos para que el servicio Autocancelar realice la desconexin.
Nota: Si cambi alguna opcin en el men Opciones del puerto, el equipo se reiniciar
automticamente para registrar y activar las opciones nuevas.
Configuracin de opciones de EtherTalk con Servicios de Internet
1. Abra el navegador web e introduzca la direccin TCP/IP del equipo en la barra de direcciones. Pulse
Intro.
2. Haga clic en la ficha Propiedades.
3. Haga clic en el signo ms (+) a la izquierda de Conectividad y despus en la carpeta de archivos
Protocolos.
4. Seleccione AppleTalk (EtherTalk) en el rbol de directorios.
Nota: Si esta opcin no est disponible, haga clic en el vnculo activo Estado del puerto, marque la
casilla EtherTalk y despus haga clic en Aplicar.
5. Las opciones disponibles son:
Nombre de la impresora
Nombre de zona
6. Introduzca el nombre que desee asignar a esta impresora. Este es el nombre que aparecer en el
Selector.
7. Acepte la zona prefijada de *, que permite que el enrutador ms cercano asigne el equipo a una zona,
o bien, asigne la impresora a una zona (nombre con un lmite de 32 caracteres).
8. Haga clic en el botn Aplicar para aceptar los cambios o en el botn Deshacer para restablecer los
valores anteriores. Nota: Los cambios realizados no se aplican hasta que se reinicia el equipo.
39
Impresin AS400
Impresin TCP/IP AS400 sin procesar en Port 9100 (CRTDEVPRT)
Objetivo
Se trata del procedimiento para configurar la impresin en un dispositivo multifuncin desde un AS/400
mediante los controladores SNMP.
Supuestos
Este procedimiento est indicado para usuarios que estn familiarizados con el sistema AS/400, sobre
todo aquellos que tengan experiencia en imprimir en entornos de AS/400.
El AS/400 debe ejecutar la V4R5 de OS/400 para que los controladores SNMP estn presentes (o V4R3/
V4R4 con los PTF ms recientes instalados).
El dispositivo multifuncin debe tener activado el puerto 9100.
Procedimientos
Para activar el puerto 9100
1. Abra el navegador web e introduzca la direccin TCP/IP de la mquina en la barra de direcciones.
Pulse [Intro].
2. Haga clic en la ficha [Propiedades].
3. Haga clic en el smbolo a la izquierda de [Conectividad].
4. Haga clic en el smbolo a la izquierda de [Protocolos].
5. Seleccione [Impresin TCP/IP sin procesar] en el rbol de directorios.
6. Asegrese de que la casilla [Activada] est marcada para permitir la Impresin TCP/IP sin procesar.
7. En [Nmero de puerto TCP] establezca 9100 para el Puerto 1.
8. Deje los valores prefijados en las opciones [Bidireccional] y [Mximo de conexiones].
9. Establezca en [Fin del tiempo de espera del trabajo] la cantidad de segundos que deben esperarse
antes de procesar un trabajo sin un indicador de Fin de trabajo.
10. Deje la casilla [Cambio de PDL] activada con el valor prefijado.
11. Haga clic en [Aplicar] para aceptar los cambios, en [Deshacer] para recuperar los valores anteriores o
en [Todo prefijado] para introducir los valores prefijados de impresora en todas las opciones
(recomendado). NOTA: Las opciones especificadas no entrarn en vigor hasta que reinicie la
mquina.
12. Haga clic en el vnculo [Ficha Estado].
13. Haga clic en el botn [Reiniciar la mquina] y luego en [Aceptar] para reiniciar la mquina. El
controlador de red tarda unos 5 minutos en reiniciarse, por lo que la conectividad de red no estar
disponible durante ese tiempo.
40
Para crear una captura de SNMP
1. Abra el navegador web e introduzca la direccin TCP/IP de la mquina en la barra de direcciones.
Pulse [Intro].
2. Haga clic en la ficha [Propiedades].
3. Haga clic en el smbolo a la izquierda de [Conectividad].
4. Haga clic en el smbolo a la izquierda de [Protocolos].
5. Seleccione [SNMP] en el rbol de directorios. Es posible que se le pida el nombre de usuario y la
clave de administrador de herramientas actuales. El valor prefijado es [admin] y [1111]. Haga clic en
[Aceptar].
6. Marque la casilla [Activar] para activar el protocolo.
7. Para editar las propiedades de SNMP haga clic en [Editar].
8. El valor prefijado de [Nombre comunidad TRAP] es SNMP_trap, que puede utilizar sin necesidad de
cambiarlo. Nombre comunidad TRAP prefijado se utiliza para especificar el nombre prefijado de la
comunidad de todas las capturas que genera esta mquina.
9. Haga clic en el botn Atrs del navegador para volver a la pgina Configuracin de SNMP y luego
haga clic en el botn [Avanzadas].
10. Haga clic en [Aadir direccin IPv4 UDP], [Aadir direccin IPv6 UDP] o [Aadir direccin IPX] en el
cuadro Direcciones de destino de la captura.
11. Especifique la direccin IP del dispositivo multifuncin y deje el resto de los parmetros con sus
valores prefijados.
12. Haga clic en [Aplicar] para aceptar los cambios.
13. Cuando termine, haga clic en [Aplicar] para aceptar los cambios.
41
Para identificar la captura
Para identificar la captura, cree una descripcin del dispositivo desde la lnea de comandos del terminal.
1. Seleccione la tecla F-4 para invocar el comando CRTDEVPRT. Introduzca los parmetros siguientes:
Descripcin de dispositivo: Xeroxprinter
Clase de dispositivo: *lan
Tipo de dispositivo: 3812
Modelo de dispositivo: 1
2. Pulse Intro para continuar, e introduzca los parmetros siguientes:
Conexin LAN: *IP
Nmero de puerto: 9100
En lnea en IPL: *yes
Font: Identificador: 11
Alimentacin de papel: *autocut
Nota: Para algunas versiones de AS400, el valor prefijado puede coincidir con algunos de estos
parmetros.
3. Deje el resto de los parmetros con sus valores prefijados, pulse Intro y especifique los parmetros
siguientes:
Temporizador de activacin: 170
Temporizador de inactividad: *sec15
Transformacin de impresin de sistema principal: *yes
4. Pulse [Intro] para continuar e introduzca el parmetro siguiente:
Tipo y modelo de fabricante: *hp5si
5. Deje el resto de los parmetros con sus valores prefijados y pulse Intro para continuar. Introduzca los
parmetros siguientes:
Ubicacin remota: introduzca la direccin IP de la impresora.
Opciones definidas por el usuario: *IBMSHRCNN
Programa del controlador del sistema: *IBMSNMPDRV
6. Deje el resto de las opciones con sus valores prefijados y pulse Intro. Un mensaje indica que ha
creado el dispositivo Xeroxprinter.
7. Active el dispositivo e inicie el transcriptor de impresin. Luego coloque un archivo de spool en la cola
apropiada para probar la impresora.
42
Impresin AS400 mediante LPR (CRTOUTQ)
Creacin de una cola remota (LPR) en el AS400
En la lnea de comandos, escriba CRTOUTQ y pulse F4, y luego F9 para los parmetros adicionales. La
configuracin es como sigue:
Cola de salida: nombre de cola
Biblioteca: nombre de la biblioteca
Tamao mximo del archivo en spool
N de pginas: *NONE
Hora de inicio: Hora
Hora de finalizacin: Hora
Orden de los archivos en la cola: *FIFO
Sistema remoto: *INTNETADR
Cola de impresora remota: nombre de impresora virtual** (la cola para WorkCentre debe ser lp (la L y
la P en minsculas)
Transcriptores de arranque automtico: 1
Cola para mensajes de transcriptor: QSYSOPR
Biblioteca: *LIBL
Tipo de conexin: *IP
Tipo de destino: *OTHER
Transformar SCS en ASCII: *YES
Tipo y modelo de fabricante: *IBM42011 ***VER NOTA ABAJO***
Objeto de personalizacin de estacin de trabajo: xxxxxxxx (dejar el prefijado)
Biblioteca: xxxxxxxx (dejar la prefijada)
Direccin de Internet: xx.xxx.x.xx (direccin IP de la impresora)
Clase VM/MVS: *SAME
FCB (bfer de control de formularios): *SAME
Opciones de destino: XAIX
Descripcin del texto:
Visualizar cualquier archivo: *NO
Separadores de trabajos: 0
Controlado por operador: *YES
Cola de datos: *NONE
Biblioteca:
Autorizacin a comprobar: *DTAAUT
Pulse <Intro> para crear. Observe que el Objeto de personalizacin de la estacin de trabajo es el archivo
que se cre en el paso anterior (paso 2).
CAMBIAR SOLO LOS PARMETROS EN NEGRITA.
En este momento, debera poderse enviar un archivo de spool (documento) al WorkCentre.
Nota: Si se imprime PCL, defina este parmetro como HPIIID, HP5Si (funcionar con la mayora de
los controladores HP) y el Objeto de personalizacin de la estacin de trabajo como *none.
Si se imprime ASCII, defina este parmetro como *IBM42011 (el valor prefijado).
43
Controladores de impresin
TCP/IP de igual a igual (LPR o TCP/IP estndar)
Impresin
Instalacin de controladores de impresin para Windows 2000
Server\Professional y XP Professional (y Vista)
Antes de comenzar
Obtenga el controlador de impresin para el sistema operativo de la estacin de trabajo. Los
controladores estn disponibles en uno de los CD-ROM suministrados con el equipo. Por lo general,
tambin se pueden descargar en formato de archivo autoextrable comprimido desde Internet en
www.xerox.com.
Verificacin de que TCP/IP est instalado en la estacin de trabajo
En el escritorio de Windows 2000, haga clic con el botn derecho del ratn en el icono Mis sitios de red y
seleccione Propiedades. Haga clic con el botn derecho del ratn en el icono Conexin de rea local y
seleccione Propiedades. En el escritorio de Windows XP, haga clic en Inicio, Panel de control y haga
doble clic en Conexiones de red. Haga clic con el botn derecho del ratn en el icono Conexin de rea
local y seleccione Propiedades. Verifique que se ha instalado el Protocolo Internet (TCP/IP). Si lo est,
haga clic en este elemento con el ratn para resaltarlo y haga clic en el botn Propiedades para verificar
que esta estacin de trabajo est utilizando el mtodo dinmico o el esttico para obtener una direccin
TCP/IP vlida. Si el protocolo TCP/IP NO est instalado, haga clic en el botn Instalar, luego
seleccione Protocolo como el tipo de componente de la red que desea instalar. Haga clic en el botn
Agregar y seleccione Protocolo de Internet (TCP/IP). Con el disco de instalacin del sistema
operativo disponible, haga clic en el botn Utilizar disco y siga las instrucciones restantes. Una vez que
se haya instalado el protocolo, puede hacer clic en el elemento (resaltarlo) con el ratn para resaltarlo y
hacer clic en el botn Propiedades para verificar o configurar el mtodo que se est utilizando para la
direccin TCP/IP.
Verificacin de que Servicios de impresin para Unix est instalado en la estacin de trabajo (vea
la nota a continuacin)
Nota: Puede omitir este paso e ir directamente a "Adicin de la impresora al escritorio de Windows 2000 o
Windows XP" si prefiere imprimir a travs del "puerto TCP/IP estndar" (Port 9100), en lugar de hacerlo
mediante el puerto LPR.
1. En el escritorio de Windows 2000, en el men Inicio, seleccione Configuracin, Panel de control y
luego haga doble clic en Agregar o quitar programas. En el escritorio de Windows XP, haga clic en
Inicio, Panel de control y luego haga doble clic en Agregar o quitar programas.
2. Seleccione Agregar o quitar componentes de Windows. En Windows 2000 Professional,
necesitar conectarse con derechos de administrador para realizar esta funcin.
3. Seleccione Otros servicios de impresin y archivo de red y haga clic en Detalles.
4. Seleccione la casilla Servicios de impresin para Unix. Haga clic en Aceptar y Siguiente. Es
necesario utilizar el disco de instalacin del sistema operativo cuando se le solicite. Cierre la ventana
Agregar o quitar programas.
44
Adicin de la impresora al escritorio de Windows 2000 o Windows XP\Vista
1. En el escritorio de Windows 2000, en el men Inicio, seleccione Configuracin y luego Impresoras.
En el escritorio de Windows XP, en el men Inicio, seleccione Impresoras y faxes. La ruta de Vista
es Inicio\Panel de control\Impresoras.
2. En Windows 2000 o XP, haga doble clic en Agregar impresora.
3. Cuando se muestre la pantalla del "Asistente para agregar impresoras", haga clic en Siguiente.
4. Seleccione Impresora local y deseleccione "Detectar e instalar mi impresora Plug and Play
automticamente". Haga clic en Siguiente.
5. Seleccione Crear puerto nuevo y elija LPR en el men desplegable Tipo. LPR estar disponible
cuando se instale Servicios de impresin para Unix, como se describe anteriormente. Nota: Si prefiere
imprimir datos sin procesar mediante Port 9100 en la impresora, tambin puede elegir el puerto
TCP/IP estndar. Haga clic en Siguiente.
6. Cuando se le indique, introduzca la direccin IP de la impresora.
7. Introduzca un nombre para la cola de impresin (por ejemplo, sin procesar). Si seleccion el puerto
TCP/IP estndar, puede aceptar el nombre prefijado suministrado por Windows. Haga clic en
Siguiente.
8. Se le solicitar el controlador de impresin. Seleccione Utilizar disco y busque la ubicacin del
controlador de impresin.
9. Seleccione el archivo .INF y despus haga clic en Abrir.
10. Cuando se muestre la pantalla "Instalar desde disco", verifique que la ruta y el nombre del archivo son
correctos y haga clic en Aceptar.
11. Seleccione el modelo de impresora y haga clic en Siguiente.
12. Introduzca un nombre para la impresora y seleccione S o No si desea o no que esta impresora sea la
impresora prefijada de Windows. Seleccione S si va a imprimir principalmente en esta impresora
desde las aplicaciones de Windows. Haga clic en Siguiente.
13. Si se muestra la pantalla Compartir impresora, seleccione que no desea compartir esta impresora, a
menos que la impresora est conectada directamente a la estacin de trabajo y desee compartirla con
otros usuarios de la red. Haga clic en Siguiente.
14. Seleccione S para imprimir una pgina de prueba. Haga clic en Siguiente.
15. Haga clic en Finalizar.
Configuracin del controlador de impresin
16. En el escritorio de Windows 2000, en el men Inicio, seleccione Configuracin y luego Impresoras.
En el escritorio de Windows XP, en el men Inicio, seleccione Impresoras y faxes. La ruta de Vista
es Inicio\Panel de control\Impresoras.
17. Haga clic con el botn derecho del ratn en el icono de la impresora y seleccione Propiedades.
Utilice las fichas disponibles para configurar las opciones prefijadas para procesar los trabajos de la
impresora y activar la comunicacin bidireccional. Para acceder a opciones adicionales, haga clic en
el botn Preferencias de impresin de la ficha General.
45
Impresin NetBIOS de igual a igual sobre IP
Antes de comenzar
1. Obtenga el controlador de impresin para el sistema operativo de la estacin de trabajo. Los
controladores estn disponibles en uno de los CD-ROM suministrados con el equipo. Por lo general,
tambin se pueden descargar en formato de archivo autoextrable comprimido desde Internet en
www.xerox.com.
2. Imprima un informe de configuracin como se indica en la ficha Conectividad de red de esta gua.
3. En el informe de configuracin, verifique que "SMB" est activado. Asimismo, verifique que TCP/
IP est activado como uno de los protocolos aceptados. Verifique que el nombre prefijado del
grupo de trabajo es Grupo de trabajo, o bien, un nombre de grupo de trabajo vlido de 15
caracteres como mximo. Tambin observe el nombre de host SMB del equipo (que asegura la
exclusividad del nombre de la impresora dentro del grupo de trabajo). Para activar "SMB," si es
necesario, siga el procedimiento descrito en Microsoft (NetBIOS sobre IP) en Seleccin del sistema
operativo de red, en la ficha Conectividad de red de esta gua. Para modificar el nombre del grupo
de trabajo del equipo, o bien, el nombre del equipo (nombre de host SMB) dentro del grupo de trabajo,
utilice el navegador web de la estacin de trabajo para acceder a Servicios de Internet (pginas web)
residente en el equipo, como se describe en Configuracin de SMB en Servicios de Internet de esta
gua.
4. Asegrese de configurar los servidores DNS/WINS para la resolucin del nombre NetBIOS a la
direccin IP. A continuacin, proporcione a la impresora las direcciones de los servidores como se
explica en el procedimiento Configuracin de las opciones TCP/IP de la seccin Servicios de
Internet de esta gua.
Procedimiento alternativo para la configuracin de la impresin NetBIOS de igual a igual sobre IP
LOS ADMINISTRADORES DE SISTEMAS CON EXPERIENCIA pueden utilizar el procedimiento
siguiente:
1. En estaciones de trabajo con Windows 2000 y XP, en "Protocolos" del icono "Conexin de rea
local", verifique que el Protocolo Internet (TCP/IP) est instalado. Seleccione el protocolo y haga clic
en Propiedades. Verifique que TCP/IP est configurado para utilizar el servidor DNS. Haga clic en el
botn Avanzadas y seleccione la ficha DNS. Compruebe que la casilla de verificacin "Registrar
estas direcciones de conexiones en DNS" est seleccionada. Seleccione la ficha WINS y verifique
que la opcin NetBIOS est definida para "Usar configuracin NetBIOS del servidor DHCP" o
"NetBIOS is enabled over TCP/IP (NetBIOS est activado habilitado sobre TCP/IP)". Haga clic en
Cancelar dos veces y verifique que Cliente para redes Microsoft est instalado. Por ltimo, con el
disco de instalacin del sistema operativo disponible, a travs de Agregar o quitar programas y
Agregar o quitar componentes de Windows, seleccione Otros servicios de impresin y archivo de
red. Haga clic en Detalles, seleccione la casilla de Servicios de impresin para Unix y haga clic en
Aceptar y en Siguiente.
2. Cuando se le solicite que introduzca el "Nombre y direccin del servidor que proporciona LPD",
escriba el nombre de host SMB de la impresora, como se muestra en el informe de configuracin del
equipo.
3. Cuando se le solicite el nombre de la cola, introduzca un nombre de fcil identificacin para la
impresora.
4. Instale el controlador de impresin en la estacin de trabajo y, cuando se le solicite que seleccione el
puerto a travs del cual desea imprimir, seleccione el puerto LPR que acaba de crear.
5. Realice una impresin de prueba para verificar la comunicacin correcta con la impresora.
46
Impresin cliente/servidor de NetBIOS sobre IP
Antes de comenzar
1. Obtenga el controlador de impresin para el sistema operativo de la estacin de trabajo. Los
controladores estn disponibles en uno de los CD-ROM suministrados con el equipo. Por lo general,
tambin se pueden descargar en formato de archivo autoextrable comprimido desde Internet en
www.xerox.com.
2. Imprima un informe de configuracin como se indica en la ficha Conectividad de red de esta gua.
3. En el informe de configuracin, verifique que "SMB" est activado. Asimismo, verifique que
TCP/IP est activado como uno de los protocolos aceptados. Para activar "SMB", si es necesario,
siga el procedimiento descrito en Microsoft (NetBIOS sobre IP) en Seleccin del sistema operativo de
red, en la ficha Conectividad de red de esta gua.
4. En los siguientes procedimientos para la instalacin del controlador de impresin en la estacin de
trabajo SE PRESUPONE que ya se ha configurado un servidor para colocar en cola los trabajos de la
impresora. Si an NO ha configurado el servidor, para obtener un procedimiento de configuracin
rpido, consulte las instrucciones de "Microsoft (NetBIOS sobre IP)," del men Seleccin del
sistema operativo de red (NOS), en la ficha Conectividad de red de esta gua.
47
Instalacin de controladores de impresin en estaciones de trabajo con
Windows 2000 y XP Professional
Verificacin de que se han instalado los protocolos y servicios correctos en la estacin de trabajo
1. Verifique que Protocolo Internet (TCP/IP) est instalado en la estacin de trabajo. En el escritorio de
Windows 2000, haga clic con el botn derecho del ratn en el icono Mis sitios de red y seleccione
Propiedades. Haga clic con el botn derecho del ratn en el icono Conexin de rea local y
seleccione Propiedades. En el escritorio de Windows XP, haga clic en Inicio, Panel de control y
haga doble clic en Conexiones de red. Haga clic con el botn derecho del ratn en el icono
Conexin de rea local y seleccione Propiedades. Verifique que se ha instalado el Protocolo
Internet (TCP/IP). Si lo est, haga clic en este elemento con el ratn para resaltarlo y haga clic en el
botn Propiedades para verificar que esta estacin de trabajo est utilizando el mtodo dinmico o el
esttico para obtener una direccin TCP/IP vlida. Verifique tambin que la estacin de trabajo utiliza
un Servidor DNS (o WINS) para la resolucin del nombre de host NetBIOS (por lo general, el mismo
nombre que el nombre de host de Internet del PC). Si el protocolo TCP/IP NO est instalado, haga clic
en el botn Instalar, luego seleccione Protocolo como el tipo de componente de la red que desea
instalar. Haga clic en el botn Agregar y seleccione Protocolo de Internet (TCP/IP). Con el disco
de instalacin del sistema operativo disponible, haga clic en el botn Utilizar disco y siga las
instrucciones restantes.
2. Verifique que Cliente para redes Microsoft est instalado en la estacin de trabajo. En el escritorio
de Windows 2000, haga clic con el botn derecho del ratn en el icono Mis sitios de red y seleccione
Propiedades. Haga clic con el botn derecho del ratn en el icono Conexin de rea local y
seleccione Propiedades. En el escritorio de Windows XP, haga clic en Inicio, Panel de control y
haga doble clic en Conexiones de red. Haga clic con el botn derecho del ratn en el icono
Conexin de rea local y seleccione Propiedades. Si Cliente para redes Microsoft NO est
instalado, haga clic en el botn Instalar, luego seleccione Cliente como el tipo de componente de la
red que desea instalar. Haga clic en el botn Agregar y seleccione Cliente para redes Microsoft.
Con el disco de instalacin del sistema operativo disponible, haga clic en el botn Utilizar disco y
siga las instrucciones restantes.
48
Adicin de la impresora al escritorio de Windows 2000 o Windows XP
1. En el escritorio de Windows 2000, en el men Inicio, seleccione Configuracin y luego Impresoras.
En el escritorio de Windows XP, en el men Inicio, seleccione Impresoras y faxes.
2. En Windows 2000, haga doble clic en Agregar impresora. En Windows XP, en Tareas de
impresin, seleccione Agregar impresora.
3. Cuando se muestre el "Asistente para agregar impresoras", haga clic en Siguiente.
4. Seleccione una impresora de red y haga clic en Siguiente.
5. En Windows 2000, en la pantalla "Ubique su impresora", seleccione el botn de radio que indica que
escriba el nombre de la impresora o haga clic en siguiente para buscar una impresora. Haga clic en
Siguiente.
6. En Windows XP, en la pantalla "Especifique una impresora", seleccione el botn de radio "Conectarse
a esta impresora (o para buscar una, seleccionar esta opcin y hacer clic en Siguiente)". Como
acceso directo, si conoce la UNC (Convencin de nomenclatura universal) del equipo, introdzcalo en
el cuadro de texto. Haga clic en Siguiente.
7. Cuando se muestre la pantalla "Buscar impresora", espere a que la pantalla termine de cargar la lista
de Impresoras compartidas. Observe que el formato mostrado para muchas de estas impresoras
compartidas es la UNC de la impresora (por ejemplo, \\nombre del PC (es decir, servidor)\nombre
para compartir (es decir, impresora)).
8. En la pantalla "Buscar impresora", haga clic (seleccione con el ratn) en uno de los UNC o servidores
mostrados, o bien, introduzca en el cuadro de texto la UNC del servidor y su impresora compartida, si
la conoce. Haga clic en Siguiente.
9. Cuando se soliciten los archivos del controlador, seleccione Utilizar disco y desplcese a la
ubicacin del controlador de impresin.
10. Seleccione el archivo .INF y despus haga clic en Abrir.
11. Cuando se muestre la pantalla "Instalar desde disco", verifique que la ruta y el nombre del archivo son
correctos y haga clic en Aceptar.
12. Seleccione el modelo de impresora y haga clic en Siguiente.
13. Introduzca un nombre para la impresora y seleccione S o No si desea o no que esta impresora sea la
impresora prefijada de Windows. Seleccione S si va a imprimir principalmente en esta impresora
desde las aplicaciones de Windows. Haga clic en Siguiente.
14. Seleccione S para imprimir una pgina de prueba. Haga clic en Siguiente.
15. Haga clic en Finalizar.
Configuracin del controlador de impresin
1. En el escritorio de Windows 2000, en el men Inicio, seleccione Configuracin y luego Impresoras.
En el escritorio de Windows XP, en el men Inicio, seleccione Impresoras y faxes.
2. Haga clic con el botn derecho del ratn en el icono de la impresora y seleccione Propiedades.
Utilice las fichas disponibles para configurar las opciones prefijadas para procesar los trabajos de la
impresora y activar la comunicacin bidireccional. Para acceder a opciones adicionales, haga clic en
el botn Preferencias de impresin de la ficha General.
49
Impresin IPP (Windows 2000\XP\Vista)
Nota: Compatible con todas las estaciones de trabajo Windows 2000, XP y Vista, IPP (Protocolo de
impresin de Internet) ofrece la posibilidad de imprimir a travs de Internet o Intranet mediante la
creacin de un puerto de red IPP. Este "servicio" de impresin est disponible para otros sistemas
operativos de estaciones de trabajo a travs de archivos que se descargan del sitio web de Microsoft.
Siga las instrucciones proporcionadas por Microsoft u otras fuentes fiables de Internet para instalar el
servicio IPP en sistemas operativos que no sean Windows 2000 y XP.
Antes de comenzar
1. Obtenga el controlador de impresin para el sistema operativo de la estacin de trabajo. Los
controladores estn disponibles en uno de los CD-ROM suministrados con el equipo. Por lo general,
tambin se pueden descargar en formato de archivo autoextrable comprimido desde Internet en
www.xerox.com.
2. Imprima un informe de configuracin como se indica en la ficha Conectividad de red de esta gua.
3. En el informe, en la etiqueta de datos TCP/IP, verifique que la impresora muestra una direccin IP,
mscara de subred y puerta de enlace vlidas. Si NO las muestra, asigne estas direcciones al
equipo siguiendo el procedimiento proporcionado en Configuracin del protocolo TCP/IP de
Seleccin del sistema operativo de red de la ficha Conectividad de red de esta gua.
4. En el informe, verifique que se muestre Port 9100 con el Estado del puerto Activado. Si NO lo est,
active Port 9100 como se indica en la nota al pie del procedimiento Configuracin de Port9100 de la
ficha Servicios de Internet de esta gua. Para ello, haga clic en el vnculo activo Estado del puerto en
la carpeta Conectividad de la ficha Propiedades de Servicios de Internet y asegrese de que la casilla
de verificacin de Port 9100 est seleccionada.
5. En el informe, verifique que IPP est activado. Si NO lo est, active el protocolo siguiendo el
procedimiento de IPP (Protocolo de impresin de Internet) del men Seleccin del sistema
operativo de red (NOS) en la ficha Conectividad de red de esta gua.
6. Verifique que IPP utiliza DNS para la resolucin de los nombres de host en direcciones IP para
permitir la impresin IPP. Mediante el navegador web de la estacin de trabajo, introduzca la direccin
TCP/IP del equipo en la barra de direcciones y pulse Intro. Haga clic en el botn o la ficha
Propiedades. Haga clic en el signo ms (+) a la izquierda de Conectividad, luego en la carpeta de
archivos Protocolos y despus seleccione IPP en el rbol de directorios. Compruebe que la casilla
de verificacin de Activacin de DNS est seleccionada. Si NO est seleccionada, seleccinela con el
ratn y haga clic en Aplicar.
50
Verificacin de que TCP/IP est instalado en la estacin de trabajo
En el escritorio de Windows 2000, haga clic con el botn derecho del ratn en el icono Mis sitios de red y
seleccione Propiedades. Haga clic con el botn derecho del ratn en el icono Conexin de rea local y
seleccione Propiedades. En el escritorio de Windows XP, haga clic en Inicio, Panel de control y haga
doble clic en Conexiones de red. Haga clic con el botn derecho del ratn en el icono Conexin de rea
local y seleccione Propiedades. Verifique que se ha instalado el Protocolo Internet (TCP/IP). Si lo est,
haga clic en este elemento con el ratn para resaltarlo y haga clic en el botn Propiedades para verificar
que esta estacin de trabajo est utilizando el mtodo dinmico o el esttico para obtener una direccin
TCP/IP vlida. Si el protocolo TCP/IP NO est instalado, haga clic en el botn Instalar, luego
seleccione Protocolo como el tipo de componente de la red que desea instalar. Haga clic en el botn
Agregar y seleccione Protocolo de Internet (TCP/IP). Con el disco de instalacin del sistema
operativo disponible, haga clic en el botn Utilizar disco y siga las instrucciones restantes. Una vez que
se haya instalado el protocolo, puede hacer clic en el elemento (resaltarlo) con el ratn para resaltarlo y
hacer clic en el botn Propiedades para verificar o configurar el mtodo que se est utilizando para la
direccin TCP/IP.
Adicin de la impresora al escritorio de Windows 2000, Windows XP o Vista
1. En el escritorio de Windows 2000, en el men Inicio, seleccione Configuracin y luego Impresoras.
En el escritorio de Windows XP, en el men Inicio, seleccione Impresoras y faxes. La ruta de Vista
es Inicio\Panel de control\Impresoras.
2. En Windows 2000, haga doble clic en Agregar impresora. En Windows XP, en Tareas de
impresin, seleccione Agregar impresora.
3. Cuando se muestre el "Asistente para agregar impresoras", haga clic en Siguiente.
4. Seleccione una impresora de red y haga clic en Siguiente.
5. Para crear una impresora IPP, seleccione Conectarse a una impresora en Internet.
6. Escriba http:// seguido del nombre de dominio completo de la impresora o la direccin IP en el campo
URL. Puede ser necesario introducir /ipp despus del nombre o la direccin IP de la impresora. El
nombre de la impresora puede ser el nombre de host de Internet o el nombre de host de SMB como
se muestra en el informe de configuracin del dispositivo, segn la resolucin de nombre utilizado por
la red (DNS o WINS).
7. Haga clic en Siguiente.
8. Cuando se soliciten los archivos del controlador, seleccione Utilizar disco y desplcese a la
ubicacin del controlador de impresin.
9. Seleccione el archivo .INF y despus haga clic en Abrir.
10. Cuando se muestre la pantalla "Instalar desde disco", verifique que la ruta y el nombre del archivo son
correctos y haga clic en Aceptar.
11. Seleccione el modelo de impresora y haga clic en Siguiente.
12. Introduzca un nombre para la impresora y seleccione S o No si desea o no que esta impresora sea la
impresora prefijada de Windows. Seleccione S si va a imprimir principalmente en esta impresora
desde las aplicaciones de Windows. Haga clic en Siguiente.
13. Seleccione S para imprimir una pgina de prueba. Haga clic en Siguiente.
14. Haga clic en Finalizar.
Configuracin del controlador de impresin
1. En el escritorio de Windows 2000, en el men Inicio, seleccione Configuracin y luego Impresoras.
En el escritorio de Windows XP, en el men Inicio, seleccione Impresoras y faxes. La ruta de Vista
es Inicio\Panel de control\Impresoras.
2. Haga clic con el botn derecho del ratn en el icono de la impresora y seleccione Propiedades.
Utilice las fichas disponibles para configurar las opciones prefijadas para procesar los trabajos de la
impresora y activar la comunicacin bidireccional. Para acceder a opciones adicionales, haga clic en
el botn Preferencias de impresin de la ficha General.
51
Impresin EtherTalk (AppleTalk) de igual a igual
Antes de comenzar
1. Obtenga el controlador de impresin de Adobe PostScript para la estacin de trabajo Macintosh (OS
9.x). Los controladores estn disponibles en uno de los CD-ROM suministrados con el equipo. Por lo
general, tambin se pueden descargar en formato de archivo autoextrable desde Internet en
www.xerox.com.
2. Imprima un informe de configuracin como se indica en la seccin Conectividad de red de esta
gua.
3. En el informe, en la etiqueta de datos EtherTalk, verifique que el protocolo EtherTalk est activado y
que la impresora tiene asignados un nombre EtherTalk y una zona EtherTalk. Si fuera necesario
configurar uno o ms de estos parmetros, siga las instrucciones suministradas en Configuracin de
EtherTalk (AppleTalk) en la seccin Seleccin del sistema operativo de red (NOS) de esta gua.
Instalacin de controladores de impresin en estaciones de trabajo Macintosh
1. Introduzca el CD-ROM de controladores en la unidad de CD.
2. Abra el CD y busque la carpeta de los controladores (Drivers).
3. Busque y abra la carpeta Mac.
Instrucciones de instalacin para 9.x
1. Haga doble clic en el archivo de instalacin para instalar el controlador de impresin en el Macintosh.
2. Haga clic en Continuar.
3. Haga clic en Acepto o en Aceptar para aceptar el acuerdo de licencia.
4. Haga clic en Instalar.
5. Es posible que tenga que reiniciar el Mac. Pulse S para continuar.
6. Se instalar el controlador. Seleccione Reiniciar.
7. Despus de que se reinicia el sistema Mac, seleccione Apple y Selector.
8. Seleccione el icono de impresora, seleccione el nombre de la impresora que corresponde al nombre
asignado al equipo en EtherTalk en el informe de configuracin.
9. Seleccione Crear.
10. Seleccione el archivo PPD (descripcin de impresora Postscript) que coincida con el modelo del
equipo.
11. Haga clic en Seleccionar.
12. Haga clic en Configuracin.
13. Haga clic en Configurar.
14. Seleccione las opciones instaladas que corresponden a la configuracin del equipo.
15. Haga clic en Aceptar.
16. Pulse OK y cierre el Selector.
17. Imprima un documento desde una aplicacin para verificar que la impresora se ha instalado
correctamente.
52
Instrucciones de instalacin para 10.x (OS X)
1. Haga doble clic para abrir la carpeta que contiene los controladores para la versin 10.x.
2. Haga doble clic para abrir [modelo mquina.dmg]
3. Haga doble clic para abrir el archivo [modelo mquina.pkg].
4. Cuando aparezca la pantalla de bienvenida, haga clic en Continuar.
5. Haga clic en Continuar y en Acepto o en Aceptar para aceptar el acuerdo de licencia.
6. Seleccione el disco (si es necesario) donde desea instalar la impresora. Haga clic en Continuar.
7. Haga clic en Instalar.
8. Haga clic en Cerrar y reinicie la estacin de trabajo.
9. Tras reiniciar la estacin de trabajo, haga doble clic en el icono del disco duro.
10. Haga doble clic en el icono de aplicaciones.
11. Haga doble clic en la carpeta Utilidades
12. Haga doble clic en el icono Centro de impresin.
13. Haga doble clic en Aadir para agregar una impresora nueva.
14. Seleccione AppleTalk como protocolo de red.
15. Seleccione la zona AppleTalk requerida.
16. Seleccione la impresora que desea configurar.
17. Seleccione el modelo de impresora (es decir, el archivo PPD de la impresora).
18. Haga clic en Agregar.
19. Imprima un documento desde una aplicacin para verificar que la impresora se ha instalado
correctamente.
53
Sistema de impresin comn de UNIX (CUPS)
Descripcin general
El sistema CUPS (del ingls Common Unix Printing System) fue creado por Easy Software Products en
1998 como sustituto de los sistemas LPD (Berkeley Line Printer Daemon) y LP (ATandT Line Printer)
diseados en la dcada de los 70 para la impresin de texto en impresoras de lnea.
En la actualidad, CUPS puede descargarse de diferentes pginas de Internet, como www.cups.org, y se
ofrece como cdigo fuente y como distribuciones binarias.
Antes de comenzar
Verifique que IPP y Port 9100 estn activados en el equipo.
Para obtener instrucciones, consulte Configuracin de IPP y Configuracin de Port 9100 en la seccin
Seleccin del sistema operativo de red (NOS) de esta gua.
Instalacin de CUPS en la estacin de trabajo UNIX
Encontrar las instrucciones para instalar y configurar CUPS en el manual de administradores de software
de CUPS, escrito desarrollado y con derechos de propiedad intelectual de Easy Software Products, que
puede descargar de www.cups.org/documentation.php. En el mismo sitio encontrar una descripcin
general de CUPS, versin 1.1 de Easy Software.
En el artculo titulado Using CUPS--the Common UNIX Printing System, de Ralph Krause se describe un
caso prctico de creacin e instalacin del cdigo fuente CUPS en un equipo y est disponible en
www.cups.org, a travs del enlace links/documentation/tutorials/BSD Today - Using CUPS selections. Las
ubicaciones de los directorios de los archivos CUPS, como se describen en este artculo, son:
Los programas se copian en /usr/local/bin and usr/local/sbin.
La documentacin se copia en /usr/local/share/docs/cups.
Se crea el directorio /usr/local/share/cups para distintos archivos de datos de CUPS.
Los archivos de configuracin se copian en /usr/local/etc/cups.
La distribucin binaria de CUPS est disponible en formato Tar con secuencias de comandos de
instalacin y desinstalacin, as como en formato rpm y dpkg para las versiones RedHat y Debian de
Linux. Tras iniciar la sesin en la estacin de trabajo como root (su) y descargar los archivos apropiados
en el directorio raz, el proceso de instalacin de CUPS se inicia del siguiente modo:
Formato Tar:
Despus de descomprimir los archivos, ejecute la secuencia de comandos de instalacin con ./cups.install
(y pulse Intro).
Formato RPM:
rpm -e lpr
rpm -i cups-1.1-linux-M.m.n-intel.rpm (y pulse Intro).
Formato Debian:
dpkg -i cups-1.1-linux-M.m.n-intel.deb (y pulse Intro).
Nota: Las versiones 7.3 y posteriores de RedHat Linux incluyen compatibilidad con CUPS, de forma que
no es necesaria la descarga de software. CUPS tambin es el sistema de impresin prefijado para
Mandrake Linux.
54
Instalacin del PPD de Xerox en la estacin de trabajo
El archivo PPD de Xerox para CUPS debe estar en uno de los CD-ROM que se incluyen con el equipo y
tambin puede descargarse de Internet en www.xerox.com.
Desde el CD-ROM o del archivo descargado de Internet, con privilegios de copia, copie el PPD en la
carpeta ppd de CUPS de la estacin de trabajo. Si desconoce la ubicacin de la carpeta, utilice el
comando Buscar para encontrar los ppd. Un ejemplo de ubicacin de los archivos ppd.gz en RedHat 8.1
es /usr/share/cups/model.
Adicin de la impresora Xerox
1. Utilice el comando PS para comprobar que el demonio CUPS est en ejecucin. El demonio puede
reiniciarse desde Linux con la secuencia de comandos init.d creada durante la instalacin de CUPS
RPM. El comando es > /etc/init.d/cups restart. Debe haberse creado una entrada de directorio o
secuencia de comandos similar en System V y BSD. Por ejemplo, si CUPS se ha creado e instalado
en un equipo FreeBSD 4.2 desde el cdigo fuente, ejecute cupsd from /usr/local/sbin (cd /usr/local/
sbin cupsd y pulse Intro).
2. Escriba http://localhost:631/admin en el cuadro de la direccin (URL) del navegador web y pulse Intro.
3. En ID de usuario, escriba root. Escriba la clave root.
4. Haga clic en Agregar impresora y siga las instrucciones en pantalla para agregar la impresora a la
lista de impresoras CUPS.
Impresin con CUPS
CUPS admite el uso de los comandos de impresin System V (lp) y Berkeley (lpr).
Utilice la opcin -d con el comando lp para imprimir en una determinada impresora.
lp -dprinter nombre_archivo (Intro)
Utilice la opcin -P con el comando lpr para imprimir en una impresora determinada.
lpr -Pprinter nombre_archivo (Intro)
Para obtener ms informacin sobre la capacidad de impresin CUPS, consulte el manual de usuario del
software de CUPS disponible en www.cups.org/documentation.php.
55
Opciones
Activacin de opciones con claves de software
Algunas opciones como Escaneado (E-mail, Buzn, Red, Twain), Seguridad (Sobrescritura del disco,
Marca de agua de seguridad), Fax de Internet (iFax), Fax de servidor y Contabilidad de trabajos, es
necesario comprarlas y activarlas con una clave de 12 caracteres para que funcionen. La clave se suele
incluir en la documentacin del kit, en una pegatina colocada en el manual, aunque a veces ya viene
instalada en el dispositivo, si as se conviene en el acuerdo de adquisicin.
Cuando reciba la clave de software, siga este procedimiento para activar la opcin correspondiente.
1. Pulse el botn Iniciar/Cerrar sesin para entrar en el modo de administracin del sistema.
2. En el teclado numrico introduzca [11111] o la clave actual. Seleccione Intro cuando haya terminado.
3. Pulse el botn Estado de la mquina en el panel de control.
4. Pulse la ficha Herramientas.
5. Pulse Opciones de servicio comunes.
6. Seleccione Mantenimiento. Observe que es posible que tenga que usar la flecha de desplazamiento
para ver esta seleccin.
7. Seleccione Opciones de software e introduzca la clave, mediante el teclado de la pantalla, en el
cuadro.
8. Seleccione Guardar y, a continuacin, seleccione Reiniciar.
Estado de la
mquina
Iniciar/Cerrar
sesin
Todos los servicios
56
Opciones ocultas
Las opciones especializadas se activan introduciendo unos cdigos especiales en el dispositivo. No se
trata de opciones comunes como escanear o enviar un fax, sino de cambios de menor importancia que
permiten adaptar el dispositivo a las necesidades de cada usuario, como por ejemplo cambiar la duracin
de los temporizadores integrados.
Si desea ms informacin sobre estas opciones, pngase en contacto con el personal de ventas de
Xerox.
Para activar una opcin oculta:
1. Pulse el botn Iniciar/cerrar sesin en el panel de control.
2. Introduzca el cdigo de la opcin oculta, que puede tener hasta 10 dgitos. Seleccione Intro cuando
haya terminado.
3. Reinicie el dispositivo.
El software se activa tras el reinicio.
57
Xerox Extensible Interface Program (XEIP)
Gracias a Xerox Extensible Interface Platform, proveedores de software y socios independientes pueden
desarrollar programas personalizados y acceder a ellos desde el dispositivo Xerox. Los usuarios pueden,
previa autenticacin, acceder a un conjunto de funciones y opciones diseadas a su medida.
Por ejemplo, un hospital puede personalizar el dispositivo para facilitar la gestin de los formularios de los
pacientes. Con tan solo pulsar un icono de la pantalla, el personal sanitario puede acceder al sistema de
gestin documental basado en web del hospital y buscar entre la lista de formularios de los pacientes.
Este sistema permite escanear y capturar rpidamente documentos en papel, ver vistas previas en
miniatura y aadirlas a ubicaciones de almacenamiento de documentos de uso frecuente. Por ejemplo:
Los tutores pueden escanear los apuntes y guardarlos en un depsito especfico del curso para
ponerlos a disposicin de los alumnos
Los estudiantes pueden escanear los trabajos de evaluacin y almacenarlos en la carpeta del
curso para que el tutor se los punte.
Xerox Extensible Interface Platform utiliza soluciones basadas en web de sus socios, como por ejemplo,
Omtool, Equitrac y FreeFlow SMARTsend para facilitar el acceso a los depsitos de documentos
desde la pantalla del dispositivo.
En funcin de la solucin, puede que adems se necesiten otros recursos.
Para ms informacin, pngase en contacto con el personal de ventas de Xerox.
Configuracin de XEIP
1. En la estacin de trabajo:
a. Abra el navegador web.
b. Introduzca la direccin IP de la mquina en la barra de direcciones.
c. Pulse [Intro].
2. Para activar el uso de aplicaciones EIP en la mquina:
a. Haga clic en la ficha [Propiedades].
b. Haga clic en la carpeta [Servicios], luego en [Servicios personalizados] y, finalmente, en el enlace
[Servicios personalizados] .
c. En el rea Servicios Personalizados, haga clic en la casilla [Activado].
d. Haga clic en [Aplicar].
3. Para activar un certificado digital (si es necesario):
a. Haga clic en la ficha [Propiedades].
b. Haga clic en la carpeta [Seguridad] y a continuacin en el enlace [Gestin del certificado digital de
la mquina].
c. Haga clic en el botn [Crear nuevo certificado autofirmado].
La pgina Gestin del certificado digital de la mquina se actualiza y muestra la seccin
Certificado autofirmado.
d. Haga clic en [Aplicar] en dicha seccin.
58
4. Para activar SSL:
a. Haga clic en la ficha [Propiedades].
b. Haga clic en la carpeta [Seguridad] y a continuacin en el enlace [Opciones de SSL/TLS].
c. Si se le solicita, introduzca el nombre de usuario y la clave de administrador del sistema.
nombre de usuario (prefijado): 11111
clave (prefijada): x-admin
d. En la seccin Opciones de SSL/TLS, en la lnea HTTP: Comunicacin SSL/TLS, haga clic en
[Activado].
e. Haga clic en [Aplicar].
f. Si se ha realizado alguna modificacin de las opciones SSL, puede que necesite:
Reiniciar el sistema.
Cerrar y volver a abrir el navegador.
5. Activar los puertos:
a. Haga clic en la ficha [Propiedades].
b. Haga clic en la carpeta [Conectividad] y a continuacin en Opciones del puerto.
c. En la lnea SNMP, haga clic en [Activado].
d. En la lnea SMB, haga clic en [Activado].
e. En la lnea Cliente FTP, haga clic en [Activado].
f. En la lnea SOAP, haga clic en [Activado].
g. Haga clic en [Aplicar].
Si se ha realizado alguna modificacin de las opciones SSL, puede que necesite reiniciar el
sistema.
6. Para asegurarse de que IPv4 est activado por defecto:
a. Haga clic en la ficha [Propiedades].
b. Haga clic en la carpeta [Conectividad] y a continuacin en [Protocolos].
c. En la carpeta [Protocolos], haga clic en [TCP/IP].
d. En la seccin Modo IP, en la lnea Modo IP, haga clic en IPv4 o verifique que est marcado.
e. Si lo ha activado, haga clic en [Aplicar].
Ahora pueden registrarse las aplicaciones EIP en el dispositivo.
f. Es posible que para ver las nuevas aplicaciones, tenga que mapear los botones con los Servicios
personalizados en la interfaz local.
59
Escanear a base
La opcin Escanear a base puede utilizarse en el servicio de Escaneado de red. Bsicamente se trata de
un archivo de plantilla (.xst) que se almacena localmente en el dispositivo, pero en un directorio que no
sea el de las plantillas de escaneado de red o las carpetas del buzn.
Para que los usuarios puedan acceder a la plantilla Escanear a base, deben pulsar el botn [Escaneado
de red] en la pantalla Servicios de la interfaz de usuario. El dispositivo solicita a LDAP que adquiera el
directorio base del usuario autenticado, o agrega el nombre de conexin del usuario autenticado a una
ruta base de red predefinida.
Asegrese de que los elementos siguientes estn disponibles y de que se hayan llevado a cabo los
procedimientos preliminares.
Para preparar la instalacin de Escanear a base
1. Asegrese de que la mquina est funcionando en la red antes de proceder a la instalacin.
2. Active la opcin Escanear a base. Para obtener ms informacin, consulte el tema Activacin de
opciones con claves de software en la seccin Opciones de esta gua. Si no ha adquirido la opcin
Escanear a base, pngase en contacto con el personal de ventas de Xerox.
3. Asegrese de que los protocolos TCP/IP y HTTP estn configurados en el equipo y estn funcionando
correctamente.
Esto es necesario para acceder a los Servicios de Internet de CentreWare y configurar el escaneado
de red. A travs del servidor HTTP incorporado de la mquina se puede acceder a la funcin Servicios
de Internet, que permite a los administradores del sistema configurar las opciones de escaneado por
medio de un navegador web.
4. Active la autenticacin LDAP en el dispositivo como se explica en la seccin Autenticacin de esta
misma gua. Se activa a travs de los Servicios de Internet (el servidor HTTP integrado en la mquina)
siguiendo estos pasos: abra el navegador web; introduzca la direccin IP del dispositivo; seleccione
Propiedades, luego Seguridad, a continuacin Configuracin de autenticacin y, por ltimo,
Remotamente en la red para la validacin de las credenciales del usuario.
5. Configure el protocolo LDAP para que el sistema (o un usuario autenticado) se conecte al servidor
LDAP. Se configura a travs de los Servicios de Internet (el servidor HTTP integrado en la mquina)
siguiendo estos pasos: abra el navegador web; introduzca la direccin IP del dispositivo; seleccione
Propiedades, luego Conectividad, a continuacin Protocolos y, por ltimo, LDAP. Para ms
informacin, consulte el apartado Direccionamiento - Libreta de direcciones interna (LDAP) en la
seccin E-mail de la presente gua.
60
Configuracin de Escanear a base
Nota: Escanear a base no funciona si no es en modo Cuentas remotas.
1. En el dispositivo pulse el botn [Iniciar/Cerrar sesin] para entrar en el modo de administracin del
sistema.
2. En el teclado numrico introduzca [11111] o la clave actual. Pulse [Intro] cuando haya terminado.
3. Pulse el botn [Estado de la mquina] en el panel de control.
4. Pulse la ficha [Herramientas].
5. Pulse [Opciones de seguridad/autenticacin], luego [Autenticacin], y por ltimo [Tipo de conexin].
Seleccione [Conexin a cuentas remotas].
1. En la estacin de trabajo, abra el navegador web e introduzca la direccin IP del equipo en la barra de
direcciones. Pulse [Intro].
2. Haga clic en la ficha [Propiedades].
3. Seleccione [Seguridad].
4. Seleccione [Servidores de autenticacin remota].
5. Seleccione [Sistema de autenticacin], luego LDAP y luego haga clic en Aplicar. El dispositivo se
reiniciar.
1. En la estacin de trabajo, abra el navegador web e introduzca la direccin IP del equipo en la barra de
direcciones. Pulse [Intro].
2. Haga clic en la ficha [Propiedades].
3. Seleccione [Seguridad].
4. Seleccione [Configuracin de autenticacin].
5. En el cuadro Tipo de conexin seleccione [Conexin a cuentas remotas], y luego haga clic en Aplicar.
El dispositivo se reiniciar.
1. En la estacin de trabajo, abra el navegador web e introduzca la direccin IP del equipo en la barra de
direcciones. Pulse [Intro].
2. Haga clic en la ficha [Propiedades].
3. Seleccione [Servicios].
4. Seleccione [Escanear a base].
5. Seleccione [General].
6. En la pgina Escanear a base, en el rea Estado:
a. En la lnea Estado, haga clic en el cuadro Activado.
b. En el cuadro Nombre sencillo teclee un nombre identificable por el usuario de una longitud
mxima de 127 caracteres para la plantilla; dicho nombre aparecer en Detalles de la plantilla en
la interfaz de usuario de la mquina.
c. En la lnea Determinar directorio base, asegrese de que el botn de radio situado junto a
Consulta LDAP est seleccionado.
El dispositivo solicitar al servidor LDAP el nombre de conexin del usuario autenticado y
recuperar el directorio base del usuario para configurar la ruta de escaneado de la plantilla a
dicho directorio.
61
7. En el rea Asignacin LDAP para directorio base:
a. Para definir el directorio base LDAP con un nombre que no sea homeDirectory, haga clic en el
vnculo [Asignacin LDAP para directorio base].
b. Para crear un subdirectorio de escaneado en el directorio base del usuario, seleccione [Crear
subdirectorio automticamente] y especifique un nombre genrico.
62
Escaneado al disco duro del equipo (buzones)
Antes de comenzar
Se presupone que ha adquirido la opcin de escaneado para activar el escaneado en el disco duro del
equipo. De lo contrario, pngase en contacto con el personal de Xerox para comprar esta opcin.
Consulte Activacin de opciones con claves de software en esta seccin para activar la opcin adquirida
en la mquina con la clave de 12 caracteres.
Nota: Los trabajos guardados en un buzn de correo no se pueden reenviar ni volver a encaminar.
63
Configuracin de buzones en el equipo
Nota: Para escanear al disco duro del equipo es necesario configurar buzones individuales para
recibir archivos escaneados. Se pueden configurar hasta 200 buzones para aceptar este tipo de
escaneado. Para configurar buzones, siga estos pasos:
1. Pulse el botn Iniciar/cerrar sesin en el panel de control.
Nota: Si se conecta como administrador (11111), el propietario de todos los buzones que se creen se
establecer como administrador del sistema. Sin embargo, NO es necesario que inicie la sesin como
administrador para crear un buzn.
2. En el teclado numrico introduzca [11111] o la clave actual. Seleccione Intro cuando haya terminado.
3. Pulse el botn Estado de la mquina en el panel de control.
4. Pulse la ficha Herramientas.
5. Pulse Configuracin y Calibracin.
6. Pulse el botn Crear buzn.
7. Cuando la pantalla muestra una lista numerada de buzones, utilice las teclas de flecha para avanzar
por la lista para encontrar un nmero de buzn no asignado.
8. Seleccione un nmero de buzn no asignado en la lista mostrada.
9. Pulse el botn Crear/Eliminar rectangular en la esquina inferior derecha de la pantalla de seleccin
del buzn.
10. Cuando se muestre la pantalla Buzn nuevo: Clave utilice los botones S y No a la izquierda de la
pantalla para determinar si se requerir una clave para acceder al buzn. Si seleccion S, utilice el
teclado numrico del equipo para introducir una clave numrica.
11. Pulse el botn Guardar para guardar las opciones. Para salir de la pantalla sin guardar ningn
cambio, pulse el botn Cancelar.
12. Cuando se muestre la pantalla Opciones del buzn (despus de asignar una clave), observe que tiene
cinco opciones que se muestran en cinco lneas horizontales numeradas. Las opciones disponibles
son: Nombre del buzn, Verificar clave, Eliminar documentos despus de recuperados, Eliminar
documentos caducados y Vincular hoja de flujo de trabajo con buzn.
13. Para asignar un nombre al buzn, pulse la opcin Nombre del buzn.
14. Pulse el botn Cambiar opciones rectangular.
15. Utilice el teclado de la pantalla tctil para introducir el nombre del buzn.
16. Cuando termine de introducir el nombre, pulse el botn Guardar en la esquina superior derecha de la
pantalla. Para salir de la pantalla sin guardar ningn cambio, pulse el botn Cancelar.
17. En la pantalla Opciones del buzn, pulse cualquier otra lnea de seleccin que desee y utilice el botn
Cambiar opciones, como se describe anteriormente, para poder acceder y realizar los cambios.
Utilice el botn Guardar para guardar los cambios.
18. Para salir de la pantalla Opciones del buzn, pulse el botn Cerrar rectangular en la esquina superior
derecha de la pantalla.
19. Para salir de la pantalla que muestra la lista de los buzones asignados y sin asignar, pulse el botn
Cerrar rectangular en la esquina superior derecha de la pantalla.
64
Configuracin de las opciones de caducidad para los documentos almacenados
Esta opcin permite al administrador del sistema configurar un temporizador de caducidad de documentos
para eliminar los documentos guardados pero no recuperados de los buzones.
1. Pulse el botn Iniciar/cerrar sesin en el panel de control.
2. En el teclado numrico introduzca [11111] o la clave actual. Seleccione Intro cuando haya terminado.
3. En la pantalla de la ficha Herramientas, use el control de flecha en el men Grupo para desplazarse
a las Opciones de documentos guardados.
4. Seleccione Fecha de caducidad de documentos en buzn y, a continuacin, Cambiar opciones.
5. Seleccione S, defina los controles del temporizador y seleccione Guardar.
6. Seleccione las opciones que desee, pulse Cambiar opciones y despus pulse Guardar.
7. Pulse Cerrar para volver a la pantalla de la ficha Herramientas.
8. Para salir de la ficha Herramientas, espere varios segundos para que el servicio Autocancelar realice
la desconexin.
Configuracin de buzones con Servicios de Internet
Nota: Para escanear al disco duro del equipo es necesario configurar buzones individuales para
recibir archivos escaneados. Se pueden configurar hasta 200 buzones para aceptar este tipo de
escaneado. Para configurar buzones, siga estos pasos:
1. Abra el navegador web e introduzca la direccin TCP/IP del equipo en la barra de direcciones. Pulse
Intro.
2. Haga clic en la ficha Exploracin.
3. Seleccione Buzn en el rbol de directorios.
4. Cuando aparece la lista de buzones numerados, localice un nmero de buzn no asignado en la lista
que se muestra y despus haga clic en el botn Crear para dicho buzn.
5. Escriba un nombre para el buzn en el cuadro Nombre de buzn.
6. Escriba un clave para el buzn en el cuadro Clave.
7. Confirme la clave volviendo a introducirla en el cuadro Introducir la clave otra vez.
8. Use la flecha desplegable para configurar Comprobar clave en Siempre (recomendado) para
proteger el buzn.
9. Coloque una marca de verificacin en la casilla Eliminar documentos despus de imprimir o
recuperar si desea eliminar documentos del buzn despus de recuperarlos.
10. Coloque una marca de verificacin en la casilla Eliminar documentos caducados para usar esta
funcin en lugar de Eliminar automticamente.
11. Haga clic en Aplicar cuando termine.
65
Escaneado a buzones
Nota: Para escanear al disco duro del equipo es necesario configurar buzones individuales para
recibir archivos escaneados. Se pueden configurar hasta 200 buzones para aceptar este tipo de
escaneado. Para aprender a configurar buzones individuales, consulte el tema Configuracin de
buzones en la seccin Escaneado al disco duro del equipo (buzones) de esta gua y siga las
instrucciones.
Nota: Los trabajos guardados en un buzn de correo no se pueden reenviar ni volver a encaminar.
Para escanear a un buzn, siga estos pasos:
1. En la pantalla principal del equipo, pulse el botn Escanear a buzn.
2. Cuando se muestra la pantalla Escanear a buzn, aparece una lista de buzones. Utilice la flecha
suministrada para avanzar a travs de los iconos para localizar el buzn.
3. Para seleccionar el buzn, pulse la lnea de seleccin en la pantalla tctil.
4. Cuando se muestre la pantalla Clave, introduzca la clave (serie de nmeros) mediante el teclado
numrico del panel de control.
5. Pulse el botn Confirmar de la pantalla tctil.
6. Utilice los controles para configurar los parmetros de escaneado, coloque el documento en el
alimentador de documentos y pulse el botn Comenzar verde del panel de control.
7. Pulse el botn Todos los servicios para volver a la pantalla principal del equipo.
Recuperacin de imgenes en buzones
1. Las imgenes se recuperan de los buzones mediante Servicios de Internet. Para acceder a Servicios
de Internet desde la estacin de trabajo, con el navegador web ejecutndose en la estacin de
trabajo, introduzca la direccin IP del equipo (como se muestra en el informe de configuracin) en la
barra de direcciones del navegador. Pulse la tecla Intro del teclado.
2. Haga clic en la ficha Exploracin.
3. En el rbol de directorios, a la izquierda de la pantalla, haga clic en el vnculo activo Buzn.
4. Localice el buzn y haga clic en el botn Lista de documentos rectangular.
5. Introduzca la clave cuando el equipo la solicite y pulse Aplicar.
6. Utilice el ratn para marcar la casilla de verificacin del archivo que desee recuperar.
7. Una vez seleccionadas las opciones de recuperacin, haga clic en el botn Recuperar. Tenga en
cuenta que tambin puede especificar opciones de impresin e imprimir el documento; para ello haga
clic en el botn Imprimir documentos.
8. Haga clic en el vnculo activo Guardar este enlace proporcionado en la pantalla siguiente para
comenzar el proceso de descarga de la imagen.
9. Observe que una vez descargado el documento, este se puede borrar del buzn; para ello marque de
nuevo la casilla del archivo que acaba de descargar y haga clic en el botn Eliminar.
66
Instalacin y uso de la Utilidad de escner de red
Para recuperar documentos escaneados directamente del buzn o buzones del equipo en una aplicacin
de edicin de imgenes como Adobe Photoshop, es necesario instalar la Utilidad de escner de red
(controlador de escaneado) en la estacin de trabajo.
Tambin puede instalar e utilizar una aplicacin llamada Visor del buzn para ver e importar archivos
escaneados sin necesidad de utilizar un programa de edicin de imgenes del cliente. Para ms
informacin sobre la instalacin de Visor del buzn, consulte las instrucciones del CD ROM de Utilidad de
red/controlador que se incluyen con el equipo.
Antes de instalar la Utilidad de escner de red
Antes de instalar la Utilidad de escner de red, asegrese de que la estacin de trabajo satisface los
requisitos siguientes:
Debe ejecutar Windows 2000 o XP. Windows 2000 Server/Advanced Server Terminal Service NO son
compatibles con esta funcin.
La estacin de trabajo debe tener un procesador i486DX4/100 MHz o ms rpido, 32 MB de RAM o
ms y 40 MB o ms de espacio de disco duro disponible (sin incluir el espacio para guardar datos
escaneados).
La estacin de trabajo debe estar conectada a una red mediante el protocolo TCP/IP.
La aplicacin de edicin de imgenes debe ser compatible con la interfaz TWAIN para importar los
datos escaneados.
Instalacin de la Utilidad de escner de red
1. Inserte el CD ROM de la Utilidad de red/controlador (Windows) en la unidad CD ROM de la estacin
de trabajo.
2. Abra el Explorador de Windows (NO Internet Explorer), haga clic en la letra de la unidad que
corresponde a la unidad de CD ROM y abra Drivers\Scan\Disk1.
3. Haga doble clic en Setup.exe y siga las instrucciones que se muestran en pantalla.
Desinstalacin de la Utilidad de escner de red
1. En el escritorio de Windows 2000, en el men Inicio seleccione Configuracin, Panel de control y
luego haga doble clic en Agregar o quitar programas. En el escritorio de Windows XP, haga clic en
Inicio, Panel de control y luego haga doble clic en Agregar o quitar programas.
2. Seleccione Utilidad de escner de red de Fuji Xerox y haga clic en Cambiar o quitar.
3. Haga clic en S.
67
Importacin de datos escaneados del buzn a una aplicacin de edicin de
imgenes
1. Inicie un programa de aplicacin compatible con TWAIN, por ejemplo Photoshop.
2. En el men Archivo, seleccione el comando para seleccionar el origen del escaneado (Import/Twain,
en Photoshop).
3. Seleccione el escaneado de red FX en la lista mostrada y haga clic en el botn de seleccin.
4. En el men Archivo de la aplicacin, seleccione el comando para importar la imagen del escner. En
Photoshop, por ejemplo, es Import/Twain.
5. Si el escner no se muestra automticamente en la pantalla, permitiendo su seleccin con el botn
Seleccionar escner, realice los seis pasos siguientes. De lo contrario vaya al paso 12.
6. Haga clic en Actualizar.
7. Haga clic en Opciones.
8. Haga clic en la opcin de cambiar presentacin en el cuadro de seleccin del escner.
9. Para ver los escneres de otras subredes, regstrelos en Scanner Registration.
10. Para obtener ms informacin sobre otros campos del cuadro de dilogo, haga clic en Ayuda.
11. Haga clic en Aceptar.
12. Seleccione el escner para la conexin en la lista mostrada y luego haga clic en Seleccionar
escner. Observe que tambin puede hacer doble clic en el nombre del escner mostrado.
13. Introduzca el nmero del buzn y la clave cuando se le solicite.
14. Haga clic en la opcin de abrir el buzn.
15. En la lista de documentos mostrados, seleccione el documento que desee importar y haga clic en
Importar.
68
Importacin de datos escaneados del buzn mediante Visor del buzn
1. En el escritorio de Windows, seleccione Inicio\Programas\FujiXerox\Network Scanner Utility\Mailbox
Viewer (Utilidad de escner de red\Visor de buzn).
2. Seleccione el escner para la conexin en la lista mostrada y luego haga clic en Seleccionar
escner.
3. Si no aparece ningn elemento en la lista, haga clic en Actualizar, Opciones y la opcin de cambiar
vista, y registre el nombre y direccin IP del escner. Haga clic en Aceptar cuando termine.
4. Introduzca el nmero del buzn y la clave cuando se le solicite.
5. Haga clic en la opcin de abrir el buzn.
6. En la lista de documentos mostrados, seleccione el documento que desee importar y haga clic en
Importar.
Cambio de las opciones de Utilidad de red o Visor de buzn
Consulte la Ayuda en lnea para obtener ayuda para cambiar las opciones.
69
Escanear a e-mail
Descripcin general de e-mail
Se presupone que ha adquirido la opcin de escaneado para activar el escaneado al e-mail del
equipo. De lo contrario, pngase en contacto con el personal de Xerox para comprar esta opcin.
El equipo puede enviar y recibir mensajes de e-mail.
Las siguientes funciones estn disponibles a travs del intercambio de mensajes de e-mail.
E-mail
iFax
Impresin de mensajes de e-mail
Aviso de e-mail
Aviso de trabajo terminado
E-mail
Los documentos escaneados pueden convertirse a formato electrnico y enviarse a travs del e-mail.
iFax
A diferencia de los equipos de fax convencionales que utilizan lneas de telfono normales, este equipo
puede transmitir y recibir datos escaneados como documentos adjuntos a mensajes de e-mail a travs de
redes de empresa o Internet.
El contenido de los mensajes de e-mail se procesa segn las opciones de imprimir [Cabeceras y
contenido] de iFax de Servicios de Internet de CentreWare.
Impresin de mensajes de e-mail
Los mensajes con documentos adjuntos (TIFF o PDF) se pueden enviar al equipo desde un PC. Los
mensajes de e-mail recibidos se imprimen automticamente.
El contenido de los mensajes de e-mail se procesa segn las opciones de imprimir [Cabeceras y
contenido] de e-mail de Servicios de Internet de CentreWare.
Aviso del estado de los suministros
Los mensajes de e-mail con contenido (estado de los consumibles, papel, piezas reemplazables, etc.)
definido en [Opciones de aviso de e-mail] de Servicios de Internet de CentreWare se envan a un
determinado destinatario. Se puede determinar cundo se debe cambiar el tner o los cartuchos gracias a
los avisos peridicos recibidos.
Se recomienda registrar la direccin de un administrador de red o una direccin compartida.
Aviso de trabajo terminado
Cuando un PC enva un trabajo al equipo, se puede enviar un aviso por e-mail cuando termina el trabajo.
Registre la direccin de un administrador de red o direccin compartida, si fuera necesario.
70
Preparacin
Para utilizar la funcin E-mail son necesarios los siguientes elementos:
Elemento Descripcin E-mail
va
SMTP
E-mail
va
POP3
iFAX
va
SMTP
iFAX
va
POP 3
iFAX
directo
(1) va
SMTP
Impresin
de
mensajes
de e-mail
Aviso
de
e-mail
Finalizacin
de trabajo
Direccin
TCP/IP
Direccin
TCP/IP para el
equipo.
TCP/IP se
utiliza para el
e-mail.
O O O O O O O O
Mscara de
subred
Necesaria
cuando la red
est dividida
en subredes.
Direccin de
la puerta de
enlace
Necesaria si
existen varias
redes
conectadas
mediante
puertas de
enlace.
Direccin de
e-mail del
administrador
Direccin de
e-mail definida
para el
administrador
del equipo.
O O O O O O O O
Direccin de
e-mail del
equipo
Utilizada como
direccin del
remitente
cuando el
equipo enva
un mensaje de
e-mail.
O O O O O O O O
Direccin del
servidor DNS
Necesario
cuando las
direcciones
para el
servidor POP3
y SMTP se
definen con
formato de
nombre de
dominio en
lugar de como
direcciones IP.
71
Direccin del
servidor
SMTP
El equipo
utiliza un
servidor SMTP
para enviar
mensajes de e-
mail. El
servidor SMTP
tambin se
puede utilizar
para recibir
mensajes de e-
mail.
O O O O O O O
Nombre de
usuario y
clave para la
autenticacin
de SMTP
Si el servidor
SMTP requiere
autenticacin,
especifique el
nombre de
usuario de
autenticacin.
Especifique
tambin una
clave si fuera
necesario.
Servidor
POP3
Si se utiliza un
servidor POP3
para los
mensajes de e-
mail, registre la
direccin de e-
mail del equipo
y un usuario
para el
servidor POP3.
Tambin debe
registrarse la
direccin del
servidor POP3
en el equipo.
O O
Nombre de
usuario y
clave de POP
Defina la
direccin de
usuario de
recepcin de
POP.
Especifique
tambin una
clave si fuera
necesario.
O O
Opciones de
S/MIME
Defina la
informacin de
S/MIME.
X X
Elemento Descripcin E-mail
va
SMTP
E-mail
va
POP3
iFAX
va
SMTP
iFAX
va
POP 3
iFAX
directo
(1) va
SMTP
Impresin
de
mensajes
de e-mail
Aviso
de
e-mail
Finalizacin
de trabajo
72
O Ajuste obligatorio. Ajuste opcional. No es necesario definirlo. x No compatible.
(1) Si utiliza iFax directo, seleccione Opciones del sistema, Opciones del modo de fax, Control de iFAX y,
a continuacin, seleccione Directo (P2P) en el acceso a iFAX.
Registro de una cuenta de e-mail
Es necesario registrar una cuenta de e-mail para el equipo en el servidor de e-mail.
Nota: Para obtener ms informacin sobre cmo registrar cuentas de e-mail, consulte la
documentacin del servidor de e-mail.
Configuracin del entorno de e-mail
Active los puertos para el e-mail y configure la direccin de e-mail del equipo, entorno TCP/IP y servidor
de e-mail desde el equipo.
Nota: Tambin se puede configurar mediante Servicios de Internet de CentreWare. Para obtener ms
informacin sobre cmo utilizar Servicios de Internet de CentreWare, consulte la seccin Servicios de
Internet de esta gua.
Procedimiento de instalacin
Descripcin general de la instalacin
En esta seccin se describe el procedimiento de configuracin para utilizar la funcin de e-mail en el
equipo.
Es necesario seguir estos dos pasos para utilizar la funcin de e-mail.
Activar los puertos de e-mail y configurar TCP/IP
Ajustar el equipo para poder utilizar TCP/IP.
Configuracin del entorno de e-mail
Ajustar los elementos para el e-mail en el equipo.
73
Activacin de los puertos de correo electrnico y configuracin de TCP/IP
Primero active los puertos de e-mail y, a continuacin, defina la direccin IP.
Nota: Tambin se puede configurar mediante Servicios de Internet de CentreWare.
Nota: Para obtener ms informacin sobre cmo utilizar Servicios de Internet de CentreWare,
consulte la seccin Servicios de Internet de esta gua.
1. Muestre la pantalla Men del administrador del sistema.
a. Pulse el botn Iniciar/Cerrar sesin.
b. Introduzca la ID de usuario mediante el teclado numrico o con el teclado de la pantalla, y
seleccione Intro.
Nota: La ID de usuario prefijada es 11111. Cuando se utiliza la funcin de autenticacin es necesaria
una clave. La clave prefijada es x-admin.
c. Pulse el botn Estado de la mquina en el panel de control.
2. Active los puertos utilizados para el correo electrnico.
a. Pulse la ficha Herramientas.
b. Pulse Configuracin de la conectividad y la red.
c. Seleccione Opciones del puerto.
d. En la pantalla Opciones del puerto, seleccione Enviar e-mail y, a continuacin, seleccione
Cambiar opciones.
e. En la pantalla Enviar e-mail, seleccione Estado del puerto y, a continuacin, seleccione Cambiar
opciones.
f. En la pantalla Enviar e-mail: Estado del puerto, seleccione Activado y, a continuacin, seleccione
Guardar.
g. Seleccione Cerrar.
h. En la pantalla Opciones del puerto, seleccione Recibir e-mail y, a continuacin, seleccione
Cambiar opciones.
i. En la pantalla Recibir e-mail, seleccione Estado del puerto y, a continuacin, seleccione
Cambiar opciones.
j. En la pantalla Enviar e-mail: Estado del puerto, seleccione Activado y, a continuacin, seleccione
Guardar y Cerrar.
k. En la pantalla Opciones del puerto, seleccione Servicio de aviso de e-mail y, a continuacin,
seleccione Cambiar opciones.
l. En la pantalla Servicio de aviso de e-mail, seleccione Estado del puerto y, a continuacin,
Cambiar opciones.
m. En la pantalla Servicio de aviso de e-mail: Estado puerto, seleccione Activado y, a continuacin,
Guardar.
n. Seleccione Cerrar hasta que aparezca la pantalla de la ficha Herramientas.
74
3. Defina la direccin IP.
Si ya est definida la direccin IP, ignore este paso. En un entorno DHCP o BOOTP tambin debe
configurar la forma de obtener la direccin IP. Si la direccin no puede obtenerse de forma automtica
o si prefiere una configuracin esttica, configure la direccin IP, mscara de subred y direccin de
puerta de enlace como se indica a continuacin.
a. Seleccione Protocolos.
b. Seleccione la resolucin de direccin IPv4 (u otro modo) y, a continuacin, seleccione
Cambiar opciones.
c. Seleccione uno entre [DHCP], [BOOTP], [RARP], [DHCP/Autonet] o [Esttica] y, a continuacin,
seleccione Guardar. Si selecciona una opcin distinta a [Esttica], siga en el paso 4.
Nota: Cuando utilice un servidor DHCP, configure tambin el servidor DNS o WINS (WINS para
compatibilidad con SMB). Para definir un servidor DHCP, utilice Servicios de Internet de CentreWare.
Para obtener ms informacin, consulte la seccin Servicios de Internet de esta gua.
d. En la pantalla Protocolos, seleccione TCP/IP: Direccin IP y seleccione Cambiar opciones.
e. Introduzca la direccin IP desde el teclado numrico.
Notas:
Introduzca la direccin con el formato xxx.xxx.xxx.xxx. "xxx" debe corresponder a un valor numrico
entre 0 y 255, pero no se pueden utilizar 224 - 255.xxx.xxx.xxx ni 127.xxx.xxx.xxx.
Si se equivoca, pulse el botn <C> (Cancelar) y vuelva a introducirlo.
Si desea desplazarse al valor siguiente sin introducir los 3 dgitos, seleccione [Siguiente].
f. Seleccione Guardar.
g. Configure TCP/IP: Mscara de subred y TCP/IP: Direccin de puerta de enlace mediante el
proceso descrito anteriormente.
Notas:
Para introducir la direccin de puerta de enlace utilice el formato xxx.xxx.xxx.xxx. "xxx" debe
corresponder a un valor numrico entre 0 y 255, pero no se pueden utilizar 224 - 255.xxx.xxx.xxx ni
127.xxx.xxx.xxx.
Especifique la mscara de subred mediante una combinacin de los nmeros 0, 128, 192, 224, 240,
248, 252, 254 y 255. El 0 no se puede utilizar entre valores distintos a cero.
Si no desea definir la direccin de puerta de enlace, introduzca "0.0.0.0".
4. Seleccione Cerrar hasta que aparezca la pantalla de la ficha Herramientas.
5. Espere algunos segundos para que el servicio Autocancelar realice la desconexin.
6. Si cambi alguna opcin, el equipo se reiniciar automticamente para registrar y activar las opciones
nuevas. Una vez que se ha reiniciado el equipo, imprima un informe de configuracin para confirmar
que los puertos estn activados y TCP/IP configurado correctamente.
Para obtener ms informacin sobre cmo imprimir un informe de configuracin, consulte el tema
Informe de configuracin de la seccin Conectividad de red de esta gua.
75
Configuracin del entorno de e-mail
Nota: Tambin se puede configurar mediante Servicios de Internet de CentreWare.
Para obtener ms informacin sobre cmo utilizar Servicios de Internet de CentreWare, consulte la
seccin Servicios de Internet de esta gua.
1. Muestre la pantalla Men del administrador del sistema.
a. Pulse el botn Iniciar/Cerrar sesin.
b. Introduzca la ID de usuario mediante el teclado numrico o con el teclado de la pantalla, y
seleccione Intro.
Nota: La ID de usuario prefijada es 11111. Cuando se utiliza la funcin de autenticacin es
necesaria una clave. La clave prefijada es x-admin.
c. Pulse el botn Estado de la mquina en el panel de control.
2. Defina la direccin de e-mail, el nombre de host y el nombre de dominio.
a. Pulse la ficha Herramientas.
b. Pulse Configuracin de la conectividad y la red.
c. Seleccione Nombre de host/Direccin e-mail de mquina.
d. Seleccione Direccin de e-mail y, a continuacin, seleccione Cambiar opciones.
e. Introduzca una direccin de e-mail desde el teclado que se muestra.
f. Seleccione Guardar.
g. Defina el nombre de host y nombre de dominio.
h. Seleccione Cerrar.
Si se ha seleccionado [SMTP] para [Protocolo de recepcin de e-mail]
No se pueden configurar nombres de alias. El usuario puede decidir el nombre de la cuenta (la parte
izquierda de @). La direccin (la parte derecha de @) es una combinacin del nombre de host y el
nombre de dominio.
Por ejemplo: mi-mail@mihost.ejemplo.com
Nombre de cuenta: micorreo
Nombre de host: mihost
Nombre de dominio: ejemplo.com
76
Si se ha seleccionado [POP3] para [Protocolo de recepcin de e-mail]
Asigne un nombre de usuario de POP a un nombre de cuenta (la parte izquierda de @) y un servidor
de e-mail entrante POP3 a una direccin (la parte derecha de @). El usuario puede decidir el alias,
por ejemplo mie-mail@example.com.
Por ejemplo: mie-mail@mb1.abc.ejemplo.com
Nombre de cuenta: micorreo
3. Defina el protocolo de recepcin de e-mail.
a. En la lista Configuracin de la conectividad y la red, seleccione Otras opciones.
b. Seleccione Protocolo de recepcin de e-mail y, a continuacin, seleccione Cambiar opciones.
c. Seleccione SMTP o POP3 segn corresponda al entorno.
d. Seleccione Guardar y pulse Cerrar.
Si se ha seleccionado [SMTP] para [Protocolo de recepcin de e-mail]
a. En la lista Configuracin de la conectividad y la red, seleccione Saliente/Entrante (es decir,
opciones de envo y recepcin de e-mail).
b. Seleccione Opciones del servidor SMTP y, a continuacin, defina la siguiente opcin en el
servidor SMTP.
[Nmero de puerto del servidor SMTP]
Introduzca un valor entre 1 y 65535. El valor prefijado es 25.
Si se ha seleccionado [POP3] para [Protocolo de recepcin de e-mail]
a. En la lista Configuracin de la conectividad y la red, seleccione Saliente/Entrante (es decir,
opciones de envo y recepcin de e-mail).
b. Seleccione Opciones del servidor POP3 y, a continuacin, defina las siguientes opciones en el
servidor POP3.
[Nombre/Direccin del servidor POP3]
Introduzca el nombre o la direccin IP del servidor POP3 y seleccione Guardar.
Nota:
Introduzca la direccin con el formato xxx.xxx.xxx.xxx. "xxx" debe corresponder a un valor numrico
entre 0 y 255, pero no se pueden utilizar 224 - 255.xxx.xxx.xxx ni 127.xxx.xxx.xxx.
[Nmero de puerto del servidor POP3]
Introduzca un valor entre 1 y 65535. El valor prefijado es 110.
Nota: No utilice los nmeros de otros puertos.
[Intervalo de comprobacin del servidor POP3]
Defina el intervalo para comprobar el e-mail en el servidor POP3.
[Nombre de conexin en servidor POP3]
Introduzca el nombre para conectarse al servidor POP3 y pulse Guardar.
[Clave del servidor POP3]
Introduzca la misma clave dos veces en [Clave nueva] e [Introducir la clave otra vez]. Si no ha
definido una clave, djela en blanco y seleccione Guardar.
[Cifrado de clave de POP3]
Seleccione S (APOP) para cifrar la clave, si se desea.
77
c. Seleccione Guardar y pulse Cerrar.
4. Defina el protocolo de envo de e-mail.
a. En la lista Configuracin de la conectividad y la red, seleccione Entrante/Saliente, y despus
seleccione Opciones del servidor SMTP y, a continuacin, defina las opciones para el servidor
SMTP.
[Nombre/Direccin del servidor SMTP]
Introduzca el nombre o la direccin IP del servidor SMTP y despus pulse Guardar.
Nota:
Introduzca la direccin con el formato xxx.xxx.xxx.xxx. "xxx" debe corresponder a un valor numrico
entre 0 y 255, pero no se pueden utilizar 224 - 255.xxx.xxx.xxx ni 127.xxx.xxx.xxx.
[Nmero de puerto del servidor SMTP]
Introduzca un valor entre 1 y 65535. El valor prefijado es 25.
Nota: Esta configuracin no es necesaria si se ha seleccionado [SMTP] como [Protocolo de
recepcin de e-mail] y ya est configurado.
[Autenticacin de envo de e-mail]
Seleccione entre [No], [POP antes de SMTP] o bien [AUTORIZ. SMTP]. Consejo: Si tiene
problemas al enviar mensajes de e-mail, para comprobar si la autenticacin es un problema,
defina este elemento en No y defina la Direccin IP del servidor (anterior) para un servidor que no
requiera autenticacin.
Nota: Si se ha seleccionado [POP antes de SMTP], es necesario definir las opciones de POP3.
[Nombre de conexin en SMTP AUTH]
Defina este elemento si se ha seleccionado [AUTORIZ. SMTP] para [Autenticacin de envo de e-
mail].
[Clave de AUTORIZ. SMTP]
Defina este elemento si se ha seleccionado [AUTORIZ. SMTP] para [Autenticacin de envo de e-
mail]. Introduzca la misma clave dos veces en [Clave nueva] e [Introducir la clave otra vez]. Si no
ha definido una clave, djela en blanco y seleccione [Guardar].
b. Seleccione Cerrar hasta que aparezca nuevamente la lista Configuracin de la conectividad y la
red.
5. Configuracin de S/MIME (Seguridad), si se desea.
a. En la lista Configuracin de la conectividad y la red, seleccione Opciones de seguridad. Si la
seleccin no est visible, utilice la flecha desplegable para ver la opcin.
b. Seleccione Opciones de S/MIME y ajuste las siguientes opciones.
Certificado del dispositivo: S/MIME
Vincule un certificado al equipo. DEBE contar con un certificado S/MIME en la mquina para llevar
a cabo el cifrado. Si desea informacin sobre los certificados S/MIME, consulte el tema
Configuracin de cifrado/firma digital de e-mail en la seccin Seguridad de esta gua.
Comunicacin de S/MIME
Defina si desea activar o desactivar la Comunicacin S/MIME cuando se ha definido una ID de
certificado.
Recibir e-mail no fiable
Defina si desea recibir o no mensajes de e-mail no fiables.
78
Recibir iFax no fiable (si est disponible en pantalla).
Defina si desea recibir o no iFax no fiables.
Algoritmo de codificacin de mensaje
Seleccione el algoritmo de codificacin de mensajes [SHA1] o [MD5].
Mtodo de cifrado del mensaje
Seleccione un mtodo de cifrado del contenido: [3DES], [RC2-40], [RC2-64] o [RC2-128].
Firma digital: E-mail saliente
Defina si desea adjuntar siempre una firma digital a un mensaje de e-mail o si desea seleccionarla
cuando enva el mensaje.
Firma digital: iFax saliente (si est disponible en pantalla).
Defina si desea adjuntar siempre una firma digital a un fax de Internet o si desea seleccionarla
cuando enva el fax de Internet.
Guardar certificado automticamente
Seleccione si desea almacenar automticamente un certificado S/MIME incorporado a un
mensaje de e-mail al recibir mensajes enviados de una direccin registrada en la libreta de
direcciones.
6. Seleccione Cerrar varias veces hasta que aparezca la pantalla de la ficha Herramientas.
7. Espere algunos segundos para que el servicio Autocancelar realice la desconexin.
8. Una vez reiniciado el equipo, imprima el informe de configuracin para confirmar que se han
configurado todas las opciones.
Para obtener ms informacin sobre cmo imprimir un informe de configuracin, consulte el tema
Informe de configuracin de la seccin Conectividad de red de esta gua.
9. Para realizar una prueba de envo de un mensaje de e-mail, pulse el botn Todos los servicios,
seleccione el botn E-mail en pantalla y el botn Nuevo destinatario. Introduzca la direccin de
e-mail y pulse Cerrar. Coloque un documento en el alimentador de documentos y pulse el botn
Comenzar grande verde, que se encuentra a la derecha del teclado numrico del panel de control.
Nota: Para configurar la libreta de direcciones para su uso con LDAP (bsqueda de red), consulte el
tema Configuracin de la autenticacin remota para LDAP en la seccin Seguridad de esta gua.
79
Fax de Internet (iFax)
Descripcin general de iFax
A diferencia de los equipos de fax convencionales que utilizan lneas de telfono normales, cuando la
funcin iFax est activada, el equipo puede transmitir datos escaneados como documentos adjuntos a
mensajes de e-mail a travs de redes de empresa o Internet. La mquina tambin puede recibir mensajes
de e-mail enviados de otras mquinas que admiten la funcin iFax. Cuando un equipo recibe mensajes de
e-mail de equipos compatibles con iFax, los documentos recibidos se imprimen automticamente.
Nota: Se presupone que ha adquirido la opcin Fax de Internet para activar la funcin iFax en el
equipo. De lo contrario, pngase en contacto con el personal de Xerox para comprar esta opcin.
Preparacin
A continuacin se describen las condiciones necesarias para utilizar iFax en el equipo.
Requisitos del sistema para el equipo
Kit de fax de Internet
El equipo debe estar conectado a la red y tener activada la comunicacin a travs de TCP/IP.
El entorno debe estar preparado para el intercambio de mensajes de e-mail.
Procedimiento de instalacin
Descripcin general de la instalacin
El procedimiento de configuracin para utilizar la funcin iFax en el equipo es el siguiente:
1. Active los puertos utilizados para la funcin iFax y configure la direccin IP en el equipo.
2. Configure las opciones de la funcin iFax del equipo.
Nota: Tambin se puede configurar mediante Servicios de Internet de CentreWare.
80
Activacin de los puertos de correo electrnico y configuracin de TCP/IP
Primero active los puertos para la funcin de e-mail y, a continuacin, defina la direccin IP. El
procedimiento para configurar el equipo es el siguiente.
Primero active el puerto de e-mail y, a continuacin, defina la direccin IP.
Nota: Tambin se puede configurar mediante Servicios de Internet de CentreWare.
Para obtener ms informacin sobre cmo utilizar Servicios de Internet de CentreWare, consulte la
seccin Servicios de Internet de esta gua.
1. Muestre la pantalla Men del administrador del sistema.
a. Pulse el botn Iniciar/Cerrar sesin.
b. Introduzca la ID de usuario mediante el teclado numrico o con el teclado de la pantalla, y
seleccione Intro.
Nota: La ID de usuario prefijada es 11111. Cuando se utiliza la funcin de autenticacin es necesaria
una clave. La clave prefijada es x-admin.
c. Pulse el botn Estado de la mquina en el panel de control.
2. Active los puertos utilizados para el correo electrnico.
a. Pulse la ficha Herramientas.
b. Seleccione Opciones del sistema.
c. Pulse Configuracin de la conectividad y la red.
d. Seleccione Opciones del puerto.
e. En la pantalla Opciones del puerto, seleccione Recibir e-mail y, a continuacin, seleccione
Cambiar opciones.
f. En la pantalla Recibir e-mail, seleccione Estado del puerto y, a continuacin, seleccione
Cambiar opciones.
g. En la pantalla Recibir e-mail: Estado del puerto, seleccione Activado y, a continuacin,
seleccione Guardar.
h. Seleccione Cerrar hasta que aparezca la pantalla Opciones del puerto.
i. En la pantalla Opciones del puerto, seleccione Enviar e-mail y, a continuacin, seleccione
Cambiar opciones.
j. En la pantalla Enviar e-mail, seleccione Estado del puerto y, a continuacin, seleccione Cambiar
opciones.
k. En la pantalla Enviar e-mail: Estado del puerto, seleccione Activado y, a continuacin, seleccione
Guardar.
l. Seleccione Cerrar hasta que aparezca la pantalla de la ficha Herramientas.
81
3. Defina la direccin IP.
Si ya est definida la direccin IP, ignore este paso. En un entorno DHCP o BOOTP tambin debe
configurar la forma de obtener la direccin IP. Si la direccin no puede obtenerse de forma automtica
o si prefiere una configuracin esttica, configure la direccin IP, mscara de subred y direccin de
puerta de enlace como se indica a continuacin.
a. Seleccione Opciones de protocolos.
b. Seleccione la resolucin de direccin IPv4 (u otro modo) y, a continuacin, seleccione
Cambiar opciones.
c. Seleccione uno entre [DHCP], [BOOTP], [RARP], [DHCP/Autonet] o [Esttica] y, a continuacin,
seleccione [Guardar]. Si selecciona una opcin distinta a [Esttica], siga en el paso 4.
Nota: Cuando utilice un servidor DHCP, configure tambin el servidor DNS o WINS (WINS para
compatibilidad con SMB). Para definir un servidor DHCP, utilice Servicios de Internet de CentreWare.
Para obtener ms informacin, consulte la seccin Servicios de Internet de esta gua.
d. En la pantalla Opciones de protocolos, seleccione TCP/IP: Direccin IP y seleccione Cambiar
opciones.
e. Introduzca la direccin IP desde el teclado numrico.
Notas:
Introduzca la direccin con el formato xxx.xxx.xxx.xxx. "xxx" debe corresponder a un valor numrico
entre 0 y 255, pero no se pueden utilizar 224 - 255.xxx.xxx.xxx ni 127.xxx.xxx.xxx.
Si se equivoca, pulse el botn <C> (Cancelar) y vuelva a introducirlo.
Si desea desplazarse al valor siguiente sin introducir los 3 dgitos, seleccione [Siguiente].
f. Seleccione Guardar.
g. Configure TCP/IP: Mscara de subred y TCP/IP: Direccin de puerta de enlace.
Notas:
Para introducir la direccin de puerta de enlace utilice el formato xxx.xxx.xxx.xxx. "xxx" debe
corresponder a un valor numrico entre 0 y 255, pero no se pueden utilizar 224 - 255.xxx.xxx.xxx ni
127.xxx.xxx.xxx.
Especifique la mscara de subred mediante una combinacin de los nmeros 0, 128, 192, 224, 240,
248, 252, 254 y 255. El 0 no se puede utilizar entre valores distintos a cero.
Si no desea definir la direccin de puerta de enlace, introduzca "0.0.0.0".
4. Seleccione Cerrar hasta que aparezca la pantalla de la ficha Herramientas.
5. Espere algunos segundos para que el servicio Autocancelar realice la desconexin.
6. Si cambi alguna opcin, el equipo se reiniciar automticamente para registrar y activar las opciones
nuevas. Una vez que se ha reiniciado el equipo, imprima un informe de configuracin para confirmar
que los puertos estn activados y TCP/IP configurado correctamente.
Para obtener ms informacin sobre cmo imprimir un informe de configuracin, consulte el tema
Informe de configuracin de la seccin Conectividad de red de esta gua.
82
Configuracin del entorno de e-mail
Nota: Tambin se puede configurar mediante Servicios de Internet de CentreWare.
Para obtener ms informacin sobre cmo utilizar Servicios de Internet de CentreWare, consulte la
seccin Servicios de Internet de esta gua.
1. Muestre la pantalla Men del administrador del sistema.
a. Pulse el botn Iniciar/Cerrar sesin.
b. Introduzca la ID de usuario mediante el teclado numrico o con el teclado de la pantalla, y
seleccione Intro.
Nota: La ID de usuario prefijada es 11111. Cuando se utiliza la funcin de autenticacin es
necesaria una clave. La clave prefijada es x-admin.
c. Pulse el botn Estado de la mquina en el panel de control.
2. Defina la direccin de e-mail, el nombre de host y el nombre de dominio.
a. Pulse la ficha Herramientas.
b. Pulse Configuracin de la conectividad y la red.
c. Seleccione Nombre de host/Direccin e-mail de mquina.
d. Seleccione Direccin de e-mail y, a continuacin, seleccione Cambiar opciones.
e. Introduzca una direccin de e-mail desde el teclado que se muestra.
f. Seleccione Guardar.
g. Defina el nombre de host y nombre de dominio como se indica ms arriba.
h. Seleccione Cerrar.
Si se ha seleccionado [SMTP] para [Protocolo de recepcin de e-mail]
No se pueden configurar nombres de alias. El usuario puede decidir el nombre de la cuenta (la parte
izquierda de @). La direccin (la parte derecha de @) es una combinacin del nombre de host y el
nombre de dominio.
Por ejemplo: mi-mail@mihost.ejemplo.com
Nombre de cuenta: micorreo
Nombre de host: mihost
Nombre de dominio: ejemplo.com
Si se ha seleccionado [POP3] para [Protocolo de recepcin de e-mail]
Asigne un nombre de usuario de POP a un nombre de cuenta (la parte izquierda de @) y un servidor
de e-mail entrante POP3 a una direccin (la parte derecha de @). El usuario puede decidir el alias,
por ejemplo mie-mail@example.com.
Por ejemplo: mie-mail@mb1.abc.ejemplo.com
Nombre de cuenta: micorreo
3. Defina el protocolo de recepcin de e-mail.
a. En la lista Configuracin de la conectividad y la red, seleccione Otras opciones.
b. Seleccione Protocolo de recepcin de e-mail y, a continuacin, seleccione Cambiar opciones.
c. Seleccione SMTP o POP3 segn corresponda al entorno.
d. Seleccione Guardar.
e. Seleccione Cerrar.
83
Si se ha seleccionado [SMTP] para [Protocolo de recepcin de e-mail]
a. En la lista Configuracin de la conectividad y la red, seleccione Saliente/Entrante (es decir,
opciones de envo y recepcin de e-mail).
b. Seleccione Opciones del servidor SMTP y, a continuacin, defina la siguiente opcin en el
servidor SMTP.
[Nmero de puerto del servidor SMTP]
Introduzca un valor entre 1 y 65535. El valor prefijado es 25.
Si se ha seleccionado [POP3] para [Protocolo de recepcin de e-mail]
a. En la lista Configuracin de la conectividad y la red, seleccione Saliente/Entrante (es decir,
opciones de envo y recepcin de e-mail).
b. Seleccione Opciones del servidor POP3 y, a continuacin, defina las siguientes opciones en el
servidor POP3.
[Nombre/Direccin del servidor POP3]
Introduzca el nombre o la direccin IP del servidor POP3 y seleccione Guardar.
Nota:
Introduzca la direccin con el formato xxx.xxx.xxx.xxx. "xxx" debe corresponder a un valor numrico
entre 0 y 255, pero no se pueden utilizar 224 255.xxx.xxx.xxx ni 127.xxx.xxx.xxx.
[Nmero de puerto del servidor POP3]
Introduzca un valor entre 1 y 65535. El valor prefijado es 110.
Nota: No utilice los nmeros de otros puertos.
[Intervalo de sondeo]
Defina el intervalo para comprobar el e-mail en el servidor POP3.
[Nombre de conexin]
Introduzca el nombre para conectarse al servidor POP3 y pulse Guardar.
[Clave]
Introduzca la misma clave dos veces en [Clave nueva] e [Introducir la clave otra vez]. Si no ha
definido una clave, djela en blanco y seleccione Guardar.
[Cifrado de clave de POP3]
Seleccione S (APOP) para cifrar la clave, si se desea.
c. Seleccione Guardar.
d. Seleccione Cerrar.
4. Defina el protocolo de envo de e-mail.
a. En la lista Configuracin de la conectividad y la red, seleccione Entrante/Saliente, y despus
seleccione Opciones del servidor SMTP y, a continuacin, defina las opciones para el servidor
SMTP.
[Nombre/Direccin del servidor SMTP]
Introduzca el nombre o la direccin IP del servidor SMTP y despus pulse Guardar.
Nota:
Introduzca la direccin con el formato xxx.xxx.xxx.xxx. "xxx" debe corresponder a un valor numrico
entre 0 y 255, pero no se pueden utilizar 224 - 255.xxx.xxx.xxx ni 127.xxx.xxx.xxx.
84
[Nmero de puerto del servidor SMTP]
Introduzca un valor entre 1 y 65535. El valor prefijado es 25.
Nota: Esta configuracin no es necesaria si se ha seleccionado [SMTP] como [Protocolo de
recepcin de e-mail] y ya est configurado.
[Autenticacin de envo de e-mail]
Seleccione entre [No], [POP antes de SMTP] o bien [AUTORIZ. SMTP]. Consejo: Si tiene
problemas al enviar mensajes de e-mail, para comprobar si la autenticacin es un problema,
defina este elemento en No y defina la Direccin IP del servidor (anterior) para un servidor que no
requiera autenticacin.
Nota: Si se ha seleccionado [POP antes de SMTP], es necesario definir las opciones de POP3.
[Nombre de conexin en SMTP AUTH]
Defina este elemento si se ha seleccionado [AUTORIZ. SMTP] para [Autenticacin de envo de e-
mail].
[Clave de AUTORIZ. SMTP]
Defina este elemento si se ha seleccionado [AUTORIZ. SMTP] para [Autenticacin de envo de e-
mail]. Introduzca la misma clave dos veces en [Clave nueva] e [Introducir la clave otra vez]. Si no
ha definido una clave, djela en blanco y seleccione [Guardar].
b. Seleccione Cerrar hasta que aparezca nuevamente la lista Configuracin de la conectividad y la
red.
5. Configuracin de S/MIME (Seguridad), si se desea.
a. En la lista Configuracin de la conectividad y la red, seleccione Opciones de seguridad. Si la
seleccin no est visible, utilice la flecha desplegable para ver la opcin.
b. Seleccione Opciones de S/MIME y ajuste las siguientes opciones:
Certificado del dispositivo: S/MIME
Vincule un certificado al equipo. DEBE contar con un certificado S/MIME en la mquina para llevar
a cabo el cifrado. Si desea informacin sobre los certificados S/MIME, consulte el tema
Configuracin de cifrado/firma digital de e-mail en la seccin Seguridad de esta gua.
Comunicacin de S/MIME
Defina si desea activar o desactivar la Comunicacin S/MIME cuando se ha definido una ID de
certificado.
Recibir e-mail no fiable
Defina si desea recibir o no mensajes de e-mail no fiables.
Recibir iFax no fiable
Defina si desea recibir o no iFax no fiables.
Algoritmo de codificacin de mensaje
Seleccione el algoritmo de codificacin de mensajes [SHA1] o [MD5].
Mtodo de cifrado del mensaje
Seleccione un mtodo de cifrado del contenido: [3DES], [RC2-40], [RC2-64] o [RC2-128].
Firma digital: E-mail saliente
Defina si desea adjuntar siempre una firma digital a un mensaje de e-mail o si desea seleccionarla
cuando enva el mensaje.
85
Firma digital: iFax saliente
Defina si desea adjuntar siempre una firma digital a un fax de Internet o si desea seleccionarla
cuando enva el fax de Internet.
Guardar certificado automticamente
Seleccione si desea almacenar automticamente un certificado S/MIME incorporado a un
mensaje de e-mail al recibir mensajes enviados de una direccin registrada en la libreta de
direcciones.
6. Seleccione Cerrar varias veces hasta que aparezca la pantalla de la ficha Herramientas.
7. Espere algunos segundos para que el servicio Autocancelar realice la desconexin.
8. Una vez reiniciado el equipo, imprima el informe de configuracin para confirmar que se han
configurado todas las opciones.
Para obtener ms informacin sobre cmo imprimir un informe de configuracin, consulte el tema
Informe de configuracin de la seccin Conectividad de red de esta gua.
Prueba de iFax
Envo desde el equipo a otro sistema con iFax
Prueba de transmisin de iFax desde el equipo.
1. Pulse el botn Todos los servicios y, a continuacin, seleccione el botn Fax de Internet para ver
la pantalla correspondiente.
2. Seleccione Nuevo destinatario y el botn Para:, en la lista desplegable de destinatarios.
3. Introduzca la direccin de destino con el teclado que se muestra.
4. Seleccione el botn Agregar y, a continuacin, seleccione Cerrar.
5. Coloque el documento en el alimentador de documentos y pulse el botn Comenzar grande verde,
que se encuentra a la derecha del teclado numrico del panel de control.
6. Compruebe si el otro sistema ha imprimido el iFax entrante.
Nota: Para configurar la libreta de direcciones para su uso con LDAP (bsqueda de red), consulte el
tema Configuracin de la autenticacin remota para LDAP en la seccin Seguridad de esta gua.
86
Fax de servidor
Descripcin general de Fax de servidor
La funcin Fax de servidor permite enviar documentos por fax sin tener una lnea telefnica directamente
conectada al equipo multifuncin. Esto se consigue enviando los documentos a un servidor de fax
separado, conectado en red, con sus propias conexiones al sistema telefnico.
Se presupone que ha adquirido y activado la opcin de escaneado. De lo contrario, pngase en contacto
con el personal de Xerox para comprar esta opcin. Son necesarios un disco duro y una tarjeta de red.
Para comprobarlo, imprima un informe de configuracin como se indica en el tema Informe de
configuracin en la seccin Conectividad de red de esta gua.
La opcin Fax de servidor tambin se debe adquirir a travs del personal de Xerox, y a continuacin es
necesario activarla en el equipo multifuncin con la clave de software (consulte Activacin de opciones
con claves de software, en esta gua).
Como se indica en esta seccin, se establecer una conexin de red con un servidor de otro fabricante,
certificado por Xerox (servidor que ejecutar un software de gestin de fax) que recibir, almacenar y
redireccionar documentos que ingresen en las tarjetas de fax del servidor, o bien, en otros destinos
determinados en la configuracin de software del servidor de fax.
Nota: Las funciones de FAX o Fax de Internet (iFAX) y la funcin Fax de servidor se excluyen
mutuamente. Si el Fax de servidor est activado, aunque la mquina est equipada con una tarjeta de
fax interna, el escaneado al Fax interno se desactivar. Mientras la funcin de fax de servidor est
activada, el servicio de iFax estar desactivado. Tenga en cuenta que Buzn a fax (una hoja de flujo
de trabajo como destino) y Fax directo (Fax de LAN) no son compatibles cuando Fax de servidor est
activado. No obstante, se puede utilizar Servicios de Internet para seleccionar el servicio de fax que
se activar, tal y como se describe en esta seccin.
87
Lista de comprobacin de la instalacin
Asegrese de que los siguientes elementos estn disponibles o que se hayan llevado a cabo las
comprobaciones.
1. Asegrese de que la mquina est funcionando en la red antes de proceder a la instalacin.
2. Active la opcin de escaneado que ha adquirido. Para obtener ms informacin, consulte el tema
Activacin de opciones con claves de software en la seccin Opciones de esta gua. Si no ha
adquirido la opcin de escaneado, pngase en contacto con el personal de ventas de Xerox.
3. Active la opcin Fax de servidor que ha adquirido. Para obtener ms informacin, consulte el tema
Activacin de opciones con claves de software en la seccin Opciones de esta gua. Si no ha
adquirido la opcin Fax de servidor, pngase en contacto con el personal de ventas de Xerox.
4. Compruebe que el servicio de fax activado es Escanear a servidor de fax, del siguiente modo:
a. En la estacin de trabajo, abra el navegador web e introduzca la direccin IP del equipo en la
barra de direcciones. Pulse Intro.
b. Haga clic en la ficha Propiedades.
c. Haga clic en la carpeta Servicios.
d. Haga clic en la carpeta Fax.
e. Haga clic en el vnculo Configuracin del depsito de fax y compruebe que en el cuadro de
seleccin aparece Escanear a servidor de fax.
f. Si en su lugar aparece Escanear a fax, utilice la flecha de seleccin para seleccionar Escanear a
servidor de fax y haga clic en Aplicar.
g. Introduzca el nombre de usuario y clave de administrador, y haga clic en Aceptar. Los valores
prefijados son x-admin y 11111.
5. Asegrese de que los protocolos TCP/IP y HTTP estn configurados en el equipo y estn funcionando
correctamente. Son necesarios para acceder a las pginas web de Servicios de Internet de
CentreWare del equipo, que pueden utilizarse para configurar opciones de Fax de servidor desde una
estacin de trabajo conectada en red.
Para verificar la configuracin correcta de los protocolos TCP/IP y HTTP, imprima un informe de
configuracin como se indica en el tema Informe de configuracin de la seccin Conectividad de red.
Para configurar TCP/IP, consulte el tema Configuracin del protocolo TCP/IP en la seccin Seleccin
del sistema operativo de red de esta gua.
6. Para activar HTTP, consulte el tema Activacin de Servicios de Internet (HTTP) en la seccin
Conectividad de red de esta gua.
7. Asegrese de que Cliente FTP y el puerto SMB estn activados en el equipo. Para comprobarlo,
imprima un informe de configuracin como se indica en el tema Informe de configuracin en la seccin
Conectividad de red.
Para activar SMB, consulte Activacin de SMB en el equipo en la seccin Redes Microsoft (NetBIOS
sobre IP) en esta gua. Para activar FTP, utilice el mismo procedimiento que para activar SMB, pero
elija FTP como el puerto que se debe activar.
8. Instale y configure un servidor de fax de otro fabricante, certificado por Xerox, para obtener las
instrucciones del fabricante del software de gestin de fax.
Nota: Si el servidor de fax utiliza TCP/IP para comunicarse, se recomienda asignar una direccin IP
esttica al servidor.
88
Configuracin de la ubicacin de archivos de fax (depsito)
El mtodo de envo de un fax desde un equipo multifuncin a un servidor de fax es similar a otros mtodos
disponibles en el equipo multifuncin. El usuario selecciona el botn Fax en la pantalla Todos los
servicios, introduce el nmero de telfono del destinatario cuando se le solicita, coloca el documento en el
alimentador de documentos y pulsa Comenzar.
El documento escaneado se convierte en un archivo TIFF y se enva un historial de trabajos junto con los
datos de la imagen al servidor del fax.
La imagen transferida reside en un directorio del servidor de fax (conocido como depsito de fax). El
servidor supervisa el depsito en busca de documentos para enviar por fax, y luego enva los que
encuentra segn las instrucciones del historial de trabajos. El administrador del sistema utiliza un
navegador web de cualquiera de las estaciones de trabajo en red para acceder a las pginas web de
Servicios de Internet, que residen en el equipo, para configurar las comunicaciones con el servidor de fax,
y designar una ubicacin en el depsito del servidor.
Protocolos disponibles para su uso en las comunicaciones con el servidor de fax son:
FTP (protocolo de transferencia de archivos): requiere que se ejecute un servicio FTP en el servidor de
fax.
SMB (bloque de mensajes de servidor): permite almacenar en entornos compatibles con el protocolo
SMB.
SMTP: Siga las instrucciones bsicas para activar los puertos de e-mail en la seccin Escanear a e-mail
de esta gua. Es necesario conocer el nombre de dominio completo del servidor de fax de la red (por
ejemplo, SMTP.mired.net). Siga tambin las instrucciones del fabricante del software del servidor de fax
para configurar las comunicaciones del servidor de fax al servidor de e-mail de su entorno de red.
Configuracin de un depsito de archivos de fax mediante FTP
Lista de comprobacin de la instalacin
1. Asegrese de que se est ejecutando el servicio FTP en el servidor de fax donde se van a guardar las
imgenes escaneadas por el equipo. Tome nota de la direccin IP o del nombre de host.
2. Cree una cuenta de usuario (nombre de conexin) y clave para la mquina del servidor. Cuando se
escanea un documento, el equipo utiliza la cuenta para conectarse, transfiere el archivo al servidor y
cierra la conexin. Tome nota de la cuenta de usuario (nombre de conexin) y la clave.
3. Siga las instrucciones del fabricante del software del servidor y cree un directorio (depsito) en el
servidor (en la raz de FTP) para utilizarlo como ubicacin del depsito de archivo de escaneado.
Escriba el nombre del directorio y la ruta al directorio.
4. Si lo permite el fabricante del software del servidor de fax, compruebe la conexin FTP; para ello,
acceda al directorio de escaneado desde un PC remoto con la cuenta y clave de usuario. Cree una
nueva carpeta en el directorio y brrela a continuacin. Si no puede realizar esta accin, compruebe
los derechos de acceso de la cuenta de usuario y la configuracin del servicio FTP. Tenga en cuenta
que puede esperar hasta que haya terminado de configurar las comunicaciones del equipo con el
servidor, tal como se indica en esta seccin y, a continuacin, enviar un fax al servidor para
comprobar que las comunicaciones funcionan correctamente.
89
Introduccin de datos del depsito de fax a travs de Servicios de Internet
5. En la estacin de trabajo, abra el navegador web e introduzca la direccin IP del equipo en la barra de
direcciones. Pulse Intro.
6. Haga clic en la ficha Propiedades.
7. Haga clic en la carpeta Servicios.
8. Haga clic en la carpeta Fax.
9. Haga clic en el vnculo Configuracin del depsito de faxes.
10. Seleccione FTP en Protocolo.
11. Introduzca una direccin IP o nombre de host para el servidor de fax en el cuadro o cuadros
suministrados.
12. Introduzca 21 como Nmero de puerto (FTP).
13. Como Ruta del documento, escriba el nombre de la carpeta del servidor configurada para recibir los
documentos escaneados por el equipo. No utilice barras inclinadas hacia delante.
14. Introduzca el Nombre de conexin y Clave del equipo para conectarse al servidor de fax.
15. Vuelva a introducir la clave en el cuadro Volver a escribir la clave.
16. Haga clic en Aplicar.
17. Introduzca el nombre de usuario y la clave de administrador, y haga clic en Aceptar. Los valores
prefijados son x-admin y 11111.
90
Configuracin de opciones generales
18. Haga clic en el vnculo Prefijados.
19. Para imprimir un informe de transferencia de archivos de escaneado, seleccione Autoimprimir
activado, Autoimprimir desactivado o Imprimir si no se entrega, en el men desplegable. Tenga en
cuenta que el informe de transferencia muestra solamente si se han enviado datos al servidor de
faxes. No muestra si el servidor de fax ha enviado correctamente el fax.
20. Marque las casillas Nombre de usuario y Nombre de dominio (territorio) si desea que aparezcan estos
valores en el historial de trabajos. El historial de trabajos se archiva con el trabajo de escaneado.
21. Haga clic en Aplicar.
22. Introduzca el nombre de usuario y la clave de administrador, y haga clic en Aceptar. Los valores
prefijados son x-admin y 11111.
Configuracin del servidor de faxes
23. Configure el servidor de faxes para que busque documentos en el depsito de faxes entrantes.
Consulte la documentacin del fabricante del software de gestin de faxes para llevar a cabo esta
tarea.
Prueba de envo de fax al servidor
24. Vaya al equipo y pulse el botn Todos los servicios.
25. Pulse el botn Fax.
26. Introduzca un nmero de fax vlido.
27. Coloque el documento en el alimentador de documentos y pulse el botn Comenzar grande verde,
que se encuentra a la derecha del teclado numrico del panel de control.
28. Compruebe que la mquina de fax especificada ha recibido el fax.
Configuracin de un depsito de archivos de fax mediante SMB
Lista de comprobacin de la instalacin
1. Siga las instrucciones del fabricante del software del servidor y cree una carpeta compartida en el
servidor de faxes para utilizarla como ubicacin de los archivos escaneados (depsito). Escriba el
nombre de recurso compartido de la carpeta y el nombre de equipo o nombre de servidor.
2. Cree una cuenta de usuario (nombre de conexin) y clave para la mquina del servidor. Asegrese de
que el equipo tiene plenos derechos de acceso al directorio de escaneado. Tome nota de la cuenta de
usuario (nombre de conexin) y la clave.
3. Si lo permite el fabricante del software del servidor de fax, compruebe la configuracin; para ello,
intente conectarse con la carpeta compartida desde otro PC con el nombre y la clave de usuario. Cree
una nueva carpeta en el directorio y brrela a continuacin. Si no puede realizar esta accin,
compruebe los derechos de acceso de la cuenta de usuario y la configuracin de Compartir. Tenga en
cuenta que puede esperar hasta que haya terminado de configurar las comunicaciones del equipo con
el servidor, tal como se indica en esta seccin y, a continuacin, enviar un fax al servidor para
comprobar que las comunicaciones funcionan correctamente.
91
Introduccin de datos del depsito de fax a travs de Servicios de Internet
4. En la estacin de trabajo, abra el navegador web e introduzca la direccin IP del equipo en la barra de
direcciones. Pulse Intro.
5. Haga clic en la ficha Propiedades.
6. Haga clic en la carpeta Servicios.
7. Haga clic en la carpeta Fax.
8. Haga clic en Configuracin del depsito de faxes y seleccione SMB en Protocolo.
9. Introduzca una direccin IP o nombre de host (NetBIOS).
10. Introduzca 139 en Nmero de puerto.
11. Introduzca el nombre del recurso compartido.
12. Como Ruta del documento, escriba el nombre de la carpeta del servidor configurada para recibir los
documentos escaneados por el equipo. No utilice barras inclinadas hacia atrs.
13. Introduzca el Nombre de conexin y Clave del equipo para conectarse al servidor de fax.
14. Vuelva a introducir la clave en el cuadro Volver a escribir la clave.
15. Haga clic en Aplicar.
16. Introduzca el nombre de usuario y la clave de administrador, y haga clic en Aceptar. Los valores
prefijados son x-admin y 11111.
92
Configuracin de opciones generales
17. Haga clic en el vnculo Prefijados.
18. Para imprimir un informe de transferencia de archivos de escaneado, seleccione Autoimprimir
activado, Autoimprimir desactivado o Imprimir si no se entrega, en el men desplegable. Tenga en
cuenta que el informe de transferencia muestra solamente si se han enviado datos al servidor de
faxes. No muestra si el servidor de fax ha enviado correctamente el fax.
19. Marque las casillas Nombre de usuario y Nombre de dominio (territorio) si desea que aparezcan estos
valores en el historial de trabajos. El historial de trabajos se archiva con el trabajo de escaneado.
20. Haga clic en Aplicar.
21. Introduzca el nombre de usuario y la clave de administrador, y haga clic en Aceptar. Los valores
prefijados son x-admin y 11111.
Configuracin del servidor de faxes
22. Configure el servidor de faxes para que busque documentos en el depsito de faxes. Consulte la
documentacin del fabricante del software de gestin de faxes para llevar a cabo esta tarea.
Prueba de envo de fax al servidor
1. Vaya al equipo y pulse el botn Todos los servicios.
2. Pulse el botn Fax.
3. Introduzca un nmero de fax vlido.
4. Coloque el documento en el alimentador de documentos y pulse el botn Comenzar grande verde,
que se encuentra a la derecha del teclado numrico del panel de control.
5. Compruebe que la mquina de fax especificada ha recibido el fax.
93
Configuracin de un depsito de archivos de fax mediante SMTP
Lista de comprobacin de la instalacin
1. Asegrese de que el protocolo TCP/IP est configurado en el equipo y est funcionando
correctamente. Para configurar TCP/IP, consulte el tema Configuracin del protocolo TCP/IP en la
seccin Seleccin del sistema operativo de red de esta gua.
2. Siga las instrucciones bsicas para activar los puertos de e-mail en la seccin Escanear a e-mail de
esta gua.
3. En la seccin Escanear a e-mail, siga las instrucciones para Configurar el entorno de e-mail para
definir la direccin de e-mail del equipo. Esta direccin despus se mostrar en el campo De del fax.
4. Es necesario conocer el nombre de dominio completo del servidor de fax de la red (por ejemplo,
SMTP.mired.net).
5. Siga las instrucciones del fabricante del software del servidor de fax y cree un directorio (depsito) en
el servidor para utilizarlo como ubicacin del depsito de archivo de escaneado.
6. Siga las instrucciones del fabricante del software del servidor de fax para determinar los puertos o
protocolos adicionales que es necesario activar, si fuera necesario, en el equipo multifuncin para que
admita el archivado SMTP (e-mail) en el servidor.
7. Siga las instrucciones del fabricante del software del servidor de fax para configurar las
comunicaciones del servidor de fax al servidor de e-mail de su entorno de red.
94
Introduccin de datos del depsito de fax a travs de Servicios de Internet
1. En la estacin de trabajo, abra el navegador web e introduzca la direccin IP del equipo en la barra de
direcciones. Pulse Intro.
2. Haga clic en la ficha Propiedades.
3. Haga clic en la carpeta Servicios.
4. Haga clic en la carpeta Fax.
5. Haga clic en Configuracin del depsito de faxes y seleccione SMTP en Protocolo.
6. En el cuadro Nombre de dominio, introduzca el nombre de dominio completo del servidor de fax de la
red (p. ej. SMTP.mired.net).
7. Como Formato para mostrar la direccin de e-mail, elija si desea agregar "FAX=" delante de las
direcciones de e-mail. Si tiene dudas, seleccione No agregar "FAX=".
8. Haga clic en Aplicar.
9. Introduzca el nombre de usuario y la clave de administrador, y haga clic en Aceptar. Los valores
prefijados son x-admin y 11111.
95
Configuracin de opciones generales
10. Haga clic en el vnculo Prefijados.
11. Para imprimir un informe de transferencia de archivos de escaneado, seleccione Autoimprimir
activado, Autoimprimir desactivado o Imprimir si no se entrega, en el men desplegable. Tenga en
cuenta que el informe de transferencia muestra solamente si se han enviado datos al servidor de
faxes. No muestra si el servidor de fax ha enviado correctamente el fax.
12. Marque las casillas Nombre de usuario y Nombre de dominio (territorio) si desea que aparezcan estos
valores en el historial de trabajos. El historial de trabajos se archiva con el trabajo de escaneado.
13. Haga clic en Aplicar.
14. Introduzca el nombre de usuario y la clave de administrador, y haga clic en Aceptar. Los valores
prefijados son x-admin y 11111.
Configuracin del servidor de faxes
15. Configure el servidor de faxes para que busque documentos en el depsito de faxes. Consulte la
documentacin del fabricante del software de gestin de faxes para llevar a cabo esta tarea.
Prueba de envo de fax al servidor
1. Vaya al equipo y pulse el botn Todos los servicios.
2. Pulse el botn Fax.
3. Introduzca una direccin de e-mail vlida.
4. Coloque el documento en el alimentador de documentos y pulse el botn Comenzar grande verde,
que se encuentra a la derecha del teclado numrico del panel de control.
5. Compruebe que el destinatario ha recibido el mensaje de e-mail.
96
Funciones que se pueden configurar para Fax de servidor
Configuracin de la libreta de direcciones
Esta funcin permite a los usuarios del fax seleccionar los destinatarios por nmeros de 3 dgitos. Tenga
en cuenta que se pueden designar hasta un mximo de 50 caracteres para cada destino y que se pueden
utilizar solamente destinos de fax. Debe tener en cuenta que cualquier informacin de la libreta de
direcciones, aparte del nmero de fax, nombre del destinatario y carcter del ndice, se ignorar. Por
ejemplo, el atributo Extensin/Lnea exterior de la libreta de direcciones se ignorar.
1. Pulse el botn Iniciar/Cerrar sesin para entrar en el modo de administracin del sistema.
2. En el teclado numrico introduzca [11111] o la clave actual. Seleccione Intro cuando haya terminado.
3. Pulse el botn Estado de la mquina en el panel de control.
4. Pulse la ficha Herramientas.
5. Seleccione Configuracin y Calibracin.
6. Seleccione Libreta de direcciones.
7. Seleccione un nmero de direccin disponible.
8. Seleccione Crear/Eliminar.
9. Seleccione Tipo de direccin y, a continuacin, Cambiar opciones.
10. Seleccione Fax y, a continuacin, Guardar.
Envo de grupo
Esta opcin permite transmisiones de fax de Envo de grupo (difusin) a un mximo de 20 nmeros de
direcciones de un grupo predesignado.
Nota: Si en el Fax de servidor se ha designado el Envo de grupo, se utiliza el nmero de grupo
conservado por el servidor en lugar del nmero de grupo conservado por el equipo. Es necesario
saber a qu grupo representa el nmero de tres dgitos en el servidor antes de seleccionar para su
uso en el panel de control del equipo.
97
Opciones de modo de fax (Prefijados de pantalla y Prefijados de fax como Comienzo diferido)
Las opciones incluyen Prefijados de pantalla y Prefijados de fax.
Prefijados de pantalla establece la pantalla que se mostrar en el panel de control del equipo cuando se
pulse el botn Fax.
Prefijados de fax permite definir los parmetros para las comunicaciones con Comienzo diferido. Esta
puede ser una opcin til para ahorrar en tarifas que se cobran por tiempo. Por lo general, el fax se
enviar inmediatamente del equipo al depsito del servidor de faxes; sin embargo el servidor enviar el
fax a la hora establecida en esta funcin.
1. Si fuera necesario, pulse el botn Iniciar/Cerrar sesin e introduzca [11111] o la clave actual. Pulse el
botn Intro y despus Estado de la mquina en el panel de control.
2. En la ficha Herramientas, seleccione la opcin Opciones de modo de fax.
3. Seleccione Prefijados de pantalla.
4. Seleccione los elementos para introducir o cambiar la informacin y seleccione Cambiar opciones.
Seleccione Guardar para guardar las opciones nuevas.
Prefijados de la pantalla de fax. Seleccione Opciones generales o Libreta de direcciones. Esta es
la pantalla del servicio de fax que van a ver los usuarios cuando seleccionen el botn Fax.
Prefijados de libreta de direcciones. Mantenga la opcin prefijada 1, o bien, introduzca un nmero
de libreta de direcciones (buzn de fax) para que se vea cuando los usuarios del servicio de fax
seleccionen el botn Libreta de direcciones. Tenga en cuenta que es necesario crear el buzn de
fax previamente.
5. Seleccione Cerrar hasta que aparezca la pantalla Opciones de modo de fax.
6. Seleccione Prefijados de fax.
7. Seleccione Comienzo diferido: Hora de inicio.
8. Seleccione Cambiar opciones, realice los cambios y seleccione Guardar.
9. Seleccione Cerrar hasta que aparezca la pantalla de la ficha Herramientas.
10. Espere algunos segundos para que el servicio Autocancelar realice la desconexin.
Modo Color, Resolucin, Formato de archivo y Nombre de archivo
Cuando se utiliza el fax de servidor, estas funciones tienen valores fijos que no se pueden cambiar. La
opcin del modo de color es monocromo. La opcin de Resolucin es Fina y la de Formato de archivo es
TIFF. Adems, la funcin Fax de servidor asigna los nombre de archivo de forma automtica.
98
Fax
Descripcin general del fax FP
La funcin Fax opcional funciona de forma muy parecida a un equipo de fax estndar. Las funciones
adicionales, que se tratan en esta seccin, como la libreta de direcciones, marcacin de grupo,
comentarios y el uso de buzones ofrecen prestaciones adicionales a la funcin de Fax.
Nota: Se presupone que ha adquirido el kit de hardware de Fax de 1 o 3 lneas para el equipo. De lo
contrario, pngase en contacto con el personal de Xerox para comprar esta opcin.
Comprobacin y configuracin de los parmetros ms importantes del fax
Consulte el tema Opciones de fax (incluidas Prefijados de fax y Control de fax) de esta seccin para
determinar si los parmetros de Prefijados de fax y Control de fax estn configurados
correctamente para su entorno.
Antes de comenzar con el fax
Antes de comenzar la configuracin:
Este equipo no se puede utilizar con un servicio de llamada en espera.
Si un equipo de fax est colocado cerca de la unidad principal de un telfono inalmbrico, las
imgenes pueden salir distorsionadas o se puede interrumpir la transmisin. Este equipo se ha de
instalar a una distancia mnima de cinco metros de la unidad principal del telfono inalmbrico.
Si la lnea digital alquilada para la red de la empresa est multiplexada, la comunicacin por fax puede
tener las siguientes restricciones:
No estn disponibles las funciones exclusivas de nuestro mtodo de transmisin, como por ejemplo
Juegos de impresin del destinatario, Difusin por relevo y Buzn remoto.
La velocidad de transmisin est limitada.
No se puede utilizar Super G3.
Modos de comunicacin:
G3 (Auto): comunicaciones de fax normales. El equipo cambia de modo automticamente de acuerdo
con el orden de prioridad siguiente: SG3 exclusivo - ECM exclusivo - G3 exclusivo - ITU-T SG3 - ITU-
T ECM - ITU-TG3 dependiendo de las posibilidades del terminal remoto.
F4800: Seleccione este modo cuando se transmita a travs de lneas telefnicas ruidosas o de poca
calidad, como puede ser el caso de llamadas de larga distancia.
Conexin de la lnea telefnica:
LINE 1: conecte el fax a una red telefnica pblica conmutada (PSTN). No se puede conectar ningn
telfono externo.
TEL: aqu se conecta un telfono externo.
LINE 2 (Lnea 2): se conecta a una lnea pblica.
LINE 4 (Lnea 4): se conecta a una lnea pblica.
99
Opciones de Informacin del terminal local
1. Pulse el botn Iniciar/Cerrar sesin para entrar en el modo de administracin del sistema.
2. En el teclado numrico introduzca [11111] o la clave actual. Seleccione Intro cuando haya terminado.
3. Pulse el botn Estado de la mquina en el panel de control.
4. Pulse la ficha Herramientas.
5. Seleccione Opciones de modo de fax.
6. Seleccione Informacin del terminal local.
7. Seleccione los elementos para introducir la informacin y seleccione Cambiar opciones.
a. Introduzca un Nombre local, hasta 20 caracteres, y seleccione Guardar.
b. Introduzca un Logotipo de la compaa, hasta 30 caracteres, y seleccione Guardar.
c. Introduzca una clave de la mquina, hasta 20 dgitos, y seleccione Guardar. Nota: La clave evita
que el equipo reciba faxes o que sea sondeada por otros equipos que no son compatibles con el
Cdigo F.
d. Introduzca la ID de fax G3, hasta 20 dgitos, y seleccione Guardar.
e. Introduzca el Tipo de marcacin G3, Tono, 10 pps o 20 pps, y seleccione Guardar.
f. Introduzca el Tipo de lnea G3, PSTN o PBX, y seleccione Guardar.
8. Al finalizar, seleccione Cerrar varias veces hasta que aparezca la pantalla de la ficha Herramientas.
9. Espere algunos segundos para que el servicio Autocancelar realice la desconexin.
Configuracin de la libreta de direcciones
Esta funcin permite a los usuarios del fax seleccionar destinatarios mediante nmeros de 3 dgitos, que
pueden utilizarse para la marcacin rpida.
1. Pulse el botn Iniciar/Cerrar sesin para entrar en el modo de administracin del sistema.
2. En el teclado numrico introduzca [11111] o la clave actual. Seleccione Intro cuando haya terminado.
3. Pulse el botn Estado de la mquina en el panel de control.
4. Pulse la ficha Herramientas.
5. Seleccione Configuracin y Calibracin.
6. Seleccione Libreta de direcciones.
7. Seleccione un nmero de direccin disponible.
8. Seleccione Crear/Eliminar.
9. Seleccione Tipo de direccin y, a continuacin, Cambiar opciones.
10. Seleccione Fax y, a continuacin, Guardar.
100
11. Seleccione los elementos para introducir la informacin y seleccione Cambiar opciones.
a. Nmero de fax: hasta 128 caracteres, y seleccione Guardar.
b. Nombre: hasta 18 caracteres y seleccione Guardar.
c. ndice: 1 solo dgito (utilizado para bsquedas rpidas) y seleccione Guardar.
d. Configuracin de estacin de relevo: activar o desactivar y seleccione Guardar.
e. Velocidad inicial: G3 Auto o Forzar 4800 bps y seleccione Guardar.
f. Resolucin: elija una y seleccione Guardar.
g. Nota de portada: activar o desactivar y seleccione Guardar.
Si est activado, seleccione Comentario (comentarios del destinatario) y seleccione Guardar.
h. Tamao mximo de imagen: elija uno y seleccione Guardar.
i. Comienzo diferido: activar o desactivar y seleccione Guardar.
Si est activo, elija la Hora de inicio y seleccione Guardar.
j. Buzn remoto: activar o desactivar y seleccione Guardar.
Si est activado, especifique el nmero del buzn y seleccione Siguiente y la clave si es
necesario.
k. Cdigo F: activar o desactivar y seleccione Guardar.
Si est activado, introduzca el Cdigo F y la clave, y pulse Siguiente. Nota: El Cdigo F es el
procedimiento de transmisin definido por la asociacin de redes de informacin y
comunicacin de Japn (Communications and Information Network Association of Japan).
Mtodo DTMF: los equipos de fax G3 que permiten el envo manual, tambin pueden realizan
difusiones por relevo para el equipo. Consulte la seccin Fax de la Gua del usuario del
equipo para obtener ms informacin.
l. Difusin por relevo: activado o desactivado (esta funcin permite enviar documentos mediante
una Estacin de relevo. Consulte la seccin Fax de la Gua del usuario del equipo para obtener
ms informacin.)
Si est activada, introduzca la ID estacin de relevo de 2 dgitos y seleccione Cambiar
destinatarios.
Introduzca el Nmero de direccin del Nmero de grupo y seleccione Agregar.
Imprimir en estacin de relevo: activar o desactivar y seleccione Guardar.
12. Una vez finalizado, seleccione Guardar para salir de la pantalla de opciones.
13. Seleccione Cerrar para salir de la pantalla Libreta de direcciones y volver a la pantalla de la ficha
Herramientas.
14. Para salir de la ficha Herramientas, espere varios segundos para que el servicio Autocancelar realice
la desconexin.
101
Configuracin de envo de grupo
Esta opcin permite las transmisiones de fax de Envo de grupo (difusin) a un mximo de 20 nmeros de
direcciones de un grupo predesignado. Consulte la seccin Envo de grupo de la Gua del usuario del
equipo para obtener ms informacin. Para configurar un grupo, siga estos pasos:
1. Pulse el botn Iniciar/Cerrar sesin para entrar en el modo de administracin del sistema.
2. En el teclado numrico introduzca [11111] o la clave actual. Seleccione Intro cuando haya terminado.
3. Pulse el botn Estado de la mquina en el panel de control.
4. Pulse la ficha Herramientas.
5. Seleccione Configuracin y Calibracin.
6. Seleccione Envo de grupo.
7. Seleccione un nmero de grupo.
8. Seleccione Crear/Eliminar.
9. Utilice el teclado numrico para introducir nmeros de direcciones de destinatarios (de tres dgitos)
que se encuentran en la libreta de direcciones del equipo.
Nota: Consulte el tema Configuracin de la libreta de direcciones de esta seccin para obtener ms
informacin sobre cmo configurar nmeros de direcciones para que estn disponibles en esta
seccin.
10. Seleccione Agregar a este grupo para aadir destinatarios, un nmero cada vez, al grupo.
11. Cuando haya terminado, seleccione Guardar.
12. Pulse Cerrar para volver a la pantalla de la ficha Herramientas.
13. Para salir de la ficha Herramientas, espere varios segundos para que el servicio Autocancelar realice
la desconexin.
Comentarios
Esta funcin permite incorporar comentarios a las notas de portada (cubiertas).
1. Pulse el botn Iniciar/Cerrar sesin para entrar en el modo de administracin del sistema.
2. En el teclado numrico introduzca [11111] o la clave actual. Seleccione Intro cuando haya terminado.
3. Pulse el botn Estado de la mquina en el panel de control.
4. Pulse la ficha Herramientas.
5. Seleccione Configuracin y Calibracin.
6. Seleccione Comentarios.
7. Seleccione un nmero de comentario.
8. Seleccione Crear/Eliminar.
9. Introduzca un comentario, hasta 18 caracteres, y seleccione Guardar.
10. Al finalizar, seleccione Cerrar hasta que aparezca la pantalla de la ficha Herramientas.
11. Para salir de la ficha Herramientas, espere varios segundos para que el servicio Autocancelar realice
la desconexin.
102
Creacin de un buzn
La mquina dispone de 200 buzones.
Para utilizar un buzn remoto o enviar los documentos recibidos a estos buzones (mediante las opciones
Destino del archivo/Destino de salida) es necesario crear un buzn. Los documentos de sondeo privado y
los faxes recibidos en buzn se guardan en el buzn. Los buzones tambin son muy tiles para distinguir
entre los documentos recibidos y los documentos que se han de transmitir (sondeo privado).
1. Pulse el botn Iniciar/Cerrar sesin para entrar en el modo de administracin del sistema.
2. En el teclado numrico introduzca [11111] o la clave actual. Seleccione Intro cuando haya terminado.
3. Pulse el botn Estado de la mquina en el panel de control.
4. Pulse la ficha Herramientas.
5. Seleccione Configuracin y Calibracin.
6. Seleccione Buzn.
7. Seleccione un nmero de buzn no asignado en la lista mostrada.
8. Seleccione Crear/Eliminar.
a. Comprobar clave: active o desactive y despus seleccione Guardar. Se recomienda activar esta
opcin y despus proporcionar una clave para proteger el acceso al buzn.
b. Nombre de buzn: introduzca un nombre y despus seleccione Guardar.
c. Comprobar clave: aparecern las opciones siguientes cuando se active esta opcin.
Guardar (escritura): se precisa una clave para seleccionar un buzn.
Imprimir/Eliminar (lectura): se precisa una clave para imprimir y eliminar los documentos del
buzn.
Siempre (todas las operaciones): se precisa una clave para las dos operaciones descritas
anteriormente.
d. Eliminar documentos despus de recuperados:
No: guarda los documentos en el buzn.
S: elimina los documentos del buzn.
e. Eliminar documentos caducados:
No: contina guardando los documentos en el buzn.
S: los documentos se eliminan del buzn una vez caducados.
f. Vincular hoja de flujo de trabajo con buzn: seleccione esta opcin y, a continuacin, seleccione
Cambiar opciones para vincular una hoja de flujo de trabajo con este buzn. La hoja de flujo de
trabajo encamina los trabajos entrantes a otros destinos especificados en la hoja de flujo de
trabajo. Para crear una hoja de flujo de trabajo nueva y vincularla con un buzn existente,
seleccione Crear/Cambiar vnculo. Nota: Si desea informacin completa sobre las hojas de flujo
de trabajo, consulte el tema Configuracin y uso de hojas de flujo de trabajo con buzones en
la seccin Opciones de esta gua.
9. Al finalizar, seleccione Cerrar hasta que aparezca la pantalla de la ficha Herramientas.
10. Para salir de la ficha Herramientas, espere varios segundos para que el servicio Autocancelar realice
la desconexin.
103
Destino del archivo/Destino de salida
Los documentos de fax recibidos se encaminan a la bandeja de salida o buzn especificado en estas
opciones.
1. Pulse el botn Iniciar/Cerrar sesin para entrar en el modo de administracin del sistema.
2. En el teclado numrico introduzca [11111] o la clave actual. Seleccione Intro cuando haya terminado.
3. Pulse el botn Estado de la mquina en el panel de control.
4. Pulse la ficha Herramientas.
5. Seleccione Opciones de modo de fax.
6. Seleccione Destino del archivo/Destino de salida.
7. Seleccione el botn Selector de buzones: Configuracin de lnea.
8. Seleccione Cambiar opciones.
9. Seleccione las opciones que desee y seleccione Guardar.
Nota: Si se ha seleccionado el Selector de buzones como Destino de salida, cuando est activado, es
necesario introducir un nmero de buzn y seleccionar Guardar.
10. Al finalizar, seleccione Cerrar hasta que aparezca la pantalla de la ficha Herramientas.
11. Espere algunos segundos para que el servicio Autocancelar realice la desconexin.
104
Opciones de fax (incluidas Prefijados de fax y Control de fax)
Opciones comunes: Seales sonoras e Informes.
1. Pulse el botn Iniciar/Cerrar sesin para entrar en el modo de administracin del sistema.
2. En el teclado numrico introduzca [11111] o la clave actual. Seleccione Intro cuando haya terminado.
3. Pulse el botn Estado de la mquina en el panel de control.
4. Pulse la ficha Herramientas.
5. Pulse Opciones de servicio comunes.
6. Seleccione Seales sonoras.
Seleccione el elemento que va a cambiar (tono, volumen, etc...), seleccione Cambiar opciones,
especifique el elemento y seleccione Guardar.
7. Seleccione Cerrar para volver a la pantalla Opciones de servicio comunes.
8. Seleccione Informes.
Seleccione los elementos que desee y seleccione Cambiar opciones para modificar las opciones
deseadas. Seleccione Guardar para guardar las opciones nuevas.
a. Informe del historial de trabajos - Se imprime automticamente cada 50 operaciones de
impresin. El valor prefijado es 0=Desactivado.
b. Informe de actividades - Se imprime automticamente cada 100 transacciones. Seleccione S o No.
c. Informe de transmisin: Sin entregar - Se imprime automticamente. Seleccione S o No.
d. Informe de transmisin: Trabajo eliminado - Se imprime automticamente. Seleccione S o No.
e. Informe del buzn - Se imprime automticamente. Seleccione S o No.
f. Informe de multisondeo/difusin - Se imprime automticamente. Seleccione S o No.
g. Informe de difusin por relevo - Se imprime automticamente. Seleccione una de las siguientes
opciones:
No
Enviar a estacin de relevo
Imprimir en estacin local
Enviar a relevo, imprimir en local
Nota: Una estacin de relevo es otro equipo de fax al que se pueden enviar fax. El uso de otro
equipo permite reducir los gastos de telfono de difusin de fax, por ejemplo los de llamadas a
larga distancia.
h. Informe de transferencia de archivos de escaneado
i. Informe a 2 caras - El valor prefijado es 1 cara.
j. Destinatario en informe de actividades Cantidad de caracteres del destinatario que se imprimen
en el informe de actividades. Seleccione una de las siguientes opciones:
40 primeros caracteres
40 ltimos caracteres
k. Informe de error de flujo de trabajo Se imprime automticamente. Seleccione S o No.
9. Pulse Cerrar para volver a la pantalla de la ficha Herramientas.
105
Opciones de modo de fax (incluidas Prefijados de fax y Control de fax)
Las opciones son: Prefijados de pantalla, Prefijados de fax, Control de fax, Destino del archivo/Destino de
salida, Prefijados de reducir/ampliar, Tamaos de original prefijados e Informe del terminal local.
Para obtener ms informacin sobre las opciones Destino del archivo/Destino de salida e Informe del
terminal local, consulte los temas correspondientes en la seccin Fax de esta gua.
Nota: La informacin de Prefijados de fax y Control de fax es fundamental para el funcionamiento del
Fax y deben evaluarse con cuidado para que las opciones sean las adecuadas para el entorno de
trabajo.
1. Si fuera necesario, pulse el botn Iniciar/Cerrar sesin e introduzca [11111] o la clave actual. Pulse el
botn Intro y despus Estado de la mquina en el panel de control.
2. En la ficha Herramientas, seleccione la opcin Opciones de modo de fax.
3. Seleccione Prefijados de pantalla.
4. Seleccione los elementos para introducir o cambiar la informacin y seleccione Cambiar opciones.
Seleccione Guardar para guardar las opciones nuevas.
Prefijados de la pantalla de fax. Seleccione Opciones generales o Libreta de direcciones. Esta es
la pantalla del servicio de fax que van a ver los usuarios cuando seleccionen el botn Fax.
Prefijados de libreta de direcciones. Mantenga la opcin prefijada 1, o bien, introduzca un nmero
de libreta de direcciones (buzn de fax) para que se vea cuando los usuarios del servicio de fax
seleccionen el botn Libreta de direcciones. Tenga en cuenta que es necesario crear el buzn de
fax previamente.
Pantalla de transmisin. Seleccione S o No.
5. Seleccione Cerrar hasta que aparezca la pantalla Opciones de modo de fax.
6. Seleccione Prefijados de fax.
7. Seleccione los elementos para introducir o cambiar la informacin y seleccione Cambiar opciones.
Seleccione Guardar para guardar las opciones nuevas.
Resolucin
Tipo de original
Claro/Oscuro
Originales de varios tamaos
Velocidad inicial: seleccione G3 Auto o Forzar 4800 bps.
Comienzo diferido: Hora de inicio. Esta puede ser una opcin til para ahorrar en tarifas que se
cobran por tiempo.
Texto de cabecera de transmisin: Seleccione S o No. Esta opcin incorpora el nombre del
remitente y nmero de telfono a los faxes.
Opciones de confirmacin: Seleccione S o No. Si se selecciona S, se imprime un informe cuando
la transmisin termina correctamente.
Confirmaciones de entrega/Confirmaciones de lectura
Perfil de iFax
Asunto de iFax
106
8. Seleccione Cerrar hasta que aparezca la pantalla Opciones de modo de fax.
9. Seleccione Control de fax.
10. Seleccione los elementos para introducir o cambiar la informacin y seleccione Cambiar opciones.
Seleccione Guardar para guardar las opciones nuevas.
Volver a introducir destinatarios
Volver a introducir destinatarios difusin
Volver a introducir destinatarios marc. rpida
Texto de cabecera de transmisin: Sondeo. Puede dejar el valor prefijado de esta opcin.
Documentos para sondeo: Eliminar autom. Seleccione el modo que desee para eliminar los
documentos de los buzones despus del sondeo.
Girar 90 grados
ID del remitente
Guardar faxes sin entregar
Guardar faxes eliminados
Faxes guardados: Eliminar automtic.
Intervalo de transmisin
Envo por lote
Prefijados de envo/recepcin manual. Seleccione la opcin prefijada de operaciones de fax
manual.
Modo de recepcin de fax. Mantenga la opcin Recepcin automtica para el funcionamiento
automtico.
Lmite del borde
Reduccin automtica al recibir
Bandeja para imprimir faxes entrantes
2 pginas en 1 al recibir
Impresin a 2 caras
Borrado de bordes: Superior e inferior
Borrado de bordes: Izquierdo y derecho
Reducir original 8.5x11 pulg. a A4
Modo gradacin de seudofoto
Selector de buzones: Configuracin lnea. Active esta opcin para que los buzones de fax puedan
recibir los faxes entrantes.
Procedimiento de memoria llena
Mximo de pginas guardadas
Modo escanear origin. varios tamaos
Recepcin buzn (prioridad 1 a 3)
Fax directo: Para utilizar el fax directo del controlador PCL o PostScript, asegrese de activar esta
opcin.
11. Al finalizar, seleccione Cerrar hasta que aparezca la pantalla de la ficha Herramientas.
12. Espere algunos segundos para que el servicio Autocancelar realice la desconexin.
107
Para configurar Fax a buzn
1. Conctese al dispositivo.
2. En la ficha Herramientas, pulse Opciones del sistema.
3. En la columna Grupo, pulse Opciones de servicio de fax.
4. Pulse Opciones del sistema. En Grupo, seleccione Opciones de servicio de fax.
a. En Funciones, pulse Control de fax.
Pulse Configuracin del selector de buzones.
Pulse Cambiar opciones.
Pulse Activar.
Pulse Guardar.
Pulse Cerrar.
b. En Funciones, seleccione Opciones de fax recibido.
Pulse Configuracin del selector de buzones.
Pulse la lnea que desea configurar.
Pulse Cambiar opciones.
Pulse S.
Introduzca el nmero del buzn (ponga ceros a la izquierda)
Pulse Guardar.
Pulse Cerrar.
Pulse Cerrar.
5. Salga de la sesin.
108
Fax de LAN (controladores PCL)
Los documentos se pueden enviar por fax directamente desde el PC, igual que si imprimiera un
documento. Esta funcin se conoce como Fax de LAN.
Configuracin inicial
Consulte el tema Impresin TCP/IP de igual a igual (LPR o TCP/IP estndar), en la seccin Controladores
de impresin y agregue la impresora al escritorio de Windows 2000 o Windows XP mediante un puerto
TCP/IP estndar. Una vez instalado el controlador, siga estos pasos:
1. Haga clic con el botn derecho del ratn en el icono del equipo y seleccione Propiedades.
2. Haga clic en la ficha Opciones, haga clic en el botn Obtener informacin de impresora.
3. El cuadro Direccin de red debe mostrar la direccin IP de la impresora y la casilla de verificacin
Activar comunicacin bidireccional debe estar seleccionada (activada). Adems, el mdulo de fax
que aparece en el cuadro Elementos debe estar disponible.
Adicin de un destinatario a la libreta de direcciones de fax
1. En el men Archivo del programa, seleccione Imprimir para mostrar el cuadro de dilogo Imprimir.
2. Compruebe que est seleccionada la impresora (PCL) correcta y haga clic en Propiedades para
mostrar el cuadro de dilogo Propiedades.
3. En la ficha Papel/Salida, seleccione Fax en el men desplegable Tipo de trabajo. Las opciones de la
ficha Fax estarn disponibles para seleccionarlas.
4. Seleccione las opciones necesarias en la ficha Fax.
5. Haga clic en el botn Libreta de direcciones de fax para seleccionar el destinatario de fax o
introducir un destinatario nuevo.
6. Si el destinatario no est en la lista telefnica, seleccione Nuevo..., seleccione Individual, haga clic
en Aceptar, introduzca en nombre del destinatario y nmero de fax, y haga clic en Aceptar.
7. Haga clic en el botn Ayuda si necesita ms ayuda.
8. Haga clic en Cerrar para cerrar el cuadro de dilogo Libreta de direcciones de fax y, a continuacin,
en Aceptar.
Envo de fax
1. Cuando se abre el cuadro de dilogo Imprimir, haga clic en Aceptar.
2. En el dilogo del destinatario del fax, para enviar el fax a un destinatario nuevo introducido
anteriormente, haga clic en Buscar en libreta de direcciones.
3. Haga doble clic en el nombre de un destinatario nuevo introducido anteriormente (punto 6 del
procedimiento anterior) y haga clic en Aceptar.
Nota: Tambin se puede introducir un nombre de forma manual (hasta 30 caracteres) y un nmero de
fax.
4. Haga clic en Aceptar y de nuevo en Aceptar para enviar el fax.
109
Fax de LAN (controladores PostScript)
Los documentos se pueden enviar por fax directamente desde el PC, igual que si imprimiera un
documento. Esta funcin se conoce como Fax de LAN.
Configuracin inicial
Consulte el tema Impresin TCP/IP de igual a igual (LPR o TCP/IP estndar), en la seccin Controladores
de impresin y agregue la impresora al escritorio de Windows 2000 o Windows XP mediante un puerto
TCP/IP estndar. Una vez instalado el controlador, siga estos pasos:
1. Haga clic con el botn derecho del ratn en el icono del equipo y seleccione Propiedades.
2. Haga clic en la ficha Configuracin, haga clic en el botn Obtener informacin de impresora.
3. El cuadro Direccin de red debe mostrar la direccin IP de la impresora y la casilla de verificacin
Activar comunicacin bidireccional debe estar seleccionada (activada). Adems, el mdulo de fax
que aparece en la carpeta Opciones instalables en la ficha Configuracin del dispositivo, debe estar
Disponible. Si se muestra No disponible, haga clic en la opcin y establezca el mdulo de fax como
Disponible.
110
Adicin de un destinatario a la libreta de direcciones de fax
1. En el men Archivo del programa, seleccione Imprimir para mostrar el cuadro de dilogo Imprimir.
2. Compruebe que est seleccionada la impresora (PS) correcta y haga clic en Propiedades para
mostrar el cuadro de dilogo Propiedades.
3. En la ficha Papel/Salida, seleccione Fax en el men desplegable Tipo de trabajo. Las opciones de la
ficha Fax estarn disponibles para seleccionarlas.
4. Seleccione las opciones necesarias en la ficha Fax.
5. Haga clic en el botn Libreta de direcciones de fax para seleccionar el destinatario de fax o
introducir un destinatario nuevo.
6. Si el destinatario no est en la lista telefnica, seleccione Nuevo..., seleccione Individual, haga clic
en Aceptar, introduzca en nombre del destinatario y nmero de fax, y haga clic en Aceptar.
7. Haga clic en el botn Ayuda si necesita ms ayuda.
8. Haga clic en Cerrar para cerrar el cuadro de dilogo Libreta de direcciones de fax y, a continuacin,
en Aceptar.
Envo de fax
1. Cuando se abre el cuadro de dilogo Imprimir, haga clic en Aceptar.
2. En el dilogo del destinatario del fax, para enviar el fax a un destinatario nuevo introducido
anteriormente, haga clic en Buscar en libreta de direcciones.
3. Haga doble clic en el nombre de un destinatario nuevo introducido anteriormente (punto 6 del
procedimiento anterior) y haga clic en Aceptar.
Nota: Tambin se puede introducir un nombre de forma manual (hasta 30 caracteres) y un nmero de
fax.
4. Haga clic en Aceptar y de nuevo en Aceptar para enviar el fax.
Parada del fax (cuando es necesario)
1. Vaya al equipo multifuncin y pulse el botn Estado del trabajo.
2. Seleccione el trabajo de fax que desee cancelar en la lista Trabajos actuales y pendientes.
3. Pulse Cancelar para cancelar el trabajo.
111
Escanear a PC (FTP/SMB)
Descripcin general
Esta funcin est diseada para convertir datos escaneados al formato TIFF, JPEG o PDF y despus
utilizar el protocolo FTP o SMB para enviar los datos a un PC (servidor o estacin de trabajo) de red.
Notas:
Se presupone que ha adquirido la opcin de escaneado para activar el escaneado a FTP/SMB en el
equipo. De lo contrario, pngase en contacto con el personal de Xerox para comprar esta opcin.
Para escanear a SMB, asegrese de que se ha creado una carpeta compartida para guardar datos
escaneados en la red.
Para escanear a FTP, asegrese de que el servidor utiliza el servicio FTP y que ha creado un
directorio en el directorio raz del FTP para utilizarlo como ubicacin para guardar archivos
escaneados.
Requisitos para FTP
Cuando se utiliza la transmisin FTP, se requiere uno de los servidores FTP siguientes con una cuenta en
dicho servidor (nombre de conexin y clave).
Microsoft Windows Server 2003
Servicio FTP de Microsoft Internet Information Server 6.0
Microsoft Windows 2000 Server, Microsoft Windows 2000 Professional o Microsoft Windows XP
Servicio FTP de Microsoft Internet Information Server 3.0 o posterior
Mac OS X
Servicio FTP de Mac OS X 10.1.5/10.2.x/10.3.8/10.3.9/10.4.2
Consulte el manual que se incluye con el software para configurar el servicio FTP.
Requisitos para SMB
Cuando se utiliza la transmisin SMB, es necesario un PC con uno de los siguientes sistemas operativos
y una carpeta compartida.
Microsoft Windows 2000
Microsoft Windows Server 2003
Microsoft Windows XP
Procedimiento de instalacin
En esta seccin se describe el procedimiento de configuracin para utilizar la funcin Escanear a PC
(FTP/SMB) en el equipo.
Para utilizar la funcin Escanear a PC (FTP/SMB) siga estos dos pasos:
Active los puertos necesarios y configure TCP/IP.
Configure los puertos FTP y SMB en el equipo y configure la direccin IP del equipo. Si va a utilizar
SMB en una red Microsoft, asegrese de activar DNS o WINS como parte de la configuracin de
TCP/IP. Para FTP, asegrese de que DNS est configurado.
Prepare un directorio FTP o carpeta compartida SMB en el PC de destino (servidor o estacin de
trabajo).
Cree un directorio FTP o carpeta compartida SMB para recibir documentos escaneados a travs de la
red.
112
Activacin de puertos y configuracin de TCP/IP
Para utilizar Escanear a PC (FTP/SMB) es necesario activar los puertos correspondientes (cliente FTP o
SMB) en el equipo y asegurarse de que se ha asignado una direccin IP al equipo.
Nota: Tambin se puede configurar mediante Servicios de Internet de CentreWare.
Para obtener ms informacin sobre cmo utilizar Servicios de Internet de CentreWare, consulte la
seccin Servicios de Internet de esta gua.
1. Muestre la pantalla Men del administrador del sistema.
a. Pulse el botn Iniciar/Cerrar sesin.
b. Introduzca la ID de usuario mediante el teclado numrico o con el teclado de la pantalla, y
seleccione Intro.
Nota: La ID de usuario prefijada es 11111. Cuando se utiliza la funcin de autenticacin es necesaria
una clave. La clave prefijada es x-admin.
c. Pulse el botn Estado de la mquina en el panel de control.
d. Pulse la ficha Herramientas.
2. Si utiliza el protocolo SMB, active el puerto SMB.
a. Pulse Configuracin de la conectividad y la red.
b. Seleccione Opciones del puerto.
c. Seleccione SMB y, a continuacin, Cambiar opciones.
d. Seleccione Estado del puerto y, a continuacin, Cambiar opciones.
e. Seleccione Activado y Guardar.
f. Seleccione Cerrar hasta que aparezca la pantalla Opciones del puerto.
3. Si utiliza el protocolo FTP, active el puerto de cliente FTP.
a. En la pantalla de la ficha Herramientas, seleccione Configuracin de la conectividad y la red y
a continuacin, Opciones del puerto.
b. En la pantalla Opciones del puerto, seleccione Cliente FTP y, a continuacin, seleccione
Cambiar opciones.
c. Seleccione Estado del puerto y, a continuacin, Cambiar opciones.
d. Seleccione Activado y Guardar.
e. Seleccione Cerrar varias veces hasta que aparezca la pantalla de la ficha Herramientas.
4. Defina la direccin IP.
Si ya est definida la direccin IP, ignore este paso. En un entorno DHCP o BOOTP tambin debe
configurar la forma de obtener la direccin IP. Si la direccin no puede obtenerse de forma automtica
o si prefiere una configuracin esttica, configure la direccin IP, mscara de subred y direccin de
puerta de enlace como se indica a continuacin.
a. Seleccione Opciones de protocolos.
b. Seleccione la resolucin de direccin IPv4 (u otro modo) y, a continuacin, seleccione
Cambiar opciones.
c. Seleccione uno entre [DHCP], [BOOTP], [RARP], [DHCP/Autonet] o [Esttica] y, a continuacin,
seleccione Guardar. Si selecciona una opcin distinta a [Esttica], siga en el paso 5.
Nota: Si se comunica mediante TCP/IP, asegrese de activar el uso de un servidor DNS (o WINS para
SMB). Para ello, utilice las pginas web de Servicios de Internet del equipo. A dichas pginas se
accede introduciendo la direccin IP del equipo en el navegador web (como se indica en el tema
Direccionamiento TCP/IP dinmico de esta gua).
113
d. En la pantalla Opciones de protocolos, seleccione TCP/IP: Direccin IP y seleccione Cambiar
opciones.
e. Introduzca la direccin IP desde el teclado numrico.
Nota
Introduzca la direccin con el formato xxx.xxx.xxx.xxx. "xxx" debe corresponder a un valor numrico
entre 0 y 255, pero no se pueden utilizar 224 - 255.xxx.xxx.xxx ni 127.xxx.xxx.xxx.
f. Seleccione Guardar.
g. Configure TCP/IP: Mscara de subred y TCP/IP: Direccin de puerta de enlace mediante el
proceso descrito anteriormente.
Notas
Para introducir la direccin de puerta de enlace utilice el formato xxx.xxx.xxx.xxx. "xxx" debe
corresponder a un valor numrico entre 0 y 255, pero no se pueden utilizar 224 - 255.xxx.xxx.xxx ni
127.xxx.xxx.xxx.
Especifique la mscara de subred mediante una combinacin de los nmeros 0, 128, 192, 224, 240,
248, 252, 254 y 255. El 0 no se puede utilizar entre valores distintos a cero.
Si no desea definir la direccin de puerta de enlace, introduzca "0.0.0.0".
5. Seleccione Cerrar hasta que aparezca la pantalla de la ficha Herramientas.
6. Espere algunos segundos para que el servicio Autocancelar realice la desconexin.
7. Si cambi alguna opcin, el equipo se reiniciar automticamente para registrar y activar las opciones
nuevas. Una vez que se ha reiniciado el equipo, imprima un informe de configuracin para confirmar
que los puertos estn activados y TCP/IP configurado correctamente.
Para obtener ms informacin sobre cmo imprimir un informe de configuracin, consulte el tema
Informe de configuracin de la seccin Conectividad de red de esta gua.
114
Configuracin del PC receptor
A continuacin se describe el procedimiento de configuracin del PC receptor (servidor o estacin de
trabajo).
Uso con FTP
1. Asegrese de que los servicios del protocolo de transferencia de archivos (FTP) estn funcionando en
el servidor o estacin de trabajo donde se van a guardar las imgenes escaneadas por el equipo.
Tome nota de la direccin IP o del nombre de host.
2. Cree una cuenta de usuario para el equipo. Cuando se escanea un documento, el equipo utiliza la
cuenta para conectarse, transfiere el archivo al servidor o a la estacin de trabajo, y cierra la
conexin. Tome nota de los datos de cuenta de usuario y clave de acceso.
3. Cree un directorio en el directorio principal de FTP para utilizarlo como la ubicacin de los archivos
escaneados (depsito). Tome nota de la ruta del directorio.
4. Compruebe la conexin FTP; para ello, acceda al directorio de escaneado desde un PC con la cuenta
y clave de usuario. Cree una nueva carpeta en el directorio y brrela a continuacin. Si no puede
realizar esta accin, compruebe los derechos de acceso de la cuenta de usuario y la configuracin del
servicio FTP.
Uso con SMB
1. Cree una carpeta compartida para utilizarla como la ubicacin de los archivos escaneados (depsito).
Observe el nombre de recurso compartido de la carpeta y el nombre de equipo o nombre de servidor.
2. Cree una cuenta de usuario y clave para la mquina que tenga plenos derechos de acceso al
directorio de escaneado. Tome nota de la cuenta de usuario y la clave.
3. Compruebe la configuracin; para ello, intente conectarse con la carpeta compartida desde otro PC
con el nombre y la clave de usuario. Cree una nueva carpeta en el directorio y brrela a continuacin.
Si no puede realizar esta accin, compruebe los derechos de acceso de la cuenta de usuario.
115
Adicin de la direccin del PC receptor a la libreta de direcciones
Para dirigir los documentos escaneados al PC receptor adecuado (servidor o estacin de trabajo) es
necesario incluir la direccin del PC receptor en la libreta de direcciones del equipo del siguiente modo.
1. Pulse el botn Iniciar/Cerrar sesin del panel de control del equipo.
2. En el teclado numrico introduzca {11111} o la clave actual. Seleccione Intro cuando haya terminado.
3. Pulse el botn Estado de la mquina en el panel de control.
4. Pulse la ficha Herramientas.
5. Seleccione Configuracin y Calibracin y, a continuacin, pulse Libreta de direcciones.
6. Seleccione un nmero de direccin disponible.
7. Seleccione Crear/Eliminar.
8. Seleccione Tipo de direccin y, a continuacin, Cambiar opciones.
9. Seleccione Servidor como tipo de direccin y seleccione Guardar.
10. Seleccione los elementos que se van a configurar y seleccione Cambiar opciones. Cuando haya
finalizado la configuracin, seleccione Guardar.
11. Seleccione Protocolo de transferencia en el informe de configuracin y seleccione FTP, SMB o
SMB (formato UNC).
12. Una vez seleccionado FTP o SMB, seleccione Nombre/Direccin IP del servidor en el informe de
configuracin e introduzca el nombre de host o direccin IP del PC (servidor o estacin de trabajo)
designado para recibir archivos escaneados. Al introducir un nombre de host, utilice un nombre de
dominio completo. Por ejemplo: mihost.ejemplo.com. NO utilice las barras inclinadas.
13. Seleccione Nombre compartido (solo SMB) para introducir el nombre de la carpeta compartida del
PC receptor. Introduzca solamente el nombre, sin barras inclinadas.
14. Seleccione Guardar en para introducir el directorio en el que se van a guardar los documentos. Una
vez seleccionado FTP o SMB, introduzca el nombre del directorio (sin barras inclinadas). Una vez
seleccionado SMB (formato UNC), si est disponible, utilice el formato UNC, como \\nombre de
host\nombre compartido\nombre del directorio.
15. Seleccione Nombre de usuario y proporcione el nombre de cuenta de usuario asignado al directorio
en el PC receptor.
16. Seleccione Clave e introduzca la clave para acceder a la cuenta de usuario del PC receptor.
17. Seleccione Nmero de puerto para determinar el nmero del puerto de comunicaciones. Se
aconseja seleccionar Puerto estndar.
18. Una vez que haya terminado, seleccione Cerrar (varias veces si es necesario) para salir de la ficha
Herramientas.
19. Espere algunos segundos para que el servicio Autocancelar realice la desconexin.
116
Uso de la funcin Escanear a PC (FTP/SMB)
Una vez que se han activado los puertos correspondientes, configurado TCP/IP y aadido la direccin de
los PC receptores a la libreta de direcciones, la funcin Escanear a PC (FTP/SMB) puede utilizarse del
siguiente modo.
1. Seleccione Escanear a PC en la pantalla Todos los servicios.
2. Seleccione Protocolo de transferencia, seleccione un protocolo y seleccione Guardar.
3. Observe que puede seleccionar las lneas en blanco de la pantalla e introducir manualmente las
opciones del servidor o seleccionar Libreta de direcciones. Para SMB tambin puede buscar en la
red Microsoft.
4. Seleccione el PC receptor (estacin de trabajo o servidor) en la lista de la libreta de direcciones y
seleccione Guardar.
5. Coloque el documento en el alimentador de documentos y pulse el botn Comenzar grande verde del
panel de control. El progreso de la transferencia de datos se muestra en la pantalla.
117
Configuracin y uso de hojas de flujo de trabajo con
buzones
Descripcin general
Flujo de trabajo es una funcin que permite ejecutar una serie de acciones registradas.
El objetivo de un flujo de trabajo es guardar documentos en un buzn.
Existen dos mtodos: 1) iniciar automticamente un flujo de trabajo cuando se guarda un documento en
un buzn, o bien, 2) seleccionar un flujo de trabajo para trabajar de forma manual en documentos
guardados en un buzn.
Para iniciar un flujo de trabajo, es necesario vincular una hoja de flujo de trabajo con el buzn o con los
documentos que contiene el buzn. A continuacin los documentos se procesan tal y como se especifica
en la hoja de flujo de trabajo.
Para vincular el procesamiento de los documentos de un buzn con una hoja de flujo de trabajo, consulte
Creacin de buzones y vinculacin con hojas de flujo de trabajo (para procesar automticamente)
en esta seccin de la gua.
Para vincular de forma manual el procesamiento de los documentos de un buzn con una hoja de flujo de
trabajo, consulte Vinculacin manual de hojas de flujo de trabajo con documentos de un buzn en
esta seccin de la gua.
Funciones compatibles con los flujos de trabajo
Documentos del buzn entrante Procesamiento disponible en buzn saliente
Faxes para sondeo privado Impresin, reenvo de fax (hasta 100 destinatarios), transmisin de
iFax (hasta 100 destinatarios)
Documentos escaneados Impresin, reenvo de fax (hasta 100 destinatarios), transmisin de
iFax (hasta 100 destinatarios)
Fax a buzn Impresin, reenvo de fax (hasta 100 destinatarios), transmisin de
iFax (hasta 100 destinatarios)
iFax recibido Impresin, reenvo de fax (hasta 100 destinatarios), transmisin de
iFax segn las opciones del modo de administracin del sistema
118
Activacin de puertos y configuracin de TCP/IP
Para utilizar el servicio de flujo de trabajo, es necesario activar los puertos SOAP, SNMP y Servicios de
Internet (HTTP), y ajustar las direcciones IP. El procedimiento para configurar el equipo es el siguiente.
Nota: Tambin se puede configurar mediante Servicios de Internet de CentreWare.
Para obtener ms informacin sobre cmo utilizar Servicios de Internet de CentreWare, consulte la
seccin Servicios de Internet de esta gua.
1. Muestre la pantalla Men del administrador del sistema.
a. Pulse el botn Iniciar/Cerrar sesin.
b. Introduzca la ID de usuario mediante el teclado numrico o con el teclado de la pantalla, y
seleccione Intro.
Nota: La ID de usuario prefijada es 11111. Cuando se utiliza la funcin de autenticacin es necesaria
una clave. La clave prefijada es x-admin.
c. Seleccione el botn Estado de la mquina del panel de control y luego pulse la ficha
Herramientas.
2. Active el puerto SOAP.
a. Pulse Configuracin de la conectividad y la red.
b. Seleccione Opciones del puerto.
c. Seleccione SOAP y, a continuacin, Cambiar opciones.
d. Seleccione Estado del puerto y, a continuacin, Cambiar opciones.
e. Seleccione Activado y Guardar.
f. Seleccione Cerrar hasta que aparezca la pantalla Opciones del puerto.
3. Active el puerto SNMP.
a. Seleccione SNMP y, a continuacin, Cambiar opciones.
b. Seleccione Estado del puerto y, a continuacin, Cambiar opciones.
c. Seleccione Activado y Guardar.
d. Seleccione Cerrar hasta que aparezca la pantalla Opciones del puerto.
e. Active el puerto Servicios de Internet (HTTP) mediante el procedimiento descrito anteriormente.
f. Seleccione Cerrar varias veces hasta que aparezca la pantalla de la ficha Herramientas.
4. Defina la direccin IP.
Si ya est definida la direccin IP, ignore este paso. En un entorno DHCP o BOOTP tambin debe
configurar la forma de obtener la direccin IP. Si la direccin no puede obtenerse de forma automtica
o si prefiere una configuracin esttica, configure la direccin IP, mscara de subred y direccin de
puerta de enlace como se indica a continuacin.
a. Seleccione Opciones de protocolos.
b. Seleccione la resolucin de direccin IPv4 (u otro modo) y, a continuacin, seleccione
Cambiar opciones.
c. Seleccione uno entre [DHCP], [BOOTP], [RARP], [DHCP/Autonet] o [Esttica] y, a continuacin,
seleccione Guardar. Si selecciona una opcin distinta a [Manual], siga en el paso 5.
Nota: Si se comunica mediante TCP/IP, asegrese de activar el uso de un servidor DNS (o WINS para
SMB). Para ello, utilice las pginas web de Servicios de Internet del equipo. A dichas pginas se
accede introduciendo la direccin IP del equipo en el navegador web (como se indica en el tema
Direccionamiento TCP/IP dinmico de esta gua).
119
d. En la pantalla Opciones de protocolos, seleccione TCP/IP: Direccin IP y seleccione Cambiar
opciones.
e. Introduzca la direccin IP desde el teclado numrico.
Nota:
Introduzca la direccin con el formato xxx.xxx.xxx.xxx. "xxx" debe corresponder a un valor numrico
entre 0 y 255, pero no se pueden utilizar 224 - 255.xxx.xxx.xxx ni 127.xxx.xxx.xxx.
f. Seleccione Guardar.
g. Configure TCP/IP: Mscara de subred y TCP/IP: Direccin de puerta de enlace mediante el
proceso descrito anteriormente.
Notas:
Para introducir la direccin de puerta de enlace utilice el formato xxx.xxx.xxx.xxx. "xxx" debe
corresponder a un valor numrico entre 0 y 255, pero no se pueden utilizar 224 - 255.xxx.xxx.xxx ni
127.xxx.xxx.xxx.
Especifique la mscara de subred mediante una combinacin de los nmeros 0, 128, 192, 224, 240,
248, 252, 254 y 255. El 0 no se puede utilizar entre valores distintos a cero.
Si no desea definir la direccin de puerta de enlace, introduzca "0.0.0.0".
5. Seleccione Cerrar hasta que aparezca la pantalla de la ficha Herramientas.
6. Espere algunos segundos para que el servicio Autocancelar realice la desconexin.
7. Si cambi alguna opcin, el equipo se reiniciar automticamente para registrar y activar las opciones
nuevas. Una vez que se ha reiniciado el equipo, imprima un informe de configuracin para confirmar
que los puertos estn activados y TCP/IP configurado correctamente.
Para obtener ms informacin sobre cmo imprimir un informe de configuracin, consulte el tema
Informe de configuracin de la seccin Conectividad de red de esta gua.
Configuracin del puerto SNMP
Configure el protocolo de transporte del puerto SNMP mediante Servicios de Internet de CentreWare.
1. Inicie un navegador web en una estacin de trabajo conectada en red.
2. Introduzca la direccin IP de la mquina en el cuadro de direccin del navegador y pulse Intro.
3. Haga clic en la ficha Propiedades.
4. Seleccione Estado del puerto.
5. Seleccione (marque) la casilla de verificacin UDP situada junto SNMP.
6. Haga clic en Aplicar.
7. Introduzca la ID de usuario y clave del administrador del sistema cuando se le indique y haga clic en
Aceptar.
8. Haga clic en el botn Reiniciar cuando aparezca. Si no aparece el botn Reiniciar, haga clic en la
ficha Estado y haga clic en Reiniciar mquina en dicha pantalla.
120
Creacin de hojas de flujo de trabajo
Antes de vincular una hoja de flujo de trabajo con un buzn, es necesario crear al menos una hoja de flujo
de trabajo. Para crear una hoja de flujo de trabajo, siga estos pasos.
1. Pulse el botn Iniciar/Cerrar sesin para entrar en el modo de administracin del sistema.
2. En el teclado numrico introduzca [11111] o la clave actual. Seleccione Intro cuando haya terminado.
3. Seleccione el botn Estado de la mquina del panel de control y luego pulse la ficha Herramientas.
4. Seleccione Configuracin y Calibracin.
5. Seleccione Crear hojas de flujo de trabajo. Nota: Si esta opcin no est disponible, siga las
instrucciones en el tema siguiente, Creacin de un buzn y vinculacin con hojas de flujo de
trabajo, para crear la hoja de trabajo.
6. Seleccione Crear.
7. Seleccione los elementos que desea ajustar en la lista de elementos mostrados y, a continuacin,
seleccione Cambiar opciones. Cuando haya terminado, seleccione Guardar.
8. Nombre: defina el nombre, de hasta 128 caracteres, para la hoja de flujo de trabajo.
9. Descripcin: introduzca una descripcin, de un mximo de 256 caracteres, de la hoja de flujo de
trabajo.
10. Palabra clave: introduzca una palabra clave, de un mximo de 12 caracteres, para la bsqueda de
flujos de trabajo.
11. Enviar como fax: especifique la direccin para la transmisin del fax. Se pueden especificar hasta
100 direcciones, mediante la seleccin de nmeros de direccin, o bien, mediante la introduccin
manual (Nuevo destinatario).
12. Enviar como iFax: especifique la direccin de e-mail. La direccin se puede especificar utilizando la
Libreta de direcciones o mediante la introduccin manual (Nuevo destinatario).
13. Enviar como e-mail: especifique la direccin de e-mail. La direccin se puede especificar utilizando
la Libreta de direcciones o mediante la introduccin manual (Nuevo destinatario).
14. Transferir por FTP (1) y (2): especifique la transferencia a un servidor FTP. La direccin se puede
especificar utilizando la Libreta de direcciones o mediante la introduccin manual en los cuadros
proporcionados.
15. Transferir por SMB (1) y (2): especifique la transferencia a un servidor SMB. La direccin se puede
especificar utilizando la Libreta de direcciones o mediante la introduccin manual en los cuadros
proporcionados.
16. Imprimir: seleccione S (si lo desea) y luego especifique las opciones de impresin y acabado. De
este modo, se imprime el documento despus de escaneado.
17. Cuando haya terminado, seleccione Guardar.
18. Seleccione Cerrar o Salir para salir de la pantalla Men Configuracin y volver a la pantalla de la ficha
Herramientas.
19. Espere algunos segundos para que el servicio Autocancelar realice la desconexin.
121
Creacin de buzones y vinculacin con hojas de flujo de trabajo (para
procesar automticamente)
Antes de vincular una hoja de flujo de trabajo con un buzn, es necesario crear al menos un buzn para
poder utilizarlo. Durante el proceso de creacin del buzn, lo puede vincular con la hoja de flujo de trabajo
creada recientemente.
Para crear un buzn y vincularlo con una hoja de flujo de trabajo (para procesar automticamente), siga
estos pasos.
1. Pulse el botn Iniciar/cerrar sesin en el panel de control del dispositivo.
2. Pulse la tecla "1" del teclado numrico cinco veces consecutivas
3. Pulse el botn Intro rectangular de la pantalla tctil.
4. Seleccione el botn Estado de la mquina del panel de control y luego pulse la ficha Herramientas.
5. Seleccione Configuracin y Calibracin.
6. Pulse el botn Crear buzn.
7. Cuando la pantalla muestra una lista numerada de buzones, utilice las teclas de flecha para avanzar
por la lista para encontrar un nmero de buzn no asignado.
8. Seleccione un nmero de buzn no asignado en la lista mostrada.
9. Pulse el botn Crear/Eliminar rectangular en la esquina inferior derecha de la pantalla de seleccin
del buzn.
10. Cuando se muestre la pantalla Buzn nuevo: Clave, utilice los botones S y No en el lado izquierdo
de la pantalla para determinar si se necesitar una clave para acceder al buzn. Si seleccion S,
utilice el teclado numrico del equipo para introducir una clave numrica de hasta 20 dgitos.
11. Pulse el botn Guardar para guardar las opciones. Para salir de la pantalla sin guardar ningn
cambio, pulse el botn Cancelar.
12. Cuando se muestre la pantalla Opciones del buzn (despus de asignar una clave), observe que tiene
cinco opciones que se muestran en cinco lneas horizontales numeradas. Las opciones disponibles
son: Nombre del buzn, Comprobar clave, Eliminar documentos despus de recuperados, Eliminar
documentos caducados y Vincular hoja de flujo de trabajo con buzn.
13. Para asignar un nombre al buzn, pulse la opcin Nombre del buzn.
14. Pulse el botn Cambiar opciones rectangular.
15. Utilice el teclado de la pantalla tctil para introducir el nombre del buzn.
16. Cuando termine de introducir el nombre, pulse el botn Guardar en la esquina superior derecha de la
pantalla. Para salir de la pantalla sin guardar ningn cambio, pulse el botn Cancelar.
17. En la pantalla Opciones del buzn, pulse cualquier otra lnea de seleccin que desee y utilice el botn
Cambiar opciones, como se describe anteriormente, para poder acceder y realizar los cambios.
Utilice el botn Guardar para guardar los cambios.
18. Para vincular este buzn con la hoja de flujo de trabajo, seleccione Vincular hoja de flujo de trabajo
con buzn y seleccione Cambiar opciones.
19. Seleccione Crear/Cambiar vnculo para vincular el buzn con una hoja de flujo de trabajo creada
anteriormente. Nota: Si no se muestran hojas de flujo de trabajo, pulse Crear para crear una y siga las
instrucciones suministradas en el tema Creacin de hojas de flujo de trabajo de esta seccin.
20. Seleccione la hoja de flujo de trabajo en la lista (haga clic en Actualizar si es necesario) y seleccione
Guardar.
21. Marque la casilla de verificacin Autocomenzar para procesar los documentos automticamente
segn se reciben en el buzn.
122
22. Para salir de la pantalla Vincular hoja de flujo de trabajo con buzn, pulse el botn Cerrar rectangular
en la esquina superior derecha de la pantalla.
23. Para salir de la pantalla Opciones del buzn, pulse el botn Cerrar rectangular en la esquina superior
derecha de la pantalla.
24. Para salir de la pantalla que muestra todos los buzones asignados y sin asignar, y volver a la pantalla
de la ficha Herramientas, pulse el botn Cerrar.
25. Espere algunos segundos para que el servicio Autocancelar realice la desconexin.
Vinculacin manual de hojas de flujo de trabajo con documentos de un
buzn
1. Seleccione Enviar del buzn en la pantalla Todos los servicios.
2. Seleccione Buzn, introduzca la clave y seleccione Confirmar.
3. En la pantalla Lista de documentos, seleccione un documento.
4. Seleccione Opciones de flujo de trabajo.
5. Seleccione Seleccionar hoja flujo trabajo.
6. Seleccione una hoja de flujo de trabajo y pulse el botn Comenzar en pantalla.
Prueba de funcionamiento de hojas de flujo de trabajo (para procesar
automticamente)
1. Seleccione Escanear a buzn en la pantalla Todos los servicios.
2. Seleccione el buzn, introduzca la clave y seleccione Confirmar.
3. Coloque un documento en el alimentador de documentos.
4. Seleccione las opciones de escaneado.
5. Pulse el botn Comenzar grande verde del panel de control.
6. Compruebe el destino especificado en la hoja de flujo de trabajo para verificar que se ha recibido el
documento.
123
Scan to PC Desktop
Descripcin general
La aplicacin Scan to PC Desktop es el elemento principal del grupo de flujos de trabajo digitales
FreeFlow de Xerox.
Scan to PC Desktop Deluxe ahora es conocido como Scan to PC Desktop Professional. Los componentes
de esta solucin son: PaperPort Professional 10, OmniPage Professional 14 Office e Image Retriever
Professional 5.2.
Scan to PC Desktop Standard ahora es conocido como Scan to PC Desktop SE. Los componentes de
esta solucin son: PaperPort 10 SE, OmniPage SE 3.0 e Image Retriever SE 5.2.
Con cualquiera de las soluciones, la finalidad de PaperPort es crear un programa en el PC en red y
proporcionar un escritorio tipo Windows para la gestin de texto e imgenes escaneadas.
La finalidad de OmniPage es convertir archivos PDF en documentos de procesamiento de texto y hojas de
clculo, fciles de editar.
Image Retriever 5.2 proporciona un mtodo para supervisar una carpeta de servidor especfica para los
elementos escaneados entrantes. Tambin se puede supervisar el e-mail con la edicin Professional del
programa.
La solucin Scan to PC Desktop se vende en paquetes con 25 licencias de usuario. Para las empresas
que requieren ms de 100 licencias, existen precios especiales. Consulte con el personal de Xerox para
obtener ms informacin.
124
Preparacin
Siga el procedimiento para configurar el equipo para Escanear a SMB, como se indica en la seccin
Escanear a PC (FTP/SMB) de esta gua.
Procedimiento de instalacin del software
Para instalar los componentes de Scan to PC Desktop en estaciones de trabajo en red, consulte Scan to
PC Desktop Network Installation Guide, Version 7.0. Este documento se incluye con la licencia y tambin
est disponible en www.support.xerox.com. Vaya al sitio web, escriba Scan to PC Desktop en el cuadro
Buscar en la esquina superior derecha y pulse Intro. Seleccione Asistencia en FreeFlow Scan to PC
Desktop. Seleccione el idioma y haga clic en IR.
Nota: El fabricante de software requiere que PaperPort se instale antes de Image Retriever. Adems,
durante la instalacin de PaperPort Professional 10, es necesario instalar PDF Create! 2.0.
Configuracin de Image Retriever 5.2 en estaciones de trabajo en red
Consulte la documentacin de Scan to PC Desktop: Image Retriever 5.2 para configurar Image
Retriever 5.2 en estaciones de trabajo en red.
Prueba de funcionamiento de Scan to PC
1. Escanee en el equipo multifuncin.
2. Vaya a la estacin de trabajo en red con Image Retriever 5.2.
3. Haga clic con el botn derecho del ratn en el icono de Image Retriever en Windows.
4. Haga clic en el comando Opciones para ver el cuadro de opciones de Image Retriever.
5. Verifique que el depsito (servidor) SMB UNC apunta al servidor y carpeta compartida.
6. Haga clic en Get Now (Obtener ahora).
7. Inicie el programa PaperPort y verifique que los elementos escaneados aparecen en el escritorio de
PaperPort.
125
Escaneado de red (con plantillas)
Descripcin general
Escaneado de red es una funcin opcional de este equipo multifuncin y est disponible a travs del
personal de ventas de Xerox.
Escaneado de red permite a los usuarios escanear un documento original y convertirlo en un archivo
electrnico. El destino final del archivo electrnico depende de la plantilla elegida por el usuario en la
pantalla del equipo.
La plantilla puede encontrarse en el equipo o en la memoria cach del equipo cargada en un grupo de
plantillas de un servidor remoto.
Las plantillas, los servidores de grupos de plantillas y los depsitos de archivos se configuran mediante
Servicios de Internet de CentreWare (las pginas web internas del equipo) como se indica en esta
seccin.
Una vez guardado en el servidor predeterminado el archivo escaneado, este se puede reenviar y
manipular mediante programas como:
Servicios de escaneado de SMARTsend
Desarrollado sobre la plataforma .NET de Microsoft, este software de servidor utiliza la tecnologa
consolidada y nueva de los sistemas multifuncin para permitir el escaneado en blanco y negro y en color
de documentos impresos y su conversin a formatos digitales comunes como PDF, JPEG y TIFF. Esta
aplicacin tipo web no requiere la instalacin de ningn software cliente adicional y utiliza asistentes para
simplificar la creacin del proceso de trabajo (plantilla). Una vez creado el flujo de trabajo, o proceso de
distribucin, se puede guardar como cubierta electrnica o de papel. La cubierta puede configurarse para
dirigir el archivo escaneado a una gran variedad de destinos. Por ejemplo, una direccin de e-mail o lista
de distribucin, carpeta de red, carpeta FTP, impresora remota, URL de web, Domino.doc, Domino,
Microsoft SharePoint y Xerox DocuShare.
Scan to PC Desktop
Para obtener ms informacin sobre cmo utilizar Scan to PC Desktop, incluidas las aplicaciones
Paperport, OmniPage y ImageRetriever, consulte el tema Scan to PC Desktop en la seccin Opciones
de esta gua.
126
Notas adicionales
Autenticacin de usuario para escaneado de red
La autenticacin puede activarse para evitar el acceso no autorizado a la funcin de Escaneado de red. Si
la autenticacin est activada, los usuarios deben introducir una clave de acceso (de 4 a 12 dgitos) para
poder acceder a la funcin Escaneado de red. Para obtener ms informacin sobre la funcin de
autenticacin, consulte el tema Seguridad: Autenticacin de esta gua.
Autenticacin de equipos multifuncin
Si utiliza un servidor SMARTsend, debe crear en l una cuenta vlida de Windows para la autenticacin
del equipo. La cuenta permite la comunicacin del equipo con el servidor SMARTsend para poder
intercambiar informacin de plantillas y datos de configuracin. Para obtener ms informacin sobre la
creacin de cuentas, consulte la gua de instalacin y administracin de FreeFlow SMARTsend.
Acerca del uso de plantillas con SMARTsend
Un equipo multifuncin de Xerox no puede utilizar por s solo los Servicios de exploracin de red de
CentreWare y SMARTsend. Si necesita utilizar plantillas de Servicios de exploracin de red de
CentreWare en SMARTsend, utilice el importador de plantillas de SMARTsend para importar las plantillas
que necesite, como se indica en la gua de instalacin y administracin de FreeFlow SMARTsend.
Uso de un servidor de validacin
Si va a establecer comunicaciones mediante HTTPS y servidores usando el cifrado SSL/TLS, puede
configurar el nombre de host y directorio (que puede ser un cach en un repetidor) del servidor de
validacin usado para validar certificados digitales a travs de la red de la empresa. Para configurar estos
parmetros, introduzca la direccin IP del dispositivo multifuncin en el navegador web y pulse Intro.
Haga clic en la ficha Propiedades de Servicios de Internet (las pginas web del dispositivo), y despus
haga clic en la carpeta Servicios. Seleccione Escaneado de red y despus Servidor de validacin.
Seleccione HTTP o HTTPS, introduzca el nombre de host del servidor y despus el nombre del directorio
(si es necesario) especificado por el fabricante del servidor de validacin. Haga clic en Aplicar.
127
Lista de comprobacin de la instalacin
Asegrese de que los siguientes elementos estn disponibles o que se hayan llevado a cabo las
comprobaciones.
1. Asegrese de que la mquina est funcionando en la red antes de proceder a la instalacin.
2. Active la opcin de escaneado que ha adquirido. Para obtener ms informacin, consulte el tema
Activacin de opciones con claves de software en la seccin Opciones de esta gua. Si no ha
adquirido la opcin de escaneado, pngase en contacto con el personal de ventas de Xerox.
3. Asegrese de que los protocolos TCP/IP y HTTP estn configurados en el equipo y estn funcionando
correctamente. Esto es necesario para acceder a los Servicios de Internet de CentreWare y configurar
el Escaneado de red. A travs del servidor HTTP incorporado de la mquina se puede acceder a la
funcin Servicios de Internet, que permite a los administradores del sistema configurar las opciones
de escaneado por medio de un navegador web.
Para verificar la configuracin correcta de los protocolos TCP/IP y HTTP, imprima un informe de
configuracin como se indica en el tema Informe de configuracin de la seccin Conectividad de
red.
Para configurar TCP/IP, consulte el tema Configuracin del protocolo TCP/IP en la seccin
Seleccin del sistema operativo de red de esta gua.
Para activar HTTP, consulte el tema Activacin de Servicios de Internet (HTTP) en la seccin
Conectividad de red de esta gua.
4. Asegrese de que Cliente FTP y el puerto SMB estn activados en el equipo. Para comprobarlo,
imprima un informe de configuracin como se indica en el tema Informe de configuracin en la
seccin Conectividad de red.
Para activar SMB, consulte Activacin de SMB en el equipo en la seccin Redes Microsoft
(NetBIOS sobre IP) en esta gua. Para activar FTP, utilice el mismo procedimiento que para activar
SMB, pero elija FTP como el puerto que se debe activar.
5. Observe que tras configurar la ubicacin de los archivos escaneados (depsito de archivos) es
necesario crear al menos una plantilla para que los usuarios puedan seleccionarla para escanear los
documentos al depsito preconfigurado.
128
Configuracin de la ubicacin de archivos de escaneado
El escaneado en la mquina se realiza a travs de la seleccin por parte del usuario de plantillas en el
equipo que encamina los trabajos escaneados a servidores de red. Tras su almacenamiento en el
servidor, los archivos pueden recuperarse en cualquier estacin de trabajo conectada a la red y
configurada adecuadamente. No es necesario tener un servidor de archivos dedicado para recibir los
documentos escaneados. Sin embargo, necesitar un servidor dedicado si desea instalar y utilizar el
software SMARTsend para gestionar de forma remota el grupo de plantillas (flujos de trabajo) que los
usuarios del equipo podrn visualizar localmente, si as lo desean. El escaneado se configura en la
mquina utilizando una de las siguientes opciones de transferencia de archivos. Haga clic en uno de los
botones siguientes para seleccionar el mtodo apropiado.
FTP (protocolo de transferencia de archivos): requiere un servicio FTP que se ejecute en un servidor o
en una estacin de trabajo.
SMB (bloque de mensajes de servidor): permite almacenar en entornos compatibles con el protocolo
SMB.
Nota: A medida que se accede a otros mtodos de archivo, su configuracin ser similar a los
procedimientos de configuracin de los depsitos de archivo de escaneado mediante FTP y SMB
descritos en esta seccin.
Configuracin de un depsito de archivos de escaneado mediante FTP
Lista de comprobacin de la instalacin
1. Asegrese de que se est ejecutando el servicio FTP en el servidor o estacin de trabajo donde se
van a guardar las imgenes escaneadas por el equipo. Tome nota de la direccin IP o del nombre de
host.
2. Cree una cuenta de usuario para el equipo. Cuando se escanea un documento, el equipo utiliza la
cuenta para conectarse, transfiere el archivo al servidor o a la estacin de trabajo, y cierra la
conexin. Tome nota de la cuenta de usuario y la clave.
3. Cree un directorio (carpeta) en el directorio principal de FTP para utilizarlo como la ubicacin de los
archivos escaneados (depsito). Tome nota del nombre del directorio.
Introduccin de datos del depsito de escaneado a travs de Servicios de Internet
4. En la estacin de trabajo, abra el navegador web e introduzca la direccin IP del equipo en la barra de
direcciones. Pulse Intro.
5. Haga clic en la ficha Propiedades.
6. Haga clic en la carpeta Servicios y despus en la carpeta de archivos Escaneado de red.
7. Haga clic en el vnculo Configuracin del depsito de archivos.
8. Seleccione Editar o bien un nmero de configuracin del depsito de archivos en el men
desplegable Destino de archivo prefijado o Destino de archivo alternativo y haga clic en Editar.
9. Introduzca un Nombre para describir el depsito de archivos.
10. Seleccione FTP en Protocolos.
11. Introduzca una direccin IP o nombre de host para el servidor.
12. Introduzca 21 como Nmero de puerto.
13. Como Ruta de documento, escriba el nombre de la carpeta del servidor remoto configurada para
recibir los documentos escaneados por el equipo. No use barras inclinadas debido a que el dispositivo
las agregar de forma prefijada.
14. Introduzca el Nombre de conexin y Clave del equipo para conectarse al servidor de archivo.
Observe que el mtodo de conexin prefijado es Sistema (para la conexin automtica del
dispositivo).
129
15. Vuelva a introducir la clave en el cuadro Volver a escribir la clave.
16. Haga clic en Aplicar.
17. Introduzca el nombre de usuario y la clave de administrador, y haga clic en Aceptar. Los valores
prefijados son x-admin y 11111.
18. Compruebe la conexin FTP; para ello, acceda al directorio de escaneado desde un PC remoto con la
cuenta y clave de usuario. Cree una nueva carpeta en el directorio y brrela a continuacin. Si no
puede realizar esta accin, compruebe los derechos de acceso de la cuenta de usuario y la
configuracin del servicio FTP.
Configuracin de opciones generales
19. Haga clic en el vnculo activo General.
20. Para imprimir una hoja de confirmacin despus de cada trabajo de escaneado, seleccione S en el
men desplegable de la Hoja de confirmacin.
21. Marque las casillas Nombre de usuario y Nombre de dominio si desea que aparezcan estos valores
en el Historial de trabajos. El historial de trabajos funciona con la opcin Campos de administracin de
documentos y se archiva con el trabajo de escaneado.
22. Haga clic en Aplicar.
23. Introduzca el nombre de usuario y la clave de administrador, y haga clic en Aceptar. Los valores
prefijados son x-admin y 11111.
Configuracin de un depsito de archivos de escaneado mediante SMB
Lista de comprobacin de la instalacin
1. Cree una carpeta compartida para utilizarla como la ubicacin de los archivos escaneados (depsito).
Observe el nombre de recurso compartido de la carpeta y el nombre de equipo o nombre de servidor.
2. Cree una cuenta de usuario y clave para la mquina que tenga plenos derechos de acceso al
directorio de escaneado. Tome nota de la cuenta de usuario y la clave.
3. Compruebe la configuracin; para ello, intente conectarse con la carpeta compartida desde otro PC
con el nombre y la clave de usuario. Cree una nueva carpeta en el directorio y brrela a continuacin.
Si no puede realizar esta accin, compruebe los derechos de acceso de la cuenta de usuario.
Introduccin de datos del depsito de escaneado a travs de Servicios de Internet
4. En la estacin de trabajo, abra el navegador web e introduzca la direccin IP del equipo en la barra de
direcciones. Pulse Intro.
5. Haga clic en la ficha Propiedades.
6. Haga clic en la carpeta Servicios y despus en la carpeta de archivos Escaneado de red.
7. Haga clic en el vnculo Configuracin del depsito de archivos.
8. Seleccione Editar o bien un nmero de configuracin del depsito de archivos en el men
desplegable Destino de archivo prefijado o Destino de archivo alternativo y haga clic en Editar.
9. Introduzca un Nombre para describir el depsito de archivos.
10. Seleccione SMB en Protocolos.
11. Introduzca una direccin IP o nombre de host para el servidor.
12. Introduzca 445 como Nmero de puerto.
13. Introduzca el nombre para compartir en el cuadro Compartir.
130
14. Como Ruta de documento, escriba el nombre de la carpeta del servidor remoto configurada para
recibir los documentos escaneados por el equipo. No use barras inclinadas hacia atrs debido a que
el dispositivo las agregar de forma prefijada.
15. Introduzca el Nombre de conexin y Clave del equipo para conectarse al servidor de archivo.
Observe que el mtodo de conexin prefijado es Sistema (para la conexin automtica del
dispositivo).
16. Vuelva a introducir la clave en el cuadro Volver a escribir la clave.
17. Haga clic en Aplicar.
18. Introduzca el nombre de usuario y la clave de administrador, y haga clic en Aceptar. Los valores
prefijados son x-admin y 11111.
Configuracin de opciones generales
19. Haga clic en el vnculo activo General.
20. Para imprimir una hoja de confirmacin despus de cada trabajo de escaneado, seleccione S en el
men desplegable de la Hoja de confirmacin.
21. Marque las casillas Nombre de usuario y Nombre de dominio si desea que aparezcan estos valores
en el Historial de trabajos. El historial de trabajos funciona con la opcin Campos de administracin de
documentos y se archiva con el trabajo de escaneado.
22. Haga clic en Aplicar.
23. Introduzca el nombre de usuario y la clave de administrador, y haga clic en Aceptar. Los valores
prefijados son x-admin y 11111.
131
Configuracin de Escanear a HTTP
Este dispositivo se puede configurar para escanear a un destino HTTP o HTTPS. Siga los pasos que
detallamos a continuacin para establecer un depsito de grupo de plantillas remoto.
Para configurar los datos del depsito de escaneado mediante los Servicios de Internet de
CentreWare:
1. En la estacin de trabajo, abra el navegador web e introduzca la direccin IP del equipo en la barra de
direcciones. Pulse Intro.
2. Haga clic en la ficha Propiedades.
3. Haga clic en la carpeta Servicios y despus en la carpeta de archivos Escaneado de red.
4. Haga clic en el vnculo Configuracin del depsito de archivos.
5. En la pgina Configuracin del depsito de archivos, en la casilla Destino de archivo prefijado, haga
clic en Editar.
6. En la pgina Destino del archivo, en la seccin Opciones:
a. En Nombre sencillo, escriba el nombre del destino del archivo.
b. En el campo desplegable Protocolo, haga clic en HTT o HTTPS.
La seccin Opciones se actualiza y muestra ms opciones.
c. Si utiliza HTTP:
En Nombre de host/Direccin IP y puerto, escriba la direccin IP o el nombre de host del
servidor.
En el campo Nmero de puerto (sin etiqueta), escriba 80.
d. Si utiliza HTTPS:
En Nombre de host/Direccin IP y puerto, escriba la direccin IP o el nombre de host del
servidor.
En el campo Nmero de puerto (sin etiqueta), escriba 443.
Si utiliza SSL, marque la casilla Validar certificado SSL de depsito (de confianza, no
caducado, FQDN correcto).
e. Si utiliza un servidor proxy, tanto para HTTP como para HTTPS:
Haga clic en Ver las opciones del servidor proxy HTTP.
En la pgina Servidor proxy, compruebe que la configuracin coincide con la de su servidor
proxy. Realice los cambios necesarios y haga clic en Aplicar.
f. En Ruta del documento, escriba la direccin HTTP.
Ejemplo: /Inetpub/wwwroot/scans/
g. En la seccin Credenciales de conexin para acceder al destino, seleccione las credenciales
de conexin que desea utilizar.
h. Escriba el Nombre de conexin y la Clave para la mquina.
i. Vuelva a introducir la clave en el cuadro Volver a escribir la clave.
j. Haga clic en Aplicar.
7. Si se le solicita, introduzca el nombre de usuario y la clave de administrador, y haga clic en Aceptar.
Los valores prefijados son x-admin y 11111.
8. Para configurar un depsito de plantillas remoto, consulte la siguiente seccin, Configuracin de un
depsito de plantillas remoto.
132
Configuracin de un depsito de grupo de plantillas remoto (opcional)
1. En la estacin de trabajo, abra el navegador web e introduzca la direccin IP del equipo en la barra de
direcciones. Pulse Intro.
2. Haga clic en la ficha Propiedades.
3. Haga clic en la carpeta Servicios y despus en la carpeta de archivos Escaneado de red.
4. Haga clic en la carpeta Avanzadas y despus haga clic en el enlace Configuracin del depsito de
plantillas.
5. En la pgina Configuracin del depsito de plantillas, en la seccin Depsito de plantillas remoto:
a. En el campo desplegable Protocolo, haga clic en HTT o HTTPS.
La seccin Depsito de plantillas remoto se actualiza y muestra ms opciones.
b. Si utiliza HTTP:
En Nombre de host/Direccin IP y puerto, escriba la direccin IP o el nombre de host del
servidor.
En el campo Nmero de puerto (sin etiqueta), escriba 80.
c. Si utiliza HTTPS:
En Nombre de host/Direccin IP y puerto, escriba la direccin IP o el nombre de host del
servidor.
En el campo Nmero de puerto (sin etiqueta), escriba 443.
Si utiliza SSL, marque la casilla Validar certificado SSL de depsito (de confianza, no
caducado, FQDN correcto).
d. Si utiliza un servidor proxy, tanto para HTTP como para HTTPS:
Haga clic en Ver las opciones del servidor proxy HTTP.
En la pgina Servidor proxy, compruebe que la configuracin coincide con la de su servidor
proxy. Realice los cambios necesarios y haga clic en Aplicar.
e. Escriba la ruta y el nombre de archivo (de la raz HTTP) en el campo correspondiente.
Ejemplo: /xerox.asp
f. En Ruta del documento, escriba la direccin HTTP.
Ejemplo: /Inetpub/wwwroot/scans/
g. Escriba el Nombre de conexin y la Clave para la mquina.
h. Vuelva a introducir la clave en el cuadro Volver a escribir la clave.
i. Haga clic en Aplicar.
6. Si se le solicita, introduzca el nombre de usuario y la clave de administrador, y haga clic en Aceptar.
Los valores prefijados son x-admin y 11111.
133
Configuracin de la plantilla predeterminada con Servicios de Internet
Es necesario crear al menos una plantilla para que los usuarios puedan seleccionarla para escanear los
documentos al depsito preconfigurado. A esta plantilla se le denomina Plantilla predeterminada. La
plantilla se puede crear con Servicios de Internet o SMARTsend ejecutndose en un servidor de grupo de
plantillas remoto. Una vez creada la plantilla predeterminada, los usuarios podrn usar la ficha
Exploracin de Servicios de Internet para crear plantillas individuales usando la plantilla predeterminada
como base.
Para crear y configurar la plantilla predeterminada con Servicios de Internet, siga estos pasos:
1. En la estacin de trabajo, abra el navegador web e introduzca la direccin IP del equipo en la barra de
direcciones. Pulse Intro.
2. Haga clic en la ficha Propiedades.
3. Haga clic en la carpeta Servicios y despus en la carpeta de archivos Escaneado de red.
4. Haga clic en el vnculo Plantilla prefijada.
5. Para editar los destinos de archivo, haga clic en Editar en la seccin Archivo de la pgina Plantilla
prefijada.
6. En la seccin Destino de archivo:
a. Seleccione la poltica de archivo en la lista desplegable. Observe que puede simplemente aceptar
la poltica predeterminada (Cambiar nombre al archivo nuevo).
b. Para el destino de archivo, el destino mostrado debe corresponder con la informacin introducida
previamente al configurar el depsito de archivo de escaneado. Si dispone de ms de un
depsito, la lista desplegable permite elegir el depsito.
c. Para aadir un subdirectorio de destino de escaneado, escriba el nombre del subdirectorio que
desea aadir en el campo Aadir (opcional).
d. Haga clic en Aplicar para guardar cualquier cambio o en Deshacer para salir sin guardar los
cambios. Si seleccion Aplicar, deber introducir el nombre de usuario del administrador y la
clave (valores predeterminados x-admin y 11111), si el sistema los solicita.
7. Campo de administracin de documentos (opcional)
Haga clic en Agregar para agregar los campos de datos a la plantilla. Observe que si la casilla
contiene listados, puede realizar selecciones individuales y despus hacer clic en Editar. Esta
informacin se archiva en el historial de trabajos con los documentos escaneados. El historial de
trabajos queda accesible al software de otros fabricantes, y la informacin se puede recuperar y
asociar con los archivos escaneados.
a. Haga clic en Agregar.
b. Consulte las descripciones mostradas para definir los parmetros.
c. Haga clic en Aplicar cuando termine.
8. Para configurar los parmetros para la plantilla predeterminada, seleccione Editar para cualquiera de
las categoras disponibles de opciones. Estas incluyen: Escaneado de red, Opciones avanzadas,
Ajuste del diseo, Opciones de archivado, Opciones de informes, Configuracin de imgenes de
escaneado de red y Funciones de compresin. Haga clic en Aplicar para guardar las opciones
seleccionadas.
134
9. Los archivos PDF lineales permiten visualizar la primera pgina de un archivo PDF grande en el
navegador antes de descargar todo el archivo del servidor web. Esta presentacin rpida de la
primera pgina reduce la frustracin de los usuarios de Internet ya que evita tener que esperar la
descarga de todo un archivo antes de mostrar el contenido del archivo.
Para configurar el dispositivo para crear archivos PDF lineales:
a. Haga clic en Editar en la seccin Configuracin de imgenes de escaneado de red de la
pgina Plantilla prefijada.
b. Haga clic en PDF lineal en la seccin Opciones de vista rpida de web.
c. Haga clic en Aplicar.
10. PDF y PDF/A de bsqueda. El formato de bsqueda proporciona un segundo nivel de datos al texto
del documento escaneado. El segundo nivel se convierte en un formato legible de caracteres pticos,
y permite buscar, copiar y pegar texto en el documento segn se requiera.
Para configurar el dispositivo para crear archivos PDF de bsqueda:
a. Haga clic en Editar en la seccin Configuracin de imgenes de escaneado de red de la
pgina Plantilla prefijada.
b. En la seccin Valores prefijados de PDF de bsqueda, haga clic en De bsqueda.
c. Haga clic en Aplicar.
XPS es el nuevo formato de papel electrnico de Microsoft, el alternativo al PDF. XPS es actualmente
compatible como un formato de archivo guardado en Microsoft Office 2007, con un visor de XPS
incorporado en Windows Vista Microsoft afirma que Windows Vista usa el formato XPS como un
formato de documento, un formato de archivo de spool de Windows, y un lenguaje de descripcin de
pgina para impresoras.
Informacin sobre XPS que admite bsquedas: Si esta opcin est disponible, el formato de
bsqueda proporciona un segundo nivel de datos con el texto del documento escaneado. El segundo
nivel se convierte en un formato legible de caracteres pticos, y permite buscar, copiar y pegar texto
en el documento segn se requiera.
Seleccione Compresin MRC, si est disponible, para usar la compresin MRC (Mixed Raster
Content). MRC se usa para dividir la imagen escaneada segn el contenido, y despus comprimir
cada rea de la forma ms ptima para dicha rea de imagen. Esta opcin permite generar archivos
de salida ms pequeos con una mejor calidad de imagen.
135
Configuracin de un depsito de grupo de plantillas remoto (opcional)
1. En la estacin de trabajo, abra el navegador web e introduzca la direccin IP del equipo en la barra de
direcciones. Pulse Intro.
2. Haga clic en la ficha Propiedades.
3. Haga clic en la carpeta Servicios y despus en la carpeta de archivos Escaneado de red.
4. Haga clic en la carpeta Avanzadas y despus haga clic en Configuracin del depsito de
plantillas.
5. En Protocolo, utilice el men desplegable para seleccionar el protocolo que utilizar para
comunicarse con el servidor del depsito de plantillas. Las opciones disponibles son FTP, NewWare,
SMB, HTTP y HTTPS. Las otras opciones, cuando estn disponibles, se configurarn del mismo
modo.
6. Introduzca el Nombre de host/Direccin IP (y el nombre compartido para SMB).
7. Introduzca el Nmero de puerto. El prefijado es 21 para FTP, 445 para SMB y 80 para HTTP y
HTTPS.
8. Como Ruta del documento, escriba el nombre de la carpeta del servidor remoto que contiene el
grupo de plantillas. No utilice barras inclinadas hacia delante con FTP ni barras inclinadas hacia atrs
con SMB.
9. Introduzca el Nombre de conexin (nombre de cuenta) y Clave del equipo para acceder al servidor
remoto.
Nota: Para obtener informacin sobre la creacin de cuentas en el servidor SMARTsend, consulte la
Gua de instalacin y administracin de FreeFlow SMARTsend.
10. Vuelva a introducir la clave en el cuadro Volver a escribir la clave.
11. Si est disponible, marque la casilla Opciones de sondeo para configurar el sondeo automtico a
intervalos regulares del servidor del depsito de plantillas. De este modo estarn disponibles las
plantillas de escaneado ms recientes para los usuarios del equipo.
12. Haga clic en Aplicar.
13. Introduzca el nombre de usuario y la clave de administrador, y haga clic en Aceptar. Los valores
prefijados son x-admin y 11111.
Prueba de funcionamiento de Escaneado de red (con plantillas)
1. Vaya al equipo y pulse el botn Todos los servicios.
2. Pulse el botn Escaneado de red.
3. Compruebe si aparece en la pantalla la plantilla que ha creado.
4. Si est, seleccinela. Si no est, vuelva al comienzo de esta seccin y repita el procedimiento.
5. Coloque el documento en el alimentador de documentos y pulse el botn Comenzar grande verde,
que se encuentra a la derecha del teclado numrico del panel de control.
6. En un PC conectado en red, conctese al servidor del depsito, inicie una sesin y compruebe si el
documento ha llegado a la carpeta del depsito.
136
Servicio web (si est disponible)
El botn Servicio web del equipo, si est disponible, permite a los usuarios ver los servidores web de
Internet o la Intranet de la interfaz de usuario del equipo y enviar archivos escaneados a los servidores
web a travs de hojas de flujos de trabajo, si el nombre de conexin del servidor y la clave son vlidas
para la hoja de flujo de trabajo. Siga el procedimiento de configuracin descrito a continuacin y consulte
tambin el tema Opciones del servidor proxy, en la seccin Conectividad de red de esta gua para
obtener ms informacin sobre el modo de configurar los parmetros del servidor proxy (similar al modo
de configurar las conexiones de un navegador web estndar). Para configurar y utilizar hojas de flujo de
trabajo con buzones, consulte el tema correspondiente en la seccin Opciones de esta gua.
1. Pulse el botn Iniciar/Cerrar sesin para entrar en el modo de administracin del sistema.
2. En el teclado numrico introduzca [11111] o la clave actual. Seleccione Intro cuando haya terminado.
3. Seleccione el botn Estado de la mquina del panel de control y luego pulse la ficha Herramientas.
4. Use el control de flecha en el men Grupo para desplazarse a Configuracin del navegador de
web.
5. Seleccione la Configuracin del navegador web.
6. Pulse Acceso a sitios web y, a continuacin, Cambiar opciones.
7. Seleccione Activado y, a continuacin, Guardar.
8. Seleccione otras opciones de inters y use los botones Cambiar opciones y Guardar segn
requiera.
9. Pulse Cerrar para volver a la pantalla de la ficha Herramientas.
Activacin del puerto WebDAV (para la gestin del espacio en los nombres)
1. Use el control de flecha en el men Grupo.
2. Pulse Configuracin de la conectividad y la red.
3. Pulse Opciones del puerto.
4. Desplcese y seleccione WebDAV y, a continuacin, pulse Cambiar opciones.
5. Seleccione WebDAV: Estado del puerto y, a continuacin, Cambiar opciones.
6. Seleccione Activado y, a continuacin, Guardar.
7. Pulse Cerrar varias veces hasta que aparezca la pantalla de la ficha Herramientas y despus espere
varios segundos a que el servicio Autocancelar reinicie la mquina.
8. Vuelva a la pantalla de opciones de WebDAV y compruebe que el Nmero de puerto est
configurado en 80 y de que se haya definido el valor de Tiempo de espera (30 o ms segundos).
9. Realice los cambios deseados y despus pulse Cerrar varias veces hasta que aparezca la pantalla de
la ficha Herramientas.
10. Espere algunos segundos para que el servicio Autocancelar realice la desconexin.
137
Seguridad: Autenticacin
Descripcin general
Usuarios controlados mediante autenticacin
Usuarios autenticados
Son usuarios registrados en el equipo. Cuando se utiliza un servicio restringido, a los usuarios
autenticados se les solicita que introduzcan las ID de usuario en la pantalla de autenticacin.
Usuarios invitados
Existen usuarios a los que se les permite utilizar el equipo con la clave Invitado definida por el
administrador del sistema.
Configuracin de la autenticacin y tipos relacionados
No se requiere conexin: los usuarios pueden acceder a cualquier servicio sin ningn tipo de
restricciones. Este es el tipo prefijado para el equipo.
Conexin con cuentas locales: este tipo utiliza la informacin de usuario registrada en el equipo
para gestionar la autenticacin.
Conexin con cuentas remotas, corresponde con Contabilidad de red en Tipo de contabilidad:
Acceso de red (autenticacin) utiliza la informacin de usuario gestionada en un servicio de
contabilidad remoto para gestionar la autenticacin.
La informacin de usuario, gestionada en el servicio de contabilidad remoto, se enva para registrarla
en el equipo. Cuando se actualiza la informacin de usuario en el servicio de contabilidad remoto, es
necesario enviar la informacin actualizada al equipo.
Acceso de red permite una gestin unificada de la informacin de usuario en varios equipos.
Conexin con cuentas remotas, con Tipo de contabilidad configurado en No o Desactivada:
Autenticacin remota utiliza un servidor de autenticacin remota para gestionar el acceso de usuarios
al equipo. No es necesario que la informacin de usuario est registrada en la mquina local. Observe
que con la autenticacin remota, no se pueden aplicar muchas restricciones individuales al servicio,
como en la autenticacin local en el equipo. Para aumentar el control sobre el acceso al servicio
individual, con un sistema por ejemplo como Kerberos, debe usar un agente de autenticacin (que
desde febrero de 2007 an estaba disponible en el vnculo activo Sistema de autenticacin de la
carpeta Autenticacin remota/Servicio de directorio de Servicios de Internet).
Nota: Al registrar informacin de usuario en un servidor de autenticacin remota, se pueden utilizar
hasta 32 caracteres en la ID de usuario y hasta 128 caracteres para la clave. Sin embargo, tenga en
cuenta que para la clave de SMB, el lmite es de 32 caracteres.
Tipo de conexin configurado como Xerox Secure Access con Contabilidad desactivado:
cuando el Tipo de conexin est configurado como Xerox Secure Access, tambin deber configurar
un servidor de autenticacin de red para suministrar informacin de credenciales al servidor de
Secure Access. El servidor de autenticacin puede ejecutar Kerberos, SMB o LDAP y se configura
como se describe en los temas Configuracin de la autenticacin remota de esta gua. Observe que
Tipo de contabilidad tambin se puede configurar como Contabilidad de red, para funcionar con un
paquete de contabilidad de red, como se describe en el tema Configuracin de Xerox Secure Access,
en esta seccin de la gua.
Si desea ms instrucciones, consulte la documentacin de Equitrac.
138
Servicios gestionados mediante autenticacin de ID de usuario
Los servicios que se pueden gestionar mediante la autenticacin de ID de usuario varan dependiendo del
modo de autenticacin seleccionado. En las siguientes tablas se resumen los servicios gestionados por
cada modo.
Con Acceso local a la mquina activado
Con Acceso a la red activado
Con Acceso remoto activado
Servicio Se puede gestionar por autenticacin?
Copia S
Impresin S
Impresin de cobro, Impresin
privada
S
Servicio de escaneado S
Fax, iFax S
Fax directo S
Informe/lista No
Servicio Se puede gestionar por autenticacin?
Copia S
Impresin S
Impresin de cobro, Impresin
privada
S
Servicio de escaneado S
Fax, iFax S
Fax directo S
Informe/lista No
Servicio Se puede gestionar por autenticacin?
Copia S
Impresin No
Impresin de cobro, Impresin
privada
S
Servicio de escaneado S
Fax, iFax S
Fax directo No
Informe/lista No
139
Efectos de la autenticacin en las hojas de flujo de trabajo y buzones
Si Conexin a cuentas locales est activado, incluso si no est activada la autenticacin para los servicios
de copia, fax, escaneado o impresin, ser necesaria la autenticacin para las operaciones de hojas de
flujo de trabajo y de buzn.
Para obtener ms informacin sobre los efectos de la autenticacin en las hojas de flujos de trabajo y los
buzones, consulte el tema correspondiente en la Gua del usuario del equipo.
Configuracin de la autenticacin en la mquina local
Cuando Conexin con cuentas locales est activado, el administrador del sistema puede definir las claves
para que los usuarios autorizados (e invitados, cuando est disponible la opcin) las utilicen para
autenticar el acceso al sistema y los servicios restringidos.
Preparacin:
1. Asegrese de que la mquina funciona correctamente en la red.
2. Asegrese de que los protocolos TCP/IP y HTTP estn configurados en el equipo y estn funcionando
correctamente. Consulte los temas correspondientes en esta gua para configurar los protocolos
adecuadamente. Esto es necesario para acceder a los Servicios de Internet de CentreWare y
configurar la autenticacin. A travs del servidor HTTP interno del equipo se puede acceder a la
funcin Servicios de Internet que permite a los administradores del sistema configurar las opciones de
autenticacin por medio de un navegador web.
En la estacin de trabajo:
1. Abra el navegador web e introduzca la direccin TCP/IP de la mquina en la barra de direcciones.
Pulse Intro.
2. Haga clic en la ficha Propiedades.
3. Seleccione la carpeta Seguridad y despus el vnculo activo Configuracin de la autenticacin.
4. Seleccione Conexin a cuentas locales en la lista desplegable Tipo de conexin, y despus
Contabilidad local en la lista desplegable Modo de contabilidad.
5. Marque las casillas de verificacin Activar correspondientes a los servicios para los que desea limitar
el acceso. Si desea ver una descripcin de cada servicio, haga clic en el botn Ayuda.
6. Si est disponible, active la autenticacin de Usuario invitado en la lista desplegable correspondiente.
7. Introduzca la clave de invitado dos veces en los cuadro de texto correspondientes.
8. Haga clic en Siguiente.
9. Para configurar Autenticacin para cada usuario de la cuenta, introduzca un nmero de cuenta
en el cuadro Nmero de cuenta y haga clic en Editar.
10. Introduzca el nombre de usuario del administrador y la clave (los valores prefijados son x-admin y
11111), si el sistema los solicita.
11. Rellene las opciones para el usuario. Si desea ver una descripcin de cada opcin, haga clic en el
botn Ayuda.
Nota: Importante: Defina el acceso a las funciones de cada servicio que desee. NO defina el acceso a
las funciones del servicio sin acceso, a menos que desee denegar el acceso de usuario a dicha
funcin.
12. Haga clic en Aplicar.
Nota: Tambin se puede utilizar la interfaz de usuario del equipo para configurar la autenticacin en la
mquina local. La ruta de men que debe seguir es: pulse Iniciar/Cerrar sesin, introduzca la clave del
administrador (el valor prefijado es 11111), pulse el botn Estado de la mquina, seleccione la ficha
Herramientas y despus Administracin del auditrn.
140
Configuracin de la autenticacin remota
Si Conexin con cuentas remotas est activado, a los usuarios del equipo se les solicita que proporcionen
un nombre de usuario y una clave de acceso que a continuacin validar el servidor de autenticacin
designado. Si se supera la validacin, la mquina y los servicios que estn restringidos estarn
disponibles para uso individual.
Preparacin:
1. Asegrese de que la mquina funciona correctamente en la red.
2. Asegrese de que los protocolos TCP/IP y HTTP, con DNS/WINS activado, estn configurados en el
equipo y estn funcionando correctamente. Consulte los temas correspondientes en esta gua para
configurar los protocolos adecuadamente. Esto es necesario para acceder a los Servicios de Internet
de CentreWare y configurar la autenticacin. A travs del servidor HTTP interno del equipo se puede
acceder a la funcin Servicios de Internet que permite a los administradores del sistema configurar las
opciones de autenticacin por medio de un navegador web.
3. Asegrese de que el servidor de autenticacin que se va a utilizar est funcionando en la red.
Consulte la documentacin del fabricante si necesita instrucciones para realizar esta tarea.
En la estacin de trabajo:
1. Abra el navegador web e introduzca la direccin TCP/IP de la mquina en la barra de direcciones.
Pulse Intro.
2. Haga clic en la ficha Propiedades.
3. Seleccione la carpeta Seguridad y despus el vnculo activo Configuracin de la autenticacin.
4. Seleccione Conexin con cuentas remotas en la lista desplegable Tipo de conexin, y despus
Contabilidad desactivada en la lista desplegable Modo de contabilidad.
5. Marque las casillas de verificacin Activar correspondientes a los servicios para los que desea limitar
el acceso. Si desea ver una descripcin de cada servicio, haga clic en el botn Ayuda.
Nota: Si est disponible y se puede configurar un cuadro Usuario invitado, considere si se debe
permitir una sola clave para usuario invitado en su entorno de red. La opcin prefijada es No.
6. Haga clic en Siguiente.
7. Haga clic en Configurar para el sistema de autenticacin.
8. Seleccione el sistema en la lista desplegable y haga clic en Aplicar.
141
Configuracin de la autenticacin remota para Kerberos (Windows 2000)
En la estacin de trabajo:
1. Con la pgina web de Configuracin de la autenticacin an ejecutndose, haga clic en Configurar
junto al servidor que desea usar para la autenticacin. Si an no se est ejecutando, ejecute los pasos
2 y 3 ms abajo.
2. Si la pgina web an no se est ejecutando, abra el navegador web e introduzca la direccin TCP/IP
del equipo en la barra de direcciones. Pulse Intro.
3. Haga clic en la ficha Propiedades y vuelva a la carpeta Seguridad.
4. Seleccione la carpeta Servidor de autenticacin remota/Servicio de directorio en la lista de
vnculos activos, a continuacin Sistema de autenticacin y despus elija Kerberos (Solaris) en la
lista desplegable. Haga clic en Aplicar.
5. Seleccione Opciones del servidor Kerberos.
6. Introduzca la Direccin IP del servidor primario (controlador de dominio con el servicio del Centro de
distribucin).
7. Introduzca la Direccin IP del servidor secundario (controlador de dominio), si fuera necesario.
8. Introduzca la informacin del dominio de Windows 2000 en el cuadro Nombre del territorio. Por
ejemplo: ejemplo.com.
9. Escriba los detalles para hasta 4 Controladores de dominio suplentes y de seguridad, de ser
necesario.
10. Haga clic en Aplicar e introduzca el nombre de usuario y la clave de administrador cuando el sistema
lo solicite.
Configuracin de la autenticacin remota para Kerberos (Solaris)
En la estacin de trabajo:
1. Con la pgina web de Configuracin de la autenticacin an ejecutndose, haga clic en Configurar
junto al servidor que desea usar para la autenticacin. Si an no se est ejecutando, ejecute los pasos
2 y 3 ms abajo.
2. Si la pgina web an no se est ejecutando, abra el navegador web e introduzca la direccin TCP/IP
del equipo en la barra de direcciones. Pulse Intro.
3. Haga clic en la ficha Propiedades y vuelva a la carpeta Seguridad.
4. Seleccione la carpeta Servidor de autenticacin remota/Servicio de directorio en la lista de
vnculos activos, a continuacin Sistema de autenticacin y despus elija Kerberos (Solaris) en la
lista desplegable. Haga clic en Aplicar.
5. Seleccione Opciones del servidor Kerberos.
6. Introduzca la Direccin IP del servidor primario (el servidor con el servicio del Centro de distribucin).
7. Introduzca la Direccin IP del servidor secundario, si fuera necesario.
8. Escriba los detalles para el Territorio. Por ejemplo (en maysculas): EJEMPLO.COM.
9. Escriba los detalles para hasta 4 servidores alternativos y de seguridad, de ser necesario.
10. Haga clic en Aplicar e introduzca el nombre de usuario y la clave de administrador cuando el sistema
lo solicite.
142
Configuracin de la autenticacin remota para SMB
En la estacin de trabajo:
1. Con la pgina web de Configuracin de la autenticacin an ejecutndose, haga clic en Configurar
junto al servidor que desea usar para la autenticacin. Si an no se est ejecutando, ejecute los pasos
2 y 3 ms abajo.
2. Si la pgina web an no se est ejecutando, abra el navegador web e introduzca la direccin TCP/IP
del equipo en la barra de direcciones. Pulse Intro.
3. Haga clic en la ficha Propiedades y vuelva a la carpeta Seguridad.
4. Seleccione la carpeta Servidor de autenticacin remota/Servicio de directorio en la lista de
vnculos activos, seleccione Sistema de autenticacin y seleccione SMB en la lista desplegable.
Haga clic en Aplicar.
5. Seleccione Opciones del servidor SMB.
6. En el men desplegable Configuracin del servidor SMB, seleccione el mtodo deseado. Las
opciones disponibles son: Por nombre de dominio, Por nombre de dominio y direccin IP/direccin de
servidor.
7. Introduzca el Nombre de dominio (hasta 15 caracteres) en el cuadro Servidor SMB: Nombre de
dominio, para cada controlador de dominio especificado. Es obligatorio independientemente de la
seleccin realizada en el men desplegable Configuracin del servidor SMB.
8. Introduzca la direccin IP del controlador de dominio en el cuadro Servidor SMB: Nombre de
servidor/Direccin IP (si se ha seleccionado Por nombre de dominio y Direccin de servidor/Direccin
IP en Configuracin del servidor SMB).
9. Introduzca las direcciones IP de hasta 4 controladores de dominio de seguridad adicionales, de ser el
caso.
10. Si decide no introducir direcciones IP, introduzca el Nombre de usuario (hasta 64 caracteres) en el
cuadro Servidor SMB: Nombre de servidor/Direccin IP (si Nombre de dominio y Direccin de
servidor/Direccin IP se ha seleccionado en Configuracin del servidor SMB).
11. Haga clic en Aplicar e introduzca el nombre de usuario y la clave de administrador cuando el sistema
lo solicite.
143
Configuracin de la autenticacin remota para LDAP
Consulte la documentacin del servidor LDAP para conocer la informacin que se puede introducir en
este cuadro de dilogo de LDAP para la compatibilidad con las aplicaciones de correo electrnico y la
autenticacin usando el servidor LDAP.
La ruta al dilogo LDAP es la siguiente:
En la estacin de trabajo:
1. Con la pgina web de Configuracin de la autenticacin an ejecutndose, haga clic en Configurar
junto al servidor que desea usar para la autenticacin. Si an no se est ejecutando, ejecute los pasos
2 y 3 ms abajo.
2. Si la pgina web an no se est ejecutando, abra el navegador web e introduzca la direccin TCP/IP
del equipo en la barra de direcciones. Pulse Intro.
3. Haga clic en la ficha Propiedades.
4. Haga clic en la carpeta Conectividad, despus en la carpeta Protocolos y finalmente en la carpeta
LDAP.
5. Seleccione Directorio LDAP.
6. Haga clic en Servidor LDAP y, en Informacin del servidor, introduzca la direccin IP (nombre de
host) en el cuadro suministrado. Nota: Si introduce un nombre de host completo (por ejemplo,
ldapserver.xerox.com), compruebe que el nombre de dominio especificado coincide con la
configuracin TCP/IP del equipo (el nombre de dominio que aparece en DNS en el informe de
configuracin del equipo).
7. Introduzca el Nmero de puerto (prefijado 389).
8. Si est disponible, decida si desea utilizar o no el cifrado (Autenticacin con SSL) al acceder al
servidor LDAP.
9. Especifique el entorno del servidor LDAP en la lista desplegable de aplicaciones del servidor.
10. Si desea, introduzca la ruta de los objetos LDAP para limitar la bsqueda LDAP en el rea de
[bsqueda del directorio raz]. La entrada debe estar en formato DN (por ejemplo, ou=usuarios,
dc=xerox, dc=com).
11. Para el nombre de inicio de sesin y la clave, introduzca el nombre de inicio de sesin y la clave de la
mquina (si se requiere) en las casillas correspondientes. Recuerde que con frecuencia para
suministrar informacin de direccin de e-mail, no se requiere un inicio de sesin.
12. Introduzca el nmero requerido para Mximo de resultados de bsqueda. Este es el nmero
mximo de direcciones que aparecern y que coinciden con el criterio de bsqueda seleccionado por
el usuario.
13. Introduzca el tiempo de espera requerido para Tiempo de espera de bsqueda. De forma
alternativa, puede seleccionar el lmite de espera del servidor LDAP.
14. Coloque una marca en la casilla de referencia si desea que el servidor haga referencia a los
servidores LDAP adicionales, cuando la informacin de usuario no est inicialmente disponible.
15. Si usa la opcin de referencia, introduzca el nmero de servidores adicionales para la informacin de
usuario (lmite de salto).
16. Para la bsqueda de orden de nombres, seleccione el mtodo que quiere que use LDAP para
realizar las bsquedas.
17. Haga clic en Aplicar e introduzca el nombre de usuario y la clave de administrador cuando el sistema
lo solicite.
144
Asignaciones de usuarios de LDAP
Puede hacer clic en el vnculo de asignaciones de usuarios de LDAP para especificar los atributos de
bsqueda en la base de datos de LDAP. Asegrese de que las entradas hechas en las casillas de
encabezados importados estn en la nomenclatura LDAP. Por ejemplo, introduzca sn (apellido) para
buscar el apellido de un usuario, y givenName (nombre) para buscar el nombre del usuario. Introduzca cn
(nombre comn) para buscar el atributo ms usado (nombre con apellido) para identificar a los usuarios
especficos en el sistema LDAP.
Autenticacin de LDAP
Para configurar LDAP para la autenticacin, haga clic en el vnculo Autenticacin de LDAP. Como
Mtodo de autenticacin, elija Autenticacin directa o Autenticacin de atributos de usuario.
Autenticacin directa establece la autenticacin con el servidor LDAP con el nombre de usuario y clave
introducidas por el usuario. La autenticacin de atributos de usuario configura la autenticacin con el
servidor LDAP con los atributos en la lista de este dilogo, como samAccountName. A menos que est
familiarizado con LDAP, no agregue cadenas de texto al nombre de usuario.
Acceso de grupo de LDAP
Los grupos de usuarios de servidores LDAP se pueden usar para controlar el acceso a ciertas reas del
dispositivo Xerox. Por ejemplo, el servidor LDAP puede contener un grupo de usuarios denominado
"Admin". Puede configurar el grupo "Admin" en el dispositivo, de manera que los miembros de dicho grupo
tengan acceso de administrador al dispositivo. Cuando un usuario inicia una sesin en el dispositivo con
su cuenta de autenticacin de red, el dispositivo realiza una deteccin de LDAP para determinar si el
usuario es un miembro de algn grupo. Si el servidor LDAP confirma que el usuario es un miembro del
grupo "Admin", el usuario tendr acceso de administrador. En el cuadro del grupo de acceso de
administrador del sistema, introduzca el nombre del grupo, definido en el servidor LDAP, al que desea
otorgar acceso de administrador al equipo. Repita el proceso para otros accesos de grupo LDAP.
Filtros personalizados
Para el filtro de la direccin de e-mail, escriba el texto de bsqueda LDAP (filtro) que desea en la casilla
que correspondiente. El filtro define una serie de condiciones que la bsqueda de LDAP debe cumplir
para poder devolver la informacin requerida. La forma del texto de entrada de la bsqueda (filtro)
representan objetos LDAP colocados entre parntesis. Por ejemplo, para encontrar a todos los usuario
que tienen un atributo de e-mail (correo activado), escriba (objectClass=user) (mail=*). Si no est
familiarizado con cadenas de bsqueda de LDAP, use la bsqueda en un navegador Internet para ver
ejemplos.
145
Configuracin de la autenticacin de red (mediante servidor de contabilidad
remoto)
La autenticacin de red utiliza la informacin del usuario en el servidor de contabilidad remoto para
gestionar la autenticacin (acceso) para los servicios disponibles del equipo.
Activacin de la autenticacin de red
Para activar la autenticacin de red para utilizarla en este equipo, en la estacin de trabajo en red, siga
estos pasos:
1. Abra el navegador web e introduzca la direccin TCP/IP de la mquina en la barra de direcciones.
Pulse Intro.
2. Haga clic en la ficha Propiedades.
3. Seleccione la carpeta Seguridad y despus el vnculo activo Configuracin de la autenticacin.
4. Seleccione Conexin con cuentas remotas en la lista desplegable Tipo de conexin, y despus
Contabilidad de red en la lista desplegable Modo de contabilidad.
5. Marque las casillas de verificacin Activar correspondientes a los servicios para los que desea limitar
el acceso. Si desea ver una descripcin de cada servicio, haga clic en el botn Ayuda.
6. No coloque una marca en el cuadro Impresin sin cuenta si desea permitir que los usuarios sin
cuentas sigan imprimiendo.
7. En el men desplegable Comprobar detalles de usuario, seleccione S o No (conservar registros de
inicio de sesin). Si se selecciona S, se comprobar la informacin del usuario. Si se selecciona No
(conservar registros de inicio de sesin), es necesario introducir la ID de usuario y la ID de cuenta en
el equipo, pero no se comprobar la informacin del usuario. No obstante, en el equipo se mantiene
un registro de inicio de sesin.
8. Si est disponible y se puede configurar un cuadro Usuario invitado, considere si se debe permitir una
sola clave para usuario invitado en su entorno de red. La opcin prefijada es No.
9. Si va a otorgar acceso de invitado, introduzca la clave de invitado dos veces en las casillas
correspondientes.
10. Haga clic en Aplicar e introduzca el nombre de usuario y clave de administrador cuando el sistema lo
solicite.
11. Haga clic en el botn Reiniciar mquina y, a continuacin, Aceptar, cuando lo solicite el sistema.
12. Actualice el navegador web, haga clic en el vnculo Configuracin de detalles de usuario para
definir la opcin Guardar detalles del usuario. Observe que puede optar por NVM o disco duro como
destino para la informacin de autenticacin guardada. Configuracin de detalles de usuario tambin
permite configurar las caractersticas del mensaje de inicio de sesin para la autenticacin de
usuarios.
146
Configuracin de las comunicaciones entre el servidor de contabilidad y el equipo
Consulte la documentacin del fabricante del servidor de contabilidad remoto para conocer el
procedimiento a seguir para configurar las comunicaciones entre el servidor y el equipo multifuncin.
El servidor se comunicar con el equipo segn los parmetros del servicio de contabilidad definidos en el
servidor, como por ejemplo la direccin IP del equipo y la frecuencia de sondeo.
Las comunicaciones de red necesarias y las opciones del servidor las especifica el fabricante del servidor.
Lista de ejemplo de los requisitos de configuracin del servicio de contabilidad de Equitrac
Activar TCP/IP y HTTP en el equipo multifuncin.
Definir una direccin IP DHCP reservada o esttica para el equipo.
Activar las comunicaciones TCP/IP del puerto 80 en el equipo.
Descargar la interfaz del controlador de Xerox del sitio web de Equitrac.
Instalar la interfaz del controlador de Xerox en el servidor.
Comprobar que se ha adquirido una licencia para la interfaz del controlador de Xerox, adems de una
licencia para cada uno de los equipos que se comunica con el servidor.
Registrar cada equipo multifuncin en el servidor (utilizar la direccin IP como identificador).
147
Activacin de la opcin de contabilidad en controladores de impresin de estaciones de trabajo
Utilice el cuadro de dilogo Agregar impresora de Windows para agregar el controlador de impresin del
equipo multifuncin a estaciones de trabajo individuales en red. Si desea ms informacin, consulte la
seccin Controladores de impresin de esta gua.
En el cuadro de dilogo de opciones prefijadas del controlador de impresin, localice y active la opcin
Contabilidad. De este modo se asegura que el sistema de autenticacin reconozca los trabajos de
impresin de estaciones de trabajo individuales y no los borre del equipo multifuncin en caso de que no
los reconozca.
En los sistemas operativos de Windows, para acceder a los cuadros de dilogo de opciones prefijadas,
haga clic con el botn derecho del ratn en el icono de la impresora en la ventana Impresoras en Windows
2000, o bien, en Impresoras y faxes en Windows XP. Seleccione Propiedades en el men que se
muestra y localice y active la opcin Contabilidad.
148
Configuracin de Xerox Secure Access (XSA, autenticacin)
Xerox Secure Access permite a los clientes obtener el mejor nivel de seguridad de Xerox Partner
Solutions mediante la autenticacin de usuario con un lector de tarjeta opcional. Los usuarios pueden
acceder a las funciones disponibles en el dispositivo despus de autenticarse.
Acceso seguro con XSA y contabilidad
Xerox Secure Access se puede activar mediante Contabilidad de red o mediante la funcin Contabilidad
estndar de Xerox (XSA) para fines de contabilidad. Para configurar Xerox Secure Access con
Contabilidad de red, consulte el tema Configuracin de la autenticacin de red (mediante un servidor
de contabilidad remota) en la seccin Seguridad: Autenticacin. Para configurar Xerox Secure Access
con Contabilidad estndar de Xerox, consulte la informacin Opcional, en la lista de comprobacin de la
informacin ms abajo y despus consulte la seccin Contabilidad estndar de Xerox de esta gua.
Nota: Secure Access no se puede activar al mismo tiempo que la interfaz del dispositivo de otro
fabricante.
Lista de comprobacin de la informacin
1. Compruebe que el dispositivo est plenamente operativo en la red. Tambin deber configurar los
protocolos TCP/IP y HTTP para poder acceder a Servicios de Internet.
2. Asegrese de que la solucin de autenticacin de Xerox Partner (Secure Access Server, controlador,
lector de tarjetas) est instalada y conectada al dispositivo multifuncin. Siga las instrucciones de
instalacin del fabricante de la solucin de autenticacin para configurar correctamente el dispositivo.
3. Compruebe que SSL (Secure Sockets Layer) est configurado en el dispositivo multifuncin. La
solucin de autenticacin de Xerox Partner se comunica con el dispositivo multifuncin mediante
HTTPS.
4. (Opcional) Asegrese de que Contabilidad de red est configurada si desea que el dispositivo
multifuncin enve informacin de cuentas de usuarios al servidor de Contabilidad de red. En
Servicios de Internet (las pginas web que se ejecutan en el dispositivo multifuncin) utilice el
navegador web para introducir la direccin IP del dispositivo, despus haga clic en la ficha
Propiedades, despus en la carpeta Seguridad, a continuacin en Configuracin de
autenticacin, y luego seleccione Xerox Secure Access para Tipo de conexin, de manera que
coincida con Tipo de contabilidad en Contabilidad de red. Para usar junto con Contabilidad estndar
de Xerox, seleccione Xerox Secure Access para Tipo de conexin y despus seleccione en Tipo de
contabilidad, Contabilidad estndar de Xerox. Para obtener instrucciones sobre la configuracin de
Contabilidad estndar de Xerox, consulte la seccin correspondiente en esta gua. Para obtener
instrucciones sobre la configuracin del servidor de Contabilidad de red, consulte las instrucciones
que acompaan el paquete de contabilidad, as como el tema Configuracin de la autenticacin de
red (mediante un servidor de contabilidad remota) en la seccin Seguridad: Autenticacin.
Tambin es posible que necesite otro servidor de autenticacin (por ejemplo, que ejecute LDAP en un
entorno ADS) para las comunicaciones con el servidor de Secure Access, el que suministrar la
informacin de credenciales de usuario a dicho servidor. Es posible que sea necesario un segundo
servidor de autenticacin para la autenticacin de la interfaz de usuario web, si adems se requiere
esta funcin.
5. Si LDAP est disponible en la red, se recomienda configurar LDAP en el dispositivo multifuncin,
preferentemente desde la carpeta Servidor de autenticacin remota/Servicio de directorio, como se
explica en el tema Configuracin de la autenticacin remota para LDAP en esta seccin de la
gua.
149
Configuracin de Xerox Secure Access con Autenticacin remota
En la estacin de trabajo:
1. Abra el navegador web e introduzca la direccin TCP/IP de la mquina en la barra de direcciones, y
luego seleccione [Intro].
2. Haga clic en la ficha [Propiedades].
3. Seleccione la carpeta [Seguridad] y luego el vnculo [Configuracin de autenticacin].
Se actualizar la ficha Propiedades y aparecer el rea Configuracin de autenticacin > Paso 1 de 2.
4. En el rea Configuracin de autenticacin > Paso 1 de 2:
a. Seleccione [Xerox Secure Access] en la lista desplegable Tipo de conexin.
b. Marque la casilla de verificacin [Activado] correspondiente a cada uno de los servicios para los
que desea limitar el acceso. Si desea ver una descripcin de cada servicio, haga clic en el botn
[Ayuda].
Nota: Si est disponible y se puede configurar un cuadro Usuario invitado, considere si se debe
permitir una sola clave para usuario invitado en su entorno de red. La opcin prefijada es No.
c. No marque la casilla [Impresin sin cuenta] si desea permitir que los usuarios sin cuentas sigan
imprimiendo.
d. Seleccione [Aplicar] y luego reinicie el dispositivo cuando se le solicite.
e. Seleccione [Siguiente].
Se actualizar la ficha Propiedades y aparecer Configuracin de autenticacin > Paso 2 de 2.
5. En el rea Configuracin de autenticacin > Paso 2 de 2, en la lnea Sistema de autenticacin,
seleccione [Configurar].
Se actualizar la ficha Propiedades y aparecer el rea Sistema de autenticacin.
6. En el rea Sistema de autenticacin:
a. En la lista desplegable Opciones seleccione [Agente de autenticacin].
b. Seleccione [Aplicar] y luego reinicie el dispositivo cuando se le solicite.
150
Configuracin de la autenticacin remota para Kerberos (Windows 2000)
En la estacin de trabajo:
1. Con la pgina web de Configuracin de la autenticacin an ejecutndose, haga clic en Configurar
junto al servidor que desea usar para la autenticacin. Si an no se est ejecutando, ejecute los pasos
2 y 3 ms abajo.
2. Si la pgina web an no se est ejecutando, abra el navegador web e introduzca la direccin TCP/IP
del equipo en la barra de direcciones. Pulse Intro.
3. Haga clic en la ficha Propiedades. Observe que (a partir de febrero de 2007) puede volver a la
carpeta Seguridad y al vnculo activo Configuracin de autenticacin (descrito en la pgina anterior), o
usar la ruta alternativa, como se describe ms abajo.
4. Seleccione la carpeta Servidor de autenticacin remota/Servicio de directorio en la lista de
vnculos activos, a continuacin Sistema de autenticacin y despus elija Kerberos (Solaris) en la
lista desplegable. Haga clic en Aplicar.
5. Seleccione Opciones del servidor Kerberos.
6. Introduzca la Direccin IP del servidor primario (controlador de dominio con el servicio del Centro de
distribucin).
7. Introduzca la Direccin IP del servidor secundario (controlador de dominio), si fuera necesario.
8. Introduzca la informacin del dominio de Windows 2000 en el cuadro Nombre del territorio. Por
ejemplo: ejemplo.com.
9. Escriba los detalles para hasta 4 Controladores de dominio suplentes y de seguridad, de ser
necesario.
10. Haga clic en Aplicar e introduzca el nombre de usuario y la clave de administrador cuando el sistema
lo solicite.
Configuracin de la autenticacin remota para Kerberos (Solaris)
En la estacin de trabajo:
1. Con la pgina web de Configuracin de la autenticacin an ejecutndose, haga clic en Configurar
junto al servidor que desea usar para la autenticacin. Si an no se est ejecutando, ejecute los pasos
2 y 3 ms abajo.
2. Si la pgina web an no se est ejecutando, abra el navegador web e introduzca la direccin TCP/IP
del equipo en la barra de direcciones. Pulse Intro.
3. Haga clic en la ficha Propiedades. Observe que (a partir de febrero de 2007) puede volver a la
carpeta Seguridad y al vnculo activo Configuracin de autenticacin (descrito en la pgina anterior), o
usar la ruta alternativa, como se describe ms abajo.
4. Seleccione la carpeta Servidor de autenticacin remota/Servicio de directorio en la lista de
vnculos activos, a continuacin Sistema de autenticacin y despus elija Kerberos (Solaris) en la
lista desplegable. Haga clic en Aplicar.
5. Seleccione Opciones del servidor Kerberos.
6. Introduzca la Direccin IP del servidor primario (el servidor con el servicio del Centro de distribucin).
7. Introduzca la Direccin IP del servidor secundario, si fuera necesario.
8. Escriba los detalles para el Territorio. Por ejemplo (en maysculas): EJEMPLO.COM.
9. Escriba los detalles para hasta 4 servidores alternativos y de seguridad, de ser necesario.
10. Haga clic en Aplicar e introduzca el nombre de usuario y la clave de administrador cuando el sistema
lo solicite.
151
Configuracin de la autenticacin remota para SMB
En la estacin de trabajo:
1. Con la pgina web de Configuracin de la autenticacin an ejecutndose, haga clic en Configurar
junto al servidor que desea usar para la autenticacin. Si an no se est ejecutando, ejecute los pasos
2 y 3 ms abajo.
2. Si la pgina web an no se est ejecutando, abra el navegador web e introduzca la direccin TCP/IP
del equipo en la barra de direcciones. Pulse Intro.
3. Seleccione la ficha [Propiedades]. Observe que (a partir de febrero de 2007) puede volver a la
carpeta Seguridad y al vnculo activo Configuracin de autenticacin (descrito en la pgina anterior), o
usar la ruta alternativa, como se describe ms abajo.
4. Seleccione la carpeta Servidor de autenticacin remota/Servicio de directorio en la lista de
vnculos activos, seleccione Sistema de autenticacin y seleccione SMB en la lista desplegable.
Haga clic en Aplicar.
5. Seleccione Opciones del servidor SMB.
6. En el men desplegable Configuracin del servidor SMB, seleccione el mtodo deseado. Las
opciones disponibles son: Por nombre de dominio, Por nombre de dominio y direccin IP/direccin de
servidor.
7. Introduzca el Nombre de dominio (hasta 15 caracteres) en el cuadro Servidor SMB: Nombre de
dominio, para cada controlador de dominio especificado. Es obligatorio independientemente de la
seleccin realizada en el men desplegable Configuracin del servidor SMB.
8. Introduzca la direccin IP del controlador de dominio en el cuadro Servidor SMB: Nombre de
servidor/Direccin IP (si se ha seleccionado Por nombre de dominio y Direccin de servidor/Direccin
IP en Configuracin del servidor SMB).
9. Introduzca las direcciones IP de hasta 4 controladores de dominio de seguridad adicionales, de ser el
caso.
10. Si decide no introducir direcciones IP, introduzca el Nombre de usuario (hasta 64 caracteres) en el
cuadro Servidor SMB: Nombre de servidor/Direccin IP (si Nombre de dominio y Direccin de
servidor/Direccin IP se ha seleccionado en Configuracin del servidor SMB).
11. Haga clic en Aplicar e introduzca el nombre de usuario y la clave de administrador cuando el sistema
lo solicite.
152
Configuracin de la autenticacin remota para LDAP
Consulte la documentacin del servidor LDAP para conocer la informacin que se puede introducir en
este cuadro de dilogo de LDAP para la compatibilidad con las aplicaciones de correo electrnico y la
autenticacin usando el servidor LDAP.
La ruta al dilogo LDAP es la siguiente:
En la estacin de trabajo:
1. Con la pgina web de Configuracin de la autenticacin an ejecutndose, haga clic en Configurar
junto al servidor que desea usar para la autenticacin. Si an no se est ejecutando, ejecute los pasos
2 y 3 ms abajo.
2. Si la pgina web an no se est ejecutando, abra el navegador web e introduzca la direccin TCP/IP
del equipo en la barra de direcciones. Pulse Intro.
3. Haga clic en la ficha Propiedades. Observe que (a partir de febrero de 2007) puede volver a la
carpeta Seguridad y al vnculo activo Configuracin de autenticacin (descrito en la pgina anterior), o
usar la ruta alternativa, como se describe ms abajo.
4. Seleccione la carpeta Servidor de autenticacin remota/Servicio de directorio en la lista de
vnculos activos, a continuacin Sistema de autenticacin y despus elija SMB en la lista
desplegable. Haga clic en Aplicar.
5. Seleccione Servidor LDAP/Servicio de directorio.
6. En el cuadro, introduzca Direccin IP del servidor primario (o nombre de host). Nota: Si introduce
un nombre de host completo (por ejemplo, ldapserver.xerox.com), compruebe que el nombre de
dominio especificado coincide con la configuracin TCP/IP del equipo (el nombre de dominio que
aparece en DNS en el informe de configuracin del equipo).
7. Introduzca el Nmero de puerto del servidor primario (prefijado 389).
8. Si est disponible, decida si desea utilizar o no el cifrado (Autenticacin con SSL) al acceder al
servidor LDAP.
9. Como Mtodo de autenticacin, elija Autenticacin directa o Autenticacin de atributos de usuario.
Autenticacin directa establece la autenticacin con el servidor LDAP con el ID de usuario y la clave
introducidas por el usuario. Si elige Autenticacin directa y un usuario pulsa un botn en el dispositivo
para un servicio restringido, se le solicitar sus credenciales de LDAP. Si selecciona Autenticacin
de atributos de usuario, la autenticacin se basar en los atributos introducidos en este cuadro de
dilogo, tales como Nombre de cuenta o ID para Atributo del nombre de usuario registrado o correo
para el Atributo del nombre de usuario introducido. Observe que existen otros atributos LDAP que se
pueden introducir en este cuadro de dilogo.
10. El cuadro Nombre de conexin de bsqueda se puede dejar en blanco.
11. Los cuadros Clave de bsqueda y Reintroducir clave de bsqueda se pueden dejar en blanco.
12. Rellene el campo Entrada raz (DN) de bsqueda (por ejemplo, ou=usuarios, dc=xerox, dc=com) y
despus seleccione Todos los niveles por debajo de la entrada raz para mbito de bsqueda.
13. En los cuadros Referencia y Lmite de saltos de referencia seleccione si desea llevar a cabo
referencias y especifique el lmite de saltos de referencia.
14. En Aplicacin de servidor, seleccione la aplicacin en la lista desplegable entre las que se incluyen
Microsoft Active Directory, IBM Lotus Domino y otras aplicaciones.
15. Introduzca cualquier otro atributo para LDAP para la bsqueda, como cn, sn, givenName, mail y
telephoneNumber. Observe que la opcin prefijada de Servicio de directorio para libreta de
direcciones es Utilizar y permite utilizar LDAP con opciones del equipo que se benefician de las
bsquedas de direccin LDAP (como e-mail).
16. Haga clic en Aplicar e introduzca el nombre de usuario y la clave de administrador cuando el sistema
lo solicite.
153
Activacin de las opciones especficas de Xerox Secure Access
1. Abra el navegador web e introduzca la direccin TCP/IP de la mquina en la barra de Direccin. Pulse
Intro.
2. Seleccione la ficha Propiedades.
3. Seleccione la carpeta Seguridad.
4. En la carpeta Seguridad seleccione la carpeta Servidores de autenticacin remota.
5. En la carpeta Servidores de autenticacin remota seleccione Opciones de Xerox Secure Access.
6. En el rea Opciones de Xerox Secure Access:
a. Introduzca el texto en los cuadros Indicador prefijado y Ttulo prefijado para crear los
indicadores prefijados que aparecern en la pantalla del dispositivo multifuncin informando a los
usuarios la forma de autenticarse en el dispositivo.
Nota: Si el ttulo y el indicador se han configurado en el servidor Secure Access, entonces dicha
informacin tendr prioridad sobre la informacin aqu introducida.
b. Seleccione la casilla Activar en Conexin local para que los usuarios puedan conectarse de
forma local en el dispositivo.
c. Seleccione la casilla Activar en Obtener cdigo de contabilidad para obtener la informacin de
contabilidad del usuario del servidor de contabilidad en red (si existe).
d. Haga clic en Aplicar e introduzca el nombre de usuario y la clave de administrador cuando el
sistema lo solicite.
Agregar acceso seguro con XSA al servidor
1. En el escritorio de Windows 2000, en el men Inicio, seleccione Configuracin y luego Impresoras.
En el escritorio de Windows XP, en el men Inicio, seleccione Impresoras y faxes. La ruta de Vista
es Inicio\Panel de control\Impresoras.
2. En Windows 2000 o XP, haga clic en Agregar impresora.
3. Cuando se muestre la pantalla del "Asistente para agregar impresoras", haga clic en Siguiente.
4. Seleccione Crear puerto nuevo y elija Puerto de acceso seguro del men desplegable Tipo. (El
puerto de acceso seguro es operativo cuando se instala, como se indica ms arriba). Haga clic en
Siguiente.
5. Cuando se le indique, introduzca la direccin IP de la impresora.
6. Introduzca un nombre para la cola de impresin (por ejemplo, sin procesar). Si seleccion el puerto
TCP/IP estndar, puede aceptar el nombre prefijado suministrado por Windows. Haga clic en
Siguiente.
7. Se le solicitar el controlador de impresin. Seleccione Utilizar disco y busque la ubicacin del
controlador de impresin.
8. Seleccione el archivo .INF y despus haga clic en Abrir.
9. Cuando se muestre la pantalla "Instalar desde disco", verifique que la ruta y el nombre del archivo son
correctos y haga clic en Aceptar.
10. Seleccione el modelo que se corresponda con su impresora y haga clic en Siguiente.
11. Introduzca un nombre para la impresora y seleccione [S] o [No] si desea que sea la impresora
prefijada de Windows. Seleccione S si va a imprimir principalmente en esta impresora desde las
aplicaciones de Windows. Haga clic en Siguiente.
12. Si se muestra la pantalla Compartir impresora, seleccione que no desea compartir esta impresora, a
menos que la impresora est conectada directamente a la estacin de trabajo y desee compartirla con
otros usuarios de la red. Haga clic en Siguiente.
13. Seleccione S para imprimir una pgina de prueba. Haga clic en Siguiente.
14. Haga clic en Finalizar.
154
Uso del acceso seguro con XSA
1. Lea el mensaje de la interfaz de usuario del dispositivo multifuncin para determinar qu debe hacer
para autenticarse en el dispositivo. Los mtodos de autenticacin incluyen pasar una tarjeta, colocar
una tarjeta de aproximacin cerca del lector o introducir un ID de usuario o un PIN (nmero de
identificacin personal).
2. Si el dispositivo solicita informacin adicional, como por ejemplo datos de contabilidad, introduzca
esta informacin en la interfaz de usuario.
3. El dispositivo confirmar si la autenticacin ha sido satisfactoria al permitir el acceso a las funciones
del sistema que anteriormente estaban inaccesibles.
4. Cuando termine de utilizar las funciones del sistema, pulse el botn [Cancelar todo] en el teclado del
dispositivo multifuncin para cerrar la cuenta.
Configuracin del acceso a las copias de color para el grupo LDAP
Consulte la documentacin del servidor LDAP para conocer la informacin que se puede introducir en
este cuadro de dilogo de LDAP para la compatibilidad con las aplicaciones de correo electrnico y la
autenticacin usando el servidor LDAP.
Configuracin del servidor LDAP
Para establecer el servidor LDAP:
1. Abra el navegador web e introduzca la direccin TCP/IP de la mquina en la barra de direcciones.
Pulse Intro.
2. Haga clic en la ficha Propiedades, luego en la carpeta Conectividad, a continuacin en la de
Protocolos y por ltimo en la de LDAP.
3. En la carpeta LDAP, haga clic en el enlace Servidor LDAP.
4. En la seccin Directorio LDAP de la pgina Informacin de servidor:
a. En Direccin IP/Nombre y puerto del host , escriba la direccin IP o el nombre de host del
servidor.
Nota: Si introduce un nombre de host completo (por ejemplo, ldapserver.xerox.com), compruebe
que el nombre de dominio especificado coincide con la configuracin TCP/IP del equipo (el
nombre de dominio que aparece en DNS en el informe de configuracin del equipo).
b. Introduzca o verifique el Nmero de puerto (prefijado 389).
c. Si est disponible, decida si desea utilizar o no el cifrado (Autenticacin con SSL) al acceder al
servidor LDAP.
d. Seleccione Microsoft Active Directory en la lista desplegable Servidor LDAP, o compruebe que
est seleccionado.
5. En la seccin Informacin opcional:
a. Si lo desea, escriba la ruta a los objetos LDAP en la casilla Raz del directorio de bsqueda
para limitar la bsqueda a dicho directorio. La entrada debe estar en formato DN (por ejemplo,
OU=Usuarios, DC=Xerox, DC=Com).
b. Introduzca el nombre de inicio de sesin y la clave de la mquina (si se requiere) en las casillas
correspondientes.
Nota: Con frecuencia, para proporcionar informacin sobre direcciones de e-mail, no es necesario
iniciar una sesin.
c. Escriba el nmero mximo de direcciones que coinciden con los criterios de bsqueda
seleccionados por el usuario que desea que aparezca en el campo Mximo de resultados de
bsqueda.
155
d. En la seccin Tiempo de espera de la bsqueda:
Haga clic en Esperar lmite del servidor LDAP.
O haga clic en Esperar e introduzca el tiempo de espera deseado.
e. Para activar las referencias LDAP:
En la lnea Referencias LDAP, haga clic en Activado para que el servidor consulte otros
servidores LDAP cuando la informacin del usuario no est disponible inicialmente.
Si utiliza esta opcin, introduzca el nmero de servidores adicionales para la informacin de
usuario (lmite de salto).
6. En la seccin Bsqueda de orden de nombres, seleccione el mtodo que quiere que use LDAP para
realizar las bsquedas.
7. Haga clic en Aplicar y luego reinicie el dispositivo cuando se le solicite.
8. Contine con el siguiente procedimiento para configurar la autenticacin de LDAP.
Autenticacin de LDAP
Para establecer la autenticacin de LDAP:
9. Haga clic en la ficha Propiedades, luego en la carpeta Conectividad, a continuacin en la de
Protocolos y por ltimo en la de LDAP.
10. En la carpeta LDAP, haga clic en el enlace Autenticacin LDAP.
11. En el campo Autenticacin LDAP de la pgina del mismo nombre:
a. En la lnea Mtodo de autenticacin seleccione:
Autenticacin directa para establecer la autenticacin con el servidor LDAP con el nombre
de usuario y clave introducidas por el usuario o
Autenticacin de atributos de usuario para configurar la autenticacin con el servidor
LDAP con los atributos en la lista de este dilogo, como samAccountName.
b. Escriba "mail" en la lnea Atributo del nombre de usuario introducido.
c. Escriba "samAccountName" en la lnea Atributo nombre usuario registrado.
d. A menos que est familiarizado con LDAP, no agregue cadenas de texto al nombre de usuario.
e. Haga clic en Aplicar y luego reinicie el dispositivo cuando se le solicite.
12. Contine con el siguiente procedimiento para configurar el acceso de grupo de LDAP.
Acceso de grupo de LDAP
Para establecer el acceso de grupo de LDAP:
13. Haga clic en la ficha Propiedades, luego en la carpeta Conectividad, a continuacin en la de
Protocolos y por ltimo en la de LDAP.
14. En la carpeta LDAP, haga clic en el enlace Acceso de grupo de LDAP.
15. En la pgina de acceso de grupo de LDAP:
16. En la lnea Grupo de acceso a color de la seccin Autorizacin de color, escriba
CN=Color,CN=Users,DC=crmttrinity,DC=lab
17. Haga clic en Aplicar y luego reinicie el dispositivo cuando se le solicite.
18. Contine con el siguiente procedimiento para configurar la autenticacin.
156
Configuracin de autenticacin
Para establecer la configuracin de autenticacin:
19. Haga clic en la ficha Propiedades y haga clic en la carpeta Seguridad.
20. En la carpeta Seguridad haga clic en el enlace Configuracin de la autenticacin.
Se actualizar la ficha Propiedades y aparecer el rea Configuracin de autenticacin > Paso 1 de 2.
21. En la casilla Configuracin de autenticacin de la >pgina Paso 1 de 2:
a. En la lista desplegable Tipo de conexin, haga clic en Conexin a cuentas remotas o
compruebe que est seleccionada esta opcin.
b. En la lnea Buzn a PC/servidor, marque la casilla Activado o asegrese de que est
seleccionada.
c. En la lnea Impresin sin cuenta, compruebe que la casilla Activado est desmarcada si desea
permitir que los usuarios sin cuentas puedan imprimir.
d. En la lista desplegable de la lnea Usuario invitado, haga clic en No o compruebe que est
seleccionada esta opcin.
22. Haga clic en Aplicar y luego reinicie el dispositivo cuando se le solicite.
23. Contine con el siguiente procedimiento para configurar el sistema de autenticacin.
Sistema de autenticacin
Para establecer el sistema de autenticacin:
24. Haga clic en la ficha Propiedades, luego en la carpeta Seguridad y, por ltimo en la de Servidores
de autenticacin remota.
25. En la carpeta Servidores de autenticacin remota, haga clic en el enlace Sistema de
autenticacin.
26. En el campo Tipo de autenticacin de la pgina Sistema de autenticacin:
a. En la lista desplegable Opciones del sistema de autenticacin haga clic en LDAP o verifique
que est seleccionada esta opcin.
b. Haga clic en Aplicar y luego reinicie el dispositivo cuando se le solicite.
157
Configuracin del control de acceso a las copias en color en el dispositivo
Para configurar el dispositivo:
1. Pulse el botn Iniciar/cerrar sesin en el panel de control.
2. Pulse la tecla "1" del teclado numrico cinco veces seguidas (Esta es la "clave" prefijada de fbrica).
Seleccione Intro.
3. Pulse el botn Estado de la mquina en el panel de control.
4. Pulse la ficha Herramientas.
5. Pulse Opciones de seguridad/autenticacin.
6. En la columna Grupo, pulse Autenticacin.
7. En la columna Funciones, pulse Control de acceso.
8. En la pantalla Control de acceso, pulse Acceso a funciones.
9. En la pantalla Acceso a funciones:
a. En la columna Grupo, pulse Copiar en color.
b. Pulse el botn Cambiar opciones.
10. En la pantalla Copiar en color, pulse Bloqueado y a continuacin pulse Guardar.
11. Reinicie el dispositivo.
12. En la pantalla Todos los servicios, pulse el icono Copia y a continuacin el botn Color.
Aparece la pantalla de conexin.
El dispositivo est configurado para que el grupo LDAP acceda a la copia en color.
158
Autenticacin 802.1X
El dispositivo multifuncin admite la autenticacin 802.1X segn el protocolo EAP (Extensible Application
Protocol). 802.1X puede activarse para dispositivos conectados a travs de redes Ethernet inalmbricas y
redes almbricas. Como ya se ha descrito, la configuracin 802.1x se utiliza para autenticar el dispositivo
multifuncin en lugar de autenticar a los usuarios individuales. Una vez autenticado el dispositivo, los
usuarios de la red podrn acceder a l.
El administrador puede configurar la mquina para usar un tipo EAP. Los tipos EAP que se admiten
actualmente en el dispositivo son:
EAP-MD5
PEAPv0/EAP-MS-CHAPv2
EAP-MS-CHAPv2
Lista de comprobacin de la informacin
Cree un nombre de usuario y una clave en el servidor de autenticacin que se usarn para autenticar el
dispositivo Xerox.
Compruebe que el servidor y el interruptor de autenticacin 802.1Xx estn disponibles en la red.
Configuracin de 802.1X con Servicios de Internet
1. Abra el navegador web e introduzca la direccin TCP/IP de la mquina en la barra de direcciones.
Pulse Intro.
2. Haga clic en la ficha Propiedades.
3. Seleccione la carpeta Seguridad.
4. Seleccione el vnculo 802.1X.
5. Marque la casilla Activado.
6. Seleccione el Mtodo de autenticacin requerido.
7. Introduzca el Nombre de usuario y la Clave requeridos por el servidor de autenticacin.
8. Haga clic en Aplicar.
9. Si se le solicita, introduzca el nombre de usuario y la clave de acceso del administrador. Los valores
son x-admin y 11111.
159
Seguridad: Cifrado
Descripcin general del servicio de cifrado
Nota: Quiz tenga que adquirir el kit de seguridad para activar el cifrado en el equipo. Si no puede
generar un certificado autofirmado o activar la Comunicacin del servidor SSL/TLS como se indica en
Configuracin del cifrado de comunicaciones HTTP, de esta seccin, pngase en contacto con el
personal de Xerox para adquirir esta opcin.
Tipos de servicios de cifrado disponibles
Los datos de la comunicacin entre el equipo y los PC de una red se pueden cifrar.
El cifrado de la mquina que se describe en esta seccin, se configura a travs de Servicios de Internet.
Servicios de Internet es un programa de pginas web (HTML) integrado en el equipo que posibilitan que
las opciones de comunicacin de la red puedan configurarse convenientemente desde un navegador web
en una estacin de trabajo remota.
Para obtener ayuda sobre la terminologa especfica durante la configuracin del cifrado en el equipo,
consulte la ayuda en lnea de Servicios de Internet de CentreWare.
Tenga en cuenta que la forma ms rpida y fcil, aunque quiz no la ms fiable, de configurar el cifrado de
la comunicacin HTTP es generar un certificado autofirmado (como se indica en Configuracin del cifrado
de comunicaciones HTTP de esta seccin).
Haga clic en el vnculo activo de la administracin de certificados digitales de la mquina en la
carpeta Seguridad de la pgina Propiedades de Servicios de Internet. Utilice este vnculo para
administrar los distintos tipos de certificados digitales guardados en el equipo.
Cifrado de comunicaciones HTTP de un cliente al equipo (certificado de servidor)
El puerto SOAP, el puerto Servicios de Internet (HTTP) y el puerto WebDAV utilizan el servidor HTTP del
equipo.
El conjunto de protocolos SSL/TLS se utiliza en el cifrado de comunicaciones HTTP de un cliente al
equipo. Para que el usuario de una estacin de trabajo cliente acceda al servidor HTTP del equipo, debe
escribir https://, seguido de la direccin IP del equipo en el cuadro Direccin del navegador web. A
continuacin, el equipo ofrece al cliente un certificado digital, que acepta el cliente (tras comprobar la
validez). Tras aceptar el certificado digital, se produce un intercambio de clave pblica, se acuerdan
algoritmos de cifrado entre las dos partes y el cliente utiliza la clave pblica del servidor para comunicarse
con el servidor utilizando datos cifrados y con firma digital.
Los certificados digitales importados de una autoridad emisora de certificados o los certificados
autofirmados creados con Servicios de Internet de CentreWare pueden utilizarse como certificados SSL/
TLS en el servidor HTTP del equipo.
Cifrado de comunicaciones HTTP de un cliente al servidor remoto (certificado de cliente)
El conjunto de protocolos SSL/TLS se utiliza para cifrar las comunicaciones HTTP con un servidor remoto.
Para esta actividad, no se requiere un certificado de cliente. Sin embargo, si se define un servidor remoto
para solicitar un certificado de cliente SSL, es necesario registrar en el equipo un certificado de cliente
SSL/TLS.
Los certificados digitales importados de una autoridad emisora de certificados pueden utilizarse como
certificados SSL/TLS en el servidor HTTP del equipo.
Nota: Cuando Validacin certificado servidor remoto est activado, en Opciones SSL/TLS de
Servicios de Internet, el certificado raz del servidor remoto debe estar registrado en el equipo
(importado con Servicios de Internet) para comprobar el certificado digital del mismo.
160
Cifrado/firma digital de e-mail
Pueden utilizarse certificados S/MIME, importados de una autoridad emisora de certificados (en formato
PKCS7), en el servidor HTTP del equipo para el cifrado de mensajes de e-mail.
Nota: Para importar certificados S/MIME, utilice el vnculo activo de administracin de certificados
digitales, en la carpeta Seguridad de la pgina Propiedades de Servicios de Internet de CentreWare.
Cifrado/firma digital de archivos escaneados (documentos PDF/XPS)
Aunque no se precisan firmas digitales para el cifrado de documentos PDF y XPS, estos documentos
pueden firmarse con firmas digitales PKCS12 importadas.
Cuando se agregan firmas digitales a documentos PDF o XPS, suelen utilizarse certificados de archivo de
escaneado importados de una autoridad emisora de certificados.
Para importar certificados de archivos escaneados PKCS12, utilice el vnculo activo de administracin
de certificados digitales en la carpeta Seguridad de la pgina Propiedades de Servicios de Internet de
CentreWare (que se accede introduciendo la direccin IP del dispositivo multifuncin en la lnea Direccin
de cualquier navegador web).
IPSec (normalmente usado para cifrar FTP) se puede activar en la carpeta Seguridad de la pgina
Propiedades de Servicios de Internet (las pginas web del dispositivo disponibles introduciendo la
direccin IP del dispositivo en un navegador web normal).
802.1X puede activarse para dispositivos conectados a travs de redes Ethernet inalmbricas y redes
almbricas. Se utiliza para autenticar el dispositivo multifuncin en la red 802.1x, en lugar de autenticar
usuarios individuales. 802.1x se puede activar en la carpeta Seguridad de la pgina Propiedades de
Servicios de Internet (las pginas web del dispositivo disponibles introduciendo la direccin IP del
dispositivo en un navegador web normal).
161
Configuracin del cifrado de comunicaciones HTTPS (SSL/TLS)
Descripcin general de la instalacin
Configuracin del equipo
Existen dos mtodos, segn el tipo de certificado:
- Crear un certificado autofirmado en el equipo con Servicios de Internet y activar HTTPS. Este mtodo
se emplea sobre todo para certificados de servidor.
- Activar HTTPS e importar un certificado firmado de una autoridad emisora de certificados a travs del
vnculo activo de administracin de certificados digitales en la carpeta Seguridad de la pgina
Propiedades de Servicios de Internet de CentreWare.
Nota: Para ver este vnculo es preciso haber creado y guardado en el equipo al menos un certificado.
Este es uno de los fines que tiene la creacin de un certificado autofirmado.
Nota: La carpeta Administracin de certificados de confianza no aparecer dentro de la carpeta
Seguridad hasta que active la comunicacin HTTPS(SSL/TLS).
Configuracin en un PC
Utilice direcciones IP con el prefijo "https" en las aplicaciones de navegador web.
Configuracin de certificados con Servicios de Internet de CentreWare
Existen dos mtodos de configuracin de certificados con Servicios de Internet de CentreWare: la
creacin de un certificado autofirmado (para el servidor SSL) y la importacin de un certificado firmado de
una autoridad emisora.
En esta seccin se describe el modo de crear un certificado autofirmado (para el servidor SSL).
Importante
Durante la comunicacin a travs de SSL con un certificado autofirmado creado en el equipo, o con
uno en que el cdigo de caracteres est indicado por UTF-8, sucede lo siguiente:
Si se utiliza Internet Explorer con Windows 98E o anterior, el lugar de emisin del certificado no se
muestra de forma correcta.
No se realizar la conexin SSL si se utiliza Internet Explorer con el sistema operativo Mac OS X 10.2
o posterior, ya que el sistema operativo no puede reconocer el cdigo de caracteres (UTF-8) del
certificado. En dicho entorno de trabajo, utilice Netscape 7.
Si desea informacin sobre la importacin de certificados creados, consulte la Ayuda en lnea de Servicios
de Internet de CentreWare.
Importante
Si trata de importar un certificado que ya est registrado en [Dispositivo local] o en [Otras], la
operacin no se llevar a cabo. Elimine el certificado registrado antes de la importacin.
1. Abra el navegador web.
2. Introduzca la direccin IP del equipo, con el prefijo https, en el cuadro Direccin del navegador, y
pulse la tecla Intro.
Ejemplo:
https://192.168.1.1/
3. Haga clic en la ficha Propiedades.
4. Haga clic en el signo [+] de la carpeta Seguridad para ver todos los elementos de la carpeta.
5. Haga clic en Administracin de certificados digitales.
162
6. Genere un certificado.
a. Haga clic en el botn Crear certificado autofirmado.
b. Ajuste el tamao de la clave pblica segn sea preciso.
c. Defina el emisor segn corresponda.
d. Haga clic en el botn Aplicar. Cuando aparezca la pantalla de introduccin de nombre de usuario
y clave, introduzca la ID de usuario y la clave de administrador del sistema en los campos Nombre
de usuario y Clave, y haga clic en Aceptar.
Nota: La ID de usuario prefijada es "11111" y la clave prefijada, "x-admin".
7. Actualice el navegador web.
8. Haga clic en el signo [+] a la izquierda de la carpeta Seguridad para ver todos los elementos de la
carpeta.
9. Haga clic en Opciones de SSL/TLS.
10. Seleccione la casilla de verificacin Activar de Comunicacin del servidor SSL/TLS.
11. Marque la casilla Nmero de puerto SSL/TLS.
Nota: El puerto correcto es 443. No utilice otro nmero de puerto.
12. Aplique las opciones.
a. Haga clic en Aplicar.
b. El marco derecho del navegador web muestra la pantalla de reinicio del equipo.
c. Haga clic en Reiniciar mquina. Durante un periodo breve, la mquina no estar disponible.
Configuracin en un PC
A continuacin se describe el mtodo de configuracin en un PC.
Durante el cifrado de las comunicaciones entre un navegador web y el equipo, introduzca una direccin
con el prefijo "https" en lugar de "http" en el campo de direccin del navegador.
Ejemplo de direccin IP
https://192.168.1.1/
Durante el cifrado de las comunicaciones IPP (impresin por Internet), introduzca una direccin con el
prefijo "https" en lugar de "http" como la URL de una impresora seleccionada en [Agregar impresora].
Nota: Normalmente se ver un certificado digital, que deber aceptar para poder enviar archivos cifrados
al dispositivo. Los certificados digitales representan la clave pblica del dispositivo al que est enviando y
deben aceptarse para que se ejecute el proceso de cifrado.
Para utilizar los puertos SOAP y WebDAV no es preciso configurar ninguna opcin.
163
Configuracin de cifrado/firma digital de e-mail
Descripcin general de la instalacin
Configuracin del equipo
Importe un certificado S/MIME desde una autoridad emisora de certificados (en formato PKCS7) y
configure el certificado en el equipo a travs de Servicios de Internet de CentreWare.
Configuracin en un PC
No se precisa ninguna configuracin particular para la recepcin de mensajes cifrados en el PC remoto.
Para enviar e-mail cifrado a la mquina, no obstante, necesitar una copia del certificado S/MIME del
dispositivo en la estacin de trabajo para permitirle cifrar el correo que se enva al dispositivo. El
certificado S/MIME representa la clave pblica del dispositivo, permitiendo que se lleve a cabo el cifrado.
Configuracin de certificados S/MIME con Servicios de Internet de CentreWare
Para configurar certificados S/MIME con Servicios de Internet de CentreWare, active antes la
comunicacin HTTP (como se indica en Configuracin del cifrado de comunicaciones HTTP, en esta
misma seccin). A continuacin, importe un certificado S/MIME de una autoridad emisora de certificados
(en formato PKCS7). Para terminar, active S/MIME.
1. Abra el navegador web.
2. Introduzca la direccin IP del equipo, con el prefijo https, en el cuadro Direccin del navegador, y
pulse la tecla Intro.
Ejemplo:
https://192.168.1.1/
3. Haga clic en la ficha Propiedades.
4. Confirme que la Direccin e-mail de la mquina, en el vnculo activo Descripcin, contiene una
direccin. Recuerde adems que para utilizar la funcin de e-mail en este equipo, debe estar activada
y configurada como se indica en la seccin sobre Escanear a e-mail de esta gua.
5. Haga clic en el signo [+] a la izquierda de la carpeta Seguridad para ver todos los elementos de la
carpeta.
6. Haga clic en Administracin de certificados digitales.
7. Haga clic en Cargar certificado firmado.
Nota: Importante: Si trata de importar un certificado que ya est registrado en [Dispositivo local] o en
[Otras], la operacin no se llevar a cabo. Elimine el certificado existente antes de importar el nuevo.
a. Introduzca la Clave.
b. Vuelva a introducirla en Reintroducir clave.
c. Introduzca el nombre del archivo que desea importar o bien seleccinelo con el botn Examinar.
d. Haga clic en el botn Importar. Cuando aparezca la pantalla de introduccin de nombre de
usuario y clave, introduzca la ID de usuario y la clave de administrador del sistema en los campos
Nombre de usuario y Clave, y haga clic en Aceptar.
Nota: La ID de usuario prefijada es "11111" y la clave prefijada, "x-admin".
8. Actualice el navegador web.
9. Haga clic en el signo [+] a la izquierda de Seguridad para ver todos los elementos de la carpeta.
164
10. Configure el certificado.
a. Haga clic en Administracin de certificados de confianza.
b. Seleccione [Dispositivo local] para Categora y [S/MIME] para Objetivo del certificado, y haga
clic en el botn Mostrar la lista. Si es preciso, introduzca el nombre de usuario y la clave de
administrador del sistema
c. Marque la casilla de verificacin correspondiente al certificado cuyos detalles desea ver.
d. Haga clic en el botn Detalles del certificado.
e. Haga clic en el botn Usar este certificado.
f. Haga clic en Reiniciar. La mquina se reinicia y se reflejan los valores de las opciones.
11. Actualice el navegador web.
12. Haga clic en el signo [+] a la izquierda de Seguridad para ver todos los elementos de la carpeta.
13. Haga clic en Opciones de SSL/TLS.
14. Seleccione la casilla de verificacin Activar de Comunicacin S/MIME.
15. Aplique las opciones.
a. Haga clic en Aplicar.
b. El marco derecho del navegador web muestra la pantalla de reinicio del equipo.
c. Haga clic en Reiniciar mquina. Durante un periodo breve, la mquina no estar disponible.
16. Configure las opciones de S/MIME.
a. Actualice el navegador web.
b. Haga clic en el signo [+] a la izquierda de Seguridad para ver todos los elementos de la carpeta.
c. Haga clic en Opciones de S/MIME y ajuste las siguientes opciones.
Algoritmo de codificacin de mensaje
Seleccione el algoritmo de codificacin de mensajes [SHA1] o [MD5].
Mtodo de cifrado del contenido
Seleccione un mtodo de cifrado del contenido: [3DES], [RC2-40], [RC2-64] o [RC2-128].
Guardar certificado automticamente
Marque esta casilla de verificacin para guardar de forma automtica un certificado S/MIME
adjunto a un mensaje de e-mail recibido de una direccin registrada en la libreta de direcciones.
Recibir e-mail no fiable
Decida si desea o no recibir mensajes no fiables.
Recibir iFax no fiable
Decida si desea o no recibir iFaxes no fiables.
Firma digital: E-mail saliente
Decida si desea o no agregar una firma digital al e-mail de salida, y el mtodo a utilizar en caso
afirmativo.
Firma digital: iFax saliente
Decida si desea o no agregar una firma digital a los envos de iFax, y el mtodo a utilizar en caso
afirmativo.
d. Haga clic en el botn Aplicar.
165
Configuracin en un PC
A continuacin se describe el mtodo de configuracin en un PC remoto conectado en red.
Envo de datos escaneados mediante e-mail con cifrado S/MIME del equipo a un PC
Es PRECISO importar un certificado S/MIME, configurarlo y guardarlo en el equipo como se describe en
la seccin Configuracin de certificados S/MIME con Servicios de Internet de CentreWare.
En el momento de importar un certificado S/MIME, asegrese de haber incluido un certificado raz para
utilizarlo con las aplicaciones de e-mail compatibles que se indican ms adelante.
Recepcin de e-mail con firma digital S/MIME procedente del equipo
No se precisa ninguna configuracin especial en el PC receptor.
Envo de e-mail con cifrado S/MIME de un PC al equipo con la funcin Impresin de e-mail
Es preciso registrar el certificado S/MIME del equipo en el PC.
Existen dos mtodos para definir un certificado S/MIME del equipo en el PC.
Envo de e-mail con firma digital S/MIME del equipo al PC
Para enviar un mensaje de e-mail con firma digital S/MIME desde el equipo, configrelo de modo
que se adjunte la firma al enviar e-mail; utilice las opciones de [Firma digital: E-mail saliente].
Exportacin de un certificado S/MIME al PC a travs de Servicios de Internet de CentreWare y
registro del certificado S/MIME exportado en la ubicacin correspondiente de la aplicacin de e-mail.
Recuerde que la exportacin de certificados se realiza mediante el vnculo activo de
administracin de certificados de confianza, en la carpeta Seguridad de la pgina Propiedades de
Servicios de Internet. Si desea informacin sobre la exportacin de certificados, consulte la Ayuda
en lnea de Servicios de Internet de CentreWare. Si desea informacin sobre el modo de registrar
un certificado en una aplicacin de e-mail, consulte el manual de la aplicacin.
Envo de e-mail con firma digital S/MIME de un PC al equipo
Es preciso registrar en el equipo el certificado personal de la direccin de e-mail del remitente, un
certificado intermedio de una autoridad emisora para el certificado personal, y un certificado raz.
Si desea informacin sobre la importacin de certificados, consulte la Ayuda en lnea de Servicios de
Internet de CentreWare.
Aplicaciones de e-mail compatibles
Estas son las aplicaciones de e-mail que pueden utilizarse para intercambiar e-mail con el equipo:
Outlook 2000/2002/2003
Outlook Express 6
Netscape 7.x
166
Configuracin de firmas en archivos de escaneado (documentos PDF/XPS)
Descripcin general de la instalacin
Configuracin del equipo
Importe un certificado S/MIME desde una autoridad emisora de certificados (en formato PKCS7) y
configure el certificado en el equipo a travs de Servicios de Internet de CentreWare.
Configuracin en un PC
Prepare la verificacin de la firma en PDF o XPS.
Configuracin de certificados de archivo de escaneado con Servicios de Internet de CentreWare
Para configurar certificados con Servicios de Internet de CentreWare, active antes la comunicacin HTTP
(como se indica en Configuracin del cifrado de comunicaciones HTTP, en esta misma seccin). A
continuacin, importe un certificado de una autoridad emisora de certificados (en formato PKCS12). Para
terminar, defnalo como certificado de archivo de escaneado.
1. Abra el navegador web.
2. Introduzca la direccin IP del equipo, con el prefijo https, en el cuadro Direccin del navegador, y
pulse la tecla Intro.
Ejemplo:
https://192.168.1.1/
3. Haga clic en la ficha Propiedades.
4. Haga clic en el signo [+] a la izquierda de Seguridad para ver todos los elementos de la carpeta.
5. Haga clic en Administracin de certificados digitales.
6. Haga clic en Cargar certificado firmado.
Importante: Si trata de importar un certificado que ya est registrado en [Dispositivo local] o en [Otras],
la operacin no se llevar a cabo. Elimine el certificado existente antes de importar el nuevo.
a. Introduzca la Clave.
b. Vuelva a introducirla en Reintroducir clave.
c. Introduzca el nombre del archivo que desea importar o bien seleccinelo con el botn Examinar.
d. Haga clic en el botn Importar. Cuando aparezca la pantalla de introduccin de nombre de
usuario y clave, introduzca la ID de usuario y la clave de administrador del sistema en los campos
Nombre de usuario y Clave, y haga clic en Aceptar.
Nota: La ID de usuario prefijada es "11111" y la clave prefijada, "x-admin".
7. Actualice el navegador web.
8. Haga clic en el signo [+] a la izquierda de Seguridad para ver todos los elementos de la carpeta.
9. Configure el certificado.
a. Haga clic en Administracin de certificados digitales de confianza.
b. Seleccione [Dispositivo local] para Categora y [Archivo de escaneado] para Objetivo del
certificado, y haga clic en el botn Mostrar la lista.
c. Marque la casilla de verificacin correspondiente al certificado cuyos detalles desea ver.
d. Haga clic en el botn Detalles del certificado.
e. Haga clic en el botn Usar este certificado.
f. Haga clic en Reiniciar. La mquina se reinicia y se reflejan los valores de las opciones.
167
10. Configure las opciones de Firma de PDF/XPS.
a. Actualice el navegador web.
b. Haga clic en el signo [+] a la izquierda de Seguridad para ver todos los elementos de la carpeta.
c. Haga clic en Opciones de seguridad de PDF/DocuWorks y defina las siguientes opciones.
Firma de PDF
Seleccione una opcin para Firma de PDF: [No agregar firma], [Agregar firma visible siempre],
[Agregar firma invisible siempre] o [Seleccionar al enviar].
Firma XPS
Seleccione una opcin para Firma XPS: [No agregar firma], [Agregar firma siempre] o [Seleccionar al
enviar].
d. Haga clic en el botn Aplicar.
Configuracin en un PC
Confirme que el certificado digital que usa la mquina para cifrar archivos PDF y XPS se ha importado y
registrado en el PC de destino. Esto permitir generar una firma digital de archivo doble, en caso de que
se requiere esta funcin.
168
IPSec
IPSec (seguridad de IP) se compone de los protocolos IP Authentication Header e IP Encapsulating
Security Payload, que protegen las comunicaciones IP en la capa de red de la pila de protocolo, utilizando
la tcnica de cifrado de datos y la autenticacin. La habilidad de enviar datos cifrados del tipo IPSec a la
impresora se consigue usando la clave criptogrfica pblica, seguido de una sesin de negociacin de red
entre el iniciador (estacin cliente) y el receptor (impresora o servidor). Para enviar datos cifrados a la
impresora, la estacin y la impresora deben establecer una asociacin de seguridad verificando una clave
secreta compartida entre ambos. Si la autenticacin se lleva a cabo, se generar una clave pblica de
sesin y se usar para enviar datos cifrados del tipo IPSec a travs de la red TCP/IP a la impresora.
Al proveer seguridad adicional durante el proceso de negociacin de clave pblica, se pueden usar
certificados digitales de forma alternativa en lugar de la opcin de secreto compartido, para cifrar la
informacin de clave pblica que se intercambia entre las partes que se comunican. El certificado digital
reside en el dispositivo multifuncin (que se administra como se explica en la seccin Cifrado del tema
Configuracin de certificados de archivos de escaneado) y que tambin se DEBE importar y guardar en el
PC que cifra los datos que se envan al dispositivo.
Los certificados agregan firmas digitales (sumas de control individualizadas que verifican la integridad de
los datos) a los datagramas durante el proceso de negociacin de claves pblicas, asistiendo en la
seguridad de los datos de la red.
Para activar IPSec
1. Abra el navegador web e introduzca la direccin TCP/IP de la mquina en la barra de direcciones.
Pulse Intro.
2. Haga clic en la ficha Propiedades.
3. Haga clic en el signo a la izquierda de la carpeta Seguridad.
4. Seleccione IPSec en el rbol de directorios.
5. Active el protocolo colocando una marca de verificacin en la casilla Activado.
6. Seleccione Pre-Shared Key (clave precompartida) para usar el secreto compartido (entre este
dispositivo y los PC remotos que tambin comparten el secreto). Recuerde que si selecciona Firma
digital, las casillas del secreto compartido estarn atenuadas y deber suministrar un certificado,
almacenado en este dispositivo, al PC remoto que desea enviar datos cifrados con IPSec a este
dispositivo. Consulte el tema Configuracin de certificados con Servicios de Internet de CentreWare
en la seccin Cifrado para obtener ms informacin.
7. Introduzca la clave secreta compartida en las casillas Shared Secret (secreto compartido) y Verify
Shared Secret (verificar secreto compartido).
8. Seleccione Activado (opcin prefijada) para la opcin Comunicar con dispositivos no IPSec, para
que los PC que no estn configurados para el cifrado an puedan comunicarse con este dispositivo.
9. Use la ayuda en lnea para obtener asistencia con otras opciones disponibles.
10. Haga clic en Aplicar al finalizar y suministre el nombre de usuario de administrador y la clave cuando
el sistema lo solicite. Los valores prefijados son x-admin y 11111.
169
Sobrescritura de imgenes programada
Es posible configurar un dispositivo conectado a una red TCP/IP para que elimine las imgenes de forma
regular y programada.
Nota: La sobrescritura de imgenes borra todos los datos de imgenes del disco duro.
Para activar esta funcin, siga los pasos que se detallan a continuacin:
1. En la estacin de trabajo:
a. Abra el navegador web.
b. Introduzca la direccin IP de la mquina en la barra de direcciones.
c. Pulse Intro.
2. Haga clic en la ficha [Propiedades].
3. Si se le solicita, introduzca el nombre de usuario y la clave de administrador del sistema.
nombre de usuario (prefijado): 11111
clave (prefijada): x-admin
4. Haga clic en la carpeta [Seguridad].
5. Pulse el enlace [Sobrescritura de imgenes programada].
Nota: La sobrescritura de imgenes borra todos los datos de imgenes del disco duro.
6. Haga clic en [Activado] en el campo Opciones avanzadas de la seccin Sobrescritura de imgenes
programada.
7. Configure las opciones Frecuencia, Da, Semana, Hora y Minuto.
Nota: La mquina se quedar fuera de lnea todos los das a la hora especificada para proceder a la
eliminacin.
8. Haga clic en [Aplicar]. Reinicie el dispositivo cuando se le indique.
170
Seguridad: Marca de agua de seguridad
Este procedimiento permite al administrador del sistema definir parmetros para la inclusin de una marca
de agua de seguridad como fondo de cualquier documento copiado o impreso en este equipo o en otro
idntico.
La marca de agua de seguridad funciona con las funciones de copia, impresin cliente, impresin de
disco, impresin de faxes entrantes e informes.
Nota: Se presupone que ha adquirido la opcin Seguridad para activar esta funcin. Si no lo ha hecho,
pngase en contacto con el distribuidor de Xerox de su localidad para comprar esta opcin.
Los parmetros de configuracin de la marca de agua de seguridad son:
Efecto Marca de agua prefijada
Marca de agua prefijada
Tamao de fuente
Trama de fondo
Formato de fecha
Color de fuente
Densidad
Marca de agua/Contraste de fondo
Forzar marca de agua: Trabajo de copia
Forzar marca de agua: Impresin cliente
Forzar marca de agua: Impresin buzn
Marca de agua personalizada 1
Marca de agua personalizada 2
Marca de agua personalizada 3
Para configurar una marca de agua segura:
1. Pulse el botn Iniciar/Cerrar sesin del panel de control del equipo.
2. Pulse la tecla "1" del teclado numrico cinco veces seguidas (Esta es la "clave" prefijada de fbrica).
Seleccione Intro.
3. Pulse el botn Estado de la mquina en el panel de control.
4. Pulse la ficha Herramientas.
5. Pulse Opciones del sistema.
6. Pulse Opciones de servicio comunes.
7. Seleccione Marca de agua. Si no est visible, use la flecha de desplazamiento en la columna
Funciones.
8. En la columna Elementos de la pantalla Marca de agua, pulse el elemento que desea configurar y a
continuacin pulse Cambiar opciones. Se abrir la pantalla del elemento correspondiente.
9. En dicha pantalla, realice los cambios deseados y pulse Guardar.
10. Pulse Cerrar para volver a la ficha Herramientas.
11. Espere algunos segundos para que el servicio Autocancelar realice la desconexin.
12. Coloque una copia en el alimentador de documentos del equipo y pulse el botn Comenzar (botn
verde grande).
13. Coloque la copia recin realizada en el alimentador de documentos del mismo equipo o de un modelo
idntico y pruebe a hacer una copia. Observe que la copia de este documento no est permitida.
171
Seguridad: Impresin protegida
Compatible con el controlador de impresin del dispositivo o la pgina de impresin de Servicios de
Internet, esta funcin enva la impresin de documentos confidenciales o de aquellos que no deban ser
vistos por terceros a una cuenta de usuario del equipo. El usuario tiene una clave numrica que le permite
entrar en su cuenta del equipo e imprimir los documentos guardados de forma privada.
Para usar la funcin Impresin segura del controlador de impresin, instalada en una estacin de
trabajo en red, realice los pasos siguientes.
1. Abra un documento para imprimirlo en la estacin de trabajo.
2. Seleccione el comando de impresin de la aplicacin, elija la impresora y seleccione Propiedades.
3. En la ficha Papel/Salida, seleccione el valor Impresin protegida para Tipo de trabajo.
4. Pulse Configurar e introduzca la ID de usuario (como 001) y una clave numrica.
5. Haga clic en Aceptar en las pantallas sucesivas del controlador hasta que se imprima el trabajo.
6. Vaya a la impresora y pulse el botn Estado del trabajo.
7. Pulse la ficha Trabajos de impresin protegida y ms.
8. Seleccione Impresin protegida.
9. Seleccione el trabajo y pulse Lista de documentos.
10. Introduzca la clave cuando el equipo la solicite y pulse Confirmar.
11. Seleccione el trabajo, pulse Imprimir y responda al mensaje de la pantalla.
12. Pulse Cerrar varias veces para volver a la pantalla de la ficha Estado del trabajo.
13. Pulse el botn Todos los servicios del panel de control para volver a la pantalla Todos los servicios.
Para usar la funcin Impresin segura en Servicios de Internet, pginas web instaladas en la
impresora, realice los pasos siguientes.
1. En una estacin de red TCP/IP, inicie el navegador web.
2. Introduzca la direccin IP de la impresora en el cuadro de direccin del navegador y pulse Intro.
3. Haga clic en la ficha Impresin.
4. Desplcese hasta el final de la pgina para ver el botn Impresin protegida.
5. Haga clic en el botn Impresin protegida para activarla.
6. Introduzca una ID de usuario (como 001).
7. Introduzca la clave numrica deseada en las dos casillas provistas.
8. Utilice el botn Examinar para encontrar el trabajo que se va a imprimir.
9. Pulse Enviar trabajo. Vaya a la impresora y pulse el botn Estado del trabajo.
10. Pulse la ficha Trabajos de impresin protegida y ms.
11. Seleccione Impresin protegida.
12. Seleccione el trabajo y pulse Lista de documentos.
13. Introduzca la clave cuando el equipo la solicite y pulse Confirmar.
14. Seleccione el trabajo, pulse Imprimir y responda al mensaje de la pantalla.
15. Pulse Cerrar varias veces para volver a la pantalla de la ficha Estado del trabajo.
16. Pulse el botn Todos los servicios del panel de control para volver a la pantalla Todos los servicios.
172
Contabilidad estndar de Xerox
Descripcin general
Cuando est activada, la Contabilidad estndar de Xerox (XSA) registra el nmero de trabajos de copia,
impresin, escaneado de red, e-mail, fax de servidor, fax de Internet (iFax) y fax interno (si estas
funciones estn instaladas en la mquina) de cada usuario. Pueden aplicarse lmites de uso a los usuarios
para restringir el nmero de trabajos de copia, impresin, fax y escaneado que puede realizar un usuario.
Los administradores pueden imprimir un informe con todos los datos de XSA.
XSA se configura a travs de Servicios de Internet de CentreWare, las pginas HTTP de la mquina
visualizadas en el navegador web. Los administradores deben crear las cuentas y especificar los lmites
antes de que los usuarios tengan autorizacin para acceder a la mquina.
Una vez configurada XSA, los usuarios deben introducir los detalles de su cuenta en la mquina para
utilizar el dispositivo. Cuando el usuario haya terminado su trabajo, el nmero de impresiones, copias o
escaneados realizados se descontar de su asignacin de XSA. Cuando XSA est activada, los usuarios
deben introducir los detalles de su cuenta en el controlador de impresin para imprimir documentos desde
sus estaciones de trabajo.
La funcin XSA y las dems funciones de contabilidad son mutuamente excluyentes. Si XSA est
activada en el equipo, no podr activar Dispositivo de interfaz de otro fabricante, Auditrn ni Contabilidad
de red.
Cada equipo admite IDs de usuario y cuentas de grupo de XSA exclusivas.
Todas las ID de usuario deben asignarse a una o varias cuentas de grupo.
Nota: Las opciones de XSA y los datos de las cuentas se guardan en el equipo. Se recomienda
realizar copias de seguridad de estas opciones y datos de forma peridica a travs del vnculo activo
de clonacin, disponible en la carpeta XSA de Servicios de Internet, como se describe en esta
seccin. Si se pierden los datos o la configuracin XSA de la mquina, podr restaurar la informacin
a partir del archivo de copia de seguridad creado con el proceso de clonacin.
Lista de comprobacin de la instalacin
Antes de comenzar el procedimiento de instalacin, asegrese de lo siguiente:
1. Compruebe que el dispositivo est plenamente operativo en la red.
2. Asegrese de que los protocolos TCP/IP y HTTP estn configurados en el dispositivo y estn
funcionando correctamente. Esto es necesario para acceder a los Servicios de Internet de
CentreWare y configurar la Contabilidad estndar de Xerox. A travs del servidor HTTP incorporado
de la mquina se puede acceder a la funcin Servicios de Internet que permiten a los administradores
del sistema configurar XSA con un navegador web.
Para verificar la configuracin correcta de los protocolos TCP/IP y HTTP, imprima un informe de
configuracin como se indica en el tema Informe de configuracin de la seccin Conectividad de red.
Para configurar TCP/IP, consulte el tema Configuracin del protocolo TCP/IP en la seccin Seleccin
del sistema operativo de red de esta gua.
Para activar HTTP, consulte el tema Activacin de Servicios de Internet (HTTP) en la seccin
Conectividad de red de esta gua.
173
Activacin de la Contabilidad estndar de Xerox (desde Servicios de
Internet)
En la estacin de trabajo
1. Abra el navegador web e introduzca la direccin TCP/IP de la mquina en la barra de Direccin. Pulse
Intro.
2. Haga clic en la ficha Propiedades.
3. Seleccione la carpeta Contabilidad y despus el vnculo activo Configuracin de la contabilidad.
4. Seleccione Contabilidad estndar de Xerox en la lista desplegable Tipo de contabilidad. Nota:
Tambin puede seleccionar Contabilidad de Xerox con un servidor de autenticacin, como se
describe en la seccin Seguridad: Autenticacin de esta gua.
5. Marque las casillas de verificacin Activar correspondientes a los servicios para los que desea limitar
el acceso. Si desea ver una descripcin de cada servicio, haga clic en el botn Ayuda.
6. Haga clic en Aplicar e introduzca su nombre de usuario y clave de administrador cuando el sistema lo
solicite (los valores prefijados son x-admin y 11111).
7. Haga clic en Aceptar.
8. Haga clic en el botn Reiniciar mquina cuando aparezca en pantalla.
Creacin de una cuenta de grupo
1. En la ficha Propiedades de Servicios de Internet, haga clic en la carpeta Contabilidad y despus en
Contabilidad estndar de Xerox del rbol de directorios.
2. Haga clic en el vnculo Cuentas de grupo para crear una nueva cuenta de grupo.
3. En el cuadro ID de cuenta de cuentas de grupo, introduzca una ID para la nueva cuenta de grupo (por
ejemplo, 001). La cuenta de grupo puede estar formada por un valor numrico de hasta 32 caracteres.
Las ID de cuentas de grupo deben ser exclusivas.
4. Introduzca un nombre para la cuenta de grupo en el cuadro Nombre de cuenta (por ejemplo, Xerox).
El nombre del grupo puede estar formado por un mximo de 32 caracteres alfanumricos. El nombre
de la cuenta de grupo debe ser exclusivo.
5. Haga clic en Aplicar. La cuenta aparecer en la lista de Cuentas de grupo. Quiz deba actualizar el
navegador o hacer clic en otro vnculo y despus en Cuentas de grupo para ver el grupo nuevo.
Creacin de una cuenta de usuario y definicin de lmites de uso
Nota: Es preciso crear al menos una cuenta de grupo antes de crear cuentas de usuario.
1. En la ficha Propiedades de Servicios de Internet, haga clic en la carpeta Contabilidad y despus en
Contabilidad estndar de Xerox del rbol de directorios.
2. Haga clic en el vnculo Administrar contabilidad.
3. Haga clic en el botn Agregar usuario nuevo.
4. Introduzca una ID para el usuario. La ID de usuario puede contener un mximo de 32 caracteres
alfanumricos (por ejemplo: A10). Las ID de usuario deben ser exclusivas.
5. Introduzca el nombre de usuario (por ejemplo: Laura Rodrguez). El nombre del usuario puede
contener un mximo de 32 caracteres alfanumricos. Los nombres de usuario deben ser exclusivos.
6. Introduzca una clave en el cuadro Clave.
7. Especifique los lmites de uso de esta cuenta en los cuadros Lmites de uso. El valor mximo de cada
lmite es 9999999.
8. Haga clic en el botn Aplicar cuando haya terminado de configurar los lmites de uso.
174
Lmites mximos de uso y restablecimiento de lmites de uso individuales
La primera vez que un usuario inicie una sesin en el equipo despus de haber alcanzado el lmite
mximo de uso, aparecer un mensaje en la pantalla de interfaz de usuario de la mquina. El mensaje
notifica al usuario que ha alcanzado su lmite para la funcin. Los usuarios no podrn utilizar la funcin
hasta que se restablezca el lmite.
Si el usuario realiza un trabajo de copia, y a mitad del trabajo se alcanza el lmite, el trabajo no continuar.
Si el usuario realiza un trabajo de escaneado, y a mitad del trabajo se alcanza el lmite, el trabajo se
cancelar.
Si el lmite del usuario se alcanza antes de que se termine un trabajo de impresin, la mquina notificar
al usuario que se ha alcanzado su lmite. El trabajo se eliminar de la cola de impresin. El trabajo puede
continuar debido a las hojas que ya han introducido en el transporte del papel.
Nota: El administrador del sistema tiene acceso ilimitado al equipo.
Para restablecer los lmites de uso de usuarios (si es preciso)
1. En la ficha Propiedades de Servicios de Internet, haga clic en la carpeta Contabilidad y despus en
Contabilidad estndar de Xerox del rbol de directorios.
2. Haga clic en el vnculo Administrar contabilidad.
3. Marque la casilla de verificacin correspondiente a la ID de usuario deseada.
4. Haga clic en Lmites y accesos.
5. Introduzca los nuevos Lmites de los usuarios, marque la casilla Restablecer y haga clic en
Aplicar.
Uso de XSA en el equipo
Cuando active XSA, los usuarios debern introducir un nombre de usuario vlido en la mquina para
acceder a cualquiera de los servicios en los que se haya aplicado la limitacin de acceso. Consulte el
tema Activacin de la Contabilidad estndar de Xerox de esta seccin para conocer el procedimiento
de limitacin de los distintos servicios.
En el equipo
1. Pulse el botn Todos los servicios, si es preciso, para ver los botones de todos los servicios
disponibles.
2. Pulse cualquier botn que represente un servicio al que se ha aplicado la limitacin de acceso.
3. Cuando aparezca en pantalla el mensaje Pulse el botn Iniciar/Cerrar sesin, pulse el botn Iniciar/
Cerrar sesin.
4. Introduzca una ID de usuario y seleccione Confirmar.
Nota: Si el usuario es un miembro de ms de una cuenta de grupo, se le pedir que seleccione la
cuenta en la que desea iniciar una sesin.
5. Cuando el usuario haya iniciado una sesin, aparecer la pantalla del servicio seleccionado. El
usuario puede utilizar el servicio; XSA supervisar el uso.
175
Restablecimiento de datos de uso
En la estacin de trabajo
1. Abra el navegador web e introduzca la direccin TCP/IP de la mquina en la barra de direcciones.
Pulse Intro.
2. Haga clic en la ficha Propiedades.
3. Haga clic en la carpeta Contabilidad y despus en Contabilidad estndar de Xerox del rbol de
directorios.
4. Haga clic en el vnculo Informar y restaurar.
5. Para restablecer a 0 todos los datos de uso, haga clic en el botn Restaurar los datos de uso.
6. Haga clic en Aceptar para confirmar.
AVISO: No haga clic en el botn Restablecer valores prefijados a menos que desee eliminar todos los
usuarios, las cuentas y los datos de uso del equipo.
Impresin de informes de uso
En la estacin de trabajo
1. Abra el navegador web e introduzca la direccin TCP/IP de la mquina en la barra de direcciones.
Pulse Intro.
2. Haga clic en la ficha Propiedades.
3. Haga clic en la carpeta Contabilidad y despus en Contabilidad estndar de Xerox del rbol de
directorios.
4. Haga clic en el vnculo Informar y restaurar.
5. Haga clic en el botn Generar informe.
6. Siga los mensajes adicionales que aparecern para guardar el archivo Report.csv de XSA (en formato
de valores separados por comas) en la estacin de trabajo.
Activacin de XSA en el controlador de impresin
Para activar XSA en los controladores de impresin, consulte en la documentacin del controlador los
pasos a seguir.
176
Copia de seguridad de datos y opciones de XSA y clonacin en otro equipo
La funcin de clonacin permite copiar opciones, incluidas las de Xerox Standard Accounting (XSA) e
informacin de cuentas, a un archivo de la estacin de trabajo o del servidor. Posteriormente, puede
utilizar este archivo para restaurar los datos y las opciones en el equipo, o bien para clonarlo en otros
equipos. Solo podr clonar la configuracin XSA en otro dispositivo Xerox que admita la funcin XSA.
Dicha funcin crear un archivo .dat que puede utilizarse para configurar otras mquinas, pero a
condicin de que todas ellas tengan la misma versin de software.
La versin se encuentra indicada en la ficha Propiedades, concretamente en Configuracin general.
Para comprobar la compatibilidad con XSA del equipo donde se desea clonar las opciones
1. En una estacin de trabajo conectada en red, abra el navegador web e introduzca la direccin TCP/IP
del equipo donde se desea realizar la clonacin. Pulse Intro.
2. Haga clic en la ficha Propiedades.
3. Observe si aparece Contabilidad estndar de Xerox en el rbol de directorios (en la carpeta
Contabilidad). Si no aparece, no se puede realizar la clonacin de la configuracin de XSA en dicho
equipo.
4. Haga clic en la carpeta Configuracin general.
5. En la lista de vnculos activos disponibles, compruebe si aparece el vnculo Clonacin.
Para clonar una mquina
1. En la estacin de trabajo, abra el navegador web e introduzca la direccin TCP/IP del equipo cuyas
opciones desea copiar en la barra de Direccin. Pulse Intro.
2. Haga clic en la ficha Propiedades.
3. Haga clic en la carpeta Configuracin general y a continuacin en Clonar.
4. En la casilla Crear archivo de clonacin de la seccin Clonacin, seleccione la configuracin que
desea clonar.
a. Para clonar todos los parmetros, compruebe que todos ellos estn marcados y haga clic en
Clonar.
b. Si desea personalizar el archivo de configuracin, desactive los parmetros no deseados
desmarcando las casillas correspondientes y haga clic en Clonar.
c. Para ver una lista detallada de los parmetros, haga clic en Ver detalles de funciones.
5. Introduzca el nombre de usuario del administrador y la clave si se solicita. Los valores prefijados son
x-admin y 11111.
6. Haga clic con el botn derecho en el vnculo .dat que aparece y seleccione Guardar destino como.
7. Se abre un cuadro de dilogo donde se debe indicar un nombre y una ubicacin para el archivo
clonado. Asegrese de que la extensin del archivo es .dat.
8. Haga clic en Guardar. Ahora puede utilizar el archivo .dat para restablecer la informacin en el mismo
equipo o para clonarlo en otras mquinas.
177
Para restablecer las opciones o clonarlas en otro equipo
Nota: Este procedimiento obliga a reiniciar el equipo, que no podr utilizarse durante varios minutos.
Nota: Todas las mquinas deben tener la misma versin de software para que admitan el archivo .dat.
1. Abra el navegador web e introduzca la direccin TCP/IP de la mquina en la que desea restaurar o
clonar las opciones de configuracin. Pulse Intro.
2. Haga clic en la ficha Propiedades.
3. Haga clic en la carpeta Configuracin general y a continuacin en Clonar.
4. En la casilla Instalar archivo de clonacin de la seccin Clonacin:
a. Haga clic en Examinar y desplcese por el sistema de archivos hasta el archivo .dat.
b. Haga clic en Abrir.
c. Haga clic en Instalar.
5. Si se le solicita, introduzca el nombre de usuario y la clave de acceso del administrador actual. Los
valores prefijados son x-admin y 11111.
Nota: La mquina no estar disponible en la red durante varios minutos.
6. Una vez reiniciada debe imprimirse de forma automtica un informe de configuracin, si la funcin
esta activada. Si dicho informe no se imprime de forma automtica, imprmalo manualmente; consulte
el tema Informe de configuracin de la seccin Conectividad de red de esta gua. Repase el informe
de configuracin y verifique que todas o algunas de las opciones se han clonado en el equipo nuevo.
Tenga presente, adems, que quiz deba utilizar el navegador web para ver la configuracin de
usuarios y grupos de Contabilidad estndar de Xerox en el equipo nuevo.
178
Historial de auditora
Descripcin general
Con TCP/IP y procesos basados en HTTP en el equipo, la exposicin a ataques de acceso, espionaje,
falsificacin de archivos, interrupciones del servicio y usurpacin de la identidad (clave) es cada vez
mayor.
El historial de auditora, que regularmente revisa el Administrador de seguridad con frecuencia con ayuda
de herramientas de anlisis externas, pretende evaluar los intentos de infringir la seguridad del equipo,
identificar las infracciones reales y evitar que se produzcan casos nuevos.
El historial de auditora se activa y desactiva mediante el vnculo activo Historial de auditora, en la ficha
Propiedades de Servicios de Internet, al que se accede desde una estacin de trabajo en red que tenga
instalado un navegador web. Para activar Servicios de Internet (si es preciso) consulte el tema Activacin
de Servicios de Internet en la seccin Conectividad de red de esta gua.
El acceso a los datos del registro tambin se realiza desde el vnculo activo Historial de auditora de la
ficha Propiedades de Servicios de Internet, pero requiere como medida adicional la activacin del cifrado
SSL/TLS. Para activar este cifrado, consulte el tema Seguridad: Cifrado SSL/TLS en la seccin
Opciones de esta gua.
Entre las actividades que supervisa el Historial de auditora se incluyen arranque y parada del equipo,
inicios y cierres de sesin, cambio de las opciones del sistema y finalizacin de trabajos.
Acceso a la funcin Historial de auditora
Para acceder a la funcin Historial de auditora desde Servicios de Internet, siga estos pasos:
1. En una estacin de trabajo en red, abra el navegador web e introduzca la direccin TCP/IP del equipo
en la barra de direcciones. Pulse Intro.
2. Haga clic en la ficha Propiedades.
3. Haga clic en el vnculo activo Historial de auditora.
4. Introduzca el nombre de usuario y la clave de administrador (los valores prefijados son x-admin y
11111), si el sistema los solicita.
5. Seleccione la Ayuda en lnea si necesita asistencia adicional.
179
Anotacin (Sello Bates)
Descripcin general
La incorporacin de notas a las pginas copiadas o escaneadas (anotacin) es un funcin controlada por
el usuario. Para acceder al botn Anotacin, pulse el botn Copiar en la pantalla principal (Todos los
servicios) del equipo y, a continuacin, pulse la ficha Formato de salida. El sello Bates es una de las
opciones disponibles cuando se pulsa el botn Anotacin.
El sello Bates se utiliza en el sector jurdico para numerar o marcar con la fecha/hora los documentos de
forma secuencial segn se escanean o copian en el sistema. Se pueden seleccionar distintos parmetros,
como se indica a continuacin.
Nota: Estn disponibles otras formas de anotacin, con parmetros prefijados establecidos por el
administrador del sistema utilizando la misma secuencia de presin de botn que se indica en
Configuracin de ubicacin exacta para sello Bates. Para las otras formas de anotacin, recuerde
que deber pulsar el botn Copiar prefijados, despus de pulsar Opciones del servicio de copia en la
ficha Herramientas para modificar las opciones del sello.
Configuracin de las opciones del sello Bates
1. Coloque un documento en el alimentador de documentos del equipo.
2. Pulse Copiar en la pantalla principal (Todos los servicios).
3. Seleccione la ficha Formato de salida.
4. Pulse el botn Anotacin.
5. Seleccione Sello Bates.
6. Seleccione S para el sello Bates.
7. Pulse el cuadro de texto Prefijo y despus Editar si es necesario, para usar el teclado en pantalla
para especificar el prefijo que se va a utilizar.
8. Pulse Guardar.
9. Pulse el botn Nmero de dgitos para asignar el nmero de dgitos a los nmeros de pgina
impresos. Pulse Guardar para guardar las opciones.
10. Pulse Aplicar para especificar las pginas en las que se imprimir el sello Bates. Pulse Guardar para
guardar las opciones.
11. Pulse Posicin para especificar la posicin del sello Bates en la pgina impresa. Tenga en cuenta
que la ubicacin exacta, si la hubiera, la puede establecer el administrador del sistema como se indica
en esta seccin. Pulse Guardar para guardar las opciones.
12. Pulse la opcin de formato y estilo para especificar el tamao y el color del tipo de sello Bates. Pulse
Guardar para guardar las opciones.
13. Pulse Guardar cuando termine y pulse Guardar de nuevo.
14. Pulse el botn Comenzar.
180
Configuracin de la ubicacin exacta para sello Bates (si est disponible)
1. Pulse el botn Iniciar/cerrar sesin en el panel de control.
2. Pulse la tecla "1" en el teclado numrico cinco veces seguidas. (Esta es la "clave" prefijada de
fbrica).
3. Pulse el botn Intro rectangular de la pantalla tctil.
4. Pulse el botn Estado de la mquina.
5. Pulse la ficha Herramientas.
6. Pulse Opciones del servicio de copia.
7. Pulse Control de copia.
8. Pulse la flecha hacia abajo para desplazarse a las opciones del sello Bates.
9. Pulse las opciones de posicin del sello Bates para definir la ubicacin exacta del sello Bates
mediante los ejes x e y.
10. Pulse Cambiar opciones para cambiar las opciones.
11. Pulse Guardar para guardar las opciones.
12. Pulse Cerrar hasta que aparezca la pantalla Opciones del sistema.
13. Seleccione Salir en la pantalla Opciones del sistema para volver a la pantalla principal (Todos los
servicios).
Nota: Si pulsa el botn Prefijados de copia, despus de pulsar Opciones del servicio de copia en la
ficha Herramientas, habr disponibles muchas opciones de anotacin para seleccionar y modificar.
181
Lector de soportes magnticos
Descripcin general
El lector de soportes magnticos est disponible como kit opcional para el WorkCentre 7328/7335/7345.
Si el lector de soportes magnticos est instalado en el WorkCentre 7328/7335/7345, los datos de imagen
(Exif) que se toman con cmaras digitales y los archivos de documentos (PDF, TIFF) pueden imprimirse
en el WorkCentre 7328/7335/7345.
Si desea ms informacin, consulte la gua del usuario del lector de soportes magnticos.
Nota: Exif es un formato de archivo que incorpora informacin necesaria para imprimir datos en las
imgenes que se toman con cmaras digitales.
El WorkCentre 7328/7335/7345 utiliza dos modos de impresin de soportes:
Impresin de disco: Texto imprime los datos almacenados en formato de documento. Resulta til
pensar en la palabra "texto" como sinnimo de "documento".
Impresin de disco: Fotos imprime los datos almacenados en formato estndar de la mayora de
las cmaras digitales.
Hardware del lector de soportes magnticos
Indicador de acceso: esta luz se ilumina cuando se inserta el soporte magntico.
Botn de expulsin: pulse este botn para expulsar el soporte magntico.
Ranura del soporte: inserte el soporte magntico en esta ranura.
Soportes admitidos y formatos de archivo
El lector de soportes magnticos admite solamente soportes CompactFlash. Para utilizar otros soportes
que no sean CompactFlash, inserte el soporte en un adaptador CompactFlash.
Nota: Los soportes y el adaptador CompactFlash son opcionales.
Los soportes y los formatos de archivo que se pueden utilizar son los siguientes.
Soportes compatibles
SmartMedia
CompactFlash
CompactFlash (MicroDrive)
Tarjetas SD
Lpiz de memoria
Tarjeta xD-Picture
Formatos de archivo compatibles
Impresin de disco: Fotos
JPEG
Pueden utilizarse formatos JPEG/TIFF compatibles con TIFF - DCF1.0 (Exif2.0, Exif2.1,
Exif2.2).
Impresin de disco: Texto
Extensin PDF: .pdf, PDF1.3 o posterior
Extensin TIFF: .tif, escala de grises de 4 bits/8 bits sin compresin, 4 bits/24 bits con
compresin por JPEG, con compresin por MH/MMR
182
Notas y restricciones importantes
No se admite el uso del lpiz de memoria MagicGate.
No pueden imprimirse imgenes de archivo que no tengan formato Exif (archivos JPEG y TIFF
creados en PC).
Si se edita o se guarda un archivo de imagen con formato Exif en un PC, el formato de archivo se
cambia y se borra el formato Exif.
No guarde archivos de imgenes y archivos de documentos en el mismo soporte.
Es posible que si un soporte magntico contiene ms de 900 archivos no se detecte
correctamente.
En el modo Impresin de disco: Texto, los archivos PDF o TIFF almacenados en carpetas no
pueden imprimirse.
Los archivos PDF almacenados en el sistema operativo Mac no pueden imprimirse ni mostrarse
en pantalla.
Si en los nombres de archivo se utilizan caracteres que la mquina no admite, dichos nombres de
archivo no aparecern en la pantalla.
Un nombre de archivo puede contener un mximo de 255 caracteres. No obstante, no se
mostrarn en la pantalla ms de 100 caracteres.
Utilice soportes que tengan formato de cmaras digitales o de PC (solamente con sistema de
archivos FAT12, 16, 32).
Utilice nicamente soportes recomendados por Xerox. Para obtener informacin sobre los
soportes recomendados, pngase en contacto con nuestro Centro de Asistencia al Cliente.
Si se produce un error en algn soporte magntico, el proceso se anula en pocos minutos y
aparece un mensaje de error.
Antes de apagar el WorkCentre 7328/7335/7345, asegrese de haber expulsado el soporte
magntico.
Insercin y expulsin de soportes
Para insertar o expulsar un soporte magntico, siga este procedimiento:
PRECAUCIN: No pulse el botn de expulsin, ni desenchufe el cable USB ni apague la mquina si
la luz del indicador de acceso est encendida. Los datos almacenados en el soporte magntico
podran daarse.
1. Antes de expulsar el soporte, toque la etiqueta antiesttica.
2. Pulse el botn de expulsin y luego extraiga el soporte magntico.
183
Seleccin e impresin de archivos de texto
Para seleccionar e imprimir archivos de texto:
1. Inserte el soporte magntico en la ranura de soportes del lector de soportes magnticos.
2. Pulse el botn Todos los servicios.
3. Pulse el icono Impresin de disco: Texto.
4. Una vez importados todos los archivos, pulse el botn apropiado. Puede elegir entre:
Seleccionar todo
Seleccionar de la lista
Seleccionar serie
5. Pulse las fichas Impresin de disco: Texto y Opciones avanzadas segn se requiera para cambiar las
opciones de impresin que desee.
6. Pulse el botn Comenzar.
Ficha Impresin de disco: Texto
La ficha Impresin de disco: Texto permite seleccionar entre diversas opciones de impresin.
Las opciones de la ficha Impresin de disco: Texto incluyen:
Color de salida: puede elegir Color o Blanco y negro.
Suministro de papel: elija la bandeja de papel que desea utilizar como fuente al imprimir.
Impresin a 2 caras: elija A una cara, A dos caras (giro por borde largo) o A dos caras (giro por
borde corto).
Varias en 1: elija entre No, 2 en 1 o 4 en 1.
Impresin de ndice
El botn Impresin de ndice permite imprimir una serie de imgenes en miniatura (30 mm x 40 mm) en
una pgina a partir de los archivos del soporte magntico.
Cuando selecciona el botn Impresin de ndice, solo se puede especificar el nmero de copias que se
imprimirn. El resto de las opciones de impresin permanecen con sus valores anteriores.
Opciones avanzadas
La ficha Opciones avanzadas permite seleccionar entre diversas opciones de impresin.
Puede optar por activar o desactivar el suavizado de mapas de bits en esta ficha. Si selecciona la opcin
S, se suavizan los bordes rugosos y dentados del documento.
184
Seleccin e impresin de archivos de fotos
1. Inserte el soporte magntico en la ranura de soportes del lector de soportes magnticos.
2. Pulse el botn Todos los servicios.
3. Pulse el icono Impresin de disco: Fotos.
4. Una vez importados todos los archivos, pulse el botn apropiado. Puede elegir entre:
Seleccionar todo
Seleccionar de la lista
Seleccionar serie
5. Pulse las fichas Impresin de disco: Fotos y Opciones avanzadas segn se requiera para cambiar las
opciones de impresin que desee.
6. Pulse el botn Comenzar.
Ficha Impresin de disco: Fotos
La ficha Impresin de disco: Fotos permite seleccionar entre diversas opciones de impresin. La ficha
Impresin de disco: Fotos se muestra ms abajo. Las opciones de la ficha Impresin de disco: Fotos
incluyen:
Color de salida: puede elegir Color o Blanco y negro.
Suministro de papel: elija la bandeja de papel que desea utilizar como fuente al imprimir.
Impresin a 2 caras: elija A una cara, A dos caras (giro por borde largo) o A dos caras (giro por
borde corto).
Tamao de salida de foto: elija entre Impresin de pgina entera, cualquier Tamao de salida
disponible, o cualquier cifra de 2 a 8 imgenes por pgina.
Impresin de ndice
El botn Impresin de ndice permite imprimir una serie de imgenes en miniatura (30 mm x 40 mm) en
una pgina a partir de los archivos del soporte magntico. Cuando selecciona el botn Impresin de
ndice, solo solo se especificar el nmero de copias que se imprimirn. El resto de las opciones de
impresin permanecen con sus valores anteriores.
Opciones avanzadas
La ficha Opciones avanzadas permite seleccionar entre diversas opciones de impresin.
Puede optar por activar o desactivar el suavizado de mapas de bits en esta ficha. Si selecciona la opcin
S, se suavizan los bordes rugosos y dentados del documento.
185
Procedimiento de solucin de problemas
Si se presenta uno de los sntomas siguientes, o si aparece un mensaje de error en la pantalla, siga la
solucin que se propone para resolver el problema.
Sntoma 1. El indicador de acceso del lector de soportes magnticos no se enciende.
Causa: puede que el cable USB no est bien conectado.
Solucin: apague la mquina, desenchufe el cable USB y vuelva a enchufarlo firmemente en el
conector.
Sntoma 2. Los iconos Impresin de disco: Fotos e Impresin de disco: Texto no aparecen en la
pantalla Todos los servicios.
Causa: la mquina no reconoce correctamente el lector de soportes magnticos.
Solucin: apague la mquina, desenchufe el cable USB y vuelva a enchufarlo firmemente en el
conector.
Sntoma 3. Salen hojas en blanco.
Causa: entre los archivos seleccionados se han incluido archivos que la mquina no puede
imprimir (archivos de imagen que no se han guardado en formato Exif).
Solucin: los archivos de imagen que no estn en formato Exif no pueden imprimirse mediante
Impresin de ndice. Elimine los archivos de imagen que no puedan imprimirse mediante
Impresin de ndice y vuelva a imprimir los archivos.
Nota: Si se edita o se guarda un archivo de imagen con formato Exif en un PC, el formato de archivo
se cambia y se borra el formato Exif.
186
Impresin USB
Descripcin general
La impresin USB est disponible como kit opcional para el WorkCentre 7328/7335/7345.
Si el lector de soportes magnticos est instalado en el WorkCentre 7328/7335/7345, los datos de imagen
(Exif) que se toman con cmaras digitales y los archivos de documentos (PDF, TIFF) pueden imprimirse
en el WorkCentre 7328/7335/7345.
Nota: Exif es un formato de archivo que incorpora informacin necesaria para imprimir datos en las
imgenes que se toman con cmaras digitales. Si se edita o se guarda un archivo de imagen con
formato Exif en un PC, el formato de archivo se cambia y se borra el formato Exif.
El WorkCentre 7328/7335/7345 utiliza dos modos de impresin de soportes:
Impresin de disco: Texto imprime los datos almacenados en formato de documento. Resulta til
pensar en la palabra "texto" como sinnimo de "documento".
Impresin de disco: Fotos imprime los datos almacenados en formato estndar de la mayora de
las cmaras digitales.
Nota: La opcin Impresin USB es similar a la opcin Lector de soportes magnticos, pero hay
diferencias importantes.
Hardware de impresin USB
Ranura USB
Soportes admitidos y formatos de archivo
La impresin USB admite las unidades flash USB habituales.
Formatos de archivo compatibles
Impresin de disco: Texto
Extensin PDF: .pdf, PDF1.3 o posterior
Extensin TIFF: .tif, escala de grises de 4 bits/8 bits sin compresin, 4 bits/24 bits con
compresin por JPEG, con compresin por MH/MMR
XPS
Impresin de disco: Fotos
JPEG
Pueden utilizarse formatos JPEG/TIFF compatibles con TIFF - DCF1.0 (Exif2.0, Exif2.1,
Exif2.2).
Nota: Los archivos de foto DEBEN estar en el formato en el que se guardaron en la cmara. Copie la
carpeta (por ejemplo, una carpeta DCIM) en la unidad USB.
187
Notas y restricciones importantes
No pueden imprimirse imgenes de archivo que no tengan formato Exif (archivos JPEG y TIFF
creados en PC).
Si se edita o se guarda un archivo de imagen con formato Exif en un PC, el formato de archivo se
cambia y se borra el formato Exif.
No guarde archivos de imgenes y archivos de documentos en el mismo soporte.
En el modo Impresin de disco: Texto, los archivos PDF o TIFF almacenados en carpetas no
pueden imprimirse.
Los archivos PDF almacenados en el sistema operativo Mac no pueden imprimirse ni mostrarse
en pantalla.
Si en los nombres de archivo utiliza caracteres que la mquina no admite, dichos nombres de
archivo no aparecern en la pantalla.
Un nombre de archivo puede contener un mximo de 255 caracteres. No obstante, no se
mostrarn en la pantalla ms de 100 caracteres.
188
Seleccin e impresin de archivos de texto
Para seleccionar e imprimir archivos de texto:
1. Inserte la unidad USB en la ranura USB.
2. Pulse el botn Todos los servicios.
3. Pulse el icono Impresin de disco: Texto.
4. Una vez importados todos los archivos, pulse el botn apropiado. Puede elegir entre:
Seleccionar todo
Seleccionar de la lista
Seleccionar serie
5. Pulse las fichas Impresin de disco: Texto u Opciones avanzadas segn se requiera para cambiar las
opciones de impresin que desee.
6. Pulse el archivo que se va a imprimir.
7. Pulse el botn Comenzar.
Ficha Impresin de disco: Texto
La ficha Impresin de disco: Texto permite seleccionar entre diversas opciones de impresin.
Las opciones de la ficha Impresin de disco: Texto incluyen:
Color de salida: puede elegir Color o Blanco y negro.
Suministro de papel: elija la bandeja de papel que desea utilizar como fuente al imprimir.
Impresin a 2 caras: elija A una cara, A dos caras (giro por borde largo) o A dos caras (giro por
borde corto).
Salida: elija las opciones de grapado segn proceda.
Impresin de ndice
El botn Impresin de ndice permite imprimir una serie de imgenes en miniatura (30 mm x
40 mm) en una pgina a partir de los archivos del soporte magntico.
Cuando selecciona el botn Impresin de ndice, solo se puede especificar el nmero de
copias que se imprimirn. El resto de las opciones de impresin permanecen con sus valores
anteriores.
Ficha Opciones avanzadas
La ficha Opciones avanzadas permite seleccionar entre diversas opciones de impresin.
Varias en 1: elija entre No, 2 en 1 o 4 en 1.
Suavizado de mapas de bits: si selecciona la opcin S, se suavizan los bordes rugosos y
dentados del documento.
189
Seleccin e impresin de archivos de fotos
Para seleccionar e imprimir archivos de fotos:
Nota: Los archivos de foto DEBEN estar en el formato en el que se guardaron en la cmara. Copie la
carpeta (por ejemplo, una carpeta DCIM) en la unidad USB.
1. Inserte la unidad USB en la ranura USB.
2. Pulse el botn Todos los servicios.
3. Pulse el icono Impresin de disco: Fotos.
4. Una vez importados todos los archivos, pulse el botn apropiado. Puede elegir entre:
Seleccionar todo
Seleccionar de la lista
Seleccionar serie
5. Pulse las fichas Impresin de disco: Fotos u Opciones avanzadas segn se requiera para cambiar las
opciones de impresin que desee.
6. Pulse el archivo que se va a imprimir.
7. Pulse el botn Comenzar.
Ficha Impresin de disco: Fotos
La ficha Impresin de disco: Fotos permite seleccionar entre diversas opciones de impresin. La ficha
Impresin de disco: Fotos se muestra ms abajo. Las opciones de la ficha Impresin de disco: Fotos
incluyen:
Color de salida: puede elegir Color o Blanco y negro.
Suministro de papel: elija la bandeja de papel que desea utilizar como fuente al imprimir.
Impresin a 2 caras: elija A una cara, A dos caras (giro por borde largo) o A dos caras (giro por
borde corto).
Tamao de salida de foto: elija entre Impresin de pgina entera, cualquier Tamao de salida
disponible, o cualquier cifra de 2 a 8 imgenes por pgina.
Impresin de ndice
El botn Impresin de ndice permite imprimir una serie de imgenes en miniatura (30 mm x
40 mm) en una pgina a partir de los archivos del soporte magntico.
Cuando selecciona el botn Impresin de ndice, solo se puede especificar el nmero de
copias que se imprimirn. El resto de las opciones de impresin permanecen con sus valores
anteriores.
Ficha Opciones avanzadas
La ficha Opciones avanzadas permite seleccionar entre diversas opciones de impresin.
Puede optar por activar o desactivar el suavizado de mapas de bits en esta ficha. Si selecciona la opcin
S, se suavizan los bordes rugosos y dentados del documento.
190
Vista previa en miniaturas
Vista previa en miniaturas es una funcin opcional y, por lo tanto, es posible que no est disponible en la
mquina. Lea las instrucciones incluidas en el kit de miniaturas.
Para ver una vista previa en miniaturas e imprimir un documento
1. En el dispositivo seleccione [Todos los servicios].
2. Seleccione el icono [Enviar del buzn].
3. Seleccione [Nombre del buzn].
Se muestra una lista de nombres de buzn con una asociacin numrica. Los nmeros se utilizan
como identificadores para los buzones de uso comn. Puede identificar el buzn por nombre o
nmero, en funcin de la forma en que elija identificar el buzn.
4. Seleccione el nombre del documento de la lista de documentos.
El documento seleccionado se enviar a la impresora. Cuando se identifica y se selecciona un
documento, se coloca una marca en el campo Orden. Puede seleccionarse ms de un documento.
En el buzn, los documentos que se pueden visualizar pueden ser impresiones, escaneados o
faxes.
En los lpices de memoria, los documentos puede que solo sean archivos JPEG en el formato
intercambiable de archivos de imgenes (Exif). Los JPEG Exif son archivos JPEG tal cual se
guardan en una cmara digital. Los archivos JPEG generados con Photoshop o cualquier otro
software de modificacin de imgenes no funcionan correctamente.
5. Seleccione Miniatura.
La funcin Miniatura abre una ventana de vista previa del documento seleccionado. En la pantalla se
mostrar una pequea imagen en miniatura. Esta opcin es til para determinar si ha elegido el
documento correcto.
6. Seleccione Imprimir.
Se mostrarn las opciones de impresin del buzn.
7. Seleccione las opciones de Suministro de papel, Salida e Impresin a 2 caras
Suministro de papel: seleccione el papel que se va a utilizar para este documento.
Salida: seleccione el destino de salida deseado para este documento.
Impresin a dos caras: seleccione la opcin Impresin a dos caras apropiada para este
documento.
8. Seleccione Imprimir.
El documento seleccionado se imprimir y saldr al lugar que se haya especificado.
191
Cifrado de datos del disco duro
El cifrado de datos del disco duro del controlador est activado de manera prefijada en el producto de la
serie WC 7300. Esta funcin de cifrado proporciona un nivel adicional de seguridad de los datos del
dispositivo, a la vez que funciona a un nivel bajo en el sistema operativo. El efecto sobre el rendimiento es
mnimo.
Nota: La activacin o desactivacin del cifrado de disco har que el sistema se reinicie y el disco duro
se reinicialice. Durante la inicializacin del disco duro se perder toda la informacin del usuario,
buzones, plantillas y otros datos almacenados en el disco.
Para verificar o cambiar el cifrado de datos del disco duro
1. Pulse el botn Iniciar/Cerrar sesin del panel de control del equipo.
2. Pulse la tecla "1" del teclado numrico cinco veces consecutivas
3. Pulse el botn Estado de la mquina en el panel de control.
4. Pulse la ficha Herramientas.
5. Pulse Opciones de servicio comunes.
6. Desplcese hasta Otras opciones.
7. Desplcese hasta Cifrado de datos. El valor actual aparece en la columna Opciones actuales. Cifrado
de datos debera aparecer con el valor SI.
8. Para cambiar el valor, pulse Cifrado de datos y luego Cambiar opciones. Pulse S o No y luego
Guardar.
Nota: La activacin o desactivacin del cifrado de disco har que el sistema se reinicie y el disco duro
se reinicialice. Durante la inicializacin del disco duro se perder toda la informacin del usuario,
buzones, plantillas y otros datos almacenados en el disco.
Clave de cifrado para datos confidenciales
Al activar el cifrado de datos, el administrador del sistema tambin puede crear una clave de cifrado para
datos confidenciales. El administrador del sistema puede verificar la clave de cifrado prefijada, o bien
introducir una nueva serie alfanumrica con un mximo de 12 caracteres que se utilizar en el algoritmo
de cifrado.
192
Servicios de Internet
Activacin de Servicios de Internet (HTTP)
Servicios de Internet es un programa de pginas web (HTML) integrado en el equipo que posibilitan que
las opciones de comunicacin de la red puedan configurarse convenientemente desde un navegador web
en una estacin de trabajo remota.
Nota: Si est activado el modo de autenticacin, como se indica en el tema Seguridad:
Autenticacin de la seccin Opciones de esta gua, es necesario proporcionar el nombre de usuario
y la clave del administrador cuando se accede por primera vez a Servicios de Internet, en lugar de
facilitarlo despus de configurar las funciones individuales con Servicios de Internet.
Para acceder a las opciones de Servicios de Internet en el equipo
1. Pulse el botn Iniciar/cerrar sesin en el panel de control.
2. Pulse la tecla "1" en el teclado numrico cinco veces seguidas. (Esta es la "clave" prefijada de
fbrica).
3. Pulse Intro en la pantalla tctil.
4. Pulse el botn Estado de la mquina en el panel de control.
5. Pulse la ficha Herramientas.
6. Pulse Configuracin de red y conectividad.
7. Pulse Opciones del puerto.
8. Cuando se muestre el men Opciones del puerto, pulse la tecla de flecha abajo para ver las opciones
adicionales.
9. Seleccione Servicios de Internet (HTTP).
10. Pulse el botn Cambiar opciones en el ngulo inferior derecho de la pantalla del men Opciones del
puerto.
11. Cuando se muestre el men de Servicios de Internet (HTTP), observe que puede seleccionar entre
dos opciones. Las opciones del men Opciones del puerto son Estado del puerto y N de puerto de
Servicios de Internet. Una vez pulsada la opcin, para acceder a las opciones disponibles pulse el
botn Cambiar opciones en la esquina inferior derecha de la pantalla tctil.
193
Activacin de Servicios de Internet (HTTP)
1. Seleccione Estado del puerto.
2. Pulse el botn Cambiar opciones.
3. En la pantalla Estado del puerto, observe cul de los dos botones est seleccionado como la opcin
actual para activar Servicios de Internet. Las opciones disponibles son Activado o Desactivado. Para
poder utilizar Servicios de Internet, DEBE activar esta opcin.
4. Para cambiar las opciones, pulse la opcin que prefiera y pulse el botn Guardar.
5. Para salir de la pantalla sin guardar ningn cambio, haga clic en el botn Cancelar.
Nmero de puerto de Servicios de Internet
1. Pulse la lnea de seleccin N de puerto de Servicios de Internet.
2. Pulse el botn Cambiar opciones.
3. En la pantalla Nmero de puerto, utilice el teclado numrico para introducir el nmero de puerto
adecuado (el valor prefijado es 80).
4. Para cambiar las opciones, pulse el botn Guardar.
5. Para salir de la pantalla sin realizar ningn cambio, pulse el botn Cancelar.
Salida del men de opciones de Servicios de Internet
Para salir del men de opciones de Servicios de Internet y volver al men Opciones del puerto, pulse el
botn Cerrar rectangular en la esquina superior derecha de la pantalla tctil.
Salida del men de opciones del puerto y vuelta a la pantalla de la ficha Herramientas
1. Para salir del men Opciones del puerto y volver a la pantalla principal de la ficha Herramientas,
pulse el botn Cerrar rectangular en la esquina superior derecha de la pantalla del men Opciones
del puerto.
2. Espere varios segundos y el servicio Autocancelar realizar la desconexin.
Nota: Si cambi alguna opcin en el men Opciones del puerto, el equipo se reiniciar
automticamente para registrar y activar las opciones nuevas.
194
Descripcin general
Servicios de Internet es la aplicacin del servidor HTTP interno que reside en el equipo. Servicios de
Internet permite acceder a la configuracin y las herramientas de conectividad del equipo a travs de un
navegador web.
Para tener acceso a los Servicios de Internet del equipo desde la estacin de trabajo, programe el
navegador de manera que no intente acceder al equipo a travs de un servidor proxy.
Con el navegador web ejecutado en la estacin de trabajo, introduzca la Direccin IP del equipo (como
se muestra en el informe de configuracin) en la barra de direcciones del navegador. Pulse la tecla Intro
del teclado.
Servicios de Internet contiene las siguientes fichas de men principal:
Estado: Permite ver el estado de las bandejas y de los consumibles del equipo.
Trabajos: Permite ver la cola de trabajos actuales, as como un historial de los trabajos procesados.
Impresin: Incluye el vnculo activo Envo de trabajos. Envo de trabajos permite enviar trabajos
listos para imprimir al equipo. Esta ficha tambin incluye la funcin Impresin protegida, que se
describe en esta gua. Nota: Los trabajos preparados para imprimir deben estar en un formato de
archivo que el equipo pueda reconocer (archivos PostScript con la extensin .ps, por ejemplo). Los
mtodos de entrega incluyen Impresin inmediata, Impresin de prueba, Impresin diferida e
Impresin protegida. Para obtener informacin sobre la Impresin protegida, consulte el tema
Seguridad: Impresin protegida de esta gua.
Escaneado: Incluye los vnculos activos Buzn, Plantillas de trabajo y Hojas de flujo de trabajo. El
vnculo Buzn permite crear buzones individuales a los que se pueden enviar documentos
escaneados. Estos documentos se pueden recuperar e imprimir, ya sea en el dispositivo o de forma
local en la estacin de trabajo, como se explica en el tema Escaneado al disco duro del dispositivo
(buzn). Adems, al usar Hojas de flujo de trabajo, como se explica en el tema Configuracin y uso
de hojas de flujo de trabajo, puede ejecutar distintas tareas en los documentos del buzn. Plantillas
de trabajo permite la creacin y edicin de plantillas de trabajo individuales, empleadas para dirigir
los trabajos escaneados a los servidores de la red.
Propiedades: Permite configurar el equipo para el procesamiento de trabajos, opciones y
comunicaciones de red.
Asistencia: Proporciona un vnculo activo para la Actualizacin de software y muestra informacin
sobre el administrador del sistema y asistencia de Xerox. Al hacer clic en Cambiar opciones, la
informacin del administrador del sistema se puede modificar segn se desee. Recuerde que el
software de la mquina se actualiza mejor usando la carpeta Software de la mquina, contenido en la
carpeta Servicios en la ficha Propiedades.
195
Ficha Estado
La ficha Estado permite ver el estado de las bandejas y de los consumibles del equipo.
Haga clic en los vnculos activos Bandejas o Consumibles para ver el estado del elemento deseado.
Haga clic en el vnculo activo General para ver una descripcin general de la actual mquina con la que
se establece la comunicacin.
Haga clic en el botn Actualizar en cualquier momento para actualizar las pantallas de estado.
Observe que esta ficha tambin contiene un prctico botn Reiniciar mquina que le permite reiniciar el
equipo de manera remota cuando lo necesite.
196
Ficha Trabajos
La ficha Trabajos permite ver la cola de trabajos actuales, as como un historial de los trabajos
procesados.
Haga clic en el vnculo Trabajos activos para ver la cola de trabajos actual.
Si hace clic en la carpeta Lista del historial de trabajos ver el vnculo activo Historial de trabajos que, al
seleccionarlo, muestra una lista de trabajos que se han procesado en las fechas indicadas en la pantalla.
La lista incluye trabajos que se han impreso, copiado y escaneado.
197
Ficha Impresin
La ficha Impresin incluye el vnculo activo Envo de trabajos.
Envo de trabajos permite enviar trabajos listos para imprimir al equipo. Nota: Los trabajos preparados
para imprimir deben estar en un formato de archivo que el equipo pueda reconocer (archivos PostScript
con la extensin .ps, por ejemplo). Los mtodos de entrega incluyen Impresin inmediata, Impresin de
prueba, Impresin diferida e Impresin protegida. Para obtener informacin sobre la Impresin
protegida, consulte el tema Seguridad: Impresin protegida de esta gua. Utilice el botn Examinar
para encontrar el trabajo que se va a imprimir. Haga clic en Enviar trabajo cuando est listo para enviar el
trabajo.
198
Ficha Escaneado
Incluye los vnculos activos Buzn, Plantillas de trabajo y Hojas de flujo de trabajo. El vnculo Buzn
permite crear buzones individuales a los que se pueden enviar documentos escaneados. Estos
documentos se pueden recuperar e imprimir, ya sea en el dispositivo o de forma local en la estacin de
trabajo, como se explica en el tema Escaneado al disco duro del dispositivo (buzn).
Adems, al usar Hojas de flujo de trabajo, como se explica en el tema Configuracin y uso de hojas
de flujo de trabajo, puede ejecutar distintas tareas en los documentos del buzn.
Plantillas de trabajo permite la creacin y edicin de plantillas de trabajo individuales, empleadas para
dirigir los trabajos escaneados a los servidores de la red.
Si desea instrucciones detalladas sobre la creacin de la plantilla predeterminada (en la que se basan las
plantillas de usuario), el modo de configurar un depsito de archivo de escaneado o cmo configurar un
depsito de plantillas remoto, consulte el tema Escaneado de red (con plantillas) en la seccin
Opciones de esta gua.
199
Ficha Propiedades
La ficha Propiedades permite configurar las distintas opciones del equipo para el procesamiento trabajos,
opciones y comunicaciones de red.
El rbol de directorios que aparece a la izquierda de la pantalla consta de una serie de vnculos activos
individuales, combinados con diversas carpetas de archivos con vnculos y carpetas anidados.
Nota: Servicios de Internet se est mejorando para que sea ms consistente con productos similares
de Xerox. En la fecha de publicacin de esta gua, la lista de carpetas y vnculos individuales de esta
ficha era la siguiente. No obstante, si se ha movido un vnculo, haga clic en las carpetas de archivo
individuales de esta ficha para ver su contenido y localice el vnculo descrito.
Descripcin de las carpetas y vnculos activos individuales del rbol de
directorios
El vnculo activo Descripcin de la configuracin proporciona un mtodo conveniente para localizar
opciones clave de Conectividad y Servicios. Al hacer clic en Opciones y despus en Configurar, se abren
directamente las pginas de inters, permitindole configurar rpidamente los elementos seleccionados.
El vnculo activo Descripcin muestra informacin bsica de identificacin del equipo.
Carpeta Configuracin general
Descripcin general
La carpeta Configuracin general contiene los parmetros de Configuracin, Administracin de trabajos,
Atributos de las bandejas de papel, Opciones del papel, Opciones de ahorro de energa, Opciones de
documentos guardados, Opciones de memoria, Opciones de Servicios de Internet, Opciones del servidor
de grupo y Clonacin.
Las subcarpetas de Configuracin general incluyen Notificacin de alertas, Facturacin y contadores, y
Smart eSolutions.
Descripcin de los vnculos
El vnculo activo Configuracin proporciona informacin que cubre temas tales como la asignacin de
memoria, lenguajes de descripcin de pgina disponibles y los nmeros de versin, versiones del
firmware (software) del controlador y el equipo, informacin sobre la particin del disco duro; e informacin
sobre el hardware (indicando la disponibilidad del puerto Ethernet y el disco duro, por ejemplo).
El vnculo Administracin de trabajos permite configurar los permisos para que los administradores del
sistema o usuarios en general (no administradores) eliminen trabajos de la cola de impresin de la
mquina.
El vnculo activo Atributos de las bandejas de papel muestra una imagen de las bandejas disponibles
(incluida la bandeja especial), las opciones del papel y el orden de seleccin de las bandejas. Para que el
equipo registre los cambios realizados en cualquiera de las opciones, haga clic en el botn rectangular
Aplicar.
El vnculo activo Opciones del papel muestra las opciones del papel, que se pueden manipular y ajustar
para las bandejas instaladas, segn la gua del usuario del equipo. Para que el equipo registre los
cambios realizados en cualquiera de las opciones, haga clic en el botn rectangular Aplicar.
200
El vnculo activo Opciones de ahorro de energa muestra las opciones para el modo de bajo
consumo y el modo de reposo. En el Modo de bajo consumo puede seleccionarse un intervalo de
1 a 240 minutos. En el Modo de reposo puede seleccionarse un intervalo de 1 a 240 minutos. Para
que el equipo registre los cambios realizados en cualquiera de las opciones, haga clic en el botn
rectangular Aplicar.
El vnculo activo Opciones de documentos guardados permite configurar una clave (longitud mnima)
para los trabajos guardados en el dispositivo.
El vnculo activo Opciones de la memoria permite ver y modificar la cantidad de memoria asignada en el
disco duro para crear colas de trabajos de entrada en bferes (dedicados a puertos o protocolos
especficos). Para que el equipo registre los cambios realizados en cualquiera de las opciones, haga clic
en el botn rectangular Aplicar.
Nota: Durante la introduccin de cambios en las opciones, se le puede pedir que introduzca la clave
del administrador.
El vnculo Opciones de Servicios de Internet muestra opciones como el intervalo de actualizacin
automtica en segundos o el idioma de presentacin (si est disponible). Para que el equipo registre los
cambios realizados en cualquiera de las opciones, haga clic en el botn rectangular Aplicar.
El vnculo Opciones del servidor de grupo se usa para configurar la informacin de inicio de sesin
desde este dispositivo a un servidor de grupo de plantillas remoto. Para obtener informacin, consulte el
tema Configuracin de un depsito de grupo de plantillas remoto en la seccin Escaneado de red de
esta gua.
La Clonacin permite copiar la configuracin y las plantillas de escaneado generadas por web de una
mquina y transferirlas a otras que tengan instalado la misma versin de software del sistema. Tambin
se pueden clonar grupos de configuraciones, segn las funciones opcionales instaladas en la mquina.
Subcarpeta Notificacin de alertas
Esta carpeta contiene dos vnculos. El vnculo Alertas de lectura de contadores de facturacin se usa
para configurar una notificacin de e-mail al administrador de facturacin designado, cuando el asistente
de contadores lea automticamente los contadores de facturacin. El vnculo Alertas de envo de datos
de suministros se usa para configurar la direccin de correo electrnico entrante para la recepcin de
alertas enviadas por el asistente. Para obtener ms informacin sobre los asistentes de contadores y
suministros, consulte el tema Smart eSolutions (asistentes de contadores y suministros) de esta gua.
Subcarpeta Facturacin y contadores
La carpeta Facturacin y contadores muestra vnculos con el recuento del nmero total de pginas,
imgenes o trabajos que ha procesado el equipo.
Subcarpeta Smart eSolutions
La carpeta Smart eSolutions contiene todos los vnculos activos que necesita para configurar la lectura
automtica de los contadores de facturacin y el informe de suministros. Para obtener ms informacin
sobre los asistentes de contadores y suministros, consulte el tema Smart eSolutions (asistentes de
contadores y suministros) de esta gua.
201
Carpeta Conectividad
El vnculo Opciones del puerto muestra una tabla con casillas de verificacin para activar o desactivar
puertos especficos. Observe que si alguna seleccin, como Puerto 9100 por ejemplo, no est disponible
para configurarla desde el panel de control del equipo, puede configurarse aqu. Para que el equipo
registre los cambios realizados en la tabla, haga clic en el botn Aplicar y, a continuacin, en el botn
Reiniciar mquina (disponible en la ficha Estado) para reiniciar la impresora de manera remota.
Las diferentes opciones disponibles son:
EtherTalk
NetWare (para redes Novell)
SNMP
SMB
LPD
Port 9100
Enviar e-mail
Recibir e-mail
Servicio de notificacin de e-mail
Servicios de Internet
Cliente FTP
IPP
UPnP Discovery
WebDAV
Bonjour
WSD
SOAP
Subcarpeta Conexiones fsicas
La carpeta de archivos Conexiones fsicas contiene los vnculos activos Ethernet, Paralelo (si est
disponible) y USB (si est disponible). Tenga presente que para que aparezcan los vnculos de puertos
paralelo y USB es preciso instalar un kit opcional.
Haga clic en el vnculo activo Ethernet para ver o modificar las Opciones de Ethernet (velocidad) en una
lista desplegable. La opciones incluyen: Auto (deteccin automtica), 10 Base-T (semidplex), 10 Base-T
(dplex), 100 Base-TX (semidplex) y 100 Base-TX (dplex). Tambin se muestra la direccin MAC del
equipo, pero no se puede modificar. Para que el equipo registre los cambios realizados en cualquiera de
las opciones, haga clic en el botn rectangular Aplicar.
Haga clic en el vnculo activo Paralelo para ver o modificar las opciones de activacin de Comunicacin
bidireccional (casilla de verificacin) y Tiempo de expulsin automtica (Tiempo de espera del puerto
paralelo), entre 5 y 1275 segundos. Para que el equipo registre los cambios realizados en cualquiera de
las opciones, haga clic en el botn rectangular Aplicar.
Haga clic en el vnculo activo USB para ver o modificar el Tiempo de expulsin automtica; este es el
tiempo que esperar el controlador a recibir un comando de fin de trabajo antes de procesarlo. Consulte la
Ayuda en lnea si necesita asistencia para configurar el protocolo de comunicacin de Adobe (si est
disponible).
202
Subcarpeta Protocolos
La subcarpeta Protocolos contiene una lista de vnculos activos para ver o modificar los protocolos de
comunicacin que utiliza el equipo.
Recuerde que el vnculo activo anterior mostrado para E-mail se ha movido a la carpeta Servicios en el
rbol de directorios principal. Los vnculos restantes para Servidor SMTP y Configuracin de POP3
permiten configurar el direccionamiento del servidor de e-mail, para la compatibilidad con el escaneado de
e-mail en la mquina. Si desea informacin completa sobre las opciones de e-mail necesarias, consulte el
tema Escanear a e-mail de la seccin Opciones de esta gua. Para que el equipo registre los cambios
realizados en cualquiera de las opciones, haga clic en el botn rectangular Aplicar.
El vnculo activo Opciones del servidor proxy permite configurar los parmetros del servidor proxy para
la compatibilidad con servicios como Asistente de contadores y Servicio web (si existen).
Subcarpeta anidada LDAP
La carpeta anidada LDAP contiene las mismas opciones disponibles en Configuracin de la autenticacin
en la carpeta Seguridad. Esto permite configurar la autenticacin para el dispositivo usando LDAP, o para
configurar de forma independiente LDAP con el dispositivo, como la compatibilidad de la libreta de
direcciones para el e-mail.
Carpeta Servicios
Esta carpeta contiene varias subcarpetas.
La subcarpeta Impresin contiene un vnculo activo denominado Modo de impresin y otra subcarpeta
denominada Emulaciones de lenguajes.
Haga clic en el vnculo activo Modo de impresin para configurar la emulacin del lenguaje de
descripcin de pginas que utilizan los puertos de entrada del equipo que aparecen en pantalla. Segn los
puertos activados en el equipo, la lista de puertos incluir: Paralelo, AppleTalk (con PostScript), SMB,
LPD, IPP y Puerto 9100. Las opciones habituales de descripcin de pginas para cada puerto incluyen:
Auto (seleccin automtica), PostScript, HP-GL/2, PCL y TIFF/JPEG. Para que el equipo registre los
cambios realizados en cualquiera de las opciones, haga clic en el botn rectangular Aplicar.
Haga clic en la carpeta Emulaciones de lenguajes y despus en el lenguaje de descripcin de pginas
para acceder a las preferencias prefijadas del equipo para el procesamiento de dicho lenguaje. Para que
el equipo registre los cambios realizados en cualquiera de las opciones, haga clic en el botn Aplicar.
La subcarpeta E-mail contiene un vnculo Prefijado para configurar los parmetros prefijados del correo
electrnico y un vnculo para la Libreta de direcciones pblica. Si desea informacin completa sobre las
opciones de correo electrnico necesarias, consulte el tema Escanear a e-mail de la seccin Opciones
de esta gua. El vnculo activo Libreta de direcciones pblica permite importar una libreta de direcciones
en formato CSV (valores separados por comas). Esta libreta puede utilizarse con funciones del sistema
como e-mail, fax e iFax. Haga clic en el botn Examinar para localizar el archivo CSV y seleccione
Importar ahora.
La subcarpeta Fax se usa para configurar la mquina para la compatibilidad con el fax interno (Escaneado
a fax) o Fax de servidor (Escaneado a servidor de fax). El vnculo activo Prefijados se usa para activar o
desactivar la impresin de un informe de transferencia para la compatibilidad con funciones de Fax de
servidor. Consulte el tema Fax de servidor de esta gua para obtener informacin.
203
Carpeta Servicios (continuacin)
La subcarpeta Escaneado de red se usa para configurar el Escaneado de red con plantillas, como se
describe en esta gua.
La subcarpeta Software de la mquina actualmente contiene dos vnculos activos: Actualizaciones y
Actualizacin manual.
El vnculo Actualizaciones proporciona el control de activacin para las actualizaciones de software.
El vnculo Actualizacin manual proporciona la capacidad de realizar actualizaciones manuales de
software, despus de activarlas en el vnculo Actualizaciones.
La subcarpeta Servicios de Xerox contiene un vnculo para configurar el Servidor de comunicaciones
de Xerox. Este es el servidor Xerox que admite la facturacin automtica y el informe de suministros, y se
configura como se describe en el tema Smart eSolutions (Asistente de contadores y Asistente de
suministros) de esta gua.
La subcarpeta Servicios personalizados contiene los vnculos Opciones de validacin y Servicios
personalizados. El vnculo Opciones de validacin debe funcionar con un servidor de validacin, que
se usa en una red de empresa para certificar la autenticidad de los certificados digitales utilizados para el
cifrado de archivos. Recuerde que los certificados digitales normalmente funcionan con el cifrado
SSL/TLS, que se configura mediante el vnculo Administracin de certificados digitales en la carpeta
Seguridad. Las opciones de nombre de host y ruta para un servidor de validacin se configuran mediante
el vnculo Servidor de validacin en la subcarpeta Escaneado de red. Para obtener una definicin del
vnculo Servicios personalizados, consulte la ayuda en lnea.
Carpeta Contabilidad
La carpeta de archivos, denominada Contabilidad, contiene el vnculo activo Configuracin de la
contabilidad y permite proteger los servicios de la mquina mediante mtodos de contabilidad. Esto era
anteriormente el vnculo Administracin del auditrn en el rbol de directorios de la ficha Propiedades.
Carpeta Seguridad
Esta carpeta de archivos ahora contiene elementos de productos anteriores de la carpeta Seguridad.
El vnculo activo Configuracin de la autenticacin se usa para configurar la mquina con autenticacin
local y remota, y para usar la autenticacin junto con los mtodos de contabilidad. La carpeta tambin
contiene un vnculo activo para las opciones del historial de auditora, as como un vnculo para la
configuracin de la informacin del historial que usan los usuarios para acceder a los servicios del
dispositivo.
204
Configuracin de detalles de usuario permite configurar las caractersticas del mensaje de inicio de
sesin para la autenticacin de usuarios.
Subcarpeta Servidor de autenticacin remota/Servicio de directorio
La carpeta Servidor de autenticacin remota/Servicio de directorio ofrece asistencia para la
autenticacin del equipo administrado desde un servidor remoto. Este tipo de autenticacin se configura
primero seleccionando la carpeta Seguridad despus Configuracin de la autenticacin en la lista de
vnculos activos y finalmente Conexin con cuentas remotas en la lista desplegable Tipo de conexin. La
conexin de la mquina con el servidor de autenticacin remota luego se configura haciendo clic en
Siguiente y Configurar en el cuadro de dilogo Configuracin de la autenticacin, o usando los vnculos
activos que aparecen en la carpeta Servidor de autenticacin remota/Servicios de directorio. Si desea
informacin detallada sobre la configuracin y el empleo de la autenticacin, incluida la autenticacin
remota, consulte el tema Seguridad: Autenticacin en la seccin Opciones de esta gua.
El vnculo Filtro IP permite configurar restricciones de direccin IP para el acceso a este dispositivo.
El vnculo activo Historial de auditora permite activar o desactivar el historial como se describe en el
tema correspondiente de esta gua.
El vnculo Administracin de certificados digitales se usa para administrar los distintos tipos de
certificados digitales guardados en el equipo.
El vnculo IPSec permite configurar los parmetros para el cifrado de la seguridad de IP.
El vnculo Administracin de certificados de confianza configura las categoras de la administracin de
certificados (usados con los certificados digitales).
El vnculo 802.1x se utiliza para autenticar el dispositivo multifuncin en la red 802.1x.
El vnculo SSL/TLS permite configurar los parmetros para el cifrado SSL/TLS.
El vnculo activo Opciones de seguridad de PDF/XPS muestra un cuadro de dilogo para determinar si
se agrega o no una firma digital a los archivos PDF y XPS.
Subcarpeta Lmite de indicacin de trabajo
La subcarpeta Lmite de indicacin de trabajo contiene vnculos activos que se pueden usar para bloquear
la presentacin de la cola en el dispositivo.
El vnculo Opciones del administrador del sistema permite cambiar el ID de inicio de sesin y la clave
que usa el administrador para acceder a Herramientas en la interfaz local del dispositivo, y para modificar
las propiedades con Servicios de Internet.
205
Ficha Asistencia
La ficha Asistencia proporciona un vnculo activo para la Actualizacin de software y muestra
informacin sobre el administrador del sistema y asistencia de Xerox. Al hacer clic en Cambiar opciones,
la informacin que aparece se puede modificar segn se desee.
206
Informacin adicional de algunas funciones de la ficha
Propiedades
Configuracin de las propiedades de procesamiento de TIFF (y otros PDL)
Para configurar las propiedades de procesamiento prefijadas de TIFF/JPEG, PostScript, PCL o HP-GL/2
del equipo, siga estos pasos:
1. Abra el navegador web e introduzca la direccin TCP/IP del equipo en la barra de direcciones. Pulse
Intro.
2. Haga clic en la ficha Propiedades.
3. Haga clic en la carpeta Servicios del rbol de directorios.
4. Haga clic en la carpeta Impresin y despus en Emulaciones de lenguajes.
5. Haga clic en el vnculo activo TIFF/JPEG, PostScript, PCL o HP-GL/2 para acceder a la lista de
opciones prefijadas del equipo para el procesamiento del lenguaje de descripcin de pginas
seleccionado.
6. Seleccione un N de impresora y haga clic en el botn Editar (si est disponible) para acceder a una
lista de numerosas opciones de procesamiento.
7. Para que la impresora registre los cambios realizados en cualquiera de las opciones, haga clic en el
botn rectangular Aplicar. Para que las opciones regresen a los valores anteriores, sin ningn
cambio, haga clic en el botn Deshacer.
Configuracin de las emulaciones PDL
Para configurar las emulaciones PDL (lenguaje de descripcin de pgina) que utilizan los puertos de
entrada del equipo, siga estos pasos:
1. Abra el navegador web e introduzca la direccin TCP/IP del equipo en la barra de direcciones. Pulse
Intro.
2. Haga clic en la ficha Propiedades.
3. Haga clic en la carpeta Servicios del rbol de directorios.
4. Haga clic en la carpeta Impresin.
5. Haga clic en la carpeta Emulaciones de lenguajes para ver los lenguajes de descripcin de pgina
actualmente admitidos por el software del sistema.
6. Haga clic en el vnculo activo Modo de impresin para acceder a la lista de puertos de entrada de la
impresora, que muestra las emulaciones de Lenguaje de descripcin de pgina que se estn
utilizando.
7. Segn los puertos activados en el equipo, la lista de puertos incluir: Paralelo, AppleTalk (con
PostScript), SMB, LPD, IPP, WSD y Puerto 9100. Las opciones habituales de descripcin de pginas
para cada puerto incluyen: Auto (seleccin automtica), PostScript, HP-GL/2, PCL y TIFF/JPEG.
8. Haga los cambios de opciones necesarios y haga clic en el botn Aplicar opciones nuevas
rectangular para que el equipo registre los cambios. Para que las opciones regresen a los valores
anteriores, sin ningn cambio, haga clic en el botn Deshacer.
207
Impresin de portadas
Cuando se envan los documentos a imprimir, se imprime una portada que identifica el PC que dio la
orden. Dicha portada se imprime sobre papel procedente de una bandeja seleccionada y cuando esta
queda vaca, el dispositivo pasa automticamente a cogerlo de otra bandeja con el mismo tamao de
papel. De este modo, las portadas se continuarn imprimiendo de la bandeja secundaria hasta que se
reponga el papel en la bandeja seleccionada.
Para establecer la impresin de portadas y seleccionar una bandeja de papel para este fin:
1. Pulse el botn Iniciar/Cerrar sesin del panel de control del equipo.
2. Pulse la tecla "1" del teclado numrico cinco veces consecutivas
3. Pulse el botn Estado de la mquina en el panel de control.
4. Pulse la ficha Herramientas.
5. Pulse Opciones del sistema.
6. En la columna Grupo, pulse Opciones de servicio de impresin.
7. En la columna Funciones, pulse Otras opciones.
8. En la columna Elementos de la pantalla Otras opciones, pulse Portadas y a continuacin Cambiar
opciones.
9. En la pantalla Portadas, seleccione una de las siguientes opciones:
No
Hoja inicial (la opcin prefijada)
Hoja final
Hoja inicial y hoja final
10. Pulse Guardar.
11. Para seleccionar una bandeja para las portadas:
a. En la columna Elementos de la pantalla Otras opciones, pulse Bandeja de portadas y a
continuacin Cambiar opciones.
b. Pulse Bandeja 1, Bandeja 2, Bandeja 3 o Bandeja 4 para seleccionar aquella en la que desea
colocar el papel de portadas.
Nota: La opcin sugerida es la Bandeja 3, con la 4 como bandeja secundaria.
12. Pulse Guardar.
Configuracin de la velocidad de Ethernet
1. Abra el navegador web e introduzca la direccin TCP/IP del equipo en la barra de direcciones. Pulse
Intro.
2. Haga clic en la ficha Propiedades.
3. Haga clic en la carpeta Conectividad y a continuacin en la de Conexiones fsicas.
4. Haga clic en el vnculo activo Ethernet.
5. Seleccione la velocidad de la red en la lista desplegable.
6. Haga clic en el botn Aplicar para aceptar los cambios, o en el botn Deshacer para restablecer los
valores anteriores.
Nota: Los cambios realizados no se aplican hasta que se reinicia el equipo. Hay un botn Reiniciar
mquina en la ficha Estado de Servicios de Internet.
208
Configuracin de TCP/IP
1. Abra el navegador web e introduzca la direccin TCP/IP del equipo en la barra de direcciones. Pulse
Intro.
2. Haga clic en la ficha Propiedades.
3. Haga clic en el signo ms (+) a la izquierda de Conectividad y despus en la carpeta de archivos
Protocolos.
4. Seleccione TCP/IP en el rbol de directorios.
5. Revise las opciones disponibles que se muestran en la pantalla y se explican en la lista de opciones
de la configuracin de TCP/IP, a continuacin.
6. Acepte el nombre de host prefijado o introduzca un nombre exclusivo para este equipo.
7. Seleccione el mtodo deseado para obtener la direccin IP:
8. Si selecciona Esttica, escriba las direcciones correspondientes a Direccin IP, Mscara de subred
y Puerta de enlace.
Nota: Si se selecciona el mtodo de direccionamiento DHCP o BOOTP, no puede cambiar
manualmente la direccin IP, la mscara de subred ni la puerta de enlace. Seleccione Manual si
desea introducir estas direcciones manualmente.
Precaucin: Cambiar la direccin IP de la impresora afecta a la impresin en NetBIOS/IP, LPR/LPD,
FTP, SNMP y Port9100. Tambin interrumpir la posibilidad de comunicarse con el equipo mediante
Servicios de Internet (serie de pginas web en el equipo). Cuando cambie la direccin IP de la
impresora, asegrese de imprimir un informe de configuracin (como se indica en esta gua) para
tener un registro de las direcciones TCP/IP para las estaciones de trabajo que necesitan comunicarse
con el equipo mediante TCP/IP.
Nota: Al utilizar DHCP, programe un tiempo de asignacin prolongado para la direccin IP de manera
que el equipo se pueda reiniciar, cuando se realicen tareas de mantenimiento, sin tener que asignarse
una direccin IP nueva.
Nota: Al reiniciarse el sistema, si no puede localizar ningn servidor DHCP en la red, utilizar la
direccin IP asignada anteriormente.
9. Determine el mtodo que se va a utilizar para suministrar las direcciones IP del servidor DNS (para
convertir nombres del host a direcciones IP).
10. Determine si DNS dinmica debe activarse o no.
11. Cuando termine de modificar las opciones, haga clic en el botn Aplicar. Para salir de la pantalla de
opciones sin hacer ningn cambio, haga clic en el botn Deshacer.
Nota: Los cambios realizados en las opciones TCP/IP no se aplicarn hasta que reinicie el equipo.
Hay un botn Reiniciar mquina (para el reinicio remoto) en la ficha Estado de Servicios de Internet.
209
Lista de opciones de la configuracin de TCP/IP
Como se muestra en la pantalla, las opciones siguientes estn disponibles para la configuracin de
TCP/IP.
Modo IP
Seleccione el modo IP que mejor se adapte a su entorno de red.
General
Nombre de host. La entrada prefijada asegura que el nombre sea exclusivo para este equipo de la
red.
Resolucin de direccin IP. Utilice este men desplegable para seleccionar el mtodo para
asignar la direccin IP. Seleccione ESTTICA, DHCP, RARP, BOOTP o DHCP/Autonet.
Tenga en cuenta que con la opcin Autonet seleccionada, si un cliente de Windows 2000 no
puede contactar con un servidor DHCP, se asignar una direccin IP 169.254.0.0 clase B.
Tambin se denomina red de configuracin rpida o Bonjour. Asegrese de marcar la casilla
Activada de Direccin autoasignada en la parte inferior de la pantalla.
Cuadro de entrada Direccin IP. Debe rellenarse de forma manual SOLAMENTE cuando se ha
seleccionado Esttica para el direccionamiento.
Cuadro de entrada Mscara de subred. Debe rellenarse de forma manual SOLAMENTE cuando
se ha seleccionado Esttica para el direccionamiento.
Cuadro de entrada Direccin de puerta de enlace. Debe rellenarse de forma manual
SOLAMENTE cuando se ha seleccionado Esttica para el direccionamiento.
Nombre del dominio
Introduzca aqu el nombre de dominio completo. Por ejemplo: xerox.com.
Configuracin de DNS
Casilla de verificacin de resolucin de direccin de servidor DNS. Si est activada con una
marca de verificacin, el equipo se comunicar con el servidor DHCP para obtener la direccin IP
de hasta tres servidores DNS. Si no est seleccionada, esta informacin debe introducirse
manualmente.
Se proporcionan tres cuadros de direccin de DNS para la introduccin manual de las direcciones
del servidor DNS.
Cuadro Actualizacin dinmica del DNS. Si el servidor DNS no admite las actualizaciones de las
direcciones IP dinmicas, no es necesario seleccionar esta casilla de verificacin. Marque la
casilla Sobrescribir para activar la sobrescritura de la informacin de DNS.
Generar lista de bsqueda de dominios automticamente. Se proporciona una casilla de
verificacin para activar las bsquedas automticas de dominios.
Nombres de dominio 1,2,3. Se proporcionan tres cuadros de texto para introducir los dominios
que se van a buscar (por ejemplo, Xerox.com).
Tiempo de espera de conexin. Se proporciona un cuadro de entrada para especificar un tiempo
de espera para las bsquedas de dominios.
Red sin configuracin
Se usa con DHCP/Autonet seleccionado en el men desplegable Resolucin de la direccin IP;
cuando esta casilla est marcada el dispositivo asigna una direccin IP desde el espacio de
direcciones de clase B 169.254.0.0.
Nota: Los cambios realizados en las opciones TCP/IP se aplican despus de reiniciar el equipo.
210
Configuracin de LPD
1. Abra el navegador web e introduzca la direccin TCP/IP del equipo en la barra de direcciones. Pulse
Intro.
2. Haga clic en la ficha Propiedades.
3. Haga clic en el signo ms (+) a la izquierda de Conectividad y despus en la carpeta de archivos
Protocolos.
4. Seleccione LPD en el rbol de directorios.
5. Las opciones disponibles son:
Nmero de puerto, con el valor prefijado 515. Puesto que se trata del spooler de TCP que asigna el
organismo IANA (Internet Assigned Numbers Authority), no debe haber necesidad de modificarlo.
Casilla de verificacin Filtro TBCP (que se muestra cuando PostScript est activado).
Cuadro de entrada de Tiempo de espera de conexin.
Nmero mximo de sesiones: Introduzca el nmero mximo de hosts conectados de forma
simultnea que se permite a esta interfaz (o acepte el valor prefijado).
6. Introduzca un valor de tiempo de espera de conexin para los trabajos que se envan al equipo a
travs de este puerto. Este es el perodo de tiempo que el controlador esperar un comando de fin de
trabajo antes de imprimir el trabajo actual.
7. Haga clic en el botn Aplicar para aceptar los cambios o en el botn Deshacer para restablecer los
valores anteriores.
Nota: Los cambios realizados no se aplican hasta que se reinicia el equipo. Hay un botn Reiniciar
mquina en la ficha Estado de Servicios de Internet.
Configuracin de SNMP
Es posible definir y modificar de manera remota los nombres de comunidad GET (solo lectura), SET
(lectura/escritura) y captura de SNMP (protocolo simple de administracin de red) del equipo. Tambin
puede introducir aqu el nombre del administrador del sistema para la identificacin del paquete.
Propiedades del nombre de comunidad de SNMP que se pueden configurar
Nombre de comunidad (solo lectura)Esta es la clave para las solicitudes GET de SNMP desde el
administrador de SNMP al agente del equipo. Las aplicaciones tales como Xerox Printer Map o Director
de CentreWare, que obtienen informacin desde el dispositivo por medio de SNMP, usan esta clave.
Nombre de comunidad (lectura/escritura): Esta es la clave para las solicitudes SET de SNMP del
administrador de SNMP al agente del equipo. Las aplicaciones tales como Xerox Printer Map o Director
de CentreWare, que escriben informacin en el equipo por medio de SNMP, usan esta clave.
Nombre de comunidad (Notificacin de captura)Esta es la clave prefijada para TRAPS de SNMP
enviada desde el equipo al administrador por medio de SNMP.
211
Configuracin de nombres de comunidad SNMP con Servicios de Internet
1. Abra el navegador web e introduzca la direccin TCP/IP del equipo en la barra de direcciones. Pulse
Intro.
2. Haga clic en la ficha Propiedades.
3. Haga clic en el signo ms (+) a la izquierda de Conectividad y despus en la carpeta de archivos
Protocolos.
4. Seleccione Configuracin de SNMP en el rbol de directorios y despus marque la casilla Activar
para la versin que desea.
5. Introduzca un nombre para Nombre de comunidad (solo lectura), tambin conocido como GET.
6. Introduzca un nombre para Nombre de comunidad (lectura/escritura), tambin conocido como
SET.
Precaucin: Si cambia los nombres de comunidad GET y SET, tambin debe cambiar los nombres
en todas las aplicaciones de la red que se comunican con el equipo por medio de SNMP.
7. Introduzca un nombre para Nombre de comunidad (notificacin de captura). Esta es la clave
prefijada para TRAPS de SNMP enviada desde el equipo al administrador por medio de SNMP.
8. Tambin puede introducir el nombre del administrador del sistema para la identificacin del paquete.
9. Seleccione una captura y haga clic en Editar en la seccin Configuracin de notificacin de captura.
10. Seleccione un mtodo de transporte (IPX o UDP) y rellene la informacin de destino de la captura
para el mtodo seleccionado.
11. Seleccione los sucesos para los que desea crear un informe marcando las casillas apropiadas.
12. Haga clic en el botn Aplicar para aceptar los cambios o en el botn Deshacer para restablecer los
valores anteriores.
Nota: Los cambios realizados en las opciones no se aplicarn hasta que reinicie el equipo. Hay un
botn Reiniciar mquina en la ficha Estado de Servicios de Internet.
Configuracin de conexiones de red de Microsoft (tambin conocido como
SMB)
Para obtener instrucciones completas de la configuracin del dispositivo para conexiones de red de
Microsoft, consulte el tema Redes Microsoft (NetBIOS mediante IP) en la seccin Seleccin del sistema
operativo de red de esta gua.
212
Configuracin de IPP
1. Abra el navegador web e introduzca la direccin TCP/IP del equipo en la barra de direcciones. Pulse
Intro.
2. Haga clic en la ficha Propiedades.
3. Haga clic en el signo ms (+) a la izquierda de Conectividad y despus en la carpeta de archivos
Protocolos.
4. Seleccione IPP en el rbol de directorios.
5. Las opciones disponibles son:
Nmero de puerto (ventana esttica), con un valor prefijado de 631. Este es el nmero de puerto
asignado por el organismo IANA (Internet Assigned Numbers Authority),
Cuadro de entrada Nmero del puerto adicional. Aqu puede introducir el valor 80 (HTTP) como
puerto de seguridad.
Casilla de verificacin Filtro TBCP (que se muestra cuando PostScript est activado).
Casilla de verificacin Modo de administrador. Se muestra desactivada de manera prefijada. Consulte
la Ayuda en lnea para utilizar esta funcin.
Casilla de verificacin DNS.
Cuadro de entrada Tiempo de espera de conexin.
6. Compruebe que la casilla de verificacin DNS est seleccionada (activada) de forma prefijada. Si est
activada, el Servidor DNS estar disponible para resolver Nombres de host en Direcciones IP y
permitir la impresin con IPP.
7. Introduzca un valor de tiempo de espera de conexin para los trabajos que se envan al equipo a
travs de este puerto. Este es el perodo de tiempo que el controlador esperar un comando de fin de
trabajo antes de imprimir el trabajo actual.
8. Haga clic en el botn Aplicar para aceptar los cambios o en el botn Deshacer para restablecer los
valores anteriores. Nota: Los cambios realizados no se aplican hasta que se reinicia la impresora. Hay
un botn muy prctico llamado Reiniciar mquina en la ficha Estado de Servicios de Internet.
213
Modificacin de las opciones de HTTP (Servicios de Internet)
1. Abra el navegador web e introduzca la direccin TCP/IP del equipo en la barra de direcciones. Pulse
Intro.
2. Haga clic en la ficha Propiedades.
3. Haga clic en el signo ms (+) a la izquierda de Conectividad y despus en la carpeta de archivos
Protocolos.
4. Seleccione HTTP en el rbol del directorio.
5. Las opciones disponibles son:
Cuadro de entrada Nmero del puerto. El valor prefijado es Puerto 80, el cual es el nmero de puerto
HTTP asignado por IANA (Autoridad de nmeros asignados de Internet). No tiene por qu ser preciso
cambiar este valor.
Cuadro de entrada Nmero mximo de conexiones.
Cuadro de entrada Tiempo de espera de conexin.
Casilla de verificacin HTTP (SSL) segura: solo debe activarse cuando desee cifrar todas las
comunicaciones HTTP con el dispositivo. De hacerlo, deber tener un certificado digital instalado en el
dispositivo, como se describe en la seccin Seguridad: Cifrado de esta gua.
Nmero de puerto HTTP seguro: el trfico HTTP se dirigir a este puerto cuando se use HTTP con
cifrado SSL.
6. En el cuadro de entrada Nmero mximo de conexiones, acepte el valor prefijado o introduzca un
nmero para el nmero mximo de hosts (estaciones de trabajo en red) que se pueden conectar al
servidor HTTP del equipo (pginas web de Servicios de Internet) a la vez.
7. En el cuadro de entrada Tiempo de espera de conexin, acepte el valor prefijado o introduzca el
nmero de segundos que la conexin del navegador puede permanecer abierta sin ninguna actividad.
8. Haga clic en el botn Aplicar para aceptar los cambios o en el botn Deshacer para volver los valores
anteriores.
Nota: Los cambios realizados no se aplican hasta que se reinicia la impresora. Hay un botn Reiniciar
mquina en la ficha Estado de Servicios de Internet.
214
Configuracin de WSD (servicios web en dispositivos)
Como lo establece Microsoft, WSD es una implementacin de Microsoft del perfil de dispositivos para
servicios web (DPWS) estndar: una especificacin que permite a los equipos, tales como impresoras,
telfonos mviles, cmaras y equipos de msica domsticos, usar protocolos estndar basados en la web
(HTTP y UDP) para detectarse, publicar sus servicios a travs de la red IP (versiones 4 o 6) e informar
sobre su estado de funcionamiento.
Normalmente, un equipo, por ejemplo una impresora de red, utiliza una pequea cantidad de memoria
flash para guardar informacin relacionada con WSD. De esta manera, el dispositivo WSD publica un
extremo primario que se puede localizar a travs de WS-Discovery (mediante UDP) en un cliente con
Windows Vista.
El extremo suministra metadatos sobre s mismo mediante la transferencia WS-Metadata. Esta
informacin normalmente incluye fabricante, informacin del dispositivo y metadatos del host de servicio
(informacin sobre servicios ofrecidos).
WSD proporciona comunicaciones bidireccionales, permitiendo a una impresora recibir trabajos y notificar
a clientes Windows, por ejemplo, el nivel bajo de los suministros.
Para configurar este dispositivo multifuncin para WSD, siga estos pasos:
1. Abra el navegador web e introduzca la direccin TCP/IP del equipo en la barra de direcciones. Pulse
Intro.
2. Haga clic en la ficha Propiedades.
3. Haga clic en el signo ms (+) a la izquierda de Conectividad y despus en la carpeta de archivos
Protocolos.
4. Seleccione WSD en el rbol de directorios.
5. Las opciones disponibles son:
Nmero de puerto: Introduzca un nmero de puerto entre 1 y 65535. El puerto 80 es el valor HTTP
prefijado recomendado. No utilice los nmeros asignados a los otros puertos.
Filtro TBCP: Marque esta casilla para activar el filtro TBCP cuando se procesen datos PostScript. Esta
funcin est disponible solamente cuando est activada la opcin kit PostScript 3. Cuando los datos
de la transmisin incluyen datos binarios o datos EPS, desactive esta opcin. Para Windows, siga la
opcin Protocolo de salida en la ficha Opciones del dispositivo en la pantalla Propiedades del
controlador de impresin.
Tiempo de espera de recepcin de datos: Introduzca el tiempo de espera para la recepcin de datos
desde los clientes WSD, entre 1 y 65535 segundos en incrementos de 1 segundo.
Tiempo de espera de entrega de notificacin: Introduzca el tiempo de espera para la entrega de
notificacin a los clientes WSD, entre 1 y 60 segundos en incrementos de 1 segundo.
Tiempo de duracin mximo: la opcin Perodo de vida (en segundos) para datagramas IP no
entregados (como UDP usado con WSD). Introduzca un valor entre 1 y 10.
Nmero mximo de suscriptores: Introduzca el nmero mximo de clientes para la notificacin
reservada entre 1 y 200.
6. Haga clic en el botn Aplicar para aceptar los cambios o en el botn Deshacer para volver los valores
anteriores.
Nota: Los cambios realizados no se aplican hasta que se reinicia la impresora. Hay un botn Reiniciar
mquina en la ficha Estado de Servicios de Internet.
215
Configuracin de Port 9100 (impresin sin procesar)
1. Abra el navegador web e introduzca la direccin TCP/IP del equipo en la barra de direcciones. Pulse
Intro.
2. Haga clic en la ficha Propiedades.
3. Haga clic en el signo ms (+) a la izquierda de Conectividad y despus en la carpeta de archivos
Protocolos.
4. Seleccione Port9100 en el rbol de directorios. (1)
5. Las opciones disponibles son:
Nmero de puerto TCP, con un valor prefijado de 9100. No es necesario cambiarlo.
Casilla de verificacin Filtro TBCP (que se muestra cuando PostScript est activado).
Cuadro de entrada de Tiempo de espera de conexin.
6. Introduzca un valor de tiempo de espera de conexin para los trabajos que se envan al equipo a
travs de este puerto. Este es el perodo de tiempo que el controlador esperar un comando de fin de
trabajo antes de imprimir el trabajo actual.
7. Haga clic en el botn Aplicar para aceptar los cambios o en el botn Deshacer para restablecer los
valores anteriores. Nota: Los cambios realizados no se aplican hasta que se reinicia la impresora.
Nota: (1) Si el puerto 9100 NO se muestra en el rbol de directorios de la ficha Propiedades, haga clic
en el vnculo activo Estado del puerto del rbol de directorios. Utilice el ratn para marcar la casilla de
verificacin de la lnea Puerto 9100. Pulse el botn Aplicar y haga clic en el botn Reiniciar (disponible
siempre en la ficha Estado) para reiniciar el equipo de forma remota.
Filtro IP (restriccin de direccin IP)
Mediante Servicios de Internet, puede limitarse el acceso a los servicios del equipo segn la direccin IP
del host.
Para restringir el acceso al equipo, siga estos pasos:
1. Abra el navegador web e introduzca la direccin TCP/IP del equipo en la barra de direcciones. Pulse
Intro.
2. Haga clic en la ficha Propiedades.
3. Haga clic en el signo ms (+) a la izquierda de la carpeta de archivos Seguridad.
4. Seleccione Filtro IP.
5. Elija el filtro IP que se desea aplicar segn el espacio de direcciones usado con la red. Observe que
IPv4 es el espacio de direcciones (xxx.xxx.xxx.xxx) tradicional usado con las redes TCP/IP.
Casilla de verificacin para la activacin del Filtro IP. Si est activada con una marca de
verificacin, el acceso a los servicios del equipo estar limitado a la lista de direcciones IP y mscaras
de subred especificadas al hacer clic en el botn Editar. Si est desactivada (sin una marca de
verificacin), el acceso del host al equipo es universal (sin restricciones).
Botn Agregar o Editar. Cuando se hace clic en este botn, se muestra una lista de diez lneas de
cuadros de entrada de direcciones IP y mscaras de subred. Tambin llamada "lista de restricciones",
esta lista se utiliza para proporcionar las direcciones IP y las mscaras de subred de hasta diez hosts
(estaciones de trabajo individuales) que estn autorizadas a tener acceso a los servicios del equipo.
Todos los dems hosts, que no se han especificado en esta lista, no podrn acceder a los servicios
del equipo.
6. Haga clic en Aplicar cuando termine.
Nota: Los cambios realizados no se aplican hasta que se reinicia el equipo. Hay un botn Reiniciar
mquina en la ficha Estado de Servicios de Internet.
216
Configuracin de EtherTalk (AppleTalk)
1. Abra el navegador web e introduzca la direccin TCP/IP del equipo en la barra de direcciones. Pulse
Intro.
2. Haga clic en la ficha Propiedades.
3. Haga clic en el signo ms (+) a la izquierda de Conectividad y despus en la carpeta de archivos
Protocolos.
4. Seleccione EtherTalk en el rbol de directorios.
Nota: Si EtherTalk NO se muestra en el rbol de directorios de la ficha Propiedades, haga clic en el
vnculo activo Opciones del puerto del rbol de directorios. Utilice el ratn para marcar la casilla de
verificacin de la lnea EtherTalk. Haga clic en el botn Aplicar.
5. Las opciones disponibles son:
Nombre de la impresora
Nombre de zona
6. Introduzca el nombre que desee asignar a esta impresora. Este es el nombre que aparecer en el
Selector.
7. Acepte la zona prefijada de *, que permite que el enrutador ms cercano asigne el equipo a una zona,
o bien, asigne la impresora a una zona (nombre con un lmite de 32 caracteres).
8. Haga clic en el botn Aplicar para aceptar los cambios o en el botn Deshacer para restablecer los
valores anteriores.
Nota: Los cambios realizados no se aplican hasta que se reinicia el equipo. Hay un botn Reiniciar
mquina en la ficha Estado de Servicios de Internet.
Opciones de e-mail, SMTP y POP3
Para configurar el escaneado a e-mail del equipo, pueden utilizarse los enlaces de los protocolos para
SMTP y POP3 y la subcarpeta E-mail de la carpeta Servicios (pgina Propiedades de Servicios de
Internet) en lugar de las opciones de la interfaz de usuario del equipo.
Si desea informacin completa sobre las opciones de e-mail necesarias, consulte el tema Escanear a e-
mail de la seccin Opciones de esta gua.
Para que el equipo registre los cambios realizados en cualquiera de las opciones, haga clic en el botn
rectangular Aplicar. Puede reiniciar el equipo de forma remota con el botn Reiniciar mquina,
disponible en la ficha Estado de Servicios de Internet.
217
Bonjour (si est disponible como opcin)
Bonjour, tambin conocido como comunicacin en red sin configuracin, permite la comunicacin con
otros dispositivos mediante el direccionamiento IPv4 169.254/16, a travs del mismo vnculo fsico o
lgico (como redes aisladas (no DHCP) o especficas).
Cuando se activa el protocolo Bonjour en TODOS los equipos en comunicacin y se conectan estos
equipos, los nombres de host de los equipos individuales se resuelven con el direccionamiento IPv4, sin
intervencin de ningn servidor DNS, y puede llevarse a cabo la comunicacin IP.
Para ver los nombres de host y de impresora asignados de forma automtica al equipo con Bonjour, siga
estos pasos:
1. Abra el navegador web e introduzca la direccin TCP/IP del equipo en la barra de direcciones. Pulse
Intro.
2. Haga clic en la ficha Propiedades.
3. Haga clic en el signo ms (+) a la izquierda de Conectividad y despus en la carpeta de archivos
Protocolos.
4. Seleccione Bonjour en el rbol de directorios.
Nota: Si Bonjour NO se muestra en el rbol de directorios de la ficha Propiedades, haga clic en el
vnculo activo Opciones del puerto del rbol de directorios. Utilice el ratn para marcar la casilla de
verificacin de la lnea Bonjour. Haga clic en el botn Aplicar. Si Bonjour no est disponible en la lista
de opcioens del puerto, haga clic en el vnculo TCP/IP en la carpeta Protocolos, y desplcese hasta el
final de la pgina a la opcin de red sin configuracin.
5. Tome nota de los nombres de host y de impresora para tenerlos como referencia cuando trabaje con
otras estaciones de trabajo conectadas va Bonjour (sin configuracin).
Nota: Estos nombres pueden modificarse, pero el nombre de host debe ser nico en la red. La
generacin automtica del nombre garantiza su exclusividad. La longitud mxima del nombre de host
son 32 caracteres y la del nombre de impresora, 62. Cuando cambie uno de estos nombres, no olvide
pulsar el botn Aplicar. Puede reiniciar el equipo de forma remota con el botn Reiniciar mquina,
disponible en la ficha Estado de Servicios de Internet.
218
Solucin de problemas
Procedimiento general para la solucin de problemas
1. Asegrese de que el equipo est encendido y se muestra la pantalla principal (por lo general es la
pantalla Todos los servicios).
Nota: Se puede seleccionar la pantalla que se muestra como pantalla principal. Para determinar la
pantalla que desea ver, pulse el botn Iniciar/Cerrar sesin, introduzca la clave del administrador (la
prefijada es 11111), pulse Intro y despus el botn Estado de la mquina. Pulse la ficha Herramientas.
Pulse Opciones comunes, luego Opciones de botones/pantalla, seleccione Prefijado de la pantalla de
servicio, a continuacin Cambiar opciones, luego la opcin deseada y despus seleccione Guardar.
Seleccione Cerrar hasta que aparezca la pantalla de la ficha Herramientas. Espere algunos segundos
para que el servicio Autocancelar realice la desconexin.
2. Asegrese de que la mquina est conectada a un conector de red activo; por lo general se utiliza un
cable de par trenzado de categora 5 enchufado a la toma RJ-45 de la parte posterior del equipo.
Nota: A menudo se puede determinar la actividad del conector con los indicadores luminosos de
vnculo y actividad (si estn disponibles) de la parte posterior del equipo. Si estn encendidos o
parpadean, la conexin est activa. Si no logra determinar la actividad, conecte el equipo a un
conector utilizado por otro equipo y que est funcionando en la red. Puede emplear un centralizador
(hub) para conectar ambos equipos al conector activo para no interrumpir la actividad de la mquina
que est en funcionamiento. Si no tiene acceso a un segundo conector activo, conecte un PC porttil
a la toma RJ-45 de la parte posterior del equipo con un cable cruzado (NO con un cable de conexin).
3. Imprima un informe de configuracin en el dispositivo usando las instrucciones del tema Informe de
configuracin en la seccin Conectividad de red de esta gua.
4. Consulte el informe de configuracin para determinar si los puertos y protocolos apropiados estn
activados para el entorno de red.
Para permitir la comunicacin con Servicios de Internet del equipo, una serie de pginas web internas
que permiten la configuracin de opciones de funcionamiento, es necesario activar la pila del
protocolo TCP/IP. El equipo tambin debe mostrar una direccin IP, mscara de subred y puerta de
enlace vlidas. En caso contrario, consulte la seccin Seleccin del sistema operativo de red de
esta gua, localice el tema Configuracin del protocolo TCP/IP y siga las instrucciones
suministradas.
Puesto que algunas opciones de Entorno de red pueden configurarse solamente a travs del uso de
Servicios de Internet en el equipo, si esta herramienta se muestra como "desactivada" en el informe
de configuracin, siga las instrucciones del tema Activacin de Servicios de Internet (HTTP) de
esta gua.
5. En cualquier estacin de trabajo de la red, o en un PC porttil conectado al equipo con un cable
cruzado, abra el navegador web e introduzca la direccin TCP/IP del equipo (como aparece en el
informe de configuracin) en la barra de direcciones. Pulse Intro. Si el puerto HTTP est activado en
el equipo, deben aparecer las pginas web de Servicios de Internet. Segn las opciones de
autenticacin y cifrados seleccionadas, puede que aparezca un mensaje de conexin de
administrador o de certificado digital. La aparicin de estos mensajes o pginas corrobora que el
equipo se comunica mediante HTTP con la red TCP/IP. Ejecute un comando ping (consulte Solucin
de problemas de TCP/IP) desde el smbolo del sistema de la estacin de trabajo para realizar una
comprobacin adicional del funcionamiento de la conexin.
6. Para solucionar problemas de comunicacin de red que interfieran con la impresin o el escaneado al
disco duro del equipo (buzones), consulte el tema especfico aplicable a su entorno operativo de red
en esta seccin de Solucin de problemas.
219
7. Para solucionar problemas con las Opciones del sistema, consulte el Informe de configuracin para
ver si estn instaladas, activadas y bien configuradas en el equipo.
Para activar las opciones adquiridas, consulte el tema Activacin de opciones con claves de
software en la seccin Opciones de esta gua.
Para la configuracin correcta de las opciones activadas, consulte el tema correspondiente de la
seccin Opciones de esta gua.
220
Solucin de problemas de TCP/IP
Utilice esta lista de verificacin para solucionar problemas de comunicacin en la red.
Comprobacin de las tarjetas de interfaz de la red y dispositivo fsico
1. Verifique que el equipo est encendido.
2. Verifique que el equipo y la estacin de trabajo estn utilizando el cableado correcto para
comunicarse a travs de la red. Use el cable de conexin UTP de categora 3 (NO cruzado) para las
comunicaciones 10 Base T, un cable de conexin UTP de categora 5 (NO cruzado) para las
comunicaciones 10 Base T/100 Base TX y un cable Token Ring para las redes Token Ring.
3. Verifique que el cable entre el equipo y la estacin de trabajo est enchufado correctamente en la
tarjeta de interfaz de la red (NIC). Compruebe la luz de vnculo, que por lo general es un LED verde,
para asegurarse de que est encendida. Por lo general, aunque no siempre, una segunda luz en la
tarjeta de interfaz de la red parpadea de forma intermitente para indicar la presencia de trfico en la
red. Si ninguna de estas luces est encendida, hay un problema con la tarjeta de red.
Impresin de un informe de configuracin en el equipo y ejecucin de
tareas
1. En la etiqueta de datos Velocidad de Ethernet de la lista, verifique que la velocidad de comunicacin
est ajustada correctamente para la red y que la lista contiene una direccin de MAC. El controlador
de la tarjeta funciona en la capa de Control de acceso de medios (MAC) de la pila de protocolo. Si no
se muestra una direccin MAC, la tarjeta de red est defectuosa o no est instalada. Cambie o instale
la tarjeta de interfaz de la red.
2. En la etiqueta de datos TCP/IP, determine el mtodo empleado para asignar la direccin TCP/IP al
equipo. Compruebe el modo en uso. La versin 4 de IP es el modo tradicional que usa los formatos de
direccin xxx.xxx.xxx.xxx. Verifique que la direccin IP y las direcciones de la mscara de subred y de
la puerta de enlace son correctas para la red y que NO han cambiado de las opciones anteriores.
Nota: El empleo de DHCP (el servidor DHCP) con un tiempo de "concesin" corto puede hacer que se
asigne al equipo una direccin IP nueva cuando se apaga por un perodo de tiempo prolongado. Esto
interrumpir las comunicaciones con las estaciones de trabajo que usan la direccin IP "vieja". Si no
quiere que la direccin IP est sujeta a cambios constantes, aumente el tiempo de concesin en el
servidor DHCP, o use el mtodo de direccionamiento IP esttico segn se describe en el
procedimiento Configuracin del protocolo TCP/IP de la seccin Seleccin del sistema operativo de
red de esta gua.
3. En la etiqueta de datos LPD, si se comunica con el equipo a travs de un puerto LPR, asegrese de
que LPD est Activado. Si NO lo est, actvelo siguiendo las instrucciones suministradas en esta gua
en Activacin de LPD TCP/IP. Verifique asimismo que el nmero de puerto mostrado sea "515". Si
NO lo es, ajstelo a "515" siguiendo las instrucciones suministradas en el procedimiento
Configuracin de LPD de la seccin Servicios de Internet de esta gua.
4. En la etiqueta de datos Puerto 9100, para permitir que el equipo determine automticamente el
Lenguaje de descripcin de pgina a usar para el procesamiento de trabajos enviados a travs del
puerto LPR de la estacin de trabajo, asegrese de que este puerto est activado. Este es el
significado de "sin procesar" cuando se utiliza para dar nombre a la cola durante la creacin del puerto
LPR. Siga las instrucciones suministradas en el procedimiento Configuracin de Port9100
(impresin sin procesar) de la seccin Seleccin del sistema operativo de red de esta gua.
5. En la etiqueta de datos Servicios de Internet de CentreWare, verifique que esta funcin est
Activada. Si NO lo est, actvela segn las instrucciones de la seccin Conectividad de red de esta
gua.
221
Tareas en la estacin de trabajo
1. Abra el navegador web e introduzca la direccin TCP/IP del equipo en la barra de direcciones. Pulse
INTRO. Si Servicios de Internet (pginas web) del equipo comienza a mostrarse en la estacin de
trabajo, se est comunicando con el equipo. Si NO, asegrese de que el navegador web no est
ajustado para utilizar un servidor proxy y repita el procedimiento. Si no logra hacerlo, lleve a cabo el
prximo paso.
2. Verifique que se haya asignado a la estacin de trabajo una direccin IP, direccin de mscara de
subred y direccin de puerta de enlace; para hacerlo, ejecute un smbolo de comando (DOS), escriba
ipconfig/all (en Windows 2000/XP) y pulse INTRO. Si falta alguna de las direcciones o es incorrecta,
haga clic con el botn derecho del ratn en el icono Entorno de red (Mis sitios de red en Windows
2000) y asegrese de que el Protocolo TCP/IP est instalado y configurado adecuadamente para el
direccionamiento IP. En el sistema operativo XP, haga clic en Inicio/Mis sitios de red/haga clic con el
botn derecho en la ventana abierta/seleccione Propiedades/haga clic con el botn derecho en
Conexin de rea local/seleccione Propiedades.
3. Ejecute el smbolo del sistema (DOS) en la estacin de trabajo y realice pruebas con el comando ping
para verificar si la transmisin del paquete es correcta, primero a la tarjeta de red de la estacin de
trabajo, luego a la puerta de enlace (si est en uso) y luego a la tarjeta de red del equipo. Para llevar a
cabo las pruebas ping, escriba ping xxx.xxx.xxx.xxx en el smbolo del sistema y pulse INTRO.
Observe que hay un espacio entre la palabra "ping" y las primeras tres xxx. En xxx.xxx.xxx.xxx,
especifique primero la direccin IP de la estacin de trabajo, luego la direccin IP de la puerta de
enlace prefijada y finalmente la direccin IP de la impresora. Si la prueba es satisfactoria, recibir un
mensaje del tipo "Respuesta desde xxx.xxx.xxx.xxx: bytes=32 tiempo<10ms TTL=128." Si recibe
notificaciones de tiempo de espera o de 0 bytes recibidos, el equipo al que se enva el comando ping
est mal configurado o tiene un problema de funcionamiento.
4. Si el navegador web y las pruebas ping han sido satisfactorias pero todava no puede imprimir en el
equipo, verifique que el controlador est utilizando el puerto LPR correcto para imprimir. En el
escritorio de Windows, seleccione Inicio, Configuracin, Impresoras (Inicio/Impresoras y faxes en
XP), haga clic con el botn derecho del ratn en el icono del equipo y seleccione Propiedades.
Seleccione la ficha Puertos (Windows 2000) y verifique que el puerto LPR que se utiliza para la
impresin coincide con la direccin IP del dispositivo. Si la direccin IP NO coincide, est imprimiendo
en un equipo incorrecto de la red. Seleccione el puerto correcto en la lista mostrada, o utilice el botn
Agregar puerto para crear un puerto nuevo con una direccin IP que coincida con el del equipo.
5. Si el controlador est empleando el puerto correcto pero an as no puede imprimir, lleve a cabo el
procedimiento siguiente. En Windows 2000/XP, siga las instrucciones para la Impresin de igual a
igual (LPR) TCP/IP, en la ficha Controladores de impresora de esta gua, para verificar que Servicios
de impresin para Unix est instalado en la estacin de trabajo.
6. Tenga presente que el acceso a los servicios del equipo puede estar limitado segn las direcciones IP
del host. Esta funcin puede ocasionar un fallo de comunicacin aparente en determinadas
circunstancias; consulte el procedimiento Filtro IP en la seccin Seleccin del sistema operativo de
red de esta gua para obtener ms detalles.
7. Para garantizar una impresin satisfactoria, asegrese de que el equipo est configurado para
aceptar el Lenguaje de descripcin de pgina (PDL) que emplea el controlador. Para comprobar el
PDL que utiliza el controlador, imprima un trabajo de prueba "a archivo". Abra y vea el trabajo en un
programa, por ejemplo el Bloc de notas. El PDL que utilice el controlador se mostrar en las primeras
lneas del Lenguaje de la impresora. A continuacin, compruebe los Lenguajes de descripcin de
pgina compatibles con los puertos del equipo segn las instrucciones del procedimiento
Configuracin de las emulaciones PDL, en la seccin Servicios de Internet de esta gua. El PDL que
utiliza el controlador y el PDL compatible con el puerto en el cual est imprimiendo DEBEN coincidir
para que la impresin tenga xito.
222
Solucin de problemas de NetBIOS sobre IP
Utilice esta lista de verificacin para solucionar problemas de comunicacin en la red.
Comprobacin de las tarjetas de interfaz de la red y dispositivo fsico
1. Verifique que el equipo est encendido.
2. Verifique que el equipo y la estacin de trabajo estn utilizando el cableado correcto para
comunicarse a travs de la red. Use el cable de conexin UTP de categora 3 (NO cruzado) para las
comunicaciones 10 Base T, un cable de conexin UTP de categora 5 (NO cruzado) para las
comunicaciones 10 Base T/100 Base TX y un cable Token Ring para las redes Token Ring.
3. Verifique que el cable entre el equipo y la estacin de trabajo est enchufado correctamente en la
tarjeta de interfaz de la red (NIC). Compruebe la luz de vnculo, que por lo general es un LED verde,
para asegurarse de que est encendida. Por lo general, aunque no siempre, una segunda luz en la
tarjeta de interfaz de la red parpadea de forma intermitente para indicar la presencia de trfico en la
red. Si ninguna de estas luces est encendida, hay un problema con la tarjeta de red.
Impresin de un informe de configuracin en el equipo y ejecucin de
tareas
1. En el informe de configuracin, verifique que SMB est activado. Si NO est activado, para activar
SMB siga las instrucciones suministradas en el procedimiento Redes Microsoft (NetBIOS sobre IP)
de la seccin Seleccin del sistema operativo de red de esta gua.
2. En el informe de configuracin, observe que el nombre prefijado del grupo de trabajo del equipo es
Workgroup (grupo de trabajo) y que el equipo tiene un nombre de host de SMB exclusivo. Para
modificar el nombre del grupo de trabajo o de host SMB del equipo, si es necesario, utilice el
navegador web de la estacin de trabajo acceder a la utilidad Servicios de Internet (pginas web) que
reside en el equipo, como se describe en el procedimiento Redes Microsoft (NetBIOS sobre IP) de
la seccin Seleccin del sistema operativo de red de esta gua.
3. En el informe de configuracin, en la etiqueta de datos TCP/IP, observe qu mtodo emplea el equipo
para adquirir las direcciones TCP/IP. Si el mtodo mostrado es ESTTICA, asegrese de que el
equipo tiene una direccin IP, mscara de subred y direccin de la puerta de enlace vlidas para la
red.
4. En el informe de configuracin, verifique que DNS est activado. El uso de un servidor de nombres
es NECESARIO para convertir los nombres de equipos NetBIOS a direcciones IP, para el
enrutamiento de paquetes a travs de la red TCP/IP. Si tiene dudas acerca de la activacin de DNS y
WINS, verifique las opciones segn las instrucciones de los procedimientos Direccionamiento TCP/
IP dinmico o Redes Microsoft (NetBIOS sobre IP), en la seccin Seleccin del sistema
operativo de red de esta gua. AVISO: Si el equipo NO ha sido informado sobre las direcciones de
los servidores DNS/WINS, puede suceder que no pueda ver ni utilizar el nombre NetBIOS del equipo
en la red. Asimismo, asegrese de informar al equipo sobre las direcciones de los servidores DNS/
WINS, mediante las instrucciones suministradas en los procedimientos anteriores.
5. En la etiqueta de datos Servicios de Internet de CentreWare, verifique que esta funcin est
Activada. Si NO lo est, actvela segn las instrucciones de la seccin Conectividad de red de esta
gua. DEBE usar esta herramienta en la estacin de trabajo si necesita cambiar el nombre del grupo
de trabajo del equipo, el nombre del host SMB, el nombre del host de TCP/IP (Internet), o las opciones
de DNS. Tenga presente que al utilizar DNS para convertir los nombres del host a las direcciones IP,
el nombre NetBIOS (host SMB) y el nombre del host TCP/IP DEBEN ser iguales.
223
Servidor DNS o WINS
Consulte en la documentacin del sistema operativo del servidor el procedimiento adecuado para activar
la conversin del nombre del host a la direccin IP en el servidor. Asegrese de que el nombre del host
TCP/IP (Internet) del equipo y el nombre NetBIOS (host SMB) (que debe ser idntico para DNS) se est
asignando a una direccin IP en el servidor. Consulte el informe de configuracin del equipo y verifique
que los nombres host TCP/IP y NetBIOS (host SMB) del equipo an coinciden con las entradas en la base
de datos del servidor. Verifique asimismo que la direccin IP mostrada en el informe coincide con la
direccin IP de la base de datos del servidor. Si la informacin es incorrecta en el servidor, las
comunicaciones de NetBIOS desde las estaciones de trabajo al equipo SE INTERRUMPIRN.
Tareas en la estacin de trabajo
1. Abra el navegador web e introduzca la direccin TCP/IP del equipo en la barra de direcciones. Pulse
INTRO. Si Servicios de Internet (pginas web) del equipo comienza a mostrarse en la estacin de
trabajo, se est comunicando con el equipo. Si NO, asegrese de que el navegador web no est
ajustado para utilizar un servidor proxy y repita el procedimiento. Si no logra hacerlo, lleve a cabo el
prximo paso.
2. En estaciones de trabajo Windows 2000, verifique que el Protocolo Internet (TCP/IP) est instalado
y configurado para la resolucin DNS del nombre de host NetBIOS. Verifique asimismo que Cliente
para redes Microsoft est instalado. Finalmente, a travs de Agregar o quitar programas y Agregar o
quitar componentes de Windows, seleccione Servicios de archivo e impresin de otra red, haga clic
en Detalles, marque la casilla de Servicios de impresin para Unix, haga clic en Aceptar y en
Siguiente.
3. Ejecute el smbolo del sistema (DOS) en la estacin de trabajo y realice pruebas con el comando
ping para verificar si la transmisin del paquete es correcta, primero a la tarjeta de red de la estacin
de trabajo, luego a la puerta de enlace (si est en uso) y luego a la tarjeta de red del equipo. Para
llevar a cabo las pruebas ping, escriba ping xxx.xxx.xxx.xxx en el smbolo del sistema y pulse INTRO.
Observe que hay un espacio entre la palabra "ping" y las primeras tres xxx. En xxx.xxx.xxx.xxx,
especifique primero la direccin IP de la estacin de trabajo, luego la direccin IP de la puerta de
enlace prefijada y finalmente la direccin IP de la impresora (como aparece en el informe de
configuracin).
4. Si se comunica con el equipo en un entorno paritario (de igual a igual), en el escritorio de la estacin
de trabajo haga doble clic en el icono Entorno de red y vea si el Nombre de host de SMB de la
impresora se muestra en el Grupo de trabajo indicado en el informe de configuracin. Si NO lo hace,
puede que SMB no est activado en el equipo o que no haya ningn navegador principal en el grupo
de trabajo. Revise el informe de configuracin para verificar la activacin de SMB y, si es preciso,
active la opcin Modo principal automtico. Para activar SMB o Modo principal automtico, siga las
instrucciones del procedimiento Redes Microsoft (NetBIOS sobre IP), en la seccin Seleccin del
sistema operativo de red de esta gua.
5. En el escritorio de la estacin de trabajo, haga clic en Inicio/Configuracin/Impresoras (Inicio/
Impresoras y faxes en XP), haga clic con el botn derecho del ratn en el icono del equipo y
seleccione Propiedades. En la ficha Puertos (Windows 2000) determine el puerto que utilizar el
controlador para imprimir. Para las comunicaciones de igual a igual, el nombre del puerto debe ser el
mismo que el nombre de host de SMB del equipo, como aparece en el informe de configuracin. Si no
lo es, est imprimiendo en un puerto equivocado y debe seleccionar el puerto correcto o bien utilizar el
botn Agregar puerto para crear un puerto nuevo que el controlador emplear para imprimir. Siga las
instrucciones del procedimiento Impresin NetBIOS de igual a igual sobre IP, en la seccin
Controladores de impresin de esta gua. Si el nombre coincide, utilice la ficha General del
controlador para imprimir una pgina de prueba y determinar el estado de las comunicaciones entre la
estacin de trabajo y el equipo.
224
6. Si la comunicacin se lleva a cabo en un entorno Cliente/Servidor, en el escritorio de la estacin de
trabajo haga doble clic en el icono Entorno de red y vea si se muestra el Servidor del equipo. Si hace
doble clic en el nombre del servidor, debe aparecer una lista de Impresoras compartidas que incluya
el equipo entre ellas. Observe que dado que el equipo se identifica como un nombre compartido en el
servidor, puede suceder que NO tenga el mismo nombre que el nombre del host de SMB en el informe
de configuracin. Si no reconoce el nombre del servidor o del equipo en la lista, realice el paso
siguiente.
7. En el escritorio de la estacin de trabajo, haga clic en Inicio/Configuracin/Impresoras (Inicio/
Impresoras y faxes en XP), haga clic con el botn derecho del ratn en el icono del equipo y
seleccione Propiedades. En la ficha Puertos (Windows 2000) determine el puerto que utilizar el
controlador para imprimir. En comunicaciones Cliente/Servidor, el nombre del puerto debe seguir el
formato UNC (convencin de denominacin universal), como por ejemplo
\\Nombre_del_PC\Nombre_compartido. Si no lo es, est imprimiendo en un puerto equivocado y debe
seleccionar el puerto correcto o bien utilizar el botn Agregar puerto para crear un puerto nuevo que
el controlador emplear para imprimir. Si el nombre parece correcto, utilice la ficha General del
controlador para imprimir una pgina de prueba y determinar el estado de las comunicaciones entre la
estacin de trabajo y el equipo.
8. Observe que si tiene el "UNC" de la impresora, puede introducirlo en el cuadro de texto del comando
Ejecutar de la estacin de trabajo. Cuando pulse Intro, la estacin de trabajo tratar de volver a
conectarse al servidor de red y a la impresora compartida especificado por UNC. Segn la
configuracin del servidor, puede volver a instalar el controlador de forma manual o automtica.
9. Para garantizar una impresin satisfactoria, asegrese de que el equipo est configurado para
aceptar el Lenguaje de descripcin de pgina (PDL) que emplea el controlador. Para comprobar el
PDL que utiliza el controlador, imprima un trabajo de prueba "a archivo". Abra y vea el trabajo en un
programa, por ejemplo el Bloc de notas. El PDL que utilice el controlador se mostrar en las primeras
lneas del Lenguaje de la impresora. A continuacin, compruebe los Lenguajes de descripcin de
pgina compatibles con los puertos del equipo segn las instrucciones del procedimiento
Configuracin de las emulaciones PDL, en la seccin Servicios de Internet de esta gua. El PDL
que utiliza el controlador y el PDL compatible con el puerto en el cual est imprimiendo DEBEN
coincidir para que la impresin tenga xito.
225
Solucin de problemas de IPP
Utilice esta lista de verificacin para solucionar problemas de comunicacin en la red.
Comprobacin de las tarjetas de interfaz de la red y dispositivo fsico
1. Verifique que el equipo est encendido.
2. Verifique que el equipo y la estacin de trabajo estn utilizando el cableado correcto para
comunicarse a travs de la red. Use el cable de conexin UTP de categora 3 (NO cruzado) para las
comunicaciones 10 Base T, un cable de conexin UTP de categora 5 (NO cruzado) para las
comunicaciones 10 Base T/100 Base TX y un cable Token Ring para las redes Token Ring.
3. Verifique que el cable entre el equipo y la estacin de trabajo est enchufado correctamente en la
tarjeta de interfaz de la red (NIC). Compruebe la luz de vnculo, que por lo general es un LED verde,
para asegurarse de que est encendida. Por lo general, aunque no siempre, una segunda luz en la
tarjeta de interfaz de la red parpadea de forma intermitente para indicar la presencia de trfico en la
red. Si ninguna de estas luces est encendida, hay un problema con la tarjeta de red.
Impresin de un informe de configuracin en el equipo y ejecucin de
tareas
1. En la etiqueta de datos Velocidad de Ethernet del informe, verifique que la velocidad de
comunicacin est ajustada correctamente para la red y que la lista contiene una direccin de MAC.
El controlador de la tarjeta funciona en la capa de Control de acceso de medios (MAC) de la pila de
protocolo. Si no se muestra una direccin MAC, la tarjeta de red est defectuosa o no est instalada.
Cambie o instale la tarjeta de interfaz de la red.
2. En la etiqueta de datos Servicios de Internet de CentreWare, verifique que esta funcin est
Activada. Si NO lo est, actvela segn las instrucciones de la seccin Conectividad de red de esta
gua.
3. En la etiqueta de datos TCP/IP, determine el mtodo empleado para asignar la direccin TCP/IP al
equipo. Verifique que la direccin IP y las direcciones de la mscara de subred y de la puerta de
enlace son correctas para la red y que NO han cambiado de las opciones anteriores. Nota: El empleo
de DHCP (el servidor DHCP) con un tiempo de "concesin" corto puede hacer que se asigne al
equipo una direccin IP nueva cuando se apaga por un perodo de tiempo prolongado. Esto
interrumpir las comunicaciones con las estaciones de trabajo que usan la direccin IP "vieja". Si no
quiere que la direccin IP est sujeta a cambios constantes, aumente el tiempo de concesin en el
servidor DHCP, o use el mtodo de direccionamiento IP esttico segn se describe en el
procedimiento Configuracin del protocolo TCP/IP de la seccin Seleccin del sistema operativo de
red de esta gua.
4. En la etiqueta de datos IPP, verifique que el puerto IPP est Activado. Si NO lo est, active el puerto
segn las instrucciones del procedimiento Configuracin de IPP, en la seccin Seleccin del sistema
operativo de red de esta gua.
5. En la etiqueta de datos IPP, verifique que IPP est utilizando DNS para convertir los nombres de host
en direcciones IP para posibilitar la impresin IPP. Si NO est activado, utilice el navegador web de la
estacin de trabajo para introducir la direccin TCP/IP del equipo en la barra de direcciones. Pulse
Intro. Haga clic en la ficha Propiedades. Haga clic en el signo ms (+) a la izquierda de
Conectividad y luego en la carpeta de archivos Protocolos y despus seleccione IPP en el rbol de
directorios. Compruebe que la casilla de verificacin de Activacin de DNS est seleccionada. Si NO
est seleccionada, seleccinela con el ratn y haga clic en Aplicar. Reinicie el equipo con el botn
Reiniciar mquina de la barra de la ficha Estado.
6. En la etiqueta de datos IPP, verifique que el nmero de puerto asociado a IPP es 631. Es el nmero
de puerto asignado a IPP por el organismo IANA (Internet Assigned Numbers Authority). Si el nmero
no es el 631, cmbielo a 631 segn las instrucciones del procedimiento Configuracin de IPP, en la
seccin Servicios de Internet de esta gua.
226
Tareas en la estacin de trabajo con Windows 2000
Nota: Puesto que IPP (protocolo de impresin de Internet) es compatible con todas las estaciones de
trabajo de Windows 2000, el procedimiento siguiente ha sido escrito especficamente para Windows
2000. El "servicio" de impresin IPP est disponible para otros sistemas operativos de estaciones de
trabajo a travs de archivos de descarga del sitio web de Microsoft. Por lo general, los procedimientos
de solucin de problemas para otros sistemas operativos sern similares a este.
1. Abra el navegador web e introduzca la direccin TCP/IP del equipo en la barra de direcciones. Pulse
INTRO. Si Servicios de Internet (pginas web) del equipo comienza a mostrarse en la estacin de
trabajo, se est comunicando con el equipo. Si NO, asegrese de que el navegador web no est
ajustado para utilizar un servidor proxy y repita el procedimiento. Si no logra hacerlo, lleve a cabo el
prximo paso.
2. Verifique que Protocolo Internet (TCP/IP) est instalado en la estacin de trabajo Windows 2000 o XP.
En el escritorio de Windows 2000, haga clic con el botn derecho del ratn en el icono Mis sitios de
red y seleccione Propiedades. Haga clic con el botn derecho del ratn en el icono Conexin de rea
local y seleccione Propiedades. En el escritorio de Windows XP, haga clic en Inicio, Panel de control y
haga doble clic en Conexiones de red. Haga clic con el botn derecho del ratn en el icono Conexin
de rea local y seleccione Propiedades. Verifique que se ha instalado el Protocolo Internet (TCP/IP).
Si lo est, haga clic en este elemento (resltelo) con el ratn y haga clic en el botn Propiedades para
verificar si esta estacin de trabajo est utilizando el mtodo dinmico o el esttico para obtener una
direccin TCP/IP vlida, si el nombre de host de la estacin de trabajo se convierte mediante DNS. Si
el protocolo TCP/IP NO est instalado, haga clic en el botn Instalar y seleccione Protocolo como el
tipo de componente de la red que desea instalar. Haga clic en el botn Agregar y seleccione
Protocolo Internet (TCP/IP). Con el disco de instalacin del sistema operativo accesible, haga clic en
el botn Utilizar disco y siga las instrucciones restantes. Una vez que se haya instalado el protocolo,
puede hacer clic en el elemento (resaltarlo) con el ratn para resaltarlo y hacer clic en el botn
Propiedades para verificar o configurar el mtodo que se est utilizando para la direccin TCP/IP.
3. Ejecute el smbolo del sistema (DOS) en la estacin de trabajo y realice pruebas con el comando ping
para verificar si la transmisin del paquete es correcta, primero a la tarjeta de red de la estacin de
trabajo, luego a la puerta de enlace (si est en uso) y luego a la tarjeta de red del equipo. Para llevar a
cabo las pruebas ping, escriba ping xxx.xxx.xxx.xxx en el smbolo del sistema y pulse INTRO.
Observe que hay un espacio entre la palabra "ping" y las primeras tres xxx. En xxx.xxx.xxx.xxx,
especifique primero la direccin IP de la estacin de trabajo, luego la direccin IP de la puerta de
enlace prefijada y finalmente la direccin IP de la impresora. Si la prueba es satisfactoria, recibir un
mensaje del tipo "Respuesta desde xxx.xxx.xxx.xxx: bytes=32 tiempo<10ms TTL=128." Si recibe
notificaciones de tiempo de espera o de 0 bytes recibidos, el equipo al que se enva el comando ping
est mal configurado o tiene un problema de funcionamiento.
4. Si el navegador web y las pruebas ping han sido satisfactorias bien pero todava no puede imprimir en
el equipo, verifique que el controlador est utilizando un puerto IPP correcto para imprimir. En el
escritorio de Windows, seleccione Inicio, Configuracin, Impresoras (Inicio/Impresoras y faxes en
XP), haga clic con el botn derecho del ratn en el icono del equipo y seleccione Propiedades.
Seleccione la ficha Puertos y verifique que el puerto IPP que se est usando para imprimir coincida
con la direccin IP, o nombre de dominio calificado de la impresora. Si la direccin IP (o el nombre de
dominio calificado) NO coincide, est imprimiendo al dispositivo incorrecto de la red. Seleccione el
puerto correcto en la lista mostrada, o use el botn Agregar puerto para crear un puerto IPP nuevo
con una direccin IP (o nombre de dominio calificado) que coincida con el de la impresora.
Nota: Un nombre de dominio completo consta del nombre del host de Internet de la impresora,
seguido por el nombre de dominio de Internet, separados por puntos.
5. Tenga presente que el acceso a los servicios del equipo puede estar limitado segn las direcciones IP
del host. Esta funcin puede ocasionar un fallo de comunicacin aparente en determinadas
circunstancias; consulte el procedimiento Filtro IP en la seccin Seleccin del sistema operativo de
red de esta gua para obtener ms detalles.
227
6. Para garantizar una impresin satisfactoria, asegrese de que el equipo est configurado para
aceptar el Lenguaje de descripcin de pgina (PDL) que emplea el controlador. Para comprobar el
PDL que utiliza el controlador, imprima un trabajo de prueba "a archivo". Abra y vea el trabajo en un
programa, por ejemplo el Bloc de notas. El PDL que utilice el controlador se mostrar en las primeras
lneas del Lenguaje de la impresora. A continuacin, compruebe los Lenguajes de descripcin de
pgina compatibles con los puertos del equipo segn las instrucciones del procedimiento
Configuracin de las emulaciones PDL, en la seccin Servicios de Internet de esta gua. El PDL
que utiliza el controlador y el PDL compatible con el puerto en el cual est imprimiendo DEBEN
coincidir para que la impresin tenga xito.
228
Solucin de problemas de EtherTalk
Utilice esta lista de verificacin para solucionar problemas de comunicacin en la red.
Comprobacin de las tarjetas de interfaz de la red y dispositivo fsico
1. Verifique que el equipo est encendido.
2. Verifique que el equipo y la estacin de trabajo estn utilizando el cableado correcto para
comunicarse a travs de la red. Use el cable de conexin UTP de categora 3 (NO cruzado) para las
comunicaciones 10 Base T, un cable de conexin UTP de categora 5 (NO cruzado) para las
comunicaciones 10 Base T/100 Base TX y un cable Token Ring para las redes Token Ring.
3. Verifique que el cable entre el equipo y la estacin de trabajo est enchufado correctamente en la
tarjeta de interfaz de la red (NIC). Compruebe la luz de vnculo, que por lo general es un LED verde,
para asegurarse de que est encendida. Por lo general, aunque no siempre, una segunda luz en la
tarjeta de interfaz de la red parpadea de forma intermitente para indicar la presencia de trfico en la
red. Si ninguna de estas luces est encendida, hay un problema con la tarjeta de red.
Impresin de un informe de configuracin en el equipo y ejecucin de
tareas
1. En la etiqueta de datos Velocidad de Ethernet del informe, verifique que la velocidad de
comunicacin est ajustada correctamente para la red y que la lista contiene una direccin de MAC.
El controlador de la tarjeta funciona en la capa de Control de acceso de medios (MAC) de la pila de
protocolo. Si no se muestra una direccin MAC, la tarjeta de red est defectuosa o no est instalada.
Cambie o instale la tarjeta de interfaz de la red.
2. En la etiqueta de datos Servicios de Internet de CentreWare, verifique que esta funcin est
Activada. Si NO lo est, actvela segn las instrucciones de la seccin Conectividad de red de esta
gua.
3. En la etiqueta de datos EtherTalk, verifique que el puerto est activado y que el equipo tiene
asignado un nombre EtherTalk (de impresora) y una zona EtherTalk. Si fuera necesario configurar
uno o ms de estos parmetros, siga las instrucciones suministradas en Configuracin de EtherTalk
(AppleTalk) en la seccin Seleccin del sistema operativo de red (NOS) de esta gua.
4. En la etiqueta de datos EtherTalk y al final del informe de configuracin, verifique que PostScript
est instalado en el equipo. Se hay una licencia de PostScript instalada, el logotipo de PostScript se
muestra claramente al final del informe de configuracin. NOTA: Si NO hay una licencia de PostScript
instalada, EtherTalk NO se mostrar en el informe de configuracin, y no estar disponible para la
configuracin usando Servicios de Internet. Consulte con el distribuidor de Xerox de su localidad para
obtener asistencia.
Estacin de trabajo Macintosh
Verifique que la impresora est visible en el Selector. Si NO lo est, instale el controlador y el archivo
PPD como se indica en el tema Impresin EtherTalk de igual a igual (AppleTalk) de la seccin
Controladores de impresin de esta gua.
229
Solucin de problemas de escaneado a disco duro
Utilice esta lista de verificacin para solucionar problemas de comunicacin en la red.
Antes de comenzar
Se presupone que ha adquirido la opcin de escaneado para activar el escaneado en el disco duro del
equipo. De lo contrario, pngase en contacto con el personal de Xerox para comprar esta opcin.
Comprobacin de las tarjetas de interfaz de la red y dispositivo fsico
1. Verifique que el equipo est encendido.
2. Verifique que el equipo y la estacin de trabajo estn utilizando el cableado correcto para
comunicarse a travs de la red. Use el cable de conexin UTP de categora 3 (NO cruzado) para las
comunicaciones 10 Base T, un cable de conexin UTP de categora 5 (NO cruzado) para las
comunicaciones 10 Base T/100 Base TX y un cable Token Ring para las redes Token Ring.
3. Verifique que el cable entre el equipo y la estacin de trabajo est enchufado correctamente en la
tarjeta de interfaz de la red (NIC). Compruebe la luz de vnculo, que por lo general es un LED verde,
para asegurarse de que est encendida. Por lo general, aunque no siempre, una segunda luz en la
tarjeta de interfaz de la red parpadea de forma intermitente para indicar la presencia de trfico en la
red. Si ninguna de estas luces est encendida, hay un problema con la tarjeta de red.
Impresin de un informe de configuracin en el equipo y ejecucin de
tareas
1. En la etiqueta de datos Velocidad de Ethernet del informe, verifique que la velocidad de
comunicacin est ajustada correctamente para la red y que la lista contiene una direccin de MAC.
El controlador de la tarjeta funciona en la capa de Control de acceso de medios (MAC) de la pila de
protocolo. Si no se muestra una direccin MAC, la tarjeta de red est defectuosa o no est instalada.
Cambie o instale la tarjeta de interfaz de la red.
2. En la etiqueta de datos Servicios de Internet de CentreWare, verifique que esta funcin est
Activada. Si NO lo est, actvela segn las instrucciones de la seccin Conectividad de red de esta
gua.
3. En la etiqueta de datos TCP/IP, determine el mtodo empleado para asignar la direccin TCP/IP al
equipo. Verifique que la direccin IP y las direcciones de la mscara de subred y de la puerta de
enlace son correctas para la red y que NO han cambiado de las opciones anteriores. Nota: El empleo
de DHCP (el servidor DHCP) con un tiempo de "concesin" corto puede hacer que se asigne al
equipo una direccin IP nueva cuando se apaga por un perodo de tiempo prolongado. Esto
interrumpir las comunicaciones con las estaciones de trabajo que usan la direccin IP "vieja". Si no
quiere que la direccin IP est sujeta a cambios constantes, aumente el tiempo de concesin en el
servidor DHCP, o use el mtodo de direccionamiento IP esttico segn se describe en el
procedimiento Configuracin del protocolo TCP/IP de la seccin Seleccin del sistema operativo de
red de esta gua.
En el equipo
1. Verifique la correcta configuracin del buzn, como se indica en Configuracin de buzones, en el
tema Escaneado al disco duro del equipo (buzones) de la seccin Opciones de esta gua.
2. Escanee un documento de prueba al buzn como se indica en Escaneado a buzones, en el tema
Escaneado al disco duro del equipo (buzones) de la seccin Opciones de esta gua.
230
En la estacin de trabajo
1. Abra el navegador web e introduzca la direccin TCP/IP del equipo en la barra de direcciones. Pulse
INTRO. Si Servicios de Internet (pginas web) del equipo comienza a mostrarse en la estacin de
trabajo, se est comunicando con el equipo. Si NO, asegrese de que el navegador web no est
ajustado para utilizar un servidor proxy y repita el procedimiento. Si no logra hacerlo, lleve a cabo el
prximo paso.
2. Verifique que se haya asignado a la estacin de trabajo una direccin IP, direccin de mscara de
subred y direccin de puerta de enlace; para hacerlo, ejecute un smbolo de comando (DOS), escriba
ipconfig/all (en Windows 2000/XP) y pulse INTRO. Si falta alguna de las direcciones o es incorrecta,
haga clic con el botn derecho del ratn en el icono Entorno de red (Mis sitios de red en Windows
2000) y asegrese de que el Protocolo TCP/IP est instalado y configurado adecuadamente para el
direccionamiento IP.
3. Ejecute el smbolo del sistema (DOS) en la estacin de trabajo y realice pruebas con el comando ping
para verificar si la transmisin del paquete es correcta, primero a la tarjeta de red de la estacin de
trabajo, luego a la puerta de enlace (si est en uso) y luego a la tarjeta de red del equipo. Para llevar a
cabo las pruebas ping, escriba ping xxx.xxx.xxx.xxx en el smbolo del sistema y pulse INTRO.
Observe que hay un espacio entre la palabra "ping" y las primeras tres xxx. En xxx.xxx.xxx.xxx,
especifique primero la direccin IP de la estacin de trabajo, luego la direccin IP de la puerta de
enlace prefijada y finalmente la direccin IP de la impresora. Si la prueba es satisfactoria, recibir un
mensaje del tipo "Respuesta desde xxx.xxx.xxx.xxx: bytes=32 tiempo<10ms TTL=128." Si recibe
notificaciones de tiempo de espera o de 0 bytes recibidos, el equipo al que se enva el comando ping
est mal configurado o tiene un problema de funcionamiento.
4. Cuando Servicios de Internet aparezca correctamente en el monitor, recupere el documento de
prueba escaneado como se indica en Recuperacin de imgenes en buzones, en el tema
Escaneado al disco duro del equipo (buzones) de la seccin Opciones de esta gua.
Publicado por:
Xerox Corporation
GKLS East Coast Operations
800 Phillips Road, Building 0845-17S
Webster, Nueva York, EE.UU.
14580-9791
Estados Unidos de Amrica
Traducido por:
Xerox
GKLS European Operations
Bessemer Road
Welwyn Garden City
Hertfordshire
AL7 1BU
Reino Unido
Copyright 2007 de Xerox.
Todos los derechos reservados.
Vous aimerez peut-être aussi
- Entre NadorDocument6 pagesEntre NadorRuby Milena Henao RodriguezPas encore d'évaluation
- Evaluación Formativa T7Document11 pagesEvaluación Formativa T7TANIA JACQUELINE RUIZ OLIVARESPas encore d'évaluation
- Brentano, Franz - Sobre El Concepto de VerdadDocument22 pagesBrentano, Franz - Sobre El Concepto de VerdadDaniel Otero100% (1)
- Pasos para Realizar Un Trabajo EscritoDocument4 pagesPasos para Realizar Un Trabajo EscritoANA GABRIELA CARRERO RANGELPas encore d'évaluation
- 3 Jomi Anexos Sem 7 y 8Document23 pages3 Jomi Anexos Sem 7 y 8MAYRA DANIELA PARDO ESCOBEDOPas encore d'évaluation
- Presentacion Mitos Sobre La Ética en Los Negocios - Fuerza VerdeDocument46 pagesPresentacion Mitos Sobre La Ética en Los Negocios - Fuerza VerdeJoseManuelContrerasPerez100% (2)
- Manual Tarifario ISS Acuerdo 256 de 2001Document264 pagesManual Tarifario ISS Acuerdo 256 de 2001Frankli Gomez Cardona78% (46)
- Qué Se Necesita Saber para Tener Éxito en Los Hechizos para EnamorarDocument2 pagesQué Se Necesita Saber para Tener Éxito en Los Hechizos para EnamorarhechizosPas encore d'évaluation
- Primera Practica de Filosofia Del DerechoDocument7 pagesPrimera Practica de Filosofia Del DerechoRecepcion -Pas encore d'évaluation
- Observo Liquidacion de Pensiones DevengadasDocument3 pagesObservo Liquidacion de Pensiones Devengadasscrid2058954521452Pas encore d'évaluation
- Helado veganoT-UCSG-PRE-ESP-IE-291Document165 pagesHelado veganoT-UCSG-PRE-ESP-IE-291Jose Juan Santiago RamirezPas encore d'évaluation
- Visual Basic 6 0 UltimoDocument65 pagesVisual Basic 6 0 UltimoWILSONPas encore d'évaluation
- Ejercicios Usuarios GruposDocument4 pagesEjercicios Usuarios GruposPABLO GARCIAPas encore d'évaluation
- Día del Logro promueve aprendizaje ambientalDocument8 pagesDía del Logro promueve aprendizaje ambientalCarlos E Martínez Tomás100% (1)
- Tarea Inferencia EstadisticaDocument3 pagesTarea Inferencia EstadisticaJorge Del Villar MontesPas encore d'évaluation
- Jesús Confronta La IncredulidadDocument5 pagesJesús Confronta La IncredulidadLuis Ja KunPas encore d'évaluation
- El Basketball o BaloncestoDocument8 pagesEl Basketball o BaloncestoGlorita HuaynaPas encore d'évaluation
- Ordinario Laboral NuevoDocument6 pagesOrdinario Laboral NuevolibnyPas encore d'évaluation
- Referéndum y elecciones regionales en agenda políticaDocument24 pagesReferéndum y elecciones regionales en agenda políticababichemPas encore d'évaluation
- Los Tesoros Del ReinoDocument21 pagesLos Tesoros Del ReinoFabiola BurgosPas encore d'évaluation
- Resumen Opp (Comportamiento Organizacional) - Romina GodoyDocument12 pagesResumen Opp (Comportamiento Organizacional) - Romina GodoyRomina Paz Godoy LeónPas encore d'évaluation
- Semana 13Document40 pagesSemana 13Murrieta Salvatierra RenzoPas encore d'évaluation
- Institucional 3 - Proyecto FinalDocument25 pagesInstitucional 3 - Proyecto FinalLinda FuquenPas encore d'évaluation
- Las Teorías Del Diseño Urbano en La Conceptualización Del Espacio Urbano y Sus Dos CategoríasDocument12 pagesLas Teorías Del Diseño Urbano en La Conceptualización Del Espacio Urbano y Sus Dos CategoríasSteevinson PatrickPas encore d'évaluation
- Historia de Poza RicaDocument1 pageHistoria de Poza RicaAtzhiri VenturaPas encore d'évaluation
- 1 Tesalonicenses Alumno - Eduardo B. CoriaDocument15 pages1 Tesalonicenses Alumno - Eduardo B. CoriaClecioAlvesPas encore d'évaluation
- TripticoDocument3 pagesTripticoVanAynderGraysPas encore d'évaluation
- Ejercicios de respiración y estiramiento en educación físicaDocument11 pagesEjercicios de respiración y estiramiento en educación físicaCristian SGPas encore d'évaluation
- Caso Practico Publicidad NacionalDocument11 pagesCaso Practico Publicidad NacionalDavidPas encore d'évaluation
- Examen Practico 1Document2 pagesExamen Practico 1Miguel PreciadoPas encore d'évaluation