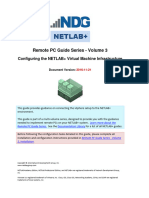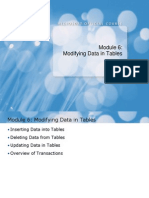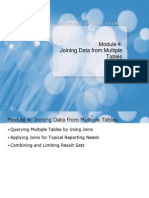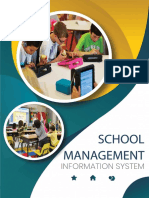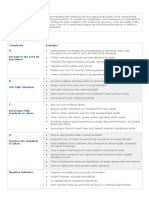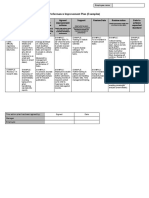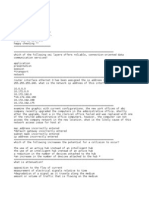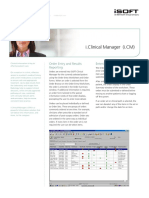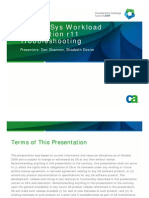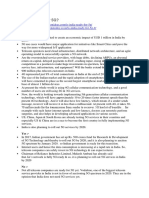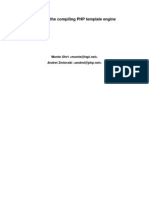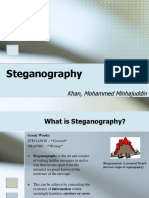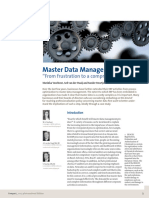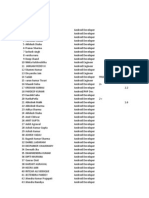Académique Documents
Professionnel Documents
Culture Documents
6236A-En Implementing Maintaining MS SQLServer08 ReportingServices-TrainerWorkbook
Transféré par
Luis Gonzalez AlarconDescription originale:
Copyright
Formats disponibles
Partager ce document
Partager ou intégrer le document
Avez-vous trouvé ce document utile ?
Ce contenu est-il inapproprié ?
Signaler ce documentDroits d'auteur :
Formats disponibles
6236A-En Implementing Maintaining MS SQLServer08 ReportingServices-TrainerWorkbook
Transféré par
Luis Gonzalez AlarconDroits d'auteur :
Formats disponibles
O F F I C I A L M I C R O S O F T L E A R N I N G P R O D U C T
6236A
Implementing and Maintaining
Microsoft SQL Server 2008
Reporting Services
Be sure to access the extended learning content on your
Course Companion CD enclosed on the back cover of the book.
ii Implementing and Maintaining Microsoft SQL Server 2008 Reporting Services
Information in this document, including URL and other Internet Web site references, is subject to
change without notice. Unless otherwise noted, the example companies, organizations, products,
domain names, e-mail addresses, logos, people, places, and events depicted herein are fictitious,
and no association with any real company, organization, product, domain name, e-mail address,
logo, person, place or event is intended or should be inferred. Complying with all applicable
copyright laws is the responsibility of the user. Without limiting the rights under copyright, no part
of this document may be reproduced, stored in or introduced into a retrieval system, or transmitted
in any form or by any means (electronic, mechanical, photocopying, recording, or otherwise), or for
any purpose, without the express written permission of Microsoft Corporation.
Microsoft may have patents, patent applications, trademarks, copyrights, or other intellectual
property rights covering subject matter in this document. Except as expressly provided in any
written license agreement from Microsoft, the furnishing of this document does not give you any
license to these patents, trademarks, copyrights, or other intellectual property.
The names of manufacturers, products, or URLs are provided for informational purposes only and
Microsoft makes no representations and warranties, either expressed, implied, or statutory,
regarding these manufacturers or the use of the products with any Microsoft technologies. The
inclusion of a manufacturer or product does not imply endorsement of Microsoft of the
manufacturer or product. Links may be provided to third party sites. Such sites are not under the
control of Microsoft and Microsoft is not responsible for the contents of any linked site or any link
contained in a linked site, or any changes or updates to such sites. Microsoft is not responsible for
webcasting or any other form of transmission received from any linked site. Microsoft is providing
these links to you only as a convenience, and the inclusion of any link does not imply endorsement
of Microsoft of the site or the products contained therein.
2008 Microsoft Corporation. All rights reserved.
Microsoft, Access, Excel, Internet Explorer, Microsoft Press, MSDN, PowerPoint, SharePoint, SQL
Server, Visual Basic, Visual Studio, Windows, and Windows Server are either registered trademarks or
trademarks of Microsoft Corporation in the United States and/or other countries.
All other trademarks are property of their respective owners.
Technical Reviewer: Tan Jian Bo
Product Number: 6236A
Part Number: X15-01570
Released: 11/2008
MICROSOFT LICENSE TERMS
OFFICIAL MICROSOFT LEARNING PRODUCTS - TRAINER
EDITION Pre-Release and Final Release Versions
These license terms are an agreement between Microsoft Corporation and you. Please read them. They
apply to the Licensed Content named above, which includes the media on which you received it, if any. The
terms also apply to any Microsoft
updates,
supplements,
Internet-based services, and
support services
for this Licensed Content, unless other terms accompany those items. If so, those terms apply.
By using the Licensed Content, you accept these terms. If you do not accept them, do not use
the Licensed Content.
If you comply with these license terms, you have the rights below.
1. DEFINITIONS.
a. Academic Materials means the printed or electronic documentation such as manuals,
workbooks, white papers, press releases, datasheets, and FAQs which may be included in the
Licensed Content.
b. Authorized Learning Center(s) means a Microsoft Certified Partner for Learning Solutions
location, an IT Academy location, or such other entity as Microsoft may designate from time to time.
c. Authorized Training Session(s) means those training sessions authorized by Microsoft and
conducted at or through Authorized Learning Centers by a Trainer providing training to Students
solely on Official Microsoft Learning Products (formerly known as Microsoft Official Curriculum or
MOC) and Microsoft Dynamics Learning Products (formerly know as Microsoft Business Solutions
Courseware). Each Authorized Training Session will provide training on the subject matter of one
(1) Course.
d. Course means one of the courses using Licensed Content offered by an Authorized Learning
Center during an Authorized Training Session, each of which provides training on a particular
Microsoft technology subject matter.
e. Device(s) means a single computer, device, workstation, terminal, or other digital electronic or
analog device.
f. Licensed Content means the materials accompanying these license terms. The Licensed
Content may include, but is not limited to, the following elements: (i) Trainer Content, (ii) Student
Content, (iii) classroom setup guide, and (iv) Software. There are different and separate
components of the Licensed Content for each Course.
g. Software means the Virtual Machines and Virtual Hard Disks, or other software applications that
may be included with the Licensed Content.
h. Student(s) means a student duly enrolled for an Authorized Training Session at your location.
i. Student Content means the learning materials accompanying these license terms that are for
use by Students and Trainers during an Authorized Training Session. Student Content may include
labs, simulations, and courseware files for a Course.
j. Trainer(s) means a) a person who is duly certified by Microsoft as a Microsoft Certified Trainer
and b) such other individual as authorized in writing by Microsoft and has been engaged by an
Authorized Learning Center to teach or instruct an Authorized Training Session to Students on its
behalf.
k. Trainer Content means the materials accompanying these license terms that are for use by
Trainers and Students, as applicable, solely during an Authorized Training Session. Trainer Content
may include Virtual Machines, Virtual Hard Disks, Microsoft PowerPoint files, instructor notes, and
demonstration guides and script files for a Course.
l. Virtual Hard Disks means Microsoft Software that is comprised of virtualized hard disks (such as
a base virtual hard disk or differencing disks) for a Virtual Machine that can be loaded onto a single
computer or other device in order to allow end-users to run multiple operating systems concurrently.
For the purposes of these license terms, Virtual Hard Disks will be considered Trainer Content.
m. Virtual Machine means a virtualized computing experience, created and accessed using
Microsoft Virtual PC or Microsoft Virtual Server software that consists of a virtualized hardware
environment, one or more Virtual Hard Disks, and a configuration file setting the parameters of the
virtualized hardware environment (e.g., RAM). For the purposes of these license terms, Virtual Hard
Disks will be considered Trainer Content.
n. you means the Authorized Learning Center or Trainer, as applicable, that has agreed to these
license terms.
2. OVERVIEW.
Licensed Content. The Licensed Content includes Software, Academic Materials (online and
electronic), Trainer Content, Student Content, classroom setup guide, and associated media.
License Model. The Licensed Content is licensed on a per copy per Authorized Learning Center
location or per Trainer basis.
3. INSTALLATION AND USE RIGHTS.
a. Authorized Learning Centers and Trainers: For each Authorized Training Session, you
may:
i. either install individual copies of the relevant Licensed Content on classroom Devices only for
use by Students enrolled in and the Trainer delivering the Authorized Training Session, provided
that the number of copies in use does not exceed the number of Students enrolled in and the
Trainer delivering the Authorized Training Session, OR
ii. install one copy of the relevant Licensed Content on a network server only for access by
classroom Devices and only for use by Students enrolled in and the Trainer delivering the
Authorized Training Session, provided that the number of Devices accessing the Licensed
Content on such server does not exceed the number of Students enrolled in and the Trainer
delivering the Authorized Training Session.
iii. and allow the Students enrolled in and the Trainer delivering the Authorized Training Session to
use the Licensed Content that you install in accordance with (ii) or (ii) above during such
Authorized Training Session in accordance with these license terms.
i. Separation of Components. The components of the Licensed Content are licensed as a single
unit. You may not separate the components and install them on different Devices.
ii. Third Party Programs. The Licensed Content may contain third party programs. These license
terms will apply to the use of those third party programs, unless other terms accompany those
programs.
b. Trainers:
i. Trainers may Use the Licensed Content that you install or that is installed by an Authorized
Learning Center on a classroom Device to deliver an Authorized Training Session.
ii. Trainers may also Use a copy of the Licensed Content as follows:
A. Licensed Device. The licensed Device is the Device on which you Use the Licensed Content.
You may install and Use one copy of the Licensed Content on the licensed Device solely for
your own personal training Use and for preparation of an Authorized Training Session.
B. Portable Device. You may install another copy on a portable device solely for your own
personal training Use and for preparation of an Authorized Training Session.
4. PRE-RELEASE VERSIONS. If this is a pre-release (beta) version, in addition to the other provisions
in this agreement, these terms also apply:
a. Pre-Release Licensed Content. This Licensed Content is a pre-release version. It may not
contain the same information and/or work the way a final version of the Licensed Content will. We
may change it for the final, commercial version. We also may not release a commercial version.
You will clearly and conspicuously inform any Students who participate in each Authorized Training
Session of the foregoing; and, that you or Microsoft are under no obligation to provide them with
any further content, including but not limited to the final released version of the Licensed Content
for the Course.
b. Feedback. If you agree to give feedback about the Licensed Content to Microsoft, you give to
Microsoft, without charge, the right to use, share and commercialize your feedback in any way and
for any purpose. You also give to third parties, without charge, any patent rights needed for their
products, technologies and services to use or interface with any specific parts of a Microsoft
software, Licensed Content, or service that includes the feedback. You will not give feedback that is
subject to a license that requires Microsoft to license its software or documentation to third parties
because we include your feedback in them. These rights survive this agreement.
c. Confidential Information. The Licensed Content, including any viewer, user interface, features
and documentation that may be included with the Licensed Content, is confidential and proprietary
to Microsoft and its suppliers.
i. Use. For five years after installation of the Licensed Content or its commercial release,
whichever is first, you may not disclose confidential information to third parties. You may
disclose confidential information only to your employees and consultants who need to know
the information. You must have written agreements with them that protect the confidential
information at least as much as this agreement.
ii. Survival. Your duty to protect confidential information survives this agreement.
iii. Exclusions. You may disclose confidential information in response to a judicial or
governmental order. You must first give written notice to Microsoft to allow it to seek a
protective order or otherwise protect the information. Confidential information does not
include information that
becomes publicly known through no wrongful act;
you received from a third party who did not breach confidentiality obligations to
Microsoft or its suppliers; or
you developed independently.
d. Term. The term of this agreement for pre-release versions is (i) the date which Microsoft informs
you is the end date for using the beta version, or (ii) the commercial release of the final release
version of the Licensed Content, whichever is first (beta term).
e. Use. You will cease using all copies of the beta version upon expiration or termination of the beta
term, and will destroy all copies of same in the possession or under your control and/or in the
possession or under the control of any Trainers who have received copies of the pre-released
version.
f. Copies. Microsoft will inform Authorized Learning Centers if they may make copies of the beta
version (in either print and/or CD version) and distribute such copies to Students and/or Trainers. If
Microsoft allows such distribution, you will follow any additional terms that Microsoft provides to you
for such copies and distribution.
5. ADDITIONAL LICENSING REQUIREMENTS AND/OR USE RIGHTS.
a. Authorized Learning Centers and Trainers:
i. Software.
ii. Virtual Hard Disks. The Licensed Content may contain versions of Microsoft XP, Microsoft
Windows Vista, Windows Server 2003, Windows Server 2008, and Windows 2000 Advanced
Server and/or other Microsoft products which are provided in Virtual Hard Disks.
A. If the Virtual Hard Disks and the labs are launched through the Microsoft
Learning Lab Launcher, then these terms apply:
Time-Sensitive Software. If the Software is not reset, it will stop running based upon the
time indicated on the install of the Virtual Machines (between 30 and 500 days after you
install it). You will not receive notice before it stops running. You may not be able to
access data used or information saved with the Virtual Machines when it stops running and
may be forced to reset these Virtual Machines to their original state. You must remove the
Software from the Devices at the end of each Authorized Training Session and reinstall and
launch it prior to the beginning of the next Authorized Training Session.
B. If the Virtual Hard Disks require a product key to launch, then these terms
apply:
Microsoft will deactivate the operating system associated with each Virtual Hard Disk.
Before installing any Virtual Hard Disks on classroom Devices for use during an Authorized
Training Session, you will obtain from Microsoft a product key for the operating system
software for the Virtual Hard Disks and will activate such Software with Microsoft using such
product key.
C. These terms apply to all Virtual Machines and Virtual Hard Disks:
You may only use the Virtual Machines and Virtual Hard Disks if you comply with
the terms and conditions of this agreement and the following security
requirements:
o You may not install Virtual Machines and Virtual Hard Disks on portable Devices or
Devices that are accessible to other networks.
o You must remove Virtual Machines and Virtual Hard Disks from all classroom Devices at
the end of each Authorized Training Session, except those held at Microsoft Certified
Partners for Learning Solutions locations.
o You must remove the differencing drive portions of the Virtual Hard Disks from all
classroom Devices at the end of each Authorized Training Session at Microsoft Certified
Partners for Learning Solutions locations.
o You will ensure that the Virtual Machines and Virtual Hard Disks are not copied or
downloaded from Devices on which you installed them.
o You will strictly comply with all Microsoft instructions relating to installation, use,
activation and deactivation, and security of Virtual Machines and Virtual Hard Disks.
o You may not modify the Virtual Machines and Virtual Hard Disks or any contents
thereof.
o You may not reproduce or redistribute the Virtual Machines or Virtual Hard Disks.
ii. Classroom Setup Guide. You will assure any Licensed Content installed for use during an
Authorized Training Session will be done in accordance with the classroom set-up guide for the
Course.
iii. Media Elements and Templates. You may allow Trainers and Students to use images, clip
art, animations, sounds, music, shapes, video clips and templates provided with the Licensed
Content solely in an Authorized Training Session. If Trainers have their own copy of the
Licensed Content, they may use Media Elements for their personal training use.
iv. iv Evaluation Software. Any Software that is included in the Student Content designated as
Evaluation Software may be used by Students solely for their personal training outside of the
Authorized Training Session.
b. Trainers Only:
i. Use of PowerPoint Slide Deck Templates. The Trainer Content may include Microsoft
PowerPoint slide decks. Trainers may use, copy and modify the PowerPoint slide decks only for
providing an Authorized Training Session. If you elect to exercise the foregoing, you will agree
or ensure Trainer agrees: (a) that modification of the slide decks will not constitute creation of
obscene or scandalous works, as defined by federal law at the time the work is created; and
(b) to comply with all other terms and conditions of this agreement.
ii. Use of Instructional Components in Trainer Content. For each Authorized Training
Session, Trainers may customize and reproduce, in accordance with the MCT Agreement, those
portions of the Licensed Content that are logically associated with instruction of the Authorized
Training Session. If you elect to exercise the foregoing rights, you agree or ensure the Trainer
agrees: (a) that any of these customizations or reproductions will only be used for providing an
Authorized Training Session and (b) to comply with all other terms and conditions of this
agreement.
iii. Academic Materials. If the Licensed Content contains Academic Materials, you may copy and
use the Academic Materials. You may not make any modifications to the Academic Materials
and you may not print any book (either electronic or print version) in its entirety. If you
reproduce any Academic Materials, you agree that:
The use of the Academic Materials will be only for your personal reference or training use
You will not republish or post the Academic Materials on any network computer or
broadcast in any media;
You will include the Academic Materials original copyright notice, or a copyright notice to
Microsofts benefit in the format provided below:
Form of Notice:
2008 Reprinted for personal reference use only with permission by Microsoft
Corporation. All rights reserved.
Microsoft, Windows, and Windows Server are either registered trademarks or
trademarks of Microsoft Corporation in the US and/or other countries. Other
product and company names mentioned herein may be the trademarks of their
respective owners.
6. INTERNET-BASED SERVICES. Microsoft may provide Internet-based services with the Licensed
Content. It may change or cancel them at any time. You may not use these services in any way that
could harm them or impair anyone elses use of them. You may not use the services to try to gain
unauthorized access to any service, data, account or network by any means.
7. SCOPE OF LICENSE. The Licensed Content is licensed, not sold. This agreement only gives you some
rights to use the Licensed Content. Microsoft reserves all other rights. Unless applicable law gives you
more rights despite this limitation, you may use the Licensed Content only as expressly permitted in this
agreement. In doing so, you must comply with any technical limitations in the Licensed Content that
only allow you to use it in certain ways. You may not
install more copies of the Licensed Content on classroom Devices than the number of Students and
the Trainer in the Authorized Training Session;
allow more classroom Devices to access the server than the number of Students enrolled in and the
Trainer delivering the Authorized Training Session if the Licensed Content is installed on a network
server;
copy or reproduce the Licensed Content to any server or location for further reproduction or
distribution;
disclose the results of any benchmark tests of the Licensed Content to any third party without
Microsofts prior written approval;
work around any technical limitations in the Licensed Content;
reverse engineer, decompile or disassemble the Licensed Content, except and only to the extent
that applicable law expressly permits, despite this limitation;
make more copies of the Licensed Content than specified in this agreement or allowed by applicable
law, despite this limitation;
publish the Licensed Content for others to copy;
transfer the Licensed Content, in whole or in part, to a third party;
access or use any Licensed Content for which you (i) are not providing a Course and/or (ii) have not
been authorized by Microsoft to access and use;
rent, lease or lend the Licensed Content; or
use the Licensed Content for commercial hosting services or general business purposes.
Rights to access the server software that may be included with the Licensed Content, including the
Virtual Hard Disks does not give you any right to implement Microsoft patents or other Microsoft
intellectual property in software or devices that may access the server.
8. EXPORT RESTRICTIONS. The Licensed Content is subject to United States export laws and
regulations. You must comply with all domestic and international export laws and regulations that apply
to the Licensed Content. These laws include restrictions on destinations, end users and end use. For
additional information, see www.microsoft.com/exporting.
9. NOT FOR RESALE SOFTWARE/LICENSED CONTENT. You may not sell software or Licensed
Content marked as NFR or Not for Resale.
10. ACADEMIC EDITION. You must be a Qualified Educational User to use Licensed Content marked as
Academic Edition or AE. If you do not know whether you are a Qualified Educational User, visit
www.microsoft.com/education or contact the Microsoft affiliate serving your country.
11. TERMINATION. Without prejudice to any other rights, Microsoft may terminate this agreement if you
fail to comply with the terms and conditions of these license terms. In the event your status as an
Authorized Learning Center or Trainer a) expires, b) is voluntarily terminated by you, and/or c) is
terminated by Microsoft, this agreement shall automatically terminate. Upon any termination of this
agreement, you must destroy all copies of the Licensed Content and all of its component parts.
12. ENTIRE AGREEMENT. This agreement, and the terms for supplements, updates, Internet-
based services and support services that you use, are the entire agreement for the Licensed
Content and support services.
13. APPLICABLE LAW.
a. United States. If you acquired the Licensed Content in the United States, Washington state law
governs the interpretation of this agreement and applies to claims for breach of it, regardless of
conflict of laws principles. The laws of the state where you live govern all other claims, including
claims under state consumer protection laws, unfair competition laws, and in tort.
b. Outside the United States. If you acquired the Licensed Content in any other country, the laws
of that country apply.
14. LEGAL EFFECT. This agreement describes certain legal rights. You may have other rights under the
laws of your country. You may also have rights with respect to the party from whom you acquired the
Licensed Content. This agreement does not change your rights under the laws of your country if the
laws of your country do not permit it to do so.
15. DISCLAIMER OF WARRANTY. The Licensed Content is licensed as-is. You bear the risk of
using it. Microsoft gives no express warranties, guarantees or conditions. You may have
additional consumer rights under your local laws which this agreement cannot change. To
the extent permitted under your local laws, Microsoft excludes the implied warranties of
merchantability, fitness for a particular purpose and non-infringement.
16. LIMITATION ON AND EXCLUSION OF REMEDIES AND DAMAGES. YOU CAN RECOVER FROM
MICROSOFT AND ITS SUPPLIERS ONLY DIRECT DAMAGES UP TO U.S. $5.00. YOU CANNOT
RECOVER ANY OTHER DAMAGES, INCLUDING CONSEQUENTIAL, LOST PROFITS, SPECIAL,
INDIRECT OR INCIDENTAL DAMAGES.
This limitation applies to
anything related to the Licensed Content, software, services, content (including code) on third party
Internet sites, or third party programs; and
claims for breach of contract, breach of warranty, guarantee or condition, strict liability, negligence,
or other tort to the extent permitted by applicable law.
It also applies even if Microsoft knew or should have known about the possibility of the damages. The
above limitation or exclusion may not apply to you because your country may not allow the exclusion or
limitation of incidental, consequential or other damages.
Please note: As this Licensed Content is distributed in Quebec, Canada, some of the clauses in
this agreement are provided below in French.
Remarque : Ce le contenu sous licence tant distribu au Qubec, Canada, certaines des clauses
dans ce contrat sont fournies ci-dessous en franais.
EXONRATION DE GARANTIE. Le contenu sous licence vis par une licence est offert tel quel . Toute
utilisation de ce contenu sous licence est votre seule risque et pril. Microsoft naccorde aucune autre
garantie expresse. Vous pouvez bnficier de droits additionnels en vertu du droit local sur la protection dues
consommateurs, que ce contrat ne peut modifier. La ou elles sont permises par le droit locale, les garanties
implicites de qualit marchande, dadquation un usage particulier et dabsence de contrefaon sont
exclues.
LIMITATION DES DOMMAGES-INTRTS ET EXCLUSION DE RESPONSABILIT POUR LES
DOMMAGES. Vous pouvez obtenir de Microsoft et de ses fournisseurs une indemnisation en cas de
dommages directs uniquement hauteur de 5,00 $ US. Vous ne pouvez prtendre aucune indemnisation
pour les autres dommages, y compris les dommages spciaux, indirects ou accessoires et pertes de
bnfices.
Cette limitation concerne:
tout ce qui est reli au le contenu sous licence , aux services ou au contenu (y compris le code)
figurant sur des sites Internet tiers ou dans des programmes tiers ; et
les rclamations au titre de violation de contrat ou de garantie, ou au titre de responsabilit stricte,
de ngligence ou dune autre faute dans la limite autorise par la loi en vigueur.
Elle sapplique galement, mme si Microsoft connaissait ou devrait connatre lventualit dun tel
dommage. Si votre pays nautorise pas lexclusion ou la limitation de responsabilit pour les dommages
indirects, accessoires ou de quelque nature que ce soit, il se peut que la limitation ou lexclusion ci-dessus ne
sappliquera pas votre gard.
EFFET JURIDIQUE. Le prsent contrat dcrit certains droits juridiques. Vous pourriez avoir dautres droits
prvus par les lois de votre pays. Le prsent contrat ne modifie pas les droits que vous confrent les lois de
votre pays si celles-ci ne le permettent pas.
Implementing and Maintaining Microsoft SQL Server 2008 Reporting Services xi
Acknowledgement
Microsoft Learning would like to acknowledge and thank the following for their
contribution towards developing this title. Their effort at various stages in the
development has ensured that you have a good classroom experience.
Peter Lammers Lead Developer
Peter Lammers joined Aeshen in 2002 as a Product Analyst, and he has been a
Lead Product Analyst since 2005, working on Microsoft TechNet Content,
Webcasts, White Papers, and Microsoft Learning Courses. Prior to that he has been
a computer programmer and network technician with a 14-year background in
troubleshooting, training, modifying and supporting a software application;
network administration, troubleshooting, and server, desktop, and firewall
support.
Jerry Knowles Content Developer
Mr. Knowles joined Aeshen in 2008 as an Application Analyst. He has worked in
Information Technology since 1989 as an instructor, application developer, SQL
database administrator, and consultant.
Paul Pardi Content Developer
Paul has worked professionally in software development for over 15 years. He
spent 10 years at Microsoft as a Software Development Manager and has worked
as a manager, developer, consultant, and classroom trainer. Paul co-authored the
book Access 2003 Inside Track and has written numerous technical articles for an
online technical magazine.
Karl Middlebrooks - Subject Matter Expert
Mr. Middlebrooks is a Product Analyst with Aeshen, and joined in 2004. He has
over 20 years experience in IT and Operations management, network
administration, and database administration.
Tan Jian Bo Technical Reviewer
Jian Bo is Microsoft Certified Trainer since 2002. He has been providing technical
consultancy service for over 10 years including 6 years as solution architect for
various projects and 8 years as various roles in training industry.
Implementing and Maintaining Microsoft SQL Server 2008 Reporting Services xiii
Contents
Module 1: Introduction to Microsoft SQL Server Reporting Services
Lesson 1: Overview of SQL Server Reporting Services 1-3
Lesson 2: Installing Reporting Services 1-10
Lesson 3: Reporting Services Tools 1-19
Lab: Using Reporting Services Tools 1-25
Module 2: Authoring Basic Reports
Lesson 1: Creating a Basic Table Report 2-3
Lesson 2: Formatting Report Pages 2-11
Lesson 3: Calculating Values 2-16
Lab: Authoring Basic Reports 2-24
Module 3: Enhancing Basic Reports
Lesson 1: Interactive Navigation 3-3
Lesson 2: Displaying Data 3-11
Lab: Enhancing a Report 3-24
Module 4: Manipulating Data Sets
Lesson 1: Defining Report Data 4-3
Lesson 2: Using Parameters and Filters 4-7
Lesson 3: Using Parameter Lists 4-12
Lab: Manipulating Data Sets 4-21
Module 5: Using Report Models
Lesson 1: Creating Report Models 5-3
Lesson 2: Using Report Builder 5-10
Lab: Working with Report Models 5-19
xiv Implementing and Maintaining Microsoft SQL Server 2008 Reporting Services
Module 6: Publishing and Executing Reports
Lesson 1: Publishing Reports 6-3
Lesson 2: Executing Reports 6-9
Lesson 3: Creating Cached Instances 6-14
Lesson 4: Creating Snapshots and Report History 6-20
Lab: Publishing and Executing Reports 6-30
Module 7: Using Subscriptions to Distribute Reports
Lesson 1: Introduction to Report Subscriptions 7-3
Lesson 2: Creating Report Subscriptions 7-8
Lesson 3: Managing Report Subscriptions 7-17
Lab: Implementing Subscriptions 7-24
Module 8: Administering Reporting Services
Lesson 1: Reporting Services Administration 8-3
Lesson 2: Performance and Reliability Monitoring 8-11
Lesson 3: Administering Report Server Databases 8-23
Lesson 4: Security Administration 8-32
Lesson 5: Upgrading to Report Services 2008 8-46
Lab: Administering Reporting Services 8-49
Module 9: Programming Reporting Services
Lesson 1: Querying for Server Information Using a Web Service 9-3
Lesson 2: Automating Report Management 9-9
Lesson 3: Rendering Reports 9-13
Lesson 4: Creating Custom Code 9-22
Lab: Programming Reporting Services 9-26
Lab Answer Keys
About This Course xv
About This Course
This section provides you with a brief description of the course, audience,
suggested prerequisites, and course objectives.
Course Description
This three-day instructor-led course teaches students how to implement a
Reporting Services solution in an organization. The course discusses how to use
the Reporting Services development tools to create reports, and how to use the
Reporting Services management and administrative tools to manage a Reporting
Services solution.
Audience
This course is intended for information technology (IT) professionals and
developers who need to implement reporting solutions by using Microsoft SQL
Server 2008 Reporting Services.
Student Prerequisites
This course requires that you meet the following prerequisites:
Exposure to creating reports in Microsoft Access or other third-party reporting
products, such as Crystal Reports.
Conceptual understanding of the push and pull distribution/subscription
paradigm.
Experience navigating the Microsoft Windows Server environment.
Experience with Windows services (starting and stopping).
Experience creating service accounts and permissions.
Experience with Microsoft SQL Server, including:
SQL Server Agent.
SQL Server query language (SELECT, UPDATE, INSERT, and DELETE).
SQL Server system tables.
SQL Server accounts (users and permissions).
M
C
T
U
S
E
O
N
L
Y
.
S
T
U
D
E
N
T
U
S
E
P
R
O
H
I
B
I
T
E
D
About This Course xvi
In addition, it is recommended, but not required, that students have
completed:
Course 6231: Maintaining a Microsoft SQL Server 2008 Database
Course 6232: Implementing a Microsoft SQL Server 2008 Database
Course Objectives
After completing this course, students will be able to:
Describe SQL Server Reporting Services and its components.
Create a Reporting Services report.
Enhance a Reporting Services report.
Create and manipulate data sets.
Use report models to implement reporting for business users.
Configure report publishing and execution settings.
Implement subscriptions for reports.
Administer Reporting Services.
Implement custom Reporting Services applications.
Course Outline
This section provides an outline of the course:
Module 1: Introduction to Microsoft SQL Server Reporting Services
This module covers the role that Reporting Services plays in an organizations
reporting life cycle, the key features offered by Reporting Services, and the
components that make up the Reporting Services architecture.
Module 2: Authoring Basic Reports
This module covers the fundamentals of report authoring, including configuring
data sources and data sets, creating tabular reports, summarizing data, and
applying basic formatting.
M
C
T
U
S
E
O
N
L
Y
.
S
T
U
D
E
N
T
U
S
E
P
R
O
H
I
B
I
T
E
D
About This Course xvii
Module 3: Enhancing Basic Reports
This module covers navigational controls and some additional types of data
regions, and how to use them to enhance a basic report.
Module 4: Manipulating Data Sets
This module covers data sets to a greater depth, including the use of alternative
data sources and interacting with a data set through the use of parameters. It also
covers how to dynamically modify the data set underlying a data region by
allowing parameters to be sent to the underlying query, as well as will learn to use
best practices to implement static and dynamic parameter lists when interacting
with queries and stored procedures.
Module 5: Using Report Models
This module covers how to create a report model so that business users can create
their own reports without using the full Report Designer development
environment. It also covers will also learn how to use Report Builder to create a
report from a report model.
Module 6: Publishing and Executing Reports
This module covers the various options you can use to publish reports to the
report server and execute them.
Module 7: Using Subscriptions to Distribute Reports
This module covers how to implement subscriptions so that you can distribute
reports either automatically by e-mail or by publishing reports to a shared folder.
Module 8: Administering Reporting Services
This module covers how to administer the Reporting Services server, how to
monitor and optimize the performance of the report server, how to maintain the
Reporting Services databases, and how to keep the system secure.
Module 9: Programming Reporting Services
This module covers how to query Reporting Services information
programmatically and how to automate report management tasks. Students will
also learn how to render reports without relying on Report Manager, and how to
extend the feature set of a report server by creating custom code.
M
C
T
U
S
E
O
N
L
Y
.
S
T
U
D
E
N
T
U
S
E
P
R
O
H
I
B
I
T
E
D
About This Course xviii
Course Materials
The following materials are included with your kit:
Course Handbook. A succinct classroom learning guide that provides all the
critical technical information in a crisp, tightly-focused format, which is just
right for an effective in-class learning experience.
Lessons: Guide you through the learning objectives and provide the key
points that are critical to the success of the in-class learning experience.
Labs: Provide a real-world, hands-on platform for you to apply the
knowledge and skills learned in the module.
Module Reviews and Takeaways: Provide improved on-the-job reference
material to boost knowledge and skills retention.
Lab Answer Keys: Provide step-by-step lab solution guidance at your finger
tips when its needed.
Course Companion CD. Searchable, easy-to-navigate digital content with
integrated premium on-line resources designed to supplement the Course
Handbook.
Lessons: Include detailed information for each topic, expanding on the
content in the Course Handbook.
Labs: Include complete lab exercise information and answer keys in digital
form to use during lab time.
Resources: Include well-categorized additional resources that give you
immediate access to the most up-to-date premium content on TechNet,
MSDN, Microsoft Press.
Student Course Files: Include the Allfiles.exe, a self-extracting executable
file that contains all the files required for the labs and demonstrations.
M
C
T
U
S
E
O
N
L
Y
.
S
T
U
D
E
N
T
U
S
E
P
R
O
H
I
B
I
T
E
D
About This Course xix
Note: To access the full course content, insert the Course Companion CD into the
CD-ROM drive, and then in the root directory of the CD, double-click StartCD.exe.
Course evaluation. At the end of the course, you will have the opportunity to
complete an online evaluation to provide feedback on the course, training
facility, and instructor.
To provide additional comments or feedback on the course, send e-mail to
support@mscourseware.com. To inquire about the Microsoft Certification
Program, send e-mail to mcphelp@microsoft.com.
M
C
T
U
S
E
O
N
L
Y
.
S
T
U
D
E
N
T
U
S
E
P
R
O
H
I
B
I
T
E
D
About This Course xx
Virtual Machine Environment
This section provides the information for setting up the classroom environment to
support the business scenario of the course.
Virtual Machine Configuration
In this course, you will use Microsoft Virtual Server 2005 R2 with SP1 to perform
the labs.
Important: At the end of each lab, you must close the virtual machine and must
not save any changes. To close a virtual machine without saving the changes,
perform the following steps:
1. On the virtual machine, on the Action menu, click Close.
2. In the Close dialog box, in the What do you want the virtual machine to do?
list, click Turn off and delete changes, and then click OK.
The following table shows the role of each virtual machine used in this course:
Virtual machine Role
6236A-NY-SQL-01 Windows Server 2008 with SQL Server 2008
Software Configuration
The following software is installed on each VM:
Windows Server 2008 Enterprise Edition
SQL Server 2008
Course Files
There are files associated with the labs in this course. The lab files are located in
the folder E:\Labfiles on the student computers.
M
C
T
U
S
E
O
N
L
Y
.
S
T
U
D
E
N
T
U
S
E
P
R
O
H
I
B
I
T
E
D
About This Course xxi
Classroom Setup
Each classroom computer will have the same virtual machine configured in the
same way.
Course Hardware Level
To ensure a satisfactory student experience, Microsoft Learning requires a
minimum equipment configuration for trainer and student computers in all
Microsoft Certified Partner for Learning Solutions (CPLS) classrooms in which
Official Microsoft Learning Product courseware are taught.
This course requires that you have a computer that meets or exceeds hardware
level 5.5, which specifies a 2.4gigahertz (GHz) (minimum) Pentium 4 or
equivalent CPU, at least 2 gigabytes (GB) of RAM, 16 megabytes (MB) of video
RAM, and two 7200 RPM 40-GB hard disks.
M
C
T
U
S
E
O
N
L
Y
.
S
T
U
D
E
N
T
U
S
E
P
R
O
H
I
B
I
T
E
D
M
C
T
U
S
E
O
N
L
Y
.
S
T
U
D
E
N
T
U
S
E
P
R
O
H
I
B
I
T
E
D
M
C
T
U
S
E
O
N
L
Y
.
S
T
U
D
E
N
T
U
S
E
P
R
O
H
I
B
I
T
E
D
Introduction to Microsoft SQL Server Reporting Services 1-1
Module 1
Introduction to Microsoft SQL Server Reporting Services
Contents:
Lesson 1: Overview of SQL Server Reporting Services 1-3
Lesson 2: Installing Reporting Services 1-10
Lesson 3: Reporting Services Tools 1-19
Lab: Using Reporting Services Tools 1-25
M
C
T
U
S
E
O
N
L
Y
.
S
T
U
D
E
N
T
U
S
E
P
R
O
H
I
B
I
T
E
D
1-2 Implementing and Maintaining Microsoft SQL Server 2008 Reporting Services
Module Overview
You will be introduced to the role that Microsoft SQL Server Reporting Services
plays in an organizations reporting life cycle, the key features offered by Reporting
Services, and the components that make up the Reporting Services architecture.
With Reporting Services, you will be able to more effectively create Reports and
output that your organization needs with more flexibility and less time for delivery.
M
C
T
U
S
E
O
N
L
Y
.
S
T
U
D
E
N
T
U
S
E
P
R
O
H
I
B
I
T
E
D
Introduction to Microsoft SQL Server Reporting Services 1-3
Lesson 1
Overview of SQL Server Reporting Services
Reporting Services can query and display data from any of the multiple databases
that exist in an organization today. In this lesson we will examine the methods
available to attach to those databases and setup queries to extract the data.
With Reporting Services you can now create even more graphical and free form
reports that in previous versions of SQL Server.
M
C
T
U
S
E
O
N
L
Y
.
S
T
U
D
E
N
T
U
S
E
P
R
O
H
I
B
I
T
E
D
1-4 Implementing and Maintaining Microsoft SQL Server 2008 Reporting Services
Top New Features
Key Points
SQL Server 2008 Reporting Services introduce Tablix, Chart, and Gauge data
regions. It also introduces support for richly formatted text, new data source types,
and Report Builder 2.0, which offers many new features, like enhanced data layout
and visualization, in an authoring environment similar to that of the Microsoft
Office 2007 family. Finally, this topic describes incremental changes to authoring
tools and the Report Definition Language (RDL) that allow a report author to take
full advantage of new processing features.
M
C
T
U
S
E
O
N
L
Y
.
S
T
U
D
E
N
T
U
S
E
P
R
O
H
I
B
I
T
E
D
Introduction to Microsoft SQL Server Reporting Services 1-5
The Reporting Lifecycle
Key Points
The process of report creation, administration, and dissemination (known
collectively as the reporting lifecycle) can be broken down into three stages:
authoring, management, and delivery.
In the authoring stage, the report author defines the report data and
presentation.
RDL provides an Extensible Markup Language (XML) representation of the
report definition.
In the management stage, the author publishes the report to a central location
where the report manager can administer the report security and execution
schedule.
After publishing reports to the Report Server database, you can create an
execution schedule and set security options for the report.
M
C
T
U
S
E
O
N
L
Y
.
S
T
U
D
E
N
T
U
S
E
P
R
O
H
I
B
I
T
E
D
1-6 Implementing and Maintaining Microsoft SQL Server 2008 Reporting Services
In the delivery stage, you can make reports available in a number of rendered
formats. Reports can also be delivered on demand or scheduled based on an
event.
At run time, Reporting Services processes or renders the presentation style of
the report.
M
C
T
U
S
E
O
N
L
Y
.
S
T
U
D
E
N
T
U
S
E
P
R
O
H
I
B
I
T
E
D
Introduction to Microsoft SQL Server Reporting Services 1-7
Highlights of Reporting Services
Key Points
As a component of SQL Server 2008, Reporting Services provides a number of key
features. In this topic, you will explore some of those features in the context of the
reporting lifecycle.
In the authoring stage of the reporting lifecycle, Reporting Services supports the
following important features and functionality:
Access to a wide range of supported data sources using ADO.NET managed
providers.
You can create RDL files using Report Designer, Report Builder, or any XML
compatible editor.
M
C
T
U
S
E
O
N
L
Y
.
S
T
U
D
E
N
T
U
S
E
P
R
O
H
I
B
I
T
E
D
1-8 Implementing and Maintaining Microsoft SQL Server 2008 Reporting Services
Data regions provide a wide range of formatting options during report design.
Supported data regions include Tablix, List, Gauge and Chart.
With parameterized reports, users can specify values such as month or
salesperson to generate specific reports, or they can use default values
provided by the report.
Question: Which of these new and updated Data Region features could you see
benefiting your organization?
M
C
T
U
S
E
O
N
L
Y
.
S
T
U
D
E
N
T
U
S
E
P
R
O
H
I
B
I
T
E
D
Introduction to Microsoft SQL Server Reporting Services 1-9
Reporting Services Scenarios
Key Points
Reporting Services is an enterprise reporting solution that meets a wide range of
implementation scenarios.
Out-of-the-box tools and applications are available for expert report designers
as well as information workers who need an easy way to create their own
reports and explore business data.
If you are developer, you can integrate Reporting Services functionality within
a custom application, or extend it to support the type of functionality you
require.
M
C
T
U
S
E
O
N
L
Y
.
S
T
U
D
E
N
T
U
S
E
P
R
O
H
I
B
I
T
E
D
1-10 Implementing and Maintaining Microsoft SQL Server 2008 Reporting Services
Lesson 2
Installing Reporting Services
Reporting Services is a collection of server and client applications used for business
reporting. You can install server components on a single computer or on multiple
computers. You can install the client components alongside server components or
on separate workstations.
Choosing the default configuration when installing Reporting Services by using the
SQL Server setup program automates the entire configuration process for
Reporting Services.
It is important to know the requirements before installing Reporting Services to
eliminate any possible trouble shooting issues.
M
C
T
U
S
E
O
N
L
Y
.
S
T
U
D
E
N
T
U
S
E
P
R
O
H
I
B
I
T
E
D
Introduction to Microsoft SQL Server Reporting Services 1-11
Reporting Services Architecture
Key Points
Reporting Services is a .NET framework-based platform that includes a
comprehensive set of tools that you can use to integrate a reporting solution into
any centrally-managed technical environment.
Report Server contains a Web service that includes several subcomponents to
manage report processing: data processing, report rendering, security policies,
and report delivery. The Report Manager Web site provides a graphical
interface to the Web service.
The Report Server database is a SQL Server database that stores the
information that Report Server uses to manage reports and resources. The
Report Server database performs stateless storage of all information. This
means that Report Server treats each interaction request solely on information
in that request. You can have one or more Report Servers that all point to the
same Report Server database.
M
C
T
U
S
E
O
N
L
Y
.
S
T
U
D
E
N
T
U
S
E
P
R
O
H
I
B
I
T
E
D
1-12 Implementing and Maintaining Microsoft SQL Server 2008 Reporting Services
Programmatic interfaces allow you to create custom client applications that
utilize Reporting Services, or alternatively you can enhance the reports system
by adding new features.
Through a Simple Object Access Protocol (SOAP) API over HTTP, you can
create custom tools for any stage of the reporting lifecycleauthoring,
management, or delivery.
Question: What is the advantage of having the Web service built into the
architecture instead of being an external application?
M
C
T
U
S
E
O
N
L
Y
.
S
T
U
D
E
N
T
U
S
E
P
R
O
H
I
B
I
T
E
D
Introduction to Microsoft SQL Server Reporting Services 1-13
Reporting Services Installation
Key Points
Installing Reporting Services will involve modifications to a server computer and
potentially client computers, depending on the client requirements.
Reporting Services is installed as part of the SQL Server 2008 setup when
selected as a requested component. You can either install Reporting Services
on the local computer using a default installation or create a files-only
installation that requires the Reporting Services Configuration Tool to
complete the installation.
You can install multiple instances of Reporting Services on the same computer.
This is useful if you want to host different content for specific sites, each with
its own report server database, configuration files, and virtual directories.
M
C
T
U
S
E
O
N
L
Y
.
S
T
U
D
E
N
T
U
S
E
P
R
O
H
I
B
I
T
E
D
1-14 Implementing and Maintaining Microsoft SQL Server 2008 Reporting Services
To install a Report Server, your server needs the following features:
.NET Framework installed
Access to an SMTP Server for e-mail delivery of reports (optional)
Client computers need the following features:
A Web browser for viewing reports and interacting with Report
Manager. Microsoft Windows Internet Explorer 6.0 and later.
.NET Framework to support Business Intelligence Development
Studio (BIDS) or Report Builder for designing reports (optional).
M
C
T
U
S
E
O
N
L
Y
.
S
T
U
D
E
N
T
U
S
E
P
R
O
H
I
B
I
T
E
D
Introduction to Microsoft SQL Server Reporting Services 1-15
Remote Installation
Key Points
SQL Server provides a single Setup program that installs all components, including
Reporting Services. Using Setup, you can install Reporting Services with or without
other SQL Server components on a single computer or remotely to a server that
does not host any SQL based databases.
Installs the Report Server service which includes the Report Server Web
service and Report Manager. Also installs Report Builder, Reporting Services
Configuration tool, and the Reporting Services command line utilities.
Installs SQL Server Management Studio used to configure the report server,
manage jobs, manage shared schedules, and configure role definitions.
Installs the Visual Studio design environment that provides Report Designer
and Model Designer for building Reporting Services projects.
Question: Now that you know more about Remote Installation, do you think you
would use this feature in your own organization?
M
C
T
U
S
E
O
N
L
Y
.
S
T
U
D
E
N
T
U
S
E
P
R
O
H
I
B
I
T
E
D
1-16 Implementing and Maintaining Microsoft SQL Server 2008 Reporting Services
Installation Scenarios
Key Points
When you install Reporting Services, you can consider four different installation
scenarios to best suit your environment.
A single server installation places the Report Server, Report Manager, and
Report Server databases on the same physical server.
A remote database server installation places the Report Server and Report
Manager on a Web server with the Report Server databases on their own
remote server.
SharePoint integrated mode, where a report server is deployed as part of a
SharePoint products and technologies server farm.
SharePoint: Native mode, including native mode with SharePoint Web Parts,
where a report server runs as an application server that provides all processing
and management capability exclusively through Reporting Services
components.
M
C
T
U
S
E
O
N
L
Y
.
S
T
U
D
E
N
T
U
S
E
P
R
O
H
I
B
I
T
E
D
Introduction to Microsoft SQL Server Reporting Services 1-17
SharePoint Integration
Key Points
Reporting Services supports two levels of integration with SharePoint products and
technologies. Full integration is supported through the SharePoint integrated
mode deployment scenario. Partial integration is supported through a pair of Web
Parts that you install on a SharePoint site and point to a remote report server
instance.
SharePoint integrated mode enables Reporting Services to integrate with the
SharePoint databases and security model.
Partial integration is supported through the Report Explorer and Report
Viewer Web Parts that were first introduced in SQL Server 2000 Reporting
Services Service Pack 2. These Web Parts continue to be available and enable
you to select and view reports from a report server that is configured to use
native mode.
Provides a user interface (UI) to administer, secure, manage, view, and deliver
reports by using SharePoint products and technologies. Reports, data sources,
and data models are stored, accessed, and managed in a SharePoint library.
M
C
T
U
S
E
O
N
L
Y
.
S
T
U
D
E
N
T
U
S
E
P
R
O
H
I
B
I
T
E
D
1-18 Implementing and Maintaining Microsoft SQL Server 2008 Reporting Services
Users publish or upload reports, models, and data sources to a SharePoint
library.
Publish reports, models, and data sources directly to a SharePoint library by
uploading them in SharePoint or from Report Designer or Model Designer.
Question: What advantage would your organization see with SharePoint
Integration?
M
C
T
U
S
E
O
N
L
Y
.
S
T
U
D
E
N
T
U
S
E
P
R
O
H
I
B
I
T
E
D
Introduction to Microsoft SQL Server Reporting Services 1-19
Lesson 3
Reporting Services Tools
With Reporting Services, you can create interactive, tabular, graphical, or free-form
reports from relational, multidimensional, or XML-based data sources. You can
publish reports, schedule report processing, or access reports on-demand.
Reporting Services also enables you to create on-demand reports based on
predefined models, and to interactively explore data within the model.
With Tablix and Gauge, you can now expand your Reporting capabilities even
further. These options will help your organizations reporting needs and provide
even more options.
M
C
T
U
S
E
O
N
L
Y
.
S
T
U
D
E
N
T
U
S
E
P
R
O
H
I
B
I
T
E
D
1-20 Implementing and Maintaining Microsoft SQL Server 2008 Reporting Services
Reporting Services Developer Tools
Key Points
Reporting Services provides various tools that you can use to develop, test, and
upload reports by various members within an organization.
With Report Designer, you can develop reports interactively in Business
Intelligence Development Studio and then publish them to a Report Server
when they are ready to be deployed. Report Designer is not a separate
application, but is available when working with Reporting Services solutions in
BI Development Studio.
With Model Designer, you can create a report model that Report Builder users
can use to help them build on-demand reports. A report model is a business
description of the underlying database that describes the data in terms of
entities, attributes, and relationships (roles). Like Report Designer, Model
Designer is part of Business Intelligence Development Studio.
M
C
T
U
S
E
O
N
L
Y
.
S
T
U
D
E
N
T
U
S
E
P
R
O
H
I
B
I
T
E
D
Introduction to Microsoft SQL Server Reporting Services 1-21
With Report Builder, information workers can build reports without having to
understand the underlying data source structures in the database.
Report Builder 1.0 is part of the SQL Server 2008 installation. Report Builder
2.0 is available as a separate download as part of the SQL Server 2008 Feature
Pack. Report Builder 2.0 supports more robust authoring, more types of data
sources, and also supports the 2008 version of the Report Definition Language
(RDL).
M
C
T
U
S
E
O
N
L
Y
.
S
T
U
D
E
N
T
U
S
E
P
R
O
H
I
B
I
T
E
D
1-22 Implementing and Maintaining Microsoft SQL Server 2008 Reporting Services
Reporting Services Management Tools
Key Points
Reporting Services provides various tools to manage and configure the Report
Server environment.
Report Manager is a Web-based report access and management tool that you
connect to through a Web browser. The tool consists of an ASP.NET Web site
that uses the Report Server Web services to provide users with the ability to
browse existing reports, upload new reports, and manage all aspects of a
report, including execution properties, security, and subscriptions.
The Reporting Services Configuration Tool provides a graphical interface that
uses the Reporting Services Windows Management Instrumentation (WMI) to
configure a report server.
M
C
T
U
S
E
O
N
L
Y
.
S
T
U
D
E
N
T
U
S
E
P
R
O
H
I
B
I
T
E
D
Introduction to Microsoft SQL Server Reporting Services 1-23
You can use three command prompt utilities to manually configure parts of a
report server.
Rsconfig.exe manages a report server connection to the report server
database.
Rskeymgmt.exe manages encryption keys used by the report server so that
items such as connection strings are maintained securely.
Rs.exe runs Microsoft Visual Basic .NET scripts that perform automated
management features like copying data between report server databases,
publishing reports, or creating items in a report server database.
Question: From what you have learned of these tools, which do you think will suit
your organization best?
M
C
T
U
S
E
O
N
L
Y
.
S
T
U
D
E
N
T
U
S
E
P
R
O
H
I
B
I
T
E
D
1-24 Implementing and Maintaining Microsoft SQL Server 2008 Reporting Services
Demonstration: Using Reporting Services Tools
Question: Where are data sources defined for a report?
M
C
T
U
S
E
O
N
L
Y
.
S
T
U
D
E
N
T
U
S
E
P
R
O
H
I
B
I
T
E
D
Introduction to Microsoft SQL Server Reporting Services 1-25
Lab: Using Reporting Services Tools
Exercise 1: Exploring Report Designer
Scenario
In this exercise, you have been asked use Report Designer to examine and edit the
Sales Order Detail report. The Sales Team needs you to alter various parameters
and generate a report for them to view.
The main tasks for this exercise are as follows:
1. Open the AdventureWorks2008 solution.
2. Explore the Sales Order Detail report.
3. Alter the Sales Order Detail report.
4. Alter the Order Detail Table region.
5. Change report parameter available values.
M
C
T
U
S
E
O
N
L
Y
.
S
T
U
D
E
N
T
U
S
E
P
R
O
H
I
B
I
T
E
D
1-26 Implementing and Maintaining Microsoft SQL Server 2008 Reporting Services
Task 1: Open the AdventureWorks2008 solution
Using Business Intelligence Development Studio, open the AdventureWorks
Sample Reports solution located in the E:\MOD01\Labfiles\Starter folder.
Task 2: Explore the Sales Order Detail report
Open and preview the Sales Order Detail report.
Notice that the report is a parameterized report showing the detail of a
particular sales order.
In Design view, notice that the report is made up of a few distinct areas:
A header consisting of an Adventure Works image on the left, and a Sales
Order title on the right together with the report parameter
A rectangle containing the billing, shipping and order header details
A table region containing the order detail together with a footer containing
totals
Task 3: Alter the Sales Order Detail report
Add a Textbox control to the report, just above the text box containing the
Sales Order title, aligned to the left edge.
Format the new text box to be right-aligned and bold.
Set the Expression for the text box to: =Fields!OrderDate.Value.
Set the Format property to d.
Task 4: Alter the OrderDetail table region
Set the Expression of the cell in the footer row of the Discount column of the
OrderDetail table to:=Fields!UnitPriceDiscount.Value.
Set the Format property for this cell to p.
Preview the report to view your changes.
M
C
T
U
S
E
O
N
L
Y
.
S
T
U
D
E
N
T
U
S
E
P
R
O
H
I
B
I
T
E
D
Introduction to Microsoft SQL Server Reporting Services 1-27
Task 5: Change report parameter available values
To edit report parameters, while viewing the Design tab, on the Report Data
pane, expand Parameters.
Change the SalesOrderNumber parameter. In the parameter properties, type
the following values in both the labels and values:
SO50750
SO50751
SO50752
Preview the report for the sales order number SO50751.
Results: After this exercise, you should have a basic understanding of altering data and
setting values for reporting queries.
M
C
T
U
S
E
O
N
L
Y
.
S
T
U
D
E
N
T
U
S
E
P
R
O
H
I
B
I
T
E
D
1-28 Implementing and Maintaining Microsoft SQL Server 2008 Reporting Services
Exercise 2: Exploring Report Manager
Scenario
In this exercise, you will use the Report Manager to view the Product Catalog
report. You will then edit the properties of the Sales Order report.
The main tasks for this exercise are as follows:
1. Start Report Manager.
2. Examine the Product Catalog report.
3. View the Company Sales report.
4. Export the Company Sales report to Excel.
5. Examine Company Sales report properties.
Task 1: Start Report Manager
Use Internet Explorer in Administrator mode to open Report Manager at
http://NY-SQL-01/reports.
Note: To start Internet Explorer in Administrator mode, right-click it and then click Run
as administrator.
Task 2: Examine the Product Catalog report
View the Product Catalog 2008 report in the AdventureWorks Sample
Reports 2008 folder.
Note that there is a document map on the left of the report together with a
number of catalog pictures on the right.
Use the document map to view the product details for the Mountain-100
mountain bike.
Notice that you can navigate through the report by using:
The Next Page button
The Current Page box
The Find Text box
M
C
T
U
S
E
O
N
L
Y
.
S
T
U
D
E
N
T
U
S
E
P
R
O
H
I
B
I
T
E
D
Introduction to Microsoft SQL Server Reporting Services 1-29
Use the Current Page field to go to page 11 in the report.
Search for the word saddle in the report.
Task 3: View the Company Sales report
In the AdventureWorks Sample Reports 2008 folder, open the Company
Sales 2008 report.
Notice that you can expand the product categories and the years to drill-down
and find more detailed information.
Task 4: Export the Company Sales report to Excel
Using the Export list, export the report to Excel.
View the report in Excel.
Task 5: Examine Sales Order report properties
Using the Properties tab, view the General properties of the report.
Note that it is possible to rename the report, and to add a description.
View the Data Sources properties.
Results: After this exercise, you should understand how to generate and view reports
through the Report Manager Web site.
M
C
T
U
S
E
O
N
L
Y
.
S
T
U
D
E
N
T
U
S
E
P
R
O
H
I
B
I
T
E
D
1-30 Implementing and Maintaining Microsoft SQL Server 2008 Reporting Services
Module Review and Takeaways
Review Questions
1. What is the breakdown of the Reporting Lifecycle?
2. What does Report Server use now instead of IIS?
M
C
T
U
S
E
O
N
L
Y
.
S
T
U
D
E
N
T
U
S
E
P
R
O
H
I
B
I
T
E
D
Introduction to Microsoft SQL Server Reporting Services 1-31
Common Issues related to Report Server
Identify the causes for the following common issues related to Report Server and
fill in the troubleshooting tips. For answers, refer to relevant lessons in the module.
Issue Troubleshooting tip
Login failed for user 'UserName'.
A connection cannot be made.
Ensure that the server is running.
Connection error, where login failed
due to unknown user name or bad
password.
M
C
T
U
S
E
O
N
L
Y
.
S
T
U
D
E
N
T
U
S
E
P
R
O
H
I
B
I
T
E
D
M
C
T
U
S
E
O
N
L
Y
.
S
T
U
D
E
N
T
U
S
E
P
R
O
H
I
B
I
T
E
D
Authoring Basic Reports 2-1
Module 2
Authoring Basic Reports
Contents:
Lesson 1: Creating a Basic Table Report 2-3
Lesson 2: Formatting Report Pages 2-11
Lesson 3: Calculating Values 2-16
Lab: Authoring Basic Reports 2-24
M
C
T
U
S
E
O
N
L
Y
.
S
T
U
D
E
N
T
U
S
E
P
R
O
H
I
B
I
T
E
D
2-2 Implementing and Maintaining Microsoft SQL Server 2008 Reporting Services
Module Overview
In this module you will learn the fundamentals of report authoring. Report
authoring is the process of taking user specifications for the presentation of data,
and translating them into an organized and useful format.
Report authoring includes configuring data sources and data sets, creating tabular
reports, summarizing data, and applying basic formatting.
Once a report has been created, you or a user, can run the report multiple times
and print, or otherwise distribute the report.
M
C
T
U
S
E
O
N
L
Y
.
S
T
U
D
E
N
T
U
S
E
P
R
O
H
I
B
I
T
E
D
Authoring Basic Reports 2-3
Lesson 1
Creating a Basic Table Report
This lesson is designed to help you use Report Designer to create a basic table
report based on the AdventureWorks2008 database. You can also use Report
Builder or the Report Wizard to create reports. In this lesson, you will learn the
fundamentals of creating a report project, set up connection information, define a
query, add a Table data region, group and total some fields, and preview the
report.
M
C
T
U
S
E
O
N
L
Y
.
S
T
U
D
E
N
T
U
S
E
P
R
O
H
I
B
I
T
E
D
2-4 Implementing and Maintaining Microsoft SQL Server 2008 Reporting Services
Report Definition Language
Key Points
A report definition contains data retrieval and layout information for a report.
Report Definition Language (RDL) is an XML representation of this report
definition. Because RDL defines a report independently of the authoring tool, you
can create reports by using Report Designer or any third-party tool that supports
the RDL schema. Report Designer automatically translates between the graphical
representation of the report layout and RDL.
The RDL for a particular report is validated by using an XML schema
definition (XSD). The XSD defines the accepted elements of the XML
document. When a report is published by using Report Designer, the XSD is
used to validate the report.
RDL is an open schema with which developers can extend RDL with
additional attributes and elements.
RDL is designed to be output-format neutral. This means that a report written
in RDL can be rendered in any of several output formats including HTML,
Microsoft Office Excel format, and others.
M
C
T
U
S
E
O
N
L
Y
.
S
T
U
D
E
N
T
U
S
E
P
R
O
H
I
B
I
T
E
D
Authoring Basic Reports 2-5
Options for Authoring a Report
Key Points
Report Designer is the report creation tool that is primarily used by developers.
This tool is available in SQL Server Business Intelligence Development
Studio(BIDS), and allows you to create a report from start to finish. This means
that you use BIDS to create the data sources, data sets, and report layouts.
Report Builder is a report creation tool that is designed for the less technical
business users rather than developers. Users access Report Builder from the Report
Manager. The users can then create reports based on a report model, which is
created by a developer to provide an abstraction layer between the Report Builder
tool and the underlying data sources.
Model Designer is accessed through BIDS. Although Model Designer is not a
report authoring tool, it is an important component in building reports using
Report Builder. The models created by Model Designer contain all relevant
information about how data is accessed, related, and presented to the business
user. These models then become the foundation upon which the business user
creates reports in Report Builder.
M
C
T
U
S
E
O
N
L
Y
.
S
T
U
D
E
N
T
U
S
E
P
R
O
H
I
B
I
T
E
D
2-6 Implementing and Maintaining Microsoft SQL Server 2008 Reporting Services
Accessing Data
Key Points
A Reporting Services data source contains information about a connection to a
database. This includes such information as a server name, a database name, and
user credentials. A Reporting Services data set contains information about the
query to be used by a report. The fields contained in a data set are used as the basis
for creating a report.
A data source represents a connection to an external data source.
A data source can be used to access data from any .NET Framework-managed
data provider.
Reporting Services directly supports Microsoft SQL Server 7.0 or later, OLE
DB data sources, open database connectivity (ODBC) data sources, and
Oracle.
M
C
T
U
S
E
O
N
L
Y
.
S
T
U
D
E
N
T
U
S
E
P
R
O
H
I
B
I
T
E
D
Authoring Basic Reports 2-7
A report can retrieve values from multiple data sources.
You can store user credentials for a data source, specify that the user should be
prompted for credentials when the report executes, or use the users Microsoft
Windows credentials when connecting to the data source.
Question: What types of non-native SQL Server data do you think you will be able
to make reports from?
M
C
T
U
S
E
O
N
L
Y
.
S
T
U
D
E
N
T
U
S
E
P
R
O
H
I
B
I
T
E
D
2-8 Implementing and Maintaining Microsoft SQL Server 2008 Reporting Services
Creating a Table
Key Points
Typically, the body of a report contains repeating data retrieved from an
underlying data set. A data region is a control that is capable of both displaying
data in a structured fashion and displaying database fields, custom fields, and
expressions.
The simplest type of data region is a table. A table data region is made up of a
group of cells organized into fixed columns with repeating rows. Each cell in a
table contains one report item, such as a field or text box. The value displayed in
the text box can be a string constant, a field from the current row of the data set, or
a more complex expression.
Using Report Designer, you can add fields to a table from the Datasets window
or by typing an expression in to a text box.
You can add aggregate expressions to create totals, averages, counts,
maximum, and minimums values.
M
C
T
U
S
E
O
N
L
Y
.
S
T
U
D
E
N
T
U
S
E
P
R
O
H
I
B
I
T
E
D
Authoring Basic Reports 2-9
Creating Groups
Key Points
Table data regions provide a grouping mechanism that enables the display of detail
rows, as well as header and footer rows for each grouping level contained within
the report. Reports can, therefore, contain multiple levels of totaling.
A group has a name and a set of group expressions that you specify.
The set of group expressions can be a single dataset field reference or a
combination of multiple expressions.
In Report Designer, a group is a named set of data from the report dataset that
is bound to a data region.
After you create a group, you can set data region-specific properties, such as
filter and sort expressions, page breaks, and group variables to hold scope-
specific data.
M
C
T
U
S
E
O
N
L
Y
.
S
T
U
D
E
N
T
U
S
E
P
R
O
H
I
B
I
T
E
D
2-10 Implementing and Maintaining Microsoft SQL Server 2008 Reporting Services
Demonstration: Report Designer
Question: In this demo you were shown how to create a data source, a data set,
and a basic report using the wizards available in Report Designer. All of these were
created in a specific sequence. What importance do you see in the sequence that
these objects must be created?
M
C
T
U
S
E
O
N
L
Y
.
S
T
U
D
E
N
T
U
S
E
P
R
O
H
I
B
I
T
E
D
Authoring Basic Reports 2-11
Lesson 2
Formatting Report Pages
In this lesson you will learn the fundamentals of report formatting to allow for
easier presentation and interpretation of data.
Formatting is an important factor in how your output will be displayed for your
organization. The better your understanding of formatting, the easier it will be to
create reports that are easy to read and understand.
M
C
T
U
S
E
O
N
L
Y
.
S
T
U
D
E
N
T
U
S
E
P
R
O
H
I
B
I
T
E
D
2-12 Implementing and Maintaining Microsoft SQL Server 2008 Reporting Services
Report Page Options
Key Points
You can customize the way a report looks with a variety of different layout options,
including report headers and footers, page height and width, and page breaks.
A report can contain a header and footer that run along the top and bottom of
each page. Headers and footers can contain text, images, and other report
items, but they cannot contain data regions, subreports, or an item that refers
directly to a field. In Report Designer, you can enable or disable page headers
and footers by using the appropriate item within the Report menu.
Page break options include: Logical page breaks, Hard Page-break renderers,
and Soft Page-break renderers.
You can format the report body so that there is a border color, border style,
and border width. You can also add a background color and background
image.
M
C
T
U
S
E
O
N
L
Y
.
S
T
U
D
E
N
T
U
S
E
P
R
O
H
I
B
I
T
E
D
Authoring Basic Reports 2-13
Report Items
Key Points
Report items add data, structure, and formatting to a report and come in two
varieties: data regions and independent items. You can add these to a report page
by using the Toolbox in Report Designer.
Data region items render data from an underlying data set.
Data region items include the following:
List. A list presents data arranged in a free-form fashion.
Table. A table presents data in a row-by-row format.
Matrix. A matrix, also known as a crosstab, contains both columns and rows
that expand to accommodate data.
Chart. A chart presents data graphically.
Gauge. A gauge displays an indicator within a range of values.
M
C
T
U
S
E
O
N
L
Y
.
S
T
U
D
E
N
T
U
S
E
P
R
O
H
I
B
I
T
E
D
2-14 Implementing and Maintaining Microsoft SQL Server 2008 Reporting Services
Independent items add information and formatting to a report that is often not
data related.
Independent items include the following:
Line. Horizontal, vertical, and diagonal lines can be added to a report to
provide emphasis or separation of data.
Textbox. Textboxes allow you to enter additional information.
Image. Images can be added to reports.
Rectangles. Rectangles, like lines, can be added to provide emphasis to data.
They can also contain other report items.
Subreport. Subreports are additional reports that are included on a report to
offer supporting data.
Question: One of the less common report items is a gauge. What types of reports
do you use that a gauge or several gauges would enhance the information
presented?
M
C
T
U
S
E
O
N
L
Y
.
S
T
U
D
E
N
T
U
S
E
P
R
O
H
I
B
I
T
E
D
Authoring Basic Reports 2-15
Headers and Footers
Key Points
Headers and footers give context to a report. By using them, you can provide extra
information to the report viewer, such as page numbers or the report print date.
For reports with more than one dataset, you cannot add fields or data-bound
images directly to a header or footer.
You can use image data stored in a database in a header or footer. However,
you cannot reference database fields from the Image report item directly.
If you are only using the text box to populate a header or footer, you can hide
the text box in the report body.
In Office Excel, page footers have a limited layout. If you define a report that
includes complex report items in the page footer, the page footer won't
process as you expect when the report is viewed in Excel.
Question: What importance do headers and footers play in report design?
M
C
T
U
S
E
O
N
L
Y
.
S
T
U
D
E
N
T
U
S
E
P
R
O
H
I
B
I
T
E
D
2-16 Implementing and Maintaining Microsoft SQL Server 2008 Reporting Services
Lesson 3
Calculating Values
When designing a report, you are often confronted with situations that require
different information to be displayed than what is stored in the database. This may
include such information as calculated amounts, aggregates of data, or system
information.
You can create custom fields with calculated values, and place them on your
reports.
M
C
T
U
S
E
O
N
L
Y
.
S
T
U
D
E
N
T
U
S
E
P
R
O
H
I
B
I
T
E
D
Authoring Basic Reports 2-17
Creating Custom Fields
Key Points
When creating a data region within a report, you can use all of the fields in the
underlying data set. You can also add custom fields by using Report Designer to
provide calculated values based on data fields and global data held within the
report.
Calculated fields use expressions to derive new values for use in the report.
Any database fields that are referenced in calculated fields must come from the
same source data set. You can reference calculated fields in the same manner
as database fields.
Calculated fields can be used in the same manner as any other field available
to the report.
Question: For what situations and reports do you see custom fields being of value
to your organization?
M
C
T
U
S
E
O
N
L
Y
.
S
T
U
D
E
N
T
U
S
E
P
R
O
H
I
B
I
T
E
D
2-18 Implementing and Maintaining Microsoft SQL Server 2008 Reporting Services
Aggregate Functions
Key Points
Aggregate functions enable you to return a single value from multiple rows in a
data set, such as a total or an average.
In a Tablix data region, you can display aggregate totals for a report dataset, a data
region, or a group. You can use the default aggregation supplied by the Add Total
command and use the default scope. Alternatively, you can specify a different
aggregate function from the built-in functions or specify a different scope.
The default scope can be a dataset, a data region, a Tablix group, the intersection of
a Tablix row and column group, or a chart group. This provides flexibility and
choice.
Most aggregate functions follow a pattern similar to the following for the
function arguments:
Function(Expression, Scope)
M
C
T
U
S
E
O
N
L
Y
.
S
T
U
D
E
N
T
U
S
E
P
R
O
H
I
B
I
T
E
D
Authoring Basic Reports 2-19
Expression is typically a numeric field from the data set, but it can be any valid
expression. The expression is calculated for each detail row accessed by the
aggregate function.
Scope determines which detail rows from the data set are accessed by the
function. The aggregate applies only to rows that share a common value at the
specified scope. The scope argument for an aggregate function allows two
possibilities.
M
C
T
U
S
E
O
N
L
Y
.
S
T
U
D
E
N
T
U
S
E
P
R
O
H
I
B
I
T
E
D
2-20 Implementing and Maintaining Microsoft SQL Server 2008 Reporting Services
Common Aggregate Functions
Key Points
Reporting Services includes a small but useful set of aggregate functions. These
functions allow you to encapsulate information from a large number of rows into a
single, high-level value that can be displayed on a report.
Avg. This function retrieves the sum of all values divided by the count of non-
null values.
Count. This function retrieves the count of all non-null values. This counts all
the rows of the data source, not just distinct values.
CountRows. This function returns a count of rows within the specified scope.
Unlike CountDistinct, this function counts duplicates as individual values.
First. This function retrieves the first value from a field over the scope. This is
typically the value you get from the data set if you do not use an aggregate
function, but explicitly using the First function makes the intent of the
expression clearer.
M
C
T
U
S
E
O
N
L
Y
.
S
T
U
D
E
N
T
U
S
E
P
R
O
H
I
B
I
T
E
D
Authoring Basic Reports 2-21
Collections
Key Points
There are several global collections that can be used to reference data values in a
report. These global collections are often used within in custom fields on a report.
Each dataset in a report contains one Fields collection. The Fields collection is the
set of fields specified by the dataset query, plus any additional calculated fields that
you create.
Report parameters are one of the built-in collections you can reference from an
expression. By including parameters in an expression, you can customize report
data and appearance based on choices a user makes.
You can create a report variable or a group variable. A report variable is set once
and can be used in expressions throughout a report.
The ReportItems collection includes text boxes that are in the current scope of a
page header, page footer, or report body.
M
C
T
U
S
E
O
N
L
Y
.
S
T
U
D
E
N
T
U
S
E
P
R
O
H
I
B
I
T
E
D
2-22 Implementing and Maintaining Microsoft SQL Server 2008 Reporting Services
Conditional Formatting
Key Points
When formatting reports, it is sometimes useful to highlight, or hide, particular
occurrences of data values or ranges of values. You can use conditional formatting
to achieve this.
Conditional formatting ties report formatting to the evaluation of an
expression.
Most appearance properties can include conditional formatting.
Dynamically setting the font or background color to highlight exceptions.
For example, a report can draw attention to negative values by formatting
them with a red font color or positive values by using a black font color.
Changing the background color of alternating rows to make a long report
easier to read. Alternating row colors allow the report reader to visually
align row values more easily.
M
C
T
U
S
E
O
N
L
Y
.
S
T
U
D
E
N
T
U
S
E
P
R
O
H
I
B
I
T
E
D
Authoring Basic Reports 2-23
For example, to conditionally format the color of a text box, you can set Color
property to the following expression:
=IIF(Me.Value < 0, "Red", "Black")
M
C
T
U
S
E
O
N
L
Y
.
S
T
U
D
E
N
T
U
S
E
P
R
O
H
I
B
I
T
E
D
2-24 Implementing and Maintaining Microsoft SQL Server 2008 Reporting Services
Lab: Authoring Basic Reports
Exercise 1: Creating a Basic Table Report
Scenario
You will create a Product Profitability report by using the AdventureWorks2008
database. To do this, you will define a data source and data set, and then add
groupings and basic formatting to a report table.
The main tasks for this exercise are as follows:
1. Set up the lab environment.
2. Create a Reporting Services Project.
3. Create a shared data source.
4. Create a report.
5. Add a dataset.
6. Add a table data region.
7. Add fields to the detail row.
M
C
T
U
S
E
O
N
L
Y
.
S
T
U
D
E
N
T
U
S
E
P
R
O
H
I
B
I
T
E
D
Authoring Basic Reports 2-25
8. Add fields to the table footer.
9. Create a Product Category group.
10. Create a Product SubCategory group.
11. Apply basic formatting to the table.
12. Indent row captions.
Task 1: Set up the lab environment
Start 6236A-NY-SQL-01 and log on as Student using the password
Pa$$w0rd.
Run the runScripts.bat batch file in the E:\MOD02\Labfiles\Starter folder.
Task 2: Create a Reporting Services Project
Using Business Intelligence Development Studio, create a new Report Server
project named Product Reports.
Task 3: Create a shared data source
Add a shared data source to the report project and name it
AdventureWorksDW2008.
Use the localhost server.
Use Windows Authentication.
Use the AdventureWorksDW2008 database.
Test the connection before proceeding to the next task.
Task 4: Create a report
Add a new item to the project. This item should be a report named Product
Profitability.
Do not use the Report Wizard.
M
C
T
U
S
E
O
N
L
Y
.
S
T
U
D
E
N
T
U
S
E
P
R
O
H
I
B
I
T
E
D
2-26 Implementing and Maintaining Microsoft SQL Server 2008 Reporting Services
Task 5: Add a dataset
Create a dataset named DataDetail that uses the AdventureWorksDW2008
shared data source.
Use the following query string:
SELECT * FROM vProductProfitability WHERE Year = 2003 AND
MonthNumberOfYear = 1
Task 6: Add a table data region
Add a table data region to the report.
Task 7: Add fields to the detail row
Using the Report Data pane, add the following fields to the detail row of the
table, adjusting the column widths to be sure that all values are visible. You
may have to click to the Preview tab to verify that the width is sufficient.
Product
SalesAmount
OrderQuantity
Task 8: Add fields to the table footer
In the Table Footer, add a Grand Total caption to the first cell, and add
summary totals for the SalesAmount and OrderQuantity fields.
Preview the report. Make any necessary adjustments before continuing.
M
C
T
U
S
E
O
N
L
Y
.
S
T
U
D
E
N
T
U
S
E
P
R
O
H
I
B
I
T
E
D
Authoring Basic Reports 2-27
Task 9: Create a Product Category group
Add a group named Category to the detail row, grouping on the following
expression:
=Fields!Category.Value
Add the Category field found in the DataDetail dataset to the first cell of the
Category Header row.
In the Category footer row, add a Category Total caption to the first cell.
Copy the SalesAmount and OrderQuantity expressions from the Table
Footer and paste them into the Category Footer.
Task 10: Create a Product SubCategory group
Add a group to the detail row, grouping and sorting on the following
expression:
=Fields!SubCategory.Value
Add the SubCategory field found in the DataDetail dataset to the first cell of
the SubCategory Header row.
In the Category Footer row, add a SubCategory Total caption to the first cell.
Copy the SalesAmount and OrderQuantity expressions from the Table
Footer and paste them into the SubCategory Footer.
M
C
T
U
S
E
O
N
L
Y
.
S
T
U
D
E
N
T
U
S
E
P
R
O
H
I
B
I
T
E
D
2-28 Implementing and Maintaining Microsoft SQL Server 2008 Reporting Services
Task 11: Apply basic formatting to the table
Add a group to the detail row, grouping and sorting on the following
expression:
=Fields!SubCategory.Value
Format the Sales Amount column as currency with no decimal places (C0).
Format the Order Quantity column as numeric with no decimal places (N0).
Set the background color of the detail row to WhiteSmoke.
Format the Table Header and Footer as follows:
12pt font, bold.
White background.
Black foreground.
Format the Category Header and Footer as follows:
12pt font, bold.
Background set to Gainsboro.
Format the SubCategory Header and Footer to use 11pt font, bold.
Task 12: Indent row captions
Set the left padding for the Detail, SubCategory Header, and Footer caption
cells to 12pt.
Preview the report. Make any necessary adjustments before finishing.
Results: After this exercise, you have created a report, added report data, and then
added grouping and formatting to the report.
M
C
T
U
S
E
O
N
L
Y
.
S
T
U
D
E
N
T
U
S
E
P
R
O
H
I
B
I
T
E
D
Authoring Basic Reports 2-29
Exercise 2: Formatting Report Pages
Scenario
You will apply additional formatting to the report that you created by adding
headers and footers, images, and page breaks.
The main tasks for this exercise are as follows:
1. Open the Product Reports solution.
2. Add a page break at the end of each category group.
3. Add a report header to the first page of the report.
4. Add an image to the report.
5. Add a repeating table header.
6. Add a page header to the report.
7. Add a page footer to the report.
Task 1: Open the Product Reports solution
Using Business Intelligence Development Studio, open the Product Reports
solution located in the E:\MOD02\Labfiles\Starter\Product Reports folder.
Note: You can omit this step if you already have the Product Reports project open from
Exercise 1.
Task 2: Add a page break at the end of each category group
Open the Product Profitability report.
Edit the Category Footer group so that a page break is inserted at the end of
each Category.
M
C
T
U
S
E
O
N
L
Y
.
S
T
U
D
E
N
T
U
S
E
P
R
O
H
I
B
I
T
E
D
2-30 Implementing and Maintaining Microsoft SQL Server 2008 Reporting Services
Task 3: Add a report header to the first page of the report
Move the table item down the page so that there is approximately a 1.5 inch
(4 cm) gap at the top of the report.
Add a 12pt horizontal line to the top of the report.
Add a textbox to the top left corner.
Adjust the width to 2.5 inches (6 cm) wide.
Adjust the height to 1.25 inches (4 cm) high.
Add the report title: Adventure Works Product Profitability Report.
Set the font size to 20pt, bold.
Task 4: Add an image to the report
Add an image to the right of the report title.
Use the logopart.jpg image located in the E:\MOD02\Labfiles\Starter folder.
Task 5: Add a repeating table header
Alter the Table Header, setting the RepeatOnNewPage property to True.
Preview the report. Check that the product header appears on each page.
Task 6: Add a page header to the report
Add a page header to the report.
Add a textbox to the page header.
Adjust the width to 2 inches (5 cm) wide.
Adjust the height to 0.25 inches (0.5 cm) high.
Move the textbox to the right edge of the report.
Add the text: Product Profitability Report.
M
C
T
U
S
E
O
N
L
Y
.
S
T
U
D
E
N
T
U
S
E
P
R
O
H
I
B
I
T
E
D
Authoring Basic Reports 2-31
Set the textbox alignment to Right.
Alter the following properties of the page header.
Set PrintOnFirstPage to False.
Set PrintOnLastPage to True.
Task 7: Add a page footer to the report
Add a page footer to the report.
Add a textbox to the page footer.
Adjust the width to 1.5 inches (4 cm) wide.
Adjust the height to 0.25 inches (0.5 cm) high.
Using an italic font, add the text: Company Confidential.
Horizontally center the textbox relative to the report page.
Ensure that the following page footer properties are set.
PrintOnFirstPage: True
PrintOnLastPage: True
Preview the report. Check the following:
Each category is on a different page.
Table header and page footer are repeated on all pages of the report.
The page header appears on all pages except the first page.
Results: After this exercise, you have customized report formatting by adding page
breaks, headers and footers, and an image.
M
C
T
U
S
E
O
N
L
Y
.
S
T
U
D
E
N
T
U
S
E
P
R
O
H
I
B
I
T
E
D
2-32 Implementing and Maintaining Microsoft SQL Server 2008 Reporting Services
Exercise 3: Adding Calculated Values
Scenario
You will add calculated values to your report and use conditional formatting to
create summary totals for all grouped information.
The main tasks for this exercise are as follows:
1. Open the Product Reports solution.
2. Create and add a calculated field for the profit margin.
3. Add the Margin calculated field to the report.
4. Add a margin percentage expression to the detail row.
5. Add a margin percentage expression to the table footer.
6. Add a margin percentage expression to the Category footer.
7. Add a margin percentage expression to the SubCategory footer.
8. Conditionally format rows with low margin percents.
9. Copy conditional formatting to additional rows.
10. Sort products in descending order of Sales Amount.
11. Show cumulative Sales Amount within SubCategory.
12. Convert the Cumulative value to a percentage.
Task 1: Open the Product Reports solution
Using Business Intelligence Development Studio open the Product Reports
solution located in the E:\MOD02\Labfiles\Starter\Product Reports folder.
Note: You can omit this step if you already have the Product Reports project open from
Exercise 1.
M
C
T
U
S
E
O
N
L
Y
.
S
T
U
D
E
N
T
U
S
E
P
R
O
H
I
B
I
T
E
D
Authoring Basic Reports 2-33
Task 2: Create and add a calculated field for the profit margin
Open the Product Profitability report.
Using the Datasets window, add a new field to the DataDetail dataset.
Set the name to Margin.
Select Calculated Field.
Add the following expression:
=Fields!SalesAmount.Value - Fields!CostAmount.Value
Task 3: Add the Margin calculated field to the report
Insert a column to the right of the Order Quantity column.
Using the new column:
Add the Margin field to the detail row.
Add the Margin field to the SubCategory Footer row.
Copy the expression from the SubCategory Footer row and paste it into the
Category Footer row, and the Table Footer row.
Set the Format property of the column to C0.
Preview the report. Make any necessary adjustments before continuing.
Task 4: Add a margin percentage expression to the detail row
Insert a column to the right of the Margin column.
Using the new column:
In the Table Header row, type Margin %.
Set the Format property of the column to P1.
Type the following expression in the Detail row:
=Fields!Margin.Value / Fields!SalesAmount.Value
Preview the report. Make any necessary adjustments before continuing.
M
C
T
U
S
E
O
N
L
Y
.
S
T
U
D
E
N
T
U
S
E
P
R
O
H
I
B
I
T
E
D
2-34 Implementing and Maintaining Microsoft SQL Server 2008 Reporting Services
Task 5: Add a margin percentage expression to the table footer
Using the Table Footer row.
In the Sales Amount cell, set the Name property to SalesAmount_Total.
In the Margin cell, set the Name property to Margin_Total.
In the Margin % cell, add the following expression:
=ReportItems!Margin_Total.Value /
ReportItems!SalesAmount_Total.Value
Preview the report. To view the Margin % Table Footer, navigate to the end of
the report.
Task 6: Add a margin percentage expression to the Category footer
Using the Category Footer row.
In the Sales Amount cell, set the Name property to
SalesAmount_Category.
In the Margin cell, set the Name property to Margin_Category.
In the Margin % cell, add the following expression:
=ReportItems!Margin_Category.Value /
ReportItems!SalesAmount_Category.Value
Preview the report. Notice that a margin percent exists for each category.
M
C
T
U
S
E
O
N
L
Y
.
S
T
U
D
E
N
T
U
S
E
P
R
O
H
I
B
I
T
E
D
Authoring Basic Reports 2-35
Task 7: Add a margin percentage expression to the SubCategory
footer
Using the SubCategory Footer row.
In the Sales Amount cell, set the Name property to
SalesAmount_SubCategory.
In the Margin cell, set the Name property to Margin_SubCategory.
In the Margin % cell, add the following expression:
=ReportItems!Margin_SubCategory.Value /
ReportItems!SalesAmount_SubCategory.Value
Preview the report. Notice that a value for margin percent now exists at
subcategory level.
Task 8: Conditionally format rows with low margin percents
Add the following expression to the Detail row of the Margin % column:
=IIF(Me.Value<0.15, "Red", "Black")
Task 9: Copy conditional formatting to additional rows
Using the Margin % column.
Use the Properties window to copy the expression in the Color property
of the Detail row.
Paste the expression into the Category Footer and Table Footer rows.
Alter the expression in the Table Footer row, replacing "Black" with
"White".
M
C
T
U
S
E
O
N
L
Y
.
S
T
U
D
E
N
T
U
S
E
P
R
O
H
I
B
I
T
E
D
2-36 Implementing and Maintaining Microsoft SQL Server 2008 Reporting Services
Task 10: Sort products in descending order of Sales Amount
Add a group to the Detail row.
Name the group DetailSort.
Group on the following expression:
=Fields!Product.Value
Sort on the following expression:
=Fields!SalesAmount.Value
Set the sort to A-Z.
Preview the report. Notice that the products are listed in descending order
based on sales amount.
Task 11: Show cumulative Sales Amount within SubCategory
Insert a column to the right of the Sales Amount column.
Using the new column:
In the Table Header row, type: Cumulative
Type the following expression in the Detail row:
=RunningValue(Fields!SalesAmount.Value, Sum, "SubCategory")
Preview the report. Notice the Cumulative value increases within each
subcategory until it matches the total for the subcategory.
M
C
T
U
S
E
O
N
L
Y
.
S
T
U
D
E
N
T
U
S
E
P
R
O
H
I
B
I
T
E
D
Authoring Basic Reports 2-37
Task 12: Convert the Cumulative value to a percentage
Using the Cumulative column:
Edit the expression in the Detail row as follows:
=RunningValue(Fields!SalesAmount.Value, Sum, "SubCategory") /
ReportItems!SalesAmount_SubCategory.Value
Set the Format property of the column to P1.
Change the label in the Table Header row to Cumulative %.
Preview the report and make any adjustments as necessary. Notice that the
cumulative percentages accumulate to 100% for each subcategory and then
restart with each new subcategory.
Turn off virtual machine and discard changes.
Results: After this exercise, you have added calculated fields, conditional formatting,
and sorting to a report.
M
C
T
U
S
E
O
N
L
Y
.
S
T
U
D
E
N
T
U
S
E
P
R
O
H
I
B
I
T
E
D
2-38 Implementing and Maintaining Microsoft SQL Server 2008 Reporting Services
Module Review and Takeaways
Review Questions
1. Grouping can be done by rows or columns. You have seen examples of
grouping by rows in this module. What kinds of reports do you think are more
suitable for grouping by columns and why?
2. Conditional formatting is an important concept in report design. Other than
changing colors, what kinds of conditional formatting do you think you will
use in your reports?
M
C
T
U
S
E
O
N
L
Y
.
S
T
U
D
E
N
T
U
S
E
P
R
O
H
I
B
I
T
E
D
Authoring Basic Reports 2-39
Common Issues related to Report Server
Identify the causes for the following common issues related to Report Server and
fill in the troubleshooting tips. For answers, refer to relevant lessons in the module.
Issue Troubleshooting tip
A network error occurs when
launching Report Manager as
http://localhost/reports
Exporting Reports that require a
missing client component
Selected Pages in Report Manager
do not open
M
C
T
U
S
E
O
N
L
Y
.
S
T
U
D
E
N
T
U
S
E
P
R
O
H
I
B
I
T
E
D
M
C
T
U
S
E
O
N
L
Y
.
S
T
U
D
E
N
T
U
S
E
P
R
O
H
I
B
I
T
E
D
Enhancing Basic Reports 3-1
Module 3
Enhancing Basic Reports
Contents:
Lesson 1: Interactive Navigation 3-3
Lesson 2: Displaying Data 3-11
Lab: Enhancing a Report 3-24
M
C
T
U
S
E
O
N
L
Y
.
S
T
U
D
E
N
T
U
S
E
P
R
O
H
I
B
I
T
E
D
3-2 Implementing and Maintaining Microsoft SQL Server 2008 Reporting Services
Module Overview
You will learn about how reports can be enhanced by using features such as
navigation, and different data regions such as charts and subreports. Navigation
helps users to interactively view reports in a more usable way, and data regions
allow you to display data in different formats to suit the needs of the report.
M
C
T
U
S
E
O
N
L
Y
.
S
T
U
D
E
N
T
U
S
E
P
R
O
H
I
B
I
T
E
D
Enhancing Basic Reports 3-3
Lesson 1
Interactive Navigation
In environments that support interactivity, such as HTML 4.0, reports can include
a variety of features that provide interactivity to users. You can enable a user to
control report display and content by designing expressions that include
parameter references for sort, filter, and visibility. You can use a document map in
a report to provide users with a way to navigate to certain areas of the report. Use
drillthrough reports to enable a user to view a main report and drill through to
details or other related data by clicking a link. You can add interactive sort buttons
to enable a user to toggle between ascending and descending order for rows in a
table or for rows and columns in a matrix.
M
C
T
U
S
E
O
N
L
Y
.
S
T
U
D
E
N
T
U
S
E
P
R
O
H
I
B
I
T
E
D
3-4 Implementing and Maintaining Microsoft SQL Server 2008 Reporting Services
Using Dynamic Visibility
Key Points
By using dynamic visibility, you can create a report that enables the user to show or
hide the detail it contains. You can hide any report item based on the contents of
other report items including groups, columns, or rows in a table or matrix.
Hidden report items enable the user to toggle between summary and detail
views (drilling down). When the report is rendered, the user can click the
text box to expand and collapse the detail data.
Follow these steps in Microsoft SQL Server 2008 Report Designer to create
this drill-down effect:
1. Select the group, column, or row to hide.
2. Set its hidden state to True.
3. Set the toggle item to the name of a text box in a containing group.
M
C
T
U
S
E
O
N
L
Y
.
S
T
U
D
E
N
T
U
S
E
P
R
O
H
I
B
I
T
E
D
Enhancing Basic Reports 3-5
Depending on the rendering format chosen, hidden items may or may not be
shown in the report. For example, when rendering reports, Hypertext Markup
Language (HTML) will render show-and-hide toggles on report items and not
render hidden items, whereas Extensible Markup Language (XML) will render all
report items, regardless of whether they are hidden.
M
C
T
U
S
E
O
N
L
Y
.
S
T
U
D
E
N
T
U
S
E
P
R
O
H
I
B
I
T
E
D
3-6 Implementing and Maintaining Microsoft SQL Server 2008 Reporting Services
Creating a Document Map
Key Points
Reports can contain large amounts of data that can be difficult to display effectively
to a user. Users will not use a report if they find it too difficult to work with. To
improve this situation, you can create a document map to improve navigability.
A document map appears as a table of contents for the report and provides links to
particular areas of the report. To create a document map, add a Document Map
label to a grouping level. When you render the report, the document map is
automatically generated.
When you view an HTML, Microsoft Office Excel, or Portable Document
Format (PDF) report, a document map is displayed along the side of the
report. Clicking an item in the document map refreshes the report and
displays the area of the report that corresponds to the clicked item. Document
maps are rendered for different formats as follows:
HTML: The document map appears as a panel on the left side of the
document.
M
C
T
U
S
E
O
N
L
Y
.
S
T
U
D
E
N
T
U
S
E
P
R
O
H
I
B
I
T
E
D
Enhancing Basic Reports 3-7
Excel: The document map appears as a worksheet that contains a
navigable tree structure, which hyperlinks to the actual data.
PDF: The document map is generated as a set of bookmarks.
All report items contain a Document Map label property. If any report items
have a Document Map label, a document map is automatically generated
when a user views the report in HTML Viewer or Adobe Acrobat Reader. Data
regions and independent report items can appear in a document map.
M
C
T
U
S
E
O
N
L
Y
.
S
T
U
D
E
N
T
U
S
E
P
R
O
H
I
B
I
T
E
D
3-8 Implementing and Maintaining Microsoft SQL Server 2008 Reporting Services
Initiating Actions
Key Points
You can add links to a report to help users navigate to particular areas of a report,
to other resources located on the report server, or to resources located elsewhere
that are identified by a valid URL.
Hyperlinks in text boxes and images enable the user to jump to a particular
URL. A hyperlink can link to a static URL resource or an expression that
evaluates to a URL. To create dynamic hyperlinks, URLs can be stored in a
database and rendered in a data region.
M
C
T
U
S
E
O
N
L
Y
.
S
T
U
D
E
N
T
U
S
E
P
R
O
H
I
B
I
T
E
D
Enhancing Basic Reports 3-9
Drill-through report links allow you to link reports together. Where a
parameter is specified, the target report may be filtered using the passed
parameter. Drill-through reports commonly contain details about an item that
is contained in an original, separate summary report. Any report that is stored
on the report server can be a drill-through report. You can only add drill-
through links to text boxes and images.
A bookmark link is a link that a user clicks to move to another area or page in
a report. As with all interactive features, the behavior of links is dependent on
the rendering engine.
M
C
T
U
S
E
O
N
L
Y
.
S
T
U
D
E
N
T
U
S
E
P
R
O
H
I
B
I
T
E
D
3-10 Implementing and Maintaining Microsoft SQL Server 2008 Reporting Services
Demonstration: Preview a Document Map
Question: What grouping might you add to a document map in your organization?
M
C
T
U
S
E
O
N
L
Y
.
S
T
U
D
E
N
T
U
S
E
P
R
O
H
I
B
I
T
E
D
Displaying Data 3-11
Lesson 2
Displaying Data
In addition to the general rendering behaviors that apply to all report items, data
regions have additional pagination and rendering behaviors that they follow. Data
region-specific rendering rules include how a data region grows, how special cells
such as the corner cell or header cells are rendered, and how a data region for
right-to-left reading is rendered. This lesson discusses how the various parts of a
data region are rendered.
M
C
T
U
S
E
O
N
L
Y
.
S
T
U
D
E
N
T
U
S
E
P
R
O
H
I
B
I
T
E
D
3-12 Implementing and Maintaining Microsoft SQL Server 2008 Reporting Services
Data Regions
Key Points
A data region is a report item that displays repeating data. The choice of data
region type is dependent on the structure of the underlying data set and the way in
which data is to be displayed in the report.
The report body or rectangle allows you to add other data regions or items
such as text boxes in a free-form style. It does not support grouping directly,
but contained data regions can support grouping.
List data regions are a free-form container data region, which means that they
can contain multiple items, freely arranged. A list has a single grouping level,
but you can nest a list within a list to achieve multiple grouping levels.
Table and Matrix data regions are fixed container data regions, which mean
that a single cell of a table or matrix can contain only a single report item. A
table can have multiple grouping levels, but only on the rows axis. A matrix
can have multiple grouping levels on both the rows and columns axis.
M
C
T
U
S
E
O
N
L
Y
.
S
T
U
D
E
N
T
U
S
E
P
R
O
H
I
B
I
T
E
D
Displaying Data 3-13
Chart data regions graphically represent data series. These data regions are not
containers and therefore do not contain report items. A chart has a single
grouping level that is dynamically created.
Gauge presents data as a range with an indicator pointing to a specific value
within the range. Gauges are used to display key performance indicators
(KPIs) and other metrics. Examples of gauges include linear and circular.
M
C
T
U
S
E
O
N
L
Y
.
S
T
U
D
E
N
T
U
S
E
P
R
O
H
I
B
I
T
E
D
3-14 Implementing and Maintaining Microsoft SQL Server 2008 Reporting Services
Tables
Key Points
A table is an effective way to display data that has a fixed set of columns with
recurring detail rows. The Table data region contains other report items in a fixed
mannerthat is, each cell of the table can contain only one report item. This makes
it easy to align columns of numbers and labels. Each cell in a table contains a text
box by default. You can type any expression into any cell, or you can change the
report item within the cell to another item.
The Table data region allows you to add multiple levels of grouping, but for
rows only. The definition of values on rows changes based on the current
contents of the data set. Columns are fixed.
You can use the following column formatting techniques to alter the
appearance of tables:
Padding Adjusts the space between the edge of a cell and its contents.
Merge cells Combines two or more adjacent cells into one cell.
M
C
T
U
S
E
O
N
L
Y
.
S
T
U
D
E
N
T
U
S
E
P
R
O
H
I
B
I
T
E
D
Displaying Data 3-15
Charts
Key Points
The Chart data region displays a graphical representation of data in a report. You
can add different types of charts to a data region, and you can specify values as
well as category and series groups. Charts can include different colors, symbols,
and three-dimensional (3D) effects.
A chart must include at least one data value series. Values determine the size of
the chart element for each category group.
Each chart type has unique characteristics to help you visualize your dataset.
You can use any chart type to display your data, but your data will be easier to
read when you use a chart type that is suitable to your data, based on what you
are trying to show in your report.
To display a chart element for each value series, define multiple values. If there
are multiple value series, the chart legend displays the name of each value
series.
M
C
T
U
S
E
O
N
L
Y
.
S
T
U
D
E
N
T
U
S
E
P
R
O
H
I
B
I
T
E
D
3-16 Implementing and Maintaining Microsoft SQL Server 2008 Reporting Services
After you add a Chart data region to the design surface, you can drag report
dataset fields for numeric and non-numeric data to the drop zones of the chart.
Category groups are used to group data. Categories provide the labels for chart
elements. For example, in a column chart (described below), a category label is
displayed on the X-axis for each set of columns.
You can nest category groups. When you define multiple category groups,
each category is nested within another category.
M
C
T
U
S
E
O
N
L
Y
.
S
T
U
D
E
N
T
U
S
E
P
R
O
H
I
B
I
T
E
D
Displaying Data 3-17
Lists
Key Points
Table data regions do not always provide the necessary functionality for your
report design because they always appear in a tabular format. However, creating a
List data region provides an alternative that is not fixed in its format and is
therefore suitable for creating invoices or purchase orders.
A List data region is a free-form container that permits the placement of report
items anywhere within the list. The list repeats for each group or row in the
underlying data set. A list can be used for free-form reports or in conjunction
with other data regions.
The List data region provides more flexibility than other kinds of data regions,
such as the Table data region. However, the report author has to manually
position each report item required in the list, and lists therefore take more
effort to format.
M
C
T
U
S
E
O
N
L
Y
.
S
T
U
D
E
N
T
U
S
E
P
R
O
H
I
B
I
T
E
D
3-18 Implementing and Maintaining Microsoft SQL Server 2008 Reporting Services
In a list, you can display detail data with one instance of the list rectangle for
each row of the detail data set, or a grouping level with one instance of the list
rectangle for each unique combination of values for the grouping. Unlike a
table, a list allows only a single grouping. If you want to display multiple
grouping levels, you must nest one list inside another.
M
C
T
U
S
E
O
N
L
Y
.
S
T
U
D
E
N
T
U
S
E
P
R
O
H
I
B
I
T
E
D
Displaying Data 3-19
Matrices
Key Points
The Matrix data region displays data as a series of columns and rows. As opposed
to tables, columns in a matrix can be dynamic. Using Report Designer, you can
define matrices that contain static and dynamic rows and columns.
Matrices are also known as pivot tables or crosstabs. An example of a matrix report
is a sales report that shows sale totals for a list of countries in specific years.
Because the list of years could change, a standard table layout would not provide
the dynamic creation of columns that a matrix provides.
In addition to creating automatic rows and columns based on data set values,
you can also add static rows or columns using the Matrix data region. Static
columns are similar to the fixed columns of a table report. Static rows or
columns make it possible to add more than one aggregation for a single
numeric field.
In a matrix, there is no detail level. Even at the lowest level, you create a
grouping level and use an aggregate function. The aggregate function you
specify for the most detailed data is automatically used for all higher levels.
M
C
T
U
S
E
O
N
L
Y
.
S
T
U
D
E
N
T
U
S
E
P
R
O
H
I
B
I
T
E
D
3-20 Implementing and Maintaining Microsoft SQL Server 2008 Reporting Services
Gauge
Key Points
The Gauge data region is a one-dimensional data region that displays a single value
in your dataset. An individual gauge is always positioned inside a gauge panel,
where you can add child or adjacent gauges. You can use the gauge panel to create
multiple gauges inside a single gauge panel that share common functions such as
filtering, grouping, or sorting.
Display key performance indicators (KPIs) in a single radial or linear gauge.
Place a gauge inside a table or matrix to illustrate values inside each cell.
Use multiple gauges in a single gauge panel to compare data between fields.
M
C
T
U
S
E
O
N
L
Y
.
S
T
U
D
E
N
T
U
S
E
P
R
O
H
I
B
I
T
E
D
Displaying Data 3-21
Tablix: Mixing Tables and Matrices
Key Points
The Tablix data region is a generalized layout report item that displays report data
in cells that are organized into rows and columns. Report data can be detail data as
it is retrieved from the data source, or aggregated detail data organized into groups
that you specify. Each Tablix cell can contain any report item, including a text box,
an image, or another data region such as a Tablix region, chart, or gauge.
By default, a matrix has row groups and column groups and no detail group.
By default, each Tablix cell in a table or matrix contains a text box. The cell in
a list contains a rectangle.
A Tablix data region has possible four areas for cells: the Tablix corner, the
Tablix row group hierarchy, the Tablix column group hierarchy, and the
Tablix body.
M
C
T
U
S
E
O
N
L
Y
.
S
T
U
D
E
N
T
U
S
E
P
R
O
H
I
B
I
T
E
D
3-22 Implementing and Maintaining Microsoft SQL Server 2008 Reporting Services
Working with Data Regions
Key Points
When you work with data regions, you should consider the nesting, rendering, and
sorting of data regions in a final report.
You can nest data regions to allow the display of the same data region multiple
times in a report.
A data region is only rendered if it contains data. If no data is returned, a text
box containing the value of the NoRows property is displayed. NoRows can
be set by using Report Designer.
In some rendering formats, such as HTML, the position of other report items
can change to accommodate expansion of a data region. Rectangles can be
used to fix the position of a data region.
M
C
T
U
S
E
O
N
L
Y
.
S
T
U
D
E
N
T
U
S
E
P
R
O
H
I
B
I
T
E
D
Displaying Data 3-23
Subreports
Key Points
Sometimes the detail of a report's data region is so complex that a separate report
is a better option than using the previously described data region types. This is
known as a subreport.
A subreport can be repeated within data regions, using a parameter to filter
data in each instance of the subreport.
The subreport data source can be different from that of the parent report.
Reports with data regions often perform better than reports that include
subreports. When you run a report that contains a subreport, the report server
has to process both reports.
Display a standalone report inside another report.
M
C
T
U
S
E
O
N
L
Y
.
S
T
U
D
E
N
T
U
S
E
P
R
O
H
I
B
I
T
E
D
3-24 Implementing and Maintaining Microsoft SQL Server 2008 Reporting Services
Lab: Enhancing a Report
Exercise 1: Using Dynamic Visibility
Scenario
The Adventure Works team has asked you to enhance a number of existing
reports. In this lab you will need to enhance existing reports using navigational
controls and data regions. You will also need to create a tablix report.
The main tasks for this exercise are as follows:
1. Set up the lab environment.
2. Open the AdventureWorks solution.
3. Preview the report.
4. Hide the Reseller detail and State footer rows.
5. Toggle the visibility of the hidden rows.
6. Show State totals when the detail is hidden.
M
C
T
U
S
E
O
N
L
Y
.
S
T
U
D
E
N
T
U
S
E
P
R
O
H
I
B
I
T
E
D
Displaying Data 3-25
Task 1: Set up the lab environment
Start 6236A-NY-SQL-01 and log on as Student using the password Pa$$w0rd.
Task 2: Open the AdventureWorks solution
Execute the runScripts.bat batch file in the
E:\MOD03\Labfiles\Starter\Exercise01 folder.
Using Business Intelligence Development Studio, open the
AdventureWorks.sln solution located in the E:\MOD03\Labfiles\Starter
folder.
Note: You will need to run the Business Intelligence Development Studio as
Administrator.
Task 3: Preview the report
Using the Preview tab, view the Reseller Sales report.
Notice that the report contains detail and summarized values for resellers,
subcategories, and categories, including both header and footer summaries for
subcategories and categories.
Task 4: Hide the Reseller detail and State footer rows
Using the Properties window, alter the Visibility property for the Detail row
(this row has [Reseller] in the left column and is the fifth row from the top).
Set the Hidden property to True.
Using the Properties window, alter the Visibility properties for the State Total
footer row.
Set the Hidden property to True.
Preview the report.
The detailed reseller rows and state footers are now hidden.
M
C
T
U
S
E
O
N
L
Y
.
S
T
U
D
E
N
T
U
S
E
P
R
O
H
I
B
I
T
E
D
3-26 Implementing and Maintaining Microsoft SQL Server 2008 Reporting Services
Task 5: Toggle the visibility of the hidden rows
In the Properties window, alter the Visibility property for the Detail row (this
row has [Reseller] in the left column and is the fifth row from the top).
Set the ToggleItem property to State.
In the Properties window, alter the Visibility property for the State Total
footer row.
Set the ToggleItem property to State.
Preview the report.
Expand Connecticut to view the resellers for this state. Notice that the
plus sign allows you to view the detailed reseller and state total footer
rows.
Task 6: Show State totals when the detail is hidden
In the State Total Footer row, copy the following cells:
Sales Amount
Cumulative %
Order Quantity
Margin
Paste the cells into Sales Amount cell in the State Header row.
In the Properties window, alter the Visibility property for the selected rows.
Set the ToggleItem property to State.
Preview the report.
Expand Texas to view the resellers for this state. Notice that the data next to
Texas in the state header row is now hidden when you drill down.
Results: After this exercise, you should have successfully previewed the report, hidden
rows, toggled visibility, and preview the report after making changes.
M
C
T
U
S
E
O
N
L
Y
.
S
T
U
D
E
N
T
U
S
E
P
R
O
H
I
B
I
T
E
D
Displaying Data 3-27
Exercise 2: Using Document Maps
Scenario
The Product Catalog report contains a detailed listing of more than 350 Adventure
Works products. In this exercise, you will create a document map to provide a
navigation mechanism for users of this lengthy report.
The main tasks for this exercise are as follows:
1. Open the Document Map solution.
2. Preview the report.
3. Add a label to the group in SubCategoryList.
4. Add a label to the group in ModelList.
5. Save and preview the report.
Task 1: Open the Document Map solution
Using Business Intelligence Development Studio open the Document Map.sln
solution located in the E:\MOD03\Labfiles\Starter\Exercise02 folder.
Open the Product Catalog report.
Task 2: Preview the report
Preview the Product Catalog report.
Use the document map to navigate to the clothing products, and view the
product details shown in the catalog.
Task 3: Add SubCategoryList to the document map
Using the Properties window view the properties of the SubCategoryList.
Edit the Row Group property, setting the Document map label to
ProdSubCat.
Task 4: Add ModelList in the document map
Using the Properties window view the properties of the ModelList.
M
C
T
U
S
E
O
N
L
Y
.
S
T
U
D
E
N
T
U
S
E
P
R
O
H
I
B
I
T
E
D
3-28 Implementing and Maintaining Microsoft SQL Server 2008 Reporting Services
Edit the Row Group property, setting the Document map label to ProdModel.
Task 5: Save and preview the report
Save and then preview the report.
Use the document map to navigate to the Clothing product category. Notice
that the products are now grouped by Product, SubCategory and model.
Results: After this exercise, you should have successfully previewed the report, added
a SubCategoryList to the document map, made changes to the document map, and
previewed the report after making the changes.
M
C
T
U
S
E
O
N
L
Y
.
S
T
U
D
E
N
T
U
S
E
P
R
O
H
I
B
I
T
E
D
Displaying Data 3-29
Exercise 3: Initiating Actions
Scenario
You have been asked to create an Order Details report. Adventure Works uses this
report to verify the status of orders, to troubleshoot order complaints, and to
answer questions from resellers. To troubleshoot reseller inquiries, they would like
to be able to jump to the product detail information. In this exercise, you will add
an action in the Order Details report to jump to the Product Detail report.
The main tasks for this exercise are as follows:
1. Set up the lab environment.
2. Open the Action solution.
3. Preview the report.
4. Add an action to jump to the report.
5. Save and preview the report.
Task 1: Set up the lab environment
Execute the runScripts.bat batch file in the
E:\MOD03\Labfiles\Starter\Exercise03 folder.
Task 2: Open the Action solution
Using Business Intelligence Development Studio open the Action.sln solution
located in the E:\MOD03\Labfiles\Starter\Exercise03 folder.
Task 3: Preview the report
Open the Product Details report.
Preview the report and then save it.
Open the Order Details report.
Preview the report. Notice that the report contains a series of orders for a
single customer.
M
C
T
U
S
E
O
N
L
Y
.
S
T
U
D
E
N
T
U
S
E
P
R
O
H
I
B
I
T
E
D
3-30 Implementing and Maintaining Microsoft SQL Server 2008 Reporting Services
Task 4: Add an action to jump to report
Add an action to the Order column in the Detail row (this row has [Product]
in the left column and is the third row from the top).
Configure the action to jump to the Product Detail report.
Add a parameter named Product.
Set the value of the parameter to Product.
Set the TextDecoration of the Order cell to Underline.
Task 5: Save and preview the report
Save and then preview the report.
Click the product named Road-650 Red, 60 in the report to jump to the
Product Detail report. Notice that the report is filtered by product number.
Results: After this exercise, you have successfully previewed the report, added an
action to the report, and saved and previewed the report after making changes.
M
C
T
U
S
E
O
N
L
Y
.
S
T
U
D
E
N
T
U
S
E
P
R
O
H
I
B
I
T
E
D
Displaying Data 3-31
Exercise 4: Using a List Data Region
Scenario
In this exercise, you have been asked to create a basic product sales report by using
the List data region. Lists require more development effort from the report author,
but provide a greater level of flexibility than tables.
The main tasks for this exercise are as follows:
1. Set up the lab environment.
2. Open the Data Regions solution.
3. Preview the report.
4. Copy the report.
5. Expand the height of the report.
6. Add a Category list.
7. Add fields to the Category list.
8. Add header and footer rows.
9. Add SubCategory list.
10. Add fields to the SubCategory list.
11. Combine the Category and SubCategory lists.
12. Delete the table version of the report.
Task 1: Set up the lab environment
Execute the runScripts.bat batch file in the
E:\MOD03\Labfiles\Starter\Exercise04 folder.
Task 2: Open the Data Regions solution
Using Business Intelligence Development Studio open the Data Regions
solution located in the E:\MOD03\Labfiles\Starter\Exercise04 folder.
M
C
T
U
S
E
O
N
L
Y
.
S
T
U
D
E
N
T
U
S
E
P
R
O
H
I
B
I
T
E
D
3-32 Implementing and Maintaining Microsoft SQL Server 2008 Reporting Services
Task 3: Preview the report
Preview the Table Product Profitability report. Notice that it is a tabular
report, containing a header and footer together with products grouped by
Product Category and SubCategory.
Task 4: Copy the report
Create a copy of the report named List Product Profitability.
Task 5: Expand the height of the report
Resize the report body to have a height of 5 inches (12.5 cm).
Move the table data region to the bottom of the report.
Task 6: Add a Category List
Add a list data region to the top of the report.
Resize to 1.5 inches (4 cm) high.
Position the top of the list to be 0.25 inches (0.5 cm) below the top edge
of the report.
Add grouping and sorting to the list data region.
Open the Tablix Properties for the list data region and set the Dataset
name value to DataDetail.
Open the Group Properties and set the name of the group to Category.
Set the Group on expression to Category.
Set the Sort on expression to Category.
M
C
T
U
S
E
O
N
L
Y
.
S
T
U
D
E
N
T
U
S
E
P
R
O
H
I
B
I
T
E
D
Displaying Data 3-33
Task 7: Add fields to the Category list
Using the DataDetail dataset, add the following fields horizontally starting in
the bottom left corner of the Category list data region.
Category, 1.875 inches (5 cm) wide.
SalesAmount, 1.3 inches (4 cm) wide.
OrderQuantity, 1.3 inches (4 cm) wide.
Set the format of the Sum(SalesAmount) text box to C0.
Set the format of the Sum(OrderQuantity) text box to N0.
Task 8: Add header and footer rows
Copy the three text boxes from the list data region and paste them both above,
and below the list to form the basis of header and footer rows.
Format all six text boxes as follows.
Font size 12.
Black background.
White foreground.
Alter the text in the six text boxes as follows.
In the First(Category) header text box, replace the text with Category.
In the First(Category) footer text box, replace the text with Grand Total.
In the Sum(SalesAmount) header text box, replace the text with Sales
Amount.
In the Sum(OrderQuantity) header text box, replace the text with Order
Quantity.
Preview the report. Notice that the list contains all product categories together
with a grand total.
Note: If you receive warnings about overlap then move the appropriate textboxes to
remove the overlap and preview the report again.
M
C
T
U
S
E
O
N
L
Y
.
S
T
U
D
E
N
T
U
S
E
P
R
O
H
I
B
I
T
E
D
3-34 Implementing and Maintaining Microsoft SQL Server 2008 Reporting Services
Task 9: Add SubCategory list
Add a list data region beneath the category list data region.
Position the top of the list to be 0.25 inches (0.5 cm) below the category
list data region.
Resize the list to the same width as the category list, and 0.25 inches (0.5
cm) high.
Add grouping and sorting to the list data region.
Open the Tablix Properties for the list data region and set the Dataset
name value to DataDetail.
Open the Group Properties and set the name of the group to
SubCategory.
Set the group to group on SubCategory.
Set the group to sort on SubCategory.
Task 10: Add fields to the SubCategory list
Using the Report Data pane, add the SubCategory field to the subcategory list
data region.
Position the text box 0.25 inches (0.5 cm) from the left edge inside the
subcategory list.
Resize to 1.75 inches (4.5 cm) wide.
Copy the Sum(SalesAmount) and Sum(OrderQuantity) text boxes from the
Category list and place them in the SubCategory list, just to the right of the
First(SubCategory) text box.
Adjust the horizontal alignment as required.
Preview the report. Notice that there are two lists: the first has a header and
footer and contains a list of categories; the second contains a list of
subcategories.
M
C
T
U
S
E
O
N
L
Y
.
S
T
U
D
E
N
T
U
S
E
P
R
O
H
I
B
I
T
E
D
Displaying Data 3-35
Task 11: Combine the Category and SubCategory lists
Move the subcategory list inside the category list.
Position the subcategory list just below the row containing the
First(Category), Sum(SalesAmount) and Sum(OrderQuantity)
calculated cells.
Copy the text boxes in the first row of the category list to a new row of text
boxes under the subcategory list ( the category list should contain two
duplicate rows of text boxes, one above the subcategory list, and one below it).
Remove the Sum(SalesAmount) and Sum(OrderQuantity) text boxes in the
first row of the category list (these values are now displayed below the
subcategory list).
Replace the expression in the first text box in the last row of the category list
(just above the Grand Total cell), with the text Category Total.
Task 12: Delete the table version of the report
Delete the table data region.
Save and then preview the report.
Adjust the formatting of the report as necessary.
Turn off 6236A-NY-SQL-01 virtual machine and discard changes.
Results: After this exercise, you should have successfully added category lists, header
and footer rows, subcategory lists, and combined the category and subcategory lists.
M
C
T
U
S
E
O
N
L
Y
.
S
T
U
D
E
N
T
U
S
E
P
R
O
H
I
B
I
T
E
D
3-36 Implementing and Maintaining Microsoft SQL Server 2008 Reporting Services
Module Review and Takeaways
Review Questions
1. When should you use a matrix?
2. What chart types might you use in your organization?
Common Issues Related to Interactive Navigation
Issue Troubleshooting tip
Images and charts do not load when using
Run As to run a report
An unexpected error occurred during
report processing on the server
Large reports take too long to render
Extra or missing white space when viewing
or exporting a report
M
C
T
U
S
E
O
N
L
Y
.
S
T
U
D
E
N
T
U
S
E
P
R
O
H
I
B
I
T
E
D
Manipulating Data Sets 4-1
Module 4
Manipulating Data Sets
Contents:
Lesson 1: Defining Report Data 4-3
Lesson 2: Using Parameters and Filters 4-7
Lesson 3: Using Parameter Lists 4-12
Lab: Manipulating Data Sets 4-21
M
C
T
U
S
E
O
N
L
Y
.
S
T
U
D
E
N
T
U
S
E
P
R
O
H
I
B
I
T
E
D
4-2 Implementing and Maintaining Microsoft SQL Server 2008 Reporting Services
Module Overview
In this module, you will explore using data sets to allow parameters in the reports
you create. These parameters permit the user to provide selection criteria for a
report, either by typing it into a text box, or by selecting possible values from a list.
The values are then used to filter the data presented in the report so that the user
sees only relevant data instead of all of the data that the report may contain.
You will also learn how to dynamically modify the data set so that parameter list
values are always up to date for the user. This will eliminate the need to modify the
report parameter lists every time the data in the database is changed.
M
C
T
U
S
E
O
N
L
Y
.
S
T
U
D
E
N
T
U
S
E
P
R
O
H
I
B
I
T
E
D
Manipulating Data Sets 4-3
Lesson 1
Defining Report Data
Reporting Services in Microsoft SQL Server 2008 can query and display data
from any of the multiple databases that exist in an organization today. In this
lesson, you will learn about the methods available to attach to those databases and
to set up queries to extract the data.
M
C
T
U
S
E
O
N
L
Y
.
S
T
U
D
E
N
T
U
S
E
P
R
O
H
I
B
I
T
E
D
4-4 Implementing and Maintaining Microsoft SQL Server 2008 Reporting Services
Connecting to a Data Source
Key Points
Reporting Services provides the ability to use the most common databases for data
sources. These include: SQL Server, ODBC, OLE DB, Analysis Services and 3rd
party database, data warehouse, and ERP systems.
Reporting Services uses standard data providers as well as the faster SQL
Server 2008 data providers.
Relational and Multi-Dimensional databases can be used in Reporting Services.
M
C
T
U
S
E
O
N
L
Y
.
S
T
U
D
E
N
T
U
S
E
P
R
O
H
I
B
I
T
E
D
Manipulating Data Sets 4-5
Querying a Data Source
Key Points
A Transact SQL query is used to retrieve rows of data from the data source. These
queries define the structure of the data that will be returned in a data set. Data
source queries can also contain criteria to narrow the data set down to specific data
required for a report.
Some things to think about when querying data sources:
Report parameters that contain user input or values can be passed to the
query.
Queries are processed by the data source on the server.
Data sets that are returned can be further refined to tailor the data for specific
reports.
M
C
T
U
S
E
O
N
L
Y
.
S
T
U
D
E
N
T
U
S
E
P
R
O
H
I
B
I
T
E
D
4-6 Implementing and Maintaining Microsoft SQL Server 2008 Reporting Services
Demonstration: Creating a Data Source
Question: When creating a data source you can select whether it is embedded or
use a shared data source. What advantages and disadvantages do you see for each?
Is there one that you anticipate using more than the other? Why?
M
C
T
U
S
E
O
N
L
Y
.
S
T
U
D
E
N
T
U
S
E
P
R
O
H
I
B
I
T
E
D
Manipulating Data Sets 4-7
Lesson 2
Using Parameters and Filters
Parameters are a report feature that allows the user to input or select values that
are used by a data source or a filter to refine the data available for display on a
report. Parameter values are either passed to a query on the data source or used
locally by the report in a filter.
M
C
T
U
S
E
O
N
L
Y
.
S
T
U
D
E
N
T
U
S
E
P
R
O
H
I
B
I
T
E
D
4-8 Implementing and Maintaining Microsoft SQL Server 2008 Reporting Services
Report Parameters
Key Points
Report parameters give the developer flexibility to take an initial data set and
further refine it to suit specific reporting needs.
Some features of report parameters include:
They are used in the data set not the data source.
Developers can set report parameters visibility to allow or disallow user input
of values.
Default values can be set to report parameters.
When using a URL to access a report, parameter values can be passed directly
to the report in the URL address.
M
C
T
U
S
E
O
N
L
Y
.
S
T
U
D
E
N
T
U
S
E
P
R
O
H
I
B
I
T
E
D
Manipulating Data Sets 4-9
Using Report Parameters
Key Points
The use of report parameters simplifies report development and deployment. By
using report parameters one report can be used by multiple users while giving each
user the option to select the specific data that he or she requires.
Report parameters have many options that can be selected to customize the
behavior of the parameter or the way values are selected.
Data type determines presentation method of parameter values.
Parameters can be set to accept null values.
A custom list of static values can be created for each parameter.
Default values can be setup for each parameter.
M
C
T
U
S
E
O
N
L
Y
.
S
T
U
D
E
N
T
U
S
E
P
R
O
H
I
B
I
T
E
D
4-10 Implementing and Maintaining Microsoft SQL Server 2008 Reporting Services
Using Query Parameters
Key Points
Query parameters are used by the data source to allow user input of values for use
in the selection of data for a report data set.
Query parameters:
Are processed on the data source.
Allow parameter values to be passed in from a report parameter.
M
C
T
U
S
E
O
N
L
Y
.
S
T
U
D
E
N
T
U
S
E
P
R
O
H
I
B
I
T
E
D
Manipulating Data Sets 4-11
Filters
Key Points
Report data sets are further refined through the use of filters. Filters are used to
examine the data based on criteria that can be related to data values or aggregates,
and are used to refine data or grouping in a report.
Filters are used to refine the data presented by a report.
Filters:
Are used to restrict visible data after it has been retrieved.
Can filter data within a data set, a specific data region, and within groups.
Can use expressions to filter data within a data region against set values.
M
C
T
U
S
E
O
N
L
Y
.
S
T
U
D
E
N
T
U
S
E
P
R
O
H
I
B
I
T
E
D
4-12 Implementing and Maintaining Microsoft SQL Server 2008 Reporting Services
Lesson 3
Using Parameter Lists
Lists of parameters are often used to present possible values in place of straight
user input, providing greater ease of use. Parameter lists can be populated
manually with pre-set values at design time or at runtime using actual values from
a query.
Parameter lists provide a way to present customized sets of values for use in
queries and filters. The listed values are typically based on a query that uses a value
from another parameter in the report.
M
C
T
U
S
E
O
N
L
Y
.
S
T
U
D
E
N
T
U
S
E
P
R
O
H
I
B
I
T
E
D
Manipulating Data Sets 4-13
Data-bound Parameters
Key Points
Data-bound parameter values are populated by a query using data contained in the
data set. Some examples include: only the salespeople within a give region, only
the items within a specific category, postal codes within a region, and the like.
Parameter values are retrieved directly from the data set.
A query is used to populate a data-bound parameter. A value from another
parameter is often passed to filter the query.
Question: Some reports are more suited for data-bound parameters than others.
Which reports in your organization already use data-bound parameters? Which
reports do you think will benefit by creating data-bound parameters?
M
C
T
U
S
E
O
N
L
Y
.
S
T
U
D
E
N
T
U
S
E
P
R
O
H
I
B
I
T
E
D
4-14 Implementing and Maintaining Microsoft SQL Server 2008 Reporting Services
Adding Parameters with a Stored Procedure
Key Points
Stored procedures are a common method for populating a parameter list with
values. The data set returned by a stored procedure can contain data derived
through complex calculations or logic flows that are not possible using a standard
T-SQL query.
Using stored procedures to populate a parameter list allows for sophisticated
calculations and logic flows to select or create values. Security can also be taken
into consideration with stored procedures so that user or group permissions can
be used as part of the criteria.
Advantages of stored procedures include:
Stored procedures are stored in the database allowing multiple reports to
share them.
Stored procedures are pre-compiled to speed the processing time for complex
procedures.
M
C
T
U
S
E
O
N
L
Y
.
S
T
U
D
E
N
T
U
S
E
P
R
O
H
I
B
I
T
E
D
Manipulating Data Sets 4-15
Question: Stored procedures offer flexibility to create lists based on complex
calculations and logic. Does your organization use reports that would benefit or be
enhanced significantly if a stored procedure is used to create a parameter list?
M
C
T
U
S
E
O
N
L
Y
.
S
T
U
D
E
N
T
U
S
E
P
R
O
H
I
B
I
T
E
D
4-16 Implementing and Maintaining Microsoft SQL Server 2008 Reporting Services
Dynamic Parameter Lists
Key Points
Dynamic parameters provide a mechanism for changing the criteria of a query to
load possible values that are more appropriate to a user's needs based on the value
or values selected in another parameter. For instance, you may design a report to
use the selection in a state parameter to drive the selection of possible values in a
salesperson parameter list.
Dynamic parameter list values represent actual values within the data set.
Values in a dynamic parameter list are designed to change based on the value
or values of another report parameter.
It is important that the definitions of the parameters are listed in sequential
order with the driving parameter definition listed first.
M
C
T
U
S
E
O
N
L
Y
.
S
T
U
D
E
N
T
U
S
E
P
R
O
H
I
B
I
T
E
D
Manipulating Data Sets 4-17
Adding "All Items" to a Parameter List
Key Points
"All Items" is a special case that alters the criteria in a parameter list query to
populate the parameter list with all possible values in the data set. If the "All Items"
option is not used, the parameter list will only contain a subset of the data
contained within the data set.
There are times when all possible values need to be displayed in a dynamic
parameter list. By making a simple change to the query that selects the data for
the list the query can be used to retrieve all possible values. In the previous
example a territory is used to display only the salespeople for that territory.
The only way to display all of the salespeople is to use the "All Items" option in
the query.
If the "All Items" option is not used the dynamic parameter lists present a
filtered set of values.
By using the "All Items" option the query can be told to present all possible
values when needed.
M
C
T
U
S
E
O
N
L
Y
.
S
T
U
D
E
N
T
U
S
E
P
R
O
H
I
B
I
T
E
D
4-18 Implementing and Maintaining Microsoft SQL Server 2008 Reporting Services
Question: The "All Items" option is used to present all possible options in a
parameter list. Although many reports benefit from this option there are some that
will have too many parameter values to be practical. Which reports in your
organization do you think will benefit from adding the "All Items" option? Which
reports would not?
M
C
T
U
S
E
O
N
L
Y
.
S
T
U
D
E
N
T
U
S
E
P
R
O
H
I
B
I
T
E
D
Manipulating Data Sets 4-19
Create a Multi-Select Parameter List
Key Points
Reporting Services offers a parameter list option that allows you to select multiple
values for use in a query. All of the selected values are then passed to the query for
processing.
Special considerations include:
Selecting multiple values creates a list of those values within a parameter.
The entire list is passed to the query or filter.
The WHERE clause in the Transact SQL statement must use the IN operator to
evaluate the list.
M
C
T
U
S
E
O
N
L
Y
.
S
T
U
D
E
N
T
U
S
E
P
R
O
H
I
B
I
T
E
D
4-20 Implementing and Maintaining Microsoft SQL Server 2008 Reporting Services
Demonstration: Manipulating Data with Parameters
Question: When designing reports, what do you need to take into account when
deciding which kind of parameter to create each of the following parameters?
Filter parameter (values are entered directly)? Parameter List? Dynamic
Parameters? All Items parameter list option?
M
C
T
U
S
E
O
N
L
Y
.
S
T
U
D
E
N
T
U
S
E
P
R
O
H
I
B
I
T
E
D
Manipulating Data Sets 4-21
Lab: Manipulating Data Sets
Exercise 1: Using Parameters to Restrict Query Results
Scenario
The AdventureWorks team has asked you to enhance a number of existing reports.
The Product Profitability report uses a table to display total sales performance by
product and summarized totals by product subcategory and category. To restrict
data in the report by month and year, you need to create hard-coded parameters to
filter the report.
In this exercise you will create parameters for use in a query. The parameters will
be set with a list of possible choices and used in the query to select sales data
based on month.
M
C
T
U
S
E
O
N
L
Y
.
S
T
U
D
E
N
T
U
S
E
P
R
O
H
I
B
I
T
E
D
4-22 Implementing and Maintaining Microsoft SQL Server 2008 Reporting Services
The main tasks for this exercise are as follows:
1. Set up the lab environment.
2. Open the data manipulation solution.
3. Modify the data set query.
4. Edit the Year and Month parameters.
5. Save and preview the report.
Task 1: Set up the lab environment
Start NY-SQL-01 and log on as Administrator using the password Pa$$w0rd.
Run E:\MOD04\Labfiles\Starter\Exercise01\runScripts.bat.
Task 2: Open the data manipulation solution
Open SQL Server Business Intelligence Development Studio.
Open the E:\MOD04\Labfiles\Starter\Exercise01\Data Manipulation.sln
project file.
Display the Product Profitability.rdl report, and then click the Preview tab.
Task 3: Modify the data set query
Edit the Data Detail query to change the static Year and Month values to
parameters @Year and @Month.
M
C
T
U
S
E
O
N
L
Y
.
S
T
U
D
E
N
T
U
S
E
P
R
O
H
I
B
I
T
E
D
Manipulating Data Sets 4-23
Task 4: Edit the Year and Month parameters
Expand Parameters and edit the @Year parameter to have a default value
of 2003.
Edit the @Month parameter to include the following specified values:
Label Value
Jan 1
Feb 2
Mar 3
Apr 4
May 5
Jun 6
Task 5: Save and preview the report
Save the project.
Change to the Report Definition tab, and then click Preview.
Select Jun in the Month parameter list, and then click View Report.
Results: After this exercise, you should have created parameters and set values for
selection.
M
C
T
U
S
E
O
N
L
Y
.
S
T
U
D
E
N
T
U
S
E
P
R
O
H
I
B
I
T
E
D
4-24 Implementing and Maintaining Microsoft SQL Server 2008 Reporting Services
Exercise 2: Using Parameters to Filter Report Data
Scenario
Your supervisor has asked you to change the report to use a parameter to filter the
report data by category.
In this exercise, you will use the Category parameter to filter the data set for a
tablix data region on the report.
The main tasks for this exercise are as follows:
1. Open the data manipulation solution.
2. Add a data set for the Category parameter.
3. Create the Category parameter.
4. Add a filter to the table data region.
5. Remove the Category group page break.
6. Add the Category to the report header.
Task 1: Open the data manipulation solution
Open SQL Server Business Intelligence Development Studio.
Open the E:\MOD04\Labfiles\Starter\Exercise02\Data Manipulation.sln
project file.
Display the Product Profitability.rdl report, and then click the Preview tab.
Task 2: Add a data set for the Category parameter
Add a new data set to the AdventureWorksDW data source.
Use the following code to create the query for the new Category data set:
SELECT DISTINCT EnglishProductCategoryName AS Category
FROM DimProductCategory
Run the query in Query Designer and check for errors.
Add Category as the name and description values for the data set.
M
C
T
U
S
E
O
N
L
Y
.
S
T
U
D
E
N
T
U
S
E
P
R
O
H
I
B
I
T
E
D
Manipulating Data Sets 4-25
Task 3: Create the Category parameter
Add a parameter called Category to the parameters list.
Use the following settings:
Label Value
Data type Text
Allow blank values Unchecked
Available values Get value from a query
Dataset Category
Value Category
Label Category
Add a default value of Components.
Close the Report Parameters dialog box.
Task 4: Add a filter to the table data region
On the Design tab right-click the tablix, and then click Tablix Properties.
In Filters, add the expression:
=Parameters!Category.Value
Close the Tablix Properties dialog box.
Task 5: Remove the Category group page break
Right-click the Category Footer row and then click Properties.
On Page Breaks, clear Between each instance of a group and click OK.
Save the project.
Preview the report using Bikes as the Category parameter value.
M
C
T
U
S
E
O
N
L
Y
.
S
T
U
D
E
N
T
U
S
E
P
R
O
H
I
B
I
T
E
D
4-26 Implementing and Maintaining Microsoft SQL Server 2008 Reporting Services
Task 6: Add the Category to the report header
On the Design tab add a text box about the graphic and resize it.
Type the following expression into the field Expression property:
=Parameters!Category.Value
Save the project.
Preview the report with Mar selected for the Month and Bikes selected for the
Category.
Close the project.
Results: After this exercise, you should have created parameters and used them to
filter report data.
M
C
T
U
S
E
O
N
L
Y
.
S
T
U
D
E
N
T
U
S
E
P
R
O
H
I
B
I
T
E
D
Manipulating Data Sets 4-27
Exercise 3: Creating Dynamic Parameter Lists
Scenario
The Product Details report uses a table to display product detail information. The
report is filtered by a product subcategory report parameter. You will create a
dynamic parameter list to filter the report based on both the product category and
subcategory.
In this exercise, use the selected value in the Category parameter to alter the query
used by the SubCategory parameter so that only subcategories of the selected
category are listed as values.
The main tasks for this exercise are as follows:
1. Open the dynamic parameters solution.
2. Add a dataset for the Category parameter.
3. Modify the SubCategory data set query.
4. Modify the ProductDetail data set query.
5. Edit the ProductCategory parameter.
6. Set the title of the report.
Task 1: Open the dynamic parameters solution
Open SQL Server Business Intelligence Development Studio.
Open the E:\MOD04\Labfiles\Starter\Exercise03\Dynamic Parameters.sln
project file.
Display the Product Details.rdl report, and then click the Preview tab.
M
C
T
U
S
E
O
N
L
Y
.
S
T
U
D
E
N
T
U
S
E
P
R
O
H
I
B
I
T
E
D
4-28 Implementing and Maintaining Microsoft SQL Server 2008 Reporting Services
Task 2: Add a dataset for the Category parameter
Add a new data set named Category.
Use the DataSet1 data source.
Use the following code for the data set query:
SELECT ProductCategoryID, Name
From Production.ProductCategory
Run and test the query in Query Designer.
Close the Dataset Properties dialog box.
Task 3: Modify the SubCategory data set query
In the Dataset list, open the Properties dialog box for SubCategory.
Change the SQL statement to include a WHERE clause. The new statement
will look like this:
SELECT ProductSubcategoryID, ProductCategoryID, Name
FROM Production.ProductSubcategory
WHERE (ProductCategoryID = @ProductCategory)
Close the Dataset Properties dialog box.
Task 4: Modify the ProductDetail data set query.
Open the ProductDetail Properties dialog box.
Add PS.ProductCategoryID to the columns list.
Set the ProductCategoryID filter to:
= @ProductCategory
Close the Dataset Property dialog box.
Save the project.
M
C
T
U
S
E
O
N
L
Y
.
S
T
U
D
E
N
T
U
S
E
P
R
O
H
I
B
I
T
E
D
Manipulating Data Sets 4-29
Task 5: Edit the ProductCategory parameter
Move the ProductCategory parameter above SubCategory in the Parameters
list.
Open the ProductCategory parameter Properties dialog box.
Verify that the data type is Integer.
Change the settings as below:
Label Value
Available Values From query
Dataset Category
Value ProductCategoryID
Label Name
Default Values Specify values
Default values field 1
Click OK.
Close the Report Parameters dialog box.
M
C
T
U
S
E
O
N
L
Y
.
S
T
U
D
E
N
T
U
S
E
P
R
O
H
I
B
I
T
E
D
4-30 Implementing and Maintaining Microsoft SQL Server 2008 Reporting Services
Task 6: Set the title of the report
On the Design tab edit the expression for the [&ReportName] text box to
read:
=Globals!ReportName + " for " & Parameters!ProductCategory.Label
Save the project.
On the Preview tab, select Clothing for the ProductCategory, and Shorts for
the SubCategory parameters.
View the report.
Close the project.
Results: After this exercise, you should be able to use dynamic parameters to display a
different list of available values in the second parameter based on the selected value in
the first parameter.
M
C
T
U
S
E
O
N
L
Y
.
S
T
U
D
E
N
T
U
S
E
P
R
O
H
I
B
I
T
E
D
Manipulating Data Sets 4-31
Exercise 4: Using Parameters with a Stored Procedure
Scenario
You have been asked to use a stored procedure name sp_ActualVsQuota to supply
the data for a report. You need to set up two input parameters to control the data
set; Calendar Year and Group.
In this exercise, you will create a parameter that uses the sp_ActualVsQuota stored
procedure to populate Detail parameter.
The main tasks for this exercise are as follows:
1. Set up the lab environment.
2. Open the stored procedure solution.
3. Create a report data source.
4. Create a stored procedure data set.
5. Edit report parameters.
6. Save and preview the report.
Task 1: Set up the lab environment
Run E:\MOD04\Labfiles\Starter\Exercise04\runScripts.bat.
Task 2: Open the stored procedure solution
Open SQL Server Business Intelligence Development Studio.
Open the E:\MOD04\Labfiles\Starter\Exercise04\Stored Procedure.sln
project file.
Display the Actual Vs Quota.rdl report, and then click the Preview tab.
Task 3: Create a report data source
Add a new data source named AdventureWorks2008.
Select Use shared data source reference and choose
AdventureWorksDW2008.
Close the Datasource Properties dialog box.
M
C
T
U
S
E
O
N
L
Y
.
S
T
U
D
E
N
T
U
S
E
P
R
O
H
I
B
I
T
E
D
4-32 Implementing and Maintaining Microsoft SQL Server 2008 Reporting Services
Task 4: Create a stored procedure data set
Add a new dataset named Detail.
Select AdventureWorks for the Data source.
For Query type select StoredProcedure.
In the Query Designer select the sp_ActualVsQuota stored procedure.
When the Define Query Parameters dialog box opens, type 2003 into the
@CalendarYear Parameter Value text box, and Europe in the @Group
Parameter Value text box.
Close the Query Designer and the Dataset Properties dialog boxes.
Task 5: Edit report parameters
Edit the CalendarYear parameter to have no Available values and a default
value of 2003.
Edit the Group parameter to have no Available values, and a default value of
North America.
Task 6: Save and preview the report
Save the project.
On the Design tab, click the Tablix, and then assign Detail as the Dataset
name.
Into the Group parameter box, type Europe.
View the report.
Close the project.
If enough time remains, continue to exercise 5.
If lab is complete, shutdown NY-SQL-01 and discard changes.
Results: After this exercise, you should have created data sets and assigned default
values to report parameters.
M
C
T
U
S
E
O
N
L
Y
.
S
T
U
D
E
N
T
U
S
E
P
R
O
H
I
B
I
T
E
D
Manipulating Data Sets 4-33
Exercise 5: If Time Permits: Displaying All Items in a
Parameter List
Scenario
You have been asked to create a report that allows the user the option of selecting
all of the categories from the parameter list.
In this exercise, you will change a parameter list to allow the display of all possible
subcategories. When the report is finished the user will be able to select a specific
category or the "All Items" option in the category list.
The main tasks for this exercise are as follows:
1. Open the all items solution.
2. Add all categories to the Category data set.
3. Update the DataDetail data set query.
Task 1: Open the all items solution
Open SQL Server Business Intelligence Development Studio.
Open the E:\MOD04\Labfiles\Starter\Exercise05\All Items.sln project file.
Display the All Items Product Profitability.rdl report and click the Preview
tab.
Task 2: Add all categories to the Category data set
Edit the Category dataset to include the following code to create a UNION:
UNION SELECT -1, 'All Categories'
The new statement will look like this:
SELECT DISTINCT ProductCategoryKey AS CategoryKey,
EnglishProductCategoryName AS Category
FROM DimProductCategory
UNION
SELECT -1 AS Expr1, 'All Categories' AS Expr2
ORDER BY CategoryKey
M
C
T
U
S
E
O
N
L
Y
.
S
T
U
D
E
N
T
U
S
E
P
R
O
H
I
B
I
T
E
D
4-34 Implementing and Maintaining Microsoft SQL Server 2008 Reporting Services
Run and check the query in the Query Designer.
Save the project.
Task 3: Update the DataDetail data set query
Edit the DataDetail parameter to include the following statement in the
WHERE clause:
OR @Category = - 1
The new statement will look like this:
SELECT Product, SubCategory, CategoryKey, Category, CostAmount,
SalesAmount, OrderQuantity, Month, MonthNumberOfYear, Year
FROM vProductProfitability
WHERE (Year = 2003) AND (MonthNumberOfYear IN (1, 2, 3))
AND (CategoryKey = @Category OR @Category = - 1)
Save the project.
On the Preview tab, in the Category parameter list, select All Categories.
View the report and verify that all categories are displayed.
Close the project.
Shutdown NY-SQL-01 and discard changes.
Results: After this exercise, you should have successfully added the "All Items" option
to the dynamic parameter to allow the display of all possible values for selection.
M
C
T
U
S
E
O
N
L
Y
.
S
T
U
D
E
N
T
U
S
E
P
R
O
H
I
B
I
T
E
D
Manipulating Data Sets 4-35
Module Review and Takeaways
Review Questions
1. In Lesson 1 we discussed accessing data sources. Reports can use either a
report specific data source or a shared data source. In your organization, which
do you anticipate using most often and why? Under what circumstances
would you use the other type of data source?
2. A special parameter list option called "All Items" was introduced. When
creating reports for your organization, what types of report data and reports
do you anticipate using this option in? Which kinds of report data and reports
do you think it would not be a good idea to include the "All Items" option?
Why?
M
C
T
U
S
E
O
N
L
Y
.
S
T
U
D
E
N
T
U
S
E
P
R
O
H
I
B
I
T
E
D
4-36 Implementing and Maintaining Microsoft SQL Server 2008 Reporting Services
Common Issues
Issue Troubleshooting tip
The graphical Query Designer screen
is not available for creating a query in
a report.
Best Practices
Supplement or modify the following best practices for your own work situations:
The use of shared data sources provides a consistent data source for all
reports, offering a standard interface for querying and filtering the data.
Provide at least one default value for a parameter when possible. This will
allow a user to run the report immediately with the most common parameter
values.
Real-world Issues and Scenarios
You can either discuss possible solutions for the scenarios at the end of the module
or assign these scenarios as homework for the students. If you assign the scenarios
as homework, you should provide some high-level hints that might help the
students solve the problem stated in the scenarios. You can also do a follow-up
debriefing the following day on some of the scenarios that have been assigned as
homework to students.
Scenario 1: The company VP of sales wants you to create a sales report by
region with sales totals listed by Sales Manager, then by salesperson, then by
date. What needs to be done in regard to data sets and parameters to allow
him/her to select all sales managers and salespeople or narrow the report
down to specific managers and salespeople?
Scenario 2: Your supervisor asks you to edit a report to emphasize sales figures
of sales managers that are below the company quota set by management. You
decide to use a report filter based on a Quota value to change the formatting of
the sales manager groups that meet the requirements. Where would you set
the filter expression to accomplish this?
M
C
T
U
S
E
O
N
L
Y
.
S
T
U
D
E
N
T
U
S
E
P
R
O
H
I
B
I
T
E
D
Manipulating Data Sets 4-37
Tools
Tool Use for Where to find it
Graphical Query
Designer
To build queries for
parameters or filters
Click the Query Designer button in the
Parameter dialog. If the graphical
interface is not available click the Edit As
Text button to change modes.
M
C
T
U
S
E
O
N
L
Y
.
S
T
U
D
E
N
T
U
S
E
P
R
O
H
I
B
I
T
E
D
M
C
T
U
S
E
O
N
L
Y
.
S
T
U
D
E
N
T
U
S
E
P
R
O
H
I
B
I
T
E
D
Using Report Models 5-1
Module 5
Using Report Models
Contents:
Lesson 1: Creating Report Models 5-3
Lesson 2: Using Report Builder 5-10
Lab: Working with Report Models 5-19
M
C
T
U
S
E
O
N
L
Y
.
S
T
U
D
E
N
T
U
S
E
P
R
O
H
I
B
I
T
E
D
5-2 Implementing and Maintaining Microsoft SQL Server 2008 Reporting Services
Module Overview
In this module you will learn how to create custom report models and post them
to the report server.
You will then learn the process of creating a report from the model using Report
Builder. Report Builder is a report creation tool built into Reporting Services that
allows a non-technical user to create on-demand reports using a simple drag-and-
drop operation.
M
C
T
U
S
E
O
N
L
Y
.
S
T
U
D
E
N
T
U
S
E
P
R
O
H
I
B
I
T
E
D
Using Report Models 5-3
Lesson 1
Creating Report Models
Report models are pre-packaged sets of data, relationships, groupings, aggregates
and more that can be deployed on the report server. Model Designer, Report
Manager, and Microsoft Office SharePoint Server are used to develop the
models.
You use the published models to simplify report creation by hiding the complex
details such as database schema and entity relationships.
M
C
T
U
S
E
O
N
L
Y
.
S
T
U
D
E
N
T
U
S
E
P
R
O
H
I
B
I
T
E
D
5-4 Implementing and Maintaining Microsoft SQL Server 2008 Reporting Services
What Are Report Models?
Key Points
Report models are focused data sets created from a data source. They allow users
to create reports without having to understand the underlying data and structure.
You can simply select a model to work with and it will present you with the
relevant data without worrying about relationships and other lower level details.
This is because:
Models contain all metadata for the underlying data source.
Relevant relationships are already specified.
On-demand reports can easily be created using Report Builder.
Note: Report models are commonly used to create departmentally focused data sets. For
instance, an organization may need to give a department the ability to quickly create on-
demand reports without having to sort through data not relevant to their department.
M
C
T
U
S
E
O
N
L
Y
.
S
T
U
D
E
N
T
U
S
E
P
R
O
H
I
B
I
T
E
D
Using Report Models 5-5
Question: Within your organization, are there departments that frequently request
custom or on-demand reports that would benefit from having a model available for
them to query on a regular basis? What makes them good candidates for report
models?
M
C
T
U
S
E
O
N
L
Y
.
S
T
U
D
E
N
T
U
S
E
P
R
O
H
I
B
I
T
E
D
5-6 Implementing and Maintaining Microsoft SQL Server 2008 Reporting Services
Report Model Objects and Concepts
Key Points
Report models contain all of the information required to easily query data.
Entities represent the tables and columns within the data set.
Attributes are used to further refine the representation or behavior of an entity.
Folders and perspectives allow grouping of entities and other folders and
perspectives for special purposes or users.
Roles define the relationships between entities.
M
C
T
U
S
E
O
N
L
Y
.
S
T
U
D
E
N
T
U
S
E
P
R
O
H
I
B
I
T
E
D
Using Report Models 5-7
Options for Creating Report Models
Key Points
There are three tools that can be used to create report models: Model Designer,
Report Manager, and Office SharePoint Server. Each has its own strengths. Some of
these tools may not be available within your organization.
SharePoint Server offers a web based tool for creating models.
Model Designer offers the most comprehensive tools for creating and
controlling all aspects of a report model.
Model Designer is the only tool that will not access Analysis Services cubes.
Report Manager offers design tools directly accessible from the report server
homepage.
M
C
T
U
S
E
O
N
L
Y
.
S
T
U
D
E
N
T
U
S
E
P
R
O
H
I
B
I
T
E
D
5-8 Implementing and Maintaining Microsoft SQL Server 2008 Reporting Services
Using Model Designer
Key Points
Model Designer is part of the SQL Server Business Intelligence Development
Studio (BIDS) and offers the most control and flexibility when creating a report
model. After you create a model, you can use Model Designer to publish the model
to the organization's report server for user access.
Model Designer is most the comprehensive tool for creating report models.
Use Model Designer to refine and maintain report models.
Report models can be published to a report server using Model Designer.
M
C
T
U
S
E
O
N
L
Y
.
S
T
U
D
E
N
T
U
S
E
P
R
O
H
I
B
I
T
E
D
Using Report Models 5-9
Demonstration: Creating a Report Model
Question: What reasons can you think of to use an older or third-party data
provider instead of the new ones shipping with SQL Server 2008?
Question: What should you consider when determining which tool to use for
creating a report model?
M
C
T
U
S
E
O
N
L
Y
.
S
T
U
D
E
N
T
U
S
E
P
R
O
H
I
B
I
T
E
D
5-10 Implementing and Maintaining Microsoft SQL Server 2008 Reporting Services
Lesson 2
Using Report Builder
Report Builder is the drag and drop report creation tool available from the report
server home page. You use Report Builder to create on-demand reports using the
report models developed by Model Designer, Report Manager, or SharePoint
Server.
In Report Builder, you can create reports and apply grouping, sorting and filtering
to the report model data set. When the report is created it can be published to the
report server for use by other users at a later time.
M
C
T
U
S
E
O
N
L
Y
.
S
T
U
D
E
N
T
U
S
E
P
R
O
H
I
B
I
T
E
D
Using Report Models 5-11
What Is Report Builder
Key Points
Report Builder is a tool that is launched from the report server and SharePoint as
well as from third party applications that it has been integrated into. Report
models are used by Report Builder to create reports and refine them for on-
demand use or for publishing.
Report models are the basis for all reports created using Report Builder.
Report Builder can be integrated into third party applications.
SharePoint Server and Reporting Services are the most common launch points
for Report Builder.
M
C
T
U
S
E
O
N
L
Y
.
S
T
U
D
E
N
T
U
S
E
P
R
O
H
I
B
I
T
E
D
5-12 Implementing and Maintaining Microsoft SQL Server 2008 Reporting Services
An organization that uses SharePoint Server may wish to create and publish
reports within the SharePoint environment. This offers a familiar web based
environment for the average user to access Report Builder and the reports created
using Report Builder.
Question: Knowing that Report Builder can be integrated with third party
applications, what kinds of in-house applications exist in your organization that
may benefit from having Report Builder?
M
C
T
U
S
E
O
N
L
Y
.
S
T
U
D
E
N
T
U
S
E
P
R
O
H
I
B
I
T
E
D
Using Report Models 5-13
Building a Report in Report Builder
Key Points
The basic steps to follow in building an on-demand report are listed above. By
using Report Builder you are free to focus on formatting and manipulating the data
to meet your unique reporting requirements.
Start Report Builder by using Report Manager or a URL to a SharePoint site.
You select the type of report you wish to create from a list of three common
report types: table, matrix, or chart.
Easily group, sort, and filter data in Report Builder.
M
C
T
U
S
E
O
N
L
Y
.
S
T
U
D
E
N
T
U
S
E
P
R
O
H
I
B
I
T
E
D
5-14 Implementing and Maintaining Microsoft SQL Server 2008 Reporting Services
Working with Entities and Folders
Key Points
Entities are the tables and fields in a report model's data set. The first entity
dragged onto the report determines what other entities will be available to the
report. Only entities related to the primary entity will be available.
The primary entity provides the context for the report.
Only entities related to the primary entity are shown in the Entities list.
An advanced mode is available to allow non-typical entities to be listed, such as
lookup entities.
M
C
T
U
S
E
O
N
L
Y
.
S
T
U
D
E
N
T
U
S
E
P
R
O
H
I
B
I
T
E
D
Using Report Models 5-15
Grouping and Sorting Data
Key Points
Grouping and sorting organizes data on the report to allow for subtotaling and
totaling of the data for more meaningful representation and analysis. Report
Builder uses the entity relationships, or roles, to automatically sort, add groups,
and subtotal the data in the report.
Groups are automatically created based on the data relationships in the report.
Groups can be based on entities or values.
Grouping can be used to format reports with page breaks.
M
C
T
U
S
E
O
N
L
Y
.
S
T
U
D
E
N
T
U
S
E
P
R
O
H
I
B
I
T
E
D
5-16 Implementing and Maintaining Microsoft SQL Server 2008 Reporting Services
Filtering Data
Key Points
Filters allow you to compare data values and use those comparisons to limit data
or alter the formatting of the report.
You can use filters to create subsets of the report data set.
Filters can also be applied to groups of data.
M
C
T
U
S
E
O
N
L
Y
.
S
T
U
D
E
N
T
U
S
E
P
R
O
H
I
B
I
T
E
D
Using Report Models 5-17
Viewing and Publishing a Report
Key Points
Report Builder is used to run and refine your reports without having to publish
them first. Once the report is ready to publish, you can use Report Builder to add
the report to the report server for future use.
In Report Builder, you can:
Use the Run toolbar to run reports and check them before publishing.
In run mode you can refine the data filters, sorting and grouping.
When you are finished creating the report and verifying it you can publish it to
the report server from Report Builder.
M
C
T
U
S
E
O
N
L
Y
.
S
T
U
D
E
N
T
U
S
E
P
R
O
H
I
B
I
T
E
D
5-18 Implementing and Maintaining Microsoft SQL Server 2008 Reporting Services
Demonstration: Creating and Running a Report
Question: In Report Builder, how did the selection of the contact entity fields affect
the rest of the design of the report?
M
C
T
U
S
E
O
N
L
Y
.
S
T
U
D
E
N
T
U
S
E
P
R
O
H
I
B
I
T
E
D
Using Report Models 5-19
Lab: Working with Report Models
Exercise 1: Creating a Report Model
Scenario
The sales managers at Adventure Works need to be able to create their own reports
to show customer sales data. The sales managers are experienced Windows users,
but they are not developers and dont want to use Business Intelligence
Development Studio to create their reports. You have therefore decided to create a
report model that they can use in Report Builder when they create their reports.
The management at Adventure works has asked you to create an easy way for
customer sales reports to be created by departmental staff. They have requested
that you look into report models as a possible solution.
In this exercise you will create a report model project containing customer and
sales order data from the AdventureWorks Analysis Solution and publish the
model to the report server.
M
C
T
U
S
E
O
N
L
Y
.
S
T
U
D
E
N
T
U
S
E
P
R
O
H
I
B
I
T
E
D
5-20 Implementing and Maintaining Microsoft SQL Server 2008 Reporting Services
The main tasks for this exercise are as follows:
1. Start the Virtual Machine.
2. Create a Report Model Project.
3. Create a Data Source.
4. Create a Data Source View.
5. Create a Report Model.
6. Publish the Report Model to a Report Server.
Task 1: Start the Virtual Machine
Start NY-SQL-01 and log on as Administrator using the password Pa$$w0rd.
Task 2: Create a Report Model Project
Open SQL Server Business Intelligence Development Studio and start a new
Report Model project called AdventureWorks Report Model in
E:\MOD05\Labfiles\Solution\Exercise01.
Task 3: Create a Data Source
Add a new data source on NY-SQL-01.
Use the AdventureWorks2008 database.
Call the data source Adventure Works2008.
Task 4: Create a Data Source View
Create a new data source view based on the Adventure Works2008 data
source.
Include Person (Person), Customer (Sales), and SalesOrderHeader(Sales).
Call the data source view Customer Sales.
M
C
T
U
S
E
O
N
L
Y
.
S
T
U
D
E
N
T
U
S
E
P
R
O
H
I
B
I
T
E
D
Using Report Models 5-21
Task 5: Create a Report Model
Generate a report model using the Customer Sales.dsv data source view.
Rename the Sales Order Headers entity to Sales Orders.
Rename the #Sales Order Headers attribute to #Sales Orders.
Save the project.
Task 6: Publish a Report to a Report Server
Deploy the report model to http://ny-sql-01/ReportServer.
Open the Report Manager and verify that the new Customer Sales model is on
the model list.
Results: After this exercise, you should have created a report model, customized it for
easier use, and published the model to the report server
M
C
T
U
S
E
O
N
L
Y
.
S
T
U
D
E
N
T
U
S
E
P
R
O
H
I
B
I
T
E
D
5-22 Implementing and Maintaining Microsoft SQL Server 2008 Reporting Services
Exercise 2: Using Report Builder to Create and Execute a
Report
Scenario
Now that you have created the report model, management would like you to create
the first report as an example. They would like the report to be available company
wide.
In this exercise you will use the report Builder to create a report based on the
Customer Sales model that you created. You will then publish the report to a
report server.
The main tasks for this exercise are as follows:
1. Creating a Tabular Report.
2. Add Fields and Entities to the Report.
3. Define the Sort Order.
4. Define the Report Filter.
5. Format the Report.
6. Run the Report.
7. Save the Report to the Report Server.
8. View the Report.
Task 1: Creating a Tabular Report
Open Report Manager and start the Report Builder.
Start a tabular report using the Customer Sales report model.
Task 2: Add Fields and Entities to the Report
Drag the Last Name field onto the design pane and change the formula to
include the First Name to display the entire name in the field.
Add #Sales Orders to the report.
Add Total Total Due to the report and change the text value of the label to
Total Value.
Change the format to $1,345.67.
M
C
T
U
S
E
O
N
L
Y
.
S
T
U
D
E
N
T
U
S
E
P
R
O
H
I
B
I
T
E
D
Using Report Models 5-23
Task 3: Define the Sort Order
Under Sort and Group sort by Total Value descending.
Then, sort by Name.
Task 4: Define the Report Filter
Add a filter for Order Date from 10/1/2003 to 12/31/2003.
Task 5: Format the Report
Add the title Customer Sales.
Format the title with font color of White and fill color of Cornflower.
Move the filter description just below the title and stretch it to match the title
width.
Task 6: Run the Report
Run the report and verify that it runs as expected.
Task 7: Save the Report to the Report Server
Save the report to the report server naming it Customer Sales.
Close the Report Builder.
Task 8: View the Report
Open http://ny-sql-01/reports.
Re-sort the report by Name.
Display the report and show data for Abercrombie, Kim.
Close Microsoft Windows Internet Explorer.
Shutdown NY-SQL-01 and discard changes.
Results: After this exercise, you should have created a report using a report model,
formatted the report, published it to the report server, and viewed the report.
M
C
T
U
S
E
O
N
L
Y
.
S
T
U
D
E
N
T
U
S
E
P
R
O
H
I
B
I
T
E
D
5-24 Implementing and Maintaining Microsoft SQL Server 2008 Reporting Services
Module Review and Takeaways
Review Questions
1. In Lesson 1 you learned about creating and publishing report models. When
defining a report model certain objects are created. What are some of these
objects and how do they relate to the report model?
2. In Lesson 2 Report Builder was used to create and publish a report. What is
the first consideration after a report model is selected when creating the
report?
3. If you have an Analysis Services cube to create a report model for, which tool
would not be suitable for creating the model?
4. When creating a report using a report model how does the report determine
the primary entity?
5. Reports can be published to two different servers. One of them is Report
Server. What is the other server that reports can be published to? What
advantage does each have?
M
C
T
U
S
E
O
N
L
Y
.
S
T
U
D
E
N
T
U
S
E
P
R
O
H
I
B
I
T
E
D
Using Report Models 5-25
Real-world Issues and Scenarios
1. Adventure Works requires a sales report that summarizes all sales by territory.
They also would like to be able to see the sales by sales person within a
territory, and customer sales by sales person. The initial report must only show
the territory totals within a date range and the other reports must be run with
the same parameter values in the easiest way possible.
2. Adventure Works requires that each department have access to only the data
that pertains to them.
3. Your organization has a number of users who frequently require special
reports from the same data set.
M
C
T
U
S
E
O
N
L
Y
.
S
T
U
D
E
N
T
U
S
E
P
R
O
H
I
B
I
T
E
D
M
C
T
U
S
E
O
N
L
Y
.
S
T
U
D
E
N
T
U
S
E
P
R
O
H
I
B
I
T
E
D
Publishing and Executing Reports 6-1
Module 6
Publishing and Executing Reports
Contents:
Lesson 1: Publishing Reports 6-3
Lesson 2: Executing Reports 6-9
Lesson 3: Creating Cached Instances 6-14
Lesson 4: Creating Snapshots and Report History 6-20
Lab: Publishing and Executing Reports 6-30
M
C
T
U
S
E
O
N
L
Y
.
S
T
U
D
E
N
T
U
S
E
P
R
O
H
I
B
I
T
E
D
6-2 Implementing and Maintaining Microsoft SQL Server 2008 Reporting Services
Module Overview
Publishing reports makes them available to your organization's users. This can
help when you have users in the organization who require access to reports for a
particular application, but do not require access to the application itself.
You will learn about the various ways that reports are published and what type of
report each of these are best suited for.
Reports can be published for execution on demand. They can also be published so
that they are cached to free up valuable system resources. And they can be
published to create point in time snapshots.
Snapshots can be added to report history for storage and retrieval at a later date.
This makes the reports accessible for use by any authorized user within the
organization. Reports are accessed using Report Manager via Internet Explorer, a
SharePoint site, and through subscriptions. The access method used will depend
upon the particular needs of the user.
M
C
T
U
S
E
O
N
L
Y
.
S
T
U
D
E
N
T
U
S
E
P
R
O
H
I
B
I
T
E
D
Publishing and Executing Reports 6-3
Lesson 1
Publishing Reports
When a report is published it is made available to all authorized users within an
organization for viewing.
Reports can be published using Report Designer or Report Manger. In this lesson,
you will learn how to publish reports and republish them when they are updated.
Special attention will be given to the results of updating a report data source as
opposed to updating the report definition itself.
You will also learn about the different report properties that can be set to fine tune
report execution.
M
C
T
U
S
E
O
N
L
Y
.
S
T
U
D
E
N
T
U
S
E
P
R
O
H
I
B
I
T
E
D
6-4 Implementing and Maintaining Microsoft SQL Server 2008 Reporting Services
Publishing with Report Designer
Key Points
Report Designer is accessed through the Microsoft SQL Server Business
Intelligence Development Studio. By using Report Designer, you can create single
reports or projects that contain many reports, and then publish them singly or as a
whole.
Report Designer allows the creation of reporting projects with multiple reports
grouped together.
You can publish to a Report Server or Microsoft Office SharePoint Server.
Report Designer can publish a single report, group of reports, or all reports in
the project.
M
C
T
U
S
E
O
N
L
Y
.
S
T
U
D
E
N
T
U
S
E
P
R
O
H
I
B
I
T
E
D
Publishing and Executing Reports 6-5
Publishing with Report Manager
Key Points
Report Manager is a web-based interface that allows you to publish reports by
uploading them directly to the Report Server.
Report Manager also allows you to organize the reports by placing them in folders,
renaming them, deleting them, and creating linked reports.
Report Manager is:
Designed to allow less technical users to create reports
A web based reporting environment
An environment that allows reports to be organized by placing them in folders
M
C
T
U
S
E
O
N
L
Y
.
S
T
U
D
E
N
T
U
S
E
P
R
O
H
I
B
I
T
E
D
6-6 Implementing and Maintaining Microsoft SQL Server 2008 Reporting Services
Configuring Report Properties
Key Points
Report properties control the way the Report Server and the users interact with the
published reports. This is where data sources can be maintained and you can set
properties that control how and when a report is executed.
Reporting subscription delivery settings are maintained in the report
properties.
Report properties control how a report is executed, execution schedule and
persistence.
You can set default parameter values and enable and disable user interactivity
for report parameters.
Question: A manager who uses a report on a daily basis approaches you. The
report needs to be run at a specific time of day and she sometimes cannot run it at
that time. What can you setup for the manager to ensure that the report runs at the
required time and is available to her personally?
M
C
T
U
S
E
O
N
L
Y
.
S
T
U
D
E
N
T
U
S
E
P
R
O
H
I
B
I
T
E
D
Publishing and Executing Reports 6-7
Updating Data Sources
Key Points
Data sources can be updated without affecting the actual report definition. This
allows flexibility and easy maintenance of the data source when the underlying
database may have changed or the database is moved to another server.
Updating a data source does not change the report definition.
Data sources may require updating when:
The server being pointed to is changed.
The database is moved or a different database is going to be used.
The authentication method is changed.
M
C
T
U
S
E
O
N
L
Y
.
S
T
U
D
E
N
T
U
S
E
P
R
O
H
I
B
I
T
E
D
6-8 Implementing and Maintaining Microsoft SQL Server 2008 Reporting Services
Updating Reports
Key Points
Updating of report definitions is a common maintenance task. Updates are
required when:
The underlying database is changed.
The report users' requirements change.
A layout change is requested.
Special care must be taken when updating published reports.
Publishing an updated report definition will overwrite the existing report
definition.
Report Manger properties for the report will not be changed.
Execution method, history, security, and subscriptions will not be changed.
M
C
T
U
S
E
O
N
L
Y
.
S
T
U
D
E
N
T
U
S
E
P
R
O
H
I
B
I
T
E
D
Publishing and Executing Reports 6-9
Lesson 2
Executing Reports
Once a report is published, it must be executed in order to view it. Published
reports are executed when a user accesses the report for viewing through Report
Manager or SharePoint. Upon execution, the data is queried and combined with
the report layout for viewing.
The execution of published reports is controlled by setting properties for the
report in the Report Manager. These properties determine whether a report can be
executed on demand or on a schedule. You can also control whether execution of a
report will create a cached instance as well as whether linked reports can be
created for the report.
M
C
T
U
S
E
O
N
L
Y
.
S
T
U
D
E
N
T
U
S
E
P
R
O
H
I
B
I
T
E
D
6-10 Implementing and Maintaining Microsoft SQL Server 2008 Reporting Services
Execution Process Flow
Key Points
When a report is executed, the Report Server uses the report definition to request a
data set from the data source and to determine the layout of the data set for the
report.
The server combines the data set with layout information to create an
intermediate format for a report.
The intermediate format is what is stored for cached instances and snapshots.
Rendering the report creates a viewable format that is specific to the browser
or platform in which the report is being viewed.
M
C
T
U
S
E
O
N
L
Y
.
S
T
U
D
E
N
T
U
S
E
P
R
O
H
I
B
I
T
E
D
Publishing and Executing Reports 6-11
Execute Reports on Demand
Key Points
Reports executed on demand are executed by the user when needed. These reports
contain the most current data set and are not cached.
Execute on demand provides the most current data to the user.
Reports used infrequently or require the most current data are the best
candidates.
Exploring data in a model based report is the same as executing a report on
demand.
M
C
T
U
S
E
O
N
L
Y
.
S
T
U
D
E
N
T
U
S
E
P
R
O
H
I
B
I
T
E
D
6-12 Implementing and Maintaining Microsoft SQL Server 2008 Reporting Services
Linked Reports
Key Points
Linked reports are reports that use the same data source as a report and present
the data in a different manner. The difference could be alternate grouping, more
detail, or summary data.
Linked reports appear in the parent report as links.
Frequently used to display more detail.
Linked reports use the same data source as the base report.
Linked reports can have their own parameter properties.
Linked reports can be saved as snapshots to report history.
M
C
T
U
S
E
O
N
L
Y
.
S
T
U
D
E
N
T
U
S
E
P
R
O
H
I
B
I
T
E
D
Publishing and Executing Reports 6-13
Demonstration: Executing Published Reports
Question: When you update a published report, what are some of the
considerations that you need to be aware of concerning updating the data source,
as opposed to updating the report definition?
M
C
T
U
S
E
O
N
L
Y
.
S
T
U
D
E
N
T
U
S
E
P
R
O
H
I
B
I
T
E
D
6-14 Implementing and Maintaining Microsoft SQL Server 2008 Reporting Services
Lesson 3
Creating Cached Instances
Report caching is a performance enhancing technique in Reporting Services that
saves copies of reports for faster viewing.
Cached instances are intermediate forms of reports that are stored for a given time.
These instances must have an expiration set to force a refresh of the data set used
for the report.
Most suitable for caching are the reports that are accessed frequently and that
place a higher burden on system resources.
M
C
T
U
S
E
O
N
L
Y
.
S
T
U
D
E
N
T
U
S
E
P
R
O
H
I
B
I
T
E
D
Publishing and Executing Reports 6-15
Executing Cached Instances
Key Points
Cached instances are reports that the server processes up to the intermediate
format. These intermediate versions of the report are created at a specific time or
when certain conditions are present, such as:
Intermediate report formats are created and cached.
The creation of a cached instance can be set to occur upon:
First use of the report.
On a scheduled basis.
Non-scheduled refreshes will occur if new parameter values are used.
M
C
T
U
S
E
O
N
L
Y
.
S
T
U
D
E
N
T
U
S
E
P
R
O
H
I
B
I
T
E
D
6-16 Implementing and Maintaining Microsoft SQL Server 2008 Reporting Services
Using Query Parameters with Cached Instances
Key Points
Query parameters are only processed by the server when the cached instance is
created.
Different report requests with different query parameter values will cause the
server to cache an additional copy of the report for each unique set of
parameter values.
If different parameter values are used, then multiple copies of the report will
be available for viewing.
M
C
T
U
S
E
O
N
L
Y
.
S
T
U
D
E
N
T
U
S
E
P
R
O
H
I
B
I
T
E
D
Publishing and Executing Reports 6-17
Using Filters with Cached Instances
Key Points
Because filters are applied when a report is rendered they will not trigger the
creation of a new-cached instance on the Report Server.
Filters are applied to the current data set.
Filters do not force a refresh of a cached instance.
M
C
T
U
S
E
O
N
L
Y
.
S
T
U
D
E
N
T
U
S
E
P
R
O
H
I
B
I
T
E
D
6-18 Implementing and Maintaining Microsoft SQL Server 2008 Reporting Services
Configuring Cached Instances
Key Points
Because cached instances are temporary, you must remember:
All cached instances must expire.
Expiration can be set as a time interval or a schedule.
Once a cached instance is expired the server will create a new instance based
on the report setting.
SQL Server Agent is used to schedule expiration of cached instances.
Cached instances must use data sources with stored credentials.
Question: When using cached instances of a report, when might forcing expiration
of the instance be a good idea?
M
C
T
U
S
E
O
N
L
Y
.
S
T
U
D
E
N
T
U
S
E
P
R
O
H
I
B
I
T
E
D
Publishing and Executing Reports 6-19
Demonstration: Caching Report Instances
Question: When scheduling expirations for multiple reports what two options do
you have for setting the schedule? When would you use each of them?
M
C
T
U
S
E
O
N
L
Y
.
S
T
U
D
E
N
T
U
S
E
P
R
O
H
I
B
I
T
E
D
6-20 Implementing and Maintaining Microsoft SQL Server 2008 Reporting Services
Lesson 4
Creating Snapshots and Report History
Report Server allows you to create snapshots of reports and retain copies for future
viewing. The snapshots can be scheduled like cached instances and you can set
how many copies to retain, and how long to retain them.
These snapshots are handy when reports need to be automated, and possibly
stored for future viewing. Automating reports may be required for various reasons.
Some users may simply require a report to always be executed at a specific time.
Snapshots allow you to schedule reports and have them available for viewing with
the appropriate data. History keeps a sequence of snapshots available for later
viewing.
M
C
T
U
S
E
O
N
L
Y
.
S
T
U
D
E
N
T
U
S
E
P
R
O
H
I
B
I
T
E
D
Publishing and Executing Reports 6-21
Executing Snapshot Reports
Key Points
Snapshots are intermediate forms of reports similar to cached instances. They are
different in that snapshots are only run on a schedule. Snapshots are:
Stored in intermediate form.
Created at specific times.
Retrieved and rendered when the report is requested for viewing.
M
C
T
U
S
E
O
N
L
Y
.
S
T
U
D
E
N
T
U
S
E
P
R
O
H
I
B
I
T
E
D
6-22 Implementing and Maintaining Microsoft SQL Server 2008 Reporting Services
Using Query Parameters with Snapshots
Key Points
Since snapshots are created at a specific point in time it is not possible to collect
user selected values for query parameters. Because of this query parameters must
be set with default values for the data source query to use when creating the report
data set.
Query parameters must use default values.
User input of parameter values is not possible in a snapshot.
Parameter values are only used when the snapshot is created.
Question: Because snapshot reports cannot accept user input, what kinds of
reports does your organization use that would be good candidates for creating
snapshots?
M
C
T
U
S
E
O
N
L
Y
.
S
T
U
D
E
N
T
U
S
E
P
R
O
H
I
B
I
T
E
D
Publishing and Executing Reports 6-23
Using Filters with Snapshots
Key Points
By using filters in a report instead of parameters, you can refine the data in a
snapshot. Filters act upon the current snapshot data set when browsing a report.
Filters are local to the report and do not require a new data source query.
Filters use the current snapshot data set.
Filters are applied only when browsing in a report.
M
C
T
U
S
E
O
N
L
Y
.
S
T
U
D
E
N
T
U
S
E
P
R
O
H
I
B
I
T
E
D
6-24 Implementing and Maintaining Microsoft SQL Server 2008 Reporting Services
Configuring Snapshots
Key Points
When configuring snapshots keep in mind that:
Execution schedules can be specific to the report or shared.
Shared schedules are easier to track and maintain.
Schedules can include a start and stop date.
M
C
T
U
S
E
O
N
L
Y
.
S
T
U
D
E
N
T
U
S
E
P
R
O
H
I
B
I
T
E
D
Publishing and Executing Reports 6-25
Using Report History
Key Points
Report history keeps multiple snapshots of a report for future viewing. These
snapshots are searchable and any version of the report can be accessed when
needed.
Snapshots are stored in report history.
Specific snapshots can be viewed at any time.
Report history can be stored indefinitely.
M
C
T
U
S
E
O
N
L
Y
.
S
T
U
D
E
N
T
U
S
E
P
R
O
H
I
B
I
T
E
D
6-26 Implementing and Maintaining Microsoft SQL Server 2008 Reporting Services
Configuring Report History
Key Points
Report history must be configured manually for each report that you wish to keep
history. Some things to remember include:
You can use a report specific or shared schedule.
Storage capacity is a concern for frequently created snapshots.
You may want to limit the number of snapshots stored if the snapshots are
executed frequently.
M
C
T
U
S
E
O
N
L
Y
.
S
T
U
D
E
N
T
U
S
E
P
R
O
H
I
B
I
T
E
D
Publishing and Executing Reports 6-27
Cached Instances vs. Report Snapshots
Key Points
Cached instances and report snapshots are similar in that they both keep a copy of
a report for future viewing. However, cached instances are designed to speed up
processing and always expire. Snapshots are designed to be kept available for a
longer period and are executed to assure that the data set reflects the data as of a
specific time.
Cached Instances:
Enhances speed of processing
Always expires
Can be created on first use after expiration or on schedule
Report Snapshots:
Can be created manually or on a schedule
Data is as of a point in time
Can be stored in report history
M
C
T
U
S
E
O
N
L
Y
.
S
T
U
D
E
N
T
U
S
E
P
R
O
H
I
B
I
T
E
D
6-28 Implementing and Maintaining Microsoft SQL Server 2008 Reporting Services
Question: Given the differences in how cached instances and snapshots operate,
what reports can you think of in your organization that would work best in each of
the two caching methods?
M
C
T
U
S
E
O
N
L
Y
.
S
T
U
D
E
N
T
U
S
E
P
R
O
H
I
B
I
T
E
D
Publishing and Executing Reports 6-29
Demonstration: Using Report Snapshots and History
Question: Report history can retain an unlimited number of snapshots for future
viewing. If your server has limited storage, what can you do to control the space
used by stored snapshots?
M
C
T
U
S
E
O
N
L
Y
.
S
T
U
D
E
N
T
U
S
E
P
R
O
H
I
B
I
T
E
D
6-30 Implementing and Maintaining Microsoft SQL Server 2008 Reporting Services
Lab 6: Publishing and Executing Reports
Exercise 1: Publishing Reports
Scenario
The Adventure Works team has asked you to publish a number of pre-written
reports to a report server. You must configure report delivery so that the
performance of the report server is maintained while ensuring that each report is
delivered in a timely fashion.
You have been given a complete report solution by the Adventure Works
developers. They have requested that you publish the entire solution to the report
server and test the reports to be sure they are configured properly.
In this exercise, you will deploy the AdventureWorks solution containing multiple
reports to the Report Server.
M
C
T
U
S
E
O
N
L
Y
.
S
T
U
D
E
N
T
U
S
E
P
R
O
H
I
B
I
T
E
D
Publishing and Executing Reports 6-31
The main tasks for this exercise are as follows:
1. Set up the lab environment.
2. Open the solution.
3. Deploy the solution.
4. Browse the published reports.
5. Update the Product Profitability report.
6. Browse the updated Product Profitability report.
Task 1: Set up the lab environment
Start the 6235A-NY-SQL-01 virtual machine and log on as Administrator with
the password Pa$$w0rd.
Run E:\MOD06\Labfiles\Starter\Exercise01\runScript.bat.
Task 2: Open the solution
Open SQL Server Business Intelligence Development Studio.
Open the E:\MOD06\Labfiles\Starter\Exercise01\AdventureWorks
\AdventureWorks.sln project.
Examine the three projects and their respective reports.
Task 3: Deploy the solution
Change the TargetServerURL to http://ny-sql-01/ReportServer.
Deploy the AdventureWorks solution.
Confirm that there are no warnings in the output window.
Keep Business Intelligence Development Studio open.
Task 4: Browse the published reports
Open Microsoft Internet Explorer and browse to http://ny-sql-01/reports.
In the Product Sales folder browse to the Product Profitability report.
M
C
T
U
S
E
O
N
L
Y
.
S
T
U
D
E
N
T
U
S
E
P
R
O
H
I
B
I
T
E
D
6-32 Implementing and Maintaining Microsoft SQL Server 2008 Reporting Services
Task 5: Update the Product Profitability report
Open the Product Profitability.rdl in Business Intelligence Development
Studio.
Add a Textbox to the Page Footer next to the Company Confidential text box
and resize it to the right edge of the page.
Type =Globals!ExecutionTime in the text box.
Format the text box as Italic and right aligned.
Preview the report and notice the new text box contents.
Deploy the Product Profitability report and note the warning message.
In the Product Sales project properties change OverwriteDataSources to
True.
Deploy the Product Profitability report and note that not warnings are
displayed.
Close Business Intelligence Development Studio.
Task 6: Browse the updated Product Profitability report
In Internet Explorer browse the Product Profitability report.
Keep Report Manager open.
Results: After this exercise, you should have published a report solution, made
updates to a report in the solution and republished the report.
M
C
T
U
S
E
O
N
L
Y
.
S
T
U
D
E
N
T
U
S
E
P
R
O
H
I
B
I
T
E
D
Publishing and Executing Reports 6-33
Exercise 2: Executing a Report on Demand
Scenario
Now that the solution has been published, the management would like you to
make sure the Order Details report is set so that anyone who runs the report will
receive the most current data.
In this exercise you will configure a published report to be executed on demand.
The main tasks for this exercise are as follows:
1. Configure the Order Details report for on-demand execution.
2. View the Order Details report.
Task 1: Configure the Order Details report for on demand execution
In Report Manager, in the Reseller Sales folder, go to the Order Details
report.
In the Connect Using property box under Properties and Data Sources,
select the checkbox for Use as Windows credentials when connecting to the
data source.
Under the Execution link confirm that the report is set to always run with the
most recent data.
Task 2: View the Order Details report
Go to the View tab and login as NY-SQL-01/Student with the password of
Pa$$w0rd.
View and browse the report.
Keep Report Manager open.
Results: After this exercise, you should have configured the Order Details report to
execute on demand and then viewed the report in Report Manager.
M
C
T
U
S
E
O
N
L
Y
.
S
T
U
D
E
N
T
U
S
E
P
R
O
H
I
B
I
T
E
D
6-34 Implementing and Maintaining Microsoft SQL Server 2008 Reporting Services
Exercise 3: Configuring and Viewing a Cached Report
Scenario
Adventure Works management has decided that the Product Sales YTD report
takes too long to run, especially considering the number of times the report is run
in a short time period. You need to help speed performance by allowing the report
to be cached for use, and the data needs to be refreshed every 30 minutes.
In this exercise you will configure a report to execute as a cached instance that
expires every 30 minutes.
The main tasks for this exercise are as follows:
1. Configure the Product Sales YTD report for cached execution.
2. Expire copies of the Product Sales YTD report on a schedule.
Task 1: Configure the Product Sales YTD report for cached execution
In Report Manager, go to the Product Sales folder then and click Show
Details.
On the Execution link of the properties for the Product Sales YTD report and
click on Cache a temporary copy of the report. Expire copy of report after a
number of minutes.
Apply the default settings and note the warning message.
Under the Data Sources link, go to Product Sales, and click the
AdventureWorksDW2008 link.
Change the Connect Using property to Credentials stored securely in the
report server and enter the login name of NY-SQL-01/Student, with the
password of Pa$$w0rd.
Verify that the Use as Windows credentials when connecting to the data
source check box is selected, and that the Impersonate the authenticated
user after a connection has been made to the data source check box is not
selected.
Apply the changes and go back to the Execution link.
M
C
T
U
S
E
O
N
L
Y
.
S
T
U
D
E
N
T
U
S
E
P
R
O
H
I
B
I
T
E
D
Publishing and Executing Reports 6-35
Set the report to Cache a temporary copy of the report. Expire copy of
report after a number of minutes and apply the settings. Notice that there is
no warning this time.
View the report to create the first cached instance.
Task 2: Expire copies of the Product Sales YTD report on a schedule
In the Execution link under Properties configure the cached expiration based
on a schedule to occur daily at 11 P.M.
Apply the change and view the report to create the cached instance for the
schedule.
Results: After this exercise, you should have set the cached instance of the Product
Sales YTD report to expire every day at 11 P.M.
M
C
T
U
S
E
O
N
L
Y
.
S
T
U
D
E
N
T
U
S
E
P
R
O
H
I
B
I
T
E
D
6-36 Implementing and Maintaining Microsoft SQL Server 2008 Reporting Services
Exercise 4: Configuring and Viewing a Snapshot Report
Scenario
Accounting has a Reseller Sales report that needs to be run on the first of each
month. However, sometimes the report is not run before new data is entered. You
are tasked with making sure the report runs on the first of each month before
anyone has entered data for the new month.
In this exercise, you will schedule Reseller Sales report to create a snapshot at the
beginning of each month. After the snapshot is created you will view it from report
history.
The main tasks for this exercise are as follows:
1. Change the Reseller Sales report to use AdventureWorksDW2008.
2. Schedule a snapshot to run at the beginning of the month.
3. Store Reseller Sales snapshots in report history.
4. View the Reseller Sales report and report history.
Task 1: Change the Reseller Sales report to use
AdventureWorksDW2008
Edit the properties of the Reseller Sales report in Show Details link of the
Reseller Sales folder from the Home page.
Change the data source for the Reseller Sales report to use the Product
Sales\AdventureWorksDW2008 shared data source.
Apply the changes.
Task 2: Schedule a snapshot to run at the beginning of the month
On the Report Manager Site Settings link, go to Schedules and create a new
schedule.
Set up a schedule named Beginning of Month to occur:
Monthly
On the first day of the month
At 5:00 A.M.
M
C
T
U
S
E
O
N
L
Y
.
S
T
U
D
E
N
T
U
S
E
P
R
O
H
I
B
I
T
E
D
Publishing and Executing Reports 6-37
Back in the Reseller Sales folder, edit the Reseller Sales execution properties
as follows:
Render the report from an execution snapshot.
Use the shared schedule Beginning of Month.
Do not create a snapshot when the Apply button is clicked.
Apply the property changes.
Task 3: Store Reseller Sales in snapshots in report history
In Report Manager, go to History and:
Store all report execution snapshots in history.
Limit the number of snapshot copies to 12.
Apply the settings.
Task 4: View the Reseller Sales report and report history
View the Reseller Sales report and note the error message.
Under Properties, go to Execution and set the report to create a snapshot
when the Apply button is pressed.
View the report.
Check the History link to verify that the snapshot was created.
Close Report Manager and shutdown the virtual machine discarding any
changes.
Results: After this exercise, you should have created a snapshot history for the Reseller
Sales report and viewed the report history.
M
C
T
U
S
E
O
N
L
Y
.
S
T
U
D
E
N
T
U
S
E
P
R
O
H
I
B
I
T
E
D
6-38 Implementing and Maintaining Microsoft SQL Server 2008 Reporting Services
Module Review and Takeaways
Review Questions
1. Cached instances are similar in that they both store a copy of a report on the
server. What is the one property that must be set on a cached instance that is
not required by snapshots?
2. When configuring snapshots and cached instances special care must be given
to the kind of authentication used in the data source. What is special about a
data source's authentication settings?
3. When system or network resources are scarce during regular business hours,
what can be done to make sure none of those resources are consumed by
reporting?
M
C
T
U
S
E
O
N
L
Y
.
S
T
U
D
E
N
T
U
S
E
P
R
O
H
I
B
I
T
E
D
Publishing and Executing Reports 6-39
Common Issues related to cached reports and report snapshots
Issue Troubleshooting tip
You create a cached instance or a
snapshot and the report does not
run due to security issues
A snapshot runs on a schedule but it
does not show up in report history
Real-world Issues and Scenarios
1. The Adventure Works accounting staff wants you to setup their month ending
reports to run the fifth day of each month and keep a history of the reports for
five years. What features and settings will you use to accomplish this?
2. The accounting department loves the scheduled reports and would like you to
set the reports up to be sent in e-mail to the VP of Finance when they are run.
How will you set the reports up to do this?
3. An organization has a large database for its enterprise resource planning (ERP)
system that requires most of the data source servers resources and an
excessive amount of time to create the required data sets for many of their
daily reports. What can you do to make sure that the resources remain
available for daily operations, yet the reports are quickly available for the users
of the ERP system?
4. Your supervisor approaches you and says that the entire sales force of 50 is
accessing a particular report several times a day. Although the report requires a
minimal amount of processing time, the volume of use is placing a regularly
heavy load on system resources. What can you do with the report that will
make it available to of the users with the latest data, yet consume the least
system resources?
Best Practices related to report caching and report snapshots
Supplement or modify the following best practices for your own work situations:
You will typically want to view a report after setting up a schedule to create the
first cached instance or snapshot in the schedule.
When using stored credentials in a data source create a specialized user on the
server that has security settings specific to running reports.
M
C
T
U
S
E
O
N
L
Y
.
S
T
U
D
E
N
T
U
S
E
P
R
O
H
I
B
I
T
E
D
M
C
T
U
S
E
O
N
L
Y
.
S
T
U
D
E
N
T
U
S
E
P
R
O
H
I
B
I
T
E
D
Using Subscriptions to Distribute Reports 7-1
Module 7
Using Subscriptions to Distribute Reports
Contents:
Lesson 1: Introduction to Report Subscriptions 7-3
Lesson 2: Creating Report Subscriptions 7-8
Lesson 3: Managing Report Subscriptions 7-17
Lab: Implementing Subscriptions 7-24
M
C
T
U
S
E
O
N
L
Y
.
S
T
U
D
E
N
T
U
S
E
P
R
O
H
I
B
I
T
E
D
7-2 Implementing and Maintaining Microsoft SQL Server 2008 Reporting Services
Module Overview
Subscriptions are standing requests with configurable parameters used to deliver
reports to users. Subscription delivery can occur on regular or irregular intervals
and reports delivered using subscriptions can be rendered in a variety of formats,
including formats designed for both screen and paper viewing. Subscription
delivery and security parameters are highly configurable.
The information in this module can be used to implement automation for reports.
Automating report delivery can reduce administrative workload.
M
C
T
U
S
E
O
N
L
Y
.
S
T
U
D
E
N
T
U
S
E
P
R
O
H
I
B
I
T
E
D
Using Subscriptions to Distribute Reports 7-3
Lesson 1
Introduction to Report Subscriptions
Subscriptions are standing requests to deliver report data. Subscriptions are
configurable in multiple ways, including the format of the report output, the
delivery mechanism, and the delivery timing.
Because subscriptions can be configured once and deliver reports many times,
administrative workload can be reduced.
M
C
T
U
S
E
O
N
L
Y
.
S
T
U
D
E
N
T
U
S
E
P
R
O
H
I
B
I
T
E
D
7-4 Implementing and Maintaining Microsoft SQL Server 2008 Reporting Services
What Are Subscriptions?
Key Points
A subscription is a standing request to deliver a report at a specific time or in
response to an event, and in an application file format that you specify in the
subscription.
A subscription is a standing request with configurable parameters.
Time or response to an event, render format and delivery method are all
configurable.
Microsoft SQL Server Reporting Services supports two kinds of
subscriptions: standard and data-driven.
Question: Describe some scenarios that might benefit from subscriptions.
M
C
T
U
S
E
O
N
L
Y
.
S
T
U
D
E
N
T
U
S
E
P
R
O
H
I
B
I
T
E
D
Using Subscriptions to Distribute Reports 7-5
How Subscriptions Are Used
Key Points
Subscriptions are used to deliver rendered reports to end users at regular intervals
or in response to events.
Multiple delivery options are available to service a variety of scenarios.
Send reports to users in e-mail
Deliver to a file share
Deliver to a Microsoft Office SharePoint server
Question: What criteria might be used in choosing a subscription delivery type?
M
C
T
U
S
E
O
N
L
Y
.
S
T
U
D
E
N
T
U
S
E
P
R
O
H
I
B
I
T
E
D
7-6 Implementing and Maintaining Microsoft SQL Server 2008 Reporting Services
Subscription Scenarios
Key Points
Because subscriptions are automated and flexible, they can provide tremendous
efficiency gains across a variety of scenarios.
Subscriptions are useful in multiple scenarios.
E-mail can be used to deliver reports to single users or lists of users.
Adobe PDF, Web archive, or Microsoft Office Excel formats can be used for
offline report viewing.
Reports can be archived to a network file share which can be backed up using
normal backup procedures.
Large reports that would take too long to display in a browser can be sent to
disk instead.
The cache can be pre-loaded to reduce waiting time for users.
M
C
T
U
S
E
O
N
L
Y
.
S
T
U
D
E
N
T
U
S
E
P
R
O
H
I
B
I
T
E
D
Using Subscriptions to Distribute Reports 7-7
Reports can target a desktop application as a viewing device.
A data-driven subscription can customize report output format, delivery
options, and report parameter settings for individual users.
Question: Describe one or more scenarios in which subscriptions would not be
the best tool for report delivery.
M
C
T
U
S
E
O
N
L
Y
.
S
T
U
D
E
N
T
U
S
E
P
R
O
H
I
B
I
T
E
D
7-8 Implementing and Maintaining Microsoft SQL Server 2008 Reporting Services
Lesson 2
Creating Report Subscriptions
Subscriptions are either standard or data-driven subscriptions. Standard
subscriptions are configured and then operate based on the initial configuration
selected by either end-users or an administrator. Data-driven subscriptions are
configured using data stored in a database table. Data-driven subscriptions are
dynamic because updates to the configuration table will alter how the subscription
delivers and formats data.
M
C
T
U
S
E
O
N
L
Y
.
S
T
U
D
E
N
T
U
S
E
P
R
O
H
I
B
I
T
E
D
Using Subscriptions to Distribute Reports 7-9
What Are Standard Subscriptions?
Key Points
A standard subscription delivers one rendered report to one destination, such as
an email address (or addresses) or a single file share.
Custom delivery extensions can be added.
End-users and administrators can define subscriptions.
Question: In your organization, how might you implement allowing end-users to
define subscriptions?
M
C
T
U
S
E
O
N
L
Y
.
S
T
U
D
E
N
T
U
S
E
P
R
O
H
I
B
I
T
E
D
7-10 Implementing and Maintaining Microsoft SQL Server 2008 Reporting Services
Creating Standard Subscriptions
Key Points
Use Reporting Services Configuration to configure delivery options, render format,
and processing conditions.
To use e-mail delivery, the report server must be configured for an SMTP
server or gateway connection before you create the subscription.
Check file share permissions if using the file share delivery method.
Avoid rendering formats that do not render in a single stream.
For a subscription based on a snapshot, you can execute the subscription
upon update of the snapshot. For non-snapshot reports, you can create a
schedule or use a shared schedule.
Question: What considerations are relevant when setting file share permissions for
file share subscription delivery?
M
C
T
U
S
E
O
N
L
Y
.
S
T
U
D
E
N
T
U
S
E
P
R
O
H
I
B
I
T
E
D
Using Subscriptions to Distribute Reports 7-11
Subscription Rendering Types
Key Points
Export formats are supported through rendering extensions that are installed on
the report server. Rendering refers to the process of exporting the report to another
format, typically a file format, that can be used in other applications.
Data renderers strip all formatting and layout information from the report and
display only the data
Soft page-break renderers maintain the report layout and formatting
Soft page-break renderers are optimized for screen-based viewing and delivery
M
C
T
U
S
E
O
N
L
Y
.
S
T
U
D
E
N
T
U
S
E
P
R
O
H
I
B
I
T
E
D
7-12 Implementing and Maintaining Microsoft SQL Server 2008 Reporting Services
Hard page-break renderers maintain the report layout and formatting
Hard page-break renderers are optimized for a consistent printing experience,
or to view the report online in a book format
Question: For each renderer type, describe one or two scenarios for which that
renderer is the best choice.
M
C
T
U
S
E
O
N
L
Y
.
S
T
U
D
E
N
T
U
S
E
P
R
O
H
I
B
I
T
E
D
Using Subscriptions to Distribute Reports 7-13
Subscription Rendering Types (continued)
Key Points
RPL stream is a binary stream type.
RPL stream preserves the report hierarchy.
Question: For each renderer type, describe one or two scenarios for which that
renderer is the best choice.
M
C
T
U
S
E
O
N
L
Y
.
S
T
U
D
E
N
T
U
S
E
P
R
O
H
I
B
I
T
E
D
7-14 Implementing and Maintaining Microsoft SQL Server 2008 Reporting Services
What Are Data-Driven Subscriptions?
Key Points
A data-driven subscription can deliver a report in many rendered formats to many
destinations.
Data-driven subscriptions require a database table to store report values.
Dynamic values used in a data-driven subscription are obtained when the
subscription is processed.
Question: Describe some scenarios in which a data-driven subscription would be
ideal.
M
C
T
U
S
E
O
N
L
Y
.
S
T
U
D
E
N
T
U
S
E
P
R
O
H
I
B
I
T
E
D
Using Subscriptions to Distribute Reports 7-15
Creating Data-Driven Subscriptions
Key Points
Data-driven subscriptions are typically created and maintained by report server
administrators.
The report must use stored credentials or no credentials to retrieve data at run
time .
You must have an accessible external data source that contains subscriber
data.
The author of the subscription must have permission to Manage reports and
Manage all subscriptions.
The author must also have the necessary credentials to access the external data
source that contains subscriber data.
Question: Describe one or two scenarios in which data-driven subscriptions might
be useful.
M
C
T
U
S
E
O
N
L
Y
.
S
T
U
D
E
N
T
U
S
E
P
R
O
H
I
B
I
T
E
D
7-16 Implementing and Maintaining Microsoft SQL Server 2008 Reporting Services
Demonstration: Creating Subscriptions
Question: Of what is a data-drive subscription composed?
M
C
T
U
S
E
O
N
L
Y
.
S
T
U
D
E
N
T
U
S
E
P
R
O
H
I
B
I
T
E
D
Using Subscriptions to Distribute Reports 7-17
Lesson 3
Managing Report Subscriptions
The Report Manager can be used to control and monitor subscriptions.
Because the reports that are delivered using subscriptions can contain sensitive
information, it is important to understand how Report Manager can be used to
configure security for subscriptions.
M
C
T
U
S
E
O
N
L
Y
.
S
T
U
D
E
N
T
U
S
E
P
R
O
H
I
B
I
T
E
D
7-18 Implementing and Maintaining Microsoft SQL Server 2008 Reporting Services
Managing Subscriptions with Report Manager
Key Points
A user who creates a subscription owns that subscription.
Create subscriptions on the Subscription page, not on the My Subscriptions
page.
Each user can modify or delete the subscriptions that he or she owns.
The My Subscriptions page allows you to edit and delete existing
subscriptions that you own.
M
C
T
U
S
E
O
N
L
Y
.
S
T
U
D
E
N
T
U
S
E
P
R
O
H
I
B
I
T
E
D
Using Subscriptions to Distribute Reports 7-19
Managing Subscription and Delivery Availability
Key Points
Removing a delivery extension can result in inactive subscriptions.
Removing subscription-related tasks prevents users from creating and
modifying subscriptions.
Managing security roles can keep the Reporting Services system controllable
for administration staff.
Question: What are one or two business reasons for preventing users from
creating or modifying subscriptions?
M
C
T
U
S
E
O
N
L
Y
.
S
T
U
D
E
N
T
U
S
E
P
R
O
H
I
B
I
T
E
D
7-20 Implementing and Maintaining Microsoft SQL Server 2008 Reporting Services
Controlling Report Distribution
Key Points
Ensuring that users only receive appropriate reports that they are entitled to
view requires security settings and control of distribution.
Limit e-mail distribution to a list of specific host domains by modifying the
RSReportServer configuration file.
Sending the report server URL is the most effective way to control report
distribution.
M
C
T
U
S
E
O
N
L
Y
.
S
T
U
D
E
N
T
U
S
E
P
R
O
H
I
B
I
T
E
D
Using Subscriptions to Distribute Reports 7-21
To control file share delivery, use Access Control Lists (ACLs) to secure access
to the shared folders where reports are stored.
To use Windows SharePoint Services (WSS) security features with report
server items, you must have a report server that runs in SharePoint integrated
mode.
Question: How does sending the report server URL contribute to effective control
of report distribution?
M
C
T
U
S
E
O
N
L
Y
.
S
T
U
D
E
N
T
U
S
E
P
R
O
H
I
B
I
T
E
D
7-22 Implementing and Maintaining Microsoft SQL Server 2008 Reporting Services
Demonstration: Controlling Report Distribution
Question: Can all Reporting Services configuration files be modified with a text
editor?
M
C
T
U
S
E
O
N
L
Y
.
S
T
U
D
E
N
T
U
S
E
P
R
O
H
I
B
I
T
E
D
Using Subscriptions to Distribute Reports 7-23
Monitoring Subscription Status
Key Points
Individual users can monitor the status of a subscription using the My
Subscriptions page or a Subscriptions tab in Report Manager.
Report server administrators can review the reportserverservice_*.log files to
determine subscription delivery status.
Report server administrators can also monitor standard subscriptions that are
currently processing.
Data-driven subscriptions cannot be monitored.
Question: Describe two or three situations that could cause a Failure writing
file x error.
M
C
T
U
S
E
O
N
L
Y
.
S
T
U
D
E
N
T
U
S
E
P
R
O
H
I
B
I
T
E
D
7-24 Implementing and Maintaining Microsoft SQL Server 2008 Reporting Services
Lab: Implementing Subscriptions
Exercise 1: Creating a Standard Subscription
Scenario
The Adventure Works team has asked you to publish a number of pre-written
reports to a report server. To do this you will create a standard subscription for the
Product Profitability report. You will create a standard subscription that will deliver
the report in Excel format to a specific file share.
The main tasks for this exercise are as follows:
1. Set up the lab environment.
2. Open and deploy the AdventureWorks solution.
3. Configure a shared data source.
4. Create a standard subscription.
5. View the standard subscription output.
M
C
T
U
S
E
O
N
L
Y
.
S
T
U
D
E
N
T
U
S
E
P
R
O
H
I
B
I
T
E
D
Using Subscriptions to Distribute Reports 7-25
Task 1: Set up the lab environment
Launch 6236A-NY-SQL-01.
Log on as Administrator with the password of Pa$$w0rd.
Run E:\Allfiles\Mod07\Labfiles\Starter\Exercise01\runScripts.bat.
Task 2: Open and deploy the AdventureWorks solution
Use SQL Server Business Intelligence Development Studio to open
E:\Mod07\Allfiles\Labfiles\Starter\Exercise01\AdventureWorks
\AdventureWorks.sln.
Use the Solution Explorer to deploy the AdventureWorks solution.
In the Output window, confirm that all three projects were successfully
deployed without warnings.
Task 3: Configure a shared data source
Connect to http://NY-SQL-01/reports as Administrator with a password of
Pa$$w0rd.
Navigate to Product Sales | AdventureWorksDW.
Use the following settings:
Under Connect Using, select credentials stored securely in the report
server.
In the User name field, type NY-SQL-01\Administrator.
In the Password field, type Pa$$w0rd.
Select the Use as Windows credentials when connecting to the data
source check box.
Ensure that the Impersonate the authenticated user after a connection
has been made to the data source check box is not selected.
M
C
T
U
S
E
O
N
L
Y
.
S
T
U
D
E
N
T
U
S
E
P
R
O
H
I
B
I
T
E
D
7-26 Implementing and Maintaining Microsoft SQL Server 2008 Reporting Services
Task 4: Create a standard subscription
Navigate to Product Sales | Show Details | Product Profitability Properties.
Navigate to Subscriptions tab | New Subscriptions.
Use the following settings:
Delivered by: Windows File Share
Add a file extension when the file is created: selected
Path text field: \\NY-SQL-01\Reports
Render Format: Excel
Overwrite options: Increment file names as newer versions are added
selected
Run the subscription: When the scheduled report run is complete
Click Select Schedule and use the following settings:
Select the Once option
Set the Start time to be three minutes later than the current time
Year and Month parameters: Use Default
Category: All Product
User Name: NY-SQL-01\Administrator
Password: Pa$$w0rd
Task 5: View the standard subscription output
View the contents of \\NY-SQL-01\Reports\ Product Profitability.xls.
Results: After this exercise, you should have created and viewed the output of a
standard subscription.
M
C
T
U
S
E
O
N
L
Y
.
S
T
U
D
E
N
T
U
S
E
P
R
O
H
I
B
I
T
E
D
Using Subscriptions to Distribute Reports 7-27
Exercise 2: Creating a Data-Driven Subscription
Scenario
In this exercise, you will create a data-driven subscription to deliver the Actual Vs
Quota report to the companys sales directors.
The main tasks for this exercise are as follows:
1. Change the Actual Vs Quota report to use a shared data source.
2. View the SubscriptionGroupDirector table.
3. Create a data-driven subscription.
4. View the subscription notifications.
Task 1: Change the Actual Vs Quota report to use a shared data source
On the Home page in Report Manager, click the Territory Sales folder link,
and then click Actual Vs Quota report.
Navigate to Properties tab | Data Sources.
Set the A shared data source option to Product Sales
\AdventureWorksDW2008.
Task 2: View the SubscriptionGroupDirector table
Start SQL Server Management Studio.
Use the following parameters:
Server type: Database Engine
Server name: NY-SQL-01
View the Top 1000 rows in the SubscriptionGroupDirector table.
M
C
T
U
S
E
O
N
L
Y
.
S
T
U
D
E
N
T
U
S
E
P
R
O
H
I
B
I
T
E
D
7-28 Implementing and Maintaining Microsoft SQL Server 2008 Reporting Services
Task 3: Create a data-driven subscription
In Report Manager navigate, to Subscriptions tab for the Actual Vs Quota
report | New Data-driven Subscription.
Use the following settings:
Description: Actual Vs Quota Subscription
Specify how recipients are notified: E-mail
Select Specify a shared data source and then select Product
Sales\AdventureWorksDW2008.
Query: SELECT*FROM dbo.SubscriptionGroupDirector
Note: Be sure to click Validate to verify that a Query validated successfully message is
displayed.
Configure the properties by using the following settings:
Property Option Value
To Get the value from the
database
To
Cc No value None
Bcc No value None
Reply-To Specify a static value Sales@adventure-works.com
Include Report Get the value from the
database
IncludeReport
Render Format Get the value from the
database
RenderFormat
Priority Specify a static value Normal
Subject Specify a static value @ReportName was executed
at @ExecutionTime
Comment No value None
Include Link Get the value from the
database
IncludeLink
M
C
T
U
S
E
O
N
L
Y
.
S
T
U
D
E
N
T
U
S
E
P
R
O
H
I
B
I
T
E
D
Using Subscriptions to Distribute Reports 7-29
Complete the wizard using the following settings:
CalendarYear: Use Default
Group: Get the value from the database, and in the drop-down list, click
GroupParameter
Select On a schedule created for this subscription
Schedule details: Once
Set the start time to execute two minutes later than the current time.
Task 4: View the subscription notifications
Wait until the time you scheduled the subscription to run, and then navigate
to C:\inetpub\mailroot\Drop.
Examine the contents of the .eml files in the Drop folder.
Turn off 6236A-NY-SQL-01 and delete changes.
Results: After this exercise, you should have successfully created and viewed the
output of a data-driven subscription.
M
C
T
U
S
E
O
N
L
Y
.
S
T
U
D
E
N
T
U
S
E
P
R
O
H
I
B
I
T
E
D
7-30 Implementing and Maintaining Microsoft SQL Server 2008 Reporting Services
Module Review and Takeaways
Review Questions
1. A subscription is created as an alternative to what?
2. What are the default delivery extensions?
3. What dynamic values are used for data-driven subscriptions?
4. What four options are used to control report distribution?
M
C
T
U
S
E
O
N
L
Y
.
S
T
U
D
E
N
T
U
S
E
P
R
O
H
I
B
I
T
E
D
Using Subscriptions to Distribute Reports 7-31
Common Issues and Troubleshooting Tips
Issue Troubleshooting tip
Unable to Send Reports Using E-Mail
With Windows Server 2003 and POP3.
Failure sending mail: The server
rejected the sender address. The
server response was: 454 5.7.3 Client
does not have permission to submit
mail to this server.
Subscriptions are not processing.
M
C
T
U
S
E
O
N
L
Y
.
S
T
U
D
E
N
T
U
S
E
P
R
O
H
I
B
I
T
E
D
M
C
T
U
S
E
O
N
L
Y
.
S
T
U
D
E
N
T
U
S
E
P
R
O
H
I
B
I
T
E
D
Administering Reporting Services 8-1
Module 8
Administering Reporting Services
Contents:
Lesson 1: Reporting Services Administration 8-3
Lesson 2: Performance and Reliability Monitoring 8-11
Lesson 3: Administering Report Server Databases 8-23
Lesson 4: Security Administration 8-32
Lesson 5: Upgrading to Report Services 2008 8-46
Lab: Administering Reporting Services 8-49
M
C
T
U
S
E
O
N
L
Y
.
S
T
U
D
E
N
T
U
S
E
P
R
O
H
I
B
I
T
E
D
8-2 Implementing and Maintaining Microsoft SQL Server 2008 Reporting Services
Module Overview
To facilitate administration, Microsoft SQL Server 2008 Reporting Services
(SSRS) includes configuration files that can be modified to adjust data connection
strings, SMTP server settings, set code access security policies, and set report
designer extensions. In this module, students will learn how to administer the
Reporting Services server, how to monitor and optimize the performance of the
report server, how to maintain the Reporting Services databases, and how to keep
the system secure.
A Reporting Services installation includes several tools that can be used to
administer and manage a Reporting Services deployment including Report
Manager, the Reporting Services Configuration Tool command line tools like the
rs, rsconfig, and rskeymgmt Utilities.
M
C
T
U
S
E
O
N
L
Y
.
S
T
U
D
E
N
T
U
S
E
P
R
O
H
I
B
I
T
E
D
Administering Reporting Services 8-3
Lesson 1
Reporting Services Administration
Reporting Services includes configuration files that can be modified to adjust data
connection strings, SMTP server settings, set code access security policies, and set
report designer extensions. Reporting Services supports performance and
reliability monitoring and security administration. Reporting Services can be
integrated with SharePoint servers using SharePoint Integrated Server.
In this lesson, you will learn how to administer Reporting Services components,
such as the Reporting Services configuration files and Reporting Services security.
You will also look and the new features in the Report Server architecture and look
at the Reporting Services configuration manager.
M
C
T
U
S
E
O
N
L
Y
.
S
T
U
D
E
N
T
U
S
E
P
R
O
H
I
B
I
T
E
D
8-4 Implementing and Maintaining Microsoft SQL Server 2008 Reporting Services
Reporting Services Configuration Files
A Reporting Services installation includes several Extensible Markup Language
(XML) configuration files that control the behavior of various Reporting Services
components. After installation, you may need to modify these configuration files to
add or remove particular features, using the configuration tool or any XML editor.
Key Points
RSReportServer.config is located in the Microsoft SQL Server
\<SQL Server Instance>\Reporting Services\ReportServer folder, and it stores
configuration settings for feature areas of the Report Server service: Report
Manager, the Report Server Web service, and background processing.
RSSrvPolicy.config is located in the Microsoft SQL Server
\<SQL Server Instance>\Reporting Services\ReportServer folder, and it stores
the code access security policies for the server extensions.
The RSMgrPolicy.config configuration file is located in Microsoft SQL Server
\<SQL Server Instance>\Reporting Services\ReportManager, and it stores the
code access security policies for Report Manager.
M
C
T
U
S
E
O
N
L
Y
.
S
T
U
D
E
N
T
U
S
E
P
R
O
H
I
B
I
T
E
D
Administering Reporting Services 8-5
ReportingServicesService.exe.config is located in Microsoft SQL Server
\<SQL Server Instance>\Reporting Services\ReportServer\bin and stores
configuration settings that specify the trace levels and logging options for the
Report Server service.
RSReportDesigner.config is located in the \Program Files\Visual Studio 9.0
\Common7\IDE\PrivateAssemblies folder, and it contains settings for Report
Designer. You can configure the options for this file as shown in the following
table.
RSPreviewPolicy.config is located in <drive>:\Program Files \Microsoft SQL
Server\100\Tools \ReportDesigner and stores the code access security
policies for the server extensions used during report preview.
You can create or add extension classes for all three elements by adding them to
the appropriate element within the configuration file.
Question: What advantage is there in putting settings for various components in
separate configuration files instead of a single file?
M
C
T
U
S
E
O
N
L
Y
.
S
T
U
D
E
N
T
U
S
E
P
R
O
H
I
B
I
T
E
D
8-6 Implementing and Maintaining Microsoft SQL Server 2008 Reporting Services
Reporting Services Configuration Manager
The Reporting Services Configuration Manager provides a graphical user interface
to modify several configuration settings stored in the previously described
configuration files. These settings are grouped into the following core areas.
Key Points
Server status. Provides information about the status of the Report Server
Microsoft Windows service (running or not), and provides buttons to start
and stop the service.
Virtual directories. Enables configuration of the Report Server Web service
and the Report Manager Web site virtual directories. This allows you to change
the virtual directory names after installation, as well as requiring Secure
Sockets Layer (SSL) connections for the Web service if necessary.
Service accounts. Enables configuration of the three Windows accounts that
Reporting Services uses.
Report Server database setup. Creates and configures the report server
databases that provide internal storage for one or more report server instances.
M
C
T
U
S
E
O
N
L
Y
.
S
T
U
D
E
N
T
U
S
E
P
R
O
H
I
B
I
T
E
D
Administering Reporting Services 8-7
Encryption keys and initialization. Manages the symmetric key that is used
to encrypt and decrypt data in a report server. This includes creating backups
of encryption keys so that you can change service accounts, migrating to a
different server, or initializing a new report server instance to share the report
server database.
Server e-mail. You can use the Reporting Services Configuration tool to specify
which SMTP server or gateway on your network to use for e-mail delivery.
E-mail delivery. Configures the Simple Mail Transport Protocol (SMTP) settings that
enable the Report Server e-mail delivery extension.
Question: How would you change the Reporting Services database credentials
using Configuration Manager for a scale-out deployment?
M
C
T
U
S
E
O
N
L
Y
.
S
T
U
D
E
N
T
U
S
E
P
R
O
H
I
B
I
T
E
D
8-8 Implementing and Maintaining Microsoft SQL Server 2008 Reporting Services
Assigning Service Accounts
Some Reporting Services components require specific user credentials in order to
function. You will need to modify these settings after installation if you plan to
change the user accounts used by Reporting Services.
Key Points
The Report Server Windows service can run as any of the following account
options:
Network Service account. This option is only available in Microsoft
Windows Server 2003 or later and is the recommended option.
Least-privileged Windows user account. Ensure that the Microsoft
Windows account can make network connections.
Local System account. This option includes more permissions than are
necessary and is therefore not recommended.
Local Service account. This option will not work in most scenarios. Avoid
using this built-in account unless all client and server operations are
performed exclusively on the local computer.
M
C
T
U
S
E
O
N
L
Y
.
S
T
U
D
E
N
T
U
S
E
P
R
O
H
I
B
I
T
E
D
Administering Reporting Services 8-9
The Report Server Database Connection can use Windows authentication or
SQL authentication.
You can use a Windows domain account or a Windows local account for
unattended execution.
Finally, when using SharePoint Integrated Mode, SharePoint permissions
must be updated to reflect the Reporting Services service account.
You can also set this account using the Windows Services tool as you would for
any other Windows service.
Question: When would you want to use a domain account over a network service
account?
M
C
T
U
S
E
O
N
L
Y
.
S
T
U
D
E
N
T
U
S
E
P
R
O
H
I
B
I
T
E
D
8-10 Implementing and Maintaining Microsoft SQL Server 2008 Reporting Services
Demonstration: Using Reporting Services Configuration
Manager
Question: How can you recover encrypted data if you need to restore your
encryption keys but don't have a backup?
M
C
T
U
S
E
O
N
L
Y
.
S
T
U
D
E
N
T
U
S
E
P
R
O
H
I
B
I
T
E
D
Administering Reporting Services 8-11
Lesson 2
Performance and Reliability Monitoring
To assist with troubleshooting and performance monitoring, Reporting Services
supports trace logs which can record error information and log report server
requests. Likewise, performance counters can log report activity such as how many
reports were executed per second, the total requests made for a given report and
metrics around how the web services is functioning. To troubleshoot performance
problems, you can set timeouts on queries to ensure a failed query does not
monopolize CPU cycles.
In this lesson, you will learn how to use trace files and log execution reporting,
apply timeouts, use timeouts and suspend jobs to troubleshoot or monitor
Reporting Services activity.
M
C
T
U
S
E
O
N
L
Y
.
S
T
U
D
E
N
T
U
S
E
P
R
O
H
I
B
I
T
E
D
8-12 Implementing and Maintaining Microsoft SQL Server 2008 Reporting Services
Using Trace Files
Reporting Services provides trace files with which you can monitor the status of the
report server. Becoming familiar with these trace files will help you assess reasons
for reporting problems if they should occur.
Key Points
Trace logs contain information about various report server operations,
including the following:
System information
Events logged in the Application log
Exceptions and warnings generated by the report server
Inbound and outbound SOAP envelopes
HTTP header, stack trace, and debug trace information
You can review trace logs to confirm report delivery, monitor report execution
activity, and view error information.
M
C
T
U
S
E
O
N
L
Y
.
S
T
U
D
E
N
T
U
S
E
P
R
O
H
I
B
I
T
E
D
Administering Reporting Services 8-13
It is recommended that you do not disable tracing completely, so that you can at
least log exception information.
Question: Under what circumstances might you want to turn off a trace or trace
just exceptions and restarts?
M
C
T
U
S
E
O
N
L
Y
.
S
T
U
D
E
N
T
U
S
E
P
R
O
H
I
B
I
T
E
D
8-14 Implementing and Maintaining Microsoft SQL Server 2008 Reporting Services
Logging Report Execution
One of the most important aspects of Reporting Services administration is logging
report execution. This type of log information offers troubleshooting and
monitoring benefits particularly related to report execution.
Key Points
Report execution information is logged directly in the report server database.
The log information allows you to view the frequency of particular report
requests, as well as which users make them.
For each report execution, there is a variety of information captured, including:
Data retrieval time. Time (in milliseconds) spent executing the query.
Processing time. Time (in milliseconds) spent processing the report,
including applying filters, subtotals, grouping, sorting, and so on.
Rendering time. Time (in milliseconds) spent rendering the report in a
specific format.
Source. Origin of the report execution.
M
C
T
U
S
E
O
N
L
Y
.
S
T
U
D
E
N
T
U
S
E
P
R
O
H
I
B
I
T
E
D
Administering Reporting Services 8-15
Reporting Services stores the log data in the ExecutionLog table in the report
server database.
You can also use the sample to export records from the execution log on a
periodic basis by creating a schedule.
Question: How could you use execution logging to determine the most popular
report in your environment and use execution logging data to improve the
performance of that report?
M
C
T
U
S
E
O
N
L
Y
.
S
T
U
D
E
N
T
U
S
E
P
R
O
H
I
B
I
T
E
D
8-16 Implementing and Maintaining Microsoft SQL Server 2008 Reporting Services
Using Performance Counters
When reports are executed, statistical information is created in the form of
performance counters. This information is viewable through the Performance tool,
Performance Logs and Alerts, and Task Manager.
Key Points
The Reporting Services Web Service performance object includes 18
performance counters that relate to the performance of the report server.
These counters are categorized as counters that show current activity or
counters that show a total number, counting everything since the Web service
was last started. Deciding which counters you should use will depend on your
specific needs.
The Reporting Services ReportServer:Service Performance Object includes 21
performance counters that relate to the performance of scheduling and
delivery.
M
C
T
U
S
E
O
N
L
Y
.
S
T
U
D
E
N
T
U
S
E
P
R
O
H
I
B
I
T
E
D
Administering Reporting Services 8-17
This includes subscription and delivery, report execution snapshots, and
report history statistics.
These counters are categorized in the same way as the Web service
performance counters.
Question: How would you use performance counter data to evaluate the
performance of your Report Server web service?
M
C
T
U
S
E
O
N
L
Y
.
S
T
U
D
E
N
T
U
S
E
P
R
O
H
I
B
I
T
E
D
8-18 Implementing and Maintaining Microsoft SQL Server 2008 Reporting Services
Applying Timeouts
Occasionally, a report may take a long time to execute. If reports take too long to
execute, users can become impatient, which can often lead them to trying to run
the report again, before the original request has been satisfied. This in turn can
slow down the system further. You can configure timeouts in order to prevent such
problems from occurring.
Key Points
Source query timeouts help you prevent unpredictable source queries from
running for an unreasonable length of time preventing the queries from
monopolizing system resources.
You can specify the maximum time limit for individual data set queries during
report design by using the Dataset dialog box in Report Designer forcing a
failure with user feedback.
Report execution timeouts help you prevent any long-running report
executions that go beyond the acceptable threshold.
M
C
T
U
S
E
O
N
L
Y
.
S
T
U
D
E
N
T
U
S
E
P
R
O
H
I
B
I
T
E
D
Administering Reporting Services 8-19
You can specify the maximum time limit for overall report execution in Site
Settings in Report Manager.
Alternatively, you can configure a timeout for each report individually in the
report execution properties. When the timeout is exceeded, the user receives
an error message in the browser window.
Tip: You can also cancel long-running queries or subscriptions manually by using the
Manage Jobs page in Report Manager.
Question: What is a potential danger with using report timeouts?
M
C
T
U
S
E
O
N
L
Y
.
S
T
U
D
E
N
T
U
S
E
P
R
O
H
I
B
I
T
E
D
8-20 Implementing and Maintaining Microsoft SQL Server 2008 Reporting Services
Managing Processes
SQL Server Reporting Services monitors the status of all jobs that are running on
the report server and include jobs where a query is being executed and where a
report is being processed or executed. Being able to cancel a job or pause a report
can be helpful if a computer needs to be taken offline or a running job that is
taking too long to process needs to be stopped.
Key Points
Viewing and Canceling Jobs: Canceling a job only cancels the processes that
are running on the report server.
Because the report server does not manage data processing that occurs on
other computers, you must manually cancel query processes that are
subsequently orphaned on other systems.
Running jobs can be viewed through Management Studio in the Jobs
folder.
M
C
T
U
S
E
O
N
L
Y
.
S
T
U
D
E
N
T
U
S
E
P
R
O
H
I
B
I
T
E
D
Administering Reporting Services 8-21
Pausing Report and Subscription Processing: Administrators cannot pause a
report or subscription directly. However they can interrupt a report processing
prior to the process starting or when a data source connection is made.
Question: When would you cancel a job rather than pause it?
M
C
T
U
S
E
O
N
L
Y
.
S
T
U
D
E
N
T
U
S
E
P
R
O
H
I
B
I
T
E
D
8-22 Implementing and Maintaining Microsoft SQL Server 2008 Reporting Services
Demonstration: Using Performance and Reliability Tools
Question: What are some of the benefits of monitoring specific performance
counters?
M
C
T
U
S
E
O
N
L
Y
.
S
T
U
D
E
N
T
U
S
E
P
R
O
H
I
B
I
T
E
D
Administering Reporting Services 8-23
Lesson 3
Administering Report Server Databases
A Reporting Services deployment uses two SQL Server relational databases for
internal storage. By default, the databases are named ReportServer and
ReportServerTempdb. ReportServerTempdb is created with the primary report
server database and is used to store temporary data, session information, and
cached reports. In Reporting Services, database administration tasks include
backing up and restoring the report server databases and managing the encryption
keys that are used to encrypt and decrypt sensitive data.
In this lesson, you will learn how to anticipate and estimate Reporting Services
database space needs and define and implement a backup and restore strategy.
You will learn how to backup and restore Reporting Services encryption keys as
well as databases.
M
C
T
U
S
E
O
N
L
Y
.
S
T
U
D
E
N
T
U
S
E
P
R
O
H
I
B
I
T
E
D
8-24 Implementing and Maintaining Microsoft SQL Server 2008 Reporting Services
Management Tools for Reporting Services
Key Points
Reporting Services for SQL Server 2008 comes with powerful management tools
that can streamline report development and deployment.
Reporting Services Configuration Manager. This tool is used to configure a
Reporting Services installation. Reporting Services can be reconfigured after
installation to support changing business requirements and scenarios.
Report Manager. Report Manager is a Web-based report access and
management tool that you access through Microsoft Internet Explorer 6.0 or
later.
SQL Server Management Studio. Through Management Studio, you can set up
features like FILESTREAM storage, manage report jobs, and manage security.
Question: Which tool would be used by a content manager to find, run, and
subscribe to published reports?
M
C
T
U
S
E
O
N
L
Y
.
S
T
U
D
E
N
T
U
S
E
P
R
O
H
I
B
I
T
E
D
Administering Reporting Services 8-25
Reporting Services Database Storage
Reporting Services requires two SQL Server databases in order to operate: the
ReportServer database and the ReportServerTempDB database. Both databases
are created automatically during installation. Understanding what information is
stored in each database will help you manage the physical files that make up the
databases.
Key Points
The following items are stored in the ReportServer database:
Reports, folders, shared data sources, and meta data (includes the actual
report and data source definitions)
Resources (includes images associated with reports)
Snapshots (includes the current data for snapshot reports)
Report history (includes previous snapshot reports)
M
C
T
U
S
E
O
N
L
Y
.
S
T
U
D
E
N
T
U
S
E
P
R
O
H
I
B
I
T
E
D
8-26 Implementing and Maintaining Microsoft SQL Server 2008 Reporting Services
The following items are stored in the ReportSeverTempDB database:
Session cache (a user-specific report cache)
Cached instances (the report cache for multiple users)
The ChunkData table exists mainly for backward compatibility with the
SQL Server 2005 catalog.
It may contain large amounts of data if your SQL Server 2008 database
was upgraded from SQL Server 2005.
SQL Server 2008 uses a new method for storing chunks. It shreds chunks
across multiple rows and stores the data in the Segment table.
Question: How might the fact that the temporary database stores session data
affect a backup strategy?
M
C
T
U
S
E
O
N
L
Y
.
S
T
U
D
E
N
T
U
S
E
P
R
O
H
I
B
I
T
E
D
Administering Reporting Services 8-27
Defining a Backup and Restore Strategy
You will need to implement a backup and restore strategy for your report server
databases. Additionally, you must back up the key used to encrypt content stored
within each database. This will help you recover from any unexpected failures.
Key Points
Because ReportServer and ReportServerTempDB are SQL Server databases,
the primary mechanism for backup and restore is SQL Server backup and
restore.
Backup is considered mandatory for the ReportServer database because it
contains the report and data source definitions.
M
C
T
U
S
E
O
N
L
Y
.
S
T
U
D
E
N
T
U
S
E
P
R
O
H
I
B
I
T
E
D
8-28 Implementing and Maintaining Microsoft SQL Server 2008 Reporting Services
Each report server database encrypts stored user password and connection
information.
To manage the cryptographic key, use the Reporting Services Configuration
Management tool or the encryption key management command line utility,
rskeymgmt.exe.
Question: Name some important considerations when developing a backup
strategy?
M
C
T
U
S
E
O
N
L
Y
.
S
T
U
D
E
N
T
U
S
E
P
R
O
H
I
B
I
T
E
D
Administering Reporting Services 8-29
Determining Disk Space Requirements for
Reporting Services
Before you install Reporting Services, you will need to estimate the size of your
report server databases so that you can plan any additional hardware
requirements.
Key Points
To determine disk space requirements for your ReportServer and
ReportServerTempDB databases, consider the following general estimation
guidelines:
1. Estimate the total number of reports.
2. Examine the intermediate report size.
M
C
T
U
S
E
O
N
L
Y
.
S
T
U
D
E
N
T
U
S
E
P
R
O
H
I
B
I
T
E
D
8-30 Implementing and Maintaining Microsoft SQL Server 2008 Reporting Services
3. For the ReportServer database, you need to factor in the persistence of the
intermediate reports.
4. For the ReportServerTempDB database, you need to factor in session
caching.
Question: What impact does session data and snapshot data have on estimating
database storage size and what are some ways to mitigate estimation difficulties?
M
C
T
U
S
E
O
N
L
Y
.
S
T
U
D
E
N
T
U
S
E
P
R
O
H
I
B
I
T
E
D
Administering Reporting Services 8-31
Demonstration: Back Up and Restore Reporting
Service Objects
Question: Under what circumstances might you need to backup and restore a
Reporting Services installation?
M
C
T
U
S
E
O
N
L
Y
.
S
T
U
D
E
N
T
U
S
E
P
R
O
H
I
B
I
T
E
D
8-32 Implementing and Maintaining Microsoft SQL Server 2008 Reporting Services
Lesson 4
Security Administration
Reporting Services provides an authentication subsystem and role-based
authorization model. Authentication and authorization models vary depending
on whether the report server runs in native mode or SharePoint integrated mode.
If the report server is part of a larger deployment of a SharePoint product or
technology, SharePoint permissions determine who has access to the report server.
Role-based security can simplify administration of rights to Reporting Services. In
native mode, authorization is determined by Windows and SQL Server integrated
security. In SharePoint integrated mode, security is based on permissions set in
SharePoint.
In this lesson, you'll learn how to create and assign roles to Reporting Service
objects, and secure individual items as well as set permissions at the system level.
M
C
T
U
S
E
O
N
L
Y
.
S
T
U
D
E
N
T
U
S
E
P
R
O
H
I
B
I
T
E
D
Administering Reporting Services 8-33
The Reporting Services Authorization Model
Reporting Services uses authorization to ensure that only appropriate users can
view individual reports or author new reports. You will also need to limit access to
various features of the Report Manager, such as maintaining shared schedules.
Key Points
The role-based security model supplied by Reporting Services is similar to that
of other role-based security models used in other technologies, such as .NET
Framework development and SQL Server.
Report Manager allows you to administer a list of user permissions by linking
a user or Windows group to a role.
This approach provides a highly flexible and scalable security framework that
enables you to manage the membership of a role instead of managing the
security of each user individually.
M
C
T
U
S
E
O
N
L
Y
.
S
T
U
D
E
N
T
U
S
E
P
R
O
H
I
B
I
T
E
D
8-34 Implementing and Maintaining Microsoft SQL Server 2008 Reporting Services
Reporting Services relies on the authentication capabilities of the underlying
network.
By default, Reporting Services integrates with Windows authentication.
Question: What is the advantage of using groups to assign permissions?
M
C
T
U
S
E
O
N
L
Y
.
S
T
U
D
E
N
T
U
S
E
P
R
O
H
I
B
I
T
E
D
Administering Reporting Services 8-35
Assigning Roles
In Reporting Services, you administer security by creating role assignments in
Report Manager. Assigning a role involves choosing appropriate tasks for that role
and linking the role to users or groups and securable objects.
Both SQL Server Management Studio and Report Manager provide the ability to
modify roles, add new roles, and assign the roles to users or groups and securable
objects. The remaining topics in this lesson will describe how to set these security
options.
Key Points
A role assignment is a security policy that defines the tasks that users or groups
can perform on specific items or branches of the report server folder hierarchy.
Reporting Services provides predefined roles that you can use; you can also
create your own roles.
Reporting Services also defines a list of predefined tasks that you cannot add
to or modify. These mutually exclusive tasks cover the full range of user and
administrator actions, such as viewing reports, managing reports, and
managing report server properties.
M
C
T
U
S
E
O
N
L
Y
.
S
T
U
D
E
N
T
U
S
E
P
R
O
H
I
B
I
T
E
D
8-36 Implementing and Maintaining Microsoft SQL Server 2008 Reporting Services
Assigning Roles in SharePoint Integrated Mode. Windows SharePoint
Services 3.0 provides built-in security features that you can use to grant access
to report server items that you access from SharePoint sites and libraries.
Security is configured through the integration settings between Windows
SharePoint Services and a report server.
Question: How is a role assignment different from a permission setting?
M
C
T
U
S
E
O
N
L
Y
.
S
T
U
D
E
N
T
U
S
E
P
R
O
H
I
B
I
T
E
D
Administering Reporting Services 8-37
Working with Item Role Definitions
A role definition is a named collection of tasks that defines the type of access
available to a user. Working with roles simplifies administration when compared to
setting permissions on a user-by-user basis.
Key Points
You can create your own roles if none of the predefined roles provides you
with your required task grouping. Report Manager allows you to create item-
level roles using the following steps:
1. Navigate to the Site Settings page.
2. Click Configure item-level role definitions, and then click New Role.
3. Enter a role name and description in the Name and Description text
boxes.
4. Select the appropriate tasks from the list, and then click OK.
You can then assign this new role to a user or group by using the New Role
Assignment page within the individual item that needs to be secured.
M
C
T
U
S
E
O
N
L
Y
.
S
T
U
D
E
N
T
U
S
E
P
R
O
H
I
B
I
T
E
D
8-38 Implementing and Maintaining Microsoft SQL Server 2008 Reporting Services
Reporting Services provides four predefined item-level roles that you can
modify as appropriate by using Report Manager. For most roles, SharePoint
includes an analogue when using SharePoint in integrated mode.
Browser (use Visitors group in SharePoint Integrated mode)
My Reports (There is no equivalent group. My Reports is not supported
for a report server that runs in SharePoint integrated mode)
Publisher (use Members group in SharePoint Integrated mode)
Content Manager (use Owners group in SharePoint Integrated mode)
Question: When might you need to set permissions for a specific user rather than
assigning a user to a role?
M
C
T
U
S
E
O
N
L
Y
.
S
T
U
D
E
N
T
U
S
E
P
R
O
H
I
B
I
T
E
D
Administering Reporting Services 8-39
Securing Items
When you assign roles, you must specify which securable item you intend to grant
access to. You can choose to secure items individually or as a group.
Key Points
Individual items that you can secure include:
Reports. You can control whether a report is visible to users as well as
whether users can change the report properties. Note that you can only
secure snapshots and report history through their parent reports.
Data sources. You can secure shared data sources to limit which users can
modify the data source settings.
Resources. Only standalone resources can be secured as individual items.
Note that you cannot secure embedded resources separately from a report.
Grouping items together into folders provides a simpler mechanism for
security, because you do not have to secure several individual items.
M
C
T
U
S
E
O
N
L
Y
.
S
T
U
D
E
N
T
U
S
E
P
R
O
H
I
B
I
T
E
D
8-40 Implementing and Maintaining Microsoft SQL Server 2008 Reporting Services
The Home folder is the root node of the folder hierarchy.
In SharePoint integrated mode you can secure sites, lists, libraries, folders, and
documents. A permission level is a set of permissions that can be granted to
users or SharePoint groups on securable objects.
Question: Under what circumstances would you need to set the permissions for
an individual item?
M
C
T
U
S
E
O
N
L
Y
.
S
T
U
D
E
N
T
U
S
E
P
R
O
H
I
B
I
T
E
D
Administering Reporting Services 8-41
Working with System-Level Role Definitions
For system-level security, roles affect the overall security of the report server site,
not just individual items. You can administer these permissions by using the
predefined system-level roles or by creating your own roles.
Key Points
You can create new system-level roles by copying one of the predefined roles
or by creating a new role.
You can then assign this new role to a user or group using the System Role
Assignments page.
Reporting Services supplies two predefined system roles that you can modify:
System User and System Administrator.
M
C
T
U
S
E
O
N
L
Y
.
S
T
U
D
E
N
T
U
S
E
P
R
O
H
I
B
I
T
E
D
8-42 Implementing and Maintaining Microsoft SQL Server 2008 Reporting Services
The System User and System Administrator roles are not necessary for a report
server that runs in SharePoint integrated mode. The report server does not
provide any functionality that requires authorization at that level.
Question: What is the difference between system-level permissions and item-level
permissions?
M
C
T
U
S
E
O
N
L
Y
.
S
T
U
D
E
N
T
U
S
E
P
R
O
H
I
B
I
T
E
D
Administering Reporting Services 8-43
Securing the System
You can secure the report server site through system role assignments. This
enables you to determine who has the ability to administer roles, manage jobs, set
site properties, and so on.
Key Points
The securable object for system security is the report server site, and its
settings affect the site globally.
Reporting Services does not create its own user accounts. Instead, it references
existing local or domain accounts and groups defined in the operating system.
If you inadvertently set role assignments in a way that locks all users out of the
system, a local administrator can always reset security.
Note that having access to a report server is not the same as having full access
to all the reports and data it contains.
M
C
T
U
S
E
O
N
L
Y
.
S
T
U
D
E
N
T
U
S
E
P
R
O
H
I
B
I
T
E
D
8-44 Implementing and Maintaining Microsoft SQL Server 2008 Reporting Services
In SharePoint integrated mode, the report server uses the authentication
provider and permissions defined in the SharePoint Web application to
control access. Permission to access items and operations is granted through
SharePoint security policies that map a user or group account with a
permission level, relative to an item.
In Reporting Services, both the Web service and Windows service require
access to SharePoint databases.
The connection is managed internally.
Question: What two objects require a user to be assigned a system role in order to
be accessed?
M
C
T
U
S
E
O
N
L
Y
.
S
T
U
D
E
N
T
U
S
E
P
R
O
H
I
B
I
T
E
D
Administering Reporting Services 8-45
Demonstration: Modifying Role Assignments
Question: When granting access to report server items and operations, what steps
should be followed to ensure permissions are applied properly?
M
C
T
U
S
E
O
N
L
Y
.
S
T
U
D
E
N
T
U
S
E
P
R
O
H
I
B
I
T
E
D
8-46 Implementing and Maintaining Microsoft SQL Server 2008 Reporting Services
Lesson 5
Upgrading to Report Services 2008
Upgrade is performed by SQL Server Setup. SQL Server Setup can be used to
upgrade any or all SQL Server components, including Reporting Services. To
upgrade an earlier version of SQL Server, run the SQL Server 2008 Setup program
on a computer that has an earlier version of SQL Server installed. Setup detects the
existing instances and prompts you to upgrade. There are some items you'll need
to consider before upgrading and some post-upgrade tasks of which you'll need to
be aware.
In this lesson you'll learn of some of the important considerations you'll need to
make before upgrading. You'll learn also how to perform some of the post-upgrade
tasks.
M
C
T
U
S
E
O
N
L
Y
.
S
T
U
D
E
N
T
U
S
E
P
R
O
H
I
B
I
T
E
D
Administering Reporting Services 8-47
Considerations for Upgrading
Its possible to upgrade an existing installation of Reporting Services or install a
new instance of Reporting Services that runs side-by-side existing installations. To
successfully perform an upgrade of Reporting Services, a number of factors need to
be considered. Not all upgrade scenarios are supported and even on a successful
upgrade, there are some post-install steps that will manually have to be performed.
Key Points
Upgrades can only be done against SQL Server 2000 Reporting Services SP2
and SQL Server 2005 Reporting Services.
MSDN publishes a pre-upgrade checklist and an Upgrade Advisor tool that
will help surface any issues that might prevent a successful upgrade.
In order to do an upgrade, the SQL Server installer will need to have
appropriate permissions to read and write to the server.
Question: When would you want to run two different versions of Reporting
Services side by side?
M
C
T
U
S
E
O
N
L
Y
.
S
T
U
D
E
N
T
U
S
E
P
R
O
H
I
B
I
T
E
D
8-48 Implementing and Maintaining Microsoft SQL Server 2008 Reporting Services
Post Upgrade Tasks
If an upgrade is done, the upgrade process will not delete old log files, the obsolete
RSWebApplication.config file, or virtual directory settings in Internet Information
Services (IIS). Upgrade will not remove SQL Server 2005 Report Designer,
Management Studio, or other client tools. These will need to be removed manually.
This is only relevant if an upgrade is done. If the user is deploying a side-by-side
installation they will need to keep the files and applications for the prior
installation on the computer.
Question: When would it be better to uninstall the previous version instead of
upgrading?
M
C
T
U
S
E
O
N
L
Y
.
S
T
U
D
E
N
T
U
S
E
P
R
O
H
I
B
I
T
E
D
Administering Reporting Services 8-49
Lab: Administering Reporting Services
Exercise 1: Using Reporting Services Configuration
Manager
Scenario
The Adventure Works team has asked you to publish a number of pre-written
reports to a report server, and then to configure site security. You are also required
to back up the sites encryption keys.
You will use the Reporting Services Configuration Manager to view Reporting
Services settings and to back up the Reporting Services encryption keys.
The exercise's main tasks are:
1. Start the NY-SQL-01 virtual machine, log on as administrator, and set up the
lab environment.
2. View Reporting Services settings using Configuration Manager.
3. Backup the Reporting Services encryption keys.
M
C
T
U
S
E
O
N
L
Y
.
S
T
U
D
E
N
T
U
S
E
P
R
O
H
I
B
I
T
E
D
8-50 Implementing and Maintaining Microsoft SQL Server 2008 Reporting Services
Task 1: Start the NY-SQL-01 virtual machine, log on as Administrator,
and set up the lab environment
Start NY-SQL-01 and log on as Administrator with the password of
Pa$$w0rd.
Run the E:\MOD08\Labfiles\Starter\runScripts.bat file.
Task 2: View Reporting Services Settings
Connect to the MSSQLSERVER instance on NY-SQL-01 in Reporting Services
Configuration Manager.
View the Report Server Status page, and notice that the service is started.
Task 3: Back up the Reporting Services encryption keys
Backup the encryption keys using Reporting Services Configuration Manager
using Pa$$w0rd as the password.
Save the file to the E:\Mod08\Labfiles\Starter folder with the name Keys.
Results: After this exercise, you should have successfully viewed Reporting Services
settings and backed up the Reporting Services encryption keys.
M
C
T
U
S
E
O
N
L
Y
.
S
T
U
D
E
N
T
U
S
E
P
R
O
H
I
B
I
T
E
D
Administering Reporting Services 8-51
Exercise 2: Securing a Reporting Services Site
Scenario
You will deploy the Adventure Works sales reports to the report server. You will
then secure the Reporting Services site using system-level security. You will create a
new role that allows several tasks and link the role to a Windows group. Finally,
you will test the role by using Report Manager as a user who is a member of the
Windows group.
This exercises main tasks are:
1. Open and deploy the Sales Reports solution.
2. Configure the AdventureWorks Data Source.
3. Open Report Manager as the NADirector user.
4. Create a new role.
5. Assign the new role to the AWSalesDirectors group.
6. View site settings as the NADirector user.
Task 1: Open and deploy the Sales Reports solution
Open Sales Reports.sln from E:\Mod08\Labfiles\Starter in SQL Server
Business Intelligence Development Studio and deploy the solution.
Task 2: Configure the AdventureWorks Data Source
Browse to http://NY-SQL-01/reports in Internet Explorer using
administrator as the user name and Pa$$w0rd as the password.
Click the Sales Reports folder, and then click the AdventureWorks data
source.
Configure the data source to use Credentials stored securely in the report
server and NY-SQL-01\Student as the user name and Pa$$w0rd as the
password.
Set the data source to use the credentials as Windows credentials.
M
C
T
U
S
E
O
N
L
Y
.
S
T
U
D
E
N
T
U
S
E
P
R
O
H
I
B
I
T
E
D
8-52 Implementing and Maintaining Microsoft SQL Server 2008 Reporting Services
Task 3: Open Report Manager as the NADirector user
Browse to http://NY-SQL-01/reports and log in as NY-SQL-01\NADirector
using Pa$$w0rd as the password.
Note that the user has no permissions, and can therefore see no objects in
Report Manager.
Task 4: Create a new role
Open SQL Server Management Studio.
Open NY-SQL-01 as a Reporting Services server type using Windows
Authentication as the authentication method.
Add a new System Role called Security Manager. Use Can set item and site
security as the description.
Set the role to be able to manage report server security and manage roles only.
Task 5: Assign the new role to the AWSalesDirectors group
Navigate to http://NY-SQL-01/Reports in Internet Explorer. Use
administrator as the user name and Pa$$w0rd as the password.
Assign the Security Manager role to the NY-SQL-01\AWSalesDirectors
group.
Task 6: View site settings as the NADirector user
Navigate to http://NY-SQL-01/Reports in Internet Explorer. Use NY-SQL-01
\NADirector as the user name and Pa$$w0rd as the password.
Verify that the Security section is the only section available in Site Settings.
Results: After this exercise, you should have successfully created the Security Manager
role and applied that role to the AWSalesDirectors security group. You should then
have successfully opened the Report Manager using the NADirector user (which is in
the AWSalesDirectors group).
M
C
T
U
S
E
O
N
L
Y
.
S
T
U
D
E
N
T
U
S
E
P
R
O
H
I
B
I
T
E
D
Administering Reporting Services 8-53
Exercise 3: Securing Items
Scenario
In this exercise, you will add item browsing permissions to the AWSalesDirector
group by using the Browser role. Finally, you will test the role using Internet
Explorer.
The exercises main tasks are:
1. Assign the item permissions.
2. Browse reports as the NADirector user.
Task 1: Assign the item permissions
Navigate to http://NY-SQL-01/Reports in Internet Explorer. Use
administrator as the user name and Pa$$w0rd as the password.
Create a new folder called Samples.
Assign the NY-SQL-01\AWSalesDirectors group the Browser role.
Delete the NY-SQL-01\AWSalesDirectors group from the permissions of the
Samples folder.
M
C
T
U
S
E
O
N
L
Y
.
S
T
U
D
E
N
T
U
S
E
P
R
O
H
I
B
I
T
E
D
8-54 Implementing and Maintaining Microsoft SQL Server 2008 Reporting Services
Task 2: Browse reports as the NADirector user
Browse to http://NY-SQL-01/reports and log in as NY-SQL-01\NADirector
using Pa$$w0rd as the password.
Note that the Samples folder link is not visible because the user has no
permissions on the Samples folder.
Click the Sales Reports folder link, and then click the Company Sales report
link to view the report.
Note that you cannot set any properties for the report because the user only
has permission to browse.
Results: After this exercise, you should have successfully created a Samples folder
using Report Manager. You should have given the AWSalesDirectors security group
access to all the objects under the Home directory then removed the AWSalesDirectors
security group from the permissions of the Samples folder.
Lab Shutdown
After you complete the lab, you must shut down the NY-SQL-01 virtual machine
and discard any changes.
M
C
T
U
S
E
O
N
L
Y
.
S
T
U
D
E
N
T
U
S
E
P
R
O
H
I
B
I
T
E
D
Administering Reporting Services 8-55
Module Review and Takeaways
Review Questions
1. How often do the Reporting Services encryption keys need to be backed up?
2. What are the two databases used by Reporting Services and what data do they
contain?
3. What is the difference between native and SharePoint Integration
authentication modes?
4. How many pre-defined Item roles are there and what does each one allow?
5. Which two previous versions of Reporting Services are supported for upgrade?
M
C
T
U
S
E
O
N
L
Y
.
S
T
U
D
E
N
T
U
S
E
P
R
O
H
I
B
I
T
E
D
8-56 Implementing and Maintaining Microsoft SQL Server 2008 Reporting Services
Common Issues and Troubleshooting Tips
Issue Troubleshooting tip
Anticipating disk space
Managing the report lifecycle.
Managing multi-server environment
complexity
Managing permissions
M
C
T
U
S
E
O
N
L
Y
.
S
T
U
D
E
N
T
U
S
E
P
R
O
H
I
B
I
T
E
D
Programming Reporting Services 9-1
Module 9
Programming Reporting Services
Contents:
Lesson 1: Querying for Server Information Using a Web Service 9-3
Lesson 2: Automating Report Management 9-9
Lesson 3: Rendering Reports 9-13
Lesson 4: Creating Custom Code 9-22
Lab: Programming Reporting Services 9-26
M
C
T
U
S
E
O
N
L
Y
.
S
T
U
D
E
N
T
U
S
E
P
R
O
H
I
B
I
T
E
D
9-2 Implementing and Maintaining Microsoft SQL Server 2008 Reporting Services
Module Overview
SQL Server Reporting Services offers several programming interfaces that you
can leverage in your own applications. You can use the existing features and
capabilities of Reporting Services to build custom reporting and management tools
into Web sites and Windows applications, or you can extend the Reporting
Services platform.
Extending the Reporting Services platform includes creating new components and
resources that can be used for data access, report delivery and more. You can
market these components and resources to companies that are using Reporting
Services in their organization.
M
C
T
U
S
E
O
N
L
Y
.
S
T
U
D
E
N
T
U
S
E
P
R
O
H
I
B
I
T
E
D
Programming Reporting Services 9-3
Lesson 1
Querying for Server Information Using a
Web Service
Microsoft SQL Server Reporting Services provides access to the full functionality
of the report server through the Report Server Web service. The Web service uses
Simple Object Access Protocol (SOAP) over HTTP and acts as a communications
interface between client programs and the report server. The Web service provides
two endpoints - one for report execution and one for report management - with
methods that expose the functionality of the report server and allow you to create
custom tools for any part of the report life cycle.
M
C
T
U
S
E
O
N
L
Y
.
S
T
U
D
E
N
T
U
S
E
P
R
O
H
I
B
I
T
E
D
9-4 Implementing and Maintaining Microsoft SQL Server 2008 Reporting Services
What Are Web Services?
Key Points
Reporting Services uses Web services to enable you to view and manage reports.
Before you look at the individual details of the Reporting Services Web services,
you must understand the basics of the underlying technology.
Web services enable communication between applications over open
protocols by using standard data formats. They rely on the following standards
to enable platform independence:
Extensible Markup Language (XML): Provides a standard data
presentation
SOAP: Provides a standard format for packaging data
HTTP: Provides a standard protocol for sending and receiving data
packets
M
C
T
U
S
E
O
N
L
Y
.
S
T
U
D
E
N
T
U
S
E
P
R
O
H
I
B
I
T
E
D
Programming Reporting Services 9-5
The above standards are set by the World Wide Web Consortium
(http://www.w3c.org). Also known as the W3C, the World Wide Web
Consortium is an independent organization composed of approximately 375
members.
Any platform that can read and write XML and transport data over HTTP can
use Web services. This flexibility provides the opportunity for integration with
most applications platforms.
Web services can be called from any type of application, including Microsoft
Windows and Web applications.
M
C
T
U
S
E
O
N
L
Y
.
S
T
U
D
E
N
T
U
S
E
P
R
O
H
I
B
I
T
E
D
9-6 Implementing and Maintaining Microsoft SQL Server 2008 Reporting Services
Web Services Functionality
Key Points
Reporting Services provides a Web service that allows you to request and discover
report server information.
You can programmatically determine which reports are available for a
particular user, whether those reports require parameters, and other pertinent
information about the reports.
In addition, you can programmatically change a report's attributes as part of an
application to manage reports.
The primary mechanism for getting information about Reporting Services
items is by communicating with the Report Server Web service, which is
accessible by using standard SOAP calls.
When a report server is configured for SharePoint integrated mode and the
Reporting Services Add-in has been installed, a set of proxy endpoints are installed
on the Microsoft Office SharePoint Server. The endpoints that are installed are
ReportService2006, ReportExecution2005, and ReportServiceAuthentication.
M
C
T
U
S
E
O
N
L
Y
.
S
T
U
D
E
N
T
U
S
E
P
R
O
H
I
B
I
T
E
D
Programming Reporting Services 9-7
Using Web Services
Key Points
To retrieve server information about reports, you must follow some basic
procedures to use the Web service. The following steps assume that you are using
a Microsoft .NET Framework application as the client.
To create a Report Server Web service client using the .NET Framework, follow
these basic steps:
Create a proxy class for the Web service.
Authenticate the Web service client with the report server.
Call the method of the proxy class corresponding to the Web service operation
that you want to invoke.
Question: What role do the Web Services Description Language (WSDL) files play
in the Web service?
M
C
T
U
S
E
O
N
L
Y
.
S
T
U
D
E
N
T
U
S
E
P
R
O
H
I
B
I
T
E
D
9-8 Implementing and Maintaining Microsoft SQL Server 2008 Reporting Services
Demonstration: Creating a Web Services Proxy
Question: How do you add an instance of the proxy class?
M
C
T
U
S
E
O
N
L
Y
.
S
T
U
D
E
N
T
U
S
E
P
R
O
H
I
B
I
T
E
D
Programming Reporting Services 9-9
Lesson 2
Automating Report Management
You can use automation to take care of the most common Reporting Services
administrative tasks. Learning how to automate Reporting Services can provide a
great deal of time savings over performing administration and maintenance tasks
with the graphical management and configuration tools.
M
C
T
U
S
E
O
N
L
Y
.
S
T
U
D
E
N
T
U
S
E
P
R
O
H
I
B
I
T
E
D
9-10 Implementing and Maintaining Microsoft SQL Server 2008 Reporting Services
What Can Be Automated?
Key Points
Reporting Services provides automation capabilities by using the same Web service
described in the preceding lesson for browsing information. Reporting Services
supports the following configuration tasks.
Configure the Report Server Web service and Report Manager URLs. You
must write custom code that makes calls into the Report Server WMI provider.
Deploy existing content on another report server, including the folder
hierarchy, role assignments, reports, subscriptions, schedules, data
sources, and resources. The best way to re-create an existing report server
environment is to copy the report server database to a new report server
instance.
M
C
T
U
S
E
O
N
L
Y
.
S
T
U
D
E
N
T
U
S
E
P
R
O
H
I
B
I
T
E
D
Programming Reporting Services 9-11
Automation by Using Web Services
Key Points
To use the management Report Server Web service for automation, you must
follow the same steps as for browsing server information described previously.
The Report Server Web services include several categories of methods that are
based on component features.
These methods are provided through two Web service endpoints (one for
report management and one for report execution) which are exposed as
members of the ReportingService2005 and ReportExecutionService classes.
These classes can be generated through a proxy class tool such as wsdl.exe,
which is included with the Microsoft .NET Framework SDK.
Question: What happens if you attempt to upload a report that already exists
through the CreateReport method with the Overwrite parameter set to False?
M
C
T
U
S
E
O
N
L
Y
.
S
T
U
D
E
N
T
U
S
E
P
R
O
H
I
B
I
T
E
D
9-12 Implementing and Maintaining Microsoft SQL Server 2008 Reporting Services
Automation by Using Scripts
Key Points
Windows applications are very useful when you require complex user interaction
to manage the report server. However, there will be times when you do not need
this level of interactivity.
Rather than write a complete executable application to carry out a
management task, you can create a script file and then use the rs.exe utility to
execute the script.
The rs.exe utility requires a script file in order to manage a report server.
The rs.exe utility expects an input file and a server URL as the minimum
information. It will automatically use Windows authentication during the
script execution.
Question: Can you think of a scenario in your organization where script
automation of reports might be beneficial?
M
C
T
U
S
E
O
N
L
Y
.
S
T
U
D
E
N
T
U
S
E
P
R
O
H
I
B
I
T
E
D
Programming Reporting Services 9-13
Lesson 3
Rendering Reports
Because report rendering is separate from the initial processing of the report data,
the same report can be delivered in different formats--such as HTML, an Adobe
PDF file, Microsoft Office Excel spreadsheet--for different users. These different
formats are supported by rendering extensions. Not only can reports be rendered
in different formats, but through a variety of methods, allowing you great flexibility
in rendering reports to meet different organizational needs and infrastructure
requirements.
M
C
T
U
S
E
O
N
L
Y
.
S
T
U
D
E
N
T
U
S
E
P
R
O
H
I
B
I
T
E
D
9-14 Implementing and Maintaining Microsoft SQL Server 2008 Reporting Services
Using ReportViewer Controls
Key Points
Microsoft Visual Studio 2008 contains two ReportViewer controls that you can
use to display Reporting Services reports as part of a custom application.
There are two versions of the ReportViewer control, one for Windows client
applications and one for ASP.NET Web applications.
Both versions of the ReportViewer control have a programmable interface, so
you can customize, configure, and interact with the control through code at
run time.
Both ReportViewer controls support local and report server (remote) report
processing.
M
C
T
U
S
E
O
N
L
Y
.
S
T
U
D
E
N
T
U
S
E
P
R
O
H
I
B
I
T
E
D
Programming Reporting Services 9-15
If you use local processing, your application provides the report dataset and
report definition file and then processes the report on the client.
A Windows Forms application reads the report definition from a file and
performs report processing on the client.
An ASP.NET application reads the report definition file from the Web site
and performs report processing on the Web server.
Question: When might you choose local report processing?
M
C
T
U
S
E
O
N
L
Y
.
S
T
U
D
E
N
T
U
S
E
P
R
O
H
I
B
I
T
E
D
9-16 Implementing and Maintaining Microsoft SQL Server 2008 Reporting Services
Using URL Access
Key Points
Displaying reports from a company Web site is one of the most common
requirements for a report server. Any Web page can link directly to reports or
folders by using the items URL. This allows both Internet and intranet sites to
render reports in a browser.
URL Access Through Direct Addressing
To access a report server or report server database item using a URL simply
provide the URL address from within a Web browser or application.
You can also supply parameters to the URL that can affect the appearance of
the report or resource that is being accessed.
A URL can target a report server through the address bar of a Web browser, or
a URL can be the source of an IFrame that is part of a larger Web application
or portal.
M
C
T
U
S
E
O
N
L
Y
.
S
T
U
D
E
N
T
U
S
E
P
R
O
H
I
B
I
T
E
D
Programming Reporting Services 9-17
URL Access Through a Form POST Method
When a user requests data from a report server using URL access, the HTTP
request uses the GET method.
This is equivalent to a form submission where METHOD="GET". URL requests
or form submissions that use METHOD="GET" are limited by the maximum
number of characters that a server or Web browser can process.
Question: How would you view the Sales report with the toolbar, a zoom level
of 125%?
M
C
T
U
S
E
O
N
L
Y
.
S
T
U
D
E
N
T
U
S
E
P
R
O
H
I
B
I
T
E
D
9-18 Implementing and Maintaining Microsoft SQL Server 2008 Reporting Services
Using Web Services
Key Points
Using a URL is clearly the simplest way to render a report, but there are times
when you want more control programmatically. You can render a report using the
execution Report Server Web service in essentially the same way that you get
report item information from the management Report Server Web service as
previously described.
The ReportExecution2005 Web service provides the functionality to process
and render reports. The URL should be in the format
http://server/reportserver/reportexecution2005.asmx?wsdl and creates a
ReportExecutionService proxy class.
The LoadReport method needs to be called before you call the Render
method. The main parameter required is the report path, but you can also
supply a history id for a specific snapshot.
M
C
T
U
S
E
O
N
L
Y
.
S
T
U
D
E
N
T
U
S
E
P
R
O
H
I
B
I
T
E
D
Programming Reporting Services 9-19
The Render method has several parameters, including the rendering format.
The function returns the rendered report as a byte array so that you can
display the report in whatever way you require. For example, you can display
an HTML rendered report in a literal Web control, or you can save the report
output to a file.
Tip: For more information about these parameters, view the
ReportingExecutionService.Render method definition in the SQL Server Books Online.
Question: In what order must the Web Services methods be called?
M
C
T
U
S
E
O
N
L
Y
.
S
T
U
D
E
N
T
U
S
E
P
R
O
H
I
B
I
T
E
D
9-20 Implementing and Maintaining Microsoft SQL Server 2008 Reporting Services
Using Web Parts
Key Points
Reporting Services provides SharePoint Web parts so that you can view reports
and explore report server contents from a SharePoint page.
The Report Explorer Web Part enables you to navigate the report server and
select a report to view.
The purpose of the Report Viewer Web Part is to display a report. The default
behavior is to work in connected mode.
This means that the Viewer Web Part displays whatever report whose link
you click in the Explorer Web Part.
Alternatively, the Web Part can work in standalone mode and
automatically display reports without user intervention.
Question: What is a custom web part and how can a developer create and deploy
one?
M
C
T
U
S
E
O
N
L
Y
.
S
T
U
D
E
N
T
U
S
E
P
R
O
H
I
B
I
T
E
D
Programming Reporting Services 9-21
Demonstration: Rendering a Report
Question: When would you want to use a Form code block over a URL access
string?
M
C
T
U
S
E
O
N
L
Y
.
S
T
U
D
E
N
T
U
S
E
P
R
O
H
I
B
I
T
E
D
9-22 Implementing and Maintaining Microsoft SQL Server 2008 Reporting Services
Lesson 4
Creating Custom Code
In Reporting Services, you can write custom code for report item values, styles, and
formatting.
For example, you can use custom code to format currencies based on locale,
flag certain values with special formatting, or apply other business rules that
are in practice for your company.
One way to include this code in your reports is to create a custom code
assembly using the Microsoft .NET Framework that you can reference from
within your report definition files. The server calls the functions in your
custom assemblies when a report is run.
Custom assemblies can be used to retrieve specialized functions that you plan
to use in your reports.
M
C
T
U
S
E
O
N
L
Y
.
S
T
U
D
E
N
T
U
S
E
P
R
O
H
I
B
I
T
E
D
Programming Reporting Services 9-23
Extending Reporting Services
Key Points
Reporting Services provides you with most of the reporting features that you will
require on a day-to-day basis. Occasionally, you might require functionality that the
default installation does not provide. Fortunately, you can create additional
functionality yourself, because Reporting Services is designed as an extensible
architecture.
The use of custom extensions allows you to create seamless add-ins for
Reporting Services.
For example, if you have a specialized application with a proprietary data
source, you can create a custom data processing extension to retrieve data
from your application.
M
C
T
U
S
E
O
N
L
Y
.
S
T
U
D
E
N
T
U
S
E
P
R
O
H
I
B
I
T
E
D
9-24 Implementing and Maintaining Microsoft SQL Server 2008 Reporting Services
The major tasks that Reporting Service implements are extensions. Therefore,
you can add additional customized extensions that integrate seamlessly with
the native functionality of the report server.
Currently, you can create new extensions based on the following extension
types:
Data Processing. All data connections rely on a data processing extension.
You can add your own data processing extension for your own data
sources or, alternatively, you can add additional functionality to the
existing Reporting Services data processing extensions.
Rendering. Each report render option is implemented as an individual
rendering extension. You can create your own rendering extension to
produce report output that matches your file types.
Delivery. Delivery extensions are responsible for delivering rendered
reports. You can create your own delivery extension, such as an extension
for a queuing application.
Security. Security extensions enable you to provide a custom security
model that works with Reporting Services, such as a Forms authentication
model.
M
C
T
U
S
E
O
N
L
Y
.
S
T
U
D
E
N
T
U
S
E
P
R
O
H
I
B
I
T
E
D
Programming Reporting Services 9-25
What Are Custom Assemblies?
Key Points
Reporting Services can take advantage of custom .NET Framework assemblies
written by you or third-party developers. If you already have experience in
programming in any .NET language, you will immediately be able to create custom
.NET Framework assemblies to use in reports.
Custom functions can be used to encapsulate complex or detailed expressions.
Custom functions in an assembly can use the full capabilities of the .NET
Framework.
When you put custom functions in an assembly, you can be confident that the
code is secure.
M
C
T
U
S
E
O
N
L
Y
.
S
T
U
D
E
N
T
U
S
E
P
R
O
H
I
B
I
T
E
D
9-26 Implementing and Maintaining Microsoft SQL Server 2008 Reporting Services
Lab: Programming Reporting Services
Exercise 1: Using URL Access to Display a Report
Scenario
You need to integrate Reporting Services reports into an existing intranet Web site
at Adventure Works. You also need to create a management utility that enables
report administrators to view properties of reports and folders.
In this exercise, you will create a custom application that uses URL access to
display a report.
The main tasks for this exercise are as follows:
1. Specify default values for a report URL.
2. Implement report invocation.
3. Configure toolbar and zoom settings.
4. Add report parameters.
M
C
T
U
S
E
O
N
L
Y
.
S
T
U
D
E
N
T
U
S
E
P
R
O
H
I
B
I
T
E
D
Programming Reporting Services 9-27
Task 1: Specify default values for a report URL
Turn on 6236-NY-SQL-01 and logon as Administrator.
Use Visual Studio 2008 to open the ReportURL.sln solution in the
E:\Mod09\Labfiles\Starter\Exercise01 folder.
Set the Text property of the following controls as follows:
ReportServerTextBox: http://ny-sql/reportserver
FolderTextBox: /AdventureWorks Sample Reports/
ReportNameTextBox: Company Sales
Task 2: Implement report invocation
Add the following constant declarations to the code page for the Default.aspx
Web page:
Const RENDER_COMMAND As String = "&rs:Command=Render"
Const TOOLBAR As String = "&rc:Toolbar="
Const ZOOM As String = "&rc:Zoom="
Add the following code to the Button1_Click event, under the create report
url comment:
Dim url As String
url = ReportServerTextBox.Text + "?" + _
FolderTextBox.Text + ReportNameTextBox.Text + _
RENDER_COMMAND
Under the redirect to report page comment, add the following code:
Response.Redirect(url, True)
Test the Web page by running the project in Debug mode and clicking Show
Report.
M
C
T
U
S
E
O
N
L
Y
.
S
T
U
D
E
N
T
U
S
E
P
R
O
H
I
B
I
T
E
D
9-28 Implementing and Maintaining Microsoft SQL Server 2008 Reporting Services
Task 3: Configure toolbar and zoom settings
Add items with the following Text property values to the combo box next to
the Show Toolbar label:
True
False
Add items with the following Text property values to the combo box next to
the Zoom label:
100
200
In the code file for the Web page, add the following code under the configure
toolbar and zoom comment:
url += TOOLBAR + ToolbarDropDownList.Text + _
ZOOM + ZoomDropDownList.Text
Test the Web page by running the project in Debug mode and setting the
Show Toolbar and Zoom options before clicking Show Report.
Task 4: Add report parameters
Add the following code underneath the conditionally add parameter
comment:
If ParameterNameTextBox.Text.Length > 0 Then
url += "&" + ParameterNameTextBox.Text + "=" + _
ParameterValueTextBox.Text
End If
Test the Web page by running the project in Debug mode and viewing the
Employee Sales Summary report with an EmpID parameter value of 285.
Results: After this exercise, you should have created an ASP.net web site that allows
you to enter report parameters and open the report using those parameters. You then
modified the site to include toolbar options and finally should be able to view the
Employee Sales Summary report for the employee with ID 285.
M
C
T
U
S
E
O
N
L
Y
.
S
T
U
D
E
N
T
U
S
E
P
R
O
H
I
B
I
T
E
D
Programming Reporting Services 9-29
Exercise 2: Building a Report Services Web Service Client
Scenario
In this exercise, you will create a custom application that uses the Report Server
Web service to view report information.
The main tasks for this exercise are as follows:
1. Add a Web reference to the Report Server Web service.
2. Add code to the form to retrieve server information.
3. Add code to retrieve individual item information.
4. Test the application.
Task 1: Add a Web reference to the Report Server Web service
Use Visual Studio 2008 to open the ReportManager.sln solution in the
E:\Mod09\Labfiles\Starter\Exercise02 folder.
Add a Web reference named ReportService for the Web service defined at the
following URL:
http://ny-sql-01/ReportServer/ReportService2005.asmx?wsdl
M
C
T
U
S
E
O
N
L
Y
.
S
T
U
D
E
N
T
U
S
E
P
R
O
H
I
B
I
T
E
D
9-30 Implementing and Maintaining Microsoft SQL Server 2008 Reporting Services
Task 2: Add code to the form to retrieve server information
View frmManage.vb in code view.
At the very top of the file, add an Imports statement to the
ReportManager.ReportService namespace.
After the existing Inherits statement, create a class-level variable called rs that
references the ReportingService2005 proxy class.
Find the frmManage_Load event, and before the call to the LoadInformation
method, add code to configure the rs proxy class to use the default credentials.
Locate the LoadInformation method and modify the code as shown.
Private Sub LoadInformation()
'load information into list view
lstView.Items.Clear()
Dim myCatalogItems As CatalogItem()
myCatalogItems = rs.ListChildren("/", True)
For Each cItem As CatalogItem In myCatalogItems
Dim strValues(3) As String
strValues(0) = cItem.Name
strValues(1) = cItem.Path
strValues(2) = cItem.Type.ToString()
strValues(3) = cItem.CreatedBy
lstView.Items.Add(New ListViewItem(strValues))
Next
End Sub
The code creates a list of all the items on the report server. It then loops
through the list and displays the information in the list view control.
M
C
T
U
S
E
O
N
L
Y
.
S
T
U
D
E
N
T
U
S
E
P
R
O
H
I
B
I
T
E
D
Programming Reporting Services 9-31
Task 3: Add code to retrieve individual item information
Find the DisplayCurrentInfo method.
Modify the code as shown.
Private Sub DisplayCurrentInfo()
Me.Cursor = Cursors.WaitCursor
'display item information in messagebox
Dim item As ListViewItem = lstView.SelectedItems(0)
Dim strName As String = item.SubItems(0).Text
Dim strPath As String = item.SubItems(1).Text
Dim properties As [Property]()
properties = rs.GetProperties(strPath, Nothing)
Dim sb As New System.Text.StringBuilder
For Each prop As [Property] In properties
sb.Append(prop.Name & ": " & prop.Value & vbCrLf)
Next
MessageBox.Show(sb.ToString(), _
"Properties of " & strName)
Me.Cursor = Cursors.Default
End Sub
The code retrieves information from the server about the item selected in the
list view control. The information is then displayed in a message box.
M
C
T
U
S
E
O
N
L
Y
.
S
T
U
D
E
N
T
U
S
E
P
R
O
H
I
B
I
T
E
D
9-32 Implementing and Maintaining Microsoft SQL Server 2008 Reporting Services
Task 4: Test the application
Run the application in Debug mode.
When the form loads (this could take a few seconds), it should display the list
of all available items on the report server.
Select one of the reports from the list view, and then click Get Info.
Examine the properties displayed in the message box before closing it.
Select one of the folders from the list view, and then click Get Info.
Examine the properties displayed in the message box before closing it.
Results: After this exercise, you should have built a Reporting Services web service
client using Visual Basic. You should know how to write a client application to consume
web services from a report service and parse the information from using the service.
M
C
T
U
S
E
O
N
L
Y
.
S
T
U
D
E
N
T
U
S
E
P
R
O
H
I
B
I
T
E
D
Programming Reporting Services 9-33
Exercise 3: Using the ReportViewer Control
Scenario
In this exercise, you will create a custom application that uses the Report Server
Web service to view report information.
The main tasks for this exercise are as follows:
1. Add a ReportViewer control to a web page.
2. Configure the ReportViewer control.
3. Add report parameters.
Task 1: Add a ReportViewer control to a web page
Use Visual Studio 2008 to open the ReportURL.sln solution in the
E:\Mod09\Labfiles\Starter\Exercise03 folder.
Drag a MicrosoftReportViewer control from the toolbox and place it under
the existing table on the Web page.
Resize the control so that it is a suitable size to display a report in the window.
Task 2: Configure the ReportViewer control
Add the following Imports statement to the beginning of the code file for the
Default.aspx Web page:
Imports Microsoft.Reporting.WebForms
Add the following code under the use remote processing comment:
ReportViewer1.ProcessingMode = ProcessingMode.Remote
Dim serverReport As ServerReport
serverReport = ReportViewer1.ServerReport
M
C
T
U
S
E
O
N
L
Y
.
S
T
U
D
E
N
T
U
S
E
P
R
O
H
I
B
I
T
E
D
9-34 Implementing and Maintaining Microsoft SQL Server 2008 Reporting Services
Add the following code under the set the report server URL and report path
comment:
serverReport.ReportServerUrl = _
New Uri(ReportServerTextBox.Text)
serverReport.ReportPath = FolderTextBox.Text + _
ReportNameTextBox.Text
Test the Web page by running the project in Debug mode and clicking Show
Report.
Task 3: Add report parameters
Add the following code underneath the conditionally add parameter
comment:
If ParameterNameTextBox.Text.Length > 0 Then
Dim parameter As New ReportParameter()
parameter.Name = ParameterNameTextBox.Text
parameter.Values.Add(ParameterValueTextBox.Text)
'set the report parameters for the report
Dim parameters() As ReportParameter = {parameter}
serverReport.SetParameters(parameters)
End If
Test the Web page by running the project in Debug mode and viewing the
Employee Sales Summary report with an EmpID parameter value of 288.
Turn off 6236-NY-SQL-01 and discard changes.
Results: After this exercise, you should have embedded the ReportViewer control in an
ASP.net web page. You then should have modified the parameters of the control to
allow you to view the Employee Sales Summary report.
M
C
T
U
S
E
O
N
L
Y
.
S
T
U
D
E
N
T
U
S
E
P
R
O
H
I
B
I
T
E
D
Programming Reporting Services 9-35
Module Review and Takeaways
Review Questions
1. What are the three primary ways to develop Reporting Services applications
based on the Web service?
2. In what ways do Report Manager and a report server support SOAP?
3. Describe some of the ways the rs utility and the Web Service can be used to
administer a report server.
Common Issues related to report access
Issue Troubleshooting tip
I'm getting prompted to log in when
I try to view a report I deployed
I have to select the parameter from
a dropdown before the report
appears
M
C
T
U
S
E
O
N
L
Y
.
S
T
U
D
E
N
T
U
S
E
P
R
O
H
I
B
I
T
E
D
9-36 Implementing and Maintaining Microsoft SQL Server 2008 Reporting Services
Real-world Issues and Scenarios
1. You need to pass data source credentials in a URL string securely. How would
you do this?
2. You need to use a custom assembly from a third party to enable specific
features in your reports. You also need to make sure that the assembly has
execute permissions in your Reporting Services instance. How would you
include the custom assembly in your deployment?
Best Practices related to URL Access
Supplement or modify the following best practices for your own work situations:
If you need to pass hidden parameters that cannot be modified by users, or
you have very long parameter strings, use the POST method for submitting
URL's. The POST method supports an unlimited length URL and also
supports hidden options.
If your report contains sensitive data or parameters that should not be sent in
clear text, use SSL to encrypt connections. Parameters passed through URL
access are not encrypted by default.
M
C
T
U
S
E
O
N
L
Y
.
S
T
U
D
E
N
T
U
S
E
P
R
O
H
I
B
I
T
E
D
Programming Reporting Services 9-37
Course Evaluation
Your evaluation of this course will help Microsoft understand the quality of your
learning experience.
Please work with your training provider to access the course evaluation form.
Microsoft will keep your answers to this survey private and confidential and will
use your responses to improve your future learning experience. Your open and
honest feedback is valuable and appreciated.
M
C
T
U
S
E
O
N
L
Y
.
S
T
U
D
E
N
T
U
S
E
P
R
O
H
I
B
I
T
E
D
M
C
T
U
S
E
O
N
L
Y
.
S
T
U
D
E
N
T
U
S
E
P
R
O
H
I
B
I
T
E
D
Lab: Using Reporting Services Tools L1-1
Module 1: Introduction to Microsoft SQL Server
Reporting Services
Lab: Using Reporting Services
Tools
Exercise 1: Exploring Report Designer
Task 1: Open the Adventure Works Solution
1. In the Lab Launcher, next to 6236A-NY-SQL-01, click Launch.
2. Log on as Student with the password of Pa$$w0rd.
3. Click Start, point to All Programs, point to Microsoft SQL Server 2008, and
then click SQL Server Business Intelligence Development Studio.
4. On the File menu, point to Open, and then click Project/Solution.
5. In the Open Project dialog box, browse to the E:\MOD01\Labfiles\Starter
folder, and then double-click AdventureWorks Sample Reports.sln.
Task 2: Explore the Sales Order Detail Report
1. In Solution Explorer, double-click Sales Order Detail.rdl.
2. Click the Preview tab. Notice that the report is a parameterized report that
shows the detail of a particular sales order.
M
C
T
U
S
E
O
N
L
Y
.
S
T
U
D
E
N
T
U
S
E
P
R
O
H
I
B
I
T
E
D
L1-2 Module 1: Introduction to Microsoft SQL Server Reporting Services
3. Click the Design tab. Notice that the report is made up of a few distinct areas:
A header consisting of an Adventure Works image on the left, and a title
on the right, together with an expression to display the report parameter
value.
A rectangle containing the Bill To, Ship To and order header details.
A table region containing the order detail together with a footer containing
totals.
Note: You can close the Output window, and Auto hide the Solution Explorer,
Properties, Datasets, and Toolbox windows to make it easier to see the report.
Task 3: Alter the Sales Order Detail Report
1. In the Toolbox, drag a Textbox control and drop it just above the text box
containing the Sales Order title, aligned to the left edge.
2. Stretch the new textbox to the same width as the Sales Order title text box.
3. On the Report Formatting toolbar, click Bold, and then click Align Right.
4. Right-click the text box and then click Expression.
5. The Expression dialog box appears. In the Set expression for: Value field,
type =First(Fields!OrderDate.Value, "SalesOrder") and then click OK.
6. In the Properties pane, in the Number section, in the Format field, type d.
Task 4: Alter the Order Detail table region
1. On the report design surface, click the cell in the footer row of the Discount
column of the table at the bottom of the report.
2. Right-click the text box and then click Expression.
3. The Expression dialog box appears. In the Set expression for: Value field,
type =Fields!UnitPriceDiscount.Value, and then click OK.
4. In the Properties pane, type p in the Format property, and then press ENTER.
5. Click the Preview tab, and then review your changes.
M
C
T
U
S
E
O
N
L
Y
.
S
T
U
D
E
N
T
U
S
E
P
R
O
H
I
B
I
T
E
D
Lab: Using Reporting Services Tools L1-3
Task 5: Change report parameter available values
1. Click the Design tab.
2. In the Report Data pane, expand Parameters.
3. Right-click SalesOrderNumber and then click Parameter Properties.
4. In the Report Parameter Properties dialog box, click Available Values.
5. In the Select from one of the following options list, click Specify values.
6. For each of the following values, click Add and then specify the appropriate
Label and Value fields:
Label Value
SO50750 SO50750
SO50751 SO50751
SO50752 SO50752
7. Click OK.
8. Click the Preview tab.
9. In the Sales Order Number list, click SO50751, and then click View Report.
10. Close Business Intelligence Management Studio. Click Yes if you are prompted
to save any items.
Results: After this exercise you should have a basic understanding of altering data
and setting values for reporting queries.
M
C
T
U
S
E
O
N
L
Y
.
S
T
U
D
E
N
T
U
S
E
P
R
O
H
I
B
I
T
E
D
L1-4 Module 1: Introduction to Microsoft SQL Server Reporting Services
Exercise 2: Exploring Report Manager
Task 1: Start Report Manager
1. Click Start, point to All Programs, and right-click Internet Explorer and then
click Run as administrator.
2. The User Account Control dialog box appears. Click Allow.
3. In the Address text box, type http://NY-SQL-01/reports, and then press
ENTER.
4. The Connect to NY-SQL-01 dialog box appears. Type the user name Student
and the password Pa$$w0rd and then click OK.
5. The home page for Report Manager is displayed.
Note: If you get an Information Bar dialog box, click Don't show this message
again and then click Close.
Task 2: Examine the Product Catalog report
1. Click AdventureWorks 2008 Sample Reports.
Notice that the AdventureWorks 2008 Sample Reports folder contains the
following reports:
Company Sales 2008
Employee Sales Summary 2008
Product Catalog 2008
Product Line Sales 2008
Sales Order Detail 2008
Territory Sales Drilldown 2008
2. Click the Product Catalog 2008 link.
Notice that there is a document map on the left together with a number of
catalog pictures on the right.
M
C
T
U
S
E
O
N
L
Y
.
S
T
U
D
E
N
T
U
S
E
P
R
O
H
I
B
I
T
E
D
Lab: Using Reporting Services Tools L1-5
3. In the Document Map, if necessary, expand Product Catalog, expand Bikes,
expand Mountain Bikes, and then click Mountain-100.
4. In the HTML viewer toolbar, navigate through the report by clicking Next
Page.
5. In the Current Page box, type 11 and then press ENTER.
6. In the Find Text box, type saddle, and then click Find. Then view the page
that was found.
Task 3: View the Company Sales report
1. On the upper left side of the screen, click the AdventureWorks 2008 Sample
Reports link.
2. Click the Company Sales 2008 report link.
3. Browse the report. Notice that you can expand the product categories and the
years to drill-down and find more detailed information.
Task 4: Export the Company Sales report to Excel
1. In the Export list, click Excel, and then click Export.
2. In the File Download dialog box, click Open. The Sales Order report is now
displayed as a Microsoft Office Excel file
3. Close Excel. Click No if prompted to save any changes.
M
C
T
U
S
E
O
N
L
Y
.
S
T
U
D
E
N
T
U
S
E
P
R
O
H
I
B
I
T
E
D
L1-6 Module 1: Introduction to Microsoft SQL Server Reporting Services
Task 5: Examine Company Sales report properties
1. In Report Manager, click the Properties tab for the Company Sales 2008
report.
2. The General tab is shown. Notice that the report name and description can be
edited.
3. Click the Data Sources tab. Notice that the report uses the
AdventureWorks2008 shared data source located in the /Samples/Data
Sources folder.
4. Close Microsoft Internet Explorer.
5. Turn off 6236A NY-SQL-01 virtual machine and discard changes.
Results: After this exercise, you should understand how to view reports through the
Report Manager web site.
M
C
T
U
S
E
O
N
L
Y
.
S
T
U
D
E
N
T
U
S
E
P
R
O
H
I
B
I
T
E
D
Lab: Authoring Basic Reports L2-7
Module 2: Authoring Basic Reports
Lab: Authoring Basic Reports
Exercise 1: Creating a Basic Table Report
Task 1: Set up the lab environment
1. In the Lab Launcher, next to 6236A-NY-SQL-01, click Launch.
2. Log on as Student with the password of Pa$$w0rd.
3. Click Start, and then click Computer.
4. Browse to the E:\MOD02\Labfiles\Starter folder, and then double-click
runScripts.bat.
5. The script executes in a console window. Wait for the console window to close
before proceeding to the next task.
Task 2: Create a Reporting Services project
1. Click Start, point to All Programs, click Microsoft SQL Server 2008, and
then click SQL Server Business Intelligence Development Studio.
2. On the File menu, point to New, and then click Project.
3. In the New Project dialog box, in the Project types pane, ensure that the
Business Intelligence Projects project type check box is selected.
4. In the Templates pane, click Report Server Project.
5. Change the Location to E:\MOD02\Labfiles\Starter.
6. In the Name text box, type Product Reports, and then click OK.
M
C
T
U
S
E
O
N
L
Y
.
S
T
U
D
E
N
T
U
S
E
P
R
O
H
I
B
I
T
E
D
L2-8 Module 2: Authoring Basic Reports
Task 3: Create a shared data source
1. In Solution Explorer, right-click the Shared Data Sources folder, and then
click Add New Data Source.
Tip: If Solution Explorer is not visible, on the View menu, click Solution Explorer.
2. In the Shared Data Source Properties dialog box, on the General tab, in the
Name box, type AdventureWorksDW2008.
3. Click Edit, and then in the Server name box, type localhost.
4. Under Log on to the server, ensure that the Use Windows Authentication
check box is selected.
5. In the Select or ENTER a database list, click AdventureWorksDW2008.
6. Click Test Connection, and then click OK.
7. Click OK to close the Connection Properties dialog box, and then click OK to
close the Shared Data Source Properties dialog box.
Task 4: Create a report
1. In Solution Explorer, right-click the Reports folder, point to Add, and then
click New Item.
2. In the Add New Item dialog box, in the Templates pane, click Report. In the
Name box, type Product Profitability and then click Add.
Task 5: Add a dataset
1. In the Report Data pane, click New, and then click Dataset.
2. In the Dataset Properties dialog box, in the Name field, type DataDetail.
Caution: Ensure that there are no spaces in the name of your dataset.
3. In the Data source list, click New.
M
C
T
U
S
E
O
N
L
Y
.
S
T
U
D
E
N
T
U
S
E
P
R
O
H
I
B
I
T
E
D
Lab: Authoring Basic Reports L2-9
4. In the Data Source Properties dialog box, in the Name field, type
AdventureWorksDW2008.
5. Click Use shared data source reference, and then, in the list, click
AdventureWorksDW2008.
6. Click OK.
7. In the Query field, type:
SELECT * FROM vProductProfitability WHERE Year = 2003 AND
MonthNumberOfYear = 1
8. Click Query Designer.
Note: You may see an error dialog box. This is not unusual; click OK to continue.
9. In the Query Designer window, click the Run button. A dataset containing the
query results appears.
10. Click OK twice.
11. On the File menu, click Save All.
Task 6: Add a table data region
1. Click the Design tab.
2. In the Toolbox, double-click Table. A table is added to the report. Notice that
it has placeholder rows for the table header and table data.
Tip: By default, the Toolbox is located on the left side of the screen. If the Toolbox
is not visible, on the View menu, click Toolbox.
M
C
T
U
S
E
O
N
L
Y
.
S
T
U
D
E
N
T
U
S
E
P
R
O
H
I
B
I
T
E
D
L2-10 Module 2: Authoring Basic Reports
Task 7: Add fields to the detail row
1. In the Report Data pane, expand DataDetail, and then drag the Product field
into the first cell in the Data row.
2. Adjust the Product column to be approximately 2 inches (5 cm) wide.
3. In the Report Data pane, drag the SalesAmount field into the second cell in
the Data row.
4. Adjust the Sales Amount column to be approximately 2 inches (5 cm) wide.
5. In the Report Data pane, drag the OrderQuantity field into the third cell in
the Data row.
6. Adjust the Order Quantity column to be approximately 1.5 inches (4 cm)
wide.
Task 8: Add fields to the table footer
1. In the Design pane, right-click the data row in the table, point to Insert Row,
and then click Outside Group - Below.
2. Right-click the empty cell beneath SalesAmount, and then click Expression.
3. In the Expression dialog box, in the Set expression for: Value field, type:
=Sum(Fields!SalesAmount.Value)
4. Click OK.
5. Right-click the empty cell beneath OrderQuantity, and then click Expression.
6. In the Expression dialog box, in the Set expression for: Value field, type:
=Sum(Fields!OrderQuantity.Value)
7. Click OK.
8. Right-click the empty cell beneath Product, and then click Textbox
Properties.
M
C
T
U
S
E
O
N
L
Y
.
S
T
U
D
E
N
T
U
S
E
P
R
O
H
I
B
I
T
E
D
Lab: Authoring Basic Reports L2-11
9. In the Text Box Properties dialog box, in the Value field, type Grand Total,
and then click OK.
10. On the File menu, click Save All.
11. Click the Preview tab. Notice that the report shows a header for each column
and detail values from the source data set. A grand total is shown at the end of
the report.
Task 9: Create a Product Category group
1. Click the Design tab and then in the Row Groups pane, right-click (Details),
point to Add Group, and then click Parent Group.
2. In the Tablix group dialog box, set the Group by list to Category.
3. Click the fx button.
4. If the Set expression for: GroupExpression field is not set to
=Fields!Category.Value, then type =Fields!Category.Value.
5. Click OK.
6. Select the Add group header and Add group footer checkboxes, and then
click OK.
7. In the Row Groups pane, right-click Group1, then click Group Properties.
8. In the Name field, type Category, and then click OK.
9. In the Design pane, right-click the empty cell directly above
Sum(SalesAmount), and then click Expression.
10. In the Set expression for: Value field, type
=Sum(Fields!SalesAmount.Value), and then click OK.
11. Right-click the empty cell directly above Grand Total, and then click Textbox
Properties.
12. In the Text Box Properties dialog box, in the Value field, type Category Total,
and then click OK.
13. In the Design pane, right-click the empty cell directly above
Sum(OrderQuantity), and then click Expression.
14. In the Set expression for: Value field, type
=Sum(Fields!OrderQuantity.Value), and then click OK.
M
C
T
U
S
E
O
N
L
Y
.
S
T
U
D
E
N
T
U
S
E
P
R
O
H
I
B
I
T
E
D
L2-12 Module 2: Authoring Basic Reports
Task 10: Create a Product SubCategory group
1. In the Row Groups pane, right-click Category, point to Add Group, and then
click Child Group.
2. In the Tablix group dialog box, set the Group by list to SubCategory.
3. Click the fx button.
4. If the Set expression for: GroupExpression field is not set to
=Fields!SubCategory.Value, then type =Fields!SubCategory.Value.
5. Click OK.
6. Select the Show group header and Show group footer checkboxes, and then
click OK.
7. In the Row Groups pane, right-click Group1, and then click Group
Properties.
8. In the Name field type SubCategory, and then click OK.
9. In the Row Groups pane, right-click SubCategory, and then click Group
Properties.
10. In the Group Properties dialog box, click Sorting.
11. Verify that the SubCategory column is listed. If it is not, then click Add. In the
Sort by list, click SubCategory.
12. Click OK.
13. In the empty cell directly above Category Total, type SubCategory Total.
14. In the Design pane, right-click the empty cell directly below SalesAmount,
and then click Expression.
15. In the Set expression for: Value field, type
=Sum(Fields!SalesAmount.Value), and then click OK.
16. In the Design pane, right-click the empty cell directly below OrderQuantity,
and then click Expression.
17. In the Set expression for: Value field, type
=Sum(Fields!OrderQuantity.Value), and then click OK.
M
C
T
U
S
E
O
N
L
Y
.
S
T
U
D
E
N
T
U
S
E
P
R
O
H
I
B
I
T
E
D
Lab: Authoring Basic Reports L2-13
Task 11: Apply basic formatting to the table
1. Click the column handle (the gray box above the column) for the Sales
Amount column.
2. In the Properties pane, in the Number section, in the Format property box,
type C0, and then press ENTER. The cells format is set to currency with no
decimal places.
Tip: By default, the Properties window is located on the right side of the screen. If
the Properties window is not visible, on the View menu, click Properties Window.
3. Click the column handle for the Order Quantity column.
4. In the Properties pane, in the Number section, in the Format property text
box, type N0, and then press ENTER. The cells format is set to numeric with
no decimal places.
5. Click the Detail row icon (with three horizontal lines) to select the Detail row.
In the Properties pane, in the Fill section, in the BackgroundColor list, click
More colors, click WhiteSmoke, and the click OK.
6. Click the Table Header row icon, located on the topmost row. Then, at the
Table Footer row icon, located on the bottom row, press CTRL+click. The
header and footer rows are selected.
7. In the Properties pane, perform the following tasks:
Expand the Font section, and then, in the FontSize list, type 12pt.
In the FontWeight list, click Bold.
In the Fill section, in the Background Color list, click More colors, click
Silver, and then click OK.
8. Click the Category Header row icon, the second row from the top. At the
Category Footer row icon, the second row from the bottom, press
CTRL+click.
M
C
T
U
S
E
O
N
L
Y
.
S
T
U
D
E
N
T
U
S
E
P
R
O
H
I
B
I
T
E
D
L2-14 Module 2: Authoring Basic Reports
9. In the Properties pane, perform the following tasks:
Expand the Font section and then, in the FontSize list, type 12pt.
In the FontWeight list, click Bold.
In the Fill section, in the Background Color list, click More colors, click
Gainsboro, and then click OK.
10. Click the SubCategory Header row icon, the third row from the top. At the
SubCategory Footer row icon, the third row from the bottom, press
CTRL+click.
11. In the Properties pane, perform the following tasks:
Expand the Font section, and then, in the FontSize list, type 11pt.
In the FontWeight list, click Bold.
Task 12: Indent row captions
1. Click the cell that reads [Product].
2. In the Properties pane, in the Alignment section, expand the Padding
property group.
3. In the padding Left property text box, type 12pt.
4. Click the cell that reads SubCategory Total, and then, in the Properties pane,
in the padding Left property text box, type 12pt.
5. On the File menu, click Save All.
6. Click the Preview tab. Verify that the report looks as you want it to. Correct
any errors before proceeding.
Results: After this exercise, you should have created a report, added report data, and
then added grouping and formatting to the report.
M
C
T
U
S
E
O
N
L
Y
.
S
T
U
D
E
N
T
U
S
E
P
R
O
H
I
B
I
T
E
D
Lab: Authoring Basic Reports L2-15
Exercise 2: Formatting Report Pages
Task 1: Open the Product Reports solution
Note: You can omit this task if you already have the Product Reports project open
from Exercise 1.
1. In SQL Server Business Intelligence Development Studio, on the File menu,
point to Open, and then click Project/Solution.
2. In the Open Project dialog box, navigate to the
E:\MOD02\Labfiles\Starter\Product Reports folder, and then double-click
the Product Reports.sln solution.
Task 2: Add a page break at the end of each category group
1. Ensure that the Product Profitability report is open in the Report Designer,
and click the Design tab.
2. Click the table, right-click the Category Footer row icon, which is second from
the bottom, point to Row Group, and then click Properties.
3. In the Group Properties dialog box, click Page Breaks.
4. In the Change page break options section, select the Between each instance
of a group check box, and then click OK.
Task 3: Add a report header to the first page of the report
1. On the Design tab, click the table so that you can see the row and column
handles, and then click the handle in the top-left corner to select the table
item.
2. Drag the table down so that the top of the table is approximately 1.5 inches (4
cm) from the top of the report.
3. In the Toolbox, click Line. Drag a horizontal line across the top of the report,
aligned with the width of the table.
4. In the Properties pane, in the Style section, change the LineWidth property of
the line (line1) to a value of 12pt.
M
C
T
U
S
E
O
N
L
Y
.
S
T
U
D
E
N
T
U
S
E
P
R
O
H
I
B
I
T
E
D
L2-16 Module 2: Authoring Basic Reports
5. In the Toolbox window, click Textbox. On the report grid, click just under the
line in the upper-left corner, and drag the text box to size it 2.5 inches (6 cm)
wide and 1.25 inches (4 cm) high. Reposition and resize the text box as
needed.
Tip: You can use the Size, Width, and Height properties in the Properties
window to adjust the size of the text box. After an item is selected in Design view,
you can use the arrow keys for large movements, or press CTRL and arrow keys for
fine movements.
6. Click inside the text box, type Adventure Works Product Profitability
Report.
7. With the text box selected, in the Properties pane, in the Font section, expand
Font, and then, in the FontSize list, type 20pt.
8. In the FontWeight list, click Bold to format the text box. Resize the text box as
necessary so that you can see the full title on three lines of text.
Task 4: Add an image to the report
1. In the Toolbox window, click Image. On the report grid, click to the right of
the report title text box.
2. In the Image Properties dialog box, click Import, navigate to the
E:\MOD02\Labfiles\Starter folder, click logopart.jpg, and then click Open.
3. Click OK.
4. Stretch and align the image as required to match the height of the Report Title
text box.
5. On the File menu, click Save All.
6. Click the Preview tab. Notice that:
The report header and image appears on the first page only.
Each category appears on its own page.
M
C
T
U
S
E
O
N
L
Y
.
S
T
U
D
E
N
T
U
S
E
P
R
O
H
I
B
I
T
E
D
Lab: Authoring Basic Reports L2-17
Task 5: Add a repeating table header
1. Click the Design tab.
2. Click the table, right-click the Table Header row icon, located on the first row,
and then click Tablix Properties.
3. In the Tablix Properties dialog box, in the Column Headers section, select
the Repeat header columns on each page checkbox, and then click OK.
4. Click the Preview tab, and notice that the product header appears in black on
each report page.
Task 6: Add a page header to the report
1. Click the Design tab.
2. Right-click the margin to the left of the report body, and then click Add Page
Header. Notice that a new section appears at the top of the report.
3. In the Toolbox window, click Textbox.
4. Click inside the Page Header, and size the text box to 2 inches (5 cm) wide
and 0.25 inches (0.5 cm) high.
5. Drag the text box to align it with the right edge of the page.
6. With the text box selected, in the Properties pane, in the Alignment section,
in the TextAlign property list, click Right.
7. Click inside the text box, type Product Profitability Report.
8. In the Properties pane list, click Page Header.
9. In the General section, in the PrintOnFirstPage property list, set the value to
False.
10. In the General section, in the PrintOnLastPage property list, set the value to
True.
11. Click the Preview tab. Notice that the page header is printed on every page,
except for the first page.
M
C
T
U
S
E
O
N
L
Y
.
S
T
U
D
E
N
T
U
S
E
P
R
O
H
I
B
I
T
E
D
L2-18 Module 2: Authoring Basic Reports
Task 7: Add a page footer to the report
1. Click the Design tab.
2. Right-click the margin to the left of the report body, and then click Add Page
Footer.
3. In the Toolbox, click Textbox.
4. Click inside the Page Footer, and size the text box to 1.5 inches (4 cm) wide
and 0.25 inches (0.5 cm) high.
5. Click inside the text box, and then type Company Confidential.
6. With the text box selected, in the Properties pane, in the Font section, expand
Font, and then in the FontStyle list, click Italic.
7. In the Properties pane, in the Alignment section, in the TextAlign list, click
CENTER.
8. In the Properties window list, click Page Footer.
9. In the General section, set the PrintOnFirstPage property to True, and set the
PrintOnLastPage property to True.
10. On the File menu, click Save All.
11. Click the Preview tab, and verify that the report looks as you want it to. Notice
that:
Each category is on a different page.
Table header and page footer are repeated on all pages of the report.
The page header appears on all pages except the first page.
Results: After this exercise, you have customized report formatting by adding page
breaks, headers and footers, and an image.
M
C
T
U
S
E
O
N
L
Y
.
S
T
U
D
E
N
T
U
S
E
P
R
O
H
I
B
I
T
E
D
Lab: Authoring Basic Reports L2-19
Exercise 3: Adding Calculated Values
Task 1: Open the Product Reports solution
Note: You can omit this task if you already have the Product Reports project open
from Exercise 2.
1. In SQL Server Business Intelligence Development Studio, on the File menu,
point to Open, and then click Project/Solution.
2. In the Open Project dialog box, navigate to the
E:\MOD02\Labfiles\Starter\Product Reports folder, and then double-click
the Product Reports.sln solution.
Task 2: Create and add a calculated field for the profit margin
1. Ensure that the Product Profitability report is open in the Report Designer,
and click the Design tab.
2. In the Report Data pane, right-click DataDetail, and then click Dataset
Properties.
3. In the Dataset Properties dialog box, click Fields.
4. Click Add, and then click Calculated Field.
5. In the Field Name field, type Margin.
6. In the Field Source field, click the Expression button (fx).
7. In the Expression dialog box, in the lower-left pane, click Fields (DataDetail);
and then, in the lower-right pane, double-click SalesAmount. The field is
added to the expression in the upper pane.
8. In the upper pane, place the cursor after =Fields!SalesAmount.Value, and
then type a minus sign (-).
9. In the lower right pane, double-click CostAmount. You should now see the
following expression in the upper pane:
=Fields!SalesAmount.Value - Fields!CostAmount.Value
M
C
T
U
S
E
O
N
L
Y
.
S
T
U
D
E
N
T
U
S
E
P
R
O
H
I
B
I
T
E
D
L2-20 Module 2: Authoring Basic Reports
10. Click OK twice. The Margin calculated field is added to the DataDetail
dataset.
11. On the File menu, click Save All.
Task 3: Add the Margin calculated field to the report
1. On the Design tab, right-click the column handle for the Order Quantity
column, point to Insert Column, and then click Right. A new column appears.
2. In the Datasets window, drag the Margin field, into the Detail row in the new
column.
3. In the Design pane, right-click the empty cell below the [Margin] field, and
then click Expression.
4. In the Set expression for: Value field, type =Sum(Fields!Margin.Value), and
then click OK..
5. Select the expression in the Margin column in the SubCategory Footer row,
and then press CTRL+C to copy it.
6. Click the empty cell in the Margin column in the Category Footer row. Press
CTRL+V to paste the copied formula.
Note: Copying just the formula preserves the formatting in the destination cell.
7. Click the Margin cell in the Category Total footer, click it again to edit, select
[Margin], and then press CTRL+C.
8. Click the empty cell in the Margin column in the Table Footer row, which is
the last row. Then, click the cell again to edit the empty formula. Press
CTRL+V to paste the copied formula.
9. Click the column handle for the Margin column. In the Properties pane, in
the Number section, in the Format field, type C0, and then press ENTER. The
cell is formatted as currency with no decimal places.
10. On the File menu, click Save All.
11. Click the Preview tab, and verify that the report looks as you want it to. Fix
any errors before continuing.
M
C
T
U
S
E
O
N
L
Y
.
S
T
U
D
E
N
T
U
S
E
P
R
O
H
I
B
I
T
E
D
Lab: Authoring Basic Reports L2-21
Task 4: Add a margin percentage expression to the detail row
1. Click the Design tab.
2. Right-click the handle at the top of the Margin column, point to Insert
Column, and then click Right. A new column appears.
3. In the last cell in the Table Header row, type Margin %.
4. Click the column handle for the Margin % column. In the Properties pane, in
the Number section, in the Format field, type P1.The cells are formatted as a
percentage with one decimal place.
5. Right-click the Detail cell of the Margin % column, and then click Expression.
6. In the Expression dialog box, type the following into the top box:
=Fields!Margin.Value / Fields!SalesAmount.Value
7. Click OK.
8. To view the new column, click the Preview tab.
Task 5: Add a margin percentage expression to the table footer
1. Click the Design tab.
2. Click the Sales Amount cell in the Table Footer row, which is the last row. In
the Properties pane, in the General section, in the Name field, replace the
existing name with SalesAmount_Total.
3. Click the Margin cell in the Table Footer row, which is the last row. In the
Properties pane, in the General section, in the Name field, replace the existing
name with Margin_Total.
4. Right-click the Margin % cell in the Table Footer row, and then click
Expression.
5. In the Expression dialog box, in the upper box, type :
=ReportItems!Margin_Total.Value /
ReportItems!SalesAmount_Total.Value
6. Click OK.
7. To view the added Margin % table footer, click the Preview tab, and then
navigate to the end of the report.
M
C
T
U
S
E
O
N
L
Y
.
S
T
U
D
E
N
T
U
S
E
P
R
O
H
I
B
I
T
E
D
L2-22 Module 2: Authoring Basic Reports
Task 6: Add a margin percentage expression to the Category footer
1. Click the Design tab.
2. In the Category Footer row, click the Sales Amount cell. In the Properties
pane, in the General section, in the Name field, replace the existing name with
SalesAmount_Category.
3. In the Category Footer row, click the Margin cell. In the Properties pane, in
the General section, in the Name field, replace the existing name with
Margin_Category.
4. Right-click the Margin % cell in the Category Footer row, and then click
Expression.
5. In the Expression dialog box, in the Expression box, type:
=ReportItems!Margin_Category.Value /
ReportItems!SalesAmount_Category.Value
6. Click OK.
7. Click the Preview tab. Notice that a margin percent exists for each category.
Task 7: Add a margin percentage expression to the SubCategory
footer
1. Click the Design tab.
2. In the SubCategory Footer row, click the Sales Amount cell. In the Properties
pane, in the General section, in the Name field, replace the existing name with
SalesAmount_SubCategory.
3. In the SubCategory Footer row, click the Margin cell. In the Properties pane,
in the General section, in the Name field, replace the existing name with
Margin_SubCategory.
4. Right-click the Margin % cell in the SubCategory Footer row, and then click
Expression.
5. In the Edit Expression dialog box, in the upper box, type:
=ReportItems!Margin_SubCategory.Value /
ReportItems!SalesAmount_SubCategory.Value
M
C
T
U
S
E
O
N
L
Y
.
S
T
U
D
E
N
T
U
S
E
P
R
O
H
I
B
I
T
E
D
Lab: Authoring Basic Reports L2-23
6. Click OK.
7. Click the Preview tab. Notice that a value for margin percent now exists at
subcategory level.
Task 8: Conditionally format rows with low margin percents
1. Click the Design tab.
2. In the Detail row, click the Margin % cell.
3. In the Properties pane, in the Font section, in the Color property list, click
Expression.
4. In the Expression dialog box, in the upper box, delete the default expression
and type:
=IIF(Me.Value<0.15, "Red", "Black")
Note: The Me keyword refers to the report item for which the expression is
being calculated. For a text box named MarginPercent, the expression Me.Value
is equivalent to ReportItems!MarginPercent.Value.
5. Click OK.
Task 9: Copy conditional formatting to additional rows
1. In the Properties pane, in the Color property list, double-click the expression,
and then press CTRL+C to copy the expression.
2. In the SubCategory Footer row, click the Margin % cell.
3. In the Properties window, click the Color property, delete the existing value,
and press CTRL+V to paste the expression.
4. Repeat steps 2 and 3 for the Margin % cell in the following rows:
Category Footer
Table Footer
5. Ensure that the Margin % cell in the Table Footer row is selected. In the
Properties pane, in the Color property list, click Expression.
M
C
T
U
S
E
O
N
L
Y
.
S
T
U
D
E
N
T
U
S
E
P
R
O
H
I
B
I
T
E
D
L2-24 Module 2: Authoring Basic Reports
6. Modify the expression by replacing Black with White, and then click OK.
7. On the File menu, click Save All.
8. Click the Preview tab, and verify that the margin percent for AWC logo cap
and the Caps SubCategory Total both appear in red.
Task 10: Sort products in descending order of Sales Amount
1. Click the Design tab.
2. In the Row Groups pane, right-click (Details), point to Add Group, and then
click Parent Group.
3. In the Tablix group dialog box, in the Name field, type DetailSort.
4. Click the Expression button.
5. In the Expression dialog box, in the Set expression for: GroupExpression
field, type =Fields!Product.Value, click OK twice.
6. In the RowGroups pane, right-click Group1, and then click Group
Properties.
7. In the Group Properties dialog box, set the Name field to DetailSort, then
click OK.
8. In the Design pane, right-click Group1, and then click Textbox Properties.
9. In the Textbox Properties dialog box, in the Value field, type DetailSort and
then click OK.
10. In the Row Groups pane, right-click DetailSort, and then click Edit Group.
11. In the Group Properties dialog box, click Sorting.
12. In the Sorting pane, click Add.
13. In the Sort by list, click SalesAmount. In the Order column, click Z to A, and
then click OK.
14. On the File menu, click Save All.
15. Click the Preview tab, and verify that the report looks as you want it to. Notice
that the products are listed in descending order, based on sales amount.
M
C
T
U
S
E
O
N
L
Y
.
S
T
U
D
E
N
T
U
S
E
P
R
O
H
I
B
I
T
E
D
Lab: Authoring Basic Reports L2-25
Task 11: Show cumulative Sales Amount within SubCategory
1. Click the Design tab.
2. Right-click the handle at the top of the Sales Amount column, point to Insert
Column, and then click Right.
3. In the new cell in the Table Header row, type Cumulative.
4. In the Detail row, right-click the Cumulative cell, and then click Expression.
5. In the Expression dialog box, in the upper pane, type:
=RunningValue(Fields!SalesAmount.Value, Sum, "SubCategory")
6. Click OK. Note that this expression calculates a running total of the sales
amount, resetting each time the value of the SubCategory level changes.
7. In the Properties pane, in the Number section, in the Format field, type C0,
and then press ENTER.
8. On the File menu, click Save All.
9. Click the Preview tab, and verify that the report looks as you want it to. Notice
that the Cumulative value increases within each subcategory until it matches
the total for the subcategory.
M
C
T
U
S
E
O
N
L
Y
.
S
T
U
D
E
N
T
U
S
E
P
R
O
H
I
B
I
T
E
D
L2-26 Module 2: Authoring Basic Reports
Task 12: Convert the Cumulative value to a percentage
1. Click the Design tab.
2. In the Detail row, right-click the Cumulative cell, and then click Expression.
3. In the Expression dialog box, in the top pane, change the expression to:
=RunningValue(Fields!SalesAmount.Value, Sum, "SubCategory") /
ReportItems!SalesAmount_SubCategory.Value
4. Click OK. Note that this expression calculates the cumulative percentage of
the subcategory for each product.
5. In the Properties pane, in the Number section, in the Format field, type P1,
and then press ENTER.
6. Change the label in the Table Header row to Cumulative %.
7. On the File menu, click Save All.
8. Click the Preview tab, and verify that the report looks as you want it to. Notice
that the cumulative percentages accumulate to 100% for each subcategory,
and then restart with each new subcategory.
9. Turn off virtual machine and discard changes.
Results: After this exercise, you have added calculated fields, conditional formatting,
and sorting to a report.
M
C
T
U
S
E
O
N
L
Y
.
S
T
U
D
E
N
T
U
S
E
P
R
O
H
I
B
I
T
E
D
Lab: Enhancing Basic Reports L3-27
Module 3: Enhancing Basic Reports
Lab: Enhancing Basic Reports
Exercise 1: Using Dynamic Visibility
Task 1: Setup the Lab environment
1. In the Lab Launcher, next to 6236A-NY-SQL-01, click Launch.
2. Log on as Student with the password of Pa$$w0rd.
3. Click Start, and then click Computer.
4. Browse to the E:\MOD03\Labfiles\Starter\Exercise01 folder, and then
double-click runScripts.bat. The script executes in a console window. Wait for
the console window to close before proceeding to the next step.
5. Close the folder window.
Task 2: Open the AdventureWorks solution
1. Click Start, point to All Programs, click Microsoft SQL Server 2008, right-
click SQL Server Business Intelligence Development Studio and then click
Run as administrator.
2. The User Account Control dialog box appears. Click Continue.
3. The Microsoft Visual Studio window opens. On the File menu, point to Open,
and then click Project/Solution.
4. In the Open Project dialog box, browse to the
E:\MOD03\Labfiles\Starter\Exercise01 folder, click AdventureWorks.sln,
and then click Open.
5. In Solution Explorer, under Customer Sales, expand Reports, and then
double-click Reseller Sales.rdl.
M
C
T
U
S
E
O
N
L
Y
.
S
T
U
D
E
N
T
U
S
E
P
R
O
H
I
B
I
T
E
D
L3-28 Module 3: Enhancing Basic Reports
Task 3: Preview the report
1. Click the Preview tab to view the report. Notice that the report contains detail
and summarized values for resellers, subcategories, and categories, including
both header and footer summaries for subcategories and categories.
Note: You can close the Output window, and Auto Hide the Solution Explorer,
Properties, Report Data, and Toolbox windows to make it easier to see the report.
2. Click the Design tab.
Task 4: Hide the Reseller detail and State footer rows
1. Click the table data region, and then click the square to the left of the detail
row (this row has [Reseller] in the left column and is the fifth row from the
top).Clicking this should select the entire row.
2. In the Properties window, in the Visibility section, in the Hidden property
list, click True.
3. In the table data region, click the square to the left of the State Total footer
row.
4. In the Properties window, in the Visibility section, in the Hidden property
list, click True.
5. On the File menu, click Save All.
6. Click the Preview tab. Notice that the detailed reseller rows and state footers
are hidden.
Task 5: Toggle the visibility of the hidden rows
1. Click the Design tab.
2. In the table data region, click the square to the left of the detail row (this row
has [Reseller] in the left column and is the fifth row from the top).
3. In the Properties window, in the Visibility section, in the ToggleItem
property list, click State.
M
C
T
U
S
E
O
N
L
Y
.
S
T
U
D
E
N
T
U
S
E
P
R
O
H
I
B
I
T
E
D
Lab: Enhancing Basic Reports L3-29
4. In the table data region, click the square to the left of the State Total footer
row.
5. In the Properties window, under the Visibility section, in the ToggleItem
property list, click State.
6. On the File menu, click Save All.
7. Click the Preview tab. Expand one of the state totals by clicking the plus sign
to the left of the state name.
Task 6: Show State totals when the detail is hidden
1. Click the Design tab.
2. In the State Total footer row, right-click each of the following cells, click Copy,
click the cell with the same name in the State header row (row 3) then press
CTRL+V to paste it into the cell:
Sales Amount
Cumulative %
Order Quantity
Margin
3. Select each of the cells above individually, and then in the in the Properties
window, make sure that the Hidden property is set to False, then expand the
Visibility property, and then in the ToggleItem property list, click State.
Important: Make sure to change the Hidden property to False if needed.
Toggling visibility will hide the data values from the fields.
4. On the File menu, click Save All.
5. Click the Preview tab.
M
C
T
U
S
E
O
N
L
Y
.
S
T
U
D
E
N
T
U
S
E
P
R
O
H
I
B
I
T
E
D
L3-30 Module 3: Enhancing Basic Reports
6. Click the plus sign next to Texas to view the resellers for this state. Notice that
the data next to Texas in the State header row is now hidden when you drill
down.
7. On the File menu, click Close Project.
Results: After this exercise, you should have successfully previewed the report, hidden
rows, toggled visibility, and preview the report after making changes.
Exercise 2: Using Document Maps
Task 1: Open the Document Map solution
1. In SQL Server Business Intelligence Development Studio, on the File menu,
point to Open, and then click Project/Solution.
2. In the Open Project dialog box, navigate to the
E:\MOD03\Labfiles\Starter\Exercise02 folder, click Document Map.sln,
and then click Open.
3. In Solution Explorer, under Document Map, expand Reports, and then
double-click Product Catalog.rdl.
Task 2: Preview the report
1. Click the Preview tab (ignore any warnings displayed when the report is
built).
2. On the left side of the report, in the Document Map, if necessary expand
Product Catalog, and then click Clothing to navigate to the clothing products.
3. In the Document Map, click Bikes to view the bike products.
4. In the Preview toolbar, navigate through the report by clicking Next Page.
M
C
T
U
S
E
O
N
L
Y
.
S
T
U
D
E
N
T
U
S
E
P
R
O
H
I
B
I
T
E
D
Lab: Enhancing Basic Reports L3-31
Task 3: Add SubCategoryList to the document map
1. Click the Design tab.
2. In the Row Groups pane, click SubCategoryList Grouping and then click
Group Properties.
Note: If this is not visible, click SubCategoryList in the Properties window list.
This is the drop-down list at the top of the Properties window.
3. If an error message appears, click OK and then repeat step 2.
4. In the Group Properties dialog box, verify that [ProdSubCat] is selected in the
Group on list.
5. Click Advanced.
6. In the Document map list, click [ProdSubCat] and then click OK.
Note: By adding an entry in the Document map list, you are adding this report
item to the document map.
Task 4: Add ModelList to the document map
1. Click an empty area inside the Design pane.
2. In the Properties window list, click ModelList.
3. In the Row Groups pane, click ModelList Grouping and then click Group
Properties.
4. If an error message appears, click OK and then repeat step 3.
5. In the Group Properties dialog box, verify that [ProdModel] is selected in the
Group on list.
6. Click Advanced.
7. In the Document map list, click [ProdModel] and then click OK.
M
C
T
U
S
E
O
N
L
Y
.
S
T
U
D
E
N
T
U
S
E
P
R
O
H
I
B
I
T
E
D
L3-32 Module 3: Enhancing Basic Reports
Task 5: Save and preview the report
1. On the File menu, click Save All.
2. Click the Preview tab.
3. On the left side of the report, in the Document Map, under Product Catalog,
expand Clothing, expand Jerseys, and then click Short-Sleeve Classic Jersey.
Notice that subcategory and model groups are now contained in the document
map and that the matching report item is displayed in the report. (You might
need to scroll through the report to see the matching report item.)
Note: The document map can be hidden by clicking the Show or Hide
Document Map button directly above it.
4. On the File menu, click Close Project.
Results: After this exercise, you should have successfully previewed the report, added
a SubCategoryList to the document map, made changes to the document map, and
previewed the report after making the changes.
Exercise 3: Initiating Actions
Task 1: Set up the lab environment
1. Click Start, and then click Computer.
2. Browse to the E:\MOD03\Labfiles\Starter\Exercise03 folder, and then
double-click runScripts.bat. The script executes in a console window. Wait for
the console window to close before proceeding to the next step.
3. Close the folder window.
M
C
T
U
S
E
O
N
L
Y
.
S
T
U
D
E
N
T
U
S
E
P
R
O
H
I
B
I
T
E
D
Lab: Enhancing Basic Reports L3-33
Task 2: Open the Action solution
1. In SQL Server Business Intelligence Development Studio, on the File menu,
point to Open, and then click Project/Solution.
2. In the Open Project dialog box, navigate to the
E:\MOD03\Labfiles\Starter\Exercise03 folder, click Action.sln, and then
click Open.
Task 3: Preview the report
1. In the Solution Explorer, under Reports, double-click Product Details.rdl.
2. Click the Preview tab (ignore any warnings displayed when the report is
built). Notice that the report contains information on individual products.
3. Click the Design tab.
4. On the File menu, click Save All.
5. In the Solution Explorer, under Reports, double-click Order Details.rdl.
6. Click the Preview tab (ignore any warnings displayed when the report is
built). Notice that the report contains a series of orders for a single customer.
7. Click the Design tab.
Task 4: Add an action to jump to report
1. In the detail row of the table (this row has [Product] in the left column and is
the third row from the top), click the Order column.
2. In the Properties window, in the Action section, in the Action property, click
the ellipsis.
3. In the Text Box Properties dialog box, click Go to report.
4. In the Select a report from the list list, click Product Detail.
5. In the Use these parameters to run the report section, click Add.
6. In the Name list, click Product.
M
C
T
U
S
E
O
N
L
Y
.
S
T
U
D
E
N
T
U
S
E
P
R
O
H
I
B
I
T
E
D
L3-34 Module 3: Enhancing Basic Reports
7. In the Value list, click Product, and then click OK.
8. With the Order cell still selected, in the Properties window, in the Font
section, expand Font.
9. In the TextDecoration list, click Underline. This will help to emphasize the
report link.
Task 5: Save and preview the report
1. On the File menu, click Save All.
2. Click the Preview tab. Click the product named Road-650 Red, 60 in the
report to jump to the Product Detail report. Notice that the report is filtered by
product number.
3. On the File menu, click Close Project.
Results: After this exercise, you have successfully previewed the report, added an
action to the report, and saved and previewed the report after making changes.
Exercise 4: Using a List Data Region
Task 1: Set up the lab environment
1. Click Start, and then click Computer.
2. Browse to the E:\MOD03\Labfiles\Starter\Exercise04 folder, and then
double-click runScripts.bat. The script executes in a console window. Wait for
the console window to close before proceeding to the next step.
3. Close the folder window.
Task 2: Open the Data Regions solution
1. In SQL Server Business Intelligence Development Studio, on the File menu,
point to Open, and then click Project/Solution.
2. In the Open Project dialog box, navigate to the
E:\MOD03\Labfiles\Starter\Exercise04 folder, click Data Regions.sln, and
then click Open.
M
C
T
U
S
E
O
N
L
Y
.
S
T
U
D
E
N
T
U
S
E
P
R
O
H
I
B
I
T
E
D
Lab: Enhancing Basic Reports L3-35
Task 3: Preview the report
1. In Solution Explorer, under Reports, double-click Table Product
Profitability.rdl.
2. Click the Preview tab. Notice that the report includes a table with a table
header and footer, a category header and footer, and a subcategory header. The
report contains no detail rows.
3. On the File menu, click Close. Click No when prompted to save changes.
Task 4: Copy the report
1. In Solution Explorer, right-click Table Product Profitability.rdl, and then
click Copy.
2. Press CTRL+V to paste a copy of the report.
3. Right-click the copy of the report, and then click Rename.
4. Type List Product Profitability.rdl and then press ENTER.
5. Double-click List Product Profitability.rdl.
Task 5: Expand the height of the report
1. At the top of the Properties window, in the list, click Body to view the
properties for the entire report body.
2. In the Properties window, in the Position section, expand the Size property
group.
3. In the Height property, replace the existing value with 5 inches (12.5 cm).
4. In the Design window, click the table, and then click the table handle (at the
top left of the table).
Note: Clicking the table handle will make it disappear and an icon (small square
with 4 arrows) will appear. Use this icon when moving the table in the next step.
5. Drag the table to the bottom of the report.
M
C
T
U
S
E
O
N
L
Y
.
S
T
U
D
E
N
T
U
S
E
P
R
O
H
I
B
I
T
E
D
L3-36 Module 3: Enhancing Basic Reports
Task 6: Add a Category list
1. In the Toolbox, click List. If the Toolbox is not visible then on the View menu,
click Toolbox.
2. Drag a list data region and position it 0.25 inches (0.5 cm) below the top edge
of the report. Ensure that the list is the same width as the table and
approximately 1.5 inches (4 cm) high.
3. Click the List data region, right-click the table handle that has the 3 lines on it,
and then click Tablix Properties.
Note: This is the rectangle to the left of the list.
4. The Tablix Properties dialog box appears. In the Dataset name list, click
DataDetail and then click OK.
5. Right-click the list data region, point to Row Group and then click Group
Properties.
6. In the Group Properties dialog box, type Category in the Name field.
7. In the Group expressions section, click Add.
8. In the Group on list, click Category.
9. Click Sorting.
10. In the Change sorting options section, click Add.
11. In the Sort by list, click Category, and then click OK.
Note: With a Table data region, you can right-click a row handle to add a new
grouping level. With a List data region, there is no option for adding a new
grouping level.
M
C
T
U
S
E
O
N
L
Y
.
S
T
U
D
E
N
T
U
S
E
P
R
O
H
I
B
I
T
E
D
Lab: Enhancing Basic Reports L3-37
Task 7: Add fields to the Category list
1. In the Report Data pane, under DataDetail, drag the Category field and then
drop it inside the bottom left corner of the list.
2. Drag the right side of the First(Category) text box until the text box is
approximately 1.875 inches (5 cm) wide. Resize and reposition as needed to
move the text box to the upper left corner of the list, but not in the header
section of the list.
3. In the Report Data pane, drag the SalesAmount field and drop it to the right
of the First(Category) text box inside the list. Resize the Sum(SalesAmount)
text box so that it is approximately 1.3 inches (4 cm) wide.
4. With the Sum(SalesAmount) text box still selected, in the Properties
window, in the Number section, in the Format property, type C0 to format the
numbers as currency with 0 decimal places.
5. In the Report Data window, drag an OrderQuantity field and drop it to the
right of the Sum(SalesAmount) field inside the list. Resize the
Sum(OrderQuantity) text box so that it is approximately 1.3 inches (4 cm)
wide.
6. With the Sum(OrderQuantity) text box still selected, in the Properties
window, in the Number section, in the Format property, type N0 to format
the information as numbers with 0 decimal places.
Task 8: Add header and footer rows
1. SHIFT+ click the First(Category), Sum(SalesAmount), and
Sum(OrderQuantity) text boxes to select all of them. Right-click the selected
fields and then click Copy.
2. Press CTRL+V to paste the fields on to the design surface. Drag the three fields
separately to be positioned just above the list in the same order as they appear
in the list.
3. Press CTRL+V to paste the fields on to the design surface. Drag the three fields
separately to be positioned just below the list in the same order as they appear
in the list.
M
C
T
U
S
E
O
N
L
Y
.
S
T
U
D
E
N
T
U
S
E
P
R
O
H
I
B
I
T
E
D
L3-38 Module 3: Enhancing Basic Reports
4. SHIFT+click the six new text boxes outside the list, and then in the Properties
window, perform the following tasks:
In the Font section, in the FontSize list, type 12pt.
In the Font section, click Color, and then click White.
In the Fill section, in the BackgroundColor list, click Black.
5. In the First(Category) text box above the list, replace the text with Category.
6. In the First(Category) text box below the list, replace the text with Grand
Total.
7. In the Sum(SalesAmount) text box above the list, replace the text with Sales
Amount.
8. In the Sum(OrderQuantity) text box above the list, replace the text with
Order Quantity.
9. On the File menu, click Save All.
10. Click the Preview tab. Notice that the list contains all product categories
together with a grand total.
Note: If you receive warnings about overlap, move the appropriate text boxes to
remove the overlap and preview the report again.
Task 9: Add SubCategory list
1. Click the Design tab.
2. In the Toolbox window, click List.
3. Click and drag a List below the Category list, leaving a 0.25 inches (0.5 cm)
gap between the lists. Resize the list to be the same width as the Category list
and approximately 0.25 inches (0.5 cm) high.
4. Click the new list data region, right-click the table handle that has the 3 lines
on it, and then click Tablix Properties.
5. The Tablix Properties dialog box appears. In the Dataset name list, click
DataDetail and then click OK.
6. Right-click the new list data region, point to Row Group and then click Group
Properties.
M
C
T
U
S
E
O
N
L
Y
.
S
T
U
D
E
N
T
U
S
E
P
R
O
H
I
B
I
T
E
D
Lab: Enhancing Basic Reports L3-39
7. In the Group Properties dialog box, type SubCategory in the Name field.
8. In the Group expressions section, click Add.
9. In the Group on list, click SubCategory.
10. Click Sorting.
11. In the Change sorting options section, click Add.
12. In the Sort by list, click SubCategory and then click OK.
Task 10: Add fields to the SubCategory list
1. In the Report Data pane, drag the SubCategory field and drop it into the
SubCategory list. Drag the text box 0.25 inches (0.5 cm) from the left edge
inside the SubCategory list, and resize the text box to approximately 1.75
inches (4.5 cm) wide.
2. In the Category list, SHIFT+click the Sum(SalesAmount) and the
Sum(OrderQuantity) details text boxes (both are found in the row with a
white background), right-click the selected text boxes, and then click Copy.
3. Press CTRL+V to paste the text boxes on to the design surface.
4. Drag the two text boxes individually to the SubCategory list, to the right of the
First(SubCategory) field.
5. Ensure that the Sum(SalesAmount) and Sum(OrderQuantity) text boxes are
horizontally aligned.
6. On the File menu, click Save All.
7. Click the Preview tab. Notice that there are two lists: the first has a header and
footer and contains categories; the second contains a list of subcategories.
M
C
T
U
S
E
O
N
L
Y
.
S
T
U
D
E
N
T
U
S
E
P
R
O
H
I
B
I
T
E
D
L3-40 Module 3: Enhancing Basic Reports
Task 11: Combine the Category and SubCategory lists
1. Click the Design tab.
2. Drag the subcategory list, and drop it inside the category list, just below the
row containing the First(Category), Sum(SalesAmount) and
Sum(OrderQuantity) text boxes. Ensure that the Sum(SalesAmount) and
Sum(OrderQuantity) columns in the subcategory list are aligned with the
Sum(SalesAmount) and Sum(OrderQuantity) columns in the categories list.
The report should now contain:
A row of text boxes containing the text Category, Sales Amount, and
Order Quantity.
A list data region that contains:
A row of text boxes with the values First(Category),
Sum(SalesAmount) and Sum(OrderQuantity).
A second list data region containing row of text boxes, which in turn
contain the values First(SubCategory), Sum(SalesAmount), and
Sum(OrderQuantity).
A row of text boxes under the category list containing the values Grand
Total, Sum(SalesAmount), and Sum(OrderQuantity).
The table from the original Table Product Profitability.rdl report.
3. Select the First(Category), Sum(SalesAmount) and Sum(OrderQuantity)
text boxes in the Category list by SHIFT+clicking them. Right-click the
selected text boxes and then click Copy.
4. Press CTRL+V to paste the text boxes onto the design surface.
5. Drag the text boxes individually to the space between the SubCategory row
and above the Grand Total row. Ensure that you drop the copied text boxes
below the subcategory list, but still in the category list. (You might need to
resize the category list and move the total text boxes under the list if there is
not enough space.)
M
C
T
U
S
E
O
N
L
Y
.
S
T
U
D
E
N
T
U
S
E
P
R
O
H
I
B
I
T
E
D
Lab: Enhancing Basic Reports L3-41
6. Remove the Sum(SalesAmount) and Sum(OrderQuantity) text boxes in the
first row of the Category list (the totals are now displayed in the row under the
subcategory list instead).
7. In the second Category list (under the SubCategory list), click
First(Category).
8. Replace the existing text with Category Total.
The report should now contain:
A row of text boxes containing the text Category, Sales Amount, and
Order Quantity.
A list data region that contains:
A text box with the value First(Category).
A second list data region containing row of text boxes, which in turn
contain the values First(SubCategory), Sum(SalesAmount), and
Sum(OrderQuantity).
A row of text boxes with the values Category Total,
Sum(SalesAmount) and Sum(OrderQuantity).
A row of text boxes under the category list containing the values Grand
Total, Sum(SalesAmount), and Sum(OrderQuantity).
The table from the original Table Product Profitability.rdl report.
M
C
T
U
S
E
O
N
L
Y
.
S
T
U
D
E
N
T
U
S
E
P
R
O
H
I
B
I
T
E
D
L3-42 Module 3: Enhancing Basic Reports
Task 12: Delete the table version of the report
1. Click the table at the bottom of the report, and then press DELETE.
2. On the File menu, click Save All.
3. Click the Preview tab to preview the completed report.
4. Close the solution.
5. Turn of 6236A-NY-SQL-01 virtual machine and discard changes.
Results: After this exercise, you should have successfully added category lists, header
and footer rows, subcategory lists, and combined the category and subcategory lists.
M
C
T
U
S
E
O
N
L
Y
.
S
T
U
D
E
N
T
U
S
E
P
R
O
H
I
B
I
T
E
D
Lab: Lab Manipulating Data Sets L4-43
Module 4: Manipulating Data Sets
Lab: Lab Manipulating Data Sets
Exercise 1: Using Parameters to Restrict Query Results
Task 1: Set up the lab environment
1. In the Lab Launcher, next to 6236A-NY-SQL-01, click Launch.
2. Log on to NY-SQL-01 as Administrator using the password Pa$$w0rd.
3. Click Start, and then click Computer
4. Browse to the E:\MOD04\Labfiles\Starter\Exercise01 folder, and then
double-click runScripts.bat. The script executes in a console window. Wait for
the console window to close before proceeding to the next step.
5. Close the folder window.
Task 2: Open the Data Manipulation solution
1. Click Start, point to All Programs, click Microsoft SQL Server 2008, and
then click SQL Server Business Intelligence Development Studio.
2. On the File menu, point to Open, and then click Project/Solution.
3. In the Open Project dialog box, browse to the
E:\MOD04\Labfiles\Starter\Exercise01 folder, click Data
Manipulation.sln, and then click Open.
4. In Solution Explorer, expand the Data Manipulation project, expand Reports,
and then double-click Product Profitability.rdl.
5. Click the Preview tab. Notice that the report is hard-coded to display data for
January 2003. The user cannot change the date used in the report.
Note: You can close the Output window, and Auto-hide the Solution Explorer,
Properties, Datasets, and Toolbox window to make it easier to see the report.
M
C
T
U
S
E
O
N
L
Y
.
S
T
U
D
E
N
T
U
S
E
P
R
O
H
I
B
I
T
E
D
L4-44 Module 4: Manipulating Data Sets
Task 3: Modify the data set query
1. Change back to Design view by clicking on the Design tab.
2. On the View menu, click Report Data.
3. Expand AdventureWorksDW2008, click DataDetail, and then on the Report
Data toolbar, click the Edit button. The Dataset Properties dialog box opens.
4. In the left pane, click Query.
5. In the Query field, replace the numeric constants for Year and Month with the
parameters @Year and @Month. You should now have the following SQL
statement:
SELECT *
FROM vProductProfitability
WHERE (Year = @Year) AND (MonthNumberOfYear = @Month)
6. Click OK.
Task 4: Edit the Year and Month parameters
1. On the Report Data pane, expand Parameters. Notice that the Month and
Year report parameters have been created automatically.
2. Perform the following steps to edit the Year parameter:
a. Double-click Year.
b. Click Default Values, and select the Specify values option. A Default
Values text box appears.
c. Click Add, and then type 2003 in the new Value line that appears.
d. Click OK.
Tip: If you want the default value of the Year parameter to be dynamically based
upon the current year, use the expression =Year(Now).
M
C
T
U
S
E
O
N
L
Y
.
S
T
U
D
E
N
T
U
S
E
P
R
O
H
I
B
I
T
E
D
Lab: Lab Manipulating Data Sets L4-45
3. Perform the following steps to edit the Month parameter:
a. Double-click Month.
b. Click Available Values, and select the Specify values option. A Default
Values text box appears.
c. For each of the values below, click Add and type the label and value into
the new line:
Label Value
Jan 1
Feb 2
Mar 3
Apr 4
May 5
Jun 6
d. Click OK to close the Report Parameter Properties window.
Tip: If you want the default value of the Month parameter to be dynamically
based upon the current month, use the expression =Month(Now).
4. Close the Report Data pane.
M
C
T
U
S
E
O
N
L
Y
.
S
T
U
D
E
N
T
U
S
E
P
R
O
H
I
B
I
T
E
D
L4-46 Module 4: Manipulating Data Sets
Task 5: Save and preview the report
1. On the File menu, click Save All.
2. Click the Preview tab. Notice that a Year text box and a Month drop-down list
appear at the top of the report.
3. In the Month list, click Jun, and then click View Report.
4. On the File menu, click Close Project.
Results: After this exercise, you should have created parameters and set values for
selection.
Exercise 2: Using Parameters to Filter Report Data
Task 1: Open the Data Manipulation solution
1. If Business Intelligence Development Studio is not already open, click Start,
point to All Programs, click Microsoft SQL Server 2008, and then click SQL
Server Business Intelligence Development Studio.
2. On the File menu, point to Open, and then click Project/Solution.
3. In the Open Project dialog box, navigate to the
E:\MOD04\Labfiles\Starter\Exercise02 folder, click Data
Manipulation.sln, and then click Open.
4. In Solution Explorer, expand the Data Manipulation project, expand Reports,
and then double-click Product Profitability.rdl.
Task 2: Add a data set for the Category parameter
1. On the View menu, click Report Data.
2. Right-click AdventureWorksDW2008, click Add Dataset.
3. In the Dataset dialog box, in the Query pane, in the Name text box, type
Category.
4. In the Data source list, verify that the data source is
AdventureWorksDW2008.
M
C
T
U
S
E
O
N
L
Y
.
S
T
U
D
E
N
T
U
S
E
P
R
O
H
I
B
I
T
E
D
Lab: Lab Manipulating Data Sets L4-47
5. In the Query text box, type the following SQL statement:
SELECT DISTINCT EnglishProductCategoryName AS Category
FROM DimProductCategory
6. Click Query Designer.
7. Click the Run button to execute the query. Correct any errors before
continuing.
8. Click OK.
9. On the Fields screen, verify that a line exists with the value of Category in
both text boxes exists. If it does not, click ADD, and type Category into both
of the text boxes.
10. Click OK.
Task 3: Create the Category parameter
1. In the Report Data pane, right-click Parameters and then click Add
Parameter.
2. Perform the following steps to add the Category parameter:
a. On the General screen, in the Name box, type Category.
b. In the Prompt box, type Category.
c. Verify that the Data type is Text.
d. Clear the Allow blank value check box if it is checked.
e. Click Available Values.
f. On the Available Values page, click Get values from a query.
g. In the Dataset drop-down list, click Category.
h. In the Value field drop-down list, click Category.
i. In the Label field drop-down list, click Category.
j. Click Default Values.
k. In the Default values page, click Specify values, and then click Add.
l. In the new Value text box, type Components.
m. To close the Report Parameter Properties dialog box, click OK.
M
C
T
U
S
E
O
N
L
Y
.
S
T
U
D
E
N
T
U
S
E
P
R
O
H
I
B
I
T
E
D
L4-48 Module 4: Manipulating Data Sets
Task 4: Add a filter to the table data region
1. On the Design tab, click inside the table data region.
2. Right-click on the border that appears.
3. Click Tablix Properties.
4. In the Tablix Properties dialog box, click Filters.
5. Click Add, and then in the Expression list, click Category.
6. In the Operator list, verify that the equal sign (=) appears.
7. Next to the Value text box, click the fx button.
8. In the Expression dialog box, in the Category pane, click Parameters, and
then in the Values pane, double-click Category to add it to the Expression
pane.
9. Verify that the resulting expression is as follows:
=Parameters!Category.Value
10. Click OK to close the Expression dialog box, and then click OK again to close
the Tablix Properties dialog box.
Task 5: Remove the Category group page break
1. Click inside the table data region.
2. Right-click the row that has Category Total in the far left column, point to
Row Group, and then click Group Properties.
3. Click Page Breaks.
4. On the Page Breaks screen, clear the Between each instance of a group
checkbox, and then click OK.
5. On the File menu, click Save All.
6. Click the Preview tab. Notice the Category parameter defaults to the
Components category.
7. In the Category list, select Bikes, and then click View Report. Verify that the
report shows sales for the Bikes category.
M
C
T
U
S
E
O
N
L
Y
.
S
T
U
D
E
N
T
U
S
E
P
R
O
H
I
B
I
T
E
D
Lab: Lab Manipulating Data Sets L4-49
Task 6: Add the Category to the report header
1. Click the Design tab.
2. From the Toolbox, drag a text box into the space above the bicycle graphic.
Resize the text box to match the text box above.
Note: the Toolbox can be accessed by pointing at the Toolbox icon along the left
side of the screen, or on the View menu click on Toolbox.
3. Right-click the new text box and then click Expression.
4. In the Category pane, click Parameters, and then in the Values pane, double-
click Category to add it to the Expression pane.
5. Verify that the resulting expression is as follows:
=Parameters!Category.Value
6. To close the Expression dialog box click OK.
7. On the File menu, click Save All.
8. Click the Preview tab. Notice that the current value of the Category parameter
is displayed above the graphic.
9. In the Month list, click Mar. In the Category list, click Bikes, and then click
View Report. Verify that the report is updated to display sales of bikes in
March.
10. On the File menu, click Close Project.
Results: After this exercise, you should created parameters and used them to filter
report data.
M
C
T
U
S
E
O
N
L
Y
.
S
T
U
D
E
N
T
U
S
E
P
R
O
H
I
B
I
T
E
D
L4-50 Module 4: Manipulating Data Sets
Exercise 3: Creating Dynamic Parameter Lists
Task 1: Open the Dynamic Parameters solution
1. If Business Intelligence Development Studio is not already open, click Start,
point to All Programs, click Microsoft SQL Server 2008, and then click SQL
Server Business Intelligence Development Studio.
2. On the File menu, point to Open, and then click Project/Solution.
3. In the Open Project dialog box, navigate to the
E:\MOD04\Labfiles\Starter\Exercise03 folder, click Dynamic
Parameters.sln, and then click Open.
4. In Solution Explorer, expand the Dynamic Parameters project, expand
Reports, and then double-click Product Details.rdl.
5. Click the Preview tab. Notice that the SubCategory parameter is used to
restrict data in the report. The default value for the SubCategory parameter is
Mountain Bikes.
M
C
T
U
S
E
O
N
L
Y
.
S
T
U
D
E
N
T
U
S
E
P
R
O
H
I
B
I
T
E
D
Lab: Lab Manipulating Data Sets L4-51
Task 2: Add a data set for the Category parameter
1. Click the Design tab.
2. Click the Report Data tab. If the Report Data pane is not available, on the
View menu, click Report Data.
3. At the top of the Report Data list, click New, and then click Dataset.
4. In the Dataset Properties dialog box, on the Query screen, in the Name field,
type Category.
5. In the Data source list, verify that the data source is DataSet1.
6. In the Query field, type the following SQL statement:
SELECT ProductCategoryID, Name
FROM Production.ProductCategory
7. Click Query Designer.
8. Click the Run button to execute the query. Correct any errors before
continuing.
9. Click OK.
10. To close the Dataset Properties dialog box click OK.
Task 3: Modify the SubCategory data set query
1. In the Dataset1 list, double-click SubCategory.
2. In the Dataset Properties dialog box, in the Query field, add the following
WHERE statement to the end of the statement, verify the statement, and then
click OK:
WHERE (ProductCategoryID = @ProductCategory)
The following SQL statement should be displayed in the SQL field:
SELECT ProductSubcategoryID, ProductCategoryID, Name
FROM Production.ProductSubcategory
WHERE (ProductCategoryID = @ProductCategory)
M
C
T
U
S
E
O
N
L
Y
.
S
T
U
D
E
N
T
U
S
E
P
R
O
H
I
B
I
T
E
D
L4-52 Module 4: Manipulating Data Sets
Task 4: Modify the ProductDetail data set query
1. In the Dataset1 list, double-click ProductDetail.
2. In the Dataset Properties dialog box, in the Query field, edit the SELECT
statement to add the code in bold text:
SELECT PS.Name AS ProdSubCat, PM.Name AS ProdModel, PC.Name AS
ProdCat, PD.Description, PP.LargePhoto, P.Name AS ProdName,
P.ProductNumber,
P.Color, P.Size, P.Weight, P.StandardCost,
P.Style, P.Class, P.ListPrice, PS.ProductCategoryID
FROM Production.Product AS P INNER JOIN
Production.ProductSubcategory AS PS INNER
JOIN
Production.ProductCategory AS PC ON
PS.ProductCategoryID = PC.ProductCategoryID ON
P.ProductSubcategoryID =
PS.ProductSubcategoryID INNER JOIN
Production.ProductProductPhoto AS PPP ON
P.ProductID = PPP.ProductID INNER JOIN
Production.ProductPhoto AS PP ON
PPP.ProductPhotoID = PP.ProductPhotoID LEFT OUTER JOIN
Production.ProductDescription AS PD INNER
JOIN
Production.ProductModel AS PM INNER JOIN
Production.ProductModelProductDescriptionCulture AS PMPDCL ON
PM.ProductModelID = PMPDCL.ProductModelID ON
PD.ProductDescriptionID =
PMPDCL.ProductDescriptionID ON P.ProductModelID = PM.ProductModelID
WHERE (PMPDCL.CultureID = @Language) AND
(PS.ProductSubcategoryID = @SubCategory) AND (PS.ProductCategoryID
= @ProductCategory)
3. Click Query Designer.
4. Click Run.
M
C
T
U
S
E
O
N
L
Y
.
S
T
U
D
E
N
T
U
S
E
P
R
O
H
I
B
I
T
E
D
Lab: Lab Manipulating Data Sets L4-53
5. In the Define Query Values for query parameters dialog box, enter the
following parameter values and then click OK:
Parameter Name Parameter Value
@Language English
@SubCategory
@ProductCategory 3
6. Verify that there are no errors. Fix any errors. Note that the result set may be
empty.
7. To close the Query Designer dialog click OK.
8. To close the Dataset Properties dialog click OK.
9. On the File menu, click Save All.
Task 5: Edit the ProductCategory parameter
1. On the Report Data pane, expand Parameters. Notice that the
ProductCategory parameter has been created automatically.
2. Click ProductCategory.
3. If SubCategory is listed above ProductCategory, click the up-arrow button to
move ProductCategory above SubCategory.
4. Double-click ProductCategory.
5. In the Report Parameter Properties dialog box, in the Data type drop down,
click Integer.
6. In the Available Values pane, click Get values from a query.
7. In the Dataset list, click Category.
8. In the Value field list, click ProductCategoryID.
9. In the Label field list, click Name.
10. In the Default values screen, click Specify Values and then click Add.
11. In the Value field, type 1.
12. Click OK to close the Report Parameter Properties dialog box.
M
C
T
U
S
E
O
N
L
Y
.
S
T
U
D
E
N
T
U
S
E
P
R
O
H
I
B
I
T
E
D
L4-54 Module 4: Manipulating Data Sets
Task 6: Set the title of the report
1. On the Design tab, right-click the text box that contains the text
[&ReportName], and then click Expression.
2. In the Edit Expression dialog box, edit the expression as follows, and then
click OK:
=Globals!ReportName & " for " & Parameters!ProductCategory.Label
3. On the File menu, click Save All.
4. Click the Preview tab, and then in the ProductCategory list, click Clothing.
Notice that the SubCategory parameter is a dynamic parameter list dependent
on the ProductCategory parameter.
5. In the SubCategory list, click Shorts, and then click View Report. Verify that
the report displays product details for shorts.
6. On the File menu, click Close Project.
Results: After this exercise, you should be able to use dynamic parameters to display a
different list of available values in the second parameter based on the selected value in
the first parameter.
Exercise 4: Using Parameters with a Stored Procedure
Task 1: Set up the lab environment
1. Click Start, and then click Computer.
2. Browse to the E:\MOD04\Labfiles\Starter\Exercise04 folder, and then
double-click runScripts.bat. The script executes in a console window. Wait for
the console window to close before proceeding to the next step
3. Close the folder window.
M
C
T
U
S
E
O
N
L
Y
.
S
T
U
D
E
N
T
U
S
E
P
R
O
H
I
B
I
T
E
D
Lab: Lab Manipulating Data Sets L4-55
Task 2: Open the Stored Procedure solution
1. If Business Intelligence Development Studio is not already open, click Start,
point to All Programs, click Microsoft SQL Server 2008, and then click SQL
Server Business Intelligence Development Studio.
2. On the File menu, point to Open, and then click Project/Solution.
3. In the Open Project dialog box, navigate to the
E:\MOD04\Labfiles\Starter\Exercise04 folder, click Stored Procedure.sln,
and then click Open.
4. In Solution Explorer, expand the Stored Procedure project, expand Reports,
and then double-click Actual Vs Quota.rdl.
Task 3: Create a report data source
1. If the Report Data window is not open, on the View menu, click Report Data.
2. At the top of the pane, click New, and then click Data Source.
3. In the Name: field, type AdventureWorks2008.
4. Select Use shared data source reference and then in the dropdown list select
AdventureWorksDW2008.
5. Click OK.
Task 4: Create a stored procedure data set
1. At the top of the Report Data pane, click New, and then click Dataset.
2. In the Dataset Properties dialog box, on the Query pane, in the Name field,
type Detail.
3. In the Data source list, ensure that AdventureWorks2008 is displayed.
4. Select StoredProcedure under Query type.
5. Click Query Designer.
6. If Query Designer opens with a Command type drop down at the top, click
Edit As Text.
7. In the Stored procedure list, click sp_ActualVsQuota, and then click the Run
button to open the Define Query Parameters dialog box.
M
C
T
U
S
E
O
N
L
Y
.
S
T
U
D
E
N
T
U
S
E
P
R
O
H
I
B
I
T
E
D
L4-56 Module 4: Manipulating Data Sets
8. In the CalendarYear Parameter Value text box, type 2003.
9. In the Group Parameter Value text box, type Europe and then click OK.
10. Click OK to close the Query Designer, and then click OK again to close the
Dataset Properties dialog.
11. On the File menu, click Save All.
Task 5: Edit report parameters
1. On the Report Data pane.
2. Expand Parameters.
3. Double-click CalendarYear and perform the following steps to edit the
CalendarYear parameter:
a. In the Available values section, ensure that None is selected.
b. In the Default values section, select the Specify values option.
c. Click Add and type 2003 into the text box.
d. Click OK.
4. Double-click Group and perform the following steps to edit the parameter:
a. In the Available values section, ensure that None is selected.
b. In the Default values section, select the Specify values option.
c. Click Add, and in the text box, type North America into the text box.
d. Click OK.
5. Close the Report Data pane.
M
C
T
U
S
E
O
N
L
Y
.
S
T
U
D
E
N
T
U
S
E
P
R
O
H
I
B
I
T
E
D
Lab: Lab Manipulating Data Sets L4-57
Task 6: Save and preview the report
1. On the File menu, click Save All.
2. If the Design tab is not active then click the Design tab.
3. Click the tablix with Sales Representative at top left.
4. Right-click the border that appears around the tablix and click Tablix
Properties.
5. Under Dataset name select Detail, and click OK.
6. Click the Preview tab.
7. In the Group parameter text box, type Europe, and then click View Report.
Verify that the report updates to show sales performance in Europe.
8. On the File menu, click Close Project.
Results: After this exercise, you should have learned how to create data sets and
assign default values to report parameters.
Exercise 5 (If Time Permits): Displaying All Items in a
Parameter List
Task 1: Set up the lab environment
1. Click Start, and then click Computer.
2. Browse to the E:\MOD04\Labfiles\Starter\Exercise05 folder, and then
double-click runScripts.bat. The script executes in a console window. Wait for
the console window to close before proceeding to the next step
3. Close the folder window.
M
C
T
U
S
E
O
N
L
Y
.
S
T
U
D
E
N
T
U
S
E
P
R
O
H
I
B
I
T
E
D
L4-58 Module 4: Manipulating Data Sets
Task 2: Open the All Items solution
1. If Business Intelligence Development Studio is not already open, click Start,
point to All Programs, click Microsoft SQL Server 2008, and then click SQL
Server Business Intelligence Development Studio.
2. On the File menu, point to Open, and then click Project/Solution.
3. In the Open Project dialog box, navigate to the
E:\MOD04\Labfiles\Starter\Exercise05 folder, click All Items.sln, and then
click Open.
4. In Solution Explorer, expand the All Items project, expand Reports, and then
double-click All Items Product Profitability.rdl.
5. Click the Preview tab. Notice that the report contains the Category parameter,
which has a default value of Accessories and a list from which you can select.
6. In the Category parameter list, click Bikes, and then click View Report. Notice
that there is no way to display all categories in the same report.
7. Click the Design tab.
M
C
T
U
S
E
O
N
L
Y
.
S
T
U
D
E
N
T
U
S
E
P
R
O
H
I
B
I
T
E
D
Lab: Lab Manipulating Data Sets L4-59
Task 3: Add all categories to the Category data set
1. On the View menu, click the Report Data.
2. In the Dataset list, double-click Category.
3. In the Query text box, add the following code above the ORDER BY clause:
UNION SELECT -1 AS Expr1, 'All Categories' AS Expr2
4. Click the background of the Report Designer pane.
You should have the following SQL statement in the Query text box:
SELECT DISTINCT ProductCategoryKey AS CategoryKey,
EnglishProductCategoryName AS Category
FROM DimProductCategory
UNION
SELECT -1 AS Expr1, 'All Categories' AS Expr2
ORDER BY CategoryKey
5. Click Query Designer, and then click the Run button to see the results of the
query. Notice that the All Categories entry has been added to the query with a
key value of -1, and then click OK.
6. Click OK.
7. On the File menu, click Save All.
M
C
T
U
S
E
O
N
L
Y
.
S
T
U
D
E
N
T
U
S
E
P
R
O
H
I
B
I
T
E
D
L4-60 Module 4: Manipulating Data Sets
Task 4: Update the DataDetail data set query
1. In the Dataset list, double-click DataDetail.
2. In the Query field, add the following code to the WHERE clause:
OR @Category = - 1
The following SQL statement should be displayed in the SQL pane:
SELECT Product, SubCategory, CategoryKey, Category, CostAmount,
SalesAmount, OrderQuantity, Month, MonthNumberOfYear, Year
FROM vProductProfitability
WHERE (Year = 2003) AND (MonthNumberOfYear IN (1, 2, 3))
AND (CategoryKey = @Category OR @Category = - 1)
Note: Make sure that you are consistent with the capitalization of @Category.
3. Click OK.
4. On the File menu, click Save All.
5. Click the Preview tab.
6. In the Category parameter list, click All Categories, click View Report, and
then verify that all categories are displayed in the report.
7. On the File menu, click Close Project.
8. Turn off NY-SQL-01 and discard changes.
Results: After this exercise, you should have successfully added the "All Items" option
to the dynamic parameter to allow the display of all possible values for selection.
M
C
T
U
S
E
O
N
L
Y
.
S
T
U
D
E
N
T
U
S
E
P
R
O
H
I
B
I
T
E
D
Lab: Working with Report Models L5-61
Module 5: Using Report Models
Lab: Working with Report Models
Exercise 1: Creating a Report Model
Task 1: Start the Virtual Machine
1. In the Lab Launcher, next to 6236A-NY-SQL-01, click Launch.
2. Log on to NY-SQL-01 as Administrator with the password of Pa$$w0rd.
Task 2: Create a Report Model project
1. Click Start, point to All Programs, click Microsoft SQL Server 2008, and
click SQL Server Business Intelligence Development Studio.
2. On the File menu, point to New, and then click Project.
3. In the Templates list, click Report Model Project.
4. In the Name box, type AdventureWorks Report Model.
5. In the Location box, type E:\MOD05\Labfiles\Solution\Exercise01, and
then click OK.
M
C
T
U
S
E
O
N
L
Y
.
S
T
U
D
E
N
T
U
S
E
P
R
O
H
I
B
I
T
E
D
L5-62 Module 5: Using Report Models
Task 3: Create a Data Source
1. In Solution Explorer, right-click Data Sources, and then click Add New Data
Source.
2. On the Welcome to the Data Source Wizard page, click Next.
3. On the Select how to define the connection page, verify that Create a data
source based on an existing or new connection is selected, and then click
New.
4. In the Connection Manager dialog box, in the Server name text box, type NY-
SQL-01.
5. Ensure that Use Windows Authentication is selected.
6. In the Select or enter a database name list box, click AdventureWorks2008.
7. To verify that the connection works, click Test Connection, and then click
OK.
8. Click OK to close the Connection Manager dialog box, and then click Next.
9. On the Completing the Wizard page, ensure that the Data source name is set
to Adventure Works2008, and then click Finish.
Note: To edit the properties of an existing data source, double-click the data source
in the Data Sources folder to display the data source properties in Data Source
Designer.
M
C
T
U
S
E
O
N
L
Y
.
S
T
U
D
E
N
T
U
S
E
P
R
O
H
I
B
I
T
E
D
Lab: Working with Report Models L5-63
Task 4: Create a Data Source View
1. In Solution Explorer, right-click Data Source Views, and then click Add New
Data Source View.
2. On the Welcome to the Data Source View Wizard page, click Next.
3. On the Select a Data Source page, in the Relational data sources pane, verify
that the Adventure Works2008 data source is selected, and then click Next.
4. On the Select Tables and Views page, in the Available objects list, expand the
Name column header so that you can see the table names.
5. In the Available objects list, click the following objects while holding the
CTRL key:
Person(Person)
Customer(Sales)
SalesOrderHeader(Sales)
Note: If the object names are partially obscured, stretch the Data Source View
Wizard window.
6. Click > to add the objects to the Included objects list, and then click Next.
7. On the Completing the Wizard page, in the Name text box, type Customer
Sales, and then click Finish.
Task 5: Create a Report Model
1. In Solution Explorer, right-click Report Models, and then click Add New
Report Model.
2. On the Welcome to the Report Model Wizard page, click Next.
3. On the Select Data Source View page, in the Available data source views list,
verify that Customer Sales.dsv is selected, and then click Next.
4. On the Select report model generation rules page, view the default rules, and
then click Next.
5. On the Collect Model Statistics page, ensure that Update model statistics
before generating is selected, and then click Next.
M
C
T
U
S
E
O
N
L
Y
.
S
T
U
D
E
N
T
U
S
E
P
R
O
H
I
B
I
T
E
D
L5-64 Module 5: Using Report Models
6. On the Completing the Wizard page, verify that the Name of the report
model is Customer Sales, and then click Run.
7. When the report model has been generated, click Finish.
8. If you are prompted to reload the Customer Sales.dsv file, click Yes to All.
9. In the Model tree, click Sales Order Header.
10. In the Properties window, in the Name text box, type Sales Order, and then
in the CollectionName text box, type Sales Orders.
11. In the Attributes pane, right-click #Sales Order Headers, click Rename, type
#Sales Orders, and then press ENTER.
12. On the File menu, click Save All.
Task 6: Publish the Report Model to a Report Server
1. In Solution Explorer, right-click the AdventureWorks Report Model project,
and then click Properties.
2. In the AdventureWorks Report Model Property Pages dialog box, change the
value of the TargetServerURL property to http://ny-sql-01/ReportServer,
and then click OK.
3. In Solution Explorer, right-click the AdventureWorks Report Model project,
click Deploy, and then wait for deployment to complete.
4. Close SQL Server Business Intelligence Development Studio.
5. On the Start menu, point to All Programs, and then click Internet Explorer.
6. In the Address text box, type http://ny-sql-01/reports, and then press
ENTER.
7. If asked for credentials login as Administrator with password of Pa$$w0rd.
8. If you are asked to change intranet settings, click Enable Intranet Settings.
9. Click the Models folder. Notice that Customer Sales model has been
deployed to the Reports Server.
Results: After this exercise, you should have created a report model, customized it for
easier use, and published the model to the report server.
M
C
T
U
S
E
O
N
L
Y
.
S
T
U
D
E
N
T
U
S
E
P
R
O
H
I
B
I
T
E
D
Lab: Working with Report Models L5-65
Exercise 2: Using Report Builder to Create and Execute a
Report
Task 1: Creating a Tabular Report
1. If Report Manager is not already open, then using Windows Internet
Explorer, browse to http://ny-sql-01/reports.
2. Click the Report Builder button.
3. In the Application Run Security Warning dialog box, click Run. There may
be a short delay while the Report Builder application is downloaded and run
on your computer.
4. In the Getting Started pane in Report Builder, in the list of data sources
ensure that Customer Sales is selected.
5. In the Report Layout section, ensure Table (columnar) is selected, and then
click OK.
Task 2: Add Fields and Entities to the Report
1. In the Explorer pane, click the Person entity in the Entities list.
2. In the Fields list, drag the Last Name attribute to the Drag and drop column
fields area in the design area.
3. Click the Last Name text box, and then replace the text with Name.
4. Right-click the cell directly below the Name text box, and then click Edit
Formula.
5. In the Formula for each Person text box, append the text & ", " & after Last
Name and then drag the First Name field from the Fields list to the end of the
expression so that the expression matches the following text, then, click OK:
Last Name & ", " & First Name
6. Resize the Name text box to a width of approximately 1.5 inches (4 cm).
7. In the Entities list, click Customers, and then click Sales Orders.
8. In the Fields list, drag the #Sales Orders attribute to the table region, to the
right of the Name column.
M
C
T
U
S
E
O
N
L
Y
.
S
T
U
D
E
N
T
U
S
E
P
R
O
H
I
B
I
T
E
D
L5-66 Module 5: Using Report Models
9. In the Fields list, drag the Total Total Due attribute to the table region, to the
right of the #Sales Orders column.
10. Click the Total Total Due text box, and then replace the text with Total
Value.
11. Click the two table cells beneath the Total Value text box.
12. While holding the SHIFT key, click both cells the Total Value data region.
13. Right-click the Total Value data region and then click Format.
14. In the Format dialog, in the Format list, click $1,234.56, and then click OK.
15. Stretch the Total Value text box to a width of approximately 1.25 inches (3.5
cm).
Task 3: Define the Sort Order
1. Click the Sort and Group button.
2. In the Sort by list, click Total Value, and then choose the Descending option.
3. In the upper Then by list, click Name, and then click OK.
Task 4: Define the Report Filter
1. Click the Filter button.
2. In the Entities list, click Customers, and then click Sales Orders.
3. From the Fields list, drag Order Date to the filter area.
4. Click equals, and then click FromTo.
5. In the from box, type 10/1/2003.
6. In the to box, type 12/31/2003.
7. Click OK.
M
C
T
U
S
E
O
N
L
Y
.
S
T
U
D
E
N
T
U
S
E
P
R
O
H
I
B
I
T
E
D
Lab: Working with Report Models L5-67
Task 5: Format the Report
1. In the design area, click Click to add title, and then click the text box again to
edit the title.
2. Type Customer Sales, and then press ENTER.
3. On the Format menu, click Fill.
4. In the Color palette, click Cornflower.
5. On the Font tab, in the Color palette, click White, and then click OK.
6. On the Insert menu, click Filter Description.
7. Drag the text box containing the filter description and place it directly beneath
the Customer Sales text box.
8. Stretch the filter text box to the same width as the Customer Sales text box.
Task 6: Run the Report
1. Click the Run Report button. Notice that the report is ordered by Total value,
with totals shown at the end of the report. Notice that the filtering expression
is shown at the beginning and end of the report.
2. Click Design Report.
Task 7: Save the Report to the Report Server
1. On the File menu, click Save.
2. In the Save As Report dialog box, ensure that http://ny-sql-01/ReportServer
is selected in the Look in list.
3. In the Name box, type Customer Sales, and then click Save.
4. Close Report Builder.
M
C
T
U
S
E
O
N
L
Y
.
S
T
U
D
E
N
T
U
S
E
P
R
O
H
I
B
I
T
E
D
L5-68 Module 5: Using Report Models
Task 8: View the Report
1. Using Internet Explorer, browse to http://ny-sql-01/reports. If this page is
already open, click the Home link at the top.
2. On the Home page, click Customer Sales. The report displays. If the report is
not listed on the Home page then click Refresh(F5).
3. Notice that the report is first sorted by the Total Value field, then by Name.
4. Click the up-arrow next to Name to change the sort order.
5. Click Abercrombie, Kim. Notice that Person entity from the report model is
shown.
6. Close Internet Explorer.
7. Turn off NY-SQL-01 and discard changes.
Results: After this exercise, you should have created a report using a report model,
formatted the report, published it to the report server, and viewed the report.
M
C
T
U
S
E
O
N
L
Y
.
S
T
U
D
E
N
T
U
S
E
P
R
O
H
I
B
I
T
E
D
Lab: Publishing and Executing Reports L6-69
Module 6: Publishing and Executing Reports
Lab: Publishing and Executing
Reports
Exercise 1: Publishing Reports
Task 1: Set up the lab environment
1. In the Lab Launcher, next to 6236A-NY-SQL-01, click Launch.
2. Log on to NY-SQL-01 as Administrator with the password of Pa$$w0rd.
3. Click Start, and then click Computer.
4. Browse to the E:\MOD06\Labfiles\Starter\Exercise01 folder, and then
double-click runScripts.bat. The script executes in a console window. Wait for
the console window to close before proceeding to the next step.
5. Close the folder window.
M
C
T
U
S
E
O
N
L
Y
.
S
T
U
D
E
N
T
U
S
E
P
R
O
H
I
B
I
T
E
D
L6-70 Module 6: Publishing and Executing Reports
Task 2: Open the solution
1. Click Start, point to All Programs, click Microsoft SQL Server 2008, and
then click SQL Server Business Intelligence Development Studio.
2. On the File menu, point to Open, and then click Project/Solution.
3. In the Open Project dialog box, browse to the
E:\MOD06\Labfiles\Starter\Exercise01\AdventureWorks folder, click
AdventureWorks.sln, and then click Open.
4. In Solution Explorer, browse the three projects that make up the Adventure
Works solution and note the following:
The Product Sales project has three reports that use two shared data
sources.
The Territory Sales project has three reports that use report-specific data
sources.
The Reseller Sales project has three reports that use report-specific data
sources.
Tip: If the Solution Explorer pane is not visible, on the View menu, click Solution
Explorer.
Task 3: Deploy the solution
1. In Solution Explorer, right-click the Product Sales project, and then click
Properties. In the Product Sales Property Pages dialog box, under
Deployment, in the TargetServerURL text box, type http://ny-sql-
01/ReportServer, and then click OK.
2. In Solution Explorer, right-click the AdventureWorks solution, and then click
Deploy Solution.
3. In the Output window, confirm that all three projects were successfully
deployed without warnings.
4. Keep Business Intelligence Development Studio open.
M
C
T
U
S
E
O
N
L
Y
.
S
T
U
D
E
N
T
U
S
E
P
R
O
H
I
B
I
T
E
D
Lab: Publishing and Executing Reports L6-71
Task 4: Browse the published reports
1. Open Internet Explorer and browse to Report Manager at http://ny-sql-
01/reports. If credentials are requested use Administrator for the user name
and a password of Pa$$w0rd.
2. If a warning about intranet settings appears at the top of the screen, click the
warning and then click Enable Intranet Settings.
3. Click Yes on the warning dialog that appears.
4. Notice that there is one new folder for each project in the Adventure Works
solution.
5. Click the Product Sales folder link. Notice that the Product Sales folder
contains two data sources and three reports.
6. Click the Product Profitability report link and browse the report.
7. Close Internet Explorer.
Task 5: Update the Product Profitability report
1. Return to Business Intelligence Development Studio. In Solution Explorer,
double-click the Product Profitability.rdl report to open the report in the
Report Designer.
2. In the Toolbox, click Textbox. In the Page Footer, create a text box next to
the existing Company Confidential text box. Resize the new text box to the
right edge of the page.
Tip: By default, the Toolbox is located on the left side of the screen. If the Toolbox
is not visible, on the View menu, click Toolbox.
3. Click inside the new text box and type the following:
=Globals!ExecutionTime
4. Select the text box, and on the Report Formatting toolbar, click the Italic
button, and then click the Align Right button.
5. Click the Preview tab, and ensure that the page footer contains the current
date and time.
M
C
T
U
S
E
O
N
L
Y
.
S
T
U
D
E
N
T
U
S
E
P
R
O
H
I
B
I
T
E
D
L6-72 Module 6: Publishing and Executing Reports
6. On the File menu, click Save All.
7. In Solution Explorer, right-click the Product Profitability report, and then
click Deploy.
8. In the Output window, scroll up to view the Product Profitability report
deployment information. Even though the build and deploy succeeded, notice
the warnings that the data source could not be deployed because it already
exists and the OverwriteDataSources property is not specified.
9. To modify the OverwriteDataSources property, in Solution Explorer, right-
click the Product Sales project, and then click Properties.
10. In the Product Sales Property Pages dialog box, under Deployment, change
the OverwriteDataSources property to True, and then click OK.
11. In Solution Explorer, right-click the Product Profitability report, and then
click Deploy. Notice that the deployment warnings are not displayed this time.
12. Close Business Intelligence Development Studio.
Task 6: Browse the updated Product Profitability report
1. Open Internet Explorer and browse to Report Manager at http://ny-sql-
01/reports. If Report Manager is already open then click the Home link at the
top of the page.
2. Click the Product Sales folder link, and then click the Product Profitability
report link and browse the report.
3. Keep Report Manager open.
Results: After this exercise, you should have published a report solution, made
updates to a report in the solution and republished the report.
M
C
T
U
S
E
O
N
L
Y
.
S
T
U
D
E
N
T
U
S
E
P
R
O
H
I
B
I
T
E
D
Lab: Publishing and Executing Reports L6-73
Exercise 2: Executing a Report on Demand
Task 1: Configure the Order Details report for on-demand execution
1. In Report Manager, click the Home link.
2. Click the Reseller Sales folder link, and then click Order Details. Notice that
the Order Details report requires a start date, an end date, and a reseller to
execute.
3. Click the Properties tab, and then click Data Sources on the left side of the
screen. Notice that the custom AdventureWorks2008 data source is using
Microsoft Windows integrated security. This means that the current
Windows account is used to connect to the Microsoft SQL Server database.
4. Under Connect using, select the Credentials supplied by the user running
the report option.
5. Select the Use as Windows credentials when connecting to the data source
check box.
6. Click Apply.
7. On the left side of the screen, click the Execution link. Notice that the Order
Details report is set up to always run with the most recent data. Execution on
demand is the default execution setting.
Task 2: View the Order Details report
1. Click the View tab.
2. In the LogIn Name text box, type NY-SQL-01\Student.
3. In the Password text box, type Pa$$w0rd.
4. Click the View Report button. You should now be able to browse the report
and select a value from the report parameter lists.
5. Keep Report Manager open. You will use it in the next exercise.
Results: After this exercise, you should have configured the Order Details report to
execute on demand and viewed the report in Report Manager.
M
C
T
U
S
E
O
N
L
Y
.
S
T
U
D
E
N
T
U
S
E
P
R
O
H
I
B
I
T
E
D
L6-74 Module 6: Publishing and Executing Reports
Exercise 3: Configuring and Viewing a Cached Report
Task 1: Configure the Product Sales YTD report for cached execution
1. In Report Manager, click the Home link.
2. Click the Product Sales folder link. On the right side of the screen, click Show
Details to view the details of each of the links.
3. Under the Edit column header, click the Properties button next to the
Product Sales YTD report.
4. On the left side of the screen, click the Execution link.
5. Click Cache a temporary copy of the report. Expire copy of report after a
number of minutes, leave the default value of 30 minutes, and then click
Apply. Notice the error message that appears to the right of the minutes box,
informing you that the credentials used to run this report are not stored.
Because of this, the cache configuration has failed.
6. On the left side of the screen, click the Data Sources link. Notice that
/Product Sales/AdventureWorksDW2008 is the data source that this report
uses. You cannot update the login credentials here because this data source is
shared.
7. On the upper left side of the screen, click the Product Sales link.
8. Click the AdventureWorksDW2008 data source link.
9. Under Connect using, select Credentials stored securely in the report
server.
10. In the User name text box, type NY-SQL-01\Student.
11. In the Password text box, type Pa$$w0rd.
12. Select the Use as Windows credentials when connecting to the data source
check box.
13. Ensure that the Impersonate the authenticated user after a connection has
been made to the data source check box is not selected.
M
C
T
U
S
E
O
N
L
Y
.
S
T
U
D
E
N
T
U
S
E
P
R
O
H
I
B
I
T
E
D
Lab: Publishing and Executing Reports L6-75
14. Click Apply.
Note: By storing credentials, you are indicating that the report should use the
NY-SQL-01\Student account to retrieve data for all users browsing the report.
Because this is a shared data source, all reports that use the
AdventureWorksDW2008 data source will run using these stored credentials. If
you want to alter this behavior, you can update these reports to use custom data
sources.
15. Now that you have configured the necessary database prerequisites, enable the
report for caching by repeating steps 1 through 5. Notice that there is no error
message and that your report is now configured for instance caching.
16. Click the View tab. By viewing the report, you have created a cached instance
that will expire in 30 minutes.
Task 2: Expire copies of the Product Sales YTD report on a schedule
1. Click the Properties tab.
2. If the execution properties are not displayed, click the Execution link.
3. Click Cache a temporary copy of the report. Expire copy of report on the
following schedule and then click Configure.
4. In the Daily Schedule area, click On the following days and note that every
day of the week is selected by default.
5. In the Start time text box, type 11, select the P.M. option, and then click OK.
M
C
T
U
S
E
O
N
L
Y
.
S
T
U
D
E
N
T
U
S
E
P
R
O
H
I
B
I
T
E
D
L6-76 Module 6: Publishing and Executing Reports
6. On the Execution page, click Apply. In this scenario, you chose a report-
specific schedule to expire the cache at the end of each day. Note that if you
have several Reporting Services operations that execute at the same time, such
as at the end of each day, you should consider using a shared schedule instead
of a report-specific schedule.
7. Click the View tab and browse the report. By viewing the report, you have
created a cached instance that will expire at 11:00 P.M. this evening.
Note: You can confirm this scheduled action by opening SQL Server Management
Studio, connecting to the database engine on NY-SQL-01, and viewing the list of
jobs in the SQL Server Agent.
Results: After this exercise, you should have set the cached instance of the Product
Sales YTD report to expire every day at 11 P.M.
Exercise 4: Configuring and Viewing a Snapshot Report
Task 1: Change the Reseller Sales report to use
AdventureWorksDW2008
1. In Report Manager, click the Home link.
2. Click the Reseller Sales folder link, and then click the Show Details button.
3. Under the Edit column header, next to the Reseller Sales report, click the
Properties button.
4. Click the Data Sources link. To create a snapshot for this report, you must
store its data source login credentials. Instead of changing the custom data
source settings, you will change the report to use the Product
Sales\AdventureWorksDW2008 shared data source, for which credentials
are already stored.
5. Click A shared data source, and then click Browse.
6. Expand the Product Sales folder, click AdventureWorksDW2008, click OK,
and then click Apply.
M
C
T
U
S
E
O
N
L
Y
.
S
T
U
D
E
N
T
U
S
E
P
R
O
H
I
B
I
T
E
D
Lab: Publishing and Executing Reports L6-77
Task 2: Schedule a snapshot to run at the beginning of the month
1. In Report Manager, at the top right of the page, click the Site Settings link.
2. At the left of the screen click the Schedules link.
3. Click the New Schedule button.
4. In the Schedule Name text box, type Beginning of Month.
5. Under Scheduled Details, click Month.
6. Under Monthly Schedule, configure the following:
Select the On calendar day(s) option, and then type 1 to execute on the
first day of the month.
In the Start Time text box, type 05:00, and then select the A.M. option.
7. Click OK.
8. In Report Manager, on the top right of the page, click the Home link.
9. Click the Reseller Sales folder link, and then click the Show Details button.
10. Under the Edit column header, click the Properties button next to the
Reseller Sales report.
11. On the left side of the screen, click the Execution link.
12. Select the Render this report from a report execution snapshot option, and
then select the Use the following schedule to create report execution
snapshots check box.
13. Select the Shared schedule option, and ensure that the list is set to Beginning
of Month.
14. Clear the Create a report snapshot when you click the Apply button on this
page check box, and then click Apply. The report now will not be available
until it executes for the first time on the first day of the next month.
M
C
T
U
S
E
O
N
L
Y
.
S
T
U
D
E
N
T
U
S
E
P
R
O
H
I
B
I
T
E
D
L6-78 Module 6: Publishing and Executing Reports
Task 3: Store Reseller Sales snapshots in report history
1. On the left side of the screen, click the History link.
2. Select the Store all report execution snapshots in history check box.
3. Under Select the number of snapshots to keep, select Limit the copies of
report history, and then type 12 in the text box.
4. Click Apply, and when asked to confirm, click OK.
Task 4: View the Reseller Sales report and report history
1. Click the View tab and verify that the following error message is displayed:
The selected report is not ready for viewing. The report is still
being rendered or a report snapshot is not available.
(rsReportNotReady)
A report snapshot will only be available after a scheduled snapshot has been
run.
2. Click the Properties tab, and on the left side of the screen, click the Execution
link.
3. Select the Create a report snapshot when you click the Apply button on this
page check box, and then click Apply. A report snapshot is created.
4. Click the View tab and verify that you can view the report snapshot.
5. Click the History tab and verify that a snapshot has been created and is now
stored in history. If the list is empty, click New Snapshot to create the first
entry.
6. Close Report Manager.
7. Shut down the virtual machine and discard changes.
Results: After this exercise, you should have created a snapshot history for the Reseller
Sales report and viewed the report history.
M
C
T
U
S
E
O
N
L
Y
.
S
T
U
D
E
N
T
U
S
E
P
R
O
H
I
B
I
T
E
D
Lab: Implementing Subscriptions L7-79
Module 7: Implementing Subscriptions
Lab: Implementing Subscriptions
Exercise 1: Creating a Standard Subscription
Task 1: Set up the lab environment
1. In the Lab Launcher, next to 6236A-NY-SQL-01, click Launch.
2. Log on as Administrator with the password of Pa$$w0rd.
3. Click Start, and then click Computer.
4. The Computer window opens. Browse to the
E:\Mod07\Labfiles\Starter\Exercise01 folder, and then double-click
runScripts.bat. The script executes in a console window. Wait for the console
window to close before proceeding to the next step.
5. Close the Exercise01 window.
M
C
T
U
S
E
O
N
L
Y
.
S
T
U
D
E
N
T
U
S
E
P
R
O
H
I
B
I
T
E
D
L7-80 Module 7: Implementing Subscriptions
Task 2: Open and deploy the AdventureWorks solution
1. Click Start, point to All Programs, click Microsoft SQL Server 2008, and
then click SQL Server Business Intelligence Development Studio.
2. On the File menu, point to Open, and then click Project/Solution.
3. The Open Project window opens. In the Open Project dialog box, browse to
the E:\Allfiles\Mod07\Labfiles\Starter\Exercise01\AdventureWorks
folder, click AdventureWorks.sln, and then click Open.
4. In Solution Explorer, right-click the AdventureWorks solution, and then click
Deploy Solution.
Tip: If the Solution Explorer pane is not visible, on the View menu, click Solution
Explorer.
5. In the Output window, confirm that all three projects were successfully
deployed without warnings.
6. Close Business Intelligence Development Studio.
Task 3: Configure a shared data source
1. Click Start, point to All Programs, and then click Internet Explorer.
2. The Internet Explorer window opens. In the Address field, type http://NY-
SQL-01/reports, and then press ENTER.
3. When prompted, in the User name field, type Administrator.
4. In the Password field, type Pa$$w0rd, and then click OK.
5. If the Information Bar dialog appears, click Close.
6. Click Product Sales.
7. Click the AdventureWorksDW2008 data source link.
8. Under Connect Using, select Credentials stored securely in the report
server.
9. In the User name field, type NY-SQL-01\Administrator.
10. In the Password field, type Pa$$w0rd.
M
C
T
U
S
E
O
N
L
Y
.
S
T
U
D
E
N
T
U
S
E
P
R
O
H
I
B
I
T
E
D
Lab: Implementing Subscriptions L7-81
11. Select the Use as Windows credentials when connecting to the data source
check box.
12. Ensure that the Impersonate the authenticated user after a connection has
been made to the data source check box is not selected.
13. Click Apply.
Note: By storing credentials, you are indicating that the report should use the NY-
SQL-01\Administrator account to retrieve data for all users browsing the report.
Because this is a shared data source, all reports that use the
AdventureWorksDW2008 data source will run using these stored credentials. If you
want to alter this behavior, you can update these reports to use custom data
sources.
Task 4: Create a standard subscription
1. On the upper-left side of the screen, click the Product Sales link.
2. Click Show Details, and then next to the Product Profitability report, click
the Properties icon.
3. Click the Subscriptions tab, and then click New Subscription to view the
subscription options.
4. In the Delivered by drop-down list, click Windows File Share.
5. Verify that the Add a file extension when the file is created check box is
selected.
6. In the Path text field, type \\NY-SQL-01\Reports.
7. In the Render Format drop-down list, select Excel.
8. Under Overwrite options, select the Increment file names as newer versions
are added option.
Note: Incrementing file names adds a number to the file suffix. Each time the
subscription executes, the number increments by one.
M
C
T
U
S
E
O
N
L
Y
.
S
T
U
D
E
N
T
U
S
E
P
R
O
H
I
B
I
T
E
D
L7-82 Module 7: Implementing Subscriptions
9. Under Credentials used to access the file share, in the User Name field, type
NY-SQL-01\Administrator.
10. In the Subscription Processing Options, under Run the subscription, ensure
that the When the scheduled report run is complete option is selected, and
then click Select Schedule.
11. Select the Once option, set the Start time to be three minutes later than the
current time, and then click OK. If prompted to use AutoComplete, click Yes.
12. Under Report Parameter Values, for the Year and Month parameters, select
the Use Default check box.
13. For the Category parameter, select All Product.
14. In the Password field, type Pa$$w0rd.
15. Click OK.
Task 5: View the standard subscription output
1. Right-click Start, and then click Explore to open Windows Explorer.
2. In the Address bar, type \\NY-SQL-01\Reports, and then press ENTER.
Note: Shortly after execution time that you specified above, the file should
appear. This could take several minutes.
3. Double-click Product Profitability.xls to open it in Office Excel.
4. View the Excel output, click the Microsoft Office Button, and then click Exit
Excel.
5. If you are prompted to save the file, click No.
6. Close Windows Explorer.
Results: After this exercise, you should have created and viewed the output of a
standard subscription.
M
C
T
U
S
E
O
N
L
Y
.
S
T
U
D
E
N
T
U
S
E
P
R
O
H
I
B
I
T
E
D
Lab: Implementing Subscriptions L7-83
Exercise 2: Creating a Data-Driven Subscription
Task 1: Change the Actual Vs Quota report to use a shared data source
1. In Report Manager, click the Home link.
2. Click the Territory Sales folder link, and then click the Actual Vs Quota
report.
3. The report requires two parameters to execute: CalendarYear and Group.
When you build the subscription later in this exercise, it is important that the
correct Group parameter value is linked to the corresponding regional Sales
Director. This information is stored in a database table for each sales director,
along with other report delivery information.
4. Click the Properties tab, and then click the Data Sources link.
5. Click the A shared data source option, and then click Browse.
6. Expand the Product Sales folder, and then click AdventureWorksDW2008.
7. Click OK, and then click Apply.
Task 2: View the SubscriptionGroupDirector table
1. Click Start, point to All Programs, click Microsoft SQL Server 2008, then
click SQL Server Management Studio.
2. When prompted, ensure that Database Engine is selected in the Server type
field, NY-SQL-01 is selected in the Server name field, and Windows
Authentication is selected in the Authentication field. Then click Connect.
3. In Object Explorer, expand Databases, expand AdventureWorksDW2008,
and then double-click Tables.
4. In the table list, right-click the SubscriptionGroupDirector table, and then
click Select Top 1000 Rows and view the results.
5. Close SQL Sever Management Studio.
M
C
T
U
S
E
O
N
L
Y
.
S
T
U
D
E
N
T
U
S
E
P
R
O
H
I
B
I
T
E
D
L7-84 Module 7: Implementing Subscriptions
Task 3: Create a data-driven subscription
Note: This exercise depends on credentials set in Exercise 1, Task 3. If you have not
completed that task, please do so before beginning this task. Also, ensure that the
SMTP service is running on the Virtual Machine (VM) before starting this task,
Launch services.msc and verify that the Simple Mail Transfer Protocol (SMTP) service
is started.
1. In Report Manager, click the Subscriptions tab for the Actual Vs Quota
report, and then click New Data-driven Subscription.
2. In the Description field, type Actual Vs Quota Subscription.
3. In the Specify how recipients are notified drop-down list, click E-mail.
4. Select Specify a shared data source, and then click Next.
5. Expand the Product Sales folder, click AdventureWorksDW2008, and then
click Next.
6. In the query box, type SELECT*FROM dbo.SubscriptionGroupDirector.
7. Click Validate. Toward the bottom of the page, verify that a Query validated
successfully message is displayed, and then click Next.
M
C
T
U
S
E
O
N
L
Y
.
S
T
U
D
E
N
T
U
S
E
P
R
O
H
I
B
I
T
E
D
Lab: Implementing Subscriptions L7-85
8. Configure the properties by using the following table:
Property Option Value
To Get the value from the database To
Cc No value None
Bcc No value None
Reply-To Specify a static value Sales@adventure-
works.com
Include Report Get the value from the database Include Report
Render Format Get the value from the database Render Format
Priority Specify a static value Normal
Subject Specify a static value @ReportName was
executed at
@ExecutionTime
Comment No value None
Include Link Get the value from the database IncludeLink
9. Click Next.
10. For the CalendarYear parameter, select the Use Default check box.
11. Under Group, click Get the value from the database, and in the drop-down
list, click GroupParameter, and then click Next.
12. Select On a schedule created for this subscription, and then click Next.
13. Under Schedule details, click Once. Set the start time to execute two minutes
later than the current time.
14. Click Finish.
M
C
T
U
S
E
O
N
L
Y
.
S
T
U
D
E
N
T
U
S
E
P
R
O
H
I
B
I
T
E
D
L7-86 Module 7: Implementing Subscriptions
Task 4: View the subscription notifications
1. Wait until the time you scheduled the subscription to run, and then navigate
to C:\inetpub\mailroot\Drop.
2. Examine the contents of the .eml files in the Drop folder.
3. Turn off 6236A-NY-SQL-01 and delete changes.
Results: After this exercise, you should have successfully created and viewed the
output of a data-driven subscription.
M
C
T
U
S
E
O
N
L
Y
.
S
T
U
D
E
N
T
U
S
E
P
R
O
H
I
B
I
T
E
D
Lab: Administering Reporting Services L8-87
Module 8: Administering Reporting Services
Lab: Administering Reporting
Services
Exercise 1: Using Reporting Services Configuration
Manager
Task 1: Start the NY-SQL-01 virtual machine, log on as Administrator,
and set up the lab environment
1. In the Lab Launcher, next to NY-SQL-01, click Launch.
2. Log on as Administrator with the password of Pa$$w0rd.
3. Click Start and then click Computer.
4. In the Computer explorer windows, browse to the
E:\MOD08\Labfiles\Starter folder, and then double-click runScripts.bat.
The batch file executes in a console window. Wait for the console window to
close before proceeding to the next step.
5. Close the Starter window.
Task 2: View Reporting Services Settings
1. Click Start, point to All Programs, click Microsoft SQL Server 2008, click
Configuration Tools, and then click Reporting Services Configuration
Manager.
2. When prompted, click Connect to connect to the MSSQLSERVER instance on
NY-SQL-01.
3. View the Report Server Status page, and notice that the service is started.
4. Click each item in the navigation pane in turn, and review the settings in the
corresponding configuration pages.
M
C
T
U
S
E
O
N
L
Y
.
S
T
U
D
E
N
T
U
S
E
P
R
O
H
I
B
I
T
E
D
L8-88 Module 8: Administering Reporting Services
Task 3: Back up the Reporting Services encryption keys
1. In the navigation pane, click Encryption Keys, and then click Backup.
2. In the Backup Encryption Key dialog box, click the button to the right of the
File Location box.
3. In the Save As dialog box, browse to the E:\Mod08\Labfiles\Starter folder,
type Keys in the File name text box, and then click Save.
4. In the Password and Confirm Password boxes, type Pa$$w0rd, and then
click OK.
5. Close Reporting Services Configuration Manager.
Results: After this exercise, you should have successfully viewed Reporting Services
settings and backed up the Reporting Services encryption keys.
Exercise 2: Securing a Reporting Services Site
Task 1: Open and deploy the Sales Reports solution
1. Click Start, point to All Programs, click Microsoft SQL Server 2008, and then
click SQL Server Business Intelligence Development Studio.
2. On the File menu, point to Open, and then click Project/Solution.
3. In the Open Project dialog box, browse to the E:\Mod08\Labfiles\Starter
folder, click Sales Reports.sln, and then click Open.
4. In Solution Explorer, right-click the Sales Reports solution, and then click
Deploy.
Tip: If the Solution Explorer pane is not visible, on the View menu, click Solution
Explorer.
5. In the Output window, verify that all objects in the solution were successfully
deployed without warnings.
6. Close Business Intelligence Development Studio.
M
C
T
U
S
E
O
N
L
Y
.
S
T
U
D
E
N
T
U
S
E
P
R
O
H
I
B
I
T
E
D
Lab: Administering Reporting Services L8-89
Task 2: Configure the AdventureWorks Data Source
1. Click Start, click All Programs, then click Internet Explorer and browse to
http://NY-SQL-01/reports to open Report Manager.
2. When prompted for credentials to access the site, type administrator in the
User name box and Pa$$w0rd in the Password box and then click OK.
Note: Do not enable intranet settings from the yellow Information Bar.
3. Click the Sales Reports folder, and then click the AdventureWorks data
source.
4. Under Connect using, select Credentials stored securely in the report
server, type NY-SQL-01\Student in the User name box, and then type
Pa$$w0rd in the Password box.
5. Select the Use as Windows credentials when connecting to the data source
check box, and then click Apply.
6. Close Internet Explorer.
Task 3: Open Report Manager as the NADirector user
1. Click Start, click All Programs, then click Internet Explorer and browse to
http://NY-SQL-01/reports to open Report Manager.
2. When prompted for credentials, type NY-SQL-01\NADirector in the User
name box, type Pa$$w0rd in the Password box, and then click OK. Note that
the user has no permissions, and can therefore see no objects in Report
Manager.
3. Close Internet Explorer.
M
C
T
U
S
E
O
N
L
Y
.
S
T
U
D
E
N
T
U
S
E
P
R
O
H
I
B
I
T
E
D
L8-90 Module 8: Administering Reporting Services
Task 4: Create a new role
1. Click Start, point to All Programs, click Microsoft SQL Server 2008, and then
click SQL Server Management Studio.
2. In the Connect to Server dialog box, select Reporting Services in the Server
type box, NY-SQL-01 in the Server name box and Windows Authentication
in the Authentication box.
3. Click Connect.
4. In the navigation pane on the left side, expand the Security item.
5. Right-click on the System Roles item, and then click New System Role.
6. In the New System Role dialog box, type Security Manager in the Name text
box. In the Description text box, type Can set item and site security.
7. Select only the Manage report server security and Manage roles task check
boxes.
8. Click OK.
9. Close SQL Server Management Studio.
Task 5: Assign the new role to the AWSalesDirectors group.
1. Click Start, click All Programs, then click Internet Explorer, and then
navigate to http://NY-SQL-01/Reports.
2. When prompted for credentials to access the site, type administrator in the
User name box and Pa$$w0rd in the Password box and then click OK.
3. Click Site Settings.
4. In the Security section, click the New Role Assignment button.
5. In the Group or user name text box, type NY-SQL-01\AWSalesDirectors.
6. Select only the Security Manager role check box.
7. Click OK.
8. Close Internet Explorer.
M
C
T
U
S
E
O
N
L
Y
.
S
T
U
D
E
N
T
U
S
E
P
R
O
H
I
B
I
T
E
D
Lab: Administering Reporting Services L8-91
Task 6: View site settings as the NADirector user
1. Click Start, click All Programs, then click Internet Explorer, and then
navigate to http://NY-SQL-01/Reports.
2. When prompted for credentials to access the site, type NY-SQL-
01\NADirector in the User name box type Pa$$w0rd in the Password box,
and then click OK. Note that the NADirector user is a member of the
AWSalesDirectors group.
3. Click Site Settings. Note that the only the Security section is available.
4. Close Internet Explorer.
Results: After this exercise, you should have successfully created the Security Manager
role and applied that role to the AWSalesDirectors security group. You should then
have successfully opened the Report Manager using the NADirector user (which is in
the AWSalesDirectors group).
Exercise 3: Securing Items
Task 1: Assign the item permissions
1. Click Start, click All Programs, then click Internet Explorer, and then
navigate to http://NY-SQL-01/Reports.
2. When prompted for credentials to access the site, type administrator in the
User name box, type Pa$$w0rd in the Password box and then click OK.
3. Click the New Folder button.
4. In the Name box, type Samples, and then click OK.
5. Click the Properties tab, and then click the New Role Assignment button.
6. In the Group or user name text box, type NY-SQL-01\AWSalesDirectors.
7. Select only the Browser check box, and then click OK. The AWSalesDirectors
group now has permission to browse all items in the Home folder.
8. Click the Contents tab, click the Samples folder link, click the Properties tab,
and then on the left side of the screen, click the Security link.
M
C
T
U
S
E
O
N
L
Y
.
S
T
U
D
E
N
T
U
S
E
P
R
O
H
I
B
I
T
E
D
L8-92 Module 8: Administering Reporting Services
9. Click Edit Item Security, and when prompted to apply different security
settings from the parent, click OK.
10. Select the check box next to the NY-SQL-01\AWSalesDirectors group, click
Delete, and then click OK to confirm your action.
11. Close Internet Explorer.
Task 2: Browse reports as the NADirector user
1. Click Start, click All Programs, then click Internet Explorer, and then
navigate to http://NY-SQL-01/Reports.
2. When prompted for credentials to access the site, type NY-SQL-
01\NADirector in the User name box type Pa$$w0rd in the Password box
and then click OK. Note that the Samples folder link is not visible because the
user has no permissions on the Samples folder.
3. Click the Sales Reports folder link, and then click the Company Sales report
link to view the report.
4. Click the Properties tab. Note that you cannot set any properties for the report
because the user only has permission to browse.
5. Close Internet Explorer.
6. Turn off the NY-SQL-01 Virtual Machine and discard any changes.
Results: After this exercise, you should have successfully created a Samples folder
using Report Manager. You should have given the AWSalesDirectors security group
access to all the objects under the Home directory then removed the AWSalesDirectors
security group from the permissions of the Samples folder.
M
C
T
U
S
E
O
N
L
Y
.
S
T
U
D
E
N
T
U
S
E
P
R
O
H
I
B
I
T
E
D
Lab: Programming Reporting Services L9-93
Module 9: Programming Reporting Services
Lab: Programming Reporting
Services
Exercise 1: Using URL Access to Display a Report
Task 1: Specify default values for a report URL
1. In the Lab Launcher, next to 6236A-NY-SQL-01, click Launch.
2. Log on as Administrator with the password of Pa$$w0rd.
3. Click Start, point to All Programs, click Microsoft SQL Server 2008, and then
click SQL Server Business Intelligence Development Studio.
4. On the File menu, point to Open, and then click Project/Solution.
5. In the Open Project dialog box, browse to
E:\Mod09\Labfiles\Starter\Exercise01, click ReportURL.sln, and then click
Open.
6. In Solution Explorer, right-click Default.aspx, and then click View Designer.
Notice that there is a table located at the top of the page with seven labeled
rows, and a Show Report button in the eighth row. Each labeled row contains
a control permitting user input.
7. In the Properties window, in the list, click ReportServerTextBox.
8. Set the Text property to http://NY-SQL-01/reportserver.
9. In the Properties window, in the list, click FolderTextBox.
10. Set the Text property to /AdventureWorks 2008 Sample Reports/.
11. In the Properties window, in the list, click ReportNameTextBox.
12. Set the Text property to Company Sales 2008.
M
C
T
U
S
E
O
N
L
Y
.
S
T
U
D
E
N
T
U
S
E
P
R
O
H
I
B
I
T
E
D
L9-94 Module 9: Programming Reporting Services
Task 2: Implement report invocations
1. Double-click the Show Report button.
2. Under the constants comment, type the following code:
Const RENDER_COMMAND As String = "&rs:Command=Render"
Const TOOLBAR As String = "&rc:Toolbar="
Const ZOOM As String = "&rc:Zoom="
3. In the Button1_Click event, under the create report url comment, type the
following code:
Dim url As String
url = ReportServerTextBox.Text + "?" + _
FolderTextBox.Text + ReportNameTextBox.Text + _
RENDER_COMMAND
4. Under the redirect to report page comment, type the following code:
Response.Redirect(url, True)
5. On the Debug menu, click Start Debugging.
6. On the Script Debugging Disabled dialog, select the Dont show this dialog
again checkbox, then click Yes.
7. In the connection dialog, log on as Administrator with the password of
Pa$$w0rd.
8. Click Show Report. The Company Sales report is displayed in Windows
Internet Explorer.
9. Close Internet Explorer.
Task 3: Configure toolbar and zoom settings
1. In Business Intelligence Development Studio, click the Default.aspx tab to
view the Web page in design view.
2. Click the combo box next to the Show Toolbar label, click the smart tag, and
then click Edit Items.
3. In the ListItem Collection Editor dialog box, click Add, and then in the Text
property, type True.
M
C
T
U
S
E
O
N
L
Y
.
S
T
U
D
E
N
T
U
S
E
P
R
O
H
I
B
I
T
E
D
Lab: Programming Reporting Services L9-95
4. Click Add, and in the Text property, type False and then click OK.
5. Click the combo box next to the Zoom label, click the smart tag, and then
click Edit Items.
6. In the ListItem Collection Editor dialog box, click Add, and then in the Text
property, type 100.
7. Click Add, and then in the Text property, type 200, and then click OK.
8. Click the Default.aspx.vb tab to view the Microsoft Visual Basic code for the
Web page.
9. Under the configure toolbar and zoom comment, type the following code.
url += TOOLBAR + ToolbarDropDownList.Text + _
ZOOM + ZoomDropDownList.Text
10. On the Debug menu, click Start Debugging.
11. In the Show Toolbar list, click False, and then in the Zoom list, click 200.
12. Click the Show Report button.
13. In the connection dialog, log on as Administrator with the password of
Pa$$w0rd.
14. The Company Sales report displays without a toolbar at 200% magnification.
15. Close Internet Explorer.
Task 4: Add report parameters
1. In Code view, after the conditionally add parameter comment, add the
following code:
If ParameterNameTextBox.Text.Length > 0 Then
url += "&" + ParameterNameTextBox.Text + "=" + _
ParameterValueTextBox.Text
End If
2. On the Debug menu, click Start Debugging.
3. In the Report Name text box, change the value to Employee Sales Summary
2008.
M
C
T
U
S
E
O
N
L
Y
.
S
T
U
D
E
N
T
U
S
E
P
R
O
H
I
B
I
T
E
D
L9-96 Module 9: Programming Reporting Services
4. In the Parameter Name text box, type EmployeeID.
5. In the Parameter Value text box, type 285, and then click the Show Report
button.
6. In the connection dialog, log on as Administrator with the password of
Pa$$w0rd.
7. The Employee Sales Summary report is displayed for employee 285, Syed
Abbas.
8. Close Internet Explorer.
9. On the File menu, click Close Project. Keep Visual Studio open--you will use it
in the next exercise.
Results: After this exercise, you should have created an ASP.net web site that allows
you to enter report parameters and open the report using those parameters. You then
modified the site to include toolbar options and finally should be able to view the
Employee Sales Summary report for the employee with ID 285.
Exercise 2: Building a Report Services Web Service Client
Task 1: Add a Web reference to the Report Server Web service
1. In Visual Studio, on the File menu, point to Open, and click Project/Solution.
2. In the Open Project dialog box, browse to
E:Mod09\Labfiles\Starter\Exercise02, click ReportManager.sln, and then
click Open.
3. In Solution Explorer, right-click the ReportManager, and then click Add Web
Reference.
4. In the URL text box, type http://NY-SQL-
01/ReportServer/ReportService2005.asmx?wsdl and then click Go.
5. In the connection dialog, log on as Administrator with the password of
Pa$$w0rd.
6. After the Web service is located, in the Web reference name text box, change
the default value (NY-SQL-01) to ReportService, and then click Add
Reference.
M
C
T
U
S
E
O
N
L
Y
.
S
T
U
D
E
N
T
U
S
E
P
R
O
H
I
B
I
T
E
D
Lab: Programming Reporting Services L9-97
Task 2: Add code to the form to retrieve server information
1. In Solution Explorer, right-click frmManage.vb, and then click View Code.
2. At the very top of the file, add an Imports statement to the
ReportManager.ReportService namespace, as shown in the following code:
Imports ReportManager.ReportService
3. After the existing Inherits statement, create a class-level variable named rs that
references the ReportingService2005 proxy class. Your code should appear as
follows:
Private rs As New ReportingService2005
4. Locate the frmManage_Load event, and before the call to the
LoadInformation method, add the following code to set the credentials:
rs.Credentials = System.Net.CredentialCache.DefaultCredentials
5. Locate the LoadInformation method.
6. Modify the code as shown here:
Private Sub LoadInformation()
'load information into list view
lstView.Items.Clear()
Dim myCatalogItems As CatalogItem()
myCatalogItems = rs.ListChildren("/", True)
For Each cItem As CatalogItem In myCatalogItems
Dim strValues(3) As String
strValues(0) = cItem.Name
strValues(1) = cItem.Path
strValues(2) = cItem.Type.ToString()
strValues(3) = cItem.CreatedBy
lstView.Items.Add(New ListViewItem(strValues))
Next
End Sub
7. The code creates a list of all the items on the report server. It then loops
through the list and displays the information in the list view control.
M
C
T
U
S
E
O
N
L
Y
.
S
T
U
D
E
N
T
U
S
E
P
R
O
H
I
B
I
T
E
D
L9-98 Module 9: Programming Reporting Services
Task 3: Add code to retrieve individual item information
1. Locate the DisplayCurrentInfo method.
2. Modify the code as shown here:
Private Sub DisplayCurrentInfo()
Me.Cursor = Cursors.WaitCursor
'display item information in messagebox
Dim item As ListViewItem = lstView.SelectedItems(0)
Dim strName As String = item.SubItems(0).Text
Dim strPath As String = item.SubItems(1).Text
Dim properties As [Property]()
properties = rs.GetProperties(strPath, Nothing)
Dim sb As New System.Text.StringBuilder
For Each prop As [Property] In properties
sb.Append(prop.Name & ": " & prop.Value & vbCrLf)
Next
MessageBox.Show(sb.ToString(), _
"Properties of " & strName)
Me.Cursor = Cursors.Default
End Sub
3. The code retrieves information from the server about the item selected in the
list view control. The information displays in a message box.
M
C
T
U
S
E
O
N
L
Y
.
S
T
U
D
E
N
T
U
S
E
P
R
O
H
I
B
I
T
E
D
Lab: Programming Reporting Services L9-99
Task 4: Test the application
1. On the Debug menu, click Start Debugging. When the form loads (this might
take a few seconds), it should display the list of all available items on the
report server.
2. Select one of the reports from the list view, and then click Get Info. Examine
the properties displayed in the message box before closing it.
3. Select one of the folders from the list view, and then click Get Info. Examine
the properties displayed in the message box before closing it.
4. Click Close.
5. On the File menu, click Close Project. Keep Visual Studio open--you will use it
in the next exercise.
Results: After this exercise, you should have built a Reporting Services web service
client using Visual Basic. You should know how to write a client application to consume
web services from a report service and parse the information from using the service.
Exercise 3: Using the ReportViewer Control
Task 1: Add a ReportViewer control to a Web page
1. In Visual Studio, on the File menu, point to Open, and then click
Project/Solution.
2. In the Open Project dialog box, browse to the
E:\Mod09\Labfiles\Starter\Exercise03 folder, click ReportURL.sln, and
then click Open.
3. In Solution Explorer, right-click Default.aspx, and then click View Designer.
4. Change the value of the Folder text box to /AdventureWorks 2008 Sample
Reports/.
5. Change the value of the Report Name text box to Company Sales 2008.
6. From the Reporting section of the Toolbox, drag a MicrosoftReportViewer
control onto the design surface under the existing table. Ignore the
ReportViewer Tasks smart tag.
7. Set the Height property of the Report Viewer control to 500px, and the
Width property of the Report Viewer control to 700px.
M
C
T
U
S
E
O
N
L
Y
.
S
T
U
D
E
N
T
U
S
E
P
R
O
H
I
B
I
T
E
D
L9-100 Module 9: Programming Reporting Services
Task 2: Configure the ReportViewer Control
1. In Solution Explorer, right-click Default.aspx, and then click View Code.
2. At the top of the Default.aspx.vb window, type the following code:
Imports Microsoft.Reporting.WebForms
3. Under the use remote processing comment, type the following code:
ReportViewer1.ProcessingMode = ProcessingMode.Remote
Dim serverReport As ServerReport
serverReport = ReportViewer1.ServerReport
4. Under the set the report server URL and report path comment, type the
following code:
serverReport.ReportServerUrl = New Uri(ReportServerTextBox.Text)
serverReport.ReportPath = FolderTextBox.Text +
ReportNameTextBox.Text
5. On the Debug menu, click Start Debugging.
6. Click the Show Report button. The Company Sales report displays in the
Report Viewer, beneath the parameter table.
7. Close Internet Explorer.
8. On the Debug menu, click Stop Debugging.
M
C
T
U
S
E
O
N
L
Y
.
S
T
U
D
E
N
T
U
S
E
P
R
O
H
I
B
I
T
E
D
Lab: Programming Reporting Services L9-101
Task 3: Add report parameters
1. In Code view, underneath the conditionally add parameter comment, add
the following code:
If ParameterNameTextBox.Text.Length > 0 Then
Dim parameter As New ReportParameter()
parameter.Name = ParameterNameTextBox.Text
parameter.Values.Add(ParameterValueTextBox.Text)
'set the report parameters for the report
Dim parameters() As ReportParameter = {parameter}
serverReport.SetParameters(parameters)
End If
2. On the Debug menu, click Start Debugging.
3. In the Report Name text box, change the value to Employee Sales Summary
2008.
4. In the Parameter Name text box, type EmployeeID.
5. In the Parameter Value text box, type 288, and then click the Show Report
button. The Employee Sales Summary report is displayed for employee 288,
Rachel Valdez.
6. Close Internet Explorer.
7. Close Visual Studio.
8. Turn off 6236-NY-SQL-01 and discard changes.
Results: After this exercise, you should have embedded the ReportViewer control in an
ASP.net web page. You then should have modified the parameters of the control to
allow you to view the Employee Sales Summary report.
M
C
T
U
S
E
O
N
L
Y
.
S
T
U
D
E
N
T
U
S
E
P
R
O
H
I
B
I
T
E
D
Vous aimerez peut-être aussi
- Netlab Remote PC Guide Vol 3 ConfiguringDocument50 pagesNetlab Remote PC Guide Vol 3 ConfiguringLuis Gonzalez AlarconPas encore d'évaluation
- Comandos FortigateDocument26 pagesComandos FortigateLuis Gonzalez AlarconPas encore d'évaluation
- Fortinet OT Value Proposition v1.4 - ESDocument59 pagesFortinet OT Value Proposition v1.4 - ESLuis Gonzalez AlarconPas encore d'évaluation
- Modifying Data in TablesDocument35 pagesModifying Data in TablesLuis Gonzalez AlarconPas encore d'évaluation
- Working With SubqueriesDocument27 pagesWorking With SubqueriesLuis Gonzalez AlarconPas encore d'évaluation
- Joining Data From Multiple TablesDocument27 pagesJoining Data From Multiple TablesLuis Gonzalez AlarconPas encore d'évaluation
- Grouping and Summarizing DataDocument34 pagesGrouping and Summarizing DataLuis Gonzalez AlarconPas encore d'évaluation
- Querying and Filtering DataDocument32 pagesQuerying and Filtering DataLuis Gonzalez AlarconPas encore d'évaluation
- Module 1: Getting Started With Databases and Transact-SQL in SQL Server 2008Document37 pagesModule 1: Getting Started With Databases and Transact-SQL in SQL Server 2008Luis Gonzalez AlarconPas encore d'évaluation
- Course 2778A: Writing Queries Using Microsoft® SQL Server® 2008 Transact-SQLDocument14 pagesCourse 2778A: Writing Queries Using Microsoft® SQL Server® 2008 Transact-SQLLuis Gonzalez AlarconPas encore d'évaluation
- VRRP For Redundant NetworkDocument11 pagesVRRP For Redundant NetworkLuis Gonzalez AlarconPas encore d'évaluation
- Hidden Figures: The American Dream and the Untold Story of the Black Women Mathematicians Who Helped Win the Space RaceD'EverandHidden Figures: The American Dream and the Untold Story of the Black Women Mathematicians Who Helped Win the Space RaceÉvaluation : 4 sur 5 étoiles4/5 (895)
- Never Split the Difference: Negotiating As If Your Life Depended On ItD'EverandNever Split the Difference: Negotiating As If Your Life Depended On ItÉvaluation : 4.5 sur 5 étoiles4.5/5 (838)
- The Yellow House: A Memoir (2019 National Book Award Winner)D'EverandThe Yellow House: A Memoir (2019 National Book Award Winner)Évaluation : 4 sur 5 étoiles4/5 (98)
- The Subtle Art of Not Giving a F*ck: A Counterintuitive Approach to Living a Good LifeD'EverandThe Subtle Art of Not Giving a F*ck: A Counterintuitive Approach to Living a Good LifeÉvaluation : 4 sur 5 étoiles4/5 (5794)
- Shoe Dog: A Memoir by the Creator of NikeD'EverandShoe Dog: A Memoir by the Creator of NikeÉvaluation : 4.5 sur 5 étoiles4.5/5 (537)
- Devil in the Grove: Thurgood Marshall, the Groveland Boys, and the Dawn of a New AmericaD'EverandDevil in the Grove: Thurgood Marshall, the Groveland Boys, and the Dawn of a New AmericaÉvaluation : 4.5 sur 5 étoiles4.5/5 (266)
- The Little Book of Hygge: Danish Secrets to Happy LivingD'EverandThe Little Book of Hygge: Danish Secrets to Happy LivingÉvaluation : 3.5 sur 5 étoiles3.5/5 (400)
- Elon Musk: Tesla, SpaceX, and the Quest for a Fantastic FutureD'EverandElon Musk: Tesla, SpaceX, and the Quest for a Fantastic FutureÉvaluation : 4.5 sur 5 étoiles4.5/5 (474)
- A Heartbreaking Work Of Staggering Genius: A Memoir Based on a True StoryD'EverandA Heartbreaking Work Of Staggering Genius: A Memoir Based on a True StoryÉvaluation : 3.5 sur 5 étoiles3.5/5 (231)
- Grit: The Power of Passion and PerseveranceD'EverandGrit: The Power of Passion and PerseveranceÉvaluation : 4 sur 5 étoiles4/5 (588)
- The Emperor of All Maladies: A Biography of CancerD'EverandThe Emperor of All Maladies: A Biography of CancerÉvaluation : 4.5 sur 5 étoiles4.5/5 (271)
- The Unwinding: An Inner History of the New AmericaD'EverandThe Unwinding: An Inner History of the New AmericaÉvaluation : 4 sur 5 étoiles4/5 (45)
- On Fire: The (Burning) Case for a Green New DealD'EverandOn Fire: The (Burning) Case for a Green New DealÉvaluation : 4 sur 5 étoiles4/5 (74)
- The Hard Thing About Hard Things: Building a Business When There Are No Easy AnswersD'EverandThe Hard Thing About Hard Things: Building a Business When There Are No Easy AnswersÉvaluation : 4.5 sur 5 étoiles4.5/5 (345)
- Team of Rivals: The Political Genius of Abraham LincolnD'EverandTeam of Rivals: The Political Genius of Abraham LincolnÉvaluation : 4.5 sur 5 étoiles4.5/5 (234)
- The Gifts of Imperfection: Let Go of Who You Think You're Supposed to Be and Embrace Who You AreD'EverandThe Gifts of Imperfection: Let Go of Who You Think You're Supposed to Be and Embrace Who You AreÉvaluation : 4 sur 5 étoiles4/5 (1090)
- The World Is Flat 3.0: A Brief History of the Twenty-first CenturyD'EverandThe World Is Flat 3.0: A Brief History of the Twenty-first CenturyÉvaluation : 3.5 sur 5 étoiles3.5/5 (2259)
- The Sympathizer: A Novel (Pulitzer Prize for Fiction)D'EverandThe Sympathizer: A Novel (Pulitzer Prize for Fiction)Évaluation : 4.5 sur 5 étoiles4.5/5 (121)
- Her Body and Other Parties: StoriesD'EverandHer Body and Other Parties: StoriesÉvaluation : 4 sur 5 étoiles4/5 (821)
- School Management Catalog PDFDocument15 pagesSchool Management Catalog PDFismail khanPas encore d'évaluation
- Learning The Basics of ComputerDocument27 pagesLearning The Basics of ComputerAko-ang Batang EkisPas encore d'évaluation
- Unit 27: Solving Multi-Step EquationsDocument1 pageUnit 27: Solving Multi-Step EquationsweranPas encore d'évaluation
- Quality FocusDocument2 pagesQuality FocusGeorge FuryPas encore d'évaluation
- PIP Plan PDFDocument2 pagesPIP Plan PDFsana kimPas encore d'évaluation
- M1 Notes1 PDFDocument33 pagesM1 Notes1 PDFPrish TechPas encore d'évaluation
- CCNA 1 Final V 3Document9 pagesCCNA 1 Final V 3api-380914650% (2)
- Business Analytics For Managers Taking Business Intelligence Beyond ReportingDocument19 pagesBusiness Analytics For Managers Taking Business Intelligence Beyond ReportingmustamuPas encore d'évaluation
- Department of Computer Science, Liverpool Hope University (Huangr, Tawfikh, Nagara) @hope - Ac.ukDocument8 pagesDepartment of Computer Science, Liverpool Hope University (Huangr, Tawfikh, Nagara) @hope - Ac.ukUnnikrishnan MuraleedharanPas encore d'évaluation
- I.clinical ManagerDocument5 pagesI.clinical ManagerdesbestPas encore d'évaluation
- Vulkan10 Reference GuideDocument13 pagesVulkan10 Reference GuidehxPas encore d'évaluation
- CA AutoSys WA-CAAutoSys WCC Workload Automation r11 TroubleshootingDocument33 pagesCA AutoSys WA-CAAutoSys WCC Workload Automation r11 Troubleshootingsimondclinch100% (1)
- ECCouncil Prepaway 712-50 v2019-12-14 by Gardner 203qDocument86 pagesECCouncil Prepaway 712-50 v2019-12-14 by Gardner 203qajilani2014100% (1)
- The 5E Experience Design ModelDocument8 pagesThe 5E Experience Design ModelAaron SeitzPas encore d'évaluation
- Is India Ready For 5GDocument2 pagesIs India Ready For 5GNaman JainPas encore d'évaluation
- Case Analysis - PLM FormatDocument3 pagesCase Analysis - PLM FormatCeasar Estrada50% (2)
- Smarty 2.5.0 DocsDocument148 pagesSmarty 2.5.0 Docsmarcos_de_carvalhoPas encore d'évaluation
- Mysql PDFDocument188 pagesMysql PDFBANKERS INFO 2019Pas encore d'évaluation
- TBarCode 8.0 Product OverviewDocument13 pagesTBarCode 8.0 Product OverviewCoirini S.A.Pas encore d'évaluation
- Steganography: Khan, Mohammed MinhajuddinDocument13 pagesSteganography: Khan, Mohammed MinhajuddinAnonymous Y3GhNfPas encore d'évaluation
- MDM Comprehensive ApproachDocument6 pagesMDM Comprehensive ApproachRavi RPas encore d'évaluation
- Gent PDFDocument162 pagesGent PDFSaad Kh100% (1)
- Part 1 - Install PfSense On ESXi - Calvin BuiDocument8 pagesPart 1 - Install PfSense On ESXi - Calvin Buiandrei2andrei_3Pas encore d'évaluation
- 5th June 2014 Anroid Developer AlkaDocument15 pages5th June 2014 Anroid Developer AlkaSantosh KumarPas encore d'évaluation
- Sage Accpac LanPak Installation GuideDocument19 pagesSage Accpac LanPak Installation GuideKeith Chia WeijinPas encore d'évaluation
- TCSDocument14 pagesTCSkapilPas encore d'évaluation
- Quiz 1Document3 pagesQuiz 1sdasd21Pas encore d'évaluation
- Xenserver LabsDocument95 pagesXenserver LabsPatrick KaakPas encore d'évaluation
- Coiler CB918 BoosterDocument3 pagesCoiler CB918 BoosterShaunVermaakPas encore d'évaluation