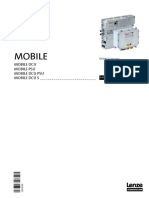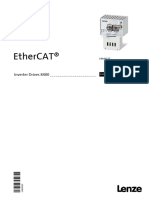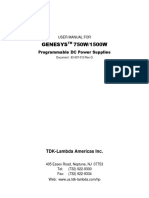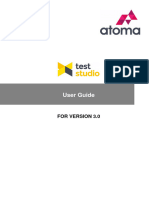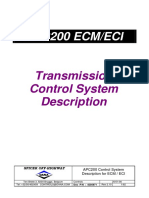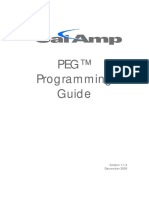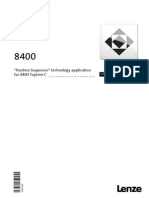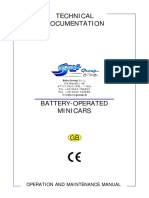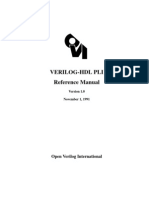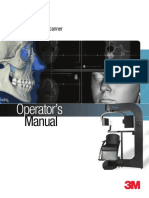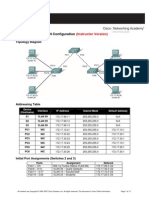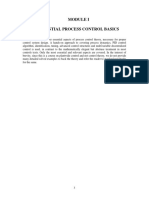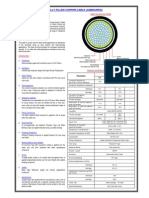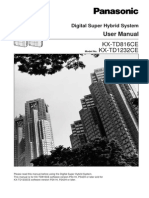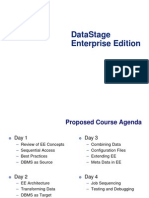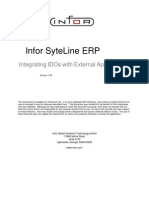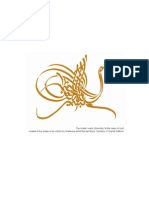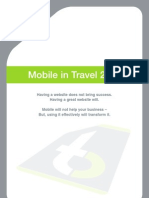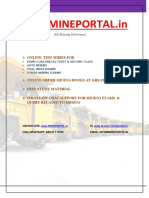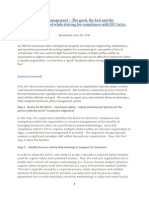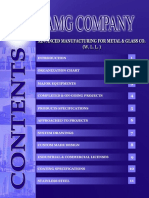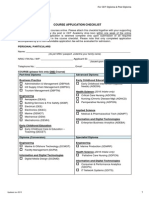Académique Documents
Professionnel Documents
Culture Documents
VanGuard Data OTDR Emulator User Guide
Transféré par
mirkofedorCopyright
Formats disponibles
Partager ce document
Partager ou intégrer le document
Avez-vous trouvé ce document utile ?
Ce contenu est-il inapproprié ?
Signaler ce documentDroits d'auteur :
Formats disponibles
VanGuard Data OTDR Emulator User Guide
Transféré par
mirkofedorDroits d'auteur :
Formats disponibles
Copyright Vanguard Data 2008 2012
www.vanguarddata.com.au
admin@vanguarddata.com.au
1 of 134
VanGuard Data
OTDR Emulator 2.4-001 EA
User Guide
09
th
March 2012
Document Release 1.0
Copyright Vanguard Data 2008 2012
www.vanguarddata.com.au
admin@vanguarddata.com.au
2 of 134
Table of Contents
1.0 I ntroduction __________________________________________________________ 9
2.0 Feedback_____________________________________________________________ 9
3.0 End User License Agreement (EULA) ____________________________________ 10
4.0 Quick Start Guide_____________________________________________________ 13
4.1 Quick Guide First Time Opening the Application ____________________________ 13
4.2 Quick Guide - Getting Started ______________________________________________ 14
4.3 Quick Guide - Overview ___________________________________________________ 14
4.4 Quick Guide - Creating a Virtual Fibre. ______________________________________ 14
4.5 Quick Guide - Connecting and Testing a Virtual Fibre. _________________________ 15
4.6 Quick Guide Taking a Trace. _____________________________________________ 16
4.7 Quick Guide Exporting a Trace to Belcore GR-196 format _____________________ 17
5.0 Overview ____________________________________________________________ 18
5.1 VanGuard Data OTDR Emulator Features. ___________________________________ 18
5.1.1 Fully Internet Enabled and Distributed Education System _______________________________ 18
5.1.2 Absolute Realism in Traces and Trace Events. ________________________________________ 18
5.1.3 Traces are Created, Not Stored. ___________________________________________________ 18
5.1.4 Virtual Traces can be exported and Analyzed in a real OTDR ____________________________ 19
5.1.5 Not Limited By Physics! _________________________________________________________ 19
5.1.6 Self and Instructor Set Assessment _________________________________________________ 19
5.1.7 Built In Loss Test Set ___________________________________________________________ 19
6.0 Registering the OTDR Emulator License __________________________________ 20
6.1 Common Licensing Errors _________________________________________________ 22
7.0 Proxy Settings. _______________________________________________________ 22
7.1 What Is a Proxy Server? ___________________________________________________ 22
7.2 Do I have a Proxy Server? _________________________________________________ 23
7.2.1 Internet Explorer _______________________________________________________________ 24
7.3 How to get your Proxy Server Settings _______________________________________ 25
7.4 Configuring the OTDR Emulator Proxy Server Settings ________________________ 27
8.0 OTDR Emulator - Detailed Operation. ____________________________________ 28
8.1 Introduction. ____________________________________________________________ 28
8.2 The Virtual Fibre. ________________________________________________________ 28
8.3 OTDR Emulator Builds. ___________________________________________________ 29
8.3.1 Overivew of the OTDR Emulator Builds. ___________________________________________ 29
Copyright Vanguard Data 2008 2012
www.vanguarddata.com.au
admin@vanguarddata.com.au
3 of 134
8.4 Getting Started. __________________________________________________________ 30
9.0 GUI Overview. _______________________________________________________ 31
9.1 Menu Bar. _______________________________________________________________ 32
9.1.1 Trace Menu. __________________________________________________________________ 32
9.1.1.1 Trace Scheduler. __________________________________________________________ 32
9.1.1.2 Multi Trace. ______________________________________________________________ 33
9.1.1.3 Trace Color Sequence. _____________________________________________________ 35
9.1.1.4 Trace PowerTools. ________________________________________________________ 36
9.1.1.5 Trace PowerTools Accelerate Trace Aquisation. ________________________________ 36
9.1.1.6 Trace PowerTools Trace Noise Settings. ______________________________________ 36
9.1.1.7 Trace PowerTools Trace Noise Alert Settings. _________________________________ 38
9.1.1.8 Trace PowerTools Allow Event Icons. ________________________________________ 39
9.1.1.9 Trace PowerTools Trace Pause Facility. ______________________________________ 40
9.1.2 Virtual Fibre Menu. ____________________________________________________________ 41
9.1.2.1 Create Virtual Fibre Panel ___________________________________________________ 41
9.1.2.2 Creating or Editing a Virtual Fibre ____________________________________________ 49
9.1.2.3 Saving a Virtual Fibre ______________________________________________________ 52
9.1.2.4 Building A Virtual Cable. ___________________________________________________ 53
9.1.3 Insertion Loss Menu. ___________________________________________________________ 53
9.1.3.1 Insertion Loss Measurement Facility __________________________________________ 54
9.1.3.2 Taking an Insertion Loss Reading _____________________________________________ 55
9.1.4 Built In Optic Fibre Training Package. ______________________________________________ 56
9.1.5 Assessment Facility. ____________________________________________________________ 57
9.1.5.1 Self Assessment. __________________________________________________________ 58
9.1.5.2 Assessment Results Manager ________________________________________________ 63
9.2 Button Tool Bar. _________________________________________________________ 64
9.2.1 Trace View Display Mode. _______________________________________________________ 64
9.2.1.1 Display From Origin . ______________________________________________________ 64
9.2.1.2 Display From A Cursor . ____________________________________________________ 65
9.2.1.3 Display From B Cursor . ____________________________________________________ 68
9.2.1.4 Display From X Mode. _____________________________________________________ 68
9.2.2 Cursor Loss Mode ______________________________________________________________ 68
9.2.2.1 2 point Loss Mode _________________________________________________________ 69
9.2.2.2 Least Squared Aproximation (LSA) Loss Mode __________________________________ 69
9.2.2.3 2 Point Corrected Loss Mode ________________________________________________ 73
9.2.2.4 Cursor Loss Mode Summary _________________________________________________ 75
9.2.3 Set Trace View Home. __________________________________________________________ 75
9.2.4 Zoom and Pan Modes. __________________________________________________________ 75
9.2.4.1 Click And Drag To Pan _____________________________________________________ 76
9.2.4.2 Click And Drag To Zoom ___________________________________________________ 76
9.2.4.3 Click And Draw To Zoom___________________________________________________ 76
9.2.5 Global Trace Operations. ________________________________________________________ 77
9.2.5.1 Flip / Unflip all Displayed Traces _____________________________________________ 77
9.2.5.2 Align all Displayed Traces to Primary _________________________________________ 78
9.2.5.3 Trace Bold Setting for all Displayed Traces _____________________________________ 78
9.3 Virtual Fibre Display______________________________________________________ 79
9.4 Trace Display Tree _______________________________________________________ 83
9.4.1 Trace Display Tree Right Click Menu ______________________________________________ 84
9.4.2 Trace Display Tree Right Click Menu ______________________________________________ 84
Copyright Vanguard Data 2008 2012
www.vanguarddata.com.au
admin@vanguarddata.com.au
4 of 134
9.4.2.1 Trace Right Click Make Primary ____________________________________________ 85
9.4.2.2 Trace Right Click Adjust Trace Paramaters ____________________________________ 86
9.4.2.3 Trace Right Click Trace Virtual Fibre ________________________________________ 87
9.4.2.4 Trace Right Click Submit Trace Paramaters ___________________________________ 87
9.4.2.5 Trace Right Click Connect to Fibre __________________________________________ 87
9.4.2.6 Trace Right Click Submit and Connect _______________________________________ 87
9.4.2.7 Trace Right Click Remove Trace ____________________________________________ 88
9.4.2.8 Trace Right Click Adjust Km Offsets ________________________________________ 88
9.4.2.9 Trace Right Click Adjust dB Offsets _________________________________________ 89
9.4.2.10 Trace Right Click Align to Primary and A / B Cursor ____________________________ 89
9.4.2.11 Trace Right Click Flip Trace _______________________________________________ 89
9.4.2.12 Trace Right Click Rename Trace ____________________________________________ 89
9.4.2.13 Trace Right Click Add Trace Description _____________________________________ 89
9.4.2.14 Trace Right Click Trace Properties __________________________________________ 90
9.4.3 Right Click on a Virtual Fibre, Virtual Cable or Multipule Selected Traces _________________ 91
9.5 Trace Information Panel ___________________________________________________ 92
9.5.1 Current Trace Panel ____________________________________________________________ 92
9.5.2 Cursor Distance Panel ___________________________________________________________ 92
9.5.3 Select Measured Trace Panel _____________________________________________________ 92
9.5.4 Trace Loss Details Panel _________________________________________________________ 93
9.6 Soft Button Panel _________________________________________________________ 94
9.6.1 Test button ___________________________________________________________________ 94
9.6.2 Wavelength Button _____________________________________________________________ 95
9.6.3 Range / Resolution Button _______________________________________________________ 95
9.6.4 Pulse Width Button _____________________________________________________________ 96
9.6.5 Trace Acquisition Time Button ___________________________________________________ 97
9.6.6 IOR Button ___________________________________________________________________ 97
9.7 Trace Panel ______________________________________________________________ 98
9.7.1 Trace Event Icons ______________________________________________________________ 99
9.7.2 Trace Panel Right Click Popup Menu_______________________________________________ 99
9.7.2.1 Cursors Moves With Screen ________________________________________________ 100
9.7.2.2 Set Cursor Location _______________________________________________________ 100
9.7.2.3 Display Horozontal Cursors ________________________________________________ 100
9.7.2.4 Horizontal Tracking ______________________________________________________ 101
9.7.2.5 Lock Cursors ____________________________________________________________ 101
10.0 I nstructor Build Introduction. __________________________________________ 102
10.1 OTDR Emulator Instructor Build Overview _________________________________ 103
10.2 Instructor Profile Student Access __________________________________________ 106
10.3 Instructor Build Functionality _____________________________________________ 107
10.3.1 Class and Student Administration ______________________________________________ 107
10.3.2 Student Performance and Evaluation ____________________________________________ 108
10.4 Instructor Build Detailed Operation ________________________________________ 109
10.4.1 Instructor Facility Login _____________________________________________________ 109
10.4.2 Instructor Facility Interfaces __________________________________________________ 110
10.4.3 Instructor Course Manager ____________________________________________________ 111
10.4.3.1 Instructor Course Manager - Introduction ______________________________________ 111
10.4.3.2 Instructor Course Manager Students Tab _____________________________________ 111
10.4.3.3 Instructor Course Manager Classes Tab ______________________________________ 113
Copyright Vanguard Data 2008 2012
www.vanguarddata.com.au
admin@vanguarddata.com.au
5 of 134
10.4.3.4 Instructor Course Manager Assign Studnets to Classes Tab ______________________ 114
10.4.3.5 Instructor Course Manager Assign Virtual Fibres To Class Tab ___________________ 115
10.4.4 Register Students Licenses ____________________________________________________ 116
10.4.4.1 Register Students Licenses - Introduction ______________________________________ 117
10.4.4.2 Register Students Licenses Register License By Class __________________________ 117
10.4.4.3 Register Students Licenses Register License By Student _________________________ 118
10.4.4.4 Register Students Licenses Shopping Cart ____________________________________ 119
10.4.4.5 Register Students Licenses Check Out. ______________________________________ 120
10.5 Student Results _________________________________________________________ 121
10.6 Student License Management______________________________________________ 123
11.0 Student Build Introduction. ____________________________________________ 125
11.1 Student Build Functionality _______________________________________________ 125
11.2 Student Menu Item ______________________________________________________ 125
11.2.1 Student Facility Login _______________________________________________________ 126
11.2.2 Student Class Management ___________________________________________________ 127
11.2.2.1 Classes _________________________________________________________________ 127
11.2.2.2 Download Virtual Fibre ___________________________________________________ 128
11.2.2.3 View Licenses ___________________________________________________________ 129
11.3 Student Virtual Fibre Tree View ___________________________________________ 130
11.3.1 Permissions _______________________________________________________________ 130
11.4 Student Assessment Facility _______________________________________________ 132
Copyright Vanguard Data 2008 2012
www.vanguarddata.com.au
admin@vanguarddata.com.au
6 of 134
List of Images
Diagram 4.1-1 Quick Start - Opening Screen ___________________________________________________ 13
Diagram 4.4-1 Create Virtual Fibre Frame ____________________________________________________ 14
Diagram 4.5-1 Virtual Fibre Display Tree _____________________________________________________ 15
Diagram 4.6-1 OTDR Emulator Quick Guide Main Panel. ________________________________________ 16
Diagram 4.7-1 Quick Start Export To GR-196 trace format ______________________________________ 17
Diagram 6.0-1 Enter Registration Panel _______________________________________________________ 20
Diagram 6.0-2 Successful Registration Pop-up __________________________________________________ 21
Diagram 6.0-3 License Registration Error Notification ___________________________________________ 21
Diagram 7.1-1 Proxy Server Example _________________________________________________________ 23
Diagram 7.2.1-1 IE Internet Options ________________________________________________________ 24
Diagram 7.2.1-2 IE LAN Settings window ____________________________________________________ 24
Diagram 7.3.1-3 IE Proxy Server Login Panel ________________________________________________ 25
Diagram 7.4-1 Enter Proxy Server Settings _____________________________________________________ 27
Diagram 9.0-1 GUI Overview Main Panel Sections. _____________________________________________ 31
Diagram 9.1-1 OTDR Emulator Menu Bar. ____________________________________________________ 32
Diagram 9.1.1-1 OTDR Emulator Trace Menu. _________________________________________________ 32
Diagram 9.1.1.1-1 Trace Scheduler Configure Panel. ____________________________________________ 32
Diagram 9.1.1-2 Trace Scheduler Run Test Panel. _______________________________________________ 33
Diagram 9.1.1.2-1 Multi-Trace Configure Panel. ________________________________________________ 34
Diagram 9.1.1.3-1 Trace Scheduler Configure Panel. ____________________________________________ 35
Diagram 9.1.1.5-1 Trace Accelerator Panel. ___________________________________________________ 36
Diagram 9.1.1.6-1 Trace Noise Panel. ________________________________________________________ 37
Diagram 9.1.1.7-1 Trace Noise Measurement Example. ___________________________________________ 38
Diagram 9.1.1.7-2 Trace Noise Alert Panel. ____________________________________________________ 39
Diagram 9.1.1.8-1 Event Icons Panel. _________________________________________________________ 40
Diagram 9.1.1.9-1 Pause Trace Panel. ________________________________________________________ 40
Diagram 9.1.2-1 Virtual Fibre Menu. _________________________________________________________ 41
Diagram 9.1.2.1-1 Create Virtual Fibre Panel Detail. ____________________________________________ 41
Diagram 9.1.2.1-2 Save Virtual Fibre Event Diagram Button. ______________________________________ 42
Diagram 9.1.2.1.2-1 Enter Span Panel. _______________________________________________________ 43
Diagram 9.1.2.1.3-1 Enter Non-Reflective Event Panel. ___________________________________________ 45
Diagram 9.1.2.1.4-1 Enter Reflective Event Panel. _______________________________________________ 47
Diagram 9.1.2.1.4-2 Flat Vs Angled Connector Trace. ____________________________________________ 48
Diagram 9.1.2.1.4-3 Clean Vs Dirty and Scratched Connector Trace. ________________________________ 48
Diagram 9.1.2.2-1 Select Edit Virtual Fibre. ___________________________________________________ 49
Diagram 9.1.2.2-2 Example Create Virtual Fibre Panel Completed. _________________________________ 50
Diagram 9.1.2.2-3 Right Click Virtual Event Example. ___________________________________________ 51
Diagram 9.1.2.2-4 Multi-Select Virtual Event Example. ___________________________________________ 51
Diagram 9.1.2.3-1 Event Inconsistency Panel. __________________________________________________ 52
Diagram 9.1.3-1 Insertion Loss Menu. ________________________________________________________ 53
Diagram 9.1.3.1-1 Insertion Loss Facility Panel Detail. __________________________________________ 54
Diagram 9.1.4-1 Built In Optic Fibre Training Lessons Menu. _____________________________________ 56
Diagram 9.1.5-1 Assessment Facility Menu. ____________________________________________________ 57
Diagram 9.1.5.1.2-1 Assign Test Fibre Panel. __________________________________________________ 59
Diagram 9.1.5.1.4-1 Trace Loss Panel ________________________________________________________ 61
Diagram 9.1.5.1.5-1 Event Loss Panel ________________________________________________________ 62
Diagram 9.1.5.2-1 Assessment Facility Results Manager Panel _____________________________________ 63
Diagram 9.2-1 Button Tool Bar ______________________________________________________________ 64
Diagram 9.2-1 Trace View Display Mode Buttons _______________________________________________ 64
Diagram 9.2.1.2-1 Display From A ___________________________________________________________ 66
Diagram 9.2.1.2-2 Display From A Panned to Left_______________________________________________ 66
Copyright Vanguard Data 2008 2012
www.vanguarddata.com.au
admin@vanguarddata.com.au
7 of 134
Diagram 9.2.1.2-3 Display From A Zoomed In. _________________________________________________ 67
Diagram 9.2.1.2-4 Display From A Zoomed and Panned __________________________________________ 67
Diagram 9.2.2-1 Cursor Loss Mode Button toggle options _________________________________________ 68
Diagram 9.2.2.1-1 2 Point Loss Mode _________________________________________________________ 69
Diagram 9.2.2.2-1 Close Inspection of A Cursor ________________________________________________ 69
Diagram 9.2.2.2-2 LSA Line of Best Fit Example ________________________________________________ 70
Diagram 9.2.2.2-3 LSA Worms Example _______________________________________________________ 71
Diagram 9.2.2.2-4 Incorrect setting of LSA Worms ______________________________________________ 71
Diagram 9.2.2.2-5 LSA Worms with poor primary trace selection. __________________________________ 72
Diagram 9.2.2.2-6 LSA Worms with preferred primary trace selection. _______________________________ 72
Diagram 9.2.2.3-1 2 Point with Large Dead Zone _______________________________________________ 73
Diagram 9.2.2.3-2 2 Point Corrected with Large Dead Zone _______________________________________ 74
Diagram 9.2.3-1 Set Trace View Home Button __________________________________________________ 75
Diagram 9.2.4-1 Zoom and Pan Mode Toggle Buttons ____________________________________________ 75
Diagram9.2.5-1 Global Trace Function Buttons _________________________________________________ 77
Diagram 9.2.5-2 Aligned to A and Unaligned Traces _____________________________________________ 78
Diagram 9.3-1 Virtual Fibre Display Panel _____________________________________________________ 79
Diagram 9.3-2 Virtual Fibre Right Click Options ________________________________________________ 80
Diagram 9.3-3 Virtual Fibre Line Diagram ______________________________________________________ 80
Diagram 9.3-4 Virtual Fibre Display Tress Multi Select ____________________________________________ 81
Diagram 9.3-4 Virtual Cable Popup Information _________________________________________________ 81
Diagram 9.3-5 Virtual Fibre Popup Information __________________________________________________ 82
Diagram 9.4-1 OTDR GUI with Displayed Traces ________________________________________________ 83
Diagram 9.4.2-1 Individual Trace Right Click Options _____________________________________________ 85
Diagram 9.4.2.2-1 Adjust Trace Parameters _____________________________________________________ 86
Diagram 9.4.2.3-1 Trace Right Click Trace Virtual Fibre _________________________________________ 87
Diagram 9.4.2.5-1 Trace Right Click Connect To Fibre ___________________________________________ 87
Diagram 9.4.2.6-1 Trace Right Click Submit and Connect _________________________________________ 87
Diagram 9.4.2.8-1 Trace Right Click Adjust km Offset ____________________________________________ 88
Diagram 9.4.2.14-1 Trace Right Click Trace Properties Panel _____________________________________ 90
Diagram 9.4.3-1 Trace Right Click Virtual Fibre / Cable or Multi Selected Trace ______________________ 91
Diagram 9.5-1 Information Panel _____________________________________________________________ 92
Diagram 9.4.5-1 Example of Loss Measurement __________________________________________________ 93
Diagram 9.6-1 Soft Button Panel ______________________________________________________________ 94
Diagram 9.6.2-1 Wavelength Panel ____________________________________________________________ 95
Diagram 9.6.3-1 Range / Resolution Panel ______________________________________________________ 95
Diagram 9.6.4-1 Pulse Width Selection Panel ____________________________________________________ 96
Diagram 9.6.5-1 Trace Acquisition Time Panel ___________________________________________________ 97
Diagram 9.6.6-1 IOR Panel __________________________________________________________________ 97
Diagram 9.7-1 Trace Panel __________________________________________________________________ 98
Diagram 9.7.2-1 Trace Panel Popup Menu ______________________________________________________ 99
Diagram 9.7.2.2-1 Trace Panel ______________________________________________________________ 100
Diagram 9.7.2.4-1 Horizontal Tracking Options _________________________________________________ 101
Diagram 10.1-1 Instructor Build Define Class Example ___________________________________________ 103
Diagram 10.1-2 Multiple Student per Class _____________________________________________________ 104
Diagram 10.1-3 Assign Virtual Fibre to Class ___________________________________________________ 104
Diagram 10.1-4 Class Association in Instructor Profile ___________________________________________ 105
Diagram 10.2-1 Student Access to Instructor Profile ______________________________________________ 106
Diagram 10.3.1-1 Instructor Build Administration _______________________________________________ 107
Diagram 10.3.2-1 Student Performance Evaluation ______________________________________________ 108
Diagram 10.4-1 Instructor Interface Access ____________________________________________________ 109
Diagram 10.4.1-1 Instructor Login Dialog _____________________________________________________ 109
Diagram 10.4.2-1 Instructor Facility Sequence of Events __________________________________________ 110
Copyright Vanguard Data 2008 2012
www.vanguarddata.com.au
admin@vanguarddata.com.au
8 of 134
Diagram 10.4.3.2-1 Instructor Course Management - Students ______________________________________ 111
Diagram 10.4.3.3-1 Instructor Course Management Classes Tab __________________________________ 113
Diagram 10.4.3.4-1 Instructor Course Management Assign Students Tab ____________________________ 114
Diagram 10.4.3.5-1 Instructor Course Management Assign Virtual Fibers Tab _______________________ 115
Diagram 10.4.4.2-1 Register Student License by Class ____________________________________________ 117
Diagram 10.4.4.3-1 Register License by Student _________________________________________________ 118
Diagram 10.4.4.4-1 Shopping Cart Panel ______________________________________________________ 119
Diagram 10.4.4.5-1 License Check-Out Panel ___________________________________________________ 120
Diagram 10.5-1 Student Results Panel _________________________________________________________ 121
Diagram 10.6-1 Manage Student Licenses Panel _________________________________________________ 123
Diagram 11.2-1 Instructor Interface Access ____________________________________________________ 125
Diagram 11.2.1-1 Instructor Login Dialog _____________________________________________________ 126
Diagram 11.2.1-1 Classes Panel _____________________________________________________________ 127
Diagram 11.2.2-1 Download Virtual Fibre Panel ________________________________________________ 128
Diagram 11.2.3-1 View License Panel _________________________________________________________ 129
Diagram 11.1-1 Trace and Virtual Fibre Tree (Student Build) ______________________________________ 130
Diagram 11.3.1-1 Virtual Fibre Tree View Instructor Fibre_______________________________________ 131
Diagram 11.4-1 Assessment Facility Instructor Fibre ___________________________________________ 132
Diagram 11.4-2 Assessment Facility Submit Result Instructor Fibre ________________________________ 133
Diagram 11.4-3 Report Upload Details Instructor Fibre _________________________________________ 134
Copyright Vanguard Data 2008 2012
www.vanguarddata.com.au
admin@vanguarddata.com.au
9 of 134
1.0 Introduction
Welcome to the VanGuard Data OTDR Emulator. This application is designed to accurately emulate the
operation of common Optical Domain Reflectometors (OTDR). The primary purpose of the OTDR
Emulator is to allow individuals that are studying optical fiber related technologies the ability to gain
practical experience using OTDRs when the hardware and fiber lengths to test would not otherwise be
available.
The OTDR emulator can be ordered in one of three builds:
User Build
Student Build
Instructor Build.
More details regarding the build releases is available in later sections of this user guide.
This User Guide steps through the operation and features of the VanGuard Data OTDR Emulator. The
Quick Start guide provides a description of the basic operation and principals of the OTDR Emulator
and enough information to get the user to take their first trace. While this is a good way to get started,
the VanGuard Data OTDR Emulator is a feature rich application that has many advantages over
operating a real OTDR in the field when in training. For this reason we recommend taking the time to
read through the remainder of this guide during the initial stages of using the tool.
Finally, this user guide provides a great deal of detail on the operation of the OTDR Emulator but the
application covers some very advanced topics with regards to testing and analyzing optic fiber. The
operation of the OTDR Emulator will be covered but an understanding of the fundamentals of optic fiber
is assumed knowledge.
So lets get started.
2.0 Feedback
We at Vanguard Data are very interested in both your positive and critical feedback as it applies to the
OTDR Emulator. If you have a review, feature request, would like to report a bug or defect in the
application or would just like or offer your opinion on any facet of the product we happily take comments
to: feedback@vanguarddata.com.au
We take your feedback seriously and work to implement any requests into the application to improve
the overall product.
Copyright Vanguard Data 2008 2012
www.vanguarddata.com.au
admin@vanguarddata.com.au
10 of 134
3.0 End User License Agreement (EULA)
SOFTWARE PRODUCT LICENSE AGREEMENT
VanGuard Data OTDR Emulator
User, Student and Instructor Licenses
Copyright 2008-2012 VanGuard Data. All Rights Reserved.
IMPORTANT - READ CAREFULLY: This End User License Agreement ("EULA") is a legal
agreement between YOU as Licensee and VANGUARD DATA for the SOFTWARE PRODUCT identified
above. By installing, copying, or otherwise using the SOFTWARE PRODUCT, YOU agree to be bound by the
terms of this EULA. If YOU do not agree to the terms of this EULA, promptly return the unused SOFTWARE
PRODUCT to the place of purchase for a full refund.
The copyright in the SOFTWARE PRODUCT and its documentation is owned by VanGuard Data A.B.N 75 261
289 940. Subject to the terms of this EULA, YOU are granted a non-exclusive right for the duration of the EULA
to use the SOFTWARE PRODUCT. YOU do not acquire ownership of copyright or other intellectual property
rights in any part of the SOFTWARE PRODUCT by virtue of this EULA.
Your use of this software indicates your acceptance of this EULA and warranty.
DEFINITIONS
In this End User License Agreement, unless the contrary intention appears,
"EULA" means this End User License Agreement
"VANGUARD DATA" means VanGuard Data A.B.N 75 261 289 940
"Licensee" means YOU, or the organization (if any) on whose behalf YOU are taking the EULA.
"Registered Edition of the OTDR Emulator" means the edition of the SOFTWARE PRODUCT which is
available from the web site: <http://www.vanguarddata.com.au/otderemulator.html>.
"SOFTWARE PRODUCT" or "SOFTWARE" means VanGuard Data OTDR Emulator User Edition,
VanGuard Data Student OTDR Emulator Student Edition and VanGuard Data Instructor Edition which
includes computer software and associated media and printed materials, and may include online or
electronic documentation.
"Support Services" means email-based support provided by VanGuard Data, including advice on usage
of the SOFTWARE PRODUCT, investigation of bugs, fixes, repairs of models, if and when appropriate,
and general product support.
"VanGuard Data support engineers" means employees of VanGuard Data who provide on-line support
services.
Copyright Vanguard Data 2008 2012
www.vanguarddata.com.au
admin@vanguarddata.com.au
11 of 134
GRANT OF LICENSE
In accordance with the terms of this EULA, YOU are granted the following rights:
To install and use one copy of the SOFTWARE PRODUCT, or in its place, any prior version for the
same operating system, on a single computer. As the primary user of the computer on which the
SOFTWARE PRODUCT is installed, YOU may make a second copy for your exclusive use on either a
home or portable computer.
To store or install a copy of the SOFTWARE PRODUCT on a storage device, such as a network server,
used only to install or run the SOFTWARE PRODUCT over an internal network. If YOU want to
increase the number of users entitled to concurrently access the SOFTWARE PRODUCT, YOU must
notify VANGUARD DATA and agree to pay an additional fee.
To make copies of the SOFTWARE PRODUCT for backup and archival purposes only.
ADDITIONAL RIGHTS AND LIMITATIONS
YOU hereby undertake not to sell, rent, lease, translate, adapt, vary, modify, decompile, disassemble, reverse
engineer, create derivative works of, modify, sub-license, loan or distribute the SOFTWARE PRODUCT other
than as expressly authorized by this EULA.
YOU further undertake not to reproduce or distribute license key-codes except under the express and written
permission of VANGUARD DATA.
ASSIGNMENT
YOU may only assign all your rights and obligations under this EULA to another party if YOU supply to the
transferee a copy of this EULA and all other documentation including proof of ownership. Your license is then
terminated.
TERMINATION
Without prejudice to any other rights, VANGUARD DATA may terminate this EULA if YOU fail to comply with
the terms and conditions. Upon termination YOU or YOUR representative shall destroy all copies of the
SOFTWARE PRODUCT and all of its component parts or otherwise return or dispose of such material in the
manner directed by VANGUARD DATA.
WARRANTIES AND LIABILITY
WARRANTIES
VANGUARD DATA warrants that
The SOFTWARE PRODUCT will perform substantially in accordance with the accompanying written materials
for a period of ninety (90) days from the date of receipt, and
Any Support Services provided by VANGUARD DATA shall be substantially as described in applicable written
materials provided to YOU by VANGUARD DATA, and VanGuard Data support engineers will make
commercially reasonable efforts to solve any problems associated with the SOFTWARE PRODUCT.
Copyright Vanguard Data 2008 2012
www.vanguarddata.com.au
admin@vanguarddata.com.au
12 of 134
EXCLUSIONS
To the maximum extent permitted by law, VANGUARD DATA excludes, for itself and for any supplier of
software incorporated in the SOFTWARE PRODUCT, all liability for all claims, expenses, losses, damages and
costs made against or incurred or suffered by YOU directly or indirectly (including without limitation lost costs,
profits and data) arising out of:
YOUR use or misuse of the SOFTWARE PRODUCT;
YOUR inability to use or obtain access to the SOFTWARE PRODUCT;
Negligence of VANGUARD DATA or its employees, contractors or agents, or of any supplier of software
incorporated in the SOFTWARE PRODUCT, in connection with the performance of VANGUARD DATAs
obligations under this EULA; or
Termination of this EULA by either party for any reason.
LIMITATION
The SOFTWARE PRODUCT and any documentation are provided "AS IS" and all warranties, whether express,
implied, statutory or otherwise, relating in any way to the subject matter of this EULA or to this EULA generally,
including without limitation, warranties as to: quality; fitness; merchantability; correctness; accuracy; reliability;
correspondence with any description or sample, meeting your or any other requirements; uninterrupted use;
compliance with any relevant legislation; and being error or virus free are excluded. Where any legislation implies
in this EULA any term, and that legislation avoids or prohibits provisions in a contract excluding or modifying
such a term, such term shall be deemed to be included in this EULA. However, the liability of VANGUARD
DATA for any breach of such term shall, if permitted by legislation, be limited, at VANGUARD DATA 's option
to any one or more of the following upon return of the SOFTWARE PRODUCT and a copy of the receipt:
If the breach relates to the SOFTWARE PRODUCT:
The replacement of the SOFTWARE PRODUCT, or the supply of an equivalent SOFTWARE PRODUCT;
The repair of such SOFTWARE PRODUCT, or the payment of the cost of replacing the SOFTWARE
PRODUCT, or of acquiring an equivalent SOFTWARE PRODUCT; or
The payment of the cost of having the SOFTWARE PRODUCT repaired.
If the breach relates to services in relation to the SOFTWARE PRODUCT:
The supplying of the services again; or
The payment of the cost of having the services supplied again.
TRADEMARKS
All names of products and companies used in this EULA, the SOFTWARE PRODUCT, or the enclosed
documentation may be trademarks of their corresponding owners. Their use in this EULA is intended to be in
compliance with the respective guidelines and licenses. Windows, Windows 98, Windows NT, Windows ME,
Windows XP, Windows 2000, Windows 2003 Server and Windows Vista are trademarks of Microsoft.
GOVERNING LAW
This agreement shall be construed in accordance with the laws of the Commonwealth of AUSTRALIA, in the
state of Victoria.
Copyright Vanguard Data 2008 2012
www.vanguarddata.com.au
admin@vanguarddata.com.au
13 of 134
4.0 Quick Start Guide
This section is intended to provide enough guidance to complete your first trace on the OTDR Emulator.
There are many features discussed in later sections that are not covered here.
4.1 Quick Guide First Time Opening the Application
So you can take your first trace straight away the first time you open the OTDR Emulator a test fiber is
automatically created and trace parameters are set for you. On the first run you will be greeted with a
brief welcome message. At this point everything is set up for you, all you have to do is click Lets Begin
on the Welcome message then the Test button and you will be on your way to testing your first fiber.
Diagram 4.1-1 Quick Start - Opening Screen
During the initial set up the trace parameters such as pulse width and acquisition are intentionally set to
be imperfect. Once the first trace has been completed adjust the parameters to get a better result and
experience how each parameter affects the trace quality.
Copyright Vanguard Data 2008 2012
www.vanguarddata.com.au
admin@vanguarddata.com.au
14 of 134
4.2 Quick Guide - Getting Started
It is assumed that at this point you have installed and started the VanGuard Data OTDR Emulator. You
may have event taken a few traces from the automatically installed Virtual Fibre. At this point you will
have taken the first step at mastering OTDR Operation. You will see that the application looks like a
real OTDR with buttons that allow the user to select the Trace parameters. The idea here is that you will
get the feel for a real OTDR when practicing on the Emulator.
4.3 Quick Guide - Overview
The application itself emulates the operation of an OTDR by providing the ability to select typical OTDR
parameters such as Wavelength, Pulse Width, Range / Resolution, Acquisition Time and IOR. When
taking a trace a real OTDR needs to be connected to the fiber under test. Being a virtual OTDR there is
no physical way to connect to a fiber so you define what is referred to in the application as a virtual
fiber. A virtual fiber is a digital description of fiber events and characteristics that the OTDR Emulator
tests against to produce traces. Before you can connect to a virtual fiber you need to create one.
4.4 Quick Guide - Creating a Virtual Fibre.
To create a virtual fiber, select Virtual Fibre then Create Virtual Fibre from the menu bar. The diagram
below is an exert from the Create Virtual Fibre Panel that will be displayed
Diagram 4.4-1 Create Virtual Fibre Frame
Cable Name Pull Down
Copyright Vanguard Data 2008 2012
www.vanguarddata.com.au
admin@vanguarddata.com.au
15 of 134
The virtual fiber is constructed by clicking on the event buttons on the bottom of the panel. To add a
span, click the Span button, to add a reflective event click the Reflective Event button. When you click
on an event type an event characteristic dialog is displayed where you can add attenuation values and
other event specific characteristics depending on what type of event is being added (e.g. A span will
request the distance, a reflective event the connector type). Adding two spans or two reflective events
in a row will cause an error when saving the fiber. Just as in a real fiber two spans cant be joined
without a connecting event like a connector or a splice.
A virtual fiber will have both a cable name and a fiber name. A cable is just a convenient and realistic
way of grouping common fibers together. To save a virtual fiber, select the cable title from the Cable
Name Pull Down box as indicated in the diagram. All existing cable titles will be available from the pull-
down. If you would like to create a new cable, just type the name into the box instead of selecting one
from the list. Once you have the cable name selected, click the Save button. You will be prompted to
enter the fiber name, enter the name and click O.K and the virtual fiber will be saved to the system.
4.5 Quick Guide - Connecting and Testing a Virtual Fibre.
The final step in setting up a virtual fiber is to connect to it in the OTDR Emulator. The Local Virtual
Fibre Display Tree is on the top left of the OTDR Emulator screen and is displayed below:
Diagram 4.5-1 Virtual Fibre Display Tree
The Virtual Fibre Display Tree groups virtual fibers according to the cable they belong to. To test a
virtual fiber double click on it, this prompts the OTDR Emulator to connect to the A End of the selected
virtual fiber. Once connected, it will display the Connected to A End icon as displayed above. Double
click the virtual fiber again to change the connection to the B End and double click it once more to
disconnect.
Virtual Cable
Virtual Fibre connected
to A End
Unconnected Virtual Fibre
Copyright Vanguard Data 2008 2012
www.vanguarddata.com.au
admin@vanguarddata.com.au
16 of 134
4.6 Quick Guide Taking a Trace.
Once you are connected to a virtual fiber, taking a trace is just a matter of selecting the trace
parameters that you think suit the fiber under test and clicking on the Test button. The trace will begin
and will be displayed on the Trace Screen. The Trace will be listed in the Trace Display Tree, you can
double click on the trace title in the Trace Display Tree which will cause it to be displayed or hidden
from the screen depending on its current setting, you can display up to 20 traces at a single time.
Diagram 4.6-1 OTDR Emulator Quick Guide Main Panel.
Copyright Vanguard Data 2008 2012
www.vanguarddata.com.au
admin@vanguarddata.com.au
17 of 134
4.7 Quick Guide Exporting a Trace to Belcore GR-196 format
One of the new features in this release is the ability to export Virtual Traces to the widely supported
Belcore GR-196 format. The reason this is useful is so that the GR-196 trace format is supported by all
of the common OTDR manufactures and other common trace analysis software so you can generate a
virtual trace, export it and then analyze it in a real OTDR.
To export a Virtual trace, right click it in the trace tree and select: Save to .SOR (GR-196). This will
open a Save As dialog box that will be familiar to most users.
Diagram 4.7-1 Quick Start Export To GR-196 trace format
Copyright Vanguard Data 2008 2012
www.vanguarddata.com.au
admin@vanguarddata.com.au
18 of 134
5.0 Overview
The VanGuard Data OTDR Emulator provides the most advanced OTDR training facility available with
the ability to not only display a small subset of previously captured traces but to build virtual fibers and
test with any combination of user defined parameters. The OTDR Emulator allows full control of all
typical trace parameters such as Wavelength, Pulse Width, Range / Resolution, Acquisition Time and
IOR. Emulated through advanced mathematical modeling techniques, the trace itself accurately
displays dead zones, reflective levels, attenuation, pressure points, gainers and ghosts across an
endless number of parameter and fiber combinations. In addition, the user can see the trace across the
full acquisition time as it is taken on-screen in real time as would be the case on a real OTDR. It also
has the ability to measure insertion loss with an Emulated Loss Test Set. The OTDR Emulator has a
built in Assessment Facility that accepts user traces, Link Loss (LL) and Insertion Loss (IL)
measurements and an event loss report which it grades for quality and completeness then produces a
report that analyses all aspects of the users submission. The report is instantly available in an
attractive PDF format that students can use as feedback or instructors can use as a standardized exam
or assessment tool.
Added to the OTDR Emulator itself is the Instructor and Student builds of the application. This is a
Internet enabled distributed system where instructors can set test virtual fibers, accept student reports
and assessment as well as providing a means of group communication for optic fiber based training
courses all provided over the Internet regardless of the physical location of the Instructors and
Students.
5.1 VanGuard Data OTDR Emulator Features.
5.1.1 Fully Internet Enabled and Distributed Education System
The VanGuard Data OTDR Emulator can operate in Instructor and Student modes depending on the
license purchased. When used in the Instructor mode the user can set assessments, virtual fibers to
test and also moderate group communications across the Internet. Students have limited access their
Instructors web profile and can accept testing activities and lessons regardless of their physical
location.
5.1.2 Absolute Realism in Traces and Trace Events.
The internal system for creating traces was derived by measuring the characteristics of over 5000
individual traces taken specifically for this application. Every aspect from noise, loss, reflective levels,
backscatter and dead zones is accurately replicated in the OTDR Emulator.
5.1.3 Traces are Created, Not Stored.
The VanGuard Data OTDR Emulator traces are created through advanced mathematical modeling
techniques which mean that each trace is unique and specific to the user defined test fiber and trace
parameters that were selected. Just displaying traces that have been previously taken and stored limits
the students opportunity to make their own mistakes in training and only provides a limited number of
possibilities with regards to the fiber lengths, events being tested and traces parameters that can be
viewed. It also means that the students cant see a trace as the acquisition time is being run. After
vigorous research we were unable to find any other tool anywhere in the world that offers the ability to
take traces in real time with any combination of parameters like the VanGuard Data OTDR Emulator. If
you find one we will revoke this comment, until then VanGuard Data claims to be completely unique in
this ability.
Copyright Vanguard Data 2008 2012
www.vanguarddata.com.au
admin@vanguarddata.com.au
19 of 134
5.1.4 Virtual Traces can be exported and Analyzed in a real OTDR
The VanGuard Data OTDR Emulator has the ability to export the Virtual traces it creates into the
universly supported Belcore GR-196 trace file format. When in this format the Virtual Trace that is
completely user defined can be open, analyzed and reported on in most Real OTDRs and trace
analysis software.
This feature increases the realism that can be experienced by the student and can be used to have the
student become with local test equipment on any number of generated trace and fiber types.
5.1.5 Not Limited By Physics!
Ever wanted to completely remove the noise from a trace so that you can understand what went wrong
with the selected parameters. Imagine being able to take a perfect trace on a 300Km fiber with a 5nS
Pulse Width so you can explain / understand the effects of dead zones and grouped events at distance.
If students could take a 3 Minute trace in 1 second their ability to learn from incorrect settings would
become 180 times faster. Being able to take multiple traces with different parameters simultaneously
would provide perfect comparison of the settings in real-time. If you could pause a trace mid-test to
describe the improving qualities of the result as the acquisition time increased it would be enormously
beneficial during training. What if you could see event icons on events no matter how much noise was
present so an inexperienced user could easily identify that they had not clearly reached the end event.
Finally, wouldnt the ultimate of any fiber technician be to instantly adjust the pulse width, acquisition
time or IOR on a trace after the trace was taken to see how it might improve the result. Of course a real
OTDR cant remove all noise, take 3 minute traces instantly or see the effects on a trace by increasing
or decreasing the pulse width after the trace was taken.
Because the VanGuard Data OTDR Emulator accurately calculates the trace data through
mathematical modeling instead of displaying static, pre-recorded traces all of these features are
completely possible, even trivial for the user to achieve.
5.1.6 Self and Instructor Set Assessment
The VanGuard Data OTDR Emulator has a built in Assessment Facility. The Assessment Facility allows
the user to submit their traces and event analysis then instantly receive a well formatted PDF report of
on quality of their submission. This is invaluable for students and an excellent, automated, standardized
and repeatable assessment tool for instructors.
5.1.7 Built In Loss Test Set
The value of OTDR traces are significantly reduced without the ability to measure Insertion Loss using
a Loss Test Set. The VanGuard Data OTDR Emulator also provides a Loss Test Set Emulator.
Insertion Loss - Link Loss (IL-LL) measurements can be calculated by the application taking into
consideration the pulse width used and therefore the dead zone of the fiber.
Copyright Vanguard Data 2008 2012
www.vanguarddata.com.au
admin@vanguarddata.com.au
20 of 134
6.0 Registering the OTDR Emulator License
When you purchase the VanGuard Data OTDR Emulator you have the option of a User, Student or
Instructors license. Regardless of the license type the application needs to be registered before you can
use it. This involves a short process that requires you to enter your License Number, Registered Email
address and your password. You should have been given these in e-mail at some stage soon after you
purchased the application. If you have lost your license or password email
support@vanguarddata.com.au with all of the information you have available such as your e-mail
address, name, date of purchase, Registration number etc.
If at any time you are unable to license your OTDR Emulator and this guide is not of assistance you can
request licensing support via e-mail at: licensing@vanguarddata.com.au
The registration process is over the Internet so you will need an active Internet connection
available on the computer you are registering the license on. Currently, there is no Off-Line
registration procedure available. Also, the student and user licenses (which are time limited to 30, 60
or 90 days) cant be de-registered or moved to another computer so only install the license on the
computer you are going to use the application on.
When you start the application for the first time the license check will fail and you will be presented with
the registration pop-up displayed below.
Diagram 6.0-1 Enter Registration Panel
Copyright Vanguard Data 2008 2012
www.vanguarddata.com.au
admin@vanguarddata.com.au
21 of 134
Make sure the Internet connection is active, enter the details you were provided and click Submit.
Assuming there was no errors you will be presented with the successful registration complete message
as displayed below.
Diagram 6.0-2 Successful Registration Pop-up
The process is over the Internet so depending on your connection speed there may be a small delay.
If there was an error for any reason you will receive the below notification.
Diagram 6.0-3 License Registration Error Notification
In the above panel there is two sections, the top one displays the error that was returned and where
possible the bottom panel suggests likely causes for the error. Follow the suggestions and attempt to fix
any issues. If the system cant suggest the correct method to fix the problem then you can request
support by e-mailing licensing@vanguardata.com.au
If the Error Detail panel is being displayed you can copy a more detailed error description to your
computer clip board by clicking the Copy Error Detail button. If you request support via e-mail, click the
Copy Error Detail button then paste into the text body of your email application. This will provide the
Copyright Vanguard Data 2008 2012
www.vanguarddata.com.au
admin@vanguarddata.com.au
22 of 134
VanGuard Data engineers a more detailed description of your problem. Send your license number as
well so we can identify if the problem is with the license itself
6.1 Common Licensing Errors
If your license failed to register the most common issue is Internet connectivity to the VanGuard Data
licensing server.
1) If registering your license fails then test your Internet connection by visiting
www.vanguarddata.com.au. If you cant reach this or any other web site your Internet
connection is probably faulty. Fix the connection and try registration again.
2) If your network connection is through a Proxy Server you will need to enter the proxy settings
via the Proxy Settings menu on the Register License panel. If you are on a large company or
corporate network it is likely you have a Proxy Server and will need to complete this section. If
you need further advice on the Proxy Server settings see the following section that is dedicated
to this topic.
3) If you can reach common web sites and your Proxy Settings are correct you may have a
firewall blocking the application. Windows has a built in firewall that may affect the registration
and all other network based features. The application communicates over TCP port 8080, set
this in the exclusions list of your Firewall or turn it off just to test the connection during
registration. Microsoft provide a details description on how to configure the software firewall at:
http://support.microsoft.com/kb/875356
7.0 Proxy Settings.
Your VanGuard Data OTDR Emulator has built in networking features to communicate with the
Instructor of your training course over the Internet and to register the application license. If you are
using the OTDR Emulator on your work or office network there is a good chance that you will be
accessing the internet through a Proxy Server. This is especially true if you work in a large corporation
with many users sharing the network. If you are connected to the Internet through a Proxy Server then
the OTDR Emulator will need to have access to the Proxy Settings to access the Internet as well. If not
correctly configured your license registration will fail and no other Internet based features will be
available in the application.
There are two places you can access the Proxy Server settings.
1) From the Register License Panel during initial license registration or
2) From the main OTDR Emulator panel under Proxy Settings.
Since you will need Internet communications to register you license it has to be correctly set for the
license registration process to be successful. Proxy Settings can be accessed from the main panel to
allow you to change your settings if you move your computer between sites, such as from the office to
home where the Proxy Settings are no longer valid.
7.1 What Is a Proxy Server?
In most small networks when you access a web page your computer connects straight to the Internet
through your Internet Service Provider (ISP) and makes a connection to the required web server that
stores the web site or information you have requested. In some larger company networks the I.T
administrator installs what is known as a Proxy Server in between your computer and its connection to
the Internet. In doing so this extra device actually receives your web request and proxies it to the
Internet on your behalf.
Copyright Vanguard Data 2008 2012
www.vanguarddata.com.au
admin@vanguarddata.com.au
23 of 134
This is demonstrated in the diagram below.
Diagram 7.1-1 Proxy Server Example
There are a number of reasons that a network administrator will add a proxy server to the network.
1) It improves security as your personal computer is no longer connected directly to un-
trusted devices on the Internet.
2) The Proxy Server can store commonly accessed web sites and files and send them to
you directly which is much faster and more efficient.
3) By only allowing access to authorized users, the proxy server can deny access to the
Internet connection to those that arent supposed to be on the network.
7.2 Do I have a Proxy Server?
If you have a Proxy Server you would also have had to configure your web browser (like Internet
Explorer or Firefox) with the Proxy settings although it is possible that your I.T department have done it
for you.
The first way to know if you use a Proxy Server is if you need to enter your username and password
when you access the Internet. If you do, it is because a Proxy Server is trying to authenticate you
before allowing access to the Internet. To be sure you need to find your proxy settings on your web
browser; we will discuss how to do this on Internet Explorer. If you are using another browser you will
need to research how to obtain these details.
Copyright Vanguard Data 2008 2012
www.vanguarddata.com.au
admin@vanguarddata.com.au
24 of 134
7.2.1 Internet Explorer
To find your proxy setting in Internet Explorer:
1) On the menu bar of the application click on the Tools field, then Internet Options. From the
popup select the Connect tab and depending on your installed version you will have something
that is similar to the below diagram.
Diagram 7.2.1-1 IE Internet Options
2) Click the LAN Settings button to open the LAN Settings window displayed below.
Diagram 7.2.1-2 IE LAN Settings window
You can see your Proxy Server settings in this panel. These will be described in more detail below.
Copyright Vanguard Data 2008 2012
www.vanguarddata.com.au
admin@vanguarddata.com.au
25 of 134
7.3 How to get your Proxy Server Settings
The LAN Settings window has a number of options:
1) Automatically Detect Settings
2) User Automatic Configuration Script
3) Use a Specific Proxy Server
If the User Proxy Server box is selected the actual proxy server will be listed in the address field and
the TCP port used for connection is listed next to it. These are the details you require for the OTDR
Emulator proxy settings.
If you have Automatically Select Settings checked then the browser will automatically search for a proxy
and configure itself if one can be found. The OTDR Emulator doesnt support this feature so if this is the
case you will need to contact your network administrator to determine the proxy server port and
address. Likewise, if the Use Automatic Configuration Script is selected with the location of a script you
will need to get the proxy server address from your system administrator. All is not lost if you have
these settings selected as there is one other way that will sometimes let you know what your proxy
server is.
If you have an authentication proxy server you will need to enter your username and password into a
login box when you access the Internet, this is often only for the first time since the last computer reboot
or the last time you connected to the Internet. This login box will generally display the name of the proxy
server that requested the authentication as displayed below.
Diagram 7.3.1-3 IE Proxy Server Login Panel
As we can see in the above login panel, the Proxy Server that made the authentication request is:
dni.tcif.com as per the Connect To notification on top of the popup. In this case the name of the proxy
server on the network is dni.tcif.com.
Copyright Vanguard Data 2008 2012
www.vanguarddata.com.au
admin@vanguarddata.com.au
26 of 134
Sometimes proxy servers use non-standard ports to communicate on. Some browsers with show this in
the proxy server name so that it would be displayed like: dni.tcif.com:8080 where the: 8080 in the name
represents the port to use. Unfortunately Windows Internet Explorer doesnt display the port
information, if no port number is specified try to configure the OTDR Emulator port to 80 or 8080 as
these are the most common. If it still fails you will need to ask your network administrator.
Assuming that at this stage you have access to:
1) Proxy Server Address
2) Proxy Server Port
3) If Authentication Used:
a. Username
b. Password
You will need one other piece of information which is the Domain. When you login normally you might
not always enter a domain specifically but in this case the user name contains the domain as well.
Example 01:
If your username was user01 you might login as: vanguarddata.com.au\user01
In this case the domain and username are entered as a single piece of information, the Domain name
(vanguarddata.com.au) before the backslash and the user name (user01) after the backslash. Your
domain doesnt need to be a typical web domain ending in .com and it doesnt need to be your
company web site either. It might just be the area you work in such as engineering\user01 or
accounts\user01. It depends on how your network is configured but either way the domain is before the
backslash and the user name is after it.
Example 02:
You may login with an e-mail address such as user01@vanguarddata.com.au. In this case your
username is still user01 and your domain is vanguarddata.com.au.
Copyright Vanguard Data 2008 2012
www.vanguarddata.com.au
admin@vanguarddata.com.au
27 of 134
7.4 Configuring the OTDR Emulator Proxy Server Settings
If you have all of the required proxy server settings available then entering them into the OTDR
Emulator is very easy. The License Registration and the main OTDR Emulator window have a Proxy
Server field on the menu bar. Select this then Set Proxy Settings option and the window below will be
displayed.
Diagram 7.4-1 Enter Proxy Server Settings
From here you can enter all of the required details and click Submit Settings. The settings will be saved
to the system and your next attempt to access the registration or other Internet based function will use
the new proxy settings.
Copyright Vanguard Data 2008 2012
www.vanguarddata.com.au
admin@vanguarddata.com.au
28 of 134
8.0 OTDR Emulator - Detailed Operation.
8.1 Introduction.
The VanGuard Data OTDR Emulator accurately replicates the operation of a real OTDR by
superimposing the application onto an image of an actual OTDR. As briefly described above, the
VanGuard Data OTDR Emulator does not just display a limited series of stored traces but uses
advanced mathematical modeling techniques to draw the trace on the screen according to the
characteristics of the fiber being tested and the parameters such as wavelength, pulse width, range /
resolution, acquisition time and IOR.
What does that mean?
If you can think of a trace as a simple graph, the vertical axis indicates dB and the horizontal axis
indicates distance. When considering a trace in these terms it is possible to draw a trace just by being
able to calculate the dB value that is accurate for each of the distance values. When we say possible
we dont mean easy! It took painstaking research and the detailed analysis of over 5000 real traces but
the result is the ability to calculate traces that are realistic is every way. The final outcome is that the
technique can be applied to any combination of parameters and fibers so it removes any limitation of
fiber characteristics and parameters that can be selected.
As described above, the OTDR Emulator requires the ability to obtain the characteristics of the fiber
under test to build a trace according to the users selections. This of course poses the problem that as
an Emulator, you cant actually connect to a real test fiber. The answer is what is referred to in the
application as a virtual fiber for testing.
8.2 The Virtual Fibre.
The VanGuard Data OTDR Emulator uses what we refer to as a virtual fiber. Being that the OTDR
emulator is based on mathematical modeling, it doesnt need a real event to measure but a series of
values that describe the attenuation at each supported wavelength, the start distance, the length in the
case of a fiber span, the dead zone in the case of a connector or splice and a variety of other details for
each specific event type. If you join a series of virtual events together you create a virtual fiber which is
really just a place to store fiber characteristics as numerical information that the OTDR Emulator can
use as inputs to the modeling formula that create the traces.
The OTDR Emulator uses the details stored by the virtual fiber along with the user selected trace
parameters to create the trace.
Copyright Vanguard Data 2008 2012
www.vanguarddata.com.au
admin@vanguarddata.com.au
29 of 134
8.3 OTDR Emulator Builds.
The VanGuard Data OTDR Emulator is release in three separate builds:
1) Instructor Build
2) Student Build
3) User Build
This User Guide covers all releases of the software so in some cases users of the Student or Instructor
Builds may see a variation in the details provided in this guide compared to their installed software.
Anywhere there is a variation the difference is described in full in the Students and Instructor Build
sections at the end of this document. If you are unsure what build you have click on Help then About
from the application menu bar where the install license and build details will be displayed. The initial
sections discuss common features of all releases; later sections describe additional features specific to
the Student and Instructor Builds.
8.3.1 Overivew of the OTDR Emulator Builds.
The OTDR Emulator is deployable as one of three separate builds however; the actual installable
software is identical in all cases. During startup the application inspects the installed license and loads
the appropriate build. In essence, the User build is a standalone application that allows the user to test
and assess virtual fibers that they create themselves. The Instructor and Student builds (as the name
suggests) create a link between the Instructors and Students of optic fiber related training classes. The
Instructor and Student builds have additional features that allow access to the Internet based VanGuard
Data OTDR Emulator Application Server.
While the details and specific operation of the individual builds is given in later sections, the below
diagram demonstrates the high level system components.
Database of Instructor
Profiles Containing:
Classes
Students Per Class
Test Fibres per
Class
Class
Communications
Internet
VanGuard Data
Application
Server
Instructor Build
The Instructor maintains a profile on the Application Server.
The Instructor Build has the ability to define classes /
venues and students. It can assign students to classes and
then add virtual fibres for the class to test. Finally, it allows
the instructor to add all these details to their profile that
registered Students can access
Student Build
When the instructor creates a Student, their password
is also generated. The Student can log into the class
that they are assigned to, download the Virtual Fibres
that have been set, complete test reports and submit
back to the instructor for assessment. All students in
the class have group communication tools available.
Copyright Vanguard Data 2008 2012
www.vanguarddata.com.au
admin@vanguarddata.com.au
30 of 134
8.4 Getting Started.
Now that we have described the basic concepts of the OTDR Emulator it is time to demonstrate how to
perform a test. To run a test follow the below procedure.
1) Create a Virtual Fibre (Section 9.1.2 Virtual Fibre Menu)
2) Select the Desired Parameters such as wavelength, pulse width, acquisition time and IOR.
(Section 9.6 Soft Button panel)
3) Take the Trace by clicking the Test Button
4) Analyze a trace using the cursors and the information Panel
5) Create and submit a Fibre Test Report from the Assessment Facility.
When testing using the OTDR Emulator we recommend using a full range of test fibers and functions
that include the following:
1) Short test fiber lengths with closely spaced events
2) Longer test fiber lengths with spaced out events but one or two close together events towards
the end of the fiber.
3) Practice using all loss modes as discussed in Section 9.2.2 (Cursor Loss Mode). The modes
given are common in real OTDRs and loss analysis is one of the more difficult tasks to perform
accurately.
4) Complete multiple fiber test reports using the assessment facility. Having access to real time
feedback on fiber reporting validates both your testing and analysis technique which is the
basis of being a competent fiber technician.
5) Practice and understand the methods required to complete bi-directional analysis including how
and why we flip traces on the screen to align events on results taken from either end of the
fiber.
6) Be familiar with the insertion loss measurements and the loss test set facility.
7) Test across all event types including gainers, ghosts and pressure points.
In general try and use as many features of the OTDR Emulator as possible. The way that the OTDR
Emulator takes, displays and measures traces as well as the additional functionality has been designed
to closely replicate a real OTDR; it is not just for the class room. What you see and practice here is
exactly what you can expect to face when you work in the field.
Copyright Vanguard Data 2008 2012
www.vanguarddata.com.au
admin@vanguarddata.com.au
31 of 134
9.0 GUI Overview.
The graphical interface can be separated into a number of individual elements. These are detailed in
the below diagram.
Diagram 9.0-1 GUI Overview Main Panel Sections.
1) Menu Bar: Provides easy access to application features.
2) Tool Bar: Push button access to common trace view and manipulation features.
3) Virtual Fibre Display: Displays the available virtual fibers separated by the virtual cable.
4) Trace Display: Displays the active traces that have been taken.
5) Info Panel: Displays distance and loss between cursors for selected traces
6) Soft Button Panel: Typical parameter selection buttons for an OTDR
7) Hard Button Panel: Typical hard buttons found on an OTDR.
8) Trace Panel: Area where selected traces are displayed and analyzed.
1
2
3
4
5 6
7
8
Copyright Vanguard Data 2008 2012
www.vanguarddata.com.au
admin@vanguarddata.com.au
32 of 134
9.1 Menu Bar.
The Menu Bar provides access to five common features. If you have a Student or Instructor license
there will be additional menus that will be described in their respective sections.
Diagram 9.1-1 OTDR Emulator Menu Bar.
9.1.1 Trace Menu.
Diagram 9.1.1-1 OTDR Emulator Trace Menu.
9.1.1.1 Trace Scheduler.
Many modem OTDRs provide the ability to schedule a series of traces. This is useful when testing
cables with a high fiber count where the required parameters are likely to be the same for all fibers.
Using the Trace Scheduler you can set a series of trace parameters and the scheduler will run each
trace on the connected fiber then prompt the user to connect to the next fiber in the test set.
Diagram 9.1.1.1-1 Trace Scheduler Configure Panel.
Copyright Vanguard Data 2008 2012
www.vanguarddata.com.au
admin@vanguarddata.com.au
33 of 134
Example:
A fiber technician needed to test fibers 1 3 in the Test Metro Cable 01 (in reality it could be fibers 1
144). Repeating the same test so many times with multiple traces (e.g. one at each of the available
wavelengths) is prone to error. To avoid mistakes and to speed up the process some OTDRs will
automate the procedure for you with a Test Scheduler. To use this facility, set the desired trace
parameters (Wavelength, Pulse Width etc.) on the OTDR Emulator main panel then click Add Trace on
the scheduler. The current selected parameters will be stored in the list of traces. Repeat this for all
required trace parameters (e.g. the next wavelength) and click Add Trace again. You can save or open
an existing Trace Scheduler configuration under the File menu of the Trace Schedule window. You can
use the U and D buttons on the left to change the order the traces are run in. Finally, enter the direction
you are testing in on the cable and click Run Schedule. You need to repeat the test for each direction.
Once you have the entire list of trace parameters, click Run Schedule. Regardless of what virtual fiber
is already connected; you will be prompted to select the virtual fiber to test with the following window.
Diagram 9.1.1-2 Trace Scheduler Run Test Panel.
Select the cable and then the virtual fiber you want to test and click Connect. The Scheduler will now
run all of the traces that you have configured. Because 3 fibers were selected in this example, the
Scheduler will prompt the user to connect to the next fiber, select the next fiber you want to test
(typically the next fiber in the cable) and click continue. The Trace Scheduler will force the OTDR to
connect to the fiber in the direction selected. The purpose of the Trace Scheduler is to introduce the
student to what is a very common tool in the real world, a trace scheduler.
9.1.1.2 Multi Trace.
Multi Trace allows the user to select a number of trace parameters (in a way that is very similar to the
trace scheduler) and then run those traces simultaneously. No real OTDR and run multiple traces
simultaneously so this is not to instruct on an actual feature that is going to be available in the field but
to provide a means of comparing traces of varying parameters as they run through their selected
acquisition time. While this is not available on a real OTDR, it is a very useful training aid and should be
used when learning about trace parameters to compare results in real-time.
Copyright Vanguard Data 2008 2012
www.vanguarddata.com.au
admin@vanguarddata.com.au
34 of 134
To use the Multi-Trace feature, click Multi Trace from the Trace Menu, you will be presented with the
below dialog.
Diagram 9.1.1.2-1 Multi-Trace Configure Panel.
Select the trace parameters you require in the OTDR emulator main window then click Add Trace. The
trace parameters will be saved in the trace list on the Multi Trace window. You can save and open
existing Multi-Trace configurations in the File menu of this window. Once you have all of the required
trace parameters click Run Test, the selected traces will run simultaneously on the currently connected
fiber. The Multi-Trace feature assumes that you have already connected to the virtual fiber you wish to
test in the correct direction, it does not prompt for what fiber to test. If no fiber is connected the tool will
display an error just as if you tried to run a single trace without a connected virtual fiber.
You can save and open multi-trace sequences from the file menu of the Multi-Trace window.
Copyright Vanguard Data 2008 2012
www.vanguarddata.com.au
admin@vanguarddata.com.au
35 of 134
9.1.1.3 Trace Color Sequence.
The Trace Color Sequence allows you to configure your preferred color profile for both the specific
traces as well as the trace panel itself.
Diagram 9.1.1.3-1 Trace Scheduler Configure Panel.
The top section allows you to select the background color and the gridline color of the trace panel. The
bottom section sets the number and order of colors to use for traces as they are taken. In the above
example the traces will be assigned one of the 8 defined individual colors in the order given. If a ninth
trace is taken or the application is restarted the color sequence will start from the beginning again. You
can save and open existing color schemes from the file menu of this window. Saving predefined color
schemes is useful to define High Contrast and default schemes depending on the light and screen
types that you are working with. When the OTDR Emulator is started it will automatically deploy the last
SAVED color profile that was in place. You can make one off changes while you use the application but
to make them persistence after a reboot or restart of the application you need to save the changes in a
named profile. Click the Save button and follow the prompts to save a Named Color Profile.
Once assigned a traces color is persistent, that is; restarting the application does not change the color
of the trace. If a trace was allocated blue when it was saved it will always be blue unless manually
changed through the trace right click feature as described in proceeding sections.
Copyright Vanguard Data 2008 2012
www.vanguarddata.com.au
admin@vanguarddata.com.au
36 of 134
9.1.1.4 Trace PowerTools.
The Trace Power Tools is a set of features that are not physically possible on a real OTDR. They
specifically provide additional functionality that will assist in the class room.
9.1.1.5 Trace PowerTools Accelerate Trace Aquisation.
The Accelerate Trace Acquisition feature allows the user to increase the speed of a trace by a factor of
(Approximately) 1 6 times normal or set to it instant. That is; a regular trace has an acquisition time for
a long fiber that is typically up to 3 minutes. If a student was to take a 3 minute trace with sub-optimal
parameters such as pulse with and the trace ended up being unsuitable one could argue that was a
waste of 3 valuable training minutes. When multiplied my many hundreds of traces that a student will
take before becoming proficient it can slow the learning process down dramatically. This feature allows
a Student to artificially accelerate the test so that a specific trace acquisition time can be reduced to any
duration required.
To apply these features select Accelerate Trace Acquisition from the Power Tools section of the Trace
menu. You will be prompted with the below dialog.
Diagram 9.1.1.5-1 Trace Accelerator Panel.
Simply set the acceleration factor desired and click Set. The next and all proceeding traces that you
take will be done with the selected acceleration factor. While the obvious choice is to select Instant
every time, as a student you can gain a lot of experience by watching a trace throughout the acquisition
process. For this reason we recommend that even when you would like a faster trace, select one of the
acceleration factors from 2 6 and enjoy the reduced trace time while still being able to see the trace
during its acquisition, even though it is in fast-forward.
9.1.1.6 Trace PowerTools Trace Noise Settings.
An area that commonly confuses new users of OTDRs is the relationship between dead zones, pulse
width, acquisition time and trace noise. Typically the issue is multiple variables seem difficult to balance
for the beginner. The Trace Noise Settings feature allows the user to take a trace with absolutely no
noise applied to the result regardless of the parameters selected or length of the fiber. The event loss,
dead zone and event distance remain completely unchanged but all noise is removed by using this
feature.
Copyright Vanguard Data 2008 2012
www.vanguarddata.com.au
admin@vanguarddata.com.au
37 of 134
Example:
When taking traces on long fibers (>150Kms) the user is forced to select a high pulse width and
extended acquisition time to keep the noise level to an acceptable level. The high pulse width creates a
large dead zone that can cause events that are close together on the fiber to merge into a single larger
event. This is often more than can be understood by new users in a single explanation. It is very useful
(even just for an example) to take a very long trace with a very small pulse width to demonstrate the
effects of a large dead zone and remove one of the variables for the students.
To apply this feature click on Trace Noise Setting under Power Tools of the Trace menu and the below
dialog will appear.
Diagram 9.1.1.6-1 Trace Noise Panel.
Select Yes or No from the pull down depending on your preference and click Set. All proceeding traces
will be taken with the noise setting selected.
Copyright Vanguard Data 2008 2012
www.vanguarddata.com.au
admin@vanguarddata.com.au
38 of 134
9.1.1.7 Trace PowerTools Trace Noise Alert Settings.
One of the key indicators that the trace parameters selected are not suitable is the level of noise
measured at the trace end. Excessive noise indicates the Pulse Width or trace acquisition time were too
low, complete absence of noise can indicate that the pulse width or acquisition time may have been
reduced for a better overall result. The diagram below demonstrates how noise is measured on a trace.
Diagram 9.1.1.7-1 Trace Noise Measurement Example.
The VanGuard Data OTDR Emulator has the ability to automatically measure the noise at the end of
the trace. If enabled, the Trace Noise Alert Setting feature will prompt the user that the measured noise
is either above or below the set threshold. This saves the user having to manually measure the trace
noise every time and helps the student understand when the selected settings were appropriate for the
fiber under test.
Copyright Vanguard Data 2008 2012
www.vanguarddata.com.au
admin@vanguarddata.com.au
39 of 134
To apply this feature click on Trace Noise Alert Setting under Power Tools of the Trace menu and the
below dialog will appear.
Diagram 9.1.1.7-2 Trace Noise Alert Panel.
Just set the desired upper and lower noise thresholds and check Display Alerts check-box. If you do not
select the Display Alerts check box the thresholds will be ignored.
9.1.1.8 Trace PowerTools Allow Event Icons.
Some OTDRs will actually analyze the trace and attempt to display icons that represent various event
types along the fiber. This assists the user to identify key events and to determine the overall quality of
a fiber. The shortcoming of this system is a real OTDR needs a clean trace (with no or little noise) to be
able to distinguish individual events and they are often unable to separate events that are close
together.
The VanGuard Data OTDR Emulator can display events perfectly regardless of noise levels or other
events in close proximity. While this can be very useful in the class room to demonstrate how events
can be lost in noise or other close by events, it is not realistic and a student should not come to rely on
this feature. Once a student is comfortable with the basics of OTDR operation they should turn off the
Event Icons with the Allow Event Icon feature.
Copyright Vanguard Data 2008 2012
www.vanguarddata.com.au
admin@vanguarddata.com.au
40 of 134
To apply this feature click on Allow Event Icons under Power Tools of the Trace menu and the below
dialog will appear.
Diagram 9.1.1.8-1 Event Icons Panel.
Select Yes to allow or No to prevent event icons being displayed on the Trace and click close, the
setting will be applied on all displayed traces regardless of the current setting when they were taken.
9.1.1.9 Trace PowerTools Trace Pause Facility.
Being able to pause a trace mid-test allows the user to stop and examine the result during various times
throughout the trace acquisition.
To apply this feature click on Trace Pause Facility under Power Tools of the Trace menu and the below
dialog will appear.
Diagram 9.1.1.9-1 Pause Trace Panel.
Clicking the Pause button will pause all current active trace/s, clicking the same button again will
resume the trace.
Copyright Vanguard Data 2008 2012
www.vanguarddata.com.au
admin@vanguarddata.com.au
41 of 134
9.1.2 Virtual Fibre Menu.
Diagram 9.1.2-1 Virtual Fibre Menu.
9.1.2.1 Create Virtual Fibre Panel
Before you can run a trace you need to connect to a virtual fiber. The virtual fiber itself is created from
the Create Virtual Fibre Dialog which is accessible from the Create Virtual Fibre item of the Virtual Fibre
menu. The Create Virtual Fibre Dialog is displayed below.
Diagram 9.1.2.1-1 Create Virtual Fibre Panel Detail.
1) Select or Enter Cable ID / Title Pull Down Box:
This pull down will display all cable titles that have been previously created and saved on the
system. When saving a virtual fiber, it will be associated with the cable ID / title you select in this
box. If you want to create a new cable just type the desired cable title instead of selecting it from the
List.
5 1
2
3
4
Copyright Vanguard Data 2008 2012
www.vanguarddata.com.au
admin@vanguarddata.com.au
42 of 134
2) Calculated Loss Measurements:
The Calculated Loss Measurements section displays the insertion and link loss of the virtual fiber
as events are being added. The loss is calculated and displayed for the wavelength that is selected
from the Calculated Wavelength options.
It is important to note here that the link loss value is calculated as the insertion loss minus the
attenuation of the A and B events. The pulse width selected during testing and therefore the dead
zone will influence this value which may cause a variation in the measurement. The assessment
facility will have access to the actual traces taken for a tested virtual fiber and includes the dead
zone in its IL-LL calculations so there may be a small variation between these values. For this
reason do not copy the calculated results directly into the assessment facility, you need to measure
the traces manually as you would need to do in the real world.
3) Button Panel:
From the Button Panel you can add events as well as save the virtual fiber. The individual button
functions are given below
a) The Span and Slack Loop buttons add a fiber span with the defined characteristics to the
last place in the virtual fiber.
b) The Reflective and Non-Reflective buttons add the respective event type to the last place in
the virtual fiber.
c) Save Fibre and Save As buttons save new and existing virtual fibers to the system.
d) Copy To File: The Copy To File button (displayed below) allows the user to copy the virtual
fiber line diagram as a .GIF image to a file on their system.
Diagram 9.1.2.1-2 Save Virtual Fibre Event Diagram Button.
4) Event Line Diagram Panel:
This is the main window of the panel and displays the events that have been entered. This panel
has right click features that allow you to Cut, Copy, Paste and Delete events from the virtual fiber.
5) Virtual Fibre IOR Setting:
All Fibers have a specific IOR, when testing you must set the IOR of the OTDR to that of the fiber
being tested to avoid distance errors in the trace. The virtual fiber IOR setting is where you enter
the IOR for the virtual fiber you created. Enter the desired IOR value before saving the virtual fiber
to the system.
9.1.2.1.1 Adding Events to A Virtual Fibre:
When adding an event you need to enter specific information about that event to describe its
characteristics to the OTDR Emulator. Each event has specific event characteristics and therefore a
unique set of input parameters are required. Each event type and the respective event characteristic
input panel is detailed in the below sections.
Copyright Vanguard Data 2008 2012
www.vanguarddata.com.au
admin@vanguarddata.com.au
43 of 134
9.1.2.1.2 Creating a Span or Slack Loop:
Both the span and slack loop events represent a length of fiber. There is no difference in how the
OTDR Emulator measures these events; they just have different event icons and allow the user to more
clearly identify the type of fiber that is being represented. Typically, a slack loop indicates a fiber slack
loop in an on-street pit or can be used to show a patch cable or launch lead. The slack loop is intended
to indicate short fiber lengths where the span event type is intended to indicate longer fiber spans.
When adding a span or slack loop you will be presented with the event characteristic input panel
displayed below.
Diagram 9.1.2.1.2-1 Enter Span Panel.
1) Event Title:
The Event Title is an optional field where you can add a short descriptive title to the fiber span. It
may be a simple label such as in the example of SpanXYZ, you may be replicating a real fiber line
diagram and want to enter the span ID of the particular length or it could provide some basic
information on the span characteristics such as 1500M Span or Degraded Fibre Span.
The Event Title is displayed in the Create Fibre Event panel and is very useful to identify an event
without having to open the characteristic panel each time.
2) Fibre Length:
This is a mandatory field and is where you enter the length you want the fiber span to be. The value
is in meters and only accepts whole numbers (No decimal places). If you add letters instead of
numbers or a decimal place the application will display an error.
1
2
3
4
Copyright Vanguard Data 2008 2012
www.vanguarddata.com.au
admin@vanguarddata.com.au
44 of 134
3) Backscatter:
Backscatter is the amount of optical power returned to the source because of Rayleigh scattering
within the fiber length itself. It is by default set to -80dB which is a common level for high quality
single mode fiber. Different backscatter values in sequential fiber spans will cause the OTDR to
produce inaccurate loss measurements of the connector or splice that is joining the two fiber
lengths. This is built in on purpose as it is exactly how a real OTDR behaves when fiber spans of
different backscatter are spliced together. For example, optical gainers are caused by splicing
sequential fiber spans that have different backscatter values. Backscatter and gainers are
advanced fiber topics, if you are unsure of the details of how backscatter effects OTDR
measurements it is recommended that you leave it set to the default value. If you want to produce a
gainer and dont fully understand backscatter values then just add a negative loss value in one
direction for the non-reflective event.
4) Span dB Per Km Attenuation:
This series of input fields allows you to specify the dB per Km the fiber span will exhibit on the trace
for both the A-B and B-A directions. Attenuation values are mandatory and must be given for each
of the three available wavelengths in both directions. Unlike connector type events, it is unlikely that
an optic fiber can or would display greatly varying attenuation in either direction so while it is
possible to have a high loss fiber in a single direction when using the OTDR Emulator it is not
realistic and therefore not recommended.
Typical values are entered in as the default, leave them as is or customize to your preferred
specifications. These fields will accept a decimal value but not letters (numbers only).
Degraded or Stretched Fibre Lengths: If a fiber is degraded, delaminated or stretched during
installation it will often present greater loss at the higher wavelengths than the lower ones. To emulate
this set the loss per Km accordingly so that the higher wavelengths have greater loss than would
normally be expected.
Copyright Vanguard Data 2008 2012
www.vanguarddata.com.au
admin@vanguarddata.com.au
45 of 134
9.1.2.1.3 Creating a Non-Reflective Event:
The non-reflective event generally indicates a splice on the virtual fiber but can be a gainer or pressure
point depending on the characteristics given to the event.
The below Event Characteristics Panel is displayed when you add a non-reflective event to the virtual
fiber.
Diagram 9.1.2.1.3-1 Enter Non-Reflective Event Panel.
1) Event Title:
The Event Title is an optional field where you can add a descriptive title to the non-reflective event.
2) Event Meters:
Unlike the span event, the non-reflective event meters cant be edited. This field indicates the
distance that the event is placed or will be added to on the virtual Fibre. To change the event
meters you need to adjust the length or number of fiber spans before this event.
3) Event Attenuation:
These fields allow you to enter the desired dB attenuation for the event at all wavelengths and in
both directions.
1
2
3
Copyright Vanguard Data 2008 2012
www.vanguarddata.com.au
admin@vanguarddata.com.au
46 of 134
A non-reflective event will most often represent a splice but can also indicate a gainer or a pressure
point. The given example of 0.05dB at all wavelengths in both directions would add a typical splice with
acceptable loss values. The table below gives examples of how to add a high loss splice, gainer and
pressure-point to the virtual fiber.
Wavelength High Loss Splice Gainer Pressure Point
A-B dB B-A dB A-B dB B-A dB A-B dB B-A dB
1310nM: 0.15 0.17 0.15 -0.05 0.05 0.05
1550nM: 0.16 0.15 0.17 -0.08 0.15 0.17
1625nM: 0.16 0.17 0.14 -0.06 0.34 0.36
n.b: Backscatter variance between fiber spans will also cause a gainer.
High Loss Splice: The attenuation for an acceptable splice varies from company to company but on
average an acceptable splice loss value is 0.05dB, much higher than that is considered a high loss
splice. By setting all attenuation values to greater that 0.15dB will create an easy to identify high loss
splice.
Gainer: A gainer can be added by simply entering a negative loss (i.e. a gain) in one direction. To
ensure the greatest flexibility possible the OTDR Emulator doesnt prevent any values from being
entered in the event loss fields. This means that you can add an overall gain or add gains in different
directions per wavelength. While possible, these examples are not realistic event characteristics and
should generally be avoided.
Pressure Point: A pressure point can be entered by increasing the event attenuation measured for
1310nm to 1550nM and again from 1550nM to 1625nM. In theory, the loss at a pressure point is double
at 1550nm than at 1310nM and 1625nM than at 1550nM. In reality, pressure points are not always as
evident and can be defined to any level you desire.
Note1: In the above example a small variance is added between wavelengths. This is a good practice
as in real tests the events will not equal exactly the same and it will also test your skill with the
differentiation of small variations in event losses.
e.g. The negative loss from B-A for the gainer varies from -0.05 to -0.08. In all wavelengths it is still a
valid gainer but a small difference in the actual values has been added for realism.
Note2: The entered loss value will be automatically altered if you have different backscatter values on
the fiber spans before and after this event. That is, the averaged values will still equal to what has been
set for the event but the OTDR measured result in the A-B and B-A directions will vary to what has
been set here.
Copyright Vanguard Data 2008 2012
www.vanguarddata.com.au
admin@vanguarddata.com.au
47 of 134
9.1.2.1.4 Creating a Reflective Event:
The reflective event indicates a through connector on the virtual fiber.
The below event Characteristics Panel is displayed when you add or edit a reflective event.
Diagram 9.1.2.1.4-1 Enter Reflective Event Panel.
1) Event Title:
The Event Title is an optional field where you can add a descriptive title to the reflective event.
2) Event Meters:
Unlike the span event, the reflective event meters cant be edited. This field indicates the distance
that the event is placed or will be added to if accepted. To change the event meters you need to
adjust the length or number of fiber spans before this event.
3) Event Attenuation:
These fields allow you to enter the desired dB attenuation for the event at all wavelengths and in
both directions. A reflective event typically cant be a gainer but it may display characteristics of a
pressure point if the connecting patch lead has a pressure point on it. Any values can be entered
here but in an attempt to keep the Virtual Fibre realistic it is recommended that no gainers are
configured for reflective events.
4) Connector Type:
A reflective event is always assumed to be a connector. Connectors can have either a flat or angled
connecting face which will display a different result on the trace. To allow the OTDR Emulator to
accurately display the event you need to enter the desired connector type.
1
2
3
4
5
6
Copyright Vanguard Data 2008 2012
www.vanguarddata.com.au
admin@vanguarddata.com.au
48 of 134
The main difference between an angled and a flat connector is the reflective level on the trace. As
displayed below a flat connector has a greater level of reflection than an angled connector.
Diagram 9.1.2.1.4-2 Flat Vs Angled Connector Trace.
5) Connector Cleanliness and Quality:
The cleanliness and quality (scratched or damaged) characteristics of a connector also changes the
way a trace is displayed. Dirty or damaged connectors will display a higher reflective level as in the
above example but they also present what is referred to as a ski-slope in the tail which will
increases the overall dead zone.
Diagram 9.1.2.1.4-3 Clean Vs Dirty and Scratched Connector Trace.
In the above example the first reflective event has excellent cleanliness and quality where as the
second event has average cleanness and quality. Real events that have poor cleanliness or quality
will nearly always present a higher attenuation as well. In the OTDR Emulator this can be manually
replicated when setting the event loss characteristics.
The reflective level is greater on the Flat connector
than the proceeding angled connector with all other
characteristics identical.
Flat Connector
Angled Connector
Reflective Level
Higher reflective level, ski-
slope tail and increased dead
zone displayed on the poor
quality connector.
Sharp normalisation and
small dead zone on high
quality connector
Copyright Vanguard Data 2008 2012
www.vanguarddata.com.au
admin@vanguarddata.com.au
49 of 134
6) Add Ghost:
Due to reasons such as excessive pulse-width and range settings or dirty and damaged connectors
a reflective event may display a ghost image of itself. To include this reflective event ghost, select
the Add Ghost check box in the Reflective Event characteristics window.
9.1.2.2 Creating or Editing a Virtual Fibre
The Create Virtual Fibre Panel is used to create, edit and save a virtual fiber for use on the VanGuard
Data OTDR Emulator. You can create a new virtual fiber or edit and existing one by right clicking an
existing virtual fiber from the Virtual Fibre Display Tree and selecting Edit Fibre Events as displayed
below.
Diagram 9.1.2.2-1 Select Edit Virtual Fibre.
Now that we have discussed the individual events we can create a complete virtual fiber. Assuming in
this instance you are creating a new virtual fiber and not editing an existing one, when you open the
Create Virtual Fibre Panel you will automatically have A and B end events inserted. All fibers must have
a start and end event so these cant be removed but you can edit their characteristics by double clicking
on them and altering the Event Characteristics Panel. You create a new Virtual Fibre by clicking on the
various event type buttons on the bottom of the panel and adding them in your desired order with your
selected characteristics. When you add an event by clicking in an event button the event is added in the
last valid position available, that is; one before the B end event.
Copyright Vanguard Data 2008 2012
www.vanguarddata.com.au
admin@vanguarddata.com.au
50 of 134
Once you have a series of events your Virtual Fibre Panel will look something the below diagram.
Diagram 9.1.2.2-2 Example Create Virtual Fibre Panel Completed.
You will see that spans have the event label and a distance in meters displayed ABOVE them. In this
case the distance is the length of the actual span / slack loop. All connecting type events including the
A and B end events have the event label and a distance in meters displayed BELOW them. For
connecting type events, the distance is the actual event start distance of the event and is the sum of all
previous fiber lengths on the virtual fiber.
You can edit an event after it has been added to the virtual fiber by double clicking it. This will re-open
the event characteristic panel which you can once again edit and save.
Copyright Vanguard Data 2008 2012
www.vanguarddata.com.au
admin@vanguarddata.com.au
51 of 134
If you want to remove or move an event you can select it by moving the mouse pointer over the event.
The event will indicate it has been selected by displaying a blue square around it. Once selected you
can Cut, Copy, Paste or Delete by right clicking the mouse. You can also manually insert any type of
event available as displayed below.
Diagram 9.1.2.2-3 Right Click Virtual Event Example.
You can select multiple events for Cut, Copy or Delete functions by holding down the Ctrl key and
clicking on the event to be selected. When selected this way, the event will display a red square to
indicate it has been selected but is no longer the most currently selected event.
Diagram 9.1.2.2-4 Multi-Select Virtual Event Example.
Selections do not need to be in order and you can cut and paste events from anywhere in the panel.
When Paste is selected the events will be pasted immediately after the currently selected event (in the
blue square) in the order they were selected, not the order they are currently displayed.
You cant cut or delete the A or B End events and you cant paste or insert events in front of the
A End or after the B End events.
Copyright Vanguard Data 2008 2012
www.vanguarddata.com.au
admin@vanguarddata.com.au
52 of 134
9.1.2.3 Saving a Virtual Fibre
To save a virtual fiber click either Save or Save As on the button panel of the Create Virtual Fibre
Panel. If you click Save and the virtual fiber has already been saved to the system any changes you
have made will overwrite the existing details. If you click Save As or Save and the virtual fiber doesnt
already exit you will be prompted to enter a fiber title / ID, enter the name you want for the fiber and
click OK. The virtual fiber will be saved to the system if there is not already a virtual fiber saved under
the same virtual cable with the same name. In this case you will be prompted to enter a different name.
When you attempt to save a virtual fiber it validates the event sequence. You cannot have sequential
fiber spans without a connecting event like a reflective or non-reflective event between them and you
cant have sequential connecting events without a fiber span (span or slack loop) separating them. If
you try to save a fiber with sequential spans or connecting events you will be prompted with the Event
Inconsistency panel displayed below.
Diagram 9.1.2.3-1 Event Inconsistency Panel.
This panel gives you a number of options to fix the problem of invalid event sequences.
You can request to have the application automatically add a default span or connecting type of event
depending on what is appropriate to correct the error or alternately delete the first or second event to
remove the error. Details of the first and second events are displayed in the top of this panel and the
events are also selected in the Create Virtual Fibre Panel. To fix the error, select your preferred option
and click continue, if there are multiple event sequence errors this panel will be displayed until all errors
have been fixed.
Copyright Vanguard Data 2008 2012
www.vanguarddata.com.au
admin@vanguarddata.com.au
53 of 134
9.1.2.4 Building A Virtual Cable.
A Virtual Cable is used to logically group Virtual Fibers in the Virtual Fibre tree. The virtual cable itself
doesnt add to any of the test results. While it is not compulsory, you should only save similar virtual
fibers under a single virtual cable title.
Example:
A real a cable will contain a number of fibers that will typically be the same length, have identical event
types at roughly the same distance apart and will have the same or similar loss characteristics. The
only thing that generally varies is the quality of individual event characteristics. To create a realistic
cable build up the desired events, enter or select the cable title and click Save. When prompted for the
fiber title / ID enter a fiber name such as Fibre 01, this saves the virtual fiber but the virtual fiber panel
remains open. From here you can make minor changes to individual events such as alter the event
attenuation or quality of connectors, it isnt recommended that you change distances as fibers in a
common cable will be the same length. Click the Save button again but label the fiber as Fibre 02, then
Fibre 03 etc. You can continue this as often as you like and in doing so will build a realistic virtual cable
to practice testing multiple fiber counts on.
9.1.3 Insertion Loss Menu.
Diagram 9.1.3-1 Insertion Loss Menu.
Insertion loss is a very important aspect when analyzing the quality of an optic fiber. OTDR traces dont
present enough information to accurately report on an optic fiber on their own. Because of this, the
VanGuard Data OTDR Emulator also has a built in Insertion Loss (Loss Test Set) meter. It is accessible
through the Loss Test Set option of the Insertion Loss menu.
Copyright Vanguard Data 2008 2012
www.vanguarddata.com.au
admin@vanguarddata.com.au
54 of 134
9.1.3.1 Insertion Loss Measurement Facility
To take an insertion loss reading on a virtual fiber open the insertion loss test set through the Insertion
Loss option in the application menu. The Insertion loss meter panel will open as displayed below.
Diagram 9.1.3.1-1 Insertion Loss Facility Panel Detail.
1) Virtual Fibre Display Panel:
This is similar but operates independently to the Virtual Fibre Display Tree in the main panel. That
is, this area will display all of the virtual cables and virtual fibers that have been saved on the
system exactly as the main virtual fiber tree panel but the connected virtual fiber here and in the
main panel can be different. Connecting to a virtual fiber here is also achieved by double clicking
the selected virtual fiber and it is also indicated by the same connected to A or connected to B
icons.
2) Connected Fibre Indicator:
This just confirms the connected virtual fiber and the virtual cable it belongs to. If no virtual fiber is
connected it will read N/A for both.
3) Power Meter / Light Source Indicator:
Depending on the direction of the test as determined by the Transmit button (see #6 below) the
Loss Test Set components will dynamically change from optical light source to optical power meter
and back again. The label is displayed here to indicate the current mode of operation for each of
the individual devices.
1
2
4
3
5
6
Copyright Vanguard Data 2008 2012
www.vanguarddata.com.au
admin@vanguarddata.com.au
55 of 134
4) Meter LCDs:
This is the emulated LCD display of the loss test set meters. If the specific unit is designated as the
optical light source it will display the current transmitting wavelength or OFF if not in use. If the
specific unit is the designated the optical power meter it will display the current optical power poser
reading or LO if either no virtual fiber is connected, the loss across the virtual fiber is too high to
make a valid reading or the light source is not transmitting.
5) Wavelength Button:
The wavelength buttons set either the transmitting wavelength or the expected receiving
wavelength depending on the mode of the particular unit (power meter or light source).
6) Transmit Direction Button:
The Transmit Direction button allows you to dynamically swap the mode of the loss test set meters
between optical light source and optical power meter.
9.1.3.2 Taking an Insertion Loss Reading
To take an insertion loss reading you first need to connect to the required virtual fiber by double clicking
it from the virtual fiber tree on the Insertion Loss Facility (Not the main panel as these operate
independently). The virtual fiber to be tested will now be displayed with either the connected from A or
B icon as per your selection.
9.1.3.2.1 Setting the Test Direction.
With an OTDR we always physically connect to and measure from both ends of the fiber. With an
OTDR the output can only go in one direction OUT. Because of this the test sites and fiber ends can
be labeled as A or B Ends very easily. It can be confusing but many modern insertion loss meters can
be both a light source and an optical power meter depending on how you have it configured so it is
possible to connect to the A end of a fiber but measure the transmitted light is the opposite direction.
Basically, when testing with a configurable insertion loss meter such as this one you need to agree that
you will either physically change the connected ends (Connect from A to B in our case) or change the
direction of the transmitted light by re-configuring the meters accordingly. No matter what method you
use, light must be transmitted from either end of the fiber and measured at the other end during
sequential tests for maximum accuracy.
9.1.3.2.2 Taking the Measurememt.
Once you have connected to a virtual fiber and agreed on the method for controlling the direction all
you need to do is click the Wavelength button on both units until they are both set to the wavelength
you would like to test. Power meters are calibrated per wavelength and transmitting one wavelength
into a power meter that is set to another wavelength will cause considerable inaccuracies in the
measurement.
Copyright Vanguard Data 2008 2012
www.vanguarddata.com.au
admin@vanguarddata.com.au
56 of 134
Once you have configured each unit to the required wavelength you can take a reading of the
measured insertion loss of the virtual fiber given in dB on the power meter LCD panel. On real insertion
loss meters the light source and power meters can take a short period to stabilize and the fiber itself is
often still being moved about which varies the measured loss slightly. To replicate this, the emulated
insertion loss facility is also unstable for a short but random period at the commencement of a
measurement. Just as in the real world there is nothing that can be done to speed up the stabilization
time of a measurement and you have to wait until the value being displayed looks to have stabilized
(i.e. stopped jumping around a great deal). If you try and take the reading to quickly without giving the
meters enough time to stabilize the measurement will be inaccurate.
Once you have a stable reading you can record the result and move onto the next wavelength to be
tested. Once again, make sure that the light source and the power meters are operating at the same
wavelength and after each change you will need to wait for the units to stabilize again.
Finally, once you have completely tested a virtual fiber in a single direction you need to change the
direction of the transmitted optical light source and test again. To do this EITHER swap the ends that
the virtual fiber is connected to (i.e. from A to be or B to A) or change the direction the units are
transmitting from on the meters with the Transmit button. If you change both the connected direction
and the transmitted direction you will effectively be testing from the same end again.
9.1.4 Built In Optic Fibre Training Package.
To assist in your study of Optic Fibre and OTDR operation the application contains a comprehensive
built in Training package. The lessons are available as a slide set covering everything from fundamental
theory lessons to advanced practical techniques. The practical lessons have the ability to take test
Virtual Fibers directly from the lesson into your OTDR Emulator for testing and comparison to the
instruction.
To access the lessons just click on the desired session, it will automatically open in a new window.
Work through each of the lessons until complete. At the time of the 1.2-012 release (The current
version) the lessons are still being integrated into the application. Look for updates on the web site
regularly to ensure you have the full list of training material as it becomes available.
Diagram 9.1.4-1 Built In Optic Fibre Training Lessons Menu.
Copyright Vanguard Data 2008 2012
www.vanguarddata.com.au
admin@vanguarddata.com.au
57 of 134
9.1.5 Assessment Facility.
Diagram 9.1.5-1 Assessment Facility Menu.
The assessment facility is one of the more complex but valuable features of the VanGuard Data OTDR
Emulator. To complete the assessment facility submission you will need to continually swap between
this panel and the main trace screen, the assessment facility can be minimized to accommodate for
this. As with most other panels, you can save the current inputs or open existing results through the File
/ Open and Save fields in the panel menu. This is more important with the assessment facility than
other panels as you can spend a significant amount of time and effort completing the assessment and
may need to complete it over a number of separate attempts.
Being able to test a fiber using an OTDR is of little value if you cant accurately analyze the results and
document them in a format that is in-line with industry standards. The end document created to report
on an optic fiber testing engagement is known as a fiber test report and will generally contain the
following components:
1) The OTDR traces themselves as attached files,
2) Link loss measurements for each wavelength in both directions and the calculated bi-
directional average,
3) Insertion loss measurements for each wavelength in both directions and the calculated
average
4) Insertion Loss Link Loss (IL-LL) values for each wavelength
5) Not always but there will often be a requirement for a individual event details that
contains the following information for each event found on the fiber under test:
i. Distance from the A and B End events
ii. Attenuation at all wavelengths in both directions
iii. Bi-directional average of attenuation values for all wavelengths
iv. An accurate prediction as to the event type (i.e. connector, splice, pressure
point or gainer)
As you can see, even with a short fiber and a few events the fiber test report can easily become a very
complex submission.
The assessment facility provides a method in which after completely testing a virtual fiber the user can
submit all of the require details for a full fiber test report including the actual traces and the individual
event loss and distance values. Once submitted the assessment facility grades the submission against
pre-programmed criteria and produces a PDF document containing details and submission assessment
results. Using this facility, students can effectively grade themselves and gain valuable insight into their
performance on the simulated test engagement. Alternatively, instructors can use this as a course
examination facility to grade and assess students performance. If you have an Instructors build of the
VanGuard Data OTDR Emulator you can actually deliver virtual fibers to the students over the Internet
and have them upload this assessment directly to your Instructor Profile on the VanGuard Data
Application Server. To achieve this users need the Student Build of the application. All of the additional
assessment and reporting facilities available through the Instructor and Student builds is discussed in
the respective builds section towards the end of this document.
Copyright Vanguard Data 2008 2012
www.vanguarddata.com.au
admin@vanguarddata.com.au
58 of 134
9.1.5.1 Self Assessment.
Unless you have a Students build of the application, this is the only assessment option available from
the assessment facility menu. As the name suggests, self assessment provides the user with the
opportunity of submitting all of the details required for a full fiber test report and having the OTDR
Emulator inspect and grade the quality of the submission for them without the input of an Instructor or
other 3
rd
party.
The inspection of the submitted results is very through and includes not only analysis of the accuracy of
the loss and distance measurements but the quality of the submitted traces are also graded. In addition
to loss and trace quality the number and type of traces (i.e. wavelength and direction) are considered
and included in the final assessment.
The Assessment Facility consists of five individual tabs:
1) The Marking Guide
2) Assign Test Fibre
3) Assign Test Traces
4) Trace Loss
5) Event Results
9.1.5.1.1 Marking Guide.
As previously discussed the marking of submitted test results considers a number of very specific
requirements. Most important of these is the method in which a trace is graded for the selection of
parameters. Even when using a human to grade trace quality there are always variations in what is
expected and not expected of a high quality trace. Using this system the variation is removed but the
user must be aware of the requirements that they will be graded against if they are to be able to
achieve full marks. The marking guide is a comprehensive list of key requirements that the assessment
facility considers when grading a fiber test report submission. It is strongly recommended that the user
be familiar with the marking guide before attempting an assessment facility submission.
Copyright Vanguard Data 2008 2012
www.vanguarddata.com.au
admin@vanguarddata.com.au
59 of 134
9.1.5.1.2 Assign Test Fibre.
Assigning a test fiber doesnt add to the submission grades it just lets the assessment facility know
what virtual fiber the user has tested and reported on. It is very important to select the correct virtual
fiber as this is what all other assessment will be based on. That is; the actual link and insertion loss and
event details that the submitted results are compared against are extracted from the assigned virtual
fiber that is selected in this panel. If loss and events detail are entered for a different virtual fiber the
user can expect a very low grade and none of the expected and submitted results will be comparable.
Diagram 9.1.5.1.2-1 Assign Test Fibre Panel.
The active virtual fiber panel on the left is a list of virtual fibers that have been saved on the system.
Click on the virtual fiber you want to assign to this submission and click select. If you want to remove
the selected virtual fiber click the Remove button or just select another virtual fiber and it will overwrite
any previously assigned virtual fibers.
Copyright Vanguard Data 2008 2012
www.vanguarddata.com.au
admin@vanguarddata.com.au
60 of 134
9.1.5.1.3 Assign Test Fibre.
Once you have selected and assigned the virtual fiber that was tested you need to select the traces that
you want to submit with the report. For full marks you need a trace from each wavelength in both
directions of the virtual fiber.
Diagram 9.1.5.1.3-1 Assign Test Traces Panel
To assign traces to the report select those required from the available traces list on the left hand side
and click Add. You can select multiple traces by using the Ctrl or Shift buttons while you making your
selection, you can also select a Virtual fiber or virtual cable and click Add and all associated traces will
be assigned.
One of the key marking criteria is that all assigned traces were actually taken on the assigned virtual
fiber. Submitting mislabeled traces or traces for the wrong fiber is a significant error and will result in an
instant failure of the report so be careful to only pick traces from the selected fiber. If you have traces
selected from more than one virtual fiber some of them must be form the wrong test.
9.1.5.1.4 Trace Loss.
Trace loss consists of two values
1) Insertion Loss (IL): The attenuation of the fiber when measured with a loss test set. It includes
the loss of all events in the fiber.
2) Link Loss (LL): Link Loss is the attenuation measured on a fiber by reading the difference in
optical power just after the launch of the A End event and just before the B End Event on an
OTDR trace. In other words as much of the fiber as can be measured from the trace. Because
the OTDR trace cant be measured before the start or after the end events the link loss doesnt
include the attenuation from the first or last connector or anything within the launch dead zone.
We also calculate a third measurement called Insertion Loss minus Link Loss (or IL-LL). Because link
loss doesnt include the attenuation from the first or last connectors and insertion loss does the
difference between the two is the sum of the attenuation at these connectors. The first and last
connectors are a common source of failure as they are more likely to be dirty or damaged than splices
or connectors in the middle of the link. Being able to separate the attenuation just at these connectors is
a useful way of identifying a possible cause for a poor link.
Copyright Vanguard Data 2008 2012
www.vanguarddata.com.au
admin@vanguarddata.com.au
61 of 134
The diagram below is an example of a completed Trace Loss panel. The insertion loss is measured
from both directions, if correctly taken the A-B and B-A measurements should be the same or at least
very close. The insertion loss average is calculated by adding the two directional results and dividing by
two.
That is: (A-B + B-A)/2.
Note: A-B = A to B direction result, not A minus B.
The link loss can have some variation in the A-B and B-A results as the method that the OTDR uses to
take the traces is prone to the affects of gainers which result in differing loss values for either direction.
The only accurate means of taking an event or fiber attenuation result using an OTDR trace is to
measure in both directions then average the two results, this is the primary reason that traces need to
be taken from both ends of the fiber. Once you have link loss measurements from both ends of the fiber
use the same formula to calculate the average as with the insertion loss results.
Once both insertion and link loss averages have been calculated you can calculate the insertion loss
link loss values by subtracting the average link loss from the average insertion loss.
Take care with your calculations and the way you transpose the results into the text fields. It is of
course possible that the average fields here could be automated to calculate the values for you but
many of the errors made in submitting fiber test reports is not in the actual measurement but the
documentation and calculations. This forces the user to be precise and accurate as would be expected
outside of the class room.
Diagram 9.1.5.1.4-1 Trace Loss Panel
Copyright Vanguard Data 2008 2012
www.vanguarddata.com.au
admin@vanguarddata.com.au
62 of 134
9.1.5.1.5 Event Results.
Measuring and documenting individual event results is the most tedious and error prone section of
submitting a fiber test report. On fibers with a large number of events or when reporting on high fiber
counts the reporting component becomes equally as time and labor intensive as the actual testing.
An example of an Event Results panel that is partially completed is given below.
Diagram 9.1.5.1.5-1 Event Loss Panel
When you first open the event results panel there will be no events listed. You need to identify the
events from the traces you have taken and analyze them to obtain distance in meters from the A End
and B End events, attenuation in both directions from all wavelengths, calculate the average loss
across the event and finally use this information to predict what type of event it is (i.e. connector, splice,
pressure point or gainer). The details of how to measure and predict the event type is more than can be
covered here, it is expected that you have undertaken some study and / or lessons in the art of
analyzing traces and are proficient in the required techniques.
To add a new event, click Add Event on this panel. A new (blank) line item will be added to the bottom
of the list. You need to enter the attenuation details from all wavelengths in both directions and then
calculate the bi-directional average per wavelength with the same formula as used before, (A-B+B-A)/2.
To measure the distance, open the A-B trace on any wavelength (the distance should not change per
wavelength, if it does check your IOR settings) and put the A cursor at exactly the start of the event.
Zoom in to get the most accurate reading and document the A Cursor meters, do the same with a B-A
direction trace. (Hint: The sum of the distance from A and B End events should be roughly equal to the
overall fiber length. If not, check your measurements and try again).
Copyright Vanguard Data 2008 2012
www.vanguarddata.com.au
admin@vanguarddata.com.au
63 of 134
9.1.5.1.6 Submitting an Assessment.
When you are satisfied that all requirements for the assessment facility have been accurately
completed then save the results to the local system by clicking Save from the File menu field. Once you
have stored your results then click Submit on the bottom of the assessment facility panel.
The submission can take a between 10 30 seconds to complete and the assessment report will
automatically open on your PC once it has been generated. The report is generated in the Adobe
Acrobat PDF format. If you do not have Adobe reader or one of their professional products the report
will not be able to open, you can download the required reader at:
http://get.adobe.com/uk/reader/
9.1.5.2 Assessment Results Manager
The assessment manager is a simple way of keeping track of all of the assessments you have
completed. Open the manager through the Self Assessment Results Manager in the Assessment
Facility menu field. The Results manager will open, an example is given below.
Diagram 9.1.5.2-1 Assessment Facility Results Manager Panel
By selecting the virtual cable, virtual fiber and the desired report you can either delete from the system
or open to view the result. You may save the reports in your documents or other easily accessible
location once you have opened them but until you specifically delete a report from the results manager
shown here the system will maintain a copy within the application install directory.
Copyright Vanguard Data 2008 2012
www.vanguarddata.com.au
admin@vanguarddata.com.au
64 of 134
9.2 Button Tool Bar.
The button tool bar provides easy access to commonly used features as displayed below.
Diagram 9.2-1 Button Tool Bar
1) Trace View Display Mode
2) Cursor Loss Mode
3) Set Trace View to Home
4) Trace screen pan / Zoom mode
5) Flip or un-flip all displayed traces
6) Align or clear align traces to A or B Cursor
7) Set or Clear all displayed Bold setting
9.2.1 Trace View Display Mode.
When viewing a trace you have the ability to zoom in and out offering more and less detail depending
on the action you are trying to achieve. For example, if you wanted to see all traces together to
compare results of different wavelengths you would zoom out but if you wanted to accurately analyze
an individual event you would want to zoom in to present the most detail. Because the screen has a
limited size and resolution, depending on the current zoom level you might not be able to see all of the
displayed trace/s at once. When some part of a displayed trace is off the screen you will also need the
ability to pan left/right and up/down to move the required section of the trace to be within the active
screen viewing area.
The screen needs a point of reference to zoom and / or pan around. This can be the start of the trace,
one of the cursors or a floating point in the center of the screen. The reference point is set by the Trace
View Display Mode buttons as displayed below.
Diagram 9.2-1 Trace View Display Mode Buttons
9.2.1.1 Display From Origin .
The first button labeled with an O in the Trace View Mode sets the OTDR Emulator into Display From
Origin mode. This means that the top left hand side of the Trace screen will always be set to 0 dB and
0 Kms. Any zoom in or out of the current trace view will not shift the Origin reference, instead the
function will zoom out from the start (or the Origin).
Display from Origin is the default viewing mode for the OTDR Emulator. It is generally the easiest to
use because when zooming in and out the start of the trace remains on the start of the screen which
prevents accidently losing your point of reference. The disadvantage of this mode is that zooming in on
the B End of the trace can be difficult as the B End will extend past the right hand side of the screen
and out of view. In other modes you can pan the current view to the point your require but when in
Display From Origin mode you are unable to pan left/right or up/down because this would shift the 0dB /
0Km Origin reference point from the top left hand side of the screen. The result is that you are generally
not able to zoom into the far end of the trace. Because of this the Display From Origin mode is best
used when investigating the launch / start of the trace or when viewing the whole trace in a zoomed out
scale.
1 2 3 4 5 6 7
Copyright Vanguard Data 2008 2012
www.vanguarddata.com.au
admin@vanguarddata.com.au
65 of 134
9.2.1.2 Display From A Cursor .
The next mode available and indicated by the A button is the Display From A Cursor mode. This
mode forces the A cursor to the center of the screen, when you drag the A cursor instead of it moving it
remains in the center of the screen and the trace actually pans left or right underneath it. When you
zoom in or out the trace is shifted an equal amount left and right as well as up and down compared to
the centered A cursor. Using this mode if you zoom in and cause parts of the trace to extend past the
current active view on the screen you can drag the A cursor to pan the trace left or right and move to
the next required section of the trace to the current view.
The Display From A Cursor mode fixes the problem of not being able to zoom into all areas of the trace
by allowing the user to zoom in and then to drag the trace position left and right referenced to the
centered A Cursor. In this mode, the trace is also centered on the dB axis to the A cursor. That is, when
dragging the A cursor to pan the trace left and right it will also automatically move up and down to keep
the dB level on the trace measured at the at the A cursor position to the center of the screen. To
maintain the reference point, the trace dB measured at the A cursor is always centered on the screen
which means that when in this mode you cant pan up or down as this will try to move the dB scale
away from the A cursor which is not allowed in this mode.
In summary, when in Display From A Cursor:
1) The A cursor is always center of the visible screen
2) Dragging the A cursor pans the displayed traces left or right depending on the direction you
drag the cursor
3) When you drag the A cursor, upper and lower dB points on the visible area is the screen is
automatically adjusted to cause the dB measured at the A cursor to also remain in the center of
the screen
4) When zooming in or out the dB and Km scale expand or contract an equal amount both
above/below and left/right of the screen center.
Note: If you have multiple traces displayed on the screen the primary trace is centered. All other traces
hold their position relative to the primary. The primary trace is always Red; you can change the primary
trace by right clicking a trace in the Trace Display Tree of the main panel and selecting Make Primary.
Copyright Vanguard Data 2008 2012
www.vanguarddata.com.au
admin@vanguarddata.com.au
66 of 134
The below diagrams demonstrate a trace being zoomed and panned when using the Display From A
Cursor Mode.
Diagram 9.2.1.2-1 Display From A
In Display From A cursor mode the trace can be panned left or right by dragging the A cursor which is
forced to the center of the screen. The dB scale is adjusted to force the primary trace to the center of
the screen in the vertical axis also.
Dragging the A cursor to the right will pan the trace across the screen.
Diagram 9.2.1.2-2 Display From A Panned to Left
Notice that compared to the original diagram the trace has been panned to the left but also the dB scale
has been adjusted to ensure the trace is still centered in the dB axis as well.
Copyright Vanguard Data 2008 2012
www.vanguarddata.com.au
admin@vanguarddata.com.au
67 of 134
If the original view (Diagram 6.2.1.2-1) was zoomed in the below is what is seen in the active screen. In
this diagram the trace has been zoomed in both the dB and Kms scale. The trace is still centered on the
A cursor in both axiss.
Diagram 9.2.1.2-3 Display From A Zoomed In.
Diagram 9.2.1.2-4 Display From A Zoomed and Panned
When the zoomed in trace is panned to the left it again remains centered but also holds its scale. That
is, the dB and Kms hold their current zoom level during pan operations.
Copyright Vanguard Data 2008 2012
www.vanguarddata.com.au
admin@vanguarddata.com.au
68 of 134
9.2.1.3 Display From B Cursor .
The Display From B mode selected by the B button has identical operation as the Display From A
mode but the B cursor (dashed cursor) is centered instead of the A cursor. Drag, pan and zoom
functions are all referenced to the B cursor when in this mode.
9.2.1.4 Display From X Mode.
The Display From Origin and Display From A modes offer varying combinations of control with fixed
reference points which generally makes for easier operation but restricts some features. In particular,
adding a fixed reference point limits the ability to pan the trace in all directions. To get around this the
Display From X otherwise called Display From Anywhere mode is available.
As the name suggests there is no fixed reference points. Zoom functions expand and contract directly
from the center of the screen. This can be difficult at first because if you trace is not in the center when
you zoom in it will expand away from the active viewing area, once you become familiar with it you will
come to manually center your traces before zooming. The advantage of no fixed reference point is the
ability to pan the traces in all directions.
9.2.2 Cursor Loss Mode
Just like a real OTDR, the OTDR Emulator has the ability to measure the dB and distance at different
cursors on the screen. By measuring the dB and distance at the cursors you can also calculate the loss
and distance between them. Most OTDRs have a set of vertical cursors often referred to as the A and
B cursors, the OTDR Emulator has an A and B cursor identified by the solid (A cursor) and Dashed (B
cursor) available on the trace display screen. The OTDR Emulator also has a set of horizontal cursors
that will be discussed in later sections.
It is common to measure the loss across an event by placing the cursors before and after the event
then measuring the loss between the two points. While fairly simple and quick this method alone which
is referred to as 2 Point Loss because the loss is literately measured between 2 points on the trace is
prone to introducing inaccuracies in the measurement. To avoid inaccuracies there are a number of
more advanced measurement modes available.
The OTDR Emulator supports the following loss modes:
1) 2 Point Loss
2) Least Squared Approximation or LSA mode for short
3) 2 Point LSA Corrected.
To access these modes toggle through the Cursor Loss Mode toggle button available on the Button
Tool Bar.
Diagram 9.2.2-1 Cursor Loss Mode Button toggle options
Copyright Vanguard Data 2008 2012
www.vanguarddata.com.au
admin@vanguarddata.com.au
69 of 134
9.2.2.1 2 point Loss Mode
As described above, 2 Point Loss mode is the fastest and simplest means of measuring loss across an
event or fiber but it is also the least accurate. The diagram below displays the operation of 2 Point Loss.
Diagram 9.2.2.1-1 2 Point Loss Mode
By measuring the dB difference between the A and the B cursors when positioned as in the above
diagram you can obtain an estimate for the attenuation across the event.
9.2.2.2 Least Squared Aproximation (LSA) Loss Mode
When taking a loss result between two cursors using 2 Point mode the result becomes less accurate
the noisier the trace is. Because 2 Point takes dB values from a specific points on the trace, depending
on where the cursors are it is possible that the A cursor can be on a high point of trace noise and the B
cursor can be on a low point of trace noise. This combination can add a significant amount of
inaccuracy to the measurement. Depending on the size of the event being measured and the amount of
noise on the trace the inaccuracy can equate to a proportionally high amount.
The diagram below is a close up of the A cursor in the 2 Point mode example above (Diagram 6.2.2.1-
1). As you can see the dB measured at the A Cursor would change depending on the cursor being on a
high or low point of the noise. In the given example the trace is not very noisy; if the trace had more
noise than the problem would be more noticeable. Therefore, when measuring on noisy traces or
events that have very small loss it is not recommended to use 2 Point mode, LSA is the preferred
option here.
Diagram 9.2.2.2-1 Close Inspection of A Cursor
Copyright Vanguard Data 2008 2012
www.vanguarddata.com.au
admin@vanguarddata.com.au
70 of 134
So what is Least Squared Approximation (LSA)?
LSA is a mathematical method for measuring the Line of Best Fit across a sample of data points, just
like those found on a trace.
Example:
In the below diagram the blue line represents a graph that has data with random variations which is
very similar to noise on a trace. Using the Least Squared Approximation method a Line of Best Fit can
be calculated through the data points.
Diagram 9.2.2.2-2 LSA Line of Best Fit Example
When measuring the dB value at the cursor taking the result from the LSA calculated Line of Best Fit
opposed to the value of the actual trace is more accurate especially when the trace is very noisy.
Copyright Vanguard Data 2008 2012
www.vanguarddata.com.au
admin@vanguarddata.com.au
71 of 134
When the Cursor Loss Mode is set to LSA each of the cursors are surrounded by what is referred to as
LSA worms. These are additional cursors that follow the trace in the distance axis and by doing so, set
the boundary for the LSA method to calculate the line of best fit across. An example of this is shown
below.
Diagram 9.2.2.2-3 LSA Worms Example
Here we can see the LSA Worms attached to the cursors. To take an LSA measurement, put the cursor
itself at the same point as you would for 2 Point mode then click and drag the square at the end of the
worm to set the boundary for the LSA calculation. The LSA line of best fit will apply to the space
between the cursor and the LSA worm end. It is important to give the LSA worm enough distance to
cover as many data points as possible for an accurate result but also to not put the worms over another
event as the attenuation from that event will offset the Line of Best Fit and cause inaccuracy.
If the distance to the end of the trace or another event is not large enough to set the LSA worms with
enough data points to take an accurate average and not cross another event you must revert to 2 point
mode. The diagram below is an example of incorrect placement of the LSA worms as on the A cursor it
is set past another event. In this set up the Line of Best Fit calculation will be corrupted by the
attenuation of the second (unrelated) event.
Diagram 9.2.2.2-4 Incorrect setting of LSA Worms
Copyright Vanguard Data 2008 2012
www.vanguarddata.com.au
admin@vanguarddata.com.au
72 of 134
One last point to consider when using LSA worms is when measuring on multiple traces that the worms
always follow the primary trace. If you are measuring across multiple traces the worms may appear to
be poorly set. This is displayed in the below diagram.
Diagram 9.2.2.2-5 LSA Worms with poor primary trace selection.
In the example above the worms still set a valid range of trace data points to calculate the LSA Line of
Best Fit if measured on the second and third traces but because the primary trace has a larger dead
zone it looks like the worms are poorly set. If you were to take that measurement from the Information
Panel of the OTDR Emulator for the second and third traces (non-primary traces) the result would still
be correct but it is not considered good practice because the measurement it is more likely to be
inaccurate. The preferred method is to set one of the other traces as the primary and measure again as
displayed below.
Diagram 9.2.2.2-6 LSA Worms with preferred primary trace selection.
In the above example the worms are now set to better suit the second and third traces as the second
trace has been set as the primary.
Copyright Vanguard Data 2008 2012
www.vanguarddata.com.au
admin@vanguarddata.com.au
73 of 134
9.2.2.3 2 Point Corrected Loss Mode
2 Point corrected mode uses LSA cursors and provides a Line of Best fit calculation but also addresses
another cause of event loss inaccuracy. That is; when a high pulse width is used the trace dead zone
can be excessive. Using pulse widths such as 10, 20 or 30uS can create a dead zone of greater than
2Kms. The problem is that you can only measure on either side of the dead zone so when testing with
these large dead zones you are actually measuring the loss of the event as well as the attenuation of
greater the optic fiber within the dead zone. If the dead zone is greater that a few hundred meters the
amount becomes significant to the measurement
The diagram below demonstrates an event with a dead zone in excess of 2Kms being measured using
2-Point Loss Mode.
Diagram 9.2.2.3-1 2 Point with Large Dead Zone
In the diagram you can see the B-A Cursor distance is 2.659 Kms and the 2 Point loss between the
cursors is 0.908dB. When inspecting the virtual fiber the event the loss was actually set to only 0.35dB
so the measured result is nearly three times the expected value.
The additional loss is in the measurement because the 2 Point method is actually measuring the
attenuation of 2.659 Kms of optic fiber within the dead zone of event as well as the event loss itself. The
trace was taken at 1550nM with 0.21 dB per Km on the span behind the event.
Measured 2 Point Loss: 0.908dB
dB per Km set on the fiber: 0.21 dB per Km
Kms of fiber in the dead zone: 2.659Kms
Subtracting the loss on the fiber in the dead zone from the measured result gives:
=0.908 (2.659 * 0.21)
= 0.34961 dB
You are actually measuring the
loss on the fibre across these
points as well as the event loss.
Copyright Vanguard Data 2008 2012
www.vanguarddata.com.au
admin@vanguarddata.com.au
74 of 134
When the loss of the fiber within the dead zone was accounted for the end measurement was 0.34961
or just 0.00039dB from the actual loss of 0.35dB. As you can see, this is a much more accurate result
than the initial measurement given by 2-Point Loss mode.
It is time consuming and tedious to continually calculate the expected attenuation of the optic fiber
within the event dead zone so 2-Point Corrected mode was developed. The corrected in its title
indicates that is automatically corrects for the loss in the dead zone that is not attributed to the actual
event.
Below is the same measurement taken using 2 Point Corrected Loss Mode.
Diagram 9.2.2.3-2 2 Point Corrected with Large Dead Zone
As you can see, 2-Point Loss Mode uses worms that are identical to the LSA method and were in this
case able to get the loss at the event exactly 0.35dB regardless of the dead zone.
To set up the worms use exactly the same method as for LSA Loss mode described above. 2-Point
Corrected mode still applies an LSA Line of Best Fit to cancel out noise but adds one important feature.
It uses the loss and distance across the B cursor LSA worm to calculate the dB per Km attenuation on
the fiber under test. To correct for the fiber in the dead zone the application subtracts the calculated dB
per Km of the fiber multiplied by the dead zone distance from the measured result. This is exactly the
same process as described above but the application needs the B cursor LSA worms to calculate the
dB per Km opposed to it being provided it from the event details. Because the dB per Km is a
multiplying factor in the equation and this is calculated by the B cursor LSA worm positioning it is
particularly important to have them set up correctly
Copyright Vanguard Data 2008 2012
www.vanguarddata.com.au
admin@vanguarddata.com.au
75 of 134
9.2.2.4 Cursor Loss Mode Summary
The cursor loss modes can be difficult to master but will soon come with practice. The key to remember
is 2 Point loss mode is only good for quick and easy measurement and when there are multiple events
close together so that LSA worms cant be set up with enough distance to take a good average. LSA
mode is good for smaller pulse widths / dead zones that just needs the noise averaged and 2 Point
Corrected while being the most difficult to set up correctly is the most accurate. 2 Point corrected mode
is subject to errors if there is not enough space on the trace to spread out the LSA worms. In this case
you must revert to 2 Point mode. Practice and experience is the only means of understanding the best
mode to use for each measurement.
Using the VanGuard Data OTDR emulator you have the unique ability of actually being able to see the
exact attenuation of an event as well as measure it using common techniques and tools. This allows
you to take comparison of what method was the most successful under a variety of conditions. Being
that getting event loss measurements accurate is one of the most important and difficult tasks involved
with optic fiber testing and reporting it is highly recommended that you take the opportunity to try all
measurement techniques. Also, take intentionally noisy traces and traces with excessive pulse widths
and compare the accuracy in the event loss measurement.
9.2.3 Set Trace View Home.
The Set Trace View Home button is displayed below
Diagram 9.2.3-1 Set Trace View Home Button
The Set Trace View Home button automatically resets the dB and Kms scale of the trace display panel
to fit all parts of the displayed traces within the current viewable area of the screen. The start point is
always going to be 0 Kms but the upper and lower dB setting and end kms is set according to the
highest and longest trace that is currently displayed. This feature is useful if you have multiple traces
and would like to return to a known start point and is particularly helpful if you have zoomed in or out
excessively and want to quickly get back to a more convenient scale.
9.2.4 Zoom and Pan Modes.
When analyzing traces on the display panel it is convenient to be able to quickly access and change
between zoom and pan functions on the screen. When dragging on the trace display panel you have
access to one of three Zoom and Pan Modes
The Zoom and Pan Modes can be changed by clicking on the Zoom and Pan Mode buttons on the
Button Toolbar as displayed below.
Diagram 9.2.4-1 Zoom and Pan Mode Toggle Buttons
1) Click and Drag to Pan
2) Click and Drag to Zoom
3) Click and Draw to Zoom
1 2 3
Copyright Vanguard Data 2008 2012
www.vanguarddata.com.au
admin@vanguarddata.com.au
76 of 134
9.2.4.1 Click And Drag To Pan
if Click and Drag to Pan Mode is selected when you click and drag on the trace display panel the dB
and km scale is adjust to pan the current active display area to follow the mouse movement. Because
the Display From Origin mode has a fixed reference point for both dB and Kms the Pan operation is not
available in this mode. Likewise, Display From A or Display From B Cursor modes locks the dB scale
so that the primary trace is always center on the screen so the pan feature only has left and right
movement and not up and down when in either of these modes. For full movement in all directions
using the pan feature the display mode must be set to Display From X (Anywhere)
9.2.4.2 Click And Drag To Zoom
As the name suggests, Click and Drag to Zoom allows the user to zoom in or out by clicking and
dragging the mouse on the trace display panel.
Using this mode the following operation applies:
You are also able to do diagonal movements to provide any combination of dB and km scale
adjustment. The actual method of scaling is dependent on the display mode you have set.
9.2.4.3 Click And Draw To Zoom
When you click and drag the mouse while in Click and Draw to Zoom Mode you will draw a box, when
you release the mouse button the active viewing area boundaries will be set to the match the
boundaries of the box you created. This will adjust the dB and Kms scale as well as position which is
not possible in Display From Origin mode so Click and Draw to Zoom is not enabled when you are in
this mode. When in Display From A or b cursor modes the dB scale cannot be panned. In this case the
active viewing area will take on the Kms position, Kms scale and dB scale but not dB position as
defined by the box you created.
Click and Drag Up to zoom
OUT on the dB scale
Click and Drag Down to
zoom IN on the dB scale
Click and Drag Right to
expand the Kms scale
Click and Drag left to
contract the Kms scale
Copyright Vanguard Data 2008 2012
www.vanguarddata.com.au
admin@vanguarddata.com.au
77 of 134
9.2.5 Global Trace Operations.
The global trace operation buttons located in the button toolbar perform a number of trace view
manipulation function on all displayed traces. The functions are displayed below.
Diagram9.2.5-1 Global Trace Function Buttons
1) Flip / Unflip all Displayed Traces
2) Align Displayed Traces to Primary at A Cursor, B Cursor or Clear Align:
3) Set / Clear All Displayed Traces Bold Setting
9.2.5.1 Flip / Unflip all Displayed Traces
When completing bi-directional analysis of traces it is often useful to be able to flip the direction that the
trace is displayed so that the results taken from the A and B ends of the fiber can be synchronized on
the display.
1 2 3
Copyright Vanguard Data 2008 2012
www.vanguarddata.com.au
admin@vanguarddata.com.au
78 of 134
9.2.5.2 Align all Displayed Traces to Primary
When analyzing traces it is useful to be able to offset the dB value of other traces so that they are at the
same dB level as the primary trace at the selected cursor. For example, if you are analyzing three
traces each on the same fiber but at different wavelengths it would save a lot of time comparing event
attenuation if they started at the same point in the dB scale.
These buttons align all traces to the dB point of the primary trace on the selected cursor or clear the
align offset for all displayed traces. The operation is displayed in the below diagrams.
Diagram 9.2.5-2 Aligned to A and Unaligned Traces
The set of traces on the left are different wavelengths tested on the same fiber. Because of their
different characteristics the dB level of them is offset from each other at the event which makes it
difficult to measure the variance in attenuation across the event. The set of traces displayed right hand
side have been aligned to the primary trace at the A cursor. This offsets the dB level of the non-primary
traces so at the A cursor they all align in the dB axis allowing for easy comparison of the events across
all wavelengths.
9.2.5.3 Trace Bold Setting for all Displayed Traces
To emphasize individual traces they have a bold setting that draws them to the trace display screen
with either single or double line thickness. The clear / set bold buttons controls the bold setting of all
displayed traces.
Copyright Vanguard Data 2008 2012
www.vanguarddata.com.au
admin@vanguarddata.com.au
79 of 134
9.3 Virtual Fibre Display
The virtual fiber display located on the main GUI panel displays the available virtual fibers that are
saved on the system. It also provides other features that allow you to connect to either the A or B end
as well as being able to remove or edit the selected virtual fibers.
Diagram 9.3-1 Virtual Fibre Display Panel
Each virtual fiber is assigned to a virtual cable. In the above diagram the virtual cable (Test Metro Cable
01) can be easily identified as virtual cables have an icon that indicates it contains a number of fibers.
i.e.
To run a trace the OTDR Emulator needs to be connected to a virtual fiber. Virtual fibers can be
connected to from the A or B end, the connected direction is indicated by the fiber connected icon. In
the diagram, Fibre 01 is connected from the A End.
As a tree display, the virtual fibers can be collapsed into the virtual cable by double clicking the virtual
cable. For this reason when a virtual fiber is connected for testing then the color of the virtual cable title
is changed to blue, this way you can see what virtual cable has a connected virtual fiber even if the tree
is collapsed.
To connect to a virtual fiber just double click it and the virtual fiber will be connected on the A End. You
can only connect to a single virtual fiber at a time so connecting to a virtual fiber will automatically
disconnect any previously connected fiber if required. To connect to the B End you can double click the
virtual fiber Again. Double clicking a virtual fiber will cycle from unconnected, connected to A,
connected to B and back to unconnected.
Virtual Cable
Virtual Fibre connected
to A End
Unconnected Virtual Fibres
Copyright Vanguard Data 2008 2012
www.vanguarddata.com.au
admin@vanguarddata.com.au
80 of 134
You can also select the connection by right clicking a virtual fiber and selecting from the Connect to A
or Connect to B options as displayed below.
Diagram 9.3-2 Virtual Fibre Right Click Options
The remaining options available from the right click display are:
1) Edit Fibre Events: This opens the selected virtual fiber in the Create / Edit Virtual Fibre Panel as
described in Section 6.1.2.1 (Create Virtual Fibre Panel) of this document. From there you can
edit and save or edit and take a copy under a new virtual fiber title by selecting Save As
instead.
2) View Line Diagram: The fiber line diagram displays all of the virtual fiber events but does not
allow the user to edit or view individual event loss details. This type of diagram more closely
replicates the type of documentation you might get in a real world test engagement (if youre
lucky!). The below diagram is an example of the Line Diagram Panel.
Diagram 9.3-3 Virtual Fibre Line Diagram
3) Remove Fibre: This will remove the Virtual Fibre from the system, if selected there is no way to
retrieve it afterwards.
Copyright Vanguard Data 2008 2012
www.vanguarddata.com.au
admin@vanguarddata.com.au
81 of 134
As displayed below you can make multiple selections or select a combination of virtual fibers and virtual
cables. If you have selected multiple virtual fibers and / or virtual cables the right click functions are
limited to Remove Selected. If clicked you will remove all of the selected objects, if you remove a virtual
cable it will also delete all virtual fibers associated with it.
Diagram 9.3-4 Virtual Fibre Display Tress Multi Select
The final component to the virtual fiber display panel is the tool tip features. The tool tip popup is an
information panel that automatically pops up when the mouse is held over a virtual cable or a virtual
fiber. The virtual cable popup displays the virtual cable title and a list of all associated virtual fibers. If a
virtual fiber in the list is connected, it is highlighted in the popup. This is most useful if you have a large
number of virtual cables that are collapsed inside the view. An example of the popup is displayed
below.
Diagram 9.3-4 Virtual Cable Popup Information
Copyright Vanguard Data 2008 2012
www.vanguarddata.com.au
admin@vanguarddata.com.au
82 of 134
Finally, the virtual fiber also has an information popup when the mouse is held over it. The virtual fiber
popup contains basic information about the virtual fiber characteristics that are needed to make an
educated decision regarding the best trace parameters to test with. The popup panel is displayed in the
diagram below.
Diagram 9.3-5 Virtual Fibre Popup Information
Copyright Vanguard Data 2008 2012
www.vanguarddata.com.au
admin@vanguarddata.com.au
83 of 134
9.4 Trace Display Tree
The Trace Display Tree lists the traces that available on the system separated by the virtual cable and
virtual fiber that they were taken on. When a trace is set to visible on the main display panel the trace
title is set to match the color of the trace on the main panel for easy identification. The trace icon
indicates the primary trace with the red circle:
- Indicate trace is primary display trace and holds the scale reference.
All other visible traces have:
1) A forward Trace Icon indicating the trace is not flipped or
2) A reverse Trace Icon to indicate that the trace has been flipped.
When the trace is saved it has a default trace title that indicates the parameters that were used.
For example:
1) Was taken on the Virtual Fibre connected in the A-B direction using
1550nm, 10nS Pulse Width and a 25 km range.
In the above example you can see that an A-B direction trace has the flipped trace icon. It is important
to realize that a flipped trace just changes the direction it is displayed on the main panel, a reversed
trace icon does not indicate a B-A trace, and a flipped trace could be taken from either direction.
Diagram 9.4-1 OTDR GUI with Displayed Traces
Trace Display Tree
Copyright Vanguard Data 2008 2012
www.vanguarddata.com.au
admin@vanguarddata.com.au
84 of 134
In addition to the trace displaying the color of the visible traces the virtual fiber and virtual cable titles
are set to red if they contain the current primary trace and blue if they contain any visible trace other
than the primary trace.
9.4.1 Trace Display Tree Right Click Menu
The Trace Display Tree provides access to a significant amount of functionality outside of just
displaying the list of available traces. To access the features the Trace Display Tree has four right click
options
1) Right Click on an Individual Trace
2) Right Click on a Virtual Fibre
3) Right Click on a Virtual Cable
4) Right Click on Multiple selected objects.
The feature for each option varies slightly and is detailed below in the following sections.
9.4.2 Trace Display Tree Right Click Menu
The individual trace right click options are displayed below with a more detailed description. Many of the
options are not enabled on the primary trace. In particular the Adjust Km and dB offsets and the align to
primary and flip functions because the primary is the reference for all other traces and cant be offset,
flipped or aligned to itself.
Copyright Vanguard Data 2008 2012
www.vanguarddata.com.au
admin@vanguarddata.com.au
85 of 134
The diagram below demonstrates the trace right click option panel.
Diagram 9.4.2-1 Individual Trace Right Click Options
9.4.2.1 Trace Right Click Make Primary
The make Primary option will set the selected trace to be the system primary trace. The primary trace
will be displayed with a red circle instead of a trace icon and is used as a reference point when
offsetting other trace display scales.
Copyright Vanguard Data 2008 2012
www.vanguarddata.com.au
admin@vanguarddata.com.au
86 of 134
9.4.2.2 Trace Right Click Adjust Trace Paramaters
Adjust trace parameters is a very powerful feature built into the OTDR Emulator. Selecting this option
displays the Adjust Trace Parameters Panel from which you can adjust the pulse width, acquisition time
and IOR on the trace that has already been taken. This allows the student / user to see what the trace
would have looked like with different parameters or quickly assist to select the perfect parameters for a
particular virtual fiber being tested. The Adjust Trace Parameters panel is displayed below.
Diagram 9.4.2.2-1 Adjust Trace Parameters
At the top of the Adjust Trace Parameters Panel is the detail of the trace that was selected. Under this
are four tabs for acquisition time, pulse width, IOR and noise. All parameters are automatically set to
that of the selected trace when the panel is opened so in this example the selected trace acquisition
time was 3Min 30 seconds. You can adjust any of the settings and watch the trace quality vary on the
main display screen in real time in reaction to the settings being changed. When you click Close, the
trace is saved with the newly selected parameters permanently.
Finally, you can select this option on multiple traces and have a Manual Adjust Trace Parameter panels
open at any one time.
Copyright Vanguard Data 2008 2012
www.vanguarddata.com.au
admin@vanguarddata.com.au
87 of 134
9.4.2.3 Trace Right Click Trace Virtual Fibre
The Trace Virtual Fibre option has two options as displayed in the diagram below
Diagram 9.4.2.3-1 Trace Right Click Trace Virtual Fibre
This feature will display the virtual fiber that the trace was taken on in either the Create / Edit Virtual
Fibre panel or the Virtual Fibre Line Diagram panel. When a trace is taken it takes a snap shot of the
virtual fiber it was taken on. This means that the trace stored virtual fiber may not be the same virtual
fiber that is in the Virtual Fibre Tree, it is a separate snap shot saved the time the trace was taken.
From the Create / Edit Virtual Fibre panel you can save the Virtual Fibre again if required but being a
different virtual fiber you will not be able to save it under the same name to the same virtual cable if the
original virtual fiber is still saved on the system also.
9.4.2.4 Trace Right Click Submit Trace Paramaters
This option inspects the parameters (pulse width, acquisition time, wavelength etc.) that the selected
trace was taken with and sets the current selected parameters on the OTDR Emulator to match so that
the next trace you take will be done so with these settings.
9.4.2.5 Trace Right Click Connect to Fibre
The Connect to Fibre option will connect the OTDR Emulator to the virtual fiber that the trace was taken
on. This field offers two options of connecting to the A or B ends.
Diagram 9.4.2.5-1 Trace Right Click Connect To Fibre
If the virtual fiber has been altered since taking the trace a warning will be displayed, if the virtual fiber
has been deleted the application will give you the option of saving the virtual fiber that was saved with
the trace to replace the original that had been deleted.
9.4.2.6 Trace Right Click Submit and Connect
The submit and connect option is a combination of the two previous options where the OTDR Emulator
is connected to the virtual fiber that the trace was taken on and the trace parameters are set to match
those used on the selected trace. Using this feature you can effectively re-take the trace after it has
been saved by connecting to either the A or B end of the original virtual fiber and having the trace
parameters sent to the main panel settings.
Diagram 9.4.2.6-1 Trace Right Click Submit and Connect
Copyright Vanguard Data 2008 2012
www.vanguarddata.com.au
admin@vanguarddata.com.au
88 of 134
9.4.2.7 Trace Right Click Remove Trace
When clicked this deletes the trace form the system, it is not retrievable after this operation.
9.4.2.8 Trace Right Click Adjust Km Offsets
The trace can be offset against the Kms axis by selecting this option. When selected, the Adjust Km
Offset panel will be opened, an example is given below.
Diagram 9.4.2.8-1 Trace Right Click Adjust km Offset
As you can see the Adjust Offset Km panel is titled Un-Flipped Trace Offset, this is because the trace
stores different offset vales for the flipped and un-flipped traces. Depending on what state the trace is in
the appropriate panel will be displayed. The current offset value is displayed in the center of the panel;
it will display the flipped offset if the trace is currently flipped and the un-flipped offset if the trace is
currently un-flipped.
An offset is easy to apply by setting the distance resolution as any of the distance per click options and
clicking Shift Left or Shift Right. You can reset the offset to zero with the Reset Offset. If you have a
flipped trace the Align Trace End To 0Kms button is enabled. The reason you want to flip a trace is to
line up events as taken from either end of the fiber. To do this the end event of the B-A direction trace
needs to line up with the start event of the A-B trace, the Align Trace End To 0Kms button performs this
for you automatically.
Copyright Vanguard Data 2008 2012
www.vanguarddata.com.au
admin@vanguarddata.com.au
89 of 134
9.4.2.9 Trace Right Click Adjust dB Offsets
The trace can also be adjusted to display a dB offset from -20dB to +20dB. This is easily applied
through the Adjust dB Offset Panel as shown below.
Diagram 9.4.2.9-1 Trace Right Click Trace dB Offset Panel
The current offset is displayed when opening the panel, just move the slider back or forward to adjust
the dB offset. The change is made in real time so you can also see the actual trace being offset on the
main panel display as you adjust the slider.
9.4.2.10 Trace Right Click Align to Primary and A / B Cursor
This option dynamically adjusts the trace dB offset so it is aligned to the dB of the primary trace at the A
or the B cursor depending on the selection made. The align to primary feature is fully described in
section 6.2.5.2 (Align all Displayed Traces to Primary).
Diagram 9.4.2.10-1 Trace Right Click Align To Primary at A / B
To align the selected trace to the primary at either the A or B cursor, make the appropriate selection.
You cant align to both A and B together so only one selection can be made at a time.
9.4.2.11 Trace Right Click Flip Trace
To assist in bi-directional reporting select this option to set the selected trace to flipped or un-flipped.
9.4.2.12 Trace Right Click Rename Trace
When initially saved a trace is given a default name that is based on the parameters used and the
direction it was taken in. Select the rename trace option to enter a new name other than the default.
9.4.2.13 Trace Right Click Add Trace Description
The trace description is just a small text field that is saved with the trace itself. This field is useful to add
notes that are relevant to the trace as well as comments that describe interesting features of the trace.
Copyright Vanguard Data 2008 2012
www.vanguarddata.com.au
admin@vanguarddata.com.au
90 of 134
9.4.2.14 Trace Right Click Trace Properties
Selecting this option opens the trace properties panels which displays the parameters that the trace
was taken with.
Diagram 9.4.2.14-1 Trace Right Click Trace Properties Panel
Copyright Vanguard Data 2008 2012
www.vanguarddata.com.au
admin@vanguarddata.com.au
91 of 134
9.4.3 Right Click on a Virtual Fibre, Virtual Cable or Multipule Selected Traces
Right clicking on a virtual fiber, virtual cable or multiple selected traces in the Trace Display Tree
provides access to identical features by displaying the below (Multi-Trace) popup menu. The
functionality for each of the options is the same as described in the individual trace popup sections but
applies to all traces under the selected virtual fiber or virtual cable or all of the individually selected
traces. There is one main addition in functionality when multiple traces are selected, the Schedule
Trace and Multi-Trace sequence options at the bottom of the menu. These options take the parameters
of the selected traces and send them to the Trace Scheduler or Multi-Trace panels. The detail of these
operations is provided in section 6.1.1.1 (Trace Scheduler) and 6.1.1.2 (Multi-Trace) respectively. In
essence, you can select a series of traces and re-run them as part of a Multi-Trace or Trace Scheduler
sequence.
Diagram 9.4.3-1 Trace Right Click Virtual Fibre / Cable or Multi Selected Trace
Options such as dB and Km offset have an additional feature built in which is an Apply Offset to
Displayed traces check box. This just means that the offset you apply will only affect traces that are
actively displayed on the main display panel.
Copyright Vanguard Data 2008 2012
www.vanguarddata.com.au
admin@vanguarddata.com.au
92 of 134
9.5 Trace Information Panel
The Trace Information Panel displays the state of the current test (i.e. LASER On/Off and duration
remaining), the cursor distances and loss values of the selected traces. The diagram below displays the
information panel.
Diagram 9.5-1 Information Panel
1) Current Trace Indicator
2) Cursor Distance Panel
3) Select Trace Panel
4) Trace Loss Details
9.5.1 Current Trace Panel
The current trace panel displays the state of the LASER. When an OTDR is taking an active trace the
LASER is pulsing optical power down the fiber under test. There are two issues to consider here, the
active LASER is a safety hazard and its current state needs to be clearly visible on the device and the
active test shouldnt be disturbed so the test state needs to be also be easily identifiable.
The current trace panel addresses these issues by clearly displaying the LASER state as well as the
remaining time on any currently active test.
9.5.2 Cursor Distance Panel
The cursor distance panel displays the current distance in Kms the A and B cursors are offset from zero
Kms. This panel also displays the distance in Kms between the A and the B cursors; this feature is
useful to measure the distance across events, spans or entire fiber lengths.
9.5.3 Select Measured Trace Panel
The information panel can only display 3 active traces simultaneously; if you have additional traces
displayed then you will need to alternate between active measured traces. The Select Measured Traces
panel allows the user to select the traces that are actively measured. The panel has three pull down
boxes that list only the currently displayed traces. Select the desired trace from the available list and the
dB values will be taken on that trace for that selected line.
1 2 3 4
Copyright Vanguard Data 2008 2012
www.vanguarddata.com.au
admin@vanguarddata.com.au
93 of 134
9.5.4 Trace Loss Details Panel
The final section to consider is the Trace Loss Panel. This section displays has four separate pieces of
information per trace. They are:
1) A dB: The absolute dB value on the selected trace measured at the A cursor. If the Loss mode
is set to 2-Point the value is exactly the point measured on the trace. If it is set to LSA or 2-
Point Corrected the values will be the result as measured from the LSA Line of Best Fit as
described in Section 6.2.2.2 (Least Squared Approximation Loss Mode).
2) B dB: The absolute dB value on the selected trace measured at the B cursor. If the Loss mode
is set to 2-Point the value is exactly the point measured on the trace. If it is set to LSA or 2-
Point Corrected the values will be the result as measured from the LSA Line of Best Fit as
described in Section 6.2.2.2 (Least Squared Approximation Loss Mode).
3) A-B dB: This displays the attenuation measured between the A and the B cursor. It is
directional in that the result will be a negative number (an overall gain) if the B dB value is
greater than the A dB value. The A-B dB value is most commonly used to measure the loss
across specific events or fiber sections. The result is influenced by the Loss Mode selected.
4) dB per Km: Uses the calculated distance between the A and B cursors and the calculated dB
attenuation between the A dB and B dB values to calculate the average dB per Km between
the cursors.
The diagram below shows a typical LSA loss measurement across a set of traces taken with different
wavelength on the same fiber.
Diagram 9.4.5-1 Example of Loss Measurement
Copyright Vanguard Data 2008 2012
www.vanguarddata.com.au
admin@vanguarddata.com.au
94 of 134
9.6 Soft Button Panel
The soft button panel provides access to the buttons that are normally available on an OTDRs display
or screen. They specifically provide the ability to set the trace parameters such as pulse width,
acquisition time, wavelength, range / resolution and IOR. The soft button panel is displayed below.
Diagram 9.6-1 Soft Button Panel
From here you can set the trace parameters and start or stop the trace via the Test button. The
functionality of the individual buttons is discussed in the proceeding sections.
9.6.1 Test button
The test button starts a trace using the parameters that are currently set and on the connected virtual
fiber. If a virtual fiber is not connected an error will is displayed. You can press the test button again
during an active trace to stop it at the current acquisition time.
Copyright Vanguard Data 2008 2012
www.vanguarddata.com.au
admin@vanguarddata.com.au
95 of 134
9.6.2 Wavelength Button
The wavelength button allows the user to select from one of the three available wavelengths.
Diagram 9.6.2-1 Wavelength Panel
To change the system wavelength select the desired wavelength from the list and click the Done
button. Click cancel to close the popup without making a selection.
9.6.3 Range / Resolution Button
The range setting is simply the distance the OTDR will attempt to measure on the fiber under test. The
range should be set to the lowest setting that is greater than 1.5 x the fiber length. To set the range
setting select the desired value from the range setting list and click the Done button.
Diagram 9.6.3-1 Range / Resolution Panel
The resolution is slightly more complicated than the range setting. A trace is drawn by joining a number
of measured data points together. The resolution is the distance in meters between each data point on
the trace. As a general rule, to provide the most detail always select the finest resolution available.
Copyright Vanguard Data 2008 2012
www.vanguarddata.com.au
admin@vanguarddata.com.au
96 of 134
There is one catch to the range and resolution settings, when a lower range and finer resolution is
selected the OTDR prevents access to some of the higher wavelengths.
Example:
Set the OTDR Range and Resolution to 25Kms and fine resolution then open the pulse width selection.
You will notice that only pulse widths from 5 2000nS are available. If you set the range to 300Kms
and course resolution you will see that you now have up to 30000nS but that the lowest available is
increased to 1000nS. There is a long and complex explanation as to the reason that the available pulse
widths change but it is beyond the scope of this document. The simple explanation however is that the
OTDR is preventing you from using pulse widths that are unsuitable for the selected range and
resolution.
In summary select a range that is the lowest available that is 1.5 x the length of the fiber under test and
select the finest resolution available that will still give you access to the pulse widths you require.
9.6.4 Pulse Width Button
The available pulse widths span from 5nS to 30uS buy as described above, the selectable pulse widths
are determined by the range and resolution setting. To set the pulse width click the Pulse Width button
on the pulse width selection panel will be displayed as below.
Diagram 9.6.4-1 Pulse Width Selection Panel
Copyright Vanguard Data 2008 2012
www.vanguarddata.com.au
admin@vanguarddata.com.au
97 of 134
9.6.5 Trace Acquisition Time Button
The trace acquisition time set the duration the trace takes to complete. A trace that is taken over a
period of time averages the results of each pulse send down the fiber under test which has the effect of
reducing the noise on the trace and allowing the OTDR to measure longer lengths of fiber. To set the
acquisition time simply select the minutes and second from the Trace Acquisition dialog and click OK. If
you set the minutes and seconds to zero the minimum of 5 seconds will be applied to the trace.
Diagram 9.6.5-1 Trace Acquisition Time Panel
9.6.6 IOR Button
The Index Of Refraction (IOR) is a ratio of the speed of light in a vacuum compared to the speed of light
in the fiber under test. While a complete description requires a physics lesson on the nature of light in a
given medium all that needs to be understood is that the OTDR uses the selected IOR as a human
friendly means of describing the speed that light in the fiber under test. When a optic fiber is
manufactured the materials and process used effect the speed that it will transmit light. Because the
OTDR uses the time it takes for light to travel to and reflect back from events to calculate distance the
speed of light in the fiber needs to be known. To set the IOR click on the IOR button and make the
desired selection from the IOR panel.
Diagram 9.6.6-1 IOR Panel
Copyright Vanguard Data 2008 2012
www.vanguarddata.com.au
admin@vanguarddata.com.au
98 of 134
9.7 Trace Panel
The final component of the GUI to discuss is the Trace Panel. This is the area in the center of the
OTDR Emulator that displays the traces and the cursors that allow the user to perform various loss and
distance measurements.
A exert of the trace panel is displayed below.
Diagram 9.7-1 Trace Panel
The trace panel has an adjustable dB scale on the vertical axis and a distance (Kms) axis on the
horizontal scale. The panel has two vertical and two horizontal cursors that are useful for measuring
loss and distance values. The vertical cursors report their loss values to the Information Panel
depending on the selected loss mode as described in Section 6.5 (Trace Information Panel) of this
document where as the horizontal cursors display their current dB and B-A horizontal cursor dB
differences directly to the trace panel.
Copyright Vanguard Data 2008 2012
www.vanguarddata.com.au
admin@vanguarddata.com.au
99 of 134
The trace panel has a number of features apart from displaying the traces which are displaying of trace
event icons, the click and drag feature to adjust trace zoom or pan setting according to the active Zoom
and Pan mode and a right click pop up panel that offers tools to control and manipulate the operation of
the cursors. The details and operation of theses featured is presented I the following sections.
9.7.1 Trace Event Icons
The trace panel displays the selected traces with event icons. These are the small symbols that are
attached along the length of the trace which indicate the location and type of the virtual fiber events.
Many real OTDRs attempt to analyze the trace data and indicate the event locations but unlike the
OTDR Emulator they dont have access to a full list of event distances and types stored in the virtual
fiber. A real OTDR has to analyze the trace loss characteristics and attempt to estimate the event type
and location.
This technique is prone to errors where the real OTDR can miss very small loss events, become
confused when events are very close together and will often trigger a false event if the trace is noisy.
The OTDR Emulator is not subject to any of these errors and will display the event icons accurately
under any conditions. This ability was built into the OTDR Emulator because it is a very powerful aid
during training but you should be aware that a real OTDR cannot replicate this feature accurately.
Accordingly, you should use the event icons on the OTDR Emulator until you are confident with the
fundamental principles of optic fiber testing but then turn off the icon display as described in Section
6.1.1.6 (Trace Noise Setting) so that your practice more closely replicates the operation of a real
OTDR.
The event icon symbols are detailed below:
A End Event B End Event Reflective Event Non-Reflective Event Reflective Ghost
9.7.2 Trace Panel Right Click Popup Menu
The trace panel right click popup menu provides access to functions that control the cursors on the
screen. The popup is displayed in the below diagram.
Diagram 9.7.2-1 Trace Panel Popup Menu
Copyright Vanguard Data 2008 2012
www.vanguarddata.com.au
admin@vanguarddata.com.au
100 of 134
9.7.2.1 Cursors Moves With Screen
The Cursors Move With Trace option makes the cursors follow the trace in the exact position they are
set during trace pan and zoom operations. This is the default option and is useful when measuring
event attenuation as once your cursors are set in the correct position you can still zoom and pan the
trace to get the best possible view of the event and have the cursors stay in position relative to the
event.
9.7.2.2 Set Cursor Location
The set cursor location offers four options of setting the location of the A and B vertical as well as the A
and B horizontal cursors. If the following option (Display Horizontal Cursors) is not selected the set A
and B horizontal will not be visible. Only one set cursor option can be checked as a time but you can
open the dialog multiple times and select another cursor. The set cursor menu is displayed below with
the A vertical and the A horizontal selected by opening the menu twice and checking the options
separately.
Diagram 9.7.2.2-1 Trace Panel
Once you have checked the desired options the selected cursors location will be set to the next place
you click on the trace display panel. This feature is useful especially if you have the Cursors Move With
Trace option selected and the cursors have followed the trace outside of the active viewing area, in
other words they are off the screen and will be difficult to retrieve manually.
9.7.2.3 Display Horozontal Cursors
This option displays or hides the horizontal cursors. Sometime the trace panel can become too busy
and if not in use the horizontal cursors can obstruct useful information. If the horizontal cursors are not
in use deselect the Display Horizontal Cursors and they will be hidden from view.
Copyright Vanguard Data 2008 2012
www.vanguarddata.com.au
admin@vanguarddata.com.au
101 of 134
9.7.2.4 Horizontal Tracking
If the Display Horizontal Cursors setting is enabled the Horizontal Tracking option is visible. If selected,
this feature will automatically adjust the A or B horizontal position to the dB measured on the primary
trace at the A or B vertical cursor.
Diagram 9.7.2.4-1 Horizontal Tracking Options
9.7.2.5 Lock Cursors
The lock vertical and horizontal cursor options simply locks the B cursor of each to the matching A
cursor. If selected, moving the A cursor will also move the B cursor an equal amount and in doing so
will maintain the distance / dB between the two.
Copyright Vanguard Data 2008 2012
www.vanguarddata.com.au
admin@vanguarddata.com.au
102 of 134
10.0 Instructor Build Introduction.
The VanGuard Data OTDR Emulator Instructor Build is effectively two applications in one, it contains all
of the OTDR Emulator features described in this user guide so far but also has the ability to remotely
facilitate the administration and assessment of optic fiber related training courses over the Internet. The
concepts of the standard user build will not be covered again in this section. It is expected that you
have a firm understanding of the operation of the OTDR Emulator in particular the concept of the virtual
fiber and the operation of the assessment facility before reading further on the specific features of the
Instructor Build. If you havent covered these topics it is recommended that you go back and read the
earlier sections of this user guide before continuing on.
The OTDR Emulator instructor build is an Internet enabled management, communication and student
assessment system specifically developed to add remote group communications, assessment and
reporting functionality to the VanGuard Data OTDR Emulator. When you purchase an instructor build
license and an application server access license (see Instructor Licensing for more detail) you create
what is referred to as an Instructors Profile on the Application Server. The Instructors Profile is the
public facing interface to the structured details that are uploaded to the application server. These
include student, class and virtual fiber details that you create through the Instructors interface.
A class is defined by the system as any group training or (typically face to face) learning activity that
you as the instructor intend to hold. The OTDR emulator is indented to be a valuable training aid in
the delivery of this class.
A Student is any individual that is going to attend the defined class and will through their attendance
require an OTDR emulator (Student) license to actively participate and practice in the instruction.
The administration features available through the application are primarily provided by storing the class
and student details with structured associations between the two and the ensuing assessment results
within the instructor profile.
Copyright Vanguard Data 2008 2012
www.vanguarddata.com.au
admin@vanguarddata.com.au
103 of 134
10.1 OTDR Emulator Instructor Build Overview
By defining classes and students the Instructor build can manage and maintain your student database
in a structured and searchable format within your Instructor Profile. While a useful tool in itself the real
power of this system is the links and associations that can be created between students and classes,
classes and venues, classes and assigned assessments and students and uploaded results. The
diagram below demonstrates the initial operation of the system.
Diagram 10.1-1 Instructor Build Define Class Example
In the above example you can see the block components and activities that start to build your instructor
profile. In essence you create a database of student details that are linked to selected classes. This
allows for optional fields that contain full contact details which can be searched through or downloaded
as individuals or full class lists. The class itself can store the class name / title, date and full venue
location and contact details.
Internet based
Instructor Profile.
Instructor Build
OTDR Emulator
Interface
Define a Class and
Venue Details
Define Student 1
Define Student 2
Define Student 3
Define Student n
Associate
Students with
Class
Internet
Push the details and
associations to your
instructor Profile over the
Internet
Copyright Vanguard Data 2008 2012
www.vanguarddata.com.au
admin@vanguarddata.com.au
104 of 134
A student can be associated with multiple classes and your Instructor Profile can contain multiple
classes.
Diagram 10.1-2 Multiple Student per Class
Once you have defined a class you can assign any number test or exam virtual fibers to the class.
Diagram 10.1-3 Assign Virtual Fibre to Class
Internet based
Instructor Profile.
Student 1
Student 2
Student 3
Student n
Class 1
Class 2
Class 3
Class n
Internet based
Instructor Profile.
Defined Class
Test Virtual Fibre 1
Test Virtual Fibre 2
Exam Virtual Fibre 3
Exam / Test n
Associate a virtual fibre for test or exam to a class and upload
to your Instructor Profile.
Copyright Vanguard Data 2008 2012
www.vanguarddata.com.au
admin@vanguarddata.com.au
105 of 134
As you may have noticed a class is really a container to store class and venue details but is also the
focal point for associations that link students to each other and virtual fibers that they can download.
Once you have all of the required details defined the below is roughly what a single class will look like in
your Instructor Profile as a structured storage object.
Indicates mandatory information, all else is optional.
Diagram 10.1-4 Class Association in Instructor Profile
Internet based
Instructor Profile.
Class Storage
Object
Direct storage of:
Class title
Class date,
Venue Location
Venue Contact
Class 1
Class 2
Class 3
Class n
Links and
Associations to:
Students
Virtual Fibres
Direct storage of:
Email address
Name
Company
Address
Phone
Mobil
Direct storage of:
Complete
Virtual Fibre
Details
Copyright Vanguard Data 2008 2012
www.vanguarddata.com.au
admin@vanguarddata.com.au
106 of 134
10.2 Instructor Profile Student Access
Once initially created, students that you define are granted limited access to your Instructor Profile.
When you define a student in your Instructors profile you assign them a password. The student using a
Student build of the OTDR Emulator can log in to your Instructor Profile and gain limited access to
details from the classes you have associated them to. This is displayed in the diagram below.
Diagram 10.2-1 Student Access to Instructor Profile
Class 1
Class 2
Class 3
Class n
Internet based
Instructor Profile.
Student Build
OTDR Emulator
Interface
Internet
Student logs in via Student build
interface. Application server identifies
classes they are associated with and
exposes the associated details
Instructor Assigned Virtual Fibres
Class Bulletin Board and Group Email
Facility
Access is granted to these resources if the
student is assigned to the associated class
Fibre Test Report Upload Facility
Copyright Vanguard Data 2008 2012
www.vanguarddata.com.au
admin@vanguarddata.com.au
107 of 134
10.3 Instructor Build Functionality
In the above sections the general operation of the instructors builds and in particular the concept of the
instructor profile was described. You should understand that the instructor build links to your instructor
profile over the Internet to the VanGuard Data Application Server. Your instructor profile is a structured
database of classes, student, virtual fibers and uploaded results with associating links between them.
Finally, you should understand that creating a student with a username and password grants limited
access to students through the Student Build of the OTDR Emulator to your instructor profile. With
these concepts covered we can discuss the actual functionality that building and maintaining your
instructor profile and the instructor build provides.
The additional functionality of the Instructors Build provides fall under two main categories:
1) Class and Student Administration and
2) Student performance evaluation and assessment.
10.3.1 Class and Student Administration
As a simple structured storage facility the Instructor Profile allows the instructor to search for student
details and class associations long after their training has been completed. This is very useful for follow
up activities as well as any request for feedback. Students can be searched for by name, email,
company or contact details. The system allows the instructor to extract class titles, dates and student
numbers to assist in reporting on utilization of individual instructors and courses.
Generate Class Licenses:
If you have the instructors build it is assumed that you will be distributing the VanGuard Data OTDR
Emulator to the students of your training classes. The main administration function provided is the
automatic deliver of the students OTDR Emulator License and student login credentials to the required
individuals via email. While the detailed operation of the Register Student Licenses is given in following
sections the high level functions are displayed in the below diagram
Diagram 10.3.1-1 Instructor Build Administration
Internet based
Instructor Profile.
New Instructor
Lead class
scheduled
Instructor defines
a new class and
associates
enrolled students
New class sent to Instructor
Profile
Instructor Build
OTDR Emulator
Interface
On request of the instructor through the
Register Student Facility the application will
send out the required licenses and login in
details to all students in the class removing
the need for the instructor to complete this
action one at a time.
From this facility the instructor can pay for
the licenses via credit card, quotation or
account. If the OTDR Emulator is only
suggest for the course they can instead
send the details to the student with
instructions on how they can register their
own license if they choose to.
Copyright Vanguard Data 2008 2012
www.vanguarddata.com.au
admin@vanguarddata.com.au
108 of 134
Class Group Communications:
The application allows the instructor to send group emails to the class to distribute information. The
class participates in a group bulletin board facility where the students can pose questions to the group
and / or the instructor.
10.3.2 Student Performance and Evaluation
Arguably the most valuable feature of the OTDR Emulator Instructor build is the student performance
and evaluation abilities. As was described in earlier sections the Student builds can login into and gain
limited access to the Instructor Profile. One of the key features is to be able to download virtual fibers
that have been assigned to the class they belong to. From here a student can download the virtual fiber
directly into their OTDR Emulator for testing. As the instructor you can prevent students access to the
event details so they have to analyze the results from traces they take. The Student build includes a
second assessment facility that is only used for virtual fibers that have been downloaded from an
instructor profile. The assessment facility produces an identical report to that of the self assessment tool
but the report is upload directly back to the instructors profile on the application server. Only once the
report has been conformed to be uploaded will the student see their result. The report is a well
formatted and detailed PDF document that the instructor can download for verification or local storage.
The instructor can also see tabulated results per virtual fiber for each student.
Diagram 10.3.2-1 Student Performance Evaluation
1) Instructor defines a class and assigns students and virtual fibers
2) Student logs in to instructor profile and downloads the assigned virtual fibers for their class.
3) Student has been restricted access to the event details so they are forced to take all event
measurements of the traces they complete. Once the virtual fiber has been tested they submit
their results to the instructor assessment facility built into the Student license of the OTDR
emulator.
4) The instructor assessment facility uploads the report and results back into the instructors profile
5) As soon as the report upload has been acknowledged by the instructor profile, the student will
be able to see their results. The upload has to be successful to prevent students re-taking poor
submissions without the instructor being aware.
6) The next time the instructor logs in the student assessment report and results will be available
through the instructor build interface.
Instructor Build
OTDR Emulator
Interface
1 2
Student Build
OTDR Emulator
Interface
3
4
Internet based
Instructors Profile
5
5
Copyright Vanguard Data 2008 2012
www.vanguarddata.com.au
admin@vanguarddata.com.au
109 of 134
10.4 Instructor Build Detailed Operation
The instructor build has four additional interfaces that provide the above described functionality. The
additional components that allow access to the instructor facilities are available under the instructor
item of the application menu. You will only have access to the instructor interface if you have installed
an instructors license on your OTDR Emulator.
Diagram 10.4-1 Instructor Interface Access
10.4.1 Instructor Facility Login
The first time you open any of the instructor interfaces you will be presented with the instructor login
dialog as displayed below.
Diagram 10.4.1-1 Instructor Login Dialog
You will need to enter your registered e-mail address and your password. The application will login over
the Internet to your instructor profile and then grant access to the request interface. You only need to
login in once for every time you start your OTDR Emulator, once successfully logged in you will have
unrestricted access to all of the instructor facility interfaces.
All instructor based facilities are Internet based; you will require an active Internet connection
on your computer while performing the instructor associated tasks.
Copyright Vanguard Data 2008 2012
www.vanguarddata.com.au
admin@vanguarddata.com.au
110 of 134
10.4.2 Instructor Facility Interfaces
As described above there are four instructor interfaces to provide access to the available instructor
build features.
Theses are:
1) Instructor Course Manager
2) Register Student Licenses and
3) Student Results
4) Manage Student Licenses
A more detailed description of their operation is given in the following sections. The below diagram
demonstrates how the interfaces interact and the order in which they should be applied.
Diagram 10.4.2-1 Instructor Facility Sequence of Events
1) The instructor course manager is used to define classes, students and virtual fibers then make
the required associations between the objects and upload the details to your instructor profile.
2) The Register Student Licenses interface provides filters to identify the required students and
classes that are available in the instructor profile. It then provides a centralized means of
distributing the OTDR Emulator software and the required licenses and student login
credentials through group emails.
3) Typically 1 2 weeks before a scheduled face to face training class the enrolled students
receive their OTDR Emulator license. They begin familiarization and possibly some set
introduction activities to prepare them for the training class. Over the duration of the class
virtual fibers are assigned and students upload assessments are completed. After the face to
face training a number of assessment / exam virtual fibers are completed and uploaded back to
the instructor profile.
4) The instructor downloads the reports from the students assessment tasks and records the
results. The instructor provides certification or feedback as required.
Instructor
Course
Manager
Register
Student
Licenses
1
2
3
Students receive OTDR
Emulator license and
software via email. The
training class begins and
the students access test
Virtual Fibres assigned to
their class, complete fibre
test reports and upload
back to the instructor
profile.
4
Access
Student
Results
Manage
Student
Licenses
Copyright Vanguard Data 2008 2012
www.vanguarddata.com.au
admin@vanguarddata.com.au
111 of 134
What is to be taken out of this sequence of events is the Instructor Course Manager is the only interface
to define students and or classes. If the student has not been defined in the Course Manager the
remaining facilities will not have access to them from the instructor profile.
10.4.3 Instructor Course Manager
The instructor course manager is the first of the instructor build interfaces and is where you define and
add classes, student and virtual fiber details to your instructor profile.
The interface is made up of five tabs, the details of each is displayed below
10.4.3.1 Instructor Course Manager - Introduction
The introduction tab provides a summary of the functionality available within the interface.
10.4.3.2 Instructor Course Manager Students Tab
The Students tab is where you add or edit students to your instructor profile. Details of its operation are
given below.
Diagram 10.4.3.2-1 Instructor Course Management - Students
1) Student Search Filter: If you need to access specific students details they may become
difficult to find amongst a large number of individual students on the system. The search
function offers three inputs, the Search By pull down, Contains or Equals options and the Find
key words entry.
1
2
3
4 5
6
Copyright Vanguard Data 2008 2012
www.vanguarddata.com.au
admin@vanguarddata.com.au
112 of 134
To find a particular student, enter a known parameter such as their email address into the Find
text box, select the Equals option to only return an exact match and click the Search button.
The application queries the instructor profile which returns a list of students that is restricted to
those that match the search filters. If you do not want any filter applied just leave the Find text
field empty and click Search. Finally, if you only have a partial match of the attribute such as a
street name but not number or would like to find all students with the email ending in
@somecompany.com enter the required filter into the Find text field and select the Contains
option and click Select. All results that contain the key word will be displayed.
Each search operation returns the data over the Internet from your instructors profile; its much
more efficient and faster to restrict your display list through filtering where possible.
2) Display / Sort By: This pull down determines both the student attribute that is displayed and
the sequence it is ordered by in the Student List. In the example the Given Name field is
selected so the search results are display by the given name of the student and are ordered
alphabetically by the same attribute.
3) Filtered Student List: This lists the Students that match any filters you have applied and is
displayed according to the Display / Sort by attribute selected. When you click on a student in
the list their details are displayed in the Add / Edit Student Details section (Part 6)
4) Remove / Search Buttons: The search button makes the request over the Internet to your
instructor profile to return the student details for any student that matches your filter and display
them in the students list. The remove button removes the selected student from your instructor
profile; it is not reversible once completed. It is important to note that removing a student
removes any links to defined classes and any uploaded results that they have completed in the
past.
Note: Any button that performs an Internet based task has a 2 second lock out applied.
That is, you cant click it faster than once every 2 seconds. This is a safety mechanism
to ensure that all users get fair access to the application server and prevents the
instructor profile becoming corrupted.
5) Clear, Edit and Add Buttons: A student is indentified in the instructor profile by their e-mail
address. To add a new student you need to enter the students email address in the Add / Edit
Students Details panel as well as a name and a student password. The name and password do
not need to be unique but the e-mail address does. Once you have filled out a the mandatory
email, name and password fields you can complete the remaining optional contact details if
desired and then click the Add button. If all of the required fields are valid the student will be
added to your instructor profile and a confirmation prompt will be displayed.
To edit a student select the student from the Filtered Student List, the student details will be
populated in the Add / Edit Details section. From here you can edit the students contact details,
their name or their password. You cant change their e-mail address as this is what defines
them on the system. A new e-mail address means a new student to your instructor profile.
Once the necessary adjustments have been made click the edit button and the students details
will be updated in your instructor profile.
6) The Add / Edit Details section provides editable text fields for you to view, enter and edit the
students details.
Copyright Vanguard Data 2008 2012
www.vanguarddata.com.au
admin@vanguarddata.com.au
113 of 134
10.4.3.3 Instructor Course Manager Classes Tab
The Classes tab operates in exactly the same way as the previously described Students tab. The only
difference of course is the classes tab has fields that describe a class and the venue it is held at. The
classs title is the unique identifier and in much the same way as the students e-mail address cant be
edited in an existing class.
Diagram 10.4.3.3-1 Instructor Course Management Classes Tab
Copyright Vanguard Data 2008 2012
www.vanguarddata.com.au
admin@vanguarddata.com.au
114 of 134
10.4.3.4 Instructor Course Manager Assign Studnets to Classes Tab
Once you have defined the classes and the students you need to assign the students to the classes
they will be attending. This is performed from the Assign Students to Classes Tab. In this tab the Select
Class and Select Student lists and filters operate exactly as that described in the previous sections and
will not be covered here again.
Diagram 10.4.3.4-1 Instructor Course Management Assign Students Tab
1) The Assign Student button assigns the selected Student in the student list to the selected class.
The student and class are selected by clicking on them their respective lists. Once clicked the
interface updates the association in your instructor profile.
2) The Remove Student button of the Assigned Student section will remove the association of the
student selected in the Assigned Students list from the selected class. It does not remove the
student all together it just takes prevents them access to this class.
3) The Update button just updates the Assigned Student List, it is similar to the Search button on
the other panels but no filter function is available for this panel.
4) This is the assigned Students list; it displays the students that are assigned to the selected
class. If you have not view the students from a particular class since the last restart of the
application you will need to click the Update button to retrieve the relevant details.
1 2
4
5
3
Copyright Vanguard Data 2008 2012
www.vanguarddata.com.au
admin@vanguarddata.com.au
115 of 134
5) The indicated text fields just display the currently selected class and student. If you are unsure
on what student will be assigned to what class if Assign Student is clicked these fields will make
it clear.
10.4.3.5 Instructor Course Manager Assign Virtual Fibres To Class Tab
Once you have defined the classes you may want to assign any number of virtual fibers to the class.
Virtual fibers associated with specific classes make these available for download to assigned students
for test or examination during their training. In this tab the Select Class filters operate exactly as that
described in the previous sections and will not be covered here again.
Diagram 10.4.3.5-1 Instructor Course Management Assign Virtual Fibers Tab
1) The Local Virtual Fibre panel displays all available virtual fibers on the system. Of course
before you can assign a virtual fiber to a class you need to create it first, from here you are
given access to all virtual fibers you have created and saved in the OTDR Emulator.
2) The Assign Fibre button assigns the selected virtual fiber to the selected class. When you
assign a virtual fiber you can set permissions that determine the access the student will have to
the details of the virtual fiber. If you are setting the virtual fiber to the class as an examination
you do not want the students being able to open the fiber details in the Create / Edit Virtual
Fibre panel. When you click the Assign Fibre button you are presented with a permissions
dialog, select the permissions you want the students to have access to and click OK. The virtual
fiber will be uploaded to the class within your instructor profile with the requested access
permissions attached.
1 2 3 4
5
Copyright Vanguard Data 2008 2012
www.vanguarddata.com.au
admin@vanguarddata.com.au
116 of 134
3) The Remove Fibre button removes the virtual fiber from the list of associated with the selected
class; it will still be available on the local system.
4) This is the assigned virtual fibers list; it displays the virtual fibers that are assigned to the
selected class. If you have not view the virtual fibers from a particular class since the last restart
of the application you will need to click the Update button to retrieve the relevant details.
10.4.4 Register Students Licenses
If you are the instructor of an optic fiber related training course that uses the VanGuard Data OTDR
Emulator as a training aid you will need your students to have easy access to the software as well as a
valid license that they can install. If you have large or frequent classes looking after the administration
of licensing manually will become a significant burden. The Register Student Licenses interface
provides a method of generating, paying for and distributing licenses to enrolled students via e-mail.
Copyright Vanguard Data 2008 2012
www.vanguarddata.com.au
admin@vanguarddata.com.au
117 of 134
The interface is made up of five tabs, the details of each is displayed below
10.4.4.1 Register Students Licenses - Introduction
The introduction tab provides a summary of the functionality available within the interface.
10.4.4.2 Register Students Licenses Register License By Class
The Register License by Class allows you as the instructor of a pre-defined optic fiber related training
class that uses the VanGuard Data OTDR Emulator to generate the required licenses for the
associated students as a batched process. The Search By function of the Selected Class section is
identical to the Select Class and Select Student operation of previous sections and wont be described
again.
Diagram 10.4.4.2-1 Register Student License by Class
1) Class Details: The Class details section displays the details of the selected class. Before you
add licenses to the shopping cart make sure you have the correct class selected by verifying
the details in this section.
2) Select Class License Type: The OTDR Emulator can be purchased as a 30, 60 or 90 day
license (see licensing for more detail) and you can choose the Group Access License also. The
Group Server license is what allows access to the VanGuard Data Application Server for the
Student build and provide the Student with the ability to access the instructor profile. This
section allows you to select the license that best suits your course structure.
3 4
2
1
Copyright Vanguard Data 2008 2012
www.vanguarddata.com.au
admin@vanguarddata.com.au
118 of 134
3) Calculate Class Total: The total cost to license the entire class is of course dependent on the
number or students in a class and the type of license selected. Clicking the Calculate Class
Total will poll the instructor profile for the number of students assigned to the selected class
and then calculate and display the total cost to license each student in the selected class with
the requested license type.
4) Add To Shopping Cart: The shopping cart is a tab on the Register Student Licenses interface
that maintains the list of selected licenses. Clicking add to shopping cart is not a commitment to
purchase the selected licenses just a request to list a license in the shopping cart list for each
of the licenses required for the selected class. You can still add and remove licenses from the
shopping cart before making a purchase.
10.4.4.3 Register Students Licenses Register License By Student
The Register by Student tab operates in exactly the same way as the register by class tab described
above so it wont be described in full again. The purpose of the Register by Student is to provide more
flexibility to allow individual students to be registered independently in the case that they enrolled late
for a training course of if they needed a different license than that of the rest of their class.
Diagram 10.4.4.3-1 Register License by Student
Copyright Vanguard Data 2008 2012
www.vanguarddata.com.au
admin@vanguarddata.com.au
119 of 134
10.4.4.4 Register Students Licenses Shopping Cart
The Shopping Cart is simply a list of licenses that have been requested through either the Register
by Class or License by Student tabs. This panel displays the details of the requested licenses and
gives the user the opportunity to view and confirm the requested licenses as well as remove all or
some of the requested licenses before proceeding to the check out to complete the purchase. The
Shopping Cart is a conformation panel; there is nothing you can do in this panel that will commit
you to a purchase.
The diagram below is an example of the Shopping Cart panel.
Diagram 10.4.4.4-1 Shopping Cart Panel
1) Remove All / Remove Selected: These buttons allow you to remove all or just the selected
licenses in the displayed table of requested licenses.
2) Proceed To Check-Out: The Proceed to CheckOut button moves the display to the Check-
Out panel where you can make complete the purchase once satisfied with the requested
licenses.
3) Total: The Total field displays the current total value of the selected licenses.
4) Requested License Table: This displays the details including cost, owner and license type of
the individual selected licenses.
1 2
3
4
Copyright Vanguard Data 2008 2012
www.vanguarddata.com.au
admin@vanguarddata.com.au
120 of 134
10.4.4.5 Register Students Licenses Check Out.
The Check-Out panel is where you complete the purchase of the selected licenses. The Check-Out
panel is displayed below.
Diagram 10.4.4.5-1 License Check-Out Panel
The Check-Out panel displays the Total Due according to the Student licenses that have been selected.
There are four accepted methods of payment:
1) Credit Card: The Check Out panel provides a secure payment gateway to the listed authorized
providers credit facilities. Enter your Visa or Master Card details in the fields provided and the
payment will be processed instantly. When using this method, on approval of the transaction
the student license details will be sent to their registered e-mail accounts instantly. You will
receive a copy as well as the invoice in your registered instructors e-mail account.
2) Pay by Account: If you have a pre-approved account with VanGuard Data you can opt to pay
by account and receive a monthly invoice. If you do not have an account but would prefer this
payment method you may request payment terms from the Pay by Account tab.
3) Request E-Mail Quotation: The third payment option is to request a quotation via e-mail.
When using this option you will be e-mailed a quotation to your registered instructors e-mail
account. Once you receive the quotation you can make payment by check or EFT. When the
funds clear the licenses will be sent to the students. Because funds can take a number of days
to clear there may be a slight delay which must be allowed for when using this option.
4) Request Student Self Register: The final option for licensing is to Request Students Self
Register. This option simply send the download and payment options to the selected students
email address with a brief description explaining that as a potential student on a scheduled
optic fiber training course you the instructor recommends that they download and register the
VanGuard Data OTDR Emulator themselves.
Copyright Vanguard Data 2008 2012
www.vanguarddata.com.au
admin@vanguarddata.com.au
121 of 134
10.5 Student Results
It was discussed in the earlier sections that the Instructors Build had the ability to receive uploaded fiber
test report submissions from defined students directly from the instructors profile to the OTDR Emulator
over the Internet. The Students Results interface is the mechanism that allows this very valuable
feature.
The search for existing student functionality is identical to that of other previously described panels.
Diagram 10.5-1 Student Results Panel
1) Selected Student Details: The selected student details display the name, company and e-mail
of the student selected in the Existing Students panel.
2) Uploaded Reports: This is a list of reports the selected student has uploaded in the past. It
gives some brief detail such as the date and time the report was uploaded as well as the class,
cable and virtual fiber name that the report was completed on.
3) List Student Reports (Button): The list of reports is stored on in the instructor profile over the
Internet. When clicked, the List Students Reports button makes the request for the list of
uploaded reports and displays them in the Student Report List.
1
2
4
5
3
Copyright Vanguard Data 2008 2012
www.vanguarddata.com.au
admin@vanguarddata.com.au
122 of 134
4) Selected Report Details: The actual submission that the student makes is graded according to
four main criteria:
a. Submitted Traces: The correct traces were submitted i.e. One for each wavelength in
each direction and all traces were submitted on the selected virtual fiber
b. Trace Quality: The actual traces themselves were taken with well selected trace
parameters
c. Fibre Loss Measurements: Insertion and Link Loss of the virtual fiber was accurately
measured.
d. Event Analysis: The student was able to correctly identify each of the events on the
virtual fiber and has accurately measured the location, attenuation and event type.
Finally, the report total is displayed.
5) Download Report: A formatted PDF is generated with the details of the students fiber test
submission and is attached to the results when the student uploads it to the instructor profile.
The Download Report button will download and display this report. You need Adobe Acrobat
PDF reader installed for the report to open.
Copyright Vanguard Data 2008 2012
www.vanguarddata.com.au
admin@vanguarddata.com.au
123 of 134
10.6 Student License Management
This final panel that is specific to the Instructor Build is the Student License Management window. This
panel allows you to search and filter individual students and download the details of any licenses you
have provided for them. You can see if the license has been registered, if it has what PC and User
name registered it and the registration and expiry date of the license. From this panel the license
password is displayed in clear text so you can help students that have lost their login credentials.
Diagram 10.6-1 Manage Student Licenses Panel
1) Selected Student Details: The selected student details display the name, company and e-mail
of the student selected in the Existing Students panel.
2) Student Licenses: This is a list of licenses that have been assigned to the selected student.
Only licenses you as the instructor have provided the student will be visible here. That is; if they
have purchased their own OTDR Emulator license or have had one assigned from another
instructor at some stage the will not be available here.
3) List Student Licenses (Button): The list of licenses is stored on in the instructor profile over
the Internet. When clicked, the List Students Licenses button makes the request for the list of
associated licenses and displays them in the Student License List.
4
3
2
1
5
Copyright Vanguard Data 2008 2012
www.vanguarddata.com.au
admin@vanguarddata.com.au
124 of 134
4) Selected License Details: The license consists of a number of individual components such as
the license ID, invoice ID, if it is registered, the duration of the license and the registration and
expiry dates. This panel displays all of the available information that is attached to a valid
license.
5) Email Student Details: If the student has lost their license information you can quickly re-send
it to them automatically by clicking the Email Student Details button. This will send them a copy
of the selected license ID and password. You can request to receive the e-mail by selecting the
Email Instructor Also check box.
Copyright Vanguard Data 2008 2012
www.vanguarddata.com.au
admin@vanguarddata.com.au
125 of 134
11.0 Student Build Introduction.
The VanGuard Data OTDR Emulator Student Build is a full featured OTDR emulator but also contains
the Students access facilities which provide an interface to the Instructors Internet profile via the
VanGuard Data Application server. The Student build is delivered to the user as part of an instructor
lead optical network or OTDR based training course.
As a user of the OTDR Emulator Student build you have access to a number of features above the
standard user interface that allow the application to access virtual fibers that the instructor has set for
trial or examination. You can download the virtual fiber directly into your OTDR Emulator and then test
and analyze the fiber details. Once you have completed the testing you can complete a Fibre Test
Report as described in section 9.1.4 (Assessment Facility) on the instructor provided virtual fiber but in
this instance the results are uploaded back to the instructor for assessment. Once the results have
been acknowledged to be received by the instructor profile you will also be given access to the results.
It is recommended that at this point you read over the above Instructors Build section to gain an
understanding of the application from the instructors point of view which will help you understand the
system more completely.
11.1 Student Build Functionality
The Student Build of the VanGuard Data OTDR Emulator adds the ability to view details of the class
you are enrolled in, download virtual fibers to test or practice on directly from the instructor and to
upload test reports that you complete back to the instructor for assessment.
11.2 Student Menu Item
The student build has one additional interface with three tabs that provide the additional functionality.
The additional components that allow access to the instructor facilities are available under the Student
item of the application menu. You will only have access to the student interface if you have installed a
students license on your OTDR Emulator.
Diagram 11.2-1 Instructor Interface Access
Copyright Vanguard Data 2008 2012
www.vanguarddata.com.au
admin@vanguarddata.com.au
126 of 134
11.2.1 Student Facility Login
The first time you open the student facility interface you will be presented with the student login dialog
as displayed below.
Diagram 11.2.1-1 Instructor Login Dialog
You will need to enter your registered e-mail address and your password. The application will login over
the Internet and then grant access to the request interface. You only need to login in once for every
time you start your OTDR Emulator, once successfully logged in you will have unrestricted access to all
of the student facility interfaces.
All student based facilities are Internet based; you will require an active Internet connection on
your computer while performing the instructor associated tasks.
Copyright Vanguard Data 2008 2012
www.vanguarddata.com.au
admin@vanguarddata.com.au
127 of 134
11.2.2 Student Class Management
The Student Class Management window provides access to the student functions of the OTDR
Emulator and ultimately limited access to the instructors profile. The Student Class Management
window automatically uses your login credentials to access the VanGuard Data Application server over
the Internet and download the details of the classes, virtual fibers and licenses you have access to.
Because of this you need to be connected to the Internet before using this facility. If you have
connectivity problems see the section on Licensing and Proxy Server configuration of this document.
Because it downloads information over the Internet there can be a slight delay in opening the window.
The interface is made up of three tabs, the details of each is displayed below
11.2.2.1 Classes
The classes tab displays a list of classes you are associated with on the left and the details of the
selected class on the right. It is likely that you will only be associated with one class unless you have
attended training courses previously that also used the VanGuard Data OTDR Emulator.
Diagram 11.2.1-1 Classes Panel
1) Class List: This panel displays the list of classes your e-mail address has been associated
with. It may be that you have used the VanGuard Data OTDR Emulator in multiple training
courses and have more than one item in the list. Otherwise, you will just have the single class
available to you.
2) Class Details: The Class Details panel will automatically display the details of the class
selected on the left hand side of the list.
2
1
Copyright Vanguard Data 2008 2012
www.vanguarddata.com.au
admin@vanguarddata.com.au
128 of 134
11.2.2.2 Download Virtual Fibre
Usually as a means of assessment or just to set a practice activity the instructor of your training
institution can associate a virtual fiber to the class you belong to. What they do this, it will available for
you to download directly into your OTDR Emulator from the Download Virtual Fibre window. If you have
multiple classes available to select from on the Select Class panel of the window you will likely have
different virtual fibers to select from.
Diagram 11.2.2-1 Download Virtual Fibre Panel
1) Class List: This panel displays the list of classes your e-mail address has been associated
with. It may be that you have used the VanGuard Data OTDR Emulator in multiple training
courses and have more than one item in the list. Otherwise, you will just have the single class
available to you.
2) Local (Downloaded) Virtual Fibers: This panel is a reference for you to see the virtual fibers
that you have already downloaded. It displays any virtual fiber that you have downloaded from
any class previously. It does not display any virtual fibers that you have created yourself.
1
2 3 4
Copyright Vanguard Data 2008 2012
www.vanguarddata.com.au
admin@vanguarddata.com.au
129 of 134
3) Class Virtual Fibre List: The Class Virtual Fibre list displays the virtual fibers that the
instructor has associated to this class and made available for download.
4) Download Fibre Button: The Download Fibre Button downloads the selected virtual fiber from
the selected class into the OTDR Emulator list of Instructor Fibers that are available in the
virtual Fibre tree.
11.2.2.3 View Licenses
For each class you belong to it is likely that you have been provided an OTDR Emulator license. The
license is typically of the time limited type and you will have been given a 30, 60 or 90 day license. If
you have been granted a student license (opposed to a user license) you will have access to the
instructors profile over the Internet as well.
Diagram 11.2.3-1 View License Panel
1) Available License List: The License List displays the license ID of any license that has been
registered against your username (your e-mail address). You can click on it to select it and view
more detail
2) License Details: This panel displays all of the relevant details of the selected license. Of
particular use is Registered field to indicate if the license has been registered, the expiry date of
the licenses and the password. The password is displayed in clear text so you can logon as a
student and retrieve the passwords for other licenses if required. Your instructor has the ability
to re-send your license details in e-mail through their instructor interface. If you have lost all
access, request your instructor to re-send the details.
1
2
Copyright Vanguard Data 2008 2012
www.vanguarddata.com.au
admin@vanguarddata.com.au
130 of 134
11.3 Student Virtual Fibre Tree View
As described above the student build has the ability to download virtual fibers from their instructor
directly into the OTDR Emulator. To avoid downloaded and locally created virtual fibers from becoming
mixed up the student build of the application has additional functionality in the Virtual Fibre and Trace
Trees.
Diagram 11.1-1 Trace and Virtual Fibre Tree (Student Build)
In the Student build there are additional options in each of the virtual fiber and trace trees that allow you
to filter on only virtual fibers that were downloaded from the instructor and traces that were only taken
on downloaded virtual fibers.
11.3.1 Permissions
The instructor might want to set a virtual fiber to you for examination or assessment purposes. If this is
the case there is no point in setting the exam when you can look at the virtual fiber details in the Add /
Edit Virtual Fibre panel or be able to perform other unrealistic operations like be able to accelerate the
trace or turn the trace noise off. Because of this, when the instructor uploads a virtual fiber to a class,
they are able to set your access permissions as a student. You can view the set virtual fiber
permissions on the virtual fiber tool tip menu which is accessible by moving the mouse cursor over the
virtual fiber item.
Copyright Vanguard Data 2008 2012
www.vanguarddata.com.au
admin@vanguarddata.com.au
131 of 134
Diagram 11.3.1-1 Virtual Fibre Tree View Instructor Fibre
As you can see in the above diagram, a virtual fiber that was downloaded from the instructor has
additional information available in the too tip. The permissions that can be set by the instructor are:
1) View Fibre Details: This is the ability to open the Add / Edit Virtual Fibre panel with this virtual
fiber displayed.
2) View Line Diagram: Allows you to view the line diagram of the virtual fiber
3) View Trace Event Icons: If set to false the event icons on the trace will not be displayed.
4) Accelerate Trace: Permits the student for using the accelerate trace acquisition time on this
fiber.
5) Adjust Parameters After Taking: By clicking on the Adjust Parameters item of a trace popup
menu you can adjust the pulse width, acquisition time and IOR after the trace was initially
taken. If set to false the instructor has prohibited this feature for any traces taken on this virtual
fiber.
6) Remove Trace Noise: Being able to remove the noise for a trace is a useful feature but is not
realistic and the instructor may choose to prohibit its use on virtual fibers that are used for
examination or assessment purposes.
Copyright Vanguard Data 2008 2012
www.vanguarddata.com.au
admin@vanguarddata.com.au
132 of 134
11.4 Student Assessment Facility
The assessment facility of the student build has one additional interface over the standard user build,
the Instructor Fibre Assessment item as displayed below.
Diagram 11.4-1 Assessment Facility Instructor Fibre
The self assessment and Instructor Fibre Assessment of the Student build are both all but identical in
their operation except that the Self Assessment facility will only display and report on virtual fibers you
created locally and the associated traces and the Instructor Fibre Assessment facility will only display
and report on virtual fibers that were downloaded from the instructor.
Copyright Vanguard Data 2008 2012
www.vanguarddata.com.au
admin@vanguarddata.com.au
133 of 134
The only other difference to the operation of the Self Assessment facility described in section 9.1.4.1
(Self Assessment facility) of this document is the submission process. When you click Submit on the
Self Assessment facility the local application grades the results and opens a PDF document with the
details of the assessment. When submitting on the Instructor Fibre Assessment facility the results are
automatically uploaded to the instructors profile. Because the upload is over the Internet you will need
a active Internet connection open on the computer you are working from. Also, because the results can
be quite large and take some time to upload the process is taken care of in the background by the
Instructor Report Upload tab as displayed below.
Diagram 11.4-2 Assessment Facility Submit Result Instructor Fibre
The Instructor Report Upload tab will be displayed as soon as you click Submit on the Instructor
Assessment facility. This panel controls the upload of the submitted report and allows you to close it
down if need be and carry on with other activities.
Copyright Vanguard Data 2008 2012
www.vanguarddata.com.au
admin@vanguarddata.com.au
134 of 134
When you initially click Submit the upload task will be listed in the Report Upload List and the Reports
Detail Panel will display Upload In Progress in the Upload Status. While the upload is in progress the
grade will be 0.0 as you will not receive the grade from the upload server until all results have been
received.
Diagram 11.4-3 Report Upload Details Instructor Fibre
Once the report has been successfully uploaded you will be shown the result in the Grade field. You will
also be able to download and view the test report that the instructor will receive. If for any reason the
upload is interrupted by closing the application or disconnecting the Internet the Upload Status will be
set to upload failed. In this case instead of having to complete the entire report again you can just
correct the problem and click resubmit. The upload will attempt to resume once again. You can only
resubmit reports that are in the Upload Failed status. This is to avoid sending duplicate reports to the
instructor who may look at them as separate submissions.
Vous aimerez peut-être aussi
- Hacking for Beginners: Comprehensive Guide on Hacking Websites, Smartphones, Wireless Networks, Conducting Social Engineering, Performing a Penetration Test, and Securing Your Network (2022)D'EverandHacking for Beginners: Comprehensive Guide on Hacking Websites, Smartphones, Wireless Networks, Conducting Social Engineering, Performing a Penetration Test, and Securing Your Network (2022)Pas encore d'évaluation
- Embedded Systems and Software ValidationD'EverandEmbedded Systems and Software ValidationÉvaluation : 4 sur 5 étoiles4/5 (1)
- 740596-01 PROFIBUS DPV2 Manual enDocument37 pages740596-01 PROFIBUS DPV2 Manual enfernacvrdPas encore d'évaluation
- Referenzhandbuch SW EMDAGxx MOBILE v2-0 EN PDFDocument230 pagesReferenzhandbuch SW EMDAGxx MOBILE v2-0 EN PDFWojciech BłądekPas encore d'évaluation
- OM Transmitter M800 en 52121825 Jan15Document146 pagesOM Transmitter M800 en 52121825 Jan15vhpsg12Pas encore d'évaluation
- E84aycet Ethercat Mci Module v5-0 enDocument109 pagesE84aycet Ethercat Mci Module v5-0 enJack OnePas encore d'évaluation
- 680-166-03 Mx-5000 User ManualDocument42 pages680-166-03 Mx-5000 User Manualbogdan darcaciuPas encore d'évaluation
- Dana - APC200 ECM ECI Transmission Control System DescriptionDocument65 pagesDana - APC200 ECM ECI Transmission Control System Descriptionnenad100% (3)
- APC200 ECM ECI Transmission Control System Description 2Document65 pagesAPC200 ECM ECI Transmission Control System Description 2volvoPas encore d'évaluation
- Apc 200 ServicemanualDocument10 pagesApc 200 ServicemanualMarco Andres Cisneros Vargas100% (1)
- D0216713 030725Document43 pagesD0216713 030725ramiroPas encore d'évaluation
- ACE 5000 Type 5.1 Technical Document Three Phase Time Switch Static MeterDocument43 pagesACE 5000 Type 5.1 Technical Document Three Phase Time Switch Static MeterMohamed Mahfouz100% (3)
- Lenze 8400 Electrical Shaft Technology Application - v1-0 - ENDocument50 pagesLenze 8400 Electrical Shaft Technology Application - v1-0 - ENNilo AninonPas encore d'évaluation
- Servo Drives 9400 Highline - : E94AxhexxxxDocument954 pagesServo Drives 9400 Highline - : E94AxhexxxxDiego Armando Carrera palmaPas encore d'évaluation
- Climet CI 550 ManualDocument53 pagesClimet CI 550 ManualMarc HoffmanPas encore d'évaluation
- Ba Transmitterm 300cond2channele521213180507Document64 pagesBa Transmitterm 300cond2channele521213180507Leo PastinPas encore d'évaluation
- Manual M200Document78 pagesManual M200langgengcahyoutomo100% (1)
- Manual Date: 2014-08-27Document147 pagesManual Date: 2014-08-27Abuzdea AlexPas encore d'évaluation
- E84avbde 8400 Baseline D v5-5 enDocument260 pagesE84avbde 8400 Baseline D v5-5 enDil NawazPas encore d'évaluation
- E84AVSCx 8400 StateLine C v1-2 en Ma-2Document76 pagesE84AVSCx 8400 StateLine C v1-2 en Ma-2oscarPas encore d'évaluation
- PDFDocument101 pagesPDFoonPas encore d'évaluation
- Atoma TestStudio UserGuideDocument108 pagesAtoma TestStudio UserGuideLuis Miguel Miranda SangayPas encore d'évaluation
- Release NoteDocument25 pagesRelease NotempacificoPas encore d'évaluation
- Controller Parameter Setting and Configuration v4-0 enDocument212 pagesController Parameter Setting and Configuration v4-0 entarik tarikPas encore d'évaluation
- Operation Manual 4000TOC Sensor M300 TOC Transmitter: Total Organic Carbon Measurement SystemDocument78 pagesOperation Manual 4000TOC Sensor M300 TOC Transmitter: Total Organic Carbon Measurement SystemHUMBERTO OLIVEIRAPas encore d'évaluation
- User Manual Fitel S179ADocument99 pagesUser Manual Fitel S179AVitaly ZimovchenkoPas encore d'évaluation
- E94AYAF SM302 Safety Module v2-1 enDocument186 pagesE94AYAF SM302 Safety Module v2-1 enNilo AninonPas encore d'évaluation
- E84AVHCx - 8400 HighLine C - v14-1 - ENDocument1 604 pagesE84AVHCx - 8400 HighLine C - v14-1 - ENivan ramirezPas encore d'évaluation
- Xweb Pro Opr enDocument114 pagesXweb Pro Opr enAndre Galvao de OliveiraPas encore d'évaluation
- APC200Document62 pagesAPC200Sione100% (1)
- E84AVSCx - 8400 StateLine C Manual - v16-1 - ENDocument1 059 pagesE84AVSCx - 8400 StateLine C Manual - v16-1 - ENPiconPas encore d'évaluation
- Climet CI 550 ManualDocument53 pagesClimet CI 550 Manualimenegeo.hzPas encore d'évaluation
- 411E 2nd User ManualDocument80 pages411E 2nd User ManualWilliam Javier Calderon MorenoPas encore d'évaluation
- NetAgent Manual en V6.1Document113 pagesNetAgent Manual en V6.1billthusoPas encore d'évaluation
- Apc 200 54207049 Rev11 PDFDocument65 pagesApc 200 54207049 Rev11 PDFManh Ha NguyenPas encore d'évaluation
- manTWIN GBDocument107 pagesmanTWIN GBDiego MangiliPas encore d'évaluation
- PEG Guia de Programacion v1.1.4Document160 pagesPEG Guia de Programacion v1.1.4Avila EliasPas encore d'évaluation
- Manual Transmitter M200 Easy e 52121501 Sept09Document76 pagesManual Transmitter M200 Easy e 52121501 Sept09prancesiPas encore d'évaluation
- E94AxPE ServoPLC (From Firmware 02-01) v4-0 enDocument976 pagesE94AxPE ServoPLC (From Firmware 02-01) v4-0 enjulyo carlosPas encore d'évaluation
- Cyberoam Console GuideDocument74 pagesCyberoam Console GuidebhushanmulayPas encore d'évaluation
- Bsplink Manual Airlines: November 23, 2020Document166 pagesBsplink Manual Airlines: November 23, 2020WPas encore d'évaluation
- TestManager v2.6.5 UserGuideDocument116 pagesTestManager v2.6.5 UserGuidejairisPas encore d'évaluation
- MPS500 Siemens Manual Level2 Mill105 RV2AJ A001Document106 pagesMPS500 Siemens Manual Level2 Mill105 RV2AJ A001yossefPas encore d'évaluation
- Fanuc 180i Operation ManualDocument84 pagesFanuc 180i Operation Manualdenismoriarty99Pas encore d'évaluation
- BMC Patrol Agent 9.5Document415 pagesBMC Patrol Agent 9.5sourabsbhutkarPas encore d'évaluation
- DS9000 ManualDocument55 pagesDS9000 ManualAlberto SánchezPas encore d'évaluation
- E94A Servo Drives 9400 Function Library v6-7 enDocument682 pagesE94A Servo Drives 9400 Function Library v6-7 enytfreePas encore d'évaluation
- 8400 Position Sequencer Technology Application v1-0 enDocument58 pages8400 Position Sequencer Technology Application v1-0 enMarcio CamposPas encore d'évaluation
- PTD Mega Guard DP Operator Guide Rev3.01.3Document102 pagesPTD Mega Guard DP Operator Guide Rev3.01.3Balaji GunasekaranPas encore d'évaluation
- Technical Documentation for Battery-Operated MinicarsDocument37 pagesTechnical Documentation for Battery-Operated Minicarsเปี๊ยก คนเดิมPas encore d'évaluation
- cp80 Plus PDFDocument286 pagescp80 Plus PDFRaja CPas encore d'évaluation
- Navipac: 1 Table of ContentDocument2 pagesNavipac: 1 Table of Contentardiyan RofiqPas encore d'évaluation
- Security Design RequirementsDocument34 pagesSecurity Design RequirementsDanielPas encore d'évaluation
- DH Serisi Arıza Kodları.Document71 pagesDH Serisi Arıza Kodları.Teknik MakinaPas encore d'évaluation
- EPM-Sxxx - I-O System 1000 Reference Manual - v5-0 - ENDocument583 pagesEPM-Sxxx - I-O System 1000 Reference Manual - v5-0 - ENRanaIfteePas encore d'évaluation
- Orion SNMP Netagent ManualDocument113 pagesOrion SNMP Netagent ManualThyeres CanutoPas encore d'évaluation
- Verilog PliDocument350 pagesVerilog PlistefanPas encore d'évaluation
- Marquette MAC1200 - Service ManualDocument92 pagesMarquette MAC1200 - Service ManualrodolfoPas encore d'évaluation
- Manual de Usuario Iluma Imtec CBCTDocument70 pagesManual de Usuario Iluma Imtec CBCTGriselda Maria Pinto SanchezPas encore d'évaluation
- Servocontroladora Fallas y Manual I700 Lenze PDFDocument407 pagesServocontroladora Fallas y Manual I700 Lenze PDFSergio A. A.Pas encore d'évaluation
- IAEA - CANDU I&C Lesson Explains InstrumentationDocument100 pagesIAEA - CANDU I&C Lesson Explains InstrumentationIonescu ViorelPas encore d'évaluation
- FTTH Installation Technician JobDocument2 pagesFTTH Installation Technician JobmirkofedorPas encore d'évaluation
- ISATraining CatalogDocument56 pagesISATraining CatalogmirkofedorPas encore d'évaluation
- Lazos de 4-20ma PDFDocument95 pagesLazos de 4-20ma PDFsanchez2328Pas encore d'évaluation
- Visual Fault Indicator and Network TesterDocument1 pageVisual Fault Indicator and Network TestermirkofedorPas encore d'évaluation
- InstrumentationDocument112 pagesInstrumentationShivshankar GhugePas encore d'évaluation
- INST200 Sec1Document182 pagesINST200 Sec1mirkofedorPas encore d'évaluation
- Smart Pressure Transmitter: Operation and Maintenance Instruction / ManualDocument128 pagesSmart Pressure Transmitter: Operation and Maintenance Instruction / ManualmirkofedorPas encore d'évaluation
- Instrumentation & Process Control Automation Guidebook - Part 3Document91 pagesInstrumentation & Process Control Automation Guidebook - Part 3mirkofedorPas encore d'évaluation
- Comparison of Control System Using PLC & PIDDocument6 pagesComparison of Control System Using PLC & PIDhamidouhouPas encore d'évaluation
- DP Transmitter Calibration For Liquid Level TankDocument2 pagesDP Transmitter Calibration For Liquid Level TankmirkofedorPas encore d'évaluation
- CCNA3 Lab 3.5.1Document13 pagesCCNA3 Lab 3.5.1Mike OntiverosPas encore d'évaluation
- Participant - Handbook - Junior Instrumentation - Technician - Process - Control PH - Eng PDFDocument224 pagesParticipant - Handbook - Junior Instrumentation - Technician - Process - Control PH - Eng PDFeee100% (1)
- Module 1 PDFDocument36 pagesModule 1 PDFGOUTAMPas encore d'évaluation
- Calibration TablesDocument32 pagesCalibration Tablesachmad.Pas encore d'évaluation
- Fiber Bundling TechniquesDocument1 pageFiber Bundling TechniquesmirkofedorPas encore d'évaluation
- BICSI News-Best PracticesDocument6 pagesBICSI News-Best PracticesSimbu ArasanPas encore d'évaluation
- Guide To Fiber Optic InstallationDocument20 pagesGuide To Fiber Optic InstallationdaybsPas encore d'évaluation
- Optronics OPTMSKIT2 Multimode and Singlemode Optical TestDocument2 pagesOptronics OPTMSKIT2 Multimode and Singlemode Optical TestmirkofedorPas encore d'évaluation
- Install FSM Data Connection SoftwareDocument38 pagesInstall FSM Data Connection SoftwaremirkofedorPas encore d'évaluation
- Fiber To The HomeDocument23 pagesFiber To The HomemirkofedorPas encore d'évaluation
- NativeVLAN CCNADocument4 pagesNativeVLAN CCNAshuggy1965Pas encore d'évaluation
- Basic of An OTDRDocument51 pagesBasic of An OTDRmirkofedorPas encore d'évaluation
- CouplersDocument16 pagesCouplersmirkofedorPas encore d'évaluation
- Resource Documents SRPs RL 001-290Document4 pagesResource Documents SRPs RL 001-290mirkofedorPas encore d'évaluation
- BOS ConstrManualDocument46 pagesBOS ConstrManualmirkofedorPas encore d'évaluation
- Fujikura70R E LowDocument2 pagesFujikura70R E LowmirkofedorPas encore d'évaluation
- Fibre Optic CableDocument25 pagesFibre Optic CableUdana Shasthree Aluthwala HewagePas encore d'évaluation
- Copper Cable ArmoredDocument1 pageCopper Cable ArmoredmirkofedorPas encore d'évaluation
- 1232ceum H-Verzio AngolDocument248 pages1232ceum H-Verzio AngolmirkofedorPas encore d'évaluation
- Datastage Enterprise EditionDocument372 pagesDatastage Enterprise EditionBimal KumarPas encore d'évaluation
- OPM770Document4 pagesOPM770zul hilmiPas encore d'évaluation
- Show ASAPReportDocument1 pageShow ASAPReportJose El Jaguar0% (2)
- Integrating IDOs With External Applicati (3040)Document88 pagesIntegrating IDOs With External Applicati (3040)Wojciech FiPas encore d'évaluation
- SRK64Document2 pagesSRK64deliaabreguPas encore d'évaluation
- RangeRover P38Document75 pagesRangeRover P3812logapoloPas encore d'évaluation
- Is 6862 2005Document11 pagesIs 6862 2005sarath6725Pas encore d'évaluation
- Responsibility Matrix For Shop & Site WorksDocument3 pagesResponsibility Matrix For Shop & Site WorksRenny DevassyPas encore d'évaluation
- Define A Low-End EV Application, FlemingDocument42 pagesDefine A Low-End EV Application, FlemingBen MusimanePas encore d'évaluation
- Designing and Optimizing Side-View Mirrors: Martin OlssonDocument97 pagesDesigning and Optimizing Side-View Mirrors: Martin OlssonAndrei StoicescuPas encore d'évaluation
- Template Uat PlanDocument9 pagesTemplate Uat Planshriku4u274665100% (2)
- PIA Business Policy ProjectDocument68 pagesPIA Business Policy ProjectRao Waqas100% (1)
- Windows10 QOSDocument1 pageWindows10 QOSLeandro RigoPas encore d'évaluation
- Hotel Management System SRSDocument11 pagesHotel Management System SRSPraveen CoolPas encore d'évaluation
- Briggs Stratton 92200 Parts ListDocument15 pagesBriggs Stratton 92200 Parts ListcharleysproutPas encore d'évaluation
- Grand Stands RequirementsDocument8 pagesGrand Stands RequirementsJonathan Marvin Bacares DuePas encore d'évaluation
- ROTORCOMP Company ProfileDocument26 pagesROTORCOMP Company ProfileJose Santos0% (1)
- Combined Results (2023-10-29 160133)Document302 pagesCombined Results (2023-10-29 160133)Ahmed GhanemPas encore d'évaluation
- Travel Buddy - White - PaperDocument14 pagesTravel Buddy - White - PaperAdam WinterfloodPas encore d'évaluation
- AGMA Gear Quality Numbers Explained: What They Cover and Don't CoverDocument3 pagesAGMA Gear Quality Numbers Explained: What They Cover and Don't CoverMahender KumarPas encore d'évaluation
- Pega Marketing User Guide - 1 PDFDocument464 pagesPega Marketing User Guide - 1 PDFjarodas2018Pas encore d'évaluation
- Inegbedion CharlesDocument3 pagesInegbedion CharlesGic NigeriaPas encore d'évaluation
- Dgms Circular 2013Document49 pagesDgms Circular 2013Sheshu BabuPas encore d'évaluation
- Functional Safety ManagementDocument8 pagesFunctional Safety ManagementasimozmaPas encore d'évaluation
- JSA For Cathodic Protection Installation For PipelineDocument15 pagesJSA For Cathodic Protection Installation For PipelineAmeerHamzaWarraichPas encore d'évaluation
- AMG Pre-Qualification Catalogue 2015Document119 pagesAMG Pre-Qualification Catalogue 2015jegz diazPas encore d'évaluation
- AG&PDocument15 pagesAG&PRachel Ann CabesuelaPas encore d'évaluation
- Engaging LabWare SupportDocument25 pagesEngaging LabWare SupportMark CaoPas encore d'évaluation
- Course Application ChecklistDocument2 pagesCourse Application ChecklistjeffreymacaseroPas encore d'évaluation
- SCSSV Full ReportDocument76 pagesSCSSV Full ReportGrand Pappy80% (5)