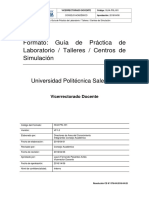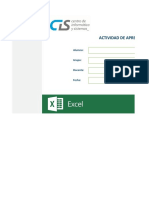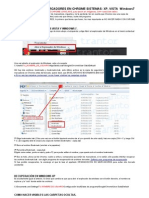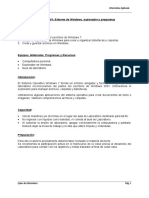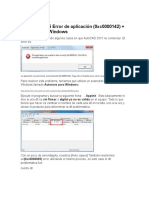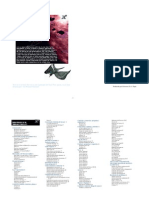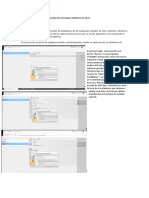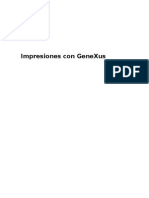Académique Documents
Professionnel Documents
Culture Documents
Manual TabletPC Aularagon
Transféré par
Juan Carlos Garcia CanganaCopyright
Formats disponibles
Partager ce document
Partager ou intégrer le document
Avez-vous trouvé ce document utile ?
Ce contenu est-il inapproprié ?
Signaler ce documentDroits d'auteur :
Formats disponibles
Manual TabletPC Aularagon
Transféré par
Juan Carlos Garcia CanganaDroits d'auteur :
Formats disponibles
1
INTRODUCCIN
CONOCIENDO Y
CONFIGURANDO MI
TABLET PC
MDULO 1
2
INDICE
INDICE ............................................................................................................................. 2
A. PRESENTACIN DEL CURSO ................................................................................ 4
Competencias previas requeridas para realizar el curso ............................................... 4
Objetivos del curso ....................................................................................................... 4
Estructura del curso ...................................................................................................... 6
Metodologa .................................................................................................................. 9
Tutora y entrega de los ejercicios ........................................................................... 9
Proyecto Final del curso ........................................................................................... 9
Software necesario ...................................................................................................... 10
Organizacin de los archivos ...................................................................................... 10
MDULO 1: CONOCIENDO Y CONFIGURANDO MI TABLET PC ...................... 12
Introduccin .................................................................................................................... 12
Objetivos ..................................................................................................................... 12
Contenidos .................................................................................................................. 12
Unidad 1: Qu es un Tablet PC? ................................................................................... 13
Unidad 2: Breve historia ................................................................................................. 14
Unidad 3: Cuidados bsicos del Tablet PC .................................................................... 16
3.1 Localizacin/situacin .......................................................................................... 16
3.2 General .................................................................................................................. 17
3.3 Limpieza ............................................................................................................... 19
3.4 Carga de bateras .................................................................................................. 19
Unidad 4: Encendido-Apagado ...................................................................................... 20
4.1 Encendido ............................................................................................................. 20
4.2 Nos ponemos en marcha con Tablet PC ............................................................... 20
4.3 Apagado del Tablet PC ......................................................................................... 22
4.3.1 Apagado Total ............................................................................................... 22
4.3.2 Suspensin: ahorrar energa de la batera ...................................................... 23
4.3.3 Hibernacin: evitar perder el trabajo ............................................................. 26
Unidad 5: El lapicero digital ........................................................................................... 30
5.1 Utilizar el lpiz en lugar del ratn ........................................................................ 30
5.1.1. Moviendo el cursor por la pantalla ............................................................... 30
5.1.2 Hacer clic ....................................................................................................... 31
5.1.3 Hacer doble clic ............................................................................................. 32
5.1.4 Utilizar el lpiz para emular el botn derecho del ratn para hacer clic y
arrastrar ................................................................................................................... 33
Unidad 6: Panel de entrada de escritura ......................................................................... 35
6.1 Qu es? Tipos...................................................................................................... 35
6.2 Ver y utilizar el Teclado del Panel de Entrada ..................................................... 36
6.3 Uso del Panel de Caracteres del Panel de Entrada ............................................... 37
6.4 Uso del Panel de Escritura del Panel de Entrada ................................................. 39
6.5 Acceso al Panel de Entrada desde programas que permitan la insercin de texto49
6.6 Configurar las opciones del Panel de Entrada ...................................................... 51
6.6.1 Cambio del idioma de reconocimiento .......................................................... 51
6.6.2 Configuraciones adicionales .......................................................................... 53
Unidad 7: Otras configuraciones adicionales ................................................................. 57
7.1 Cambiar la orientacin de la pantalla ................................................................... 57
7.2 Resolucin del monitor ......................................................................................... 57
3
7.3 Configuracin del lpiz (digital) y Tablero .......................................................... 62
Configuracin ......................................................................................................... 63
Pantalla ................................................................................................................... 65
Botones de Tablet ................................................................................................... 65
Botones de Tablet ................................................................................................... 66
Opciones del lpiz .................................................................................................. 68
7.4 Ahorro de energa ................................................................................................. 70
7.4.1 Cmo vigilar el consumo ............................................................................... 70
7.4.2 Crear una alarma de aviso para cuando la batera se est terminando ......... 72
7.4.3 Cmo desconectar componentes que consuman mucha batera .................... 74
7.4.4 Combinaciones de energa ............................................................................. 74
Unidad 8: Pizarra digital con Tablet ............................................................................... 78
8.1 Instalando el Can .............................................................................................. 78
8.1.1 Primeros Pasos ............................................................................................... 78
8.1.2 Combinaciones de pantalla ............................................................................ 82
8.1.3 Ajustando la visualizacin ............................................................................. 84
8.2 Desinstalando el Videoproyector.......................................................................... 85
8.2.1 Consejos para la mejora del rendimiento/duracin del videoproyector ........ 87
8.3 Otros componentes conectados al proyector ........................................................ 87
8.3.1 Conexin de un reproductor de Video o de DVD. ........................................ 88
8.3.2 Conexin de una cmara de vdeo ................................................................. 90
8.3.3 Conexin de un ordenador PC de sobremesa ................................................ 90
8.4 El replicador de puertos ........................................................................................ 91
8.4.1 Conociendo el replicador ............................................................................... 92
8.4.2 Conectando el replicador al Tablet PC. ......................................................... 93
8.4.3 Desconectando el replicador al Tablet PC. .................................................... 94
8.4.4 Conectando perifricos al replicador ............................................................. 97
4
A. PRESENTACIN DEL CURSO
Competencias previas requeridas para realizar el curso
Para realizar este curso es necesario que tenga asimiladas las siguientes destrezas y
competencias:
Conocimiento bsico del entorno Windows XP
Manejo y gestin de archivos con Explorador de Windows
Manejo a nivel de usuario bsico de Word y Power Point
Navegacin y bsqueda de informacin en Internet a nivel bsico
Correo electrnico (envo y recepcin).
Objetivos del curso
Este curso pretende familiarizar al alumno con los elementos ms comunes que
conforman un Tablet PC. Se trabajan algunos componentes de hardware y su
configuracin y algunas de las herramientas de trabajo bsicas de las que dispone el
Tablet PC. Se busca, en definitiva, conocer, distinguir y valorar todos estos elementos,
sin profundizar en aspectos tcnicos o especializados.
El curso est planteado con la intencin de resultar til al profesor que dispone o va a
disponer de Tablet PC en su centro. De esta manera, se pretende que tenga un carcter
eminentemente prctico y didctico.
Por eso, siempre que podamos, haremos referencia a la aplicacin didctica del Tablet
PC, proporcionaremos documentos de trabajo directamente relacionados con la
integracin curricular de las TIC, y el Proyecto Final de este curso requerir la relacin
de la experiencia educativa con la experiencia informtica para crear una nueva
experiencia de integracin.
El uso de las herramientas informticas en las aulas y, por tanto, la formacin del
profesorado que ha de trabajar en ello, tiene sentido en este contexto de integracin
curricular y en l nos moveremos durante estas semanas.
5
Ms detalladamente los objetivos de cada mdulo son:
Mdulo 1: Introduccin - Conociendo y configurando mi Tablet PC
Conocer que es un Tablet PC y cmo hemos llegado al nivel desarrollo
tecnolgico actual.
Conocer y asumir los cuidados bsicos que requiere un Tablet (en su
condicin de ordenador porttil y Tablet PC) para alargar la vida de sus
componentes.
Conocer Mi Tablet PC (modelo, puertos,.)
Desarrollar destrezas de manejo del lapicero digital en sustitucin del ratn.
Conocer los diferentes sistemas para la entrada de escritura con el Panel de
Entrada y en qu situaciones debe utilizarse uno u otro.
Ser capaz de cambiar diferentes aspectos de la configuracin del sistema
(ahorro de energa, rotacin y resolucin de pantalla,.) para adaptarnos a
diferentes situaciones que pueden surgir en el trabajo cotidiano.
Conocer la instalacin y funcionamiento del Tablet PC con el
can/videoproyector y otros dispositivos adicionales.
Conocer la instalacin y funcionamiento del Tablet PC, con el replicador de
puertos y el can/videoproyector.
Mdulo 2: Herramientas de trabajo de mi Tablet PC:
Crear, editar y gestionar Notas de Windows Journal
Importar documentos a Journal como forma eficaz de crear nuevas notas y
plantillas de ejercicios.
Crear plantillas de Windows Journal adaptadas a diferentes necesidades
didcticas.
Conocer las diferentes posibilidades que nos ofrece la tinta digital en Word
2003 para realizar bocetos, anotaciones y comentarios manuscritos.
Conocer las diferentes posibilidades que nos ofrece la tinta digital en Power
Point 2003 para realizar bocetos y anotaciones manuscritas tanto en la
elaboracin como en la presentacin de las diapositivas.
Desarrollar estrategias para grabar sonidos con la grabadora de Windows y
seleccionar el formato de almacenamiento ms adecuado en cada momento
(calidad/espacio)
Conocer y manejar el programa Kidspiration como herramienta de aula.
Conocer y utilizar el programa Art Rage como herramienta de aula
6
Modulo 3 :Intranet y otras herramientas tiles para la prctica educativa
Conocer y usar Intranet y trabajar con ella en la organizacin del trabajo del
aula.
Conocer El Pupitre como herramienta facilitadora del trabajo en el aula.
Usar HTTRACK y aprender a descargar pginas Web para trabajar sin
conexin.
Conocer y manejar el catlogo de software para Tablets PC del CATEDU
Mdulo 4: Proyecto Final
El proyecto final consiste en la elaboracin de una Unidad Didctica o un
Proyecto de trabajo. Tanto una como el otro puede ser un trabajo
colaborativo con otros colegas del curso. Se entiende por trabajo
colaborativo que hay actividades que se realizan entre el alumnado de
distintos centros que tenis en vuestras aulas. Que tendrn que comunicarse y
colaborar en los procesos que os hayis planteado o los posibles que surjan
en el camino.
Mdulo 5 Para saber ms
Conocer otras herramientas que facilitan nuestra labor.
Estructura del curso
El contenido del curso se estructura en torno a cuatro mdulos (correspondientes con los
nmeros del 1 al 4), un Proyecto Final y un Apndice opcional: Para Saber ms (5) en
el que se pueden encontrar una serie de tutoriales y manuales para ampliar
conocimientos. Del Proyecto Final, hablaremos ms adelante, pero es el momento de
comentarte la estructura de cada mdulo para que puedas hacerte una idea del trabajo
que tienes por delante.
Si exceptuamos el proyecto final y el apndice cada uno de los mdulos restantes
consta, a su vez, de una serie de unidades, ms una introduccin que presenta los
objetivos y contenidos.
Los contenidos trabajados en cada mdulo son:
Mdulo 1: Conociendo y configurando mi Tablet PC
Concepto de Tablet PC
Pasos y avances en la tecnologa hasta llegar al Tablet PC
Cuidados bsicos del Tablet PC: localizacin, limpieza, pantalla, batera,
Modos de apagar el Tablet
7
El lapicero digital: desplazarse, hacer clic, doble clic, botn derecho del
ratn,
Panel de Entrada de Escritura: tipos, configuracin y uso.
Configuraciones adicionales: orientacin de la pantalla, resolucin monitor,
lapicero digital/tablero y ahorro de energa.
Pizarra digital: instalar y desinstalar can, conectar otros perifricos.
Replicador de puertos: instalar y desinstalar replicador, conectar perifricos.
Mdulo 2: Herramientas de trabajo de mi Tablet PC:
Windows Journal: creacin de notas, edicin de notas, gestin de notas,
crear plantillas, importar/exportar notas,
Uso de la tinta digital en Word 2003: bocetos, anotaciones y comentarios.
Uso de la tinta digital en Power Point 2003: bocetos y anotaciones.
Grabadora de sonidos: grabacin, guardado, formatos de archivo,
Kidspiratin: Manejo para crear mapas conceptuales y actividades.
Art Rage: Manejo del programa para crear dibujos e imgenes.
Mdulo 3: Intranet y otros recursos educativos:
Intranet:
o Servidor web: Apache + PHP + MySQL.
o Herramienta Intranet: instalacin, funcionamiento y gestin.
o Copias de seguridad.
El Pupitre: Manual de uso e instalacin.
HTTRACK: descargas de pginas Web.
Catlogo de Software para Tablets PC del Centro Aragons de Tecnologas
para la Educacin (CATEDU).
Modulo 4: Proyecto Final
Mdulo 5: Para saber ms.
Este mdulo es opcional, es decir, no es requisito necesario para superar el curso, pero
s pretende abrir al usuario un pequeo abanico de programas y herramientas con los
que mejorar la funcionalidad del Tablet y sus posibilidades de uso didctico. En l
encontrars:
o Compartir archivos y carpetas con Windows XP: nos permite la
creacin de una estructura de carpetas compartidas en el disco duro
donde almacenar e intercambiar archivos con el resto de usuarios de en
una red interna del centro y su configuracin.
8
o Programa VNC ("Virtual Network Computing"): es un programa de
software libre basado en una estructura cliente-servidor que nos permite
tomar el control del ordenador servidor remotamente a travs de un
ordenador cliente. Desde el punto de visto educativo esta herramienta
permitir, por ejemplo, que sin necesidad de que el alumno se desplace
con sus Tablet hasta la mesa del profesor o hasta donde se encuentre el el
Tablet conectado al replicador de puertos/can pueda visualizarse la
pantalla del alumno e, incluso, controlar el manejo del Tablet.
o La botonera: Es una aplicacin que facilita el uso del programa VNC,
est basada en la utilidad Teklo, que es un programa hecho con
Neobook, por los profesores D. Mariano Gonzlez Montero y D. Luis
Fernando Martn Rosell, durante el curso 2006-2007.
o Live Messenger: Es un cliente de mensajera instantnea, en este
captulo aprenderemos a manejar con soltura las herramientas de Chat,
conversacin de voz y videoconferencia. Conoceremos otras
funcionalidades de Messenger adecuadas para el trabajo en el aula:
asistencia remota, pizarra interactiva y Robot Encarta.
En la versin web aparece una agenda a la izquierda, hay entradas a cada una de las
unidades temticas, adems de otras entradas de sugerencias, ejercicios, descargas...
Esta agenda te ayudar a seguir secuencialmente cada una de las actividades que
requiere el curso.
Lo normal es que trabajes con la versin del curso que se te ha entregado en cederrn,
en ella no dispondrs de una agenda interactiva, pero existe un documento llamado
agenda que ser tu gua del curso. Imprmela y tenla siempre a mano.
Sera arriesgado, por irreal, decir cunto tiempo tiene que dedicar cada participante a
cada una de las unidades y cunto tiene que invertir en el Proyecto Final; ese tiempo
depender, precisamente, de las destrezas previas de cada participante. En cualquier
caso, dos recomendaciones:
Hemos calculado el tiempo de duracin del curso en 40 horas completas, lo que
supone 10 horas por mdulo. Pero la medida del tiempo es, como casi siempre
en informtica, virtual.
9
Y sobre todo, no te dejes bloquear por ningn ejercicio, consulta a tu tutor
cuantas veces sea necesario.
Metodologa
Se trata de un curso a distancia, a travs de Internet, que cuenta con el soporte de
varios tutores. Tambin podrs hacer el curso con el material que te proporcionaremos
en DVD, pero recuerda que las visitas al portal de la actividad son imprescindibles.
El hecho de que el curso sea a distancia no implica que todas las prcticas y los
ejercicios se hayan de hacer estando conectados a Internet. Se ha tratado de minimizar
al mximo la necesidad de utilizar Internet, aunque ciertos ejercicios requerirn de su
uso.
Una vez instalado el material del curso, hay que leer los contenidos correspondientes a
cada Mdulo y comenzar el trabajo con la resolucin de prcticas y ejercicios.
Tendrs que conectarte de nuevo a Internet para enviar los ejercicios de los mdulos y
hacer, si es necesario, las consultas oportunas, tanto al tutor como al foro. Es
aconsejable que, al menos dos o tres veces por semana, leas el correo, ya que el tutor
puede dirigirse a sus alumnos para completar y aclarar algunos de los contenidos del
curso.
Tutora y entrega de los ejercicios
A cada participante se le asignar un tutor o tutora, que le asesorar y le orientar en el
estudio de los diferentes mdulos y a quien podr formular, por correo electrnico, las
consultas que desee, as como pedir orientaciones en el desarrollo del Proyecto Final del
curso. El tutor o tutora har un seguimiento personalizado de cada participante. Este
deber enviar los ejercicios cuando se le indique (sea durante el desarrollo del mdulo o
al final de ste) y siempre dentro de los plazos que se establezcan en la convocatoria.
Proyecto Final del curso
Una vez acabado el estudio de los diferentes mdulos, el participante que quiera tener
derecho al certificado del curso desarrollar un proyecto que globalice la utilizacin de
los diferentes recursos estudiados y que sea de inters escolar. El desarrollo de este
proyecto ser explicado al finalizar el cuarto mdulo.
10
Es condicin necesaria que el Proyecto sea evaluado positivamente, junto con los
ejercicios de todos y cada uno de los mdulos, para tener derecho al certificado del
curso.
Software necesario
Para hacer el curso, es necesario contar con un Tablet PC disponible con Microsoft
Word y Power Point 2003 instalado. El resto de programas vienen instalados por
defecto en Windows XP Tablet PC Edition, se proporcionarn en el CD del curso o se
ofrecern direcciones Web en las que poder descargarlos.
Para realizar la navegacin por las unidades, si trabajas desde el portal web del curso,
cualquier navegador de Internet sirve, aunque recomendamos Internet Explorer.
Para enviar los ejercicios al tutor debes utilizar el sistema de mensajera interna de
aularagn. Si tienes dudas consulta el apartado de ayudas del DVD de los cursos.
Aunque no es imprescindible, siempre es mejor enviar los archivos comprimidos, si
tienes dudas puedes consultar tambin el apartado de Ayudas del DVD.
Organizacin de los archivos
Los documentos que utilizars para las prcticas puedes descargarlos desde la carpeta de
instalacin de documentos y soluciones. Hemos preparado un archivo instalable (est
en el DVD del curso, que crear la siguiente estructura de carpetas en tu disco duro:
Dentro de ella, se crearn tres subcarpetas con las siguientes rutas:
D:/Curso Tablet PC/Practicas
D:/Curso Tablet PC/Trabajos
D:/Curso Tablet PC/Para saber mas
Si el Tablet est congelado o va a estarlo es necesario instalar los archivos del curso en
D: o aquella unidad que no est congelada.
En la primera (Practicas) se instalarn todos los archivos necesarios para hacer o
autoevaluar las prcticas organizados por mdulos. La segunda (trabajos) est vaca,
servir para que guardes en ella tus trabajos. La tercera (Para saber ms) contiene los
documentos correspondientes al Mdulo 5.
Si el equipo en el que trabajas es compartido por varias personas que hacen el mismo
curso, al instalarlo, cambia el nombre de la carpeta del curso o cambia la unidad donde
ser instalado.
Conviene que guardes todos los documentos que elabores y, desde luego, todos los que
se te indican, aunque no sea obligatorio enviarlos al tutor, este puede pedrtelos para
aclarar alguna duda o hacer el seguimiento del curso. Tambin a la hora de guardar
tienes que seguir unas indicaciones si trabajas en ordenadores compartidos: pon siempre
tu-login nombre del archivo
pero distinto autor, pues aunque estn en distintas carpetas,
descuidos.
Puede ser recomendable que cada vez que abres un archivo de documentos para
modificarlo, lo guardes ya en la carpeta trabajo antes de comenzar a hacer nada en l,
as siempre dispondrs de una versin del archivo sin modifica
recomenzar el ejercicio.
Dentro de los documentos del curso encontrars una serie de cuadros de diferentes
colores que te guiarn en el desarrollo de ste. El significado de estos es:
Ejercicios
Prcticas
Advertencias
Recomendaciones y consejos.
11
tienes que seguir unas indicaciones si trabajas en ordenadores compartidos: pon siempre
login nombre del archivo para evitar que se confundan con otros del mismo nombre
pero distinto autor, pues aunque estn en distintas carpetas, nadie est libre de
Puede ser recomendable que cada vez que abres un archivo de documentos para
modificarlo, lo guardes ya en la carpeta trabajo antes de comenzar a hacer nada en l,
as siempre dispondrs de una versin del archivo sin modificar por si tienes que
Dentro de los documentos del curso encontrars una serie de cuadros de diferentes
colores que te guiarn en el desarrollo de ste. El significado de estos es:
ecomendaciones y consejos.
tienes que seguir unas indicaciones si trabajas en ordenadores compartidos: pon siempre
para evitar que se confundan con otros del mismo nombre
nadie est libre de
Puede ser recomendable que cada vez que abres un archivo de documentos para
modificarlo, lo guardes ya en la carpeta trabajo antes de comenzar a hacer nada en l,
r por si tienes que
Dentro de los documentos del curso encontrars una serie de cuadros de diferentes
colores que te guiarn en el desarrollo de ste. El significado de estos es:
12
MDULO 1: CONOCIENDO Y CONFIGURANDO MI TABLET PC
Introduccin
En esta unidad vamos a hacer un primer acercamiento al Tablet PC, no slo de forma
terica sino principalmente de forma prctica de modo que en poco tiempo se pueda
conocer y manejar con soltura el entorno y las peculiaridades de ste.
Uno de los principales objetivos es acercarse al Tablet PC como ordenador porttil. De
este modo, muchos de los consejos acerca del cuidado, utilizacin y configuracin del
Tablet PC son comunes a cualquier ordenador porttil.
Adems de ser un porttil, veremos las funcionalidades adicionales que los diferencian
de stos y que los hacen una herramienta mucho ms verstil (lapicero digital y panel de
entrada).
Para finalizar nos acercaremos al binomio que forman el Tablet PC con el can (y
opcionalmente con el replicador de puertos) como herramienta imprescindible dentro
del aula, tanto para el profesor como para el alumnado.
Objetivos
Los objetivos que nos planteamos son
Conocer qu es un Tablet PC y como hemos llegado al nivel desarrollo
tecnolgico actual
Conocer y asumir los cuidados bsicos que requiere un Tablet (en su
condicin de ordenador porttil y Tablet PC) para alargar la vida de sus
componentes.
Conocer Mi Tablet PC (modelo, puertos,.)
Desarrollar destrezas de manejo del lapicero digital en sustitucin del ratn
Conocer los diferentes sistemas para la entrada de escritura con el Panel de
Entrada y en qu situaciones debe utilizarse uno u otro.
Ser capaz de cambiar diferentes aspectos de la configuracin del sistema
(ahorro de energa, rotacin y resolucin de pantalla,.) para adaptarnos a
diferentes situaciones que pueden surgir en el trabajo cotidiano.
Conocer la instalacin y funcionamiento del Tablet PC con el
can/videoproyector y otros dispositivos adicionales (el replicador de
puertos)
Contenidos
Los contenidos que vamos a trabajar en este mdulo son:
Concepto de Tablet PC
Pasos y avances en la tecnologa hasta llegar al Tablet PC
Cuidados bsicos del Tablet PC: localizacin, limpieza, pantalla, batera,
Modos de apagar el Tablet
El lapicero digital: desplazarse, hacer clic, doble clic, botn derecho del
ratn,.
Panel de Entrada de Escritura: tipos, configuracin y uso
Configuraciones adicionales: orientacin de la pantalla, resolucin monitor,
lapicero digital/tablero y ahorro de energa.
Pizarra digital: instalar y desinstalar can, conectar otros perifricos
Replicador de puertos: instalar y desinstalar replicador, conectar perifricos
Unidad 1: Qu es un Tablet PC?
A la hora de definir un Tablet PC deberemos distinguir entre
que en su conjunto forman un Tablet PC.
A nivel de hardware, el Tablet no es sino un ordenador porttil, tal y como hoy lo
conocemos con la peculiaridad de que, sobre la pantalla, podemos interactuar (mover,
escribir, arrastrar,) con un lpiz magntico que reconoce e interpreta nuestros
movimientos y gestos. A diferencia de otros dispositivos como PDAs la pantalla no es
tctil, es decir, no reconoce la presin de cualquier objeto (punta de bolgrafo, dedos,..)
que coloquemos sobre la pantalla.
A nivel de Software, el Tablet PC
XP con todas las funcionalidades que el mismo proporciona en cualquier otro ordenador
en el que se encuentre instalado. Esto supone que cualqu
Windows XP lo har igualmente en Windows XP Tablet Edition.
Lo que diferencia la versin del Windows XP Tablet Edition instalada en el Tablet del
resto de versiones, es la posibilidad de aprovechar la tinta digital y conv
Tablet en un perfecto cuaderno de escritura en el que poder escribir directamente con
tinta digital, reconocer texto manuscrito y convertirlo en texto mecanografiado, y
realizar con el lpiz digital las mismas acciones que realizaramos con e
teclado.
El software diseado especficamente para Tablets PC no podr ser ejecutado
en versiones estndar de Windows XP.
No debe utilizarse un lpiz diferente al proporcionado por el fabricante del
Tablet sobre la pantalla. Para mover el cursor no es necesario
pantalla. Tan solo debe tocar la pantalla para escribir, pintar, hacer clic, doble clic, etc.
No debe ejercerse ms presin de la necesaria sobre la pantalla para que el sistema
realice la accin. Una presin excesiva podra agrie
13
: Qu es un Tablet PC?
A la hora de definir un Tablet PC deberemos distinguir entre el hardware y el software,
que en su conjunto forman un Tablet PC.
A nivel de hardware, el Tablet no es sino un ordenador porttil, tal y como hoy lo
conocemos con la peculiaridad de que, sobre la pantalla, podemos interactuar (mover,
r,) con un lpiz magntico que reconoce e interpreta nuestros
movimientos y gestos. A diferencia de otros dispositivos como PDAs la pantalla no es
tctil, es decir, no reconoce la presin de cualquier objeto (punta de bolgrafo, dedos,..)
sobre la pantalla.
nivel de Software, el Tablet PC incorpora el sistema operativo Microsoft Windows
XP con todas las funcionalidades que el mismo proporciona en cualquier otro ordenador
en el que se encuentre instalado. Esto supone que cualquier aplicacin que funcione en
Windows XP lo har igualmente en Windows XP Tablet Edition.
Lo que diferencia la versin del Windows XP Tablet Edition instalada en el Tablet del
resto de versiones, es la posibilidad de aprovechar la tinta digital y conv
Tablet en un perfecto cuaderno de escritura en el que poder escribir directamente con
tinta digital, reconocer texto manuscrito y convertirlo en texto mecanografiado, y
realizar con el lpiz digital las mismas acciones que realizaramos con e
El software diseado especficamente para Tablets PC no podr ser ejecutado
en versiones estndar de Windows XP.
o debe utilizarse un lpiz diferente al proporcionado por el fabricante del
Para mover el cursor no es necesario que el lapicero toque la
Tan solo debe tocar la pantalla para escribir, pintar, hacer clic, doble clic, etc.
o debe ejercerse ms presin de la necesaria sobre la pantalla para que el sistema
Una presin excesiva podra agrietar o llegar o romper la pantalla.
el hardware y el software,
A nivel de hardware, el Tablet no es sino un ordenador porttil, tal y como hoy lo
conocemos con la peculiaridad de que, sobre la pantalla, podemos interactuar (mover,
r,) con un lpiz magntico que reconoce e interpreta nuestros
movimientos y gestos. A diferencia de otros dispositivos como PDAs la pantalla no es
tctil, es decir, no reconoce la presin de cualquier objeto (punta de bolgrafo, dedos,..)
incorpora el sistema operativo Microsoft Windows
XP con todas las funcionalidades que el mismo proporciona en cualquier otro ordenador
ier aplicacin que funcione en
Lo que diferencia la versin del Windows XP Tablet Edition instalada en el Tablet del
resto de versiones, es la posibilidad de aprovechar la tinta digital y convertir nuestro
Tablet en un perfecto cuaderno de escritura en el que poder escribir directamente con
tinta digital, reconocer texto manuscrito y convertirlo en texto mecanografiado, y
realizar con el lpiz digital las mismas acciones que realizaramos con el ratn y el
El software diseado especficamente para Tablets PC no podr ser ejecutado
o debe utilizarse un lpiz diferente al proporcionado por el fabricante del
que el lapicero toque la
Tan solo debe tocar la pantalla para escribir, pintar, hacer clic, doble clic, etc.
o debe ejercerse ms presin de la necesaria sobre la pantalla para que el sistema
tar o llegar o romper la pantalla.
14
Unidad 2: Breve historia
Hasta llegar a Noviembre de 2002 cuando Microsoft present oficialmente el Tablet PC,
se han tenido que dar una serie de pasos y avances en la tecnologa que ahora pasaremos
a desglosar brevemente. (Fuente: Tablet PC, el hijo prdigo, Jorge Serrano Prez)
El ao 1989, marca el primer hito en el
camino. GRID Computing introduce el primer
ordenador porttil con una pantalla tctil y un
teclado. A este dispositivo se le conoci con el
nombre de GRIDPAD y sus sistema operativo
estaba basado en una versin de MSDOS.
En el ao 1991, GO Corporation
desarrolla un entorno operativo completo
utilizando el lpiz ptico, que recibir el nombre de GO PenPoint.
En el ao 1992, Microsoft implant capacidades de uso de lpiz ptico a
sus propios sistemas operativos. De esa manera, surgi el Pen Windows.
La primera versin de Pen Windows, era una modificacin de Microsoft
Windows 3.11 tena adems una API (entorno de programacin y
desarrollo) que los desarrolladores podan utilizar para crear sus propias
aplicaciones para los dispositivos de lpiz ptico.
En el ao 1993, Apple desarrollara el
Apple Newton MessagePad de la mano de John
Sculley. John sera quien acuara el trmino de
PDA (Personal Digital Assistant) al referirse a
Newton.
Entre los aos 1993 y 1998, apareceran
en el mercado una amplia gama de productos
Apple Newton MessagePad. Pero al cabo de un
tiempo, este dispositivo tendra una serie de
problemas y Apple terminara eliminndolo del
mercado definitivamente.
En el ao 1994, Palm Computing sacara Graffiti, un nuevo mtodo
de reconocimiento de escritura a travs de lpices pticos. Sin
embargo, esta solucin requera que el usuario adaptase su mtodo
de escritura al dispositivo, por lo que aunque fue un paso muy
importante en el avance de este tipo de dispositivos, no tendra el
impacto esperado.
En el ao 1996, aparece el Palm Pilot, el PDA de bolsillo. Este
pequeo dispositivo se afianz en el mercado de agendas
porttiles ocupando el primer puesto en ventas.
En el ao 1999, aparece el Microsoft Pocket PC, que con un
sistema operativo Microsoft Windows CE, pretenda satisfacer
15
las necesidades de usuarios y profesionales. Sin embargo, Microsoft Windows
CE tuvo que evolucionar desde la versin 1.0 a la 3.0, ofreciendo muchas ms
posibilidades que la actual Palm Pilot (ofreca mayor resolucin grfica y
aplicaciones en color).
Ya en el ao 2000 y 2001, aparecen otro tipo de dispositivos como el Gateway
Connected Touch Pad (2000), el Sony Vaio Slimtop Pen Tablet (2001), el IBM
TransNote (2001) y en fase de desaparicin en este ao 2002, o el Intel Web
Tablet (2001).
En este ao 2002, aparece el Microsoft Tablet PC despus de largos aos, dnde
sus comienzos nos trasladan al ao 1998 cuando SGI (Silicon Graphics Inc.)
ofreci a Microsoft esta idea, que fue rechazada por los principales fabricantes
de este tipo de dispositivos.
16
Unidad 3: Cuidados bsicos del Tablet PC
Para una mejor clarificacin de los cuidados que necesita un Tablet PC vamos a dividir
stos en diferentes categoras.
3.1 Localizacin/situacin
La temperatura debe situarse entre 10 C y 35 C.
Evitar ambientes muy hmedos, con temperaturas extremas, vibraciones, luz
solar directa o con excesivo polvo.
No cubrir o bloquear en ningn caso las aberturas de ventilacin del ordenador.
Por ejemplo, no es recomendable colocar, durante mucho tiempo, el ordenador
en el sof, alfombra, etc. El sobrecalentamiento provoca en ste y otros casos
daos en el ordenador, especialmente, en elementos sensibles al calor como los
discos duros.
Mantener el Tablet a una distancia prudencial (+ 20cm) de aparatos elctricos
que generen algn tipo de campo magntico tal como la TV, refrigerador, motor,
gran altavoz, etc.
Evitar los cambios bruscos de temperatura o de tipo de ambiente que puedan
provocar la condensacin dentro de la unidad.
Colocar el Tablet en una superficie estable.
El calor acumulado en el Tablet es
uno de los peores enemigos, no solo para
la vida de la batera sino tambin de otros
elementos sensibles como los discos
duros. Sera conveniente habilitar
sistemas que permitieran la circulacin de
aire por debajo del mismo, con el fin de
garantizar una mejor disipacin del calor.
Para ello, pueden ser vlidos, unos
pequeos calzadores situados en la parte
trasera del Tablet y que eleven ste unos
centmetros.
Colocar el Tablet en una
superficie estable. La cada de un Tablet
NO SI
17
suele puede provocar roturas y fallos en mltiples elementos como el disco duro,
la pantalla, etc.
3.2 General
No colocar objetos pesados encima del ordenador cuando est cerrado ya que
puede daar la pantalla.
La superficie de la pantalla est preparada para soportar el contacto de la mano,
dedos, y de la punta de los lapiceros proporcionados por el fabricante. Evite
utilizar cualquier otro elemento con punta sobre la pantalla ya que, sta, podra
resultar rayada o rota. No ejerza excesiva presin sobre la pantalla al escribir en
sta; un leve contacto de la punta con la pantalla es suficiente para que acte.
nicamente en los casos en los que el programa utilizado es sensible a la presin
(Journal, ArtRage,) puede variarse la presin aunque siempre dentro de unos
lmites razonables.
18
El lapicero digital debe ser agarrado y utilizado igual que haramos con un
bolgrafo o lapicero sobre una superficie de papel. El ngulo de contacto del
lapicero sobre la pantalla debe ser el mismo que sobre el papel. No tengamos
miedo en apoyar la mano sobre la pantalla.
Para alargar la vida de la pantalla, es recomendable utilizar las configuraciones
que apagan la pantalla o bajan la intensidad de sta desde la administracin de
energa tal y como veremos en el apartado titulado: Otras configuraciones
adicionales. Evitar usar el protector de pantalla.
NO
NO
SI
3.3 Limpieza
Nunca limpiar el ordenador cuando ste se encuentre encendido.
Utilizar un pao suave, humedecido con agua o detergente sin alcalino para
limpiar el exterior del ordenador.
Limpiar la pantalla c
detergente en la pantalla. En todo caso, utilizar productos especialmente
indicados para la limpieza de pantallas TFT.
3.4 Carga de bateras
Los Tablet PC, actualmente, disponen de bater
garantizar al mximo su duracin y
Otros consejos tiles son:
La duracin de las bateras de in de litio se ve seriamente afectada por las altas
temperaturas. Una forma de alar
lo tenemos enchufado
que el polvo que se acumulara en el hueco de la batera tambin sera
problemtico). De ah la im
Localizacin/Situacin.
Si la batera va a estar mucho tiempo sin ser utilizada, lo mejor es quitarla y
guardarla en la nevera a un 40% de carga ms o menos. En su caso, almacenarla
en un lugar fresco, seco y fri. Nunca permitir que la temperatura exceda de 60
C.
Si quita la batera, asegrese de que los terminales de la batera no entren en
contacto con objetos conductores como metal o agua. De otro modo puede que
la batera quede inservible como
No dejar la batera almacenada m
En contraposicin a la creencia general sobre el cuidado de bateras
batera se agote del todo antes de ponerla a cargar hace que sta se vaya deteriorando poco a
poco. Para las bateras de in de litio es mucho mejor hacer recargas frecuentemente, sin que se
hayan descargado demasiado. Lo ideal sera recar
encuentre entre el 15% - 30%
una alarma cuando la batera se encuentre en ese intervalo (ver punto
aviso cuando la batera se est agotando
19
Nunca limpiar el ordenador cuando ste se encuentre encendido.
Utilizar un pao suave, humedecido con agua o detergente sin alcalino para
limpiar el exterior del ordenador.
la pantalla con un pao suave y libre de hilos. No utilizar alcohol o
detergente en la pantalla. En todo caso, utilizar productos especialmente
indicados para la limpieza de pantallas TFT.
Los Tablet PC, actualmente, disponen de bateras de In de Litio. Estas bateras, para
tizar al mximo su duracin y vida til deben ser utilizadas de forma correcta.
La duracin de las bateras de in de litio se ve seriamente afectada por las altas
aturas. Una forma de alargar su vida podra ser quitar la batera cuando
lo tenemos enchufado a la red elctrica (aunque algunos fabricantes advierten de
que el polvo que se acumulara en el hueco de la batera tambin sera
problemtico). De ah la importancia de los consejos indicados en la categora:
Localizacin/Situacin.
Si la batera va a estar mucho tiempo sin ser utilizada, lo mejor es quitarla y
guardarla en la nevera a un 40% de carga ms o menos. En su caso, almacenarla
, seco y fri. Nunca permitir que la temperatura exceda de 60
Si quita la batera, asegrese de que los terminales de la batera no entren en
contacto con objetos conductores como metal o agua. De otro modo puede que
la batera quede inservible como resultado de un cortocircuito.
ar la batera almacenada ms de seis meses sin recargarla.
En contraposicin a la creencia general sobre el cuidado de bateras
batera se agote del todo antes de ponerla a cargar hace que sta se vaya deteriorando poco a
poco. Para las bateras de in de litio es mucho mejor hacer recargas frecuentemente, sin que se
hayan descargado demasiado. Lo ideal sera recargar por completo la batera cuando sta se
30% de su capacidad. Puede ser adecuado para este prop
una alarma cuando la batera se encuentre en ese intervalo (ver punto 9.4.2
aviso cuando la batera se est agotando
Conectores de la batera
Nunca limpiar el ordenador cuando ste se encuentre encendido.
Utilizar un pao suave, humedecido con agua o detergente sin alcalino para
s. No utilizar alcohol o
detergente en la pantalla. En todo caso, utilizar productos especialmente
as de In de Litio. Estas bateras, para
deben ser utilizadas de forma correcta.
La duracin de las bateras de in de litio se ve seriamente afectada por las altas
la batera cuando
(aunque algunos fabricantes advierten de
que el polvo que se acumulara en el hueco de la batera tambin sera
ejos indicados en la categora:
Si la batera va a estar mucho tiempo sin ser utilizada, lo mejor es quitarla y
guardarla en la nevera a un 40% de carga ms o menos. En su caso, almacenarla
, seco y fri. Nunca permitir que la temperatura exceda de 60
Si quita la batera, asegrese de que los terminales de la batera no entren en
contacto con objetos conductores como metal o agua. De otro modo puede que
s de seis meses sin recargarla.
En contraposicin a la creencia general sobre el cuidado de bateras de Litio, dejar que la
batera se agote del todo antes de ponerla a cargar hace que sta se vaya deteriorando poco a
poco. Para las bateras de in de litio es mucho mejor hacer recargas frecuentemente, sin que se
gar por completo la batera cuando sta se
Puede ser adecuado para este propsito definir
9.4.2 Definir alarma de
Conectores de la batera
Unidad 4: Encendido
4.1 Encendido
Una vez visto que es un Tablet PC
que debemos proporcionarle
a realizar el curso estamos en disposicin de arrancar nuestro Tablet PC.
Para realizar un aprendizaje lo ms real, cercano e intuitivo posible, antes de encender
nuestro Tablet y en lo sucesivo, colocaremos la pantalla en modo bloc de notas
(ocultando el teclado) y evitaremos conectar cualquier ratn.
Pulsamos el interruptor o botn de encendido del Tablet y nos disponemos a realizar
nuestra primera inmersin en el sistema operativo
4.2 Nos ponemos en marcha con Tablet PC
Con este ttulo tan significativo Microsoft nos propone un asistente inicial que nos
permitir conocer y configurar algunos aspectos bsicos de nuestro Tablet PC.
Este asistente ofrece conceptos bsi
Sostener el lapicero
Posicionar la mano
Hacer clic y doble clic,
Acceder al men contextual equivalente al botn derecho del ratn.
Abrir el Panel de Entrada
Cambiar entre los diferentes paneles
....
Todos estos conceptos sern estud
de este mdulo.
Si vamos a trabajar con la corriente elctrica,
conectar el transformador proporcionado por el fabricant
a arrancar nuestro Tablet PC. Si deseamos trabajar con batera, no conectaremos el
transformador hasta que la batera se encuentre al 40% de su capacidad (aproximadamente).
Como primera prctica de este tema vamos a
Tablet deber estar en el modo Pizarra (teclado oculto) y que solo disponemos del lapicero
como dispositivo de navegacin e insercin de texto.
20
: Encendido-Apagado
que es un Tablet PC, algunos modelos del mercado, los cuidados bsicos
ionarle y conocemos ms de cerca el Tablet PC con el que vamos
estamos en disposicin de arrancar nuestro Tablet PC.
Para realizar un aprendizaje lo ms real, cercano e intuitivo posible, antes de encender
lo sucesivo, colocaremos la pantalla en modo bloc de notas
(ocultando el teclado) y evitaremos conectar cualquier ratn.
Pulsamos el interruptor o botn de encendido del Tablet y nos disponemos a realizar
nuestra primera inmersin en el sistema operativo Tablet PC.
.2 Nos ponemos en marcha con Tablet PC
Con este ttulo tan significativo Microsoft nos propone un asistente inicial que nos
permitir conocer y configurar algunos aspectos bsicos de nuestro Tablet PC.
Este asistente ofrece conceptos bsicos acerca de cmo:
Sostener el lapicero
Posicionar la mano
Hacer clic y doble clic,
Acceder al men contextual equivalente al botn derecho del ratn.
Abrir el Panel de Entrada
Cambiar entre los diferentes paneles
Todos estos conceptos sern estudiados con ms profundidad en los prximos apartados
vamos a trabajar con la corriente elctrica, quitaremos la batera,
conectar el transformador proporcionado por el fabricante a la corriente elctrica y, finalmente,
a arrancar nuestro Tablet PC. Si deseamos trabajar con batera, no conectaremos el
transformador hasta que la batera se encuentre al 40% de su capacidad (aproximadamente).
omo primera prctica de este tema vamos a ejecutar el asistente, sin olvidar que nuestro
Tablet deber estar en el modo Pizarra (teclado oculto) y que solo disponemos del lapicero
como dispositivo de navegacin e insercin de texto.
los cuidados bsicos
y conocemos ms de cerca el Tablet PC con el que vamos
estamos en disposicin de arrancar nuestro Tablet PC.
Para realizar un aprendizaje lo ms real, cercano e intuitivo posible, antes de encender
lo sucesivo, colocaremos la pantalla en modo bloc de notas
Pulsamos el interruptor o botn de encendido del Tablet y nos disponemos a realizar
Con este ttulo tan significativo Microsoft nos propone un asistente inicial que nos
permitir conocer y configurar algunos aspectos bsicos de nuestro Tablet PC.
Acceder al men contextual equivalente al botn derecho del ratn.
iados con ms profundidad en los prximos apartados
quitaremos la batera, procederemos a
orriente elctrica y, finalmente,
a arrancar nuestro Tablet PC. Si deseamos trabajar con batera, no conectaremos el
transformador hasta que la batera se encuentre al 40% de su capacidad (aproximadamente).
ejecutar el asistente, sin olvidar que nuestro
Tablet deber estar en el modo Pizarra (teclado oculto) y que solo disponemos del lapicero
21
Para llegar hasta l iremos a:
Inicio Todos los programas Pngase en marcha con el asistente de Tablet PC.
Tras arrancar ste a pantalla completa (Fig. 5-1) deberemos completar los 17 pasos que
se nos proponen antes de regresar al escritorio.
Fig. 5-1 Pantalla inicial del Asistente: Pngase en marcha con el asistente de Tablet
PC
Tras completar el asistente, sin duda, tendremos ya una primera impresin acerca de
cmo manejar nuestro Tablet PC y de algunas de sus posibilidades (insercin de texto
manuscrito).
4.3 Apagado del Tablet PC
Para apagar nuestro Tablet PC, adems del apagado total del equipo que habitualmente
utilizamos disponemos de otros dos modos directamen
configuraciones de ahorro de energa: suspensin e hibernacin.
4.3.1 Apagado Total
El apagado total elimina toda la informacin contenida en memoria y desconecta todos
los componentes de hardware del equipo lo que impide co
garantiza que no se consuma batera.
Para Apagar el Tablet iremos a:
Inicio
Este debera ser el mtodo habitual de apagado cuando el Tablet no va ser utilizado en un
largo periodo de tiempo (p.e por la noche, en los viajes entre casa y el colegio, cuando se ha
finalizado el trabajo escolar en casa,.).
Tenga muy presentes los modos de apagar el Tablet PC, que
largo de todo este curso y utilice cada uno de ellos en diferentes situaciones para comprobar su
eficacia y funcionamiento.
22
.3 Apagado del Tablet PC
Para apagar nuestro Tablet PC, adems del apagado total del equipo que habitualmente
utilizamos disponemos de otros dos modos directamente relacionados con las
configuraciones de ahorro de energa: suspensin e hibernacin.
El apagado total elimina toda la informacin contenida en memoria y desconecta todos
los componentes de hardware del equipo lo que impide conservar el trabajo actual pero
garantiza que no se consuma batera.
Para Apagar el Tablet iremos a:
Inicio Apagar Equipo Apagar
ste debera ser el mtodo habitual de apagado cuando el Tablet no va ser utilizado en un
eriodo de tiempo (p.e por la noche, en los viajes entre casa y el colegio, cuando se ha
finalizado el trabajo escolar en casa,.).
enga muy presentes los modos de apagar el Tablet PC, que aqu se van a exponer, a lo
largo de todo este curso y utilice cada uno de ellos en diferentes situaciones para comprobar su
eficacia y funcionamiento.
Para apagar nuestro Tablet PC, adems del apagado total del equipo que habitualmente
te relacionados con las
El apagado total elimina toda la informacin contenida en memoria y desconecta todos
nservar el trabajo actual pero
ste debera ser el mtodo habitual de apagado cuando el Tablet no va ser utilizado en un
eriodo de tiempo (p.e por la noche, en los viajes entre casa y el colegio, cuando se ha
aqu se van a exponer, a lo
largo de todo este curso y utilice cada uno de ellos en diferentes situaciones para comprobar su
23
4.3.2 Suspensin: ahorrar energa de la batera
Si pensamos en el transcurso de un da normal en un aula, podemos darnos cuenta
fcilmente como hay momentos del da en los que el Tablet no tiene porque estar
encendido ya que el alumno realizar otro tipo de actividades: recreo, clase de E. Fsica,
momentos de explicacin, trabajos manuales, etc. Estos momentos suponen cambios
temporales en la actividad del alumno, tras los cuales, puede necesitar volver a la
actividad que estaba realizando anteriormente con el Tablet o utilizar algn recurso del
Tablet puntualmente (por ejemplo consultar un diccionario, un web, ). En estos casos,
interesa que el alumno pueda acceder a trabajar o utilizar el tablet lo ms rpidamente
posible para amortizar tiempos, pero al mismo tiempo interesa que el consumo de
batera sea lo ms ajustado posible.
Para estos casos, el modo de suspensin reduce el consumo de energa del equipo al
cortar la alimentacin de componentes de hardware que no se utilizan. El modo de
suspensin puede interrumpir la alimentacin de dispositivos perifricos, el monitor e
incluso el disco duro, pero mantiene la alimentacin de la memoria del equipo para que
no pierda su trabajo y la reanudacin del mismo sea lo ms rpida posible.
El equipo puede entrar en modo de suspensin de forma automtica o manual. El modo
de suspensin automtico lo controla el equipo a travs de la configuracin de las
combinaciones de energa (que veremos tambin en el punto 9: Otras configuraciones
adicionales) y en l, el equipo entra en el modo de suspensin de ahorro de energa, si
est inactivo durante un perodo de tiempo especificado.
El modo de suspensin manual requiere especificar una accin que ponga el equipo en
suspensin (cerrar la tapa del equipo, presionar el botn de encendido o presionar el
botn de estado de suspensin). Tambin puede seleccionar el modo de suspensin al
cerrar Windows con el botn Inicio.
Poner el Tablet en modo de suspensin automticamente
1) En la barra de tareas, haga clic en el botn Inicio y, despus, en Panel de control.
2) Haga clic en Opciones de Energa.
24
3) En la pestaa Combinaciones de energa, bajo Combinaciones de energa, se
encuentra u men desplegable en que deber seleccionar la combinacin de
energa que desee utilizar.
4) En la Configuracin de la combinacin de energa que haya seleccionado puede
revisar la configuracin de Pasar a inactividad y ajustarla si lo desea.
Poner el Tablet en modo de suspensin manualmente
1) En la barra de tareas, haga clic en el botn Inicio y, despus, en Panel de control.
2) Haga clic en Opciones de Energa.
25
3) Vaya a la pestaa Opciones avanzadas.
4) Si nuestro Tablet es convertible deberemos configurar las dos primeras
opciones bajo Botones de encendido: Cuando cierre la tapa de mi equipo
porttil o Cuando presione el botn de encendido de mi equipo . En ambos
seleccionaremos Suspender.
5) Finalmente pulsamos Aceptar.
De esta forma, el Tablet, entrar en el modo de suspensin cuando se cierre la tapa o
se presione el botn de encendido del Tablet PC.
Tambin puede poner el equipo en suspensin si toca en Inicio, luego en Apagar
equipo y, finalmente, selecciona Suspender en la lista.
Tambin, es posible que el equipo tenga un botn de modo de suspensin dedicado que
se pueda utilizar para poner el Tablet PC en modo de suspensin. A menudo el modo de
poner el Tablet en este modo de suspensin es utilizar una combinacin de tec
F4 en la que Fn se suele encontrar entre la tecla Ctrl. y la tecla de Windows y la tecla F4
(u otra) est representada por una doble Z
su Tablet PC en el manual del equipo para averiguar dicha combin
suspensin.
Si desea reanudar la actividad tras el modo d
vaya a la ficha Opciones avanzadas
energa y desactive la casill
de active tras un tiempo de inactividad
4.3.3 Hibernacin: evitar perder el trabajo
Como precaucin de seguridad, el Tablet PC est configurado por defecto para entrar en
el modo de hibernacin cuando alcanza un nivel bajo de energa de la batera.
El modo de hibernacin guarda una imag
documentos abiertos y, despus, apaga el equipo. Al encenderlo, los archivos y
documentos se abren en el escritorio en el mismo estado en que se encontraban
anteriormente.
Si la batera se agota mientras est en el modo de suspensin, puede perder el trabajo que
no haya guardado.
El modo de hibernacin es algo ms lento en su arranque que el modo de suspensin,
requiere espacio en el disco duro donde est instalado Windows (alrededor de 1GB), pero a
cambio garantiza un modo de apagado total sin consumo de batera. Puede ser adecuado para
tiempos ms largos de inactividad como, por ejemplo, el espacio entre las clases de la maana
y la tarde.
26
Tambin, es posible que el equipo tenga un botn de modo de suspensin dedicado que
se pueda utilizar para poner el Tablet PC en modo de suspensin. A menudo el modo de
poner el Tablet en este modo de suspensin es utilizar una combinacin de tec
F4 en la que Fn se suele encontrar entre la tecla Ctrl. y la tecla de Windows y la tecla F4
(u otra) est representada por una doble Z
z
. Consulte las instrucciones del fabricante de
su Tablet PC en el manual del equipo para averiguar dicha combinacin.
Para salir del modo
de suspensin, debe
presionar el botn
de encendido o
abrir la tapa del
equipo. Por motivos
de seguridad,
deber iniciar
sesin al reanudar
la actividad tras el
modo de
Si desea reanudar la actividad tras el modo de suspensin sin tener que iniciar sesin,
Opciones avanzadas del cuadro de dilogo Propiedades de Opciones de
y desactive la casilla de verificacin Solicitar una contrasea cuando el equipo
de active tras un tiempo de inactividad.
.3.3 Hibernacin: evitar perder el trabajo
Como precaucin de seguridad, el Tablet PC est configurado por defecto para entrar en
el modo de hibernacin cuando alcanza un nivel bajo de energa de la batera.
El modo de hibernacin guarda una imagen del escritorio con todos los archivos y
documentos abiertos y, despus, apaga el equipo. Al encenderlo, los archivos y
documentos se abren en el escritorio en el mismo estado en que se encontraban
i la batera se agota mientras est en el modo de suspensin, puede perder el trabajo que
o de hibernacin es algo ms lento en su arranque que el modo de suspensin,
requiere espacio en el disco duro donde est instalado Windows (alrededor de 1GB), pero a
cambio garantiza un modo de apagado total sin consumo de batera. Puede ser adecuado para
tiempos ms largos de inactividad como, por ejemplo, el espacio entre las clases de la maana
Tambin, es posible que el equipo tenga un botn de modo de suspensin dedicado que
se pueda utilizar para poner el Tablet PC en modo de suspensin. A menudo el modo de
poner el Tablet en este modo de suspensin es utilizar una combinacin de teclas: Fn +
F4 en la que Fn se suele encontrar entre la tecla Ctrl. y la tecla de Windows y la tecla F4
. Consulte las instrucciones del fabricante de
acin.
Para salir del modo
de suspensin, debe
presionar el botn
de encendido o
abrir la tapa del
equipo. Por motivos
de seguridad,
deber iniciar
sesin al reanudar
la actividad tras el
modo de
e suspensin sin tener que iniciar sesin,
Propiedades de Opciones de
a de verificacin Solicitar una contrasea cuando el equipo
Como precaucin de seguridad, el Tablet PC est configurado por defecto para entrar en
el modo de hibernacin cuando alcanza un nivel bajo de energa de la batera.
en del escritorio con todos los archivos y
documentos abiertos y, despus, apaga el equipo. Al encenderlo, los archivos y
documentos se abren en el escritorio en el mismo estado en que se encontraban
i la batera se agota mientras est en el modo de suspensin, puede perder el trabajo que
o de hibernacin es algo ms lento en su arranque que el modo de suspensin,
requiere espacio en el disco duro donde est instalado Windows (alrededor de 1GB), pero a
cambio garantiza un modo de apagado total sin consumo de batera. Puede ser adecuado para
tiempos ms largos de inactividad como, por ejemplo, el espacio entre las clases de la maana
27
Habilitar la Hibernacin
1) En la barra de tareas, puntee en
el botn Inicio y, despus, en Panel de
control.
2) Haga clic en Opciones de
Energa
3) Vaya a la pestaa Hibernacin.
4) Active la casilla Habilitar
Hibernacin
5) Pulse Aceptar
Cmo poner el Tablet PC en modo de hibernacin cuando el nivel de energa de la
batera desciende a un nivel crticamente bajo
1) En la barra de tareas, puntee en el botn Inicio y, despus, en Panel de control.
2) Puntee Opciones de
Energa.
3) Vaya a la pestaa
Alarmas.
28
4) En Alarma de nivel crtico de carga de batera, active la casilla Activar la alarma
de batera crtica cuando el nivel alcance (1): y especifique el nivel de energa
moviendo el control deslizante (2).
5) Haga clic en el botn Accin de alarma (3). Se abrir una nueva ventana.
6) En Accin de alarma, active la casilla Cuando la alarma se apague, el
equipo (1).
1
2
3
1
2
3
7) En la lista (2), seleccione
8) Es recomendable activar la casilla
programa no responde (3)
Cmo poner el Tablet PC en modo de hibernacin manualmente
Es posible poner el equipo en hibernacin si se pulsa en
equipo, se pulsa la tecla Maysculas
En resumen, debe utilizarse el modo de suspensin para ahorrar batera cuando no vamos
utilizar el Tablet pero si necesitamo
est listo para ser utilizado en un corto espacio de tiempo. El modo de hibernacin es ms til
como sistema de seguridad y de respaldo, de forma que si se agota totalmente la energa de la
batera, la informacin estar guardada tal y como estaba en el momento en el que el Tablet
entr en Hibernacin. Tambin puede ser til para espacios de inactividad ms amplios en los
que se requiera conservar el trabajo o el estado actual del escritorio.
.
29
En la lista (2), seleccione Hibernar.
Es recomendable activar la casilla Forzar la inactividad o apagado incluso si un
programa no responde (3).
Cmo poner el Tablet PC en modo de hibernacin manualmente
poner el equipo en hibernacin si se pulsa en Inicio, luego en
Maysculas y, finalmente, se selecciona Hibernar
En resumen, debe utilizarse el modo de suspensin para ahorrar batera cuando no vamos
utilizar el Tablet pero si necesitamos que al arrancarlo el sistema conserve en trabajo anterior y
est listo para ser utilizado en un corto espacio de tiempo. El modo de hibernacin es ms til
como sistema de seguridad y de respaldo, de forma que si se agota totalmente la energa de la
ra, la informacin estar guardada tal y como estaba en el momento en el que el Tablet
Tambin puede ser til para espacios de inactividad ms amplios en los
que se requiera conservar el trabajo o el estado actual del escritorio.
Forzar la inactividad o apagado incluso si un
, luego en Apagar
Hibernar en la lista.
En resumen, debe utilizarse el modo de suspensin para ahorrar batera cuando no vamos
s que al arrancarlo el sistema conserve en trabajo anterior y
est listo para ser utilizado en un corto espacio de tiempo. El modo de hibernacin es ms til
como sistema de seguridad y de respaldo, de forma que si se agota totalmente la energa de la
ra, la informacin estar guardada tal y como estaba en el momento en el que el Tablet
Tambin puede ser til para espacios de inactividad ms amplios en los
30
Unidad 5: El lapicero digital
Bsicamente el lapicero digital nos ofrece tres funcionalidades bsicas, de cuales, ahora
nos vamos a centrar en la primera:
Utilizar el lpiz en vez del ratn. El lpiz puede utilizarse en sustitucin del
ratn en cualquier momento soportando las acciones de botn derecho e
izquierdo del ratn (incluyendo el doble clic, arrastre de objetos, etc.).
Usar el lpiz en sustitucin del teclado como dispositivo de entrada de texto.
El lpiz puede emplearse para introducir texto en cualquier momento y en
cualquier aplicacin donde se pueda utilizar un teclado normal. Esto se hace
utilizando el Panel de Entrada de Tablet PC que veremos en profundidad en el
siguiente apartado.
Crear trazos (tinta) que se transforman en imgenes. Algunas aplicaciones
aceptan las entradas desde lpiz y las convierten en imgenes (como por ejemplo
ArtRage o Messenger). Otros programas como Windows Journal o Word
permiten la gestin avanzada de la tinta pudiendo seleccionar sta, modificarla,
borrarla, etc.
5.1 Utilizar el lpiz en lugar del ratn
Tal y como comentbamos al comienzo de este bloque para todas las prcticas que
vamos a realizar utilizaremos el Tablet en modo pizarra (con el teclado oculto). Hasta
completar este captulo y afianzar el manejo del lapicero podemos contar con el apoyo
de un ratn USB conectado a nuestro Tablet que nos puede ayudar en momentos
puntuales.
5.1.1. Moviendo el cursor por la pantalla
Lo primero que tenemos que aprender es a mover el cursor por la pantalla. El lpiz, tal
y como comentbamos al comienzo de este curso, no tiene porqu entrar en contacto
con la pantalla si lo utilizamos para mover el cursor.
En el momento que acerquemos lo suficiente la punta del lpiz a la pantalla el cursor se
desplazar hasta la posicin de la punta del lapicero. Una vez tenemos capturado el
cursor podemos mover el lpiz libremente por la pantalla y comprobar como el cursor
sigue nuestros pasos.
Podemos comprobar como, para dejar el cursor en un lugar concreto sin que se mueva,
tan solo debemos levantar la punta del lpiz lo suficiente de la pantalla. Si volvemos a
acercar sta a la pantalla, el cursor volver a responder a nuestros movimientos.
Antes de comenzar con el aprendizaje de las tres acciones bsicas del lapicero, vamos a
realizar uno de los tutoriales de Windows XP Tablet Edition. Este tutorial nos va a dar pautas
para situar cmodamente la mano sobre la pantalla del tablet para que su manejo sea ms
cmodo y ergonmico. Podemos acceder a este desde Internet Explorer escribiendo la direccin
que tenemos debajo o haciendo clic sobre ella (nos abrir una ventana del navegador).
C:\WINDOWS\Help\TabletPC\ExperienceTheTabletPC\Lessons\TabletPCBasics\T_FindingAGoodWritingPositio
n.htm
31
Una vez abierto el tutorial haremos clic sobre el mensaje Puntee aqu para iniciar el
ejercicio. Este tutorial, al igual que otros incorporados, exigen interactividad por parte
del usuario, es decir, que no se completan hasta que el usuario realiza la accin
solicitada sobre la pantalla.
Es momento para comenzar el tutorial.
Una vez afianzada esta tcnica inicial es momento de aprender las otras tres acciones
bsicas: hacer clic y doble clic con el botn izquierdo y desplegar los mens
contextuales con el botn derecho del ratn (manteniendo presionado el lpiz en nuestro
caso).
5.1.2 Hacer clic
El equivalente a pulsar el botn izquierdo del ratn, en Tablet PC, se realiza
estableciendo contacto con la punta del lpiz sobre la pantalla. Se puede hacer contacto
para emular la pulsacin (un slo clic de ratn) o arrastrar (si una vez hecho clic
arrastramos el objeto por la pantalla sin dejar hacer contacto con la punta sobre la
pantalla).
La clave de una buena pulsacin o arrastre es golpear con la fuerza adecuada en la
pantalla para registrar el contacto, pero sin presionar excesivamente.
32
Trucos y consejos para emular correctamente los movimientos y acciones del ratn con
el lpiz:
La mano debe reposar sobre la pantalla. Esto es anti-intuitivo para cualquiera
que disponga de un PDA (Palm Pilot o Pocket PC), donde la pantalla es sensible
al tacto. Puesto que en el Tablet PC lo que es sensible es el lpiz, no la pantalla,
puede dejar reposar su mano sobre la pantalla sin problemas. Esta posicin es
mucho ms cmoda y le facilitar el uso del lpiz para trabajar.
Mantenga el lpiz en la misma posicin que un bolgrafo o un lpiz normal. No
caiga en la tentacin de querer cogerlo como una varita. Tal y como se coge un
bolgrafo, se ha de sujetar el lpiz de Tablet PC.
Hay que presionar con firmeza y golpear con decisin. La pantalla de Tablet PC
est diseada para escribir encima. No se puede romper con el lpiz (salvo un
uso indebido o un uso excesivo de la fuerza). A medida que se va cogiendo
prctica en el manejo de la tableta, la presin y el golpeo debe ir ajustndose
hasta conseguir una calibracin lo ms funcional posible.
Debe mirarse el cursor, no el lpiz. En concreto, debe mirarse la punta de la
flecha del cursor. El alineamiento entre el extremo del lpiz y el cursor es bueno,
pero no perfecto. Si golpea sobre un icono y no pasa nada, la causa ms
probable es que el lpiz est sobre el icono, pero el cursor est ligeramente fuera.
Es la posicin del cursor en la pantalla, no la del lpiz, la que realmente interesa
al ordenador. Por ello, conviene situar el cursor siempre en el centro de los
objetos/iconos con el fin de evitar los problemas derivados de esa pequea
desviacin entre uno y otro.
5.1.3 Hacer doble clic
El doble clic, nos permite ejecutar diferentes programas a travs, por ejemplo, de los
accesos directos situados en la pantalla. Tambin nos permite abrir
documentos/archivos a travs del explorador de Windows.
Esta accin se basa en la accin de hacer clic. Por ello, todo lo dicho anteriormente es
aplicable a sta.
Para realizar esta accin tan solo debemos hacer clic dos veces seguidas. Lo importante
de esta accin es que el intervalo entre uno y otro clic se realice lo suficientemente
rpido para que el sistema interprete que se desea hacer doble clic.
Para practicar esta accin trate de arrastrar uno de los iconos del escritorio a otra parte de
este.
Haga pruebas con los iconos que tiene en la pantalla (Mi PC, Papelera de reciclaje,.)
hasta lograr ejecutar con soltura stos.
33
Si tiene excesivos problemas con esta accin, al igual que las otras, puede ser
configurada a posteriori tal y como veremos en el captulo 9.3 (Configuracin del lpiz
(digital) y Tablero).
5.1.4 Utilizar el lpiz para emular el botn derecho del ratn para
hacer clic y arrastrar
Algunos estudios revelan que solamente un 30% de los usuarios de Windows utilizan el
botn derecho del ratn. Desde luego es una mala noticia, ya que el clic con el botn
derecho da paso instantneo a los mens contextuales, a menudo llenos de comandos
sumamente tiles.
En un Tablet PC, estos mens puede que ahorren an ms tiempo y esfuerzo, por lo que
es fundamental saber cmo Windows Tablet PC emula el botn derecho para pulsar y
para arrastrar.
Para conseguir una buena pulsacin de botn derecho, el lpiz debe mantenerse
apoyado sobre la pantalla un rato, hasta que aparezca el icono de clic con el botn
derecho. A continuacin se levanta el lpiz completamente de la pantalla lo que
despliega el men contextual de opciones. A continuacin, seleccionamos el elemento
deseado en ste pasando la punta por encima de l y finalmente, golpeamos sobre l
para ejecutarlo.
Los lpices con un botn para el botn derecho facilitan el proceso. Para emular el
botn derecho del ratn con un lpiz que dispone de este botn, debe mantenerse dicho
botn presionado antes de hacer contacto con la pantalla, golpear en el punto donde se
quiere que aparezca el men y levantar el lpiz sin soltar el botn. El men de botn
derecho aparecer donde ha golpeado.
El botn de lpiz es tambin una forma sencilla de arrastrar sobre la pantalla, como lo
hara si se quisiera mover un archivo de una carpeta a otra en vez de copiarlo. Para
arrastrar con el botn derecho, debe mantenerse el botn presionado antes de hacer
contacto con la pantalla. Una vez hecho contacto se presiona sobre ste y se inicia el
arrastre del elemento que se quiere mover. Si se levanta el lpiz de la pantalla antes de
soltar el botn del lpiz, aparecer un men abreviado sobre el icono que se acaba de
arrastrar.
La desventaja de utilizar el botn del lpiz es que si se mueve mucho en sentido lateral a
la vez, puede, de forma accidental, realizar arrastres de elementos no deseados y
aparecer mens en pantalla. Si esto sucede, debe golpearse en cualquier parte de la
pantalla (no en el men).
Si tiene excesivos problemas con esta accin, al igual que las otras, puede ser
configurada a posteriori tal y como veremos en el captulo 9.3 (Configuracin del lpiz
(digital) y Tablero).
Para afianzar el aprendizaje de las tres acciones bsicas vistas, vamos a realizar otro de
los tutoriales de Windows XP Tablet Edition.
Podemos acceder a este desde Internet Explorer escribiendo la direccin que tenemos debajo o
haciendo clic sobre ella (nos abrir una ventana del navegador).
C:\WINDOWS\Help\TabletPC\ExperienceTheTabletPC\Lessons\TabletPCBasics\T_Navigatin
gWithATabletPen.htm
34
Para practicar esta ltima accin, sobre el fondo de escritorio (no sobre los iconos), debe
hacer aparecer el men contextual de ste (con la accin de botn derecho del ratn) y en l, ir a
las propiedades de la pantalla y cambiar el fondo de escritorio.
35
Unidad 6: Panel de entrada de escritura
6.1 Qu es? Tipos
Aunque el Panel de Entrada tiene sus limitaciones, funcionar con todas las aplicaciones
de Microsoft Windows que se ejecuten en el Tablet PC.
Lo ms importante quizs a la hora de utilizar el Panel de Entrada es conocer qu
opcin ha de emplearse en cada situacin ya que cada una de ellas tiene sus ventajas y
desventajas, y un entorno de uso preferente.
Teclado en pantalla: el teclado en pantalla es una forma un tanto lenta de
introducir cierta cantidad de texto. Puesto que se trata de un teclado, est sujeto a
errores de reconocimiento de escritura aunque se pueden escribir fcilmente
algunos smbolos, como @. El teclado en pantalla es la mejor forma de
introducir passwords, direcciones de Internet que contienen signos o palabras
poco habituales, trminos tcnicos poco frecuentes que no existen en el
diccionario del Tablet PC, y pequeas correcciones de texto en pantalla.
Panel de escritura: En l, el sistema reconoce la escritura manuscrita del
usuario en funcin del idioma seleccionado. La zona de escritura es lo mejor
para escribir cuatro o cinco frases en lenguaje coloquial/habitual y para textos
cortos tipo mensajes de correo, direcciones de Internet compuestas de palabras
normales, retoques menores de documentos y muchas tareas habituales de
Windows, como nombrar carpetas o archivos.
Panel de caracteres: convierte la escritura a mano letra por letra o carcter por
carcter. Es la herramienta ms adecuada para insertar textos que sean una
combinacin de letras y nmeros, como nombres de archivo o direcciones de
correo electrnico.
Teclado normal: el teclado normal sigue siendo la mejor herramienta para
introducir texto de forma rpida y precisa. Para utilizar su tableta a pleno
rendimiento, seguramente ser necesario que disponga de un teclado para
escribir algunas veces.
Entrada de voz: se hace a travs del Panel de Entrada y es adecuado para
introducir muchos prrafos de texto. Es rpido, pero exige concentracin para
evitar murmullos y otros ruidos, y tambin exige tiempo para retroceder y
corregir los errores. La entrada de voz le libera de tener que escribir o teclear
(una buena ayuda si usted no escribe muy rpido), y puede ser de gran utilidad
para transcribir documentos con originales en papel o en formato no utilizable
por el ordenador (por ejemplo textos almacenados como imgenes).
6.2 Ver y utilizar el Teclado del Panel de Entrada
La mayor parte del tiempo de uso del Tablet PC seguramente mantendr el
Panel de Entrada oculto ya que ocupa buena parte de la superficie de la
pantalla. Para ver el Panel de Entrada, haga clic en el botn de Panel de
Entrada de Tablet PC en su barra de tareas.
Por defecto, el panel aparecer en la parte inferior de la pantalla en el modo teclado,
como se muestra en la figura 7
ese botn o en el botn de cier
de Entrada (1).
Figura 7-1. La funcin principal del Panel de Entrada es la introduccin de texto
cuando no est disponible un teclado normal.
Cuando el Panel est activo, puede introducirse
para posicionar el cursor en el lugar deseado y despus tecleando sobre el teclado en
pantalla.
Si comete algn error al escribir, puede ir hacia atrs, borrar o incluso utilizar las teclas
de modificacin, como CTRL+C para copiar, lo mismo que se hace con un teclado
normal. Para usar las teclas de modificacin, como Shift o CTRL, simplemente pulse en
Abra Microsoft Internet Explorer, y luego el Panel de Entrada.
cuadro de Direccin de Internet Explorer para seleccionar el texto. Usando el teclado del Panel
de Entrada, escriba la URL www.microsoft.com/tabletpc/ con el teclado del Panel de Entrada.
Pulse en la tecla Enter en el teclado cuando ter
pgina de inicio de Tablet PC.
Recuerde que usar el teclado del Panel de Entrada es lo mismo que usar un teclado
corriente, y que tiene que especificar el sitio donde quiere escribir el texto antes
escribirlo. El error ms frecuente de la gente que usa por primera vez el Panel de Entrada es
olvidarse de pulsar en un sitio en la pantalla para ubicar el cursor antes de escribir.
36
zar el Teclado del Panel de Entrada
La mayor parte del tiempo de uso del Tablet PC seguramente mantendr el
Panel de Entrada oculto ya que ocupa buena parte de la superficie de la
pantalla. Para ver el Panel de Entrada, haga clic en el botn de Panel de
Entrada de Tablet PC en su barra de tareas.
Por defecto, el panel aparecer en la parte inferior de la pantalla en el modo teclado,
como se muestra en la figura 7-1. Para hacerlo desaparecer puede pulsar de nuevo en
ese botn o en el botn de cierre, en la esquina superior derecha de la ventana del Panel
La funcin principal del Panel de Entrada es la introduccin de texto
cuando no est disponible un teclado normal.
Cuando el Panel est activo, puede introducirse texto golpeando una vez en la pantalla
para posicionar el cursor en el lugar deseado y despus tecleando sobre el teclado en
Si comete algn error al escribir, puede ir hacia atrs, borrar o incluso utilizar las teclas
acin, como CTRL+C para copiar, lo mismo que se hace con un teclado
normal. Para usar las teclas de modificacin, como Shift o CTRL, simplemente pulse en
bra Microsoft Internet Explorer, y luego el Panel de Entrada. Pulse una vez en el
cuadro de Direccin de Internet Explorer para seleccionar el texto. Usando el teclado del Panel
URL www.microsoft.com/tabletpc/ con el teclado del Panel de Entrada.
Pulse en la tecla Enter en el teclado cuando termine. Si est conectado a Internet, aparecer la
pgina de inicio de Tablet PC.
ecuerde que usar el teclado del Panel de Entrada es lo mismo que usar un teclado
corriente, y que tiene que especificar el sitio donde quiere escribir el texto antes
escribirlo. El error ms frecuente de la gente que usa por primera vez el Panel de Entrada es
olvidarse de pulsar en un sitio en la pantalla para ubicar el cursor antes de escribir.
La mayor parte del tiempo de uso del Tablet PC seguramente mantendr el
Panel de Entrada oculto ya que ocupa buena parte de la superficie de la
pantalla. Para ver el Panel de Entrada, haga clic en el botn de Panel de
Por defecto, el panel aparecer en la parte inferior de la pantalla en el modo teclado,
1. Para hacerlo desaparecer puede pulsar de nuevo en
re, en la esquina superior derecha de la ventana del Panel
La funcin principal del Panel de Entrada es la introduccin de texto
texto golpeando una vez en la pantalla
para posicionar el cursor en el lugar deseado y despus tecleando sobre el teclado en
Si comete algn error al escribir, puede ir hacia atrs, borrar o incluso utilizar las teclas
acin, como CTRL+C para copiar, lo mismo que se hace con un teclado
normal. Para usar las teclas de modificacin, como Shift o CTRL, simplemente pulse en
1
Pulse una vez en el
cuadro de Direccin de Internet Explorer para seleccionar el texto. Usando el teclado del Panel
URL www.microsoft.com/tabletpc/ con el teclado del Panel de Entrada.
mine. Si est conectado a Internet, aparecer la
ecuerde que usar el teclado del Panel de Entrada es lo mismo que usar un teclado
corriente, y que tiene que especificar el sitio donde quiere escribir el texto antes de empezar a
escribirlo. El error ms frecuente de la gente que usa por primera vez el Panel de Entrada es
olvidarse de pulsar en un sitio en la pantalla para ubicar el cursor antes de escribir.
37
el modificador primero, y luego en la tecla modificada. Para facilitar la introduccin de
direcciones de correo, el Panel de Entrada tiene una tecla especfica con el smbolo @.
Figura 7-2.Use el teclado del Panel de Entrada para introducir texto y comandos de
teclado, como Enter, TAB o DELETE.
6.3 Uso del Panel de Caracteres del Panel de Entrada
El panel de caracteres convierte la escritura a mano carcter a carcter en texto
mecanografiado y lo inserta en la ubicacin que indique dentro de un procesador de
textos o cualquier otro programa que admita la insercin de texto.
El panel de caracteres se comporta de forma diferente en funcin del idioma. Es la
herramienta ms adecuada para insertar texto en los que se combine letras y nmeros,
como nombres de archivo o direcciones de correo electrnico.
1
38
Figura 7-3. Panel de caracteres
Para activar el Panel de Caracteres en la parte izquierda del Panel de Entrada pulse
sobre el icono del panel de caracteres (1).
En la figura 7-4 se ve un ejemplo de escritura en el Panel de Caracteres del Panel de
Entrada. Como se advierte en la barra lateral: Escribiendo letra a letr el texto que
aparece en Notepad es el texto que reconoce a partir de lo que se escribe sobre la
pantalla.
Figura 7-4. Como en el teclado del Panel de Entrada, site el cursor en el sitio donde
quiere que aparezca el texto antes de empezar a escribir en la zona de caracteres del
Panel de Entrada.
El sistema no ha interpretado correctamente lo escrito. Como puede apreciarse la letra
S la ha convertido en 5 y las I en 1. Esto es algo normal. La solucin de estos
errores en el reconocimiento puede realizarse de dos formas. La primera es volver a
escribir encima de la letra mal reconocida hasta que la reconozca correctamente.
Para comprobar su funcionalidad, necesitar escribir en algn sitio un pequeo texto. La
mejor opcin es un procesador de texto, como Microsoft Word, o un editor como Notepad.
Trate de escribir con la ayuda del Panel de Entrada un refrn, su direccin de correo
electrnico, etc.
39
La segunda es desplegar la lista de letras alternativas. Para ello, nos colocaremos sobre
la letra mal reconocida y pulsaremos sobre la flecha que aparecer debajo de la misma.
Una vez pulsada veremos una lista con posibles letras o smbolos alternativos. Pulsando
sobre uno de ellos se sustituir. (Vase Figura 7-5)
Figura 7-5. La letra I mal reconocida ofrece varias letras y smbolos como alternativa
entre ellas la letra I.
Adems de diferentes letras o smbolos, se nos ofrece la posibilidad de borrar la letra y
de cerrar el men contextual abierto y dejar la letra reconocida tal y como est.
El botn Insertar
Una vez nuestra palabra o frase se encuentra correctamente escrita pulsaremos el botn
Insertar (1). Transcurrido un tiempo de haber escrito la ltima letra en el panel de
caracteres si no pulsamos el botn Insertar la aplicacin insertar el texto tal y como se
encuentre. La velocidad a la que desaparecen las palabras del rea de escritura viene
determinada por las opciones del Panel de Entrada tal y como veremos posteriormente.
6.4 Uso del Panel de Escritura del Panel de Entrada
El rea de escritura del Panel de Entrada utiliza la escritura manuscrita como origen del
texto. La clave para trabajar bien con la zona de escritura del Panel de Control es saber
cmo reducir los errores que se produzcan en el reconocimiento, corregirlos fcilmente
cuando aparecen y utilizar medios alternativos para introducir textos cuando la zona de
escritura no nos funciona como esperamos.
Para activar el Panel de Escritura manuscrita en la parte izquierda del Panel de Entrada
pulse sobre el icono del panel de escritura (1).
1
1
40
En la figura 7-6 se ve un ejemplo de escritura en la Zona de Escritura del Panel de
Entrada. Como se advierte en la barra lateral: Panel de entrada de escritura el texto
que aparece en Notepad es el texto que reconoce a partir de lo que se escribe sobre la
pantalla.
Figura 7-6. Como en el teclado del Panel de Entrada, site el cursor en el sitio donde
quiere que aparezca el texto antes de empezar a escribir en la zona de escritura del Panel
de Entrada.
El sistema ha interpretado correctamente lo que he escrito, a pesar de que la letra no es
perfecta, porque no solamente interpreta los caracteres aislados, sino que analiza las
letras y la palabra completa. Aunque mi c parece una o, el sistema de
reconocimiento ha entendido correctamente la palabra escritura porque esoitura no
es una palabra.
El botn Insertar
Una vez nuestra palabra o frase se encuentra correctamente escrita pulsaremos el botn
Insertar (1). Transcurrido un tiempo de haber escrito la ltima letra en el panel de
caracteres, si no pulsamos el botn Insertar, la aplicacin insertar el texto tal y como se
encuentre. La velocidad a la que desaparecen las palabras del rea de escritura viene
determinada por las opciones del Panel de Entrada tal y como veremos posteriormente.
1
41
Sistema de reconocimiento de escritura
El sistema de identificacin de letras y palabras completas puede funcionar a favor o en
contra del usuario, dependiendo de cmo escriba.
En la tabla 7-1 se muestran algunas reglas generales, ejemplos de cmo se ven en
pantalla algunos errores y los resultados del reconocimiento de escritura manual.
Tabla 7-1 Algunas reglas bsicas para reducir notablemente los errores de
reconocimiento de la escritura manual.
Trazos en el rea de escritura Texto resultante Regla
TABLE+ Tablet El uso alternado de
maysculas y
minsculas funciona
mejor que ponerlo
todo en maysculas
Tablet Fillet La cursiva funciona
mejor que la letra de
imprenta si su
cursiva es limpia y
bien alineada.
Watch yours
pacing
Deje espacios entre
las palabras
On the line
forth.live
Escriba sobre la
lnea
Totall tour,de Utilice una
proporcin
altura/anchura
normal,
especialmente con
letra de imprenta
42
Correccin de los errores de reconocimiento
Por defecto, aparecen algunas teclas de teclado al lado de la zona de escritura. Son el
bloque de teclas rpidas (Fig. 7-7). Son tiles para introducir retornos de carro y
tabuladores dentro de un documento junto con el texto manuscrito.
Las teclas rpidas tambin proporcionan las funciones de flechas de desplazamiento,
retroceso, borrado y espacio en blanco para poder hacer correcciones rpidas.
Fig. 7-7 Teclas rpidas
Para corregir un texto puede:
1. Pulsar, dentro del documento o cuadro de texto, cerca del error con el
lpiz para situar el cursor y utilizar las teclas de retroceso (1) (si el cursor
est antes del error) o borrado (2) (si el cursor est despus del error).
2. Seleccionar el error con el lpiz (al igual que lo haramos con el ratn) y
reescribir encima usando la zona de escritura o el teclado del Panel de
Entrada.
Normalmente el reconocimiento de escritura analiza palabras completas; sin embargo,
cuando se escriben letras aisladas en la zona de escritura para corregir el texto, el
sistema sabe que se est corrigiendo una palabra y no intentar descubrir nuevas
palabras. La programacin del mismo hace que, incluso si se aade un sufijo a un verbo,
como mos a volaba, normalmente, entienda que se est aadiendo a una palabra, en
vez de interpretarlo como si fueran dos palabras distintas.
Correccin de smbolos y signos ortogrficos
La introduccin de ciertos smbolos, como _ y + mediante la zona de escritura puede ser
algo complicada. Estos smbolos normalmente aparecen como E y t. Los nmeros 1 y 0
tambin son problemticos, puesto que a menudo se convierten en las letras l y O.
Pulsando en el botn de teclado de smbolos situado con las teclas rpidas en el
Panel de Entrada, aparece un bloque con los smbolos de uso ms frecuente, como se
muestra en la figura 7-8. Para cerrar el teclado de smbolos pulse de nuevo el botn
.
Figura7-8. Introducir los smbolos habituales desde el teclado de smbolos evita un
montn de frustraciones.
Insercin de nmeros
Teclas rpidas
1 2
43
La introduccin de nmeros mediante la zona de escritura puede ser algo complicada.
Los nmeros 1 y 0 son problemticos, puesto que a menudo se convierten en las letras l
y O. Pulsando en el botn de teclado de nmeros situado con las teclas rpidas en el
Panel de Entrada, aparece un bloque con los nmeros del 0 al 9, adems de la coma
(como se muestra en la figura 7-9). Para cerrar el teclado de nmeros pulse de nuevo el
botn .
Figura 7-9. Introducir nmeros desde el teclado numrico evita un montn de
frustraciones.
Uso de la vista previa del texto
El panel de vista previa permite ver y editar el texto despus de su conversin desde
escritura manual, pero antes de su insercin en el documento. La vista previa aparece
activada por defecto en las opciones Panel de caracteres y Panel de escritura.
El panel de vista previa aparecer bajo la palabra escrita a mano (como se muestra en la
Figura 7-10). Cuando escriba en la zona de escritura, el texto interpretado aparecer en
el panel de previsualizacin en vez de hacerlo en la aplicacin Windows.
Para enviar el texto desde el panel de previsualizacin a la aplicacin, pulse con el lpiz
en el sitio de la aplicacin donde quiere insertar el texto y luego pulse en el botn
Insertar. La figura 7-10 muestra el proceso.
Figura 7-10. El panel de vista previa le permite ver, y si es preciso, editar el texto
reconocido antes de enviarlo a la aplicacin Windows.
Lista de palabras alternativas
Mientras el texto permanece en el panel de previsualizacin, dispone de una
herramienta ms para corregir el texto.
El sistema de reconocimiento de escritura manual inserta las mejores opciones para la
palabra en el panel de vista previa. Adems, mantiene una lista con hasta diez palabras
ms que podran ser buenas candidatas.
Para desplegar estas palabras alternativas, pulse con el lpiz en cualquier palabra del
panel de vista previa. Una nueva ventana emergente aparecer mostrndole una lista de
palabras alternativas.
44
Las palabras con la primera letra mal escrita en maysculas o minsculas suelen dar
lugar a muchos errores de reconocimiento de escritura en el Panel de Entrada. Por ello,
podr comprobar que, la primera alternativa en la lista, siempre es la misma palabra,
pero cambiando la letra mayscula por minscula o viceversa.
Elija la palabra correcta y sustituya la original. Incluso cuando las palabras elegidas por
el sistema parecen ser un disparate, las palabras correctas puede que estn en la lista de
alternativas.
Figura 7-11. Aunque el texto siga en el panel de vista previa, puede sustituir la palabra
desde la lista de alternativas, as como realizar ediciones mediante arrastrar y pegar.
Adems de palabras alternativas, aparecen las opciones de eliminar texto y de reescribir
la palabra.
Si quiere reescribir una palabra en el panel de palabras alternativas, tendr que corregir
letra por letra (tal y como hara si utilizara el Panel de Caracteres) y aadir a izquierda o
derecha las letras necesarias. Para corregir una letra pngase sobre ella y pulse la flecha
que aparecer en la parte inferior. Haciendo esto podr acceder a letras alternativas y
opciones como eliminar, borrar o insertar espacio. La nueva palabra generada sustituir
a la anterior una vez pulsado el botn aceptar.
Gestos en la zona de escritura
Para comprobar la funcionalidad del panel de escritura, necesitar escribir en algn sitio
un pequeo texto. La mejor opcin es un procesador de texto, como Microsoft Word, o un
editor como Notepad. Abra uno de ello y trate de escribir el siguiente texto referente a la
prehistoria de los Tablet PC (si encuentra alguna dificultad con alguna palabra o smbolo
utilice los otros dos paneles):
Para hablar hoy del Tablet PC, debemos remontarnos en el tiempo unos cuantos aos atrs... vaya,
bastantes dira yo. Uno que les comenta esto, no haba nacido ni siquiera cuando en el la dcada de los
aos 60, concretamente en el ao 1963, Ivan Sutherland habla en su tesis doctoral sobre la creacin de
un dispositivo para crear dibujos de ingeniera con un lpiz ptico utilizando su ordenador, pero es en
el ao 1964, cuando la empresa RAND Corporation construye el dispositivo RAND Tablet, conocido
tambin como Grafacon. Su precio era extraordinariamente elevado (18000 $ del ao 1964). En esa
dcada de los aos 60, Alan Kay se aproxim en el ao 1968, a augurar un futuro en el que un
dispositivo de lpiz ptico, podra permitir a una persona tomar notas y trabajar interactivamente
mediante comunicaciones inalmbricas.
Hay cuatro movimientos o gestos que proporcionan accesos directos a funciones de
teclado mientras se utiliza la zona de escritura. Son movimientos de lpiz
transforman en texto, sino que el Panel de Entrada los interpreta como si se hubiera
pulsado un botn en el teclado de teclas rpidas.
Puede utilizar estos gestos, por ejemplo, para controlar el cursor en un documento o en
el panel de vista previa, para aadir espacios en blanco, borrar, etc.
Los gestos se procesan de inmediato, por lo que la tinta no se queda en la ventana del
Panel de Entrada antes de desaparecer. Si siguen ah durante un rato, eso quiere decir
que el gesto se ha malinterpretado como un texto.
Para entender correctamente los gestos posibles vamos a clasificar stos en:
Gestos de pulsacin de teclas
Gestos de tachado
Gestos de pulsacin de teclas
La tabla 7-2 muestra tanto una versin genrica del gesto como
podra aparecer en la zona de escritura. Ver cmo los gestos Espacio y Retroceso
utilizan la mayor parte del rea de escritura. No es necesario, pero parece que dan
mejores resultados.
Tabla 7-2 Estos cuatro gestos permiten emular pu
de teclas rpidas o el del Panel de Entrada.
Para conseguir el efecto de
pulsar
Retroceso
Los movimientos solo funcionan sobre una
reconocimiento de escritura), as que tendr que esperar a que se borre todo el contenido.
El secreto para ejecutar un buen gesto es hacerlo rpido y con decisin. Los gestos
tmidos no funcionan muy bien
logre su propsito en los primeros intentos.
45
Hay cuatro movimientos o gestos que proporcionan accesos directos a funciones de
teclado mientras se utiliza la zona de escritura. Son movimientos de lpiz
transforman en texto, sino que el Panel de Entrada los interpreta como si se hubiera
pulsado un botn en el teclado de teclas rpidas.
Puede utilizar estos gestos, por ejemplo, para controlar el cursor en un documento o en
ista previa, para aadir espacios en blanco, borrar, etc.
Los gestos se procesan de inmediato, por lo que la tinta no se queda en la ventana del
Panel de Entrada antes de desaparecer. Si siguen ah durante un rato, eso quiere decir
interpretado como un texto.
Para entender correctamente los gestos posibles vamos a clasificar stos en:
Gestos de pulsacin de teclas
Gestos de tachado
Gestos de pulsacin de teclas
2 muestra tanto una versin genrica del gesto como un ejemplo de lo que
podra aparecer en la zona de escritura. Ver cmo los gestos Espacio y Retroceso
utilizan la mayor parte del rea de escritura. No es necesario, pero parece que dan
Estos cuatro gestos permiten emular pulsaciones de teclas sin usar el teclado
de teclas rpidas o el del Panel de Entrada.
Para conseguir el efecto de Escriba este gesto
os movimientos solo funcionan sobre una zona de escritura vaca (dentro del panel de
reconocimiento de escritura), as que tendr que esperar a que se borre todo el contenido.
l secreto para ejecutar un buen gesto es hacerlo rpido y con decisin. Los gestos
tmidos no funcionan muy bien. Con todo, requieren cierta prctica, as que es normal que no
logre su propsito en los primeros intentos.
Hay cuatro movimientos o gestos que proporcionan accesos directos a funciones de
teclado mientras se utiliza la zona de escritura. Son movimientos de lpiz que no se
transforman en texto, sino que el Panel de Entrada los interpreta como si se hubiera
Puede utilizar estos gestos, por ejemplo, para controlar el cursor en un documento o en
Los gestos se procesan de inmediato, por lo que la tinta no se queda en la ventana del
Panel de Entrada antes de desaparecer. Si siguen ah durante un rato, eso quiere decir
Para entender correctamente los gestos posibles vamos a clasificar stos en:
un ejemplo de lo que
podra aparecer en la zona de escritura. Ver cmo los gestos Espacio y Retroceso
utilizan la mayor parte del rea de escritura. No es necesario, pero parece que dan
lsaciones de teclas sin usar el teclado
Ejemplo
zona de escritura vaca (dentro del panel de
reconocimiento de escritura), as que tendr que esperar a que se borre todo el contenido.
l secreto para ejecutar un buen gesto es hacerlo rpido y con decisin. Los gestos
. Con todo, requieren cierta prctica, as que es normal que no
46
Barra espaciadora
Intro
Tabulador
El punto indica donde se inicia el gesto, es decir, donde hacemos contacto con el lpiz
en la pantalla antes de iniciarlo.
Gesto de tachado
A diferencia de los gestos de emulacin de teclas, el gesto de tachado requiere tener
algo de tinta en la zona de escritura. Con l puede borrar los trazos que acaba de escribir
antes de que pasen a la aplicacin.
El gesto de borrado debe formar un dibujo como una Z que atraviese la tinta que quiere
eliminar. Los borrados funcionan mejor si no intenta cubrir la tinta que quiere borrar
con la marca de borrado.
En vez de esto, vaya adelante y atrs sobre la misma lnea con un movimiento
horizontal. Cualquier trazo que intersecte con esa lnea ser borrado. Los dos ejemplos
de la tabla 7-3 dan lugar a un borrado, pero el superior produce mejores resultados.
Tabla 7-3 Haga su gesto de tachado adelante y atrs sobre el mismo signo en vez de
intentar cubrir el elemento totalmente.
Gesto de tachado
Este movimiento borra mejor
47
Este otro borra peor
Consejos adicionales sobre el rea de escritura
Estos son algunos consejos adicionales para conseguir mejores resultados con el rea de
escritura:
Es importante la proporcin alto/ancho de las letras. Ajuste la altura de la
ventana del Panel de Entrada para que pueda escribir con naturalidad,
procurando que las letras maysculas ocupen ms o menos un 85% de la altura
disponible.
Si el reconocimiento de escritura sigue interpretando las palabras pequeas
como palabras muy pequeas o letras aisladas, es posible que sus letras estn
muy separadas entre s. Pruebe a escribirlas ms juntas o utilizar letra cursiva.
Cuanto ms larga sea el rea de escritura con respecto a su altura, ms palabras
podr escribir antes de agotar el espacio disponible.
Cuanto ms pequea sea su letra, ms juntas han de estar las letras de las
palabras. Puede valer incluso que se solapen en algunos casos. Esto es
importante si est reconfigurando su rea de escritura para mostrar dos lneas en
vez de una.
Si utiliza la zona de escritura para introducir frases enteras con cierta frecuencia,
intente reducir el tiempo que tarda en insertarse el texto automticamente o
pruebe con un rea de escritura de dos lneas. Ambas opciones permiten escribir
continuamente sin tener que esperar a que desaparezca la tinta. Vea Configurar
48
las opciones del Panel de Entrada, ms adelante en este captulo para ms
informacin sobre el rea de escritura de dos lneas.
Si el sistema sigue equivocndose con alguna palabra, deletrela letra a letra e
incorprela al diccionario.
Para obtener mejores resultados al corregir letras aisladas, utilice cursivas para
las letras minsculas, y letra de imprenta para las maysculas. La excepcin es
la letra I mayscula.
Utilice cursiva para la I mayscula y dibuje los trazos horizontales superior e
inferior del nmero 1 (uno) para distinguirlo de la letra L minscula.
Para crear el signo & (ampersand), puede utilizar la abreviatura ms comn,
que consiste en una letra E atravesada por una lnea vertical.
Escriba el prefijo http:// para las direcciones Web.
La zona de escritura suele aadir un espacio en blanco al final de cada palabra.
Esto puede causar algunos problemas con nombres de archivo, nombres de
usuario y passwords. Si tiene problemas con algn dato que parece correcto,
pruebe pulsando la tecla Retroceso para eliminar el ltimo carcter despus de
que aparezca el texto. Los errores con las iniciales en maysculas pueden
originar problemas similares.
49
6.5 Acceso al Panel de Entrada desde programas que permitan
la insercin de texto
Tal y como comentbamos al comienzo de este apartado, el acceso al Panel de Entrada
es posible desde cualquier aplicacin o formulario que admita la insercin de texto.
Siempre que sea posible la insercin de texto a travs del Panel de Control, veremos
aparecer el icono ms o menos debajo de donde hayamos situado el cursor.
Si, por ejemplo, estamos usando Word o Wordpad, cuando punteemos con el lapicero
sobre la pantalla para situar el cursor veremos aparecer el icono tal y como podemos ver
en la figura 7-12.
Fig. 7-12 En este documento de Word vemos el icono del Panel de Entrada al situar el
cursor sobre el texto.
Una vez hayamos pulsado sobre el icono veremos aparecer el Panel de Entrada de forma
flotante sobre la pantalla, es decir, sin quedar anclado a la parte inferior de la pantalla
tal y como veamos anteriormente. (Vase Fig. 7-13 y 7-14).
50
Fig. 7-13 Ventana flotante del Panel de Entrada sobre un documento de Word
Fig. 7-14 Ejemplo del Panel de Entrada en una pgina web
Panel de Entrada flotante multilnea
Una de las peculiaridades que presenta el Panel de Entrada en el modo flotante es la
posibilidad de escribir varias lneas seguidas (tanto en el modo de letra a letra como en
el de escrita manuscrita) antes de que el sistema inserte el texto.
Para ello, tan solo debemos seguir escribiendo, sin realizar largas pausas. Cuando el
sistema detecte que estamos llegando al fin de la lnea aadir una nueva fila para que
podamos seguir escribiendo.
Cuando hayamos terminado de escribir el texto tan solo debemos esperar a que el
sistema lo inserte automticamente o pulsar el botn Insertar.
Como muestra puede verse la imagen capturada en la figura 7-15 de un documento de
Word.
Trate de escribir ahora el texto acerca de la prehistoria de los Tablets que citbamos
anteriormente, utilizando el Panel de Entrada flotante y la capacidad multilnea de ste.
.
51
Fig. 7-15 Ejemplo de Panel de Entrada multilnea en modo escritura manuscrita
6.6 Configurar las opciones del Panel de Entrada
Una vez visto el funcionamiento del Panel de Entrada, debemos conocer que
posibilidades de configurar el mismo tenemos. Algunas de ellas son sumamente
interesantes como el cambio de idioma de reconocimiento, lo que permitir seguir
recociendo nuestra escritura aunque cuando escribamos en otro idioma como el Ingls o
Francs.
Otras posibles configuraciones afectan a la insercin del texto, al grosor del lapicero, a
los tiempos de espera, etc.
6.6.1 Cambio del idioma de reconocimiento
El cambio de idioma ser necesario siempre y cuando queramos que el sistema
interprete alguna palabra en un idioma diferente al establecido por defecto (en nuestro
caso es Espaol Tradicional).
Para cambiar el idioma del reconocedor de escritura a mano en el Panel de Entrada
pulsaremos sobre el tringulo negro (a la derecha de ES) para desplegar la lista de
idiomas disponibles.
52
Seleccionamos el idioma deseado (el actual aparecer marcado con un smbolo de
verificacin delante)
La escritura ser reconocida en el idioma deseado a partir de ese momento tal y como
podemos ver en la figura 7-16 con un texto en Ingls.
Fig. 7-16 Ejemplo de reconocimiento de escritura en Ingls.
Una vez hayamos escrito el texto si vamos a continuar el reconocimiento en Espaol
deberemos volver a cambiar el idioma de reconocimiento, tal y como hemos visto en los
dos primeros pasos.
Cambie el idioma de reconocimiento a Ingls y trate de escribir, en Word o en WordPad,
el siguiente texto referente a los Tablets PC con la ayuda del Panel del Entrada en modo
reconocimiento de escritura:
In the late 1980s, early pen computer systems generated a lot of excitement and there was a
time when it was thought they might eventually replace conventional computers with
keyboards.
53
6.6.2 Configuraciones adicionales
Para acceder a las opciones de configuracin del Panel de Control pulsaremos sobre el
icono situado debajo del que permite cerrar el Panel a la derecha del mismo (1)
Una vez hayamos pulsado en el icono se nos abrir una nueva ventana con una serie de
pestaas:
General
Desde esta pestaa
configuraremos el Panel de
Entrada flotante que aparece
en todas aquellas
aplicaciones o formularios
que admitan la insercin de
texto (tal y como veamos
en el punto 7.5).
De las tres opciones la
primera (1) fuerza al sistema
a mostrar el Panel de
Entrada lo ms cerca que
sea posible del lugar en el
que hemos situado el cursor.
En la segunda (2) y la
tercera (3) opcin debemos
elegir el modo que nos
resulte ms cmodo a la
hora de abrir el Panel de
Entrada: o que tengamos
que hacer clic sobre el icono
(1) o que baste con que pasemos por encima de l, para que ste se abra.
Configuracin
1
1
2
3
54
En esta pestaa encontramos 3
grupos de opciones.
En el primer grupo (1), segn
seamos diestros o zurdos, o
como nos resulte ms cmodo,
elegiremos donde deseamos
que aparezca el botn insertar
en la zona de escritura: derecha
o izquierda.
En el segundo grupo (2)
debemos seleccionar cuando
actuar el botn Insertar: al
hacer clic o al situarnos sobre
l.
El tercer grupo de opciones se
refiere a los gestos que
veamos en el punto 7.4. En
principio deberamos dejar
activada siempre la primera
opcin tal y como podemos ver a nuestra izquierda. Esta opcin habilita el uso de los
gestos que estudibamos en el punto 7.4.
Panel de Caracteres
Esta pestaa configura el
Panel de Entrada cuando ste
est siendo utilizado en el
modo Panel de Caracteres.
La primera opcin (1) nos
permite configurar el grosor
de la tinta con el que
escribiremos. Una punta ms
fina implica una mayor
precisin.
La segunda opcin est
directamente relacionada con
nuestro modo de escribir. Si
nuestra tendencia es a
escribir con letras grandes
deberemos mover la barra de
desplazamiento hacia la
derecha, aumentando, as, el
1
2
3
1
2
3
4
55
ancho (mm) del que disponemos para escribir una letra. Espacios ms grandes implican
una menor cantidad de letras por lnea, por lo que deberemos obtener la configuracin
ms equilibrada a nuestras necesidades.
La opcin 3 puede suponer una comodidad para el usuario una vez manejamos con
soltura el Panel de Entrada. Activando esta opcin, el sistema, tras una pausa definida
por nosotros (barra de desplazamiento), insertar el texto que tengamos escrito
automticamente, prescindiendo de la necesidad de pulsar el botn Insertar.
La cuarta y ltima opcin nos ofrece la posibilidad de definir el modo en que se
insertar el texto.
Nos ofrece tres posibilidades:
1) Escribir en el espacio siguiente: de esta forma se ir insertando
automticamente letra a letra, ya que al escribir en un nuevo espacio se
insertar la letra anterior.
2) Escribir en la lnea siguiente: al aadirse una nueva lnea (tal y como
vimos cuando explicamos la posibilidad de utilizar en Panel de Entrada en
modo multilnea) el sistema insertar aquello que contuviera la lnea anterior.
3) Puntear en Insertar: esta es la opcin por defecto, la cual seguir siendo
funcional aun cuando hayamos definido la insercin automtica de texto tras
una pausa (opcin 3).
Panel de Escritura
Esta pestaa configura el
Panel de Entrada cuando ste
est siendo utilizado en el
modo Panel de Escritura.
La primera opcin (1) nos
permite configurar el grosor
de la tinta con el que
escribiremos. Una punta ms
fina implica una mayor
precisin.
La segunda opcin est
directamente relacionada con
nuestro modo de escribir. Si
nuestra tendencia es a escribir
con letras grandes deberemos
mover la barra de
desplazamiento hacia la
derecha, aumentando, as, el
ancho (cm) del que
disponemos para escribir
entre lneas. Un interlineado
ms grande supone una menor
cantidad de lneas en pantalla.
1
2
3
La opcin 3 puede suponer una comodidad para el usuario una vez manejamos con
soltura el Panel de Entrada. Activando la opcin: Insertar automticamente texto
despus de una pausa, el sistema, tras una pausa definida por nosotros (barra de
desplazamiento situada debajo), insertar el texto que tengamos escrito
automticamente (en una o varias lneas), prescindiendo de la necesidad de pulsar el
botn Insertar. Si acti
individuales despus de una pausa el sistema realizar la insercin automtica tras una
pausa pero carcter por carcter.
Siempre que hayamos ca
Aplicar y, a continuacin, Aceptar.
Como repaso y afianzamiento r
Tablet PC que encontrar en:
C:\WINDOWS\Help\TabletPC
.
56
La opcin 3 puede suponer una comodidad para el usuario una vez manejamos con
soltura el Panel de Entrada. Activando la opcin: Insertar automticamente texto
de una pausa, el sistema, tras una pausa definida por nosotros (barra de
desplazamiento situada debajo), insertar el texto que tengamos escrito
automticamente (en una o varias lneas), prescindiendo de la necesidad de pulsar el
botn Insertar. Si activamos la opcin: Insertar automticamente caracteres
individuales despus de una pausa el sistema realizar la insercin automtica tras una
pausa pero carcter por carcter.
iempre que hayamos cambiado alguna de las opciones vistas pulsaremos el botn
Aplicar y, a continuacin, Aceptar.
omo repaso y afianzamiento realice el ejercicio propuesto en el tutorial de Microsoft
Tablet PC que encontrar en:
TabletPC\ExperienceTheTabletPC\Lessons\TabletPCBasics
nputPanel.htm
La opcin 3 puede suponer una comodidad para el usuario una vez manejamos con
soltura el Panel de Entrada. Activando la opcin: Insertar automticamente texto
de una pausa, el sistema, tras una pausa definida por nosotros (barra de
desplazamiento situada debajo), insertar el texto que tengamos escrito
automticamente (en una o varias lneas), prescindiendo de la necesidad de pulsar el
vamos la opcin: Insertar automticamente caracteres
individuales despus de una pausa el sistema realizar la insercin automtica tras una
mbiado alguna de las opciones vistas pulsaremos el botn
ealice el ejercicio propuesto en el tutorial de Microsoft
TabletPCBasics\T_WritingInI
57
Unidad 7: Otras configuraciones adicionales
7.1 Cambiar la orientacin de la pantalla
Cuando el Tablet PC se arranca en modo Bloc Notas la pantalla debera estar orientada
de modo vertical (ms larga que ancha). Si el Tablet PC no dispone de teclado, como en
el caso de los Tablets tipo Pizarra, siempre empezaremos as.
Si el equipo es arrancado en modo portatil (con el teclado al descubierto), la orientacin
de la pantalla debera ser horizontal. En estos casos, cuando, una vez arrancado el S.O,
cambiamos nuestro Tablet al modo Bloc de Notas (girando la pantalla) la orientacin de
la pantalla debera cambiar automticamente a vertical.
En aquellos casos en los que el Tablet no arranque con la orientacin de pantalla
adecuada a la disposicin del Tablet, no realice el cambio adecuadamente, o
necesitemos cambiar la orientacin podemos utilizar las opciones que proporciona el
propio Windows XP para la configuracin de tableta y lpiz en el rea de notificacin
(barra de tareas).
Para ello, golpeamos sobre el icono Cambio de
Configuracin de Tableta y Lpiz y seleccionamos
la opcin: Cambiar la orientacin de la
pantalla(ver imagen adjunta). La pantalla se
mover a la siguiente orientacin de las cuatro
configurables en el panel de control. Siga
cambiando hasta que vea la pantalla en la
orientacin que desea.
7.2 Resolucin del monitor
Para acceder a la configuracin de la resolucin de la Pantalla, tenemos dos opciones:
1. Desde el Panel de Control (Inicio Panel de Control)
Si tenemos la Vista por Categoras activada (vase figura 9-1) haremos
Clic en Apariencia y Temas (1) y a continuacin en Cambiar la
resolucin de Pantalla (2)
Si tenemos activada la Vista Clsica (vase figura 9-2), haremos clic en
Pantalla (3) y, a continuacin, pulsaremos en la pestaa Configuracin.
Realice una captura de pantalla con la orientacin en vertical y otra con la orientacin de
pantalla en horizontal. Guarde ambas capturas en un archivo JPEG con la ayuda de Paint.
58
Fig. 8-1 Panel de Control con la Vista por Categoras activada
1
2
3
59
Fig. 8-2 Panel de Control con la Vista Clsica activada
2. La Segunda opcin para acceder a la configuracin de la pantalla es hacer clic
con el botn derecho del ratn o su equivalente con el lpiz (mantener
presionado) en el escritorio de Windows, pulsar en Propiedades (vase figura
9-3) y, a continuacin, pulsar en la pestaa Configuracin.
Fig. 8-3 Men contextual en el escritorio tras pulsar el botn derecho del ratn o su
equivalente
Por cualquiera de las dos formas deberamos haber llegado a una ventana similar a
la que mostramos en la figura 9-4.
En esta ventana los dos aspectos
bsicos a configurar son los sealados
con el nmero 1 y 2.
El primer hace referencia al nmero de
colores que utilizar la pantalla para
mostrar los grficos. Por normal
general, hemos de utilizar siempre la
denominada: La ms alta (32bits).
Esta opcin nos ofrece la mayor
combinacin posible de colores y con
la capacidad actual de los Tablets y de
las tarjetas grficas que incorporan no
tendremos problemas para utilizarla.
El segundo y ms importante hace
referencia a la resolucin de la
pantalla, es decir, al nmero de pxel
2 1
que se mostrarn de ancho por los que sern mostrados de alto.
Fig. 9-4 Configuracin de la resolucin de pantalla
Como norma general, una mayor resolucin implica que pueden ser mostrados muchos
ms elementos en la pantalla, con una mayor definicin, pero con un tamao en sta
inversamente proporcional a la resolucin (a ms resolucin ms pequeos).
Esta resolucin est sustituyendo progresivamente a la que haba sido estndar hasta
hace no mucho en la mayor parte de los monitores de nuestros centros: 800x600. La
razn hay que buscarla, en gran parte, en la desaparicin de los monitores CRT (de
tubo) y en la masiva implantacin de los monitores TFT. La tecnologa TFT es la que
sustenta la mayor parte de las pantallas de los porttiles, en los cuales 1024x768 es la
resolucin nativa ms extendida.
Esta tecnologa basada en pequeas lmparas que se iluminan de uno u otro color en
funcin de lo que se est mostrando, tienen una resolucin nativa (
una mejor calidad de visin) diferente en funcin del tamao de la pantalla TFT y de su
tecnologa (XGA, WXGA, ...).
De esta forma, en funcin del Tablet que est utilizando la resolucin nativa de su
Tablet PC ser diferente.
A modo de ejemplo, para una misma pantalla de 14 (pulgadas) los Tablet Fujitsu
LifeBook T Series tienen una resolucin nativa de 1024x768, en cambio los Tablet
Toshiba tienen una resolucin nativa de 1400x1050. La diferencia en este caso, se
encuentra en la tecnologa de la Pantalla.
Tras este breve apunte terico acerca de las Pantallas TFT y de la resolucin nativa de
stas, lo primero es averiguar cual es la resolucin nativa de nuestra pantalla. Para ello,
vamos a hacer dos pruebas:
1. Sobre la resolucin a
barra de seleccin vemos unas muescas). Si por ejemplo, tenemos 1024x768 la
bajaremos un punto hasta 800x600.
Pulsamos en Aplicar y observamos como la pantalla sufre una serie de
parpadeos hasta acomodarse en la nueva resolucin.
Teniendo presentes estas premisas, podemos decir, que a da de hoy, la resolucin ms
adecuada para trabajar con la mayor pa
1024x768 (siempre que el monitor no sea panormico).
60
que se mostrarn de ancho por los que sern mostrados de alto.
Configuracin de la resolucin de pantalla
Como norma general, una mayor resolucin implica que pueden ser mostrados muchos
entos en la pantalla, con una mayor definicin, pero con un tamao en sta
inversamente proporcional a la resolucin (a ms resolucin ms pequeos).
Esta resolucin est sustituyendo progresivamente a la que haba sido estndar hasta
en la mayor parte de los monitores de nuestros centros: 800x600. La
razn hay que buscarla, en gran parte, en la desaparicin de los monitores CRT (de
tubo) y en la masiva implantacin de los monitores TFT. La tecnologa TFT es la que
rte de las pantallas de los porttiles, en los cuales 1024x768 es la
resolucin nativa ms extendida.
Esta tecnologa basada en pequeas lmparas que se iluminan de uno u otro color en
funcin de lo que se est mostrando, tienen una resolucin nativa (aquella que ofrece
una mejor calidad de visin) diferente en funcin del tamao de la pantalla TFT y de su
tecnologa (XGA, WXGA, ...).
De esta forma, en funcin del Tablet que est utilizando la resolucin nativa de su
de ejemplo, para una misma pantalla de 14 (pulgadas) los Tablet Fujitsu
LifeBook T Series tienen una resolucin nativa de 1024x768, en cambio los Tablet
Toshiba tienen una resolucin nativa de 1400x1050. La diferencia en este caso, se
cnologa de la Pantalla.
Tras este breve apunte terico acerca de las Pantallas TFT y de la resolucin nativa de
stas, lo primero es averiguar cual es la resolucin nativa de nuestra pantalla. Para ello,
vamos a hacer dos pruebas:
Sobre la resolucin actual vamos a bajar esta un punto por debajo (debajo de la
barra de seleccin vemos unas muescas). Si por ejemplo, tenemos 1024x768 la
bajaremos un punto hasta 800x600.
Pulsamos en Aplicar y observamos como la pantalla sufre una serie de
acomodarse en la nueva resolucin.
Si nos aparece un cuadro de
confirmacin como ste podemos
darle a NO una vez hemos
apreciado que ocurre con nuestra
pantalla.
eniendo presentes estas premisas, podemos decir, que a da de hoy, la resolucin ms
adecuada para trabajar con la mayor parte de las aplicaciones y para navegar por Internet es
1024x768 (siempre que el monitor no sea panormico).
Como norma general, una mayor resolucin implica que pueden ser mostrados muchos
entos en la pantalla, con una mayor definicin, pero con un tamao en sta
inversamente proporcional a la resolucin (a ms resolucin ms pequeos).
Esta resolucin est sustituyendo progresivamente a la que haba sido estndar hasta
en la mayor parte de los monitores de nuestros centros: 800x600. La
razn hay que buscarla, en gran parte, en la desaparicin de los monitores CRT (de
tubo) y en la masiva implantacin de los monitores TFT. La tecnologa TFT es la que
rte de las pantallas de los porttiles, en los cuales 1024x768 es la
Esta tecnologa basada en pequeas lmparas que se iluminan de uno u otro color en
aquella que ofrece
una mejor calidad de visin) diferente en funcin del tamao de la pantalla TFT y de su
De esta forma, en funcin del Tablet que est utilizando la resolucin nativa de su
de ejemplo, para una misma pantalla de 14 (pulgadas) los Tablet Fujitsu
LifeBook T Series tienen una resolucin nativa de 1024x768, en cambio los Tablet
Toshiba tienen una resolucin nativa de 1400x1050. La diferencia en este caso, se
Tras este breve apunte terico acerca de las Pantallas TFT y de la resolucin nativa de
stas, lo primero es averiguar cual es la resolucin nativa de nuestra pantalla. Para ello,
ctual vamos a bajar esta un punto por debajo (debajo de la
barra de seleccin vemos unas muescas). Si por ejemplo, tenemos 1024x768 la
Pulsamos en Aplicar y observamos como la pantalla sufre una serie de
Si nos aparece un cuadro de
confirmacin como ste podemos
darle a NO una vez hemos
apreciado que ocurre con nuestra
eniendo presentes estas premisas, podemos decir, que a da de hoy, la resolucin ms
aplicaciones y para navegar por Internet es
Para conservar el cambio pulsamos Si. Si transcurridos los 15 segundos de
margen no hemos pulsado ninguna de las dos opciones, el sistema revertir la
pantalla a la resolucin anterior.
Al ser una reduccin de resolucin (no es peligrosa) podemos pulsar Si y
probar algn programa como Word o navegar por Internet de modo que
podamos sacar mejores conclusiones. Hecha la prueba repetimos el proceso y
dejamos la resolucin tal y como estaba originalmente.
En casos como el del Toshiba antes comentado, por la tecnologa de su pantalla, aunque
la resolucin nativa es 1400x1024, sta obliga a
ser operativa. En este Tablet reducir la resolucin a 1024x768 no supone una merma en
la calidad de la visualizacin y mejora sensiblemente la funcionalidad. Con todo, son
casos, que segn el modelo de Tablet deben comp
2. La segunda prueba consiste en aumentar un punto (una muesca) la resolucin
que tena el Tablet originalmente.
La primera pregunta que debemos plantearnos en el ejercicio es: Puedo
aumentar la resolucin por encima de la actual? Pued
ya se encuentra configurado a la mxima resolucin y no puede aumentar sta.
Sin duda, esta es la mejor opcin para el usuario ya que se evita que
accidentalmente se aumente la resolucin por encima de lo que permite la
pantalla.
Si puede aumentar la resolucin, y la pantalla se encuentra configurada con la
resolucin nativa lo que ocurrir al aumentar la resolucin es que la pantalla se
ver recortada (vase figura 9
Fig. 8-5 Pantalla recortada al aumentar la re
61
Para conservar el cambio pulsamos Si. Si transcurridos los 15 segundos de
emos pulsado ninguna de las dos opciones, el sistema revertir la
pantalla a la resolucin anterior.
Al ser una reduccin de resolucin (no es peligrosa) podemos pulsar Si y
probar algn programa como Word o navegar por Internet de modo que
r mejores conclusiones. Hecha la prueba repetimos el proceso y
dejamos la resolucin tal y como estaba originalmente.
En casos como el del Toshiba antes comentado, por la tecnologa de su pantalla, aunque
la resolucin nativa es 1400x1024, sta obliga a forzar la vista demasiado y puede no
ser operativa. En este Tablet reducir la resolucin a 1024x768 no supone una merma en
la calidad de la visualizacin y mejora sensiblemente la funcionalidad. Con todo, son
casos, que segn el modelo de Tablet deben comprobarse insitu.
La segunda prueba consiste en aumentar un punto (una muesca) la resolucin
que tena el Tablet originalmente.
La primera pregunta que debemos plantearnos en el ejercicio es: Puedo
aumentar la resolucin por encima de la actual? Puede encontrarse que el Tablet
ya se encuentra configurado a la mxima resolucin y no puede aumentar sta.
Sin duda, esta es la mejor opcin para el usuario ya que se evita que
accidentalmente se aumente la resolucin por encima de lo que permite la
Si puede aumentar la resolucin, y la pantalla se encuentra configurada con la
resolucin nativa lo que ocurrir al aumentar la resolucin es que la pantalla se
ver recortada (vase figura 9-5).
Pantalla recortada al aumentar la resolucin
Para conservar el cambio pulsamos Si. Si transcurridos los 15 segundos de
emos pulsado ninguna de las dos opciones, el sistema revertir la
Al ser una reduccin de resolucin (no es peligrosa) podemos pulsar Si y
probar algn programa como Word o navegar por Internet de modo que
r mejores conclusiones. Hecha la prueba repetimos el proceso y
En casos como el del Toshiba antes comentado, por la tecnologa de su pantalla, aunque
forzar la vista demasiado y puede no
ser operativa. En este Tablet reducir la resolucin a 1024x768 no supone una merma en
la calidad de la visualizacin y mejora sensiblemente la funcionalidad. Con todo, son
La segunda prueba consiste en aumentar un punto (una muesca) la resolucin
La primera pregunta que debemos plantearnos en el ejercicio es: Puedo
e encontrarse que el Tablet
ya se encuentra configurado a la mxima resolucin y no puede aumentar sta.
Sin duda, esta es la mejor opcin para el usuario ya que se evita que
accidentalmente se aumente la resolucin por encima de lo que permite la
Si puede aumentar la resolucin, y la pantalla se encuentra configurada con la
resolucin nativa lo que ocurrir al aumentar la resolucin es que la pantalla se
62
Para acceder a la parte de la pantalla que queda oculta basta con bajar apuntar con el
cursor hacia los extremos de la pantalla (ver flechas rojas).
Una vez conocemos que ocurre al aumentar la resolucin estamos en disposicin de
hacer una prueba que nos permita comprobar en vivo lo que ocurre. Para ello, como
hemos dicho, aumentamos nicamente un punto por encima la resolucin.
Pulsamos en Aplicar o
Aceptar y observamos
como la pantalla sufre una
serie de parpadeos hasta
acomodarse en la nueva
resolucin.
Si nos aparece un cuadro de confirmacin como ste podemos darle a NO una
vez hemos apreciado que ocurre con nuestra pantalla.
7.3 Configuracin del lpiz (digital) y Tablero
Una de la configuraciones que diferencia a Windows XP Tablet Edition del Windows
XP es la referente a la configuracin del lapicero digital y la tableta grfica sobre la que
acta.
Al margen de esta configuracin que incorpora Windows XP Tablet Edition podemos
encontrar, dentro del Panel de Control, otra serie de iconos de configuracin
especficos del fabricante de la Tableta o del Tablet (vase Fig. 9-6).
Fig. 8-6: Iconos de configuracin del lapicero y la tableta especficos del fabricante.
Para acceder a la herramienta de configuracin de Windows, podemos hacerlo por dos
vas:
Vamos a realizar varias capturas de pantalla a diferentes resoluciones. La primera de la
capturas de pantalla ser realizada a la resolucin nativa que tenga el monitor del Tablet. La
segunda captura ser realizada a 800x600. Opcionalmente, realizaremos, si es posible, una
captura de pantalla a una resolucin diferentes (que no sea ni la nativa ni 800x600).
Guardaremos cada captura de pantalla en un archivo JPEG. El archivo que almacene la
resolucin nativa se llamara resolucion_nativa.jpg.
63
1) Barra de tareas
Tal y como veamos al configurar la orientacin de
la pantalla, hacemos clic sobre el icono que vemos
resaltado a nuestra derecha.
En las opciones que se nos presentes haremos
clic sobre Propiedades.
2) Panel de Control
Desde el Panel de Control (en modo vista clsica)
buscaremos el icono denominado Configuracin del
lpiz (di y haremos doble clic sobre l.
Si tenemos la vista por categoras activada en el Panel
de Control, deberemos ir a:
Impresoras y otro hardware Configuracin de
lpiz.
Por cualquiera de las dos vas llegaremos a la ventana que, a continuacin se muestra.
Configuracin
Esta pestaa nos permitir,
esencialmente, adaptar el uso del
lpiz en funcin de nuestra
preferencia lateral (izquierda o
derecha) y afinar la precisin del
lapicero.
En la opcin 1 tan solo debemos
establecer esta preferencia.
La opcin 2 nos permite establecer
a que lado del lapicero aparecern
los mens de los programas o los
mens contextuales que
despleguemos con la accin de
botn derecho del ratn.
1
2
3
64
Con la opcin Zurdo activada
podemos ver como los mens
aparecen a la derecha del cursor.
Con la opcin Diestro activada
podemos ver como los mens
aparecen a la izquierda del
cursor.
La opcin 3 nos permite ajustar la precisin con la que el lpiz se sita y acta sobre los
elementos mostrados en la pantalla.
En el men desplegable seleccionaremos la orientacin de pantalla que deseamos
calibrar: Horizontal o Vertical.
Una vez seleccionada la orientacin pulsamos el botn Calibrar. La pantalla se pondr
en blanco y veremos como en las cuatro esquinas nos aparecer una cruz sobre la que
tenemos que pulsar con el lpiz. Una vez completado el proceso se activar el botn
Aceptar sobre el que debemos pulsar para completar el calibrado.
Fig. 9-7: Pantalla de calibrado horizontal
Pantalla
orientacin de la pantalla
nmero de orientaciones que deseamos formen parte de la secuencia y en qu orden
secuencial sern aplicados.
En este ejemplo, podemos ver como
se han seleccionado nicamente dos
orientaciones de pantalla (horizontal
principal y vertical principal) y
como el orden ser: en primer lugar
horizontal vertical y a continuacin
vertical principal.
Una vez configurada la secuencia
pulsamos Aceptar y en la ventana
principal Aplicar.
A partir de ese momento, cuando
cambiemos la orientacin de la
pantalla por cualquiera de los
posibles mtodos (icono en barra de
tareas, botones del tablet,), se har siguiendo la secuencia que hayamos establecido.
La opcin 3 nos permite ajustar el brillo de la pantal
usado en modo batera o conectado a la red elctrica. Para establecer la configuracin
tan solo debemos seleccionar la opcin a configurar en el men desplegable y ajustar la
barra deslizante Brillo a la posicin deseada.
Aplicar.
1
2
3
Una pantalla ms brillante implica un mayor consumo elctrico, por ello en modo batera
se recomienda una iluminacin media, al igua
65
Desde esta pantalla
configuraremos aquellos
aspectos referentes al giro de la
pantalla (visto en el primer
punto de este captulo) y al
brillo de esta (directamente
relacionado con el ahorro de
energa).
Desde la opcin 1 podemos
cambiar la orientacin de la
pantalla a cualquiera de las 4
posiciones posibles (horizontal
principal-secundaria y vertical
principal-secundaria). Para ello,
basta con seleccionar en el
men desplegable la opcin
deseada y pulsar Aplicar (4).
La opcin 2 est directamente
relacionada con lo visto en el
punto 9.1 referente al
alla. Pulsando el botn Cambiar accedemos a configurar el
nmero de orientaciones que deseamos formen parte de la secuencia y en qu orden
secuencial sern aplicados.
En este ejemplo, podemos ver como
se han seleccionado nicamente dos
e pantalla (horizontal
principal y vertical principal) y
como el orden ser: en primer lugar
horizontal vertical y a continuacin
Una vez configurada la secuencia
pulsamos Aceptar y en la ventana
momento, cuando
cambiemos la orientacin de la
pantalla por cualquiera de los
posibles mtodos (icono en barra de
tareas, botones del tablet,), se har siguiendo la secuencia que hayamos establecido.
La opcin 3 nos permite ajustar el brillo de la pantalla cuando el Tablet est siendo
usado en modo batera o conectado a la red elctrica. Para establecer la configuracin
tan solo debemos seleccionar la opcin a configurar en el men desplegable y ajustar la
barra deslizante Brillo a la posicin deseada. Tras haberla configurado pulsamos
4
na pantalla ms brillante implica un mayor consumo elctrico, por ello en modo batera
se recomienda una iluminacin media, al igual que si la pantalla es muy brillante.
Desde esta pantalla
configuraremos aquellos
aspectos referentes al giro de la
pantalla (visto en el primer
punto de este captulo) y al
o de esta (directamente
relacionado con el ahorro de
Desde la opcin 1 podemos
cambiar la orientacin de la
pantalla a cualquiera de las 4
posiciones posibles (horizontal
secundaria y vertical
secundaria). Para ello,
on seleccionar en el
men desplegable la opcin
deseada y pulsar Aplicar (4).
La opcin 2 est directamente
relacionada con lo visto en el
punto 9.1 referente al cambio de
. Pulsando el botn Cambiar accedemos a configurar el
nmero de orientaciones que deseamos formen parte de la secuencia y en qu orden
tareas, botones del tablet,), se har siguiendo la secuencia que hayamos establecido.
la cuando el Tablet est siendo
usado en modo batera o conectado a la red elctrica. Para establecer la configuracin
tan solo debemos seleccionar la opcin a configurar en el men desplegable y ajustar la
Tras haberla configurado pulsamos
na pantalla ms brillante implica un mayor consumo elctrico, por ello en modo batera
l que si la pantalla es muy brillante.
66
Botones de Tablet
La mayor parte de los Tablets cuentan en su pantalla con un nmero variable de
botones, algunos de los cuales son configurables tal y como veremos aqu y otros no. Es
recomendable que sino lo ha hecho hasta ahora, pruebe todos los botones que tiene la
pantalla de su Tablet y apunte que funcionalidad ofrece cada uno de ellos.
Lo ms probable es que uno de los
botones no configurables le permita
cambiar la orientacin de la pantalla
sin tener que recurrir a la
configuracin vista al comienzo de
esta captulo.
Los botones que son configurables
pueden venir identificados con una A
y una B encima o debajo de stos.
Como podr apreciar la
denominacin A y B es la que aplica
Windows en la configuracin de los
botones.
Para configurar dichos botones en
primer lugar debemos seleccionar la
orientacin en la que actuarn (1).
Esto implica que para que una de las
orientaciones el botn puede tener
una funcionalidad diferente.
Una vez hecho esto seleccionamos el
botn a configurar (en este caso A) y
pulsamos Cambiar (2). Se nos abrir
una nueva ventana similar a sta:
En ella, debemos seleccionar, en
primer lugar la accin a realizar. Para
ello desplegamos el men Accin.
Veremos una larga lista de acciones de
entre las que deberemos escoger
aquella que nos interese.
Muchas de estas opciones no
requieren una configuracin adicional
por lo que bastar con seleccionarla y
pulsar Aceptar.
1
2
67
Una de las acciones ms frecuentes y que requiere configuracin es la denominada
Iniciar aplicacin. Esta accin nos permitir ejecutar cualquier programa que
tengamos instalado en el Tablet.
Una vez hemos seleccionado esta opcin veremos como en Configuracin se activa
Ubicacin del programa. Pulsando en Examinar se nos abrir una ventana de
selecciona de archivos en la que deberemos navegar por el disco duro del tablet hasta
llegar a la ubicacin donde se encuentra instalado el programa (normalmente
C:/Archivos de programa/)
Cuando hayamos seleccionado el archivo a ejecutar solo nos resta pulsar en Aceptar.
Repitiendo este proceso configuraremos los dos botones para las diferentes
orientaciones.
Configure los botones A y B para que abran Microsoft Word y Power Point cuando la
pantalla est en posicin horizontal y para que abran Microsoft Word y Windows Journal
cuando la pantalla est vertical.
68
Opciones del lpiz
Desde la ltima pestaa
accedemos a configurar el
manejo del lapicero digital y de
las acciones que podemos
realizar con l y con los
botones que incorpora.
Empezando por estos ltimos
(Botones del lpiz) (2)
podemos activar el uso de uno
de los botones del lapicero (si
los incorpora) para realizar la
accin del botn derecho del
ratn (que seguira pudindose
realizar manteniendo
presionado el lapicero) y
podemos activar la posibilidad
de borrar con la parte superior
del lapicero (si este lo
incorpora).
Las diferentes acciones del
lapicero han de ser
configuradas una a una. Para ello seleccionamos la accin a configurar en la lista (en
este caso hemos seleccionado Apuntar o activar) y pulsamos en el botn
Configuracin.
Accin: Doble punteo
Esta es la accin que
utilizamos para ejecutar un
programa, abrir un
documento, entrar en una
carpeta, etc.
En la ventana de
configuracin hay dos
parmetros que podemos
variar en funcin de nuestras
necesidades: la velocidad de
doble punteo (1) (el margen
de tiempo mas o menos largo
entre el primer y segundo
punteo para que el sistema lo
reconozca como tal) y la
tolerancia espacial del doble
2
1
1
2
3
69
punteo (2) (la separacin ms o menos grande que puede haber entre dos punteos en la
pantalla).
Para comprobar que los ajustes establecidos se adecuan a nuestras necesidades
utilizaremos la puerta que encontramos en la zona de Prueba de doble punteo (3).
Una vez establecido pulsaremos Aceptar.
La configuracin del movimiento de
inicio del Panel de Entrada
(escritura), nos permite, en primer
lugar, habilitar o deshabilitar este
gesto.
Este gesto se realiza moviendo el
lpiz de lado a lado en la pantalla.
Para que sea reconocido
correctamente deberemos ajustar el
movimiento de ese gesto segn sea
nuestra tendencia natural a hacerlo.
Este gesto, al igual que otros,
requiere no slo una configuracin
adecuada sino tambin algo de
prctica. Por ello, tenga paciencia y
practquelo hasta que lo consiga.
Con todo, es una opcin secundaria que puede ser fcilmente suplida por los mtodos de
acceso al panel de entrada que vimos en el captulo dedicado a ste.
Esta accin, al igual que el
gesto de inicio del Panel de
Entrada puede ser habilitado o
deshabilitado (1).
Aunque el lapicero digital
disponga de botn para realizar
esta accin, es aconsejable
habilitarla, ya que, una vez
entrenado este gesto, es ms
funcional que el uso del botn
del lapicero. Con todo, es una
decisin muy personal que cada
usuario debe valorar con la
prctica.
El segundo parmetro (2) nos
permite configurar el tiempo
que hay que mantener
presionada la punta del lpiz
1
2
3
4
70
para que se active el botn secundario. Para ello basta con mover la barra de
desplazamiento. Normalmente una velocidad media-baja es lo ms aconsejable.
El tercer parmetro (3) permite ajustar el tiempo de que disponemos desde que se activa
Mantener presionado para presionar el botn secundario del lapicero.
Al igual que en otras configuraciones podemos probar sta con la bombilla que tenemos
dentro de la casilla Prueba de mantener presionado.
Una vez configurado pulsamos Aceptar.
Por ltimo podemos configurar el
punteo el cual permite activar
determinados elementos con solo
posicionarnos encima de ellos
(sin tener que puntear).
Para que acte el punteo
correctamente debemos definir la
tolerancia espacial (lo que puede
moverse el lpiz desde que lo
fijamos sobre el objeto a activar).
Para comprobar el ajuste
podemos utilizar la regadera
situada dentro de Prueba de
punteo.
Tras completar el ajuste pulsamos Aceptar.
7.4 Ahorro de energa
Microsoft Windows XP Tablet PC Edition ofrece soporte para la tecnologa estndar en
la gestin del consumo de energa conocida como la Interfaz avanzada de configuracin
y energa (ACPI), de manera que permite al sistema operativo controlar la energa
asignada al ordenador y a los dispositivos perifricos. Todos los modelos de Tablet PC
son compatibles con la interfaz ACPI.
Nota: Las opciones de gestin energtica pueden variar dependiendo del tipo de
ordenador. Quiz las opciones que se describen aqu varen un poco con respecto a las
que le ofrezca su Tablet PC. Puede gestionar la mayor parte de las opciones de energa
desde Opciones de Energa que aparece en el Panel de Control. Desde esta ventana de
configuracin el sistema detecta de forma automtica qu opciones estn disponibles en
su ordenador, apareciendo nicamente aquellas que ste puede gestionar.
7.4.1 Cmo vigilar el consumo
Para vigilar el estado actual de la batera (si el ordenador se est alimentando de ella)
tan solo deberemos buscar el icono situado en el rea de notificacin de barra de
tareas de Windows.
Situando el cursor sobre l, nos aparecer informacin acerca del porcentaje de batera
restante y en algunos casos del tiempo aproximado de autonoma.
Cuando el equipo est
funcionando con corriente
elctrica pero est cargando la
batera podemos saber cual es el
estado de carga de sta.
Para ello:
1) Haga clic en el botn
Inicio situado en la barra
de tareas y luego sobre
Control Panel.
2) Haga clic en Opciones de
energa (si est activada
la Vista Clsica) o en
Rendimiento y
Mantenimiento
Opciones de energa (si
est activada la vista por
categoras).
3) Seleccione la etiqueta Medidor de Energa.
4) La autonoma total que le queda a la batera aparecer junt
batera y en el nmero de batera actualmente conectado (ver imagen superior).
1 2
71
Situando el cursor sobre l, nos aparecer informacin acerca del porcentaje de batera
restante y en algunos casos del tiempo aproximado de autonoma.
Si hacemos doble clic en el icono de la
batera (situado en el rea de
notificacin de la barra de tareas de
Windows) podemos controlar ms
detalladamente el estado de la batera.
En esta ventana podemos definir,
activando la casilla correspondiente, si
deseamos que se muestre el icono en la
barra de tareas (1) y si, al situar el
cursor sobre l, se nos mostrarn los
detalles de la batera (2).
elctrica pero est cargando la
batera podemos saber cual es el
aga clic en el botn
situado en la barra
de tareas y luego sobre
iones de
energa (si est activada
la Vista Clsica) o en
Opciones de energa (si
est activada la vista por
Seleccione la etiqueta Medidor de Energa.
La autonoma total que le queda a la batera aparecer junto a Energa de la
batera y en el nmero de batera actualmente conectado (ver imagen superior).
El icono de la batera slo
aparece cuando la ejecucin de
Tablet PC se alimenta de la batera.
Situando el cursor sobre l, nos aparecer informacin acerca del porcentaje de batera
Si hacemos doble clic en el icono de la
uado en el rea de
notificacin de la barra de tareas de
Windows) podemos controlar ms
detalladamente el estado de la batera.
En esta ventana podemos definir,
activando la casilla correspondiente, si
deseamos que se muestre el icono en la
as (1) y si, al situar el
cursor sobre l, se nos mostrarn los
detalles de la batera (2).
o a Energa de la
batera y en el nmero de batera actualmente conectado (ver imagen superior).
l icono de la batera slo
aparece cuando la ejecucin de
Tablet PC se alimenta de la batera.
72
7.4.2 Crear una alarma de aviso para cuando la batera se est
terminando
Si desea configurar las Opciones de energa para que el equipo le avise cuando la
batera est por debajo de los niveles
establecidos como bajo o crtico o desea
cambiar el nivel de batera a partir del
cual se activa el mensaje o la alarma
deber seguir los siguientes pasos:
1) Haga clic en el botn Inicio
situado en la barra de tareas y
luego sobre Panel de Control.
2) Haga clic en Opciones de
energa (si est activada la Vista
Clsica) o en Rendimiento y
Mantenimiento Opciones de
energa (si est activada la vista
por categoras).
3) Seleccione la etiqueta Alarmas.
4) Especifique la configuracin que
desee moviendo el cursor
Alarma de bajo nivel de carga
de batera y Alarma de
nivel crtico de batera. Para nivel critico de batera se
recomienda alrededor de un
5%. Para nivel bajo de
batera este porcentaje
puede ser alrededor del
10%. Seleccione Accin de
Alarma en cada una de ellas
y elija el tipo de aviso y la
accin resultante que
prefiera para cada una de
ellas.
Dentro de las acciones de
alarma debemos distinguir 3
grupos:
1
2
3
1) Notificacin: esta rea se refiere a los mensajes que nos avisan acerca del nivel
bajo o crtico de batera. Podemos seleccionar por una parte que suene una
alarma sonora y, por otra, que aparezca un mensaje en la barra de tareas.
Podemos activar o desact
2) Accin de Alarma:
alarma, deberemos activar en primer lugar la casilla: Cuado la alarma se
apague, el equipo:. Una vez activa esta casilla en el men desplegable situado
debajo deberemos seleccionar una de las tres opciones que se nos presentan
(suspender, hibernar, apagar). La casilla Forzar inactividad o apagado..
fuerza a que la accin seleccionada se realice cuando algn programa que ha
quedado bloqueado lo impide. En principio, pa
necesario definir ninguna accin tras la alarma pero si es necesario para los
casos de nivel crtico de batera.
3) Ejecutar un programa:
esta rea puede definirse que al
activarse la alarma de nivel
bajo o crtico de batera se
ejecute un programa.
Pongamos un caso que nos
clarifique su uso. Para un nivel
bajo de batera se podra
activar, por ejemplo, uno de
los programas que
comentbamos para realizar
copias se seguridad
automatizadas, de modo, que
los datos estuvieran
salvaguardados antes de que el
Tablet se apagara.
Para ejecutar un programa al
mismo tiempo que la alarma
deberemos activar, en primer lugar la casilla Cuando se encienda la alarma,
ejecutar este programa:. A continuacin pulsaremos en el botn Configurar
programa.
Se nos abrir una nueva ventana en la que deberemos pulsar en Examinar para
ir a buscar a nuestro disco duro el ejecutable del programa (en este caso vemos
como se ha seleccion
seguridad - SynBack.exe).
Una vez seleccionado el programa pulsamos en Aceptar.
Tal como se recomendaba en el punto
Alarma de bajo nivel de carga de batera entre el 15
notificacin de texto que nos recuerde la necesidad de cargar la batera.
73
esta rea se refiere a los mensajes que nos avisan acerca del nivel
bajo o crtico de batera. Podemos seleccionar por una parte que suene una
alarma sonora y, por otra, que aparezca un mensaje en la barra de tareas.
Podemos activar o desactivar ambas.
Accin de Alarma: Para que se active la accin de alarma, al apagarse la
alarma, deberemos activar en primer lugar la casilla: Cuado la alarma se
apague, el equipo:. Una vez activa esta casilla en el men desplegable situado
seleccionar una de las tres opciones que se nos presentan
(suspender, hibernar, apagar). La casilla Forzar inactividad o apagado..
fuerza a que la accin seleccionada se realice cuando algn programa que ha
quedado bloqueado lo impide. En principio, para nivel bajo de batera, no sera
necesario definir ninguna accin tras la alarma pero si es necesario para los
casos de nivel crtico de batera.
Ejecutar un programa: en
esta rea puede definirse que al
activarse la alarma de nivel
atera se
ejecute un programa.
Pongamos un caso que nos
clarifique su uso. Para un nivel
bajo de batera se podra
activar, por ejemplo, uno de
comentbamos para realizar
seguridad
, de modo, que
los datos estuvieran
salvaguardados antes de que el
Para ejecutar un programa al
mismo tiempo que la alarma
deberemos activar, en primer lugar la casilla Cuando se encienda la alarma,
te programa:. A continuacin pulsaremos en el botn Configurar
Se nos abrir una nueva ventana en la que deberemos pulsar en Examinar para
ir a buscar a nuestro disco duro el ejecutable del programa (en este caso vemos
como se ha seleccionado el ejecutable de uno de los programas de copias de
SynBack.exe).
Una vez seleccionado el programa pulsamos en Aceptar.
al como se recomendaba en el punto 3.4 Carga de bateras
Alarma de bajo nivel de carga de batera entre el 15-35% definiendo como accin la
notificacin de texto que nos recuerde la necesidad de cargar la batera.
esta rea se refiere a los mensajes que nos avisan acerca del nivel
bajo o crtico de batera. Podemos seleccionar por una parte que suene una
alarma sonora y, por otra, que aparezca un mensaje en la barra de tareas.
Para que se active la accin de alarma, al apagarse la
alarma, deberemos activar en primer lugar la casilla: Cuado la alarma se
apague, el equipo:. Una vez activa esta casilla en el men desplegable situado
seleccionar una de las tres opciones que se nos presentan
(suspender, hibernar, apagar). La casilla Forzar inactividad o apagado..
fuerza a que la accin seleccionada se realice cuando algn programa que ha
ra nivel bajo de batera, no sera
necesario definir ninguna accin tras la alarma pero si es necesario para los
deberemos activar, en primer lugar la casilla Cuando se encienda la alarma,
te programa:. A continuacin pulsaremos en el botn Configurar
Se nos abrir una nueva ventana en la que deberemos pulsar en Examinar para
ir a buscar a nuestro disco duro el ejecutable del programa (en este caso vemos
ado el ejecutable de uno de los programas de copias de
arga de bateras sera necesario definir la
35% definiendo como accin la
notificacin de texto que nos recuerde la necesidad de cargar la batera.
7.4.3 Cmo desconectar componentes que consuman mucha batera
Los dispositivos perifricos de un ordenador
quiz el Tablet PC disponga de una conexin de red inalmbrica, modem, dispositivos
USB, dispositivos FireWire, puerto IR o dispositivos Bluethoot.
Dado que algunos de estos dispositivos pueden consumir cantidades i
energa, tiene que contemplar la idea de desconectarlos o desenchufarlos en situaciones
en las que necesite ahorrar batera.
7.4.4 Combinaciones de energa
Para aprovechar completamente las ventajas de movilidad que ofrece el Tablet P
deben administrarse correctamente las combinaciones de energa. Una combinacin de
energa es una coleccin predefinida de opciones de energa.
Puede elegirse una combinacin de energa preestablecida que se adapte a la forma de
utilizar el Tablet PC o puede usarse una combinacin como punto de partida para crear
una combinacin de energa personalizada que se ajuste mejor a las necesidades
planteadas.
Para cualquier informacin sobre cmo desconectar la conexin de red ina
bluethoot o el puerto IR, debe consultar la documentacin/manual del fabricante
veamos en el captulo 4.3
74
7.4.3 Cmo desconectar componentes que consuman mucha batera
Los dispositivos perifricos de un ordenador tambin consumen energa. Por ejemplo,
quiz el Tablet PC disponga de una conexin de red inalmbrica, modem, dispositivos
USB, dispositivos FireWire, puerto IR o dispositivos Bluethoot.
Dado que algunos de estos dispositivos pueden consumir cantidades i
energa, tiene que contemplar la idea de desconectarlos o desenchufarlos en situaciones
en las que necesite ahorrar batera.
7.4.4 Combinaciones de energa
Para aprovechar completamente las ventajas de movilidad que ofrece el Tablet P
deben administrarse correctamente las combinaciones de energa. Una combinacin de
energa es una coleccin predefinida de opciones de energa.
Puede elegirse una combinacin de energa preestablecida que se adapte a la forma de
puede usarse una combinacin como punto de partida para crear
una combinacin de energa personalizada que se ajuste mejor a las necesidades
La flexibilidad que ofrecen
las combinaciones de
energa permiten desde
seleccionar una
combinacin
correctamente en la
mayora de las situaciones o
seleccionar combinaciones
de energa diferentes segn
el entorno en el que trabaje
con el fin de tener una
mayor control del consumo
de energa del equipo.
ara cualquier informacin sobre cmo desconectar la conexin de red ina
bluethoot o el puerto IR, debe consultar la documentacin/manual del fabricante
veamos en el captulo 4.3.
Si desea seleccionar una
combinacin de energa vlida para la
mayora de las situaciones, se
recomienda utilizar la combin
Equipo porttil
de energa predeterminada.
7.4.3 Cmo desconectar componentes que consuman mucha batera
tambin consumen energa. Por ejemplo,
quiz el Tablet PC disponga de una conexin de red inalmbrica, modem, dispositivos
Dado que algunos de estos dispositivos pueden consumir cantidades importantes de
energa, tiene que contemplar la idea de desconectarlos o desenchufarlos en situaciones
Para aprovechar completamente las ventajas de movilidad que ofrece el Tablet PC,
deben administrarse correctamente las combinaciones de energa. Una combinacin de
Puede elegirse una combinacin de energa preestablecida que se adapte a la forma de
puede usarse una combinacin como punto de partida para crear
una combinacin de energa personalizada que se ajuste mejor a las necesidades
La flexibilidad que ofrecen
las combinaciones de
energa permiten desde
seleccionar una
combinacin que funcione
correctamente en la
mayora de las situaciones o
seleccionar combinaciones
de energa diferentes segn
el entorno en el que trabaje
con el fin de tener una
mayor control del consumo
de energa del equipo.
ara cualquier informacin sobre cmo desconectar la conexin de red inalmbrica,
bluethoot o el puerto IR, debe consultar la documentacin/manual del fabricante tal y como
i desea seleccionar una
combinacin de energa vlida para la
mayora de las situaciones, se
recomienda utilizar la combinacin
Equipo porttil como combinacin
de energa predeterminada.
75
A partir de esta configuracin se recomienda configurar las opciones Apagar los discos
duros, Pasar a inactividad y El sistema hiberna de Funcionando con CA en Nunca.
Estas opciones, combinadas con la configuracin predeterminada de energa de la
batera, proporcionan un rendimiento de energa ptimo en la mayora de las situaciones
donde lleve su Tablet PC.
Aunque la configuracin de administracin de energa Equipo porttil es la
recomendada para la mayora de los usuarios de Tablet PC en casi todas las situaciones,
puede seleccionar diferentes combinaciones de energa en cada momento.
Por ejemplo, si el tablet va a ser utilizado en el aula todo el da conectado a la red
elctrica, puede seleccionarse la combinacin de energa Escritorio u oficina. Esta
combinacin es adecuada si tiene conexin a la alimentacin CA durante perodos
prolongados y no es importante ahorrar energa de la batera.
Si el ahorro de energa de la batera es la prioridad principal, puede elegirse la opcin
Batera mxima. No obstante, a diferencia de la combinacin Equipo porttil, la
configuracin de Batera mxima no se ajusta a las demandas de procesamiento lo que
afectar a la velocidad de procesamiento del equipo. Por ello, debe reservarse para
situaciones que requieran un nivel de procesamiento mnimo, por ejemplo, la lectura de
documentos o la consulta del correo electrnico.
Configuracin de combinaciones de energa
En la siguiente tabla se muestran las combinaciones de energa disponibles en el Tablet
PC y algunos escenarios en los que son aplicables.
Combinacin de
energa
Uso ptimo
Escritorio u oficina Cuando se dispone de conexin a alimentacin CA.
Equipo porttil Cuando se trabaja sin alimentacin elctrica o se desea seleccionar una
combinacin de energa que funcione bien en la mayora de los casos.
Presentacin Cuando se lleva a cabo una presentacin o se ve un DVD.
Siempre encendida Se recomienda tambin en casos de alimentacin CA. Esta configuracin
tiene un uso limitado para los usuarios del Tablet PC. No se recomienda
la desactivacin de El sistema hiberna.
Administracin de
energa mnima
Cuando la batera est totalmente cargada y se prevn perodos en los
que el equipo estar inactivo pero se utiliza para ver informacin.
Batera mxima Cuando se realizan tareas que requieren cantidades mnimas de
procesamiento de la CPU o se est dispuesto a sacrificar la velocidad de
procesamiento para ahorrar batera.
76
En la siguiente tabla se muestran las combinaciones de energa disponibles en el Tablet
PC y la configuracin predeterminada para alimentacin CA y CC.
Combinacin de
energa
Apagar
monitor
Apagar los
discos duros
Pasar a
inactividad
El sistema
hiberna
Escritorio u oficina Tras 20
min.
Tras 5
min.
Nunca Tras
10
min.
Nunca Tras 5
min.
Nunca Tras 20
min.
Equipo porttil Tras 15
min.
Tras 2
min.
Tras
30
min.
Tras 5
min.
Tras
20
min.
Tras
15
min.
Tras 3
horas
Tras 2
horas
Presentacin Nunca Nunca Nunca Tras 5
min.
Nunca Tras
15
min.
Nunca Tras 2
horas
Siempre
encendida
Tras 20
min.
Tras
15
min.
Nunca Tras
30
min.
Nunca Nunca Nunca Nunca
Administracin de
energa mnima
Tras 15
min.
Tras 5
min.
Nunca Tras
15
min.
Nunca Tras 5
min.
Nunca Tras 3
horas
Batera mxima Tras 15
min.
Tras 1
min.
Nunca Tras 3
min.
Tras
20
min.
Tras 2
min.
Tras 45
min.
Tras 1
hora
Cmo elegir una combinacin de energa
En la barra de tareas,
haga clic en el botn Inicio y,
despus, en Panel de control.
Haga clic en
Rendimiento y
mantenimiento y, despus, en
Opciones de energa.
En la ficha Opciones de
energa, bajo Combinaciones
de energa, seleccione la
combinacin de energa que
desee. La configuracin de
energa que vea variar en
funcin de la combinacin de
energa que elija.
Pulse Aplicar y a
continuacin Aceptar.
77
Cmo colocar el icono de opciones de energa en la barra de tareas
Si se cambia con frecuencia la combinacin de energa, puede ser interesante colocar el
icono de opciones de energa en la barra de tareas. De esta forma dispondremos de un
acceso directo para cambiar la combinacin de energa.
En la barra de tareas, haga clic en el botn Inicio y, despus, en Panel de
control.
Haga clic en Rendimiento y mantenimiento y, despus, en Opciones de
energa.
Haga clic en la ficha Opciones avanzadas.
En Opciones, active la casilla de verificacin Mostrar siempre el icono en la
barra de tareas.
Haga clic en Aceptar.
Aparecer el icono o el icono en funcin del estado de energa
(electricidad o batera respectivamente) en el que se encuentre.
Haga clic en el icono de opciones de energa y seleccione la combinacin de
energa en el men.
Cmo crear una nueva combinacin de energa
En la barra de tareas, haga clic en el botn Inicio y, despus, en Panel de
control.
Haga clic en Rendimiento y mantenimiento y, despus, en Opciones de
energa.
En la ficha Opciones de energa, bajo Combinaciones de energa, seleccione la
combinacin de energa que desee.
Cambie la configuracin de la
nueva combinacin de energa.
Haga clic en Guardar como y
escriba un nombre para la nueva
combinacin de energa.
Haga clic en Aceptar y,
despus, otra vez en Aceptar
Ejercicios
Enve por correo electrnico a su tutor las capturas de pantalla que se proponan en las prcticas
de cambio de orientacin de pantalla y cambio de resolucin.
Unidad 8: Pizarra digital con Tablet
La pizarra digital se compone originalmente por el binomio Tablet
proyeccin y, opcionalmente, puede contar tambin con un replicador de puertos que
nos permitir, tener conectado permanentemente ste al can y poder cambiar
fcilmente el Tablet (alumnos
8.1 Instalando el Can
8.1.1 Primeros Pasos
El equipo que vamos a necesitar para instalar el can
con nuestro Tablet es:
Can de proyeccin
Cables de alimentacin, de video, USB,.
Tablet PC
Los cables de conexin son:
Cable de ordenador
Cable de vdeo y audio A/V. Adaptador.
Cable USB
Cable de red o alimentacin.
En el can encontramos 4 partes diferenciadas:
La pizarra digital con Tablet, tal y como veremos en la parte didctica del curso, es el
instrumento ideal para realizar todo tipo de exposiciones, explicaciones, puestas en comn,
correccin de ejercicios, etc., es decir, aquellas actividades que requieran, de
que los alumnos atiendan a la pizarra.
Todo el captulo est planteado en forma de tutorial prctico paso a paso. Por ello, debe
conseguir un can e ir siguiendo los pasos que aqu se indican para su correcta instalacin
desinstalacin.
78
Unidad 8: Pizarra digital con Tablet
La pizarra digital se compone originalmente por el binomio Tablet
proyeccin y, opcionalmente, puede contar tambin con un replicador de puertos que
permitir, tener conectado permanentemente ste al can y poder cambiar
fcilmente el Tablet (alumnos-profesor) que va a proyectar.
8.1 Instalando el Can
8.1.1 Primeros Pasos
El equipo que vamos a necesitar para instalar el can
Can de proyeccin
Cables de alimentacin, de video, USB,.
Los cables de conexin son:
VGA
Cable de vdeo y audio A/V. Adaptador.
Cable de red o alimentacin.
os 4 partes diferenciadas:
arra digital con Tablet, tal y como veremos en la parte didctica del curso, es el
instrumento ideal para realizar todo tipo de exposiciones, explicaciones, puestas en comn,
correccin de ejercicios, etc., es decir, aquellas actividades que requieran, de
que los alumnos atiendan a la pizarra.
odo el captulo est planteado en forma de tutorial prctico paso a paso. Por ello, debe
conseguir un can e ir siguiendo los pasos que aqu se indican para su correcta instalacin
La pizarra digital se compone originalmente por el binomio Tablet-Can de
proyeccin y, opcionalmente, puede contar tambin con un replicador de puertos que
permitir, tener conectado permanentemente ste al can y poder cambiar
arra digital con Tablet, tal y como veremos en la parte didctica del curso, es el
instrumento ideal para realizar todo tipo de exposiciones, explicaciones, puestas en comn,
correccin de ejercicios, etc., es decir, aquellas actividades que requieran, de una u otra forma,
odo el captulo est planteado en forma de tutorial prctico paso a paso. Por ello, debe
conseguir un can e ir siguiendo los pasos que aqu se indican para su correcta instalacin-
79
Parte Imagen
Trasera/posterior:
En ella se encuentran todas las conexiones de los
cables vistos anteriormente.
Superior trasera:
En ella encontramos los controles que nos
permitirn cambiar la fuente de entrada de video,
encender y apagar el can, etc.
Superior delantera:
En ella, encontramos dos ajustes por un lado el
zoom (distancia de proyeccin) y, por otra el
enfoque (nitidez de la imagen proyectada).
Delantera:
Objetivo y tapa de proteccin.
Por otra parte tenemos el Tablet PC en cuya posterior encontraremos las conexiones que
necesitaremos para proyectar con el can.
En principio la conexin que vamos
a necesitar es la VGA (1).
Opcionalmente podemos necesitar
una conexin USB (2) para
interactuar entre el Tablet y el
Can.
Una vez conocemos los dos elementos que vamos a necesitar vamos a proceder a
conectar el cable VGA al can y al Tablet PC.
1 2
Si vamos a utilizar el mando a distancia como ratn conectamos el cable USB, en caso
contrario prescindiremos de este paso.
Una vez conectado el cable VGA y, opcionalmente,
cable USB tenemos que proporcionar alimentacin
elctrica al can. En el caso del Tablet podemos
funcionar con batera (si tiene una carga suficiente
para el tiempo que vayamos a necesitar) o con el
cable de alimentacin/carga (si trabajamos sin
batera o necesitamos cargar sta).
Al conectar el cable VGA al ordenador y al Tablet nos aseguraremos de que lo estamos
conectando en la posicin adecuada (slo hay una posicin) y en
cable, ya que podran doblarse algunos de los conectores y prov
vdeo.
.
80
Si vamos a utilizar el mando a distancia como ratn conectamos el cable USB, en caso
prescindiremos de este paso.
Una vez conectado el cable VGA y, opcionalmente,
cable USB tenemos que proporcionar alimentacin
elctrica al can. En el caso del Tablet podemos
funcionar con batera (si tiene una carga suficiente
que vayamos a necesitar) o con el
cable de alimentacin/carga (si trabajamos sin
batera o necesitamos cargar sta).
el cable VGA al ordenador y al Tablet nos aseguraremos de que lo estamos
conectando en la posicin adecuada (slo hay una posicin) y en ningn
cable, ya que podran doblarse algunos de los conectores y provocar fallos en la transmisin del
Si vamos a utilizar el mando a distancia como ratn conectamos el cable USB, en caso
el cable VGA al ordenador y al Tablet nos aseguraremos de que lo estamos
ningn caso forzaremos el
ocar fallos en la transmisin del
Una vez conectados los distintos cables y la alimentacin del proyector, el
Power se iluminar de color
Finalmente, antes de arrancar el can y el
Tablet PC solo nos queda quitar la tapa que
protege el objetivo del can.
Encendemos el Tablet PC
En el
POWER.
pitido y el
color
81
Una vez conectados los distintos cables y la alimentacin del proyector, el
Power se iluminar de color naranja.
te, antes de arrancar el can y el
Tablet PC solo nos queda quitar la tapa que
protege el objetivo del can.
can presionamos
Al encenderse el
videoproyector sonar un
LED queda encendido
verde.
Es recomendable que en la mesa del
profesor, o donde se vaya a utilizar habitualmente
el can para proyectar con el Tablet haya una
regleta de enchufes que nos de libertad para
utilizar diferentes dispositi
del Tablet o el can como pueden ser: Vdeos
VHS, Reproductor DVD, Videocmara, Disco
duro externo, etc.
Una vez conectados los distintos cables y la alimentacin del proyector, el LED de
resionamos
l encenderse el
videoproyector sonar un
queda encendido en
s recomendable que en la mesa del
profesor, o donde se vaya a utilizar habitualmente
el can para proyectar con el Tablet haya una
regleta de enchufes que nos de libertad para
utilizar diferentes dispositivos electrnicos adems
del Tablet o el can como pueden ser: Vdeos
VHS, Reproductor DVD, Videocmara, Disco
8.1.2 Combinaciones de pantalla
Todos los ordenadores porttiles (incluyendo los Tablet) disponen de una combinacin
de teclas que activan las diferentes combinaciones de proyeccin. En la mayor parte de
los ordenadores y tablets es la mencionada Fn+F5. La tecla Fn la encontramos
habitualmente entre la tecla Ctrl y la tecla Alt o Windows. Otras posibles
combinaciones de teclas podran ser: Fn+ F7 o Fn+F10.
Esta combinacin de teclas puede ser utilizada en cualquier
Tablet y can se encuentren conectados.
Las configuraciones de proyeccin son tres:
1) Proyeccin en la pantalla del Tablet:
proyecta la pantalla del tablet.
2) Proyeccin dual:
del Tablet proyectan la misma imagen.
3) Proyeccin en el videoproyector:
realiza nicamente en el can, quedando la pantalla del Tablet en
negro.
Para ir alternando entre los diferentes modos tan solo deb
Fn e ir pulsando F5.
Una vez que el videoproyector
llega y desde qu conexin.
Si no aparece la pantalla del ordenador, pulsamos en ste las combinaciones de
teclas (en muchos porttiles Fn+F5, en otros Fn+F10, o
La proyeccin con el videoproyector nicamente es la que menos probl
tanto, la ms recomendable siempre que sea posible.
La proyeccin de la pantalla del Tablet en modo vertical (cuando est en modo cuaderno) no es
posible por los caones, por lo que se deber cambiar la orientacin de la pantalla a hor
Si utilizamos la pizarra digital en modo dual (las dos pantallas a la vez) debemos tener en
cuenta una serie de consideraciones:
Al conectar el can y el Tablet en modo dual puede cambiar la resolucin de la
pantalla del tablet si la resolu
soportada por el can. Una vez cambie la configuracin de proyeccin la
resolucin de la pantalla volver a su estado original.
Al proyectar videos con Windows Media Placer o Power Point puede darse el cas
de que en la pantalla del Tablet vea el video, pero no as en el can. Si le ocurre
esto cambie la configuracin de proyeccin al modo can nicamente.
82
8.1.2 Combinaciones de pantalla
Todos los ordenadores porttiles (incluyendo los Tablet) disponen de una combinacin
de teclas que activan las diferentes combinaciones de proyeccin. En la mayor parte de
ablets es la mencionada Fn+F5. La tecla Fn la encontramos
habitualmente entre la tecla Ctrl y la tecla Alt o Windows. Otras posibles
combinaciones de teclas podran ser: Fn+ F7 o Fn+F10.
Esta combinacin de teclas puede ser utilizada en cualquier momento siempre y cuando
Tablet y can se encuentren conectados.
Las configuraciones de proyeccin son tres:
Proyeccin en la pantalla del Tablet: en este modo, el can no
proyecta la pantalla del tablet.
Proyeccin dual: en este modo, tanto el can como la pantalla
del Tablet proyectan la misma imagen.
Proyeccin en el videoproyector: en este modo la proyeccin se
realiza nicamente en el can, quedando la pantalla del Tablet en
Para ir alternando entre los diferentes modos tan solo debemos dejar pulsada la tecla
ideoproyector est en marcha detectar automticamente la seal que le
llega y desde qu conexin.
no aparece la pantalla del ordenador, pulsamos en ste las combinaciones de
teclas (en muchos porttiles Fn+F5, en otros Fn+F10, o Fn + la tecla que est
habilitada a tal efecto)
a proyeccin con el videoproyector nicamente es la que menos probl
tanto, la ms recomendable siempre que sea posible.
La proyeccin de la pantalla del Tablet en modo vertical (cuando est en modo cuaderno) no es
posible por los caones, por lo que se deber cambiar la orientacin de la pantalla a hor
Si utilizamos la pizarra digital en modo dual (las dos pantallas a la vez) debemos tener en
cuenta una serie de consideraciones:
Al conectar el can y el Tablet en modo dual puede cambiar la resolucin de la
pantalla del tablet si la resolucin de la pantalla de ste (p.e 1400x1050) no es
soportada por el can. Una vez cambie la configuracin de proyeccin la
resolucin de la pantalla volver a su estado original.
Al proyectar videos con Windows Media Placer o Power Point puede darse el cas
de que en la pantalla del Tablet vea el video, pero no as en el can. Si le ocurre
esto cambie la configuracin de proyeccin al modo can nicamente.
Todos los ordenadores porttiles (incluyendo los Tablet) disponen de una combinacin
de teclas que activan las diferentes combinaciones de proyeccin. En la mayor parte de
ablets es la mencionada Fn+F5. La tecla Fn la encontramos
habitualmente entre la tecla Ctrl y la tecla Alt o Windows. Otras posibles
momento siempre y cuando
en este modo, el can no
n como la pantalla
en este modo la proyeccin se
realiza nicamente en el can, quedando la pantalla del Tablet en
emos dejar pulsada la tecla
detectar automticamente la seal que le
no aparece la pantalla del ordenador, pulsamos en ste las combinaciones de
Fn + la tecla que est
a proyeccin con el videoproyector nicamente es la que menos problemas ofrece y, por
La proyeccin de la pantalla del Tablet en modo vertical (cuando est en modo cuaderno) no es
posible por los caones, por lo que se deber cambiar la orientacin de la pantalla a horizontal.
Si utilizamos la pizarra digital en modo dual (las dos pantallas a la vez) debemos tener en
Al conectar el can y el Tablet en modo dual puede cambiar la resolucin de la
cin de la pantalla de ste (p.e 1400x1050) no es
soportada por el can. Una vez cambie la configuracin de proyeccin la
Al proyectar videos con Windows Media Placer o Power Point puede darse el caso
de que en la pantalla del Tablet vea el video, pero no as en el can. Si le ocurre
esto cambie la configuracin de proyeccin al modo can nicamente.
Solucin de problemas de visualizacin
Si hubiera algn problema y no detectase la seal, o hubiera varias fuentes conectadas
basta con utilizar la funcin
entra la seal.
Tambin podemos utilizar la funcin
por la que entra la seal.
SOURCE SEARCH
83
Solucin de problemas de visualizacin
Si hubiera algn problema y no detectase la seal, o hubiera varias fuentes conectadas
basta con utilizar la funcin SOURCE SEARCH y seleccionar la fuente por la que
Tambin podemos utilizar la funcin AYUDA (botn verde) y seleccionar la fuente
SOURCE SEARCH
Si hubiera algn problema y no detectase la seal, o hubiera varias fuentes conectadas
la fuente por la que
y seleccionar la fuente
8.1.3 Ajustando la visualizacin
Mientras se carga el sistema operativo, pod
regular la altura con unas
ajustar el zoom al tamao de la pantalla.
utilizar la opcin de
distorsin trapezoidal
(Keystone) para encuadrar la pantalla.
Enfocar la imagen.
Una vez cargado el sistema operativo, ajustado el zoom al tamao deseado y enfocada
la imagen, podemos comenzar con la utilizacin del
proyectado por el can.
84
8.1.3 Ajustando la visualizacin
Mientras se carga el sistema operativo, podemos:
regular la altura con unas patillas en la parte delantera.
zoom al tamao de la pantalla.
utilizar la opcin de
distorsin trapezoidal
) para encuadrar la pantalla.
vez cargado el sistema operativo, ajustado el zoom al tamao deseado y enfocada
la imagen, podemos comenzar con la utilizacin del Tablet y lo veremos en la pantalla
zoom
enfoque
Keystone
vez cargado el sistema operativo, ajustado el zoom al tamao deseado y enfocada
y lo veremos en la pantalla
zoom
8.2 Desinstalando el Videoproyector
Para desinstalar el can de proyeccin deberemos seguir estos pasos de forma
ESTRICTA, pues podemos estropear la lmpara y producir errores en el ca
1. Apagamos todos los
componentes que estn
conectados al proyector.
2. Pulsamos una vez el botn de
Power
3. Aparece el mensaje de confirmacin
o Si no queremos apagar
pulsamos cualquier otro botn
o Si no pulsamos ningn botn el
mensaje desaparece y el
proyector sigue funcionando.
4. Si queremos apagar, confirmamos
el mensaje presionando de n
al botn de POWER.
5. La lmpara se apagar
ventilador procede a enfriar la lmpara. (20 seg., pitido, led naranja continuo)
85
.2 Desinstalando el Videoproyector
de proyeccin deberemos seguir estos pasos de forma
, pues podemos estropear la lmpara y producir errores en el ca
Apagamos todos los
componentes que estn
conectados al proyector.
Pulsamos una vez el botn de
saje de confirmacin en la imagen proyectada por el can
Si no queremos apagar
pulsamos cualquier otro botn
Si no pulsamos ningn botn el
mensaje desaparece y el
proyector sigue funcionando.
Si queremos apagar, confirmamos
el mensaje presionando de nuevo
al botn de POWER.
se apagar: el LED POWER pasa a naranja intermitente
ventilador procede a enfriar la lmpara. (20 seg., pitido, led naranja continuo)
de proyeccin deberemos seguir estos pasos de forma
, pues podemos estropear la lmpara y producir errores en el can
en la imagen proyectada por el can
naranja intermitente y el
ventilador procede a enfriar la lmpara. (20 seg., pitido, led naranja continuo)
6. Al terminar de refrigerar, el led de POWER dejar de parpadear
naranja continuo.
7. Si no se va a utilizar el can en mucho tiempo conviene desenchufarlo de la
toma de corriente. Y colocar la cubierta a la lente para que esta no se ensucie.
Mientras se enfra la lmpara podemos ir apagando el Tabl
todos los cables EXCEPTO EL CABLE DE RED O ALIMENTACIN.
Es importante no quitar la alimentacin mientras parpadea el LED.
.
86
Al terminar de refrigerar, el led de POWER dejar de parpadear
Si no se va a utilizar el can en mucho tiempo conviene desenchufarlo de la
toma de corriente. Y colocar la cubierta a la lente para que esta no se ensucie.
ientras se enfra la lmpara podemos ir apagando el Tablet, soltando y recogiendo
EXCEPTO EL CABLE DE RED O ALIMENTACIN.
s importante no quitar la alimentacin mientras parpadea el LED.
Al terminar de refrigerar, el led de POWER dejar de parpadear, pasar a
Si no se va a utilizar el can en mucho tiempo conviene desenchufarlo de la
toma de corriente. Y colocar la cubierta a la lente para que esta no se ensucie.
et, soltando y recogiendo
EXCEPTO EL CABLE DE RED O ALIMENTACIN.
s importante no quitar la alimentacin mientras parpadea el LED.
87
8.2.1 Consejos para la mejora del rendimiento/duracin del
videoproyector
Para terminar una serie de consideraciones para mejorar el rendimiento del
videoproyector:
o Salud: No mirar directamente la lente mientras el can est encendido.
o No cubrir la lente con la tapa cuando est encendido.
o Alimentacin: No desenchufar, ni cortar la corriente del can mientras
estn funcionando los ventiladores de refrigeracin.
o Situacin: : No permita que el videoproyector est en un sitio con riesgo
de ser golpeado, debido a que un golpe podra daar la lmpara. Trate de
evitar cualquier movimiento del proyector cuando est encendido y/o
caliente, y la cada de cualquier lquido.
o Limpieza regular del filtro: Los video proyectores generalmente
poseen un filtro a polvo (comparable al de una aspiradora). Es
imprescindible limpiarlo por lo menos una vez al mes. Sino, se ensucia y
la ventilacin de la lmpara no se hace correctamente lo que va a llevar
una deterioracin prematura. Para mayor informacin, la lmpara cuesta
mucho y no est cubierta por ninguna garanta.
o Ambiente: No deje que el videoproyector permanezca en un ambiente
contaminado por polvo, humo, tierra u otra suciedad, esto causar
obstruccin del filtro de aire del Videoproyector.
o Calor: No deje que el videoproyector quede expuesto a fuentes de calor
como, por ejemplo, amplificador, radiadores, salida de calor, estufas y
otros aparatos que produzcan calor. Proporcione ventilacin suficiente al
can.
8.3 Otros componentes conectados al proyector
Adems de poder conectar el can al Tablet PC disponemos de otras posibilidades de
conexin y proyeccin que, en determinados momentos, pueden ser necesarias.
La parte prctica expuesta a partir de este momento es opcional en cuanto est
condicionada por la disponibilidad de otros dispositivos para conectar al can y de un
replicador de puertos.
8.3.1 Conexin de un reproductor de Video o de DVD.
1. Al igual que con el ordenador porttil, primero conectamos los
cables.
2. Para el DVD o vdeo, utilizaremos el cable A/V con tres conectores,
uno amarillo para vdeo y los otros dos blanco y rojo para audio.
3. Si en su lugar queremos utilizar el
euroconector podemos utilizar un
adaptador.
Si tenemos varias fuentes conectadas al video proyector, podemos ir cambindolas
con el botn SOURCE SEARCH
88
Conexin de un reproductor de Video o de DVD.
Al igual que con el ordenador porttil, primero conectamos los
Para el DVD o vdeo, utilizaremos el cable A/V con tres conectores,
uno amarillo para vdeo y los otros dos blanco y rojo para audio.
Si en su lugar queremos utilizar el
podemos utilizar un
i tenemos varias fuentes conectadas al video proyector, podemos ir cambindolas
SOURCE SEARCH.
Para el DVD o vdeo, utilizaremos el cable A/V con tres conectores,
uno amarillo para vdeo y los otros dos blanco y rojo para audio.
i tenemos varias fuentes conectadas al video proyector, podemos ir cambindolas
4. El can de proyeccin solo tiene
una entrada para audio que
acompaa a la de vdeo
acompaa a la de supervdeo
ello se utiliza un cable adaptador
para audio.
5. Una vez conectados los dos aparatos se procede a la alimentaci
y del aparato de video o DVD.
externos al proyector.
Entrada de Vdeo (amar
Entrada de
para video compuesto (amarillo)
89
n de proyeccin solo tiene
una entrada para audio que
vdeo y otra que
supervdeo, por
ello se utiliza un cable adaptador
Una vez conectados los dos aparatos se procede a la alimentacin del proyector
y del aparato de video o DVD. Opcionalmente podemos conectar unos altavoces
externos al proyector.
Entrada de Vdeo (amarilla) Entrada de Supervdeo
Entrada de Audio
para video compuesto (amarillo)
n del proyector
podemos conectar unos altavoces
Supervdeo
Entrada de Audio
para supervideo
8.3.3 Conexin de un ordenador PC de
1. Al igual que
con el
ordenador
porttil,
conectamos
el cable del
90
8.3.2 Conexin de una
cmara de vdeo
Procedemos igual, prim
conectamos el cable A/V
y audio, que lleva la cmara,
utilizando el adaptador para el
proyector visto anteriormente.
Conexin de un ordenador PC de sobremesa
Conexin de una
cmara de vdeo
Procedemos igual, primero
conectamos el cable A/V de vdeo
y audio, que lleva la cmara,
el adaptador para el
proyector visto anteriormente.
monitor a una de las conexiones del proyector (computer 1 o
estamos proyectando por el can.
8.4 El replicador de puertos
Tal y como comentbamos al comienzo del captulo podemos opcionalmente disponer
de un replicador de puertos que ser colocado junto al ca
y estar permanentemente conectado a ste.
De modo que el alumno, grupo o profesor que necesite salir a exponer algo con el
can, tan solo deber conectar su Tablet al replicador y comenzar a proyectar (con el
uso de las mencionadas teclas Fn+F5).
El replicador, al mismo tiempo, alimenta la batera del Tablet con lo que no es necesario
que conectemos el Tablet a la corriente elctrica, el propio tablet proporciona corriente
y carga la batera del Tablet.
Los replicadores de puertos varan segn la marca del Tablet PC, pero de modo
genrico ofrecen salidas VGA, USB, Red Ethernet, PS2, Adems pueden incorporar
salidas ms especficas como DVI (salida digital de video para los nuevos monitores
LCD, TFT,), DV/Firewire (sa
vdeo), etc. Algunos de los replicadores son tambin dockstation (como en el caso de
los Fujitshu Stylistic) e incorporan lectores/grabadores de CD/DVD, teclado,.
Para conocer un poco ms estos rep
Toshiba.
Monitor Out
Computer 1
Para cualquier otro modelo de replicador consulte el manual proporcionado por el
fabricante.
91
monitor a una de las conexiones del proyector (computer 1 o computer 2).
2. Luego se procede como lo explicado
para el Tablet PC.
3. Tambin podemos conectar un
monitor al proyector desde el puerto
monitor out, si tenemos conectado el
ordenador al puerto computer1
forma podemos seguir viendo en el monit
del ordenador lo que, al mismo tiempo
estamos proyectando por el can.
.4 El replicador de puertos
Tal y como comentbamos al comienzo del captulo podemos opcionalmente disponer
de un replicador de puertos que ser colocado junto al can (sea cual sea su ubicacin)
y estar permanentemente conectado a ste.
De modo que el alumno, grupo o profesor que necesite salir a exponer algo con el
can, tan solo deber conectar su Tablet al replicador y comenzar a proyectar (con el
mencionadas teclas Fn+F5).
El replicador, al mismo tiempo, alimenta la batera del Tablet con lo que no es necesario
que conectemos el Tablet a la corriente elctrica, el propio tablet proporciona corriente
y carga la batera del Tablet.
es de puertos varan segn la marca del Tablet PC, pero de modo
genrico ofrecen salidas VGA, USB, Red Ethernet, PS2, Adems pueden incorporar
salidas ms especficas como DVI (salida digital de video para los nuevos monitores
LCD, TFT,), DV/Firewire (salida especfica para conectar con cmaras digitales de
vdeo), etc. Algunos de los replicadores son tambin dockstation (como en el caso de
los Fujitshu Stylistic) e incorporan lectores/grabadores de CD/DVD, teclado,.
Para conocer un poco ms estos replicadores vamos a ver el que incorporan los Tablet
Computer 1
ara cualquier otro modelo de replicador consulte el manual proporcionado por el
computer 2).
Luego se procede como lo explicado
Tambin podemos conectar un
monitor al proyector desde el puerto
si tenemos conectado el
computer1. De esta
forma podemos seguir viendo en el monitor
del ordenador lo que, al mismo tiempo
Tal y como comentbamos al comienzo del captulo podemos opcionalmente disponer
n (sea cual sea su ubicacin)
De modo que el alumno, grupo o profesor que necesite salir a exponer algo con el
can, tan solo deber conectar su Tablet al replicador y comenzar a proyectar (con el
El replicador, al mismo tiempo, alimenta la batera del Tablet con lo que no es necesario
que conectemos el Tablet a la corriente elctrica, el propio tablet proporciona corriente
es de puertos varan segn la marca del Tablet PC, pero de modo
genrico ofrecen salidas VGA, USB, Red Ethernet, PS2, Adems pueden incorporar
salidas ms especficas como DVI (salida digital de video para los nuevos monitores
lida especfica para conectar con cmaras digitales de
vdeo), etc. Algunos de los replicadores son tambin dockstation (como en el caso de
los Fujitshu Stylistic) e incorporan lectores/grabadores de CD/DVD, teclado,.
licadores vamos a ver el que incorporan los Tablet
ara cualquier otro modelo de replicador consulte el manual proporcionado por el
8.4.1 Conociendo el replicador
Tal y como podemos ver en estas vistas frontal y trasera del replicador, ste dispone de
una serie de conectores que amplan sensiblemente la capacidad inicia
De la vista frontal destacamos tres elementos:
1. Botn de encendido del Tablet
ste realiza las mismas funciones de
encendido y apagado que el que
incorpora el Tablet.
2.-Botn de expulsin del Tablet (2):
botn permite extraer el Tablet del
replicador aun cuando ste est encendido
3.- Conector con el Tablet (3):
conector ha de encajar con otro situado en la parte inferior del Tablet tal y como
veremos ms adelante.
Si analizamos la vista trasera del replicador vemos
puertos. Los ms importantes son los que resaltamos en la ilustracin inferior.
Entrada/salida audio
Salidas PS2 de
ratn y
teclado
Puertos USB
Para que todos los puertos del replicador estn operativos es necesario que ste se
conecte a la corriente elctrica con el transformador proporcionado con el mismo.
92
8.4.1 Conociendo el replicador
Tal y como podemos ver en estas vistas frontal y trasera del replicador, ste dispone de
una serie de conectores que amplan sensiblemente la capacidad inicial del Tablet.
De la vista frontal destacamos tres elementos:
Botn de encendido del Tablet (1):
ste realiza las mismas funciones de
encendido y apagado que el que
incorpora el Tablet.
Botn de expulsin del Tablet (2): este
raer el Tablet del
replicador aun cuando ste est encendido
Conector con el Tablet (3): este
conector ha de encajar con otro situado en la parte inferior del Tablet tal y como
Si analizamos la vista trasera del replicador vemos que cuenta con un buen nmero de
puertos. Los ms importantes son los que resaltamos en la ilustracin inferior.
1
3
Puertos USB
Entrada/salida DV
Salida VGA
Salida DVi
Entrada/salida cable
MODEM/telfono
ara que todos los puertos del replicador estn operativos es necesario que ste se
a la corriente elctrica con el transformador proporcionado con el mismo.
Tal y como podemos ver en estas vistas frontal y trasera del replicador, ste dispone de
l del Tablet.
conector ha de encajar con otro situado en la parte inferior del Tablet tal y como
que cuenta con un buen nmero de
puertos. Los ms importantes son los que resaltamos en la ilustracin inferior.
2
Entrada/salida cable
MODEM/telfono
Entrada/salida red Ethernet
Alimentacin
externa
ara que todos los puertos del replicador estn operativos es necesario que ste se
a la corriente elctrica con el transformador proporcionado con el mismo.
93
8.4.2 Conectando el replicador al Tablet PC.
El primer paso es conectar el replicador a la corriente elctrica con el adaptador-
transformador que se proporciona con ste.
Una vez hecho esto, colocamos el replicador en el lugar donde vaya a ser utilizado junto
con el can.
Para efectuar la conexin entre el Tablet y el replicador nos fijamos atentamente en la
imagen inferior.
Los dos conectores: el del Tablet situado en la parte inferior de ste y el del replicador
han de encajar para que el contacto y la comunicacin se establezcan entre ambos.
Adems del conector principal del replicador, a su alrededor se sitan 3 pivotes que
actan como mecanismo de seguridad garantizando el encaje entre los dos elementos.
Una vez encajado el Tablet y el replicador aun tenemos que realizar un ltimo paso que
garantiza la seguridad y la conexin entre los dos elementos.
Tal y como podemos ver en la ilustracin inferior debemos presionar la pestaa con el
dedo y desplazarla hacia delante (direccin al tablet) para ajustar el replicador al tablet.
Conector del Tablet
Conector del Replicador
Tras realizar este ltimo ajuste estaramos en disposicin de poder utilizar el replicador
de puertos.
8.4.3 Desconectando el replicador al Tablet PC.
El Tablet PC puede ser desconectado del replicador en cualquier momento, est o no en
funcionamiento el Tablet.
La desconexin del Tablet del replicador interrumpir cualquier comunicacin que
estuviera establecida entre los perifricos conectados al replicador y el Tablet PC. Por ello, es
recomendable operar con precaucin antes de realizar el proceso d
En especial hay que ser cuidadosos si se est trabajando con archivos en red o almacenados en
un dispositivos de almacenamiento USB conectado al replicador. La desconexin del Tablet del
replicador podra provocar la prdida o daado de arch
94
ste ltimo ajuste estaramos en disposicin de poder utilizar el replicador
8.4.3 Desconectando el replicador al Tablet PC.
El Tablet PC puede ser desconectado del replicador en cualquier momento, est o no en
a desconexin del Tablet del replicador interrumpir cualquier comunicacin que
estuviera establecida entre los perifricos conectados al replicador y el Tablet PC. Por ello, es
recomendable operar con precaucin antes de realizar el proceso de extraccin.
n especial hay que ser cuidadosos si se est trabajando con archivos en red o almacenados en
un dispositivos de almacenamiento USB conectado al replicador. La desconexin del Tablet del
replicador podra provocar la prdida o daado de archivos.
ste ltimo ajuste estaramos en disposicin de poder utilizar el replicador
El Tablet PC puede ser desconectado del replicador en cualquier momento, est o no en
a desconexin del Tablet del replicador interrumpir cualquier comunicacin que
estuviera establecida entre los perifricos conectados al replicador y el Tablet PC. Por ello, es
e extraccin.
n especial hay que ser cuidadosos si se est trabajando con archivos en red o almacenados en
un dispositivos de almacenamiento USB conectado al replicador. La desconexin del Tablet del
95
Para iniciar el proceso de expulsin del Tablet debemos diferenciar, en primer lugar, si
el Tablet est funcionando o si ste est apagado.
En caso de que el Tablet est encendido debemos hacer uso, en primer lugar del botn
de expulsin visto anteriormente. Pulsamos el botn y procedemos a la extraccin del
tablet tal y como explicaremos a continuacin.
Los siguientes pasos son aplicables est o no encendido el Tablet.
1. Realizamos el proceso inverso de ajuste anteriormente comentado, pulsando y
arrastrando hacia atrs (hacia nosotros).
96
2. A continuacin buscamos una palanca situada en el lateral donde se encuentra
situado el botn de expulsin.
Empujamos la palanca hacia delante tal y como muestra la imagen y con la otra mano
procedemos a extraer el Tablet hacia arriba una vez que la palanca ha hecho tope.
97
Es recomendable que nos ayude otra persona de modo que mientras uno empuja la
palanca, el otro extrae el Tablet de modo totalmente vertical sujetando ste con ambas
manos. De este modo se desengancha mucho mejor y evitamos problemas con los
pivotes de seguridad antes comentados.
8.4.4 Conectando perifricos al replicador
Tal y como hemos visto anteriormente las posibilidades de conexin que ofrece el
replicador son muy grandes lo que permite que un gran nmero de perifricos puedan
conectarse al mismo tiempo a ste.
La conexin de todos ellos, incluyendo la del can se realiza al igual que se realizara
en el Tablet o en otro ordenador.
Es interesante comentar como los puertos del Tablet no se anulan cuando ste est
conectado al replicador. De este modo, por ejemplo, podemos seguir utilizando los
puertos USB del Tablet, adems de los que ofrece el replicador.
En esta imagen podemos apreciar claramente como diferentes perifricos se conectan al
replicador (Teclado PS2 (2), Ratn PS2(1), Memoria USB (3), Cable VGA al can (4),
cable de red, y cable de alimentacin del replicador.
1 2 3 4 4
5
98
En el caso del can el proceso para proyectar con l, es el mismo que hemos explicado
anteriormente y depender de si se enciende el caon y tablet a la vez (habr deteccin
automtica) o si alguno de stos ya estaba encendido en cuyo caso deberemos recurrir,
con toda seguridad, al uso de la combinacin de teclas anteriormente explicada.
99
HERRAMIENTAS
DEL TABLET PC
MODULO 2
100
INDICE
INDICE ............................................................................................................................................ 100
Introduccin ..................................................................................................................................... 101
1 Objetivos ................................................................................................................................... 101
2 Contenidos ................................................................................................................................ 102
Unidad 1: Windows Journal ............................................................................................................ 103
1.1 Introduccin a Journal ........................................................................................................... 103
1.2 Conociendo la interfaz ........................................................................................................... 103
1.3 Creacin de Notas .................................................................................................................. 104
1.4. Edicin avanzada de Notas ................................................................................................... 126
1.5 Gestionar Notas ..................................................................................................................... 140
1.6 Plantillas ................................................................................................................................ 144
1.7 Importar documentos y hacer anotaciones ............................................................................ 161
1.8 Exportar archivos de Journal ................................................................................................ 169
1.9 Buscar en las notas ................................................................................................................ 171
1.10 Presentaciones usando Journal ............................................................................................ 175
Unidad 2: Uso de la tinta en herramientas Office 2003 .................................................................. 176
2.1 Uso de la tinta digital en Word 2003 ..................................................................................... 177
2.2 Uso de la tinta digital en Power Point 2003 .......................................................................... 192
2.3 Copiar y pegar objetos de tinta digital ................................................................................... 202
Unidad 3. KIDSPIRATION ............................................................................................................ 204
3.1: Introduccin .......................................................................................................................... 204
3.2 Crear un diagrama en Vista de imagen .................................................................................. 211
3.3 Trabajar con ideas en Vista de escritura ................................................................................ 220
3.4 Clasificar ideas usando la herramienta SuperGrouper .......................................................... 225
3.5 Crear actividades utilizando el men Profesor ...................................................................... 229
Unidad 4: Grabadora de Sonidos ..................................................................................................... 234
4.1 Arrancando la grabadora de sonidos ..................................................................................... 234
4.2 Control de grabacin ............................................................................................................. 234
4.3 Tratamiento bsico del sonido ............................................................................................... 236
4.4 Guardando el archivo de sonido. ........................................................................................... 237
Unidad 5 ArtRage 1.1 ...................................................................................................................... 241
5.1. Arrancando la Aplicacin ..................................................................................................... 241
5.2. Entorno de trabajo ................................................................................................................ 241
5.3. Archivos................................................................................................................................ 245
5.4. La Barra Nombre del Proyecto. ............................................................................................ 246
5.5. La barra de Men. ................................................................................................................. 246
5.6. El selector de color. .............................................................................................................. 249
5.7. Selector de herramientas. ...................................................................................................... 250
5.8. Selector de papel de calco. ................................................................................................ 253
5.9. Selector de lienzo. ................................................................................................................. 255
101
Introduccin
Una vez que conocemos mejor nuestro Tablet PC, es momento de abordar el
conocimiento de algunas herramientas de trabajo bsico dentro del aula.
Como herramienta base y cuaderno digital de nuestros alumnos explicaremos el manejo
de Windows Journal, conociendo no slo la herramienta y sus posibilidades sino
acercndonos tambin a la elaboracin de algunos materiales para el aula.
Como completo perfecto a Windows Journal, vamos a explicar las posibilidades de uso
de tinta digital que ofrecen dos de las herramientas de Office 2003: Word y Power
Point. Por no ser ste un curso de iniciacin a Word y Power Point, nicamente
abordaremos el estudio de las posibilidades de uso de la tinta digital y sus aplicaciones
en el aula.
Un complemento perfecto para el trabajo en el aula es Kidspiration. Es una herramienta
global y visual diseada para alumnos de Infantil/Primaria que les permite desarrollar
un amplio abanico de competencias y habilidades relacionadas con el uso del lenguaje
(lectura, escritura y comprensin) y estrategias cognitivas de orden superior (seleccin,
anlisis y organizacin de la informacin e ideas). Tanto para el profesor como para el
alumno veremos cmo es una herramienta que nos ofrece una gran cantidad de
posibilidades para el trabajo en el aula.
En el mbito de las competencias artsticas y creativas se sita ArtRage. Sin duda, es el
mejor simulador de herramientas artsticas de la actualidad e incorpora las herramientas
que todo artista de la pintura/dibujo necesita: pinceles, lpices, ceras, tiza, rotulador, una
paleta de colores y un sistema para copiar/calcar imgenes ("tracing paper"). Lo que
destaca del programa es el realismo con el que reproduce el efecto de cada herramienta
sobre el papel (es decir, la pantalla). Por todo ello, se convierte en una herramienta
imprescindible para que nuestros alumnos aprendan el comportamiento y la tcnica de
cada una de estas herramientas y desarrollen su creatividad y competencias artsticas.
1 Objetivos
Los objetivos que se pretenden conseguir con el desarrollo de este captulo son:
Crear, editar y gestionar Notas de Windows Journal
Importar documentos a Journal como forma eficaz de crear nuevas notas y
plantillas de ejercicios.
Crear plantillas de Windows Journal adaptadas a diferentes necesidades
didcticas.
Conocer las diferentes posibilidades que nos ofrece la tinta digital en Word
2003 para realizar bocetos, anotaciones y comentarios manuscritos.
Conocer las diferentes posibilidades que nos ofrece la tinta digital en Power
Point 2003 para realizar bocetos y anotaciones manuscritas tanto en la
elaboracin como en la presentacin de las di
Conocer y manejar la grabadora de sonidos Windows.
Conocer las posibilidades de uso de los entornos de Vista de Imagen y
Escritura de Kidspiration
Conocer la herramienta Supergrouper de Kidspiration y las amplias
posibilidades didcticas que of
Configurar Kidspiration desde el men profesor.
Conocer el programa ArtRage, su configuracin, entorno de trabajo,
herramientas y posibilidades didcticas.
2 Contenidos
Los contenidos que vamos a trabajar en este mdulo son:
Windows Journal:
crear plantillas, importar/exportar notas,
Uso de la tinta digital en
Uso de la tinta digital en
Kidspiration: instalaci
Supergroupers y men profesor.
ArtRage: entorno, herramientas de pintura, exportar, grabar, etc.
Catlogo de Software para Tablets PC del CATEDU
Consejo antes de comenzar el Mdulo:
Antes de comenzar este mdulo es recomendable abrir el siguiente mdulo:
y hacer una planificacin inicial del mismo (tipo de programacin, objetivos, contenidos,
sesiones, etc.), ya que cada una de las unidades de este mdulo van a pedir como ejercicio final
que se elabore algn documento, archivo o actividad que se integre en el Proyecto Final
Agenda del curso).
Si necesitas algn consejo o tienes dudas acerca de la planificacin del Proyecto Final puedes
ponerte en contacto con tu tutor por correo electrnico antes de comenzar el mdulo.
De este modo, al finalizar este mdulo, el proyecto Final puede estar completado y listo para ser
enviado al tutor.
102
Conocer las diferentes posibilidades que nos ofrece la tinta digital en Power
Point 2003 para realizar bocetos y anotaciones manuscritas tanto en la
elaboracin como en la presentacin de las diapositivas.
Conocer y manejar la grabadora de sonidos Windows.
Conocer las posibilidades de uso de los entornos de Vista de Imagen y
Escritura de Kidspiration
Conocer la herramienta Supergrouper de Kidspiration y las amplias
posibilidades didcticas que ofrece.
Configurar Kidspiration desde el men profesor.
Conocer el programa ArtRage, su configuracin, entorno de trabajo,
herramientas y posibilidades didcticas.
Los contenidos que vamos a trabajar en este mdulo son:
Windows Journal: creacin de notas, edicin de notas, gestin de notas,
crear plantillas, importar/exportar notas,
so de la tinta digital en Word 2003: bocetos, anotaciones y comentarios
Uso de la tinta digital en Power Point 2003: bocetos y anotaciones
instalacin, entorno, vista de Imagen, vista de Escritura,
Supergroupers y men profesor.
entorno, herramientas de pintura, exportar, grabar, etc.
Catlogo de Software para Tablets PC del CATEDU
onsejo antes de comenzar el Mdulo:
ntes de comenzar este mdulo es recomendable abrir el siguiente mdulo:
icacin inicial del mismo (tipo de programacin, objetivos, contenidos,
sesiones, etc.), ya que cada una de las unidades de este mdulo van a pedir como ejercicio final
que se elabore algn documento, archivo o actividad que se integre en el Proyecto Final
Si necesitas algn consejo o tienes dudas acerca de la planificacin del Proyecto Final puedes
ponerte en contacto con tu tutor por correo electrnico antes de comenzar el mdulo.
modo, al finalizar este mdulo, el proyecto Final puede estar completado y listo para ser
Conocer las diferentes posibilidades que nos ofrece la tinta digital en Power
Point 2003 para realizar bocetos y anotaciones manuscritas tanto en la
Conocer las posibilidades de uso de los entornos de Vista de Imagen y
Conocer la herramienta Supergrouper de Kidspiration y las amplias
Conocer el programa ArtRage, su configuracin, entorno de trabajo,
n de notas, edicin de notas, gestin de notas,
: bocetos, anotaciones y comentarios
: bocetos y anotaciones
n, entorno, vista de Imagen, vista de Escritura,
entorno, herramientas de pintura, exportar, grabar, etc.
ntes de comenzar este mdulo es recomendable abrir el siguiente mdulo: Proyecto Final
icacin inicial del mismo (tipo de programacin, objetivos, contenidos,
sesiones, etc.), ya que cada una de las unidades de este mdulo van a pedir como ejercicio final
que se elabore algn documento, archivo o actividad que se integre en el Proyecto Final (vase
Si necesitas algn consejo o tienes dudas acerca de la planificacin del Proyecto Final puedes
ponerte en contacto con tu tutor por correo electrnico antes de comenzar el mdulo.
modo, al finalizar este mdulo, el proyecto Final puede estar completado y listo para ser
103
Unidad 1: Windows Journal
1.1 Introduccin a Journal
Windows Journal viene instalado por defecto en el sistema operativo Windows XP
Tablet PC Edition. Es una aplicacin que se asemeja en sus funcionalidades a un
cuaderno o bloc de notas en formato papel, con las ventajas que proporciona la tinta
digital.
En este captulo trataremos de descubrir las posibilidades que nos ofrece Journal:
Escribir con el lpiz en varios colores, dibujar, borrar tinta digital,
Simular un marcador
Aadir y eliminar espacio en sus notas,
Cortar y pegar escritura manual y formatearla en negrita o cursiva.
Buscar palabras concretas dentro de las notas a manuscritas
Importar documentos desde programas como Microsoft Word
Crear plantillas
1.2 Conociendo la interfaz
La mejor forma de empezar con Journal es dedicarle unos pocos minutos a explorar la
interfaz de usuario. Para iniciar el programa iremos a: Inicio Todos los Programas
Windows Journal. Una vez arrancado pasaremos a explorar su interfaz.
Figura 1-1. Pgina por defecto de Journal y principales componentes.
Los principales componentes de Journal son:
Cuerpo de la nota: es el papel digital. En l, puede escribirse o dibujarse todo
lo que se desee. Cuando llene una pgina, pulse en el botn Nueva Pgina en la
esquina inferior derecha para abrir una pgina en blanco.
Nueva pgina
104
Ttulo de la nota/nota: la primera vez que se guarda una nota, el nombre del
archivo, por defecto, ser el ttulo de la nota convertido en texto, aunque se
puede cambiar el nombre a cualquier otro antes de guardarlo en el disco.
Botones de archivo: Estos botones le permitirn aadir un nuevo documento,
guardar ste, importar documentos en Journal, hacer bsquedas dentro de las
notas o abrir las notas recientes.
Botones de edicin: los botones Cortar, copiar, pegar, deshacer y rehacer son
similares a los que hay en Word. Adems hay una configuracin de vistas que le
permite hacer zoom, ampliando o reduciendo el tamao de la nota.
Botones de bolgrafo: estas herramientas controlan el comportamiento del lpiz
y se describen ms adelante, en la seccin Uso de lpices y rotuladores y uso
de borradores ms adelante. Las herramientas de escritura son el Lpiz,
Rotulador, Borrador, Seleccin, Insertar/Eliminar espacio, y Marca (Flag).
Nueva Pgina, Siguiente y Anterior. Los botones de flechas dobles
desplazarn arriba o abajo una pgina. Si est en la ltima pgina de una nota y
se desplaza hacia abajo una pgina, aparecer una pgina en blanco aadida a la
nota.
1.3 Creacin de Notas
1.3.1 Lpices y Rotuladores
La configuracin por defecto ofrece
cinco lpices de distintos colores, tipos
y tamaos de puntas. Para personalizar
la paleta de lpices a su gusto, deber
abrir el cuadro de dilogo de
Configuracin de Lpiz y Rotulador.
Figura 1-2. Pruebe los distintos tipos de lpiz y crese su propia paleta para sus
necesidades de escritura.
En el cuadro de Configuracin de Lpiz y Rotulador mostrado en la figura 1-3, elija el
lpiz que quiere cambiar. Despus, el color, grosor y tipo de punta. Una punta redonda
escribe igual que un bolgrafo. Una punta biselada escribe como una pluma
estilogrfica. Pruebe con distintos colores y tamaos para encontrar los que ms le
gustan.
Para aprender detalladamente a crear una nota, conocer las herramientas y posibilidades
bsicas que nos ofrece Windows Journal, vamos a ir construyendo paso a paso una hoja de
ejercicios de matemticas.
105
Figura 1-3. Use el cuadro de dilogo de Configuracin de Lpiz y Rotulador para
modificar la configuracin de su lpiz.
Los rotuladores o marcadores se eligen y utilizan igual que los lpices, pero la
diferencia es que la tinta es parcialmente transparente y las puntas son ms anchas. Los
cinco colores de rotulador, grosores y tipos de punta se pueden personalizar tambin.
Los colores se pueden mezclar, as que si resalta
un texto con amarillo y luego con azul, all
donde se solapen los trazos se vern verdes. Sin
embargo, si marca varias veces en el mismo sitio
con el mismo color, no se vuelve ms oscuro.
Activando la opcin sensible a la presin (1)
en la ventana de Configuracin de Lpiz y
Rotulador, el lpiz o marcador responder a la
presin: cuanto ms fuerte se aprieta, ms ancho
es el trazo. Esta funcionalidad realmente
funciona bien con los lpices y rotuladores de
punta biselada, como se puede ver en la figura 1-
4.
Figura 1-4. Un ejemplo de lo que se puede hacer con una punta biselada y sensibilidad
a la presin del trazo.
1
106
Para empezar con nuestra nota de Journal vamos a partir de una serie de ejercicios con
estas premisas:
Los enunciados de los ejercicios debern realizarse en tinta azul y lapicero de punta
fina.
Las respuestas a los problemas debern disponer de una casilla rectangular realizada
con marcador de resaltado amarillo suave.
El permetro de las figuras geomtricas ser realizado con marcador (2mm) de punta
media color verde limn.
Los datos que acompaen a las figuras geomtricas sern realizados con lapicero de
punta muy fina y color negro.
Las reas de los polgonos sern realizadas con marcador de resaltado estilo cincel
color rosa y repasadas en los detalles con lapicero de punta fina o muy fina del
mismo color.
El documento journal que vayamos generando a partir de este momento va a ser guardado con
el fin de ser enviado al tutor del curso para su evaluacin.
El primer ejercicio que vamos a crear va ser de clculo de reas y permetros de tringulos. Para
ello, vamos a crear un enunciado que describa el ejercicio y a crear dos tringulos diferentes
con medidas diferentes. El tringulo ser colocado a la izquierda y a la derecha dejaremos
hueco para las operaciones y el resultado.
Algunos aspectos a considerar a la hora de preparar el ejercicio, son:
El permetro de los tringulos realizado a mano seguro que produce lneas no
demasiado rectas. No se preocupe en exceso por este problema ya que en el apartado
de Edicin Avanzada veremos como solucionarlo. Por el momento le aconsejamos
que realice cada uno de los lados en un nico trazado y que se sirva de una regla
tradicional para realizar las lneas (las viejas tecnologas no estn reidas con las
nuevas).
Para rellenar el rea de los tringulos le aconsejamos que nicamente utilice la
herramienta de resaltado para las zonas centrales o rectas del tringulo. Para las
zonas prximas a los ngulos del tringulo le dar mejor resultado el uso del lapicero
de punta fina o el cincel fino.
Aunque se produzcan errores en los trazados no se sirva por el momento del
borrador. En el siguiente punto explicaremos ms detalladamente su
funcionamiento.
107
Una vez tengamos el ejercicio realizado deberamos obtener algo similar a esto
Como puede apreciarse entre el primer y segundo tringulo hay diferencias de acabado
a favor del primero. En el siguiente punto vamos a ver como comenzar a arreglar
algunos de los fallos que se hayan podido producir con la ayuda del Borrador.
1.3.2 Borrador
La herramienta de borrador se usa igual que
el lpiz: seleccione el tipo de punta
(pequea, mediana, grande o trazo) y
presione donde quiera borrar.
El cursor del borrador es cuadrado, pero si
corta un trazo de tinta con el borrador, los
bordes del corte aparecern redondeados o
biselados dependiendo del tipo de punta
108
utilizado para dibujar los trazos. Mirando de cerca la imagen de la izquierda en la figura
1-5 puede verse cmo el final de la lnea est redondeado, aunque fue cortado con un
borrador cuadrado.
El borrador de trazos, el cuarto tipo, es un borrador inteligente y funciona de forma
diferente a los otros tres. En la imagen de la derecha de la figura 1-5 se ha pulsado en el
mismo sitio que en la izquierda, pero con el borrador de trazo. Haba dibujado el crculo
de la cabeza del insecto con un solo trazo, y por eso, el borrador de trazo la ha borrado
completamente.
El borrador de trazo permite eliminar grandes zonas de tinta rpidamente, y se pueden
eliminar de forma selectiva ciertos trazos de tinta que se cruzan sobre otros. En la
imagen de la derecha de la figura 1-5, la antena sigue ah aunque cruzaba sobre el
crculo de la cabeza del bicho. Cuando se aprende a utilizarlo, es el borrador que se
utiliza con ms frecuencia.
Figura 1-5. Un borrador normal utilizado para borrar parte de la figura de la izquierda,
y un borrador de trazo en el dibujo de la derecha. El borrador de trazo elimina todo el
trazo de golpe.
En algunos modelos de Tablets los lpices que incorporan disponen de un borrador de
plstico en la parte superior al igual que los lpices tradicionales. En realidad este
borrador es un botn. Si le da la vuelta al lpiz y presiona con el botn mientras lo
mueve, Journal pasa automticamente a la funcin de borrado. Cuando lo suelta, el lpiz
vuelve automticamente a la herramienta que estaba seleccionada.
Antes de comenzar a realizar pruebas de borrado debemos conocer dos botones que nos
va a ser de gran utilidad a lo largo de este captulo:
Deshacer : este botn nos va a permitir deshacer los ltimos cambios
realizados en el documento.
Para realizar prcticas de borrado vamos a partir del ejercicio realizado anteriormente
tratando de corregir los fallos que se hayan podido producir, sea en el texto o el dibujo de los
tringulos siguiendo las indicaciones y consejos que se van a dar a continuacin.
.
Rehacer: este botn nos va a permitir rehacer el ltimo cambio realizado en el
documento. Slo se activa si hemos deshecho algn cambio.
Partiendo del resultado obtenido anteriormente, vemos que, en este caso hay dos cosas
que podemos arreglar. Por una parte, los cuatro centmetros del primer tringulo que se
han quedado un poco montados sobre el
tringulo.
Para arreglar los 4cm vamos a utilizar el borrado ms til en estos casos: El borrador de
trazado.
Una vez hecho esto vuelvo a seleccionar el lapicero con la punta negra y arreglo el dato.
Para arreglar el segundo tringulo debemos tener muy presen
permetro y el
entrecruzan en
Esto va a
borrado sobre
borraremos el
el trazado.
109
este botn nos va a permitir rehacer el ltimo cambio realizado en el
se activa si hemos deshecho algn cambio.
Partiendo del resultado obtenido anteriormente, vemos que, en este caso hay dos cosas
que podemos arreglar. Por una parte, los cuatro centmetros del primer tringulo que se
han quedado un poco montados sobre el margen y, por otra parte el rea del segundo
Para arreglar los 4cm vamos a utilizar el borrado ms til en estos casos: El borrador de
El 4 fue realizado en dos trazados. Al utilizar
el borrador de trazado y pulsar con l sobre la
parte que se montaba encima del margen,
nicamente me ha borrado la parte del cuatro
que realic en ese trazado. Si quiero borrar el
resto del 4 deber colocarme sobre el trazo
que queda del 4 y hacer clic. En mi caso
adems necesito borrar cm para deja
espacio. Al haber sido realizado en dos
trazados, deber ejecutar dos veces la accin
de borrado.
Una vez hecho esto vuelvo a seleccionar el lapicero con la punta negra y arreglo el dato.
Para arreglar el segundo tringulo debemos tener muy presente que el trazado del
relleno del rea se
algunos casos.
suponer que al aplicar el
esas zonas no slo
relleno del rea sino tambin
este botn nos va a permitir rehacer el ltimo cambio realizado en el
Partiendo del resultado obtenido anteriormente, vemos que, en este caso hay dos cosas
que podemos arreglar. Por una parte, los cuatro centmetros del primer tringulo que se
margen y, por otra parte el rea del segundo
Para arreglar los 4cm vamos a utilizar el borrado ms til en estos casos: El borrador de
El 4 fue realizado en dos trazados. Al utilizar
el borrador de trazado y pulsar con l sobre la
parte que se montaba encima del margen,
nicamente me ha borrado la parte del cuatro
que realic en ese trazado. Si quiero borrar el
resto del 4 deber colocarme sobre el trazo
que queda del 4 y hacer clic. En mi caso
adems necesito borrar cm para dejar ms
espacio. Al haber sido realizado en dos
trazados, deber ejecutar dos veces la accin
Una vez hecho esto vuelvo a seleccionar el lapicero con la punta negra y arreglo el dato.
te que el trazado del
relleno del rea se
algunos casos.
suponer que al aplicar el
esas zonas no slo
relleno del rea sino tambin
110
Para realizar este tipo de labores sobre fondos y trazados no es aconsejable utilizar
el borrador de trazo y si algunos de los borradores.
Sobre nuestro segundo tringulo vamos a intentar arreglar la zona enmarcada de ste.
Para ello, seleccionamos el borrador pequeo y vamos marcando los puntos a corregir.
Vemos como hemos eliminado los
trazos de la zona conflictiva. A
continuacin pasamos a seleccionar,
la herramienta Marcador
(2mm) con el color verde
para volver a rehacer el
lado del tringulo.
El trazo del lado
procuramos que cubra completamente el rea (rosa) del tringulo intentando
no dejar espacios en blanco. Si quedara algn espacio en blanco deberamos
recurrir al cincel fino o al lapicero de punta fina con color rosa para repasar.
1.3.3 Gesto de tachado
Windows Journal tambin soporta el gesto de tachado que vimos en el
dedicado al Panel de Entrada y en Escritura libre. El gesto es algo ms complejo de
hacer en Journal debido a que el sistema tiene que decidir si est borrand
simplemente dibujando.
Como sucede con otros gestos, no necesita cubrir por completo todo el objeto para
borrar el trazo completo. El borrado de la figura
que hara el borrador de trazo
El gesto debe ser realizado de
ambos lados al menos dos veces y media. La disponibilidad del borrador, especialmente
del borrador de trazo, de alguna forma evita la necesida
en Journal.
Figura 1
Algunos consejos ms:
En un trazado realizado con el marcad
ste horizontalmente. Si tomamos como ejemplo el trazado que se muestra en la
imagen inferior, las partes recuadradas en rojo y que sobrepasan las lneas del
cuaderno no podran ser borradas de modo que el resal
entre las dos lneas del cuaderno
nicamente podemos borrar partes del trazado de forma completa, para, a
continuacin rehacerlas con un marcador de resaltado ms fino.
Pruebe a borrar alguna de las palabras o datos
el gesto de tachado. Si no consigue que funcione, vuelva a intentarlo en otro momento o en otro
documento y recuerde utilizar el botn deshacer para devolver el documento al estado anterior a
comenzar con la prctica del gesto.
111
Gesto de tachado
Journal tambin soporta el gesto de tachado que vimos en el
Panel de Entrada y en Escritura libre. El gesto es algo ms complejo de
hacer en Journal debido a que el sistema tiene que decidir si est borrand
Como sucede con otros gestos, no necesita cubrir por completo todo el objeto para
borrar el trazo completo. El borrado de la figura 1-6 eliminara toda la palabra
borrador de trazo si se utiliza sobre las letras de la palabra.
be ser realizado de forma agresiva, con trazos horizontales
ambos lados al menos dos veces y media. La disponibilidad del borrador, especialmente
del borrador de trazo, de alguna forma evita la necesidad de borrar mediante este gesto
Figura 1-6. Journal soporta el gesto de tachado.
Algunos consejos ms:
En un trazado realizado con el marcador de resaltado no podemos borrar partes de
ste horizontalmente. Si tomamos como ejemplo el trazado que se muestra en la
imagen inferior, las partes recuadradas en rojo y que sobrepasan las lneas del
cuaderno no podran ser borradas de modo que el resaltado quedara comprendido
entre las dos lneas del cuaderno
nicamente podemos borrar partes del trazado de forma completa, para, a
continuacin rehacerlas con un marcador de resaltado ms fino.
Pruebe a borrar alguna de las palabras o datos del ejercicio que hemos creado utilizando
el gesto de tachado. Si no consigue que funcione, vuelva a intentarlo en otro momento o en otro
documento y recuerde utilizar el botn deshacer para devolver el documento al estado anterior a
ca del gesto.
Journal tambin soporta el gesto de tachado que vimos en el captulo
Panel de Entrada y en Escritura libre. El gesto es algo ms complejo de
hacer en Journal debido a que el sistema tiene que decidir si est borrando algo o
Como sucede con otros gestos, no necesita cubrir por completo todo el objeto para
eliminara toda la palabra, al igual
forma agresiva, con trazos horizontales, movindose a
ambos lados al menos dos veces y media. La disponibilidad del borrador, especialmente
d de borrar mediante este gesto
or de resaltado no podemos borrar partes de
ste horizontalmente. Si tomamos como ejemplo el trazado que se muestra en la
imagen inferior, las partes recuadradas en rojo y que sobrepasan las lneas del
tado quedara comprendido
nicamente podemos borrar partes del trazado de forma completa, para, a
continuacin rehacerlas con un marcador de resaltado ms fino.
del ejercicio que hemos creado utilizando
el gesto de tachado. Si no consigue que funcione, vuelva a intentarlo en otro momento o en otro
documento y recuerde utilizar el botn deshacer para devolver el documento al estado anterior a
112
1.3.4 Marcas (Flags)
Las marcas son una funcin sencilla pero muy potente. La herramienta Marca pone un
dibujo de una banderita en el documento en el lugar donde se hace clic. Es una buena
forma de marcar un punto en el documento, para poder localizarlo fcilmente despus.
Cuando revise una lista de notas, ver de un vistazo cules contienen marcas. Cuando se
abre una nota, el comando Buscar, tal y como veremos ms adelante, le permite
localizar rpidamente todas las marcas en la nota. Hay marcas de cinco colores, as que
se pueden utilizar distintos colores para diferentes tipos de seales.
No se puede, sin embargo, limitar la bsqueda de marcas a un color concreto. Cada
marca es solamente un grfico y puede moverse a otros sitios o cambiar su tamao si lo
desea.
Tal y como podemos ver en la ilustracin inferior al seleccionar la herramienta de
Marca y hacer clic en el lugar donde queremos insertarla, sta aparece recuadrada con
una lnea discontinua en la que tenemos 6 puntos, los cuales nos permitirn
redimensionar y/o distorsionar la bandera para adaptarla a nuestras necesidades.
Retomando el documento Journal que
tenemos en marcha, vamos a utilizar las marcas para
indicar al alumno donde se encuentran los
enunciados de los ejercicios y donde deben escribir
las respuestas. Para ello, utilizaremos las banderas
azules y rojas. La azul ser colocada delante de cada
nmero de ejercicio (el que ya tenemos elaborado y
todos los que se aadan despus). La roja ser
situada dentro de cada una de las zonas de respuesta
de los ejercicios sin que sobrepase los lmites por
arriba y por abajo del marcador de resaltado.
113
El ejercicio, una vez aadidas las marcas, podra tener un aspecto similar a ste.
1.3.5 Vistas
Journal permite ampliar o reducir la pgina, una caracterstica inimaginable en las
libretas de papel tradicionales.
Hay tres formas de ampliar o reducir: configurar un valor de zoom en la barra de
herramientas Estndar (1), seleccionar un valor de zoom distinto en el men Ver (2) o
abrir y utilizar la barra de herramientas de Vista (3), como se muestra en la figura 1-7.
La barra de herramientas de Vista adems contiene la herramienta Mover, cuyo icono es
una manita, que le permite desplazar el papel cuando tiene un tamao ampliado.
Figura 1-7. Cambio de vista del documento.
2
1
3
Las ampliaciones pueden causar problemas si no se sabe cmo funcionan. Por defecto,
las nuevas notas se muestran con el tamao de p
disponible. Habitualmente le ofrecen la mayor parte de la pantalla para que pueda
escribir, pero significa que su escritura manual puede acabar siendo muy pequea o muy
grande, dependiendo del tamao y configuracin de la
Si escribe con su letra normal con un zoom al 50%
letra se ver muy grande. En cambio si escribe con su letra habitual con el documento al
200% al pasar el documento al 100% su letra se ver muy pequea
El lpiz parecer ms grueso cuando se ampla el tamao del papel, puesto que el
tamao de la punta se mide en milmetros. En la figura
la palabra escrita con el mismo tamao de letra aparece con tres tamaos diferentes en
la pgina.
Figura 1-8. El mismo trazo de tinta aparece con diferentes tamaos, en funcin del
valor de zoom aplicado a la pgina.
No tiene ms importancia si no piensa imprimir sus notas, pero si las va a imprimir, los
resultados pueden ser impredecibles
1.3.6 Guardar y Abrir notas
De todos modos se aconseja, por norma general, escribir siempre con el documento al
100% y utilizar porcentajes menores cuando deseemos, por ejemplo, proyectar el documento y
que ste se aprecie en su totalidad o porcentajes superiores a 100% cuando sea necesario
realizar trabajos de precisin con dibujos o trazados o maximizar la proyeccin de algn
elemento.
Antes de proseguir con nuestro documento Journal es un buen momento para guar
ste y evitar que podamos perderlo.
114
Las ampliaciones pueden causar problemas si no se sabe cmo funcionan. Por defecto,
las nuevas notas se muestran con el tamao de papel adaptado al rea de pantalla
disponible. Habitualmente le ofrecen la mayor parte de la pantalla para que pueda
escribir, pero significa que su escritura manual puede acabar siendo muy pequea o muy
grande, dependiendo del tamao y configuracin de la pantalla.
Si escribe con su letra normal con un zoom al 50%, la pasar el documento a
letra se ver muy grande. En cambio si escribe con su letra habitual con el documento al
% al pasar el documento al 100% su letra se ver muy pequea.
piz parecer ms grueso cuando se ampla el tamao del papel, puesto que el
tamao de la punta se mide en milmetros. En la figura 1-8 se puede ver el efecto, donde
la palabra escrita con el mismo tamao de letra aparece con tres tamaos diferentes en
El mismo trazo de tinta aparece con diferentes tamaos, en funcin del
valor de zoom aplicado a la pgina.
No tiene ms importancia si no piensa imprimir sus notas, pero si las va a imprimir, los
resultados pueden ser impredecibles.
Guardar y Abrir notas
e todos modos se aconseja, por norma general, escribir siempre con el documento al
100% y utilizar porcentajes menores cuando deseemos, por ejemplo, proyectar el documento y
ie en su totalidad o porcentajes superiores a 100% cuando sea necesario
realizar trabajos de precisin con dibujos o trazados o maximizar la proyeccin de algn
ntes de proseguir con nuestro documento Journal es un buen momento para guar
ste y evitar que podamos perderlo. Vamos a ver como hacerlo.
Las ampliaciones pueden causar problemas si no se sabe cmo funcionan. Por defecto,
apel adaptado al rea de pantalla
disponible. Habitualmente le ofrecen la mayor parte de la pantalla para que pueda
escribir, pero significa que su escritura manual puede acabar siendo muy pequea o muy
, la pasar el documento a 100% su
letra se ver muy grande. En cambio si escribe con su letra habitual con el documento al
piz parecer ms grueso cuando se ampla el tamao del papel, puesto que el
8 se puede ver el efecto, donde
la palabra escrita con el mismo tamao de letra aparece con tres tamaos diferentes en
El mismo trazo de tinta aparece con diferentes tamaos, en funcin del
No tiene ms importancia si no piensa imprimir sus notas, pero si las va a imprimir, los
e todos modos se aconseja, por norma general, escribir siempre con el documento al
100% y utilizar porcentajes menores cuando deseemos, por ejemplo, proyectar el documento y
ie en su totalidad o porcentajes superiores a 100% cuando sea necesario
realizar trabajos de precisin con dibujos o trazados o maximizar la proyeccin de algn
ntes de proseguir con nuestro documento Journal es un buen momento para guardar
Como se indic anteriormente, el ttulo de una nota escrita a mano se convierte en texto
y se considera el nombre por defecto de dicha nota. Si no hay ttulo, el primer texto
reconocible aparece como nombre del
Como nuestro documento no dispone todava de ttulo, vamos a escribir uno en la parte
superior del cuadro habilitado a tal efecto (Ejercicios de matemticas 1), de modo que
debajo de l, el alumno pueda escribir su nombre y apellido
vamos a utilizar un lapicero de punta media, color negro y letras maysculas.
Una vez escrito el titulo de la Nota pulsamos en el botn guardar o utilizamos la ruta
Archivo Guardar.
Al ser la primera vez que guardam
que el nombre del archivo ser el ttulo de la nota traducido por Windows Journal a
texto mecanografiado (vase figura inferior)
Por defecto (vase ilustracin de arriba) las notas se guardan en la carpeta Mis Notas,
dentro de la carpeta Mis Documentos.
115
Como se indic anteriormente, el ttulo de una nota escrita a mano se convierte en texto
y se considera el nombre por defecto de dicha nota. Si no hay ttulo, el primer texto
reconocible aparece como nombre del archivo por defecto.
Como nuestro documento no dispone todava de ttulo, vamos a escribir uno en la parte
superior del cuadro habilitado a tal efecto (Ejercicios de matemticas 1), de modo que
debajo de l, el alumno pueda escribir su nombre y apellidos. Para escribir el ttulo
vamos a utilizar un lapicero de punta media, color negro y letras maysculas.
Una vez escrito el titulo de la Nota pulsamos en el botn guardar o utilizamos la ruta
Al ser la primera vez que guardamos la Nota se nos abrir un cuadro de dilogo en el
que el nombre del archivo ser el ttulo de la nota traducido por Windows Journal a
texto mecanografiado (vase figura inferior)
or defecto (vase ilustracin de arriba) las notas se guardan en la carpeta Mis Notas,
dentro de la carpeta Mis Documentos.
Como se indic anteriormente, el ttulo de una nota escrita a mano se convierte en texto
y se considera el nombre por defecto de dicha nota. Si no hay ttulo, el primer texto
Como nuestro documento no dispone todava de ttulo, vamos a escribir uno en la parte
superior del cuadro habilitado a tal efecto (Ejercicios de matemticas 1), de modo que
s. Para escribir el ttulo
vamos a utilizar un lapicero de punta media, color negro y letras maysculas.
Una vez escrito el titulo de la Nota pulsamos en el botn guardar o utilizamos la ruta
Nota se nos abrir un cuadro de dilogo en el
que el nombre del archivo ser el ttulo de la nota traducido por Windows Journal a
or defecto (vase ilustracin de arriba) las notas se guardan en la carpeta Mis Notas,
116
Si deseamos cambiar sta en una ruta diferente deberemos desplegar Guardar en o
utilizar los botones de acceso directo de los que disponemos a la izquierda (Escritorio,
Mis Documentos, Mi PC, Mis Sitios de Red,...).
Si el nombre del archivo no ha sido correctamente reconocido, puede corregirlo
utilizando el Panel de Entrada o el teclado. El nombre de archivo no tiene por qu
coincidir con el ttulo de la nota, pero, hacerlo as, ayuda a su posterior localizacin.
Si el documento ya ha sido guardado anteriormente y lo que desea es o cambiar el
nombre del archivo o el lugar de almacenamiento, deber utilizar la opcin Guardar
como que encontrar en Archivo Guardar como. Al hacer esto, se nos abrir un
cuadro de dilogo igual al anterior.
Una vez tenemos guardado nuestro documento Journal vamos a continuar viendo
nuevas posibilidades para crear notas.
1.3. 7 Aadir pginas
Para insertar una nueva pgina tenemos dos alternativas:
1) Pulsar el botn Nueva pgina que encontramos en la parte inferior
derecha del programa. Si est en medio de una nota de varias pginas, el
botn hace que se vea la pgina siguiente. Si est en la ltima pgina, este
botn aade una pgina en blanco al final de la nota. Cuando nos
encontramos en la ltima pgina del documento este botn inserta una nueva
pgina. Si no es la ltima pgina del documento nos permite ver la pgina
siguiente.
2) Utilizar la ruta: Insertar Nueva Pgina. Esta opcin, a diferencia de la
anterior, inserta la nueva pgina antes de la que estamos visualizando. Esta
funcin sirve, por ejemplo, para aadir una portada antes de compartir una
nota con otros.
Tomando nuestro documento como ejemplo, deseamos situar el segundo ejercicio en una
nueva pgina ya que el espacio que resta en la primera no es suficiente.
117
En nuestro caso vamos a insertar una pgina despus de la actual ya que queremos
seguir aadiendo ejercicios. Por ello, utilizaremos la primera opcin.
1.3.8 Insertar y eliminar espacios en la pgina
Suele ocurrir que al escribir una nota, sobre todo una lista, sea necesario aadir un
elemento entre dos que ya estn escritos en la nota. Con las libretas de papel
tradicionales esto es un problema, pero no con Journal.
Para insertar un espacio vertical entre dos elementos de una nota, seleccione la
herramienta Insertar/quitar espacio en la herramienta de lpiz (vase recuadro rojo) o
utilice la ruta: Insertar Insertar o quitar espacio. A continuacin, ponga el cursor en
el sitio del documento donde quiere expandir el espacio, como se muestra en la figura 1-
11.
Figure 1-11. Para aadir espacio vertical, pulse y arrastre hacia abajo con la
herramienta Insertar/Eliminar Espacio.
Despus arrastre hacia abajo para indicar cunto espacio adicional quiere aadir en la
pgina, permitindole escribir en ese espacio abierto.
118
La herramienta Insertar/Quitar Espacio no divide los trazos agrupados, as que si hay
tinta en ambos lados del punto de insercin, el espacio se abrir por encima o por
debajo, dependiendo de en qu punto hay ms trazos de tinta.
Para eliminar el espacio, site la herramienta Insertar/Quitar Espacio al final del espacio
en blanco y arrastre hacia arriba. Cuando se elimina espacio solamente se puede
eliminar el que est completamente libre de tinta. La herramienta Insertar/Eliminar
Espacio no borra los trazos.
Si los trazos desplazados hacia abajo ya no caben en la pgina, aparecer el dilogo de
la herramienta Espacio, mostrada en la figura 1-12, preguntndole si quiere aumentar el
tamao de la pgina o mover la tinta por debajo de la insercin a una pgina nueva. Si
aumentamos el tamao de pgina, tendremos una pgina ms grande que las dems.
Esto solamente es un problema si piensa imprimir la nota, puesto que esa pgina se
imprimir distinta de las dems. Si mueve los trazos a una pgina nueva, toda la tinta
por debajo de la insercin pasa a la nueva pgina, aunque hubiese sitio para parte de
esos trazos en la pgina.
Figura 1-12. Ventana que aparece si no hay sitio suficiente en la pgina, despus de
abrir un hueco con la herramienta Insertar/Eliminar Espacio.
Para comprobar la funcionalidad de la herramienta vamos a construir un nuevo ejercicio
en la nueva pgina que hemos aadido.
El enunciado del ejercicio 2 ser: Contina la clasificacin de los polgonos segn sus lados y
dibuja un ejemplo de cada uno de ellos.
Una vez escrito el enunciado comenzamos la serie escribindoles el nombre de los polgonos de
tres y cuadro lados.
119
El resto de polgonos podemos dejarlos enunciados si queremos. Hecho esto, pensamos
que, quizs, es adecuado dejar a los alumnos dibujado uno de los polgonos para que
vean como deben hacerlo. El problema es que el espacio que queda entre ambos tipos de
polgono no es suficiente para poder dibujar un polgono de muestra.
Como nuestra intencin es dibujarles un tringulo necesitar emplear la herramienta
Insertar espacio para conseguir un espacio suficiente.
Al final debemos haber elaborado un ejercicio similar al que se muestra en la ilustracin
superior.
120
1.3.9 Aadir texto
Aunque est muy bien poder escribir y dibujar en Journal, algunas veces querr aadir
texto o imgenes en sus notas. El texto mecanografiado en las notas de Journal se
guarda en reas rectangulares llamadas cuadros de texto.
Hay tres formas de crear cuadros de texto y poner texto mecanografiado dentro de una
nota.
1) La primera consiste en seleccionar notas escritas a mano y convertirlas en texto
(tal y como veremos ms adelante). Despus de convertirlo, una de las opciones
es reemplazar la tinta original con un cuadro de texto.
2) La segunda, copiar el texto desde otro documento (p.e Word) y pegarla en la
nota. El texto pegado automticamente aparece dentro de un cuadro de texto.
3) La tercera opcin consiste en insertar un cuadro de texto vaco utilizando el
men Insertar. Despus de insertar un cuadro de texto en blanco, puede aadirle
contenido usando el Panel de Entrada o un teclado normal, o mediante pegado
desde otro sitio.
Una vez insertado el cuadro de texto, ste aparece seleccionado en el documento
pudindolo mover y redimensionar como cualquier otro objeto.
Para seleccionar todo el cuadro de texto, debemos pulsar en el borde del mismo
teniendo activa la herramienta de seleccin que veremos ms adelante. Al hacer esto,
aparecern los bordes del cuadro, pero sin cursor parpadeando dentro. Para hacer que el
cursor parpadeante aparezca dentro del rea de texto, debemos pulsar en el texto. Para
seleccionar el texto dentro del cuadro, arrastramos el cursor por encima de las palabras
que quiere seleccionar al igual que haramos en Word. En la figura 1-13 se muestra un
cuadro de texto con una parte del mismo seleccionada.
Figura1-13. Se ha seleccionado parte del texto en un cuadro de texto.
Cuando se selecciona un cuadro de texto, el comando Formato de Texto reemplaza al
comando Formato de Tinta en el men Edicin. Al elegir este comando se abre el
cuadro de dilogo Fuente, mostrado en la figura1-14. El texto que se ver afectado
por el cuadro de dilogo Fuente depender de lo que se haya seleccionado. Si arrastra
el cursor para seleccionar parte del texto del cuadro, como se ve en la figura 1-13, solo
se modifica ese texto. Si selecciona todo el cuadro de texto en vez del texto que hay en
su interior, todo el contenido se ver modificado. Si selecciona varios cuadros de texto
con la herramienta Seleccin, los cambios se aplican a todos ellos.
121
Otro mtodo sencillo de dar formato al texto de estos cuadros es desplegar la barra de
herramientas Formato (Ver Barras de Herramientas Formato)
Esta barra nos permitir, sobre el texto que tengamos seleccionado en el cuadro de texto
o sobre la totalidad del texto de ste, convertirlo en negrita, cursiva o cambiar el color.
Antes de finalizar hay algunas limitaciones referentes a los cuadros de texto que debera
conocer:
La tinta siempre aparece encima de los cuadros de texto, as que debe tener
cuidado con no tachar el texto con trazos manuales.
Si cambia el tamao de un grupo de textos y tinta para que quepan mejor en la
pgina, el tamao de las fuentes de texto no se reduce automticamente. Suele
ser ms idneo reducir el tamao de las fuentes primero, y despus reducir el
tamao del dibujo.
Los textos en cuadros de texto no se pueden rotar, por lo que ponerle etiquetas a
objetos estrechos y altos en un dibujo puede exigir cierto esfuerzo de
creatividad.
Figura 1-14. Si se selecciona texto o un cuadro de texto, el cuadro de dilogo Font
sustituye al de Formato de Tinta.
122
El resultado podra ser algo similar a esto:
Para poner en prctica lo visto acerca de los cuadros de texto vamos a crear un nuevo
documento de Journal con ejercicios de fracciones.
El documento tendr como ttulo: EJERCICIOS DE FRACCIONES, el cual ser insertado a
travs de un cuadro de texto dentro del cuadro Titulo de la nota. El titulo de la nota estar en
maysculas, con letra negra 18 negrita.
En el cuerpo del documento deben ser copiados y pegados los ejercicios que, a continuacin se
citan. Los enunciados de cada ejercicio debern ser formateados con letra azul de un tamao 16
cursiva.
Las opciones de respuesta sern formateadas con letra 14 color negro.
1. Cunto debe aadirse a 5/7 para obtener 4 unidades?
a) 31/9 b)3 c) 2/7 d) 8/7 e) n.a
2. Qu nmero sumado con 17/3 resulta 3/5 ?
a) 76/15 b) -76/15 c) 70/15 d) 3/5 e) n.a
3. De qu nmero se resta 8/3 para obtener 4/9 ?
a) 28/9 b) 28/9 c) 9/28 d) 9/28 e) n.a
4. Qu nmero multiplicado por 3/5 da como resultado 7 ?
a) 7/3 b) 35/3 c) 21/5 d) 4/3 e) n.a
5. Qu nmero dividido por 3/10 da como resultado 2/5 ?
a) 6/50 b)4/3 c) 6/500 d) 3/250 e) 3/25
Una vez creado el documento este ser guardado (Windows Journal debera reconocer el titulo
aadido) para ser enviado tambin al tutor del curso.
123
1.3.10 Insertar imgenes
Las notas pueden contener imgenes desde archivos, cmaras digitales, sitios Web o
sacadas de cualquier otro origen.
Para aadir una imagen a una nota, tenemos, al menos tres procedimientos bsicos:
1) Comando Imagen en el men Insertar: esta opcin nos abrir una cuadro de
dilogo similar al de guardar archivo en el que deberemos ir a buscar la imagen
a lugar en el que se encuentre almacenada (Red o disco duro).
2) Copiar sta en el programa de origen (Internet Explorer, Paint,....) y pegarla en
Windows Journal: esta opcin es tanto o ms utilizada que la anterior. Si, por
ejemplo, en una pgina web encontramos una imagen que queremos insertar en
nuestro documento Journal pero que no deseamos guardar en el disco duro,
bastar con que nos situemos con el ratn sobre ella, hagamos clic con el botn
derecho del ratn o su equivalente con el lapicero digital y seleccionemos
Copiar. Una vez copiada en memoria, regresamos a Journal y en el men
Edicin seleccionamos pegar.
3) Arrastrar el archivo de imagen hasta dentro de la nota (por ejemplo desde el
Escritorio o desde el Explorador de Archivos).
Una vez insertada por cual
seleccionada pudindose mover
objeto de la nota (como por ejemplo las marcas)
Para mover la imagen debemos colocarnos con el cursor encima de ella ha
cambie a . En ese momento haremos clic con el botn izquierdo del ratn o
presionaremos sobre la pantalla (si utilizamos el lapicero) y sin dejar de presionar
arrastraremos la imagen hasta el lugar deseado.
Para redimensionarla tenemos que
el permetro de la imagen. Al colocarlo encima de uno de ellos con el cursor este
cambiar a . En ese momento haremos clic con el botn izquierdo del ratn o
presionaremos sobre la pantalla (si utiliza
arrastraremos el punto en la direccin deseada para que hacer mayor o menos la imagen.
La tinta siempre aparece por encima de la imagen. Las imgenes que se aaden a las
notas se guardan como parte del archivo de la nota. Si se piensa compartir la nota con otros
usuarios, evite las imgenes con tama
pesada.
124
por cualquiera de los tres sistemas vistos, la imagen
mover o cambiar de tamao , igual que cualquier otro
(como por ejemplo las marcas).
Para mover la imagen debemos colocarnos con el cursor encima de ella ha
. En ese momento haremos clic con el botn izquierdo del ratn o
presionaremos sobre la pantalla (si utilizamos el lapicero) y sin dejar de presionar
arrastraremos la imagen hasta el lugar deseado.
Para redimensionarla tenemos que recurrir a uno de los 8 puntos cuadrados situados en
el permetro de la imagen. Al colocarlo encima de uno de ellos con el cursor este
. En ese momento haremos clic con el botn izquierdo del ratn o
presionaremos sobre la pantalla (si utilizamos el lapicero) y sin dejar de presionar
arrastraremos el punto en la direccin deseada para que hacer mayor o menos la imagen.
a tinta siempre aparece por encima de la imagen. Las imgenes que se aaden a las
notas se guardan como parte del archivo de la nota. Si se piensa compartir la nota con otros
usuarios, evite las imgenes con tamaos de archivo muy grandes que hagan la nota muy
, la imagen queda
, igual que cualquier otro
Para mover la imagen debemos colocarnos con el cursor encima de ella hasta que ste
. En ese momento haremos clic con el botn izquierdo del ratn o
presionaremos sobre la pantalla (si utilizamos el lapicero) y sin dejar de presionar
recurrir a uno de los 8 puntos cuadrados situados en
el permetro de la imagen. Al colocarlo encima de uno de ellos con el cursor este
. En ese momento haremos clic con el botn izquierdo del ratn o
mos el lapicero) y sin dejar de presionar
arrastraremos el punto en la direccin deseada para que hacer mayor o menos la imagen.
a tinta siempre aparece por encima de la imagen. Las imgenes que se aaden a las
notas se guardan como parte del archivo de la nota. Si se piensa compartir la nota con otros
os de archivo muy grandes que hagan la nota muy
125
Figura 1-13. Las imgenes siempre aparecen debajo de los trazos de tinta
Una vez vistos los fundamentos de la insercin de imgenes vamos a ponerlos en prctica
con un nuevo ejercicio de polgonos para nuestro documento journal (Ejercicios de
Matemticas 1).
Para crear este nuevo ejercicio insertaremos una nueva pgina, copiaremos el siguiente
enunciado y lo pegaremos en Journal:
3.- El cubismo interpretaba las formas de la naturaleza por medio de figuras geomtricas.
Picaso es uno de sus referentes pero tambin Juan Gris. Busca en Google Images
(http://images.google.es/) un cuadro de Juan Gris e identifica en el todos los polgonos
completos que encuentres tal y comos se muestra en el ejemplo. Cada polgono encontrado en
la imagen ser delimitado. Debajo de cada una de las imgenes sern citados los polgonos
encontrados y el nmero de veces que aparece cada uno de ellos.
El enunciado ser insertado en forma de cuadro de texto tal y como veamos en el anterior
punto del captulo, con lo que tan solo deberemos situarlo en el lugar que le corresponde. A
continuacin sirvindonos de las opciones de edicin del texto lo pondremos en color azul.
Una vez tenemos el enunciado, buscaremos nosotros un cuadro de muestra en Google Images,
lo insertaremos debajo del enunciado por cualquiera de los formatos explicados
(preferentemente los dos primeros) y resolveremos el ejercicio planteado para el cuadro
insertado.
126
El resultado final debera ser algo similar a la ilustracin inferior.
1.4. Edicin avanzada de Notas
Una vez hemos visto algunas de las funcionalidades bsicas que nos permitirn crear
nuestras primeras notas, vamos continuar explicando otra serie de funciones avanzadas
que nos permitirn editar nuestra nota y ajustarla lo ms posible a nuestras necesidades.
1.4.1 Seleccionar tinta
La posibilidad de seleccionar trazos de tinta u objetos en Windows Journal es la base
para cualquier trabajo posterior de edicin y, por ello, comenzamos este nuevo apartado
del captulo dedicado Journal explicando las diferentes posibilidades que tenemos para
realizar selecciones.
Como podemos ver en la ilustracin superior la herramienta de seleccin de Windows
Journal est representada por un lazo. Este icono es muy representativo del modo en que
funciona esta herramienta.
Para seleccionar cualquier trazo de tinta o un objeto (imagen, cuadro de texto,...)
debemos seleccionar la herramienta Seleccin y rodear con un crculo o con un lazo, el
127
objeto o trazo de tinta que quiere seleccionar. En el caso de trazos de tinta, los que se
aaden a la seleccin aparecen resaltados (ilustracin inferior).
Para completar la seleccin debe cerrar completamente el crculo o lazo. Una vez hecho
esto, levante el lpiz. La seleccin aparecer dentro de un cuadro.
En nuestro caso como la seleccin inclua tambin un objeto (cuadro) ha quedado
seleccionado tanto el cuadro como los trazos de tinta que haba dentro.
Ahora es momento de que trate de realizar la misma operacin (seleccionar la tinta y el
cuadro) con el ejercicio 3 de nuestro documento de ejercicios. Una vez hecha la seleccin trate
de reducir el tamao, de mover la seleccin, etc.
128
Una vez realizada la seleccin, para mover la tinta, sitese dentro de la seleccin y
espere hasta que el cursor se convierta en . En ese momento haga clic con el botn
izquierdo del ratn o su equivalente con el lapicero y arrastre la seleccin a cualquier
punto del cuadro. Si pulsa fuera del cuadro o vuelve a una herramienta de lpiz, se
deshace la seleccin. En la figura 1-14 se muestra el proceso.
Figura 1-14. Seleccionar y mover tinta.
La seleccin normalmente funciona de forma sencilla e intuitiva, pero algunas veces la
herramienta Seleccin parece que incluye ms elementos de los deseados, o no incluye los
que queremos. La clave para hacer una buena edicin es saber cmo hay que seleccionar
exactamente los objetos deseados, y la clave para una seleccin precisa consiste en saber
cmo Journal agrupa los trazos que hay en la pantalla.
Cuando escribe palabras en una pgina, Journal se fija en los distintos trazos de tinta
realizados y los agrupa basndose en una lgica muy compleja. Tomemos, por ejemplo,
las palabras ink object. La palabra ink est hecha con cinco trazos: el cuerpo de la I,
el punto de la I, la n, la barra vertical de la letra k y el trazo del cuerpo de la k.
Idealmente, Journal agrupar todos estos trazos juntos de forma que al seleccionar la
palabra todos se mueven a la vez, y no va a dejar abandonado el punto de la i ni la parte
derecha de la k.
Cuando se selecciona con la herramienta Seleccin, si el 50% de un grupo de trazos est
dentro del lazo, todo el grupo se considera seleccionado. Si dentro del lazo hay menos
del 50%, no se selecciona ese grupo. La tabla 1-1 muestra algunos ejemplos de la
herramienta Seleccin intentando seleccionar la palabra ink dentro de ink object y
sus resultados.
129
Tabla 1-1 Resultado de la seleccin de objetos.
Objetos de tinta Palabras
seleccionadas
Notas
<nada> Trazos de tinta
originales
ink Seleccin de ink
ink Seleccionamos al
menos el 50% de
ink
ink Selecciona ink y
menos del 50% de
object
ink object Selecciona ink y
ms del 50% de
object
Una vez visto como se realizar la seleccin y los mecanismos que utiliza Journal para
realizar la seleccin, vamos a ver que algunas operaciones que podemos realizar con la
seleccin realizada.
1.4.2 Agrupar trazos de tinta
El agrupamiento de trazos de tinta se hace de forma automtica mientras se escribe. Si
Journal agrupa los trazos que se quieren seleccionar de forma individual, el usuario
puede desagruparlos.
Para ello, seleccione el grupo que contiene los trazos que desea d
seleccione Desagrupar en el men Acciones. Ahora todos los trazos se pueden
seleccionar individualmente.
Puede tambin agrupar los trazos de manera que siempre vayan juntos como un solo
objeto, como podra ser el caso cuando se dibuja
de tinta, seleccione todos los trazos que desea poner juntos y elija Agrupar en el men
Acciones. Ahora todos los trazos permanecern juntos si los selecciona dentro de un
documento.
Hecho esto, pulsamos en cualqui
seleccin para deseleccionar la zona que hemos agrupado. Si ahora volvemos a hacer
clic (no es necesario rodear) sobre el tringulo comprobaremos como ste es tratado
como un nico objeto y seleccionado en
Si deseamos recuperar los trazados originales del tringulo, tenindolo seleccionado,
pulsaremos en Desagrupar en el men Acciones.
Si algunos trazos componen una palabra pero no la
trazos y elija Agrupar en una palabra en vez de Grupo.
1.4.3 Cambiar el tamao de los trazos
Cuando se seleccionan trazos de tinta, puede arrastrar desde cualquier esquina del
cuadro de seleccin para cambiar su tamao
cambia la altura y anchura proporcionalmente. Arrastrando desde el centro de un lado,
se distorsiona la forma (se elimina la proporcionalidad)
Vamos a desagrupar el segundo tringulo del ejercicio 1 y dejar el primero
agrupado.
130
Agrupar trazos de tinta
rupamiento de trazos de tinta se hace de forma automtica mientras se escribe. Si
Journal agrupa los trazos que se quieren seleccionar de forma individual, el usuario
Para ello, seleccione el grupo que contiene los trazos que desea desagrupar y despus
seleccione Desagrupar en el men Acciones. Ahora todos los trazos se pueden
seleccionar individualmente.
Puede tambin agrupar los trazos de manera que siempre vayan juntos como un solo
objeto, como podra ser el caso cuando se dibuja un mapa a mano. Para agrupar trazos
de tinta, seleccione todos los trazos que desea poner juntos y elija Agrupar en el men
Acciones. Ahora todos los trazos permanecern juntos si los selecciona dentro de un
Hecho esto, pulsamos en cualquier otra parte del documento con la herramienta de
seleccin para deseleccionar la zona que hemos agrupado. Si ahora volvemos a hacer
clic (no es necesario rodear) sobre el tringulo comprobaremos como ste es tratado
como un nico objeto y seleccionado en su totalidad.
Si deseamos recuperar los trazados originales del tringulo, tenindolo seleccionado,
pulsaremos en Desagrupar en el men Acciones.
componen una palabra pero no la reconoce como tal, seleccione los
una palabra en vez de Grupo.
Cambiar el tamao de los trazos
Cuando se seleccionan trazos de tinta, puede arrastrar desde cualquier esquina del
cuadro de seleccin para cambiar su tamao . Arrastrando desde una esquina se
altura y anchura proporcionalmente. Arrastrando desde el centro de un lado,
(se elimina la proporcionalidad).
Para practicar esta funcionalidad vamos a utilizar
el ejercicio 1 de nuestro documento de ejercicios de
geometra. Vamos a seleccionar con la herramienta uno
de los tringulos (incluyendo las medidas) tal y como
podemos ver en la ilustracin de la izquierda.Una vez
hecho esto, vamos a Acciones y seleccionamos
Agrupar.
Repetimos el proceso con el otro tringulo.
amos a desagrupar el segundo tringulo del ejercicio 1 y dejar el primero
rupamiento de trazos de tinta se hace de forma automtica mientras se escribe. Si
Journal agrupa los trazos que se quieren seleccionar de forma individual, el usuario
esagrupar y despus
seleccione Desagrupar en el men Acciones. Ahora todos los trazos se pueden
Puede tambin agrupar los trazos de manera que siempre vayan juntos como un solo
un mapa a mano. Para agrupar trazos
de tinta, seleccione todos los trazos que desea poner juntos y elija Agrupar en el men
Acciones. Ahora todos los trazos permanecern juntos si los selecciona dentro de un
er otra parte del documento con la herramienta de
seleccin para deseleccionar la zona que hemos agrupado. Si ahora volvemos a hacer
clic (no es necesario rodear) sobre el tringulo comprobaremos como ste es tratado
Si deseamos recuperar los trazados originales del tringulo, tenindolo seleccionado,
reconoce como tal, seleccione los
Cuando se seleccionan trazos de tinta, puede arrastrar desde cualquier esquina del
. Arrastrando desde una esquina se
altura y anchura proporcionalmente. Arrastrando desde el centro de un lado,
ara practicar esta funcionalidad vamos a utilizar
documento de ejercicios de
geometra. Vamos a seleccionar con la herramienta uno
de los tringulos (incluyendo las medidas) tal y como
podemos ver en la ilustracin de la izquierda.Una vez
hecho esto, vamos a Acciones y seleccionamos
el proceso con el otro tringulo.
amos a desagrupar el segundo tringulo del ejercicio 1 y dejar el primero
131
Al crear mapas o diagramas suele ser ms sencillo dibujarlos a gran tamao y luego
reducirlos para que quepan bien en la pgina, como se ve en la figura 1-15.
Figura 1-15. Seleccin y cambio de tamao de la tinta para adaptar el dibujo al
espacio disponible.
1.4.4 Seleccionar con astucia
Estos son algunos consejos y trucos para facilitar la seleccin de objetos:
Pulse para seleccionar. La forma ms rpida de seleccionar un grupo es elegir
la herramienta Seleccin y pulsar en cualquier sitio sobre la tinta que se desea
seleccionar. Con esto elegimos todo el grupo. En el ejemplo anterior ink
object, pulsando sobre cualquier punto de la palabra ink seleccionamos toda
la palabra. Pulsar para seleccionar es especialmente til para marcar formas que
rodean a porciones de texto.
Selecciones mltiples. Para seleccionar ms de un objeto, puede seleccionar un
objeto, pulsar sobre el botn CTRL en el Panel de Entrada (o mantener pulsada
la tecla CTRL en un teclado normal) y seguir seleccionando objetos adicionales.
Selecciones en arco: se pueden hacer selecciones con forma de arco, que
incluyen solamente los objetos deseados y eviten los dems. En la figura 1-16 se
muestra un ejemplo.
Figura 1-16. Uso de la seleccin en forma de arco para incluir varios objetos.
132
Pulsar con botn derecho, pulsar y mantener o seleccin con arrastre de
botn derecho: durante una seleccin, el realizar cualquiera de estos
movimientos hace aparecer un men contextual con varias opciones de edicin o
formato aplicables a la seleccin.
1.4.5 Seleccionar todo y Seleccionar pgina
Seleccionar Todo y Seleccionar Pgina aparecen en el men Edicin y sirven para dos
cosas distintas.
Seleccionar Todo selecciona todos los objetos: trazos, marcas, cuadros de texto
e imgenes en la pgina actual, aunque queden fuera de la pantalla. Cuando los
objetos han sido seleccionados, puede cambiarles el tamao o pegarlos en otra
pgina distinta.
Seleccionar Pgina selecciona todos los objetos de una pgina incluido el
fondo. Despus de seleccionar una pgina, las opciones en el men Edicin
cambian. Ahora puede Copiar Pgina, Cortar Pgina o Borrar Pgina. Si copia o
corta la pgina, puede pegarla en otra nota distinta. Una pgina pegada se inserta
siempre antes de la pgina que se est visualizando.
1.4.6 Cortar trazos de tinta
No se puede seleccionar una parte de un trazo slido de tinta, pero se puede cortar un
trazo de tinta en dos partes con la herramienta Borrador y despus seleccionar una de
ellas. La parte borrada debe ser lo suficientemente grande como para que Journal pueda
interpretarlo como que se est cortando el trazo y no es una pequea correccin.
Si despus de cortar un trazo en dos siguen agrupados, puede desagruparlos
manualmente con el comando Desagrupar. Una vez separados, puede seleccionar y
mover cada trozo individualmente. Es muy til cuando se est editando una
combinacin de texto y dibujos, como se ve en la figura 1-17.
133
Figura 1-17. Uso de la herramienta Borrador para cortar un trozo de tinta,
desagruparlo si es necesario, y editar las partes individualmente.
1.4.7 Copiar y pegar tinta
Como hemos ido diciendo a lo largo del captulo, una vez seleccionados los objetos de
tinta digital, se pueden cortar, copiar y pegar dentro de una nota, en otra nota diferente,
o entre Windows Journal y otro programa que soporte tinta digital.
Para realizar las operaciones de copiar, cortar y pegar debemos partir de una seleccin
previa del objeto/objetos de tinta digital. Hecha esta seleccin, vamos a recordar los
diferentes comandos y combinaciones de teclas:
Copiar: para copiar podemos recurrir al men Edicin Copiar o a la
combinacin de teclas Ctrl. + C
Cortar: para cortar podemos recurrir al men Edicin Cortar o a la
combinacin de teclas Ctrl. + X
Pegar: para pegar en Journal o en cualquier otra aplicacin podemos recurrir
al men Edicin Pegar o a la combinacin de teclas Ctrl. + V
Cuando se pega tinta en otra aplicacin, Journal pegar la seleccin de forma distinta
dependiendo de lo que soporte la aplicacin. Idealmente, la tinta en s misma se pegar,
y podr editarla o convertirla en texto en un momento posterior.
134
Si la aplicacin no soporta tinta, la siguiente opcin puede ser pegarla como imagen que
se puede tratar como tal, pero no editarla. Si no podemos hacer nada de esto, la tinta
seleccionada se convierte en texto y se pega como texto, que puede contener errores de
reconocimiento.
En la figura 1-18 se ven los resultados de pegar tinta en Microsoft Outlook Express, que
se convierte en una imagen esttica.
Figura 1-18. Journal pegar la tinta en otra aplicacin como tinta, imagen esttica o
texto, dependiendo de las posibilidades de la aplicacin de destino.
En la Figura 1-19 vemos como al pegar la tinta seleccionada en un programa de dibujo
como Paint tambin es convertida en imagen.
Figura 1-19. Journal pegar la tinta en una aplicacin de dibujo como imagen esttica.
135
1.4.8 Convertir escritura manual en texto
Una de las posibilidades ms interesantes y ms potentes de Windows Journal es la
posibilidad de convertir cualquier seleccin de escritura manual a texto mecanografiado.
Cada vez que escribe con tinta digital en una pgina, Journal evala los trazos para ver
si podran ser un apalabra. Si Journal considera que los trazos representan una palabra,
se agrupan y el reconocimiento de escritura hace su interpretacin ms aproximada. La
lista de posibles palabras se almacena como parte de la nota de Journal. El proceso tiene
lugar en un segundo plano, para no interferir en el trabajo, pero si quiere convertir sus
notas en texto, el proceso de reconocimiento estar prcticamente hecho.
Para acceder a las palabras reconocidas y convertir la escritura manual en texto,
seleccione el texto que quiere convertir y elija Convertir escritura manual a texto en el
men Acciones.
Aparece el cuadro de dilogo Correccin de Texto, mostrado en la figura 1-20, que es
una versin ms sofisticada del panel de vista previa de texto del Panel de Entrada.
Figura 1-20. Resultados del reconocimiento de texto
136
Como puede ver se han producido errores en la conversin. Puede corregir el texto en el
cuadro de dilogo seleccionando las palabras incorrectas y corrigindolas con alguna de
las alternativas propuestas a la derecha.
Como puede ver al situar el cursor sobre la palabra, sta es seleccionada en el
documento Journal. Una vez hecho esto, en la lista de palabras alternativas a la derecha
del cuadro de dilogo, debe seleccionar la correcta y pulsar Cambiar. Si la palabra
deseada no se encuentra entre la lista de alternativas deber editarla manualmente en el
cuadro Texto convertido con la ayuda del teclado o del Panel de Entrada.
Por defecto, se inserta un salto de lnea en el texto convertido cuando aparece una nueva
lnea en la nota de Journal. Puede eliminar estos saltos de lnea automticos pulsando en
el botn Opciones y deseleccionando la opcin Mantener los saltos de lnea de las
notas.
Una vez concluida la correccin, pulse Aceptar y Journal le preguntar si quiere
copiar el texto convertido al portapapeles, mantener su tinta original o si quiere que esa
tinta se sustituya con el texto convertido. Este dilogo se muestra en la figura 1-21.
137
Figura 1-21. Qu hacer con el texto convertido.
La escritura original no necesita ser horizontal para realizar su reconocimiento, pero el
orden puede quedar alterado. En la figura 1-22 se muestra un texto manual con una
orientacin mltiple y su conversin a texto (incorrecta).
Figura 1-22. El reconocimiento de escritura manual funciona, dentro de ciertos
lmites, con cualquier orientacin
Convertir seleccin en correo electrnico
Si desea convertir un texto en Journal y enviarlo por correo electrnico, seleccione
Convertir seleccin en correo electrnico en el men Acciones. Convertir seleccin
en correo electrnico utiliza el mismo cuadro de dilogo de Correccin de Texto que
Convertir escritura manual a texto, pero cuando termina, el texto se inserta en el
cuerpo de un mensaje de correo nuevo, utilizando su programa de correo electrnico por
defecto. Tambin se aade una imagen de la tinta original como archivo adjunto.
138
1.4.9 Perfeccionar lneas rectas, rectngulos y crculos
El dibujo de lneas y formas geomtricas a mano alzada con el lapicero digital supone, a
menudo, que stas no queden todo lo rectas o curvas que quisiramos.
Como ya se ha comentado anteriormente, el uso del Tablet no implica prescindir de
antiguas tecnologas como la regla, la cual puede ser colocada sobre la pantalla para
realizar las lneas, siempre y cuando la regla se lisa y no raye la pantalla.
La otra opcin que Journal pone a nuestra disposicin es la accin cambiar forma
(Acciones Cambiar forma) la cual nos permite que una forma dibujada con el
lapicero sea convertida a: lnea, cuadrado, crculo o elipse.
Para llevar a cabo la transformacin debemos seleccionar el/los trazo/s que componen la
forma y, a continuacin pulsar en la accin de transformacin de forma que mejor se
ajuste a nuestras necesidades.
Vamos a ver algunos casos con los que podis practicar esta utilidad.
Como prctica de este apartado, vamos a crear un nuevo documento Journal, que
titularemos Prcticas (con letra manuscrita). Debajo del ttulo pondremos nuestro nombre
siempre dentro del ttulo de la Nota.
Ya en el cuerpo de la nota escribiremos con texto mecanografiado lo siguiente: PRACTICA
DE CONVERSION DE LETRA MANUSCRITA EN TEXTO MECANOGRAFIADO
Debajo del ttulo de la prctica, en dos cuadros de texto diferentes, deberemos pegar (para ello
deberemos escoger la opcin de copiar al portapapeles una vez convertido) los enunciados de
los dos primeros ejercicios de nuestro documento de ejercicios de geometra (Ejercicios de
Matemticas 1).
.
139
Antes Seleccin Despus Accin
Lnea
Elipse
Cuadrado
Lnea
Cuadrado
Crculo
Cuadrado
140
Elipse
Estas y muchas combinaciones son posibles.
1.5 Gestionar Notas
Una vez que vamos teniendo diversas notas almacenadas es importante llevar una
correcta gestin de las mismas y conocer que herramientas nos facilitan esta labor en
Journal.
1.5.1 Lista de Notas
Desde el Explorador de Windows, al hacer doble clic sobre cualquier archivo de
Windows Journal (Nota o Plantilla) se nos abrir Journal (si no estaba abierto) y se nos
mostrar el archivo.
Desde el propio Journal, pulsando sobre botn o en Ver Notas Recientes
Lista
... se nos abrir la lista de notas mostrada en la figura 1-23. La lista muestra la tinta
contenida en el rea de ttulo de cada nota, as como su nombre, para poder localizar una
nota por cualquiera de estas dos formas. Si no haba tinta en el rea de ttulo, esta
columna se queda en blanco o nos muestra cualquier texto mecanografiado que pudiera
haber en l (como es el caso del documento de ejercicios de ecuaciones).
Es momento de abrir un nuevo documento de Journal y hacer pruebas de cambio de
formas (enderezar los lados de un tringulo, comprobar que ocurre si a un tringulo le
aplicamos el cambio de forma crculo, etc.). Una vez afianzada la tcnica pueden enderezarse
las lneas y formas que hemos realizado en los ejercicios del documento Ejercicios de
Matemticas 1.
141
Figura 1-23. El panel de lista de notas muestra la tinta del ttulo de la nota y su
nombre de archivo.
El panel de lista de notas es una especie de navegador de notas tambin. Cualquier nota
seleccionada en esa lista se abre en una ventana por debajo, y pulsando los botones
Anterior y Siguiente o presionando las flechas arriba y abajo, se abre la siguiente nota
en la lista.
La lista de notas se puede organizar por carpeta, fecha de creacin, fecha de
modificacin o mostrar solo las que tienen marcas. La figura 1-24 muestra las notas
organizadas por fecha de creacin, una caracterstica til si no se acuerda de cmo se
llamaba aquella nota que escribi el pasado jueves.
Pulsando sobre el ttulo de cualquier columna se clasifican las notas por dicha columna
en orden descendente. Pulsando una segunda vez lo harn por orden ascendente.
Aparece una bandera roja a la derecha del ttulo de la nota si el documento contiene
marcas (que pueden ser de cualquier color).
Figure 1-24. La lista de notas ofrece herramientas para organizarlas y ayudarle a
recuperarlas posteriormente.
Por ltimo, la lista de Notas nos permite mostrar las notas almacenadas en ubicaciones
diferentes. Para ello, debemos utilizar el men desplegable Buscar en. ste nos ofrece
142
diferentes ubicaciones en las que recientemente hemos almacenado notas o nos permite
buscarlas manualmente con Examinar.
Figure 1-25. Buscar en nos ofrece diferentes ubicaciones en las que recientemente
hemos almacenado notas o nos permite buscarlas manualmente con Examinar.
Si necesitamos buscar las Notas manualmente, pulsaremos en Examinar. En el cuadro
de dilogo que se nos abrir debemos buscar la carpeta en la que estn almacenadas las
Notas. Esta accin ser til, por ejemplo, cuando el profesor quiera abrir un documento
Journal que el alumno le ha trado en un dispositivo de almacenamiento USB.
1.5.2 Borrar notas
Muchas notas solamente se necesitan durante un periodo de
tiempo corto. El borrado de notas se hace ms fcil con la
opcin Eliminar Nota del men Archivo.
El comando Borrar Nota funciona en la nota abierta o en la que
se haya seleccionado de la lista de notas. Es un comando muy
143
til cuando se estn eliminando notas antiguas y no se dispone de teclado ni de tecla de
borrado en el equipo.
La otra opcin es que sobre la lista de Notas pulsemos el botn Supr. Al hacer esto
nos aparecer una ventana de confirmacin en la que deberemos pulsar Si.
1.5.3 Imprimir notas
Otra de las funciones que nos permite el men Archivo es imprimir notas. El modo de
imprimir en Journal es el mismo que en cualquier otra aplicacin de Windows.
Seleccione Imprimir en el men
Archivo. La solapa Opciones del
cuadro de dilogo Imprimir le da
la opcin de imprimir u ocultar
las lneas horizontales de la
pgina de notas y las imgenes de
fondo.
Por defecto, las lneas de pautado
se imprimen, pero no las
imgenes de fondo, puesto que
tienden a reducir la legibilidad
del documento. Si en una nota las
imgenes son importantes, por
ejemplo en un formulario, puede
especificar que se impriman.
Salvo que siempre utilice el mismo tamao de pgina (por ejemplo, configurando por
defecto todas las notas y documentos como DIN A4), puede ocurrir que haya una
diferencia entre el tamao de papel empleado en las notas de Journal y el tamao de
pgina de la impresora.
Normalmente el tamao de pgina de Journal es ms pequeo que el papel de
impresora, en cuyo caso la nota aparecer en su tamao original, centrada en la pgina.
Si la nota es ms grande que el papel de impresora, se reducir hasta que pueda caber.
No hay posibilidad en Journal de imprimir varias pginas en una sola hoja de papel o
distribuir una nota entre varias hojas.
144
1.5.4 Mover a carpeta
Si deseamos mover el archivo
actual de Journal a otra carpeta,
podemos hacerlo de forma
sencilla utilizando el comando
Mover a carpeta que
encontraremos en el men
Archivo.
En el cuadro de dilogo que se
nos abrir debemos buscar la
carpeta a la que deseamos mover
la nota.
Al mover la nota ser eliminada
de la carpeta de origen.
1.6 Plantillas
Llegados a este punto del captulo vamos a afrontar quiz uno de los aspectos ms
interesantes de Journal como herramienta para el trabajo en el aula. La gestin y
creacin de plantillas nos va a permitir seleccionar las plantillas ms adecuadas para
cada tipo de ejercicio o confeccionar nuevas plantillas personalizadas que respondan a
nuestras necesidades.
Una de las grandes ventajas de las plantillas es que, cuando se crea una nueva nota
desde una plantilla, se abre una copia del archivo de plantilla y el original permanece sin
cambios. La nueva nota se abre con nombre en blanco y se guarda como una nueva nota
de Journal.
1.6.1 Uso de las plantillas incorporadas
Una de las primeras opciones de que disponemos es utilizar las plantillas instaladas en
Windows Journal por defecto.
Si quiere crear una nueva nota usando una plantilla, seleccione el comando Nueva nota
desde Plantilla, en el men Archivo. Por defecto, el cuadro de dilogo Abrir muestra
las plantillas en la carpeta Mis Notas, dentro de la carpeta Mis Documentos.
Elija la plantilla que desee y pulse en Abrir. Las plantillas que vienen con Windows XP
Tablet PC Edition incluyen algunos tipos de papel personalizado como el papel pautado
145
de pentagrama para msica (figura 1-26), hoja en blanco, calendario, memorando, tareas
pendientes, etc.
Figura 1-26. Las plantillas ofrecen una gran variedad de tipos de papel.
Para ejercitar esta posibilidad se va a crear un nuevo documento Journal a partir de la
plantilla calendario en la que se va plasmar el horario semanal de clases/asesorias/..... Una
vez creado el horario, utilizando la opcin Copiar pgina vista anteriormente, se va a copiar
la pgina del calendario y se va pegar en el documento Prcticas de Journal que hemos creado
anteriormente.
146
1.6.2 Configurar una plantilla por defecto
Windows Journal puede configurarse para que cada nueva nota se cree a partir de una
plantilla o configuracin de pgina.
Para configurarlo debemos abrir las Opciones de
Journal, dentro del men Herramientas.
En la solapa Formato de Notas, seleccionamos la
opcin Plantilla de Notas si deseamos que la nota
se cree a partir de una plantilla almacenada.
Despus de aplicar los cambios, todas las notas
nuevas utilizarn la misma plantilla. Esta opcin es muy interesante si se crea una
plantilla propia que sirva como su cuaderno de notas personalizado.
La otra opcin de la que disponemos es modificar la plantilla actual, a travs del men
de Configurar pgina predeterminada que veamos anteriormente. Para ello,
seleccionaremos la opcin Diseo de Fondo y, a continuacin, en Configurar pgina
predeterminada.
Una vez hayamos modificado la plantilla actual, pulsaremos Aplicar y Aceptar. A
partir de ese momento cualquier nueva nota se crear con las modificaciones introducidas en la
plantilla actual.
Como podremos apreciar, los camb
pgina predeterminada no son aplicados de forma inmediata sobre el documento tal y como
veremos a continuacin con la opcin modificar plantilla actual. Los cambios son aplicados en
las nuevas plantillas.
147
na vez hayamos modificado la plantilla actual, pulsaremos Aplicar y Aceptar. A
partir de ese momento cualquier nueva nota se crear con las modificaciones introducidas en la
Como podremos apreciar, los cambios realizados en la plantilla desde el men Configurar
pgina predeterminada no son aplicados de forma inmediata sobre el documento tal y como
veremos a continuacin con la opcin modificar plantilla actual. Los cambios son aplicados en
na vez hayamos modificado la plantilla actual, pulsaremos Aplicar y Aceptar. A
partir de ese momento cualquier nueva nota se crear con las modificaciones introducidas en la
ios realizados en la plantilla desde el men Configurar
pgina predeterminada no son aplicados de forma inmediata sobre el documento tal y como
veremos a continuacin con la opcin modificar plantilla actual. Los cambios son aplicados en
148
1.6.3 Modificar plantilla actual
Sobre la plantilla que actualmente tengamos seleccionada podemos hacer diferentes
modificaciones referentes al tamao y orientacin de la pgina, las lneas/cuadrculas,
fondo,... Estas modificaciones una vez aplicadas pueden ser guardadas como plantilla de
modo que puedan sernos de utilidad en otras ocasiones.
Para modificar la plantilla actual, debemos acudir al men Archivo y hacer clic en
Configurar pgina.
En la ventana que se nos abre disponemos de tres pestaas: Papel, Estilo y Fondo y rea
de ttulo.
Comenzando por la pestaa Papel podemos configurar los siguientes aspectos:
Tamao del papel: Dentro de este cuadro disponemos, a su
vez, de tres mens desplegables: Papel, ancho y alto. El ms
importante de ellos es Papel. Al desplegarlo encontramos
una serie de tamaos de papel estndar. Al seleccionar uno de
ellos, por ejemplo, A3 o A4, vemos como los valores de alto y
ancho cambian al tipo de papel que hemos seleccionado.
Por ello, los cuadros alto y ancho, unicamente son tiles en el
caso de seleccionar la opcin Personalizado.
Orientacin: dentro de orientacin encontramos las dos
opciones habituales horizontal y vertical.
149
En esta y en las otras dos pestaas disponemos de un cuadro de Vista previa en el que
poder ver el resultado aproximado de los cambios realizados antes de aplicarlos.
La pestaa Estilo nos permitir modificar las lneas de nuestro bloc y el color del
papel.
De esta forma la ventana se divide en dos partes:
Lneas: dentro de este bloque disponemos de cuatro opciones diferenciadas:
Estilo de lnea: este men desplegable, al
igual que ocurra con el tipo de papel, nos
ofrece una serie de configuraciones ya
preestablecidas de lneas y cuadros. Al
seleccionar una de las opciones podemos
apreciar como el resto de los parmetros
cambian para adaptarse a la opcin
seleccionada.
Si queremos un mayor nivel de personalizacin de nuestra plantilla
seleccionaremos en el men Estilo de lnea la opcin Personalizado y
procederemos a modificar algunos de los parmetros que encontramos
debajo para cada una de las posibles lneas.
150
Para cada una de ellas (horizontal, vertical y margen) disponemos 3 opciones
de configuracin:
Tipo de lnea: de esta forma podremos escoger si queremos lnea o
no y de que forma ser sta (slida, discontinua, doble, etc.)
Espaciado: en este cuadro definiremos el espacio que se establece
entre una lnea y otra. En el caso del margen se refiere al espacio que
hay desde el borde de la pgina.
Color: en este cuadro seleccionaremos de que color queremos que
sea la lnea.
Color del papel: esta opcin nos permite cambiar el color de fondo del
papel, que, por defecto es blanco.
La tercera y ltima pestaa Fondo y rea de ttulo nos permite completar la
configuracin de nuestra plantilla.
Como podemos ver se encuentra dividida en dos reas diferenciadas:
1) Fondo: dentro de esta zona podemos configurar el fondo de la pgina. ste es
independiente de las rayas o cuadrcula que hayamos definido anteriormente.
Estas ltimas se sitan siempre por encima del fondo. Para definir un fondo
debemos desplegar el men Imagen o pulsar el botn Examinar. La primera
opcin nos muestra una lista de archivos de imagen que Windows Journal
151
instala en la carpeta Stationery. Si queremos utilizar una imagen diferente a
las que aqu se listan deberemos pulsar el botn Examinar y buscar el archivo
en nuestro disco duro, en red o dispositivos de almacenamiento externos.
Si no queremos ninguna imagen de fondo, seleccionaremos la opcin
<Ninguno> en el men desplegable Imagen.
Si hemos definido una imagen de fondo, disponemos de dos opciones para
configurar el fondo.
La primera de ellas se refiere a la posicin de la imagen en el fondo.
Disponemos de las siguientes opciones:
Mosaico: si seleccionamos esta opcin Journal tomar la imagen y la
repetir tantas veces como sea necesario hasta rellenar todo el fondo. La
imagen no es deformada, nicamente es clonada.
Expandir: esta opcin toma la imagen y la ampla lo necesario para
cubrir todo el fondo. Esto supondr segn el tamao de la imagen una
mayor o menor deformacin de sta.
Centro: la imagen se sita en el centro del documento conservando sus
medidas originales. Si la imagen es ms pequea que el documento
quedarn espacios en blanco a su alrededor. Si es ms grande que el
documento la imagen ser recortada.
Superior izquierda: conservando el tamao original de la imagen, sta
se sita en la parte superior izquierda del documento. Si la opcin
Mostrar rea de ttulo en la nota est activada debemos tener en cuenta
que ste siempre se sita por encima del fondo y no es transparente lo
que puede suponer en muchos casos que no se vea la imagen que
hayamos situado en el fondo.
Superior derecha: conservando el tamao original de la imagen, sta se
sita en la parte superior derecha del documento. Si la opcin Mostrar
rea de ttulo en la nota est activada debemos tener en cuenta que ste
siempre se sita por encima del fondo y no es transparente lo que puede
suponer en muchos casos que no se vea la imagen que hayamos situado
en el fondo.
La segunda opcin para configurar la imagen de fondo seleccionada es el grado
de transparencia. Utilizando la barra de desplazamiento transparencia podemos
regular el grado de transparencia de la imagen. Un mayor grado de transparencia
implica una mayor visualizacin del color que est establecido para el papel y
una atenuacin de la imagen. sta es una opcin adecuada para poner marcas de
agua en los documentos o para mejorar la visibilidad del contenido del
documento.
Antes de terminar conviene tener muy claro que al establecer una imagen como
fondo de la nota esta ser replicada en el fondo de cada nueva pgina del
documento. Por ello, hay que tener muy presente cuando nos interesa que la
imagen sea de fondo o cuando nos interesa que sta se inserte en el documento
como un objeto.
152
2) rea de ttulo: en esta rea disponemos de tres
opciones condicionadas a la primera de ellas. Si
no activamos la opcin Mostrar rea de ttulo en
la nota las otras dos opciones no son activadas.
Una vez activada la visualizacin del rea de
titulo, podemos mostrar o no la fecha en el ste
rea (Agregar fecha automticamente) y podemos
definir el color de los bordes y las lneas del rea
de titulo con la opcin Color.
Una vez configurada la plantilla, si pulsamos Aplicar vemos como en el documento
son mostrados automticamente los cambios realizados en la configuracin. Si
pulsamos Aceptar, aplicaremos los cambios y cerraremos la venta Configurar
pgina. En cualquier caso, despus de pulsar Aplicar deberemos pulsar Aceptar
para cerrar la venta y regresar al documento abierto.
1.6.4 Guardar nota actual como plantilla
Cualquier nota que tengamos abierta, haya sido creada desde cero o a partir de una
plantilla de Journal o configurndola tal y como acabamos de ver, puede ser almacenada
como plantilla.
Esta opcin nos permitir optimizar la organizacin de nuestro trabajo al disponer de
plantillas para aquellos aspectos que solemos utilizar de forma regular. Por ejemplo,
podemos crear una plantilla para recoger la asistencia de los alumnos cada semana. De
esta forma podemos utilizar la misma plantilla cada semana sin tener que volver a
reescribir sta.
La plantilla nos permitir, en definitiva, crear mltiples notas con una idntica
apariencia.
Teniendo claras estas premisas, debemos saber como guardar cualquier nota que
tengamos abierta como plantilla.
Desde el men Archivo debemos pulsar en Guardar como. Se nos abrir el mismo
cuadro de dilogo que veamos en este mismo captulo al guardar las Notas. La
particularidad con respecto a lo que veamos es que en Tipo debemos seleccionar
Plantilla de Windows Journal (*.jtp).
153
Una vez seleccionado tipo Plantilla de Windows Journal, escribiremos un nombre
para la plantilla y seleccionaremos la carpeta donde queremos guardarla a travs de
Guardar en.
Una vez pulsamos Guardar nos aparecer una nueva venta en la que se presentan 3
opciones. Es importante clarificar que es lo que hace cada una de ellas y cual es su
utilidad.
1) Guardar la tinta, las imgenes y los cuadros de texto existentes para poder
modificarlos: al utilizar una plantilla guardada con esta opcin, toda la tinta
(trazos o letra), cuadros de texto o imgenes que tuviera la nota en el momento
de guardarla como plantilla sern conservados en sta y sern seleccionables y
editables. Esta opcin puede ser muy adecuada, por ejemplo, para plantillas con
ejercicios en los que el alumno tenga que mover las imgenes, emparejar, editar
texto,.... La configuracin de fondo ser mantenida tanto en lo que se refiere a
imgenes de fondo como a lneas, cuadrculas, etc.
2) Guardar la tinta, las imgenes y los cuadros de texto existentes, sin poder
modificarlos: esta
Cualquier nota guardada como plantilla con esta opcin no permitir la seleccin
y edicin de ninguno de los objetos que la compusieran (imgenes, cuadros de
texto, tinta digital,...). Esta opcin nos garantiza q
por el alumno. Sin duda, es ideal para exmenes, ejercicios de problemas, mapas
mudos, etc.
3) Guardar slo el diseo de fondo y los fondos:
guardar en la plantilla la configuracin que hayamos po
Configurar pgina (tal y como veamos en el punto
lo referente a Papel, el estilo o al fondo y rea de titulo. Esta opcin es adecuada
cuando no deseamos conservar el contenido de la nota en la plantilla (trazos,
imgenes,), pero si nos interesa conservar la configuracin de la nota en lo
que respecta al fondo.
Esta opcin tambin es muy adecuada para realizar ejercicios de mapas mudos.
Para elegir entre la opcin 2 y sta, debemos tener muy presente lo que
comentbamos al explicar la configuracin de la pgina. Si la imagen est
definida como fondo cada nueva pgina replicar esta imagen de fondo. Por ello,
si la plantilla ha de tener, por ejemplo
segunda opcin. Si la plantilla es de un nico mapa mudo podemos utilizar esta
tercera opcin.
Al margen del mtodo con el que hayamos guardado la nota como plantilla, al crear una
nueva nota a partir de una plantilla
nuevas imgenes o cuadros de texto.
1.6.5 Creando una nueva Plantilla
Si despus de todo lo explicado hasta el momento no encuentra una plantilla que
responda a sus necesidades es el mom
Ahora que ya sabemos como guardar nuestras Notas como plantilla vamos a proceder a
guardar nuestros dos documentos de ejercicios (Geometra y Ecuaciones) como plantillas.
Antes de guardar nuestra Nota como plantilla nos aseguramos de guard
posteriormente deberemos enviar al tutor tanto la Nota como sta en forma de plantilla.
Para crear nuestras plantillas de ejercicios, sin duda, el mejor sistema es el segundo
la tinta, las imgenes y los cuadros de texto exis
el alumno no podr modificar stos, y, nicamente podr escribir las respuestas y realizar trazos
encima.
Antes de comenzar a elaborar la plantilla debe tener muy claro que uso va a dar a la
plantilla, que elementos/objetos son necesarios y si stos tienen que ser seleccionables y
editables o no.
154
Guardar la tinta, las imgenes y los cuadros de texto existentes, sin poder
esta opcin se comporta de forma antagnica a la anterior.
Cualquier nota guardada como plantilla con esta opcin no permitir la seleccin
y edicin de ninguno de los objetos que la compusieran (imgenes, cuadros de
texto, tinta digital,...). Esta opcin nos garantiza que la plantilla no ser alterada
por el alumno. Sin duda, es ideal para exmenes, ejercicios de problemas, mapas
Guardar slo el diseo de fondo y los fondos: esta opcin nicamente nos
guardar en la plantilla la configuracin que hayamos podido hacer de la nota en
Configurar pgina (tal y como veamos en el punto 1.6.3 de este captulo) en
lo referente a Papel, el estilo o al fondo y rea de titulo. Esta opcin es adecuada
seamos conservar el contenido de la nota en la plantilla (trazos,
imgenes,), pero si nos interesa conservar la configuracin de la nota en lo
que respecta al fondo.
Esta opcin tambin es muy adecuada para realizar ejercicios de mapas mudos.
r entre la opcin 2 y sta, debemos tener muy presente lo que
comentbamos al explicar la configuracin de la pgina. Si la imagen est
definida como fondo cada nueva pgina replicar esta imagen de fondo. Por ello,
si la plantilla ha de tener, por ejemplo, varios mapas, deberemos utilizar la
segunda opcin. Si la plantilla es de un nico mapa mudo podemos utilizar esta
l mtodo con el que hayamos guardado la nota como plantilla, al crear una
nueva nota a partir de una plantilla, podremos escribir en ellas con tinta digital, insertar
nuevas imgenes o cuadros de texto.
1.6.5 Creando una nueva Plantilla
Si despus de todo lo explicado hasta el momento no encuentra una plantilla que
responda a sus necesidades es el momento de crearla usted mismo.
hora que ya sabemos como guardar nuestras Notas como plantilla vamos a proceder a
guardar nuestros dos documentos de ejercicios (Geometra y Ecuaciones) como plantillas.
Antes de guardar nuestra Nota como plantilla nos aseguramos de guard
posteriormente deberemos enviar al tutor tanto la Nota como sta en forma de plantilla.
Para crear nuestras plantillas de ejercicios, sin duda, el mejor sistema es el segundo
la tinta, las imgenes y los cuadros de texto existentes, sin poder modificarlos.
el alumno no podr modificar stos, y, nicamente podr escribir las respuestas y realizar trazos
ntes de comenzar a elaborar la plantilla debe tener muy claro que uso va a dar a la
e elementos/objetos son necesarios y si stos tienen que ser seleccionables y
Guardar la tinta, las imgenes y los cuadros de texto existentes, sin poder
comporta de forma antagnica a la anterior.
Cualquier nota guardada como plantilla con esta opcin no permitir la seleccin
y edicin de ninguno de los objetos que la compusieran (imgenes, cuadros de
ue la plantilla no ser alterada
por el alumno. Sin duda, es ideal para exmenes, ejercicios de problemas, mapas
opcin nicamente nos
dido hacer de la nota en
de este captulo) en
lo referente a Papel, el estilo o al fondo y rea de titulo. Esta opcin es adecuada
seamos conservar el contenido de la nota en la plantilla (trazos,
imgenes,), pero si nos interesa conservar la configuracin de la nota en lo
Esta opcin tambin es muy adecuada para realizar ejercicios de mapas mudos.
r entre la opcin 2 y sta, debemos tener muy presente lo que
comentbamos al explicar la configuracin de la pgina. Si la imagen est
definida como fondo cada nueva pgina replicar esta imagen de fondo. Por ello,
, varios mapas, deberemos utilizar la
segunda opcin. Si la plantilla es de un nico mapa mudo podemos utilizar esta
l mtodo con el que hayamos guardado la nota como plantilla, al crear una
, podremos escribir en ellas con tinta digital, insertar
Si despus de todo lo explicado hasta el momento no encuentra una plantilla que
hora que ya sabemos como guardar nuestras Notas como plantilla vamos a proceder a
guardar nuestros dos documentos de ejercicios (Geometra y Ecuaciones) como plantillas.
Antes de guardar nuestra Nota como plantilla nos aseguramos de guardar la Nota, ya que,
posteriormente deberemos enviar al tutor tanto la Nota como sta en forma de plantilla.
Para crear nuestras plantillas de ejercicios, sin duda, el mejor sistema es el segundo Guardar
tentes, sin poder modificarlos. De este modo,
el alumno no podr modificar stos, y, nicamente podr escribir las respuestas y realizar trazos
ntes de comenzar a elaborar la plantilla debe tener muy claro que uso va a dar a la
e elementos/objetos son necesarios y si stos tienen que ser seleccionables y
155
Plantilla 1: el mapa mudo no va a ser editable pero si las imgenes las cuales debern
ser arrastradas y colocadas sobre la provincia que les corresponde.
Vemos los pasos que seguiramos para crear nuestra plantilla:
1) Creamos una nueva Nota
2) Personalizamos nuestra Nota: nos interesa personalizar el aspecto de nuestra
nota para ajustarlo al ejercicio que queremos elaborar. Para ello, quitaremos las
lneas, cambiaremos la orientacin de la pgina a vertical y definiremos el
fondo blanco. Recordar que todo ello lo haremos desde Archivo Configurar
pgina.
Teniendo muy claros estos aspectos vamos a elaborar juntos dos plantillas con el mismo
ejercicio confeccionado con dos planteamientos diferentes que implican, necesariamente, un
tipo de plantilla diferente.
En ambos casos el ejercicio presenta un mapa mudo de Espaa en el que faltan los nombres de
las capitales de CCAA y en el que disponemos de una serie de monumentos representativos de
algunas ciudades que requieren ser emparejados con stas.
Sobre esta base vamos a realizar dos planteamientos:
En el primero el mapa mudo no va a ser editable pero si las imgenes las cuales
debern ser arrastradas y colocadas sobre la provincia que les corresponde.
En el segundo ni mapa ni imgenes van a ser editables y ser el alumno el que
mediante flechas unir cada imagen con la ciudad que le corresponde.
En ambos casos el alumno completar el mapa mudo escribiendo con tinta digital el nombre de
156
3) Insertamos el mapa mudo como fondo de nuestra Nota. Para su mejor
visualizacin escogeremos la opcin centro como posicin de la imagen.
4) Escribimos el enunciado del Ejercicio. Para ello insertaremos un cuadro de
texto y lo colocaremos en la parte inferior del mapa.
157
5) Insertamos las imgenes de los monumentos. Las imgenes, por sus
dimensiones, debers ser reducidas para poder situarlas dentro del documento.
158
6) Guardamos la nota como plantilla. Considerando las opciones para guardar las
plantillas que hemos visto, lo ms razonable es utilizar la primera opcin
Guardar la tinta, las imgenes y los cuadros de texto existentes para poder
modificarlos. Pulsamos en Guardar como en el men archivo, seleccionamos
como tipo: Plantilla de Windows Journal y le damos como nombre:
plantilla1_journal.
Seleccionamos la primera opcin y pulsamos Aceptar
Plantilla 2: ni mapa ni imgenes van a ser editables y ser el alumno el que mediante
flechas unir cada imagen con la ciudad que le corresponde.
1) Creamos una nueva Nota
2) Personalizamos nuestra Nota: nos interesa personalizar el aspecto de nuestra
nota para ajustarlo al ejercicio que queremos elaborar. Para ello, quitaremos las
lneas, cambiaremos la orientacin de la pgina a vertical y definiremos el
fondo blanco. Recordar que todo ello lo haremos desde Archivo Configurar
pgina.
159
3) Insertamos el mapa mudo en nuestra Nota. La imagen ser insertada en el
documento no como fondo. Necesitaremos agrandarla un poco y situarla en la
parte inferior del documento para poder escribir en la parte superior el enunciado
del ejercicio.
160
4) Escribimos el enunciado del Ejercicio. Para ello insertaremos un cuadro de
texto y lo colocaremos en la parte superior del mapa.
5) Insertamos las imgenes de los monumentos. Las imgenes, por sus
dimensiones, debers ser reducidas para poder situarlas dentro del documento.
6) Guardamos la nota como plantilla.
plantillas que hemos visto, lo ms razonable es utilizar la segunda opcin
Guardar la tinta, las imgenes y los cuadros de texto existentes, sin poder
modificarlos. Pulsamos en Guardar como en el men archivo, seleccionamos
como tipo: Plantilla de Windows Journal y le damos como nombre:
plantilla2_journal.
Seleccionamos la segunda opcin y pulsamos Aceptar
1.7 Importar documentos y hacer anotaciones
La importacin de documentos y la posibilidad de hacer anotac
de las funcionalidades ms potentes y tiles de Journal. El comando Importar es, en
realidad, un comando Imprimir
Cuando se importa un documento en Journal, lo que hacemos es, bsicamente,
imprimirlo en papel de Journal, q
documento. Despus, el usuario
marcar las pginas, igual que se hace con el resto de notas y en el papel de verdad.
No obstante, la pgina es algo
distintas versiones del mismo documento e
texto importado, que es algo que no es posible en el papel de verdad.
No haga sus plantillas muy pesadas (ocupen mucho espacio en disco). Cuando utilice
imgenes o grficos recuerde usar preferentemente aquellos ms ligeros (que ocupen menos).
Para ello recura al uso de imgenes comprimidas en formatos como JPG o GIF.
Guarde ambas plantillas para ser enviadas al tutor del curso al final de esta unidad. El
primero lo llamaremos plantill
.
161
Guardamos la nota como plantilla. Considerando las opciones para guardar las
plantillas que hemos visto, lo ms razonable es utilizar la segunda opcin
Guardar la tinta, las imgenes y los cuadros de texto existentes, sin poder
. Pulsamos en Guardar como en el men archivo, seleccionamos
po: Plantilla de Windows Journal y le damos como nombre:
plantilla2_journal.
Seleccionamos la segunda opcin y pulsamos Aceptar
Importar documentos y hacer anotaciones
La importacin de documentos y la posibilidad de hacer anotaciones sobre ellos es una
de las funcionalidades ms potentes y tiles de Journal. El comando Importar es, en
realidad, un comando Imprimir.
Cuando se importa un documento en Journal, lo que hacemos es, bsicamente,
imprimirlo en papel de Journal, que se convierte en el diseo de fondo de un nuevo
documento. Despus, el usuario, puede utilizar el lpiz, el rotulador y el borrador para
marcar las pginas, igual que se hace con el resto de notas y en el papel de verdad.
No obstante, la pgina es algo ms que una impresin digital: se pueden guardar
versiones del mismo documento e incluso se pueden hacer bsquedas sobre el
texto importado, que es algo que no es posible en el papel de verdad.
o haga sus plantillas muy pesadas (ocupen mucho espacio en disco). Cuando utilice
imgenes o grficos recuerde usar preferentemente aquellos ms ligeros (que ocupen menos).
recura al uso de imgenes comprimidas en formatos como JPG o GIF.
uarde ambas plantillas para ser enviadas al tutor del curso al final de esta unidad. El
plantilla_modificable.jnt y el segundo plantilla_no_modificable.jnt
nes para guardar las
plantillas que hemos visto, lo ms razonable es utilizar la segunda opcin
Guardar la tinta, las imgenes y los cuadros de texto existentes, sin poder
. Pulsamos en Guardar como en el men archivo, seleccionamos
po: Plantilla de Windows Journal y le damos como nombre:
iones sobre ellos es una
de las funcionalidades ms potentes y tiles de Journal. El comando Importar es, en
Cuando se importa un documento en Journal, lo que hacemos es, bsicamente,
ue se convierte en el diseo de fondo de un nuevo
puede utilizar el lpiz, el rotulador y el borrador para
marcar las pginas, igual que se hace con el resto de notas y en el papel de verdad.
ms que una impresin digital: se pueden guardar
incluso se pueden hacer bsquedas sobre el
o haga sus plantillas muy pesadas (ocupen mucho espacio en disco). Cuando utilice
imgenes o grficos recuerde usar preferentemente aquellos ms ligeros (que ocupen menos).
recura al uso de imgenes comprimidas en formatos como JPG o GIF.
uarde ambas plantillas para ser enviadas al tutor del curso al final de esta unidad. El
plantilla_no_modificable.jnt.
162
Se pueden importar documentos de Microsoft Word, pginas Web, presentaciones de
PowerPoint e imgenes. Si se pueden imprimir, se podrn importar en Journal.
Para importar un documento en Journal, pulse en el botn Importar de la barra de
herramientas Estndar o seleccione Importar en el men Archivo.
Esta accin nos abrir una ventana contextual en la que deberemos buscar en nuestro
disco duro, en red o en un dispositivo de almacenamiento externo el archivo que
queremos importar. Una vez que lo hemos encontrado tenemos dos opciones:
1) Lo seleccionamos y pulsamos el botn Importar
2) Lo seleccionamos, pulsamos en Preferencias de impr. de archivos (si
deseamos cambiar el mtodo de importacin de archivos) y finalmente en
Importar una vez cambiadas las preferencias de impresin.
163
Dentro de la ventana de Preferencias de impresin de archivos vemos como podemos
cambiar el mtodo de impresin, estableciendo la opcin Impresin como imagen si
hemos tenido problemas para la importacin de algn archivo utilizando el mtodo de
importacin estndar.
Si deseamos cambiar la carpeta en la que Journal ir a buscar las notas por defecto
podemos hacerlo en el cuadro Carpeta predeterminada.
Despus de pulsar
Importar, Journal lo abrir
con el programa adecuado
para leer ese tipo de archivo
(Word, Saint, Power
Point,...). La primera vez que
se importa un archivo en
Journal, aparece un cuadro de
dilogo recordando que
Journal debe abrir el
programa original para
imprimir el archivo en una nota de Journal y que el programa original tiene que estar
instalado en su equipo.
Si el programa que gener el archivo no est instalado en el ordenador, puede que surjan
problemas durante la importacin. Por ejemplo, si disponemos de un documento de
WordPerfect y nicamente tenemos instalado Word, necesitar abrir el documento en
Word y guardarlo como archivo de Word (.doc) antes de que pueda importarlo en
Journal. El cuadro de dilogo aparece cada vez que intentamos importar un archivo,
hasta que se marque el cuadro No mostrar este aviso de nuevo.
Los documentos importados siempre se abren como nuevas notas con las mismas
dimensiones de pgina que tena el original. Puesto que muchos de los archivos que
podremos importar se componen de pginas en formato DIN A4, el texto podra
aparecer un tanto pequeo en la pantalla del Tablet PC. Deber ajustar la vista en
pantalla para que toda la pgina quepa en el rea visible, y as podr leer y buscar con
ms facilidad, y hacer zoom cuando se necesite ampliar la imagen para ver algunos
detalles. La vista de lectura es muy til cuando manejamos un documento de varias
pginas.
Los contenidos del documento importado se tratan exactamente igual que las imgenes
no editables de una plantilla de Journal. Se puede escribir tinta e insertar cuadros de
texto o imgenes en la superficie del material importado, pero no se puede seleccionar
ni modificar.
Aunque el documento importado no se puede editar, no es una imagen de fondo, y se
imprimir aunque desactivemos la opcin de imprimir los fondos de pgina.
164
1.7.1 Importacin imprimiendo en la Impresora de Notas de Journal
Otra forma de importar documentos en Journal es utilizar el driver de impresin de
notas de Journal.
Si est trabajando con una aplicacin (por ejemplo Word) y quiere utilizar ese
documento en Journal, lo puede imprimir en la Impresora de Notas de Journal, como se
ve en la ilustracin inferior.
Para comprobar el funcionamiento de la importacin podemos pasar a un documento
Word los ejercicios de Ecuaciones anteriormente utilizados (como podemos ver en la
ilustracin superior). Una vez hemos creado nuestra hoja de ejercicios en Word, guardamos el
documento, cerramos Word, y, desde Windows Journal, importamos el documento tal y como
hemos explicado.
Para practicar este mtodo de importacin, abriremos Word y cargaremos el documento
que hemos almacenado anteriormente con los ejercicios de Ecuaciones. Una vez abierto,
pulsaremos Imprimir en el men Archivo y seleccionamos la impresora Escritura de notas
de Journal (como podemos ver en la siguiente ilustracin). Guardamos la nota importada para
su envo posterior al tutor.
165
Una vez pulsamos Aceptar, el documento es convertido en una nota de Journal. Se le
podr poner nombre de archivo e indicar la carpeta donde se va a guardar en la ventana
que nos abre a tal efecto.
Despus de crear el archivo de nota, se abre automticamente en Journal (a no ser que
desactivemos la opcin Ver Nota). La impresin en la Impresora de Notas de Journal
produce un resultado idntico a la importacin (como podemos ver en la siguiente
ilustracin), pero no necesitamos abrir Journal antes.
1.7.2 Insertar pginas y espacios en documentos importados
Aadir pginas a los documentos importados funciona de forma similar a hacerlo en
otras notas de Journal.
Para aadir ms pginas al final de las pginas importadas, pulse en el botn
Siguiente/Nueva Pgina, y para insertar pginas antes de la q
seleccione Nueva Pgina desde el men Insertar.
Si quiere personalizar la forma en que se aadirn pginas, puede cambiar el tamao y
formato del papel en la Configuracin de Pgina. No obstante, Journal no cambia el
tamao de las pginas importadas, por
pginas de dos tamaos distintos.
Las pginas nuevas tendrn el mismo estilo y fondo definido para las notas nuevas, pero
no el tamao de pgina. As, si el tamao normal de sus notas es de 197,12 mm x 240,24 mm y
el documento que hemos importado es DIN A4, todas las nuevas pginas aadidas al
documento sern DIN A4.
166
Insertar pginas y espacios en documentos importados
documentos importados funciona de forma similar a hacerlo en
Para aadir ms pginas al final de las pginas importadas, pulse en el botn
Siguiente/Nueva Pgina, y para insertar pginas antes de la que est en pantalla,
Nueva Pgina desde el men Insertar.
Si quiere personalizar la forma en que se aadirn pginas, puede cambiar el tamao y
formato del papel en la Configuracin de Pgina. No obstante, Journal no cambia el
tamao de las pginas importadas, por lo que la nota de Journal, en ese caso, tendra
pginas de dos tamaos distintos.
as pginas nuevas tendrn el mismo estilo y fondo definido para las notas nuevas, pero
no el tamao de pgina. As, si el tamao normal de sus notas es de 197,12 mm x 240,24 mm y
que hemos importado es DIN A4, todas las nuevas pginas aadidas al
documento sern DIN A4.
Insertar pginas y espacios en documentos importados
documentos importados funciona de forma similar a hacerlo en
Para aadir ms pginas al final de las pginas importadas, pulse en el botn
ue est en pantalla,
Si quiere personalizar la forma en que se aadirn pginas, puede cambiar el tamao y
formato del papel en la Configuracin de Pgina. No obstante, Journal no cambia el
lo que la nota de Journal, en ese caso, tendra
as pginas nuevas tendrn el mismo estilo y fondo definido para las notas nuevas, pero
no el tamao de pgina. As, si el tamao normal de sus notas es de 197,12 mm x 240,24 mm y
que hemos importado es DIN A4, todas las nuevas pginas aadidas al
167
Figura 1-26. La herramienta Insertar/Eliminar Espacio no afecta al documento
importado que sirve de fondo
168
1.7.3 Opciones de importacin de documentos
A veces los documentos no se importan correctamente con el comando Importar. Esto
puede ser por problemas con tipos de letra que no existen, o archivos vinculados en su
equipo, o alguna peculiaridad en el programa original. Si surgen problemas cuando
importa algn documento, puede intentar importarlo como imagen. Es un proceso ms
lento y no podr hacer bsquedas de texto sobre la nota resultante. Las bsquedas
dentro de las notas se ven en la seccin Buscando en las notas, ms adelante.
Para importar un documento como imagen, abra el cuadro de Opciones de Journal y
pulse en el botn Preferencias de Importacin de Archivos, en la solapa Otros, para
visualizar el cuadro de dilogo de Propiedades de la Impresora de Notas de Journal.
Cambie el formato de salida como Imprimir como Imagen, mostrado en la figura 1-27.
Despus de importar el archivo, compruebe que vuelve a dejar la configuracin original
en la pantalla de preferencias. La importacin de archivos como imgenes solamente
debe utilizarse en caso de necesidad.
Figura 1-27. Si el proceso normal de importacin no funciona, se puede intentar
importar el documento como imagen.
169
1.8 Exportar archivos de Journal
Si quiere compartir una nota de Journal con otro usuario de Tablet, simplemente envele
la nota. Toda la informacin, incluida la tinta, documentos importados, cuadros de texto
e imgenes se graban en el archivo de la nota. Si quiere compartir sus notas de Journal
con otra persona que no dispone de Tablet PC, o, por alguna razn, no desea compartir
la nota en su formato original (p.e para evitar que sea modificada), deber exportar la
nota bien a un archivo en formato Web (.mht) o bien como imagen en formato TIFF
(Tagged Image File Format image, con extensin .tif).
1.8.1 Exportar notas como archivos Web
Los archivos de pginas Web son bsicamente pginas Web autocontenidas que
incluyen texto y grficos en el mismo archivo. Los archivos Web se pueden leer en
Internet Explorer 5 o versiones posteriores, tanto en sistemas Windows como en
Macintosh, y tambin en la mayora de los programas de Microsoft Office. Los
archivos Web son en color y pueden ser de una sola pgina o varias pginas. Cuando se
visualizan archivos Web, Internet Explorer muestra una barra sobre la pgina que
incluye los botones de navegacin, el nmero de pgina actual y posiblemente una lista
desplegable con valores de zoom (ampliacin y reduccin), como se ve en la figura 1-
28.
Para exportar una nota como archivo Web, seleccione Exportar como, en el men
Archivo, y despus elija Archivo Web como tipo de archivo.
Figura 1-28. La exportacin como archivo Web permite compartir los archivos con
usuarios que no disponen de Tablet PC ni Journal.
170
1.8.2 Exportar notas como imagen TIFF
Las notas se pueden exportar como archivos TIFF (Tagged Image File Format). Estos
archivos son nicamente en blanco y negro, pero puede leerlos todo el mundo. Los
archivos TIFF, adems, disponen de mayor resolucin que los archivos Web y se
imprimen mejor en el caso de notas compuestas fundamentalmente por texto. El texto
resaltado y las imgenes fotogrficas se ven muy mal en formato TIFF (muchas veces
incluso son ilegibles). Los archivos TIFF que contienen ms de una pgina, adems, no
se pueden leer desde algunos programas. En general, los archivos Web son la mejor
manera de compartir notas de Journal, pero si el archivo Web no funciona, puede
intentarse con formato TIFF. Para exportar una nota como imagen TIFF, selecciones
Exportar como en el men Archivo y elija Tagged Image File Format como tipo de
archivo.
1.8.3 Enviar notas por e-mail
Si va a enviar una nota por e-mail, puede aligerar el proceso de exportacin
seleccionando Enviar a un destinatario de correo, en el men Archivo. Journal le
preguntar qu formato va a utilizar de los tres posibles (nota de Journal, archivo Web o
imagen TIFF), como se ver en la figura 1-29, y crear un mensaje de correo en blanco
con la nota incluida como archivo adjunto.
Figura 1-29. Dispone de varias opciones para enviar la nota como archivo adjunto de
correo electrnico.
Para poder enviar una nota por correo electrnico deber tener configurada una cuenta
de correo electrnico en Microsoft Outlook o Outlook Express.
Para realizar prcticas de exportacin, vamos a utilizar el archivo
plantilla_no_modificable.jnt, el cual exportaremos a pgina web con el nombre
mapamudo_web.mht.
171
1.9 Buscar en las notas
Journal realiza el reconocimiento de escritura manual en un segundo plano sobre sus
trazos mientras los dibuja en la pgina, y guarda la lista de palabras probables y sus
alternativas. La lista de palabras se emplea tanto para convertir la tinta en texto como
para encontrar palabras en sus notas.
Cuando hace una bsqueda en las notas utilizando el comando Buscar, Journal
mostrar todos los elementos donde la cadena de texto coincide con palabras
reconocidas en alguna de las seis primeras alternativas.
Esta bsqueda difusa tiene su lado bueno y su lado negativo: al buscar entre las
alternativas, la probabilidad de encontrar lo que se busca es mayor, pero tambin sucede
que se dan por buenas algunas bsquedas incorrectas.
Para buscar en la nota que tenemos abierta un texto concreto, seleccione Buscar en el
men Edicin o pulse en el botn Buscar de la barra de herramientas Estndar para
hacer que aparezca el panel de bsqueda, mostrado en la figura 1-30.
Figura 1-30. Use el panel de bsqueda para encontrar rpidamente un texto en la nota.
Pulse en el campo Buscar y utilice el Panel de Entrada para introducir el texto
deseado. Despus pulse sobre Buscar. Aparecer seleccionada la primera coincidencia
localizada en el documento. Puede seguir buscando en el documento pulsando sobre
Siguiente hasta que encuentre el texto que quiere.
La funcin de bsqueda no diferencia entre maysculas y minsculas, y no se puede
buscar por ms de una palabra o frase cada vez. La figura 1-31 muestra una bsqueda
tpica, en donde se ha encontrado la palabra nota correctamente.
Figura 1-31. Buscar devuelve palabras que coinciden o son parecidas al texto buscado.
172
1.9.1 Buscar dentro de los cuadros de texto y documentos
importados
Los cuadros de texto y los textos de documentos importados pueden incluirse en las
bsquedas tambin, pero los resultados dependen de cmo se insert el texto.
Los cuadros de texto creados desde escritura manual convertida a texto mantienen sus
listas de palabras alternativas, por lo que la bsqueda difusa se sigue aplicando, y las
palabras similares se incluyen en las listas de resultados.
Si el cuadro de texto contiene texto pegado desde otro programa, no hay lista de
alternativas y solamente aparecen las palabras que coinciden.
En ambos casos, el comando Buscar selecciona todo el cuadro de texto, en vez de una
sola palabra dentro de l, pero esto no es normalmente un problema, porque los cuadros
de texto rara vez contienen ms de un prrafo.
Si la nota contiene texto importado mediante el comando Importar todo el texto
importado se incluye, pero solamente para coincidencias exactas.
Cuando se encuentra una de esas palabras, aparece resaltada (vase Ejercicios dentro
del documento journal que hemos importando anteriormente).
Los documentos importados como imgenes, as como las palabras contenidas dentro de
una imagen, no se incluyen en la bsqueda.
173
1.9.2 Configurar las opciones de bsqueda
Si no quiere que aparezcan las palabras alternativas o el texto importado en sus
bsquedas, pulse en el botn Mas, a la derecha del panel Buscar, y desmarque las
opciones Incluir coincidencias similares o Incluir texto de imgenes de documentos
segn convenga. El panel ampliado Buscar tambin contiene una opcin para
encontrar marcas en vez de texto. El panel ampliado se muestra en la figura 1-32.
Figura 1-32. Use el panel Buscar ampliado para introducir parmetros adicionales de
bsqueda.
1.9.3 Buscar en mltiples notas
Por defecto, Buscar funciona sobre la nota activa en pantalla. Para buscar en otras
notas, introduzca el texto a localizar en el campo Buscar por del panel Buscar y luego
especifique en el campo Buscar en la carpeta o disco donde debe realizarse la
bsqueda.
Si el panel Buscar est expandido, podr ver que aparecen otras opciones adicionales
marcadas.
174
Tiene la posibilidad de limitar la bsqueda a fechas concretas y tambin si quiere que se
busque dentro de subcarpetas. Despus de especificar sus opciones y pulsar Buscar,
aparece el panel de lista de notas, mostrando todas las notas que contienen
coincidencias. Golpeando sobre cualquiera de ellas, la nota se abre y avanza hasta la
primera coincidencia. Pulsando el botn Siguiente, pasa a la siguiente coincidencia
dentro de esa nota. Cuando se llega al final de esa nota, pulsando el botn Siguiente se
posiciona el la primera coincidencia de la nota siguiente de la lista. La figura 1-33
muestra un ejemplo de bsqueda en mltiples notas.
Figura 1-33. Muestra los resultados de la bsqueda en la nota actual.
175
1.10 Presentaciones usando Journal
Si hablamos de hacer presentaciones en formato electrnico, PowerPoint es el producto
de referencia (tal y como veremos en el siguiente punto), pero Journal puede tambin
ser una potente herramienta de presentaciones.
Journal ofrece unas herramientas de escritura y marcado mucho ms sofisticadas y
flexibles, permite cambiar rpidamente a una superficie en blanco y ofrece la
posibilidad de seleccionar y editar objetos que acabamos de dibujar. Importar un
documento en Journal y proyectarlo en con el can es tambin una excelente forma de
presentar contenidos y trabajar en colaboracin.
Consejos para sacar el mximo provecho de Journal como herramienta de
presentacin:
Debe cambiar la orientacin de la pantalla del Tablet a horizontal si est
utilizando el Tablet en modo cuaderno (con el teclado oculto) junto con el
can. Si se olvida de hacerlo, pronto ver que al encender el can la imagen
est rotada 90 grados. Cambiar antes de proyectar es menos comprometido.
Use una vista de pantalla completa (F11 o Ver Pantalla completa). La vista de
pantalla completa permite maximizar el rea visible, lo que es especialmente
importante cuando se visualizan documentos creados en orientacin vertical (la
normal del papel) sobre una pantalla en orientacin apaisada, que es lo que
requieren la mayora de los proyectores. La vista a pantalla completa adems
oculta otros programas y elementos que pueden distraer la atencin (barras de
herramientas, iconos, avisos, etc.).
Personalice las barras de herramientas de Journal. En modo de pantalla
completa, Journal muestra ciertas barras de herramientas por defecto. Si
utilizamos documentos con orientacin apaisada, como pueden ser
presentaciones de PowerPoint importadas, distribuya las barras de herramientas
en una sola lnea para que ocupen menos espacio. Si est viendo documentos en
orientacin vertical, pruebe a desactivar todas las barras de herramientas. Todos
los comandos para cambiar el lpiz y las herramientas siguen disponibles en los
mens.
La vista de lectura es una buena forma de moverse dentro de un documento,
pgina a pgina. Para avanzar desde una pgina a la siguiente puede utilizar la
flecha abajo o la barra espaciadora.
Visualizar la barra de pgina. La barra de pgina muestra todas las pginas de la
nota como bloques numerados, y se puede saltar a cualquiera de ellas pulsando
en su bloque correspondiente. Est muy bien para documentos muy largos, pero
puede generar distraccin al ver el nmero de pginas que todava quedan por
salir
Ejercicio 1
Una vez completadas las prcticas propuestas enva los siguientes documentos al tutor
(preferiblemente en un archivo ZIP):
Ejercicios de Matemticas 1 guardada como Nota y Plantilla
Ejercicios de Ecuaciones guardada como Nota y Plantilla
Ejercicios de Ecuaciones importada desde Word guardada como Nota.
Prcticas guardada como Nota
Plantillas del mapa mudo de Espaa guardados con los formatos propuestos
(plantilla_modificable.jnt y el segundo plantilla_no_modificable.jnt).
Mapa mudo exportado a web (mapamudo_web.mht)
Unidad 2: Uso de la
La tinta digital se integra directamente en
sean o no utilizados en un Tablet PC, aunque el uso de stos, sin duda, lo facilita.
Algunas de posibilidades que nos ofrece la tint
apartado son:
Agregar notas escritas.
realizarse anotaciones en diapositivas y documentos con letra manuscrita.
Agregar comentarios.
realizarse comentarios en las diapositivas y documentos con letra manuscrita.
Mostrar y ocultar marcas de tinta digital.
Word y PowerPoint 2003 pueden mostrarse u ocultarse las marcas de tinta de la
misma manera que tambin pueden mostrarse u ocultarse comentarios y
revisiones en Word. Si, adems, est activado el registro de cambios puede verse
las anotaciones realizadas por cada revisin
Insertar ilustraciones.
tambin pueden insertarse ilustraciones trazadas a mano en Word 2003, como lo
haramos con un dibujo o cuadro de texto, dentro o fuera de un lienzo.
Elegir entre dos barras de herramientas de tinta digital.
permitir ilustrar y escribir,
proporciona, tal y como veremos, un conjunto de bolgrafos, lpices,
rotuladores y resaltadotes personalizables (color y el ancho del trazo) para elegir.
Copiar y pegar objetos de tinta digital.
anotaciones en tinta digital entre programas que soporten la tecnologa de tinta
digital (por ejemplo entre Word y Journal).
Mejorar las presentaciones.
puntos clave durante una presentacin en P
El objetivo de este captulo es adentrarnos en las posibilidades de uso de tinta digital
que ofrecen dos de las herramientas ms utilizadas dentro de nuestras aulas: Word y
Power Point.
En este captulo se dan por supuestos ciertos conoc
ambas herramientas. No es objeto de este curso el aprendizaje de stas, sino el
conocimiento de las posibilidades de uso con nuestro Tablet PC.
El que necesite repasar o ampliar el manejo bsico de Word y Power Point puede utilizar
los videotutoriales online que le ofrece Microsoft en las siguientes direcciones:
Power Point 2003
Word 2003
176
so de la tinta en herramientas Office
La tinta digital se integra directamente en todos los programas de la gama
sean o no utilizados en un Tablet PC, aunque el uso de stos, sin duda, lo facilita.
Algunas de posibilidades que nos ofrece la tinta digital y que vamos a ver en este
Agregar notas escritas. Utilizando el Tablet PC y el lpiz digital pueden
realizarse anotaciones en diapositivas y documentos con letra manuscrita.
Agregar comentarios. Utilizando el Tablet PC y el lpiz d
realizarse comentarios en las diapositivas y documentos con letra manuscrita.
Mostrar y ocultar marcas de tinta digital. Utilizando la barra de revisin en
Word y PowerPoint 2003 pueden mostrarse u ocultarse las marcas de tinta de la
nera que tambin pueden mostrarse u ocultarse comentarios y
revisiones en Word. Si, adems, est activado el registro de cambios puede verse
las anotaciones realizadas por cada revisin
Insertar ilustraciones. Adems de anotar directamente en el documento,
tambin pueden insertarse ilustraciones trazadas a mano en Word 2003, como lo
haramos con un dibujo o cuadro de texto, dentro o fuera de un lienzo.
Elegir entre dos barras de herramientas de tinta digital. Una de ellas nos
permitir ilustrar y escribir, y la otra, realizar anotaciones. Cada una
proporciona, tal y como veremos, un conjunto de bolgrafos, lpices,
rotuladores y resaltadotes personalizables (color y el ancho del trazo) para elegir.
Copiar y pegar objetos de tinta digital. Veremos como copi
anotaciones en tinta digital entre programas que soporten la tecnologa de tinta
digital (por ejemplo entre Word y Journal).
Mejorar las presentaciones. Veremos como usar la tinta digital para enfatizar
puntos clave durante una presentacin en PowerPoint 2003.
El objetivo de este captulo es adentrarnos en las posibilidades de uso de tinta digital
que ofrecen dos de las herramientas ms utilizadas dentro de nuestras aulas: Word y
En este captulo se dan por supuestos ciertos conocimientos bsicos de manejo de
ambas herramientas. No es objeto de este curso el aprendizaje de stas, sino el
conocimiento de las posibilidades de uso con nuestro Tablet PC.
l que necesite repasar o ampliar el manejo bsico de Word y Power Point puede utilizar
los videotutoriales online que le ofrece Microsoft en las siguientes direcciones:
ffice 2003
la gama Office 2003,
sean o no utilizados en un Tablet PC, aunque el uso de stos, sin duda, lo facilita.
a digital y que vamos a ver en este
Utilizando el Tablet PC y el lpiz digital pueden
realizarse anotaciones en diapositivas y documentos con letra manuscrita.
Utilizando el Tablet PC y el lpiz digital pueden
realizarse comentarios en las diapositivas y documentos con letra manuscrita.
Utilizando la barra de revisin en
Word y PowerPoint 2003 pueden mostrarse u ocultarse las marcas de tinta de la
nera que tambin pueden mostrarse u ocultarse comentarios y
revisiones en Word. Si, adems, est activado el registro de cambios puede verse
Adems de anotar directamente en el documento,
tambin pueden insertarse ilustraciones trazadas a mano en Word 2003, como lo
haramos con un dibujo o cuadro de texto, dentro o fuera de un lienzo.
Una de ellas nos
y la otra, realizar anotaciones. Cada una
proporciona, tal y como veremos, un conjunto de bolgrafos, lpices,
rotuladores y resaltadotes personalizables (color y el ancho del trazo) para elegir.
Veremos como copiar y pegar
anotaciones en tinta digital entre programas que soporten la tecnologa de tinta
Veremos como usar la tinta digital para enfatizar
El objetivo de este captulo es adentrarnos en las posibilidades de uso de tinta digital
que ofrecen dos de las herramientas ms utilizadas dentro de nuestras aulas: Word y
imientos bsicos de manejo de
ambas herramientas. No es objeto de este curso el aprendizaje de stas, sino el
l que necesite repasar o ampliar el manejo bsico de Word y Power Point puede utilizar
los videotutoriales online que le ofrece Microsoft en las siguientes direcciones:
2.1 Uso de la tinta digital en Word 2003
Tal y como exponamos anteriormente
herramientas en las que se hace uso de la tinta digital: la barra de Anotaciones
manuscritas y la barra de Comentarios Manuscritos.
2.1.1 Mostrando las barras de herramientas de Anotaciones y
Comentarios Manuscritos
Estas dos barras de herramientas permanecen ocultas en la configuracin normal de
Word, por lo que debemos hacerlas visibles cuando vayamos hacer uso de ellas.
Tenemos dos medios para hacerlas visibles:
1) Acceso directo desde la barra de herramientas estnd
Como podemos ver en la ilustracin inferior, en la barra de herramientas estndar, a
la derecha de botn rehacer aparece un nuevo botn
situada a la derecha del mismo, desplegaremos las dos herramientas ya comentadas.
Para activar las Anotaciones manuscritas no es necesario desplegar el men sino que
bastan con pulsar el icono
desplegamos el men y hacemos clic en esta opcin.
2) Acceso desde el men ver
El otro medio con el que
siguiendo la ruta mostrada en la ilustracin inferior:
Ver Barras de herramientas
177
2.1 Uso de la tinta digital en Word 2003
Tal y como exponamos anteriormente Word 2003 cuenta con dos barras de
herramientas en las que se hace uso de la tinta digital: la barra de Anotaciones
manuscritas y la barra de Comentarios Manuscritos.
2.1.1 Mostrando las barras de herramientas de Anotaciones y
Comentarios Manuscritos
stas dos barras de herramientas permanecen ocultas en la configuracin normal de
Word, por lo que debemos hacerlas visibles cuando vayamos hacer uso de ellas.
Tenemos dos medios para hacerlas visibles:
Acceso directo desde la barra de herramientas estndar
podemos ver en la ilustracin inferior, en la barra de herramientas estndar, a
la derecha de botn rehacer aparece un nuevo botn . Pulsando en la flecha
situada a la derecha del mismo, desplegaremos las dos herramientas ya comentadas.
activar las Anotaciones manuscritas no es necesario desplegar el men sino que
bastan con pulsar el icono . Para insertar un nuevo comentario manuscrito
desplegamos el men y hacemos clic en esta opcin.
Acceso desde el men ver
medio con el que contamos para desplegar las barras de herramientas es
siguiendo la ruta mostrada en la ilustracin inferior:
Barras de herramientas Anotaciones manuscritas
Revisin
Word 2003 cuenta con dos barras de
herramientas en las que se hace uso de la tinta digital: la barra de Anotaciones
2.1.1 Mostrando las barras de herramientas de Anotaciones y
stas dos barras de herramientas permanecen ocultas en la configuracin normal de
Word, por lo que debemos hacerlas visibles cuando vayamos hacer uso de ellas.
podemos ver en la ilustracin inferior, en la barra de herramientas estndar, a
. Pulsando en la flecha
situada a la derecha del mismo, desplegaremos las dos herramientas ya comentadas.
activar las Anotaciones manuscritas no es necesario desplegar el men sino que
. Para insertar un nuevo comentario manuscrito
contamos para desplegar las barras de herramientas es
Anotaciones manuscritas
Podemos ver como no activamos la opcin Comentario Manuscrit
se engloban dentro de la herramienta Revisin que es la que debemos visualizar
para poder insertar un nuevo comentario. Una vez insertado el comentario se nos
activar la barra de herramientas de comentario manuscrito tal y como
explicaremos ms adelante.
178
Podemos ver como no activamos la opcin Comentario Manuscrit
se engloban dentro de la herramienta Revisin que es la que debemos visualizar
para poder insertar un nuevo comentario. Una vez insertado el comentario se nos
activar la barra de herramientas de comentario manuscrito tal y como
s ms adelante.
Podemos ver como no activamos la opcin Comentario Manuscrito, ya que stos
se engloban dentro de la herramienta Revisin que es la que debemos visualizar
para poder insertar un nuevo comentario. Una vez insertado el comentario se nos
activar la barra de herramientas de comentario manuscrito tal y como
179
2.1.2 Barra de herramientas: Anotaciones Manuscritas
Esta herramienta nos va permitir insertar tinta digital en cualquier parte del documento
Word, sea en forma de texto manuscrito, trazos, dibujos, etc.
Una vez hemos activado la barra de herramientas de
Anotaciones (siguiendo alguna de las dos formas antes
indicadas), vemos como esta barra se sita en forma de
ventana flotante sobre el documento.
Las opciones que presenta esta barra son:
El funcionamiento de la barra de anotaciones es muy similar al que vimos en el anterior
captulo de Windows Journal. Como podr ir viendo conforme use su Tablet PC y
pruebe diferentes herramientas que usen tinta digital el fundamento de todas ellas es el
mismo.
De forma ms concisa vamos a ver la funcionalidad de cada una de las opciones que
presenta esta barra:
1) Selector de lapicero digital: tal y como podemos ver en la ilustracin anterior,
Word nos ofrece una serie de lapiceros digitales diferentes (Bolgrafo,
rotuladores y marcadores de resaltado) con una serie de colores predefinidos.
borrador
Selector de lapicero digital
Selector
Color de lnea
Mostrar/ocultar tinta digital
Estilo de lnea
Detener anotacin manuscrita
180
Para seleccionar uno de los lapiceros digitales con un determinado color, tan
solo debemos desplegar el men de opciones pulsando la flecha a la
derecha del icono y seleccionar el que deseemos. Si el color que necesitamos no
forma parte de los preestablecidos, seleccionaremos la herramienta deseada y
cambiaremos el color, a continuacin, utilizando el icono .
Una vez que hemos seleccionado un determinado lapicero con un determinado
color el sistema recuerda la seleccin hecha (cambia el icono ). De esta
forma, si la siguiente vez que necesitemos usar la tinta digital no necesitamos
cambiar el lapicero o su color, tan solo deberemos pulsar el icono (sin
desplegar el men).
Al seleccionar un lapicero vemos que el cursor se transforma en la punta del
lpiz escogido (respetando el color y grosor deseado). Mientras tenemos el
lapicero seleccionado la pulsacin de cualquier letra desactiva la insercin de
entradas manuscritas y devuelve el cursor al estado de insercin de texto
mecanografiado.
2) Borrador: funciona en modo borrador inteligente tal y como veamos en
Windows Journal. Una vez seleccionado el borrado, al hacer clic en cualquier
parte del trazado, Word borrar ste
de forma completa.
3) Selector: el selector nos
permite seleccionar dos o ms zonas
diferentes de tinta digital a fin de
aplicarles un nuevo estilo de trazado,
cambiar el color de ste,
redimensionarlos, borrarlos, etc. A
diferencia de Journal, en Word el
selector es en forma de cuadriltero.
4) Color de lnea: el selector de color de lnea solo se activa cuando hemos
seleccionado un lapicero digital (para cambiar el color de la punta antes de
empezar a escribir con l) o bien cuando, con la ayuda del selector, hemos
seleccionado una zona de tinta digital (en cuyo caso nos permite cambiar el
color del trazado).
5) Estilo de lnea: ste se activa al igual que el selector de color, nicamente
cuando hemos seleccionado un lapicero digital (para cambiar el estilo de la
punta antes de empezar a escribir con ella) o bien cuando, con la ayuda del
selector, hemos seleccionado una zona de tinta digital (en cuyo caso nos permite
cambiar el estilo del trazado).
6) Mostrar/ocultar tinta digital: este botn nos permite mostrar/ocultar la tinta
digital del documento. En los casos en los que, por ejemplo, se utilicen las
anotaciones manuscritas para corregir un documento, el uso de esta opcin nos
permitir mostrar el documento en formato original sin correcciones.
7) Detener anotacin manuscrita: una vez hemos comenzado a escribir una
anotacin escrita, vemos que en la barra de herramientas aparece la opcin
Detener insercin de entradas manuscritas. Esta nos permitir detener la
herramienta y volver a la insercin de texto mecanografiado.
Para comprender mejor el funcionamiento de esta herramienta debe realizar los ejercicios
planteados en el documento Word2003_anotaciones.doc que encontrar en la carpeta Practicas
Modulo3 Word 2003. Una vez realizados los ejercicios los guardamos para enviarlos al
tutor al final de esta unidad.
181
2.1.3 Barra de herramientas: Bocetos y Anotaciones
Esta herramienta est pensada y diseada especialmente para la insercin de dibujos y
trazos, aunque tambin es posible la insercin de anotaciones manuscritas.
A diferencia de la herramienta de anotaciones manuscritas, esta herramienta nos crea un
lienzo dentro del cual podremos realizar los trazos de tinta digital. Fuera de este lienzo
no ser posible el uso de la tinta digital. Este lienzo, tal y como veremos, puede ser
personalizado en tu tamao y caractersticas.
Para disponer de la herramienta de Bocetos y Anotaciones debemos tener activada la
barra de Dibujo. Para activarla debemos seguir la ruta:
Ver Barras de herramientas Dibujo
Pulsando en el icono se nos crear un lienzo y se mostrar en forma de ventana
flotante la barra de herramientas Bocetos y anotaciones. Las opciones que ofrece son
las mismas que las anteriormente vistas para la herramienta de Anotaciones manuscritas
a excepcin del icono de mostrar/ocultar tinta digital que aqu no se encuentra
disponible.
Dibujando en el lienzo
Para dibujar basta con seleccionar el lapicero y color deseado y dibujar dentro del
lienzo. Para detener la herramienta disponemos del botn Detener insercin de
entradas manuscritas en la barra de herramientas, al igual que veamos en la
herramienta de anotaciones manuscritas.
Configuracin del lienzo
182
Tal y como comentbamos el lienzo puede ser configurado no slo en tamao sino en
otra serie de opciones que ahora pasamos a desglosar detalladamente.
Para desplegar la ventana de configuracin del lienzo, basta con que nos situemos sobre
cualquier punto dentro del lienzo y hagamos clic con el botn derecho del ratn o su
equivalente con el lapicero digital. Esta accin nos desplegar un men contextual en el
que debemos seleccionar la opcin: Mostrar barra de herramientas Lienzo de dibujo.
Una vez hecho esto nos aparecer una nueva ventana flotante con las opciones de
configuracin del lienzo:
Ajuste del texto: esta opcin nos permite especificar de que modo se situar el
lienzo con respecto el texto del documento. Las opciones ms usuales son:
cuadrado (el texto se sita alrededor del lienzo), arriba y abajo (el texto no se
coloca nunca al nivel del lienzo, se distribuye por arriba y por debajo de ste), en
lnea con el texto (el lienzo est al mismo nivel que el texto dentro de la lnea
Ajuste del texto
Ajustar el lienzo al contenido (lo dibujado)
Expandir el lienzo
Redimensionar el dibujo
183
donde se inserte) y detrs del texto (si lo que se desea es poder escribir encima
del lienzo con texto mecanografiado).
Expandir lienzo: pulsando este botn ampliamos el lienzo (respetando siempre
la relacin altura/anchura establecida).
Redimensionar el dibujo: con esta
opcin podemos, de forma rpida y
sencilla, redimensionar el dibujo
contenido en el lienzo sin que este
pierda calidad. Al activar esta
opcin vemos que los 8 puntos que
definen el lienzo se convierten en
crculos blancos. Estos nos indica
que la opcin esta activada.
Para redimensionar el dibujo
bastar con situar el cursor
sobre uno de los 8 puntos y, sin
dejar de presionar con el lapiz
sobre la pantalla o sin dejar de
pulsar el botn izquierdo del
ratn, mover ste hasta alcanzar
el tamao deseado. A
continuacin bastar con
levantar el lpiz de la pantalla o
dejar de pulsar el botn
izquierdo.
Para desactivar el ajuste del dibujo y que el lienzo vuelva a su estado basta con
volver a presionar el botn .
Ajustar el lienzo al contenido: este botn es muy til cuando el tamao del
lienzo sobrepasa el del dibujo realizado y no nos interesa un lienzo
sobredimensionado sino lo ms ajustado posible a lo dibujado. Al pulsarlo el
lienzo se reduce hasta ajustarse al contenido del lienzo.
Cambiar el tamao del lienzo manualmente
Para redimensionar el lienzo manualmente bastar con situar el cursor sobre uno de los
8 puntos que configuran ste y, sin dejar de presionar con el lapiz sobre la pantalla o sin
dejar de pulsar el botn izquierdo del ratn, mover ste hasta alcanzar el tamao
deseado. A continuacin bastar con levantar el lpiz de la pantalla o dejar de pulsar el
botn izquierdo para que se detenga el redimensionado.
184
Para comprender mejor el funcionamiento de esta herramienta debe realizar los ejercicios
planteados en el documento Word2003_bocetos.doc que encontrar en la carpeta Practicas
Modulo3 Word 2003. Una vez realizados los ejercicios los guardamos para enviarlos al
tutor al final de esta unidad.
.
2.1.4 Barra de herramientas: Comentario Manuscrito
Para finalizar lo referente a Word 2003 debemos referirnos a la herramienta de
comentarios manuscritos, la cual se encuentra directament
herramienta de revisin, tal y como veamos al comienzo de este captulo.
Los comentarios pueden ser realizados con texto mecanografiado o con texto
manuscrito.
Insertar un nuevo comentario
Para insertar un nuevo comentario po
manuscritas o la barra de herramientas Revisin.
Antes de insertar un nuevo comentario debemos tener claro a que palabra, texto o parte
del texto queremos que haga referencia el comentario. Si deseamos qu
haga referencia a una palabra bastar con que situemos el cursor delante de la palabra o
que la seleccionemos. En cambio si lo que deseamos es insertar un comentario referente
a varias palabras, un texto o parte de ste deberemos necesariam
previamente antes de insertar el comentario.
Siguiendo el ejemplo presentado en la ilustracin anterior, si recurrimos al botn
Insertar anotaciones manuscritas pulsaremos en la flecha situada a la derecha del
icono , y, a continuacin, pulsaremos en Comentario manuscrito.
A diferencia de las notas manuscritas, las cuales pueden ser movidas fcilmente dentro
del documento, los comentarios garantizan que las anotaciones permanezcan vinculadas al texto
al cual se refiere, aun cuando otra
185
Barra de herramientas: Comentario Manuscrito
Para finalizar lo referente a Word 2003 debemos referirnos a la herramienta de
comentarios manuscritos, la cual se encuentra directamente relacionada con la
herramienta de revisin, tal y como veamos al comienzo de este captulo.
Los comentarios pueden ser realizados con texto mecanografiado o con texto
Insertar un nuevo comentario
Para insertar un nuevo comentario podemos recurrir al icono Insertar anotaciones
o la barra de herramientas Revisin.
Antes de insertar un nuevo comentario debemos tener claro a que palabra, texto o parte
del texto queremos que haga referencia el comentario. Si deseamos qu
haga referencia a una palabra bastar con que situemos el cursor delante de la palabra o
que la seleccionemos. En cambio si lo que deseamos es insertar un comentario referente
a varias palabras, un texto o parte de ste deberemos necesariamente seleccionarlo
previamente antes de insertar el comentario.
Siguiendo el ejemplo presentado en la ilustracin anterior, si recurrimos al botn
Insertar anotaciones manuscritas pulsaremos en la flecha situada a la derecha del
acin, pulsaremos en Comentario manuscrito.
diferencia de las notas manuscritas, las cuales pueden ser movidas fcilmente dentro
del documento, los comentarios garantizan que las anotaciones permanezcan vinculadas al texto
al cual se refiere, aun cuando otra persona edite el documento ms adelante.
Para finalizar lo referente a Word 2003 debemos referirnos a la herramienta de
e relacionada con la
herramienta de revisin, tal y como veamos al comienzo de este captulo.
Los comentarios pueden ser realizados con texto mecanografiado o con texto
demos recurrir al icono Insertar anotaciones
Antes de insertar un nuevo comentario debemos tener claro a que palabra, texto o parte
del texto queremos que haga referencia el comentario. Si deseamos que el comentario
haga referencia a una palabra bastar con que situemos el cursor delante de la palabra o
que la seleccionemos. En cambio si lo que deseamos es insertar un comentario referente
ente seleccionarlo
Siguiendo el ejemplo presentado en la ilustracin anterior, si recurrimos al botn
Insertar anotaciones manuscritas pulsaremos en la flecha situada a la derecha del
acin, pulsaremos en Comentario manuscrito.
diferencia de las notas manuscritas, las cuales pueden ser movidas fcilmente dentro
del documento, los comentarios garantizan que las anotaciones permanezcan vinculadas al texto
persona edite el documento ms adelante.
Al efectuar esta operacin podemos ver como, se nos crea un nuevo comentario acotado
para las palabras seleccionadas.
Adems del nuevo comentario vemos como aparece una ventana flotante: Barra
comentario manuscrito en la cual podemos seleccionar la pluma o el borrado segn
necesitemos y la barra de revisin en la parte superior (luego veremos detalladamente
su funcionamiento).
El siguiente paso es escribir en el espacio habilitado a tal
comentario manuscrito. La goma de borrar funciona tal y como hemos visto hasta ahora.
Una vez hemos terminado de escribir el comentario pulsamos sobre cualquier parte del
texto. Esta accin cierra la ventana flotante de Comen
ventana de comentario se repliegue y cambie a un rojo mate que indica que no est en
modo edicin.
186
Al efectuar esta operacin podemos ver como, se nos crea un nuevo comentario acotado
para las palabras seleccionadas.
Adems del nuevo comentario vemos como aparece una ventana flotante: Barra
comentario manuscrito en la cual podemos seleccionar la pluma o el borrado segn
necesitemos y la barra de revisin en la parte superior (luego veremos detalladamente
El siguiente paso es escribir en el espacio habilitado a tal efecto el texto de nuestro
comentario manuscrito. La goma de borrar funciona tal y como hemos visto hasta ahora.
Una vez hemos terminado de escribir el comentario pulsamos sobre cualquier parte del
texto. Esta accin cierra la ventana flotante de Comentario manuscrito y hace que la
ventana de comentario se repliegue y cambie a un rojo mate que indica que no est en
Barra de comentario manuscrito
Barra de revisin
Al efectuar esta operacin podemos ver como, se nos crea un nuevo comentario acotado
Adems del nuevo comentario vemos como aparece una ventana flotante: Barra de
comentario manuscrito en la cual podemos seleccionar la pluma o el borrado segn
necesitemos y la barra de revisin en la parte superior (luego veremos detalladamente
efecto el texto de nuestro
comentario manuscrito. La goma de borrar funciona tal y como hemos visto hasta ahora.
Una vez hemos terminado de escribir el comentario pulsamos sobre cualquier parte del
tario manuscrito y hace que la
ventana de comentario se repliegue y cambie a un rojo mate que indica que no est en
187
Para volver a editar el contenido de la nota basta con hacer clic sobre ella. En el texto
podemos insertar tanto comentarios como sean necesarios. Estos se irn colocando de
forma organizada a la derecha del texto con una lnea discontinua roja que indica el
final del comentario.
188
Barra de herramientas: Revisin
Vistas las funcionalidades bsicas de la barra de comentarios manuscritos, la barra de
herramientas revisin nos ofrece una serie de herramientas para gestionar estos
comentarios. Vamos a conocer primero las opciones ms importantes que nos presenta
la barra:
A continuacin desglosaremos detalladamente cada una de ellas.
1- Comentario manuscrito : este botn inserta un nuevo comentario
manuscrito tal y como hemos explicado anteriormente ya sea sobre la palabra
situada despus del cursor o sobre la palabra/s que tengamos seleccionadas.
2- Insertar comentario : este botn presenta la misma funcionalidad que el
anterior pero, a diferencia de ste, inserta un comentario con letra
mecanografiada.
Panel de revisiones
Insertar anotaciones manuscritas
Comentario manuscrito
Insertar Comentario
Resaltar
Comentario anterior y siguiente
Borrar comentario
189
3- Borrar comentario : este botn nos permite borrar un comentario. Para
ello, tan solo debemos colocar el cursor dentro del comentario y pulsar el botn.
4- Comentario anterior siguiente : con estos dos botones podemos
navegar fcilmente por todas las anotaciones del documento. Conforme
vayamos pulsando alguno de los dos botones la nota correspondiente ser
resaltada tal y como muestra la ilustracin inferior.
5- Insertar anotaciones manuscritas : esta herramienta funciona tal y como
explicbamos al comienzo de este captulo.
6- Resaltar : este botn permite resaltar, en el color escogido, una palabra/s
que hayamos seleccionado previamente o que seleccionemos una vez la
herramienta esta activada.
190
7- Panel de revisiones : el panel de revisiones nos permite acceder a todas
las revisiones que se hayan realizado en el documento (incluyendo los
comentarios) en forma de listado ordenado. Al pulsar el botn se desplegar en
la parte inferior de la aplicacin el mencionado listado tal y como podemos ver
en la siguiente ilustracin.
Tal y como podemos apreciar en la ilustracin en el listado aparecen los
comentarios manuscritos tal y como se han escrito por parte del revisor. Adems en
la cabecera de cada comentario se nos muestra informacin referente al nmero de
comentario, la fecha y hora en la que se realiz y por quin fue realizado.
De este modo podemos realizar un seguimiento de forma clara y precisa de todos los
comentarios del documento. Para que desaparezca el listado basta con volver a
pulsar el botn Panel de revisiones.
8- Mostrar : en este men desplegable encontramos una serie de opciones
de las que vamos a resaltar dos: comentarios y revisores.
La opcin nos permite de forma sencilla mostrar
u ocultar los comentarios realizados. De este modo, si queremos ver el
documento en su estado original ste es un modo rpido de hacerlo.
La opcin revisores nos permite visualizar los
comentarios realizados por todos los revisores o slo los realizados por uno de
191
ellos. De este modo, si un documento ha pasado por las manos de varios
alumnos podemos saber de forma visual que aportaciones ha realizado cada uno.
La otra opcin para realizar este seguimiento es el Panel de revisiones que
hemos visto anteriormente.
Para comprender mejor el funcionamiento de esta herramienta debe realizar los ejercicios
planteados en el documento Word2003_comentarios.doc que encontrar en la carpeta
Practicas Modulo3 Word 2003. Una vez realizados los ejercicios los guardamos para
enviarlos al tutor al final de esta unidad.
.
192
2.2 Uso de la tinta digital en Power Point 2003
El uso de la tinta digital en Power Point es muy similar al que hemos visto
anteriormente en Word, en especial, en lo referente al uso de las anotaciones
manuscritas y de los bocetos. En lo que se refiere al uso de los comentarios vara con
respecto a lo explicado en Word aunque sigue la misma filosofa.
Pasemos pues a detallar el uso de la tinta digital en cada uno de los tres aspectos
sealados.
2.2.1 Barra de herramientas: Anotaciones Manuscritas
Esta herramienta nos va permitir insertar tinta digital en cualquiera de las diapositivas
que formen nuestro Power Point, en forma de texto manuscrito, trazos, dibujos, etc.
Para activar las anotaciones manuscritas recurrimos, al
igual que veamos en Word, al botn situado a la
derecha del botn Rehacer en la barra de herramientas
estndar. A diferencia de Word, vemos como el botn ya no presenta la opcin de
comentarios manuscritos. Al pulsar sobre l vemos como la barra de anotaciones
manuscritas se sita en forma de ventana flotante sobre el documento. Las opciones que
presenta esta barra son las mismas que veamos en Word.
Selector Estilo de lnea
borrador
Selector de lapicero digital
Color de lnea
Mostrar/ocultar marcado
Detener anotacin manuscrita
193
De forma ms concisa vamos a repasar la funcionalidad de cada una de las opciones:
1) Selector de lapicero digital: tal y como podemos ver en la ilustracin anterior,
Word nos ofrece una serie de lapiceros digitales diferentes (Bolgrafo,
rotuladores y marcadores de resaltado) con una serie de colores predefinidos.
Para seleccionar uno de los lapiceros digitales con un determinado color, tan
solo debemos desplegar el men de opciones pulsando la flecha a la
derecha del icono y seleccionar el que deseemos. Si el color que necesitamos no
forma parte de los preestablecidos, seleccionaremos la herramienta deseada y
cambiaremos el color, a continuacin, utilizando el icono .
Una vez que hemos seleccionado un determinado lapicero con un determinado
color el sistema recuerda la seleccin hecha (cambia el icono ). De esta
forma, si la siguiente vez que necesitemos usar la tinta digital no necesitamos
cambiar el lapicero o su color, tan solo deberemos pulsar el icono (sin
desplegar el men).
Al seleccionar un lapicero vemos que el cursor se transforma en la punta del
lpiz escogido (respetando el color y grosor deseado). Mientras tenemos el
lapicero seleccionado la pulsacin de cualquier letra desactiva la insercin de
entradas manuscritas y devuelve el cursor al estado de insercin de texto
mecanografiado.
2) Borrador: funciona en modo borrador inteligente tal y como veamos en
Windows Journal. Una vez seleccionado el borrado, al hacer clic en cualquier
parte del trazado, Word borrar ste
de forma completa.
3) Selector: el selector nos
permite seleccionar dos o ms zonas
diferentes de tinta digital a fin de
aplicarles un nuevo estilo de trazado,
cambiar el color de ste,
redimensionarlos, borrarlos, etc. A
diferencia de Journal, en Word el
selector es en forma de cuadriltero.
4) Color de lnea: el selector de color de lnea solo se activa cuando hemos
seleccionado un lapicero digital (para cambiar el color de la punta antes de
empezar a escribir con l) o bien cuando, con la ayuda del selector, hemos
seleccionado una zona de tinta digital (en cuyo caso nos permite cambiar el
color del trazado).
5) Estilo de lnea: ste se activa al igual que el selector de color, nicamente
cuando hemos seleccionado un lapicero digital (para cambiar el estilo de la
punta antes de empezar a escribir con ella) o bien cuando, con la ayuda del
selector, hemos seleccionado una zona de tinta digital (en cuyo caso nos permite
cambiar el estilo del trazado).
6) Mostrar/ocultar marcado: este botn nos permite mostrar/ocultar las
anotaciones manuscritas realizadas en el documento. Este botn no afecta a los
trazos realizados con la herramienta de Bocetos y anotaciones que veremos a
continuacin.
194
7) Detener anotacin manuscrita: una vez hemos comenzado a escribir una
anotacin escrita, vemos que en la barra de herramientas aparece la opcin
Detener insercin de entradas manuscritas. Esta nos permitir detener la
herramienta y volver a la insercin de texto mecanografiado.
A diferencia de Word, el uso de las anotaciones en Power Point puede ser realizado
mientras se estn elaborando las diapositivas o cuando se est realizando la presentacin
de las mismas en modo Presentacin con diapositivas.
Vamos a ver el uso de las anotaciones manuscritas en ambos casos.
Anotaciones manuscritas mientras elaboramos las diapositivas
En primer lugar, nosotros, en modo de edicin vamos a comenzar a elaborar el mapa
conceptual a travs de letra manuscrita.
Para explicar esta funcionalidad vamos a recurrir a un ejemplo prctico y sencillo que
deberemos elaborar. Partimos de la necesidad de explicar el agua (importancia, estados,
composicin,....). Para ello, vamos a elaborar un mapa conceptual dentro de nuestra
presentacin Power Point. Este mapa conceptual va a estar incompleto y van a ser los alumnos
los que saldrn a completarlo. Es vlida la realizacin de un mapa conceptual diferente como
prctica.
Una vez he completado el mapa conceptual lo guardo con el nombre agua_edicion.ppt o
mimapa_edicion.ppt (donde sustituimos mimapa por la idea principal del mapa conceptual).
195
Cualquier anotacin manuscrita que haya hecho se almacenar tal y como se haya hecho
y podr ser editada cuando sea necesario.
Anotaciones manuscritas mientras presentamos las diapositivas
Una de las grandes ventajas de este modo de ver las diapositivas es que las anotaciones
manuscritas realizadas mientras se elaboraba la diapositiva no son editables y, por tanto,
no pueden ser borradas. De este modo, tenemos la seguridad de que se escriba lo que se
escriba en este modo presentacin no afectar a lo realizado en el modo elaboracin.
Para verlo en modo presentacin puedo pulsar F5 o ir el Ver Presentacin con
diapositivas
Una vez estamos en modo presentacin vemos como en la parte inferior izquierda
aparecen unos iconos semitransparentes que nos dan acceso a una serie de opciones que
ahora explicaremos.
Diapositiva anterior
Diapositiva siguiente
196
1- Diapositiva anterior siguiente: estos botones nos permiten avanzar y
retroceder en las diapositivas y navegar por ellas.
2- Entrada manuscritas: el segundo botn (empezando por la izquierda) nos da
acceso a 3 herramientas de escritura: bolgrafo, rotulador y marcador de
resaltado y a la herramienta de borrado (la cual slo se activa cuando se ha
realizado alguna anotacin manuscrita en modo presentacin). Adems, una vez
seleccionada una herramienta de escritura, podemos seleccionar el color de sta.
Cuando queramos dejar de escribir con cualquiera de las herramientas de
escritura tan solo debemos seleccionar la flecha.
3- Opciones: desde el men de opciones (tercer botn por la izquierda) tenemos
acceso, en primer lugar a un bloque de opciones de navegacin por las
diapositivas (si el documento dispone de ms de una diapositiva). De esta forma,
adems de poder acceder a la diapositiva anterior o siguiente a la actual,
podemos desplazarnos a una diapositiva concreta a travs de la opcin Ir a
diapositiva o volver a la ltima diapositiva vista.
Adems de las opciones de navegacin disponemos de la opcin Pantalla.
Dentro de ella encontramos un nuevo grupo de
opciones.
Pantalla en negro/blanco
Estas dos opciones resultan muy interesantes
cuando deseamos establecer una pausa en la
explicacin o exposicin y no deseamos que el alumno se distraiga con la
diapositiva que se muestra en el proyector. Para ello podemos colocar la pantalla
completemente en negro o en blanco. La opcin blanco, resulta doblemente
interesante cuando se utiliza el Tablet y el can para proyectar en una pizarra
Veleda ya que permite poder escribir con rotulador sobre la pantalla blanca
recuperando la funcionalidad original de la pizarra.
Mostrar u ocultar entrada manuscrita
Esta opcin nos permite ocultar, si as se desea, cualquier nota manuscrita hecha
en el Power Point aunque sta se haya hecho en el modo elaboracin. Para
volver a mostrar las entradas manuscritas basta con volver a pulsar el botn.
Pasar de un programa a otro
Si en el transcurso de una explicacin se requiere pasar a otro programa (p.e
Internet Explorer) deberemos utilizar esta opcin. Al hacerlo se nos mostrar la
barra de tareas de Windows con lo que podremos acceder a las pestaas de los
programas que tengamos abiertos en ella o ir a Inicio Todos los programas
..... para abrir el programa que necesitemos. La presentacin seguir estando
activa por lo que volver a sta, se pondr de nuevo a pantalla completa para
reanudar la explicacin/exposicin.
197
4- Fin de la presentacin: sta opcin cerrar el modo presentacin regresando al
modo edicin/elaboracin. Pulsar la tecla Esc durante la presentacin tambin
permite finalizar sta.
Si durante la presentacin de las diapositivas hemos realizado anotaciones
manuscritas, al cerrar sta es el sistema nos preguntar si deseamos o no
conservar las anotaciones (tal y como podemos ver en la ilustracin anterior).
Si pulsamos Mantener las anotaciones pasarn a formar parte de la diapositiva.
En caso de Descartar no se guardarn (no afecta a la anotaciones realizadas en
el modo elaboracin/edicin de la diapositiva).
Por tanto, si tomamos nuestro ejemplo como referencia aquello que se ha escrito
en naranja (lo que ha escrito el alumno al completar el Mapa conceptual) no ser
almacenado si pulsamos Descartar al finalizar el modo presentacin. Esto
permitir, por ejemplo, que otro alumno pueda utilizar el mapa conceptual
incompleto.
Para realizar la practica en modo presentacin, utilizaremos la pizarra digital (tablet +
can) y buscaremos una persona (alumno o compaero) que complete el mapa conceptual.
Una vez terminado mantendremos las anotaciones manuscritas y guardaremos la presentacin
el nombre agua_presentacion.ppt o mimapa_presentacion.ppt (donde sustituimos mimapa
por la idea principal del mapa conceptual).
2.2.2 Barra de herramientas:
Esta herramienta, tal y como comentbamos en Word, est
especialmente para la insercin de dibujos y trazos, aunque tambin es posible la
insercin de anotaciones manuscritas.
Para disponer de la herramienta de Bocetos y Anotaciones debemos tener activada la
barra de Dibujo. Para activarla debemos seguir la ruta:
Ver
Pulsando en el icono
herramientas Bocetos y anotaciones. Las opciones que ofrece son las mismas que las
anteriormente vistas para la herramienta de Anotacione
icono de mostrar/ocultar marcado que aqu no se encuentra disponible.
Dibujando en la diapositiva
Para dibujar basta con seleccionar el lapicero y color deseado y dibujar dentro de la
diapositiva. Para detener la herrami
entradas manuscritas en la barra de herramientas, al igual que veamos en la
herramienta de anotaciones manuscritas.
Configuracin del lienzo
Las opciones de configuracin de lienzo que veamos en Word no
disponibles en Power Point ya que toda la dispositiva acta como lienzo.
A diferencia de Word, al activar esta opcin NO se nos crea un lienzo, sino que toda la
diapositiva acta a modo de lienzo en el que poder realizar los trazos de tinta digital.
Dibujar en una diapositiva una flor indicando sus diferentes partes. Una ve
realizado guardar la diapositiva con el nombre
198
Barra de herramientas: Bocetos y Anotaciones
Esta herramienta, tal y como comentbamos en Word, est pensada y diseada
especialmente para la insercin de dibujos y trazos, aunque tambin es posible la
insercin de anotaciones manuscritas.
Para disponer de la herramienta de Bocetos y Anotaciones debemos tener activada la
varla debemos seguir la ruta:
Barras de herramientas Dibujo
se mostrar en forma de ventana flotante la barra de
herramientas Bocetos y anotaciones. Las opciones que ofrece son las mismas que las
anteriormente vistas para la herramienta de Anotaciones manuscritas a excepcin del
icono de mostrar/ocultar marcado que aqu no se encuentra disponible.
Dibujando en la diapositiva
Para dibujar basta con seleccionar el lapicero y color deseado y dibujar dentro de la
diapositiva. Para detener la herramienta disponemos del botn Detener insercin de
entradas manuscritas en la barra de herramientas, al igual que veamos en la
herramienta de anotaciones manuscritas.
Las opciones de configuracin de lienzo que veamos en Word no
disponibles en Power Point ya que toda la dispositiva acta como lienzo.
diferencia de Word, al activar esta opcin NO se nos crea un lienzo, sino que toda la
diapositiva acta a modo de lienzo en el que poder realizar los trazos de tinta digital.
Dibujar en una diapositiva una flor indicando sus diferentes partes. Una ve
realizado guardar la diapositiva con el nombre flor_boceto.ppt.
pensada y diseada
especialmente para la insercin de dibujos y trazos, aunque tambin es posible la
Para disponer de la herramienta de Bocetos y Anotaciones debemos tener activada la
se mostrar en forma de ventana flotante la barra de
herramientas Bocetos y anotaciones. Las opciones que ofrece son las mismas que las
s manuscritas a excepcin del
Para dibujar basta con seleccionar el lapicero y color deseado y dibujar dentro de la
enta disponemos del botn Detener insercin de
entradas manuscritas en la barra de herramientas, al igual que veamos en la
Las opciones de configuracin de lienzo que veamos en Word no se encuentran
disponibles en Power Point ya que toda la dispositiva acta como lienzo.
diferencia de Word, al activar esta opcin NO se nos crea un lienzo, sino que toda la
diapositiva acta a modo de lienzo en el que poder realizar los trazos de tinta digital.
Dibujar en una diapositiva una flor indicando sus diferentes partes. Una vez
2.2.3 Barra de herramientas: Comentarios
Las anotaciones en Power Point, aunque basadas en la misma filosofa que Word, tienen
una concepcin diferente.
Por otra parte, la no vinculacin al texto supone que ya no anclan a ste (al margen
izquierdo del documento como ocurra en Word) sino que pueden ser distribuidas
libremente por la diapositiva.
Otra de las diferencias que podemos apreciar es la desapar
manuscritos como tal. En Power Point los comentarios manuscritos son reemplazados
por las anotaciones manuscritas (anteriormente vistas), las cuales tambin son
considerados como marcas, aunque carecen de datos como la fecha y el a
si disponen los comentarios.
Para mostrar la barra de comentarios deberemos recurrir al men Barra de
herramientas:
Ver
Una vez desplegada la barra de Revisin vamos a ver ms detalladamente las
opciones que presenta:
A continuacin desglosaremos detalladamente los ms importantes.
1- Insertar comentario
mecanografiada en la diapositiva actual. Al pulsar el botn se abrir una nueva
nota de comentario en la que, como podemos ver en la ilustracin inferior,
identifica al autor de sta y la fecha y hora en la que se
Mostrar/ocultar marcado
Elemento anterior/siguiente
Una de las principales diferencias con respecto a Word es que los comentarios ya no
se vinculan a un texto concreto sino que se vinculan a toda la diapositiva.
199
2.2.3 Barra de herramientas: Comentarios
anotaciones en Power Point, aunque basadas en la misma filosofa que Word, tienen
otra parte, la no vinculacin al texto supone que ya no anclan a ste (al margen
izquierdo del documento como ocurra en Word) sino que pueden ser distribuidas
libremente por la diapositiva.
Otra de las diferencias que podemos apreciar es la desaparicin de los comentarios
manuscritos como tal. En Power Point los comentarios manuscritos son reemplazados
por las anotaciones manuscritas (anteriormente vistas), las cuales tambin son
considerados como marcas, aunque carecen de datos como la fecha y el a
si disponen los comentarios.
Para mostrar la barra de comentarios deberemos recurrir al men Barra de
Barras de Herramientas Revisin
Una vez desplegada la barra de Revisin vamos a ver ms detalladamente las
A continuacin desglosaremos detalladamente los ms importantes.
Insertar comentario : este botn inserta un comentario con letra
mecanografiada en la diapositiva actual. Al pulsar el botn se abrir una nueva
nota de comentario en la que, como podemos ver en la ilustracin inferior,
identifica al autor de sta y la fecha y hora en la que se ha realizado.
Anotacin manuscrita
Insertar Comentario
Mostrar/ocultar marcado
Elemento anterior/siguiente
na de las principales diferencias con respecto a Word es que los comentarios ya no
se vinculan a un texto concreto sino que se vinculan a toda la diapositiva.
anotaciones en Power Point, aunque basadas en la misma filosofa que Word, tienen
otra parte, la no vinculacin al texto supone que ya no anclan a ste (al margen
izquierdo del documento como ocurra en Word) sino que pueden ser distribuidas
icin de los comentarios
manuscritos como tal. En Power Point los comentarios manuscritos son reemplazados
por las anotaciones manuscritas (anteriormente vistas), las cuales tambin son
considerados como marcas, aunque carecen de datos como la fecha y el autor de las que
Para mostrar la barra de comentarios deberemos recurrir al men Barra de
Una vez desplegada la barra de Revisin vamos a ver ms detalladamente las
este botn inserta un comentario con letra
mecanografiada en la diapositiva actual. Al pulsar el botn se abrir una nueva
nota de comentario en la que, como podemos ver en la ilustracin inferior,
ha realizado.
Insertar Comentario
Modificar comentario
Borrar comentario
na de las principales diferencias con respecto a Word es que los comentarios ya no
se vinculan a un texto concreto sino que se vinculan a toda la diapositiva.
200
Una vez hemos terminado de escribir el comentario, tan solo debemos hacer clic en
cualquier parte de la dispositiva. La diapositiva ser contrada y se identificar a
travs del cuadro amarillo situado a su izquierda en el que figura una c y el
nmero de comentario.
Para leer el contenido de los comentarios debemos hacer clic sobre el cuadro
amarillo que lo identifica. Para editar el contenido, en cambio, haremos doble clic o
utilizaremos el botn modificar comentario que vamos a ver a continuacin.
201
2- Modificar comentario : Pulsando este botn editaremos el contenido del
comentario que, en ese momento, se encuentre activo. Para identificar que
comentario est activo debemos fijarnos en el marco de cada cuadro. El que est
activo tiene un fino marco azul a su alrededor como podemos ver en esta
ilustracin
Si queremos seleccionar un comentario especfico hacemos clic sobre l y, a
continuacin, pulsamos el botn Modificar comentario.
3- Borrar comentario : este botn nos permite borrar un comentario. Para
ello debemos seleccionar el comentario a borrar (haciendo clic en l) y pulsar el
botn. Adems del borrado de
un comentario este botn
dispone de una serie de
opciones adicionales. Para
desplegar stas debemos pulsar
en la flecha situada a su derecha.
De esta forma podemos borrar todas las marcas de la diapositiva actual o borrar
todas las marcas de la presentacin (todas las marcas que haya en las
diapositivas del PPT).
Es importante apuntar como por marcas entiende no slo los comentarios sino
tambin las anotaciones manuscritas por lo que todos ellos sern borrados. En
cambio no sern borrados aquellos trazos realizados con la herramienta de
bocetos y anotaciones.
4- Elemento anterior siguiente : con estos dos botones podemos navegar
fcilmente por todas las anotaciones del documento. Conforme vayamos
pulsando alguno de los dos botones la nota correspondiente ser resaltada tal.
5- Insertar anotaciones manuscritas : esta herramienta funciona tal y como
explicbamos al comienzo de este captulo.
6- Mostrar/ocultar marcado : este botn permite mostrar/ocultar todas las
marcas que haya en la dispositiva (incluyendo las anotaciones manuscritas).
Abrir la diapositiva creada anteriormente con las partes de la flor y crear un
comentario para cada una de ellas en el que se explique sus funciones.
202
2.3 Copiar y pegar objetos de tinta digital
Una de las grandes ventajas que presentan todas las herramientas que comparten el uso
de tinta digital es la posibilidad de intercambiar cualquier objeto de tinta digital entre
ellas.
Para poder compartir objetos de tinta digital entre aplicaciones como p.e Word y Power
Point o Word y Journal tan solo debemos seleccionar el/los objeto/s de tinta digital
deseado, copiar y pegar en programa de destino o en el programa de origen si lo que
deseamos es replicar ese objeto.
Desde la herramientas office el proceso de copiado comienza, como ya hemos dicho con
el proceso de seleccin del rea de tinta a copiar.
Para realizar este proceso la herramienta ms til, sin duda, es la de seleccin que
encontramos en la barra de herramientas: dibujo
En ella deberemos activar el selector de objetos. Este selector, a diferencia del que
disponamos en Journal, slo realiza selecciones cuadradas o rectangulares. Por ello,
conviene ser preciso a la hora de definir la zona de seleccin.
Para iniciar la seleccin debemos imaginar aproximadamente donde se situara una de
las esquinas del cuadriltero que define el rea a seleccionar. Una vez tenemos claro el
punto de inicio de nuestra seleccin hacemos clic (con el lapicero tocamos la pantalla) y
sin dejar de pulsar (o tocar la pantalla) vamos arrastrando el lapicero o el ratn en las
direcciones que vayan definiendo el rea a seleccionar.
Una vez hayamos definido el rea
de seleccin dejamos de pulsar el
botn izquierdo del ratn o
levantamos el lpiz de la pantalla.
A partir de este momento, el
programa realiza una seleccin
inteligente siguiendo las reglas que
veamos en Windows Journal.
Una vez hecha la seleccin vemos
como cada elemento seleccionado
lo definen una serie de crculos
blancos, que al igual que veamos
en Journal nos permitira
redimensionarlos sin perder
calidad.
La seleccin de objetos de tinta
digital, a menudo, no es del todo
perfecta y deja elementos sin
seleccionar o selecciona elementos
que no deseamos.
203
En la ilustracin de arriba podemos ver como la lnea verde que llega a seres vivos no
ha sido seleccionada ya que considera como bloque las tres lneas verdes que salen de
AGUA. Para aadirla a nuestra seleccin o para eliminar un objeto de tinta digital de
ella deberemos hacer lo siguiente:
Pulsamos la tecla Crtl
Vemos como el cursor se transforma en un cuadro de lneas discontinuas con
un signo ms.
Sin dejar de pulsar Ctrl. con un dedo debemos hacer clic sobre la lnea que
queremos aadir o eliminar.
No debemos dejar de pulsar Ctrl. hasta haber terminado de realizar la
seleccin.
De este modo podremos aadir o eliminar todos los elementos de tinta digital que
deseemos hasta dejar la seleccin lo ms aproximada a nuestras necesidades.
Hecha la seleccin solo nos queda copiar/cortar sta (dependiendo si queremos tambin
eliminarla del documento original). Para ello, tenemos dos opciones:
1) Vamos al men Edicin Copiar o Cortar
2) O utilizamos combinaciones de teclas: Ctrl. + C (Copiar) o Ctrl. + X
(Cortar).
Para finalizar abrimos el programa/documento en el que se ha de pegar la tinta digital y,
o bien vamos a Edicin Pegar o bien utilizamos la combinacin de teclas Ctrl. + V.
Si lo que deseamos es replicar la seleccin en el mismo programa/documento donde
hemos hecho sta, tan solo deberemos pulsa tantas veces como deseemos en Edicin
Pegar o Ctrl. + V.
Copiando y pegando objetos de tinta digital, traspasar el contenido de las dos diapositivas
creadas (mapa conceptual y partes de la flor) a un documento Word o Journal que llamaremos
powerpoint_convertido.
Ejercicio 2
Enva por correo electrnico al tutor del curso los documentos y presentaciones propuestos en
las prcticas de esta unidad (preferiblemente en un archivo ZIP).
Word2003_anotaciones.doc (resuelto)
Word 2003_bocetos.doc (resuelto)
Word2003_comentarios.doc (resuelto)
agua_edicion.ppt o mimapa_edicion.ppt (Mapa conceptual sin completar realizado en
modo edicin)
agua_presentacion.ppt o mimapa_presentacion.ppt (Mapa conceptual completado en
modo presentacin)
flor_boceto.ppt (Diapositiva con las partes de la flor y comentarios explicativos de
stas)
Documento Word o Journal powerpoint_convertido con los objetos de tinta digital de
las dos diapositivas creadas (mapa conceptual y partes de la flor).
204
Unidad 3. KIDSPIRATION
3.1: Introduccin
Kidspiration es la forma visual en que los estudiantes piensan, escriben y comprenden.
Los estudiantes crean organizadores grficos al combinar imgenes, texto y palabras
habladas. Al trabajar visualmente pueden comprender mejor la informacin y
comunicar ideas.
Esta unidad contiene:
Requisitos del sistema
Instrucciones de instalacin
Cursillo
Instrucciones para el uso de las funciones y comandos de Kidspiration
3. 1.1: Requisitos del sistema
Procesador 486 o superior
Windows 98, 2000 o XP (inclusive Tablet PC Edition)
5 MB de espacio disponible en el disco duro; 20 MB para la instalacin
completa
8 MB de memoria RAM
Pantalla de 640 x 480, 256 colores
Unidad de CD-ROM (nicamente para la instalacin)
Opcional:
Impresora compatible con Windows
Explorador de Internet
Tarjeta de sonido y altavoces
Micrfono
Pizarra electrnica interactiva
3.1.2 Instalacin en Windows
1. Cierre todos los programas, incluidos el protector de pantalla y los programas de
proteccin contra virus.
2. Inserte el CD-ROM Kidspiration en su unidad de CD-ROM.
3. Haga clic en el botn Instalar para instalar Kidspiration.
4. Seleccione Instalacin fcil o Instalacin personalizada:
Seleccione Instalacin fcil para instalar el programa kidspiration completo, inclusive
smbolos, actividades, ejemplos y sistema de ayuda.
o
Seleccione Instalacin personalizada para instalar los componentes de Kidspiration
seleccionados o si no desea instalar el programa Kidspiration completo
5. Para completar el proceso de instalacin, siga las instrucciones que aparecen en la
pantalla. Cuando la instalacin est completa aparece un mensaje.
6. Kidspiration inicia automticamente y aparece el cuadro de dilogo de Personalizar
Kidspiration.
3.1.3 Fundamentos de Kidspiration
3.1.3.1 Iniciar y cerrar Kidspiration
Para iniciar Kidspiration:
Abra la carpeta Kidspiration 2 y luego haga doble clic en el icono
Para cerrar Kidspiration:
En el men Archivo, haga clic en Salir
3.1.3.2 Iniciar un nuevo proyecto de Kidspiration
205
1. Inicie Kidspiration.
Para volver al inicio de Kidspiration desde un proyecto abierto, haga clic en Linky, el
personaje de Kidspiration.
2. Realice alguna de las siguientes acciones:
Para iniciar un diagrama, haga clic en el botn Imagen.
Para iniciar un texto, haga clic en el botn Escritura.
3.1.4 Abrir una actividad
1. Inicie Kidspiration o en el men Archivo, haga clic en Nuevo para regresar al
Inicio de Kidspiration.
2. Debajo de Actividades, haga clic en una categora, por ejemplo Ciencia.
3. Haga clic en la actividad que desea abrir y luego haga clic en Aceptar.
Abrir un proyecto existente
1. En el men Archivo, haga clic en Abrir o desde el inicio de Kidspiration, haga clic
en el botn Abrir archivo.
2. Abra la carpeta en la que se encuentra el archivo.
3. En el cuadro de lista, haga clic en el archivo que desea abrir y, a continuacin, haga
clic en Aceptar.
3.1.4.1 Agregar su nombre a un proyecto
Puede agregar un nombre de estudiante a un proyecto. El nombre aparece en las
siguientes ubicaciones:
En la barra de ttulo del documento.
Como el nombre de archivo sugerido cuando el proyecto se guarda por primera vez.
(Puede cambiar el nombre sugerido si lo desea.)
En la parte superior de cada pgina cuando imprime.
Para agregar su nombre a un proyecto:
1. Haga clic en el botn Nombre del estudiante.
2. Escriba el nombre en el cuadro donde se le indica.
3. Para elegir dnde desea que aparezca su nombre en la pgina, seleccione Izquierda,
Centro o Derecha.
Se muestra una vista preliminar de cmo aparecer su nombre en la pgina en el cuadro
a la derecha del cuadro de dilogo.
4. Haga clic en Aceptar.
3.1.4.2 Guardar un proyecto
Debera guardar su trabajo con cierta frecuencia para evitar perder cualquier cambio
realizado si la computadora se apaga inesperadamente.
Para guardar un proyecto:
1. En el men Archivo, haga clic en Guardar para guardar los ltimos cambios
efectuados en el trabajo.
Cuando guarde un proyecto por primera vez, seleccione la carpeta donde desea
guardarlo y escriba un nombre para el mismo.
Si ha introducido el nombre de un estudiante para el proyecto utilizando la herramienta
Nombre del estudiante, el nombre del estudiante es el nombre de archivo sugerido.
Puede cambiar el nombre sugerido si lo desea.
2. En el cuadro de dilogo Guardar, haga clic en Guardar.
206
Cada vez que guarde un proyecto se le preguntar si desea reemplazar el archivo
existente. Haga clic en Reemplazar para guardar el proyecto.
Guardar un proyecto con un nombre diferente
1. En el men Archivo, haga clic en Guardar.
2. Seleccione la carpeta en la que desea guardar el proyecto.
3. Escriba un nombre nuevo para el proyecto y luego haga clic en Guardar.
3.1.5 Acerca de Vista de imagen
En Vista de imagen, Kidspiration le proporciona diferentes herramientas para proyectar,
organizar y mostrar ideas visualmente.
Los botones de la Barra de herramientas de imagen le facilitan el acceso a los
elementos clave del programa. Seale un botn de la barra de herramientas para ver y
or una breve descripcin del mismo. Haga clic en el botn para ejecutar la funcin.
La Paleta de smbolos contiene centenares de smbolos que puede usar para mostrar sus
ideas visualmente. Seale un smbolo para tener una vista preliminar ampliada. Para
colocar un smbolo en el diagrama, arrstrelo desde la Paleta de smbolos.
El smbolo Idea principal le proporciona un punto de partida para el diagrama. Escriba
un texto en el smbolo Idea principal o cambie a otro smbolo que represente su idea.
Use las herramientas de la Barra de herramientas de formateo para cambiar el
aspecto del texto, los smbolos y los enlaces del diagrama.
Para volver al inicio de Kidspiration en cualquier momento, haga clic en Linky, el
personaje de Kidspiration. El programa le pedir que guarde el proyecto abierto.
207
3.1.5.1 Botones de la barra de herramientas de Vista de imagen
Haga clic en este botn para
Ir a Escritura
Ir a Vista de escritura.
Agregar smbolo
Aadir un smbolo relacionado o no relacionado a su
diagrama.
Enlazar smbolos
Enlazar smbolos en su diagrama.
SuperGrouper
Agregar, crear o cambiar una forma SuperGrouper.
Borrar
Borrar la seleccin actual (smbolo, enlace, forma
SuperGrouper o texto) de su diagrama.
Deshacer
Deshacer el ltimo cambio realizado.
Escuchar
Activar la herramienta Escuchar. Haga clic en un
smbolo, enlace o forma SuperGrouper para escuchar
la lectura de la computadora del texto seleccionado.
Nombre del
estudiante
Agregar su nombre a un proyecto.
Despus de agregar su nombre, ste tambin aparece
en la barra de ttulo del documento. Cuando imprime,
aparece en la parte superior de cada pgina.
Marcador de
smbolos
Dibuje su propio smbolo utilizando la herramienta
Creador de smbolos.
3.1.5.2 La paleta de smbolos
Kidspiration ofrece ms de 1200 coloridos smbolos de alta resolucin, incluso varios
cientos de imgenes de calidad fotogrfica y smbolos animados. Los smbolos estn
organizados en categoras y bibliotecas.
Para elegir un smbolo en la Paleta de smbolos:
1. Haga clic en el botn Elegir biblioteca y a continuacin, haga clic en la biblioteca de
smbolos que desea en la lista.
Seale una biblioteca en la lista para tener una vista preliminar de la biblioteca en la
Paleta de smbolos.
2. Haga clic en los botones Siguiente biblioteca para moverse entre las bibliotecas de
smbolos.
208
3.1.5.3 Barra de herramientas formato en Vista de imagen
Cuando modifica el aspecto de un smbolo o enlace, el cambio no slo aplica a ese
smbolo, sino tambin a los nuevos smbolos y enlaces que aada a su diagrama a partir
de ese punto. Por ejemplo, si selecciona un smbolo de forma bsica, como un valo o
un rectngulo y cambia sus colores a verde y negro, todo smbolo bsico que aada al
diagrama tambin ser verde y negro.
Los nuevos smbolos y enlaces no se vern afectados por los cambios realizados en un
texto seleccionado dentro de smbolos y enlaces.
Haga clic en este
botn
para
Cambiar la fuente del texto, smbolo, forma SuperGrouper o enlace
seleccionado.
Cambiar el tamao del texto, forma de SuperGrouper, smbolo o enlace
seleccionado.
Aplicar el formato de negrita al texto,
smbolo, forma SuperGrouper o enlace seleccionado.
Aplicar el formato de cursiva al texto, smbolo, forma SuperGrouper o
enlace seleccionado.
Subrayar las palabras en el texto, smbolo, forma SuperGrouper o enlace
seleccionado.
Cambiar el color de las palabras en el
smbolo, forma SuperGrouper o enlace seleccionado.
Cambiar el estilo de la punta de flecha del enlace seleccionado.
Cambiar el ancho de lnea del texto, smbolo, forma SuperGrouper o
enlace seleccionado.
Ocultar los ttulos de los smbolos.
Haga clic para ver la
biblioteca anterior.
Haga clic para seleccionar
una biblioteca
Seale el smbolo para ver
una vista preliminar
Haga clic para ver la
biblioteca anterior.
209
Mostrar los ttulos de los smbolos.
Cambiar los colores del smbolo seleccionado. Nota: Los colores que
aparecen en la barra de herramientas de formateo son los colores del
smbolo seleccionado.
3.1.6 Acerca de Vista de escritura
Si comenz su proyecto en la Vista de imagen, su trabajo se puede transferir cuando
cambia de vistas. En Vista de escritura, Kidspiration le ofrece varias herramientas
distintas para organizar y ampliar sus ideas de escritura.
Los botones de la Barra de herramientas de escritura le ofrecen un fcil acceso a las
funciones de Kidspiration. Seale un botn de la barra de herramientas para ver y or
una breve descripcin del mismo. Haga clic en el botn para ejecutar la funcin.
Si est comenzando un nuevo proyecto en Vista de escritura la Idea principal
proporciona un punto de partida para su escritura.
Escriba una idea en Idea principal y contine a partir de all.
Use las herramientas de la Barra de herramientas de formato para cambiar el aspecto
del texto y de la pgina.
Para volver al inicio de Kidspiration en cualquier momento, haga clic en Linky, el
personaje de Kidspiration. El programa le pedir que guarde el proyecto abierto.
Cambiar el ancho de lnea del texto, smbolo, forma SuperGrouper o enlace
seleccionado.
Barra de herramientas
de escritura Linky
Idea principal
Barra de herramientas de formato
210
3.1.6.1 Botones de la barra de herramientas de Vista de escritura
Haga clic en
este botn
Para
Ir a Imgenes
Ir a Vista de imagen.
Agregar idea
Agregar una nueva idea a su proyecto.
Mover hacia la
izquierda
Mover la idea seleccionada un nivel hacia arriba en la jerarqua.
Mover hacia la
derecha
Mover la idea seleccionada un nivel hacia abajo en la jerarqua.
Borrar
Borrar el texto o la idea seleccionada del proyecto
Deshacer
Deshacer el ltimo cambio realizado.
Escuchar
Activar la herramienta Escuchar. Haga clic en una idea para escuchar al ordenador
leerla.
Nombre del
estudiante
Agregar su nombre a un proyecto.
Despus de agregar su nombre, ste tambin aparece en la barra de ttulo del
documento. Cuando imprime, aparece en la parte superior de cada pgina.
Publicar
Transferir su proyecto de escritura a un procesador de palabras.
Barra de herramientas de formateo en Vista de escritura
Cuando modifica el aspecto de una idea, el cambio tambin se aplica a las nuevas ideas que
agrega a su proyecto de escritura. Por ejemplo, si selecciona una idea y cambia el color del texto
a verde, todas las ideas que aada a su proyecto de escritura, tambin tendrn texto verde.
Las nuevas ideas no se vern afectadas por los cambios realizados en un texto seleccionado
dentro de una idea.
Haga clic en
este botn
Para
Elegir la fuente del texto o idea seleccionado.
Elegir el tamao de texto del texto o idea seleccionado.
Aplicar formato de negrita a las palabras del texto o idea seleccionado.
Aplicar formato de cursiva a las palabras del texto o idea seleccionado.
Subrayar las palabras en el texto o idea seleccionado.
Cambiar el color de las palabras en el texto o idea seleccionado.
Cambiar el estilo del prefijo.
Mostrar u ocultar el papel rayado.
211
3.2 Crear un diagrama en Vista de imagen
En este captulo crear un diagrama llamado Todo sobre m usando smbolos,
palabras y enlaces. Aprender a:
Iniciar Kidspiration
Iniciar un nuevo diagrama
Agregar su nombre a un proyecto
Guardar su trabajo
Agregar smbolos a un diagrama
Usar la paleta de smbolos
Mostrar y ocultar los ttulos de smbolos
Dibujar un smbolo utilizando la herramienta Creador de smbolos
Mover smbolos
Cambiar los colores de los smbolos
Relacionar smbolos mediante enlaces
Eliminar parte del diagrama
Corregir una equivocacin
Cambiar el aspecto del texto utilizando fuente, tamao del texto y color
Cerrar un proyecto y volver al Inicio de Kidspiration
3.2.1 Iniciar un nuevo diagrama
1. Para iniciar un nuevo diagrama, haga clic en el botn Imagen.
Un documento nuevo se abre con un smbolo de Idea principal.
El smbolo Idea principal le proporciona un punto de partida para el trabajo.
2. En el smbolo Idea principal, escriba Todo sobre m.
3.2.2 Agregar su nombre a un proyecto
1. En la barra de herramientas Imagen, haga clic en el botn Nombre del estudiante.
2. Escriba su nombre en el cuadro donde se le indica. Para nuestro ejemplo utilizaremos
el nombre Glenna.
3. Para elegir dnde desea que aparezca su nombre en la pgina, seleccione Izquierda,
Centro o Derecha.
En el cuadro a la derecha del cuadro de dilogo se muestra una vista preliminar de cmo
aparecer su nombre en la pgina.
4. Haga clic en Aceptar.
El nombre del estudiante aparece en la barra de ttulo del documento.
Para agregar texto a un smbolo,
seleccinelo y luego escriba el texto.
Para agregar su nombre al proyecto, haga
clic en el botn Nombre del estudiante.
212
3.2.3 Guardar el trabajo
Para no perder los cambios realizados en caso de que el ordenador se apague
inesperadamente, guarde a menudo los cambios realizados. La primera vez que los
guarde deber escribir un nombre para el proyecto.
1. En el men Archivo haga clic en Guardar.
2. En la lista de carpetas, haga clic en la que desee para guardar el proyecto.
3. Escriba un nombre para el proyecto y luego haga clic en Guardar.
Sugerimos el nombre Glenna basado en el nombre del estudiante, pero puede
cambiarlo si lo desea.
3.2.4 Agregar smbolos al diagrama
Existen muchas formas diferentes para agregar smbolos en Vistavde imagen. Una
forma sencilla para agregar un smbolo enlazado es la herramienta Agregar smbolo.
1. Haga clic en el smbolo Todo sobre m para seleccionarlo.
2. Para agregar dos smbolos conectados al smbolo Todo sobre m haga clic dos veces
en el botn Agregar smbolo.
Ahora su diagrama tiene el siguiente aspecto.
3. Seleccione el smbolo izquierdo y escriba la palabra Casa.
4. Seleccione el smbolo derecho y escriba la palabra Colegio.
Ahora el diagrama tiene el siguiente aspecto.
El nombre del estudiante aparece en la
barra de ttulo del documento
213
3.2.5 Utilizar la paleta de smbolos
Ahora utilizar la Paleta de smbolos para agregar ms smbolos al diagrama. La Paleta
de smbolos tiene centenares de smbolos que puede usar para mostrar sus ideas. sta es
la Paleta de smbolos.
1. En la Paleta de smbolos, arrastre el smbolo de corazn en el diagrama y luego
escriba 2 hermanas.
2. Haga clic en el botn Biblioteca siguiente una vez
Arrastre el smbolo de su mascota favorita en el diagrama.
214
3. En la Paleta de smbolos, haga clic en el botn Elegir biblioteca .
4. Desplace la lista a Colegio y luego haga clic en Clase.
5. Arrastre el smbolo de libros en el diagrama.
Ajuste la posicin del smbolo para que el diagrama tenga el siguiente aspecto.
3.2.6 Mostrar los ttulos de los smbolos
Para agregar flexibilidad a sus lecciones, puede mostrar u ocultar los ttulos de smbolos.
Para ocultar los ttulos de los smbolos, haga clic en el botn Ocultar ttulos en la
barra de herramientas de Formateo.
Para mostrar los ttulos de los smbolos, haga clic en el botn Mostrar ttulos en
la barra de herramientas de Formateo.
Los ttulos aparecen debajo de todos los smbolos en el diagrama.
3.2.7 Dibujar un smbolo utilizando la herramienta Creador de smbolos
El Creador de smbolos de Kidspiration le permite crear sus propios smbolos utilizando
las herramientas de dibujo y pintura.
Puede dibujar lneas y formas, luego llenar las formas con distintos colores. La
herramienta Estampilla es una manera sencilla de agregar imgenes, nmeros y letras a
sus dibujos.
Abrir el Creador de smbolos
1. Seleccione el smbolo Todo sobre m.
2. Haga clic en el botn Creador de smbolos en la barra de herramientas
Imagen.
Se abre el Creador de smbolos de Kidspiration.
Utilice las herramientas en la Paleta de herramientas para dibujar lneas y formas y
editar el dibujo.
Utilice la Paleta de plumillas para definir la forma y el ancho de la lnea para la
herramienta seleccionada.
Utilice la Paleta de colores para seleccionar un color para la herramienta seleccionada.
Dibuje en el lienzo, en el centro del cuadro de dilogo.
215
3.2.7 Consejos antes de empezar a dibujar
Existen algunas herramientas especiales en la Paleta de herramientas que pueden ser
tiles para empezar a dibujar.
Si comete un error y desea deshacer lo que acaba de hacer, haga clic en la herramienta
Deshacer.
Si desea borrar el lienzo y empezar nue vamente, haga clic en la herramienta Borrar
todo.
Si desea borrar parte del dibujo, haga clic en la herramienta Borrar y a
continuacin, arrastre el puntero sobre el rea que desea borrar. Puede hacer clic en una
plumilla en la Paleta de plumillas para definir la forma y el ancho del borrador.
Dibujar la cara, incluso ojos, nariz y boca
1. En la Paleta de herramientas, haga clic en el botn Brocha.
2. En el lienzo, arrastre la Brocha para dibujar una cara que tenga el siguiente aspecto.
Llene la cara y la camisa con color
1. En la Paleta de herramientas, haga clic en el botn Cubo de pintura.
2. En la Paleta de color, haga clic en un color para la cara.
3. En el lienzo, haga clic dentro de la cara.
216
4. En la Paleta de color, haga clic en un color para la camisa.
5. En el lienzo, haga clic dentro de la camisa.
Ahora el dibujo tiene el siguiente aspecto.
Agregar cabello a la parte superior de la cabeza
1. En la Paleta de herramientas, haga clic en el botn Lata de aerosol.
2. Para aumentar el ancho del patrn de Lata de aerosol, haga clic en la plumilla ms
grande en la Paleta de plumillas.
3. En la Paleta de color, haga clic en un color para el cabello.
4. En el lienzo, arrastre la Lata de aerosol para dibujar el cabello y tenga el siguiente
aspecto.
Agregar anteojos a la cara utilizando la herramienta Estampilla
1. En la Paleta de herramientas, haga clic en la herramienta Estampilla
.
2. En la Paleta de estampillas, utilice la flecha hacia Arriba o Abajo para localizar los
anteojos. Haga clic en la estampilla de anteojos.
3. En la Paleta de color, haga clic en un color para los anteojos.
4. Para cambiar el tamao de los anteojos, haga clic en uno de los botones de Tamao.
217
5. Coloque el puntero sobre la cara para ver una vista preliminar de los anteojos.
6. Coloque los anteojos donde los quiere colocar en la cara y, a continuacin, haga clic
para agregar los anteojos en el dibujo.
Ahora el dibujo tiene el siguiente aspecto
Agregar el dibujo a su diagrama
Para agregar el dibujo al diagrama, haga clic en el botn Acabado.
El smbolo Todo sobre m se reemplaza con el smbolo que cre.
3.2.8 Mover smbolos
Los smbolos siempre pueden moverse en Kidspiration al arrastrarlos. Al hacerlo,
todos los enlaces se ajustan automticamente. Arrastre el smbolo Todo sobre m hasta
que su diagrama tenga la apariencia como el que se muestra a continuacin.
Cambiar el aspecto de los smbolos mediante el color
El color es bastante til para personalizar el aspecto de los smbolos. Puede cambiar el
color de los smbolos de dos colores y de varios colores.
1. Seleccione el smbolo Casa.
La herramienta de colores de smbolos aparece en la Barra de herramientas de formateo.
2. En la herramienta Colores de smbolos, haga clic en el
botn Color de relleno y, a continuacin, haga clic en un
color nuevo en la paleta.
218
3. Ahora cambie el color de la lnea del smbolo. En la herramienta Colores de
smbolos, haga clic en el botn Color de la lnea y, a continuacin, haga clic en un
color nuevo en la paleta.
4. Luego cambie los colores del smbolo Todo sobre m.
Seleccione el smbolo Todo sobre m.
La herramienta de colores de smbolos aparece en la Barra de herramientas
de formateo.
5. En la herramienta Colores de smbolos, haga clic en el color de la camisa y, a
continuacin, haga clic en un color nuevo en la paleta.
6. En la herramienta Colores de smbolos, haga clic en el color de los anteojos y, a
continuacin, haga clic en un color nuevo en la paleta.
3.2.9 Relacionar smbolos mediante enlaces
Ahora es el momento de agregar enlaces. La herramienta Enlace se utiliza para
demostrar la comprensin y mostrar las relaciones.1. Seleccione el smbolo Casa. ste
es el smbolo donde empezar el enlace.
2. En la barra de herramientas Imagen haga clic en el botn Enlace.
3. Haga clic en el smbolo 2 hermanas para completar el enlace.
4. Siga estos pasos para enlazar los smbolos restantes.
El diagrama debera tener el siguiente aspecto.
Eliminar parte del diagrama
El siguiente mtodo es un modo rpido de borrar parte del diagrama.
1. Seleccione el smbolo libros.
2. En la barra de herramientas Imagen, haga clic en el botn Borrar.
Corregir una equivocacin
La herramienta Deshacer es una manera rpida para arreglar algo que no quiso hacer.
Para deshacer lo ltimo que haya realizado, haga clic en el botn Deshacer.
219
Cambiar el aspecto del texto
Puede personalizar el texto utilizando la fuente, tamao del texto y color.
1. Seleccione el smbolo Todo sobre m.
2. Haga clic dentro del rea de texto del smbolo y luego seleccione la palabra m.
3. En la barra de herramientas de Formateo, haga clic en el Cuadro de fuente
y, a continuacin, haga clic en una nueva fuente en la lista.
4. En la barra de herramientas de Formateo, haga clic en el botn Color del texto
y, a continuacin, haga clic en un color nuevo en la paleta.
5. Presione la tecla Escape para finalizar la edicin del texto y
seleccionar el smbolo.
Ahora el texto tiene el siguiente aspecto.
Cerrar el proyecto y volver al Inicio de Kidspiration
Cierre este captulo y tras el ejercicio contine con el siguiente captulo.
Para cerrar el proyecto y regresar al Inicio de Kidspiration, haga clic en el personaje de
Kidspiration Linky.
Al volver al Inicio de Kidspiration se le pedir que guarde e proyecto abierto. Haga clic
en S para guardar el proyecto.
Cada vez que guarde un proyecto se le preguntar si desea reemplazar el archivo
existente. Haga clic en Reemplazar para guardar el proyecto.
Ejercicio 3
Una vez completado el captulo crea un diagrama sobe un tema didctico y envalo al tutor
220
3.3 Trabajar con ideas en Vista de escritura
En este captulo abrir el diagrama que ha creado en el anterior y trabajar con l en
Vista de escritura. Aprender a:
Abrir un proyecto
Cambiar a Vista de escritura
Agregar ideas
Cambiar el nivel de las ideas
Cambiar el orden de las ideas
Agregar detalles a ideas
Cambiar el aspecto del texto
Ocultar el papel rayado
Cambiar el estilo del prefijo
Agregar su nombre al proyecto
Guardar el proyecto
Publicar el proyecto en un procesador de
palabras
Abrir un proyecto
1. En el men Archivo seleccione Abrir o desde el
Inicio de Kidspiration, haga clic en el botn Abrir
archivo.
Cambiar a Vista de escritura
Mientras usted trabajaba en Vista de imagen, Kidspiration iba desarrollando un
proyecto de escritura con las ideas del diagrama.
Para visualizar el diagrama en Vista de escritura, haga clic en el botn Ir a escritura.
En Vista de escritura, las ideas del diagrama se organizan de arriba abajo con la idea
principalTodo sobre men la parte superior. Cada idea aparece en su propio papel
rayado. Los smbolos al inicio de cada idea ayudar a los nuevos lectores a desarrollar
habilidades de significado de palabras.
221
Agregar una idea
Usted puede agregar una nueva idea en Vista de escritura con la misma facilidad con
que agreg un nuevo smbolo en Vista de imagen.
1. En la barra de herramientas de Escritura, haga clic en el botn Agregar idea.
2. Escriba la palabra Pap en la nueva idea.
Ahora su proyecto ha de tener el siguiente
aspecto.
Cambiar el nivel de una idea
Existen varias maneras de organizar ideas en la Vista de escritura.
Los botones Mover hacia la izquierda y Mover hacia la derecha en la barra de
herramientas de Escritura cambian
el nivel de una idea en la jerarqua.
En la barra de herramientas
Imagen, haga clic dos veces en el
botn Mover hacia la derecha.
Ahora el esquema tiene el siguiente aspecto.
222
Cambiar el orden de las ideas
Tambin puede cambiar el orden de las ideas al arrastrar y colocar.
1. Seleccione la idea Casa.
2. Apunte a la izquierda o en el borde superior de la idea.
Cuando aparece , arrastre la idea sobre la idea Colegio.
Mientras arrastra, la idea permanece en su posicin original hasta que suelta el botn del
ratn. Puede ver dnde ser la nueva ubicacin de la idea al observar la lnea negra
mientras arrastra. Cuando la lnea se encuentra en el nivel en que desea que aparezca la
idea, suelte el botn del ratn.
Ahora el proyecto tiene el siguiente aspecto.
Agregar detalles a una idea
Las notas son un buen modo de agregar informacin sobre una idea. Puede agregar
tantas lneas de notas como desee.
1. El rea de notas est debajo de la lnea superior de la idea.
Haga clic en el rea de notas de la idea Todo sobre m y luego escriba por Glenna.
223
2. Escriba los detalles en el rea de notas de cada idea.
Cambiar el aspecto del texto
Las herramientas en la barra de herramientas de Formateo se utilizan para personalizar
el aspecto del texto en las ideas o en las notas.
1. Haga clic en el rea de notas de la idea Todo sobre m y luego seleccione las palabras
por Glenna.
2. Para aplicar el formateo de negrita a las palabras seleccionadas, haga clic en la
barra de herramientas de Formateo.
3. Seleccione la idea Todo sobre m.
Ahora el texto por Glenna est en negrita.
Ocultar el papel rayado
Desactivar el papel rayado da al proyecto de escritura la apariencia de un esquema ms
tradicional.
Para desactivar el papel rayado, haga clic en el botn Ocultar papel rayado en la
barra de herramientas de Formateo.
Ahora el proyecto tiene el siguiente aspecto.
224
Cambiar el estilo de prefijo
A medida que los nios van progresando, se puede utilizar Kidspiration como un
esquema completo con un intervalo de opciones prefijadas.
Para cambiar el prefijo, haga clic en el botn Prefijo en la barra de herramientas de
Formateo hasta que vea el prefijo que desea.
Ahora el proyecto tiene el siguiente aspecto.
Guardar el trabajo
Recuerde siempre guardar el trabajo!
1. En el men Archivo haga clic en Guardar.
2. Haga clic en Guardar.
Cada vez que guarde un proyecto se le preguntar si desea reemplazar el archivo
existente. Haga clic en Reemplazar para guardar el proyecto.
3.3.1 Publicar el trabajo en un procesador de palabras
La herramienta Publicar transfiere un proyecto de escritura a Microsoft Word donde
puede poner los toques finales en su composicin.
1. En la barra de herramientas del Escritura, haga clic en el botn Publicar.
2. Si fuera necesario, seleccione Microsoft Word y luego haga clic en Aceptar.
El procesador de palabras seleccionado abre con un documento nuevo que contiene la
informacin de su proyecto de Kidspiration.
Aparece un grfico del diagrama de la Vista de imagen, seguido por el texto, incluso los
temas y las notas.
Puede controlar la manera en la cual se publica un documento, por ejemplo, puede
transferir nicamente las notas en un proyecto, utilizando Publicar opciones en el men
Profesor.
3. En el men Archivo, haga clic en Cerrar para cerrar el documento del procesador de
palabras.
225
4. Cuando se le solicita guardar el documento, haga clic en No guardar (Microsoft
Word).
Cerrar el proyecto y volver al Inicio de Kidspiration
Ahora, cierre este proyecto y contine con lel siguiente captulo.
Para cerrar el proyecto y regresar al Inicio de Kidspiration, haga clic en el personaje de
Kidspiration Linky.
Al volver al Inicio de Kidspiration se le pedir que guarde el proyecto abierto. Haga clic
en S para guardar el proyecto.
Cada vez que guarde un proyecto se le preguntar si desea reemplazar el archivo
existente. Haga clic en Reemplazar para guardar el proyecto.
3.4 Clasificar ideas usando la herramienta SuperGrouper
En Kidspiration existen dos modos bsicos para organizar las ideas en la Vista de
imagen: enlaces y categoras de SuperGrouper. Ya ha visto cmo funcionan los enlaces.
Ahora vamos a ver cmo funciona la herramienta SuperGrouper.
La clasificacin y organizacin es una habilidad importante para estudiantes de 4 a 10
aos, y la herramienta SuperGrouper hace que esas actividades resulten fciles y
divertidas. En muchos casos ser ms efectivo para los profesores crear las categoras de
SuperGrouper como parte de una actividad y dejar que los estudiantes slo tengan que
ordenar las ideas en las respectivas categoras.
En esta leccin aprender a:
Iniciar un nuevo diagrama
Guardar su trabajo
Agregar una categora SuperGrouper
Crear una nueva forma de SuperGrouper
Agregar un ttulo a una categora SuperGrouper
Cambiar los colores de una categora SuperGrouper
Quitar smbolos de una categora SuperGrouper
Agregar smbolos a una categora SuperGrouper
Ver categoras de SuperGrouper en la Vista de escritura
Cerrar un proyecto y volver al Inicio de Kidspiration
Iniciar un nuevo diagrama
Si no ha iniciado Kidspiration, hgalo ahora.
En el Inicio de Kidspiration, haga clic en el botn Imagen.
Un nuevo diagrama se abre con el smbolo Idea principal seleccionado.
Guardar el trabajo
La primera vez que lo guarde deber escribir un nombre para el proyecto.
Ejercicio 4
Una vez completado el captulo crea un diagrama sobe un tema didctico en modo escritura y
envalo al tutor en formato WORD y en formato KIDSPIRATION
226
1. En el men Archivo haga clic en Guardar.
2. En la lista de carpetas, haga clic en la que desee para guardar el proyecto.
3. Escriba Leccin de SuperGrouper para el nombre del proyecto y luego haga clic en
Guardar.
Agregar una categora de SuperGrouper
Hay varios modos de agregar categoras de SuperGrouper a su proyecto.
1. En la barra de herramientas Imagen, haga clic en el botn SuperGrouper.
2. En el men SuperGrouper, haga clic en la forma de rectngulo de SuperGrouper
para agregarlo a su diagrama.
La nueva categora de SuperGrouper contiene automticamente cualquier smbolo
seleccionadoen este ejemplo, el smbolo Idea principalen el diagrama.
Crear una nueva forma de SuperGrouper
Cualquier smbolo se puede transformar en una forma SuperGrouper.
1. Haga clic dos veces en el botn Biblioteca anterior para dirigirse a la biblioteca
Grupos 1.
2. Arrastre el smbolo de cesta en el diagrama y colquelo a la izquierda del rectngulo.
3. En la barra de herramientas Imagen, haga clic en el botn SuperGrouper y a
continuacin haga clic en Crear SuperGrouper.
227
El smbolo cesta se convierte en una categora de SuperGrouper con un rea de ttulo en
la parte superior. Las esquinas del smbolo se convierten en estrellas y el nuevo
SuperGrouper es ms grande.
Si es necesario, arrastre las formas de SuperGrouper para ajustarlas a su ubicacin.
Ahora el diagrama tiene el siguiente aspecto.
Agregar un ttulo a una categora de SuperGrouper
Las etiquetas de SuperGrouper aparecen en la parte superior de cada forma.
1. Seleccione la categora de SuperGrouper cesta y
luego escriba Frutas.
2. Seleccione la categora de SuperGrouper
rectngulo y luego escriba Vegetales.
ste es el nuevo aspecto del diagrama.
Cambiar los colores de una forma de SuperGrouper
Las formas de SuperGrouper se formatean de la misma manera que los smbolos.
1. Seleccione la categora de SuperGrouper Vegetales.
La herramienta de colores de smbolos aparece en la Barra de herramientas de formateo.
2. En la herramienta Colores de smbolos, haga clic
en el botn Color de relleno y, a continuacin, haga
clic en un color nuevo en la paleta.
3. Seleccione la categora de SuperGrouper Frutas.
4. Con la herramienta Colores de smbolos en la barra
de herramientas de Formateo, intente cambiar los
colores de la categora de SuperGrouper Frutas.
228
Eliminar un smbolo de una categora SuperGrouper
Para eliminar el smbolo de Idea principal de la categora de SuperGrouper Vegetales
seleccione el smbolo Idea principal y luego haga clic en el botn Borrar en la barra de
herramientas de Imagen.
O arrastre el smbolo a la Paleta de
smbolos para eliminarlo.
Agregar smbolos a una categora SuperGrouper
Para agregar los smbolos a cada categora de SuperGrouper, sencillamente arrastre y
colquelos desde la Paleta de smbolos.
1. En la Paleta de smbolos, haga clic en el botn Elegir biblioteca .
2. Desplace la lista a Alimentos y Salud y luego haga clic en Frutas y Vegetales.
3. Arrastre varios smbolos a la categora de SuperGrouper Frutas.
4. Arrastre varios smbolos a la categora de SuperGrouper Vegetales.
Ver las categoras de SuperGrouper en Vista de escritura
Cambiar a Vista de escritura le proporcionar una lista visual y escrita de temas en cada
categora de SuperGrouper.
Para cambiar a Vista de escritura, haga clic en el botn Ir a escritura en la barra de
herramientas Imagen.
Ver las categoras de SuperGrouper en Vista de escritura
Cambiar a Vista de escritura le proporcionar una lista visual y escrita de temas en cada
categora de SuperGrouper.
Para cambiar a Vista de escritura, haga
clic en el botn Ir a escritura en la barra
de herramientas Imagen.
Las categoras de SuperGrouper aparecen de este modo en Vista de escritura:
229
Los ttulos de las categoras de SuperGrouper se sitan en una posicin de mximo
nivel mientras que los smbolos que contienen cada una de ellas se transforman en ideas
secundarias.
Cualquier cambio que realice aqu se ver reflejado en Vista de imagen.
3.5 Crear actividades utilizando el men Profesor
El men Profesor proporciona controles para la configuracin y personalizacin de
actividades. En esta leccin, abrir una actividad de Kidspiration denominada Cinco
datos, agregar informacin al diagrama y luego la guardar como una
nuevaactividad. Aprender a:
Abrir una actividad
Activar el men Profesor
Agregar una contrasea al men Profesor
Agregar un hipervnculo de Internet
Crear un smbolo de Profesor
Bloquear un smbolo
Escuchar las ideas en un diagrama
Grabar palabras o narracin
Imprimir el trabajo
Guardar un proyecto como una actividad utilizando el Asistente de actividades
Abrir una actividad
1. Inicie Kidspiration.
2. Bajo Actividades, haga clic en el botn Ms.
3. Seleccione la actividad Cinco datos y luego haga clic en Aceptar.
La actividad Cinco datos abre un nuevo documento sin ttulo.
Activar el men Profesor.
Cuando activa el men Profesor, los comandos en el men Profesor se hacen
disponibles.
Para activar el men Profesor, haga clic en Activar el men del Profesor en el men
Profesor.
Cuando el men Profesor est activado, aparece una marca de verificacin junto al
comando.
Agregar una contrasea al men Profesor
Puede crear una contrasea para el men Profesor para evitar que los estudiantes
cambien sus preferencias.
1. En el men Profesor, seleccione Opciones de aplicacin.
2. Seleccione la casilla de verificacin Contrasea activada.
3. Haga clic en el botn Configurar contrasea.
Aparece el cuadro de dilogo Configurar contrasea.
4. En el cuadro Introducir contrasea, escriba la contrasea que desea utilizar.
5. En el cuadro Confirmar contrasea, escriba de nuevo la contrasea y luego haga
clic en Aceptar.
Cuando active el men Profesor se le solicitar introducir su contrasea.
Consejo: Si olvida su contrasea, siempre puede utilizar la contrasea Kidspiration 2
para activar el men Profesor.
Agregar un hipervnculo de Internet
Puede agregar fcilmente hipervnculos de Internet a ideas, notas, smbolos y enlaces.
Los hipervnculos se pueden agregar sencillamente al escribir la URL, por ejemplo,
230
www.inspiration.com. Tambin puede asignar un hipervnculo para el texto
seleccionado.
1. Haga clic en la esquina superior izquierda del diagrama.
La marca de referencia muestra en dnde aparecer el nuevo smbolo.
2. En la Paleta de smbolos, haga clic en el smbolo Burbuja para pensar para
agregarla al diagrama y luego escriba Aprender ms sobre elefantes en Internet.
3. Seleccione el texto Aprender ms sobre elefantes en Internet.
4. En el men Profesor, haga clic en el Enlace a URL.
El texto Aprender ms sobre elefantes en Internet aparece en el cuadro Texto de
hipervnculo.
5. En el cuadro Direccin de hipervnculo, escriba
www.worldwildlife.org/species, y luego haga clic en Aceptar.
El texto Aprender ms sobre elefantes en Internet ahora est formateado como un
hipervnculo.
Puede hacer clic en el enlace para iniciar el explorador y dirigirse al sitio Web.
Crear un smbolo de Profesor
Puede formatear un smbolo de manera que slo aparezca en la Vista de Imagen. Esta
caracterstica es til para las instrucciones o smbolos que no son relevantes en Vista de
escritura.
1. Seleccione el smbolo Aprender ms sobre elefantes en Internet.
2. En el men Profesor, haga clic en Smbolo Profesor.
Las esquinas en un Smbolo de profesor son tringulos rojos.
3. En la barra de herramientas del Imagen haga clic en el botn Ir a escritura.
El smbolo Aprender ms sobre elefantes en Internet no aparece en la Vista de escritura.
Nota: El smbolo Utilizar imgenes y palabras para indicar cinco datos sobre un tema
ya era un smbolo de Profesor as que tampoco aparece en la Vista de escritura.
4. En la barra de herramientas del Escritura haga clic en el botn Ir a imgenes para
regresar a la Vista de imagen.
231
Bloquear la posicin de un smbolo
Para agregar control adicional a una actividad, puede bloquear la posicin de un
smbolo o forma de SuperGrouper para asegurarse de que los estudiantes no lo mue van
ni eliminen sin querer.
Cuando un smbolo est bloqueado todava puede formatear el smbolo y editar el texto.
1. Seleccione el smbolo Utilizar imgenes y palabras para indicar cinco datos sobre
un tema en la parte superior de la pgina.
2. En el men Profesor, haga clic en Elemento bloqueado.
Cuando un smbolo de Profesor est bloqueado, sus esquinas se ven as . No puede
mover, reemplazar o borrar un smbolo bloqueado.
Escuchar el texto en el diagrama
Las conferencias brindan apoyo a los estudiantes en el auditorio y les ayudan a
desarrollar importantes conexiones de texto-imagen significado.
Al utilizar la herramienta Escuchar, todo el texto se puede leer en voz alta.
1. Seleccione el smbolo Tema que se encuentra en el centro del diagrama.
2. En la Paleta de smbolos, haga clic en el botn Elegir biblioteca y bajo Animales y
Plantas, haga clic en Animales salvajes.
3. Haga clic en el smbolo elefante para reemplazar el smbolo Tema.
4. En el smbolo elefante, seleccione la palabra Tema y luego escriba: Verdades sobre
los elefantes.
5. Presione la tecla Escape para finalizar la edicin del texto y seleccione el smbolo.
Ahora su diagrama tiene el siguiente aspecto.
6. En la barra de herramientas Imagen, haga clic en el botn Escuchar.
7. Seleccione el smbolo Verdades sobre los elefantes.
El ordenador lee el texto en el smbolo.
8. Para desactivar la herramienta Escuchar, haga clic de nuevo en el botn Escuchar.
232
Grabar palabras o narracin
Para ayudar a los nios que se inician en la lectura, puede grabar palabras o narracin y
asociarlos a un smbolo.
1. Seleccione el smbolo Verdades sobre los elefantes.
2. En el men Sonido, haga clic en Grabar.
3. Para iniciar la grabacin, haga clic en el botn Grabar.
4. Diga: Puedes encontrar datos sobre los habitats naturales de los elefantes? Cuando
termine de grabar, haga clic en el botn Guardar.
5. Para reproducir la grabacin, haga clic en el altavoz que se encuentra en la
esquina superior derecha del smbolo Verdades sobre elefantes.
Imprimir el trabajo
Cuando imprima desde la Vista de imagen, Kidspiration ajusta siempre el tamao del
diagrama para que entre en una pgina.
1. En el men Archivo haga clic en Imprimir.
2. En el cuadro de dilogo Imprimir, haga clic en Imprimir.
Guardar un proyecto como una actividad
Ahora que modific el diagrama Cinco datos, gurdelo como una actividad. El
Asistente de actividades de Kidspiration le gua paso a paso a travs del proceso de
creacin de una actividad. Puede guardar la actividad en cualquier parte.
1. En el men Profesor, haga clic en el Guardar con Asistente de actividades.
Se abre el Asistente de actividades de Kidspiration. Haga clic en Siguiente.
2. Seleccione Todas las bibliotecas y luego haga clic en Siguiente.
233
3. Revise los Valores predeterminados de la Vista de imagen y haga clic en
Siguiente.
4. Revise los Valores predeterminados del texto y haga clic en Siguiente.
5. Revise los valores predeterminados de Vista de escritura y haga clic en Siguiente.
6. Seleccione la Carpeta de actividades de Kidspiration.
7. Para guardar la actividad en la categora Ms en el Inicio de Kidspiration, haga clic
en el botn Ms.
8. Para guardar la actividad, haga clic en el botn Guardar actividad.
Verdades sobre los elefantes est ahora disponible como una actividad en el Inicio de
Kidspiration bajo la categora Ms.
9. En el cuadro de dilogo Satisfactorio, haga clic en Aceptar.
El diagrama se cierra y regresa al Inicio de Kidspiration.
Si quieres aprender ms sobre este programa, haz clic en este enlace, para
acceder al CATEDU (Centro Aragons de Tecnologa educativa)
Ejercicio 5
Para terminar esta unidad elabora una actividad con Kidspiration en la que aparezca sonido y
envala al tutor
234
Unidad 4: Grabadora de Sonidos
Si deseamos grabar algn sonido o que los alumnos incorporen algn tipo de locucin
en sus trabajos de clase, sin duda, la herramienta ms sencilla es la grabadora de
sonidos de Windows.
4.1 Arrancando la grabadora de sonidos
Para acceder a ella seguiremos la ruta:
Inicio Todos los programas
Accesorios Entretenimiento
Grabadora de Sonidos.
A continuacin introducimos un micrfono
en la entrada de MIC del ordenador,
normalmente esta est justo al lado de la
salida de auriculares o de altavoces (en la
tarjeta de sonido del ordenador).
4.2 Control de grabacin
Un paso previo a la grabacin de cualquier sonido es comprobar que el micrfono se
encuentre activado y correctamente calibrado. Para ello, debemos ir al Control de
Grabacin. Podemos acceder a ste a travs de la barra de tareas. En ella deberemos
buscar un pequeo altavoz como el resaltado en la imagen inferior.
Pulsando dos veces sobre este pequeo altavoz nos saldr el control de volumen. Una
forma alternativa de llegar al Control de Grabacin es seguir la ruta:
Inicio Panel de Control Dispositivos de Sonido y Audio
Por uno u otro camino deberemos llegar a una ventana similar a la mostrada debajo.
235
En esta captura de pantalla apreciamos 4 controles de volumen (Onda, Sintetizador SW,
Reproductor de CD y Lnea de Entrada) adems del control de volumen general (parte
izquierda de la venta). Estos controles pueden variar en nmero segn el ordenador
desde el que consulte y la configuracin establecida. Con todo, el control de volumen
general es comn en todas las configuraciones y ser el que controle el volumen de
salida.
Como podr apreciarse estos controles son todos de Reproduccin y no de Grabacin
(aquellos que necesitamos para activar el micrfono y calibrarlo). Para acceder a los
controles de Grabacin tendremos que ir a: Opciones (arriba a la derecha)
Propiedades
As llegaremos a la siguiente ventana
Una vez pulsemos
Aceptar volveremos a la
ventana de control
(aunque podremos
apreciar como habrn
cambiado los controles
y aparecern aquellos
controles de grabacin
que hayamos
seleccionado). Para
activar el micrfono
deberemos asegurarnos
de marcar la casilla
seleccionar situada
den la parte inferior del
control Micrfono (tal
y como se muestra en la
imagen).
Para controlar del volumen del micrfono movemos hacia arriba (aumento del volumen)
o hacia abajo (disminucin del volumen) la barra de desplazamiento de que
disponemos.
aprovechando las pausas que nos ofrezca el contenido a grabar.
Para comenzar a grabar pulsaremos el botn con el
punto rojo. Durante la grabacin, si el sonido
siendo recogido por el programa veremos como la lnea
verde central flucta (ver imagen derecha).
Para parar la grabacin antes de que haya transcurrido
el minuto pulsaremos el botn Stop/Parar.
4.3 Tratamiento bsico del sonido
4.3.1 Eliminar parte de un archivo de sonido
1. Mueve el control deslizante al lugar del archivo que deseas cortar.
2. En el men Edicin
Eliminar desde la posicin actual
4.3.2 Cambiar la velocidad de un archivo de sonido
En el men Efectos, haz clic en
4.3.3 Cambiar el volumen de un archivo de sonido
En el men Efectos, haz clic en
Siempre es preferible el uso de micrfonos externos al incorporado en el propio Tablet,
sea de forma independiente o integrada con auriculares. Si s
en el Tablet se recomienda ajustar el volumen en niveles medios que no provoquen acoples de
sonido entre el altavoz y el micrfono.
236
Para controlar del volumen del micrfono movemos hacia arriba (aumento del volumen)
isminucin del volumen) la barra de desplazamiento de que
Una vez hecho esto estamos listos para
grabar.
Antes de comenzar a grabar es necesario
conocer que este programa impone una
limitacin de 1 minuto en el tiempo de
grabacin. Si estimamos que aquello a
grabar supera el minuto deberemos
establecer cortes la grabacin
aprovechando las pausas que nos ofrezca el contenido a grabar.
Para comenzar a grabar pulsaremos el botn con el
punto rojo. Durante la grabacin, si el sonido est
siendo recogido por el programa veremos como la lnea
verde central flucta (ver imagen derecha).
Para parar la grabacin antes de que haya transcurrido
el minuto pulsaremos el botn Stop/Parar.
.3 Tratamiento bsico del sonido
e de un archivo de sonido
Mueve el control deslizante al lugar del archivo que deseas cortar.
Edicin, haz clic en Eliminar hasta la posicin actual
Eliminar desde la posicin actual.
.3.2 Cambiar la velocidad de un archivo de sonido
, haz clic en Aumentar velocidad o en Reducir velocidad
ambiar el volumen de un archivo de sonido
, haz clic en Subir volumen o en Bajar volumen.
Siempre es preferible el uso de micrfonos externos al incorporado en el propio Tablet,
sea de forma independiente o integrada con auriculares. Si se utiliza el micrfono incorporado
en el Tablet se recomienda ajustar el volumen en niveles medios que no provoquen acoples de
sonido entre el altavoz y el micrfono.
Para controlar del volumen del micrfono movemos hacia arriba (aumento del volumen)
isminucin del volumen) la barra de desplazamiento de que
Una vez hecho esto estamos listos para
Antes de comenzar a grabar es necesario
conocer que este programa impone una
limitacin de 1 minuto en el tiempo de
Si estimamos que aquello a
grabar supera el minuto deberemos
establecer cortes la grabacin
Mueve el control deslizante al lugar del archivo que deseas cortar.
Eliminar hasta la posicin actual o en
Reducir velocidad.
Siempre es preferible el uso de micrfonos externos al incorporado en el propio Tablet,
e utiliza el micrfono incorporado
en el Tablet se recomienda ajustar el volumen en niveles medios que no provoquen acoples de
237
4.3.4 Invertir la reproduccin de un archivo de sonido
En el men Efectos, haz clic en Invertir y, a continuacin, en Reproducir.
4.3.5 Agregar eco a un archivo de sonido
1. Abre el archivo de sonido que deseas cambiar.
2. En el men Efectos, haz clic en Agregar eco.
4.3.6 Cambiar la calidad de un archivo de sonido
1. En el men Archivo, haz clic en Propiedades.
2. En Conversin de formato, haz clic en el formato que desees.
3. Haz clic en Convertir ahora.
4. Especifica el formato y los atributos que desees y, a continuacin, haz clic en
Aceptar.
4.3.7 Insertar un archivo de sonido en otro archivo de sonido
1. En el men Archivo, haz clic en Abrir y, a continuacin, haz doble clic en el
archivo que deseas modificar.
2. Mueve el control deslizante al lugar donde deseas insertar el otro archivo de
sonido.
3. En el men Edicin, haz clic en Insertar archivo.
4. Escribe el nombre del archivo que deseas insertar.
4.3.8 Superponer (mezclar) archivos de sonido
1. Mueve el control deslizante al lugar del archivo donde deseas superponer el
archivo de sonido.
2. En el men Edicin, haz clic en Mezclar con el archivo.
3. Escribe el nombre del archivo que deseas mezclar.
4.4 Guardando el archivo de sonido.
Una vez grabado el sonido, es conveniente
escucharlo para comprobar que el resultado
es el deseado.
Para reproducir el sonido pulse el botn de
Play.
El procedimiento para guardar el archivo
una vez se encuentre correctamente grabado es ir a Archivo Guardar como
238
En la ventana que nos aparezca buscaremos la ruta de destino (carpeta) en la que
deseemos almacenar el archivo de sonido y, a continuacin pulsaremos en el botn
Guardar.
Un aspecto importante antes de guardar el archivo es establecer el formato del mismo.
Dentro de los formatos de archivo encontramos dos grandes grupos:
1) Archivos de sonido sin prdida: estos archivos se caracterizan por la
calidad del sonido, el cual al no tener ningn tipo de compresin, hace
que los archivos sean de gran tamao (1min= +- 10 Mb) a la mxima
calidad). Dentro de estos formatos el ms estandarizado y ms
compatible es el PCM.
2) Archivos de sonido con prdida: estos archivos sufren una compresin
que elimina ciertas frecuencias casi inaudibles para el ser humano. Este
proceso aligera el tamao del archivo hasta dejarlo en un 10% del que
239
ocupa el mismo archivo en PCM (1min=1 Mb). Todos los formatos
comprimidos producen una prdida de calidad con respecto al sonido
original, prdida que ser mayor cuanto mayor sea el porcentaje de
compresin que utilicemos. Dentro de estos formatos con prdida el ms
conocido y estandarizado es el MP3 (MPEG Layer 3).
A la hora de tomar la decisin acerca del formato de archivo a utilizar no deberamos
pensar en la compatibilidad ya que cualquiera de los dos formatos nos garantiza la
reproduccin del archivo en casi cualquier ordenador, sino tener en cuenta otra serie de
factores como el destino:
Si el archivo de sonido va formar parte de un montaje de vdeo, o va a
ser grabado en un CD deberamos optar por el Formato PCM y una
frecuencia 44100 Khz o superior, 16 bits y mono (ya que solo habremos
grabado sonido por un canal) es decir, una calidad similar a los CDs.
Si el destino es una aplicacin (Clic) o presentacin multimedia (Power
Point) tendramos que optar por un archivo PCM con una menor
frecuencia (entre 12000Khz y 22050 KHz, 16 bits Mono)
o MPEG Layer-3 (entre 44100Hz 128kbps Mono y 48000Hz 320kbps
Mono)
Si el destino del archivo de sonido es una pgina web, sin duda,
deberamos optar por archivos en formato MP3 menores de 441
El formato elegido se mantiene durante toda la sesin, de modo que solo tiene que ser
definido la primera vez que se guarde un sonido.
Ejercicios 6
1) Graba una noticia del da en PCM y MP3 teniendo presente que la duracin debe ser
superior a 40sg y, en ningn caso, el archivo obtenido debe superar el 1,5 Mb.
2) Describe la configuracin elegida para cada u
Kb, de los dos archivos obtenidos. Cual de los dos ofrece mejor relacin calidad /
tamao?
3) Tienes que enviar a tus alumnos por la intranet un archivo de sonido en ingls para que
respondan a una serie de pregunta
configuracin? Por qu?
Enva a tu tutor, adjunto en un correo electrnico, el archivo PCM y MP3, y la respuesta a las
cuestiones planteadas en el punto 2 y 3.
El aspecto fundamental a la hora de seleccionar uno otro formato es el nmero de Kb/s
que consumir el archivo cada segundo teniendo siempre presente que
Kb/s la calidad disminuye proporcionalmente
como PCM. Si deseamos una cierta calidad con un menor peso nuestra op
siempre MP3.
240
Si el destino del archivo de sonido es una pgina web, sin duda,
deberamos optar por archivos en formato MP3 menores de 441
El formato elegido se mantiene durante toda la sesin, de modo que solo tiene que ser
definido la primera vez que se guarde un sonido.
Graba una noticia del da en PCM y MP3 teniendo presente que la duracin debe ser
superior a 40sg y, en ningn caso, el archivo obtenido debe superar el 1,5 Mb.
Describe la configuracin elegida para cada uno de los archivos. Compara el tamao, en
Kb, de los dos archivos obtenidos. Cual de los dos ofrece mejor relacin calidad /
Tienes que enviar a tus alumnos por la intranet un archivo de sonido en ingls para que
respondan a una serie de preguntas acerca del mismo. Qu formato elegiras? Con qu
configuracin? Por qu?
Enva a tu tutor, adjunto en un correo electrnico, el archivo PCM y MP3, y la respuesta a las
cuestiones planteadas en el punto 2 y 3.
l aspecto fundamental a la hora de seleccionar uno otro formato es el nmero de Kb/s
que consumir el archivo cada segundo teniendo siempre presente que
Kb/s la calidad disminuye proporcionalmente, especialmente si utilizamos formatos sin prdida
como PCM. Si deseamos una cierta calidad con un menor peso nuestra op
Si el destino del archivo de sonido es una pgina web, sin duda,
deberamos optar por archivos en formato MP3 menores de 44100Hz.
El formato elegido se mantiene durante toda la sesin, de modo que solo tiene que ser
Graba una noticia del da en PCM y MP3 teniendo presente que la duracin debe ser
superior a 40sg y, en ningn caso, el archivo obtenido debe superar el 1,5 Mb.
no de los archivos. Compara el tamao, en
Kb, de los dos archivos obtenidos. Cual de los dos ofrece mejor relacin calidad /
Tienes que enviar a tus alumnos por la intranet un archivo de sonido en ingls para que
s acerca del mismo. Qu formato elegiras? Con qu
Enva a tu tutor, adjunto en un correo electrnico, el archivo PCM y MP3, y la respuesta a las
l aspecto fundamental a la hora de seleccionar uno otro formato es el nmero de Kb/s
que consumir el archivo cada segundo teniendo siempre presente que, a menor nmero de
especialmente si utilizamos formatos sin prdida
como PCM. Si deseamos una cierta calidad con un menor peso nuestra opcin deber ser
241
Unidad 5 ArtRage 1.1
5.1. Arrancando la Aplicacin
Podemos descargar la herramienta de la siguiente direccin:
http://www.catedu.es/gestor_recursos/repositorio/softablet/1/artrage_setup.msi
ArtRage una vez ha sido instalado crea una nueva carpeta en Programas llamada
ArtRage. Dentro de ella, pulsamos ArtRage. Cuando la aplicacin est cargada se
crea un nuevo lienzo de papel rugoso del tamao de la pantalla. Todos los paneles estn
visibles y la barra de men est extendida. La barra nombre situada en la esquina
superior izquierda est contrada. La ltima herramienta de dibujo o pintura utilizada es
recordada.
Tambin puede arrancar la aplicacin haciendo doble clic en un archivo de proyecto
(archivos .ptg) o arrastrando un archivo de proyecto sobre el icono de ArtRage.
5.2. Entorno de trabajo
242
5.2.1 Crear un nuevo lienzo.
Cuando se arranca la aplicacin un nuevo lienzo
est ya preparado para empezar a pintar en l. Si
desea crear un nuevo proyecto o reemplazar el
actual por uno con unas medidas de lienzo
especficas puede hacerlo pulsando New
Painting en el men de Archivo (en la parte
superior derecha) o pulsando Ctrl + N. Una vez
hecho esto aparecer un cuadro de dilogo como
el inferior.
La parte superior del cuadro de dilogo le
permite establecer la anchura (Width) y la Altura
(Height) del lienzo. Esta medida esta limitada
inicialmente a la resolucin de nuestra pantalla.
Anchura / Altura (Width/Height): En estos dos campos introduciremos la
anchura y la altura que deseamos tenga nuestro lienzo. Las imgenes pueden ser
tan grandes como desee, aunque recuerde que a mayor tamao, una mayor
cantidad de memoria es necesaria. Si percibe que la aplicacin funciona ms
lentamente al crear una imagen de grandes dimensiones deber crearlas ms
pequeas en posteriores ocasiones.
Medida del Papel de Calcar (Size to Tracing Paper): Este botn aparece
desactivado mientras no se haya cargado un papel de calco. Cuando haya sido
cargado un papel de calco usando el botn Load trancing paper el botn
Size to Tracing Paper le permitir ajustar el tamao del lienzo al tamao de la
imagen cargada como papel de calco.
Medida de la Pantalla (Size to the Screen): Este botn ajusta el ancho y alto
del lienzo a la resolucin de la pantalla.
La segunda rea del cuadro de dilogo le permite cargar una imagen como papel de
calco para nuestro proyecto. Este papel estar disponible una vez se haya creado el
proyecto y se ajustar al tamao establecido para el lienzo en la parte superior. Si
quiere asegurarse de que el lienzo tenga el mismo tamao que el papel de calco utilice
el botn Size to Tracing Paper visto anteriormente en la parte superior.
Cargar papel de calco (Load tracing paper): Este botn abre un nuevo
cuadro de dilogo en el que podr ver la estructura de archivos de su PC y
buscar la imagen que desea cargar como papel de calco. Una vez seleccionada
la imagen el botn Load tracing paper cambia a Clear tracing paper y el
nombre de la imagen aparece debajo de ste. Este botn le permitir borrar el
papel de calco seleccionado.
La tercera rea del cuadro de dilogo le permite seleccionar el tipo de papel o lienzo a
utilizar en el proyecto. La seleccin de uno u otro tipo de papel o lienzo variar el
comportamiento de las diferentes herramientas de pintura o dibujo al aplicarse sobre
ste. El tipo de papel o lienzo puede ser cambiado en cualquier momento del proceso de
243
creacin. Por defecto, est establecido el Papel Fino, pero pueden seleccionarse (en
orden de izquierda a derecha): Lienzo fino, Papel Grueso o Lienzo Grueso.
En medio de los 4 tipos de papel hay un crculo coloreado que le permite seleccionar el
color del lienzo. Haciendo clic y arrastrando (pulsar botn izquierdo del ratn y no
soltar) el circulo de color aparecern cuatro crculos de seleccin de color.
Cada uno de los crculos representa:
1. El crculo central representa el color
actualmente seleccionado.
2. El pequeo crculo situado en la parte
superior derecha contiene el color establecido por
defecto para el lienzo. Situndose sobre l y
dejando de pulsar el botn izquierdo del ratn
seleccionaremos este color.
3. El crculo inferior muestra un gradiente
difuminado de blanco a negro. Situndonos sobre
este crculo y recorrindolo buscaremos dentro de
la escala de grises el color que mejor se ajuste a
nuestras necesidades. Una vez encontrado dejando de pulsar el botn izquierdo
del ratn seleccionaremos este color.
4. Los crculos izquierdo, superior, y derecho contienen todo el espectro de color
con variaciones, entre ellos, de brillo e intensidad. Una vez encontrado dejando
de pulsar el botn izquierdo del ratn seleccionaremos este color.
Si no desea seleccionar ningn color una vez desplegados los crculos sitese sobre el
circulo central y deje de pulsar el botn izquierdo del ratn.
Nota para los Tablet PC: Algunos Tablet PCs interpretan el hacer clic y mantener
como una pulsacin del botn derecho del ratn. Si se encuentra con que hace clic, se
mantiene en el crculo central y no aparecen los crculos de color, haga clic, mantenga y
arrastre fuera del crculo central. De este modo aparecern los crculos para seleccionar
un color.
Cuando haya terminado de establecer la configuracin del nuevo proyecto pulse OK
para crearlo o Cancel si cambiando de idea.
5.2.2 Fundamentos bsicos de pintura con ArtRage
Pintar con ArtRage implica seleccionar una
herramienta de dibujo o pintura y utilizar el
lapicero (Tablet PC) o el ratn para pintar o
dibujar en el lienzo que tenemos en la parte
central de la pantalla.
En el caso de utilizar lapicero bastar con
presionar sobre la pantalla y mover ste para
aplicar la herramienta seleccionada sobre el
lienzo. En el caso del ratn, deberemos pulsar el
botn izquierdo, mantenerlo pulsado y mover el
ratn para aplicar la herramienta sobre el lienzo.
Los resultados obtenidos variarn en funcin de
244
la herramienta seleccionada. Algunas herramientas al ser aplicadas sobre el lienzo
pueden, posteriormente, mancharse/mezclarse al pasar nuevamente sobre los trazos
realizados (caso del leo) mientras que otras simplemente aplican color.
Lista de herramientas y su comportamiento:
1. Pintura al leo: Aade pintura de color en capas de diferentes grosores al
lienzo. Se ensucian/mezclan si se pinta nuevamente sobre l con otro color o
tonalidad. La pintura se agota en el pincel. Deja el pincel sucio.
2. Lapiceros: Aaden color al lienzo. No se ensucian/mezclan entre s. No se agota
la pintura. Deja el pincel limpio.
3. Ceras: Aade color y una fina capa de pintura en el lienzo. Si se pinta encima
mezcla ligeramente los colores. No se agota la pintura. Deja el pincel limpio.
4. Rotuladores: Aade color traslcido al lienzo. No se mezclan los colores al
pintar encima. No se agota. Deja el pincel limpio.
5. Esptula: Le permite correr pintura existente en el lienzo (es especial leo). La
esptula se mantiene ligeramente sucia tras su uso.
6. Tiza: Aade color al lienzo. No se ensucian/mezclan los colores al pintar
encima. No se agota. Deja el pincel limpio.
7. Goma de borrar: Borrar color y pintura del lienzo. No ensucia/mezcla colores
al usarla.
Ms detalles acerca de las herramientas puede encontrarse en la seccin: Selector de
Herramientas.
5.2.3 Pintando una imagen exterior a ArtRage.
Si lo desea puede importar una imagen (JPEG, BMP, and PNG) en ArtRage desde el
men de archivo escogiendo la opcin: Import Image. Una vez seleccionada puede
pintar en ella como si sta hubiera sido pintada con leo, puede correr la pintura con la
esptula y mezclar los colores.
Para usuarios ms avanzados existe la posibilidad de importar una imagen PNG que
contenga Canales Alpha. Utilizando este tipo de imgenes la pintura nicamente ser
aadida al lienzo en aquellas zonas en la que exista informacin en ese canal.
Truco: Pruebe a abrir la misma imagen como papel de calco. De este modo puede
volver a pintar partes de ella y mezclarlos con el original.
5.2.4 Ocultando los Controles.
En cualquier momento puede pulsar el botn derecho del ratn sobre el lienzo o pulsar
Enter para ocultar todas las herramientas. Para volver a mostrarlas vuelva a pulsar Enter
o el botn derecho del ratn.
Mientras est pintando si la herramienta utilizada pasa por dentro de uno de los paneles
este se contraer automticamente para dejarle libre esa zona del lienzo. Una vez deje
de pulsar el botn izquierdo del ratn o levante el lapicero del Tablet el panel volver a
aparecer.
Tambin puede pulsar el botn de ocultar en cualquiera de los paneles para ocultarlo.
En el panel de seleccin de herramientas el botn de ocultar es un circulo color gris
situado en la parte inferior izquierda. En el panel de seleccin de color el botn de
ocultar es crculo coloreado situado en la parte inferior derecha. Para los dos mens
245
situados en la parte superior los botones para ocultarlos estn situados al final de la
barra (color verde turquesa).
5.2.5 Haciendo Zoom.
Si ha creado una imagen que es mayor que la resolucin de su pantalla, necesitar poder
acercar y alejar para poder ver todo el lienzo. Necesitar tambin poder mover el lienzo
para poder acceder a las zonas que no puede ver. Para hacer Zoom y arrastrar en
ArtRage utilizaremos las herramientas de la barra de men (ver debajo). Otro modo de
arrastrar el lienzo es utilizar el botn derecho del ratn. Si mantiene pulsado este botn
y arrastra el ratn, el lienzo se mover (If you hold down the right click button and drag,
the canvas will be moved around (si est ultilizando un Tablet PC o Tabletas Grficas
no Wacow puede que esta opcin no funcione. Use los controles situados en la barra de
men en vez de esta opcin.)
5.3. Archivos
Abrir y guardar proyectos se realiza desde el men de archivo (file) en la barra de
mens.
1. Abrir proyecto guardado: Seleccione Open Painting en el men de archivos.
Esto le permitir buscar y abrir proyectos (.ptg) previamente almacenados. El
archivo contiene informacin tanto de la pintura que est realizando, del papel
de calco que estuviera utilizando y de la ltima herramienta utilizada.
2. Guardar: Seleccione Save Painting desde el men de archivo (file). Esta
opcin le permitir guardar el proyecto actual en un archivo (.ptg).
3. Imprimir: Seleccione Print desde el Men de archivo. Esto abrir un cuadro
de dilogo con las propiedades estandar de impresin y le permitir imprimir su
proyecto actual ajustando ste al tamao del papel.
4. Enviando un E-Mail: Para enviar una imagen .jpg de su proyecto a una persona
por e-mail seleccione Send Painting as Email desde el Men de Archivo. Esta
opcin slo funcionar si tiene instalado un cliente de correo MAPI como
Outlook.
5. Exportar: Cuando ArtRage guarda un proyecto en un archivo .ptg, ste
contiene informacin que otros programas de pintura/dibujo o visualizadores de
imagen no entienden. Si quiere mostrar sus creaciones a alguna persona que no
disponga de ArtRage o desea ponerlas en una pgina web, seleccione la opcin
Export As Image desde el Men de Archivo
246
5.4. La Barra Nombre del Proyecto.
La barra nombre del proyecto se encuentra situada en la parte superior izquierda de la
ventana de la aplicacin. Por defecto aparece oculta,
pero puede desplegarla pulsando sobre el elemento
color azul situado en su extremo derecho. La nica
funcionalidad de esta barra es mostrarnos el nombre
actual de nuestro proyecto.
5.5. La barra de Men.
La barra de men est situada en la parte superior derecha de la aplicacin. Por defecto
aparece desplegada pero puede ser contrada pulsando sobre el elemento azul situado en
su extremo izquierdo. Esta barra muestra el men de archivo y otra serie de controles
(hacer/deshacer, zoom, minimizar, etc.).
5.5.1 Men de archivo.
1. Nuevo proyecto(New Painting): Pulsa para acceder al cuadro de dilogo que le
permitir crear una nueva pintura.
2. Abrir proyecto (Open Painting): Pulsando se abrir un cuadro de dilogo que
le permitir buscar y seleccionar un archivo .ptg para abrir.
3. Guardar proyecto (Save Painting): Pulsando esta opcin de abrir un cuadro
de dilogo que le permitir dar un nombre y guardar en un archivo .ptg su
proyecto actual o guardarlo si previamente ya haba sido guardado.
4. Guardar proyecto como (Save Painting As): Pulsando esta opcin se abrir un
cuadro de dilogo que le permitir guardar su proyecto actual como un nuevo
archivo .ptg.
5. Importar imagen (Import Image): Pulsando se abrir un cuadro de seleccin
de archivo que le permitir abrir una imagen JPEG, BMP, o PNG como si fuera
una nueva pintura.
6. Exportar como imagen (Export as Image): Guarda una copia de su proyecto
como un archivo de imagen. Un cuadro de dilogo le permitir seleccionar el
formato de exportacin (BMP, PNG, o JPG) y guardarlo.
7. Imprimir (Print): Pulse para abrir el cuadro de opciones de impresin para su
proyecto actual.
8. Enviar proyecto como email (Send Painting as Email): Pulse esta opcin para
exportar su proyecto como una imagen JPG y enviarla por e-mail. Esta opcin
solamente funciona si se encuentra instalado un cliente de correo MAPI como
Outlook.
9. Salir (Quit): Pulse para salir de la aplicacin.
247
5.5.2 Men Editar (Edit)
1. Deshacer (Undo): Pulse para deshacer el ltimo trazo realizado. Deshacer
puede ser utilizado para deshacer mltiples trazos.
2. Rehacer (Redo): Pulse para rehacer el ltimo trazo se hubiera deshecho.
Rehacer puede ser utilizado para rehacer mltiples trazos.
3. Limpiar lienzo (Clear Painting): Pulsando esta opcin el lienzo quedar
limpio de trazos. Se puede deshacer esta opcin una vez realizada pulsando
Undo.
4. Sonidos (Play Sounds): Use esta opcin para or o silenciar los sonidos que
produce la interfaz de la aplicacin. La opcin establecida es recordada cada vez
que arranca la aplicacin.
5. Ocultar la barra de tareas de Windows en modo pantalla completa (Hide
the Taskbar when Full Screen): Cuando ArtRage est en modo pantalla
completa y esta opcin est activada la barra de tareas de Windows es ocultada.
Cuando sta se oculta puede acceder a otras aplicaciones abiertas pulsando Alt-
Tab.
5.5.3 Men de Herramientas (Tools).
Desde este men podr cargar las diferentes herramientas de dibujo y pintura con
que cuenta ArtRage.
1. leo (Oil Paint): Selecciona la herramienta leo.
2. Lapiceros (Pencils): Selecciona la herramienta lpices.
3. Cera (Crayons): Selecciona las ceras como herramienta.
4. Tizas (Chalks): Selecciona las tizas como herramienta.
5. Rotuladores (Felt Pens): Selecciona los rotuladores.
6. Esptula (Palette Kniffe): Selecciona la esptula.
7. Goma de borrar (Eraser): Selecciona la goma de borrar.
8. Seleccionar lienzo (Select Canvas): Abre el cuadro de dilogo que le permitir
elegir el tipo de lienzo en el que quiere pintar.
5.5.4 Men de Ayuda (Help).
1. Ayuda (Help): Abre el manual de ayuda (ingls).
2. Acerca de (About) ArtRage: Muestra los autores de la aplicacin y otros datos
acerca de ArtRage.
3. Bienvenida (Welcome): Muestra el mensaje de bienvenida mostrado la primera
vez que se arranca la aplicacin.
248
5.5.5 Controles de Zoom.
Prximo a los mens encontrar una serie de
controles tanto de zoom como de arrastrar. Estos controles
estn compuestos por tres botones y un texto de entrada.
De izquierda a derecha estos controles son:
1. Botn de arrastrar: Pulsando este botn se mostrarn los controles de arrastre.
Cuando haga clic en este botn aparecern dos botones en el medio de su
pantalla. El primero de ellos (click and drag on the canvas to move it) nos
permitir mover el lienzo a la posicin que deseemos en nuestra pantalla. El
segundo de ellos (Click here to return to painting), nos permite salir del modo
arrastrar y volver a nuestro proyecto.
2. Reducir Zoom: Pulse este botn para reducir el zoom y mostrar nuestro
proyecto ms pequeo en la pantalla.
3. Cantidad de Zoom: Pulse en este cuadro de texto e introduzca la cantidad de
zoom que desea (5% es el mnimo, 800% es el mximo). A continuacin pulse
Enter para establecer el zoom introducido.
4. Aumentar Zoom: Pulse este botn para aumentar el zoom y mostrar nuestro
proyecto ms grande en la pantalla.
5.5.6 Botones.
Los botones que encontramos en la parte derecha de la barra son (de izquierda a
derecha):
1. Deshacer: Pulse para deshacer el ltimo cambio realizado.
2. Rehacer: Pulse para rehacer el ltimo cambio deshecho.
3. Tamao de la ventana: Si est en modo Pantalla Completa pulsando este botn
ArtRage cambiar el tamao de la ventana a 800 x 600. Si ya se encuentra a 800
x 600, pulsando este botn ArtRage expandir de nuevo la ventana hasta el
modo Pantalla Completa.
4. Minimizar: Pulsando este botn ArtRage queda minimizado en la barra de
tareas de Windows.
5. Salir: Pulsar para salir de ArtRage.
249
5.6. El selector de color.
El selector de color est situado en la parte inferior derecha de la pantalla y permite la
seleccin de color y el control del
comportamiento de stos.
El crculo situado en la esquina
inferior derecha indica el color
actualmente seleccionado. La barra y
el arco de color situados encima
proporcionan control, sobre los tres
componentes del color. El indicador
HS/L que podemos ver en la imagen
indica el modo de color actualmente
seleccionado (en este caso, Tonalidad
y Saturacin en el arco, Luminosidad
en la barra). El botn Auto Clean
cuando est activado limpia el pincel cada vez que levantamos el lpiz de la pantalla
(para los Tablet PC o Tabletas Grficas) o dejamos de pulsar el botn izquierdo del
ratn. El cuentagotas le permitir seleccionar un color del lienzo. El vaso de agua es
usado para limpiar el pincel manualmente cuando la opcin Auto Clean est
desactivada.
5.6. 1 Selector de Color.
El selector de color est formado por un arco de color y una barra situada a su derecha.
El arco muestra dos componentes del color y la barra el tercero de ellos. Pulsando sobre
el indicador que, por defecto, indica HS/L seleccionaremos que componentes del color
son visibles en cada uno de los dos elementos que componen el selector de color. ste
puede mostrar combinaciones de color HLS o RGB.
Puede encontrar que algunos modos de color tienen un mejor rango de colores para el
proyecto que est realizando. Para utilizar los componentes del selector de color,
nicamente debe hacer click y arrastrar el puntero dentro de ellos hasta encontrar el
color deseado. Mientras vaya arrastrando el indicador de color actual se ir actualizando
para mostrarle el color que haya seleccionado.
5.6.2 Cuentagotas.
El cuentagotas situado en la parte superior del selector de color le permitir seleccionar
cualquier color del lienzo. Para ello, deber hacer click sobre el icono del cuentagotas y
sin dejar de pulsar el botn izquierdo (utilizando ratn) o levantar el lapicero (Tablet
PC) llevar el puntero hasta el lugar de donde queramos tomar el color. Al realizar sto,
todos los controles son ocultados a excepcin del crculo en el que se muestra el color
seleccionado, el cual va siendo actualizado con el color situado debajo del puntero.
Cuando haya dado con el color deseado deje de presionar el botn izquierdo del ratn o
levante el lapicero de la pantalla. Los controles volvern a aparecer.
Truco: Tambin puede seleccionar colores presionando la tecla ALT y
arrastrando/haciendo clic sobre el lienzo.
250
5.6.3 Contraer/Expandir.
Si, por ejemplo, se encuentra pintando cerca de la esquina inferior derecha y necesita
disponer de todo el espacio libre, quiz requiera contraer el selector de color y el vaso
de limpiar pincel y mantener nicamente el crculo que muestra el color actualmente
seleccionado. Si este es su caso, debe pulsar en el crculo que muestra el arco iris de
color y que se encuentra por debajo del crculo de color actual, en la esquina inferior
derecha. Si desea volver a mostrarlos vuelva a pulsar el botn.
5.6.4 Auto Limpieza (Auto Clean).
La nica herramienta que, actualmente, necesita de auto limpieza es la de leo. Si esta
opcin est activada, el pincel se limpiar automticamente cada vez que deje de pulsar
el botn izquierdo del ratn o levante el lapicero de la pantalla. Si no est activada,
podr apreciar que el pincel se mantiene con el color con el que ha pintado
anteriormente. Seleccionando un nuevo color el pincel siempre se limpiar.
Si desea limpiar el pincel manualmente, haga clic sobre el vaso de agua situado a la
izquierda del selector de color. Tenga en cuenta que si est usando una herramienta que
no se ensucia o que tiene la opcin Auto Clean activada, el vaso de agua desaparece de
la pantalla.
5.7. Selector de herramientas.
El selector de herramientas se encuentra situado en la
esquina inferior izquierda y proporciona la posibilidad de
seleccionar la herramienta con la que desea utilizar.
El selector de herramientas permite no slo seleccionar la
herramienta a utilizar, sino tambin el grosor y la presin a
aplicar y, en algunos casos, el estilo. Para seleccionar una
herramienta haga clic sobre ella.
Las herramientas son (en orden de las agujas del reloj):
1. Goma de borrar: Borrar colores y trazos del lienzo.
Las gomas de borrar normales no pueden borrar los trazos de leo, pero en
ArtRage si puede. La goma tiene dos posibilidades: Si hay una pintura sobre el
lienzo, va quitando lentamente volumen de los trazos hacindolos ms y ms
finos. Cuando no se trata de un trazo de pintura sino de lapicero o chalks ste
ser inmediatamente borrado.
2. Lpiz: El lapicero de esbozos dispone de dos modos: de punta y de canto.
3. Esptula: Permite correr la pintura por el lienzo. A diferencia de una esptula
normal en ArtRage puede ser usada no slo con leo, sino tambin con los
251
rotuladores, ceras y tizas. Puede usar la paleta para alisar zonas de pintura
bacheada o emborronar lpices y otras pinturas hmedas.
4. Rotulador: Un rotulador con punta tallada.
5. Tiza:
6. Ceras: Las ceras dejan una pequea cantidad de pintura sobre la superficie del
lienzo por lo que puede ser corrida y mezclada ligeramente.
7. Pintura al leo: El leo aplica pintura sobre la superficie pudiendo correr la
pintura o mezclarla con otras pinturas. La pintura al leo se encuentra situada en
la esquina cerca del botn gris que permite ocultar el panel de seleccin de
herramientas.
5.7.1 Botn ocultar.
Si desea ocultar la seleccin de herramientas porque desea pintar cerca de la esquina
inferior derecha puede hacerlo pulsando el botn situado en la parte inferior izquierda
(color gris). Haciendo esto, ocultar no slo la seleccin de herramientas, sino tambin
la seleccin de grosor y estilo, en su caso. Volviendo a pulsar el botn el selector de
herramientas volver a aparecer.
5.7.2 Opciones de herramientas.
Algunas herramientas tienen diversas opciones
de estilo. El lapicero y la esptula permiten
seleccionar como agarrarlos mientras se pinta.
Cuando selecciona una de esas dos herramientas
un crculo de estilo aparece prximo al selector
de herramientas.
Los estilos disponibles son:
1. Lpiz Punta: El lpiz se agarra de forma
que la punta es utilizada para dibujar.
2. Lpiz Lateral: El lpiz se agarra de
forma que el lateral de la mina es utilizado para dibujar un trazo grueso.
3. Esptula Plana: La esptula es agarrada de modo que la parte plana de la hoja
es utilizada para correr la pintura.
4. Esptula de canto: : La esptula es agarrada de modo que el canto de sta es
utilizada para correr la pintura.
5.7.3 Grosor y presin.
El selector de herramientas te permite cambiar el grosor y la presin a aplicar. La
opcin de presin es til al utilizar el ratn ya que ste no dispone per se de esta
funcionalidad. Tambin puede resultar til si est utilizando una tableta grfica que no
dispone de un amplio rango de presin. Si aprecia que utilizando una determinada
herramienta el trazo no es lo suficientemente oscuro, puede incrementar la presin a
aplicar. Si encuentra que utilizando una determinada herramienta el trazo es demasiado
252
oscuro puede disminuir la presin. sto puede resultar
especialmente til con los lapiceros.
Para cambiar el grosor del trazo puede hacer clic en los botones
+ o y aadir o reducir un 1% el grosor. Si lo prefiere puede
hacer clic y sin dejar de pulsar arrastrar dentro de la ventana de
vista previa del grosor para realizar el cambio de grosor de un modo ms rpido.
Para ajustar la presin de una herramienta necesitar utilizar el botn de ajuste de
presin. ste se encuentra situado en
la parte derecha de la ventana de
ajuste de grosor y el icono muestra
una flecha mirando hacia abajo. Pulsando este botn se abrir la barra de
desplazamiento que permitir ajustar la presin.
Puede hacer clic dentro de la barra de desplazamiento y ajustar el nivel de presin de la
herramienta. Cuando el selector se encuentra en medio de la barra de desplazamiento no
se aplica ningn ajuste de presin. Moviendo el selector de presin hacia la izquierda
reduciremos la presin y hacia la derecha la aumentaremos. Cuando haya ajustado el
selector de presin, ste se cerrar. Si decide que no necesita ajustar el nivel de presin,
pulse Esc o haga clic fuera de la barra de ajuste de presin.
Truco: Puede ajustar la presin rpidamente haciendo clic, manteniendo pulsado y
arrastrando el botn de presin de derecha (mayor presin) a izquierda (menor presin).
Una vez dejemos de pulsar el botn izquierdo del ratn la barra de seleccin de presin
se ocultar. Ntese que algunos Tablet PC y Tabletas Grficas no Wacow puede no
funcionar la seleccin de presin de forma automtica (a travs del lapicero). En estos
casos puede utilizar la seleccin manual de presin.
253
5.8. Selector de papel de calco.
El selector de papel de calco, por defecto, slo es visible parcialmente en la parte
inferior y central de la pantalla. El selector contiene los controles para abrir y manipular
el papel de calco.
Para mostrar completamente el selector haga click sobre l.
Cuando el selector est visible, como en la imagen superior, puede hacer click para abrir
un nuevo papel de calco.
5.8.1 Modo: Papel de Calco.
El papel de calco le permite utilizar ArtRage para pintar imgenes de las que ya
disponga como, por ejemplo, fotos. Cuando abre un papel de calco, ArtRage
selecciona automticamente el color para pintar en el lienzo.
Cada vez que hagamos un nuevo trazo ArtRage tomar, en la
posicin en la que se encuentre el puntero actualmente, el color
de la imagen tomada como papel de calco.
Cuando hace clic para abrir (load) una imagen de calco un
cuadro de dilogo se abre permitindole seleccionar una imagen
como papel de calco. Una haya echo esto una imagen en
miniatura ser mostrada en el crculo selector de papel de calco.
Haciendo clic nuevamente en la ventana, se mostrar un men de opciones:
1. Borrar papel de calco (Clear Tracing Paper): Elimina el papel de calco
seleccionado y la seleccin de color vuelve al estado normal. Cualquier trazo
que hubiera realizado con el papel de calco activado se mantiene al eliminar
ste.
2. Abrir un nuevo papel de calco (Load New Tracing Paper): Abrir una
nueva imagen para utilizar como papel de calco. Esta opcin mantiene
cualquier trazo que hubiera realizado previamente.
3. Mostrar papel de calco (Show Tracing Paper): Muestra el papel de calco
de modo semitransparente por debajo del lienzo. Esto le permitir apreciar las
reas a pintar.
254
4. Seleccionar colores automticamente (Choose Colours Automatically):
Active esta opcin cuando desee que ArtRage seleccione el color del trazo
automticamente a partir de la imagen de calco seleccionada. Si tiene una
imagen de calco seleccionada y desea pintar utilizando la seleccin manual de
colores desactive esta opcin. Note que el men necesita estar desplegado para
ver si las opciones estn o no activadas. Por defecto, esta opcin se encuentra
activada. Si la desactiva no se le proporciona ningn referente visual que se lo
indique de no ser que despliegue el men.
5. Ajustar el papel hasta llenar el lienzo (Stretch Paper To Fill Canvas): Ajusta
el papel de calco hasta ocupar el total de lienzo disponible. Si la imagen
cargada es menor que el tamao del lienzo se distorsionar. Esta opcin no
alterar cualquier trazo realizado previamente.
6. Llenar el lienzo con el papel (Fit Paper Inside Canvas): Ajusta el papel de
calco hasta llenar el lienzo pero respetando el aspecto original de la imagen (sin
distorsin). Esta opcin no alterar cualquier trazo realizado previamente.
7. Solapar el papel en el lienzo (Let Paper Overlap Canvas): Ajusta
perfectamente el papel de calco cuya superficie es mas pequea que el lienzo,
mientras que aquellos cuya superficie es mayor que el lienzo superpone los
bordes y los oculta. Sin embargo, la imagen de calcomantiene el aspecto
correcto. Seleccionando esta opcin no cambiar nada de lo que hubiera pintado
previamente.
Cuando haya un papel de calco cargado, puede presionar la barra de espacio o Ctrl +
t para mostrarlo u ocultarlo.
5.8.2 Trucos del papel de calco.
La opcin de papel de calco puede resultar til como gua cuando trata de pintar algo.
Para mucha gente que no tiene experiencia pintando puede ser til para dar pistas de
que color escoger.
Los colores se escogen automticamente. Si lo desea puede abrir una imagen de calco,
desactivar la opcin Choose Colours Automatically (seleccionar colores
automticamente), y realizar un trazo con el lpiz bordeando las zonas que desea pintar.
Entonces puede volver a activar la seleccin automtica de color de modo que ArtRage
vuelva a seleccionar el color de la imagen de calco cargada.
Puede cargar diferentes imgenes de calco sin perder lo ya pintado lo que le permitir
combinar varias imgenes a la vez.
255
5.9. Selector de lienzo.
Cuando elige la opcin Select Canvas en el Men de
Herramientas un cuadro de dilogo le permitir
seleccionar el tipo de lienzo en el que desea pintar.
Este cuadro de dilogo consta de 4 miniaturas relativas a
los tipos de lienzo que pueden ser seleccionados.
Seleccionado uno de ellos y pulsando Ok o haciendo
doble click el tipo de lienzo ser aplicado.
Ntese que cuando cambia el tipo de lienzo, los trazos
realizados previamente no sern ajustados al nuevo tipo
de lienzo.
En medio de los 4 tipos de lienzo hay un
pequeo crculo de color que le permitir
escoger el color del lienzo. Haciendo clic y
arrastrando (pulsar botn izquierdo del ratn y
no soltar) el circulo de color aparecern cuatro
crculos de seleccin de color.
Cada uno de los crculos representa:
1. El crculo central representa el color
actualmente seleccionado.
2. El pequeo crculo situado en la parte
superior derecha contiene el color
establecido por defecto para el lienzo. Situndose sobre l y dejando de pulsar el
botn izquierdo del ratn seleccionaremos este color.
3. El crculo inferior muestra un gradiente difuminado de blanco a negro.
Situndonos sobre este crculo y recorrindolo buscaremos dentro de la escala de
grises el color que mejor se ajuste a nuestras necesidades. Una vez encontrado
dejando de pulsar el botn izquierdo del ratn seleccionaremos este color.
4. Los crculos izquierdo, superior, y derecho contienen todo el espectro de color
con variaciones, entre ellos, de brillo e intensidad. Una vez encontrado dejando
de pulsar el botn izquierdo del ratn seleccionaremos este color.
Si no desea seleccionar ningn color una vez desplegados los crculos sitese sobre el
crculo central y deje de pulsar el botn izquierdo del ratn.
Nota para los Tablet PC: Algunos Tablet PCs interpretan el hacer clic y mantener
como una pulsacin del botn derecho del ratn. Si se encuentra con que hace clic , se
mantiene en el crculo central y no aparecen los crculos de color, haga clic, mantenga
256
pulsado el botn izquierdo del ratn y arrastre fuera del crculo central. De este modo
aparecern los crculos para seleccionar un color.
Ejercicios 7
Elabora un dibujo utilizando las diferentes herramientas de Art Rage (incluido el modo
papel de calco) y envalo al profesor
257
MODULO 3
INTRANET Y OTRAS
UTILIDADES
258
INDICE
INDICE ............................................................................................................................................ 258
Introduccin ..................................................................................................................................... 259
1. Objetivos .................................................................................................................................. 259
2. Contenidos ............................................................................................................................... 259
UNIDAD 1: INTRANET ................................................................................................................ 260
1.1. INSTALACIN ................................................................................................................... 261
1.2. PERFILES DE USUARIO ................................................................................................... 265
1.3. DESCRIPCIN GENERAL DE LA HERRAMIENTA...................................................... 266
1.4. CARPETA DESCARGAS Y MI CARPETA ...................................................................... 268
1.5. CAMBIAR CONTRASEA ................................................................................................ 271
1.6. WEBS EN LA RED LOCAL ............................................................................................... 271
1.7. WEBS PREFERIDAS .......................................................................................................... 273
1.8. CORREO INTERNO ........................................................................................................... 274
1.9. VER CARPETAS ................................................................................................................. 277
1.10. CARPETAS ASOCIADAS ................................................................................................ 278
1.11. GESTIN DE USUARIOS ................................................................................................ 280
1.12. CONFIGURACIN ........................................................................................................... 284
1.13. COPIAS DE SEGURIDAD................................................................................................ 284
1.14. ACTUALIZACION ............................................................................................................ 286
UNIDAD 2: EL PUPITRE. MANUAL DE USO ........................................................................... 288
INTRODUCCIN ....................................................................................................................... 288
2.1. USUARIOS Y PERMISOS .................................................................................................. 290
2.2. EDICIN DE PROPUESTAS ............................................................................................. 292
2.3. LA CENTRAL DE PROPUESTAS DEL CATEDU ........................................................... 299
2.4. INTEGRACIN CON AGREGA ........................................................................................ 304
2.5. LA AGENDA ....................................................................................................................... 306
UNIDAD 3: HTTRACK MANUAL DE USO................................................................................ 307
3.1. INSTALACIN ................................................................................................................... 307
3.2. USO DE LA APLIACIN ................................................................................................... 313
UNIDAD 4: CATLOGO DE SOFTWARE TABLETS PC ......................................................... 326
4.1 Pgina principal ..................................................................................................................... 327
4.2 Buscar .................................................................................................................................... 328
4.3. Ficha ..................................................................................................................................... 332
4.4. Aportar .................................................................................................................................. 333
259
Introduccin
En este mdulo aprenderemos a utilizar Intranet, un programa que facilita enormemente
el trabajo de aula y el intercambio de archivos entre los miembros del grupo
Con el fin de abrir una ventana para aquellos que estis interesados en conocer y probar
otros programas especficos para Tablet PC, os presentaremos el portal de software para
Tablets PC que mantiene el CATEDU. En l, podris buscar, de cargar e instalar otros
programas que complementen la accin docente.
1. Objetivos
Los objetivos que se pretenden conseguir con el desarrollo de este captulo son:
Instalar un servidor y la herramienta Intranet en un ordenador o tablet del
aula
Manejar con soltura la interfaz de la herramienta Intranet con diferentes
tipos de usuarios.
Reflexionar acerca de la importancia y necesidad de una poltica de copias de
seguridad
Conocer El Pupitre como herramienta facilitadora del trabajo en el aula.
Usar HTTRACK y aprender a descargar pginas Web para trabajar sin
conexin.
Conocer y manejar el catlogo de software para Tablets PC del CATEDU.
2. Contenidos
Los contenidos que vamos a trabajar en este mdulo son:
La herramienta Intranet: instalacin y uso.
Poltica de copias de seguridad
El Pupitre: Instalacin y uso.
HTTRACK
Catlogo de Software para Tablets PC del CATEDU
260
UNIDAD 1: INTRANET
INTRODUCCIN
El intercambio de informacin, de archivos para que todos los alumnos trabajen
en sus ordenadores, los trabajos realizados por los alumnos para que los profesores los
puedan ver estaba siendo un problema importante el primer ao de experiencia con
los tablets en el aula porque la utilizacin de las carpetas compartidas supona ralentizar
sobremanera todo el proceso de intercambio de archivos. Otras opciones tambin eran
lentas y engorrosas como la utilizacin de memorias externas que iban pasando de
ordenador a ordenador o, incluso, el enviar por correo electrnico los archivos para que
cada uno los descargara, en este caso de Internet.
Este problema requera una solucin urgente si no queramos que los profesores
(tambin los alumnos) se desmoralizaran por las continuas prdidas de tiempo.
En este entorno naci Intranet.
La idea general es que en un ordenador de la red local del centro se instala el
software de servidor (Apache con el intrprete PHP y el gestor de bases de datos
MySQL) y se pone la web de la Intranet para que est operativa desde cualquier
ordenador de la red local.
El administrador de la Intranet puede dar de alta a tantos profesores y alumnos
como desee, de tal manera que cada uno de ellos tendr su carpeta personal en el
servidor en la que puede crear/eliminar carpetas, subir archivos, eliminarlos,
renombrarlos, copiarlos y, por supuesto, descargarlos.
Adems todos los usuarios de la web (sean registrados o no) puedes descargar de
una carpeta general los archivos que en ella estn. A esta carpeta slo pueden subir
archivos, crear carpetas los profesores, para evitar usos inadecuados y que los
archivos aparezcan y desaparezcan de manera inconveniente.
Este sistema aporta un plus de seguridad manteniendo la confidencialidad de los
datos que hay en las carpetas personales, y un plus de accesibilidad para la descarga de
archivos por parte de cualquier usuario que conecte a la Intranet.
Intranet 2 es la heredera de la primera Intranet, a la que se le aaden algunas
funcionalidades que pueden resultar interesantes para el trabajo en el aula.
Como se ha comentado antes, est pensada para que funcione dentro de una red
local, ms que para que est en Internet. Por ello, hay que instalar en uno de los
ordenadores de la red el software de servidor (Apache) con el intrprete del lenguaje
PHP y el gestor de bases de datos MySQL.
261
Puede instalarse en cualquier ordenador, pero convendr que tenga un espacio
libre suficiente en el disco duro.
1.1. INSTALACIN
Para poner en funcionamiento la Intranet, debemos preparar un ordenador (no
hace falta instalarlo en todos los ordenadores) de la red local como servidor Web. Para
ello instalaremos la aplicacin Appserv ya que es un paquete que, adems de ser
gratuito, nos permite instalar de una sola vez, el servidor Apache, el intrprete PHP y
MySQL, todos ellos necesarios para un correcto funcionamiento de la Intranet.
Obviamente, podemos optar por instalar los mdulos independientemente y
configurarlos a mano, pero aqu nos centraremos en la instalacin de Appserv.
Una vez instalado esto, tenemos que descomprimir el archivo Intranet.zip que
previamente hemos descargado, en la carpeta adecuada. Despus procederemos a la
configuracin en cuatro pasos muy sencillos.
Vamos a ello.
Instalacin de AppServ
Hay varias versiones que funcionan correctamente. Particularmente, lo he
probado con la versin 2.4.x y la 2.5.x. Con ambas funciona bien la Intranet.
Como paso previo, para los centros de Aragn, que tenemos el congelador
instalado, deberemos descongelar el ordenador en que vamos a instalar esta aplicacin
Una vez descargado (desde el espacio del autor
http://angeltambo.spaces.live.com), sigue estos pasos:
1. Haz doble clic sobre el archivo appserv-win32-x.x.x.exe
que te has descargado y aparecer la ventana de bienvenida
del asistente de instalacin.
2. Pulsando Next > nos aparecer en la misma ventana el
acuerdo de licencia que espera que aceptemos:
262
3. En esta ventana pulsamos sobre el botn I Agree (supongo que aceptas el acuerdo de
licencia gratuita) Ser entonces cuando nos aparezca en la ventana la opcin para
elegir la ubicacin de la carpeta en que queremos
instalar Appserv. Este paso es importante. En los
centros escolares de Aragn tenemos instalado el
Congelador en todos los ordenadores, con el disco
C: convenientemente congelado. Si en este punto no
tenemos cuidado y no cambiamos la ubicacin, nos
encontraremos con que no se guardan los cambios
que se van produciendo en la Intranet (archivos
subidos, alta de usuarios). Por supuesto que, si no
tienes congelado el ordenador, puedes instalarlo en la
unidad de disco que ms te convenga (que tenga
suficiente espacio para contener los archivos que se
suban a la Intranet).
4. Podemos pulsar sobre el botn Browse para elegir
la localizacin en que se instalar o bien escribir la
direccin directamente en el rea de texto. Una vez
hecho, pulsamos sobre el botn Next > para que aparezca
la siguiente ventana, en la que te pregunta qu
componentes quieres instalar.
5. Puedes dejar seleccionadas todas las opciones, pero
desde luego, son imprescindibles las tres primeras:
Apache, MySQL y PHP. Podemos, pues pulsar el botn
Next > para continuar. Ahora empezamos con la
configuracin de Apache (el programa que nos convierte
el ordenador en servidor Web). No tenemos por qu
modificar las opciones que nos propone, as que las
dejamos como estn.
263
6. Al pulsar el botn Next > entramos en la configuracin
de MySQL. Te propone (dependiendo de la versin que
utilices) un nombre de usuario y una contrasea. En la
imagen slo propone un nombre de usuario y contrasea
que desconocemos y que podemos borrar o, al menos,
modificar por otra. El resto lo dejamos como nos lo
propone en la instalacin
7. Pulsando ahora en el botn Install, se procede a la
instalacin tal y como se lo hemos indicado. Aparecer,
cuando termine una ventana en la que nos pregunta si
arranca Apache y MySQL. Lo dejamos marcado y
pulsamos el botn Finish.
8. Ya est! Ya podemos descomprimir el archivo Intranet.zip que nos hayamos
descargado.
Por resumir un poco el proceso, instalamos Appserv tal y como nos lo propone,
a excepcin de la ruta en que lo instalar (nosotros elegimos en el disco D:) y la
contrasea de la configuracin de MySQL.
Si tienes el congelador instalado, supongo que antes de hacer esto has
descongelado y reiniciado el sistema. Ahora hay que instalar Intranet, as que todava no
lo congeles.
Instalacin de la Intranet
Ahora, si todava no lo hemos hecho, nos descargamos el archivo intranet2.zip y
lo guardamos en alguna parte de nuestro disco. Puedes descargarlo desde el espacio del
autor (http://angeltambo.spaces.live.com)
Primero tenemos que
descomprimirlo. Para eso, lo buscamos en el
disco y pulsamos sobre
el archivo con el botn
derecho. Aparecer un
men emergente en el
que habr opciones como las siguientes, que
me aparecen a m porque tengo instalado
WinRar (con otros programas de compresin
de archivos como WinZip aparecern
tambin, aunque nombre de forma distinta
las opciones):
264
Elijo la primera de las opciones: Extraer ficheros para extraer todo el
contenido del paquete zip en la carpeta que yo elija. Aparecer la ventana
correspondiente para elegir dnde descomprimir. Tengo que buscar en el disco D: (o el
disco en que he instalado Appserv), la carpeta Appserv y dentro de ella la carpeta www.
Pulso en el botn Aceptar y en muy poco tiempo lo tengo descomprimido en su
sitio.
Ya est todo hecho. Ahora, antes de volver a congelar el ordenador, convendr
que entres en la Intranet para que se ejecute la instalacin (que la hace automtica) en
un proceso totalmente transparente y que no requiere intervencin ninguna. Para
entrar slo tenemos que teclear en la barra de direccin del navegador:
http://localhost/Intranet
Slo falta tener en cuenta un detalle. La Intranet no funcionar si tiene activado
el firewall de Windows y no tiene los permisos adecuados para que funcione. Lo ms
fcil es deshabilitar el firewall de Windows (se accede desde el Panel de Control).
Una vez qe lo hemos hecho, que se ha autoinstalado la Intranet, ya podemos
congelar el equipo y reiniciarlo.
Ms adelante se explica qu nombre de usuario y contrasea queda creada para
el administrador.
Cmo entrar en la Intranet desde otros equipos de la red local
Para acceder a la Intranet desde el propio ordenador en que est instalada, la
frmula es la dicha anteriormente, pero para acceder desde otros equipos de la red local
hay que hacer algunas averiguaciones previas.
En primer lugar tenemos que saber el nombre del ordenador que contiene la
Intranet o, en su defecto, la IP que toma en la red
local.
Para saber el nombre basta con que
pulsemos con el botn derecho del ratn sobre el
icono de Mi PC del escritorio o sobre el vnculo del
botn inicio. Entre las opciones que aparecern
elegimos la ltima: Propiedades.
En la ventana que nos aparece elegimos la
ficha Nombre del Equipo. All podremos ver el
nombre que tiene el ordenador. En el caso del
ejemplo, el equipo se llama porttil. ste es el
dato que nos interesa.
Sabiendo esto, desde cualquier otro
ordenador de la red local se podr acceder a l
265
tecleando en la barra de direcciones del navegador de Internet lo siguiente:
http://portatil/Intranet/
Ten en cuenta que porttil tienes que cambiarlo por el nombre que tiene el
ordenador en el que est instalada la Intranet.
No ser mala idea que, una vez que se ha accedido a la Intranet, se guarde en
favoritos (o marcadores) o bien se ponga como pgina de inicio del navegador.
1.2. PERFILES DE USUARIO
En la Intranet hay cuatro niveles de permisos que paso a describir brevemente
empezando por el nivel ms bajo de permisos para acabar con el ms alto.
Invitado
El Invitado es el usuario que entra en la Intranet y no se identifica. No tiene
permiso ms que para descargar los archivos de la carpeta Descargas, ver y acceder a
las webs en la red local y las webs preferidas.
Alumno
Cuando un usuario se identifica y es reconocido como alumno tiene acceso a
todo lo que tiene acceso el invitado y, adems, puede acceder a Mi carpeta (su carpeta
personal) y en ella puede crear carpetas, subir archivos, eliminar carpetas y archivos.
En definitiva, tiene control total sobre el contenido de su carpeta. Adems puede
cambiar su contrasea tantas veces como quiera, aunque habr que advertir a los
alumnos que no conviene estar cambindola continuamente.
Profesor
Adems de tener acceso a todo lo que tienen los alumnos, los profesores pueden:
Ver las carpetas de cualquier otro alumno teniendo control completo
sobre ellas.
Tener control total sobre los contenidos que hay en la carpeta descargas
(subir archivos, crear carpetas...)
Tener acceso a la carpeta reservada para los profesores y que se
encuentra dentro de la carpeta descargas.
Aadir webs preferidas y modificar las que l mismo ha introducido
Prcticas
Enciende un ordenador de alumno y aade a favoritos la direccin de Intranet (recuerda que el
ordenador donde est instalada Intranet debe estar tambin encendido)
266
Asociar carpetas de alumnos a su perfil para una descarga ms rpida y
eficiente
Aadir y modificar usuarios, aunque siempre con permiso de alumno.
Administrador
Es el usuario que tiene permiso total sobre la Intranet. Por supuesto, tiene
permiso para todo lo que lo tiene cualquier profesor, pero, adems:
Puede dar de alta y modificar a usuarios profesores.
Puede modificar las webs preferidas que han introducido otros
profesores.
Puede configurar la Intranet.
Puede hacer copias de seguridad de los contenidos de la Intranet.
Cuando no se ha utilizado todava la Intranet, el nombre de usuario y contrasea
del administrador son:
Usuario: admin Contrasea: admin.
Convendr que la primera vez que el administrador se identifique, modifique su
contrasea y los datos de configuracin.
1.3. DESCRIPCIN GENERAL DE LA HERRAMIENTA
Prcticas
Crea dos usuarios alumno, dos usuarios profesor y asocia a cada profesor con un alumno
Area de men
Cabecera
rbol de
carpetas
rea de contenido
267
En la imagen pueden verse las distintas reas que componen la intranet.
Veamos una por una.
Cabecera
Lo principal en ella son los datos del centro y el anagrama del mismo. Todos
estos datos los pone el Administrador de la Intranet desde la opcin de configuracin.
rea de men
En ella estn las opciones que en cada momento estn disponibles, segn el
permiso que tenga el usuario, y el formulario para identificarse. La imagen muestra el
rea de men para el invitado. Las siguientes reas son las correspondientes a
usuarios que
se han
identificado:
Alumno:
Profesor:
Administrador:
Prcticas
Cambia la cabecera por una personalizada de tu centro
Prcticas
Crea dos dentro de la carpeta de alumno aquellas subcarpetas que te parezcan necesarias. (Piensa antes
como vas a organizar u aula para tener claro que carpetas deseas que creen los alumnos en Intranet)
268
Vemos que, una vez identificado el usuario, al pie del rea de men aparece el
nombre del interesado. Aparecen, adems, los botones para los que tiene permiso el
usuario.
Ha desaparecido tambin el formulario para identificarse, y, en su lugar est la
opcin de cerrar la sesin. Junto a ella aparecer el enlace a El Pupitre si es que la
Intranet detecta que est instalado en el ordenador en que se encuentra la Intranet.
rbol de carpetas
No tiene otra funcin que la de facilitar la navegacin por las carpetas de la
intranet. Funciona igual que el rbol de carpetas del explorador de archivos de Windows
y pinchando en una carpeta concreta, aparece su contenido en el rea de contenido.
rea de contenido
Es el rea donde se van a desarrollar la mayor parte de las acciones. All
aparecer el contenido de la carpeta seleccionada o aparecer la informacin y enlaces
segn la opcin del men que tengamos elegida y que veremos detalladamente ms
adelante.
1.4. CARPETA DESCARGAS Y MI CARPETA
Ambas opciones tienen un funcionamiento idntico. La diferencia est en que la
carpeta Descargas es la carpeta a la que todos tienen acceso para descargar archivos y/o
carpetas y Mi carpeta es la carpeta a la que nicamente el usuario propietario tiene
acceso pudiendo ejercer un control total sobre el contenido. A esto hay que hacer una
salvedad: los profesores s podrn tomar el control sobre las carpetas de los alumnos,
pero nunca un alumno de la carpeta de otro alumno. Igualmente, el Administrador
Ejercicio 1
Realiza una captura de pantalla del rbol de carpetas del alumno y envala al tutor junto con una
justificacin de porqu has elegido esa configuracin
269
tendr acceso a las carpetas de todos los alumnos y de todos los profesores.
Para distinguir claramente si nos encontramos en la carpeta Descargas o en Mi
Carpeta, el color de fondo de la zona del rbol de carpetas cambia. En la carpeta
Descargas permanece blanco y amarillo en Mi Carpeta.
El funcionamiento es muy sencillo. Si pinchamos sobre una carpeta, sta se abre
mostrando su contenido. Si pinchamos sobre un archivo, tenemos opcin para
descargarlo.
Aqu hay que hacer una consideracin importante, si queremos evitarnos
problemas en el uso diario de la Intranet.
Al mensaje que aparece cuando se pincha en el nombre de un archivo convendr
elegir siempre la opcin Guardar. Una vez guardado el
archivo en el disco duro del usuario, puede abrirlo. Si no
hacemos esto se producirn errores tales como que alguien
ha elegido la opcin Abrir, ha modificado el documento y
posteriormente ha guardado ste quedndose el usuario
tranquilo de que los cambios se han guardado. Sin
embargo, hacindolo as, abrimos un documento que est
en la carpeta de temporales de Internet, con un nombre que
no siempre concuerda con el que esperamos, y que es
difcil de encontrar para utilizarlo en posteriores ocasiones.
Por tanto, acostumbremos a los alumnos y acostumbrmonos nosotros a
elegir la opcin Guardar siempre.
Junto a cada archivo/carpeta aparece un campo de verificacin para elegir varios
a la vez. Esto nos permitir hacer operaciones en bloque como descargar, copiar,
mover tanto archivos como carpetas e incluso convinando archivos y carpetas.
Si queremos seleccionar todos podemos pulsar sobre el
campo que encabeza la lista.
Sobre una lnea roja aparece el nombre de la carpeta que
es visible en ese momento y, bajo ella, los botones que estn
disponibles, segn los casos. Para todos ellos es necesario haber
elegido antes uno o varios elementos de la carpeta (archivos y/o
carpetas).
Si es que el usuario tiene permiso para hacerlo, podr
realizar las siguientes opciones:
Descargar: Permite descargas masivas. Se genera un archivo
.zip que se propone para la descarga. En este archivo .zip est
contenido todo lo que hayamos seleccionado con los campos
270
de verificacin. Hay que tener en cuenta que, dependiendo de lo que hayamos
seleccionado, el proceso puede ser algo lento, segn lo que le cueste generar el
archivo comprimido con todo lo solicitado.
Copiar: Aquello que hemos seleccionado, podemos copiarlo a otra carpeta que
elegiremos de la lista que nos presente a continuacin. La copia supone que se
conserva el original en su misma ubicacin.
Mover: Es igual que la opcin copiar, pero en este caso no se conserva el original.
Los archivos y carpetas se copian en la carpeta que se elija y desaparecen de la
ubicacin original.
Borrar: Es la opcin para eliminar archivos. Tambin pueden eliminarse carpetas,
pero stas deben estar vacas. Si marcamos una carpeta para borrar y esa carpeta
contiene archivos y/o carpetas, no se borrar.
Renombrar: Esta opcin nos permite cambiar el nombre a las carpetas/archivos
elegidos.
Por ltimo, si el usuario tiene permiso, le aparecern las opciones para crear
carpetas nuevas y subir archivos.
Para crear carpetas basta con poner el
nombre en el campo llamado Nueva carpeta
y pinchar en el botn Crear.
Para subir un archivo pinchamos en el botn Examinar, con lo que nos
aparecer la ventana de bsqueda de archivos en el ordenador de usuario para que lo
elija y acepte el archivo que se desee. Despus hay que pinchar en el botn Subir
archivo.
No puede subirse ms de un archivo cada vez.
En ocasiones encontraremos un icono a la derecha del nombre del archivo.
271
Este icono aparece nicamente en la imgenes de formato jpg, gif y png y nos
sirve para visualizarlas antes de descargarlas:
Por ltimo, decir que para facilitar la bsqueda de los archivos en la lista que
aparece en el rea de contenido, pueden ordenarse por orden alfabtico del nombre, por
tamaos o por fecha de modificacin. Basta con pinchar sobre el encabezado de la tabla,
alternndose el orden creciente o decreciente tras las sucesivas pulsaciones.
1.5. CAMBIAR CONTRASEA
Esta opcin est disponible para todos los
usuarios que se han identificado. Permite
modificar la contrasea en cualquier momento.
Para hacerlo hay que poner la contrasea
actual, la que quiere cambiarse y despus poner
por dos veces la nueva contrasea.
Hay que tener en cuenta que no se admiten espacios, ni , ni tildes, ni caracteres
especiales. Conviene limitarse a letras en minsculas y nmeros. En todo caso hay que
poner hasta un mximo de 10 caracteres.
1.6. WEBS EN LA RED LOCAL
Esta seccin est disponible en todo momento y para todos los usuarios. De
hecho no es necesario ni siquiera identificarse para poder acceder a ella.
272
La funcionalidad de esta opcin es facilitar a los usuarios de la Intranet el acceso
a webs que hubiera en la red local. Aprovechando que tenemos instalado un servidor
web en el ordenador en que est instalada la Intranet, podemos poner el l algunas webs
para que la navegacin ser ms cmoda y eficiente por parte de los usuarios.
Pongamos un ejemplo de uso para entender mejor las ventajas que nos ofrece.
En determinado momento podemos necesitar que todos los alumnos del aula
trabajen en una webquest. Evidentemente, podrn acceder a ella por Internet,
normalmente, sin problemas, pero si tenemos a 25 alumnos de mi clase navegando a la
vez por Internet (y posiblemente tambin en otras aulas), el ancho de banda puede
resultar escaso.
Si tenemos la posibilidad de descargar esa webquest, podremos ponerla en el
servidor donde est instalada la Intranet y acceder a ella desde la red local. De esta
forma, el ancho e banda ya no es tanto problema, agilizndose sobremanera la
navegacin.
Para conseguir esto, una vez descargada la web que nos
interese (o que hayamos elaborado nosotros y no est en Internet),
basta con ponerla en el ordenador que hace de servidor en la carpeta:
d:\Appserv\www (en el caso de que se haya seguido el manual de
instalacin de Appserv).
Esta carpeta es la que hace de root del servidor.
Al entrar en Webs en la red local tendremos una pantalla de
esta forma: que no es otra cosa que la lista de carpetas que cuelgan
de D:\Appserv\www. Pinchando sobre ellas, se abre la web elegida en
otra ventana del navegador.
A la derecha de estas lneas vemos la estructura de carpetas
del servidor sobre el que estamos haciendo este manual.
Podemos comprobar que todos los nombres que aparecen en la
imagen superior corresponden a carpetas que cuelgan de www.
Adems vemos que hay algunas carpetas que cuelgan de
www pero que no aparecen en el listado proporcionado por la
273
Intranet. Esto se debe a que el administrador de la Intranet tiene la opcin de bloquear
algunas carpetas que no interesan que aparezcan.
Para bloquearlas, cuando el administrador entra en esta seccin, le aparece el
vnculo Editar la lista de webs bloqueadas (tal como aparece en la imagen superior).
Este vnculo no aparecer para el resto de usuarios.
Vemos tambin, al lado de cada una de las webs aparece el icono de archivo
comprimido. La funcin es la de que los alumnos puedan llevarse la pgina web a su
ordenador para que pueda visitarla cuando no est disponible la intranet.
Pongamos el caso de los alumnos que se llevan el tablet a casa. Si nos interesa
que vean una web de las que tengo en la red local, pueden descargarla completa en un
archivo comprimido que pueden descomprimir en su ordenador para estudiarla.
1.7. WEBS PREFERIDAS
Esta es otra de las secciones accesibles en todo momento por todo tipo de
usuarios, incluso aunque no se identifiquen.
La idea es que cuando tengamos que proponer a los alumnos alguna web que
deben visitar, no tengamos que complicarnos con otro tipo de soluciones para
facilitarles la direccin (que en algunos casos puede ser larga). Bastara con aadirla a la
lista de Webs preferidas para que todos los usuarios tengan acceso a ella.
274
Esta sera la pantalla que aparece al entrar en Webs preferidas cuando entra un
profesor o el administrador. Para los alumnos sera lo mismo pero sin el formulario
superior para introducir webs.
En principio aparecern todas las webs preferidas introducidas. En el caso de la
imagen slo hay 4, pero podra ser que acabemos teniendo un nmero considerable de
webs. En tal caso se encontraran de forma ms sencilla buscndolas por reas o por el
profesor que la ha introducido.
Pinchando sobre una de las reas (columna de la izquierda) o sobre un profesor
(columna de la derecha) podramos restringir la lista para encontrar mejor lo que
buscamos.
Para poder introducir webs preferidas (como hemos dicho slo pueden hacerlo
los profesores y el administrador) basta con rellenar el formulario superior. Ponemos el
ttulo de la web, el rea y la direccin.
En este sentido slo hay que hacer dos advertencias:
1. No hay restricciones para las reas, pero si tenemos el cuidado de
nombrarlas siempre igual, la clasificacin ser ms sencilla. As, por
ejemplo, si en una web llamamos al rea lengua y en otra Lengua el
sistema entender dos reas distintas simplemente por el cambio de
maysculas y minsculas.
2. Conviene que en la direccin pongamos http://, pero slo una vez.
Cuando es un profesor el que se ha identificado, le aparece el icono de editar y el
de borrar webs nicamente en aquellas que l mismo ha introducido.
Para editarlas basta con pinchar en el icono de edicin. En ese momento se
colocarn los datos en el formulario superior para ser modificados. Igualmente, para
borrarlas de la lista, basta con pulsar en el icono de borrar (simbolizado por la papelera).
Antes de borrarla pedir confirmacin, no vaya a ser que hayamos pulsado por error.
1.8. CORREO INTERNO
Ejercicio 2
Introduce la direccin de una web interesante en el apartado webs preferidas. Haz una captura
de pantalla y envala al tutor junto con un comentario (en formato Word) del porqu te parece
interesante
275
Esta Funcin est disponible slo para los profesores y el administrador de la
Intranet. Bsicamente es un sistema de correo electrnico muy sencillo para los usuarios
de la Intranet.
Para empezar, hay que decir que, cuando un profesor/administrador se identifica,
le indicar si tiene algn mensaje sin leer en la bandeja de entrada. La indicacin es que
tendr el icono de la barra de mens en amarillo. Si tiene todos los mensajes ledos, el
icono ser blanco.
Eligiendo esta opcin tendremos en el rea de contenido, el contenido de la
bandeja de entrada y en la zona del rbol de carpetas tendr las bandejas de entrada y
salida y el enlace para escribir un nuevo correo:
La utilizacin muy sencilla, por lo que no explicaremos aqu demasiado. Como
se v en la imagen anterior, indica los mensajes que no estn ledos, ponindolos sobre
un fondo gris y en negrita.
Pinchando sobre un mensaje accedemos a su contenido con la opcin de
responderlo con slo escribir en el campo de texto que aparecer bajo el contenido del
mensaje. Obviamente, la posibilidad de respuesta es slo para los mensajes de la
bandeja de entrada (mensajes recibidos).
Eligiendo la opcin de Nuevo correo, nos presenta el formulario en el que
tenemos que elegir el o los destinatarios (para enviar el mensaje a varios destinatarios,
basta con ir pinchando sobre los nombres que aparecen en la lista mientras se mantiene
pulsada la tecla CTRL), escribir el asunto del mensaje y el contenido del mensaje.
276
277
1.9. VER CARPETAS
Esta funcin, slo disponible para profesores y administrador, tiene la finalidad
de permitir el acceso a las carpetas personales de los usuarios de menor rango.
Eligiendo esta opcin, en la zona del rbol de carpetas, el color de fondo de la
zona del rbol de carpetas cambia a verde (para distinguirlo de la carpeta descargas y
de Mi Carpeta) y aparece un campo en el que elegir los de qu grupo se desean ver
(considerando, para el Administrador, a los profesores como un grupo) y, si se ha
elegido grupo, otro campo en el que elegir a uno de los usuarios de los que podemos ver
las carpetas:
Eligiendo uno de los usuarios se mostrar el contenido de la carpeta personal
del usuario elegido en el rea de contenido y el rbol correspondiente en la zona del
rbol de Carpetas.
El profesor o administrador tendr control total sobre el contenido, igual que si
fuera el propietario de la carpeta.
Como hemos dicho ms arriba, nicamente los profesores y el administrador
tienen posibilidad de ver las carpetas de otros usuarios y, siempre, de usuarios de menor
rango.
278
1.10. CARPETAS ASOCIADAS
Esta opcin slo est disponible para el administrador y los profesores dados de
alta en la Intranet. Su funcin es la de asociar determinadas carpetas de los alumnos al
perfil concreto del profesor, de tal manera que se puede descargar rpidamente el
contenido de las carpetas asociadas en un archivo comprimido. Adems ofrece la
posibilidad de hacer el proceso inverso: a partir de un archivo comprimido, subir los
trabajos corregidos a las correspondientes carpetas.
Esta opcin es ltil para los casos de que un profesor quiera llevarse a otro
ordenador todos los trabajos de su rea de todos los alumnos de la clase, sin necesidad
de ir accediendo a las carpetas de cada uno de ellos y descargar los archivos uno por
uno.
Al entrar en esta opcin, el rea de contenido se modifica y aparece con el
siguiente aspecto.
El rea est separada en cuatro partes.
1. Subir un archivo a todas las carpetas asociadas a mi perfil: Es
nicamente un campo de formulario que nos permite subir un mismo archivo
a todas y cada una de las carpetas asociadas a mi perfil de profesor. Puede
servir para hacer distribuciones masivas de archivos a las carpetas de los
alumnos
2. Devolver un archivo a las carpetas asociadas: Es otro campo de
formulario en el que se elige un archivo, que deber ser un archivo
comprimido .zip. El sistema se encargar de descomprimirlo y distribuir los
archivos en las carpetas correspondientes.
3. Asociar carpetas de alumnos: En esta rea presenta, en principio un campo
de formulario para elegir el grupo de alumnos que nos interesa ver para
elegir uno de ellos. Una vez elegido el grupo, presenta la lista de alumnos de
1 2
3
4
279
ese grupo disponibles en la intranet para que pinchando sobre cada uno de
ellos tengamos acceso a asociar (o quitar la asociacin) de sus carpetas.
4. Descargar carpeta de alumnos: En esta rea tenemos una primera opcin
que es la de descargar todas las carpetas asociadas , debajo, la opcin de
descargar las carpetas asociadas de cada uno de los grupos del centro y
despus la lista de alumnos de los cuales tenemos carpetas asociadas.
Pinchando sobre la primera descargaremos en un archivo .zip el contenido de
todas las carpetas de todos los alumnos que tenemos asociadas. Con el
segundo grupo de opciones descargamos en un solo zip las carpetas
asociadas de los alumnos del grupo elegido. Pinchando en el nombre de uno
de los alumnos, descargaremos en un archivo comprimido el contenido de la
carpeta que tenemos asociada de ese alumno concreto.
El proceso para asociar carpetas de los alumnos es muy sencillo. Elegimos uno
de ellos:
Aparece entonces, en el rea de contenido, el rbol de carpetas de ese alumno
concreto. No tenemos ms que pinchar sobre la carpeta que nos interese. En ese
momento el color de la carpeta cambia para que pueda distinguirse bien que es la
carpeta seleccionada:
Del mismo modo, si queremos quitar la seleccin a esa carpeta, basta con volver
a pinchar sobre ella.
Hay que decir que cuando se selecciona una carpeta, quedan seleccionadas,
automticamente todas las carpetas que contuviera la elegida. Tambin es conveniente
saber que pueden asociarse tantas carpetas como se quieran.
280
Una vez elegidas la/las carpetas que interesan, pulsando sobre la flecha de la
parte superior izquierda, volvemos al las opciones de Carpetas Asociadas.
El proceso inverso es tambin muy sencillo. El archivo comprimido que hemos
descargado podemos descomprimirlo en nuestro disco duro, preferiblemente en una
carpeta que tengamos preparada a tal efecto. Una vez descomprimido, el profesor puede
ir corrigiendo los trabajos de sus alumnos y guardndolos con el mismo o distinto
nombre.
Cuando ha terminado de corregir todo ya puede prepararse para subir los
archivos corregidos a las carpetas de los alumnos. Para ello, en primer lugar, debemos
volver a comprimir todo otra vez. Cuando tengamos ya el archivo comprimido
(podemos asignarle el nombre que queramos), basta con elegirlo en el campo de archivo
correspondiente de la seccin de Carpetas Asociarlas y subirlo a la Intranet.
1.11. GESTIN DE USUARIOS
Slo los profesores y el administrador tiene acceso a esta seccin. En ella
tenemos la posibilidad de dar de alta a un usuario nuevo, modificar los datos de un
usuario o borrarlo de la base de datos.
Quien entre en esta seccin slo podr gestionar a usuarios de menor rango que
el propio. Es decir, un profesor slo podr gestionar a los alumnos, y el administrador
tanto a alumnos como profesores.
Al entrar en esta seccin nos encontramos con lo siguiente:
Hay que saber que el sistema d
presenta aquellos para los que tengamos permiso, paginados de 10 en 10, por orden
alfabtico de apellidos y nombre.
Podemos acceder a los datos de un usuario para modificarlos con solo pinchar en
su nombre o bien tecleando su login en el campo de formulario de bsqueda, encima del
listado.
Antes de asignar usuarios deberamos crear los grupos que hay en el centro. Para
ello pinchamos en el icono correspondiente a la GESTION DE GRUPOS
Gestin de grupos
La ges
modificacin y eliminacin de los grupos de alumnos del centro.
Pinchando sobre el icono accedemos a esta seccin que presenta el siguiente
aspecto:
Vemos la lista de grupos, dispuestos par que se modif
basta con cambiarlo y pulsar el botn OK.
Las flechas de la izquierda sirven para establecer el orden en que se presentarn
los grupos all donde haya que elegirlos. La papelera nos servir para eliminar un grupo
concreto.
281
Hay que saber que el sistema detecta qu usuarios podemos gestionar. Y slo
senta aquellos para los que tengamos permiso, paginados de 10 en 10, por orden
alfabtico de apellidos y nombre.
Podemos acceder a los datos de un usuario para modificarlos con solo pinchar en
bien tecleando su login en el campo de formulario de bsqueda, encima del
Antes de asignar usuarios deberamos crear los grupos que hay en el centro. Para
ello pinchamos en el icono correspondiente a la GESTION DE GRUPOS
La gestin de grupos consiste en la creacin, ordenacin,
modificacin y eliminacin de los grupos de alumnos del centro.
Pinchando sobre el icono accedemos a esta seccin que presenta el siguiente
Vemos la lista de grupos, dispuestos par que se modifique su nombre. Para ello
basta con cambiarlo y pulsar el botn OK.
Las flechas de la izquierda sirven para establecer el orden en que se presentarn
los grupos all donde haya que elegirlos. La papelera nos servir para eliminar un grupo
etecta qu usuarios podemos gestionar. Y slo
senta aquellos para los que tengamos permiso, paginados de 10 en 10, por orden
Podemos acceder a los datos de un usuario para modificarlos con solo pinchar en
bien tecleando su login en el campo de formulario de bsqueda, encima del
Antes de asignar usuarios deberamos crear los grupos que hay en el centro. Para
ello pinchamos en el icono correspondiente a la GESTION DE GRUPOS
tin de grupos consiste en la creacin, ordenacin,
modificacin y eliminacin de los grupos de alumnos del centro.
Pinchando sobre el icono accedemos a esta seccin que presenta el siguiente
ique su nombre. Para ello
Las flechas de la izquierda sirven para establecer el orden en que se presentarn
los grupos all donde haya que elegirlos. La papelera nos servir para eliminar un grupo
282
Al eliminar un grupo, ste se borra de la base de datos y es irrecuperable. Los
alumnos adscritos a este grupo no se borran sino que pasan a no estar adscritos a ningn
grupo.
Para crear un nuevo grupo basta con teclear su nombre en el ltimo campo del
formulario y pinchar en el botn OK
La asignacin de alumnos a los grupos se hace al darlos de alta. Si un alumno
hubiera que cambiarlo de grupo se puede hacer fcilmente desde el listado de usuarios,
slo con elegir en el campo que le corresponda el grupo al que queremos adscribirle.
Nuevo usuario
Para aadir un nuevo usuario tenemos que pulsar sobre el icono de la
parte superior izquierda, con lo que nos aparecer el formulario
correspondiente que no tendremos ms que rellenar:
Es muy sencillo de cumplimentar. La nica particularidad es que tanto el login y
la contrasea (que hay que introducir dos veces) deben tener entre 1 y 10 caracteres,
entre los que hay que excluir el espacio, las tildes, la , y todo tipo de carcter extrao.
Convendra limitarse a letras minsculas y nmeros.
Editar un usuario
283
Para hacerlo basta con pinchar sobre su nombre o sobre el icono que hay al lado
de l. Tendremos en pantalla los datos del usuario que queremos modificar:
Adems de cambiar sus datos, podremos modificar la contrasea, lo que es muy
til para el caso de que haya olvidado la que tena.
Borrar un usuario
En este caso, para eliminar un usuario, deberemos pinchar sobre el icono de la
papelera que aparece a la derecha de cada uno de los nombres de usuarios.
Al hacerlo siempre pide confirmacin antes de proceder a eliminar los datos del
usuario elegido. Aparecer una pantalla como esta:
Como indica en ella, se borrarn sus datos de la base de datos y tambin borrar la
carpeta personal con todo su contenido.
284
1.12. CONFIGURACIN
Esta opcin slo est disponible para el administrador de la Intranet y es una de
las opciones que convendra utilizar la primera vez que se utiliza la Intranet tras su
instalacin.
En ella ponemos los datos del centro. Opcionalmente puede ponerse un
anagrama del centro, que debe ser una imagen en formato gif, jpg o png.
Otro dato importante es el de la carpeta que slo los profesores podrn ver: En la
lista que aparece, estn todas las carpetas que cuelgan de la carpeta descargas.
Aquella que se elija, ser la que no se ver si no se ha identificado el usuario o el
usuario es un alumno.
Esta opcin podra ser til para tener all almacenados aquellos documentos y
archivos que slo tienen inters para el profesorado y que no queremos que los alumnos
puedan ver.
Podemos, adems, elegir el idioma en que queremos que se vea el interfaz de
la intranet de entre los que aparecen en la lista. El idioma que se elija aqu ser el
idioma en que todos los usuarios de la intranet lo vern. No es posible que cada usuario
elija el idioma que prefiere.
En la cabecera, bajo el logo de la Intranet, aparecer la bandera asociada al
idioma elegido.
1.13. COPIAS DE SEGURIDAD
Tambin esta opcin est reservada exclusivamente al administrador de la
Intranet.
Con ella podemos hacer ms sencillo el proceso de guardar las carpetas de la
Intranet y los datos de la base de datos.
Cuando entramos en esta seccin, nos da opcin para crear copias de seguridad
de la Carpeta Descargas, de todas las carpetas de los usuarios y de la carpeta individual
de cada uno de los usuarios. Adems podemos crear la copia de seguridad de la base de
datos.
Igualmente, tenemos la opcin de restaurar los datos de la base de datos a partir
de una copia deseguridad creada previamente:
285
Crear copia de seguridad
Las opciones estn en la parte izquierda de la ventana.
Al pinchar en una de las opciones, tras el tiempo necesario para generar el
archivo, ofrece la posibilidad de descargar aquello que hemos elegido. Convendr elegir
la opcin Guardar y almacenar este archivo en lugar seguro.
Las copias de seguridad de las carpetas las genera en archivos comprimidos .zip
con los siguientes nombres:
seg_descargas.zip: para la carpeta Descargas
seg_miscarpetas.zip: para guardar todas las carpetas de los usuarios
seg_usuario.zip: (donde usuario se sustituye por el login que
corresponda) para las carpetas individuales de los usuarios.
En todas ellas incluye un archivo de texto (leeme.txt) con instrucciones de dnde
hay que descomprimir cada carpeta en el momento de la restauracin.
Hay que tener muy presente que la creacin de los archivos comprimidos de
seguridad puede que tarde en completarse, en funcin de la cantidad de datos que haya
en cada carpeta. No es cuestin ms que de paciencia y esperar a que ofrezca la
posibilidad de guardarlo.
Para la copia de seguridad de la base de datos crea un archivo de texto con
nombre seguridaddb.sql que tambin guardaremos en lugar seguro para el momento en
que sea necesario restaurar los datos.
Restaurar datos y carpetas
El proceso de restauracin de carpetas puede hacerse en cualquier momento.
Basta con descomprimir el archivo de seguridad en el lugar adecuado.
Con la instalacin que proponemos con Appserv, la restauracin deber hacerse
as:
seg_descargas.zip: en la carpeta D:\Appserv\intranet
seg_miscarpetas.zip: en la carpeta D:\Appserv\intranet
seg_usuario.zip: la carpeta C.\Appserv\intranet\miscarpetas
Sin embargo, si hemos de restaurar los datos de la base de datos, debemos
hacerlo sin haber generado previamente ningn usuario.
286
Explico en qu caso es ms eficiente todo este sistema de copias de seguridad
(especialmente si incluimos los datos de la base de datos).
Cuando llega el final del curso no es mala idea el hecho de hacer una limpieza
general de los ordenadores, incluido el servidor de la Intranet, haciendo una restauracin
del sistema, por ejemplo. En tal caso, habra que volver a realizar la instalacin del
Servidor con Appserv y de la Intranet. En ese momento es, una vez que est bien
instalado todo, cuando restauro los datos de la base de datos. Para ello, utilizo el campo
de formulario al efecto que aparece en la pgina.
Es cuestin de buscar el archivo seguridaddb.sql y pinchar en el botn
Restaurar. Al hacerlo pondr los datos en la base e datos y crear las carpetas de los
usuarios que no existan previamente (mejor si no hay ninguno previo).
Una vez hecho esto es cuando puedo descomprimir las carpetas que sean
necesarias de entre las copias de seguridad generadas.
Haciendo esto, adems de poder recuperar los archivos de los usuarios y de la
carpeta descargas, nos evitaremos tener que dar de alta a cada uno de los usuarios y de
poner de nuevo las webs preferidas.
1.14. ACTUALIZACION
Intranet es un proyecto vivo que seguramente ir mejorando y corrigindose
algunos de los errores (esperemos que pocos) que se vayan detectando. Por ello ser
conveniente estar atentos cada cierto tiempo para ver si hay nuevas actualizaciones.
Aparecern en mi espacio de Hotmail: http://angeltambo.spaces.live.com.
Obviamente, es muy importante contar con la ltima versin para que los errores
vayan desapareciendo y para disponer de todas las mejoras que pudieran surgir.
Cuando tenemos ya instalada y funcionando la Intranet, la actualizacin se hace
de forma muy sencilla.
Una vez descargado el archivo correspondiente, que tendr el nombre de
actualizacion.zip, lo tenemos que descomprimir en la carpeta en que est instalado el
cdigo de la Intranet.
Para descomprimirla podemos hacer lo siguiente:
1. Buscamos el archivo de actualizacin en el disco, all donde lo hemos descargado.
2. Una vez que lo hemos encontrado pinchamos sobre l con el botn derecho del
ratn. Aparecer un men emergente en el que tendremos unas
opciones similares a stas: (yo tengo instalado WinRar y son estas
las opciones que aparecen. Con Win-Zip aparecen otras muy
similares)
3. Elegimos la primera de las opciones: Extraer ficheros
287
4. Aparecer una ventana de dilogo en la que nos pregunta en qu carpeta queremos
descomprimir los archivos.
5. Elegimos la carpeta C:\Appserv\www\intranet y pulsamos en el botn Aceptar.
(Evidentemente, estoy con el supuesto de que se ha instalado el paquete Appserv
que propongo en el proceso de instalacin y que se ha instalado en D: como segunda
unidad de disco)
Es importante no confundir la carpeta en que lo vamos a descomprimir. Debe
ser en la carpeta intranet que cuelga de www y no la que cuelga de Appserv.
Ejercicio 3
A partir de las cuestiones presentadas y lo explicado acerca de las polticas de copia de
seguridad, elabora un protocolo para la instalacin, gestin y copias de seguridad de la
herramienta Intranet. Para ayudarte en la elaboracin puedes ir respondiendo a las siguientes
cuestiones:
1) Dnde instalaras el servidor y la herramienta Intranet? Por qu?
2) Elabora y desarrolla el modelo/protocolo de copias de seguridad que adoptaras en tu
centro (periodicidad, quien/es la realizara/n, dnde, cmo,...). Justifcalo desde la
decisin que has defendido en la primera cuestin.
288
UNIDAD 2: EL PUPITRE. MANUAL DE USO
INTRODUCCIN
El Pupitre no es otra cosa que una plataforma web que permite ofrecer a
profesores y alumnos propuestas didcticas para trabajar en clase.
Se persiguen con l los siguientes objetivos:
Hacer propuestas didcticas concretas para llevar al aula en las reas de
Conocimiento del Medio, Lengua y Literatura, Matemticas, Ingls y
Artstica, sta separada en sus dos materias de Msica y Plstica
Proporcionar al profesorado una herramienta para ordenar, catalogar,
recursos educativos a la vez que adaptar las propuestas a sus necesidades
de aula.
Proporcionar un soporte que aumente la seguridad del profesorado que
tiene algunas dificultades para integrar las TIC en el aula.
Ser un mecanismo para el intercambio de propuestas a travs de la
Central de Propuestas.
Las modificaciones sufridas a partir de la versin inicial se basan
principalmente en hacerlo ms flexible para el profesorado, de forma que cada
profesor/a tenga en las propuestas para su rea slo aquellas que le interesen y tal y
como le interese tenerlas.
Adems se ha tratado de facilitar la implementacin de objetos digitales
descargados de Agrega integrando en el Pupitre el buscador de recursos (objetos
digitales) y la automatizacin del proceso de integracin de los objetos digitales
descargados en el Pupitre.
Todo esto ha supuesto la creacin de una plataforma paralela al Pupitre que
constituye la Central de Propuestas, alojada en el CATEDU y que cumple la misin
de almacenar las propuestas didcticas de las distintas etapas, cursos y reas, tanto las
que se elaboren ex profeso para la descarga por parte del profesorado como las que
aportan los docentes como propuestas propias.
289
El Pupitre tiene, por tanto, tres entidades paralelas y relacionadas:
El Pupitre local, con distinta interface para los alumnos y los profesores
La Central de Propuestas, gestionada por equipos de trabajo que
desarrollan las propias y valoran las aportadas por los docentes
La parte de relacin entre ambas, que permite a los profesores, desde su
Pupitre local, descargar de la Central de Propuestas o subir a ella las
propuestas propias o modificaciones sobre las originales.
Dado que el aspecto, comn a todas las partes del Pupitre, puede inducir a
error, se identifica cada una de ellas por el color de fondo, azul para el Pupitre local,
verde para la Central de Propuestas y naranja para la plataforma de enlace entre ellas.
PUPITRE
LOCAL
CENTRAL DE
PROPUESTAS
PLATAFORMA
DE ENLACE
290
La instalacin del Pupitre no supone ms que descomprimir el archivo que se
ha descargado dentro de la carpeta Appserv\www. (o la carpeta que utilice el servidor
web como raz)
No nos extendemos en el proceso de instalacin puesto que es igual que el
descrito para la Intranet y para que el Pupitre funcione correctamente debe tener
instalada la Intranet previamente.
2.1. USUARIOS Y PERMISOS
Los usuarios del Pupitre son los mismos que los usuarios de la Intranet. Esto
significa que El Pupitre slo funcionar all donde est instalada la Intranet 2.
Hay tres niveles de usuario:
- Administrador
- Profesor
- Alumno
Todos ellos tienen acceso al Pupitre pero la apariencia del mismo es distinta
para los alumnos y los administradores/profesores. As mismo, la diferencia entre el
administrador y los profesores es que el primero tiene acceso a todo el contenido y los
profesores tienen nicamente acceso (para modificarlo) al contenido que se les asigna.
Alumno/a:
Nombre del alumno/a
Eleccin de curso y rea
Lista de bloques de
contenido y temas
Propuesta para el alumno
Archivos para descarga
Agenda
291
Profesor/a Administrador/a:
Men de
opciones
Agenda
Cursos-Etapas
reas
Bloques de
contenido
Archivos de la
propuesta
Temas
Propuesta para el alumno
Propuesta didctica
292
La diferencia entre el profesor/a y el administrador/a estriba en que ste tiene
acceso a todos los temas de todas las reas y cursos que haya en el Pupitre, mientras que
el profesor/a slo puede entrar a modificar aquellos temas de las reas para las que tiene
permiso.
2.2. EDICIN DE PROPUESTAS
Las propuestas pueden modificarse nicamente por parte del profesor que tiene
permiso para el rea correspondiente y por el administrador.
Adems de la edicin de la propuesta propiamente dicha, el profesor podr
modificar:
- Bloques de contenidos: podr aadir otros, ordenarlos, modificar el nombre
de cualquiera de ellos, desactivarlos y borrarlos.
- Temas: Del mismo modo, podr crear nuevos temas, ordenarlo, modificar
su nombre, desactivarlos y borrar cualquiera de ellos.
- Propuestas: De cada tema podr modificar la propuesta, si la tuviera, o
crearla desde cero. De las propuestas slo es modificable la Propuesta para
el alumno, que determinar qu ver el alumno cuando entre en esa
propuesta, y podr poner y quitar archivos adjuntos a la propuesta.
El administrador, por su parte, adems de poder hacer todo lo anterior sobre
cualquiera de los temas del pupitre, podr modificar:
293
- Cursos/niveles/etapas: podr aadir nuevos cursos, ordenarlos, cambiar su
nombre, desactivarlos y borrarlos.
- reas: podr crear nuevas reas, ordenarlas, cambiar su nombre,
desactivarlas y borrarlas. Adems deber asignar las reas al profesor/a que
le corresponda. (Esto desde la opcin del men Gestionar los usuarios)
Veamos ahora cada una de estas partes para explicar cmo se modifica cada
uno de estos aspectos.
Cursos/etapas/grupos:
Algunas consideraciones:
- La desactivacin de un curso supone que todos los datos que tenga
guardados se conservan, pero no ser visible por los alumnos cuando se
identifican en el Pupitre.
- Estas modificaciones slo puede hacerlas el administrador.
- Al borrar un curso, se borran las reas, bloques, temas y propuestas que
tuviera asociados.
- La creacin del curso supone nicamente que se ha definido. En ningn
caso supone la creacin automtica de reas, bloques, temas y propuestas.
- El acceso a las reas del curso que interese se obtiene pinchando con el
ratn sobre el nombre.
Flechas para la ordenacin
Formulario de creacin
de un nuevo curso
Botn para editar curso ya creado
Botn para
desactivar el
curso
Botn para
borrar el curso
294
- La ordenacin de los cursos establece el orden en que los alumnos vern la
lista de cursos en el men de eleccin de cursos/etapas/grupos
- La denominacin de cursos/etapas/grupos no debe tomarse en sentido
estricto. En realidad determinan un grupo de contenidos/propuestas iguales
para todos aquellos que pertenezcan a un mismo grupo, de tal manera que
si los alumnos de 5 grupo A tienen que tener distintas propuestas que los
alumnos de 5 grupo B en un centro, basta con crear dos
curos/etapas/grupos distintos. Igualmente, si todos los alumnos de tercer
ciclo de primaria tienen las mismas propuestas, independientemente de si
estn en 5 o en 6, no hace falta crear ms que un solo grupo que podra
llamarse, por ejemplo, Tercer Ciclo.
reas:
Consideraciones:
- Estas modificaciones slo puede hacerlas el administrador del Pupitre. Los
profesores slo pueden ver la lista de reas para las que tiene permiso de tal
forma que les permita acceder a los bloques de contenido.
- Las flechas de ordenacin establecen el orden en que sern mostradas las
reas a los alumnos en el men de eleccin de reas.
- El botn para desactivar un rea hace que esa rea sea invisible para los
alumnos, de forma que el profesor puede ir trabajando en el diseo de los
Flechas para la ordenacin
Formulario de creacin
de una nueva rea
Botn para editar rea ya creada
Botn para
desactivar el
rea
Botn para
borrar el rea
295
temas y propuestas sin el miedo a que el alumno vea un contenido sin
terminar.
- La creacin de una nueva rea no supone la creacin automtica de bloques
de contenido, temas ni propuestas.
- Cuando se borra un rea se borran tambin todos sus bloques de contenido,
temas, propuestas y archivos asociados a estas propuestas. Convendr tener
mucho cuidado con esto. Muchas veces puede ser suficiente desactivar un
rea para que sus contenidos sean recuperables posteriormente.
- El acceso a los bloques de contenido del rea que interese se tiene
pinchando con el ratn sobre el nombre de un rea.
- La denominacin de reas no debe tomarse en un sentido estricto.
Igualmente podran entrar aqu proyectos de trabajo, temas transversales,
Bloques de contenido
No especificamos ahora los
botones puesto que su funcin es la
misma que en los apartados anteriores.
Algunas consideraciones:
- Por bloques de contenido entendemos los contenidos generales que agrupan
contenidos ms concretos. Sera una forma de tener clasificados los
contenidos concretos y as hacer ms sencilla la bsqueda y acceso a los
mismos.
296
- Esto s est accesible para el profesorado y el administrador. Los profesores
slo pueden modificar los bloques de contenidos de las reas para las que
tienen permiso.
- La desactivacin de un bloque supone que los alumnos no pueden tener
acceso a l. Cuando se reactiva un bloque toma el orden posterior al ltimo
de los bloques, por lo que suele ser necesario reordenarlos.
- Al borrar un bloque de contenidos se borran tanto el propio bloque como
los temas y propuestas que tuviera, as como los archivos adjuntos. Una vez
borrados son irrecuperables, por lo que habr que tener mucho cuidado con
esta funcin. En ocasiones es ms interesante desactivarlo para no perder
todo el contenido.
- La creacin de un nuevo bloque no supone la creacin de los temas y
propuestas que deba incluir.
- El orden que se establezca con las flechas de ordenacin ser el orden en
que los alumnos vean los temas.
- La edicin de un bloque permite cambiar el nombre del bloque.
Temas:
Algunas consideraciones:
297
- El orden que se establezca aqu determinar el orden en que los alumnos/as
vern los temas.
- Borrar un tema supone borrar tambin la propuesta didctica y los archivos
asociados a ella. Esto es irrecuperable. Por tanto habr que tener cuidado
con esta opcin.
- Desactivar un tema supone que no es visible para el alumno. Al reactivar
un tema, ste pasa al final de la lista por lo que generalmente ser necesario
modificar el orden de los temas.
- Para acceder a la propuesta basta con pinchar con el ratn sobre el tema
elegido.
- La edicin del tema permite modificar el ttulo dele mismo.
- Cuando se crea un tema nuevo, ste queda sin propuesta, que habr que
aadir manualmente.
Propuesta:
Formulario para subir nuevos archivos
Lista de archivos asociados a la propuesta
Botn para subir la
propuesta a la central
de Propuestas
Propuesta para el
alumno
298
Consideraciones:
- El alumno slo ver la propuesta para el alumno, que es la nica parte
que el profesor puede modificar a su antojo.
- Se pueden subir tantos archivos como se consideren necesarios.
- Los archivos de la propuesta pueden borrarse (botn de la papelera),
modificar su nombre (botn de edicin) o descargar para verlo. As
mismon, puede descargarse todos los archivos adjuntos en un solo archivo
comprimido.
- Cuando se ha modificado la propuesta para el alumno (y se ha guardado),
aparece el botn para subir propuestas a la Central de propuestas. Este
punto lo veremos ms adelante.
- La propuesta didctica se refiere a las orientaciones didcticas que recibe el
profesor para llevar a cabo el trabajo con esta propuesta. No es editable y
este apartado aparecer vaco (o no aparecer) en las propuestas de
elaboracin propia.
299
- Del mismo modo, el apartado Otras propuestas no es modificable. Se
refiere a propuestas distintas que pueden llevarse a cabo con el tema de que
se trate.
- La edicin de la propuesta para el alumno se hace dentro de un editor de
texto Web. Ah puede darse formato al texto, aadir hipervnculos, copiar y
pegar texto desde Word
2.3. LA CENTRAL DE PROPUESTAS DEL CATEDU
En los servidores del CATEDU (Centro Aragons de Tecnologas para la
Educacin) se encuentra la Central de Propuestas (http://www.catedu.es/pupitre). Ah
estn las propuestas institucionales para trabajar con el Pupitre.
Evidentemente, el contenido de la Central ir creciendo a medida que vaya
pasando el tiempo puesto que se irn incorporando propuestas nuevas y modificando las
existentes.
Estas propuestas se nutrirn del trabajo de grupos de expertos que trabajarn en
ellas y de aquellas que los maestros usuarios del Pupitre elaboren como propias o
modifiquen a partir de las existentes, ya que pueden subirse propuestas para que sean
valoradas por los grupos de expertos. Estas propuestas subidas por el profesorado
supondrn que se modifiquen propuestas ya existentes o se aadan otras nuevas.
El aspecto de la Central de propuestas es muy similar al aspecto del pupitre
local visto por un profesor, aunque no permite modificar nada. Slo puede verse el
contenido.
300
Lo distinguiremos claramente del Pupitre local por el color que lo envuelve,
en este caso verde, frente al azul del Pupitre local.
Slo los miembros de estos grupos de expertos podrn acceder (mediante el
formulario de identificacin de la parte superior) a la edicin de las propuestas, que se
har de forma muy similar a la que utiliza el profesorado en el Pupitre local.
Subir propuestas a la Central:
301
Ya se ha comentado ms arriba que al hacer modificaciones en la propuesta del
alumno de alguna de las propuestas del Pupitre, aparece un botn para subir estas
propuestas a la Central de Propuestas.
Al pinchar sobre el icono aparece la siguiente pantalla:
Basta con rellenar los campos (slo es obligatorio el primero) y pulsar en el
botn Aceptar para que la propuesta quede registrada en la Central de Propuestas.
302
La ltima parte del formulario aparece slo si la propuesta que quiere subirse
tiene archivos adjuntos distintos a los que tena la propuesta oficial original. Si no
hubiera archivos que subir, esta parte no aparecer en el formulario.
En el caso de aparecer, como en la imagen, pulsaremos el botn Examinar y
buscaremos el archivo que nos indica sobre la banda oscura.
Con estos archivos hay que tener cuidado porque si el archivo es demasiado
grande podra dar problemas para subirse. Por eso conviene que en las observaciones se
especifique qu archivos son necesarios.
Si se subiera la propuesta, pero no los archivos por ser demasiado grandes, los
expertos que mirarn la propuesta podrn ponerse en contacto con el autor de la
propuesta siempre y cuando tengan indicacin de que hay archivos pero que estos no se
han subido.
Descarga de propuestas desde la Central de Propuestas:
Para acceder a descargar propuestas de la Central de propuestas del Catedu hay
que entrar al Pupitre local e identificarse como profesor o administrador. Hecho esto,
hay que pulsar sobre el enlace del men correspondiente: Central de propuestas
(CATEDU).
303
Se abrir una nueva ventana con la Plataforma de enlace. sta tiene un
aspecto similar al Pupitre Local, pero enmarcado en color naranja.
En este caso no hay posibilidad de modificar nada. nicamente hay posibilidad
de ver que propuestas hay en la Central de Propuestas con la indicacin adicional a
travs de colores y el icono de descarga de qu reas, bloques de contenido y temas no
estn instalados en el Pupitre local desde el que se acta.
Hay que dejar claras algunas cosas:
- Cuando descargas un rea no descargas ninguno de los bloques de
contenidos y, por tanto, ninguno de los temas y propuestas. nicamente ha
quedado creado el rea.
rea que ya se
tiene instalada
rea que no se
tiene instalada
Botn de
descarga
Tema que ya se
tiene instalado
Tema que no se
tiene instalado
Descripcin de
la propuesta
304
- Si se entra como profesor, slo permitir importar o descargar propuestas
de las reas para las que tenga permiso. Por tanto, convendr que el
Administrador descargue primero las reas y otorgue permiso a los
profesores correspondientes.
- Las propuestas que ya se tienen instaladas en el Pupitre local no pueden
volver a descargarse.
- Si se descarga un rea (pinchando sobre el icono de descarga
correspondiente), automticamente se incluye en la base de datos la
definicin de lo descargado. No hay que seguir ningn otro paso.
- Del mismo modo, si se descarga una propuesta que no tiene asociado
ningn archivo, la instalacin en el Pupitre local es automtica.
- Sin embargo, si la propuesta descargada incluye algn archivo adjunto,
aparece una nueva ventana con instrucciones de dnde hay que guardarla y,
pasados unos segundo, aparecer el cuadro de dilogo de la descarga.
Una vez que se ha descargado, al volver al Pupitre local, el archivo
descargado se descomprimir colocndose los archivos que incluye en el
lugar que les corresponde.
2.4. INTEGRACIN CON AGREGA
Tal como indica la Web de Agrega (http://agrega.catedu.es), Agrega es una
federacin de repositorios de objetos digitales educativos formada por todas las
Comunidades Autnomas. Los contenidos educativos que se pueden encontrar en
Agrega estn curricularmente organizados de forma que puedan ser utilizados en la
enseanza reglada no universitaria.
Es decir, es una coleccin de recursos educativos, catalogados curricularmente
en la que participan el MEC y las Comunidades Autnomas. Cada Comunidad tiene su
nodo y todos los nodos estn interconectados, de forma que pueden encontrarse
recursos educativos en cualquiera de los nodos de Agrega.
La descarga de recursos se hace a travs de un archivo comprimido con
formato ZIP que contiene toda la informacin necesaria.
305
En el Pupitre local hemos incluido un mdulo que permite integrar los recursos
descargados de Agrega. El proceso sera el siguiente:
Al utilizar el buscador, se abre nueva ventana con los resultados de la
bsqueda, esto ya dentro de Agrega.
Aunque debera funcionar con cualquiera de los modos de descarga del objeto
digital educativo, el ms recomendable es el formato HTML resaltado en las
instrucciones.
Una vez descargado el archivo desde Agrega, ste se incluye en el formulario
que aparece en el Pupitre local. Tras pulsar en el botn Aceptar, y si el archivo es
Buscador de Agrega
Formulario para
incluir el archivo
descargado de Agrega
Instrucciones para la
descarga
306
correcto (no siempre lo es), las instrucciones son sustituidas por un formulario que
permite colocar el recurso en un nuevo tema que tenemos que definir (ttulo, curso,
rea, bloque de contenidos y propuesta), con lo que quedar integrado en nuestro
Pupitre.
El tema que se crea nuevo queda como desactivado para tener ocasin de vr
cmo funciona antes de que los alumnos lo tengan disponible y, si es necesario, poder
cambiary/o completar, los archivos adjuntos y la propuesta para el alumno.
2.5. LA AGENDA
La agenda est disponible para todos los usuarios del Pupitre, tanto alumnos
como profesores y administrador, aunque aadir contenido slo podrn hacerlo los
profesores y el administrador.
Los alumnos slo podrn ver las
anotaciones que haya para el grupo al que
pertenecen, mientras que los profesores
podrn ver todo los apuntes de todos los
grupos.
Para acceder a los apuntes de un da
concreto basta con pulsar sobre el da en
cuestin, que aparecer sobre fondo gris si
ya hay algn apunte guardado.
Al hacerlo podremos ver los
apuntes para todos los grupos o para un
grupo concreto y, los profesores podrn
aadir apuntes para el rea y grupo que le interese aadir
307
UNIDAD 3: HTTRACK MANUAL DE USO
El programa que vamos a ver es una aplicacin de libre uso.
Pertenece al conjunto de programas que se denominan con el sobre nombre de
aspiradores.
WinHTTrack Website Copier 3.42-2. Espaol
WinHTTrack Website Copier es una aplicacin til para solucionar varios
problemas.
- Uno sera de la posible mala velocidad de acceso a Internet en el justo momento que
necesitamos explicar un tema, apoyados didcticamente por los contenidos existentes en
un lugar de Internet.
- Otro el hecho de que no dispongamos acceso a Internet en el aula en la que vamos a
explicar.
- Y un tercero por ejemplo, para resolver el problema que se nos puede presentar de que
los contenidos de la pgina web, sobre la que habamos preparado nuestra explicacin,
cambian o desaparecen, justo el da que los vamos a necesitar.
WinHTTrack Website Copier nos permite descargar una pgina web completa para as poder verla
luego desde nuestro disco duro, sin la necesidad de estar conectado a Internet.
Este programa nos permite descargar los pequeos VIDEOS e INFOGRAFAS que estn en las
pginas que queremos bajar.
Se puede descargar directamente desde esta direccin:
http://www.httrack.com/page/2/en/index.html
3.1. INSTALACIN
Vamos a instalar el programa.
1 Paso.- Bajarnos el Programa
2 Paso.- Ejecutar el fichero httrack-3.42-2.exe que nos hemos bajado.
Lo primero que nos pregunta es si deseamos ejecutarlo:
308
Le decimos EJECUTAR, y nos parece otra ventana que nos da la bienvenida a la
instalacin del programa:
Pulsamos en el botn NEXT>
Nos muestra las condiciones de la licencia. Le decimos que aceptamos las condiciones y
pulsamos nuevamente en el botn Next>
Nos propones un lugar para
instalarlo, y le decimos que
si, o le decimos el sitio en el
que nos interesa lo haga.
309
Y nos propone un nombre para el programa
Pulsamos en el botn Next>
Nos pregunta si deseamos que nos
ponga in icono en el escritorio y otro en el inicio rpido. Dado que las cosas que hay en
el inicio rpido absorben memoria, es mejor decirle que slo en el escritorio
310
Pulsamos en el botn Next>
Una vez hecho eso, ya nos pregunta si deseamos proceder a la instalacin. Le decimos
Install
311
Empieza la instalacin
Nos pregunta si deseamos lanzar el programa y si deseamos ver el fichero history.txt.
Aceptamos la primera de las opciones solamente
Y pulsamos en el botn Finsh
312
Nos parece el programa con una ventana en medio para que seleccionemos el idioma en
el que deseamos trabajar
Pulsamos en Lenguaje preferente y seleccionamos CASTELLANO.
313
Pulsamos en el botn OK
Nos pregunta ahora por el Proxy que utilizamos. En los centros no hay Proxy,
utilizamos Router, as que desactivamos la casilla
Y pulsamos en el botn ACEPTAR
3.2. USO DE LA APLIACIN
Ya estamos listos para utilizar el programa. Estas cosas que nos ha preguntado ahora, ya
no nos las preguntar nunca ms.
314
En el escritorio nos habr colocado un icono como este, desde el que podremos ejecutar
la aplicacin cuando deseemos.
Desde donde estamos, o al pulsar sobre ese icono, se nos abrir esta ventana:
Pulsamos en el botn SIGUIENTE.
Nos aparece esta ventana:
Como vemos aparecen 3 apartados en los
que poder establecer datos
En la parte superior hay dos casillas en las
que introduciremos los datos para
identificar nuestra pgina que vamos a
bajarnos:
En este caso vamos a hacer una prctica de bajarnos una pgina eb en la que aparece un
material sobre el sistema solar, y que vamos a utilizar en clase, y por si tenemos alguno
315
de los problemas que he citado al principio, deseamos tenerla en nuestro ordenador para
evitarlos.
As que ponemos como nombre del proyecto ECLIPSE SOLAR. Y en el apartado de
Categora del proyecto CONO
Un poco ms abajo tenemos una ventana que es donde el programa guardar nuestro
trabajo.
Pulsamos en el cuadrito con los puntos suspensivos
Y se nos abrir una ventana para que le digamos en donde deseamos almacenar la web
que vamos a descargar
Buscamos la carpeta adecuada, en la unidad adecuada, y despus pulsaremos en el
botn ACEPTAR. Es recomendable crear una carpeta para eso slo, pues si no puede
ser que no encontremos lo bajado. Un posible nombre puede ser DESCARGAS o
316
BAJADAS. En mi caso le he llamado TELEFORMACIN, as que la busco en mi
ordenador para que al final nos quede una cosa as
Vamos a suponer que
deseamos bajarnos la
pgina web
http://micro.magnet.fsu.ed
u/primer/java/scienceoptic
su/solar/index.html, sobre
el eclipse solar.
Pulsamos en el botn SIGUIENTE, y nos aparecer la siguiente pantalla:
317
Como haramos con cualquier programa del grupo de los aspiradores, nos falta decirle la
direccin web de donde deseamos hacer la descarga, y cuantos niveles de profundidad
deseamos hacer. Pues bien, todo eso se lo vamos a decir aqu.
En direccin Web (URL) escribiremos la direccin. Para ello pulsaremos en el botn
AADIR, y nos aparecer esta ventana:
La escribimos, o copiamos y pegamos, y pulsamos en el botn YA
318
Ahora vamos a pulsar en DEFINIR OPCIONES y nos aparece esta ventana:
319
En esta ventana puede aparecer activada la casilla de que vamos a utilizar un Proxy para
hacer el FTP, no es cierto, pues en los centros escolares no hay Proxy, as que si est
activada, la desactivamos.
Y nos vamos a la pestaa LMITES, para definir el nmero de niveles que deseamos
descargarnos de esa direccin web.
En la pgina web que vamos a descargar hay muchos botones que nos llevan a muchos
sitios, pero en este caso slo queremos bajarnos esta primera pgina, en la que se ve un
320
flash que muestra perfectamente en qu consiste un eclipse solar, y es el que
necesitamos para apoyndonos en ella realizar la explicacin a los alumnos. En este
caso slo deseamos descargarnos un nivel de profundidad, as que ponemos un UNO
Como vemos hay
multitud de botones que dan lugar a multitud de opciones, pero de momento yo os
aconsejo que no toquis ninguno que dejis las cosas como estn. Ms delante cuando
ya dominis el uso del programa, podis ir mirando el resto de opciones y acotando
mejor la descarga que deseis hacer.
Pulsamos en e botn ACEPTAR, pues el resto de las cosas, se pueden dejar como
vienen por defecto.
Pulsamos en el botn SIGUIENTE, y nos parecer esta ventana:
En cuanto pulsemos sobre el botn FINALIZAR, comenzar la descarga.
321
Una vez finalizada, nos parecer esta ventana:
Si vamos a hora a la carpeta que haya creado para descargarse las pginas web, la que le
hemos dicho antes que es donde deseamos guardar nuestras descargas, veremos que hay
una carpeta que se llama ECLIPSE SOLAR, y un fichero que se llama INDEX.
Pulsamos sobre l, y nos aparecer esta ventana:
322
323
Aparece el proyecto ECLIPSE SOLAR. Si pulsamos sobre l, nos aparecer la
ejecucin de la pgina web, pero en nuestro ordenador.
324
Una vez descargada esta segunda web, tendremos ahora dos carpetas y un solo fiero
index. Si lo ejecutamos nos aparecer esta ventana:
325
Vamos a suponer que de una pgina web deseamos bajarnos ms cosas de la sola pgina
que veo.
Supongamos que entramos a la web del huevo de chocolate, y dentro de ella deseamos
bajarnos todos los temas que tiene de matemticas.
Si entramos en la web en la direccin: http://www.elhuevodechocolate.com/mates.htm
Veremos esta pgina:
Vemos que desde esta
pantalla, pulsando en las diferentes opciones, podemos entrar a Nmeros naturales, o a
Cuadros mgicos, o a.
Es decir de esta pantalla (nivel 0) pulsamos en las opciones (nivel 1), y dentro de alguna
de ellas hay otra opcin de pulsar sobre ella para llevarnos a soluciones (nivel 2)
As que vamos a bajrnosla pero dicindole que el nivel de bajadas es 2,
Ejercicio 6
Baja desde la direccin:
http://www.elhuevodechocolate.com/mates.htm
2 niveles. Guarda el trabajo con el nombre de proyecto CUADROS MAGICOS.
Comprueba que funcionan los enlaces y manda comprimida al tutor la carpeta
que descargada y que has guardado con el nombre de Cuadros Mgicos
326
UNIDAD 4: CATLOGO DE SOFTWARE TABLETS PC
El catlogo de Software para Tablets PC forma parte de los rincones temticos que el
CATEDU tiene para catalogar las diferentes aplicaciones educativas y didcticas que,
en la actualidad, utiliza el profesorado de la CCAA de Aragn.
Con el inicio del programa Pizarra Digital en Primaria se vio necesario en el ao 2005
crear un catlogo en el que se fueran recopilando aquellas herramientas para Tablet PC
que fueran adecuadas para el uso dentro del aula.
Este catlogo permite, a todos aquellos profesores que lo deseen, encontrar nuevas
aplicaciones que amplen las funcionalidades del Tablet PC y mejoren su prctica
docente.
Los programas catalogados son, en su mayor parte, gratuitos o con licencia libre, y se
encuentran alojados en los servidores del CATEDU, lo que garantiza que el programa
siempre est accesible para su descarga.
Uno de los principales problemas a los que nos enfrentamos a lo hora de utilizar la
mayor parte de los programas aqu catalogados es que, se encuentran en Ingls. El
mercado de Tablets PC es, hoy por hoy, muy reducido en nuestro pas lo que hace que
los desarrolladores de software no tengan como prioridad las traducciones a nuestro
idioma. Con todo, el manejo de los mismos es asequible, ya que muchos comparten los
elementos de tinta digital que ya veamos en Windows Journal.
Para acceder al Catlogo podemos hacerlo desde la pgina inicial de los rincones
(http://www.catedu.es/gestor_recursos) o directamente desde
(http://www.catedu.es/public/softablet/principal.php).
327
4.1 Pgina principal
Desde esta pgina podemos acceder rpidamente a conocer los ltimos programas
catalogados (1), acceder al listado de programas por categoras (2), acceder a la
bsqueda por diferentes criterios (3), acceder directamente a la ficha de alguno de los
ltimos programas catalogados (4), mandar un email al Administrador del Catlogo (5)
y realizar una aportacin al catlogo (6).
Enviar email
Men de navegacin
ltimos programas catalogados
Men categoras
Acceso a la ficha
1 2
4
3
5
6
328
4.2 Buscar
Haciendo Clic en la pestaa Buscar accederemos a la bsqueda avanzada de los
programas segn diferentes criterios: General, Clasificacin y Licencia.
4.2.1 Bsqueda General
Esta bsqueda est especialmente indicada para la bsqueda por palabras sea en el
nombre o en la descripcin del programa.
Para realizar la bsqueda rellenaremos la casilla Palabra a buscar con el trmino o la
parte del trmino (no tenemos porque introducir la palabra completa) que deseamos
encontrar (1).
A continuacin seleccionaremos donde deseamos que el sistema busque el trmino (2).
Lo habitual es utilizar la opcin Nombre o Descripcin.
En tercer lugar escogeremos aquellas opciones que compondrn el listado de resultados
(3):
Orden: los resultados pueden listarse ordenados por el nombre la aplicacin,
por el nmero que tiene el software en el catlogo o por la fecha en que fue
introducido a ste.
De modo: ascendente (menor a mayor o de la a-z) o descendente (mayor a
menor o de la z-a)
Mostrar: nmero de resultados que sern mostrados.
Por ltimo pulsaremos el botn Buscar.
De esta forma si, por ejemplo, introducimos el trmino Tablet para que el sistema lo
busque dentro de la descripcin de las aplicaciones
1 2
3
329
los resultados que obtendremos son:
4.2.2 Bsqueda por clasificacin
A la hora de buscar software, sin duda, esta es la bsqueda que puede resultar ms
eficaz.
Para realizar la bsqueda tan solo deberemos seleccionar en el men desplegable (1) la
categora deseada.
Opcionalmente escogeremos aquellas opciones que compondrn el listado de resultados
(2):
Acceder a la
ficha de la
aplicacin
330
Orden: los resultados pueden listarse ordenados por el nombre la aplicacin,
por el nmero que tiene el software en el catlogo o por la fecha en que fue
introducido a ste.
De modo: ascendente (menor a mayor o de la a-z) o descendente (mayor a
menor o de la z-a)
Mostrar: nmero de resultados que sern mostrados.
Finalmente pulsaremos el botn Buscar.
Si realizamos una bsqueda dentro de la categora Educacin obtendremos los
siguientes resultados:
2 1
331
4.2.3 Bsqueda por licencia
Esta ltima bsqueda avanzada nos permitir listar los programas segn la licencia con
la que fueron publicados:
Freeware: los programa bajo esta licencia pueden ser utilizados libremente
y de forma indefinida. No tienen ningn tipo de limitacin. El cdigo fuente
no es pblico.
Open Source: los programas publicados bajo esta licencia, a diferencia de
los Freeware, ofrecen libremente no slo el programa sino tambin el cdigo
fuente del mismo, lo que permite que otros programadores puedan modificar
ste para mejorarlo, adaptarlo a sus necesidades, etc.
Shareware: estos programas, aunque funcionales, tienen algn tipo de
limitacin en el tiempo de uso, el nmero de ejercicios, etc.
Evaluacin: estos programas tienen en comn con los programas Shareware
la limitacin del programa en alguno de los aspectos antes comentados. Por
otra parte, pueden, adems, estar limitados en sus funcionalidades, por
ejemplo, imprimir, exportar, guardar, etc.
Si realizamos una bsqueda por licencia Shareware podemos ver como dentro de los
resultados obtendremos el programa Fraction Practice.
Acceder a la
ficha de la
aplicacin
332
4.3. Ficha
Como hemos podido ver en los diferentes ejemplos de bsquedas, una vez obtenemos el
listado de resultados, podemos acceder a la ficha de cada uno de los programas
pulsando en el icono sealado.
Una vez dentro de la ficha de cada programa encontraremos la siguiente informacin:
Nombre (1): nombre la aplicacin
Fecha de Alta (2): fecha en la que fue incorporada al catlogo
Descripcin (3): pequea descripcin de la aplicacin, caractersticas y
funcionalidades.
Licencia (4): tipo de licencia
Clasificacin (5): categora/s de software asignadas a la aplicacin
Vista previa (6): captura de pantalla de la aplicacin
Archivo/s (7): listado de el/los archivos a descargar para instalar la
aplicacin. En algunos casos adems de la aplicacin podemos encontrar el
manual, algn programa que debe ser instalado previamente para que ste
funcione, fuentes tipogrficas requeridas por la aplicacin, diferentes
versiones del programa, etc.
Valoracin (8): valoracin (1-5 estrellas) que los usuarios hacen de la
aplicacin.
Acceder a la
ficha de la
aplicacin
333
Una vez leda la descripcin de la
aplicacin si puede adecuarse a
nuestras necesidades procederemos a
descargarla para instalarla en nuestro
Tablet PC. Para ello pulsaremos
sobre el icono que hay delante de
cada uno de los archivos a descargar.
En la ventana Descarga de archivo
seleccionaremos Ejecutar si
nicamente deseamos instalar la
aplicacin (no conservarla) o
Guardar si deseamos conservar el archivo ejecutable para utilizarlo en otros Tablets.
4.4. Aportar
Este apartado pretende ser una va de colaboracin entre el administrador del catlogo y
los usuarios del mismo.
1
2
3
4 5
6
7
8
Pulsar en el icono para
descargar la aplicacin
334
De este modo, si un usuario encuentra una aplicacin que no se encuentre catalogada y
considera que puede ser adecuada, puede proponer su catalogacin. Para ello, tan solo
debe completar el formulario que se detalla a continuacin.
Una vez procesada la solicitud, si esta se considera adecuada, entrar a formar parte del
catlogo.
Ejercicio 7
Accede al catlogo de Software para Tablets PC, descarga el programa que ms te interese,
instlalo y realiza 2-3 capturas de pantalla (*) con el programa funcionando en el Tablet PC.
Las capturas sern enviadas al tutor por correo electrnico.
(*) Para realizar capturas de pantalla utilizaremos el botn Impr Pant que encontramos en la parte superior
derecha del teclado. Segn el Tablet PC bastar con pulsar esta tecla o habr que hacerlo en combinacin con la
tecla Fn. Una vez almacenada en memoria la captura de pantalla iremos a Paint pegaremos las capturas de
pantalla (Edicin Pegar) y las guardaremos en forma JPEG.
Para saber ms:
Tablet PC Post: http://www.tabletpcpost.com/
The Student Tablet PC: http://studenttabletpc.blogs.com/
Microsoft Tablet PC Software Showcase:
http://www.microsoft.com/windowsxp/tabletpc/partners/software.mspx
335
PARA SABER
MS
COMPARTIR ARCHIVOS
Y CARPETAS EN
WINDOWS XP
336
Indice
Indice ............................................................................................................................................... 336
1. Intranet, compartir archivos y carpetas........................................................................................ 337
1.1 Dar un nombre a nuestro Tablet y asignarlo a un Grupo de Trabajo .................................... 337
1.2 Creacin de la estructura de carpetas .................................................................................... 339
1.3 Compartiendo carpetas .......................................................................................................... 343
1.4 Trabajando con las carpetas y archivos en red ...................................................................... 348
1.5 Formas alternativas de acceder a los archivos en red ............................................................ 353
1.6 Polticas de organizacin de archivos y copias de seguridad ................................................ 354
337
1. Intranet, compartir archivos y carpetas
Los Tablet PC, al igual que otros ordenadores del centro, tiene la capacidad para
funcionar en red (intranet) y para conectarse a Internet.
La conexin a la intranet del centro, se realizar preferentemente a travs de los puntos
de acceso WiFi del centro, pero tambin es posible la conexin de estos a la intranet con
cable de red en caso de no estar disponible la primera.
La conexin a la Intranet y a Internet a travs de los puntos de acceso WiFi, a diferencia
de la conexin a travs de cable, otorga a los usuarios una mayor movilidad al no
encontrarse atados por ningn cable.
En este captulo, no vamos a abordar aspectos de configuracin de la red (cable o WiFi)
en el Tablet, ya que es objeto de estudio en otros cursos a distancia, sino que nos
centraremos en el establecimiento de una estructura de carpetas compartidas en el disco
duro donde almacenar e intercambiar archivos con el resto de usuarios de la Intranet y
su configuracin.
1.1 Dar un nombre a nuestro Tablet y asignarlo a un Grupo de
Trabajo
Este primer paso, a menudo es pasado por alto y, sin duda, es uno de los que facilitan
enormemente la organizacin posterior del trabajo en red. El dar un nombre nico a
nuestro equipo y asignarlo a un grupo de trabajo es, sin duda, como expedir su DNI
dentro de la red, permitiendo su rpida identificacin dentro de sta.
Para dar un nombre a nuestro equipo
y asignarle un grupo de trabajo
deberemos ir al Panel de Control y, a
continuacin , pulsar en Sistema (si
tenemos la vista clsica activada) o
pulsar en rendimiento y
mantenimiento y, seguidamente, en
Sistema si tenemos la vista por
categoras activada.
Un vez desplegada la ventana de
propiedades del sistema pulsaremos
en la pestaa Nombre del Equipo
(1) (Fig. 8-1)
Dentro de esta pestaa pulsaremos en
Cambiar (2).
sto nos abrir una nueva ventana
(Fig. 8-2) en la que deberemos
1
2
338
definir, por una parte el nombre del ordenador dentro de la red (1), el cual, es
recomendable que sea nico y descriptivo de quien es el usuario y, por otra, a que
Grupo de Trabajo pertenece (2).
Fig 8.1 Ventana de Propiedades del sistema
Una vez hayamos realizado cualquier cambio ya sea en el Nombre del Equipo o en el
Grupo de Trabajo se activar el
botn Aceptar. Una vez pulsado
ste nos aparecer una ventana
informativa similar a sta:
Tras pulsar Aceptar de nuevo, nos
aparecer una ventana de
advertencia similar a sta
en la que se nos advierte que
debemos reiniciar el equipo para
que los cambios tengan efectos en la configuracin de red.
Fig 8-2 Ventana de cambios en el nombre del equipo
Una vez pulsamos de nuevo Aceptar volvemos a la ventana Propiedades del Sistema
(Fig 8-1). All pulsamos, una vez ms, Aceptar. Esta ltima accin abrir una ltima
ventana de advertencia
1
2
339
en la que se nos pide confirmar si deseamos reiniciar el equipo en ese momento. Si no
lo hacemos en ese momento debemos saber que hasta que no lo hagamos los cambios
no tendrn su reflejo en la configuracin del Tablet en la red.
Recomendaciones
El nombre del equipo no admite caracteres especiales y espacios en blanco.
Si quiere que el nombre est compuesto por ms de una palabra utilice
caracteres estndar de red como el guin (p.e. Tablet-profesor-1). El guin bajo (
_ ) no es un carcter estndar de red aunque sera admitido dentro del nombre.
No utilice acentos ni ees en los nombres de red.
Busque un nombre que sea nico y, al mismo tiempo, descriptivo del usuario/s
del mismo. (p.e. si se trata del Tablet utilizado por el tutor y especialistas de la
clase de 6 podra denominarse: tablet-tutoria-6)
Para el nombre del Grupo de Trabajo, no existen las restricciones de uso de
determinados caracteres tal y como veamos en las recomendaciones anteriores
para el nombre del equipo. Con todo, es recomendable seguir stas y componer
nombres ms estndar.
Los nombres de grupo de trabajo siempre son en maysculas (el propio sistema
lo escribe en maysculas aun cuando no las tenga activadas).
El nombre del grupo de trabajo ser el mtodo de que los ordenadores y Tablets
del centro estn perfectamente ubicados. De este modo, es recomendable que en
el Centro haya creados tantos grupos de trabajo como sea necesarios
(SECRETARIA, AULA_INFORMATICA, BIBLIOTECA, etc.). En nuestro
caso, para un aula, los Tablets de los alumnos deberan formar parte de un grupo
de trabajo llamado por ejemplo: AULA_5 o AULA_6, etc. El ordenador/es de
los profesor/es que dan clase en ese aula podra formar parte del grupo de trabajo
del aula si nunca sale de all (es usado por todos los profesores que pasan por el
aula) o bien, si as, se considera, podra formar parte de un grupo de trabajo
llamado por ejemplo, PROFESORES en el que estuvieran asignados los
diferentes ordenadores de los profesores del centro. Con todo, sta debera ser
una decisin consensuada entre el Claustro de Profesores, con el asesoramiento
del Coordinador del Programa RyC en el Centro.
1.2 Creacin de la estructura de carpetas
El segundo e importante paso es la creacin de la estructura de carpetas que nos
permitir tener organizados todos los archivos que vamos a intercambiar a travs de la
red.
A lo largo de este curso el volumen de stos puede llegar a ser importante y, por ello,
este es un paso esencial a la hora de localizar fcilmente los archivos.
340
Aqu vamos a trabajar con una posible propuesta de organizacin de carpetas por reas,
pero, sin duda, cada profesor ha de ser el que valores cual va a ser la que mejor
responde a sus necesidades.
Como norma general, los Tablets que llegan a los centros disponen de dos particiones
en el disco duro (C: y D:) , de las cuales C: se reserva para la instalacin de Windows y
de los diferentes programas y D: como almacn en el que poder ir guardando aquellos
documentos y archivos para su uso diario.
Esta premisa implica que la carpeta Mis Documentos suele estar almacenada en D: y
que C: se encuentre preparada para ser congelada, en especial, en los Tablets de los
alumnos.
Los Tablets de los profesores no tienen porque estar congelados pero es una buena
poltica el que todos los archivos que vayamos a utilizar a diario, documentos,
imgenes, presentaciones, etc. se encuentren almacenados en D:
Bajo esta premisa crearemos la estructura de carpetas dirigidas a su uso en red en D:
Para ello, abrimos el Explorador de Windows:
Inicio Todos los Programas Accesorios Explorador de Windows
Fig 8-3 Contenido de la unidad de D:
341
Una vez abierto el Explorador vamos a buscar la unidad D: (en este caso se llama
Backup) dentro de Mi PC y la seleccionamos.
Tal y como vemos en la Figura 8-3, al seleccionar esta unidad de nos muestra en la
ventana de la derecha el contenido de la unidad D:, el cual, segn el equipo puede variar
en su denominacin y estructura.
Para crear una nueva carpeta nos situaremos con el cursor en la ventana de la derecha y
haremos clic con el botn derecho del ratn o, en nuestro caso, dejaremos pulsado el
lapicero.
Una vez desplegado el men contextual iremos a Nuevo Carpeta
342
Donde pone Nueva carpeta resaltado en azul escribiremos el nombre de la carpeta raz
(la que va a contener a las dems). Por ejemplo, en nuestro ejemplo la vamos a llamar
MIS TRABAJOS.
Haciendo Clic en la carpeta MIS TRABAJOS en la ventana izquierda o Doble Clic
sobre MIS TRABAJOS en la ventana derecha, accedemos dentro de la carpeta para
seguir creando la estructura de carpetas.
Hacer doble clic
Hacer clic
343
En este segundo nivel, vamos a crear carpetas segn las diferentes reas en las que
vamos a trabajar con el Tablet. Tras completar el segundo nivel de carpetas, sta podra
quedar:
La creacin de la estructura de carpetas es un paso inicial que puede ir siendo
completado a lo largo del curso, en funcin de las necesidades que vayan surgiendo.
1.3 Compartiendo carpetas
Una vez tenemos una estructura inicial de carpetas para compartir, debemos tener claros
unos conceptos iniciales antes de proceder a compartir las carpetas creadas.
El primer concepto inicial que debera estar siempre presente es que el tener una
estructura de carpetas preparada para compartir y trabajar en red no implica que en todo
momento, todas ellas estn compartidas en red.
De hecho, esto no es recomendable, en tanto los alumnos pueden acceder a
documentos/ejercicios/exmenes ya realizados (y por tanto no interesa que puedan
Con esta misma metodologa podemos crear tantos niveles de carpetas como sean
necesarios. De esta forma, un posible tercer nivel dentro de cada una de las carpetas de las reas
podra ser por temas o por proyectos. Un cuarto y ltimo nivel dentro de cada uno de los temas
o proyectos podra referirse, por ejemplo, al tipo de recurso que se comparte (ejercicios,
plantillas, pginas web, power points, etc.) o cualquier otra estructura que nos resultara de
utilidad.
344
modificarlos), o puedan ver posibles documentos o ejercicios que estemos preparando
en nuestra planificacin del tema o proyecto.
Por ello, el proceso de compartir carpetas ha de ser muy dinmico e incluso ser
realizado momentos antes de que una carpeta tenga que ser utilizada por los alumnos.
El segundo punto importante, muy relacionado con la seguridad de las carpetas, es que
stas pueden ser compartidas, tal y como veremos con permisos de lectura nicamente
(el alumno puede ver y copiar el documento a su carpeta, pero no puede modificarlo o
copiar en esa carpeta ningn archivo) o con permisos de lectura y escritura, es decir, con
control total sobre los archivos all almacenados, incluyendo el borrado.
Esto es muy importante tenerle siempre presente a la hora de decidir el mtodo con el
que compartir las carpetas, sobre todo para evitar incidentes no deseados de borrados
accidentales, modificaciones de documentos no deseadas, etc.
Un ltimo aspecto a tener en consideracin se refiere a la estructura en niveles que
hemos realizado. Si disponemos, por ejemplo, de tres niveles de carpetas, y
compartimos una carpeta de segundo nivel, compartiremos tambin las carpetas de
tercer nivel que se encuentren dentro de ella.
Teniendo claras estas premisas, para proceder a compartir una carpeta en red,
deberemos volver al Explorador de Windows y acceder al segundo nivel de carpetas (las
carpetas de reas).
Si, por ejemplo, queremos, compartir la
carpeta Matemticas, situaremos el
cursor sobre ella y haremos clic con el
botn derecho del ratn o equivalente
para desplegar el men contextual.
En l, haremos clic en Compartir y
seguridad.
Si es la primera vez que compartimos
una carpeta en red nos aparecer una
ventana similar a sta
345
En ella, deberemos hacer
clic sobre Haga clic aqu si
desea compartir archivos sin
ejecutar el asistente teniendo
en cuenta los riesgos de
seguridad que conlleva.
En la ventana que nos
aparecer debemos activar la
segunda opcin Habilitar
solamente el uso compartido
de archivos y pulsar Aceptar.
Al pulsar Aceptar regresaremos a la ventana anterior, aunque podemos apreciar como
donde pona: Haga clic aqu si desea compartir archivos sin ejecutar el asistente
teniendo en cuenta los riesgos de
seguridad que conlleva,
aparecen una serie de opciones
que ahora pasamos a describir.
Si no es la primera vez que
compartimos una carpeta, al
pulsar en Compartir y
Seguridad en el Explorador de
Windows, veremos la ventana de
Propiedades de la carpeta tal y
como podemos apreciar en la
imagen de la izquierda.
346
Para activar el uso compartido de esta carpeta y de todos los archivos que contiene, tan
solo debemos activar la casilla: Compartir esta carpeta en la red.
Tras activarla, el cuadro Recurso compartido se activar (estaba deshabilitado) tal y
como podemos ver en la imagen inferior.
En el cuadro Recurso
compartido aparecer el nombre
de la carpeta que deseamos
compartir.
A menudo, no es necesario
modificar el nombre que se nos
muestra, aunque debemos tener
claro que el nombre en red de la
carpeta no tiene porque ser el
mismo que el de la carpeta en
disco duro local.
Con la configuracin actual, la
carpeta matemticas sera de
solo lectura, es decir, no se
podran borrar o modificar los
archivos en ella contenida pero si
podran verse y copiarse stos.
Para aplicar la configuracin a la carpeta
pulsaramos Aplicar y a continuacin
Aceptar.
En funcin de la cantidad de archivos que
tenga la carpeta podramos ver una ventana
de progreso similar a la que podemos ver a
nuestra derecha.
Si deseamos que la carpeta tenga permisos
de escritura, tan solo deberemos activar la casilla Permitir que los usuarios de la red
cambien mis archivos.
Esta opcin tal y como comentbamos habilita a los usuarios para que puedan borrar y
modificar los archivos en ella contenidos. Puede ser una opcin til si lo que deseamos
es que los alumnos dejen en una determinada carpeta sus trabajos o ejercicios para que
nosotros podamos revisarlos o lo que deseamos es que varios alumnos de un mismo
grupo, por ejemplo, trabajen sobre un mismo documento.
347
Una vez activada la opcin Permitir que los usuarios de la red cambien mis archivos
pulsaremos Aplicar y, a continuacin Aceptar.
Una vez regresamos al Explorador de Windows podremos apreciar como debajo de la
carpeta Matemticas habr aparecido una mano. Esto indica que la carpeta est siendo
compartida.
Para dejar de compartir una carpeta, tan solo debemos regresar a la ventana de
propiedades de la carpeta en la pestaa compartir, desactivar la primera opcin
Compartir esta carpeta en la red, pulsar Aplicar y, a continuacin, Aceptar.
Hecho esto veremos como en el Explorador de Windows desaparece la mano debajo de
la carpeta que ha dejado de estar compartida.
348
1.4 Trabajando con las carpetas y archivos en red
Para trabajar con archivos y carpetas en red, tenemos diversas opciones, aunque dos de
las ms habituales son Mis sitios de red y el Explorador de Windows. Este ltimo
es que el nos va ofrecer una mayor funcionalidad y, por ello, va a ser el que veamos con
ms detalle.
Para acceder al Explorador de Windows, lo ms recomendable es tener un acceso
directo en el escritorio o en la barra de inicio rpido. Sino es as, podemos acceder a l
siguiendo la ruta:
Inicio Todos los programas Accesorios Explorador de Windows
Una vez abierto el explorador de Windows debemos dirigirnos en la ventana izquierda
a:
Mis sitios de red Toda la red Red de Microsoft Windows
tal y como se muestra en la figura 8. Una vez pulsado en Red de Microsoft Windows
deberan aparecernos todos los grupos de trabajo con los que cuenta la red.
Fig 8-4 : Lista de grupos de trabajo de la red
Windows XP, a diferencia de otros sistemas operativos anteriores como Windows 98,
requiere de un cierto tiempo para detectar todos los recursos compartidos en una red y
estabilizar sta. Por ello, es normal que conforme vaya siguiendo los pasos antes
mencionados, la ventana del explorador de Windows no responda y se quede congelada. Sea
paciente y no vuelva a hacer clic ya que podra provocar que el Explorador de Windows se
cuelgue.
349
Una vez listados los grupos de trabajo debemos hacer doble clic sobre el aquel al que
queramos acceder. En este caso, somos el profesor y, por tanto tenemos que acceder al
grupo de trabajo 6A para ver los equipos de los alumnos.
En este caso vemos como aparece un nico equipo llamado Alumno 1.
Una vez, tenemos la lista completa de equipos, procederemos a hacer doble clic sobre
aquel que queremos acceder en la ventana derecha. Otra opcin es utilizar los + o que
encontramos en la ventana izquierda, que desplegarn o contraern la lista de equipos.
A menudo esta segunda opcin es ms lenta en el procesado por parte de Windows XP,
por lo que se recomienda, utilizar la primera (hacer doble clic en la ventana derecha).
350
Fig 8-5: Lista de carpetas compartidas por Alumno1
Al acceder al equipo de Alumno1 vemos que hay compartidas dos carpetas y el icono
de Impresoras y Faxes que coloca Windows XP en todos los casos.
Para nuestro ejemplo, Matemticas est compartida nicamente con permisos de
lectura y MI ALMACEN lo est con permisos de escritura y lectura.
Otro modo de acceder a las carpetas compartidas en red son los accesos directos que
Windows XP crea transcurrido un tiempo. La aparicin de estos no es instantnea ni
tampoco su actualizacin en caso de cambios, pero pueden ser un recurso til, sobre
todo para carpetas que permanezcan compartidas de forma estable en la red (como
puede ser la del Almacn de cada alumno).
Si nos fijamos en la Fig. 8-6 podemos apreciar como los accesos directos aparecen
debajo del icono Toda la red dentro de Mis sitios de red. En este caso ha detectado
las dos carpetas que comparte el alumno y la que comparte el profesor.
351
Fig 8-6 : Accesos directos creados por Windows XP a recursos compartidos en red
Haciendo clic sobre el acceso directo de la carpeta deseada o haciendo doble clic sobre
la carpeta compartida en la ventana derecha (vease fig 8-) accederemos a los archivos
que contiene la carpeta.
En esta caso vamos a acceder a la carpeta Matemticas
352
Vemos como la carpeta contiene 3 archivos con ejercicios. Teniendo presente que la
carpeta Matemticas es de solo lectura vamos a ver que podemos y que no podemos
hacer con los archivos que hay contenidos en ella.
Podemos hacer
Copiar el/los archivo/s y pegarlo/s en una carpeta de nuestro Tablet.
Copiar el/los archivo/s y pegarlo/s en red en la carpeta de un alumno que
tenga permisos de escritura para que pueda trabajar con l.
Abrirlo directamente para visionarlo, aunque sin poder modificarlo.
Copiar una carpeta completa y pegarla en una carpeta de nuestro Tablet.
Copiar en red una carpeta dentro de la carpeta de un alumno que tenga
permisos de escritura para que pueda trabajar con todos los archivos
contenidos en ella.
No podemos
Borrarlos
Cambiar el nombre del archivo
Crear carpetas
Copiar un archivo a esa carpeta (nos aparecer un mensaje similar a ste)
No podemos abrirlo y modificarlo directamente sobre la carpeta del
alumno. En el caso de que fuera un archivo de Word nos aparecer un
mensaje de error similar a ste:
353
Para poder realizar todas aquellas operaciones que requieran que los alumnos nos
enven archivos o que nosotros se los enviemos a ellos es conveniente reservar una
carpeta compartida con permisos de escritura y escritura que acte a modo de carpeta
temporal.
En nuestro ejemplo el alumno dispone de una carpeta llamada MI ALMACEN. Sobre
esa carpeta podemos realizar todos tipo de operaciones:
Copiar archivos en ella
Borrar archivos
Crear carpetas
Cortar archivos y pegarlos en una carpeta de mi Tablet
Renombrar archivos
Abrir y modificar directamente en la carpeta del alumno un archivo
.
1.5 Formas alternativas de acceder a los archivos en red
El acceso a los archivos compartidos puede ser realizado desde la barra de direcciones
que encontramos tanto en el explorador de archivos como en Internet Explorer u otros
navegadores.
Para acceder a los recursos de otro equipo de nuestra red tan solo debemos conocer el
nombre de ese equipo en la red y escribirlo en la barra de direcciones del siguiente
modo: \\Nombre_equipo
Como podemos ver en la siguiente ilustracin al colocar el nombre del equipo en la
barra de direcciones de Internet Explorer y pulsar Enter o Ir Internet Explorer se
convierte en una ventana de exploracin de archivos mostrndonos las carpetas e
impresoras compartidas por ese usuario de la red.
354
Si realizamos el mismo proceso en el Explorador de Windows vemos como el resultado
es el mismo.
1.6 Polticas de organizacin de archivos y copias de seguridad
Una de las decisiones importantes que se han de tomar antes de comenzar a utilizar los
tablets con los alumnos es como vamos a organizar los archivos y que poltica de copias
de seguridad deseamos adoptar.
A diferencia del papel, los archivos electrnicos son susceptibles, no slo de prdida,
sino de tambin de modificaciones, borrados involuntarios, de mal funcionamiento, etc.
La posibilidad de que esto ocurra debe estar siempre en el horizonte y debemos tener
previstos mecanismos que traten de minimizar las consecuencias.
Por ello, debemos hablar de dos polticas de uso de archivos. Por un lado, debemos
establecer una poltica de organizacin y catalogacin de carpetas y archivos y, por otro,
una poltica de copias de seguridad que salvaguarde la informacin en un lugar diferente
al propio ordenador. La primera de ellas facilitar que ningn archivo quede
desperdigado por nuestro ordenador o por la red y sea fcilmente localizable. La
segunda de ellas, facilitar la recuperacin de los archivos (o de una de sus versiones)
en caso de borrados accidentales o mal funcionamiento.
355
1.6.1 Poltica de organizacin de archivos
Este punto est directamente relacionado con el punto 8.2 de este mismo captulo en el
que se explicaba la creacin de la estructura de carpetas y se haca una posible
propuesta.
Los modelos de organizacin y estructuracin de carpetas y archivos pueden ser muy
diversos, pero aqu trataremos de ofrecer un modelos generales que, en cualquier caso
son adaptables a cada situacin particular con las modificaciones oportunas.
Dentro de cada uno de estos modelos hay que tener muy presente lo comentado en el
punto 8.2 con respecto a la seguridad. La seguridad est directamente relacionada con
los permisos de las carpetas y con que stas estn o no compartidas. La estructura de
carpetas debe definirse y crearse desde un primer momento, pero, al mismo tiempo,
debera quedar muy claro que no todas las carpetas han de compartirse al mismo tiempo
y que quiz algunas de ellas nunca se compartan por seguridad.
El modelo y la estructura que se defina ha de responder no slo al trabajo en red, sino al
trabajo con archivos del da a da, de ah la importancia de hacer la eleccin ms
operativa posible.
A continuacin pasamos a describir algunos posibles modelos de organizacin de
carpetas en red.
Modelo 1: Carpetas compartidas en el Tablet del Profesor
En este modelo, el Tablet del profesor es el nico que tiene carpetas compartidas y, por
tanto, los alumnos han de acceder a l, tanto para recoger los archivos como para
entregarlos.
Dentro de este modelo, el modo de organizar las carpetas, puede ser muy diverso pero la
lgica indica que, por un lado, debera haber una carpeta para cada alumno. Dentro de
esta, si se quiere garantizar la seguridad, podra haber una carpeta con permisos de
escritura y lectura, en la que los alumnos pudieran depositar los documentos/archivos (a
modo de bandeja de entrada) y una carpeta nicamente con permisos de lectura en la
que recoger los documentos personales devueltos por el profesor (a modo de bandeja de
salida).
Adems de las carpetas para cada uno de los alumnos, estaran las carpetas en la que se
depositaran los documentos/archivos generales para todos los alumnos (p.e la plantilla
de Journal con ejercicios de matemticas).
Estas carpetas dirigidas a todos los alumnos, deberan tener nicamente permisos de
lectura y podran organizarse, por reas, proyectos, unidades didcticas, etc.
establecindose despus una estructura de subcarpetas que faciliten al mximo la
organizacin.
El alumno, por su parte, tendra una estructura de carpetas estndar o personalizada
en su tablet en la que ir almacenando los archivos antes de envirselos al profesor.
Estas carpetas no seran compartidas, ms que en algn caso excepcional.
356
Modelo 2: Carpetas compartidas en el Tablet del Alumno
En este modelo las carpetas son creadas en el Tablet del Alumno nicamente. Dentro de
este modelo debemos, igualmente, crear una estructura de carpetas que sea operativa
(por reas, semanas, etc.) para el da a da considerando que carpetas sern de lectura y
cuales de lectura y escritura.
Dentro de este modelo, el profesor es el que deber depositar y recoger los archivos en
el Tablet de cada alumno.
Si se aplica este modelo sera recomendable que el profesor se creara un acceso directo
en el escritorio a las carpetas compartidas por el alumno en su Tablet, de modo que un
simple doble clic en el escritorio se accediera a stas rpidamente.
El profesor, por su parte, tendra una estructura de carpetas en su Tablet en la que ir
almacenando los archivos, documentos, presentaciones, etc. Estas carpetas no seran
compartidas, ms que en algn caso excepcional.
Modelo 3: Carpetas compartidas en el Tablet del profesor y del alumno
La combinacin de los dos modelos anteriores dar lugar a un modelo mixto genrico
en el que ambos Tablets (Profesor-Alumno) tendrn carpetas compartidas. Por ello, lo
dicho anteriormente para ambos modelos es aplicable a ste.
La adopcin de este modelo, con todo, implicara prescindir con respecto al modelo 1 de
las carpetas de los alumnos en el ordenador del profesor al estar stas en el Tablet de
cada alumno.
Dentro de este modelo, un posible sistema de organizacin es el expuesto en el punto
8.2. De este modo se establecera una estructura de carpetas por reas y, dentro de stas
por temas, tanto en el ordenador del profesor como en el del alumno. Adems con el fin
de intercambiar archivos se podra establecer una carpeta Almacn temporal con
permisos de lectura y escritura, de modo que de esa carpeta se trasladara a otra no
compartida o con permisos de solo lectura.
Tanto en el Tablet del profesor como en el del alumno podra haber, dentro de la
estructura creada, carpetas que no se compartieran por las razones expuestas
anteriormente.
Modelo 4: Servidor
En este modelo, las carpetas compartidas no residen ni en el Tablet del profesor, ni en el
del alumno, sino en otro ordenador del centro (puede ser el ordenador de aula). Este
ordenador, a ser posible, ser de sobremesa y debera contar con Windows XP (aunque
con Windows 98 es tambin factible) para aprovechar todo lo explicado en este
captulo.
357
Dentro de este modelo el modo de crear y organizar la estructura de carpetas no debera
diferir, en exceso, del modelo explicado para el caso de carpetas compartidas,
nicamente, en el Tablet del profesor.
La gestin de las carpetas compartidas deber hacerse desde el propio ordenador, y para
poder trabajar con ellas de forma remota (desde otro Tablet) debern tener permisos de
lectura y escritura.
Una variante avanzada de este modelo y que est ofreciendo muy buenos resultados es
la basada en el modelo servidor tradicional en la que, en el ordenador de sobremesa, es
instalado Apache+PHP+MySql como base para instalar una aplicacin de Intranet
que gestiona usuarios y archivos y que hemos explicado en el mdulo 1.
De este modo, una vez instalada la herramienta sobre el ordenador servidor, creados y
registrados los profesores y alumnos del centro, todos ellos, pueden acceder va web a
gestionar sus archivos y descargar los archivos que el profesor quiera compartir con sus
alumnos.
Segn los permisos del usuario, podrn gestionar nicamente los suyos (alumnos) o
podrn acceder a los archivos de otros usuarios (profesores). En todos los casos, pueden
compartir archivos libremente para que puedan ser descargados por todos los usuarios (a
modo de tabln pblico).
1.6.2 Poltica de copias de seguridad
La poltica de copias de seguridad parte de la base de que los archivos informticos son
susceptibles de prdida, borrados accidentales, mal funcionamiento, etc. Este hecho,
cuando estamos hablando de que los alumnos van a trabajar y almacenar su trabajo
escolar en archivos electrnicos cobra una especial relevancia.
A grandes rasgos la copia de seguridad supone que los archivos son almacenados en
ms de un dispositivo de hardware diferente peridicamente.
Dentro de esta afirmacin debemos diferenciar dos aspectos:
dispositivo de hardware diferente: El disco duro de nuestro Tablet es un
dispositivo de hardware. Por ello, almacenar el mismo archivo en diferentes
ubicaciones dentro del mismo disco duro NO es una buena poltica de seguridad,
considerando que los discos duros de los Tablets son susceptibles de fallos
debido a las altas temperaturas. Es una buena poltica de seguridad, por tanto,
almacenar los archivos por ejemplo, en dos ordenadores diferentes o en el Tablet
y un dispositivo de almacenamiento externo (Memoria USB, disco duro externo,
CD/DVD, etc.)
Peridicamente: la periodicidad es ms subjetiva y estar condicionada, en
gran medida, por la asiduidad en el uso del Tablet, en el volumen de archivos
con el que se trabaje, etc. Un mayor uso o volumen de archivos requerir quizs
358
copias diarias. Un menor uso requerir quizs copias semanales. Con todo, se
aconseja una copia a la semana, al menos.
Profundizando en la definicin de las copias de seguridad debemos detenernos en otra
serie de aspectos que las configuran:
Quin debe realizarlas?: lo ideal sera que, por medidas de seguridad, la copia
de seguridad fuera responsabilidad no slo del profesor sino tambin del
alumno. De hecho, sera recomendable que el alumno lo percibiera como una
ms de sus responsabilidades diarias. Con todo, puede responsabilizarse de la
copia diaria al alumno y de la semanal al profesor, de cara a liberarle de trabajo
extra. De todos modos, esta decisin estar condicionada tambin por el
modelo de organizar archivos que se haya escogido.
Qu debemos copiar?: Como norma general bastara con copiar aquello que
es susceptible de evaluacin o forma parte del periodo de evaluacin actual
(trimestre). Aquello que ya ha sido evaluado en otros trimestres puede ser
almacenado en un CD/DVD de modo que liberemos de peso la copia. Con
todo, si es posible hacer una copia de todo lo realizado, aumentaremos el grado
de seguridad. Siguiendo esta norma, debern ser copiadas la/s carpeta/s que
hayamos creado siguiendo la poltica de organizacin de archivos vista
anteriormente.
Dnde realizarlas?: ya hemos adelantando anteriormente que deben ser
realizadas en dos dispositivos de hardware diferentes. Por comodidad, a da de
hoy, lo ms cmodo para realizar las copias de seguridad peridicas son los
dispositivos del almacenamiento USB (con 512 1Gb) o discos duros externos
USB . Para ello, seria recomendable que cada alumno dispusiera de uno de estos
dispositivos y que se responsabilizara de hacer la copia de seguridad. Otra
opcin factible es utilizar el ordenador de sobremesa del aula como almacn y
que alumnos y profesores copien all (en la carpeta que cada usuario tenga) el
contenido a salvaguardar a travs de la red. Para las copias trimestrales
(recomendables) lo ideal es un CD/DVD.
Cmo realizarlas?: para realizar las copias de seguridad debemos distinguir
entre dos mtodos: manual y automtico. Para la realizacin manual de las
copias de seguridad emplearemos el Explorador de Windows (para dispositivos
de almacenamiento USB, disquetera, disco duro externo,), Mis sitios de red o
el Explorador de Windows (para salvaguardar los datos en otros equipos a travs
de la red) o programas de grabacin de CD/DVD (para copias de seguridad en
CD/DVD).
Una vez hemos accedido al dispositivo de destino en el caso de utilizar el
Explorador de Windows tan solo debemos copiar la carpeta/archivo/s de
origen y pegar en dentro de la carpeta correspondiente en el dispositivo de
destino.
En el caso de usar un programa de grabacin de CD/DVD, compondremos la
lista de carpetas/archivos a salvaguardar y copiaremos el disco.
359
Adems de las copias manuales, en la actualidad, contamos con diversos
programas que funcionando conjuntamente con dispositivos de almacenamiento
USB o Discos duros externos, nos permiten automatizar las copias de seguridad.
Para ello, por norma general deberemos configurar que carpeta/s deseamos
copiar, el destino de las mismas y deberemos programar la copia, sea por horas,
das, semanas, etc. De este modo, una vez realizada la configuracin tan solo
debemos conectar nuestro dispositivo USB al Tablet al arrancar ste y el
programa se encarga por nosotros de salvaguardar los datos en el dispositivo de
destino.
Adems de esta configuracin bsica, algunos programas nos permitirn
configuraciones ms avanzada como las referentes al manejo de archivos. De
este modo, podremos especificar que hacer con los archivos que han cambiado
en origen o en destino (borrarlos, mantenerlos, sobrescribirlos, etc.).
Para aquellos que queris profundizar en esta interesante funcionalidad, os
sugerimos algunos programas gratuitos para realizar copias de seguridad
automatizadas.
1) SynBack (http://www.2brightsparks.com/syncback/): Este programa es muy
efectivo y adems dispone de una versin en Castellano. Desde nuestra
experiencia de uso, es recomendable.
2) Cobian Backup (http://www.educ.umu.se/~cobian/cobianbackup.htm):
Soporta protocolos de compresin de archivos (ZIP) y se puede proteger con
contrasea. Se puede ejecutar como servicio bajo Windows NT/2000/XP. La
interfaz tiene soporte para drag-and-drop y permite realizar copias
progresivas, es decir, que slo aaden a la copia ya existente los ficheros
nuevos o con cambios. Desde la web se nos ofrece un tutorial online
(http://www.educ.umu.se/~cobian/Cobian_Backup_7_Tutorial.htm).
360
PARA SABER
MS
Live Messenger
361
INDICE
INDICE ............................................................................................................................................ 361
0.1 Objetivos ................................................................................................................................ 361
3. Unidad 3: Live Messenger ........................................................................................................... 362
3.1 Qu es Live Messenger? ...................................................................................................... 362
3.2 Empezar a utilizar Live Messenger ....................................................................................... 362
3.3 Ventana Principal .................................................................................................................. 375
3.4 Gestin de contactos (aadir, quitar, agrupar, ordenar,) .................................................. 375
3.5 Ventana de conversacin ....................................................................................................... 383
3.6 Chat ........................................................................................................................................ 385
3.7 Conversacin de voz .............................................................................................................. 392
3.8 Conversacin con mltiples usuarios .................................................................................... 398
3.9 Videoconferencia ................................................................................................................... 400
3.10 Compartir Archivos ............................................................................................................. 408
3.11 Actividades .......................................................................................................................... 424
3.12 Encarta Instant Answers ...................................................................................................... 459
.
0.1 Objetivos
Los objetivos que se pretenden conseguir con el desarrollo de este captulo son:
Manejar con soltura Live Messenger como herramienta de Chat,
conversacin de voz y videoconferencia
Conocer otras funcionalidades de Messenger adecuadas para el trabajo en el
aula: asistencia remota, pizarra interactiva y Robot Encarta.
362
3. Unidad 3: Live Messenger
3.1 Qu es Live Messenger?
Es un cliente de mensajera instantnea que, en su origen, se creo como herramienta
para establecer conversaciones escritas instantneas entre dos o ms personas. En la
actualidad, Live Messenger y el resto de clientes de mensajera instantnea han
evolucionado y ofrecen servicios adicionales que los hacen sumamente interesante
dentro del mbito educativo como apoyo al seguimiento y tutorizacin de los alumnos.
Se comporta muy bien dentro de una intranet lo que lo hace ideal para su uso dentro de
la red local del centro educativo.
Algunas de las funcionalidades avanzadas que ofrecen en la actualidad son:
o Conversaciones de voz
o Videoconferencia
o Intercambio de archivos
o Asistencia remota
o Llamada a nmeros de telfono
o .
3.2 Empezar a utilizar Live Messenger
Para comenzar a utilizar Live
Messenger deberemos, en
primer lugar disponer de una
cuenta .NET Passport. Si
disponemos ya de una cuenta
de Hotmail
(mimail@hotmail.com) o
MSN (mimail@msn.com),
podemos saltar este primer
paso e ir hasta el segundo
(Descargar la ltima
versin del programa).
3.2.1 Paso 1. Crear o registrar una cuenta .NET Passport
Para poder utilizar Live Messenger disponemos de dos opciones: crear una nueva cuenta
de correo electrnico en MSN y registrarla automticamente como cuenta .NET
Passport o registrar cualquier otra cuenta de correo electrnico que ya tengamos creada
como cuenta .NET Passport.
363
Para realizar una de estas dos opciones iremos a la pgina de .NET Passport
(https://accountservices.passport.net/ppnetworkhome.srf?vv=400&lc=3082 )
Opcin 1: Crear una nueva cuenta en MSN Hotmail
Pulsaremos en Empezar ahora debajo del prrafo titulado: Registrarse para obtener
una cuenta de MSN Hotmail gratuita (vase figura inferior).
Una vez estamos en la pgina de registro de nuestro nuevo correo iremos rellenando los
datos que se nos van pidiendo.
364
En este primer bloque lo ms importante es seleccionar el Pas (1) y escribir la direccin
de correo electrnico deseada (2). Una vez escrita la direccin deseada pulsamos en
Comprobar la disponibilidad (3). Si el sistema nos devuelve en verde el mensaje: La
direccin de correo electrnico direccion@hotmail.com est disponible estamos en
disposicin de continuar con el resto de pasos. En caso contrario pruebe diferentes
combinaciones hasta dar con una direccin que no est siendo utilizada.
A continuacin debemos establecer una contrasea para nuestra cuenta. El sistema se
encargar de comprobar la seguridad de la misma (la probabilidad de que esta pueda
ser adivinada o descubierta mediante sistemas automatizados). Por norma general, las
contraseas ms seguras son aquellas con ms de 6 caracteres, que combinen diferentes
tipos de caracteres (letras en mayscula y minscula, nmeros y/o smbolos). No deben
ser utilizados nombres comunes, palabras o variaciones de stas.
1
2
3
4
5
6
7
8
9
365
Conforme vaya escribiendo la contrasea el sistema le ir informando (5) de la
seguridad de la misma. Una vez haya definido la contrasea deber, por seguridad,
volver a escribirla (6).
A continuacin encontramos un apartado en el que definir las opciones para que el
sistema nos recuerde la contrasea en caso de prdida.
Obligatoriamente deberemos seleccionar una pregunta (7) y escribir la respuesta a dicha
pregunta (8). En caso de prdida el sistema nos har la pregunta seleccionada y si
nuestra respuesta es la correcta nos recordar la contrasea. Opcionalmente podemos
escribir una direccin de correo alternativa (9) a la que sera enviada nuestra contrasea
en caso de prdida.
En este segundo bloque (10) todos los campos son obligatorios, es decir, deben ser
rellenados si se quiere completar el formulario.
En la parte inferior de este bloque (11) encontramos un sistema de seguridad que, a da
de hoy, incorporan la mayor parte de los servicios web. Para que el sistema tenga la
seguridad de que el registro lo est realizando una persona y no una mquina, se
compone una imagen con una serie de letras y nmeros distorsionados que el ojo
humano es capaz de leer pero no los sistemas informticos. Si tenemos dificultad para
leer lo escrito dentro de la imagen podemos pulsar en el botn Solicitar otra imagen
10
11
12
366
(12). Una vez descifrada la escribiremos en el cuadro de formulario que hay debajo de
la imagen.
Para finalizar nuestro registro pulsaremos en Acepto y en la pgina que se cargar
pulsamos en Continuar.
Una vez completado el proceso estamos listos para ir la paso 2: Descargar la ltima
versin del programa.
367
Opcin 2: Registrar una direccin de correo electrnico propia que no sea de
Hotmail o MSN
Pulsaremos en Empezar ahora debajo del prrafo titulado: Utilice una direccin de
correo electrnico que ya tenga (vase figura inferior).
Una vez estamos en la pgina de creacin de credenciales iremos rellenando los datos
que se nos van pidiendo.
368
En primer lugar escribiremos la direccin de correo electrnico completa (1).
A continuacin debemos establecer una contrasea para nuestra cuenta (2) (no tiene
porque ser la misma que tengamos puesta para el correo). El sistema se encargar de
comprobar la seguridad de la misma (la probabilidad de que esta pueda ser adivinada o
descubierta mediante sistemas automatizados). Por norma general, las contraseas ms
seguras son aquellas con ms de 6 caracteres, que combinen diferentes tipos de
caracteres (letras en mayscula y minscula, nmeros y/o smbolos). No deben ser
utilizados nombres comunes, palabras o variaciones de stas.
1
2
3
4
5
6
7
8
369
Conforme vaya escribiendo la contrasea el sistema le ir informando (3) de la
seguridad de la misma. Una vez haya definido la contrasea deber, por seguridad,
volver a escribirla (4).
A continuacin encontramos un apartado en el que definir las opciones para que el
sistema nos recuerde la contrasea en caso de prdida.
Obligatoriamente deberemos seleccionar una pregunta (5) y escribir la respuesta a dicha
pregunta (6). En caso de prdida el sistema nos har la pregunta seleccionada y si
nuestra respuesta es la correcta nos recordar la contrasea.
En la parte inferior de este bloque (7) encontramos un sistema de seguridad que, a da
de hoy, incorporan la mayor parte de los servicios web. Para que el sistema tenga la
seguridad de que el registro lo est realizando una persona y no una mquina, se
compone una imagen con una serie de letras y nmeros distorsionados que el ojo
humano es capaz de leer pero no los sistemas informticos. Si tenemos dificultad para
leer lo escrito dentro de la imagen podemos pulsar en el botn Solicitar otra imagen
(8). Una vez descifrada la escribiremos en el cuadro de formulario que hay debajo de la
imagen.
Por ltimo pulsamos en continuar lo que nos llevar a una pgina en la que debemos
confirmar la direccin de correo electrnico pulsando Continuar de nuevo.
Finalmente nos conducirn a una pgina en la que podemos iniciar sesin con los datos
de la cuenta .NET Passport (correo electrnico y contrasea)
370
Como medida final de seguridad recibiremos un correo electrnico en la cuenta que
hemos registrado. En ese correo debemos copiar el enlace resaltado (dentro del prrafo
Confirmar Cuenta) y, una vez abierto el Internet Explorer, pegar la direccin copiada
en la barra de direcciones.
371
.
Una vez realizada esta ltima confirmacin estamos en disposicin de ir al Paso 2 y
descargar la ltima versin del programa.
3.2.2 Paso 2. Descargar la ltima versin del programa
Para descargar la ltima versin del programa partiremos de la pgina de Live
Messenger: http://www.msn.es/usuario/messenger/default.asp?sec=MESSENGER
372
En ella pulsaremos en aqu en la opcin: Si quieres descargarte MSN Messenger haz
clic aqu. Esta accin nos llevar a una nueva pgina que se muestra a continuacin.
373
Una vez cargada la pgina pulsaremos en cualquiera de los dos mensajes Consguelo
gratis. Se nos abrir una ventana contextual como la que se muestra a continuacin.
Si queremos conservar el
archivo para instalarlo en
otros ordenadores
pulsaremos en Guardar
(2) y si solamente
queremos instalarlo,
bastar con pulsar
Ejecutar (1).
Una vez descargado el
programa arrancar el
programa de instalacin el
cual, en unos pocos
minutos, instalar el
mismo.
1 2
374
3.2.3 Paso 3. Iniciar Sesin en Live Messenger
Una vez instalado el programa en Windows
podemos apreciar como en la barra de tareas
aparecer un nuevo icono que dependiendo
de si estamos conectados o no
tendr una apariencia diferente.
Para iniciar sesin en Live Messenger nos
colocamos con el ratn encima del icono del
programa en la barra de tareas, pulsamos
el botn derecho del ratn y hacemos clic
sobre la opcin Iniciar sesin.
Tambin podemos acceder al programa
desde:
Inicio Todos los programas Windows
Live Messenger.
Una vez hecho esto debemos introducir la
direccin de correo electrnico que nos
hemos creado en MSN Hotmail o hemos
registrado como .NET Passport (1) y la
contrasea (2).
Si vamos a utilizar habitualmente Live
Messenger en el mismo ordenador podemos
activar algunas de las opciones de conexin
(3) que se nos ofrecen con el fin de evitar el
tener que escribir cada vez que nos
conectemos el correo electrnico y/o la
contrasea, o evitar que tengamos que
conectarnos manualmente cada vez que
arranquemos el ordenador.
Finalmente pulsamos en Iniciar Sesin (4) y esperamos a que el sistema se conecte.
Ejercicio 1
Una vez que hayas iniciado sesin en Messenger de forma correcta, enva al tutor del curso el
correo electrnico con el que te has registrado y has accedido. En futuros correos electrnicos
irs recibiendo las cuentas de correo electrnico de otros compaeros que debers aadir a la
lista de contactos.
1
2
3
4
375
3.3 Ventana Principal
La versin Live Messenger ofrece un nuevo diseo de la ventana principal de Live
Messenger, desde la que se puede:
Acceder a MSN Search y sus distintas opciones
Recibir notificaciones de los correos electrnicos recibidos y de toda la
informacin disponible en MSN Hoy.
Comprobar el estado de tus contactos a travs del nuevo diseo y
personalizacin de los buddies.
Entrar directamente a tu espacio en MSN Spaces o conocer las ltimas
actualizaciones realizadas en los Spaces de tus contactos gracias a los destellos
que emitir el icono amarillo que aparece junto al buddie.
3.4 Gestin de contactos (aadir, quitar, agrupar, ordenar,)
La primera vez que iniciemos Live
Messenger el sistema nos recordar que
debemos aadir un nuevo contacto
para disfrutar plenamente del
programa.
Para ello pulsaremos sobre el icono
situado junto a Agregar un contacto.
Nos abrir una nueva ventana
contextual en la que seleccionaremos la
opcin Crear un contacto a partir de
una direccin de correo electrnico.
A falta de ir recibiendo el correo electrnico de otros compaeros del curso, vamos a
comenzar por aadir la cuenta de la tutora del curso:
aularagon_curso_tablets@hotma
En la ventana Agregar un contacto bastar con que escribamos la direccin de
mensajera instantnea (1), el sobrenombre que queremos dar al contacto para
identificarlo (3) y, opcionalmente, el grupo al que queremos adscribirlo (si tenemos
creado alguno) (4).
La direccin de correo electrnico de la persona que deseemos aadir como contacto
deber ser necesariamente de MSN o Hotmail o deberemos conocer por el propio contacto que
esa direccin de correo electrnico ha sido registrada como cuent
3
5
6
376
En la ventana Agregar un contacto bastar con que escribamos la direccin de
era instantnea (1), el sobrenombre que queremos dar al contacto para
identificarlo (3) y, opcionalmente, el grupo al que queremos adscribirlo (si tenemos
La direccin de correo electrnico de la persona que deseemos aadir como contacto
deber ser necesariamente de MSN o Hotmail o deberemos conocer por el propio contacto que
esa direccin de correo electrnico ha sido registrada como cuenta .NET Passport.
1
2
7
En la ventana Agregar un contacto bastar con que escribamos la direccin de
era instantnea (1), el sobrenombre que queremos dar al contacto para
identificarlo (3) y, opcionalmente, el grupo al que queremos adscribirlo (si tenemos
La direccin de correo electrnico de la persona que deseemos aadir como contacto
deber ser necesariamente de MSN o Hotmail o deberemos conocer por el propio contacto que
a .NET Passport.
4
7
377
Opcionalmente, tenemos la posibilidad de enviar un correo electrnico, a la persona de
contacto, para presentarnos y para que conozca como instalar Live Messenger. El texto
del correo electrnico puede personalizarse. Para ello activaremos la casilla Escribir
una invitacin personal (2) y en el cuadro de texto que se nos desplegar en la parte
inferior escribiremos el texto deseado. Esta opcin es muy recomendable para que el
usuario sepa que le hemos aadido a su lista de contactos y para que l, haga lo propio.
Igualmente podemos completar la ficha (6), de modo opcional, con datos referentes al
contacto, personales, trabajo o notas adicionales.
La opcin Subscribirse a las actualizaciones para este contacto (5) es recomendable
desactivarla ya que se trata de una nueva funcionalidad avanzada que no va
de este curso de manejo bsico de MSN Live Messenger.
Una vez completados los datos acerca del contacto pulsaremos en Guardar (7)
Una vez hemos pulsado en
electrnico de invitacin si hemos activado la opcin
En l, como podemos ver, se muestra el mensaje personal que hemos escrito al contacto,
se le dan indicaciones de cmo descargarse el programa (si no lo tiene ya instalado) y le
pide que anote la direccin de correo electrnico del contacto y le aada a su lista de
contactos.
El servicio de envo de SMS, al igual que otros como la descarga de emoticonos, fondos,
juegos, llamadas a nmeros fijos, etc., son parte de la estrategia comercial de la compaa y,
como tal, son facturados.
A diferencia de la vers
de que ha sido aadido a nuestra lista de contactos a no ser que activemos la opcin de escribir
una invitacin personal o comencemos una conversacin con l. Con todo,
su lista de contactos manualmente si desea que tambin formemos parte de la suya.
378
La opcin Subscribirse a las actualizaciones para este contacto (5) es recomendable
desactivarla ya que se trata de una nueva funcionalidad avanzada que no va
de este curso de manejo bsico de MSN Live Messenger.
completados los datos acerca del contacto pulsaremos en Guardar (7)
Una vez hemos pulsado en Guardar la persona de contacto recibir un correo
si hemos activado la opcin Escribir una invitacin personal.
En l, como podemos ver, se muestra el mensaje personal que hemos escrito al contacto,
se le dan indicaciones de cmo descargarse el programa (si no lo tiene ya instalado) y le
anote la direccin de correo electrnico del contacto y le aada a su lista de
El servicio de envo de SMS, al igual que otros como la descarga de emoticonos, fondos,
juegos, llamadas a nmeros fijos, etc., son parte de la estrategia comercial de la compaa y,
como tal, son facturados.
diferencia de la versin anterior de MSN Messenger (7.5) el contacto no es avisado
de que ha sido aadido a nuestra lista de contactos a no ser que activemos la opcin de escribir
una invitacin personal o comencemos una conversacin con l. Con todo,
ista de contactos manualmente si desea que tambin formemos parte de la suya.
La opcin Subscribirse a las actualizaciones para este contacto (5) es recomendable
desactivarla ya que se trata de una nueva funcionalidad avanzada que no va a ser objeto
completados los datos acerca del contacto pulsaremos en Guardar (7)
recibir un correo
Escribir una invitacin personal.
En l, como podemos ver, se muestra el mensaje personal que hemos escrito al contacto,
se le dan indicaciones de cmo descargarse el programa (si no lo tiene ya instalado) y le
anote la direccin de correo electrnico del contacto y le aada a su lista de
El servicio de envo de SMS, al igual que otros como la descarga de emoticonos, fondos,
juegos, llamadas a nmeros fijos, etc., son parte de la estrategia comercial de la compaa y,
in anterior de MSN Messenger (7.5) el contacto no es avisado
de que ha sido aadido a nuestra lista de contactos a no ser que activemos la opcin de escribir
una invitacin personal o comencemos una conversacin con l. Con todo, l debe aadirnos a
ista de contactos manualmente si desea que tambin formemos parte de la suya.
379
3.4.1 Eliminar un contacto
Si deseamos eliminar uno de nuestros contactos seguiremos la siguiente ruta:
Mostrar Men Contactos Eliminar un contacto
Otra forma que tenemos para eliminar
un contacto es hacer clic con el botn
derecho del ratn en el nombre de un
contacto (en la ventana principal) y
hacer clic en Eliminar contacto.
380
Ambas acciones abrirn una ventana
contextual en la que deberemos
seleccionar las opciones con las que
deseamos eliminar al contacto.
Si deseo que, adems de eliminar al
contacto de mi lista, sea eliminado
tambin de mis contactos de Hotmail
(de la agenda del correo electrnico)
activar la opcin Quitar tambin de
mis contactos de Hormail (2). En
caso contrario dejar casilla sin activar.
Si se elimina a un contacto sin activar la casilla Deseo no admitir a este contacto (1)
la persona sigue formando parte de la lista de admitidos, es decir, podrn seguir viendo
el estado de conexin y seguir enviandonos mensajes.
Para evitarlo, deberemos activar la casilla Deseo no admitir a este contacto (1).
Para finalizar pulsaremos en Eliminar contacto (3).
3.4.2 Ordenar contactos.
Para ordenar los contactos, en la ventana principal de Live Messenger, hacemos clic en
el men Mostrar men Contactos Ordenar contactos por opcin deseada
(Grupos, Conectados / No conectados).
La opcin recomendada es por Grupos, sobre todo cuando tenemos un gran nmero de
contactos aadidos en nuestra lista.
1
2
3
381
3.4.3 Crear un nuevo grupo
Para crear un nuevo grupo de contactos, en la ventana principal de Live Messenger,
hacemos clic en Mostrar men Contactos Crear un grupo
Una vez hecho esto se nos abrir
una nueva ventana en la que
deberemos escribir el nombre del
nuevo grupo (1) y seleccionar
(activando la casilla delante del
nombre) aquellos contactos que
formarn parte del grupo (2).
Finalmente pulsaremos Guardar
(3).
Creamos un nuevo grupo llamado Curso
Tablets Aularagon. En l iremos aadiendo
todos los contactos y al tutor del curso.
1
2
382
3.4.4 Cambiar el nombre de un grupo
Para cambiar el nombre a un grupo de
contactos hacemos clic con el botn
derecho del ratn o su equivalente con
el lapicero digital sobre el nombre de
grupo que queremos cambiar en la
ventana principal y, a continuacin,
pulsamos, Cambiar el nombre de un
grupo.
Al hacer esto, podemos ver como, en la
Ventana principal de Messenger, el
nombre del grupo que queremos
renombrar se hace editable. Para
almacenar el cambio basta con pulsar
Enter o hacer clic en cualquier parte
de la ventana de Messenger.
383
3.5 Ventana de conversacin
La ventana de conversacin, junto con la ventana principal de Messenger son los dos
elementos ms importantes de este programa ya que nos dan acceso a todas las
funcionalidades de que dispone ste (Chat, conversacin de voz, videoconferencia,
asistencia remota, envo de archivos, asistencia remota,).
Para desplegar la ventana de conversacin debemos hacer doble clic sobre el contacto
con el que queremos iniciar alguna de las actividades mencionadas y que despus
explicaremos ms detalladamente.
Una vez abierta vamos a dar un rpido vistazo a las posibilidades que ofrece:
Muchas de las funcionalidades que se nos ofrecen (guios, formato fuente, iconos
gestuales, juegos, fondos,.) son meramente estticas o de entretenimiento por lo que
no van a ser objeto de esta unidad en la que nos centraremos en las aplicaciones ms
directamente aplicables en el trabajo escolar con los alumnos.
A continuacin podis ver en forma de gua visual todas las funcionalidades que ofrece
la ventana de conversacin:
Si nicamente dispone de la cuenta del tutor de curso en su lista de contactos utilice sta
para conocer esta ventana. En cualquier caso puede abrir una ventana de conversacin con
cualquier contacto. Mientras no escriba nada en la ventana e la zona de escritura el contacto no
sabr que ha abierto la ventana de conversacin.
384
Iniciar o detener videollamada
Impedir que el contacto te vea o
se ponga en contacto contigo
Compartir archivos
Escribir y enviar mensajes
manuscritos.
Invitar a alguien a la conversacin
3.6 Chat
El Chat escrito es, sin lugar a dudas, la funcionalidad que primero se desarroll en este
tipo de programas de mensajera. El motivo debemos buscarlo en que, hasta hace no
mucho, las conexiones a Internet era por modem lo que limitaba la velocidad de
transferencia considerablemente.
Iconos gestuales
Fondo
Mensaje de voz
Las conversaciones escritas (Chat) consumen un ancho de banda muy pequeo por lo
que son la mejor funcionalidad siempre que dispongamos de conexiones lentas o con
limitaciones de ancho de banda.
385
El Chat escrito es, sin lugar a dudas, la funcionalidad que primero se desarroll en este
tipo de programas de mensajera. El motivo debemos buscarlo en que, hasta hace no
s a Internet era por modem lo que limitaba la velocidad de
transferencia considerablemente.
Una vez abierta la
ventana de
conversacin con
nuestro interlocutor,
tan solo deberemos
proceder a escribir
(Con el teclado o el
panel de entrada de
escritura) en la zona de
escritura (resaltada en
rojo).
Al pulsar Enter o
Enviar nuestro
destinatario recibir el
mensaje que hemos
escrito.
Opcionalmente, si
queremos personalizar
nuestros mensajes
escritos podemos
recurrir a algunas de las
funcionalidad
antes comentbamos:
la fuente
Iconos gestuales
Mensaje de voz
as conversaciones escritas (Chat) consumen un ancho de banda muy pequeo por lo
que son la mejor funcionalidad siempre que dispongamos de conexiones lentas o con
limitaciones de ancho de banda.
El Chat escrito es, sin lugar a dudas, la funcionalidad que primero se desarroll en este
tipo de programas de mensajera. El motivo debemos buscarlo en que, hasta hace no
s a Internet era por modem lo que limitaba la velocidad de
Una vez abierta la
ventana de
conversacin con
nuestro interlocutor,
tan solo deberemos
proceder a escribir
(Con el teclado o el
panel de entrada de
ura) en la zona de
escritura (resaltada en
Al pulsar Enter o
Enviar nuestro
destinatario recibir el
mensaje que hemos
escrito.
Opcionalmente, si
queremos personalizar
nuestros mensajes
escritos podemos
recurrir a algunas de las
funcionalidades que
antes comentbamos:
Formato de
la fuente
Guios
as conversaciones escritas (Chat) consumen un ancho de banda muy pequeo por lo
que son la mejor funcionalidad siempre que dispongamos de conexiones lentas o con
386
No vamos a explicar el funcionamiento de estos elementos complementarios pero os
animamos a tocar botones y probar para comprobar in situ su funcionamiento.
Si que nos vamos a detener en una de las funcionalidades que ofrece la ventana de
conversacin y que resulta, especialmente interesante para su uso con los Tablets PC:
Formato de escritura.
.
Por defecto, Messenger podemos ver como activa la opcin de escritura con texto
mecanografiado pero disponemos de dos opciones adicionales.
3.6.1 Escritura manuscrita sin reconocimiento de escritura
Esta opcin, no realiza reconocimiento de escritura manuscrita, por lo que
sta es enviada al interlocutor tal y como haya sido escrita (en forma de imagen).
Para escribir con
letra manuscrita
disponemos de
toda la zona de
escritura completa
y las opciones de
personalizacin
que veremos a
continuacin
(grosor punta,
goma de borrar,
color tinta,
cuadrcula, etc.).
Adicionalmente
disponemos del
botn Deshacer
y Rehacer
que, al igual
que en otros
programas, nos
permite volver
atrs y deshacer los
ltimos trazos
realizados.
Una vez que
hemos escrito el
387
texto que deseamos enviar, pulsamos el botn Enviar.
El interlocutor recibir el mensaje tal y
como haya sido escrito.
Las opciones adicionales de las que
disponemos en la barra situada en la parte
superior de la zona de escritura son:
Grosor punta : nos
permite seleccionar tres tipos de punta que
seleccionaremos en funcin de nuestro tipo
de letra y forma de escribir.
Borrador : nos permite seleccionar tres grosores de la goma o borrar
toda la tinta digital que contenga el cuadro de escritura manuscrita.
Color de tinta : nos permite seleccionar el color de la tinta con la que
vamos a escribir en la zona de escritura manuscrita.
Cuadrcula de la zona de escritura manuscrita : esta ltima opcin
es especialmente interesante para los alumnos, ya que si, en Journal, por
ejemplo, trabajamos con notas cuadriculadas aqu podemos seguir
manteniendo la cuadrcula que facilite su escritura. Con todo, tenemos
tambin la opcin de hoja en blanco, por si no deseamos cuadrcula.
388
3.6.2 Escritura manuscrita con reconocimiento de escritura
Si activamos esta opcin, podemos ver como la venta de escritura se divide
en dos partes. La parte inferior se reserva para la escritura manuscrita y la parte superior
para el texto que ha sido reconocido de nuestra letra manuscrita.
Su funcionamiento es idntico al que veamos para el Panel de Entrada en el primer
mdulo. Una vez que dejamos de escribir en la zona de texto manuscrito el sistema
procede a reconocer el texto e insertarlo en la parte superior. El reconocimiento no
implica el envo del mensaje al interlocutor, para lo cual deberemos pulsar Enter o
Enviar.
389
Como podemos ver en la ilustracin superior, al seleccionar la opcin de
reconocimiento de escritura manuscrita aparecen algunas de las opciones que veamos
para el envo de mensajes manuscritos sin reconocimiento de escritura (excepto los
botones de Deshacer y Rehacer) y las que veamos para el envo de mensajes como
texto.
3.6.3 Guardar conversaciones de chat
Todas las conversaciones de Chat pueden ser guardadas cuando, por cualquier motivo,
sea necesario. Messenger guarda la conversacin tal y como nosotros la vemos en la
ventana de conversacin conservando la autora de cada mensaje y el formato con el que
fueron enviados (texto mecanografiado o manuscrito).
Esta funcionalidad es, sin duda, interesante a efectos de evaluacin de los alumnos.
Cuando solicitamos que estos participen en una actividad colaborativa que tenga a
390
Messenger como cauce de participacin o coordinacin, puede ser requisito
imprescindible que enven al maestro las conversaciones mantenidas.
La primera vez que cerremos una ventana de conversacin en Live Messenger el
sistema nos preguntar si deseamos guardar las conversaciones en el equipo (aunque tal
y como nos advierte no se guardarn las imgenes ni los textos manuscritos).
Elegiremos la opcin Si o No segn nos interese y pulsaremos en Aceptar.
Al margen de esta grabacin automtica de las conversaciones podemos conservar de
forma individual cada una de ellas conservando las imgenes y los textos manuscritos.
Para ello, utilizaremos la opcin Guardar como que encontraremos en:
Mostrar men Archivo Guardar como
391
La primera vez que realicemos el proceso de guardado manual de conversaciones nos
aparecer el siguiente mensaje informativo en el que se nos indica que las
conversaciones sern grabadas en el formato RTF. Si no queremos que vuelva a parecer
el mensaje de advertencia activaremos la casilla No volver a mostrarme este mensaje
otra vez. En cualquier caso, pulsaremos Aceptar.
Al guardar el archivo se nos ofrecen tres posible formatos:
Documento RTF: este es el mejor ya que conserva el formato de texto y los
trazos manuscritos en forma de imgenes.
Documento de texto o de texto Unicode: estos dos formatos son adecuados
nicamente para conversaciones de texto. Al guardar las conversaciones con
estos dos formatos conseguimos archivos pequeos pero, a cambio,
perderemos cualquier formato de texto (negritas, colores, .) y los trazos
manuscritos.
Ejercicio 2
Enviar al tutor por correo electrnico en formato RTF una conversacin de Chat mantenida
con otra persona (alumno del curso, compaero, .) en la que se utilicen los tres formatos de
escritura explicados (texto mecanografiado, texto manuscrito con reconocimiento y texto
manuscrito sin reconocimiento). La conversacin puede servir para comentar una noticia del
da, el desarrollo del curso, etc.
3.7 Conversacin de voz
Live Messenger permite establecer conexiones de voz de PC a PC
requiere un mayor ancho de banda por lo que su uso est recomendado con ADSL.
Para iniciar una conversacin de voz con uno de sus contactos tiene dos posibilidades:
1) Desde la ventana principal de Messenger situase con el cursor sobre el contacto
con el que quiere iniciar la conversacin de voz, haga clic con el botn derecho
del ratn o su equivalente con el lapicero digital y seleccione la opcin: Llamar
Llamar a un PC
2) Abra una ventana de conversacin con su contacto (tal y como veamos
anteriormente para el Chat), pulse en el botn
superior de la ventana de conversacin y a continuacin en Llamar a PC.
Este mayor requerimiento provoca, en algunos casos, que la voz pueda entrecortarse
durante la conversacin, se produzcan cortes de la conexin de voz
establecer la conexin de voz.
Para mantener conversaciones de voz recomendamos, tanto para su uso personal como en
el aula con alumnos, los auriculares que incorporan micrfono ya que dejan las manos libres al
usuario y son lo que proporcionan una mejor calidad de audio al que escucha y al que lo recibe.
392
3.7 Conversacin de voz
permite establecer conexiones de voz de PC a PC. Esta funcionalidad
un mayor ancho de banda por lo que su uso est recomendado con ADSL.
iniciar una conversacin de voz con uno de sus contactos tiene dos posibilidades:
Desde la ventana principal de Messenger situase con el cursor sobre el contacto
quiere iniciar la conversacin de voz, haga clic con el botn derecho
del ratn o su equivalente con el lapicero digital y seleccione la opcin: Llamar
Abra una ventana de conversacin con su contacto (tal y como veamos
ra el Chat), pulse en el botn que encontrar en la parte
superior de la ventana de conversacin y a continuacin en Llamar a PC.
La primera vez que realice una conversacin de
voz o de videoconferencia Messenger abrir un
asistente que le permitir configurar el audio
(altavoces y micrfono) y el video (si tiene
instalada una webcam).
Tal y como le advierte en la primera ventana
conviene que cierre todos los programas
reproduzcan algn tipo de sonido (p.e Windows
Media Placer).
Este mayor requerimiento provoca, en algunos casos, que la voz pueda entrecortarse
durante la conversacin, se produzcan cortes de la conexin de voz
establecer la conexin de voz.
Para mantener conversaciones de voz recomendamos, tanto para su uso personal como en
el aula con alumnos, los auriculares que incorporan micrfono ya que dejan las manos libres al
ue proporcionan una mejor calidad de audio al que escucha y al que lo recibe.
. Esta funcionalidad
un mayor ancho de banda por lo que su uso est recomendado con ADSL.
iniciar una conversacin de voz con uno de sus contactos tiene dos posibilidades:
Desde la ventana principal de Messenger situase con el cursor sobre el contacto
quiere iniciar la conversacin de voz, haga clic con el botn derecho
del ratn o su equivalente con el lapicero digital y seleccione la opcin: Llamar
Abra una ventana de conversacin con su contacto (tal y como veamos
que encontrar en la parte
superior de la ventana de conversacin y a continuacin en Llamar a PC.
La primera vez que realice una conversacin de
voz o de videoconferencia Messenger abrir un
ermitir configurar el audio
(altavoces y micrfono) y el video (si tiene
Tal y como le advierte en la primera ventana
conviene que cierre todos los programas
reproduzcan algn tipo de sonido (p.e Windows
Este mayor requerimiento provoca, en algunos casos, que la voz pueda entrecortarse
durante la conversacin, se produzcan cortes de la conexin de voz o dificultades para
Para mantener conversaciones de voz recomendamos, tanto para su uso personal como en
el aula con alumnos, los auriculares que incorporan micrfono ya que dejan las manos libres al
ue proporcionan una mejor calidad de audio al que escucha y al que lo recibe.
393
La segunda advertencia, aunque obvia, es necesario tomarla en consideracin. Antes de
pasar al siguiente paso es necesario que haya conectado tanto los altavoces como el
micrfono de modo que la calibracin sea real y efectiva.
Una vez hemos pulsado Siguiente en la primera venta, pasaremos al Paso 1 en el
que configuraremos el volumen del Altavoz.
Para calibrar la salida del Altavoz, debemos, en primer lugar, seleccionar en el men
desplegable, cual va a ser el dispositivo de salida de Audio. A menudo, en este
desplegable, no dispondremos de ms de 2 opciones (no tiene porque ser Realtek AC97
Audio como en la imagen). Para saber cual es que nos proporciona la salida del sonido
basta con que seleccionemos uno y pulsemos el botn Reproducir sonido.
Una vez que omos el sonido podemos regular el volumen con la barra de
desplazamiento de la que disponemos a la derecha. Para probar de nuevo el volumen
basta con volver a pulsar el botn Reproducir sonido.
Si utilizamos Auriculares tal y como se ha recomendado podemos activar la casilla de
la que disponemos a tal efecto (Haz clic si utilizas..) y volver a pulsar el botn para
comprobar el resultado.
Una vez completada esta parte de la configuracin pulsamos Siguiente.
En el paso 2, calibraremos el volumen del micrfono. Para ello, deberemos seleccionar
en el men desplegable, el dispositivo de entrada que vamos a utilizar (a menudo ser el
394
mismo que hemos seleccionado al configurar el altavoz). Una vez hecho esto hablamos
por el micrfono.
Si el micrfono est correctamente instalado la zona verde que vemos en la imagen
debera ir aumentando hacia arriba e ir cambiando su color hacia el rojo (en la parte
superior).
Si la zona verde se mueve pero poco (no sobrepasa el 30-40%) de total pruebe a
aumentar el volumen con la barra de desplazamiento que hay a su derecha.
Si la zona verde no se mueve, aun aumentando el volumen y hablando alto, es que el
micrfono no est correctamente conectado o se encuentra desactivado en la
configuracin de sonido de Windows. Revise, en primer lugar, si el micrfono se
encuentra correctamente conectado y en su conector. Pruebe tambin a desconectar el
micrfono externo y a repetir la prueba de configuracin con el micrfono que suelen
incorporar los propios Tablets.
Si aun as no funciona puede ir al punto 4.2 de este captulo donde se explica como se
controla el volumen y los micrfonos a nivel de S.O.
Una vez completada la configuracin del micrfono pulse Siguiente.
395
El tercer y ltimo paso, nos permite
configurar (si est instalada y
conectada) una webcam para
utilizarla en las videoconferencias.
En este caso, vamos a seleccionar
Ninguno ya que no es necesaria
para mantener una conversacin de
voz. A continuacin pulsamos
Finalizar.
Una vez hemos completado la configuracin regresamos a la ventana de conversacin,
en la que podemos apreciar como en el cuadro de conversacin aparece el mensaje
Llamando a xxx .
Esta
invitaci
n ser
recibida
por el
interlocu
tor tal y
como
vemos
en la
ilustraci
n
inferior
y deber aceptarla (Responder) o rechazarla (Rechazar).
Mientras no sea aceptada no
se iniciar el proceso de
conexin por voz.
Una vez el interlocutor haya
aceptado la invitacin
aparecer un nuevo mensaje
en nuestra ventana de
conversacin
El que invita
El invitado
. Mientras que al interlocutor le aparecer tambin un mensaje en su ventana de
conversacin.
A partir de ese momento debemos fijar nuestra atencin en la parte inferior de la
ventana e conversacin, ya que all se muestra el progreso en la conexin.
Mientras no aparezca el mensaje Conexin establecida ninguno de los interlocutores
podr orse. Una vez que se muestre el mensaje, debemos ir haciendo pruebas hasta que
veamos por ambas partes que la voz se oye con fluidez o la calidad adecuada.
Para finalizar una conversacin de voz tenemos dos opciones. La primera de ellas es
cerrar la ventana de conversacin. Con esta accin finalizaremos toda conversacin
establecida con nuestro interlocutor, incluida la de Chat.
Si, nicamente queremos finalizar la conversacin de voz tenemos tres opciones:
1) Pulsar colgar en el mensaje que tenemos en la ventana de conversacin
Mientras se mantiene una conversacin de voz el panel de escritura y la ventana de
conversacin siguen estando operativas por lo que se puede ma
simultneo al mismo tiempo que la conversacin de voz.
396
. Mientras que al interlocutor le aparecer tambin un mensaje en su ventana de
A partir de ese momento debemos fijar nuestra atencin en la parte inferior de la
conversacin, ya que all se muestra el progreso en la conexin.
Mientras no aparezca el mensaje Conexin establecida ninguno de los interlocutores
podr orse. Una vez que se muestre el mensaje, debemos ir haciendo pruebas hasta que
partes que la voz se oye con fluidez o la calidad adecuada.
Para finalizar una conversacin de voz tenemos dos opciones. La primera de ellas es
cerrar la ventana de conversacin. Con esta accin finalizaremos toda conversacin
nuestro interlocutor, incluida la de Chat.
Si, nicamente queremos finalizar la conversacin de voz tenemos tres opciones:
Pulsar colgar en el mensaje que tenemos en la ventana de conversacin
Mientras se mantiene una conversacin de voz el panel de escritura y la ventana de
conversacin siguen estando operativas por lo que se puede mantener cualquier tipo de Chat
simultneo al mismo tiempo que la conversacin de voz.
. Mientras que al interlocutor le aparecer tambin un mensaje en su ventana de
A partir de ese momento debemos fijar nuestra atencin en la parte inferior de la
conversacin, ya que all se muestra el progreso en la conexin.
Mientras no aparezca el mensaje Conexin establecida ninguno de los interlocutores
podr orse. Una vez que se muestre el mensaje, debemos ir haciendo pruebas hasta que
partes que la voz se oye con fluidez o la calidad adecuada.
Para finalizar una conversacin de voz tenemos dos opciones. La primera de ellas es
cerrar la ventana de conversacin. Con esta accin finalizaremos toda conversacin
Si, nicamente queremos finalizar la conversacin de voz tenemos tres opciones:
Pulsar colgar en el mensaje que tenemos en la ventana de conversacin
Mientras se mantiene una conversacin de voz el panel de escritura y la ventana de
ntener cualquier tipo de Chat
397
2) Volver a pulsar el botn .
3) Seguir la ruta que se marca en la ilustracin inferior.
Con esto, seguiremos teniendo activa la ventana de conversacin y podremos continuar
en modo Chat o iniciar alguna de las otras aplicaciones que iremos viendo ms adelante
(pizarra, videoconferencia, asistencia remota,).
Para realizar prcticas de conversaciones de voz es recomendable quedar con alguno de los
compaeros del curso.
Si el/los tutor/es del curso as lo consideran a efectos de evaluacin convocarn, mediante mensaje de correo
electrnico, un/os da/s y hora/s para el establecimiento de conversaciones de voz con el/ellos.
398
3.8 Conversacin con mltiples usuarios
Para las conversaciones de Chat, es posible que, en una misma conversacin, haya ms
de un interlocutor. Esto supone que todos los interlocutores que estn dentro de la
misma conversacin ven los mensajes de todos los interlocutores.
Sin duda, esta funcionalidad, para nuestros propsitos educativos, es la mejor como
apoyo al trabajo cooperativo y colaborativo.
Para realizar conversaciones con dos o ms interlocutores debemos partir de una
ventana de conversacin con un interlocutor al igual que hemos realizado anteriormente.
En la parte superior de la ventana de
conversacin pulsamos el botn Invitar
a alguien a esta conversacin. Esto nos
abrir una ventana como la que se
muestra en la ilustracin de la izquierda
en la que debemos seleccionar aquellos
usuarios que queremos invitar a nuestra
conversacin y que no formen parte ya
de nuestra conversacin (en nuestro
caso Curso Tablet PC ya formaba parte
de nuestra conversacin).
Una vez hemos realizado la seleccin
pulsamos Aceptar.
Una vez regresamos a la ventana de
conversacin vemos como aparece un
nuevo mensaje Se agreg a XXXX a la
conversacin (1) y en la zona de interlocutores aparecen aquellos que hemos aadido
(2).
1
2
399
Desde ese momento, como podemos ver en la ilustracin inferior, todos los
interlocutores pueden participar viendo los mensajes escritos por el resto.
Las conversaciones de voz no admiten ms de un interlocutor, por lo que esta
funcionalidad queda reducida para su uso en conversaciones de Chat.
Ejercicio 3
Enviar al tutor por correo electrnico en formato RTF una conversacin de Chat mantenida
con varios contactos (compaero del curso, compaero del centro, alumno, .).
El tema de la conversacin puede ser el desarrollo del curso, la experiencia con el manejor del
tablet, el comentario de una noticia, una actividad de trabajo colaborativo que hayamos
planificado, etc.
3.9 Videoconferencia
A travs de la herramienta de Videoconferencia
interlocutor sino tambin verle.
Al igual que comentbamos
exigencia de ancho de banda por lo que su uso queda exclusivamente reducido a
conexiones de banda ancha (cable o ADSL) siempre y cuando nuestro interlocutor est
fuera de nuestra intranet (centro). Si utilizamos la herramienta dentro
centro, tal y como ya hemos comentado anteriormente, no deberamos tener estos
problemas ya que el ancho de banda es mucho mayor.
En el caso de tener instalada y conectada una webcam, p
voz con uno de sus contactos tiene dos posibilidades:
1) Desde la ventana principal de Messenger situase con el cursor sobre el contacto
con el que quiere iniciar la conversacin de voz, haga clic con el botn derecho
del ratn o su equivalente con el lapicero digital y sele
Iniciar Videollamada.
2) Abra una ventana de conversacin con su contacto (tal y como veamos
anteriormente para el Chat) y a continuacin pulse en el botn
Videoconferencia
conversacin.
La primera vez que utilizamos la videollamada si no se nos abre el asistente para
configuracin de audio y video (que veamos en el apartado dedicado a las
conversaciones de voz), es recomendable que lo abramos manualmente desde:
Mostrar men
La webcam que vayamos a emplear para la Videoconferencia debe haber sido instalada y
conectada al Tablet previamente. Si no tiene instalada ninguna webcam no podr utilizar esta
funcionalidad y recibir un mensaje
400
3.9 Videoconferencia
A travs de la herramienta de Videoconferencia, podemos, no solo or a nuestro
interlocutor sino tambin verle.
e comentbamos en las conversaciones de voz, sta opcin tiene una alta
exigencia de ancho de banda por lo que su uso queda exclusivamente reducido a
conexiones de banda ancha (cable o ADSL) siempre y cuando nuestro interlocutor est
fuera de nuestra intranet (centro). Si utilizamos la herramienta dentro de la intranet del
centro, tal y como ya hemos comentado anteriormente, no deberamos tener estos
problemas ya que el ancho de banda es mucho mayor.
En el caso de tener instalada y conectada una webcam, para iniciar una conversacin de
s contactos tiene dos posibilidades:
Desde la ventana principal de Messenger situase con el cursor sobre el contacto
con el que quiere iniciar la conversacin de voz, haga clic con el botn derecho
del ratn o su equivalente con el lapicero digital y seleccione la opcin: Vdeo
Iniciar Videollamada.
Abra una ventana de conversacin con su contacto (tal y como veamos
anteriormente para el Chat) y a continuacin pulse en el botn
Videoconferencia que encontrar en la parte superior de la ventana de
La primera vez que utilizamos la videollamada si no se nos abre el asistente para
configuracin de audio y video (que veamos en el apartado dedicado a las
conversaciones de voz), es recomendable que lo abramos manualmente desde:
Herramientas Configuracin de Audio y vdeo
La webcam que vayamos a emplear para la Videoconferencia debe haber sido instalada y
conectada al Tablet previamente. Si no tiene instalada ninguna webcam no podr utilizar esta
funcionalidad y recibir un mensaje similar a ste al querer iniciar una videollamada.
podemos, no solo or a nuestro
opcin tiene una alta
exigencia de ancho de banda por lo que su uso queda exclusivamente reducido a
conexiones de banda ancha (cable o ADSL) siempre y cuando nuestro interlocutor est
de la intranet del
centro, tal y como ya hemos comentado anteriormente, no deberamos tener estos
iniciar una conversacin de
Desde la ventana principal de Messenger situase con el cursor sobre el contacto
con el que quiere iniciar la conversacin de voz, haga clic con el botn derecho
ccione la opcin: Vdeo
Abra una ventana de conversacin con su contacto (tal y como veamos
que encontrar en la parte superior de la ventana de
La primera vez que utilizamos la videollamada si no se nos abre el asistente para
configuracin de audio y video (que veamos en el apartado dedicado a las
conversaciones de voz), es recomendable que lo abramos manualmente desde:
Configuracin de Audio y vdeo
La webcam que vayamos a emplear para la Videoconferencia debe haber sido instalada y
conectada al Tablet previamente. Si no tiene instalada ninguna webcam no podr utilizar esta
similar a ste al querer iniciar una videollamada.
401
Podemos saltarnos los 2 primeros pasos si ya los tenemos configurados con
anterioridad.
En el Paso 3, debemos seleccionar en el men desplegable la Webcam que tenemos
instalada (en este caso Creative WebCam NX Pro).
Debajo del desplegable debera aparecer la imagen captada por la Webcam pudiendo
enfocarla manualmente o
configurarla pulsando el botn
Opciones (segn la webcam
tendremos opciones de
configuracin o no).
Tras ajustar la Webcam pulsamos
Finalizar.
Para realizar un ajuste ms
preciso de la imagen captada por
la Webcam disponemos de otra
ventana de configuracin
adicional que encontraremos en:
Mostrar men Herramientas
Configuracin de Cmara
Web
402
403
En esta ventana podemos ver disponemos de una serie de ajustes relativos a la propia
imagen: brillo, contraste, saturacin, gamma, balance de blancos,...
Una vez realizada la configuracin pulsamos Cerrar. Ya estamos en disposicin de
iniciar una videollamada por cualquiera de los dos sistemas que hemos visto
anteriormente o por un tercer sistema que vamos a ver.
En la parte inferior de la ventana de conversacin con el usuario, dentro de nuestra
imagen vemos como en la parte inferior encontramos el smbolo de la webcam. Al
pulsar en l, se nos despliegan dos opciones: Enviar imgenes con la cmara web o
iniciar videollamada.
404
405
Enviar imgenes con la cmara web
Esta opcin tambin es
accesible desde Mostrar
men Acciones
Vdeo Enviar imgenes
con la cmara web.
Permite que uno solo de
los interlocutores enve
imgenes sin sonido. Al
seleccionar esta opcin
vemos como nuestra
imagen es sustituida por
las imgenes que capta la
webcam.
El interlocutor recibir un
mensaje invitndole a
iniciar la recepcin de
imgenes de la cmara
Web.
Una vez aceptada la
invitacin el interlocutor
comenzar a recibir las imgenes que enve nuestra webcam.
Si nuestro interlocutor realiza el mismo proceso, se nos pedir a nosotros confirmacin
y una vez aceptada se nos abrir una ventana a la izquierda de la ventana de
conversacin donde se mostrarn las imgenes que enve nuestro interlocutor.
Iniciar Videollamada
interlocutor debe aceptar la misma, al igual que veamos para el envo de imgenes o
llamadas de audio.
Una vez aceptada e iniciada la videollamada vemos algunas diferencias respecto al caso
anterior. La principal diferencia radica en que junto a las imgenes de las webcams
aparecen una serie de controles.
En la ventana de la webcam de nuestro interlocutor tenemos tres controles: silenciar,
volumen del altavoz y pantalla completa.
406
Con la
videolla
slo se reciben
imgenes de la
webcam sino
tambin audio y
sonido. Una vez
solicitada la
videollamada
cualquiera de los
tres sistemas vistos
anteriormente, el
interlocutor debe aceptar la misma, al igual que veamos para el envo de imgenes o
Una vez aceptada e iniciada la videollamada vemos algunas diferencias respecto al caso
anterior. La principal diferencia radica en que junto a las imgenes de las webcams
aparecen una serie de controles.
am de nuestro interlocutor tenemos tres controles: silenciar,
volumen del altavoz y pantalla completa.
Silenciar
Con la
videollamada no
slo se reciben
imgenes de la
webcam sino
tambin audio y
sonido. Una vez
solicitada la
videollamada por
cualquiera de los
tres sistemas vistos
anteriormente, el
interlocutor debe aceptar la misma, al igual que veamos para el envo de imgenes o las
Una vez aceptada e iniciada la videollamada vemos algunas diferencias respecto al caso
anterior. La principal diferencia radica en que junto a las imgenes de las webcams
am de nuestro interlocutor tenemos tres controles: silenciar,
Cmara web del
interlocutor
Control
volumen del
altavoz
Pantalla
completa
En la ventana de nuestra webcam disponemos de dos controles: silenciar y volumen del
micrfono.
En ambas ventanas disponemos
destacan: detener videollamada, silenciar mi micrfono y Tamao (de la ventana de
video de la webcam: pequeo, mediano y grande).
Esta ltima opcin es muy interesante ya que una mayor ventana de vdeo
mayor ancho de banda y una mayor capacidad de proceso del ordenador (refresco de la
pantalla). Por otra parte, la seal de video de las webcam suele tener muy poca
resolucin (alrededor de los 320x2
resolucin pixelicen la imagen y pierda calidad. Siempre que sea posible se aconseja un
tamao mediano de la ventana.
Tamaos de ventana mediano y pequeo respectivamente
Si realizamos una videollamada fuera de la intranet del centro (a travs de Int
aconsejable un tamao mediano. De esta forma lograremos una mayor velocidad de refresco y
una calidad de video mejor.
407
En la ventana de nuestra webcam disponemos de dos controles: silenciar y volumen del
En ambas ventanas disponemos de una serie de opciones adicionales entre las que
destacan: detener videollamada, silenciar mi micrfono y Tamao (de la ventana de
video de la webcam: pequeo, mediano y grande).
Esta ltima opcin es muy interesante ya que una mayor ventana de vdeo
mayor ancho de banda y una mayor capacidad de proceso del ordenador (refresco de la
pantalla). Por otra parte, la seal de video de las webcam suele tener muy poca
n (alrededor de los 320x240) lo que hace que ventanas con una mayor
cin pixelicen la imagen y pierda calidad. Siempre que sea posible se aconseja un
tamao mediano de la ventana.
Tamaos de ventana mediano y pequeo respectivamente
i realizamos una videollamada fuera de la intranet del centro (a travs de Int
aconsejable un tamao mediano. De esta forma lograremos una mayor velocidad de refresco y
una calidad de video mejor.
En la ventana de nuestra webcam disponemos de dos controles: silenciar y volumen del
de una serie de opciones adicionales entre las que
destacan: detener videollamada, silenciar mi micrfono y Tamao (de la ventana de
Esta ltima opcin es muy interesante ya que una mayor ventana de vdeo exige un
mayor ancho de banda y una mayor capacidad de proceso del ordenador (refresco de la
pantalla). Por otra parte, la seal de video de las webcam suele tener muy poca
40) lo que hace que ventanas con una mayor
cin pixelicen la imagen y pierda calidad. Siempre que sea posible se aconseja un
Tamaos de ventana mediano y pequeo respectivamente
i realizamos una videollamada fuera de la intranet del centro (a travs de Internet) es
aconsejable un tamao mediano. De esta forma lograremos una mayor velocidad de refresco y
408
Si la videollamada se realiza dentro de la intranet podemos configurar un tamao grande
o, incluso, a pantalla completa como se muestra en la ilustracin inferior.
La ventana de Chat, como podemos apreciar sigue activa durante la videoconferencia
por lo que puede ser utilizada para diversos propsitos como aclarar algn concepto,
transcribir un texto,... Igualmente, podemos utilizar funciones adicionales como Enviar
archivos que explicaremos a continuacin.
Para finalizar la
videollamada podemos
volver a pulsar el botn
Videollamada o
utilizar la opcin
Detener videollamada que hemos visto anteriormente.
3.10 Compartir Archivos
Compartir archivos es otra de las funcionalidades que pueden facilitar el trabajo
cooperativo, colaborativo y las labores de tutorizacin por parte del profesor.
Actualmente, Live Messenger ofrece dos posibilidades de compartir archivos:
Mi webcam
Restaurar
tamao de
ventana original
409
Abrir la carpeta para compartir: esta es una de las nuevas funcionalidades
incorporadas por Live Messenger en esta versin. Permite compartir
documentos, archivos y fotos con nuestros contactos de messenger creando
carpetas compartidas con el contacto que se sincronizan automticamente
cada vez que se producen cambios en su contenido.
Enviar un archivo nico: est opcin permite enviar un nico archivo a uno
de nuestros contactos.
3.10.1 Abrir la carpeta para compartir
Esta nueva utilidad facilita poder compartir documentos, archivos y fotos con nuestros
contactos de messenger al crear car
automticamente cada vez que se producen cambios en su contenido, evitando que estar
enviando continuamente el mismo fichero modificado entre varios contactos.
Para poder disponer de esta funcionalidad son necesarios una serie de
Ambos deben disponer de
instalada en el equipo.
Para poder usar Carpetas para compartir, t y tu contacto tenis que usar una
del sistema con el formato de sistema de archivos
tiene una particin del sistema
secundario del mouse (ratn) en el disco duro en que est instalado Windows y, a
continuacin, haz clic en Propiedades. Comprueba que NTFS aparece en la lista Sistema
de archivos.
No podrs utilizar Carpetas para compartir si t o tu contacto
configurado como No conectado. Para cambiar el estado, haz clic en tu nombre para
mostrar en la parte superior de la ventana principal de Messenger y, a continuacin, haz
clic en Conectado.
Tu contacto est en tu lista de no admitidos o t
contacto.
Si t o tu contacto habis
archivos. Para habilitar Carpetas para compartir, en el men
Opciones. En el panel izquierd
casilla de verificacin
cada vez y haz clic en
En caso de que no se cumpla alguno de los requisitos se nos mostrar el siguiente mensaje
Para ms informacin acerca de los problemas y sus posibles soluciones podemos visitar la
web:
Solucionar problemas del uso compartido de carpetas
410
Abrir la carpeta para compartir
Esta nueva utilidad facilita poder compartir documentos, archivos y fotos con nuestros
contactos de messenger al crear carpetas compartidas con contacto que se sincronizan
automticamente cada vez que se producen cambios en su contenido, evitando que estar
enviando continuamente el mismo fichero modificado entre varios contactos.
ara poder disponer de esta funcionalidad son necesarios una serie de
Ambos deben disponer de Windows XP SP2 y la versin 7.5 o Live Messenger
instalada en el equipo.
Para poder usar Carpetas para compartir, t y tu contacto tenis que usar una
del sistema con el formato de sistema de archivos NTFS. Para saber si el disco duro
tiene una particin del sistema NTFS, haz doble clic en Mi PC, haz clic
secundario del mouse (ratn) en el disco duro en que est instalado Windows y, a
continuacin, haz clic en Propiedades. Comprueba que NTFS aparece en la lista Sistema
No podrs utilizar Carpetas para compartir si t o tu contacto tenis el estado
configurado como No conectado. Para cambiar el estado, haz clic en tu nombre para
mostrar en la parte superior de la ventana principal de Messenger y, a continuacin, haz
clic en Conectado.
Tu contacto est en tu lista de no admitidos o t ests en su lista de no admitidos de tu
Si t o tu contacto habis deshabilitado Carpetas para compartir, no podris compartir
archivos. Para habilitar Carpetas para compartir, en el men Herramientas
. En el panel izquierdo, haz clic en Carpetas para compartir
casilla de verificacin Utilizar carpetas compartidas en lugar de enviar un archivo
y haz clic en Aceptar.
En caso de que no se cumpla alguno de los requisitos se nos mostrar el siguiente mensaje
Para ms informacin acerca de los problemas y sus posibles soluciones podemos visitar la
Solucionar problemas del uso compartido de carpetas
Esta nueva utilidad facilita poder compartir documentos, archivos y fotos con nuestros
petas compartidas con contacto que se sincronizan
automticamente cada vez que se producen cambios en su contenido, evitando que estar
enviando continuamente el mismo fichero modificado entre varios contactos.
ara poder disponer de esta funcionalidad son necesarios una serie de requisitos:
7.5 o Live Messenger
Para poder usar Carpetas para compartir, t y tu contacto tenis que usar una particin
. Para saber si el disco duro
, haz doble clic en Mi PC, haz clic con el botn
secundario del mouse (ratn) en el disco duro en que est instalado Windows y, a
continuacin, haz clic en Propiedades. Comprueba que NTFS aparece en la lista Sistema
tenis el estado
configurado como No conectado. Para cambiar el estado, haz clic en tu nombre para
mostrar en la parte superior de la ventana principal de Messenger y, a continuacin, haz
ests en su lista de no admitidos de tu
Carpetas para compartir, no podris compartir
Herramientas, haz clic en
Carpetas para compartir. Activa la
Utilizar carpetas compartidas en lugar de enviar un archivo
En caso de que no se cumpla alguno de los requisitos se nos mostrar el siguiente mensaje:
Para ms informacin acerca de los problemas y sus posibles soluciones podemos visitar la
Solucionar problemas del uso compartido de carpetas
411
As, si compartes un documento de Word con un contacto, ste dispondr rpidamente
de una copia idntica en su equipo y si realiza cambios sobre l se te notificar si deseas
sincronizar tu versin del fichero con la que tiene tu contacto.
Como puede vislumbrase es una herramienta ideal para favorecer el trabajo colaborativo
y cooperativo ya que los dos contactos pueden trabajar sobre un mismo documento y
disponer siempre de la ultima versin actualizada.
Con la finalidad de ofrecer mayor seguridad al usuario, este proceso se encontrar
siempre supervisado por el sistema antivirus que estemos usando aunque ya ofrece por
defecto la posibilidad de instalar el nuevo Windows Live Safety Scanner. Para ms
informacin acerca de este podemos visitar su pgina: http://safety.live.com/site/es-
es/default.htm.
Se ha
discutido
mucho sobre
si esta nueva
funcionalidad
para
compartir
ficheros
vulnera los
derechos de
autor y corre
el riesgo de
convertirse en
un nuevo
sistema de intercambio Peer 2 Peer como emule o kazaa. Sin embargo, debemos tener
en cuenta que el intercambio con Windows Live Messenger ser siempre uno-a-uno y
no existe bsquedas de ficheros compartidos en toda la red. No tiene por tanto nada que
ver con las redes peer to peer. Adems, durante al menos la primera vez que se use esta
funcin, aparecer un mensaje solicitando al usuario respetar la propiedad intelectual de
terceros y no compartir material no autorizado (vase ilustracin superior).
Para crear una carpeta compartida disponemos de dos vas:
Desde la ventana de conversacin pulsamos en el icono compartir archivos
y, a continuacin en Crear una carpeta compartida.
412
Desde la ventana de contactos hacemos clic con el botn derecho sobre el
contacto con el que deseamos crear la carpeta y seleccionamos la opcin
Crear una carpeta para compartir.
Una vez hecho esto nos aparecer la ventana de carpeta compartida con el mensaje que
antes comentbamos acerca de la propiedad intelectual de los contenidos. Activamos la
opcin No volver a mostrarme este mensaje otra vez y hacemos clic en Aceptar.
413
Hecho esto tenemos a nuestra disposicin la ventana de archivos compartidos con
nuestro contacto.
Para garantizar la seguridad de los datos que vamos a compartir e impedir la entrada de
archivos con virus es recomendable descargar el detector de virus que nos ofrece Live
Messenger.
Para descargarlo pulsaremos en Detector de virus dentro de la barra amarilla de la que
disponemos en la parte superior de la ventana. En la ventana que se nos abra pulsamos
en Continuar.
1
2
414
Una vez lo hayamos instalado vemos con la parte inferior derecha de la ventana de la
carpetas para compartir aparece un escudo verde que nos informa como todos los
archivos entrantes se analizarn en busca de virus.
Agregar archivos a la carpeta para compartir
Para agregar archivos o carpetas a la carpeta compartida basta con que cualquiera de los
dos contactos pulse en el botn Agregar archivos o tal y como se
nos indica arrastremos las carpetas o archivos a la ventana (desde, por ejemplo, el
Explorador de Windows).
Si pulsamos el botn Agregar archivos se nos abrir un cuadro de dilogo en el que
deberemos seleccionar el archivos/s (es posible la seleccin de mltiples archivos) que
deseemos compartir y pulsemos Abrir.
415
Una vez pulsado Abrir, vemos
como en nuestra ventana se colocan
el/los archivos/s seleccionados.
416
Cundo haya terminado la sincronizacin de los archivos recibiremos un mensaje
indicndonos que nuestro contacto ha recibido los archivos.
El contacto con el que compartamos la carpeta, por su parte, recibir un mensaje
advirtindole de que se han agregado archivos a la carpeta compartir. Pulsando en el
enlace que se ofrece en el mensaje acceder a la carpeta y podr ver los archivos
aadidos.
Como podemos ver los
archivos aparecen con una
estrella para nuestro
destinatario para indicarle
cuales son los ltimos
archivos aadidos o
actualizados.
Siguiendo este proceso
podemos agregar tanto archivos
como queramos compartir,
teniendo siempre presente que
archivos de gran tamao
supondrn tiempos de
417
sincronizacin muchos mayores.
Tambin se puede crear una carpeta compartida simplemente arrastrando archivos al
nombre de un contacto (en la ventana de contactos).
Gestin de los archivos compartidos
La gestin de los archivos es compartida tambin, es decir, cualquiera de los dos
contactos puede, no solo aadir nuevos archivos, sino tambin borrarlos, cambiar su
nombre, comprimirlos (si tiene instalado un compresor,..).
La gestin puede ser realizada desde la propia ventana de archivos compartidos o desde
el propio Explorador de Windows.
Desde la ventana de compartir archivos podemos acceder a la gestin de los archivos
seleccionando el/los archivo/s a gestionar y pulsando el botn derecho del ratn
situando el cursor sobre ellos.
418
Como podemos ver la gestin de los archivos compartidos dispone de las mismas
opciones que el resto de archivos de nuestro ordenador (Cortar, Copiar, Eliminar,
Cambiar nombre, Editar,)
Desde el Explorador de Windows vemos como dentro de Mi PC disponemos de una
carpeta llamada Mis carpetas para compartir dentro de la cual tengo una carpeta para
el contacto con el que comparto los archivos (en este caso
aularagon_curso_tablets@hotmail.com).
Dentro de esta carpeta vemos como estn los 4 archivos que estamos compartiendo en
este momento.
419
Cualquier archivo que aadamos a esta carpeta desde el Explorador de Windows ser
sincronizado automticamente con nuestro contacto. Adems de aadir podemos
realizar cualquier operacin de las antes mencionadas sobre los archivos de esta carpeta.
Esta opcin es especialmente interesante cuando no estamos conectados a Live
Messenger. Si realizamos cualquier operacin en estado No Conectado en el Explorador
de Windows, la primera vez que nos conectemos a Live Messenger (y nuestro contacto
est conectado) los cambios sern sincronizados en la carpeta de ste.
En resumen podemos realizar cualquier operacin sobre las carpetas compartidas y sus
archivos estando o no conectados.
La gestin de los archivos se completa con la posibilidad de realizar un seguimiento
sobre los archivos que se han compartido. Esta funcionalidad es posible gracias al
Registro de uso compartido.
Como podemos ver en la ventana de Registro de uso compartido tenemos acceso a
todos los movimientos que se han producido de archivos, quien los ha realizado y a que
hora.
Problemas que pueden experimentarse con el uso de esta funcionalidad son:
Si t o tu contacto tenis muy poco espacio en el disco duro, en el estado de la carpeta
para compartir siem
no finaliza nunca. Cuando se produce este problema, podras recibir un mensaje que te
informa de que no hay espacio suficiente en el disco duro. Una vez hayas liberado
espacio en el disco,
Si el archivo contiene una gran cantidad de datos, la transferencia puede ser ms lenta.
Ejercicio 4
Aunque sin tener un carcter obligatorio (debido a que los requerimientos de su Tablet PC podran
impedir que funcione el uso compartido de archivos) le proponemos compartir con el tutor del curso
una carpeta en la que aadir los archivos que ha enviado a ste por correo electrnico en el ejercicio
2 y 3. La realizacin de esta prctica ser valorable en el cmputo
potencialidad de esta funcionalidad.
420
Como podemos ver en la ventana de Registro de uso compartido tenemos acceso a
todos los movimientos que se han producido de archivos, quien los ha realizado y a que
roblemas que pueden experimentarse con el uso de esta funcionalidad son:
Si t o tu contacto tenis muy poco espacio en el disco duro, en el estado de la carpeta
para compartir siempre se ver el estado Sincronizando y la transferencia de archivos
no finaliza nunca. Cuando se produce este problema, podras recibir un mensaje que te
informa de que no hay espacio suficiente en el disco duro. Una vez hayas liberado
espacio en el disco, la transferencia del archivo se completar correctamente.
Si el archivo contiene una gran cantidad de datos, la transferencia puede ser ms lenta.
unque sin tener un carcter obligatorio (debido a que los requerimientos de su Tablet PC podran
cione el uso compartido de archivos) le proponemos compartir con el tutor del curso
una carpeta en la que aadir los archivos que ha enviado a ste por correo electrnico en el ejercicio
2 y 3. La realizacin de esta prctica ser valorable en el cmputo final del curso debido a la gran
potencialidad de esta funcionalidad.
Como podemos ver en la ventana de Registro de uso compartido tenemos acceso a
todos los movimientos que se han producido de archivos, quien los ha realizado y a que
roblemas que pueden experimentarse con el uso de esta funcionalidad son:
Si t o tu contacto tenis muy poco espacio en el disco duro, en el estado de la carpeta
y la transferencia de archivos
no finaliza nunca. Cuando se produce este problema, podras recibir un mensaje que te
informa de que no hay espacio suficiente en el disco duro. Una vez hayas liberado
la transferencia del archivo se completar correctamente.
Si el archivo contiene una gran cantidad de datos, la transferencia puede ser ms lenta.
unque sin tener un carcter obligatorio (debido a que los requerimientos de su Tablet PC podran
cione el uso compartido de archivos) le proponemos compartir con el tutor del curso
una carpeta en la que aadir los archivos que ha enviado a ste por correo electrnico en el ejercicio
final del curso debido a la gran
421
422
3.10.2 Enviar un archivo nico
Para enviar un nico archivo a uno de nuestros contactos tenemos dos opciones:
1) Desde la ventana de contactos, nos situamos con el cursor sobre el usuario
destinatario, hacemos clic con el botn derecho del ratn y seleccionamos la
opcin Enviar Enviar un nico archivo.
2) Si tenemos una ventana de conversacin abierta con ese usuario podemos
enviarle, en cualquier momento, un archivo. Para ello, pulsaremos en el botn
Enviar archivos.
A continuacin se nos abrir una ventana de seleccin de archivo en la que deberemos
buscar y seleccionar el archivo a enviar.
Una vez seleccionado pulsaremos en Abrir.
El usuario que recibe el archivo ver, en ese momento, algo similar a lo que se muestra
en la ilustracin, debiendo Aceptar la transferencia o Guardar como (si lo que desea
423
es aceptar la transferencia y guardar el archivo
en una carpeta determinada de su disco duro).
En caso de no desear el archivo pulsara
Rechazar.
Una vez aceptada, vemos como debajo del
archivo hay una barra de progreso que se ir
rellenando de verde conforme se vaya
transfiriendo el archivo y que nos ir mostrando los Kb restantes.
En cualquier momento puede Cancelarse la transferencia pulsando en Cancelar.
424
3.11 Actividades
Las actividades son funcionalidades extra que incorpora Messenger, que amplan su
potencial y que hacen, de esta herramienta, una de las ms completas en la actualidad.
Para los propsitos de este curso, vamos a ver nicamente aquellas que pueden tener
inters, en algn momento, para su uso en el entorno educativo.
3.11.1 Asistencia Remota
La asistencia remota es una de las ltimas funcionalidades que se han incorporado a
Messenger y, como su nombre indica, permite que un contacto de Messenger solicite
asistencia a un usuario de Messenger de su lista de contactos.
La asistencia que se puede prestar puede ir, desde observar el escritorio de la persona
que solicita asistencia (y lo que en l hace) y prestarle ayuda a travs del Chat, hasta
tomar el control del ordenador de la persona que solicita asistencia (de su cursor) para
realizar en l cualquier tipo de operacin.
En cualquiera de los dos casos hay que dejar muy claro que el que debe iniciar la
asistencia remota es el que la necesita.
A nivel educativo, esta funcionalidad, al margen de la asistencia remota puede ser til a
efectos de tutorizacin por parte del maestro o por ejemplo, para proyectar, con el
Tablet del tutor y el can, el escritorio de un alumno sin que ste se tenga que mover
de su sitio.
Para iniciar una
sesin de
asistencia
remota abrimos
una ventana de
conversacin
con la persona
que deseamos
nos preste la
asistencia. A
continuacin
pulsamos en
Actividades
y
Solicitar asistencia remota.
425
El que reciba la solicitud de asistencia remota deber aceptarla, al igual que hemos visto
con otras funcionalidades de la herramienta.
Una vez aceptado se nos abrir una ventana de conexin como la que se muestra debajo.
Durante el proceso de conexin, si es la primera vez que utilizamos esta funcionalidad,
es posible que nos aparezca un mensaje del Firewall (cortafuegos) de Windows
(similar al de la ilustracin inferior) en el que se nos solicite Desbloquear o
Continuar bloqueo de la aplicacin. Debemos pulsar en Desbloquear para que la
aplicacin funcione correctamente.
Una vez establecida la conexin, en el ordenador del que solicita la asistencia, aparecer
un mensaje similar al que sigue en el que se nos informa de que se ha establecido la
conexin y se nos pide confirmacin para que el usuario que nos presta asistencia pueda
ver nuestro escritorio y charlas con nosotros. Debemos pulsar Si para completar la
conexin.
426
En este punto, debemos diferenciar cada de los usuarios que establecen la asistencia
remota: el que solicita asistencia y el que asiste. El entorno de trabajo es diferente para
ambos y, por ello, vamos a explicarlos por separado.
427
El que solicita la asistencia
Una vez completada la conexin, la persona que solicita asistencia dispondr una
ventana de opciones como la que se muestra debajo. Desde esta ventana, tendr acceso,
al Chat escrito, y a otra serie de opciones como: enviar un archivo, iniciar una
conversacin de voz, configurar la asistencia remota o desconectar (cierra la sesin de
asistencia remota) .
Ventana de
Chat
Informacin del estado
y tipo de asistencia
428
Ms detalladamente, las opciones de las que disponemos son:
Ventana de Chat: en su parte superior aparece el historial de la
conversacin y en la parte inferior la zona de escritura (entrada de mensaje).
Estado de Conexin: en esta ventana se nos muestra si estamos conectados
y que tipo de asistencia tenemos activada (Slo ver pantalla o En Control).
Detener Control (ESC): esta opcin solo est activada cuando el tipo de
asistencia es con control del escritorio por parte del que nos presta asistencia.
Pulsando este botn se detendr el control del escritorio, aunque el que nos
presta asistencia seguir viendo el escritorio.
Enviar un archivo: esta opcin nos permite enviar un archivo al que nos
presta asistencia al igual que veamos anteriormente en el punto dedicado al
envo de archivos. Requiere la confirmacin del envo por el receptor.
Iniciar charla: esta opcin nos permite iniciar una conversacin de voz.
Requiere la confirmacin del envo por el receptor.
Configuracin: por una parte podemos configurar la calidad de la calidad de
la conexin. Si estamos trabajando dentro de una intranet (dentro del propio
centro) es aconsejable la calidad alta (que mejora la calidad de imagen y el
refresco de sta). Si la asistencia remota se presta a un usuario fuera de la
intranet (a travs de Internet) es ms aconsejable la calidad estndar.
El Asistente para ajuste de audio es similar al que veamos al explicar las
conversaciones de voz, y permite ajustar los parmetros de volumen y
micrfono para una mejor calidad de las conversaciones de voz.
Desconectar: pulsando este botn cerraremos la sesin de asistencia remota.
El que nos presta asistencia dejar de ver nuestro escritorio y recibir un
mensaje advirtiendo este hecho.
429
El que presta la asistencia
Una vez se ha establecido la conexin, se abrir una ventana a pantalla completa que
podemos dividir en tres zonas: la zona superior muestra las opciones que veamos
anteriormente para el recibe la asistencia, la zona izquierda en la que tenemos la ventana
de Chat y la zona derecha en la que se muestra el escritorio del usuario al que se le
presta ayuda.
ZONA SUPERIOR
En la zona superior encontramos las siguientes opciones:
Tomar el control /Liberar el Control: con este botn se habilita la
posibilidad de que el que presta ayuda solicite tomar el
control del ordenador del usuario asistido. Requiere
confirmacin por parte del que recibe la asistencia. Una vez que
el otro usuario ha aceptado el botn pasa a denominarse Liberar
el control, el cual, al ser pulsado, interrumpe el control aunque no la
visualizacin del escritorio del usuario al que se presta asistencia.
Al aceptarse el control tambin nos aparecer una ventana informativa en la
que solo debemos pulsar Aceptar.
430
Enviar un archivo : esta opcin nos permite enviar un
archivo al contacto al que se presta asistencia al igual que veamos
anteriormente en el punto dedicado al envo de archivos. Requiere la
confirmacin del envo por el receptor.
Iniciar charla : esta opcin nos permite iniciar una
conversacin de voz. Requiere la confirmacin del envo por el receptor.
Configuracin : por una parte podemos configurar la
calidad de la calidad de la conexin. Si estamos trabajando dentro de una
intranet (dentro del propio centro) es aconsejable la calidad alta (que mejora
la calidad de imagen y el refresco de sta). Si la asistencia remota se presta a
un usuario fuera de la intranet (a travs de Internet) es ms aconsejable la
calidad estndar.
El Asistente para ajuste de audio es similar al que veamos al explicar las
conversaciones de voz, y permite ajustar los parmetros de volumen y
micrfono para una mejor calidad de las conversaciones de voz.
Desconectar : pulsando este botn cerraremos la sesin de
asistencia remota. El que nos presta asistencia dejar de ver nuestro
escritorio y recibir un mensaje advirtiendo este hecho.
ZONA DE ESCRITORIO
En la zona de Escritorio, adems de mostrarse el escritorio de la persona a la que se
presta asistencia, hay que destacar como en la parte superior se nos muestra, por una
parte, informacin acerca del estado de la conexin y, por otra, podemos elegir el modo
de visualizar el escritorio en la zona de que disponemos.
Se nos ofrecen dos posibilidades. Por una parte podemos ajustar el escritorio a la
ventana. Esta opcin nos permite ver el escritorio de forma completa en la zona de que
431
disponemos. Si la resolucin de la pantalla de la persona a la que asistimos es mayor
que la de nuestra pantalla, sta ser reducida hasta ajustarla. Si es menor, se nos
mostrar a su tamao real y el resto de la ventana ser mostrado en negro.
Si seleccionamos la opcin Tamao real, la pantalla del usuario al que asistimos ser
mostrada en su resolucin original en nuestra ventana, lo que puede hacer necesario el
uso de barras de desplazamiento vertical u horizontal si la resolucin de su pantalla es
mayor.
En principio ninguna de las dos opciones es mejor ni peor, pero si usamos la asistencia
remota para proyectar el tablet de un alumno desde el del tutor, sin duda, deberemos
escoger la opcin Ajustar a ventana de modo que toda la pantalla sea visible sin
necesidad de desplazarnos vertical u horizontalmente.
El resto de la ventana nos muestra el Escritorio, tal y como hemos dicho. En caso de que
tengamos el control del otro ordenador, al desplazar nuestro cursor por esta zona
moveremos el del usuario al que prestamos asistencia.
ZONA DE CHAT
En su parte superior aparece el historial de la conversacin y en la parte inferior la zona
de escritura (entrada de mensaje). Si requerimos de un mayor espacio de ventana para la
zona de escritorio, podemos ocultar la zona de Chat pulsando el botn en la
parte superior de la ventana.
432
433
3.11.2 Compartir aplicaciones
Para iniciar una
sesin de
compartir
aplicaciones
abrimos una
ventana de
conversacin con
la persona con la
que deseamos
compartir las
aplicaciones. A
continuacin
pulsamos en
Actividades y
Compartir
aplicaciones.
Una vez hecho esto, nuestro interlocutor recibir un mensaje de Invitacin
que deber Aceptar o Rechazar.
Una vez aceptado se abrir una nueva ventana Compartir sesin en la que se nos
mostrar el progreso de la conexin.
La primera vez que utilicemos esta funcionalidad, si tenemos el Firewall de Windows
activado, es probable que se nos muestre un mensaje similar al que se muestra debajo.
Deberemos pulsar en Desbloquear para que funcione correctamente.
434
Una vez se haya establecido la conexin veremos como se activan las dos opciones
Compartir a... y Pizarra y se muestra el mensaje Conectado en la parte inferior.
Tambin se nos abrir una nueva
ventana en la veremos un listado
con todos los programas que
tenemos activos o abiertos en ese
momento.
Si no se nos abre esta ventana
basta con pulsar en el botn
Compartir a....
Para compartir una aplicacin es
recomendable que est abierta
antes de iniciar esta herramienta.
435
Para compartir un programa con nuestro interlocutor basta con seleccionarlo de la lista y
pulsar en Compartir.
Si queremos compartir otro
programa basta con seleccionarlo
de la lista y pulsar en
Compartir.
Si el programa est siendo
compartido podemos dejar de
compartirlo pulsando en No
compartir.
Si lo que deseamos es dejar todos
los programas que tenemos
compartidos pulsaremos en No
compartir nada.
Otra opcin interesante, al igual
que veamos al explicar la
Asistencia remota es la
posibilidad de que nuestro
interlocutor tome el control de la
aplicacin que estamos
compartiendo.
A diferencia de la herramienta de Asistencia
remota el interlocutor slo puede actuar sobre la
aplicacin que compartimos con l.
Para permitir que el usuario pueda tomar el Control
pulsamos en Permitir control. Pulsar este botn
no implica la toma de control automtica por parte
del interlocutor, sino permitir que lo pueda
solicitar.
Como puede apreciarse el botn pasa ahora a
denominarse Prevenir Control. Si lo pulsamos
impedimos de nuevo que nuestro interlocutor
pueda controlar la aplicacin.
Vemos tambin que se activan dos opciones en la
parte inferior.
La primera: Aceptar automticamente peticiones
de control, cuando est activada, no nos pide
confirmacin para que nuestro interlocutor tome el control.
Activar la segunda (No molestar con peticiones de control ahora) supone que
temporalmente impediremos solicitudes de control por parte de nuestro interlocutor.
Una vez hemos visto las opciones de que dispone el que comparte un programa, vamos
a ver que es lo que ve y que opciones dispone el usuario con el que se comparte la
aplicacin.
En este caso, el usuario ha compartido con nosotros la aplicacin Paint. Como
podemos ver se nos abre una nueva ventana que contiene el programa compartido. En la
parte superior de esa ventana disponemos de una serie de opciones:
El men control nos permitir tomar el control de la aplicacin compartida si as lo
permite el usuario que comparte la aplicacin.
Si no se permite el control de la aplicacin ninguna de las opcione
estar activada.
Si se permite tomar el control de la aplicacin estar activada la
opcin Pedir control, la cual pulsaremos para solicitar o tomar el
control.
Si se ha tomado el control de la aplicacin vemos como la
opcin Pedir control de con
Esta opcin devuelve el control al usuario que comparte la
aplicacin.
El men Ventana se activar cuando haya ms de una aplicacin compartida. Si
tenemos activa la barra de ventana podemos acceder a cada una de las aplicaciones
desde la parte inferior de la ve
436
confirmacin para que nuestro interlocutor tome el control.
egunda (No molestar con peticiones de control ahora) supone que
temporalmente impediremos solicitudes de control por parte de nuestro interlocutor.
Una vez hemos visto las opciones de que dispone el que comparte un programa, vamos
e y que opciones dispone el usuario con el que se comparte la
En este caso, el usuario ha compartido con nosotros la aplicacin Paint. Como
podemos ver se nos abre una nueva ventana que contiene el programa compartido. En la
de esa ventana disponemos de una serie de opciones:
El men control nos permitir tomar el control de la aplicacin compartida si as lo
permite el usuario que comparte la aplicacin.
Si no se permite el control de la aplicacin ninguna de las opcione
estar activada.
Si se permite tomar el control de la aplicacin estar activada la
opcin Pedir control, la cual pulsaremos para solicitar o tomar el
control.
Si se ha tomado el control de la aplicacin vemos como la
opcin Pedir control de convierten en Liberar el control.
Esta opcin devuelve el control al usuario que comparte la
Desde el men Ver accedemos a las opciones de
visualizacin incluyendo la posibilidad de ver la
herramienta a pantalla completa (posibilidad accesib
tambin a travs de la combinacin de teclas Alt + Enter).
El men Ventana se activar cuando haya ms de una aplicacin compartida. Si
tenemos activa la barra de ventana podemos acceder a cada una de las aplicaciones
desde la parte inferior de la ventana.
egunda (No molestar con peticiones de control ahora) supone que
temporalmente impediremos solicitudes de control por parte de nuestro interlocutor.
Una vez hemos visto las opciones de que dispone el que comparte un programa, vamos
e y que opciones dispone el usuario con el que se comparte la
En este caso, el usuario ha compartido con nosotros la aplicacin Paint. Como
podemos ver se nos abre una nueva ventana que contiene el programa compartido. En la
El men control nos permitir tomar el control de la aplicacin compartida si as lo
Si no se permite el control de la aplicacin ninguna de las opciones
Si se permite tomar el control de la aplicacin estar activada la
opcin Pedir control, la cual pulsaremos para solicitar o tomar el
Si se ha tomado el control de la aplicacin vemos como la
vierten en Liberar el control.
Esta opcin devuelve el control al usuario que comparte la
Desde el men Ver accedemos a las opciones de
visualizacin incluyendo la posibilidad de ver la
herramienta a pantalla completa (posibilidad accesible
tambin a travs de la combinacin de teclas Alt + Enter).
El men Ventana se activar cuando haya ms de una aplicacin compartida. Si
tenemos activa la barra de ventana podemos acceder a cada una de las aplicaciones
Cuando el interlocutor ha tomado el control sobre la/s aplicacin/es que compartimos con
l, no podremos compartir nuevas ap
mientras el usuario no libere el control. Si disponemos, como es habitual, de la ventana de Chat
para poder mantener una conversacin o para iniciar una conversacin de voz.
437
Para finalizar la herramienta Compartir
aplicaciones basta con pulsar el botn
Cerrar en la ventana Compartir sesin.
Cuando el interlocutor ha tomado el control sobre la/s aplicacin/es que compartimos con
l, no podremos compartir nuevas aplicaciones o cambiar las opciones de compartir programas
mientras el usuario no libere el control. Si disponemos, como es habitual, de la ventana de Chat
para poder mantener una conversacin o para iniciar una conversacin de voz.
Compartir
aplicaciones basta con pulsar el botn
Cerrar en la ventana Compartir sesin.
Cuando el interlocutor ha tomado el control sobre la/s aplicacin/es que compartimos con
licaciones o cambiar las opciones de compartir programas
mientras el usuario no libere el control. Si disponemos, como es habitual, de la ventana de Chat
para poder mantener una conversacin o para iniciar una conversacin de voz.
438
3.11.3 Pizarra NetMeeting
Crear actividades didcticas con Neetmeeting
Para crear actividades didcticas con la pizarra Neetmeeting offline (sin estar conectado
a Internet) que podamos utilizar, posteriormente, en las sesiones de pizarra compartida,
deberemos, en primer lugar instalar el programa Neetmeeting. El programa viene
preinstalado en Windows XP por lo que hay que completar la instalacin antes de poder
utilizarlo.
Para iniciar la instalacin de Neetmeeting seguiremos esta ruta (pulsando el enlace o
utilizando el explorador de Windows para acceder al archivo):
C:\Archivos de programa\NetMeeting\conf.exe
Una vez hemos accedido al archivo nos aparecer una nueva ventana como esta:
Pulsamos Siguiente y pasamos a la siguiente ventana.
En ella, basta con
rellenar los campos
Nombre,
Apellidos y Dir
de correo
electrnico.
Una vez rellenados
pulsamos
Siguiente.
439
En la tercera ventana activaremos la opcin No mostrar mi nombre en el directorio y
pulsaremos en Siguiente.
A continuacin definimos el modo de conectarnos a Internet. En nuestro caso
escogeremos la opcin Red de rea local. Pulsamos Siguiente.
440
En la siguiente ventana escogemos que accesos directos deseamos nos cree el programa.
Al menos escogeremos uno de ellos para tener un fcil acceso a la herramienta. Una vez
seleccionado pulsamos en Siguiente.
Terminada la primera parte de la instalacin, Netmeeting proceder a configurar los
parmetros de Audio (grabacin y reproduccin) . Pulsamos Siguiente.
441
En primer lugar procede a ajustar el la reproduccin de sonido. Para ello, tan solo
debemos pulsar en el botn Probar y mover la barra de volumen hasta conseguir el
volumen deseado. Una vez ajustado pulsaremos Siguiente.
A continuacin es necesario ajustar el volumen de grabacin. Para ello, con un
micrfono conectado o con el micrfono que incorpora el propio tablet, haga pruebas
hablando (fjese, como en la barra marcada, ir rellenndose de verde conforme vaya
hablando). Ajuste el volumen. Una vez hecho esto, pulse en Siguiente.
442
Una vez realizados estos ajustes, tan solo resta pulsar en el botn Finalizar.
Al hacer esto, se abrir el programa
Netmeeting. Igualmente desde su escritorio
o desde la barra de acceso rpido (segn las
que haya marcado durante la instalacin)
dispondr de un icono para acceder al
programa cuando lo necesite.
Una vez arrancado Netmeeting, para acceder a
la pizarra en la que crear las actividades
443
compatible con Live Messenger, pulsaremos el icono sealado.
Netmeeting dispone de otra pizarra (disponible en Herramientas Pizarra (1.0 2.x)).
No debemos utilizar sta ya que no es compatible con MSN Messeger.
Vamos a conocer un poco mejor que opciones nos presenta la pizarra:
Presione este botn
para agregar
pginas a la pizarra.
Presione uno de
estos botones para
ir de una pgina a
otra.
NOTA N1:
Las pginas de la Pizarra se
sincronizan de forma
predeterminada. Si un
participante pasa a otra
pgina, los dems
participantes tambin la
vern automticamente.
Presione para
escribir texto en el
pizarrn. Para
especificar la fuente,
el tamao y el color
selecciona Fuente en
el men
"Herramientas".
Permite dibujar
cuadros
Permite dibujar
cuadros rellenos de
colores
Este botn permite dibujar lneas en la
pizarra.
Despus de seleccionar la herramienta
(Lnea), puedes elegir el ancho y el
color.
Permite resaltar textos o grficos.
Puedes elegir un color para el
resaltador si haces clic en el cuadro de
colores.
Permite activar y/o desactivar
puntero o indicador de tu cursor en el
pizarrn de los dems participantes.
Para desactivar el puntero remoto,
selecciona de nuevo la herramienta
(Puntero remoto).
Si pasas a una pgina diferente de la
Pizarra, el puntero remoto tambin
pasar a esa pgina.
Permite sincronizar y/o desincronizar la
sesin de la pizarra. Las pginas de la
Pizarra se sincronizan de forma
predeterminada.
La sincronizacin no afecta a la vista de
la pgina actual que obtienen otras
personas. Si desactivas la
sincronizacin y continas trabajando
en la pgina actual, los dems
participantes podrn ver las acciones
que realices.
NOTA N2:
Para pegar objetos en la Pizarra Haga clic dentro de la pizarra y despus en el men Edicin,
seleccione Pegar. Slo puede mostrar texto sin formato. Cualquier formato especial del texto
original se pierde al pegarlo en la Pizarra.
esquina superior izquierda de la pgina del pizarrn.
Una vez conocemos la interfaz de la pizarra compartida, es momento, de profundizar un
poco en las posibilidades didcticas que ofrece a lo hora de elaborar juegos y ej
para realizar de forma compartida por parte de los alumnos.
Para ello vamos, en primer lugar, a abrir (Archivo
netmeeting ya creada. El archivo se llama
del curso en: Practicas Modulo 3
444
Permite dibujar
elipses y crculos
Permite dibujar
elipses y crculos
rellenos
NOTA N2:
Puedes elegir un color para
la forma si hace clic en el
cuadro de color.
n permite dibujar lneas en la
Despus de seleccionar la herramienta
, puedes elegir el ancho y el
Permite resaltar textos o grficos.
Puedes elegir un color para el
resaltador si haces clic en el cuadro de
Permite activar y/o desactivar el
puntero o indicador de tu cursor en el
s participantes.
Para desactivar el puntero remoto,
selecciona de nuevo la herramienta
.
Si pasas a una pgina diferente de la
Pizarra, el puntero remoto tambin
Permite sincronizar y/o desincronizar la
e la pizarra. Las pginas de la
Pizarra se sincronizan de forma
La sincronizacin no afecta a la vista de
la pgina actual que obtienen otras
personas. Si desactivas la
sincronizacin y continas trabajando
en la pgina actual, los dems
articipantes podrn ver las acciones
Este botn permite dibujar a mano
alzada (Es semejante a la funcin de
un lpiz).
Despus de seleccionar la
herramienta (Plumilla)
elegir el ancho y el color.
Permite borrar un objeto en
hagas clic con el borrador que se
activa cuando presionas el botn.
Desaparecer el objeto en el que
hagas clic con el borrador. Los
objetos que se encuentren dentro,
delante o detrs de l permanecern.
Para eliminar individualmente las
letras de un bloque de texto,
selecciona la herramienta
(Texto) y elimnalas.
Permite acercar o alejar el contenido
de la pizarra.
Permite bloquear el contenido de la
pizarra. Si aparece atenuado, l
pgina no est sincronizada, l
indica que debes hacer clic en el
botn de sincronizacin.
Tambin puedes bloquear y
desbloquear los contenidos de la
pizarra si selecciona en el men Ver
la opcin "Bloquear contenido". Por
otra parte slo la persona que
bloque la pizarra puede
desbloquearla.
Para pegar objetos en la Pizarra Haga clic dentro de la pizarra y despus en el men Edicin,
seleccione Pegar. Slo puede mostrar texto sin formato. Cualquier formato especial del texto
original se pierde al pegarlo en la Pizarra. El material copiado aparece automticamente en la
esquina superior izquierda de la pgina del pizarrn.
Una vez conocemos la interfaz de la pizarra compartida, es momento, de profundizar un
poco en las posibilidades didcticas que ofrece a lo hora de elaborar juegos y ej
para realizar de forma compartida por parte de los alumnos.
n primer lugar, a abrir (Archivo Abrir) una actividad de pizarra
netmeeting ya creada. El archivo se llama planetas.NMW y lo encontraris, dentro de la carpeta
Modulo 3 MSN Messenger.
Permite dibujar
lipses y crculos
Permite dibujar
elipses y crculos
rellenos
NOTA N2:
Puedes elegir un color para
la forma si hace clic en el
cuadro de color.
Este botn permite dibujar a mano
alzada (Es semejante a la funcin de
Despus de seleccionar la
(Plumilla), puedes
elegir el ancho y el color.
Permite borrar un objeto en el que
hagas clic con el borrador que se
activa cuando presionas el botn.
Desaparecer el objeto en el que
hagas clic con el borrador. Los
objetos que se encuentren dentro,
delante o detrs de l permanecern.
Para eliminar individualmente las
un bloque de texto,
selecciona la herramienta
y elimnalas.
Permite acercar o alejar el contenido
oquear el contenido de la
. Si aparece atenuado, la
pgina no est sincronizada, lo que
acer clic en el
botn de sincronizacin.
Tambin puedes bloquear y
los contenidos de la
pizarra si selecciona en el men Ver
la opcin "Bloquear contenido". Por
otra parte slo la persona que
bloque la pizarra puede
Para pegar objetos en la Pizarra Haga clic dentro de la pizarra y despus en el men Edicin,
seleccione Pegar. Slo puede mostrar texto sin formato. Cualquier formato especial del texto
o aparece automticamente en la
Una vez conocemos la interfaz de la pizarra compartida, es momento, de profundizar un
poco en las posibilidades didcticas que ofrece a lo hora de elaborar juegos y ejercicios
Abrir) una actividad de pizarra
y lo encontraris, dentro de la carpeta
445
Establecer sesiones de pizarra Neetmeeting con Live Messenger
La Pizarra, desde Live Messenger, permite a cualquier persona que participe en una
conversacin dibujar y escribir simultneamente, realizar la actividad propuesta,
proponer nuevas actividades, etc. Puede agregar y eliminar pginas, formas dibujadas o
texto escrito, y dar nfasis a un elemento mediante el Marcador de resaltado o el
Puntero remoto. Los textos y dibujos que se introduzcan en la pizarra pueden ser
Ejercicio 5
Elaborar una actividad didctica con la pizarra netmeeting (versin compatible con Live
Messenger *.NMW) que contenga, al menos, 2 pginas. Enviar al tutor por correo electrnico.
446
archivados, con lo que se podrn consultar despus de finalizar la sesin de pizarra
compartida.
Puede copiar y pegar elementos entre la Pizarra y otros programas, y desde ventanas y
reas del escritorio a la Pizarra. Despus, puede utilizar las herramientas de la Pizarra
para ilustrar los objetos. Todos los dems participantes en la conferencia podrn ver su
trabajo sin tener acceso a su escritorio.
La sincronizacin permite a todos ver automticamente la misma pgina de la Pizarra.
Si desea trabajar de forma privada en una pgina, puede quitar la sincronizacin para
que la pgina deje de mostrarse automticamente; sin embargo, los dems participantes
pueden abrir la pgina de forma manual. Quitar la sincronizacin no afecta a la vista de
la pgina actual que obtienen los dems participantes.
Una vez tenemos elaborada una actividad con la pizarra netmeeting podemos establecer
una conexin de pizarra compartida con uno de nuestros contactos para poner en
prctica sta. Vamos a explicar el proceso a seguir para realizarlo.
Para iniciar una
sesin de pizarra
NetMeeting
abrimos una
ventana de
conversacin. A
continuacin
pulsamos en
Actividades y
Pizarra.
Una vez hecho esto, nuestro interlocutor recibir un mensaje de Invitacin
que deber Aceptar o Rechazar.
Una vez aceptado se abrir una nueva ventana Compartir sesin en la que se nos
mostrar el progreso de la conexin.
447
La primera vez que utilicemos esta funcionalidad, si tenemos el Firewall de Windows
activado, es probable que se nos muestre un mensaje similar al que se muestra debajo.
Deberemos pulsar en Desbloquear para que funcione correctamente.
Una vez se haya establecido la conexin veremos como se activan las dos opciones
Compartir a... y Pizarra y se muestra el mensaje Conectado en la parte inferior.
A continuacin se nos abrir la Pizarra compartida.
448
Una vez abierta, vemos como es idntica a la pizarra netmeeting en la que hemos
elaborado nuestra actividad didctica. El funcionamiento es idntico con la nica
salvedad de que todo lo que hagamos lo ver el contacto con el que estamos conectado.
Para iniciar la actividad iremos a Archivo Abrir. Una vez abierta puede comenzarse
la actividad tal y como la tengamos diseada y planificada.
Para realizar prcticas con la pizarra compartida podemos contactar con alguno de los
compaeros del curso o de nuestros contactos.
449
3.11.4 MSN Search
El buscador MSN Search est integrado dentro de Live Messenger por lo no es
necesario abandonar la conversacin para realizar bsquedas. Por otra parte, y como
funcionalidad ms interesante para su uso educativo, permite realizar bsquedas
compartidas con los contactos.
Las bsquedas a travs de Live Messenger pueden realizarse del siguiente modo:
1. En la ventana de conversacin subrayar la/s palabra/s que el usuario necesite
consultar y hacer clic en el botn derecho del ratn, seleccionar la opcin Buscar
y el parmetro que se ajuste ms a las necesidades de la consulta (Compartida,
Internet, Noticias o Imgenes).
Si seleccionamos la opcin de bsqueda compartida los resultados le sern
mostrados al interlocutor con el que estemos manteniendo la conversacin.
Si seleccionamos cualquiera de las otras tres opciones, se nos abrir una ventana
de Internet Explorer con los resultados para la palabra/s seleccionada/s en MSN
Search (Internet, noticias o imgenes). Ests bsquedas ya no sern visibles por
el interlocutor.
450
2. En la ventana de conversacin pulsamos en Actividades y a continuacin
Search
Como podemos ver por el distintivo situado a la derecha de la actividad ,
sta es individual, es decir, los resultados de la bsqueda solo sern visibles para
nosotros.
Una vez pulsado en Search se abrir una ventana adicional a la derecha de la
ventana de conversacin con el buscador Windows Live Search.
451
En l, escribiremos la palabra que deseamos buscar y pulsaremos en la lupa
situada a la derecha de cuadro de texto a buscar.
Una vez hecho esto se nos cargarn y
paginarn los resultados en esa
misma ventana, pudiendo acceder a
cada uno de los resultados con solo
pulsar sobre el ttulo.
Para cerrar la ventana de bsqueda,
disponemos de una X en la esquina
superior derecha de la venta de
bsqueda.
Igualmente, si queremos hacer una
nueva bsqueda disponemos de una
cuadro de texto en la parte superior
de la ventana en el que introducir el
trmino a buscar antes de pulsar en
la lupa situada la derecha.
452
3. En la parte inferior de la ventana principal est situado el buscador MSN Search,
desde donde el usuario puede realizar sus consultas segn los distintos
parmetros: Internet, Noticias o Imgenes.
Basta con escribir la palabra/s deseada/s y
pulsar el botn Buscar (o desplegar las
opciones de bsqueda con la flecha situada
a la derecha de Buscar). Al igual que
hemos explicado anteriormente se nos abrir
una ventana de Internet Explorer con los
resultados de la bsqueda.
453
3.11.5 MSN Intercambio de Fotos
Esta herramienta de Live Messenger permite el intercambio de fotografas con uno
contacto directamente desde la ventana de conversacin.
Pueden intercambiarse imgenes visualizndolas a modo de presentacin, lo que
permite poder comentarlas con los contactos a travs de la ventana de conversacin.
Para acceder a esta funcionalidad, en la parte superior de la ventana de conversacin,
haz clic en Actividades y pulsa en MSN Intercambio de fotos.
El otro usuario recibir, como hemos
ido viendo hasta ahora, un mensaje
invitndole a iniciar una sesin de
intercambio de fotos, que deber
Aceptar o Rechazar.
Una vez aceptada la invitacin se abrir una ventana anexa en la parte derecha de la
ventana de conversacin en la que comenzar a cargarse el servicio.
454
La primera vez que accedamos a ste, es probable que nos aparezca una ventana similar
a la que se muestra debajo pidindonos autorizacin para intalar PhtPkMSN for
Photoswap. En caso de aparecer esta ventana debemos pulsar en Instalar si queremos
que el servicio funcione correctamente.
Una vez cargada la aplicacin es importante saber que el que tiene el control de la
misma es el usuario que solicito el Intercambio de imgenes, es decir, l es el que debe
comenzar a compartir imgenes o debe ceder el control al otro usuario para que sea l
que comparta las imgenes.
Vamos pues a ver como funciona la herramienta para compartir imgenes. Siendo
nosotros los que hemos iniciado la herramienta disponemos de dos opciones tal y como
podemos en la ilustracin inferior:
455
1) Agregar imgenes : este
botn solo est activo para el usuario que
tiene el control.
Se nos abrir una ventana de seleccin de
archivos en la que deberemos seleccionar
el/los archivos/s que queramos mostrar.
Los formatos permitidos son: jpg, png, bmp y
gif.
Para seleccionar ms de una imagen
pulsaremos la tecla Ctrl. y haremos clic en
las imgenes que queremos seleccionar (sin
dejar de pulsar Ctrl.). Una vez seleccionadas las imgenes pulsamos Abrir.
456
457
Como podemos apreciar en la ilustracin de arriba, todas las opciones debajo de las
imgenes se activan. Vamos a stas de forma detallada:
Tira de imgenes: debajo de la imagen mostrada en ese momento podemos
ver la tira de imgenes que van a ser mostradas.
Si tenemos el control podemos seleccionar imgenes individualmente
haciendo clic sobre ellas. La imagen ser resaltada y recuadrada y ser
mostrada al usuario espectador.
Control de reproduccin: el control de reproduccin nos permite controlar
el modo en que sern mostradas las imgenes al usuario espectador. Para
ello, debemos regular la velocidad de reproduccin y pulsar el botn play
. Para detener la reproduccin pulsaremos el botn Stop .
Guardar : el botn guardar permite que el usuario pueda guardar
una o todas las imgenes que le presenta su interlocutor. Al pulsar el botn
se nos ofrecen dos posibilidades: guardar esta imagen (la imagen que
actualmente se est proyectando) o Guardar todas las imgenes (guarda
todas las imgenes presentadas por el interlocutor).
Tras seleccionar una de las dos opciones pulsamos Aceptar. Se nos
abrir una nueva ventana en la que deberemos seleccionar la carpeta de
458
destino dentro de nuestro disco duro, dispositivo de almacenamiento
externo o carpeta de red.
Ceder el control a.... : con este
botn cedemos el control al otro usuario para que sea l que comparta ahora
sus imgenes con nosotros.
Cuando el usuario no tiene el control vemos como nicamente est activada
la opcin Guardar (siempre y cuando las imgenes no hayan sido
aportadas por l).
Al darle el control se activarn todas las opciones que hemos explicado.
459
3.12 Encarta Instant Answers
Esta es la ltima de las funcionalidades que vamos a ver de Messenger y una de las que
mayor utilidad didctica puede tener para nuestros alumnos.
De forma resumida podemos decir que Encarta Instante Answer es un robot que
aadimos en forma de usuario a nuestro Messenger y que, en Ingls, es capaz de
mantener una conversacin con nosotros, responder a muchas de nuestras preguntas o
resolver operaciones matemticas.
En primer lugar debemos aadir la siguiente direccin de correo como cualquier otro
usuario (Agregar usuario):
encarta@botmetro.net
Una vez aadido nuestro nuevo
contacto, vemos como en la ventana
de contactos aparece un nuevo
contacto con el sobrenombre que le
hayamos dado (en nuestro caso
Encarta) y asignado al grupo que
hayamos seleccionado (si no hemos
seleccionado ninguno aparecer
asignado al grupo Otros contactos).
Para iniciar una conversacin con l, debemos
seguir el mismo proceso que explicbamos en
las conversaciones de Chat al comienzo de esta
Unidad (hacemos doble clic sobre l o nos
situamos encima de l y con el botn derecho
del ratn hacemos clic en Enviar un mensaje
instantneo).
Una vez hemos abierto la ventana debemos ser
nosotros los que comencemos la conversacin o
escribamos aquello que queremos conocer o
resolver.
Para ver su funcionamiento os proponemos una
serie de prcticas.
460
PRACTICA 1: Resolviendo ejercicios de matemticas
Escribir lo siguiente en la zona de escritura
345/5 + 456+23 * 456
56585 * 34.5
12+x=34+y
12+x=34+456
Lassolucionesdeberanser:
Calculador: (345 / 5) + 456 + 23 * 456 = 11013
Calculador: 56,585 * 34.5 = 1952182.5
Equation Solver: Unfortunately I can only solve equations with one unknown at the
moment, and you have at least two (y and x). (Desafortunadamente nicamente puedo
resolver ecuaciones con una incgnita y la suya tiene, al menos, dos)
Equation Solver: 12+x = 34+456 One solution: x=478
PRACTICA 2: Haciendo preguntas
El robot de Encarta es capaz de ofrecernos posibles soluciones o respuestas preguntas
que le planteemos sobre diversos temas. En algunos casos nos responder directamente
o nos remitir a la enciclopedia Encarta (vase ilustracin inferior).
Si aceptamos la invitacin se nos abrir
una ventana anexa a la de conversacin en
la parte derecha con la informacin
referente a la pregunta realizada.
461
A modo de prctica vais a preguntarle lo siguiente:
1. WhowasGoya?oWhatdoyouknowaboutGoya?
2. Where Trinidad Tobago?
3. Howmanycaloriesarethereinanapple?
4. WhatisaStradivarius?
Las respuestas deberan ser:
1. Goya y Lucientes, Francisco Jos de (1746-1828), innovative Spanish painter and
etcher; one of the triumvirateincludingElGrecoandDiegoVelzquez....
2. The island republic of Trinidad and Tobago is located off the coast of Venezuela and
comprises the southernmost of the Caribbean islands. The island of Trinidad lies north
of and opposite the mouth of the Orinoco River on the South American coast, and the
island of Tobago lies 32 km (20 mi) northeast of Trinidad..Let me take you to a map of
Trinidad. => (nos debera abrir el atlas Encarta y mostrarnos donde se sita la isla)
3. cup, quartered or chopped has 65 calories /NLEA serving has 80 calories / small (2-
1/2" dia) (approx 4 per lb) has 55 calories / medium (2-3/4" dia) (approx 3 per lb) has
72 calories / large (3-1/4" dia) (approx 2 per lb) has 110 calories / cup slices has 57
calories
4. Here is the definition for Stradivarius: violin made by Stradivari.
PRACTICA 3: Mantener una conversacin
Otra de las grandes potencialidades de este robot para el rea de ingls es la posibilidad
de mantener con el usuario una conversacin acerca de un tema. Para ello, tan solo
debemos hablar con l al igual que lo haramos con uno de nuestros contactos (aunque
en ingls).
462
Aqu os dejo un posible dilogo que podemos mantener con el:
Aularagondice: Aularagondice: Aularagondice: Aularagondice:
Hello,goodevening
EncartaInstantAnswersdice: EncartaInstantAnswersdice: EncartaInstantAnswersdice: EncartaInstantAnswersdice:
Hi arablogs. What's up?
Aularagondice: Aularagondice: Aularagondice: Aularagondice:
ImworkinginhousebutImboringwiththis
EncartaInstantAnswersdice: EncartaInstantAnswersdice: EncartaInstantAnswersdice: EncartaInstantAnswersdice:
How often do you work in house but you are boring with this like this in the middle of a
conversation?
Aularagondice: Aularagondice: Aularagondice: Aularagondice:
Imworkinmyhousealldayatevening
EncartaInstantAnswersdice: EncartaInstantAnswersdice: EncartaInstantAnswersdice: EncartaInstantAnswersdice:
You are? Wow! Do you enjoy it?
Aularagondice: Aularagondice: Aularagondice: Aularagondice:
Yes,ofcoursebutImtired
EncartaInstantAnswersdice: EncartaInstantAnswersdice: EncartaInstantAnswersdice: EncartaInstantAnswersdice:
I am sorry to hear that! I don't need any sleep at all, I'm always online.
OK, should we get back to the kind of questions I was designed to answer?
What does the flag of Venezuela look like? Ask me, and I might even play its national
anthem too!
Aularagondice: Aularagondice: Aularagondice: Aularagondice:
Idonthaveanyquestionsatthemomentthanks
EncartaInstantAnswersdice: EncartaInstantAnswersdice: EncartaInstantAnswersdice: EncartaInstantAnswersdice:
I know you have no questions at the moment, but I'm not ready to share.
Aularagondice Aularagondice Aularagondice Aularagondice:
dontwarry
EncartaInstantAnswersdice: EncartaInstantAnswersdice: EncartaInstantAnswersdice: EncartaInstantAnswersdice:
I won't worry if you don't worry.
I do enjoy our conversation about nothing, but what I'm really here for is to help you
learn new things.
Type "?" at any time for a list of questions I can answer.
Como puede verse por el discurrir de la conversacin, el robot tiene cierta personalidad y es
sensible a las respuestas que damos y a los comentarios que hacemos. En un punto
intermedio de la conversacin puede verse como comenta que l est diseado para responder
preguntas y que si tenemos alguna. Cuando le respondemos que no empieza a perder los
nervios y acaba dicindonos que esta disfrutando nuestra conversacin acerca de nada.
Como veis puede llegar a ser toda una experiencia el conversar con l, la cual os recomiendo.
INDICE
PARA SABER
MS
463
PARA SABER
MS
VNC SERVER
VNC CLIENT
VNC SERVER
VNC CLIENT
464
1. Qu es? ....................................................................................................................................... 465
2. Instalacin .................................................................................................................................... 465
2.1 Instalacin en modo Servidor (ordenador de los alumnos) ................................................... 467
2.2 Instalacin en modo Cliente (ordenador del profesor) .......................................................... 477
3. Usando WinVNC en modo Cliente (ordenador del profesor) ..................................................... 482
4. Configurar .................................................................................................................................... 484
4.1 Cliente VNC .......................................................................................................................... 484
4.2 Servidor VNC ........................................................................................................................ 487
465
1. Qu es?
VNC proviene del ingls "Virtual Network Computing", y es, esencialmente, un sistema
de escritorio remoto que permite ver el Escritorio de un ordenador remoto que est
dentro de una Intranet o fuera de la misma (Internet).
VNC es un programa de software libre basado en una estructura cliente-servidor el cual
nos permite tomar el control del ordenador servidor remotamente a travs de un
ordenador cliente. Tambin llamado software de escritorio remoto.
De esta breve explicacin podemos decir que la aplicacin se compone de dos
programas independientes. Por una parte, el software servidor que deberemos instalar en
el ordenador del alumno (y que nos permitir tomar el control del mismo) y por otra
parte el software cliente que instalaremos en el ordenador del profesor y que ser el que
permitir visualizar y controlar los ordenadores que tengan el software servidor
instalado.
Desde el punto de visto educativo y de este curso de Tablets, la herramienta instalada en
los ordenadores de los alumnos y en el del profesor permitir, por ejemplo, que sin
necesidad de que el alumno se desplace con sus Tablet hasta la mesa del profesor o
hasta donde se encuentre el Tablet conectado al replicador de puertos/can pueda
visualizarse la pantalla del alumno e, incluso, controlar el manejo del Tablet.
Esto, sin duda, puede facilitar la organizacin del aula y evitar el trasiego de Tablets por
la clase.
2. Instalacin
Antes de proceder con la instalacin debemos descargar el programa de instalacin.
Para ello, tenemos dos opciones:
Pgina web del programa: http://www.realvnc.com/download.html
466
Desde la pgina de descargas pulsamos en Dowload & Use en la columna
Free Edition.
En la ventana que se nos abra no es necesario rellenar el formulario en el que se
nos solicitan datos como el Nombre, Email, Basta con pulsar en Proceed to
dowload para ir a la siguiente pgina.
En la siguiente pgina localizamos VNC Free Edition for Windows y
pulsamos en el download que se encuentra a la derecha de Executable.
467
Finalmente activamos la casilla I accept these terms and conditions y
pulsamos en Download.
Catlogo de Software Libre del CATEDU
Una vez descargado el archivo de instalacin debemos distinguir entre la instalacin en
los equipos servidores (alumnos) y cliente (profesor).
2.1 Instalacin en modo Servidor (ordenador de los alumnos)
Antes de comenzar debemos asegurarnos que el Tablet PC no se encuentra congelado.
Una vez hecho esta comprobacin, ejecutamos el archivo que hemos descargado.
1) En la primera ventana pulsamos Next
468
2) En esta ventana marcamos la opcin I Accept de agreement y pulsamos en
Next
3) En esta tercera ventana se nos pide seleccionar la ruta donde ser instalado el
programa. Conviene no cambiarla.
469
4) En esta cuarta ventana es importante que marquemos nicamente la opcin
VNC Server tal y como se muestra en la imagen inferior.
470
5) En la quinta ventana podemos cambiar o mantener el nombre que el
instalador dar a la carpeta del programa dentro de la lista de programas del
men de Inicio. Pulsamos Next.
6) En la sexta ventana es importante que marquemos las dos casillas referentes
a la configuracin del servidor VNC. Una vez hecho estos pulsamos Next.
471
7) La sptima ventana nos muestra un resumen de la instalacin antes de que
esta comience. Talk slo debemos pulsar en Install.
8) Una vez se
ha instalado la
aplicacin se nos abrir
472
una nueva ventana (VNC Server properties) similar a la que tenemos debajo.
En ella, nicamente deberemos definir, por el momento, si deseamos o no,
definir una contrasea para acceder al equipo. Esta contrasea le ser
solicitada al profesor cada vez que quiera conectarse al ordenador del
alumno.
En caso de no querer establecer una contrasea, es decir, que el acceso al
ordenador sea libre activaremos la opcin No Athentication (1). Si deseamos
establecer una contrasea activaremos la opcin VNC Password
Authentication (2) y pulsaremos el botn Configure (3). Esto, nos abrir una
nueva ventana en la que se nos solicitar introducir la contrasea (4) y confirmar
sta (5).
Una vez definido el mtodo de
autentificacin, pulsaremos en Aceptar (6).
9) Esta accin nos devolver al instalador del
programa y se nos mostrar la licencia del
mismo. En ella, tan solo debemos pulsar
Next.
10) Finalmente pulsamos Finish en la ltima
ventana.
Con estos 10 pasos completamos la instalacin del programa, el cual es instalado como
servicio de Windows. Esto supone que, cada vez que se arranque Windows, VNC se
arrancar automticamente y se quedar en modo de escucha (esperando una conexin
remota).
En la barra de tareas podr ver como se ha incorporado un nuevo icono:
4
5
6
473
Si se coloca sobre ste con el lapicero ver un mensaje contextual en el que se le
informa del programa que est funcionando (VNC Server), en qu modo lo est
haciendo (Service como servicio) y que IP tiene el ordenador del alumno. Este ltimo
datos es importante anotarlo ya que va a ser la direccin que le de acceso al ordenador
del alumno desde el del profesor.
Aunque, como podemos ver, el programa
est instalado y funcionando, es probable
que si intentar conectarse desde el
ordenador del profesor (habiendo instalado
el programa VNC en modo cliente)
recibiera un mensaje de error como ste
Este error se produce debido a que en el ordenador del alumno est actuando el
Firewall/Cortafuegos de Windows XP. Este cortafuegos tienen como misin impedir
intentos de acceso exteriores al ordenador potencialmente peligrosos.
Para solucionar este problema tenemos dos opciones, que a continuacin vamos a
detallar.
1) Desactivar el Firewall de Windows XP
Esta opcin, sin duda, es la ms sencilla, pero a
la vez dejar al ordenador desprotegido frente a
posibles ataques que pudieran llegar desde
Internet.
Para desactivar el Firewall de Windows
debemos ir al Panel de Control y all hacer
doble clic sobre el icono Firewall de
Windows.
Esto nos abrir una
nueva ventana en la
que debemos
marcar la casilla
Desactivado y
hacer clic en
Aceptar.
2) Registrar VNC como programa de confianza y con privilegios para el
acceso al ordenador
474
Esta opcin es la ms adecuada, ya que deja el ordenador protegido frente a
posible ataques del exterior y, al mismo tiempo, garantiza que VNC funcione.
Para registrar VNC como programa de confianza debemos
realizar unos cuantos pasos que, ahora, pasamos a describir.
En primer lugar nos dirigimos al Panel de Control y hacemos
doble clic sobre el icono Firewall de Windows.
Marcamos la casilla
Activado y, a
continuacin,
pulsamos en la
casilla
Excepciones.
Ya en la ventana de Excepciones debemos aadir
el programa manualmente, ya que, por normal
general, no aparecer en la lista de programas.
Para ello pulsamos en Agregar programa.
475
Una nueva ventana como la
que tenemos a nuestra
izquierda se abrir y, en ella,
deberemos pulsar en
Examinar.
En la ventana contextual que
se nos abra deberemos buscar
en el disco dura la ruta donde
se ha instalado el programa:
C:\Archivos de
programa\RealVNC\VNC4
Una vez hemos llegado a la
carpeta de instalacin de VNC
seleccionaremos el archivo:
WinVNC4.exe o WinVNC4
Finalmente pulsaremos Abrir
476
Una vez hemos vuelto a la
ventana anterior (Agregar un
programa) veremos como
winvnc4.exe ha sido aadido a la
lista de programas admitidos.
Pulsamos Aceptar y volvemos a
la ventana inicial de
Excepciones en la que
deberemos ver en la lista:
winvnc4.exe con la casilla a su
izquierda marcada.
Ya no slo nos resta pulsar en Aceptar
para que VNC sea configurado como
programa de confianza.
477
2.2 Instalacin en modo Cliente (ordenador del profesor)
Antes de comenzar debemos asegurarnos que el Tablet PC no se encuentra
congelado. Una vez hecho esta comprobacin, ejecutamos el archivo que hemos
descargado.
1) En la primera ventana pulsamos Next
2) En esta ventana marcamos la opcin I Accept de agreement y pulsamos en
Next
478
3) En esta tercera ventana se nos pide seleccionar la ruta donde ser instalado el
programa. Conviene no cambiarla.
479
4) En esta cuarta ventana es importante que marquemos nicamente la opcin
VNC Viewer tal y como se muestra en la imagen inferior.
5) En la quinta ventana podemos cambiar o mantener el nombre que el
instalador dar a la carpeta del programa dentro de la lista de programas del
men de Inicio. Pulsamos Next.
480
6) En la sexta ventana nos pregunta si deseamos que el instalador nos cree un
icono de acceso a la aplicacin en el escritorio (1) y si queremos que nos
cree un icono en la barra de Inicio Rpido (2). Ambas son opcionales,
aunque es recomendable activar, al menos, la primera. Una vez hecho estos
pulsamos Next.
7) La sptima ventana nos muestra un resumen de la instalacin antes de que
esta comience. Tan slo debemos pulsar en Install.
1
2
481
8) Una vez finalizada la instalacin se nos mostrar la licencia del programa.
Pulsamos Next y en la ltima ventana Finish.
482
3. Usando WinVNC en modo Cliente (ordenador del
profesor)
Una vez hemos instalado todos programas servidores necesarios (en los Tablets de los
alumnos) y el programa cliente (en el ordenador del profesor) estamos en disposicin de
empezar a usar la herramienta.
Desde el ordenador del profesor buscaremos en el escritorio o en el men de inicio
rpido el icono del programa:
Tambin podemos buscar el acceso al programa en la siguiente ruta:
Inicio Todos los programas Real VNC Run VNC Viewer
Una vez hemos hecho clic o doble clic sobre el icono del programa se nos abrir una
nueva ventana en la que escribiremos la IP del Tablet con el que queremos conectar en
la casilla Server.
A continuacin pulsamos OK
Si en el Tablet del alumno hemos definido una contrasea para autentificarse nos
aparecer una nueva ventana en la que se nos solicitar escribir sta. Tras escribirla
pulsamos OK.
Si el proceso de autentificaci
que ya controlaremos plenamente el Tablet del alumno.
Si no se ha definido ninguna contrasea para autentificarse se nos abrir directamente
una nueva ventana en la que veremos el Tablet del alumn
En el ordenador Servidor (alumno), al establecerse la conexin, el icono situado en la
barra de tareas se pondr ne
483
Si el proceso de autentificacin se completa con xito se nos abrir una ventana desde la
que ya controlaremos plenamente el Tablet del alumno.
Si no se ha definido ninguna contrasea para autentificarse se nos abrir directamente
una nueva ventana en la que veremos el Tablet del alumno y podremos controlarlo.
En el ordenador Servidor (alumno), al establecerse la conexin, el icono situado en la
egro (como puede verse en la captura de pantalla inferior).
n se completa con xito se nos abrir una ventana desde la
Si no se ha definido ninguna contrasea para autentificarse se nos abrir directamente
o y podremos controlarlo.
En el ordenador Servidor (alumno), al establecerse la conexin, el icono situado en la
gro (como puede verse en la captura de pantalla inferior).
484
4. Configurar
4.1 Cliente VNC
En la mayora de los casos, los ajustes por defecto del programa VNC View sern los
ms convenientes.
Colour & Encoding (color y
codificacin)
Desde esta ventana podemos
configurar el mtodo por el que el
servidor enva la informacin de la
pantalla al cliente.
Es recomendable dejar activada la
seleccin automtica (Auto select)
ya que, de este modo, el programa,
de forma automtica, basndose en el
ancho de banda disponible en la red,
ajusta la codificacin y el nivel color
para obtener los mejores resultados.
En algunos casos, con ancho de
banda extremadamente pequeos el
espectador (cliente) tambin puede solicitar del servidor imgenes 8-bits (8 colores).
Observe que cuando activa la seleccin automtica el resto de opciones o bien no estn
disponibles (Preferred encoding) o bien, no conservan los cambios (Colour level) .
Inputs
Aqu configuraremos qu
rdenes aceptar el servidor:
las del ratn (send pointer); las
del teclado (send keyboard);
que el contenido de nuestro
portapapeles pase al servidor
(send clipboard); al contrario,
que el portapapeles de la
mquina controlada pase al
nuestro (accept clipboard) y las
teclas especiales como la de
Windows o la de Aplicacin
(pass special keys). Tambin
encontraremos una tecla Menu
Key (inicialmente F8) para
poder mostrar el men cuando nos encontremos
En los otros dos mens no hay nada especialmente significativo: en
configurar algunas opciones secundarias, mientras que en
posibilidad de guardar o cargar configuraciones.
Mientras ejecuta VNC puede controlar algunas opciones o ajustes, haciendo clic con el
botn derecho del ratn sobre el icono de VNC de la barra de tareas, o bien, haciendo
clic sobre el la barra de titulo de
485
el men cuando nos encontremos en el modo "pantalla completa".
En los otros dos mens no hay nada especialmente significativo: en Misc.
configurar algunas opciones secundarias, mientras que en Load/Save tendremos la
dad de guardar o cargar configuraciones.
Mientras ejecuta VNC puede controlar algunas opciones o ajustes, haciendo clic con el
botn derecho del ratn sobre el icono de VNC de la barra de tareas, o bien, haciendo
clic sobre el la barra de titulo de la ventana de de exhibicin.
En el men dispondr de algunas
opciones interesantes como conocer
cierta informacin sobre la
conexin, realizar nuevas
conexiones, o enviar la
combinacin de teclas Ctrl
Del a una mquina remota (slo
valdr si la maquina remota puede
interpretarlo, actualmente slo con
WinVNC bajo NT4/2000/XP).
en el modo "pantalla completa".
Misc. podemos
tendremos la
Mientras ejecuta VNC puede controlar algunas opciones o ajustes, haciendo clic con el
botn derecho del ratn sobre el icono de VNC de la barra de tareas, o bien, haciendo
En el men dispondr de algunas
opciones interesantes como conocer
cierta informacin sobre la
conexin, realizar nuevas
conexiones, o enviar la
combinacin de teclas Ctrl-Alt-
Del a una mquina remota (slo
uina remota puede
interpretarlo, actualmente slo con
WinVNC bajo NT4/2000/XP).
Si realiza en el teclado una combinaciones de teclas, por ejemplo, Ctrl+Esc o
Alt+Tab se interpretan como del ordenador local (cliente).
Por eso, si quiere enviarlos al
contextual Ctrl y Alt. Por ejemplo, si quiere mandar al servidor la combinacin de
teclas Ctrl-Esc, primero enve desde el men contextual Ctrl, presione ahora la tecla
Esc.
Especialmente interesante para n
opcin, la ventana del Servidor (alumno) se pondr a pantalla completa en el ordenador cliente,
lo que facilita, por ejemplo, la proyeccin con el can.
486
Si realiza en el teclado una combinaciones de teclas, por ejemplo, Ctrl+Esc o
Alt+Tab se interpretan como del ordenador local (cliente).
Por eso, si quiere enviarlos al servidor (alumno), tendr que usar las opciones del men
contextual Ctrl y Alt. Por ejemplo, si quiere mandar al servidor la combinacin de
Esc, primero enve desde el men contextual Ctrl, presione ahora la tecla
Especialmente interesante para nuestra aulas es la opcin Full Screen. Pulsando esta
opcin, la ventana del Servidor (alumno) se pondr a pantalla completa en el ordenador cliente,
lo que facilita, por ejemplo, la proyeccin con el can.
Si realiza en el teclado una combinaciones de teclas, por ejemplo, Ctrl+Esc o
servidor (alumno), tendr que usar las opciones del men
contextual Ctrl y Alt. Por ejemplo, si quiere mandar al servidor la combinacin de
Esc, primero enve desde el men contextual Ctrl, presione ahora la tecla
uestra aulas es la opcin Full Screen. Pulsando esta
opcin, la ventana del Servidor (alumno) se pondr a pantalla completa en el ordenador cliente,
4.2 Servidor VNC
Al ejecutar WinVNC desde el ordenador Cliente (profesor) el icono situado en la barra
de tareas del alumno se pondr n
del ratn saldr el men contextual con las siguientes opci
Properties/Propiedades
usuario, en la que pueden cambiarse diferentes
Add New Client/Agregar nuevo cliente
servidor (alumno) sean rec
nombre del ordenador del cliente
dilogo. Todas las conexiones realizadas de esta m
compartidas. En nuestro caso est opcin no sera necesaria ya que
habra un Cliente que sera el que iniciara la peticin de control.
Disconnect All Clients/Desconectar todos los clientes
clientes actualmente cone
About/Acerca de -
Close VNC Server/Cerrar
Si entramos en Propiedades
diferentes pestaas) que podemos configurar. Vamos a describir las opciones ms
importantes.
La configuracin por defecto (la que viene d
uso dentro del aula. La modificacin de sta
a fin de evitar fallos en el funcionamiento.
487
Al ejecutar WinVNC desde el ordenador Cliente (profesor) el icono situado en la barra
de tareas del alumno se pondr negro. S hace clic sobre este icono con el botn derecho
del ratn saldr el men contextual con las siguientes opciones:
Properties/Propiedades Abre la ventana de dilogo de configuracin del
en la que pueden cambiarse diferentes parmetros de VNC.
Add New Client/Agregar nuevo cliente - Permite que las conexiones salientes del
sean recibidas por cualquier espectador "que escucha". El
nombre del ordenador del cliente (profesor) se debe introducir en el cuadro de
dilogo. Todas las conexiones realizadas de esta manera se tratan como
En nuestro caso est opcin no sera necesaria ya que
habra un Cliente que sera el que iniciara la peticin de control.
Disconnect All Clients/Desconectar todos los clientes - Desconecta
clientes actualmente conectados del servidor.
- La pantalla con las referencias del creador del software
Close VNC Server/Cerrar VNC Server- Cierra el servidor.
Propiedades encontraremos una serie de parmetros (divididos en
diferentes pestaas) que podemos configurar. Vamos a describir las opciones ms
a configuracin por defecto (la que viene dada tras la instalacin) es adecuada para su
. La modificacin de sta supone una configuracin avanzada
a fin de evitar fallos en el funcionamiento.
Al ejecutar WinVNC desde el ordenador Cliente (profesor) el icono situado en la barra
gro. S hace clic sobre este icono con el botn derecho
configuracin del
VNC.
Permite que las conexiones salientes del
cualquier espectador "que escucha". El
se debe introducir en el cuadro de
nera se tratan como
En nuestro caso est opcin no sera necesaria ya que nicamente
habra un Cliente que sera el que iniciara la peticin de control.
Desconecta a todos los
s del creador del software
encontraremos una serie de parmetros (divididos en
diferentes pestaas) que podemos configurar. Vamos a describir las opciones ms
ada tras la instalacin) es adecuada para su
una configuracin avanzada. Sea cuidadoso
488
DESKTOP
Aqu podemos desactivar algunos
adornos del sistema operativo
controlado con el fin de mejorar el
rendimiento del control remoto, si
tanto las limitaciones en la potencia
de los equipos como la capacidad de
nuestra conexin pueden
ralentizarlo.
Con Remove wallpaper y Remove
background pattern desactivaremos
respectivamente la imagen y el
fondo del escritorio de Windows;
mientras que con Disable user
interface effects eliminaremos
efectos como el que desaparezcan
los mens "difuminndose".
When last client disconnects
(Cuando el cliente desconecta).
Estas opciones determinan el
comportamiento del servidor de
VNC cuando el ltimo cliente conectado se desconecta.
Los ajustes disponibles son:
No hacer nada.- (por defecto)
Cerrar la sesin - (Slo disponible bajo 2000/XP). El escritorio puede cerrarse
automticamente al desconectar.
Terminar sesin.- El usuario actual saldr cuando el ltimo cliente desconecte.
CONNECTIONS
la hora (3600 segundos) a la que inicialmente est puesto.
Por ltimo, si no vamos a usar el cliente en Java, podemos desconectar la casilla Server
Java viewer va HTTP on port y cerrar as otra puerta.
La seccin Access Control es muy interesante: nos da la posibilidad de filtrar las
conexiones entrantes por IPs, aumentando as la seguridad al aceptar slo determinados
accesos. Por ejemplo, imaginemos que la IP es
queremos conectarnos desde all a nuestra casa, donde tenemos el servidor.
Los pasos a seguir seran los siguientes:
Seleccionamos la crucecita del listado y pulsamos el botn Remove. Esta regla inicial
autoriza el acceso a todo el mundo (que sepa la contrasea, claro), y no queremos tal
cosa.
Una vez vaco el listado, pulsamos el botn Add. Aparecer un men con tres opciones
y una casilla. En sta hemos de introducir la IP en cuestin: 80.80.80.80. Y la opci
que debemos seleccionar es Allow (autorizar). Al aceptar, se habr aadido al men con
una cruz delante.
Las otras opciones son Deny (rechazar) y Query (preguntar primero). Esta ltima puede
ser til en el caso de que, por ejemplo, algn amigo inform
mano con el PC, pero no queramos dejarle acceso
conectarse, deber obtener primero nuestra autorizacin. Las IPs en modo Query se
aaden con un smbolo de interrogacin (?) al listado, mientras que
Para volver a dejar paso a todo el mundo, como estaba al principio,
las reglas existentes y aadiremos la siguiente: 0.0.0.0 Allow.
489
En esta seccin, apartado Accept
connections on port, podemos
cambiar el puerto por el que
escucha el servidor. Inicialmente
lo hace por el 5900 (TCP), pero
es recomendable cambiarlo por
razones de seguridad. Cualquier
puerto desde el 1024 hasta el
65535. debera servir. Nota: es
importante recordar que el cliente
est preconfigurado para usar ese
puerto 5900; si lo cambiamos,
debemos tenerlo en cuenta
cuando nos conectemos a
distancia (ms adelante quedar
explicado).
Disconnect idle clientes after
(seconds) desconectar todos los
clientes transcurrido el tiempo en
segundos que indiquemos. No es
mala poltica de seguridad
configurarlo a una cifra menor de
la hora (3600 segundos) a la que inicialmente est puesto.
Por ltimo, si no vamos a usar el cliente en Java, podemos desconectar la casilla Server
HTTP on port y cerrar as otra puerta.
La seccin Access Control es muy interesante: nos da la posibilidad de filtrar las
conexiones entrantes por IPs, aumentando as la seguridad al aceptar slo determinados
accesos. Por ejemplo, imaginemos que la IP esttica de nuestra oficina es 80.80.80.80 y
queremos conectarnos desde all a nuestra casa, donde tenemos el servidor.
Los pasos a seguir seran los siguientes:
Seleccionamos la crucecita del listado y pulsamos el botn Remove. Esta regla inicial
za el acceso a todo el mundo (que sepa la contrasea, claro), y no queremos tal
Una vez vaco el listado, pulsamos el botn Add. Aparecer un men con tres opciones
y una casilla. En sta hemos de introducir la IP en cuestin: 80.80.80.80. Y la opci
que debemos seleccionar es Allow (autorizar). Al aceptar, se habr aadido al men con
Las otras opciones son Deny (rechazar) y Query (preguntar primero). Esta ltima puede
ser til en el caso de que, por ejemplo, algn amigo informtico nos est echando una
mano con el PC, pero no queramos dejarle acceso permanente. Cada vez que quiera
conectarse, deber obtener primero nuestra autorizacin. Las IPs en modo Query se
aaden con un smbolo de interrogacin (?) al listado, mientras que las Deny lo hacen
ara volver a dejar paso a todo el mundo, como estaba al principio,
las reglas existentes y aadiremos la siguiente: 0.0.0.0 Allow.
n esta seccin, apartado Accept
connections on port, podemos
cambiar el puerto por el que
el servidor. Inicialmente
lo hace por el 5900 (TCP), pero
es recomendable cambiarlo por
razones de seguridad. Cualquier
puerto desde el 1024 hasta el
65535. debera servir. Nota: es
importante recordar que el cliente
st preconfigurado para usar ese
puerto 5900; si lo cambiamos,
debemos tenerlo en cuenta
cuando nos conectemos a
distancia (ms adelante quedar
Disconnect idle clientes after
(seconds) desconectar todos los
clientes transcurrido el tiempo en
segundos que indiquemos. No es
mala poltica de seguridad
configurarlo a una cifra menor de
Por ltimo, si no vamos a usar el cliente en Java, podemos desconectar la casilla Server
La seccin Access Control es muy interesante: nos da la posibilidad de filtrar las
conexiones entrantes por IPs, aumentando as la seguridad al aceptar slo determinados
ttica de nuestra oficina es 80.80.80.80 y
queremos conectarnos desde all a nuestra casa, donde tenemos el servidor.
Seleccionamos la crucecita del listado y pulsamos el botn Remove. Esta regla inicial
za el acceso a todo el mundo (que sepa la contrasea, claro), y no queremos tal
Una vez vaco el listado, pulsamos el botn Add. Aparecer un men con tres opciones
y una casilla. En sta hemos de introducir la IP en cuestin: 80.80.80.80. Y la opcin
que debemos seleccionar es Allow (autorizar). Al aceptar, se habr aadido al men con
Las otras opciones son Deny (rechazar) y Query (preguntar primero). Esta ltima puede
tico nos est echando una
. Cada vez que quiera
conectarse, deber obtener primero nuestra autorizacin. Las IPs en modo Query se
las Deny lo hacen
ara volver a dejar paso a todo el mundo, como estaba al principio, borraremos todas
490
con un menos (-). Todas las IPs que no coincidan con alguna del listado se rechazarn.
Si el equipo al que queremos dar paso no tiene una IP esttica, siempre podemos
autorizar a su rango probable, aadiendo una mscara a la IP.
AUTHENTICATION
Desde esta ventana podemos
establecer una contrasea que
deber introducir el usuario que se
quiera conectar al ordenador.
Si queremos cambiar la contrasea
actual pulsaremos en Configure
teniendo activada la opcin VNC
Password Authentication.
Si no queremos establecer
contrasea para el acceso (quiz la
opcin ms cmoda para el
profesor) activaremos la opcin
No authentication.
La opcin Prompt local user to
accept connections cuando est
activada pregunta al usuario si
desea aceptar conexiones externas
(supone un nivel adicional de
seguridad). No es recomendable
activarla para nuestros propsitos de uso en el aula.
Los ajustes realizados se graban en el registro del sistema cuando se cierra WinVNC, en
la seccin especfica del usuario. Estas sern las opciones por defecto para la prxima vez que
se ejecute VNC.
491
INPUTS
Aqu configuraremos qu
rdenes aceptar el servidor:
las del ratn (send pointer); las
del teclado (send keyboard);
que el contenido de nuestro
portapapeles pase al servidor
(send clipboard); al contrario,
que el portapapeles de la
mquina controlada pase al
nuestro (accept clipboard) y las
teclas especiales como la de
Windows o la de Aplicacin
(pass special keys). Tambin
encontraremos una tecla Menu
Key (inicialmente F8) para
poder mostrar el men cuando
nos encontremos en el modo
"pantalla completa".
492
PARA SABER
MS
La botonera
493
MANUAL DE USO DE LA BOTONERA.-
Lo que llamamos BOTONERA es una aplicacin basada en la utilidad Teklo,
que es un programa hecho con Neobook, por los profesores D. Mariano
Gonzlez Montero y D. Luis Fernando Martn Rosell, durante el curso 2006-
2007.
Es una aplicacin que facilita el uso del programa VNC.
Todo el conjunto de ficheros necesarios, los he metido en una carpeta que he
llamado BOTONERA.
Si entramos en ella veremos que est formada por un fichero que se llama
TEKLO.EXE, que es la aplicacin, y una carpeta llamada VNC
Dentro de esa carpeta VNC encontramos:
494
Como vemos est compuesta de dos ficheros de texto: ALUMNOS.TXT y
ESCUELA.TXT, 30 ficheros de extensin .VNC, con el fin de que est
preparado para un aula de hasta 30 alumnos, pero ampliarla, bastara con
copiar cualquiera de esos ficheros tantas veces como necesitemos, e ir
renombrando con TB31.VNC y as sucesivamente.
El fichero ALUMNOS .TXT contiene la lista de nuestros alumnos. Luego
veremos como se construye:
El fichero ESCUELA.TXT contiene los datos de nuestro centro, los que
deseemos aparezcan. Por ejemplo pueden ser estos:
495
Y los dems ficheros, los TB1.VNC, son los ficheros que generaremos con el
programa VNC y que contendrn los datos de IP de cada uno nuestros
alumnos.
Una vez visto los contenidos de la carpeta BOTONERA, vamos a empezar a
configurar la aplicacin para nuestra aula.
Una vez visto esto, lo primero que tenemos que hacer es encender todos los
tablet de los alumnos.
Despus nos proveemos de un listado de los tablet en el que aparezca el
nombre del tablet, a qu alumno pertenece y cual es su IP.
Y ya con todo esto es suficiente.
EMPEZAMOS!
El primer paso ejecutar el fichero TEKLO .EXE
Y nos a aparecer la siguiente pantalla:
Es decir, aparecen tantos botones como nombres contiene nuestra lista de
alumnos. En este caso es el que yo he puesto como ejemplo, pero luego
veremos como pondremos los reales de nuestra clase
Vamos ahora a empezar a configurarlo haciendo que aparezca el nombre de
nuestro centro.
Para ello pulsamos sobre el BOTN nombre del centro
496
Nos aparecer la siguiente pantalla:
Cambiamos los datos que parecen por los datos correctos de nuestro centro,
por ejemplo:
Pulsamos en ARCHIVO - GUARDAR para guardarlo. Una vez guardado,
cerramos el fichero.
EJERCICIO 1.- Ejecute el programa teklo.exe.
Pulse sobre el botn NOMBRE DEL CENTRO LOCALIDAD
Se ejecutar el programa BLOC DE NOTAS, y se abrir un fichero donde
aparecen esas dos lneas de texto. Suprima esas dos lneas.
En la primera lnea escriba el nombre de su centro de trabajo. Y en la
segunda lnea el nombre de la localidad en la que se encuentra.
Guarde el fichero y cierre el programa BLOC DE NOTAS
497
Los cambios no aparecern en pantalla hasta que reiniciemos el programa
TEKLO.EXE., pero ya lo haremos despus y ahora vamos a seguir
configurando el programa, metiendo todos nuestros alumnos.
Para ello pulsamos en el BOTN ALUMNOS
Nos aparecer:
Es el listado de nombres que yo he metido en ese fichero
Escribimos la lista de todos nuestros alumnos. Supongamos que son estos:
Borramos lo que sobre y escribimos la lista de nuestros alumnos. Cuando
hayamos terminado de escribir toda la lista, pulsamos en ARCHIVO
GUARDAR. Y cerramos el fichero.
EJERCICIO 2.- Ejecute el programa teklo.exe, si lo tena cerrado.
Pulse sobre el botn ALUMNOS
Se ejecutar el programa BLOC DE NOTAS, y se abrir un fichero donde
aparecen una lnea con el texto PACO. Suprima esa lnea.
Escriba la lista de alumnos de su clase l, en columna. Un alumno en cada
lnea.
498
Guarde el fichero y cierre el programa BLOC DE NOTAS
Cerramos ahora el programa TEKLO.EXE, y lo volvemos a abrir, y veremos
que se han producido todos los cambios que
hemos hecho.
EJERCICIO 3.- Cierre el programa Teklo.
Ejecute el programa teklo.exe. Debern verse todos los cambios
efectuados hasta ahora
Vamos ahora a configurar la aplicacin, para que cuando yo pulse sobre el
botn
la aplicacin haga que en MI pantalla del Tablet, aparezca la pantalla del Tablet
del ALUMNO 1.
El hecho de que en nuestro Tablet podamos hacer que aparezca la pantalla de
otro ordenador, es lo que hace el programa VNC.
Eso es algo laborioso y hasta un poco tedioso, pues o recuerdas las IPs de
todos y cada uno de los alumnos, o tienes que tener un listado con ellas y
constantemente mirar en esa lista para poder acceder a sus Tablet.
El programa Teklo, lo que va hacer, es recordar la IP de cada alumno, de
forma que cuando nosotros deseemos tener en nuestra pantalla del tablet, la
pantalla del tablet de un alumno en concreto, no necesitemos llamar al
programa VNC, ni rellenar los datos de IP de ese tablet. Esos datos los tiene
almacenado nuestra botonera, y ella se encargar de hacerlo.
499
As que lo que tenemos que hacer es decirle UNA VEZ al programa teklo, esos
datos
Vamos a hacerlo!
Entramos en la carpeta VNC, y pulsamos sobre el fichero ejecutable VNC.EXE
Escribimos la IP del primer alumno. En nuestro ejemplo se llama ALUMNO 1
Supongamos que la IP del Tablet del alumno 1, que se llama Jess es la
172.30.3.152, entonces escribiremos ese nmero en la pantallita:
Pulsamos en OK Y conectaremos con ese Tablet:
NOTA: Por eso he dicho al final de la pgina 2 de este manual, que era
necesario que todos los Tablets de los alumnos estuviesen encendidos. En el
caso de que no estuviesen encendidos, pues lo hacemos ahora, antes de
comenzar con el proceso
Nos aparecer esta ventana
500
En la que nos pide la contrasea. Normalmente no tendrn, o por lo menos
cuando se normalizaron no se les puso a ninguno, as que seguro que no
tendrn, con lo que pulsamos en OK y veremos en nuestro ordenador la
pantalla del alumno ALUMNO 1
Pulsamos en el icono de la parte superior izquierda, donde nos pone
En vuestro caso puede ser que ponga otro nombre, pues se trata del nombre
del Tablet de ALUMNO 1, que he tomado para hacer este manual, pero que en
vuestro caso seguro que no se llamar ALUMNO 1, y seguro que tampoco
ser su nombre PUESTO22,
Pulsamos pues con el LAPIZ/RATON, y nos aparecer un men
Pinchamos en OPCIONES (Options).
Nos aparecer una ventana con varias pestaas. Pulsaremos en la ltima
pestaa de la derecha LOAD/SAVE, y nos aparecer:
Iremos al men de la ventana y
accederemos hasta Options
501
Pulsamos en GUARDAR COMO (SAVE AS)
Y nos saldr el listado de ficheros que tenemos en la carpeta VNC
Se trata de asociar esa IP que le hemos dicho al programa VNC, a uno de los
ficheros VNC que ya tenemos creados dentro de esa carpeta. Dado que en
este caso se trata del alumno primero, lo asociaremos al fichero primero, as
que pulsaremos sobre el fichero TB1.VNC
Nos dir que ya existe, si deseamos reemplazarlo. Le decimos que si,
Nos dice despus que
ha sido guardado
correctamente
502
Pulsamos sobre el botn ACEPTAR
503
EJERCICIO 4.- Encendemos todos los tablets de los alumnos, o por lo
menos uno en este caso, para poder hacer el ejercicio.
Ejecutamos el programa VNC del ordenador del profesor.
NOTA.- En los tablet de los profesores se ha instalado la funcin Viewer
del programa VNC, necesaria para poder ver los tablets de los alumnos. Y en
los tablets de los alumnos, se ha instalado SLO la versin SERVER, con el
fin de que ellos puedan ser vistos, pero no puedan ver a los otros tablets.
Por eso para poder hacer este ejercicio, es necesario que lo haga desde un
ordenador en el que est instalada la versin de viewer.
Ponga la IP del tablet que quiere asociar al botn 1 de su botonera.
Ascielo al fichero TB1.VNC
Ejecute el programa teklo.exe, y compruebe que funciona.
Vamos a comprobar que funciona.
Ahora al pulsar sobre el botn del alumno, en este caso
Directamente ir al Tablet del alumno.
HA FUNCIONADO!
Para completar el resto de la clase, repetiremos el proceso con todos y cada
uno.
Aparentemente es un proceso algo largo, pero ya no tendremos que teclear
nunca ms la IP de los ordenadores de los alumnos cuando deseemos utilizar
el VNC para corregir en directo en la clase.
Vous aimerez peut-être aussi
- Detectar Un Mapa Con El Winols ManualmenteDocument49 pagesDetectar Un Mapa Con El Winols ManualmenteMenchaka Jchm100% (1)
- Bobby Fischer. El Ajedrez Es La - E. J. RodriguezDocument235 pagesBobby Fischer. El Ajedrez Es La - E. J. Rodriguezcpalacios5656100% (3)
- Java para Ninos Capitulo 1 Actualizado Septiembre 2021Document19 pagesJava para Ninos Capitulo 1 Actualizado Septiembre 2021ruben lopezPas encore d'évaluation
- Manual SPCMAX EspañolDocument78 pagesManual SPCMAX EspañolVINI100% (1)
- Simbolos Electricos y ElectronicosDocument48 pagesSimbolos Electricos y ElectronicosJuan Carlos Garcia CanganaPas encore d'évaluation
- Interpretacion de Planos Electricos y ElectronicosDocument132 pagesInterpretacion de Planos Electricos y ElectronicosJuan Carlos Garcia CanganaPas encore d'évaluation
- Dell Bios-Guía UefiDocument29 pagesDell Bios-Guía UefiJuan Carlos Garcia CanganaPas encore d'évaluation
- Alimento La Molina TilapiasDocument3 pagesAlimento La Molina TilapiasJuan Carlos Garcia CanganaPas encore d'évaluation
- Open GL2014 IDocument26 pagesOpen GL2014 IJuan Carlos Garcia CanganaPas encore d'évaluation
- Hacia La Maestria en Ajedrez - O KellyDocument223 pagesHacia La Maestria en Ajedrez - O KellyJuan Carlos Garcia CanganaPas encore d'évaluation
- 03 F7 CD 01Document74 pages03 F7 CD 01Juan Carlos Garcia CanganaPas encore d'évaluation
- Como Cambiar Resolucion de Pantalla en WindowsDocument2 pagesComo Cambiar Resolucion de Pantalla en Windowscruzatahualpa100% (1)
- Taller Sobre La Historia de MICROSOFT WORDDocument4 pagesTaller Sobre La Historia de MICROSOFT WORDJuan Gabriel MurciaPas encore d'évaluation
- Practica # 6Document6 pagesPractica # 6ByronXGuillinMPas encore d'évaluation
- Registrar Con Una Llave de SoftwareDocument16 pagesRegistrar Con Una Llave de SoftwareYaneth Ximena Vicente TitoPas encore d'évaluation
- Windows LoaderDocument5 pagesWindows LoaderAlegre Mariachi LocoPas encore d'évaluation
- Actividad de Autoaprendizaje 6.2Document8 pagesActividad de Autoaprendizaje 6.2Diana ValdiviezoPas encore d'évaluation
- TAREA # 2 Tipos de ComputadoresDocument4 pagesTAREA # 2 Tipos de ComputadoresLuisPas encore d'évaluation
- KMS/2038 & Digital & Online Activation Suite v8.7, Activador de Windows y OfficeDocument5 pagesKMS/2038 & Digital & Online Activation Suite v8.7, Activador de Windows y OfficejulianPas encore d'évaluation
- Recuperar Marcadores en ChromeDocument4 pagesRecuperar Marcadores en ChromeJenaro AlvarezPas encore d'évaluation
- Guia de LaboratorioDocument5 pagesGuia de LaboratorioRaulEliasLopezJanampaPas encore d'évaluation
- Como Solucionar El Error (0xc0000142) en El Autocad 2015Document7 pagesComo Solucionar El Error (0xc0000142) en El Autocad 2015PaulPas encore d'évaluation
- Libro AutoCAD 2005 BásicoDocument193 pagesLibro AutoCAD 2005 BásicoDaniel BolivarPas encore d'évaluation
- 1 VisualNet (Alumnos)Document63 pages1 VisualNet (Alumnos)0nai0100% (9)
- ÍndiceDocument37 pagesÍndiceLorena Valiente Del ToroPas encore d'évaluation
- Hacer Server L2 C7Document14 pagesHacer Server L2 C7Andres AravenaPas encore d'évaluation
- Manual X3 Terran ConflictDocument73 pagesManual X3 Terran ConflictBrahyam MenesesPas encore d'évaluation
- PL7 Manual de InstalacionDocument20 pagesPL7 Manual de Instalacionapi-3707706100% (4)
- Microsoft Word 2020Document100 pagesMicrosoft Word 2020Arnulfo Basto EstebanPas encore d'évaluation
- Taller RAP3Document9 pagesTaller RAP3JG Ramirez MPas encore d'évaluation
- 16 DACS Guia Oracle SQL DeveloperDocument18 pages16 DACS Guia Oracle SQL DeveloperGioPas encore d'évaluation
- Entrega Tarea 1 para Implantación de Sistemas OperativosDocument4 pagesEntrega Tarea 1 para Implantación de Sistemas OperativosSergio SernaPas encore d'évaluation
- Impresiones Con GeneXusDocument18 pagesImpresiones Con GeneXuskarlcousinoPas encore d'évaluation
- Lo Primero Que Hicimos Fue BooterDocument35 pagesLo Primero Que Hicimos Fue BooteraPas encore d'évaluation
- PROGRAMA Computacion Aplicada A Los Negocios IDocument18 pagesPROGRAMA Computacion Aplicada A Los Negocios IManuel Aguilar SaboríoPas encore d'évaluation
- Programming Language Workshop For Beginners Infographics by SlidesgoDocument25 pagesProgramming Language Workshop For Beginners Infographics by SlidesgoDavid JLPas encore d'évaluation
- Easy Grabber PRO 2.0 - Manual - SpanishDocument13 pagesEasy Grabber PRO 2.0 - Manual - SpanishAntonio ValientePas encore d'évaluation
- Introduccion A La ComputacionDocument51 pagesIntroduccion A La ComputacionWilliam GUARNIZ HERRERAPas encore d'évaluation