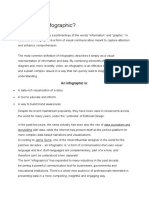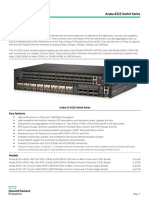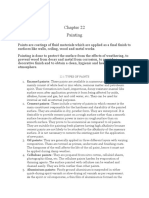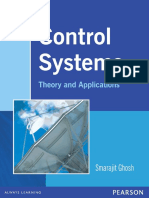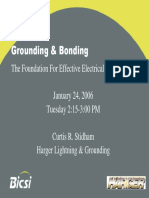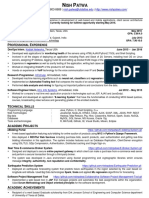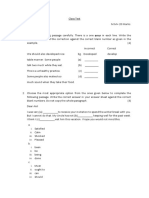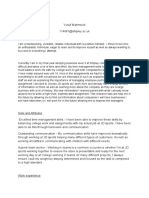Académique Documents
Professionnel Documents
Culture Documents
4G Lite Installation Guide PDF
Transféré par
Raúl PérezDescription originale:
Titre original
Copyright
Formats disponibles
Partager ce document
Partager ou intégrer le document
Avez-vous trouvé ce document utile ?
Ce contenu est-il inapproprié ?
Signaler ce documentDroits d'auteur :
Formats disponibles
4G Lite Installation Guide PDF
Transféré par
Raúl PérezDroits d'auteur :
Formats disponibles
4G INSTALLATION
GUIDE
Version 4.4.5.0.0.0.0
Copyright
Copyright Information
2011, L-1 Identity Solutions, Inc.
All rights reserved. This product and related documentation are protected by copyright and
distributed under licenses restricting their use, copying, distribution, and de-compilation. No
part of this product or related documentation may be reproduced in any form by any means
without written permission from L-1 Identity Solutions and its licensors, if any.
Redistributions of source code must retain the above copyright notice, this list of conditions
and the following disclaimer. Redistributions in binary form must reproduce the above
copyright notice, this list of conditions and the following disclaimer in the documentation
and/or other materials provided with the distribution.
Neither the name of the L-1 Identity Solutions, Inc. nor the names of its contributors may be
used to endorse or promote products derived from this software without specific prior written
permission.
TRADEMARKS
The trademarks identified herein are the trademarks or registered trademarks of L-1 Identity
Solutions, Inc. All other brands and products referenced herein are acknowledged to be
trademarks or registered trademarks of their respective holders or manufacturers.
THE PRODUCT AND PUBLICATION ARE PROVIDED AS IS WITHOUT WARRANTY OF
ANY KIND, EITHER EXPRESS OR IMPLIED, INCLUDING, BUT NOT LIMITED TO, THE
IMPLIED WARRANTIES OF MERCHANTABILITY, FITNESS FOR A PARTICULAR
PURPOSE, OR NON-INFRINGEMENT.
THIS PUBLICATION COULD INCLUDE TECHNICAL INACCURACIES OR
TYPOGRAPHICAL ERRORS. CHANGES ARE PERIODICALLY ADDED TO THE
INFORMATION HEREIN; THESE CHANGES WILL BE INCORPORATED IN NEW
EDITIONS OF THE PUBLICATION. L-1 IDENTITY SOLUTIONS, INC MAY MAKE
IMPROVEMENTS AND/OR CHANGES IN THE PRODUCT(S) AND/OR THE PROGRAM(S)
DESCRIBED IN THIS PUBLICATION AT ANY TIME.
IMPORTANTPlease refer to the L-1 Identity Solutions End User License Agreement
document and read it carefully before using any L-1 Identity Solutions software on your
computer. This document contains important information about your legal rights.
Part # 430-4G-050-00-006
2011 - L-1 Identity Solutions Inc. All rights reserved
Contents
Table of Contents
CHAPTER 1 - INTRODUCTION.......................................................7
CHAPTER OVERVIEW...............................................................7
1.1 SYMBOLS USED IN THIS GUIDE.................................................7
1.2 PRODUCT OVERVIEW...........................................................9
1.2.1 4G CR-PASS, 4G V-FLEX LITE & 4G V-STATION LITE...........................9
1.2.2 4G SECURE CONTROL........................................................9
1.3 DEVICE DIMENSIONS.........................................................11
1.3.1 4G CR-PASS..............................................................11
1.3.2 4G V-FLEX LITE..........................................................12
1.3.3 4G V-STATION LITE.......................................................13
1.3.4 4G SECURE CONTROL.......................................................14
1.4 SAFETY PRECAUTIONS........................................................15
1.4.1 ELECTROSTATIC DISCHARGE.................................................15
1.4.2 DEVICE HANDLING GUIDELINES..............................................16
CHAPTER 2 - PLANNING THE INSTALLATION.........................................17
CHAPTER OVERVIEW..............................................................17
2.1 PLANNING THE INSTALLATION.................................................17
2.1.1 RECOMENDED STEPS FOR A SUCCESSFUL INSTALLATION..........................18
2.1.2 REQUIREMENTS............................................................19
2.1.2.1 HARDWARE REQUIREMENTS.................................................19
2.1.2.2 COMPUTER REQUIREMENTS.................................................19
2.1.2.2.1 SECUREADMIN LITE SERVER REQUIREMENTS................................19
2.1.2.2.2 SECUREADMIN LITE CLIENT REQUIREMENTS................................20
2.1.2.2.3 MICROSOFT .NET FRAMEWORK 3.5 SP1 REQUIREMENTS.......................20
2.1.2.2.4 SUPPORTED OPERATING SYSTEMS.........................................20
2.1.2.2.5 SQL SERVER 2008 EXPRESS EDITION.....................................20
2.1.2.3 NETWORK REQUIREMENTS..................................................20
2.1.2.4 SOFTWARE REQUIREMENTS.................................................20
2.1.3 UNPACK EQUIPMENT........................................................21
2.1.3.1 PARTS LIST............................................................21
2.1.3.1.1 4G CR-PASS, 4G V-FLEX LITE AND 4G V-STATION LITE....................21
2.1.3.1.2 4G SECURECONTROL....................................................22
2.1.3.1.3 DOCUMENTATION.......................................................22
2.1.4 CHOOSING THE INSTALL LOCATION...........................................23
2.1.4.1 4G CR Pass, 4G V-Flex Lite and 4G V-Station Lite......................23
2.1.4.2 4G SecureControl......................................................23
2.1.5 PLAN DEVICE NETWORK.....................................................24
2.1.6 CHOOSE NETWORK TYPE.....................................................25
2.1.6.1 RS-485................................................................26
2.1.6.1.1 RS-485 CABLE SPECIFICATION..........................................26
2.1.6.1.2 RS-485 CABLE LENGTHS................................................26
2.1.6.1.3 RS-485 NETWORK TOPOLOGY.............................................26
2.1.6.2 ETHERNET..............................................................26
2.1.7 CHOOSE POWER SOURCE.....................................................28
Part # 430-4G-050-00-006
2011 - L-1 Identity Solutions Inc. All rights reserved
ii
Contents
CHAPTER 3 - INSTALL SOFTWARE..................................................30
CHAPTER OVERVIEW..............................................................30
3.1 SECUREADMIN LITE SERVER...................................................30
3.1.1 REPAIRING AN INSTALLATION OF SECUREADMIN LITE SERVER....................36
3.1.2 UNINSTALLING SECUREADMIN LITE SERVER....................................37
3.1.3 UPGRADING AN INSTALLATION OF SECUREADMIN LITE SERVER....................38
3.2 SECUREADMIN LITE CLIENT...................................................38
3.2.1 MODIFYING AN INSTALLATION OF SECUREADMIN LITE CLIENT....................44
3.2.2 REPAIRING AN INSTALLATION OF SECUREADMIN LITE CLIENT....................45
3.2.3 UNINSTALLING SECUREADMIN LITE CLIENT....................................45
3.2.4 UPGRADING AN INSTALLATION OF SECUREADMIN LITE CLIENT....................46
CHAPTER 4 - INSTALL HARDWARE..................................................47
CHAPTER OVERVIEW..............................................................47
4.1 WALL-MOUNTING SCHEMES.....................................................47
4.2 INSTALLING A MOUNTING PLATE...............................................47
4.2.1 4G CR-PASS, 4G V-FLEX LITE AND 4G V-STATION LITE........................47
4.3 INSTALLATION HARDWARE.....................................................50
4.3.1 4G CR-PASS, 4G V-FLEX LITE AND 4G V-STATION LITE Quantity...............51
4.4 ATTACH DEVICE TO MOUNTING PLATE...........................................51
4.4.1 4G CR-PASS, 4G V-FLEX LITE AND 4G V-STATION LITE........................51
4.5 CONNECT DEVICE TO POWER SOURCE............................................52
4.6 CONNECT DEVICE TO NETWORK.................................................55
4.6.1 ETHERNET NETWORK CONNECTIONS............................................55
4.6.2 RS-485 NETWORK CONNECTIONS..............................................55
4.7 SINGLE-DOOR CONTROLLER INSTALLATION.......................................56
4.8 AUX PORT..................................................................59
4.9 INSTALL FERRITE CORE......................................................61
CHAPTER 5 - SYSTEM START-UP PROCEDURES........................................63
CHAPTER OVERVIEW..............................................................63
5.1 SYSTEM START-UP PROCEDURES................................................63
5.1.1 DEVICE CONFIGURATION CHECK..............................................63
5.1.2 RS-232 TO RS-485 CONVERTER GROUND FAULT CHECK...........................63
5.1.3 DEVICE GROUND FAULT CHECK...............................................64
CHAPTER 6 - CONFIGURE DEVICE..................................................65
OVERVIEW......................................................................65
6.1 REGISTER DEVICE...........................................................65
6.1.1 TO REGISTER A NETWORKED DEVICE..........................................65
6.1.2 TO REGISTER A DEVICE VIA A CLIENT.......................................68
CHAPTER 7 - MAINTENANCE AND CLEANING..........................................74
CHAPTER OVERVIEW..............................................................74
7.1 CLEANING FINGER PRINT DEVICES.............................................74
CHAPTER 8 - TROUBLESHOOTING...................................................76
CHAPTER OVERVIEW..............................................................76
8.1 INSTALLATION ERROR MESSAGES...............................................76
Part # 430-4G-050-00-006
2011 - L-1 Identity Solutions Inc. All rights reserved
iii
Contents
8.1.1
8.1.2
8.1.3
8.1.4
8.1.5
8.1.6
8.1.7
ERROR 1406 - INSUFFICIENT PRIVILEGES....................................76
ERROR 27552 - ERROR CREATING DATABASE...................................76
INVALID PASSWORD........................................................77
ERROR 27502 - USER NOT ASSOCIATED WITH TRUSTED SQL SERVER...............78
ERROR 27502 - SQL SERVER DOES NOT EXIST.................................79
INSUFFICIENT SYSTEM MEMORY..............................................80
OUT OF DISK SPACE.......................................................81
CHAPTER 9 - NOTICES...........................................................83
CHAPTER OVERVIEW..............................................................83
9.1 FCC and IC Information to Users...........................................83
9.2 CE Information to Users...................................................83
9.3 Warning to Users..........................................................83
GLOSSARY......................................................................86
List of Figures
Figure
Figure
Figure
Figure
Figure
Figure
Figure
Figure
Figure
Figure
Figure
Figure
Figure
Figure
Figure
Figure
Figure
Figure
Figure
Figure
Figure
Figure
Figure
Figure
Figure
Figure
Figure
Figure
Figure
Figure
1-1 4G CR-Pass, 4G V-Flex Lite & 4G V-Station Lite......................9
1-2 4G Secure Control..................................................10
1-3 4G CR-Pass.........................................................11
1-4 4G V-Flex Lite.....................................................12
1-5 4G V-Station Lite..................................................13
1-6 4G Secure Control..................................................14
2-1 Correct Mounting Height............................................23
2-2 Example RS-485 System Diagram......................................24
2-3 Network Topologies Star and Daisy Chain Configurations.............26
3-1 Launch screen - SecureAdmin Lite...................................30
3-2 Launch screen -Installation 32-bit or 64-bit.......................31
3-3 Install Menu.......................................................32
3-4 SecureAdmin Lite Server Installation Wizard........................33
3-5 SecureAdmin Lite Server License Agreement..........................34
3-6 SecureAdmin Lite Server Choose Destination Location................35
3-7 Database Selection.................................................36
3-8 Connecting to SQL Server option....................................37
3-9 Upgrade Confirmation...............................................38
3-10 SecureAdmin Lite Server Installation Complete.....................39
3-11 Menu..............................................................40
3-12 InstallShield Wizard..............................................40
3-13 Welcome Screen....................................................41
3-14 SecureAdmin Lite Client License Agreement.........................42
3-15 SecureAdmin Lite Client Choose Destination Location...............43
3-16 Fingerprint Placement Feedback Option Selection...................44
3-17 InstallShield Wizard Finished.....................................45
4-1 4G CR-Pass Flush-mount Mounting Plate (in mm)......................48
4-2 4G V-Flex Lite Flush-mount Mounting Plate (in mm)..................49
4-3 4G V-Station Lite Flush-mount Mounting Plate (in mm)...............50
4-4 4G SecureControl Mounting Hole Locations (in mm)...................51
Part # 430-4G-050-00-006
2011 - L-1 Identity Solutions Inc. All rights reserved
iv
Contents
Figure
Figure
Figure
Figure
Figure
Figure
Figure
Figure
Figure
Figure
Figure
Figure
Figure
Figure
Figure
Figure
Figure
Figure
Figure
Figure
Figure
Figure
Figure
Figure
Figure
Figure
Figure
Figure
4-5 Connections for an External Wall Adapter (4G Lite).................52
4-6 Connections for an External Power Source (4G Lite).................53
4-7 Certification Marks................................................53
4-8 Power over Ethernet Connection.....................................54
4-9 RJ45 Pin Location..................................................55
4-10 RJ45 Connector Configuration - 4G Lite............................56
4-11 4G Lite Network - Pin-out Diagram.................................57
4-12 Connections for Internal Relay Operation..........................59
4-13 Connections for External Relay Operation..........................59
4-14 Location of Aux Port At the Bottom of the 4G Lite devices.........61
4-15 USB Memory Key....................................................61
6-1 Network Sidebar Tab................................................66
6-2 Register via Server Dialog Box.....................................67
6-3 Server Communication Parameter.....................................68
6-4 Register Device Dialog Box.........................................68
6-5 Device Summary Dialog Box..........................................69
6-6 Step 1 Find Device Dialog Box......................................70
6-7 Step 2 Device Information Dialog Box...............................71
6-8 Step 3 Server Communication Parameter Dialog Box...................72
6-9 Step 4 Register Device Dialog Box..................................72
6-10 Device Summary Dialog Box.........................................73
8-1 Error 1406.........................................................76
8-2 Error 27552........................................................77
8-3 Invalid Password...................................................78
8-4 Error 27502 - User Not Associated..................................79
8-5 Error 27502 - Server Does Not Exist................................80
8-6 Insufficient System Memory.........................................81
8-7 Out of Disk Space..................................................81
List of Tables
Table
Table
Table
Table
2-1
2-2
2-3
4-1
Communications Network Comparison...................................25
Category 5 Cable Characteristics....................................26
4G Lite Power Requirements..........................................28
PoE Pin Assignments.................................................55
Part # 430-4G-050-00-006
2011 - L-1 Identity Solutions Inc. All rights reserved
Introduction
CHAPTER 1 - INTRODUCTION
CHAPTER OVERVIEW
This chapter provides an introduction to the L-1 Identity Solution 4G Lite product family
devices. The 4G CR-Pass, 4G V-Flex Lite, 4G V-Station Lite and 4G Secure Control, their
specifications and features, and safety guidelines that should be observed when using or
handling the devices.
This manual provides step-by-step procedures for installing all L-1 Identity Solutions 4G Lite
devices. It covers the entire process of physically installing the device, making the necessary
power, ground, and network connections, and registering the device with the SecureAdmin
Lite administration software. Instructions for field repairs and cleaning are also provided.
1.1 SYMBOLS USED IN THIS GUIDE
The symbols shown below are used throughout this manual. They denote special issues the
user might encounter. Their definitions are given below.
DANGER
This symbol denotes a danger condition that may cause death or
excessive damage to property.
WARNING
This symbol denotes a warning condition that may cause severe
injury or major damage to property.
Part # 430-4G-050-00-006
2011 - L-1 Identity Solutions Inc. All rights reserved
Introduction
CAUTION
This symbol denotes a cautionary condition that may cause injury or
minor damage to property.
NOTICE
This symbol denotes a situation needing additional advice to avoid
incorrect usage.
Part # 430-4G-050-00-006
2011 - L-1 Identity Solutions Inc. All rights reserved
Introduction
1.2 PRODUCT OVERVIEW
1.2.1 4G CR-PASS, 4G V-FLEX LITE & 4G V-STATION LITE
Figure 1-1 4G CR-Pass, 4G V-Flex Lite & 4G V-Station Lite
Part # 430-4G-050-00-006
2011 - L-1 Identity Solutions Inc. All rights reserved
Introduction
1.2.2 4G SECURE CONTROL
Figure 1-2 4G Secure Control
Part # 430-4G-050-00-006
2011 - L-1 Identity Solutions Inc. All rights reserved
10
Introduction
1.3 DEVICE DIMENSIONS
1.3.1 4G CR-PASS
Figure 1-3 4G CR-Pass
Part # 430-4G-050-00-006
2011 - L-1 Identity Solutions Inc. All rights reserved
11
Introduction
1.3.2 4G V-FLEX LITE
Figure 1-4 4G V-Flex Lite
Part # 430-4G-050-00-006
2011 - L-1 Identity Solutions Inc. All rights reserved
12
Introduction
1.3.3 4G V-STATION LITE
Figure 1-5 4G V-Station Lite
Part # 430-4G-050-00-006
2011 - L-1 Identity Solutions Inc. All rights reserved
13
Introduction
1.3.4 4G SECURE CONTROL
Figure 1-6 4G Secure Control
Part # 430-4G-050-00-006
2011 - L-1 Identity Solutions Inc. All rights reserved
14
Introduction
1.4 SAFETY PRECAUTIONS
Below are safety precautions that should be observed when operating or installing a device.
1.4.1 ELECTROSTATIC DISCHARGE
L-1 Identity Solutions recommends that Administrators inform Users of these points during
the enrollment process:
Always use the Ridge-Lock to position a finger *before* touching the
sensor.
Always stand on the ESD-dissipative floor covering (if installed).
Part # 430-4G-050-00-006
2011 - L-1 Identity Solutions Inc. All rights reserved
15
Introduction
Do not touch other people or objects when touching the sensor.
Always maintain at least 12 inches of space around yourself when touching
the sensor.
Do not allow articles of clothing to touch the sensor.
L-1 Identity Solutions recommends that Installers always follow these points (in addition to
the points listed above):
When installing or working on a unit, always use a grounding wrist-strap
that is connected to a quality Earth ground.
Check the device's cabling for ground faults.
Ensure that the device's ground connection (located on the rear of the
device) is connected to a quality Earth Ground.
1.4.2 DEVICE HANDLING GUIDELINES
Do not install the device in locations where the device would be exposed to
direct sunlight, high levels of relative humidity, particulate matter, or
flammable vapors.
Do not install the device near radiators or other heat sources.
Do not allow magnetic objects to come within close proximity to the device.
Strong magnetic fields might damage the device.
Do not let liquids spill on the device.
Do not attempt to alter the device for any reason. Modifications will void the
product warranty.
Do not attempt to disassemble the device in any way beyond what is
necessary for sensor field replacement.
Do not use the device for any purpose other than for what it was designed.
Do not plug any equipment into the USB port other than flash memory
devices.
Do not allow users to place or hang objects on the device, such as coffee
cups or purses.
Do clean the device regularly to remove dust, grime, and fingerprint residue.
Part # 430-4G-050-00-006
2011 - L-1 Identity Solutions Inc. All rights reserved
16
Planning the Installation
CHAPTER 2 - PLANNING THE INSTALLATION
CHAPTER OVERVIEW
This chapter details how to plan a successful installation, recommended steps, and explains
the hardware and software components of typical setup scenarios.
2.1 PLANNING THE INSTALLATION
Planning the installation is the single most important aspect of a successful installation. In
general, you need to consider the access controller, the door locks, the devices, and the
need for a network. By the time you are ready to install the system, all of the details
presented in the list below should be known. Take a moment to go through them now before
starting your installation.
During the planning phase, you should determine:
What type of authentication is required for your application?
How many doors need to be secured?
What type of device will be on each door? Doors already inside a secure
area might not need the same type or level of security.
If multiple 4G Lite devices require networking for template
distribution/management, then a dedicated PC is recommended to
administer the system, as well as an RS-485 to RS-232 converter, and
cabling for serial communications or cabling for Ethernet.
Verify that the chosen access controller supports the Wiegand formats
supported by 4G Lite devices.
Identify all wiring by the signal levels it is to carry. Use separate cables and
conduits for different signal groups to avoid cross talk. Plan to separate them
by these groups:
Power distribution: Wires carry power to devices, door strikes, etc.
Data communication: RS-485, USB, Wiegand, Ethernet, etc.
Signal: Door contact, request-to-exit push button, alarm input, etc.
When planning device placement, determine the distance limitation of each
signal type and use repeaters if necessary.
Part # 430-4G-050-00-006
2011 - L-1 Identity Solutions Inc. All rights reserved
17
Planning the Installation
If you have any unresolved issues with the items on this list, contact L-1 Identity Solutions
Technical Support for additional information before beginning any installation.
WARNING
4G Lite devices should be installed by only a qualified
technician. If you are not qualified to perform an
installation task, call L-1 Identity Solutions Technical
Support or contact a qualified installer.
2.1.1 RECOMENDED STEPS FOR A SUCCESSFUL INSTALLATION
Every installation is unique. Sometimes the issues are well defined and can be handled in a
standard fashion; sometimes the issues are very specific and may not be immediately
recognizable.
L-1 Identity Solutions recommends following these steps for a successful installation:
Plan the installation - Choose the type of hardware required, decide if a
network is required, and decide on the location and number of required
devices.
Unpack all items - Unpack all items and check against the packing list.
Install network hardware components - Install the cabling and
components needed to run the system.
Install software - Install the software needed to set up the devices.
Preconfigure device - Connect the device to the USB cable, supply power
to the device, and preconfigure the device.
Mount devices - Mount the devices in their final locations
Power distribution and device hook up - Connect the device wiring via
the back panel.
Power-up procedure - Check the power connections and start the system
safely. Enroll users into the system (for user enrollment procedures).
Chapters 3 through 7 in this document present more information on these steps.
Part # 430-4G-050-00-006
2011 - L-1 Identity Solutions Inc. All rights reserved
18
Planning the Installation
2.1.2 REQUIREMENTS
PC workstation with:
1 GHz Intel(r) Pentium(r) 4 processor or equivalent
1 GB RAM (2 GB recommended)
CD-ROM drive
One available COM port or USB port
Ethernet card
Display: 1024 x 768 high color (minimum)
Regulated DC Power supply
Door controller
TCP/IP network environment
RS-232 to RS-485 converter with power supply (for advanced administrative
features).
2.1.2.1 HARDWARE REQUIREMENTS
Deadbolt/door strike
Snubber diode required to protect regulated DC power supply from inductive
kickback(1N4007 diode or equivalent recommended)
Separate power supply for the deadbolt/door strike based on supplier's
recommendations.
External relay (if required)
Networking cable
2.1.2.2 COMPUTER REQUIREMENTS
2.1.2.2.1 SECUREADMIN LITE SERVER REQUIREMENTS
Hard disk space: 25 MB
Part # 430-4G-050-00-006
2011 - L-1 Identity Solutions Inc. All rights reserved
19
Planning the Installation
2.1.2.2.2 SECUREADMIN LITE CLIENT REQUIREMENTS
Hard disk space: 15 MB
2.1.2.2.3 MICROSOFT .NET FRAMEWORK 3.5 SP1 REQUIREMENTS
Hard disk space: Up to 500 MB might be required
2.1.2.2.4 SUPPORTED OPERATING SYSTEMS
SecureAdmin Lite Server and SecureAdmin Lite Client support these operating systems:
Windows Server 2003 R2
Windows Server 2008 R1
Windows XP Service Pack 2 or higher
Windows 7 32-bit and 64-bit
2.1.2.2.5 SQL SERVER 2008 EXPRESS EDITION
Hard disk space: 350 MB of available hard-disk space for the recommended
installation. Approximately 425 MB of additional available hard disk space
for SQL Server Books Online, SQL Server Mobile Books Online, and sample
databases.
During installation of SQL Server 2008, Windows Installer creates temporary
files on the system drive. Before running setup to install or upgrade SQL
Server, verify that at least 2.0 GB of disk space is available on the system
drive for these files
Actual Hard Disk Space Requirements: 280 MB for the recommended
installation.
2.1.2.3 NETWORK REQUIREMENTS
The 4G Lite devices function on 100 baseT networks.
2.1.2.4 SOFTWARE REQUIREMENTS
Both SecureAdmin Lite Server and SecureAdmin Lite Client require these software
applications as prerequisites:
.net Framework 3.5
Windows Installer 4.5
Part # 430-4G-050-00-006
2011 - L-1 Identity Solutions Inc. All rights reserved
20
Planning the Installation
SQL Server 2008 Express Edition
If these applications are not already installed, they will get installed during the setup process.
SecureAdmin Lite Server and SecureAdmin Lite Client also require System Administrator
access to install the application.
SecureAdmin Lite uses a self-signed certificate (x.509 certificate) with a file extension of .pfx
as default certificate. Certificate is installed on both SecureAdmin Lite Server and
SecureAdmin Lite Client components.
You have the option of installing your own certificate, which must be purchased from a
recognized authority in advance. In case of custom certificate, it should be first installed on
the PC. During SecureAdmin Lite Server & Client installation, you need to provide name and
other details of the custom certificate.
2.1.3 UNPACK EQUIPMENT
Unpack all items and check against the packing list.
2.1.3.1 PARTS LIST
2.1.3.1.1 4G CR-PASS, 4G V-FLEX LITE AND 4G V-STATION LITE
Qty 1 - 4G CR-Pass or 4G V-Flex Lite or 4G V-Station Lite Device
Qty 1 Installation CD
Qty 1 Stainless Steel Wall mounting plate
Qty 1 4G MicroUSB Device Cable
Qty 1 4G MicroUSB PC Cable
Qty 1 Clamp-on Ferrite Core
Qty 1 Machine Screw, Pin-in-Hex Security, Pan Head, SST, 6-32, 1/4
Length
Qty 1 Security Key, Pin-in-Hex, 2.5 Length
Qty 1 Security Screw Retainer, Stainless Steel
Qty 2 Self-Tapping Screw, Philip Pan Head, SST, #6, 1 Length
Qty 2 Dry Wall Anchor, Nylon, #4-8, 1 Length
Part # 430-4G-050-00-006
2011 - L-1 Identity Solutions Inc. All rights reserved
21
Planning the Installation
Qty 2 Machine Screw , Philip Pan Head, SST, 6-32, 3/4 Length
Qty 1 Bioscrypt Logo Sticker
2.1.3.1.2 4G SECURECONTROL
Qty 1 - 4G SecureControl Device
Qty 1 Terminal Block, 1x12po, 3.5mm, RA
Qty 1 Terminal Block, 1x14po, 3.5mm, RA
Qty 4 Dry Wall Anchor, Nylon, #4-8, 1 Length
Qty 4 Self-Tapping Screw, Philip Pan Head, SST, #6, 1 Length
Qty 1 Bioscrypt Logo Sticker
Qty 1 Clamp-on Ferrite Core (WLAN only)
Qty 1 Antenna, Omni Plug Connector (WLAN option)
2.1.3.1.3 DOCUMENTATION
4G CR Pass, 4G V-Flex Lite and 4G V-Station Lite:
1 Installation Guide (on Installation CD)
1 Operator's Manual (on Installation CD)
1 Quick Start Guide (on Installation CD and printed copy in package)
4G SecureControl:
1 Quick Start Guide (printed copy in package)
The documentation is provided in Adobe Acrobat format (PDF). The Adobe Acrobat Reader
application is available on the Installation CD or at: http://www.adobe.com
Part # 430-4G-050-00-006
2011 - L-1 Identity Solutions Inc. All rights reserved
22
Planning the Installation
2.1.4 CHOOSING THE INSTALL LOCATION
2.1.4.1 4G CR Pass, 4G V-Flex Lite and 4G V-Station Lite
4G CR-Pass, 4G V-Flex Lite and 4G V-Station Lite devices are designed to mount on either a
single-gang electrical box or on any flat surface. Consult with local professionals regarding
any building and safety codes that might affect your installation. The correct mounting height
is shown below.
Factors to consider when determining the position of a device on the wall:
Proximity to other switch plates or fixtures (the device should ideally be
mounted in-line with other plates or fixtures)
Distance from the floor to the top of the device (L-1 Identity Solutions
recommends using a height between 48 and 54 inches).
The device should be mounted on the knob side of the door
Compliance with the Americans with Disabilities Act if in the United States.
Information about http://www.usdoj.gov.
Figure 2-1 Correct Mounting Height
2.1.4.2 4G SecureControl
4G SecureControl devices can be used in combination with any 4G Lite devices (up to
quantity of 4) for control of up to 2 physical doors. 4G SecureControl devices are also
designed to be placed on the secure side of the installation. 4G SecureControl must be
Part # 430-4G-050-00-006
2011 - L-1 Identity Solutions Inc. All rights reserved
23
Planning the Installation
placed in an area that is accessible only by Administrators and not by users during normal
operation. Some examples of installation options for 4G SecureControl include:
Fastened or securely placed in the ceiling
Wall-mounted
All of the above scenarios are valid given that the location is on the secure side of the
installation.
2.1.5 PLAN DEVICE NETWORK
The 4G Lite devices feature a built-in single-door relay that allows them to control a single
door lock. They can therefore function on their own or as part of a larger access control
system.
System component selection is specific to each installation, but a minimum system would
consist of a 4G Lite device mounted on or near an access point, an electric lock, and cabling.
A more complex system might consist of devices at multiple access points (each with an
electric door lock), a multi-point controller, networking, and a PC to run the access controller
and SecureAdmin Lite Server software.
See the diagram below for an example (non-Ethernet) system diagram.
Figure 2-2 Example RS-485 System Diagram
Installation of locks and access controllers should be completed according to their respective
manufacturers' specifications and in accordance with all local codes. Final connections to the
device are explained in more detail in Chapter 4.
Part # 430-4G-050-00-006
2011 - L-1 Identity Solutions Inc. All rights reserved
24
Planning the Installation
To avoid externally generated transients, do not run any wires near utility AC power wiring,
lightning rod grounding wire, etc. Grounding equipment is required for ESD protection and
safety.
2.1.6 CHOOSE NETWORK TYPE
If your installation requires the use of network communications, then the choice of cable, the
cable run length, the network topology, and the termination of the network are important
aspects that must be considered. The 4G CR-Pass, 4G V-Flex Lite and 4G V-Station Lite
devices can be networked using RS-232, RS-485, or Ethernet protocols.
The table below outlines relevant parameters of the RS-485, RS-232, and 100 baseT
Ethernet communication protocols.
Table 2-1 Communications Network Comparison
Spec
Mode of Operation
DC Isolation
Maximum Distance
Number of Devices
on one line
Maximum Data
Rate
RS-485
Differential DC
Coupled
No
4000 feet
31
100BaseT
Multi
No
330 feet
Unlimited
57600 bps
(recommended)
Autonegotiated
2.1.6.1 RS-485
RS-485 has two distinct advantages over the more common RS-232. First, it allows you to
connect up to 31 4G Lite devices to a PC with an external RS-232 to RS-485 converter
(available from L-1 Identity Solutions). Second, the RS-485 specification allows for cable run
lengths up to 4000 feet (1200 meters) at modest baud rates.
An RS-485 network is required instead of RS-232 if:
Multiple devices must be connected together so that templates can be
distributed among the devices
The installation has only a single device, but it is over 150 feet (45 meters)
from the host PC.
Part # 430-4G-050-00-006
2011 - L-1 Identity Solutions Inc. All rights reserved
25
Planning the Installation
2.1.6.1.1 RS-485 CABLE SPECIFICATION
4G Lite devices provide a 2-wire, half-duplex RS-485 interface. The main cable run should be
low capacitance, twisted-pair cable, with approximately 120 ohm characteristic impedance.
Category-5 rated communications cable is used in RS-485 networks and its characteristics
are defined below. This is the recommended cabling for RS-485 communications. The cable
connection includes a differential line (A and B) and a GND connection.
Table 2-2 Category 5 Cable Characteristics
Specification
Capacitance (conductor to conductor)
Characteristic Impedance
Nominal DC resistance
Wire gauge
Conductors/Shielding
Recommendation
<20 pF/ft.
100 - 120 ohms
<100 ohms/1000 ft.
24 AWG stranded
>2 pair (shielding is recommended)
2.1.6.1.2 RS-485 CABLE LENGTHS
As outlined in the RS-485 specification, the total length of the communication cable (adding
up all of the segments of the run) should not exceed 1200 meters (4000 feet). Although the
RS-485 specification calls for a maximum cable length of 1200 meters and provides a
maximum baud rate well above that of the 4G Lite device, a more conservative system
should be configured to no more than 1000 meters and run at a baud rate of 9600 bits per
second. After the network is configured and is running in a stable manner, the baud rate can
be increased if faster network communications are desired.
Drops (down-leads, stubs, T-connections, etc.) to equipment are not recommended, but if
required, should not exceed one foot) and should use the same cable recommended above.
On a long stub, a signal that travels down the wire reflects to the main line after hitting the
input impedance of the device at the end. This impedance is high compared with that of the
cable and the net effect is degradation of signal quality on the bus.
2.1.6.1.3 RS-485 NETWORK TOPOLOGY
Communication cables for RS-485 should be laid out in a daisy chain configuration (See
Figure 2-3). Long stubs or drop downs and the star configuration should be avoided because
they create discontinuities and degrade signal quality. The star configuration usually does not
provide a clean signalling environment even if the cable runs are all of equal length. The star
configuration also presents a termination problem, because terminating every endpoint
overloads the driver. Terminating only two endpoints solves the loading problem, but creates
Part # 430-4G-050-00-006
2011 - L-1 Identity Solutions Inc. All rights reserved
26
Planning the Installation
transmission line problems at the unterminated ends. A true daisy chain configuration avoids
these problems.
NOTICE
The device on the end of the network should be
terminated with a 120 ohm resistor.
Figure 2-3 Network Topologies Star and Daisy Chain Configurations
NOTICE
A Daisy configuration is recommended over a Star configuration.
2.1.6.2 ETHERNET
If your system is to be configured for use over Ethernet, the wiring will be slightly different.
Communication cables for Ethernet logically form a straight line bus but the more devices on
that bus, the less efficient the network becomes due to increased collisions, and the weaker
the signal will get over distance. Repeaters can be used to boost the signal strength;
however, a better solution is to place switches at intermediate positions along the bus. The
most common Ethernet topology in use today is the star configuration with a hub or switch in
the center.
Part # 430-4G-050-00-006
2011 - L-1 Identity Solutions Inc. All rights reserved
27
Planning the Installation
2.1.7 CHOOSE POWER SOURCE
4G CR-Pass, 4G V-Flex Lite, 4G V-Station Lite and 4G SecureControl devices can be
powered by several methods:
12V DC regulated (4G CR-Pass, 4G V-Flex Lite, 4G V-Station Lite and 4G
SecureControl)
Power Over Internet (PoE) through an inline PoE 802.3af power injector (4G
CR-Pass only)
Power sources should be:
Isolated from other equipment
Filtered
Protected by an Uninterruptible Power Supply (UPS) or battery backup
Protected by a voltage suppression device if transient electrical surges are
an issue in the location.
When planning a system, know the power requirement of each device. If multiple devices are
to share a common power supply, exercise care to avoid excessive voltage loss on the wires.
Voltage loss can lead to communication problems when devices are talking and/or listening
on different ground references.
Voltage loss is directly proportional to wire resistance and the current the wire carries. Always
place the device as close as possible to the power supply and always select a wire size
appropriate for the load. 4G Lite devices run on DC power between 12 V and 24 VDC.
Power requirements for all 4G CR-Pass, 4G V-Flex Lite, 4G V-Station Lite and 4G
SecureControl models are listed below:
Table 2-3 4G Lite Power Requirements
Power Requirement:
Input Voltage Range:
Peak Current (12 VDC)
Peak Current (24 VDC)
12 watts
12-24 VDC (-10%, +15%)
500 mA
250 mA
Most power supplies on the market today provide good input and output isolation. However,
power supplies which do not provide isolation (or have high leakage capacitance), coupled
Part # 430-4G-050-00-006
2011 - L-1 Identity Solutions Inc. All rights reserved
28
Planning the Installation
with accidental AC power line interchanges, present serious ground fault problems for
installers. With a ground fault, the signal reference between subsystems may be 115 VAC
apart. If these subsystems are interconnected, the large potential difference can cause
equipment damage or personal injury. L-1 Identity Solutions recommends using a dedicated
regulated DC power supply.
All factory-supplied power supply assemblies are either switching or regulated linear supplies
and are isolated for safety and to minimize ground loop problems.
Part # 430-4G-050-00-006
2011 - L-1 Identity Solutions Inc. All rights reserved
29
Install Software
CHAPTER 3 - INSTALL SOFTWARE
CHAPTER OVERVIEW
This chapter shows how to install, repair, modify, upgrade, and uninstall the SecureAdmin
Lite Server and Client software packages.
To install the SecureAdmin Lite software, the user must have Administrator rights. Any
software required to install SecureAdmin Lite is detected and installed automatically during
the setup process.
3.1 SECUREADMIN LITE SERVER
To install the SecureAdmin Lite Server software, follow these steps:
1. Insert the CD into the optical drive. If Autoplay is enabled, the installation process will start
automatically. A menu is displayed. If Autoplay is not enabled, start the installation
process manually by doubleclicking the Setup.exe file located in the "Bioscryptsetup"
folder on the root of the CD.
2. New Launch screen showing SecureAdmin Lite selection
Figure 3-1 Launch screen SecureAdmin Lite
Part # 430-4G-050-00-006
2011 - L-1 Identity Solutions Inc. All rights reserved
30
Install Software
3. Click 4G LiteReader SecureAdmin Lite option.
Figure 3-2 Launch screen Installation 32-bit or 64-bit
4. Select appropriate installation (32-bit or 64-bit) according to your Operation System.
To determine if your computer is running a 32-bit or 64-bit OS version, please refer to the
link below:
http://windows.microsoft.com/en-CA/windows-vista/32-bit-and-64-bit-Windowsfrequently-asked-questions
.
Part # 430-4G-050-00-006
2011 - L-1 Identity Solutions Inc. All rights reserved
31
Install Software
Figure 3-3 Install Menu
5. Click Server Installation.
Part # 430-4G-050-00-006
2011 - L-1 Identity Solutions Inc. All rights reserved
32
Install Software
Figure 3-4 SecureAdmin Lite Server Installation Wizard
6. The Secure Admin Server Installation Wizard is displayed. Click Next to continue the
setup process.
Part # 430-4G-050-00-006
2011 - L-1 Identity Solutions Inc. All rights reserved
33
Install Software
Figure 3-5 SecureAdmin Lite Server License Agreement
7. The L-1 Identity Solutions License Agreement is displayed. Select the appropriate radio
button to agree with the terms and then click the Next button (You must accept the terms
of the licence agreement to continue the installation process).
Part # 430-4G-050-00-006
2011 - L-1 Identity Solutions Inc. All rights reserved
34
Install Software
Figure 3-6 SecureAdmin Lite Server Choose Destination Location
8. The Choose Destination Location screen is displayed. Accept the default installation
folder and click the Next button or click Browse to choose your own installation path. After
you specify a destination folder, the Database Selection screen is displayed.
Part # 430-4G-050-00-006
2011 - L-1 Identity Solutions Inc. All rights reserved
35
Install Software
Figure 3-7 Database Selection
9. Using the radio buttons, select the type of database application you intend to work with, or
select an existing database. Click the Next button.
If you selected the SQL Server 2008 Express Edition option, it will be installed locally if it is
not already installed.
Select SQL Server 2008 Express Edition option to install SQL Server 2008
on the local machine and Click Next.
Select Windows authentication or Database server authentication option
and enter a valid login ID and password values.
Enter the name of the database catalog or click Browse to select an
existing database catalog.
Click Next to continue.
Part # 430-4G-050-00-006
2011 - L-1 Identity Solutions Inc. All rights reserved
36
Install Software
Figure 3-8 Connecting to SQL Server option
If you selected Connect to Existing SQL Server option,
Select Connect to Existing SQL Server option and Click on Next.
You can select existing database instance of SQL Server 2005 or SQL
Server 2008 as required from the drop-down of Database server that you
are installing to.
Select the Database server authentication option and enter valid Login ID
and password values.
Accept the default database catalog or click Browse to select a different
database catalog.
Click Next to continue
Part # 430-4G-050-00-006
2011 - L-1 Identity Solutions Inc. All rights reserved
37
Install Software
3.1.1 REPAIRING AN INSTALLATION OF SECUREADMIN LITE SERVER
To repair an installation:
1. Login as Administrator and go to the Install.
2. Double-click the Setup.exe installer file to start the installer.
3. On the L1 Identity Solutions screen, select the Server Installation option.
4. On the SecureAdmin Lite Welcome screen, select the Repair option. Click Next to
continue.
5. On the Maintenance Complete screen, click the Finish button to complete the repair
installation process.
3.1.2 UNINSTALLING SECUREADMIN LITE SERVER
Uninstall SecureAdmin Lite Server by using either the Add/Remove Program function in
Windows or by using the Remove option from the installation file as outlined below.
You can also uninstall SecureAdmin Lite Server by using the Remove option within the
installation file. Follow the instructions above for repairing an Installation. Select the Remove
option instead of the Repair option, then follow the prompts.
3.1.3 UPGRADING AN INSTALLATION OF SECUREADMIN LITE SERVER
Installer of SecureAdmin Lite supports upgrading SecureAdmin Lite server from existing
(currently installed) version to a newer one.
1. When you run the setup of SecureAdmin Lite server, it checks to see if previous version of
SecureAdmin Lite server is already installed on the machine. If yes, it prompts to upgrade
SecureAdmin Lite server. Click Yes to continue with upgrade install.
Figure 3-9 Upgrade Confirmation
Part # 430-4G-050-00-006
2011 - L-1 Identity Solutions Inc. All rights reserved
38
Install Software
Figure 3-10 SecureAdmin Lite Server Installation Complete
3.2 SECUREADMIN LITE CLIENT
To install the SecureAdmin Lite client software, follow these steps:
1. Insert the CD into the optical drive. If Autoplay is enabled, the installation process will start
automatically. A menu is displayed. If Autoplay is not enabled, start the installation
process manually by doubleclicking the Setup.exe file located in the SecureAdmin Lite
folder on the CD.
Part # 430-4G-050-00-006
2011 - L-1 Identity Solutions Inc. All rights reserved
39
Install Software
Figure 3-11 Menu
2. Click Client Installation. The InstallShield Wizard is started and the target system is
examined. The Welcome screen is displayed.
Figure 3-12 InstallShield Wizard
Part # 430-4G-050-00-006
2011 - L-1 Identity Solutions Inc. All rights reserved
40
Install Software
Figure 3-13 Welcome Screen
3. Click the Next button to continue. The License Agreement screen is displayed.
Part # 430-4G-050-00-006
2011 - L-1 Identity Solutions Inc. All rights reserved
41
Install Software
Figure 3-14 SecureAdmin Lite Client License Agreement
4. The L-1 Identity Solutions License Agreement is displayed. Select the appropriate radio
button to agree with the terms and then click the Next button. The Choose Destination
Location screen is displayed.
Part # 430-4G-050-00-006
2011 - L-1 Identity Solutions Inc. All rights reserved
42
Install Software
Figure 3-15 SecureAdmin Lite Client Choose Destination Location
5. Accept the default installation folder and click the Next button or click Browse to choose
your own installation path. After you specify a destination folder, the Fingerprint
Selection Feedback selection screen is displayed.
Part # 430-4G-050-00-006
2011 - L-1 Identity Solutions Inc. All rights reserved
43
Install Software
Figure 3-16 Fingerprint Placement Feedback Option Selection
6. Select the appropriate radio button to either display or to not display fingerprint data. If
Display Fingerprint Image is selected, a fingerprint will be displayed while enrolling
templates. If the Display Fingerprint Placement Feedback option is selected, then
SecureAdmin Lite displays crosshair placement feedback instead of fingerprint images
while enrolling templates.
7. Click the Next button. The InstallShield Wizard completes the installation and displays a
Finished screen.
8. Select either or both of the optional Check Create Desktop Icon and Launch Secure
Admin Client check boxes.
Part # 430-4G-050-00-006
2011 - L-1 Identity Solutions Inc. All rights reserved
44
Install Software
Figure 3-17 InstallShield Wizard Finished
9. Click the Finish button.
3.2.1 MODIFYING AN INSTALLATION OF SECUREADMIN LITE CLIENT
To modify an installation:
1. Login as Administrator and go to the Secure Admin installer.
2. Double-click the Setup.exe installer file to start the installer.
3. On the L1 Identity Solutions screen, select the Client Installation option.
4. On the Secure Admin Welcome screen, select the Modify option. Click Next to continue.
5. Select the appropriate Fingerprint Placement Feedback option. If Display Fingerprint
Image is selected, fingerprints will be displayed while enrolling templates. If Display
Fingerprint Placement Feedback is selected, SecureAdmin Lite displays crosshair
feedback instead of fingerprint images while enrolling templates.
6. Click Next to continue.
7. On the Maintenance Complete screen, click the Finish button to complete the modified
installation.
Part # 430-4G-050-00-006
2011 - L-1 Identity Solutions Inc. All rights reserved
45
Install Software
3.2.2 REPAIRING AN INSTALLATION OF SECUREADMIN LITE CLIENT
To repair an installation:
8. Login as Administrator and go to the Secure Admin installer.
9. Double-click the Setup.exe installer file to start the installer.
10.On the L1 Identity Solutions screen, select the Client Installation option.
11.On the SecureAdmin Lite Welcome screen, select the Repair option. Click Next to
continue.
12.On the Maintenance Complete screen, click the Finish button to complete the repair
installation process.
3.2.3 UNINSTALLING SECUREADMIN LITE CLIENT
Uninstall SecureAdmin Lite Client by using either the Add/Remove Program function in
Windows or by using the Remove option from the installation file.
To uninstall SecureAdmin Lite client by using the Remove option within the installation file,
follow the instructions for repairing an installation. Select the Remove option instead of the
Repair option, then follow the prompts.
3.2.4 UPGRADING AN INSTALLATION OF SECUREADMIN LITE CLIENT
To upgrade a previous version of SecureAdmin Lite Client, first uninstall the older version
using Windows Add/Remove Programs or the SecureAdmin Lite installer, then re-install the
new version of SecureAdmin Lite Client.
Part # 430-4G-050-00-006
2011 - L-1 Identity Solutions Inc. All rights reserved
46
Install Hardware
CHAPTER 4 - INSTALL HARDWARE
CHAPTER OVERVIEW
This chapter explains how to install a 4G Lite device, how to mount a wall plate, how to attach
a device to a wall plate, and how to make the required electrical connections to the device.
4.1 WALL-MOUNTING SCHEMES
The 4G CR-Pass, 4G V-Flex Lite, 4G V-Station Lite devices are mounted, by use of a
mounting plate, either directly to a wall or to an electrical box recessed in the wall. The 4G
CR-Pass, 4G V-Flex Lite, 4G V-Station Lite devices can be flush mounted on a wall.
4G SecureControl devices are designed to be placed on the secure side of the installation
where it is only accessible by Administrators and not by users during normal operation (ie. in
the ceiling or wall-mounted), hence there is no mounting plate required.
4.2 INSTALLING A MOUNTING PLATE
The procedure for mounting a wall plate directly to a wall is as follows:
4.2.1 4G CR-PASS, 4G V-FLEX LITE AND 4G V-STATION LITE
1. Hold the mounting plate onto the wall in the desired location, trace the square hole that
will be cut out, and mark the mounting screw locations.
2. Cut out the square hole with a jigsaw or drywall saw. If the 4G Lite device is to be recessmounted, cut out a hole in the drywall to accommodate the rear extension on the device
housing.
3. Drill holes for the nylon wall anchors and install them.
4. Fish wires through the wall to the square hole.
5. Align the hole in the wall plate with the hole in the wall.
6. Fasten the mounting plate to the nylon wall anchors in the wall with the provided screws.
Part # 430-4G-050-00-006
2011 - L-1 Identity Solutions Inc. All rights reserved
47
Install Hardware
Figure 4-1 4G CR-Pass Flush-mount Mounting Plate (in mm)
Part # 430-4G-050-00-006
2011 - L-1 Identity Solutions Inc. All rights reserved
48
Install Hardware
Figure 4-2 4G V-Flex Lite Flush-mount Mounting Plate (in mm)
Part # 430-4G-050-00-006
2011 - L-1 Identity Solutions Inc. All rights reserved
49
Install Hardware
Figure 4-3 4G V-Station Lite Flush-mount Mounting Plate (in mm)
Part # 430-4G-050-00-006
2011 - L-1 Identity Solutions Inc. All rights reserved
50
Install Hardware
Figure 4-4 4G SecureControl Mounting Hole Locations (in mm)
4.3 INSTALLATION HARDWARE
4.3.1 4G CR-PASS, 4G V-FLEX LITE AND 4G V-STATION LITE Quantity
Qty 1 Stainless Steel Wall mounting plate
Qty 2 - #6-32 3/4" Philips pan-head screw
Qty 2 - #6 1" Philips pan-head self-tapping screws
Qty 2 - #4-8 1" nylon wall anchors
The hardware listed above is provided to mount the mounting plate to the wall and the 4G
CR-Pass or 4G V-Flex Lite or 4G V-Station Lite device to the mounting plate.
Part # 430-4G-050-00-006
2011 - L-1 Identity Solutions Inc. All rights reserved
51
Install Hardware
4.4 ATTACH DEVICE TO MOUNTING PLATE
4.4.1 4G CR-PASS, 4G V-FLEX LITE AND 4G V-STATION LITE
Once all the electrical connections have been made to the device, it can be attached to the
mounting plate as follows:
For the 4G CR-Pass, 4G V-Flex Lite and 4G V-Station Lite, insert the hooked protrusions on
the rear of the device into the corresponding slots on the mounting plate. Hold the device
against the plate and gently press it in a downward direction to engage the hooks. Insert the
star-shaped screw at the bottom center of the mounting plate and tighten with the wrench
provided. Do not over-tighten.
4.5 CONNECT DEVICE TO POWER SOURCE
The 4G CR-Pass, 4G V-Flex Lite and 4G V-Station Lite can be powered by 12V DC power
source. The CR-Pass can be also powered through a Power over Ethernet (PoE) injector.
The two options for providing 12V power to 4G Lite devices are by using an external wall
plug-in adapter (Figure 4-13, or through external wiring and a mini plug (Figure 4-13).
Figure 4-5 Connections for an External Wall Adapter (4G Lite)
Part # 430-4G-050-00-006
2011 - L-1 Identity Solutions Inc. All rights reserved
52
Install Hardware
Figure 4-6 Connections for an External Power Source (4G Lite)
The 4G CR-Pass devices support Power over Ethernet (PoE), using their RJ-45 Ethernet
interface. When these devices are to be powered over Ethernet, an IEEE 802.3af compliant
Active Midspan Injector must be used. Such an injector is not supplied with L-1 Identity
Solutions products. An example of a suitable PoE injector is Model No. AT-61 01 G from
Allied Telesis Inc. (http://www.alliedtelesis.com).
Any such device should carry at least one of the certifications shown below and should be
FCC listed.
Figure 4-7 Certification Marks
Part # 430-4G-050-00-006
2011 - L-1 Identity Solutions Inc. All rights reserved
53
Install Hardware
Figure 4-8 Power over Ethernet Connection
Specifications for suitable PoE Injectors for 4G CR-Pass devices are as follows:
Input voltage: 90-264 VAC, 60 Hz
Input current: 0.4A @ 100 VAC
Output voltage: 48 VDC
Output current: 0.32A
Power: 15.36 W
For Power over Ethernet, RJ-45 pin numbers 4, 5 are considered VB1 (+) positive DC supply,
and pin numbers 7, 8 are VB2(-) DC return.
Detailed RJ-45 pin assignments for PoE are given in Table 4-1 PoE Pin Assignments, and
the physical location of the pins in Figure 4-14 the RJ-45 connector.
Part # 430-4G-050-00-006
2011 - L-1 Identity Solutions Inc. All rights reserved
54
Install Hardware
Table 4-1 PoE Pin Assignments
SOURCE
LOAD
REMARKS
Ethernet RJ-45 connector pin number
STANDARD
Source
Voltage
Load DC Load
Voltage Connector
IEEE 802.3af
48 V DC,
using spare
RX RX TX DC+ DC+ TX DC- DCprotected
pairs
(embedded)
Industry
Standard
for
embedded
PoE
Figure 4-9 RJ45 Pin Location
4.6 CONNECT DEVICE TO NETWORK
The 4G Lite devices support RS-485, Ethernet 10baseT and 100baseTX protocols.
4.6.1 ETHERNET NETWORK CONNECTIONS
Ethernet connections to the device are made through Ethernet wires available on the back of
the device. (RJ-45 Connector not included). Please see below for RJ-45 Connector
Configuration options.
Part # 430-4G-050-00-006
2011 - L-1 Identity Solutions Inc. All rights reserved
55
Install Hardware
Figure 4-10 RJ45 Connector Configuration 4G Lite
4.6.2 RS-485 NETWORK CONNECTIONS
To connect a device to an RS-485 network, connect the appropriate wires to the provided
pigtail in accordance with the pin-out diagram.
Part # 430-4G-050-00-006
2011 - L-1 Identity Solutions Inc. All rights reserved
56
Install Hardware
Figure 4-11 4G Lite Network - Pin-out Diagram
When connecting the device to the network, the following procedures must be followed:
Use Category 5 cabling with a characteristic impedance of 120 ohms for RS485 networks. Category 5 cables with a characteristic impedance of 100
ohms can also be used, but with lower performance.
Cable manufacturers provide cables with multiple twisted pairs designed for
this type of communication (characteristic impedance is 120 ohm).
Unused pairs within the cable must be terminated with characteristic
impedance (100 or 120 ohm) on both ends.
AWG 24 should be considered as the minimum gauge.
Choose one twisted pair of conductors to use for RS-485 differential
connections, other conductors should be used for Signal Ground (RS-485
GND on Weidmuller connection).
The RS-232 to RS-485 converter must support Sense Data to be able to
switch from Send to Receive mode.
Check each device's cabling for ground faults before connecting to an RS485 network.
Each device should have pin 3 of the mini-connector connected to earth
ground.
Part # 430-4G-050-00-006
2011 - L-1 Identity Solutions Inc. All rights reserved
57
Install Hardware
After all devices are configured and connected to the RS-485 network, the baud rate can be
increased to the highest supported rate (some experimentation might be required).
4.7 SINGLE-DOOR CONTROLLER INSTALLATION
The 4G Lite devices incorporate an internal relay that enables them to operate a
deadbolt/door strike directly.
WARNING
The internal relay is limited to a maximum current of 1A. If the
deadbolt/ doorstrike to be controlled draws more than 1A, damage to
the device may occur. If the deadbolt/door strike load exceeds 1A,
an external relay must be used, as described below. Do not use the
same power supply to power a 4G Lite device and a door strike.
Assuming the current drawn by the deadbolt/door strike is less than 1A, the connections
between 4G Lite device, deadbolt/door strike, and power supply for the deadbolt/door strike
should be made. Note that a snubber diode (1N4007 or equivalent) must be connected
across the deadbolt/door strike to protect the DC power supply from inductive kickback.
CAUTION
The snubber diode and DC power supply for the deadbolt/door strike
are not supplied with the 4G Lite device. The power supply should
be specified in accordance with the voltage and current
requirements of the deadbolt/door strike, but it must be ensured that
the current to operate the dead bolt/door strike does not exceed 1A.
If the current required to operate the deadbolt/door strike exceeds 1A, an external relay must
be used in conjunction with the 4G Lite device. The external relay must be specified so that
its contacts are rated to carry the current required by the deadbolt/door strike, and that the
current required to operate its energizing coil is within the 1A capacity of the 4G Lite device's
internal relay.
Part # 430-4G-050-00-006
2011 - L-1 Identity Solutions Inc. All rights reserved
58
Install Hardware
Figure 4-12 Connections for Internal Relay Operation
The power supply for the external relay must be chosen to match the operating voltage and
current of the external relay coil, but its voltage must not exceed the 4G Lite device's internal
relay maximum voltage rating of 250 volts.
The external relay should be connected. Note that snubber diodes (1N2007 or equivalent)
should be connected across the external relay coil and the deadbolt/door strike.
Figure 4-13 Connections for External Relay Operation
Part # 430-4G-050-00-006
2011 - L-1 Identity Solutions Inc. All rights reserved
59
Install Hardware
4.8 AUX PORT
The Aux port is a USB 2.0 auto-negotiate connector located on the bottom of the device. To
access the Aux port, the Aux port door must first be removed. Use the provided pin-in-hex
security key to remove the #6-32 security screw retaining the plastic Aux port door. Gently
remove the plastic Aux port door to reveal the USB connector.
To attach a USB memory key or other "gadget" serial device by way of the Aux port, use the
USB Type A female to USB Micro A/B male adapter cable provided in the installation kit.
The Aux port is used to transfer files to and from the device. Audio (only on 4G V-Flex Lite
and 4G V-Station Lite devices), firmware, logs, and configuration files can be transferred
quickly and easily to a device without the need for a computer.
CAUTION
Current rating of the Aux port is not to exceed 100 mA Maximum.
Part # 430-4G-050-00-006
2011 - L-1 Identity Solutions Inc. All rights reserved
60
Install Hardware
Figure 4-14 Location of Aux Port At the Bottom of the 4G Lite devices
Figure 4-15 USB Memory Key
4.9 INSTALL FERRITE CORE
In order for the 4G Lite devices to comply with FCC Class B & CISPR 22 Class B regulations,
the installer and/or end user is required to use the supplied Ferrite Material with 3 turns on
the Ethernet cables exiting the rear of all 4G CR-Pass, 4G V-Flex Lite and 4G V-Station Lite
models.
Part # 430-4G-050-00-006
2011 - L-1 Identity Solutions Inc. All rights reserved
61
Install Hardware
In addition, compliance with the above regulations requires the installer and/or end user to
use the supplied Ferrite Material with 3 turns on the I/O lines for the 14-pin terminal block
cables of the SecureControl device with WLAN option only.
Ethernet Ferrite P/N: STEWARD 28A2432-0A2
I/O Lines P/N: STEWARD 28A2432-0A2
Install the ferrite cores as close to the device as possible.
Part # 430-4G-050-00-006
2011 - L-1 Identity Solutions Inc. All rights reserved
62
System Start-Up Procedures
CHAPTER 5 - SYSTEM START-UP
PROCEDURES
CHAPTER OVERVIEW
This chapter explains the various start-up procedures and checks that should be performed
before applying power to a device.
5.1 SYSTEM START-UP PROCEDURES
To avoid the need for difficult troubleshooting, system start-up must follow this step-by-step
procedure. Never wire up a system and apply power to it all at once.
SYSTEM START-UP OVERVIEW
Bioscrypt recommends always following these system start-up steps:
1. Do not apply power to any device.
2. Check all wiring and device configurations.
3. Disconnect all devices from the communication line.
4. Check the supply voltage for correct voltage.
5. Power up the PC running SecureAdmin Lite.
6. Power up the RS-232 to RS-485 converter (if installed).
7. Configure SecureAdmin Lite.
8. Perform a ground fault check for the converter (if installed).
9. Connect the PC and converter (if installed) to the communication line.
10.Verify that the device powers up correctly, but do not connect it to the communication line.
The power LED should be illuminated. Check the power lines with a voltmeter.
11.Perform a ground fault check for the device (if using RS-485, see below).
12.Connect the device to the communication line.
13.Verify that the device communicates with SecureAdmin Lite.
14.If there are more devices, repeat Steps 10 through 13 for each device.
Part # 430-4G-050-006
2011 - L-1 Identity Solutions Inc. All rights reserved
63
System Start-Up Procedures
5.1.1 DEVICE CONFIGURATION CHECK
Devices must be configured correctly before they can communicate. Common problems
include incorrect Host Port Protocol settings, mismatched Baud rates, and incorrect device
Net-work IDs. Each device sharing a communication line must have a unique device Network
ID.
5.1.2 RS-232 TO RS-485 CONVERTER GROUND FAULT CHECK
Before a device can be connected to an RS-485 subsystem, it must be checked for ground
faults. An uncorrected ground fault can damage all devices connected to the RS-485
communication line.
To check for a ground fault on the RS-232 to RS-485 converter:
1. Apply power to the RS-232 to RS-485 converter.
2. Connect the signal ground of the RS-485 line through a 10k ohm current-limiting resistor
to the signal ground of the RS-232 to RS-485 converter. There should be no more than 1
volt across the resistor.
5.1.3 DEVICE GROUND FAULT CHECK
To check for a ground fault on a new 4G Lite device:
1. Apply power to all devices already successfully connected to the RS-485 line.
2. Power up the new device but do not connect it to the RS-485 line.
3. Connect the signal ground of the RS-485 line through a 10k ohm current-limiting resistor
to the signal ground of the 4G Lite device.
4. There should be no more than 1 volt across the resistor. If there is, find and clear the fault.
5. Repeat Steps 1 through 3 with each of the RS-485 signal lines (+ and -).
6. Connect the new device to the RS-485 line only if no ground fault is found.
Part # 430-4G-050-006
2011 - L-1 Identity Solutions Inc. All rights reserved
64
Configure Device
CHAPTER 6 - CONFIGURE DEVICE
OVERVIEW
This chapter explains how to configure devices. All 4G Lite devices must be configured
before use. This includes setting various communication parameters.
6.1 REGISTER DEVICE
After a device is physically installed, it must be registered. This can be done several ways -when a device is connected by means of a network (this is the recommended method), or
when the device is connected directly to the host computer upon which SecureAdmin Lite is
running.
6.1.1 TO REGISTER A NETWORKED DEVICE
1. Launch SecureAdmin Lite.
2. Click the Network tab. Three buttons are displayed.
Part # 430-4G-050-00-006
2011 - L-1 Identity Solutions Inc. All rights reserved
65
Configure Device
Figure 6-1 Network Sidebar Tab
3. Click the Register via Server button. A Register via Server dialog box is displayed.
Part # 430-4G-050-00-006
2011 - L-1 Identity Solutions Inc. All rights reserved
66
Configure Device
Figure 6-2 Register via Server Dialog Box
4. Select the Search Automatically check box (UDP protocol must be enabled on the
network.
5. Click the Scan button. SecureAdmin Lite scans the network for connected devices and
lists the results. Devices with "plus" signs in their icon are available to add.
Part # 430-4G-050-00-006
2011 - L-1 Identity Solutions Inc. All rights reserved
67
Configure Device
Figure 6-3 Server Communication Parameter
6. In the list, click the icon of the device you want to register. The server communication
parameter dialog box is displayed. A Register Device dialog box is displayed. Select the
communication parameter (if connecting via RS-232 or RS-485), enter the appropriate
Port, Baud Rate, Device ID, and select the communication protocol from the drop-down. If
connecting via enter the network IP address of the device (select the DHCP check box if
dynamic IP addressing is used).
Figure 6-4 Register Device Dialog Box
7. Enter a Device Name.
Part # 430-4G-050-00-006
2011 - L-1 Identity Solutions Inc. All rights reserved
68
Configure Device
8. Select a Group.
9. Click Register. A Device Summary is displayed.
Figure 6-5 Device Summary Dialog Box
10.Click OK.
11.Click Close. The device is registered.
Part # 430-4G-050-00-006
2011 - L-1 Identity Solutions Inc. All rights reserved
69
Configure Device
6.1.2 TO REGISTER A DEVICE VIA A CLIENT
1. Launch SecureAdmin Lite.
2. Double-click the Network tab. Three buttons are displayed.
3. Click the Register via client button. The Step 1 Find Device dialog box is displayed.
Figure 6-6 Step 1 Find Device Dialog Box
4. Select either Serial Port - this machine or Ethernet radio button.
5. Enter the appropriate connection details.
If you are connecting via USB/RS-232:
Enter the appropriate Port Number (to determine the correct port number, look in the
Windows Device Manager for a "Gadget Serial" entry under the "Ports (COM & LPT)"
heading), Baud Rate, and Device ID.
If you are connecting via RS-485:
Enter the appropriate Port Number (to determine the correct port number, look in the
Windows Device Manager for your RS-485 entry under the "Ports (COM & LPT)" heading),
Baud Rate, and Device ID.
If you are connecting via Ethernet:
Enter the network IP Address of the device you want to connect to.
Part # 430-4G-050-00-006
2011 - L-1 Identity Solutions Inc. All rights reserved
70
Configure Device
NOTICE
The first time a 4G V-Flex Lite or 4G CR-Pass device is connected
to the computer via the USB interface, the Windows Found New
Hardware Wizard might start. As all required device drivers are
installed when SecureAdmin Lite is installed, simply follow the
prompts, accepting the default choices when possible, to install the
device.
6. Click Next. The Step 2 Device Information dialog box is displayed.
Figure 6-7 Step 2 Device Information Dialog Box
7. Click Next. The Step 3 Server Communication Parameter dialog box is displayed.
Part # 430-4G-050-00-006
2011 - L-1 Identity Solutions Inc. All rights reserved
71
Configure Device
Figure 6-8 Step 3 Server Communication Parameter Dialog Box
8. Select the radio button that corresponds how the server will connect to the device, either
by Serial Port or by Ethernet.
9. If connecting via RS-485, enter the appropriate Port, Baud Rate, and Device ID and
select the communication protocol from the dropdown. If connecting via Ethernet, enter
the network IP Address of the device (select the DHCP check box if dynamic IP
addressing is used).
10.Click Next. The Step 4 Register Device dialog box is displayed.
Figure 6-9 Step 4 Register Device Dialog Box
Part # 430-4G-050-00-006
2011 - L-1 Identity Solutions Inc. All rights reserved
72
Configure Device
11.Enter a Device Name.
12.Select the Group the device will belong to from the drop-down menu.
13.Click Register. The Device Summary dialog box is displayed.
Figure 6-10 Device Summary Dialog Box
Part # 430-4G-050-00-006
2011 - L-1 Identity Solutions Inc. All rights reserved
73
Maintenance and Cleaning
CHAPTER 7 - MAINTENANCE AND CLEANING
CHAPTER OVERVIEW
This chapter explains how to clean the 4G V-Flex Lite and 4G V-Station Lite device sensor.
The 4G V-Flex Lite and 4G V-Station Lite devices require very little in the way of daily
maintenance except for occasional cleaning and disinfecting.
7.1 CLEANING FINGER PRINT DEVICES
Sensors become soiled with residue, oils, or other contaminants due to contact with fingers
and exposure to the elements. The sensor surface should be cleaned periodically for
performance, aesthetic, and hygienic reasons. Care must be taken when cleaning the sensor
to prevent damaging the sensor surface or surrounding components.
To clean the fingerprint sensor in a 4G V-Flex Lite and 4G V-Station Lite devices:
1. Remove the electrical power from the device.
2. Moisten (do not saturate) a clean cotton swab or a lint-free cloth with rubbing (Isopropyl)
alcohol.
CAUTION
Do not use chlorine based cleaners, such as bleach, or chlorine
based bathroom or mildew cleaners. Chlorine-based cleaners will
not adversely affect the fingerprint sensor, but they could damage
the electronic circuitry sur-rounding the fingerprint sensor.
Do not use solvents such as acetone, methyl ethyl ketone, lacquer
thinner, etc. Solvents will not adversely affect the sensor, but they
are likely to damage the reader housing or other peripheral
components.
WARNING
Never use products such as abrasive cleaning powders, steel wool,
scouring pads, or fine sandpaper to clean the sensor surface. These
types of cleaning products will damage the sensor surface.
Part # 430-4G-050-00-006
2011 - L-1 Identity Solutions Inc. All rights reserved
74
Maintenance and Cleaning
3. Rub the sensor surface with the moistened cotton swab or lint-free cloth. Do not allow the
cleaning product to drip onto any electronic components near the sensor.
4. Rub the sensor with a clean dry cotton swab or lint-free cloth to remove any traces of
cleaning product.
5. Reconnect power to the device.
NOTICE
Disposable ESD-safe wipes, such as ACL Staticide wipes, can be
used to disinfect the sensor and buttons on a daily (or even more
frequent) basis. Be aware that some wipes might not offer the same
cleaning power as the products mentioned above and thus should
not be relied upon to thoroughly remove all residue. Use of wipes
does, however, helps keep sensor and button surfaces hygienic and
makes an excellent complement to periodic cleaning.
CAUTION
Risk of explosion if battery is replaced by an incorrect type.
Dispose of used batteries according to the instruction.
Part # 430-4G-050-00-006
2011 - L-1 Identity Solutions Inc. All rights reserved
75
Troubleshooting
CHAPTER 8 - TROUBLESHOOTING
CHAPTER OVERVIEW
This chapter informs about error messages that might be experienced during the installation
process.
8.1 INSTALLATION ERROR MESSAGES
These error messages might occur during the SecureAdmin Lite installation process.
8.1.1 ERROR 1406 - INSUFFICIENT PRIVILEGES
Figure 8-1 Error 1406
This error can occur during SecureAdmin Lite Client installation at the last step (right before
"Finish"). If it occurs, it means that the user does not have sufficient rights to install software
on the computer.
Part # 430-4G-050-00-006
2011 - L-1 Identity Solutions Inc. All rights reserved
76
Troubleshooting
Log off and log on either as a Administrator or another user that has sufficient privileges to
install software and perform the setup process again.
8.1.2 ERROR 27552 - ERROR CREATING DATABASE
Figure 8-2 Error 27552
This error can occur during SecureAdmin Lite Server installation process. If it occurs, it
means that the user does not have sufficient privileges to access a specific SQL database.
Contact your IT department to ensure that your privileges are correct for the specified
database.
Part # 430-4G-050-00-006
2011 - L-1 Identity Solutions Inc. All rights reserved
77
Troubleshooting
8.1.3 INVALID PASSWORD
Figure 8-3 Invalid Password
This error can occur during SecureAdmin Lite Server installation process on the User
configuration screen (after the database configuration screen).
If it occurs, it means that the password provided is not strong enough. Click OK, and re-enter
a password that is considered more secure. The password should be between 8 and 30
characters long and contain at least one capital letter, one number, and one nonalphanumeric character.
Part # 430-4G-050-00-006
2011 - L-1 Identity Solutions Inc. All rights reserved
78
Troubleshooting
8.1.4 ERROR 27502 - USER NOT ASSOCIATED WITH TRUSTED SQL SERVER
Figure 8-4 Error 27502 - User Not Associated
This error can occur during the SecureAdmin Lite Server installation process. If it occurs, it
means that the InstallShield Wizard could not access the specified SQL database.
Check your user name and password or contact your IT department to ensure that your user
name is associated with the specified SQL database.
Part # 430-4G-050-00-006
2011 - L-1 Identity Solutions Inc. All rights reserved
79
Troubleshooting
8.1.5 ERROR 27502 - SQL SERVER DOES NOT EXIST
Figure 8-5 Error 27502 - Server Does Not Exist
This error can occur during the SecureAdmin Lite Server installation process (at the time of
database configuration, after the database selection screen). If it occurs, it means that the
InstallShield Wizard could not connect to the specified SQL database because it does not
exist or because the user is not authorized to access that database
Check your user name and password or contact your IT department to ensure that your user
name is authorized to access the specified SQL database.
Part # 430-4G-050-00-006
2011 - L-1 Identity Solutions Inc. All rights reserved
80
Troubleshooting
8.1.6 INSUFFICIENT SYSTEM MEMORY
Figure 8-6 Insufficient System Memory
This error can occur during the SecureAdmin Lite Server installation process at the first
screen after selecting server installation from the options screen.
If it occurs, it means that the computer you are trying to install SecureAdmin Lite Server on
does not have sufficient system memory. Install more memory or install on a different
machine.
8.1.7 OUT OF DISK SPACE
Figure 8-7 Out of Disk Space
Part # 430-4G-050-00-006
2011 - L-1 Identity Solutions Inc. All rights reserved
81
Troubleshooting
This error can occur during the SecureAdmin Lite Client installation process when
SecureAdmin Lite starts to configure components, after the fingerprint feedback options
selection.
Part # 430-4G-050-00-006
2011 - L-1 Identity Solutions Inc. All rights reserved
82
Notices
CHAPTER 9 - NOTICES
CHAPTER OVERVIEW
The 4G lines of products have been tested for compliance with all applicable international
standards. The resulting approvals are listed below, and are additionally printed on the
labelling located on the rear panel of the product.
4G CR-Pass
4G V-Flex Lite
4G V-Station Lite
4G Secure Control
FCC, IC, CE
FCC, IC, CE
FCC, IC, CE
FCC, IC, CE
9.1 FCC and IC Information to Users
This device complies with part 15 of the FCC Rules. Operation is subject to the following two
conditions: (1) This device may not cause harmful interference, and (2) this device must
accept any interference received, including interference that may cause undesired operation.
NOTICE
This equipment has been tested and found to comply with
the limits for a Class B digital device, pursuant to part 15 of the FCC
Rules. These limits are designed to provide reasonable protection
against harmful interference in a residential installation. This
equipment generates uses and can radiate radio frequency energy
and, if not installed and used in accordance with the instructions,
may cause harmful interference to radio communications. However,
there is no guarantee that interference will not occur in a particular
installation. If this equipment does cause harmful interference to
radio or television reception, which can be determined by turning the
equipment off and on, the user is encouraged to try to correct the
interference by one or more of the following measures:
- Reorient or relocate the receiving antenna.
- Increase the separation between the equipment and receiver.
- Connect the equipment into an outlet on a circuit different from that
to which the receiver is connected.
Part # 430-4G-050-00-006
2011 - L-1 Identity Solutions Inc. All rights reserved
83
Notices
nonc de la FCC (tats-Unis seulement)
Cet quipement a t test et jug conforme aux limites de Classe B pour
un appareil numrique, en vertu de larticle 15 de la rglementation de la
FCC. Ces limites ont t instaures pour fournir une protection
raisonnable contre toute interfrence nuisible dans une installation
rsidentielle. Cet quipement gnre, utilise et peut mettre de lnergie
radiofrquence. Sil nest pas install et utilis conformment aux
instructions, il peut provoquer des interfrences sur les communications
radio. Cependant, il nest pas garanti que des interfrences ne se
produiront pas dans certaines installations. Si cet quipement cause des
interfrences la rception radio ou tlvise (ce qui peut tre vrifi en
teignant lappareil puis en le remettant sous tension), lutilisateur peut
tenter de les rsoudre en suivant une ou plusieurs des mesures ci-aprs :
Rorienter ou dplacer lantenne rceptrice. Augmenter lespace entre
lappareil et le rcepteur. Brancher lappareil une prise de courant
diffrente de celle sur laquelle le rcepteur est branch.
Pour obtenir de laide, contacter le vendeur ou un technicien
radio/tlvision expriment.
REMARQUE : Toute modifi cation non autorise expressment par le
fabricant responsable de la conformit peut
annuler le droit de lutilisateur faire fonctionner le produit.
This Class B digital apparatus complies with Canadian ICES-003.
This device complies with Industry Canada license-exempt RSS standard(s). Operation is
subject to the following two conditions: (1) this device may not cause interference, and (2)
this device must accept any interference, including interference that may cause undesired
operation of the device.
Le prsent appareil est conforme aux CNR d'Industrie Canada applicables aux appareils
radio exempts de licence. L'exploitation est autorise aux deux conditions suivantes : (1)
l'appareil ne doit pas produire de brouillage, et (2) l'utilisateur de l'appareil doit accepter tout
brouillage radiolectrique subi, mme si le brouillage est susceptible d'en compromettre le
fonctionnement.
Applicable only to V4GSCW which has WLAN:
This product complies with FCC radiation exposure limits set forth for an uncontrolled
environment. To comply with FCC RF exposure requirements, it must be installed and
operated in accordance with provided instructions. The unit requires minimum 20cm (8inch)
spacing between the unit and all persons body (excluding hands and feet) during wireless
modes of operation. This equipment complies with IC radiation exposure limits set forth for an
uncontrolled environment.
Cet quipement est conforme aux limites d'exposition aux rayonnements dfinies par IC pour
un environnement non contrl. Cet quipement doit tre install et utilis avec un minimum
de 20 cm.
Part # 430-4G-050-00-006
2011 - L-1 Identity Solutions Inc. All rights reserved
84
Notices
Under Industry Canada regulations, this radio transmitter may only operate using an antenna
of a type and maximum (or lesser) gain approved for the transmitter by Industry Canada.
To reduce potential radio interference to other users, the antenna type and its gain should be
so chosen that the equivalent isotropically radiated power (e.i.r.p.) is not more than that
necessary for successful communication.
Conformment la rglementation d'Industrie Canada, le prsent metteur radio peut
fonctionner avec une antenne d'un type et d'un gain maximal (ou infrieur) approuv pour
l'metteur par Industrie Canada. Dans le but de rduire les risques de brouillage
radiolectrique l'intention des autres utilisateurs, il faut choisir le type d'antenne et son gain
de sorte que la puissance isotrope rayonne quivalente (p.i.r.e.) ne dpasse pas l'intensit
ncessaire l'tablissement d'une communication satisfaisante.
This radio transmitter 4GSCW has been approved by Industry Canada to operate with the
antenna types listed below with the maximum permissible gain and required antenna
impedance for each antenna type indicated. Antenna types not included in this list, having a
gain greater than the maximum gain indicated for that type, are strictly prohibited for use with
this device.
Le prsent metteur radio 4GSCW a t approuv par Industrie Canada pour fonctionner
avec les types d'antenne numrs ci-dessous et ayant un gain admissible maximal et
l'impdance requise pour chaque type d'antenne. Les types d'antenne non inclus dans cette
liste, ou dont le gain est suprieur au gain maximal indiqu, sont strictement interdits pour
l'exploitation de l'metteur.
Antenna:
S151AH-2450S, NEARSON INC.
9.2 CE Information to Users
All 4G Lite devices and 4G Secure Control have the CE mark, for compliance with
CISPR22/EN55022 requirements. For European Union (EU) countries, 4G Lite devices and
4G Secure Control are compliant with CE under the R&TTE Directive, related to the radio
transceivers that are part of their design.
9.3 Warning to Users
CAUTION
Changes or modifications not expressly approved by Bioscrypt
Inc. (a division of L-1 Identity Solutions Inc.) could void the user's
authority to operate the equipment.
Part # 430-4G-050-00-006
2011 - L-1 Identity Solutions Inc. All rights reserved
85
Glossary and Acronyms
GLOSSARY
1:1 Mode - In 1:1 mode, a user enters his or her User ID first. Then the user is requested to
place a fin-ger or enter a PIN. In 1:1 Mode, the users scanned fingerprint is matched against
the one specified by the user ID.
1:N Mode - In 1:N mode, a user places his or her finger on the device without entering an ID.
The device compares the users scanned fingerprint with the many enrolled fingerprints in its
internal database. Admin/Administrator - A user who is authorized to manage the settings
and user information of a fin-gerprint reader. Administrators can enroll or delete users and
change device settings.
Core - a term used to describe an area of the finger-scan characterized by ridgelines with the
tightest curvature and most unique content. Although the entire finger-scan has significant
data, the "core" is the most data-intensive area and thus is extremely important to the
algorithm. Normally, the core is located in the middle of the fingerprint.
Duress Mode - A mode that offers users a way of indicating a duress situation (such as
being forced to open a door). The user verifies with a specially designated finger resulting in
an inverted Wiegand output that is detectable on certain Access Control Panels.
Enrollment - The process of extracting features of a fingerprint image obtained from a
fingerprint sensor and saving them into the internal memory of a device. The fingerprint data
is called a fingerprint tem-plate.
Finger Placement Feedback (FPF) - FPF is a feature that allows an administrator to direct
users in cor-rect finger placement during enrollment and helps users learn correct placement.
The FPF feature helps an administrator to know when an enrolling user has positioned their
fingerprint core optimally on the scanning surface. Without this feature, the administrator has
to try to recognize the core visually and then make a judgment call as to whether the
placement was optimal. The FPF also allows the fingerprint image to remain hidden to add to
personal biometric privacy.
Finger Scan - the image of a fingerprint that is captured by the sensor.
Firmware - The set of programs contained permanently in a hardware device (as read-only
memory) that controls the unit.
Fish - The process of threading cables or wires between points on a wall.
Host Mode - the normal mode of operation; when the unit is waiting for a card to be
presented to the device.
Identification (Searching or 1:N) - the operation of Identifying a user by comparing a live
finger scan against all stored finger-scan records in a database to determine a match.
Identification uses the finger scan only -- no cards or PINs. Identification is only available on
devices that are in 1:N mode.
Part # 430-4G-050-00-006
2011 - L-1 Identity Solutions Inc. All rights reserved
86
Glossary and Acronyms
Optical Sensor - A device that detects that detects the intensity or brightness of light.
Secugen sensors are used to create graphical representations of fingerprints.
Ridgelock - Used to center the users finger core for optimal scanning.
SecureAdmin Lite - Client software for managing device configuration.
SecureAdmin Lite Server - Centralized software repository containing the database for all
devices in a net-work to reference.
Single Door Access Control - The capability of controlling/monitoring all functions related to
a single entry/exit point.
Software - The set of programs associated with a computer system.
Template - a term used to describe the data that is stored during the enrollment process.
The data is a mathematical representation of the ridge pattern of the enrolled finger scan.
Users - The individuals that use a hardware system.
User Groups - The sets of users grouped together in a system (usually by the similarity of
the functions they perform).
Verification (Authentication or 1:1) - the operation of confirming a user is who he claims to
be by com-paring a live finger scan image against a stored fingerprint template. The result
(pass or fail) that is re-turned is based on whether the score is above a pre-defined threshold
value. Some type of credential (PIN, prox card, smart card, etc.) is necessary to initiate the
biometric verification.
Part # 430-4G-050-00-006
2011 - L-1 Identity Solutions Inc. All rights reserved
87
Glossary and Acronyms
Acronyms and Abbreviations
These acronyms and abbreviations are used in this document:
AUX Auxiliary
FPF
Finger Placement Feedback
TFT
Thin Film Transistor
LED Light Emitting Diode
Part # 430-4G-050-00-006
2011 - L-1 Identity Solutions Inc. All rights reserved
88
Vous aimerez peut-être aussi
- The Subtle Art of Not Giving a F*ck: A Counterintuitive Approach to Living a Good LifeD'EverandThe Subtle Art of Not Giving a F*ck: A Counterintuitive Approach to Living a Good LifeÉvaluation : 4 sur 5 étoiles4/5 (5794)
- Shoe Dog: A Memoir by the Creator of NikeD'EverandShoe Dog: A Memoir by the Creator of NikeÉvaluation : 4.5 sur 5 étoiles4.5/5 (537)
- Hidden Figures: The American Dream and the Untold Story of the Black Women Mathematicians Who Helped Win the Space RaceD'EverandHidden Figures: The American Dream and the Untold Story of the Black Women Mathematicians Who Helped Win the Space RaceÉvaluation : 4 sur 5 étoiles4/5 (895)
- The Yellow House: A Memoir (2019 National Book Award Winner)D'EverandThe Yellow House: A Memoir (2019 National Book Award Winner)Évaluation : 4 sur 5 étoiles4/5 (98)
- The Hard Thing About Hard Things: Building a Business When There Are No Easy AnswersD'EverandThe Hard Thing About Hard Things: Building a Business When There Are No Easy AnswersÉvaluation : 4.5 sur 5 étoiles4.5/5 (344)
- The Little Book of Hygge: Danish Secrets to Happy LivingD'EverandThe Little Book of Hygge: Danish Secrets to Happy LivingÉvaluation : 3.5 sur 5 étoiles3.5/5 (399)
- Grit: The Power of Passion and PerseveranceD'EverandGrit: The Power of Passion and PerseveranceÉvaluation : 4 sur 5 étoiles4/5 (588)
- The Emperor of All Maladies: A Biography of CancerD'EverandThe Emperor of All Maladies: A Biography of CancerÉvaluation : 4.5 sur 5 étoiles4.5/5 (271)
- Devil in the Grove: Thurgood Marshall, the Groveland Boys, and the Dawn of a New AmericaD'EverandDevil in the Grove: Thurgood Marshall, the Groveland Boys, and the Dawn of a New AmericaÉvaluation : 4.5 sur 5 étoiles4.5/5 (266)
- Never Split the Difference: Negotiating As If Your Life Depended On ItD'EverandNever Split the Difference: Negotiating As If Your Life Depended On ItÉvaluation : 4.5 sur 5 étoiles4.5/5 (838)
- A Heartbreaking Work Of Staggering Genius: A Memoir Based on a True StoryD'EverandA Heartbreaking Work Of Staggering Genius: A Memoir Based on a True StoryÉvaluation : 3.5 sur 5 étoiles3.5/5 (231)
- On Fire: The (Burning) Case for a Green New DealD'EverandOn Fire: The (Burning) Case for a Green New DealÉvaluation : 4 sur 5 étoiles4/5 (73)
- Elon Musk: Tesla, SpaceX, and the Quest for a Fantastic FutureD'EverandElon Musk: Tesla, SpaceX, and the Quest for a Fantastic FutureÉvaluation : 4.5 sur 5 étoiles4.5/5 (474)
- Team of Rivals: The Political Genius of Abraham LincolnD'EverandTeam of Rivals: The Political Genius of Abraham LincolnÉvaluation : 4.5 sur 5 étoiles4.5/5 (234)
- The Unwinding: An Inner History of the New AmericaD'EverandThe Unwinding: An Inner History of the New AmericaÉvaluation : 4 sur 5 étoiles4/5 (45)
- The World Is Flat 3.0: A Brief History of the Twenty-first CenturyD'EverandThe World Is Flat 3.0: A Brief History of the Twenty-first CenturyÉvaluation : 3.5 sur 5 étoiles3.5/5 (2259)
- The Gifts of Imperfection: Let Go of Who You Think You're Supposed to Be and Embrace Who You AreD'EverandThe Gifts of Imperfection: Let Go of Who You Think You're Supposed to Be and Embrace Who You AreÉvaluation : 4 sur 5 étoiles4/5 (1090)
- The Sympathizer: A Novel (Pulitzer Prize for Fiction)D'EverandThe Sympathizer: A Novel (Pulitzer Prize for Fiction)Évaluation : 4.5 sur 5 étoiles4.5/5 (121)
- Her Body and Other Parties: StoriesD'EverandHer Body and Other Parties: StoriesÉvaluation : 4 sur 5 étoiles4/5 (821)
- Module No.3 Prepare Architectual Job Requirements Architectural Working DrawingDocument23 pagesModule No.3 Prepare Architectual Job Requirements Architectural Working DrawingJay S. On100% (1)
- What Is An InfographicDocument4 pagesWhat Is An InfographicAryaaaPas encore d'évaluation
- General LPG Installation Guide PDFDocument60 pagesGeneral LPG Installation Guide PDFgheorghe garduPas encore d'évaluation
- Taewoo Kim Et Al. v. Jump TradingDocument44 pagesTaewoo Kim Et Al. v. Jump TradingCrainsChicagoBusiness100% (1)
- Aruba 8325 Switch SeriesDocument51 pagesAruba 8325 Switch SeriesgmtrlzPas encore d'évaluation
- Poster@IcepeDocument1 pagePoster@IcepeAakash NawabPas encore d'évaluation
- CHECK - Chapter 11 TCD AnswersDocument6 pagesCHECK - Chapter 11 TCD AnswersbonolomphaPas encore d'évaluation
- Painting: 22.1 Types of PaintsDocument8 pagesPainting: 22.1 Types of PaintsRosy RosePas encore d'évaluation
- Hung201 PDFDocument14 pagesHung201 PDFMua Dong Tuyet RoiPas encore d'évaluation
- Series R: 3 Piece Ball Valves With Integrated Handle DN8 - DN50 Butt Weld, Threaded, Socket Weld and Flanged VersionDocument2 pagesSeries R: 3 Piece Ball Valves With Integrated Handle DN8 - DN50 Butt Weld, Threaded, Socket Weld and Flanged VersionАртем КосовPas encore d'évaluation
- Inkolo Namasiko Kuyamakha Umuntu - Brainly - inDocument1 pageInkolo Namasiko Kuyamakha Umuntu - Brainly - inxqxfkqpy5qPas encore d'évaluation
- Flyweis Services Pvt. LTDDocument11 pagesFlyweis Services Pvt. LTDFlyweis TechnologyPas encore d'évaluation
- BTL Marketing CompanyDocument30 pagesBTL Marketing Companypradip_kumarPas encore d'évaluation
- Rubber DamDocument78 pagesRubber DamDevanshi Sharma100% (1)
- FixDocument4 pagesFixReza FahmiPas encore d'évaluation
- Smarajit Ghosh - Control Systems - Theory and Applications-Pearson (2006) PDFDocument629 pagesSmarajit Ghosh - Control Systems - Theory and Applications-Pearson (2006) PDFaggarwalakanksha100% (2)
- RISO RZ User GuideDocument112 pagesRISO RZ User GuideJojo AritallaPas encore d'évaluation
- Lesson Plan Cot1Document9 pagesLesson Plan Cot1Paglinawan Al KimPas encore d'évaluation
- DGA Furan AnalysisDocument42 pagesDGA Furan AnalysisShefian Md Dom100% (10)
- Sip TrunkDocument288 pagesSip TrunkSayaOtanashiPas encore d'évaluation
- Toeic VocabularyDocument10 pagesToeic VocabularyBrian Niblo80% (5)
- Grounding & Bonding - The Foundation For Effective Electrical Protection PDFDocument76 pagesGrounding & Bonding - The Foundation For Effective Electrical Protection PDFFabian Nina Aguirre100% (1)
- MyResume RecentDocument1 pageMyResume RecentNish PatwaPas encore d'évaluation
- NS1 UserManual EN V1.2Document31 pagesNS1 UserManual EN V1.2T5 TecnologiaPas encore d'évaluation
- Jharkhand August 2014Document61 pagesJharkhand August 2014Ron 61Pas encore d'évaluation
- English ExerciseDocument2 pagesEnglish ExercisePankhuri Agarwal100% (1)
- Yusuf Mahmood CVDocument3 pagesYusuf Mahmood CVapi-527941238Pas encore d'évaluation
- Jose André Morales, PH.D.: Ingeniería SocialDocument56 pagesJose André Morales, PH.D.: Ingeniería SocialJYMYPas encore d'évaluation
- Control Flow, Arrays - DocDocument34 pagesControl Flow, Arrays - DocHARIBABU N SEC 2020Pas encore d'évaluation
- Answer Key: Entry TestDocument4 pagesAnswer Key: Entry TestMaciej BialyPas encore d'évaluation