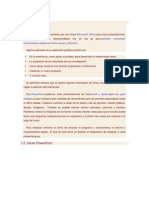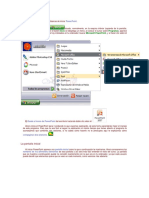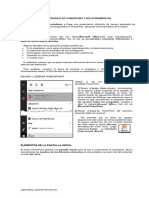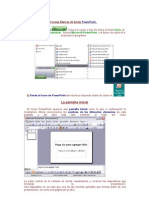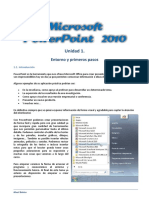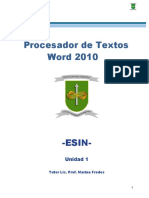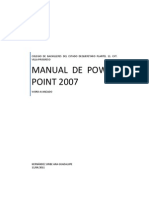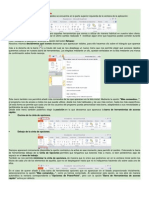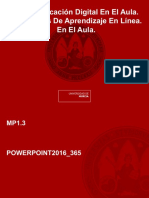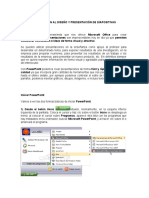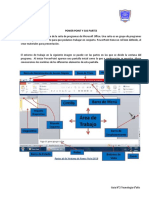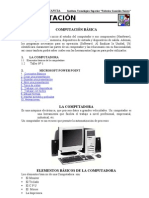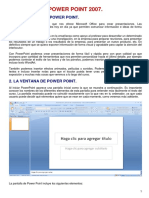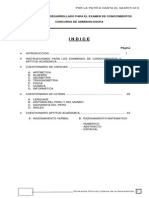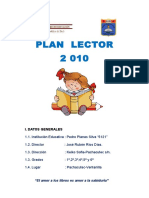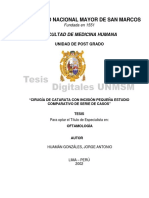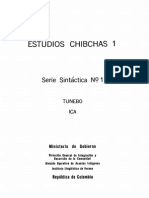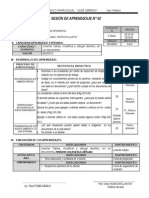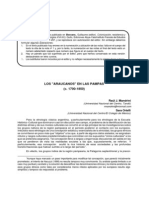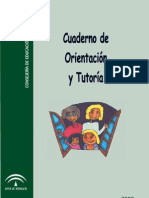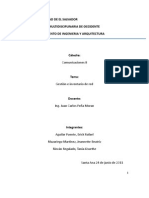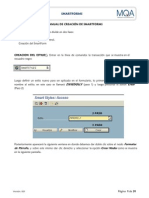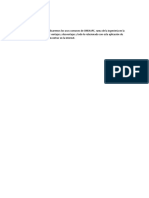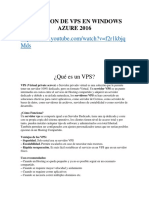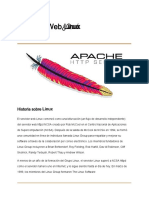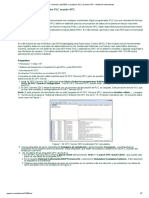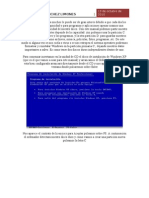Académique Documents
Professionnel Documents
Culture Documents
Iniciar y Cerrar PowerPoint
Transféré par
mago-merlín0 évaluation0% ont trouvé ce document utile (0 vote)
109 vues16 pagesCopyright
© © All Rights Reserved
Formats disponibles
DOCX, PDF, TXT ou lisez en ligne sur Scribd
Partager ce document
Partager ou intégrer le document
Avez-vous trouvé ce document utile ?
Ce contenu est-il inapproprié ?
Signaler ce documentDroits d'auteur :
© All Rights Reserved
Formats disponibles
Téléchargez comme DOCX, PDF, TXT ou lisez en ligne sur Scribd
0 évaluation0% ont trouvé ce document utile (0 vote)
109 vues16 pagesIniciar y Cerrar PowerPoint
Transféré par
mago-merlínDroits d'auteur :
© All Rights Reserved
Formats disponibles
Téléchargez comme DOCX, PDF, TXT ou lisez en ligne sur Scribd
Vous êtes sur la page 1sur 16
PRIMERA UNIDAD
Entorno y Primeros Pasos
1.1 INICIAR Y CERRAR POWERPOINT
Vamos a ver las dos formas bsicas de iniciar PowerPoint.
1) Desde el botn Inicio
Situado normalmente en la esquina inferior izquierda de la pantalla. Al hacer clic
en Inicio , iremos a una pantalla con un
nuevo men. Para poder encontrar la aplicacin de
PowerPoint deberemos pulsar el icono con forma
de flecha hacia abajo , situado en la esquina
inferior izquierda.
Una vez hecho esto, veremos una nueva pantalla:
la de aplicaciones. En ella aparece un listado de
todas las aplicaciones que tenemos instaladas en
nuestro equipo. Si no nos aparece el icono de
PowerPoint en pantalla, deberemos dejar el
puntero del ratn en el lateral derecho de la
pantalla, lo que provocar que se desplace el
listado de aplicaciones. Una vez localizado el icono de Powerpoint acompaado
del texto PowerPoint 2013, slo deberemos pulsar en l para abrir una nueva
presentacin de PowerPoint.
2) Desde el icono de PowerPoint del escritorio haciendo doble clic sobre l.
Ten presente que no todos los equipos disponen de este icono de
forma predeterminada. Si quieres crearlo, haz clic con el botn derecho
del ratn sobre la opcin Microsoft PowerPoint del men inicio. Luego
selecciona Enviar a > Escritorio (crear acceso directo).
Ahora que ya sabes cmo iniciar PowerPoint, brelo.
Para cerrar PowerPoint 2013, puedes utilizar cualquiera de las siguientes
operaciones:
Hacer clic en el botn cerrar , este botn se encuentra situado en la parte
superior derecha de la ventana de PowerPoint.
Tambin puedes pulsar la combinacin de teclas ALT+F4, con esta combinacin
de teclas cerrars la ventana que tengas activa en ese momento.
Hacer clic sobre el men y elegir la opcin .
Si al cerrar no hemos guardado los cambios efectuados en la presentacin, un
mensaje nos preguntar si queremos guardarlos o no. Deberemos decidir y
seleccionar la opcin adecuada para que el programa prosiga con el cierre.
1.2 ELEMENTOS DE LA PANTALLA INICIAL
Al iniciar PowerPoint, aparece una pantalla inicial como la que te mostramos a
continuacin. Ahora conoceremos los nombres de los diferentes elementos de esta
pantalla y as ser ms fcil entender el resto del curso.
Hemos incluido notas descriptivas de cada elemento. Es importante que te vayas
familiarizando con los nombres de cada uno, para que sigas fcilmente las explicaciones,
ya que se suelen utilizar estos trminos.
Comentemos, a grandes rasgos, las caractersticas de cada elemento.
1. En la parte central de la ventana es donde visualizamos y creamos
las diapositivas que formarn la presentacin. Una diapositiva no es ms que una
de las muchas pantallas que forman parte de una presentacin, es como una pgina
de un libro.
2. El rea de esquema muestra en miniatura las diapositivas que vamos creando
referenciadas con su nmero. Al seleccionar una diapositiva en el rea de esquema
aparecer inmediatamente la diapositiva en el rea de trabajo central para poder
modificarla.
3. La barra de herramientas de acceso rpido contiene,
normalmente, las opciones que se utilizan ms frecuentemente. stas
son Guardar, Deshacer (para deshacer la ltima accin realizada), Rehacer (para
recuperar la accin que hemos deshecho) y Presentacin desde el principio (para
comenzar con la presentacin de diapositivas a pantalla completa). Es importante
que utilices con soltura estas herramientas, ya que lo ms frecuentente cuando
trabajamos, pese a todo, es equivocarnos y salvaguardar nuestro trabajo.
4. Si quieres personalizar los botones que aparecen en la barra de acceso rpido,
visita el siguiente avanzado donde se explica cmo hacerlo .
5. La barra de ttulo contiene el nombre del documento abierto que se est
visualizando, adems del nombre del programa. La acompaan en la zona derecha
los botones minimizar, maximizar/restaurar y cerrar, comunes en casi todas las
ventanas del entorno Windows.
6. La cinta de opciones es el elemento ms importante de todos, ya que se trata de
una franja que contiene las herramientas y utilidades necesarias para realizar
acciones en PowerPoint. Se organiza en pestaas que engloban categoras lgicas.
La veremos en detalle ms adelante.
7. Al modificar el zoom, podremos alejar o acercar el punto de vista, para apreciar en
mayor detalle o ver una vista general de las diapositivas que se encuentran en el
rea de trabajo.
- Puedes pulsar directamente el valor porcentual (que, de entrada, ser normalmente
el tamao real, 100%). Se abrir una ventana donde ajustar el zoom deseado.
- O bien puedes deslizar el marcador hacia los botones - o + que hay justo al lado,
arrastrndolo.
8. Con los botones de vistas podemos elegir el tipo de
Vista que queremos utilizar segn nos convenga. Por ejemplo, podemos tener una
vista general de todas las diapositivas que tenemos, tambin podemos ejecutar la
presentacin para ver cmo queda, etc.
9. El rea de notas ser donde aadiremos las anotaciones de apoyo para realizar la
presentacin. Para mostrarla, pulsaremos sobre el botn Notas .
10. Estas notas no se ven en la presentacin pero, si as lo indicamos, podemos hacer
que aparezcan al imprimir la presentacin en papel.
11. La barra de estado muestra informacin del estado del documento, como el nmero
de diapositivas, el tema empleado, o el idioma en que se est redactando.
1.3 LA CINTA DE OPCIONES
Hemos comentado que la cinta es la barra ms importante de PowerPoint, ya que
contiene todas las opciones que se pueden realizar. Vemosla con ms detalle.
Las herramientas estn organizadas de forma lgica en fichas (Inicio, Insertar, Vista...),
que a su vez estn divididas en grupos. Por ejemplo, en la imagen vemos la pestaa ms
utilizada, Inicio, que contiene los grupos Portapapeles, Diapositivas, Fuente, Prrafo,
Dibujo y Edicin. De esta forma, si queremos hacer referencia durante el curso a la
opcin Pegar, la nombraremos como Inicio >Portapapeles > Pegar.
Para situarte en una ficha diferente, simplemente haz clic en su correspondiente nombre
de pestaa.
Algunos de los grupos de herramientas de la cinta disponen
de un pequeo botn en su esquina inferior derecha. Este
botn abre un panel o cuadro de dilogo con ms opciones
relacionadas con el grupo en cuestin. En la siguiente imagen,
aparece resaltado el botn que abre el panel Portapapeles. En el
grupo Fuente abriramos el cuadro de dilogo Fuente, y as
sucesivamente.
PowerPoint apuesta por dotar de accesibilidad al programa, pudiendo controlarlo por
completo mediante el teclado.
Pulsando la tecla ALT entraremos en el modo de acceso por teclado. De esta forma,
aparecern pequeos recuadros junto a las pestaas y opciones indicando la tecla (o
conjunto de teclas) que debers pulsar para acceder a esa opcin sin necesidad del ratn.
Las opciones no disponibles en el momento actual se muestran con nmeros/letras
semitransparentes.
Para salir del modo de acceso por teclado, vuelve a pulsar la tecla ALT.
Mostrar/Ocultar la cinta de opciones.
Si haces doble clic sobre cualquiera de las pestaas, la barra se
ocultar, con el fin de disponer de ms espacio de trabajo. Las
opciones volvern a mostrarse en el momento en el que vuelvas a
hacer clic en cualquier pestaa. Tambin puedes ocultar la cinta desde
el botn con forma de flecha, que encontrars en la zona derecha
superior o con la combinacin de teclas CTRL+F1
Para volver a mostrarla, pulsa sobre el botn con forma de
cuadrado que contiene una flecha y selecciona la opcin Mostrar
pestaas y comandos.
1.4 LA FICHA ARCHIVO
La pestaa Archivo se encuentra destacada en color rojo, por qu?
Porque, a diferencia del resto de pestaas, no contiene herramientas para la
modificacin y tratamiento del contenido del documento, sino ms bien opciones
referentes a la aplicacin y al archivo resultante. Al situarnos en esta pestaa, se cubre
el documento con un panel de opciones; es por ello que Microsoft ha llamado a esta vista
la Vista Backstage.
Las opciones principales son las de Abrir, Nuevo, Guardar y
Cerrar documentos. Las opciones Informacin, Imprimir, Compartir y
Exportar las veremos ms adelante.
Contiene dos tipos bsicos de elementos:
- Comandos inmediatos.
Se ejecutan de forma inmediata al hacer clic sobre ellos, aunque
tambin pueden mostrar un cuadro de dilogo que nos pide ms informacin para
realizar la accin. Se reconocen porque al pasar el cursor sobre ellos se oscurece la
seccin del men. Algunos ejemplos son los comandos Guardar, Cerrar y Opciones.
- Opcin que despliega una lista de opciones.
Al pasar el cursor sobre ellos, tambin se oscurece la seccin del men, aunque al
pulsar sobre ellos no ejecutan ninguna accin de forma inmediata, sino que muestran
un panel a la derecha con opciones adicionales. Al hacer dicho clic, quedan
coloreados con un color ms intenso, de forma que sepamos qu informacin se est
mostrando en el panel situado justo a la derecha.
Algunos ejemplos son los comandos Abrir, Guardar
como, Informacin, Reciente o Imprimir.
Para salir de la ficha Archivo, pulsa en la flecha para volver, situada en la esquina
superior izquierda, o bien la tecla ESC.
1.5 CREAR PRESENTACIN
A continuacin, veremos dos formas de crear una nueva presentacin: partiendo de una
en blanco y partiendo de una plantilla.
Crear presentacin en blanco.
Crear una presentacin es tan sencillo como abrir PowerPoint. Por defecto, se muestra
una presentacin en blanco con la que podremos trabajar. Sin embargo, tambin podemos
crearla de forma explcita si, por ejemplo, ya estamos trabajando con otra. Para ello
haremos clic en Archivo > Nuevo. Pulsando sobre la opcin Presentacin en blanco, se
nos abrir una nueva ventana con un nuevo proyecto, en este caso, en blanco.
En las imgenes siguientes puedes ver el apartado Nuevo con las opciones descritas y
el resultado final, es decir, la presentacin en blanco.
En la primera diapositiva que se crea por defecto en las nuevas presentaciones
dispondrs de dos cuadros: uno para el ttulo y otro para el subttulo. A partir de ah,
tendremos que aadir contenido o diapositivas nuevas y todo lo dems.
Crear presentacin a partir de una plantilla.
Las plantillas son muy tiles porque generan una presentacin base a partir de la cual es
mucho ms sencillo trabajar. Es decir, nos adelantan el trabajo.
Para utilizar plantillas, los pasos son muy similares a los que acabamos de ver. Hacemos
clic en Archivo > Nuevo, pero esta vez seleccionamos una plantilla distinta a la de
presentacin en blanco de entre las que se nos ofrecen como alternativa. Aparecer un
listado con variaciones en distintos colores de la plantilla elegida, simplemente
seleccionamos la ms apropiada y pulsamos Crear.
Observa que aparece una vista previa de la plantilla seleccionada, que se corresponder
con la primera diapositiva, es decir, la "portada".
En nuestro caso, hemos elegido la plantilla Ion y ste es el resultado:
Esto es slo el principio, un punto de partida. Al igual que en el caso de la presentacin
en blanco, posteriormente podremos ir aadiendo elementos y diapositivas.
El uso de las plantillas es sumamente prctico. Sin embargo, hay que tener en cuenta
que las que vienen como ejemplo en la instalacin son slo unas pocas. Para conseguir
ms, deberemos descargarlas desde la pgina Office.com, donde podremos encontrar
muchas y diversas plantillas gratuitas. Si dispones de conexin a internet, puedes hacerlo
directamente desde PowerPoint. Consulta el siguiente avanzado para saber cmo.
PRIMERA ACTIVIDAD PRCTICA N01
Para practicar lo aprendido realiza los ejercicios Crear presentacin en
blanco y Crear 3 presentacin con plantillas del mismo equipo y otras 3 plantillas
desde la web.
Luego espera la siguiente actividad n02
1.6 GUARDAR PRESENTACIN
Guardar es una tarea fundamental. Obviamente, si realizamos un trabajo es para
conservarlo y, por lo tanto, deberemos guardar la presentacin como un archivo
almacenado en nuestro equipo. Pero tambin es fundamental que guardemos las
modificaciones a medida que vamos trabajando, porque si ocurre un error en el sistema o
hay un corte en el suministro elctrico evitaremos tener que rehacer las cosas. Como reza
el dicho popular, ms vale prevenir que curar.
Guardar es tan sencillo como acceder a Archivo > Guardar o hacer clic en el
botn de la barra de acceso rpido. Tambin disponemos del atajo de
teclado CTRL+G.
La primera vez que guardemos la presentacin nos aparecer un men como el de
la siguiente imagen:
En l dispondremos de distintas opciones: guardar en nuestro Equipo, hacerlo mediante
el uso de SkyDrive o agregar algn sitio nuevo.
De momento, nos centraremos en el guardado en el propio equipo. Para ello,
seleccionamos nuestro equipo como destino y tras ello pulsamos el botn Examinar. Nos
aparecer una ventana en la que deberemos seleccionar la ruta donde queremos guardar el
archivo y su nombre. El resto de veces que guardemos, dado que el archivo ya se habr
creado, lo nico que har el sistema es ir actualizando su contenido.
El archivo con la presentacin se guardar en la carpeta que estemos visualizando, es
decir, en la que tengamos abierta. Observa que en la parte superior se indica la ruta de la
carpeta destino y que desde el panel izquierdo puedes explorar las carpetas del equipo
para situarte en la que desees. Es interesante observar y recordar dnde se guardan los
archivos de trabajo, as como hacerlo de forma organizada. Si es necesario se pueden
crear carpetas desde la opcin Nueva carpeta a fin de clasificar el trabajo de un modo ms
apropiado.
Adems de tener en cuenta dnde, tambin es importante saber con qu nombre se
guarda. Para ello, deberemos escribir el nombre deseado en el cuadro de texto Nombre de
archivo.
Ya slo nos queda pulsar el botn Guardar.
Por defecto, se crear un archivo del tipo Presentacin de PowerPoint, que tiene la
extensin pptx. Si por cualquier motivo queremos guardar la presentacin en otro formato,
por ejemplo en el formato antiguo (PowerPoint 97-2003), lo nico que deberemos hacer es
modificar el tipo de archivo, seleccionando el adecuado de la lista desplegable que hay
justo debajo del nombre de archivo.
Guardar cambios sobre un archivo ya creado.
Como hemos dicho, el efecto que tendr pulsar la opcin Guardar en un archivo que ya
se ha guardado antes ser simplemente actualizar los cambios y salvaguardar as nuestro
trabajo. Esto se debe hacer con cierta frecuencia; sin embargo, en ocasiones se nos olvida
y perdemos el trabajo por un fallo tcnico. Por eso, es interesante tener activada la
opcin Autorrecuperacin de PowerPoint, que no es ms que una copia automtica que
se guarda cada cierto tiempo y que nos permitir recuperar nuestro trabajo en caso de que
el sistema falle.
Guardar una copia.
En ocasiones, es posible que necesitemos guardar una copia de un archivo con un
nombre distinto al del original. As, podremos realizar modificaciones sobre l y
dispondremos luego tanto de la presentacin inicial como de la copia modificada. Para ello,
haremos clic en Archivo > Guardar como.
Se abrir una pantalla idntica a la que utilizbamos para guardar por primera vez y, por
lo tanto, el proceso ser el mismo que ya hemos visto. Esto tiene su lgica, ya que
PowerPoint necesitar saber dnde guardar la copia y con qu nombre.
PRIMERA ACTIVIDAD PRCTICA N02
Para practicar lo aprendido guardar las presentaciones creadas en la
actividad anterior con la opcin guardar como. Y guardar cambios.
1.7 ABRIR Y CERRAR PRESENTACIONES
Una vez hemos creado y guardado una presentacin, ya la tendremos almacenada
en el equipo o en Skydrive. Bien, y ahora, cmo la abrimos si queremos verla o seguir
editndola? Existen varias formas de abrir una presentacin, de momento nos vamos a
centrar en dos maneras de recuperar un fichero que haya sido guardado en el equipo:
desde PowerPoint localizndola manualmente en su carpeta contenedora y desde la lista
de archivos recientemente utilizados. Para ambas vas, en primer lugar debemos recurrir a
la opcin Archivo >Abrir o a las teclas rpidas CTRL+A. Dicha accin inicia el siguiente
cuadro de dilogo:
A partir de aqu podremos ver:
1) Presentaciones recientes. Las personas que acostumbran a trabajar siempre con el
mismo equipo pueden encontrar bastante prctico este mtodo.
2) Equipo. Si nuestro archivo no se encuentra entre los recientemente utilizados,
podemos pulsar el botn de la opcin Equipo . Al hacerlo cambiar el men
derecho:
Una vez aqu, nos aparecer un listado de carpetas recientes desde donde abrir nuestro
archivo. Si ninguna de ellas fuese la que estamos buscando, podemos pulsar el
botn Examinar para abrir una nueva ventana:
La ventana es similar a la de guardar, pero esta vez exploraremos las carpetas para
localizar aquella donde fue guardado el archivo. Una vez lo localizamos, hacemos clic sobre
l para seleccionarlo y pulsamos el botn Abrir. El archivo se mostrar para empezar a
trabajar con l.
Por ello, podremos cambiar de una presentacin a otra navegando en la barra de
tareas. Seleccionamos el icono de PowerPoint y despus la ventana en la que se encuentra
el proyecto con el que queremos trabajar.
Para practicar lo aprendido realiza el ejercicio Abrir y cerrar una presentacin.
EJERCICIOS PRCTICOS DE LA UNIDAD 01
I. EJERCICIOS UNIDAD 1: ENTORNO Y PRIMEROS PASOS
Abre PowerPoint, selecciona Presentacin en blanco del men de la derecha de la pantalla
principal y rellena el ttulo y subttulo de la primera diapositiva de la presentacin.
El ttulo ser PowerPoint con aulaClic.
El subttulo ser Apuntes del curso.
Guarda el archivo con el nombre Apuntes PowerPoint en la carpeta Ejercicios PowerPoint
que creaste en los ejercicios paso a paso de la unidad. En futuros ejercicios utilizaremos
este archivo, pero de momento no lo vamos a modificar, as que puedes cerrarlo.
II. EJERCICIO 2: CREAR PRESENTACIN BASADA EN UNA PLANTILLA
Crea una presentacin basada en la plantilla Bienvenido a PowerPoint.
Cuando se muestre en el rea de trabajo, lee su contenido y observa los elementos
que hay: ttulos, dibujos, grficos, etc.
Por ltimo, cirrala sin modificarla ni guardarla.
III. EJERCICIO 3: ABRIR Y CERRAR PRESENTACIONES
Abre el archivo Apuntes PowerPoint que acabas de crear. Luego, cirralo.
EVALUACIN DE LA PRIMERA UNIDAD
Nombres y Apellidos:________________________________________________________
Mdulo:_____________________ Fecha
Slo una respuesta es vlida por pregunta. Contesta todas las preguntas. (2 ptos por pregunta)
1. La barra que contiene la mayora de herramientas de trabajo de PowerPoint es...
a) La barra de estado.
b) La barra de herramientas de acceso rpido.
c) El rea de trabajo y el rea de esquema.
d) La cinta de opciones.
2. El zoom...
a) Aumenta o disminuye el tamao de la diapositiva que se muestra en el rea de trabajo.
b) Aumenta o disminuye el tamao de las diapositivas que se muestran en el rea de
esquema.
c) Convierte el cursor en una lupa que aumenta o disminuye el tamao de aquello que
quede enfocado por l.
d) Aumenta o disminuye el tamao de la ventana de PowerPoint.
3. Quin puede leer el contenido del rea de notas?
a) El locutor que est realizando la presentacin, normalmente desde su copia impresa.
b) El pblico que est visualizando la presentacin.
c) Slo el creador de la presentacin.
d) No existe el rea de notas, se ha suprimido en la versin 2013 de PowerPoint.
4. Qu significa Insertar > Imgenes > Captura?
a) Que hablamos de la opcin Captura que se encuentra en el grupo Imgenes de la ficha
Insertar.
b) Que Insertar es ms importante que Imgenes, y que Imgenes es ms importante que
Captura.
c) Que el nexo de unin entre Insertar y Captura es Imgenes.
d) Todas las opciones son falsas.
5. Por qu la ficha Archivo se destaca en PowerPoint con un color de fondo rojo?
a) Porque se les haba acabado el color gris.
b) Por cuestiones estticas, el naranja es el color del logo de PowerPoint y as queda ms
elegante.
c) Porque no contiene herramientas para la edicin de la presentacin, sino ms enfocadas
a la aplicacin y el tratamiento del archivo final generado.
d) Todas las opciones son falsas.
6. En qu ficha se encuentran las opciones vistas en el tema para Crear, Guardar o Abrir
documentos?
a) En la ficha Inicio.
b) En la ficha Archivo.
c) En la ficha Vista.
d) En la ficha Complementos.
7. Cmo se crea una presentacin en blanco?
a) Desde la opcin Nuevo.
b) Ejecutando PowerPoint.
c) A y B son ciertas.
d) A y B son falsas.
8. Qu diferencia Guardar de Guardar como?
a) Se utiliza Guardar como la primera vez que se guarda la presentacin, y Guardar el
resto de veces.
b) Se utiliza Guardar la primera vez que se guarda la presentacin, y Guardar como el
resto de veces.
c) La primera vez que se guarda una presentacin ambas opciones realizan la misma
accin. Sin embargo, si tratamos de guardar un archivo que ya haba sido guardado
anteriormente, Guardar actualizar su contenido conservando las ltimas modificaciones
y Guardar como nos permitir guardar las modificaciones como un archivo distinto.
d) Todas las respuestas son falsas.
9. Para qu sirve la lista de Presentaciones recientes del grupo Abrir de la ficha Archivo?
a) Para llevar las estadsticas de uso y modificacin de las presentaciones que
manipulamos.
b) Para llevar un historial de la actividad en PowerPoint y poder controlar los ltimos das
de trabajo de un empleado que lo utilice.
c) Para mostrar una lista de los archivos que se han utilizado ltimamente y poder abrirlos
rpidamente.
d) Todas las respuestas son ciertas.
10. Para qu sirve la opcin de Guardar informacin de Autorrecuperacin de
PowerPoint?
a) Para guardar nuestra presentacin en el momento de un corte en el suministro elctrico
y apagado del equipo.
b) Para guardar nuestra presentacin de forma automtica cada cierto tiempo.
c) Ambas respuestas son ciertas.
d) Todas las respuestas son falsas.
1. d
2. a
3. a
4. a
5. c
6. b
7. a
8. c
9. c
10. b
Vous aimerez peut-être aussi
- Power PointDocument17 pagesPower PointFranco GaytanPas encore d'évaluation
- Entorno y Herramientas de PowerpointDocument6 pagesEntorno y Herramientas de PowerpointRubén Alejandro Mata PérezPas encore d'évaluation
- Manual de Power Point AlondraDocument135 pagesManual de Power Point AlondraAlondra CastilloPas encore d'évaluation
- Introducción de Power PointDocument22 pagesIntroducción de Power Pointale_romero1994Pas encore d'évaluation
- Power PointDocument58 pagesPower Pointana freitesPas encore d'évaluation
- Manual de Power Point 2010Document122 pagesManual de Power Point 2010Maricarmen Gavidia BravoPas encore d'évaluation
- Untitled 1Document14 pagesUntitled 1Diego VilladiegoPas encore d'évaluation
- Manual de PowerDocument16 pagesManual de PowerInter TeposPas encore d'évaluation
- Powerpoint Unidad 01 1 PDFDocument24 pagesPowerpoint Unidad 01 1 PDFEngels Ticona ArpiPas encore d'évaluation
- Vamos A Ver Las Dos Formas Básicas de Iniciar Power PointDocument6 pagesVamos A Ver Las Dos Formas Básicas de Iniciar Power PointSecuas_tauro_188108100% (1)
- Power PointDocument27 pagesPower PointSelmarys TorresPas encore d'évaluation
- Power PointDocument65 pagesPower PointXimena FernándezPas encore d'évaluation
- Introducción: Colegio Manuel Fernandez de NovoaDocument5 pagesIntroducción: Colegio Manuel Fernandez de NovoaAdrian FernandezPas encore d'évaluation
- CLASE DE LA SESION #21 3RO SECUNDARIA Del 26 Al 30 de SetiembreDocument4 pagesCLASE DE LA SESION #21 3RO SECUNDARIA Del 26 Al 30 de Setiembreleslie jeannette fernandez toroPas encore d'évaluation
- Tema 1Document15 pagesTema 1CELINDA CUETO AMARALPas encore d'évaluation
- Vamos A Ver Las Dos Formas Básicas de Iniciar PowerPointDocument8 pagesVamos A Ver Las Dos Formas Básicas de Iniciar PowerPointBautista YamyPas encore d'évaluation
- Manual de PowerpointDocument13 pagesManual de PowerpointImer SalgueroPas encore d'évaluation
- EDUCACIÓN TECNOLÓGICA - Módulo 3. Apoyo Visual y Soporte Escrito para Presentaciones POWERPOINTDocument32 pagesEDUCACIÓN TECNOLÓGICA - Módulo 3. Apoyo Visual y Soporte Escrito para Presentaciones POWERPOINTKevin EnriquezPas encore d'évaluation
- Taller Entorno y Primeros PasosDocument27 pagesTaller Entorno y Primeros PasosclaudiaPas encore d'évaluation
- Guia de Power Point2Document11 pagesGuia de Power Point2Santiago HerreraPas encore d'évaluation
- Vamos A Ver Las Dos Formas Básicas de Iniciar Power PointDocument12 pagesVamos A Ver Las Dos Formas Básicas de Iniciar Power Pointkaricis_17960475% (4)
- Manual de Power PointDocument122 pagesManual de Power PointStevin Martinez LopezPas encore d'évaluation
- Modulo 1. Curso de WordDocument8 pagesModulo 1. Curso de WordrulingbarraganPas encore d'évaluation
- Manual PowerPoint 2010Document121 pagesManual PowerPoint 2010Wilzon Suyo EspirituPas encore d'évaluation
- Power PoinDocument50 pagesPower PoinMarisol SiguenzaPas encore d'évaluation
- PCTXT Unidad 1Document24 pagesPCTXT Unidad 1Gonzalo ArandaPas encore d'évaluation
- Manual de Power Point PDFDocument21 pagesManual de Power Point PDFlupita027_Pas encore d'évaluation
- Actividad Grado SéptimoDocument30 pagesActividad Grado Séptimojhonalex5j3Pas encore d'évaluation
- Guía - 4 - Carlos AlarcónDocument8 pagesGuía - 4 - Carlos AlarcónDiego CaicedoPas encore d'évaluation
- Barra de Herramientas de Acceso RápidoDocument17 pagesBarra de Herramientas de Acceso RápidoLili MoralesPas encore d'évaluation
- Introducción a PowerPoint 2007: Partes, Creación y Vistas BásicasDocument27 pagesIntroducción a PowerPoint 2007: Partes, Creación y Vistas Básicasincorruptus corpusPas encore d'évaluation
- MP1.3 Powerpoint2016 - 365Document74 pagesMP1.3 Powerpoint2016 - 365Jose Carlos Hernandez AlarconPas encore d'évaluation
- Biblia de Power Point 2007-Ebook PDFDocument85 pagesBiblia de Power Point 2007-Ebook PDFhccbadPas encore d'évaluation
- Unidad 1Document131 pagesUnidad 1aldowayarPas encore d'évaluation
- Unidad 1Document94 pagesUnidad 1mc6458697Pas encore d'évaluation
- Curso de AccessDocument285 pagesCurso de AccessAndy Jamer Sánchez RojasPas encore d'évaluation
- 1SCZ16Document5 pages1SCZ16Ivy Rodriguez MezaPas encore d'évaluation
- Word 2013 Tema 2Document5 pagesWord 2013 Tema 2Edder Eduardo Castro LaraPas encore d'évaluation
- Power Point g84pDocument2 pagesPower Point g84pJUAN MUÑOZPas encore d'évaluation
- Elementos de La Pantalla InicialDocument3 pagesElementos de La Pantalla InicialAnonymous 7shS140% (1)
- Partes de La Interfaz de WordDocument6 pagesPartes de La Interfaz de WordLuis Beltrán100% (1)
- El Entorno de Word 2013Document72 pagesEl Entorno de Word 2013ivonne serranoPas encore d'évaluation
- Powerpoint Por UnidadesDocument27 pagesPowerpoint Por UnidadesRansuel Bremont100% (1)
- Power PontDocument18 pagesPower PontRossemeri Alexandrina100% (1)
- Power Point y Sus PartesDocument5 pagesPower Point y Sus PartesMkt La VegaPas encore d'évaluation
- Elementos de La Pantalla de Word 2010Document4 pagesElementos de La Pantalla de Word 2010paiva_rpcPas encore d'évaluation
- Word 3 PeriodoDocument20 pagesWord 3 PeriodoFABIO CURTIDORPas encore d'évaluation
- Power Point Basico 2007Document15 pagesPower Point Basico 2007Ronaldo RojasPas encore d'évaluation
- Terminado Power PointDocument62 pagesTerminado Power PointcesaramilcarPas encore d'évaluation
- UniversidadDocument29 pagesUniversidadWilzon Suyo EspirituPas encore d'évaluation
- Posibilidades de DiapositivasDocument55 pagesPosibilidades de DiapositivasPedro Jesus Silva VillamilPas encore d'évaluation
- Guía #2 Tecnología SextoDocument7 pagesGuía #2 Tecnología SextoCatalina NarvaezPas encore d'évaluation
- Manual de Microsoft Access PDFDocument142 pagesManual de Microsoft Access PDFAntonio Gómez GallegoPas encore d'évaluation
- Computación DecimoDocument33 pagesComputación DecimoJhon HerrediaPas encore d'évaluation
- Trabajo de MicrosoftDocument52 pagesTrabajo de MicrosoftRubén GuzmanPas encore d'évaluation
- Reseña Aprediendo Power PointDocument38 pagesReseña Aprediendo Power PointFranciscoPas encore d'évaluation
- Retoque Fotográfico con Photoshop (Parte 1)D'EverandRetoque Fotográfico con Photoshop (Parte 1)Évaluation : 4 sur 5 étoiles4/5 (7)
- Excel para contadores y administradoresD'EverandExcel para contadores y administradoresÉvaluation : 1 sur 5 étoiles1/5 (1)
- Plan de Ecoeficiencia 2015Document10 pagesPlan de Ecoeficiencia 2015mago-merlínPas encore d'évaluation
- Examen de admisión a la ESOFADocument40 pagesExamen de admisión a la ESOFAJose Luis Roca Cordova78% (9)
- Plan Lector de la I.E. Pedro Planas SilvaDocument20 pagesPlan Lector de la I.E. Pedro Planas SilvaWilliams Dávila EspinozaPas encore d'évaluation
- Instructivo JDEN 2015Document9 pagesInstructivo JDEN 2015vicenteoscarPas encore d'évaluation
- Huacas en Lima MetropolitanaDocument3 pagesHuacas en Lima MetropolitanaJack Hurtado ValeraPas encore d'évaluation
- Tesis UnmsmDocument44 pagesTesis Unmsmmago-merlínPas encore d'évaluation
- HistoriayArqueologia de HuarochiriDocument9 pagesHistoriayArqueologia de HuarochiriPatty PelaezPas encore d'évaluation
- Cultura ChibchasDocument157 pagesCultura Chibchasmago-merlínPas encore d'évaluation
- Habilidades SocialesDocument27 pagesHabilidades Socialesaljibe2006Pas encore d'évaluation
- La Etnia MapucheDocument45 pagesLa Etnia MapucheMPas encore d'évaluation
- Estructura para Elaborar Peai Zona SurDocument6 pagesEstructura para Elaborar Peai Zona Surmago-merlínPas encore d'évaluation
- Cambio PosicionamientoDocument6 pagesCambio PosicionamientoHoracio PanozzoPas encore d'évaluation
- Sesion Informatica 2Document5 pagesSesion Informatica 2mago-merlínPas encore d'évaluation
- Relaciones Interpersonales RecuperadoDocument19 pagesRelaciones Interpersonales Recuperadomago-merlínPas encore d'évaluation
- Mandrini Ortelli PDFDocument19 pagesMandrini Ortelli PDFcorderoguido2948Pas encore d'évaluation
- La Música en La Educación PrimariaDocument5 pagesLa Música en La Educación Primariamago-merlínPas encore d'évaluation
- Egipto y Su Historia Dentro de Un Mundo ImpresionanteDocument19 pagesEgipto y Su Historia Dentro de Un Mundo ImpresionanteIracemaa SosaPas encore d'évaluation
- TLC TerminadoDocument1 pageTLC Terminadomago-merlínPas encore d'évaluation
- Rendis Jorge hm4 Tarea2Document5 pagesRendis Jorge hm4 Tarea2mago-merlínPas encore d'évaluation
- Visita A HuachipaDocument15 pagesVisita A Huachipamago-merlínPas encore d'évaluation
- Egipto y Su Historia Dentro de Un Mundo ImpresionanteDocument19 pagesEgipto y Su Historia Dentro de Un Mundo ImpresionanteIracemaa SosaPas encore d'évaluation
- Cuaderno de Orientacion y Tutoria Infantil y Primaria CompletaDocument114 pagesCuaderno de Orientacion y Tutoria Infantil y Primaria CompletaMari Carmen100% (3)
- Fasciculo General CiudadaniaDocument100 pagesFasciculo General CiudadaniaWilly SaavedraPas encore d'évaluation
- Cultura Spre IncasDocument9 pagesCultura Spre Incasmago-merlínPas encore d'évaluation
- Antiguo Egipto Pr. Dr. G. FatasDocument35 pagesAntiguo Egipto Pr. Dr. G. FatasMaria Paz MenaresPas encore d'évaluation
- TLC PeruDocument66 pagesTLC PeruRafael Tinco SolórzanoPas encore d'évaluation
- Los IncasDocument13 pagesLos IncasTc CTPas encore d'évaluation
- Unlock LG MetroPCSDocument2 pagesUnlock LG MetroPCSUnlock HtcPas encore d'évaluation
- 3abe7-3ad04-Procedimiento de Actualizacion Konka khdt885-bdDocument6 pages3abe7-3ad04-Procedimiento de Actualizacion Konka khdt885-bdOlivia Soler Rodríguez100% (1)
- Bloquear UsbDocument1 pageBloquear UsbDavidFosterPas encore d'évaluation
- Crear Imagenes Particiones de DiscosDocument91 pagesCrear Imagenes Particiones de DiscosestebanquitosecaePas encore d'évaluation
- Panel de ControlDocument12 pagesPanel de ControlFernandaPullutasigPas encore d'évaluation
- Manualfinalnagios 110624170020 Phpapp02Document63 pagesManualfinalnagios 110624170020 Phpapp02marnaglayamarnaPas encore d'évaluation
- Guía básica del Explorador de WindowsDocument9 pagesGuía básica del Explorador de WindowsIgnacio Jesus Mansilla ArismendiPas encore d'évaluation
- C3.AP.14. Componente de Presentación - CORS e Introducción A VueDocument13 pagesC3.AP.14. Componente de Presentación - CORS e Introducción A VueCristian Camilo SandovalPas encore d'évaluation
- SmartFormsDocument31 pagesSmartFormsCarlos OrdenPas encore d'évaluation
- On ShapeDocument5 pagesOn Shapecarlos nolasco0% (2)
- Manual PublisherDocument9 pagesManual Publisherpercy canales egasPas encore d'évaluation
- DESCRIPCIÓN Y CARACTERÍSTICAS DE LOS SISTEMAS OPERATIVOS Angel ChicharoDocument5 pagesDESCRIPCIÓN Y CARACTERÍSTICAS DE LOS SISTEMAS OPERATIVOS Angel ChicharoChicharinlarock 10Pas encore d'évaluation
- Manual Factrack - AdquirenteDocument168 pagesManual Factrack - AdquirenteAdrian AtochaPas encore d'évaluation
- Az-900 CuestionarioDocument30 pagesAz-900 CuestionarioArturo SSPas encore d'évaluation
- Instalar Fog en Kubuntu con 2 tarjetas redDocument11 pagesInstalar Fog en Kubuntu con 2 tarjetas redGuilleMonrealPas encore d'évaluation
- Servidores VpsDocument3 pagesServidores VpsCristian AlfonsoPas encore d'évaluation
- Practica 1 ArcGisDocument10 pagesPractica 1 ArcGisVictor Manuel AdamesPas encore d'évaluation
- Paquetes Software 1 - Licenciatura Telecomunicaciones CEI CentralDocument53 pagesPaquetes Software 1 - Licenciatura Telecomunicaciones CEI CentralJunnethe100% (1)
- Modulos Con ArreglosDocument26 pagesModulos Con ArreglosbrandoPas encore d'évaluation
- Lo que es un hilo de ejecuciónDocument21 pagesLo que es un hilo de ejecuciónNick GuettaPas encore d'évaluation
- Informe Sobre Servidor Web LinuxDocument11 pagesInforme Sobre Servidor Web LinuxCarlos BarbieriPas encore d'évaluation
- Cuadro Comparativo Yorman MartinezDocument23 pagesCuadro Comparativo Yorman MartinezYõrmän MartinezPas encore d'évaluation
- Análisis y Diagnóstico Del Equipo Con Everest UltímateDocument3 pagesAnálisis y Diagnóstico Del Equipo Con Everest UltímateNatiux GomezPas encore d'évaluation
- Manual UnixDocument29 pagesManual UnixAlejandro Gonzalez RedondoPas encore d'évaluation
- Curso Completo de WordDocument84 pagesCurso Completo de WordAseduco AseducoPas encore d'évaluation
- Conecte LabVIEW A Cualquier PLC Usando OPC - National InstrumentsDocument7 pagesConecte LabVIEW A Cualquier PLC Usando OPC - National InstrumentsJhonni LopezPas encore d'évaluation
- Arranque, imágenes y clonación de discosDocument2 pagesArranque, imágenes y clonación de discoscrispardo851480% (5)
- Crear piezas personalizadas para redes de presión en AutoCAD Civil 3DDocument29 pagesCrear piezas personalizadas para redes de presión en AutoCAD Civil 3Doscarcc1001Pas encore d'évaluation
- Arturo Sanchez LimonesDocument8 pagesArturo Sanchez Limoneskamo5Pas encore d'évaluation
- Lab DNSDocument2 pagesLab DNSLester AcevedoPas encore d'évaluation