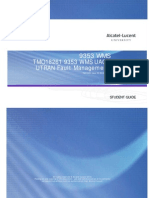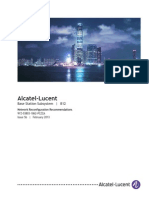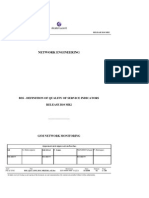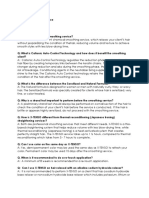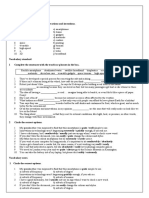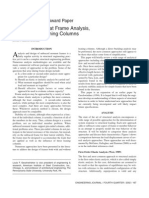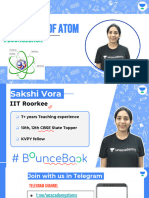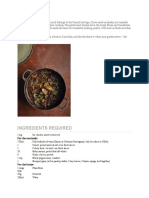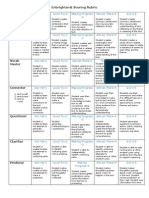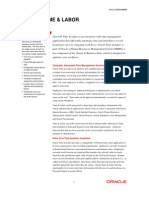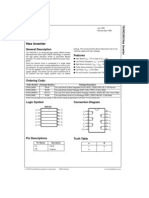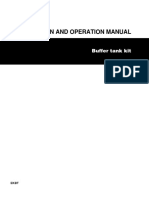Académique Documents
Professionnel Documents
Culture Documents
Evolium A9140 RNC Evolution NEM-R User Guide 211320000e05
Transféré par
faxdi123456Copyright
Formats disponibles
Partager ce document
Partager ou intégrer le document
Avez-vous trouvé ce document utile ?
Ce contenu est-il inapproprié ?
Signaler ce documentDroits d'auteur :
Formats disponibles
Evolium A9140 RNC Evolution NEM-R User Guide 211320000e05
Transféré par
faxdi123456Droits d'auteur :
Formats disponibles
Alcatel UMTS
Evolium A9140 RNC Evolution
NEM-R User Guide
RNC Document
User Guide
Release R5 from MR3
3BK 21132 AAAA PCZZA Ed.05
Status RELEASED
Short title RNC Evolution NEM-R User Guide
All rights reserved. Passing on and copying of this document, use
and communication of its contents not permitted without written
authorization from Alcatel.
BLANK PAGE BREAK
2 / 124 3BK 21132 AAAA PCZZA Ed.05
Contents
Contents
Preface . . . . . . . . . . . . . . . . . . . . . . . . . . . . . . . . . . . . . . . . . . . . . . . . . . . . . . . . . . . . . . . . . . . . . . . . . . . . . . . . . . . . . . . . . . 7
1 Introduction . . . . . . . . . . . . . . . . . . . . . . . . . . . . . . . . . . . . . . . . . . . . . . . . . . . . . . . . . . . . . . . . . . . . . . . . . . . . . . . . . 9
1.1 System Overview and Functions . . . . . . . . . . . . . . . . . . . . . . . . . . . . . . . . . . . . . . . . . . . . . . . . . . . . 10
1.1.1 Overview . . . . . . . . . . . . . . . . . . . . . . . . . . . . . . . . . . . . . . . . . . . . . . . . . . . . . . . . . . . . . . 10
1.1.2 Purpose . . . . . . . . . . . . . . . . . . . . . . . . . . . . . . . . . . . . . . . . . . . . . . . . . . . . . . . . . . . . . . . 10
1.1.3 Main Functions . . . . . . . . . . . . . . . . . . . . . . . . . . . . . . . . . . . . . . . . . . . . . . . . . . . . . . . . . 11
1.1.4 Protocols . . . . . . . . . . . . . . . . . . . . . . . . . . . . . . . . . . . . . . . . . . . . . . . . . . . . . . . . . . . . . . 11
1.1.5 Conditions for NEM-R to RNC Ev Connection . . . . . . . . . . . . . . . . . . . . . . . . . . . . . 11
1.2 Main Menu and Functions . . . . . . . . . . . . . . . . . . . . . . . . . . . . . . . . . . . . . . . . . . . . . . . . . . . . . . . . . . 12
1.2.1 Main Menu . . . . . . . . . . . . . . . . . . . . . . . . . . . . . . . . . . . . . . . . . . . . . . . . . . . . . . . . . . . . . 12
1.2.2 Functions According to Online/Offline Mode . . . . . . . . . . . . . . . . . . . . . . . . . . . . . . . 12
2 Installation and Setup . . . . . . . . . . . . . . . . . . . . . . . . . . . . . . . . . . . . . . . . . . . . . . . . . . . . . . . . . . . . . . . . . . . . . 15
2.1 Operating Environment . . . . . . . . . . . . . . . . . . . . . . . . . . . . . . . . . . . . . . . . . . . . . . . . . . . . . . . . . . . . 16
2.1.1 Hardware Requirements . . . . . . . . . . . . . . . . . . . . . . . . . . . . . . . . . . . . . . . . . . . . . . . . 16
2.1.2 Software Requirements . . . . . . . . . . . . . . . . . . . . . . . . . . . . . . . . . . . . . . . . . . . . . . . . . 16
2.1.3 File Naming Conventions . . . . . . . . . . . . . . . . . . . . . . . . . . . . . . . . . . . . . . . . . . . . . . . . 16
2.1.4 Local Connection . . . . . . . . . . . . . . . . . . . . . . . . . . . . . . . . . . . . . . . . . . . . . . . . . . . . . . . 18
2.1.5 Remote Connection via DCN . . . . . . . . . . . . . . . . . . . . . . . . . . . . . . . . . . . . . . . . . . . . 18
2.2 Installation Overview . . . . . . . . . . . . . . . . . . . . . . . . . . . . . . . . . . . . . . . . . . . . . . . . . . . . . . . . . . . . . . . 20
2.2.1 Install and Configure Openssh Software . . . . . . . . . . . . . . . . . . . . . . . . . . . . . . . . . . 20
2.2.2 Install Cygwin Patch . . . . . . . . . . . . . . . . . . . . . . . . . . . . . . . . . . . . . . . . . . . . . . . . . . . . 21
2.2.3 Install, Delete and Update NEM-R . . . . . . . . . . . . . . . . . . . . . . . . . . . . . . . . . . . . . . 21
2.2.4 NEM-R Directory . . . . . . . . . . . . . . . . . . . . . . . . . . . . . . . . . . . . . . . . . . . . . . . . . . . . . . . 22
2.2.5 Set LMT IP Address . . . . . . . . . . . . . . . . . . . . . . . . . . . . . . . . . . . . . . . . . . . . . . . . . . . . 25
2.3 Start and Set Up NEM-R . . . . . . . . . . . . . . . . . . . . . . . . . . . . . . . . . . . . . . . . . . . . . . . . . . . . . . . . . . . 26
2.3.1 Task Sequence . . . . . . . . . . . . . . . . . . . . . . . . . . . . . . . . . . . . . . . . . . . . . . . . . . . . . . . . . 26
2.3.2 Start NEM-R . . . . . . . . . . . . . . . . . . . . . . . . . . . . . . . . . . . . . . . . . . . . . . . . . . . . . . . . . . . 26
2.4 Registration Information . . . . . . . . . . . . . . . . . . . . . . . . . . . . . . . . . . . . . . . . . . . . . . . . . . . . . . . . . . . . 30
2.4.1 Declare RNC Ev Information . . . . . . . . . . . . . . . . . . . . . . . . . . . . . . . . . . . . . . . . . . . . 30
2.4.2 Modify RNC Ev Registration Information . . . . . . . . . . . . . . . . . . . . . . . . . . . . . . . . . . 31
2.4.3 Delete RNC Ev Registration Information . . . . . . . . . . . . . . . . . . . . . . . . . . . . . . . . . . 31
2.4.4 Activate Timer Adjustment . . . . . . . . . . . . . . . . . . . . . . . . . . . . . . . . . . . . . . . . . . . . . . 31
2.5 Log On and Exit . . . . . . . . . . . . . . . . . . . . . . . . . . . . . . . . . . . . . . . . . . . . . . . . . . . . . . . . . . . . . . . . . . . 33
2.5.1 Log On . . . . . . . . . . . . . . . . . . . . . . . . . . . . . . . . . . . . . . . . . . . . . . . . . . . . . . . . . . . . . . . . 33
2.5.2 Log Off and Exit NEM-R . . . . . . . . . . . . . . . . . . . . . . . . . . . . . . . . . . . . . . . . . . . . . . . . 34
2.5.3 Set Offline / Online Mode . . . . . . . . . . . . . . . . . . . . . . . . . . . . . . . . . . . . . . . . . . . . . . . 34
2.5.4 Reconnect Following DCN Link Failure . . . . . . . . . . . . . . . . . . . . . . . . . . . . . . . . . . . 35
3 Main Menu Functions . . . . . . . . . . . . . . . . . . . . . . . . . . . . . . . . . . . . . . . . . . . . . . . . . . . . . . . . . . . . . . . . . . . . . . 37
3.1 NEM-R Menu Structure . . . . . . . . . . . . . . . . . . . . . . . . . . . . . . . . . . . . . . . . . . . . . . . . . . . . . . . . . . . . 38
3.2 Main Window Menu . . . . . . . . . . . . . . . . . . . . . . . . . . . . . . . . . . . . . . . . . . . . . . . . . . . . . . . . . . . . . . . . 39
4 Inventory . . . . . . . . . . . . . . . . . . . . . . . . . . . . . . . . . . . . . . . . . . . . . . . . . . . . . . . . . . . . . . . . . . . . . . . . . . . . . . . . . . 43
4.1 Inventory Window . . . . . . . . . . . . . . . . . . . . . . . . . . . . . . . . . . . . . . . . . . . . . . . . . . . . . . . . . . . . . . . . . . 44
4.1.1 Open Inventory Window . . . . . . . . . . . . . . . . . . . . . . . . . . . . . . . . . . . . . . . . . . . . . . . . . 44
4.1.2 Inventory Window Description . . . . . . . . . . . . . . . . . . . . . . . . . . . . . . . . . . . . . . . . . . . 44
4.2 Firmware Inventory Window . . . . . . . . . . . . . . . . . . . . . . . . . . . . . . . . . . . . . . . . . . . . . . . . . . . . . . . . 46
4.2.1 Retrieve Firmware Inventory . . . . . . . . . . . . . . . . . . . . . . . . . . . . . . . . . . . . . . . . . . . . . 46
4.2.2 Firmware Inventory Window Description . . . . . . . . . . . . . . . . . . . . . . . . . . . . . . . . . . 46
4.3 Hardware Inventory . . . . . . . . . . . . . . . . . . . . . . . . . . . . . . . . . . . . . . . . . . . . . . . . . . . . . . . . . . . . . . . . 47
4.3.1 Retrieve Hardware Inventory . . . . . . . . . . . . . . . . . . . . . . . . . . . . . . . . . . . . . . . . . . . . 47
4.3.2 Hardware Inventory Window Description . . . . . . . . . . . . . . . . . . . . . . . . . . . . . . . . . . 47
5 Tests and Diagnosis . . . . . . . . . . . . . . . . . . . . . . . . . . . . . . . . . . . . . . . . . . . . . . . . . . . . . . . . . . . . . . . . . . . . . . . 49
5.1 Tests . . . . . . . . . . . . . . . . . . . . . . . . . . . . . . . . . . . . . . . . . . . . . . . . . . . . . . . . . . . . . . . . . . . . . . . . . . . . . 50
3BK 21132 AAAA PCZZA Ed.05 3 / 124
Contents
5.1.1 Introduction . . . . . . . . . . . . . . . . . . . . . . . . . . . . . . . . . . . . . . . . . . . . . . . . . . . . . . . . . . . . 50
5.1.2 Perform Iu Test . . . . . . . . . . . . . . . . . . . . . . . . . . . . . . . . . . . . . . . . . . . . . . . . . . . . . . . . . 51
5.1.3 Perform Iub Test . . . . . . . . . . . . . . . . . . . . . . . . . . . . . . . . . . . . . . . . . . . . . . . . . . . . . . . . 53
5.1.4 Perform Iur (Common) Test . . . . . . . . . . . . . . . . . . . . . . . . . . . . . . . . . . . . . . . . . . . . . . 55
5.1.5 Perform Iur (Dedicated) Test . . . . . . . . . . . . . . . . . . . . . . . . . . . . . . . . . . . . . . . . . . . . . 57
5.2 Diagnosis . . . . . . . . . . . . . . . . . . . . . . . . . . . . . . . . . . . . . . . . . . . . . . . . . . . . . . . . . . . . . . . . . . . . . . . . . 59
5.2.1 Diagnosis Hardware Board . . . . . . . . . . . . . . . . . . . . . . . . . . . . . . . . . . . . . . . . . . . . . . 59
5.2.2 Get Automatic Diagnosis Test Result . . . . . . . . . . . . . . . . . . . . . . . . . . . . . . . . . . . . . 61
6 Monitor Alarms and Status . . . . . . . . . . . . . . . . . . . . . . . . . . . . . . . . . . . . . . . . . . . . . . . . . . . . . . . . . . . . . . . . 63
6.1 Fault Management . . . . . . . . . . . . . . . . . . . . . . . . . . . . . . . . . . . . . . . . . . . . . . . . . . . . . . . . . . . . . . . . . 64
6.1.1 Open Fault Management Window . . . . . . . . . . . . . . . . . . . . . . . . . . . . . . . . . . . . . . . . 64
6.1.2 Current Alarms . . . . . . . . . . . . . . . . . . . . . . . . . . . . . . . . . . . . . . . . . . . . . . . . . . . . . . . . . 65
6.1.3 Current Status . . . . . . . . . . . . . . . . . . . . . . . . . . . . . . . . . . . . . . . . . . . . . . . . . . . . . . . . . 67
6.1.4 Alarm and Status History . . . . . . . . . . . . . . . . . . . . . . . . . . . . . . . . . . . . . . . . . . . . . . . . 69
6.2 Network Element View . . . . . . . . . . . . . . . . . . . . . . . . . . . . . . . . . . . . . . . . . . . . . . . . . . . . . . . . . . . . . 72
6.2.1 Open Network Element View Window . . . . . . . . . . . . . . . . . . . . . . . . . . . . . . . . . . . . 72
6.2.2 Open Legend Window . . . . . . . . . . . . . . . . . . . . . . . . . . . . . . . . . . . . . . . . . . . . . . . . . . 73
6.2.3 Display Equipment Status Graphically . . . . . . . . . . . . . . . . . . . . . . . . . . . . . . . . . . . . 76
6.2.4 Alarm and Status Change Lists . . . . . . . . . . . . . . . . . . . . . . . . . . . . . . . . . . . . . . . . . . 81
6.2.5 Display Board Use Status . . . . . . . . . . . . . . . . . . . . . . . . . . . . . . . . . . . . . . . . . . . . . . . 84
7 Management . . . . . . . . . . . . . . . . . . . . . . . . . . . . . . . . . . . . . . . . . . . . . . . . . . . . . . . . . . . . . . . . . . . . . . . . . . . . . . 87
7.1 Network Element View Window . . . . . . . . . . . . . . . . . . . . . . . . . . . . . . . . . . . . . . . . . . . . . . . . . . . . . 88
7.1.1 Lock/Unlock VP for Iub . . . . . . . . . . . . . . . . . . . . . . . . . . . . . . . . . . . . . . . . . . . . . . . . . . 88
7.1.2 Lock Board . . . . . . . . . . . . . . . . . . . . . . . . . . . . . . . . . . . . . . . . . . . . . . . . . . . . . . . . . . . . 89
7.1.3 Unlock Board . . . . . . . . . . . . . . . . . . . . . . . . . . . . . . . . . . . . . . . . . . . . . . . . . . . . . . . . . . 91
7.1.4 Reset Board . . . . . . . . . . . . . . . . . . . . . . . . . . . . . . . . . . . . . . . . . . . . . . . . . . . . . . . . . . . 91
7.1.5 Reset System . . . . . . . . . . . . . . . . . . . . . . . . . . . . . . . . . . . . . . . . . . . . . . . . . . . . . . . . . . 92
7.2 Upload Files from RNC Ev . . . . . . . . . . . . . . . . . . . . . . . . . . . . . . . . . . . . . . . . . . . . . . . . . . . . . . . . . . 93
7.2.1 Open File Upload Window . . . . . . . . . . . . . . . . . . . . . . . . . . . . . . . . . . . . . . . . . . . . . . . 93
7.2.2 Get File List from RNC Ev . . . . . . . . . . . . . . . . . . . . . . . . . . . . . . . . . . . . . . . . . . . . . . . 93
7.2.3 Upload Files from RNC Ev Directory . . . . . . . . . . . . . . . . . . . . . . . . . . . . . . . . . . . . . 94
7.2.4 Delete Files in RNC Ev Directory . . . . . . . . . . . . . . . . . . . . . . . . . . . . . . . . . . . . . . . . 95
7.3 Software / OD Management . . . . . . . . . . . . . . . . . . . . . . . . . . . . . . . . . . . . . . . . . . . . . . . . . . . . . . . . 96
7.3.1 Open "SW/OD Management" Window . . . . . . . . . . . . . . . . . . . . . . . . . . . . . . . . . . . . 96
7.3.2 Software and OD Management Window Description . . . . . . . . . . . . . . . . . . . . . . . 96
7.3.3 Replace Software and/or OD . . . . . . . . . . . . . . . . . . . . . . . . . . . . . . . . . . . . . . . . . . . . 99
7.3.4 Download Network Element File . . . . . . . . . . . . . . . . . . . . . . . . . . . . . . . . . . . . . . . . . 99
7.3.5 Abort Downloading . . . . . . . . . . . . . . . . . . . . . . . . . . . . . . . . . . . . . . . . . . . . . . . . . . . . 100
7.3.6 Activate Software and/or OD . . . . . . . . . . . . . . . . . . . . . . . . . . . . . . . . . . . . . . . . . . . 100
7.3.7 Accept Software and/or OD . . . . . . . . . . . . . . . . . . . . . . . . . . . . . . . . . . . . . . . . . . . . 100
7.3.8 Reject Software and/or OD . . . . . . . . . . . . . . . . . . . . . . . . . . . . . . . . . . . . . . . . . . . . . 100
7.3.9 Recover Software and/or OD . . . . . . . . . . . . . . . . . . . . . . . . . . . . . . . . . . . . . . . . . . . 101
8 Log Files . . . . . . . . . . . . . . . . . . . . . . . . . . . . . . . . . . . . . . . . . . . . . . . . . . . . . . . . . . . . . . . . . . . . . . . . . . . . . . . . . 103
8.1 Log File Name Convention . . . . . . . . . . . . . . . . . . . . . . . . . . . . . . . . . . . . . . . . . . . . . . . . . . . . . . . . . 104
8.2 Historical Data File List . . . . . . . . . . . . . . . . . . . . . . . . . . . . . . . . . . . . . . . . . . . . . . . . . . . . . . . . . . . . 105
8.2.1 Type of State Change Report . . . . . . . . . . . . . . . . . . . . . . . . . . . . . . . . . . . . . . . . . . . 105
8.2.2 Function Block State Change Report . . . . . . . . . . . . . . . . . . . . . . . . . . . . . . . . . . . . 106
8.2.3 Board State Change Report . . . . . . . . . . . . . . . . . . . . . . . . . . . . . . . . . . . . . . . . . . . . 108
8.2.4 Board Location Identification . . . . . . . . . . . . . . . . . . . . . . . . . . . . . . . . . . . . . . . . . . . 110
8.2.5 STM-1 Highway State Change Report . . . . . . . . . . . . . . . . . . . . . . . . . . . . . . . . . . . 117
8.2.6 VP State Change Report for Core Network Interface . . . . . . . . . . . . . . . . . . . . . . 119
8.2.7 VP State Change Report for Node B Interface . . . . . . . . . . . . . . . . . . . . . . . . . . . . 121
8.3 Diagnosis Result File List . . . . . . . . . . . . . . . . . . . . . . . . . . . . . . . . . . . . . . . . . . . . . . . . . . . . . . . . . . 123
4 / 124 3BK 21132 AAAA PCZZA Ed.05
Figures
Figures
Figure 1: System Overview . . . . . . . . . . . . . . . . . . . . . . . . . . . . . . . . . . . . . . . . . . . . . . . . . . . . . . . . . . . . . . . . . . . . . . . 10
Figure 2: NE Selection Window . . . . . . . . . . . . . . . . . . . . . . . . . . . . . . . . . . . . . . . . . . . . . . . . . . . . . . . . . . . . . . . . . . 28
Figure 3: NEM-R Version Window . . . . . . . . . . . . . . . . . . . . . . . . . . . . . . . . . . . . . . . . . . . . . . . . . . . . . . . . . . . . . . . 29
Figure 4: "NE Information" Window . . . . . . . . . . . . . . . . . . . . . . . . . . . . . . . . . . . . . . . . . . . . . . . . . . . . . . . . . . . . . . . . 30
Figure 5: Main Window . . . . . . . . . . . . . . . . . . . . . . . . . . . . . . . . . . . . . . . . . . . . . . . . . . . . . . . . . . . . . . . . . . . . . . . . . . . 33
Figure 6: "Inventory" Window . . . . . . . . . . . . . . . . . . . . . . . . . . . . . . . . . . . . . . . . . . . . . . . . . . . . . . . . . . . . . . . . . . . . . 44
Figure 7: Test Window for Iu . . . . . . . . . . . . . . . . . . . . . . . . . . . . . . . . . . . . . . . . . . . . . . . . . . . . . . . . . . . . . . . . . . . . . . 52
Figure 8: Test Window for Iub . . . . . . . . . . . . . . . . . . . . . . . . . . . . . . . . . . . . . . . . . . . . . . . . . . . . . . . . . . . . . . . . . . . . . 53
Figure 9: Test Window for Iur (Common) . . . . . . . . . . . . . . . . . . . . . . . . . . . . . . . . . . . . . . . . . . . . . . . . . . . . . . . . . . . 55
Figure 10: Test Window for Iur (Dedicated) . . . . . . . . . . . . . . . . . . . . . . . . . . . . . . . . . . . . . . . . . . . . . . . . . . . . . . . . . 57
Figure 11: Diagnosis Window . . . . . . . . . . . . . . . . . . . . . . . . . . . . . . . . . . . . . . . . . . . . . . . . . . . . . . . . . . . . . . . . . . . 59
Figure 12: "Fault Management" Window (Current Alarm Pane) . . . . . . . . . . . . . . . . . . . . . . . . . . . . . . . . . . . . . . . 64
Figure 13: Current Status Pane . . . . . . . . . . . . . . . . . . . . . . . . . . . . . . . . . . . . . . . . . . . . . . . . . . . . . . . . . . . . . . . . . . 67
Figure 14: History Pane . . . . . . . . . . . . . . . . . . . . . . . . . . . . . . . . . . . . . . . . . . . . . . . . . . . . . . . . . . . . . . . . . . . . . . . . . 69
Figure 15: "NE View" Window . . . . . . . . . . . . . . . . . . . . . . . . . . . . . . . . . . . . . . . . . . . . . . . . . . . . . . . . . . . . . . . . . . . . 72
Figure 16: "Legend" Window . . . . . . . . . . . . . . . . . . . . . . . . . . . . . . . . . . . . . . . . . . . . . . . . . . . . . . . . . . . . . . . . . . . . . 73
Figure 17: "Function Block" Window . . . . . . . . . . . . . . . . . . . . . . . . . . . . . . . . . . . . . . . . . . . . . . . . . . . . . . . . . . . . . . . 76
Figure 18: "RNC Bay" Window . . . . . . . . . . . . . . . . . . . . . . . . . . . . . . . . . . . . . . . . . . . . . . . . . . . . . . . . . . . . . . . . . . . . 79
Figure 19: "Shelf" Window . . . . . . . . . . . . . . . . . . . . . . . . . . . . . . . . . . . . . . . . . . . . . . . . . . . . . . . . . . . . . . . . . . . . . . . . 80
Figure 20: "Last Alarm Report" Window . . . . . . . . . . . . . . . . . . . . . . . . . . . . . . . . . . . . . . . . . . . . . . . . . . . . . . . . . . . 81
Figure 21: "Display All Conditions" Window . . . . . . . . . . . . . . . . . . . . . . . . . . . . . . . . . . . . . . . . . . . . . . . . . . . . . . . . 82
Figure 22: "Display Maintenance List" Window . . . . . . . . . . . . . . . . . . . . . . . . . . . . . . . . . . . . . . . . . . . . . . . . . . . . . 83
Figure 23: "VP/VC Status List" Window . . . . . . . . . . . . . . . . . . . . . . . . . . . . . . . . . . . . . . . . . . . . . . . . . . . . . . . . . . . . 83
Figure 24: "Card Use Status List" Window . . . . . . . . . . . . . . . . . . . . . . . . . . . . . . . . . . . . . . . . . . . . . . . . . . . . . . . . . 84
Figure 25: "VP Control" Window . . . . . . . . . . . . . . . . . . . . . . . . . . . . . . . . . . . . . . . . . . . . . . . . . . . . . . . . . . . . . . . . . . 88
Figure 26: "Card Control" Window . . . . . . . . . . . . . . . . . . . . . . . . . . . . . . . . . . . . . . . . . . . . . . . . . . . . . . . . . . . . . . . . . 90
Figure 27: "File Upload" Window . . . . . . . . . . . . . . . . . . . . . . . . . . . . . . . . . . . . . . . . . . . . . . . . . . . . . . . . . . . . . . . . . . 93
3BK 21132 AAAA PCZZA Ed.05 5 / 124
Tables
Tables
Table 1: NE Information Window Elements . . . . . . . . . . . . . . . . . . . . . . . . . . . . . . . . . . . . . . . . . . . . . . . . . . . . . . . 31
Table 2: Function Block Definition . . . . . . . . . . . . . . . . . . . . . . . . . . . . . . . . . . . . . . . . . . . . . . . . . . . . . . . . . . . . . . . . . 78
Table 3: Last Alarm Report Window . . . . . . . . . . . . . . . . . . . . . . . . . . . . . . . . . . . . . . . . . . . . . . . . . . . . . . . . . . . . . . . 82
Table 4: Items in File List Menu . . . . . . . . . . . . . . . . . . . . . . . . . . . . . . . . . . . . . . . . . . . . . . . . . . . . . . . . . . . . . . . . . . . 94
Table 5: File List Menu File Names . . . . . . . . . . . . . . . . . . . . . . . . . . . . . . . . . . . . . . . . . . . . . . . . . . . . . . . . . . . . . . . . 95
Table 6: Function Block State Change Report . . . . . . . . . . . . . . . . . . . . . . . . . . . . . . . . . . . . . . . . . . . . . . . . . . . . . 107
Table 7: Board State Change Report . . . . . . . . . . . . . . . . . . . . . . . . . . . . . . . . . . . . . . . . . . . . . . . . . . . . . . . . . . . . . 109
Table 8: STM-1 Highway State Change Report . . . . . . . . . . . . . . . . . . . . . . . . . . . . . . . . . . . . . . . . . . . . . . . . . . . . 118
Table 9: VP State Change Report for Core Network Interface . . . . . . . . . . . . . . . . . . . . . . . . . . . . . . . . . . . . . . . 120
Table 10: VP State Change Report for Node B Interface . . . . . . . . . . . . . . . . . . . . . . . . . . . . . . . . . . . . . . . . . . . . 122
6 / 124 3BK 21132 AAAA PCZZA Ed.05
Preface
Preface
Purpose The purpose of this guide is to explain how to:
Install and set up the Network Element Manager for the RNC Evolution
(NEM-R)
Use the NEM-R to perform operation and maintenance functions.
This document covers the Evolium A9140 RNC Evolution (RNC Ev).
This document is applicable to R5.
Note: Your system may not have all the features described in this document.
Whats New In Edition 05
The secured RNC Ev management interface feature was added. Refer to:
Overview (Section 1.1.1)
Protocols (Section 1.1.4)
Software Requirements (Section 2.1.2)
Installation Overview (Section 2.2)
NEM-R Directory (Section 2.2.4)
Start and Set Up NEM-R (Section 2.3)
Registration Information (Section 2.4)
Log On (Section 2.5.1).
NEM-R MR1 and MR3 can be installed on a single NM client PC. Refer to:
Install, Delete and Update NEM-R (Section 2.2.3)
NEM-R Directory (Section 2.2.4).
Main Window.
3BK 21132 AAAA PCZZA Ed.05 7 / 124
Preface
In Edition 04
A prerequisite to NEM-R start-up was added. Refer to Task Sequence (Section
2.3.1)
The procedure for switching the RNC Ev to offline mode was modified. Refer to:
Set Offline Mode (Section 2.5.3.1)
Main Window Menu (Section 3.2).
In Edition 03
NEM-R can be installed and run on a PC with a Windows 2003 server.
Refer to Software Requirements (Section 2.1.2).
In Edition 02
First official release of document for R5 MR1.
In Edition 01
First official release of document.
Audience This guide is intended for:
Operators responsible for system monitoring and fault diagnosis
System support engineers
Telecommunications technicians responsible for RNC Ev installation,
configuration, maintenance and troubleshooting.
Assumed Knowledge You must be familiar with operation and maintenance (O&M) concepts for
the Evolium UTRAN.
8 / 124 3BK 21132 AAAA PCZZA Ed.05
1 Introduction
1 Introduction
This section describes the NEM-R for the Evolium A9140 RNC Evolution.
This includes an overview of the operation and maintenance system and
a list of NEM-R functions.
3BK 21132 AAAA PCZZA Ed.05 9 / 124
1 Introduction
1.1 System Overview and Functions
1.1.1 Overview
The Network Element Manager for the RNC (NEM-R) can be used with the
Evolium RNC Evolution (RNC Ev) in three different ways:
Locally in standalone mode on a Local Maintenance Terminal (LMT)
Remotely in standalone mode via the DCN on an OMC-R client PC
Remotely in navigation mode via the DCN on an OMC-R client PC using the
navigation function.
The following figure provides a system overview:
Figure 1: System Overview
1.1.2 Purpose
The operator uses the NEM-R for:
Commissioning and acceptance when:
Starting the RNC Ev
Checking normal RNC Ev operations.
Operation and maintenance:
This includes performing all processes from fault detection to fault
restoration on a local site when a fault occurs in the equipment.
10 / 124 3BK 21132 AAAA PCZZA Ed.05
1 Introduction
1.1.3 Main Functions
The NEM-R performs the following main functions:
Monitors RNC Ev behavior
Manages RNC Ev configuration
Performs testing and diagnosis
Collects the results of tasks and functions.
1.1.4 Protocols
There are two connection types between the NEM-R and the RNC Ev:
Secure
CORBA over the SSL protocol is adapted for communication between
the NEM-R and the RNC Ev. SFTP protocol is used to authenticate the
start of connection and to transfer:
Software Descriptor files
Office Data files
Log files.
Non-secure
The CORBA over TCP/IP protocol is adapted for communication between
the NEM-R and the RNC Ev. FTP protocol is used to transfer:
Software Descriptor files
Office Data files
Log files.
1.1.5 Conditions for NEM-R to RNC Ev Connection
The following table describes the controls for connecting the NEM-R to the
RNC Ev according to:
RNC Ev operating mode: Offline or online
NEM-R connection type: From the desktop or Through navigation.
The new connection is launched on the same PC as the old connection.
New Connection Launched
RNC Ev
Operating
Mode
NEM-R Connection
Type
Through
Navigation
From the
Desktop
Offline Mode From the desktop Rejected N/A
From the desktop Allowed N/A Online Mode
Through navigation Rejected Allowed
3BK 21132 AAAA PCZZA Ed.05 11 / 124
1 Introduction
1.2 Main Menu and Functions
1.2.1 Main Menu
The main NEM-R window covers the following areas:
Fault management
Testing
File upload
Software / OD management
Inventory
Network element view.
It also provides the following functions:
Creation of network element information
Connection / operating mode control
Login
Logoff
Health checks
Reconnection.
1.2.2 Functions According to Online/Offline Mode
The following NEM-R functions are available in offline or online mode
depending on whether the operator is connected locally or remotely:
Local Connection Remote Connection
Window Offline Online Offline Online
Current Alarm X X - X
Current Status X X - X
Fault Management
History X X - X
File Upload X X - X
SW/OD Management X - - -
Test X X - X
Inventory X X - X
Mode Control/Monitor X X - -
Reconnection X X - X
12 / 124 3BK 21132 AAAA PCZZA Ed.05
1 Introduction
Local Connection Remote Connection
Window Offline Online Offline Online
Function Block Window X X - X
RNC Bay Window X X - X
Shelf Window X X - X
Board Control X X - X
VP/VC Status X X - X
Board Use Status List X X - X
VP Control X X - X
NE View
Restart X X - X
X : Available
- : Not available.
3BK 21132 AAAA PCZZA Ed.05 13 / 124
1 Introduction
14 / 124 3BK 21132 AAAA PCZZA Ed.05
2 Installation and Setup
2 Installation and Setup
This section describes:
NEM-R hardware and software requirements
How to install the NEM-R software.
3BK 21132 AAAA PCZZA Ed.05 15 / 124
2 Installation and Setup
2.1 Operating Environment
2.1.1 Hardware Requirements
The following table lists the hardware requirements for the NEM-R:
Item Description
Personal Computer PC/AT compatible.
CPU Intel Pentium III processor 850 MHz or better.
Memory 128 MB RAM minimum.
Hard Disk 20 GB minimum with 50 MB of free hard disk space.
Floppy Disk 3.5-inch, 1.44 MB drive.
CD-ROM Drive CD-ROM drive (x10 speed minimum).
Display Resolution 17-inch color or larger monitor.
XGA (1024x768) minimum.
2.1.2 Software Requirements
The following table gives the software requirements for the NEM-R.
Note: The NEM-R software is not included here. The NEM-R software is the property
of Evolium SAS.
Software Requirements
Operating System
English version Windows 2000 SP4 or later
English version Windows XP SP2 or later.
English version Windows 2003 server or later.
Third party software OpenSSH for Windows V3.8.1.
2.1.3 File Naming Conventions
2.1.3.1 Upload Files
The following table lists the file naming conventions for upload files:
File Type File Name Compressed File Name
Invalid Processing History file XXXXXXXXXXXX.VRF XXXXXXXXXXXX.VRF.zl
Diagnosis Result 00WWWWYYMMDD.DRF -
16 / 124 3BK 21132 AAAA PCZZA Ed.05
2 Installation and Setup
File Type File Name Compressed File Name
Historical data 00WWWWYYMMDD.NRF -
Periodical traffic 00WWWWDDHHmm.TRF 00WWWWDDHHmm.TRF.zl
Troubleshooting information 00WWWWDDHHmmA.IRF 00WWWWDDHHmmA.IRF.zl
WWWW : RNC Ev ID
YY : Year
MM : Month
DD : Date
HH : Hour
mm : Minutes
A : File No.
2.1.3.2 Download Files
The following table lists the naming conventions for download files.
File Type File Name Compressed File Name
Header Information File
Name
SDF RNCEV_RR_XXYYzz.ERF - -
OD 00WWWW_BCEFZZ.SRF 00WWWW_BCEFZZ.SRF.zl00WWWW_BCEFZZ.ZRF
LM-CP MCP____XXYYzz.FRF MCP____XXYYzz.FRF.zl MCP____XXYYzz.ZRF
LM-OMP MOMP___XXYYzz.FRF MOMP___XXYYzz.FRF.zl MOMP___XXYYzz.ZRF
CM Firmware MCM____XXYYzz.FRF MCM____XXYYzz.FRF.zl MCM____XXYYzz.ZRF
DHT Firmware MDHT___XXYYzz.FRF MDHT___XXYYzz.FRF.zl MDHT___XXYYzz.ZRF
SPU Firmware MSPU___XXYYzz.FRF MSPU___XXYYzz.FRF.zl MSPU___XXYYzz.ZRF
MSU Firmware MMSU___XXYYzz.FRF MMSU___XXYYzz.FRF.zl MMSU___XXYYzz.ZRF
ESU Firmware MESU___XXYYzz.FRF MESU___XXYYzz.FRF.zl MESU___XXYYzz.ZRF
MMX Firmware MMMX___XXYYzz.FRF MMMX___XXYYzz.FRF.zl MMMX___XXYYzz.ZRF
SIF Firmware MSIF___XXYYzz.FRF MSIF___XXYYzz.FRF.zl MSIF___XXYYzz.ZRF
XWY Firmware MXWY___XXYYzz.FRF MXWY___XXYYzz.FRF.zl MXWY___XXYYzz.ZRF
WWWW : RNC Ev ID
BCEFZZ : Release (B), OD format (C), Minor release (EF) and Revision (ZZ)
XX : Major version
YY : Minor version.
ZZ : Revision for the OD operator
RR : Release No.
zz : Patch Version(for D-SW and Software Descriptor)
3BK 21132 AAAA PCZZA Ed.05 17 / 124
2 Installation and Setup
2.1.4 Local Connection
The prerequisites for local connection to the RNC Ev are as follows:
Connection point: M-OMP LAN port
Cable between LMT and RNC Ev: 100BaseTX
Protocol: CORBA on TCP/IP.
To connect the LMT to the RNC Ev, refer to the following figure for the
connection point:
2.1.5 Remote Connection via DCN
The remote NEM-R on the OMC-R client PC connects to the RNC Ev via the
NM server. The physical connection between the OMC-R client and the RNC
Ev is usually fixed.
The connection prerequisites are as follows:
Connection point:
LAN port on the M-XWY board
18 / 124 3BK 21132 AAAA PCZZA Ed.05
2 Installation and Setup
STM-1 optical port on the M-SIFMB board.
Protocol:
CORBA on TCP/IP.
3BK 21132 AAAA PCZZA Ed.05 19 / 124
2 Installation and Setup
2.2 Installation Overview
The NEM-R installation CD-ROM, NEMR_R5_xxxx , provides:
The NEM-R software
OpenSSH for windows v3.8.1
Cygwin patch.
The installation procedure is shown below:
2.2.1 Install and Configure Openssh Software
To install and configure Openssh software on your computer:
1. Insert the NEMR_R5_xxxx CD-ROM into your CD drive. The contents
of the CD-ROM appear.
Note: If the contents do not appear, display them using Explorer.
2. Double-click on the Setup icon (SetupSsh.exe).
3. Finish the installation with the default values.
4. Open the ssh_config file in the directory c:\program files\openssh\etc.
20 / 124 3BK 21132 AAAA PCZZA Ed.05
2 Installation and Setup
5. Fill in these two fields as follows:
PasswordAuthentication: No
StrictHostKeyChecking: No.
6. Save the file.
2.2.2 Install Cygwin Patch
To install the Cygwin patch on your computer:
1. Insert the NEMR_R5_xxxx CD-ROM into your CD drive. The contents
of the CD-ROM appear.
Note: If the contents do not appear, display them using Explorer.
2. Double-click on the Setup icon (Cygwin_Patch.exe).
3. Finish the installation with the default values.
2.2.3 Install, Delete and Update NEM-R
2.2.3.1 Install NEM-R
To install the NEM-R software on your computer:
1. Insert the NEMR_R5_xxxx CD-ROM into your CD drive. The contents
of the CD-ROM appear.
Note: If the contents do not appear, display them using Explorer.
2. Open the NEM-R directory.
3. Double-click on the Setup icon (R5_NEMR_xx_xx.bat).
4. Wait until the command screen closes. The following NEMR_Ev icon
appears on your desktop:
2.2.3.2 Delete NEM-R Software
To delete the NEM-R software from your computer:
1. Select [Start] -> [Settings] -> [Control Panel]. The Control Panel
window appears.
2. Double-click on the Add/Remove Programs icon in the Control Panel
window.
3. Select the NEM-R and click on [ Change/Remove ].
4. Uninstall the NEM-R software according to the instructions displayed.
5. Confirm that the icon for the NEM-R disappears from your PC.
6. Delete the NEM-R directory (C:\ProgramFiles\Evolium\R5 MR3 NEM-R )
using Explorer.
3BK 21132 AAAA PCZZA Ed.05 21 / 124
2 Installation and Setup
2.2.3.3 Update NEM-R Software
To update the NEM-R software on your computer:
1. Delete the old NEM-R software version. Refer to Delete NEM-R Software
(Section 2.2.3.2).
2. Install the new NEM-R software version. Refer to Install NEM-R (Section
2.2.3.1).
2.2.4 NEM-R Directory
On a PC, the NEM-R uses the directory structure shown in the following figure:
22 / 124 3BK 21132 AAAA PCZZA Ed.05
2 Installation and Setup
3BK 21132 AAAA PCZZA Ed.05 23 / 124
2 Installation and Setup
Dir. 1 Dir. 2 Dir. 3 Used for ... File format
CUR -
Current Alarm file
Current Status file.
xx..xCA.csv
xx..xCS.csv
alm
HIS - Historical Alarm file xx..xH.csv
dg MANU - Manual Diagnosis Result Data file xx..x.log
OD - Download OD file xx..x.SRF download file
SDF - Download Software (D-SW) file xx..x.ERF
help - - Online help files nemr.chm
init_ev - - Initialization xx..x.csv
xx..x.cfg
xx..x.ini
xx..x.i
inv - - Inventory Data file xx..x.csv
xx..x.inv
ior_ev - - RNC IORs for secure connection xx.x.ior
ior_ev_normal - - RNC IORs for non-secure connection xx.x.ior
SSH NEM-R SFTP private key xx..x.HRF keypackage [keyset
name]
SSL NEM-R certificate
NEM-R private key
Root CA certificate
xx..x.HRF
log - - Communication and Application log
files
xx.x.log
ne view - -
Last Alarm Report log file
All Condition log file
Maintenance List log file
Card Use Status log file.
xx..x.log
xx..x.log
xx..x.log
xx..x.log
24 / 124 3BK 21132 AAAA PCZZA Ed.05
2 Installation and Setup
Dir. 1 Dir. 2 Dir. 3 Used for ... File format
ATM Segment Test Result file xx..x.log RNC_CN
EtoE End-to-End Test Result file xx..x.log
ATM Segment Test Result file xx..x.log RNC_NB
EtoE End-to-End Test Result file xx..x.log
ATM Segment Test Result file xx..x.log
test
RNC_RNC
EtoE End-to-End Test Result file xx..x.log
DG - Diagnosis Result file xx..x.DRF
HIS - Historical Data file xx..x.NRF
REST - Restart Information file xx..x.RRF
TRA - Periodical Traffic file xx..x.TRF
TRACE - Invalid Processing History file xx..x.VRF
upload file
TRB - Troubleshooting Information file xx..x.IRF
2.2.5 Set LMT IP Address
There are two ways of setting the LMT IP address:
Enable DHCP and have the LMT IP address assigned automatically.
Set the LMT IP address to a.33.0.50 (subnet mask: 255.255.240.0).
Note: a is the same value that appears in the IPCONFIG.WRF file.
3BK 21132 AAAA PCZZA Ed.05 25 / 124
2 Installation and Setup
2.3 Start and Set Up NEM-R
2.3.1 Task Sequence
The following figure explains the task sequence for starting and setting
up the NEM-R:
Note: Before you start the NEM-R, you must log on to Windows
as one of the
following:
Administrator
Power User.
2.3.2 Start NEM-R
To start the NEM-R software:
1. If you connect with the RNC Ev in:
26 / 124 3BK 21132 AAAA PCZZA Ed.05
2 Installation and Setup
Secure mode, copy the correct NEM-R key package from the CA centre
and place it in the following local directory: c:\program files\evolium\R5
MR3 NEM-R\keypackage\.
Non-secure mode, you must connect the RNC Ev by local method.
2. Double-click on the NEMR_Ev_MR3 icon. The following window opens:
Mode Type Description
Secure Use Corba over SSL protocol to connect with RNC Ev.
Use SFTP protocol to upload files from and download files
to RNC Ev.
Non- secure Use Corba over TCP/IP protocol to connect with RNC Ev.
Use FTP protocol to upload files from and download files to
RNC Ev.
3. Select the mode.
For Nonsecure mode: At the prompt, type the password evolium and
click on [ OK ].
The following window opens:
3BK 21132 AAAA PCZZA Ed.05 27 / 124
2 Installation and Setup
Figure 2: NE Selection Window
Menu Name Description
NE List Displays the information of the registered network element.
Friendly
Name
Displays the friendly name of the registered network
element.
NE Logical
Name
Displays the logical name of the registered network element.
Local/Remote Indicates whether the registered network element is in local
or remote mode.
Connect Connects to the RNC Ev selected from the NE list field.
Adjust Time Executes the timer adjustment to the network element at
login when the operator selects the check box.
Add Opens the NE Information window to add new information
in the NE list field.
Modify Updates information on the selected RNC Ev from the NE
list field. (This button is inactive if the operator does not
select a network element in the NE list field.)
Delete Deletes information on the selected RNC Ev from the NE
list field. (This button is inactive if the operator does not
select a network element in the NE list field.)
Close Closes the window and exits the NEM-R.
4. Select Help -> About NEM-R. The following window opens:
28 / 124 3BK 21132 AAAA PCZZA Ed.05
2 Installation and Setup
Figure 3: NEM-R Version Window
Note: After starting the NEM-R, you can connect to the RNC Ev. Refer to Log On
(Section 2.5.1).
3BK 21132 AAAA PCZZA Ed.05 29 / 124
2 Installation and Setup
2.4 Registration Information
2.4.1 Declare RNC Ev Information
To set the network element parameters:
1. Start NEM-R (Section 2.3.2). The "NE Selection" window opens.
2. Click on [ Add ]. The following "NE Information" window opens:
Figure 4: "NE Information" Window
Menu
name
Description
Local
/Remote
Local: Selects local mode (used for the LMT).
Remote: Selects remote mode (used for the OMC-R).
Friendly
Name
Sets the friendly name.
Inactive when you click on [ Modify ] in the "NE Selection"
window.
Value: Maximum 64 characters, excluding the back-slash (\),
comma (,) and control codes.
NE
Logical
Name
Sets the network element logical name.
Inactive when you click on [ Modify ] in the "NE Selection"
window.
Value: 0 to 4095 (maximum of six digits).
IP
Address
for
connection
Sets the network element IP addresses for the CORBA and
FTP connections.
30 / 124 3BK 21132 AAAA PCZZA Ed.05
2 Installation and Setup
Menu
name
Description
Key Set
Name
The name of the key package used by NEM-R to connect with
the RNC Ev via secure mode.
The key packages are put under the directory:
c:\program files\evolium\R5 MR3 NEM-R\keypackage\.
OK When input contents are correct, registers this data, closes
the "NE Information" window and activates the "NE Selection"
window.
If the input contents are incorrect, an error message appears.
The "NE Information" window re-opens.
Cancel Input contents are canceled and the "NE Information" window is
closed. The "NE Selection" window is activated.
Table 1: NE Information Window Elements
3. Fill in as appropriate, then click on [ OK ].
2.4.2 Modify RNC Ev Registration Information
To modify the RNC Ev registration information:
1. Select an RNC Ev from the NE List RNC Ev list box in the "NE Selection"
window (refer to Figure NE Selection Window (2)).
2. Click on [ Modify ]. The "NE Information" window opens (refer to Figure "NE
Information" Window (4)).
3. Provide the following fields as required:
Local or remote mode
IP address for connection.
Key Set Name (available in secure mode only).
You cannot modify the Friendly Name or NE Logical Name fields.
4. Click on [ OK ].
2.4.3 Delete RNC Ev Registration Information
To delete existing RNC Ev information:
1. Select the RNC Ev from the NE List RNC Ev list box in the "NE Selection"
window.
2. Click on [ Delete ].
3. Confirm at the prompt. The information is deleted.
2.4.4 Activate Timer Adjustment
You can use the Adjust time check box on the "NE Selection" window to adjust
the clock in the RNC Ev:
NEM-R can execute the timer adjustment for the RNC Ev at login time only.
3BK 21132 AAAA PCZZA Ed.05 31 / 124
2 Installation and Setup
Use this function when you:
Power on the system before commissioning
Cannot set the network element clock from the OMC-R.
Do not use this function during normal operations.
To activate the timer adjustment:
1. Select an RNC Ev from the NE List RNC Ev list box in the "NE Selection"
window.
2. Check Adjust time.
3. Click on [ Connect ].
32 / 124 3BK 21132 AAAA PCZZA Ed.05
2 Installation and Setup
2.5 Log On and Exit
Once you start the NEM-R, you can log on to the RNC Ev from the "NE
Selection" window (refer to Start NEM-R (Section 2.3.2)).
2.5.1 Log On
To log on to the RNC Ev:
1. In the NE List RNC Ev list box of the "NE Selection" window, select an RNC
Ev (refer to Figure NE Selection Window (2)).
2. Check Adjust time.
The RNC Ev clock is set.
3. Click on [ Connect ].
4. If the NEM-R was started via secure mode, the passphrase input window
opens. Type the passphrase for the NEM-R SSL private key and the SSH
private key.
5. Optional: If the NEM-R detects more than one IP address on the local
PC, the following window appears:
Select an IP address and click on [ OK ].
6. The main "NEM-R" window shown below appears:
Figure 5: Main Window
7. To check the connected RNC Ev name, in the main "NEM-R" window
right-click on the menu bar.
The RNC Ev friendly name appears.
3BK 21132 AAAA PCZZA Ed.05 33 / 124
2 Installation and Setup
For a detailed description of all the menu items in the main "NEM-R" window,
refer toMain Menu Functions (Section 3).
2.5.2 Log Off and Exit NEM-R
To log off and exit the NEM-R, click on [ Exit ] in one of the following two
windows:
NE Selection Window (2)
Main Window (5).
2.5.3 Set Offline / Online Mode
The NEM-R starts up in Unkown mode by default. When the NEM-R connects
to the RNC Ev, it reads and displays the mode type reported by the RNC Ev.
Offline mode can be set from a local NEM-R only.
For a list of applicable functions according to online/offline mode, refer to
Section Main Menu (Section 1.2.1).
2.5.3.1 Set Offline Mode
To set the offline mode:
1. In the main window, select Mode -> Mode Control. The following window
opens:
2. In the Configuration Mode area, check Offline.
3. Click on [ OK ]. The current mode in the main window switches to offline.
Note: After 60 minutes, the RNC mode switches to online mode automatically.
2.5.3.2 Set Online Mode
To set the online mode:
1. In the main window, select Mode -> Mode Control. The "Mode Control"
window opens.
2. In the Configuration Mode area, check Online.
3. Click on [ OK ].
The current mode in the main window switches to online.
The following table describes the items in the "Mode Control" window:
34 / 124 3BK 21132 AAAA PCZZA Ed.05
2 Installation and Setup
Menu Name Description
Configuration
Mode
Selects one of the following radio buttons:
Online
Offline.
The default is no selection.
Offline Timer This offline timer is fixed to 60 minutes.
OK When you click on this button, the mode control request
is executed on the network element. The Control Result
dialog box opens and the "Mode Control" window closes.
Displays Offline as the Current Mode in the main window.
2.5.4 Reconnect Following DCN Link Failure
If a DCN failure is detected following a health check, a warning pop-up dialog
box appears. Confirm at the prompt.
The status bar of the main window displays Current Mode: Disconnect
as follows:
The NEM-R shuts down and transmits the Health Check Signal.
To reconnect to the RNC Ev:
1. If the DCN link recovers from the failure, in the main window, select Connect
-> Re-Connect.
2. Confirm at the prompt.
After a few moments, the status bar of the main window displays:
Current Mode: Online, or,
Current Mode: Offline.
3BK 21132 AAAA PCZZA Ed.05 35 / 124
2 Installation and Setup
36 / 124 3BK 21132 AAAA PCZZA Ed.05
3 Main Menu Functions
3 Main Menu Functions
This section describes the menu functions of the main "NEM-R" window.
3BK 21132 AAAA PCZZA Ed.05 37 / 124
3 Main Menu Functions
3.1 NEM-R Menu Structure
The following figure illustrates the NEM-R menu structure:
When you connect to the RNC Ev from the "NE Selection" window, the Main
Window (5) opens.
38 / 124 3BK 21132 AAAA PCZZA Ed.05
3 Main Menu Functions
3.2 Main Window Menu
The following table describes the main window menu items:
Menu Name Description Refer to...
FM Manages:
Fault detection
Alarm isolation and resolution
Alarm history.
Alarms cover the following in real time:
Hardware failure
Software errors
Crossing of traffic thresholds
Alerts
Overloading
QoS failure.
Fault
Management
(Section 6.1)
Test This function tests the following:
Network components to verify their functional capabilities
System devices at system restart after modifications to OD
Faulty network components and system devices.
The loopback test provided by the NEM-R checks for normal
communication between network elements. This test locates faults
that occur when adding or modifying network components or system
devices. This loopback test is available from the RNC Ev only.
Loopback tests can be performed in the:
Iu: RNC Ev and the Core Network
Iub: RNC Ev and the Node B
Iur: RNC Ev and RNC Ev (common)
Iur: RNC Ev and RNC Ev (dedicated).
The test results can be saved in the NEM-R.
Tests (Section
5.1)
File Upload Refers to a set of tasks carried out to:
Obtain a list of files of a specified file type in the RNC Ev
Upload a specified file in the RNC Ev to the NEM-R via CORBA
or FTP
Delete a desired file from the list.
Upload Files from
RNC Ev (Section
7.2)
3BK 21132 AAAA PCZZA Ed.05 39 / 124
3 Main Menu Functions
Menu Name Description Refer to...
SW/OD
Management
Refers to a set of tasks carried out to:
Manage device resources and radio resources
Supervise the status of equipment operation
Manage firmware, OD and LM component versions.
Software/OD management needs appropriate mechanisms to:
Create or modify OD
Download or upload LM, firmware, or OD
Enable RNC Ev control, including restart.
With the software/OD management function, you can:
Activate a specified file in the RNC Ev
Download a specified file in the NEM-R to the RNC Ev via:
CORBA and FTP (non-secure mode)
CORBA over SSL and SFTP (secure mode).
Software / OD
Management
(Section 7.3)
Inventory Retrieves the current status of:
Firmware
Hardware.
Inventory
(Section 4)
NE View Retrieves the current alarm and status in the:
"Function Block" window
"RNC Bay" window
"Shelf" window.
You can monitor/control with:
Display All Conditions
Display Maintenance List
VP/VC Status List
Card Use Status List
Card Control
VP Control
Restart.
If the network element view is already opened, it is displayed in the
foreground.
Network
Element View
(Section 6.2)
Network
Element
View Window
(Section 7.1)
40 / 124 3BK 21132 AAAA PCZZA Ed.05
3 Main Menu Functions
Menu Name Description Refer to...
Mode In the "Mode Control" window, you can select one of the following:
Online mode
Offline mode (60 minutes).
When active, the "Mode Control" window appears in the foreground.
This function is inactive when the NEM-R is connected:
Remotely
Via the navigation function.
Set Offline /
Online Mode
(Section 2.5.3)
Connect You can reconnect to the RNC Ev in the event of a recovered DCN
link failure.
Reconnect
Following DCN
Link Failure
(Section 2.5.4)
Help About NEM-R:
You can display the NEM-R version.
Figure NEM-R
Version Window
(3)
Note: You can use more than one menu at the same time.
3BK 21132 AAAA PCZZA Ed.05 41 / 124
3 Main Menu Functions
42 / 124 3BK 21132 AAAA PCZZA Ed.05
4 Inventory
4 Inventory
This section describes how to get firmware and hardware inventory information
from the RNC Ev.
3BK 21132 AAAA PCZZA Ed.05 43 / 124
4 Inventory
4.1 Inventory Window
4.1.1 Open Inventory Window
Maintenance personnel use the firmware and hardware inventory function to
retrieve information on the following from the RNC Ev:
Firmware
Hardware.
To display the "Inventory" window:
1. Start NEM-R (Section 2.3.2)
2. Log On (Section 2.5.1)
3. In the main window, click on [ Inventory ].
The following window opens:
Figure 6: "Inventory" Window
4.1.2 Inventory Window Description
The following table describes the "Inventory" window menu items:
Item Description
Firmware Inventory Collects firmware inventory information. Lists firmware
inventory information (refer to Firmware Inventory
Window (Section 4.2)).
44 / 124 3BK 21132 AAAA PCZZA Ed.05
4 Inventory
Item Description
Save As Saves the data displayed in the Firmware Inventory
list box. The default file name is Logical Name
+ date (ddmmyy).csv (this field is inactive when
nothing appears in the Firmware Inventory list box.)
The contents of the saved data in the CSV file are the
same as the information in each inventory list box.
Hardware Inventory Collects hardware inventory information (refer to
Hardware Inventory (Section 4.3)).
Save As Saves the data displayed in the Hardware
Inventory list box. The default file name is
HardwareInventory_Logical Name + date
(ddmmyy).Inv (this field is inactive when nothing
appears in the Hardware Inventory list box.) The
contents of the saved data in the Inventory file are the
same as the list information in the Hardware inventory
list box.
Get Inventory Collects inventory information (this button is inactive
when all firmware and hardware inventory checkboxes
are empty).
3BK 21132 AAAA PCZZA Ed.05 45 / 124
4 Inventory
4.2 Firmware Inventory Window
4.2.1 Retrieve Firmware Inventory
To retrieve firmware inventory:
1. In the main window, click on [ Inventory ].
The "Inventory" Window (6) opens.
2. Check Firmware Inventory.
3. Click on [ Get Inventory ].
4. Confirm at the prompt.
5. Click on [ Save As ].
6. Save the inventory information in the following directory:
C:\Program Files\Evolium\R5 MR3 NEM-R\inv
7. Click on [ Close ].
4.2.2 Firmware Inventory Window Description
The following table lists the items in the Firmware Inventory field:
Item Description
AID Displays the access ID.
Frame No. Displays the frame number.
Shelf No. Displays the shelf number.
Slot No. Displays the slot number.
Card Type Displays the board type.
File Name Displays the firmware file name.
Save As Saves the data displayed in the firmware inventory list box.
The default file name is Logical Name + date (ddmmyy).csv
(this field is inactive when nothing appears in the Firmware
list boxes).
Example: 000001310304.csv (Logical Name: 000001, Date:
31, Month: Mar., Year: 04).
46 / 124 3BK 21132 AAAA PCZZA Ed.05
4 Inventory
4.3 Hardware Inventory
4.3.1 Retrieve Hardware Inventory
To retrieve hardware inventory:
1. In the main window, click on [ Inventory ]. The
"Inventory" Window (6) opens.
2. Check Hardware Inventory.
3. Click on [ Get Inventory ].
4. Confirm at the prompt.
5. Click on [ Save As ].
6. Save the inventory information in the following directory:
C:\Program Files\Evolium\R5 MR3 NEM-R\inv
7. Click on [ Close ].
4.3.2 Hardware Inventory Window Description
The following table lists the items in the Hardware Inventory field:
Item Description
AID Displays the access ID.
Frame No. Displays the frame number.
Shelf No. Displays the shelf number.
Slot No. Displays the slot number.
Card Name Displays the board name.
Serial Number Displays the serial number.
Part Number Displays the part number.
ICS Displays the functional revision.
Manufacturing Date Displays the manufacturing date.
Rack information Displays the rack site information.
Save As Saves the data displayed in the hardware
inventory list box. The default file name is
HardwareInventory_Logical Name + date
(ddmmyy).Inv (this field is inactive when nothing
appears in the Hardware Inventory list box.) This
file contains the same inventory information as the
"Inventory" window.
Example: HardwareInventory_000001310304.Inv
3BK 21132 AAAA PCZZA Ed.05 47 / 124
4 Inventory
48 / 124 3BK 21132 AAAA PCZZA Ed.05
5 Tests and Diagnosis
5 Tests and Diagnosis
This section describes how to test the RNC Ev links and diagnose the RNC
Ev boards.
3BK 21132 AAAA PCZZA Ed.05 49 / 124
5 Tests and Diagnosis
5.1 Tests
5.1.1 Introduction
You need tests to:
Verify the functional capabilities of network components.
Test system devices when restarting after modifications to Office Data.
Verify faulty components.
The loopback test provided by the NEM-R is to:
Check normal communication between the RNC Ev and the Core Network,
the Node B, or the RNC Ev
Locate faults that occurred when adding or modifying network components
or system devices.
Loopback testing is available from the RNC Ev side only. The test patterns
are as follows:
50 / 124 3BK 21132 AAAA PCZZA Ed.05
5 Tests and Diagnosis
5.1.2 Perform Iu Test
5.1.2.1 Open Test Window for Iu
To open the Iu loopback test window:
1. Start NEM-R (Section 2.3.2)
2. Log On (Section 2.5.1)
3. In the main window, click on [ Test ].
4. Confirm at the prompt. The Test window opens.
5. In the VP/VC list, there are six Iu types:
Iu-CS-MSC/MGC
Iu-CS-MGW1
Iu-CS-MGW2
Iu-CS-MGW3
Iu-CS-MGC+MGWS
Iu-PS.
6. Double-click on an Iu type.
The following window opens and the available VP/VC list appears:
3BK 21132 AAAA PCZZA Ed.05 51 / 124
5 Tests and Diagnosis
Figure 7: Test Window for Iu
5.1.2.2 Perform Iu Test
To perform the Iu loopback test between the RNC Ev and the Core Network:
1. From the Iu-CS-xxx(or Iu-PS) list (refer to Test Window for Iu (7)),
double-click on the required VPCI index.
2. If needed, from the list below the selected VPCI, select the required VCI
index.
3. Select a type from the Test Type drop-down list in the Test window:
End to End
Segment.
4. Optional: To save the test results, do the following:
Check Output, then click on [Refer].
In the "Output" dialog box select an output file or define a new one.
5. Click on [ Test ] to perform a loopback test.
When the test is completed, the Test response window opens.
6. Confirm at the prompt.
52 / 124 3BK 21132 AAAA PCZZA Ed.05
5 Tests and Diagnosis
5.1.3 Perform Iub Test
5.1.3.1 Open Test Window for Iub
To open the Iub loopback Test window:
1. Start NEM-R (Section 2.3.2)
2. Log On (Section 2.5.1)
3. In the main window, click on [ Test ].
4. Confirm at the prompt. The Test window opens.
5. Double-click on the Iub from the VP/VC list. The following window opens:
Figure 8: Test Window for Iub
5.1.3.2 Perform Iub Test
To perform the Iub loopback test between the RNC Ev and a Node B:
1. From the list below Iub (refer to Test Window for Iub (8)), double-click on
the required Node B index.
2. From the list below the selected Node B, select the required VPCI index.
3. Select a type from the Test Type drop-down list in the Test window:
End to End
3BK 21132 AAAA PCZZA Ed.05 53 / 124
5 Tests and Diagnosis
Segment.
4. Check Output if you need to save the test results.
5. Optional: To save the test results, do the following:
Check Output, then click on [Refer].
In the "Output" dialog box select an output file or define a new one.
6. Click on [ Test ] to perform a loopback test.
When the test is completed, the Test response window opens.
7. Confirm at the prompt.
54 / 124 3BK 21132 AAAA PCZZA Ed.05
5 Tests and Diagnosis
5.1.4 Perform Iur (Common) Test
5.1.4.1 Open Test Window for Common Iur
To open the Iur (common) loopback Test window:
1. Start NEM-R (Section 2.3.2)
2. Log On (Section 2.5.1)
3. In the main window, click on [ Test ].
4. Confirm at the prompt. The Test window opens.
5. In the VP/VC list, double-click on the Iur.
6. Double-click on RNC Common.
The following window opens:
Figure 9: Test Window for Iur (Common)
5.1.4.2 Perform Iur (Common) Test
To perform the Iur (common) loopback test between the RNC Ev and RNC Ev:
1. From the list below Iur, double-click on RNC Common (refer to Test Window
for Iur (Common) (9)).
2. From the list below the RNC Common, select the required VPCI index.
3. Select a type from the Test Type drop-down list in the Test window:
3BK 21132 AAAA PCZZA Ed.05 55 / 124
5 Tests and Diagnosis
End to End
Segment.
4. Check Output , if you need to save the test results.
5. Optional: To save the test results, do the following:
Check Output, then click on [Refer].
In the "Output" dialog box select an output file or define a new one.
6. Click on [ Test ] to perform a loopback test.
When the test is completed, the Test Response window opens.
7. Confirm at the prompt.
56 / 124 3BK 21132 AAAA PCZZA Ed.05
5 Tests and Diagnosis
5.1.5 Perform Iur (Dedicated) Test
5.1.5.1 Open Test Window for Dedicated Iur
To open the Iur (dedicated) loopback Test window:
1. Start NEM-R (Section 2.3.2)
2. Log On (Section 2.5.1)
3. In the main window, click on [ Test ].
4. Confirm at the prompt. The Test window opens.
5. In the VP/VC List, double-click on the Iur.
The following window opens:
Figure 10: Test Window for Iur (Dedicated)
5.1.5.2 Perform Iur (Dedicated) Test
To perform the Iur (dedicated) loopback test between one RNC Ev and another
RNC Ev:
1. From the list below Iur(refer to Test Window for Iur (Dedicated) (10)),
double-click on the required RNC index.
2. From the list below the selected RNC, select the required VPCI index.
3. Select a type from the Test Type drop-down list in the Test window:
3BK 21132 AAAA PCZZA Ed.05 57 / 124
5 Tests and Diagnosis
End to End
Segment.
4. Check Output, if you need to save the test results.
5. Optional: To save the test results, do the following:
Check Output, then click on [Refer].
In the "Output" dialog box select an output file or define a new one.
6. Click on [ Test ] to perform a loopback test.
When the test is completed, the Test response window opens.
7. Confirm at the prompt.
58 / 124 3BK 21132 AAAA PCZZA Ed.05
5 Tests and Diagnosis
5.2 Diagnosis
5.2.1 Diagnosis Hardware Board
The operator can perform a manual diagnosis on a board if a board is:
Locked
Does not have any alarms.
5.2.1.1 Open Diagnosis Window
To open the Diagnosis window:
1. Open Card Control Window (Section 7.1.2.1).
2. Click on [ Diagnosis ]. The following window opens:
Figure 11: Diagnosis Window
The following table describes each item in above window:
Item Description
Frame No. Displays the frame number corresponding to the AID
selected in the AID box (this field is always inactive).
Shelf No. Displays the shelf number corresponding to the AID
selected in the AID box (this field is always inactive).
Slot No. Displays the slot number corresponding to the AID
selected in the AID box (this field is always inactive).
Card Type Displays the board type corresponding to the AID
selected in the AID box (this field is always inactive).
Refer to the table below for defined board types.
3BK 21132 AAAA PCZZA Ed.05 59 / 124
5 Tests and Diagnosis
Item Description
Diagnosis Level Selects the level of diagnosis:
HIGH (level 2): Detailed diagnosis
LOW (level 1): Standard diagnosis.
Start Diagnosis Starts the diagnosis.
Stop Diagnosis Stops the diagnosis in progress.
Output Checks to save diagnosis results to a file.
Log File Name Displays the output destination directory and the log file
name.
(This field is inactive if the Output checkbox is not
checked.)
Refer Opens the file selection dialog box (Save As). You can
change the log file name in the Log File Name field.
The default log file name is Logical Name + date
(ddmmyy).log.
Example: 000001310304.log (Logical Name: 000001,
Date: 31, Month: Mar., Year: 04).
5.2.1.2 Diagnose Hardware Board
To perform a diagnosis on a hardware board:
1. Lock Board.
2. Open Diagnosis Window.
3. Specify the diagnosis level in the Diagnosis Level drop-down list:
HIGH for detailed diagnosis
LOW for standard diagnosis.
4. Optional: To save the diagnosis results, do the following:
Check Output, then click on [Refer].
In the "Output" dialog box select an output file or define a new one.
5. Click on [ Start Diagnosis ].
The Diagnosis Start Request window opens.
6. Click on [ OK ] to start the diagnosis.
At the end of the diagnosis, the following window opens:
60 / 124 3BK 21132 AAAA PCZZA Ed.05
5 Tests and Diagnosis
Note: To stop the diagnosis, click on [ Stop Diagnosis ].
5.2.2 Get Automatic Diagnosis Test Result
If a board is faulty, the RNC Ev automatically performs a diagnosis for the
faulty board. The results are collected by the upload function of the File
Upload window.
To get the diagnosis result:
1. Specify the Diagnosis Result file list in the File List Menu for the Get File
List used for uploading from the RNC Ev (refer to Get File List from RNC
Ev (Section 7.2.2)).
2. Upload the selected file from the RNC Ev to the following directory (refer to
Upload Files from RNC Ev Directory (Section 7.2.3)):
C:\Program Files\Evolium\R5 MR3 NEM-R\Upload File\DG
3BK 21132 AAAA PCZZA Ed.05 61 / 124
5 Tests and Diagnosis
62 / 124 3BK 21132 AAAA PCZZA Ed.05
6 Monitor Alarms and Status
6 Monitor Alarms and Status
This section describes how to monitor RNC Ev alarms and status.
3BK 21132 AAAA PCZZA Ed.05 63 / 124
6 Monitor Alarms and Status
6.1 Fault Management
6.1.1 Open Fault Management Window
To open the "Fault Management" window:
1. Start NEM-R (Section 2.3.2).
2. Log On (Section 2.5.1).
3. Click on [ FM ] in the main window. The following window opens:
Figure 12: "Fault Management" Window (Current Alarm Pane)
The following table lists the Access ID types that are monitored:
Abbr. Full Name Description
FB Function Block The RNC Ev consists of several
function blocks. The RNC Ev software
supervises the function block and
informs the NEM-R and/or the NM of any
status change in the function blocks.
EQPT Equipment or board Status transition of equipment or board.
HW Highway Status transition of highway link (E1 /
STM-1), for example, AIS, LOS.
CELL Cell Status transition of cell.
VP VP status Status transition of VP.
VC VC status Status transition of VC.
RESET Restart Restarts status of the RNC Ev.
HC Health check Error detected by health check between
the Node B and the RNC Ev.
REST Restriction Status transition of call restriction.
CTRL-CH Control Channel Status transition of control channel.
TIME Time Status transition of RNC Ev clock.
FW Firmware Status transition of firmware.
64 / 124 3BK 21132 AAAA PCZZA Ed.05
6 Monitor Alarms and Status
6.1.2 Current Alarms
The Current Alarm tab of the "Fault Management" window displays alarms
underway.
6.1.2.1 Display Current Alarm Data
To display the current alarms:
1. Click on [ FM ] in the main window. The "Fault Management" window opens
(refer to Figure "Fault Management" Window (Current Alarm Pane) (12)).
2. Click on Current Alarm tab (if not already selected). The current alarms
appear. The most recent alarm is added to the top of the list and the
resolved alarms are deleted from the list.
6.1.2.2 Current Alarm Pane Description
The following table describes the items of the "Current Alarm" pane of the
"Fault Management" window:
Menu Name Description
Severity Displays the severity of the alarm.
Example: MAJOR
Event Date & Time Displays the time the event was received from the
RNC Ev.
The NEM-R time is, however, displayed in the
following cases:
There are timestamp errors in the report.
The event is retrieved when logging on to the
RNC Ev.
The format is yyyy/mm/dd hh:mm:ss.
NE Type Displays RNC Ev only.
AID Type Displays the type of alarm.
Example: CELL
AID Displays the access ID of the alarm.
Example: LCELLID1
Friendly Name Displays the RNC Ev friendly name.
Example: R00001
Alarm Type Displays the alarm type.
Example: QUALITY OF SERVICE
Probable Cause (name) Displays the name of the probable cause.
Example: Threshold Crossed
Probable Cause (ID) Displays the ID of the probable cause.
Example: 351
3BK 21132 AAAA PCZZA Ed.05 65 / 124
6 Monitor Alarms and Status
Menu Name Description
Condition Type Displays the condition type of the alarm.
Example: TCA-SPU-USE-LEVEL3
Condition Description Displays the condition description.
Example: Threshold Crossing Alert
[SPU-USE-LEVEL3]
Count Static Text Displays the number of alarms displayed.
Save As Saves the displayed data in the Current Alarm List
by the file name specified in the "Save As" window.
The default file name is Logical Name + date
(ddmmyy) _CA.csv.
Example: 000001230803_CA.csv (Logical
Name: 000001, Date: 23, Month: Aug., Year: 03).
To sort the alarms by keyword, click on a column tab to sort data by item.
Note: For an RNC Ev MINI configuration, the High alarm for the SPU function block
is always displayed in the "Current Alarm" pane, even if the SPU function
block is normal.
6.1.2.3 Save Current Alarm Data
To save current alarm data:
1. Click on [ Save As ] in the "Fault Management" window. The "Save As"
window opens.
2. Type an appropriate name in the File name box.
Note: The default file name is Logical Name + date (ddmmyy)_CA.csv (for example,
000001260803_CA.csv).
3. Select the following directory in the Save in field:
C:\Program Files\Evolium\R5 MR3 NEM-R\ALM\CUR
4. Click on [ Save ].
66 / 124 3BK 21132 AAAA PCZZA Ed.05
6 Monitor Alarms and Status
6.1.3 Current Status
The current status tab of the "Fault Management" window displays the current
status of the RNC Ev.
6.1.3.1 Display Current Status Data
To display current status data:
1. Click on [ FM ] in the main window. The "Fault Management" window opens
(refer to Figure "Fault Management" Window (Current Alarm Pane) (12))
2. Click on Current Status tab. The following pane opens. The most recent
status replaces the previous status in the list.
Figure 13: Current Status Pane
6.1.3.2 Current Status Pane Description
The following table describes the items in the Current Status pane of the
"Fault Management" window:
Item Description
Current
Status (list)
Lists all current statuses.
Note: Click on a desired column to sort data by the item of
that column.
Severity Displays N/A.
Event Date &
Time
Displays the time the event was received from the RNC Ev.
The NEM-R time is, however, displayed in the following
cases:
There are timestamp errors in the report.
The event is retrieved when logging on to the RNC Ev.
The format is yyyy/mm/dd hh:mm:ss
NE Type Displays the RNC Ev.
AID Type Displays the AID type.
Example: CTRL-CH
AID Displays the AID.
Example: IUB0-NBAPc-CH0
3BK 21132 AAAA PCZZA Ed.05 67 / 124
6 Monitor Alarms and Status
Item Description
Friendly
Name
Displays the friendly name of the RNC Ev.
Example: R00001
Alarm Type Displays N/A.
Probable
Cause (name)
Displays the probable cause.
Example: Information only
Probable
Cause (ID)
Displays the ID of the probable cause.
Example: 576
Condition
Type
Displays the condition type of each status.
Example: CLOSE
Condition
Description
Displays the condition description.
Example: Control Channel is Closing
Count Static
Text
Displays the number of statuses displayed.
Save As Saves the displayed data in the Current Status List with the
file name specified in the "Save As" window.
The default file name is Logical Name (6 digits) + date
(ddmmyy) _CS.csv.
Example: 000001260803_CS.csv (Logical name: 000001,
Date: 260803).
6.1.3.3 Save Current Status Data
To save the current status data:
1. Click on [ Save As ] in the "Fault Management" window. The "Save As"
window opens.
2. Type an appropriate name in the File Name box.
Note: The default file name is Logical Name + date (ddmmyy)_CS.csv (for example,
000001260803_CS.csv).
3. Select the following directory in the Save in field:
C:\Program Files\Evolium\R5 MR3 NEM-R\ALM\CUR
4. Click on [ Save ].
68 / 124 3BK 21132 AAAA PCZZA Ed.05
6 Monitor Alarms and Status
6.1.4 Alarm and Status History
The alarm and status histories are generated and restored in the RNC Ev.
These histories appear in the History pane. When a current alarm is restored, it
is added to the top of the history list.
6.1.4.1 Display History Data
To display the history data:
1. Click on [ FM ] in the main window. The "Fault Management" window opens
(refer to Figure "Fault Management" Window (Current Alarm Pane) (12)).
2. Click on History tab. The following pane opens:
Figure 14: History Pane
The following table describes the items in the History pane of the "Fault
Management" window:
Item Description
History (list) Lists all alarm and status data histories. Click on
a desired column to sort data by the item of that
column.
Severity Displays the severity of the alarm.
Example: MAJOR
Event Date & Time Displays the time the event was received from the
RNC Ev.
The NEM-R time is, however, displayed in the
following cases:
There are timestamp errors in the report.
The event is retrieved when logging on to the
RNC Ev.
The format is yyyy/mm/dd hh:mm:ss.
Clearing Time Displays the time the alarm or status was cleared.
The format is yyyy/mm/dd hh:mm:ss.
NE Type Displays RNC Ev.
3BK 21132 AAAA PCZZA Ed.05 69 / 124
6 Monitor Alarms and Status
Item Description
AID Type Displays the type of each history data item.
Example: FB
AID Displays the Access ID of each history data item.
Example: OSU
Friendly Name Displays the friendly name of the RNC Ev.
Example: ST6
Alarm Type Displays the alarm type.
Example: EQUIPMENT
Probable Cause (name) Displays the name of the probable cause.
Example: Equipment Malfunction
Probable Cause (ID) Displays the ID of the probable cause.
Example: 315
Condition Type Displays the condition type of each history data
item.
Example: HIGH-ALM
Condition Description Displays the condition.
Example: Function Block is High Alarm
Count Static Text Displays the number of histories displayed.
Save As Saves the displayed data in the History (list) with
the file name specified in the "Save As" window.
The default file name is Logical Name (6 digits) +
date (ddmmyy) _H.csv.
Example: 000001260803_H.csv (logical name:
000001, Date: 260803).
Clear Clears all history data.
6.1.4.2 Save History Data
To save history data:
1. Click on [ Save As ] in the "Fault Management" window. The "Save As"
window opens.
2. Type an appropriate name in the File name box.
Note: The default file name is Logical Name + date (ddmmyy)_H.csv (for example,
000001260803_H.csv).
3. Select the following directory in the Save in field:
C:\Program Files\Evolium\R5 MR3 NEM-R\ALM\HIS directory
70 / 124 3BK 21132 AAAA PCZZA Ed.05
6 Monitor Alarms and Status
4. Click on [ Save ].
3BK 21132 AAAA PCZZA Ed.05 71 / 124
6 Monitor Alarms and Status
6.2 Network Element View
6.2.1 Open Network Element View Window
To open the "NE View" window:
1. Start NEM-R (Section 2.3.2).
2. Log On (Section 2.5.1).
3. Click on [ NE view ] in the main window. The following window opens:
Figure 15: "NE View" Window
The following table lists the items in the "NE View" window:
Item Description
Menu bar Contains three menus:
File
Status/Control
Window.
"Tree" window Displays the device composition of the network element.
When you double-click on an item in the "Tree" window,
the selected item is displayed in the "Right" window. The
window contains three items:
Function Block
RNC Bay
Shelf.
72 / 124 3BK 21132 AAAA PCZZA Ed.05
6 Monitor Alarms and Status
Item Description
"Right" window This window displays the:
"Function Block" window
"RNC Bay" window
"Shelf" window.
The "Function Block" window is opened on first startup.
Legend The"Legend" Window (16) is displayed.
6.2.2 Open Legend Window
To open the "Legend" window:
1. Start the NEM-R Software.
2. Log on to the RNC Ev.
3. Click on [ NE view ] in the main window. The "NE View" window opens.
4. Click on [ Legend ]. The following window opens:
Figure 16: "Legend" Window
3BK 21132 AAAA PCZZA Ed.05 73 / 124
6 Monitor Alarms and Status
The following table lists the items in the "Legend" window:
Item Description
Shelf State The three types of LEDs are:
LED1: ALARM (red)
LED2: ERROR (red)
LED3:
LOCK (red)
SHUTTING DOWN (yellow)
DIAGNOSIS (blue).
Board LED The four types of LEDs are:
LED1:
Active (green)
Standby (yellow)
LED2: Alarm (red)
LED3: Error (red)
LED4:
Locked (red)
Shutting down (yellow)
Diagnosing (blue).
Function Block State The type of LED is:
LED1: Alarm (red)
Frame State The two types of LEDs are:
LED1:
Normal (green)
FAN fail (red)
LED2:
Normal (green)
PS (Power Supply) fail (red).
Card (Board) State When a board is removed from the shelf, the PC
board in the "Shelf" window turns the color of ocher.
74 / 124 3BK 21132 AAAA PCZZA Ed.05
6 Monitor Alarms and Status
Item Description
Alarm State The four board frame colors are:
Red (critical)
Major (orange)
Minor (yellow)
Blue (warning).
Control Channel When the status of the control channel is closed,
the line blinks red.
3BK 21132 AAAA PCZZA Ed.05 75 / 124
6 Monitor Alarms and Status
6.2.3 Display Equipment Status Graphically
The "NE View" window displays the network element status visually and you
can acquire the list of current alarm states. This window displays the:
"Function Block" Window (17)
"RNC Bay" Window (18)
"Shelf" Window (19).
6.2.3.1 Function Block Window
The "Function Block" window has two functions:
Displays the RNC Ev functions by graphical block
Supervises all current and fault statuses.
All function blocks have alarm indicators in the upper left-hand corner of the
functional blocks. The blocks and the LEDs change color according to RNC
Ev status.
To open the "Function Block" window from the main NEM-R menu:
1. Open the main window of the NEM-R.
2. Click on [ NE view ]."NE View" Window (15) opens.
Select Function Block from the "Tree" window. The "Function Block" window
opens:
Figure 17: "Function Block" Window
This window contains the function blocks and control channels. Each block
displays the RNC Ev functions and LEDs.
76 / 124 3BK 21132 AAAA PCZZA Ed.05
6 Monitor Alarms and Status
6.2.3.2 Function Block Window Description
Function
Block Corresponding Boards Description
CALL-PRC M-CP in M-CONT shelf
Call processing
Processing capability for RNC Ev call control functions.
O&M-PRC M-OMP in M-CONT shelf
OAM processing
Processing capability for RNC Ev operation and
maintenance control functions
Configuration function support via OD management
Storage capability of PM, trace and diagnostic files.
GM M-CM in M-CONT shelf
Global memory
Global memory for call and operation and maintenance
processing.
CN-IF M-SIFMB in M-L1L2 shelf
Core Network interface
ATM over STM-1 access to the Core Network.
Node B-IF M-SIFMB in M-L1L2 shelf
Node B interface
ATM over STM-1 access to all Node Bs.
RNC-IF M-SIFMB in M-L1L2 shelf
RNC Ev interface
ATM over STM-1 access to all RNC Evs.
M-SIFMB in M-L1L2 shelf
RNS operation and maintenance link for STM-1
interface
ATM over STM-1 access to the router for RNS (RNC
and all Node Bs) operation and maintenance traffic.
OMC-IF
M-XWY#P in M-CONT
RNS operation and maintenance link for the Ethernet
interface
IP interface for RNS operation and maintenance traffic.
ESU M-XP (ESU role) in M-L1L2 shelf
MTP3b and SAAL NNI for the interface to the Core
Network (circuit switch (CS))
MTP3b and SAAL NNI for the interface to other RNC
Evs
Layer 2 links (SAAL-UNI): One for ALCAP and one for
NBAP for all Node Bs connected to the RNC Ev.
MSU M-XP (MSU role) in M-L1L2 shelf
Mobile Signaling termination Unit (MSU)
RLC/MACd for UE-dedicated signaling functions.
3BK 21132 AAAA PCZZA Ed.05 77 / 124
6 Monitor Alarms and Status
Function
Block Corresponding Boards Description
MMUX M-XP (MMUX role) in M-L1L2
shelf
Multiplexing and demultiplexing unit (MMUX)
MACc/sh protocol handling for all cells controlled by
the RNC Ev and RLC for common channel handling
Frame clock management
Handling of the PCH.
DHT M-XP (DHT role) in M-L1L2 shelf
Diversity Handover Trunk (DHT)
The MACd diversity handover function for DTCH and
DCCH channels.
SPU M-XP (SPU role) in M-L1L2 shelf
Signaling Processing Unit (SPU)
DTCH (PS) and GTP for the packet interface to SGSN.
ETH-SW M-XWY in:
M-L1L2 shelf
M-CONT shelf.
ETHernet SWitching (ETH-SW)
Ethernet switching function.
DCI M-XWY in M-L1L2
Digital Clock supply Interface (DCI)
Clock distribution interface.
ROUTING M-XP (ESU role) in M-L1/L2
Routing function for RNS operation and maintenance
traffic
Routing function for RNS (RNC Ev and all Node Bs)
operation and maintenance traffic.
Table 2: Function Block Definition
6.2.3.3 LEDs
The LEDs display the current alarm and fault status of the RNC Ev. Indications
and color codes are shown in the "Legend" window (refer to Open Legend
Window (Section 6.2.2)).
6.2.3.4 Display RNC Bay
The "RNC Bay" window contains a graphical display of the racks and frames
in the RNC Ev. Each shelf and frame has LEDs for supervising current and
fault states.
To display the "RNC Bay" window:
1. Open the main window of the NEM-R.
2. Click on [ NE view ]: The "NE View" window opens.
Double-click on [ RNC Bay ] in the "Tree" window. The following window opens:
78 / 124 3BK 21132 AAAA PCZZA Ed.05
6 Monitor Alarms and Status
Figure 18: "RNC Bay" Window
The LEDs display the current alarm and fault status of the RNC Ev. The
indications and color codes are shown in Figure "Legend" Window (16). The
following table lists the "RNC Bay" window contents:
Item Description
Frame The Frame block shows a fan alarm and a power supply alarm.
Shelves The main part (left side) contains the:
M-CONT shelf
M-L1/L2#0 shelf
M-L1/L2#1 shelf.
Extension 1 (center) contains the:
M-L1/L2#2 shelf
M-L1/L2#3 shelf
M-L1/L2#4 shelf.
Extension 2 (right side) contains the:
M-L1/L2#5 shelf
M-L1/L2#6 shelf
M-L1/L2#7 shelf.
Legend Displays the "Legend" window.
6.2.3.5 Display Boards and Shelves
The "Shelf" window contains a graphical display of the boards and shelves for
an RNC Ev. Each board has LEDs for supervising current and fault states.
To display the "Shelf" window:
1. Open the main window of the NEM-R.
2. Click on [ NE view ]. The"NE View" Window (15) opens.
3. Click on a shelf name in the "Tree" window. The following window opens:
3BK 21132 AAAA PCZZA Ed.05 79 / 124
6 Monitor Alarms and Status
Figure 19: "Shelf" Window
The LEDs display the current alarm and fault status of the RNC Ev. The
indications and color codes are shown in Figure "Legend" Window (16).
The following table lists the "Shelf" window contents:
Item Description
Board Name Displays the board names on the M-CONT shelf as
follows:
M-CP#n
M-OMP#P (or R)
M-XWY#P (or R)
M-CM#P (or R).
The board names on the M-L1/L2 shelf are:
M-XP#n
M-SIF#n
M-XWY#P (or R).
Legend Open Legend Window (Section 6.2.2)
Selectable Sign Displays the [ c ] on the target boards when you select
one of the following items when you select Status ->
Control in the menu bar:
Card Use Status List
Card Control.
This mark is a lock type. When you press [ c ], the "Card
Use Status List/ Card Control" window opens. When you
close the window, you must press [ c ] again to release
the selection.
80 / 124 3BK 21132 AAAA PCZZA Ed.05
6 Monitor Alarms and Status
6.2.4 Alarm and Status Change Lists
6.2.4.1 Display Last Alarm Report
A list of current alarm information appears in this window. Updates are
executed only when this window is re-opened.
To display the "Last Alarm Report" window for all function blocks:
1. Open the"NE View" Window (15).
2. Click on [ Function Block ] in the "Tree" window.
3. Right-click on [ ETH-SW ] in the "Function Block" window.
4. Select the line Last Alarm Report: All Function Block and Control
CH. The following window opens:
Figure 20: "Last Alarm Report" Window
5. Click on [ Close ].
6.2.4.2 Last Alarm Report Window Description
The following table lists the buttons and items in the "Last Alarm Report"
window:
Buttons and Items Description
Print Standard Windows operation.
Save As... Standard Windows operation. The default log file
name is LastAlarmReport.log.
Close Standard Windows operation.
3BK 21132 AAAA PCZZA Ed.05 81 / 124
6 Monitor Alarms and Status
Buttons and Items Description
Retrieve Time Displays the opening time of this window.
Last Alarm Report Displays the alarm report. The following items are
displayed:
No. (number)
Severity
Event Date & Time
NE Type
AID Type
AID
Friendly Name
Alarm Type
Probable Cause [name]
Probable Cause [ID]
Condition Type
Condition Description.
Table 3: Last Alarm Report Window
Note: If there are no alarms, a message No alarm data to report is displayed in the
Severity column (refer to Figure "Last Alarm Report" Window (20)).
6.2.4.3 Display All Conditions
A list of current alarm information appears in this window. Updates are
executed only when this window is re-opened.
To open the "Display All Conditions" window:
1. Open the "NE View" Window (15).
2. Select Status/Control ->Display All Conditions. The following window
opens:
Figure 21: "Display All Conditions" Window
82 / 124 3BK 21132 AAAA PCZZA Ed.05
6 Monitor Alarms and Status
3. Click on [ Close ].
The items in the "Display All Conditions" window are the same as those in the
"Last Alarm Report" window (refer to Table Last Alarm Report Window (3)).
6.2.4.4 Display Maintenance List Window
The LOCK, SHUTTING DOWN, DIAG1 and DIAG2 types are displayed
in this window.
Updates are executed only when this window is re-opened.
To open the "Display Maintenance List" window:
1. Open the "NE View" window.
2. Select Status/Control -> Display Maintenance List. The following window
opens:
Figure 22: "Display Maintenance List" Window
3. Click on [ Close ].
The items in the "Display Maintenance List" window are the same as those
in the "Last Alarm Report" window (refer to Last Alarm Report Window (3)).
6.2.4.5 Display VP/VC Status List
A list of VP/VC statuses appears in this window. Updates are executed only
when this window is re-opened.
To open the "VP/VC Status List" window:
1. Open the "NE View" window.
2. Select Status/Control -> VP/VC Status List. Confirm at the prompt and the
following window opens:
Figure 23: "VP/VC Status List" Window
3. Confirm at the prompt.
The items in the "VP/VC Status List" window are the same as those in the "Last
Alarm Report" window (refer to Last Alarm Report Window (3)).
3BK 21132 AAAA PCZZA Ed.05 83 / 124
6 Monitor Alarms and Status
6.2.5 Display Board Use Status
The status of resources for selected M-XP (DHT) boards is displayed in the
"Card Use Status List" window.
To open the "Card Use Status List" window:
1. Open the "NE View" window.
2. Click on [ M-L1/L2#0 ] in the "Tree" window.
3. Select Status/Control -> Card Use Status List. The selectable sign on the
target board appears on the board (refer to Figure "Shelf" Window (19)).
4. Click on [ c ] (the selectable sign) on the target board.
5. Click on a position other than on the board. The following window and the
"Card Use Status Response" window opens:
Figure 24: "Card Use Status List" Window
6. Click on [ OK ] in the "Card Use Status Response" window.
7. Click on [ Close ].
The following table lists the items in the Card Use Status List window:
Buttons and Items Description
Print Standard Windows operation.
Save As... Standard Windows operation. The default log file
name is CardUseStatusList.log.
Close Standard Windows operation.
Retrieve Time Displays the opening time of this window.
84 / 124 3BK 21132 AAAA PCZZA Ed.05
6 Monitor Alarms and Status
Buttons and Items Description
Unit Call Count
Card Use Status List Displays the board use status list. The following
information is displayed:
No. (number)
AID
Friendly Name
Used Resource
Available Resource
Unavailable Resource.
3BK 21132 AAAA PCZZA Ed.05 85 / 124
6 Monitor Alarms and Status
86 / 124 3BK 21132 AAAA PCZZA Ed.05
7 Management
7 Management
This section describes RNC Ev:
System reset
Board lock/unlock functions
File management.
3BK 21132 AAAA PCZZA Ed.05 87 / 124
7 Management
7.1 Network Element View Window
7.1.1 Lock/Unlock VP for Iub
7.1.1.1 Lock VP for Iub
To lock a VP for Iub:
1. In the main window, click on [ NE view ].
The "NE View" Window (15) opens.
2. From the menu, select Status/Control -> VP Control.
The Status/Control - VP Control dialog box opens:
Figure 25: "VP Control" Window
3. Double-click on the Iub. The Node B list is displayed.
4. Double-click on the required Node B Index.
5. From the list below the selected Node B index, select the required VPCI
number.
6. From the Control drop-down list, select Lock.
7. Click on [ OK ].
8. Confirm at the prompt.
The following table lists the items in the "VP Control" window:
88 / 124 3BK 21132 AAAA PCZZA Ed.05
7 Management
Item Description
VP for Node B
list
List all available Node Bs and available VPCIs for each
Node B.
The Node B index number value: 0 to 255.
The VPCI number value: 0 to 3.
Control Item The VP Control item. The items are:
Lock
Unlock
Force Lock
Reset.
OK Executes VP control after confirming in the dialog box. The
result dialog box is then displayed.
Cancel Closes the "VP Control" window.
7.1.1.2 Unlock VP for Iub
To unlock a VP for Iub:
1. In the main window, click on [ NE view ].
The "NE View" Window (15) opens.
2. From the menu, select Status/Control -> VP Control.
The Status/Control - VP Control dialog box opens (refer to "VP Control"
Window (25)).
3. Double-click on the Iub. The Node B list is displayed.
4. Double-click on the required Node B Index.
5. From the list below the selected Node B, select the required VPCI number.
6. From the Control drop-down list, select Unlock.
7. Click on [ OK ].
8. Confirm at the prompt.
7.1.2 Lock Board
7.1.2.1 Open Card Control Window
To select a target board:
1. In the main window, click on [ NE view ]. The "NE View" Windowappears.
2. Select the target RNC Ev bay item.
The "RNC Bay" Window is displayed.
3. Select the target shelf item.
The "Shelf" Window is displayed.
4. From the menu bar, select: Status/Control -> Card Control.
3BK 21132 AAAA PCZZA Ed.05 89 / 124
7 Management
The selectable sign of the target board appears on the board (refer to
Figure "Shelf" Window).
5. On the target board, click on [ c ].
6. Click anywhere on screen except on the board.
The Status/Control - Card Control dialog box opens:
Note: The following boards cannot be controlled when the RNC Ev is online:
M-XWY #P
M-XP (ESU)
M-SIF #10.
To lock these boards, the RNC Ev must be switched to offline.
Figure 26: "Card Control" Window
Item Description
AID Displays the AID corresponding to the selected board.
Control Item Selects the board control item.
Value: Lock / Force Lock
Diagnosis Display Diagnosis Window.
7.1.2.2 Lock Board
To lock a board:
1. Open Card Control Window.
2. From the Control Item drop-down list, select Lock or Force Lock.
The following table describes how to use the Lock or Force Lock:
90 / 124 3BK 21132 AAAA PCZZA Ed.05
7 Management
Lock Force Lock
M-CM
M-OMP
M-XWY
M-XP (DHT)
M-XP (MMUX)
M-CP
M-XP (ESU)
M-XP (SPU)
M-XP (MSU)
M-SIF
Note: Locking is not available under the following conditions:
Board not installed
Power on self-diagnosis
Diagnosis underway
Board already locked
Alarm underway.
3. Click on [ OK ].
4. Confirm at the prompt.
5. Click on [ Cancel ] in the "Card Control" window.
6. Click on [ c ] again on the selected board.
The selectable sign is released.
7.1.3 Unlock Board
To unlock a board:
1. Open Card Control Window.
2. Select Unlock from the Control Item drop-down list.
3. Click on [ OK ].
4. Confirm at the prompt.
5. Click on [ Cancel ] in the "Card Control" Window.
6. Click on [ c ] again on the selected board.
The selectable sign is released.
7.1.4 Reset Board
To reset a board:
1. Lock Board.
2. Open Card Control Window.
3. Select Reset from the Control Item drop-down list.
4. Click on [ OK ].
5. Confirm at the prompt.
6. Click on [ Cancel ]. The "Card Control" Window closes.
3BK 21132 AAAA PCZZA Ed.05 91 / 124
7 Management
7. Click on [ c ] again on the selected board.
The selectable sign is released.
7.1.5 Reset System
You can reset the RNC Ev in the "NE View" window.
To reset the RNC Ev:
1. In the main window, click on [ NE view ]. The "NE View" Window appears.
2. From the menu, select Status/Control -> Restart.
3. Confirm at the prompt.
The Connection Down message appears.
4. Click on [ OK ].
92 / 124 3BK 21132 AAAA PCZZA Ed.05
7 Management
7.2 Upload Files from RNC Ev
7.2.1 Open File Upload Window
To open the file upload window:
1. Start NEM-R (Section 2.3.2).
2. Log On (Section 2.5.1).
3. Click on [ Upload ] in the main window. The following window opens:
Figure 27: "File Upload" Window
7.2.2 Get File List from RNC Ev
Click on [ Get List ].
The following file lists appear:
File list created according to the results of various functions
Downloaded file list.
To get a file list from the RNC Ev:
1. Click on [ Upload ] in the main window. The "File Upload" Window (27) opens.
2. Select a file list from the File List menu drop-down list (refer to Items in
File List Menu (4)).
3. Click on [ Get List ].
The files selected in the File List menu appear in the network element
File List area.
3BK 21132 AAAA PCZZA Ed.05 93 / 124
7 Management
4. Click on [ Close ].
File List Menu Description
Historical Data file list Lists files containing historical data.
Diagnosis Result file list Lists files containing diagnosis result
files.
Troubleshooting information file list Lists files containing troubleshooting
information.
Periodical Traffic file list Lists files containing periodically
measured traffic data.
Invalid Processing History file list Lists files containing invalid processing
history.
File List in FTP directory Lists files residing in the FTP directory.
Table 4: Items in File List Menu
7.2.3 Upload Files from RNC Ev Directory
Various files are created in the RNC Ev as a result of the tasks and functions
performed. These files can be uploaded to a directory in the NEM-R.
To upload a specific file from the RNC Ev to the NEM-R:
1. Click on [ Upload ] in the main window. The "File Upload" Window appears.
2. Click on [ Refer... ] in the NEM-R side area. The following dialog box opens:
3. Select a directory from the following table and click on [ Open ].
The directory name appears in the Location field of the "File Upload"
Window.
94 / 124 3BK 21132 AAAA PCZZA Ed.05
7 Management
File List File Name Directory
Detailed
Explanation
Historical Data
File List
00WWWWYYMMDD.NRF C:\Program Files\Evolium\R5
MR3 NEM-R\Upload File\HIS
Refer to Historical
Data File List
(Section 8.2).
Diagnosis Result
File List
00WWWWYYMMDD.DRF C:\Program Files\Evolium\R5
MR3 NEM-R\Upload File\DG
Refer to Diagnosis
Result File List
(Section 8.3).
WWWW : RNC Ev ID
YY : Year
MM : Month
DD : Date
Table 5: File List Menu File Names
4. Get File List from RNC Ev (Section 7.2.2). The following items in the "File
List Menu" can be selected for uploading:
Historical Data file list
Diagnosis Result file list
Troubleshooting information file list
Periodical Traffic file list
Invalid processing history file list.
5. In the network element File List area, select the file to be uploaded.
6. Click on [ Upload (NE to NEM-R) ].
The uploaded files appear in the NEM-R File List area.
7. Repeat steps 5 and 6 until all necessary files are received from the RNC Ev.
7.2.4 Delete Files in RNC Ev Directory
To delete specific files in the RNC Ev:
1. Get File List from RNC Ev (Section 7.2.2).
2. Select a file to be deleted In the NE File List list.
3. Click on [ Delete ]. The selected file is deleted from the RNC Ev.
4. Repeat steps 2 and 3 until all unnecessary files are deleted.
3BK 21132 AAAA PCZZA Ed.05 95 / 124
7 Management
7.3 Software / OD Management
7.3.1 Open "SW/OD Management" Window
To open the "SW/OD Management" window:
1. Start the NEM-R software and log on to the RNC Ev.
2. Click on [ SW/OD Mng ] in the main window. The following window opens:
3. Frame #: 0 (Basic), Shelf #: 2 (M-L1L2 #1) (Section 8.2.4.1).
4. Click on [ Audit ] to get the SDF and OD information from the RNC Ev.
7.3.2 Software and OD Management Window Description
The following table lists the items in the "SW/OD Management" window:
Item Description
SDF/OD Status Information Displays the following items for SDF and OD:
SDF/ OD
RNC Ev state
Running version
Non-running version.
SDF/OD Displays the file type, SDF or OD.
96 / 124 3BK 21132 AAAA PCZZA Ed.05
7 Management
Item Description
RNC Ev Status Displays the following type of RNC Ev status:
Idle
Downloading
Downloaded
Activating
Activated
Accepting
Rejecting
Non Recoverable
Unknown.
Running Version Displays the running version of SDF or OD.
Non-Running Version Displays the non-running version of SDF or
OD.
SDF/OD Detailed
Information
Displays the detailed information for the
following items:
Parameter
Detail Information.
Parameter Displays the following parameters:
Running SDF
Candidate SDF
Last Accept SDF
SW Update state
Running OD
Candidate OD
Last Access OD
OD Update state
OD Online Update state
OMP alignment.
Detail Information Displays detailed information for each
parameter.
3BK 21132 AAAA PCZZA Ed.05 97 / 124
7 Management
Item Description
Download Opens the "SDF/OD Selection for Download"
window. This button is active when:
The SDF and OD states in the RNC Ev
are Idle.
Configuration mode is Offline.
Abort Aborts downloading. This button is active
when the SDF or OD is Downloading.
Activate Starts the activate processing for the new file.
This button is active when:
The SDF or OD state is Downloaded.
Configuration mode is Offline.
Accept Starts the accept process. This button is
active when:
The SDF or OD state is Activated.
Configuration mode is Offline.
Reject Starts the reject process. This button is active
when:
The SDF or OD state is Activated.
Configuration mode is Offline.
Recovery Starts the recovery process. This button
is active but the configuration mode is
Disconnect.
Audit Obtains detailed information on RNC Ev
software and OD from the RNC Ev. This
button is always active.
Close Standard Windows operation.
98 / 124 3BK 21132 AAAA PCZZA Ed.05
7 Management
Item Description
Save As Saves the data displayed in the SDF/OD
Detailed Information list box. The default
file name is SDFODInformation_+logical
name+date (ddmmyy).inf
Message: Displays the following messages according
to the status:
Please execute Audit process.
SDF/ OD Status information cant be
displayed because configuration mode is
online.
Please execute Audit process when
configuration mode changed Online or
Offline.
7.3.3 Replace Software and/or OD
You can replace the required software and OD files as follows:
Store SDF and OD in LMT
Download SDF and OD to RNC Ev
Activate SDF and OD
Accept SDF and OD.
7.3.4 Download Network Element File
Prerequisites:
Store SDF and OD in R5 MR3 NEM-R directory in LMT.
Both SDF and OD states in the RNC Ev are idle.
The configuration mode is offline.
The NEM-R connection mode is local.
To download the network element file:
1. Open the "SW/OD Management" window.
2. Click on [ Audit ].
3. Click on [ Download ]. The following window opens:
3BK 21132 AAAA PCZZA Ed.05 99 / 124
7 Management
4. Click on [ Refer SDF ] and select the SDF file.
5. Clicking on [ Refer OD ] and select the OD file.
6. Check SDF and/or OD.
7. Click on [ OK ].
Downloading starts and the [ Abort ] is enabled.
When downloading is completed, SDF and/or OD status switches to
Downloaded.
7.3.5 Abort Downloading
Prerequisites: SDF and/or OD status is Downloading.
To abort downloading:
1. Click on [ Abort ]. The confirmation dialog appears.
2. Clock on [ OK ].
7.3.6 Activate Software and/or OD
Prerequisites:
SDF and/or OD state in the RNC Ev is Downloaded.
Configuration mode is Offline.
To activate the software and/or OD:
1. Click on [ Activate ]. The confirmation dialog box appears.
2. Click on [ OK ].
7.3.7 Accept Software and/or OD
Prerequisites:
SDF and/or OD state in the RNC Ev is Activated.
Configuration mode is Offline.
To accept the software and/or OD:
1. Click on [ Accept ]. The confirmation dialog box appears.
2. Click on [ OK ].
7.3.8 Reject Software and/or OD
Prerequisites:
100 / 124 3BK 21132 AAAA PCZZA Ed.05
7 Management
SDF and/or OD state in the RNC Ev is Activated.
Configuration mode is Offline.
To reject the software and/or OD:
1. Click on [ Reject ]. The confirmation dialog box appears.
2. Click on [ OK ].
7.3.9 Recover Software and/or OD
Prerequisites: [ Recovery ] is enabled when configuration mode is not in
Disconnect mode.
To recover the software and/or OD:
1. Click on [ Recovery ]. The confirmation dialog box appears.
2. Click on [ OK ].
3BK 21132 AAAA PCZZA Ed.05 101 / 124
7 Management
102 / 124 3BK 21132 AAAA PCZZA Ed.05
8 Log Files
8 Log Files
This section describes the log files generated in the RNC Ev.
3BK 21132 AAAA PCZZA Ed.05 103 / 124
8 Log Files
8.1 Log File Name Convention
The following table lists the file naming convention for the log files:
File Type File Name
Fixed RNC Ev ID Year/Date Extension Historical Data
00 XXXX YYMMDD NRF
Fixed RNC Ev ID Year/Date Extension Diagnosis Information
00 XXXX YYMMDD DRF
RNC Ev ID : 0000 to 4095
104 / 124 3BK 21132 AAAA PCZZA Ed.05
8 Log Files
8.2 Historical Data File List
Historical data is logged in the RNC Ev when an RNC Ev state change occurs.
The data is uploaded to the NEM-R in CSV format as a state change report.
An example of a state change report for the Historical Data File List is
illustrated below:
8.2.1 Type of State Change Report
The table below gives the meaning of the "Type of State Change Report" (1
st
column):
Type of State Change Report Meaning
0 Function block
1 Board
2 Frame alarm
3 Highway of E1 boards
4 Highway of M-SIFMB boards
5 VP of CN-IF
6 N/A
7 VP of Node B
8 N/A
9 N/A
10 N/A
11 Reserved for debugging
12 Reserved for debugging
13 Reserved for debugging
3BK 21132 AAAA PCZZA Ed.05 105 / 124
8 Log Files
8.2.2 Function Block State Change Report
The following table lists the format of the function block state change report:
Column
No. Element Value
1 Date YYYY/MM/DD
2 Time HH:MM:SS
3 Type of State Change Report Function Block 0
Call-PRC 0
O&M-PRC 1
GM 2
Node-B-IF 3
CN-IF 4
RNC-IF 5
Not used 6
Not used 7
Not used 8
ESU 9
MSU 10
OMC-IF 11
MMUX 12
ETH-SW 13
Not used 14
DCI 15
DHT 16
Not used 17
Not used 18
Not used 19
RNS-O&M-Routing20
4 Function Block Name
SPU 21
106 / 124 3BK 21132 AAAA PCZZA Ed.05
8 Log Files
Column
No. Element Value
Normal 0
Sys-ALM 1
High-ALM 2
5 Condition of the Function
Block
Low-ALM 3
Normal 0 6 Error State
Error 1
7 Return Code -
Table 6: Function Block State Change Report
3BK 21132 AAAA PCZZA Ed.05 107 / 124
8 Log Files
8.2.3 Board State Change Report
The following table gives the format of the board state change report:
Column No. Element Value
1 Date YYYY/MM/DD
2 Time HH:MM:SS
3 Type of State Change Report: Board. 1
4 Frame Number of the RNC Ev (refer to Board Location Identification
(Section 8.2.4)).
0 to 15
5 Shelf Number of the RNC Ev (refer to Board Location Identification
(Section 8.2.4)).
0 to 15
6 Slot Number of the RNC Ev (refer to Board Location Identification
(Section 8.2.4)).
0 to 255
M-CP board in the M-CONT shelf 0
M-CM board in the M-CONT shelf 1
M-OMP board in the M-CONT shelf 2
M-XP (DHT) board in the M-L1L2 shelf 3
M-XP (SPU) board in the M-L1L2 shelf 4
M-XP (MSU) board in the M-L1L2 shelf 5
M-XP (ESU)board in the M-L1L2 shelf 6
M-XP (MMUX) board in the M-L1L2
shelf
7
M-SIF board in the M-L1L2 shelf 8
M-XWY board 9
M-XP board in the M-L1L2 shelf 10
7 Board Type (refer to Table
Board Location Identification
(Section 8.2.4))
RACK 11
Defined in the OD 0
Not defined in the OD 1
8 Board State in OD
Under construction in the OD 2
Mounted 0 9 Board State in Shelf
Not mounted 1
108 / 124 3BK 21132 AAAA PCZZA Ed.05
8 Log Files
Column No. Element Value
Not installed 0
Active 1
Locked 2
Shutting down 3
Standby 4
Alarm 5
Diagnosis 6
10 Board State in Operation
Power up diagnosis 7
Normal 0 11 Error State
Error 1
Normal 0
Diagnosis 1 1
12 Board Diagnosis State
Diagnosis 2 2
13 Detailed Information (200 bytes in binary format) -
14 Return Code -
Table 7: Board State Change Report
3BK 21132 AAAA PCZZA Ed.05 109 / 124
8 Log Files
8.2.4 Board Location Identification
The location of a board is identified by a combination of the:
Frame number
Shelf number
Slot number.
Refer to Frame #: 0 (Basic), Shelf #: 2 (M-L1L2 #1) (Section 8.2.4.1)for a list of
the combinations required to identify a board in the diagnosis result file.
8.2.4.1 Frame #: 0 (Basic), Shelf #: 2 (M-L1L2 #1)
Slot # Board Type # Board Name
0 3 to 7 M-XP #0
1 3 to 7 M-XP #1
2 3 to 7 M-XP #2
3 3 to 7 M-XP #3
4 3 to 7 M-XP #4
5 3 to 7 M-XP #5
6 3 to 7 M-XP #6
7 3 to 7 M-XP #7
8 3 to 8 M-XP #8 / M-SIF #8
9 3 to 8 M-XP #9 / M-SIF #9
10 3 to 8 M-XP #10 / M-SIF #10
11 9 M-XWY #P
14 9 M-XWY #R
15 3 to 8 M-XP #15 / M-SIF #15
16 3 to 8 M-XP #16 / M-SIF #16
17 3 to 8 M-XP #17 / M-SIF #17
18 3 to 7 M-XP #18
19 3 to 7 M-XP #19
20 3 to 7 M-XP #20
21 3 to 7 M-XP #21
22 3 to 7 M-XP #22
110 / 124 3BK 21132 AAAA PCZZA Ed.05
8 Log Files
Slot # Board Type # Board Name
23 3 to 7 M-XP #23
24 3 to 7 M-XP #24
25 3 to 7 M-XP #25
3BK 21132 AAAA PCZZA Ed.05 111 / 124
8 Log Files
8.2.4.2 Frame #: 0 (Basic), Shelf #: 1 (M-L1L2 #0)
Slot # Board Type
#
Board Name
0 3 to 7 M-XP #0
1 3 to 7 M-XP #1
2 3 to 7 M-XP #2
3 3 to 7 M-XP #3
4 3 to 7 M-XP #4
5 3 to 7 M-XP #5
6 3 to 7 M-XP #6
7 3 to 7 M-XP #7
8 3 to 8 M-XP #8 / M-SIF #8
9 3 to 8 M-XP #9 / M-SIF #9
10 3 to 8 M-XP #10 / M-SIF #10
11 9 M-XWY #P
14 9 M-XWY #R
15 3 to 8 M-XP #15 / M-SIF #15
16 3 to 8 M-XP #16 / M-SIF #16
17 3 to 8 M-XP #17 / M-SIF #17
18 3 to 7 M-XP #18
19 3 to 7 M-XP #19
20 3 to 7 M-XP #20
21 3 to 7 M-XP #21
22 3 to 7 M-XP #22
23 3 to 7 M-XP #23
24 3 to 7 M-XP #24
25 3 to 7 M-XP #25
112 / 124 3BK 21132 AAAA PCZZA Ed.05
8 Log Files
8.2.4.3 Frame #: 0 (Basic), Shelf #: 0 (M-CONT)
Slot # Board Type
#
Board Name
0 0 M-CP #0
1 0 M-CP #1
2 0 M-CP #2
3 0 M-CP #3
4 0 M-CP #4
5 0 M-CP #5
6 0 M-CP #6
7 0 M-CP #7
8 0 M-CP #8
9 0 M-CP #9
10 2 M-OMP #P
11 9 M-XWY #P
12 1 M-CM #P
13 1 M-CM #R
14 9 M-XWY #R
15 2 M-OMP #R
16 0 M-CP #16
17 0 M-CP #17
18 0 M-CP #18
19 0 M-CP #19
20 0 M-CP #20
21 0 M-CP #21
22 0 M-CP #22
23 0 M-CP #23
24 0 M-CP #24
25 0 M-CP #25
3BK 21132 AAAA PCZZA Ed.05 113 / 124
8 Log Files
8.2.4.4 Frame #: 1 (Extension 1), Shelf #: 2 (M-L1L2 #4)
Slot # Board Type
#
Board Name
0 3 to 7 M-XP #0
1 3 to 7 M-XP #1
2 3 to 7 M-XP #2
3 3 to 7 M-XP #3
4 3 to 7 M-XP #4
5 3 to 7 M-XP #5
6 3 to 7 M-XP #6
7 3 to 7 M-XP #7
8 3 to 8 M-XP #8 / M-SIF #8
9 3 to 8 M-XP #9 / M-SIF #9
10 3 to 8 M-XP #10 / M-SIF #10
11 9 M-XWY #P
14 9 M-XWY #R
15 3 to 8 M-XP #15 / M-SIF #15
16 3 to 8 M-XP #16 / M-SIF #16
17 3 to 8 M-XP #17 / M-SIF #17
18 3 to 7 M-XP #18
19 3 to 7 M-XP #19
20 3 to 7 M-XP #20
21 3 to 7 M-XP #21
22 3 to 7 M-XP #22
23 3 to 7 M-XP #23
24 3 to 7 M-XP #24
25 3 to 7 M-XP #25
114 / 124 3BK 21132 AAAA PCZZA Ed.05
8 Log Files
8.2.4.5 Frame #: 1 (Extension 1), Shelf #: 1 (M-L1L2 #3)
Slot # Board Type
#
Board Name
0 3 to 7 M-XP #0
1 3 to 7 M-XP #1
2 3 to 7 M-XP #2
3 3 to 7 M-XP #3
4 3 to 7 M-XP #4
5 3 to 7 M-XP #5
6 3 to 7 M-XP #6
7 3 to 7 M-XP #7
8 3 to 8 M-XP #8 / M-SIF #8
9 3 to 8 M-XP #9 / M-SIF #9
10 3 to 8 M-XP #10 / M-SIF #10
11 9 M-XWY #P
14 9 M-XWY #R
15 3 to 8 M-XP #15 / M-SIF #15
16 3 to 8 M-XP #16 / M-SIF #16
17 3 to 8 M-XP #17 / M-SIF #17
18 3 to 7 M-XP #18
19 3 to 7 M-XP #19
20 3 to 7 M-XP #20
21 3 to 7 M-XP #21
22 3 to 7 M-XP #22
23 3 to 7 M-XP #23
24 3 to 7 M-XP #24
25 3 to 7 M-XP #25
3BK 21132 AAAA PCZZA Ed.05 115 / 124
8 Log Files
8.2.4.6 Frame #: 1 (Extension 1), Shelf #: 0 (M-L1L2 #2)
Slot # Board Type
#
Board Name
0 3 to 7 M-XP #0
1 3 to 7 M-XP #1
2 3 to 7 M-XP #2
3 3 to 7 M-XP #3
4 3 to 7 M-XP #4
5 3 to 7 M-XP #5
6 3 to 7 M-XP #6
7 3 to 7 M-XP #7
8 3 to 8 M-XP #8 / M-SIF #8
9 3 to 8 M-XP #9 / M-SIF #9
10 3 to 8 M-XP #10 / M-SIF #10
11 9 M-XWY #P
14 9 M-XWY #R
15 3 to 8 M-XP #15 / M-SIF #15
16 3 to 8 M-XP #16 / M-SIF #16
17 3 to 8 M-XP #17 / M-SIF #17
18 3 to 7 M-XP #18
19 3 to 7 M-XP #19
20 3 to 7 M-XP #20
21 3 to 7 M-XP #21
22 3 to 7 M-XP #22
23 3 to 7 M-XP #23
24 3 to 7 M-XP #24
25 3 to 7 M-XP #25
116 / 124 3BK 21132 AAAA PCZZA Ed.05
8 Log Files
8.2.5 STM-1 Highway State Change Report
The following table gives the format of the STM-1 highway state change report:
Column No. Element Value
1 Date (YYYY/MM/DD) YYYY/MM/DD
2 Time (HH:MM:SS) HH:MM:SS
3 Type of State Change: Highway of
M-SIFMB boards
4
4 RNC Ev Frame Number 0 to 15
5 RNC Ev Shelf Number 0 to 15
6 RNC Ev Slot Number 0 to 255
7 Board Highway Number 0 to 15
Normal 0
P-AIS 1
8 STM-1 Highway State
(AIS)
MS-AIS 2
Normal 0 9 Highway State (P-RDI)
P-RDI 1
Normal 0 10 Highway State (MS-RDI)
MS-RDI 1
Normal 0 11 Highway State (LOS)
LOS 1
Normal 0 12 Highway State (LOF)
LOF 1
Normal 0 13 Highway State (LOP)
LOP 1
Normal 0 14 Highway State (LCD)
LCD 1
Normal 0 15 Highway State (CRC)
CRC 1
3BK 21132 AAAA PCZZA Ed.05 117 / 124
8 Log Files
Column No. Element Value
Normal 0 16 Highway State (WORK)
WORK (both
APS lines are
inactive)
1
No 0 17 Under Construction
Setting
Yes 1
18 Return Code -
Table 8: STM-1 Highway State Change Report
118 / 124 3BK 21132 AAAA PCZZA Ed.05
8 Log Files
8.2.6 VP State Change Report for Core Network Interface
The following table gives the VP state change report for the Core Network
interface:
Column No. Element Value
1 Date (YYYY/MM/DD) YYYY/MM/DD
2 Time (HH:MM:SS) HH:MM:SS
3 Type of State Change VP of CN-IF 5
4 VPCI 0 to 3
Normal 0 5 VP State (VP-AIS)
VP-AIS 1
Normal 0 6 VP State (VP-RDI)
VP-RDI 1
Active 0
Lock 1
Pre-locked by
users
2
7 VP State (lock)
Common
channel
pre-locked
3
Not locked for
maintenance
0 8 Lock for Maintenance
Locked for
maintenance
1
OFF 0 9 Lock Board
ON 1
OFF 0 10 Locked due to Fault
ON 1
OFF 0 11 Locked due to
Communication Error
ON 1
OFF 0 12 Locked due to Mate
Exchange Fault
ON 1
3BK 21132 AAAA PCZZA Ed.05 119 / 124
8 Log Files
Column No. Element Value
Active 0 13 Under Construction
Setting
Lock 1
14 Return Code - -
Table 9: VP State Change Report for Core Network Interface
120 / 124 3BK 21132 AAAA PCZZA Ed.05
8 Log Files
8.2.7 VP State Change Report for Node B Interface
The following table gives the format of the VP state change report for the
Node B interface:
Column No. Element Value
1 Date (YYYY/MM/DD) YYYY/MM/DD
2 Time (HH:MM:SS) HH:MM:SS
3 Type of State Change VP of Node B 7
4 VPCI 0 to 3
Normal 0 5 VP State (VP-AIS)
VP-AIS 1
Normal 0 6 VP State (VP-RDI)
VP-RDI 1
Active 0
Lock 1
Pre-locked by
users
2
7 VP State (block)
Common channel
pre-locked
3
Not locked for
maintenance
0 8 Lock for Maintenance
Locked for
maintenance
1
OFF 0 9 Lock Board
ON 1
OFF 0 10 Locked due to Fault
ON 1
OFF 0 11 Locked due to
Communication Error
ON 1
OFF 0 12 Locked due to Mate
Exchange Fault
ON 1
3BK 21132 AAAA PCZZA Ed.05 121 / 124
8 Log Files
Column No. Element Value
Active 0 13 Under Construction
Setting
Lock 1
14 Return Code - -
Table 10: VP State Change Report for Node B Interface
122 / 124 3BK 21132 AAAA PCZZA Ed.05
8 Log Files
8.3 Diagnosis Result File List
The diagnosis result file is logged in the RNC Ev when a diagnosis is
performed. The diagnosis result file is uploaded to the NEM-R in CSV format.
An example of the diagnosis result log is shown in the following figure:
The following table lists the meaning of each column:
# Meaning Value / Remarks
1 Date yyyy/mm/dd
2 Time hh:mm:ss
3 Diagnosis type
Automatic diagnosis: 0
Diagnosis by operator: 1
Routine diagnosis: 2.
4 Frame number 0 to 15
5 Shelf number 0 to 15
6 Slot number 0 to 255
7 Board name (shelf name) + (board name)
8 Diagnosis result
Normal: 0
Faulty: 1.
9 Detailed information Binary data (200 bytes)
Column 10 to 16 are used in case of the routine diagnosis only
10 Number of the faulty board 0 - n (contents of column 11 to 16 are repeated according to n)
11 Frame number 0 to 15
12 Shelf number 0 to 15
13 Slot number 0 to 255
14 Board name (shelf name) + (board name)
15 Condition type
High: 0
Low: 1
16 Return code -
3BK 21132 AAAA PCZZA Ed.05 123 / 124
8 Log Files
BLANK PAGE BREAK
124 / 124 3BK 21132 AAAA PCZZA Ed.05
Vous aimerez peut-être aussi
- Ce Tmo18261 9353 Wms Ua07 Utran Fault ManagementDocument304 pagesCe Tmo18261 9353 Wms Ua07 Utran Fault Managementfaxdi123456Pas encore d'évaluation
- Bss Telecom Parameter Catalogue B 10Document1 010 pagesBss Telecom Parameter Catalogue B 10faxdi123456Pas encore d'évaluation
- Gsma Me Report 2014 r2 WebDocument44 pagesGsma Me Report 2014 r2 WebIbnu Yusuf Al BangiPas encore d'évaluation
- AT CommandsDocument434 pagesAT CommandsSeshadev BarikPas encore d'évaluation
- B12Document164 pagesB12faxdi123456Pas encore d'évaluation
- Evolium A9112 Micro Node B Commissioning ManualDocument70 pagesEvolium A9112 Micro Node B Commissioning Manualfaxdi123456Pas encore d'évaluation
- Bss Qos GSM b10 Mr2ed6 Ed2bDocument180 pagesBss Qos GSM b10 Mr2ed6 Ed2bfaxdi123456Pas encore d'évaluation
- CE TMO18251 9300 NodeB UA07 Functional DescriptionDocument108 pagesCE TMO18251 9300 NodeB UA07 Functional Descriptionfaxdi123456Pas encore d'évaluation
- Evolium A9140 RNC Evolution Description 211310000e05Document100 pagesEvolium A9140 RNC Evolution Description 211310000e05faxdi123456Pas encore d'évaluation
- DnLAPDmT200 PDFDocument17 pagesDnLAPDmT200 PDFfaxdi123456Pas encore d'évaluation
- ALcatel - Lucent UTRAN 3G QoS Analysis and Monitoring PDFDocument524 pagesALcatel - Lucent UTRAN 3G QoS Analysis and Monitoring PDFadewale2001Pas encore d'évaluation
- Evolium Node B Alarm Dictionary For The 3GDocument1 330 pagesEvolium Node B Alarm Dictionary For The 3Gfaxdi123456Pas encore d'évaluation
- B12Document164 pagesB12faxdi123456Pas encore d'évaluation
- Evolium A9115 Remote RF Unit Hardware Description 211380000e03Document76 pagesEvolium A9115 Remote RF Unit Hardware Description 211380000e03faxdi123456Pas encore d'évaluation
- Dual Transfer Mode B 10Document92 pagesDual Transfer Mode B 10faxdi123456Pas encore d'évaluation
- ChannelModificationB10 PDFDocument52 pagesChannelModificationB10 PDFfaxdi123456Pas encore d'évaluation
- Engineering Guide 2 Umts NetworkDocument64 pagesEngineering Guide 2 Umts Networkfaxdi123456Pas encore d'évaluation
- Evolium A9112 Micro Node B Maintenance Handbook 211150000e04Document48 pagesEvolium A9112 Micro Node B Maintenance Handbook 211150000e04faxdi123456Pas encore d'évaluation
- Bss Qos GSM b10 Mr2ed6 Ed2bDocument180 pagesBss Qos GSM b10 Mr2ed6 Ed2bfaxdi123456Pas encore d'évaluation
- Engineering Guide 1Document70 pagesEngineering Guide 1faxdi123456Pas encore d'évaluation
- BSSTelecomParameterDeltaB10 PDFDocument3 pagesBSSTelecomParameterDeltaB10 PDFfaxdi123456Pas encore d'évaluation
- Evolium A9100 MBS Outdoor Installation Manual 174173046e10Document88 pagesEvolium A9100 MBS Outdoor Installation Manual 174173046e10faxdi123456Pas encore d'évaluation
- Engineering Guide 1Document70 pagesEngineering Guide 1faxdi123456Pas encore d'évaluation
- UMTS KPI For Drive TestDocument1 pageUMTS KPI For Drive Testfaxdi123456Pas encore d'évaluation
- Batians Peak Serviced Apartments Accommodation Rates Card 2013Document2 pagesBatians Peak Serviced Apartments Accommodation Rates Card 2013faxdi123456Pas encore d'évaluation
- Engineering Guide 1Document70 pagesEngineering Guide 1faxdi123456Pas encore d'évaluation
- UMTS KPI For Drive TestDocument1 pageUMTS KPI For Drive Testfaxdi123456Pas encore d'évaluation
- UMTS FundamentalsDocument75 pagesUMTS Fundamentalsfaxdi123456Pas encore d'évaluation
- Engineering Guide 1Document70 pagesEngineering Guide 1faxdi123456Pas encore d'évaluation
- Shoe Dog: A Memoir by the Creator of NikeD'EverandShoe Dog: A Memoir by the Creator of NikeÉvaluation : 4.5 sur 5 étoiles4.5/5 (537)
- Grit: The Power of Passion and PerseveranceD'EverandGrit: The Power of Passion and PerseveranceÉvaluation : 4 sur 5 étoiles4/5 (587)
- Hidden Figures: The American Dream and the Untold Story of the Black Women Mathematicians Who Helped Win the Space RaceD'EverandHidden Figures: The American Dream and the Untold Story of the Black Women Mathematicians Who Helped Win the Space RaceÉvaluation : 4 sur 5 étoiles4/5 (890)
- The Yellow House: A Memoir (2019 National Book Award Winner)D'EverandThe Yellow House: A Memoir (2019 National Book Award Winner)Évaluation : 4 sur 5 étoiles4/5 (98)
- The Little Book of Hygge: Danish Secrets to Happy LivingD'EverandThe Little Book of Hygge: Danish Secrets to Happy LivingÉvaluation : 3.5 sur 5 étoiles3.5/5 (399)
- On Fire: The (Burning) Case for a Green New DealD'EverandOn Fire: The (Burning) Case for a Green New DealÉvaluation : 4 sur 5 étoiles4/5 (73)
- The Subtle Art of Not Giving a F*ck: A Counterintuitive Approach to Living a Good LifeD'EverandThe Subtle Art of Not Giving a F*ck: A Counterintuitive Approach to Living a Good LifeÉvaluation : 4 sur 5 étoiles4/5 (5794)
- Never Split the Difference: Negotiating As If Your Life Depended On ItD'EverandNever Split the Difference: Negotiating As If Your Life Depended On ItÉvaluation : 4.5 sur 5 étoiles4.5/5 (838)
- Elon Musk: Tesla, SpaceX, and the Quest for a Fantastic FutureD'EverandElon Musk: Tesla, SpaceX, and the Quest for a Fantastic FutureÉvaluation : 4.5 sur 5 étoiles4.5/5 (474)
- A Heartbreaking Work Of Staggering Genius: A Memoir Based on a True StoryD'EverandA Heartbreaking Work Of Staggering Genius: A Memoir Based on a True StoryÉvaluation : 3.5 sur 5 étoiles3.5/5 (231)
- The Emperor of All Maladies: A Biography of CancerD'EverandThe Emperor of All Maladies: A Biography of CancerÉvaluation : 4.5 sur 5 étoiles4.5/5 (271)
- The Gifts of Imperfection: Let Go of Who You Think You're Supposed to Be and Embrace Who You AreD'EverandThe Gifts of Imperfection: Let Go of Who You Think You're Supposed to Be and Embrace Who You AreÉvaluation : 4 sur 5 étoiles4/5 (1090)
- The World Is Flat 3.0: A Brief History of the Twenty-first CenturyD'EverandThe World Is Flat 3.0: A Brief History of the Twenty-first CenturyÉvaluation : 3.5 sur 5 étoiles3.5/5 (2219)
- Team of Rivals: The Political Genius of Abraham LincolnD'EverandTeam of Rivals: The Political Genius of Abraham LincolnÉvaluation : 4.5 sur 5 étoiles4.5/5 (234)
- The Hard Thing About Hard Things: Building a Business When There Are No Easy AnswersD'EverandThe Hard Thing About Hard Things: Building a Business When There Are No Easy AnswersÉvaluation : 4.5 sur 5 étoiles4.5/5 (344)
- Devil in the Grove: Thurgood Marshall, the Groveland Boys, and the Dawn of a New AmericaD'EverandDevil in the Grove: Thurgood Marshall, the Groveland Boys, and the Dawn of a New AmericaÉvaluation : 4.5 sur 5 étoiles4.5/5 (265)
- The Unwinding: An Inner History of the New AmericaD'EverandThe Unwinding: An Inner History of the New AmericaÉvaluation : 4 sur 5 étoiles4/5 (45)
- The Sympathizer: A Novel (Pulitzer Prize for Fiction)D'EverandThe Sympathizer: A Novel (Pulitzer Prize for Fiction)Évaluation : 4.5 sur 5 étoiles4.5/5 (119)
- Her Body and Other Parties: StoriesD'EverandHer Body and Other Parties: StoriesÉvaluation : 4 sur 5 étoiles4/5 (821)
- Liquid Air Energy Storage Systems A - 2021 - Renewable and Sustainable EnergyDocument12 pagesLiquid Air Energy Storage Systems A - 2021 - Renewable and Sustainable EnergyJosePPMolinaPas encore d'évaluation
- The Four Principles of SustainabilityDocument4 pagesThe Four Principles of SustainabilityNeals QuennevillePas encore d'évaluation
- X TensoqaDocument2 pagesX TensoqaLeo CabelosPas encore d'évaluation
- Eco 301 Final Exam ReviewDocument14 pagesEco 301 Final Exam ReviewCảnh DươngPas encore d'évaluation
- The Seven Seals of Revelation and The SevenDocument14 pagesThe Seven Seals of Revelation and The Sevenyulamula100% (2)
- Health Benefits of Kidney BeansDocument17 pagesHealth Benefits of Kidney BeansShyneAneeshPas encore d'évaluation
- Unit 5 Vocabulary Basic 1 Match 1-10 With A-J To Make Innovations and InventionsDocument6 pagesUnit 5 Vocabulary Basic 1 Match 1-10 With A-J To Make Innovations and InventionsCristina Garcia50% (2)
- trac-nghiem-ngu-am-am-vi-hoc-tieng-anh-đã chuyển đổiDocument18 pagestrac-nghiem-ngu-am-am-vi-hoc-tieng-anh-đã chuyển đổiNguyễn ThiênPas encore d'évaluation
- Henderson PresentationDocument17 pagesHenderson Presentationapi-577539297Pas encore d'évaluation
- 2000 T.R. Higgins Award Paper - A Practical Look at Frame Analysis, Stability and Leaning ColumnsDocument15 pages2000 T.R. Higgins Award Paper - A Practical Look at Frame Analysis, Stability and Leaning ColumnsSamuel PintoPas encore d'évaluation
- Palo Alto Firewall VirtualizationDocument394 pagesPalo Alto Firewall VirtualizationRyanb378Pas encore d'évaluation
- ExportDocument18 pagesExportDolon MukherjeePas encore d'évaluation
- Viscosity IA - CHEMDocument4 pagesViscosity IA - CHEMMatthew Cole50% (2)
- Atomic Structure - One Shot by Sakshi Mam #BounceBackDocument231 pagesAtomic Structure - One Shot by Sakshi Mam #BounceBackchansiray7870Pas encore d'évaluation
- Austin's Cover Letter Example - Cultivated CultureDocument1 pageAustin's Cover Letter Example - Cultivated CultureYash SPas encore d'évaluation
- French Ox Cheek Stew with MushroomsDocument2 pagesFrench Ox Cheek Stew with MushroomsMihai LeancăPas encore d'évaluation
- Enbrighten Scoring Rubric - Five ScoresDocument1 pageEnbrighten Scoring Rubric - Five Scoresapi-256301743Pas encore d'évaluation
- Hope 03 21 22Document3 pagesHope 03 21 22Shaina AgravantePas encore d'évaluation
- Radiant Tube BurnersDocument18 pagesRadiant Tube BurnersRajeshPas encore d'évaluation
- Oracle Time and Labor - Data SheetDocument5 pagesOracle Time and Labor - Data Sheetbilaltanoli@gmail.comPas encore d'évaluation
- Final Exam IN Sample QuestionsDocument27 pagesFinal Exam IN Sample QuestionsJI TEN100% (1)
- 74VHCU04Document6 pages74VHCU04Alexandre S. CorrêaPas encore d'évaluation
- RRLDocument4 pagesRRLTiltshifter ViPas encore d'évaluation
- 4PW16741-1 B EKBT - Bufftertank - Installation Manuals - EnglishDocument6 pages4PW16741-1 B EKBT - Bufftertank - Installation Manuals - EnglishBernard GaterPas encore d'évaluation
- Understanding Urbanization & Urban Community DevelopmentDocument44 pagesUnderstanding Urbanization & Urban Community DevelopmentS.Rengasamy89% (28)
- Newly Constructed Masculinity' in Mahesh Dattani's Dance Like A ManDocument4 pagesNewly Constructed Masculinity' in Mahesh Dattani's Dance Like A ManIJELS Research JournalPas encore d'évaluation
- Case Study On Global Branding - DuluxDocument18 pagesCase Study On Global Branding - DuluxAakriti NegiPas encore d'évaluation
- Working Capital Management (2015)Document62 pagesWorking Capital Management (2015)AJPas encore d'évaluation
- Rise of NationalismDocument19 pagesRise of NationalismlolaPas encore d'évaluation
- Solution Proposal For SGF - BomDocument2 pagesSolution Proposal For SGF - BomABHISHEK ADHIKARYPas encore d'évaluation