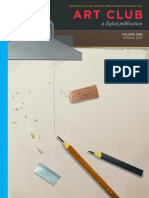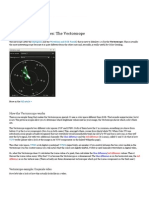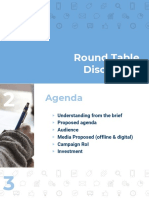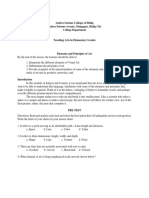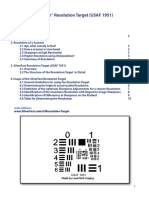Académique Documents
Professionnel Documents
Culture Documents
Create An Amazing Ad in Photoshop
Transféré par
Ivanth Xfriend0 évaluation0% ont trouvé ce document utile (0 vote)
63 vues16 pagesCreate an amazing ad in Photoshop by abduzeedo mon, 09 / 01 / 2008 - 10:45. This tutorial is just an exercise I did with my friend Cameron trying to create a Nike Ad in Photoshop.
Description originale:
Titre original
Create an Amazing Ad in Photoshop
Copyright
© © All Rights Reserved
Formats disponibles
DOCX, PDF, TXT ou lisez en ligne sur Scribd
Partager ce document
Partager ou intégrer le document
Avez-vous trouvé ce document utile ?
Ce contenu est-il inapproprié ?
Signaler ce documentCreate an amazing ad in Photoshop by abduzeedo mon, 09 / 01 / 2008 - 10:45. This tutorial is just an exercise I did with my friend Cameron trying to create a Nike Ad in Photoshop.
Droits d'auteur :
© All Rights Reserved
Formats disponibles
Téléchargez comme DOCX, PDF, TXT ou lisez en ligne sur Scribd
0 évaluation0% ont trouvé ce document utile (0 vote)
63 vues16 pagesCreate An Amazing Ad in Photoshop
Transféré par
Ivanth XfriendCreate an amazing ad in Photoshop by abduzeedo mon, 09 / 01 / 2008 - 10:45. This tutorial is just an exercise I did with my friend Cameron trying to create a Nike Ad in Photoshop.
Droits d'auteur :
© All Rights Reserved
Formats disponibles
Téléchargez comme DOCX, PDF, TXT ou lisez en ligne sur Scribd
Vous êtes sur la page 1sur 16
Create an amazing Ad in Photoshop
by abduzeedo Mon, 09/01/2008 - 10:45
I'm a really fan of Peter Jaworowski aka The Hejz, I even wrote a tutorial for
PSDTUTS showing an effect inspired by one of the Peter's amazing works.
Then last week, Cameron and Bobby, gave me some tips on how create those
light streaks, and that is what I will share with you in this post.
This tutorial is just an exercise I did with my friend Cameron trying to create a Nike ad, it's
not commercial, it's just because we love some of their ads and we'd love to be able to design
one, maybe someday. So in this tutorial we will use some images and play with Blend Modes
and Color Adjustments to create a really cool Nike Ad in Photoshop.
Step 1
Open Photoshop and create a new document. I used 1920x1200. After that select the
background layer and go to Layer>Layer Style>Grandient Overlay. Use #150b06 and #
321c0f for the gradient colors, Radial for Style and Normal for Blend Mode.
Step 2
Create a new layer and go to Filter>Render>Clouds. Make sure that the colors were black
and white for the foreground an background.
Step 3
Change the Blend Mode of the Clouds layer to Color Dodge.
Step 4
Select the Eraser Tool (E). Use a regular brush. Change the Hardness to 0% and use a big
size. Now erase some areas, just leave the center like the image bellow.
Step 5
Place the logo and aling it in the center of the document. Go to Layer>Layer Styles>Outer
Glow. Use #fffde2 for the color, Color Dodge for the Blend Mode, 80% opacity, 18% for
the Spread and 18 pixels for the Size. That will create a nice glowing logo.
Step 6
This tip was from my friend Cameron, he sent me this image and told me that it would be a
nice way to create some effects like the Hejz work. You can download the image here.
Step 7
Cut an area of the image and paste it in your document. Rotate and resize it to fit with the
symbol. After that change the Blend Mode to Screen.
Step 8
Now go to Image>Adjustments>Levels. Increase the black and the a bit of the white of the
image. That's necessary to match the colors of the image with the backgournd.
Step 9
Go to Edit>Transform>Scale, reduce the size of the streaks. Then go to
Edit>Transform>Warp. Move the grid to make the streaks follow the symbol.
Step 10
Go to Image>Adjustments>Hue and Saturation. Increase the Saturation and the Hue.
Reduce the Lightness.
Step 11
Duplicate the sparks layer. Go to Edit>Transform>Flip Vertical. Then resize it and adjust
the position like the image below.
Step 12
Copy another art of the original Photo and paste it in your document. Repeat the steps 8, 9,
and 10.
Step 13
Repeat again the Steps 8,9, and 10 to create a tail to the symbol, like the image below.
Step 14
Now lets create some stars, I have explained this in other tutorials so I won't spent too much
time again. Basically just create a new layer and fill it with black. Make sure you have black
and white for the background and foreground colors. Then go to Filter>Noise>Add Noise.
Use Gaussian for, 15% Amout, and Monochromatic. Then change the layer's Blend Mode
to Screen and go to Image>Adjustments>Levels. Increase the black and white levels untill
you get nice stars. Then just repeat the same steps again in this same layer.
Step 15
Here it's just to illustrate the idea I had of this golf player that hit the ball and the ball was the
commet thing. So I used a photo from iStockphoto.com, you can buy it here.
Step 16
Place the golfer in your image and align it at the botton of the page. Also select the Brush
Tool, use #d88c4d for the color and with a big brush, very soft create a light behind the
player. Use 25% Opacity.
Conclusion
Now just add some texts and other small effects like the glow behind the golf club. This sort
of exercise is really cool because we can learn a lot from how to create some effects or
famous brand styles such as Nike, Apple, Adidas, and others. These companies have their
own style so you can play with that in order to learn how to reproduce that in your own
design.
Click on the image for a full preview
Vous aimerez peut-être aussi
- Shoe Dog: A Memoir by the Creator of NikeD'EverandShoe Dog: A Memoir by the Creator of NikeÉvaluation : 4.5 sur 5 étoiles4.5/5 (537)
- The Subtle Art of Not Giving a F*ck: A Counterintuitive Approach to Living a Good LifeD'EverandThe Subtle Art of Not Giving a F*ck: A Counterintuitive Approach to Living a Good LifeÉvaluation : 4 sur 5 étoiles4/5 (5794)
- Hidden Figures: The American Dream and the Untold Story of the Black Women Mathematicians Who Helped Win the Space RaceD'EverandHidden Figures: The American Dream and the Untold Story of the Black Women Mathematicians Who Helped Win the Space RaceÉvaluation : 4 sur 5 étoiles4/5 (890)
- The Yellow House: A Memoir (2019 National Book Award Winner)D'EverandThe Yellow House: A Memoir (2019 National Book Award Winner)Évaluation : 4 sur 5 étoiles4/5 (98)
- The Little Book of Hygge: Danish Secrets to Happy LivingD'EverandThe Little Book of Hygge: Danish Secrets to Happy LivingÉvaluation : 3.5 sur 5 étoiles3.5/5 (399)
- A Heartbreaking Work Of Staggering Genius: A Memoir Based on a True StoryD'EverandA Heartbreaking Work Of Staggering Genius: A Memoir Based on a True StoryÉvaluation : 3.5 sur 5 étoiles3.5/5 (231)
- Never Split the Difference: Negotiating As If Your Life Depended On ItD'EverandNever Split the Difference: Negotiating As If Your Life Depended On ItÉvaluation : 4.5 sur 5 étoiles4.5/5 (838)
- Elon Musk: Tesla, SpaceX, and the Quest for a Fantastic FutureD'EverandElon Musk: Tesla, SpaceX, and the Quest for a Fantastic FutureÉvaluation : 4.5 sur 5 étoiles4.5/5 (474)
- The Hard Thing About Hard Things: Building a Business When There Are No Easy AnswersD'EverandThe Hard Thing About Hard Things: Building a Business When There Are No Easy AnswersÉvaluation : 4.5 sur 5 étoiles4.5/5 (344)
- Grit: The Power of Passion and PerseveranceD'EverandGrit: The Power of Passion and PerseveranceÉvaluation : 4 sur 5 étoiles4/5 (587)
- On Fire: The (Burning) Case for a Green New DealD'EverandOn Fire: The (Burning) Case for a Green New DealÉvaluation : 4 sur 5 étoiles4/5 (73)
- The Emperor of All Maladies: A Biography of CancerD'EverandThe Emperor of All Maladies: A Biography of CancerÉvaluation : 4.5 sur 5 étoiles4.5/5 (271)
- Devil in the Grove: Thurgood Marshall, the Groveland Boys, and the Dawn of a New AmericaD'EverandDevil in the Grove: Thurgood Marshall, the Groveland Boys, and the Dawn of a New AmericaÉvaluation : 4.5 sur 5 étoiles4.5/5 (265)
- The Gifts of Imperfection: Let Go of Who You Think You're Supposed to Be and Embrace Who You AreD'EverandThe Gifts of Imperfection: Let Go of Who You Think You're Supposed to Be and Embrace Who You AreÉvaluation : 4 sur 5 étoiles4/5 (1090)
- Team of Rivals: The Political Genius of Abraham LincolnD'EverandTeam of Rivals: The Political Genius of Abraham LincolnÉvaluation : 4.5 sur 5 étoiles4.5/5 (234)
- The World Is Flat 3.0: A Brief History of the Twenty-first CenturyD'EverandThe World Is Flat 3.0: A Brief History of the Twenty-first CenturyÉvaluation : 3.5 sur 5 étoiles3.5/5 (2219)
- The Unwinding: An Inner History of the New AmericaD'EverandThe Unwinding: An Inner History of the New AmericaÉvaluation : 4 sur 5 étoiles4/5 (45)
- The Sympathizer: A Novel (Pulitzer Prize for Fiction)D'EverandThe Sympathizer: A Novel (Pulitzer Prize for Fiction)Évaluation : 4.5 sur 5 étoiles4.5/5 (119)
- Her Body and Other Parties: StoriesD'EverandHer Body and Other Parties: StoriesÉvaluation : 4 sur 5 étoiles4/5 (821)
- Colores WorksheetDocument2 pagesColores WorksheetRachel Sumner DurikPas encore d'évaluation
- Mip-191bm72b Lab ManualDocument51 pagesMip-191bm72b Lab ManualShay Patrick CormacPas encore d'évaluation
- A Color Compensation Vision System For Color-Blind PeopleDocument4 pagesA Color Compensation Vision System For Color-Blind PeopleasmmohPas encore d'évaluation
- Painting Miniatures From A To Z (Angel Giraldez) - Vol.2 (2016)Document155 pagesPainting Miniatures From A To Z (Angel Giraldez) - Vol.2 (2016)Rafael GarcíaPas encore d'évaluation
- TFL Colour StandardsDocument10 pagesTFL Colour StandardsAqilahShafiePas encore d'évaluation
- Portrait Photography - Secrets of Posing & Lighting PDFDocument120 pagesPortrait Photography - Secrets of Posing & Lighting PDFAna Mindaianu58% (12)
- Lenstar User ManualDocument24 pagesLenstar User ManualSalah HelmyPas encore d'évaluation
- 2.4.2.a VisualPerceptionDocument5 pages2.4.2.a VisualPerceptionAnniston NeedhamPas encore d'évaluation
- Quarter 1: Week 2 DATEDocument7 pagesQuarter 1: Week 2 DATELovely BalinoPas encore d'évaluation
- Dora Applet CodeDocument3 pagesDora Applet CodeJohnmark PardicoPas encore d'évaluation
- The Exposure Triangle GuideDocument18 pagesThe Exposure Triangle GuideChen Vui50% (2)
- Photography PresenationDocument8 pagesPhotography Presenationapi-257903009Pas encore d'évaluation
- MELF/mini-MELF/LL-34 Package Diode IdentificationDocument2 pagesMELF/mini-MELF/LL-34 Package Diode IdentificationisosicaPas encore d'évaluation
- Khurana - Review of Ophthalmology-Jaypee Brothers Medical Publishers (2015) PDFDocument178 pagesKhurana - Review of Ophthalmology-Jaypee Brothers Medical Publishers (2015) PDFasdfasdf100% (5)
- 5 286139375618621944 PDFDocument341 pages5 286139375618621944 PDFmaheshnavamiPas encore d'évaluation
- ArtClub Zine PDFDocument10 pagesArtClub Zine PDFGerardoPas encore d'évaluation
- Spectacles Survey InsightsDocument29 pagesSpectacles Survey InsightsUrja DhabardePas encore d'évaluation
- Introducing Color Scopes - The Vectorscope - KdenliveDocument6 pagesIntroducing Color Scopes - The Vectorscope - KdenliveRenzo SattiPas encore d'évaluation
- Eng Yrs7to10 Resource04 Secondarycinematic - Cinematography 2Document46 pagesEng Yrs7to10 Resource04 Secondarycinematic - Cinematography 2api-534238122Pas encore d'évaluation
- Aemelia SlidesCarnivalDocument30 pagesAemelia SlidesCarnivalOmar FarooqPas encore d'évaluation
- Nikon D3 Guide To Sports PhotographyDocument32 pagesNikon D3 Guide To Sports Photographytvera404Pas encore d'évaluation
- RMIT Photography 101 Lecture 1 IntroductionDocument56 pagesRMIT Photography 101 Lecture 1 IntroductionLê Nguyễn Đăng KhoaPas encore d'évaluation
- CurvesDocument5 pagesCurvesVishas DesaiPas encore d'évaluation
- Nikon D70 Service ManualDocument92 pagesNikon D70 Service Manualanlomol4671100% (1)
- High MyopiaDocument14 pagesHigh MyopiaChip HuynhPas encore d'évaluation
- 2.2.a PerspectiveSketchingDocument4 pages2.2.a PerspectiveSketchingevan martinezPas encore d'évaluation
- Jamberry Nails Spring Summer Catalog 2012Document48 pagesJamberry Nails Spring Summer Catalog 2012JamberryNailsPas encore d'évaluation
- SENSORY ORGANS: ANIMAL PERCEPTIONDocument19 pagesSENSORY ORGANS: ANIMAL PERCEPTIONWE ARE CRaZyPas encore d'évaluation
- Teaching ArtsDocument18 pagesTeaching ArtsHimaya CamposPas encore d'évaluation
- SilverFast Resolution Target (USAF 1951) PDFDocument10 pagesSilverFast Resolution Target (USAF 1951) PDFsage.electconPas encore d'évaluation