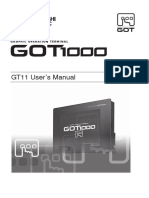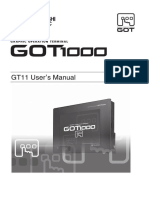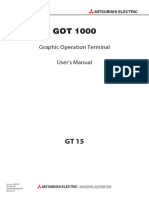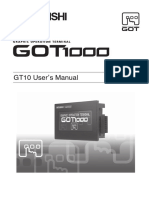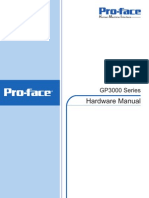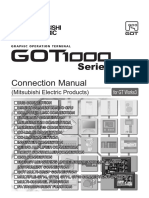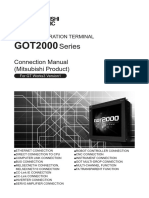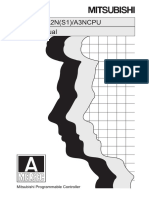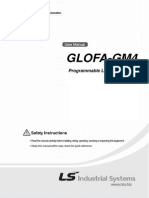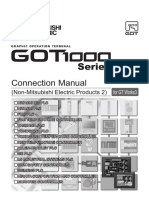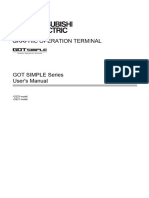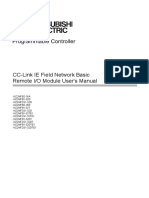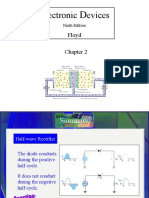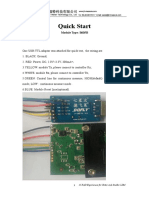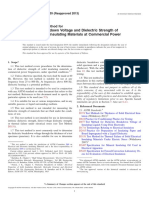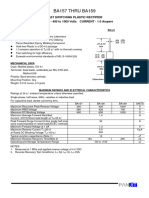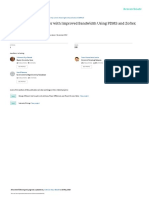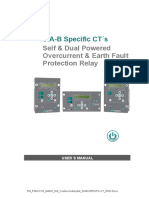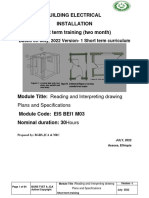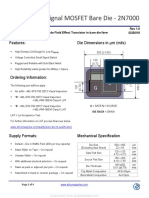Académique Documents
Professionnel Documents
Culture Documents
GOT1000 Connections Manual
Transféré par
Andrej Marina Zoran MiloševićDescription originale:
Copyright
Formats disponibles
Partager ce document
Partager ou intégrer le document
Avez-vous trouvé ce document utile ?
Ce contenu est-il inapproprié ?
Signaler ce documentDroits d'auteur :
Formats disponibles
GOT1000 Connections Manual
Transféré par
Andrej Marina Zoran MiloševićDroits d'auteur :
Formats disponibles
A - 1
SAFETY PRECAUTIONS
(Always read these precautions before using this equipment.)
Before using this product, please read this manual and the relevant manuals introduced in this manual
carefully and pay full attention to safety to handle the product correctly.
The precautions given in this manual are concerned with this product.
In this manual, the safety precautions are ranked as "DANGER" and "CAUTION".
Note that the caution level may lead to a serious accident according to the circumstances.
Always follow the instructions of both levels because they are important to personal safety.
Please save this manual to make it accessible when required and always forward it to the end user.
[DESIGN PRECAUTIONS]
DANGER
Some failures of the GOT, communication unit or cable may keep the outputs on or off.
An external monitoring circuit should be provided to check for output signals which may lead to a
serious accident.
Not doing so can cause an accident due to false output or malfunction.
If a communication fault (including cable disconnection) occurs during monitoring on the GOT,
communication between the GOT and PLC CPU is suspended and the GOT becomes inoperative.
For bus connection : The CPU becomes faulty and the GOT becomes inoperative.
For other than bus connection : The GOT becomes inoperative.
A system where the GOT is used should be configured to perform any significant operation to the
system by using the switches of a device other than the GOT on the assumption that a GOT
communication fault will occur.
Not doing so can cause an accident due to false output or malfunction.
Do not use the GOT as the warning device that may cause a serious accident.
An independent and redundant hardware or mechanical interlock is required to configure the device
that displays and outputs serious warning.
Failure to observe this instruction may result in an accident due to incorrect output or malfunction.
DANGER
Indicates that incorrect handling may cause hazardous conditions,
resulting in death or severe injury.
CAUTION
Indicates that incorrect handling may cause hazardous conditions,
resulting in medium or slight personal injury or physical damage.
A - 2
[DESIGN PRECAUTIONS]
[MOUNTING PRECAUTIONS]
DANGER
Incorrect operation of the touch switch(s) may lead to a serious accident if the GOT backlight is gone
out.
When the GOT backlight goes out, the POWER LED flickers (green/orange) and the display section
turns black and causes the monitor screen to appear blank, while the input of the touch switch(s)
remains active.
This may confuse an operator in thinking that the GOT is in "screensaver" mode, who then tries to
release the GOT from this mode by touching the display section, which may cause a touch switch to
operate.
Note that the following occurs on the GOT when the backlight goes out.
The POWER LED flickers (green/orange) and the monitor screen appears blank.
CAUTION
Do not bundle the control and communication cables with main-circuit, power or other wiring.
Run the above cables separately from such wiring and keep them a minimum of 100mm apart.
Not doing so noise can cause a malfunction.
DANGER
Be sure to shut off all phases of the external power supply used by the system before mounting or
removing the GOT to/from the panel.
Not doing so can cause the GOT to fail or malfunction.
Be sure to shut off all phases of the external power supply used by the system before mounting or
removing the communication unit, option function board or multi-color display board onto/from the GOT.
Not doing so can cause the unit to fail or malfunction.
Before mounting an optional function board or Multi-color display board, wear a static discharge wrist
strap to prevent the board from being damaged by static electricity.
CAUTION
Use the GOT in the environment that satisfies the general specifications described in this manual.
Not doing so can cause an electric shock, fire, malfunction or product damage or deterioration.
When mounting the GOT to the control panel, tighten the mounting screws in the specified torque
range.
Undertightening can cause the GOT to drop, short circuit or malfunction.
Overtightening can cause a drop, short circuit or malfunction due to the damage of the screws or the
GOT.
A - 3
[MOUNTING PRECAUTIONS]
[WIRING PRECAUTIONS]
CAUTION
When loading the communication unit to the GOT, fit it to the connection interface of the GOT and
tighten the mounting screws in the specified torque range.
Overtightening can cause a drop, failure or malfunction due to the damage of the screws or unit.
When mounting the multi-color display board onto the GOT, tighten the mounting screws within the
specified torque range.
Loose tightening may cause the unit and/or GOT to malfunction due to poor contact.
Overtightening may damage the screws, unit and/or GOT; they might malfunction.
When mounting an optional function board onto the GT15 , fully connect it to the connector until
you hear a click.
When mounting an optional function board onto the GT15 , fully connect it to the connector.
Push the multi-color display board onto the corresponding connector so that it will be secured firmly.
When inserting a CF card into the GOT, push it into the insertion slot until the CF card eject button
will pop out.
Failure to do so may cause a malfunction due to poor contact.
When inserting/removing a CF card into/from the GOT, turn the CF card access switch off in
advance.
Failure to do so may corrupt data within the CF card.
When removing a CF card from the GOT, make sure to support the CF card by hand, as it may pop
out.
Failure to do so may cause the CF card to drop from the GOT and break.
DANGER
Be sure to shut off all phases of the external power supply used by the system before wiring.
Failure to do so may result in an electric shock, product damage or malfunctions.
A - 4
[WIRING PRECAUTIONS]
CAUTION
Please make sure to ground FG terminal and LG terminal of the GOT power supply section by
applying Class D Grounding (Class 3 Grounding Method) or higher which is used exclusively for the
GOT.
Not doing so may cause an electric shock or malfunction.
Be sure to tighten any unused terminal screws with a torque of 0.5 to 0.8Nm.
Failure to do so may cause a short circuit due to contact with a solderless terminal.
Use applicable solderless terminals and tighten them with the specified torque.
If any solderless spade terminal is used, it may be disconnected when the terminal screw comes
loose, resulting in failure.
Correctly wire the GOT power supply section after confirming the rated voltage and terminal
arrangement of the product.
Not doing so can cause a fire or failure.
Tighten the terminal screws of the GOT power supply section in the specified torque range.
Undertightening can cause a short circuit or malfunction.
Overtightening can cause a short circuit or malfunction due to the damage of the screws or the GOT.
Exercise care to avoid foreign matter such as chips and wire offcuts entering the GOT. Not doing so
can cause a fire, failure or malfunction.
Plug the bus connection cable by inserting it into the connector of the connected unit until it "clicks".
After plugging, check that it has been inserted snugly.
Not doing so can cause a malfunction due to a contact fault.
Plug the communication cable into the connector of the connected unit and tighten the mounting and
terminal screws in the specified torque range.
Undertightening can cause a short circuit or malfunction.
Overtightening can cause a short circuit or malfunction due to the damage of the screws or unit.
A - 5
[TEST OPERATION PRECAUTIONS]
[STARTUP/MAINTENANCE PRECAUTIONS]
DANGER
Before performing the test operations of the user creation monitor screen (such as turning ON or
OFF bit device, changing the word device current value, changing the settings or current values of
the timer or counter, and changing the buffer memory current value), read through the manual
carefully and make yourself familiar with the operation method.
During test operation, never change the data of the devices which are used to perform significant
operation for the system.
False output or malfunction can cause an accident.
DANGER
When power is on, do not touch the terminals.
Doing so can cause an electric shock or malfunction.
Connect the battery correctly.
Do not discharge, disassemble, heat, short, solder or throw the battery into the fire.
Incorrect handling may cause the battery to generate heat, burst or take fire, resulting in injuries or
fires
Before starting cleaning or terminal screw retightening, always switch off the power externally in all
phases.
Not switching the power off in all phases can cause a unit failure or malfunction.
Undertightening can cause a short circuit or malfunction.
Overtightening can cause a short circuit or malfunction due to the damage of the screws or unit.
A - 6
[STARTUP/MAINTENANCE PRECAUTIONS]
[BACKLIGHT REPLACEMENT PRECAUTIONS]
CAUTION
Do not disassemble or modify the unit.
Doing so can cause a failure, malfunction, injury or fire.
Do not touch the conductive and electronic parts of the unit directly.
Doing so can cause a unit malfunction or failure.
The cables connected to the unit must be run in ducts or clamped.
Not doing so can cause the unit or cable to be damaged due to the dangling, motion or accidental
pulling of the cables or can cause a malfunction due to a cable connection fault.
When unplugging the cable connected to the unit, do not hold and pull the cable portion.
Doing so can cause the unit or cable to be damaged or can cause a malfunction due to a cable
connection fault.
Do not drop or apply strong impact to the unit.
Doing so may damage the unit.
Do not drop or give an impact to the battery mounted to the unit.
Doing so may damage the battery, causing the battery fluid to leak inside the battery.
If the battery is dropped or given an impact, dispose of it without using.
Before touching the unit, always touch grounded metal, etc. to discharge static electricity from
human body, etc.
Not doing so can cause the unit to fail or malfunction.
DANGER
Be sure to shut off all phases of the external power supply of the GOT (and the PLC CPU in the case
of a bus topology) and remove the GOT from the control panel before replacing the backlight (when
using the GOT with the backlight replaceable by the user).
Not doing so can cause an electric shock.
Replacing a backlight without removing the GOT from the control panel can cause the backlight or
control panel to drop, resulting in an injury.
CAUTION
Wear gloves for the backlight replacement when using the GOT with the backlight replaceable by the
user.
Not doing so can cause an injury.
Before replacing a backlight, allow 5 minutes or more after turning off the GOT when using the GOT
with the backlight replaceable by the user.
Not doing so can cause a burn from heat of the backlight.
A - 7
[DISPOSAL PRECAUTIONS]
[TRANSPORTATION PRECAUTIONS]
CAUTION
When disposing of the product, handle it as industrial waste.
CAUTION
When transporting lithium batteries, make sure to treat them based on the transport regulations.
(For details on models subject to restrictions, refer to the User's Manual for the GOT you are using.)
Make sure to transport the GOT main unit and/or relevant unit(s) in the manner they will not be
exposed to the impact exceeding the impact resistance described in the general specifications of the
User's Manual, as they are precision devices.
Failure to do so may cause the unit to fail.
Check if the unit operates correctly after transportation.
A - 8
REVISIONS
* The manual number is given on the bottom left of the back cover.
Print Date * Manual Number Revision
Oct., 2004 SH(NA)-080532ENG-A First edition
Mar., 2005 SH(NA)-080532ENG-B Compatible with GT Designer2 Version2.09K
Chapter 5, Chapter 6, Chapter 7, Chapter 8, Chapter 10, Chapter 11,
Chapter 12, Chapter 13, Chapter 19, Chapter 20, Chapter 21, Chapter 22,
Chapter 23,Section 3.1.8, Section 3.1.9
Revised throughout the manual due to addition of the new connection types and
functions.
SAFETY PRECAUTIONS, ABBREVIATIONS AND GENERIC TERMS IN THIS
MANUAL, HOW TO READ THIS MANUAL, Chapter 1, Section 1.1, 1.2, 2.1.3,
2.1.5, 2.1.7, 2.3, 3.1.4, 3.1.5, 3.1.6, 3.1.7, 4.1.7, 4.4.1, 14.1.3, 14.2, 15.3.3,
21.3, 21.4.4, 21.5
Oct., 2005 SH(NA)-080532ENG-C Compatible with GT Designer2 Version2.18U
Chapter 10, Chapter 20, Chapter 21, Chapter 22, Chapter 23, Chapter 26,
Chapter 27, Section 14.1.9, Section 18.1.2, Section 24.4.3
Revised throughout the manual due to addition of the new connection types and
functions.
SAFETY PRECAUTIONS, ABBREVIATIONS AND GENERIC TERMS IN THIS
MANUAL, HOW TO READ THIS MANUAL, Chapter 1 to 9, Chapter 11 to 19,
Chapter 24, Chapter 25
Chapter 28 to 30
Separated the manual as the following.
SH(NA)-080532ENG-C 1/2:Chapter 1 to 18
SH(NA)-080532ENG-C 2/2:Chapter 19 to 30
(Continued to next page)
Addition
Section numbers revised
Partial correction
Addition
Section numbers revised
Partial correction
Volume separated
A - 9
Japanese Manual Version SH-080511-J
2004 MITSUBISHI ELECTRIC CORPORATION
Jan., 2006 SH(NA)-080532ENG-D Compatible with GT Designer2 Version2.27D
Chapter 26, Section 29.2.2, Section 29.4.5, Section 29.5.1, Section 29.5.3
Revised throughout the manual due to addition of the new connection types and
functions.
ABBREVIATIONS AND GENERIC TERMS IN THIS MANUAL, HOW TO READ
THIS MANUAL, Chapter 1, Section 2.2, 3.3, 4.3, 5.2, 6.2, 7.2, 8.2, 9.1.2, 9.2,
9.3, 10.3, 11.3, 12.3, 13.3, 14.3, 15.3, 16.3, 17.3, 18.3, 19.6, 20.3, 21.3, 22.3,
23.3, 24.3, 25.1, 25.2, 25.4, 27.1, 27.2, 27.3, 27.4, 28.3, 29.3, 30.3, 31.2
Apr., 2006 SH(NA)-080532ENG-E Compatible with GT Designer2 Version2.32J
Chapter 5, Section 7.1.2, Section 7.1.3, Section 7.3.2, Section 7.3.3,
Section 18.1.3, Chapter 14, Chapter 23, Chapter 29, Chapter 36
Revised throughout the manual due to addition of the new connection types and
functions.
ABBREVIATIONS AND GENERIC TERMS IN THIS MANUAL, HOW TO READ
THIS MANUAL, Chapter 1, Section 2.2, 3.3, 4.3, 6.2, 7.2, 8.2, 9.2, 10.3, 11.3,
12.3, 13.3, 15.3, 16.3, 17.3, 18.3, 19.3, 20.3, 21.6, 22.3, 24.3, 25.3, 26.3, 27.3,
28.2, 30.2, 31.1.3, 31.2.2, 31.3.2, 31.4.2, 32.3, 34.3, 35.2
Nov., 2006 SH(NA)-080532ENG-F Compatible with GT Designer2 Version2.43V
Chapter 16, Chapter 17, Chapter 25, Chapter 28, Section 19.2, Section 20.2
Chapter 40
Revised throughout the manual due to addition of the new connection types and
functions.
ABBREVIATIONS AND GENERIC TERMS IN THIS MANUAL, HOW TO READ
THIS MANUAL, Chapter 1 to 6, 9, 10, 13, 23, 30, 35, 37, 40
Separated the manual as the following.
SH(NA)-080532ENG-F 1/3:Chapter 1 to 9
SH(NA)-080532ENG-F 2/3:Chapter 10 to 22
SH(NA)-080532ENG-F 3/3:Chapter 23 to 40
This manual confers no industrial property rights or any rights of any other kind, nor does it confer any patent licenses.
Mitsubishi Electric Corporation cannot be held responsible for any problems involving industrial property rights which may
occur as a result of using the contents noted in this manual.
Print Date * Manual Number Revision
Addition
Section numbers revised
Partial correction
Addition
Section numbers revised
Partial correction
Addition
Section numbers revised
Partial correction
Volume separated
A - 10
SAFETY PRECAUTIONS .................................................................................................................................A - 1
REVISIONS.......................................................................................................................................................A - 8
INTRODUCTION.............................................................................................................................................A - 10
CONTENTS ....................................................................................................................................................A - 10
ABOUT MANUALS .........................................................................................................................................A - 31
ABBREVIATIONS AND GENERIC TERMS IN THIS MANUAL......................................................................A - 32
1. OVERVIEW 1 - 1 to 1 - 20
1.1 Connections and Functions Supported by GOT 1 - 4
1.2 Overall System Configurations 1 - 7
MITSUBISHI PLC CONNECTIONS
2. BUS CONNECTION 2 - 1 to 2 - 52
2.1 System Configuration 2 - 2
2.1.1 Connecting to QCPU (Q mode) ............................................................................................ 2 - 3
2.1.2 Connecting to QnACPU or AnCPU type............................................................................... 2 - 5
2.1.3 Connecting to QnASCPU or AnSCPU type.......................................................................... 2 - 8
2.1.4 Connecting to A0J2HCPU.................................................................................................. 2 - 14
2.1.5 Connecting to motion controller CPU (Q Series) ................................................................ 2 - 15
2.1.6 Connecting to motion controller CPU
(A273UCPU, A273UHCPU(-S3), A373UCPU(-S3)) ........................................................... 2 - 16
2.1.7 Connecting to motion controller CPU
(A171SHCPUN, A172SHCPUN, A173UHCPU(-S1)) ......................................................... 2 - 20
2.2 Preparatory Procedures for Monitoring 2 - 26
2.2.1 Installing OS onto GOT....................................................................................................... 2 - 27
2.2.2 Checking OS installation on GOT....................................................................................... 2 - 28
2.2.3 Setting communication interface (Communication settings)............................................... 2 - 29
2.2.4 Downloading project data ................................................................................................... 2 - 36
2.2.5 Attaching communication unit and connecting cable.......................................................... 2 - 37
2.2.6 Verifying GOT recognizes connected equipment ............................................................... 2 - 39
2.2.7 Checking for normal monitoring.......................................................................................... 2 - 42
INTRODUCTION
Thank you for choosing Mitsubishi Graphic Operation Terminal (Mitsubishi GOT).
Read this manual and make sure you understand the functions and performance of the GOT thoroughly
in advance to ensure correct use.
CONTENTS
Connection Manual 1/3
A - 11
2.3 Precautions 2 - 44
2.4 Communication Check Sheet 2 - 51
3. DIRECT CONNECTION TO CPU 3 - 1 to 3 - 54
3.1 System Configuration 3 - 2
3.1.1 Connecting to QCPU............................................................................................................ 3 - 2
3.1.2 Connecting to QnACPU........................................................................................................ 3 - 5
3.1.3 Connecting to ACPU ............................................................................................................ 3 - 7
3.1.4 Connecting to FXCPU (FX0, FX0S, FX0N, FX1, FX2, FX2C Series) ....................................... 3 - 9
3.1.5 Connecting to FXCPU (FX1S, FX1N, FX2N Series).............................................................. 3 - 12
3.1.6 Connecting to FXCPU (FX1NC, FX2NC Series).................................................................... 3 - 17
3.1.7 Connecting to FXCPU (FX3U, FX3UC Series) ...................................................................... 3 - 20
3.1.8 Connecting to motion controller CPU (Q Series) ............................................................... 3 - 25
3.1.9 Connecting to motion controller CPU (A Series) ................................................................ 3 - 25
3.1.10 Connecting to remote I/O station in MELSECNET/H network system................................ 3 - 25
3.2 Connection Cable 3 - 26
3.2.1 RS-232 cable...................................................................................................................... 3 - 27
3.2.2 RS-422 cable...................................................................................................................... 3 - 30
3.3 Preparatory Procedure for Monitoring 3 - 32
3.3.1 Installing OS onto GOT ...................................................................................................... 3 - 33
3.3.2 Checking OS installation on GOT....................................................................................... 3 - 34
3.3.3 Setting communication interface (Communication settings)............................................... 3 - 35
3.3.4 Downloading project data................................................................................................... 3 - 40
3.3.5 Attaching communication unit and connecting cable.......................................................... 3 - 41
3.3.6 Verifying GOT recognizes connected equipment ............................................................... 3 - 46
3.3.7 Checking for normal monitoring.......................................................................................... 3 - 49
3.4 Precautions 3 - 52
3.5 List of Functions Added by Version Upgrade 3 - 53
4. COMPUTER LINK CONNECTION 4 - 1 to 4 - 60
4.1 System Configuration 4 - 2
4.1.1 Connecting to QCPU (Q mode) ............................................................................................ 4 - 2
4.1.2 Connecting to QCPU (A mode) ............................................................................................ 4 - 6
4.1.3 Connecting to QnACPU type................................................................................................ 4 - 8
4.1.4 Connecting to QnASCPU type ........................................................................................... 4 - 11
4.1.5 Connecting to AnCPU type................................................................................................. 4 - 14
4.1.6 Connecting to AnSCPU type .............................................................................................. 4 - 16
4.1.7 Connecting to motion controller CPU (Q Series) ................................................................ 4 - 18
4.1.8 Connecting to motion controller CPU (A Series) ................................................................ 4 - 18
4.1.9 Connecting to remote I/O station in MELSECNET/H network system................................ 4 - 18
4.2 Connection Cable 4 - 19
4.2.1 RS-232 cable...................................................................................................................... 4 - 20
4.2.2 RS-422 cable...................................................................................................................... 4 - 24
4.3 Preparatory Procedures for Monitoring 4 - 26
4.3.1 Installing OS onto GOT ...................................................................................................... 4 - 27
4.3.2 Checking OS installation on GOT....................................................................................... 4 - 28
A - 12
4.3.3 Setting communication interface (Communication settings)............................................... 4 - 29
4.3.4 Downloading project data ................................................................................................... 4 - 34
4.3.5 Attaching communication unit and connecting cable.......................................................... 4 - 35
4.3.6 Verifying GOT recognizes connected equipment ............................................................... 4 - 40
4.3.7 Checking for normal monitoring.......................................................................................... 4 - 42
4.4 PLC Side Setting 4 - 45
4.4.1 Connecting serial communication module (Q Series)......................................................... 4 - 46
4.4.2 Connecting serial communication module (QnA Series) .................................................... 4 - 49
4.4.3 Connecting computer link module ...................................................................................... 4 - 52
4.5 Precautions 4 - 58
4.6 List of Functions Added by Version Upgrade 4 - 59
5. MELSECNET/H CONNECTION (PLC TO PLC NETWORK) 5 - 1 to 5 - 32
5.1 System Configuration 5 - 2
5.1.1 Connecting to optical loop system........................................................................................ 5 - 3
5.1.2 Connecting to the coaxial bus system.................................................................................. 5 - 5
5.2 Preparatory Procedures for Monitoring 5 - 7
5.2.1 Installing OS onto GOT......................................................................................................... 5 - 8
5.2.2 Checking OS installation on GOT......................................................................................... 5 - 9
5.2.3 Setting communication interface (Communication settings)............................................... 5 - 10
5.2.4 Downloading project data ................................................................................................... 5 - 14
5.2.5 Attaching communication unit and connecting cable.......................................................... 5 - 15
5.2.6 Verifying GOT recognizes connected equipment ............................................................... 5 - 19
5.2.7 Checking for normal monitoring.......................................................................................... 5 - 21
5.3 PLC Side Setting 5 - 25
5.4 Precautions 5 - 31
5.5 List of Functions Added by Version Upgrade 5 - 32
6. MELSECNET/10 CONNECTION (PLC TO PLC NETWORK) 6 - 1 to 6 - 50
6.1 System Configuration 6 - 2
6.1.1 Connecting to optical loop system........................................................................................ 6 - 3
6.1.2 Connecting to the coaxial bus system.................................................................................. 6 - 5
6.2 Preparatory Procedures for Monitoring 6 - 7
6.2.1 Installing OS onto GOT......................................................................................................... 6 - 8
6.2.2 Checking OS installation on GOT......................................................................................... 6 - 9
6.2.3 Setting communication interface (Communication settings)............................................... 6 - 10
6.2.4 Downloading project data ................................................................................................... 6 - 16
6.2.5 Attaching communication unit and connecting cable.......................................................... 6 - 17
6.2.6 Verifying GOT recognizes connected equipment ............................................................... 6 - 21
6.2.7 Checking for normal monitoring.......................................................................................... 6 - 23
6.3 PLC Side Setting 6 - 27
6.3.1 Connecting to MELSECNET/H network module................................................................. 6 - 27
6.3.2 Connecting to MELSECNET/10 network module (QnA Series) ......................................... 6 - 33
6.3.3 Connecting to MELSECNET/10 network module (A Series) .............................................. 6 - 41
6.4 Precautions 6 - 49
A - 13
6.5 List of Functions Added by Version Upgrade 6 - 50
7. CC-Link CONNECTION (INTELLIGENT DEVICE STATION) 7 - 1 to 7 - 60
7.1 System Configuration 7 - 2
7.1.1 Connecting with CC-Link Ver.1 compatible.......................................................................... 7 - 2
7.1.2 Connecting with CC-Link Ver.2 compatible.......................................................................... 7 - 4
7.1.3 Connecting with CC-Link Ver.1/Ver.2 compatibles mixed.................................................... 7 - 5
7.2 Preparatory Procedures for Monitoring 7 - 7
7.2.1 Installing OS onto GOT ........................................................................................................ 7 - 8
7.2.2 Checking OS installation on GOT......................................................................................... 7 - 9
7.2.3 Setting communication interface (Communication settings)............................................... 7 - 10
7.2.4 Downloading project data................................................................................................... 7 - 16
7.2.5 Attaching communication unit and connecting cable.......................................................... 7 - 17
7.2.6 Verifying GOT recognizes connected equipment ............................................................... 7 - 20
7.2.7 Checking for normal monitoring.......................................................................................... 7 - 22
7.3 PLC Side Setting 7 - 25
7.3.1 Connecting to CC-Link module (Q Series) with Ver.1 compatible...................................... 7 - 26
7.3.2 Connecting to CC-Link module (Q Series) with Ver.2 compatible...................................... 7 - 31
7.3.3 Connecting to CC-Link module (Q Series) with Ver.1/Ver.1 compatibles mixed................ 7 - 36
7.3.4 Connecting to CC-Link module (QnA Series) ..................................................................... 7 - 41
7.3.5 Connecting to CC-Link module (A Series).......................................................................... 7 - 49
7.4 Precautions 7 - 58
7.5 List of Functions Added by Version Upgrade 7 - 59
8. CC-Link CONNECTION (Via G4) 8 - 1 to 8 - 24
8.1 System Configuration 8 - 2
8.1.1 Connecting to QCPU (Q mode) ............................................................................................ 8 - 2
8.1.2 Connecting to motion controller CPU (Q Series) .................................................................. 8 - 4
8.2 Preparatory Procedures for Monitoring 8 - 5
8.2.1 Installing OS onto GOT ........................................................................................................ 8 - 6
8.2.2 Checking OS installation on GOT......................................................................................... 8 - 7
8.2.3 Setting communication interface (Communication settings)................................................. 8 - 8
8.2.4 Downloading project data................................................................................................... 8 - 10
8.2.5 Attaching communication unit and connecting cable.......................................................... 8 - 11
8.2.6 Verifying GOT recognizes connected equipment ............................................................... 8 - 14
8.2.7 Checking for normal monitoring.......................................................................................... 8 - 16
8.3 PLC Side Settings 8 - 18
8.4 List of Functions Added by Version Upgrade 8 - 23
9. ETHERNET CONNECTION 9 - 1 to 9 - 40
9.1 System Configuration 9 - 2
9.2 Preparatory Procedures for Monitoring 9 - 4
9.2.1 Installing OS onto GOT ........................................................................................................ 9 - 5
9.2.2 Checking OS installation on GOT......................................................................................... 9 - 6
A - 14
9.2.3 Setting communication interface (Communication settings)................................................. 9 - 7
9.2.4 Downloading project data ................................................................................................... 9 - 12
9.2.5 Attaching communication unit and connecting cable.......................................................... 9 - 13
9.2.6 Verifying GOT recognizes connected equipment ............................................................... 9 - 14
9.2.7 Checking for normal monitoring.......................................................................................... 9 - 16
9.3 PLC Side Setting 9 - 20
9.3.1 Connecting to Ethernet module (Q Series)......................................................................... 9 - 20
9.3.2 Connecting to Ethernet module (QnA Series) .................................................................... 9 - 26
9.3.3 Connecting to Ethernet module (A Series) ......................................................................... 9 - 32
9.4 Precautions 9 - 38
9.5 List of Functions Added by Version Upgrade 9 - 39
THIRD PARTY PLC CONNECTIONS
10. CONNECTION TO OMRON PLC 10 - 1 to 10 - 54
10.1 System Configuration 10 - 2
10.1.1 When connecting to CPM1, CPM1A, CPM2A or CPM2C .................................................. 10 - 2
10.1.2 Connecting to CQM1, CQM1H or CJ1................................................................................ 10 - 5
10.1.3 Connecting to C200HS, C200H, C200H or CS1 ................................................................ 10 - 9
10.1.4 Connecting to C1000H/C2000H, CV500/CV1000/CV2000, CVM1 .................................. 10 - 14
10.2 Connection Cable 10 - 17
10.2.1 RS-232 cable.................................................................................................................... 10 - 18
10.2.2 RS-422 cable.................................................................................................................... 10 - 21
10.3 Preparatory Procedures for Monitoring 10 - 23
10.3.1 Installing OS onto GOT..................................................................................................... 10 - 24
10.3.2 Checking OS installation on GOT..................................................................................... 10 - 25
10.3.3 Setting communication interface (Communication settings)............................................. 10 - 26
10.3.4 Downloading project data ................................................................................................. 10 - 28
10.3.5 Attaching communication unit and connecting cable........................................................ 10 - 29
10.3.6 Verifying GOT recognizes connected equipment ............................................................. 10 - 33
10.3.7 Checking for normal monitoring........................................................................................ 10 - 35
10.4 PLC Side Setting 10 - 37
10.4.1 Connecting CPM2A, CQM1, CQM1H, C200H or RS-232C adapter ................................ 10 - 38
10.4.2 Connecting CJ1 or CS1.................................................................................................... 10 - 39
10.4.3 Connecting CV500/CV1000/CV2000 or CVM1 ................................................................ 10 - 42
10.4.4 Connecting connection cable............................................................................................ 10 - 44
10.4.5 Connecting rack type host link unit ................................................................................... 10 - 45
10.4.6 Connecting serial communication unit .............................................................................. 10 - 50
10.4.7 Connecting communication board, serial communication board
(CQM1-SCB41) ................................................................................................................ 10 - 51
10.4.8 Connecting serial communication board (CS1W-SCB21, CS1W-SCB41) ....................... 10 - 52
10.5 List of Functions Added by Version Upgrade 10 - 54
Connection Manual 2/3
A - 15
11. CONNECTON TO KEYENCE PLC 11 - 1 to 11 - 36
11.1 System configuration 11 - 2
11.1.1 Connecting to KV-1000 ...................................................................................................... 11 - 3
11.1.2 Connecting to KV-700 ........................................................................................................ 11 - 6
11.2 Connection cable 11 - 9
11.2.1 RS-232 cable.................................................................................................................... 11 - 10
11.2.2 RS-422 cable.................................................................................................................... 11 - 13
11.2.3 RS-485 cable.................................................................................................................... 11 - 15
11.3 Preparatory Procedures for Monitoring 11 - 17
11.3.1 Installing OS onto GOT .................................................................................................... 11 - 18
11.3.2 Checking OS installation on GOT..................................................................................... 11 - 18
11.3.3 Setting communication interface (Communication settings)............................................. 11 - 20
11.3.4 Downloading project data................................................................................................. 11 - 23
11.3.5 Attaching communication unit and connecting cable........................................................ 11 - 24
11.3.6 Verifying GOT recognizes connected equipment ............................................................. 11 - 29
11.3.7 Checking for normal monitoring........................................................................................ 11 - 31
11.4 PLC Side Setting 11 - 33
11.4.1 Connecting KV-1000 ........................................................................................................ 11 - 33
11.4.2 Connecting KV-700 .......................................................................................................... 11 - 33
11.4.3 Connecting multi-communication unit (KV-L20R, KV-L20)............................................... 11 - 34
11.5 List of Functions Added by Version Upgrade 11 - 36
12. CONNECTION TO SHARP PLC 12 - 1 to 12 - 42
12.1 System Configuration 12 - 2
12.1.1 Connecting to JW-21CU or JW-22CU................................................................................ 12 - 2
12.1.2 Connecting to JW-31CUH, JW-32CUH or JW-33CUH....................................................... 12 - 5
12.1.3 Connecting to JW-50CUH .................................................................................................. 12 - 8
12.1.4 Connecting to JW-70CUH, JW-100CUH or JW-100CU ................................................... 12 - 10
12.1.5 Connecting to Z-512J ....................................................................................................... 12 - 13
12.2 Connection Cable 12 - 15
12.2.1 RS-232 cable.................................................................................................................... 12 - 16
12.2.2 RS-422 cable.................................................................................................................... 12 - 18
12.3 Preparatory Procedures for Monitoring 12 - 21
12.3.1 Installing OS onto GOT .................................................................................................... 12 - 22
12.3.2 Checking OS installation on GOT..................................................................................... 12 - 23
12.3.3 Setting communication interface (Communication settings)............................................. 12 - 24
12.3.4 Downloading project data................................................................................................. 12 - 26
12.3.5 Attaching communication unit and connecting cable........................................................ 12 - 27
12.3.6 Verifying GOT recognizes connected equipment ............................................................. 12 - 31
12.3.7 Checking for normal monitoring........................................................................................ 12 - 33
12.4 PLC Side Setting 12 - 35
12.4.1 Connecting to JW-22CU, JW-70CUH, JW-100CUH or JW-100CU.................................. 12 - 36
12.4.2 Connecting to JW-32CUH, JW-33CUH or Z-512J............................................................ 12 - 37
12.4.3 Connecting to the link unit (JW-31CM) ............................................................................. 12 - 38
12.4.4 Connecting to the link unit (JW-10CM or ZW-10CM) ....................................................... 12 - 40
A - 16
12.5 List of Functions Added by Version Upgrade 12 - 42
13. CONNECTION TO JTEKT PLC 13 - 1 to 13 - 44
13.1 System Configuration 13 - 2
13.1.1 Connecting to PC3JG or PC3JG-P..................................................................................... 13 - 2
13.1.2 Connecting to PC3J or PC3JL............................................................................................ 13 - 5
13.1.3 Connecting to PC2J............................................................................................................ 13 - 9
13.1.4 Connecting to PC2JC, PC2J16P or PC2J16PR............................................................... 13 - 12
13.2 Connection Cable 13 - 15
13.2.1 RS-232 cable.................................................................................................................... 13 - 15
13.2.2 RS-422 cable.................................................................................................................... 13 - 17
13.3 Preparatory Procedures for Monitoring 13 - 21
13.3.1 Installing OS onto GOT..................................................................................................... 13 - 22
13.3.2 Checking OS installation on GOT..................................................................................... 13 - 23
13.3.3 Setting communication interface (Communication settings)............................................. 13 - 24
13.3.4 Downloading project data ................................................................................................. 13 - 27
13.3.5 Attaching communication unit and connecting cable........................................................ 13 - 28
13.3.6 Verifying GOT recognizes connected equipment ............................................................. 13 - 32
13.3.7 Checking for normal monitoring........................................................................................ 13 - 34
13.4 PLC Side Setting 13 - 36
13.4.1 Connecting to PC3JG, PC3JG-P, PC3J, PC3JL or PC2J ................................................ 13 - 36
13.4.2 Connecting to PC2JC....................................................................................................... 13 - 37
13.4.3 Connecting to PC2J16P or PC2J16PR ............................................................................ 13 - 38
13.4.4 RS-232/RS-422 interface converter setting...................................................................... 13 - 39
13.4.5 Link unit setting................................................................................................................. 13 - 40
13.4.6 Station NO. settings.......................................................................................................... 13 - 41
13.5 Precautions 13 - 42
13.5.1 Station No. settings of the PLC side................................................................................. 13 - 42
13.5.2 GOT clock function ........................................................................................................... 13 - 42
13.5.3 System configuration ........................................................................................................ 13 - 42
13.5.4 System alarm.................................................................................................................... 13 - 42
13.5.5 Version of PC3J................................................................................................................ 13 - 42
13.5.6 Device range..................................................................................................................... 13 - 42
13.6 List of Functions Added by Version Upgrade 13 - 43
14. CONNECTION TO TOSHIBA PLC 14 - 1 to 14 - 28
14.1 System Configuration 14 - 2
14.1.1 Connecting to T2 (PU224), T2E, T2N, T3 or T3H .............................................................. 14 - 2
14.1.2 Connecting to model 2000(S2), model 3000 (S3) .............................................................. 14 - 5
14.2 Connection Cable 14 - 7
14.2.1 RS-232 cable...................................................................................................................... 14 - 8
14.2.2 RS-422 cable.................................................................................................................... 14 - 10
14.3 Preparatory Procedures for Monitoring 14 - 12
14.3.1 Installing OS onto GOT..................................................................................................... 14 - 13
14.3.2 Checking OS installation on GOT..................................................................................... 14 - 14
14.3.3 Setting communication interface (Communication settings)............................................. 14 - 15
A - 17
14.3.4 Downloading project data................................................................................................. 14 - 17
14.3.5 Attaching communication unit and connecting cable........................................................ 14 - 18
14.3.6 Verifying GOT recognizes connected equipment ............................................................. 14 - 22
14.3.7 Checking for normal monitoring........................................................................................ 14 - 24
14.4 PLC Side Setting 14 - 26
14.4.1 Connecting to T2 (PU224), T2E or T2N ........................................................................... 14 - 26
14.4.2 Connecting to T3 or T3H.................................................................................................. 14 - 27
14.4.3 Connecting to model 3000 (S2/S3) .................................................................................. 14 - 27
14.5 List of Functions Added by Version Upgrade 14 - 28
15. CONNECTION TO HITACHI IES PLC 15 - 1 to 15 - 28
15.1 System Configuration 15 - 2
15.1.1 Connecting to large-sized H series..................................................................................... 15 - 2
15.1.2 Connecting to H-200 to 252 series, H series board type or EH-150 series........................ 15 - 5
15.2 Connection Cable 15 - 6
15.2.1 RS-232 cable...................................................................................................................... 15 - 7
15.2.2 RS-422 cable...................................................................................................................... 15 - 9
15.3 Preparatory Procedures for Monitoring 15 - 11
15.3.1 Installing OS onto GOT .................................................................................................... 15 - 12
15.3.2 Checking OS installation on GOT..................................................................................... 15 - 13
15.3.3 Setting communication interface (Communication settings)............................................. 15 - 14
15.3.4 Downloading project data................................................................................................. 15 - 17
15.3.5 Attaching communication unit and connecting cable........................................................ 15 - 18
15.3.6 Verifying GOT recognizes connected equipment ............................................................. 15 - 22
15.3.7 Checking for normal monitoring........................................................................................ 15 - 24
15.4 PLC Side Setting 15 - 26
15.5 List of Functions Added by Version Upgrade 15 - 28
16. CONNECTION TO HITACHI PLC 16 - 1 to 16 - 28
16.1 System Configuration 16 - 2
16.1.1 Connecting to S10V Series ................................................................................................ 16 - 2
16.1.2 Connecting to S10mini Series ............................................................................................ 16 - 5
16.2 Connection Cable 16 - 7
16.2.1 RS-232 cable...................................................................................................................... 16 - 8
16.2.2 RS-422 cable.................................................................................................................... 16 - 10
16.3 Preparatory Procedures for Monitoring 16 - 11
16.3.1 Installing OS onto GOT .................................................................................................... 16 - 12
16.3.2 Checking OS installation on GOT..................................................................................... 16 - 13
16.3.3 Setting communication interface (Communication settings)............................................. 16 - 14
16.3.4 Downloading project data................................................................................................. 16 - 17
16.3.5 Attaching communication unit and connecting cable........................................................ 16 - 18
16.3.6 Verifying GOT recognizes connected equipment ............................................................. 16 - 22
16.3.7 Checking for normal monitoring........................................................................................ 16 - 24
16.4 PLC Side Setting 16 - 26
16.4.1 Connecting to communication module ............................................................................. 16 - 27
A - 18
16.5 List of Functions Added by Version Upgrade 16 - 28
17. CONNECTION TO FUJI FA PLC 17 - 1 to 17 - 42
17.1 System Configuration 17 - 2
17.1.1 Connecting to MICREX-F55 ............................................................................................... 17 - 2
17.1.2 Connecting to MICREX-F70 ............................................................................................... 17 - 4
17.1.3 Connecting to MICREX-F120S/140S/150S........................................................................ 17 - 7
17.2 Connection Cable 17 - 10
17.2.1 RS-232 cable.................................................................................................................... 17 - 11
17.2.2 RS-485 cable.................................................................................................................... 17 - 13
17.3 Preparatory Procedures for Monitoring 17 - 15
17.3.1 Installing OS onto GOT..................................................................................................... 17 - 16
17.3.2 Checking OS installation on GOT..................................................................................... 17 - 17
17.3.3 Setting communication interface (Communication settings)............................................. 17 - 18
17.3.4 Downloading project data ................................................................................................. 17 - 21
17.3.5 Attaching communication unit and connecting cable........................................................ 17 - 22
17.3.6 Verifying GOT recognizes connected equipment ............................................................. 17 - 26
17.3.7 Checking for normal monitoring........................................................................................ 17 - 28
17.4 PLC Side Setting 17 - 30
17.4.1 Connecting to NV1L-RS2, NC1L-RS2.............................................................................. 17 - 31
17.4.2 Connecting to NC1L-RS4 ................................................................................................. 17 - 33
17.4.3 Connecting to FFU120B................................................................................................... 17 - 35
17.4.4 RS-232/RS-422 interface converter setting...................................................................... 17 - 37
17.4.5 Station NO. settings.......................................................................................................... 17 - 39
17.5 Precautions 17 - 40
17.5.1 Station No. settings of the PLC side................................................................................. 17 - 40
17.5.2 GOT clock function ........................................................................................................... 17 - 40
17.6 List of Functions Added by Version Upgrade 17 - 41
18. CONNECTION TO MATSUSHITA PLC 18 - 1 to 18 - 38
18.1 System Configuration 18 - 2
18.1.1 Connecting to FP0-C16CT or FP0-C32CT......................................................................... 18 - 2
18.1.2 Connecting to FP1-C24C or FP1-C40C ............................................................................. 18 - 4
18.1.3 Connecting to FP2 or FP2SH............................................................................................. 18 - 6
18.1.4 Connecting to FP3.............................................................................................................. 18 - 8
18.1.5 Connecting to FP5............................................................................................................ 18 - 10
18.1.6 Connecting to FP10 (S) .................................................................................................... 18 - 12
18.1.7 Connecting to FP10SH..................................................................................................... 18 - 14
18.1.8 Connecting to FP-M (C20TC) or FP-M (C32TC) .............................................................. 18 - 16
18.1.9 Connecting to FP SIGMA ................................................................................................. 18 - 17
18.2 Connection Cable 18 - 19
18.3 Preparatory Procedures for Monitoring 18 - 23
18.3.1 Installing OS onto GOT..................................................................................................... 18 - 24
18.3.2 Checking OS installation on GOT..................................................................................... 18 - 25
18.3.3 Setting communication interface (Communication settings)............................................. 18 - 26
18.3.4 Downloading project data ................................................................................................. 18 - 28
A - 19
18.3.5 Attaching communication unit and connecting cable........................................................ 18 - 29
18.3.6 Verifying GOT recognizes connected equipment ............................................................. 18 - 31
18.3.7 Checking for normal monitoring........................................................................................ 18 - 33
18.4 PLC Side Setting 18 - 35
18.5 List of Functions Added by Version Upgrade 18 - 37
19. CONNECTION TO YASKAWA PLC 19 - 1 to 19 - 32
19.1 System Configuration 19 - 2
19.1.1 Connecting to GL120, GL130............................................................................................. 19 - 2
19.1.2 Connecting to GL60S, GL60H, GL70H .............................................................................. 19 - 4
19.1.3 Connecting to MP-920/930, CP-9300MS/9200(H), PROGIC-8.......................................... 19 - 6
19.1.4 Connecting to MP-940........................................................................................................ 19 - 8
19.1.5 Connecting to CP-9200SH ............................................................................................... 19 - 10
19.2 Connection Cable 19 - 12
19.2.1 RS-232 cable.................................................................................................................... 19 - 13
19.2.2 RS-422 cable.................................................................................................................... 19 - 16
19.3 Preparatory Procedure for Monitoring 19 - 18
19.3.1 Installing OS onto GOT .................................................................................................... 19 - 19
19.3.2 Checking OS installation on GOT..................................................................................... 19 - 20
19.3.3 Setting communication interface (Communication settings)............................................. 19 - 21
19.3.4 Downloading project data................................................................................................. 19 - 24
19.3.5 Attaching communication unit and connecting cable........................................................ 19 - 25
19.3.6 Verifying GOT recognizes connected equipment ............................................................. 19 - 29
19.3.7 Checking for normal monitoring........................................................................................ 19 - 31
19.4 PLC Side Setting 19 - 32
20. CONNECTION TO YOKOGAWA PLC 20 - 1 to 20 - 40
20.1 System Configuration 20 - 2
20.1.1 Connecting to FA-M3.......................................................................................................... 20 - 2
20.1.2 Connecting to FA500.......................................................................................................... 20 - 5
20.1.3 Connecting to STARDOM .................................................................................................. 20 - 7
20.2 Connection Cable 20 - 8
20.2.1 RS-232 cable...................................................................................................................... 20 - 9
20.2.2 RS-422 cable.................................................................................................................... 20 - 12
20.3 Preparatory Procedure for Monitoring 20 - 14
20.3.1 Installing OS onto GOT .................................................................................................... 20 - 15
20.3.2 Checking OS installation on GOT..................................................................................... 20 - 16
20.3.3 Setting communication interface (Communication settings)............................................. 20 - 17
20.3.4 Downloading project data................................................................................................. 20 - 20
20.3.5 Attaching communication unit and connecting cable........................................................ 20 - 21
20.3.6 Verifying GOT recognizes connected equipment ............................................................. 20 - 25
20.3.7 Checking for normal monitoring........................................................................................ 20 - 27
20.4 PLC Side Setting 20 - 28
20.4.1 Connecting CPU port/D-sub 9-pin conversion cable........................................................ 20 - 29
20.4.2 Connecting PC link module (F3LC01-1N, F3LC11-1N, F3LC11-2N) ............................... 20 - 30
A - 20
20.4.3 Connecting PC link module (F3LC11-1F, F3LC12-1F)..................................................... 20 - 32
20.4.4 Connecting PC link module (LC01-0N, LC02-0N) ............................................................ 20 - 34
20.4.5 Connecting to STARDOM................................................................................................. 20 - 36
20.5 Precautions 20 - 38
20.5.1 Device range..................................................................................................................... 20 - 38
20.5.2 Connecting to STARDOM................................................................................................. 20 - 38
20.6 List of Functions Added by Version Upgrade 20 - 39
21. CONNECTION TO ALLEN-BRADLEY PLC 21 - 1 to 21 - 24
21.1 System Configuration 21 - 2
21.1.1 Connecting to SLC500 Series ............................................................................................ 21 - 3
21.1.2 Connecting to MicroLogix1000/1200/1500 Series.............................................................. 21 - 5
21.2 Connection Cable 21 - 7
21.3 Preparatory Procedures for Monitoring 21 - 10
21.3.1 Installing OS onto the GOT............................................................................................... 21 - 11
21.3.2 Checking OS installation on GOT..................................................................................... 21 - 12
21.3.3 Setting communication interface (Communication settings)............................................. 21 - 13
21.3.4 Downloading project data ................................................................................................. 21 - 16
21.3.5 Attaching communication unit and connecting cable........................................................ 21 - 17
21.3.6 Verifying GOT recognizes connected equipment ............................................................. 21 - 19
21.3.7 Checking for normal monitoring........................................................................................ 21 - 21
21.4 PLC Side Setting 21 - 23
22. CONNECTION TO SIEMENS PLC 22 - 1 to 22 - 22
22.1 System Configuration 22 - 2
22.1.1 Connecting to a SIMATIC S7-300/400 Series .................................................................... 22 - 3
22.1.2 Connecting to a SIMATIC S7-200 Series ........................................................................... 22 - 4
22.2 Connection Cable 22 - 5
22.3 Preparatory Procedures for Monitoring 22 - 7
22.3.1 Installing OS onto GOT....................................................................................................... 22 - 8
22.3.2 Checking OS installation on GOT...................................................................................... 22 - 9
22.3.3 Setting communication interface (Communication settings)............................................. 22 - 10
22.3.4 Downloading project data ................................................................................................. 22 - 13
22.3.5 Attaching communication unit and connecting cable........................................................ 22 - 14
22.3.6 Verifying GOT recognizes connected equipment ............................................................. 22 - 16
22.3.7 Checking for normal monitoring........................................................................................ 22 - 18
22.4 PLC Side Setting 22 - 19
22.4.1 Connecting to HMI Adapter .............................................................................................. 22 - 19
22.4.2 Connecting to SIMATIC S7-200 ....................................................................................... 22 - 20
22.5 Precautions 22 - 21
22.6 List of Functions Added by Version Upgrade 22 - 22
A - 21
MICROCOMPUTER CONNECTION
23. MICROCOMPUTER CONNECTION 23 - 1 to 23 - 100
23.1 Microcomputer Connection 23 - 2
23.2 System Configuration 23 - 4
23.3 Connection Cable 23 - 6
23.3.1 RS-232 cable...................................................................................................................... 23 - 6
23.3.2 RS-422 cable...................................................................................................................... 23 - 9
23.4 Device Data Area 23 - 11
23.4.1 D devices.......................................................................................................................... 23 - 13
23.4.2 R devices.......................................................................................................................... 23 - 17
23.4.3 L devices .......................................................................................................................... 23 - 18
23.4.4 M devices ......................................................................................................................... 23 - 19
23.4.5 SD devices ....................................................................................................................... 23 - 20
23.4.6 SM devices ....................................................................................................................... 23 - 23
23.5 Message Formats 23 - 26
23.5.1 Data format type and application...................................................................................... 23 - 26
23.5.2 List of commands ............................................................................................................. 23 - 28
23.5.3 Formats 1, 2 (GOT-A900 series microcomputer connection) ........................................... 23 - 31
23.5.4 Formats 3 to 6 (A compatible 1C frame) .......................................................................... 23 - 44
23.5.5 Formats 7 to 10 (QnA compatible 3C/4C frame) .............................................................. 23 - 49
23.5.6 Formats 11 to 13 (Digital Electronics Corporation's memory link method)....................... 23 - 57
23.5.7 Formats 14, 15 (GOT-F900 series microcomputer connection) ....................................... 23 - 63
23.6 Preparatory Procedures for Monitoring 23 - 78
23.6.1 Installing OS onto GOT .................................................................................................... 23 - 79
23.6.2 Checking OS installation on GOT..................................................................................... 23 - 80
23.6.3 Setting communication interface (Communication settings)............................................. 23 - 81
23.6.4 Downloading project data................................................................................................. 23 - 84
23.6.5 Attaching communication unit and connecting cable........................................................ 23 - 85
23.6.6 Verifying GOT recognizes connected equipment ............................................................. 23 - 90
23.6.7 Checking for normal monitoring........................................................................................ 23 - 92
23.7 System Configuration Examples 23 - 94
23.8 Precautions 23 - 99
23.9 List of Functions Added by Version Upgrade 23 - 100
TEMPERATURE CONTROLLER CONNECTIONS
24. CONNECTION TO OMRON TEMPERATURE CONTROLLER
24 - 1 to 24 - 34
24.1 System configuration 24 - 2
24.1.1 Connecting E5AN, E5EN.................................................................................................... 24 - 2
24.1.2 Connecting to E5CN, E5GN............................................................................................... 24 - 4
Connection Manual 3/3
A - 22
24.1.3 Connecting to E5ZN ........................................................................................................... 24 - 6
24.2 Connection Cable 24 - 8
24.2.1 RS-232 cable...................................................................................................................... 24 - 9
24.2.2 RS-485 cable.................................................................................................................... 24 - 11
24.3 Preparatory Procedures for Monitoring 24 - 14
24.3.1 Installing OS onto GOT..................................................................................................... 24 - 15
24.3.2 Checking OS installation on GOT..................................................................................... 24 - 16
24.3.3 Setting communication interface (Communication settings)............................................. 24 - 17
24.3.4 Downloading project data ................................................................................................. 24 - 20
24.3.5 Attaching communication unit and connecting cable........................................................ 24 - 21
24.3.6 Verifying GOT recognizes connected equipment ............................................................. 24 - 24
24.3.7 Checking for normal monitoring........................................................................................ 24 - 26
24.4 Temperature Controller Side Setting 24 - 28
24.4.1 Connecting E5AN, E5EN, E5CN, E5GN .......................................................................... 24 - 28
24.4.2 Connecting E5ZN ............................................................................................................. 24 - 28
24.4.3 Connecting to interface converter (K3SC-10)................................................................... 24 - 29
24.4.4 Station NO. settings.......................................................................................................... 24 - 31
24.5 Precautions 24 - 32
24.6 List of Functions Added by Version Upgrade 24 - 33
25. CONNECTION TO SHINKO TECHNOS INDICATING CONTROLLER
25 - 1 to 25 - 28
25.1 System Configuration 25 - 2
25.1.1 Connecting to ACS-13A, JC, JCM-33A, JIR-301-M Series ................................................ 25 - 2
25.1.2 Connecting to FCD-100, FCR-100, FCR-23A, FIR, PC-900 Series ................................... 25 - 4
25.1.3 Connecting to DCL-33A Series........................................................................................... 25 - 5
25.2 Connection Cable 25 - 6
25.2.1 RS-232 cable...................................................................................................................... 25 - 7
25.2.2 RS-485 cable...................................................................................................................... 25 - 9
25.3 Preparatory Procedures for Monitoring 25 - 10
25.3.1 Installing OS onto GOT..................................................................................................... 25 - 11
25.3.2 Checking OS installation on GOT..................................................................................... 25 - 12
25.3.3 Setting communication interface (Communication settings)............................................. 25 - 13
25.3.4 Downloading project data ................................................................................................. 25 - 16
25.3.5 Attaching communication unit and connecting cable........................................................ 25 - 17
25.3.6 Verifying GOT recognizes connected equipment ............................................................. 25 - 19
25.3.7 Checking for normal monitoring........................................................................................ 25 - 21
25.4 Indicating controller Side Setting 25 - 23
25.4.1 Connecting to ACS-13A, DCL-33A, JC, JCM-33A, JIR-301-M Series ............................. 25 - 24
25.4.2 Connecting to FCD-100, FCR-100, FCR-23A, FIR, PC-900 Series ................................. 25 - 24
25.4.3 Connecting to communication converter (IF-400)............................................................. 25 - 24
25.4.4 Station NO. settings.......................................................................................................... 25 - 25
25.5 Precautions 25 - 26
25.5.1 Station number settings of indicating controller ................................................................ 25 - 26
25.5.2 GOT clock function ........................................................................................................... 25 - 26
25.6 List of Functions Added by Version Upgrade 25 - 27
A - 23
26. CONNECTION TO FUJI SYS TEMPERATURE CONTROLLER
26 - 1 to 26 - 38
26.1 System Configuration 26 - 2
26.1.1 Connecting to PXR3, PXR4, PXR5 or PXR9...................................................................... 26 - 2
26.1.2 Connecting to PXG4, PXG5, PXG9 or PXH9..................................................................... 26 - 4
26.2 Connection Cable 26 - 6
26.2.1 RS-232 cable...................................................................................................................... 26 - 7
26.2.2 RS-485 cable.................................................................................................................... 26 - 10
26.3 Preparatory Procedures for Monitoring 26 - 14
26.3.1 Installing OS onto GOT .................................................................................................... 26 - 15
26.3.2 Checking OS installation on GOT..................................................................................... 26 - 16
26.3.3 Setting communication interface (Communication settings)............................................. 26 - 17
26.3.4 Downloading project data................................................................................................. 26 - 19
26.3.5 Attaching communication unit and connecting cable........................................................ 26 - 20
26.3.6 Verifying GOT recognizes connected equipment ............................................................. 26 - 23
26.3.7 Checking for normal monitoring........................................................................................ 26 - 25
26.4 Temperature Controller Side Setting 26 - 26
26.4.1 Connecting to PXR3/4/5/9................................................................................................ 26 - 26
26.4.2 Connecting to PXG4, PXG5 or PXG9. ............................................................................. 26 - 27
26.4.3 Connecting to PXH9......................................................................................................... 26 - 28
26.4.4 Connecting to interface converter (RC-77) ....................................................................... 26 - 29
26.4.5 Connecting to interface converter (SI-30A) ...................................................................... 26 - 31
26.4.6 Connecting to interface converter (KS-485) ..................................................................... 26 - 32
26.4.7 Connecting to interface converter (K3SC-10)................................................................... 26 - 33
26.4.8 Station NO. settings.......................................................................................................... 26 - 35
26.5 Precautions 26 - 36
26.5.1 Station number settings of temperature controller............................................................ 26 - 36
26.5.2 FIX processing of temperature controller ......................................................................... 26 - 36
26.5.3 GOT clock function........................................................................................................... 26 - 36
26.6 List of Functions Added by Version Upgrade 26 - 37
27. CONNECTION TO YAMATAKE TEMPERATURE CONTROLLER
27 - 1 to 27 - 44
27.1 System Configuration 27 - 2
27.1.1 Connecting to DMC10 ........................................................................................................ 27 - 2
27.1.2 Connecting to SDC15, SDC25/26 or SDC35/36 ................................................................ 27 - 4
27.1.3 Connecting to SDC20/21.................................................................................................... 27 - 6
27.1.4 Connecting to SDC30/31.................................................................................................... 27 - 9
27.1.5 Connecting to SDC40A/40B/40G..................................................................................... 27 - 11
27.2 Connection Cable 27 - 14
27.2.1 RS-232 cable.................................................................................................................... 27 - 15
27.2.2 RS-485 cable.................................................................................................................... 27 - 18
27.3 Preparatory Procedures for Monitoring 27 - 24
27.3.1 Installing OS onto GOT .................................................................................................... 27 - 25
27.3.2 Checking OS installation on GOT..................................................................................... 27 - 26
A - 24
27.3.3 Setting communication interface (Communication settings)............................................. 27 - 27
27.3.4 Downloading project data ................................................................................................. 27 - 30
27.3.5 Attaching communication unit and connecting cable........................................................ 27 - 31
27.3.6 Verifying GOT recognizes connected equipment ............................................................. 27 - 34
27.3.7 Checking for normal monitoring........................................................................................ 27 - 36
27.4 Temperature Controller Side Setting 27 - 37
27.4.1 Connecting to DMC10 ...................................................................................................... 27 - 37
27.4.2 Connecting SDC40A/40B/40G ......................................................................................... 27 - 38
27.4.3 Connecting SDC15, SDC25/26, SDC35/36...................................................................... 27 - 38
27.4.4 Connecting SDC20/21, SDC30/31 .................................................................................. 27 - 39
27.4.5 Connecting CMC10L ........................................................................................................ 27 - 39
27.4.6 Station NO. settings.......................................................................................................... 27 - 41
27.5 Precautions 27 - 42
27.6 List of Functions Added by Version Upgrade 27 - 43
28. CONNECTION TO YOKOGAWA TEMPERATURE CONTROLLER
28 - 1 to 28 - 48
28.1 System Configuration 28 - 2
28.1.1 Connecting to GREEN Series............................................................................................. 28 - 2
28.1.2 Connecting to UT100 Series............................................................................................... 28 - 6
28.1.3 Connecting to UT2000 Series............................................................................................. 28 - 8
28.2 Connection Cable 28 - 11
28.2.1 RS-232 cable.................................................................................................................... 28 - 11
28.2.2 RS-485 cable.................................................................................................................... 28 - 13
28.3 Preparatory Procedures for Monitoring 28 - 23
28.3.1 Installing OS onto GOT..................................................................................................... 28 - 24
28.3.2 Checking OS installation on GOT..................................................................................... 28 - 25
28.3.3 Setting communication interface (Communication settings)............................................. 28 - 26
28.3.4 Downloading project data ................................................................................................. 28 - 29
28.3.5 Attaching communication unit and connecting cable........................................................ 28 - 30
28.3.6 Verifying GOT recognizes connected equipment ............................................................. 28 - 35
28.3.7 Checking for normal monitoring........................................................................................ 28 - 37
28.4 Temperature Controller Side Setting 28 - 39
28.4.1 Connecting to GREEN Series........................................................................................... 28 - 40
28.4.2 Connecting to UT100 Series............................................................................................. 28 - 41
28.4.3 Connecting to UT2000 Series........................................................................................... 28 - 42
28.4.4 Connecting to RS232C/RS485 converter ......................................................................... 28 - 44
28.4.5 Station NO. settings.......................................................................................................... 28 - 45
28.5 Precautions 28 - 46
28.5.1 Station number settings of temperature controller............................................................ 28 - 46
28.5.2 GOT clock function ........................................................................................................... 28 - 46
28.6 List of Functions Added by Version Upgrade 28 - 47
29. CONNECTION TO RKC TEMPERATURE CONTROLLER29 - 1 to 29 - 38
29.1 System Configuration 29 - 2
A - 25
29.1.1 Connecting to H-PCP-J ...................................................................................................... 29 - 2
29.1.2 Connecting to H-PCP-A or H-PCP-B................................................................................. 29 - 6
29.2 Connection Cable 29 - 9
29.2.1 RS-232 cable.................................................................................................................... 29 - 10
29.2.2 RS-422 cable.................................................................................................................... 29 - 12
29.2.3 RS-485 cable.................................................................................................................... 29 - 14
29.3 Preparatory Procedures for Monitoring 29 - 16
29.3.1 Installing OS onto GOT .................................................................................................... 29 - 17
29.3.2 Checking OS installation on GOT..................................................................................... 29 - 18
29.3.3 Setting communication interface (Communication settings)............................................. 29 - 19
29.3.4 Downloading project data................................................................................................. 29 - 22
29.3.5 Attaching communication unit and connecting cable........................................................ 29 - 23
29.3.6 Verifying GOT recognizes connected equipment ............................................................. 29 - 28
29.3.7 Checking for normal monitoring........................................................................................ 29 - 30
29.4 Temperature Controller Side Setting 29 - 31
29.4.1 Connecting to H-PCP-J .................................................................................................... 29 - 31
29.4.2 Connecting to H-PCP-A, H-PCP-B................................................................................... 29 - 34
29.4.3 Station No. settings .......................................................................................................... 29 - 36
29.5 Precautions 29 - 37
29.6 List of Functions Added by Version Upgrade 29 - 38
OTHER CONNECTIONS
30. INVERTER CONNECTION 30 - 1 to 30 - 32
30.1 System Configuration 30 - 2
30.1.1 Connecting to FREQROL A500/F500 ................................................................................ 30 - 2
30.1.2 Connecting to FREQROL E500/S500 ................................................................................ 30 - 5
30.1.3 Connecting to FREQROL A700/F700 ................................................................................ 30 - 7
30.2 Connection Cable 30 - 9
30.3 Preparatory Procedures for Monitoring 30 - 15
30.3.1 Installing OS onto GOT .................................................................................................... 30 - 16
30.3.2 Checking OS installation on GOT..................................................................................... 30 - 17
30.3.3 Setting communication interface (Communication settings)............................................. 30 - 18
30.3.4 Downloading project data................................................................................................ 30 - 21
30.3.5 Attaching communication unit and connecting cable........................................................ 30 - 22
30.3.6 Verifying GOT recognizes connected equipment ............................................................. 30 - 25
30.3.7 Checking for normal monitoring........................................................................................ 30 - 27
30.4 FREQROL Series Inverter Side Settings 30 - 28
30.5 Precautions 30 - 30
30.6 List of Functions Added by Version Upgrade 30 - 31
31. SERVO AMPLIFIER CONNECTION 31 - 1 to 31 - 34
31.1 System Configuration 31 - 2
31.1.1 Connecting to the MELSERVO-J2-Super series ................................................................ 31 - 2
31.1.2 Connecting to the MELSERVO-J2M series........................................................................ 31 - 4
A - 26
31.1.3 Connecting to the MELSERVO-J3 Series .......................................................................... 31 - 6
31.2 Connection Cable 31 - 9
31.2.1 RS-232 cable...................................................................................................................... 31 - 9
31.2.2 RS-422 cable.................................................................................................................... 31 - 11
31.3 Preparatory Procedures for Monitoring 31 - 14
31.3.1 Installing OS onto GOT..................................................................................................... 31 - 15
31.3.2 Checking OS installation on GOT..................................................................................... 31 - 16
31.3.3 Setting communication interface (Communication settings)............................................. 31 - 17
31.3.4 Downloading project data ................................................................................................. 31 - 19
31.3.5 Attaching communication unit and connecting cable........................................................ 31 - 20
31.3.6 Verifying GOT recognizes connected equipment ............................................................. 31 - 24
31.3.7 Checking for normal monitoring........................................................................................ 31 - 26
31.4 Setting on Servo Amplifier Side 31 - 28
31.4.1 Connecting to the MELSERVO-J2-Super series .............................................................. 31 - 28
31.4.2 Connecting to the MELSERVO-J2M series...................................................................... 31 - 30
31.4.3 Connecting to the MELSERVO-J3 series......................................................................... 31 - 31
31.4.4 Station NO. settings.......................................................................................................... 31 - 32
31.5 Precautions 31 - 33
31.6 List of Functions Added by Version Upgrade 31 - 34
32. BAR CODE READER CONNECTION 32 - 1 to 32 - 20
32.1 System Configuration 32 - 2
32.2 Preparatory Procedures for Monitoring 32 - 4
32.2.1 Installing OS onto GOT....................................................................................................... 32 - 5
32.2.2 Checking OS installation on GOT....................................................................................... 32 - 6
32.2.3 Setting communication interface (Communication settings)............................................... 32 - 7
32.2.4 Downloading project data ................................................................................................... 32 - 9
32.2.5 Attaching communication unit and connecting cable........................................................ 32 - 10
32.2.6 Verifying GOT recognizes connected equipment ............................................................. 32 - 11
32.2.7 Checking for normal monitoring........................................................................................ 32 - 13
32.3 Precautions 32 - 14
32.4 System Configuration Examples 32 - 15
32.5 List of Functions Added by Version Upgrade 32 - 19
33. VIDEO/RGB CONNECTION 33 - 1 to 33 - 24
33.1 System Configuration 33 - 2
33.1.1 Displaying video image on GOT......................................................................................... 33 - 3
33.1.2 Displaying GOT screen on external monitor....................................................................... 33 - 6
33.2 Connection Cable 33 - 7
33.2.1 Coaxial cable ...................................................................................................................... 33 - 7
33.2.2 Analog RGB cable ............................................................................................................ 33 - 10
33.3 Preparatory Procedures for Monitoring 33 - 12
33.3.1 Installing OS onto GOT..................................................................................................... 33 - 13
33.3.2 Checking OS installation on GOT..................................................................................... 33 - 14
A - 27
33.3.3 Setting communication interface (Communication settings)............................................. 33 - 15
33.3.4 Downloading project data................................................................................................. 33 - 17
33.3.5 Attaching option unit and connecting cable...................................................................... 33 - 18
33.3.6 Verifying GOT recognizes connected equipment ............................................................. 33 - 20
33.4 Precautions 33 - 22
33.4.1 Connecting to PC ............................................................................................................. 33 - 22
33.4.2 Connecting to NEC PC-9800 (PC-9801, PC-9821, etc.) series ....................................... 33 - 22
33.5 List of Functions Added by Version Upgrade 33 - 23
34. PRINTER CONNECTION 34 - 1 to 34 - 14
34.1 System Configuration 34 - 2
34.2 Preparatory Procedures for Monitoring 34 - 4
34.2.1 Installing OS onto GOT ...................................................................................................... 34 - 5
34.2.2 Checking OS installation on GOT....................................................................................... 34 - 6
34.2.3 Setting communication interface (Communication settings)............................................... 34 - 7
34.2.4 Downloading project data................................................................................................... 34 - 8
34.2.5 Attaching communication unit and connecting cable.......................................................... 34 - 9
34.2.6 Verifying GOT recognizes connected equipment ............................................................. 34 - 10
34.3 Precautions 34 - 12
34.4 List of Functions Added by Version Upgrade 34 - 13
35. CNC CONNECTION 35 - 1 to 35 - 90
35.1 Direct Connection To CPU 35 - 2
35.1.1 System Configuration ......................................................................................................... 35 - 2
35.1.2 Connection Cable............................................................................................................... 35 - 4
35.1.3 Preparatory Procedures for Monitoring .............................................................................. 35 - 6
35.1.4 Installing OS onto GOT ...................................................................................................... 35 - 7
35.1.5 Checking OS installation on GOT....................................................................................... 35 - 8
35.1.6 Setting communication interface (Communication settings)............................................... 35 - 9
35.1.7 Downloading project data................................................................................................. 35 - 11
35.1.8 Attaching communication unit and connecting cable........................................................ 35 - 12
35.1.9 Verifying GOT recognizes connected equipment ............................................................. 35 - 16
35.1.10 Checking for normal monitoring........................................................................................ 35 - 18
35.1.11 Precautions....................................................................................................................... 35 - 20
35.2 MELSECNET/10 Connection (PLC To PLC Network) 35 - 21
35.2.1 System Configuration ....................................................................................................... 35 - 21
35.2.2 Preparatory Procedures for Monitoring ............................................................................ 35 - 23
35.2.3 Installing OS onto GOT .................................................................................................... 35 - 24
35.2.4 Checking OS installation on GOT..................................................................................... 35 - 25
35.2.5 Setting communication interface (Communication settings)............................................. 35 - 26
35.2.6 Downloading project data................................................................................................. 35 - 31
35.2.7 Attaching communication unit and connecting cable........................................................ 35 - 32
35.2.8 Verifying GOT recognizes connected equipment ............................................................. 35 - 36
35.2.9 Checking for normal monitoring........................................................................................ 35 - 38
35.2.10 CNC Side Settings............................................................................................................ 35 - 40
35.2.11 Precautions....................................................................................................................... 35 - 43
A - 28
35.3 CC-Link Connection (Intelligent Device Station) 35 - 44
35.3.1 System Configuration ....................................................................................................... 35 - 44
35.3.2 Preparatory Procedures for Monitoring............................................................................. 35 - 46
35.3.3 Installing OS onto GOT..................................................................................................... 35 - 47
35.3.4 Checking OS installation on GOT..................................................................................... 35 - 48
35.3.5 Setting communication interface (Communication settings)............................................. 35 - 49
35.3.6 Downloading project data ................................................................................................. 35 - 55
35.3.7 Attaching communication unit and connecting cable........................................................ 35 - 56
35.3.8 Verifying GOT recognizes connected equipment ............................................................. 35 - 59
35.3.9 Checking for normal monitoring........................................................................................ 35 - 61
35.3.10 CNC Side Settings............................................................................................................ 35 - 64
35.3.11 Precautions....................................................................................................................... 35 - 67
35.4 Ethernet Connection 35 - 68
35.4.1 System Configuration ....................................................................................................... 35 - 68
35.4.2 Preparatory Procedures for Monitoring............................................................................. 35 - 70
35.4.3 Installing OS onto GOT..................................................................................................... 35 - 71
35.4.4 Checking OS installation on GOT..................................................................................... 35 - 72
35.4.5 Setting communication interface (Communication settings)............................................. 35 - 73
35.4.6 Downloading project data ................................................................................................. 35 - 78
35.4.7 Attaching communication unit and connecting cable........................................................ 35 - 79
35.4.8 Verifying GOT recognizes connected equipment ............................................................. 35 - 80
35.4.9 Checking for normal monitoring........................................................................................ 35 - 82
35.4.10 CNC Side Settings............................................................................................................ 35 - 86
35.4.11 Precautions....................................................................................................................... 35 - 89
35.5 List of Functions Added by Version Upgrade 35 - 90
OTHER FUNCTIONS
36. MULTI-CHANNEL FUNCTION 36 - 1 to 36 - 16
36.1 What is Multi-channel Function? 36 - 2
36.2 System Configuration Examples 36 - 3
36.3 Preparatory Procedures for Monitoring 36 - 4
36.3.1 Installing OS onto GOT....................................................................................................... 36 - 5
36.3.2 Checking OS installation on GOT....................................................................................... 36 - 6
36.3.3 Setting communication interface (Communication settings)............................................... 36 - 7
36.3.4 Downloading project data ................................................................................................... 36 - 8
36.3.5 Attaching option function borad/communication unit and connecting cable ....................... 36 - 9
36.3.6 Verifying GOT recognizes connected equipments ........................................................... 36 - 10
36.3.7 Checking for normal monitoring........................................................................................ 36 - 12
36.4 Connected Equipment Side Settings 36 - 14
36.5 List of Functions Added by Version Upgrade 36 - 15
37. FA TRANSPARENT FUNCTION 37 - 1 to 37 - 32
37.1 FA Transparent Function 37 - 2
37.2 System Configuration 37 - 2
37.2.1 GX Developer ..................................................................................................................... 37 - 3
A - 29
37.2.2 PX Developer, GX Configurator ......................................................................................... 37 - 6
37.2.3 FR Configurator .................................................................................................................. 37 - 8
37.3 Compatible Software 37 - 10
37.4 Preparatory Procedure for Accessing 37 - 13
37.4.1 Setting communication interface (Communication settings)............................................. 37 - 14
37.4.2 Attaching the communication unit and connecting the cable............................................ 37 - 16
37.4.3 Verifying GOT recognizes connected equipment ............................................................. 37 - 18
37.4.4 Accessing the PLC by the GX Developer, PX Developer, GX Configurator..................... 37 - 20
37.4.5 Accessing the inverter by the FR Configurator ................................................................. 37 - 23
37.5 Precautions 37 - 25
37.5.1 Precautions common to each software ............................................................................ 37 - 25
37.5.2 When using GX Developer ............................................................................................... 37 - 28
37.5.3 When using FR Configurator ............................................................................................ 37 - 30
37.6 List of Functions Added by Version Upgrade 37 - 31
38. MULTIPLE-GT11, GT10 CONNECTION FUNCTION 38 - 1 to 38 - 26
38.1 System Configuration 38 - 2
38.2 Connection Cable 38 - 5
38.3 Preparatory Procedures for Monitoring 38 - 7
38.3.1 Installing OS onto GOT ...................................................................................................... 38 - 8
38.3.2 Checking OS installation on GOT....................................................................................... 38 - 9
38.3.3 Setting communication interface (Communication settings)............................................. 38 - 10
38.3.4 Downloading project data................................................................................................. 38 - 15
38.3.5 Attaching communication unit and connecting cable........................................................ 38 - 16
38.3.6 Verifying GOT recognizes connected equipment ............................................................. 38 - 17
38.3.7 Checking for normal monitoring........................................................................................ 38 - 20
38.4 Precautions 38 - 23
38.5 List of Functions Added by Version Upgrade 38 - 25
39. GATEWAY FUNCTION 39 - 1 to 39 - 20
39.1 System Configuration 39 - 2
39.2 Preparatory Procedures for Monitoring 39 - 6
39.2.1 Installing OS onto GOT ...................................................................................................... 39 - 7
39.2.2 Checking OS installation on GOT....................................................................................... 39 - 8
39.2.3 Setting communication interface (Communication settings)............................................... 39 - 9
39.2.4 Downloading project data................................................................................................. 39 - 13
39.2.5 Attaching communication unit and connecting cable........................................................ 39 - 14
39.2.6 Verifying GOT recognizes connected equipment ............................................................. 39 - 15
39.2.7 Checking for normal monitoring........................................................................................ 39 - 17
39.3 List of Functions Added by Version Upgrade 39 - 19
40. MES INTERFACE FUNCTION 40 - 1 to 40 - 18
40.1 System Configuration 40 - 2
A - 30
40.2 Preparatory Procedures for Monitoring 40 - 5
40.2.1 Installing OS onto GOT....................................................................................................... 40 - 6
40.2.2 Checking OS installation on GOT....................................................................................... 40 - 7
40.2.3 Setting communication interface (Communication settings)............................................... 40 - 8
40.2.4 Downloading project data ................................................................................................. 40 - 12
40.2.5 Attaching communication unit and connecting cable........................................................ 40 - 13
40.2.6 Verifying GOT recognizes connected equipment ............................................................. 40 - 14
40.2.7 Checking for normal monitoring........................................................................................ 40 - 16
40.3 List of Functions Added by Version Upgrade 40 - 18
IINDEX Index - 1 to Index - 4
A - 31
ABOUT MANUALS
The following manuals are also related to this product.
In necessary, order them by quoting the details in the tables below.
*1 The manual in PDF-format is included in the GT Works2 and GT Designer2 products.
Related Manuals
Manual Name
Manual Number
(Model Code)
GT15 User's Manual
Describes the GT15 hardware-relevant content such as part names, external dimensions, mounting, power supply
wiring, specifications, and introduction to option devices.
(Sold separately)
SH-080528ENG
(1D7M23)
GT11 User's Manual
Describes the GT11 hardware-relevant content such as part names, external dimensions, mounting, power supply
wiring, specifications, and introduction to option devices.
(Sold separately)
JY997D17501
(09R815)
GT10 User's Manual
Describes the GT10 hardware-relevant content such as part names, external dimensions, mounting, power supply
wiring, specifications, and introduction to option devices.
(Sold separately)
JY997D24701
(09R819)
Handy GOT User's Manual
Describes the Handy GOT hardware-relevant content such as part names, external dimensions, mounting, power
supply wiring, specifications, and introduction to option devices.
(Sold separately)
JY997D20101
(09R817)
GT SoftGOT1000 Version2 Operating Manual
Describes the screen configuration, functions and using method of GT SoftGOT1000.
(Sold separately)
SH-080602ENG
(1D7M48)
GT Designer2 Version2 Basic Operation/Data Transfer Manual (For GOT1000 Series)
Describes methods of the GT Designer2 installation operation, basic operation for drawing and transmitting data
to GOT1000 series
(Sold separately)
*1
SH-080529ENG
(1D7M24)
GT Designer2 Version2 Screen Design Manual (For GOT1000 Series) 1/3
GT Designer2 Version2 Screen Design Manual (For GOT1000 Series) 2/3
GT Designer2 Version2 Screen Design Manual (For GOT1000 Series) 3/3
Describes specifications and settings of each object function applicable to GOT1000 series.
(Sold separately)*
1
SH-080530ENG
(1D7M25)
GOT1000 Series Gateway Functions Manual
Describes specifications, system comfigurations and setting method of the gateway function.
(Sold separately)
*1
SH-080545ENG
(1D7M33)
GOT1000 Series MES Interface Function Manual
Describes the specifications, system configurations, and setting method of GT MES interface function.
(Sold separately)
*1
SH-080654ENG
(1D7M63)
A - 32
ABBREVIATIONS AND GENERIC TERMS IN THIS MANUAL
Abbreviations and generic terms used in this manual are described as follows.
GOT
Communication unit
*1 A9GT-QJ71LP23 + GT15-75IF900 set
*2 A9GT-QJ71BR13 + GT15-75IF900 set
*3 A8GT-J61BT13 + GT15-75IF900 set
Abbreviations and generic terms Description
GOT1000 Series
GT SoftGOT1000 Abbreviation of GT SoftGOT1000
GT1595 GT1595-X Abbreviation of GT1595-XTBA, GT1595-XTBD
GT1585
GT1585V-S Abbreviation of GT1585V-STBA
GT1585-S Abbreviation of GT1585-STBA, GT1585-STBD
GT157
GT1575V-S Abbreviation of GT1575V-STBA
GT1575-S Abbreviation of GT1575-STBA, GT1575-STBD
GT1575-V Abbreviation of GT1575-VTBA, GT1575-VTBD
GT1575-VN Abbreviation of GT1575-VNBA, GT1575-VNBD
GT1572-VN Abbreviation of GT1572-VNBA, GT1572-VNBD
GT156
GT1565-V Abbreviation of GT1565-VTBA, GT1565-VTBD
GT1562-VN Abbreviation of GT1562-VNBA, GT1562-VNBD
GT155
GT 1555-Q Abbreviation of GT1555-QTBD, GT1555-QSBD
GT 1550-Q Abbreviation of GT1550-QTBD
GT15 , GT15 Abbreviation of GT1595, GT1585, GT157 , GT156 , GT155
GT1155-Q Abbreviation of GT1155-QSBD
GT1150-Q Abbreviation of GT1150-QLBD
Handy
GOT
GT1155HS-Q Abbreviation of GT1155HS-QSBD
GT1150HS-Q Abbreviation of GT1150HS-QLBD
GT11 , GT11 Abbreviation of GT1155-Q, GT1150-Q, GT11 Handy GOT
GT10 GT1020 Abbreviation of GT1020-LBD, GT1020-LBD2, GT1020-LBL
GOT900 Series Abbreviation of GOT-A900 series, GOT-F900 series
GOT800 Series
Abbreviation of GOT-800 series
Abbreviations and generic terms
Description
Bus connection unit
GT15-QBUS, GT15-QBUS2, GT15-ABUS, GT15-ABUS2,
GT15-75QBUSL, GT15-75QBUS2L, GT15-75ABUSL,
GT15-75ABUS2L
Serial communication unit GT15-RS2-9P, GT15-RS4-9S, GT15-RS4-TE
RS-422 conversion unit GT15-RS2T4-9P, GT15-RS2T4-25P
Ethernet communication unit GT15-J71E71-100
MELSECNET/H
communication unit
GT15-J71LP23-25, GT15-J71BR13
MELSECNET/10
communication unit
GT15-75J71LP23-Z
*1
, GT15-75J71BR13-Z
*2
CC-Link communication unit
GT15-J61BT13, GT15-75J61BT13-Z
*3
Interface converter unit GT15-75IF900
A - 33
Option unit
Option
Software
Abbreviations and generic terms Description
Printer unit GT15-PRN
Video input unit GT15V-75V4
RGB input unit GT15V-75R1
Video/RGB input unit GT15V-75V4R1
RGB output unit GT15V-75ROUT
Video/RGB unit Abbreviation of GT15V-75V4, GT15V-75R1, GT15V-75V4R1, GT15V-75ROUT
CF card unit GT15-CFCD
Abbreviations and generic terms Description
Memory card CF card
GT05-MEM-16MC, GT05-MEM-32MC, GT05-MEM-64MC,
GT05-MEM-128MC, GT05-MEM-256MC
Memory card adaptor GT05-MEM-ADPC
Option function board
GT15-FNB, GT15-QFNB, GT15-QFNB16M, GT15-QFNB32M,
GT15-QFNB48M, GT11-50FNB
Battery GT15-BAT, GT11-50BAT
Protective Sheet
GT15-90PSCB, GT15-90PSGB, GT15-90PSCW, GT15-90PSGW,
GT15-80PSCB, GT15-80PSGB, GT15-80PSCW, GT15-80PSGW,
GT15-70PSCB, GT15-70PSGB, GT15-70PSCW, GT15-70PSGW,
GT15-60PSCB, GT15-60PSGB, GT15-60PSCW, GT15-60PSGW,
GT15-50PSCB, GT15-50PSGB, GT15-50PSCW, GT15-50PSGW,
GT11-50PSCB, GT11-50PSGB, GT11-50PSCW, GT11-50PSGW,
GT11H-50PSC
USB environmental protection cover GT15-UCOV, GT11-50UCOV
Stand
GT15-90STAND, GT15-80STAND, GT15-70STAND, A9GT-50STAND,
GT05-50STAND
Attachment GT15-60ATT-97, GT15-60ATT-96
Backlight
GT15-90XLTT, GT15-80SLTT, GT15-70SLTT, GT15-70VLTT,
GT15-70VLTN, GT15-60VLTT, GT15-60VLTN
Multi-color display board GT15-XHNB, GT15-VHNB
Connector Conversion Box GT11H-CNB-37S
Emergency Stop Switch Guard GT11H-50ESCOV
Abbreviations and generic terms Description
GT Works2 Version SW D5C-GTWK2-E, SW D5C-GTWK2-EV
GT Designer2 Version SW D5C-GTD2-E, SW D5C-GTD2-EV
GT Designer2
Abbreviation of screen drawing software GT Designer2 for GOT1000/GOT900 series
GT Converter2
Abbreviation of data conversion software GT Converter2 for GOT1000/GOT900 series
GT Simulator2
Abbreviation of screen simulator GT Simulator 2 for GOT1000 / GOT900 series
GT SoftGOT1000
Abbreviation of monitoring software GT SoftGOT1000
GT SoftGOT2
Abbreviation of monitoring software GT SoftGOT2
GX Developer Abbreviation of SW D5C-GPPW-E(-EV)/SW D5F-GPPW-E type software package
GX Simulator
Abbreviation of SW D5C-LLT-E(-EV) type ladder logic test tool function software packages
(SW5D5C-LLT (-EV) or later versions)
Document Converter Abbreviation of document conversion software Document Converter for GOT1000 series
A - 34
License key (for GT SoftGOT1000)
License key (for GT SoftGOT2)
Others
Abbreviations and generic terms Description
License GT15-SGTKEY-U, GT15-SGTKEY-P
Abbreviations and generic terms Description
License key A9GTSOFT-LKEY-P (For DOS/V PC)
License key FD SW5D5F-SGLKEY-J (For PC CPU module)
Abbreviations and generic terms Description
Omron PLC Abbreviation of PLC manufactured by OMRON Corporation
KEYENCE PLC Abbreviation of PLC manufactured by KEYENCE
Sharp PLC Abbreviation of PLC manufactured by SHARP Corporation
JTEKT PLC Abbreviation of PLC manufactured by JTEKT Corporation
Toshiba PLC Abbreviation of PLC manufactured by TOSHIBA CORPORATION
HITACHI IES PLC Abbreviation of PLC manufactured by Hitachi Industrial Equipment Systems Co., Ltd.
HITACHI PLC Abbreviation of PLC manufactured by Hitachi, Ltd.
FUJI FA PLC Abbreviation of PLC manufactured by Fuji Electric FA Components & Systems Co., Ltd.
Matsushita PLC Abbreviation of PLC manufactured by Matsushita Electric Works, Ltd
Yaskawa PLC Abbreviation of PLC manufactured by YASKAWA Electric Corporation
Yokogawa PLC Abbreviation of PLC manufactured by Yokogawa Electric Corporation
Allen-Bradley PLC Abbreviation of PLC manufactured by Allen-Bradley
SIEMENS PLC Abbreviation of PLC manufactured by SIEMENS
Temperature
controller
OMRON temperature
controller
Abbreviation of temperature controller manufactured by OMRON
SHINKO indicating
controller
Abbreviation of temperature controller manufactured by Shinko Technos Co., Ltd.
FUJI SYS temperature
controller
Abbreviation of temperature controller manufactured by Fuji Electric Systems Co., Ltd.
YAMATAKE temperature
controller
Abbreviation of temperature controller manufactured by YAMATAKE
YOKOGAWA temperature
controller
Abbreviation of temperature controller manufactured by Yokogawa Electric Corporation
RKC temperature
controller
Abbreviation of temperature controller manufactured by RKC
GOT (server) Abbreviation of GOTs that use the server function
GOT (client) Abbreviation of GOTs that use the client function
Windows font
Abbreviation of TrueType font and OpenType font available for Windows
(Differs from the True Type fonts settable with GT Designer2)
Intelligent function module
Indicates the modules other than the PLC CPU, power supply module and I/O module that are
mounted to the base unit.
A - 35
HOW TO READ THIS MANUAL
1 About each of functions
This manual includes information of GT Designer2 Version2.43V.
For additional functions of upgraded version, refer to the List of functions added by version upgrade.
2 Symbols
Following symbols are used in this manual.
.
*Since the above page was created for explanation purpose, it differs from the actual page
10
Refers to the information
required.
Refers to information useful
for operation.
Refers to the supplementary
explanations for reference.
Indicates the items in which the detailed
explanation is described (manual, chapter,
section, item of the manual).
Menu and items are differentiated with
parentheses.
refers to menu in menu barrefers,
dialog box item or GOT
utility menu.
:
:
refers to dialog box buttons or PC
keyboard.
Indicates the operation steps.
. . . .
Remark
Shows GT15.
Shows GT10.
Shows GT11.
Shows GT10(input power supply : 24V).
Shows GT10(input power supply : 5V).
Applicable model name
Connectable model name
Not connectable model name
A - 36
MEMO
1 - 1
1
1
O
V
E
R
V
I
E
W
2
B
U
S
C
O
N
N
E
C
T
I
O
N
3
D
I
R
E
C
T
C
O
N
N
E
C
T
I
O
N
T
O
C
P
U
4
C
O
M
P
U
T
E
R
L
I
N
K
C
O
N
N
E
C
T
I
O
N
5
M
E
L
S
E
C
N
E
T
/
H
C
O
N
N
E
C
T
I
O
N
(
P
L
C
T
O
P
L
C
N
E
T
W
O
R
K
)
6
M
E
L
S
E
C
N
E
T
/
1
0
C
O
N
N
E
C
T
I
O
N
(
P
L
C
T
O
P
L
C
N
E
T
W
O
R
K
)
7
C
C
-
L
i
n
k
C
O
N
N
E
C
T
I
O
N
(
I
N
T
E
L
L
I
G
E
N
T
D
E
V
I
C
E
S
T
A
T
I
O
N
)
8
C
C
-
L
i
n
k
C
O
N
N
E
C
T
I
O
N
(
V
i
a
G
4
)
OVERVIEW
This manual describes the specifications, system
configuration, setting method, connection cables and other
information on each connection type supported by GOT.
When applying the following program examples to the
actual system, make sure to examine the applicability and
confirm that it will not cause system control problems.
1.1 Connections and Functions Supported by
GOT. . . . . . . . . . . . . . . . . . . . . . . . page 1-4
This section describes the connections and functions
supported by the GOT1000 Series.
Please read this section to confirm the connection
overview.
1.2 Overall System Configurations . . . page 1-7
This section describes the system configuration of the
GT15, GT11 and GT10.
Please read this section and check the GOT connection
and system configuration optimum for your application.
PLC CPUs that can be Monitored from GOT and Access Ranges
For details on PLC CPUs that can be monitored from GOT and access ranges,
refer to the following:
GT Designer2 Version Screen Design Manual
(Section2.7 PLC CPU that can be monitored and the accessible
range)
1 - 2
1 Relevant Manuals
There are the following manuals available for use of the GOT1000 series.
Refer to each of them according to the intended purpose.
(1) Installing software Drawing Data transfer
For operations from creating project data to transferring data to GOT, refer to the following
manuals.
*1 Stored in the GT Works2/GT Designer2 in PDF format.
Purpose
GT Designer2 Version
Basic Operation/
Data Transfer Manual
*1
GT Designer2 Version
Screen Design Manual
*1
Installing product on PC
Creating projects
Creating screens
Drawing figures
Making common settings
Placing/setting objects
Transferring data for GOT
Detailed
Detailed
Detailed
Detailed
Overview
Detailed
Overview
Detailed
Detailed
1 - 3
1
O
V
E
R
V
I
E
W
2
B
U
S
C
O
N
N
E
C
T
I
O
N
3
D
I
R
E
C
T
C
O
N
N
E
C
T
I
O
N
T
O
C
P
U
4
C
O
M
P
U
T
E
R
L
I
N
K
C
O
N
N
E
C
T
I
O
N
5
M
E
L
S
E
C
N
E
T
/
H
C
O
N
N
E
C
T
I
O
N
(
P
L
C
T
O
P
L
C
N
E
T
W
O
R
K
)
6
M
E
L
S
E
C
N
E
T
/
1
0
C
O
N
N
E
C
T
I
O
N
(
P
L
C
T
O
P
L
C
N
E
T
W
O
R
K
)
7
C
C
-
L
i
n
k
C
O
N
N
E
C
T
I
O
N
(
I
N
T
E
L
L
I
G
E
N
T
D
E
V
I
C
E
S
T
A
T
I
O
N
)
8
C
C
-
L
i
n
k
C
O
N
N
E
C
T
I
O
N
(
V
i
a
G
4
)
(2) Installing a GOT Connecting with a PLC
For the operations from installing a GOT to communicating with a PLC CPU, refer to the following
manuals.
*1 Stored in the GT Works2/GT Designer2 in PDF format.
(3) Other manuals
The following manuals are also available.
The following manuals are stored in the GT Works2/GT Designer2 in PDF format.
(a) GOT1000 Series Extended/Option Functions Manual
Describes how to use the ladder monitoring function, system monitor function and list editor for
A/F, network monitor function, Q motion monitor function, servo amplifier monitor function,
CNC monitor function, intelligent module monitor function.
(b) GOT1000 Series Gateway Functions Manual
Describes how to use the gateway function.
(c) GT Simulator2 Version Operating Manual
Describes how to simulate the created project data with the GT Simulator2.
(d) GT Converter2 Version Operating Manual
Describes how to use the GT Converter2.
(e) GOT1000 Series MES Interface Function Manual
Describes how to use the MES Interface Function.
(Included)
Purpose
GT15 General Description
GT11 General Description
GT15 User's Manual
GT11 User's Manual
GOT1000 Series
Connection Manual
*1
Confirming part names and
specifications of the GOT
Confirming the GOT installation method
Confirming the mounting method for
communication units or option devices
Confirming the PLC connection method
Confirming the utility operation method
Confirming error codes (system alarm)
displayed on GOT
Overview
Detailed
Overview
Detailed
Detailed
Overview
Detailed
Detailed
Detailed
1 - 4
1.1 Connections and Functions Supported by GOT
1.1 Connections and Functions Supported by GOT
1 Various connection types
The GOT can perform monitoring with the following connection types for MITSUBISHI PLC.
The connection type suitable for your system configuration or usage can be selected.
Connection type Application Reference
Bus connection
Bus connection is a method using an extension connector
of a base unit in order to connect a GOT (connection by I/O
bus).
This connection type enables the fastest response to a
PLC CPU among all GOT connection types.
Multiple GOTs can be connected to a PLC CPU placed in
a distant position.
Chapter 2 BUS CONNECTION
Direct connection to CPU
Direct connection to CPU represents a connection type in
which a GOT is connected to the RS-232/RS-422
connector on a PLC CPU.
This is the most economical way of connection since an
RS-232 or RS-422 cable only is needed for the
connection.
(When connecting the GT15 to an RS-422 connector on a
PLC CPU, the RS-422 conversion unit is required.)
Chapter 3 DIRECT CONNECTION
TO CPU
Computer link connection
In this connection type, a GOT is connected to a
computer link module or a serial communication module
mounted together with a PLC CPU.
Connection of multiple GOTs is available depending on
the model type of the computer link module or the serial
communication module mounted with the PLC CPU.
For the serial communication module (QJ71C24(N)(-R2/-
R4)), 2 GOTs can also be connected to 2 channels.
Chapter 4 COMPUTER LINK
CONNECTION
MELSECNET/H connection
(PLC to PLC network)
As a normal station of the MELSECNET/H (PLC to PLC
network), the GOT can be connected to the network.
It can monitor cyclic data of the MELSECNET/10 (PLC to
PLC network) and devices of the PLC CPU within the
same network.
Chapter 5 MELSECNET/H
CONNECTION (PLC TO PLC
NETWORK)
MELSECNET/10 connection
(PLC to PLC network)
As a normal station of the MELSECNET/10 (PLC to PLC
network), the GOT can be connected to the network.
It can monitor cyclic data of the MELSECNET/10 (PLC to
PLC network) and devices of the PLC CPU within the
same network.
Chapter 6 MELSECNET/10
CONNECTION (PLC TO PLC
NETWORK)
CC-Link connection
(intelligent device station)
As an intelligent device station of the CC-Link System, the
GOT can be connected to the network.
It can monitor cyclic data of the CC-Link System and
devices of the PLC CPU on the master or local station.
Chapter 7 CC-Link CONNECTION
(INTELLIGENT DEVICE STATION)
CC-Link connection (via G4)
The GOT can be connected to a peripheral connection
module in the CC-Link System.
It can monitor devices of the QCPU (Q mode) on the
master or local station via the peripheral connection
module.
Chapter 8 CC-Link CONNECTION
(Via G4)
Ethernet connection
This allows PLC CPU devices monitoring via Ethernet
(UDP/IP communications).
Networks can be configured with commercially available
products such as hubs and cables.
Chapter 9 ETHERNET
CONNECTION
1.1 Connections and Functions Supported by GOT
1 - 5
1
O
V
E
R
V
I
E
W
2
B
U
S
C
O
N
N
E
C
T
I
O
N
3
D
I
R
E
C
T
C
O
N
N
E
C
T
I
O
N
T
O
C
P
U
4
C
O
M
P
U
T
E
R
L
I
N
K
C
O
N
N
E
C
T
I
O
N
5
M
E
L
S
E
C
N
E
T
/
H
C
O
N
N
E
C
T
I
O
N
(
P
L
C
T
O
P
L
C
N
E
T
W
O
R
K
)
6
M
E
L
S
E
C
N
E
T
/
1
0
C
O
N
N
E
C
T
I
O
N
(
P
L
C
T
O
P
L
C
N
E
T
W
O
R
K
)
7
C
C
-
L
i
n
k
C
O
N
N
E
C
T
I
O
N
(
I
N
T
E
L
L
I
G
E
N
T
D
E
V
I
C
E
S
T
A
T
I
O
N
)
8
C
C
-
L
i
n
k
C
O
N
N
E
C
T
I
O
N
(
V
i
a
G
4
)
2 Connection with another manufacture's PLC
Since the GOT can monitor a PLC manufactured by a vendor other than Mitsubishi, the flexible system
configuration is available.
OMRON PLC ( Chapter 10 CONNECTION TO OMRON PLC)
KEYENCE PLC( Chapter 11 CONNECTON TO KEYENCE PLC )
SHARP PLC ( Chapter 12 CONNECTION TO SHARP PLC)
TOSHIBA PLC ( Chapter 14 CONNECTION TO TOSHIBA PLC)
JTEKT PLC ( Chapter 13 CONNECTION TO JTEKT PLC)
HITACHI IES PLC ( Chapter 15 CONNECTION TO HITACHI IES PLC)
HITACHI PLC( Chapter 16 CONNECTION TO HITACHI PLC)
FUJI FA PLC( Chapter 17 CONNECTION TO FUJI FA PLC)
MATSUSHITA PLC ( Chapter 18 CONNECTION TO MATSUSHITA PLC)
YASKAWA PLC ( Chapter 19 CONNECTION TO YASKAWA PLC)
YOKOGAWA PLC ( Chapter 20 CONNECTION TO YOKOGAWA PLC)
Allen-Bradley PLC ( Chapter 21 CONNECTION TO ALLEN-BRADLEY PLC)
SIEMENS PLC ( Chapter 22 CONNECTION TO SIEMENS PLC)
3 Connection with devices other than PLCs
The GOT can monitor devices other than PLCs.
Devices Application Reference
Microcomputer
This type of connection allows data reading/writing to a
virtual device on GOT from a PC, microcomputer board,
PLC, etc. (hereinafter, referred to as host).
Interrupt output is also available from a GOT to a host.
Chapter 23 MICROCOMPUTER
CONNECTION
Temperature controller
Various kinds of monitoring and parameter change are
available to temperature controller.
Chapter 24 CONNECTION TO
OMRON TEMPERATURE CONTROLLER
Chapter 26 CONNECTION TO FUJI
SYS TEMPERATURE CONTROLLER
Chapter 25 CONNECTION TO
SHINKO TECHNOS INDICATING
CONTROLLER
Chapter 27 CONNECTION TO
YAMATAKE TEMPERATURE CONTROLLER
Chapter 28 CONNECTION TO
YOKOGAWA TEMPERATURE
CONTROLLER
Chapter 29 CONNECTION TO RKC
TEMPERATURE CONTROLLER
Inverter
Various kinds of monitoring and parameter change are
available to inverter.
Chapter 30 INVERTER
CONNECTION
Servo amplifier
Various kinds of monitoring and parameter change are
available to servo amplifiers.
Chapter 31 SERVO AMPLIFIER
CONNECTION
Bar code reader
Data read by the bar code reader can be written to the
PLC CPU.
Chapter 32 BAR CODE READER
CONNECTION
Video/RGB
Images from a video camera or a vision sensor can be
displayed on the GOT. Also, GOT screens can be
displayed on the external monitor.
Chapter 33 VIDEO/RGB
CONNECTION
Printer
The printing data in GOT can be printable to a PictBrige
Compatible printer.
Chapter 34 PRINTER CONNECTION
CNC
Various kinds of monitoring and parameter change are
available to CNC.
Chapter 35 CNC CONNECTION
1 - 6
1.1 Connections and Functions Supported by GOT
4 Various useful functions
The GOT offers various functions convenient for connection with the PLC CPU.
Devices Application Reference
Multi-channel function
Installing two or more communication units and
communication drivers in GOT, one GOT can monitor
maximum four FA controllers (PLC CPU, temperature
controller, inverter etc.).
Chapter 36 MULTI-CHANNEL
FUNCTION
FA transparent function
With the GOT connected to a Mitsubishi PLC, a personal
computer can be connected to the GOT and the
sequence programs in the PLC can be read from or
written to the computer via the GOT.
Chapter 37 FA TRANSPARENT
FUNCTION
Multiple-GT11 connection function
By connecting the built-in RS-232 and RS-422 interfaces
alternately among the GT11s, multiple GT11s can be
connected.
Chapter 38 MULTIPLE-GT11, GT10
CONNECTION FUNCTION
Gateway function
This function allows data transfer between GOTs, remote
monitoring and remote maintenance via Ethernet.
Reading or writing the gateway device (EG) in the GOT is
also available from a personal computer where MX
Component is installed.
Chapter 39 GATEWAY FUNCTION
MES interface function
This function allows sending SQL texts to the database in
the server computer connected to the GOT via Ethernet,
writing the GOT device values to the database, and
reading values from the database to set for the devices of
the GOT.
Chapter 40 MES INTERFACE
FUNCTION
1.2 Overall System Configurations
1 - 7
1
O
V
E
R
V
I
E
W
2
B
U
S
C
O
N
N
E
C
T
I
O
N
3
D
I
R
E
C
T
C
O
N
N
E
C
T
I
O
N
T
O
C
P
U
4
C
O
M
P
U
T
E
R
L
I
N
K
C
O
N
N
E
C
T
I
O
N
5
M
E
L
S
E
C
N
E
T
/
H
C
O
N
N
E
C
T
I
O
N
(
P
L
C
T
O
P
L
C
N
E
T
W
O
R
K
)
6
M
E
L
S
E
C
N
E
T
/
1
0
C
O
N
N
E
C
T
I
O
N
(
P
L
C
T
O
P
L
C
N
E
T
W
O
R
K
)
7
C
C
-
L
i
n
k
C
O
N
N
E
C
T
I
O
N
(
I
N
T
E
L
L
I
G
E
N
T
D
E
V
I
C
E
S
T
A
T
I
O
N
)
8
C
C
-
L
i
n
k
C
O
N
N
E
C
T
I
O
N
(
V
i
a
G
4
)
1.2 Overall System Configurations
The following shows the system configurations for each GOT model.
1 GT15 system configuration
Bus connection ( Chapter 2)
Communication Type Communication Interface on GOT Side Connected to
Bus connection
Bus connection unit
GT15-75QBUSL
GT15-75QBUS2L
GT15-QBUS
GT15-QBUS2
QCPU (Q mode)
Motion controller CPU (Q Series)
Bus connection unit
GT15-75ABUSL
GT15-75ABUS2L
GT15-ABUS
GT15-ABUS2
QnACPU
ACPU
Motion controller CPU (A Series)
1 - 8
1.2 Overall System Configurations
Direct connection to CPU ( Chapter 3)
Communication Type Communication Interface on GOT Side Connected to
RS-232
communication
Built in GT15 body QCPU (Q mode)
QCPU (A mode)
FXCPU
Motion controller CPU (Q Series)
Remote I/O station in the MELSECNET/H network
system
RS-232 Communication Unit
GT15-RS2-9P
RS-422
communication
RS-422 conversion unit
GT15-RS2T4-9P
QnACPU
ACPU
FXCPU
Motion controller CPU (A Series)
RS-422/485 Communication Unit
GT15-RS4-9S
RS-232
RS-232
1.2 Overall System Configurations
1 - 9
1
O
V
E
R
V
I
E
W
2
B
U
S
C
O
N
N
E
C
T
I
O
N
3
D
I
R
E
C
T
C
O
N
N
E
C
T
I
O
N
T
O
C
P
U
4
C
O
M
P
U
T
E
R
L
I
N
K
C
O
N
N
E
C
T
I
O
N
5
M
E
L
S
E
C
N
E
T
/
H
C
O
N
N
E
C
T
I
O
N
(
P
L
C
T
O
P
L
C
N
E
T
W
O
R
K
)
6
M
E
L
S
E
C
N
E
T
/
1
0
C
O
N
N
E
C
T
I
O
N
(
P
L
C
T
O
P
L
C
N
E
T
W
O
R
K
)
7
C
C
-
L
i
n
k
C
O
N
N
E
C
T
I
O
N
(
I
N
T
E
L
L
I
G
E
N
T
D
E
V
I
C
E
S
T
A
T
I
O
N
)
8
C
C
-
L
i
n
k
C
O
N
N
E
C
T
I
O
N
(
V
i
a
G
4
)
Computer link connection ( Chapter 4)
Communication Type Communication Interface on GOT Side Connected to
RS-232
communication
Built in GT15 body Serial communication module
QCPU (Q mode)
QnACPU
Motion controller CPU (Q Series)
Remote I/O station in the MELSECNET/H
network system
Computer link module
QCPU (A mode)
QnACPU
ACPU
Motion controller CPU (A Series)
RS-232 Communication Unit
GT15-RS2-9P
RS-422
communication
RS-422 conversion unit
GT15-RS2T4-9P
RS-422/485 Communication Unit
GT15-RS4-9S
MELSECNET/H connection (PLC to PLC network) ( Chapter 5)
Communication Type Communication Interface on GOT Side Connected to
Optical loop
MELSECNET/H communication unit
GT15-J71LP23-25
MELSECNET/H network module
QCPU (Q mode)
Motion controller CPU (Q Series)
Coaxial bus
MELSECNET/H communication unit
GT15-J71BR13
RS-232
RS-232
1 - 10
1.2 Overall System Configurations
MELSECNET/10 connection (PLC to PLC network) ( Chapter 6)
Communication Type Communication Interface on GOT Side Connected to
Optical loop
MELSECNET/H communication unit
(Use the unit in the MELSECNET/10 mode.)
GT15-J71LP23-25
MELSECNET/10 communication unit
GT15-75J71LP23-Z
MELSECNET/H network module
QCPU (Q mode)
Motion controller CPU (Q Series)
MELSECNET/10 network module
QCPU (A mode)
QnACPU
ACPU
Motion controller CPU (A Series)
Coaxial bus
MELSECNET/H communication unit
(Use the unit in the MELSECNET/10 mode.)
GT15-J71BR13
MELSECNET/10 communication unit
GT15-75J71BR13-Z
CC-Link connection (intelligent device station) ( Chapter 7)
Communication Type Communication Interface on GOT Side Connected to
CC-Link (Ver. 2)
CC-Link communication unit
GT15-J61BT13
CC-Link module
QCPU (Q mode)
QCPU (A mode)
QnACPU
ACPU
Motion controller CPU (Q Series)
Motion controller CPU (A Series)
CC-Link
CC-Link communication unit
GT15-J61BT13
(Use the unit in the ver. 1 mode.)
GT15-75J61BT13-Z
CC-Link connection (via G4) ( Chapter 8)
Communication Type Communication Interface on GOT Side Connected to
RS-422
communication
RS-422 conversion unit
GT15-RS2T4-9P
Peripheral connection module
QCPU (Q mode)
Motion controller CPU (Q Series)
RS-232
1.2 Overall System Configurations
1 - 11
1
O
V
E
R
V
I
E
W
2
B
U
S
C
O
N
N
E
C
T
I
O
N
3
D
I
R
E
C
T
C
O
N
N
E
C
T
I
O
N
T
O
C
P
U
4
C
O
M
P
U
T
E
R
L
I
N
K
C
O
N
N
E
C
T
I
O
N
5
M
E
L
S
E
C
N
E
T
/
H
C
O
N
N
E
C
T
I
O
N
(
P
L
C
T
O
P
L
C
N
E
T
W
O
R
K
)
6
M
E
L
S
E
C
N
E
T
/
1
0
C
O
N
N
E
C
T
I
O
N
(
P
L
C
T
O
P
L
C
N
E
T
W
O
R
K
)
7
C
C
-
L
i
n
k
C
O
N
N
E
C
T
I
O
N
(
I
N
T
E
L
L
I
G
E
N
T
D
E
V
I
C
E
S
T
A
T
I
O
N
)
8
C
C
-
L
i
n
k
C
O
N
N
E
C
T
I
O
N
(
V
i
a
G
4
)
Ethernet connection ( Chapter 9)
Communication Type Communication Interface on GOT Side Connected to
Ethernet
Ethernet communication unit
GT15-J71E71-100
Ethernet module
QCPU (Q mode)
QCPU (A mode)
QnACPU
ACPU
Motion controller CPU (Q Series)
Motion controller CPU (A Series)
Third party PLC connections ( Chapter 10 to Chapter 22)
Communication Type Communication Interface on GOT Side Connected to
RS-232
communication
Built in GT15 body OMRON PLC
KEYENCE PLC
SHARP PLC
TOSHIBA PLC
JTEKT PLC
HITACHI IES PLC
MATSUSITA PLC
YASKAWA PLC
YOKOGAWA PLC
Allen-Bradley PLC
SIEMENS PLC
HITACHI PLC
FUJI FA PLC
RS-232 Communication Unit
GT15-RS2-9P
RS-422
communication
RS-422 conversion unit
GT15-RS2T4-9P
OMRON PLC
KEYENCE PLC
SHARP PLC
TOSHIBA PLC
JTEKT PLC
HITACHI IES PLC
YASKAWA PLC
YOKOGAWA PLC
HITACHI PLC
FUJI FA PLC
RS-422/485 Communication Unit
GT15-RS4-9S
RS-232
RS-232
1 - 12
1.2 Overall System Configurations
Microcomputer connection ( Chapter 23)
Communication Type Communication Interface on GOT Side Connected to
RS-232
communication
Built in GT15 body PC
Microcomputer
PLC,
etc.
RS-232 Communication Unit
GT15-RS2-9P
RS-422
communication
RS-422 conversion unit
GT15-RS2T4-9P
RS-422/485 Communication Unit
GT15-RS4-9S
RS-232
RS-232
1.2 Overall System Configurations
1 - 13
1
O
V
E
R
V
I
E
W
2
B
U
S
C
O
N
N
E
C
T
I
O
N
3
D
I
R
E
C
T
C
O
N
N
E
C
T
I
O
N
T
O
C
P
U
4
C
O
M
P
U
T
E
R
L
I
N
K
C
O
N
N
E
C
T
I
O
N
5
M
E
L
S
E
C
N
E
T
/
H
C
O
N
N
E
C
T
I
O
N
(
P
L
C
T
O
P
L
C
N
E
T
W
O
R
K
)
6
M
E
L
S
E
C
N
E
T
/
1
0
C
O
N
N
E
C
T
I
O
N
(
P
L
C
T
O
P
L
C
N
E
T
W
O
R
K
)
7
C
C
-
L
i
n
k
C
O
N
N
E
C
T
I
O
N
(
I
N
T
E
L
L
I
G
E
N
T
D
E
V
I
C
E
S
T
A
T
I
O
N
)
8
C
C
-
L
i
n
k
C
O
N
N
E
C
T
I
O
N
(
V
i
a
G
4
)
Temperature controller connection ( Chapter 24 to Chapter 29)
Communication Type Communication Interface on GOT Side Connected to
RS-232
communication
Built in GT15 body OMRON temperature controller
FUJI SYS temperature controller
YAMATAKE temperature controller
RKC temperature controller
SHINKO TECHNOS indicating controller
YOKOGAWA temperature controller
RS-232 Communication Unit
GT15-RS2-9P
RS-422
communication
RS-422 conversion unit
GT15-RS2T4-9P
RKC temperature controller
YOKOGAWA temperature controller
RS-422/485 Communication Unit
GT15-RS4-9S
RS-485
communication
RS-422/485 Communication Unit
GT15-RS4-9S
YAMATAKE temperature controller
YOKOGAWA temperature controller
RS-422/485 Communication Unit
GT15-RS4-TE
OMRON temperature controller
FUJI SYS temperature controller
YAMATAKE temperature controller
RKC temperature controller
YOKOGAWA temperature controller
RS-232
RS-232
1 - 14
1.2 Overall System Configurations
Other connections ( Chapter 30 to Chapter 35)
Communication Type Communication Interface on GOT Side Connected to
RS-232
communication
Built in GT15 body Inverter
Servo amplifier
Bar code reader
CNC
RS-422/485 Communication Unit
GT15-RS4-9S
Inverter
Servo amplifier
CNC
RS-422
communication
RS-422 conversion unit
GT15-RS2T4-9P
Inverter
Servo amplifier
CNC
RS-422/485 Communication Unit
GT15-RS4-9S
Optical loop
MELSECNET/10 communication unit
GT15-75J71LP23-Z
CNC
Coaxial bus
MELSECNET/10 communication unit
GT15-75J71BR13-Z
CC-Link
CC-Link communication unit
GT15-75J61BT13-Z
Ethernet
Ethernet communication unit
GT15-J71E71-100
RS-232
RS-232
1.2 Overall System Configurations
1 - 15
1
O
V
E
R
V
I
E
W
2
B
U
S
C
O
N
N
E
C
T
I
O
N
3
D
I
R
E
C
T
C
O
N
N
E
C
T
I
O
N
T
O
C
P
U
4
C
O
M
P
U
T
E
R
L
I
N
K
C
O
N
N
E
C
T
I
O
N
5
M
E
L
S
E
C
N
E
T
/
H
C
O
N
N
E
C
T
I
O
N
(
P
L
C
T
O
P
L
C
N
E
T
W
O
R
K
)
6
M
E
L
S
E
C
N
E
T
/
1
0
C
O
N
N
E
C
T
I
O
N
(
P
L
C
T
O
P
L
C
N
E
T
W
O
R
K
)
7
C
C
-
L
i
n
k
C
O
N
N
E
C
T
I
O
N
(
I
N
T
E
L
L
I
G
E
N
T
D
E
V
I
C
E
S
T
A
T
I
O
N
)
8
C
C
-
L
i
n
k
C
O
N
N
E
C
T
I
O
N
(
V
i
a
G
4
)
Video signal
Video input unit
GT15-75V4
Video camera
Vision sensor
RGB signal
RGB input unit
GT15-75R1
Vision sensor
PC
Video signal
RGB signal
Video/RGB input unit
GT15-75V4R1
Video camera
Vision sensor
PC
RGB signal
RGB output unit
GT15-75ROUT
External monitor
USB
Printer unit
GT15-PRN
Printer
Communication Type Communication Interface on GOT Side Connected to
1 - 16
1.2 Overall System Configurations
2 GT11 system configuration
* GT11can not access the master station on MELSECNET/H network system. GT11 can access only the
connected host station (remote I/O station).
* GT11can not access the master station on MELSECNET/H network system. GT11 can access only the
connected host station (remote I/O station).
Direct connection to CPU ( Chapter 3)
Communication Type Communication Interface on GOT Side Connected to
RS-232
communication
Built in GT11 body QCPU (Q mode)
QCPU (A mode)
FXCPU
Motion controller CPU (Q Series)
Remote I/O station in the MELSECNET/H network
system*
RS-422
communication
Built in GT11 body QnACPU
ACPU
FXCPU
Motion controller CPU (A Series)
Computer link connection ( Chapter 4)
Communication Type Communication Interface on GOT Side Connected to
RS-232
communication
Built in GT11 body Serial communication module
QCPU (Q mode)
QnACPU
Motion controller CPU (Q Series)
Remote I/O station in the MELSECNET/H
network system*
Computer link module
QCPU (A mode)
QnACPU
ACPU
Motion controller CPU (A Series)
RS-422
communication
Built in GT11 body
CC-Link connection (via G4) ( Chapter 8)
Communication Type Communication Interface on GOT Side Connected to
RS-422
communication
Built in GT11 body Peripheral connection module
QCPU (Q mode)
Motion controller CPU (Q Series)
RS-232
RS-422
RS-232
RS-422
RS-422
1.2 Overall System Configurations
1 - 17
1
O
V
E
R
V
I
E
W
2
B
U
S
C
O
N
N
E
C
T
I
O
N
3
D
I
R
E
C
T
C
O
N
N
E
C
T
I
O
N
T
O
C
P
U
4
C
O
M
P
U
T
E
R
L
I
N
K
C
O
N
N
E
C
T
I
O
N
5
M
E
L
S
E
C
N
E
T
/
H
C
O
N
N
E
C
T
I
O
N
(
P
L
C
T
O
P
L
C
N
E
T
W
O
R
K
)
6
M
E
L
S
E
C
N
E
T
/
1
0
C
O
N
N
E
C
T
I
O
N
(
P
L
C
T
O
P
L
C
N
E
T
W
O
R
K
)
7
C
C
-
L
i
n
k
C
O
N
N
E
C
T
I
O
N
(
I
N
T
E
L
L
I
G
E
N
T
D
E
V
I
C
E
S
T
A
T
I
O
N
)
8
C
C
-
L
i
n
k
C
O
N
N
E
C
T
I
O
N
(
V
i
a
G
4
)
Third party PLC connections ( Chapter 10 to Chapter 22)
Communication Type Communication Interface on GOT Side Connected to
RS-232
communication
Built in GT11 body
OMRON PLC
KEYENCE PLC
SHARP PLC
TOSHIBA PLC
JTEKT PLC
HITACHI IES PLC
MATSUSHITA PLC
YASKAWA PLC
YOKOGAWA PLC
Allen-Bradley PLC
SIEMENS PLC
HITACHI PLC
FUJI FA PLC
RS-422
communication
Built in GT11 body
OMRON PLC
KEYENCE PLC
SHARP PLC
TOSHIBA PLC
JTEKT PLC
HITACHI IES PLC
YASKAWA PLC
YOKOGAWA PLC
HITACHI PLC
FUJI FA PLC
Microcomputer connection ( Chapter 23)
Communication Type Communication Interface on GOT Side Connected to
RS-232
communication
Built in GT11 body PC
Microcomputer
PLC,
etc.
RS-422
communication
Built in GT11 body
RS-232
RS-422
RS-232
RS-422
1 - 18
1.2 Overall System Configurations
Temperature controller connection ( Chapter 24 to Chapter 29)
Communication Type Communication Interface on GOT Side Connected to
RS-232
communication
Built in GT11 body OMRON temperature controller
FUJI SYS temperature controller
YAMATAKE temperature controller
RKC temperature controller
SHINKO TECHNOS indicating controller
YOKOGAWA temperature controller
RS-422
communication
Built in GT11 body RKC temperature controller
RS-485
communication
Built in GT11 body YAMATAKE temperature controller
YOKOGAWA temperature controller
Other connections ( Chapter 30 to Chapter 35)
Communication Type Communication Interface on GOT Side Connected to
RS-232
communication
Built in GT11 body Inverter
Servo amplifier
Bar code reader
CNC
RS-422
communication
Built in GT11 body Inverter
Servo amplifier
CNC
RS-232
RS-422
RS-422
RS-232
RS-422
1.2 Overall System Configurations
1 - 19
1
O
V
E
R
V
I
E
W
2
B
U
S
C
O
N
N
E
C
T
I
O
N
3
D
I
R
E
C
T
C
O
N
N
E
C
T
I
O
N
T
O
C
P
U
4
C
O
M
P
U
T
E
R
L
I
N
K
C
O
N
N
E
C
T
I
O
N
5
M
E
L
S
E
C
N
E
T
/
H
C
O
N
N
E
C
T
I
O
N
(
P
L
C
T
O
P
L
C
N
E
T
W
O
R
K
)
6
M
E
L
S
E
C
N
E
T
/
1
0
C
O
N
N
E
C
T
I
O
N
(
P
L
C
T
O
P
L
C
N
E
T
W
O
R
K
)
7
C
C
-
L
i
n
k
C
O
N
N
E
C
T
I
O
N
(
I
N
T
E
L
L
I
G
E
N
T
D
E
V
I
C
E
S
T
A
T
I
O
N
)
8
C
C
-
L
i
n
k
C
O
N
N
E
C
T
I
O
N
(
V
i
a
G
4
)
3 GT10 system configuration
Direct connection to CPU ( Chapter 3)
Communication Type Communication Interface on GOT Side Connected to
RS-232
communication
Built in GT10 body QCPU (Q mode)
FXCPU
(RS-232)
RS-422
communication
Built in GT10 body
QCPU (Q mode)
QnACPU
ACPU
FXCPU
(RS-422)
FXCPU
(RS-422)
Computer link connection ( Chapter 4)
Communication Type Communication Interface on GOT Side Connected to
RS-232
communication
Built in GT10 body Serial communication module
QCPU (Q mode)
(RS-232)
RS-422
communication
Built in GT10 body Serial communication module
QCPU (Q mode)
QnACPU
Computer link module
QnACPU
(RS-422)
Microcomputer connection ( Chapter 23)
Communication Type Communication Interface on GOT Side Connected to
RS-232
communication
Built in GT10 body PC
Microcomputer
PLC,
etc.
(RS-232)
RS-422
communication
Built in GT10 body
(RS-422)
RS-232
RS-422
RS-232
RS-422
RS-232
RS-422
1 - 20
1.2 Overall System Configurations
4 Handy GOT
Connect the handy GOT and the controllers (PLC CPU, temperature controller, inverter, etc.), referring
to the following manual.
Handy GOT User's Manual
Chapter 2 BUS CONNECTION
Chapter 3 DIRECT CONNECTION TO CPU
Chapter 4 COMPUTER LINK CONNECTION
Chapter 5 MELSECNET/H CONNECTION
(PLC TO PLC NETWORK)
Chapter 6 MELSECNET/10 CONNECTION
(PLC TO PLC NETWORK)
Chapter 7 CC-Link CONNECTION
(INTELLIGENT DEVICE STATION)
(Continued to next page)
MITSUBISHI PLC CONNECTIONS
Chapter 8 CC-Link CONNECTION (Via G4)
Chapter 9 ETHERNET CONNECTION
2 - 1
2
1
O
V
E
R
V
I
E
W
2
B
U
S
C
O
N
N
E
C
T
I
O
N
3
D
I
R
E
C
T
C
O
N
N
E
C
T
I
O
N
T
O
C
P
U
4
C
O
M
P
U
T
E
R
L
I
N
K
C
O
N
N
E
C
T
I
O
N
5
M
E
L
S
E
C
N
E
T
/
H
C
O
N
N
E
C
T
I
O
N
(
P
L
C
T
O
P
L
C
N
E
T
W
O
R
K
)
6
M
E
L
S
E
C
N
E
T
/
1
0
C
O
N
N
E
C
T
I
O
N
(
P
L
C
T
O
P
L
C
N
E
T
W
O
R
K
)
7
C
C
-
L
i
n
k
C
O
N
N
E
C
T
I
O
N
(
I
N
T
E
L
L
I
G
E
N
T
D
E
V
I
C
E
S
T
A
T
I
O
N
)
8
C
C
-
L
i
n
k
C
O
N
N
E
C
T
I
O
N
(
V
i
a
G
4
)
BUS CONNECTION
2.1 System Configuration . . . . . . . . . . page 2-2
This section describes the equipment and cables needed
for bus connection.
Select a system suitable for your application.
2.2 Preparatory Procedures for Monitoring . . . .
. . . . . . . . . . . . . . . . . . . . . . . . . . page 2-26
This section describes the procedures to be followed
before monitoring in bus connection.
The procedures are written on the step-by-step basis so
that even a novice GOT user can follow them to start
communications.
2.3 Precautions . . . . . . . . . . . . . . . . . page 2-44
This section provides the precautions on bus connection.
Be sure to read this when establishing a bus connection.
2.4 Communication Check Sheet . . . page 2-51
The items to be checked before actual communication by
bus connection can be written down to the check sheet.
2 - 2
2.1 System Configuration
2.1 System Configuration
Select a system configuration suitable for your application.
(1) Conventions used in this section
Numbers (e.g. ) of System configuration and connection conditions
correspond to the numbers (e.g. ) of System equipment.
Use these numbers as references when confirming models and applications.
(2) About connection cables
Select a proper connection cable whose length satisfies the distance conditions
according to the connection conditions.
Section 2.4
Communication
Check Sheet
Write down the items selected in this section to the check sheet.
OS selection
Communication driver: Name of the communication driver
Unit selection
Communication module: Model name
Bus extension connector box/Bus connector conversion box: Model name
Write Check
Sheet
2.1 System Configuration
2.1.1 Connecting to QCPU (Q mode)
2 - 3
1
O
V
E
R
V
I
E
W
2
B
U
S
C
O
N
N
E
C
T
I
O
N
3
D
I
R
E
C
T
C
O
N
N
E
C
T
I
O
N
T
O
C
P
U
4
C
O
M
P
U
T
E
R
L
I
N
K
C
O
N
N
E
C
T
I
O
N
5
M
E
L
S
E
C
N
E
T
/
H
C
O
N
N
E
C
T
I
O
N
(
P
L
C
T
O
P
L
C
N
E
T
W
O
R
K
)
6
M
E
L
S
E
C
N
E
T
/
1
0
C
O
N
N
E
C
T
I
O
N
(
P
L
C
T
O
P
L
C
N
E
T
W
O
R
K
)
7
C
C
-
L
i
n
k
C
O
N
N
E
C
T
I
O
N
(
I
N
T
E
L
L
I
G
E
N
T
D
E
V
I
C
E
S
T
A
T
I
O
N
)
8
C
C
-
L
i
n
k
C
O
N
N
E
C
T
I
O
N
(
V
i
a
G
4
)
2.1.1 Connecting to QCPU (Q mode)
1 System configurations and connection conditions
*1 When an extension base unit is used, this includes the extension cable length (between the base unit and
extension base unit).
*2 Attach the bus extension connector box to the extension connector of the
base unit as follows.
Also, connect the connection cable to the bus extension connector box.
When using no extension base unit : Attach it to the main base unit.
When using the extension base unit : Attach it to the extension base unit on the last stage.
*3 When connecting 3 or more GOTs, the overall cable length is restricted.
Section 2.3 When connecting to a QCPU (Q mode)
*4 The overall extension cable length must be 13.2m or less.
Connection conditions
System configuration
Number of
GOTs
Distance from main
base unit to 1st GOT
1
13.2m or less
More than 13.2m
2 to 5
13.2m or less
More than 13.2m
*3
Communication driver
Bus(Q)
MAX13.2m
*1
Connection cable 4
1
1
MAX37m
*1
3
Connection cable 5
Bus extension connector box*
2
MAX13.2m
*4
MAX13.2m
*1
MAX37m
*1
Connection cable 4 Connection cable 5 Connection cable 5
2 2 1
MAX37m
*1
Connection cable 5 Connection cable 5 Connection cable 5
2 2 1
MAX13.2m
*4
3 Bus extension connector box*
2
2 - 4
2.1 System Configuration
2.1.1 Connecting to QCPU (Q mode)
Bus extension connector box
When installing the 1st GOT 13.2m or more away from the main base unit, the bus
extension connector box is required.
2 System equipment
(1) GOT
*1 About the bus connection unit
GT15-75QBUSL, GT15-QBUS: Used for a terminal GOT. (Not available for an intermediary GOT.)
GT15-75QBUS2L, GT15-QBUS2: Used for an intermediary GOT. (Can be used for a terminal GOT.)
*2 About the multi-channel function support
GT15-QBUS, GT15-QBUS2: Supports the multi-channel function.
GT15-75QBUSL, GT15-75QBUS2L: Not support the multi-channel function.
*2 Set the bus extension connector box to the same Stage No. as that of the GOT unit.
For details on the Stage No. setting, refer to the following.
Section 2.2.3 Setting communication interface (Communication settings)
(2) Cable
Image No. Name Model name
Bus connection unit
*1 *2
For terminal GOT
GT15-75QBUSL, GT15-75QBUS2L, GT15-QBUS, GT15-QBUS2
Bus connection unit
*1 *2
For intermediary GOT
GT15-75QBUS2L, GT15-QBUS2
Image No. Name Model name
Bus extension connector box
*2
Unit used for extending
distance between GOT and
base unit
A9GT-QCNB
Image No. Name Model name
Connection cable
Between base unit and GOT
GT15-QC06B(0.6m), GT15-QC12B(1.2m), GT15-QC30B(3m),
GT15-QC50B(5m), GT15-QC100B(10m)
Connection cable
Between bus extension
connector box and GOT
Between GOTs
GT15-QC06B(0.6m), GT15-QC12B(1.2m), GT15-QC30B(3m),
GT15-QC50B(5m), GT15-QC100B(10m),
GT15-QC150BS(15m), GT15-QC200BS(20m), GT15-QC250BS(25m),
GT15-QC300BS(30m), GT15-QC350BS(35m)
Terminal
Intermediary
2.1 System Configuration
2.1.2 Connecting to QnACPU or AnCPU type
2 - 5
1
O
V
E
R
V
I
E
W
2
B
U
S
C
O
N
N
E
C
T
I
O
N
3
D
I
R
E
C
T
C
O
N
N
E
C
T
I
O
N
T
O
C
P
U
4
C
O
M
P
U
T
E
R
L
I
N
K
C
O
N
N
E
C
T
I
O
N
5
M
E
L
S
E
C
N
E
T
/
H
C
O
N
N
E
C
T
I
O
N
(
P
L
C
T
O
P
L
C
N
E
T
W
O
R
K
)
6
M
E
L
S
E
C
N
E
T
/
1
0
C
O
N
N
E
C
T
I
O
N
(
P
L
C
T
O
P
L
C
N
E
T
W
O
R
K
)
7
C
C
-
L
i
n
k
C
O
N
N
E
C
T
I
O
N
(
I
N
T
E
L
L
I
G
E
N
T
D
E
V
I
C
E
S
T
A
T
I
O
N
)
8
C
C
-
L
i
n
k
C
O
N
N
E
C
T
I
O
N
(
V
i
a
G
4
)
2.1.2 Connecting to QnACPU or AnCPU type
1 System configuration and connection conditions
*1 When an extension base unit is used, this includes the extension cable length (between the base unit and the
extension base unit).
*2 The number of connectable GOTs is limited by the type of the connected CPU and the number of the intelligent
function modules.
Section 2.3 When connecting multiple GOTs
Connection conditions
System configuration Number of
GOTs
*2
Distance from main
base unit to 1st GOT
1
6.6m or less
More than 6.6m
2
6.6m or less
More than 6.6m
3 6.6m or less
Communication driver
Bus(A/QnA)
MAX6.6m
*1
Connection cable 4
1
MAX6.6m
*1
Connection
cable
6
Connection cable 5
Bus connector conversion box 3
MAX36.6m
*1
1
MAX6.6m
*1
Connection cable 4 Connection cable 7
MAX36.6m
*1
1 2
MAX6.6m
*1
Connection
cable
6
Connection
cable
5
3
Connection cable 7
MAX30m
MAX36.6m
*1
1 2
Bus connector
conversion box
MAX6.6m
*1
Connection cable 4 Connection cable 7 Connection cable 7
MAX30m
MAX36.6m
*1
1 2 2
2 - 6
2.1 System Configuration
2.1.2 Connecting to QnACPU or AnCPU type
Bus connector conversion box
When installing the 1st GOT 6.6m or more away from the main base unit, the bus
connector conversion box is required.
2 System equipment
(1) GOT
*1 About the bus connection unit
GT15-75ABUSL, GT15-ABUS: Used for a terminal GOT. (Not available for an intermediary GOT.)
GT15-75ABUS2L, GT15-ABUS2: Used for an intermediary GOT. (Can be used for a terminal GOT.)
*2 About the multi-channel function support
GT15-ABUS, GT15-ABUS2: Supports the multi-channel function.
GT15-75ABUSL, GT15-75ABUS2L: Not support the multi-channel function.
(2) PLC
(3) Cable
*2 Connect the GT15-C EXSS connectors as follows:
Connector [COM1] PLC CPU side
Connector [COM2] GOT side
Image No. Name Model name
Bus connection unit
*1 *2
For terminal GOT
GT15-75ABUSL, GT15-75ABUS2L, GT15-ABUS
GT15-ABUS2
Bus connection unit
*1 *2
For intermediary GOT
GT15-75ABUS2L, GT15-ABUS2
Image No. Name Model name
Bus connector conversion box
Unit used for converting
connection cable connector
and extending distance
between GOT and base unit
A7GT-CNB
Image No. Name Model name
Connection cable
Between base unit and GOT
GT15-C12NB(1.2m), GT15-C30NB(3m), GT15-C50NB(5m)
Connection cable
*2*3*4
Between bus connector
conversion box and GOT
GT15-C100EXSS-1(10m), GT15-C200EXSS-1(20m),
GT15-C300EXSS-1(30m)
Connection cable
Between base unit and bus
connector conversion box
GT15-AC06B(0.6m), GT15-AC12B(1.2m),
GT15-AC30B(3m), GT15-AC50B(5m)
Connection cable
*3
Between GOTs
GT15-C07BS(0.7m), GT15-C12BS(1.2m), GT15-C30BS(3m),
GT15-C50BS(5m), GT15-C100BS(10m),
GT15-C200BS(20m), GT15-C300BS(30m)
Terminal
Intermediary
2.1 System Configuration
2.1.2 Connecting to QnACPU or AnCPU type
2 - 7
1
O
V
E
R
V
I
E
W
2
B
U
S
C
O
N
N
E
C
T
I
O
N
3
D
I
R
E
C
T
C
O
N
N
E
C
T
I
O
N
T
O
C
P
U
4
C
O
M
P
U
T
E
R
L
I
N
K
C
O
N
N
E
C
T
I
O
N
5
M
E
L
S
E
C
N
E
T
/
H
C
O
N
N
E
C
T
I
O
N
(
P
L
C
T
O
P
L
C
N
E
T
W
O
R
K
)
6
M
E
L
S
E
C
N
E
T
/
1
0
C
O
N
N
E
C
T
I
O
N
(
P
L
C
T
O
P
L
C
N
E
T
W
O
R
K
)
7
C
C
-
L
i
n
k
C
O
N
N
E
C
T
I
O
N
(
I
N
T
E
L
L
I
G
E
N
T
D
E
V
I
C
E
S
T
A
T
I
O
N
)
8
C
C
-
L
i
n
k
C
O
N
N
E
C
T
I
O
N
(
V
i
a
G
4
)
*3 When using GT15-C EXSS-1 or GT15-C BS, perform the grounding in the following steps.
(1) When using GT15-C EXSS-1
(2) When using GT15-C BS
Follow the GOT side grounding steps in (1) above for both GOTs.
*4 About GT15-C EXSS-1
It is composed of GT15-EXCNB (0.5m) and GT15-C BS (10 to 30m).
Calculate the cable length based on GT15-C100EXSS-1 (10m), GT15-C200EXSS-1 (20m) and GT15-
C300EXSS-1 (30m).
Connect the connectors as follows:
GX15-EXCNB PLC CPU side
GT15-C BS GOT side
1 Connect the LG and FG terminals of the terminal block on the GOT unit power and ground them
with a cable.
2 Use the GT15-C BS's FG cable of 28cm or less.
3 Do not connect the GT15-EXCNB's FG ground cable.
4 Connect the GT15-C BS's FG cable on the GOT side to FG of the GOT unit power's terminal
block.
5 Connect the GT15-C BS's FG cable on the PLC side to FG of the
PLC's power supply module.
6 Connect the LG and FG terminals of the terminal block on the PLC
7 and ground them with a cable.
FG
LG
N
L
(GT15-EXCNB)
GOT
OUT IN
FG LG N L
(GT15-C BS)
PLC
Not connected
2SQ cables to
FG terminals,
28cm or less
(GT15-EXCNB) (GT15-C BS)
PLC side GOT side
2 - 8
2.1 System Configuration
2.1.3 Connecting to QnASCPU or AnSCPU type
2.1.3 Connecting to QnASCPU or AnSCPU type
1 System configuration and connection conditions
(1) When using no extension base unit
(Continued to next page)
*1 The number of connectable GOTs is limited by the type of the connected CPU and the number of the intelligent
function modules.
Section 2.3 When connecting multiple GOTs
Connection conditions
System configuration Number of
GOTs
*1
Distance from main
base unit to 1st GOT
1
5m or less
More than 5m,
30m or less
More than 30m
Communication driver
Bus(A/QnA)
35
Connection cable
MAX5m
4
1
Connection cable
MAX30m
5
1
MAX5m
6
5
3
MAX35m
1
Bus connector conversion box
Connection
Cable Connection cable
2.1 System Configuration
2.1.3 Connecting to QnASCPU or AnSCPU type
2 - 9
1
O
V
E
R
V
I
E
W
2
B
U
S
C
O
N
N
E
C
T
I
O
N
3
D
I
R
E
C
T
C
O
N
N
E
C
T
I
O
N
T
O
C
P
U
4
C
O
M
P
U
T
E
R
L
I
N
K
C
O
N
N
E
C
T
I
O
N
5
M
E
L
S
E
C
N
E
T
/
H
C
O
N
N
E
C
T
I
O
N
(
P
L
C
T
O
P
L
C
N
E
T
W
O
R
K
)
6
M
E
L
S
E
C
N
E
T
/
1
0
C
O
N
N
E
C
T
I
O
N
(
P
L
C
T
O
P
L
C
N
E
T
W
O
R
K
)
7
C
C
-
L
i
n
k
C
O
N
N
E
C
T
I
O
N
(
I
N
T
E
L
L
I
G
E
N
T
D
E
V
I
C
E
S
T
A
T
I
O
N
)
8
C
C
-
L
i
n
k
C
O
N
N
E
C
T
I
O
N
(
V
i
a
G
4
)
(from previous page)
*1 The number of connectable GOTs is limited by the type of the connected CPU and the number of the intelligent
function modules.
Section 2.3 When connecting multiple GOTs
Connection conditions
System configuration Number of
GOTs
*1
Distance from main
base unit to 1st GOT
2
5m or less
More than 5m
3 5m or less
Connection cable Connection cable
MAX5m
4 7
MAX35m
1 2
Connection cable Connection cable
5 7
MAX30m
1 2
MAX5m
7
MAX35m
MAX30m
1 2
6 5
3
Bus connector
conversion box
Connection
Cable
Connection
Cable
Connection
Cable
MAX5m
Connection cable 4 Connection cable 7
MAX35m
Connection cable 7
MAX30m
1 2 2
2 - 10
2.1 System Configuration
2.1.3 Connecting to QnASCPU or AnSCPU type
(2) When using the extension base unit
(Continued to next page)
*1 This includes the extension cable length (between the base unit and the extension base unit).
*2 The number of connectable GOTs is limited by the type of the connected CPU and the number of the intelligent
function modules.
Section 2.3 When connecting multiple GOTs
Connection conditions
System configuration Number of
GOTs
*2
Distance from main
base unit to 1st GOT
1
6m or less
More than 6m
Connection cable
(a)+(b)=MAX6m
*1
4
(a)
(b)
1
Connection cable
(b)=MAX30m
(a)+(b)=MAX36m
*1
5
(a)
(b)
1
(a)+(b)=MAX6m
*1
Connection
cable
6
Connection cable 5
(a)
(b)
Bus connector conversion box 3
(a)+(b)+(c)=MAX36m
*1
(c)
1
2.1 System Configuration
2.1.3 Connecting to QnASCPU or AnSCPU type
2 - 11
1
O
V
E
R
V
I
E
W
2
B
U
S
C
O
N
N
E
C
T
I
O
N
3
D
I
R
E
C
T
C
O
N
N
E
C
T
I
O
N
T
O
C
P
U
4
C
O
M
P
U
T
E
R
L
I
N
K
C
O
N
N
E
C
T
I
O
N
5
M
E
L
S
E
C
N
E
T
/
H
C
O
N
N
E
C
T
I
O
N
(
P
L
C
T
O
P
L
C
N
E
T
W
O
R
K
)
6
M
E
L
S
E
C
N
E
T
/
1
0
C
O
N
N
E
C
T
I
O
N
(
P
L
C
T
O
P
L
C
N
E
T
W
O
R
K
)
7
C
C
-
L
i
n
k
C
O
N
N
E
C
T
I
O
N
(
I
N
T
E
L
L
I
G
E
N
T
D
E
V
I
C
E
S
T
A
T
I
O
N
)
8
C
C
-
L
i
n
k
C
O
N
N
E
C
T
I
O
N
(
V
i
a
G
4
)
(from previous page)
*1 This includes the extension cable length (between the base unit and the extension base unit).
*2 The number of connectable GOTs is limited by the type of the connected CPU and the number of the intelligent
function modules.
Section 2.3 When connecting multiple GOTs
Bus connector conversion box
When installing the 1st GOT 30m or more away from the main base unit, the bus
connector conversion box is required.
Connection conditions
System configuration Number of
GOTs
*2
Distance from main
base unit to 1st GOT
2
6m or less
More than 6m
3 6m or less
Connection cable Connection cable
(a)+(b)=MAX6m
*1
4 7
(a)
(b)
(a)+(b)+(c)=MAX36m
*1
(c)
1 2
Connection cable Connection cable 5 7
(a)
(b) (c)
2 1
(b)+(c)=MAX30m
(a)+(b)+(c)=MAX36m
*1
7
5
6
(a)
(b) (c) (d)
2 1
(a)+(b)+(c)+(d)=MAX36m
*1
(a)+(b)=MAX6m
*1
(c)+(d)=MAX30m
3
Bus connector
conversion box
Connection
cable
Connection
cable
Connection
cable
Connection cable Connection cable Connection cable
(a)+(b)=MAX6m
*1
4 7
(a)
(b)
(a)+(b)+(c)+(d)=MAX36m
*1
(d)
7
(c)
(c)+(d)=MAX30m
2 2 1
2 - 12
2.1 System Configuration
2.1.3 Connecting to QnASCPU or AnSCPU type
2 System equipment
(1) GOT
*1 About the bus connection unit
GT15-75ABUSL, GT15-ABUS: Used for a terminal GOT. (Not available for an intermediary GOT.)
GT15-75ABUS2L, GT15-ABUS2: Used for an intermediary GOT. (Can be used for a terminal GOT.)
*2 About the multi-channel function support
GT15-ABUS, GT15-ABUS2: Supports the multi-channel function.
GT15-75ABUSL, GT15-75ABUS2L: Not support the multi-channel function.
(2) PLC
(3) Cable
*2 Connect the GT15-C EXSS connectors as follows:
Connector [COM1] PLC CPU side
Connector [COM2] GOT side
Image No. Name Model name
Bus connection unit
*1 *2
For terminal GOT
GT15-75ABUSL, GT15-75ABUS2L, GT15-ABUS
GT15-ABUS2
Bus connection unit
*1 *2
For intermediary GOT
GT15-75ABUS2L, GT15-ABUS2
Image No. Name Model name
Bus connector conversion box
Unit used for converting
connection cable connector
and extending distance
between GOT and base unit
A7GT-CNB
Image No. Name Model name
Connection cable
Between base unit and GOT
GT15-A1SC07B(0.7m), GT15-A1SC12B(1.2m),
GT15-A1SC30B(3m), GT15-A1SC50B(5m)
Connection cable
*2*3*4
Between base unit and bus
conversion box
Between bus connector
conversion box and GOT
GT15-C100EXSS-1(10m), GT15-C200EXSS-1(20m),
GT15-C300EXSS-1(30m)
Connection cable
Between base unit and bus
connector conversion box
GT15-A1SC05NB(0.45m), GT15-A1SC07NB(0.7m),
GT15-A1SC30NB(3m), GT15-A1SC50NB(5m)
Connection cable
*3
Between GOTs
GT15-C07BS(0.7m), GT15-C12BS(1.2m), GT15-C30BS(3m),
GT15-C50BS(5m), GT15-C100BS(10m),
GT15-C200BS(20m), GT15-C300BS(30m)
Terminal
Intermediary
2.1 System Configuration
2.1.3 Connecting to QnASCPU or AnSCPU type
2 - 13
1
O
V
E
R
V
I
E
W
2
B
U
S
C
O
N
N
E
C
T
I
O
N
3
D
I
R
E
C
T
C
O
N
N
E
C
T
I
O
N
T
O
C
P
U
4
C
O
M
P
U
T
E
R
L
I
N
K
C
O
N
N
E
C
T
I
O
N
5
M
E
L
S
E
C
N
E
T
/
H
C
O
N
N
E
C
T
I
O
N
(
P
L
C
T
O
P
L
C
N
E
T
W
O
R
K
)
6
M
E
L
S
E
C
N
E
T
/
1
0
C
O
N
N
E
C
T
I
O
N
(
P
L
C
T
O
P
L
C
N
E
T
W
O
R
K
)
7
C
C
-
L
i
n
k
C
O
N
N
E
C
T
I
O
N
(
I
N
T
E
L
L
I
G
E
N
T
D
E
V
I
C
E
S
T
A
T
I
O
N
)
8
C
C
-
L
i
n
k
C
O
N
N
E
C
T
I
O
N
(
V
i
a
G
4
)
*3 When using GT15-C EXSS-1 or GT15-C BS, perform the grounding in the following steps.
(1) When using GT15-C EXSS-1
(2) When using GT15-C BS
Follow the GOT side grounding steps in (1) above for both GOTs.
*4 About GT15-C EXSS-1
It is composed of GT15-EXCNB (0.5m) and GT15-C BS (10 to 30m).
Calculate the cable length based on GT15-C100EXSS-1 (10m), GT15-C200EXSS-1 (20m) and GT15-
C300EXSS-1 (30m).
Connect the connectors as follows:
GX15-EXCNB PLC CPU side
GT15-C BS GOT side
1 Connect the LG and FG terminals of the terminal block on the GOT unit power and ground them
with a cable.
2 Use the GT15-C BS's FG cable of 28cm or less.
3 Do not connect the GT15-EXCNB's FG ground cable.
4 Connect the GT15-C BS's FG cable on the GOT side to FG of the GOT unit power's terminal
block.
5 Connect the GT15-C BS's FG cable on the PLC side to FG of the
PLC's power supply module.
6 Connect the LG and FG terminals of the terminal block on the PLC
7 and ground them with a cable.
FG
LG
N
L
(GT15-EXCNB)
GOT
OUT IN
FG LG N L
(GT15-C BS)
PLC
Not connected
2SQ cables to
FG terminals,
28cm or less
(GT15-EXCNB) (GT15-C BS)
PLC side GOT side
2 - 14
2.1 System Configuration
2.1.4 Connecting to A0J2HCPU
2.1.4 Connecting to A0J2HCPU
1 System configurations and connection conditions
*1 The number of connectable GOTs is restricted depending on the number of intelligent function modules mounted
to the A0J2HCPU.
Section 2.3 When connecting multiple GOTs
2 System equipment
(1) GOT
(2) PLC
(3) Cable
Connection conditions
System configuration Number of
GOTs
*1
Distance from main
base unit to 1st GOT
1 1m or less
Image No. Name Model name
Bus connection unit
For terminal GOT
GT15-75ABUSL, GT15-75ABUS2L, GT15-ABUS, GT15-ABUS2
Image No. Name Model name
Power supply module
Module that supplies power
to A0J2HCPU
A0J2-PW
Image No. Name Model name
Connection cable
Between A0J2HCPU and
Power supply module
A0J2C03(0.3m), A0J2C06(0.55m), A0J2C10(1m),
A0J2C20(2m)
Connection cable
Between Power supply
module and GOT
GT15-J2C10B(1m)
Communication driver
Bus(A/QnA)
MAX1m
connection cable 4
connection
cable
3
Power supply module 2
MAX6.6m
1
Terminal
2.1 System Configuration
2.1.5 Connecting to motion controller CPU (Q Series)
2 - 15
1
O
V
E
R
V
I
E
W
2
B
U
S
C
O
N
N
E
C
T
I
O
N
3
D
I
R
E
C
T
C
O
N
N
E
C
T
I
O
N
T
O
C
P
U
4
C
O
M
P
U
T
E
R
L
I
N
K
C
O
N
N
E
C
T
I
O
N
5
M
E
L
S
E
C
N
E
T
/
H
C
O
N
N
E
C
T
I
O
N
(
P
L
C
T
O
P
L
C
N
E
T
W
O
R
K
)
6
M
E
L
S
E
C
N
E
T
/
1
0
C
O
N
N
E
C
T
I
O
N
(
P
L
C
T
O
P
L
C
N
E
T
W
O
R
K
)
7
C
C
-
L
i
n
k
C
O
N
N
E
C
T
I
O
N
(
I
N
T
E
L
L
I
G
E
N
T
D
E
V
I
C
E
S
T
A
T
I
O
N
)
8
C
C
-
L
i
n
k
C
O
N
N
E
C
T
I
O
N
(
V
i
a
G
4
)
2.1.5 Connecting to motion controller CPU (Q Series)
A motion controller CPU (Q Series) mounted to the multiple CPU system of the QCPU (Q mode) can be
monitored.
The system configuration, connection conditions, and system equipment for connection to a motion
controller CPU (Q Series) are the same as those for connection to the QCPU (Q mode).
( Section 2.1.1 Connecting to QCPU (Q mode))
Communication driver
Bus(Q)
2 - 16
2.1 System Configuration
2.1.6 Connecting to motion controller CPU (A273UCPU, A273UHCPU(-S3), A373UCPU(-S3))
2.1.6 Connecting to motion controller CPU
(A273UCPU, A273UHCPU(-S3), A373UCPU(-S3))
1 System configuration and connection conditions
(1) When using no extension base unit
*1 The number of connectable GOTs is limited by the type of the connected CPU and the number of the intelligent
function modules.
Section 2.3 When connecting multiple GOTs
Connection conditions
System configuration Number of
GOTs
*1
Distance from main
base unit to 1st GOT
1
2.5m or less
More than 2.5m
2
2.5m or less
More than 2.5m
3 2.5m or less
Communication driver
Bus(A/QnA)
MAX2.5m
Connection cable 4
1
Connection cable 7
Bus connector conversion box 3
MAX2.5m
Connection cable 5
MAX32.5m
1
Connection cable 8
MAX2.5m
Connection cable 4
MAX32.5m
1 2
MAX2.5m
Connection
cable
7
3
Connection cable 8
MAX30m
MAX32.5m
Connection cable 5
2 1
Bus connector
conversion box
MAX2.5m
Connection
cable
8
Connection cable 8
MAX30m
MAX32.5m
Connection cable 4
2 2 1
2.1 System Configuration
2.1.6 Connecting to motion controller CPU (A273UCPU, A273UHCPU(-S3), A373UCPU(-S3))
2 - 17
1
O
V
E
R
V
I
E
W
2
B
U
S
C
O
N
N
E
C
T
I
O
N
3
D
I
R
E
C
T
C
O
N
N
E
C
T
I
O
N
T
O
C
P
U
4
C
O
M
P
U
T
E
R
L
I
N
K
C
O
N
N
E
C
T
I
O
N
5
M
E
L
S
E
C
N
E
T
/
H
C
O
N
N
E
C
T
I
O
N
(
P
L
C
T
O
P
L
C
N
E
T
W
O
R
K
)
6
M
E
L
S
E
C
N
E
T
/
1
0
C
O
N
N
E
C
T
I
O
N
(
P
L
C
T
O
P
L
C
N
E
T
W
O
R
K
)
7
C
C
-
L
i
n
k
C
O
N
N
E
C
T
I
O
N
(
I
N
T
E
L
L
I
G
E
N
T
D
E
V
I
C
E
S
T
A
T
I
O
N
)
8
C
C
-
L
i
n
k
C
O
N
N
E
C
T
I
O
N
(
V
i
a
G
4
)
(2) When using the extension base unit
*1 This includes the extension cable length (between the base unit and the extension base unit).
*2 The number of connectable GOTs is limited by the type of the connected CPU and the number of the intelligent
function modules.
Section 2.3 When connecting multiple GOTs
Bus connector conversion box
A bus connector conversion box is required when installing the first GOT in a place
2.5m or more away from the main base unit (6.6m or more when using an extension
base unit.)
Connection conditions
System configuration Number of
GOTs
*2
Distance from main
base unit to 1st GOT
1
6.6m or less
More than 6.6m
2
6.6m or less
More than 6.6m
3 6.6m or less
MAX6.6m
*1
Connection cable 9
Connection
Cable
5
1
MAX6.6m
*1
Connection
cable
6
Connection cable 7
Bus connector conversion box 3
MAX36.6m
*1
Connection
Cable
5
1
MAX6.6m
*1
Connection cable 9 Connection cable 8
MAX36.6m
*1
Connection
Cable
5
1 2
MAX6.6m
*1
Connection
cable
6 Connection
cable
7
3
Connection cable 8
MAX30m
MAX36.6m
*1
Connection
Cable
5
2 1
Bus connector
conversion box
MAX6.6m
*1
Connection cable 9 Connection cable 8 Connection cable 8
MAX30m
MAX36.6m
*1
Connection
Cable
5
2 1 2
2 - 18
2.1 System Configuration
2.1.6 Connecting to motion controller CPU (A273UCPU, A273UHCPU(-S3), A373UCPU(-S3))
2 System equipment
(1) GOT
*1 About the bus connection unit
GT15-75ABUSL, GT15-ABUS: Used for a terminal GOT. (Not available for an intermediary GOT.)
GT15-75ABUS2L, GT15-ABUS2: Used for an intermediary GOT. (Can be used for a terminal GOT.)
*2 About the multi-channel function support
GT15-ABUS, GT15-ABUS2: Supports the multi-channel function.
GT15-75ABUSL, GT15-75ABUS2L: Not support the multi-channel function.
(2) PLC
(3) Cable
*2 Connect the GT15-C EXSS connectors as follows:
Connector [COM1] PLC CPU side
Connector [COM2] GOT side
Image No. Name Model name
Bus connection unit
*1 *2
For terminal GOT
GT15-75ABUSL, GT15-75ABUS2L, GT15-ABUS
GT15-ABUS2
Bus connection unit
*1 *2
For intermediary GOT
GT15-75ABUS2L, GT15-ABUS2
Image No. Name Model name
Bus connector conversion box
Unit used for converting
connection cable connector
and extending distance
between GOT and base unit
A7GT-CNB
Image No. Name Model name
Connection cable
*5
Between base unit and GOT
GT15-A370C12B-S1(1.2m), GT15-A370C25B-S1(2.5m)
Connection cable
*5
Between base unit and GOT
Between base unit and bus
connector conversion box
Between base units
GT15-A370C12B(1.2m), GT15-A370C25B(2.5m)
Connection cable
Between base unit and bus
connector conversion box
GT15-AC06B(0.6m), GT15-AC12B(1.2m), GT15-AC30B(3m),
GT15-AC50B(5m)
Connection cable
*2*3*4
Between bus connector
conversion box and GOT
GT15-C100EXSS-1(10m), GT15-C200EXSS-1(20m),
GT15-C300EXSS-1(30m)
Connection cable
*3
Between GOTs
GT15-C07BS(0.7m), GT15-C12BS(1.2m), GT15-C30BS(3m),
GT15-C50BS(5m), GT15-C100BS(10m), GT15-C200BS(20m),
GT15-C300BS(30m)
Connection cable
Between base unit and GOT
GT15-C12NB(1.2m), GT15-C30NB(3m), GT15-C50NB(5m)
Terminal
Intermediary
2.1 System Configuration
2.1.6 Connecting to motion controller CPU (A273UCPU, A273UHCPU(-S3), A373UCPU(-S3))
2 - 19
1
O
V
E
R
V
I
E
W
2
B
U
S
C
O
N
N
E
C
T
I
O
N
3
D
I
R
E
C
T
C
O
N
N
E
C
T
I
O
N
T
O
C
P
U
4
C
O
M
P
U
T
E
R
L
I
N
K
C
O
N
N
E
C
T
I
O
N
5
M
E
L
S
E
C
N
E
T
/
H
C
O
N
N
E
C
T
I
O
N
(
P
L
C
T
O
P
L
C
N
E
T
W
O
R
K
)
6
M
E
L
S
E
C
N
E
T
/
1
0
C
O
N
N
E
C
T
I
O
N
(
P
L
C
T
O
P
L
C
N
E
T
W
O
R
K
)
7
C
C
-
L
i
n
k
C
O
N
N
E
C
T
I
O
N
(
I
N
T
E
L
L
I
G
E
N
T
D
E
V
I
C
E
S
T
A
T
I
O
N
)
8
C
C
-
L
i
n
k
C
O
N
N
E
C
T
I
O
N
(
V
i
a
G
4
)
*3 When using GT15-C EXSS-1 or GT15-C BS, perform the grounding in the following steps.
(1) When using GT15-C EXSS-1
(2) When using GT15-C BS
Follow the GOT side grounding steps in (1) above for both GOTs.
*4 About GT15-C EXSS-1
It is composed of GT15-EXCNB (0.5m) and GT15-C BS (10 to 30m).
Calculate the cable length based on GT15-C100EXSS-1 (10m), GT15-C200EXSS-1 (20m) and GT15-
C300EXSS-1 (30m).
Connect the connectors as follows:
GX15-EXCNB PLC CPU side
GT15-C BS GOT side
*5 Connect the cable to the connector dedicated to PLC extension.
1 Connect the LG and FG terminals of the terminal block on the GOT unit power and ground them
with a cable.
2 Use the GT15-C BS's FG cable of 28cm or less.
3 Do not connect the GT15-EXCNB's FG ground cable.
4 Connect the GT15-C BS's FG cable on the GOT side to FG of the GOT unit power's terminal
block.
5 Connect the GT15-C BS's FG cable on the PLC side to FG of the
PLC's power supply module.
6 Connect the LG and FG terminals of the terminal block on the PLC
7 and ground them with a cable.
FG
LG
N
L
(GT15-EXCNB)
GOT
OUT IN
FG LG N L
(GT15-C BS)
PLC
Not connected
2SQ cables to
FG terminals,
28cm or less
(GT15-EXCNB) (GT15-C BS)
PLC side GOT side
2 - 20
2.1 System Configuration
2.1.7 Connecting to motion controller CPU (A171SHCPUN, A172SHCPUN, A173UHCPU(-S1))
2.1.7 Connecting to motion controller CPU
(A171SHCPUN, A172SHCPUN, A173UHCPU(-S1))
1 System configuration and connection conditions
(1) When using no extension base unit
(Continued to next page)
*1 The number of connectable GOTs is limited by the type of the connected CPU and the number of the intelligent
function modules.
Section 2.3 When connecting multiple GOTs
Connection conditions
System configuration Number of
GOTs
*1
Distance from main
base unit to 1st GOT
1
3m or less
More than 3m,
30m or less
More than 3m,
33m or less
Communication driver
Bus(A/QnA)
MAX3m
Connection cable 4
1
MAX30m
5
1
Connection cable
MAX3m
Connection
cable
6
Connection cable 5
Bus connector conversion box 3
MAX33m
1
2.1 System Configuration
2.1.7 Connecting to motion controller CPU (A171SHCPUN, A172SHCPUN, A173UHCPU(-S1))
2 - 21
1
O
V
E
R
V
I
E
W
2
B
U
S
C
O
N
N
E
C
T
I
O
N
3
D
I
R
E
C
T
C
O
N
N
E
C
T
I
O
N
T
O
C
P
U
4
C
O
M
P
U
T
E
R
L
I
N
K
C
O
N
N
E
C
T
I
O
N
5
M
E
L
S
E
C
N
E
T
/
H
C
O
N
N
E
C
T
I
O
N
(
P
L
C
T
O
P
L
C
N
E
T
W
O
R
K
)
6
M
E
L
S
E
C
N
E
T
/
1
0
C
O
N
N
E
C
T
I
O
N
(
P
L
C
T
O
P
L
C
N
E
T
W
O
R
K
)
7
C
C
-
L
i
n
k
C
O
N
N
E
C
T
I
O
N
(
I
N
T
E
L
L
I
G
E
N
T
D
E
V
I
C
E
S
T
A
T
I
O
N
)
8
C
C
-
L
i
n
k
C
O
N
N
E
C
T
I
O
N
(
V
i
a
G
4
)
(from previous page)
*1 The number of connectable GOTs is limited by the type of the connected CPU and the number of the intelligent
function modules.
Section 2.3 When connecting multiple GOTs
Connection conditions
System configuration Number of
GOTs
*1
Distance from main
base unit to 1st GOT
2
3m or less
More than 3m
3 3m or less
MAX3m
Connection cable 4 Connection cable 7
MAX33m
1 2
Connection cable 5 Connection cable 7
MAX30m
1 2
MAX3m
7
MAX33m
MAX30m
1 2
6
5
3
Connection
cable
Bus connector
conversion box
Connection
cable
Connection
cable
MAX3m
Connection cable 4 Connection cable 7
MAX33m
Connection cable 7
MAX30m
2 2 1
2 - 22
2.1 System Configuration
2.1.7 Connecting to motion controller CPU (A171SHCPUN, A172SHCPUN, A173UHCPU(-S1))
(2) When using the extension base unit
*1
(Continued to next page)
*1 Use the A168B extension base unit for connecting GOTs.
*2 This includes the extension cable length (between the base unit and the extension base unit).
*3 The number of connectable GOTs is limited by the type of the connected CPU and the number of the intelligent
function modules.
Section 2.3 When connecting multiple GOTs
Connection conditions
System configuration Number of
GOTs
*3
Distance from main
base unit to 1st GOT
1
3m or less
More than 3m
(a)+(b)=MAX3m
*2
Connection cable 4
(a)
(b)
1
Connection cable
(a)+(b)=MAX33m
*2
5
(a)
(b)
1
(b)=MAX30m
(a)+(b)=MAX3m
*2
Connection
cable
6
Connection cable 5
(a)
(b)
Bus connector conversion box 3
(a)+(b)+(c)=MAX33m
*2
(c)
1
2.1 System Configuration
2.1.7 Connecting to motion controller CPU (A171SHCPUN, A172SHCPUN, A173UHCPU(-S1))
2 - 23
1
O
V
E
R
V
I
E
W
2
B
U
S
C
O
N
N
E
C
T
I
O
N
3
D
I
R
E
C
T
C
O
N
N
E
C
T
I
O
N
T
O
C
P
U
4
C
O
M
P
U
T
E
R
L
I
N
K
C
O
N
N
E
C
T
I
O
N
5
M
E
L
S
E
C
N
E
T
/
H
C
O
N
N
E
C
T
I
O
N
(
P
L
C
T
O
P
L
C
N
E
T
W
O
R
K
)
6
M
E
L
S
E
C
N
E
T
/
1
0
C
O
N
N
E
C
T
I
O
N
(
P
L
C
T
O
P
L
C
N
E
T
W
O
R
K
)
7
C
C
-
L
i
n
k
C
O
N
N
E
C
T
I
O
N
(
I
N
T
E
L
L
I
G
E
N
T
D
E
V
I
C
E
S
T
A
T
I
O
N
)
8
C
C
-
L
i
n
k
C
O
N
N
E
C
T
I
O
N
(
V
i
a
G
4
)
(from previous page)
*1 Use the A168B extension base unit for connecting GOTs.
*2 This includes the extension cable length (between the base unit and the extension base unit).
*3 The number of connectable GOTs is limited by the type of the connected CPU and the number of the intelligent
function modules.
Section 2.3 When connecting multiple GOTs
Bus connector conversion box
When installing the 1st GOT 30m or more away from the main base unit, the bus
connector conversion box is required.
Connection conditions
System configuration Number of
GOTs
*3
Distance from main
base unit to 1st GOT
2
3m or less
More than 3m
3 3m or less
(a)+(b)=MAX3m
*2
Connection cable 4 Connection cable 7
(a)
(b)
(a)+(b)+(c)=MAX33m
*2
(c)
1 2
Connection cable Connection cable 5 7
(a)
(b)
(a)+(b)+(c)=MAX33m
*2
(c)
2 1
(b)+(c)=MAX30m
7
5
6
(b) (c) (d)
2 1
(a)+(b)+(c)+(d)=MAX33m
*2
(a)+(b)=MAX3m
*2
(c)+(d)=MAX30m
3 Bus connector
conversion box
Connection
cable
Connection
cable
Connection
cable
(a)
(a)+(b)=MAX3m
*2
Connection cable 4 Connection cable 7
(a)
(b)
(a)+(b)+(c)+(d)=MAX33m
*2
(d)
Connection
cable
7
(c)
(c)+(d)=MAX30m
2 2 1
2 - 24
2.1 System Configuration
2.1.7 Connecting to motion controller CPU (A171SHCPUN, A172SHCPUN, A173UHCPU(-S1))
2 System equipment
(1) GOT
*1 About the bus connection unit
GT15-75ABUSL, GT15-ABUS: Used for a terminal GOT. (Not available for an intermediary GOT.)
GT15-75ABUS2L, GT15-ABUS2: Used for an intermediary GOT. (Can be used for a terminal GOT.)
*2 About the multi-channel function support
GT15-ABUS, GT15-ABUS2: Supports the multi-channel function.
GT15-75ABUSL, GT15-75ABUS2L: Not support the multi-channel function.
(2) PLC
(3) Cable
*2 Connect the GT15-C EXSS connectors as follows:
Connector [COM1] PLC CPU side
Connector [COM2] GOT side
Image No. Name Model name
Bus connection unit
*1 *2
For terminal GOT
GT15-75ABUSL, GT15-75ABUS2L, GT15-ABUS
GT15-ABUS2
Bus connection unit
*1 *2
For intermediary GOT
GT15-75ABUS2L, GT15-ABUS2
Image No. Name Model name
Bus connector conversion box
Unit used for converting
connection cable connector
and extending distance
between GOT and base unit
A7GT-CNB
Image No. Name Model name
Connection cable
Between base unit and GOT
GT15-A1SC07B(0.7m), GT15-A1SC12B(1.2m),
GT15-A1SC30B(3m)
Connection cable
*2*3*4
Between base unit and GOT
Between bus connector
conversion box and GOT
GT15-C100EXSS-1(10m), GT15-C200EXSS-1(20m),
GT15-C300EXSS-1(30m)
Connection cable
Between base unit and bus
connector conversion box
GT15-A1SC05NB(0.45m), GT15-A1SC07NB(0.7m),
GT15-A1SC30NB(3m)
Connection cable
*3
Between GOTs
GT15-C07BS(0.7m), GT15-C12BS(1.2m), GT15-C30BS(3m),
GT15-C50BS(5m), GT15-C100BS(10m),
GT15-C200BS(20m), GT15-C300BS(30m)
Terminal
Intermediary
2.1 System Configuration
2.1.7 Connecting to motion controller CPU (A171SHCPUN, A172SHCPUN, A173UHCPU(-S1))
2 - 25
1
O
V
E
R
V
I
E
W
2
B
U
S
C
O
N
N
E
C
T
I
O
N
3
D
I
R
E
C
T
C
O
N
N
E
C
T
I
O
N
T
O
C
P
U
4
C
O
M
P
U
T
E
R
L
I
N
K
C
O
N
N
E
C
T
I
O
N
5
M
E
L
S
E
C
N
E
T
/
H
C
O
N
N
E
C
T
I
O
N
(
P
L
C
T
O
P
L
C
N
E
T
W
O
R
K
)
6
M
E
L
S
E
C
N
E
T
/
1
0
C
O
N
N
E
C
T
I
O
N
(
P
L
C
T
O
P
L
C
N
E
T
W
O
R
K
)
7
C
C
-
L
i
n
k
C
O
N
N
E
C
T
I
O
N
(
I
N
T
E
L
L
I
G
E
N
T
D
E
V
I
C
E
S
T
A
T
I
O
N
)
8
C
C
-
L
i
n
k
C
O
N
N
E
C
T
I
O
N
(
V
i
a
G
4
)
*3 When using GT15-C EXSS-1 or GT15-C BS, perform the grounding in the following steps.
(1) When using GT15-C EXSS-1
(2) When using GT15-C BS
Follow the GOT side grounding steps in (1) above for both GOTs.
*4 About GT15-C EXSS-1
It is composed of GT15-EXCNB (0.5m) and GT15-C BS (10 to 30m).
Calculate the cable length based on GT15-C100EXSS-1 (10m), GT15-C200EXSS-1 (20m) and GT15-
C300EXSS-1 (30m).
Connect the connectors as follows:
GX15-EXCNB PLC CPU side
GT15-C BS GOT side
1 Connect the LG and FG terminals of the terminal block on the GOT unit power and ground them
with a cable.
2 Use the GT15-C BS's FG cable of 28cm or less.
3 Do not connect the GT15-EXCNB's FG ground cable.
4 Connect the GT15-C BS's FG cable on the GOT side to FG of the GOT unit power's terminal
block.
5 Connect the GT15-C BS's FG cable on the PLC side to FG of the
PLC's power supply module.
6 Connect the LG and FG terminals of the terminal block on the PLC
7 and ground them with a cable.
FG
LG
N
L
(GT15-EXCNB)
GOT
OUT IN
FG LG N L
(GT15-C BS)
PLC
Not connected
2SQ cables to
FG terminals,
28cm or less
(GT15-EXCNB) (GT15-C BS)
PLC side GOT side
2 - 26
2.2 Preparatory Procedures for Monitoring
2.2 Preparatory Procedures for Monitoring
The following shows the procedures to be taken before monitoring and corresponding reference sections.
Install the OS onto the GOT.
Section 2.2.1
Installing OS onto GOT
Make sure that the OS is installed on the GOT.
Section 2.2.2
Checking OS installation on GOT
Set the communication interface. (Communication
settings)
Section 2.2.3
Setting communication interface
(Communication settings)
Download the project data.
Section 2.2.4
Downloading project data
Attach the communication unit and connect the cable.
Section 2.2.5
Attaching communication unit and
connecting cable
Make sure that the GOT recognizes the connected
equipment.
Section 2.2.6
Verifying GOT recognizes connected
equipment
Make sure that monitoring is performed normally.
Section 2.2.7
Checking for normal monitoring
2.2 Preparatory Procedures for Monitoring
2.2.1 Installing OS onto GOT
2 - 27
1
O
V
E
R
V
I
E
W
2
B
U
S
C
O
N
N
E
C
T
I
O
N
3
D
I
R
E
C
T
C
O
N
N
E
C
T
I
O
N
T
O
C
P
U
4
C
O
M
P
U
T
E
R
L
I
N
K
C
O
N
N
E
C
T
I
O
N
5
M
E
L
S
E
C
N
E
T
/
H
C
O
N
N
E
C
T
I
O
N
(
P
L
C
T
O
P
L
C
N
E
T
W
O
R
K
)
6
M
E
L
S
E
C
N
E
T
/
1
0
C
O
N
N
E
C
T
I
O
N
(
P
L
C
T
O
P
L
C
N
E
T
W
O
R
K
)
7
C
C
-
L
i
n
k
C
O
N
N
E
C
T
I
O
N
(
I
N
T
E
L
L
I
G
E
N
T
D
E
V
I
C
E
S
T
A
T
I
O
N
)
8
C
C
-
L
i
n
k
C
O
N
N
E
C
T
I
O
N
(
V
i
a
G
4
)
2.2.1 Installing OS onto GOT
Install the standard monitor OS, communication driver and option OS onto the GOT.
For the OS installation methods, refer to the following manual.
GT Designer2 Version Basic Operation/Data Transfer Manual
1 Check-mark a desired standard monitor OS, communication driver, option OS, and extended function
OS, and click the button.
Section 2.4
Communication
Check Sheet
Write down the items selected in this section to the check sheet.
OS selection
Standard monitor OS : Version, font
Communication driver : Version
Option OS : Name of the option OS, version
Check either of the following under the Communication driver.
When connecting to QCPU (Q mode) or motion controller CPU
(Q Series): Bus (Q)
When connecting to other than the above: Bus (A/QnA)
Install
Write Check
Sheet
2 - 28
2.2 Preparatory Procedures for Monitoring
2.2.2 Checking OS installation on GOT
2.2.2 Checking OS installation on GOT
Check if the OS is properly installed or not on the Drive information tab of GT Designer2.
For the operation on the Drive information tab, refer to the following manual.
GT Designer2 Version Basic Operation/Data Transfer Manual
Section 2.4
Communication
Check Sheet
After making sure at the Drive information that the OS has been successfully
installed on the GOT, mark the check sheet.
OS selection (Standard monitor OS, Communication driver, Option OS)
The OS has been installed successfully on the GOT
if the following can be confirmed:
1) Standard monitor OS
2) Communication driver (either of the following):
Bus(Q)
Bus(A/QnA)
Check
2.2 Preparatory Procedures for Monitoring
2.2.3 Setting communication interface (Communication settings)
2 - 29
1
O
V
E
R
V
I
E
W
2
B
U
S
C
O
N
N
E
C
T
I
O
N
3
D
I
R
E
C
T
C
O
N
N
E
C
T
I
O
N
T
O
C
P
U
4
C
O
M
P
U
T
E
R
L
I
N
K
C
O
N
N
E
C
T
I
O
N
5
M
E
L
S
E
C
N
E
T
/
H
C
O
N
N
E
C
T
I
O
N
(
P
L
C
T
O
P
L
C
N
E
T
W
O
R
K
)
6
M
E
L
S
E
C
N
E
T
/
1
0
C
O
N
N
E
C
T
I
O
N
(
P
L
C
T
O
P
L
C
N
E
T
W
O
R
K
)
7
C
C
-
L
i
n
k
C
O
N
N
E
C
T
I
O
N
(
I
N
T
E
L
L
I
G
E
N
T
D
E
V
I
C
E
S
T
A
T
I
O
N
)
8
C
C
-
L
i
n
k
C
O
N
N
E
C
T
I
O
N
(
V
i
a
G
4
)
2.2.3 Setting communication interface (Communication settings)
Make the GOT communication interface settings on [Communication Settings] of GT Designer2.
Select the same communication driver as the one installed on the GOT for each communication interface.
For details on [Communication Settings] of GT Designer2, refer to the following manual.
GT Designer2 Version Screen Design Manual
1 Communication settings
1 Set "1" to the channel No. used.
2 Set the following to the driver.
When connecting to QCPU (Q mode) or motion controller CPU (Q Series): Bus(Q)
When connecting to other than the above: Bus(A/QnA)
3 Perform the detailed settings for the driver. ( Communication detail settings)
2 - 30
2.2 Preparatory Procedures for Monitoring
2.2.3 Setting communication interface (Communication settings)
2 Communication detail settings
(1) Bus(Q)
(2) Bus(A/QnA)
(1) Communication interface setting by Utility
The communication interface setting can be changed on the Utility's
[Communication Settings] after downloading [Communication Settings] of project
data.
For details on the Utility, refer to the following manual.
GT User's Manual
(2) Precedence in communication settings
When settings are made by GT Designer 2 or the Utility, the latest setting is
effective.
(3) When changing Stage No. and Slot No.
Change these settings with the PLC CPU turned OFF, and then reapply the power
to the PLC CPU and GOT.
Failure to do so may generate a system alarm (No.487).
Item Description Range
Stage No. <Default: 1> 1 to 7
Slot No. <Default: 0> 0 to 9
Monitor <Default: Normal> High/Normal/Low
Item Description Range
Stage No. <Default: 1> 1 to 7
Slot No. <Default: 0> 0 to 7
2.2 Preparatory Procedures for Monitoring
2.2.3 Setting communication interface (Communication settings)
2 - 31
1
O
V
E
R
V
I
E
W
2
B
U
S
C
O
N
N
E
C
T
I
O
N
3
D
I
R
E
C
T
C
O
N
N
E
C
T
I
O
N
T
O
C
P
U
4
C
O
M
P
U
T
E
R
L
I
N
K
C
O
N
N
E
C
T
I
O
N
5
M
E
L
S
E
C
N
E
T
/
H
C
O
N
N
E
C
T
I
O
N
(
P
L
C
T
O
P
L
C
N
E
T
W
O
R
K
)
6
M
E
L
S
E
C
N
E
T
/
1
0
C
O
N
N
E
C
T
I
O
N
(
P
L
C
T
O
P
L
C
N
E
T
W
O
R
K
)
7
C
C
-
L
i
n
k
C
O
N
N
E
C
T
I
O
N
(
I
N
T
E
L
L
I
G
E
N
T
D
E
V
I
C
E
S
T
A
T
I
O
N
)
8
C
C
-
L
i
n
k
C
O
N
N
E
C
T
I
O
N
(
V
i
a
G
4
)
3 Setting Stage No. and Slot No.
Before setting Stage No. and Slot No.
The PLC CPU recognizes the GOT as follows.
QCPU (Q mode) : Intelligent function module of 16 I/O points
Other than QCPU (Q mode) : Intelligent function module of 32 I/O points
At the [Communication Detail Settings], assign the GOT to an empty I/O slot on the
PLC CPU.
(1) When connecting to QCPU (Q mode)
Set an additional stage (16 points x 10 slots) for GOT connection, and assign a GOT to one of the
I/O slots.
(The GOT cannot be assigned to empty slots of the main base unit or extension base unit.)
When using the bus extension connector box
Set the Stage No. switch on the bus extension connector box to the same Stage No.
as the GOT.
For setting details, refer to the following manual:
A9GT-QCNB Bus Extension Connector Box User's Manual
Q312B
Q68B
Main base unit
Stage No. :2
Slot No. :0
Stage No. :2
Slot No. :1
Stage No. :2
Slot No. :2
Extension base unit
Stage No. setting
connector
Extension
stage 1
E
m
p
t
y
E
m
p
t
y
E
m
p
t
y
E
m
p
t
y
2 - 32
2.2 Preparatory Procedures for Monitoring
2.2.3 Setting communication interface (Communication settings)
When connecting to motion controller CPU (Q Series)
In the [Base Setting] on MT Developer, set "10" to the number of slots for the
extension base used for GOT connection.
Example: When setting "2" to Stage No. and "0" to Slot No. in the communication
interface settings, set "10" to [2nd Stage].
2.2 Preparatory Procedures for Monitoring
2.2.3 Setting communication interface (Communication settings)
2 - 33
1
O
V
E
R
V
I
E
W
2
B
U
S
C
O
N
N
E
C
T
I
O
N
3
D
I
R
E
C
T
C
O
N
N
E
C
T
I
O
N
T
O
C
P
U
4
C
O
M
P
U
T
E
R
L
I
N
K
C
O
N
N
E
C
T
I
O
N
5
M
E
L
S
E
C
N
E
T
/
H
C
O
N
N
E
C
T
I
O
N
(
P
L
C
T
O
P
L
C
N
E
T
W
O
R
K
)
6
M
E
L
S
E
C
N
E
T
/
1
0
C
O
N
N
E
C
T
I
O
N
(
P
L
C
T
O
P
L
C
N
E
T
W
O
R
K
)
7
C
C
-
L
i
n
k
C
O
N
N
E
C
T
I
O
N
(
I
N
T
E
L
L
I
G
E
N
T
D
E
V
I
C
E
S
T
A
T
I
O
N
)
8
C
C
-
L
i
n
k
C
O
N
N
E
C
T
I
O
N
(
V
i
a
G
4
)
Setting unused I/O slots to empty (0 points) (only when connecting to QCPU (Q
mode))
Setting unused I/O slots as empty slots (0 points) from "PC parameters" "I/O
assignments" of GX Developer allows you to use I/O numbers of "16 points x
number of empty slots" for other purposes.
For details on I/O assignment settings, refer to the following manual:
QCPU User's Manual (Function Explanation, Program Fundamentals)
Example: I/O assignment (when 16 points are assigned to each of all modules
installed with the PLC CPU)
Q35B
Q68B
0 1 CPU 2 3 4 Slot No.
5 6 7 8 9 10 11 12
Q65B
13 14 15 16 17
X
0
0
t
o
X
0
F
X
1
0
t
o
X
1
F
X
2
0
t
o
X
2
F
X
3
0
t
o
X
3
F
X
4
0
t
o
X
4
F
X
6
0
t
o
X
6
F
X
7
0
t
o
X
7
F
X
8
0
t
o
X
8
F
X
9
0
t
o
X
9
F
X
5
0
t
o
X
5
F
X
A
0
t
o
X
A
F
X
B
0
t
o
X
B
F
X
C
0
t
o
X
C
F
X
E
0
t
o
X
E
F
X
F
0
t
o
X
F
F
X
1
0
0
t
o
X
1
0
F
X
1
1
0
t
o
X
1
1
F
X
D
0
t
o
X
D
F
18 19 20 21 22 23 24 25 26 27
Schematic image of Stage No. for GOT connection viewed from PLC CPU (16 points x 10 slots occupied)
X
1
2
0
t
o
X
1
2
F
X
1
7
0
t
o
X
1
7
F
X
1
3
0
t
o
X
1
3
F
X
1
4
0
t
o
X
1
4
F
X
1
5
0
t
o
X
1
5
F
X
1
6
0
t
o
X
1
6
F
X
1
8
0
t
o
X
1
8
F
X
1
9
0
t
o
X
1
9
F
X
1
A
0
t
o
X
1
A
F
X
1
B
0
t
o
X
1
B
F
Set Empty (0 points)
to unused I/O slots.
Main base unit
Extension base unit
Extension
stage 1
Extension
stage 2
Extension
stage 3
Stage No. setting
connector
1
1
2
2
3
3
4
4
5
5
2 - 34
2.2 Preparatory Procedures for Monitoring
2.2.3 Setting communication interface (Communication settings)
(2) When connecting to other than QCPU (Q mode)
Assign the GOT to an empty I/O slot on the extension base unit.
When there is no extension base unit or no empty I/O slots are left on an extension base unit, set
an additional stage, and assign the GOT to one of the I/O slots.
(Assigning the GOT to an empty slot on the main base unit is not allowed.)
(a) When there is an empty I/O slot on the extension base unit
(b) When there are no empty I/O slots on the extension base unit
A1S35B
0 1 Slot No.
A1S65B
Main base unit
Extension base unit
Stage No. :1
Slot No. :2
Stage No. :1
Slot No. :3
Stage No. :1
Slot No. :4
Extension
stage 1
Stage No. setting
connector
E
m
p
t
y
E
m
p
t
y
E
m
p
t
y
E
m
p
t
y
E
m
p
t
y
A1S35B
A1S65B
Main base unit
Extension base unit
Stage No. :2
Slot No. :0
Stage No. :2
Slot No. :1
Stage No. :2
Slot No. :2
E
m
p
t
y
E
m
p
t
y
Extension
stage 1
Stage No. setting
connector
2.2 Preparatory Procedures for Monitoring
2.2.3 Setting communication interface (Communication settings)
2 - 35
1
O
V
E
R
V
I
E
W
2
B
U
S
C
O
N
N
E
C
T
I
O
N
3
D
I
R
E
C
T
C
O
N
N
E
C
T
I
O
N
T
O
C
P
U
4
C
O
M
P
U
T
E
R
L
I
N
K
C
O
N
N
E
C
T
I
O
N
5
M
E
L
S
E
C
N
E
T
/
H
C
O
N
N
E
C
T
I
O
N
(
P
L
C
T
O
P
L
C
N
E
T
W
O
R
K
)
6
M
E
L
S
E
C
N
E
T
/
1
0
C
O
N
N
E
C
T
I
O
N
(
P
L
C
T
O
P
L
C
N
E
T
W
O
R
K
)
7
C
C
-
L
i
n
k
C
O
N
N
E
C
T
I
O
N
(
I
N
T
E
L
L
I
G
E
N
T
D
E
V
I
C
E
S
T
A
T
I
O
N
)
8
C
C
-
L
i
n
k
C
O
N
N
E
C
T
I
O
N
(
V
i
a
G
4
)
Section 2.4
Communication
Check Sheet
Write down the items selected in this section to the check sheet.
Communication setting. (Stage No., Slot No.)
Section 2.4
Communication
Check Sheet
When using the bus extension connector box, mark the check sheet after confirming
that the Stage No. of the GOT is the same as the Stage No. of the bus extension
connector box.
Unit selection (Bus extension connector box/Bus connector conversion box)
Write Check
Sheet
Check
2 - 36
2.2 Preparatory Procedures for Monitoring
2.2.4 Downloading project data
2.2.4 Downloading project data
Download project data to the GOT.
For how to download project data, refer to the following manual.
GT Designer2 Version Basic Operation/Data Transfer Manual
1 Check the necessary items and click the button. Download Download
2.2 Preparatory Procedures for Monitoring
2.2.5 Attaching communication unit and connecting cable
2 - 37
1
O
V
E
R
V
I
E
W
2
B
U
S
C
O
N
N
E
C
T
I
O
N
3
D
I
R
E
C
T
C
O
N
N
E
C
T
I
O
N
T
O
C
P
U
4
C
O
M
P
U
T
E
R
L
I
N
K
C
O
N
N
E
C
T
I
O
N
5
M
E
L
S
E
C
N
E
T
/
H
C
O
N
N
E
C
T
I
O
N
(
P
L
C
T
O
P
L
C
N
E
T
W
O
R
K
)
6
M
E
L
S
E
C
N
E
T
/
1
0
C
O
N
N
E
C
T
I
O
N
(
P
L
C
T
O
P
L
C
N
E
T
W
O
R
K
)
7
C
C
-
L
i
n
k
C
O
N
N
E
C
T
I
O
N
(
I
N
T
E
L
L
I
G
E
N
T
D
E
V
I
C
E
S
T
A
T
I
O
N
)
8
C
C
-
L
i
n
k
C
O
N
N
E
C
T
I
O
N
(
V
i
a
G
4
)
2.2.5 Attaching communication unit and connecting cable
Cautions when attaching the communication unit and connecting the cable
Shut off all phases of the GOT power supply before attaching the communication
unit and connecting the cable.
1 Attaching the communication unit
(1) When mounting GT15-75QBUS, GT15-75QBUS2, GT15-75ABUSL, GT15-75ABUS2L
(2) When mounting GT15-QBUS2, GT15-ABUS2
(3) When mounting GT15-QBUS, GT15-ABUS
Bus connection unit
For details on the bus connection unit, refer to the following manual:
GT15 BUS CONNECTION UNIT User's Manual
GT15-QBUS/GT15-QBUS2/GT15-ABUS/GT15-ABUS2
GT15 BUS CONNECTION UNIT User's Manual
1 Attach the bus connection unit to the extension unit
connector on the GOT.
2 Attach the bus connection unit to the extension unit
connector on the GOT.
3 Attach the bus connection unit to the extension unit
connector on the GOT.
2 - 38
2.2 Preparatory Procedures for Monitoring
2.2.5 Attaching communication unit and connecting cable
2 Connecting the cable
1 Connect the bus connection cable to the bus
connection unit.
2.2 Preparatory Procedures for Monitoring
2.2.6 Verifying GOT recognizes connected equipment
2 - 39
1
O
V
E
R
V
I
E
W
2
B
U
S
C
O
N
N
E
C
T
I
O
N
3
D
I
R
E
C
T
C
O
N
N
E
C
T
I
O
N
T
O
C
P
U
4
C
O
M
P
U
T
E
R
L
I
N
K
C
O
N
N
E
C
T
I
O
N
5
M
E
L
S
E
C
N
E
T
/
H
C
O
N
N
E
C
T
I
O
N
(
P
L
C
T
O
P
L
C
N
E
T
W
O
R
K
)
6
M
E
L
S
E
C
N
E
T
/
1
0
C
O
N
N
E
C
T
I
O
N
(
P
L
C
T
O
P
L
C
N
E
T
W
O
R
K
)
7
C
C
-
L
i
n
k
C
O
N
N
E
C
T
I
O
N
(
I
N
T
E
L
L
I
G
E
N
T
D
E
V
I
C
E
S
T
A
T
I
O
N
)
8
C
C
-
L
i
n
k
C
O
N
N
E
C
T
I
O
N
(
V
i
a
G
4
)
2.2.6 Verifying GOT recognizes connected equipment
Verify the GOT recognizes connected equipments on [Communication setting] of the Utility.
Channel number of communication interface, communication drivers allocation status
Communication unit installation status
Remark
How to display Utility(at default),
When setting the utility call key to 1-point
When setting "Pressing Time" to other than 0 second on the setting screen of the
utility call key, press and hold the utility call key until the buzzer sounds.
For the setting of the utility call key, refer to the following.
GT User's Manual
When using GT1595
When using GT1585, GT157 ,
GT156 , GT155 or GT11
utility call key
utility call key
1-point press on GOT screen upper-left corner
Simultaneous 2-point press
(When using GT15)
Utility display
2 - 40
2.2 Preparatory Procedures for Monitoring
2.2.6 Verifying GOT recognizes connected equipment
1 After powering up the GOT, touch [Main
Menu] [Communication setting] from
the Utility.
2 The [Communication setting] appears.
3 Verify that the following communication
driver name is displayed in the box for
the communication interface to be used.
Communication driver (either of the
following)
Q BUS
A/QnA BUS
4 When the communication driver name is
not displayed normally, carry out the
following procedure again.
Section 2.2 Preparatory
Procedures for Monitoring
2.2 Preparatory Procedures for Monitoring
2.2.6 Verifying GOT recognizes connected equipment
2 - 41
1
O
V
E
R
V
I
E
W
2
B
U
S
C
O
N
N
E
C
T
I
O
N
3
D
I
R
E
C
T
C
O
N
N
E
C
T
I
O
N
T
O
C
P
U
4
C
O
M
P
U
T
E
R
L
I
N
K
C
O
N
N
E
C
T
I
O
N
5
M
E
L
S
E
C
N
E
T
/
H
C
O
N
N
E
C
T
I
O
N
(
P
L
C
T
O
P
L
C
N
E
T
W
O
R
K
)
6
M
E
L
S
E
C
N
E
T
/
1
0
C
O
N
N
E
C
T
I
O
N
(
P
L
C
T
O
P
L
C
N
E
T
W
O
R
K
)
7
C
C
-
L
i
n
k
C
O
N
N
E
C
T
I
O
N
(
I
N
T
E
L
L
I
G
E
N
T
D
E
V
I
C
E
S
T
A
T
I
O
N
)
8
C
C
-
L
i
n
k
C
O
N
N
E
C
T
I
O
N
(
V
i
a
G
4
)
When changing communication interface setting by Utility
The communication interface setting can be changed by the Utility.
For details on the Utility, refer to the following manual.
GT User's Manual
Section 2.4
Communication
Check Sheet
When you have verified in the Communication setting that the GOT recognizes the
connected equipment, mark the check sheet.
Unit selection (Communication module) Check
2 - 42
2.2 Preparatory Procedures for Monitoring
2.2.7 Checking for normal monitoring
2.2.7 Checking for normal monitoring
1 Check for errors occurring on the GOT.
Presetting the system alarm to project data allows you to identify errors occurred on the GOT, PLC
CPU, servo amplifier and communications.
For details on the system alarm, refer to the following manual.
GT Users Manual (When using GT15)
Advanced alarm popup display
With the advanced alarm popup display function, alarms are displayed as a popup
display regardless of whether an alarm display object is placed on the screen or not
(regardless of the display screen).
Since comments can be flown from right to left, even a long comment can be
displayed all.
For details of the advanced popup display, refer to the following manual.
GT Designer2 Version Screen Design Manual
Error code
Communication
Channel No.
Error message
Time of occurrence
(Displayed only for errors)
2.2 Preparatory Procedures for Monitoring
2.2.7 Checking for normal monitoring
2 - 43
1
O
V
E
R
V
I
E
W
2
B
U
S
C
O
N
N
E
C
T
I
O
N
3
D
I
R
E
C
T
C
O
N
N
E
C
T
I
O
N
T
O
C
P
U
4
C
O
M
P
U
T
E
R
L
I
N
K
C
O
N
N
E
C
T
I
O
N
5
M
E
L
S
E
C
N
E
T
/
H
C
O
N
N
E
C
T
I
O
N
(
P
L
C
T
O
P
L
C
N
E
T
W
O
R
K
)
6
M
E
L
S
E
C
N
E
T
/
1
0
C
O
N
N
E
C
T
I
O
N
(
P
L
C
T
O
P
L
C
N
E
T
W
O
R
K
)
7
C
C
-
L
i
n
k
C
O
N
N
E
C
T
I
O
N
(
I
N
T
E
L
L
I
G
E
N
T
D
E
V
I
C
E
S
T
A
T
I
O
N
)
8
C
C
-
L
i
n
k
C
O
N
N
E
C
T
I
O
N
(
V
i
a
G
4
)
2 Check if the PLC CPU recognizes the GOT. (QCPU (Q mode) only)
Using the [System monitor] of GX Developer, check if the PLC CPU recognizes the GOT or not.
For details on GX Developer operations, refer to the following manual.
GX Developer Version Operating Manual
(1) Check the Module Name, I/O Address and Implementation Position. (The display example is based
on GX Developer Version 8.)
GX Developer [Diagnostics] [System monitor]
Startup procedure
All settings related to communications are complete now.
Create screens on GT Designer2 and download the project data again.
Section 2.4
Communication Check
Sheet
(1) When you have made sure that the Stage No. and Slot No. currently set to the
GOT are correct, mark the check sheet.
Communication setting (Stage No., Slot No.)
(2) If no problems are identified by and , then mark the check sheet.
Communication check (System alarm of GOT, [System monitor] on GX
Developer)
No error displayed
at all times
Not displayed
Check
2 - 44
2.3 Precautions
2.3 Precautions
1 Turning the GOT ON
(1) System configuration
The PLC CPU remains in the reset status until the GOT is started.
Therefore, no sequence program will run until then.
The system configuration, in which the GOT is turned on from a sequence program, is not
available.
(2) Time taken until the PLC runs after power-on of the GOT
After powering on to start the GOT, it takes 10 seconds or more for the PLC to RUN.
When introducing a new GOT to the existing system or replacing the existing GOT, take the PLC's
star-up time into account and adjust the timings in the system.
(3) Power-up sequence for connection of 3 GOTs or more (when connecting QCPU (Q mode))
(1) Restrictions in overall cable length to No. of GOTs
(4) Power-up sequence for connection of the Q4ARCPU redundant system
(2) Power-On sequence for GOT and Q4ARCPU redundant system
(5) Power-up sequence for cases other than (3) and (4)
The GOT and PLC can both be started up whichever of these devices is turned ON first. (There is
no specific sequence in which they are powered ON.)
Note, however, that operation is as follows when the GOT is turned ON followed by the PLC:
When the PLC power is OFF with the GOT turned ON, the system alarm (No.402: timeout error) is
generated.
Upon power-on of the PLC CPU, the GOT automatically starts monitoring.
Use System Information to reset the alarm.
For the System Information, refer to the following manual:
GT Designer2 Version Screen Design Manual
2 Powering OFF the GOT, reapplying the power (OFF to ON)
(1) Precautions for reapplying the power to the GOT (OFF to ON)
Do not power-cycle the GOT (OFF to ON) while the PLC is ON.
Before doing so, be sure to turn off the PLC first.
Remark
Operations causing automatic reboot of the GOT1000 Series
Since the GOT1000 Series is automatically rebooted in the following cases, the
power does not need to be reapplied to the GOT (OFF to ON).
When an OS is installed from GT Designer2 or a CF card
When utility settings have been changed
(2) When turning OFF the GOT before display of the user creation screen
When the GOT is turned OFF before the user creation screen is displayed on the GOT, subsequent
communications may be no longer possible.
In such a case, reapply the power to the PLC CPU and GOT.
(3) Precautions for connection of 3 GOTs or more (when connecting QCPU (Q mode))
(1) Restrictions in overall cable length to No. of GOTs
2.3 Precautions
2 - 45
1
O
V
E
R
V
I
E
W
2
B
U
S
C
O
N
N
E
C
T
I
O
N
3
D
I
R
E
C
T
C
O
N
N
E
C
T
I
O
N
T
O
C
P
U
4
C
O
M
P
U
T
E
R
L
I
N
K
C
O
N
N
E
C
T
I
O
N
5
M
E
L
S
E
C
N
E
T
/
H
C
O
N
N
E
C
T
I
O
N
(
P
L
C
T
O
P
L
C
N
E
T
W
O
R
K
)
6
M
E
L
S
E
C
N
E
T
/
1
0
C
O
N
N
E
C
T
I
O
N
(
P
L
C
T
O
P
L
C
N
E
T
W
O
R
K
)
7
C
C
-
L
i
n
k
C
O
N
N
E
C
T
I
O
N
(
I
N
T
E
L
L
I
G
E
N
T
D
E
V
I
C
E
S
T
A
T
I
O
N
)
8
C
C
-
L
i
n
k
C
O
N
N
E
C
T
I
O
N
(
V
i
a
G
4
)
3 Reset switch on GOT
When bus connection is used, the reset switch on the GOT does not function.
4 Powering OFF or resetting the PLC
(1) When turning OFF or resetting the PLC during monitoring
When turning OFF or resetting the PLC during monitoring, the system alarm (No.402: timeout
error) is generated.
When the PLC CPU is restored, the GOT automatically resumes monitoring.
Use System Information to reset the alarm.
For the System Information, refer to the following manual:
GT Designer2 Version Screen Design Manual
(2) When turning OFF or resetting the PLC CPU before display of the user creation screen
When the PLC CPU is turned OFF or reset before the user creation screen is displayed on the
GOT, subsequent communications may be no longer possible.
In such a case, reapply the power to the PLC CPU and GOT.
(3) Precautions for connection of 3 GOTs or more (when connecting QCPU (Q mode))
(1) Restrictions in overall cable length to No. of GOTs
5 Position of the GOT
Always connect the GOT to the last base unit.
Connecting a GOT between base units is not allowed.
6 When the GOT is bus-connected to a PLC CPU without the communication driver
installed
When the GOT is bus-connected to a PLC CPU without the standard monitor OS and the
communication driver for the bus connection being installed onto the GOT, the PLC CPU is reset.
(Communications with the PLC CPU using GX Developer are no longer possible.)
In this case, disconnecting the bus connection cable from the GOT will cancel the reset status of the
PLC CPU.
2 - 46
2.3 Precautions
7 When designing the system
When the GOT is OFF, the following currents are supplied to the GOT from the PLC CPU side (the
power supply module on the main base unit). (The GOT does not operate when it is OFF.)
Design the system so that the 5V DC current consumption of the modules on the main base unit and the
total current consumption of the GOTs will not exceed the rated output current of 5V DC of the power
supply module in use.
8 When assigning GOT I/O signals
Do not use the I/O signals assigned to the PLC CPU in sequence programs, as these signals are used
by the GOT system.
When these signals are used, GOT functions cannot be assured.
9 When connecting to a QCPU (Q mode)
(1) Restrictions in overall cable length to No. of GOTs
The following restrictions apply when 3 of more GOTs are connected:
(2) When using a Q00JCPU
The bus extension connector box can be connected only to the extension base unit.
(Connecting it to the main base unit is not allowed.)
When connecting to No. of GOTs Total current consumption
QCPU (Q mode)
5 2200mA
4 1760mA
3 1320mA
2 880mA
1 440mA
Other than QCPU (Q mode)
3 360mA
2 240mA
1 120mA
Number of GOTs Overall Cable Length Restriction Overall Cable Length Restriction
1
(No restrictions)
2
3 Less than 25m
(No restrictions)
25 to 37m Use the same power
supply for the PLC and
all GOTs, and turn these
devices ON and OFF
simultaneously.
4 Less than 20m 20 to 37m
5 Less than 15m 15 to 37m
Q00JCPU
2.3 Precautions
2 - 47
1
O
V
E
R
V
I
E
W
2
B
U
S
C
O
N
N
E
C
T
I
O
N
3
D
I
R
E
C
T
C
O
N
N
E
C
T
I
O
N
T
O
C
P
U
4
C
O
M
P
U
T
E
R
L
I
N
K
C
O
N
N
E
C
T
I
O
N
5
M
E
L
S
E
C
N
E
T
/
H
C
O
N
N
E
C
T
I
O
N
(
P
L
C
T
O
P
L
C
N
E
T
W
O
R
K
)
6
M
E
L
S
E
C
N
E
T
/
1
0
C
O
N
N
E
C
T
I
O
N
(
P
L
C
T
O
P
L
C
N
E
T
W
O
R
K
)
7
C
C
-
L
i
n
k
C
O
N
N
E
C
T
I
O
N
(
I
N
T
E
L
L
I
G
E
N
T
D
E
V
I
C
E
S
T
A
T
I
O
N
)
8
C
C
-
L
i
n
k
C
O
N
N
E
C
T
I
O
N
(
V
i
a
G
4
)
(3) When using a Q00J/Q00/Q01CPU
When a GOT is bus-connected to a Q00JCPU, number of extension stages including the GOT
must be 2 or less.
When a GOT is bus-connected to a Q00CPU or Q01CPU, number of extension stages including
the GOT must be 4 or less.
(4) When using the QA1S6 B extension base unit
A GOT is physically connected to the last of all extension base units. In the Stage No. setting,
however, assign the GOT as a stage next to the last Q B type extension base unit.
Assign the QA1S6 B type extension base unit as a stage next to the GOT.
Stage No. setting
connector
Stage No. setting
connector
Q00JCPU Q00CPU, Q01CPU
Main base unit
Extension base unit
Main base unit
Extension base unit
GOT
Stage No. :2
Extension
stage 1
Extension
stage 1
Extension
stage 2
Extension
stage 3
GOT
Stage No. :4
Stage No.
Q38B
Main base unit
Q68B
Extension base unit
QA1S68B
Extension base unit
Connection method
2 - 48
2.3 Precautions
10 When connecting to a QnA(S)CPU or An(S)CPU type
(1) When connecting with a QnASCPU type and an AnSCPU type
A GOT can be connected to an extension connector on only one side of the main base unit.
(Concurrently connecting GOTs to extension connectors on both sides is not allowed.)
(2) In the case of Q4A(R)CPU, Q3ACPU, A3 CPU, A4UCPU
Empty I/O slots are required within the max. number of extension stages.
(3) For A0J2HCPU
Assign the GOT to the I/O slots 0 to 3 of extension stage 1.
(4) In the case of CPUs other than (2) (3) above
Even if the max. number of stages are used with no empty I/O slots, when there is a free space of 32
I/O points or more, a GOT can be connected under the following communication interface setting.
For the communication interface setting, refer to the following.
Section 2.2.3 Setting communication interface (Communication settings)
When connecting to Max. stage No.
Communication interface setting
Stage No. Slot No.
A1 CPU/A2USCPU(-S1) 1 2 0
A2 CPU/Q2ACPU 3 4 0
A3 CPU/A4 CPU 7
Cannot be used Q3ACPU/Q4ACPU 7
A0J2HCPU 1
Stage No. setting connector
Extension
stage 1
2.3 Precautions
2 - 49
1
O
V
E
R
V
I
E
W
2
B
U
S
C
O
N
N
E
C
T
I
O
N
3
D
I
R
E
C
T
C
O
N
N
E
C
T
I
O
N
T
O
C
P
U
4
C
O
M
P
U
T
E
R
L
I
N
K
C
O
N
N
E
C
T
I
O
N
5
M
E
L
S
E
C
N
E
T
/
H
C
O
N
N
E
C
T
I
O
N
(
P
L
C
T
O
P
L
C
N
E
T
W
O
R
K
)
6
M
E
L
S
E
C
N
E
T
/
1
0
C
O
N
N
E
C
T
I
O
N
(
P
L
C
T
O
P
L
C
N
E
T
W
O
R
K
)
7
C
C
-
L
i
n
k
C
O
N
N
E
C
T
I
O
N
(
I
N
T
E
L
L
I
G
E
N
T
D
E
V
I
C
E
S
T
A
T
I
O
N
)
8
C
C
-
L
i
n
k
C
O
N
N
E
C
T
I
O
N
(
V
i
a
G
4
)
11 When connecting multiple GOTs
(1) System including different GOT series
The GOT1000 series cannot be used with different GOT series in a system.
(2) Restrictions on No. of GOTs
The number of connectable GOTs is restricted according to the CPU type and the number of
intelligent function modules.
*1 Indicates the following models:
AD51(S3), AD51H(S3), AD51FD(S3), AD57G(S3), AJ71C21(S1), AJ71C22(S1), AJ71C23,
AJ71C24(S3/S6/S8), AJ71UC24, AJ71E71(-S3), AJ71E71N-B2/B5/T/B5T, AJ71E71N3-T,
AJ61BT11(in intelligent mode only), A1SJ71C24(-R2/PRF/R4), A1SJ71UC24(-R2/PRF/R4),
A1SJ71E71-B2/B5(-S3), A1SJ71E71N-B2/B5/T/B5T, A1SJ71E71N3-T, A1SD51S,
A1SJ61BT11(in intelligent mode only)
*2 Only the A1SD51S can be connected to the QCPU (Q Mode).
12 When using a PLC CPU in the direct mode
Note that when the I/O control mode of the PLC CPU is the direct mode, and if the 1st GOT is
connected to the main or extension base unit with a 5m extension cable (GT15-AC50B, GT15-
A1SC50NB), the input X of the empty I/O slot cannot be used.
No restrictions apply when the I/O control mode is the refresh mode.
On PLC CPUs whose I/O control mode can be selected by a switch, set the I/O control mode to the
refresh mode before use.
In the cases where input X of an empty I/O slot is used
(1) When input X is assigned on the MELSECNET/10 network
(2) When input X of an empty I/O slot is turned ON/OFF by the computer link module
(3) When input X of the I/O slot is turned ON/OFF by the touch switch function (Bit
SET/RST/Alternate/Momentary) of GOT
When connecting to
Number of
connectable GOTs
Total number of connectable GOTs
and intelligent function modules*1
QCPU (Q mode), motion controller CPU (Q Series) Up to 5
5 GOTs +
6 intelligent function modules
*2
QCPU (A mode) Not connectable
QnACPU Up to 3 6 in total
ACPU
AnUCPU,AnACPU,A2US(H)CPU Up to 3 6 in total
AnNCPU,AnS(H)CPU,A1SJ(H)CPU Up to 2 2 in total
A0J2HCPU Up to 1 2 in total
A1FXCPU Not connectable
Motion controller CPU (A Series)
A273UCPU,A273UHCPU(-S3),
A373UCPU(-S3),A173UHCPU(-S1)
Up to 3 6 in total
A171SHCPUN,A172SHCPUN Up to 2 2 in total
GOT-A900 GOT1000 GOT800
2 - 50
2.3 Precautions
13 When connecting to a Q4ARCPU redundant system
(1) When the GOT is bus-connected to a Q4ARCPU redundant system
Connect the GOT to the last redundant extension base unit (A68RB) of the Q4ARCPU redundant
system.
For the redundant extension base units, use version B or later.
The version can be confirmed in the DATE field of the rating plate.
Precautions for Q4ARCPU redundant system configurations
The GOT does not operate normally in the following system configurations.
(1) When the GOT is bus connected to the bus switching module (A6RAF) on a
redundant main base unit (A32RB/A33RB)
(2) When the GOT is bus connected to a version-A redundant main base unit
(A68RB)
(2) Power-On sequence for GOT and Q4ARCPU redundant system
Apply the power to the GOT and Q4ARCPU redundant system in the following sequence.
1 Turn ON the GOT.
2 After the monitor screen is displayed on the GOT, turn ON the Q4ARCPU redundant system.
At this time, a timeout is displayed on the system alarm. Use System Information to reset the
alarm.
For the system alarm, refer to the following manual:
GT Designer2 Version Screen Design Manual
MITSUBISHI
PROGRAMABLE CONTOROLLER
DATE 9806 B
MITSUBISHI ELECTRIC CORP.JAPAN
!
Caution
Version of redundant extension base unit
Enlarged view of rating plate
2.4 Communication Check Sheet
2 - 51
1
O
V
E
R
V
I
E
W
2
B
U
S
C
O
N
N
E
C
T
I
O
N
3
D
I
R
E
C
T
C
O
N
N
E
C
T
I
O
N
T
O
C
P
U
4
C
O
M
P
U
T
E
R
L
I
N
K
C
O
N
N
E
C
T
I
O
N
5
M
E
L
S
E
C
N
E
T
/
H
C
O
N
N
E
C
T
I
O
N
(
P
L
C
T
O
P
L
C
N
E
T
W
O
R
K
)
6
M
E
L
S
E
C
N
E
T
/
1
0
C
O
N
N
E
C
T
I
O
N
(
P
L
C
T
O
P
L
C
N
E
T
W
O
R
K
)
7
C
C
-
L
i
n
k
C
O
N
N
E
C
T
I
O
N
(
I
N
T
E
L
L
I
G
E
N
T
D
E
V
I
C
E
S
T
A
T
I
O
N
)
8
C
C
-
L
i
n
k
C
O
N
N
E
C
T
I
O
N
(
V
i
a
G
4
)
2.4 Communication Check Sheet
This section explains a check sheet by which the information can be checked beforehand when starting
communications by bus connection.
1 How to use the check sheet
Sections 2.1 and 2.2 contain explanations of the items to be checked on the check sheet.
Checking items explained these sections using the check sheet on the following page allows you to
complete the procedures for communications between the GOT and the PLC CPU.
2 Example of how to fill in the check sheet
*Since the above page was created for explanation purpose, it differs from the actual page.
Indicates parts where items and details are to be written.
Confirm the details and write them to the check sheet.
Indicates parts where written details are to be checked.
Confirm the details and check the check sheet.
Shows items to be written or checked on the
check sheet.
Lists the same items as those on the check
sheet.
The following symbols are used for each purpose.
Check
Write Check
Sheet
2 - 52
2.4 Communication Check Sheet
3 Communication check sheet [Sheet No. ]
O
S
s
e
l
e
c
t
i
o
n
OS type
Item
(Refer to)
Version
(Refer to)
Check mark
(Refer to)
Standard monitor OS
Standard monitor OS
Ver. . .
OK Not OK
(Section 2.2.1) (Section 2.2.2)
Font
Ver. . .
OK Not OK
(Section 2.2.1) (Section 2.2.1) (Section 2.2.2)
Communication driver
(Section 2.1)
Ver. . .
OK Not OK
(Section 2.2.1) (Section 2.2.2)
Option OS
(Section 2.2.1)
Ver. . .
OK Not OK
(Section 2.2.1) (Section 2.2.2)
U
n
i
t
s
e
l
e
c
t
i
o
n
Item
Model name
(Refer to)
Check mark
(Refer to)
Communication module
(Section 2.1)
OK Not OK
(Section 2.2.6)
Bus extension connector
box or
Bus connector conversion
box
(only when necessary) (Section 2.1)
OK Not OK
(Section 2.2.3)
C
o
m
m
u
n
i
c
a
t
i
o
n
s
e
t
t
i
n
g
s
Item
Setting
(Refer to)
Check mark
(Refer to)
Stage No.
(Section 2.2.3)
OK Not OK
(Section 2.2.7)
Slot No.
(Section 2.2.3)
OK Not OK
(Section 2.2.7)
C
o
m
m
u
n
i
c
a
t
i
o
n
c
h
e
c
k
Item
Check mark
(Refer to)
Check for errors occurring on the GOT.
(GOT system alarm)
OK Not OK
(Section 2.2.7)
Check if the PLC CPU has recognized the GOT. (QCPU (Q mode) only)
([System Monitor] on GX Developer)
OK Not OK
(Section 2.2.7)
3 - 1
3
1
O
V
E
R
V
I
E
W
2
B
U
S
C
O
N
N
E
C
T
I
O
N
3
D
I
R
E
C
T
C
O
N
N
E
C
T
I
O
N
T
O
C
P
U
4
C
O
M
P
U
T
E
R
L
I
N
K
C
O
N
N
E
C
T
I
O
N
5
M
E
L
S
E
C
N
E
T
/
H
C
O
N
N
E
C
T
I
O
N
(
P
L
C
T
O
P
L
C
N
E
T
W
O
R
K
)
6
M
E
L
S
E
C
N
E
T
/
1
0
C
O
N
N
E
C
T
I
O
N
(
P
L
C
T
O
P
L
C
N
E
T
W
O
R
K
)
7
C
C
-
L
i
n
k
C
O
N
N
E
C
T
I
O
N
(
I
N
T
E
L
L
I
G
E
N
T
D
E
V
I
C
E
S
T
A
T
I
O
N
)
8
C
C
-
L
i
n
k
C
O
N
N
E
C
T
I
O
N
(
V
i
a
G
4
)
DIRECT
CONNECTION TO
CPU
3.1 System Configuration . . . . . . . . . . page 3-2
This section describes the equipment and cables needed
for direct connection to a CPU.
Select a system suitable for your application.
3.2 Connection Cable . . . . . . . . . . . . page 3-26
This section describes the specifications of the cables
needed when connecting a GOT to a FX PLC.
Check the specifications of the connection cables.
3.3 Preparatory Procedure for Monitoring
. . . . . . . . . . . . . . . . . . . . . . . . . . page 3-32
This section describes the procedures to be followed
before monitoring in direct connection to a CPU.
The procedures are written on the step-by-step basis so
that even a novice GOT user can follow them to start
communications.
3.4 Precautions . . . . . . . . . . . . . . . . . page 3-52
This section describes the precautions about direct
connection.
Refer to this section without fail before monitoring
FXCPU(FX3U/FX3UC series).
3.5 List of Functions Added by Version Upgrade
. . . . . . . . . . . . . . . . . . . . . . . . . . page 3-53
This section describes the functions added by version
upgrade of GT Designer2 or OS.
3 - 2
3.1 System Configuration
3.1.1 Connecting to QCPU
3.1 System Configuration
Select a system configuration suitable for your application.
Conventions used in this section
Numbers (e.g. ) of System configuration and connection conditions correspond
to the numbers (e.g. ) of System equipment.
Use these numbers as references when confirming models and applications.
3.1.1 Connecting to QCPU
1 System configuration and connection conditions
*1 GT10 does not support the following CPU models.
CPU models : Q12PHCPU, Q25PHCPU, Q12PRHCPU, Q25PRHCPU
*2 When connecting GT10 to a multi-CPU system, only the system that consists of High performance model CPUs
(Q02CPU, Q02HCPU, Q06HCPU, Q12HCPU, Q25HCPU) is supported.
Connection conditions
System configuration
Number of
GOTs
Distance
1
3m or less
30.5m or less
3m or less
(RS-232)
30.5m or less
(RS-422)
Communication driver
A/QnA/Q CPU,QJ71C24
( For GT15, GT11)
Communication driver
QnA/Q CPU
( For GT10, when connecting to QCPU(Q mode))
Communication driver
MELSEC-A
( For GT10, when connecting to QCPU(A mode))
MAX3m
3
1
RS-232 cable
MAX30.5m
4
5
2
RS-422 conversion
cable RS-422 cable
6
1
*1*2
RS-232 cable 3)
MAX30.5m
4
7
2
RS-422 cable 2)
*1*2
RS-422 conversion
cable
3.1 System Configuration
3.1.1 Connecting to QCPU
3 - 3
1
O
V
E
R
V
I
E
W
2
B
U
S
C
O
N
N
E
C
T
I
O
N
3
D
I
R
E
C
T
C
O
N
N
E
C
T
I
O
N
T
O
C
P
U
4
C
O
M
P
U
T
E
R
L
I
N
K
C
O
N
N
E
C
T
I
O
N
5
M
E
L
S
E
C
N
E
T
/
H
C
O
N
N
E
C
T
I
O
N
(
P
L
C
T
O
P
L
C
N
E
T
W
O
R
K
)
6
M
E
L
S
E
C
N
E
T
/
1
0
C
O
N
N
E
C
T
I
O
N
(
P
L
C
T
O
P
L
C
N
E
T
W
O
R
K
)
7
C
C
-
L
i
n
k
C
O
N
N
E
C
T
I
O
N
(
I
N
T
E
L
L
I
G
E
N
T
D
E
V
I
C
E
S
T
A
T
I
O
N
)
8
C
C
-
L
i
n
k
C
O
N
N
E
C
T
I
O
N
(
V
i
a
G
4
)
2 System equipment
(1) GOT
*1 Connect it to the RS-232 interface (built into GOT). It cannot be mounted on GT155 .
Image No. Name Model name
RS-232 interface
For RS-232 communication
(Built into GOT)
(RS-232)
RS-232 Communication Unit
For RS-232 communication
GT15-RS2-9P
RS-422 conversion unit
*1
For RS-422 communication
GT15-RS2T4-9P
RS-422/485 Communication Unit
For RS-422 communication
GT15-RS4-9S
RS-422 interface
For RS-422 communication
(Built into GOT)
(RS-422)
RS-232
RS-232
RS-232
RS-422/485
RS-422
3 - 4
3.1 System Configuration
3.1.1 Connecting to QCPU
(2) Cable
*1 For the connection to GOT, refer to the connection diagram. ( 3.2.1RS-232 cable)
Image No. Name Model name
RS-232 cable
Between QCPU and GOT
GT01-C30R2-6P (3m)
RS-422 conversion cable
Between QCPU and RS-422
FA-CNV2402CBL (0.2m), FA-CNV2405CBL (0.5m)
RS-422 cable
Between RS-422 conversion
cable and GOT
GT01-C30R4-25P (3m), GT01-C100R4-25P (10m),
GT01-C200R4-25P (20m), GT01-C300R4-25P (30m)
RS-232 cable 3)
*1
Between QCPU and GOT
GT10-C30R2-6P(3m)
(RS-232)
RS-422 cable 2)
*1
Between QCPU and GOT
GT10-C30R4-25P(3m), GT10-C100R4-25P(10m)
(RS-422)
3.1 System Configuration
3.1.2 Connecting to QnACPU
3 - 5
1
O
V
E
R
V
I
E
W
2
B
U
S
C
O
N
N
E
C
T
I
O
N
3
D
I
R
E
C
T
C
O
N
N
E
C
T
I
O
N
T
O
C
P
U
4
C
O
M
P
U
T
E
R
L
I
N
K
C
O
N
N
E
C
T
I
O
N
5
M
E
L
S
E
C
N
E
T
/
H
C
O
N
N
E
C
T
I
O
N
(
P
L
C
T
O
P
L
C
N
E
T
W
O
R
K
)
6
M
E
L
S
E
C
N
E
T
/
1
0
C
O
N
N
E
C
T
I
O
N
(
P
L
C
T
O
P
L
C
N
E
T
W
O
R
K
)
7
C
C
-
L
i
n
k
C
O
N
N
E
C
T
I
O
N
(
I
N
T
E
L
L
I
G
E
N
T
D
E
V
I
C
E
S
T
A
T
I
O
N
)
8
C
C
-
L
i
n
k
C
O
N
N
E
C
T
I
O
N
(
V
i
a
G
4
)
3.1.2 Connecting to QnACPU
1 System configuration and connection conditions
2 System equipment
(1) GOT
*1 Connect it to the RS-232 interface (built into GOT). It cannot be mounted on GT155 .
Connection conditions
System configuration
Number of
GOTs
Distance
1 30m or less
1 30m or less
(RS-422)
Image No. Name Model name
RS-422 conversion unit
*1
For RS-422 communication
GT15-RS2T4-9P
RS-422/485 Communication Unit
For RS-422 communication
GT15-RS4-9S
RS-422 interface
For RS-422 communication
(Built into GOT)
(RS-422)
Communication driver
A/QnA/Q CPU,QJ71C24
( For GT15, GT11)
Communication driver
QnA/Q CPU
( For GT10)
MAX30m
2
1
RS-422 cable
3
1
RS-422 cable 2)
RS-232
RS-422/485
RS-422
3 - 6
3.1 System Configuration
3.1.2 Connecting to QnACPU
(2) Cable
*1 For the connection to GOT, refer to the connection diagram. ( 3.2.1RS-232 cable)
Image No. Name Model name
RS-422 cable
Between QnACPU and GOT
GT01-C30R4-25P (3m), GT01-C100R4-25P (10m),
GT01-C200R4-25P (20m), GT01-C300R4-25P (30m)
RS-422 cable 2)
*1
Between QnACPU and GOT
GT10-C30R4-25P(3m), GT10-C100R4-25P(10m)
(RS-422)
3.1 System Configuration
3.1.3 Connecting to ACPU
3 - 7
1
O
V
E
R
V
I
E
W
2
B
U
S
C
O
N
N
E
C
T
I
O
N
3
D
I
R
E
C
T
C
O
N
N
E
C
T
I
O
N
T
O
C
P
U
4
C
O
M
P
U
T
E
R
L
I
N
K
C
O
N
N
E
C
T
I
O
N
5
M
E
L
S
E
C
N
E
T
/
H
C
O
N
N
E
C
T
I
O
N
(
P
L
C
T
O
P
L
C
N
E
T
W
O
R
K
)
6
M
E
L
S
E
C
N
E
T
/
1
0
C
O
N
N
E
C
T
I
O
N
(
P
L
C
T
O
P
L
C
N
E
T
W
O
R
K
)
7
C
C
-
L
i
n
k
C
O
N
N
E
C
T
I
O
N
(
I
N
T
E
L
L
I
G
E
N
T
D
E
V
I
C
E
S
T
A
T
I
O
N
)
8
C
C
-
L
i
n
k
C
O
N
N
E
C
T
I
O
N
(
V
i
a
G
4
)
3.1.3 Connecting to ACPU
1 System configuration and connection conditions
2 System equipment
(1) GOT
*1 Connect it to the RS-232 interface (built into GOT). It cannot be mounted on GT155 .
Connection conditions
System configuration
Number of
GOTs
Distance
1 30m or less
1 30m or less
(RS-422)
Image No. Name Model name
RS-422 conversion unit
*1
For RS-422 communication
GT15-RS2T4-9P
RS-422/485 Communication Unit
For RS-422 communication
GT15-RS4-9S
RS-422 interface
For RS-422 communication
(Built into GOT)
(RS-422)
Communication driver
A/QnA/Q CPU,QJ71C24
( For GT15, GT11)
Communication driver
MELSEC-A
( For GT10)
MAX30m
2
1
RS-422 cable
3
1
RS-422 cable 2)
RS-232
RS-422/485
RS-422
3 - 8
3.1 System Configuration
3.1.3 Connecting to ACPU
(2) Cable
*1 For the connection to GOT, refer to the connection diagram. ( 3.2.1RS-232 cable)
Image No. Name Model name
RS-422 cable
Between ACPU and GOT
GT01-C30R4-25P (3m), GT01-C100R4-25P (10m),
GT01-C200R4-25P (20m), GT01-C300R4-25P (30m)
RS-422 cable 2)
*1
Between ACPU and GOT
GT10-C30R4-25P(3m), GT10-C100R4-25P(10m)
(RS-422)
3.1 System Configuration
3.1.4 Connecting to FXCPU (FX0, FX0S, FX0N, FX1, FX2, FX2C Series)
3 - 9
1
O
V
E
R
V
I
E
W
2
B
U
S
C
O
N
N
E
C
T
I
O
N
3
D
I
R
E
C
T
C
O
N
N
E
C
T
I
O
N
T
O
C
P
U
4
C
O
M
P
U
T
E
R
L
I
N
K
C
O
N
N
E
C
T
I
O
N
5
M
E
L
S
E
C
N
E
T
/
H
C
O
N
N
E
C
T
I
O
N
(
P
L
C
T
O
P
L
C
N
E
T
W
O
R
K
)
6
M
E
L
S
E
C
N
E
T
/
1
0
C
O
N
N
E
C
T
I
O
N
(
P
L
C
T
O
P
L
C
N
E
T
W
O
R
K
)
7
C
C
-
L
i
n
k
C
O
N
N
E
C
T
I
O
N
(
I
N
T
E
L
L
I
G
E
N
T
D
E
V
I
C
E
S
T
A
T
I
O
N
)
8
C
C
-
L
i
n
k
C
O
N
N
E
C
T
I
O
N
(
V
i
a
G
4
)
3.1.4 Connecting to FXCPU (FX0, FX0S, FX0N, FX1, FX2, FX2C Series)
1 System configuration and connection conditions
Connecting to FXCPU (FX0 Series)
Connection conditions
System configuration
Number of
GOTs
Distance
1 30m or less
1 30m or less
(RS-422)
Connecting to FXCPU (FX0S, FX0N Series)
Connection conditions
System configuration
Number of
GOTs
Distance
1
30m or less
GT10
(input power supply : 24V)
30m or less
(RS-422)
(RS-422)
GT10
(input power supply : 5V)
3m or less
MELSEC-FX
Communication driver
MAX30m
2
1
RS-422 cable
4
1
RS-422 cable 1)
MAX30m
2
1
RS-422 cable
4
1
RS-422 cable 1)
3 - 10
3.1 System Configuration
3.1.4 Connecting to FXCPU (FX0, FX0S, FX0N, FX1, FX2, FX2C Series)
Connecting to FXCPU (FX1, FX2, FX2C Series)
Connection conditions
Systemconfiguration
Number of
GOTs
Distance
1 30m or less
1 30m or less
(RS-422)
MAX30m
3
1
RS-422 cable
5
1
RS-422 cable 2)
3.1 System Configuration
3.1.4 Connecting to FXCPU (FX0, FX0S, FX0N, FX1, FX2, FX2C Series)
3 - 11
1
O
V
E
R
V
I
E
W
2
B
U
S
C
O
N
N
E
C
T
I
O
N
3
D
I
R
E
C
T
C
O
N
N
E
C
T
I
O
N
T
O
C
P
U
4
C
O
M
P
U
T
E
R
L
I
N
K
C
O
N
N
E
C
T
I
O
N
5
M
E
L
S
E
C
N
E
T
/
H
C
O
N
N
E
C
T
I
O
N
(
P
L
C
T
O
P
L
C
N
E
T
W
O
R
K
)
6
M
E
L
S
E
C
N
E
T
/
1
0
C
O
N
N
E
C
T
I
O
N
(
P
L
C
T
O
P
L
C
N
E
T
W
O
R
K
)
7
C
C
-
L
i
n
k
C
O
N
N
E
C
T
I
O
N
(
I
N
T
E
L
L
I
G
E
N
T
D
E
V
I
C
E
S
T
A
T
I
O
N
)
8
C
C
-
L
i
n
k
C
O
N
N
E
C
T
I
O
N
(
V
i
a
G
4
)
2 System equipment
(1) GOT
*1 Connect it to the RS-232 interface (built into GOT). It cannot be mounted on GT155 .
(2) Cable
*1 For the connection to GOT, refer to the connection diagram. ( 3.2.1RS-232 cable)
Image No. Name Model name
RS-422 conversion unit
*1
For RS-422 communication
GT15-RS2T4-9P
RS-422/485 Communication Unit
For RS-422 communication
GT15-RS4-9S
RS-422 interface
For RS-422 communication
(Built into GOT)
(RS-422) (RS-422)
Image No. Name Model name
RS-422 cable
Between FXCPU (FX0, FX0S,
FX0N) and GOT
GT01-C10R4-8P (1m), GT01-C30R4-8P (3m),
GT01-C100R4-8P (10m), GT01-C200R4-8P (20m),
GT01-C300R4-8P (30m)
RS-422 cable
Between FXCPU (FX1, FX2,
FX2C) and GOT
GT01-C30R4-25P (3m), GT01-C100R4-25P (10m),
GT01-C200R4-25P (20m), GT01-C300R4-25P (30m)
RS-422 cable 1)
*1
Between FXCPU (FX0, FX0S,
FX0N) and GOT
GT10-C10R4-8P(1m) GT10-C30R4-8P(3m)
GT10-C100R4-8P(10m)
(RS-422)
RS-422 cable 1)
*1
Between FXCPU (FX0S,
FX0N) and GOT
GT10-C10R4-8P(1m) GT10-C30R4-8P(3m)
(RS-422)
RS-422 cable 2)
*1
Between FXCPU (FX1, FX2,
FX2C) and GOT
GT10-C30R4-25P(3m), GT10-C100R4-25P(10m)
(RS-422)
RS-232
RS-422/485
RS-422
3 - 12
3.1 System Configuration
3.1.5 Connecting to FXCPU (FX1S, FX1N, FX2N Series)
3.1.5 Connecting to FXCPU (FX1S, FX1N, FX2N Series)
1 System configuration and connection conditions
Connection conditions
System configuration
Number of
GOTs
Distance
1
30m or less
15m or less
MELSEC-FX
Communication driver
MAX30m
8
1
RS-422 cable
MAX30m
8
3
1
RS-422 cable
Function expansion board
MAX15m
9
4
2
Function expansion board
RS-232 cable
MAX15m
9
5 6
2
Function expansion
board
Function adapter
RS-232 cable
MAX15m
10
5 7
2
Function expansion
board
Function adapter
RS-232 cable
3.1 System Configuration
3.1.5 Connecting to FXCPU (FX1S, FX1N, FX2N Series)
3 - 13
1
O
V
E
R
V
I
E
W
2
B
U
S
C
O
N
N
E
C
T
I
O
N
3
D
I
R
E
C
T
C
O
N
N
E
C
T
I
O
N
T
O
C
P
U
4
C
O
M
P
U
T
E
R
L
I
N
K
C
O
N
N
E
C
T
I
O
N
5
M
E
L
S
E
C
N
E
T
/
H
C
O
N
N
E
C
T
I
O
N
(
P
L
C
T
O
P
L
C
N
E
T
W
O
R
K
)
6
M
E
L
S
E
C
N
E
T
/
1
0
C
O
N
N
E
C
T
I
O
N
(
P
L
C
T
O
P
L
C
N
E
T
W
O
R
K
)
7
C
C
-
L
i
n
k
C
O
N
N
E
C
T
I
O
N
(
I
N
T
E
L
L
I
G
E
N
T
D
E
V
I
C
E
S
T
A
T
I
O
N
)
8
C
C
-
L
i
n
k
C
O
N
N
E
C
T
I
O
N
(
V
i
a
G
4
)
1
GT10
(input power supply : 24V)
30m or less
(RS-422)
(RS-422)
GT10
(input power supply : 5V)
3m or less
GT10
(input power supply : 24V)
30m or less
(RS-422)
(RS-422)
GT10
(input power supply : 5V)
3m or less
15m or less
(RS-232)
(RS-232)
(RS-232)
Connection conditions
System configuration
Number of
GOTs
Distance
1
11
RS-422 cable 1)
11
1
3
Function expansion board
RS-422 cable 1)
MAX15m
12
4
2
Function expansion board
RS-232 cable 4)
MAX15m
12
5
6
2
Function expansion
board
RS-232 cable 4)
Function adapter
MAX15m
13
7
2
5
Function expansion
board
Function adapter
RS-232 cable 5)
3 - 14
3.1 System Configuration
3.1.5 Connecting to FXCPU (FX1S, FX1N, FX2N Series)
2 System equipment
(1) GOT
*1 Connect it to the RS-232 interface (built into GOT). It cannot be mounted on GT155 .
Image No. Name Model name
RS-422 conversion unit
*1
For RS-422 communication
GT15-RS2T4-9P
RS-422/485 Communication Unit
For RS-422 communication
GT15-RS4-9S
RS-422 interface
For RS-422 communication
(Built into GOT)
(RS-422) (RS-422)
RS-232 interface
For RS-232 communication
(Built into GOT)
(RS-232)
RS-232 Communication Unit
For RS-232 communication
GT15-RS2-9P
RS-232
RS-422/485
RS-422
RS-232
RS-232
3.1 System Configuration
3.1.5 Connecting to FXCPU (FX1S, FX1N, FX2N Series)
3 - 15
1
O
V
E
R
V
I
E
W
2
B
U
S
C
O
N
N
E
C
T
I
O
N
3
D
I
R
E
C
T
C
O
N
N
E
C
T
I
O
N
T
O
C
P
U
4
C
O
M
P
U
T
E
R
L
I
N
K
C
O
N
N
E
C
T
I
O
N
5
M
E
L
S
E
C
N
E
T
/
H
C
O
N
N
E
C
T
I
O
N
(
P
L
C
T
O
P
L
C
N
E
T
W
O
R
K
)
6
M
E
L
S
E
C
N
E
T
/
1
0
C
O
N
N
E
C
T
I
O
N
(
P
L
C
T
O
P
L
C
N
E
T
W
O
R
K
)
7
C
C
-
L
i
n
k
C
O
N
N
E
C
T
I
O
N
(
I
N
T
E
L
L
I
G
E
N
T
D
E
V
I
C
E
S
T
A
T
I
O
N
)
8
C
C
-
L
i
n
k
C
O
N
N
E
C
T
I
O
N
(
V
i
a
G
4
)
(2) PLC
*1 When the function expansion board or function adapter is used, a GOT and a peripheral such as a PC with GX
Developer installed can be connected to the FXCPU and the function expansion board or function adapter
individually.
(Example) In the case of the function expansion board
*2 The function expansion board to be used differs according to the type of the FXCPU to be connected.
Use the applicable function expansion board shown in the following table.
Image No. Name Model name
Function expansion board
*1*2
Unit for simultaneously
connecting GOT and
peripheral equipment (GX
Developer, etc.) to FXCPU
FX1N-422-BD, FX2N-422-BD
FX1N-232-BD, FX2N-232-BD
FX1N-CNV-BD, FX2N-CNV-BD
Function adapter
*1
FX2NC-232ADP
FX0N-232ADP
Item
Function expansion board to be used
When connecting to FX1N, FX1S Series When connecting to FX2N Series
RS-232 communication FX1N-232-BD FX2N-232-BD
RS-422 communication FX1N-422-BD FX2N-422-BD
When the function adapter is used FX1N-CNV-BD FX2N-CNV-BD
GOT
FXCPU
PC
Function expansion board
3 - 16
3.1 System Configuration
3.1.5 Connecting to FXCPU (FX1S, FX1N, FX2N Series)
(3) Cable
*1 The RS-232 cable can be prepared by the user.
*2 For the connection to GOT, refer to the connection diagram. ( 3.2.1RS-232 cable)
Image No. Name Model name
RS-422 cable
Between FXCPU and GOT
Between FX1N-422-BDor
FX2N-422-BD and GOT
GT01-C10R4-8P (1m), GT01-C30R4-8P (3m),
GT01-C100R4-8P (10m), GT01-C200R4-8P (20m),
GT01-C300R4-8P (30m)
RS-232 cable*1
Between FX1N-232-BD or
FX2N-232-BD and GOT
Between GOT and FX2NC-
232ADP
GT01-C30R2-9S (3m)
RS-232 cable*1
Between GOT and FX0N-
232ADP
GT01-C30R2-25P (3m)
RS-422 cable 1)
*2
Between FXCPU and GOT
Between FX1N-422-BDor
FX2N-422-BD and GOT
GT10-C10R4-8P(1m) GT10-C30R4-8P(3m)
GT10-C100R4-8P(10m)
(RS-422)
GT10-C10R4-8P(1m) GT10-C30R4-8P(3m)
(RS-422)
RS-232 cable 4)
Between FX1N-232-BD or
FX2N-232-BD and GOT
Between GOT and FX2NC-
232ADP
(To be prepared by the user. Section 3.2 Connection Cable)
(RS-232) RS-232 cable 5)
Between GOT and FX0N-
232ADP
3.1 System Configuration
3.1.6 Connecting to FXCPU (FX1NC, FX2NC Series)
3 - 17
1
O
V
E
R
V
I
E
W
2
B
U
S
C
O
N
N
E
C
T
I
O
N
3
D
I
R
E
C
T
C
O
N
N
E
C
T
I
O
N
T
O
C
P
U
4
C
O
M
P
U
T
E
R
L
I
N
K
C
O
N
N
E
C
T
I
O
N
5
M
E
L
S
E
C
N
E
T
/
H
C
O
N
N
E
C
T
I
O
N
(
P
L
C
T
O
P
L
C
N
E
T
W
O
R
K
)
6
M
E
L
S
E
C
N
E
T
/
1
0
C
O
N
N
E
C
T
I
O
N
(
P
L
C
T
O
P
L
C
N
E
T
W
O
R
K
)
7
C
C
-
L
i
n
k
C
O
N
N
E
C
T
I
O
N
(
I
N
T
E
L
L
I
G
E
N
T
D
E
V
I
C
E
S
T
A
T
I
O
N
)
8
C
C
-
L
i
n
k
C
O
N
N
E
C
T
I
O
N
(
V
i
a
G
4
)
3.1.6 Connecting to FXCPU (FX1NC, FX2NC Series)
1 System configuration and connection conditions
Connection conditions
System configuration
Number of
GOTs
Distance
1
30m or less
15m or less
15m or less
GT10
(input power supply : 24V)
30m or less
(RS-422)
(RS-422)
GT10
(input power supply : 5V)
3m or less
15m or less
(RS-232)
(RS-232)
MELSEC-FX
Communication driver
MAX30m
5
1
RS-422 cable
MAX15m
6
3
2
Function adapter
RS-232 cable
MAX15m
7
4
2
Function adapter
RS-232 cable
8
1
RS-422 cable 1)
MAX15m
9
2
3 Function adapter
RS-232 cable 4)
MAX15m
10
4
2
RS-232 cable 5)
Function adapter
3 - 18
3.1 System Configuration
3.1.6 Connecting to FXCPU (FX1NC, FX2NC Series)
2 System equipment
(1) GOT
*1 Connect it to the RS-232 interface (built into GOT). It cannot be mounted on GT155 .
(2) PLC
*1 When the function adapter is used, a GOT and a peripheral such as a PC with GX Developer installed can be
connected to the FXCPU and the function adapter individually.
Image No. Name Model name
RS-422 conversion unit
*1
For RS-422 communication
GT15-RS2T4-9P
RS-422/485 Communication Unit
For RS-422 communication
GT15-RS4-9S
RS-422 interface
For RS-422 communication
(Built into GOT)
(RS-422) (RS-422)
RS-232 interface
For RS-232 communication
(Built into GOT)
(RS-232)
RS-232 Communication Unit
For RS-232 communication
GT15-RS2-9P
Image No. Name Model name
Function adapter
*1
FX2NC-232ADP
FX0N-232ADP
RS-232
RS-422/485
RS-422
RS-232
RS-232
GOT
FXCPU
PC
Function adapter
3.1 System Configuration
3.1.6 Connecting to FXCPU (FX1NC, FX2NC Series)
3 - 19
1
O
V
E
R
V
I
E
W
2
B
U
S
C
O
N
N
E
C
T
I
O
N
3
D
I
R
E
C
T
C
O
N
N
E
C
T
I
O
N
T
O
C
P
U
4
C
O
M
P
U
T
E
R
L
I
N
K
C
O
N
N
E
C
T
I
O
N
5
M
E
L
S
E
C
N
E
T
/
H
C
O
N
N
E
C
T
I
O
N
(
P
L
C
T
O
P
L
C
N
E
T
W
O
R
K
)
6
M
E
L
S
E
C
N
E
T
/
1
0
C
O
N
N
E
C
T
I
O
N
(
P
L
C
T
O
P
L
C
N
E
T
W
O
R
K
)
7
C
C
-
L
i
n
k
C
O
N
N
E
C
T
I
O
N
(
I
N
T
E
L
L
I
G
E
N
T
D
E
V
I
C
E
S
T
A
T
I
O
N
)
8
C
C
-
L
i
n
k
C
O
N
N
E
C
T
I
O
N
(
V
i
a
G
4
)
(3) Cable
*1 The RS-232 cable can be prepared by the user.
*2 For the connection to GOT, refer to the connection diagram. ( 3.2.1RS-232 cable)
Image No. Name Model name
RS-422 cable
Between FXCPU and GOT
GT01-C10R4-8P (1m), GT01-C30R4-8P (3m),
GT01-C100R4-8P (10m), GT01-C200R4-8P (20m),
GT01-C300R4-8P (30m)
RS-232 cable*1
Between GOT and FX2NC-
232ADP
GT01-C30R2-9S (3m)
RS-232 cable*1
Between GOT and FX0N-
232ADP
GT01-C30R2-25P (3m)
RS-422 cable
*2
Between FXCPU and GOT
GT10-C10R4-8P(1m) GT10-C30R4-8P(3m)
GT10-C100R4-8P(10m)
(RS-422)
GT10-C10R4-8P(1m) GT10-C30R4-8P(3m)
(RS-422)
RS-232 cable
Between GOT and FX2NC-
232ADP
(To be prepared by the user. Section 3.2 Connection Cable)
(RS-232)
RS-232 cable
Between GOT and FX0N-
232ADP
10
3 - 20
3.1 System Configuration
3.1.7 Connecting to FXCPU (FX3U, FX3UC Series)
3.1.7 Connecting to FXCPU (FX3U, FX3UC Series)
1 System configuration and connection conditions
Connection conditions
System configuration
Number of
GOTs
Distance
1
30m or less
15m or less
MELSEC-FX
Communication driver
MAX30m
8
1
RS-422 cable
ERROR
R
RUN
BATT
POWER
0 3 1 2
0 3 1 2 IN
OUT
4 7 5 6
4 7 5 6
Y7 Y6 Y5 Y4 Y3 Y2 Y1 Y0 Y4 Y6 Y7 Y3 Y2 Y1 Y0 Y5
X5 X0 X1 X2 X3 X7 X4 0V N 24V X6 L S/S
FX3U-16M FX3U
MAX30m
8
3
1
RS-422 cable
Function expansion board
ERROR
R
RUN
BATT
POWER
0 3 1 2
0 3 1 2 IN
OUT
4 7 5 6
4 7 5 6
Y7 Y6 Y5 Y4 Y3 Y2 Y1 Y0 Y4 Y6 Y7 Y3 Y2 Y1 Y0 Y5
X5 X0 X1 X2 X3 X7 X4 0V N 24V X6 L S/S
FX3U-16M FX3U
MAX15m
9
4
R D
S D 2
RS-232 cable
Function expansion board
ERROR
R
RUN
BATT
POWER
0 3 1 2
0 3 1 2 IN
OUT
4 7 5 6
4 7 5 6
Y7 Y6 Y5 Y4 Y3 Y2 Y1 Y0 Y4 Y6 Y7 Y3 Y2 Y1 Y0 Y5
X5 X0 X1 X2 X3 X7 X4 0V N 24V X6 L S/S
FX3U-16M FX3U
MAX15m
9
3 4 5
7
2
RS-232 cable
Function expansion
board
Function adapter
ERROR
R
RUN
BATT
POWER
0 3 1 2
0 3 1 2 IN
OUT
4 7 5 6
4 7 5 6
Y7 Y6 Y5 Y4 Y3 Y2 Y1 Y0 Y4 Y6 Y7 Y3 Y2 Y1 Y0 Y5
X5 X0 X1 X2 X3 X7 X4 0V N 24V X6 L S/S
FX3U-16M FX3U
MAX15m
9
5 7
2
RS-232 cable
Function expansion
board
Function adapter
ERROR
R
RUN
BATT
POWER
0 3 1 2
0 3 1 2 IN
OUT
4 7 5 6
4 7 5 6
Y7 Y6 Y5 Y4 Y3 Y2 Y1 Y0 Y4 Y6 Y7 Y3 Y2 Y1 Y0 Y5
X5 X0 X1 X2 X3 X7 X4 0V N 24V X6 L S/S
FX3U-16M
3.1 System Configuration
3.1.7 Connecting to FXCPU (FX3U, FX3UC Series)
3 - 21
1
O
V
E
R
V
I
E
W
2
B
U
S
C
O
N
N
E
C
T
I
O
N
3
D
I
R
E
C
T
C
O
N
N
E
C
T
I
O
N
T
O
C
P
U
4
C
O
M
P
U
T
E
R
L
I
N
K
C
O
N
N
E
C
T
I
O
N
5
M
E
L
S
E
C
N
E
T
/
H
C
O
N
N
E
C
T
I
O
N
(
P
L
C
T
O
P
L
C
N
E
T
W
O
R
K
)
6
M
E
L
S
E
C
N
E
T
/
1
0
C
O
N
N
E
C
T
I
O
N
(
P
L
C
T
O
P
L
C
N
E
T
W
O
R
K
)
7
C
C
-
L
i
n
k
C
O
N
N
E
C
T
I
O
N
(
I
N
T
E
L
L
I
G
E
N
T
D
E
V
I
C
E
S
T
A
T
I
O
N
)
8
C
C
-
L
i
n
k
C
O
N
N
E
C
T
I
O
N
(
V
i
a
G
4
)
1
GT10
(input power supply : 24V)
30m or less
(RS-422)
(RS-422)
GT10
(input power supply : 5V)
3m or less
GT10
(input power supply : 24V)
30m or less
(RS-422)
(RS-422)
GT10
(input power supply : 5V)
3m or less
15m or less
(RS-232)
(RS-232)
(RS-232)
Connection conditions
System configuration
Number of
GOTs
Distance
ERROR
R
RUN
BATT
POWER
0 3 1 2
0 3 1 2 IN
OUT
4 7 5 6
4 7 5 6
Y7 Y6 Y5 Y4 Y3 Y2 Y1 Y0 Y4 Y6 Y7 Y3 Y2 Y1 Y0 Y5
X5 X0 X1 X2 X3 X7 X4 0V N 24V X6 L S/S
FX3U-16M
10
1
RS-422 cable 1)
3
1
11
ERROR
R
RUN
BATT
POWER
0 3 1 2
0 3 1 2 IN
OUT
4 7 5 6
4 7 5 6
Y7 Y6 Y5 Y4 Y3 Y2 Y1 Y0 Y4 Y6 Y7 Y3 Y2 Y1 Y0 Y5
X5 X0 X1 X2 X3 X7 X4 0V N 24V X6 L S/S
FX3U-16M FX3U
Function expansion board
RS-422 cable 1)
ERROR
R
RUN
BATT
POWER
0 3 1 2
0 3 1 2 IN
OUT
4 7 5 6
4 7 5 6
Y7 Y6 Y5 Y4 Y3 Y2 Y1 Y0 Y4 Y6 Y7 Y3 Y2 Y1 Y0 Y5
X5 X0 X1 X2 X3 X7 X4 0V N 24V X6 L S/S
FX3U-16M FX3U
MAX15m
11
4
R D
S D 2
Function expansion board
RS-232 cable 4)
ERROR
R
RUN
BATT
POWER
0 3 1 2
0 3 1 2 IN
OUT
4 7 5 6
4 7 5 6
Y7 Y6 Y5 Y4 Y3 Y2 Y1 Y0 Y4 Y6 Y7 Y3 Y2 Y1 Y0 Y5
X5 X0 X1 X2 X3 X7 X4 0V N 24V X6 L S/S
FX3U-16M FX3U
MAX15m
11
7
2
3 4 5
Function expansion
board
Function adapter
RS-232 cable 4)
ERROR
R
RUN
BATT
POWER
0 3 1 2
0 3 1 2 IN
OUT
4 7 5 6
4 7 5 6
Y7 Y6 Y5 Y4 Y3 Y2 Y1 Y0 Y4 Y6 Y7 Y3 Y2 Y1 Y0 Y5
X5 X0 X1 X2 X3 X7 X4 0V N 24V X6 L S/S
FX3U-16M FX3U
MAX15m
11
5
7
2
Function expansion
board
RS-232 cable 4)
Function adapter
3 - 22
3.1 System Configuration
3.1.7 Connecting to FXCPU (FX3U, FX3UC Series)
2 System equipment
(1) GOT
*1 Connect it to the RS-232 interface (built into GOT). It cannot be mounted on GT155 .
Image No. Name Model name
RS-422 conversion unit
*1
For RS-422 communication
GT15-RS2T4-9P
RS-422/485 Communication Unit
For RS-422 communication
GT15-RS4-9S
RS-422 interface
For RS-422 communication
(Built into GOT)
(RS-422) (RS-422)
RS-232 interface
For RS-232 communication
(Built into GOT)
(RS-232)
RS-232 Communication Unit
For RS-232 communication
GT15-RS2-9P
RS-232
RS-422/485
RS-422
RS-232
RS-232
3.1 System Configuration
3.1.7 Connecting to FXCPU (FX3U, FX3UC Series)
3 - 23
1
O
V
E
R
V
I
E
W
2
B
U
S
C
O
N
N
E
C
T
I
O
N
3
D
I
R
E
C
T
C
O
N
N
E
C
T
I
O
N
T
O
C
P
U
4
C
O
M
P
U
T
E
R
L
I
N
K
C
O
N
N
E
C
T
I
O
N
5
M
E
L
S
E
C
N
E
T
/
H
C
O
N
N
E
C
T
I
O
N
(
P
L
C
T
O
P
L
C
N
E
T
W
O
R
K
)
6
M
E
L
S
E
C
N
E
T
/
1
0
C
O
N
N
E
C
T
I
O
N
(
P
L
C
T
O
P
L
C
N
E
T
W
O
R
K
)
7
C
C
-
L
i
n
k
C
O
N
N
E
C
T
I
O
N
(
I
N
T
E
L
L
I
G
E
N
T
D
E
V
I
C
E
S
T
A
T
I
O
N
)
8
C
C
-
L
i
n
k
C
O
N
N
E
C
T
I
O
N
(
V
i
a
G
4
)
(2) PLC
*2 When the function expansion board or function adapter is used, a GOT and a peripheral such as a PC with GX
Developer installed can be connected to the FXCPU and the function expansion board or function adapter
individually.
(Example) In the case of the function expansion board
*3 When the function expansion board (communication board) and the function adapter are connected, a GOT and
a peripheral such as a PC with GX Developer installed can be connected to them individually.
*4 Only the FX3U-232-BD and FX3U-422-BD function extension boards and the FX3U-232ADP function adapters can
be connected to GOTs.
Image No. Name Model name
Function expansion board
*2*3*4
Unit for simultaneously
connecting GOT and
peripheral equipment (GX
Developer, etc.)
FX3U-422-BD
FX3U-232-BD
FX3U-CNV-BD
Function adapter
*2*3*4
FX3U-232ADP, FX3U-485ADP
ERROR
R
RUN
BATT
POWER
0 3 1 2
0 3 1 2 IN
OUT
4 7 5 6
4 7 5 6
Y7 Y6 Y5 Y4 Y3 Y2 Y1 Y0
Y4 Y6 Y7 Y3 Y2 Y1 Y0 Y5
X5 X0 X1 X2 X3 X7 X4 0V N 24V X6 L
FX 3U -16M
GOT
FXCPU
PC
Function expansion board
3 - 24
3.1 System Configuration
3.1.7 Connecting to FXCPU (FX3U, FX3UC Series)
(3) Cable
*1 The RS-232 cable can be prepared by the user.
*2 For the connection to GOT, refer to the connection diagram. ( 3.2.1RS-232 cable)
Image No. Name Model name
RS-422 cable
Between FXCPU and GOT
Between GOT and FX3U-
422-BD
GT01-C10R4-8P (1m), GT01-C30R4-8P (3m),
GT01-C100R4-8P (10m), GT01-C200R4-8P (20m),
GT01-C300R4-8P (30m)
RS-232 cable*1
Between GOT and FX3U-
232-BD
Between FX3U-232ADP and
GOT
GT01-C30R2-9S (3m)
RS-422 cable 1)
*2
Between FXCPU and GOT
Between GOT and FX3U-
422-BD
GT10-C10R4-8P(1m) GT10-C30R4-8P(3m)
GT10-C100R4-8P(10m)
(RS-422)
GT10-C10R4-8P(1m) GT10-C30R4-8P(3m)
(RS-422)
RS-232 cable 4)
Between GOT and FX3U-
232-BD
Between FX3U-232ADP and
GOT
(To be prepared by the user. Section 3.2 Connection Cable)
(RS-232)
3.1 System Configuration
3.1.8 Connecting to motion controller CPU (Q Series)
3 - 25
1
O
V
E
R
V
I
E
W
2
B
U
S
C
O
N
N
E
C
T
I
O
N
3
D
I
R
E
C
T
C
O
N
N
E
C
T
I
O
N
T
O
C
P
U
4
C
O
M
P
U
T
E
R
L
I
N
K
C
O
N
N
E
C
T
I
O
N
5
M
E
L
S
E
C
N
E
T
/
H
C
O
N
N
E
C
T
I
O
N
(
P
L
C
T
O
P
L
C
N
E
T
W
O
R
K
)
6
M
E
L
S
E
C
N
E
T
/
1
0
C
O
N
N
E
C
T
I
O
N
(
P
L
C
T
O
P
L
C
N
E
T
W
O
R
K
)
7
C
C
-
L
i
n
k
C
O
N
N
E
C
T
I
O
N
(
I
N
T
E
L
L
I
G
E
N
T
D
E
V
I
C
E
S
T
A
T
I
O
N
)
8
C
C
-
L
i
n
k
C
O
N
N
E
C
T
I
O
N
(
V
i
a
G
4
)
3.1.8 Connecting to motion controller CPU (Q Series)
A motion controller CPU (Q Series) mounted to the multiple CPU system of the QCPU (Q mode) can be
monitored.
The system configuration, connection conditions, and system equipment when connecting a GOT to a
motion controller CPU (Q Series) are the same as those for the QCPU.
( Section 3.1.1 Connecting to QCPU)
3.1.9 Connecting to motion controller CPU (A Series)
The system configuration, connection conditions, and system equipment when connecting to a motion
controller CPU (A Series) are the same as those for the ACPU.
( Section 3.1.3 Connecting to ACPU)
3.1.10 Connecting to remote I/O station in MELSECNET/H network system
When the GOT is connected to a remote I/O station in the MELSECNET/H network system, the system
configuration, connection conditions and system equipment are identical with those in the case of QCPU
connection.
( Section 3.1.1 Connecting to QCPU)
Connection to GT11 and remote I/O station on MELSECNET/H
GT11 can not access the master station on MELSECNET/H network system.
GT11 can access only the connected host station (remote I/O station).
Communication driver
A/QnA/Q CPU,QJ71C24
( For GT15, GT11)
Communication driver
A/QnA/Q CPU,QJ71C24
( For GT15, GT11)
Communication driver
A/QnA/Q CPU,QJ71C24
( For GT15, GT11)
3 - 26
3.2 Connection Cable
3.1.10 Connecting to remote I/O station in MELSECNET/H network system
3.2 Connection Cable
The RS-232 cable used for connecting the GOT to the FX PLC can be prepared by the user.
The following provides connection diagrams for each cable, connector specifications and other information.
Model name
Connection cable
RS-232 cable
(Refer to Section 3.2.1)
RS-422 cable
(Refer to Section 3.2.1)
PC
QCPU RS-232 cable 3) RS-422 cable 2)
QnACPU - RS-422 cable 2)
FXCPU -
RS-422 cable 1)
RS-422 cable 2)
Function
expansion
board
FX1N-232-BD, FX2N-232-BD,FX3U-232-BD
RS-232cable 1)
RS-232cable 4)
-
Function
adapter
FX2NC-232ADP,FX3U-232ADP, CFX3U-485ADP -
Function
adapter
FX0N-232ADP
RS-232cable 2)
RS-232cable 5)
-
3.2 Connection Cable
3.2.1 RS-232 cable
3 - 27
1
O
V
E
R
V
I
E
W
2
B
U
S
C
O
N
N
E
C
T
I
O
N
3
D
I
R
E
C
T
C
O
N
N
E
C
T
I
O
N
T
O
C
P
U
4
C
O
M
P
U
T
E
R
L
I
N
K
C
O
N
N
E
C
T
I
O
N
5
M
E
L
S
E
C
N
E
T
/
H
C
O
N
N
E
C
T
I
O
N
(
P
L
C
T
O
P
L
C
N
E
T
W
O
R
K
)
6
M
E
L
S
E
C
N
E
T
/
1
0
C
O
N
N
E
C
T
I
O
N
(
P
L
C
T
O
P
L
C
N
E
T
W
O
R
K
)
7
C
C
-
L
i
n
k
C
O
N
N
E
C
T
I
O
N
(
I
N
T
E
L
L
I
G
E
N
T
D
E
V
I
C
E
S
T
A
T
I
O
N
)
8
C
C
-
L
i
n
k
C
O
N
N
E
C
T
I
O
N
(
V
i
a
G
4
)
3.2.1 RS-232 cable
1 Connection diagram
(1) RS-232cable 1) (for GT15, GT11)
(2) RS-232cable 2) (for GT15, GT11)
*1 The pin layput shows the engagement face.
GOT Side
Cable connection
FX PLC side
(Dsub9 pin)
PIN No. Pin layout
*1
1 1
2 2
3 3
4 4
5 5
6 6
7 7
8 8
9 9
1
5
6
9
D-SUB 9 pins:female
PIN No.
PIN No.
2 2
3 3
8 5
4 6
5 7
6 20
D-SUB 25 pins:male
14
1 13
25
GOT Side
PIN No.
FX PLC side
(Dsub25 pin)
Pin layout
*1
Cable connection
*1 The pin layput shows the engagement face.
3 - 28
3.2 Connection Cable
3.2.1 RS-232 cable
(3) RS-232cable 3) (for GT10)
(4) RS-232cable 4) (for GT10)
(5) RS-232cable 5) (for GT10)
MINI-DIN 6Pin:male
SD
RD
ER
DR
SG
RS
CS
NC
NC
Brown
Red
Blue
Yellow
Green
Purple
Cable connection
GOT Side (terminal block)
Signal name
PLC side
Pin layout
Untied wire color
of GT10-C30R2-6P
(Dsub 9 pin)
1
2
3
4
5
6
7
8
9
SD
RD
ER
DR
SG
RS
CS
NC
NC
Cable connection
GOT Side
(terminal block)
Signal name
FX PLC side
PIN No. Pin layout
*1
1 5
6 9
D-SUB 9 pins:female
*1 The pin layput shows the engagement face.
2
3
5
6
7
20
SD
RD
ER
DR
SG
RS
CS
NC
NC
GOT Side
(terminal block)
Signal name
Cable connection
(Dsub 25 pin)
FX PLC side
PIN No. Pin layout
*1
D-SUB 25 pins:male
14
1 13
25
*1 The pin layput shows the engagement face.
3.2 Connection Cable
3.2.1 RS-232 cable
3 - 29
1
O
V
E
R
V
I
E
W
2
B
U
S
C
O
N
N
E
C
T
I
O
N
3
D
I
R
E
C
T
C
O
N
N
E
C
T
I
O
N
T
O
C
P
U
4
C
O
M
P
U
T
E
R
L
I
N
K
C
O
N
N
E
C
T
I
O
N
5
M
E
L
S
E
C
N
E
T
/
H
C
O
N
N
E
C
T
I
O
N
(
P
L
C
T
O
P
L
C
N
E
T
W
O
R
K
)
6
M
E
L
S
E
C
N
E
T
/
1
0
C
O
N
N
E
C
T
I
O
N
(
P
L
C
T
O
P
L
C
N
E
T
W
O
R
K
)
7
C
C
-
L
i
n
k
C
O
N
N
E
C
T
I
O
N
(
I
N
T
E
L
L
I
G
E
N
T
D
E
V
I
C
E
S
T
A
T
I
O
N
)
8
C
C
-
L
i
n
k
C
O
N
N
E
C
T
I
O
N
(
V
i
a
G
4
)
2 Connector specifications
(1) GOT side connector
Use the following as the RS-232 interface and RS-232 communication unit connector on the GOT.
For the GOT side of the RS-232 cable, use a connector or connector cover applicable to the GOT
connector.
*1 For the confirmation method of GT15 hardware version, refer to the following manual.
GT15 User's Manual
*2 The terminal block (MC1.5/9-ST-3.5 or corresponding product)of the cable side is packed together with the GT10.
3 Precautions when preparing a cable
The length of the RS-232 cable must be 15m or less.
GOT
Hardware
version*1
Connector
type
Model Manufacturer
GT1595-X -
9-pin D-sub
(male) inch
screw fixed type
17LE-23090-27(D4CK) DDK Ltd
GT1585V-S -
GT1585-STBA
B GM-C9RMDU11 Honda Tsushin Kogyo Co., Ltd
C
17LE-23090-27(D4CK) DDK Ltd GT1585-STBD -
GT1575V-S -
GT1575-STBA
B GM-C9RMDU11 Honda Tsushin Kogyo Co., Ltd.
C
17LE-23090-27(D4CK) DDK Ltd
GT1575-STBD -
GT1575-VTBA
D GM-C9RMDU11 Honda Tsushin Kogyo Co., Ltd.
E
17LE-23090-27(D4CK)
DDK Ltd
GT1575-VTBD -
GT1575-VN -
GT1572-VN -
GT1565-V -
GT1562-VN -
GT155
-
GT1155-Q,
GT1150-Q
- 17LE-23090-27(D3CC)
GT10 -
9-pin terminal
block
*2
MC1.5/9-G-3.5BK PHOENIX CONTACT Inc.
GT15-RS2-9P -
9-pin D-sub
(male) inch
screw fixed typ
17LE-23090-27(D4CK) DDK Ltd
3 - 30
3.2 Connection Cable
3.2.2 RS-422 cable
3.2.2 RS-422 cable
(1) RS-422 cable 1) (for GT10)
(2) RS-422 cable 2) (for GT10)
SDA
SDB
RDA
RDB
SG
RSA
RSB
Brown
Red
Orange
Yellow
Green
Black
White
MINI-DIN 8Pin:male
GOT Side (terminal block)
Signal name Cable connection
PLC side
Pin layout
Untied wire color
of GT10-C R4-8P
CSA
CSB
24V products 5V products
INPUT --
5VDC +
D-SUB 25Pin:male
SDA
SDB
RDA
RDB
SG
RSA
RSB
CSA
CSB
Brown
Red
Orange
Yellow
Green
Blue
Purple
Black
White
Untied wire color
of GT10-C R4-8P
Cable connection
GOT Side (terminal block)
Signal name
PLC side
Pin layout
3.2 Connection Cable
3.2.2 RS-422 cable
3 - 31
1
O
V
E
R
V
I
E
W
2
B
U
S
C
O
N
N
E
C
T
I
O
N
3
D
I
R
E
C
T
C
O
N
N
E
C
T
I
O
N
T
O
C
P
U
4
C
O
M
P
U
T
E
R
L
I
N
K
C
O
N
N
E
C
T
I
O
N
5
M
E
L
S
E
C
N
E
T
/
H
C
O
N
N
E
C
T
I
O
N
(
P
L
C
T
O
P
L
C
N
E
T
W
O
R
K
)
6
M
E
L
S
E
C
N
E
T
/
1
0
C
O
N
N
E
C
T
I
O
N
(
P
L
C
T
O
P
L
C
N
E
T
W
O
R
K
)
7
C
C
-
L
i
n
k
C
O
N
N
E
C
T
I
O
N
(
I
N
T
E
L
L
I
G
E
N
T
D
E
V
I
C
E
S
T
A
T
I
O
N
)
8
C
C
-
L
i
n
k
C
O
N
N
E
C
T
I
O
N
(
V
i
a
G
4
)
1 Connector specifications
(1) GOT side connector
Use the following as the RS-422 interface on the GOT(only GT10).
*1 The terminal block (MC1.5/9-ST-3.5 or corresponding product)of the cable side is packed together with the
GT10.
GOT
Hardware
version*1
Connector
type
Model Manufacturer
GT10 -
9-pin terminal
block
*1
MC1.5/9-G-3.5BK PHOENIX CONTACT Inc.
3 - 32
3.3 Preparatory Procedure for Monitoring
3.3 Preparatory Procedure for Monitoring
The following shows the procedures to be taken before monitoring and corresponding reference sections.
Install the OS onto the GOT.
Section 3.3.1
Installing OS onto GOT
Make sure that the OS is installed on the GOT.
Section 3.3.2
Checking OS installation on GOT
Set the communication interface. (Communication
settings)
Section 3.3.3
Setting communication interface
(Communication settings)
Download the project data.
Section 3.3.4
Downloading project data
Attach the communication unit and connect the cable.
Section 3.3.5
Attaching communication unit and
connecting cable
Make sure that the GOT recognizes the connected
equipment.
Section 3.3.6
Verifying GOT recognizes connected
equipment
Make sure that monitoring is performed normally.
Section 3.3.7
Checking for normal monitoring
3.3 Preparatory Procedure for Monitoring
3.3.1 Installing OS onto GOT
3 - 33
1
O
V
E
R
V
I
E
W
2
B
U
S
C
O
N
N
E
C
T
I
O
N
3
D
I
R
E
C
T
C
O
N
N
E
C
T
I
O
N
T
O
C
P
U
4
C
O
M
P
U
T
E
R
L
I
N
K
C
O
N
N
E
C
T
I
O
N
5
M
E
L
S
E
C
N
E
T
/
H
C
O
N
N
E
C
T
I
O
N
(
P
L
C
T
O
P
L
C
N
E
T
W
O
R
K
)
6
M
E
L
S
E
C
N
E
T
/
1
0
C
O
N
N
E
C
T
I
O
N
(
P
L
C
T
O
P
L
C
N
E
T
W
O
R
K
)
7
C
C
-
L
i
n
k
C
O
N
N
E
C
T
I
O
N
(
I
N
T
E
L
L
I
G
E
N
T
D
E
V
I
C
E
S
T
A
T
I
O
N
)
8
C
C
-
L
i
n
k
C
O
N
N
E
C
T
I
O
N
(
V
i
a
G
4
)
3.3.1 Installing OS onto GOT
Install the standard monitor OS, communication driver and option OS onto the GOT.
For the OS installation methods, refer to the following manual.
GT Designer2 Version Basic Operation/Data Transfer Manual
1 Check-mark a desired standard monitor OS, communication driver, option OS, and extended function
OS, and click the button.
Installing communication driver onto GT10
When installing communication driver onto the GOT, turn on the GOT in the OS
transfer mode.
GT10 User's Manual
(Operating of transmission mode)
Check either of the following under the Communication driver.
(for GT15, GT11)
A/QnA/Q CPU, QJ71C24
MELESEC-FX
(for GT10)
QnA/Q CPU
MELESEC-FX
MELESEC-A
Install
Turn on the GOT while the bottom right corner is touched.
3 - 34
3.3 Preparatory Procedure for Monitoring
3.3.2 Checking OS installation on GOT
3.3.2 Checking OS installation on GOT
Check if the OS is properly installed or not on the Drive information tab of GT Designer2.
For the operation on the Drive information tab, refer to the following manual.
GT Designer2 Version Basic Operation/Data Transfer Manual
The OS has been installed successfully on the GOT
if the following can be confirmed:
1) Standard monitor OS
2) Communication driver (either of the following)
(for GT15, GT11)
A/QnA/Q CPU, QJ71C24
MELESEC-FX
(for GT10)
QnA/Q CPU
MELESEC-FX
MELESEC-A
3.3 Preparatory Procedure for Monitoring
3.3.3 Setting communication interface (Communication settings)
3 - 35
1
O
V
E
R
V
I
E
W
2
B
U
S
C
O
N
N
E
C
T
I
O
N
3
D
I
R
E
C
T
C
O
N
N
E
C
T
I
O
N
T
O
C
P
U
4
C
O
M
P
U
T
E
R
L
I
N
K
C
O
N
N
E
C
T
I
O
N
5
M
E
L
S
E
C
N
E
T
/
H
C
O
N
N
E
C
T
I
O
N
(
P
L
C
T
O
P
L
C
N
E
T
W
O
R
K
)
6
M
E
L
S
E
C
N
E
T
/
1
0
C
O
N
N
E
C
T
I
O
N
(
P
L
C
T
O
P
L
C
N
E
T
W
O
R
K
)
7
C
C
-
L
i
n
k
C
O
N
N
E
C
T
I
O
N
(
I
N
T
E
L
L
I
G
E
N
T
D
E
V
I
C
E
S
T
A
T
I
O
N
)
8
C
C
-
L
i
n
k
C
O
N
N
E
C
T
I
O
N
(
V
i
a
G
4
)
3.3.3 Setting communication interface (Communication settings)
Make the GOT communication interface settings on [Communication Settings] of GT Designer2.
Select the same communication driver as the one installed on the GOT for each communication interface.
For details on [Communication Settings] of GT Designer2, refer to the following manual.
GT Designer2 Version Screen Design Manual
1 Communication settings
1 Set "1" to the channel No. used.
2 Set the following to the driver.
(For GT15, GT11)
When connecting to an A/QnA/QCPU or a motion controller: A/QnA/Q CPU, QJ71C24
When connecting to a FXCPU: MELSEC-FX
(For GT10)
When connecting to an QnA/QCPU
When connecting to a ACPU: MELSEC-A
When connecting to a FXCPU: MELSEC-FX
3 Perform the detailed settings for the driver. ( Communication detail settings)
3 - 36
3.3 Preparatory Procedure for Monitoring
3.3.3 Setting communication interface (Communication settings)
2 Communication detail settings
(1) A/QnA/QCPU, QJ71C24
Item Description Range
Transmission Speed
Set this item when change the transmission speed used for
communication with the connected equipment.
<Default: 115200bps>
When the setting exceeds the limit of the connected
equipment, communication is performed at the fastest
transmission speed supported by the connected equipment
9600bps, 19200bps,
38400bps, 57600bps,
115200bps
3.3 Preparatory Procedure for Monitoring
3.3.3 Setting communication interface (Communication settings)
3 - 37
1
O
V
E
R
V
I
E
W
2
B
U
S
C
O
N
N
E
C
T
I
O
N
3
D
I
R
E
C
T
C
O
N
N
E
C
T
I
O
N
T
O
C
P
U
4
C
O
M
P
U
T
E
R
L
I
N
K
C
O
N
N
E
C
T
I
O
N
5
M
E
L
S
E
C
N
E
T
/
H
C
O
N
N
E
C
T
I
O
N
(
P
L
C
T
O
P
L
C
N
E
T
W
O
R
K
)
6
M
E
L
S
E
C
N
E
T
/
1
0
C
O
N
N
E
C
T
I
O
N
(
P
L
C
T
O
P
L
C
N
E
T
W
O
R
K
)
7
C
C
-
L
i
n
k
C
O
N
N
E
C
T
I
O
N
(
I
N
T
E
L
L
I
G
E
N
T
D
E
V
I
C
E
S
T
A
T
I
O
N
)
8
C
C
-
L
i
n
k
C
O
N
N
E
C
T
I
O
N
(
V
i
a
G
4
)
(2) MELSEC-FX
Item Description Range
Transmission Speed
Set this item when change the transmission speed used for
communication with the connected equipment.
<Default: 38400bps>
9600bps, 19200bps,
38400bps, 57600bps,
115200bps
3 - 38
3.3 Preparatory Procedure for Monitoring
3.3.3 Setting communication interface (Communication settings)
(3) QnA/Q CPU
Item Description Range
Transmission Speed
Set this item when change the transmission speed used for
communication with the connected equipment.
<Default: 115200bps>
When the setting exceeds the limit of the connected
equipment, communication is performed at the fastest
transmission speed supported by the connected equipment.
9600bps, 19200bps,
38400bps, 57600bps,
115200bps
3.3 Preparatory Procedure for Monitoring
3.3.3 Setting communication interface (Communication settings)
3 - 39
1
O
V
E
R
V
I
E
W
2
B
U
S
C
O
N
N
E
C
T
I
O
N
3
D
I
R
E
C
T
C
O
N
N
E
C
T
I
O
N
T
O
C
P
U
4
C
O
M
P
U
T
E
R
L
I
N
K
C
O
N
N
E
C
T
I
O
N
5
M
E
L
S
E
C
N
E
T
/
H
C
O
N
N
E
C
T
I
O
N
(
P
L
C
T
O
P
L
C
N
E
T
W
O
R
K
)
6
M
E
L
S
E
C
N
E
T
/
1
0
C
O
N
N
E
C
T
I
O
N
(
P
L
C
T
O
P
L
C
N
E
T
W
O
R
K
)
7
C
C
-
L
i
n
k
C
O
N
N
E
C
T
I
O
N
(
I
N
T
E
L
L
I
G
E
N
T
D
E
V
I
C
E
S
T
A
T
I
O
N
)
8
C
C
-
L
i
n
k
C
O
N
N
E
C
T
I
O
N
(
V
i
a
G
4
)
(4) MELSEC-A
(1) For GT15, GT11
(a) Communication interface setting by the Utility
The communication interface setting can be changed on the Utility's
"Communication setting" after downloading "Communication setting" of
project data.
For details on the Utility, refer to the following manual.
GT15 User's Manual, GT11 User's Manual
(b) Precedence in communication settings
When settings are made by GT Designer 2 or the Utility, the latest setting is
effective.
(2) For GT10
(a) Communication interface setting by the Utility
Although the communication interface setting can be checked, it cannot be
changed.
For details on the Utility, refer to the following manual.
GT10 User's Manual
(b) Communication settings
Communication settings can be changed on only GT Designer2.
Item Description Range
Transmission Speed
Set this item when change the transmission speed used for
communication with the connected equipment.
<Default: 9600bps>
When the setting exceeds the limit of the connected
equipment, communication is performed at the fastest
transmission speed supported by the connected equipment.
9600bps,
3 - 40
3.3 Preparatory Procedure for Monitoring
3.3.4 Downloading project data
3.3.4 Downloading project data
Download project data to the GOT.
For how to download project data, refer to the following manual.
GT Designer2 Version Basic Operation/Data Transfer Manual
1 Check the necessary items and click the button. Download Download
3.3 Preparatory Procedure for Monitoring
3.3.5 Attaching communication unit and connecting cable
3 - 41
1
O
V
E
R
V
I
E
W
2
B
U
S
C
O
N
N
E
C
T
I
O
N
3
D
I
R
E
C
T
C
O
N
N
E
C
T
I
O
N
T
O
C
P
U
4
C
O
M
P
U
T
E
R
L
I
N
K
C
O
N
N
E
C
T
I
O
N
5
M
E
L
S
E
C
N
E
T
/
H
C
O
N
N
E
C
T
I
O
N
(
P
L
C
T
O
P
L
C
N
E
T
W
O
R
K
)
6
M
E
L
S
E
C
N
E
T
/
1
0
C
O
N
N
E
C
T
I
O
N
(
P
L
C
T
O
P
L
C
N
E
T
W
O
R
K
)
7
C
C
-
L
i
n
k
C
O
N
N
E
C
T
I
O
N
(
I
N
T
E
L
L
I
G
E
N
T
D
E
V
I
C
E
S
T
A
T
I
O
N
)
8
C
C
-
L
i
n
k
C
O
N
N
E
C
T
I
O
N
(
V
i
a
G
4
)
3.3.5 Attaching communication unit and connecting cable
Cautions when attaching the communication unit and connecting the cable
Shut off all phases of the GOT power supply before attaching the communication
unit and connecting the cable.
1 Attaching the communication unit
Serial communication unit
For details on the serial communication unit, refer to the following manual:
GT15 Serial Communication Unit User's Manual
1 Attach the serial communication unit to the
extension unit connector on the GOT.
3 - 42
3.3 Preparatory Procedure for Monitoring
3.3.5 Attaching communication unit and connecting cable
2 How to connect the cable
(1) How to connect the RS-232 cable
(a) For the GT15
connection to the RS-232 interface
connection to the RS-232 communication unit
(b) For the GT11
1 Connect the RS-232 cable to the RS-232
interface on the GOT.
1 Connect the RS-232 cable to the RS-232
communication unit on the GOT.
1 Connect the RS-232 cable to the RS-232
interface on the GOT.
3.3 Preparatory Procedure for Monitoring
3.3.5 Attaching communication unit and connecting cable
3 - 43
1
O
V
E
R
V
I
E
W
2
B
U
S
C
O
N
N
E
C
T
I
O
N
3
D
I
R
E
C
T
C
O
N
N
E
C
T
I
O
N
T
O
C
P
U
4
C
O
M
P
U
T
E
R
L
I
N
K
C
O
N
N
E
C
T
I
O
N
5
M
E
L
S
E
C
N
E
T
/
H
C
O
N
N
E
C
T
I
O
N
(
P
L
C
T
O
P
L
C
N
E
T
W
O
R
K
)
6
M
E
L
S
E
C
N
E
T
/
1
0
C
O
N
N
E
C
T
I
O
N
(
P
L
C
T
O
P
L
C
N
E
T
W
O
R
K
)
7
C
C
-
L
i
n
k
C
O
N
N
E
C
T
I
O
N
(
I
N
T
E
L
L
I
G
E
N
T
D
E
V
I
C
E
S
T
A
T
I
O
N
)
8
C
C
-
L
i
n
k
C
O
N
N
E
C
T
I
O
N
(
V
i
a
G
4
)
(c) For the GT10 (built-in RS-232 interface)
(2) How to connect the RS-422 cable
(a) For the GT15
connection to the RS-232 interface
connection to the RS-422/485 communication unit
1 Connect the RS-232 cable to the terminal block
packed together with the GOT.
2 Connect the terminal block to the GOT.
1 Connect the RS-422 conversion unit to the RS-
232 interface on the GOT.
2 Connect the RS-422 cable to the RS-422
conversion unit.
1 Connect the RS-422 cable to the RS-422/485
communication unit on the GOT.
3 - 44
3.3 Preparatory Procedure for Monitoring
3.3.5 Attaching communication unit and connecting cable
When using the RS-422 conversion unit
On "Communication settings" on the GOT utility, make setting so that 5V DC power
is supplied to the RS-422 conversion unit from the RS-232 interface on the GOT.
For details on the RS-422 conversion unit and the GOT utility, refer to the following
manual:
GT15 Serial Communication Unit User's Manual
GT User's Manual
(b) In the case of the GT11
1 Touch [5V supply].
2 Set [5V power supply] to "YES".
1 Connect the RS-422 cable to the RS-422
interface on the GOT.
3.3 Preparatory Procedure for Monitoring
3.3.5 Attaching communication unit and connecting cable
3 - 45
1
O
V
E
R
V
I
E
W
2
B
U
S
C
O
N
N
E
C
T
I
O
N
3
D
I
R
E
C
T
C
O
N
N
E
C
T
I
O
N
T
O
C
P
U
4
C
O
M
P
U
T
E
R
L
I
N
K
C
O
N
N
E
C
T
I
O
N
5
M
E
L
S
E
C
N
E
T
/
H
C
O
N
N
E
C
T
I
O
N
(
P
L
C
T
O
P
L
C
N
E
T
W
O
R
K
)
6
M
E
L
S
E
C
N
E
T
/
1
0
C
O
N
N
E
C
T
I
O
N
(
P
L
C
T
O
P
L
C
N
E
T
W
O
R
K
)
7
C
C
-
L
i
n
k
C
O
N
N
E
C
T
I
O
N
(
I
N
T
E
L
L
I
G
E
N
T
D
E
V
I
C
E
S
T
A
T
I
O
N
)
8
C
C
-
L
i
n
k
C
O
N
N
E
C
T
I
O
N
(
V
i
a
G
4
)
(c) For the GT10 (built-in RS-422 interface)
1 Connect the RS-422 cable to the terminal block
packed together with the GOT.
2 Connect the terminal block to the GOT.
3 - 46
3.3 Preparatory Procedure for Monitoring
3.3.6 Verifying GOT recognizes connected equipment
3.3.6 Verifying GOT recognizes connected equipment
Verify the GOT recognizes connected equipments on [Communication setting] of the Utility.
Channel number of communication interface, communication drivers allocation status
Communication unit installation status
Remark
How to display Utility(at default),
When setting the utility call key to 1-point
When setting "Pressing Time" to other than 0 second on the setting screen of the
utility call key, press and hold the utility call key until the buzzer sounds.
For the setting of the utility call key, refer to the following.
GT User's Manual
When using GT1595 or GT10
When using GT1585, GT157 ,
GT156 , GT155 or GT11
utility call key
utility call key
1-point press on GOT screen upper-left corner
Simultaneous 2-point press
(When using GT15)
Utility display
(When using GT11)
(When using GT10)
3.3 Preparatory Procedure for Monitoring
3.3.6 Verifying GOT recognizes connected equipment
3 - 47
1
O
V
E
R
V
I
E
W
2
B
U
S
C
O
N
N
E
C
T
I
O
N
3
D
I
R
E
C
T
C
O
N
N
E
C
T
I
O
N
T
O
C
P
U
4
C
O
M
P
U
T
E
R
L
I
N
K
C
O
N
N
E
C
T
I
O
N
5
M
E
L
S
E
C
N
E
T
/
H
C
O
N
N
E
C
T
I
O
N
(
P
L
C
T
O
P
L
C
N
E
T
W
O
R
K
)
6
M
E
L
S
E
C
N
E
T
/
1
0
C
O
N
N
E
C
T
I
O
N
(
P
L
C
T
O
P
L
C
N
E
T
W
O
R
K
)
7
C
C
-
L
i
n
k
C
O
N
N
E
C
T
I
O
N
(
I
N
T
E
L
L
I
G
E
N
T
D
E
V
I
C
E
S
T
A
T
I
O
N
)
8
C
C
-
L
i
n
k
C
O
N
N
E
C
T
I
O
N
(
V
i
a
G
4
)
1 After powering up the GOT, touch [Main
Menu] [Communication setting] from
the Utility.
2 The [Communication setting] appears.
3 Verify that the following communication
driver name is displayed in the box for
the communication interface to be used.
(For GT15, GT11)
Communication driver (either of the
following)
A/QnA/Q CPU, QJ71C24
MELSEC-FX
(For GT10)
Communication driver (either of the
following)
QnA/Q CPU
MELSEC-A
MELSEC-FX
4 When the communication driver name is
not displayed normally, carry out the
following procedure again.
Section 3.3 Preparatory
Procedure for Monitoring
3 - 48
3.3 Preparatory Procedure for Monitoring
3.3.6 Verifying GOT recognizes connected equipment
(1) For GT15, GT11
(a) Communication interface setting by the Utility
The communication interface setting can be changed on the Utility's
"Communication setting" after downloading "Communication setting" of
project data.
For details on the Utility, refer to the following manual.
GT15 User's Manual, GT11 User's Manual
(b) Precedence in communication settings
When settings are made by GT Designer 2 or the Utility, the latest setting is
effective.
(2) For GT10
(a) Communication interface setting by the Utility
Although the communication interface setting can be checked, it cannot be
changed.
For details on the Utility, refer to the following manual.
GT10 User's Manual
(b) Communication settings
Communication settings can be changed on only GT Designer2.
3.3 Preparatory Procedure for Monitoring
3.3.7 Checking for normal monitoring
3 - 49
1
O
V
E
R
V
I
E
W
2
B
U
S
C
O
N
N
E
C
T
I
O
N
3
D
I
R
E
C
T
C
O
N
N
E
C
T
I
O
N
T
O
C
P
U
4
C
O
M
P
U
T
E
R
L
I
N
K
C
O
N
N
E
C
T
I
O
N
5
M
E
L
S
E
C
N
E
T
/
H
C
O
N
N
E
C
T
I
O
N
(
P
L
C
T
O
P
L
C
N
E
T
W
O
R
K
)
6
M
E
L
S
E
C
N
E
T
/
1
0
C
O
N
N
E
C
T
I
O
N
(
P
L
C
T
O
P
L
C
N
E
T
W
O
R
K
)
7
C
C
-
L
i
n
k
C
O
N
N
E
C
T
I
O
N
(
I
N
T
E
L
L
I
G
E
N
T
D
E
V
I
C
E
S
T
A
T
I
O
N
)
8
C
C
-
L
i
n
k
C
O
N
N
E
C
T
I
O
N
(
V
i
a
G
4
)
3.3.7 Checking for normal monitoring
1 Check for errors occurring on the GOT(for GT15, GT11)
Presetting the system alarm to project data allows you to identify errors occurred on the GOT, PLC
CPU, servo amplifier and communications.
For details on the system alarm, refer to the following manual.
GT Users Manual (When using GT15)
Advanced alarm popup display
With the advanced alarm popup display function, alarms are displayed as a popup
display regardless of whether an alarm display object is placed on the screen or not
(regardless of the display screen).
Since comments can be flown from right to left, even a long comment can be
displayed all.
For details of the advanced popup display, refer to the following manual.
GT Designer2 Version Screen Design Manual
Error code
Communication
Channel No.
Error message
Time of occurrence
(Displayed only for errors)
3 - 50
3.3 Preparatory Procedure for Monitoring
3.3.7 Checking for normal monitoring
2 Perform an I/O check(for GT15, GT11)
Whether the PLC can communicate with the GOT or not can be checked by the I/O check function.
If this check ends successfully, it means correct communication interface settings and proper cable
connection.
Display the I/O check screen by [Main Menu] [Debug & self check] [Self check] [I/O check].
For details on the I/O check, refer to the following manual:
GT User's Manual
1 Touch [CPU] on the I/O check screen.
Touching [CPU] executes the
communication check with the
connected PLC.
2 When the communication screen
ends successfully, the screen on the
left is displayed.
3.3 Preparatory Procedure for Monitoring
3.3.7 Checking for normal monitoring
3 - 51
1
O
V
E
R
V
I
E
W
2
B
U
S
C
O
N
N
E
C
T
I
O
N
3
D
I
R
E
C
T
C
O
N
N
E
C
T
I
O
N
T
O
C
P
U
4
C
O
M
P
U
T
E
R
L
I
N
K
C
O
N
N
E
C
T
I
O
N
5
M
E
L
S
E
C
N
E
T
/
H
C
O
N
N
E
C
T
I
O
N
(
P
L
C
T
O
P
L
C
N
E
T
W
O
R
K
)
6
M
E
L
S
E
C
N
E
T
/
1
0
C
O
N
N
E
C
T
I
O
N
(
P
L
C
T
O
P
L
C
N
E
T
W
O
R
K
)
7
C
C
-
L
i
n
k
C
O
N
N
E
C
T
I
O
N
(
I
N
T
E
L
L
I
G
E
N
T
D
E
V
I
C
E
S
T
A
T
I
O
N
)
8
C
C
-
L
i
n
k
C
O
N
N
E
C
T
I
O
N
(
V
i
a
G
4
)
3 Communication monitoring function(for GT10)
The communication monitoring is a function that checks whether the PLC can communicate with the
GOT.
If this check ends successfully, it means correct communication interface settings and proper cable
connection.
Display the communication monitoring function screen by [Main Menu] [Comm. Setting]
[Comm. Monitor] .
For details on the communication monitoring function, refer to the following manual:
GT10 User's Manual
(Operation of communication monitoring function screen)
All settings related to communications are complete now.
Create screens on GT Designer2 and download the project data again.
Main Menu
Touch [Comm. Setting]
Touch [ ]
Communication settings
Touch [Comm. Monitor]
3 - 52
3.4 Precautions
3.3.7 Checking for normal monitoring
3.4 Precautions
1 Communication settings
The communication driver names differs depending on the GT Designer2 versions.
2 When connecting to FXCPU (FX3U/FX3UC series)
When the keyword of FXCPU (FX3U/FX3UC series) has been set, GOT may not be able to monitoring.
Perform an I/O check again. ( Perform an I/O check(for GT15, GT11))
When the result of the I/O check is normal, check the status of keyword registration.
GT Designer2 versions
2.32J or before 2.43V or later
A/QnA/Q CPU, QJ71C24, MELDAS C6* A/QnA/Q CPU, QJ71C24
AJ71QC24 AJ71QC24, MELDAS C6*
3.5 List of Functions Added by Version Upgrade
3.3.7 Checking for normal monitoring
3 - 53
1
O
V
E
R
V
I
E
W
2
B
U
S
C
O
N
N
E
C
T
I
O
N
3
D
I
R
E
C
T
C
O
N
N
E
C
T
I
O
N
T
O
C
P
U
4
C
O
M
P
U
T
E
R
L
I
N
K
C
O
N
N
E
C
T
I
O
N
5
M
E
L
S
E
C
N
E
T
/
H
C
O
N
N
E
C
T
I
O
N
(
P
L
C
T
O
P
L
C
N
E
T
W
O
R
K
)
6
M
E
L
S
E
C
N
E
T
/
1
0
C
O
N
N
E
C
T
I
O
N
(
P
L
C
T
O
P
L
C
N
E
T
W
O
R
K
)
7
C
C
-
L
i
n
k
C
O
N
N
E
C
T
I
O
N
(
I
N
T
E
L
L
I
G
E
N
T
D
E
V
I
C
E
S
T
A
T
I
O
N
)
8
C
C
-
L
i
n
k
C
O
N
N
E
C
T
I
O
N
(
V
i
a
G
4
)
3.5 List of Functions Added by Version Upgrade
The following describes the function added by version upgrade of GT Designer2 or OS.
For using the function below, use the GT Designer2 or OS of the stated version or later.
Item Description
Version of GT
Designer2
Version of OS
DIRECT
CONNECTION
TO CPU
Supporting the FX3U/FX3UC (Ver2.20 and above) connection 2.18U
Communication driver
MELSEC-FX[02.01.**]
DIRECT
CONNECTION
TO CPU
Changing communication driver names 2.40
Communication driver
A/QnA/Q CPU, QJ71C24
[03.01.**]
AJ71QC24, MELDAS C6*
[03.01.**]
DIRECT
CONNECTION
TO CPU
Supporting the connections to GT10 2.43V
Communication driver
QnA/Q CPU
[01.00.**]
MELSEC-FX
[01.00.**]
MELSEC-A
[01.00.**]
10
3 - 54
MEMO
4 - 1
4
1
O
V
E
R
V
I
E
W
2
B
U
S
C
O
N
N
E
C
T
I
O
N
3
D
I
R
E
C
T
C
O
N
N
E
C
T
I
O
N
T
O
C
P
U
4
C
O
M
P
U
T
E
R
L
I
N
K
C
O
N
N
E
C
T
I
O
N
5
M
E
L
S
E
C
N
E
T
/
H
C
O
N
N
E
C
T
I
O
N
(
P
L
C
T
O
P
L
C
N
E
T
W
O
R
K
)
6
M
E
L
S
E
C
N
E
T
/
1
0
C
O
N
N
E
C
T
I
O
N
(
P
L
C
T
O
P
L
C
N
E
T
W
O
R
K
)
7
C
C
-
L
i
n
k
C
O
N
N
E
C
T
I
O
N
(
I
N
T
E
L
L
I
G
E
N
T
D
E
V
I
C
E
S
T
A
T
I
O
N
)
8
C
C
-
L
i
n
k
C
O
N
N
E
C
T
I
O
N
(
V
i
a
G
4
)
COMPUTER LINK
CONNECTION
4.1 System Configuration . . . . . . . . . . page 4-2
This section describes the equipment and cables needed
for computer link connection.
Select a system suitable for your application.
4.2 Connection Cable . . . . . . . . . . . . page 4-19
This section describes the specifications of the cables
needed for establishing a computer link connection.
Check the specifications of the connection cables.
4.3 Preparatory Procedures for Monitoring . . . .
. . . . . . . . . . . . . . . . . . . . . . . . . . page 4-26
This section provides the procedures to be followed before
performing monitoring in computer link connection.
The procedures are written on the step-by-step basis so
that even a novice GOT user can follow them to start
communications.
4.4 PLC Side Setting. . . . . . . . . . . . . page 4-45
The PLC side settings for GOT connection are explained.
When checking the PLC side settings, refer to this section.
4.5 Precautions . . . . . . . . . . . . . . . . . page 4-58
This section describes the precautions about computer link
connection.
4.6 List of Functions Added by Version Upgrade
. . . . . . . . . . . . . . . . . . . . . . . . . . page 4-59
This section describes the functions added by version
upgrade of GT Designer2 or OS.
4 - 2
4.1 System Configuration
4.1.1 Connecting to QCPU (Q mode)
4.1 System Configuration
Select a system configuration suitable for your application.
Conventions used in this section
Numbers (e.g. ) of System configuration and connection conditions correspond
to the numbers (e.g. ) of System equipment.
Use these numbers as references when confirming models and applications.
4.1.1 Connecting to QCPU (Q mode)
1 System configuration and connection conditions
Connection conditions
System configuration
*1
Number of
GOTs
Distance
1
15m or less
1200m or less
1
15m or less
(RS-232)
1200m or less
(RS-422)
Communication driver
A/QnA/Q CPU,QJ71C24
( For GT15, GT11)
Communication driver
QnA/Q CPU
( For GT10)
1
MAX15m
RS-232 cable 1) 7
Serial communication module 4 3
MAX1200m
RS-422 cable 8
Serial communication module 5 3
2
MAX15m
9
1
*2
Serial communication module 4 3
RS-232 cable 3)
MAX1200m
10
2
*2*3
Serial communication module 5 3
RS-422 cable 2)
4.1 System Configuration
4.1.1 Connecting to QCPU (Q mode)
4 - 3
1
O
V
E
R
V
I
E
W
2
B
U
S
C
O
N
N
E
C
T
I
O
N
3
D
I
R
E
C
T
C
O
N
N
E
C
T
I
O
N
T
O
C
P
U
4
C
O
M
P
U
T
E
R
L
I
N
K
C
O
N
N
E
C
T
I
O
N
5
M
E
L
S
E
C
N
E
T
/
H
C
O
N
N
E
C
T
I
O
N
(
P
L
C
T
O
P
L
C
N
E
T
W
O
R
K
)
6
M
E
L
S
E
C
N
E
T
/
1
0
C
O
N
N
E
C
T
I
O
N
(
P
L
C
T
O
P
L
C
N
E
T
W
O
R
K
)
7
C
C
-
L
i
n
k
C
O
N
N
E
C
T
I
O
N
(
I
N
T
E
L
L
I
G
E
N
T
D
E
V
I
C
E
S
T
A
T
I
O
N
)
8
C
C
-
L
i
n
k
C
O
N
N
E
C
T
I
O
N
(
V
i
a
G
4
)
*1 Direct connection from the GOT to a basic model QCPU is recommended. For this reason, the GOT does not
support the serial communication function of the basic model QCPU.
( Section 3.1.1 Connecting to QCPU)
*2 GT10 is not supporting the connections to following CPU models .
CPU models : Q12PHCPU, Q25PHCPU, Q12PRHCPU, Q25PRHCPU
*3 When connecting GT10 to a multi-CPU system, the system configurations which consist of only High
performance model CPUs (Q02CPU, Q02HCPU, Q06HCPU, Q12HCPU, Q25HCPU) are supported.
4 - 4
4.1 System Configuration
4.1.1 Connecting to QCPU (Q mode)
2 System equipment
(1) GOT
*1 Connect it to the RS-232 interface (built into GOT). It cannot be mounted on GT155 .
(2) PLC
*2 For details on the system configuration on the serial communication module side, refer to the following manual.
Q Corresponding Serial Communication Module Users Manual (Basic)
Image No. Name Model name
RS-232 interface
For RS-232 communication
(Built into GOT)
(RS-232)
RS-232 Communication Unit
For RS-232 communication
GT15-RS2-9P
RS-422 conversion unit
*1
For RS-422 communication
GT15-RS2T4-9P
RS-422/485 Communication Unit
For RS-422 communication
GT15-RS4-9S
RS-422 interface
For RS-422 communication
(Built into GOT)
(RS-422)
Image No. Name Model name
Serial communication module
*2
QJ71C24, QJ71C24N
QJ71C24-R2, QJ71C24N-R2
QJ71C24N-R4
RS-232
RS-232
RS-232
RS-422/485
RS-422
4.1 System Configuration
4.1.1 Connecting to QCPU (Q mode)
4 - 5
1
O
V
E
R
V
I
E
W
2
B
U
S
C
O
N
N
E
C
T
I
O
N
3
D
I
R
E
C
T
C
O
N
N
E
C
T
I
O
N
T
O
C
P
U
4
C
O
M
P
U
T
E
R
L
I
N
K
C
O
N
N
E
C
T
I
O
N
5
M
E
L
S
E
C
N
E
T
/
H
C
O
N
N
E
C
T
I
O
N
(
P
L
C
T
O
P
L
C
N
E
T
W
O
R
K
)
6
M
E
L
S
E
C
N
E
T
/
1
0
C
O
N
N
E
C
T
I
O
N
(
P
L
C
T
O
P
L
C
N
E
T
W
O
R
K
)
7
C
C
-
L
i
n
k
C
O
N
N
E
C
T
I
O
N
(
I
N
T
E
L
L
I
G
E
N
T
D
E
V
I
C
E
S
T
A
T
I
O
N
)
8
C
C
-
L
i
n
k
C
O
N
N
E
C
T
I
O
N
(
V
i
a
G
4
)
(3) Cable
*1 The RS-232 and RS-422 cable can be prepared by the user. ( 4.2 Connection Cable)
Image No. Name Model name
RS-232 cable 1)
*1
GT09-C30R2-9P(3m)
RS-422 cable
*1
GT09-C30R4-6C(3m), GT09-C100R4-6C(10m)
GT09-C200R4-6C(20m), GT09-C300R4-6C(30m)
RS-232 cable 3) (To be prepared by the user. Section 4.2 Connection Cable)
(RS-232)
RS-422 cable 2)
(To be prepared by the user. Section 4.2 Connection Cable)
(RS-422)
4 - 6
4.1 System Configuration
4.1.2 Connecting to QCPU (A mode)
4.1.2 Connecting to QCPU (A mode)
1 System configuration and connection conditions
Connection conditions
System configuration
Number of
GOTs
Distance
1
15m or less
500m or less
AJ71C24/UC24
Communication driver
(For only GT15, GT11)
MAX15m
RS-232 cable 1) 5
Computer link module 3
1
MAX500m
RS-422 cable 6
Computer link module 4
2
4.1 System Configuration
4.1.2 Connecting to QCPU (A mode)
4 - 7
1
O
V
E
R
V
I
E
W
2
B
U
S
C
O
N
N
E
C
T
I
O
N
3
D
I
R
E
C
T
C
O
N
N
E
C
T
I
O
N
T
O
C
P
U
4
C
O
M
P
U
T
E
R
L
I
N
K
C
O
N
N
E
C
T
I
O
N
5
M
E
L
S
E
C
N
E
T
/
H
C
O
N
N
E
C
T
I
O
N
(
P
L
C
T
O
P
L
C
N
E
T
W
O
R
K
)
6
M
E
L
S
E
C
N
E
T
/
1
0
C
O
N
N
E
C
T
I
O
N
(
P
L
C
T
O
P
L
C
N
E
T
W
O
R
K
)
7
C
C
-
L
i
n
k
C
O
N
N
E
C
T
I
O
N
(
I
N
T
E
L
L
I
G
E
N
T
D
E
V
I
C
E
S
T
A
T
I
O
N
)
8
C
C
-
L
i
n
k
C
O
N
N
E
C
T
I
O
N
(
V
i
a
G
4
)
2 System equipment
(1) GOT
*1 Connect it to the RS-232 interface (built into GOT). It cannot be mounted on GT155 .
(2) PLC
*2 For the system configuration on the computer link module side, refer to the following manual.
Computer Link Module (Com. link func./Print. func. ) Users Manual
(3) Cable
*1 The RS-232 and RS-422 cable can be prepared by the user. ( 4.2 Connection Cable)
Image No. Name Model name
RS-232 interface
For RS-232 communication
(Built into GOT)
RS-232 Communication Unit
For RS-232 communication
GT15-RS2-9P
RS-422 conversion unit
*1
For RS-422 communication
GT15-RS2T4-9P
RS-422/485 Communication Unit
For RS-422 communication
GT15-RS4-9S
RS-422 interface
For RS-422 communication
(Built into GOT)
Image No. Name Model name
Computer link module
*2
A1SJ71UC24-R2, A1SJ71C24-R2, A1SJ71UC24-PRF,
A1SJ71C24-PRF
A1SJ71UC24-R4, A1SJ71C24-R4
Image No. Name Model name
RS-232 cable 1)
*1
GT09-C30R2-9P(3m)
RS-422 cable
*1
GT09-C30R4-6C(3m), GT09-C100R4-6C(10m)
GT09-C200R4-6C(20m), GT09-C300R4-6C(30m)
RS-232
RS-232
RS-232
RS-422/485
RS-422
4 - 8
4.1 System Configuration
4.1.3 Connecting to QnACPU type
4.1.3 Connecting to QnACPU type
1 System configuration and connection conditions
*1 When connecting to a computer link module, set the communication driver to "AJ71C24/UC24".
*2 GT10 does not support Computer Link Module .
Connection conditions
System configuration
Number of
GOTs
Distance
1
15m or less
30m or less
1200m or less
500m or less
15m or less
(RS-232)
1200m or less
(RS-422)
Communication driver
AJ71QC24,MELDAS C6*
(Only GT15, GT11)
Communication driver
QnA/Q CPU
( For GT10)
MAX15m
RS-232 cable 2) 7
Serial communication module 4 3
Computer link module *1 6
1
MAX30m
RS-422 cable 8
Serial communication module 5
2
MAX1200m
RS-422 cable 9
Serial communication module 5 3
2
MAX500m
RS-422 cable 9
Computer link module *1 6
2
MAX15m
10
1
*2
Serial communication module 4 3
RS-232 cable 4)
MAX1200m
11
2
*2
Serial communication module 5 3
RS-422 cable 2)
4.1 System Configuration
4.1.3 Connecting to QnACPU type
4 - 9
1
O
V
E
R
V
I
E
W
2
B
U
S
C
O
N
N
E
C
T
I
O
N
3
D
I
R
E
C
T
C
O
N
N
E
C
T
I
O
N
T
O
C
P
U
4
C
O
M
P
U
T
E
R
L
I
N
K
C
O
N
N
E
C
T
I
O
N
5
M
E
L
S
E
C
N
E
T
/
H
C
O
N
N
E
C
T
I
O
N
(
P
L
C
T
O
P
L
C
N
E
T
W
O
R
K
)
6
M
E
L
S
E
C
N
E
T
/
1
0
C
O
N
N
E
C
T
I
O
N
(
P
L
C
T
O
P
L
C
N
E
T
W
O
R
K
)
7
C
C
-
L
i
n
k
C
O
N
N
E
C
T
I
O
N
(
I
N
T
E
L
L
I
G
E
N
T
D
E
V
I
C
E
S
T
A
T
I
O
N
)
8
C
C
-
L
i
n
k
C
O
N
N
E
C
T
I
O
N
(
V
i
a
G
4
)
2 System equipment
(1) GOT
*1 Connect it to the RS-232 interface (built into GOT). It cannot be mounted on GT155 .
(2) PLC
*2 For the system configuration on the serial communication module side, refer to the following manual.
Serial Communications Module Users Manual (Modem Function Additional Version)
Computer Link Module (Com. link func./Print. func.) Users Manual
Image No. Name Model name
RS-232 interface
For RS-232 communication
(Built into GOT)
(RS-232)
RS-232 Communication Unit
For RS-232 communication
GT15-RS2-9P
RS-422 conversion unit
*1
For RS-422 communication
GT15-RS2T4-9P
RS-422/485 Communication Unit
For RS-422 communication
GT15-RS4-9S
RS-422 interface
For RS-422 communication
(Built into GOT)
(RS-422)
Image No. Name Model name
Serial communication module
*2
AJ71QC24, AJ71QC24N
AJ71QC24-R2, AJ71QC24N-R2
AJ71QC24-R4, AJ71QC24N-R4
Computer link module
*2
AJ71UC24
RS-232
RS-232
RS-232
RS-422/485
RS-422
4 - 10
4.1 System Configuration
4.1.3 Connecting to QnACPU type
*1 The RS-232 and RS-422 cable can be prepared by the user. ( 4.2 Connection Cable)
Image No. Name Model name
RS-232 cable 2)
*1
GT09-C30R4-25P(3m)
RS-422 cable
*1
GT01-C30R4-25P (3m), GT01-C100R4-25P (10m),
GT01-C200R4-25P (20m), GT01-C300R4-25P (30m)
GT09-C30R4-6C(3m), GT09-C100R4-6C(10m)
GT09-C200R4-6C(20m), GT09-C300R4-6C(30m)
RS-232 cable 4)
(To be prepared by the user. Section 4.2 Connection Cable)
(RS-232)
RS-422 cable 2)
(To be prepared by the user. Section 4.2 Connection Cable)
(RS-422)
4.1 System Configuration
4.1.4 Connecting to QnASCPU type
4 - 11
1
O
V
E
R
V
I
E
W
2
B
U
S
C
O
N
N
E
C
T
I
O
N
3
D
I
R
E
C
T
C
O
N
N
E
C
T
I
O
N
T
O
C
P
U
4
C
O
M
P
U
T
E
R
L
I
N
K
C
O
N
N
E
C
T
I
O
N
5
M
E
L
S
E
C
N
E
T
/
H
C
O
N
N
E
C
T
I
O
N
(
P
L
C
T
O
P
L
C
N
E
T
W
O
R
K
)
6
M
E
L
S
E
C
N
E
T
/
1
0
C
O
N
N
E
C
T
I
O
N
(
P
L
C
T
O
P
L
C
N
E
T
W
O
R
K
)
7
C
C
-
L
i
n
k
C
O
N
N
E
C
T
I
O
N
(
I
N
T
E
L
L
I
G
E
N
T
D
E
V
I
C
E
S
T
A
T
I
O
N
)
8
C
C
-
L
i
n
k
C
O
N
N
E
C
T
I
O
N
(
V
i
a
G
4
)
4.1.4 Connecting to QnASCPU type
1 System configuration and connection conditions
*1 When connecting to a computer link module, set the communication driver to "AJ71C24/UC24".
*2 GT10 does not support Computer Link Module.
Connection conditions
System configuration
Number of
GOTs
Distance
1
15m or less
1200m or less
500m or less
15m or less
(RS-232)
1200m or less
(RS-422)
Communication driver
AJ71QC24,MELDAS C6*
(Only GT15, GT11)
Communication driver
QnA/Q CPU
( For GT10)
MAX15m
RS-232 cable 1) 7
Serial communication module 4 3
Computer link module *1 5
1
MAX1200m
RS-422 cable 8
Serial communication module 3
2
MAX500m
RS-422 cable 8
Computer link module *1 6
2
MAX15m
9
1
*2
Serial communication module 4 3
RS-232 cable 3)
MAX1200m
10
2
*2
Serial communication module 3
RS-422 cable 2)
4 - 12
4.1 System Configuration
4.1.4 Connecting to QnASCPU type
2 System equipment
(1) GOT
*1 Connect it to the RS-232 interface (built into GOT). It cannot be mounted on GT155 .
(2) PLC
*2 For the system configuration on the serial communication module side, refer to the following manual.
Serial Communications Module Users Manual (Modem Function Additional Version)
Computer Link Module (Com. link func./Print. func.) Users Manual
Image No. Name Model name
RS-232 interface
For RS-232 communication
(Built into GOT)
(RS-232)
RS-232 Communication Unit
For RS-232 communication
GT15-RS2-9P
RS-422 conversion unit
*1
For RS-422 communication
GT15-RS2T4-9P
RS-422/485 Communication Unit
For RS-422 communication
GT15-RS4-9S
RS-422 interface
For RS-422 communication
(Built into GOT)
(RS-422)
Image No. Name Model name
Serial communication module
*2
A1SJ71QC24, A1SJ71QC24N
A1SJ71QC24-R2, A1SJ71QC24N-R2
Computer link module
*2
A1SJ71UC24-R2, A1SJ71C24-R2, A1SJ71UC24-PRF,
A1SJ71C24-PRF
A1SJ71UC24-R4, A1SJ71C24-R4
RS-232
RS-232
RS-232
RS-422/485
RS-422
4.1 System Configuration
4.1.4 Connecting to QnASCPU type
4 - 13
1
O
V
E
R
V
I
E
W
2
B
U
S
C
O
N
N
E
C
T
I
O
N
3
D
I
R
E
C
T
C
O
N
N
E
C
T
I
O
N
T
O
C
P
U
4
C
O
M
P
U
T
E
R
L
I
N
K
C
O
N
N
E
C
T
I
O
N
5
M
E
L
S
E
C
N
E
T
/
H
C
O
N
N
E
C
T
I
O
N
(
P
L
C
T
O
P
L
C
N
E
T
W
O
R
K
)
6
M
E
L
S
E
C
N
E
T
/
1
0
C
O
N
N
E
C
T
I
O
N
(
P
L
C
T
O
P
L
C
N
E
T
W
O
R
K
)
7
C
C
-
L
i
n
k
C
O
N
N
E
C
T
I
O
N
(
I
N
T
E
L
L
I
G
E
N
T
D
E
V
I
C
E
S
T
A
T
I
O
N
)
8
C
C
-
L
i
n
k
C
O
N
N
E
C
T
I
O
N
(
V
i
a
G
4
)
(3) Cable
*1 The RS-232 and RS-422 cable can be prepared by the user. ( 4.2 Connection Cable)
Image No. Name Model name
RS-232 cable 1)
*1
GT09-C30R2-9P(3m)
RS-422 cable
*1
GT09-C30R4-6C(3m), GT09-C100R4-6C(10m)
GT09-C200R4-6C(20m), GT09-C300R4-6C(30m)
RS-232 cable 3)
(To be prepared by the user. Section 4.2 Connection Cable)
(RS-232)
RS-422 cable 2) (To be prepared by the user. Section 4.2 Connection Cable)
(RS-422)
4 - 14
4.1 System Configuration
4.1.5 Connecting to AnCPU type
4.1.5 Connecting to AnCPU type
1 System configuration and connection conditions
Connection conditions
System configuration
Number of
GOTs
Distance
1
15m or less
500m or less
AJ71C24/UC24
Communication driver
(For only GT15, GT11)
MAX15m
RS-232 cable 2) 4
Computer link module 3
1
MAX500m
RS-422 cable 5
Computer link module 3
2
4.1 System Configuration
4.1.5 Connecting to AnCPU type
4 - 15
1
O
V
E
R
V
I
E
W
2
B
U
S
C
O
N
N
E
C
T
I
O
N
3
D
I
R
E
C
T
C
O
N
N
E
C
T
I
O
N
T
O
C
P
U
4
C
O
M
P
U
T
E
R
L
I
N
K
C
O
N
N
E
C
T
I
O
N
5
M
E
L
S
E
C
N
E
T
/
H
C
O
N
N
E
C
T
I
O
N
(
P
L
C
T
O
P
L
C
N
E
T
W
O
R
K
)
6
M
E
L
S
E
C
N
E
T
/
1
0
C
O
N
N
E
C
T
I
O
N
(
P
L
C
T
O
P
L
C
N
E
T
W
O
R
K
)
7
C
C
-
L
i
n
k
C
O
N
N
E
C
T
I
O
N
(
I
N
T
E
L
L
I
G
E
N
T
D
E
V
I
C
E
S
T
A
T
I
O
N
)
8
C
C
-
L
i
n
k
C
O
N
N
E
C
T
I
O
N
(
V
i
a
G
4
)
2 System equipment
(1) GOT
*1 Connect it to the RS-232 interface (built into GOT). It cannot be mounted on GT155 .
(2) PLC
*2 For the system configuration on the computer link module side, refer to the following manual.
Computer Link Module (Com. link func./Print. func. ) Users Manual
(3) Cable
*1 The RS-232 and RS-422 cable can be prepared by the user. ( 4.2 Connection Cable)
Image No. Name Model name
RS-232 interface
For RS-232 communication
(Built into GOT)
RS-232 Communication Unit
For RS-232 communication
GT15-RS2-9P
RS-422 conversion unit
*1
For RS-422 communication
GT15-RS2T4-9P
RS-422/485 Communication Unit
For RS-422 communication
GT15-RS4-9S
RS-422 interface
For RS-422 communication
(Built into GOT)
Image No. Name Model name
Computer link module
*2
AJ71UC24
Image No. Name Model name
RS-232 cable 2)
*1
GT09-C30R2-25P(3m)
RS-422 cable
*1
GT09-C30R4-6C(3m), GT09-C100R4-6C(10m)
GT09-C200R4-6C(20m), GT09-C300R4-6C(30m)
RS-232
RS-232
RS-232
RS-422/485
RS-422
4 - 16
4.1 System Configuration
4.1.6 Connecting to AnSCPU type
4.1.6 Connecting to AnSCPU type
1 System configuration and connection conditions
Connection conditions
System configuration
Number of
GOTs
Distance
1
15m or less
500m or less
AJ71C24/UC24
Communication driver
(For only GT15, GT11)
MAX15m
RS-232 cable 1) 5
Computer link module 3
1
MAX500m
RS-422 cable 6
Computer link module 4
2
4.1 System Configuration
4.1.6 Connecting to AnSCPU type
4 - 17
1
O
V
E
R
V
I
E
W
2
B
U
S
C
O
N
N
E
C
T
I
O
N
3
D
I
R
E
C
T
C
O
N
N
E
C
T
I
O
N
T
O
C
P
U
4
C
O
M
P
U
T
E
R
L
I
N
K
C
O
N
N
E
C
T
I
O
N
5
M
E
L
S
E
C
N
E
T
/
H
C
O
N
N
E
C
T
I
O
N
(
P
L
C
T
O
P
L
C
N
E
T
W
O
R
K
)
6
M
E
L
S
E
C
N
E
T
/
1
0
C
O
N
N
E
C
T
I
O
N
(
P
L
C
T
O
P
L
C
N
E
T
W
O
R
K
)
7
C
C
-
L
i
n
k
C
O
N
N
E
C
T
I
O
N
(
I
N
T
E
L
L
I
G
E
N
T
D
E
V
I
C
E
S
T
A
T
I
O
N
)
8
C
C
-
L
i
n
k
C
O
N
N
E
C
T
I
O
N
(
V
i
a
G
4
)
2 System equipment
(1) GOT
*1 Connect it to the RS-232 interface (built into GOT). It cannot be mounted on GT155 .
(2) PLC
*2 For the system configuration on the computer link module side, refer to the following manual.
Computer Link Module (Com. link func./Print. func. ) Users Manual
(3) Cable
*1 The RS-232 and RS-422 cable can be prepared by the user. ( 4.2 Connection Cable)
Image No. Name Model name
RS-232 interface
For RS-232 communication
(Built into GOT)
RS-232 Communication Unit
For RS-232 communication
GT15-RS2-9P
RS-422 conversion unit
*1
For RS-422 communication
GT15-RS2T4-9P
RS-422/485 Communication Unit
For RS-422 communication
GT15-RS4-9S
RS-422 interface
For RS-422 communication
(Built into GOT)
Image No. Name Model name
Computer link module
*2
A1SJ71UC24-R2, A1SJ71C24-R2, A1SJ71UC24-PRF,
A1SJ71C24-PRF, A1SCPUC24-R2, A2CCPUC24,
A2CCPUC24-PRF
A1SJ71UC24-R4, A1SJ71C24-R4
Image No. Name Model name
RS-232 cable 1)
*1
GT09-C30R2-9P(3m)
RS-422 cable
*1
GT09-C30R4-6C(3m), GT09-C100R4-6C(10m)
GT09-C200R4-6C(20m), GT09-C300R4-6C(30m)
RS-232
RS-232
RS-232
RS-422/485
RS-422
4 - 18
4.1 System Configuration
4.1.7 Connecting to motion controller CPU (Q Series)
4.1.7 Connecting to motion controller CPU (Q Series)
A motion controller CPU (Q Series) mounted to the multiple CPU system of the QCPU (Q mode) can be
monitored.
The system configuration, connection conditions and system equipment when connecting the GOT to a
motion controller CPU (Q Series) are the same as the case of the QCPU (Q mode).
( Section 4.1.1 Connecting to QCPU (Q mode))
4.1.8 Connecting to motion controller CPU (A Series)
The system configuration, connection conditions and system equipment when connecting the GOT to a
motion controller CPU (A273UCPU, A273UHCPU (-S3), A373UCPU (-S3)) are the same as the case of the
AnCPU type. ( Section 4.1.5 Connecting to AnCPU type)
The system configuration, connection conditions and system equipment when connecting the GOT to a
motion controller CPU (A171SHCPUN, A172SHCPUN, A173UHCPU (-S1)) are the same as the case of the
AnSCPU type. ( Section 4.1.6 Connecting to AnSCPU type)
4.1.9 Connecting to remote I/O station in MELSECNET/H network system
When the GOT is connected to a remote I/O station in the MELSECNET/H network system, the system
configuration, connection conditions and system equipment is identical with those in the case of QCPU
connection. ( Section 4.1.1 Connecting to QCPU (Q mode))
Connection to GT11 and remote I/O station on MELSECNET/H
GT11 can not access the master station on MELSECNET/H network system.
GT11 can access only the connected host station (remote I/O station).
Communication driver
A/QnA/Q CPU,QJ71C24
( For GT15, GT11)
AJ71C24/UC24
Communication driver
(For only GT15, GT11)
Communication driver
A/QnA/Q CPU,QJ71C24
( For GT15, GT11)
4.2 Connection Cable
4 - 19
1
O
V
E
R
V
I
E
W
2
B
U
S
C
O
N
N
E
C
T
I
O
N
3
D
I
R
E
C
T
C
O
N
N
E
C
T
I
O
N
T
O
C
P
U
4
C
O
M
P
U
T
E
R
L
I
N
K
C
O
N
N
E
C
T
I
O
N
5
M
E
L
S
E
C
N
E
T
/
H
C
O
N
N
E
C
T
I
O
N
(
P
L
C
T
O
P
L
C
N
E
T
W
O
R
K
)
6
M
E
L
S
E
C
N
E
T
/
1
0
C
O
N
N
E
C
T
I
O
N
(
P
L
C
T
O
P
L
C
N
E
T
W
O
R
K
)
7
C
C
-
L
i
n
k
C
O
N
N
E
C
T
I
O
N
(
I
N
T
E
L
L
I
G
E
N
T
D
E
V
I
C
E
S
T
A
T
I
O
N
)
8
C
C
-
L
i
n
k
C
O
N
N
E
C
T
I
O
N
(
V
i
a
G
4
)
4.2 Connection Cable
The RS-232 cable or RS-422 cable used for connecting the GOT to the PLC should be prepared by the user.
The following provides connection diagrams for each cable, connector specifications and other information.
Model
Connection cable
RS-232 cable
(See section 4.2.1)
RS-422 cable
(See section 4.2.2)
Serial communication module
(Q Series)
QJ71C24N, QJ71C24
RS-232 cable 1)
RS-232 cable 3)
RS-422 cable 1)
RS-422 cable 2)
QJ71C24N-R2, QJ71C24-R2
QJ71C24N-R4
RS-422 cable 1)
RS-422 cable 2)
Serial communication module
(QnA Series)
AJ71QC24N, AJ71QC24
RS-232 cable 2)
RS-232 cable 4)
RS-422 cable 1)
RS-422 cable 2)
AJ71QC24N-R2, AJ71QC24-R2
AJ71QC24N-R4, AJ71QC24-R4
RS-422 cable 1)
RS-422 cable 2)
A1SJ71QC24N, A1SJ71QC24
RS-232 cable 1)
RS-232 cable 3)
RS-422 cable 1)
RS-422 cable 2)
A1SJ71QC24N-R2,
A1SJ71QC24-R2
Computer link module
AJ71UC24 RS-232 cable 2) RS-422 cable 1)
A1SJ71UC24-R2,
A1SJ71UC24-PRF,
A1SJ71C24-R2,
A1SJ71C24-PRF
RS-232 cable 1)
A1SJ71UC24-R4,
A1SJ71C24-R4
RS-422 cable 1)
A1SCPUC24-R2 RS-232 cable 1)
A2CCPUC24, A2CCPUC24-PRF RS-232 cable 1) RS-422 cable 1)
4 - 20
4.2 Connection Cable
4.2.1 RS-232 cable
4.2.1 RS-232 cable
The following shows the connection diagrams and connector specifications of the RS-232 cable used for
connecting the GOT to a PLC.
1 Connection diagram
(1) RS-232 cable 1) (when PLC CPU side connector is D-sub 9-pin)
(a) For the GT15
(b) For the GT11
<When connecting to the Q/Qn Serial Communication Module>
<When connecting to the Computer Link Module>
GOT side
Cable connection and signal direction
PLC side
Signal name Pin No. Pin No. Signal name
CD 1
RD(RXD) 2 2
3
1
SD(TXD) 3
ER(DTR) ER(DTR) 4 4
5 SG 5
DR(DSR) 6 6
RS(RTS) 7 7
8 CS(CTS)
CD
RD(RXD)
SD(TXD)
SG
DR(DSR)
RS(RTS)
CS(CTS) 8
9 9
3
1
5
8
CD
RD(RXD)
SD(TXD)
ER(DTR)
SG
DR(DSR)
RS(RTS)
CS(CTS)
1
2 2
3
4 4
5
6 6
7 7
8
9 9
PLC side
Pin No.
Cable connection and signal direction
GOT side
Signal name Pin No.
ER(DTR)
CD
RD(RXD)
SD(TXD)
SG
DR(DSR)
RS(RTS)
CS(CTS)
Signal name
3
1
5
8
NC
RD(RXD)
SD(TXD)
ER(DTR)
SG
DR(DSR)
RS(RTS)
CS(CTS)
ER(DTR)
CD
RD(RXD)
SD(TXD)
SG
DR(DSR)
RS(RTS)
CS(CTS)
1
2 2
3
4 4
5
6 6
7 7
8
9 9
PLC side
Pin No. Signal name
GOT side
Pin No. Signal name
Cable connection and signal direction
4.2 Connection Cable
4.2.1 RS-232 cable
4 - 21
1
O
V
E
R
V
I
E
W
2
B
U
S
C
O
N
N
E
C
T
I
O
N
3
D
I
R
E
C
T
C
O
N
N
E
C
T
I
O
N
T
O
C
P
U
4
C
O
M
P
U
T
E
R
L
I
N
K
C
O
N
N
E
C
T
I
O
N
5
M
E
L
S
E
C
N
E
T
/
H
C
O
N
N
E
C
T
I
O
N
(
P
L
C
T
O
P
L
C
N
E
T
W
O
R
K
)
6
M
E
L
S
E
C
N
E
T
/
1
0
C
O
N
N
E
C
T
I
O
N
(
P
L
C
T
O
P
L
C
N
E
T
W
O
R
K
)
7
C
C
-
L
i
n
k
C
O
N
N
E
C
T
I
O
N
(
I
N
T
E
L
L
I
G
E
N
T
D
E
V
I
C
E
S
T
A
T
I
O
N
)
8
C
C
-
L
i
n
k
C
O
N
N
E
C
T
I
O
N
(
V
i
a
G
4
)
(2) RS-232 cable 2) (when PLC CPU side connector is D-sub 25-pin)
(a) For the GT15
(b) For the GT11
<When connecting to the Q/Qn Serial Communication module>
<When connecting to the Computer Link Module>
GOT side
Signal name
CD
RD(RXD)
SD(TXD)
ER(DTR)
SG
DR(DSR)
RS(RTS)
CS(CTS)
Pin No.
1
2
3
4
5
6
7
8
PLC side
Pin No. Signal name
SD(TXD)
RD(RXD)
RS(RTS)
CS(CTS)
DR(DSR)
ER(DTR)
SG
CD
Cable connection and signal direction
20
FG 1
2
3
4
5
6
7
8
9
GOT side
Signal name
CD
RD(RXD)
SD(TXD)
ER(DTR)
SG
DR(DSR)
RS(RTS)
CS(CTS)
Pin No.
1
2
3
4
5
6
7
8
PLC side
Pin No. Signal name
SD(TXD)
RD(RXD)
RS(RTS)
CS(CTS)
DR(DSR)
ER(DTR)
SG
CD
Cable connection and signal direction
20
FG 1
2
3
4
5
6
7
8
9
GOT side
Signal name
RD(RXD)
SD(TXD)
ER(DTR)
SG
DR(DSR)
RS(RTS)
CS(CTS)
Pin No.
1
2
3
4
5
6
7
8
PLC side
Pin No. Signal name
SD(TXD)
RD(RXD)
RS(RTS)
CS(CTS)
DR(DSR)
ER(DTR)
SG
CD
Cable connection and signal direction
20
FG 1
2
3
4
5
6
7
8
9
NC
4 - 22
4.2 Connection Cable
4.2.1 RS-232 cable
(3) RS-232 cable 3) (when PLC CPU side connector is D-sub 9-pin)(for GT10)
<Only for connecting to the Q/Qn Serial Communication module>
(4) RS-232 cable 4) (when PLC CPU side connector is D-sub 25-pin)(for GT10)
<Only for connecting to the Q/Qn Serial Communication module>
1
2
3
4
5
6
7
8
9
CD
RD(RXD)
SD(TXD)
ER(DTR)
SG
DR(DSR)
RS(RTS)
CS(CTS)
RD
SD
ER
DR
SG
RS
CS
NC
NC
Cable connection and signal direction
GOT side (terminal block)
Signal name
PLC side
Pin No. Signal name
1
2
3
4
5
6
7
8
20
FG
SD(TXD)
RD(RXD)
RS(RTS)
CS(CTS)
DR(DSR)
SG
CD
ER(DTR)
RD
SD
ER
DR
SG
RS
CS
NC
NC
Cable connection and signal direction
GOT side (terminal block)
Signal name
PLC side
Pin No. Signal name
4.2 Connection Cable
4.2.1 RS-232 cable
4 - 23
1
O
V
E
R
V
I
E
W
2
B
U
S
C
O
N
N
E
C
T
I
O
N
3
D
I
R
E
C
T
C
O
N
N
E
C
T
I
O
N
T
O
C
P
U
4
C
O
M
P
U
T
E
R
L
I
N
K
C
O
N
N
E
C
T
I
O
N
5
M
E
L
S
E
C
N
E
T
/
H
C
O
N
N
E
C
T
I
O
N
(
P
L
C
T
O
P
L
C
N
E
T
W
O
R
K
)
6
M
E
L
S
E
C
N
E
T
/
1
0
C
O
N
N
E
C
T
I
O
N
(
P
L
C
T
O
P
L
C
N
E
T
W
O
R
K
)
7
C
C
-
L
i
n
k
C
O
N
N
E
C
T
I
O
N
(
I
N
T
E
L
L
I
G
E
N
T
D
E
V
I
C
E
S
T
A
T
I
O
N
)
8
C
C
-
L
i
n
k
C
O
N
N
E
C
T
I
O
N
(
V
i
a
G
4
)
2 Connector specifications
(1) GOT side connector
Use the following as the RS-232 interface and RS-232 communication unit connector on the GOT.
For the GOT side of the RS-232 cable, use a connector or connector cover applicable to the GOT
connector.
*1 For the confirmation method of GT15 hardware version, refer to the following manual.
GT15 User's Manual
*2 The terminal block (MC1.5/9-ST-3.5 or corresponding product)of the cable side is packed together with the GT10.
(2) PLC side connector
Use the connector compatible with the PLC side module.
For details, refer to the following manual.
User's Manual for the serial communication module or computer link module
3 Precautions when preparing a cable
The length of the RS-232 cable must be 15m or less.
GOT
Hardware
version*1
Connector
type
Model Manufacturer
GT1595-X -
9-pin D-sub
(male) inch
screw fixed type
17LE-23090-27(D4CK) DDK Ltd
GT1585V-S -
GT1585-STBA
B GM-C9RMDU11 Honda Tsushin Kogyo Co., Ltd
C
17LE-23090-27(D4CK) DDK Ltd GT1585-STBD -
GT1575V-S -
GT1575-STBA
B GM-C9RMDU11 Honda Tsushin Kogyo Co., Ltd.
C
17LE-23090-27(D4CK) DDK Ltd
GT1575-STBD -
GT1575-VTBA
D GM-C9RMDU11 Honda Tsushin Kogyo Co., Ltd.
E
17LE-23090-27(D4CK)
DDK Ltd
GT1575-VTBD -
GT1575-VN -
GT1572-VN -
GT1565-V -
GT1562-VN -
GT155
-
GT1155-Q,
GT1150-Q
- 17LE-23090-27(D3CC)
GT10 -
9-pin terminal
block
*2
MC1.5/9-G-3.5BK PHOENIX CONTACT Inc.
GT15-RS2-9P -
9-pin D-sub
(male) inch
screw fixed typ
17LE-23090-27(D4CK) DDK Ltd
4 - 24
4.2 Connection Cable
4.2.2 RS-422 cable
4.2.2 RS-422 cable
The following shows the connection diagrams and connector specifications of the RS-422 cable used for
connecting the GOT to a PLC.
1 Connection diagram
(1) RS-422 cable 1) (for GT15, GT11)
(2) RS-422 cable 2) (for GT10)
GOT side PLC side
Signal name Pin No.
SDA 1 RDA
RDA 2 SDA
RSA 3
CSA 4
SG 5 SG
SDB 6 RDB
RDB 7 SDB
RSB 8
CSB 9
FG FG
R
Signal name
Cable connection and signal direction
RDA
SDA
SG
RDB
SDB
FG
SDA
RDA
RSA
CSA
SG
SDB
RDB
RSB
CSB
R
GOT side (terminal block)
Signal name
PLC side
Signal name
Cable connection and signal direction
4.2 Connection Cable
4.2.2 RS-422 cable
4 - 25
1
O
V
E
R
V
I
E
W
2
B
U
S
C
O
N
N
E
C
T
I
O
N
3
D
I
R
E
C
T
C
O
N
N
E
C
T
I
O
N
T
O
C
P
U
4
C
O
M
P
U
T
E
R
L
I
N
K
C
O
N
N
E
C
T
I
O
N
5
M
E
L
S
E
C
N
E
T
/
H
C
O
N
N
E
C
T
I
O
N
(
P
L
C
T
O
P
L
C
N
E
T
W
O
R
K
)
6
M
E
L
S
E
C
N
E
T
/
1
0
C
O
N
N
E
C
T
I
O
N
(
P
L
C
T
O
P
L
C
N
E
T
W
O
R
K
)
7
C
C
-
L
i
n
k
C
O
N
N
E
C
T
I
O
N
(
I
N
T
E
L
L
I
G
E
N
T
D
E
V
I
C
E
S
T
A
T
I
O
N
)
8
C
C
-
L
i
n
k
C
O
N
N
E
C
T
I
O
N
(
V
i
a
G
4
)
2 Connector specifications
(1) GOT side connector
Use the following as the RS-422 interface and RS-422/485 communication unit connector on the
GOT.
For the GOT side of the RS-422 cable, use a connector and connector cover applicable to the GOT
connector.
*1 The terminal block (MC1.5/9-ST-3.5 or corresponding product)of the cable side is packed together with the
GT10.
(2) PLC side connector
Use the connector compatible with the PLC side module.
For details, refer to the following manual.
User's Manual for the serial communication module or computer link module
3 Precautions when preparing a cable
The length of the RS-422 cable must be 1200m or less.
4 Connecting terminating resistors
Connect the terminating resistors (330 1/4W (orange/orange/brown/ ) ) on the serial communication
module or computer link module side. No terminating resistor needs to be connected on the GOT side
as one is already built into the GOT.
For details, refer to the following manual:
The User's Manual of the serial communication module or computer link module
(1) Other than A2CCPUC24(-PRF)
Connect the terminating resistors supplied with the module across RDA and RDB.
(2) A2CCPUC24(-PRF)
Set TXD and RXD on the terminating resistor setting pin to "A".
GOT
Connector
type
Model Manufacturer
RS-422 conversion unit
9-pin D-sub (female)
17LE-13090-27(D2AC) DDK Ltd.
GT11 17LE-13090-27(D3AC) DDK Ltd.
GT10 9-pin terminal block
*1
MC1.5/9-G-3.5BK PHOENIX CONTACT Inc.
GT15-RS4-9S 9-pin D-sub (female) 17LE-13090-27(D3AC) DDK Ltd.
4 - 26
4.3 Preparatory Procedures for Monitoring
4.3 Preparatory Procedures for Monitoring
The following shows the procedures to be taken before monitoring and corresponding reference sections.
Confirming the PLC side setting
This section explains the GOT side setting.
When confirming the PLC side setting, refer to the following.
Section 4.4 PLC Side Setting
Install the OS on the GOT.
Section 4.3.1
Installing OS onto GOT
Make sure that the OS is installed on the GOT.
Section 4.3.2
Checking OS installation on GOT
Set the communication interface.
(Communication settings)
Section 4.3.3
Setting communication interface
(Communication settings)
Download the project data.
Section 4.3.4
Downloading project data
Attach the communication unit and connect the cable.
Section 4.3.5
Attaching communication unit and
connecting cable
Make sure that the GOT recognizes the connected
equipment.
Section 4.3.6
Verifying GOT recognizes connected
equipment
Make sure that monitoring is performed normally.
Section 4.3.7
Checking for normal monitoring
4.3 Preparatory Procedures for Monitoring
4.3.1 Installing OS onto GOT
4 - 27
1
O
V
E
R
V
I
E
W
2
B
U
S
C
O
N
N
E
C
T
I
O
N
3
D
I
R
E
C
T
C
O
N
N
E
C
T
I
O
N
T
O
C
P
U
4
C
O
M
P
U
T
E
R
L
I
N
K
C
O
N
N
E
C
T
I
O
N
5
M
E
L
S
E
C
N
E
T
/
H
C
O
N
N
E
C
T
I
O
N
(
P
L
C
T
O
P
L
C
N
E
T
W
O
R
K
)
6
M
E
L
S
E
C
N
E
T
/
1
0
C
O
N
N
E
C
T
I
O
N
(
P
L
C
T
O
P
L
C
N
E
T
W
O
R
K
)
7
C
C
-
L
i
n
k
C
O
N
N
E
C
T
I
O
N
(
I
N
T
E
L
L
I
G
E
N
T
D
E
V
I
C
E
S
T
A
T
I
O
N
)
8
C
C
-
L
i
n
k
C
O
N
N
E
C
T
I
O
N
(
V
i
a
G
4
)
4.3.1 Installing OS onto GOT
Install the standard monitor OS, communication driver and option OS onto the GOT.
For the OS installation methods, refer to the following manual.
GT Designer2 Version Basic Operation/Data Transfer Manual
1 Check-mark a desired standard monitor OS, communication driver, option OS, and extended function
OS, and click the button.
Installing communication driver onto GT10
When installing communication driver onto the GOT, turn on the GOT in the OS
transfer mode.
GT10 User's Manual
(Operating of transmission mode)
Check any of the following under the Communication driver.
<For GT15, GT11>
When connecting to QCPU (Q mode) or motion controller
CPU (Q Series): A/QnA/QCPU, QJ71C24
When connecting to QnACPU: AJ71QC24, MELDAS C6*
When connecting to ACPU, QCPU (A mode) or motion
controller CPU (A Series): AJ71C24/UC24
<For GT10>
QnA/Q CPU
Install
Turn on the GOT while the bottom right corner is touched.
4 - 28
4.3 Preparatory Procedures for Monitoring
4.3.2 Checking OS installation on GOT
4.3.2 Checking OS installation on GOT
Check if the OS is properly installed or not on the Drive information tab of GT Designer2.
For the operation on the Drive information tab, refer to the following manual.
GT Designer2 Version Basic Operation/Data Transfer Manual
The OS has been installed successfully on the GOT
if the following can be confirmed:
1) Standard monitor OS
2) Communication driver (any of the following):
<For GT15, GT11>
A/QnA/QCPU, QJ71C24
AJ71QC24
AJ71C24/UC24
<For GT10>
QnA/Q CPU
4.3 Preparatory Procedures for Monitoring
4.3.3 Setting communication interface (Communication settings)
4 - 29
1
O
V
E
R
V
I
E
W
2
B
U
S
C
O
N
N
E
C
T
I
O
N
3
D
I
R
E
C
T
C
O
N
N
E
C
T
I
O
N
T
O
C
P
U
4
C
O
M
P
U
T
E
R
L
I
N
K
C
O
N
N
E
C
T
I
O
N
5
M
E
L
S
E
C
N
E
T
/
H
C
O
N
N
E
C
T
I
O
N
(
P
L
C
T
O
P
L
C
N
E
T
W
O
R
K
)
6
M
E
L
S
E
C
N
E
T
/
1
0
C
O
N
N
E
C
T
I
O
N
(
P
L
C
T
O
P
L
C
N
E
T
W
O
R
K
)
7
C
C
-
L
i
n
k
C
O
N
N
E
C
T
I
O
N
(
I
N
T
E
L
L
I
G
E
N
T
D
E
V
I
C
E
S
T
A
T
I
O
N
)
8
C
C
-
L
i
n
k
C
O
N
N
E
C
T
I
O
N
(
V
i
a
G
4
)
4.3.3 Setting communication interface (Communication settings)
Make the GOT communication interface settings on [Communication Settings] of GT Designer2.
Select the same communication driver as the one installed on the GOT for each communication interface.
For details on [Communication Settings] of GT Designer2, refer to the following manual.
GT Designer2 Version Screen Design Manual
1 Communication settings
1 Set "1" to the channel No. used.
2 Set the following in the driver setting box.
<For GT15, GT11>
When connecting to QCPU (Q mode) or motion controller CPU (Q Series):
A/QnA/QCPU, QJ71C24
When connecting to QnACPU: AJ71QC24, MELDAS C6*
When connecting to ACPU, QCPU (A mode), motion controller CPU (A Series):
AJ71C24/UC24
<For GT10>
When connecting to QCPU (Q mode) or QnACPU:QnA/Q CPU
3 Perform the detailed settings for the driver. ( Communication detail settings)
4 - 30
4.3 Preparatory Procedures for Monitoring
4.3.3 Setting communication interface (Communication settings)
2 Communication detail settings
(1) A/QnA/QCPU, QJ71C24
Item Description Range
Transmission Speed
Set this item when change the transmission speed used for
communication with the connected equipment.
<Default: 115200bps>
When the setting exceeds the limit of the connected
equipment, communication is performed at the fastest
transmission speed supported by the connected equipment
9600bps, 19200bps,
38400bps, 57600bps,
115200bps
4.3 Preparatory Procedures for Monitoring
4.3.3 Setting communication interface (Communication settings)
4 - 31
1
O
V
E
R
V
I
E
W
2
B
U
S
C
O
N
N
E
C
T
I
O
N
3
D
I
R
E
C
T
C
O
N
N
E
C
T
I
O
N
T
O
C
P
U
4
C
O
M
P
U
T
E
R
L
I
N
K
C
O
N
N
E
C
T
I
O
N
5
M
E
L
S
E
C
N
E
T
/
H
C
O
N
N
E
C
T
I
O
N
(
P
L
C
T
O
P
L
C
N
E
T
W
O
R
K
)
6
M
E
L
S
E
C
N
E
T
/
1
0
C
O
N
N
E
C
T
I
O
N
(
P
L
C
T
O
P
L
C
N
E
T
W
O
R
K
)
7
C
C
-
L
i
n
k
C
O
N
N
E
C
T
I
O
N
(
I
N
T
E
L
L
I
G
E
N
T
D
E
V
I
C
E
S
T
A
T
I
O
N
)
8
C
C
-
L
i
n
k
C
O
N
N
E
C
T
I
O
N
(
V
i
a
G
4
)
(2) AJ71QC24, MELDAS C6*
Item Description Range
Transmission Speed
Set this item when change the transmission speed used for
communication with the connected equipment.
<Default: 19200bps>
4800bps, 9600bps,
19200bps, 38400bps,
57600bps, 115200bps
4 - 32
4.3 Preparatory Procedures for Monitoring
4.3.3 Setting communication interface (Communication settings)
(3) AJ71C24/UC24
Item Description Range
Transmission Speed
Set this item when change the transmission speed used for
communication with the connected equipment.
<Default: 19200bps>
4800bps, 9600bps,
19200bps
4.3 Preparatory Procedures for Monitoring
4.3.3 Setting communication interface (Communication settings)
4 - 33
1
O
V
E
R
V
I
E
W
2
B
U
S
C
O
N
N
E
C
T
I
O
N
3
D
I
R
E
C
T
C
O
N
N
E
C
T
I
O
N
T
O
C
P
U
4
C
O
M
P
U
T
E
R
L
I
N
K
C
O
N
N
E
C
T
I
O
N
5
M
E
L
S
E
C
N
E
T
/
H
C
O
N
N
E
C
T
I
O
N
(
P
L
C
T
O
P
L
C
N
E
T
W
O
R
K
)
6
M
E
L
S
E
C
N
E
T
/
1
0
C
O
N
N
E
C
T
I
O
N
(
P
L
C
T
O
P
L
C
N
E
T
W
O
R
K
)
7
C
C
-
L
i
n
k
C
O
N
N
E
C
T
I
O
N
(
I
N
T
E
L
L
I
G
E
N
T
D
E
V
I
C
E
S
T
A
T
I
O
N
)
8
C
C
-
L
i
n
k
C
O
N
N
E
C
T
I
O
N
(
V
i
a
G
4
)
(4) QnA/Q CPU
(1) For GT15, GT11
(a) Communication interface setting by the Utility
The communication interface setting can be changed on the Utility's
"Communication setting" after downloading "Communication setting" of
project data.
For details on the Utility, refer to the following manual.
GT15 User's Manual, GT11 User's Manual
(b) Precedence in communication settings
When settings are made by GT Designer 2 or the Utility, the latest setting is
effective.
(2) For GT10
(a) Communication interface setting by the Utility
Although the communication interface setting can be checked, it cannot be
changed.
For details on the Utility, refer to the following manual.
GT10 User's Manual
(b) Communication settings
Communication settings can be changed on only GT Designer2.
Item Description Range
Transmission Speed
Set this item when change the transmission speed used for
communication with the connected equipment.
<Default: 115200bps>
When the setting exceeds the limit of the connected
equipment, communication is performed at the fastest
transmission speed supported by the connected equipment
9600bps, 19200bps,
38400bps, 57600bps,
115200bps
4 - 34
4.3 Preparatory Procedures for Monitoring
4.3.4 Downloading project data
4.3.4 Downloading project data
Download project data to the GOT.
For how to download project data, refer to the following manual.
GT Designer2 Version Basic Operation/Data Transfer Manual
1 Check the necessary items and click the button. Download Download
4.3 Preparatory Procedures for Monitoring
4.3.5 Attaching communication unit and connecting cable
4 - 35
1
O
V
E
R
V
I
E
W
2
B
U
S
C
O
N
N
E
C
T
I
O
N
3
D
I
R
E
C
T
C
O
N
N
E
C
T
I
O
N
T
O
C
P
U
4
C
O
M
P
U
T
E
R
L
I
N
K
C
O
N
N
E
C
T
I
O
N
5
M
E
L
S
E
C
N
E
T
/
H
C
O
N
N
E
C
T
I
O
N
(
P
L
C
T
O
P
L
C
N
E
T
W
O
R
K
)
6
M
E
L
S
E
C
N
E
T
/
1
0
C
O
N
N
E
C
T
I
O
N
(
P
L
C
T
O
P
L
C
N
E
T
W
O
R
K
)
7
C
C
-
L
i
n
k
C
O
N
N
E
C
T
I
O
N
(
I
N
T
E
L
L
I
G
E
N
T
D
E
V
I
C
E
S
T
A
T
I
O
N
)
8
C
C
-
L
i
n
k
C
O
N
N
E
C
T
I
O
N
(
V
i
a
G
4
)
4.3.5 Attaching communication unit and connecting cable
Cautions when attaching the communication unit and connecting the cable
Shut off all phases of the GOT power supply before attaching the communication
unit and connecting the cable.
1 Attaching the communication unit
Serial communication unit
For details on the serial communication unit, refer to the following manual:
GT15 Serial Communication Unit User's Manual
1 Attach the serial communication unit to the
extension unit connector on the GOT.
4 - 36
4.3 Preparatory Procedures for Monitoring
4.3.5 Attaching communication unit and connecting cable
2 How to connect the cable
(1) How to connect the RS-232 cable
(a) For the GT15
connection to the RS-232 interface
connection to the RS-232 communication unit
(b) For the GT11
1 Connect the RS-232 cable to the RS-232
interface on the GOT.
1 Connect the RS-232 cable to the RS-232
communication unit on the GOT.
1 Connect the RS-232 cable to the RS-232
interface on the GOT.
4.3 Preparatory Procedures for Monitoring
4.3.5 Attaching communication unit and connecting cable
4 - 37
1
O
V
E
R
V
I
E
W
2
B
U
S
C
O
N
N
E
C
T
I
O
N
3
D
I
R
E
C
T
C
O
N
N
E
C
T
I
O
N
T
O
C
P
U
4
C
O
M
P
U
T
E
R
L
I
N
K
C
O
N
N
E
C
T
I
O
N
5
M
E
L
S
E
C
N
E
T
/
H
C
O
N
N
E
C
T
I
O
N
(
P
L
C
T
O
P
L
C
N
E
T
W
O
R
K
)
6
M
E
L
S
E
C
N
E
T
/
1
0
C
O
N
N
E
C
T
I
O
N
(
P
L
C
T
O
P
L
C
N
E
T
W
O
R
K
)
7
C
C
-
L
i
n
k
C
O
N
N
E
C
T
I
O
N
(
I
N
T
E
L
L
I
G
E
N
T
D
E
V
I
C
E
S
T
A
T
I
O
N
)
8
C
C
-
L
i
n
k
C
O
N
N
E
C
T
I
O
N
(
V
i
a
G
4
)
(c) For the GT10 (built-in RS-232 interface)
(2) How to connect the RS-422 cable
(a) For the GT15
connection to the RS-232 interface
connection to the RS-422/485 communication unit
1 Connect the RS-232 cable to the terminal block
packed together with the GOT.
2 Connect the terminal block to the GOT.
1 Connect the RS-422 conversion unit to the RS-
232 interface on the GOT.
2 Connect the RS-422 cable to the RS-422
conversion unit.
1 Connect the RS-422 cable to the RS-422/485
communication unit on the GOT.
4 - 38
4.3 Preparatory Procedures for Monitoring
4.3.5 Attaching communication unit and connecting cable
When using the RS-422 conversion unit
On "Communication settings" on the GOT utility, make setting so that 5V DC power
is supplied to the RS-422 conversion unit from the RS-232 interface on the GOT.
For details on the RS-422 conversion unit and the GOT utility, refer to the following
manual:
GT15 Serial Communication Unit User's Manual
GT User's Manual
(b) In the case of the GT11
1 Touch [5V supply].
2 Set [5V power supply] to "YES".
1 Connect the RS-422 cable to the RS-422
interface on the GOT.
4.3 Preparatory Procedures for Monitoring
4.3.5 Attaching communication unit and connecting cable
4 - 39
1
O
V
E
R
V
I
E
W
2
B
U
S
C
O
N
N
E
C
T
I
O
N
3
D
I
R
E
C
T
C
O
N
N
E
C
T
I
O
N
T
O
C
P
U
4
C
O
M
P
U
T
E
R
L
I
N
K
C
O
N
N
E
C
T
I
O
N
5
M
E
L
S
E
C
N
E
T
/
H
C
O
N
N
E
C
T
I
O
N
(
P
L
C
T
O
P
L
C
N
E
T
W
O
R
K
)
6
M
E
L
S
E
C
N
E
T
/
1
0
C
O
N
N
E
C
T
I
O
N
(
P
L
C
T
O
P
L
C
N
E
T
W
O
R
K
)
7
C
C
-
L
i
n
k
C
O
N
N
E
C
T
I
O
N
(
I
N
T
E
L
L
I
G
E
N
T
D
E
V
I
C
E
S
T
A
T
I
O
N
)
8
C
C
-
L
i
n
k
C
O
N
N
E
C
T
I
O
N
(
V
i
a
G
4
)
(c) For the GT10 (built-in RS-422 interface)
1 Connect the RS-422 cable to the terminal block
packed together with the GOT.
2 Connect the terminal block to the GOT.
4 - 40
4.3 Preparatory Procedures for Monitoring
4.3.6 Verifying GOT recognizes connected equipment
4.3.6 Verifying GOT recognizes connected equipment
Verify the GOT recognizes connected equipments on [Communication setting] of the Utility.
Channel number of communication interface, communication drivers allocation status
Communication unit installation status
Remark
How to display Utility(at default),
When setting the utility call key to 1-point
When setting "Pressing Time" to other than 0 second on the setting screen of the
utility call key, press and hold the utility call key until the buzzer sounds.
For the setting of the utility call key, refer to the following.
GT User's Manual
1 After powering up the GOT, touch [Main
Menu] [Communication setting] from
the Utility.
When using GT1595 or GT10
When using GT1585, GT157 ,
GT156 , GT155 or GT11
utility call key
utility call key
1-point press on GOT screen upper-left corner
Simultaneous 2-point press
(When using GT15)
Utility display
(When using GT11)
(When using GT10)
4.3 Preparatory Procedures for Monitoring
4.3.6 Verifying GOT recognizes connected equipment
4 - 41
1
O
V
E
R
V
I
E
W
2
B
U
S
C
O
N
N
E
C
T
I
O
N
3
D
I
R
E
C
T
C
O
N
N
E
C
T
I
O
N
T
O
C
P
U
4
C
O
M
P
U
T
E
R
L
I
N
K
C
O
N
N
E
C
T
I
O
N
5
M
E
L
S
E
C
N
E
T
/
H
C
O
N
N
E
C
T
I
O
N
(
P
L
C
T
O
P
L
C
N
E
T
W
O
R
K
)
6
M
E
L
S
E
C
N
E
T
/
1
0
C
O
N
N
E
C
T
I
O
N
(
P
L
C
T
O
P
L
C
N
E
T
W
O
R
K
)
7
C
C
-
L
i
n
k
C
O
N
N
E
C
T
I
O
N
(
I
N
T
E
L
L
I
G
E
N
T
D
E
V
I
C
E
S
T
A
T
I
O
N
)
8
C
C
-
L
i
n
k
C
O
N
N
E
C
T
I
O
N
(
V
i
a
G
4
)
(1) For GT15, GT11
(a) Communication interface setting by the Utility
The communication interface setting can be changed on the Utility's
"Communication setting" after downloading "Communication setting" of
project data.
For details on the Utility, refer to the following manual.
GT15 User's Manual, GT11 User's Manual
(b) Precedence in communication settings
When settings are made by GT Designer 2 or the Utility, the latest setting is
effective.
(2) For GT10
(a) Communication interface setting by the Utility
Although the communication interface setting can be checked, it cannot be
changed.
For details on the Utility, refer to the following manual.
GT10 User's Manual
(b) Communication settings
Communication settings can be changed on only GT Designer2.
2 The [Communication setting] appears.
3 Verify that the following communication
driver name is displayed in the box for the
communication interface to be used.
Communication driver
(either of the following)
<For GT15, GT11>
A/QnA/QCPU, QJ71C24
AJ71QC24, MELDAS C6*
AJ71C24/UC24
<For GT10>
QnA/Q CPU
4 When the communication driver name is
not displayed normally, carry out the
following procedure again.
Section 4.3 Preparatory
Procedures for Monitoring
4 - 42
4.3 Preparatory Procedures for Monitoring
4.3.7 Checking for normal monitoring
4.3.7 Checking for normal monitoring
1 Check for errors occurring on the GOT(for GT15, GT11)
Presetting the system alarm to project data allows you to identify errors occurred on the GOT, PLC
CPU, servo amplifier and communications.
For details on the system alarm, refer to the following manual.
GT Users Manual (When using GT15)
Advanced alarm popup display
With the advanced alarm popup display function, alarms are displayed as a popup
display regardless of whether an alarm display object is placed on the screen or not
(regardless of the display screen).
Since comments can be flown from right to left, even a long comment can be
displayed all.
For details of the advanced popup display, refer to the following manual.
GT Designer2 Version Screen Design Manual
Error code
Communication
Channel No.
Error message
Time of occurrence
(Displayed only for errors)
4.3 Preparatory Procedures for Monitoring
4.3.7 Checking for normal monitoring
4 - 43
1
O
V
E
R
V
I
E
W
2
B
U
S
C
O
N
N
E
C
T
I
O
N
3
D
I
R
E
C
T
C
O
N
N
E
C
T
I
O
N
T
O
C
P
U
4
C
O
M
P
U
T
E
R
L
I
N
K
C
O
N
N
E
C
T
I
O
N
5
M
E
L
S
E
C
N
E
T
/
H
C
O
N
N
E
C
T
I
O
N
(
P
L
C
T
O
P
L
C
N
E
T
W
O
R
K
)
6
M
E
L
S
E
C
N
E
T
/
1
0
C
O
N
N
E
C
T
I
O
N
(
P
L
C
T
O
P
L
C
N
E
T
W
O
R
K
)
7
C
C
-
L
i
n
k
C
O
N
N
E
C
T
I
O
N
(
I
N
T
E
L
L
I
G
E
N
T
D
E
V
I
C
E
S
T
A
T
I
O
N
)
8
C
C
-
L
i
n
k
C
O
N
N
E
C
T
I
O
N
(
V
i
a
G
4
)
2 Perform an I/O check(for GT15, GT11)
Whether the PLC can communicate with the GOT or not can be checked by the I/O check function.
If this check ends successfully, it means correct communication interface settings and proper cable
connection.
Display the I/O check screen by [Main Menu] [Debug & self check] [Self check] [I/O check].
For details on the I/O check, refer to the following manual:
GT User's Manual
3 Confirming the PLC side setting
When connecting the GOT, setting is required for the PLC side.
Confirm if the PLC side setting is correct.
Section 4.4 PLC Side Setting
1 Touch [CPU] on the I/O check screen.
Touching [CPU] executes the
communication check with the
connected PLC.
2 When the communication screen
ends successfully, the screen on the
left is displayed.
4 - 44
4.3 Preparatory Procedures for Monitoring
4.3.7 Checking for normal monitoring
4 Communication monitoring function(for GT10)
The communication monitoring is a function that checks whether the PLC can communicate with the
GOT.
If this check ends successfully, it means correct communication interface settings and proper cable
connection.
Display the communication monitoring function screen by [Main Menu] [Comm. Setting]
[Comm. Monitor] .
For details on the communication monitoring function, refer to the following manual:
GT10 User's Manual
(Operation of communication monitoring function screen)
All settings related to communications are complete now.
Create screens on GT Designer2 and download the project data again.
Main Menu
Touch [Comm. Setting]
Touch [ ]
Communication settings
Touch [Comm. Monitor]
4.4 PLC Side Setting
4 - 45
1
O
V
E
R
V
I
E
W
2
B
U
S
C
O
N
N
E
C
T
I
O
N
3
D
I
R
E
C
T
C
O
N
N
E
C
T
I
O
N
T
O
C
P
U
4
C
O
M
P
U
T
E
R
L
I
N
K
C
O
N
N
E
C
T
I
O
N
5
M
E
L
S
E
C
N
E
T
/
H
C
O
N
N
E
C
T
I
O
N
(
P
L
C
T
O
P
L
C
N
E
T
W
O
R
K
)
6
M
E
L
S
E
C
N
E
T
/
1
0
C
O
N
N
E
C
T
I
O
N
(
P
L
C
T
O
P
L
C
N
E
T
W
O
R
K
)
7
C
C
-
L
i
n
k
C
O
N
N
E
C
T
I
O
N
(
I
N
T
E
L
L
I
G
E
N
T
D
E
V
I
C
E
S
T
A
T
I
O
N
)
8
C
C
-
L
i
n
k
C
O
N
N
E
C
T
I
O
N
(
V
i
a
G
4
)
4.4 PLC Side Setting
The GOT operates under the following transmission specifications when it is connected to a Mitsubishi PLC
in the computer link connection.
The PLC side settings (the serial communication module, computer link module) are explained in section
4.4.1 to 4.4.3.
Transmission specifications Setting
Data bit 8 bits
Parity bit Yes (Odd)
Stop bit 1 bit
Sum check Yes
Transmission speed
Set the same transmission speed on both the
GOT and the PLC.
Model
Connection channel
CH1 CH2
Serial communication module
(Q Series)
QJ71C24N, QJ71C24
Section 4.4.1 Section 4.4.1 QJ71C24N-R2, QJ71C24-R2
QJ71C24N-R4
Serial communication module
(QnA Series)
AJ71QC24N, AJ71QC24
Section 4.4.2 Section 4.4.2
AJ71QC24N-R2, AJ71QC24-R2
AJ71QC24N-R4, AJ71QC24-R4
A1SJ71QC24N, A1SJ71QC24
A1SJ71QC24N-R2, A1SJ71QC24-R2
Model
Connection interface
RS-232 RS-422
Computer link module
AJ71UC24 Section 4.4.3 Section 4.4.3
A1SJ71UC24-R2, A1SJ71UC24-PRF,
A1SJ71C24-R2, A1SJ71C24-PRF
Section 4.4.3
A1SJ71UC24-R4, A1SJ71C24-R4 Section 4.4.3
A1SCPUC24-R2 Section 4.4.3
A2CCPUC24, A2CCPUC24-PRF Section 4.4.3 Section 4.4.3
4 - 46
4.4 PLC Side Setting
4.4.1 Connecting serial communication module (Q Series)
4.4.1 Connecting serial communication module (Q Series)
Serial communication module (Q Series)
For details of the serial communication module (Q Series), refer to the following
manual.
Q Corresponding Serial Communication Module User's Manual (Basic)
1 [Intelligent function module switch setting] on GX Developer
[The intelligent function module switch setting] on GX Developer is not necessary. (When no [intelligent
function module switch setting] is made, the module runs in the GX Developer connection mode.)
A module can be also connected to a GOT by making the following [intelligent function module switch
setting] on GX Developer.
(1) When connecting to the CH1 side
Switch No.
Bit
Description Setting
Position
Specified
value
Switch 1
b0 OFF
CH1 transmission
settings
*1
Operation setting
(Operates according
to the GOT side
specifications.)
0000H
b1 OFF Data bit
b2 OFF Parity bit
b3 OFF Even/odd parity
b4 OFF Stop bit
b5 OFF Sum check code
b6 OFF Write during RUN
b7 OFF
Setting
modifications
b8 to b15
CH1 transmission speed setting
*2
Switch 2 CH1 Communication protocol setting
GX Developer
connection
0000H
Switch 5 Station number setting 0th station 0000H
4.4 PLC Side Setting
4.4.1 Connecting serial communication module (Q Series)
4 - 47
1
O
V
E
R
V
I
E
W
2
B
U
S
C
O
N
N
E
C
T
I
O
N
3
D
I
R
E
C
T
C
O
N
N
E
C
T
I
O
N
T
O
C
P
U
4
C
O
M
P
U
T
E
R
L
I
N
K
C
O
N
N
E
C
T
I
O
N
5
M
E
L
S
E
C
N
E
T
/
H
C
O
N
N
E
C
T
I
O
N
(
P
L
C
T
O
P
L
C
N
E
T
W
O
R
K
)
6
M
E
L
S
E
C
N
E
T
/
1
0
C
O
N
N
E
C
T
I
O
N
(
P
L
C
T
O
P
L
C
N
E
T
W
O
R
K
)
7
C
C
-
L
i
n
k
C
O
N
N
E
C
T
I
O
N
(
I
N
T
E
L
L
I
G
E
N
T
D
E
V
I
C
E
S
T
A
T
I
O
N
)
8
C
C
-
L
i
n
k
C
O
N
N
E
C
T
I
O
N
(
V
i
a
G
4
)
(2) When connecting to the CH2 side
*1 The module operates under the following transmission specifications.
*2 The serial communication module operates at the transmission speed set on the GOT.
For details on the transmission speed setting on the GOT side, refer to the following.
Section 4.3.3 Setting communication interface (Communication settings)
Switch No.
Bit
Description Setting
Position
Specified
value
Switch 3
b0 OFF
CH2 transmission
setting
*1
Operation setting
(Operates according
to the GOT side
specifications.)
0000H
b1 OFF Data bit
b2 OFF Parity bit
b3 OFF Even/odd parity
b4 OFF Stop bit
b5 OFF Sum check code
b6 OFF Write during RUN
b7 OFF
Setting
modifications
b8 to b15 CH2 transmission speed setting
*2
Switch 4 CH2 Communication protocol setting
GX Developer
connection
0000H
Switch 5 Station number setting 0th station 0000H
Transmission specifications Setting details
Operatiom setting Independent
Data bit 8 bits
Parity bit Yes
Even/odd parity Odd
Stop bit 1 bit
Sum check code Yes
4 - 48
4.4 PLC Side Setting
4.4.1 Connecting serial communication module (Q Series)
(1) When the [intelligent function module switch setting] has been set
After writing PLC parameters to the PLC CPU, turn the PLC CPU OFF then back
ON again, or reset the PLC CPU.
(2) Connection of multiple GOTs
To some serial communication module models, two GOTs can be connected using
both CH1 and CH2.
: 2 GOTs connectable, : 1 GOT connectable, : Not applicable
Model
Connection of 2 GOTs
Function version A Function version B
QJ71C24(-R2)
QJ71C24N(-R2/R4)
4.4 PLC Side Setting
4.4.2 Connecting serial communication module (QnA Series)
4 - 49
1
O
V
E
R
V
I
E
W
2
B
U
S
C
O
N
N
E
C
T
I
O
N
3
D
I
R
E
C
T
C
O
N
N
E
C
T
I
O
N
T
O
C
P
U
4
C
O
M
P
U
T
E
R
L
I
N
K
C
O
N
N
E
C
T
I
O
N
5
M
E
L
S
E
C
N
E
T
/
H
C
O
N
N
E
C
T
I
O
N
(
P
L
C
T
O
P
L
C
N
E
T
W
O
R
K
)
6
M
E
L
S
E
C
N
E
T
/
1
0
C
O
N
N
E
C
T
I
O
N
(
P
L
C
T
O
P
L
C
N
E
T
W
O
R
K
)
7
C
C
-
L
i
n
k
C
O
N
N
E
C
T
I
O
N
(
I
N
T
E
L
L
I
G
E
N
T
D
E
V
I
C
E
S
T
A
T
I
O
N
)
8
C
C
-
L
i
n
k
C
O
N
N
E
C
T
I
O
N
(
V
i
a
G
4
)
4.4.2 Connecting serial communication module (QnA Series)
Serial communication module (QnA Series)
For details of the serial communication module (QnA Series), refer to the following
manual.
Serial Communication Module User's Manual (Modem Function Additional
Version)
1 Switch setting on serial communication module
Set the Station number switches, the Mode switch for the channel used for GOT connection, and the
Transmission specifications switches.
(1) Mode switch
*1 The mode switch in the figure is for the AJ71QC24 (N) (-R2/R4).
When connecting a GOT to CH2
Set the CH1 side mode switch to any other than "0" (interlocked operation).
Mode switch
*1
Description Setting
Dedicated protocol (Format 5) (Binary mode) 5
AJ71QC24N
RUN
CPUR/W
NEU
ACK
NAK
C/N
P/S
PRO
SIO
SD.WAIT
SD
RD
CH1.ERR.
CH2.ERR.
NEU
ACK
NAK
C/N
P/S
PRO
SIO
SD.WAIT
SD
RD
CH.1 CH.2
1
CH1 CH2
STATION
No.
MODE
SW
01
02
03
04
05
06
07
08
09
10
11
12
RDA
RDB
SG
SDA
SDB
NC
FG
CH1
RS-232C
CH2
RS422
RS485
8
4
0
C
8
4
0
C
5
0
5
0
10
AJ71QC24N, AJ71QC24N-R2, AJ71QC24-R4,
AJ71QC24, AJ71QC24-R2, AJ71QC24-R4
(3)
(1)
(2)
A1SJ71QC24N
CH1
ERR.
C/N
P/S
PRO
SID
CH2
ERROR
RD
SW.E
NEU
ACK
NAK
SD.W.
SD
STS ERR.
DISPLAY
5
0
5
0
CH1 CH2
10 1
STATION NO.
MODE
A1SJ71QC24N
RUN
RD
C.R/W
NEU
ACK
NAK
SD.W.
SD
ERR.
C/N
P/S
PRO
SIO
AB
CH1 RS-232-C
CH2 RS-422/RS-485
SG
(FG)
(NC)
SDA
SDB
RDA
RDB
8
4
0
C
8
4
0
C
ON
2
1
4
3
6
5
8
7
10
9
12
11
SW
(1)
(3)
(2)
A1SJ71QC24N, A1SJ71QC24N-R2,
A1SJ71QC24, A1SJ71QC24-R2
MODE
CH
MODE
CH2 CH1
4 - 50
4.4 PLC Side Setting
4.4.2 Connecting serial communication module (QnA Series)
(2) Transmission specifications setting switch
*1 The following shows the layout of switches in the case of the following hardware versions for the module,
Switch settings and switch ON/OFF directions are the same.
Transmission specifications
setting switch
Setting
switch
Description Setting
AJ71QC24 (N) (-R2/R4)
A1SJ71QC24 (N) (-R2)
*1
SW01 Operation setting
Independent
operation
OFF
SW02 Data bit setting 8 bits ON
SW03
Parity bit enable/
disable setting
Enable ON
SW04
Even/odd parity
setting
Odd OFF
SW05 Stop bit setting 1 bit OFF
SW06
Sum check enable/
disable setting
Enable ON
SW07
Write during RUN
enable/disable
setting
Enable ON
SW08
Setting change
enable/disable
Disable (prohibit) OFF
SW09
to
SW12
Transmission speed
setting
(Consistent with the
GOT side
specifications.)
See (a)
SW13
to
SW15
The switch is located
on the left side of the
module.
(only on AJ71QC24N (-
R2/R4))
All OFF
Target unit Hardware version
A1SJ71QC24 Version E hardware or earlier
A1SJ71QC24-R2 Version D hardware or earlier
A1SJ71QC24N, A1SJ71QC24N-R2 Version A hardware
SW
01
02
03
04
05
06
07
08
09
10
11
12
ON ON
ON
2
1
4
3
6
5
8
7
10
9
12
11
SW
1
8
2
3
4
5
6
7
9
10
11
12
SW
CH1/2
ON
4.4 PLC Side Setting
4.4.2 Connecting serial communication module (QnA Series)
4 - 51
1
O
V
E
R
V
I
E
W
2
B
U
S
C
O
N
N
E
C
T
I
O
N
3
D
I
R
E
C
T
C
O
N
N
E
C
T
I
O
N
T
O
C
P
U
4
C
O
M
P
U
T
E
R
L
I
N
K
C
O
N
N
E
C
T
I
O
N
5
M
E
L
S
E
C
N
E
T
/
H
C
O
N
N
E
C
T
I
O
N
(
P
L
C
T
O
P
L
C
N
E
T
W
O
R
K
)
6
M
E
L
S
E
C
N
E
T
/
1
0
C
O
N
N
E
C
T
I
O
N
(
P
L
C
T
O
P
L
C
N
E
T
W
O
R
K
)
7
C
C
-
L
i
n
k
C
O
N
N
E
C
T
I
O
N
(
I
N
T
E
L
L
I
G
E
N
T
D
E
V
I
C
E
S
T
A
T
I
O
N
)
8
C
C
-
L
i
n
k
C
O
N
N
E
C
T
I
O
N
(
V
i
a
G
4
)
(a) Transmission speed setting (SW09 to SW12)
Set the transmission speed (SW09 to SW12) as follows.
The transmission speed setting must be consistent with that of the GOT side.
For how to set the GOT side transmission speed, refer to the following.
Section 4.3.3 Setting communication interface (Communication settings)
*1 Only transmission speeds available on the GOT side are shown.
*2 When the software version of AJ71QC24 (-R2/R4) and A1SJ71QC24 (-R2) is "L" or earlier, and when 2 devices
are connected to the two interfaces individually, make the setting so that the total transmission speed of the two
interfaces is within 19200bps.
When only one device is connected to either of the interfaces, a maximum transmission speed of 19200bps can
be set to the one where the device is connected. In this instance, set 300bps to the other side.
*3 When 2 devices are connected to the two interfaces individually in the case of AJ71QC24 (-R2/R4) and
A1SJ71QC24 (-R2), make the setting so that the total transmission speed of the two interfaces is within
115200bps.
When only one device is connected to either of the interfaces, a maximum transmission speed of 115200bps can
be set to the one where the device is connected. In this instance, set 300bps to the other side.
*4 This can be set only in the case of AJ71QC24N (-R2/R4) or A1SJ71QC24N (-R2).
(3) Station number switch (for both CH1 and CH2)
*5 The station number switch in the figure is for the AJ71QC24 (N) (-R2/R4).
When the switch setting has been changed
Turn the PLC CPU OFF then ON again, or reset the PLC CPU.
Setting Switch
Transmission speed
*1*2*3
4800bps 9600bps 19200bps 38400bps
*4
57600bps
*4
115200bps
*4
SW09 OFF ON OFF ON OFF ON
SW10 OFF OFF ON ON ON ON
SW11 ON ON ON ON OFF OFF
SW12 OFF OFF OFF ON ON ON
Station number switch
*5
Description Setting
Set the station number of the serial communication
module to which an access is made from the GOT.
0
1
STATION
No.
10
4 - 52
4.4 PLC Side Setting
4.4.3 Connecting computer link module
4.4.3 Connecting computer link module
Computer link module
For details of the computer link module, refer to the following manual.
Computer Link Module (Com. link func./Print. func.) User's Manual
1 Switch setting on the computer link module
Set the Mode setting switch, the Transmission specifications switches and the Station number setting
switches.
AJ71UC24
(1)
(3)
(2)
AJ71UC24
2 - C / N
2 - P / S
2 - PRO
2 - SIO
4 - C / N
4 - P / S
4 - PRO
4 - SIO
CPUR / W
COM
M . D . M
M . D . L
B0
B1
B2
L 4
L 5
L 6
RUN
2 - SD
2 - RD
2 - NEU
2 - ACK
2 - NAK
4 - NEU
4 - ACK
4 - NAK
4 - SD
4 - RD
L 1
L 2
L 3
MODE
STATION NO.
10
1
SW11
12
13
14
15
16
17
18
21
22
23
24
O N
RS - 422
RS - 485
SDA
SDB
RDA
RDB
SG
FG
NC
RS-232-C
A1SJ71UC24-R2
NEU
ACK
NAK
C/N
NEU
ACK
NAK
C/N
P/S
PRO
SIO
SIO
SW
03
04
05
06
07
08
09
10
11
12
RS-232-C
A1SJ71UC24-R2
MODE
1.FORM1
2.FORM2
3.FORM3
4.FORM4
5.MOFORM
(1)
(2)
8
0
2 3
5
7
8
0
2 3
5
7
89 0
3 4
BCD
F
A1SJ71UC24 - R4
SCAN
SCAN E.
SET E.
SIO E.
ST. DWN
MD / L
NEU
NAK
ACK
C / N
P / S
PRO
SIO
COM
MD
RUN
RD
SD
CPU
SW
01
02
03
04
05
06
07
08
09
10
11
12
10
STATION NO.
1
MODE
SDA
SDB
RDA
RDB
SG
FG
NC
RS - 422 / 485
A1SJ71UC24 - R4
A1SJ71UC24-R2, A1SJ71UC24-PRF,
A1SJ71C24-R2, A1SJ71C24-PRF
(1)
(3)
(2)
A1SJ71UC24-R4, A1SJ7124-R4
PULL
MELSEC A1SCPU24-R2
STOP
RUN
RESET RESET
L CLR RUN
ERROR
STOP
RUN
RESET RESET
L CLR RUN
ERROR
MELSEC A1SCPU24-R2
MITSUBISHI MITSUBISHI
When the cover is open
When the cover is open
A1SCPUC24-R2 A2CCPUC24, A2CCPUC24-PRF
(1)
(2)
(1)
(3)
(2)
4.4 PLC Side Setting
4.4.3 Connecting computer link module
4 - 53
1
O
V
E
R
V
I
E
W
2
B
U
S
C
O
N
N
E
C
T
I
O
N
3
D
I
R
E
C
T
C
O
N
N
E
C
T
I
O
N
T
O
C
P
U
4
C
O
M
P
U
T
E
R
L
I
N
K
C
O
N
N
E
C
T
I
O
N
5
M
E
L
S
E
C
N
E
T
/
H
C
O
N
N
E
C
T
I
O
N
(
P
L
C
T
O
P
L
C
N
E
T
W
O
R
K
)
6
M
E
L
S
E
C
N
E
T
/
1
0
C
O
N
N
E
C
T
I
O
N
(
P
L
C
T
O
P
L
C
N
E
T
W
O
R
K
)
7
C
C
-
L
i
n
k
C
O
N
N
E
C
T
I
O
N
(
I
N
T
E
L
L
I
G
E
N
T
D
E
V
I
C
E
S
T
A
T
I
O
N
)
8
C
C
-
L
i
n
k
C
O
N
N
E
C
T
I
O
N
(
V
i
a
G
4
)
(1) Mode setting switch
(2) Transmission specifications switch
(a) AJ71UC24
Transmission speed setting (SW13 to SW15)
Set the transmission speed (SW13 to SW15) as follows.
The transmission speed setting must be consistent with that of the GOT side.
For how to set the GOT side transmission speed, refer to the following.
Section 4.3.3 Setting communication interface (Communication settings)
*1 Only transmission speeds available on the GOT side are shown.
Mode setting switch Description Setting
Dedicated protocoltype
1
RS-232 connection 1
RS-422 connection 5
Transmission specifications
switch
Setting
switch
Description Setting
SW11 Main channel setting
RS-232 connection OFF
RS-422 connection ON
SW12 Data bit setting 8 bits ON
SW13
Transmission speed
setting
(Consistent with the
GOT side
specifications.)
See descriptions
below.
SW14
SW15
SW16 Parity bit setting Set ON
SW17
Even/odd parity
setting
Odd OFF
SW18 Stop bit setting 1 bit OFF
SW21 Sum check setting Set ON
SW22
Write during RUN
enabled/disabled
setting
Enabled ON
SW23
Computer link/
Multidrop selection
Computer link ON
SW24
Master station/
Local station setting
(Setting ignored) OFF
Setting switch
Transmission speed
*1
4800bps 9600bps 19200bps
SW13 OFF ON OFF
SW14 OFF OFF ON
SW15 ON ON ON
C
B
A
9
8
7
6
54
3
2
1
0
F
E
D
ON
SW11
SW12
SW13
SW14
SW15
SW16
SW17
SW18
SW21
SW22
SW23
SW24
ON
4 - 54
4.4 PLC Side Setting
4.4.3 Connecting computer link module
(b) A1SJ71UC24-R2, A1SJ71UC24-PRF, A1SJ71C24-R2, A1SJ71C24-PRF
Transmission speed setting (SW05 to SW07)
Set the transmission speed (SW05 to SW07) as follows.
The transmission speed setting must be consistent with that of the GOT side.
For how to set the GOT side transmission speed, refer to the following.
Section 4.3.3 Setting communication interface (Communication settings)
*1 Only transmission speeds available on the GOT side are shown.
(c) A1SJ71UC24-R4, A1SJ71C24-R4
Transmission specifications
switch
Setting
switch
Description Setting
SW03 Unused OFF
SW04
Write during RUN
enabled/disabled
setting
Enabled ON
SW05
Transmission speed
setting
(Consistent with the
GOT side
specifications.)
See descriptions
below.
SW06
SW07
SW08 Data bit setting 8 bits ON
SW09 Parity bit setting set ON
SW10
Even/odd parity
setting
Odd OFF
SW11 Stop bit setting 1 bit OFF
SW12 Sum check setting Set ON
Setting switch
Transmission speed
*1
4800bps 9600bps 19200bps
SW05 OFF ON OFF
SW06 OFF OFF ON
SW07 ON ON ON
Transmission specifications
switch
Setting
switch
Description Setting
SW01
Master station/
Local station setting
(Setting ignored) OFF
SW02
Computer link/
multidrop link
selection
Computer link ON
SW03 Unused OFF
SW04
Write during RUN
enabled/disabled
setting
Enabled ON
SW05
Transmission speed
setting
(Consistent with the
GOT side
specifications.)
See descriptions
below.
SW06
SW07
SW08 Data bit setting 8 bits ON
SW09 Parity bit setting Set ON
SW10
Even /odd parity
setting
Odd OFF
SW11 Stop bit setting 1 bit OFF
SW12 Sum check setting Set ON
ON
03
04
05
06
07
08
09
10
11
12
ON
SW
ON
01
02
03
04
05
06
07
08
10
11
12
SW
09
ON
4.4 PLC Side Setting
4.4.3 Connecting computer link module
4 - 55
1
O
V
E
R
V
I
E
W
2
B
U
S
C
O
N
N
E
C
T
I
O
N
3
D
I
R
E
C
T
C
O
N
N
E
C
T
I
O
N
T
O
C
P
U
4
C
O
M
P
U
T
E
R
L
I
N
K
C
O
N
N
E
C
T
I
O
N
5
M
E
L
S
E
C
N
E
T
/
H
C
O
N
N
E
C
T
I
O
N
(
P
L
C
T
O
P
L
C
N
E
T
W
O
R
K
)
6
M
E
L
S
E
C
N
E
T
/
1
0
C
O
N
N
E
C
T
I
O
N
(
P
L
C
T
O
P
L
C
N
E
T
W
O
R
K
)
7
C
C
-
L
i
n
k
C
O
N
N
E
C
T
I
O
N
(
I
N
T
E
L
L
I
G
E
N
T
D
E
V
I
C
E
S
T
A
T
I
O
N
)
8
C
C
-
L
i
n
k
C
O
N
N
E
C
T
I
O
N
(
V
i
a
G
4
)
Transmission speed setting (SW05 to SW07)
Set the transmission speed (SW05 to SW07) as follows.
The transmission speed setting must be consistent with that of the GOT side.
For how to set the GOT side transmission speed, refer to the following.
Section 4.3.3 Setting communication interface (Communication settings)
*1 Only transmission speeds available on the GOT side are shown.
(d) A1SCPUC24-R2
Transmission speed setting (2 to 4)
Set the transmission speed (2 to 4) as follows.
The transmission speed setting must be consistent with that of the GOT side.
For how to set the GOT side transmission speed, refer to the following.
Section 4.3.3 Setting communication interface (Communication settings)
*2 Only transmission speeds available on the GOT side are shown.
Setting switch
Transmission speed
*1
4800bps 9600bps 19200bps
SW05 OFF ON OFF
SW06 OFF OFF ON
SW07 ON ON ON
Transmission specifications
switch
Setting
switch
Description Setting
1
Write during RUN
enabled/disabled
setting
Enabled ON
2
Transmission speed
setting
(Consistent with the
GOT side
specifications.)
See descriptions
below.
3
4
5 Data bit setting 8 bits ON
6 Parity bit setting Set ON
7
Even/odd parity
setting
Odd OFF
8 Stop bit setting 1 bit OFF
9 Sum check setting Set ON
Setting switch
Transmission speed
*2
4800bps 9600bps 19200bps
2 OFF ON OFF
3 OFF OFF ON
4 ON ON ON
ON
1
2
3
4
5
6
7
8
9
4 - 56
4.4 PLC Side Setting
4.4.3 Connecting computer link module
(e) A2CCPUC24, A2CCPUC24-PRF
Transmission speed setting (SW11 to SW13)
Set the transmission speed (SW11 to SW13) as follows.
The transmission speed setting must be consistent with that of the GOT side.
For how to set the GOT side transmission speed, refer to the following.
Section 4.3.3 Setting communication interface (Communication settings)
*1 Only transmission speeds available on the GOT side are shown.
(3) Station number setting switch
*2 The station number setting switch in the figure is for the A1SJ71UC24-R4.
When the switch setting has been changed
Turn the PLC CPU OFF then ON again, or reset the PLC CPU.
Transmission specifications
switch
Setting
switch
Description Setting
SW11
Transmission speed
setting
(Consistent with the
GOT side
specifications.)
See descriptions
below.
SW12
SW13
SW14 Data bit setting 8 bits ON
SW15 Parity bit setting Set ON
SW16
Even/odd parity
setting
Odd OFF
SW17 Stop bit setting 1 bit OFF
SW18 Sum check setting Set ON
SW19 Main channel setting RS-232 OFF
SW20
Write during RUN
enabled/disabled
setting
Enabled ON
Setting switch
Transmission speed
*1
4800bps 9600bps 19200bps
SW11 OFF ON OFF
SW12 OFF OFF ON
SW13 ON ON ON
Station number setting switch
*2
Description Setting
Set the station number of the computer link module
to which an access is made from the GOT.
0
O
N
SW
11
12
13
14
15
16
17
18
19
20
ON OFF
2
1
0
9
8
7
6
5
4
3
2
1
0
9
8
7
6
5
4
3
10
1
STATION NO.
4.4 PLC Side Setting
4.4.3 Connecting computer link module
4 - 57
1
O
V
E
R
V
I
E
W
2
B
U
S
C
O
N
N
E
C
T
I
O
N
3
D
I
R
E
C
T
C
O
N
N
E
C
T
I
O
N
T
O
C
P
U
4
C
O
M
P
U
T
E
R
L
I
N
K
C
O
N
N
E
C
T
I
O
N
5
M
E
L
S
E
C
N
E
T
/
H
C
O
N
N
E
C
T
I
O
N
(
P
L
C
T
O
P
L
C
N
E
T
W
O
R
K
)
6
M
E
L
S
E
C
N
E
T
/
1
0
C
O
N
N
E
C
T
I
O
N
(
P
L
C
T
O
P
L
C
N
E
T
W
O
R
K
)
7
C
C
-
L
i
n
k
C
O
N
N
E
C
T
I
O
N
(
I
N
T
E
L
L
I
G
E
N
T
D
E
V
I
C
E
S
T
A
T
I
O
N
)
8
C
C
-
L
i
n
k
C
O
N
N
E
C
T
I
O
N
(
V
i
a
G
4
)
When connecting the GT11 and the computer link unit
When the GT11 and the computer link unit are connected via RS-232C, set the
buffer memory in the computer link unit using the sequence program so that CD
signals are not checked.
Examples of the CPU units equipped with built-in computer link are explained
below also.
(1) In the case of A computer link
Refer to the program example below in which the I/O signals of the computer link
unit are 80 to 9F (H).
(2) In the case of CPU equipped with built-in computer link
(a) A1SCPUC24-R2
(b) A2CCPUC2
X87
TO
Write to buffer memory
10B(H):CD terminal will be checked
K1:CD terminal will not be checked
Computer link unit connection point
H8 H10B K1 K1 P
X0E7
TO
Write to buffer memory
10B(H):CD terminal will be checked
K1:CD terminal will be checked
Fixed values
Computer link unit connection point
(Fixed values)
H0E H10B K1 K1 P
X1E7
TO
Write to buffer memory
10B(H):CD terminal will be checked
K1:CD terminal will not be checked Fixed values
Computer link unit connection point
(Fixed values)
H1E H10B K1 K1 P
4 - 58
4.5 Precautions
4.4.3 Connecting computer link module
4.5 Precautions
1 Communication settings
The communication driver names differs depending on the GT Designer2 versions.
GT Designer2 versions
2.32J or before 2.43V or later
A/QnA/Q CPU, QJ71C24, MELDAS C6* A/QnA/Q CPU, QJ71C24
AJ71QC24 AJ71QC24, MELDAS C6*
4.6 List of Functions Added by Version Upgrade
4.4.3 Connecting computer link module
4 - 59
1
O
V
E
R
V
I
E
W
2
B
U
S
C
O
N
N
E
C
T
I
O
N
3
D
I
R
E
C
T
C
O
N
N
E
C
T
I
O
N
T
O
C
P
U
4
C
O
M
P
U
T
E
R
L
I
N
K
C
O
N
N
E
C
T
I
O
N
5
M
E
L
S
E
C
N
E
T
/
H
C
O
N
N
E
C
T
I
O
N
(
P
L
C
T
O
P
L
C
N
E
T
W
O
R
K
)
6
M
E
L
S
E
C
N
E
T
/
1
0
C
O
N
N
E
C
T
I
O
N
(
P
L
C
T
O
P
L
C
N
E
T
W
O
R
K
)
7
C
C
-
L
i
n
k
C
O
N
N
E
C
T
I
O
N
(
I
N
T
E
L
L
I
G
E
N
T
D
E
V
I
C
E
S
T
A
T
I
O
N
)
8
C
C
-
L
i
n
k
C
O
N
N
E
C
T
I
O
N
(
V
i
a
G
4
)
4.6 List of Functions Added by Version Upgrade
The following describes the function added by version upgrade of GT Designer2 or OS.
For using the function below, use the GT Designer2 or OS of the stated version or later.
Item Description
Version of GT
Designer2
Version of OS
COMPUTER
LINK
CONNECTION
Changing communication driver names 2.43V
Communication driver
A/QnA/Q CPU, QJ71C24
[03.01.**]
AJ71QC24, MELDAS C6*
[03.01.**]
COMPUTER
LINK
CONNECTION
Supporting the connections to GT10 2.43V
Communication driver
QnA/Q CPU
[01.00.**]
MELSEC-FX
[01.00.**]
MELSEC-A
[01.00.**]
10
4 - 60
MEMO
5 - 1
5
1
O
V
E
R
V
I
E
W
2
B
U
S
C
O
N
N
E
C
T
I
O
N
3
D
I
R
E
C
T
C
O
N
N
E
C
T
I
O
N
T
O
C
P
U
4
C
O
M
P
U
T
E
R
L
I
N
K
C
O
N
N
E
C
T
I
O
N
5
M
E
L
S
E
C
N
E
T
/
H
C
O
N
N
E
C
T
I
O
N
(
P
L
C
T
O
P
L
C
N
E
T
W
O
R
K
)
6
M
E
L
S
E
C
N
E
T
/
1
0
C
O
N
N
E
C
T
I
O
N
(
P
L
C
T
O
P
L
C
N
E
T
W
O
R
K
)
7
C
C
-
L
i
n
k
C
O
N
N
E
C
T
I
O
N
(
I
N
T
E
L
L
I
G
E
N
T
D
E
V
I
C
E
S
T
A
T
I
O
N
)
8
C
C
-
L
i
n
k
C
O
N
N
E
C
T
I
O
N
(
V
i
a
G
4
)
MELSECNET/H
CONNECTION (PLC
TO PLC NETWORK)
5.1 System Configuration . . . . . . . . . . page 5-2
This section describes the equipment and cables needed
when connecting to MELSECNET/H (PLC to PLC network).
Select a system suitable for your application.
5.2 Preparatory Procedures for Monitoring . . . .
. . . . . . . . . . . . . . . . . . . . . . . . . . . page 5-7
This section describes the procedures to be followed
before monitoring in MELSECNET/H connection (PLC to
PLC network).
The procedures are written on the step-by-step basis so
that even a novice GOT user can follow them to start
communications.
5.3 PLC Side Setting. . . . . . . . . . . . . page 5-25
The PLC side settings for GOT connection are explained.
When checking the PLC side settings, refer to this section.
5.4 Precautions . . . . . . . . . . . . . . . . . page 5-31
This section describes the precautions on MELSECNET/H
connection (PLC to PLC network).
Be sure to read this when establishing a MELSECNET/H
connection (PLC to PLC network).
5.5 List of Functions Added by Version Upgrade
. . . . . . . . . . . . . . . . . . . . . . . . . . page 5-32
This section describes the functions added by version
upgrade of GT Designer2 or OS.
5 - 2
5.1 System Configuration
5.1 System Configuration
Select a system configuration suitable for your application.
(1) Connectable network
Connect the GOT to the following network systems as an ordinary station.
MELSECNET/H network system (PLC to PLC network) optical loop system
MELSECNET/H network system (PLC to PLC network) coaxial bus system
(2) MELSECNET/H network module
When connecting the MELSECNET/H network module to the MELSECNET/H
network system, specify the MELSECNET/H Mode or the MELSECNET/H
Extended Mode as a network type.
(3) Conventions used in this section
Numbers (e.g. ) of System configuration and connection conditions
correspond to the numbers (e.g. ) of System equipment.
Use these numbers as references when confirming models and applications.
5.1 System Configuration
5.1.1 Connecting to optical loop system
5 - 3
1
O
V
E
R
V
I
E
W
2
B
U
S
C
O
N
N
E
C
T
I
O
N
3
D
I
R
E
C
T
C
O
N
N
E
C
T
I
O
N
T
O
C
P
U
4
C
O
M
P
U
T
E
R
L
I
N
K
C
O
N
N
E
C
T
I
O
N
5
M
E
L
S
E
C
N
E
T
/
H
C
O
N
N
E
C
T
I
O
N
(
P
L
C
T
O
P
L
C
N
E
T
W
O
R
K
)
6
M
E
L
S
E
C
N
E
T
/
1
0
C
O
N
N
E
C
T
I
O
N
(
P
L
C
T
O
P
L
C
N
E
T
W
O
R
K
)
7
C
C
-
L
i
n
k
C
O
N
N
E
C
T
I
O
N
(
I
N
T
E
L
L
I
G
E
N
T
D
E
V
I
C
E
S
T
A
T
I
O
N
)
8
C
C
-
L
i
n
k
C
O
N
N
E
C
T
I
O
N
(
V
i
a
G
4
)
5.1.1 Connecting to optical loop system
1 System configuration and connection conditions
*1 The overall extension cable length and the length between stations vary depending on the cable type to be used
and the total number of stations.
For details, refer to the following manual.
Q corresponding MELSECNET/H Network System Reference Manual (PLC to PLC network)
2 System equipment
(1) GOT
(2) PLC
*2 For the system configuration of the MELSECNET/H network module, refer to the following manual.
Q corresponding MELSECNET/H Network System Reference Manual (PLC to PLC network)
Connection conditions
System configuration
Number of
GOTs
Distance
63 (max.) *1
Image No. Name Model name
MELSECNET/H
communication unit
For optical loop system
GT15-J71LP23-25
Image No. Name Model name
MELSECNET/H network
module
*2
QJ71LP21, QJ71LP21-25, QJ71LP21S-25
MELSECNET/H
Communication driver
1
3
MELSECNET/H network module
2
Optical fiber cable
MNET/H
(Optical)
5 - 4
5.1 System Configuration
5.1.1 Connecting to optical loop system
(3) Cable
Image No. Name Model name
Optical fiber cable
For the optical fiber cable, refer to the following manual.
Q corresponding MELSECNET/H Network System Reference Manual
(PLC to PLC network)
5.1 System Configuration
5.1.2 Connecting to the coaxial bus system
5 - 5
1
O
V
E
R
V
I
E
W
2
B
U
S
C
O
N
N
E
C
T
I
O
N
3
D
I
R
E
C
T
C
O
N
N
E
C
T
I
O
N
T
O
C
P
U
4
C
O
M
P
U
T
E
R
L
I
N
K
C
O
N
N
E
C
T
I
O
N
5
M
E
L
S
E
C
N
E
T
/
H
C
O
N
N
E
C
T
I
O
N
(
P
L
C
T
O
P
L
C
N
E
T
W
O
R
K
)
6
M
E
L
S
E
C
N
E
T
/
1
0
C
O
N
N
E
C
T
I
O
N
(
P
L
C
T
O
P
L
C
N
E
T
W
O
R
K
)
7
C
C
-
L
i
n
k
C
O
N
N
E
C
T
I
O
N
(
I
N
T
E
L
L
I
G
E
N
T
D
E
V
I
C
E
S
T
A
T
I
O
N
)
8
C
C
-
L
i
n
k
C
O
N
N
E
C
T
I
O
N
(
V
i
a
G
4
)
5.1.2 Connecting to the coaxial bus system
1 System configuration and connection conditions
*1 The overall extension cable length and the length between stations vary depending on the cable type to be used
and the total number of stations.
For details, refer to the following manual.
Q corresponding MELSECNET/H Network System Reference Manual (PLC to PLC network)
*2 Use a PLC CPU of function version B or a later version.
2 System equipment
(1) GOT
(2) PLC
*1 For the system configuration of the MELSECNET/H network module, refer to the following manual.
Q corresponding MELSECNET/H Network System Reference Manual (PLC to PLC network)
*2 Use a MELSECNET/H network module of function version B or a later version.
Connection conditions
System configuration
Number of
GOTs
Distance
31 (max.) *1
Image No. Name Model name
MELSECNET/H
communication unit
For coaxial bus system
GT15-J71BR13
Image No. Name Model name
MELSECNET/H network
module
*1
QJ71BR11
*2
MELSECNET/H
Communication driver
3
2 MELSECNET/H network module
Coaxial cable
1
*2
MNET/H
(coaxial)
5 - 6
5.1 System Configuration
5.1.2 Connecting to the coaxial bus system
(3) Cable
Image No. Name Model name
Coaxial cable
For the coaxial cable, refer to the following manual.
Q corresponding MELSECNET/H Network System Reference Manual (PLC
to PLC network)
5.2 Preparatory Procedures for Monitoring
5 - 7
1
O
V
E
R
V
I
E
W
2
B
U
S
C
O
N
N
E
C
T
I
O
N
3
D
I
R
E
C
T
C
O
N
N
E
C
T
I
O
N
T
O
C
P
U
4
C
O
M
P
U
T
E
R
L
I
N
K
C
O
N
N
E
C
T
I
O
N
5
M
E
L
S
E
C
N
E
T
/
H
C
O
N
N
E
C
T
I
O
N
(
P
L
C
T
O
P
L
C
N
E
T
W
O
R
K
)
6
M
E
L
S
E
C
N
E
T
/
1
0
C
O
N
N
E
C
T
I
O
N
(
P
L
C
T
O
P
L
C
N
E
T
W
O
R
K
)
7
C
C
-
L
i
n
k
C
O
N
N
E
C
T
I
O
N
(
I
N
T
E
L
L
I
G
E
N
T
D
E
V
I
C
E
S
T
A
T
I
O
N
)
8
C
C
-
L
i
n
k
C
O
N
N
E
C
T
I
O
N
(
V
i
a
G
4
)
5.2 Preparatory Procedures for Monitoring
The following shows the procedures to be taken before monitoring and corresponding reference sections.
Comfirming the PLC side setting
This section explains the GOT side setting.
When confirming the PLC side setting, refer to the following.
Section 5.3 PLC Side Setting
Install the OS on the GOT.
Section 5.2.1
Installing OS onto GOT
Make sure that the OS is installed on the GOT.
Section 5.2.2
Checking OS installation on GOT
Set the communication interface.
(Communication settings)
Section 5.2.3
Setting communication interface
(Communication settings)
Download the project data.
Section 5.2.4
Downloading project data
Attach the communication unit and connect the cable.
Section 5.2.5
Attaching communication unit and
connecting cable
Make sure that the GOT recognizes the connected
equipment.
Section 5.2.6
Verifying GOT recognizes connected
equipment
Make sure that monitoring is performed normally.
Section 5.2.7
Checking for normal monitoring
5 - 8
5.2 Preparatory Procedures for Monitoring
5.2.1 Installing OS onto GOT
5.2.1 Installing OS onto GOT
Install the standard monitor OS, communication driver and option OS onto the GOT.
For the OS installation methods, refer to the following manual.
GT Designer2 Version Basic Operation/Data Transfer Manual
1 Check-mark a desired standard monitor OS, communication driver, option OS, and extended function
OS, and click the button.
Check the following under the Communication driver.
MELSECNET/H
Install
5.2 Preparatory Procedures for Monitoring
5.2.2 Checking OS installation on GOT
5 - 9
1
O
V
E
R
V
I
E
W
2
B
U
S
C
O
N
N
E
C
T
I
O
N
3
D
I
R
E
C
T
C
O
N
N
E
C
T
I
O
N
T
O
C
P
U
4
C
O
M
P
U
T
E
R
L
I
N
K
C
O
N
N
E
C
T
I
O
N
5
M
E
L
S
E
C
N
E
T
/
H
C
O
N
N
E
C
T
I
O
N
(
P
L
C
T
O
P
L
C
N
E
T
W
O
R
K
)
6
M
E
L
S
E
C
N
E
T
/
1
0
C
O
N
N
E
C
T
I
O
N
(
P
L
C
T
O
P
L
C
N
E
T
W
O
R
K
)
7
C
C
-
L
i
n
k
C
O
N
N
E
C
T
I
O
N
(
I
N
T
E
L
L
I
G
E
N
T
D
E
V
I
C
E
S
T
A
T
I
O
N
)
8
C
C
-
L
i
n
k
C
O
N
N
E
C
T
I
O
N
(
V
i
a
G
4
)
5.2.2 Checking OS installation on GOT
Check if the OS is properly installed or not on the Drive information tab of GT Designer2.
For the operation on the Drive information tab, refer to the following manual.
GT Designer2 Version Basic Operation/Data Transfer Manual
The OS has been installed successfully on the GOT
if the following can be confirmed:
1) Standard monitor OS
2) Communication driver: MELSECNET/H
5 - 10
5.2 Preparatory Procedures for Monitoring
5.2.3 Setting communication interface (Communication settings)
5.2.3 Setting communication interface (Communication settings)
Make the GOT communication interface settings on [Communication Setting] of GT Designer2.
Select the same communication driver as the one installed on the GOT for each communication interface.
For details on [Communication Settings] of GT Designer2, refer to the following manual.
GT Designer2 Version Screen Design Manual
1 Communication settings
1 Set "1" to the channel No. used.
2 Set the driver to "MELSECNET/H".
3 Perform the detailed settings for the driver. ( Communication detail settings)
5.2 Preparatory Procedures for Monitoring
5.2.3 Setting communication interface (Communication settings)
5 - 11
1
O
V
E
R
V
I
E
W
2
B
U
S
C
O
N
N
E
C
T
I
O
N
3
D
I
R
E
C
T
C
O
N
N
E
C
T
I
O
N
T
O
C
P
U
4
C
O
M
P
U
T
E
R
L
I
N
K
C
O
N
N
E
C
T
I
O
N
5
M
E
L
S
E
C
N
E
T
/
H
C
O
N
N
E
C
T
I
O
N
(
P
L
C
T
O
P
L
C
N
E
T
W
O
R
K
)
6
M
E
L
S
E
C
N
E
T
/
1
0
C
O
N
N
E
C
T
I
O
N
(
P
L
C
T
O
P
L
C
N
E
T
W
O
R
K
)
7
C
C
-
L
i
n
k
C
O
N
N
E
C
T
I
O
N
(
I
N
T
E
L
L
I
G
E
N
T
D
E
V
I
C
E
S
T
A
T
I
O
N
)
8
C
C
-
L
i
n
k
C
O
N
N
E
C
T
I
O
N
(
V
i
a
G
4
)
2 Communication detail settings
Item Description Range
Network Type
Set the network type.
<Default: MNET/H Mode>
MNET/H mode
MNET/10 mode
MNET/H Extended mode
*1
Network No.
Set the network No.
<Default: 1>
1 to 239
Station No.
Set the station No. of the GOT.
<Default: 1>
1 to 64
Mode Setting
Set the operation mode of the GOT.
<Default: Online (auto. reconnection)>
Online (auto. reconnection)
Offline
Test between slave station
*2
Self-loopback test
*2
Internal self-loopback test
*2
H/W test
*2
Retry
Set the number of retries to be performed when a communication times
out.
When no response is received after retries, a communication times out.
<Default: 3 Times>
0 to 5 Times
Timeout Time
Set the time period for a communication to time out.
<Default: 3 Sec>
3 to 90 Sec
Delay Time
Set the delay time for reducing the load of the network/destination PLC.
<Default: 0ms>
0 to 300ms
5 - 12
5.2 Preparatory Procedures for Monitoring
5.2.3 Setting communication interface (Communication settings)
*1 Cannot be set for the QCPU redundant system.
*2 For details, refer to the following manual.
Q corresponding MELSECNET/H Network System Reference Manual (PLC to PLC network)
(1) Switch setting example
For the switch setting example, refer to the following.
Section 5.3 PLC Side Setting
(2) Communication interface setting by Utility
The communication interface setting can be changed on the Utility's
[Communication Settings] after downloading [Communication Settings] of project
data.
For details on the Utility, refer to the following manual.
GT User's Manual
(3) Precedence in communication settings
When settings are made by GT Designer 2 or the Utility, the latest setting is
effective.
3 Routing parameter setting
Up to 64 [Transfer Network No.]s can be set.
However, the same transfer network number cannot be set twice or more (multiple times).
Therefore, the one that can access to other station from the request source host GOT is 64 kinds of
[Transfer Network No.]s.
Routing parameter setting
When communicating within the host network, routing parameter setting is
unnecessary.
For details of routing parameters, refer to the following manual.
Q corresponding MELSECNET/H Network System Reference Manual
(PLC to PLC network)
Refresh Interval
Set the number of refreshes to secure the send/receive data in station
units during communication.
<Default: 1 Time>
Valid when "Secured data send/Secured data receive" is marked by the
control station side network parameters of the MELSECNET/H network
system.
1 to 1000 Times
Transmission Speed
Set the communication transmission speed.
<Default: 25Mbps>
When specifying "MENT/10 Mode" as the network type, only 10Mbps
can be set applicable.
10Mbps/25Mbps
Item Description Range
5.2 Preparatory Procedures for Monitoring
5.2.3 Setting communication interface (Communication settings)
5 - 13
1
O
V
E
R
V
I
E
W
2
B
U
S
C
O
N
N
E
C
T
I
O
N
3
D
I
R
E
C
T
C
O
N
N
E
C
T
I
O
N
T
O
C
P
U
4
C
O
M
P
U
T
E
R
L
I
N
K
C
O
N
N
E
C
T
I
O
N
5
M
E
L
S
E
C
N
E
T
/
H
C
O
N
N
E
C
T
I
O
N
(
P
L
C
T
O
P
L
C
N
E
T
W
O
R
K
)
6
M
E
L
S
E
C
N
E
T
/
1
0
C
O
N
N
E
C
T
I
O
N
(
P
L
C
T
O
P
L
C
N
E
T
W
O
R
K
)
7
C
C
-
L
i
n
k
C
O
N
N
E
C
T
I
O
N
(
I
N
T
E
L
L
I
G
E
N
T
D
E
V
I
C
E
S
T
A
T
I
O
N
)
8
C
C
-
L
i
n
k
C
O
N
N
E
C
T
I
O
N
(
V
i
a
G
4
)
Routing parameter setting of relay station
Routing parameter setting is also necessary for the relay station.
For the setting, refer to the following.
Section 5.3 PLC Side Setting
Item Range
Transfer Network No 1 to 239
Relay Network No. 1 to 239
Relay Station No. 1 to 64
5 - 14
5.2 Preparatory Procedures for Monitoring
5.2.4 Downloading project data
5.2.4 Downloading project data
Download project data to the GOT.
For how to download project data, refer to the following manual.
GT Designer2 Version Basic Operation/Data Transfer Manual
1 Check the necessary items and click the button. Download Download
5.2 Preparatory Procedures for Monitoring
5.2.5 Attaching communication unit and connecting cable
5 - 15
1
O
V
E
R
V
I
E
W
2
B
U
S
C
O
N
N
E
C
T
I
O
N
3
D
I
R
E
C
T
C
O
N
N
E
C
T
I
O
N
T
O
C
P
U
4
C
O
M
P
U
T
E
R
L
I
N
K
C
O
N
N
E
C
T
I
O
N
5
M
E
L
S
E
C
N
E
T
/
H
C
O
N
N
E
C
T
I
O
N
(
P
L
C
T
O
P
L
C
N
E
T
W
O
R
K
)
6
M
E
L
S
E
C
N
E
T
/
1
0
C
O
N
N
E
C
T
I
O
N
(
P
L
C
T
O
P
L
C
N
E
T
W
O
R
K
)
7
C
C
-
L
i
n
k
C
O
N
N
E
C
T
I
O
N
(
I
N
T
E
L
L
I
G
E
N
T
D
E
V
I
C
E
S
T
A
T
I
O
N
)
8
C
C
-
L
i
n
k
C
O
N
N
E
C
T
I
O
N
(
V
i
a
G
4
)
5.2.5 Attaching communication unit and connecting cable
Cautions when attaching the communication unit and connecting the cable
Shut off all phases of the GOT power supply before attaching the communication
unit and connecting the cable.
1 Attaching the communication unit
MELSECNET/H communication unit
For the details of mounting the MELSECNET/H communication unit, refer to the
following manual.
GT15 MELSECNET/H communication unit User's Manual
1 Mount the MELSECNET/H communication unit on
the extension unit connector of the GOT.
5 - 16
5.2 Preparatory Procedures for Monitoring
5.2.5 Attaching communication unit and connecting cable
2 Connecting the cable
(1) Optical fiber cable
(a) Optical fiber cable connection method
(b) Wiring diagram
When connecting the adjacent stations, connect the IN with the adjacent OUT as follows.
(2) Coaxial cable
(a) Coaxial cable connection method
3
Precautions for connection of coaxial cable
Before connecting or disconnecting the coaxial connector, touch a grounded metal
object to discharge the static electricity from the human body.
Failure to do so may result in a MELSECNET/H communication unit malfunction.
1 Mount the optical fiber cable to the MELSECNET/H
communication unit.
1 Mount the F-type connector to the MELSECNET/H
communication unit.
2 Mount the coaxial cable to the F-type connector.
3 If the MELSECNET/H communication unit is
terminal station of the network, be sure to connect a
terminating resistor (sold separately: A6RCON-R75)
to the F-type connector.
QCPU QJ71LP21-25
IN OUT
QCPU QJ71LP21-25
IN OUT
QCPU QJ71LP21-25
IN OUT IN OUT
5.2 Preparatory Procedures for Monitoring
5.2.5 Attaching communication unit and connecting cable
5 - 17
1
O
V
E
R
V
I
E
W
2
B
U
S
C
O
N
N
E
C
T
I
O
N
3
D
I
R
E
C
T
C
O
N
N
E
C
T
I
O
N
T
O
C
P
U
4
C
O
M
P
U
T
E
R
L
I
N
K
C
O
N
N
E
C
T
I
O
N
5
M
E
L
S
E
C
N
E
T
/
H
C
O
N
N
E
C
T
I
O
N
(
P
L
C
T
O
P
L
C
N
E
T
W
O
R
K
)
6
M
E
L
S
E
C
N
E
T
/
1
0
C
O
N
N
E
C
T
I
O
N
(
P
L
C
T
O
P
L
C
N
E
T
W
O
R
K
)
7
C
C
-
L
i
n
k
C
O
N
N
E
C
T
I
O
N
(
I
N
T
E
L
L
I
G
E
N
T
D
E
V
I
C
E
S
T
A
T
I
O
N
)
8
C
C
-
L
i
n
k
C
O
N
N
E
C
T
I
O
N
(
V
i
a
G
4
)
(b) Coaxial cable connector connection method
The following describes the method for connecting the BNC connector (connector plug for
coaxial cable) and the cable.
4
CAUTION
Solder the coaxial cable connectors properly.
Insufficient soldering may result in malfunctions.
1 Remove the external sheath of the coaxial cable
with dimensions as shown on the left.
2 Pass the nut, washer, gasket, and clamp through the
coaxial cable as shown on the left and loosen the
external conductor.
3 Cut the external conductor, insulting material, and
internal conductor with the dimensions as shown on
the left.
Note that the external conductor should be cut to the
same dimension as the tapered section of the clamp
and smoothed down to the clamp.
4 Solder the contact to the internal conductor.
Nut Washer Gasket
Clamp Contact
Components of the BNC connector
Plug shell
Outer sheath
External conductor
Insulating material
Internal conductor
Structure of the coaxial cable
15mm
Cut this portion of the outer sheath
Clamp
Gasket
Washer
Nut
Internal conductor
Insulating material
3mm
6mm
Clamp and external
conductor
Solder here
5 - 18
5.2 Preparatory Procedures for Monitoring
5.2.5 Attaching communication unit and connecting cable
Precautions for soldering
Note the following precautions when soldering the internal conductor and contact.
Make sure that the solder does not bead up at the soldered section.
Make sure there are no gaps between the connector and cable insulator or they do
not cut into each other.
Perform soldering quickly so the insulation material does not become deformed.
5 Insert the connector assembly shown in into the
plug shell and screw the nut into the plug shell.
5.2 Preparatory Procedures for Monitoring
5.2.6 Verifying GOT recognizes connected equipment
5 - 19
1
O
V
E
R
V
I
E
W
2
B
U
S
C
O
N
N
E
C
T
I
O
N
3
D
I
R
E
C
T
C
O
N
N
E
C
T
I
O
N
T
O
C
P
U
4
C
O
M
P
U
T
E
R
L
I
N
K
C
O
N
N
E
C
T
I
O
N
5
M
E
L
S
E
C
N
E
T
/
H
C
O
N
N
E
C
T
I
O
N
(
P
L
C
T
O
P
L
C
N
E
T
W
O
R
K
)
6
M
E
L
S
E
C
N
E
T
/
1
0
C
O
N
N
E
C
T
I
O
N
(
P
L
C
T
O
P
L
C
N
E
T
W
O
R
K
)
7
C
C
-
L
i
n
k
C
O
N
N
E
C
T
I
O
N
(
I
N
T
E
L
L
I
G
E
N
T
D
E
V
I
C
E
S
T
A
T
I
O
N
)
8
C
C
-
L
i
n
k
C
O
N
N
E
C
T
I
O
N
(
V
i
a
G
4
)
5.2.6 Verifying GOT recognizes connected equipment
Verify the GOT recognizes connected equipments on [Communication setting] of the Utility.
Channel number of communication interface, communication drivers allocation status
Communication unit installation status
Remark
How to display Utility(at default),
When setting the utility call key to 1-point
When setting "Pressing Time" to other than 0 second on the setting screen of the
utility call key, press and hold the utility call key until the buzzer sounds.
For the setting of the utility call key, refer to the following.
GT User's Manual
When using GT1595
When using GT1585, GT157 ,
GT156 , GT155 or GT11
utility call key
utility call key
1-point press on GOT screen upper-left corner
Simultaneous 2-point press
(When using GT15)
Utility display
5 - 20
5.2 Preparatory Procedures for Monitoring
5.2.6 Verifying GOT recognizes connected equipment
When changing communication interface setting by Utility
The communication interface setting can be changed by the Utility.
For details on the Utility, refer to the following manual.
GT User's Manual
1 After powering up the GOT, touch [Main
Menu] [Communication setting] from
the Utility.
2 The [Communication setting] appears.
3 Verify that the following communication
driver name is displayed in the box for the
communication interface to be used.
Communication driver: MELSECNET/H
4 When the communication driver name is
not displayed normally, carry out the
following procedure again.
Section 6.3 PLC Side Setting
5.2 Preparatory Procedures for Monitoring
5.2.7 Checking for normal monitoring
5 - 21
1
O
V
E
R
V
I
E
W
2
B
U
S
C
O
N
N
E
C
T
I
O
N
3
D
I
R
E
C
T
C
O
N
N
E
C
T
I
O
N
T
O
C
P
U
4
C
O
M
P
U
T
E
R
L
I
N
K
C
O
N
N
E
C
T
I
O
N
5
M
E
L
S
E
C
N
E
T
/
H
C
O
N
N
E
C
T
I
O
N
(
P
L
C
T
O
P
L
C
N
E
T
W
O
R
K
)
6
M
E
L
S
E
C
N
E
T
/
1
0
C
O
N
N
E
C
T
I
O
N
(
P
L
C
T
O
P
L
C
N
E
T
W
O
R
K
)
7
C
C
-
L
i
n
k
C
O
N
N
E
C
T
I
O
N
(
I
N
T
E
L
L
I
G
E
N
T
D
E
V
I
C
E
S
T
A
T
I
O
N
)
8
C
C
-
L
i
n
k
C
O
N
N
E
C
T
I
O
N
(
V
i
a
G
4
)
5.2.7 Checking for normal monitoring
1 Check for errors occurring on the GOT
Presetting the system alarm to project data allows you to identify errors occurred on the GOT, PLC
CPU, servo amplifier and communications.
For details on the system alarm, refer to the following manual.
GT Users Manual (When using GT15)
Advanced alarm popup display
With the advanced alarm popup display function, alarms are displayed as a popup
display regardless of whether an alarm display object is placed on the screen or not
(regardless of the display screen).
Since comments can be flown from right to left, even a long comment can be
displayed all.
For details of the advanced popup display, refer to the following manual.
GT Designer2 Version Screen Design Manual
Error code
Communication
Channel No.
Error message
Time of occurrence
(Displayed only for errors)
5 - 22
5.2 Preparatory Procedures for Monitoring
5.2.7 Checking for normal monitoring
2 Confirming the communication status with network unit by GOT
The communication status between the GOT and the MELSECNET/H network system can be
confirmed by the Utility screen of the GOT.
For details on the operation method of the GOT Utility screen, refer to the following manual.
GT15 User's Manual
3 Confirming the PLC side setting
When connecting the GOT, setting is required for the PLC side.
Confirm if the PLC side setting is correct.
Section 5.3 PLC Side Setting
5.2 Preparatory Procedures for Monitoring
5.2.7 Checking for normal monitoring
5 - 23
1
O
V
E
R
V
I
E
W
2
B
U
S
C
O
N
N
E
C
T
I
O
N
3
D
I
R
E
C
T
C
O
N
N
E
C
T
I
O
N
T
O
C
P
U
4
C
O
M
P
U
T
E
R
L
I
N
K
C
O
N
N
E
C
T
I
O
N
5
M
E
L
S
E
C
N
E
T
/
H
C
O
N
N
E
C
T
I
O
N
(
P
L
C
T
O
P
L
C
N
E
T
W
O
R
K
)
6
M
E
L
S
E
C
N
E
T
/
1
0
C
O
N
N
E
C
T
I
O
N
(
P
L
C
T
O
P
L
C
N
E
T
W
O
R
K
)
7
C
C
-
L
i
n
k
C
O
N
N
E
C
T
I
O
N
(
I
N
T
E
L
L
I
G
E
N
T
D
E
V
I
C
E
S
T
A
T
I
O
N
)
8
C
C
-
L
i
n
k
C
O
N
N
E
C
T
I
O
N
(
V
i
a
G
4
)
4 Checking the wiring state (for optical loop system only)
Check if the optical fiber cable is connected correctly in [Loop test] of GX Developer.
For the GX Developer operation method, refer to the following manual.
Q corresponding MELSECNET/H Network System Reference Manual (PLC to PLC
network)
(1) Check the [Receive direction error]. (The display example on GX Developer Version 8)
GX Developer [Diagnostics] [MELSECNET (II)/10/H diagnostics]
Startup procedure
Loop test
5 - 24
5.2 Preparatory Procedures for Monitoring
5.2.7 Checking for normal monitoring
5 Checking if the GOT is performed the data link correctly
Check if the GOT is performed the data link correctly in [Other station info.].
For the GX Developer operation method, refer to the following manual.
Q corresponding MELSECNET/H Network System Reference Manual (PLC to PLC
network)
(1) Check [Communication status of each station] and [Data-Link status of each station]. (The display
example on GX Developer Version 8)
GX Developer [Diagnostics] [MELSECNET (II)/10/H diagnostics]
Startup procedure
All settings related to communications are complete now.
Create screens on GT Designer2 and download the project data again.
Other station info.
5.3 PLC Side Setting
5 - 25
1
O
V
E
R
V
I
E
W
2
B
U
S
C
O
N
N
E
C
T
I
O
N
3
D
I
R
E
C
T
C
O
N
N
E
C
T
I
O
N
T
O
C
P
U
4
C
O
M
P
U
T
E
R
L
I
N
K
C
O
N
N
E
C
T
I
O
N
5
M
E
L
S
E
C
N
E
T
/
H
C
O
N
N
E
C
T
I
O
N
(
P
L
C
T
O
P
L
C
N
E
T
W
O
R
K
)
6
M
E
L
S
E
C
N
E
T
/
1
0
C
O
N
N
E
C
T
I
O
N
(
P
L
C
T
O
P
L
C
N
E
T
W
O
R
K
)
7
C
C
-
L
i
n
k
C
O
N
N
E
C
T
I
O
N
(
I
N
T
E
L
L
I
G
E
N
T
D
E
V
I
C
E
S
T
A
T
I
O
N
)
8
C
C
-
L
i
n
k
C
O
N
N
E
C
T
I
O
N
(
V
i
a
G
4
)
5.3 PLC Side Setting
This section describes the settings of the GOT and MELSECNET/H network module in the case of system
configuration shown as .
When connecting the MELSECNET/H network module to the MELSECNET/H network system, specify the
MELSECNET/H Mode or the MELSECNET/H Extended Mode as a network type.
MELSECNET/H network module
For details of the MELSECNET/H network module, refer to the following manual.
Q corresponding MELSECNET/H Network System Reference Manual
(PLC to PLC network)
1 System configuration
*1 The MELSECNET/H network module is mounted at slot 0 of the base unit.
The start I/O No. of the MELSECNET/H network module is set at "0".
*2 The network type must be set according to the numer of assignment of send points for each station.
When the numer of assignment is 2000 bytes or less: MELSECNET/H Mode
When the numer of assignment is 2000 bytes or more: MELSECNET/H Extended Mode
<MELSECNET/H network module> *
1
(Use the default value for settings other
than the following.)
Station No. : 1
Mode : Online (10Mbps)
Network type : MNET/H mode (Control station)
Network No. : 1
Total stations : 2
Network range assignment *
2
: LB0000H to LB00FFH
Switch setting of MELSECNET/H network module
[Network parameter] of GX Developer
[Communication settings] of GT Designer2
5 Setting of the MELSECNET/H communication unit
MELSECNET/H (PLC to PLC network)
<GOT> (Use the default value for settings other
than the following.)
Network type : MNET/H Mode
Network No. : 1
Station No. : 2
Made Setting : Online (auto,reconnection)
Network range assignment *
2
: LB0100H to LB01FFH
Transmission speed : 10Mbps
LW0100H to LW01FFH
LW0000H to LW00FFH
5 - 26
5.3 PLC Side Setting
2 Switch setting of MELSECNET/H network module
Set the station number setting switch and mode setting switch.
(1) Station number setting switch
: Necessary : As necessary : Not necessary
*1 Set to not duplicate with the station No. of the GOT.
(2) Mode setting switch
: Necessary : As necessary : Not necessary
*2 Set the same mode setting and transmission speed as those of the GOT.
When the switch setting has been changed
Turn the PLC CPU OFF then ON again, or reset the PLC CPU.
Station number setting switch Description Setting
Setting necessity at GOT
connection
Station number setting
(Station number)
*1
1
Mode setting switch Description Setting
Setting necessity at GOT
connection
Mode setting
(Online: 10Mbps)
*2
0
MNG
D.LINK
RD
L ERR.
RUN
T.PASS
SD
ERR.
QJ71LP21-25
0
5
9
4
8
3
7
2
6
1
0
5
9
4
8
3
7
2
6
1
STATION NO.
X10
X1
MODE 0
8
F
7
E
6
D
5
C
4
B
A
3
2
9
1
QJ71LP21
-25
IN
OUT
EXT.PW
+24V
24G
24G
0
5
9
4
8
3
7
2
6
1
0
5
9
4
8
3
7
2
6
1
STATION NO.
X10
X1
MODE
0
8
F
7
E
6
D
5
C
4
B
A
3
2
9
1
IN
OUT
MNG
D.LINK
RD
L ERR.
RUN
T.PASS
SD
ERR.
QJ71LP21S-25
QJ71LP21 S-25
EXT.PW
EXT.PW
+24V
24G
(FG)
MNG
D.LINK
RD
L ERR.
RUN
T.PASS
SD
ERR.
0
5
9
4
8
3
7
2
6
1
0
5
9
4
8
3
7
2
6
1
STATION NO.
X10
X1
MODE 0
8
F
7
E
6
D
5
C
4
B
A
3
2
9
1
QJ71BR11
QJ71BR11
(1)
(2)
(1)
(2)
(1)
(2)
QJ71LP21, QJ71LP21-25 QJ71LP21S-25 QJ71BR11
0
5
9
4
8
3
7
2
6
1
0
5
9
4
8
3
7
2
6
1
STATION NO.
X10
X1
MODE
0
8
F
7
E
6
D
5
C
4
B
A
3
2
9
1
5.3 PLC Side Setting
5 - 27
1
O
V
E
R
V
I
E
W
2
B
U
S
C
O
N
N
E
C
T
I
O
N
3
D
I
R
E
C
T
C
O
N
N
E
C
T
I
O
N
T
O
C
P
U
4
C
O
M
P
U
T
E
R
L
I
N
K
C
O
N
N
E
C
T
I
O
N
5
M
E
L
S
E
C
N
E
T
/
H
C
O
N
N
E
C
T
I
O
N
(
P
L
C
T
O
P
L
C
N
E
T
W
O
R
K
)
6
M
E
L
S
E
C
N
E
T
/
1
0
C
O
N
N
E
C
T
I
O
N
(
P
L
C
T
O
P
L
C
N
E
T
W
O
R
K
)
7
C
C
-
L
i
n
k
C
O
N
N
E
C
T
I
O
N
(
I
N
T
E
L
L
I
G
E
N
T
D
E
V
I
C
E
S
T
A
T
I
O
N
)
8
C
C
-
L
i
n
k
C
O
N
N
E
C
T
I
O
N
(
V
i
a
G
4
)
3 [Network parameter] of GX Developer
(1) Network parameter
: Necessary : As necessary : Not necessary
*1 Set the same network No. as that of the GOT.
*2 Set the same mode setting as that of the GOT.
*3 Set it when the MELSECNET/H network module is used in the redundant QnPRHCPU system.
Item Setting
Setting necessity at GOT
connection
Network type MNET/H mode (Control station) (fixed)
Starting I/O No. 0000H
Network No.
*1
1
Total stations 2
Group No. 0 (fixed)
Mode Online
Network range assignment Refer to (2)
Refresh parameters
(Use default value)
Interrupt settings
Control station return setting
Redundant settings
*2
Interlink transmission parameters
Routing parameters Refer to (3)
5 - 28
5.3 PLC Side Setting
(2) Network range assignment
: Necessary : As necessary : Not necessary
*1 Be sure to set it to perform the cyclic transmission.
*2 Set it when the MELSECNET/H network module is used in the redundant QnPRHCPU system.
When changing the network parameter
After writing the network parameter to the PLC CPU, operate the PLC CPU ether
turning OFF and then ON or resetting.
Item Setting
Setting necessity at GOT
connection
Monitoring time 200
LB/LW setting
*1
Send range
for station
(LB)
Station
No.1
Start 0000H
End 00FFH
Station
No.2
Start 0100H
End 01FFH
Send range
for station
(LW)
Station
No.1
Start 0000H
End 00FFH
Station
No.2
Start 0100H
End 01FFH
Pairing setting
*2
Disable
LX/LY setting
*1
No setting
Specify I/O master station
*1
No setting
Specify reserved station No setting
Supplementary setting
(Use default value)
Station inherent parameters
5.3 PLC Side Setting
5 - 29
1
O
V
E
R
V
I
E
W
2
B
U
S
C
O
N
N
E
C
T
I
O
N
3
D
I
R
E
C
T
C
O
N
N
E
C
T
I
O
N
T
O
C
P
U
4
C
O
M
P
U
T
E
R
L
I
N
K
C
O
N
N
E
C
T
I
O
N
5
M
E
L
S
E
C
N
E
T
/
H
C
O
N
N
E
C
T
I
O
N
(
P
L
C
T
O
P
L
C
N
E
T
W
O
R
K
)
6
M
E
L
S
E
C
N
E
T
/
1
0
C
O
N
N
E
C
T
I
O
N
(
P
L
C
T
O
P
L
C
N
E
T
W
O
R
K
)
7
C
C
-
L
i
n
k
C
O
N
N
E
C
T
I
O
N
(
I
N
T
E
L
L
I
G
E
N
T
D
E
V
I
C
E
S
T
A
T
I
O
N
)
8
C
C
-
L
i
n
k
C
O
N
N
E
C
T
I
O
N
(
V
i
a
G
4
)
(3) Routing parameter setting
Up to 64 [Transfer Network No.]s can be set.
However, the same transfer network number cannot be set twice or more (multiple times).
Therefore, the one that can access to other station from the request source host GOT is 64 kinds of
[Transfer Network No.]s.
Routing parameter setting of request source
Routing parameter setting is also necessary for the request source GOT.
For the setting, refer to the following.
Section 5.2.3 Routing parameter setting
Item Range
Transfer to network No. 1 to 239
Intermediate network No. 1 to 239
Intermediate station No. 1 to 64
5 - 30
5.3 PLC Side Setting
4 [Communication settings] of GT Designer2
[Communication Settings] of GT Designer2
For the setting method of [Communication Settings] of GT Designer2, refer to the
following.
Section 5.2.3
Item Setting
Network type MENT/H Mode
Network No. 1: Network No.1
Station No. 2: Station No.2
Mode Setting Online (auto. reconnection)
Retry 3 Times (Use default)
Timeout Time 3 Sec (Use default)
Delay Time 0 Sec (Use default)
Refresh Interval 1 Time (Use default)
Transmission Speed 10 Mbps
5.4 Precautions
5 - 31
1
O
V
E
R
V
I
E
W
2
B
U
S
C
O
N
N
E
C
T
I
O
N
3
D
I
R
E
C
T
C
O
N
N
E
C
T
I
O
N
T
O
C
P
U
4
C
O
M
P
U
T
E
R
L
I
N
K
C
O
N
N
E
C
T
I
O
N
5
M
E
L
S
E
C
N
E
T
/
H
C
O
N
N
E
C
T
I
O
N
(
P
L
C
T
O
P
L
C
N
E
T
W
O
R
K
)
6
M
E
L
S
E
C
N
E
T
/
1
0
C
O
N
N
E
C
T
I
O
N
(
P
L
C
T
O
P
L
C
N
E
T
W
O
R
K
)
7
C
C
-
L
i
n
k
C
O
N
N
E
C
T
I
O
N
(
I
N
T
E
L
L
I
G
E
N
T
D
E
V
I
C
E
S
T
A
T
I
O
N
)
8
C
C
-
L
i
n
k
C
O
N
N
E
C
T
I
O
N
(
V
i
a
G
4
)
5.4 Precautions
1 Network configuration
Use MELSECNET/H (PLC to PLC network) to configure a network including the GOT.
The following networks including the GOT cannot be configured.
MELSECNET/H (Remote I/O network)
2 Network type setting
(1) Specify all the network modules on the same network as the same network type.
(MELSECNET/H Mode and MELSECNET/H Extended Mode cannot be mixed.)
(2) When connecting to MELSECNET/H in the QCPU redundant system, "MELSECNET/H Extended
Mode" cannot be specified as the network type.
3 Monitoring range
Only PLC CPU of the same networks No. can be monitored in GOT.
For details, refer to the following manual.
GT Designer2 Version Screen Design Manual
4 GOT startup in the MELSECNET/H connection
In the MELSECNET/H connection, the data link is started approximately 10 seconds after the GOT
startup.
5 When a network error occurs in the system alarm
In the MELSECNET/H connection, when a network error occurs in the system alarm, the system alarm
message cannot be canceled even though the causes are removed.
To cancel the system alarm display, restart the GOT.
6 MELSECNET/H network module version
For version restrictions of the MELSECNET/H network module, refer to the following manual.
Q corresponding MELSECNET/H Network System Reference Manual (PLC to PLC
network)
5 - 32
5.5 List of Functions Added by Version Upgrade
5.5 List of Functions Added by Version Upgrade
The following describes the function added by version upgrade of GT Designer2 or OS.
For using the function below, use the GT Designer2 or OS of the stated version or later.
Item Description
Version of GT
Designer2
Version of OS
MELSECNET/
H connection
(PLC to PLC
network)
Supporting the MELSECNET/H connection (PLC to PLC network) 2.32J
Communication driver
MELSECNET/H [03.00.**]
Supporting the routing parameter setting by GT Designer2 2.43V
Communication driver
MELSECNET/H [03.01.**]
6 - 1
6
1
O
V
E
R
V
I
E
W
2
B
U
S
C
O
N
N
E
C
T
I
O
N
3
D
I
R
E
C
T
C
O
N
N
E
C
T
I
O
N
T
O
C
P
U
4
C
O
M
P
U
T
E
R
L
I
N
K
C
O
N
N
E
C
T
I
O
N
5
M
E
L
S
E
C
N
E
T
/
H
C
O
N
N
E
C
T
I
O
N
(
P
L
C
T
O
P
L
C
N
E
T
W
O
R
K
)
6
M
E
L
S
E
C
N
E
T
/
1
0
C
O
N
N
E
C
T
I
O
N
(
P
L
C
T
O
P
L
C
N
E
T
W
O
R
K
)
7
C
C
-
L
i
n
k
C
O
N
N
E
C
T
I
O
N
(
I
N
T
E
L
L
I
G
E
N
T
D
E
V
I
C
E
S
T
A
T
I
O
N
)
8
C
C
-
L
i
n
k
C
O
N
N
E
C
T
I
O
N
(
V
i
a
G
4
)
MELSECNET/10
CONNECTION (PLC
TO PLC NETWORK)
6.1 System Configuration . . . . . . . . . . page 6-2
This section describes the equipment and cables needed
when connecting to MELSECNET/10 (PLC to PLC network).
Select a system suitable for your application.
6.2 Preparatory Procedures for Monitoring . . . .
. . . . . . . . . . . . . . . . . . . . . . . . . . . page 6-7
This section describes the procedures to be followed
before monitoring in MELSECNET/10 connection (PLC to
PLC network).
The procedures are written on the step-by-step basis so
that even a novice GOT user can follow them to start
communications.
6.3 PLC Side Setting. . . . . . . . . . . . . page 6-27
The PLC side settings for GOT connection are explained.
When checking the PLC side settings, refer to this section.
6.4 Precautions . . . . . . . . . . . . . . . . . page 6-49
This section describes the precautions on MELSECNET/10
connection (PLC to PLC network).
Be sure to read this when establishing a MELSECNET/10
connection (PLC to PLC network).
6.5 List of Functions Added by Version Upgrade
. . . . . . . . . . . . . . . . . . . . . . . . . . page 6-50
This section describes the functions added by version
upgrade of GT Designer2 or OS.
6 - 2
6.1 System Configuration
6.1 System Configuration
Select a system configuration suitable for your application.
(1) Connectable network
Connect the GOT to the following network systems as an ordinary station.
MELSECNET/10 network system (PLC to PLC network) optical loop system
MELSECNET/10 network system (PLC to PLC network) coaxial bus system
(2) MELSECNET/H network module
When connecting the MELSECNET/H network module to the MELSECNET/10
network system, specify the MELSECNET/10 Mode as a network type.
(3) Conventions used in this section
Numbers (e.g. ) of System configuration and connection conditions
correspond to the numbers (e.g. ) of System equipment.
Use these numbers as references when confirming models and applications.
6.1 System Configuration
6.1.1 Connecting to optical loop system
6 - 3
1
O
V
E
R
V
I
E
W
2
B
U
S
C
O
N
N
E
C
T
I
O
N
3
D
I
R
E
C
T
C
O
N
N
E
C
T
I
O
N
T
O
C
P
U
4
C
O
M
P
U
T
E
R
L
I
N
K
C
O
N
N
E
C
T
I
O
N
5
M
E
L
S
E
C
N
E
T
/
H
C
O
N
N
E
C
T
I
O
N
(
P
L
C
T
O
P
L
C
N
E
T
W
O
R
K
)
6
M
E
L
S
E
C
N
E
T
/
1
0
C
O
N
N
E
C
T
I
O
N
(
P
L
C
T
O
P
L
C
N
E
T
W
O
R
K
)
7
C
C
-
L
i
n
k
C
O
N
N
E
C
T
I
O
N
(
I
N
T
E
L
L
I
G
E
N
T
D
E
V
I
C
E
S
T
A
T
I
O
N
)
8
C
C
-
L
i
n
k
C
O
N
N
E
C
T
I
O
N
(
V
i
a
G
4
)
6.1.1 Connecting to optical loop system
1 System configuration and connection conditions
*1 The overall extension cable length and the length between stations vary depending on the cable type to be used
and the total number of stations.
For details, refer to the following manuals.
Q corresponding MELSECNET/H Network System Reference Manual (PLC to PLC network)
For QnA/Q4AR MELSECNET/10 Network System Reference Manual
Type MELSECNET/10 Network System (PLC to PLC network) Reference Manual
2 System equipment
(1) GOT
*1 Specify the MELSECNET/10 Mode as the Communication Settings.
For details of the settings, refer to the following.
Section 6.2.3 Setting communication interface (Communication settings)
*2 Not available for the GT155 .
*3 Routing parameters cannot be set in the GT15-75J71LP23-Z.
When setting routing parameters, use the GT15-J71LP23-25.
(2) PLC
*4 For the system configuration of the MELSECNET/H and MELSECNET/10 network module, refer to the following
manuals.
Q corresponding MELSECNET/H Network System Reference Manual (PLC to PLC network)
For QnA/Q4AR MELSECNET/10 Network System Reference Manual
Type MELSECNET/10 Network System (PLC to PLC network) Reference Manual
Connection conditions
System configuration
Number of
GOTs
Distance
63 (max.) *1
Image No. Name Model name
MELSECNET/H
*1
communication unit
For optical loop system
GT15-J71LP23-25
MELSECNET/10
communication unit
For optical loop system
GT15-75J71LP23-Z
*2 *3
Image No. Name Model name
MELSECNET/H, MELSECNET/
10 network module
*4
QJ71LP21, QJ71LP21-25, QJ71LP21S-25
AJ71QLP21, AJ71QLP21S, A1SJ71QLP21, A1SJ71QLP21S
AJ71LP21, A1SJ71LP21
MELSECNET/H
Communication driver
(When MELSECNET/H
communication unit is used)
MELSECNET/10
Communication driver
(When MELSECNET/10
communication unit is used)
1
3
MELSECNET/H, MELSECNET/10 network module
2
Optical fiber cable
MNET/10
(Optical)
6 - 4
6.1 System Configuration
6.1.1 Connecting to optical loop system
(3) Cable
Image No. Name Model name
Optical fiber cable
For the optical fiber cable, refer to the following manuals.
Q corresponding MELSECNET/H Network System Reference Manual
(PLC to PLC network)
For QnA/Q4AR MELSECNET/10 Network System Reference Manual
Type MELSECNET/10 Network System (PLC to PLC network) Reference
Manual
6.1 System Configuration
6.1.2 Connecting to the coaxial bus system
6 - 5
1
O
V
E
R
V
I
E
W
2
B
U
S
C
O
N
N
E
C
T
I
O
N
3
D
I
R
E
C
T
C
O
N
N
E
C
T
I
O
N
T
O
C
P
U
4
C
O
M
P
U
T
E
R
L
I
N
K
C
O
N
N
E
C
T
I
O
N
5
M
E
L
S
E
C
N
E
T
/
H
C
O
N
N
E
C
T
I
O
N
(
P
L
C
T
O
P
L
C
N
E
T
W
O
R
K
)
6
M
E
L
S
E
C
N
E
T
/
1
0
C
O
N
N
E
C
T
I
O
N
(
P
L
C
T
O
P
L
C
N
E
T
W
O
R
K
)
7
C
C
-
L
i
n
k
C
O
N
N
E
C
T
I
O
N
(
I
N
T
E
L
L
I
G
E
N
T
D
E
V
I
C
E
S
T
A
T
I
O
N
)
8
C
C
-
L
i
n
k
C
O
N
N
E
C
T
I
O
N
(
V
i
a
G
4
)
6.1.2 Connecting to the coaxial bus system
1 System configuration and connection conditions
*1 The overall extension cable length and the length between stations vary depending on the cable type to be used
and the total number of stations.
For details, refer to the following manuals.
Q corresponding MELSECNET/H Network System Reference Manual (PLC to PLC network)
For QnA/Q4AR MELSECNET/10 Network System Reference Manual
Type MELSECNET/10 Network System (PLC to PLC network) Reference Manual
*2 Use a PLC CPU of function version B or a later version.
2 System equipment
(1) GOT
*1 Specify the MELSECNET/10 mode as the Communication Settings to use.
For the detailed settings, refer to the following.
Section 6.2.3 Setting communication interface (Communication settings)
*2 Not available for the GT155 .
*3 Routing parameters cannot be set in the GT15-75J71BR13-Z.
When setting routing parameters, use the GT15-J71LP23-25.
(2) PLC
*4 For the system configuration of the MELSECNET/H and MELSECNET/10 network modules, refer to the following
manuals.
Q corresponding MELSECNET/H Network System Reference Manual (PLC to PLC network)
For QnA/Q4AR MELSECNET/10 Network System Reference Manual
Type MELSECNET/10 Network System (PLC to PLC network) Reference Manual
*5 Use a MELSECNET/H network module of function version B or a later version.
Connection conditions
System configuration
Number of
GOTs
Distance
31 (max.) *1
Image No. Name Model name
MELSECNET/H
communication unit
*1
For coaxial bus system
GT15-J71BR13
MELSECNET/10
communication unit
For coaxial bus system
GT15-75J71BR13-Z
*2 *3
Image No. Name Model name
MELSECNET/H, MELSECNET/
10 network module
*4
QJ71BR11
*5
AJ71QBR11, A1SJ71QBR11
AJ71BR11, A1SJ71BR11
MELSECNET/H
Communication driver
(When MELSECNET/H
communication unit is used)
MELSECNET/10
Communication driver
(When MELSECNET/10
communication unit is used)
3
2 MELSECNET/H, MELSECNET/10 network module
Coaxial cable
1
*2
MNET/10
(coaxial)
6 - 6
6.1 System Configuration
6.1.2 Connecting to the coaxial bus system
(3) Cable
Image No. Name Model name
Coaxial cable
For the coaxial cable, refer to the following manuals.
Q corresponding MELSECNET/H Network System Reference Manual
(PLC to PLC network)
For QnA/Q4AR MELSECNET/10 Network System Reference Manual
Type MELSECNET/10 Network System (PLC to PLC network) Reference
Manual
6.2 Preparatory Procedures for Monitoring
6 - 7
1
O
V
E
R
V
I
E
W
2
B
U
S
C
O
N
N
E
C
T
I
O
N
3
D
I
R
E
C
T
C
O
N
N
E
C
T
I
O
N
T
O
C
P
U
4
C
O
M
P
U
T
E
R
L
I
N
K
C
O
N
N
E
C
T
I
O
N
5
M
E
L
S
E
C
N
E
T
/
H
C
O
N
N
E
C
T
I
O
N
(
P
L
C
T
O
P
L
C
N
E
T
W
O
R
K
)
6
M
E
L
S
E
C
N
E
T
/
1
0
C
O
N
N
E
C
T
I
O
N
(
P
L
C
T
O
P
L
C
N
E
T
W
O
R
K
)
7
C
C
-
L
i
n
k
C
O
N
N
E
C
T
I
O
N
(
I
N
T
E
L
L
I
G
E
N
T
D
E
V
I
C
E
S
T
A
T
I
O
N
)
8
C
C
-
L
i
n
k
C
O
N
N
E
C
T
I
O
N
(
V
i
a
G
4
)
6.2 Preparatory Procedures for Monitoring
The following shows the procedures to be taken before monitoring and corresponding reference sections.
Comfirming the PLC side setting
This section explains the GOT side setting.
When confirming the PLC side setting, refer to the following.
Section 6.3 PLC Side Setting
Install the OS on the GOT.
Section 6.2.1
Installing OS onto GOT
Make sure that the OS is installed on the GOT.
Section 6.2.2
Checking OS installation on GOT
Set the communication interface.
(Communication settings)
Section 6.2.3
Setting communication interface
(Communication settings)
Download the project data.
Section 6.2.4
Downloading project data
Attach the communication unit and connect the cable.
Section 6.2.5
Attaching communication unit and
connecting cable
Make sure that the GOT recognizes the connected
equipment.
Section 6.2.6
Verifying GOT recognizes connected
equipment
Make sure that monitoring is performed normally.
Section 6.2.7
Checking for normal monitoring
6 - 8
6.2 Preparatory Procedures for Monitoring
6.2.1 Installing OS onto GOT
6.2.1 Installing OS onto GOT
Install the standard monitor OS, communication driver and option OS onto the GOT.
For the OS installation methods, refer to the following manual.
GT Designer2 Version Basic Operation/Data Transfer Manual
1 Check-mark a desired standard monitor OS, communication driver, option OS, and extended function
OS, and click the button.
Check the following under the Communication driver.
When using the MELSECNET/10 communication unit
: MELSECNET/10
When using the MELSECNET/H communication unit
: MELSECNET/H
Install
6.2 Preparatory Procedures for Monitoring
6.2.2 Checking OS installation on GOT
6 - 9
1
O
V
E
R
V
I
E
W
2
B
U
S
C
O
N
N
E
C
T
I
O
N
3
D
I
R
E
C
T
C
O
N
N
E
C
T
I
O
N
T
O
C
P
U
4
C
O
M
P
U
T
E
R
L
I
N
K
C
O
N
N
E
C
T
I
O
N
5
M
E
L
S
E
C
N
E
T
/
H
C
O
N
N
E
C
T
I
O
N
(
P
L
C
T
O
P
L
C
N
E
T
W
O
R
K
)
6
M
E
L
S
E
C
N
E
T
/
1
0
C
O
N
N
E
C
T
I
O
N
(
P
L
C
T
O
P
L
C
N
E
T
W
O
R
K
)
7
C
C
-
L
i
n
k
C
O
N
N
E
C
T
I
O
N
(
I
N
T
E
L
L
I
G
E
N
T
D
E
V
I
C
E
S
T
A
T
I
O
N
)
8
C
C
-
L
i
n
k
C
O
N
N
E
C
T
I
O
N
(
V
i
a
G
4
)
6.2.2 Checking OS installation on GOT
Check if the OS is properly installed or not on the Drive information tab of GT Designer2.
For the operation on the Drive information tab, refer to the following manual.
GT Designer2 Version Basic Operation/Data Transfer Manual
The OS has been installed successfully on the GOT
if the following can be confirmed:
1) Standard monitor OS
2) Communication driver
When using the MELSECNET/10 communication unit
: MELSECNET/H
When using the MELSECNET/H communication unit
: MELSECNET/10
6 - 10
6.2 Preparatory Procedures for Monitoring
6.2.3 Setting communication interface (Communication settings)
6.2.3 Setting communication interface (Communication settings)
To configure the communication interface of the GOT, use the [Communication settings] of GT Designer2
and the switches of the communication unit.
Select the same communication driver as the one installed on the GOT for each communication interface.
For details on [Communication Settings] of GT Designer2, refer to the following manual.
GT Designer2 Version Screen Design Manual
1 Communication settings
1 Set "1" to the channel No. used.
2 Set the driver
When using the MELSECNET/H communication unit : "MELSELCNET/H"
When using the MELSECNET/10 communication unit : "MELSELCNET/10"
3 Perform the detailed settings for the driver. ( Communication detail settings)
6.2 Preparatory Procedures for Monitoring
6.2.3 Setting communication interface (Communication settings)
6 - 11
1
O
V
E
R
V
I
E
W
2
B
U
S
C
O
N
N
E
C
T
I
O
N
3
D
I
R
E
C
T
C
O
N
N
E
C
T
I
O
N
T
O
C
P
U
4
C
O
M
P
U
T
E
R
L
I
N
K
C
O
N
N
E
C
T
I
O
N
5
M
E
L
S
E
C
N
E
T
/
H
C
O
N
N
E
C
T
I
O
N
(
P
L
C
T
O
P
L
C
N
E
T
W
O
R
K
)
6
M
E
L
S
E
C
N
E
T
/
1
0
C
O
N
N
E
C
T
I
O
N
(
P
L
C
T
O
P
L
C
N
E
T
W
O
R
K
)
7
C
C
-
L
i
n
k
C
O
N
N
E
C
T
I
O
N
(
I
N
T
E
L
L
I
G
E
N
T
D
E
V
I
C
E
S
T
A
T
I
O
N
)
8
C
C
-
L
i
n
k
C
O
N
N
E
C
T
I
O
N
(
V
i
a
G
4
)
2 Communication detail settings
(1) MELSECNET/H
Item Description Range
Network Type
Set the network type.
<Default: MNET/H mode>
MNET/H mode
MNET/10 mode
MNET/H EXT mode
Network No.
Set the network No.
<Default: 1>
1 to 239
Station No.
Set the station No. of the GOT.
<Default: 1>
1 to 64
Mode Setting
Set the operation mode of the GOT.
<Default: Online (auto. reconnection)>
Online (auto. reconnection)
Offline
Test between slave station
Self-loopback test
Internal self-loopback test
H/W test
Retry
Set the number of retries to be performed when a communication
time out.
When no response is received after retries, a communication times
out.
<Default: 3 Times>
0 to 5 Times
Timeout time
Set the time period for a communication to time out.
<Default: 3 Sec>
3 to 90 Sec
Delay Time
Set the delay time for reducing the load of the network/destination
PLC.
<Default: 0ms>
0 to 300ms
Refresh Interval
Set the number of refreshes to secure the send/receive data in
station units during communication.
<Default: 1 Time>
Valid when "Secured data send/Secured data receive" is marked
by the control station side network parameters of the
MELSECNET/H network system.
1 to 1000 Times
Transmission Speed
Set the communication transmission speed.
<Default: 25Mbps>
10Mbps/25Mbps
6 - 12
6.2 Preparatory Procedures for Monitoring
6.2.3 Setting communication interface (Communication settings)
(2) MELSECNET/10
(1) When MELSECNET/H communication unit is used
When connecting to the MELSECNET/10 network, specify "MELSECNET/10
Mode" as "Network Type".
(2) Communication interface setting by Utility
The communication interface setting can be changed on the Utility's
[Communication Settings] after downloading [Communication Settings] of project
data.
For details on the Utility, refer to the following manual.
GT User's Manual
(3) Precedence in communication settings
When settings are made by GT Designer 2 or the Utility, the latest setting is
effective.
Item Description Range
Retry
Set the number of retries to be performed when a communi-
cation error occurs.
When receiving no response after retries, the communica-
tion times out.
<Default: 3 Times>
0 to 5 Times
Timeout Time
Set the time period for a communication to time out.
<Default: 3 Sec>
3 to 30 Sec
6.2 Preparatory Procedures for Monitoring
6.2.3 Setting communication interface (Communication settings)
6 - 13
1
O
V
E
R
V
I
E
W
2
B
U
S
C
O
N
N
E
C
T
I
O
N
3
D
I
R
E
C
T
C
O
N
N
E
C
T
I
O
N
T
O
C
P
U
4
C
O
M
P
U
T
E
R
L
I
N
K
C
O
N
N
E
C
T
I
O
N
5
M
E
L
S
E
C
N
E
T
/
H
C
O
N
N
E
C
T
I
O
N
(
P
L
C
T
O
P
L
C
N
E
T
W
O
R
K
)
6
M
E
L
S
E
C
N
E
T
/
1
0
C
O
N
N
E
C
T
I
O
N
(
P
L
C
T
O
P
L
C
N
E
T
W
O
R
K
)
7
C
C
-
L
i
n
k
C
O
N
N
E
C
T
I
O
N
(
I
N
T
E
L
L
I
G
E
N
T
D
E
V
I
C
E
S
T
A
T
I
O
N
)
8
C
C
-
L
i
n
k
C
O
N
N
E
C
T
I
O
N
(
V
i
a
G
4
)
3 Routing parameter setting
Up to 64 [Transfer Network No.]s can be set.
However, the same transfer network number cannot be set twice or more (multiple times).
Therefore, the one that can access to other station from the request source host GOT is 64 kinds of
[Transfer Network No.]s.
(1) Routing parameter setting
When communicating within the host network, routing parameter setting is
unnecessary.
(2) Selection of communication unit
Routing parameters cannot be set in the GT15-75J71LP23-Z and the GT15-
75J71BR13-Z.
When setting routing parameters, use the GT15-J71LP23-25 or the GT15-
J71BR13 according to the connection type to be used.
For details of routing parameters, refer to the following manual.
Q corresponding MELSECNET/H Network System Reference Manual (PLC to PLC network)
Routing parameter setting of relay station
Routing parameter setting is also necessary for the relay station.
For the setting, refer to the following.
Section 6.3 PLC Side Setting
Item Range
Transfer Network No 1 to 239
Relay Network No. 1 to 239
Relay Station No. 1 to 64
6 - 14
6.2 Preparatory Procedures for Monitoring
6.2.3 Setting communication interface (Communication settings)
4 Switch setting (Only when MELSECNET/10 communication unit is used)
Switch setting of the communication unit
When the MELSECNET/H communication unit is used, the switch setting is not
needed.
For details of each setting switch and LED, refer to the following manual.
GT15 MELSECNET/10 communication unit Users Manual
(1) Network number setting switch
(2) Group number setting switch
*1 The GOT does not use the group number.
Specify "0".
Network number setting
switch
Description Setting
Set the network No. of the MELSECNET/10 communication unit.
<Default: 001>
1 to 239
Group number setting switch Description Setting
Set the group No. of the MELSECNET/10 communication unit.
<Default: 0>
0: No group setting (fixed)
*1
8
0
7
F
6
E
5
D 4
C
3
B
2
A
1
9
MODE
5
0
6
1
7
2
8 3
9
4
5
0
6
1
7
2
8 3
9
4
STATION
No.
X10
X1
5
0
6
1
7
2
8 3
9
4
5
0
6
1
7
2
8
3
9
4
NETWORK
No.
X10
5
0
6
1
7
2
8 3
9
4
X100
X1
5
0
6
1
7
2
8
3
9
4
GROUP No.
RUN
PC
DUAL
SW.E
M/S.E
PRM.E
CRC
OVER
AB.IF
TIME
DATA
UNDER
LOOP
SD
RD
POWER
D.LINK
T.PASS
GOT R/W
CRC
OVER
AB.IF
TIME
DATA
UNDER
LOOP
SD
RD
E
R
R
O
R
E
R
R
O
R
F.LOOP
R.LOOP
GT15-75J71LP23-Z, GT15-75J71BR13-Z
(4)
(2)
(1)
(3)
5
0
6
1
7
2
8
3
9
4
5
0
6
1
7
2
8
3
9
4
NETWORK
No.
X10
5
0
6
1
7
2
8
3
9
4
X100
X1
5
0
6
1
7
2
8
3
9
4
GROUP No.
6.2 Preparatory Procedures for Monitoring
6.2.3 Setting communication interface (Communication settings)
6 - 15
1
O
V
E
R
V
I
E
W
2
B
U
S
C
O
N
N
E
C
T
I
O
N
3
D
I
R
E
C
T
C
O
N
N
E
C
T
I
O
N
T
O
C
P
U
4
C
O
M
P
U
T
E
R
L
I
N
K
C
O
N
N
E
C
T
I
O
N
5
M
E
L
S
E
C
N
E
T
/
H
C
O
N
N
E
C
T
I
O
N
(
P
L
C
T
O
P
L
C
N
E
T
W
O
R
K
)
6
M
E
L
S
E
C
N
E
T
/
1
0
C
O
N
N
E
C
T
I
O
N
(
P
L
C
T
O
P
L
C
N
E
T
W
O
R
K
)
7
C
C
-
L
i
n
k
C
O
N
N
E
C
T
I
O
N
(
I
N
T
E
L
L
I
G
E
N
T
D
E
V
I
C
E
S
T
A
T
I
O
N
)
8
C
C
-
L
i
n
k
C
O
N
N
E
C
T
I
O
N
(
V
i
a
G
4
)
(3) Station number setting switch
(4) Mode setting switch
(1) Switch setting example
For the switch setting example, refer to the following.
Section 6.3 PLC Side Setting
(2) When the switch setting is changed
When changing the switch setting after mounting the MELSECNET/10
communication unit to the GOT, reset the GOT.
(3) Self check test
Select "3" to "9" as the mode setting switch to provide a self check test of the
MELSECNET/10 communication unit.
For details, refer to the following manual.
GT15 MELSECNET/10 communication unit User's Manual
Station number setting switch Description Setting
Set the station No. of the MELSECNET/10 communication unit.
Set to not duplicate other stations in the network.
<Default: 01>
1 to 64: GT15-75J71LP23-Z
1 to 32: GT15-75J71BR13-Z
Mode setting switch Description Setting
On-line
<Default: 0>
0
5
0
6
1
7
2
8
3
9
4
5
0
6
1
7
2
8
3
9
4
STATION
No.
X10
X1
8
0
7
F
6
E
5
D 4
C
3
B
2
A
1
9
MODE
6 - 16
6.2 Preparatory Procedures for Monitoring
6.2.4 Downloading project data
6.2.4 Downloading project data
Download project data to the GOT.
For how to download project data, refer to the following manual.
GT Designer2 Version Basic Operation/Data Transfer Manual
1 Check the necessary items and click the button. Download Download
6.2 Preparatory Procedures for Monitoring
6.2.5 Attaching communication unit and connecting cable
6 - 17
1
O
V
E
R
V
I
E
W
2
B
U
S
C
O
N
N
E
C
T
I
O
N
3
D
I
R
E
C
T
C
O
N
N
E
C
T
I
O
N
T
O
C
P
U
4
C
O
M
P
U
T
E
R
L
I
N
K
C
O
N
N
E
C
T
I
O
N
5
M
E
L
S
E
C
N
E
T
/
H
C
O
N
N
E
C
T
I
O
N
(
P
L
C
T
O
P
L
C
N
E
T
W
O
R
K
)
6
M
E
L
S
E
C
N
E
T
/
1
0
C
O
N
N
E
C
T
I
O
N
(
P
L
C
T
O
P
L
C
N
E
T
W
O
R
K
)
7
C
C
-
L
i
n
k
C
O
N
N
E
C
T
I
O
N
(
I
N
T
E
L
L
I
G
E
N
T
D
E
V
I
C
E
S
T
A
T
I
O
N
)
8
C
C
-
L
i
n
k
C
O
N
N
E
C
T
I
O
N
(
V
i
a
G
4
)
6.2.5 Attaching communication unit and connecting cable
Cautions when attaching the communication unit and connecting the cable
Shut off all phases of the GOT power supply before attaching the communication
unit and connecting the cable.
1 Attaching the communication unit
(1) When MELSECNET/H communication unit is used
MELSECNET/H communication unit
For the details of mounting the MELSECNET/H communication unit, refer to the
following manual.
GT15 MELSECNET/H communication unit Users Manual
(2) When MELSECNET/10 communication unit is used
MELSECNET/10 communication unit
For details of the MELSECNET/10 communication unit, refer to the following
manual.
GT15 MELSECNET/10 communication unit User's Manual
1 Mount the MELSECNET/H communication unit on
the extension unit connector of the GOT.
1 Mount the interface converter unit to the extension
unit connector of the GOT.
2 Mount the MELSECNET/10 communication unit to
the interface converter unit.
6 - 18
6.2 Preparatory Procedures for Monitoring
6.2.5 Attaching communication unit and connecting cable
2 Connecting the cable
(1) Optical fiber cable
(a) Optical fiber cable connection method
(b) Wiring diagram
When connecting the adjacent stations, connect the IN with the adjacent OUT as follows.
(2) Coaxial cable
(a) Coaxial cable connection method
3
Precautions for connection of coaxial cable
Before connecting or disconnecting the coaxial connector, touch a grounded metal
object to discharge the static electricity from the human body.
Failure to do so may result in a MELSECNET/H or MELSECNET/10 communication
unit malfunction.
1 Mount the optical fiber cable to the MELSECNET/H
communication unit or the MELSECNET/10
communication unit.
1 Mount the F-type connector to the MELSECNET/H
communication unit or the MELSECNET/10
communication unit.
2 Mount the coaxial cable to the F-type connector.
3 If the MELSECNET/H communication unit or the
MELSECNET/10 communication unit is a terminal
station of the network, be sure to connect a
terminating resistor (sold separately: A6RCON-R75)
to the F-type connector.
QCPU QJ71LP21-25
IN OUT
QCPU QJ71LP21-25
IN OUT
QCPU QJ71LP21-25
IN OUT IN OUT
6.2 Preparatory Procedures for Monitoring
6.2.5 Attaching communication unit and connecting cable
6 - 19
1
O
V
E
R
V
I
E
W
2
B
U
S
C
O
N
N
E
C
T
I
O
N
3
D
I
R
E
C
T
C
O
N
N
E
C
T
I
O
N
T
O
C
P
U
4
C
O
M
P
U
T
E
R
L
I
N
K
C
O
N
N
E
C
T
I
O
N
5
M
E
L
S
E
C
N
E
T
/
H
C
O
N
N
E
C
T
I
O
N
(
P
L
C
T
O
P
L
C
N
E
T
W
O
R
K
)
6
M
E
L
S
E
C
N
E
T
/
1
0
C
O
N
N
E
C
T
I
O
N
(
P
L
C
T
O
P
L
C
N
E
T
W
O
R
K
)
7
C
C
-
L
i
n
k
C
O
N
N
E
C
T
I
O
N
(
I
N
T
E
L
L
I
G
E
N
T
D
E
V
I
C
E
S
T
A
T
I
O
N
)
8
C
C
-
L
i
n
k
C
O
N
N
E
C
T
I
O
N
(
V
i
a
G
4
)
(b) Coaxial cable connector connection method
The following describes the method for connecting the BNC connector (connector plug for
coaxial cable) and the cable.
4
CAUTION
Solder the coaxial cable connectors properly.
Insufficient soldering may result in malfunctions.
1 Remove the external sheath of the coaxial cable
with dimensions as shown on the left.
2 Pass the nut, washer, gasket, and clamp through the
coaxial cable as shown on the left and loosen the
external conductor.
3 Cut the external conductor, insulting material, and
internal conductor with the dimensions as shown on
the left.
Note that the external conductor should be cut to the
same dimension as the tapered section of the clamp
and smoothed down to the clamp.
4 Solder the contact to the internal conductor.
Nut Washer Gasket
Clamp Contact
Components of the BNC connector
Plug shell
Outer sheath
External conductor
Insulating material
Internal conductor
Structure of the coaxial cable
15mm
Cut this portion of the outer sheath
Clamp
Gasket
Washer
Nut
Internal conductor
Insulating material
3mm
6mm
Clamp and external
conductor
Solder here
6 - 20
6.2 Preparatory Procedures for Monitoring
6.2.5 Attaching communication unit and connecting cable
Precautions for soldering
Note the following precautions when soldering the internal conductor and contact.
Make sure that the solder does not bead up at the soldered section.
Make sure there are no gaps between the connector and cable insulator or they do
not cut into each other.
Perform soldering quickly so the insulation material does not become deformed.
5 Insert the connector assembly shown in into the
plug shell and screw the nut into the plug shell.
6.2 Preparatory Procedures for Monitoring
6.2.6 Verifying GOT recognizes connected equipment
6 - 21
1
O
V
E
R
V
I
E
W
2
B
U
S
C
O
N
N
E
C
T
I
O
N
3
D
I
R
E
C
T
C
O
N
N
E
C
T
I
O
N
T
O
C
P
U
4
C
O
M
P
U
T
E
R
L
I
N
K
C
O
N
N
E
C
T
I
O
N
5
M
E
L
S
E
C
N
E
T
/
H
C
O
N
N
E
C
T
I
O
N
(
P
L
C
T
O
P
L
C
N
E
T
W
O
R
K
)
6
M
E
L
S
E
C
N
E
T
/
1
0
C
O
N
N
E
C
T
I
O
N
(
P
L
C
T
O
P
L
C
N
E
T
W
O
R
K
)
7
C
C
-
L
i
n
k
C
O
N
N
E
C
T
I
O
N
(
I
N
T
E
L
L
I
G
E
N
T
D
E
V
I
C
E
S
T
A
T
I
O
N
)
8
C
C
-
L
i
n
k
C
O
N
N
E
C
T
I
O
N
(
V
i
a
G
4
)
6.2.6 Verifying GOT recognizes connected equipment
Verify the GOT recognizes connected equipments on [Communication setting] of the Utility.
Channel number of communication interface, communication drivers allocation status
Communication unit installation status
Remark
How to display Utility(at default),
When setting the utility call key to 1-point
When setting "Pressing Time" to other than 0 second on the setting screen of the
utility call key, press and hold the utility call key until the buzzer sounds.
For the setting of the utility call key, refer to the following.
GT User's Manual
When using GT1595
When using GT1585, GT157 ,
GT156 , GT155 or GT11
utility call key
utility call key
1-point press on GOT screen upper-left corner
Simultaneous 2-point press
(When using GT15)
Utility display
6 - 22
6.2 Preparatory Procedures for Monitoring
6.2.6 Verifying GOT recognizes connected equipment
When changing communication interface setting by Utility
The communication interface setting can be changed by the Utility.
For details on the Utility, refer to the following manual.
GT User's Manual
1 After powering up the GOT, touch [Main
Menu] [Communication Settings] from
the Utility.
2 The [Communication setting] appears.
3 Verify that the following communication
driver name is displayed in the box for the
communication interface to be used.
Communication driver
(When using the MELSCNET/H
comunication unit : MELSECNET/H)
(When using the MELSCNET/10
Comunication unit : MELSECNET/10)
4 When the communication driver name is
not displayed normally, carry out the
following procedure again.
Section 6.3 PLC Side Setting
6.2 Preparatory Procedures for Monitoring
6.2.7 Checking for normal monitoring
6 - 23
1
O
V
E
R
V
I
E
W
2
B
U
S
C
O
N
N
E
C
T
I
O
N
3
D
I
R
E
C
T
C
O
N
N
E
C
T
I
O
N
T
O
C
P
U
4
C
O
M
P
U
T
E
R
L
I
N
K
C
O
N
N
E
C
T
I
O
N
5
M
E
L
S
E
C
N
E
T
/
H
C
O
N
N
E
C
T
I
O
N
(
P
L
C
T
O
P
L
C
N
E
T
W
O
R
K
)
6
M
E
L
S
E
C
N
E
T
/
1
0
C
O
N
N
E
C
T
I
O
N
(
P
L
C
T
O
P
L
C
N
E
T
W
O
R
K
)
7
C
C
-
L
i
n
k
C
O
N
N
E
C
T
I
O
N
(
I
N
T
E
L
L
I
G
E
N
T
D
E
V
I
C
E
S
T
A
T
I
O
N
)
8
C
C
-
L
i
n
k
C
O
N
N
E
C
T
I
O
N
(
V
i
a
G
4
)
6.2.7 Checking for normal monitoring
1 Check for errors occurring on the GOT
Presetting the system alarm to project data allows you to identify errors occurred on the GOT, PLC
CPU, servo amplifier and communications.
For details on the system alarm, refer to the following manual.
GT Users Manual (When using GT15)
Advanced alarm popup display
With the advanced alarm popup display function, alarms are displayed as a popup
display regardless of whether an alarm display object is placed on the screen or not
(regardless of the display screen).
Since comments can be flown from right to left, even a long comment can be
displayed all.
For details of the advanced popup display, refer to the following manual.
GT Designer2 Version Screen Design Manual
Error code
Communication
Channel No.
Error message
Time of occurrence
(Displayed only for errors)
6 - 24
6.2 Preparatory Procedures for Monitoring
6.2.7 Checking for normal monitoring
2 Confirming the communication status with network unit by GOT
The communication status between the GOT and the MELSECNET/10 network system can be
confirmed by the Utility screen of the GOT.
For details on the operation method of the GOT Utility screen, refer to the following manual
. GT15 User's Manual
3 Confirming the PLC side setting
When connecting the GOT, setting is required for the PLC side.
Confirm if the PLC side setting is correct.
Section 6.3 PLC Side Setting
6.2 Preparatory Procedures for Monitoring
6.2.7 Checking for normal monitoring
6 - 25
1
O
V
E
R
V
I
E
W
2
B
U
S
C
O
N
N
E
C
T
I
O
N
3
D
I
R
E
C
T
C
O
N
N
E
C
T
I
O
N
T
O
C
P
U
4
C
O
M
P
U
T
E
R
L
I
N
K
C
O
N
N
E
C
T
I
O
N
5
M
E
L
S
E
C
N
E
T
/
H
C
O
N
N
E
C
T
I
O
N
(
P
L
C
T
O
P
L
C
N
E
T
W
O
R
K
)
6
M
E
L
S
E
C
N
E
T
/
1
0
C
O
N
N
E
C
T
I
O
N
(
P
L
C
T
O
P
L
C
N
E
T
W
O
R
K
)
7
C
C
-
L
i
n
k
C
O
N
N
E
C
T
I
O
N
(
I
N
T
E
L
L
I
G
E
N
T
D
E
V
I
C
E
S
T
A
T
I
O
N
)
8
C
C
-
L
i
n
k
C
O
N
N
E
C
T
I
O
N
(
V
i
a
G
4
)
4 Checking the wiring state (for optical loop system only)
Check if the optical fiber cable is connected correctly in [Loop test] of GX Developer.
For the GX Developer operation method, refer to the following manual.
Q corresponding MELSECNET/H Network System Reference Manual (PLC to PLC
network)
(1) Check the [Receive direction error]. (The display example on GX Developer Version 8)
GX Developer [Diagnostics] [MELSECNET (II)/10/H diagnostics]
Startup procedure
Loop test
6 - 26
6.2 Preparatory Procedures for Monitoring
6.2.7 Checking for normal monitoring
5 Checking if the GOT is performed the data link correctly
Check if the GOT is performed the data link correctly in [Other station info.].
For the GX Developer operation method, refer to the following manual.
Q corresponding MELSECNET/H Network System Reference Manual (PLC to PLC
network)
(1) Check [Communication status of each station] and [Data-Link status of each station]. (The display
example on GX Developer Version 8)
GX Developer [Diagnostics] [MELSECNET (II)/10/H diagnostics]
Startup procedure
All settings related to communications are complete now.
Create screens on GT Designer2 and download the project data again.
Other station info.
6.3 PLC Side Setting
6.3.1 Connecting to MELSECNET/H network module
6 - 27
1
O
V
E
R
V
I
E
W
2
B
U
S
C
O
N
N
E
C
T
I
O
N
3
D
I
R
E
C
T
C
O
N
N
E
C
T
I
O
N
T
O
C
P
U
4
C
O
M
P
U
T
E
R
L
I
N
K
C
O
N
N
E
C
T
I
O
N
5
M
E
L
S
E
C
N
E
T
/
H
C
O
N
N
E
C
T
I
O
N
(
P
L
C
T
O
P
L
C
N
E
T
W
O
R
K
)
6
M
E
L
S
E
C
N
E
T
/
1
0
C
O
N
N
E
C
T
I
O
N
(
P
L
C
T
O
P
L
C
N
E
T
W
O
R
K
)
7
C
C
-
L
i
n
k
C
O
N
N
E
C
T
I
O
N
(
I
N
T
E
L
L
I
G
E
N
T
D
E
V
I
C
E
S
T
A
T
I
O
N
)
8
C
C
-
L
i
n
k
C
O
N
N
E
C
T
I
O
N
(
V
i
a
G
4
)
8
6.3 PLC Side Setting
6.3.1 Connecting to MELSECNET/H network module
This section describes the settings of the GOT and MELSECNET/H network module in the case of system
configuration shown as .
To connect the MELSECNET/H network module to the MELSECNET/10 network system, specify the
MELSECNET/10 Mode as a network type.
MELSECNET/H network module
For details of the MELSECNET/H network module, refer to the following manual.
Q corresponding MELSECNET/H Network System Reference Manual
(PLC to PLC network)
1 System configuration
*1 The MELSECNET/H network module is mounted at slot 0 of the base unit.
The start I/O No. of the MELSECNET/H network module is set at "0".
Model name Reference
MELSECNET/H network module
QJ71LP21, QJ71LP21-25,
QJ71LP21S-25, QJ71BR11
Section 6.3.1
MELSECNET/10 network module (QnA Series)
AJ71QLP21, AJ71QLP21S,
AJ71QBR11, A1SJ71QLP21,
A1SJ71QLP21S, A1SJ71QBR11
Section 6.3.2
MELSECNET/10 network module (A Series)
AJ71LP21, AJ71BR11, A1SJ71LP21,
A1SJ71BR11
Section 6.3.3
<MELSECNET/H network module> *1 (Use the default value for settings other
than the following.)
Station No. : 1
Mode : Online (10Mbps)
Network type : MNET/10 mode (Control station)
Network No. : 1
Total stations : 2
Network range assignment: LB0000H to LB00FFH
Switch setting of MELSECNET/H network module
[Network parameter] of GX Developer
[Communication settings] of GT Designer2
5 Setting of the MELSECNET/10 communication unit
MELSECNET/10 (PLC to PLC network)
<GOT> (Use the default value for settings other
than the following.)
Station No. : 2
Mode : Online
Network No. : 1
Network range assignment: LB0100H to LB01FFH
LW0100H to LW01FFH
LW0000H to LW00FFH
6 - 28
6.3 PLC Side Setting
6.3.1 Connecting to MELSECNET/H network module
2 Switch setting of MELSECNET/H network module
Set the station number setting switch and mode setting switch.
(1) Station number setting switch
: Necessary : As necessary : Not necessary
*1 Set to not duplicate with the station No. of the GOT.
(2) Mode setting switch
: Necessary : As necessary : Not necessary
When the switch setting has been changed
Turn the PLC CPU OFF then ON again, or reset the PLC CPU.
Station number setting switch Description Setting
Setting necessity at GOT
connection
Station number setting
(Station number)
*1
1
Mode setting switch Description Setting
Setting necessity at GOT
connection
Mode setting
(Online: 10Mbps)
0 (fixed)
MNG
D.LINK
RD
L ERR.
RUN
T.PASS
SD
ERR.
QJ71LP21-25
0
5
9
4
8
3
7
2
6
1
0
5
9
4
8
3
7
2
6
1
STATION NO.
X10
X1
MODE 0
8
F
7
E
6
D
5
C
4
B
A
3
2
9
1
QJ71LP21
-25
IN
OUT
EXT.PW
+24V
24G
24G
0
5
9
4
8
3
7
2
6
1
0
5
9
4
8
3
7
2
6
1
STATION NO.
X10
X1
MODE
0
8
F
7
E
6
D
5
C
4
B
A
3
2
9
1
IN
OUT
MNG
D.LINK
RD
L ERR.
RUN
T.PASS
SD
ERR.
QJ71LP21S-25
QJ71LP21 S-25
EXT.PW
EXT.PW
+24V
24G
(FG)
MNG
D.LINK
RD
L ERR.
RUN
T.PASS
SD
ERR.
0
5
9
4
8
3
7
2
6
1
0
5
9
4
8
3
7
2
6
1
STATION NO.
X10
X1
MODE 0
8
F
7
E
6
D
5
C
4
B
A
3
2
9
1
QJ71BR11
QJ71BR11
(1)
(2)
(1)
(2)
(1)
(2)
QJ71LP21, QJ71LP21-25 QJ71LP21S-25 QJ71BR11
0
5
9
4
8
3
7
2
6
1
0
5
9
4
8
3
7
2
6
1
STATION NO.
X10
X1
MODE
0
8
F
7
E
6
D
5
C
4
B
A
3
2
9
1
6.3 PLC Side Setting
6.3.1 Connecting to MELSECNET/H network module
6 - 29
1
O
V
E
R
V
I
E
W
2
B
U
S
C
O
N
N
E
C
T
I
O
N
3
D
I
R
E
C
T
C
O
N
N
E
C
T
I
O
N
T
O
C
P
U
4
C
O
M
P
U
T
E
R
L
I
N
K
C
O
N
N
E
C
T
I
O
N
5
M
E
L
S
E
C
N
E
T
/
H
C
O
N
N
E
C
T
I
O
N
(
P
L
C
T
O
P
L
C
N
E
T
W
O
R
K
)
6
M
E
L
S
E
C
N
E
T
/
1
0
C
O
N
N
E
C
T
I
O
N
(
P
L
C
T
O
P
L
C
N
E
T
W
O
R
K
)
7
C
C
-
L
i
n
k
C
O
N
N
E
C
T
I
O
N
(
I
N
T
E
L
L
I
G
E
N
T
D
E
V
I
C
E
S
T
A
T
I
O
N
)
8
C
C
-
L
i
n
k
C
O
N
N
E
C
T
I
O
N
(
V
i
a
G
4
)
3 [Network parameter] of GX Developer
(1) Network parameter
: Necessary : As necessary : Not necessary
*1 Set the same network No. as that of the GOT.
*2 Set it when the MELSECNET/H network module is used in the redundant QnPRHCPU system.
Item Setting
Setting necessity at GOT
connection
Network type MNET/10 mode (Control station) (fixed)
Starting I/O No. 0000H
Network No.
*1
1
Total stations 2
Group No. 0 (fixed)
Mode Online (fixed)
Network range assignment Refer to (2)
Refresh parameters
(Use default value)
Interrupt settings
Control station return setting
Redundant settings
*2
Interlink transmission parameters
Routing parameters Refer to (3)
6 - 30
6.3 PLC Side Setting
6.3.1 Connecting to MELSECNET/H network module
(2) Network range assignment
: Necessary : As necessary : Not necessary
*1 Be sure to set it to perform the cyclic transmission.
*2 Set it when the MELSECNET/H network module is used in the redundant QnPRHCPU system.
When changing the network parameter
After writing the network parameter to the PLC CPU, operate the PLC CPU ether
turning OFF and then ON or resetting.
Item Setting
Setting necessity at GOT
connection
Monitoring time 200
LB/LW setting
*1
Send range
for station
(LB)
Station
No.1
Start 0000H
End 00FFH
Station
No.2
Start 0100H
End 01FFH
Send range
for station
(LW)
Station
No.1
Start 0000H
End 00FFH
Station
No.2
Start 0100H
End 01FFH
Pairing setting
*2
Disable
LX/LY setting
*1
No setting
Specify I/O master station
*1
No setting
Specify reserved station No setting
Supplementary setting
(Use default value)
Station inherent parameters
6.3 PLC Side Setting
6.3.1 Connecting to MELSECNET/H network module
6 - 31
1
O
V
E
R
V
I
E
W
2
B
U
S
C
O
N
N
E
C
T
I
O
N
3
D
I
R
E
C
T
C
O
N
N
E
C
T
I
O
N
T
O
C
P
U
4
C
O
M
P
U
T
E
R
L
I
N
K
C
O
N
N
E
C
T
I
O
N
5
M
E
L
S
E
C
N
E
T
/
H
C
O
N
N
E
C
T
I
O
N
(
P
L
C
T
O
P
L
C
N
E
T
W
O
R
K
)
6
M
E
L
S
E
C
N
E
T
/
1
0
C
O
N
N
E
C
T
I
O
N
(
P
L
C
T
O
P
L
C
N
E
T
W
O
R
K
)
7
C
C
-
L
i
n
k
C
O
N
N
E
C
T
I
O
N
(
I
N
T
E
L
L
I
G
E
N
T
D
E
V
I
C
E
S
T
A
T
I
O
N
)
8
C
C
-
L
i
n
k
C
O
N
N
E
C
T
I
O
N
(
V
i
a
G
4
)
(3) Routing parameter setting
Up to 64 [Transfer Network No.]s can be set.
However, the same transfer network number cannot be set twice or more (multiple times).
Therefore, the one that can access to other station from the request source host GOT is 64 kinds of
[Transfer Network No.]s.
Routing parameter setting of request source
Routing parameter setting is also necessary for the request source GOT.
For the setting, refer to the following.
Section 6.2.3 Routing parameter setting
Item Range
Transfer to network No. 1 to 239
Intermediate network No. 1 to 239
Intermediate station No. 1 to 64
6 - 32
6.3 PLC Side Setting
6.3.1 Connecting to MELSECNET/H network module
4 [Communication settings] of GT Designer2
[Communication Settings] of GT Designer2
For the setting method of [Communication Settings] of GT Designer2, refer to the
following.
Section 6.2.3 Setting communication interface (Communication settings)
5 Setting of the MELSECNET/10 communication unit
Setting of the MELSECNET/10 communication unit
For the setting method of the MELSECNET/10 communication unit, refer to the
following.
Section 6.2.3 Setting communication interface (Communication settings)
Item Setting
Network type MENT/H Mode
Network No. 1: Network No.1
Station No. 2: Station No.2
Mode Setting Online (auto. reconnection)
Retry 3 Times (Use default)
Timeout Time 3 Sec (Use default)
Delay Time 0 Sec (Use default)
Refresh Interval 1 Time (Use default)
Transmission Speed 10 Mbps
Item Setting
Network number setting switch 1: Network No.1
Group number setting switch 0: No group setting (fixed)
Station number setting switch 2: Station number 2
Mode setting switch 0: On-line (fixed)
6.3 PLC Side Setting
6.3.2 Connecting to MELSECNET/10 network module (QnA Series)
6 - 33
1
O
V
E
R
V
I
E
W
2
B
U
S
C
O
N
N
E
C
T
I
O
N
3
D
I
R
E
C
T
C
O
N
N
E
C
T
I
O
N
T
O
C
P
U
4
C
O
M
P
U
T
E
R
L
I
N
K
C
O
N
N
E
C
T
I
O
N
5
M
E
L
S
E
C
N
E
T
/
H
C
O
N
N
E
C
T
I
O
N
(
P
L
C
T
O
P
L
C
N
E
T
W
O
R
K
)
6
M
E
L
S
E
C
N
E
T
/
1
0
C
O
N
N
E
C
T
I
O
N
(
P
L
C
T
O
P
L
C
N
E
T
W
O
R
K
)
7
C
C
-
L
i
n
k
C
O
N
N
E
C
T
I
O
N
(
I
N
T
E
L
L
I
G
E
N
T
D
E
V
I
C
E
S
T
A
T
I
O
N
)
8
C
C
-
L
i
n
k
C
O
N
N
E
C
T
I
O
N
(
V
i
a
G
4
)
6.3.2 Connecting to MELSECNET/10 network module (QnA Series)
This section describes the settings of the GOT and MELSECNET/10 network module (QnA series) in the
case of system configuration shown as .
In this section, the network parameter (common parameter) of GX Developer is taken as an exmaple to pro-
vide explanations.
MELSECNET/10 network module (QnA Series)
For details of the MELSECNET/10 network module (QnA Series), refer to the
following manual.
For QnA/Q4AR MELSECET/10 Network Svstem Reference Manual
1 System configuration
*1 The MELSECNET/10 network module is mounted at slot 0 of the base unit.
The start I/O No. of the MELSECNET/10 network module is set at "0".
<MELSECNET/10 network module> *1 (Use the default value for settings other
than the following.)
Station No.
Mode
Network type
Network No.
Total stations
Network range assignment: B0000H to B00FFH
W0000H to W00FFH
Switch setting of MELSECNET/10 network module
[Network parameter] of GX Developer
[Communication settings] of GT Designer2
5 Setting of the MELSECNET/10 communication unit
MELSECNET/10 (PLC to PLC network)
<GOT> (Use the default value for settings other
than the following.)
Station No.
Mode
Network No.
Network range assignment: B0100H to B01FFH
: 2
: Online
: 1
: 1
: 1
: 2
: Online
: MNET/10 (Controlling station)
W0100H to W01FFH
6 - 34
6.3 PLC Side Setting
6.3.2 Connecting to MELSECNET/10 network module (QnA Series)
2 Switch setting of MELSECNET/10 network module
Set for each setting switch.
IN
FRONT SIDE
OUT
NETWORK NO.
X100
X10
X1
GROUP NO.
STATION NO.
X10
X1
MODE
0: ONLINE(A.R)
2: OFFLINE
OFF
PC REMOTE
N.ST MNG
PRM D.PRM
STATION SIZE
(8.16.32.64)
LB/LWSIZE
(2.4.6.8K)
OFF ON ON SW
1
2
3
4
5
6
7
8
AJ71QLP21
RUN -
PC -
REMOTE -
DUAL -
SW.E -
M/S.E -
PRM.E -
CRC -
OVER -
AB.IF -
TIME -
DATA -
UNDER -
LOOP -
SD -
RD -
- POWER
- MNG
- S.MNG
- D.LINK
- T.PASS
-
- CPUR/W
- CRC
- OVER
- AB.IF
- TIME
- DATA
- UNDER
- LOOP
- SD
- RD
F.LOOP R.LOOP
10 1
100
E
R
R
O
R
E
R
R
O
R
(1)
(2)
(6)
(3)
(5)
AJ71QLP21
NETWORK NO.
X100
X10
X1
GROUP NO.
STATION NO.
X10
X1
MODE
0: ONLINE(A.R)
2: OFFLINE
OFF
PC REMOTE
N.ST MNG
PRM D.PRM
STATION SIZE
(8.16.32.64)
LB/LWSIZE
(2.4.6.8K)
OFF ON ON SW
1
2
3
4
5
6
7
8
AJ71QBR11
RUN -
PC -
REMOTE -
SW.E -
M/S.E -
PRM.E -
CRC -
OVER -
AB.IF -
TIME -
DATA -
UNDER -
SD -
RD -
- POWER
- MNG
- S.MNG
- D.LINK
- T.PASS
-
- CPUR/W
10 1
100
E
R
R
O
R
(1)
(2)
(6)
(3)
(5)
AJ71QBR11
A1SJ71QLP21
A1SJ71QLP21
32
0
5
9
4
8 7
6
1
32
0
5
9
4
8 7
6
1
32
0
5
9
4
8 7
6
1
32
0
5
9
4
8 7
6
1
32
0
5
9
4
8 7
6
1
32
0
5
9
4
8 7
6
1
SW
1
2
3
4
5
6
7
8
OFF
PC
N.ST
PRM
ON
REM.
MNG
D.PRM
ST,SIZE
8,16,32,64
LB/LW SIZE
2,4,6,8k
CRC
OVER
AB. IF
TIME
DATA
UNDER
SD
RD
PW
PC
REM.
SWE.
M/S.E.
PRM E.
R.E.
CPU R/W
RUN
MNG
S.MNG
DUAL
D.LINK
T.PASS
F.E.
d
q
q
n
q
L R
DISPLAY
(F.L) (R.L.)
NETWORK
NO.
X100
X10
X1
OFF ON
IN
FRONT SIDE
OUT
SW
1
2
3
4
5
6
7
8
GR.NO.
ST.NO.
X10
X1
MODE
MODE
0 : ONLINE(A.R)
2 : OFFLINE
E
6
D
5
C
4
B
3
A
2
9
1 8
0
F
7
(6)
(4)
(1)
(2)
(3)
(5)
A1SJ71QLP21
A1SJ71QLP21S
A1SJ71QLP21S
32
0
5
9
4
8 7
6
1
32
0
5
9
4
8 7
6
1
32
0
5
9
4
8 7
6
1
32
0
5
9
4
8 7
6
1
32
0
5
9
4
8 7
6
1
32
0
5
9
4
8 7
6
1
SW
1
2
3
4
5
6
7
8
OFF
PC
N.ST
PRM
ON
REM.
MNG
D.PRM
ST,SIZE
8,16,32,64
LB/LW SIZE
2,4,6,8k
CRC
OVER
AB. IF
TIME
DATA
UNDER
SD
RD
RUN
MNG
S.MNG
DUAL
D.LINK
T.PASS
F.E.
d
q
q
n
q
L R
DISPLAY
(F.L) (R.L.)
NETWORK
EXT.P W
NO.
X100
X10
X1
OFF ON
IN
FRONT SIDE
EXT.PW
{24V
24G
FG
OUT
SW
1
2
3
4
5
6
7
8
GR.NO.
ST.NO.
X10
X1
MODE
MODE
0 : ONLINE(A.R)
2 : FOFFLINE
PW
PC
REM.
SWE.
M/S.E.
PRM E.
R.E.
CPU R/W
E
6
D
5
C
4
B
3
A
2
9
1 8
0
F
7
(6)
(4)
(1)
(2)
(3)
(5)
A1SJ71QLP21S
L R
DISPLAY
(F.L) (R.L.)
A1SJ71QBR11
A1SJ71QBR11
32
0
5
9
4
8 7
6
1
32
0
5
9
4
8 7
6
1
32
0
5
9
4
8 7
6
1
32
0
5
9
4
8 7
6
1
32
0
5
9
4
8 7
6
1
32
0
5
9
4
8 7
6
1
SW
1
2
3
4
5
6
7
8
OFF
PC
N.ST
PRM
ON
REM.
MNG
D.PRM
ST,SIZE
8,16,32,64
LB/LW SIZE
2,4,6,8k
CRC
OVER
AB. IF
TIME
DATA
UNDER
SD
RD
PW
PC
REM.
SWE.
M/S.E.
PRM E.
CPU R/W
RUN
MNG
S.MNG
D.LINK
T.PASS
d
q
q
n
q
NETWORK
NO.
X100
X10
X1
OFF ON
SW
1
2
3
4
5
6
7
8
GR.NO.
ST.NO.
X10
X1
MODE
MODE
0 : ONLINE(A.R)
2 : OFFLINE
E
6
D
5
C
4
B
3
A
2
9
1 8
0
F
7
(6)
(4)
(1)
(2)
(3)
(5)
A1SJ71QBR11
IN
24V
24G
FG
FRONT SIDE
OUT
NETWORK NO.
X100
X10
X1
GROUP NO.
STATION NO.
X10
X1
MODE
0: ONLINE(A.R)
2: OFFLINE
OFF
PC REMOTE
N.ST MNG
PRM D.PRM
STATION SIZE
(8.16.32.64)
LB/LWSIZE
(2.4.6.8K)
OFF ON ON SW
1
2
3
4
5
6
7
8
AJ71QLP21S
RUN -
PC -
REMOTE -
DUAL -
SW.E -
M/S.E -
PRM.E -
CRC -
OVER -
AB.IF -
TIME -
DATA -
UNDER -
LOOP -
SD -
RD -
- POWER
- MNG
- S.MNG
- D.LINK
- T.PASS
- EX.POWER
- CPUR/W
- CRC
- OVER
- AB.IF
- TIME
- DATA
- UNDER
- LOOP
- SD
- RD
F.LOOP R.LOOP
10 1
100
E
R
R
O
R
E
R
R
O
R
(1)
(2)
(6)
(3)
(5)
AJ71QLP21S
6.3 PLC Side Setting
6.3.2 Connecting to MELSECNET/10 network module (QnA Series)
6 - 35
1
O
V
E
R
V
I
E
W
2
B
U
S
C
O
N
N
E
C
T
I
O
N
3
D
I
R
E
C
T
C
O
N
N
E
C
T
I
O
N
T
O
C
P
U
4
C
O
M
P
U
T
E
R
L
I
N
K
C
O
N
N
E
C
T
I
O
N
5
M
E
L
S
E
C
N
E
T
/
H
C
O
N
N
E
C
T
I
O
N
(
P
L
C
T
O
P
L
C
N
E
T
W
O
R
K
)
6
M
E
L
S
E
C
N
E
T
/
1
0
C
O
N
N
E
C
T
I
O
N
(
P
L
C
T
O
P
L
C
N
E
T
W
O
R
K
)
7
C
C
-
L
i
n
k
C
O
N
N
E
C
T
I
O
N
(
I
N
T
E
L
L
I
G
E
N
T
D
E
V
I
C
E
S
T
A
T
I
O
N
)
8
C
C
-
L
i
n
k
C
O
N
N
E
C
T
I
O
N
(
V
i
a
G
4
)
(1) Network number setting switch
: Necessary : As necessary : Not necessary
*1 Specify the same network number as that of the GOT.
(2) Group number setting switch
: Necessary : As necessary : Not necessary
(3) Station number setting switch
: Necessary : As necessary : Not necessary
*2 Set to not duplicate with the station No. of the GOT.
(4) LED indication select switch
: Necessary : As necessary : Not necessary
Network number setting switch Description Setting
Setting necessity at GOT
connection
Network No. setting
(Network No.1)
*1
1
Group number setting switch Description Setting
Setting necessity at GOT
connection
Group No. setting
(No group setting)
0 (fixed)
Station number setting switch Description Setting
Setting necessity at GOT
connection
Station No. setting
(Station No. 1)
*2
1
LED indication select switch Description Setting
Setting necessity at GOT
connection
LED indication select L (F.L.)
3
2
0
5
9
4
8
7
6
1
3
2
0
5
9
4
8
7
6
1
3
2
0
5
9
4
8
7
6
1
NETWORK NO.
X100
X10
X1
3
2
0
5
9
4
8
7
6
1 GROUP.NO.
3
2
0
5
9
4
8
7
6
1
3
2
0
5
9
4
8
7
6
1
STATION.NO.
X10
X1
L R
DISPLAY
(F.L) (R.L.)
6 - 36
6.3 PLC Side Setting
6.3.2 Connecting to MELSECNET/10 network module (QnA Series)
(5) Mode setting switch
: Necessary : As necessary : Not necessary
(6) Condition setting switches
: Necessary : As necessary : Not necessary
*1 The MELSECNET/10 network module can be communicated by default parameters.
For details, refer to the following manual.
For QnA/Q4AR MELSECNET/10 Network System Reference Manual
When the switch setting (other than the LED indication select switch) is changed
Turn the PLC CPU OFF then ON again, or reset the PLC CPU.
Mode setting switch Description Setting
Setting necessity at GOT
connection
Mode setting
(Online)
0 (fixed)
Condition setting switches
Setting
switch
Description Setting
Setting necessity at GOT
connection
SW1
Network type
(PLC to PLC network (PC))
OFF (fixed)
SW2
Station type
(Control station (MNG))
ON (fixed)
SW3
Parameter for using*
1
(common parameter (PRM))
OFF (fixed)
SW4
No. of stations
*1
OFF (fixed)
SW5
SW6
Total B/W points
*1
OFF (fixed)
SW7
SW8 Not used OFF (fixed)
F
7
E
6
D
5
C
4
B
3
A
2
9
1
0
8
MODE
0 : ONLINE(A.R)
2 : OFFLINE
OFF ON
SW
1
2
3
4
5
6
7
8
6.3 PLC Side Setting
6.3.2 Connecting to MELSECNET/10 network module (QnA Series)
6 - 37
1
O
V
E
R
V
I
E
W
2
B
U
S
C
O
N
N
E
C
T
I
O
N
3
D
I
R
E
C
T
C
O
N
N
E
C
T
I
O
N
T
O
C
P
U
4
C
O
M
P
U
T
E
R
L
I
N
K
C
O
N
N
E
C
T
I
O
N
5
M
E
L
S
E
C
N
E
T
/
H
C
O
N
N
E
C
T
I
O
N
(
P
L
C
T
O
P
L
C
N
E
T
W
O
R
K
)
6
M
E
L
S
E
C
N
E
T
/
1
0
C
O
N
N
E
C
T
I
O
N
(
P
L
C
T
O
P
L
C
N
E
T
W
O
R
K
)
7
C
C
-
L
i
n
k
C
O
N
N
E
C
T
I
O
N
(
I
N
T
E
L
L
I
G
E
N
T
D
E
V
I
C
E
S
T
A
T
I
O
N
)
8
C
C
-
L
i
n
k
C
O
N
N
E
C
T
I
O
N
(
V
i
a
G
4
)
3 [Network parameter] of GX Developer
(1) Network parameter
: Necessary : As necessary : Not necessary
*1 Specify the same network No. as that of the network number setting switch of the MELSECNET/10 network
module.
Item Setting
Setting necessity at GOT
connection
Network type MNET/10 (Controlling station) (fixed)
Start I/O No. 0000H
Network No.
*1
1
Total stations 2
Network range assignment Refer to (2)
Refresh parameters
(Use default value)
Interlink transmission parameters
Routing parameters Refer to (3)
6 - 38
6.3 PLC Side Setting
6.3.2 Connecting to MELSECNET/10 network module (QnA Series)
(2) Network range assignment
: Necessary : As necessary : Not necessary
*1 Be sure to set the setting to perform the cyclic transmission.
When changing the network parameter
After writing the network parameter to the PLC CPU, operate the PLC CPU ether
turning OFF and then ON or resetting.
Item Setting
Setting necessity at GOT
connection
Monitoring time 200
BW setting
*1
Send
range for
station
(B)
Station
No.1
Start 0000H
End 00FFH
Station
No.2
Start 0100H
End 01FFH
Send
range for
station
(W)
Station
No.1
Start 0000H
End 00FFH
Station
No.2
Start 0100H
End 01FFH
XY setting
*1
No setting
Specify I/O master station
*1
No setting
Specify reserved station No setting
Supplementary setting
(Use default value)
Station inherent parameters
6.3 PLC Side Setting
6.3.2 Connecting to MELSECNET/10 network module (QnA Series)
6 - 39
1
O
V
E
R
V
I
E
W
2
B
U
S
C
O
N
N
E
C
T
I
O
N
3
D
I
R
E
C
T
C
O
N
N
E
C
T
I
O
N
T
O
C
P
U
4
C
O
M
P
U
T
E
R
L
I
N
K
C
O
N
N
E
C
T
I
O
N
5
M
E
L
S
E
C
N
E
T
/
H
C
O
N
N
E
C
T
I
O
N
(
P
L
C
T
O
P
L
C
N
E
T
W
O
R
K
)
6
M
E
L
S
E
C
N
E
T
/
1
0
C
O
N
N
E
C
T
I
O
N
(
P
L
C
T
O
P
L
C
N
E
T
W
O
R
K
)
7
C
C
-
L
i
n
k
C
O
N
N
E
C
T
I
O
N
(
I
N
T
E
L
L
I
G
E
N
T
D
E
V
I
C
E
S
T
A
T
I
O
N
)
8
C
C
-
L
i
n
k
C
O
N
N
E
C
T
I
O
N
(
V
i
a
G
4
)
(3) Routing parameter setting
Up to 64 [Transfer Network No.]s can be set.
However, the same transfer network number cannot be set twice or more (multiple times).
Therefore, the one that can access to other station from the request source host GOT is 64 kinds of
[Transfer Network No.]s.
Routing parameter setting of request source
Routing parameter setting is also necessary for the request source GOT.
For the setting, refer to the following.
Section 6.2.3 Routing parameter setting
Item Range
Transfer to network No. 1 to 239
Intermediate network No. 1 to 239
Intermediate station No. 1 to 64
6 - 40
6.3 PLC Side Setting
6.3.2 Connecting to MELSECNET/10 network module (QnA Series)
4 [Communication settings] of GT Designer2
[Communication Settings] of GT Designer2
For the setting method of [Communication Settings] of GT Designer2, refer to the
following.
Section 6.2.3 Setting communication interface (Communication settings)
5 Setting of the MELSECNET/10 communication unit
Setting of the MELSECNET/10 communication unit
For the setting method of the MELSECNET/10 communication unit, refer to the
following.
Section 6.2.3 Setting communication interface (Communication settings)
Item Setting
Network type MENT/H Mode
Network No. 1: Network No.1
Station No. 2: Station No.2
Mode Setting Online (auto. reconnection)
Retry 3 Times (Use default)
Timeout Time 3 Sec (Use default)
Delay Time 0 Sec (Use default)
Refresh Interval 1 Time (Use default)
Transmission Speed 10 Mbps
Item Setting
Network number setting switch 1: Network No.1
Group number setting switch 0: No group setting (fixed)
Station number setting switch 2: Station number 2
Mode setting switch 0: On-line (fixed)
6.3 PLC Side Setting
6.3.3 Connecting to MELSECNET/10 network module (A Series)
6 - 41
1
O
V
E
R
V
I
E
W
2
B
U
S
C
O
N
N
E
C
T
I
O
N
3
D
I
R
E
C
T
C
O
N
N
E
C
T
I
O
N
T
O
C
P
U
4
C
O
M
P
U
T
E
R
L
I
N
K
C
O
N
N
E
C
T
I
O
N
5
M
E
L
S
E
C
N
E
T
/
H
C
O
N
N
E
C
T
I
O
N
(
P
L
C
T
O
P
L
C
N
E
T
W
O
R
K
)
6
M
E
L
S
E
C
N
E
T
/
1
0
C
O
N
N
E
C
T
I
O
N
(
P
L
C
T
O
P
L
C
N
E
T
W
O
R
K
)
7
C
C
-
L
i
n
k
C
O
N
N
E
C
T
I
O
N
(
I
N
T
E
L
L
I
G
E
N
T
D
E
V
I
C
E
S
T
A
T
I
O
N
)
8
C
C
-
L
i
n
k
C
O
N
N
E
C
T
I
O
N
(
V
i
a
G
4
)
6.3.3 Connecting to MELSECNET/10 network module (A Series)
This section describes the settings of the GOT and MELSECNET/10 network module (A Series) in the case
of system configuration shown as .
In this section, the network parameter (common parameter) of GX Developer is taken as an exmaple to
provide explanations.
MELSECNET/10 network module (A Series)
For details of the MELSECNET/10 network module (A Series), refer to the following
manual.
Type MELSECNET/10 Network system (PLC to PLC network) Reference
Manual
1 System configuration
*1 The MELSECNET/10 network module is mounted at slot 0 of the base unit.
The start I/O No. of the MELSECNET/10 network module is set at "0".
<MELSECNET/10 network module> *1 (Use the default value for settings other
than the following.)
Station No. : 1
Mode : Online
Network type : MNET/10 (Controlling station)
Network No. : 1
Total stations : 2
Network range assignment: LB0000H to LB00FFH
LW0000H to LW00FFH
Switch setting of MELSECNET/10 network module
[Network parameter] of GX Developer
[Communication settings] of GT Designer2
5 Setting of the MELSECNET/10 communication unit
MELSECNET/10 (PLC to PLC network)
<GOT> (Use the default value for settings other
than the following.)
Station No. : 2
Mode : Online
Network No. : 1
Network range assignment: LB0100H to LB01FFH
LW0100H to LW01FFH
6 - 42
6.3 PLC Side Setting
6.3.3 Connecting to MELSECNET/10 network module (A Series)
2 Switch setting of MELSECNET/10 network module
Set for each setting switch.
(6)
(4)
(1)
(2)
(3)
(5)
A1SJ71LP21
A1SJ71LP21
A1SJ71LP21
32
0
5
9
4
8 7
6
1
32
0
5
9
4
8 7
6
1
32
0
5
9
4
8 7
6
1
32
0
5
9
4
8 7
6
1
32
0
5
9
4
8 7
6
1
32
0
5
9
4
8 7
6
1
E
6
D
5
C
4
B
3
A
2
9
1 8
0
F
7
SW
1
2
3
4
5
6
7
8
OFF
PC
N.ST
PRM
ON
REM.
MNG
D.PRM
ST,SIZE
8,16,32,64
LB/LW SIZE
2,4,6,8k
CRC
OVER
AB. IF
TIME
DATA
UNDER
SD
RD
PW
PC
REM.
SWE.
M/S.E.
PRM E.
R.E.
CPU R/W
RUN
MNG
S.MNG
DUAL
D.LINK
T.PAS.
F.E.
E
R
R
O
R
L R
DISPLAY
(F.L) (R.L.)
NETWORK
NO.
X100
X10
X1
OFF ON
IN
FRONT SIDE
OUT
SW
1
2
3
4
5
6
7
8
GR.NO.
ST.NO.
X10
X1
MODE
MODE
(6)
(4)
(1)
(2)
(3)
(5)
A1SJ71BR11
A1SJ71BR11
A1SJ71BR11
32
0
5
8 7
32
0
5
8 7
32
0
5
8 7
32
0
5
8 7
32
0
5
8 7
32
0
5
8 7
D
5
C
4
B
3
9
1 8
0
F
7
SW
1
2
3
4
5
6
7
8
OFF
PC
N.ST
PRM
ON
REM.
MNG
D.PRM
ST,SIZE
8,16,32,64
LB/LW SIZE
2,4,6,8k
CRC
OVER
AB. IF
TIME
DATA
UNDER
SD
RD
PW
PC
REM.
SWE.
M/S.E.
PRM E.
CPU R/W
RUN
MNG
S.MNG
D.LINK
T.PAS.
L R
DISPLAY
NETWORK
NO.
X100
X10
X1
OFF ON
SW
1
2
3
4
5
6
7
8
GR.NO.
ST.NO.
X10
X1
MODE
MODE
0 : ONLINE(A,R)
2 : OFFLINE
(1)
(2)
(6)
(3)
(5)
AJ71LP21
NETWORK NO.
X100
X10
X1
GROUP NO.
STATION NO.
X10
X1
MODE
0: ONLINE(A.R)
2: OFFLINE
OFF
PC REMOTE
N.ST MNG
PRM D.PRM
STATION SIZE
(8.16.32.64)
LB/ LWSIZE
(2.4.6.8K)
OFF ON ON SW
1
2
3
4
5
6
7
8
AJ71LP21
RUN -
PC -
REMOTE -
DUAL -
SW.E -
M/S.E -
PRM.E -
CRC -
OVER -
AB.IF -
TIME -
DATA -
UNDER -
LOOP -
SD -
RD -
- POWER
- MNG
- S.MNG
- D.LINK
- T.PASS
- EX.POWER
- CPUR/W
- CRC
- OVER
- AB.IF
- TIME
- DATA
- UNDER
- LOOP
- SD
- RD
F.LOOP R.LOOP
10
1
100
E
R
R
O
R
E
R
R
O
R
OUT
IN
FRONT SIDE
E
R
R
O
R
(1)
(2)
(6)
(3)
(5)
AJ71BR11
NETWORK NO.
X100
X10
X1
GROUP NO.
STATION NO.
X10
X1
MODE
0: ONLINE(A.R)
2: OFFLINE
OFF
PC REMOTE
N.ST MNG
PRM D.PRM
STATION SIZE
(8.16.32.64)
LB/LW SIZE
(2.4.6.8K)
OFF ON ON SW
1
2
3
4
5
6
7
8
AJ71BR11
RUN -
PC -
REMOTE -
SW.E -
M/S.E -
PRM.E -
CRC -
OVER -
AB.IF -
TIME -
DATA -
UNDER -
SD -
RD -
- POWER
- MNG
- S.MNG
- D.LINK
- T.PASS
-
- CPUR/W
10 1
100
E
R
R
O
R
0 : ONLINE(A,R)
2 : OFFLINE
E
R
R
O
R
6.3 PLC Side Setting
6.3.3 Connecting to MELSECNET/10 network module (A Series)
6 - 43
1
O
V
E
R
V
I
E
W
2
B
U
S
C
O
N
N
E
C
T
I
O
N
3
D
I
R
E
C
T
C
O
N
N
E
C
T
I
O
N
T
O
C
P
U
4
C
O
M
P
U
T
E
R
L
I
N
K
C
O
N
N
E
C
T
I
O
N
5
M
E
L
S
E
C
N
E
T
/
H
C
O
N
N
E
C
T
I
O
N
(
P
L
C
T
O
P
L
C
N
E
T
W
O
R
K
)
6
M
E
L
S
E
C
N
E
T
/
1
0
C
O
N
N
E
C
T
I
O
N
(
P
L
C
T
O
P
L
C
N
E
T
W
O
R
K
)
7
C
C
-
L
i
n
k
C
O
N
N
E
C
T
I
O
N
(
I
N
T
E
L
L
I
G
E
N
T
D
E
V
I
C
E
S
T
A
T
I
O
N
)
8
C
C
-
L
i
n
k
C
O
N
N
E
C
T
I
O
N
(
V
i
a
G
4
)
(1) Network number setting switch
: Necessary : As necessary : Not necessary
*1 Specify the same network No. as that of the GOT.
*2 Do not specify a number between 240 and 255.
(2) Group number setting switch
: Necessary : As necessary : Not necessary
(3) Station number setting switch
: Necessary : As necessary : Not necessary
*3 Set to not duplicate with the station No. of the GOT.
(4) LED indication select switch
: Necessary : As necessary : Not necessary
Network number setting switch Description Setting
Setting necessity at GOT
connection
Network No. setting
(Network No.1)
*1 *2
1
Group number setting switch Description Setting
Setting necessity at GOT
connection
Group No. setting
(No group setting)
0 (fixed)
Station number setting switch Description Setting
Setting necessity at GOT
connection
Station No. setting
(Station number 1)
*3
1
LED indication select switch Description Setting
Setting necessity at GOT
connection
LED indication select L (F.L.)
3
2
0
5
9
4
8
7
6
1
3
2
0
5
9
4
8
7
6
1
3
2
0
5
9
4
8
7
6
1
NETWORK NO.
X100
X10
X1
3
2
0
5
9
4
8
7
6
1 GROUP.NO.
3
2
0
5
9
4
8
7
6
1 GROUP.NO.
3
2
0
5
9
4
8
7
6
1
3
2
0
5
9
4
8
7
6
1
STATION.NO.
X10
X1
L R
DISPLAY
(F.L) (R.L.)
6 - 44
6.3 PLC Side Setting
6.3.3 Connecting to MELSECNET/10 network module (A Series)
(5) Mode setting switch
: Necessary : As necessary : Not necessary
(6) Condition setting switches
: Necessary : As necessary : Not necessary
*1 The MELSECNET/10 network module can be communicated by default parameters.
For details, refer to the following manual.
Type MELSECNET/10 Network system (PLC to PLC network) Reference Manual
When the switch setting (other than the LED indication select switch) is changed
Turn the PLC CPU OFF then ON again, or reset the PLC CPU.
Mode setting switch Description Setting
Setting necessity at GOT
connection
Mode setting
(Online)
0 (fixed)
Condition setting switches
Setting
switch
Description Setting
Setting necessity at GOT
connection
SW1
Network type
(PLC to PLC network (PC))
OFF (fixed)
SW2
Station type
(Control station (MNG))
ON (fixed)
SW3
Parameter for using
*1
(common parameter (PRM))
OFF (fixed)
SW4
No. of stations
*1
OFF (fixed)
SW5
SW6
Total B/W points
*1
OFF (fixed)
SW7
SW8 Not used OFF (fixed)
F
7
E
6
D
5
C
4
B
3
A
2
9
1
0
8
MODE
0:ONLINE(A.R)
2:OFFLINE
OFF ON
SW
1
2
3
4
5
6
7
8
6.3 PLC Side Setting
6.3.3 Connecting to MELSECNET/10 network module (A Series)
6 - 45
1
O
V
E
R
V
I
E
W
2
B
U
S
C
O
N
N
E
C
T
I
O
N
3
D
I
R
E
C
T
C
O
N
N
E
C
T
I
O
N
T
O
C
P
U
4
C
O
M
P
U
T
E
R
L
I
N
K
C
O
N
N
E
C
T
I
O
N
5
M
E
L
S
E
C
N
E
T
/
H
C
O
N
N
E
C
T
I
O
N
(
P
L
C
T
O
P
L
C
N
E
T
W
O
R
K
)
6
M
E
L
S
E
C
N
E
T
/
1
0
C
O
N
N
E
C
T
I
O
N
(
P
L
C
T
O
P
L
C
N
E
T
W
O
R
K
)
7
C
C
-
L
i
n
k
C
O
N
N
E
C
T
I
O
N
(
I
N
T
E
L
L
I
G
E
N
T
D
E
V
I
C
E
S
T
A
T
I
O
N
)
8
C
C
-
L
i
n
k
C
O
N
N
E
C
T
I
O
N
(
V
i
a
G
4
)
3 [Network parameter] of GX Developer
(1) Network parameter
: Necessary : As necessary : Not necessary
*1 Specify the same network No. as that of the network number setting switch of the MELSECNET/10 network
module.
Item Setting
Setting necessity at GOT
connection
Network type MNET/10 (Controlling station) (fixed)
Start I/O No. 0000H
Network No.
*1
1
Total stations 2
Network range assignment Refer to (2)
Refresh parameters
(Use default value)
Interlink transmission parameters
Routing parameters Refer to (3)
6 - 46
6.3 PLC Side Setting
6.3.3 Connecting to MELSECNET/10 network module (A Series)
(2) Network range assignment
: Necessary : As necessary : Not necessary
*1 Be sure to set to perform the cyclic transmission.
When changing the network parameter
After writing the network parameter to the PLC CPU, operate the PLC CPU ether
turning OFF and then ON or resetting.
Item Setting
Setting necessity at GOT
connection
Monitoring time 200
LB/LW settings
*1
Send
range for
each
station
(LB)
Station
No.1
Start 0000H
End 00FFH
Station
No.2
Start 0100H
End 01FFH
Send
range for
each
station
(LW)
Station
No.1
Start 0000H
End 00FFH
Station
No.2
Start 0100H
End 01FFH
LX/LY settings
*1
No setting
Specify I/O master station
*1
No setting
Specify reserved station No setting
Supplementary setting
(Use default value)
Station inherent parameters
6.3 PLC Side Setting
6.3.3 Connecting to MELSECNET/10 network module (A Series)
6 - 47
1
O
V
E
R
V
I
E
W
2
B
U
S
C
O
N
N
E
C
T
I
O
N
3
D
I
R
E
C
T
C
O
N
N
E
C
T
I
O
N
T
O
C
P
U
4
C
O
M
P
U
T
E
R
L
I
N
K
C
O
N
N
E
C
T
I
O
N
5
M
E
L
S
E
C
N
E
T
/
H
C
O
N
N
E
C
T
I
O
N
(
P
L
C
T
O
P
L
C
N
E
T
W
O
R
K
)
6
M
E
L
S
E
C
N
E
T
/
1
0
C
O
N
N
E
C
T
I
O
N
(
P
L
C
T
O
P
L
C
N
E
T
W
O
R
K
)
7
C
C
-
L
i
n
k
C
O
N
N
E
C
T
I
O
N
(
I
N
T
E
L
L
I
G
E
N
T
D
E
V
I
C
E
S
T
A
T
I
O
N
)
8
C
C
-
L
i
n
k
C
O
N
N
E
C
T
I
O
N
(
V
i
a
G
4
)
(3) Routing parameter setting
Up to 64 [Transfer Network No.]s can be set.
However, the same transfer network number cannot be set twice or more (multiple times).
Therefore, the one that can access to other station from the request source host GOT is 64 kinds of
[Transfer Network No.]s.
Routing parameter setting of request source
Routing parameter setting is also necessary for the request source GOT.
For the setting, refer to the following.
Section 6.2.3 Routing parameter setting
Item Range
Transfer Network No. 1 to 239
Relay Network No. 1 to 239
Relay Station No. 1 to 64
6 - 48
6.3 PLC Side Setting
6.3.3 Connecting to MELSECNET/10 network module (A Series)
4 [Communication settings] of GT Designer2
[Communication Settings] of GT Designer2
For the setting method of [Communication Settings] of GT Designer2, refer to the
following.
Section 6.2.3 Setting communication interface (Communication settings)
5 Setting of the MELSECNET/10 communication unit
Setting of the MELSECNET/10 communication unit
For the setting method of the MELSECNET/10 communication unit, refer to the
following.
Section 6.2.3 Setting communication interface (Communication settings)
Item Setting
Network type MENT/H Mode
Network No. 1: Network No.1
Station No. 2: Station No.2
Mode Setting Online (auto. reconnection)
Retry 3 Times (Use default)
Timeout Time 3 Sec (Use default)
Delay Time 0 Sec (Use default)
Refresh Interval 1 Time (Use default)
Transmission Speed 10 Mbps
Item Setting
Network number setting switch 1: Network No.1
Group number setting switch 0: No group setting (fixed)
Station number setting switch 2: Station number 2
Mode setting switch 0: On-line (fixed)
6.4 Precautions
6 - 49
1
O
V
E
R
V
I
E
W
2
B
U
S
C
O
N
N
E
C
T
I
O
N
3
D
I
R
E
C
T
C
O
N
N
E
C
T
I
O
N
T
O
C
P
U
4
C
O
M
P
U
T
E
R
L
I
N
K
C
O
N
N
E
C
T
I
O
N
5
M
E
L
S
E
C
N
E
T
/
H
C
O
N
N
E
C
T
I
O
N
(
P
L
C
T
O
P
L
C
N
E
T
W
O
R
K
)
6
M
E
L
S
E
C
N
E
T
/
1
0
C
O
N
N
E
C
T
I
O
N
(
P
L
C
T
O
P
L
C
N
E
T
W
O
R
K
)
7
C
C
-
L
i
n
k
C
O
N
N
E
C
T
I
O
N
(
I
N
T
E
L
L
I
G
E
N
T
D
E
V
I
C
E
S
T
A
T
I
O
N
)
8
C
C
-
L
i
n
k
C
O
N
N
E
C
T
I
O
N
(
V
i
a
G
4
)
6.4 Precautions
1 Network configuration
Use the MELSECNET/10 mode of MELSECNET/H (PLC to PLC network) or MELSECNET/10 (PLC to
PLC network) to configure a network including the GOT.
(1) The following networks including the GOT cannot be configured.
MELSECNET/10 (Remote I/O network)
MELSECNET/H (Remote I/O network)
(2) When configuring the network (MELSECNET/H (PLC to PLC network) including the GOT, refer to
the following.
Chapter 5 MELSECNET/H CONNECTION (PLC TO PLC NETWORK)
2 Monitoring range
Only PLC CPU of the same networks No. can be monitored in GOT.
For details, refer to the following manual.
GT Designer2 Version Screen Design Manual
3 Connecting to QCPU (Q mode)
Use function version B or later of the MELSECNET/H network module and QCPU (Q mode).
6 - 50
6.5 List of Functions Added by Version Upgrade
6.5 List of Functions Added by Version Upgrade
The following describes the function added by version upgrade of GT Designer2 or OS.
For using the function below, use the GT Designer2 or OS of the stated version or later.
Item Description
Version of GT
Designer2
Version of OS
MELSECNET/
10 connection
(PLC to PLC
network)
Supporting the MELSECNET/10 connection (PLC to PLC network) 2.09K
Communication driver
MELSECNET/10 [01.02.**]
Supporting the MELSECNET/10 mode of the communication unit for the
MELSECNET/H (The communication unit uses the GT15-J71LP23-25 and the
GT15-J71BR13, and the communication driver uses the MELSECNET/H.)
2.43V
Communication driver
MELSECNET/H [03.01.**]
Supporting the routing parameter setting by GT Designer2 2.43V
Communication driver
MELSECNET/H [03.01.**]
7 - 1
7
1
O
V
E
R
V
I
E
W
2
B
U
S
C
O
N
N
E
C
T
I
O
N
3
D
I
R
E
C
T
C
O
N
N
E
C
T
I
O
N
T
O
C
P
U
4
C
O
M
P
U
T
E
R
L
I
N
K
C
O
N
N
E
C
T
I
O
N
5
M
E
L
S
E
C
N
E
T
/
H
C
O
N
N
E
C
T
I
O
N
(
P
L
C
T
O
P
L
C
N
E
T
W
O
R
K
)
6
M
E
L
S
E
C
N
E
T
/
1
0
C
O
N
N
E
C
T
I
O
N
(
P
L
C
T
O
P
L
C
N
E
T
W
O
R
K
)
7
C
C
-
L
i
n
k
C
O
N
N
E
C
T
I
O
N
(
I
N
T
E
L
L
I
G
E
N
T
D
E
V
I
C
E
S
T
A
T
I
O
N
)
8
C
C
-
L
i
n
k
C
O
N
N
E
C
T
I
O
N
(
V
i
a
G
4
)
CC-Link
CONNECTION
(INTELLIGENT
DEVICE STATION)
7.1 System Configuration . . . . . . . . . . page 7-2
This section describes the equipment and cables needed
for CC-Link connection (intelligent device station).
Select a system suitable for your application.
7.2 Preparatory Procedures for Monitoring . . . .
. . . . . . . . . . . . . . . . . . . . . . . . . . . page 7-7
This section describes the procedures to be followed
before monitoring in CC-Link connection (intelligent device
station).
The procedures are written on the step-by-step basis so
that even a novice GOT user can follow them to start
communications.
7.3 PLC Side Setting. . . . . . . . . . . . . page 7-25
The PLC side settings for GOT connection are explained.
When checking the PLC side settings, refer to this section.
7.4 Precautions . . . . . . . . . . . . . . . . . page 7-58
This section describes precautions for CC-Link connection
(intelligent device station).
Be sure to read this when establishing CC-Link connection
(intelligent device station).
7.5 List of Functions Added by Version Upgrade
. . . . . . . . . . . . . . . . . . . . . . . . . . page 7-59
This section describes the functions added by version
upgrade of GT Designer2 or OS.
7 - 2
7.1 System Configuration
7.1.1 Connecting with CC-Link Ver.1 compatible
7.1 System Configuration
Select a system configuration suitable for your application.
Conventions used in this section
Numbers (e.g. ) of System configuration and connection conditions correspond
to the numbers (e.g. ) of System equipment.
Use these numbers as references when confirming models and applications.
7.1.1 Connecting with CC-Link Ver.1 compatible
1 System configuration and connection conditions
*1 The maximum overall extension cable length and the length between stations vary depending on the cable type
to be used and the transmission speed.
For details, refer to the following manuals.
CC-Link System Master/Local Module Users Manual QJ61BT11N
Control & Communication Link System Master/Local Module type AJ61QBT11/A1SJ61QBT11 Users
Manual
Control & Communication Link System Master/Local Module type AJ61BT11/A1SJ61BT11 Users Man-
ual
Connection condition
System configuration
Number of
GOTs
Distance
26 (max.) *1
CC-Link Ver2(ID)
Communication driver
(When MODEL GT15-J61BT13
CC-Link communication unit is used)
CC-Link(ID)
(When MODEL GT15-75J61BT13-Z
CC-Link communication unit is used)
Communication driver
CC-Link dedicated cable 3
CC-Link module 2
1
7.1 System Configuration
7.1.1 Connecting with CC-Link Ver.1 compatible
7 - 3
1
O
V
E
R
V
I
E
W
2
B
U
S
C
O
N
N
E
C
T
I
O
N
3
D
I
R
E
C
T
C
O
N
N
E
C
T
I
O
N
T
O
C
P
U
4
C
O
M
P
U
T
E
R
L
I
N
K
C
O
N
N
E
C
T
I
O
N
5
M
E
L
S
E
C
N
E
T
/
H
C
O
N
N
E
C
T
I
O
N
(
P
L
C
T
O
P
L
C
N
E
T
W
O
R
K
)
6
M
E
L
S
E
C
N
E
T
/
1
0
C
O
N
N
E
C
T
I
O
N
(
P
L
C
T
O
P
L
C
N
E
T
W
O
R
K
)
7
C
C
-
L
i
n
k
C
O
N
N
E
C
T
I
O
N
(
I
N
T
E
L
L
I
G
E
N
T
D
E
V
I
C
E
S
T
A
T
I
O
N
)
8
C
C
-
L
i
n
k
C
O
N
N
E
C
T
I
O
N
(
V
i
a
G
4
)
2 System equipment
(1) GOT
*2 Specify Ver.1 as the mode setting in the Communication Settings.
For details of the settings, refer to the following the manual.
Section 7.2.3 Setting communication interface (Communication settings)
(2) PLC
*3 For the system configuration of the CC-Link module, refer to the following manuals.
CC-Link System Master/Local Module User's Manual QJ61BT11N
Control & Communication Link System Master/Local Module type AJ61QBT11/A1SJ61QBT11 User's
Manual
Control & Communication Link System Master/Local Module type AJ61BT11/A1SJ61BT11 User's Manual
*4 The GOT can be performed transient transmission to only CC-Link modules of function version B or later and
software version J or later.
Section 7.4 For transient transmission
(3) Cable
Image No. Name Model name
MODEL GT15-J61BT13
CC-Link communication unit
*2
Intelligent device station
GT15-J61BT13
MODEL GT15-75J61BT13-Z
CC-Link communication unit
Intelligent device station
GT15-75J61BT13-Z
Image No. Name Model name
CC-Link module
*3
QJ61BT11, QJ61BT11N
AJ61QBT11
*4
, A1SJ61QBT11
*4
AJ61BT11
*4
, A1SJ61BT11
*4
Image No. Name Model name
CC-Link dedicated cable
For the specifications and inquiries of the CC-Link dedicated cable, refer to the
following.
CC-Link Partner Association's home page: http://www.cc-link.org/
CC-Link
(Ver.1 intelligent)
7 - 4
7.1 System Configuration
7.1.2 Connecting with CC-Link Ver.2 compatible
7.1.2 Connecting with CC-Link Ver.2 compatible
1 System configuration and connection conditions
*1 The maximum overall extension cable length and the cable length between stations vary depending on the cable
type to be used and the transmission speed.
For details, refer to the following manual.
CC-Link System Master/Local Module User's Manual QJ61BT11N
2 System equipment
(1) GOT
*2 Specify Ver.2 as the mode setting in the Communication Settings.
For details of the settings, refer to the following the manual.
Section 7.2.3 Setting communication interface (Communication settings)
(2) PLC
*3 For the system configuration of the CC-Link module, refer to the following manual.
CC-Link System Master/Local Module User's Manual QJ61BT11N
(3) Cable
Connection condition
System configuration
Number of
GOTs
Distance
26 (max.) *1
Image No. Name Model name
MODEL GT15-J61BT13
CC-Link communication unit
*2
Intelligent device station
GT15-J61BT13
Image No. Name Model name
CC-Link module
*3
QJ61BT11N
Image No. Name Model name
CC-Link dedicated cable
For the specifications and inquiries of the CC-Link dedicated cable, refer to the
following.
CC-Link Partner Association's home page: http://www.cc-link.org/
CC-Link Ver2(ID)
Communication driver
(When MODEL GT15-J61BT13
CC-Link communication unit is used)
CC-Link dedicated cable 3
CC-Link module 2
1
CC-Link
(Ver.2 intelligent)
7.1 System Configuration
7.1.3 Connecting with CC-Link Ver.1/Ver.2 compatibles mixed
7 - 5
1
O
V
E
R
V
I
E
W
2
B
U
S
C
O
N
N
E
C
T
I
O
N
3
D
I
R
E
C
T
C
O
N
N
E
C
T
I
O
N
T
O
C
P
U
4
C
O
M
P
U
T
E
R
L
I
N
K
C
O
N
N
E
C
T
I
O
N
5
M
E
L
S
E
C
N
E
T
/
H
C
O
N
N
E
C
T
I
O
N
(
P
L
C
T
O
P
L
C
N
E
T
W
O
R
K
)
6
M
E
L
S
E
C
N
E
T
/
1
0
C
O
N
N
E
C
T
I
O
N
(
P
L
C
T
O
P
L
C
N
E
T
W
O
R
K
)
7
C
C
-
L
i
n
k
C
O
N
N
E
C
T
I
O
N
(
I
N
T
E
L
L
I
G
E
N
T
D
E
V
I
C
E
S
T
A
T
I
O
N
)
8
C
C
-
L
i
n
k
C
O
N
N
E
C
T
I
O
N
(
V
i
a
G
4
)
7.1.3 Connecting with CC-Link Ver.1/Ver.2 compatibles mixed
1 System configuration and connection conditions
*1 The maximum overall extension cable length and the length between stations vary depending on the cable type
to be used and the transmission speed.
For details, refer to the following manual.
CC-Link System Master/Local Module User's Manual QJ61BT11N
2 System equipment
(1) GOT
*2 Specify Ver.2 as the mode setting in the Communication Settings to use it.
For details of the settings, refer to the following the manual.
Section 7.2.3 Setting communication interface (Communication settings)
*3 Specify Ver.1 as the mode setting in the Communication Settings to use it.
For details of the settings, refer to the following the manual.
Section 7.2.3 Setting communication interface (Communication settings)
Connection condition
System configuration
Number of
GOTs
Distance
26 (max.) *1
Image No. Name Model name
MODEL GT15-J61BT13
CC-Link communication unit
*2
Intelligent device station
GT15-J61BT13
MODEL GT15-J61BT13
CC-Link communication unit
*3
Intelligent device station
GT15-J61BT13
MODEL GT15-75J61BT13-Z
CC-Link communication unit
Intelligent device station
GT15-75J61BT13-Z
CC-Link(ID)
(When MODEL GT15-75J61BT13-Z
CC-Link communication unit is used)
Communication driver
CC-Link Ver2(ID)
Communication driver
(When MODEL GT15-J61BT13
CC-Link communication unit is used)
CC-Link dedicated cable 3
CC-Link module 2
1
CC-Link
(Ver.2 intelligent)
CC-Link
(Ver.1 intelligent)
7 - 6
7.1 System Configuration
7.1.3 Connecting with CC-Link Ver.1/Ver.2 compatibles mixed
(2) PLC
*4 For the system configuration of the CC-Link module, refer to the following manual.
CC-Link System Master/Local Module User's Manual QJ61BT11N
(3) Cable
Image No. Name Model name
CC-Link module
*4
QJ61BT11N
Image No. Name Model name
CC-Link dedicated cable
For the specifications and inquiries of the CC-Link dedicated cable, refer to the
following.
CC-Link Partner Association's home page: http://www.cc-link.org/
7.2 Preparatory Procedures for Monitoring
7 - 7
1
O
V
E
R
V
I
E
W
2
B
U
S
C
O
N
N
E
C
T
I
O
N
3
D
I
R
E
C
T
C
O
N
N
E
C
T
I
O
N
T
O
C
P
U
4
C
O
M
P
U
T
E
R
L
I
N
K
C
O
N
N
E
C
T
I
O
N
5
M
E
L
S
E
C
N
E
T
/
H
C
O
N
N
E
C
T
I
O
N
(
P
L
C
T
O
P
L
C
N
E
T
W
O
R
K
)
6
M
E
L
S
E
C
N
E
T
/
1
0
C
O
N
N
E
C
T
I
O
N
(
P
L
C
T
O
P
L
C
N
E
T
W
O
R
K
)
7
C
C
-
L
i
n
k
C
O
N
N
E
C
T
I
O
N
(
I
N
T
E
L
L
I
G
E
N
T
D
E
V
I
C
E
S
T
A
T
I
O
N
)
8
C
C
-
L
i
n
k
C
O
N
N
E
C
T
I
O
N
(
V
i
a
G
4
)
7.2 Preparatory Procedures for Monitoring
The following the procedures to be taken before monitoring and corresponding reference sections.
Confirming the PLC side setting
This section explains the GOT side setting.
When confirming the PLC side setting, refer to the following.
Section 7.3 PLC Side Setting
Install the OS onto the GOT.
Section 7.2.1
Installing OS onto GOT
Make sure that the OS is installed on the GOT.
Section 7.2.2
Checking OS installation on GOT
Set the communication interface.
(Communication settings)
Section 7.2.3
Setting communication interface
(Communication settings)
Download the project data.
Section 7.2.4
Downloading project data
Attach the communication unit and connect the cable.
Section 7.2.5
Attaching communication unit and
connecting cable
Make sure that the GOT recognizes the connected
equipment.
Section 7.2.6
Verifying GOT recognizes connected
equipment
Make sure that monitoring is performed normally.
Section 7.2.7
Checking for normal monitoring
7 - 8
7.2 Preparatory Procedures for Monitoring
7.2.1 Installing OS onto GOT
7.2.1 Installing OS onto GOT
Install the standard monitor OS, communication driver and option OS onto the GOT.
For the OS installation methods, refer to the following manual.
GT Designer2 Version Basic Operation/Data Transfer Manual
1 Check-mark a desired standard monitor OS, communication driver, option OS, and extended function
OS, and click the button.
Check the following communication drivers as
necessary.
When MODEL GT15-J61BT13 CC-Link
communication unit is used
: CC-Link Ver2(ID)
When MODEL GT15-75J61BT13-Z CC-Link
communication unit is used
: CC-Link Ver(ID)
Install
7.2 Preparatory Procedures for Monitoring
7.2.2 Checking OS installation on GOT
7 - 9
1
O
V
E
R
V
I
E
W
2
B
U
S
C
O
N
N
E
C
T
I
O
N
3
D
I
R
E
C
T
C
O
N
N
E
C
T
I
O
N
T
O
C
P
U
4
C
O
M
P
U
T
E
R
L
I
N
K
C
O
N
N
E
C
T
I
O
N
5
M
E
L
S
E
C
N
E
T
/
H
C
O
N
N
E
C
T
I
O
N
(
P
L
C
T
O
P
L
C
N
E
T
W
O
R
K
)
6
M
E
L
S
E
C
N
E
T
/
1
0
C
O
N
N
E
C
T
I
O
N
(
P
L
C
T
O
P
L
C
N
E
T
W
O
R
K
)
7
C
C
-
L
i
n
k
C
O
N
N
E
C
T
I
O
N
(
I
N
T
E
L
L
I
G
E
N
T
D
E
V
I
C
E
S
T
A
T
I
O
N
)
8
C
C
-
L
i
n
k
C
O
N
N
E
C
T
I
O
N
(
V
i
a
G
4
)
7.2.2 Checking OS installation on GOT
Check if the OS is properly installed or not on the Drive information tab of GT Designer2.
For the operation on the Drive information tab, refer to the following manual.
GT Designer2 Version Basic Operation/Data Transfer Manual
The OS has been installed successfully on the GOT
if the following can be confirmed:
1) Standard monitor OS
2) Communication driver (any of the following)
When MODEL GT15-J61BT13 CC-Link
communication unit is used
: CC-Link Ver2(ID)
When MODEL GT15-75J61BT13-Z CC-Link
communication unit is used
: CC-Link(ID)
7 - 10
7.2 Preparatory Procedures for Monitoring
7.2.3 Setting communication interface (Communication settings)
7.2.3 Setting communication interface (Communication settings)
To set the communication interface of the GOT, use the [Communication settings] of GT Designer2 and the
switches of the communication unit.
Select the same communication driver as the one installed on the GOT for each communication interface.
For details on [Communication Settings] of GT Designer2, refer to the following manual.
GT Designer2 Version Screen Design Manual
1 Communication Settings
1 Set "1" to the channel No. used.
2 Set the driver as follows:
3 When MODEL GT15-J61BT13 CC-Link communication unit is used: CC-Link Ver2 (ID)
4 When MODEL GT15-75J61BT13-Z CC-Link communication unit is used: CC-Link (ID)
5 Perform the detailed settings for the driver. ( Communication detail settings)
7.2 Preparatory Procedures for Monitoring
7.2.3 Setting communication interface (Communication settings)
7 - 11
1
O
V
E
R
V
I
E
W
2
B
U
S
C
O
N
N
E
C
T
I
O
N
3
D
I
R
E
C
T
C
O
N
N
E
C
T
I
O
N
T
O
C
P
U
4
C
O
M
P
U
T
E
R
L
I
N
K
C
O
N
N
E
C
T
I
O
N
5
M
E
L
S
E
C
N
E
T
/
H
C
O
N
N
E
C
T
I
O
N
(
P
L
C
T
O
P
L
C
N
E
T
W
O
R
K
)
6
M
E
L
S
E
C
N
E
T
/
1
0
C
O
N
N
E
C
T
I
O
N
(
P
L
C
T
O
P
L
C
N
E
T
W
O
R
K
)
7
C
C
-
L
i
n
k
C
O
N
N
E
C
T
I
O
N
(
I
N
T
E
L
L
I
G
E
N
T
D
E
V
I
C
E
S
T
A
T
I
O
N
)
8
C
C
-
L
i
n
k
C
O
N
N
E
C
T
I
O
N
(
V
i
a
G
4
)
2 Communication detail settings
(1) CC-Link Ver.2(ID)
For details of *1, refer to the next page.
Item Description Range
Station No.
Set the station No. of the GOT.
<Default: 1>
1 to 64
Transmission Rate
*1
Set the transmission speed and the mode of the GOT.
<Default: 0>
0 to E
Mode
Set the mode of CC-Link.
<Default: Ver.1>
Ver.1/Ver.2/Additional/Offline
Expanded Cyclic
Set the cyclic point expansion.
<Default: Single>
Single/Double/Quadruple/
Octuple
Occupied Station
Set the number of stations occupied by the GOT.
<Default: 1 Station>
1 Station/4 Stations
Input for Error Station
Set Clear/Hold at an error occurrence.
<Default: Clear>
Clear/Hold
Retry
Set the number of retries to be performed when a communication
times out.
When no response is received after retries, a communication times
out.
<Default: 3 Times>
0 to 5 Times
Timeout Time
Set the time period for a communication to time out.
<Default: 3 Sec>
3 to 90 Sec
Delay Time
Set the delay time for reducing the load of the network/destination
PLC.
<Default: 0ms>
0 to 300 (ms)
7 - 12
7.2 Preparatory Procedures for Monitoring
7.2.3 Setting communication interface (Communication settings)
*1 Transmission speed settings
The following lists the transmission speed settings of the CC-Link communication.
For details of the hardware test, refer to the following manual.
CC-Link System Master/Local Module Users Manual for CC- Link module to be used
(2) CC-Link(ID)
Setting Description
0 Online : 156kbps
1 Online : 625kbps
2 Online : 2.5Mbps
3 Online : 5Mbps
4 Online : 10Mbps
A Hardware test : 156kbps
B Hardware test : 625kbps
C Hardware test : 2.5Mbps
D Hardware test : 5Mbps
E Hardware test : 10Mbps
Item Description Range
Retry
Set the number of retries to be performed when a communication
error occurs.
When receiving no response after retries, the communication times
out.
<Default: 3 Times>
0 to 5 Times
Timeout Time
Set the time period for a communication to time out.
<Default: 3 Sec>
3 to 30 Sec
7.2 Preparatory Procedures for Monitoring
7.2.3 Setting communication interface (Communication settings)
7 - 13
1
O
V
E
R
V
I
E
W
2
B
U
S
C
O
N
N
E
C
T
I
O
N
3
D
I
R
E
C
T
C
O
N
N
E
C
T
I
O
N
T
O
C
P
U
4
C
O
M
P
U
T
E
R
L
I
N
K
C
O
N
N
E
C
T
I
O
N
5
M
E
L
S
E
C
N
E
T
/
H
C
O
N
N
E
C
T
I
O
N
(
P
L
C
T
O
P
L
C
N
E
T
W
O
R
K
)
6
M
E
L
S
E
C
N
E
T
/
1
0
C
O
N
N
E
C
T
I
O
N
(
P
L
C
T
O
P
L
C
N
E
T
W
O
R
K
)
7
C
C
-
L
i
n
k
C
O
N
N
E
C
T
I
O
N
(
I
N
T
E
L
L
I
G
E
N
T
D
E
V
I
C
E
S
T
A
T
I
O
N
)
8
C
C
-
L
i
n
k
C
O
N
N
E
C
T
I
O
N
(
V
i
a
G
4
)
(1) Communication interface setting by Utility
The communication interface setting can be changed on the Utility's
"Communication setting" after downloading "Communication setting" of project
data.
For details on the Utility, refer to the following manual.
GT User's Manual
(2) Precedence in communication settings
When settings are made by GT Designer 2 or the Utility, the latest setting is
effective.
7 - 14
7.2 Preparatory Procedures for Monitoring
7.2.3 Setting communication interface (Communication settings)
3 Switch setting
(Only when MODEL GT15-75J61BT13-Z CC-Link communication unit is used)
Switch setting of the communication unit
When the MODEL GT15-J61BT13 CC-Link communication unit is used, the switch
setting is not needed.
For details of each setting switch and LED, refer to the following manual.
GT15 CC-Link communication unit Users Manual
(1) Mode setting switch
(2) Station number setting switch
Mode setting switch Description Setting
Select the online mode.
<Default: 0>
0 (fixed)
Station number setting switch Description Setting
Specify the station No. of the CC-Link communication
unit.
<Default: 01>
1 to 64
2
1
O
N
4 3
2
1
0
F
EDCB
A
9
8
7
6 5
0
9
87
6
5
4
3 2
1
0
9
87
6
5
4
3 2
1
0
9
87
6
5
4
3 2
1
(1) MODE
STATION NO.
BAUDRATE
SW
1
2
ON
HOLD
4
OFF
CLEAR
1
DA
1 3 5 7
2 4 6 8
DG NC NC
DB SLD (FG1) NC
10
1
L ERR.
RD
SD
L RUN
RUN
(4)
(3)
(2)
Left side Front side
GT15-75J61BT13-Z
4
3
2
1
0
F
E
DC
B
A
9
8
7
6
5
0
9
87
6
5
4
3 2
1
0
9
87
6
5
4
3 2
1
7.2 Preparatory Procedures for Monitoring
7.2.3 Setting communication interface (Communication settings)
7 - 15
1
O
V
E
R
V
I
E
W
2
B
U
S
C
O
N
N
E
C
T
I
O
N
3
D
I
R
E
C
T
C
O
N
N
E
C
T
I
O
N
T
O
C
P
U
4
C
O
M
P
U
T
E
R
L
I
N
K
C
O
N
N
E
C
T
I
O
N
5
M
E
L
S
E
C
N
E
T
/
H
C
O
N
N
E
C
T
I
O
N
(
P
L
C
T
O
P
L
C
N
E
T
W
O
R
K
)
6
M
E
L
S
E
C
N
E
T
/
1
0
C
O
N
N
E
C
T
I
O
N
(
P
L
C
T
O
P
L
C
N
E
T
W
O
R
K
)
7
C
C
-
L
i
n
k
C
O
N
N
E
C
T
I
O
N
(
I
N
T
E
L
L
I
G
E
N
T
D
E
V
I
C
E
S
T
A
T
I
O
N
)
8
C
C
-
L
i
n
k
C
O
N
N
E
C
T
I
O
N
(
V
i
a
G
4
)
(3) Transmission baudrate setting switch
(4) Condition setting switches
(1) Switch setting example
For the switch setting example, refer to the following.
Section 7.3 PLC Side Setting
(2) When the switch setting is changed
When changing the switch setting after mounting the MODEL GT15-75J61BT13-Z
CC-Link communication unit on the GOT, reset the GOT.
Transmission baudrate
setting switch
Description Setting
Specify the transmission speed.
<Default: 0>
0: 156kbps
1: 625kbps
2: 2.5Mbps
3: 5Mbps
4: 10Mbps
Condition setting switches Setting switch Description Setting
SW1
Specify input data status of the data link error station.
<Default: OFF>
OFF: Cleared
ON: Held
SW2
Specify the number of stations occupied.
<Default: OFF>
OFF: 1 station
ON: 4 stations
0
9
87
6
5
4
3 2
1
2
1
O
N
7 - 16
7.2 Preparatory Procedures for Monitoring
7.2.4 Downloading project data
7.2.4 Downloading project data
Download project data to the GOT.
For how to download project data, refer to the following manual.
GT Designer2 Version Basic Operation/Data Transfer Manual
1 Check the necessary items and click the button. Download Download
7.2 Preparatory Procedures for Monitoring
7.2.5 Attaching communication unit and connecting cable
7 - 17
1
O
V
E
R
V
I
E
W
2
B
U
S
C
O
N
N
E
C
T
I
O
N
3
D
I
R
E
C
T
C
O
N
N
E
C
T
I
O
N
T
O
C
P
U
4
C
O
M
P
U
T
E
R
L
I
N
K
C
O
N
N
E
C
T
I
O
N
5
M
E
L
S
E
C
N
E
T
/
H
C
O
N
N
E
C
T
I
O
N
(
P
L
C
T
O
P
L
C
N
E
T
W
O
R
K
)
6
M
E
L
S
E
C
N
E
T
/
1
0
C
O
N
N
E
C
T
I
O
N
(
P
L
C
T
O
P
L
C
N
E
T
W
O
R
K
)
7
C
C
-
L
i
n
k
C
O
N
N
E
C
T
I
O
N
(
I
N
T
E
L
L
I
G
E
N
T
D
E
V
I
C
E
S
T
A
T
I
O
N
)
8
C
C
-
L
i
n
k
C
O
N
N
E
C
T
I
O
N
(
V
i
a
G
4
)
7.2.5 Attaching communication unit and connecting cable
Cautions when attaching the communication unit and connecting the cable
Shut off all phases of the GOT power supply before attaching the communication
unit and connecting the cable.
1 Attaching the communication unit
(1) When MODEL GT15-J61BT13 CC-Link communication unit is used
(2) When MODEL GT15-75J61BT13-Z CC-Link communication unit is used
CC-Link communication unit
For the details of mounting the CC-Link communication unit, refer to the following
manuals.
MODEL GT15-J61BT13 CC-Link communication unit Users Manual
GT15 CC-Link communication unit User's Manual
1 Mount the CC-Link communication unit on the
extension unit connector of the GOT.
1 Mount the interface converter unit to the extension
unit connector of the GOT.
2 Mount the CC-Link communication unit to the
interface converter unit.
7 - 18
7.2 Preparatory Procedures for Monitoring
7.2.5 Attaching communication unit and connecting cable
2 Connecting the cable
(1) When MODEL GT15-J61BT13 CC-Link communication unit is used
(a) CC-Link dedicated cable connection method
(b) Wiring diagram
CAUTION
Always ground the FG terminal of the GOT power supply and that of this unit separately by applying
Class D Grounding (Class 3 Grounding) or higher.
Failure to do so may cause an electric shock or malfunction.
1 Connect the CC-Link cable to the terminal block
socket (packed together) of the CC-Link
communication unit.
If the communication unit is a terminal station of
the network, be sure to connect a terminating
resistor (packed together with the CC-Link
communication unit) to the terminal block
2 Mount the terminal block socket on the CC-Link
communication unit connector of the GOT.
Terminating
resistor
Terminating
resistor
CC-Link module GOT
DA
DB
DG
SLD
FG
DA
DB
DG
FG
SLD
DA
DB
DG
FG
SLD
CC-Link dedicated
cable
CC-Link dedicated
cable
GOT
(Terminating station)
<Wiring diagram>
(Blue)
(White)
(Yellow)
7.2 Preparatory Procedures for Monitoring
7.2.5 Attaching communication unit and connecting cable
7 - 19
1
O
V
E
R
V
I
E
W
2
B
U
S
C
O
N
N
E
C
T
I
O
N
3
D
I
R
E
C
T
C
O
N
N
E
C
T
I
O
N
T
O
C
P
U
4
C
O
M
P
U
T
E
R
L
I
N
K
C
O
N
N
E
C
T
I
O
N
5
M
E
L
S
E
C
N
E
T
/
H
C
O
N
N
E
C
T
I
O
N
(
P
L
C
T
O
P
L
C
N
E
T
W
O
R
K
)
6
M
E
L
S
E
C
N
E
T
/
1
0
C
O
N
N
E
C
T
I
O
N
(
P
L
C
T
O
P
L
C
N
E
T
W
O
R
K
)
7
C
C
-
L
i
n
k
C
O
N
N
E
C
T
I
O
N
(
I
N
T
E
L
L
I
G
E
N
T
D
E
V
I
C
E
S
T
A
T
I
O
N
)
8
C
C
-
L
i
n
k
C
O
N
N
E
C
T
I
O
N
(
V
i
a
G
4
)
(2) When MODEL GT15-75J61BT13-Z CC-Link communication unit is used
(a) CC-Link dedicated cable connection method
(b) Wiring diagram
CAUTION
Always ground the FG terminal of the GOT power supply and the FG1 terminal of this unit to the
protective ground conductor.
Be sure to ground the GOT and this unit separately.
Failure to do so may cause an electric shock or malfunctions.
Use applicable solderless terminals and tighten them with the specified torque.
If any solderless spade terminal is used, it may be disconnected when the terminal screw comes
loose, resulting in failure.
Be sure to tighten any unused terminal screws with a torque of 0.36 to 0.48Nm.
Failure to do so may cause a short circuit due to contact with a solderless terminal.
1 Connect the CC-Link cable to the terminal block
of the CC-Link communication unit.
If the CC-Link communication unit is terminal
station of the network, be sure to connect a
terminating resistor (packed together with the
CC-Link module) to the terminal block.
Terminating
resistor
Terminating
resistor
CC-Link module GOT
DA
DB
DG
SLD
FG
DA
DB
DG
FG1
SLD
DA
DB
DG
FG1
SLD
CC-Link dedicated cable CC-Link dedicated cable
(Blue)
GOT (Terminating station)
<Wiring diagram>
(White)
(Yellow)
7 - 20
7.2 Preparatory Procedures for Monitoring
7.2.6 Verifying GOT recognizes connected equipment
7.2.6 Verifying GOT recognizes connected equipment
Verify the GOT recognizes connected equipments on [Communication setting] of the Utility.
Channel number of communication interface, communication drivers allocation status
Communication unit installation status
Remark
How to display Utility(at default),
When setting the utility call key to 1-point
When setting "Pressing Time" to other than 0 second on the setting screen of the
utility call key, press and hold the utility call key until the buzzer sounds.
For the setting of the utility call key, refer to the following.
GT User's Manual
When using GT1595
When using GT1585, GT157 ,
GT156 , GT155 or GT11
utility call key
utility call key
1-point press on GOT screen upper-left corner
Simultaneous 2-point press
(When using GT15)
Utility display
7.2 Preparatory Procedures for Monitoring
7.2.6 Verifying GOT recognizes connected equipment
7 - 21
1
O
V
E
R
V
I
E
W
2
B
U
S
C
O
N
N
E
C
T
I
O
N
3
D
I
R
E
C
T
C
O
N
N
E
C
T
I
O
N
T
O
C
P
U
4
C
O
M
P
U
T
E
R
L
I
N
K
C
O
N
N
E
C
T
I
O
N
5
M
E
L
S
E
C
N
E
T
/
H
C
O
N
N
E
C
T
I
O
N
(
P
L
C
T
O
P
L
C
N
E
T
W
O
R
K
)
6
M
E
L
S
E
C
N
E
T
/
1
0
C
O
N
N
E
C
T
I
O
N
(
P
L
C
T
O
P
L
C
N
E
T
W
O
R
K
)
7
C
C
-
L
i
n
k
C
O
N
N
E
C
T
I
O
N
(
I
N
T
E
L
L
I
G
E
N
T
D
E
V
I
C
E
S
T
A
T
I
O
N
)
8
C
C
-
L
i
n
k
C
O
N
N
E
C
T
I
O
N
(
V
i
a
G
4
)
When changing communication interface setting by Utility
The communication interface setting can be changed by the Utility.
For details on the Utility, refer to the following manual.
GT User's Manual
1 After powering up the GOT, touch [Main
Menu] [Communication setting] from
the Utility.
2 The [Communication setting] appears.
3 Verify that the following communication
driver name is displayed in the box for the
communication interface to be used.
Communication driver (any of the
following)
When MODEL GT15-J61BT13
CC-Link communication unit is used
: CC-Link Ver.2(ID)
When MODEL GT15-75J61BT13-Z
CC-Link communication unit is used
: CC-Link (ID)
4 When the communication driver name is
not displayed normally, carry out the
following procedure again.
Section 7.2 Preparatory Procedures for
Monitoring
7 - 22
7.2 Preparatory Procedures for Monitoring
7.2.7 Checking for normal monitoring
7.2.7 Checking for normal monitoring
1 Check for errors occurring on the GOT
Presetting the system alarm to project data allows you to identify errors occurred on the GOT, PLC
CPU, servo amplifier and communications.
For details on the system alarm, refer to the following manual.
GT Users Manual (When using GT15)
Advanced alarm popup display
With the advanced alarm popup display function, alarms are displayed as a popup
display regardless of whether an alarm display object is placed on the screen or not
(regardless of the display screen).
Since comments can be flown from right to left, even a long comment can be
displayed all.
For details of the advanced popup display, refer to the following manual.
GT Designer2 Version Screen Design Manual
Error code
Communication
Channel No.
Error message
Time of occurrence
(Displayed only for errors)
7.2 Preparatory Procedures for Monitoring
7.2.7 Checking for normal monitoring
7 - 23
1
O
V
E
R
V
I
E
W
2
B
U
S
C
O
N
N
E
C
T
I
O
N
3
D
I
R
E
C
T
C
O
N
N
E
C
T
I
O
N
T
O
C
P
U
4
C
O
M
P
U
T
E
R
L
I
N
K
C
O
N
N
E
C
T
I
O
N
5
M
E
L
S
E
C
N
E
T
/
H
C
O
N
N
E
C
T
I
O
N
(
P
L
C
T
O
P
L
C
N
E
T
W
O
R
K
)
6
M
E
L
S
E
C
N
E
T
/
1
0
C
O
N
N
E
C
T
I
O
N
(
P
L
C
T
O
P
L
C
N
E
T
W
O
R
K
)
7
C
C
-
L
i
n
k
C
O
N
N
E
C
T
I
O
N
(
I
N
T
E
L
L
I
G
E
N
T
D
E
V
I
C
E
S
T
A
T
I
O
N
)
8
C
C
-
L
i
n
k
C
O
N
N
E
C
T
I
O
N
(
V
i
a
G
4
)
2 Confirming the communication status with network unit by GOT
The communication status between the GOT and the CC-Link system can be confirmed by the Utility
screen of the GOT.
For details on the operation method of the GOT Utility screen, refer to the following manual.
GT15 User's Manual
CC-Link communication unit when network module status is displayed
When displaying the network module status, use the CC-Link communication unit of
MODEL GT15-J61BT13.
For the MODEL GT15-75J61BT13-Z, the network module status cannot be
displayed.
3 Checking the wiring state of the CC-Link dedicated cable
Check if the CC-Link dedicated cable is connected correctly to all the modules in the CC-Link system.
Perform the line test from the master station of the CC-Link System to check the wiring state of the CC-
Link dedicated cable.
For the line testing method, refer to the following manuals.
CC-Link System Master/Local Module User's Manual QJ61BT11N
Control & Communication Link System Master/Local Module Type AJ61QBT11/
A1SJ61QBT11 User's Manual
Control & Communication Link System Master/Local Module Type AJ61BT11/
A1SJ61BT11 User's Manual
4 Confirming the PLC side setting
When connecting the GOT, setting is required for the PLC side.
Confirm if the PLC side setting is correct.
Section 7.3 PLC Side Setting
7 - 24
7.2 Preparatory Procedures for Monitoring
7.2.7 Checking for normal monitoring
5 Checking if the GOT is correctly performed the data link
Use [Monitoring other station] of the GX Developer to check if the GOT is correctly performed the data
link.
For the GX Developer operation method, refer to the following manual.
CC-Link System Master/Local Module User's Manual QJ61BT11N
(1) Checking the [Status] (The display example on the GX Developer Version 8)
GX Developer [Diagnostics] [CC-Link / CC-Link/LT diagnostics]
Startup procedure
All settings related to communications are complete now.
Create screens on GT Designer2 and download the project data again.
Monitoring other station
7.3 PLC Side Setting
7 - 25
1
O
V
E
R
V
I
E
W
2
B
U
S
C
O
N
N
E
C
T
I
O
N
3
D
I
R
E
C
T
C
O
N
N
E
C
T
I
O
N
T
O
C
P
U
4
C
O
M
P
U
T
E
R
L
I
N
K
C
O
N
N
E
C
T
I
O
N
5
M
E
L
S
E
C
N
E
T
/
H
C
O
N
N
E
C
T
I
O
N
(
P
L
C
T
O
P
L
C
N
E
T
W
O
R
K
)
6
M
E
L
S
E
C
N
E
T
/
1
0
C
O
N
N
E
C
T
I
O
N
(
P
L
C
T
O
P
L
C
N
E
T
W
O
R
K
)
7
C
C
-
L
i
n
k
C
O
N
N
E
C
T
I
O
N
(
I
N
T
E
L
L
I
G
E
N
T
D
E
V
I
C
E
S
T
A
T
I
O
N
)
8
C
C
-
L
i
n
k
C
O
N
N
E
C
T
I
O
N
(
V
i
a
G
4
)
7.3 PLC Side Setting
The GOT operates as the stations of which are shown below in the CC-Link system.
The switch settings and parameter settings of the PLC side (CC-Link module) are described in Section 7.3.1
to Section 7.3.5.
Number of stations occupied
The number of stations occupied is setting for determining number of link device
points (RX/RY/RWw/RWr) used by the GOT.
To use multiple numbers of link device points in the case of cyclic transmission
between the GOT and CC-Link module, set the number of stations occupied as the
exclusive station 4.
The number of link device points at the exclusive station 1 and 4 is shown below.
CC-Link Ver.2
CC-Link Ver.1
Station data Description
Station type Intelligent device station, Ver.1 intelligent device station or Ver.2 intelligent device station
Number of stations occupied Station 1 or Station 4
Model name Refer to
CC-Link module
(Q Series)
Connecting with Ver.1
compatible
QJ61BT11, QJ61BT11N Section 7.3.1
Connecting with Ver.2
compatible
QJ61BT11N Section 7.3.2
Connecting with Ver.1/
Ver.2 compatibles mixed
QJ61BT11N Section 7.3.3
CC-Link module (QnA Series) AJ61QBT11, A1SJ61QBT11 Section 7.3.4
CC-Link module (A Series) AJ61BT11, A1SJ61BT11 Section 7.3.5
Link device
Expanded cyclic setting
Single Double Quadruple Octuple
Exclusive
station 1
Exclusive
station 4
Exclusive
station 1
Exclusive
station 4
Exclusive
station 1
Exclusive
station 4
Exclusive
station 1
Exclusive
station 4
Remote input (RX) 32 points 128 points 32 points 224 points 64 points 448 points 128 points 896 points
Remote output (RY) 32 points 128 points 32 points 224 points 64 points 448 points 128 points 896 points
Remote register (RWw) 4 points 16 points 8 points 32 points 16 points 64 points 32 points 128 points
Remote register (RWr) 4 points 16 points 8 points 32 points 16 points 64 points 32 points 128 points
Link device
Number of stations occupied
Exclusive station Exclusive of station 4
Remote input (RX) 32 points 128 points
Remote output (RY) 32 points 128 points
Remote registor (RWw) 4 points 16 points
Remote registor (RWr) 4 points 16 points
7 - 26
7.3 PLC Side Setting
7.3.1 Connecting to CC-Link module (Q Series) with Ver.1 compatible
7.3.1 Connecting to CC-Link module (Q Series) with Ver.1 compatible
This section describes the settings of the GOT and the CC-Link module (Q Series) with Ver.1 compatible in
the system configuration shown as .
CC-Link module (Q Series)
For details of the CC-Link module (Q Series), refer to the following manual.
CC-Link System Master/Local Module User's Manual QJ61BT11N
1 System configuration
*1 The CC-Link module is mounted on the base unit slot 0.
The Start I/O No. of the CC-Link module is set to "0"
<CC-Link module>
*1
Type : Master station
Station No. : Station No.0
Mode : Remote net (Ver.1 mode)
All connect count : 1
Transmission speed : 156kbps
<GOT> (Use the default value for settings other than the following.)
Station type : Intelligent device station
Station No. : Station No.1
Number of
stations occupied
: Exclusive station 1
Transmission speed : 156kbps
Switch setting of CC-Link module (Q Series)
[Network parameter] of GX Developer
[Communication settings] of GT Designer 2
Settings of CC-Link communication unit
(Use the default value for the settings other than the following.)
7.3 PLC Side Setting
7.3.1 Connecting to CC-Link module (Q Series) with Ver.1 compatible
7 - 27
1
O
V
E
R
V
I
E
W
2
B
U
S
C
O
N
N
E
C
T
I
O
N
3
D
I
R
E
C
T
C
O
N
N
E
C
T
I
O
N
T
O
C
P
U
4
C
O
M
P
U
T
E
R
L
I
N
K
C
O
N
N
E
C
T
I
O
N
5
M
E
L
S
E
C
N
E
T
/
H
C
O
N
N
E
C
T
I
O
N
(
P
L
C
T
O
P
L
C
N
E
T
W
O
R
K
)
6
M
E
L
S
E
C
N
E
T
/
1
0
C
O
N
N
E
C
T
I
O
N
(
P
L
C
T
O
P
L
C
N
E
T
W
O
R
K
)
7
C
C
-
L
i
n
k
C
O
N
N
E
C
T
I
O
N
(
I
N
T
E
L
L
I
G
E
N
T
D
E
V
I
C
E
S
T
A
T
I
O
N
)
8
C
C
-
L
i
n
k
C
O
N
N
E
C
T
I
O
N
(
V
i
a
G
4
)
2 Switch setting of CC-Link module (Q Series)
Set the station number setting switch, transmission speed / mode setting switch.
(1) Station number setting switch
: Necessary : As necessary : Not necessary
(2) Transmission rate/mode setting switch
: Necessary : As necessary : Not necessary
*1 Specify the same transmission speed as that of GOT.
When the switch setting has been changed
Turn the PLC CPU OFF then ON again, or reset the PLC CPU.
Station number setting switch Description Setting Setting necessity at GOT connection
Station number setting
(master station)
0 (fixed)
Transmission rate/mode setting
switch
Description Setting Setting necessity at GOT connection
Transmission rate/mode
setting
(Online: 156kbps)
*1
0
(1)
(2)
QJ61BT11, QJ61BT11N
0
5
0
5
0
8
1
2
7
6
5
4
3
STATION
NO.
X10
X1
MODE
QJ61BT11N
RUN
ERR.
SD
MST
L RUN
L ERR.
RD
S MST
NC
DA
DB
NC
SLD
DG
(FG)
C
4
0
5
0
5
STATION
NO.
X10
X1
0
8 MODE
C
4
7 - 28
7.3 PLC Side Setting
7.3.1 Connecting to CC-Link module (Q Series) with Ver.1 compatible
3 [Network parameter] of GX Developer
(1) Network parameter
: Necessary : As necessary : Not necessary
Item Setting
Setting necessity at GOT
connection
No. of boards in module 1
Start I/O No. 0000H
Operational setting (Use default value.)
Type Master station (fixed)
Mode Remote net (Ver.1 mode)
All connect count 1
Remote input (RX) X400
Remote output (RY) Y400
Remote register (RWr) D300
Remote register (RWw) D200
Special relay (SB) SB0
Special register (SW) SW0
Retry count
(Use default value.)
Automatic reconnection station count
Stand by master station No.
PLC down select
Scan mode setting
Delay information setting
Station information setting Refer to (2).
Remote device station initial setting
(Use default value.)
Interrupt setting
7.3 PLC Side Setting
7.3.1 Connecting to CC-Link module (Q Series) with Ver.1 compatible
7 - 29
1
O
V
E
R
V
I
E
W
2
B
U
S
C
O
N
N
E
C
T
I
O
N
3
D
I
R
E
C
T
C
O
N
N
E
C
T
I
O
N
T
O
C
P
U
4
C
O
M
P
U
T
E
R
L
I
N
K
C
O
N
N
E
C
T
I
O
N
5
M
E
L
S
E
C
N
E
T
/
H
C
O
N
N
E
C
T
I
O
N
(
P
L
C
T
O
P
L
C
N
E
T
W
O
R
K
)
6
M
E
L
S
E
C
N
E
T
/
1
0
C
O
N
N
E
C
T
I
O
N
(
P
L
C
T
O
P
L
C
N
E
T
W
O
R
K
)
7
C
C
-
L
i
n
k
C
O
N
N
E
C
T
I
O
N
(
I
N
T
E
L
L
I
G
E
N
T
D
E
V
I
C
E
S
T
A
T
I
O
N
)
8
C
C
-
L
i
n
k
C
O
N
N
E
C
T
I
O
N
(
V
i
a
G
4
)
(2) Station information setting
: Necessary : As necessary : Not necessary
*1 When the [Mode] of the CC-Link module is set at [Remote net - (Ver. 1 mode)], [Remote station points] cannot be
set.
*2 Set the same number of occupied stations as that on the GOT.
When changing the network parameter
After writing the network parameter to the PLC CPU, operate the PLC CPU ether
turning OFF and then ON or resetting.
Item
*1
Setting
Setting necessity at GOT
connection
Station type
Intelligent device station (fixed)
Exclusive station count
*2
Exclusive station 1
Reserve/invalid station select No setting
Intelligent buffer select (word) (Use default value.)
7 - 30
7.3 PLC Side Setting
7.3.1 Connecting to CC-Link module (Q Series) with Ver.1 compatible
4 [Communication Settings] of GT Designer2
(1) When MODEL GT15-J61BT13 CC-Link communication unit is used
(2) When MODEL GT15-75J61BT13-Z CC-Link communication unit is used
[Communication Settings] of GT Designer2
For the setting method of [Communication Settings] of GT Designer2, refer to the
following.
Section 7.2.3 Setting communication interface (Communication settings)
5 Setting of the CC-Link communication unit
(Only when MODEL GT15-75J61BT13-Z CC-Link communication unit is used)
Setting of the CC-Link communication unit
For the setting method of the CC-Link communication unit, refer to the following.
Section 7.2.3 Setting communication interface (Communication settings)
Item Setting
Station No. 1: Station No.1
Transmission Rate 0: Online: 156kbps
Mode Ver.1: Remote net (Ver.1 mode)
Expanded Cyclic Single (Use default value.)
Occupied Station 1 Station
Input for Error Station Clear
Retry 3 Times (Use default value.)
Timeout Time 3 Sec (Use default value.)
Delay Time 0ms (Use default value.)
Item Setting (Use default value.)
Retry 3 Times
Timeout Time 3 Sec
Item Setting
Mode setting switch 0: Online (fixed)
Station number setting switch 1: Station No.1
Transmission baudrate setting switch 0: 156kbps
Condition
setting
switches
SW1 (Input data status of the data link error
station)
OFF: Cleared
SW2 (Number of occupied stations) OFF: 1 station
7.3 PLC Side Setting
7.3.2 Connecting to CC-Link module (Q Series) with Ver.2 compatible
7 - 31
1
O
V
E
R
V
I
E
W
2
B
U
S
C
O
N
N
E
C
T
I
O
N
3
D
I
R
E
C
T
C
O
N
N
E
C
T
I
O
N
T
O
C
P
U
4
C
O
M
P
U
T
E
R
L
I
N
K
C
O
N
N
E
C
T
I
O
N
5
M
E
L
S
E
C
N
E
T
/
H
C
O
N
N
E
C
T
I
O
N
(
P
L
C
T
O
P
L
C
N
E
T
W
O
R
K
)
6
M
E
L
S
E
C
N
E
T
/
1
0
C
O
N
N
E
C
T
I
O
N
(
P
L
C
T
O
P
L
C
N
E
T
W
O
R
K
)
7
C
C
-
L
i
n
k
C
O
N
N
E
C
T
I
O
N
(
I
N
T
E
L
L
I
G
E
N
T
D
E
V
I
C
E
S
T
A
T
I
O
N
)
8
C
C
-
L
i
n
k
C
O
N
N
E
C
T
I
O
N
(
V
i
a
G
4
)
7.3.2 Connecting to CC-Link module (Q Series) with Ver.2 compatible
This section describes the settings of the GOT and CC-Link module (QnA Series) in the case of system
configuration shown as .
CC-Link module (QnA Series)
For details of the CC-Link module (QnA Series), refer to the following manual.
Control & Communication Link System Master/Local Module Type
AJ61QBT11/A1SJ61QBT11 User's Manual
1 System configuration
*1 The CC-Link module is mounted on the base unit slot 0.
The Start I/O No. of the CC-Link module is set to "0"
<CC-Link module>
*1
Type : Master station
Station No. : Station No.0
Mode : Remote net (Ver.2 mode)
All connect count : 1
Transmission speed : 156kbps
<GOT> (Use the default value for settings other than the following.)
Station type : Intelligent device station
Station No. : Station No.1
Expanded cyclic setting : Single
Number of
stations occupied
: Exclusive station 1
Transmission speed : 156kbps
Switch setting of CC-Link module (Q Series)
[Network parameter] of GX Developer
[Communication settings] of GT Designer 2
Settings of CC-Link communication unit
(Use the default value for the settings other than the following.)
7 - 32
7.3 PLC Side Setting
7.3.2 Connecting to CC-Link module (Q Series) with Ver.2 compatible
2 Switch setting of CC-Link module (Q Series)
Set the station number setting switch, transmission speed / mode setting switch.
(1) Station number setting switch
: Necessary : As necessary : Not necessary
(2) Transmission rate/mode setting switch
: Necessary : As necessary : Not necessary
*1 Specify the same transmission speed as that of GOT.
When the switch setting has been changed
Turn the PLC CPU OFF then ON again, or reset the PLC CPU.
Station number setting switch Description Setting Setting necessity at GOT connection
Station number setting
(master station)
0 (fixed)
Transmission rate/mode setting
switch
Description Setting Setting necessity at GOT connection
Transmission rate/mode
setting
(Online: 156kbps)
*1
0
(1)
(2)
QJ61BT11N
0
5
0
5
0
8
1
2
7
6
5
4
3
STATION
NO.
X10
X1
MODE
QJ61BT11N
RUN
ERR.
SD
MST
L RUN
L ERR.
RD
S MST
NC
DA
DB
NC
SLD
DG
(FG)
C
4
0
5
0
5
STATION
NO.
X10
X1
0
8 MODE
C
4
7.3 PLC Side Setting
7.3.2 Connecting to CC-Link module (Q Series) with Ver.2 compatible
7 - 33
1
O
V
E
R
V
I
E
W
2
B
U
S
C
O
N
N
E
C
T
I
O
N
3
D
I
R
E
C
T
C
O
N
N
E
C
T
I
O
N
T
O
C
P
U
4
C
O
M
P
U
T
E
R
L
I
N
K
C
O
N
N
E
C
T
I
O
N
5
M
E
L
S
E
C
N
E
T
/
H
C
O
N
N
E
C
T
I
O
N
(
P
L
C
T
O
P
L
C
N
E
T
W
O
R
K
)
6
M
E
L
S
E
C
N
E
T
/
1
0
C
O
N
N
E
C
T
I
O
N
(
P
L
C
T
O
P
L
C
N
E
T
W
O
R
K
)
7
C
C
-
L
i
n
k
C
O
N
N
E
C
T
I
O
N
(
I
N
T
E
L
L
I
G
E
N
T
D
E
V
I
C
E
S
T
A
T
I
O
N
)
8
C
C
-
L
i
n
k
C
O
N
N
E
C
T
I
O
N
(
V
i
a
G
4
)
3 [Network parameter] of GX Developer
(1) Network parameter
: Necessary : As necessary : Not necessary
Item Setting
Setting necessity at GOT
connection
No. of boards in module 1
Start I/O No. 0000H
Operational setting (Use default value.)
Type Master station (fixed)
Mode Remote net (Ver.2 mode)
All connect count 1
Remote input (RX) X400
Remote output (RY) Y400
Remote register (RWr) D300
Remote register (RWw) D200
Special relay (SB) SB0
Special register (SW) SW0
Retry count
(Use default value.)
Automatic reconnection station count
Stand by master station No.
PLC down select
Scan mode setting
Delay information setting
Station information setting Refer to (2).
Remote device station initial setting
(Use default value.)
Interrupt setting
7 - 34
7.3 PLC Side Setting
7.3.2 Connecting to CC-Link module (Q Series) with Ver.2 compatible
(2) Station information setting
: Necessary : As necessary : Not necessary
*1 When the [Mode] of the CC-Link module is set at [Remote net - (Ver. 2 mode)], [Remote station points] can be
set.
[Remote station points] is a setting for the remote I/O station.
The default value (32 points) must be used on the GOT.
*2 Set the same setting as that of the GOT.
When changing the network parameter
After writing the network parameter to the PLC CPU, operate the PLC CPU ether
turning OFF and then ON or resetting.
Item
*1
Setting
Setting necessity at GOT
connection
Station type
Ver.2 intelligent device station
(fixed)
Expanded cyclic setting*2 Single
Exclusive station count Exclusive station 1
Remote station points 32 points (fixed)
Reserve/invalid station select No setting
Intelligent buffer select (word) (Use default value.)
7.3 PLC Side Setting
7.3.2 Connecting to CC-Link module (Q Series) with Ver.2 compatible
7 - 35
1
O
V
E
R
V
I
E
W
2
B
U
S
C
O
N
N
E
C
T
I
O
N
3
D
I
R
E
C
T
C
O
N
N
E
C
T
I
O
N
T
O
C
P
U
4
C
O
M
P
U
T
E
R
L
I
N
K
C
O
N
N
E
C
T
I
O
N
5
M
E
L
S
E
C
N
E
T
/
H
C
O
N
N
E
C
T
I
O
N
(
P
L
C
T
O
P
L
C
N
E
T
W
O
R
K
)
6
M
E
L
S
E
C
N
E
T
/
1
0
C
O
N
N
E
C
T
I
O
N
(
P
L
C
T
O
P
L
C
N
E
T
W
O
R
K
)
7
C
C
-
L
i
n
k
C
O
N
N
E
C
T
I
O
N
(
I
N
T
E
L
L
I
G
E
N
T
D
E
V
I
C
E
S
T
A
T
I
O
N
)
8
C
C
-
L
i
n
k
C
O
N
N
E
C
T
I
O
N
(
V
i
a
G
4
)
4 [Communication Settings] of GT Designer2
(1) When MODEL GT15-J61BT13 CC-Link communication unit is used
[Communication Settings] of GT Designer2
For the setting method of [Communication Settings] of GT Designer2, refer to the
following.
Section 7.2.3 Setting communication interface (Communication settings)
Item Setting
Station No. 1: Station No.1
Transmission Rate 0: Online 156kbps
Mode Ver.2: Remote net (Ver.2 mode)
Expanded Cyclic Single
Occupied Station 1 Station
Input for Error Station Clear
Retry 3 Times (Use default value.)
Timeout Time 3 Sec (Use default value.)
Delay Time 0ms (Use default value.)
7 - 36
7.3 PLC Side Setting
7.3.3 Connecting to CC-Link module (Q Series) with Ver.1/Ver.1 compatibles mixed
7.3.3 Connecting to CC-Link module (Q Series) with Ver.1/Ver.1 compatibles
mixed
This section describes the setting of the GOT and CC-Link module (Q Series) with Ver.1/Ver.2 compatibles
mixed in the system configuration shown as .
CC-Link module (Q Series)
For details of the CC-Link module (Q Series), refer to the following manual.
CC-Link System Master/Local Module User's Manual QJ61BT11N
1 System configuration
*1 The CC-Link module is mounted on the base unit slot 0.
The Start I/O No. of the CC-Link module is set to "0"
<CC-Link module>
*1
Type : Master station
Station No. : Station No. 0
Mode : Remote net (Ver.2 mode)
All connect count : 2
Transmission speed : 156kbps
<GOT (Ver.1 compatible)> (Use default value for settings other than the following.)
Station type : Intelligent device station
Station No. : Station No. 1
Number of stations
occupied
:
Exclusive station 1
Transmission speed
:
156kbps
(Use default value for settings other than the following.)
<GOT (Ver.2 compatible)>
(Use default value for settings other than the following.)
Station type : Intelligent device station
Station No. : Station No. 2
Number of stations
occupied
:
Exclusive station 1
Transmission speed
:
Expanded cyclic setting Single :
156kbps
[Communication settings] of GT Designer 2
Settings of CC-Link communication unit
Switch setting of CC-Link module (Q Series)
[Network parameter] of GX Developer
7.3 PLC Side Setting
7.3.3 Connecting to CC-Link module (Q Series) with Ver.1/Ver.1 compatibles mixed
7 - 37
1
O
V
E
R
V
I
E
W
2
B
U
S
C
O
N
N
E
C
T
I
O
N
3
D
I
R
E
C
T
C
O
N
N
E
C
T
I
O
N
T
O
C
P
U
4
C
O
M
P
U
T
E
R
L
I
N
K
C
O
N
N
E
C
T
I
O
N
5
M
E
L
S
E
C
N
E
T
/
H
C
O
N
N
E
C
T
I
O
N
(
P
L
C
T
O
P
L
C
N
E
T
W
O
R
K
)
6
M
E
L
S
E
C
N
E
T
/
1
0
C
O
N
N
E
C
T
I
O
N
(
P
L
C
T
O
P
L
C
N
E
T
W
O
R
K
)
7
C
C
-
L
i
n
k
C
O
N
N
E
C
T
I
O
N
(
I
N
T
E
L
L
I
G
E
N
T
D
E
V
I
C
E
S
T
A
T
I
O
N
)
8
C
C
-
L
i
n
k
C
O
N
N
E
C
T
I
O
N
(
V
i
a
G
4
)
2 Switch setting of CC-Link module (Q Series)
Set the station number setting switch, transmission speed / mode setting switch.
(1) Station number setting switch
: Necessary : As necessary : Not necessary
(2) Transmission rate/mode setting switch
: Necessary : As necessary : Not necessary
*1 Specify the same transmission speed as that of GOT.
When the switch setting has been changed
Turn the PLC CPU OFF then ON again, or reset the PLC CPU.
Station number setting switch Description Setting Setting necessity at GOT connection
Station number setting
(master station)
0 (fixed)
Transmission rate/mode setting
switch
Description Setting Setting necessity at GOT connection
Transmission rate/mode
setting
(Online: 156kbps)
*1
0
(1)
(2)
QJ61BT11N
0
5
0
5
0
8
1
2
7
6
5
4
3
STATION
NO.
X10
X1
MODE
QJ61BT11N
RUN
ERR.
SD
MST
L RUN
L ERR.
RD
S MST
NC
DA
DB
NC
SLD
DG
(FG)
C
4
0
5
0
5
STATION
NO.
X10
X1
0
8 MODE
C
4
7 - 38
7.3 PLC Side Setting
7.3.3 Connecting to CC-Link module (Q Series) with Ver.1/Ver.1 compatibles mixed
3 [Network parameter] of GX Developer
(1) Network parameter
: Necessary : As necessary : Not necessary
Item Setting
Setting necessity at GOT
connection
No. of boards in module 1
Start I/O No. 0000H
Operational setting (Use default value.)
Type Master station (fixed)
Mode Remote net (Ver.2 mode)
All connect count 2
Remote input (RX) X400
Remote output (RY) Y400
Remote register (RWr) D300
Remote register (RWw) D200
Special relay (SB) SB0
Special register (SW) SW0
Retry count
(Use default value.)
Automatic reconnection station count
Stand by master station No.
PLC down select
Scan mode setting
Delay information setting
Station information setting Refer to (2).
Remote device station initial setting
(Use default value.)
Interrupt setting
7.3 PLC Side Setting
7.3.3 Connecting to CC-Link module (Q Series) with Ver.1/Ver.1 compatibles mixed
7 - 39
1
O
V
E
R
V
I
E
W
2
B
U
S
C
O
N
N
E
C
T
I
O
N
3
D
I
R
E
C
T
C
O
N
N
E
C
T
I
O
N
T
O
C
P
U
4
C
O
M
P
U
T
E
R
L
I
N
K
C
O
N
N
E
C
T
I
O
N
5
M
E
L
S
E
C
N
E
T
/
H
C
O
N
N
E
C
T
I
O
N
(
P
L
C
T
O
P
L
C
N
E
T
W
O
R
K
)
6
M
E
L
S
E
C
N
E
T
/
1
0
C
O
N
N
E
C
T
I
O
N
(
P
L
C
T
O
P
L
C
N
E
T
W
O
R
K
)
7
C
C
-
L
i
n
k
C
O
N
N
E
C
T
I
O
N
(
I
N
T
E
L
L
I
G
E
N
T
D
E
V
I
C
E
S
T
A
T
I
O
N
)
8
C
C
-
L
i
n
k
C
O
N
N
E
C
T
I
O
N
(
V
i
a
G
4
)
(2) Station information setting
(a) Station information setting of station No.1 (GOT)
: Necessary : As necessary : Not necessary
(b) Station information setting of station No.2 (GOT)
: Necessary : As necessary : Not necessary
*1 When the [Mode] of the CC-Link module is set at [Remote net - (Ver. 2 mode)], [Remote station points] can be
set.
[Remote station points] is a setting for the remote I/O station.
The default value (32 points) must be used on the GOT.
*2 Set the same setting as that of the GOT.
When changing the network parameter
After writing the network parameter to the PLC CPU, operate the PLC CPU ether
turning OFF and then ON or resetting.
Item Setting Setting necessity at GOT connection
Station type
Ver.1 intelligent device station
(fixed)
Exclusive station count Exclusive station 1
Reserve/invalid station select No setting
Intelligent buffer select (word) (Use default value.)
Item
*1
Setting Setting necessity at GOT connection
Station type
Ver.2 intelligent device station
(fixed)
Expanded cyclic setting Single
Exclusive station count Exclusive station 1
Reserve/invalid station select No setting
Intelligent buffer select (word) (Use default value.)
7 - 40
7.3 PLC Side Setting
7.3.3 Connecting to CC-Link module (Q Series) with Ver.1/Ver.1 compatibles mixed
4 [Communication Settings] of GT Designer2
(1) Communication Settings of station No.1 (GOT)
(a) When MODEL GT15-J61BT13 CC-Link communication unit is used
(b) When MODEL GT15-75J61BT13-Z CC-Link communication unit is used
(2) Communication Settings of station No.2 (GOT)
5 Setting of the CC-Link communication unit
(Only when MODEL GT15-75J61BT13-Z CC-Link communication unit is used)
Setting of the CC-Link communication unit
For the setting method of the CC-Link communication unit, refer to the following.
Section 7.2.3 Setting communication interface (Communication settings)
Item Setting
Station No. 1: Station No.1
Transmission Rate 0: Online 156kbps
Mode Ver.1: Remote net (Ver.1 mode)
Expanded Cyclic Single (Use default value.)
Occupied Station 1 Station
Input for Error Station 0: Clear
Retry 3 Times (Use default value.)
Timeout Time 3 Sec (Use default value.)
Delay Time 0ms (Use default value.)
Item Setting (Use default value.)
Retry 3 Times
Timeout Time 3 Sec
Item Setting (Use default value.)
Station No. 2: Station No.2
Transmission Rate 0: Online 156kbps
Mode Ver.2: Remote net (Ver.2 mode)
Expanded Cyclic Single
Occupied Station 1 Station
Input for Error Station 0: Clear
Retry 3 Times (Use default value.)
Timeout Time 3 Sec (Use default value.)
Delay Time 0ms (Use default value.)
Item Setting
Mode setting switch 0: Online (fixed)
Station number setting switch 1: Station No.1
Transmission baudrate setting switch 0: 156kbps
Condition
setting
switches
SW1 (Input data status of the data link error
station)
OFF: Cleared
SW2 (Number of occupied stations) OFF: 1 station
7.3 PLC Side Setting
7.3.4 Connecting to CC-Link module (QnA Series)
7 - 41
1
O
V
E
R
V
I
E
W
2
B
U
S
C
O
N
N
E
C
T
I
O
N
3
D
I
R
E
C
T
C
O
N
N
E
C
T
I
O
N
T
O
C
P
U
4
C
O
M
P
U
T
E
R
L
I
N
K
C
O
N
N
E
C
T
I
O
N
5
M
E
L
S
E
C
N
E
T
/
H
C
O
N
N
E
C
T
I
O
N
(
P
L
C
T
O
P
L
C
N
E
T
W
O
R
K
)
6
M
E
L
S
E
C
N
E
T
/
1
0
C
O
N
N
E
C
T
I
O
N
(
P
L
C
T
O
P
L
C
N
E
T
W
O
R
K
)
7
C
C
-
L
i
n
k
C
O
N
N
E
C
T
I
O
N
(
I
N
T
E
L
L
I
G
E
N
T
D
E
V
I
C
E
S
T
A
T
I
O
N
)
8
C
C
-
L
i
n
k
C
O
N
N
E
C
T
I
O
N
(
V
i
a
G
4
)
7.3.4 Connecting to CC-Link module (QnA Series)
This section describes the settings of the GOT and CC-Link module (QnA Series) in the case of system
configuration shown as .
CC-Link module (QnA Series)
For details of the CC-Link module (QnA Series), refer to the following manual.
Control & Communication Link System Master/Local Module Type
AJ61QBT11/A1SJ61QBT11 User's Manual
1 System configuration
*1 The CC-Link module is mounted on the base unit slot 0.
The Start I/O No. of the CC-Link module is set to "0"
*1 <CC-Link module> (Use the default value for settings other than the following.)
Station type
Station No.
Mode setting
All connect count
Transmisson speed
Switch settings of CC-Link module (QnA Series)
Parameter setting
<GOT> (Use the default value for settings other than the following.)
Station type
Station No.
Number of stations occupied
Transmission speed
Setting of the CC-Link communication unit
[Communication settings] of GT Designer2
: Intelligent device station
: Station No.1
: Exclusive station 1
: 156kbps
: Master staton
: Station No.0
: Remote net mode
: 1
: 156kbps
7 - 42
7.3 PLC Side Setting
7.3.4 Connecting to CC-Link module (QnA Series)
2 Switch settings of CC-Link module (QnA Series)
Set for each setting switch.
(1) Station number setting switch
: Necessary : As necessary : Not necessary
(2) Mode setting switch
: Necessary : As necessary : Not necessary
Station number setting switch Description Setting Setting necessity at GOT connection
Station number setting
(master station)
0 (fixed)
Mode setting switch Description Setting Setting necessity at GOT connection
Mode setting
(Online: Remote net mode)
0 (fixed)
AJ61QBT11
E
R
R
O
R
R
A
T
E
B
T
E
S
T
1
B RATE
0 156K
1 625K
2 2. 5M
3 5M
4 10M
ON
MODE
0 : ONLINE (A. R. )
2 : OFFLINE
RUN
ERR.
MST
S MST
LOCAL
CPU R / W
SW
M / S
PRM
TIME
LINE
L RUN
L ERR.
OFF
S MST M / L
HOLD CLEAR
3 / 4 1 / 2
SW
1
2
3
4
5
6
7
8
ON
10
8
6
4
2
9
7
5
3
1
NC
DA
NC
(FG)
SLD
NC
NC
NC
DB
DG
STATION NO.
10 x
x
156K
625K
2. 5M
5M
10M
TEST
S0
S1
S2
SD
RD
0
1
9 8 7
6
5
432
0
1
9 8 7
6
5
432
0
1
9 8 7
6
5
432
CD B A
9
8
765432
1
0
F E
1 : ONLINE (RIM )
2 / 3 1 / 4
AJ61QBT11
(2)
(4)
(1)
(3)
10
8
6
4
2
9
7
5
3
1
NC
DA
NC
(FG)
SLD
NC
NC
NC
DB
DG
A1SJ61QBT11
A1SJ61QBT11
1
2
3
4
5
6
7
8
O
N
STATION NO. MODE
10
x
1
x
B RATE
0 156K
1 625K
2 2. 5M
3 5M
4 10M
1
2
3
4
5
6
7
8
M / L
CLR
1/2
S. M
HLD
3/4
SW OFF ON
RUN
ERR.
MST
S MST
LOCAL
CPU R / W
L RUN
L ERR.
SD
RD
SW
M / S
PRM
TIME
LINE
E
R
R
O
R
0
1
9
8 7
6
5
4
32
0
1
9
8 7
6
5
4
32
0
1
9
8 7
6
5
4
32
C
D
B
A 9 8 7
6
5
4
3
210F
E
1/4 2/3
A1SJ61QBT11
(2)
(4)
(1)
(3)
10
x
1
x
0
1
9
8
7
6
5
4
3
2
0
1
9
8
7
6
5
4
3
2
STATION NO.
MODE
C
D
B
A 9 8
7
6
5
4
3
2
10
F
E
7.3 PLC Side Setting
7.3.4 Connecting to CC-Link module (QnA Series)
7 - 43
1
O
V
E
R
V
I
E
W
2
B
U
S
C
O
N
N
E
C
T
I
O
N
3
D
I
R
E
C
T
C
O
N
N
E
C
T
I
O
N
T
O
C
P
U
4
C
O
M
P
U
T
E
R
L
I
N
K
C
O
N
N
E
C
T
I
O
N
5
M
E
L
S
E
C
N
E
T
/
H
C
O
N
N
E
C
T
I
O
N
(
P
L
C
T
O
P
L
C
N
E
T
W
O
R
K
)
6
M
E
L
S
E
C
N
E
T
/
1
0
C
O
N
N
E
C
T
I
O
N
(
P
L
C
T
O
P
L
C
N
E
T
W
O
R
K
)
7
C
C
-
L
i
n
k
C
O
N
N
E
C
T
I
O
N
(
I
N
T
E
L
L
I
G
E
N
T
D
E
V
I
C
E
S
T
A
T
I
O
N
)
8
C
C
-
L
i
n
k
C
O
N
N
E
C
T
I
O
N
(
V
i
a
G
4
)
(3) Transmission speed setting
: Necessary : As necessary : Not necessary
*1 Specify the same transmission speed as that of the GOT.
(4) Condition setting switches
: Necessary : As necessary : Not necessary
*2 Will be valid when the CC-Link module is the local station.
In the case of the master station, turn off it.
When the switch setting has been changed
Turn the PLC CPU OFF then ON again, or reset the PLC CPU.
Transmission speed setting Description Setting Setting necessity at GOT connection
Transmission speed setting
(156kbps)
*1
0
Condition setting
switches
Setting switch Description Setting Setting necessity at GOT connection
SW1
Station type
(Master station / Local
station)
OFF (fixed)
SW2
Not used OFF (fixed)
SW3
SW4
Input data status of the
data link error station
(clear)
OFF
SW5 Number of stations
occupied
*2
OFF (fixed)
SW6
SW7
Not used OFF (fixed)
SW8
B RATE
0 156K
1 625K
2 2. 5M
3 5M
4 10M
0
1
9
8
7
6
5
4
3
2
1
2
3
4
5
6
7
8
O
N
1
2
3
4
5
6
7
8
M / L
CLR
1/2
S. M
HLD
3/4
SW OFF ON
1/4 2/3
7 - 44
7.3 PLC Side Setting
7.3.4 Connecting to CC-Link module (QnA Series)
3 Parameter setting
There are two methods for the parameter setting: perform the setting from [Network parameter] of GX
Developer and the sequence program.
Performing it from the [Network parameter] of the GX Developer can be set only when the PLC CPU
and the CC-Link module use the function version B or later.
(1) Setting from [Network parameter] of GX Developer
(a) Network parameter
: Necessary : As necessary : Not necessary
Item Setting
Setting necessity at GOT
connection
No. of boards in module 1
Start I/O No. 0000H
Type Master station (fixed)
All connect count 1
Remote input (RX) X400
Remote output (RY) Y400
Remote register (RWr) D300
Remote register (RWw) D200
Special relay (SB) B0
Special register (SW) W0
Retry count
(Use default value.)
Automatic reconnection station count
Wait master station No.
PLC down select
Scan mode setting
Delay information setting
Station information setting Refer to (2).
7.3 PLC Side Setting
7.3.4 Connecting to CC-Link module (QnA Series)
7 - 45
1
O
V
E
R
V
I
E
W
2
B
U
S
C
O
N
N
E
C
T
I
O
N
3
D
I
R
E
C
T
C
O
N
N
E
C
T
I
O
N
T
O
C
P
U
4
C
O
M
P
U
T
E
R
L
I
N
K
C
O
N
N
E
C
T
I
O
N
5
M
E
L
S
E
C
N
E
T
/
H
C
O
N
N
E
C
T
I
O
N
(
P
L
C
T
O
P
L
C
N
E
T
W
O
R
K
)
6
M
E
L
S
E
C
N
E
T
/
1
0
C
O
N
N
E
C
T
I
O
N
(
P
L
C
T
O
P
L
C
N
E
T
W
O
R
K
)
7
C
C
-
L
i
n
k
C
O
N
N
E
C
T
I
O
N
(
I
N
T
E
L
L
I
G
E
N
T
D
E
V
I
C
E
S
T
A
T
I
O
N
)
8
C
C
-
L
i
n
k
C
O
N
N
E
C
T
I
O
N
(
V
i
a
G
4
)
(b) Station information setting
: Necessary : As necessary : Not necessary
*1 Specify the same number of occupied stations as that of the GOT.
When changing the network parameter
After writing the network parameter to the PLC CPU, operate the PLC CPU ether
turning OFF and then ON or resetting.
Item Setting
Setting necessity at GOT
connection
Station type Intelligent device station (fixed)
Exclusive station count
*1
Exclusive station 1
Reserve/invalid station select No setting
Intelligent buffer select (word) (Use default value.)
7 - 46
7.3 PLC Side Setting
7.3.4 Connecting to CC-Link module (QnA Series)
(2) Setting from sequence program
The parameter is written to the buffer memory, and the data link is automatically started when PLC
CPU status changes from STOP to RUN.
(a) CC-Link module I/O signal
Control & Communication Link System Master/Local Module Type AJ61QBT11/
A1SJ61QBT11 User's Manual
(b) Device used by user
(c) Buffer memory settings used in the present example
*1 Details for the station data are shown below.
For 1) and 2), set the same station No. and number of station occupied as those of the GOT.
For 3), the setting is fixed.
1) Station No. (Set the same station No. as that of the GOT.)
01H to 40H : Station No. 1 to Station No. 64
2) Number of stations occupied (Set the number of station occupied as that of the GOT.)
1H: Exclusive station 1
2H: Exclusive station 2
3H: Exclusive station 3
4H: Exclusive station 4
3) Station type (2H: Set it to intelligent device station.)
0H: Remote I/O station
1H: Remote device station
2H: Intelligent device station (Incl. local station)
Device Application
M100, M101 Flag for parameter setting
M102, M103 Flag for data link startup
D0 Number of connected modules
D1 Number of retry
D2 No. of automatic return stations
D3 Operation specification in the case of CPU failure
D4 Reserved station specification (Station No. 1 to Station No. 16)
D5 Error invalid station specification (Station No. 1 to Station No. 16)
D6 Station data (first module)
D400 Error code in the case of data link startup failure
Buffer memory address
Item Setting
Decimal (Hexadecimal)
1 (1H) Number of connected modules 1 (1 module)
2 (2H) Number of retry 3 (3 times)
3 (3H) Number of automatic return stations 1 (1 station)
6 (6H) Operation specification in the case of CPU failure 0 (stop)
16 (10H) Reserved station specification (Station No. 1 to Station No. 16) 0 (No specification)
20 (14H) Error invalid station specification (Station No. 1 to Station No. 16) 0 (No specification)
32 (20H)
Station data (first module)
*1
2101H
b15 b12 to b11 b8 to b7 to b0
3) 2) 1)
7.3 PLC Side Setting
7.3.4 Connecting to CC-Link module (QnA Series)
7 - 47
1
O
V
E
R
V
I
E
W
2
B
U
S
C
O
N
N
E
C
T
I
O
N
3
D
I
R
E
C
T
C
O
N
N
E
C
T
I
O
N
T
O
C
P
U
4
C
O
M
P
U
T
E
R
L
I
N
K
C
O
N
N
E
C
T
I
O
N
5
M
E
L
S
E
C
N
E
T
/
H
C
O
N
N
E
C
T
I
O
N
(
P
L
C
T
O
P
L
C
N
E
T
W
O
R
K
)
6
M
E
L
S
E
C
N
E
T
/
1
0
C
O
N
N
E
C
T
I
O
N
(
P
L
C
T
O
P
L
C
N
E
T
W
O
R
K
)
7
C
C
-
L
i
n
k
C
O
N
N
E
C
T
I
O
N
(
I
N
T
E
L
L
I
G
E
N
T
D
E
V
I
C
E
S
T
A
T
I
O
N
)
8
C
C
-
L
i
n
k
C
O
N
N
E
C
T
I
O
N
(
V
i
a
G
4
)
(d) Example of sequence program
When changing the sequence program
After writing the sequence program to the PLC CPU, operate the PLC CPU ether
turning OFF and then ON or resetting.
Data link
startup
normal
completion
(buffer memory)
Data link
startup
abnormal
completion
(buffer
memory)
Turn on only during 1 scan after RUN
Module
ready
Module error
Module
ready
Module error
Number of connected
modules (1 module)
Number of retry
(3 times)
Number of
automatic return
stations (1 station)
Reserved station
specification (No
specification)
Refresh insruction
Data link start up
request (buffer memory
address)
Error code reading
(SW0068)
Error invalid station
specification (No
specification)
Station data (Intelligent
device station, exclusive
station 1, station No.1)
Operation specification
in the case of CPU
failure (Stop)
Refresh insruction
Parameter setting
Data link with buffer memory parameter
7 - 48
7.3 PLC Side Setting
7.3.4 Connecting to CC-Link module (QnA Series)
4 [Communication Settings] of GT Designer2
(1) When MODEL GT15-J61BT13 CC-Link communication unit is used
(2) When MODEL GT15-75J61BT13-Z CC-Link communication unit is used
[Communication Settings] of GT Designer2
For the setting method of [Communication Settings] of GT Designer2, refer to the
following.
Section 7.2.3 Setting communication interface (Communication settings)
5 Setting of the CC-Link communication unit
(Only when MODEL GT15-75J61BT13-Z CC-Link communication unit is used)
Setting of the CC-Link communication unit
For the setting method of the CC-Link communication unit, refer to the following.
Section 7.2.3 Setting communication interface (Communication settings)
Item Setting (Use default value.)
Station No. 1: Station No.1
Transmission Rate 0: Online 156kbps
Mode Ver.1: Remote net (Ver.1 mode)
Expanded Cyclic Single (Use default value.)
Occupied Station 1 Station
Input for Error Station 0: Clear
Retry 3 Times (Use default value.)
Timeout Time 3 Sec (Use default value.)
Delay Time 0ms (Use default value.)
Item Setting (Use default value.)
Retry 3 Times
Timeout Time 3 Sec
Item Setting
Mode setting switch 0: Online (fixed)
Station number setting switch 1: Station No.1
Transmission baudrate setting switch 0: 156kbps
Condition
setting
switches
SW1 (Input data status of the data link error
station)
OFF: Cleared
SW2 (Number of occupied stations) OFF: 1 station
7.3 PLC Side Setting
7.3.5 Connecting to CC-Link module (A Series)
7 - 49
1
O
V
E
R
V
I
E
W
2
B
U
S
C
O
N
N
E
C
T
I
O
N
3
D
I
R
E
C
T
C
O
N
N
E
C
T
I
O
N
T
O
C
P
U
4
C
O
M
P
U
T
E
R
L
I
N
K
C
O
N
N
E
C
T
I
O
N
5
M
E
L
S
E
C
N
E
T
/
H
C
O
N
N
E
C
T
I
O
N
(
P
L
C
T
O
P
L
C
N
E
T
W
O
R
K
)
6
M
E
L
S
E
C
N
E
T
/
1
0
C
O
N
N
E
C
T
I
O
N
(
P
L
C
T
O
P
L
C
N
E
T
W
O
R
K
)
7
C
C
-
L
i
n
k
C
O
N
N
E
C
T
I
O
N
(
I
N
T
E
L
L
I
G
E
N
T
D
E
V
I
C
E
S
T
A
T
I
O
N
)
8
C
C
-
L
i
n
k
C
O
N
N
E
C
T
I
O
N
(
V
i
a
G
4
)
7.3.5 Connecting to CC-Link module (A Series)
This section describes the settings of the GOT and CC-Link module (A Series) in the case of system
configuration shown as .
CC-Link module (A Series)
For details of the CC-Link module (A Series), refer to the following manual.
Control & Communication Link System Master/Local Module Type
AJ61BT11/A1SJ61BT11 User's Manual
1 System configuration
*1 The CC-Link module is mounted on the base unit slot 0.
The Start I/O No. of the CC-Link module is set to "0"
*1
<CC-Link module> (Use the default value for settings other than the following.)
Station type
Station No.
Mode setting
All connect count
Transmission speed
Module mode
Sequence program
Switch settings of CC-Link module (A Series)
[Communication Settings] of GT Designer2
Setting of the CC-Link communication unit
<GOT> (Use the default value for settings other than the following.)
Station type
Station No.
Number of station occupied
Transmission
speed
: Master sration
: 1
: Remote net mode
: Station No.0
: Intelligent mode
: 156kbps
: Intelligent device station
: Station No.1
: Exclusive station 1
: 156kbps
7 - 50
7.3 PLC Side Setting
7.3.5 Connecting to CC-Link module (A Series)
2 Settings of CC-Link module (A Series)
Set for each setting switch.
(1) Station number setting switch
: Necessary : As necessary : Not necessary
(2) Mode setting switch
: Necessary : As necessary : Not necessary
Station number setting switch Description Setting Setting necessity at GOT connection
Station number setting
(master station)
0 (fixed)
Mode setting switch Description Setting Setting necessity at GOT connection
Mode setting
(Online: Remote net mode)
0 (fixed)
AJ61BT11
(2)
(4)
(1)
(3)
A1SJ61BT11
(2)
(4)
(1)
(3)
AJ61BT11
E
R
R
O
R
R
A
T
E
B
T
E
S
T
1
B RATE
0 156K
1 625K
2 2. 5M
3 5M
4 10M
ON
MODE
0 : ONLINE (A. R. )
2 : OFFLINE
RUN
ERR.
MST
S MST
LOCAL
CPU R / W
SW
M / S
PRM
TIME
LINE
L RUN
L ERR.
OFF
S MST M / L
HOLD CLEAR
3 / 4 1 / 2
SW
1
2
3
4
5
6
7
8
ON
10
8
6
4
2
9
7
5
3
1
NC
DA
NC
(FG)
SLD
NC
NC
NC
DB
DG
STATION NO.
10 x
x
156K
625K
2. 5M
5M
10M
TEST
S0
S1
S2
SD
RD
0
8 7
5
32
0
8 7
5
32
0
8 7
5
32
C
8
4
0
1 : ONLINE (RIM )
ISFM SFM
2 / 3 1 / 4
10
8
6
4
2
9
7
5
3
1
NC
DA
NC
(FG)
SLD
NC
NC
NC
DB
DG
A1SJ61BT11
A1SJ61BT11
1
2
3
4
5
6
7
8
O
N
STATION NO. MODE
10
x
1
x
B RATE
0 156K
1 625K
2 2. 5M
3 5M
4 10M
1
2
3
4
5
6
7
8
M / L
CLR
1/2
S. M
HLD
3/4
SW OFF ON
RUN
ERR.
MST
S MST
LOCAL
CPU R / W
L RUN
L ERR.
SD
RD
SW
M / S
PRM
TIME
LINE
E
R
R
O
R
0
5
0
5
0
5
C
8
4
0
ISM SFM
1/4 2/3
10
x
1
x
0
1
9
8
7
6
5
4
3
2
0
1
9
8
7
6
5
4
3
2
STATION NO.
MODE
C
D
B
A 9 8
7
6
5
4
3
2
10
F
E
7.3 PLC Side Setting
7.3.5 Connecting to CC-Link module (A Series)
7 - 51
1
O
V
E
R
V
I
E
W
2
B
U
S
C
O
N
N
E
C
T
I
O
N
3
D
I
R
E
C
T
C
O
N
N
E
C
T
I
O
N
T
O
C
P
U
4
C
O
M
P
U
T
E
R
L
I
N
K
C
O
N
N
E
C
T
I
O
N
5
M
E
L
S
E
C
N
E
T
/
H
C
O
N
N
E
C
T
I
O
N
(
P
L
C
T
O
P
L
C
N
E
T
W
O
R
K
)
6
M
E
L
S
E
C
N
E
T
/
1
0
C
O
N
N
E
C
T
I
O
N
(
P
L
C
T
O
P
L
C
N
E
T
W
O
R
K
)
7
C
C
-
L
i
n
k
C
O
N
N
E
C
T
I
O
N
(
I
N
T
E
L
L
I
G
E
N
T
D
E
V
I
C
E
S
T
A
T
I
O
N
)
8
C
C
-
L
i
n
k
C
O
N
N
E
C
T
I
O
N
(
V
i
a
G
4
)
(3) Transmission speed setting switch
: Necessary : As necessary : Not necessary
*1 Specify the same transmission speed as that of the GOT.
(4) Condition setting switches
: Necessary : As necessary : Not necessary
*2 Will be valid when the CC-Link module is a local station.
In the case of the master station, turn off it.
When the switch setting has been changed
Turn the PLC CPU OFF then ON again, or reset the PLC CPU.
Transmission speed setting switch Description Setting Setting necessity at GOT connection
Transmission speed setting
(156kbps)
*1
0
Condition setting
switches
Setting switch Description Setting Setting necessity at GOT connection
SW1
Station type
(Master station / Local
station)
OFF (fixed)
SW2
Not used OFF (fixed)
SW3
SW4
Input data status of the
data link error station
(clear)
OFF
SW5
Number of station setting
*2
OFF (fixed)
SW6
SW7 Not used OFF (fixed)
SW8
Module mode
(Intelligent mode)
OFF (fixed)
B RATE
0 156K
1 625K
2 2. 5M
3 5M
4 10M
0
1
9
8
7
6
5
4
3
2
1
2
3
4
5
6
7
8
O
N
1
2
3
4
5
6
7
8
M / L
CLR
1/2
S. M
HLD
3/4
SW OFF ON
ISM SFM
1/4 2/3
7 - 52
7.3 PLC Side Setting
7.3.5 Connecting to CC-Link module (A Series)
3 Sequence program
The parameter setting and the sequence program of the data link startup request is required.
(1) Programming condition (with CC-Link dedicated instructions)
The program sets the network parameter and automatic refresh parameter when PLC CPU status
changes from STOP to RUN, and automatically starts the data link with CC-Link dedicated
instructions.
(a) I/O signal of CC-Link module
Control & Communication Link System Master/Local Module Type AJ61BT11/
A1SJ61BT11 User's Manual
(b) Devices used by user
Device Application
M0 RLPA instruction normal completion flag
M1 RLPA instruction error completion flag
M100 Network parameter setting flag
M101 Automatic refresh parameter setting flag
D0 Synchronous mode valid/invalid
D1 Number of connected modules
D2 Station data
D3 Send buffer size
D4 Receive buffer size
D5 Automatic update buffer size
D400 Error code in the case of error completion of RLPA instruction
D100 to D103 Automatic refresh setting (RX)
D104 to D107 Automatic refresh setting (RY)
D108 to D111 Automatic refresh setting (RW)
D112 to D115 Automatic refresh setting (SB)
D116 to D119 Automatic refresh setting (SW)
7.3 PLC Side Setting
7.3.5 Connecting to CC-Link module (A Series)
7 - 53
1
O
V
E
R
V
I
E
W
2
B
U
S
C
O
N
N
E
C
T
I
O
N
3
D
I
R
E
C
T
C
O
N
N
E
C
T
I
O
N
T
O
C
P
U
4
C
O
M
P
U
T
E
R
L
I
N
K
C
O
N
N
E
C
T
I
O
N
5
M
E
L
S
E
C
N
E
T
/
H
C
O
N
N
E
C
T
I
O
N
(
P
L
C
T
O
P
L
C
N
E
T
W
O
R
K
)
6
M
E
L
S
E
C
N
E
T
/
1
0
C
O
N
N
E
C
T
I
O
N
(
P
L
C
T
O
P
L
C
N
E
T
W
O
R
K
)
7
C
C
-
L
i
n
k
C
O
N
N
E
C
T
I
O
N
(
I
N
T
E
L
L
I
G
E
N
T
D
E
V
I
C
E
S
T
A
T
I
O
N
)
8
C
C
-
L
i
n
k
C
O
N
N
E
C
T
I
O
N
(
V
i
a
G
4
)
(c) Example of sequence program (CC-Link dedicated instruction)
(Continued to next page)
* Setting of network parameter with dedicated RLPA instruction
* Setting of automatic refresh parameter with dedicated RRPA instruction
Module
ready
Module error
Module
ready
RLPA error
completion
Module
error
RLPA error completion
Synchronous mode
(Invalid)
Number of connected
modules (1 module)
Send buffer size
(64 words)
Receive buffer size
(64 words)
Automatic update buffer
size (128 words)
CC-Link module head
I/O No. (0000H)
Parameter storage
head device (D0)
Turning on during 1 scan
in the case of instruction
completion ON (M0)
Error code reading
(SW0068)
Dedicated
instruction (RLPA)
Station data (intelligent
device station, exclusive
station 1, station No.1)
7 - 54
7.3 PLC Side Setting
7.3.5 Connecting to CC-Link module (A Series)
When changing the sequence program
After writing the sequence program to the PLC CPU, operate the PLC CPU ether
turning OFF and then ON or resetting.
Head No. of RX (RX0)
RY head number (RY0)
RX refresh destination (X)
No. of refresh points (32)
RX refresh destination
device head No. (400)
RY refresh destination (Y)
No. of refresh points (32)
RY refresh destination
device head No. (400)
RW head No. (RW0)
RW refresh destination (D)
RW refresh destination
device head No. (200)
SB head No. (SB0)
SB refresh destination (B)
No. of refresh points (512)
No. of refresh points (260)
SB refresh destination
device head number (0)
SW head number (SW0)
SW refresh destination (W)
No. of refresh points (512)
Dedicated instruction
(RRPA)
CC-Link module head
I/O No. (0000H)
Parameter storage head
device (D100)
SW refresh destination
device head No. (0)
7.3 PLC Side Setting
7.3.5 Connecting to CC-Link module (A Series)
7 - 55
1
O
V
E
R
V
I
E
W
2
B
U
S
C
O
N
N
E
C
T
I
O
N
3
D
I
R
E
C
T
C
O
N
N
E
C
T
I
O
N
T
O
C
P
U
4
C
O
M
P
U
T
E
R
L
I
N
K
C
O
N
N
E
C
T
I
O
N
5
M
E
L
S
E
C
N
E
T
/
H
C
O
N
N
E
C
T
I
O
N
(
P
L
C
T
O
P
L
C
N
E
T
W
O
R
K
)
6
M
E
L
S
E
C
N
E
T
/
1
0
C
O
N
N
E
C
T
I
O
N
(
P
L
C
T
O
P
L
C
N
E
T
W
O
R
K
)
7
C
C
-
L
i
n
k
C
O
N
N
E
C
T
I
O
N
(
I
N
T
E
L
L
I
G
E
N
T
D
E
V
I
C
E
S
T
A
T
I
O
N
)
8
C
C
-
L
i
n
k
C
O
N
N
E
C
T
I
O
N
(
V
i
a
G
4
)
(2) Program condition (for FROM/TO instruction)
This program writes parameters to the buffer memory when PLC CPU status changes from STOP
to RUN and automatically starts the data link with FROM/TO instruction.
(a) I/O signal of CC-Link module
Control & Communication Link System Master/Local Module Type AJ61BT11/
A1SJ61BT11 User's Manual
(b) Devices used by user
(c) Buffer memory settings used in the present example
*1 Details for the station data are shown below.
For 1) and 2), set the same station No. and number of station occupied settings as those of the GOT.
For 3), the setting is fixed.
1) Station No. (Set the same station No. setting as that of the GOT.)
01H to 40H: Station No. 1 to Station No. 64
2) Number of stations occupied (Set the same setting of the number of station occupied as that of the GOT.)
1H : Exclusive station 1
2H : Exclusive station 2
3H : Exclusive station 3
4H : Exclusive station 4
3) Station type (2H : Set it to intelligent device station.)
0H : Remote I/O station
1H : Remote device station
2H : Intelligent device station (Incl. local station)
Device Application
M100, M101 Flag for parameter setting
M102, M103 Flag for data link startup
D0 Number of connected modules
D1 Number of retry
D2 No. of automatic return stations
D3 Operation specification in the case of CPU failure
D4 Reserved station specification (Station No. 1 to Station No. 16)
D5 Error invalid station specification (Station No. 1 to Station No. 16)
D6 Station data (first module)
D400 Error code in the case of data link startup failure
Buffer memory address
Item Setting
Decimal (Hexadecimal)
1 (1H) Number of connected modules 1 (1 module)
2 (2H) Number of retry 3 (3 times)
3 (3H) Number of automatic return stations 1 (1 station)
6 (6H) Operation specification in the case of CPU failure 0 (stop)
16 (10H) Reserved station specification (Station No. 1 to Station No. 16) 0 (No specification)
20 (14H) Error invalid station specification (Station No. 1 to Station No. 16) 0 (No specification)
32 (20H) Station data (first module)
*1
2101H
b15 b12 to b11 b8 to b7 to b0
3) 2) 1)
7 - 56
7.3 PLC Side Setting
7.3.5 Connecting to CC-Link module (A Series)
(d) Example of sequence program (FROM/TO instruction)
When changing the sequence program
After writing the sequence program to the PLC CPU, operate the PLC CPU ether
turning OFF and then ON or resetting.
Data link
startup
normal
completion
(buffer memory)
Data link
startup
abnormal
completion
(buffer
memory)
Turn on only during 1 scan after RUN
Module
ready
Module error
Module
ready
Module error
Number of connected
modules (1 module)
Number of retry (3 times)
Number of automatic
return stations (1 station)
Reserved station
specification
(No specification)
Refresh instruction
Data link startup request
(buffer memory address)
Error code reading
(SW0068)
Error invalid station
specification
(No specification)
Station data (Intelligent
device station, exclusive
station 1, station No. 1)
Operation specification in
the case of CPU failure
(Stop)
* Parameter setting
* Refresh instruction
* Data link with buffer memory parameters
7.3 PLC Side Setting
7.3.5 Connecting to CC-Link module (A Series)
7 - 57
1
O
V
E
R
V
I
E
W
2
B
U
S
C
O
N
N
E
C
T
I
O
N
3
D
I
R
E
C
T
C
O
N
N
E
C
T
I
O
N
T
O
C
P
U
4
C
O
M
P
U
T
E
R
L
I
N
K
C
O
N
N
E
C
T
I
O
N
5
M
E
L
S
E
C
N
E
T
/
H
C
O
N
N
E
C
T
I
O
N
(
P
L
C
T
O
P
L
C
N
E
T
W
O
R
K
)
6
M
E
L
S
E
C
N
E
T
/
1
0
C
O
N
N
E
C
T
I
O
N
(
P
L
C
T
O
P
L
C
N
E
T
W
O
R
K
)
7
C
C
-
L
i
n
k
C
O
N
N
E
C
T
I
O
N
(
I
N
T
E
L
L
I
G
E
N
T
D
E
V
I
C
E
S
T
A
T
I
O
N
)
8
C
C
-
L
i
n
k
C
O
N
N
E
C
T
I
O
N
(
V
i
a
G
4
)
4 [Communication Settings] of GT Designer2
(1) When MODEL GT15-J61BT13 CC-Link communication unit is used
(2) When MODEL GT15-75J61BT13-Z CC-Link communication unit is used
[Communication Settings] of GT Designer2
For the setting method of [Communication Settings] of GT Designer2, refer to the
following.
Section 7.2.3 Setting communication interface (Communication settings)
5 Setting of the CC-Link communication unit
(Only when MODEL GT15-75J61BT13-Z CC-Link communication unit is used)
Setting of the CC-Link communication unit
For the setting method of the CC-Link communication unit, refer to the following.
Section 7.2.3 Setting communication interface (Communication settings)
Item Setting
Station No. 1: Station No.1
Transmission Rate 0: Online 156kbps
Mode Ver.1: Remote net (Ver.1 mode)
Expanded Cyclic Single (Use default value.)
Occupied Station 1 Station
Input for Error Station 0: Clear
Retry 3 Times (Use default value.)
Timeout Time 3 Sec (Use default value.)
Delay Time 0ms (Use default value.)
Item Setting (Use default value.)
Retry 3 Times
Timeout Time 3 Sec
Item Setting
Mode setting switch 0: Online (fixed)
Station number setting switch 1: Station No.1
Transmission baudrate setting switch 0: 156kbps
Condition
setting
switches
SW1 (Input data status of the data link error
station)
OFF: Cleared
SW2 (Number of occupied stations) OFF: 1 station
7 - 58
7.4 Precautions
7.4 Precautions
1 Using cyclic transmission
(1) I/O signal for master station
Do not turn on the reserved output signals in the output signals (remote output: RY) to the GOT
from the master station.
When the reserved output signal is turned on, the PLC system may be malfunctioned.
For the assignment of I/O signals in the GOT, refer to the following manual.
MODEL GT15-J61BT13 CC-Link communication unit Users Manual
GT15 CC-Link communication unit User's Manual
(2) Access range that can be monitored
The monitoring range of remote I/O (RX and RY) and that of the remote registers (RWr and RWw)
vary according to the mode in the master station of the CC-Link system.
: Applicable : N/A(All "0") -: N/A of system configuration
*1 Monitoring is applicable only when MODEL GT15-J61BT13 CC-Link communication unit is used.
(3) When an error occurs on the GOT, the cyclic output status holds the status before the occurrence.
2 For transient transmission
(1) CC-Link module of target station
Mount the CC-Link module of function version B or later and software version J or later to the PLC
CPU when performing the following CC-Link modules and transient transmission.
Only cyclic transmission can be communicated with the CC-Link module of function version A or
before and software version I or before.
AJ61BT11 A1SJ61BT11
AJ61QBT11 A1SJ61QBT11
(2) Access range that can be monitored
The GOT can access to the PLC CPU mounting the master and local station of the CC-Link
System. It cannot access another network via the CC-Link module.
3 GOT startup in the CC-Link connection (intelligent device station)
For CC-Link connection (intelligent device station), the data link is started approximately 10
seconds after the GOT startup.
4 When an error for the network occurs in the system alarm
In the CC-Link connection (intelligent device station), when a network error occurs in the system
alarm, the system alarm display cannot be canceled even though the causes are removed.
To cancel the system alarm display, restart the GOT
Mode of master station
Applicable of monitoring
Data for each station compatible with
CC-Link ver.1
Data for each station compatible with
CC-Link ver.2
Remote net mode -
Remote net ver.1 mode -
Remote net ver.2 mode
*1
Remote net additional mode
*1
7.5 List of Functions Added by Version Upgrade
7 - 59
1
O
V
E
R
V
I
E
W
2
B
U
S
C
O
N
N
E
C
T
I
O
N
3
D
I
R
E
C
T
C
O
N
N
E
C
T
I
O
N
T
O
C
P
U
4
C
O
M
P
U
T
E
R
L
I
N
K
C
O
N
N
E
C
T
I
O
N
5
M
E
L
S
E
C
N
E
T
/
H
C
O
N
N
E
C
T
I
O
N
(
P
L
C
T
O
P
L
C
N
E
T
W
O
R
K
)
6
M
E
L
S
E
C
N
E
T
/
1
0
C
O
N
N
E
C
T
I
O
N
(
P
L
C
T
O
P
L
C
N
E
T
W
O
R
K
)
7
C
C
-
L
i
n
k
C
O
N
N
E
C
T
I
O
N
(
I
N
T
E
L
L
I
G
E
N
T
D
E
V
I
C
E
S
T
A
T
I
O
N
)
8
C
C
-
L
i
n
k
C
O
N
N
E
C
T
I
O
N
(
V
i
a
G
4
)
7.5 List of Functions Added by Version Upgrade
The following describes the function added by version upgrade of GT Designer2 or OS.
For using the function below, use the GT Designer2 or OS of the stated version or later.
Item Description
Version of GT
Designer2
Version of OS
CC-Link
connection
(Intelligent
device station)
Supporting the CC-Link connection (intelligent device station). 2.09K
Communication driver
CC-Link(ID) [01.02.**]
Supporting CC-Link Ver.2 2.32J
Communication driver
CC-Link Ver.2(ID) [03.00.**]
7 - 60
MEMO
8 - 1
8
1
O
V
E
R
V
I
E
W
2
B
U
S
C
O
N
N
E
C
T
I
O
N
3
D
I
R
E
C
T
C
O
N
N
E
C
T
I
O
N
T
O
C
P
U
4
C
O
M
P
U
T
E
R
L
I
N
K
C
O
N
N
E
C
T
I
O
N
5
M
E
L
S
E
C
N
E
T
/
H
C
O
N
N
E
C
T
I
O
N
(
P
L
C
T
O
P
L
C
N
E
T
W
O
R
K
)
6
M
E
L
S
E
C
N
E
T
/
1
0
C
O
N
N
E
C
T
I
O
N
(
P
L
C
T
O
P
L
C
N
E
T
W
O
R
K
)
7
C
C
-
L
i
n
k
C
O
N
N
E
C
T
I
O
N
(
I
N
T
E
L
L
I
G
E
N
T
D
E
V
I
C
E
S
T
A
T
I
O
N
)
8
C
C
-
L
i
n
k
C
O
N
N
E
C
T
I
O
N
(
V
i
a
G
4
)
CC-Link
CONNECTION
(Via G4)
8.1 System Configuration . . . . . . . . . . page 8-2
This section describes the equipment and cables needed
for CC-Link connection (via G4).
Select a system suitable for your application.
8.2 Preparatory Procedures for Monitoring . . . .
. . . . . . . . . . . . . . . . . . . . . . . . . . . page 8-5
This section describes the procedures to be followed
before monitoring in CC-Link connection (via G4).
The procedures are written on the step-by-step basis so
that even a novice GOT user can follow them to start
communications.
8.3 PLC Side Settings . . . . . . . . . . . . page 8-18
The PLC side settings for GOT connection are explained.
When checking the PLC side settings, refer to this section.
8.4 List of Functions Added by Version Upgrade
. . . . . . . . . . . . . . . . . . . . . . . . . . page 8-23
This section describes the functions added by version
upgrade of GT Designer2 or OS.
8 - 2
8.1 System Configuration
8.1.1 Connecting to QCPU (Q mode)
8.1 System Configuration
Select a system configuration suitable for your application.
(1) PLC CPU QCPU (Q mode) that can be monitored in CC-Link (via G4) can be
monitored.
QnACPU, ACPU or QCPU (A mode) cannot be monitored.
(2) Conventions used in this section
Numbers (e.g. ) of System configuration and connection conditions
correspond to the numbers (e.g. ) of System equipment.
Use these numbers as references when confirming models and applications.
8.1.1 Connecting to QCPU (Q mode)
1 System configuration and connection conditions
*1 Max. overall extension cable length and the cable length between stations vary depending on the cable type to
be used and the transmission speed.
For details, refer to the following manual.
CC-Link System Master/Local Module Users Manual QJ61BT11N
Connection conditions
System configuration
Number of
GOTs
Distance
1 *1
CC-Link (G4)
Communication driver
RS-422 cable 5
1
CC-Link module 3 Peripheral connection module 2
CC-Link dedicated
cable
4
MAX30m
8.1 System Configuration
8.1.1 Connecting to QCPU (Q mode)
8 - 3
1
O
V
E
R
V
I
E
W
2
B
U
S
C
O
N
N
E
C
T
I
O
N
3
D
I
R
E
C
T
C
O
N
N
E
C
T
I
O
N
T
O
C
P
U
4
C
O
M
P
U
T
E
R
L
I
N
K
C
O
N
N
E
C
T
I
O
N
5
M
E
L
S
E
C
N
E
T
/
H
C
O
N
N
E
C
T
I
O
N
(
P
L
C
T
O
P
L
C
N
E
T
W
O
R
K
)
6
M
E
L
S
E
C
N
E
T
/
1
0
C
O
N
N
E
C
T
I
O
N
(
P
L
C
T
O
P
L
C
N
E
T
W
O
R
K
)
7
C
C
-
L
i
n
k
C
O
N
N
E
C
T
I
O
N
(
I
N
T
E
L
L
I
G
E
N
T
D
E
V
I
C
E
S
T
A
T
I
O
N
)
8
C
C
-
L
i
n
k
C
O
N
N
E
C
T
I
O
N
(
V
i
a
G
4
)
2 System equipment
(1) GOT
*1 Connect it to the RS-232 interface (built into GOT). It cannot be mounted on GT155 .
(2) PLC
*2 AJ65BT-G4 cannot be connected to the GOT.
*3 For the system configuration of the CC-Link module, refer to the following manual.
CC-Link System Master/Local Module Users Manual QJ61BT11N
(3) Cable
Image No. Name Model name
RS-422 conversion unit
*1
For RS-422 communication
GT15-RS2T4-9P
RS-422/485 Communication Unit
For RS-422 communication
GT15-RS4-9S
RS-422 interface
For RS-422 communication
(Built into GOT)
Image No. Name Model name
Peripheral connection module
*2
AJ65BT-G4-S3
CC-Link module
*3
QJ61BT11, QJ61BT11N
Image No. Name Model name
CC-Link dedicated cable
For the specifications and inquiries of the CC-Link dedicated cable, refer to the fol-
lowing.
CC-Link Partner Association's home page: http://www.cc-link.org/
RS-422 cable
GT01-C30R4-25P(3m), GT01-C100R4-25P(10m)
GT01-C200R4-25P(20m), GT01-C300R4-25P(30m)
RS-232
RS-422/485
RS-422
8 - 4
8.1 System Configuration
8.1.2 Connecting to motion controller CPU (Q Series)
8.1.2 Connecting to motion controller CPU (Q Series)
A motion controller CPU (Q Series) mounted to the multiple CPU system of the QCPU (Q mode) can be
monitored.
The system configuration, connection conditions and system equipment when connecting the GOT to a
motion controller CPU (Q Series) are the same as the case of the QCPU (Q mode).
( Section 8.1.1 Connecting to QCPU (Q mode))
CC-Link (G4)
Communication driver
8.2 Preparatory Procedures for Monitoring
8 - 5
1
O
V
E
R
V
I
E
W
2
B
U
S
C
O
N
N
E
C
T
I
O
N
3
D
I
R
E
C
T
C
O
N
N
E
C
T
I
O
N
T
O
C
P
U
4
C
O
M
P
U
T
E
R
L
I
N
K
C
O
N
N
E
C
T
I
O
N
5
M
E
L
S
E
C
N
E
T
/
H
C
O
N
N
E
C
T
I
O
N
(
P
L
C
T
O
P
L
C
N
E
T
W
O
R
K
)
6
M
E
L
S
E
C
N
E
T
/
1
0
C
O
N
N
E
C
T
I
O
N
(
P
L
C
T
O
P
L
C
N
E
T
W
O
R
K
)
7
C
C
-
L
i
n
k
C
O
N
N
E
C
T
I
O
N
(
I
N
T
E
L
L
I
G
E
N
T
D
E
V
I
C
E
S
T
A
T
I
O
N
)
8
C
C
-
L
i
n
k
C
O
N
N
E
C
T
I
O
N
(
V
i
a
G
4
)
8.2 Preparatory Procedures for Monitoring
The following shows the procedures to be taken before monitoring and corresponding reference sections.
Confirming the PLC side setting
This section explains the GOT side setting.
When confirming the PLC side setting, refer to the following.
Section 8.3 PLC Side Settings
Install the OS onto the GOT.
Section 8.2.1
Installing OS onto GOT
Make sure that the OS is installed on the GOT.
Section 8.2.2
Checking OS installation on GOT
Set the communication interface. (Communication
settings)
Section 8.2.3
Setting communication interface
(Communication settings)
Download the project data.
Section 8.2.4
Downloading project data
Attach the communication unit and connect the cable.
Section 8.2.5
Attaching communication unit and
connecting cable
Make sure that the GOT recognizes the connected
equipment.
Section 8.2.6
Verifying GOT recognizes connected
equipment
Make sure that monitoring is performed normally.
Section 8.2.7
Checking for normal monitoring
8 - 6
8.2 Preparatory Procedures for Monitoring
8.2.1 Installing OS onto GOT
8.2.1 Installing OS onto GOT
Install the standard monitor OS, communication driver and option OS onto the GOT.
For the OS installation methods, refer to the following manual.
GT Designer2 Version Basic Operation/Data Transfer Manual
1 Check-mark a desired standard monitor OS, communication driver, option OS, and extended function
OS, and click the button.
Check the following under the Communication driver.
CC-Link (G4)
Install
8.2 Preparatory Procedures for Monitoring
8.2.2 Checking OS installation on GOT
8 - 7
1
O
V
E
R
V
I
E
W
2
B
U
S
C
O
N
N
E
C
T
I
O
N
3
D
I
R
E
C
T
C
O
N
N
E
C
T
I
O
N
T
O
C
P
U
4
C
O
M
P
U
T
E
R
L
I
N
K
C
O
N
N
E
C
T
I
O
N
5
M
E
L
S
E
C
N
E
T
/
H
C
O
N
N
E
C
T
I
O
N
(
P
L
C
T
O
P
L
C
N
E
T
W
O
R
K
)
6
M
E
L
S
E
C
N
E
T
/
1
0
C
O
N
N
E
C
T
I
O
N
(
P
L
C
T
O
P
L
C
N
E
T
W
O
R
K
)
7
C
C
-
L
i
n
k
C
O
N
N
E
C
T
I
O
N
(
I
N
T
E
L
L
I
G
E
N
T
D
E
V
I
C
E
S
T
A
T
I
O
N
)
8
C
C
-
L
i
n
k
C
O
N
N
E
C
T
I
O
N
(
V
i
a
G
4
)
8.2.2 Checking OS installation on GOT
Check if the OS is properly installed or not on the Drive information tab of GT Designer2.
For the operation on the Drive information tab, refer to the following manual.
GT Designer2 Version Basic Operation/Data Transfer Manual
The OS has been installed successfully on the GOT
if the following can be confirmed:
1) Standard monitor OS
2) Communication driver: CC-Link (G4)
8 - 8
8.2 Preparatory Procedures for Monitoring
8.2.3 Setting communication interface (Communication settings)
8.2.3 Setting communication interface (Communication settings)
Make the GOT communication interface settings on [Communication Settings] of GT Designer2.
Select the same communication driver as the one installed on the GOT for each communication interface.
For details on [Communication Settings] of GT Designer2, refer to the following manual.
GT Designer2 Version Screen Design Manual
1 Communication settings
1 Set "1" to the channel No. used.
2 Set the driver to "CC-Link (G4)".
3 Perform the detailed settings for the driver. ( Communication detail settings)
8.2 Preparatory Procedures for Monitoring
8.2.3 Setting communication interface (Communication settings)
8 - 9
1
O
V
E
R
V
I
E
W
2
B
U
S
C
O
N
N
E
C
T
I
O
N
3
D
I
R
E
C
T
C
O
N
N
E
C
T
I
O
N
T
O
C
P
U
4
C
O
M
P
U
T
E
R
L
I
N
K
C
O
N
N
E
C
T
I
O
N
5
M
E
L
S
E
C
N
E
T
/
H
C
O
N
N
E
C
T
I
O
N
(
P
L
C
T
O
P
L
C
N
E
T
W
O
R
K
)
6
M
E
L
S
E
C
N
E
T
/
1
0
C
O
N
N
E
C
T
I
O
N
(
P
L
C
T
O
P
L
C
N
E
T
W
O
R
K
)
7
C
C
-
L
i
n
k
C
O
N
N
E
C
T
I
O
N
(
I
N
T
E
L
L
I
G
E
N
T
D
E
V
I
C
E
S
T
A
T
I
O
N
)
8
C
C
-
L
i
n
k
C
O
N
N
E
C
T
I
O
N
(
V
i
a
G
4
)
2 Communication detail settings
(1) Communication interface setting by Utility
The communication interface setting can be changed on the Utility's
"Communication setting" after downloading "Communication setting" of project
data.
For details on the Utility, refer to the following manual.
GT User's Manual
(2) Precedence in communication settings
When settings are made by GT Designer 2 or the Utility, the latest setting is
effective.
Item Description Range
Transmission Speed
Set this item when change the transmission speed used for
communication with the connected equipment.
<Default: 9600bps>
9600bps, 19200bps,
38400bps
8 - 10
8.2 Preparatory Procedures for Monitoring
8.2.4 Downloading project data
8.2.4 Downloading project data
Download project data to the GOT.
For how to download project data, refer to the following manual.
GT Designer2 Version Basic Operation/Data Transfer Manual
1 Check the necessary items and click the button. Download Download
8.2 Preparatory Procedures for Monitoring
8.2.5 Attaching communication unit and connecting cable
8 - 11
1
O
V
E
R
V
I
E
W
2
B
U
S
C
O
N
N
E
C
T
I
O
N
3
D
I
R
E
C
T
C
O
N
N
E
C
T
I
O
N
T
O
C
P
U
4
C
O
M
P
U
T
E
R
L
I
N
K
C
O
N
N
E
C
T
I
O
N
5
M
E
L
S
E
C
N
E
T
/
H
C
O
N
N
E
C
T
I
O
N
(
P
L
C
T
O
P
L
C
N
E
T
W
O
R
K
)
6
M
E
L
S
E
C
N
E
T
/
1
0
C
O
N
N
E
C
T
I
O
N
(
P
L
C
T
O
P
L
C
N
E
T
W
O
R
K
)
7
C
C
-
L
i
n
k
C
O
N
N
E
C
T
I
O
N
(
I
N
T
E
L
L
I
G
E
N
T
D
E
V
I
C
E
S
T
A
T
I
O
N
)
8
C
C
-
L
i
n
k
C
O
N
N
E
C
T
I
O
N
(
V
i
a
G
4
)
8.2.5 Attaching communication unit and connecting cable
Cautions when attaching the communication unit and connecting the cable
Shut off all phases of the GOT power supply before attaching the communication
unit and connecting the cable.
1 Attaching the communication unit
Serial communication unit
For details on the serial communication unit, refer to the following manual:
GT15 Serial Communication Unit User's Manual
GT15-RS2, GT15-RS4,GT15-RS4-TE
2 How to connect the cable
(1) How to connect the RS-422 cable
(a) For the GT15
connection to the RS-232 interface
1 Attach the serial communication unit to the
extension unit connector on the GOT.
1 Connect the RS-422 conversion unit to the RS-
232 interface on the GOT.
2 Connect the RS-422 cable to the RS-422
conversion unit.
8 - 12
8.2 Preparatory Procedures for Monitoring
8.2.5 Attaching communication unit and connecting cable
connection to the RS-422/485 communication unit
RS-422 conversion unit
For details of the RS-422 conversion unit, refer to the following manual.
GT15 RS-422 Conversion Unit User's Manual
1 Connect the RS-232 cable to the RS-232
communication unit on the GOT.
8.2 Preparatory Procedures for Monitoring
8.2.5 Attaching communication unit and connecting cable
8 - 13
1
O
V
E
R
V
I
E
W
2
B
U
S
C
O
N
N
E
C
T
I
O
N
3
D
I
R
E
C
T
C
O
N
N
E
C
T
I
O
N
T
O
C
P
U
4
C
O
M
P
U
T
E
R
L
I
N
K
C
O
N
N
E
C
T
I
O
N
5
M
E
L
S
E
C
N
E
T
/
H
C
O
N
N
E
C
T
I
O
N
(
P
L
C
T
O
P
L
C
N
E
T
W
O
R
K
)
6
M
E
L
S
E
C
N
E
T
/
1
0
C
O
N
N
E
C
T
I
O
N
(
P
L
C
T
O
P
L
C
N
E
T
W
O
R
K
)
7
C
C
-
L
i
n
k
C
O
N
N
E
C
T
I
O
N
(
I
N
T
E
L
L
I
G
E
N
T
D
E
V
I
C
E
S
T
A
T
I
O
N
)
8
C
C
-
L
i
n
k
C
O
N
N
E
C
T
I
O
N
(
V
i
a
G
4
)
When using the RS-422 conversion unit
On "Communication settings" on the utility, make setting so that 5V DC power is
supplied to the RS-422 conversion unit from the RS-232 interface on the GOT.
For details on the utility, refer to the following manual:
GT User's Manual
(b) In the case of the GT11
1 Touch [5V supply].
2 Set [5V power supply] to "YES".
1 Connect the RS-422 cable to the RS-422
interface on the GOT.
8 - 14
8.2 Preparatory Procedures for Monitoring
8.2.6 Verifying GOT recognizes connected equipment
8.2.6 Verifying GOT recognizes connected equipment
Verify the GOT recognizes connected equipments on [Communication setting] of the Utility.
Channel number of communication interface, communication drivers allocation status
Communication unit installation status
Remark
How to display Utility(at default),
When setting the utility call key to 1-point
When setting "Pressing Time" to other than 0 second on the setting screen of the
utility call key, press and hold the utility call key until the buzzer sounds.
For the setting of the utility call key, refer to the following.
GT User's Manual
1 After powering up the GOT, touch [Main
Menu] [Communication setting] from
the Utility.
When using GT1595
When using GT1585, GT157 ,
GT156 , GT155 or GT11
utility call key
utility call key
1-point press on GOT screen upper-left corner
Simultaneous 2-point press
(When using GT15)
Utility display
8.2 Preparatory Procedures for Monitoring
8.2.6 Verifying GOT recognizes connected equipment
8 - 15
1
O
V
E
R
V
I
E
W
2
B
U
S
C
O
N
N
E
C
T
I
O
N
3
D
I
R
E
C
T
C
O
N
N
E
C
T
I
O
N
T
O
C
P
U
4
C
O
M
P
U
T
E
R
L
I
N
K
C
O
N
N
E
C
T
I
O
N
5
M
E
L
S
E
C
N
E
T
/
H
C
O
N
N
E
C
T
I
O
N
(
P
L
C
T
O
P
L
C
N
E
T
W
O
R
K
)
6
M
E
L
S
E
C
N
E
T
/
1
0
C
O
N
N
E
C
T
I
O
N
(
P
L
C
T
O
P
L
C
N
E
T
W
O
R
K
)
7
C
C
-
L
i
n
k
C
O
N
N
E
C
T
I
O
N
(
I
N
T
E
L
L
I
G
E
N
T
D
E
V
I
C
E
S
T
A
T
I
O
N
)
8
C
C
-
L
i
n
k
C
O
N
N
E
C
T
I
O
N
(
V
i
a
G
4
)
When changing communication interface setting by Utility
The communication interface setting can be changed by the Utility.
For details on the Utility, refer to the following manual.
GT User's Manual
2 The [Communication setting] appears.
3 Verify that the following communication
driver name is displayed in the box for the
communication interface to be used.
Communication driver: CC-Link(G4)
4 When the communication driver name is
not displayed normally, carry out the
following procedure again.
Section 8.2 Preparatory
Procedures for Monitoring
8 - 16
8.2 Preparatory Procedures for Monitoring
8.2.7 Checking for normal monitoring
8.2.7 Checking for normal monitoring
1 Check for errors occurring on the GOT
Presetting the system alarm to project data allows you to identify errors occurred on the GOT, PLC
CPU, servo amplifier and communications.
For details on the system alarm, refer to the following manual.
GT Users Manual (When using GT15)
Advanced alarm popup display
With the advanced alarm popup display function, alarms are displayed as a popup
display regardless of whether an alarm display object is placed on the screen or not
(regardless of the display screen).
Since comments can be flown from right to left, even a long comment can be
displayed all.
For details of the advanced popup display, refer to the following manual.
GT Designer2 Version Screen Design Manual
Error code
Communication
Channel No.
Error message
Time of occurrence
(Displayed only for errors)
8.2 Preparatory Procedures for Monitoring
8.2.7 Checking for normal monitoring
8 - 17
1
O
V
E
R
V
I
E
W
2
B
U
S
C
O
N
N
E
C
T
I
O
N
3
D
I
R
E
C
T
C
O
N
N
E
C
T
I
O
N
T
O
C
P
U
4
C
O
M
P
U
T
E
R
L
I
N
K
C
O
N
N
E
C
T
I
O
N
5
M
E
L
S
E
C
N
E
T
/
H
C
O
N
N
E
C
T
I
O
N
(
P
L
C
T
O
P
L
C
N
E
T
W
O
R
K
)
6
M
E
L
S
E
C
N
E
T
/
1
0
C
O
N
N
E
C
T
I
O
N
(
P
L
C
T
O
P
L
C
N
E
T
W
O
R
K
)
7
C
C
-
L
i
n
k
C
O
N
N
E
C
T
I
O
N
(
I
N
T
E
L
L
I
G
E
N
T
D
E
V
I
C
E
S
T
A
T
I
O
N
)
8
C
C
-
L
i
n
k
C
O
N
N
E
C
T
I
O
N
(
V
i
a
G
4
)
2 Perform an I/O check
Whether the PLC can communicate with the GOT or not can be checked by the I/O check function.
If this check ends successfully, it means correct communication interface settings and proper cable
connection.
Display the I/O check screen by [Main Menu] [Debug & self check] [Self check] [I/O check].
For details on the I/O check, refer to the following manual:
GT User's Manual
3 Confirming the PLC side setting
When connecting the GOT, setting is required for the PLC side.
Confirm if the PLC side setting is correct.
Section 8.3 PLC Side Settings
1 Touch [CPU] on the I/O check screen.
Touching [CPU] executes the
communication check with the
connected PLC.
2 When the communication screen
ends successfully, the screen on the
left is displayed.
All settings related to communications are complete now.
Create screens on GT Designer2 and download the project data again.
8 - 18
8.3 PLC Side Settings
8.3 PLC Side Settings
This section describes the settings of the GOT and peripheral connection module in the case of the system
configuration shown as .
(1) Peripheral connection module
For details of the peripheral connection module, refer to the following manual.
Peripheral Connection Module Type AJ65BT-G4-S3 User's Manual (detail
volume)
(2) CC-Link module (Q Series)
For details of the CC-Link module (Q Series), refer to the following manual.
CC-Link System Master/Local Module User's Manual QJ61BT11N
1 System configuration
*1 The CC-Link module is mounted on the base unit slot 0.
The Start I/O No. of the CC-Link module is set to "0"
Switch settings of CC-Link module (Q Series)
[Network parameter] of GX Developer
<CC-Link module>
*1
Station type
Station No.
Mode
All connect count
Transmission speed
<AJ65BT-G4-S3>
Station type
Station No.
Number of stations occupied
Transmission speed
Switch setting of peripheral connection module
[Communication settings] of GT Designer 2
<GOT>
Transmisston speed: 9600bps : Master station
: Station No. 0
: Remote net (Ver.1 mode)
: 1
: Intelligent device station
: Station No. 1
: Exclusive station 1
: 156kbps
: 156kbps
8.3 PLC Side Settings
8 - 19
1
O
V
E
R
V
I
E
W
2
B
U
S
C
O
N
N
E
C
T
I
O
N
3
D
I
R
E
C
T
C
O
N
N
E
C
T
I
O
N
T
O
C
P
U
4
C
O
M
P
U
T
E
R
L
I
N
K
C
O
N
N
E
C
T
I
O
N
5
M
E
L
S
E
C
N
E
T
/
H
C
O
N
N
E
C
T
I
O
N
(
P
L
C
T
O
P
L
C
N
E
T
W
O
R
K
)
6
M
E
L
S
E
C
N
E
T
/
1
0
C
O
N
N
E
C
T
I
O
N
(
P
L
C
T
O
P
L
C
N
E
T
W
O
R
K
)
7
C
C
-
L
i
n
k
C
O
N
N
E
C
T
I
O
N
(
I
N
T
E
L
L
I
G
E
N
T
D
E
V
I
C
E
S
T
A
T
I
O
N
)
8
C
C
-
L
i
n
k
C
O
N
N
E
C
T
I
O
N
(
V
i
a
G
4
)
2 Switch setting of peripheral connection module
Set the station number setting switch, data link transmission speed setting switch, and operation setting
DIP switch.
(1) Station number setting switch
: Necessary : As necessary : Not necessary
(2) Data link transmission speed setting switch
: Necessary : As necessary : Not necessary
(3) Operation setting DIP switch
: Necessary : As necessary : Not necessary
*1 The peripheral connection module operates with the baud rate set in the GOT.
[Communication settings] of GT Designer2
Operation mode of peripheral connection module
Be sure to set the "Q mode" as an operation mode of the peripheral connection
module.
Station number setting switch Description Setting
Setting necessity at GOT
connection
AJ65BT-G4-S3 station
number setting
(Station No.)
1
Data link transmission speed setting switch Description Setting
Setting necessity at GOT
connection
Data link transmission
speed setting
(156kbps)
0
Operation setting DIP switch Setting switch Description Setting
Setting necessity at GOT
connection
SW1, SW6 Operation mode (Q mode)
SW1 = OFF
SW6 = ON
(fixed)
SW2 Peripheral transmission
speed
*1
OFF (fixed)
SW3
SW4
Not used OFF (fixed) SW5
SW7
SW8
Test mode
(Online mode)
OFF (fixed)
(2) (1)
(3)
B RATE STATION NO.
x 10 x 1
SW
1 8 2 3 4 5 6 7
ON
RESET
PW
RUN
L RUN
SD
RD
L ERR.
MITSUBISHI AJ65BT-G4-S3
RS-422
5
0
6
9
2
7
8
1
3
4
5
0
6
2
1
3
4
0
2
1
3
4
SW1 MODE
QnA
A
non-used
Q
SW6
OFF
OFF
ON
ON
OFF
OFF
ON
ON
STATION NO.
x10 x1
5
0
6
9
2
7
8
1
3
4
5
0
6
2
1
3
4
B RATE
0
2
1
3
4
SW
1 8 2 3 4 5 6 7
ON
8 - 20
8.3 PLC Side Settings
3 Switch setting of CC-Link module (Q series)
Set the station number setting switch, transmission speed / mode setting switch.
(1) Station number setting switch
: Necessary : As necessary : Not necessary
(2) Transmission rate/mode setting switch
: Necessary : As necessary : Not necessary
When the switch setting has been changed
Turn the PLC CPU OFF then ON again, or reset the PLC CPU.
Station number setting switch Description Setting Setting necessity at GOT connection
Station number setting
(master station)
0 (fixed)
Transmission rate/mode
setting switch
Description Setting Setting necessity at GOT connection
Transmission rate/mode
setting
(Online: 156kbps)
0
(1)
(2)
QJ61BT11, QJ61BT11N
0
5
0
5
0
8
1
2
7
6
5
4
3
STATION
NO.
X10
X1
MODE
QJ61BT11N
RUN
ERR.
SD
MST
L RUN
L ERR.
RD
S MST
NC
DA
DB
NC
SLD
DG
(FG)
C
4
0
5
0
5
STATION
NO.
X10
X1
0
8 MODE
C
4
8.3 PLC Side Settings
8 - 21
1
O
V
E
R
V
I
E
W
2
B
U
S
C
O
N
N
E
C
T
I
O
N
3
D
I
R
E
C
T
C
O
N
N
E
C
T
I
O
N
T
O
C
P
U
4
C
O
M
P
U
T
E
R
L
I
N
K
C
O
N
N
E
C
T
I
O
N
5
M
E
L
S
E
C
N
E
T
/
H
C
O
N
N
E
C
T
I
O
N
(
P
L
C
T
O
P
L
C
N
E
T
W
O
R
K
)
6
M
E
L
S
E
C
N
E
T
/
1
0
C
O
N
N
E
C
T
I
O
N
(
P
L
C
T
O
P
L
C
N
E
T
W
O
R
K
)
7
C
C
-
L
i
n
k
C
O
N
N
E
C
T
I
O
N
(
I
N
T
E
L
L
I
G
E
N
T
D
E
V
I
C
E
S
T
A
T
I
O
N
)
8
C
C
-
L
i
n
k
C
O
N
N
E
C
T
I
O
N
(
V
i
a
G
4
)
4 [Network parameter] of GX Developer
(1) Network parameter
: Necessary : As necessary : Not necessary
Item Setting
Setting necessity at GOT
connection
No. of boards in module 1
Start I/O No. 0000H
Operational setting (Use default value.)
Type Master station (fixed)
Mode Remote net (Ver.1 mode)
All connect count 1
Remote input (RX) X400
Remote output (RY) Y400
Remote register (RWr) D300
Remote register (RWw) D200
Special relay (SB) SB0
Special register (SW) SW0
Retry count
(Use default value.)
Automatic reconnection station count
Stand by master station No.
PLC down select
Scan mode setting
Delay information setting
Station information setting Refer to (2).
Remote device station initial setting
(Use default value.)
Interrupt setting
8 - 22
8.3 PLC Side Settings
(2) Station information setting
: Necessary : As necessary : Not necessary
*1 When the [Mode] of the CC-Link module is set at [Remote net - (Ver. 2 mode)], [Remote station points] is
available to set.
[Remote station points] is a setting for the remote I/O station.
The default value (32 points) must be used on the GOT.
*2 When the [Mode] of the CC-Link module is set at [Remote net - (Ver. 2 mode)] or [Remote net - Additional mode],
set to [Ver. 1 Intelligent device station].
When changing the network parameter
After writing the network parameter to the PLC CPU, operate the PLC CPU ether
turning OFF and then ON or resetting.
(3) Completion confirmation
After initial communications of CC-Link are completed, the L RUN LED of AJ65BT-G4-S3 turns on.
The GOT starts to monitor after the L-RUN LED of AJ65BT-G4-S3 turns on.
It does not monitor while the L RUN LED turns off.
5 [Communication settings] of GT Designer2
[Communication Settings] of GT Designer2
For the setting method of [Communication Settings] of GT Designer2, refer to the
following.
Section 8.2.3 Setting communication interface (Communication settings)
Item
*1
Setting
Setting necessity at GOT
connection
Station type
*2
Intelligent device station (fixed)
Exclusive station count Exclusive station 1 (fixed)
Reserve/invalid station select No setting
Intelligent buffer select (word) (Use default value.)
Item Setting (Use default value.)
Transmisstion Speed 9600bps
PW
RUN
L RUN
SD
RD
L ERR.
8.4 List of Functions Added by Version Upgrade
8 - 23
1
O
V
E
R
V
I
E
W
2
B
U
S
C
O
N
N
E
C
T
I
O
N
3
D
I
R
E
C
T
C
O
N
N
E
C
T
I
O
N
T
O
C
P
U
4
C
O
M
P
U
T
E
R
L
I
N
K
C
O
N
N
E
C
T
I
O
N
5
M
E
L
S
E
C
N
E
T
/
H
C
O
N
N
E
C
T
I
O
N
(
P
L
C
T
O
P
L
C
N
E
T
W
O
R
K
)
6
M
E
L
S
E
C
N
E
T
/
1
0
C
O
N
N
E
C
T
I
O
N
(
P
L
C
T
O
P
L
C
N
E
T
W
O
R
K
)
7
C
C
-
L
i
n
k
C
O
N
N
E
C
T
I
O
N
(
I
N
T
E
L
L
I
G
E
N
T
D
E
V
I
C
E
S
T
A
T
I
O
N
)
8
C
C
-
L
i
n
k
C
O
N
N
E
C
T
I
O
N
(
V
i
a
G
4
)
8.4 List of Functions Added by Version Upgrade
The following describes the function added by version upgrade of GT Designer2 or OS.
For using the function below, use the GT Designer2 or OS of the stated version or later.
Item Description
Version of GT
Designer2
Version of OS
CC-Link
connection
(via G4)
Supporting the CC-Link connection (via G4) 2.09K
Communication driver
CC-Link (G4) [01.02.**]
8 - 24
MEMO
9 - 1
9
9
E
T
H
E
R
N
E
T
C
O
N
N
E
C
T
I
O
N
10
C
O
N
N
E
C
T
I
O
N
T
O
O
M
R
O
N
P
L
C
11
C
O
N
N
E
C
T
O
N
T
O
K
E
Y
E
N
C
E
P
L
C
12
C
O
N
N
E
C
T
I
O
N
T
O
S
H
A
R
P
P
L
C
13
C
O
N
N
E
C
T
I
O
N
T
O
T
O
S
H
I
B
A
P
L
C
14
C
O
N
N
E
C
T
I
O
N
T
O
J
T
E
K
T
P
L
C
15
C
O
N
N
E
C
T
I
O
N
T
O
H
I
T
A
C
H
I
P
L
C
16
C
O
N
N
E
C
T
I
O
N
T
O
M
A
T
S
U
S
H
I
T
A
P
L
C
ETHERNET
CONNECTION
9.1 System Configuration . . . . . . . . . . page 9-2
This section describes the equipment and cables needed
when connecting to Ethernet.
Select a system suitable for your application.
9.2 Preparatory Procedures for Monitoring . . . .
. . . . . . . . . . . . . . . . . . . . . . . . . . . page 9-4
This section describes the procedures to be followed
before monitoring in Ethernet connection.
The procedures are written on the step-by-step basis so
that even a novice GOT user can follow them to start
communications.
9.3 PLC Side Setting. . . . . . . . . . . . . page 9-20
The PLC side settings for GOT connection are explained.
When checking the PLC side settings, refer to this section.
9.4 Precautions . . . . . . . . . . . . . . . . . page 9-38
This section describes the precautions on Ethernet
connection.
Be sure to read this when establishing a Ethernet
connection.
9.5 List of Functions Added by Version Upgrade
. . . . . . . . . . . . . . . . . . . . . . . . . . page 9-39
This section describes the functions added by version
upgrade of GT Designer2 or OS.
9 - 2
9.1 System Configuration
9.1 System Configuration
Select a system configuration suitable for your application.
Conventions used in this section
Numbers (e.g. ) of System configuration and connection conditions correspond
to the numbers (e.g. ) of System equipment.
Use these numbers as references when confirming models and applications.
1 System configuration and connection conditions
*1 The destination connected with the twisted pair cable varies with the configuration of the applicable Ethernet
network system.
Connect to the Ethernet module, hub, transceiver or other system equipment corresponding to the applicable
Ethernet network system.
Use cables, connectors, and hubs that meet the IEEE802.3 10BASE-T/100BASE-TX standard.
*2 A length between a hub and a node.
Connection conditions
System configuration
Number of GOTs distance
128
(recommended to
16 units or less)
100m or less
*2
QJ71E71/AJ71(Q)E71
Communication driver
Ethernet module
Twisted pair cable 3
2
1
MAX100m
*1
9.1 System Configuration
9 - 3
9
E
T
H
E
R
N
E
T
C
O
N
N
E
C
T
I
O
N
10
C
O
N
N
E
C
T
I
O
N
T
O
O
M
R
O
N
P
L
C
11
C
O
N
N
E
C
T
O
N
T
O
K
E
Y
E
N
C
E
P
L
C
12
C
O
N
N
E
C
T
I
O
N
T
O
S
H
A
R
P
P
L
C
13
C
O
N
N
E
C
T
I
O
N
T
O
T
O
S
H
I
B
A
P
L
C
14
C
O
N
N
E
C
T
I
O
N
T
O
J
T
E
K
T
P
L
C
15
C
O
N
N
E
C
T
I
O
N
T
O
H
I
T
A
C
H
I
P
L
C
16
C
O
N
N
E
C
T
I
O
N
T
O
M
A
T
S
U
S
H
I
T
A
P
L
C
2 System equipment
(1) GOT
(2) PLC
*1 For the system configuration of the Ethernet module, refer to the following manuals.
Q Corresponding Ethernet Interface Module Users Manual (Basic)
For QnA Ethernet Interface Module User's Manual
For A Ethernet Interface Module Users Manual
*2 Select one of the following [Type] in [Ethernet setting] of GT Designer2.
Ethernet module (Q Series) : QJ71E71
Ethernet module (QnA Series) : AJ71QE71
Ethernet module (QnA Series) : AJ71E71
For [Ethernet setting] of GT Designer2, refer to the following.
Section 9.2.3 Setting communication interface (Communication settings)
(3) Cable
Image No. Name Model name
Ethernet communication unit
For Ethernet communication
GT15-J71E71-100
Image No. Name Model name
Ethernet module
(Q Series)
*1 *2
QJ71E71-100, QJ71E71-B5, QJ71E71-B2,
QJ71E71
Ethernet module
(QnA Series)
*1 *2
AJ71QE71N3-T, AJ71QE71N-B5, AJ71QE71N-B2,
AJ71QE71N-T, AJ71QE71N-B5T,
AJ71QE71, AJ71QE71-B5,
A1SJ71QE71N3-T, A1SJ71QE71N-B5, A1SJ71QE71N-B2,
A1SJ71QE71N-T, A1SJ71QE71N-B5T,
A1SJ71QE71-B5, A1SJ71QE71-B2
Ethernet module
(A Series)
*1 *2
AJ71E71N3-T, AJ71E71N-B5, AJ71E71N-B2,
AJ71E71N-T, AJ71E71N-B5T, AJ71E71-S3,
A1SJ71E71N3-T, A1SJ71E71N-B5, A1SJ71E71N-B2,
A1SJ71E71N-T, A1SJ71E71N-B5T,
A1SJ71E71-B5-S3, A1SJ71E71-B2-S3
Image No. Name Model name
Twisted pair cable
Shielded twisted pair cable (STP) or unshielded twisted pair cable in category
(UTP): 3, 4 and 5
Ethernet
9 - 4
9.2 Preparatory Procedures for Monitoring
9.2 Preparatory Procedures for Monitoring
The following shows the procedures to be taken before monitoring and corresponding reference sections.
Confirming the PLC side setting
This section explains the GOT side setting.
When confirming the PLC side setting, refer to the following.
Section 9.3 PLC Side Setting
Install the OS onto the GOT.
Section 9.2.1
Installing OS onto GOT
Make sure that the OS is installed on the GOT.
Section 9.2.2
Checking OS installation on GOT
Set the communication interface. (Communication
settings)
Section 9.2.3
Setting communication interface
(Communication settings)
Download the project data.
Section 9.2.4
Downloading project data
Attach the communication unit and connect the cable.
Section 9.2.5
Attaching communication unit and
connecting cable
Make sure that the GOT recognizes the connected
equipment.
Section 9.2.6
Verifying GOT recognizes connected
equipment
Make sure that monitoring is performed normally.
Section 9.2.7
Checking for normal monitoring
9.2 Preparatory Procedures for Monitoring
9.2.1 Installing OS onto GOT
9 - 5
9
E
T
H
E
R
N
E
T
C
O
N
N
E
C
T
I
O
N
10
C
O
N
N
E
C
T
I
O
N
T
O
O
M
R
O
N
P
L
C
11
C
O
N
N
E
C
T
O
N
T
O
K
E
Y
E
N
C
E
P
L
C
12
C
O
N
N
E
C
T
I
O
N
T
O
S
H
A
R
P
P
L
C
13
C
O
N
N
E
C
T
I
O
N
T
O
T
O
S
H
I
B
A
P
L
C
14
C
O
N
N
E
C
T
I
O
N
T
O
J
T
E
K
T
P
L
C
15
C
O
N
N
E
C
T
I
O
N
T
O
H
I
T
A
C
H
I
P
L
C
16
C
O
N
N
E
C
T
I
O
N
T
O
M
A
T
S
U
S
H
I
T
A
P
L
C
9.2.1 Installing OS onto GOT
Install the standard monitor OS, communication driver and option OS onto the GOT.
For the OS installation methods, refer to the following manual.
GT Designer2 Version Basic Operation/Data Transfer Manual
1 Check-mark a desired standard monitor OS, communication driver, option OS, and extended function
OS, and click the button.
Check the following under the Communication driver.
QJ71E71/AJ71(Q)E71
Install
9 - 6
9.2 Preparatory Procedures for Monitoring
9.2.2 Checking OS installation on GOT
9.2.2 Checking OS installation on GOT
Check if the OS is properly installed or not on the Drive information tab of GT Designer2.
For the operation on the Drive information tab, refer to the following manual.
GT Designer2 Version Basic Operation/Data Transfer Manual
The OS has been installed successfully on the GOT
if the following can be confirmed:
1) Standard monitor OS
2) Communication driver: QJ71E71/AJ71(Q)E71
9.2 Preparatory Procedures for Monitoring
9.2.3 Setting communication interface (Communication settings)
9 - 7
9
E
T
H
E
R
N
E
T
C
O
N
N
E
C
T
I
O
N
10
C
O
N
N
E
C
T
I
O
N
T
O
O
M
R
O
N
P
L
C
11
C
O
N
N
E
C
T
O
N
T
O
K
E
Y
E
N
C
E
P
L
C
12
C
O
N
N
E
C
T
I
O
N
T
O
S
H
A
R
P
P
L
C
13
C
O
N
N
E
C
T
I
O
N
T
O
T
O
S
H
I
B
A
P
L
C
14
C
O
N
N
E
C
T
I
O
N
T
O
J
T
E
K
T
P
L
C
15
C
O
N
N
E
C
T
I
O
N
T
O
H
I
T
A
C
H
I
P
L
C
16
C
O
N
N
E
C
T
I
O
N
T
O
M
A
T
S
U
S
H
I
T
A
P
L
C
9.2.3 Setting communication interface (Communication settings)
Make the GOT communication interface settings on [Communication setting] and [Ethernet] of GT
Designer2.
Select the same communication driver as the one installed on the GOT for each communication interface.
For details on [Communication setting] and [Ethernet] of GT Designer2, refer to the following manual.
GT Designer2 Version Screen Design Manual
1 Communication settings
1 Set "1" to the channel No. used.
2 Set the driver to "QJ71E71/AJ71(Q)E71".
3 Perform the detailed settings for the driver. ( Communication detail settings)
9 - 8
9.2 Preparatory Procedures for Monitoring
9.2.3 Setting communication interface (Communication settings)
2 Communication detail settings
(Continued to next page)
Item Description Range
GOT NET No.
Set the network No. of the GOT.
<Default: 1>
1 to 239
GOT PC No.
Set the station No. of the GOT.
<Default: 1>
1 to 64
GOT IP Address
Set the IP address of the GOT.
<Default: 192.168.0.18>
0.0.0.0 to 255.255.255.255
GOT Port No.
(Communication)
Set the GOT port No. for the connection with the Ethernet module.
<Default: 5001>
1024 to 5010, 5014 to 65534
(Except for 5011, 5012 and 5013)
GOT Port No.
(Ethernet Download)
Set the GOT port No. for Ethernet download.
<Default: 5014>
1024 to 5010, 5014 to 65534
(Except for 5011, 5012 and 5013)
Default Gateway
Set the router address of the default gateway where the GOT is
connected. (Only for communication via router)
<Default: 0.0.0.0>
0.0.0.0 to 255.255.255.255
Subnet Mask
Set the subnet mask for the sub network. (Only for connection via
router)
If the sub network is not used, the default value is set.
<Default: 255.255.255.0>
0.0.0.0 to 255.255.255.255
Retry
Set the number of retries to be performed when a communication
error occurs.
When receiving no response after retries, the communication
times out.
<Default: 3 Times>
0 to 5 Times
Startup Time
Specify the time period from the GOT startup until GOT starts the
communication with the PLC CPU.
<Default: 3 Sec>
3 to 255 Sec
Timeout Time
*1
Set the time period for a communication to time out.
<Default: 3 Sec>
3 to 90 Sec
9.2 Preparatory Procedures for Monitoring
9.2.3 Setting communication interface (Communication settings)
9 - 9
9
E
T
H
E
R
N
E
T
C
O
N
N
E
C
T
I
O
N
10
C
O
N
N
E
C
T
I
O
N
T
O
O
M
R
O
N
P
L
C
11
C
O
N
N
E
C
T
O
N
T
O
K
E
Y
E
N
C
E
P
L
C
12
C
O
N
N
E
C
T
I
O
N
T
O
S
H
A
R
P
P
L
C
13
C
O
N
N
E
C
T
I
O
N
T
O
T
O
S
H
I
B
A
P
L
C
14
C
O
N
N
E
C
T
I
O
N
T
O
J
T
E
K
T
P
L
C
15
C
O
N
N
E
C
T
I
O
N
T
O
H
I
T
A
C
H
I
P
L
C
16
C
O
N
N
E
C
T
I
O
N
T
O
M
A
T
S
U
S
H
I
T
A
P
L
C
(from previous page)
*1 To connect the GOT with the Ethernet module (Q Series) in the one-on-one relationship using a cross cable, set
[Timeout Time] to 6 sec. or longer.
Example of communication detail settings
For examples of communication detail settings, refer to the following.
Section 9.3 PLC Side Setting
Item Description Range
Delay Time
Set the delay time for reducing the load of the network/destination
PLC.
<Default: 0ms>
0 to 10000 ( 10 ms)
9 - 10
9.2 Preparatory Procedures for Monitoring
9.2.3 Setting communication interface (Communication settings)
3 Ethernet setting
(1) Ethernet setting
*1 Select one of the following [type].
Ethernet module (Q Series) : QJ71E71
Ethernet module (QnA Series) : AJ71QE71
Ethernet module (A Series) : AJ71E71
For the applicable Ethernet module, refer to the following.
Section 9.1 System Configuration
*2 Set when selecting "AJ71E71".
The port No. is "5001" (fixed) when selecting "QJ71E71/AJ71QE71".
Example of Ethernet setting
For examples of Ethernet setting, refer to the following.
Section 9.3 PLC Side Setting
Item Description Range
Host
The host is displayed.
(The host is indicated with an asterisk (*).)
-
N/W No.
Set the network No. of the connected Ethernet module.
<Default: blank>
1 to 239
PLC No.
Set the station No. of the connected Ethernet module.
<Default: blank>
1 to 64
Type
*1
Set the type of the connected Ethernet module.
<Default: QJ71E71>
QJ71E71, AJ71QE71, AJ71E71
IP address
Set the IP address of the connected Ethernet module.
<Default: blank>
0.0.0.0 to 255.255.255.255
Port No.
*2
Set the port No. of the connected Ethernet module.
<Default: 5001>
1024 to 65534
Communication UDP (fixed) UDP (fixed)
9.2 Preparatory Procedures for Monitoring
9.2.3 Setting communication interface (Communication settings)
9 - 11
9
E
T
H
E
R
N
E
T
C
O
N
N
E
C
T
I
O
N
10
C
O
N
N
E
C
T
I
O
N
T
O
O
M
R
O
N
P
L
C
11
C
O
N
N
E
C
T
O
N
T
O
K
E
Y
E
N
C
E
P
L
C
12
C
O
N
N
E
C
T
I
O
N
T
O
S
H
A
R
P
P
L
C
13
C
O
N
N
E
C
T
I
O
N
T
O
T
O
S
H
I
B
A
P
L
C
14
C
O
N
N
E
C
T
I
O
N
T
O
J
T
E
K
T
P
L
C
15
C
O
N
N
E
C
T
I
O
N
T
O
H
I
T
A
C
H
I
P
L
C
16
C
O
N
N
E
C
T
I
O
N
T
O
M
A
T
S
U
S
H
I
T
A
P
L
C
(1) Communication interface setting by Utility
The communication interface setting can be changed on the Utility's
[Communication Settings] after downloading [Communication Settings] of project
data.
For details on the Utility, refer to the following manual.
GT User's Manual
(2) Precedence in communication settings
When settings are made by GT Designer 2 or the Utility, the latest setting is
effective.
4 Routing parameter setting
Up to 64 [Transfer Network No.]s can be set.
However, the same transfer network number cannot be set twice or more (multiple times).
Therefore, the one that can access to other station from the request source host GOT is 64 kinds of
[Transfer Network No.]s.
Routing parameter setting
When communicating within the host network, routing parameter setting is
unnecessary.
For details of routing parameters, refer to the following manual.
Q corresponding MELSECNET/H Network System Reference Manual
(PLC to PLC network)
Routing parameter setting of relay station
Routing parameter setting is also necessary for the relay station.
For the setting, refer to the following.
Section 9.3 PLC Side Setting
Item Range
Transfer Network No. 1 to 239
Relay Network No. 1 to 239
Relay Station No. 1 to 64
9 - 12
9.2 Preparatory Procedures for Monitoring
9.2.4 Downloading project data
9.2.4 Downloading project data
Download project data to the GOT.
For how to download project data, refer to the following manual.
GT Designer2 Version Basic Operation/Data Transfer Manual
1 Check the necessary items and click the button. Download Download
9.2 Preparatory Procedures for Monitoring
9.2.5 Attaching communication unit and connecting cable
9 - 13
9
E
T
H
E
R
N
E
T
C
O
N
N
E
C
T
I
O
N
10
C
O
N
N
E
C
T
I
O
N
T
O
O
M
R
O
N
P
L
C
11
C
O
N
N
E
C
T
O
N
T
O
K
E
Y
E
N
C
E
P
L
C
12
C
O
N
N
E
C
T
I
O
N
T
O
S
H
A
R
P
P
L
C
13
C
O
N
N
E
C
T
I
O
N
T
O
T
O
S
H
I
B
A
P
L
C
14
C
O
N
N
E
C
T
I
O
N
T
O
J
T
E
K
T
P
L
C
15
C
O
N
N
E
C
T
I
O
N
T
O
H
I
T
A
C
H
I
P
L
C
16
C
O
N
N
E
C
T
I
O
N
T
O
M
A
T
S
U
S
H
I
T
A
P
L
C
9.2.5 Attaching communication unit and connecting cable
Cautions when attaching the communication unit and connecting the cable
Shut off all phases of the GOT power supply before attaching the communication
unit and connecting the cable.
1 Attaching the communication unit
Ethernet communication unit
For details on the Ethernet communication unit, refer to the following manual:
GT15 Ethernet Communication Unit User's Manual
2 Connecting the cable
1 Attach the Ethernet communication unit to the
extension unit connector on the GOT.
1 Connect the twisted pair cable to the Ethernet
communication unit.
9 - 14
9.2 Preparatory Procedures for Monitoring
9.2.6 Verifying GOT recognizes connected equipment
9.2.6 Verifying GOT recognizes connected equipment
Verify the GOT recognizes connected equipments on [Communication setting] of the Utility.
Channel number of communication interface, communication drivers allocation status
Communication unit installation status
Remark
How to display Utility(at default),
When setting the utility call key to 1-point
When setting "Pressing Time" to other than 0 second on the setting screen of the
utility call key, press and hold the utility call key until the buzzer sounds.
For the setting of the utility call key, refer to the following.
GT User's Manual
1 After powering up the GOT, touch [Main
Menu] [Communication Settings] from
the Utility.
When using GT1595
When using GT1585, GT157 ,
GT156 , GT155 or GT11
utility call key
utility call key
1-point press on GOT screen upper-left corner
Simultaneous 2-point press
(When using GT15)
Utility display
9.2 Preparatory Procedures for Monitoring
9.2.6 Verifying GOT recognizes connected equipment
9 - 15
9
E
T
H
E
R
N
E
T
C
O
N
N
E
C
T
I
O
N
10
C
O
N
N
E
C
T
I
O
N
T
O
O
M
R
O
N
P
L
C
11
C
O
N
N
E
C
T
O
N
T
O
K
E
Y
E
N
C
E
P
L
C
12
C
O
N
N
E
C
T
I
O
N
T
O
S
H
A
R
P
P
L
C
13
C
O
N
N
E
C
T
I
O
N
T
O
T
O
S
H
I
B
A
P
L
C
14
C
O
N
N
E
C
T
I
O
N
T
O
J
T
E
K
T
P
L
C
15
C
O
N
N
E
C
T
I
O
N
T
O
H
I
T
A
C
H
I
P
L
C
16
C
O
N
N
E
C
T
I
O
N
T
O
M
A
T
S
U
S
H
I
T
A
P
L
C
When changing communication interface setting by Utility
The communication interface setting can be changed by the Utility.
For details on the Utility, refer to the following manual.
GT User's Manual
2 The [Communication setting] appears.
3 Verify that the following communication
driver name is displayed in the box for
the communication interface to be used.
Communication driver : E71
Connection
4 When the communication driver name is
not displayed normally, carry out the
following procedure again.
Section 9.2 Preparatory
Procedures for Monitoring
9 - 16
9.2 Preparatory Procedures for Monitoring
9.2.7 Checking for normal monitoring
9.2.7 Checking for normal monitoring
1 Check for errors occurring on the GOT
Presetting the system alarm to project data allows you to identify errors occurred on the GOT, PLC
CPU, servo amplifier and communications.
For details on the system alarm, refer to the following manual.
GT Users Manual (When using GT15)
Advanced alarm popup display
With the advanced alarm popup display function, alarms are displayed as a popup
display regardless of whether an alarm display object is placed on the screen or not
(regardless of the display screen).
Since comments can be flown from right to left, even a long comment can be
displayed all.
For details of the advanced popup display, refer to the following manual.
GT Designer2 Version Screen Design Manual
Error code
Communication
Channel No.
Error message
Time of occurrence
(Displayed only for errors)
9.2 Preparatory Procedures for Monitoring
9.2.7 Checking for normal monitoring
9 - 17
9
E
T
H
E
R
N
E
T
C
O
N
N
E
C
T
I
O
N
10
C
O
N
N
E
C
T
I
O
N
T
O
O
M
R
O
N
P
L
C
11
C
O
N
N
E
C
T
O
N
T
O
K
E
Y
E
N
C
E
P
L
C
12
C
O
N
N
E
C
T
I
O
N
T
O
S
H
A
R
P
P
L
C
13
C
O
N
N
E
C
T
I
O
N
T
O
T
O
S
H
I
B
A
P
L
C
14
C
O
N
N
E
C
T
I
O
N
T
O
J
T
E
K
T
P
L
C
15
C
O
N
N
E
C
T
I
O
N
T
O
H
I
T
A
C
H
I
P
L
C
16
C
O
N
N
E
C
T
I
O
N
T
O
M
A
T
S
U
S
H
I
T
A
P
L
C
2 Confirming the communication state of GOT
(1) When using the Command Prompt of Windows
Execute a Ping command at the Command Prompt of Windows .
(a) When normal communication
C:\>Ping 192.168.0.18
Reply from 192.168.0.18: bytes=32 time<1ms TTL=64
(b) When abnormal communication
C:\>Ping 192.168.0.18
Request timed out.
(2) When using the "PING Test" of GT Designer2
Select [Communication] [Communication configuration] "Ethernet" and to display
"PING Test".
(3) When abnormal communication
At abnormal communication, check the followings and execute the Ping command again.
Mounting condition of Ethernet communication unit
Cable connecting condition
Confirmation of "Communication settings"
IP address of GOT svpecified by Ping command
Ethernet diagnostics of GX Developer
Ethernet diagnostics of GX Developer is available to a Ping test from the PLC.
For details of Ethernet diagnostics of GX Developer, refer to the following manual.
User's Manual of the Ethernet module
Test
1 Specify the "GOT IP address" of the
"PING Test" and click on the
button.
2 The "Test Result" is displayed after the
"PING Test" is finished.
PING Test
9 - 18
9.2 Preparatory Procedures for Monitoring
9.2.7 Checking for normal monitoring
3 Confirming the PLC side setting
When connecting the GOT, setting is required for the PLC side.
Confirm if the PLC side setting is correct.
Section 9.3 PLC Side Setting
4 Confirming the communication state to each station (station monitoring function)
The station monitoring function detects the faults (communication timeout) of the stations monitored by
the GOT.
When detecting the abnormal state, it is confirming the response by executing a Ping command to the
faulty station.
The station monitoring state can be confirmed by using GOT internal device.
(1) Station monitoring state
(a) No. of faulty station (GS230)
Total No. of the faulty CPU are stored.
The station No. of faulty stations are stored to GS231 through GS238. ( (b)Faulty station
information (GS231 to GS238))
When monitoring GS230 on Numerical Display
When monitoring GS230 on Numerical Display, check [mask processing] with data
operation tab as the following.
For the data operation, refer to the following manual.
GT Designer2 Version Screen Design Manual
<Numerical Display (Data Operation tab) >
Device b15 to b8 b7 to b0
GS230 (00H fixed) No. of faulty stations
Set [mask processing] to the upper eight bits (b8
to b15) of GS230 on Numerical Display.
9.2 Preparatory Procedures for Monitoring
9.2.7 Checking for normal monitoring
9 - 19
9
E
T
H
E
R
N
E
T
C
O
N
N
E
C
T
I
O
N
10
C
O
N
N
E
C
T
I
O
N
T
O
O
M
R
O
N
P
L
C
11
C
O
N
N
E
C
T
O
N
T
O
K
E
Y
E
N
C
E
P
L
C
12
C
O
N
N
E
C
T
I
O
N
T
O
S
H
A
R
P
P
L
C
13
C
O
N
N
E
C
T
I
O
N
T
O
T
O
S
H
I
B
A
P
L
C
14
C
O
N
N
E
C
T
I
O
N
T
O
J
T
E
K
T
P
L
C
15
C
O
N
N
E
C
T
I
O
N
T
O
H
I
T
A
C
H
I
P
L
C
16
C
O
N
N
E
C
T
I
O
N
T
O
M
A
T
S
U
S
H
I
T
A
P
L
C
(b) Faulty station information (GS231 to GS238)
The bit of the Ethernet setting No. corresponding to the faulty station is set.
0: Normal
1: Abnormal
The bit is reset after the fault is recovered.
(2) Precautions of station monitoring function
This function is not applicable to the multiple CPU system in which the CPU No. is assigned at the
device setting of GT Designer2.
For details of GT Designer2, refer to the following manual.
GT Designer2 Version Screen Design Manual
Device
Ethernet setting No.
b15 b14 b13 b12 b11 b10 b9 b8 b7 b6 b5 b4 b3 b2 b1 b0
GS231 16 15 14 13 12 11 10 9 8 7 6 5 4 3 2 1
GS232 32 31 30 29 28 27 26 25 24 23 22 21 20 19 18 17
GS233 48 47 46 45 44 43 42 41 40 39 38 37 36 35 34 33
GS234 64 63 62 61 60 59 58 57 56 55 54 53 52 51 50 49
GS235 80 79 78 77 76 75 74 73 72 71 70 69 68 67 66 65
GS236 96 95 94 93 92 91 90 89 88 87 86 85 84 83 82 81
GS237 112 111 110 109 108 107 106 105 104 103 102 101 100 99 98 97
GS238 128 127 126 125 124 123 122 121 120 119 118 117 116 115 114 113
All settings related to communications are complete now.
Create screens on GT Designer2 and download the project data again.
GS231 bit 0
GS231 bit 1
GS231 bit 2
GS231 bit 3
9 - 20
9.3 PLC Side Setting
9.3.1 Connecting to Ethernet module (Q Series)
9.3 PLC Side Setting
9.3.1 Connecting to Ethernet module (Q Series)
This section describes the settings of the GOT and Ethernet module (Q Series) given for the system
configuration shown at .
Ethernet module (Q Series)
For details of the Ethernet module (Q Series), refer to the following manual.
Q Corresponding Ethernet Interface Module User's Manual (Basic)
1 System configuration
*1 The Ethernet module is mounted on the base unit slot 0.
The Start I/O No. of the Ethernet module is set to "0".
Model Reference
Ethernet module (Q Series) QJ71E71-100, QJ71E71-B5, QJ71E71-B2, QJ71E71 Section 9.3.1
Ethernet module (QnA Series)
AJ71QE71N3-T, AJ71QE71N-B5, AJ71QE71N-B2,
AJ71QE71N-T, AJ71QE71N-B5T,
AJ71QE71, AJ71QE71-B5,
A1SJ71QE71N3-T, A1SJ71QE71N-B5, A1SJ71QE71N-B2,
A1SJ71QE71N-T, A1SJ71QE71N-B5T,
A1SJ71QE71-B5, A1SJ71QE71-B2
Section 9.3.2
Ethernet module (A Series)
AJ71E71N3-T, AJ71E71N-B5, AJ71E71N-B2,
AJ71E71N-T, AJ71E71N-B5T, AJ71E71-S3,
A1SJ71E71N3-T, A1SJ71E71N-B5, A1SJ71E71N-B2,
A1SJ71E71N-T, A1SJ71E71N-B5T,
A1SJ71E71-B5-S3, A1SJ71E71-B2-S3
Section 9.3.3
[Network parameter] of GX Developer
<GOT> (The settings other than the
following are set to the default)
*1
2
3
Network No.
PC No.
IP address
Port No.
Communication format
: 1
: 1
: 192.168.0.18
: 5001
: UDP (fixed)
Network No.
PC No.
IP address
Port No.
Communication format
: 1
: 2
: 192.168.0.19
: 5001
: UDP(fixed)
<Ethernet module> (The settings other than the following are
set to the default)
[Communication settings] and [Ethernet setting] of GT
Designer2
9.3 PLC Side Setting
9.3.1 Connecting to Ethernet module (Q Series)
9 - 21
9
E
T
H
E
R
N
E
T
C
O
N
N
E
C
T
I
O
N
10
C
O
N
N
E
C
T
I
O
N
T
O
O
M
R
O
N
P
L
C
11
C
O
N
N
E
C
T
O
N
T
O
K
E
Y
E
N
C
E
P
L
C
12
C
O
N
N
E
C
T
I
O
N
T
O
S
H
A
R
P
P
L
C
13
C
O
N
N
E
C
T
I
O
N
T
O
T
O
S
H
I
B
A
P
L
C
14
C
O
N
N
E
C
T
I
O
N
T
O
J
T
E
K
T
P
L
C
15
C
O
N
N
E
C
T
I
O
N
T
O
H
I
T
A
C
H
I
P
L
C
16
C
O
N
N
E
C
T
I
O
N
T
O
M
A
T
S
U
S
H
I
T
A
P
L
C
2 [Network parameter] of GX Developer
(1) Network parameter
: Necessary : As necessary : Not necessary
*1 Set the same network No. as that of the GOT.
*2 Do not set the same station No. as that of the GOT.
*3 Set when using Ethernet module in a redundant QnPRHCPU system.
Item Setting
Setting necessity at GOT
connection
Network type Ethernet (fixed)
Starting I/O No. 0000H
Network No.
*1
1
Group No. 0 (fixed)
Station No.*
2
2
Mode Online (fixed)
Operational settings Refer to (2)
Initial settings
(Use default value.)
Open settings
Router relay parameter
Station No. <-> IP information
FTP Parameters
E-mail settings
Interrupt settings
Redundant settings
*3
Routing parameters Refer to (3)
9 - 22
9.3 PLC Side Setting
9.3.1 Connecting to Ethernet module (Q Series)
(2) Operational settings
: Necessary : As necessary : Not necessary
*1 Because port No. 5001 is fixed, these items operate at the following setting without relations to the setting given
here.
Communication date code : "Binary code"
Initial timing : "Always wait for OPEN" (Communication is applicable while stopping the
PLC CPU.)
Enable Write at RUN time : "Enable Write at RUN time" (Writing Data is applicable while running the
PLC CPU.)
When changing the network parameter
After writing the network parameter to the PLC CPU, operate the PLC CPU ether
turning OFF and then ON or resetting.
Item Setting
Setting necessity at GOT
connection
Communication date code
*1
(Use default value.)
IP address 192.168.0.19
Initial timing
*1
(Use default value.)
Send frame setting
Enable Write at RUN time
*1
TCP Existence confirmation setting
9.3 PLC Side Setting
9.3.1 Connecting to Ethernet module (Q Series)
9 - 23
9
E
T
H
E
R
N
E
T
C
O
N
N
E
C
T
I
O
N
10
C
O
N
N
E
C
T
I
O
N
T
O
O
M
R
O
N
P
L
C
11
C
O
N
N
E
C
T
O
N
T
O
K
E
Y
E
N
C
E
P
L
C
12
C
O
N
N
E
C
T
I
O
N
T
O
S
H
A
R
P
P
L
C
13
C
O
N
N
E
C
T
I
O
N
T
O
T
O
S
H
I
B
A
P
L
C
14
C
O
N
N
E
C
T
I
O
N
T
O
J
T
E
K
T
P
L
C
15
C
O
N
N
E
C
T
I
O
N
T
O
H
I
T
A
C
H
I
P
L
C
16
C
O
N
N
E
C
T
I
O
N
T
O
M
A
T
S
U
S
H
I
T
A
P
L
C
(3) Routing parameter setting
Up to 64 [Transfer Network No.]s can be set.
However, the same transfer network number cannot be set twice or more (multiple times).
Therefore, the one that can access to other station from the request source host GOT is 64 kinds of
[Transfer Network No.]s.
Routing parameter setting of request source
Routing parameter setting is also necessary for the request source GOT.
For the setting, refer to the following.
Section 9.2.3 Routing parameter setting
(4) Communication confirmation
The INIT. LED on the Ethernet module turns on when the module is ready to communicate.
For confirming the communication state, refer to the following.
Confirming the communication state of Ethernet module
*2 The LEDs layout of QJ71E71-100.
Item Range
Transfer to network No. 1 to 239
Intermediate network No. 1 to 239
Intermediate station No. 1 to 64
QJ71E71-100
RUN
INIT.
OPEN
SD
ERR.
COM.ERR.
RD
100M
*2
9 - 24
9.3 PLC Side Setting
9.3.1 Connecting to Ethernet module (Q Series)
3 [Communication settings] and [Ethernet setting] of GT Designer2
(1) Communication settings
(2) Ethernet setting
[Communication Settings], [Ethernet] of GT Designer2
For [Communication Settings], [Ethernet] of GT Designer2, refer to the following.
Section 9.2.3 Setting communication interface (Communication settings)
Item Setting(Use default value.)
GOT NET No. 1
GOT PC No. 1
GOT IP Address 192.168.0.18
GOT Port No. (QJ71E71/AJ71(Q)E71) 5001
GOT Port No. (Ethernet Download) 5014
Default Gateway 0.0.0.0
Subnet Mask 255.255.255.0
Retry 3 Times
Startup Time 3 sec
Timeout Time 3 sec
Delay Time 0 ms
Item Setting
Ethernet setting No.1
Host *
N/W No. 1
PLC No. 2
Type QJ71E71
IP address 192.168.0.19
Port No. 5001 (fixed)
Communication UDP (fixed)
9.3 PLC Side Setting
9.3.1 Connecting to Ethernet module (Q Series)
9 - 25
9
E
T
H
E
R
N
E
T
C
O
N
N
E
C
T
I
O
N
10
C
O
N
N
E
C
T
I
O
N
T
O
O
M
R
O
N
P
L
C
11
C
O
N
N
E
C
T
O
N
T
O
K
E
Y
E
N
C
E
P
L
C
12
C
O
N
N
E
C
T
I
O
N
T
O
S
H
A
R
P
P
L
C
13
C
O
N
N
E
C
T
I
O
N
T
O
T
O
S
H
I
B
A
P
L
C
14
C
O
N
N
E
C
T
I
O
N
T
O
J
T
E
K
T
P
L
C
15
C
O
N
N
E
C
T
I
O
N
T
O
H
I
T
A
C
H
I
P
L
C
16
C
O
N
N
E
C
T
I
O
N
T
O
M
A
T
S
U
S
H
I
T
A
P
L
C
4 Confirming the communication state of Ethernet module
(1) When using the Command Prompt of Windows
Execute a Ping command at the Command Prompt of Windows .
(a) When normal communication
C:\>Ping 192.168.0.19
Reply from 192.168.0.19: bytes=32 time<1ms TTL=64
(b) When abnormal communication
C:\>Ping 192.168.0.19
Request timed out.
(2) When abnormal communication
At abnormal communication, check the followings and execute the Ping command again.
Mounting condition of Ethernet communication unit
Cable connecting condition
Confirmation of switch and network parameter setting
Operation state of PLC CPU (faulty or not)
IP address of GOT specified by Ping command
Ethernet diagnostics of GX Developer
Ethernet diagnostics of GX Developer is available to a Ping test from the PLC.
For details of Ethernet diagnostics of GX Developer, refer to the following manual.
Users manual of the Ethernet module
9 - 26
9.3 PLC Side Setting
9.3.2 Connecting to Ethernet module (QnA Series)
9.3.2 Connecting to Ethernet module (QnA Series)
This section describes the settings of the GOT and Ethernet module (Q Series) given for the system
configuration shown at .
Ethernet module (QnA Series)
For details of the Ethernet module (QnA Series), refer to the following manual.
For QnA Ethernet Interface Module Users Manual
1 System configuration
*1 The Ethernet module is mounted on the base unit slot 0.
The Start I/O No. of the Ethernet module is set to "0".
Switch setting of Ethernet module
<GOT>(The settings other than the following
are set to the default)
[Communication settings] and [Ethernet setting] of GT
Designer2
[Network parameter] of GX Developer
Network No.
PC No.
IP address
Port No.
Communication format
: 1
: 1
: 192.168.0.18
: 5001
: UDP(fixed)
Network No.
PC No.
IP address
Port No.
Communication format
: 1
: 2
: 192.168.0.19
: 5001
: UDP(fixed)
<Ethernet module> (The settings other than the following are
set to the default)
*1
9.3 PLC Side Setting
9.3.2 Connecting to Ethernet module (QnA Series)
9 - 27
9
E
T
H
E
R
N
E
T
C
O
N
N
E
C
T
I
O
N
10
C
O
N
N
E
C
T
I
O
N
T
O
O
M
R
O
N
P
L
C
11
C
O
N
N
E
C
T
O
N
T
O
K
E
Y
E
N
C
E
P
L
C
12
C
O
N
N
E
C
T
I
O
N
T
O
S
H
A
R
P
P
L
C
13
C
O
N
N
E
C
T
I
O
N
T
O
T
O
S
H
I
B
A
P
L
C
14
C
O
N
N
E
C
T
I
O
N
T
O
J
T
E
K
T
P
L
C
15
C
O
N
N
E
C
T
I
O
N
T
O
H
I
T
A
C
H
I
P
L
C
16
C
O
N
N
E
C
T
I
O
N
T
O
M
A
T
S
U
S
H
I
T
A
P
L
C
2 Switch settings of Ethernet module
Set the operation mode setting switch and exchange condition setting switch.
*1 The figure of AJ71QE71N3-T and A1SJ71QE71N3-T.
(1) Operation mode setting switch
: Necessary : As necessary : Not necessary
(2) Exchange condition setting switch
: Necessary : As necessary : Not necessary
*2 Because port No. 5001 is fixed, these items operate at the following setting without relations to the setting given
here.
Data code setting : [Binary code]
Enable Write at RUN time : [Enable Write at RUN time] (Writing Data is applicable while running the PLC CPU.)
*3 In addition, communication is applicable while stopping the PLC CPU.
For the initial processing by using the initial request signal (Y19), refer to the following manual.
For QnA Ethernet Interface Module User's Manual
Operation mode setting switch Descriiption Setting
Setting necessity at GOT
connection
Online 0(fixes)
Exchange condition setting
switch
Setting switch Description Setting
Setting necessity at GOT
connection
SW1
Selection of line processing at
TCP timeout error
OFF
SW2 Data code setting *2 OFF(fixed)
SW3 Self start mode setting *3 ON
SW4
(Must not to be used) OFF(fixed) SW5
SW6
SW7 CPU exchange timing setting *2 OFF(fixed)
SW8 Initial timing setting OFF
10BASE-T
B
43210 F E D C A 9 8765
RUN BUF1
BUF2
BUF3
BUF4
BUF5
BUF6
BUF7
BUF8
RDY
BSY
SW.ERR.
COM.ERR.
CPU R/W
TEST
TEST ERR.
AJ71QE71N3-T
ON
0:ONLINE
5:TEST4
4:TEST3
3:TEST2
2:TEST1
1:OFFLINE
MODE
SW8
SW7
SW6
SW5
SW4
SW3
SW2
SW1
(1)
(2)
ON
SW1
SW2
SW3
SW4
SW5
SW6
SW7
SW8
10BASE-T
A1SJ71QE71N3-T
4:TEST3
3:TEST2
2:TEST1
1:OFFLINE
0:ONLINE
5:TEST4
MODE
5 6 7 8
9ABCDEFO
1 2 3 4
BSY
SW.ERR.
COM.ERR.
CPU R/W
TEST ERR.
TEST
RDY
RUN BUF1
BUF2
BUF3
BUF4
BUF5
BUF6
BUF7
BUF8
A1SJ71QE71N3-T
A1SJ71QE71N3-T, A1SJ71QE71N-B5, A1SJ71QE71N-B2,
A1SJ71QE71N-T, A1SJ71QE71N-B5T,
A1SJ71QE71-B5, A1SJ71QE71-B2
AJ71QE71N3-T, AJ71QE71N-B5, AJ71QE71N-B2,
AJ71QE71N-T, AJ71QE71N-B5T,
AJ71QE71, AJ71QE71-B5
(1)
(2)
*1
*1
SW1
SW2
SW3
SW4
SW5
SW6
SW7
SW8
OFF ON
9 - 28
9.3 PLC Side Setting
9.3.2 Connecting to Ethernet module (QnA Series)
When the switch setting has been changed
Turn the PLC CPU OFF then ON again, or reset the PLC CPU.
9.3 PLC Side Setting
9.3.2 Connecting to Ethernet module (QnA Series)
9 - 29
9
E
T
H
E
R
N
E
T
C
O
N
N
E
C
T
I
O
N
10
C
O
N
N
E
C
T
I
O
N
T
O
O
M
R
O
N
P
L
C
11
C
O
N
N
E
C
T
O
N
T
O
K
E
Y
E
N
C
E
P
L
C
12
C
O
N
N
E
C
T
I
O
N
T
O
S
H
A
R
P
P
L
C
13
C
O
N
N
E
C
T
I
O
N
T
O
T
O
S
H
I
B
A
P
L
C
14
C
O
N
N
E
C
T
I
O
N
T
O
J
T
E
K
T
P
L
C
15
C
O
N
N
E
C
T
I
O
N
T
O
H
I
T
A
C
H
I
P
L
C
16
C
O
N
N
E
C
T
I
O
N
T
O
M
A
T
S
U
S
H
I
T
A
P
L
C
3 [Network parameter] of GX Developer
(1) Network parameter
: Necessary : As necessary : Not necessary
*1 Set the same network No. as that of the GOT.
*2 Do not set the same station No. as that of the GOT.
When changing the network parameter
After writing the network parameter to the PLC CPU, operate the PLC CPU ether
turning OFF and then ON or resetting.
Item Setting
Setting necessity at GOT
connection
Network type Ethernet (fixed)
Start I/O No. 0000H
Network No.
*1
1
Group No. 0 (fixed)
Station No.
*2
2
IP address 192.168.0.19
Station No. <->IP information
(Use default value.) FTP Parameters
Router relay parameter
Routing parameters Refer to (2)
9 - 30
9.3 PLC Side Setting
9.3.2 Connecting to Ethernet module (QnA Series)
(2) Routing parameter setting
Up to 64 [Transfer Network No.]s can be set.
However, the same transfer network number cannot be set twice or more (multiple times).
Therefore, the one that can access to other station from the request source host GOT is 64 kinds of
[Transfer Network No.]s.
Routing parameter setting of request source
Routing parameter setting is also necessary for the request source GOT.
For the setting, refer to the following.
Section 9.2.3 Routing parameter setting
Item Range
Transfer to network No. 1 to 239
Intermediate network No. 1 to 239
Intermediate station No. 1 to 64
9.3 PLC Side Setting
9.3.2 Connecting to Ethernet module (QnA Series)
9 - 31
9
E
T
H
E
R
N
E
T
C
O
N
N
E
C
T
I
O
N
10
C
O
N
N
E
C
T
I
O
N
T
O
O
M
R
O
N
P
L
C
11
C
O
N
N
E
C
T
O
N
T
O
K
E
Y
E
N
C
E
P
L
C
12
C
O
N
N
E
C
T
I
O
N
T
O
S
H
A
R
P
P
L
C
13
C
O
N
N
E
C
T
I
O
N
T
O
T
O
S
H
I
B
A
P
L
C
14
C
O
N
N
E
C
T
I
O
N
T
O
J
T
E
K
T
P
L
C
15
C
O
N
N
E
C
T
I
O
N
T
O
H
I
T
A
C
H
I
P
L
C
16
C
O
N
N
E
C
T
I
O
N
T
O
M
A
T
S
U
S
H
I
T
A
P
L
C
(3) Communication confirmation
The RDY LED on the Ethernet module turn on when the module is ready to communicate.
For confirming the communication state, refer to the following.
Section 9.3.1 Confirming the communication state of Ethernet module
4 [Communication settings] and [Ethernet setting] of GT Designer2
(1) Communication settings
(2) Ethernet setting
[Communication Settings], [Ethernet] of GT Designer2
For [Communication Settings], [Ethernet] of GT Designer2, refer to the following.
Section 9.2.3 Setting communication interface (Communication settings)
Item Setting(Use default value.)
GOT NET No. 1
GOT PC No. 1
GOT IP Address 192.168.0.18
GOT Port No. (QJ71E71/AJ71(Q)E71) 5001
GOT Port No. (Ethernet Download) 5014
Default Gateway 0.0.0.0
Subnet Mask 255.255.255.0
Retry 3 Times
Startup Time 3 sec
Timeout Time 3 sec
Delay Time 0 ms
Item Setting
Ethernet setting No.1
Host *
N/W No. 1
PLC No. 2
Type AJ71QE71
IP address 192.168.0.19
Port No. 5001(fixed)
Communication UDP(fixed)
RUN BUF1
BUF2
BUF3
BUF4
BUF5
BUF6
BUF7
BUF8
RDY
BSY
SW.ERR.
COM.ERR.
CPU R/W
TEST
TEST ERR.
BSY
SW.ERR.
COM.ERR.
CPU R/W
TEST ERR.
TEST
RDY
RUN BUF1
BUF2
BUF3
BUF4
BUF5
BUF6
BUF7
BUF8
A1SJ71QE71N3-T, A1SJ71QE71N-B5, A1SJ71QE71N-B2,
A1SJ71QE71N-T, A1SJ71QE71N-B5T,
A1SJ71QE71-B5, A1SJ71QE71-B2
AJ71QE71N3-T, AJ71QE71N-B5,
AJ71QE71N-B2, AJ71QE71N-T,
AJ71QE71N-B5T, AJ71QE71, AJ71QE71-B5
9 - 32
9.3 PLC Side Setting
9.3.3 Connecting to Ethernet module (A Series)
9.3.3 Connecting to Ethernet module (A Series)
This section describes the settings of the GOT and Ethernet module (A Series) given for the system
configuration shown at .
Ethernet module (A Series)
For details of the Ethernet module (A Series), refer to the following manual.
For A Ethernet Interface Module User's Manual
1 System configuration
*1 The Ethernet module is mounted on the base unit slot 0.
The Start I/O No. of the Ethernet module is set to "0".
2 Switch settings of Ethernet module
Set the operation mode setting switch and exchange condition setting switch.
*2 The figure of AJ71E71N3-T and A1SJ71E71N3-T.
Switch setting of Ethernet module
Sequence program
<GOT> (The settings other than the
following are set to the default)
*1
Network No.
PC No.
IP address
Port No.
Communication format
: 1
: 1
: 192.168.0.18
: 5001
: UDP (fixed)
Network No.
PC No.
IP address
Port No.
Communication format
: 1
: 2
: 192.168.0.19
: 5001
: UDP(fixed)
<Ethernet module> (The settings other than the following are
set to the default)
[Communication settings] and [Ethernet setting] of GT
Designer2
A1SJ71E71N3-T
SW8
SW7
SW6
SW5
SW4
SW3
SW2
SW1
ON
10BASE-T
MODE
0:ONLINE
1:OFFLINE
2:TEST1
3:TEST2
4:TEST3
4321
F
E D C B
A 9
8
7
65
1SJ71E71N3-T
BSY
SW.ERR.
COM.ERR.
CPU R/W
TEST ERR.
TEST
A
RDY
RUN BUF1
BUF2
BUF3
BUF4
BUF5
BUF6
BUF7
BUF8
0
10BASE-T
4
C
8
J71E71N3-T
RUN BUF1
BUF2
BUF3
BUF4
BUF5
BUF6
BUF7
BUF8
RDY
BSY
SW.ERR.
COM.ERR.
CPU R/W
TEST
TEST ERR.
A
ON
0:ONLINE
4:TEST3
3:TEST2
2:TEST1
1:OFFLINE
MODE
SW8
SW7
SW6
SW5
SW4
SW3
SW2
SW1
0
(1)
(2)
A1SJ71E71N3-T, A1SJ71E71N-B5, A1SJ71E71N-B2,
A1SJ71E71N-T, A1SJ71E71N-B5T,
A1SJ71E71-B5-S3, A1SJ71E71-B2-S3
AJ71E71N3-T, AJ71E71N-B5, AJ71E71N-B2,
AJ71E71N-T, AJ71E71N-B5T,
AJ71E71-S3
(1)
(2)
*2
*2
9.3 PLC Side Setting
9.3.3 Connecting to Ethernet module (A Series)
9 - 33
9
E
T
H
E
R
N
E
T
C
O
N
N
E
C
T
I
O
N
10
C
O
N
N
E
C
T
I
O
N
T
O
O
M
R
O
N
P
L
C
11
C
O
N
N
E
C
T
O
N
T
O
K
E
Y
E
N
C
E
P
L
C
12
C
O
N
N
E
C
T
I
O
N
T
O
S
H
A
R
P
P
L
C
13
C
O
N
N
E
C
T
I
O
N
T
O
T
O
S
H
I
B
A
P
L
C
14
C
O
N
N
E
C
T
I
O
N
T
O
J
T
E
K
T
P
L
C
15
C
O
N
N
E
C
T
I
O
N
T
O
H
I
T
A
C
H
I
P
L
C
16
C
O
N
N
E
C
T
I
O
N
T
O
M
A
T
S
U
S
H
I
T
A
P
L
C
(1) Operation mode setting switch
: Necessary : As necessary : Not necessary
(2) Exchange condition setting switch
*1
: Necessary : As necessary : Not necessary
*1 The exchange condition setting switches of A1SJ71E71-B5-S3 and A1SJ71E71-B2-S3 are specified as the
below.
: Necessary : As necessary : Not necessary
When the switch setting has been changed
Turn the PLC CPU OFF then ON again, or reset the PLC CPU.
Operation mode setting switch Description Setting
Setting necessity at GOT
connection
Online 0(fixed)
Exchange condition setting
switch
Setting switch Description Setting
Setting necessity at GOT
connection
SW1
Selection of line processing at
TCP timeout error
OFF
SW2 Data code setting (binary code) OFF(fixed)
SW3
Must not to be used OFF(fixed)
SW4
SW5
SW6
SW7
CPU exchange timing setting
(Enable write at RUN time)
ON(fixed)
SW8 Initial timing setting OFF
Exchange condition setting
switch
Setting switch Discription Setting
Setting necessity at GOT
connection
SW1
Selection of line processing at
TCP timeout error
OFF
SW2 Data code setting (binary code) OFF(fixed)
SW3
CPU exchange timing setting
(Enable write at RUN time)
ON(fixed)
SW4 Initial timing setting OFF
SW1
SW2
SW3
SW4
SW5
SW6
SW7
SW8
OFF ON
SW1
SW2
SW3
SW4
OFF ON
9 - 34
9.3 PLC Side Setting
9.3.3 Connecting to Ethernet module (A Series)
3 Sequence program
The sequence program for initial processing and communication line opening processing are required.
(1) Programming condition
This program performs the initial processing of the Ethernet module and the opening processing of
connection No. 1 when the stopping PLC CPU starts running.
(a) I/O signal of Ethernet module
For A Ethernet Interface Module User's Manual
(b) Device used by user
Device Application
M102 COM.ERR turned off command
D100 IP address of Ethernet module
D110 Application setting
D111 Port No. of Ethernet module
D112 to D113 IP address of GOT
D114 Port No. of GOT
D200 Initial fault code
9.3 PLC Side Setting
9.3.3 Connecting to Ethernet module (A Series)
9 - 35
9
E
T
H
E
R
N
E
T
C
O
N
N
E
C
T
I
O
N
10
C
O
N
N
E
C
T
I
O
N
T
O
O
M
R
O
N
P
L
C
11
C
O
N
N
E
C
T
O
N
T
O
K
E
Y
E
N
C
E
P
L
C
12
C
O
N
N
E
C
T
I
O
N
T
O
S
H
A
R
P
P
L
C
13
C
O
N
N
E
C
T
I
O
N
T
O
T
O
S
H
I
B
A
P
L
C
14
C
O
N
N
E
C
T
I
O
N
T
O
J
T
E
K
T
P
L
C
15
C
O
N
N
E
C
T
I
O
N
T
O
H
I
T
A
C
H
I
P
L
C
16
C
O
N
N
E
C
T
I
O
N
T
O
M
A
T
S
U
S
H
I
T
A
P
L
C
(c) Settings of buffer memory used in the following example
*1 The details of the application setting are shown below.
Settings 1), 2) and 3) can be changed by the user.
4), 5) and 6) are fixed.
1) Fixed buffer application
0: For sending; no exchange
1: For receiving
2) Existence check
0: No
1: Yes
3) Pairing open
0: No
1: Yes
4) Communication format (Set to "1" (UDP/IP).)
0: TCP/IP
1: UDP/IP
5) Fixed buffer exchange (Set to "0" (With procedure).)
0: With procedure
1: Without procedure
6) Open method (Set to "00" (Active, UDP/IP).
00: Active, UDP/IP
10: Unpassive
11: Fullpassive
Buffer memory
address
Item Setting
Dec (Hex)
0 to 1 (0 to 1H) IP address of Ethernet module C0A80013H(192.168.0.19)
16 (10H)
Application setting
*1
100H
24 (18H) Port No. of Ethernet module 5001
25 to 26 (19 to 1AH) IP address of GOT FFFFFFFFH
27 (1BH) Port No. of GOT FFFFH (fixed)
80 (50H) Initial fault code -
b15
0
b14
0
b13
0
b12
0
b11
0
b10
0
b9
0
b8
1
b7
0
b6
0
b5
0
b4
0
b3
0
b2
0
b1
0
b0
0
1) 2) 3) 4) 5)
6)
9 - 36
9.3 PLC Side Setting
9.3.3 Connecting to Ethernet module (A Series)
(2) Example of sequence program
When changing the sequence program
After writing the sequence program to the PLC CPU, operate the PLC CPU ether
turning OFF and then ON or resetting.
IP address of Ethernet
module(192.168.0.19)
Initial request
COM. ERR turned off request
Clear the initial fault code.
Set to the permit of
communication while stopping
the PLC CPU.
Communication
format(UDP/IP)
Port No. of Ethernet
module(5001)
IP address of GOT
(When GOT is used, FFFFFFFFH)
Port No. of GOT
(When GOT is used, FFFFH)
Read the initial fault code.
Request to open
Normal
completed
initial
No. 1
open
completed
Initial request
COM.
ERR
turned off
command
Initial
fault
detection
WDT ERR
detection
Turned on
at first scan
only while
running
WDT
ERR
detection
* Initial processing
* Opening processing of communication line
9.3 PLC Side Setting
9.3.3 Connecting to Ethernet module (A Series)
9 - 37
9
E
T
H
E
R
N
E
T
C
O
N
N
E
C
T
I
O
N
10
C
O
N
N
E
C
T
I
O
N
T
O
O
M
R
O
N
P
L
C
11
C
O
N
N
E
C
T
O
N
T
O
K
E
Y
E
N
C
E
P
L
C
12
C
O
N
N
E
C
T
I
O
N
T
O
S
H
A
R
P
P
L
C
13
C
O
N
N
E
C
T
I
O
N
T
O
T
O
S
H
I
B
A
P
L
C
14
C
O
N
N
E
C
T
I
O
N
T
O
J
T
E
K
T
P
L
C
15
C
O
N
N
E
C
T
I
O
N
T
O
H
I
T
A
C
H
I
P
L
C
16
C
O
N
N
E
C
T
I
O
N
T
O
M
A
T
S
U
S
H
I
T
A
P
L
C
(3) Communication confirmation
The RDY LED on the Ethernet module turn on when the module is ready to communicate.
For confirming the communication state, refer to the following.
Section 9.3.1 Confirming the communication state of Ethernet module
The BUF1 LED turns on when the opening processing of the connection No. 1 is completed in
normal at executing of the sequence program example described at (2).
4 [Communication settings] and [Ethernet setting] of GT Designer2
(1) Communication settings
(2) Ethernet setting
[Communication Settings], [Ethernet] of GT Designer2
For [Communication Settings], [Ethernet] of GT Designer2, refer to the following.
Section 9.2.3 Setting communication interface (Communication settings)
Item Setting(Use default value.)
GOT NET No. 1
GOT PC No. 1
GOT IP Address 192.168.0.18
GOT Port No. (QJ71E71/AJ71(Q)E71) 5001
GOT Port No. (Ethernet Download) 5014
Default Gateway 0.0.0.0
Subnet Mask 255.255.255.0
Retry 3 Times
Startup Time 3 sec
Timeout Time 3 sec
Delay Time 0 ms
Item Setting
Ethernet setting No.1
Host *
N/W No. 1
PLC No. 2
Type AJ71E71
IP address 192.168.0.19
Port No. 5001
Communication UDP(fixed)
RUN BUF1
BUF2
BUF3
BUF4
BUF5
BUF6
BUF7
BUF8
RDY
BSY
SW.ERR.
COM.ERR.
CPU R/W
TEST
TEST ERR.
BSY
SW.ERR.
COM.ERR.
CPU R/W
TEST ERR.
TEST
RDY
RUN BUF1
BUF2
BUF3
BUF4
BUF5
BUF6
BUF7
BUF8
A1SJ71E71N3-T, A1SJ71E71N-B5, A1SJ71E71N-B2,
A1SJ71E71N-T, A1SJ71E71N-B5T,
A1SJ71E71-B5-S3, A1SJ71E71-B2-S3
AJ71E71N3-T, AJ71E71N-B5, AJ71E71N-B2,
AJ71E71N-T, AJ71E71N-B5T,
AJ71E71-S3
9 - 38
9.4 Precautions
9.4 Precautions
1 When connecting to QnA (S) CPU type
Use B or a later function version of Ethernet module (QnA Series) and PLC CPU (QnA/QnASCPU
type).
2 When connecting to multiple GOTs
When connecting two or more GOTs in the Ethernet network, set each "PC No." to the GOT.
Section 9.2.3 Setting communication interface (Communication settings)
3 When connecting to the multiple network equipments (including GOT) in a segment
By increasing the network load, the transmission speed between the GOT and PLC may be reduced.
The following actions may improve the communication performance.
Using a switching hub
More high speed by 100BASE-TX (100Mbps)
Reduction of the monitoring points on GOT
9.5 List of Functions Added by Version Upgrade
9 - 39
9
E
T
H
E
R
N
E
T
C
O
N
N
E
C
T
I
O
N
10
C
O
N
N
E
C
T
I
O
N
T
O
O
M
R
O
N
P
L
C
11
C
O
N
N
E
C
T
O
N
T
O
K
E
Y
E
N
C
E
P
L
C
12
C
O
N
N
E
C
T
I
O
N
T
O
S
H
A
R
P
P
L
C
13
C
O
N
N
E
C
T
I
O
N
T
O
T
O
S
H
I
B
A
P
L
C
14
C
O
N
N
E
C
T
I
O
N
T
O
J
T
E
K
T
P
L
C
15
C
O
N
N
E
C
T
I
O
N
T
O
H
I
T
A
C
H
I
P
L
C
16
C
O
N
N
E
C
T
I
O
N
T
O
M
A
T
S
U
S
H
I
T
A
P
L
C
9.5 List of Functions Added by Version Upgrade
The following describes the function added by version upgrade of GT Designer2 or OS.
For using the function below, use the GT Designer2 or OS of the stated version or later.
Item Description
Version of GT
Designer2
Version of OS
Ethernet
connection
Supporting the Ethernet connection 2.09K
Communication driver
QJ71E71/AJ71(Q)E71
[01.02.**]
Supporting the routing parameter setting by GT Designer2 2.43V
Communication driver
MELSECNET/H [03.01.**]
9 - 40
MEMO
Index - 1
I
N
D
E
X
INDEX
[A]
Accessing the inverter by the FR Configurator.. 37-23
Accessing the PLC by the GX Developer.......... 37-20
Allen-Bradley PLC
MicroLogix1000/1200/1500 Series .................. 21-5
SLC500 Series................................................. 21-3
AnCPU type
Bus connection .................................................. 2-5
CC-Link connection (intelligent device station) .. 7-2
Computer link connection ................................ 4-14
Direct connection to a CPU................................ 3-5
Ethernet connection................................. 9-2,35-68
MELSECNET/10 connection (PLC to PLC network)
..................................................................... 6-3,6-5
AnSCPU type
Bus connection .................................................. 2-8
CC-Link connection (intelligent device station) .. 7-2
Computer link connection ................................ 4-16
Direct connection to a CPU................................ 3-5
Ethernet connection................................. 9-2,35-68
MELSECNET/10 connection (PLC to PLC network)
..................................................................... 6-3,6-5
[B]
Bar code reader connection ........................ 32-1,34-1
Bus connection...................................................... 2-1
[C]
CC-Link connection (intelligent device station)...... 7-1
CC-Link connection (via G4) ................................. 8-1
CNC CONNECTION
CC-Link Connection(Intelligent Device Station)
....................................................................... 35-44
Direct Connection To CPU............................... 35-2
Ethernet Connection ...................................... 35-68
MELSECNET/10 Connection (PLC To PLC
Network)......................................................... 35-21
Communication check sheet ............................... 2-51
Computer link connection...................................... 4-1
[D]
Direct connection to a CPU................................... 3-1
[E]
Ethernet connection............................................... 9-1
[F]
FA transparent function ....................................... 37-1
FUJI FA PLC
MICREX-F120S/140S/150S ............................ 17-7
MICREX-F55.................................................... 17-2
MICREX-F70.................................................... 17-4
FUJI SYS TEMPERATURE CONTROLLER
PXG4, PXG5, PXG9, PXH9..................... 25-4,26-4
PXR3, PXR4, PXR5, PXR9
................................ 25-2,25-5,26-2,28-2,28-6,28-8
FXCPU(Direct connection to a CPU)
.......................................................3-9,3-12,3-17,3-20
[G]
Gateway function................................................. 39-1
[H]
HITACHI IES PLC
H-200 to 252 series, H series board type, EH-150
series................................................................ 15-5
Large-sized H series ........................................ 15-2
HITACHI PLC
S10mini Series................................................. 16-5
S10V Series ..................................................... 16-2
[I]
INVERTER CONNECTION
FREQROL A500/F500 ..................................... 30-2
FREQROL A700/F700 ..................................... 30-7
FREQROL E500/S500..................................... 30-5
[J]
JTEKT PLC
PC2J ........................................................ 13-9,17-7
PC2JC, PC2J16P, PC2J16PR....................... 13-12
PC3J, PC3JL.................................... 13-5,16-5,17-4
PC3JG, PC3JG-P ............................ 13-2,16-2,17-2
[K]
KEYENCE PLC
KV-1000 ........................................................... 11-3
KV-700 ............................................................. 11-6
[M]
MATSUSHITA PLC
FP SIGMA...................................................... 18-17
FP0-C16CT, FP0-C32CT................................. 18-2
FP10 (S)......................................................... 18-12
FP10SH.......................................................... 18-14
FP1-C24C, FP1-C40C..................................... 18-4
FP2, FP2SH..................................................... 18-6
FP3................................................................... 18-8
FP5................................................................. 18-10
FP-M (C20TC), FP-M (C32TC) ...................... 18-16
MELSECNET/10 connection (PLC to PLC network)
............................................................................... 6-1
MELSECNET/H connection (PLC to PLC network)5-1
MES INTERFACE FUNCTION............................ 40-1
Microcomputer connection................................... 23-1
Motion controller CPU (A Series)
Bus connection......................................... 2-16,2-20
CC-Link connection (intelligent device station) .. 7-2
Index - 2
Computer link connection................................. 4-18
Direct connection to a CPU...................... 3-25,3-27
Ethernet connection................................. 9-2,35-68
MELSECNET/10 connection (PLC to PLC network)
..................................................................... 6-3,6-5
Motion controller CPU (Q Series)
Bus connection................................................. 2-15
CC-Link connection (intelligent device station) .. 7-2
CC-Link connection (via G4) .............................. 8-2
Computer link connection................................. 4-18
Direct connection to a CPU...................... 3-25,3-27
Ethernet connection................................. 9-2,35-68
MELSECNET/10 connection (PLC to PLC network)
..................................................................... 6-3,6-5
MELSECNET/H connection (PLC to PLC network)
..................................................................... 5-3,5-5
MULTI-CHANNEL FUNCTION............................ 36-1
Multiple-GT11 connection function...................... 38-1
[O]
OMRON PLC
C1000H/C2000H, CV500/CV1000/CV2000, CVM1
....................................................................... 10-14
C200HS, C200H, C200H, CS1 ........................ 10-9
CPM1, CPM1A, CPM2A, CPM2C.................... 10-2
CQM1, CQM1H, CJ1 ....................................... 10-5
OMRON TEMPERATURE CONTROLLER
E5AN, E5EN .................................................... 24-2
E5CN, E5GN.................................................... 24-4
E5ZN................................................................ 24-6
[P]
PLC Side Settings
CC-Link connection (intelligent device station) 7-25
CC-Link connection (via G4) ............................ 8-18
Computer link connection................................. 4-45
Ethernet connection......................................... 9-20
FUJI FA PLC.................................................. 17-30
HITACHI PLC................................................. 16-26
JTEKT PLC.................................................... 13-36
KEYENCE PLC.............................................. 11-33
MATSUSHITA PLC........................................ 18-35
MELSECNET/10 connection (PLC to PLC network)
......................................................................... 6-27
MELSECNET/H connection (PLC to PLC network)
......................................................................... 5-25
SHARP PLC................................................... 12-35
TOSHIBA PLC ............................................... 14-26
Precautions
Bar code reader connection................. 32-14,34-12
Bus connection................................................. 2-44
CC-Link connection (intelligent device station) 7-58
CNC CONNECTION........35-20,35-43,35-67,35-89
Ethernet connection......................................... 9-38
FA transparent function.................................. 37-25
FUJI FA PLC.................................................. 17-40
FUJI SYS TEMPERATURE CONTROLLER.. 26-36
INVERTER CONNECTION............................ 30-30
JTEKT PLC.................................................... 13-42
MELSECNET/10 connection (PLC to PLC network)
......................................................................... 6-49
MELSECNET/H connection (PLC to PLC network)
......................................................................... 5-31
Multiple-GT11 connection function................. 38-23
OMRON TEMPERATURE CONTROLLER.... 24-32
PRINTER CONNECTION .............................. 34-12
RKC TEMPERATURE CONTROLLER.......... 27-42
Servo amplifier connection............................. 31-33
SHINKO TECHNOS INDICATING CONTROLLER
....................................................................... 25-26
SIEMENS PLC............................................... 22-21
Video/RGB connection................................... 33-22
YAMATAKE TEMPERATURE CONTROLLER
....................................................................... 29-37
YOKOGAWA PLC.......................................... 20-38
YOKOGAWA TEMPERATURE CONTROLLER
....................................................................... 28-46
Preparatory procedures for accessing
FA transparent function.................................. 37-13
Preparatory procedures for monitoring
Allen-Bradley PLC.......................................... 21-10
Bar code reader connection..................... 32-4,34-4
Bus connection................................................. 2-26
CC-Link connection (intelligent device station) .. 7-7
CC-Link connection (via G4) .............................. 8-5
CNC CONNECTION ..........35-6,35-23,35-46,35-70
Computer link connection................................. 4-26
Direct connection to a CPU.............................. 3-32
Ethernet connection ........................................... 9-4
FUJI FA PLC.................................................. 17-15
FUJI SYS TEMPERATURE CONTROLLER.. 26-14
Gateway function ............................................. 39-6
HITACHI IES PLC.......................................... 15-11
HITACHI PLC................................................. 16-11
INVERTER CONNECTION............................ 30-15
JTEKT PLC .................................................... 13-21
KEYENCE PLC.............................................. 11-17
MATSUSHITA PLC........................................ 18-23
MELSECNET/10 connection (PLC to PLC network)
................................................................. 6-7,35-23
MELSECNET/H connection (PLC to PLC network)
........................................................................... 5-7
MES INTERFACE FUNCTION......................... 40-5
Microcomputer connection ............................. 23-78
MULTI-CHANNEL FUNCTION......................... 36-4
Multiple-GT11 connection function................... 38-7
OMRON PLC ................................................. 10-23
OMRON TEMPERATURE CONTROLLER.... 24-14
PRINTER CONNECTION ................................ 34-4
RKC TEMPERATURE CONTROLLER.......... 29-16
Servo amplifier connection............................. 31-14
SHARP PLC................................................... 12-21
SHINKO TECHNOS INDICATING CONTROLLER
....................................................................... 25-10
SIEMENS PLC................................................. 22-7
TOSHIBA PLC ............................................... 14-12
Video/RGB CONNECTION............................ 33-12
YAMATAKE TEMPERATURE CONTROLLER
Index - 3
I
N
D
E
X
....................................................................... 27-24
YASKAWA PLC............................................. 19-18
YOKOGAWA PLC.......................................... 20-14
YOKOGAWA TEMPERATURE CONTROLLER
....................................................................... 28-23
PRINTER CONNECTION.................................... 34-1
[Q]
QCPU (A mode)
CC-Link connection (intelligent device station) .. 7-2
Computer link connection .................................. 4-6
Direct connection to a CPU................................ 3-2
Ethernet connection................................. 9-2,35-68
MELSECNET/10 connection (PLC to PLC network)
..................................................................... 6-3,6-5
QCPU (Q mode)
Bus connection .................................................. 2-3
CC-Link connection (intelligent device station) .. 7-2
CC-Link connection (via G4).............................. 8-2
Computer link connection .................................. 4-2
Direct connection to a CPU................................ 3-2
Ethernet connection................................. 9-2,35-68
MELSECNET/10 connection (PLC to PLC network)
..................................................................... 6-3,6-5
MELSECNET/H connection (PLC to PLC network)
..................................................................... 5-3,5-5
QnACPU type
Bus connection .................................................. 2-5
CC-Link connection (intelligent device station) .. 7-2
Computer link connection .................................. 4-8
Direct connection to a CPU................................ 3-5
Ethernet connection................................. 9-2,35-68
MELSECNET/10 connection (PLC to PLC network)
..................................................................... 6-3,6-5
QnASCPU type
Bus connection .................................................. 2-8
CC-Link connection (intelligent device station) .. 7-2
Computer link connection ................................ 4-11
Direct connection to a CPU................................ 3-5
Ethernet connection................................. 9-2,35-68
MELSECNET/10 connection (PLC to PLC network)
..................................................................... 6-3,6-5
[R]
Remote I/O station in the MELSECNET/H network
system
Computer link connection ................................ 4-18
Direct connection to a CPU.............................. 3-25
RKC TEMPERATURE CONTROLLER
H-PCP-A, H-PCP-B ......................................... 29-6
H-PCP-J........................................................... 29-2
[S]
Servo amplifier
MELSERVO-J2M Series.................................. 31-4
MELSERVO-J2-Super Series.......................... 31-2
MELSERVO-J3 Series................................... 31-31
Servo amplifier connection .................................. 31-1
Setting on servo amplifier side
Servo amplifier connection............................. 31-28
SHARP PLC
JW-21CU, JW-22CU........................................ 12-2
JW-31CUH, JW-32CUH, JW-33CUH............... 12-5
JW-50CUH....................................................... 12-8
JW-70CUH, JW-100CUH, JW-100CU........... 12-10
Z-512J............................................................ 12-13
SHINKO TECHNOS INDICATING CONTROLLER
ACS-13A, JC, JCM-33A, JIR-301-M Series..... 25-2
DCL-33A Series ............................................... 25-5
FCD-100, FCR-100, FCR-23A, FIR, PC-900 Series
......................................................................... 25-4
SIEMENS PLC
SIMATIC S7-200 Series................................... 22-4
SIMATIC S7-300/400 Series............................ 22-3
Station NO. settings
FUJI FA PLC.................................................. 17-39
FUJI SYS TEMPERATURE CONTROLLER.. 26-35
INVERTER CONNECTION............................ 30-28
JTEKT PLC.................................................... 13-41
OMRON TEMPERATURE CONTROLLER.... 24-31
RKC TEMPERATURE CONTROLLER.......... 29-36
SERVO AMPLIFIER CONNECTION ............. 31-32
SHINKO TECHNOS INDICATING CONTROLLER
....................................................................... 25-25
YAMATAKE TEMPERATURE CONTROLLER
....................................................................... 27-41
YOKOGAWA TEMPERATURE CONTROLLER
....................................................................... 28-45
[T]
TEMPERATURE CONTROLLER
OMRON TEMPERATURE CONTROLLER...... 24-1
RKC TEMPERATURE CONTROLLER............ 29-1
YAMATAKE TEMPERATURE CONTROLLER 27-1
TOSHIBA PLC
model 3000 (S2/S3) ......................................... 14-5
T2 (PU224), T2E, T2N, T3, T3H...................... 14-2
[V]
Video/RGB CONNECTION.................................. 33-1
[Y]
YAMATAKE TEMPERATURE CONTROLLER
DMC10............................................................. 27-2
SDC15, SDC25/26, SDC35/36 ........................ 27-4
SDC20/21......................................................... 27-6
SDC30/31......................................................... 27-9
SDC40A/40B/40G.......................................... 27-11
YASKAWA PLC
CP-9200SH.................................................... 19-10
GL120, GL130.................................................. 19-2
GL60S, GL60H, GL70H................................... 19-4
MP-920/930, CP-9300MS/9200(H), PROGIC-8
......................................................................... 19-6
MP-940............................................................. 19-8
YOKOGAWA PLC
Index - 4
FA500 .............................................................. 20-5
FA-M3 .............................................................. 20-2
STARDOM....................................................... 20-7
YOKOGAWA TEMPERATURE CONTROLLER
GREEN Series ................................................. 28-2
UT100 Series ................................................... 28-6
UT2000 Series ................................................. 28-8
WARRANTY
Please confirm the following product warranty details before using this product.
1. Gratis Warranty Term and Gratis Warranty Range
If any faults or defects (hereinafter "Failure") found to be the responsibility of Mitsubishi occurs during use of the product within the
gratis warranty term, the product shall be repaired at no cost via the sales representative or Mitsubishi Service Company.
However, if repairs are required onsite at domestic or overseas location, expenses to send an engineer will be solely at the cus-
tomer's discretion. Mitsubishi shall not be held responsible for any re-commissioning, maintenance, or testing on-site that involves
replacement of the failed module.
[Gratis Warranty Term]
The gratis warranty term of the product shall be for one year after the date of purchase or delivery to a designated place.
Note that after manufacture and shipment from Mitsubishi, the maximum distribution period shall be six (6) months, and the long-
est gratis warranty term after manufacturing shall be eighteen (18) months. The gratis warranty term of repair parts shall not
exceed the gratis warranty term before repairs.
[Gratis Warranty Range]
(1) The range shall be limited to normal use within the usage state, usage methods and usage environment, etc., which follow
the conditions and precautions, etc., given in the instruction manual, user's manual and caution labels on the product.
(2) Even within the gratis warranty term, repairs shall be charged for in the following cases.
1. Failure occurring from inappropriate storage or handling, carelessness or negligence by the user. Failure caused by the
user's hardware or software design.
2. Failure caused by unapproved modifications, etc., to the product by the user.
3. When the Mitsubishi product is assembled into a user's device, Failure that could have been avoided if functions or struc-
tures, judged as necessary in the legal safety measures the user's device is subject to or as necessary by industry stan-
dards, had been provided.
4. Failure that could have been avoided if consumable parts (battery, backlight, fuse, etc.) designated in the instruction man-
ual had been correctly serviced or replaced.
5. Failure caused by external irresistible forces such as fires or abnormal voltages, and Failure caused by force majeure
such as earthquakes, lightning, wind and water damage.
6. Failure caused by reasons unpredictable by scientific technology standards at time of shipment from Mitsubishi.
7. Any other failure found not to be the responsibility of Mitsubishi or that admitted not to be so by the user.
2. Onerous repair term after discontinuation of production
(1) Mitsubishi shall accept onerous product repairs for seven (7) years after production of the product is discontinued.
Discontinuation of production shall be notified with Mitsubishi Technical Bulletins, etc.
(2) Product supply (including repair parts) is not available after production is discontinued.
3. Overseas service
Overseas, repairs shall be accepted by Mitsubishi's local overseas FA Center. Note that the repair conditions at each FA Center
may differ.
4. Exclusion of loss in opportunity and secondary loss from warranty liability
Regardless of the gratis warranty term, Mitsubishi shall not be liable for compensation of damages caused by any cause found not
to be the responsibility of Mitsubishi, loss in opportunity, lost profits incurred to the user by Failures of Mitsubishi products, special
damages and secondary damages whether foreseeable or not , compensation for accidents, and compensation for damages to
products other than Mitsubishi products, replacement by the user, maintenance of on-site equipment, start-up test run and other
tasks.
5. Changes in product specifications
The specifications given in the catalogs, manuals or technical documents are subject to change without prior notice.
6. Product application
(1) In using the Mitsubishi graphic operation terminal, the usage conditions shall be that the application will not lead to a major
accident even if any problem or fault should occur in the graphic operation terminal device, and that backup and fail-safe func-
tions are systematically provided outside of the device for any problem or fault.
(2) The Mitsubishi graphic operation terminal has been designed and manufactured for applications in general industries, etc.
Thus, applications in which the public could be affected such as in nuclear power plants and other power plants operated by
respective power companies, and applications in which a special quality assurance system is required, such as for Railway
companies or Public service purposes shall be excluded from the graphic operation terminal applications.
In addition, applications in which human life or property that could be greatly affected, such as in aircraft, medical applications,
incineration and fuel devices, manned transportation, equipment for recreation and amusement, and safety devices, shall also
be excluded from the graphic operation terminal range of applications.
However, in certain cases, some applications may be possible, providing the user consults their local Mitsubishi representative
outlining the special requirements of the project, and providing that all parties concerned agree to the special circumstances,
solely at the users discretion.
Microsoft Windows, Microsoft Windows NT are registered trademarks of Microsoft Corporation in the United States and other
countries.
Other company and product names herein are either trademarks or registered trademarks of their respective owners.
A - 1
SAFETY PRECAUTIONS
(Always read these precautions before using this equipment.)
Before using this product, please read this manual and the relevant manuals introduced in this manual
carefully and pay full attention to safety to handle the product correctly.
The precautions given in this manual are concerned with this product.
In this manual, the safety precautions are ranked as "DANGER" and "CAUTION".
Note that the caution level may lead to a serious accident according to the circumstances.
Always follow the instructions of both levels because they are important to personal safety.
Please save this manual to make it accessible when required and always forward it to the end user.
[DESIGN PRECAUTIONS]
DANGER
Some failures of the GOT, communication unit or cable may keep the outputs on or off.
An external monitoring circuit should be provided to check for output signals which may lead to a
serious accident.
Not doing so can cause an accident due to false output or malfunction.
If a communication fault (including cable disconnection) occurs during monitoring on the GOT,
communication between the GOT and PLC CPU is suspended and the GOT becomes inoperative.
For bus connection : The CPU becomes faulty and the GOT becomes inoperative.
For other than bus connection : The GOT becomes inoperative.
A system where the GOT is used should be configured to perform any significant operation to the
system by using the switches of a device other than the GOT on the assumption that a GOT
communication fault will occur.
Not doing so can cause an accident due to false output or malfunction.
Do not use the GOT as the warning device that may cause a serious accident.
An independent and redundant hardware or mechanical interlock is required to configure the device
that displays and outputs serious warning.
Failure to observe this instruction may result in an accident due to incorrect output or malfunction.
DANGER
Indicates that incorrect handling may cause hazardous conditions,
resulting in death or severe injury.
CAUTION
Indicates that incorrect handling may cause hazardous conditions,
resulting in medium or slight personal injury or physical damage.
A - 2
[DESIGN PRECAUTIONS]
[MOUNTING PRECAUTIONS]
DANGER
Incorrect operation of the touch switch(s) may lead to a serious accident if the GOT backlight is gone
out.
When the GOT backlight goes out, the POWER LED flickers (green/orange) and the display section
turns black and causes the monitor screen to appear blank, while the input of the touch switch(s)
remains active.
This may confuse an operator in thinking that the GOT is in "screensaver" mode, who then tries to
release the GOT from this mode by touching the display section, which may cause a touch switch to
operate.
Note that the following occurs on the GOT when the backlight goes out.
The POWER LED flickers (green/orange) and the monitor screen appears blank.
CAUTION
Do not bundle the control and communication cables with main-circuit, power or other wiring.
Run the above cables separately from such wiring and keep them a minimum of 100mm apart.
Not doing so noise can cause a malfunction.
DANGER
Be sure to shut off all phases of the external power supply used by the system before mounting or
removing the GOT to/from the panel.
Not doing so can cause the GOT to fail or malfunction.
Be sure to shut off all phases of the external power supply used by the system before mounting or
removing the communication unit, option function board or multi-color display board onto/from the GOT.
Not doing so can cause the unit to fail or malfunction.
Before mounting an optional function board or Multi-color display board, wear a static discharge wrist
strap to prevent the board from being damaged by static electricity.
CAUTION
Use the GOT in the environment that satisfies the general specifications described in this manual.
Not doing so can cause an electric shock, fire, malfunction or product damage or deterioration.
When mounting the GOT to the control panel, tighten the mounting screws in the specified torque
range.
Undertightening can cause the GOT to drop, short circuit or malfunction.
Overtightening can cause a drop, short circuit or malfunction due to the damage of the screws or the
GOT.
A - 3
[MOUNTING PRECAUTIONS]
[WIRING PRECAUTIONS]
CAUTION
When loading the communication unit to the GOT, fit it to the connection interface of the GOT and
tighten the mounting screws in the specified torque range.
Overtightening can cause a drop, failure or malfunction due to the damage of the screws or unit.
When mounting the multi-color display board onto the GOT, tighten the mounting screws within the
specified torque range.
Loose tightening may cause the unit and/or GOT to malfunction due to poor contact.
Overtightening may damage the screws, unit and/or GOT; they might malfunction.
When mounting an optional function board onto the GT15 , fully connect it to the connector until
you hear a click.
When mounting an optional function board onto the GT15 , fully connect it to the connector.
Push the multi-color display board onto the corresponding connector so that it will be secured firmly.
When inserting a CF card into the GOT, push it into the insertion slot until the CF card eject button
will pop out.
Failure to do so may cause a malfunction due to poor contact.
When inserting/removing a CF card into/from the GOT, turn the CF card access switch off in
advance.
Failure to do so may corrupt data within the CF card.
When removing a CF card from the GOT, make sure to support the CF card by hand, as it may pop
out.
Failure to do so may cause the CF card to drop from the GOT and break.
DANGER
Be sure to shut off all phases of the external power supply used by the system before wiring.
Failure to do so may result in an electric shock, product damage or malfunctions.
A - 4
[WIRING PRECAUTIONS]
CAUTION
Please make sure to ground FG terminal and LG terminal of the GOT power supply section by
applying Class D Grounding (Class 3 Grounding Method) or higher which is used exclusively for the
GOT.
Not doing so may cause an electric shock or malfunction.
Be sure to tighten any unused terminal screws with a torque of 0.5 to 0.8Nm.
Failure to do so may cause a short circuit due to contact with a solderless terminal.
Use applicable solderless terminals and tighten them with the specified torque.
If any solderless spade terminal is used, it may be disconnected when the terminal screw comes
loose, resulting in failure.
Correctly wire the GOT power supply section after confirming the rated voltage and terminal
arrangement of the product.
Not doing so can cause a fire or failure.
Tighten the terminal screws of the GOT power supply section in the specified torque range.
Undertightening can cause a short circuit or malfunction.
Overtightening can cause a short circuit or malfunction due to the damage of the screws or the GOT.
Exercise care to avoid foreign matter such as chips and wire offcuts entering the GOT. Not doing so
can cause a fire, failure or malfunction.
Plug the bus connection cable by inserting it into the connector of the connected unit until it "clicks".
After plugging, check that it has been inserted snugly.
Not doing so can cause a malfunction due to a contact fault.
Plug the communication cable into the connector of the connected unit and tighten the mounting and
terminal screws in the specified torque range.
Undertightening can cause a short circuit or malfunction.
Overtightening can cause a short circuit or malfunction due to the damage of the screws or unit.
A - 5
[TEST OPERATION PRECAUTIONS]
[STARTUP/MAINTENANCE PRECAUTIONS]
DANGER
Before performing the test operations of the user creation monitor screen (such as turning ON or
OFF bit device, changing the word device current value, changing the settings or current values of
the timer or counter, and changing the buffer memory current value), read through the manual
carefully and make yourself familiar with the operation method.
During test operation, never change the data of the devices which are used to perform significant
operation for the system.
False output or malfunction can cause an accident.
DANGER
When power is on, do not touch the terminals.
Doing so can cause an electric shock or malfunction.
Connect the battery correctly.
Do not discharge, disassemble, heat, short, solder or throw the battery into the fire.
Incorrect handling may cause the battery to generate heat, burst or take fire, resulting in injuries or
fires
Before starting cleaning or terminal screw retightening, always switch off the power externally in all
phases.
Not switching the power off in all phases can cause a unit failure or malfunction.
Undertightening can cause a short circuit or malfunction.
Overtightening can cause a short circuit or malfunction due to the damage of the screws or unit.
A - 6
[STARTUP/MAINTENANCE PRECAUTIONS]
[BACKLIGHT REPLACEMENT PRECAUTIONS]
CAUTION
Do not disassemble or modify the unit.
Doing so can cause a failure, malfunction, injury or fire.
Do not touch the conductive and electronic parts of the unit directly.
Doing so can cause a unit malfunction or failure.
The cables connected to the unit must be run in ducts or clamped.
Not doing so can cause the unit or cable to be damaged due to the dangling, motion or accidental
pulling of the cables or can cause a malfunction due to a cable connection fault.
When unplugging the cable connected to the unit, do not hold and pull the cable portion.
Doing so can cause the unit or cable to be damaged or can cause a malfunction due to a cable
connection fault.
Do not drop or apply strong impact to the unit.
Doing so may damage the unit.
Do not drop or give an impact to the battery mounted to the unit.
Doing so may damage the battery, causing the battery fluid to leak inside the battery.
If the battery is dropped or given an impact, dispose of it without using.
Before touching the unit, always touch grounded metal, etc. to discharge static electricity from
human body, etc.
Not doing so can cause the unit to fail or malfunction.
DANGER
Be sure to shut off all phases of the external power supply of the GOT (and the PLC CPU in the case
of a bus topology) and remove the GOT from the control panel before replacing the backlight (when
using the GOT with the backlight replaceable by the user).
Not doing so can cause an electric shock.
Replacing a backlight without removing the GOT from the control panel can cause the backlight or
control panel to drop, resulting in an injury.
CAUTION
Wear gloves for the backlight replacement when using the GOT with the backlight replaceable by the
user.
Not doing so can cause an injury.
Before replacing a backlight, allow 5 minutes or more after turning off the GOT when using the GOT
with the backlight replaceable by the user.
Not doing so can cause a burn from heat of the backlight.
A - 7
[DISPOSAL PRECAUTIONS]
[TRANSPORTATION PRECAUTIONS]
CAUTION
When disposing of the product, handle it as industrial waste.
CAUTION
When transporting lithium batteries, make sure to treat them based on the transport regulations.
(For details on models subject to restrictions, refer to the User's Manual for the GOT you are using.)
Make sure to transport the GOT main unit and/or relevant unit(s) in the manner they will not be
exposed to the impact exceeding the impact resistance described in the general specifications of the
User's Manual, as they are precision devices.
Failure to do so may cause the unit to fail.
Check if the unit operates correctly after transportation.
A - 8
REVISIONS
* The manual number is given on the bottom left of the back cover.
Print Date * Manual Number Revision
Oct., 2004 SH(NA)-080532ENG-A First edition
Mar., 2005 SH(NA)-080532ENG-B Compatible with GT Designer2 Version2.09K
Chapter 5, Chapter 6, Chapter 7, Chapter 8, Chapter 10, Chapter 11,
Chapter 12, Chapter 13, Chapter 19, Chapter 20, Chapter 21, Chapter 22,
Chapter 23,Section 3.1.8, Section 3.1.9
Revised throughout the manual due to addition of the new connection types and
functions.
SAFETY PRECAUTIONS, ABBREVIATIONS AND GENERIC TERMS IN THIS
MANUAL, HOW TO READ THIS MANUAL, Chapter 1, Section 1.1, 1.2, 2.1.3,
2.1.5, 2.1.7, 2.3, 3.1.4, 3.1.5, 3.1.6, 3.1.7, 4.1.7, 4.4.1, 14.1.3, 14.2, 15.3.3,
21.3, 21.4.4, 21.5
Oct., 2005 SH(NA)-080532ENG-C Compatible with GT Designer2 Version2.18U
Chapter 10, Chapter 20, Chapter 21, Chapter 22, Chapter 23, Chapter 26,
Chapter 27, Section 14.1.9, Section 18.1.2, Section 24.4.3
Revised throughout the manual due to addition of the new connection types and
functions.
SAFETY PRECAUTIONS, ABBREVIATIONS AND GENERIC TERMS IN THIS
MANUAL, HOW TO READ THIS MANUAL, Chapter 1 to 9, Chapter 11 to 19,
Chapter 24, Chapter 25
Chapter 28 to 30
Separated the manual as the following.
SH(NA)-080532ENG-C 1/2:Chapter 1 to 18
SH(NA)-080532ENG-C 2/2:Chapter 19 to 30
(Continued to next page)
Addition
Section numbers revised
Partial correction
Addition
Section numbers revised
Partial correction
Volume separated
A - 9
Japanese Manual Version SH-080511-J
2004 MITSUBISHI ELECTRIC CORPORATION
Jan., 2006 SH(NA)-080532ENG-D Compatible with GT Designer2 Version2.27D
Chapter 26, Section 29.2.2, Section 29.4.5, Section 29.5.1, Section 29.5.3
Revised throughout the manual due to addition of the new connection types and
functions.
ABBREVIATIONS AND GENERIC TERMS IN THIS MANUAL, HOW TO READ
THIS MANUAL, Chapter 1, Section 2.2, 3.3, 4.3, 5.2, 6.2, 7.2, 8.2, 9.1.2, 9.2,
9.3, 10.3, 11.3, 12.3, 13.3, 14.3, 15.3, 16.3, 17.3, 18.3, 19.6, 20.3, 21.3, 22.3,
23.3, 24.3, 25.1, 25.2, 25.4, 27.1, 27.2, 27.3, 27.4, 28.3, 29.3, 30.3, 31.2
Apr., 2006 SH(NA)-080532ENG-E Compatible with GT Designer2 Version2.32J
Chapter 5, Section 7.1.2, Section 7.1.3, Section 7.3.2, Section 7.3.3,
Section 18.1.3, Chapter 14, Chapter 23, Chapter 29, Chapter 36
Revised throughout the manual due to addition of the new connection types and
functions.
ABBREVIATIONS AND GENERIC TERMS IN THIS MANUAL, HOW TO READ
THIS MANUAL, Chapter 1, Section 2.2, 3.3, 4.3, 6.2, 7.2, 8.2, 9.2, 10.3, 11.3,
12.3, 13.3, 15.3, 16.3, 17.3, 18.3, 19.3, 20.3, 21.6, 22.3, 24.3, 25.3, 26.3, 27.3,
28.2, 30.2, 31.1.3, 31.2.2, 31.3.2, 31.4.2, 32.3, 34.3, 35.2
Nov., 2006 SH(NA)-080532ENG-F Compatible with GT Designer2 Version2.43V
Chapter 16, Chapter 17, Chapter 25, Chapter 28, Section 19.2, Section 20.2
Chapter 40
Revised throughout the manual due to addition of the new connection types and
functions.
ABBREVIATIONS AND GENERIC TERMS IN THIS MANUAL, HOW TO READ
THIS MANUAL, Chapter 1 to 6, 9, 10, 13, 23, 30, 35, 37, 40
Separated the manual as the following.
SH(NA)-080532ENG-F 1/3:Chapter 1 to 9
SH(NA)-080532ENG-F 2/3:Chapter 10 to 22
SH(NA)-080532ENG-F 3/3:Chapter 23 to 40
This manual confers no industrial property rights or any rights of any other kind, nor does it confer any patent licenses.
Mitsubishi Electric Corporation cannot be held responsible for any problems involving industrial property rights which may
occur as a result of using the contents noted in this manual.
Print Date * Manual Number Revision
Addition
Section numbers revised
Partial correction
Addition
Section numbers revised
Partial correction
Addition
Section numbers revised
Partial correction
Volume separated
A - 10
SAFETY PRECAUTIONS .................................................................................................................................A - 1
REVISIONS.......................................................................................................................................................A - 8
INTRODUCTION.............................................................................................................................................A - 10
CONTENTS ....................................................................................................................................................A - 10
ABOUT MANUALS .........................................................................................................................................A - 31
ABBREVIATIONS AND GENERIC TERMS IN THIS MANUAL......................................................................A - 32
1. OVERVIEW 1 - 1 to 1 - 20
1.1 Connections and Functions Supported by GOT 1 - 4
1.2 Overall System Configurations 1 - 7
MITSUBISHI PLC CONNECTIONS
2. BUS CONNECTION 2 - 1 to 2 - 52
2.1 System Configuration 2 - 2
2.1.1 Connecting to QCPU (Q mode) ............................................................................................ 2 - 3
2.1.2 Connecting to QnACPU or AnCPU type............................................................................... 2 - 5
2.1.3 Connecting to QnASCPU or AnSCPU type.......................................................................... 2 - 8
2.1.4 Connecting to A0J2HCPU.................................................................................................. 2 - 14
2.1.5 Connecting to motion controller CPU (Q Series) ................................................................ 2 - 15
2.1.6 Connecting to motion controller CPU
(A273UCPU, A273UHCPU(-S3), A373UCPU(-S3)) ........................................................... 2 - 16
2.1.7 Connecting to motion controller CPU
(A171SHCPUN, A172SHCPUN, A173UHCPU(-S1)) ......................................................... 2 - 20
2.2 Preparatory Procedures for Monitoring 2 - 26
2.2.1 Installing OS onto GOT....................................................................................................... 2 - 27
2.2.2 Checking OS installation on GOT....................................................................................... 2 - 28
2.2.3 Setting communication interface (Communication settings)............................................... 2 - 29
2.2.4 Downloading project data ................................................................................................... 2 - 36
2.2.5 Attaching communication unit and connecting cable.......................................................... 2 - 37
2.2.6 Verifying GOT recognizes connected equipment ............................................................... 2 - 39
2.2.7 Checking for normal monitoring.......................................................................................... 2 - 42
INTRODUCTION
Thank you for choosing Mitsubishi Graphic Operation Terminal (Mitsubishi GOT).
Read this manual and make sure you understand the functions and performance of the GOT thoroughly
in advance to ensure correct use.
CONTENTS
Connection Manual 1/3
A - 11
2.3 Precautions 2 - 44
2.4 Communication Check Sheet 2 - 51
3. DIRECT CONNECTION TO CPU 3 - 1 to 3 - 54
3.1 System Configuration 3 - 2
3.1.1 Connecting to QCPU............................................................................................................ 3 - 2
3.1.2 Connecting to QnACPU........................................................................................................ 3 - 5
3.1.3 Connecting to ACPU ............................................................................................................ 3 - 7
3.1.4 Connecting to FXCPU (FX0, FX0S, FX0N, FX1, FX2, FX2C Series) ....................................... 3 - 9
3.1.5 Connecting to FXCPU (FX1S, FX1N, FX2N Series).............................................................. 3 - 12
3.1.6 Connecting to FXCPU (FX1NC, FX2NC Series).................................................................... 3 - 17
3.1.7 Connecting to FXCPU (FX3U, FX3UC Series) ...................................................................... 3 - 20
3.1.8 Connecting to motion controller CPU (Q Series) ............................................................... 3 - 25
3.1.9 Connecting to motion controller CPU (A Series) ................................................................ 3 - 25
3.1.10 Connecting to remote I/O station in MELSECNET/H network system................................ 3 - 25
3.2 Connection Cable 3 - 26
3.2.1 RS-232 cable...................................................................................................................... 3 - 27
3.2.2 RS-422 cable...................................................................................................................... 3 - 30
3.3 Preparatory Procedure for Monitoring 3 - 32
3.3.1 Installing OS onto GOT ...................................................................................................... 3 - 33
3.3.2 Checking OS installation on GOT....................................................................................... 3 - 34
3.3.3 Setting communication interface (Communication settings)............................................... 3 - 35
3.3.4 Downloading project data................................................................................................... 3 - 40
3.3.5 Attaching communication unit and connecting cable.......................................................... 3 - 41
3.3.6 Verifying GOT recognizes connected equipment ............................................................... 3 - 46
3.3.7 Checking for normal monitoring.......................................................................................... 3 - 49
3.4 Precautions 3 - 52
3.5 List of Functions Added by Version Upgrade 3 - 53
4. COMPUTER LINK CONNECTION 4 - 1 to 4 - 60
4.1 System Configuration 4 - 2
4.1.1 Connecting to QCPU (Q mode) ............................................................................................ 4 - 2
4.1.2 Connecting to QCPU (A mode) ............................................................................................ 4 - 6
4.1.3 Connecting to QnACPU type................................................................................................ 4 - 8
4.1.4 Connecting to QnASCPU type ........................................................................................... 4 - 11
4.1.5 Connecting to AnCPU type................................................................................................. 4 - 14
4.1.6 Connecting to AnSCPU type .............................................................................................. 4 - 16
4.1.7 Connecting to motion controller CPU (Q Series) ................................................................ 4 - 18
4.1.8 Connecting to motion controller CPU (A Series) ................................................................ 4 - 18
4.1.9 Connecting to remote I/O station in MELSECNET/H network system................................ 4 - 18
4.2 Connection Cable 4 - 19
4.2.1 RS-232 cable...................................................................................................................... 4 - 20
4.2.2 RS-422 cable...................................................................................................................... 4 - 24
4.3 Preparatory Procedures for Monitoring 4 - 26
4.3.1 Installing OS onto GOT ...................................................................................................... 4 - 27
4.3.2 Checking OS installation on GOT....................................................................................... 4 - 28
A - 12
4.3.3 Setting communication interface (Communication settings)............................................... 4 - 29
4.3.4 Downloading project data ................................................................................................... 4 - 34
4.3.5 Attaching communication unit and connecting cable.......................................................... 4 - 35
4.3.6 Verifying GOT recognizes connected equipment ............................................................... 4 - 40
4.3.7 Checking for normal monitoring.......................................................................................... 4 - 42
4.4 PLC Side Setting 4 - 45
4.4.1 Connecting serial communication module (Q Series)......................................................... 4 - 46
4.4.2 Connecting serial communication module (QnA Series) .................................................... 4 - 49
4.4.3 Connecting computer link module ...................................................................................... 4 - 52
4.5 Precautions 4 - 58
4.6 List of Functions Added by Version Upgrade 4 - 59
5. MELSECNET/H CONNECTION (PLC TO PLC NETWORK) 5 - 1 to 5 - 32
5.1 System Configuration 5 - 2
5.1.1 Connecting to optical loop system........................................................................................ 5 - 3
5.1.2 Connecting to the coaxial bus system.................................................................................. 5 - 5
5.2 Preparatory Procedures for Monitoring 5 - 7
5.2.1 Installing OS onto GOT......................................................................................................... 5 - 8
5.2.2 Checking OS installation on GOT......................................................................................... 5 - 9
5.2.3 Setting communication interface (Communication settings)............................................... 5 - 10
5.2.4 Downloading project data ................................................................................................... 5 - 14
5.2.5 Attaching communication unit and connecting cable.......................................................... 5 - 15
5.2.6 Verifying GOT recognizes connected equipment ............................................................... 5 - 19
5.2.7 Checking for normal monitoring.......................................................................................... 5 - 21
5.3 PLC Side Setting 5 - 25
5.4 Precautions 5 - 31
5.5 List of Functions Added by Version Upgrade 5 - 32
6. MELSECNET/10 CONNECTION (PLC TO PLC NETWORK) 6 - 1 to 6 - 50
6.1 System Configuration 6 - 2
6.1.1 Connecting to optical loop system........................................................................................ 6 - 3
6.1.2 Connecting to the coaxial bus system.................................................................................. 6 - 5
6.2 Preparatory Procedures for Monitoring 6 - 7
6.2.1 Installing OS onto GOT......................................................................................................... 6 - 8
6.2.2 Checking OS installation on GOT......................................................................................... 6 - 9
6.2.3 Setting communication interface (Communication settings)............................................... 6 - 10
6.2.4 Downloading project data ................................................................................................... 6 - 16
6.2.5 Attaching communication unit and connecting cable.......................................................... 6 - 17
6.2.6 Verifying GOT recognizes connected equipment ............................................................... 6 - 21
6.2.7 Checking for normal monitoring.......................................................................................... 6 - 23
6.3 PLC Side Setting 6 - 27
6.3.1 Connecting to MELSECNET/H network module................................................................. 6 - 27
6.3.2 Connecting to MELSECNET/10 network module (QnA Series) ......................................... 6 - 33
6.3.3 Connecting to MELSECNET/10 network module (A Series) .............................................. 6 - 41
6.4 Precautions 6 - 49
A - 13
6.5 List of Functions Added by Version Upgrade 6 - 50
7. CC-Link CONNECTION (INTELLIGENT DEVICE STATION) 7 - 1 to 7 - 60
7.1 System Configuration 7 - 2
7.1.1 Connecting with CC-Link Ver.1 compatible.......................................................................... 7 - 2
7.1.2 Connecting with CC-Link Ver.2 compatible.......................................................................... 7 - 4
7.1.3 Connecting with CC-Link Ver.1/Ver.2 compatibles mixed.................................................... 7 - 5
7.2 Preparatory Procedures for Monitoring 7 - 7
7.2.1 Installing OS onto GOT ........................................................................................................ 7 - 8
7.2.2 Checking OS installation on GOT......................................................................................... 7 - 9
7.2.3 Setting communication interface (Communication settings)............................................... 7 - 10
7.2.4 Downloading project data................................................................................................... 7 - 16
7.2.5 Attaching communication unit and connecting cable.......................................................... 7 - 17
7.2.6 Verifying GOT recognizes connected equipment ............................................................... 7 - 20
7.2.7 Checking for normal monitoring.......................................................................................... 7 - 22
7.3 PLC Side Setting 7 - 25
7.3.1 Connecting to CC-Link module (Q Series) with Ver.1 compatible...................................... 7 - 26
7.3.2 Connecting to CC-Link module (Q Series) with Ver.2 compatible...................................... 7 - 31
7.3.3 Connecting to CC-Link module (Q Series) with Ver.1/Ver.1 compatibles mixed................ 7 - 36
7.3.4 Connecting to CC-Link module (QnA Series) ..................................................................... 7 - 41
7.3.5 Connecting to CC-Link module (A Series).......................................................................... 7 - 49
7.4 Precautions 7 - 58
7.5 List of Functions Added by Version Upgrade 7 - 59
8. CC-Link CONNECTION (Via G4) 8 - 1 to 8 - 24
8.1 System Configuration 8 - 2
8.1.1 Connecting to QCPU (Q mode) ............................................................................................ 8 - 2
8.1.2 Connecting to motion controller CPU (Q Series) .................................................................. 8 - 4
8.2 Preparatory Procedures for Monitoring 8 - 5
8.2.1 Installing OS onto GOT ........................................................................................................ 8 - 6
8.2.2 Checking OS installation on GOT......................................................................................... 8 - 7
8.2.3 Setting communication interface (Communication settings)................................................. 8 - 8
8.2.4 Downloading project data................................................................................................... 8 - 10
8.2.5 Attaching communication unit and connecting cable.......................................................... 8 - 11
8.2.6 Verifying GOT recognizes connected equipment ............................................................... 8 - 14
8.2.7 Checking for normal monitoring.......................................................................................... 8 - 16
8.3 PLC Side Settings 8 - 18
8.4 List of Functions Added by Version Upgrade 8 - 23
9. ETHERNET CONNECTION 9 - 1 to 9 - 40
9.1 System Configuration 9 - 2
9.2 Preparatory Procedures for Monitoring 9 - 4
9.2.1 Installing OS onto GOT ........................................................................................................ 9 - 5
9.2.2 Checking OS installation on GOT......................................................................................... 9 - 6
A - 14
9.2.3 Setting communication interface (Communication settings)................................................. 9 - 7
9.2.4 Downloading project data ................................................................................................... 9 - 12
9.2.5 Attaching communication unit and connecting cable.......................................................... 9 - 13
9.2.6 Verifying GOT recognizes connected equipment ............................................................... 9 - 14
9.2.7 Checking for normal monitoring.......................................................................................... 9 - 16
9.3 PLC Side Setting 9 - 20
9.3.1 Connecting to Ethernet module (Q Series)......................................................................... 9 - 20
9.3.2 Connecting to Ethernet module (QnA Series) .................................................................... 9 - 26
9.3.3 Connecting to Ethernet module (A Series) ......................................................................... 9 - 32
9.4 Precautions 9 - 38
9.5 List of Functions Added by Version Upgrade 9 - 39
THIRD PARTY PLC CONNECTIONS
10. CONNECTION TO OMRON PLC 10 - 1 to 10 - 54
10.1 System Configuration 10 - 2
10.1.1 When connecting to CPM1, CPM1A, CPM2A or CPM2C .................................................. 10 - 2
10.1.2 Connecting to CQM1, CQM1H or CJ1................................................................................ 10 - 5
10.1.3 Connecting to C200HS, C200H, C200H or CS1 ................................................................ 10 - 9
10.1.4 Connecting to C1000H/C2000H, CV500/CV1000/CV2000, CVM1 .................................. 10 - 14
10.2 Connection Cable 10 - 17
10.2.1 RS-232 cable.................................................................................................................... 10 - 18
10.2.2 RS-422 cable.................................................................................................................... 10 - 21
10.3 Preparatory Procedures for Monitoring 10 - 23
10.3.1 Installing OS onto GOT..................................................................................................... 10 - 24
10.3.2 Checking OS installation on GOT..................................................................................... 10 - 25
10.3.3 Setting communication interface (Communication settings)............................................. 10 - 26
10.3.4 Downloading project data ................................................................................................. 10 - 28
10.3.5 Attaching communication unit and connecting cable........................................................ 10 - 29
10.3.6 Verifying GOT recognizes connected equipment ............................................................. 10 - 33
10.3.7 Checking for normal monitoring........................................................................................ 10 - 35
10.4 PLC Side Setting 10 - 37
10.4.1 Connecting CPM2A, CQM1, CQM1H, C200H or RS-232C adapter ................................ 10 - 38
10.4.2 Connecting CJ1 or CS1.................................................................................................... 10 - 39
10.4.3 Connecting CV500/CV1000/CV2000 or CVM1 ................................................................ 10 - 42
10.4.4 Connecting connection cable............................................................................................ 10 - 44
10.4.5 Connecting rack type host link unit ................................................................................... 10 - 45
10.4.6 Connecting serial communication unit .............................................................................. 10 - 50
10.4.7 Connecting communication board, serial communication board
(CQM1-SCB41) ................................................................................................................ 10 - 51
10.4.8 Connecting serial communication board (CS1W-SCB21, CS1W-SCB41) ....................... 10 - 52
10.5 List of Functions Added by Version Upgrade 10 - 54
Connection Manual 2/3
A - 15
11. CONNECTON TO KEYENCE PLC 11 - 1 to 11 - 36
11.1 System configuration 11 - 2
11.1.1 Connecting to KV-1000 ...................................................................................................... 11 - 3
11.1.2 Connecting to KV-700 ........................................................................................................ 11 - 6
11.2 Connection cable 11 - 9
11.2.1 RS-232 cable.................................................................................................................... 11 - 10
11.2.2 RS-422 cable.................................................................................................................... 11 - 13
11.2.3 RS-485 cable.................................................................................................................... 11 - 15
11.3 Preparatory Procedures for Monitoring 11 - 17
11.3.1 Installing OS onto GOT .................................................................................................... 11 - 18
11.3.2 Checking OS installation on GOT..................................................................................... 11 - 18
11.3.3 Setting communication interface (Communication settings)............................................. 11 - 20
11.3.4 Downloading project data................................................................................................. 11 - 23
11.3.5 Attaching communication unit and connecting cable........................................................ 11 - 24
11.3.6 Verifying GOT recognizes connected equipment ............................................................. 11 - 29
11.3.7 Checking for normal monitoring........................................................................................ 11 - 31
11.4 PLC Side Setting 11 - 33
11.4.1 Connecting KV-1000 ........................................................................................................ 11 - 33
11.4.2 Connecting KV-700 .......................................................................................................... 11 - 33
11.4.3 Connecting multi-communication unit (KV-L20R, KV-L20)............................................... 11 - 34
11.5 List of Functions Added by Version Upgrade 11 - 36
12. CONNECTION TO SHARP PLC 12 - 1 to 12 - 42
12.1 System Configuration 12 - 2
12.1.1 Connecting to JW-21CU or JW-22CU................................................................................ 12 - 2
12.1.2 Connecting to JW-31CUH, JW-32CUH or JW-33CUH....................................................... 12 - 5
12.1.3 Connecting to JW-50CUH .................................................................................................. 12 - 8
12.1.4 Connecting to JW-70CUH, JW-100CUH or JW-100CU ................................................... 12 - 10
12.1.5 Connecting to Z-512J ....................................................................................................... 12 - 13
12.2 Connection Cable 12 - 15
12.2.1 RS-232 cable.................................................................................................................... 12 - 16
12.2.2 RS-422 cable.................................................................................................................... 12 - 18
12.3 Preparatory Procedures for Monitoring 12 - 21
12.3.1 Installing OS onto GOT .................................................................................................... 12 - 22
12.3.2 Checking OS installation on GOT..................................................................................... 12 - 23
12.3.3 Setting communication interface (Communication settings)............................................. 12 - 24
12.3.4 Downloading project data................................................................................................. 12 - 26
12.3.5 Attaching communication unit and connecting cable........................................................ 12 - 27
12.3.6 Verifying GOT recognizes connected equipment ............................................................. 12 - 31
12.3.7 Checking for normal monitoring........................................................................................ 12 - 33
12.4 PLC Side Setting 12 - 35
12.4.1 Connecting to JW-22CU, JW-70CUH, JW-100CUH or JW-100CU.................................. 12 - 36
12.4.2 Connecting to JW-32CUH, JW-33CUH or Z-512J............................................................ 12 - 37
12.4.3 Connecting to the link unit (JW-31CM) ............................................................................. 12 - 38
12.4.4 Connecting to the link unit (JW-10CM or ZW-10CM) ....................................................... 12 - 40
A - 16
12.5 List of Functions Added by Version Upgrade 12 - 42
13. CONNECTION TO JTEKT PLC 13 - 1 to 13 - 44
13.1 System Configuration 13 - 2
13.1.1 Connecting to PC3JG or PC3JG-P..................................................................................... 13 - 2
13.1.2 Connecting to PC3J or PC3JL............................................................................................ 13 - 5
13.1.3 Connecting to PC2J............................................................................................................ 13 - 9
13.1.4 Connecting to PC2JC, PC2J16P or PC2J16PR............................................................... 13 - 12
13.2 Connection Cable 13 - 15
13.2.1 RS-232 cable.................................................................................................................... 13 - 15
13.2.2 RS-422 cable.................................................................................................................... 13 - 17
13.3 Preparatory Procedures for Monitoring 13 - 21
13.3.1 Installing OS onto GOT..................................................................................................... 13 - 22
13.3.2 Checking OS installation on GOT..................................................................................... 13 - 23
13.3.3 Setting communication interface (Communication settings)............................................. 13 - 24
13.3.4 Downloading project data ................................................................................................. 13 - 27
13.3.5 Attaching communication unit and connecting cable........................................................ 13 - 28
13.3.6 Verifying GOT recognizes connected equipment ............................................................. 13 - 32
13.3.7 Checking for normal monitoring........................................................................................ 13 - 34
13.4 PLC Side Setting 13 - 36
13.4.1 Connecting to PC3JG, PC3JG-P, PC3J, PC3JL or PC2J ................................................ 13 - 36
13.4.2 Connecting to PC2JC....................................................................................................... 13 - 37
13.4.3 Connecting to PC2J16P or PC2J16PR ............................................................................ 13 - 38
13.4.4 RS-232/RS-422 interface converter setting...................................................................... 13 - 39
13.4.5 Link unit setting................................................................................................................. 13 - 40
13.4.6 Station NO. settings.......................................................................................................... 13 - 41
13.5 Precautions 13 - 42
13.5.1 Station No. settings of the PLC side................................................................................. 13 - 42
13.5.2 GOT clock function ........................................................................................................... 13 - 42
13.5.3 System configuration ........................................................................................................ 13 - 42
13.5.4 System alarm.................................................................................................................... 13 - 42
13.5.5 Version of PC3J................................................................................................................ 13 - 42
13.5.6 Device range..................................................................................................................... 13 - 42
13.6 List of Functions Added by Version Upgrade 13 - 43
14. CONNECTION TO TOSHIBA PLC 14 - 1 to 14 - 28
14.1 System Configuration 14 - 2
14.1.1 Connecting to T2 (PU224), T2E, T2N, T3 or T3H .............................................................. 14 - 2
14.1.2 Connecting to model 2000(S2), model 3000 (S3) .............................................................. 14 - 5
14.2 Connection Cable 14 - 7
14.2.1 RS-232 cable...................................................................................................................... 14 - 8
14.2.2 RS-422 cable.................................................................................................................... 14 - 10
14.3 Preparatory Procedures for Monitoring 14 - 12
14.3.1 Installing OS onto GOT..................................................................................................... 14 - 13
14.3.2 Checking OS installation on GOT..................................................................................... 14 - 14
14.3.3 Setting communication interface (Communication settings)............................................. 14 - 15
A - 17
14.3.4 Downloading project data................................................................................................. 14 - 17
14.3.5 Attaching communication unit and connecting cable........................................................ 14 - 18
14.3.6 Verifying GOT recognizes connected equipment ............................................................. 14 - 22
14.3.7 Checking for normal monitoring........................................................................................ 14 - 24
14.4 PLC Side Setting 14 - 26
14.4.1 Connecting to T2 (PU224), T2E or T2N ........................................................................... 14 - 26
14.4.2 Connecting to T3 or T3H.................................................................................................. 14 - 27
14.4.3 Connecting to model 3000 (S2/S3) .................................................................................. 14 - 27
14.5 List of Functions Added by Version Upgrade 14 - 28
15. CONNECTION TO HITACHI IES PLC 15 - 1 to 15 - 28
15.1 System Configuration 15 - 2
15.1.1 Connecting to large-sized H series..................................................................................... 15 - 2
15.1.2 Connecting to H-200 to 252 series, H series board type or EH-150 series........................ 15 - 5
15.2 Connection Cable 15 - 6
15.2.1 RS-232 cable...................................................................................................................... 15 - 7
15.2.2 RS-422 cable...................................................................................................................... 15 - 9
15.3 Preparatory Procedures for Monitoring 15 - 11
15.3.1 Installing OS onto GOT .................................................................................................... 15 - 12
15.3.2 Checking OS installation on GOT..................................................................................... 15 - 13
15.3.3 Setting communication interface (Communication settings)............................................. 15 - 14
15.3.4 Downloading project data................................................................................................. 15 - 17
15.3.5 Attaching communication unit and connecting cable........................................................ 15 - 18
15.3.6 Verifying GOT recognizes connected equipment ............................................................. 15 - 22
15.3.7 Checking for normal monitoring........................................................................................ 15 - 24
15.4 PLC Side Setting 15 - 26
15.5 List of Functions Added by Version Upgrade 15 - 28
16. CONNECTION TO HITACHI PLC 16 - 1 to 16 - 28
16.1 System Configuration 16 - 2
16.1.1 Connecting to S10V Series ................................................................................................ 16 - 2
16.1.2 Connecting to S10mini Series ............................................................................................ 16 - 5
16.2 Connection Cable 16 - 7
16.2.1 RS-232 cable...................................................................................................................... 16 - 8
16.2.2 RS-422 cable.................................................................................................................... 16 - 10
16.3 Preparatory Procedures for Monitoring 16 - 11
16.3.1 Installing OS onto GOT .................................................................................................... 16 - 12
16.3.2 Checking OS installation on GOT..................................................................................... 16 - 13
16.3.3 Setting communication interface (Communication settings)............................................. 16 - 14
16.3.4 Downloading project data................................................................................................. 16 - 17
16.3.5 Attaching communication unit and connecting cable........................................................ 16 - 18
16.3.6 Verifying GOT recognizes connected equipment ............................................................. 16 - 22
16.3.7 Checking for normal monitoring........................................................................................ 16 - 24
16.4 PLC Side Setting 16 - 26
16.4.1 Connecting to communication module ............................................................................. 16 - 27
A - 18
16.5 List of Functions Added by Version Upgrade 16 - 28
17. CONNECTION TO FUJI FA PLC 17 - 1 to 17 - 42
17.1 System Configuration 17 - 2
17.1.1 Connecting to MICREX-F55 ............................................................................................... 17 - 2
17.1.2 Connecting to MICREX-F70 ............................................................................................... 17 - 4
17.1.3 Connecting to MICREX-F120S/140S/150S........................................................................ 17 - 7
17.2 Connection Cable 17 - 10
17.2.1 RS-232 cable.................................................................................................................... 17 - 11
17.2.2 RS-485 cable.................................................................................................................... 17 - 13
17.3 Preparatory Procedures for Monitoring 17 - 15
17.3.1 Installing OS onto GOT..................................................................................................... 17 - 16
17.3.2 Checking OS installation on GOT..................................................................................... 17 - 17
17.3.3 Setting communication interface (Communication settings)............................................. 17 - 18
17.3.4 Downloading project data ................................................................................................. 17 - 21
17.3.5 Attaching communication unit and connecting cable........................................................ 17 - 22
17.3.6 Verifying GOT recognizes connected equipment ............................................................. 17 - 26
17.3.7 Checking for normal monitoring........................................................................................ 17 - 28
17.4 PLC Side Setting 17 - 30
17.4.1 Connecting to NV1L-RS2, NC1L-RS2.............................................................................. 17 - 31
17.4.2 Connecting to NC1L-RS4 ................................................................................................. 17 - 33
17.4.3 Connecting to FFU120B................................................................................................... 17 - 35
17.4.4 RS-232/RS-422 interface converter setting...................................................................... 17 - 37
17.4.5 Station NO. settings.......................................................................................................... 17 - 39
17.5 Precautions 17 - 40
17.5.1 Station No. settings of the PLC side................................................................................. 17 - 40
17.5.2 GOT clock function ........................................................................................................... 17 - 40
17.6 List of Functions Added by Version Upgrade 17 - 41
18. CONNECTION TO MATSUSHITA PLC 18 - 1 to 18 - 38
18.1 System Configuration 18 - 2
18.1.1 Connecting to FP0-C16CT or FP0-C32CT......................................................................... 18 - 2
18.1.2 Connecting to FP1-C24C or FP1-C40C ............................................................................. 18 - 4
18.1.3 Connecting to FP2 or FP2SH............................................................................................. 18 - 6
18.1.4 Connecting to FP3.............................................................................................................. 18 - 8
18.1.5 Connecting to FP5............................................................................................................ 18 - 10
18.1.6 Connecting to FP10 (S) .................................................................................................... 18 - 12
18.1.7 Connecting to FP10SH..................................................................................................... 18 - 14
18.1.8 Connecting to FP-M (C20TC) or FP-M (C32TC) .............................................................. 18 - 16
18.1.9 Connecting to FP SIGMA ................................................................................................. 18 - 17
18.2 Connection Cable 18 - 19
18.3 Preparatory Procedures for Monitoring 18 - 23
18.3.1 Installing OS onto GOT..................................................................................................... 18 - 24
18.3.2 Checking OS installation on GOT..................................................................................... 18 - 25
18.3.3 Setting communication interface (Communication settings)............................................. 18 - 26
18.3.4 Downloading project data ................................................................................................. 18 - 28
A - 19
18.3.5 Attaching communication unit and connecting cable........................................................ 18 - 29
18.3.6 Verifying GOT recognizes connected equipment ............................................................. 18 - 31
18.3.7 Checking for normal monitoring........................................................................................ 18 - 33
18.4 PLC Side Setting 18 - 35
18.5 List of Functions Added by Version Upgrade 18 - 37
19. CONNECTION TO YASKAWA PLC 19 - 1 to 19 - 32
19.1 System Configuration 19 - 2
19.1.1 Connecting to GL120, GL130............................................................................................. 19 - 2
19.1.2 Connecting to GL60S, GL60H, GL70H .............................................................................. 19 - 4
19.1.3 Connecting to MP-920/930, CP-9300MS/9200(H), PROGIC-8.......................................... 19 - 6
19.1.4 Connecting to MP-940........................................................................................................ 19 - 8
19.1.5 Connecting to CP-9200SH ............................................................................................... 19 - 10
19.2 Connection Cable 19 - 12
19.2.1 RS-232 cable.................................................................................................................... 19 - 13
19.2.2 RS-422 cable.................................................................................................................... 19 - 16
19.3 Preparatory Procedure for Monitoring 19 - 18
19.3.1 Installing OS onto GOT .................................................................................................... 19 - 19
19.3.2 Checking OS installation on GOT..................................................................................... 19 - 20
19.3.3 Setting communication interface (Communication settings)............................................. 19 - 21
19.3.4 Downloading project data................................................................................................. 19 - 24
19.3.5 Attaching communication unit and connecting cable........................................................ 19 - 25
19.3.6 Verifying GOT recognizes connected equipment ............................................................. 19 - 29
19.3.7 Checking for normal monitoring........................................................................................ 19 - 31
19.4 PLC Side Setting 19 - 32
20. CONNECTION TO YOKOGAWA PLC 20 - 1 to 20 - 40
20.1 System Configuration 20 - 2
20.1.1 Connecting to FA-M3.......................................................................................................... 20 - 2
20.1.2 Connecting to FA500.......................................................................................................... 20 - 5
20.1.3 Connecting to STARDOM .................................................................................................. 20 - 7
20.2 Connection Cable 20 - 8
20.2.1 RS-232 cable...................................................................................................................... 20 - 9
20.2.2 RS-422 cable.................................................................................................................... 20 - 12
20.3 Preparatory Procedure for Monitoring 20 - 14
20.3.1 Installing OS onto GOT .................................................................................................... 20 - 15
20.3.2 Checking OS installation on GOT..................................................................................... 20 - 16
20.3.3 Setting communication interface (Communication settings)............................................. 20 - 17
20.3.4 Downloading project data................................................................................................. 20 - 20
20.3.5 Attaching communication unit and connecting cable........................................................ 20 - 21
20.3.6 Verifying GOT recognizes connected equipment ............................................................. 20 - 25
20.3.7 Checking for normal monitoring........................................................................................ 20 - 27
20.4 PLC Side Setting 20 - 28
20.4.1 Connecting CPU port/D-sub 9-pin conversion cable........................................................ 20 - 29
20.4.2 Connecting PC link module (F3LC01-1N, F3LC11-1N, F3LC11-2N) ............................... 20 - 30
A - 20
20.4.3 Connecting PC link module (F3LC11-1F, F3LC12-1F)..................................................... 20 - 32
20.4.4 Connecting PC link module (LC01-0N, LC02-0N) ............................................................ 20 - 34
20.4.5 Connecting to STARDOM................................................................................................. 20 - 36
20.5 Precautions 20 - 38
20.5.1 Device range..................................................................................................................... 20 - 38
20.5.2 Connecting to STARDOM................................................................................................. 20 - 38
20.6 List of Functions Added by Version Upgrade 20 - 39
21. CONNECTION TO ALLEN-BRADLEY PLC 21 - 1 to 21 - 24
21.1 System Configuration 21 - 2
21.1.1 Connecting to SLC500 Series ............................................................................................ 21 - 3
21.1.2 Connecting to MicroLogix1000/1200/1500 Series.............................................................. 21 - 5
21.2 Connection Cable 21 - 7
21.3 Preparatory Procedures for Monitoring 21 - 10
21.3.1 Installing OS onto the GOT............................................................................................... 21 - 11
21.3.2 Checking OS installation on GOT..................................................................................... 21 - 12
21.3.3 Setting communication interface (Communication settings)............................................. 21 - 13
21.3.4 Downloading project data ................................................................................................. 21 - 16
21.3.5 Attaching communication unit and connecting cable........................................................ 21 - 17
21.3.6 Verifying GOT recognizes connected equipment ............................................................. 21 - 19
21.3.7 Checking for normal monitoring........................................................................................ 21 - 21
21.4 PLC Side Setting 21 - 23
22. CONNECTION TO SIEMENS PLC 22 - 1 to 22 - 22
22.1 System Configuration 22 - 2
22.1.1 Connecting to a SIMATIC S7-300/400 Series .................................................................... 22 - 3
22.1.2 Connecting to a SIMATIC S7-200 Series ........................................................................... 22 - 4
22.2 Connection Cable 22 - 5
22.3 Preparatory Procedures for Monitoring 22 - 7
22.3.1 Installing OS onto GOT....................................................................................................... 22 - 8
22.3.2 Checking OS installation on GOT...................................................................................... 22 - 9
22.3.3 Setting communication interface (Communication settings)............................................. 22 - 10
22.3.4 Downloading project data ................................................................................................. 22 - 13
22.3.5 Attaching communication unit and connecting cable........................................................ 22 - 14
22.3.6 Verifying GOT recognizes connected equipment ............................................................. 22 - 16
22.3.7 Checking for normal monitoring........................................................................................ 22 - 18
22.4 PLC Side Setting 22 - 19
22.4.1 Connecting to HMI Adapter .............................................................................................. 22 - 19
22.4.2 Connecting to SIMATIC S7-200 ....................................................................................... 22 - 20
22.5 Precautions 22 - 21
22.6 List of Functions Added by Version Upgrade 22 - 22
A - 21
MICROCOMPUTER CONNECTION
23. MICROCOMPUTER CONNECTION 23 - 1 to 23 - 100
23.1 Microcomputer Connection 23 - 2
23.2 System Configuration 23 - 4
23.3 Connection Cable 23 - 6
23.3.1 RS-232 cable...................................................................................................................... 23 - 6
23.3.2 RS-422 cable...................................................................................................................... 23 - 9
23.4 Device Data Area 23 - 11
23.4.1 D devices.......................................................................................................................... 23 - 13
23.4.2 R devices.......................................................................................................................... 23 - 17
23.4.3 L devices .......................................................................................................................... 23 - 18
23.4.4 M devices ......................................................................................................................... 23 - 19
23.4.5 SD devices ....................................................................................................................... 23 - 20
23.4.6 SM devices ....................................................................................................................... 23 - 23
23.5 Message Formats 23 - 26
23.5.1 Data format type and application...................................................................................... 23 - 26
23.5.2 List of commands ............................................................................................................. 23 - 28
23.5.3 Formats 1, 2 (GOT-A900 series microcomputer connection) ........................................... 23 - 31
23.5.4 Formats 3 to 6 (A compatible 1C frame) .......................................................................... 23 - 44
23.5.5 Formats 7 to 10 (QnA compatible 3C/4C frame) .............................................................. 23 - 49
23.5.6 Formats 11 to 13 (Digital Electronics Corporation's memory link method)....................... 23 - 57
23.5.7 Formats 14, 15 (GOT-F900 series microcomputer connection) ....................................... 23 - 63
23.6 Preparatory Procedures for Monitoring 23 - 78
23.6.1 Installing OS onto GOT .................................................................................................... 23 - 79
23.6.2 Checking OS installation on GOT..................................................................................... 23 - 80
23.6.3 Setting communication interface (Communication settings)............................................. 23 - 81
23.6.4 Downloading project data................................................................................................. 23 - 84
23.6.5 Attaching communication unit and connecting cable........................................................ 23 - 85
23.6.6 Verifying GOT recognizes connected equipment ............................................................. 23 - 90
23.6.7 Checking for normal monitoring........................................................................................ 23 - 92
23.7 System Configuration Examples 23 - 94
23.8 Precautions 23 - 99
23.9 List of Functions Added by Version Upgrade 23 - 100
TEMPERATURE CONTROLLER CONNECTIONS
24. CONNECTION TO OMRON TEMPERATURE CONTROLLER
24 - 1 to 24 - 34
24.1 System configuration 24 - 2
24.1.1 Connecting E5AN, E5EN.................................................................................................... 24 - 2
24.1.2 Connecting to E5CN, E5GN............................................................................................... 24 - 4
Connection Manual 3/3
A - 22
24.1.3 Connecting to E5ZN ........................................................................................................... 24 - 6
24.2 Connection Cable 24 - 8
24.2.1 RS-232 cable...................................................................................................................... 24 - 9
24.2.2 RS-485 cable.................................................................................................................... 24 - 11
24.3 Preparatory Procedures for Monitoring 24 - 14
24.3.1 Installing OS onto GOT..................................................................................................... 24 - 15
24.3.2 Checking OS installation on GOT..................................................................................... 24 - 16
24.3.3 Setting communication interface (Communication settings)............................................. 24 - 17
24.3.4 Downloading project data ................................................................................................. 24 - 20
24.3.5 Attaching communication unit and connecting cable........................................................ 24 - 21
24.3.6 Verifying GOT recognizes connected equipment ............................................................. 24 - 24
24.3.7 Checking for normal monitoring........................................................................................ 24 - 26
24.4 Temperature Controller Side Setting 24 - 28
24.4.1 Connecting E5AN, E5EN, E5CN, E5GN .......................................................................... 24 - 28
24.4.2 Connecting E5ZN ............................................................................................................. 24 - 28
24.4.3 Connecting to interface converter (K3SC-10)................................................................... 24 - 29
24.4.4 Station NO. settings.......................................................................................................... 24 - 31
24.5 Precautions 24 - 32
24.6 List of Functions Added by Version Upgrade 24 - 33
25. CONNECTION TO SHINKO TECHNOS INDICATING CONTROLLER
25 - 1 to 25 - 28
25.1 System Configuration 25 - 2
25.1.1 Connecting to ACS-13A, JC, JCM-33A, JIR-301-M Series ................................................ 25 - 2
25.1.2 Connecting to FCD-100, FCR-100, FCR-23A, FIR, PC-900 Series ................................... 25 - 4
25.1.3 Connecting to DCL-33A Series........................................................................................... 25 - 5
25.2 Connection Cable 25 - 6
25.2.1 RS-232 cable...................................................................................................................... 25 - 7
25.2.2 RS-485 cable...................................................................................................................... 25 - 9
25.3 Preparatory Procedures for Monitoring 25 - 10
25.3.1 Installing OS onto GOT..................................................................................................... 25 - 11
25.3.2 Checking OS installation on GOT..................................................................................... 25 - 12
25.3.3 Setting communication interface (Communication settings)............................................. 25 - 13
25.3.4 Downloading project data ................................................................................................. 25 - 16
25.3.5 Attaching communication unit and connecting cable........................................................ 25 - 17
25.3.6 Verifying GOT recognizes connected equipment ............................................................. 25 - 19
25.3.7 Checking for normal monitoring........................................................................................ 25 - 21
25.4 Indicating controller Side Setting 25 - 23
25.4.1 Connecting to ACS-13A, DCL-33A, JC, JCM-33A, JIR-301-M Series ............................. 25 - 24
25.4.2 Connecting to FCD-100, FCR-100, FCR-23A, FIR, PC-900 Series ................................. 25 - 24
25.4.3 Connecting to communication converter (IF-400)............................................................. 25 - 24
25.4.4 Station NO. settings.......................................................................................................... 25 - 25
25.5 Precautions 25 - 26
25.5.1 Station number settings of indicating controller ................................................................ 25 - 26
25.5.2 GOT clock function ........................................................................................................... 25 - 26
25.6 List of Functions Added by Version Upgrade 25 - 27
A - 23
26. CONNECTION TO FUJI SYS TEMPERATURE CONTROLLER
26 - 1 to 26 - 38
26.1 System Configuration 26 - 2
26.1.1 Connecting to PXR3, PXR4, PXR5 or PXR9...................................................................... 26 - 2
26.1.2 Connecting to PXG4, PXG5, PXG9 or PXH9..................................................................... 26 - 4
26.2 Connection Cable 26 - 6
26.2.1 RS-232 cable...................................................................................................................... 26 - 7
26.2.2 RS-485 cable.................................................................................................................... 26 - 10
26.3 Preparatory Procedures for Monitoring 26 - 14
26.3.1 Installing OS onto GOT .................................................................................................... 26 - 15
26.3.2 Checking OS installation on GOT..................................................................................... 26 - 16
26.3.3 Setting communication interface (Communication settings)............................................. 26 - 17
26.3.4 Downloading project data................................................................................................. 26 - 19
26.3.5 Attaching communication unit and connecting cable........................................................ 26 - 20
26.3.6 Verifying GOT recognizes connected equipment ............................................................. 26 - 23
26.3.7 Checking for normal monitoring........................................................................................ 26 - 25
26.4 Temperature Controller Side Setting 26 - 26
26.4.1 Connecting to PXR3/4/5/9................................................................................................ 26 - 26
26.4.2 Connecting to PXG4, PXG5 or PXG9. ............................................................................. 26 - 27
26.4.3 Connecting to PXH9......................................................................................................... 26 - 28
26.4.4 Connecting to interface converter (RC-77) ....................................................................... 26 - 29
26.4.5 Connecting to interface converter (SI-30A) ...................................................................... 26 - 31
26.4.6 Connecting to interface converter (KS-485) ..................................................................... 26 - 32
26.4.7 Connecting to interface converter (K3SC-10)................................................................... 26 - 33
26.4.8 Station NO. settings.......................................................................................................... 26 - 35
26.5 Precautions 26 - 36
26.5.1 Station number settings of temperature controller............................................................ 26 - 36
26.5.2 FIX processing of temperature controller ......................................................................... 26 - 36
26.5.3 GOT clock function........................................................................................................... 26 - 36
26.6 List of Functions Added by Version Upgrade 26 - 37
27. CONNECTION TO YAMATAKE TEMPERATURE CONTROLLER
27 - 1 to 27 - 44
27.1 System Configuration 27 - 2
27.1.1 Connecting to DMC10 ........................................................................................................ 27 - 2
27.1.2 Connecting to SDC15, SDC25/26 or SDC35/36 ................................................................ 27 - 4
27.1.3 Connecting to SDC20/21.................................................................................................... 27 - 6
27.1.4 Connecting to SDC30/31.................................................................................................... 27 - 9
27.1.5 Connecting to SDC40A/40B/40G..................................................................................... 27 - 11
27.2 Connection Cable 27 - 14
27.2.1 RS-232 cable.................................................................................................................... 27 - 15
27.2.2 RS-485 cable.................................................................................................................... 27 - 18
27.3 Preparatory Procedures for Monitoring 27 - 24
27.3.1 Installing OS onto GOT .................................................................................................... 27 - 25
27.3.2 Checking OS installation on GOT..................................................................................... 27 - 26
A - 24
27.3.3 Setting communication interface (Communication settings)............................................. 27 - 27
27.3.4 Downloading project data ................................................................................................. 27 - 30
27.3.5 Attaching communication unit and connecting cable........................................................ 27 - 31
27.3.6 Verifying GOT recognizes connected equipment ............................................................. 27 - 34
27.3.7 Checking for normal monitoring........................................................................................ 27 - 36
27.4 Temperature Controller Side Setting 27 - 37
27.4.1 Connecting to DMC10 ...................................................................................................... 27 - 37
27.4.2 Connecting SDC40A/40B/40G ......................................................................................... 27 - 38
27.4.3 Connecting SDC15, SDC25/26, SDC35/36...................................................................... 27 - 38
27.4.4 Connecting SDC20/21, SDC30/31 .................................................................................. 27 - 39
27.4.5 Connecting CMC10L ........................................................................................................ 27 - 39
27.4.6 Station NO. settings.......................................................................................................... 27 - 41
27.5 Precautions 27 - 42
27.6 List of Functions Added by Version Upgrade 27 - 43
28. CONNECTION TO YOKOGAWA TEMPERATURE CONTROLLER
28 - 1 to 28 - 48
28.1 System Configuration 28 - 2
28.1.1 Connecting to GREEN Series............................................................................................. 28 - 2
28.1.2 Connecting to UT100 Series............................................................................................... 28 - 6
28.1.3 Connecting to UT2000 Series............................................................................................. 28 - 8
28.2 Connection Cable 28 - 11
28.2.1 RS-232 cable.................................................................................................................... 28 - 11
28.2.2 RS-485 cable.................................................................................................................... 28 - 13
28.3 Preparatory Procedures for Monitoring 28 - 23
28.3.1 Installing OS onto GOT..................................................................................................... 28 - 24
28.3.2 Checking OS installation on GOT..................................................................................... 28 - 25
28.3.3 Setting communication interface (Communication settings)............................................. 28 - 26
28.3.4 Downloading project data ................................................................................................. 28 - 29
28.3.5 Attaching communication unit and connecting cable........................................................ 28 - 30
28.3.6 Verifying GOT recognizes connected equipment ............................................................. 28 - 35
28.3.7 Checking for normal monitoring........................................................................................ 28 - 37
28.4 Temperature Controller Side Setting 28 - 39
28.4.1 Connecting to GREEN Series........................................................................................... 28 - 40
28.4.2 Connecting to UT100 Series............................................................................................. 28 - 41
28.4.3 Connecting to UT2000 Series........................................................................................... 28 - 42
28.4.4 Connecting to RS232C/RS485 converter ......................................................................... 28 - 44
28.4.5 Station NO. settings.......................................................................................................... 28 - 45
28.5 Precautions 28 - 46
28.5.1 Station number settings of temperature controller............................................................ 28 - 46
28.5.2 GOT clock function ........................................................................................................... 28 - 46
28.6 List of Functions Added by Version Upgrade 28 - 47
29. CONNECTION TO RKC TEMPERATURE CONTROLLER29 - 1 to 29 - 38
29.1 System Configuration 29 - 2
A - 25
29.1.1 Connecting to H-PCP-J ...................................................................................................... 29 - 2
29.1.2 Connecting to H-PCP-A or H-PCP-B................................................................................. 29 - 6
29.2 Connection Cable 29 - 9
29.2.1 RS-232 cable.................................................................................................................... 29 - 10
29.2.2 RS-422 cable.................................................................................................................... 29 - 12
29.2.3 RS-485 cable.................................................................................................................... 29 - 14
29.3 Preparatory Procedures for Monitoring 29 - 16
29.3.1 Installing OS onto GOT .................................................................................................... 29 - 17
29.3.2 Checking OS installation on GOT..................................................................................... 29 - 18
29.3.3 Setting communication interface (Communication settings)............................................. 29 - 19
29.3.4 Downloading project data................................................................................................. 29 - 22
29.3.5 Attaching communication unit and connecting cable........................................................ 29 - 23
29.3.6 Verifying GOT recognizes connected equipment ............................................................. 29 - 28
29.3.7 Checking for normal monitoring........................................................................................ 29 - 30
29.4 Temperature Controller Side Setting 29 - 31
29.4.1 Connecting to H-PCP-J .................................................................................................... 29 - 31
29.4.2 Connecting to H-PCP-A, H-PCP-B................................................................................... 29 - 34
29.4.3 Station No. settings .......................................................................................................... 29 - 36
29.5 Precautions 29 - 37
29.6 List of Functions Added by Version Upgrade 29 - 38
OTHER CONNECTIONS
30. INVERTER CONNECTION 30 - 1 to 30 - 32
30.1 System Configuration 30 - 2
30.1.1 Connecting to FREQROL A500/F500 ................................................................................ 30 - 2
30.1.2 Connecting to FREQROL E500/S500 ................................................................................ 30 - 5
30.1.3 Connecting to FREQROL A700/F700 ................................................................................ 30 - 7
30.2 Connection Cable 30 - 9
30.3 Preparatory Procedures for Monitoring 30 - 15
30.3.1 Installing OS onto GOT .................................................................................................... 30 - 16
30.3.2 Checking OS installation on GOT..................................................................................... 30 - 17
30.3.3 Setting communication interface (Communication settings)............................................. 30 - 18
30.3.4 Downloading project data................................................................................................ 30 - 21
30.3.5 Attaching communication unit and connecting cable........................................................ 30 - 22
30.3.6 Verifying GOT recognizes connected equipment ............................................................. 30 - 25
30.3.7 Checking for normal monitoring........................................................................................ 30 - 27
30.4 FREQROL Series Inverter Side Settings 30 - 28
30.5 Precautions 30 - 30
30.6 List of Functions Added by Version Upgrade 30 - 31
31. SERVO AMPLIFIER CONNECTION 31 - 1 to 31 - 34
31.1 System Configuration 31 - 2
31.1.1 Connecting to the MELSERVO-J2-Super series ................................................................ 31 - 2
31.1.2 Connecting to the MELSERVO-J2M series........................................................................ 31 - 4
A - 26
31.1.3 Connecting to the MELSERVO-J3 Series .......................................................................... 31 - 6
31.2 Connection Cable 31 - 9
31.2.1 RS-232 cable...................................................................................................................... 31 - 9
31.2.2 RS-422 cable.................................................................................................................... 31 - 11
31.3 Preparatory Procedures for Monitoring 31 - 14
31.3.1 Installing OS onto GOT..................................................................................................... 31 - 15
31.3.2 Checking OS installation on GOT..................................................................................... 31 - 16
31.3.3 Setting communication interface (Communication settings)............................................. 31 - 17
31.3.4 Downloading project data ................................................................................................. 31 - 19
31.3.5 Attaching communication unit and connecting cable........................................................ 31 - 20
31.3.6 Verifying GOT recognizes connected equipment ............................................................. 31 - 24
31.3.7 Checking for normal monitoring........................................................................................ 31 - 26
31.4 Setting on Servo Amplifier Side 31 - 28
31.4.1 Connecting to the MELSERVO-J2-Super series .............................................................. 31 - 28
31.4.2 Connecting to the MELSERVO-J2M series...................................................................... 31 - 30
31.4.3 Connecting to the MELSERVO-J3 series......................................................................... 31 - 31
31.4.4 Station NO. settings.......................................................................................................... 31 - 32
31.5 Precautions 31 - 33
31.6 List of Functions Added by Version Upgrade 31 - 34
32. BAR CODE READER CONNECTION 32 - 1 to 32 - 20
32.1 System Configuration 32 - 2
32.2 Preparatory Procedures for Monitoring 32 - 4
32.2.1 Installing OS onto GOT....................................................................................................... 32 - 5
32.2.2 Checking OS installation on GOT....................................................................................... 32 - 6
32.2.3 Setting communication interface (Communication settings)............................................... 32 - 7
32.2.4 Downloading project data ................................................................................................... 32 - 9
32.2.5 Attaching communication unit and connecting cable........................................................ 32 - 10
32.2.6 Verifying GOT recognizes connected equipment ............................................................. 32 - 11
32.2.7 Checking for normal monitoring........................................................................................ 32 - 13
32.3 Precautions 32 - 14
32.4 System Configuration Examples 32 - 15
32.5 List of Functions Added by Version Upgrade 32 - 19
33. VIDEO/RGB CONNECTION 33 - 1 to 33 - 24
33.1 System Configuration 33 - 2
33.1.1 Displaying video image on GOT......................................................................................... 33 - 3
33.1.2 Displaying GOT screen on external monitor....................................................................... 33 - 6
33.2 Connection Cable 33 - 7
33.2.1 Coaxial cable ...................................................................................................................... 33 - 7
33.2.2 Analog RGB cable ............................................................................................................ 33 - 10
33.3 Preparatory Procedures for Monitoring 33 - 12
33.3.1 Installing OS onto GOT..................................................................................................... 33 - 13
33.3.2 Checking OS installation on GOT..................................................................................... 33 - 14
A - 27
33.3.3 Setting communication interface (Communication settings)............................................. 33 - 15
33.3.4 Downloading project data................................................................................................. 33 - 17
33.3.5 Attaching option unit and connecting cable...................................................................... 33 - 18
33.3.6 Verifying GOT recognizes connected equipment ............................................................. 33 - 20
33.4 Precautions 33 - 22
33.4.1 Connecting to PC ............................................................................................................. 33 - 22
33.4.2 Connecting to NEC PC-9800 (PC-9801, PC-9821, etc.) series ....................................... 33 - 22
33.5 List of Functions Added by Version Upgrade 33 - 23
34. PRINTER CONNECTION 34 - 1 to 34 - 14
34.1 System Configuration 34 - 2
34.2 Preparatory Procedures for Monitoring 34 - 4
34.2.1 Installing OS onto GOT ...................................................................................................... 34 - 5
34.2.2 Checking OS installation on GOT....................................................................................... 34 - 6
34.2.3 Setting communication interface (Communication settings)............................................... 34 - 7
34.2.4 Downloading project data................................................................................................... 34 - 8
34.2.5 Attaching communication unit and connecting cable.......................................................... 34 - 9
34.2.6 Verifying GOT recognizes connected equipment ............................................................. 34 - 10
34.3 Precautions 34 - 12
34.4 List of Functions Added by Version Upgrade 34 - 13
35. CNC CONNECTION 35 - 1 to 35 - 90
35.1 Direct Connection To CPU 35 - 2
35.1.1 System Configuration ......................................................................................................... 35 - 2
35.1.2 Connection Cable............................................................................................................... 35 - 4
35.1.3 Preparatory Procedures for Monitoring .............................................................................. 35 - 6
35.1.4 Installing OS onto GOT ...................................................................................................... 35 - 7
35.1.5 Checking OS installation on GOT....................................................................................... 35 - 8
35.1.6 Setting communication interface (Communication settings)............................................... 35 - 9
35.1.7 Downloading project data................................................................................................. 35 - 11
35.1.8 Attaching communication unit and connecting cable........................................................ 35 - 12
35.1.9 Verifying GOT recognizes connected equipment ............................................................. 35 - 16
35.1.10 Checking for normal monitoring........................................................................................ 35 - 18
35.1.11 Precautions....................................................................................................................... 35 - 20
35.2 MELSECNET/10 Connection (PLC To PLC Network) 35 - 21
35.2.1 System Configuration ....................................................................................................... 35 - 21
35.2.2 Preparatory Procedures for Monitoring ............................................................................ 35 - 23
35.2.3 Installing OS onto GOT .................................................................................................... 35 - 24
35.2.4 Checking OS installation on GOT..................................................................................... 35 - 25
35.2.5 Setting communication interface (Communication settings)............................................. 35 - 26
35.2.6 Downloading project data................................................................................................. 35 - 31
35.2.7 Attaching communication unit and connecting cable........................................................ 35 - 32
35.2.8 Verifying GOT recognizes connected equipment ............................................................. 35 - 36
35.2.9 Checking for normal monitoring........................................................................................ 35 - 38
35.2.10 CNC Side Settings............................................................................................................ 35 - 40
35.2.11 Precautions....................................................................................................................... 35 - 43
A - 28
35.3 CC-Link Connection (Intelligent Device Station) 35 - 44
35.3.1 System Configuration ....................................................................................................... 35 - 44
35.3.2 Preparatory Procedures for Monitoring............................................................................. 35 - 46
35.3.3 Installing OS onto GOT..................................................................................................... 35 - 47
35.3.4 Checking OS installation on GOT..................................................................................... 35 - 48
35.3.5 Setting communication interface (Communication settings)............................................. 35 - 49
35.3.6 Downloading project data ................................................................................................. 35 - 55
35.3.7 Attaching communication unit and connecting cable........................................................ 35 - 56
35.3.8 Verifying GOT recognizes connected equipment ............................................................. 35 - 59
35.3.9 Checking for normal monitoring........................................................................................ 35 - 61
35.3.10 CNC Side Settings............................................................................................................ 35 - 64
35.3.11 Precautions....................................................................................................................... 35 - 67
35.4 Ethernet Connection 35 - 68
35.4.1 System Configuration ....................................................................................................... 35 - 68
35.4.2 Preparatory Procedures for Monitoring............................................................................. 35 - 70
35.4.3 Installing OS onto GOT..................................................................................................... 35 - 71
35.4.4 Checking OS installation on GOT..................................................................................... 35 - 72
35.4.5 Setting communication interface (Communication settings)............................................. 35 - 73
35.4.6 Downloading project data ................................................................................................. 35 - 78
35.4.7 Attaching communication unit and connecting cable........................................................ 35 - 79
35.4.8 Verifying GOT recognizes connected equipment ............................................................. 35 - 80
35.4.9 Checking for normal monitoring........................................................................................ 35 - 82
35.4.10 CNC Side Settings............................................................................................................ 35 - 86
35.4.11 Precautions....................................................................................................................... 35 - 89
35.5 List of Functions Added by Version Upgrade 35 - 90
OTHER FUNCTIONS
36. MULTI-CHANNEL FUNCTION 36 - 1 to 36 - 16
36.1 What is Multi-channel Function? 36 - 2
36.2 System Configuration Examples 36 - 3
36.3 Preparatory Procedures for Monitoring 36 - 4
36.3.1 Installing OS onto GOT....................................................................................................... 36 - 5
36.3.2 Checking OS installation on GOT....................................................................................... 36 - 6
36.3.3 Setting communication interface (Communication settings)............................................... 36 - 7
36.3.4 Downloading project data ................................................................................................... 36 - 8
36.3.5 Attaching option function borad/communication unit and connecting cable ....................... 36 - 9
36.3.6 Verifying GOT recognizes connected equipments ........................................................... 36 - 10
36.3.7 Checking for normal monitoring........................................................................................ 36 - 12
36.4 Connected Equipment Side Settings 36 - 14
36.5 List of Functions Added by Version Upgrade 36 - 15
37. FA TRANSPARENT FUNCTION 37 - 1 to 37 - 32
37.1 FA Transparent Function 37 - 2
37.2 System Configuration 37 - 2
37.2.1 GX Developer ..................................................................................................................... 37 - 3
A - 29
37.2.2 PX Developer, GX Configurator ......................................................................................... 37 - 6
37.2.3 FR Configurator .................................................................................................................. 37 - 8
37.3 Compatible Software 37 - 10
37.4 Preparatory Procedure for Accessing 37 - 13
37.4.1 Setting communication interface (Communication settings)............................................. 37 - 14
37.4.2 Attaching the communication unit and connecting the cable............................................ 37 - 16
37.4.3 Verifying GOT recognizes connected equipment ............................................................. 37 - 18
37.4.4 Accessing the PLC by the GX Developer, PX Developer, GX Configurator..................... 37 - 20
37.4.5 Accessing the inverter by the FR Configurator ................................................................. 37 - 23
37.5 Precautions 37 - 25
37.5.1 Precautions common to each software ............................................................................ 37 - 25
37.5.2 When using GX Developer ............................................................................................... 37 - 28
37.5.3 When using FR Configurator ............................................................................................ 37 - 30
37.6 List of Functions Added by Version Upgrade 37 - 31
38. MULTIPLE-GT11, GT10 CONNECTION FUNCTION 38 - 1 to 38 - 26
38.1 System Configuration 38 - 2
38.2 Connection Cable 38 - 5
38.3 Preparatory Procedures for Monitoring 38 - 7
38.3.1 Installing OS onto GOT ...................................................................................................... 38 - 8
38.3.2 Checking OS installation on GOT....................................................................................... 38 - 9
38.3.3 Setting communication interface (Communication settings)............................................. 38 - 10
38.3.4 Downloading project data................................................................................................. 38 - 15
38.3.5 Attaching communication unit and connecting cable........................................................ 38 - 16
38.3.6 Verifying GOT recognizes connected equipment ............................................................. 38 - 17
38.3.7 Checking for normal monitoring........................................................................................ 38 - 20
38.4 Precautions 38 - 23
38.5 List of Functions Added by Version Upgrade 38 - 25
39. GATEWAY FUNCTION 39 - 1 to 39 - 20
39.1 System Configuration 39 - 2
39.2 Preparatory Procedures for Monitoring 39 - 6
39.2.1 Installing OS onto GOT ...................................................................................................... 39 - 7
39.2.2 Checking OS installation on GOT....................................................................................... 39 - 8
39.2.3 Setting communication interface (Communication settings)............................................... 39 - 9
39.2.4 Downloading project data................................................................................................. 39 - 13
39.2.5 Attaching communication unit and connecting cable........................................................ 39 - 14
39.2.6 Verifying GOT recognizes connected equipment ............................................................. 39 - 15
39.2.7 Checking for normal monitoring........................................................................................ 39 - 17
39.3 List of Functions Added by Version Upgrade 39 - 19
40. MES INTERFACE FUNCTION 40 - 1 to 40 - 18
40.1 System Configuration 40 - 2
A - 30
40.2 Preparatory Procedures for Monitoring 40 - 5
40.2.1 Installing OS onto GOT....................................................................................................... 40 - 6
40.2.2 Checking OS installation on GOT....................................................................................... 40 - 7
40.2.3 Setting communication interface (Communication settings)............................................... 40 - 8
40.2.4 Downloading project data ................................................................................................. 40 - 12
40.2.5 Attaching communication unit and connecting cable........................................................ 40 - 13
40.2.6 Verifying GOT recognizes connected equipment ............................................................. 40 - 14
40.2.7 Checking for normal monitoring........................................................................................ 40 - 16
40.3 List of Functions Added by Version Upgrade 40 - 18
IINDEX Index - 1 to Index - 4
1 - 31
ABOUT MANUALS
The following manuals are also related to this product.
In necessary, order them by quoting the details in the tables below.
*1 The manual in PDF-format is included in the GT Works2 and GT Designer2 products.
Related Manuals
Manual Name
Manual Number
(Model Code)
GT15 User's Manual
Describes the GT15 hardware-relevant content such as part names, external dimensions, mounting, power supply
wiring, specifications, and introduction to option devices.
(Sold separately)
SH-080528ENG
(1D7M23)
GT11 User's Manual
Describes the GT11 hardware-relevant content such as part names, external dimensions, mounting, power supply
wiring, specifications, and introduction to option devices.
(Sold separately)
JY997D17501
(09R815)
GT10 User's Manual
Describes the GT10 hardware-relevant content such as part names, external dimensions, mounting, power supply
wiring, specifications, and introduction to option devices.
(Sold separately)
JY997D24701
(09R819)
Handy GOT User's Manual
Describes the Handy GOT hardware-relevant content such as part names, external dimensions, mounting, power
supply wiring, specifications, and introduction to option devices.
(Sold separately)
JY997D20101
(09R817)
GT SoftGOT1000 Version2 Operating Manual
Describes the screen configuration, functions and using method of GT SoftGOT1000.
(Sold separately)
SH-080602ENG
(1D7M48)
GT Designer2 Version2 Basic Operation/Data Transfer Manual (For GOT1000 Series)
Describes methods of the GT Designer2 installation operation, basic operation for drawing and transmitting data
to GOT1000 series
(Sold separately)
*1
SH-080529ENG
(1D7M24)
GT Designer2 Version2 Screen Design Manual (For GOT1000 Series) 1/3
GT Designer2 Version2 Screen Design Manual (For GOT1000 Series) 2/3
GT Designer2 Version2 Screen Design Manual (For GOT1000 Series) 3/3
Describes specifications and settings of each object function applicable to GOT1000 series.
(Sold separately)*
1
SH-080530ENG
(1D7M25)
GOT1000 Series Gateway Functions Manual
Describes specifications, system comfigurations and setting method of the gateway function.
(Sold separately)
*1
SH-080545ENG
(1D7M33)
GOT1000 Series MES Interface Function Manual
Describes the specifications, system configurations, and setting method of GT MES interface function.
(Sold separately)
*1
SH-080654ENG
(1D7M63)
1 - 32
ABBREVIATIONS AND GENERIC TERMS IN THIS MANUAL
Abbreviations and generic terms used in this manual are described as follows.
GOT
Communication unit
*1 A9GT-QJ71LP23 + GT15-75IF900 set
*2 A9GT-QJ71BR13 + GT15-75IF900 set
*3 A8GT-J61BT13 + GT15-75IF900 set
Abbreviations and generic terms Description
GOT1000 Series
GT SoftGOT1000 Abbreviation of GT SoftGOT1000
GT1595 GT1595-X Abbreviation of GT1595-XTBA, GT1595-XTBD
GT1585
GT1585V-S Abbreviation of GT1585V-STBA
GT1585-S Abbreviation of GT1585-STBA, GT1585-STBD
GT157
GT1575V-S Abbreviation of GT1575V-STBA
GT1575-S Abbreviation of GT1575-STBA, GT1575-STBD
GT1575-V Abbreviation of GT1575-VTBA, GT1575-VTBD
GT1575-VN Abbreviation of GT1575-VNBA, GT1575-VNBD
GT1572-VN Abbreviation of GT1572-VNBA, GT1572-VNBD
GT156
GT1565-V Abbreviation of GT1565-VTBA, GT1565-VTBD
GT1562-VN Abbreviation of GT1562-VNBA, GT1562-VNBD
GT155
GT 1555-Q Abbreviation of GT1555-QTBD, GT1555-QSBD
GT 1550-Q Abbreviation of GT1550-QTBD
GT15 , GT15 Abbreviation of GT1595, GT1585, GT157 , GT156 , GT155
GT1155-Q Abbreviation of GT1155-QSBD
GT1150-Q Abbreviation of GT1150-QLBD
Handy
GOT
GT1155HS-Q Abbreviation of GT1155HS-QSBD
GT1150HS-Q Abbreviation of GT1150HS-QLBD
GT11 , GT11 Abbreviation of GT1155-Q, GT1150-Q, GT11 Handy GOT
GT10 GT1020 Abbreviation of GT1020-LBD, GT1020-LBD2, GT1020-LBL
GOT900 Series Abbreviation of GOT-A900 series, GOT-F900 series
GOT800 Series
Abbreviation of GOT-800 series
Abbreviations and generic terms
Description
Bus connection unit
GT15-QBUS, GT15-QBUS2, GT15-ABUS, GT15-ABUS2,
GT15-75QBUSL, GT15-75QBUS2L, GT15-75ABUSL,
GT15-75ABUS2L
Serial communication unit GT15-RS2-9P, GT15-RS4-9S, GT15-RS4-TE
RS-422 conversion unit GT15-RS2T4-9P, GT15-RS2T4-25P
Ethernet communication unit GT15-J71E71-100
MELSECNET/H
communication unit
GT15-J71LP23-25, GT15-J71BR13
MELSECNET/10
communication unit
GT15-75J71LP23-Z
*1
, GT15-75J71BR13-Z
*2
CC-Link communication unit
GT15-J61BT13, GT15-75J61BT13-Z
*3
Interface converter unit GT15-75IF900
1 - 33
Option unit
Option
Software
Abbreviations and generic terms Description
Printer unit GT15-PRN
Video input unit GT15V-75V4
RGB input unit GT15V-75R1
Video/RGB input unit GT15V-75V4R1
RGB output unit GT15V-75ROUT
Video/RGB unit Abbreviation of GT15V-75V4, GT15V-75R1, GT15V-75V4R1, GT15V-75ROUT
CF card unit GT15-CFCD
Abbreviations and generic terms Description
Memory card CF card
GT05-MEM-16MC, GT05-MEM-32MC, GT05-MEM-64MC,
GT05-MEM-128MC, GT05-MEM-256MC
Memory card adaptor GT05-MEM-ADPC
Option function board
GT15-FNB, GT15-QFNB, GT15-QFNB16M, GT15-QFNB32M,
GT15-QFNB48M, GT11-50FNB
Battery GT15-BAT, GT11-50BAT
Protective Sheet
GT15-90PSCB, GT15-90PSGB, GT15-90PSCW, GT15-90PSGW,
GT15-80PSCB, GT15-80PSGB, GT15-80PSCW, GT15-80PSGW,
GT15-70PSCB, GT15-70PSGB, GT15-70PSCW, GT15-70PSGW,
GT15-60PSCB, GT15-60PSGB, GT15-60PSCW, GT15-60PSGW,
GT15-50PSCB, GT15-50PSGB, GT15-50PSCW, GT15-50PSGW,
GT11-50PSCB, GT11-50PSGB, GT11-50PSCW, GT11-50PSGW,
GT11H-50PSC
USB environmental protection cover GT15-UCOV, GT11-50UCOV
Stand
GT15-90STAND, GT15-80STAND, GT15-70STAND, A9GT-50STAND,
GT05-50STAND
Attachment GT15-60ATT-97, GT15-60ATT-96
Backlight
GT15-90XLTT, GT15-80SLTT, GT15-70SLTT, GT15-70VLTT,
GT15-70VLTN, GT15-60VLTT, GT15-60VLTN
Multi-color display board GT15-XHNB, GT15-VHNB
Connector Conversion Box GT11H-CNB-37S
Emergency Stop Switch Guard GT11H-50ESCOV
Abbreviations and generic terms Description
GT Works2 Version SW D5C-GTWK2-E, SW D5C-GTWK2-EV
GT Designer2 Version SW D5C-GTD2-E, SW D5C-GTD2-EV
GT Designer2
Abbreviation of screen drawing software GT Designer2 for GOT1000/GOT900 series
GT Converter2
Abbreviation of data conversion software GT Converter2 for GOT1000/GOT900 series
GT Simulator2
Abbreviation of screen simulator GT Simulator 2 for GOT1000 / GOT900 series
GT SoftGOT1000
Abbreviation of monitoring software GT SoftGOT1000
GT SoftGOT2
Abbreviation of monitoring software GT SoftGOT2
GX Developer Abbreviation of SW D5C-GPPW-E(-EV)/SW D5F-GPPW-E type software package
GX Simulator
Abbreviation of SW D5C-LLT-E(-EV) type ladder logic test tool function software packages
(SW5D5C-LLT (-EV) or later versions)
Document Converter Abbreviation of document conversion software Document Converter for GOT1000 series
1 - 34
License key (for GT SoftGOT1000)
License key (for GT SoftGOT2)
Others
Abbreviations and generic terms Description
License GT15-SGTKEY-U, GT15-SGTKEY-P
Abbreviations and generic terms Description
License key A9GTSOFT-LKEY-P (For DOS/V PC)
License key FD SW5D5F-SGLKEY-J (For PC CPU module)
Abbreviations and generic terms Description
Omron PLC Abbreviation of PLC manufactured by OMRON Corporation
KEYENCE PLC Abbreviation of PLC manufactured by KEYENCE
Sharp PLC Abbreviation of PLC manufactured by SHARP Corporation
JTEKT PLC Abbreviation of PLC manufactured by JTEKT Corporation
Toshiba PLC Abbreviation of PLC manufactured by TOSHIBA CORPORATION
HITACHI IES PLC Abbreviation of PLC manufactured by Hitachi Industrial Equipment Systems Co., Ltd.
HITACHI PLC Abbreviation of PLC manufactured by Hitachi, Ltd.
FUJI FA PLC Abbreviation of PLC manufactured by Fuji Electric FA Components & Systems Co., Ltd.
Matsushita PLC Abbreviation of PLC manufactured by Matsushita Electric Works, Ltd
Yaskawa PLC Abbreviation of PLC manufactured by YASKAWA Electric Corporation
Yokogawa PLC Abbreviation of PLC manufactured by Yokogawa Electric Corporation
Allen-Bradley PLC Abbreviation of PLC manufactured by Allen-Bradley
SIEMENS PLC Abbreviation of PLC manufactured by SIEMENS
Temperature
controller
OMRON temperature
controller
Abbreviation of temperature controller manufactured by OMRON
SHINKO indicating
controller
Abbreviation of temperature controller manufactured by Shinko Technos Co., Ltd.
FUJI SYS temperature
controller
Abbreviation of temperature controller manufactured by Fuji Electric Systems Co., Ltd.
YAMATAKE temperature
controller
Abbreviation of temperature controller manufactured by YAMATAKE
YOKOGAWA temperature
controller
Abbreviation of temperature controller manufactured by Yokogawa Electric Corporation
RKC temperature
controller
Abbreviation of temperature controller manufactured by RKC
GOT (server) Abbreviation of GOTs that use the server function
GOT (client) Abbreviation of GOTs that use the client function
Windows font
Abbreviation of TrueType font and OpenType font available for Windows
(Differs from the True Type fonts settable with GT Designer2)
Intelligent function module
Indicates the modules other than the PLC CPU, power supply module and I/O module that are
mounted to the base unit.
1 - 35
HOW TO READ THIS MANUAL
1 About each of functions
This manual includes information of GT Designer2 Version2.43V.
For additional functions of upgraded version, refer to the List of functions added by version upgrade.
2 Symbols
Following symbols are used in this manual.
.
*Since the above page was created for explanation purpose, it differs from the actual page
10
Refers to the information
required.
Refers to information useful
for operation.
Refers to the supplementary
explanations for reference.
Indicates the items in which the detailed
explanation is described (manual, chapter,
section, item of the manual).
Menu and items are differentiated with
parentheses.
refers to menu in menu barrefers,
dialog box item or GOT
utility menu.
:
:
refers to dialog box buttons or PC
keyboard.
Indicates the operation steps.
. . . .
Remark
Shows GT15.
Shows GT10.
Shows GT11.
Shows GT10(input power supply : 24V).
Shows GT10(input power supply : 5V).
Applicable model name
Connectable model name
Not connectable model name
1 - 36
MEMO
Chapter10 CONNECTION TO OMRON PLC
Chapter11 CONNECTON TO KEYENCE PLC
Chapter12 CONNECTION TO SHARP PLC
Chapter13 CONNECTION TO JTEKT PLC
Chapter14 CONNECTION TO TOSHIBA PLC
(Continued to next page)
THIRD PARTY PLC
CONNECTIONS
Chapter15 CONNECTION TO HITACHI IES
PLC
Chapter16 CONNECTION TO HITACHI PLC
Chapter17 CONNECTION TO FUJI FA PLC
Chapter18 CONNECTION TO MATSUSHITA
PLC
Chapter19 CONNECTION TO YASKAWA PLC
(Continued to next page)
Chapter20 CONNECTION TO YOKOGAWA
PLC
Chapter21 CONNECTION TO ALLEN-BRADLEY
PLC
Chapter22 CONNECTION TO SIEMENS PLC
MEMO
10 - 1
10
9
E
T
H
E
R
N
E
T
C
O
N
N
E
C
T
I
O
N
10
C
O
N
N
E
C
T
I
O
N
T
O
O
M
R
O
N
P
L
C
11
C
O
N
N
E
C
T
O
N
T
O
K
E
Y
E
N
C
E
P
L
C
12
C
O
N
N
E
C
T
I
O
N
T
O
S
H
A
R
P
P
L
C
13
C
O
N
N
E
C
T
I
O
N
T
O
J
T
E
K
T
P
L
C
14
C
O
N
N
E
C
T
I
O
N
T
O
T
O
S
H
I
B
A
P
L
C
15
C
O
N
N
E
C
T
I
O
N
T
O
H
I
T
A
C
H
I
I
E
S
P
L
C
16
C
O
N
N
E
C
T
I
O
N
T
O
H
I
T
A
C
H
I
P
L
C
CONNECTION TO
OMRON PLC
10.1 System Configuration . . . . . . . . . page 10-2
This section describes the equipment and cables needed
when connecting a GOT to an OMRON PLC.
Select a system suitable for your application.
10.2 Connection Cable . . . . . . . . . . . page 10-17
This section describes the specifications of the cables
needed when connecting to an OMRON PLC.
Check the specifications of the connection cables.
10.3 Preparatory Procedures for Monitoring
. . . . . . . . . . . . . . . . . . . . . . . . . page 10-23
This section provides the procedures to be followed before
performing monitoring in connection to an OMRON PLC.
This procedures are written on the step-by-step basis so
that even a novice GOT user can follow them to start
communications.
10.4 PLC Side Setting. . . . . . . . . . . . page 10-37
The PLC side settings for GOT connection are explained.
When checking the PLC side settings, refer to this section.
10 - 2
10.1 System Configuration
10.1.1 When connecting to CPM1, CPM1A, CPM2A or CPM2C
10.1 System Configuration
Select a system configuration suitable for your application.
Conventions used in this section
Numbers (e.g. ) of System configuration and connection conditions correspond
to the numbers (e.g. ) of System equipment.
Use these numbers as references when confirming models and applications.
10.1.1 When connecting to CPM1, CPM1A, CPM2A or CPM2C
1 System configuration and connection conditions
When connecting to CPM1
Connection conditions
System configuration
No. of GOTs Distance
1 15m or less
When connecting to CPM1A
Connection conditions
System configuration
No. of GOTs Distance
1 15m or less
OMRON SYSMAC
Communication driver
RS-232C adapter 2
MAX15m
RS-232 cable 1) 6
1
RS232C
CIF01
RS-232C adapter 2
MAX15m
RS-232 cable 1) 6
1
RS232C
CIF01
Connection cable 4
MAX15m
RS-232 cable 2) 7
1
10.1 System Configuration
10.1.1 When connecting to CPM1, CPM1A, CPM2A or CPM2C
10 - 3
9
E
T
H
E
R
N
E
T
C
O
N
N
E
C
T
I
O
N
10
C
O
N
N
E
C
T
I
O
N
T
O
O
M
R
O
N
P
L
C
11
C
O
N
N
E
C
T
O
N
T
O
K
E
Y
E
N
C
E
P
L
C
12
C
O
N
N
E
C
T
I
O
N
T
O
S
H
A
R
P
P
L
C
13
C
O
N
N
E
C
T
I
O
N
T
O
J
T
E
K
T
P
L
C
14
C
O
N
N
E
C
T
I
O
N
T
O
T
O
S
H
I
B
A
P
L
C
15
C
O
N
N
E
C
T
I
O
N
T
O
H
I
T
A
C
H
I
I
E
S
P
L
C
16
C
O
N
N
E
C
T
I
O
N
T
O
H
I
T
A
C
H
I
P
L
C
When connecting to CPM2A
Connection conditions
System configuration
No. of GOTs Distance
1 15m or less
When connecting to CPM2C
Connection conditions
System configuration
No. of GOTs Distance
1 15m or less
MAX15m
RS-232 cable 1) 6
1
RS-232C adapter 2
MAX15m
RS-232 cable 1) 6
1
RS232C
CIF01
RS-232C adapter 2
MAX15m
RS-232 cable 1) 6
1
RS232C
CIF01
RS-232C adapter 3
MAX15m
RS-232 cable 1) 6
1
RS232C
ON
PERIPHERAL
OFF SWT
CIF01
Connection cable 5
MAX15m
RS-232 cable 1) 6
1
10 - 4
10.1 System Configuration
10.1.1 When connecting to CPM1, CPM1A, CPM2A or CPM2C
2 System equipment
(1) GOT
(2) PLC
and are products manufactured by OMRON. For details of these products, contact OMRON.
(3) Cable
*1 The RS-232 cable can be prepared by the user. ( Section 10.2 Connection Cable)
and are products manufactured by OMRON. For details of these products, contact OMRON.
Image No. Name Model name
RS-232 interface
For RS-232 communication
(Built into GOT)
RS-232 Communication Unit
For RS-232 communication
GT15-RS2-9P
Image No. Name Model name
RS-232C adapter
CPM1-CIF01
CPM2C-CIF01-V1
Image No. Name Model name
connection cable
Between CPU and RS-232
cable
CQM1-CIF01
CPM2C-CN111
RS-232 cable 1)
*1
Between CPU, RS-232C
adapter and connection
cable
GT09-C30R20101-9P(3m)
RS-232 cable 2)
*1
Between connection cable
and GOT
GT09-C30R20102-25S(3m)
RS-232
RS-232
RS232C
CIF01
10.1 System Configuration
10.1.2 Connecting to CQM1, CQM1H or CJ1
10 - 5
9
E
T
H
E
R
N
E
T
C
O
N
N
E
C
T
I
O
N
10
C
O
N
N
E
C
T
I
O
N
T
O
O
M
R
O
N
P
L
C
11
C
O
N
N
E
C
T
O
N
T
O
K
E
Y
E
N
C
E
P
L
C
12
C
O
N
N
E
C
T
I
O
N
T
O
S
H
A
R
P
P
L
C
13
C
O
N
N
E
C
T
I
O
N
T
O
J
T
E
K
T
P
L
C
14
C
O
N
N
E
C
T
I
O
N
T
O
T
O
S
H
I
B
A
P
L
C
15
C
O
N
N
E
C
T
I
O
N
T
O
H
I
T
A
C
H
I
I
E
S
P
L
C
16
C
O
N
N
E
C
T
I
O
N
T
O
H
I
T
A
C
H
I
P
L
C
10.1.2 Connecting to CQM1, CQM1H or CJ1
1 System configuration and connection conditions
Compact PLCs that cannot be connected
No GOT can be connected to the CQM1-CPU11 since the CQM1-CPU11 has no
RS-232C interface.
When connecting to CQM1
Connection conditions
System configuration
No. of GOTs Distance
1 15m or less
When connecting to CQM1H
Connection conditions
System configuration
No. of GOTs Distance
1
15m or less
200m or less
OMRON SYSMAC
Communication driver
MAX15m
RS-232 cable 1) 7
1
MAX15m
RS-232 cable 1) 7
1
Connection cable 6
MAX15m
RS-232 cable 1) 7
1
Serial communication board 3
MAX15m
RS-232 cable 1) 7
1
Serial communication board 3
MAX200m
RS-422 cable 3) 8
2
10 - 6
10.1 System Configuration
10.1.2 Connecting to CQM1, CQM1H or CJ1
When connecting to CJ1
Connection conditions
System configuration
No. of GOTs Distance
1
15m or less
200m or less
MAX15m
RS-232 cable 1) 7
1
Serial communication module
5
MAX15m
RS-232 cable 1) 7
1
MAX200m
RS-422 cable 3) 8
Serial communication module
4
2
10.1 System Configuration
10.1.2 Connecting to CQM1, CQM1H or CJ1
10 - 7
9
E
T
H
E
R
N
E
T
C
O
N
N
E
C
T
I
O
N
10
C
O
N
N
E
C
T
I
O
N
T
O
O
M
R
O
N
P
L
C
11
C
O
N
N
E
C
T
O
N
T
O
K
E
Y
E
N
C
E
P
L
C
12
C
O
N
N
E
C
T
I
O
N
T
O
S
H
A
R
P
P
L
C
13
C
O
N
N
E
C
T
I
O
N
T
O
J
T
E
K
T
P
L
C
14
C
O
N
N
E
C
T
I
O
N
T
O
T
O
S
H
I
B
A
P
L
C
15
C
O
N
N
E
C
T
I
O
N
T
O
H
I
T
A
C
H
I
I
E
S
P
L
C
16
C
O
N
N
E
C
T
I
O
N
T
O
H
I
T
A
C
H
I
P
L
C
2 System equipment
(1) GOT
*1 Connect it to the RS-232 interface (built into GOT). It cannot be mounted on GT155 .
(2) PLC
, , and are products manufactured by OMRON. For details of these products, contact OMRON.
Image No. Name Model name
RS-232 interface
For RS-232 communication
(Built into GOT)
RS-232 Communication Unit
For RS-232 communication
GT15-RS2-9P
RS-422 conversion unit
*1
For RS-422 communication
GT15-RS2T4-9P
RS-422/485 Communication Unit
For RS-422 communication
GT15-RS4-9S
RS-422 interface
For RS-422 communication
(Built into GOT)
Image No. Name Model name
Serial communication board CQM1-SCB41
Serial communication module
CJ1W-SCU41
CJ1W-SCU21-V1
RS-232
RS-232
RS-232
RS-422/485
RS-422
10 - 8
10.1 System Configuration
10.1.2 Connecting to CQM1, CQM1H or CJ1
(3) Cable
*1 The RS-232 and RS-422 cable can be prepared by the user. ( Section 10.2 Connection Cable)
is a product manufactured by OMRON. For details of this product, contact OMRON.
Image No. Name Model name
Connection cable CQM1-CIF02
RS-232 cable 1)
*1
Between CPU, connection
cable, serial communication
board, and serial
communication module
GT09-C30R20101-9P(3m)
RS-422 cable 3)
*1
Between serial
communication board, serial
communication module and
GOT
(To be prepared by the user. Section 10.2 Connection Cable)
9.1 System Configuration
9.1.3 Connecting to C200HS, C200H, C200H or CS1
10.1 System Configuration
10.1.3 Connecting to C200HS, C200H, C200H or CS1
10 - 9
9
E
T
H
E
R
N
E
T
C
O
N
N
E
C
T
I
O
N
10
C
O
N
N
E
C
T
I
O
N
T
O
O
M
R
O
N
P
L
C
11
C
O
N
N
E
C
T
O
N
T
O
K
E
Y
E
N
C
E
P
L
C
12
C
O
N
N
E
C
T
I
O
N
T
O
S
H
A
R
P
P
L
C
13
C
O
N
N
E
C
T
I
O
N
T
O
J
T
E
K
T
P
L
C
14
C
O
N
N
E
C
T
I
O
N
T
O
T
O
S
H
I
B
A
P
L
C
15
C
O
N
N
E
C
T
I
O
N
T
O
H
I
T
A
C
H
I
I
E
S
P
L
C
16
C
O
N
N
E
C
T
I
O
N
T
O
H
I
T
A
C
H
I
P
L
C
10.1.3 Connecting to C200HS, C200H, C200H or CS1
1 System configuration and connection conditions
When connecting to C200HS, C200H
Connection conditions
System configuration
No. of GOTs Distance
1
15m or less
200m or less
OMRON SYSMAC
Communication driver
Rack type host link unit 3
MAX15m
RS-232 cable 3) 11
1
Rack type host link unit 4
MAX200m
RS-422 cable 2) 13
2
9.1 System Configuration
9.1.3 Connecting to C200HS, C200H, C200H or CS1
10 - 10
10.1 System Configuration
10.1.3 Connecting to C200HS, C200H, C200H or CS1
Connection to C200HE
Connect a GOT to the C200HE via a rack type host link unit or a communication
board.
When connecting to C200H
Connection conditions
System configuration
No. of GOTs Distance
1
15m or less
200m or less
MAX15m
RS-232 cable 1) 12
1
Rack type host link unit 3
MAX15m
RS-232 cable 3) 11
1
Communication board 6 8
MAX15m
RS-232 cable 1) 12
1
Rack type host link unit 4
MAX200m
RS-422 cable 2) 13
2
Communication board 7 8
MAX200m
RS-422 cable 3) 14
2
9.1 System Configuration
9.1.3 Connecting to C200HS, C200H, C200H or CS1
10.1 System Configuration
10.1.3 Connecting to C200HS, C200H, C200H or CS1
10 - 11
9
E
T
H
E
R
N
E
T
C
O
N
N
E
C
T
I
O
N
10
C
O
N
N
E
C
T
I
O
N
T
O
O
M
R
O
N
P
L
C
11
C
O
N
N
E
C
T
O
N
T
O
K
E
Y
E
N
C
E
P
L
C
12
C
O
N
N
E
C
T
I
O
N
T
O
S
H
A
R
P
P
L
C
13
C
O
N
N
E
C
T
I
O
N
T
O
J
T
E
K
T
P
L
C
14
C
O
N
N
E
C
T
I
O
N
T
O
T
O
S
H
I
B
A
P
L
C
15
C
O
N
N
E
C
T
I
O
N
T
O
H
I
T
A
C
H
I
I
E
S
P
L
C
16
C
O
N
N
E
C
T
I
O
N
T
O
H
I
T
A
C
H
I
P
L
C
When connecting to CS1
Connection conditions
System configuration
No. of GOTs Distance
1
15m or less
200m or less
MAX15m
RS-232 cable 1) 12
1
Serial communication module
5
MAX15m
RS-232 cable 1) 12
1
Serial communication board 9 10
MAX15m
RS-232 cable 1) 12
1
Serial communication board 10
MAX200m
RS-422 cable 3) 14
2
9.1 System Configuration
9.1.3 Connecting to C200HS, C200H, C200H or CS1
10 - 12
10.1 System Configuration
10.1.3 Connecting to C200HS, C200H, C200H or CS1
2 System equipment
(1) GOT
*1 Connect it to the RS-232 interface (built into GOT). It cannot be mounted on GT155 .
(2) PLC
*2 The communication board cannot be mounted to the C200HE-CPU11.
Use a host Link unit.
to are products manufactured by OMRON. For details of these products, contact OMRON.
Image No. Name Model name
RS-232 interface
For RS-232 communication
(Built into GOT)
RS-232 Communication Unit
For RS-232 communication
GT15-RS2-9P
RS-422 conversion unit
*1
For RS-422 communication
GT15-RS2T4-9P
RS-422/485 Communication Unit
For RS-422 communication
GT15-RS4-9S
RS-422 interface
For RS-422 communication
(Built into GOT)
Image No. Name Model name
Rack type host link unit
C200H-LK201-V1
C200H-LK202-V1
Serial communication module CS1W-SCU21
Communication board
*2
C200HW-COM02, C200HW-COM05
C200HW-COM03
C200HW-COM06
Serial communication board
CS1W-SCB21
CS1W-SCB41
RS-232
RS-232
RS-232
RS-422/485
RS-422
9.1 System Configuration
9.1.3 Connecting to C200HS, C200H, C200H or CS1
10.1 System Configuration
10.1.3 Connecting to C200HS, C200H, C200H or CS1
10 - 13
9
E
T
H
E
R
N
E
T
C
O
N
N
E
C
T
I
O
N
10
C
O
N
N
E
C
T
I
O
N
T
O
O
M
R
O
N
P
L
C
11
C
O
N
N
E
C
T
O
N
T
O
K
E
Y
E
N
C
E
P
L
C
12
C
O
N
N
E
C
T
I
O
N
T
O
S
H
A
R
P
P
L
C
13
C
O
N
N
E
C
T
I
O
N
T
O
J
T
E
K
T
P
L
C
14
C
O
N
N
E
C
T
I
O
N
T
O
T
O
S
H
I
B
A
P
L
C
15
C
O
N
N
E
C
T
I
O
N
T
O
H
I
T
A
C
H
I
I
E
S
P
L
C
16
C
O
N
N
E
C
T
I
O
N
T
O
H
I
T
A
C
H
I
P
L
C
(3) Cable
*1 The RS-232 and RS-422 cable can be prepared by the user. ( Section 10.2 Connection Cable)
Image No. Name Model name
RS-232 cable 3)
*1
Between rack type host link
unit and GOT
GT09-C30R201103-25P(3m)
RS-232 cable 1)
*1
Between CPU,
communication board, serial
communication unit, serial
communication board and
GOT
GT09-C30R20101-9P(3m)
RS-422 cable 2)
*1
Between rack type host link
unit and GOT
GT09-C30R40102-9P(3m)
GT09-C100R40102-9P(10m)
GT09-C200R40102-9P(20m)
GT09-C300R40102-9P(30m)
RS-422 cable 3)
*1
Between communication
board, serial communication
board and GOT
(To be prepared by the user. Section 10.2 Connection Cable)
10 - 14
10.1 System Configuration
10.1.4 Connecting to C1000H/C2000H, CV500/CV1000/CV2000, CVM1
10.1.4 Connecting to C1000H/C2000H, CV500/CV1000/CV2000,
CVM1
1 System configuration and connection conditions
When connecting to C1000H, C2000H
Connection conditions
System configuration
No. of GOTs Distance
1
15m or less
200m or less
When connecting to CV500, CV1000, CV2000, CVM1
Connection conditions
System configuration
No. of GOTs Distance
1
15m or less
200m or less
OMRON SYSMAC
Communication driver
Rack type host link unit
3
MAX15m
RS-232 cable 3) 4
1
Rack type host link unit
3
MAX200m
RS-422 cable 2) 6
2
MAX15m
RS-232 cable 1) 5
1
MAX200m
RS-422 cable 1) 7
2
10.1 System Configuration
10.1.4 Connecting to C1000H/C2000H, CV500/CV1000/CV2000, CVM1
10 - 15
9
E
T
H
E
R
N
E
T
C
O
N
N
E
C
T
I
O
N
10
C
O
N
N
E
C
T
I
O
N
T
O
O
M
R
O
N
P
L
C
11
C
O
N
N
E
C
T
O
N
T
O
K
E
Y
E
N
C
E
P
L
C
12
C
O
N
N
E
C
T
I
O
N
T
O
S
H
A
R
P
P
L
C
13
C
O
N
N
E
C
T
I
O
N
T
O
J
T
E
K
T
P
L
C
14
C
O
N
N
E
C
T
I
O
N
T
O
T
O
S
H
I
B
A
P
L
C
15
C
O
N
N
E
C
T
I
O
N
T
O
H
I
T
A
C
H
I
I
E
S
P
L
C
16
C
O
N
N
E
C
T
I
O
N
T
O
H
I
T
A
C
H
I
P
L
C
2 System equipment
(1) GOT
*1 Connect it to the RS-232 interface (built into GOT). It cannot be mounted on GT155 .
(2) PLC
is a product manufactured by OMRON. For details of this product, contact OMRON.
Image No. Name Model name
RS-232 interface
For RS-232 communication
(Built into GOT)
RS-232 Communication Unit
For RS-232 communication
GT15-RS2-9P
RS-422 conversion unit
*1
For RS-422 communication
GT15-RS2T4-9P
RS-422/485 Communication Unit
For RS-422 communication
GT15-RS4-9S
RS-422 interface
For RS-422 communication
(Built into GOT)
Image No. Name Model name
Rack type host link unit C500H-LK201-V1
RS-232
RS-232
RS-232
RS-422/485
RS-422
10 - 16
10.1 System Configuration
10.1.4 Connecting to C1000H/C2000H, CV500/CV1000/CV2000, CVM1
(3) Cable
*1 The RS-232 and RS-422 cable can be prepared by the user. ( Section 10.2 Connection Cable)
Image No. Name Model name
RS-232 cable 3)
*1
Between rack type host link
unit and GOT
GT09-C30R20103-25P(3m)
RS-232 cable 1)
*1
Between CPU and GOT
GT09-C30R20101-9P(3m)
RS-422 cable 2)
*1
Between rack type host link
unit and GOT
GT09-C30R40102-9P(3m)
GT09-C100R40102-9P(10m)
GT09-C200R40102-9P(20m)
GT09-C300R40102-9P(30m)
RS-422 cable 1)
*1
Between CPU and GOT
GT09-C30R40101-9P(3m)
GT09-C100R40101-9P(10m)
GT09-C200R40101-9P(20m)
GT09-C300R40101-9P(30m)
10.2 Connection Cable
10 - 17
9
E
T
H
E
R
N
E
T
C
O
N
N
E
C
T
I
O
N
10
C
O
N
N
E
C
T
I
O
N
T
O
O
M
R
O
N
P
L
C
11
C
O
N
N
E
C
T
O
N
T
O
K
E
Y
E
N
C
E
P
L
C
12
C
O
N
N
E
C
T
I
O
N
T
O
S
H
A
R
P
P
L
C
13
C
O
N
N
E
C
T
I
O
N
T
O
J
T
E
K
T
P
L
C
14
C
O
N
N
E
C
T
I
O
N
T
O
T
O
S
H
I
B
A
P
L
C
15
C
O
N
N
E
C
T
I
O
N
T
O
H
I
T
A
C
H
I
I
E
S
P
L
C
16
C
O
N
N
E
C
T
I
O
N
T
O
H
I
T
A
C
H
I
P
L
C
10.2 Connection Cable
The RS-232 cable or RS-422 cable used for connecting the GOT to the PLC should be prepared by the user.
The following provides connection diagrams for each cable, connector specifications and other information.
Model
Connection cable
RS-232 cable
(See Section 10.2.1)
RS-422 cable
(See Section 10.2.2)
PLC CPU
CPM2A
RS-232 cable 1)
CQM1, CCQM1H
CJ1
C200H
CS1
CV500, CV1000, CV2000, CVM1 RS-422 cable 1)
RS-232C adapter CPM1-CIF01, CPM2C-CIF01-V1 RS-232 cable 1)
connection cable
CQM1-CIF01 RS-232 cable 2)
CQM1-CIF02
RS-232 cable 1)
CPM2C-CN111
Rack type host link unit
C200H-LK201-V1 RS-232 cable 3)
C200H-LK202-V1
RS-422 cable 2)
C500H-LK201-V1 RS-232 cable 3)
Serial communication unit
CJ1W-SCU41
RS-232 cable 1)
RS-422 cable 3)
CS1W-SCU21
CJ1W-SCU21-V1
Communication board
C200HW-COM02 RS-232 cable 1)
C200HW-COM03 RS-422 cable 3)
C200HW-COM05
RS-232 cable 1)
C200HW-COM06 RS-422 cable 3)
Serial communication board
CQM1-SCB41
RS-232 cable 1)
RS-422 cable 3)
CS1W-SCB21
CS1W-SCB41 RS-422 cable 3)
10 - 18
10.2 Connection Cable
10.2.1 RS-232 cable
10.2.1 RS-232 cable
The following shows the connection diagrams and connector specifications of the RS-232 cable used for
connecting the GOT to a PLC.
1 Connection diagram
(1) RS-232 cable 1)
(2) RS-232 cable 2)
GOT side
Signal name Pin No. Pin No. Signal name
Cable connection and signal direction
CD/NC
*1
RD(RXD)
SD(TXD)
ER(DTR)
DR(DSR)
RS(RTS)
CS(CTS)
SG
1
2
3
4
5
6
7
8
9
1
2
3
4
5
6
7
8
9
*1 GT15: CD, GT11: NC
FG
SD
RD
RS
CS
FR
ER
SG
OMRON product side
GOT side
Signal name Pin No. Pin No. Signal name
Cable connection and signal direction
CD/NC
*2
RD(RXD)
SD(TXD)
ER(DTR)
DR(DSR)
RS(RTS)
CS(CTS)
SG
1
2
3
4
5
6
7
8
9
2
3
4
5
6
7
8
20
22
*2 GT15: CD, GT11: NC
SD
RD
RS
CS
DR
SG
ER
OMRON product side
10.2 Connection Cable
10.2.1 RS-232 cable
10 - 19
9
E
T
H
E
R
N
E
T
C
O
N
N
E
C
T
I
O
N
10
C
O
N
N
E
C
T
I
O
N
T
O
O
M
R
O
N
P
L
C
11
C
O
N
N
E
C
T
O
N
T
O
K
E
Y
E
N
C
E
P
L
C
12
C
O
N
N
E
C
T
I
O
N
T
O
S
H
A
R
P
P
L
C
13
C
O
N
N
E
C
T
I
O
N
T
O
J
T
E
K
T
P
L
C
14
C
O
N
N
E
C
T
I
O
N
T
O
T
O
S
H
I
B
A
P
L
C
15
C
O
N
N
E
C
T
I
O
N
T
O
H
I
T
A
C
H
I
I
E
S
P
L
C
16
C
O
N
N
E
C
T
I
O
N
T
O
H
I
T
A
C
H
I
P
L
C
(3) RS-232 cable 3)
GOT side
Signal name Pin No. Pin No. Signal name
Cable connection and signal direction
CD/NC
*1
RD(RXD)
SD(TXD)
ER(DTR)
DR(DSR)
RS(RTS)
CS(CTS)
SG
1
2
3
4
5
6
7
8
9
1
2
3
4
5
6
7
8
20
*1 GT15: CD, GT11: NC
FG
SD
RD
RS
CS
ER
SG
OMRON product side
10 - 20
10.2 Connection Cable
10.2.1 RS-232 cable
2 Connector specifications
(1) GOT side connector
Use the following as the RS-232 interface and RS-232 communication unit connector on the GOT.
For the GOT side of the RS-232 cable, use a connector or connector cover applicable to the GOT
connector.
(a) Connector type
9-pin D-sub (male) inch screw fixed type
(b) Connector model
*1 For the confirmation method of GT15 hardware version, refer to the following manual.
GT15 User's Manual
(2) OMRON PLC side connector
Use the connector compatible with the OMRON PLC side module.
For details, refer to the following manual.
User's Manual for the OMRON PLC.
3 Precautions when preparing a cable
The length of the RS-232 cable must be 15m or less.
GOT
Hardware
version*1
Model Manufacturer
GT1595-X -
17LE-23090-27(D4CK) DDK Ltd
GT1585V-S -
GT1585-STBA
B GM-C9RMDU11 Honda Tsushin Kogyo Co., Ltd
C
17LE-23090-27(D4CK) DDK Ltd GT1585-STBD -
GT1575V-S -
GT1575-STBA
B GM-C9RMDU11 Honda Tsushin Kogyo Co., Ltd.
C
17LE-23090-27(D4CK) DDK Ltd
GT1575-STBD -
GT1575-VTBA
D GM-C9RMDU11 Honda Tsushin Kogyo Co., Ltd.
E
17LE-23090-27(D4CK)
DDK Ltd
GT1575-VTBD -
GT1575-VN -
GT1572-VN -
GT1565-V -
GT1562-VN -
GT155
-
GT1155-Q, GT1150-Q - 17LE-23090-27(D3CC)
GT15-RS2-9P - 17LE-23090-27(D4CK)
10.2 Connection Cable
10.2.2 RS-422 cable
10 - 21
9
E
T
H
E
R
N
E
T
C
O
N
N
E
C
T
I
O
N
10
C
O
N
N
E
C
T
I
O
N
T
O
O
M
R
O
N
P
L
C
11
C
O
N
N
E
C
T
O
N
T
O
K
E
Y
E
N
C
E
P
L
C
12
C
O
N
N
E
C
T
I
O
N
T
O
S
H
A
R
P
P
L
C
13
C
O
N
N
E
C
T
I
O
N
T
O
J
T
E
K
T
P
L
C
14
C
O
N
N
E
C
T
I
O
N
T
O
T
O
S
H
I
B
A
P
L
C
15
C
O
N
N
E
C
T
I
O
N
T
O
H
I
T
A
C
H
I
I
E
S
P
L
C
16
C
O
N
N
E
C
T
I
O
N
T
O
H
I
T
A
C
H
I
P
L
C
10.2.2 RS-422 cable
The following shows the connection diagrams and connector specifications of the RS-422 cable used for
connecting the GOT to a PLC.
Differences in polarity between GOT and OMRON products
The polarity of poles A and B in signal names is reversed between GOT and
OMRON products.
Connect a cable according to the following connection diagrams.
1 Connection diagram
(1) RS-422 cable 1)
(2) RS-422 cable 2)
GOT side
Signal name Pin No. Pin No. Signal name
Cable connection and signal direction
OMRON product side
SDA
SDB
RDA
RDB
RSA
CSA
SG
RSB
CSB
FG
1
6
2
7
3
4
8
6
2
1
4
5
5
8
9
RDB
RDA
SDB
SDA
RS
CS
GOT side
Signal name Pin No. Pin No. Signal name
Cable connection and signal direction
OMRON product side
SDA
SDB
RDA
RDB
RSA
CSA
SG
RSB
CSB
FG
1
6
2
7
5
3
1
6
5
9
3
4
8
9
RDB
RDA
SDB
SDA
SG
FG
10 - 22
10.2 Connection Cable
10.2.2 RS-422 cable
(3) RS-422 cable 3)
2 Connector specifications
(1) GOT side connector
Use the following as the RS-422 interface and RS-422/485 communication unit connector on the
GOT.
For the GOT side of the RS-422 cable, use a connector and connector cover applicable to the GOT
connector.
(a) Connector type
9-pin D-sub (female)
(b) Connector model
(2) OMRON PLC side connector
Use the connector compatible with the OMRON PLC side module.
For details, refer to the following manual.
User's Manual for the OMRON PLC
3 Precautions when preparing a cable
The length of the RS-422 cable must be 200m or less.
4 Connecting the terminator
When connecting an OMRON PLC to a GOT, a terminating resistor must be set to the OMRON PLC.
No terminating resistor needs to be connected on the GOT side as one is already built into the GOT.
Section 10.4 PLC Side Setting
GOT Model Manufacturer
RS-422 conversion unit 17LE-13090-27(D2AC) DDK Ltd.
GT11 17LE-13090-27(D3AC) DDK Ltd.
GT15-RS4-9S 17LE-13090-27(D3AC) DDK Ltd.
1
6
2
7
3
4
5
8
9
SDA
SDB
RDA
RDB
RSA
CSA
SG
RSB
CSB
FG
8
6
2
1
4
5
RDB
RDA
SDB
SDA
RS
CS
GOT side
Signal name Pin No. Pin No. Signal name
Cable connection and signal direction
OMRON product side
10.3 Preparatory Procedures for Monitoring
10 - 23
9
E
T
H
E
R
N
E
T
C
O
N
N
E
C
T
I
O
N
10
C
O
N
N
E
C
T
I
O
N
T
O
O
M
R
O
N
P
L
C
11
C
O
N
N
E
C
T
O
N
T
O
K
E
Y
E
N
C
E
P
L
C
12
C
O
N
N
E
C
T
I
O
N
T
O
S
H
A
R
P
P
L
C
13
C
O
N
N
E
C
T
I
O
N
T
O
J
T
E
K
T
P
L
C
14
C
O
N
N
E
C
T
I
O
N
T
O
T
O
S
H
I
B
A
P
L
C
15
C
O
N
N
E
C
T
I
O
N
T
O
H
I
T
A
C
H
I
I
E
S
P
L
C
16
C
O
N
N
E
C
T
I
O
N
T
O
H
I
T
A
C
H
I
P
L
C
10.3 Preparatory Procedures for Monitoring
The following the procedures to be taken before monitoring and corresponding reference sections.
Comfirming the PLC side setting
This section explains the GOT side setting.
When confirming the PLC side setting, refer to the following.
Section 10.4 PLC Side Setting
Install the OS onto the GOT.
Section 10.3.1
Installing OS onto GOT
Make sure that the OS is installed on the GOT.
Section 10.3.2
Checking OS installation on GOT
Set the communication interface.
(Communication settings)
Section 10.3.3
Setting communication interface
(Communication settings)
Download the project data.
Section 10.3.4
Downloading project data
Attach the communication unit and connect the cable.
Section 10.3.5
Attaching communication unit and
connecting cable
Make sure that the GOT recognizes the connected
equipment.
Section 10.3.6
Verifying GOT recognizes connected
equipment
Make sure that monitoring is performed normally.
Section 10.3.7
Checking for normal monitoring
10 - 24
10.3 Preparatory Procedures for Monitoring
10.3.1 Installing OS onto GOT
10.3.1 Installing OS onto GOT
Install the standard monitor OS, communication driver and option OS onto the GOT.
For the OS installation methods, refer to the following manual.
GT Designer2 Version Basic Operation/Data Transfer Manual
1 Check-mark a desired standard monitor OS, communication driver, option OS, and extended function
OS, and click the button.
Check the following under the Communication driver.
OMRON SYSMAC
Install
10.3 Preparatory Procedures for Monitoring
10.3.2 Checking OS installation on GOT
10 - 25
9
E
T
H
E
R
N
E
T
C
O
N
N
E
C
T
I
O
N
10
C
O
N
N
E
C
T
I
O
N
T
O
O
M
R
O
N
P
L
C
11
C
O
N
N
E
C
T
O
N
T
O
K
E
Y
E
N
C
E
P
L
C
12
C
O
N
N
E
C
T
I
O
N
T
O
S
H
A
R
P
P
L
C
13
C
O
N
N
E
C
T
I
O
N
T
O
J
T
E
K
T
P
L
C
14
C
O
N
N
E
C
T
I
O
N
T
O
T
O
S
H
I
B
A
P
L
C
15
C
O
N
N
E
C
T
I
O
N
T
O
H
I
T
A
C
H
I
I
E
S
P
L
C
16
C
O
N
N
E
C
T
I
O
N
T
O
H
I
T
A
C
H
I
P
L
C
10.3.2 Checking OS installation on GOT
Check if the OS is properly installed or not on the Drive information tab of GT Designer2.
For the operation on the Drive information tab, refer to the following manual.
GT Designer2 Version Basic Operation/Data Transfer Manual
The OS has been installed successfully on the GOT
if the following can be confirmed:
1) Standard monitor OS
2) Communication driver: OMRON SYSMAC
10 - 26
10.3 Preparatory Procedures for Monitoring
10.3.3 Setting communication interface (Communication settings)
10.3.3 Setting communication interface (Communication settings)
Make the GOT communication interface settings on [Communication Settings] of GT Designer2.
Select the same communication driver as the one installed on the GOT for each communication interface.
For details on [Communication Settings] of GT Designer2, refer to the following manual.
GT Designer2 Version Screen Design Manual
1 Communication settings
1 Set "1" to the channel No. used.
2 Set the driver to "OMRON SYSMAC".
3 Perform the detailed settings for the driver. ( Communication detail settings)
10.3 Preparatory Procedures for Monitoring
10.3.3 Setting communication interface (Communication settings)
10 - 27
9
E
T
H
E
R
N
E
T
C
O
N
N
E
C
T
I
O
N
10
C
O
N
N
E
C
T
I
O
N
T
O
O
M
R
O
N
P
L
C
11
C
O
N
N
E
C
T
O
N
T
O
K
E
Y
E
N
C
E
P
L
C
12
C
O
N
N
E
C
T
I
O
N
T
O
S
H
A
R
P
P
L
C
13
C
O
N
N
E
C
T
I
O
N
T
O
J
T
E
K
T
P
L
C
14
C
O
N
N
E
C
T
I
O
N
T
O
T
O
S
H
I
B
A
P
L
C
15
C
O
N
N
E
C
T
I
O
N
T
O
H
I
T
A
C
H
I
I
E
S
P
L
C
16
C
O
N
N
E
C
T
I
O
N
T
O
H
I
T
A
C
H
I
P
L
C
2 Communication detail settings
(1) Communication interface setting by Utility
The communication interface setting can be changed on the Utility's
"Communication setting" after downloading "Communication setting" of project
data.
For details on the Utility, refer to the following manual.
GT User's Manual
(2) Precedence in communication settings
When settings are made by GT Designer 2 or the Utility, the latest setting is
effective.
Item Description Range
Transmission Speed
Set this item when change the transmission speed used for com-
munication with the connected equipment.
<Default: 19200bps>
4800bps, 9600bps,
19200bps, 38400bps,
57600bps, 115200bps
Retry
Set the number of retries to be performed when a communication
error occurs.
When receiving no response after retries, the communication times
out.
<Default: 0 Times>
0 to 5 Times
Timeout Time
Set the time period for a communication to time out.
<Default: 3 Sec>
3 to 30 Sec
Host Address
Specify the host address (station No. of the PLC to which the GOT
is connected) in the network of the GOT.
<Default: 0>
0 to 31
Delay Time
Set this item to adjust the transmission timing of the
communication request from the GOT.
<Default: 0>
0 to 300 ms
10 - 28
10.3 Preparatory Procedures for Monitoring
10.3.4 Downloading project data
10.3.4 Downloading project data
Download project data to the GOT.
For how to download project data, refer to the following manual.
GT Designer2 Version Basic Operation/Data Transfer Manual
1 Check the necessary items and click the button. Download Download
10.3 Preparatory Procedures for Monitoring
10.3.5 Attaching communication unit and connecting cable
10 - 29
9
E
T
H
E
R
N
E
T
C
O
N
N
E
C
T
I
O
N
10
C
O
N
N
E
C
T
I
O
N
T
O
O
M
R
O
N
P
L
C
11
C
O
N
N
E
C
T
O
N
T
O
K
E
Y
E
N
C
E
P
L
C
12
C
O
N
N
E
C
T
I
O
N
T
O
S
H
A
R
P
P
L
C
13
C
O
N
N
E
C
T
I
O
N
T
O
J
T
E
K
T
P
L
C
14
C
O
N
N
E
C
T
I
O
N
T
O
T
O
S
H
I
B
A
P
L
C
15
C
O
N
N
E
C
T
I
O
N
T
O
H
I
T
A
C
H
I
I
E
S
P
L
C
16
C
O
N
N
E
C
T
I
O
N
T
O
H
I
T
A
C
H
I
P
L
C
10.3.5 Attaching communication unit and connecting cable
Cautions when attaching the communication unit and connecting the cable
Shut off all phases of the GOT power supply before attaching the communication
unit and connecting the cable.
1 Attaching the communication unit
Serial communication unit
For details on the serial communication unit, refer to the following manual:
GT15 Serial Communication Unit User's Manual
1 Attach the serial communication unit to the
extension unit connector on the GOT.
10 - 30
10.3 Preparatory Procedures for Monitoring
10.3.5 Attaching communication unit and connecting cable
2 How to connect the cable
(1) How to connect the RS-232 cable
(a) For the GT15
connection to the RS-232 interface
connection to the RS-232 communication unit
(b) For the GT11
1 Connect the RS-232 cable to the RS-232
interface on the GOT.
1 Connect the RS-232 cable to the RS-232
communication unit on the GOT.
1 Connect the RS-232 cable to the RS-232
interface on the GOT.
10.3 Preparatory Procedures for Monitoring
10.3.5 Attaching communication unit and connecting cable
10 - 31
9
E
T
H
E
R
N
E
T
C
O
N
N
E
C
T
I
O
N
10
C
O
N
N
E
C
T
I
O
N
T
O
O
M
R
O
N
P
L
C
11
C
O
N
N
E
C
T
O
N
T
O
K
E
Y
E
N
C
E
P
L
C
12
C
O
N
N
E
C
T
I
O
N
T
O
S
H
A
R
P
P
L
C
13
C
O
N
N
E
C
T
I
O
N
T
O
J
T
E
K
T
P
L
C
14
C
O
N
N
E
C
T
I
O
N
T
O
T
O
S
H
I
B
A
P
L
C
15
C
O
N
N
E
C
T
I
O
N
T
O
H
I
T
A
C
H
I
I
E
S
P
L
C
16
C
O
N
N
E
C
T
I
O
N
T
O
H
I
T
A
C
H
I
P
L
C
(2) How to connect the RS-422 cable
(a) For the GT15
connection to the RS-232 interface
connection to the RS-422/485 communication unit
RS-422 conversion unit
For details of the RS-422 conversion unit, refer to the following manual.
GT15 RS-422 Conversion Unit User's Manual
1 Connect the RS-422 conversion unit to the RS-
232 interface on the GOT.
2 Connect the RS-422 cable to the RS-422
conversion unit.
1 Connect the RS-422 cable to the RS-422/485
communication unit on the GOT.
10 - 32
10.3 Preparatory Procedures for Monitoring
10.3.5 Attaching communication unit and connecting cable
When using the RS-422 conversion unit
On "Communication settings" on the utility, make setting so that 5V DC power is
supplied to the RS-422 conversion unit from the RS-232 interface on the GOT.
For details on the utility, refer to the following manual:
GT User's Manual
(b) In the case of the GT11
1 Touch [5V supply].
2 Set [5V power supply] to "YES".
1 Connect the RS-422 cable to the RS-422
interface on the GOT.
10.3 Preparatory Procedures for Monitoring
10.3.6 Verifying GOT recognizes connected equipment
10 - 33
9
E
T
H
E
R
N
E
T
C
O
N
N
E
C
T
I
O
N
10
C
O
N
N
E
C
T
I
O
N
T
O
O
M
R
O
N
P
L
C
11
C
O
N
N
E
C
T
O
N
T
O
K
E
Y
E
N
C
E
P
L
C
12
C
O
N
N
E
C
T
I
O
N
T
O
S
H
A
R
P
P
L
C
13
C
O
N
N
E
C
T
I
O
N
T
O
J
T
E
K
T
P
L
C
14
C
O
N
N
E
C
T
I
O
N
T
O
T
O
S
H
I
B
A
P
L
C
15
C
O
N
N
E
C
T
I
O
N
T
O
H
I
T
A
C
H
I
I
E
S
P
L
C
16
C
O
N
N
E
C
T
I
O
N
T
O
H
I
T
A
C
H
I
P
L
C
10.3.6 Verifying GOT recognizes connected equipment
Verify the GOT recognizes connected equipments on [Communication setting] of the Utility.
Channel number of communication interface, communication drivers allocation status
Communication unit installation status
Remark
How to display Utility(at default),
When setting the utility call key to 1-point
When setting "Pressing Time" to other than 0 second on the setting screen of the
utility call key, press and hold the utility call key until the buzzer sounds.
For the setting of the utility call key, refer to the following.
GT User's Manual
When using GT1595
When using GT1585, GT157 ,
GT156 , GT155 or GT11
utility call key
utility call key
1-point press on GOT screen upper-left corner
Simultaneous 2-point press
(When using GT15)
Utility display
10 - 34
10.3 Preparatory Procedures for Monitoring
10.3.6 Verifying GOT recognizes connected equipment
When changing communication interface setting by Utility
The communication interface setting can be changed by the Utility.
For details on the Utility, refer to the following manual.
GT User's Manual
1 After powering up the GOT, touch [Main
Menu] [Communication setting] from
the Utility.
2 The [Communication setting] appears.
3 Verify that the following communication
driver name is displayed in the box for
the communication interface to be used.
Communication driver:
OMRON SYSMAC
4 When the communication driver name is
not displayed normally, carry out the
following procedure again.
Section 10.3 Preparatory
Procedures for Monitoring
10.3 Preparatory Procedures for Monitoring
10.3.7 Checking for normal monitoring
10 - 35
9
E
T
H
E
R
N
E
T
C
O
N
N
E
C
T
I
O
N
10
C
O
N
N
E
C
T
I
O
N
T
O
O
M
R
O
N
P
L
C
11
C
O
N
N
E
C
T
O
N
T
O
K
E
Y
E
N
C
E
P
L
C
12
C
O
N
N
E
C
T
I
O
N
T
O
S
H
A
R
P
P
L
C
13
C
O
N
N
E
C
T
I
O
N
T
O
J
T
E
K
T
P
L
C
14
C
O
N
N
E
C
T
I
O
N
T
O
T
O
S
H
I
B
A
P
L
C
15
C
O
N
N
E
C
T
I
O
N
T
O
H
I
T
A
C
H
I
I
E
S
P
L
C
16
C
O
N
N
E
C
T
I
O
N
T
O
H
I
T
A
C
H
I
P
L
C
10.3.7 Checking for normal monitoring
1 Check for errors occurring on the GOT.
Presetting the system alarm to project data allows you to identify errors occurred on the GOT, PLC
CPU, servo amplifier and communications.
For details on the system alarm, refer to the following manual.
GT Users Manual (When using GT15)
Advanced alarm popup display
With the advanced alarm popup display function, alarms are displayed as a popup
display regardless of whether an alarm display object is placed on the screen or not
(regardless of the display screen).
Since comments can be flown from right to left, even a long comment can be
displayed all.
For details of the advanced popup display, refer to the following manual.
GT Designer2 Version Screen Design Manual
Error code
Communication
Channel No.
Error message
Time of occurrence
(Displayed only for errors)
10 - 36
10.3 Preparatory Procedures for Monitoring
10.3.7 Checking for normal monitoring
2 Perform an I/O check.
Whether the PLC can communicate with the GOT or not can be checked by the I/O check function.
If this check ends successfully, it means correct communication interface settings and proper cable
connection.
Display the I/O check screen by [Main Menu] [Debug & self check] [Self check] [I/O check].
For details on the I/O check, refer to the following manual:
GT User's Manual
3 Confirming the PLC side setting
When connecting the GOT, setting is required for the PLC side.
Confirm if the PLC side setting is correct.
Section 10.4 PLC Side Setting
1 Touch [CPU] on the I/O check screen.
Touching [CPU] executes the
communication check with the
connected PLC.
2 When the communication screen
ends successfully, the screen on the
left is displayed.
All settings related to communications are complete now.
Create screens on GT Designer2 and download the project data again.
9.4 PLC Side Setting
9.4.1 Connecting CPM2A, CQM1, CQM1H, C200H or RS-232C adapter
10.4 PLC Side Setting
10.3.7 Checking for normal monitoring
10 - 37
9
E
T
H
E
R
N
E
T
C
O
N
N
E
C
T
I
O
N
10
C
O
N
N
E
C
T
I
O
N
T
O
O
M
R
O
N
P
L
C
11
C
O
N
N
E
C
T
O
N
T
O
K
E
Y
E
N
C
E
P
L
C
12
C
O
N
N
E
C
T
I
O
N
T
O
S
H
A
R
P
P
L
C
13
C
O
N
N
E
C
T
I
O
N
T
O
J
T
E
K
T
P
L
C
14
C
O
N
N
E
C
T
I
O
N
T
O
T
O
S
H
I
B
A
P
L
C
15
C
O
N
N
E
C
T
I
O
N
T
O
H
I
T
A
C
H
I
I
E
S
P
L
C
16
C
O
N
N
E
C
T
I
O
N
T
O
H
I
T
A
C
H
I
P
L
C
10.4 PLC Side Setting
OMRON PLC
For details of OMRON PLCs, refer to the following manuals.
Manuals for OMRON PLCs
Model Reference
PLC CPU
CPM2A
Section 10.4.1
CQM1, CQM1H
CJ1 Section 10.4.2
C200H Section 10.4.1
CS1 Section 10.4.2
CV500, CV1000, CV2000, CVM1 Section 10.4.3
RS-232C adapter CPM1-CIF01, CPM2C-CIF01-V1 Section 10.4.1
Connection cable
CQM1-CIF01
Section 10.4.4 CQM1-CIF02
CPM2C-CN111
Rack type host link unit
C200H-LK201-V1 Section 10.4.5
C200H-LK202-V1 Section 10.4.5
C500H-LK201-V1 Section 10.4.5
Serial communication unit
CJ1W-SCU41
Section 10.4.6 CS1W-SCU21
CS1W-SCU21-V1
Communication board
C200HW-COM02
Section 10.4.7
C200HW-COM03
C200HW-COM05
C200HW-COM06
Serial communication board
CQM1-SCB41 Section 10.4.7
CS1W-SCB21
Section 10.4.8
CS1W-SCB41
10 - 38
10.4 PLC Side Setting
10.4.1 Connecting CPM2A, CQM1, CQM1H, C200H or RS-232C adapter
10.4.1 Connecting CPM2A, CQM1, CQM1H, C200H or RS-232C adapter
1 Device settings
Write the following set values to devices of each PLC CPU and initialize each port using a peripheral
tool or DM monitor.
*1 Only transmission speeds available on the GOT side are shown.
*2 Set the same transmission speed of the RS-232C port as that of the GOT side.
For the transmission speed setting on the GOT side, refer to the following.
Section 10.3.3 Setting communication interface (Communication settings)
*3 Set the RS-232C port host link station No. according to the Host Address on the GOT side.
For the Host Address setting on the GOT side, refer to the following.
Section 10.3.3 Setting communication interface (Communication settings)
Remark
Precautions for changing device values
Before changing the device values, make sure that the switch settings have been
changed as follows:
CPM2A: The communication condition switch to "individual"
Other PLC CPU: Front panel DIP switch SW5 to "OFF"
Device name Settings
DM6645 0001H (fixed)
DM6646
DM6647 0000 (fixed)
DM6648
*3
0000 to 0031
DM6649 0000 (fixed)
b15 to b8 b7 to b0
1) RS-232C port transmission
speed setting
*1*2
02H: 4800bps
03H: 9600bps
04H: 19200bps
2) 1)
2) RS-232C port communication frame format
03H (fixed): The settings are:
Start bit : 1 bit
Data length: 7 bits
Stop bit : 2 bits
Parity : Even bits
10.4 PLC Side Setting
10.4.2 Connecting CJ1 or CS1
10 - 39
9
E
T
H
E
R
N
E
T
C
O
N
N
E
C
T
I
O
N
10
C
O
N
N
E
C
T
I
O
N
T
O
O
M
R
O
N
P
L
C
11
C
O
N
N
E
C
T
O
N
T
O
K
E
Y
E
N
C
E
P
L
C
12
C
O
N
N
E
C
T
I
O
N
T
O
S
H
A
R
P
P
L
C
13
C
O
N
N
E
C
T
I
O
N
T
O
J
T
E
K
T
P
L
C
14
C
O
N
N
E
C
T
I
O
N
T
O
T
O
S
H
I
B
A
P
L
C
15
C
O
N
N
E
C
T
I
O
N
T
O
H
I
T
A
C
H
I
I
E
S
P
L
C
16
C
O
N
N
E
C
T
I
O
N
T
O
H
I
T
A
C
H
I
P
L
C
10.4.2 Connecting CJ1 or CS1
1 Setting DIP switches
Set the DIP switches.
(1) Setting on the CJ1
Switch Description Setting
SW1 Enable/disable write to user memory (UM) OFF
SW2
Enable/disable automatic transfer of user program at
power ON
OFF
SW3 Free OFF
SW4 Peripheral port communication condition OFF
SW5 RS-232C communication condition OFF
SW6 User customized DIP switch OFF
SW7 Type specification for simplified backup OFF
SW8 OFF
RUN
ERR/ALM
INH
PRPHL
COMM
OPEN
MCPWR
BUSY
PERIPHERAL
PORT
DIP switch
(inside battery compartment)
ON
1
2
3
4
5
6
7
8
10 - 40
10.4 PLC Side Setting
10.4.2 Connecting CJ1 or CS1
(2) Setting on the CS1
Switch Description Setting
SW1 Enable/disable write to user memory (UM) OFF
SW2
Enable/disable automatic transfer of user program at
power ON
OFF
SW3
Programming console message display language
(Japanese/English)
OFF
SW4 Peripheral port communication condition OFF
SW5 RS-232C communication condition OFF
SW6 User customized DIP switch OFF
SW7 Type specification for simplified backup OFF
SW8 OFF
RUN
ERR/ALM
INH
PRPHL/COMM
OPEN
OPEN
MCPWR BUSY
PERIPHERAL
PORT
DIP switch
(inside battery compartment)
ON
1
2
3
4
5
6
7
8
10.4 PLC Side Setting
10.4.2 Connecting CJ1 or CS1
10 - 41
9
E
T
H
E
R
N
E
T
C
O
N
N
E
C
T
I
O
N
10
C
O
N
N
E
C
T
I
O
N
T
O
O
M
R
O
N
P
L
C
11
C
O
N
N
E
C
T
O
N
T
O
K
E
Y
E
N
C
E
P
L
C
12
C
O
N
N
E
C
T
I
O
N
T
O
S
H
A
R
P
P
L
C
13
C
O
N
N
E
C
T
I
O
N
T
O
J
T
E
K
T
P
L
C
14
C
O
N
N
E
C
T
I
O
N
T
O
T
O
S
H
I
B
A
P
L
C
15
C
O
N
N
E
C
T
I
O
N
T
O
H
I
T
A
C
H
I
I
E
S
P
L
C
16
C
O
N
N
E
C
T
I
O
N
T
O
H
I
T
A
C
H
I
P
L
C
2 Setting PLC system settings (common to CJ1 and CS1)
Make the PLC system settings.
*1 Only transmission speeds available on the GOT side are shown.
*2 Set the same port transmission speed as that of the GOT side.
For the transmission speed setting on the GOT side, refer to the following.
Section 10.3.3 Setting communication interface (Communication settings)
*3 Set the host link station No. according to the Host Address on the GOT side.
For the Host Address setting on the GOT side, refer to the following.
Section 10.3.3 Setting communication interface (Communication settings)
Remark
Precautions for changing the PLC system settings
Before changing the PLC system settings, make sure that the switch settings have
been changed as follows:
CJ1, CS1: Front panel DIP switch SW5 to "OFF"
Channel Bit Item Setting
160
15 Arbitrary settings ON/OFF 1H: Arbitrary settings (fixed)
8 to 11 Serial communication mode 0H: Upper link (fixed)
3 Data length 0H: 7 bits (fixed)
2 Stop bit 0H: 2 bits (fixed)
0 to 1 Parity 0H: Even (fixed)
161 0 to 7
Port transmission speed
*1*2
00H: 9600bps 08H : 38400bps
05H: 4800bps 09H : 57600bps
06H: 9600bps 0AH : 115200bps
07H: 19200bps
163 0 to 7
Host link station No.
*3
0H to 1FH: No.00 to 31
10 - 42
10.4 PLC Side Setting
10.4.3 Connecting CV500/CV1000/CV2000 or CVM1
10.4.3 Connecting CV500/CV1000/CV2000 or CVM1
1 Setting DIP switches
Set the DIP switches.
(1) Host link RS-422/232 switch
(2) DIP switches
Setting
RS-232 communication RS-422 communication
RS-232 (up) RS-422 (down)
Switch No.
Setting
RS-232 communication RS-422 communication
6
OFF (no terminating
resistor)
ON (terminating resistor
attached)
5 OFF
4 OFF
3 OFF
2 OFF
1 OFF
DIP switch
(inside battery compartment)
HOST LINK
PERIPHERAL
M/C
ON
RS-232
RS-422
RS-232
RS-422
1
2
3
4
5
6
O
N
10.4 PLC Side Setting
10.4.3 Connecting CV500/CV1000/CV2000 or CVM1
10 - 43
9
E
T
H
E
R
N
E
T
C
O
N
N
E
C
T
I
O
N
10
C
O
N
N
E
C
T
I
O
N
T
O
O
M
R
O
N
P
L
C
11
C
O
N
N
E
C
T
O
N
T
O
K
E
Y
E
N
C
E
P
L
C
12
C
O
N
N
E
C
T
I
O
N
T
O
S
H
A
R
P
P
L
C
13
C
O
N
N
E
C
T
I
O
N
T
O
J
T
E
K
T
P
L
C
14
C
O
N
N
E
C
T
I
O
N
T
O
T
O
S
H
I
B
A
P
L
C
15
C
O
N
N
E
C
T
I
O
N
T
O
H
I
T
A
C
H
I
I
E
S
P
L
C
16
C
O
N
N
E
C
T
I
O
N
T
O
H
I
T
A
C
H
I
P
L
C
2 PLC system settings
Make the PLC system settings.
*1 Only transmission speeds available on the GOT side are shown.
*2 Set the same transmission speed as that of the GOT side.
For the transmission speed setting on the GOT side, refer to the following.
Section 10.3.3 Setting communication interface (Communication settings)
*3 Set the station No. according to the Host Address on the GOT side.
For the Host Address setting on the GOT side, refer to the following.
Section 10.3.3 Setting communication interface (Communication settings)
Item Setting
Transmission speed
*1*2
4800bps/9600bps/19200bps
Stop bit 2 stop bits (fixed)
Parity Even (fixed)
Data length 7 bits (fixed)
Station No.
*3
00 to 31
10 - 44
10.4 PLC Side Setting
10.4.4 Connecting connection cable
10.4.4 Connecting connection cable
1 Device settings
Write the following set values to devices of each PLC CPU and initialize each port using a peripheral
tool or DM monitor.
*1 Only transmission speeds available on the GOT side are shown.
*2 Set the same transmission speed of the peripheral port as that of the GOT side.
For the transmission speed setting on the GOT side, refer to the following.
Section 10.3.3 Setting communication interface (Communication settings)
*3 Set the peripheral port host link station No. according to the Host Address on the GOT side.
For the Host Address setting on the GOT side, refer to the following.
Section 10.3.3 Setting communication interface (Communication settings)
Remark
Precautions for changing device values
Before changing the device values, make sure that the switch settings have been
changed as follows:
CPM2A: The communication condition switch to "individual"
CPM2C: The communication port function switch to "OFF"
Device name Settings
DM6650 0001H (fixed)
DM6651
DM6652 0000 (fixed)
DM6653
*3
0000 to 0031
b15 to b8 b7 to b0
1) RS-232C port transmission
speed setting
*1*2
02H: 4800bps
03H: 9600bps
04H: 19200bps
2) 1)
2) RS-232C port communication frame format
03H (fixed): The settings are:
Start bit : 1 bit
Data length: 7 bits
Stop bit : 2 bits
Parity : Even bits
10.4 PLC Side Setting
10.4.5 Connecting rack type host link unit
10 - 45
9
E
T
H
E
R
N
E
T
C
O
N
N
E
C
T
I
O
N
10
C
O
N
N
E
C
T
I
O
N
T
O
O
M
R
O
N
P
L
C
11
C
O
N
N
E
C
T
O
N
T
O
K
E
Y
E
N
C
E
P
L
C
12
C
O
N
N
E
C
T
I
O
N
T
O
S
H
A
R
P
P
L
C
13
C
O
N
N
E
C
T
I
O
N
T
O
J
T
E
K
T
P
L
C
14
C
O
N
N
E
C
T
I
O
N
T
O
T
O
S
H
I
B
A
P
L
C
15
C
O
N
N
E
C
T
I
O
N
T
O
H
I
T
A
C
H
I
I
E
S
P
L
C
16
C
O
N
N
E
C
T
I
O
N
T
O
H
I
T
A
C
H
I
P
L
C
10.4.5 Connecting rack type host link unit
1 Switch setting on C200H-LK201-V1
Set the switches accordingly.
(1) Setting Machine No. (SW1, SW2)
Set the Machine No. within the range of 00 to 31 according to the Host Address setting on the GOT
side.
For the Host Address setting on the GOT side, refer to the following.
Section 10.3.3 Setting communication interface (Communication settings)
(2) Setting transmission speed (SW3)
Set the same transmission speed as that of the GOT side.
For the transmission speed setting on the GOT side, refer to the following.
Section 10.3.3 Setting communication interface (Communication settings)
*1 Only transmission speeds available on the GOT side are shown.
(3) Setting command level/ parity/ transmission code (SW4)
Rotary switch Description Setting
SW1
Machine No. upper digit
(x10
1
)
0 to 3
SW2
Machine No. lower digit
(x10
0
)
0 to 9
Setting
*1
Setting
4 4800bps
5 9600bps
6 19200bps
Setting
Setting details
Command level Parity Transmission code
2 (fixed) Levels 1, 2 and 3 enabled Even
ASCII 7 bits
2 stop bits
LK201-V1
RUN
RCV
XM
ERROR
SW1 SW2
SW3 SW4
Front Rear
1
2
3
4
O
N
(4)
(1)
(3)
(5)
(1)
(2)
SW1 SW2
SW3
SW4
10 - 46
10.4 PLC Side Setting
10.4.5 Connecting rack type host link unit
(4) Setting DIP switches
(5) Setting the CTS switch
2 Switch setting on C200H-LK202-V1
Set the switches accordingly.
(1) Setting Machine No. (SW1, SW2)
Set the Machine No. within the range of 00 to 31.
Set the Machine No. according to the Host Address setting on the GOT side.
For the Host Address setting on the GOT side, refer to the following.
Section 10.3.3 Setting communication interface (Communication settings)
(2) Setting transmission speed (SW3)
Set the same transmission speed as that of the GOT side.
For the transmission speed setting on the GOT side, refer to the following.
Section 10.3.3 Setting communication interface (Communication settings)
*1 Only transmission speeds available on the GOT side are shown.
Switch No. Setting
1 OFF
2 OFF
3 ON (1:N procedure)
4 OFF (no 5V power supply)
Setting
0V
Rotary switch Description Setting
SW1
Machine No. upper digit (x10
1
)
0 to 3
SW2 Machine No. lower digit (x10
0
) 0 to 9
Setting
*1
Setting
4 4800bps
5 9600bps
6 19200bps
1
2
3
4
O
N
LK201-V1
RUN
RCV
XM
ERROR
SW1 SW2
SW3 SW4
Front Rear
(4)
(1)
(3)
(1)
(2)
(5)
SW1 SW2
SW3
10.4 PLC Side Setting
10.4.5 Connecting rack type host link unit
10 - 47
9
E
T
H
E
R
N
E
T
C
O
N
N
E
C
T
I
O
N
10
C
O
N
N
E
C
T
I
O
N
T
O
O
M
R
O
N
P
L
C
11
C
O
N
N
E
C
T
O
N
T
O
K
E
Y
E
N
C
E
P
L
C
12
C
O
N
N
E
C
T
I
O
N
T
O
S
H
A
R
P
P
L
C
13
C
O
N
N
E
C
T
I
O
N
T
O
J
T
E
K
T
P
L
C
14
C
O
N
N
E
C
T
I
O
N
T
O
T
O
S
H
I
B
A
P
L
C
15
C
O
N
N
E
C
T
I
O
N
T
O
H
I
T
A
C
H
I
I
E
S
P
L
C
16
C
O
N
N
E
C
T
I
O
N
T
O
H
I
T
A
C
H
I
P
L
C
(3) Setting command level/ parity/ transmission code (SW4)
(4) Setting the 1:1 / 1:N procedure switch
(5) Setting the terminating resistor connection switch
Setting
Setting details
Command level Parity Transmission code
2 (fixed) Levels 1, 2 and 3 enabled Even
ASCII 7 bits
2 stop bits
Setting
OFF (1:N procedure)
Setting
ON (terminating resistor attached)
SW4
10 - 48
10.4 PLC Side Setting
10.4.5 Connecting rack type host link unit
3 Switch setting on C500HLK201-V1
Set the switches accordingly.
(1) Setting host link/local
(2) RS-232C/RS-422 switch
(3) Internal/external clock switch
(4) Terminating resistor connection switch
(5) CTS switch
Setting
Host link
Setting
RS-232 communication RS-422 communication
RS-232 (down) RS-422 (up)
Setting
Internal (up)
Setting
Attached (down)
Setting
0V (up)
In operation
Receiving
Transmitting
Transmission error
Mode selection
Host link
Local
Front Rear
(6)
(7)
(1)
8
7
6
5
4
3
2
1
(5)
(4)
(3)
(2)
8
7
6
5
4
3
2
1
10.4 PLC Side Setting
10.4.5 Connecting rack type host link unit
10 - 49
9
E
T
H
E
R
N
E
T
C
O
N
N
E
C
T
I
O
N
10
C
O
N
N
E
C
T
I
O
N
T
O
O
M
R
O
N
P
L
C
11
C
O
N
N
E
C
T
O
N
T
O
K
E
Y
E
N
C
E
P
L
C
12
C
O
N
N
E
C
T
I
O
N
T
O
S
H
A
R
P
P
L
C
13
C
O
N
N
E
C
T
I
O
N
T
O
J
T
E
K
T
P
L
C
14
C
O
N
N
E
C
T
I
O
N
T
O
T
O
S
H
I
B
A
P
L
C
15
C
O
N
N
E
C
T
I
O
N
T
O
H
I
T
A
C
H
I
I
E
S
P
L
C
16
C
O
N
N
E
C
T
I
O
N
T
O
H
I
T
A
C
H
I
P
L
C
(6) Setting SW1 (Station No., Run/Stop)
(7) Setting SW2 (Transmission speed, Procedure, Level)
*1 Only transmission speeds available on the GOT side are shown.
Switch No. Setting Description
8 ON Run
7 OFF
6 OFF
5
Set the station No. within the range of 00 to 31.
Refer to the following manual for details.
OMRON PLC manual
4
3
2
1
Switch No. Setting Description
8 ON
Levels 1, 2 and 3 enabled
7 ON
6 OFF 1:N procedure
5 OFF
4
*1 Transmission speed
3
2
1
Transmission
speed
Switch No.
SW1 SW2 SW3 SW4
4800bps OFF ON ON OFF
9600bps ON OFF ON OFF
19200bps OFF OFF ON OFF
8
7
6
5
4
3
2
1
8
7
6
5
4
3
2
1
10 - 50
10.4 PLC Side Setting
10.4.6 Connecting serial communication unit
10.4.6 Connecting serial communication unit
1 Device settings
Write the following set values to devices of each PLC CPU and initialize each port using a peripheral
tool or DM monitor.
m = 30000 + (100 x unit No.)
*1 Only transmission speeds available on the GOT side are shown.
*2 Set the same transmission speed as that of the GOT side.
For the transmission speed setting on the GOT side, refer to the following.
Section 10.3.3 Setting communication interface (Communication settings)
*3 Set the host link station No. according to the Host Address setting on the GOT side.
For the Host Address setting on the GOT side, refer to the following.
Section 10.3.3 Setting communication interface (Communication settings)
Device name
Settings
Port 1 Port 2
DM (m) DM(m+10)
8000H (fixed): The settings are:
Port setting : Arbitrary setting
Serial communication mode : Host link
Start bit : 1 bit
Data length : 7 bits
Stop bit : 2 bits
Parity : Even
DM(m+1) DM(m+11)
DM(m+2) DM(m+12) 8000H (fixed)
DM(m+3)
*3
DM(m+13)
*3
8000H to 801FH
b15 to b8 b7 to b0
1) Transmission speed
*1*2
00H: 9600bps 08H: 38400bps
05H: 4800bps 09H: 57600bps
06H: 9600bps 0AH: 115200bps
07H: 19200bps
0H 1)
10.4 PLC Side Setting
10.4.7 Connecting communication board, serial communication board (CQM1-SCB41)
10 - 51
9
E
T
H
E
R
N
E
T
C
O
N
N
E
C
T
I
O
N
10
C
O
N
N
E
C
T
I
O
N
T
O
O
M
R
O
N
P
L
C
11
C
O
N
N
E
C
T
O
N
T
O
K
E
Y
E
N
C
E
P
L
C
12
C
O
N
N
E
C
T
I
O
N
T
O
S
H
A
R
P
P
L
C
13
C
O
N
N
E
C
T
I
O
N
T
O
J
T
E
K
T
P
L
C
14
C
O
N
N
E
C
T
I
O
N
T
O
T
O
S
H
I
B
A
P
L
C
15
C
O
N
N
E
C
T
I
O
N
T
O
H
I
T
A
C
H
I
I
E
S
P
L
C
16
C
O
N
N
E
C
T
I
O
N
T
O
H
I
T
A
C
H
I
P
L
C
10.4.7 Connecting communication board, serial communication board
(CQM1-SCB41)
1 Device settings
Write the following set values to devices of each PLC CPU and initialize each port using a peripheral
tool or DM monitor.
*1 Only transmission speeds available on the GOT side are shown.
*2 Set the same transmission speed as that of the GOT side.
For the transmission speed setting on the GOT side, refer to the following.
Section 10.3.3 Setting communication interface (Communication settings)
*3 Set the host link station No. according to the Host Address setting on the GOT side.
For the Host Address setting on the GOT side, refer to the following.
Section 10.3.3 Setting communication interface (Communication settings)
2 Setting DIP switches (C200HW-COM3 and C200HW-COM6 only)
Set the DIP switches when performing the RS-422 communications on the C200HW-COM3 and
C200HW-COM6.
Device name
Setting
Port B Port A
DM6550 DM6555 0001H (fixed)
DM6551 DM6556
DM6552 DM6557 0000 (fixed)
DM6553
*3
DM6558
*3
0000 to 0031
DIP switch
Settings
No. Item
SW1 RS-422/485 cable (2-wire/4-wire type) switching 4 (4-wire type)
SW2 Terminator ON/OFF 1 (no terminating resistor attached)
b15 to b8 b7 to b0
1) Transmission speed
*1*2
02H:4800bps
03H:9600bps
04H:19200bps
2) 1)
2) Frame format setting
03H (fixed): The settings are:
Start bit :1 bit
Data length:7 bits
Stop bit :2 bits
Parity :Even bits
COMO3 A RS422/485
RDY
COMA
A
COMO6 A RS422/485
B RS232
RDY
COMA
COMB
A
SW2
SW1
Side view indicated by A
2 4
1
O
N
C200HW-COM3 C200HW-COM6
10 - 52
10.4 PLC Side Setting
10.4.8 Connecting serial communication board (CS1W-SCB21, CS1W-SCB41)
10.4.8 Connecting serial communication board (CS1W-SCB21, CS1W-
SCB41)
1 Device settings
Write the following set values to devices of each PLC CPU and initialize each port using a peripheral
tool or DM monitor.
*1 Only transmission speeds available on the GOT side are shown.
*2 Set the same transmission speed as that of the GOT side.
For the transmission speed setting on the GOT side, refer to the following.
Section 10.3.3 Setting communication interface (Communication settings)
*3 Set the host link station No. according to the Host Address setting on the GOT side.
For the Host Address setting on the GOT side, refer to the following.
Section 10.3.3 Setting communication interface (Communication settings)
Device name
Setting
Port 1 Port 2
D32000 D32010
8000H (fixed): The settings are:
Port setting : Arbitrary setting
Serial communication mode : Host link
Start bit : 1 bit
Data length : 7 bits
Stop bit : 2 bits
Parity : Even
D32001 D32011
D32002 D32012 8000H (fixed)
D32003
*3
D32013
*3
0000H to 0001FH
b15 b8 b7 b0
1) Transmission speed
*1*2
00H: 9600bps 08H: 38400bps
05H: 4800bps 09H: 57600bps
06H: 9600bps 0AH: 115200bps
07H: 19200bps
0H 1)
10.4 PLC Side Setting
10.4.8 Connecting serial communication board (CS1W-SCB21, CS1W-SCB41)
10 - 53
9
E
T
H
E
R
N
E
T
C
O
N
N
E
C
T
I
O
N
10
C
O
N
N
E
C
T
I
O
N
T
O
O
M
R
O
N
P
L
C
11
C
O
N
N
E
C
T
O
N
T
O
K
E
Y
E
N
C
E
P
L
C
12
C
O
N
N
E
C
T
I
O
N
T
O
S
H
A
R
P
P
L
C
13
C
O
N
N
E
C
T
I
O
N
T
O
J
T
E
K
T
P
L
C
14
C
O
N
N
E
C
T
I
O
N
T
O
T
O
S
H
I
B
A
P
L
C
15
C
O
N
N
E
C
T
I
O
N
T
O
H
I
T
A
C
H
I
I
E
S
P
L
C
16
C
O
N
N
E
C
T
I
O
N
T
O
H
I
T
A
C
H
I
P
L
C
2 Setting the DIP switches (CS1W-SCB41 only)
Set the DIP switches when performing the RS-422 communications on the CS1W-SCB41.
Remark
Precautions for changing the DM area
Before changing the DM area, make sure that the switch setting has been changed
as follows
CS1: Front panel DIP switch SW5 to "OFF"
DIP switch
Settings
Name Description
WIRE 2-wire/4-wire type switch 4 (4-wire type)
TERM Terminator ON/OFF switch 1 (no terminating resistor attached)
OFF
SCB41-V1
2
ON TERM
4 WIRE
PORT2
(RS422/
RS485)
RDY
COMM1
COMM2
TERM
WIRE
10 - 54
10.5 List of Functions Added by Version Upgrade
10.4.8 Connecting serial communication board (CS1W-SCB21, CS1W-SCB41)
10.5 List of Functions Added by Version Upgrade
The following describes the function added by version upgrade of GT Designer2 or OS.
For using the function below, use the GT Designer2 or OS of the stated version or later.
Item Description
Version of GT
Designer2
Version of OS
OMRON
PLC
connection
Supporting the delay time setting 2.27D
Communication driver
OMRON SYSMAC
[02.04.**]
OMRON
PLC
connection
Supporting the retry and the timeout time 2.43V
Communication driver
OMRON SYSMAC
[03.01.**]
11 - 1
11
9
E
T
H
E
R
N
E
T
C
O
N
N
E
C
T
I
O
N
10
C
O
N
N
E
C
T
I
O
N
T
O
O
M
R
O
N
P
L
C
11
C
O
N
N
E
C
T
O
N
T
O
K
E
Y
E
N
C
E
P
L
C
12
C
O
N
N
E
C
T
I
O
N
T
O
S
H
A
R
P
P
L
C
13
C
O
N
N
E
C
T
I
O
N
T
O
J
T
E
K
T
P
L
C
14
C
O
N
N
E
C
T
I
O
N
T
O
T
O
S
H
I
B
A
P
L
C
15
C
O
N
N
E
C
T
I
O
N
T
O
H
I
T
A
C
H
I
I
E
S
P
L
C
16
C
O
N
N
E
C
T
I
O
N
T
O
H
I
T
A
C
H
I
P
L
C
CONNECTON TO
KEYENCE PLC
11.1 System configuration. . . . . . . . . . page 11-2
This section describes the equipment and cables needed
when connecting a GOT to a KEYENCE PLC.
Select a system suitable for your application.
11.2 Connection cable. . . . . . . . . . . . . page 11-9
This section describes the specifications of the cables
needed when connecting a GOT to a KEYENCE PLC.
Check the specifications of the connection cables.
11.3 Preparatory Procedures for Monitoring . . . .
. . . . . . . . . . . . . . . . . . . . . . . . . page 11-17
This section provides the procedures to be followed before
performing monitoring in connection to a KEYENCE PLC.
The procedures are written on the step-by-step basis so
that even a novice GOT user can follow them to start
communications.
11.4 PLC Side Setting. . . . . . . . . . . . page 11-33
The PLC side settings for GOT connection are explained.
When checking the PLC side settings, refer to this section.
11.5 List of Functions Added by Version Upgrade
. . . . . . . . . . . . . . . . . . . . . . . . . page 11-36
This section describes the functions added by version
upgrade of GT Designer2 or OS.
11 - 2
11.1 System configuration
11.1 System configuration
Select a system configuration suitable for your application.
Conventions used in this section
Numbers (e.g. ) of System configuration and connection conditions correspond
to the numbers (e.g. ) of System equipment.
Use these numbers as references when confirming models and applications.
11.1 System configuration
11.1.1 Connecting to KV-1000
11 - 3
9
E
T
H
E
R
N
E
T
C
O
N
N
E
C
T
I
O
N
10
C
O
N
N
E
C
T
I
O
N
T
O
O
M
R
O
N
P
L
C
11
C
O
N
N
E
C
T
O
N
T
O
K
E
Y
E
N
C
E
P
L
C
12
C
O
N
N
E
C
T
I
O
N
T
O
S
H
A
R
P
P
L
C
13
C
O
N
N
E
C
T
I
O
N
T
O
J
T
E
K
T
P
L
C
14
C
O
N
N
E
C
T
I
O
N
T
O
T
O
S
H
I
B
A
P
L
C
15
C
O
N
N
E
C
T
I
O
N
T
O
H
I
T
A
C
H
I
I
E
S
P
L
C
16
C
O
N
N
E
C
T
I
O
N
T
O
H
I
T
A
C
H
I
P
L
C
11.1.1 Connecting to KV-1000
1 System configuration and connection conditions
Connection conditions
System configuration
Number of
GOTs
Distance
1 15m or less
1 15m or less
1 15m or less
1 15m or less
1 500m or less
1 500m or less
KEYENCE KV-700/1000
Communication driver
MAX15m
RS-232 cable 1) 6
1
4
Conversion connector
MAX15m
RS-232 cable 2) 7
1
5
MAX15m
RS-232 cable 3) 8
1
Multi-communication unit, port1
5
MAX15m
RS-232 cable 4) 9
1
Multi-communication unit, port2
MAX500m
RS-422 cable 1) 10
5
2
Multi-communication unit, port2
MAX500m
RS-485 cable 1) 11
5
3
Multi-communication unit, port2
11 - 4
11.1 System configuration
11.1.1 Connecting to KV-1000
2 System equipment
(1) GOT
*1 Connect it to the RS-232 interface (built into GOT). It cannot be mounted on GT155 .
(2) PLC
, are products manufactured by KEYENCE. For details of these products, contact KEYENCE.
Image No. Name Model name
RS-232 interface
For RS-232 communication
(Built into GOT)
RS-232 Communication Unit
For RS-232 communication
GT15-RS2-9P
RS-422 conversion unit
*1
For RS-422 communication
GT15-RS2T4-9P
RS-422/485 Communication
Unit
For RS-422 communication
GT15-RS4-9S
RS-422 interface
For RS-422 communication
(Built into GOT)
RS-422/485 Communication
Unit
For RS-485 communication
GT15-RS4-9S
RS-422 interface
For RS-485 communication
(Built into GOT)
Image No. Name Model name
Conversion connector OP-26486
Multi-communication unit KV-L20R
RS-232
RS-232
RS-232
RS-422
/485
RS-422
RS-422
/485
RS-422
11.1 System configuration
11.1.1 Connecting to KV-1000
11 - 5
9
E
T
H
E
R
N
E
T
C
O
N
N
E
C
T
I
O
N
10
C
O
N
N
E
C
T
I
O
N
T
O
O
M
R
O
N
P
L
C
11
C
O
N
N
E
C
T
O
N
T
O
K
E
Y
E
N
C
E
P
L
C
12
C
O
N
N
E
C
T
I
O
N
T
O
S
H
A
R
P
P
L
C
13
C
O
N
N
E
C
T
I
O
N
T
O
J
T
E
K
T
P
L
C
14
C
O
N
N
E
C
T
I
O
N
T
O
T
O
S
H
I
B
A
P
L
C
15
C
O
N
N
E
C
T
I
O
N
T
O
H
I
T
A
C
H
I
I
E
S
P
L
C
16
C
O
N
N
E
C
T
I
O
N
T
O
H
I
T
A
C
H
I
P
L
C
(3) Cable
*1 The RS-232 cable can be prepared by the user. ( Section 11.2 Connection cable)
is a product manufactured by KEYENCE. For details of this product, contact KEYENCE.
Image No. Name Model name
RS-232 cable 1)
Between conversion
connector and GOT
OP-26487(2.5m)
RS-232 cable 2)
Between PLC and GOT
(To be prepared by the user. Section 11.2 Connection cable
RS-232 cable 3)
Between multi-communication
unit and GOT
GT09-C30R21102-9S(3m)
RS-232 cable 4)
Between multi-
communication unit and GOT
GT09-C30R21103-3T(3m)
RS-422 cable 1)
Between multi-
communication unit and GOT
GT09-C30DR41101-5T(3m)
GT09-C100D0R41101-5T(10m)
GT09-C200D0R41101-5T(20m)
GT09-C300D0R41101-5T(30m)
RS-485 cable 1)
Between multi-
communication unit and GOT
(To be prepared by the user. Section 11.2 Connection cable)
11 - 6
11.1 System configuration
11.1.2 Connecting to KV-700
11.1.2 Connecting to KV-700
1 System configuration and connection conditions
Connection conditions
System configuration
Number of
GOTs
Distance
1 15m or less
1 15m or less
1 15m or less
1 15m or less
1 500m or less
1 500m or less
KEYENCE KV-700/1000
Communication driver
MAX15m
RS-232 cable 1) 7
1
SERIAL
CARD SD RD USB
RUN PROG
HYPER ACCESS WINDOW
KEYENCE A B KV-700
0123456789 10 11 12 13 14 15
0123456789 10 11 12 13 14 15
4 Conversion connector
MAX15m
RS-232 cable 2) 8
1
SERIAL
CARD SD RD USB
RUN PROG
HYPER ACCESS WINDOW
KEYENCE A B KV-700
0123456789 10 11 12 13 14 15
0123456789 10 11 12 13 14 15
6 5
MAX15m
RS-232 cable 3) 9
1
SERIAL
CARD SD RD USB
RUN PROG
HYPER ACCESS WINDOW
KEYENCE A B KV-700
0123456789 10 11 12 13 14 15
0123456789 10 11 12 13 14 15
Multi-communication unit, port 1
6 5
MAX15m
RS-232 cable 4) 10
1
SERIAL
CARD SD RD USB
RUN PROG
HYPER ACCESS WINDOW
KEYENCE A B KV-700
0123456789 10 11 12 13 14 15
0123456789 10 11 12 13 14 15
Multi-communication unit, port2
MAX500m
RS-422 cable 1) 11
6 5
2
SERIAL
CARD SD RD USB
RUN PROG
HYPER ACCESS WINDOW
KEYENCE A B KV-700
0123456789 10 11 12 13 14 15
0123456789 10 11 12 13 14 15
Multi-communication unit, port2
MAX500m
RS-485 cable 1) 12
5
3
SERIAL
CARD SD RD USB
RUN PROG
HYPER ACCESS WINDOW
KEYENCE A B KV-700
0123456789 10 11 12 13 14 15
0123456789 10 11 12 13 14 15
Multi-communication unit, port2
11.1 System configuration
11.1.2 Connecting to KV-700
11 - 7
9
E
T
H
E
R
N
E
T
C
O
N
N
E
C
T
I
O
N
10
C
O
N
N
E
C
T
I
O
N
T
O
O
M
R
O
N
P
L
C
11
C
O
N
N
E
C
T
O
N
T
O
K
E
Y
E
N
C
E
P
L
C
12
C
O
N
N
E
C
T
I
O
N
T
O
S
H
A
R
P
P
L
C
13
C
O
N
N
E
C
T
I
O
N
T
O
J
T
E
K
T
P
L
C
14
C
O
N
N
E
C
T
I
O
N
T
O
T
O
S
H
I
B
A
P
L
C
15
C
O
N
N
E
C
T
I
O
N
T
O
H
I
T
A
C
H
I
I
E
S
P
L
C
16
C
O
N
N
E
C
T
I
O
N
T
O
H
I
T
A
C
H
I
P
L
C
2 System equipment
(1) GOT
*1 Connect it to the RS-232 interface (built into GOT). It cannot be mounted on GT155 .
(2) PLC
, , are products manufactured by KEYENCE. For details of these products, contact KEYENCE.
Image No. Name Model name
RS-232 interface
For RS-232 communication
(Built into GOT)
RS-232 Communication Unit
For RS-232 communication
GT15-RS2-9P
RS-422 conversion unit
*1
For RS-422 communication
GT15-RS2T4-9P
RS-422/485 Communication
Unit
For RS-422 communication
GT15-RS4-9S
RS-422 interface
For RS-422 communication
(Built into GOT)
RS-422/485 Communication
Unit
For RS-485 communication
GT15-RS4-9S
RS-422 interface
For RS-485 communication
(Built into GOT)
Image No. Name Model name
Conversion connector OP-26486
Multi-communication unit KV-L20R
Multi-communication unit KV-L20
RS-232
RS-232
RS-232
RS-422
/485
RS-422
RS-422
/485
RS-422
11 - 8
11.1 System configuration
11.1.2 Connecting to KV-700
(3) Cable
*1 RS-232 cable can be prepared by the user. ( Section 11.2 Connection cable)
is a product manufactured by KEYENCE. For details of this product, contact KEYENCE.
Image No. Name Model name
RS-232 cable 1)
Between conversion
connector and GOT
OP-26487(2.5m)
RS-232 cable 2)
*1
Between PLC and GOT
(To be prepared by the user. Section 11.2 Connection cable)
RS-232 cable 3)
*1
Between multi-
communication unit and GOT
GT09-C30R21102-9S(3m)
RS-232 cable 4)
*1
Between multi-
communication unit and GOT
GT09-C30R21103-3T(3m)
RS-422 cable 1)
Between multi-
communication unit and GOT
GT09-C30DR41101-5T(3m)
GT09-C100D0R41101-5T(10m)
GT09-C200D0R41101-5T(20m)
GT09-C300D0R41101-5T(30m)
RS-485 cable 1)
Between multi-
communication unit and GOT
(To be prepared by the user. Section 11.2 Connection cable)
11.2 Connection cable
11 - 9
9
E
T
H
E
R
N
E
T
C
O
N
N
E
C
T
I
O
N
10
C
O
N
N
E
C
T
I
O
N
T
O
O
M
R
O
N
P
L
C
11
C
O
N
N
E
C
T
O
N
T
O
K
E
Y
E
N
C
E
P
L
C
12
C
O
N
N
E
C
T
I
O
N
T
O
S
H
A
R
P
P
L
C
13
C
O
N
N
E
C
T
I
O
N
T
O
J
T
E
K
T
P
L
C
14
C
O
N
N
E
C
T
I
O
N
T
O
T
O
S
H
I
B
A
P
L
C
15
C
O
N
N
E
C
T
I
O
N
T
O
H
I
T
A
C
H
I
I
E
S
P
L
C
16
C
O
N
N
E
C
T
I
O
N
T
O
H
I
T
A
C
H
I
P
L
C
11.2 Connection cable
The RS-232 cable or RS-422 cable used for connecting the GOT to the PLC should be prepared by the user.
The following provides connection diagrams for each cable, connector specifications and other information.
Model name
Connection cable
RS-232 cable
(Refer to Section 11.2.1)
RS-422 cable
(Refer to Section 11.2.2)
RS-485 cable
(Refer to Section 11.2.3)
PLC CPU
KV-1000
RS-232 cable 2)
KV-700
Multi-communication
unit
KV-L20R
RS-232 cable 3)
RS-232 cable 4)
RS-422 cable 1) RS-485 cable 1)
KV-L20 RS-422 cable 1)
11 - 10
11.2 Connection cable
11.2.1 RS-232 cable
11.2.1 RS-232 cable
The following shows the connection diagrams and connector specifications of the RS-232 cable used for
connecting the GOT to a PLC.
1 Connection diagram
(1) RS-232 cable 2)
(2) RS-232 cable 3)
(Modular 6-pin)
1
2
3
4
5
6
1
2
3
4
5
6
7
8
9
RD(RXD)
+5V
+5V
RD
SG
SG
SD
SD(TXD)
ER(DTR)
DR(DSR)
RS(RTS)
CS(CTS)
SG
Pin No. Signal name
Cable connection and signal direction
KEYENCE product side
GOT side
Signal name Pin No.
GOT side
Signal name Pin No. Pin No. Signal name
Cable connection and signal direction
KEYENCE product side
(D sub 9-pin)
1
2
3
4
5
6
1
2
3
4
5
6
7
8
9
7
8
9
RD(RXD)
CD
RD
SD
ER
DR
RS
CS
SG
SD(TXD)
ER(DTR)
DR(DSR)
RS(RTS)
CS(CTS)
SG
11.2 Connection cable
11.2.1 RS-232 cable
11 - 11
9
E
T
H
E
R
N
E
T
C
O
N
N
E
C
T
I
O
N
10
C
O
N
N
E
C
T
I
O
N
T
O
O
M
R
O
N
P
L
C
11
C
O
N
N
E
C
T
O
N
T
O
K
E
Y
E
N
C
E
P
L
C
12
C
O
N
N
E
C
T
I
O
N
T
O
S
H
A
R
P
P
L
C
13
C
O
N
N
E
C
T
I
O
N
T
O
J
T
E
K
T
P
L
C
14
C
O
N
N
E
C
T
I
O
N
T
O
T
O
S
H
I
B
A
P
L
C
15
C
O
N
N
E
C
T
I
O
N
T
O
H
I
T
A
C
H
I
I
E
S
P
L
C
16
C
O
N
N
E
C
T
I
O
N
T
O
H
I
T
A
C
H
I
P
L
C
(3) RS-232 cable 4)
GOT side
Signal name Pin No. Pin No. Signal name
Cable connection and signal direction
KEYENCE product side
(Terminal block)
1
2
3
4
5
6
1
2
3
4
5
7
8
9
RD(RXD)
SG
SD
RD
SD(TXD)
ER(DTR)
DR(DSR)
RS(RTS)
CS(CTS)
SG
11 - 12
11.2 Connection cable
11.2.1 RS-232 cable
2 Connector specifications
(1) GOT side connector
Use the following as the RS-232 interface and RS-232 communication unit connector on the GOT.
For the GOT side of the RS-232 cable, use a connector or connector cover applicable to the GOT
connector.
(a) Connector type
9-pin D-sub (male) inch screw fixed type
(b) Connector model
*1 For the confirmation method of GT15 hardware version, refer to the following manual.
GT15 User's Manual
(2) KEYENCE PLC side connector
Use the connector compatible with the KEYENCE PLC side module.
For details, refer to the following manual.
User's Manual for the KEYENCE PLC
3 Precautions when preparing a cable
The length of the RS-232 cable must be 15m or less.
GOT
Hardware
version*1
Model Manufacturer
GT1595-X -
17LE-23090-27(D4CK) DDK Ltd
GT1585V-S -
GT1585-STBA
B GM-C9RMDU11 Honda Tsushin Kogyo Co., Ltd
C
17LE-23090-27(D4CK) DDK Ltd GT1585-STBD -
GT1575V-S -
GT1575-STBA
B GM-C9RMDU11 Honda Tsushin Kogyo Co., Ltd.
C
17LE-23090-27(D4CK) DDK Ltd
GT1575-STBD -
GT1575-VTBA
D GM-C9RMDU11 Honda Tsushin Kogyo Co., Ltd.
E
17LE-23090-27(D4CK)
DDK Ltd
GT1575-VTBD -
GT1575-VN -
GT1572-VN -
GT1565-V -
GT1562-VN -
GT155
-
GT1155-Q, GT1150-Q - 17LE-23090-27(D3CC)
GT15-RS2-9P - 17LE-23090-27(D4CK)
11.2 Connection cable
11.2.2 RS-422 cable
11 - 13
9
E
T
H
E
R
N
E
T
C
O
N
N
E
C
T
I
O
N
10
C
O
N
N
E
C
T
I
O
N
T
O
O
M
R
O
N
P
L
C
11
C
O
N
N
E
C
T
O
N
T
O
K
E
Y
E
N
C
E
P
L
C
12
C
O
N
N
E
C
T
I
O
N
T
O
S
H
A
R
P
P
L
C
13
C
O
N
N
E
C
T
I
O
N
T
O
J
T
E
K
T
P
L
C
14
C
O
N
N
E
C
T
I
O
N
T
O
T
O
S
H
I
B
A
P
L
C
15
C
O
N
N
E
C
T
I
O
N
T
O
H
I
T
A
C
H
I
I
E
S
P
L
C
16
C
O
N
N
E
C
T
I
O
N
T
O
H
I
T
A
C
H
I
P
L
C
11.2.2 RS-422 cable
The following shows the connection diagrams and connector specifications of the RS-422 cable used for
connecting the GOT to a PLC.
1 Connection diagram
(1) RS-422 cable 1)
(Terminal block)
SDA 1
RDA 2 2
RSA 3
CSA 4
SG 5
SDB 6
RDB 7
RSB 8
CSB 9
FG
GOT side
Signal name Pin No. Pin No. Signal name
Cable connection and signal direction
KEYENCE product side
1
3
4
5
SG
RDA(-)
SDA(-)
RDB(+)
SDB(+)
11 - 14
11.2 Connection cable
11.2.2 RS-422 cable
2 Connector specifications
(1) GOT side connector
Use the following as the RS-422 interface and RS-422/485 communication unit connector on the
GOT.
For the GOT side of the RS-422 cable, use a connector and connector cover applicable to the GOT
connector.
(a) Connector type
9-pin D-sub (female)
(b) Connector model
(2) KEYENCE PLC side connector
Use the connector compatible with the KEYENCE PLC side module.
For details, refer to the following manual.
User's Manual for the KEYENCE PLC
3 Precautions when preparing a cable.
The length of the RS-422 cable must be 500m or less.
GOT Model Manufacturer
RS-422 conversion unit 17LE-13090-27(D2AC) DDK Ltd.
GT11 17LE-13090-27(D3AC) DDK Ltd.
GT15-RS4-9S 17LE-13090-27(D3AC) DDK Ltd.
11.2 Connection cable
11.2.3 RS-485 cable
11 - 15
9
E
T
H
E
R
N
E
T
C
O
N
N
E
C
T
I
O
N
10
C
O
N
N
E
C
T
I
O
N
T
O
O
M
R
O
N
P
L
C
11
C
O
N
N
E
C
T
O
N
T
O
K
E
Y
E
N
C
E
P
L
C
12
C
O
N
N
E
C
T
I
O
N
T
O
S
H
A
R
P
P
L
C
13
C
O
N
N
E
C
T
I
O
N
T
O
J
T
E
K
T
P
L
C
14
C
O
N
N
E
C
T
I
O
N
T
O
T
O
S
H
I
B
A
P
L
C
15
C
O
N
N
E
C
T
I
O
N
T
O
H
I
T
A
C
H
I
I
E
S
P
L
C
16
C
O
N
N
E
C
T
I
O
N
T
O
H
I
T
A
C
H
I
P
L
C
11.2.3 RS-485 cable
The following shows the connection diagrams and connector specifications of the RS-232 cable used for
connecting the GOT to a PLC.
1 Connection diagram
(1) RS-485 cable 1)
*1 Set the terminating resistor to Enable. ( Terminating resistor settings)
SDA 1
RDA 2 2
RSA 3
CSA 4
SG 5
SDB 6
RDB 7
RSB 8
CSB 9
FG
GOT side
*1
Signal name Pin No. Pin No. Signal name
Cable connection and signal direction
KEYENCE product side
*1
1
3
4
5
SG
RDA(-)
SDA(-)
RDB(+)
SDB(+)
(Terminal block)
11 - 16
11.2 Connection cable
11.2.3 RS-485 cable
2 Connector specifications
(1) GOT side connector
Use the following as the RS-422/485 communication unit connector on the GOT.
For the GOT side of the RS-422 cable, use a connector and connector cover applicable to the GOT
connector.
(2) KEYENCE PLC side connector
Use the connector compatible with the KEYENCE PLC side module.
For details, refer to the following manual.
User's Manual for the KEYENCE PLC
3 Precautions when preparing a cable.
The length of the RS-485 cable must be 500m or less.
4 Terminating resistor settings
(1) KEYENCE PLC
Connect the terminating resistor on the KEYENCE PLC side when connecting a GOT to a
KEYENCE PLC.
Section 11.4 PLC Side Setting
(2) GOT
Set the terminating resistor of RS-422/485 communication unit using the terminating resistor
setting switch.
*1 The default setting is Enable.
GOT Connector model Connector type Manufacturer
GT11 17LE-13090-27(D3AC) 9-pin D-sub (female) DDK Ltd.
GT15-RS4-9S 17LE-13090-27(D3AC) 9-pin D-sub (female) DDK Ltd.
Terminating
resistor
*1
Switch No.
1 2
Enable ON ON
Disable OFF OFF
SW1
O
N
1
2
O
NSW1
ON
1
2
(When using GT15-RS4-9S)
Terminating resistor setting switch
Rear view of RS-422/485 communication unit.
11.3 Preparatory Procedures for Monitoring
11 - 17
9
E
T
H
E
R
N
E
T
C
O
N
N
E
C
T
I
O
N
10
C
O
N
N
E
C
T
I
O
N
T
O
O
M
R
O
N
P
L
C
11
C
O
N
N
E
C
T
O
N
T
O
K
E
Y
E
N
C
E
P
L
C
12
C
O
N
N
E
C
T
I
O
N
T
O
S
H
A
R
P
P
L
C
13
C
O
N
N
E
C
T
I
O
N
T
O
J
T
E
K
T
P
L
C
14
C
O
N
N
E
C
T
I
O
N
T
O
T
O
S
H
I
B
A
P
L
C
15
C
O
N
N
E
C
T
I
O
N
T
O
H
I
T
A
C
H
I
I
E
S
P
L
C
16
C
O
N
N
E
C
T
I
O
N
T
O
H
I
T
A
C
H
I
P
L
C
11.3 Preparatory Procedures for Monitoring
The following shows the procedures to be taken before monitoring and corresponding reference sections.
Confirming the PLC side setting
This section explains the GOT side setting.
When confirming the PLC side setting, refer to the following.
Section 11.4 PLC Side Setting
Install the OS onto the GOT.
Section 11.3.1
Installing OS onto GOT
Make sure that the OS is installed on the GOT.
Section 11.3.2
Checking OS installation on GOT
Set the communication interface. (Communication
settings)
Section 11.3.3
Setting communication interface
(Communication settings)
Download the project data.
Section 11.3.4
Downloading project data
Attach the communication unit and connect the cable.
Section 11.3.5
Attaching communication unit and
connecting cable
Make sure that the GOT recognizes the connected
equipment.
Section 11.3.6
Verifying GOT recognizes connected
equipment
Make sure that monitoring is performed normally.
Section 11.3.7
Checking for normal monitoring
11 - 18
11.3 Preparatory Procedures for Monitoring
11.3.1 Installing OS onto GOT
11.3.1 Installing OS onto GOT
Install the standard monitor OS, communication driver and option OS onto the GOT.
For the OS installation methods, refer to the following manual.
GT Designer2 Version Basic Operation/Data Transfer Manual
1 Check-mark a desired standard monitor OS, communication driver, option OS, and extended function
OS, and click the button.
11.3.2 Checking OS installation on GOT
Check if the OS is properly installed or not on the Drive information tab of GT Designer2.
For the operation on the Drive information tab, refer to the following manual.
GT Designer2 Version Basic Operation/Data Transfer Manual
Check the following under the Communication d
KEYENCE KV-700/1000
Install
11.3 Preparatory Procedures for Monitoring
11.3.2 Checking OS installation on GOT
11 - 19
9
E
T
H
E
R
N
E
T
C
O
N
N
E
C
T
I
O
N
10
C
O
N
N
E
C
T
I
O
N
T
O
O
M
R
O
N
P
L
C
11
C
O
N
N
E
C
T
O
N
T
O
K
E
Y
E
N
C
E
P
L
C
12
C
O
N
N
E
C
T
I
O
N
T
O
S
H
A
R
P
P
L
C
13
C
O
N
N
E
C
T
I
O
N
T
O
J
T
E
K
T
P
L
C
14
C
O
N
N
E
C
T
I
O
N
T
O
T
O
S
H
I
B
A
P
L
C
15
C
O
N
N
E
C
T
I
O
N
T
O
H
I
T
A
C
H
I
I
E
S
P
L
C
16
C
O
N
N
E
C
T
I
O
N
T
O
H
I
T
A
C
H
I
P
L
C
The OS has been installed successfully on the GOT
if the following can be confirmed:
1) Satndard monitor OS
2) Communication driver: KEYENCE KV-700/1000
11 - 20
11.3 Preparatory Procedures for Monitoring
11.3.3 Setting communication interface (Communication settings)
11.3.3 Setting communication interface (Communication settings)
Make the GOT communication interface settings on [Communication Settings] of GT Designer2.
Select the same communication driver as the one installed on the GOT for each communication interface.
For details on [Communication Settings] of GT Designer2, refer to the following manual.
GT Designer2 Version Screen Design Manual
1 Communication settings
1 Set "1" to the channel No. used.
2 Set the driver to "KEYENCE KV-700/1000".
3 Perform the detailed settings for the driver. ( Communication detail settings)
11.3 Preparatory Procedures for Monitoring
11.3.3 Setting communication interface (Communication settings)
11 - 21
9
E
T
H
E
R
N
E
T
C
O
N
N
E
C
T
I
O
N
10
C
O
N
N
E
C
T
I
O
N
T
O
O
M
R
O
N
P
L
C
11
C
O
N
N
E
C
T
O
N
T
O
K
E
Y
E
N
C
E
P
L
C
12
C
O
N
N
E
C
T
I
O
N
T
O
S
H
A
R
P
P
L
C
13
C
O
N
N
E
C
T
I
O
N
T
O
J
T
E
K
T
P
L
C
14
C
O
N
N
E
C
T
I
O
N
T
O
T
O
S
H
I
B
A
P
L
C
15
C
O
N
N
E
C
T
I
O
N
T
O
H
I
T
A
C
H
I
I
E
S
P
L
C
16
C
O
N
N
E
C
T
I
O
N
T
O
H
I
T
A
C
H
I
P
L
C
2 Communication detail settings
Item Description Range
Transmission Speed
Set this item when change the transmission speed used for
communication with the connected equipment.
<Default: 9600bps>
9600bps, 19200bps, 38400bps,
57600bps, 115200bps
Data Bit
Set this item when change the data length used for
communication with the connected equipment.
<Default: 8bit>
7bit/8bit
Stop Bit
Specify the stop bit length for communications.
<Default: 1bit>
1bit/2bit
Parity
Specify whether or not to perform a parity check, and how it is
performed during communication.
<Default: Even>
None
Even
Odd
Retry
Set the number of retries to be performed when a
communication error occurs.
When receiving no response after retries, the communication
times out.
<Default: 0 Times>
0 to 5 Times
Timeout Time
Set the time period for a communication to time out.
<Default: 3 Sec>
3 to 30 Sec
Host Address
Specify the host address (station No. of the PLC to which the
GOT is connected) in the network of the GOT.
<Default: 0>
0 to 9
Delay Time
Set this item to adjust the transmission timing of the
communication request from the GOT.
<Default: 0>
0 to 300 ms
Station No. Selection
Specify whether to use the station No. during communication.
If [Yes] is selected, the station No. is fixed to "0."
<Default: No>
Yes or No
11 - 22
11.3 Preparatory Procedures for Monitoring
11.3.3 Setting communication interface (Communication settings)
(1) Communication interface setting by Utility
The communication interface setting can be changed on the Utility's
"Communication setting" after downloading "Communication setting" of project
data.
For details on the Utility, refer to the following manual.
GT User's Manual
(2) Precedence in communication settings
When settings are made by GT Designer 2 or the Utility, the latest setting is
effective.
11.3 Preparatory Procedures for Monitoring
11.3.4 Downloading project data
11 - 23
9
E
T
H
E
R
N
E
T
C
O
N
N
E
C
T
I
O
N
10
C
O
N
N
E
C
T
I
O
N
T
O
O
M
R
O
N
P
L
C
11
C
O
N
N
E
C
T
O
N
T
O
K
E
Y
E
N
C
E
P
L
C
12
C
O
N
N
E
C
T
I
O
N
T
O
S
H
A
R
P
P
L
C
13
C
O
N
N
E
C
T
I
O
N
T
O
J
T
E
K
T
P
L
C
14
C
O
N
N
E
C
T
I
O
N
T
O
T
O
S
H
I
B
A
P
L
C
15
C
O
N
N
E
C
T
I
O
N
T
O
H
I
T
A
C
H
I
I
E
S
P
L
C
16
C
O
N
N
E
C
T
I
O
N
T
O
H
I
T
A
C
H
I
P
L
C
11.3.4 Downloading project data
Download project data to the GOT.
For how to download project data, refer to the following manual.
GT Designer2 Version Basic Operation/Data Transfer Manual
1 Check the necessary items and click the button. Download Download
11 - 24
11.3 Preparatory Procedures for Monitoring
11.3.5 Attaching communication unit and connecting cable
11.3.5 Attaching communication unit and connecting cable
Cautions when attaching the communication unit and connecting the cable
Shut off all phases of the GOT power supply before attaching the communication
unit and connecting the cable.
1 Attaching the communication unit
Serial communication unit
For details on the serial communication unit, refer to the following manual:
GT15 Serial Communication Unit User's Manual
1 Attach the serial communication unit to the
extension unit connector on the GOT.
11.3 Preparatory Procedures for Monitoring
11.3.5 Attaching communication unit and connecting cable
11 - 25
9
E
T
H
E
R
N
E
T
C
O
N
N
E
C
T
I
O
N
10
C
O
N
N
E
C
T
I
O
N
T
O
O
M
R
O
N
P
L
C
11
C
O
N
N
E
C
T
O
N
T
O
K
E
Y
E
N
C
E
P
L
C
12
C
O
N
N
E
C
T
I
O
N
T
O
S
H
A
R
P
P
L
C
13
C
O
N
N
E
C
T
I
O
N
T
O
J
T
E
K
T
P
L
C
14
C
O
N
N
E
C
T
I
O
N
T
O
T
O
S
H
I
B
A
P
L
C
15
C
O
N
N
E
C
T
I
O
N
T
O
H
I
T
A
C
H
I
I
E
S
P
L
C
16
C
O
N
N
E
C
T
I
O
N
T
O
H
I
T
A
C
H
I
P
L
C
2 How to connect the cable
(1) How to connect the RS-232 cable
(a) For the GT15
connection to the RS-232 interface
connection to the RS-232 communication unit
(b) For the GT11
1 Connect the RS-232 cable to the RS-232
interface on the GOT.
1 Connect the RS-232 cable to the RS-232
communication unit on the GOT.
1 Connect the RS-232 cable to the RS-232
interface on the GOT.
11 - 26
11.3 Preparatory Procedures for Monitoring
11.3.5 Attaching communication unit and connecting cable
(2) How to connect the RS-422 cable
(a) For the GT15
connection to the RS-232 interface
connection to the RS-422/485 communication unit
RS-422 conversion unit
For details of the RS-422 conversion unit, refer to the following manual.
GT15 RS-422 Conversion Unit User's Manual
1 Connect the RS-422 conversion unit to the RS-
232 interface on the GOT.
2 Connect the RS-422 cable to the RS-422
conversion unit.
1 Connect the RS-422 cable to the RS-422/485
communication unit on the GOT.
11.3 Preparatory Procedures for Monitoring
11.3.5 Attaching communication unit and connecting cable
11 - 27
9
E
T
H
E
R
N
E
T
C
O
N
N
E
C
T
I
O
N
10
C
O
N
N
E
C
T
I
O
N
T
O
O
M
R
O
N
P
L
C
11
C
O
N
N
E
C
T
O
N
T
O
K
E
Y
E
N
C
E
P
L
C
12
C
O
N
N
E
C
T
I
O
N
T
O
S
H
A
R
P
P
L
C
13
C
O
N
N
E
C
T
I
O
N
T
O
J
T
E
K
T
P
L
C
14
C
O
N
N
E
C
T
I
O
N
T
O
T
O
S
H
I
B
A
P
L
C
15
C
O
N
N
E
C
T
I
O
N
T
O
H
I
T
A
C
H
I
I
E
S
P
L
C
16
C
O
N
N
E
C
T
I
O
N
T
O
H
I
T
A
C
H
I
P
L
C
When using the RS-422 conversion unit
On "Communication settings" on the utility, make setting so that 5V DC power is
supplied to the RS-422 conversion unit from the RS-232 interface on the GOT.
For details on the utility, refer to the following manual:
GT User's Manual
(b) In the case of the GT11
1 Touch [5V supply].
2 Set [5V power supply] to "YES".
1 Connect the RS-422 cable to the RS-422
interface on the GOT.
11 - 28
11.3 Preparatory Procedures for Monitoring
11.3.5 Attaching communication unit and connecting cable
(1) How to connect the RS-485 cable
(a) For the GT15
(b) For the GT11
2 Connect the RS-485 cable to the RS-422/485
communication unit on the GOT.
3 Connect the RS-485 cable to the RS-422
interface on the GOT.
11.3 Preparatory Procedures for Monitoring
11.3.6 Verifying GOT recognizes connected equipment
11 - 29
9
E
T
H
E
R
N
E
T
C
O
N
N
E
C
T
I
O
N
10
C
O
N
N
E
C
T
I
O
N
T
O
O
M
R
O
N
P
L
C
11
C
O
N
N
E
C
T
O
N
T
O
K
E
Y
E
N
C
E
P
L
C
12
C
O
N
N
E
C
T
I
O
N
T
O
S
H
A
R
P
P
L
C
13
C
O
N
N
E
C
T
I
O
N
T
O
J
T
E
K
T
P
L
C
14
C
O
N
N
E
C
T
I
O
N
T
O
T
O
S
H
I
B
A
P
L
C
15
C
O
N
N
E
C
T
I
O
N
T
O
H
I
T
A
C
H
I
I
E
S
P
L
C
16
C
O
N
N
E
C
T
I
O
N
T
O
H
I
T
A
C
H
I
P
L
C
11.3.6 Verifying GOT recognizes connected equipment
Verify the GOT recognizes connected equipments on [Communication setting] of the Utility.
Channel number of communication interface, communication drivers allocation status
Communication unit installation status
Remark
How to display Utility(at default),
When setting the utility call key to 1-point
When setting "Pressing Time" to other than 0 second on the setting screen of the
utility call key, press and hold the utility call key until the buzzer sounds.
For the setting of the utility call key, refer to the following.
GT User's Manual
When using GT1595
When using GT1585, GT157 ,
GT156 , GT155 or GT11
utility call key
utility call key
1-point press on GOT screen upper-left corner
Simultaneous 2-point press
(When using GT15)
Utility display
11 - 30
11.3 Preparatory Procedures for Monitoring
11.3.6 Verifying GOT recognizes connected equipment
When changing communication interface setting by Utility
The communication interface setting can be changed by the Utility.
For details on the Utility, refer to the following manual.
GT User's Manual
1 After powering up the GOT, touch [Main
Menu] [Communication setting] from
the Utility.
2 The [Communication setting] appears.
3 Verify that the following communication
driver name is displayed in the box for
the communication interface to be used.
Communication driver: KEYENCE KV-
700/1000
4 When the communication driver name is
not displayed normally, carry out the
following procedure again.
Section 11.3 Preparatory
Procedures for Monitoring
11.3 Preparatory Procedures for Monitoring
11.3.7 Checking for normal monitoring
11 - 31
9
E
T
H
E
R
N
E
T
C
O
N
N
E
C
T
I
O
N
10
C
O
N
N
E
C
T
I
O
N
T
O
O
M
R
O
N
P
L
C
11
C
O
N
N
E
C
T
O
N
T
O
K
E
Y
E
N
C
E
P
L
C
12
C
O
N
N
E
C
T
I
O
N
T
O
S
H
A
R
P
P
L
C
13
C
O
N
N
E
C
T
I
O
N
T
O
J
T
E
K
T
P
L
C
14
C
O
N
N
E
C
T
I
O
N
T
O
T
O
S
H
I
B
A
P
L
C
15
C
O
N
N
E
C
T
I
O
N
T
O
H
I
T
A
C
H
I
I
E
S
P
L
C
16
C
O
N
N
E
C
T
I
O
N
T
O
H
I
T
A
C
H
I
P
L
C
11.3.7 Checking for normal monitoring
1 Check for errors occurring on the GOT.
Presetting the system alarm to project data allows you to identify errors occurred on the GOT, PLC
CPU, servo amplifier and communications.
For details on the system alarm, refer to the following manual.
GT Users Manual (When using GT15)
Advanced alarm popup display
With the advanced alarm popup display function, alarms are displayed as a popup
display regardless of whether an alarm display object is placed on the screen or not
(regardless of the display screen).
Since comments can be flown from right to left, even a long comment can be
displayed all.
For details of the advanced popup display, refer to the following manual.
GT Designer2 Version Screen Design Manual
Error code
Communication
Channel No.
Error message
Time of occurrence
(Displayed only for errors)
11 - 32
11.3 Preparatory Procedures for Monitoring
11.3.7 Checking for normal monitoring
2 Perform an I/O check
Whether the PLC can communicate with the GOT or not can be checked by the I/O check function.
If this check ends successfully, it means correct communication interface settings and proper cable
connection.
Display the I/O check screen by [Main Menu] [Debug & self check] [Self check] [I/O check].
For details on the I/O check, refer to the following manual:
GT User's Manual
3 Confirming the PLC side setting
When connecting the GOT, setting is required for the PLC side.
Confirm if the PLC side setting is correct.
Section 12.4 PLC Side Setting
1 Touch [CPU] on the I/O check screen.
Touching [CPU] executes the
communication check with the
connected PLC.
2 When the communication screen
ends successfully, the screen on the
left is displayed.
All settings related to communications are complete now.
Create screens on GT Designer2 and download the project data again.
11.4 PLC Side Setting
11.4.1 Connecting KV-1000
11 - 33
9
E
T
H
E
R
N
E
T
C
O
N
N
E
C
T
I
O
N
10
C
O
N
N
E
C
T
I
O
N
T
O
O
M
R
O
N
P
L
C
11
C
O
N
N
E
C
T
O
N
T
O
K
E
Y
E
N
C
E
P
L
C
12
C
O
N
N
E
C
T
I
O
N
T
O
S
H
A
R
P
P
L
C
13
C
O
N
N
E
C
T
I
O
N
T
O
J
T
E
K
T
P
L
C
14
C
O
N
N
E
C
T
I
O
N
T
O
T
O
S
H
I
B
A
P
L
C
15
C
O
N
N
E
C
T
I
O
N
T
O
H
I
T
A
C
H
I
I
E
S
P
L
C
16
C
O
N
N
E
C
T
I
O
N
T
O
H
I
T
A
C
H
I
P
L
C
11.4 PLC Side Setting
KEYENCE PLC
For details of KEYENCE PLC, refer to the following manual.
Users Manual for the KEYENCE PLC
11.4.1 Connecting KV-1000
*1 There is no transmission speed setting on the PLC side. The transmission speed of the PLC side is automatically
adjusted to that of the GOT side.
11.4.2 Connecting KV-700
Model name Reference
PLC CPU
KV-1000 Section 11.4.1
KV-700 Section 11.4.2
Multi-communication unit
KV-L20R
Section 11.4.3
KV-L20
Setting items Set value
Transmission speed
9600bps to 115200bps
*1
Data length 8 bits
Parity bit Even
Stop bit 1 bit
Setting items Set value
Transmission speed 9600bps
Data length 8 bits
Parity bit Even
Stop bit 1 bit
11 - 34
11.4 PLC Side Setting
11.4.3 Connecting multi-communication unit (KV-L20R, KV-L20)
11.4.3 Connecting multi-communication unit (KV-L20R, KV-L20)
1 Communication settings
*1 Only the transmission speed that can be set on the GOT side is indicated.
*2 Set the transmission speed according to that of the GOT side
For the setting method of the transmission speed on the GOT side, refer to the following.
Section 11.3.3 Setting communication interface (Communication settings)
*3 Set the station No. according to the host address on the GOT side.
For the setting method of the host address on the GOT side, refer to the following.
Section 11.3.3 Setting communication interface (Communication settings)
2 Communication format and terminator settings
(1) RS232/RS422/RS485 switch (For port 2)
(When using KV-L20R)
(When using KV-L20)
Setting items Set value
Communication mode KV mode (upper link)
Transmission speed
*1*2
4800bps, 9600bps, 19200bps, 38400bps, 57600bps, 115200bps
Data length 8 bits
Parity bit Even
Stop bit 1 bit
Station No.
*3
0 to 9
Settings
When carrying out RS-232
communication
When carrying out RS-422
communication
RS-232C
RS-422A
485(4)
Settings
When carrying out RS-232
communication
When carrying out RS-422
communication
RS-232C RS-422A
Terminator setting switch
Port 1 (RS232)
Port 2 (RS232/RS422/RS485)
RS232/RS422/RS485 switch (For port 2)
485(4)
232C 422A 485(2)
232C 422A VT
11.4 PLC Side Setting
11.4.3 Connecting multi-communication unit (KV-L20R, KV-L20)
11 - 35
9
E
T
H
E
R
N
E
T
C
O
N
N
E
C
T
I
O
N
10
C
O
N
N
E
C
T
I
O
N
T
O
O
M
R
O
N
P
L
C
11
C
O
N
N
E
C
T
O
N
T
O
K
E
Y
E
N
C
E
P
L
C
12
C
O
N
N
E
C
T
I
O
N
T
O
S
H
A
R
P
P
L
C
13
C
O
N
N
E
C
T
I
O
N
T
O
J
T
E
K
T
P
L
C
14
C
O
N
N
E
C
T
I
O
N
T
O
T
O
S
H
I
B
A
P
L
C
15
C
O
N
N
E
C
T
I
O
N
T
O
H
I
T
A
C
H
I
I
E
S
P
L
C
16
C
O
N
N
E
C
T
I
O
N
T
O
H
I
T
A
C
H
I
P
L
C
(2) Terminator setting switch
Set when carrying out RS-422 communication.
Settings
When multi-communication unit is a
terminal
When multi-communication unit is not a
terminal
ON OFF
ON
OFF
11 - 36
11.5 List of Functions Added by Version Upgrade
11.5 List of Functions Added by Version Upgrade
The following describes the function added by version upgrade of GT Designer2 or OS.
For using the function below, use the GT Designer2 or OS of the stated version or later.
Item Description
Version of GT
Designer2
Version of OS
KEYENCE
PLC
connection
Supporting the KEYENCE PLC connection 2.18U
Communication driver
KEYENCE KV-700/1000
[02.01.**]
12 - 1
12
9
E
T
H
E
R
N
E
T
C
O
N
N
E
C
T
I
O
N
10
C
O
N
N
E
C
T
I
O
N
T
O
O
M
R
O
N
P
L
C
11
C
O
N
N
E
C
T
O
N
T
O
K
E
Y
E
N
C
E
P
L
C
12
C
O
N
N
E
C
T
I
O
N
T
O
S
H
A
R
P
P
L
C
13
C
O
N
N
E
C
T
I
O
N
T
O
J
T
E
K
T
P
L
C
14
C
O
N
N
E
C
T
I
O
N
T
O
T
O
S
H
I
B
A
P
L
C
15
C
O
N
N
E
C
T
I
O
N
T
O
H
I
T
A
C
H
I
I
E
S
P
L
C
16
C
O
N
N
E
C
T
I
O
N
T
O
H
I
T
A
C
H
I
P
L
C
CONNECTION TO
SHARP PLC
12.1 System Configuration . . . . . . . . . page 12-2
This section describes the equipment and cables needed
when connecting a GOT to a SHARP PLC.
Select a system suitable for your application.
12.2 Connection Cable . . . . . . . . . . . page 12-15
This section describes the specifications of the cables
needed when connecting a GOT to a SHARP PLC.
Check the specifications of the connection cables.
12.3 Preparatory Procedures for Monitoring . . . .
. . . . . . . . . . . . . . . . . . . . . . . . . page 12-21
This section provides the procedures to be followed before
performing monitoring in connection to a SHARP PLC.
The procedures are written on the step-by-step basis so
that even a novice GOT user can follow them to start
communications.
12.4 PLC Side Setting. . . . . . . . . . . . page 12-35
The PLC side settings for GOT connection are explained.
When checking the PLC side settings, refer to this section.
12.5 List of Functions Added by Version Upgrade
. . . . . . . . . . . . . . . . . . . . . . . . . page 12-42
This section describes the functions added by version
upgrade of GT Designer2 or OS.
12 - 2
12.1 System Configuration
12.1.1 Connecting to JW-21CU or JW-22CU
12.1 System Configuration
Select a system configuration suitable for your application.
Conventions used in this section
Numbers (e.g. ) of System configuration and connection conditions correspond
to the numbers (e.g. ) of System equipment.
Use these numbers as references when confirming models and applications.
12.1.1 Connecting to JW-21CU or JW-22CU
1 System configuration and connection conditions
When connecting to JW-21CU
Connection conditions
System configuration
Number of
GOTs
Distance
1
Differs
according to
PLC side
specifications.
When connecting to JW-22CU
Connection conditions
System configuration
Number of
GOTs
Distance
1
Differs
according to
PLC side
specifications.
SHARP JW
Communication driver
3
6
Link unit
RS-422 cable 3)
2
RS-232 cable 1)
1
4
5 RS-422 cable 1)
2
3
6
Link unit
RS-422 cable 3)
2
12.1 System Configuration
12.1.1 Connecting to JW-21CU or JW-22CU
12 - 3
9
E
T
H
E
R
N
E
T
C
O
N
N
E
C
T
I
O
N
10
C
O
N
N
E
C
T
I
O
N
T
O
O
M
R
O
N
P
L
C
11
C
O
N
N
E
C
T
O
N
T
O
K
E
Y
E
N
C
E
P
L
C
12
C
O
N
N
E
C
T
I
O
N
T
O
S
H
A
R
P
P
L
C
13
C
O
N
N
E
C
T
I
O
N
T
O
J
T
E
K
T
P
L
C
14
C
O
N
N
E
C
T
I
O
N
T
O
T
O
S
H
I
B
A
P
L
C
15
C
O
N
N
E
C
T
I
O
N
T
O
H
I
T
A
C
H
I
I
E
S
P
L
C
16
C
O
N
N
E
C
T
I
O
N
T
O
H
I
T
A
C
H
I
P
L
C
2 System equipment
(1) GOT
*1 Connect it to the RS-232 interface (built into GOT). It cannot be mounted on GT155 .
(2) PLC
is a product manufactured by SHARP Corporation. For details of this product, contact SHARP Corporation.
Image No. Name Model name
RS-232 interface
For RS-232 communication
(Built into GOT)
RS-232 Communication Unit
For RS-232 communication
GT15-RS2-9P
RS-422 conversion unit
*1
For RS-422 communication
GT15-RS2T4-9P
RS-422/485 Communication Unit
For RS-422 communication
GT15-RS4-9S
RS-422 interface
For RS-422 communication
(Built into GOT)
Image No. Name Model name
Link unit JW-21CM
RS-232
RS-232
RS-232
RS-422/485
RS-422
12 - 4
12.1 System Configuration
12.1.1 Connecting to JW-21CU or JW-22CU
(3) Cable
*1 The RS-232 and RS-422 cable can be prepared by the user. ( Section 12.2 Connection Cable)
Image No. Name Model name
RS-232 cable 1)
Between CPU and GOT
GT09-C30R20601-15P(3m)
RS-422 cable 1)
Between CPU and GOT
GT09-C30R40601-15P(3m)
GT09-C100R40601-15P(10m)
GT09-C200R40601-15P(20m)
GT09-C300R40601-15P(30m)
RS-422 cable 3)
Between link unit and GOT
GT09-C30R40603-6T(3m)
GT09-C100R40603-6T(10m)
GT09-C200R40603-6T(20m)
GT09-C300R40603-6T(30m)
12.1 System Configuration
12.1.2 Connecting to JW-31CUH, JW-32CUH or JW-33CUH
12 - 5
9
E
T
H
E
R
N
E
T
C
O
N
N
E
C
T
I
O
N
10
C
O
N
N
E
C
T
I
O
N
T
O
O
M
R
O
N
P
L
C
11
C
O
N
N
E
C
T
O
N
T
O
K
E
Y
E
N
C
E
P
L
C
12
C
O
N
N
E
C
T
I
O
N
T
O
S
H
A
R
P
P
L
C
13
C
O
N
N
E
C
T
I
O
N
T
O
J
T
E
K
T
P
L
C
14
C
O
N
N
E
C
T
I
O
N
T
O
T
O
S
H
I
B
A
P
L
C
15
C
O
N
N
E
C
T
I
O
N
T
O
H
I
T
A
C
H
I
I
E
S
P
L
C
16
C
O
N
N
E
C
T
I
O
N
T
O
H
I
T
A
C
H
I
P
L
C
12.1.2 Connecting to JW-31CUH, JW-32CUH or JW-33CUH
1 System configuration and connection conditions
When connecting to JW-31CUH
Connection conditions
System configuration
Number of
GOTs
Distance
1
Differs
according to
PLC side
specifications.
When connecting to JW-32CUH or JW-33CUH
Connection conditions
System configuration
Number of
GOTs
Distance
1
Differs
according to
PLC side
specifications.
SHARP JW
Communication driver
3
6
Link unit
RS-422 cable 3)
2
RS-232 cable 2)
1
4
RS-422 cable 2)
2
5
3
6
Link unit
RS-422 cable 3)
2
12 - 6
12.1 System Configuration
12.1.2 Connecting to JW-31CUH, JW-32CUH or JW-33CUH
2 System equipment
(1) GOT
*1 Connect it to the RS-232 interface (built into GOT). It cannot be mounted on GT155 .
(2) PLC
*2 Use the link unit compatible with JW-31CUH, JW-32CUH or JW-33CUH.
is a product manufactured by SHARP Corporation. For details of this product, contact SHARP Corporation.
Image No. Name Model name
RS-232 interface
For RS-232 communication
(Built into GOT)
RS-232 Communication Unit
For RS-232 communication
GT15-RS2-9P
RS-422 conversion unit
*1
For RS-422 communication
GT15-RS2T4-9P
RS-422/485 Communication Unit
For RS-422 communication
GT15-RS4-9S
RS-422 interface
For RS-422 communication
(Built into GOT)
Image No. Name Model name
Link unit
JW-21CM
*2
RS-232
RS-232
RS-232
RS-422/485
RS-422
12.1 System Configuration
12.1.2 Connecting to JW-31CUH, JW-32CUH or JW-33CUH
12 - 7
9
E
T
H
E
R
N
E
T
C
O
N
N
E
C
T
I
O
N
10
C
O
N
N
E
C
T
I
O
N
T
O
O
M
R
O
N
P
L
C
11
C
O
N
N
E
C
T
O
N
T
O
K
E
Y
E
N
C
E
P
L
C
12
C
O
N
N
E
C
T
I
O
N
T
O
S
H
A
R
P
P
L
C
13
C
O
N
N
E
C
T
I
O
N
T
O
J
T
E
K
T
P
L
C
14
C
O
N
N
E
C
T
I
O
N
T
O
T
O
S
H
I
B
A
P
L
C
15
C
O
N
N
E
C
T
I
O
N
T
O
H
I
T
A
C
H
I
I
E
S
P
L
C
16
C
O
N
N
E
C
T
I
O
N
T
O
H
I
T
A
C
H
I
P
L
C
(3) Cable
*1 The RS-232 and RS-422 cable can be prepared by the user. ( Section 12.2 Connection Cable)
Image No. Name Model name
RS-232 cable 2)
Between CPU and GOT
GT09-C30R20602-15P(3m)
RS-422 cable 2)
Between CPU and GOT
GT09-C30R40602-15P(3m)
GT09-C100R40602-15P(10m)
GT09-C200R40602-15P(20m)
GT09-C300R40602-15P(30m)
RS-422 cable 3)
Between link unit and GOT
GT09-C30R40603-6T(3m)
GT09-C100R40603-6T(10m)
GT09-C200R40603-6T(20m)
GT09-C300R40603-6T(30m)
12 - 8
12.1 System Configuration
12.1.3 Connecting to JW-50CUH
12.1.3 Connecting to JW-50CUH
1 System configuration and connection conditions
2 System equipment
(1) GOT
*1 Connect it to the RS-232 interface (built into GOT). It cannot be mounted on GT155 .
(2) PLC
is a product manufactured by SHARP Corporation. For details of this product, contact SHARP Corporation.
Connection conditions
System configuration
Number of
GOTs
Distance
1
Differs
according to
PLC side
specifications.
Image No. Name Model name
RS-422 conversion unit
*1
For RS-422 communication
GT15-RS2T4-9P
RS-422/485 Communication Unit
For RS-422 communication
GT15-RS4-9S
RS-422 interface
For RS-422 communication
(Built into GOT)
Image No. Name Model name
Link unit JW-10CM, ZW-10CM
SHARP JW
Communication driver
2
3
Link unit
RS-422 cable 3)
1
RS-232
RS-422/485
RS-422
12.1 System Configuration
12.1.3 Connecting to JW-50CUH
12 - 9
9
E
T
H
E
R
N
E
T
C
O
N
N
E
C
T
I
O
N
10
C
O
N
N
E
C
T
I
O
N
T
O
O
M
R
O
N
P
L
C
11
C
O
N
N
E
C
T
O
N
T
O
K
E
Y
E
N
C
E
P
L
C
12
C
O
N
N
E
C
T
I
O
N
T
O
S
H
A
R
P
P
L
C
13
C
O
N
N
E
C
T
I
O
N
T
O
J
T
E
K
T
P
L
C
14
C
O
N
N
E
C
T
I
O
N
T
O
T
O
S
H
I
B
A
P
L
C
15
C
O
N
N
E
C
T
I
O
N
T
O
H
I
T
A
C
H
I
I
E
S
P
L
C
16
C
O
N
N
E
C
T
I
O
N
T
O
H
I
T
A
C
H
I
P
L
C
(3) Cable
*1 The RS-232 and RS-422 cable can be prepared by the user. ( Section 12.2 Connection Cable)
Image No. Name Model name
RS-422 cable 3)
Between link unit and GOT
GT09-C30R40603-6T(3m)
GT09-C100R40603-6T(10m)
GT09-C200R40603-6T(20m)
GT09-C300R40603-6T(30m)
12 - 10
12.1 System Configuration
12.1.4 Connecting to JW-70CUH, JW-100CUH or JW-100CU
12.1.4 Connecting to JW-70CUH, JW-100CUH or JW-100CU
1 System configuration and connection conditions
Connection conditions
System configuration
Number of
GOTs
Distance
1
Differs
according to
PLC side
specifications.
SHARP JW
Communication driver
RS-232 cable 1)
1
4
5 RS-422 cable 1)
2
3
6
Link unit
RS-422 cable 3)
2
12.1 System Configuration
12.1.4 Connecting to JW-70CUH, JW-100CUH or JW-100CU
12 - 11
9
E
T
H
E
R
N
E
T
C
O
N
N
E
C
T
I
O
N
10
C
O
N
N
E
C
T
I
O
N
T
O
O
M
R
O
N
P
L
C
11
C
O
N
N
E
C
T
O
N
T
O
K
E
Y
E
N
C
E
P
L
C
12
C
O
N
N
E
C
T
I
O
N
T
O
S
H
A
R
P
P
L
C
13
C
O
N
N
E
C
T
I
O
N
T
O
J
T
E
K
T
P
L
C
14
C
O
N
N
E
C
T
I
O
N
T
O
T
O
S
H
I
B
A
P
L
C
15
C
O
N
N
E
C
T
I
O
N
T
O
H
I
T
A
C
H
I
I
E
S
P
L
C
16
C
O
N
N
E
C
T
I
O
N
T
O
H
I
T
A
C
H
I
P
L
C
2 System equipment
(1) GOT
*1 Connect it to the RS-232 interface (built into GOT). It cannot be mounted on GT155 .
(2) PLC
is a product manufactured by SHARP Corporation. For details of this product, contact SHARP Corporation.
Image No. Name Model name
RS-232 interface
For RS-232 communication
(Built into GOT)
RS-232 Communication Unit
For RS-232 communication
GT15-RS2-9P
RS-422 conversion unit
*1
For RS-422 communication
GT15-RS2T4-9P
RS-422/485 Communication Unit
For RS-422 communication
GT15-RS4-9S
RS-422 interface
For RS-422 communication
(Built into GOT)
Image No. Name Model name
Link unit JW-21CM
RS-232
RS-232
RS-232
RS-422/485
RS-422
12 - 12
12.1 System Configuration
12.1.4 Connecting to JW-70CUH, JW-100CUH or JW-100CU
(3) Cable
*1 The RS-232 and RS-422 cable can be prepared by the user. ( Section 12.2 Connection Cable)
Image No. Name Model name
RS-232 cable 1)
Between CPU and GOT
GT09-C30R20601-15P(3m)
RS-422 cable 1)
Between CPU and GOT
GT09-C30R40601-15P(3m)
GT09-C100R40601-15P(10m)
GT09-C200R40601-15P(20m)
GT09-C300R40601-15P(30m)
RS-422 cable 3)
Between link unit and GOT
GT09-C30R40603-6T(3m)
GT09-C100R40603-6T(10m)
GT09-C200R40603-6T(20m)
GT09-C300R40603-6T(30m)
12.1 System Configuration
12.1.5 Connecting to Z-512J
12 - 13
9
E
T
H
E
R
N
E
T
C
O
N
N
E
C
T
I
O
N
10
C
O
N
N
E
C
T
I
O
N
T
O
O
M
R
O
N
P
L
C
11
C
O
N
N
E
C
T
O
N
T
O
K
E
Y
E
N
C
E
P
L
C
12
C
O
N
N
E
C
T
I
O
N
T
O
S
H
A
R
P
P
L
C
13
C
O
N
N
E
C
T
I
O
N
T
O
J
T
E
K
T
P
L
C
14
C
O
N
N
E
C
T
I
O
N
T
O
T
O
S
H
I
B
A
P
L
C
15
C
O
N
N
E
C
T
I
O
N
T
O
H
I
T
A
C
H
I
I
E
S
P
L
C
16
C
O
N
N
E
C
T
I
O
N
T
O
H
I
T
A
C
H
I
P
L
C
12.1.5 Connecting to Z-512J
1 System configuration and connection conditions
2 System equipment
(1) GOT
*1 Connect it to the RS-232 interface (built into GOT). It cannot be mounted on GT155 .
Connection conditions
System configuration
Number of
GOTs
Distance
1
Differs
according to
PLC side
specifications.
Image No. Name Model name
RS-232 interface
For RS-232 communication
(Built into GOT)
RS-232 Communication Unit
For RS-232 communication
GT15-RS2-9P
RS-422 conversion unit
*1
For RS-422 communication
GT15-RS2T4-9P
RS-422/485 Communication Unit
For RS-422 communication
GT15-RS4-9S
RS-422 interface
For RS-422 communication
(Built into GOT)
SHARP JW
Communication driver
3
RS-232 cable 2)
1
4
RS-422 cable 2)
2
RS-232
RS-232
RS-232
RS-422/485
RS-422
12 - 14
12.1 System Configuration
12.1.5 Connecting to Z-512J
(2) Cable
*1 The RS-232 and RS-422 cable can be prepared by the user. ( Section 12.2 Connection Cable)
Image No. Name Model name
RS-232 cable 2)
*1
Between CPU and GOT
GT09-C30R20602-15P(3m)
RS-422 cable 2)
*1
Between CPU and GOT
GT09-C30R40602-15P(3m)
GT09-C100R40602-15P(10m)
GT09-C200R40602-15P(20m)
GT09-C300R40602-15P(30m)
12.2 Connection Cable
12 - 15
9
E
T
H
E
R
N
E
T
C
O
N
N
E
C
T
I
O
N
10
C
O
N
N
E
C
T
I
O
N
T
O
O
M
R
O
N
P
L
C
11
C
O
N
N
E
C
T
O
N
T
O
K
E
Y
E
N
C
E
P
L
C
12
C
O
N
N
E
C
T
I
O
N
T
O
S
H
A
R
P
P
L
C
13
C
O
N
N
E
C
T
I
O
N
T
O
J
T
E
K
T
P
L
C
14
C
O
N
N
E
C
T
I
O
N
T
O
T
O
S
H
I
B
A
P
L
C
15
C
O
N
N
E
C
T
I
O
N
T
O
H
I
T
A
C
H
I
I
E
S
P
L
C
16
C
O
N
N
E
C
T
I
O
N
T
O
H
I
T
A
C
H
I
P
L
C
12.2 Connection Cable
The RS-232 cable or RS-422 cable used for connecting the GOT to the PLC should be prepared by the user.
The following provides connection diagrams for each cable, connector specifications and other information.
Model name
Connection cable
RS-232 cable
(Refer to Section 12.2.1.)
RS-422 cable
(Refer to Section 12.2.2.)
PLC CPU
JW-22CU RS-232 cable 1) RS-422 cable 1)
JW-32CUH, JW-33CUH
Connecting to PG/COMM1
port
RS-422 cable 2)
Connecting to PG/COMM2
port
RS-232 cable 2)
JW-70CUH, JW-100CUH, JW-100CU RS-232 cable 1) RS-422 cable 1)
Z-512J
Connecting to PG/COMM1
port
RS-422 cable 2)
Connecting to PG/COMM2
port
RS-232 cable 2)
Link unit
JW-21CM
RS-422 cable 3)
JW-10CM, ZW-10CM
12 - 16
12.2 Connection Cable
12.2.1 RS-232 cable
12.2.1 RS-232 cable
The following shows the connection diagrams and connector specifications of the RS-232 cable used for
connecting the GOT to a PLC.
1 Connection diagram
(1) RS-232 cable 1)
(2) RS-232 cable 2)
GT15: CD, GT11:NC *1
GOT side
Signal name Pin No.
CD/NC
*1
RD(RXD)
SD(TXD)
ER(DTR)
SG
DR(DSR)
RS(RTS)
CS(CTS)
1
2
3
4
5
6
7
8
9
SHARP product side
Pin No. Signal name
SG
CTS
RTS
RD(RXD)
SD(TXD)
FG 1
2
3
4
5
7
12
14
Cable connection and signal direction
GT15: CD, GT11:NC *2
GOT side
Signal name Pin No.
CD/NC
*2
RD(RXD)
SD(TXD)
ER(DTR)
SG
DR(DSR)
RS(RTS)
CS(CTS)
1
2
3
4
5
6
7
8
9
SHARP product side
Pin No. Signal name
Cable connection and signal direction
FG
SD
RD
RTS
CTS
SG
1
2
4
8
12
7
12.2 Connection Cable
12.2.1 RS-232 cable
12 - 17
9
E
T
H
E
R
N
E
T
C
O
N
N
E
C
T
I
O
N
10
C
O
N
N
E
C
T
I
O
N
T
O
O
M
R
O
N
P
L
C
11
C
O
N
N
E
C
T
O
N
T
O
K
E
Y
E
N
C
E
P
L
C
12
C
O
N
N
E
C
T
I
O
N
T
O
S
H
A
R
P
P
L
C
13
C
O
N
N
E
C
T
I
O
N
T
O
J
T
E
K
T
P
L
C
14
C
O
N
N
E
C
T
I
O
N
T
O
T
O
S
H
I
B
A
P
L
C
15
C
O
N
N
E
C
T
I
O
N
T
O
H
I
T
A
C
H
I
I
E
S
P
L
C
16
C
O
N
N
E
C
T
I
O
N
T
O
H
I
T
A
C
H
I
P
L
C
2 Connector specifications
(1) GOT side connector
Use the following as the RS-232 interface and RS-232 communication unit connector on the GOT.
For the GOT side of the RS-232 cable, use a connector or connector cover applicable to the GOT
connector.
(a) Connector type
9-pin D-sub (male) inch screw fixed type
(b) Connector model
*1 For the confirmation method of GT15 hardware version, refer to the following manual.
GT15 User's Manual
(2) SHARP PLC side connector
Use the connector compatible with the SHARP PLC side module.
For details, refer to the following manual.
User's Manual for the SHARP PLC
3 Precautions when preparing a cable
The maximum length of the RS-232 cable differs according to the specifications of the SHARP PLC.
For details, refer to the following manual.
User's Manual for the SHARP PLC
GOT
Hardware
version*1
Model Manufacturer
GT1595-X -
17LE-23090-27(D4CK) DDK Ltd
GT1585V-S -
GT1585-STBA
B GM-C9RMDU11 Honda Tsushin Kogyo Co., Ltd
C
17LE-23090-27(D4CK) DDK Ltd GT1585-STBD -
GT1575V-S -
GT1575-STBA
B GM-C9RMDU11 Honda Tsushin Kogyo Co., Ltd.
C
17LE-23090-27(D4CK) DDK Ltd
GT1575-STBD -
GT1575-VTBA
D GM-C9RMDU11 Honda Tsushin Kogyo Co., Ltd.
E
17LE-23090-27(D4CK)
DDK Ltd
GT1575-VTBD -
GT1575-VN -
GT1572-VN -
GT1565-V -
GT1562-VN -
GT155
-
GT1155-Q, GT1150-Q - 17LE-23090-27(D3CC)
GT15-RS2-9P - 17LE-23090-27(D4CK)
12 - 18
12.2 Connection Cable
12.2.2 RS-422 cable
12.2.2 RS-422 cable
The following shows the connection diagrams and connector specifications of the RS-422 cable used for
connecting the GOT to a PLC.
1 Wiring diagram
(1) RS-422 cable 1)
(2) RS-422 cable 2)
GOT side
Signal name Pin No.
Cable connection and signal direction
SHARP product side
Pin No. Signal name
RDA 2
RDB 7
SDA 1
SDB 6
RSA 3
RSB 8
CSA 4
CSB 9
SG 5
FG
10
11
12
13
6
7 SG
terminating
resistor
*1
RXD(RD(-))
RXD(RD(+))
TXD(SD(+))
TXD(SD(-))
Connect the terminating resistor at pin 6 with pin 13 (RXD) only at the terminal station.
(Valid for JW-70CUH and JW-100CUH, The terminating resistor does not exist in JW-22CU and JW-100CU.)
*1
GOT side
Signal name Pin No.
RDA 2
RDB 7
SDA 1
SDB 6
RSA 3
RSB 8
CSA 4
CSB 9
SG 5
FG
Cable connection and signal direction
SHARP product side
Pin No. Signal name
SD(+)
SD(-)
RD(+)
RD(-)
SG
SG
3
9
10
6
7
11
12.2 Connection Cable
12.2.2 RS-422 cable
12 - 19
9
E
T
H
E
R
N
E
T
C
O
N
N
E
C
T
I
O
N
10
C
O
N
N
E
C
T
I
O
N
T
O
O
M
R
O
N
P
L
C
11
C
O
N
N
E
C
T
O
N
T
O
K
E
Y
E
N
C
E
P
L
C
12
C
O
N
N
E
C
T
I
O
N
T
O
S
H
A
R
P
P
L
C
13
C
O
N
N
E
C
T
I
O
N
T
O
J
T
E
K
T
P
L
C
14
C
O
N
N
E
C
T
I
O
N
T
O
T
O
S
H
I
B
A
P
L
C
15
C
O
N
N
E
C
T
I
O
N
T
O
H
I
T
A
C
H
I
I
E
S
P
L
C
16
C
O
N
N
E
C
T
I
O
N
T
O
H
I
T
A
C
H
I
P
L
C
(3) RS-422 cable 3)
2 Connector specifications
(1) GOT side connector
Use the following as the RS-422 interface and RS-422/485 communication unit connector on the
GOT.
For the GOT side of the RS-422 cable, use a connector and connector cover applicable to the GOT
connector.
(a) Connector type
9-pin D-sub (female)
(b) Connector model
(2) SHARP PLC side connector
Use the connector compatible with the SHARP PLC module.
For details, refer to the following manual.
User's Manual for the SHARP PLC
3 Precautions when preparing a cable
The maximum length of the RS-422 cable differs according to the specifications of the SHARP PLC.
For details, refer to the following manual.
User's Manual for the SHARP PLC
GOT Model Manufacturer
RS-422 conversion unit 17LE-13090-27(D2AC) DDK Ltd.
GT11 17LE-13090-27(D3AC) DDK Ltd.
GT15-RS4-9S 17LE-13090-27(D3AC) DDK Ltd.
GOT side
Signal name Pin No.
RDA 2
RDB 7
SDA 1
SDB 6
RSA 3
RSB 8
CSA 4
CSB 9
SG 5
FG
*1 Two SHIELD terminals are provided for JW-10CM and ZW-10CM. Connect to either SHIELD terminal.
Cable connection and signal direction
SHARP product side
Terminal block
name
Signal name
L1
L2
L3 RD(+)
L4
SHIELD
*1
FG(GND)
SD(+)
SD(-)
RD(-)
12 - 20
12.2 Connection Cable
12.2.2 RS-422 cable
4 Connecting terminating resistors
Connect the terminating resistor on the SHARP PLC side when connecting a GOT to a SHARP PLC.
No terminating resistor needs to be connected on the GOT side as one is already built into the GOT.
The PLC CPUs and the modules on the PLC CPU side requiring a terminating resistor are shown
below.
(1) JW-22CU
Turn "ON" the terminating resistor setting switch (SW1) on the back of JW-22CU to validate the
terminating resistor.
(2) JW-70CUH and JW-100CUH
Connect the pin 6 (terminating resistor) of the communication port connection connector with the
pin 13 ( ) only at the terminal station to validate the terminating resistor.
(3) JW-21CM, JW-10CM and ZW-10CM
Turn "ON" the terminator switch (SW7) on the front panel only at the terminal station to validate the
terminating resistor.
RXD
12.3 Preparatory Procedures for Monitoring
12 - 21
9
E
T
H
E
R
N
E
T
C
O
N
N
E
C
T
I
O
N
10
C
O
N
N
E
C
T
I
O
N
T
O
O
M
R
O
N
P
L
C
11
C
O
N
N
E
C
T
O
N
T
O
K
E
Y
E
N
C
E
P
L
C
12
C
O
N
N
E
C
T
I
O
N
T
O
S
H
A
R
P
P
L
C
13
C
O
N
N
E
C
T
I
O
N
T
O
J
T
E
K
T
P
L
C
14
C
O
N
N
E
C
T
I
O
N
T
O
T
O
S
H
I
B
A
P
L
C
15
C
O
N
N
E
C
T
I
O
N
T
O
H
I
T
A
C
H
I
I
E
S
P
L
C
16
C
O
N
N
E
C
T
I
O
N
T
O
H
I
T
A
C
H
I
P
L
C
12.3 Preparatory Procedures for Monitoring
The following shows the procedures to be taken before monitoring and corresponding reference sections.
Confirming the PLC side setting
This section explains the GOT side setting.
When confirming the PLC side setting, refer to the following.
Section 12.4 PLC Side Setting
Install the OS onto the GOT.
Section 12.3.1
Installing OS onto GOT
Make sure that the OS is installed on the GOT.
Section 12.3.2
Checking OS installation on GOT
Set the communication interface. (Communication
settings)
Section 12.3.3
Setting communication interface
(Communication settings)
Download the project data.
Section 12.3.4
Downloading project data
Attach the communication unit and connect the cable.
Section 12.3.5
Attaching communication unit and
connecting cable
Make sure that the GOT recognizes the connected
equipment.
Section 12.3.6
Verifying GOT recognizes connected
equipment
Make sure that monitoring is performed normally.
Section 12.3.7
Checking for normal monitoring
12 - 22
12.3 Preparatory Procedures for Monitoring
12.3.1 Installing OS onto GOT
12.3.1 Installing OS onto GOT
Install the standard monitor OS, communication driver and option OS onto the GOT.
For the OS installation methods, refer to the following manual.
GT Designer2 Version Basic Operation/Data Transfer Manual
1 Check-mark a desired standard monitor OS, communication driver, option OS, and extended function
OS, and click the button.
Check the following under the Communication driver.
SHARP JW
Install
12.3 Preparatory Procedures for Monitoring
12.3.2 Checking OS installation on GOT
12 - 23
9
E
T
H
E
R
N
E
T
C
O
N
N
E
C
T
I
O
N
10
C
O
N
N
E
C
T
I
O
N
T
O
O
M
R
O
N
P
L
C
11
C
O
N
N
E
C
T
O
N
T
O
K
E
Y
E
N
C
E
P
L
C
12
C
O
N
N
E
C
T
I
O
N
T
O
S
H
A
R
P
P
L
C
13
C
O
N
N
E
C
T
I
O
N
T
O
J
T
E
K
T
P
L
C
14
C
O
N
N
E
C
T
I
O
N
T
O
T
O
S
H
I
B
A
P
L
C
15
C
O
N
N
E
C
T
I
O
N
T
O
H
I
T
A
C
H
I
I
E
S
P
L
C
16
C
O
N
N
E
C
T
I
O
N
T
O
H
I
T
A
C
H
I
P
L
C
12.3.2 Checking OS installation on GOT
Check if the OS is properly installed or not on the Drive information tab of GT Designer2.
For the operation on the Drive information tab, refer to the following manual.
GT Designer2 Version Basic Operation/Data Transfer Manual
The OS has been installed successfully on the GOT
if the following can be confirmed:
1) Satndard monitor OS
2) Communication driver: SHARP JW
12 - 24
12.3 Preparatory Procedures for Monitoring
12.3.3 Setting communication interface (Communication settings)
12.3.3 Setting communication interface (Communication settings)
Make the GOT communication interface settings on [Communication Settings] of GT Designer2.
Select the same communication driver as the one installed on the GOT for each communication interface.
For details on [Communication Settings] of GT Designer2, refer to the following manual.
GT Designer2 Version Screen Design Manual
1 Communication settings
1 Set "1" to the channel No. used.
2 Set the driver to "SHARP JW".
3 Perform the detailed settings for the driver. ( Communication detail settings)
12.3 Preparatory Procedures for Monitoring
12.3.3 Setting communication interface (Communication settings)
12 - 25
9
E
T
H
E
R
N
E
T
C
O
N
N
E
C
T
I
O
N
10
C
O
N
N
E
C
T
I
O
N
T
O
O
M
R
O
N
P
L
C
11
C
O
N
N
E
C
T
O
N
T
O
K
E
Y
E
N
C
E
P
L
C
12
C
O
N
N
E
C
T
I
O
N
T
O
S
H
A
R
P
P
L
C
13
C
O
N
N
E
C
T
I
O
N
T
O
J
T
E
K
T
P
L
C
14
C
O
N
N
E
C
T
I
O
N
T
O
T
O
S
H
I
B
A
P
L
C
15
C
O
N
N
E
C
T
I
O
N
T
O
H
I
T
A
C
H
I
I
E
S
P
L
C
16
C
O
N
N
E
C
T
I
O
N
T
O
H
I
T
A
C
H
I
P
L
C
2 Communication detail settings
(1) Communication interface setting by Utility
The communication interface setting can be changed on the Utility's
"Communication setting" after downloading "Communication setting" of project
data.
For details on the Utility, refer to the following manual.
GT User's Manual
(2) Precedence in communication settings
When settings are made by GT Designer 2 or the Utility, the latest setting is
effective.
Item Description Range
Transmission Speed
Set this item when change the transmission speed used for
communication with the connected equipment.
<Default: 19200bps>
4800bps, 9600bps, 19200bps
Startup Time
Specify the time period from the GOT startup until GOT starts
the communication with the PLC CPU.
<Default: 3Sec>
3 to 30Sec
12 - 26
12.3 Preparatory Procedures for Monitoring
12.3.4 Downloading project data
12.3.4 Downloading project data
Download project data to the GOT.
For how to download project data, refer to the following manual.
GT Designer2 Version Basic Operation/Data Transfer Manual
1 Check the necessary items and click the button. Download Download
12.3 Preparatory Procedures for Monitoring
12.3.5 Attaching communication unit and connecting cable
12 - 27
9
E
T
H
E
R
N
E
T
C
O
N
N
E
C
T
I
O
N
10
C
O
N
N
E
C
T
I
O
N
T
O
O
M
R
O
N
P
L
C
11
C
O
N
N
E
C
T
O
N
T
O
K
E
Y
E
N
C
E
P
L
C
12
C
O
N
N
E
C
T
I
O
N
T
O
S
H
A
R
P
P
L
C
13
C
O
N
N
E
C
T
I
O
N
T
O
J
T
E
K
T
P
L
C
14
C
O
N
N
E
C
T
I
O
N
T
O
T
O
S
H
I
B
A
P
L
C
15
C
O
N
N
E
C
T
I
O
N
T
O
H
I
T
A
C
H
I
I
E
S
P
L
C
16
C
O
N
N
E
C
T
I
O
N
T
O
H
I
T
A
C
H
I
P
L
C
12.3.5 Attaching communication unit and connecting cable
Cautions when attaching the communication unit and connecting the cable
Shut off all phases of the GOT power supply before attaching the communication
unit and connecting the cable.
1 Attaching the communication unit
Serial communication unit
For details on the serial communication unit, refer to the following manual:
GT15 Serial Communication Unit User's Manual
1 Attach the serial communication unit to the
extension unit connector on the GOT.
12 - 28
12.3 Preparatory Procedures for Monitoring
12.3.5 Attaching communication unit and connecting cable
2 How to connect the cable
(1) How to connect the RS-232 cable
(a) For the GT15
connection to the RS-232 interface
connection to the RS-232 communication unit
(b) For the GT11
1 Connect the RS-232 cable to the RS-232
interface on the GOT.
1 Connect the RS-232 cable to the RS-232
communication unit on the GOT.
1 Connect the RS-232 cable to the RS-232
interface on the GOT.
12.3 Preparatory Procedures for Monitoring
12.3.5 Attaching communication unit and connecting cable
12 - 29
9
E
T
H
E
R
N
E
T
C
O
N
N
E
C
T
I
O
N
10
C
O
N
N
E
C
T
I
O
N
T
O
O
M
R
O
N
P
L
C
11
C
O
N
N
E
C
T
O
N
T
O
K
E
Y
E
N
C
E
P
L
C
12
C
O
N
N
E
C
T
I
O
N
T
O
S
H
A
R
P
P
L
C
13
C
O
N
N
E
C
T
I
O
N
T
O
J
T
E
K
T
P
L
C
14
C
O
N
N
E
C
T
I
O
N
T
O
T
O
S
H
I
B
A
P
L
C
15
C
O
N
N
E
C
T
I
O
N
T
O
H
I
T
A
C
H
I
I
E
S
P
L
C
16
C
O
N
N
E
C
T
I
O
N
T
O
H
I
T
A
C
H
I
P
L
C
(2) How to connect the RS-422 cable
(a) For the GT15
connection to the RS-232 interface
connection to the RS-422/485 communication unit
RS-422 conversion unit
For details of the RS-422 conversion unit, refer to the following manual.
GT15 RS-422 Conversion Unit User's Manual
1 Connect the RS-422 conversion unit to the RS-
232 interface on the GOT.
2 Connect the RS-422 cable to the RS-422
conversion unit.
1 Connect the RS-422 cable to the RS-422/485
communication unit on the GOT.
12 - 30
12.3 Preparatory Procedures for Monitoring
12.3.5 Attaching communication unit and connecting cable
When using the RS-422 conversion unit
On "Communication settings" on the utility, make setting so that 5V DC power is
supplied to the RS-422 conversion unit from the RS-232 interface on the GOT.
For details on the utility, refer to the following manual:
GT User's Manual
(b) In the case of the GT11
1 Touch [5V supply].
2 Set [5V power supply] to "YES".
1 Connect the RS-422 cable to the RS-422
interface on the GOT.
12.3 Preparatory Procedures for Monitoring
12.3.6 Verifying GOT recognizes connected equipment
12 - 31
9
E
T
H
E
R
N
E
T
C
O
N
N
E
C
T
I
O
N
10
C
O
N
N
E
C
T
I
O
N
T
O
O
M
R
O
N
P
L
C
11
C
O
N
N
E
C
T
O
N
T
O
K
E
Y
E
N
C
E
P
L
C
12
C
O
N
N
E
C
T
I
O
N
T
O
S
H
A
R
P
P
L
C
13
C
O
N
N
E
C
T
I
O
N
T
O
J
T
E
K
T
P
L
C
14
C
O
N
N
E
C
T
I
O
N
T
O
T
O
S
H
I
B
A
P
L
C
15
C
O
N
N
E
C
T
I
O
N
T
O
H
I
T
A
C
H
I
I
E
S
P
L
C
16
C
O
N
N
E
C
T
I
O
N
T
O
H
I
T
A
C
H
I
P
L
C
12.3.6 Verifying GOT recognizes connected equipment
Verify the GOT recognizes connected equipments on [Communication setting] of the Utility.
Channel number of communication interface, communication drivers allocation status
Communication unit installation status
Remark
How to display Utility(at default),
When setting the utility call key to 1-point
When setting "Pressing Time" to other than 0 second on the setting screen of the
utility call key, press and hold the utility call key until the buzzer sounds.
For the setting of the utility call key, refer to the following.
GT User's Manual
When using GT1595
When using GT1585, GT157 ,
GT156 , GT155 or GT11
utility call key
utility call key
1-point press on GOT screen upper-left corner
Simultaneous 2-point press
(When using GT15)
Utility display
12 - 32
12.3 Preparatory Procedures for Monitoring
12.3.6 Verifying GOT recognizes connected equipment
When changing communication interface setting by Utility
The communication interface setting can be changed by the Utility.
For details on the Utility, refer to the following manual.
GT User's Manual
1 After powering up the GOT, touch [Main
Menu] [Communication setting] from
the Utility.
2 The [Communication setting] appears.
3 Verify that the following communication
driver name is displayed in the box for
the communication interface to be used.
Communication driver: SHARP JW
4 When the communication driver name is
not displayed normally, carry out the
following procedure again.
Section 12.3 Preparatory
Procedures for Monitoring
12.3 Preparatory Procedures for Monitoring
12.3.7 Checking for normal monitoring
12 - 33
9
E
T
H
E
R
N
E
T
C
O
N
N
E
C
T
I
O
N
10
C
O
N
N
E
C
T
I
O
N
T
O
O
M
R
O
N
P
L
C
11
C
O
N
N
E
C
T
O
N
T
O
K
E
Y
E
N
C
E
P
L
C
12
C
O
N
N
E
C
T
I
O
N
T
O
S
H
A
R
P
P
L
C
13
C
O
N
N
E
C
T
I
O
N
T
O
J
T
E
K
T
P
L
C
14
C
O
N
N
E
C
T
I
O
N
T
O
T
O
S
H
I
B
A
P
L
C
15
C
O
N
N
E
C
T
I
O
N
T
O
H
I
T
A
C
H
I
I
E
S
P
L
C
16
C
O
N
N
E
C
T
I
O
N
T
O
H
I
T
A
C
H
I
P
L
C
12.3.7 Checking for normal monitoring
1 Check for errors occurring on the GOT.
Presetting the system alarm to project data allows you to identify errors occurred on the GOT, PLC
CPU, servo amplifier and communications.
For details on the system alarm, refer to the following manual.
GT Users Manual (When using GT15)
Advanced alarm popup display
With the advanced alarm popup display function, alarms are displayed as a popup
display regardless of whether an alarm display object is placed on the screen or not
(regardless of the display screen).
Since comments can be flown from right to left, even a long comment can be
displayed all.
For details of the advanced popup display, refer to the following manual.
GT Designer2 Version Screen Design Manual
Error code
Communication
Channel No.
Error message
Time of occurrence
(Displayed only for errors)
12 - 34
12.3 Preparatory Procedures for Monitoring
12.3.7 Checking for normal monitoring
2 Perform an I/O check
Whether the PLC can communicate with the GOT or not can be checked by the I/O check function.
If this check ends successfully, it means correct communication interface settings and proper cable
connection.
Display the I/O check screen by [Main Menu] [Debug & self check] [Self check] [I/O check].
For details on the I/O check, refer to the following manual:
GT User's Manual
3 Confirming the PLC side setting
When connecting the GOT, setting is required for the PLC side.
Confirm if the PLC side setting is correct.
Section 12.4 PLC Side Setting
1 Touch [CPU] on the I/O check screen.
Touching [CPU] executes the
communication check with the
connected PLC.
2 When the communication screen
ends successfully, the screen on the
left is displayed.
All settings related to communications are complete now.
Create screens on GT Designer2 and download the project data again.
12.4 PLC Side Setting
12 - 35
9
E
T
H
E
R
N
E
T
C
O
N
N
E
C
T
I
O
N
10
C
O
N
N
E
C
T
I
O
N
T
O
O
M
R
O
N
P
L
C
11
C
O
N
N
E
C
T
O
N
T
O
K
E
Y
E
N
C
E
P
L
C
12
C
O
N
N
E
C
T
I
O
N
T
O
S
H
A
R
P
P
L
C
13
C
O
N
N
E
C
T
I
O
N
T
O
J
T
E
K
T
P
L
C
14
C
O
N
N
E
C
T
I
O
N
T
O
T
O
S
H
I
B
A
P
L
C
15
C
O
N
N
E
C
T
I
O
N
T
O
H
I
T
A
C
H
I
I
E
S
P
L
C
16
C
O
N
N
E
C
T
I
O
N
T
O
H
I
T
A
C
H
I
P
L
C
12.4 PLC Side Setting
SHARP PLC
For details of the SHARP PLC, refer to the following manual.
User's Manual for the SHARP PLC
Model name Reference
PLC CPU
JW-22CU Section 12.4.1
JW-32CUH, JW-33CUH Section 12.4.2
JW-70CUH, JW-100CUH, JW-100CU Section 12.4.1
Z-512J Section 12.4.2
Link unit
JW-21CM Section 12.4.3
JW-10CM, ZW-10CM Section 12.4.4
12 - 36
12.4 PLC Side Setting
12.4.1 Connecting to JW-22CU, JW-70CUH, JW-100CUH or JW-100CU
12.4.1 Connecting to JW-22CU, JW-70CUH, JW-100CUH or JW-100CU
1 System memory setting
Make the system memory setting.
*1 This indicates only the transmission speed that can be specified on the GOT side.
*2 Specify the transmission speed to match the transmission speed of the GOT.
For how to set the transmission speed of the GOT, refer to the following.
Section 12.3.3 Setting communication interface (Communication settings)
2 Terminating resistor setting switch (For JW-22CU only)
Set the terminating resistor setting switch.
System memory No. Item Setting
#236
Transmission speed, parity and
stop bit
#237 Station No. 1: Station No. 1 (fixed)
Setting
RS-232 communication RS-422 communication
OFF (terminating resistor validated) ON (terminating resistor invalidated)
*1 *2
D7 D6 D5 D4 D3 D2 D0
0 0 (3) (2) (1)
(1)
(2)
(3)
Transmission speed
000: 19200bps
001: 9600bps
010: 4800bps
Parity
10 (fixed): Even
1 (fixed): 2 bits
Stop bit
terminator switch(SW1)
ON
OFF
12.4 PLC Side Setting
12.4.2 Connecting to JW-32CUH, JW-33CUH or Z-512J
12 - 37
9
E
T
H
E
R
N
E
T
C
O
N
N
E
C
T
I
O
N
10
C
O
N
N
E
C
T
I
O
N
T
O
O
M
R
O
N
P
L
C
11
C
O
N
N
E
C
T
O
N
T
O
K
E
Y
E
N
C
E
P
L
C
12
C
O
N
N
E
C
T
I
O
N
T
O
S
H
A
R
P
P
L
C
13
C
O
N
N
E
C
T
I
O
N
T
O
J
T
E
K
T
P
L
C
14
C
O
N
N
E
C
T
I
O
N
T
O
T
O
S
H
I
B
A
P
L
C
15
C
O
N
N
E
C
T
I
O
N
T
O
H
I
T
A
C
H
I
I
E
S
P
L
C
16
C
O
N
N
E
C
T
I
O
N
T
O
H
I
T
A
C
H
I
P
L
C
12.4.2 Connecting to JW-32CUH, JW-33CUH or Z-512J
1 Settings for connecting to communication port 1 (PG/COMM1 port)
Set the system memory.
*1 This indicates only the transmission speeds that can be specified on the GOT side.
*2 Specify the transmission speed to match the transmission speed of the GOT.
For how to set the transmission speed of the GOT, refer to the following.
Section 12.3.3 Setting communication interface (Communication settings)
2 Settings for connecting to communication port 2 (PG/COMM2 port)
Set the system memory.
*3 This indicates only the transmission speeds that can be specified on the GOT side.
*4 Specify the transmission speed to match the transmission speed of the GOT.
For how to set the transmission speed of the GOT, refer to the following.
Section 12.3.3 Setting communication interface (Communication settings)
System memory No. Item Setting
#234
Transmission speed, parity and
stop bit
#235 Station No. 1: Station No. 1 (fixed)
System memory No. Item Setting
#236
Transmission speed, parity and
stop bit
#237 Station No. 1: Station No. 1 (fixed)
*1 *2
D7 D6 D5 D4 D3 D2 D0
0 0 (3) (2) (1)
(1)
(2)
(3)
Transmission speed
000: 19200bps
001: 9600bps
010: 4800bps
Parity
10 (fixed): Even
1 (fixed): 2 bits
Stop bit
*3 *4
D7 D6 D5 D4 D3 D2 D0
0 0 (3) (2) (1)
(1)
(2)
(3)
Transmission speed
000: 19200bps
001: 9600bps
010: 4800bps
Parity
10 (fixed): Even
1 (fixed): 2 bits
Stop bit
12 - 38
12.4 PLC Side Setting
12.4.3 Connecting to the link unit (JW-31CM)
12.4.3 Connecting to the link unit (JW-31CM)
1 Switch setting of the link unit (JW-21CM)
Make setting for each switch.
(1) Module No. switch (SW8)
The module No. switch is not used for communication with the GOT.
(2) Terminator switch(SW7)
(3) Station number setting switch(SW1,CSW2)
(4) Operation mode setting switch(SW3)
Setting Description
ON
*1
Terminating resistor validated
*1 Turn on only for the terminal station.
Switch No. Setting Description
SW1
Station No. lower digit
(10
0
digit)
1 (fixed)
SW2
Station No. upper digit
(10
1
digit)
0 (fixed)
Switch No. Setting Description
SW3-1 OFF (fixed) Invalid
SW3-2 ON (fixed) 4-wire type
SW3-3 OFF (fixed) Invalid
SW3-4 ON (fixed) Even
UNIT No.
LT
ON
OFF
1
22
5
4
3
0
9
8
7
6
1
22
5
4
3
0
9
8
7
6
1
2
5
4
3
0
9
8
7
6
S
W
4
S
W
0
S
W
3
1
2
3
4
O
N
O
F
F
C
B
A
9
8
7
6
5
F
E
D
4
3
2
1
0
C
B
A
9
8
7
6
5
F
E
D
4
3
2
1
0
STA
No.
10
STA
No.
1
SHIELD
UNIT
No.
CM 30 RO
80 40 20 10 8 4 2 1
JW-21CM
TERF
L1
L2
L3
L4
FG
Inside the front panel
(3)
(5)
(6)
(1)
(4)
(2)
A
Side view indicated by A
LT
ON
OFF
1
22
5
4
3
0
9
8
7
6
1
22
5
4
3
0
9
8
7
6 STA
No.
10
STA
No.
1
S
W
3
1
2
3
4
O
N
O
F
F
12.4 PLC Side Setting
12.4.3 Connecting to the link unit (JW-31CM)
12 - 39
9
E
T
H
E
R
N
E
T
C
O
N
N
E
C
T
I
O
N
10
C
O
N
N
E
C
T
I
O
N
T
O
O
M
R
O
N
P
L
C
11
C
O
N
N
E
C
T
O
N
T
O
K
E
Y
E
N
C
E
P
L
C
12
C
O
N
N
E
C
T
I
O
N
T
O
S
H
A
R
P
P
L
C
13
C
O
N
N
E
C
T
I
O
N
T
O
J
T
E
K
T
P
L
C
14
C
O
N
N
E
C
T
I
O
N
T
O
T
O
S
H
I
B
A
P
L
C
15
C
O
N
N
E
C
T
I
O
N
T
O
H
I
T
A
C
H
I
I
E
S
P
L
C
16
C
O
N
N
E
C
T
I
O
N
T
O
H
I
T
A
C
H
I
P
L
C
(5) Transmission speed setting switch (SW4)
Specify the transmission speed to match the transmission speed of the GOT.
For how to set the transmission speed of the GOT, refer to the following.
Section 12.3.3 Setting communication interface (Communication settings)
(6) Function setting switch(SW0)
Setting*
1
Description
0 19200bps
1 9600bps
2 4800bps
*1 Indicates only the transmission speed that can be specified on the GOT side.
Setting Description
4 (fixed) Computer link
S
W
4
C
B
A
9
8
7
6
5
F
E
D
4
3
2
1
0
S
W
0
C
B
A
9
8
7
6
5
F
E
D
4
3
2
1
0
12 - 40
12.4 PLC Side Setting
12.4.4 Connecting to the link unit (JW-10CM or ZW-10CM)
12.4.4 Connecting to the link unit (JW-10CM or ZW-10CM)
1 Switch setting of link unit (JW-10CM and ZW-10CM)
(1) Function setting switch(SW0)
(2) Station number switch(SW1,CSW2)
(3) Operation mode setting switch(SW3)
Setting Description
4 (fixed) Computer link(command mode)
Switch No. Setting Description
SW1
Station No. lower digit
(10
0
digit)
1 (fixed)
SW2
Station No. upper digit
(10
1
digit)
0 (fixed)
Switch No. Setting Description
SW3-1 OFF (fixed) Invalid
SW3-2 ON (fixed) 4-wire type
SW3-3 OFF (fixed) Invalid
SW3-4 ON (fixed) Even
32
0
5
9
4
8 7
6
1
32
0
5
9
4
8 7
6
1
32
0
5
9
4
8 7
6
1
32
0
5
9
4
8 7
6
1
4
SW1
SW2
SW0
SW4
SW3
SW7
3
2
1
ON
OFF
(1)
(2)
(4)
(3)
(5)
ON
Inside the cover of switch setting
32
0
5
9
4
8 7
6
1 SW0
32
0
5
9
4
8 7
6
1
32
0
5
9
4
8 7
6
1
SW1
SW2
4
SW3
3
2
1
ON
12.4 PLC Side Setting
12.4.4 Connecting to the link unit (JW-10CM or ZW-10CM)
12 - 41
9
E
T
H
E
R
N
E
T
C
O
N
N
E
C
T
I
O
N
10
C
O
N
N
E
C
T
I
O
N
T
O
O
M
R
O
N
P
L
C
11
C
O
N
N
E
C
T
O
N
T
O
K
E
Y
E
N
C
E
P
L
C
12
C
O
N
N
E
C
T
I
O
N
T
O
S
H
A
R
P
P
L
C
13
C
O
N
N
E
C
T
I
O
N
T
O
J
T
E
K
T
P
L
C
14
C
O
N
N
E
C
T
I
O
N
T
O
T
O
S
H
I
B
A
P
L
C
15
C
O
N
N
E
C
T
I
O
N
T
O
H
I
T
A
C
H
I
I
E
S
P
L
C
16
C
O
N
N
E
C
T
I
O
N
T
O
H
I
T
A
C
H
I
P
L
C
(4) Transmission speed setting switch (SW4)
Specify the transmission speed to match the transmission speed of the GOT.
For how to set the transmission speed of the GOT, refer to the following.
Section 12.3.3 Setting communication interface (Communication settings)
(5) Terminator switch(SW7)
Setting*
1
Description
0 19200bps
1 9600bps
2 4800bps
*1 This indicates only the transmission speed that can be specified on the GOT side.
Setting Description
ON
*2
Terminating resistor
*2 Set to ON only for the terminal station.
32
0
5
9
4
8 7
6
1
SW4
SW7
ON
OFF
12 - 42
12.5 List of Functions Added by Version Upgrade
12.5 List of Functions Added by Version Upgrade
The following describes the function added by version upgrade of GT Designer2 or OS.
For using the function below, use the GT Designer2 or OS of the stated version or later.
Item Description
Version of GT
Designer2
Version of OS
SHARP PLC
connection
Supporting the SHARP PLC connection 2.09K
Communication driver
SHARP JW [01.02.**]
13 - 1
13
9
E
T
H
E
R
N
E
T
C
O
N
N
E
C
T
I
O
N
10
C
O
N
N
E
C
T
I
O
N
T
O
O
M
R
O
N
P
L
C
11
C
O
N
N
E
C
T
O
N
T
O
K
E
Y
E
N
C
E
P
L
C
12
C
O
N
N
E
C
T
I
O
N
T
O
S
H
A
R
P
P
L
C
13
C
O
N
N
E
C
T
I
O
N
T
O
J
T
E
K
T
P
L
C
14
C
O
N
N
E
C
T
I
O
N
T
O
T
O
S
H
I
B
A
P
L
C
15
C
O
N
N
E
C
T
I
O
N
T
O
H
I
T
A
C
H
I
I
E
S
P
L
C
16
C
O
N
N
E
C
T
I
O
N
T
O
H
I
T
A
C
H
I
P
L
C
CONNECTION TO
JTEKT PLC
13.1 System Configuration. . . . . . . . . . . page 13-2
This section describes the equipment and cables needed
when connecting a GOT to an JTEKT PLC.
Select a system suitable for your application.
13.2 Connection Cable. . . . . . . . . . . . . page 13-15
This section describes the specifications of the cables needed
when connecting to an JTEKT PLC.
Check the specifications of the connection cables.
13.3 Preparatory Procedures for Monitoring
. . . . . . . . . . . . . . . . . . . . . . . . . . . page 13-21
This section provides the procedures to be followed before
performing monitoring in connection to an JTEKT PLC.
This procedures are written on the step-by-step basis so that
even a novice GOT user can follow them to start
communications.
13.4 PLC Side Setting . . . . . . . . . . . . . page 13-36
The PLC side settings for GOT connection are explained.
When checking the PLC side settings, refer to this section.
13.5 Precautions . . . . . . . . . . . . . . . . . page 13-42
This section describes the precautions about PLC connection.
Refer to this section without fail before starting PLC
connection.
13.6 List of Functions Added by Version Upgrade
. . . . . . . . . . . . . . . . . . . . . . . . . . page 13-43
This section describes the functions added by version upgrade
of GT Designer2 or OS.
13 - 2
13.1 System Configuration
13.1.1 Connecting to PC3JG or PC3JG-P
13.1 System Configuration
Select a system configuration suitable for your application.
Conventions used in this section
Numbers (e.g. ) of System configuration and connection conditions correspond
to the numbers (e.g. ) of System equipment.
Use these numbers as references when confirming models and applications.
13.1.1 Connecting to PC3JG or PC3JG-P
1 System configuration and connection conditions
Connection conditions
System configuration
Number of
GOTs
Number of
PLCs
Distance
1 Max. 32 units
Between GOT and
interface converter
15m or less
Between interface
converter and PLC
500m or less
1 Max. 32 units
Between GOT and
interface converter
15m or less
Between interface
converter and PLC
500m or less
1 Max. 32 units
Between GOT and
interface converter
15m or less
Between interface
converter and PLC
500m or less
JTEKT TOYOPUC-PC
Communication driver
Max. 32 units
MAX15m
RS-232/RS-422
interface converter
3
RS-232 cable 1) 6
MAX500m
RS-422 cable 1) 7
1
MAX500m
RS-422 cable 2) 8
Link unit 1) 4
RS-232/RS-422
interface converter
3
RS-232 cable 1) 6
1
MAX15m
Max. 32 units
2 P O R T - L I N K
TXDA TXDB
RXDA RXDB
ERRA ERRB
A
6
D B C
4
8F10 E
2 9 73 5
+
-
0V
FG
+
-
0V
FG
A
B
2 P O R T - L I N K
TXDA TXDB
RXDA RXDB
ERRA ERRB
A
6
D B C
4
8F10 E
2 9 73 5
+
-
0V
FG
+
-
0V
FG
A
B
2 P O R T - L I N K
TXDA TXDB
RXDA RXDB
ERRA ERRB
A
6
D B C
4
8F10 E
2 9 73 5
+
-
0V
FG
+
-
0V
FG
A
B
MAX500m
RS-422 cable 3) 9
Link unit 2) 5
RS-232/RS-422
interface converter
3
RS-232 cable 1) 6
1
MAX15m
Max. 32 units
2 P O R T - L I N K
TXDA TXDB
RXDA RXDB
ERRA ERRB
A
6
D B C
4
8F10 E
2 9 73 5
+
-
0V
FG
+
-
0V
FG
A
B
2 P O R T - L I N K
TXDA TXDB
RXDA RXDB
ERRA ERRB
A
6
D B C
4
8F10 E
2 9 73 5
+
-
0V
FG
+
-
0V
FG
A
B
2 P O R T - L I N K
TXDA TXDB
RXDA RXDB
ERRA ERRB
A
6
D B C
4
8F10 E
2 9 73 5
+
-
0V
FG
+
-
0V
FG
A
B
13.1 System Configuration
13.1.1 Connecting to PC3JG or PC3JG-P
13 - 3
9
E
T
H
E
R
N
E
T
C
O
N
N
E
C
T
I
O
N
10
C
O
N
N
E
C
T
I
O
N
T
O
O
M
R
O
N
P
L
C
11
C
O
N
N
E
C
T
O
N
T
O
K
E
Y
E
N
C
E
P
L
C
12
C
O
N
N
E
C
T
I
O
N
T
O
S
H
A
R
P
P
L
C
13
C
O
N
N
E
C
T
I
O
N
T
O
J
T
E
K
T
P
L
C
14
C
O
N
N
E
C
T
I
O
N
T
O
T
O
S
H
I
B
A
P
L
C
15
C
O
N
N
E
C
T
I
O
N
T
O
H
I
T
A
C
H
I
I
E
S
P
L
C
16
C
O
N
N
E
C
T
I
O
N
T
O
H
I
T
A
C
H
I
P
L
C
2 System equipment
(1) GOT
*1 Connect it to the RS-232 interface (built into GOT). It cannot be mounted on GT155 .
1 Max. 32 units
Between GOT and PLC
500m or less
Image No. Name Model name
RS-232 interface
For RS-232 communication
(Built into GOT)
RS-232 Communication Unit
For RS-232 communication
GT15-RS2-9P
RS-422 conversion unit
*1
For RS-422 communication
GT15-RS2T4-9P
RS-422/485 Communication Unit
For RS-422 communication
GT15-RS4-9S
RS-422 interface
For RS-422 communication
(Built into GOT)
Connection conditions
System configuration
Number of
GOTs
Number of
PLCs
Distance
2 P O R T - L I N K
TXDA TXDB
RXDA RXDB
ERRA ERRB
A
6
D B C
4
8F10 E
2 9 73 5
+
-
0V
FG
+
-
0V
FG
A
B
2 P O R T - L I N K
TXDA TXDB
RXDA RXDB
ERRA ERRB
A
6
D B C
4
8F10 E
2 9 73 5
+
-
0V
FG
+
-
0V
FG
A
B
2 P O R T - L I N K
TXDA TXDB
RXDA RXDB
ERRA ERRB
A
6
D B C
4
8F10 E
2 9 73 5
+
-
0V
FG
+
-
0V
FG
A
B
11
(Dedicated cable)
Max. 32 units
Link unit 2) 5
RS-422 cable 4) 10
MAX500m
2
RS-422 cable 7)
RS-232
RS-232
RS-232
RS-422/485
RS-422
13 - 4
13.1 System Configuration
13.1.1 Connecting to PC3JG or PC3JG-P
(2) PLC
, , is manufactured by JTEKT CORPORATION.For details of the product, contact JTEKT CORPORATION.
(3) Cable
*1 The RS-232 and RS-422 cable can be prepared by the user. ( Section 13.2 Connection Cable)
Image No. Name Model name
RS-232/RS-422 interface con-
verter
TXU-2051
Link unit 1)
THU-2755
THU-2927
Link unit 2) THU-5139
Image No. Name Model name
RS-232 cable 1)
*1
Between RS-232/RS-422
interface converter and GOT
GT09-C30R21201-25P(3m)
RS-422 cable 1)
Between RS-232/RS-422
interface converter and PLC
(To be prepared by the user. Section 13.2 Connection Cable)
RS-422 cable 2)
Between RS-232/RS-422
interface converter and Link
unit
RS-422 cable 3)
Between RS-232/RS-422
interface converter and Link
unit
RS-422 cable 4)
Between Link unit and Link
unit
RS-422 cable 7)
*1
Between Link unit and GOT
GT09-C30R41201-6C(3m)
GT09-C100R41201-6C(10m)
GT09-C200R41201-6C(20m)
GT09-C300R41201-6C(30m)
2 P O R T - L I N K
TXDA TXDB
RXDA RXDB
ERRA ERRB
A
6
D B C
4
8F10 E
2 9 73 5
+
-
0V
FG
+
-
0V
FG
A
B
13.1 System Configuration
13.1.2 Connecting to PC3J or PC3JL
13 - 5
9
E
T
H
E
R
N
E
T
C
O
N
N
E
C
T
I
O
N
10
C
O
N
N
E
C
T
I
O
N
T
O
O
M
R
O
N
P
L
C
11
C
O
N
N
E
C
T
O
N
T
O
K
E
Y
E
N
C
E
P
L
C
12
C
O
N
N
E
C
T
I
O
N
T
O
S
H
A
R
P
P
L
C
13
C
O
N
N
E
C
T
I
O
N
T
O
J
T
E
K
T
P
L
C
14
C
O
N
N
E
C
T
I
O
N
T
O
T
O
S
H
I
B
A
P
L
C
15
C
O
N
N
E
C
T
I
O
N
T
O
H
I
T
A
C
H
I
I
E
S
P
L
C
16
C
O
N
N
E
C
T
I
O
N
T
O
H
I
T
A
C
H
I
P
L
C
13.1.2 Connecting to PC3J or PC3JL
1 System configuration and connection conditions
Connection conditions
System configuration
Number of
GOTs
Number of
PLCs
Distance
1 Max. 32 units
Between GOT and
interface converter
15m or less
Between interface
converter and PLC
500m or less
1 Max. 32 units
Between GOT and
interface converter
15m or less
Between interface
converter and PLC
500m or less
1 Max. 32 units
Between GOT and
interface converter
15m or less
Between interface
converter and PLC
500m or less
1 Max. 32 units
Between GOT and
interface converter
15m or less
Between interface
converter and PLC
500m or less
Max. 32 units
MAX500m
RS-422 cable 1) 7
RS-232/RS-422
interface converter
3
RS-232 cable 1) 6
1
MAX15m
P C 3 J - C P U
BATTERY
I/F
POWER
RUN
ERR
ALM
PC2MOD
PRG.2
PRG.3
L2
-
L1
-
L1
+
L1
- ZW
L1
R-
L1
R+
L1
S-
L1
S+
4W
0V
FG
TIP-5426 1st./
2nd./
BATTERY
START
RESET
2W
4W
L1RXD L1
L1RXD L2
4W 2W
P C 3 J - C P U
BATTERY
I/F
POWER
RUN
ERR
ALM
PC2MOD
PRG.2
PRG.3
L2
-
L1
-
L1
+
L1
- ZW
L1
R-
L1
R+
L1
S-
L1
S+
4W
0V
FG
TIP-5426 1st./
2nd./
BATTERY
START
RESET
2W
4W
L1RXD L1
L1RXD L2
4W 2W
P C 3 J - C P U
BATTERY
I/F
POWER
RUN
ERR
ALM
PC2MOD
PRG.2
PRG.3
L2
-
L1
-
L1
+
L1
- ZW
L1
R-
L1
R+
L1
S-
L1
S+
4W
0V
FG
TIP-5426 1st./
2nd./
BATTERY
START
RESET
2W
4W
L1RXD L1
L1RXD L2
4W 2W
Max. 32 units
RS-422 cable 5) 8
RS-232/RS-422
interface converter
3
RS-232 cable 1) 6
1
MAX500m MAX15m
P C 3 J - C P U
BATTERY
I/F
POWER
RUN
ERR
ALM
PC2MOD
PRG.2
PRG.3
L2
-
L1
-
L1
+
L1
- ZW
L1
R-
L1
R+
L1
S-
L1
S+
4W
0V
FG
TIP-5426 1st./
2nd./
BATTERY
START
RESET
2W
4W
L1RXD L1
L1RXD L2
4W 2W
P C 3 J - C P U
BATTERY
I/F
POWER
RUN
ERR
ALM
PC2MOD
PRG.2
PRG.3
L2
-
L1
-
L1
+
L1
- ZW
L1
R-
L1
R+
L1
S-
L1
S+
4W
0V
FG
TIP-5426 1st./
2nd./
BATTERY
START
RESET
2W
4W
L1RXD L1
L1RXD L2
4W 2W
P C 3 J - C P U
BATTERY
I/F
POWER
RUN
ERR
ALM
PC2MOD
PRG.2
PRG.3
L2
-
L1
-
L1
+
L1
- ZW
L1
R-
L1
R+
L1
S-
L1
S+
4W
0V
FG
TIP-5426 1st./
2nd./
BATTERY
START
RESET
2W
4W
L1RXD L1
L1RXD L2
4W 2W
Max. 32 units
RS-422 cable 2) 9
Link unit 1) 4
RS-232/RS-422
interface converter
3
RS-232 cable 1) 6
1
MAX500m MAX15m
P C 3 J - C P U
BATTERY
I/F
POWER
RUN
ERR
ALM
PC2MOD
PRG.2
PRG.3
L2
-
L1
-
L1
+
L1
- ZW
L1
R-
L1
R+
L1
S-
L1
S+
4W
0V
FG
TIP-5426 1st./
2nd./
BATTERY
START
RESET
2W
4W
L1RXD L1
L1RXD L2
4W 2W
2 P O R T - L I N K
TXDA TXDB
RXDA RXDB
ERRA ERRB
A
6
D B C
4
8F10 E
2
9 73 5
+
-
0V
FG
+
-
0V
FG
A
B
P C 3 J - C P U
BATTERY
I/F
POWER
RUN
ERR
ALM
PC2MOD
PRG.2
PRG.3
L2
-
L1
-
L1
+
L1
- ZW
L1
R-
L1
R+
L1
S-
L1
S+
4W
0V
FG
TIP-5426 1st./
2nd./
BATTERY
START
RESET
2W
4W
L1RXD L1
L1RXD L2
4W 2W
2 P O R T - L I N K
TXDA TXDB
RXDA RXDB
ERRA ERRB
A
6
D B C
4
8F10 E
2
9 73 5
+
-
0V
FG
+
-
0V
FG
A
B
P C 3 J - C P U
BATTERY
I/F
POWER
RUN
ERR
ALM
PC2MOD
PRG.2
PRG.3
L2
-
L1
-
L1
+
L1
- ZW
L1
R-
L1
R+
L1
S-
L1
S+
4W
0V
FG
TIP-5426 1st./
2nd./
BATTERY
START
RESET
2W
4W
L1RXD L1
L1RXD L2
4W 2W
2 P O R T - L I N K
TXDA TXDB
RXDA RXDB
ERRA ERRB
A
6
D B C
4
8F10 E
2
9 73 5
+
-
0V
FG
+
-
0V
FG
A
B
Max. 32 units
RS-422 cable 3) 10
Link unit 2) 5
RS-232/RS-422
interface converter
3
RS-232 cable 1) 6
1
MAX500m MAX15m
P C 3 J - C P U
BATTERY
I/F
POWER
RUN
ERR
ALM
PC2MOD
PRG.2
PRG.3
L2
-
L1
-
L1
+
L1
- ZW
L1
R-
L1
R+
L1
S-
L1
S+
4W
0V
FG
TIP-5426 1st./
2nd./
BATTERY
START
RESET
2W
4W
L1RXD L1
L1RXD L2
4W 2W
2 P O R T - L I N K
TXDA TXDB
RXDA RXDB
ERRA ERRB
A
6
D B C
4
8F10 E
2
9 73 5
+
-
0V
FG
+
-
0V
FG
A
B
P C 3 J - C P U
BATTERY
I/F
POWER
RUN
ERR
ALM
PC2MOD
PRG.2
PRG.3
L2
-
L1
-
L1
+
L1
- ZW
L1
R-
L1
R+
L1
S-
L1
S+
4W
0V
FG
TIP-5426 1st./
2nd./
BATTERY
START
RESET
2W
4W
L1RXD L1
L1RXD L2
4W 2W
2 P O R T - L I N K
TXDA TXDB
RXDA RXDB
ERRA ERRB
A
6
D B C
4
8F10 E
2
9 73 5
+
-
0V
FG
+
-
0V
FG
A
B
P C 3 J - C P U
BATTERY
I/F
POWER
RUN
ERR
ALM
PC2MOD
PRG.2
PRG.3
L2
-
L1
-
L1
+
L1
- ZW
L1
R-
L1
R+
L1
S-
L1
S+
4W
0V
FG
TIP-5426 1st./
2nd./
BATTERY
START
RESET
2W
4W
L1RXD L1
L1RXD L2
4W 2W
2 P O R T - L I N K
TXDA TXDB
RXDA RXDB
ERRA ERRB
A
6
D B C
4
8F10 E
2
9 73 5
+
-
0V
FG
+
-
0V
FG
A
B
13 - 6
13.1 System Configuration
13.1.2 Connecting to PC3J or PC3JL
1 Max. 32 units
Between GOT and PLC
500m or less
1 Max. 32 units
Between GOT and PLC
500m or less
Connection conditions
System configuration
Number of
GOTs
Number of
PLCs
Distance
Max. 32 units
2
Link unit 2) 5
RS-422 cable 4) 11
MAX500m
P C 3 J - C P U
BATTERY
I/F
POWER
RUN
ERR
ALM
PC2MOD
PRG.2
PRG.3
L2
-
L1
-
L1
+
L1
- ZW
L1
R-
L1
R+
L1
S-
L1
S+
4W
0V
FG
TIP-5426 1st./
2nd./
BATTERY
START
RESET
2W
4W
L1RXD L1
L1RXD L2
4W 2W
2 P O R T - L I N K
TXDA TXDB
RXDA RXDB
ERRA ERRB
A
6
D B C
4
8F10 E
2
9 73 5
+
-
0V
FG
+
-
0V
FG
A
B
P C 3 J - C P U
BATTERY
I/F
POWER
RUN
ERR
ALM
PC2MOD
PRG.2
PRG.3
L2
-
L1
-
L1
+
L1
- ZW
L1
R-
L1
R+
L1
S-
L1
S+
4W
0V
FG
TIP-5426 1st./
2nd./
BATTERY
START
RESET
2W
4W
L1RXD L1
L1RXD L2
4W 2W
2 P O R T - L I N K
TXDA TXDB
RXDA RXDB
ERRA ERRB
A
6
D B C
4
8F10 E
2
9 73 5
+
-
0V
FG
+
-
0V
FG
A
B
P C 3 J - C P U
BATTERY
I/F
POWER
RUN
ERR
ALM
PC2MOD
PRG.2
PRG.3
L2
-
L1
-
L1
+
L1
- ZW
L1
R-
L1
R+
L1
S-
L1
S+
4W
0V
FG
TIP-5426 1st./
2nd./
BATTERY
START
RESET
2W
4W
L1RXD L1
L1RXD L2
4W 2W
2 P O R T - L I N K
TXDA TXDB
RXDA RXDB
ERRA ERRB
A
6
D B C
4
8F10 E
2
9 73 5
+
-
0V
FG
+
-
0V
FG
A
B
13
(Dedicated cable)
RS-422 cable 7)
Max. 32 units
RS-422 cable 6) 12
2
MAX500m
P C 3 J - C P U
BATTERY
I/F
POWER
RUN
ERR
ALM
PC2MOD
PRG.2
PRG.3
L2
-
L1
-
L1
+
L1
- ZW
L1
R-
L1
R+
L1
S-
L1
S+
4W
0V
FG
TIP-5426 1st./
2nd./
BATTERY
START
RESET
2W
4W
L1RXD L1
L1RXD L2
4W 2W
P C 3 J - C P U
BATTERY
I/F
POWER
RUN
ERR
ALM
PC2MOD
PRG.2
PRG.3
L2
-
L1
-
L1
+
L1
- ZW
L1
R-
L1
R+
L1
S-
L1
S+
4W
0V
FG
TIP-5426 1st./
2nd./
BATTERY
START
RESET
2W
4W
L1RXD L1
L1RXD L2
4W 2W
P C 3 J - C P U
BATTERY
I/F
POWER
RUN
ERR
ALM
PC2MOD
PRG.2
PRG.3
L2
-
L1
-
L1
+
L1
- ZW
L1
R-
L1
R+
L1
S-
L1
S+
4W
0V
FG
TIP-5426 1st./
2nd./
BATTERY
START
RESET
2W
4W
L1RXD L1
L1RXD L2
4W 2W
13
(Dedicated cable)
RS-422 cable 7)
13.1 System Configuration
13.1.2 Connecting to PC3J or PC3JL
13 - 7
9
E
T
H
E
R
N
E
T
C
O
N
N
E
C
T
I
O
N
10
C
O
N
N
E
C
T
I
O
N
T
O
O
M
R
O
N
P
L
C
11
C
O
N
N
E
C
T
O
N
T
O
K
E
Y
E
N
C
E
P
L
C
12
C
O
N
N
E
C
T
I
O
N
T
O
S
H
A
R
P
P
L
C
13
C
O
N
N
E
C
T
I
O
N
T
O
J
T
E
K
T
P
L
C
14
C
O
N
N
E
C
T
I
O
N
T
O
T
O
S
H
I
B
A
P
L
C
15
C
O
N
N
E
C
T
I
O
N
T
O
H
I
T
A
C
H
I
I
E
S
P
L
C
16
C
O
N
N
E
C
T
I
O
N
T
O
H
I
T
A
C
H
I
P
L
C
2 System equipment
(1) GOT
*1 Connect it to the RS-232 interface (built into GOT). It cannot be mounted on GT155 .
(2) PLC
, , is manufactured by JTEKT CORPORATION.For details of the product, contact JTEKT CORPORATION.
Image No. Name Model name
RS-232 interface
For RS-232 communication
(Built into GOT)
RS-232 Communication Unit
For RS-232 communication
GT15-RS2-9P
RS-422 conversion unit
*1
For RS-422 communication
GT15-RS2T4-9P
RS-422/485 Communication Unit
For RS-422 communication
GT15-RS4-9S
RS-422 interface
For RS-422 communication
(Built into GOT)
Image No. Name Model name
RS-232/RS-422 interface con-
verter
TXU-2051
Link unit 1)
THU-2755
THU-2927
Link unit 2) THU-5139
RS-232
RS-232
RS-232
RS-422/485
RS-422
2 P O R T - L I N K
TXDA TXDB
RXDA RXDB
ERRA ERRB
A
6
D B C
4
8F10 E
2 9 73 5
+
-
0V
FG
+
-
0V
FG
A
B
13 - 8
13.1 System Configuration
13.1.2 Connecting to PC3J or PC3JL
(3) Cable
*1 The RS-232 and RS-422 cable can be prepared by the user. ( Section 13.2 Connection Cable)
Image No. Name Model name
RS-232 cable 1)
*1
Between RS-232/RS-422
interface converter and GOT
GT09-C30R21201-25P(3m)
RS-422 cable 1)
Between RS-232/RS-422
interface converter and PLC
(To be prepared by the user. Section 13.2 Connection Cable)
RS-422 cable 5)
Between RS-232/RS-422
interface converter and PLC
RS-422 cable 2)
Between RS-232/RS-422
interface converter and link
unit
RS-422 cable 3)
Between link unit and GOT
RS-422 cable 4)
Between link unit and link
unit
RS-422 cable 6)
Between PLC and PLC
RS-422 cable 7)
*1
Between PLC and GOT
GT09-C30R41201-6C(3m)
GT09-C100R41201-6C(10m)
GT09-C200R41201-6C(20m)
GT09-C300R41201-6C(30m)
13.1 System Configuration
13.1.3 Connecting to PC2J
13 - 9
9
E
T
H
E
R
N
E
T
C
O
N
N
E
C
T
I
O
N
10
C
O
N
N
E
C
T
I
O
N
T
O
O
M
R
O
N
P
L
C
11
C
O
N
N
E
C
T
O
N
T
O
K
E
Y
E
N
C
E
P
L
C
12
C
O
N
N
E
C
T
I
O
N
T
O
S
H
A
R
P
P
L
C
13
C
O
N
N
E
C
T
I
O
N
T
O
J
T
E
K
T
P
L
C
14
C
O
N
N
E
C
T
I
O
N
T
O
T
O
S
H
I
B
A
P
L
C
15
C
O
N
N
E
C
T
I
O
N
T
O
H
I
T
A
C
H
I
I
E
S
P
L
C
16
C
O
N
N
E
C
T
I
O
N
T
O
H
I
T
A
C
H
I
P
L
C
13.1.3 Connecting to PC2J
1 System configuration and connection conditions
Connection conditions
System configuration
Number of
GOTs
Number of
PLCs
Distance
1 Max. 32 units
Between GOT and
interface converter
15m or less
Between interface
converter and PLC
500m or less
1 Max. 32 units
Between GOT and
interface converter
15m or less
Between interface
converter and PLC
500m or less
1 Max. 32 units
Between GOT and PLC
500m or less
Max. 32 units
RS-422 cable 2) 7
Link unit 1) 4
RS-232/RS-422
interface converter
3
RS-232 cable 1) 6
1
MAX15m MAX500m
P C 2 J - C P U
POWER RUN
ERR CODE
ALM CODE
I / F
S T A R T
R E S E T
2nd
3r d
1s t
/
/
/
/
/
BATTERY
Exchanged
T O Y O D A M A C H I N E
WO R K S , L T D .
2 P O R T - L I N K
TXDA TXDB
RXDA RXDB
ERRA ERRB
A
6
D B C
4
8F10 E
2
9 73 5
+
-
0V
FG
+
-
0V
FG
A
B
P C 2 J - C P U
POWER RUN
ERR CODE
ALM CODE
I / F
S T A R T
R E S E T
2nd
3r d
1s t
/
/
/
/
/
BATTERY
Exchanged
T O Y O D A M A C H I N E
WO R K S , L T D .
2 P O R T - L I N K
TXDA TXDB
RXDA RXDB
ERRA ERRB
A
6
D B C
4
8F10 E
2
9 73 5
+
-
0V
FG
+
-
0V
FG
A
B
P C 2 J - C P U
POWER RUN
ERR CODE
ALM CODE
I / F
S T A R T
R E S E T
2nd
3r d
1s t
/
/
/
/
/
BATTERY
Exchanged
T O Y O D A M A C H I N E
WO R K S , L T D .
2 P O R T - L I N K
TXDA TXDB
RXDA RXDB
ERRA ERRB
A
6
D B C
4
8F10 E
2
9 73 5
+
-
0V
FG
+
-
0V
FG
A
B
Max. 32 units
RS-422 cable 3) 8
Link unit 2) 5
RS-232/RS-422
interface converter
3
RS-232 cable 1) 6
1
MAX15m MAX500m
P C 2 J - C P U
POWER RUN
ERR CODE
ALM CODE
I / F
S T A R T
R E S E T
2nd
3r d
1s t
/
/
/
/
/
BATTERY
Exchanged
T O Y O D A M A C H I N E
WO R K S , L T D .
2 P O R T - L I N K
TXDA TXDB
RXDA RXDB
ERRA ERRB
A
6
D B C
4
8F10 E
2
9 73 5
+
-
0V
FG
+
-
0V
FG
A
B
P C 2 J - C P U
POWER RUN
ERR CODE
ALM CODE
I / F
S T A R T
R E S E T
2nd
3r d
1s t
/
/
/
/
/
BATTERY
Exchanged
T O Y O D A M A C H I N E
WO R K S , L T D .
2 P O R T - L I N K
TXDA TXDB
RXDA RXDB
ERRA ERRB
A
6
D B C
4
8F10 E
2
9 73 5
+
-
0V
FG
+
-
0V
FG
A
B
P C 2 J - C P U
POWER RUN
ERR CODE
ALM CODE
I / F
S T A R T
R E S E T
2nd
3r d
1s t
/
/
/
/
/
BATTERY
Exchanged
T O Y O D A M A C H I N E
WO R K S , L T D .
2 P O R T - L I N K
TXDA TXDB
RXDA RXDB
ERRA ERRB
A
6
D B C
4
8F10 E
2
9 73 5
+
-
0V
FG
+
-
0V
FG
A
B
Max. 32 units
2
Link unit 2) 5
RS-422 cable 4) 9
MAX500m
P C 2 J - C P U
POWER RUN
ERR CODE
ALM CODE
I / F
S T A R T
R E S E T
2nd
3r d
1s t
/
/
/
/
/
BATTERY
Exchanged
T O Y O D A M A C H I N E
WO R K S , L T D .
2 P O R T - L I N K
TXDA TXDB
RXDA RXDB
ERRA ERRB
A
6
D B C
4
8F10 E
2
9 73 5
+
-
0V
FG
+
-
0V
FG
A
B
P C 2 J - C P U
POWER RUN
ERR CODE
ALM CODE
I / F
S T A R T
R E S E T
2nd
3r d
1s t
/
/
/
/
/
BATTERY
Exchanged
T O Y O D A M A C H I N E
WO R K S , L T D .
2 P O R T - L I N K
TXDA TXDB
RXDA RXDB
ERRA ERRB
A
6
D B C
4
8F10 E
2
9 73 5
+
-
0V
FG
+
-
0V
FG
A
B
P C 2 J - C P U
POWER RUN
ERR CODE
ALM CODE
I / F
S T A R T
R E S E T
2nd
3r d
1s t
/
/
/
/
/
BATTERY
Exchanged
T O Y O D A M A C H I N E
WO R K S , L T D .
2 P O R T - L I N K
TXDA TXDB
RXDA RXDB
ERRA ERRB
A
6
D B C
4
8F10 E
2
9 73 5
+
-
0V
FG
+
-
0V
FG
A
B
10
(Dedicated cable)
RS-422 cable 7)
13 - 10
13.1 System Configuration
13.1.3 Connecting to PC2J
2 System equipment
(1) GOT
*1 Connect it to the RS-232 interface (built into GOT). It cannot be mounted on GT155 .
(2) PLC
, , is manufactured by JTEKT CORPORATION.For details of the product, contact JTEKT CORPORATION.
Image No. Name Model name
RS-232 interface
For RS-232 communication
(Built into GOT)
RS-232 Communication Unit
For RS-232 communication
GT15-RS2-9P
RS-422 conversion unit
*1
For RS-422 communication
GT15-RS2T4-9P
RS-422/485 Communication Unit
For RS-422 communication
GT15-RS4-9S
RS-422 interface
For RS-422 communication
(Built into GOT)
Image No. Name Model name
RS-232/RS-422 interface
converter
TXU-2051
Link unit 1)
THU-2755
THU-2927
Link unit 2) THU-5139
RS-232
RS-232
RS-232
RS-422/485
RS-422
2 P O R T - L I N K
TXDA TXDB
RXDA RXDB
ERRA ERRB
A
6
D B C
4
8F10 E
2 9 73 5
+
-
0V
FG
+
-
0V
FG
A
B
13.1 System Configuration
13.1.3 Connecting to PC2J
13 - 11
9
E
T
H
E
R
N
E
T
C
O
N
N
E
C
T
I
O
N
10
C
O
N
N
E
C
T
I
O
N
T
O
O
M
R
O
N
P
L
C
11
C
O
N
N
E
C
T
O
N
T
O
K
E
Y
E
N
C
E
P
L
C
12
C
O
N
N
E
C
T
I
O
N
T
O
S
H
A
R
P
P
L
C
13
C
O
N
N
E
C
T
I
O
N
T
O
J
T
E
K
T
P
L
C
14
C
O
N
N
E
C
T
I
O
N
T
O
T
O
S
H
I
B
A
P
L
C
15
C
O
N
N
E
C
T
I
O
N
T
O
H
I
T
A
C
H
I
I
E
S
P
L
C
16
C
O
N
N
E
C
T
I
O
N
T
O
H
I
T
A
C
H
I
P
L
C
(3) Cable
*1 The RS-232 and RS-422 cable can be prepared by the user. ( Section 13.2 Connection Cable)
Image No. Name Model name
RS-232 cable 1)
*1
Between RS-232/RS-422
interface converter and GOT
GT09-C30R21201-25P(3m)
RS-422 cable 2)
Between RS-232/RS-422
interface converter and link
unit
(To be prepared by the user. Section 13.2 Connection Cable)
RS-422 cable 3)
Between RS-232/RS-422
interface converter and link
unit
RS-422 cable 4)
Between link unit and link
unit
RS-422 cable 7)
*1
Between link unit and GOT
GT09-C30R41201-6C(3m)
GT09-C100R41201-6C(10m)
GT09-C200R41201-6C(20m)
GT09-C300R41201-6C(30m)
13 - 12
13.1 System Configuration
13.1.4 Connecting to PC2JC, PC2J16P or PC2J16PR
13.1.4 Connecting to PC2JC, PC2J16P or PC2J16PR
1 System configuration and connection conditions
Connection conditions
System configuration
Number of
GOTs
Number of
PLCs
Distance
1 Max. 32 units
Between GOT and
interface converter
15m or less
Between interface
converter and PLC
500m or less
1 Max. 32 units
Between GOT and
interface converter
15m or less
Between interface
converter and PLC
500m or less
1 Max. 32 units
Between GOT and
interface converter
15m or less
Between interface
converter and PLC
500m or less
1 Max. 32 units
Between GOT and PLC
500m or less
Max. 32 units
RS-422 cable 1) 7
RS-232/RS-422
interface converter
3
RS-232 cable 1) 6
1
MAX15m MAX500m
POWER
ERR
ALM
RUN RESET
START
WR EM ROM
P C 2 J C C P U
I / F
1st .
2nd.
3rd.
/
/
/
/
B A T T E R Y
Exchanged
T E R M
.
.
.
POWER
ERR
ALM
RUN RESET
START
WR EM ROM
P C 2 J C C P U
I / F
1st .
2nd.
3rd.
/
/
/
/
B A T T E R Y
Exchanged
T E R M
.
.
.
POWER
ERR
ALM
RUN RESET
START
WR EM ROM
P C 2 J C C P U
I / F
1st .
2nd.
3rd.
/
/
/
/
B A T T E R Y
Exchanged
T E R M
.
.
.
Max. 32 units
RS-422 cable 2) 8
Link unit 1) 4
RS-232/RS-422
interface converter
3
RS-232 cable 1) 6
1
MAX15m MAX500m
P C 2 J - C P U
POWER RUN
ERR CODE
ALM CODE
I / F
S T A R T
R E S E T
2nd
3r d
1s t
/
/
/
/
/
BATTERY
Exchanged
T O Y O D A M A C H I N E
WO R K S , L T D .
2 P O R T - L I N K
TXDA TXDB
RXDA RXDB
ERRA ERRB
A
6
D B C
4
8F10 E
2
9 73 5
+
-
0V
FG
+
-
0V
FG
A
B
P C 2 J - C P U
POWER RUN
ERR CODE
ALM CODE
I / F
S T A R T
R E S E T
2nd
3r d
1s t
/
/
/
/
/
BATTERY
Exchanged
T O Y O D A M A C H I N E
WO R K S , L T D .
2 P O R T - L I N K
TXDA TXDB
RXDA RXDB
ERRA ERRB
A
6
D B C
4
8F10 E
2
9 73 5
+
-
0V
FG
+
-
0V
FG
A
B
P C 2 J - C P U
POWER RUN
ERR CODE
ALM CODE
I / F
S T A R T
R E S E T
2nd
3r d
1s t
/
/
/
/
/
BATTERY
Exchanged
T O Y O D A M A C H I N E
WO R K S , L T D .
2 P O R T - L I N K
TXDA TXDB
RXDA RXDB
ERRA ERRB
A
6
D B C
4
8F10 E
2
9 73 5
+
-
0V
FG
+
-
0V
FG
A
B
Max. 32 units
RS-422 cable 3) 9
Link unit 2) 5
RS-232/RS-422
interface converter
3
RS-232 cable 1) 6
1
MAX15m MAX500m
P C 2 J - C P U
POWER RUN
ERR CODE
ALM CODE
I / F
S T A R T
R E S E T
2nd
3r d
1s t
/
/
/
/
/
BATTERY
Exchanged
T O Y O D A M A C H I N E
WO R K S , L T D .
2 P O R T - L I N K
TXDA TXDB
RXDA RXDB
ERRA ERRB
A
6
D B C
4
8F10 E
2
9 73 5
+
-
0V
FG
+
-
0V
FG
A
B
P C 2 J - C P U
POWER RUN
ERR CODE
ALM CODE
I / F
S T A R T
R E S E T
2nd
3r d
1s t
/
/
/
/
/
BATTERY
Exchanged
T O Y O D A M A C H I N E
WO R K S , L T D .
2 P O R T - L I N K
TXDA TXDB
RXDA RXDB
ERRA ERRB
A
6
D B C
4
8F10 E
2
9 73 5
+
-
0V
FG
+
-
0V
FG
A
B
P C 2 J - C P U
POWER RUN
ERR CODE
ALM CODE
I / F
S T A R T
R E S E T
2nd
3r d
1s t
/
/
/
/
/
BATTERY
Exchanged
T O Y O D A M A C H I N E
WO R K S , L T D .
2 P O R T - L I N K
TXDA TXDB
RXDA RXDB
ERRA ERRB
A
6
D B C
4
8F10 E
2
9 73 5
+
-
0V
FG
+
-
0V
FG
A
B
Max. 32 units
2
Link unit 2) 5
RS-422 cable 4) 10
MAX500m
P C 2 J - C P U
POWER RUN
ERR CODE
ALM CODE
I / F
S T A R T
R E S E T
2nd
3r d
1s t
/
/
/
/
/
BATTERY
Exchanged
T O Y O D A M A C H I N E
WO R K S , L T D .
2 P O R T - L I N K
TXDA TXDB
RXDA RXDB
ERRA ERRB
A
6
D B C
4
8F10 E
2
9 73 5
+
-
0V
FG
+
-
0V
FG
A
B
P C 2 J - C P U
POWER RUN
ERR CODE
ALM CODE
I / F
S T A R T
R E S E T
2nd
3r d
1s t
/
/
/
/
/
BATTERY
Exchanged
T O Y O D A M A C H I N E
WO R K S , L T D .
2 P O R T - L I N K
TXDA TXDB
RXDA RXDB
ERRA ERRB
A
6
D B C
4
8F10 E
2
9 73 5
+
-
0V
FG
+
-
0V
FG
A
B
P C 2 J - C P U
POWER RUN
ERR CODE
ALM CODE
I / F
S T A R T
R E S E T
2nd
3r d
1s t
/
/
/
/
/
BATTERY
Exchanged
T O Y O D A M A C H I N E
WO R K S , L T D .
2 P O R T - L I N K
TXDA TXDB
RXDA RXDB
ERRA ERRB
A
6
D B C
4
8F10 E
2
9 73 5
+
-
0V
FG
+
-
0V
FG
A
B
11
(Dedicated cable)
RS-422 cable 7)
13.1 System Configuration
13.1.4 Connecting to PC2JC, PC2J16P or PC2J16PR
13 - 13
9
E
T
H
E
R
N
E
T
C
O
N
N
E
C
T
I
O
N
10
C
O
N
N
E
C
T
I
O
N
T
O
O
M
R
O
N
P
L
C
11
C
O
N
N
E
C
T
O
N
T
O
K
E
Y
E
N
C
E
P
L
C
12
C
O
N
N
E
C
T
I
O
N
T
O
S
H
A
R
P
P
L
C
13
C
O
N
N
E
C
T
I
O
N
T
O
J
T
E
K
T
P
L
C
14
C
O
N
N
E
C
T
I
O
N
T
O
T
O
S
H
I
B
A
P
L
C
15
C
O
N
N
E
C
T
I
O
N
T
O
H
I
T
A
C
H
I
I
E
S
P
L
C
16
C
O
N
N
E
C
T
I
O
N
T
O
H
I
T
A
C
H
I
P
L
C
2 System equipment
(1) GOT
*1 Connect it to the RS-232 interface (built into GOT). It cannot be mounted on GT155 .
(2) PLC
, , is manufactured by JTEKT CORPORATION.For details of the product, contact JTEKT CORPORATION.
Image No. Name Model name
RS-232 interface
For RS-232 communication
(Built into GOT)
RS-232 Communication Unit
For RS-232 communication
GT15-RS2-9P
RS-422 conversion unit
*1
For RS-422 communication
GT15-RS2T4-9P
RS-422/485 Communication Unit
For RS-422 communication
GT15-RS4-9S
RS-422 interface
For RS-422 communication
(Built into GOT)
Image No. Name Model name
RS-232/RS-422 interface
converter
TXU-2051
Link unit 1)
THU-2755
THU-2927
Link unit 2) THU-5139
RS-232
RS-232
RS-232
RS-422/485
RS-422
2 P O R T - L I N K
TXDA TXDB
RXDA RXDB
ERRA ERRB
A
6
D B C
4
8F10 E
2 9 73 5
+
-
0V
FG
+
-
0V
FG
A
B
13 - 14
13.1 System Configuration
13.1.4 Connecting to PC2JC, PC2J16P or PC2J16PR
(3) Cable
*1 The RS-232 and RS-422 cable can be prepared by the user. ( Section 13.2 Connection Cable
Image No. Name Model name
RS-232 cable 1)
*1
Between RS-232/RS-422
interface converter and GOT
GT09-C30R21201-25P(3m)
RS-422 cable 1)
Between RS-232/RS-422
interface converter and PLC
(To be prepared by the user. Section 13.2 Connection Cable)
RS-422 cable 2)
Between RS-232/RS-422
interface converter and link
unit
RS-422 cable 3)
Between RS-232/RS-422
interface converter and link
unit
RS-422 cable 4)
Between link unit and link
unit
RS-422 cable 7)
*1
Between link unit and GOT
GT09-C30R41201-6C(3m)
GT09-C100R41201-6C(10m)
GT09-C200R41201-6C(20m)
GT09-C300R41201-6C(30m)
13.2 Connection Cable
13.2.1 RS-232 cable
13 - 15
9
E
T
H
E
R
N
E
T
C
O
N
N
E
C
T
I
O
N
10
C
O
N
N
E
C
T
I
O
N
T
O
O
M
R
O
N
P
L
C
11
C
O
N
N
E
C
T
O
N
T
O
K
E
Y
E
N
C
E
P
L
C
12
C
O
N
N
E
C
T
I
O
N
T
O
S
H
A
R
P
P
L
C
13
C
O
N
N
E
C
T
I
O
N
T
O
J
T
E
K
T
P
L
C
14
C
O
N
N
E
C
T
I
O
N
T
O
T
O
S
H
I
B
A
P
L
C
15
C
O
N
N
E
C
T
I
O
N
T
O
H
I
T
A
C
H
I
I
E
S
P
L
C
16
C
O
N
N
E
C
T
I
O
N
T
O
H
I
T
A
C
H
I
P
L
C
13.2 Connection Cable
The RS-232 cable or RS-422 cable used for connecting the GOT to the PLC should be prepared by the user.
The following provides connection diagrams for each cable, connector specifications and other information.
13.2.1 RS-232 cable
The following shows the connection diagrams and connector specifications of the RS-232 cable used for
connecting the GOT to a PLC.
1 Connection diagram
(1) RS-232 cable 1)
Model name
Connection cable
RS-232 cable
(Refer to Section
13.2.1)
RS-422 cable
(Refer to Section 13.2.2)
PLC
PC3JG, PC3JG-P
-
RS-422 cable 1)
PC3J, PC3JL
RS-422 cable 1), RS-422 cable 5)
RS-422 cable 6), RS-422 cable 7)
PC2JC, PC2J16P, PC2J16PR RS-422 cable 1)
RS-232/RS-422 interface
converter
TXU-2051 RS-232 cable 1)
RS-422 cable 1), RS-422 cable 2)
RS-422 cable 3), RS-422 cable 5)
Link unit
THU-2755
-
RS-422 cable 2)
THU-2927
THU-5139
RS-422 cable 3), RS-422 cable 4)
RS-422 cable 7)
Signal name Pin No. Signal name Pin No.
GOT side
Cable connection and signal direction
JTEKT product side
(RS-232/RS-422)
Interface converter
-
RD(RXD)
SD(TXD)
ER(DTR)
SG
DR(DSR)
RS(RTS)
CS(CTS)
NC
FG
1
2
3
4
5
6
7
8
9
-
1
3
2
4
7
FG
RD
TD
RS
OV
13 - 16
13.2 Connection Cable
13.2.1 RS-232 cable
2 Connector specifications
(1) GOT side connector
Use the following as the RS-232 interface and RS-232 communication unit connector on the GOT.
For the GOT side of the RS-232 cable, use a connector or connector cover applicable to the GOT
connector.
(a) Connector type
9-pin D-sub (male) inch screw fixed type
(b) Connector model
*1 For the confirmation method of GT15 hardware version, refer to the following manual.
GT15 User's Manual
(2) JTEKT PLC side connector
Use the connector compatible with the JTEKT PLC side module.
For details, refer to the following manual.
User's Manual for the JTEKT PLC.
3 Precautions when preparing a cable
The length of the RS-232 cable must be 15m or less.
GOT
Hardware
version*1
Model Manufacturer
GT1595-X -
17LE-23090-27(D4CK) DDK Ltd
GT1585V-S -
GT1585-STBA
B GM-C9RMDU11 Honda Tsushin Kogyo Co., Ltd
C
17LE-23090-27(D4CK) DDK Ltd GT1585-STBD -
GT1575V-S -
GT1575-STBA
B GM-C9RMDU11 Honda Tsushin Kogyo Co., Ltd.
C
17LE-23090-27(D4CK) DDK Ltd
GT1575-STBD -
GT1575-VTBA
D GM-C9RMDU11 Honda Tsushin Kogyo Co., Ltd.
E
17LE-23090-27(D4CK)
DDK Ltd
GT1575-VTBD -
GT1575-VN -
GT1572-VN -
GT1565-V -
GT1562-VN -
GT155
-
GT1155-Q, GT1150-Q - 17LE-23090-27(D3CC)
GT15-RS2-9P - 17LE-23090-27(D4CK)
13.2 Connection Cable
13.2.2 RS-422 cable
13 - 17
9
E
T
H
E
R
N
E
T
C
O
N
N
E
C
T
I
O
N
10
C
O
N
N
E
C
T
I
O
N
T
O
O
M
R
O
N
P
L
C
11
C
O
N
N
E
C
T
O
N
T
O
K
E
Y
E
N
C
E
P
L
C
12
C
O
N
N
E
C
T
I
O
N
T
O
S
H
A
R
P
P
L
C
13
C
O
N
N
E
C
T
I
O
N
T
O
J
T
E
K
T
P
L
C
14
C
O
N
N
E
C
T
I
O
N
T
O
T
O
S
H
I
B
A
P
L
C
15
C
O
N
N
E
C
T
I
O
N
T
O
H
I
T
A
C
H
I
I
E
S
P
L
C
16
C
O
N
N
E
C
T
I
O
N
T
O
H
I
T
A
C
H
I
P
L
C
13.2.2 RS-422 cable
The following provides the connection diagrams and the connectors of the RS-422 cable connecting the
GOT to the PLC.
1 Connection diagram
(1) RS-422 cable 1)
(For PC3JG-P/PC3JG)
*1 Terminating resistors should not be provided for a PLC and an RS-232/RS-422 interface converter which will be
terminals.
*2 Connect FG grounding to the appropriate part of a cable shield line.
(For PC3J/PC3JL)
*1 Terminating resistors should not be provided for a PLC and an RS-232/RS-422 interface converter which will be
terminals.
*2 Connect FG grounding to the appropriate part of a cable shield line.
(For PC2JC, PC2J16P, PC2J16PR)
*1 Terminating resistors should not be provided for a PLC and an RS-232/RS-422 interface converter which will be
terminals.
*2 Connect FG grounding to the appropriate part of a cable shield line.
L1+
Pin name
L1-
PLC side
0 V
*1
L1+
L1-
PLC side
0 V
*1
*2 *2
RS-232/RS-422
interface converter
0 V
FG
RD(+)
RD(-)
Pin name Pin name
L1+
L1-
PLC side
0 V
*1
RS-232/RS-422
interface converter
0 V
RD(+)
RD(-)
FG
L1+
L1-
PLC side
0 V
*1
*2 *2
FG
FG
Pin name Pin name Pin name
+
-
PLC side
0 V
*1
RS-232/RS-422
interface converter
0 V
RD(+)
RD(-)
FG
+
-
PLC side
0 V
*1
*2 *2
FG
FG
Pin name Pin name Pin name
13 - 18
13.2 Connection Cable
13.2.2 RS-422 cable
(2) RS-422 cable 2)
*1 Terminating resistors should not be provided for a PLC and an RS-232/RS-422 interface converter which will be
terminals.
*2 Connect FG grounding to the appropriate part of a cable shield line.
(3) RS-422 cable 3)
*1 Terminating resistors should not be provided for a PLC and an RS-232/RS-422 interface converter which will be
terminals.
*2 Connect FG grounding to the appropriate part of a cable shield line.
(4) RS-422 cable 4)
*1 Terminating resistor should be provided for a PLC which will be a terminal.
*2 Connect FG grounding to the appropriate part of a cable shield line.
+
-
Link unit side
0 V
*1
RS-232/RS-422
interface converter
0 V
RD(+)
RD(-)
FG
FG
+
-
Link unit side
0 V
*1
*2 *2
*1
FG
Pin name Pin name Pin name
S+
Link unit side
R+
R-
0V
FG
S-
*1
RD(+)
RS-232/RS-422
interface converter
TD(+)
TD(-)
0V
FG
RD(-)
*1
*2 *2
S+
R+
R-
0V
FG
S-
*1
Pin name
Pin name
Pin name
Link unit side
S+
R+
R-
0V
FG
S-
*1
Pin name
Link unit side
S+
R+
R-
0V
FG
S-
*1
Pin name
Link unit side
*2 *2
S+
R+
R-
0V
FG
S-
*1
Pin name
Link unit side
13.2 Connection Cable
13.2.2 RS-422 cable
13 - 19
9
E
T
H
E
R
N
E
T
C
O
N
N
E
C
T
I
O
N
10
C
O
N
N
E
C
T
I
O
N
T
O
O
M
R
O
N
P
L
C
11
C
O
N
N
E
C
T
O
N
T
O
K
E
Y
E
N
C
E
P
L
C
12
C
O
N
N
E
C
T
I
O
N
T
O
S
H
A
R
P
P
L
C
13
C
O
N
N
E
C
T
I
O
N
T
O
J
T
E
K
T
P
L
C
14
C
O
N
N
E
C
T
I
O
N
T
O
T
O
S
H
I
B
A
P
L
C
15
C
O
N
N
E
C
T
I
O
N
T
O
H
I
T
A
C
H
I
I
E
S
P
L
C
16
C
O
N
N
E
C
T
I
O
N
T
O
H
I
T
A
C
H
I
P
L
C
(5) RS-422 cable 5)
*1 Terminating resistors should not be provided for a PLC and an RS-232/RS-422 interface converter which will be
terminals.
*2 Connect FG grounding to the appropriate part of a cable shield line.
(6) RS-422 cable 6)
*1 Terminating resistor should be provided for a PLC which will be a terminal.
*2 Connect FG grounding to the appropriate part of a cable shield line.
(7) RS-422 cable 7)
*1 Terminating resistor should be provided for a PLC or Link unit which will be a terminal.
*2 Set the terminating resistor of GOT side to "Disable".
Connecting terminating resistors
*3 Connect FG grounding to the appropriate part of a cable shield line.
S+
PLC side
R+
R-
0V
FG
S-
*1
RD(+)
RS-232/RS-422
interface converter
TD(+)
TD(-)
0V
FG
RD(-)
*1
*2 *2
L1S+
L1R+
L1R-
0V
FG
L1S-
*1
Pin name
Pin name
Pin name
PLC side
L1S+
PLC side
L1R+
L1R-
0V
FG
L1S-
*1
Pin name
L1S+
PLC side
L1R+
L1R-
0V
FG
L1S-
*1
Pin name
*2
*2
L1S+
PLC side
L1R+
L1R-
0V
FG
L1S-
*1
Pin name
L1S+
L1R+
L1R-
0V
FG
L1S-
S+
R+
R-
0V
FG
S-
*3
*1
Pin name
Link unit side PLC side
*1
Pin name
Pin No.
SDA
Signal name
RSA
RDA
CSA
SDB
SG
RDB
RSB
CSB
FG
1
3
2
4
6
5
7
8
9
-
GOT side
*2
13 - 20
13.2 Connection Cable
13.2.2 RS-422 cable
2 Connector specifications
(1) GOT side connector
Use the following as the RS-422 interface and RS-422/485 communication unit connector on the
GOT.
For the GOT side of the RS-422 cable, use a connector and connector cover applicable to the GOT
connector.
(a) Connector type
9-pin D-sub (female)
(b) Connector model
3 Precautions when preparing a cable
The length of the RS-422 cable must be 500m or less.
4 Connecting terminating resistors
(1) GOT
Set the terminating resistor of RS-422/485 communication unit using the terminating resistor
setting switch.
*1 The default setting is "Enable".
GOT Model Manufacturer
RS-422 conversion unit 17LE-13090-27(D2AC) DDK Ltd.
GT11 17LE-13090-27(D3AC) DDK Ltd.
GT15-RS4-9S 17LE-13090-27(D3AC) DDK Ltd.
Terminating
resistor
*1
Switch No.
1 2
Enable ON ON
Disable OFF OFF
SW1
O
N
1
2
O
NSW1
ON
1
2
Rear View of RS-422/485 communication unit
When using GT15-RS4-9S
Terminating resistor setting switch
13.3 Preparatory Procedures for Monitoring
13 - 21
9
E
T
H
E
R
N
E
T
C
O
N
N
E
C
T
I
O
N
10
C
O
N
N
E
C
T
I
O
N
T
O
O
M
R
O
N
P
L
C
11
C
O
N
N
E
C
T
O
N
T
O
K
E
Y
E
N
C
E
P
L
C
12
C
O
N
N
E
C
T
I
O
N
T
O
S
H
A
R
P
P
L
C
13
C
O
N
N
E
C
T
I
O
N
T
O
J
T
E
K
T
P
L
C
14
C
O
N
N
E
C
T
I
O
N
T
O
T
O
S
H
I
B
A
P
L
C
15
C
O
N
N
E
C
T
I
O
N
T
O
H
I
T
A
C
H
I
I
E
S
P
L
C
16
C
O
N
N
E
C
T
I
O
N
T
O
H
I
T
A
C
H
I
P
L
C
13.3 Preparatory Procedures for Monitoring
The following the procedures to be taken before monitoring and corresponding reference sections.
Comfirming the PLC side setting
This section explains the GOT side setting.
When confirming the PLC side setting, refer to the following.
Section 13.4 PLC Side Setting
Install the OS onto the GOT.
Section 13.3.1
Installing OS onto GOT
Make sure that the OS is installed on the GOT.
Section 13.3.2
Checking OS installation on GOT
Set the communication interface.
(Communication settings)
Section 13.3.3
Setting communication interface
(Communication settings)
Download the project data.
Section 13.3.4
Downloading project data
Attach the communication unit and connect the cable.
Section 13.3.5
Attaching communication unit and
connecting cable
Make sure that the GOT recognizes the connected
equipment.
Section 13.3.6
Verifying GOT recognizes connected
equipment
Make sure that monitoring is performed normally.
Section 13.3.7
Checking for normal monitoring
13 - 22
13.3 Preparatory Procedures for Monitoring
13.3.1 Installing OS onto GOT
13.3.1 Installing OS onto GOT
Install the standard monitor OS, communication driver and option OS onto the GOT.
For the OS installation methods, refer to the following manual.
GT Designer2 Version Basic Operation/Data Transfer Manual
1 Check-mark a desired standard monitor OS, communication driver, option OS, and extended function
OS, and click the button.
Check the following under the Communication driver.
JTEKT TOYOPUC-PC
Install
13.3 Preparatory Procedures for Monitoring
13.3.2 Checking OS installation on GOT
13 - 23
9
E
T
H
E
R
N
E
T
C
O
N
N
E
C
T
I
O
N
10
C
O
N
N
E
C
T
I
O
N
T
O
O
M
R
O
N
P
L
C
11
C
O
N
N
E
C
T
O
N
T
O
K
E
Y
E
N
C
E
P
L
C
12
C
O
N
N
E
C
T
I
O
N
T
O
S
H
A
R
P
P
L
C
13
C
O
N
N
E
C
T
I
O
N
T
O
J
T
E
K
T
P
L
C
14
C
O
N
N
E
C
T
I
O
N
T
O
T
O
S
H
I
B
A
P
L
C
15
C
O
N
N
E
C
T
I
O
N
T
O
H
I
T
A
C
H
I
I
E
S
P
L
C
16
C
O
N
N
E
C
T
I
O
N
T
O
H
I
T
A
C
H
I
P
L
C
13.3.2 Checking OS installation on GOT
Check if the OS is properly installed or not on the Drive information tab of GT Designer2.
For the operation on the Drive information tab, refer to the following manual.
GT Designer2 Version Basic Operation/Data Transfer Manual
The OS has been installed successfully on the GOT
if the following can be confirmed:
1) Standard monitor OS
2) Communication driver: JTEKT TOYOPUC-PC
13 - 24
13.3 Preparatory Procedures for Monitoring
13.3.3 Setting communication interface (Communication settings)
13.3.3 Setting communication interface (Communication settings)
Make the GOT communication interface settings on [Communication Settings] of GT Designer2.
Select the same communication driver as the one installed on the GOT for each communication interface.
For details on [Communication Settings] of GT Designer2, refer to the following manual.
GT Designer2 Version Screen Design Manual
1 Communication settings
1 Set "1" to the channel No. used.
2 Set the driver to "JTEKT TOYOPUC-PC".
3 Perform the detailed settings for the driver. ( Communication detail settings)
13.3 Preparatory Procedures for Monitoring
13.3.3 Setting communication interface (Communication settings)
13 - 25
9
E
T
H
E
R
N
E
T
C
O
N
N
E
C
T
I
O
N
10
C
O
N
N
E
C
T
I
O
N
T
O
O
M
R
O
N
P
L
C
11
C
O
N
N
E
C
T
O
N
T
O
K
E
Y
E
N
C
E
P
L
C
12
C
O
N
N
E
C
T
I
O
N
T
O
S
H
A
R
P
P
L
C
13
C
O
N
N
E
C
T
I
O
N
T
O
J
T
E
K
T
P
L
C
14
C
O
N
N
E
C
T
I
O
N
T
O
T
O
S
H
I
B
A
P
L
C
15
C
O
N
N
E
C
T
I
O
N
T
O
H
I
T
A
C
H
I
I
E
S
P
L
C
16
C
O
N
N
E
C
T
I
O
N
T
O
H
I
T
A
C
H
I
P
L
C
2 Communication detail settings
Item Description Range
Transmission Speed
Set this item when change the transmission speed used for
communication with the connected equipment.
<Default: 19200bps>
9600bps,19200bps,38400bps,57600bps,
115200bps
Data Bit
Set this item when change the data length used for communi-
cation with the connected equipment.
<Default: 8bit>
7bit/8bit
Stop Bit
Specify the stop bit length for communications.
<Default: 1bit>
1bit/2bit
Parity
Specify whether or not to perform a parity check, and how it is
performed during communication.
<Default: Even>
None
Even
Odd
Retry
Set the number of retries to be performed when a
communication error occurs.
When receiving no response after retries, the communication
times out.
<Default: 0 Times>
0 to 5 Times
Timeout Time
Set the time period for a communication to time out.
<Default: 3 Sec>
3 to 30 Sec
Delay Time
Set this item to adjust the transmission timing of the
communication request from the GOT.
<Default: 0>
0 to 300 ms
Host Address
Specify the host address (station No. of the GOT to which the
PLC is connected) in the connected network.
<Default: 0>
0 to 37
Format
Select the communication format.
<Default: 1>
format 1: PC3J extended function incompliant
format 2: PC3J extended function compliant
1 /2
13 - 26
13.3 Preparatory Procedures for Monitoring
13.3.3 Setting communication interface (Communication settings)
(1) Format setting
The compatible format of PLC differs depending on model.
For details of PC3J extended function, refer to the following manual.
User's Manual for the JTEKT PLC
(2) Communication interface setting by Utility
The communication interface setting can be changed on the Utility's
"Communication setting" after downloading "Communication setting" of project
data.
For details on the Utility, refer to the following manual.
GT User's Manual
(3) Precedence in communication settings
When settings are made by GT Designer 2 or the Utility, the latest setting is
effective.
Model name Compatible format
PC2J, PC2JC, PC2J16P, PC2J16PR Format 1 only
PC3JG, PC3JG-P, PC3J, PC3JL Format 1 or Format 2
13.3 Preparatory Procedures for Monitoring
13.3.4 Downloading project data
13 - 27
9
E
T
H
E
R
N
E
T
C
O
N
N
E
C
T
I
O
N
10
C
O
N
N
E
C
T
I
O
N
T
O
O
M
R
O
N
P
L
C
11
C
O
N
N
E
C
T
O
N
T
O
K
E
Y
E
N
C
E
P
L
C
12
C
O
N
N
E
C
T
I
O
N
T
O
S
H
A
R
P
P
L
C
13
C
O
N
N
E
C
T
I
O
N
T
O
J
T
E
K
T
P
L
C
14
C
O
N
N
E
C
T
I
O
N
T
O
T
O
S
H
I
B
A
P
L
C
15
C
O
N
N
E
C
T
I
O
N
T
O
H
I
T
A
C
H
I
I
E
S
P
L
C
16
C
O
N
N
E
C
T
I
O
N
T
O
H
I
T
A
C
H
I
P
L
C
13.3.4 Downloading project data
Download project data to the GOT.
For how to download project data, refer to the following manual.
GT Designer2 Version Basic Operation/Data Transfer Manual
1 Check the necessary items and click the button.
Download Download
13 - 28
13.3 Preparatory Procedures for Monitoring
13.3.5 Attaching communication unit and connecting cable
13.3.5 Attaching communication unit and connecting cable
Cautions when attaching the communication unit and connecting the cable
Shut off all phases of the GOT power supply before attaching the communication
unit and connecting the cable.
1 Attaching the communication unit
Serial communication unit
For details on the serial communication unit, refer to the following manual:
GT15 Serial Communication Unit User's Manual
1 Attach the serial communication unit to the
extension unit connector on the GOT.
13.3 Preparatory Procedures for Monitoring
13.3.5 Attaching communication unit and connecting cable
13 - 29
9
E
T
H
E
R
N
E
T
C
O
N
N
E
C
T
I
O
N
10
C
O
N
N
E
C
T
I
O
N
T
O
O
M
R
O
N
P
L
C
11
C
O
N
N
E
C
T
O
N
T
O
K
E
Y
E
N
C
E
P
L
C
12
C
O
N
N
E
C
T
I
O
N
T
O
S
H
A
R
P
P
L
C
13
C
O
N
N
E
C
T
I
O
N
T
O
J
T
E
K
T
P
L
C
14
C
O
N
N
E
C
T
I
O
N
T
O
T
O
S
H
I
B
A
P
L
C
15
C
O
N
N
E
C
T
I
O
N
T
O
H
I
T
A
C
H
I
I
E
S
P
L
C
16
C
O
N
N
E
C
T
I
O
N
T
O
H
I
T
A
C
H
I
P
L
C
2 How to connect the cable
(1) How to connect the RS-232 cable
(a) For the GT15
connection to the RS-232 interface
connection to the RS-232 communication unit
(b) For the GT11
1 Connect the RS-232 cable to the RS-232
interface on the GOT.
1 Connect the RS-232 cable to the RS-232
communication unit on the GOT.
1 Connect the RS-232 cable to the RS-232
interface on the GOT.
13 - 30
13.3 Preparatory Procedures for Monitoring
13.3.5 Attaching communication unit and connecting cable
(2) How to connect the RS-422 cable
(a) For the GT15
connection to the RS-232 interface
connection to the RS-422/485 communication unit
RS-422 conversion unit
For details of the RS-422 conversion unit, refer to the following manual.
GT15 RS-422 Conversion Unit User's Manual
1 Connect the RS-422 conversion unit to the RS-
232 interface on the GOT.
2 Connect the RS-422 cable to the RS-422
conversion unit.
1 Connect the RS-422 cable to the RS-422/485
communication unit on the GOT.
13.3 Preparatory Procedures for Monitoring
13.3.5 Attaching communication unit and connecting cable
13 - 31
9
E
T
H
E
R
N
E
T
C
O
N
N
E
C
T
I
O
N
10
C
O
N
N
E
C
T
I
O
N
T
O
O
M
R
O
N
P
L
C
11
C
O
N
N
E
C
T
O
N
T
O
K
E
Y
E
N
C
E
P
L
C
12
C
O
N
N
E
C
T
I
O
N
T
O
S
H
A
R
P
P
L
C
13
C
O
N
N
E
C
T
I
O
N
T
O
J
T
E
K
T
P
L
C
14
C
O
N
N
E
C
T
I
O
N
T
O
T
O
S
H
I
B
A
P
L
C
15
C
O
N
N
E
C
T
I
O
N
T
O
H
I
T
A
C
H
I
I
E
S
P
L
C
16
C
O
N
N
E
C
T
I
O
N
T
O
H
I
T
A
C
H
I
P
L
C
When using the RS-422 conversion unit
On "Communication settings" on the utility, make setting so that 5V DC power is
supplied to the RS-422 conversion unit from the RS-232 interface on the GOT.
For details on the utility, refer to the following manual:
GT User's Manual
(b) In the case of the GT11
1 Touch [5V supply].
2 Set [5V power supply] to "YES".
1 Connect the RS-422 cable to the RS-422
interface on the GOT.
13 - 32
13.3 Preparatory Procedures for Monitoring
13.3.6 Verifying GOT recognizes connected equipment
13.3.6 Verifying GOT recognizes connected equipment
Verify the GOT recognizes connected equipments on [Communication setting] of the Utility.
Channel number of communication interface, communication drivers allocation status
Communication unit installation status
Remark
How to display Utility(at default),
When setting the utility call key to 1-point
When setting "Pressing Time" to other than 0 second on the setting screen of the
utility call key, press and hold the utility call key until the buzzer sounds.
For the setting of the utility call key, refer to the following.
GT User's Manual
When using GT1595
When using GT1585, GT157 ,
GT156 , GT155 or GT11
utility call key
utility call key
1-point press on GOT screen upper-left corner
Simultaneous 2-point press
(When using GT15)
Utility display
13.3 Preparatory Procedures for Monitoring
13.3.6 Verifying GOT recognizes connected equipment
13 - 33
9
E
T
H
E
R
N
E
T
C
O
N
N
E
C
T
I
O
N
10
C
O
N
N
E
C
T
I
O
N
T
O
O
M
R
O
N
P
L
C
11
C
O
N
N
E
C
T
O
N
T
O
K
E
Y
E
N
C
E
P
L
C
12
C
O
N
N
E
C
T
I
O
N
T
O
S
H
A
R
P
P
L
C
13
C
O
N
N
E
C
T
I
O
N
T
O
J
T
E
K
T
P
L
C
14
C
O
N
N
E
C
T
I
O
N
T
O
T
O
S
H
I
B
A
P
L
C
15
C
O
N
N
E
C
T
I
O
N
T
O
H
I
T
A
C
H
I
I
E
S
P
L
C
16
C
O
N
N
E
C
T
I
O
N
T
O
H
I
T
A
C
H
I
P
L
C
When changing communication interface setting by Utility
The communication interface setting can be changed by the Utility.
For details on the Utility, refer to the following manual.
GT User's Manual
1 After powering up the GOT, touch [Main
Menu] [Communication setting] from
the Utility.
2 The [Communication setting] appears.
3 Verify that the following communication
driver name is displayed in the box for the
communication interface to be used.
Communication driver
JTEKT TOYOPUC-PC
4 When the communication driver name is
not displayed normally, carry out the
following procedure again.
Section 13.3 Preparatory
Procedures for Monitoring
13 - 34
13.3 Preparatory Procedures for Monitoring
13.3.7 Checking for normal monitoring
13.3.7 Checking for normal monitoring
1 Check for errors occurring on the GOT.
Presetting the system alarm to project data allows you to identify errors occurred on the GOT, PLC
CPU, servo amplifier and communications.
For details on the system alarm, refer to the following manual.
GT Users Manual (When using GT15)
Advanced alarm popup display
With the advanced alarm popup display function, alarms are displayed as a popup
display regardless of whether an alarm display object is placed on the screen or not
(regardless of the display screen).
Since comments can be flown from right to left, even a long comment can be
displayed all.
For details of the advanced popup display, refer to the following manual.
GT Designer2 Version Screen Design Manual
Error code
Communication
Channel No.
Error message
Time of occurrence
(Displayed only for errors)
13.3 Preparatory Procedures for Monitoring
13.3.7 Checking for normal monitoring
13 - 35
9
E
T
H
E
R
N
E
T
C
O
N
N
E
C
T
I
O
N
10
C
O
N
N
E
C
T
I
O
N
T
O
O
M
R
O
N
P
L
C
11
C
O
N
N
E
C
T
O
N
T
O
K
E
Y
E
N
C
E
P
L
C
12
C
O
N
N
E
C
T
I
O
N
T
O
S
H
A
R
P
P
L
C
13
C
O
N
N
E
C
T
I
O
N
T
O
J
T
E
K
T
P
L
C
14
C
O
N
N
E
C
T
I
O
N
T
O
T
O
S
H
I
B
A
P
L
C
15
C
O
N
N
E
C
T
I
O
N
T
O
H
I
T
A
C
H
I
I
E
S
P
L
C
16
C
O
N
N
E
C
T
I
O
N
T
O
H
I
T
A
C
H
I
P
L
C
2 Perform an I/O check.
IWhether the PLC can communicate with the GOT or not can be checked by the I/O check function.
If this check ends successfully, it means correct communication interface settings and proper cable
connection.
Display the I/O check screen by [Main Menu] [Debug & self check] [Self check] [I/O check].
For details on the I/O check, refer to the following manual:
GT User's Manual
3 Confirming the PLC side setting
When connecting the GOT, setting is required for the PLC side.
Confirm if the PLC side setting is correct.
Section 13.4 PLC Side Setting
1 Touch [CPU] on the I/O check screen.
Touching [CPU] executes the
communication check with the
connected PLC.
2 When the communication screen
ends successfully, the screen on the
left is displayed.
All settings related to communications are complete now.
Create screens on GT Designer2 and download the project data again.
13 - 36
13.4 PLC Side Setting
13.4.1 Connecting to PC3JG, PC3JG-P, PC3J, PC3JL or PC2J
13.4 PLC Side Setting
JTEKT PLC
For details of JTEKT PLCs, refer to the following manuals.
Manuals for JTEKT PLCs
13.4.1 Connecting to PC3JG, PC3JG-P, PC3J, PC3JL or PC2J
1 Communication settings
Make the communication settings using the PLC peripheral device (PCwin).
*1 Adjust the settings with GOT settings.
*2 Avoid duplication of the station No. with any of the other units.
*3 Make the settings referring to the following connection diagram.
Section 13.2.2 RS-422 cable
Model name Reference
PLC CPU
PC3JG, PC3JG-P, PC3J, PC3JL, PC2J Section 13.4.1
PC2JC Section 13.4.2
PC2J16P, PC2J16RR Section 13.4.3
RS-232/RS-422 interface converter TXU-2051 Section 13.4.4
Link unit
THU-2755
Section 13.4.5 THU-2927
THU-5139
Item Set value
Transmission speed
*1
9600bps, 19200bps, 38400bps
Data length
*1
8 bits or 7 bits
Parity bit Even (fixed)
Stop bit
*1
1 bit or 2 bits
Station No.
*2
0 to 37 (Octal)
2-wire/4-wire type
*3
2-wire type or 4-wire type
13.4 PLC Side Setting
13.4.2 Connecting to PC2JC
13 - 37
9
E
T
H
E
R
N
E
T
C
O
N
N
E
C
T
I
O
N
10
C
O
N
N
E
C
T
I
O
N
T
O
O
M
R
O
N
P
L
C
11
C
O
N
N
E
C
T
O
N
T
O
K
E
Y
E
N
C
E
P
L
C
12
C
O
N
N
E
C
T
I
O
N
T
O
S
H
A
R
P
P
L
C
13
C
O
N
N
E
C
T
I
O
N
T
O
J
T
E
K
T
P
L
C
14
C
O
N
N
E
C
T
I
O
N
T
O
T
O
S
H
I
B
A
P
L
C
15
C
O
N
N
E
C
T
I
O
N
T
O
H
I
T
A
C
H
I
I
E
S
P
L
C
16
C
O
N
N
E
C
T
I
O
N
T
O
H
I
T
A
C
H
I
P
L
C
13.4.2 Connecting to PC2JC
1 Communication settings
Make the communication settings using each setting switch.
For the detail settings , refer to the following manual.
User's Manual for the JTEKT PLC
*1 Adjust the settings with GOT settings.
2 Settings by switch
Make the communication settings using each setting switch.
(1) Station No. settings
Set the staion No. between 00 and 37 (Octal).
(2) Transmission speed settings
(3) Settings of data length and stop bit length
Item Set value
Transmission speed
*1
9600bps, 19200bps
Data length
*1
8 bits or 7 bits
Stop bit
*1
1 bit or 2 bits
Station No.
*1
0 to 37 (Octal)
Switch name Station No. setting
SW3 Upper digit
SW4 Lower digit
Switch name
Switch
position
Transmission
speed (bps)
SW2
1 19200
2 9600
Switch name Setting item Set value
Switch No.
2 1
SW5
Data length
8 bits OFF
7 bits ON
Stop bit length
2 bits OFF
1 bit ON
A6
D
B
C4
8
F 1 0
E 2
97
3
5
A6
D
B
C4
8
F 1 0
E 2
97
3
5
A6
D
B
C4
8
F 1 0
E 2
97
3
5
ST.NO.H
ST.NO.L
BAUDRA
POWER
ERR
ALM
RUN
RESET
START
WR EM
ROM
P C 2 J C C P U
I / F
1st .
2nd.
3r d.
/
/
/
/
B A T T E R Y
Exchanged
T E R M
.
.
.
Transmission speed
setting switch SW2
Station number switch
SW3, SW4
Data length,stop bit length SW5
13 - 38
13.4 PLC Side Setting
13.4.3 Connecting to PC2J16P or PC2J16PR
13.4.3 Connecting to PC2J16P or PC2J16PR
1 Communication settings
Make the communication settings using each setting switch.
For the detail settings , refer to the following manual.
User's Manual for the JTEKT PLC
*1 Adjust the settings with GOT settings.
2 Settings by switch
Make the communication settings using each setting switch.
(1) Station No. settings
Set the station No. between 00 and 37 (Octal).
(2) Transmission speed settings
(3) Settings of data length, stop bit length and module type
Item Set value
Transmission speed
*1
9600bps, 19200bps
Data length
*1
8 bits or 7 bits
Stop bit
*1
1 bit or 2 bits
Station No.
*1
0 to 37 (Octal)
Selection of module type Computer link
Switch name Station No. setting
SW2 Upper digit
SW3 Lower digit
Switch name
Switch
position
Transmission
speed (bps)
SW4
1 19200
2 9600
Switch name Setting item Set value
Switch No.
4 3 2
SW5
Data length
8 bits OFF
7 bits ON
Stop bit length
2 bits OFF
1 bit ON
Module type Computer link OFF
POWER
ERR
ALM
RUN
RESET
START
WR EM
ROM
P C 2 J 1 6 C P U
I / F
1st .
2nd.
3r d.
/
/
/
/
B A T T E R Y
Exchanged
T E R M
.
.
.
Data length, stop bit length and
module type setting switches SW 5
Station number switch
SW2, SW3
Transmission speed setting
switch SW4
SW2 SW3 SW4
SW5
3 2 1 4
SET
ON ON
OFF
A6
D
B
C4
8
F 1 0
E 2
97
3
5
A6
D
B
C4
8
F 1 0
E 2
97
3
5
A6
D
B
C4
8
F 1 0
E 2
97
3
5
13.4 PLC Side Setting
13.4.4 RS-232/RS-422 interface converter setting
13 - 39
9
E
T
H
E
R
N
E
T
C
O
N
N
E
C
T
I
O
N
10
C
O
N
N
E
C
T
I
O
N
T
O
O
M
R
O
N
P
L
C
11
C
O
N
N
E
C
T
O
N
T
O
K
E
Y
E
N
C
E
P
L
C
12
C
O
N
N
E
C
T
I
O
N
T
O
S
H
A
R
P
P
L
C
13
C
O
N
N
E
C
T
I
O
N
T
O
J
T
E
K
T
P
L
C
14
C
O
N
N
E
C
T
I
O
N
T
O
T
O
S
H
I
B
A
P
L
C
15
C
O
N
N
E
C
T
I
O
N
T
O
H
I
T
A
C
H
I
I
E
S
P
L
C
16
C
O
N
N
E
C
T
I
O
N
T
O
H
I
T
A
C
H
I
P
L
C
13.4.4 RS-232/RS-422 interface converter setting
1 Communication settings
Make the communication settings by the setting switch of the RS-232/RS-422 interface converter.
*1 Adjust with GOT settings.
*2 Set referring to the RS-422 connection diagram.For details, refer to the following.
Section 13.2.2 RS-422 cable
2 Settings by switch
Make the communication settings by each setting switch of the RS-232/RS-422 interface converter.
(1) Transmission speed settings
(2) Mode setting switch
(3) Echoback setting switch
Item Set value
Transmission speed
*1
9600bps, 19200bps
2-wire/4-wire type
*2
2-wire type or 4-wire type
Echoback OFF
Transmission
speed (bps)
Switch
position
9600 2
19200 1
Mode Switch position
2-wire type 2W-AUTO
4-wire type 4 WIRES
Setting Switch position
OFF OFF
R
S
2
3
2
C
CONNECT I ON
2WI RES, 2W- AUTO
4WI RES
FG
TD
RS
RD
0V
FG
TD
RS
RD
0V
1
2
4
3
7
1
2
4
3
7
TM
AUTO
TD
RD
TD
RD
FG
(-)
(-) (-)
(+)
(+) (+)
0V
FG
(-)
(-)
(+)
(+)
0V
0V
L
RD
TD
(-)
(-)
(+)
(+)
0V 0
56 4
3
7
8
2
19
BAUD
RAT E
2WIRES
4WIRES
2W-AUTO
O N
OFF
ECHO
BACK
P O W E R R D T D R S
T O Y O D A M A C H I N E W O R K S , L T D
N o . BAUD RATE
1
2
3
4
5
6
7
19200 bps
9600 bps
4800 bps
2400 bps
1200 bps
600 bps
300 bps
RS 232C/RS 422 CONVERTER
TXU 2051 P
O
W
E
R
O
F
F
F
G
T
D
R
D
(
+
)
(
+
)
(
-
)
(
-
)
0
V
O
N
R
S
4
2
2
0
56
4
3
7
8
2
1
9
BAUD
RAT E
2WIRES
4WIRES
2W-AUTO
O N
OFF
ECHO
BACK
13 - 40
13.4 PLC Side Setting
13.4.5 Link unit setting
13.4.5 Link unit setting
1 Communication settings
Make the communication settings using each setting switch of the link unit.
For the detail settings, refer to the following manual.
User's Manual for the JTEKT link unit
*1 Adjust with GOT settings.
*3 Set referring to the RS-422 connection diagram. For details, refer to the following.
Section 13.2.2 RS-422 cable
2 Settings by switch
Item Set value
Transmission speed
*1
9600bps, 19200bps
Data length
*1
8 bits or 7 bits
Stop bit
*1
1 bit or 2 bits
Station No.
*1
0 to 37 (Octal)
Selection of module type Computer link
Selection of 2-wire type or 4-wire type 2-wire type or 4-wire type
2 P O R T - L I N K
TXDA TXDB
RXDA RXDB
ERRA ERRB
A
6
D B C
4
8
F
1
0
E
2
9
7
3 5
+
-
0V
FG
+
-
0V
FG
A
B
A
6
D B C
4
8
F
1
0
E
2
9
7
3 5
A
6
D B C
4
8
F
1
0
E
2
9
7
3 5
A
6
D B C
4
8
F
1
0
E
2
9
7
3 5
A
6
D B C
4
8
F
1
0
E
2
9
7
3 5
A
6
D B C
4
8
F
1
0
E
2
9
7
3 5
A
6
D B C
4
8
F
1
0
E
2
9
7
3 5
SW
SW SW SW
SW SW
SW4A SW4B
Station number switch
Data length, stop bit length
and module type setting switches
Transmission speed
setting switch
(Model THU-2927)
Transmission speed setting switch
(Model THU-5139)
PC/ CMP2 - L I NK
TXD RXD
ERR
CODE
SW1
SW2
SW3
S W 4 - 4
S W 4 - 3
S W 4 - 2
S W 4 - 1
A
6
D B C
4
8
F
1
0
E
2
9
7
3 5
A
6
D B C
4
8
F
1
0
E
2
9
7
3 5
A
6
D B C
4
8
F
1
0
E
2
9
7
3 5
S +
S -
R +
R -
0 V
F G
Station number switch
Data length, stop bit length,
module type and 2-wire/4-wire
selection setting switches
Transmission speed setting switch
(Model THU-2755)
Station number switch
Data length, stop bit length and
module type setting switches
P C / C M P - L I N K
T X D R X D
E R R
C O D E
S W 1
S W 2
S W 3
SW4 - 4
SW4 - 3
SW4 - 2
SW4 - 1
A
6
D B C
4
8
F
1
0
E
2
9
7
3 5
A
6
D B C
4
8
F
1
0
E
2
9
7
3 5
A
6
D B C
4
8
F
1
0
E
2
9
7
3 5
L T
+
-
0 V
F G
13.4 PLC Side Setting
13.4.6 Station NO. settings
13 - 41
9
E
T
H
E
R
N
E
T
C
O
N
N
E
C
T
I
O
N
10
C
O
N
N
E
C
T
I
O
N
T
O
O
M
R
O
N
P
L
C
11
C
O
N
N
E
C
T
O
N
T
O
K
E
Y
E
N
C
E
P
L
C
12
C
O
N
N
E
C
T
I
O
N
T
O
S
H
A
R
P
P
L
C
13
C
O
N
N
E
C
T
I
O
N
T
O
J
T
E
K
T
P
L
C
14
C
O
N
N
E
C
T
I
O
N
T
O
T
O
S
H
I
B
A
P
L
C
15
C
O
N
N
E
C
T
I
O
N
T
O
H
I
T
A
C
H
I
I
E
S
P
L
C
16
C
O
N
N
E
C
T
I
O
N
T
O
H
I
T
A
C
H
I
P
L
C
(1) Station No. settings
Set the staion No. between 00 and 37 (Octal).
(2) Transmission speed settings
(3) Data length, stop bit length, module type and 2-wire/4-wire type communication selection setting
*1 The setting is available only for the link unit (Model: THU-5139).
13.4.6 Station NO. settings
Set each station number so that no station number overlaps.
The station number can be set without regard to the cable connection order. There is no problem even if
station numbers are not consecutive.
(1) Direct specification
Specify the station No. of the PLC to be changed when setting device.
Switch name Station No. setting
SW1 Upper digit
SW2 Lower digit
Switch name
Switch
position
Transmission
speed (bps)
SW3
2 9600
1 19200
Switch name Setting item Set value
Switch No.
4 3 2 1
SW4
Data length
8 bits OFF
7 bits ON
Stop bit length
2 bits OFF
1 bit ON
Module type
PLC link unit OFF
Computer link ON
2-wire type/4-wire
type
communication
selection
*1
2-wire type communica-
tion
OFF
4-wire type communica-
tion
ON
Specification range
0 to 37 (Octal)
Station
No.3
Station
No.0
Station
No.1
Station
No.15
Station
No.6
Examples of station number setting
GOT
2 P O R T - L I N K
TXDA TXDB
RXDA RXDB
ERRA ERRB
A
6
D B C
4
8F
10 E
2
9
73 5
+
-
0V
FG
+
-
0V
FG
A
B
2 P O R T - L I N K
TXDA TXDB
RXDA RXDB
ERRA ERRB
A
6
D B C
4
8F
10 E
2
9
73 5
+
-
0V
FG
+
-
0V
FG
A
B
2 P O R T - L I N K
TXDA TXDB
RXDA RXDB
ERRA ERRB
A
6
D B C
4
8F
10 E
2
9
73 5
+
-
0V
FG
+
-
0V
FG
A
B
2 P O R T - L I N K
TXDA TXDB
RXDA RXDB
ERRA ERRB
A
6
D B C
4
8F
10 E
2
9
73 5
+
-
0V
FG
+
-
0V
FG
A
B
2 P O R T - L I N K
TXDA TXDB
RXDA RXDB
ERRA ERRB
A
6
D B C
4
8F
10 E
2
9
73 5
+
-
0V
FG
+
-
0V
FG
A
B
13 - 42
13.5 Precautions
13.5.1 Station No. settings of the PLC side
13.5 Precautions
13.5.1 Station No. settings of the PLC side
In the system configuration, the PLC with the station number set with the host address must be included.For
details of host address setting, refer to the following.
Section 13.3.3 Setting communication interface (Communication settings)
13.5.2 GOT clock function
The GOT clock function is available only for the PLC with the station number set with the host address. For
details of host address setting, refer to the following.
Section 13.3.3 Setting communication interface (Communication settings)
13.5.3 System configuration
If the system is configured by mixing the PC3J extended function compliant PLC with the PC3J extended
function incompliant PLC, normal communication may not be performed. Unify the PLCs into PC3J extended
function compliant or PC3J extended function incompliant to configure the system.
13.5.4 System alarm
The system alarm can be displayed only for the PLC set with a host address. When connected to the PC3J
extended function compliant PLC, only the system alarm of program No. 1 can be displayed.
13.5.5 Version of PC3J
For PC3J, use version 2.1 or later.
13.5.6 Device range
The device range differs depending on the PLC type and the operation mode.
For details, refer to the following manual.
GT Designer2 Version2 Screen Design Manual (For GOT 1000 Series)
13.6 List of Functions Added by Version Upgrade
13 - 43
9
E
T
H
E
R
N
E
T
C
O
N
N
E
C
T
I
O
N
10
C
O
N
N
E
C
T
I
O
N
T
O
O
M
R
O
N
P
L
C
11
C
O
N
N
E
C
T
O
N
T
O
K
E
Y
E
N
C
E
P
L
C
12
C
O
N
N
E
C
T
I
O
N
T
O
S
H
A
R
P
P
L
C
13
C
O
N
N
E
C
T
I
O
N
T
O
J
T
E
K
T
P
L
C
14
C
O
N
N
E
C
T
I
O
N
T
O
T
O
S
H
I
B
A
P
L
C
15
C
O
N
N
E
C
T
I
O
N
T
O
H
I
T
A
C
H
I
I
E
S
P
L
C
16
C
O
N
N
E
C
T
I
O
N
T
O
H
I
T
A
C
H
I
P
L
C
13.6 List of Functions Added by Version Upgrade
The following describes the function added by version upgrade of GT Designer2 or OS.
For using the function below, use the GT Designer2 or OS of the stated version or later.
Item Description
Version of GT
Designer2
Version of OS
Connection to
JTEKT PLC
Supporting the JTEKT PLC connection 2.32J
Communication driver
JTEKT TOYOPUC-PC
[03.00.**]
13 - 44
MEMO
14 - 1
14
9
E
T
H
E
R
N
E
T
C
O
N
N
E
C
T
I
O
N
10
C
O
N
N
E
C
T
I
O
N
T
O
O
M
R
O
N
P
L
C
11
C
O
N
N
E
C
T
O
N
T
O
K
E
Y
E
N
C
E
P
L
C
12
C
O
N
N
E
C
T
I
O
N
T
O
S
H
A
R
P
P
L
C
13
C
O
N
N
E
C
T
I
O
N
T
O
J
T
E
K
T
P
L
C
14
C
O
N
N
E
C
T
I
O
N
T
O
T
O
S
H
I
B
A
P
L
C
15
C
O
N
N
E
C
T
I
O
N
T
O
H
I
T
A
C
H
I
I
E
S
P
L
C
16
C
O
N
N
E
C
T
I
O
N
T
O
H
I
T
A
C
H
I
P
L
C
CONNECTION TO
TOSHIBA PLC
14.1 System Configuration . . . . . . . . . page 14-2
This section describes the equipment and cables needed
when connecting a GOT to a TOSHIBA PLC.
Select a system suitable for your application.
14.2 Connection Cable . . . . . . . . . . . . page 14-7
This section describes the specifications of the cables
needed when connecting a GOT to a TOSHIBA PLC.
Check the specifications of the connection cables.
14.3 Preparatory Procedures for Monitoring . . . .
. . . . . . . . . . . . . . . . . . . . . . . . . page 14-12
This section provides the procedures to be followed before
performing monitoring in connection to a TOSHIBA PLC.
The procedures are written on the step-by-step basis so
that even a novice GOT user can follow them to start
communications.
14.4 PLC Side Setting. . . . . . . . . . . . page 14-26
The PLC side settings for GOT connection are explained.
When checking the PLC side settings, refer to this section.
14.5 List of Functions Added by Version Upgrade
. . . . . . . . . . . . . . . . . . . . . . . . . page 14-28
This section describes the functions added by version
upgrade of GT Designer2 or OS.
14 - 2
14.1 System Configuration
14.1.1 Connecting to T2 (PU224), T2E, T2N, T3 or T3H
14.1 System Configuration
Select a system configuration suitable for your application.
Conventions used in this section
Numbers (e.g. ) of System configuration and connection conditions correspond
to the numbers (e.g. ) of System equipment.
Use these numbers as references when confirming models and applications.
14.1.1 Connecting to T2 (PU224), T2E, T2N, T3 or T3H
1 System configuration and connection conditions
When connecting to T2 (PU224), T3 or T3H
Connection conditions
System configuration
Number of
GOTs
Distance
1 1km
When connecting to T2E
Connection conditions
System configuration
Number of
GOTs
Distance
1
15m
1km
TOSHIBA PROSEC T/V
Communication driver
5 RS-422 cable 1)
2
MAX1km
3 RS-232 cable 1)
1
MAX15m
6 RS-422 cable 2)
2
MAX1km
14.1 System Configuration
14.1.1 Connecting to T2 (PU224), T2E, T2N, T3 or T3H
14 - 3
9
E
T
H
E
R
N
E
T
C
O
N
N
E
C
T
I
O
N
10
C
O
N
N
E
C
T
I
O
N
T
O
O
M
R
O
N
P
L
C
11
C
O
N
N
E
C
T
O
N
T
O
K
E
Y
E
N
C
E
P
L
C
12
C
O
N
N
E
C
T
I
O
N
T
O
S
H
A
R
P
P
L
C
13
C
O
N
N
E
C
T
I
O
N
T
O
J
T
E
K
T
P
L
C
14
C
O
N
N
E
C
T
I
O
N
T
O
T
O
S
H
I
B
A
P
L
C
15
C
O
N
N
E
C
T
I
O
N
T
O
H
I
T
A
C
H
I
I
E
S
P
L
C
16
C
O
N
N
E
C
T
I
O
N
T
O
H
I
T
A
C
H
I
P
L
C
When connecting to T2N
Connection conditions
System configuration
Number of
GOTs
Distance
1
15m
1km
4 RS-232 cable 2)
1
MAX15m
7 RS-422 cable 3)
2
MAX1km
14 - 4
14.1 System Configuration
14.1.1 Connecting to T2 (PU224), T2E, T2N, T3 or T3H
2 System equipment
(1) GOT
*1 Connect it to the RS-232 interface (built into GOT). It cannot be mounted on GT155 .
(2) Cable
*1 The RS-232 and RS-422 cable can be prepared by the user. ( Section 14.2 Connection Cable)
Image No. Name Model name
RS-232 interface
For RS-232 communication
(Built into GOT)
RS-232 Communication Unit
For RS-232 communication
GT15-RS2-9P
RS-422 conversion unit
*1
For RS-422 communication
GT15-RS2T4-9P
RS-422/485 Communication Unit
For RS-422 communication
GT15-RS4-9S
RS-422 interface
For RS-422 communication
(Built into GOT)
Image No. Name Model name
RS-232 cable 1)
*1
Between CPU and GOT
GT09-C30R20501-9P (3m)
RS-232 cable 2)
*1
Between CPU and GOT
(To be prepared by the user. Section 14.2 Connection Cable)
RS-422 cable 1)
*1
Between CPU and GOT
GT09-C30R40501-15P (3m)
GT09-C100R40501-15P (10m)
GT09-C200R40501-15P (20m)
GT09-C300R40501-15P (30m)
RS-422 cable 2)
*1
Between CPU and GOT
GT09-C30R40502-6C (3m)
GT09-C100R40502-6C (10m)
GT09-C200R40502-6C (20m)
GT09-C300R40502-6C (30m)
RS-422 cable 3)
*1
Between CPU and GOT
(To be prepared by the user. Section 14.2 Connection Cable)
RS-232
RS-232
RS-232
RS-422/485
RS-422
14.1 System Configuration
14.1.2 Connecting to model 2000(S2), model 3000 (S3)
14 - 5
9
E
T
H
E
R
N
E
T
C
O
N
N
E
C
T
I
O
N
10
C
O
N
N
E
C
T
I
O
N
T
O
O
M
R
O
N
P
L
C
11
C
O
N
N
E
C
T
O
N
T
O
K
E
Y
E
N
C
E
P
L
C
12
C
O
N
N
E
C
T
I
O
N
T
O
S
H
A
R
P
P
L
C
13
C
O
N
N
E
C
T
I
O
N
T
O
J
T
E
K
T
P
L
C
14
C
O
N
N
E
C
T
I
O
N
T
O
T
O
S
H
I
B
A
P
L
C
15
C
O
N
N
E
C
T
I
O
N
T
O
H
I
T
A
C
H
I
I
E
S
P
L
C
16
C
O
N
N
E
C
T
I
O
N
T
O
H
I
T
A
C
H
I
P
L
C
14.1.2 Connecting to model 2000(S2), model 3000 (S3)
1 System configuration and connection conditions
2 System equipment
(1) GOT
*1 Connect it to the RS-232 interface (built into GOT). It cannot be mounted on GT155 .
When connecting to model 2000 (S2)
Connection conditions
System configuration
Number of
GOTs
Distance
1 1km
When connecting to model 3000 (S3)
Connection conditions
System configuration
Number of
GOTs
Distance
1 1km
Image No. Name Model name
RS-422 conversion unit
*1
For RS-422 communication
GT15-RS2T4-9P
RS-422/485 Communication Unit
For RS-422 communication
GT15-RS4-9S
RS-422 interface
For RS-422 communication
(Built into GOT)
TOSHIBA PROSEC T/V
Communication driver
2 RS-422 cable 2)
1
MAX1km
3 RS-422 cable 2)
1
MAX1km
RS-232
RS-422/485
RS-422
14 - 6
14.1 System Configuration
14.1.2 Connecting to model 2000(S2), model 3000 (S3)
(2) Cable
*1 The RS-232 cable can be prepared by the user. ( Section 14.2 Connection Cable)
Image No. Name Model name
RS-422 cable 2)
Between CPU and GOT
GT09-C30R40502-6C(3m)
GT09-C100R40502-6C(10m)
GT09-C200R40502-6C(20m)
GT09-C300R40502-6C(30m)
RS-422 cable 1)
Between CPU and GOT
GT09-C30R40501-15P(3m)
GT09-C100R40501-15P(10m)
GT09-C200R40501-15P(20m)
GT09-C300R40501-15P(30m)
14.2 Connection Cable
14 - 7
9
E
T
H
E
R
N
E
T
C
O
N
N
E
C
T
I
O
N
10
C
O
N
N
E
C
T
I
O
N
T
O
O
M
R
O
N
P
L
C
11
C
O
N
N
E
C
T
O
N
T
O
K
E
Y
E
N
C
E
P
L
C
12
C
O
N
N
E
C
T
I
O
N
T
O
S
H
A
R
P
P
L
C
13
C
O
N
N
E
C
T
I
O
N
T
O
J
T
E
K
T
P
L
C
14
C
O
N
N
E
C
T
I
O
N
T
O
T
O
S
H
I
B
A
P
L
C
15
C
O
N
N
E
C
T
I
O
N
T
O
H
I
T
A
C
H
I
I
E
S
P
L
C
16
C
O
N
N
E
C
T
I
O
N
T
O
H
I
T
A
C
H
I
P
L
C
14.2 Connection Cable
The RS-232 cable or RS-422 cable used for connecting the GOT to the PLC should be prepared by the user.
The following provides connection diagrams for each cable, connector specifications and other information.
Model name
Connection Cable
RS-232 cable
(Refer to Section 14.2.1.)
RS-422 cable
(Refer to Section 14.2.2.)
PLC CPU
T2 (PU224) RS-422 cable 1)
T2E RS-232 cable 1) RS-422 cable 2)
T2N RS-232 cable 2) RS-422 cable 3)
T3, T3H RS-422 cable 1)
model 2000 (S2) RS-422 cable 2)
model 3000 (S3) RS-422 cable 1)
14 - 8
14.2 Connection Cable
14.2.1 RS-232 cable
14.2.1 RS-232 cable
The following shows the connection diagrams and connector specifications of the RS-232 cable used for
connecting the GOT to a PLC.
1 Connection diagram
(1) RS-232 cable 1)
(2) RS-232 cable 2)
GOT side
Signal name
CD/NC
*1
RD(RXD)
SD(TXD)
ER(DTR)
SG
DR(DSR)
RS(RTS)
CS(CTS)
Pin No.
1
2
3
4
5
6
7
8
9
1
2
3
4
5
6
7
8
9
*1 GT15: CD, GT11:NC
TOSHIBA product side
Pin No. Signal name
RXD
SG
TXD
SG
5V
5V
RTS
Cable connection and signal direction
GOT side
Signal name Pin No.
1
2
3
4
5
6
7
8
9
CD/NC
*2
RD(RXD)
SD(TXD)
ER(DTR)
SG
DR(DSR)
RS(RTS)
CS(CTS)
*2 GT15: CD,GT11:NC
Cable connection and signal direction
TOSHIBA product side
Pin No. Signal name
1
12 RXD
5 TXD
7 SG
8 SG
15 SG
6 RTS
14 CTS
13
14.2 Connection Cable
14.2.1 RS-232 cable
14 - 9
9
E
T
H
E
R
N
E
T
C
O
N
N
E
C
T
I
O
N
10
C
O
N
N
E
C
T
I
O
N
T
O
O
M
R
O
N
P
L
C
11
C
O
N
N
E
C
T
O
N
T
O
K
E
Y
E
N
C
E
P
L
C
12
C
O
N
N
E
C
T
I
O
N
T
O
S
H
A
R
P
P
L
C
13
C
O
N
N
E
C
T
I
O
N
T
O
J
T
E
K
T
P
L
C
14
C
O
N
N
E
C
T
I
O
N
T
O
T
O
S
H
I
B
A
P
L
C
15
C
O
N
N
E
C
T
I
O
N
T
O
H
I
T
A
C
H
I
I
E
S
P
L
C
16
C
O
N
N
E
C
T
I
O
N
T
O
H
I
T
A
C
H
I
P
L
C
2 Connector specifications
(1) GOT side connector
Use the following as the RS-232 interface and RS-232 communication unit connector on the GOT.
For the GOT side of the RS-232 cable, use a connector or connector cover applicable to the GOT
connector.
(a) Connector type
9-pin D-sub (male) inch screw fixed type
(b) Connector model
*1 For the confirmation method of GT15 hardware version, refer to the following manual.
GT15 User's Manual
TOSHIBA PLC side connector
Use the connector compatible with the TOSHIBA PLC side module.
For details, refer to the following manual.
User's Manual for the TOSHIBA PLC
3 Precautions when preparing a cable
The length of the RS-232 cable must be 15m or less.
GOT
Hardware
version*1
Model Manufacturer
GT1595-X -
17LE-23090-27(D4CK) DDK Ltd
GT1585V-S -
GT1585-STBA
B GM-C9RMDU11 Honda Tsushin Kogyo Co., Ltd
C
17LE-23090-27(D4CK) DDK Ltd GT1585-STBD -
GT1575V-S -
GT1575-STBA
B GM-C9RMDU11 Honda Tsushin Kogyo Co., Ltd.
C
17LE-23090-27(D4CK) DDK Ltd
GT1575-STBD -
GT1575-VTBA
D GM-C9RMDU11 Honda Tsushin Kogyo Co., Ltd.
E
17LE-23090-27(D4CK)
DDK Ltd
GT1575-VTBD -
GT1575-VN -
GT1572-VN -
GT1565-V -
GT1562-VN -
GT155
-
GT1155-Q, GT1150-Q - 17LE-23090-27(D3CC)
GT15-RS2-9P - 17LE-23090-27(D4CK)
14 - 10
14.2 Connection Cable
14.2.2 RS-422 cable
14.2.2 RS-422 cable
The following shows the connection diagrams and connector specifications of the RS-422 cable used for
connecting the GOT to a PLC.
1 Connection diagram
(1) RS-422 cable 1)
(2) RS-422 cable 2)
(3) RS-422 cable 3)
GOT side
Signal name Pin No.
Cable connection and signal direction
TOSHIBA product side
Pin No. Signal name
RDA
RDB
SDA
SDB
RSA
RSB
CSA
CSB
SG
FG
2
7
1
6
3
8
4
9
5
TXA
TXB
RXA
RXB
SG
FG
RTSA
CTSA
RTSB
CTSB
3
11
2
10
7
1
5
4
13
12
R
GOT side
Signal name Pin No.
Cable connection and signal direction
TOSHIBA product side
Name of terminal block
TXA
TXB
RXA
RXB
SG
TERM
RDA
RDB
SDA
SDB
RSA
RSB
CSA
2
7
1
6
3
8
4
CSB 9
SG 5
FG
GOT side
Signal name Pin No.
RDA
RDB
SDA
SDB
RSA
RSB
CSA
CSB
SG
FG
2
7
1
6
3
8
4
9
5
R
Cable connection and signal direction
TOSHIBA product side
Pin No. Signal name
TXA
TXB
3
11
2 RXA
10 RXB
8 SG
14.2 Connection Cable
14.2.2 RS-422 cable
14 - 11
9
E
T
H
E
R
N
E
T
C
O
N
N
E
C
T
I
O
N
10
C
O
N
N
E
C
T
I
O
N
T
O
O
M
R
O
N
P
L
C
11
C
O
N
N
E
C
T
O
N
T
O
K
E
Y
E
N
C
E
P
L
C
12
C
O
N
N
E
C
T
I
O
N
T
O
S
H
A
R
P
P
L
C
13
C
O
N
N
E
C
T
I
O
N
T
O
J
T
E
K
T
P
L
C
14
C
O
N
N
E
C
T
I
O
N
T
O
T
O
S
H
I
B
A
P
L
C
15
C
O
N
N
E
C
T
I
O
N
T
O
H
I
T
A
C
H
I
I
E
S
P
L
C
16
C
O
N
N
E
C
T
I
O
N
T
O
H
I
T
A
C
H
I
P
L
C
2 Connector specifications
(1) GOT side connector
Use the following as the RS-422 interface and RS-422/485 communication unit connector on the
GOT.
For the GOT side of the RS-422 cable, use a connector and connector cover applicable to the GOT
connector.
(a) Connector type
9-pin D-sub (female)
(b) Connector model
(2) TOSHIBA PLC side connector
Use the connector compatible with the TOSHIBA PLC side module.
For details, refer to the following manual.
User's Manual for the TOSHIBA PLC
3 Precautions when preparing a cable
The length of the RS-422 cable must be 1km or less.
4 Connecting terminating resistors
When connecting an TOSHIBA PLC to a GOT, a terminating resistor must be set to the TOSHIBA PLC.
No terminating resistor needs to be connected on the GOT side as one is already built into the GOT.
For the setting of the terminating resistor, refer to the following manual.
User's Manual for the TOSHIBA PLC
(1) T2 (PU224), T2N, T3, T3H, model 3000 (S3)
Connect the terminating resistor (1/2W-120 ) across RXA and RXB.
(2) T2E, model 2000 (S2)
Short across the RXA and TERM terminals.
GOT Model Manufacturer
RS-422 conversion unit 17LE-13090-27(D2AC) DDK Ltd.
GT11 17LE-13090-27(D3AC) DDK Ltd.
GT15-RS4-9S 17LE-13090-27(D3AC) DDK Ltd.
14 - 12
14.3 Preparatory Procedures for Monitoring
14.3 Preparatory Procedures for Monitoring
The following shows the procedures to be taken before monitoring and corresponding reference sections.
Confirming the PLC side setting
This section explains the GOT side setting.
When confirming the PLC side setting, refer to the following.
Section 12.4 PLC Side Setting
Install the OS onto the GOT.
Section 14.3.1
Installing OS onto GOT
Make sure that the OS is installed on the GOT.
Section 14.3.2
Checking OS installation on GOT
Set the communication interface. (Communication
settings)
Section 14.3.3
Setting communication interface
(Communication settings)
Download the project data.
Section 14.3.4
Downloading project data
Attach the communication unit and connect the cable.
Section 14.3.5
Attaching communication unit and
connecting cable
Make sure that the GOT recognizes the connected
equipment.
Section 14.3.6
Verifying GOT recognizes connected
equipment
Make sure that monitoring is performed normally.
Section 14.3.7
Checking for normal monitoring
14.3 Preparatory Procedures for Monitoring
14.3.1 Installing OS onto GOT
14 - 13
9
E
T
H
E
R
N
E
T
C
O
N
N
E
C
T
I
O
N
10
C
O
N
N
E
C
T
I
O
N
T
O
O
M
R
O
N
P
L
C
11
C
O
N
N
E
C
T
O
N
T
O
K
E
Y
E
N
C
E
P
L
C
12
C
O
N
N
E
C
T
I
O
N
T
O
S
H
A
R
P
P
L
C
13
C
O
N
N
E
C
T
I
O
N
T
O
J
T
E
K
T
P
L
C
14
C
O
N
N
E
C
T
I
O
N
T
O
T
O
S
H
I
B
A
P
L
C
15
C
O
N
N
E
C
T
I
O
N
T
O
H
I
T
A
C
H
I
I
E
S
P
L
C
16
C
O
N
N
E
C
T
I
O
N
T
O
H
I
T
A
C
H
I
P
L
C
14.3.1 Installing OS onto GOT
Install the standard monitor OS, communication driver and option OS onto the GOT.
For the OS installation methods, refer to the following manual.
GT Designer2 Version Basic Operation/Data Transfer Manual
1 Check-mark a desired standard monitor OS, communication driver, option OS, and extended function
OS, and click the button.
Check the following under the Communication driver.
TOSHIBA PROSEC T/V
Install
14 - 14
14.3 Preparatory Procedures for Monitoring
14.3.2 Checking OS installation on GOT
14.3.2 Checking OS installation on GOT
Check if the OS is properly installed or not on the Drive information tab of GT Designer2.
For the operation on the Drive information tab, refer to the following manual.
GT Designer2 Version Basic Operation/Data Transfer Manual
The OS has been installed successfully on the GOT
if the following can be confirmed:
1) Standard monitor OS
2) Communication driver: TOSHIBA PROSEC T/V
14.3 Preparatory Procedures for Monitoring
14.3.3 Setting communication interface (Communication settings)
14 - 15
9
E
T
H
E
R
N
E
T
C
O
N
N
E
C
T
I
O
N
10
C
O
N
N
E
C
T
I
O
N
T
O
O
M
R
O
N
P
L
C
11
C
O
N
N
E
C
T
O
N
T
O
K
E
Y
E
N
C
E
P
L
C
12
C
O
N
N
E
C
T
I
O
N
T
O
S
H
A
R
P
P
L
C
13
C
O
N
N
E
C
T
I
O
N
T
O
J
T
E
K
T
P
L
C
14
C
O
N
N
E
C
T
I
O
N
T
O
T
O
S
H
I
B
A
P
L
C
15
C
O
N
N
E
C
T
I
O
N
T
O
H
I
T
A
C
H
I
I
E
S
P
L
C
16
C
O
N
N
E
C
T
I
O
N
T
O
H
I
T
A
C
H
I
P
L
C
14.3.3 Setting communication interface (Communication settings)
Make the GOT communication interface settings on [Communication Settings] of GT Designer2.
Select the same communication driver as the one installed on the GOT for each communication interface.
For details on [Communication Settings] of GT Designer2, refer to the following manual.
GT Designer2 Version Screen Design Manual
1 Communication settings
1 Set "1" to the channel No. used.
2 Set the driver to "TOSHIBA PROSEC T/V".
3 Perform the detailed settings for the driver. ( Communication detail settings)
14 - 16
14.3 Preparatory Procedures for Monitoring
14.3.3 Setting communication interface (Communication settings)
2 Communication detail settings
(1) Communication interface setting by Utility
The communication interface setting can be changed on the Utility's
"Communication setting" after downloading "Communication setting" of project
data.
For details on the Utility, refer to the following manual.
GT User's Manual
(2) Precedence in communication settings
When settings are made by GT Designer 2 or the Utility, the latest setting is
effective.
Item Description Range
Transmission Speed
Set this item when change the transmission speed used for
communication with the connected equipment.
<Default: 9600bps>
4800bps, 9600bps, 19200bps
14.3 Preparatory Procedures for Monitoring
14.3.4 Downloading project data
14 - 17
9
E
T
H
E
R
N
E
T
C
O
N
N
E
C
T
I
O
N
10
C
O
N
N
E
C
T
I
O
N
T
O
O
M
R
O
N
P
L
C
11
C
O
N
N
E
C
T
O
N
T
O
K
E
Y
E
N
C
E
P
L
C
12
C
O
N
N
E
C
T
I
O
N
T
O
S
H
A
R
P
P
L
C
13
C
O
N
N
E
C
T
I
O
N
T
O
J
T
E
K
T
P
L
C
14
C
O
N
N
E
C
T
I
O
N
T
O
T
O
S
H
I
B
A
P
L
C
15
C
O
N
N
E
C
T
I
O
N
T
O
H
I
T
A
C
H
I
I
E
S
P
L
C
16
C
O
N
N
E
C
T
I
O
N
T
O
H
I
T
A
C
H
I
P
L
C
14.3.4 Downloading project data
Download project data to the GOT.
For how to download project data, refer to the following manual.
GT Designer2 Version Basic Operation/Data Transfer Manual
1 Check the necessary items and click the button. Download Download
14 - 18
14.3 Preparatory Procedures for Monitoring
14.3.5 Attaching communication unit and connecting cable
14.3.5 Attaching communication unit and connecting cable
Cautions when attaching the communication unit and connecting the cable
Shut off all phases of the GOT power supply before attaching the communication
unit and connecting the cable.
1 Attaching the communication unit
Serial communication unit
For details on the serial communication unit, refer to the following manual:
GT15 Serial Communication Unit User's Manual
1 Attach the serial communication unit to the
extension unit connector on the GOT.
14.3 Preparatory Procedures for Monitoring
14.3.5 Attaching communication unit and connecting cable
14 - 19
9
E
T
H
E
R
N
E
T
C
O
N
N
E
C
T
I
O
N
10
C
O
N
N
E
C
T
I
O
N
T
O
O
M
R
O
N
P
L
C
11
C
O
N
N
E
C
T
O
N
T
O
K
E
Y
E
N
C
E
P
L
C
12
C
O
N
N
E
C
T
I
O
N
T
O
S
H
A
R
P
P
L
C
13
C
O
N
N
E
C
T
I
O
N
T
O
J
T
E
K
T
P
L
C
14
C
O
N
N
E
C
T
I
O
N
T
O
T
O
S
H
I
B
A
P
L
C
15
C
O
N
N
E
C
T
I
O
N
T
O
H
I
T
A
C
H
I
I
E
S
P
L
C
16
C
O
N
N
E
C
T
I
O
N
T
O
H
I
T
A
C
H
I
P
L
C
2 How to connect the cable
(1) How to connect the RS-232 cable
(a) For the GT15
connection to the RS-232 interface
connection to the RS-232 communication unit
(b) For the GT11
1 Connect the RS-232 cable to the RS-232
interface on the GOT.
1 Connect the RS-232 cable to the RS-232
communication unit on the GOT.
1 Connect the RS-232 cable to the RS-232
interface on the GOT.
14 - 20
14.3 Preparatory Procedures for Monitoring
14.3.5 Attaching communication unit and connecting cable
(2) How to connect the RS-422 cable
(a) For the GT15
connection to the RS-232 interface
connection to the RS-422/485 communication unit
RS-422 conversion unit
For details of the RS-422 conversion unit, refer to the following manual.
GT15 RS-422 Conversion Unit User's Manual
1 Connect the RS-422 conversion unit to the RS-
232 interface on the GOT.
2 Connect the RS-422 cable to the RS-422
conversion unit.
1 Connect the RS-422 cable to the RS-422/485
communication unit on the GOT.
14.3 Preparatory Procedures for Monitoring
14.3.5 Attaching communication unit and connecting cable
14 - 21
9
E
T
H
E
R
N
E
T
C
O
N
N
E
C
T
I
O
N
10
C
O
N
N
E
C
T
I
O
N
T
O
O
M
R
O
N
P
L
C
11
C
O
N
N
E
C
T
O
N
T
O
K
E
Y
E
N
C
E
P
L
C
12
C
O
N
N
E
C
T
I
O
N
T
O
S
H
A
R
P
P
L
C
13
C
O
N
N
E
C
T
I
O
N
T
O
J
T
E
K
T
P
L
C
14
C
O
N
N
E
C
T
I
O
N
T
O
T
O
S
H
I
B
A
P
L
C
15
C
O
N
N
E
C
T
I
O
N
T
O
H
I
T
A
C
H
I
I
E
S
P
L
C
16
C
O
N
N
E
C
T
I
O
N
T
O
H
I
T
A
C
H
I
P
L
C
When using the RS-422 conversion unit
On "Communication settings" on the utility, make setting so that 5V DC power is
supplied to the RS-422 conversion unit from the RS-232 interface on the GOT.
For details on the utility, refer to the following manual:
GT User's Manual
(b) In the case of the GT11
1 Touch [5V supply].
2 Set [5V power supply] to "YES".
1 Connect the RS-422 cable to the RS-422
interface on the GOT.
14 - 22
14.3 Preparatory Procedures for Monitoring
14.3.6 Verifying GOT recognizes connected equipment
14.3.6 Verifying GOT recognizes connected equipment
Verify the GOT recognizes connected equipments on [Communication setting] of the Utility.
Channel number of communication interface, communication drivers allocation status
Communication unit installation status
Remark
How to display Utility(at default),
When setting the utility call key to 1-point
When setting "Pressing Time" to other than 0 second on the setting screen of the
utility call key, press and hold the utility call key until the buzzer sounds.
For the setting of the utility call key, refer to the following.
GT User's Manual
When using GT1595
When using GT1585, GT157 ,
GT156 , GT155 or GT11
utility call key
utility call key
1-point press on GOT screen upper-left corner
Simultaneous 2-point press
(When using GT15)
Utility display
14.3 Preparatory Procedures for Monitoring
14.3.6 Verifying GOT recognizes connected equipment
14 - 23
9
E
T
H
E
R
N
E
T
C
O
N
N
E
C
T
I
O
N
10
C
O
N
N
E
C
T
I
O
N
T
O
O
M
R
O
N
P
L
C
11
C
O
N
N
E
C
T
O
N
T
O
K
E
Y
E
N
C
E
P
L
C
12
C
O
N
N
E
C
T
I
O
N
T
O
S
H
A
R
P
P
L
C
13
C
O
N
N
E
C
T
I
O
N
T
O
J
T
E
K
T
P
L
C
14
C
O
N
N
E
C
T
I
O
N
T
O
T
O
S
H
I
B
A
P
L
C
15
C
O
N
N
E
C
T
I
O
N
T
O
H
I
T
A
C
H
I
I
E
S
P
L
C
16
C
O
N
N
E
C
T
I
O
N
T
O
H
I
T
A
C
H
I
P
L
C
When changing communication interface setting by Utility
The communication interface setting can be changed by the Utility.
For details on the Utility, refer to the following manual.
GT User's Manual
1 After powering up the GOT, touch [Main
Menu] [Communication setting] from
the Utility.
2 The [Communication setting] appears.
3 Verify that the following communication
driver name is displayed in the box for
the communication interface to be used.
Communication driver: TOSHIBA
PROSEC T/V
4 When the communication driver name is
not displayed normally, carry out the
following procedure again.
Section 14.3 Preparatory
Procedures for Monitoring
14 - 24
14.3 Preparatory Procedures for Monitoring
14.3.7 Checking for normal monitoring
14.3.7 Checking for normal monitoring
1 Check for errors occurring on the GOT
Presetting the system alarm to project data allows you to identify errors occurred on the GOT, PLC
CPU, servo amplifier and communications.
For details on the system alarm, refer to the following manual.
GT Users Manual (When using GT15)
Advanced alarm popup display
With the advanced alarm popup display function, alarms are displayed as a popup
display regardless of whether an alarm display object is placed on the screen or not
(regardless of the display screen).
Since comments can be flown from right to left, even a long comment can be
displayed all.
For details of the advanced popup display, refer to the following manual.
GT Designer2 Version Screen Design Manual
Error code
Communication
Channel No.
Error message
Time of occurrence
(Displayed only for errors)
14.3 Preparatory Procedures for Monitoring
14.3.7 Checking for normal monitoring
14 - 25
9
E
T
H
E
R
N
E
T
C
O
N
N
E
C
T
I
O
N
10
C
O
N
N
E
C
T
I
O
N
T
O
O
M
R
O
N
P
L
C
11
C
O
N
N
E
C
T
O
N
T
O
K
E
Y
E
N
C
E
P
L
C
12
C
O
N
N
E
C
T
I
O
N
T
O
S
H
A
R
P
P
L
C
13
C
O
N
N
E
C
T
I
O
N
T
O
J
T
E
K
T
P
L
C
14
C
O
N
N
E
C
T
I
O
N
T
O
T
O
S
H
I
B
A
P
L
C
15
C
O
N
N
E
C
T
I
O
N
T
O
H
I
T
A
C
H
I
I
E
S
P
L
C
16
C
O
N
N
E
C
T
I
O
N
T
O
H
I
T
A
C
H
I
P
L
C
2 Perform an I/O check
Whether the PLC can communicate with the GOT or not can be checked by the I/O check function.
If this check ends successfully, it means correct communication interface settings and proper cable
connection.
Display the I/O check screen by [Main Menu] [Debug & self check] [Self check] [I/O check].
For details on the I/O check, refer to the following manual:
GT User's Manual
3 Confirming the PLC side setting
When connecting the GOT, setting is required for the PLC side.
Confirm if the PLC side setting is correct.
Section 14.4 PLC Side Setting
1 Touch [CPU] on the I/O check screen.
Touching [CPU] executes the
communication check with the
connected PLC.
2 When the communication screen
ends successfully, the screen on the
left is displayed.
All settings related to communications are complete now.
Create screens on GT Designer2 and download the project data again.
14 - 26
14.4 PLC Side Setting
14.4.1 Connecting to T2 (PU224), T2E or T2N
14.4 PLC Side Setting
TOSHIBA PLC
For details of the TOSHIBA PLC, refer to the following manual.
User's Manual for the TOSHIBA PLC
14.4.1 Connecting to T2 (PU224), T2E or T2N
1 Switch setting
Configure the switches.
(1) Operation mode setting switch
(2) DIP switch on module PCB (T2N only)
*1 Can be used as RS-422.
2 Transmission parameter setting
Enter the transmission parameters.
*2 Indicates only the transmission speeds that can be specified on the GOT side.
*3 Fixed to 9600bps for T2E only
*4 Specify the transmission speed to match the baud rate of the GOT.
For how to set the baud rate of the GOT, refer to the following.
Section 14.3.3 Setting communication interface (Communication settings)
Model name Refer to
PLC CPU
T2 (PU224), T2E, T2N Section 14.4.1
T3, T3H Section 14.4.2
model 2000 (S2), model 3000 (S3) Section 14.4.3
Switch No. Setting Set data
4 OFF (fixed)
Computer link
5 OFF (fixed)
Switch No.
Setting
For RS-232 communication For RS-422 communication
DIP switch: No. 1 ON (RS-232C)
OFF (RS-485
*1
)
Item Setting
Transmission speed
*2*3*4
4800bps, 9600bps, 19200bps
Data length 7bit
Stop bit 2bit
Parity bit Even
Station No. 1
1
2
3
4
5
6
OFF ON
14.4 PLC Side Setting
14.4.2 Connecting to T3 or T3H
14 - 27
9
E
T
H
E
R
N
E
T
C
O
N
N
E
C
T
I
O
N
10
C
O
N
N
E
C
T
I
O
N
T
O
O
M
R
O
N
P
L
C
11
C
O
N
N
E
C
T
O
N
T
O
K
E
Y
E
N
C
E
P
L
C
12
C
O
N
N
E
C
T
I
O
N
T
O
S
H
A
R
P
P
L
C
13
C
O
N
N
E
C
T
I
O
N
T
O
J
T
E
K
T
P
L
C
14
C
O
N
N
E
C
T
I
O
N
T
O
T
O
S
H
I
B
A
P
L
C
15
C
O
N
N
E
C
T
I
O
N
T
O
H
I
T
A
C
H
I
I
E
S
P
L
C
16
C
O
N
N
E
C
T
I
O
N
T
O
H
I
T
A
C
H
I
P
L
C
14.4.2 Connecting to T3 or T3H
Enter the transmission parameters.
*1 Indicates only the transmission speeds that can be specified on the GOT side.
*2 Specify the transmission speed to match the baud rate of the GOT.
For how to set the baud rate of the GOT, refer to the following.
Section 14.3.3 Setting communication interface (Communication settings)
14.4.3 Connecting to model 3000 (S2/S3)
Enter the transmission parameters.
*3 Can be used as RS-422.
*4 Indicates only the transmission speeds that can be specified on the GOT side.
*5 Specify the transmission speed to match the baud rate of the GOT.
For how to set the baud rate of the GOT, refer to the following.
Section 14.3.3 Setting communication interface (Communication settings)
Item Setting
Transmission speed
*1*2
4800bps, 9600bps, 19200bps
Data length 7bit
Stop bit 2bit
Parity bit Even
Station No. 1
Item Setting
Transmission method
RS485
*3
RS485 COM1
Timeout time 5 Sec
Transmission speed
*4*5
4800bps, 9600bps, 19200bps
Data length 7bit
Stop bit 2bit
Parity bit Even
Station No. 1
14 - 28
14.5 List of Functions Added by Version Upgrade
14.5 List of Functions Added by Version Upgrade
The following describes the function added by version upgrade of GT Designer2 or OS.
For using the function below, use the GT Designer2 or OS of the stated version or later.
Item Description
Version of GT
Designer2
Version of OS
TOSHIBA
PLC
connection
Supporting the TOSHIBA PLC connection 2.09K
Communication driver
TOSHIBA PROSEC T/V
[01.02.**]
15 - 1
15
9
E
T
H
E
R
N
E
T
C
O
N
N
E
C
T
I
O
N
10
C
O
N
N
E
C
T
I
O
N
T
O
O
M
R
O
N
P
L
C
11
C
O
N
N
E
C
T
O
N
T
O
K
E
Y
E
N
C
E
P
L
C
12
C
O
N
N
E
C
T
I
O
N
T
O
S
H
A
R
P
P
L
C
13
C
O
N
N
E
C
T
I
O
N
T
O
J
T
E
K
T
P
L
C
14
C
O
N
N
E
C
T
I
O
N
T
O
T
O
S
H
I
B
A
P
L
C
15
C
O
N
N
E
C
T
I
O
N
T
O
H
I
T
A
C
H
I
I
E
S
P
L
C
16
C
O
N
N
E
C
T
I
O
N
T
O
H
I
T
A
C
H
I
P
L
C
CONNECTION TO
HITACHI IES PLC
15.1 System Configuration . . . . . . . . . page 15-2
This section describes equipment and cables needed when
connecting a GOT to a HITACHI IES PLC.
Select a system suitable for your application.
15.2 Connection Cable . . . . . . . . . . . . page 15-6
This section describes the specifications of the cables
needed when connecting a GOT to a HITACHI IES PLC.
Check the specifications of the connection cables.
15.3 Preparatory Procedures for Monitoring . . . .
. . . . . . . . . . . . . . . . . . . . . . . . . page 15-11
This section provides the procedures to be followed before
performing monitoring in connection to a HITACHI IES
PLC.
The procedures are written on the step-by-step basis so
that even a novice GOT user can follow them to start
communications.
15.4 PLC Side Setting. . . . . . . . . . . . page 15-26
The PLC side settings for GOT connection are explained.
When checking the PLC side settings, refer to this section.
15.5 List of Functions Added by Version Upgrade
. . . . . . . . . . . . . . . . . . . . . . . . . page 15-28
This section describes the functions added by version
upgrade of GT Designer2 or OS.
15 - 2
15.1 System Configuration
15.1.1 Connecting to large-sized H series
15.1 System Configuration
Select a system configuration suitable for your application.
Conventions used in this section
Numbers (e.g. ) of System configuration and connection conditions correspond
to the numbers (e.g. ) of System equipment.
Use these numbers as references when confirming models and applications.
15.1.1 Connecting to large-sized H series
1 System configuration and connection conditions
*1 To use "transmission control procedure 2" as a protocol, select "HITACHI HIDIC H (Protocol2)" as a
communication driver.
*2 To connect to the large-sized H series, connect to the peripheral port of the CPU module.
Connection conditions
System configuration
*1
Number of
GOTs
Distance
1
15m or less
200m or less
HITACHI HIDIC H
HITACHI HIDIC H (Protocol2)
Communication driver
4 RS-232 cable 1), 2)
1
MAX15m
*2
5
3
RS-232 cable 1)
Intelligent serial port module
1
MAX15m
6
3
RS-422 cable
Intelligent serial port module
2
MAX200m
15.1 System Configuration
15.1.1 Connecting to large-sized H series
15 - 3
9
E
T
H
E
R
N
E
T
C
O
N
N
E
C
T
I
O
N
10
C
O
N
N
E
C
T
I
O
N
T
O
O
M
R
O
N
P
L
C
11
C
O
N
N
E
C
T
O
N
T
O
K
E
Y
E
N
C
E
P
L
C
12
C
O
N
N
E
C
T
I
O
N
T
O
S
H
A
R
P
P
L
C
13
C
O
N
N
E
C
T
I
O
N
T
O
J
T
E
K
T
P
L
C
14
C
O
N
N
E
C
T
I
O
N
T
O
T
O
S
H
I
B
A
P
L
C
15
C
O
N
N
E
C
T
I
O
N
T
O
H
I
T
A
C
H
I
I
E
S
P
L
C
16
C
O
N
N
E
C
T
I
O
N
T
O
H
I
T
A
C
H
I
P
L
C
2 System equipment
(1) GOT
*1 Connect it to the RS-232 interface (built into GOT). It cannot be mounted on GT155 .
(2) PLC
is a product manufactured HITACHI Industrial Equipment Systems Co., Ltd. For details of this product, contact
HITACHI Industrial Equipment Systems Co., Ltd.
Image No. Name Model name
RS-232 interface
For RS-232 communication
(Built into GOT)
RS-232 Communication Unit
For RS-232 communication
GT15-RS2-9P
RS-422 conversion unit
*1
For RS-422 communication
GT15-RS2T4-9P
RS-422/485 Communication Unit
For RS-422 communication
GT15-RS4-9S
RS-422 interface
For RS-422 communication
(Built into GOT)
Image No. Name Model name
Intelligent serial port module COMM-H, COMM-2H
RS-232
RS-232
RS-232
RS-422/485
RS-422
15 - 4
15.1 System Configuration
15.1.1 Connecting to large-sized H series
(3) Cable
*1 The RS-232 and RS-422 cable can be prepared by the user.( Section 15.2 Connection Cable)
*2 The connection diagram of the cable to be used varies according to the specified transmission speed.
( Section 15.2 Connection Cable)
Image No. Name Model name
RS-232 cable 1)
*1*2
Between CPU and GOT
GT09-C30R20401-15P(3m)
RS-232 cable 2)
*1*2
Between CPU and GOT
GT09-C30R20402-15P(3m)
RS-232 cable 1)
Between intelligent serial port
module and GOT
GT09-C30R20401-15P(3m)
RS-422 cable
*1
Between intelligent serial port
module and GOT
GT09-C30R40401-7T(3m)
GT09-C100R40401-7T(10m)
GT09-C200R40401-7T(20m)
GT09-C300R40401-7T(30m)
15.1 System Configuration
15.1.2 Connecting to H-200 to 252 series, H series board type or EH-150 series
15 - 5
9
E
T
H
E
R
N
E
T
C
O
N
N
E
C
T
I
O
N
10
C
O
N
N
E
C
T
I
O
N
T
O
O
M
R
O
N
P
L
C
11
C
O
N
N
E
C
T
O
N
T
O
K
E
Y
E
N
C
E
P
L
C
12
C
O
N
N
E
C
T
I
O
N
T
O
S
H
A
R
P
P
L
C
13
C
O
N
N
E
C
T
I
O
N
T
O
J
T
E
K
T
P
L
C
14
C
O
N
N
E
C
T
I
O
N
T
O
T
O
S
H
I
B
A
P
L
C
15
C
O
N
N
E
C
T
I
O
N
T
O
H
I
T
A
C
H
I
I
E
S
P
L
C
16
C
O
N
N
E
C
T
I
O
N
T
O
H
I
T
A
C
H
I
P
L
C
15.1.2 Connecting to H-200 to 252 series, H series board type or EH-150
series
1 System configuration and connection conditions
*1 To use "transmission control procedure 2" as a protocol, select "HITACHI HIDIC H (Protocol2)" as a
communication driver.
*2 To connect to H-200 to 252 series, connect to the peripheral port of the CPU module.
*3 To connect to the EH-150 series, connect to the serial port of the CPU module.The module jack (8 pins)/D-sub
connector (15 pins) conversion cable (EH-RS05 made by HITACHI Industrial Equipment Systems Co., Ltd.) is
necessary.
*4 To connect to serial port 2 of H-252C (CPU22-02HC, CPE22-02HC), the round connector (8 pins)/D-sub
connector (15 pins) conversion cable (CNCOM-05 made by HITACHI Industrial Equipment Systems Co., Ltd.) is
necessary.
2 System equipment
(1) GOT
(2) Cable
*1 The RS-232 cable can be prepared by the user.( Section 15.2 Connection Cable)
*2 The connection diagram of the cable to be used varies according to the specified transmission speed.
( Section 15.2 Connection Cable)
Connection conditions
System configuration
*1
Number of
GOTs
Distance
1 15m or less
Image No. Name Model name
RS-232 interface
For RS-232 communication
(Built into GOT)
RS-232 Communication Unit
For RS-232 communication
GT15-RS2-9P
Image No. Name Model name
RS-232 cable 1)
*1*2
Between CPU and GOT
GT09-C30R20401-15P(3m)
RS-232 cable 2)
*1*2
Between CPU and GOT
GT09-C30R20402-15P(3m)
HITACHI HIDIC H
HITACHI HIDIC H (Protocol2)
Communication driver
2 RS-232 cable 1), 2)
1
MAX15m
*2
*3
*4
RS-232
RS-232
15 - 6
15.2 Connection Cable
15.2 Connection Cable
The RS-232 cable or RS-422 cable used for connecting the GOT to the PLC should be prepared by the user.
The following provides connection diagrams for each cable, connector specifications and other information.
RS-232 cable connection diagram
The connection diagram of the cable to be used varies according to the specified
transmission speed.
1 Large-sized H series
*1 Can be specified with the CPU software of revision "J" or later.
2 H-200 to 252 series, H series board type, EH-150 series
Model
Specified transmission
speed
Connection cable
RS-232 cable
(See section 15.2.1)
RS-422 cable
(See section 15.2.2)
PLC CPU
H-302/702/1002/2002 RS-232 cable 1)
H-4010
4800bps RS-232 cable 1)
19200bps RS-232 cable 2)
38400bps
*1
RS-232 cable 2)
Other than above RS-232 cable 1), 2)
H-300/700/2000 RS-232 cable 1)
Intelligent serial port
module
COMM-H, COMM-2H RS-232 cable 1) RS-422 cable
Model
Specified transmission
speed
Connection cable
RS-232 cable
(See section 15.2.1)
RS-422 cable
(See section 15.2.2)
PLC CPU
H-200/250/252/252B RS-232 cable 1)
H-252C
4800bps RS-232 cable 1)
19200bps RS-232 cable 2
Other than above RS-232 cable 1), 2)
H series board type RS-232 cable 1)
EH-150 series
4800bps RS-232 cable 1)
19200bps RS-232 cable 2)
38400bps RS-232 cable 2)
Other than above RS-232 cable 1), 2)
15.2 Connection Cable
15.2.1 RS-232 cable
15 - 7
9
E
T
H
E
R
N
E
T
C
O
N
N
E
C
T
I
O
N
10
C
O
N
N
E
C
T
I
O
N
T
O
O
M
R
O
N
P
L
C
11
C
O
N
N
E
C
T
O
N
T
O
K
E
Y
E
N
C
E
P
L
C
12
C
O
N
N
E
C
T
I
O
N
T
O
S
H
A
R
P
P
L
C
13
C
O
N
N
E
C
T
I
O
N
T
O
J
T
E
K
T
P
L
C
14
C
O
N
N
E
C
T
I
O
N
T
O
T
O
S
H
I
B
A
P
L
C
15
C
O
N
N
E
C
T
I
O
N
T
O
H
I
T
A
C
H
I
I
E
S
P
L
C
16
C
O
N
N
E
C
T
I
O
N
T
O
H
I
T
A
C
H
I
P
L
C
15.2.1 RS-232 cable
The following shows the connection diagrams and connector specifications of the RS-232 cable used for
connecting the GOT to a PLC.
1 Connection diagram
(1) RS-232 cable 1)
(2) RS-232 cable 2)
GOT side
Signal name Pin No.
Cable connection and signal direction
HITACHI product side
Pin No. Signal name
CD/NC
*1
RD(RXD)
SD(TXD)
ER(DTR)
SG
DR(DSR)
RS(RTS)
CS(CTS)
1
2
3
4
5
6
7
8
9
1
2
3
4
5
6
7
8
9
FG
*1 GT15 : CD, GT11: NC
NC
SD
RD
RS
CS
RV1(ER)
RV2(DR)
PHL
SG
GOT side
Signal name Pin No.
Cable connection and signal direction
HITACHI product side
Pin No. Signal name
CD/NC
*2
RD(RXD)
SD(TXD)
ER(DTR)
SG
DR(DSR)
RS(RTS)
CS(CTS)
1
2
3
4
5
6
7
8
9
1
2
3
4
5
6
7
8
9
NC
SD
RD
RS
CS
RV1(ER)
RV2(DR)
PHL
SG
*2 GT15: CD,GT11: NC
14 ER
FG
15 - 8
15.2 Connection Cable
15.2.1 RS-232 cable
2 Connector specifications
(1) GOT side connector
Use the following as the RS-232 interface and RS-232 communication unit connector on the GOT.
For the GOT side of the RS-232 cable, use a connector or connector cover applicable to the GOT
connector.
(a) Connector type
9-pin D-sub (male) inch screw fixed type
(b) Connector model
*1 For the confirmation method of GT15 hardware version, refer to the following manual.
GT15 User's Manual
(2) HITACHI IES PLC side connector
Use the connector compatible with the HITACHI IES PLC side module.
For details, refer to the following manual.
User's Manual for the HITACHI IES PLC
3 Precautions when preparing a cable
The length of the RS-232 cable must be 15m or less.
GOT
Hardware
version*1
Model Manufacturer
GT1595-X -
17LE-23090-27(D4CK) DDK Ltd
GT1585V-S -
GT1585-STBA
B GM-C9RMDU11 Honda Tsushin Kogyo Co., Ltd
C
17LE-23090-27(D4CK) DDK Ltd GT1585-STBD -
GT1575V-S -
GT1575-STBA
B GM-C9RMDU11 Honda Tsushin Kogyo Co., Ltd.
C
17LE-23090-27(D4CK) DDK Ltd
GT1575-STBD -
GT1575-VTBA
D GM-C9RMDU11 Honda Tsushin Kogyo Co., Ltd.
E
17LE-23090-27(D4CK)
DDK Ltd
GT1575-VTBD -
GT1575-VN -
GT1572-VN -
GT1565-V -
GT1562-VN -
GT155
-
GT1155-Q, GT1150-Q - 17LE-23090-27(D3CC)
GT15-RS2-9P - 17LE-23090-27(D4CK)
15.2 Connection Cable
15.2.2 RS-422 cable
15 - 9
9
E
T
H
E
R
N
E
T
C
O
N
N
E
C
T
I
O
N
10
C
O
N
N
E
C
T
I
O
N
T
O
O
M
R
O
N
P
L
C
11
C
O
N
N
E
C
T
O
N
T
O
K
E
Y
E
N
C
E
P
L
C
12
C
O
N
N
E
C
T
I
O
N
T
O
S
H
A
R
P
P
L
C
13
C
O
N
N
E
C
T
I
O
N
T
O
J
T
E
K
T
P
L
C
14
C
O
N
N
E
C
T
I
O
N
T
O
T
O
S
H
I
B
A
P
L
C
15
C
O
N
N
E
C
T
I
O
N
T
O
H
I
T
A
C
H
I
I
E
S
P
L
C
16
C
O
N
N
E
C
T
I
O
N
T
O
H
I
T
A
C
H
I
P
L
C
15.2.2 RS-422 cable
The following shows the connection diagrams and connector specifications of the RS-422 cable used for
connecting the GOT to a PLC.
1 Connection diagram
2 Connector specifications
(1) GOT side connector
Use the following as the RS-422 interface and RS-422/485 communication unit connector on the
GOT.
For the GOT side of the RS-422 cable, use a connector and connector cover applicable to the GOT
connector.
(a) Connector type
9-pin D-sub (female)
(b) Connector model
(2) HITACHI IES PLC side connector
Use the connector compatible with the HITACHI IES PLC side module.
For details, refer to the following manual.
User's Manual for the HITACHI IES PLC
GOT Model Manufacturer
RS-422 conversion unit 17LE-13090-27(D2AC) DDK Ltd.
GT11 17LE-13090-27(D3AC) DDK Ltd.
GT15-RS4-9S 17LE-13090-27(D3AC) DDK Ltd.
GOT side
Signal name Pin No.
Cable connection and signal direction
HITACHI product side
Name of terminal block
RDA
RDB
SDA
SDB
RSA
RSB
CSA
2
7
1
6
3
8
4
CSB 9
SG
FG
5
R
RXDG
TXDP
TXDN
G
RXDP
RXDN
TXDG
15 - 10
15.2 Connection Cable
15.2.2 RS-422 cable
3 Precautions when preparing a cable
The length of the RS-422 cable must be 200m or less.
4 Connecting terminating resistors
When connecting an intelligent serial port module to a GOT, a terminating resistor has to be connected
to the intelligent serial port module.
The terminating resistor is unnecessary on the GOT side because one is built in the GOT.
User's Manual for the HITACHI IES PLC
15.3 Preparatory Procedures for Monitoring
15 - 11
9
E
T
H
E
R
N
E
T
C
O
N
N
E
C
T
I
O
N
10
C
O
N
N
E
C
T
I
O
N
T
O
O
M
R
O
N
P
L
C
11
C
O
N
N
E
C
T
O
N
T
O
K
E
Y
E
N
C
E
P
L
C
12
C
O
N
N
E
C
T
I
O
N
T
O
S
H
A
R
P
P
L
C
13
C
O
N
N
E
C
T
I
O
N
T
O
J
T
E
K
T
P
L
C
14
C
O
N
N
E
C
T
I
O
N
T
O
T
O
S
H
I
B
A
P
L
C
15
C
O
N
N
E
C
T
I
O
N
T
O
H
I
T
A
C
H
I
I
E
S
P
L
C
16
C
O
N
N
E
C
T
I
O
N
T
O
H
I
T
A
C
H
I
P
L
C
15.3 Preparatory Procedures for Monitoring
The following shows the procedures to be taken before monitoring and corresponding reference sections.
Confirming the PLC side setting
This section explains the GOT side setting.
When confirming the PLC side setting, refer to the following.
Section 15.4 PLC Side Setting
Install the OS onto the GOT.
Section 15.3.1
Installing OS onto GOT
Make sure that the OS is installed on the GOT.
Section 15.3.2
Checking OS installation on GOT
Set the communication interface. (Communication
settings)
Section 15.3.3
Setting communication interface
(Communication settings)
Download the project data.
Section 15.3.4
Downloading project data
Attach the communication unit and connect the cable.
Section 15.3.5
Attaching communication unit and
connecting cable
Make sure that the GOT recognizes the connected
equipment.
Section 15.3.6
Verifying GOT recognizes connected
equipment
Make sure that monitoring is performed normally.
Section 15.3.7
Checking for normal monitoring
15 - 12
15.3 Preparatory Procedures for Monitoring
15.3.1 Installing OS onto GOT
15.3.1 Installing OS onto GOT
Install the standard monitor OS, communication driver and option OS onto the GOT.
For the OS installation methods, refer to the following manual.
GT Designer2 Version Basic Operation/Data Transfer Manual
1 Check-mark a desired standard monitor OS, communication driver, option OS, and extended function
OS, and click the button.
Check either of the following under the Communication driver.
HITACHI HIDIC H
HITACHI HIDIC H (Protocol2)
Install
15.3 Preparatory Procedures for Monitoring
15.3.2 Checking OS installation on GOT
15 - 13
9
E
T
H
E
R
N
E
T
C
O
N
N
E
C
T
I
O
N
10
C
O
N
N
E
C
T
I
O
N
T
O
O
M
R
O
N
P
L
C
11
C
O
N
N
E
C
T
O
N
T
O
K
E
Y
E
N
C
E
P
L
C
12
C
O
N
N
E
C
T
I
O
N
T
O
S
H
A
R
P
P
L
C
13
C
O
N
N
E
C
T
I
O
N
T
O
J
T
E
K
T
P
L
C
14
C
O
N
N
E
C
T
I
O
N
T
O
T
O
S
H
I
B
A
P
L
C
15
C
O
N
N
E
C
T
I
O
N
T
O
H
I
T
A
C
H
I
I
E
S
P
L
C
16
C
O
N
N
E
C
T
I
O
N
T
O
H
I
T
A
C
H
I
P
L
C
15.3.2 Checking OS installation on GOT
Check if the OS is properly installed or not on the Drive information tab of GT Designer2.
For the operation on the Drive information tab, refer to the following manual.
GT Designer2 Version Basic Operation/Data Transfer Manual
The OS had been installed successfully on the GOT
if the following can be confirmed:
1) Standard monitor OS
2) Communication driver (either of the following):
HITACHI HIDIC H
HITACHI HIDIC H (Protocol2)
15 - 14
15.3 Preparatory Procedures for Monitoring
15.3.3 Setting communication interface (Communication settings)
15.3.3 Setting communication interface (Communication settings)
Make the GOT communication interface settings on [Communication Settings] of GT Designer2.
Select the same communication driver as the one installed on the GOT for each communication interface.
For details on [Communication Settings] of GT Designer2, refer to the following manual.
GT Designer2 Version Screen Design Manual
1 Communication settings
1 Set "1" to the channel No. used.
2 Set the following to the driver.
HITACHI HIDIC H
HITACHI HIDIC H (Protocol2)
3 Perform the detailed settings for the driver. ( Communication detail settings)
15.3 Preparatory Procedures for Monitoring
15.3.3 Setting communication interface (Communication settings)
15 - 15
9
E
T
H
E
R
N
E
T
C
O
N
N
E
C
T
I
O
N
10
C
O
N
N
E
C
T
I
O
N
T
O
O
M
R
O
N
P
L
C
11
C
O
N
N
E
C
T
O
N
T
O
K
E
Y
E
N
C
E
P
L
C
12
C
O
N
N
E
C
T
I
O
N
T
O
S
H
A
R
P
P
L
C
13
C
O
N
N
E
C
T
I
O
N
T
O
J
T
E
K
T
P
L
C
14
C
O
N
N
E
C
T
I
O
N
T
O
T
O
S
H
I
B
A
P
L
C
15
C
O
N
N
E
C
T
I
O
N
T
O
H
I
T
A
C
H
I
I
E
S
P
L
C
16
C
O
N
N
E
C
T
I
O
N
T
O
H
I
T
A
C
H
I
P
L
C
2 Communication detail settings
(1) HITACHI HIDIC H
Item Description Range
Transmission Speed
Set this item when change the transmission speed used for
communication with the connected equipment.
<Default: 19200bps>
4800bps, 9600bps,
19200bps, 38400bps
Station No. Selection
Specify whether to use the station No. during communication.
If [Yes] is selected, the station No. is fixed to "0."
<Default: Yes>
Yes or No
15 - 16
15.3 Preparatory Procedures for Monitoring
15.3.3 Setting communication interface (Communication settings)
(2) HITACHI HIDIC H (Protocol2)
(1) Communication interface setting by Utility
The communication interface setting can be changed on the Utility's
"Communication setting" after downloading "Communication setting" of project
data.
For details on the Utility, refer to the following manual.
GT User's Manual
(2) Precedence in communication settings
When settings are made by GT Designer 2 or the Utility, the latest setting is
effective.
Item Description Range
Transmission Speed
Set this item when change the transmission speed used for
communication with the connected equipment.
<Default: 19200bps>
4800bps, 9600bps,
19200bps, 38400bps
Station No. Selection
Specify whether to use the station No. during communication.
If [Yes] is selected, the station No. is fixed to "0."
<Default: Yes>
Yes or No
15.3 Preparatory Procedures for Monitoring
15.3.4 Downloading project data
15 - 17
9
E
T
H
E
R
N
E
T
C
O
N
N
E
C
T
I
O
N
10
C
O
N
N
E
C
T
I
O
N
T
O
O
M
R
O
N
P
L
C
11
C
O
N
N
E
C
T
O
N
T
O
K
E
Y
E
N
C
E
P
L
C
12
C
O
N
N
E
C
T
I
O
N
T
O
S
H
A
R
P
P
L
C
13
C
O
N
N
E
C
T
I
O
N
T
O
J
T
E
K
T
P
L
C
14
C
O
N
N
E
C
T
I
O
N
T
O
T
O
S
H
I
B
A
P
L
C
15
C
O
N
N
E
C
T
I
O
N
T
O
H
I
T
A
C
H
I
I
E
S
P
L
C
16
C
O
N
N
E
C
T
I
O
N
T
O
H
I
T
A
C
H
I
P
L
C
15.3.4 Downloading project data
Download project data to the GOT.
For how to download project data, refer to the following manual.
GT Designer2 Version Basic Operation/Data Transfer Manual
1 Check the necessary items and click the button. Download Download
15 - 18
15.3 Preparatory Procedures for Monitoring
15.3.5 Attaching communication unit and connecting cable
15.3.5 Attaching communication unit and connecting cable
Cautions when attaching the communication unit and connecting the cable
Shut off all phases of the GOT power supply before attaching the communication
unit and connecting the cable.
1 Attaching the communication unit
Serial communication unit
For details on the serial communication unit, refer to the following manual:
GT15 Serial Communication Unit User's Manual
1 Attach the serial communication unit to the
extension unit connector on the GOT.
15.3 Preparatory Procedures for Monitoring
15.3.5 Attaching communication unit and connecting cable
15 - 19
9
E
T
H
E
R
N
E
T
C
O
N
N
E
C
T
I
O
N
10
C
O
N
N
E
C
T
I
O
N
T
O
O
M
R
O
N
P
L
C
11
C
O
N
N
E
C
T
O
N
T
O
K
E
Y
E
N
C
E
P
L
C
12
C
O
N
N
E
C
T
I
O
N
T
O
S
H
A
R
P
P
L
C
13
C
O
N
N
E
C
T
I
O
N
T
O
J
T
E
K
T
P
L
C
14
C
O
N
N
E
C
T
I
O
N
T
O
T
O
S
H
I
B
A
P
L
C
15
C
O
N
N
E
C
T
I
O
N
T
O
H
I
T
A
C
H
I
I
E
S
P
L
C
16
C
O
N
N
E
C
T
I
O
N
T
O
H
I
T
A
C
H
I
P
L
C
2 How to connect the cable
(1) How to connect the RS-232 cable
(a) For the GT15
connection to the RS-232 interface
connection to the RS-232 communication unit
(b) For the GT11
1 Connect the RS-232 cable to the RS-232
interface on the GOT.
1 Connect the RS-232 cable to the RS-232
communication unit on the GOT.
1 Connect the RS-232 cable to the RS-232
interface on the GOT.
15 - 20
15.3 Preparatory Procedures for Monitoring
15.3.5 Attaching communication unit and connecting cable
(2) How to connect the RS-422 cable
(a) For the GT15
connection to the RS-232 interface
connection to the RS-422/485 communication unit
RS-422 conversion unit
For details of the RS-422 conversion unit, refer to the following manual.
GT15 RS-422 Conversion Unit User's Manual
1 Connect the RS-422 conversion unit to the RS-
232 interface on the GOT.
2 Connect the RS-422 cable to the RS-422
conversion unit.
1 Connect the RS-422 cable to the RS-422/485
communication unit on the GOT.
15.3 Preparatory Procedures for Monitoring
15.3.5 Attaching communication unit and connecting cable
15 - 21
9
E
T
H
E
R
N
E
T
C
O
N
N
E
C
T
I
O
N
10
C
O
N
N
E
C
T
I
O
N
T
O
O
M
R
O
N
P
L
C
11
C
O
N
N
E
C
T
O
N
T
O
K
E
Y
E
N
C
E
P
L
C
12
C
O
N
N
E
C
T
I
O
N
T
O
S
H
A
R
P
P
L
C
13
C
O
N
N
E
C
T
I
O
N
T
O
J
T
E
K
T
P
L
C
14
C
O
N
N
E
C
T
I
O
N
T
O
T
O
S
H
I
B
A
P
L
C
15
C
O
N
N
E
C
T
I
O
N
T
O
H
I
T
A
C
H
I
I
E
S
P
L
C
16
C
O
N
N
E
C
T
I
O
N
T
O
H
I
T
A
C
H
I
P
L
C
When using the RS-422 conversion unit
On "Communication settings" on the utility, make setting so that 5V DC power is
supplied to the RS-422 conversion unit from the RS-232 interface on the GOT.
For details on the utility, refer to the following manual:
GT User's Manual
(b) In the case of the GT11
1 Touch [5V supply].
2 Set [5V power supply] to "YES".
1 Connect the RS-422 cable to the RS-422
interface on the GOT.
15 - 22
15.3 Preparatory Procedures for Monitoring
15.3.6 Verifying GOT recognizes connected equipment
15.3.6 Verifying GOT recognizes connected equipment
Verify the GOT recognizes connected equipments on [Communication setting] of the Utility.
Channel number of communication interface, communication drivers allocation status
Communication unit installation status
Remark
How to display Utility(at default),
When setting the utility call key to 1-point
When setting "Pressing Time" to other than 0 second on the setting screen of the
utility call key, press and hold the utility call key until the buzzer sounds.
For the setting of the utility call key, refer to the following.
GT User's Manual
When using GT1595
When using GT1585, GT157 ,
GT156 , GT155 or GT11
utility call key
utility call key
1-point press on GOT screen upper-left corner
Simultaneous 2-point press
(When using GT15)
Utility display
15.3 Preparatory Procedures for Monitoring
15.3.6 Verifying GOT recognizes connected equipment
15 - 23
9
E
T
H
E
R
N
E
T
C
O
N
N
E
C
T
I
O
N
10
C
O
N
N
E
C
T
I
O
N
T
O
O
M
R
O
N
P
L
C
11
C
O
N
N
E
C
T
O
N
T
O
K
E
Y
E
N
C
E
P
L
C
12
C
O
N
N
E
C
T
I
O
N
T
O
S
H
A
R
P
P
L
C
13
C
O
N
N
E
C
T
I
O
N
T
O
J
T
E
K
T
P
L
C
14
C
O
N
N
E
C
T
I
O
N
T
O
T
O
S
H
I
B
A
P
L
C
15
C
O
N
N
E
C
T
I
O
N
T
O
H
I
T
A
C
H
I
I
E
S
P
L
C
16
C
O
N
N
E
C
T
I
O
N
T
O
H
I
T
A
C
H
I
P
L
C
When changing communication interface setting by Utility
The communication interface setting can be changed by the Utility.
For details on the Utility, refer to the following manual.
GT User's Manual
1 After powering up the GOT, touch [Main
Menu] [Communication setting] from
the Utility.
2 The [Communication setting] appears.
3 Verify that the following communication
driver name is displayed in the box for the
communication interface to be used.
Communication driver (either of the
following)
HITACHI HIDIC H
HITACHI HIDIC H (Protocol2)
4 When the communication driver name is
not displayed normally, carry out the
following procedure again.
Section 15.3 Preparatory
Procedures for Monitoring
15 - 24
15.3 Preparatory Procedures for Monitoring
15.3.7 Checking for normal monitoring
15.3.7 Checking for normal monitoring
1 Check for errors occurring on the GOT
Presetting the system alarm to project data allows you to identify errors occurred on the GOT, PLC
CPU, servo amplifier and communications.
For details on the system alarm, refer to the following manual.
GT Users Manual (When using GT15)
Advanced alarm popup display
With the advanced alarm popup display function, alarms are displayed as a popup
display regardless of whether an alarm display object is placed on the screen or not
(regardless of the display screen).
Since comments can be flown from right to left, even a long comment can be
displayed all.
For details of the advanced popup display, refer to the following manual.
GT Designer2 Version Screen Design Manual
Error code
Communication
Channel No.
Error message
Time of occurrence
(Displayed only for errors)
15.3 Preparatory Procedures for Monitoring
15.3.7 Checking for normal monitoring
15 - 25
9
E
T
H
E
R
N
E
T
C
O
N
N
E
C
T
I
O
N
10
C
O
N
N
E
C
T
I
O
N
T
O
O
M
R
O
N
P
L
C
11
C
O
N
N
E
C
T
O
N
T
O
K
E
Y
E
N
C
E
P
L
C
12
C
O
N
N
E
C
T
I
O
N
T
O
S
H
A
R
P
P
L
C
13
C
O
N
N
E
C
T
I
O
N
T
O
J
T
E
K
T
P
L
C
14
C
O
N
N
E
C
T
I
O
N
T
O
T
O
S
H
I
B
A
P
L
C
15
C
O
N
N
E
C
T
I
O
N
T
O
H
I
T
A
C
H
I
I
E
S
P
L
C
16
C
O
N
N
E
C
T
I
O
N
T
O
H
I
T
A
C
H
I
P
L
C
2 Perform an I/O check
Whether the PLC can communicate with the GOT or not can be checked by the I/O check function.
If this check ends successfully, it means correct communication interface settings and proper cable
connection.
Display the I/O check screen by [Main Menu] [Debug & self check] [Self check] [I/O check].
For details on the I/O check, refer to the following manual:
GT User's Manual
3 Confirming the PLC side setting
When connecting the GOT, setting is required for the PLC side.
Confirm if the PLC side setting is correct.
Section 15.4 PLC Side Setting
1 Touch [CPU] on the I/O check screen.
Touching [CPU] executes the
communication check with the
connected PLC.
2 When the communication screen
ends successfully, the screen on the
left is displayed.
All settings related to communications are complete now.
Create screens on GT Designer2 and download the project data again.
15 - 26
15.4 PLC Side Setting
15.4 PLC Side Setting
HITACHI IES PLC
For details of the HITACHI IES PLC, refer to the following manual.
User's Manual for the HITACHI IES PLC
1 Directly connecting to the CPU
*1 Indicates only the transmission speeds that can be specified on the GOT side.
*2 Specify the transmission speed to match the transmission speed of the GOT.
For the transmission speed setting method of the GOT, refer to the following.
Section 15.3.3 Setting communication interface (Communication settings)
*3 The setting range varies according to the PLC to be connected.
2 Connecting to the intelligent serial port module
(1) For transmission control procedure1
Item Setting
Transmission speed
*1*2*3
4800bps, 9600bps, 19200bps, 38400bps
Station No. 0
Data length 7bit
Stop bit 1bit
Pairty bit Even
Control procedure DTR control
Communication format RS-232
Sum check Performed
Protocol transmission control procedure 1
Item Setting
Transmission speed 19200bps
Station No. 0
Data length 7bit
Stop bit 1bit
Pairty bit Even
Control procedure None
Communication format
For RS-232 communication: RS-232 MODE switch 2
For RS-422 communication: RS-422 MODE switch 2
Sum check Performed
15.4 PLC Side Setting
15 - 27
9
E
T
H
E
R
N
E
T
C
O
N
N
E
C
T
I
O
N
10
C
O
N
N
E
C
T
I
O
N
T
O
O
M
R
O
N
P
L
C
11
C
O
N
N
E
C
T
O
N
T
O
K
E
Y
E
N
C
E
P
L
C
12
C
O
N
N
E
C
T
I
O
N
T
O
S
H
A
R
P
P
L
C
13
C
O
N
N
E
C
T
I
O
N
T
O
J
T
E
K
T
P
L
C
14
C
O
N
N
E
C
T
I
O
N
T
O
T
O
S
H
I
B
A
P
L
C
15
C
O
N
N
E
C
T
I
O
N
T
O
H
I
T
A
C
H
I
I
E
S
P
L
C
16
C
O
N
N
E
C
T
I
O
N
T
O
H
I
T
A
C
H
I
P
L
C
(2) For transmission control procedure2
Item Setting
Transmission speed 19200bps
Station No. 0
Data length 7bit
Stop bit 1bit
Pairty bit Even
Control procedure None
Communication format
For RS-232 communication: RS-232 MODE switch 9
For RS-422 communication: RS-422 MODE switch 9
Sum check Performed
15 - 28
15.5 List of Functions Added by Version Upgrade
15.5 List of Functions Added by Version Upgrade
The following describes the function added by version upgrade of GT Designer2 or OS.
For using the function below, use the GT Designer2 or OS of the stated version or later.
Item Description
Version of GT
Designer2
Version of OS
HITACHI IES
PLC
connection
Supporting the HITACHI IES PLC connection 2.09K
Communication driver
HITACHI HIDIC H
[01.02.**]
HITACHI HIDIC H
(Protocol2) [01.02.**]
16 - 1
16
9
E
T
H
E
R
N
E
T
C
O
N
N
E
C
T
I
O
N
10
C
O
N
N
E
C
T
I
O
N
T
O
O
M
R
O
N
P
L
C
11
C
O
N
N
E
C
T
O
N
T
O
K
E
Y
E
N
C
E
P
L
C
12
C
O
N
N
E
C
T
I
O
N
T
O
S
H
A
R
P
P
L
C
13
C
O
N
N
E
C
T
I
O
N
T
O
J
T
E
K
T
P
L
C
14
C
O
N
N
E
C
T
I
O
N
T
O
T
O
S
H
I
B
A
P
L
C
15
C
O
N
N
E
C
T
I
O
N
T
O
H
I
T
A
C
H
I
I
E
S
P
L
C
16
C
O
N
N
E
C
T
I
O
N
T
O
H
I
T
A
C
H
I
P
L
C
CONNECTION TO
HITACHI PLC
16.1 System Configuration. . . . . . . . . . . page 16-2
This section describes the equipment and cables needed
when connecting a GOT to an HITACHI PLC.
Select a system suitable for your application.
16.2 Connection Cable. . . . . . . . . . . . . . page 16-7
This section describes the specifications of the cables needed
when connecting to an HITACHI PLC.
Check the specifications of the connection cables.
16.3 Preparatory Procedures for Monitoring
. . . . . . . . . . . . . . . . . . . . . . . . . . . page 16-11
This section provides the procedures to be followed before
performing monitoring in connection to an HITACHI PLC.
This procedures are written on the step-by-step basis so that
even a novice GOT user can follow them to start
communications.
16.4 PLC Side Setting . . . . . . . . . . . . . page 16-26
The PLC side settings for GOT connection are explained.
When checking the PLC side settings, refer to this section.
16.5 List of Functions Added by Version Upgrade
. . . . . . . . . . . . . . . . . . . . . . . . . . page 16-28
This section describes the functions added by version upgrade
of GT Designer2 or OS.
16 - 2
16.1 System Configuration
16.1.1 Connecting to S10V Series
16.1 System Configuration
Select a system configuration suitable for your application.
Conventions used in this section
Numbers (e.g. ) of System configuration and connection conditions correspond
to the numbers (e.g. ) of System equipment.
Use these numbers as references when confirming models and applications.
16.1.1 Connecting to S10V Series
1 System configuration and connection conditions
When connecting to LQP510
Connection conditions
System configuration
No. of GOTs Distance
1 15m or less
1 500m or less
1 500m or less
HITACHI S10mini/S10V
Communication driver
MAX15m
RS-232 cable 1) 5
1
3 Communication module 1)
RS-422 cable 1) 6
2
MAX500m
MAX500m
RS-422 cable 1) 6
2
4 Communication module 2)
16.1 System Configuration
16.1.1 Connecting to S10V Series
16 - 3
9
E
T
H
E
R
N
E
T
C
O
N
N
E
C
T
I
O
N
10
C
O
N
N
E
C
T
I
O
N
T
O
O
M
R
O
N
P
L
C
11
C
O
N
N
E
C
T
O
N
T
O
K
E
Y
E
N
C
E
P
L
C
12
C
O
N
N
E
C
T
I
O
N
T
O
S
H
A
R
P
P
L
C
13
C
O
N
N
E
C
T
I
O
N
T
O
J
T
E
K
T
P
L
C
14
C
O
N
N
E
C
T
I
O
N
T
O
T
O
S
H
I
B
A
P
L
C
15
C
O
N
N
E
C
T
I
O
N
T
O
H
I
T
A
C
H
I
I
E
S
P
L
C
16
C
O
N
N
E
C
T
I
O
N
T
O
H
I
T
A
C
H
I
P
L
C
When connecting to LQP520
Connection conditions
System configuration
No. of GOTs Distance
1 15m or less
1 500m or less
MAX15m
RS-232 cable 1) 5
1
3 Communication module 1)
MAX500m
RS-422 cable 1) 6
2
4 Communication module 2)
16 - 4
16.1 System Configuration
16.1.1 Connecting to S10V Series
2 System equipment
(1) GOT
*1 Connect it to the RS-232 interface (built into GOT). It cannot be mounted on GT155 .
(2) PLC
, is manufactured by HITACHI CORPORATION. For details of the product, contact HITACHI CORPORATION.
(3) Cable
Image No. Name Model name
RS-232 interface
For RS-232 communication
(Built into GOT)
RS-232 Communication Unit
For RS-232 communication
GT15-RS2-9P
RS-422 conversion unit
*1
For RS-422 communication
GT15-RS2T4-9P
RS-422/485 Communication Unit
For RS-422 communication
GT15-RS4-9S
RS-422 interface
For RS-422 communication
(Built into GOT)
Image No. Name Model name
Communication module 1) LQE560
Communication module 2) LQE565
Image No. Name Model name
RS-232 cable 1)
Between PLC and GOT
(To be prepared by the user. Section 16.2 Connection Cable)
RS-422 cable 1)
Between PLC and GOT
RS-232
RS-232
RS-232
RS-422/485
RS-422
16.1 System Configuration
16.1.2 Connecting to S10mini Series
16 - 5
9
E
T
H
E
R
N
E
T
C
O
N
N
E
C
T
I
O
N
10
C
O
N
N
E
C
T
I
O
N
T
O
O
M
R
O
N
P
L
C
11
C
O
N
N
E
C
T
O
N
T
O
K
E
Y
E
N
C
E
P
L
C
12
C
O
N
N
E
C
T
I
O
N
T
O
S
H
A
R
P
P
L
C
13
C
O
N
N
E
C
T
I
O
N
T
O
J
T
E
K
T
P
L
C
14
C
O
N
N
E
C
T
I
O
N
T
O
T
O
S
H
I
B
A
P
L
C
15
C
O
N
N
E
C
T
I
O
N
T
O
H
I
T
A
C
H
I
I
E
S
P
L
C
16
C
O
N
N
E
C
T
I
O
N
T
O
H
I
T
A
C
H
I
P
L
C
16.1.2 Connecting to S10mini Series
1 System configuration and connection conditions
Connection conditions
System configuration
No. of GOTs Distance
1 15m or less
1 500m or less
MAX15m
RS-232 cable 1) 5
1
3 Communication module 1)
MAX500m
RS-422 cable 1) 6
2
4 Communication module 2)
16 - 6
16.1 System Configuration
16.1.2 Connecting to S10mini Series
2 System equipment
(1) GOT
*1 Connect it to the RS-232 interface (built into GOT). It cannot be mounted on GT155 .
(2) PLC
, is manufactured by HITACHI CORPORATION. For details of the product, contact HITACHI CORPORATION.
(3) Cable
Image No. Name Model name
RS-232 interface
For RS-232 communication
(Built into GOT)
RS-232 Communication Unit
For RS-232 communication
GT15-RS2-9P
RS-422 conversion unit
*1
For RS-422 communication
GT15-RS2T4-9P
RS-422/485 Communication Unit
For RS-422 communication
GT15-RS4-9S
RS-422 interface
For RS-422 communication
(Built into GOT)
Image No. Name Model name
Communication module 1) LQE560, LQE060, LQE160
Communication module 2) LQE565, LQE165
Image No. Name Model name
RS-232 cable 1)
Between PLC and GOT
(To be prepared by the user. Section 16.2 Connection Cable)
RS-422 cable 1)
Between PLC and GOT
RS-232
RS-232
RS-232
RS-422/485
RS-422
16.2 Connection Cable
16 - 7
9
E
T
H
E
R
N
E
T
C
O
N
N
E
C
T
I
O
N
10
C
O
N
N
E
C
T
I
O
N
T
O
O
M
R
O
N
P
L
C
11
C
O
N
N
E
C
T
O
N
T
O
K
E
Y
E
N
C
E
P
L
C
12
C
O
N
N
E
C
T
I
O
N
T
O
S
H
A
R
P
P
L
C
13
C
O
N
N
E
C
T
I
O
N
T
O
J
T
E
K
T
P
L
C
14
C
O
N
N
E
C
T
I
O
N
T
O
T
O
S
H
I
B
A
P
L
C
15
C
O
N
N
E
C
T
I
O
N
T
O
H
I
T
A
C
H
I
I
E
S
P
L
C
16
C
O
N
N
E
C
T
I
O
N
T
O
H
I
T
A
C
H
I
P
L
C
16.2 Connection Cable
The RS-232 cable or RS-422 cable used for connecting the GOT to the PLC should be prepared by the user.
The following provides connection diagrams for each cable, connector specifications and other information.
Model name
Connection cable
RS-232 cable
(Refer to Section 16.2.1)
RS-422 cable
(Refer to Section 16.2.2)
PLC LQP510 - RS-422 cable 1)
Communication module
LQE560
RS-232 cable 1) - LQE060
LQE160
LQE565
- RS-422 cable 1)
LQE165
16 - 8
16.2 Connection Cable
16.2.1 RS-232 cable
16.2.1 RS-232 cable
The following shows the connection diagrams and connector specifications of the RS-232 cable used for
connecting the GOT to a PLC.
1 Connection diagram
(1) RS-232 cable 1)
(a) For the GT15
* Connect FG grounding to the appropriate part of a cable shield line.
(b) For the GT11
* Connect FG grounding to the appropriate part of a cable shield line.
GOT side
Cable connection and signal direction
PLC side
Signal name Pin No. Pin No. Signal name
CD 1
RD(RXD) 2 2
3
1
SD(TXD) 3
ER(DTR) ER 4 4
5 SG 5
DR(DSR) 6 6
RS(RTS) 7 7
8 CS(CTS)
CD
RD
SD
SG
DR
RS
CS 8
9 9
*
GOT side
Cable connection and signal direction
PLC side
Signal name Pin No. Pin No. Signal name
CD 1
RD(RXD) 2 2
3
1
SD(TXD) 3
ER(DTR) ER 4 4
5 SG 5
DR(DSR) 6 6
RS(RTS) 7 7
8 CS(CTS)
CD
RD
SD
SG
DR
RS
CS 8
9 9
*
16.2 Connection Cable
16.2.1 RS-232 cable
16 - 9
9
E
T
H
E
R
N
E
T
C
O
N
N
E
C
T
I
O
N
10
C
O
N
N
E
C
T
I
O
N
T
O
O
M
R
O
N
P
L
C
11
C
O
N
N
E
C
T
O
N
T
O
K
E
Y
E
N
C
E
P
L
C
12
C
O
N
N
E
C
T
I
O
N
T
O
S
H
A
R
P
P
L
C
13
C
O
N
N
E
C
T
I
O
N
T
O
J
T
E
K
T
P
L
C
14
C
O
N
N
E
C
T
I
O
N
T
O
T
O
S
H
I
B
A
P
L
C
15
C
O
N
N
E
C
T
I
O
N
T
O
H
I
T
A
C
H
I
I
E
S
P
L
C
16
C
O
N
N
E
C
T
I
O
N
T
O
H
I
T
A
C
H
I
P
L
C
2 Connector specifications
(1) GOT side connector
Use the following as the RS-232 interface and RS-232 communication unit connector on the GOT.
For the GOT side of the RS-232 cable, use a connector or connector cover applicable to the GOT
connector.
(a) Connector type
9-pin D-sub (male) inch screw fixed type
(b) Connector model
*1 For the confirmation method of GT15 hardware version, refer to the following manual.
GT15 User's Manual
(2) HITACHI PLC side connector
Use the connector compatible with the HITACHI PLC side module.
For details, refer to the following manual.
User's Manual for the HITACHI PLC.
3 Precautions when preparing a cable
The length of the RS-232 cable must be 15m or less.
GOT
Hardware
version*1
Model Manufacturer
GT1595-X -
17LE-23090-27(D4CK) DDK Ltd
GT1585V-S -
GT1585-STBA
B GM-C9RMDU11 Honda Tsushin Kogyo Co., Ltd
C
17LE-23090-27(D4CK) DDK Ltd GT1585-STBD -
GT1575V-S -
GT1575-STBA
B GM-C9RMDU11 Honda Tsushin Kogyo Co., Ltd.
C
17LE-23090-27(D4CK) DDK Ltd
GT1575-STBD -
GT1575-VTBA
D GM-C9RMDU11 Honda Tsushin Kogyo Co., Ltd.
E
17LE-23090-27(D4CK)
DDK Ltd
GT1575-VTBD -
GT1575-VN -
GT1572-VN -
GT1565-V -
GT1562-VN -
GT155
-
GT1155-Q, GT1150-Q - 17LE-23090-27(D3CC)
GT15-RS2-9P - 17LE-23090-27(D4CK)
16 - 10
16.2 Connection Cable
16.2.2 RS-422 cable
16.2.2 RS-422 cable
The following provides the connection diagrams and the connectors of the RS-422 cable connecting the
GOT to the PLC.
1 Connection diagram
(1) RS-422 cable 1)
* Connect FG grounding to the appropriate part of a cable shield line.
2 Connector specifications
(1) GOT side connector
Use the following as the RS-422 interface and RS-422/485 communication unit connector on the
GOT.
For the GOT side of the RS-422 cable, use a connector and connector cover applicable to the GOT
connector.
(a) Connector type
9-pin D-sub (female)
(b) Connector model
3 Precautions when preparing a cable
The length of the RS-422 cable must be 500m or less.
GOT Model Manufacturer
RS-422 conversion unit 17LE-13090-27(D2AC) DDK Ltd.
GT11 17LE-13090-27(D3AC) DDK Ltd.
GT15-RS4-9S 17LE-13090-27(D3AC) DDK Ltd.
1
2
3
4
5
6
7
8
9
RD-L
RD-H
SD-H
SD-L
SG
ATT-H
ATT-L
SDA
RDA
RSA
CSA
SG
SDB
RDB
RSB
CSB
1
2
3
4
5
6
7
8
9
*
GOT side
Cable connection and signal direction
PLC side
Signal name Pin No. Pin No. Signal name
16.3 Preparatory Procedures for Monitoring
16 - 11
9
E
T
H
E
R
N
E
T
C
O
N
N
E
C
T
I
O
N
10
C
O
N
N
E
C
T
I
O
N
T
O
O
M
R
O
N
P
L
C
11
C
O
N
N
E
C
T
O
N
T
O
K
E
Y
E
N
C
E
P
L
C
12
C
O
N
N
E
C
T
I
O
N
T
O
S
H
A
R
P
P
L
C
13
C
O
N
N
E
C
T
I
O
N
T
O
J
T
E
K
T
P
L
C
14
C
O
N
N
E
C
T
I
O
N
T
O
T
O
S
H
I
B
A
P
L
C
15
C
O
N
N
E
C
T
I
O
N
T
O
H
I
T
A
C
H
I
I
E
S
P
L
C
16
C
O
N
N
E
C
T
I
O
N
T
O
H
I
T
A
C
H
I
P
L
C
16.3 Preparatory Procedures for Monitoring
The following the procedures to be taken before monitoring and corresponding reference sections.
Comfirming the PLC side setting
This section explains the GOT side setting.
When confirming the PLC side setting, refer to the following.
Section 16.4 PLC Side Setting
Install the OS onto the GOT.
Section 16.3.1
Installing OS onto GOT
Make sure that the OS is installed on the GOT.
Section 16.3.2
Checking OS installation on GOT
Set the communication interface.
(Communication settings)
Section 16.3.3
Setting communication interface
(Communication settings)
Download the project data.
Section 16.3.4
Downloading project data
Attach the communication unit and connect the cable.
Section 16.3.5
Attaching communication unit and
connecting cable
Make sure that the GOT recognizes the connected
equipment.
Section 16.3.6
Verifying GOT recognizes connected
equipment
Make sure that monitoring is performed normally.
Section 16.3.7
Checking for normal monitoring
16 - 12
16.3 Preparatory Procedures for Monitoring
16.3.1 Installing OS onto GOT
16.3.1 Installing OS onto GOT
Install the standard monitor OS, communication driver and option OS onto the GOT.
For the OS installation methods, refer to the following manual.
GT Designer2 Version Basic Operation/Data Transfer Manual
1 Check-mark a desired standard monitor OS, communication driver, option OS, and extended function
OS, and click the button.
Check the following under the Communication driver.
HITACHI S10mini/S10V
Install
16.3 Preparatory Procedures for Monitoring
16.3.2 Checking OS installation on GOT
16 - 13
9
E
T
H
E
R
N
E
T
C
O
N
N
E
C
T
I
O
N
10
C
O
N
N
E
C
T
I
O
N
T
O
O
M
R
O
N
P
L
C
11
C
O
N
N
E
C
T
O
N
T
O
K
E
Y
E
N
C
E
P
L
C
12
C
O
N
N
E
C
T
I
O
N
T
O
S
H
A
R
P
P
L
C
13
C
O
N
N
E
C
T
I
O
N
T
O
J
T
E
K
T
P
L
C
14
C
O
N
N
E
C
T
I
O
N
T
O
T
O
S
H
I
B
A
P
L
C
15
C
O
N
N
E
C
T
I
O
N
T
O
H
I
T
A
C
H
I
I
E
S
P
L
C
16
C
O
N
N
E
C
T
I
O
N
T
O
H
I
T
A
C
H
I
P
L
C
16.3.2 Checking OS installation on GOT
Check if the OS is properly installed or not on the Drive information tab of GT Designer2.
For the operation on the Drive information tab, refer to the following manual.
GT Designer2 Version Basic Operation/Data Transfer Manual
The OS has been installed successfully on the GOT
if the following can be confirmed:
1) Satndard monitor OS
2) Communication driver: HITACHI S10mini/S10V
16 - 14
16.3 Preparatory Procedures for Monitoring
16.3.3 Setting communication interface (Communication settings)
16.3.3 Setting communication interface (Communication settings)
Make the GOT communication interface settings on [Communication Settings] of GT Designer2.
Select the same communication driver as the one installed on the GOT for each communication interface.
For details on [Communication Settings] of GT Designer2, refer to the following manual.
GT Designer2 Version Screen Design Manual
1 Communication settings
1 Set "1" to the channel No. used.
2 Set the driver to "HITACHI S10mini/S10V".
3 Perform the detailed settings for the driver. ( Communication detail settings)
16.3 Preparatory Procedures for Monitoring
16.3.3 Setting communication interface (Communication settings)
16 - 15
9
E
T
H
E
R
N
E
T
C
O
N
N
E
C
T
I
O
N
10
C
O
N
N
E
C
T
I
O
N
T
O
O
M
R
O
N
P
L
C
11
C
O
N
N
E
C
T
O
N
T
O
K
E
Y
E
N
C
E
P
L
C
12
C
O
N
N
E
C
T
I
O
N
T
O
S
H
A
R
P
P
L
C
13
C
O
N
N
E
C
T
I
O
N
T
O
J
T
E
K
T
P
L
C
14
C
O
N
N
E
C
T
I
O
N
T
O
T
O
S
H
I
B
A
P
L
C
15
C
O
N
N
E
C
T
I
O
N
T
O
H
I
T
A
C
H
I
I
E
S
P
L
C
16
C
O
N
N
E
C
T
I
O
N
T
O
H
I
T
A
C
H
I
P
L
C
2 Communication detail settings
Item Description Range
Transmission Speed
Set this item when change the transmission speed used for
communication with the connected equipment.
<Default: 19200bps>
9600bps,19200bps,38400bps,57600bps,
115200bps
Data Bit
Set this item when change the data length used for communi-
cation with the connected equipment.
<Default: 8bit>
7bit/8bit
Stop Bit
Specify the stop bit length for communications.
<Default: 1bit>
1bit/2bit
Parity
Specify whether or not to perform a parity check, and how it is
performed during communication.
<Default: Odd>
None
Even
Odd
Retry
Set the number of retries to be performed when a
communication error occurs.
When receiving no response after retries, the communication
times out.
<Default: 0 Times>
0 to 5 Times
Timeout Time
Set the time period for a communication to time out.
<Default: 3 Sec>
3 to 30 Sec
Delay Time
Set this item to adjust the transmission timing of the
communication request from the GOT.
<Default: 0>
0 to 300 ms
16 - 16
16.3 Preparatory Procedures for Monitoring
16.3.3 Setting communication interface (Communication settings)
(1) Communication interface setting by Utility
The communication interface setting can be changed on the Utility's
"Communication setting" after downloading "Communication setting" of project
data.
For details on the Utility, refer to the following manual.
GT User's Manual
(2) Precedence in communication settings
When settings are made by GT Designer 2 or the Utility, the latest setting is
effective.
16.3 Preparatory Procedures for Monitoring
16.3.4 Downloading project data
16 - 17
9
E
T
H
E
R
N
E
T
C
O
N
N
E
C
T
I
O
N
10
C
O
N
N
E
C
T
I
O
N
T
O
O
M
R
O
N
P
L
C
11
C
O
N
N
E
C
T
O
N
T
O
K
E
Y
E
N
C
E
P
L
C
12
C
O
N
N
E
C
T
I
O
N
T
O
S
H
A
R
P
P
L
C
13
C
O
N
N
E
C
T
I
O
N
T
O
J
T
E
K
T
P
L
C
14
C
O
N
N
E
C
T
I
O
N
T
O
T
O
S
H
I
B
A
P
L
C
15
C
O
N
N
E
C
T
I
O
N
T
O
H
I
T
A
C
H
I
I
E
S
P
L
C
16
C
O
N
N
E
C
T
I
O
N
T
O
H
I
T
A
C
H
I
P
L
C
16.3.4 Downloading project data
Download project data to the GOT.
For how to download project data, refer to the following manual.
GT Designer2 Version Basic Operation/Data Transfer Manual
1 Check the necessary items and click the button.
Download Download
16 - 18
16.3 Preparatory Procedures for Monitoring
16.3.5 Attaching communication unit and connecting cable
16.3.5 Attaching communication unit and connecting cable
Cautions when attaching the communication unit and connecting the cable
Shut off all phases of the GOT power supply before attaching the communication
unit and connecting the cable.
1 Attaching the communication unit
Serial communication unit
For details on the serial communication unit, refer to the following manual:
GT15 Serial Communication Unit User's Manual
1 Attach the serial communication unit to the
extension unit connector on the GOT.
16.3 Preparatory Procedures for Monitoring
16.3.5 Attaching communication unit and connecting cable
16 - 19
9
E
T
H
E
R
N
E
T
C
O
N
N
E
C
T
I
O
N
10
C
O
N
N
E
C
T
I
O
N
T
O
O
M
R
O
N
P
L
C
11
C
O
N
N
E
C
T
O
N
T
O
K
E
Y
E
N
C
E
P
L
C
12
C
O
N
N
E
C
T
I
O
N
T
O
S
H
A
R
P
P
L
C
13
C
O
N
N
E
C
T
I
O
N
T
O
J
T
E
K
T
P
L
C
14
C
O
N
N
E
C
T
I
O
N
T
O
T
O
S
H
I
B
A
P
L
C
15
C
O
N
N
E
C
T
I
O
N
T
O
H
I
T
A
C
H
I
I
E
S
P
L
C
16
C
O
N
N
E
C
T
I
O
N
T
O
H
I
T
A
C
H
I
P
L
C
2 How to connect the cable
(1) How to connect the RS-232 cable
(a) For the GT15
connection to the RS-232 interface
connection to the RS-232 communication unit
(b) For the GT11
1 Connect the RS-232 cable to the RS-232
interface on the GOT.
1 Connect the RS-232 cable to the RS-232
communication unit on the GOT.
1 Connect the RS-232 cable to the RS-232
interface on the GOT.
16 - 20
16.3 Preparatory Procedures for Monitoring
16.3.5 Attaching communication unit and connecting cable
(2) How to connect the RS-422 cable
(a) For the GT15
connection to the RS-232 interface
connection to the RS-422/485 communication unit
RS-422 conversion unit
For details of the RS-422 conversion unit, refer to the following manual.
GT15 RS-422 Conversion Unit User's Manual
1 Connect the RS-422 conversion unit to the RS-
232 interface on the GOT.
2 Connect the RS-422 cable to the RS-422
conversion unit.
1 Connect the RS-422 cable to the RS-422/485
communication unit on the GOT.
16.3 Preparatory Procedures for Monitoring
16.3.5 Attaching communication unit and connecting cable
16 - 21
9
E
T
H
E
R
N
E
T
C
O
N
N
E
C
T
I
O
N
10
C
O
N
N
E
C
T
I
O
N
T
O
O
M
R
O
N
P
L
C
11
C
O
N
N
E
C
T
O
N
T
O
K
E
Y
E
N
C
E
P
L
C
12
C
O
N
N
E
C
T
I
O
N
T
O
S
H
A
R
P
P
L
C
13
C
O
N
N
E
C
T
I
O
N
T
O
J
T
E
K
T
P
L
C
14
C
O
N
N
E
C
T
I
O
N
T
O
T
O
S
H
I
B
A
P
L
C
15
C
O
N
N
E
C
T
I
O
N
T
O
H
I
T
A
C
H
I
I
E
S
P
L
C
16
C
O
N
N
E
C
T
I
O
N
T
O
H
I
T
A
C
H
I
P
L
C
When using the RS-422 conversion unit
On "Communication settings" on the utility, make setting so that 5V DC power is
supplied to the RS-422 conversion unit from the RS-232 interface on the GOT.
For details on the utility, refer to the following manual:
GT User's Manual
(b) In the case of the GT11
1 Touch [5V supply].
2 Set [5V power supply] to "YES".
1 Connect the RS-422 cable to the RS-422
interface on the GOT.
16 - 22
16.3 Preparatory Procedures for Monitoring
16.3.6 Verifying GOT recognizes connected equipment
16.3.6 Verifying GOT recognizes connected equipment
Verify the GOT recognizes connected equipments on [Communication setting] of the Utility.
Channel number of communication interface, communication drivers allocation status
Communication unit installation status
Remark
How to display Utility(at default),
When setting the utility call key to 1-point
When setting "Pressing Time" to other than 0 second on the setting screen of the
utility call key, press and hold the utility call key until the buzzer sounds.
For the setting of the utility call key, refer to the following.
GT User's Manual
When using GT1595
When using GT1585, GT157 ,
GT156 , GT155 or GT11
utility call key
utility call key
1-point press on GOT screen upper-left corner
Simultaneous 2-point press
(When using GT15)
Utility display
16.3 Preparatory Procedures for Monitoring
16.3.6 Verifying GOT recognizes connected equipment
16 - 23
9
E
T
H
E
R
N
E
T
C
O
N
N
E
C
T
I
O
N
10
C
O
N
N
E
C
T
I
O
N
T
O
O
M
R
O
N
P
L
C
11
C
O
N
N
E
C
T
O
N
T
O
K
E
Y
E
N
C
E
P
L
C
12
C
O
N
N
E
C
T
I
O
N
T
O
S
H
A
R
P
P
L
C
13
C
O
N
N
E
C
T
I
O
N
T
O
J
T
E
K
T
P
L
C
14
C
O
N
N
E
C
T
I
O
N
T
O
T
O
S
H
I
B
A
P
L
C
15
C
O
N
N
E
C
T
I
O
N
T
O
H
I
T
A
C
H
I
I
E
S
P
L
C
16
C
O
N
N
E
C
T
I
O
N
T
O
H
I
T
A
C
H
I
P
L
C
When changing communication interface setting by Utility
The communication interface setting can be changed by the Utility.
For details on the Utility, refer to the following manual.
GT User's Manual
1 After powering up the GOT, touch [Main
Menu] [Communication setting] from
the Utility.
2 The [Communication setting] appears.
3 Verify that the following communication
driver name is displayed in the box for the
communication interface to be used.
Communication driver
HITACHI S10mini/S10V
4 When the communication driver name is
not displayed normally, carry out the
following procedure again.
Section 16.3 Preparatory
Procedures for Monitoring
16 - 24
16.3 Preparatory Procedures for Monitoring
16.3.7 Checking for normal monitoring
16.3.7 Checking for normal monitoring
1 Check for errors occurring on the GOT.
Presetting the system alarm to project data allows you to identify errors occurred on the GOT, PLC
CPU, servo amplifier and communications.
For details on the system alarm, refer to the following manual.
GT Users Manual (When using GT15)
Advanced alarm popup display
With the advanced alarm popup display function, alarms are displayed as a popup
display regardless of whether an alarm display object is placed on the screen or not
(regardless of the display screen).
Since comments can be flown from right to left, even a long comment can be
displayed all.
For details of the advanced popup display, refer to the following manual.
GT Designer2 Version Screen Design Manual
Error code
Communication
Channel No.
Error message
Time of occurrence
(Displayed only for errors)
16.3 Preparatory Procedures for Monitoring
16.3.7 Checking for normal monitoring
16 - 25
9
E
T
H
E
R
N
E
T
C
O
N
N
E
C
T
I
O
N
10
C
O
N
N
E
C
T
I
O
N
T
O
O
M
R
O
N
P
L
C
11
C
O
N
N
E
C
T
O
N
T
O
K
E
Y
E
N
C
E
P
L
C
12
C
O
N
N
E
C
T
I
O
N
T
O
S
H
A
R
P
P
L
C
13
C
O
N
N
E
C
T
I
O
N
T
O
J
T
E
K
T
P
L
C
14
C
O
N
N
E
C
T
I
O
N
T
O
T
O
S
H
I
B
A
P
L
C
15
C
O
N
N
E
C
T
I
O
N
T
O
H
I
T
A
C
H
I
I
E
S
P
L
C
16
C
O
N
N
E
C
T
I
O
N
T
O
H
I
T
A
C
H
I
P
L
C
2 Perform an I/O check.
IWhether the PLC can communicate with the GOT or not can be checked by the I/O check function.
If this check ends successfully, it means correct communication interface settings and proper cable
connection.
Display the I/O check screen by [Main Menu] [Debug & self check] [Self check] [I/O check].
For details on the I/O check, refer to the following manual:
GT User's Manual
3 Confirming the PLC side setting
When connecting the GOT, setting is required for the PLC side.
Confirm if the PLC side setting is correct.
Section 13.4 PLC Side Setting
1 Touch [CPU] on the I/O check screen.
Touching [CPU] executes the
communication check with the
connected PLC.
2 When the communication screen
ends successfully, the screen on the
left is displayed.
All settings related to communications are complete now.
Create screens on GT Designer2 and download the project data again.
16 - 26
16.4 PLC Side Setting
16.4 PLC Side Setting
HITACHI PLC
For details of HITACHI PLCs, refer to the following manuals.
Manuals for HITACHI PLCs
Model name Reference
Communication module
LQE560
Section 16.4.1
LQE060
LQE160
LQE565
LQE165
16.4 PLC Side Setting
16.4.1 Connecting to communication module
16 - 27
9
E
T
H
E
R
N
E
T
C
O
N
N
E
C
T
I
O
N
10
C
O
N
N
E
C
T
I
O
N
T
O
O
M
R
O
N
P
L
C
11
C
O
N
N
E
C
T
O
N
T
O
K
E
Y
E
N
C
E
P
L
C
12
C
O
N
N
E
C
T
I
O
N
T
O
S
H
A
R
P
P
L
C
13
C
O
N
N
E
C
T
I
O
N
T
O
J
T
E
K
T
P
L
C
14
C
O
N
N
E
C
T
I
O
N
T
O
T
O
S
H
I
B
A
P
L
C
15
C
O
N
N
E
C
T
I
O
N
T
O
H
I
T
A
C
H
I
I
E
S
P
L
C
16
C
O
N
N
E
C
T
I
O
N
T
O
H
I
T
A
C
H
I
P
L
C
16.4.1 Connecting to communication module
1 Communication settings
Make the communication settings of the Communication module.
*1 The ranges of available channel No. differ depending on the model of communication module.
*2 Avoid duplication of the channel No.
2 Settings by switch
Make the communication settings using each setting switch.
(1) Settings of the channel No. and the protocol
Item Set value
Channel No. setting
*1*2
#0 to #3
Protocol setting H-7338 protocol
Transmission speed 19200bps (fixed)
Data length 8 bits (fixed)
Parity bit Odd (fixed)
Start bit 1 bit (fixed)
Stop bit 1 bit (fixed)
Switch positions Protocol Channel No.
8
H-7338
#0
9 #1
A #2
B #3
Setting switches for the channel No. and the protocol
CN1 MODU, CN2 MODU
A
6
D
B
C4
8
F 1 0
E
2
9
7
3
5
CN1
MODU
A
6
D
B
C4
8
F 1 0
E
2
9
7
3
5
CN2
MODU
16 - 28
16.5 List of Functions Added by Version Upgrade
16.5 List of Functions Added by Version Upgrade
The following describes the function added by version upgrade of GT Designer2 or OS.
For using the function below, use the GT Designer2 or OS of the stated version or later.
Item Description
Version of GT
Designer2
Version of OS
Connection to
HITACHI PLC
Supporting the HITACHI PLC connection 2.43V
Communication driver
HITACHI S10mini/S10V
[03.01.**]
17 - 1
17
17
C
O
N
N
E
C
T
I
O
N
T
O
F
U
J
I
F
A
P
L
C
18
C
O
N
N
E
C
T
I
O
N
T
O
M
A
T
S
U
S
H
I
T
A
P
L
C
19
C
O
N
N
E
C
T
I
O
N
T
O
Y
A
S
K
A
W
A
P
L
C
20
C
O
N
N
E
C
T
I
O
N
T
O
Y
O
K
O
G
A
W
A
P
L
C
21
C
O
N
N
E
C
T
I
O
N
T
O
A
L
L
E
N
-
B
R
A
D
L
E
Y
P
L
C
22
C
O
N
N
E
C
T
I
O
N
T
O
S
I
E
M
E
N
S
P
L
C
23
M
I
C
R
O
C
O
M
P
U
T
E
R
C
O
N
N
E
C
T
I
O
N
24
C
O
N
N
E
C
T
I
O
N
T
O
O
M
R
O
N
T
E
M
P
E
R
A
T
U
R
E
C
O
N
T
R
O
L
L
E
R
CONNECTION TO
FUJI FA PLC
17.1 System Configuration. . . . . . . . . . . page 17-2
This section describes the equipment and cables needed
when connecting a GOT to a FUJI FA PLC. Select a system
suitable for your application.
17.2 Connection Cable. . . . . . . . . . . . . page 17-10
This section describes the specifications of the cables needed
when connecting to a FUJI FA PLC. Check the specifications
of the connection cables.
17.3 Preparatory Procedures for Monitoring
. . . . . . . . . . . . . . . . . . . . . . . . . . . page 17-15
This section provides the procedures to be followed before
performing monitoring in connection to a FUJI FA PLC.
This procedures are written on the step-by-step basis so that
even a novice GOT user can follow them to start
communications.
17.4 PLC Side Setting . . . . . . . . . . . . . page 17-30
The PLC side settings for GOT connection are explained.
When checking the PLC side settings, refer to this section.
17.5 Precautions . . . . . . . . . . . . . . . . . page 17-40
This section describes the precautions about PLC connection.
Refer to this section without fail before starting PLC
connection.
17.6 List of Functions Added by Version Upgrade
. . . . . . . . . . . . . . . . . . . . . . . . . . page 17-41
This section describes the functions added by version upgrade
of GT Designer2 or OS.
17 - 2
17.1 System Configuration
17.1.1 Connecting to MICREX-F55
17.1 System Configuration
Select a system configuration suitable for your application.
Conventions used in this section
Numbers (e.g. ) of System configuration and connection conditions correspond
to the numbers (e.g. ) of System equipment.
Use these numbers as references when confirming models and applications.
17.1.1 Connecting to MICREX-F55
1 System configuration and connection conditions
Connection conditions
System configuration
Number of
GOTs
Number of PLCs Distance
1 1
Between GOT and
RS-232C interface card
15m or less
1 1
Between GOT and
RS-232C/485 interface
capsule 15m or less
1
Max.
32 units
Between GOT and
RS-232C/485 interface
capsule 500m or less
Max.
10 units
FUJI MICREX-F
Communication driver
MAX15m
5
1
3 RS-232C interface card
RS-232 cable 1)
MAX15m
5
1
4
T-link
RS-232C/485 interface capsule
RS-232 cable 1)
MAX500m
RS-485 cable 1) 6
T-link
RS-232C/485
interface capsule
T-link T-link
2
4
17.1 System Configuration
17.1.1 Connecting to MICREX-F55
17 - 3
17
C
O
N
N
E
C
T
I
O
N
T
O
F
U
J
I
F
A
P
L
C
18
C
O
N
N
E
C
T
I
O
N
T
O
M
A
T
S
U
S
H
I
T
A
P
L
C
19
C
O
N
N
E
C
T
I
O
N
T
O
Y
A
S
K
A
W
A
P
L
C
20
C
O
N
N
E
C
T
I
O
N
T
O
Y
O
K
O
G
A
W
A
P
L
C
21
C
O
N
N
E
C
T
I
O
N
T
O
A
L
L
E
N
-
B
R
A
D
L
E
Y
P
L
C
22
C
O
N
N
E
C
T
I
O
N
T
O
S
I
E
M
E
N
S
P
L
C
23
M
I
C
R
O
C
O
M
P
U
T
E
R
C
O
N
N
E
C
T
I
O
N
24
C
O
N
N
E
C
T
I
O
N
T
O
O
M
R
O
N
T
E
M
P
E
R
A
T
U
R
E
C
O
N
T
R
O
L
L
E
R
2 System equipment
(1) GOT
*1 Connect it to the RS-232 interface (built into GOT). It cannot be mounted on GT155 .
(2) PLC
, is manufactured by FUJI FA CO.,LTD.For details of the product, contact FUJI FA CO.,LTD.
(3) Cable
Image No. Name Model name
RS-232 interface
For RS-232 communication
(Built into GOT)
RS-232 Communication Unit
For RS-232 communication
GT15-RS2-9P
RS-422 conversion unit
*1
For RS-422 communication
GT15-RS2T4-9P
RS-422/485 Communication Unit
For RS-422 communication
GT15-RS4-9S
RS-422 interface
For RS-422 communication
(Built into GOT)
Image No. Name Model name
RS-232C interface card NV1L-RS2
RS-232C/485 interface capsule FFK120A-C10
Image No. Name Model name
RS-232 cable 1)
Between RS-232C interface
card and GOT
Between RS-232C/485
interface capsule and GOT
(To be prepared by the user. Section 17.2 Connection Cable)
RS-485 cable 1)
Between RS-232C/485
interface capsule and GOT
RS-232
RS-232
RS-232
RS-422/485
RS-422
17 - 4
17.1 System Configuration
17.1.2 Connecting to MICREX-F70
17.1.2 Connecting to MICREX-F70
1 System configuration and connection conditions
Connection conditions
System configuration
Number of
GOTs
Number of PLCs Distance
1 1
Between GOT and
General-purpose
interface card
15m or less
1 1
Between GOT and
RS-232C/485 interface
capsule 15m or less
1
Max.
32 units
Between GOT and
RS-232C/485 interface
capsule 500m or less
Max.
10 units
1
Max.
32 units
Between GOT and
General-purpose
interface module
500m or less
Max.
10 units
MAX15m
6
1
3 General-purpose interface module 1)
RS-232 cable 1)
MAX15m
6
1
4 RS-232C/485 interface capsule
RS-232 cable 1)
T-link
7
2
RS-485 cable 1)
RS-232C/485
interface capsule
T-link
MAX500m
T-link
T-link
4
6
5
2
RS-485 cable 1)
MAX500m
General-purpose
interface module 2)
17.1 System Configuration
17.1.2 Connecting to MICREX-F70
17 - 5
17
C
O
N
N
E
C
T
I
O
N
T
O
F
U
J
I
F
A
P
L
C
18
C
O
N
N
E
C
T
I
O
N
T
O
M
A
T
S
U
S
H
I
T
A
P
L
C
19
C
O
N
N
E
C
T
I
O
N
T
O
Y
A
S
K
A
W
A
P
L
C
20
C
O
N
N
E
C
T
I
O
N
T
O
Y
O
K
O
G
A
W
A
P
L
C
21
C
O
N
N
E
C
T
I
O
N
T
O
A
L
L
E
N
-
B
R
A
D
L
E
Y
P
L
C
22
C
O
N
N
E
C
T
I
O
N
T
O
S
I
E
M
E
N
S
P
L
C
23
M
I
C
R
O
C
O
M
P
U
T
E
R
C
O
N
N
E
C
T
I
O
N
24
C
O
N
N
E
C
T
I
O
N
T
O
O
M
R
O
N
T
E
M
P
E
R
A
T
U
R
E
C
O
N
T
R
O
L
L
E
R
2 System equipment
(1) GOT
*1 Connect it to the RS-232 interface (built into GOT). It cannot be mounted on GT155 .
(2) PLC
, , is manufactured by FUJI FA CO.,LTD. For details of the product, contact FUJI FA CO.,LTD.
Image No. Name Model name
RS-232 interface
For RS-232 communication
(Built into GOT)
RS-232 Communication Unit
For RS-232 communication
GT15-RS2-9P
RS-422 conversion unit
*1
For RS-422 communication
GT15-RS2T4-9P
RS-422/485 Communication Unit
For RS-422 communication
GT15-RS4-9S
RS-422 interface
For RS-422 communication
(Built into GOT)
Image No. Name Model name
General-purpose interface
module 1)
NC1L-RS2
RS-232C/485 interface
capsule
FFK120A-C10
General-purpose interface
module 2)
NC1L-RS4
RS-232
RS-232
RS-232
RS-422/485
RS-422
17 - 6
17.1 System Configuration
17.1.2 Connecting to MICREX-F70
(3) Cable
Image No. Name Model name
RS-232 cable 1)
Between General-purpose
interface card and GOT
Between RS-232C/485
interface capsule and GOT
(To be prepared by the user. Section 17.2 Connection Cable)
RS-485 cable 1)
Between RS-232C/485
interface capsule and GOT
17.1 System Configuration
17.1.3 Connecting to MICREX-F120S/140S/150S
17 - 7
17
C
O
N
N
E
C
T
I
O
N
T
O
F
U
J
I
F
A
P
L
C
18
C
O
N
N
E
C
T
I
O
N
T
O
M
A
T
S
U
S
H
I
T
A
P
L
C
19
C
O
N
N
E
C
T
I
O
N
T
O
Y
A
S
K
A
W
A
P
L
C
20
C
O
N
N
E
C
T
I
O
N
T
O
Y
O
K
O
G
A
W
A
P
L
C
21
C
O
N
N
E
C
T
I
O
N
T
O
A
L
L
E
N
-
B
R
A
D
L
E
Y
P
L
C
22
C
O
N
N
E
C
T
I
O
N
T
O
S
I
E
M
E
N
S
P
L
C
23
M
I
C
R
O
C
O
M
P
U
T
E
R
C
O
N
N
E
C
T
I
O
N
24
C
O
N
N
E
C
T
I
O
N
T
O
O
M
R
O
N
T
E
M
P
E
R
A
T
U
R
E
C
O
N
T
R
O
L
L
E
R
17.1.3 Connecting to MICREX-F120S/140S/150S
1 System configuration and connection conditions
Connection conditions
System configuration
Number of
GOTs
Number of PLCs Distance
1 1
Between GOT and
General-purpose
interface module
15m or less
1 1
Between GOT and
RS-232C/485 interface
capsule 15m or less
1
Max.
32 units
Between GOT and
RS-232C/485 interface
capsule 500m or less
Max.
10 units
1
Max.
32 units
Between GOT and
General-purpose
interface module
500m or less
Max.
10 units
MAX15m
5
1
3
RS-232 cable 1)
General-purpose interface module
MAX15m
5
1
4
RS-232C/485 interface capsule
RS-232 cable 1)
T-link
MAX500m
6
4
2
RS-232C/485
interface capsule
T-link
T-link T-link
RS-485 cable 1)
MAX500m
8
3
2
General-purpose
interface module
RS-485 cable 1)
17 - 8
17.1 System Configuration
17.1.3 Connecting to MICREX-F120S/140S/150S
2 System equipment
(1) GOT
*1 Connect it to the RS-232 interface (built into GOT). It cannot be mounted on GT155 .
(2) PLC
, is manufactured by FUJI FA CO.,LTD. For details of the product, contact FUJI FA CO.,LTD.
Image No. Name Model name
RS-232 interface
For RS-232 communication
(Built into GOT)
RS-232 Communication Unit
For RS-232 communication
GT15-RS2-9P
RS-422 conversion unit
*1
For RS-422 communication
GT15-RS2T4-9P
RS-422/485 Communication Unit
For RS-422 communication
GT15-RS4-9S
RS-422 interface
For RS-422 communication
(Built into GOT)
Image No. Name Model name
General-purpose interface
module
FFU120B
RS-232C/485 interface capsule FFK120A-C10
RS-232
RS-232
RS-232
RS-422/485
RS-422
17.1 System Configuration
17.1.3 Connecting to MICREX-F120S/140S/150S
17 - 9
17
C
O
N
N
E
C
T
I
O
N
T
O
F
U
J
I
F
A
P
L
C
18
C
O
N
N
E
C
T
I
O
N
T
O
M
A
T
S
U
S
H
I
T
A
P
L
C
19
C
O
N
N
E
C
T
I
O
N
T
O
Y
A
S
K
A
W
A
P
L
C
20
C
O
N
N
E
C
T
I
O
N
T
O
Y
O
K
O
G
A
W
A
P
L
C
21
C
O
N
N
E
C
T
I
O
N
T
O
A
L
L
E
N
-
B
R
A
D
L
E
Y
P
L
C
22
C
O
N
N
E
C
T
I
O
N
T
O
S
I
E
M
E
N
S
P
L
C
23
M
I
C
R
O
C
O
M
P
U
T
E
R
C
O
N
N
E
C
T
I
O
N
24
C
O
N
N
E
C
T
I
O
N
T
O
O
M
R
O
N
T
E
M
P
E
R
A
T
U
R
E
C
O
N
T
R
O
L
L
E
R
(3) Cable
Image No. Name Model name
RS-232 cable 1)
Between General-purpose
interface card and GOT
Between RS-232C/485
interface capsule and GOT
(To be prepared by the user. Section 17.2 Connection Cable)
RS-485 cable 1)
Between RS-232C/485
interface capsule and GOT
Between general-purpose
interface module and GOT
17 - 10
17.2 Connection Cable
17.2 Connection Cable
The RS-232 cable or RS-422 cable used for connecting the GOT to the PLC should be prepared by the user.
The following provides connection diagrams for each cable, connector specifications and other information.
Model name
Connection cable
RS-232 cable
(Refer to Section 17.2.1)
RS-485 cable
(Refer to Section 17.2.2)
RS-232C interface card NV1L-RS2 RS-232 cable 1) -
RS-232C/485 interface capsule FFK120A-C10 RS-232 cable 1) RS-485 cable 1)
General-purpose interface module
NC1L-RS2 RS-232 cable 1) -
NC1L-RS4 - RS-485 cable 1)
FFU120B RS-232 cable 1) RS-485 cable 1)
17.2 Connection Cable
17.2.1 RS-232 cable
17 - 11
17
C
O
N
N
E
C
T
I
O
N
T
O
F
U
J
I
F
A
P
L
C
18
C
O
N
N
E
C
T
I
O
N
T
O
M
A
T
S
U
S
H
I
T
A
P
L
C
19
C
O
N
N
E
C
T
I
O
N
T
O
Y
A
S
K
A
W
A
P
L
C
20
C
O
N
N
E
C
T
I
O
N
T
O
Y
O
K
O
G
A
W
A
P
L
C
21
C
O
N
N
E
C
T
I
O
N
T
O
A
L
L
E
N
-
B
R
A
D
L
E
Y
P
L
C
22
C
O
N
N
E
C
T
I
O
N
T
O
S
I
E
M
E
N
S
P
L
C
23
M
I
C
R
O
C
O
M
P
U
T
E
R
C
O
N
N
E
C
T
I
O
N
24
C
O
N
N
E
C
T
I
O
N
T
O
O
M
R
O
N
T
E
M
P
E
R
A
T
U
R
E
C
O
N
T
R
O
L
L
E
R
17.2.1 RS-232 cable
The following shows the connection diagrams and connector specifications of the RS-232 cable used for
connecting the GOT to a PLC.
1 Connection diagram
(a) For the GT15
(b) For the GT11
GOT side
Cable connection and signal direction
PLC side
Signal name Pin No. Pin No. Signal name
CD 1
RD(RXD) 2 2
3
1
SD(TXD) 3
ER(DTR) 4 4
5 SG 5
DR(DSR) 6 6
RS(RTS) 7 7
8 CS(CTS) 8
9 20
FG
SD
RD
RS
CS
DR
SG
CD
ER
GOT side
Cable connection and signal direction
PLC side
Signal name Pin No. Pin No. Signal name
CD 1
RD(RXD) 2 2
3
1
SD(TXD) 3
ER(DTR) 4 4
5 SG 5
DR(DSR) 6 6
RS(RTS) 7 7
8 CS(CTS) 8
9 20
FG
SD
RD
RS
CS
DR
SG
CD
ER
17 - 12
17.2 Connection Cable
17.2.1 RS-232 cable
2 Connector specifications
(1) GOT side connector
Use the following as the RS-232 interface and RS-232 communication unit connector on the GOT.
For the GOT side of the RS-232 cable, use a connector or connector cover applicable to the GOT
connector.
(a) Connector type
9-pin D-sub (male) inch screw fixed type
(b) Connector model
*1 For the confirmation method of GT15 hardware version, refer to the following manual.
GT15 User's Manual
(2) FUJI FA PLC side connector
Use the connector compatible with the FUJI FA PLC side module.
For details, refer to the following manual.
User's Manual for the FUJI FA PLC.
3 Precautions when preparing a cable
The length of the RS-232 cable must be 15m or less.
GOT
Hardware
version*1
Model Manufacturer
GT1595-X -
17LE-23090-27(D4CK) DDK Ltd
GT1585V-S -
GT1585-STBA
B GM-C9RMDU11 Honda Tsushin Kogyo Co., Ltd
C
17LE-23090-27(D4CK) DDK Ltd GT1585-STBD -
GT1575V-S -
GT1575-STBA
B GM-C9RMDU11 Honda Tsushin Kogyo Co., Ltd.
C
17LE-23090-27(D4CK) DDK Ltd
GT1575-STBD -
GT1575-VTBA
D GM-C9RMDU11 Honda Tsushin Kogyo Co., Ltd.
E
17LE-23090-27(D4CK)
DDK Ltd
GT1575-VTBD -
GT1575-VN -
GT1572-VN -
GT1565-V -
GT1562-VN -
GT155
-
GT1155-Q, GT1150-Q - 17LE-23090-27(D3CC)
GT15-RS2-9P - 17LE-23090-27(D4CK)
17.2 Connection Cable
17.2.2 RS-485 cable
17 - 13
17
C
O
N
N
E
C
T
I
O
N
T
O
F
U
J
I
F
A
P
L
C
18
C
O
N
N
E
C
T
I
O
N
T
O
M
A
T
S
U
S
H
I
T
A
P
L
C
19
C
O
N
N
E
C
T
I
O
N
T
O
Y
A
S
K
A
W
A
P
L
C
20
C
O
N
N
E
C
T
I
O
N
T
O
Y
O
K
O
G
A
W
A
P
L
C
21
C
O
N
N
E
C
T
I
O
N
T
O
A
L
L
E
N
-
B
R
A
D
L
E
Y
P
L
C
22
C
O
N
N
E
C
T
I
O
N
T
O
S
I
E
M
E
N
S
P
L
C
23
M
I
C
R
O
C
O
M
P
U
T
E
R
C
O
N
N
E
C
T
I
O
N
24
C
O
N
N
E
C
T
I
O
N
T
O
O
M
R
O
N
T
E
M
P
E
R
A
T
U
R
E
C
O
N
T
R
O
L
L
E
R
17.2.2 RS-485 cable
The following provides the connection diagrams and the connectors of the RS-485 cable connecting the
GOT to the PLC.
1 Connection diagram
(1) RS-485 cable 1)
*1 Turn ON the terminating switch of a interface converter which will be a terminal.
*2 Set the terminating resistor of GOT side to "Disable".
Connecting terminating resistors
*3 Connect FG grounding to the appropriate part of a cable shield line.
2 Connector specifications
(1) GOT side connector
Use the following as the RS-422 interface and RS-422/485 communication unit connector on the
GOT.
For the GOT side of the RS-485 cable, use a connector and connector cover applicable to the GOT
connector.
(a) Connector type
9-pin D-sub (female)
(b) Connector model
GOT Model Manufacturer
RS-422 conversion unit 17LE-13090-27(D2AC) DDK Ltd.
GT11 17LE-13090-27(D3AC) DDK Ltd.
GT15-RS4-9S 17LE-13090-27(D3AC) DDK Ltd.
SDA
RSA
RDA
CSA
SDB
SG
RDB
RSB
CSB
FG
1
3
2
4
6
5
7
8
9
-
*3 *3
SDA
SDB
RDA
RDB
SG
FG
SDA
SDB
RDA
RDB
SG
Pin name
PLC side
*1
Pin name
PLC side
*1
Pin name
GOT side
*2
Signal name
17 - 14
17.2 Connection Cable
17.2.2 RS-485 cable
3 Precautions when preparing a cable
The length of the RS-485 cable must be 500m or less.
4 Connecting terminating resistors
(1) GOT
Set the terminating resistor of RS-422/485 communication unit using the terminating resistor
setting switch.
*1 The default setting is "Enable".
Terminating
resistor
*1
Switch No.
1 2
Enable ON ON
Disable OFF OFF
SW1
O
N
1
2
O
NSW1
ON
1
2
Rear View of RS-422/485 communication unit
When using GT15-RS4-9S
Terminating resistor setting switch
17.3 Preparatory Procedures for Monitoring
17 - 15
17
C
O
N
N
E
C
T
I
O
N
T
O
F
U
J
I
F
A
P
L
C
18
C
O
N
N
E
C
T
I
O
N
T
O
M
A
T
S
U
S
H
I
T
A
P
L
C
19
C
O
N
N
E
C
T
I
O
N
T
O
Y
A
S
K
A
W
A
P
L
C
20
C
O
N
N
E
C
T
I
O
N
T
O
Y
O
K
O
G
A
W
A
P
L
C
21
C
O
N
N
E
C
T
I
O
N
T
O
A
L
L
E
N
-
B
R
A
D
L
E
Y
P
L
C
22
C
O
N
N
E
C
T
I
O
N
T
O
S
I
E
M
E
N
S
P
L
C
23
M
I
C
R
O
C
O
M
P
U
T
E
R
C
O
N
N
E
C
T
I
O
N
24
C
O
N
N
E
C
T
I
O
N
T
O
O
M
R
O
N
T
E
M
P
E
R
A
T
U
R
E
C
O
N
T
R
O
L
L
E
R
17.3 Preparatory Procedures for Monitoring
The following the procedures to be taken before monitoring and corresponding reference sections.
Comfirming the PLC side setting
This section explains the GOT side setting.
When confirming the PLC side setting, refer to the following.
Section 17.4 PLC Side Setting
Install the OS onto the GOT.
Section 17.3.1
Installing OS onto GOT
Make sure that the OS is installed on the GOT.
Section 17.3.2
Checking OS installation on GOT
Set the communication interface.
(Communication settings)
Section 17.3.3
Setting communication interface
(Communication settings)
Download the project data.
Section 17.3.4
Downloading project data
Attach the communication unit and connect the cable.
Section 17.3.5
Attaching communication unit and
connecting cable
Make sure that the GOT recognizes the connected
equipment.
Section 17.3.6
Verifying GOT recognizes connected
equipment
Make sure that monitoring is performed normally.
Section 17.3.7
Checking for normal monitoring
17 - 16
17.3 Preparatory Procedures for Monitoring
17.3.1 Installing OS onto GOT
17.3.1 Installing OS onto GOT
Install the standard monitor OS, communication driver and option OS onto the GOT.
For the OS installation methods, refer to the following manual.
GT Designer2 Version Basic Operation/Data Transfer Manual
1 Check-mark a desired standard monitor OS, communication driver, option OS, and extended function
OS, and click the button.
Check the following under the Communication driver.
FUJI MICREX-F
Install
17.3 Preparatory Procedures for Monitoring
17.3.2 Checking OS installation on GOT
17 - 17
17
C
O
N
N
E
C
T
I
O
N
T
O
F
U
J
I
F
A
P
L
C
18
C
O
N
N
E
C
T
I
O
N
T
O
M
A
T
S
U
S
H
I
T
A
P
L
C
19
C
O
N
N
E
C
T
I
O
N
T
O
Y
A
S
K
A
W
A
P
L
C
20
C
O
N
N
E
C
T
I
O
N
T
O
Y
O
K
O
G
A
W
A
P
L
C
21
C
O
N
N
E
C
T
I
O
N
T
O
A
L
L
E
N
-
B
R
A
D
L
E
Y
P
L
C
22
C
O
N
N
E
C
T
I
O
N
T
O
S
I
E
M
E
N
S
P
L
C
23
M
I
C
R
O
C
O
M
P
U
T
E
R
C
O
N
N
E
C
T
I
O
N
24
C
O
N
N
E
C
T
I
O
N
T
O
O
M
R
O
N
T
E
M
P
E
R
A
T
U
R
E
C
O
N
T
R
O
L
L
E
R
17.3.2 Checking OS installation on GOT
Check if the OS is properly installed or not on the Drive information tab of GT Designer2.
For the operation on the Drive information tab, refer to the following manual.
GT Designer2 Version Basic Operation/Data Transfer Manual
The OS has been installed successfully on the GOT
if the following can be confirmed:
1) Standard monitor OS
2) Communication driver: FUJI MICREX-F
17 - 18
17.3 Preparatory Procedures for Monitoring
17.3.3 Setting communication interface (Communication settings)
17.3.3 Setting communication interface (Communication settings)
Make the GOT communication interface settings on [Communication Settings] of GT Designer2.
Select the same communication driver as the one installed on the GOT for each communication interface.
For details on [Communication Settings] of GT Designer2, refer to the following manual.
GT Designer2 Version Screen Design Manual
1 Communication settings
1 Set "1" to the channel No. used.
2 Set the driver to "FUJI MICREX-F".
3 Perform the detailed settings for the driver. ( Communication detail settings)
17.3 Preparatory Procedures for Monitoring
17.3.3 Setting communication interface (Communication settings)
17 - 19
17
C
O
N
N
E
C
T
I
O
N
T
O
F
U
J
I
F
A
P
L
C
18
C
O
N
N
E
C
T
I
O
N
T
O
M
A
T
S
U
S
H
I
T
A
P
L
C
19
C
O
N
N
E
C
T
I
O
N
T
O
Y
A
S
K
A
W
A
P
L
C
20
C
O
N
N
E
C
T
I
O
N
T
O
Y
O
K
O
G
A
W
A
P
L
C
21
C
O
N
N
E
C
T
I
O
N
T
O
A
L
L
E
N
-
B
R
A
D
L
E
Y
P
L
C
22
C
O
N
N
E
C
T
I
O
N
T
O
S
I
E
M
E
N
S
P
L
C
23
M
I
C
R
O
C
O
M
P
U
T
E
R
C
O
N
N
E
C
T
I
O
N
24
C
O
N
N
E
C
T
I
O
N
T
O
O
M
R
O
N
T
E
M
P
E
R
A
T
U
R
E
C
O
N
T
R
O
L
L
E
R
2 Communication detail settings
Item Description Range
Transmission Speed
Set this item when change the transmission speed used for
communication with the connected equipment.
<Default: 9600bps>
9600bps,19200bps,38400bps,57600bps,
115200bps
Data Bit
Set this item when change the data length used for communi-
cation with the connected equipment.
<Default: 8bit>
7bit/8bit
Stop Bit
Specify the stop bit length for communications.
<Default: 1bit>
1bit/2bit
Parity
Specify whether or not to perform a parity check, and how it is
performed during communication.
<Default: Even>
None
Even
Odd
Retry
Set the number of retries to be performed when a
communication error occurs.
When receiving no response after retries, the communication
times out.
<Default: 0 Times>
0 to 5 Times
Timeout Time
Set the time period for a communication to time out.
<Default: 3 Sec>
3 to 30 Sec
Delay Time
Set this item to adjust the transmission timing of the
communication request from the GOT.
<Default: 5ms>
0 to 300 ms
Host Address
Specify the host address (station No. of the GOT to which the
PLC is connected) in the connected network.
<Default: 0>
0 to 99
17 - 20
17.3 Preparatory Procedures for Monitoring
17.3.3 Setting communication interface (Communication settings)
(1) Host Address
When connectting to PLC by RS-232 communication, set the Host Address to 0.
(2) Communication interface setting by Utility
The communication interface setting can be changed on the Utility's
"Communication setting" after downloading "Communication setting" of project
data.
For details on the Utility, refer to the following manual.
GT User's Manual
(3) Precedence in communication settings
When settings are made by GT Designer 2 or the Utility, the latest setting is
effective.
17.3 Preparatory Procedures for Monitoring
17.3.4 Downloading project data
17 - 21
17
C
O
N
N
E
C
T
I
O
N
T
O
F
U
J
I
F
A
P
L
C
18
C
O
N
N
E
C
T
I
O
N
T
O
M
A
T
S
U
S
H
I
T
A
P
L
C
19
C
O
N
N
E
C
T
I
O
N
T
O
Y
A
S
K
A
W
A
P
L
C
20
C
O
N
N
E
C
T
I
O
N
T
O
Y
O
K
O
G
A
W
A
P
L
C
21
C
O
N
N
E
C
T
I
O
N
T
O
A
L
L
E
N
-
B
R
A
D
L
E
Y
P
L
C
22
C
O
N
N
E
C
T
I
O
N
T
O
S
I
E
M
E
N
S
P
L
C
23
M
I
C
R
O
C
O
M
P
U
T
E
R
C
O
N
N
E
C
T
I
O
N
24
C
O
N
N
E
C
T
I
O
N
T
O
O
M
R
O
N
T
E
M
P
E
R
A
T
U
R
E
C
O
N
T
R
O
L
L
E
R
17.3.4 Downloading project data
Download project data to the GOT.
For how to download project data, refer to the following manual.
GT Designer2 Version Basic Operation/Data Transfer Manual
1 Check the necessary items and click the button.
Download Download
17 - 22
17.3 Preparatory Procedures for Monitoring
17.3.5 Attaching communication unit and connecting cable
17.3.5 Attaching communication unit and connecting cable
Cautions when attaching the communication unit and connecting the cable
Shut off all phases of the GOT power supply before attaching the communication
unit and connecting the cable.
1 Attaching the communication unit
Serial communication unit
For details on the serial communication unit, refer to the following manual:
GT15 Serial Communication Unit User's Manual
1 Attach the serial communication unit to the
extension unit connector on the GOT.
17.3 Preparatory Procedures for Monitoring
17.3.5 Attaching communication unit and connecting cable
17 - 23
17
C
O
N
N
E
C
T
I
O
N
T
O
F
U
J
I
F
A
P
L
C
18
C
O
N
N
E
C
T
I
O
N
T
O
M
A
T
S
U
S
H
I
T
A
P
L
C
19
C
O
N
N
E
C
T
I
O
N
T
O
Y
A
S
K
A
W
A
P
L
C
20
C
O
N
N
E
C
T
I
O
N
T
O
Y
O
K
O
G
A
W
A
P
L
C
21
C
O
N
N
E
C
T
I
O
N
T
O
A
L
L
E
N
-
B
R
A
D
L
E
Y
P
L
C
22
C
O
N
N
E
C
T
I
O
N
T
O
S
I
E
M
E
N
S
P
L
C
23
M
I
C
R
O
C
O
M
P
U
T
E
R
C
O
N
N
E
C
T
I
O
N
24
C
O
N
N
E
C
T
I
O
N
T
O
O
M
R
O
N
T
E
M
P
E
R
A
T
U
R
E
C
O
N
T
R
O
L
L
E
R
2 How to connect the cable
(1) How to connect the RS-232 cable
(a) For the GT15
connection to the RS-232 interface
connection to the RS-232 communication unit
(b) For the GT11
1 Connect the RS-232 cable to the RS-232
interface on the GOT.
1 Connect the RS-232 cable to the RS-232
communication unit on the GOT.
1 Connect the RS-232 cable to the RS-232
interface on the GOT.
17 - 24
17.3 Preparatory Procedures for Monitoring
17.3.5 Attaching communication unit and connecting cable
(2) How to connect the RS-422 cable
(a) For the GT15
connection to the RS-232 interface
connection to the RS-422/485 communication unit
RS-422 conversion unit
For details of the RS-422 conversion unit, refer to the following manual.
GT15 RS-422 Conversion Unit User's Manual
1 Connect the RS-422 conversion unit to the RS-
232 interface on the GOT.
2 Connect the RS-422 cable to the RS-422
conversion unit.
1 Connect the RS-422 cable to the RS-422/485
communication unit on the GOT.
17.3 Preparatory Procedures for Monitoring
17.3.5 Attaching communication unit and connecting cable
17 - 25
17
C
O
N
N
E
C
T
I
O
N
T
O
F
U
J
I
F
A
P
L
C
18
C
O
N
N
E
C
T
I
O
N
T
O
M
A
T
S
U
S
H
I
T
A
P
L
C
19
C
O
N
N
E
C
T
I
O
N
T
O
Y
A
S
K
A
W
A
P
L
C
20
C
O
N
N
E
C
T
I
O
N
T
O
Y
O
K
O
G
A
W
A
P
L
C
21
C
O
N
N
E
C
T
I
O
N
T
O
A
L
L
E
N
-
B
R
A
D
L
E
Y
P
L
C
22
C
O
N
N
E
C
T
I
O
N
T
O
S
I
E
M
E
N
S
P
L
C
23
M
I
C
R
O
C
O
M
P
U
T
E
R
C
O
N
N
E
C
T
I
O
N
24
C
O
N
N
E
C
T
I
O
N
T
O
O
M
R
O
N
T
E
M
P
E
R
A
T
U
R
E
C
O
N
T
R
O
L
L
E
R
When using the RS-422 conversion unit
On "Communication settings" on the utility, make setting so that 5V DC power is
supplied to the RS-422 conversion unit from the RS-232 interface on the GOT.
For details on the utility, refer to the following manual:
GT User's Manual
(b) In the case of the GT11
1 Touch [5V supply].
2 Set [5V power supply] to "YES".
1 Connect the RS-422 cable to the RS-422
interface on the GOT.
17 - 26
17.3 Preparatory Procedures for Monitoring
17.3.6 Verifying GOT recognizes connected equipment
17.3.6 Verifying GOT recognizes connected equipment
Verify the GOT recognizes connected equipments on [Communication setting] of the Utility.
Channel number of communication interface, communication drivers allocation status
Communication unit installation status
Remark
How to display Utility(at default),
When setting the utility call key to 1-point
When setting "Pressing Time" to other than 0 second on the setting screen of the
utility call key, press and hold the utility call key until the buzzer sounds.
For the setting of the utility call key, refer to the following.
GT User's Manual
When using GT1595
When using GT1585, GT157 ,
GT156 , GT155 or GT11
utility call key
utility call key
1-point press on GOT screen upper-left corner
Simultaneous 2-point press
(When using GT15)
Utility display
17.3 Preparatory Procedures for Monitoring
17.3.6 Verifying GOT recognizes connected equipment
17 - 27
17
C
O
N
N
E
C
T
I
O
N
T
O
F
U
J
I
F
A
P
L
C
18
C
O
N
N
E
C
T
I
O
N
T
O
M
A
T
S
U
S
H
I
T
A
P
L
C
19
C
O
N
N
E
C
T
I
O
N
T
O
Y
A
S
K
A
W
A
P
L
C
20
C
O
N
N
E
C
T
I
O
N
T
O
Y
O
K
O
G
A
W
A
P
L
C
21
C
O
N
N
E
C
T
I
O
N
T
O
A
L
L
E
N
-
B
R
A
D
L
E
Y
P
L
C
22
C
O
N
N
E
C
T
I
O
N
T
O
S
I
E
M
E
N
S
P
L
C
23
M
I
C
R
O
C
O
M
P
U
T
E
R
C
O
N
N
E
C
T
I
O
N
24
C
O
N
N
E
C
T
I
O
N
T
O
O
M
R
O
N
T
E
M
P
E
R
A
T
U
R
E
C
O
N
T
R
O
L
L
E
R
When changing communication interface setting by Utility
The communication interface setting can be changed by the Utility.
For details on the Utility, refer to the following manual.
GT User's Manual
1 After powering up the GOT, touch [Main
Menu] [Communication setting] from
the Utility.
2 The [Communication setting] appears.
3 Verify that the following communication
driver name is displayed in the box for the
communication interface to be used.
Communication driver
FUJI MICREX-F
4 When the communication driver name is
not displayed normally, carry out the
following procedure again.
Section 17.3 Preparatory
Procedures for Monitoring
17 - 28
17.3 Preparatory Procedures for Monitoring
17.3.7 Checking for normal monitoring
17.3.7 Checking for normal monitoring
1 Check for errors occurring on the GOT.
Presetting the system alarm to project data allows you to identify errors occurred on the GOT, PLC
CPU, servo amplifier and communications.
For details on the system alarm, refer to the following manual.
GT Users Manual (When using GT15)
Advanced alarm popup display
With the advanced alarm popup display function, alarms are displayed as a popup
display regardless of whether an alarm display object is placed on the screen or not
(regardless of the display screen).
Since comments can be flown from right to left, even a long comment can be
displayed all.
For details of the advanced popup display, refer to the following manual.
GT Designer2 Version Screen Design Manual
Error code
Communication
Channel No.
Error message
Time of occurrence
(Displayed only for errors)
17.3 Preparatory Procedures for Monitoring
17.3.7 Checking for normal monitoring
17 - 29
17
C
O
N
N
E
C
T
I
O
N
T
O
F
U
J
I
F
A
P
L
C
18
C
O
N
N
E
C
T
I
O
N
T
O
M
A
T
S
U
S
H
I
T
A
P
L
C
19
C
O
N
N
E
C
T
I
O
N
T
O
Y
A
S
K
A
W
A
P
L
C
20
C
O
N
N
E
C
T
I
O
N
T
O
Y
O
K
O
G
A
W
A
P
L
C
21
C
O
N
N
E
C
T
I
O
N
T
O
A
L
L
E
N
-
B
R
A
D
L
E
Y
P
L
C
22
C
O
N
N
E
C
T
I
O
N
T
O
S
I
E
M
E
N
S
P
L
C
23
M
I
C
R
O
C
O
M
P
U
T
E
R
C
O
N
N
E
C
T
I
O
N
24
C
O
N
N
E
C
T
I
O
N
T
O
O
M
R
O
N
T
E
M
P
E
R
A
T
U
R
E
C
O
N
T
R
O
L
L
E
R
2 Perform an I/O check.
IWhether the PLC can communicate with the GOT or not can be checked by the I/O check function.
If this check ends successfully, it means correct communication interface settings and proper cable
connection.
Display the I/O check screen by [Main Menu] [Debug & self check] [Self check] [I/O check].
For details on the I/O check, refer to the following manual:
GT User's Manual
3 Confirming the PLC side setting
When connecting the GOT, setting is required for the PLC side.
Confirm if the PLC side setting is correct.
Section 13.4 PLC Side Setting
1 Touch [CPU] on the I/O check screen.
Touching [CPU] executes the
communication check with the
connected PLC.
2 When the communication screen
ends successfully, the screen on the
left is displayed.
All settings related to communications are complete now.
Create screens on GT Designer2 and download the project data again.
17 - 30
17.4 PLC Side Setting
17.4 PLC Side Setting
FUJI FA PLC
For details of FUJI FA PLCs, refer to the following manuals.
Manuals for FUJI FA PLCs
Model name Reference
General-purpose interface card NV1L-RS2
Section 17.4.1
General-purpose interface module
NC1L-RS2
NC1L-RS4 Section 17.4.2
FFU120B Section 17.4.3
RS-232C/485 interface capsule FFK120A-C10 Section 17.4.4
17.4 PLC Side Setting
17.4.1 Connecting to NV1L-RS2, NC1L-RS2
17 - 31
17
C
O
N
N
E
C
T
I
O
N
T
O
F
U
J
I
F
A
P
L
C
18
C
O
N
N
E
C
T
I
O
N
T
O
M
A
T
S
U
S
H
I
T
A
P
L
C
19
C
O
N
N
E
C
T
I
O
N
T
O
Y
A
S
K
A
W
A
P
L
C
20
C
O
N
N
E
C
T
I
O
N
T
O
Y
O
K
O
G
A
W
A
P
L
C
21
C
O
N
N
E
C
T
I
O
N
T
O
A
L
L
E
N
-
B
R
A
D
L
E
Y
P
L
C
22
C
O
N
N
E
C
T
I
O
N
T
O
S
I
E
M
E
N
S
P
L
C
23
M
I
C
R
O
C
O
M
P
U
T
E
R
C
O
N
N
E
C
T
I
O
N
24
C
O
N
N
E
C
T
I
O
N
T
O
O
M
R
O
N
T
E
M
P
E
R
A
T
U
R
E
C
O
N
T
R
O
L
L
E
R
17.4.1 Connecting to NV1L-RS2, NC1L-RS2
1 Communication settings
Make the communication settings using the setting switches.
*1 Adjust the settings with GOT settings.
2 Settings by switch
Make the communication settings using each setting switch.
(1) Setting of MODE
Make the MODE settings using the MODE switch.
Item Set value
MODE
Command-setting-type start-stop synchronization, nonsequence format
Transmission speed
*1
9600bps, 19200bps
Data length
*1
8 bits or 7 bits
Parity bit
*1
Even or Odd
Done, None
Stop bit
*1
1 bit or 2 bits
Initializing method By switch
MODE
Switch position
NV1L-RS2 NC1L-RS2
Command-setting-type start-
stop synchronization, nonse-
quence format
1 1
(For the NV1L-RS2)
(Rear view)
(For the NC1L-RS4)
(Front view)
Character configuration switches
MODE switch
(Rear view) (Front view)
A
B
CD
E
F
0
1
2
3 4 5
6
7
8
9
17 - 32
17.4 PLC Side Setting
17.4.1 Connecting to NV1L-RS2, NC1L-RS2
(2) Setting of Transmission speed, Stop bit, Data length, Parity bit, Initializing method
Setting item Set value
Switch No.
1 2 3 4 5 6 7 8
Transmission
speed
9600bps ON 0FF ON
19200bps 0FF ON ON
Stop bit
1 bit ON
2 bits 0FF
Data length
7 bits ON
8 bits 0FF
Parity bit
Even ON
Odd 0FF
Done ON
Non 0FF
Initializing
method
By switch ON
17.4 PLC Side Setting
17.4.2 Connecting to NC1L-RS4
17 - 33
17
C
O
N
N
E
C
T
I
O
N
T
O
F
U
J
I
F
A
P
L
C
18
C
O
N
N
E
C
T
I
O
N
T
O
M
A
T
S
U
S
H
I
T
A
P
L
C
19
C
O
N
N
E
C
T
I
O
N
T
O
Y
A
S
K
A
W
A
P
L
C
20
C
O
N
N
E
C
T
I
O
N
T
O
Y
O
K
O
G
A
W
A
P
L
C
21
C
O
N
N
E
C
T
I
O
N
T
O
A
L
L
E
N
-
B
R
A
D
L
E
Y
P
L
C
22
C
O
N
N
E
C
T
I
O
N
T
O
S
I
E
M
E
N
S
P
L
C
23
M
I
C
R
O
C
O
M
P
U
T
E
R
C
O
N
N
E
C
T
I
O
N
24
C
O
N
N
E
C
T
I
O
N
T
O
O
M
R
O
N
T
E
M
P
E
R
A
T
U
R
E
C
O
N
T
R
O
L
L
E
R
17.4.2 Connecting to NC1L-RS4
1 Communication settings
Make the communication settings using the setting switches.
*1 Adjust the settings with GOT settings.
*2 Avoid duplication of the station No. with any of the other units.
*3 Turn ON the terminating switch of a general-purpose interface module which will be a terminal.
2 Settings by switch
Make the communication settings using each setting switch.
(1) Setting of the MODE
Make the MODE settings using the MODE switch.
Item Set value
MODE
Command-setting-type start-stop synchronization, nonsequence format
Transmission speed
*1
9600bps, 19200bps
Data length
*1
8 bits or 7 bits
Parity bit
*1
Even or Odd
Done, None
Stop bit
*1
1 bit or 2 bits
Initializing method By switch
Station No.
*2
0 to 99
Terminating resistor
*3
ON or OFF
MODE
Switch
positions
Command-setting-type start-stop synchronization, nonsequence format 3
MODE switch
RS-485 station No. switches
RS-485 terminating resistor
ON/OFF switch
Character configuration switches
(Front view) (Rear view)
A
B
CD
E
F
0
1
2
3 4 5
6
7
8
9
17 - 34
17.4 PLC Side Setting
17.4.2 Connecting to NC1L-RS4
(2) Setting of the station No.
Make the station No. using RS-485 station No. switches.
(3) Setting of the terminating resistor
Turn ON/OFF the terminating resistor using RS-485 terminating resistor ON/OFF switch.
(4) Setting of Transmission speed, Stop bit, Data length, Parity bit, Initializing method
Make the settings using the character configuration switches.
Station No.
0 to 99
Setting item Set value
Switch No.
1 2 3 4 5 6 7 8
Transmission
speed
9600bps ON 0FF ON
19200bps 0FF ON ON
Stop bit
1 bit ON
2 bits 0FF
Data length
7 bits ON
8 bits 0FF
Parity bit
Even ON
Odd 0FF
Done ON
Non 0FF
Initializing
method
By switch ON
ON
17.4 PLC Side Setting
17.4.3 Connecting to FFU120B
17 - 35
17
C
O
N
N
E
C
T
I
O
N
T
O
F
U
J
I
F
A
P
L
C
18
C
O
N
N
E
C
T
I
O
N
T
O
M
A
T
S
U
S
H
I
T
A
P
L
C
19
C
O
N
N
E
C
T
I
O
N
T
O
Y
A
S
K
A
W
A
P
L
C
20
C
O
N
N
E
C
T
I
O
N
T
O
Y
O
K
O
G
A
W
A
P
L
C
21
C
O
N
N
E
C
T
I
O
N
T
O
A
L
L
E
N
-
B
R
A
D
L
E
Y
P
L
C
22
C
O
N
N
E
C
T
I
O
N
T
O
S
I
E
M
E
N
S
P
L
C
23
M
I
C
R
O
C
O
M
P
U
T
E
R
C
O
N
N
E
C
T
I
O
N
24
C
O
N
N
E
C
T
I
O
N
T
O
O
M
R
O
N
T
E
M
P
E
R
A
T
U
R
E
C
O
N
T
R
O
L
L
E
R
17.4.3 Connecting to FFU120B
1 Communication settings
Make the communication settings using the setting switches.
*1 Adjust the settings with GOT settings.
*2 Avoid duplication of the station No. with any of the other units.
*3 Turn ON the terminating switch of a general-purpose interface module which will be a terminal.
2 Settings by switch
Make the communication settings using each setting switch.
(1) Setting of the MODE
Make the MODE settings using the MODE switch.
Item Set value
MODE
Command-setting-type start-stop synchronization, nonsequence format
Transmission speed
*1
9600bps, 19200bps
Data length
*1
8 bits or 7 bits
Parity bit
*1
Even or Odd
Done, None
Stop bit
*1
1 bit or 2 bits
Initializing method By switch
Station No.
*2
0 to 99
Terminating resistor
*3
ON or OFF
MODE
Switch
positions
Command-setting-type start-stop synchronization, nonsequence format
RS-232C 1:1
1
Command-setting-type start-stop synchronization, nonsequence format
RS-232C 1:1, and RS-485 1:N
2
Command-setting-type start-stop synchronization, nonsequence format
RS-485 1:N
3
(Front view) (Rear view)
MODE switch
RS-485 station No. switches
RS-485 terminating resistor
ON/OFF switch
Character configuration switches
A
B
CD
E
F
0
1
2
3 4 5
6
7
8
9
17 - 36
17.4 PLC Side Setting
17.4.3 Connecting to FFU120B
(2) Setting of the station No.
Make the station No. using RS-485 station No. switches.
(3) Setting of the terminating resistor
Turn ON/OFF the terminating resistor using RS-485 terminating resistor ON/OFF switch.
(4) Setting of Transmission speed, Stop bit, Data length, Parity bit, Initializing method
Make the settings using the character configuration switches.
Station No.
0 to 99
Setting item Set value
Switch No.
1 2 3 4 5 6 7 8
Transmission
speed
9600bps ON 0FF ON
19200bps 0FF ON ON
Stop bit
1 bit ON
2 bits 0FF
Data length
7 bits ON
8 bits 0FF
Parity bit
Even ON
Odd 0FF
Done ON
Non 0FF
Initializing
method
By switch ON
ON
17.4 PLC Side Setting
17.4.4 RS-232/RS-422 interface converter setting
17 - 37
17
C
O
N
N
E
C
T
I
O
N
T
O
F
U
J
I
F
A
P
L
C
18
C
O
N
N
E
C
T
I
O
N
T
O
M
A
T
S
U
S
H
I
T
A
P
L
C
19
C
O
N
N
E
C
T
I
O
N
T
O
Y
A
S
K
A
W
A
P
L
C
20
C
O
N
N
E
C
T
I
O
N
T
O
Y
O
K
O
G
A
W
A
P
L
C
21
C
O
N
N
E
C
T
I
O
N
T
O
A
L
L
E
N
-
B
R
A
D
L
E
Y
P
L
C
22
C
O
N
N
E
C
T
I
O
N
T
O
S
I
E
M
E
N
S
P
L
C
23
M
I
C
R
O
C
O
M
P
U
T
E
R
C
O
N
N
E
C
T
I
O
N
24
C
O
N
N
E
C
T
I
O
N
T
O
O
M
R
O
N
T
E
M
P
E
R
A
T
U
R
E
C
O
N
T
R
O
L
L
E
R
17.4.4 RS-232/RS-422 interface converter setting
1 Communication settings
Make the communication settings using the setting switches.
*1 Adjust the settings with GOT settings.
*2 Avoid duplication of the station No. with any of the other units.
*3 Turn ON the terminating switch of a general-purpose interface module which will be a terminal.
*4 Set as necessary.
2 Settings by switch
Make the communication settings using the setting switches.
Item Set value
MODE*
4
Command-setting-type start-stop synchronization, nonsequence format
RS-232C 1:1
Command-setting-type start-stop synchronization, nonsequence format
RS-232C 1:1, and RS-485 1:N
Command-setting-type start-stop synchronization, nonsequence format
RS-485 1:N
Transmission speed
*1
9600bps, 19200bps
Data length
*1
8 bits or 7 bits
Parity bit
*1
Even or Odd
Done, None
Stop bit
*1
1 bit or 2 bits
Initializing method By switch
Station No.
*2
0 to 99
Terminating resistor
*3
ON or OFF
T-link channel switch
Manuals for FUJI FA PLCs
T-link terminating resistor
MODE switch
RS-485 station No. switches
RS-485 terminating resistor
ON/OFF switch
Character configuration switches
T-link terminating resistor ON/OFF switch
T-link channel switch
Baudrate setting switch
17 - 38
17.4 PLC Side Setting
17.4.4 RS-232/RS-422 interface converter setting
(1) Setting of MODE
Make the MODE settings using the MODE switch.
(2) Setting of Station No.
Make the station No. using RS-485 station No. switches.
(3) Setting of Terminating resistor
Turn ON/OFF the terminating resistor using RS-485 terminating resistor ON/OFF switch.
(4) Setting of Stop bit, Data length, Parity bit, Initializing method
Make the settings using the character configuration switches.
MODE
Switch
positions
Command-setting-type start-stop synchronization, nonsequence format
RS-232C 1:1
1
Command-setting-type start-stop synchronization, nonsequence format
RS-232C 1:1, and RS-485 1:N
2
Command-setting-type start-stop synchronization, nonsequence format
RS-485 1:N
3
Station No.
0 to 99
Setting item Set value
Switch No.
1 2 3 4 5 6 7 8
disable 0FF 0FF 0FF
Stop bit
1 bit ON
2 bits 0FF
Data length
7 bits ON
8 bits 0FF
Parity bit
Even ON
Odd 0FF
Done ON
Non 0FF
Initializing
method
By switch ON
A
B
CD
E
F
0
1
2
3 4 5
6
7
8
9
ON
17.4 PLC Side Setting
17.4.5 Station NO. settings
17 - 39
17
C
O
N
N
E
C
T
I
O
N
T
O
F
U
J
I
F
A
P
L
C
18
C
O
N
N
E
C
T
I
O
N
T
O
M
A
T
S
U
S
H
I
T
A
P
L
C
19
C
O
N
N
E
C
T
I
O
N
T
O
Y
A
S
K
A
W
A
P
L
C
20
C
O
N
N
E
C
T
I
O
N
T
O
Y
O
K
O
G
A
W
A
P
L
C
21
C
O
N
N
E
C
T
I
O
N
T
O
A
L
L
E
N
-
B
R
A
D
L
E
Y
P
L
C
22
C
O
N
N
E
C
T
I
O
N
T
O
S
I
E
M
E
N
S
P
L
C
23
M
I
C
R
O
C
O
M
P
U
T
E
R
C
O
N
N
E
C
T
I
O
N
24
C
O
N
N
E
C
T
I
O
N
T
O
O
M
R
O
N
T
E
M
P
E
R
A
T
U
R
E
C
O
N
T
R
O
L
L
E
R
(5) Setting of Transmission speed
17.4.5 Station NO. settings
Set each station number so that no station number overlaps.
The station number can be set without regard to the cable connection order. There is no problem even if
station numbers are not consecutive.
(1) Direct specification
Specify the station No. of the PLC to be changed when setting device.
Setting item Set value
Switch position
1 2 3 4 5 6 7 8
Transmission
speed
9600bps 0FF 0FF 0FF 0FF 0FF ON 0FF 0FF
19200bps 0FF 0FF 0FF 0FF 0FF 0FF ON 0FF
Specification range
0 to 99
GOT
Station
No.3
Station
No.0
Station
No.1
Station
No.15
Station
No.6
Examples of station number setting
17 - 40
17.5 Precautions
17.5.1 Station No. settings of the PLC side
17.5 Precautions
17.5.1 Station No. settings of the PLC side
In the system configuration, the PLC with the station number set with the host address must be included.For
details of host address setting, refer to the following.
Section 17.3.3 Setting communication interface (Communication settings)
17.5.2 GOT clock function
The GOT clock function is available only for the PLC with the station number set with the host address.
For details of host address setting, refer to the following.
Section 17.3.3 Setting communication interface (Communication settings)
17.6 List of Functions Added by Version Upgrade
17 - 41
17
C
O
N
N
E
C
T
I
O
N
T
O
F
U
J
I
F
A
P
L
C
18
C
O
N
N
E
C
T
I
O
N
T
O
M
A
T
S
U
S
H
I
T
A
P
L
C
19
C
O
N
N
E
C
T
I
O
N
T
O
Y
A
S
K
A
W
A
P
L
C
20
C
O
N
N
E
C
T
I
O
N
T
O
Y
O
K
O
G
A
W
A
P
L
C
21
C
O
N
N
E
C
T
I
O
N
T
O
A
L
L
E
N
-
B
R
A
D
L
E
Y
P
L
C
22
C
O
N
N
E
C
T
I
O
N
T
O
S
I
E
M
E
N
S
P
L
C
23
M
I
C
R
O
C
O
M
P
U
T
E
R
C
O
N
N
E
C
T
I
O
N
24
C
O
N
N
E
C
T
I
O
N
T
O
O
M
R
O
N
T
E
M
P
E
R
A
T
U
R
E
C
O
N
T
R
O
L
L
E
R
17.6 List of Functions Added by Version Upgrade
The following describes the function added by version upgrade of GT Designer2 or OS.
For using the function below, use the GT Designer2 or OS of the stated version or later.
Item Description
Version of GT
Designer2
Version of OS
Connection to
FUJI FA PLC
Supporting the FUJI FA PLC connection 2.43V
Communication driver
FUJI MICREX-F
[03.01.**]
17 - 42
MEMO
18 - 1
18
17
C
O
N
N
E
C
T
I
O
N
T
O
F
U
J
I
F
A
P
L
C
18
C
O
N
N
E
C
T
I
O
N
T
O
M
A
T
S
U
S
H
I
T
A
P
L
C
19
C
O
N
N
E
C
T
I
O
N
T
O
Y
A
S
K
A
W
A
P
L
C
20
C
O
N
N
E
C
T
I
O
N
T
O
Y
O
K
O
G
A
W
A
P
L
C
21
C
O
N
N
E
C
T
I
O
N
T
O
A
L
L
E
N
-
B
R
A
D
L
E
Y
P
L
C
22
C
O
N
N
E
C
T
I
O
N
T
O
S
I
E
M
E
N
S
P
L
C
23
M
I
C
R
O
C
O
M
P
U
T
E
R
C
O
N
N
E
C
T
I
O
N
24
C
O
N
N
E
C
T
I
O
N
T
O
O
M
R
O
N
T
E
M
P
E
R
A
T
U
R
E
C
O
N
T
R
O
L
L
E
R
CONNECTION TO
MATSUSHITA PLC
18.1 System Configuration . . . . . . . . . page 18-2
This section describes the equipment and cables needed
when connecting a GOT to a MATSUSHITA PLC.
Select a system suitable for your application.
18.2 Connection Cable . . . . . . . . . . . page 18-19
This section describes the specifications of the cables
needed when connecting to a GOT to a MATSUSHITA PLC.
Check the specifications of the connection cables.
18.3 Preparatory Procedures for Monitoring . . . .
. . . . . . . . . . . . . . . . . . . . . . . . . page 18-23
This section provides the procedures to be followed before
performing monitoring in connection to a MATSUSHITA
PLC.
The procedures are written on the step-by-step basis so
that even a novice GOT user can follow them to start
communications.
18.4 PLC Side Setting. . . . . . . . . . . . page 18-35
The PLC side settings for GOT connection are explained.
When checking the PLC side settings, refer to this section.
18.5 List of Functions Added by Version Upgrade
. . . . . . . . . . . . . . . . . . . . . . . . . page 18-37
This section describes the functions added by version
upgrade of GT Designer2 or OS.
18 - 2
18.1 System Configuration
18.1.1 Connecting to FP0-C16CT or FP0-C32CT
18.1 System Configuration
Select a system configuration suitable for your application.
Conventions used in this section
Numbers (e.g. ) of System configuration and connection conditions correspond
to the numbers (e.g. ) of System equipment.
Use these numbers as references when confirming models and applications.
18.1.1 Connecting to FP0-C16CT or FP0-C32CT
1 System configuration and connection conditions
2 System equipment
(1) GOT
(2) Cable
Connection conditions
System configuration Number of
GOTs
Distance
1
3m or less
15m or less
Image No. Name Model name
RS-232 interface
For RS-232 communication
(Built into GOT)
RS-232 Communication Unit
For RS-232 communication
GT15-RS2-9P
Image No. Name Model name
RS-232 cable
Between tool port of PLC
CPU and GOT
AFC8503(3m)
MATSUSHITA
MEWNET-FP
Communication driver
MAX3m
RS-232 cable 2
Connect to the tool port.
1
MAX15m
RS-232 cable 4) 3
Connect to the RS232C port.
1
RS-232
RS-232
18.1 System Configuration
18.1.1 Connecting to FP0-C16CT or FP0-C32CT
18 - 3
17
C
O
N
N
E
C
T
I
O
N
T
O
F
U
J
I
F
A
P
L
C
18
C
O
N
N
E
C
T
I
O
N
T
O
M
A
T
S
U
S
H
I
T
A
P
L
C
19
C
O
N
N
E
C
T
I
O
N
T
O
Y
A
S
K
A
W
A
P
L
C
20
C
O
N
N
E
C
T
I
O
N
T
O
Y
O
K
O
G
A
W
A
P
L
C
21
C
O
N
N
E
C
T
I
O
N
T
O
A
L
L
E
N
-
B
R
A
D
L
E
Y
P
L
C
22
C
O
N
N
E
C
T
I
O
N
T
O
S
I
E
M
E
N
S
P
L
C
23
M
I
C
R
O
C
O
M
P
U
T
E
R
C
O
N
N
E
C
T
I
O
N
24
C
O
N
N
E
C
T
I
O
N
T
O
O
M
R
O
N
T
E
M
P
E
R
A
T
U
R
E
C
O
N
T
R
O
L
L
E
R
*1 The RS-232 cable can be prepared by the user. ( Section 18.2 Connection Cable )
is a product manufactured by Matsushita Electric works, Ltd. For details of this product, contact Matsushita Electric
works, Ltd.
RS-232 cable 4)
Between RS232C port of
PLC CPU and GOT
GT09-C30R20904-3C(3m)
Image No. Name Model name
18 - 4
18.1 System Configuration
18.1.2 Connecting to FP1-C24C or FP1-C40C
18.1.2 Connecting to FP1-C24C or FP1-C40C
1 System configuration and connection conditions
2 System equipment
(1) GOT
(2) PLC
is a product manufactured by Matsushita Electric works, Ltd. For details of this product, contact Matsushita Electric
works, Ltd.
Connection conditions
System configuration
Number of
GOTs
Distance
1
15.5m or less
15m or less
Image No. Name Model name
RS-232 interface
For RS-232 communication
(Built into GOT)
RS-232 Communication Unit
For RS-232 communication
GT15-RS2-9P
Image No. Name Model name
RS422/232C conversion
adapter
AFP8550
MATSUSHITA
MEWNET-FP
Communication driver
RS-232
cable 1)
4
Connect to
the tool port.
3
2 RS422/232C conversion adapter
MAX15.5m
1
FP peripheral
device connection
cable
MAX15m
RS-232 cable 3) 5
Connect to
the RS232C port.
1
RS-232
RS-232
18.1 System Configuration
18.1.2 Connecting to FP1-C24C or FP1-C40C
18 - 5
17
C
O
N
N
E
C
T
I
O
N
T
O
F
U
J
I
F
A
P
L
C
18
C
O
N
N
E
C
T
I
O
N
T
O
M
A
T
S
U
S
H
I
T
A
P
L
C
19
C
O
N
N
E
C
T
I
O
N
T
O
Y
A
S
K
A
W
A
P
L
C
20
C
O
N
N
E
C
T
I
O
N
T
O
Y
O
K
O
G
A
W
A
P
L
C
21
C
O
N
N
E
C
T
I
O
N
T
O
A
L
L
E
N
-
B
R
A
D
L
E
Y
P
L
C
22
C
O
N
N
E
C
T
I
O
N
T
O
S
I
E
M
E
N
S
P
L
C
23
M
I
C
R
O
C
O
M
P
U
T
E
R
C
O
N
N
E
C
T
I
O
N
24
C
O
N
N
E
C
T
I
O
N
T
O
O
M
R
O
N
T
E
M
P
E
R
A
T
U
R
E
C
O
N
T
R
O
L
L
E
R
(3) Cable
is a product manufactured by Matsushita Electric works, Ltd. For details of this product, contact Matsushita Electric
works, Ltd.
Image No. Name Model name
FP peripheral device
connection cable
Between tool port of PLC
CPU and RS422/232C
conversion adapter
AFP15205(0.5m)
RS-232 cable 1)
Between RS422/232C
conversion adapter and GOT
(To be prepared by the user. Section 18.2 Connection Cable)
RS-232 cable 3)
Between RS232C port of
PLC CPU and GOT
18 - 6
18.1 System Configuration
18.1.3 Connecting to FP2 or FP2SH
18.1.3 Connecting to FP2 or FP2SH
1 System configuration and connection conditions
Connection conditions
System configuration
Number of
GOTs
Distance
1
3m or less
15m or less
MATSUSHITA
MEWNET-FP
Communication driver
MAX3m
Connect to the tool port.
RS-232 cable 3
1
MAX15m
Connect to the RS232C port.
RS-232 cable 2) 4
1
1
MAX15m
Computer communication unit 2
RS-232 cable 2) 4
18.1 System Configuration
18.1.3 Connecting to FP2 or FP2SH
18 - 7
17
C
O
N
N
E
C
T
I
O
N
T
O
F
U
J
I
F
A
P
L
C
18
C
O
N
N
E
C
T
I
O
N
T
O
M
A
T
S
U
S
H
I
T
A
P
L
C
19
C
O
N
N
E
C
T
I
O
N
T
O
Y
A
S
K
A
W
A
P
L
C
20
C
O
N
N
E
C
T
I
O
N
T
O
Y
O
K
O
G
A
W
A
P
L
C
21
C
O
N
N
E
C
T
I
O
N
T
O
A
L
L
E
N
-
B
R
A
D
L
E
Y
P
L
C
22
C
O
N
N
E
C
T
I
O
N
T
O
S
I
E
M
E
N
S
P
L
C
23
M
I
C
R
O
C
O
M
P
U
T
E
R
C
O
N
N
E
C
T
I
O
N
24
C
O
N
N
E
C
T
I
O
N
T
O
O
M
R
O
N
T
E
M
P
E
R
A
T
U
R
E
C
O
N
T
R
O
L
L
E
R
2 System equipment
(1) GOT
(2) PLC
is a product manufactured by Matsushita Electric works, Ltd. For details of this product, contact Matsushita Electric
works, Ltd.
(3) Cable
*1 The RS-232 cable can be prepared by the user. ( Section 18.2 Connection Cable)
and are products manufactured by Matsushita Electric works, Ltd. For details of these products, contact
Matsushita Electric works, Ltd.
Image No. Name Model name
RS-232 interface
For RS-232 communication
(Built into GOT)
RS-232 Communication Unit
For RS-232 communication
GT15-RS2-9P
Image No. Name Model name
Computer communication unit AFP2462
Image No. Name Model name
RS-232 cable
Between tool port of PLC
CPU and GOT
AFC8503(3m)
RS-232 cable 2
*1
Between RS232C port of
PLC CPU and GOT
Between computer
communication unit and GOT
AFB85853(3m)
GT09-C30R20902-9P(3m)
RS-232
RS-232
18 - 8
18.1 System Configuration
18.1.4 Connecting to FP3
18.1.4 Connecting to FP3
1 System configuration and connection conditions
Connection conditions
System configuration
Number of
GOTs
Distance
1
15.5m or less
15m or less
MATSUSHITA
MEWNET-FP
Communication driver
MAX15.5m
RS-232 cable 1) 5
Connect to the tool port.
4
2 RS422/232C conversion adapter
1
FP peripheral
device connection
cable
MAX15m
3
RS-232 cable 2) 6
1
Computer communication unit
18.1 System Configuration
18.1.4 Connecting to FP3
18 - 9
17
C
O
N
N
E
C
T
I
O
N
T
O
F
U
J
I
F
A
P
L
C
18
C
O
N
N
E
C
T
I
O
N
T
O
M
A
T
S
U
S
H
I
T
A
P
L
C
19
C
O
N
N
E
C
T
I
O
N
T
O
Y
A
S
K
A
W
A
P
L
C
20
C
O
N
N
E
C
T
I
O
N
T
O
Y
O
K
O
G
A
W
A
P
L
C
21
C
O
N
N
E
C
T
I
O
N
T
O
A
L
L
E
N
-
B
R
A
D
L
E
Y
P
L
C
22
C
O
N
N
E
C
T
I
O
N
T
O
S
I
E
M
E
N
S
P
L
C
23
M
I
C
R
O
C
O
M
P
U
T
E
R
C
O
N
N
E
C
T
I
O
N
24
C
O
N
N
E
C
T
I
O
N
T
O
O
M
R
O
N
T
E
M
P
E
R
A
T
U
R
E
C
O
N
T
R
O
L
L
E
R
2 System equipment
(1) GOT
(2) PLC
and are products manufactured by Matsushita Electric works, Ltd. For details of these products, contact
Matsushita Electric works, Ltd.
(3) Cable
*1 The RS-232 cable can be prepared by the user. ( Section 18.2 Connection Cable)
and are products manufactured by Matsushita Electric works, Ltd. For details of these products, contact
Matsushita Electric works, Ltd.
Image No. Name Model name
RS-232 interface
For RS-232 communication
(Built into GOT)
RS-232 Communication Unit
For RS-232 communication
GT15-RS2-9P
Image No. Name Model name
RS422/232C conversion
adapter
AFP8550
computer communication unit AFP3462
Image No. Name Model name
FP peripheral device
connection cable
Between tool port of PLC
CPU and RS422/232C
conversion adapter
AFP5520(0.5m)
RS-232 cable 1)
Between RS422/232C
conversion adapter and GOT
(To be prepared by the user. Section 18.2 Connection Cable)
RS-232 cable 2)
*1
Between computer
communication unit and GOT
AFB85853(3m)
GT09-C30R20902-9P(3m)
RS-232
RS-232
18 - 10
18.1 System Configuration
18.1.5 Connecting to FP5
18.1.5 Connecting to FP5
1 System configuration and connection conditions
Connection conditions
System configuration
Number of
GOTs
Distance
1
15.5m or less
15m or less
MATSUSHITA
MEWNET-FP
Communication driver
RS-232 cable 1) 5
Connect to the tool port.
4
2 RS422/232C conversion adapter
1
MAX15.5m
FP peripheral
device connection
cable
MAX15m
3
RS-232 cable 2) 6
1
Computer communication unit
18.1 System Configuration
18.1.5 Connecting to FP5
18 - 11
17
C
O
N
N
E
C
T
I
O
N
T
O
F
U
J
I
F
A
P
L
C
18
C
O
N
N
E
C
T
I
O
N
T
O
M
A
T
S
U
S
H
I
T
A
P
L
C
19
C
O
N
N
E
C
T
I
O
N
T
O
Y
A
S
K
A
W
A
P
L
C
20
C
O
N
N
E
C
T
I
O
N
T
O
Y
O
K
O
G
A
W
A
P
L
C
21
C
O
N
N
E
C
T
I
O
N
T
O
A
L
L
E
N
-
B
R
A
D
L
E
Y
P
L
C
22
C
O
N
N
E
C
T
I
O
N
T
O
S
I
E
M
E
N
S
P
L
C
23
M
I
C
R
O
C
O
M
P
U
T
E
R
C
O
N
N
E
C
T
I
O
N
24
C
O
N
N
E
C
T
I
O
N
T
O
O
M
R
O
N
T
E
M
P
E
R
A
T
U
R
E
C
O
N
T
R
O
L
L
E
R
2 System equipment
(1) GOT
(2) PLC
and are products manufactured by Matsushita Electric works, Ltd. For details of these products, contact
Matsushita Electric works, Ltd.
(3) Cable
*1 The RS-232 cable can be prepared by the user. ( Section 18.2 Connection Cable)
and are products manufactured by Matsushita Electric works, Ltd. For details of these products, contact
Matsushita Electric works, Ltd.
Image No. Name Model name
RS-232 interface
For RS-232 communication
(Built into GOT)
RS-232 Communication Unit
For RS-232 communication
GT15-RS2-9P
Image No. Name Model name
RS422/232C conversion
adapter
AFP8550
computer communication unit AFP5462
Image No. Name Model name
FP peripheral device
connection cable
Between tool port of PLC
CPU and RS422/232C
conversion adapter
AFP5520(0.5m)
RS-232 cable 1)
Between RS422/232C
conversion adapter and GOT
(To be prepared by the user. Section 18.2 Connection Cable)
RS-232 cable 2)
*1
Between computer
communication unit and GOT
AFB85853(3m)
GT09-C30R20902-9P(3m)
RS-232
RS-232
18 - 12
18.1 System Configuration
18.1.6 Connecting to FP10 (S)
18.1.6 Connecting to FP10 (S)
1 System configuration and connection conditions
Connection conditions
System configuration
Number of
GOTs
Distance
1
15.5m or less
15m or less
MATSUSHITA
MEWNET-FP
Communication driver
RS-232 cable 1) 5
Connect to the tool port.
2 RS422/232C conversion adapter
1
MAX15.5m
4 FP peripheral
device connection
cable
MAX15m
Connect to the RS232C port.
RS-232 cable 2) 6
1
MAX15m
3
RS-232 cable 2) 6
1
Computer communication unit
18.1 System Configuration
18.1.6 Connecting to FP10 (S)
18 - 13
17
C
O
N
N
E
C
T
I
O
N
T
O
F
U
J
I
F
A
P
L
C
18
C
O
N
N
E
C
T
I
O
N
T
O
M
A
T
S
U
S
H
I
T
A
P
L
C
19
C
O
N
N
E
C
T
I
O
N
T
O
Y
A
S
K
A
W
A
P
L
C
20
C
O
N
N
E
C
T
I
O
N
T
O
Y
O
K
O
G
A
W
A
P
L
C
21
C
O
N
N
E
C
T
I
O
N
T
O
A
L
L
E
N
-
B
R
A
D
L
E
Y
P
L
C
22
C
O
N
N
E
C
T
I
O
N
T
O
S
I
E
M
E
N
S
P
L
C
23
M
I
C
R
O
C
O
M
P
U
T
E
R
C
O
N
N
E
C
T
I
O
N
24
C
O
N
N
E
C
T
I
O
N
T
O
O
M
R
O
N
T
E
M
P
E
R
A
T
U
R
E
C
O
N
T
R
O
L
L
E
R
2 System equipment
(1) GOT
(2) PLC
and are products manufactured by Matsushita Electric works, Ltd. For details of these products, contact
Matsushita Electric works, Ltd.
(3) Cable
*1 The RS-232 cable can be prepared by the user. ( Section 18.2 Connection Cable)
and are products manufactured by Matsushita Electric works, Ltd. For details of these products, contact
Matsushita Electric works, Ltd.
Image No. Name Model name
RS-232 interface
For RS-232 communication
(Built into GOT)
RS-232 Communication Unit
For RS-232 communication
GT15-RS2-9P
Image No. Name Model name
RS422/232C conversion
adapter
AFP8550
Computer communication unit AFP3462
Image No. Name Model name
FP peripheral device
connection cable
Between tool port of PLC
CPU and RS422/232C
conversion adapter
AFP5520(0.5m)
RS-232 cable 1)
Between RS422/232C
conversion adapter and GOT
(To be prepared by the user. Section 18.2 Connection Cable)
RS-232 cable 2)
*1
Between RS232C port of
PLC CPU and GOT
Between computer
communication unit and GOT
AFB85853(3m)
GT09-C30R20902-9P(3m)
RS-232
RS-232
18 - 14
18.1 System Configuration
18.1.7 Connecting to FP10SH
18.1.7 Connecting to FP10SH
1 System configuration and connection conditions
2 System equipment
(1) GOT
(2) PLC
is a product manufactured by Matsushita Electric works, Ltd. For details of this product, contact Matsushita Electric
works, Ltd.
Connection conditions
System configuration
Number of
GOTs
Distance
1 15m or less
Image No. Name Model name
RS-232 interface
For RS-232 communication
(Built into GOT)
RS-232 Communication Unit
For RS-232 communication
GT15-RS2-9P
Image No. Name Model name
Computer communication unit AFP3462
MATSUSHITA
MEWNET-FP
Communication driver
Connect to the tool port
or RS232C port.
MAX15m
RS-232 cable 2) 3
1
MAX15m
Computer communication unit 2
RS-232 cable 2) 3
1
RS-232
RS-232
18.1 System Configuration
18.1.7 Connecting to FP10SH
18 - 15
17
C
O
N
N
E
C
T
I
O
N
T
O
F
U
J
I
F
A
P
L
C
18
C
O
N
N
E
C
T
I
O
N
T
O
M
A
T
S
U
S
H
I
T
A
P
L
C
19
C
O
N
N
E
C
T
I
O
N
T
O
Y
A
S
K
A
W
A
P
L
C
20
C
O
N
N
E
C
T
I
O
N
T
O
Y
O
K
O
G
A
W
A
P
L
C
21
C
O
N
N
E
C
T
I
O
N
T
O
A
L
L
E
N
-
B
R
A
D
L
E
Y
P
L
C
22
C
O
N
N
E
C
T
I
O
N
T
O
S
I
E
M
E
N
S
P
L
C
23
M
I
C
R
O
C
O
M
P
U
T
E
R
C
O
N
N
E
C
T
I
O
N
24
C
O
N
N
E
C
T
I
O
N
T
O
O
M
R
O
N
T
E
M
P
E
R
A
T
U
R
E
C
O
N
T
R
O
L
L
E
R
(3) Cable
*1 The RS-232 cable can be prepared by the user. ( Section 18.2 Connection Cable)
is a product manufactured by Matsushita Electric works, Ltd. For details of this product, contact Matsushita Electric
works, Ltd.
Image No. Name Model name
RS-232 cable 2)
*1
Between tool port of PLC
CPU and GOT
Between RS232C port of
PLC CPU and GOT
Between computer
communication unit and GOT
AFB85853(3m)
GT09-C30R20902-9P(3m)
18 - 16
18.1 System Configuration
18.1.8 Connecting to FP-M (C20TC) or FP-M (C32TC)
18.1.8 Connecting to FP-M (C20TC) or FP-M (C32TC)
1 System configuration and connection conditions
2 System equipment
(1) GOT
(2) Cable
*1 The RS-232 cable can be prepared by the user. ( Section 18.2 Connection Cable)
and are products manufactured by Matsushita Electric works, Ltd. For details of these products, contact
Matsushita Electric works, Ltd.
Connection conditions
System configuration
Number of
GOTs
Distance
1
3m or less
15m or less
Image No. Name Model name
RS-232 interface
For RS-232 communication
(Built into GOT)
RS-232 Communication Unit
For RS-232 communication
GT15-RS2-9P
Image No. Name Model name
RS-232 cable
Between tool port of PLC
CPU and GOT
AFC8503(3m)
RS-232 cable 2)
*1
Between RS232C port of
PLC CPU and GOT
AFB85853(3m)
GT09-C30R20902-9P(3m)
MATSUSHITA
MEWNET-FP
Communication driver
MAX3m
Connect to the tool port.
RS-232 cable 2
1
MAX15m
Connect to the RS232C port.
RS-232 cable 2 3
1
RS-232
RS-232
18.1 System Configuration
18.1.9 Connecting to FP SIGMA
18 - 17
17
C
O
N
N
E
C
T
I
O
N
T
O
F
U
J
I
F
A
P
L
C
18
C
O
N
N
E
C
T
I
O
N
T
O
M
A
T
S
U
S
H
I
T
A
P
L
C
19
C
O
N
N
E
C
T
I
O
N
T
O
Y
A
S
K
A
W
A
P
L
C
20
C
O
N
N
E
C
T
I
O
N
T
O
Y
O
K
O
G
A
W
A
P
L
C
21
C
O
N
N
E
C
T
I
O
N
T
O
A
L
L
E
N
-
B
R
A
D
L
E
Y
P
L
C
22
C
O
N
N
E
C
T
I
O
N
T
O
S
I
E
M
E
N
S
P
L
C
23
M
I
C
R
O
C
O
M
P
U
T
E
R
C
O
N
N
E
C
T
I
O
N
24
C
O
N
N
E
C
T
I
O
N
T
O
O
M
R
O
N
T
E
M
P
E
R
A
T
U
R
E
C
O
N
T
R
O
L
L
E
R
18.1.9 Connecting to FP SIGMA
1 System configuration and connection condition
2 System Equipment
(1) GOT
Connection conditions
System configuration
Number of
GOTs
Distance
1 3m or less
1 15m or less
1 15m or less
Image No. Name Model name
RS-232 interface
For RS-232 communication
(Built into GOT)
RS-232 Communication Unit
For RS-232 communication
GT15-RS2-9P
MATSUSHITA
MEWNET-FP
Communication driver
MAX3m
Connect to the Tool port
RS-232 cable 4
1
MAX15m
COM port 2
RS-232 cable 5
1
5)
MAX15m
RS-232 cable 6
1
MAX15m
COM port 3
RS-232 5 6)
RS-232
RS-232
18 - 18
18.1 System Configuration
18.1.9 Connecting to FP SIGMA
(2) PLC
, are products manufactured by Matsushita Electric works, Ltd. For details of these product, contact Matsushita
Electric work, Ltd.
(3) Cable
is a product manufactured by Matsushita Electric works, Ltd. For details of this product, contact Matsushita Electric
works, Ltd.
Image No. Name Model name
COM port AFPG801
COM port AFPG802
Image No. Name Model name
RS-232 cable
Between tool port of PLC CPU
and GOT
AFC8503(3m)
RS-232 cable 5)
Between COM port of PLC
CPU and GOT
(Prepared by the user. Section 18.2 Connection Cable)
RS-232 cable 6)
Between COM port of PLC
CPU and GOT
(Prepared by the user. Section 18.2 Connection Cable)
18.2 Connection Cable
18 - 19
17
C
O
N
N
E
C
T
I
O
N
T
O
F
U
J
I
F
A
P
L
C
18
C
O
N
N
E
C
T
I
O
N
T
O
M
A
T
S
U
S
H
I
T
A
P
L
C
19
C
O
N
N
E
C
T
I
O
N
T
O
Y
A
S
K
A
W
A
P
L
C
20
C
O
N
N
E
C
T
I
O
N
T
O
Y
O
K
O
G
A
W
A
P
L
C
21
C
O
N
N
E
C
T
I
O
N
T
O
A
L
L
E
N
-
B
R
A
D
L
E
Y
P
L
C
22
C
O
N
N
E
C
T
I
O
N
T
O
S
I
E
M
E
N
S
P
L
C
23
M
I
C
R
O
C
O
M
P
U
T
E
R
C
O
N
N
E
C
T
I
O
N
24
C
O
N
N
E
C
T
I
O
N
T
O
O
M
R
O
N
T
E
M
P
E
R
A
T
U
R
E
C
O
N
T
R
O
L
L
E
R
18.2 Connection Cable
The RS-232 cable used for connection between the GOT and PLC needs to be prepared by the user.
The following shows each cable connection diagram and relevant connectors.
1 Connection diagram
(1) RS-232 cable 1) (between RS422/232C conversion adapter and GOT)
(2) RS-232 cable 2) (between tool port and GOT (for FP10SH), between RS232C port and GOT and
between computer communication unit and GOT)
*1 GT15 : CD, GT11: NC
GOT side
Signal name Pin No.
Cable connection and signal direction
Pin No. Signal name
CD/NC
*1
RD(RXD)
SD(TXD)
ER(DTR)
SG
DR(DSR)
RS(RTS)
CS(CTS)
1
2
3
4
5
6
7
8
9
Matsushita Electric Works, Ltd.
product side
1 FG
2 SD
3 RD
4 RS
5 CS
6 DR
7 SG
8 CD
20 ER
*2 GT15 : CD, GT11: NC
GOT side
Signal name Pin No.
Cable connection and signal direction
Pin No. Signal name
CD/NC
*2
RD(RXD)
SD(TXD)
ER(DTR)
SG
DR(DSR)
RS(RTS)
CS(CTS)
Matsushita Electric Works, Ltd.
product side
FG
SD
RD
RS
CS
RI
SG
CD
9 ER
1
2
3
4
5
6
7
8
1
2
3
4
5
6
7
8
9
18 - 20
18.2 Connection Cable
(3) RS-232 cable 3) (between RS232C port and GOT (for FP1))
(4) RS-232 cable 4) (between RS232C port and GOT (for FP0))
*1 GT15 : CD, GT11: NC
GOT side
Signal name Pin No.
Cable connection and signal direction
Pin No. Signal name
CD/NC
*1
RD(RXD)
SD(TXD)
ER(DTR)
SG
DR(DSR)
RS(RTS)
CS(CTS)
Matsushita Electric Works, Ltd.
product side
1 FG
2 SD
3 RD
4 RS
5 CS
6
7 SG
8
1
2
3
4
5
6
7
8
9 9
*2 GT15 : CD, GT11: NC
GOT side
Signal name Pin No.
Cable connection and signal direction
Pin No. Signal name
CD/NC
*2
RD(RXD)
SD(TXD)
ER(DTR)
SG
DR(DSR)
RS(RTS)
CS(CTS)
Matsushita Electric Works, Ltd.
product side
1
2
3
4
5
6
7
8
9
S SD
R RD
G SG
18.2 Connection Cable
18 - 21
17
C
O
N
N
E
C
T
I
O
N
T
O
F
U
J
I
F
A
P
L
C
18
C
O
N
N
E
C
T
I
O
N
T
O
M
A
T
S
U
S
H
I
T
A
P
L
C
19
C
O
N
N
E
C
T
I
O
N
T
O
Y
A
S
K
A
W
A
P
L
C
20
C
O
N
N
E
C
T
I
O
N
T
O
Y
O
K
O
G
A
W
A
P
L
C
21
C
O
N
N
E
C
T
I
O
N
T
O
A
L
L
E
N
-
B
R
A
D
L
E
Y
P
L
C
22
C
O
N
N
E
C
T
I
O
N
T
O
S
I
E
M
E
N
S
P
L
C
23
M
I
C
R
O
C
O
M
P
U
T
E
R
C
O
N
N
E
C
T
I
O
N
24
C
O
N
N
E
C
T
I
O
N
T
O
O
M
R
O
N
T
E
M
P
E
R
A
T
U
R
E
C
O
N
T
R
O
L
L
E
R
(5) RS-232 cable 5) (between COM port of PLC CPU and GOT)
(6) RS-232 cable 6 (between COM port of PLC CPU and GOT)
GOT side
Signal name Pin No.
Cable connection and signal direction
Pin name
CD
RD(RXD)
SD(TXD)
ER(DTR)
SG
DR(DSR)
RS(RTS)
CS(CTS)
Matsushita Electric Works, Ltd.
product side
1
2
3
4
5
6
7
8
9
SD
RD
RS
CS
SG
GOT side
Signal name Pin No.
Cable connection and signal direction
Pin name
CD
RD(RXD)
SD(TXD)
ER(DTR)
SG
DR(DSR)
RS(RTS)
CS(CTS)
Matsushita Electric Works, Ltd.
product side
1
2
3
4
5
6
7
8
9
S1
R1
S2
R2
SG
Serial port
*1
Serial port
*1
*1 PLC CPU has two serial ports.
S1 and R1, S2 and R2 constitute the serial port, respestively. Use one of the serial ports.
18 - 22
18.2 Connection Cable
2 Connector specifications
(1) GOT side connector
Use the following as the RS-232 interface and RS-232 communication unit connector on the GOT.
For the GOT side of the RS-232 cable, use a connector or connector cover applicable to the GOT
connector.
(a) Connector type
9-pin D-sub (male) inch screw fixed type
(b) Connector model
*1 For the confirmation method of GT15 hardware version, refer to the following manual.
GT15 User's Manual
(2) MATSUSHITA PLC side connector
Use the connector compatible with the MATSUSHITA PLC side module.
For details, refer to the following manual.
User's Manual for the MATSUSHITA PLC.
3 Precautions when preparing a cable
The length of RS-232 cable must be 15m or less.
However, to select the 38400bps transmission speed, the length must be 3m or less.
GOT
Hardware
version*1
Model Manufacturer
GT1595-X -
17LE-23090-27(D4CK) DDK Ltd
GT1585V-S -
GT1585-STBA
B GM-C9RMDU11 Honda Tsushin Kogyo Co., Ltd
C
17LE-23090-27(D4CK) DDK Ltd GT1585-STBD -
GT1575V-S -
GT1575-STBA
B GM-C9RMDU11 Honda Tsushin Kogyo Co., Ltd.
C
17LE-23090-27(D4CK) DDK Ltd
GT1575-STBD -
GT1575-VTBA
D GM-C9RMDU11 Honda Tsushin Kogyo Co., Ltd.
E
17LE-23090-27(D4CK)
DDK Ltd
GT1575-VTBD -
GT1575-VN -
GT1572-VN -
GT1565-V -
GT1562-VN -
GT155
-
GT1155-Q, GT1150-Q - 17LE-23090-27(D3CC)
GT15-RS2-9P - 17LE-23090-27(D4CK)
18.3 Preparatory Procedures for Monitoring
18 - 23
17
C
O
N
N
E
C
T
I
O
N
T
O
F
U
J
I
F
A
P
L
C
18
C
O
N
N
E
C
T
I
O
N
T
O
M
A
T
S
U
S
H
I
T
A
P
L
C
19
C
O
N
N
E
C
T
I
O
N
T
O
Y
A
S
K
A
W
A
P
L
C
20
C
O
N
N
E
C
T
I
O
N
T
O
Y
O
K
O
G
A
W
A
P
L
C
21
C
O
N
N
E
C
T
I
O
N
T
O
A
L
L
E
N
-
B
R
A
D
L
E
Y
P
L
C
22
C
O
N
N
E
C
T
I
O
N
T
O
S
I
E
M
E
N
S
P
L
C
23
M
I
C
R
O
C
O
M
P
U
T
E
R
C
O
N
N
E
C
T
I
O
N
24
C
O
N
N
E
C
T
I
O
N
T
O
O
M
R
O
N
T
E
M
P
E
R
A
T
U
R
E
C
O
N
T
R
O
L
L
E
R
18.3 Preparatory Procedures for Monitoring
The following shows the procedures to be taken before monitoring and corresponding reference sections.
Comfirming the PLC side setting
This section explains the GOT side setting.
When confirming the PLC side setting, refer to the following.
Section 18.4 PLC Side Setting
Install the OS onto the GOT.
Section 18.3.1
Installing OS onto GOT
Make sure that the OS is installed on the GOT.
Section 18.3.2
Checking OS installation on GOT
Set the communication interface. (Communication
settings)
Section 18.3.3
Setting communication interface
(Communication settings)
Download the project data.
Section 18.3.4
Downloading project data
Attach the communication unit and connect the cable.
Section 18.3.5
Attaching communication unit and
connecting cable
Make sure that the GOT recognizes the connected
equipment.
Section 18.3.6
Verifying GOT recognizes connected
equipment
Make sure that monitoring is performed normally.
Section 18.3.7
Checking for normal monitoring
18 - 24
18.3 Preparatory Procedures for Monitoring
18.3.1 Installing OS onto GOT
18.3.1 Installing OS onto GOT
Install the standard monitor OS, communication driver and option OS onto the GOT.
For the OS installation methods, refer to the following manual.
GT Designer2 Version Basic Operation/Data Transfer Manual
1 Check-mark a desired standard monitor OS, communication driver, option OS, and extended function
OS, and click the button.
Check the following under the communication driver.
MATSUSHITA MEWNET-FP
Install
18.3 Preparatory Procedures for Monitoring
18.3.2 Checking OS installation on GOT
18 - 25
17
C
O
N
N
E
C
T
I
O
N
T
O
F
U
J
I
F
A
P
L
C
18
C
O
N
N
E
C
T
I
O
N
T
O
M
A
T
S
U
S
H
I
T
A
P
L
C
19
C
O
N
N
E
C
T
I
O
N
T
O
Y
A
S
K
A
W
A
P
L
C
20
C
O
N
N
E
C
T
I
O
N
T
O
Y
O
K
O
G
A
W
A
P
L
C
21
C
O
N
N
E
C
T
I
O
N
T
O
A
L
L
E
N
-
B
R
A
D
L
E
Y
P
L
C
22
C
O
N
N
E
C
T
I
O
N
T
O
S
I
E
M
E
N
S
P
L
C
23
M
I
C
R
O
C
O
M
P
U
T
E
R
C
O
N
N
E
C
T
I
O
N
24
C
O
N
N
E
C
T
I
O
N
T
O
O
M
R
O
N
T
E
M
P
E
R
A
T
U
R
E
C
O
N
T
R
O
L
L
E
R
18.3.2 Checking OS installation on GOT
Check if the OS is properly installed or not on the Drive information tab of GT Designer2.
For the operation on the Drive information tab, refer to the following manual.
GT Designer2 Version Basic Operation/Data Transfer Manual
The OS has been installed successfully on the GOT
if the following can be confirmed:
1) Standard monitor OS
2) Communication driver: MATSUSHITA MEWNET-FP
18 - 26
18.3 Preparatory Procedures for Monitoring
18.3.3 Setting communication interface (Communication settings)
18.3.3 Setting communication interface (Communication settings)
Make the GOT communication interface settings on [Communication Settings] of GT Designer2.
Select the same communication driver as the one installed on the GOT for each communication interface.
For details on [Communication Settings] of GT Designer2, refer to the following manual.
GT Designer2 Version Screen Design Manual
1 Communication settings
1 Set "1" to the channel No. used.
2 Set the driver to "MATSUSHITA MEWNET-FP".
3 Perform the detailed settings for the driver. ( Communication detail settings)
18.3 Preparatory Procedures for Monitoring
18.3.3 Setting communication interface (Communication settings)
18 - 27
17
C
O
N
N
E
C
T
I
O
N
T
O
F
U
J
I
F
A
P
L
C
18
C
O
N
N
E
C
T
I
O
N
T
O
M
A
T
S
U
S
H
I
T
A
P
L
C
19
C
O
N
N
E
C
T
I
O
N
T
O
Y
A
S
K
A
W
A
P
L
C
20
C
O
N
N
E
C
T
I
O
N
T
O
Y
O
K
O
G
A
W
A
P
L
C
21
C
O
N
N
E
C
T
I
O
N
T
O
A
L
L
E
N
-
B
R
A
D
L
E
Y
P
L
C
22
C
O
N
N
E
C
T
I
O
N
T
O
S
I
E
M
E
N
S
P
L
C
23
M
I
C
R
O
C
O
M
P
U
T
E
R
C
O
N
N
E
C
T
I
O
N
24
C
O
N
N
E
C
T
I
O
N
T
O
O
M
R
O
N
T
E
M
P
E
R
A
T
U
R
E
C
O
N
T
R
O
L
L
E
R
2 Communication detail settings
(1) Communication interface setting by Utility
The communication interface setting can be changed on the Utility's
"Communication setting" after downloading "Communication setting" of project
data.
For details on the Utility, refer to the following manual.
GT User's Manual
(2) Precedence in communication settings
When settings are made by GT Designer 2 or the Utility, the latest setting is
effective.
Item Description Range
Transmission Speed
Set this item when change the transmission speed used for
communication with the connected equipment.
<Default: 9600bps>
4800bps, 9600bps,
19200bps, 38400bps
57600bps, 115200bps
Data Bit
Set this item when change the data length used for communication
with the connected equipment.
<Default: 8bit>
7bit/8bit
Retry
Set the number of retries to be performed when a communication
error occurs.
When receiving no response after retries, the communication times
out.
<Default: 0 time>
0 to 5 times
Host Address
Specify the host address (station No. of the PLC to which the GOT
is connected) in the network of the GOT.
<Default: 1>
1 to 31
18 - 28
18.3 Preparatory Procedures for Monitoring
18.3.4 Downloading project data
18.3.4 Downloading project data
Download project data to the GOT.
For how to download project data, refer to the following manual.
GT Designer2 Version Basic Operation/Data Transfer Manual
1 Check the necessary items and click the button. Download Download
18.3 Preparatory Procedures for Monitoring
18.3.5 Attaching communication unit and connecting cable
18 - 29
17
C
O
N
N
E
C
T
I
O
N
T
O
F
U
J
I
F
A
P
L
C
18
C
O
N
N
E
C
T
I
O
N
T
O
M
A
T
S
U
S
H
I
T
A
P
L
C
19
C
O
N
N
E
C
T
I
O
N
T
O
Y
A
S
K
A
W
A
P
L
C
20
C
O
N
N
E
C
T
I
O
N
T
O
Y
O
K
O
G
A
W
A
P
L
C
21
C
O
N
N
E
C
T
I
O
N
T
O
A
L
L
E
N
-
B
R
A
D
L
E
Y
P
L
C
22
C
O
N
N
E
C
T
I
O
N
T
O
S
I
E
M
E
N
S
P
L
C
23
M
I
C
R
O
C
O
M
P
U
T
E
R
C
O
N
N
E
C
T
I
O
N
24
C
O
N
N
E
C
T
I
O
N
T
O
O
M
R
O
N
T
E
M
P
E
R
A
T
U
R
E
C
O
N
T
R
O
L
L
E
R
18.3.5 Attaching communication unit and connecting cable
Cautions when attaching the communication unit and connecting the cable
Shut off all phases of the GOT power supply before attaching the communication
unit and connecting the cable.
1 Attaching the communication unit
Serial communication unit
For details on the serial communication unit, refer to the following manual:
GT15 Serial Communication Unit User's Manual
GT15-RS2, GT15-RS4, GT15-RS4-TE
1 Attach the serial communication unit to the
extension unit connector on the GOT.
18 - 30
18.3 Preparatory Procedures for Monitoring
18.3.5 Attaching communication unit and connecting cable
2 How to connect the cable
(1) How to connect the RS-232 cable
(a) For the GT15
connection to the RS-232 interface
connection to the RS-232 communication unit
(b) For the GT11
1 Connect the RS-232 cable to the RS-232
interface on the GOT.
1 Connect the RS-232 cable to the RS-232
communication unit on the GOT.
1 Connect the RS-232 cable to the RS-232
interface on the GOT.
18.3 Preparatory Procedures for Monitoring
18.3.6 Verifying GOT recognizes connected equipment
18 - 31
17
C
O
N
N
E
C
T
I
O
N
T
O
F
U
J
I
F
A
P
L
C
18
C
O
N
N
E
C
T
I
O
N
T
O
M
A
T
S
U
S
H
I
T
A
P
L
C
19
C
O
N
N
E
C
T
I
O
N
T
O
Y
A
S
K
A
W
A
P
L
C
20
C
O
N
N
E
C
T
I
O
N
T
O
Y
O
K
O
G
A
W
A
P
L
C
21
C
O
N
N
E
C
T
I
O
N
T
O
A
L
L
E
N
-
B
R
A
D
L
E
Y
P
L
C
22
C
O
N
N
E
C
T
I
O
N
T
O
S
I
E
M
E
N
S
P
L
C
23
M
I
C
R
O
C
O
M
P
U
T
E
R
C
O
N
N
E
C
T
I
O
N
24
C
O
N
N
E
C
T
I
O
N
T
O
O
M
R
O
N
T
E
M
P
E
R
A
T
U
R
E
C
O
N
T
R
O
L
L
E
R
18.3.6 Verifying GOT recognizes connected equipment
Verify the GOT recognizes connected equipments on [Communication setting] of the Utility.
Channel number of communication interface, communication drivers allocation status
Communication unit installation status
Remark
How to display Utility(at default),
When setting the utility call key to 1-point
When setting "Pressing Time" to other than 0 second on the setting screen of the
utility call key, press and hold the utility call key until the buzzer sounds.
For the setting of the utility call key, refer to the following.
GT User's Manual
When using GT1595
When using GT1585, GT157 ,
GT156 , GT155 or GT11
utility call key
utility call key
1-point press on GOT screen upper-left corner
Simultaneous 2-point press
(When using GT15)
Utility display
18 - 32
18.3 Preparatory Procedures for Monitoring
18.3.6 Verifying GOT recognizes connected equipment
When changing communication interface setting by Utility
The communication interface setting can be changed by the Utility.
For details on the Utility, refer to the following manual.
GT User's Manual
1 After powering up the GOT, touch [Main
Menu] [Communication setting] from
the Utility.
2 The [Communication setting] appears.
3 Verify that the following communication
driver name is displayed in the box for
the communication interface to be used.
Communication driver: MATSUSHITA
MEWNET-FP
4 When the communication driver name is
not displayed normally, carry out the
following procedure again.
5 Section 18.3 Preparatory
Procedures for Monitoring
18.3 Preparatory Procedures for Monitoring
18.3.7 Checking for normal monitoring
18 - 33
17
C
O
N
N
E
C
T
I
O
N
T
O
F
U
J
I
F
A
P
L
C
18
C
O
N
N
E
C
T
I
O
N
T
O
M
A
T
S
U
S
H
I
T
A
P
L
C
19
C
O
N
N
E
C
T
I
O
N
T
O
Y
A
S
K
A
W
A
P
L
C
20
C
O
N
N
E
C
T
I
O
N
T
O
Y
O
K
O
G
A
W
A
P
L
C
21
C
O
N
N
E
C
T
I
O
N
T
O
A
L
L
E
N
-
B
R
A
D
L
E
Y
P
L
C
22
C
O
N
N
E
C
T
I
O
N
T
O
S
I
E
M
E
N
S
P
L
C
23
M
I
C
R
O
C
O
M
P
U
T
E
R
C
O
N
N
E
C
T
I
O
N
24
C
O
N
N
E
C
T
I
O
N
T
O
O
M
R
O
N
T
E
M
P
E
R
A
T
U
R
E
C
O
N
T
R
O
L
L
E
R
18.3.7 Checking for normal monitoring
1 Check for errors occurring on the GOT
Presetting the system alarm to project data allows you to identify errors occurred on the GOT, PLC
CPU, servo amplifier and communications.
For details on the system alarm, refer to the following manual.
GT Users Manual (When using GT15)
Advanced alarm popup display
With the advanced alarm popup display function, alarms are displayed as a popup
display regardless of whether an alarm display object is placed on the screen or not
(regardless of the display screen).
Since comments can be flown from right to left, even a long comment can be
displayed all.
For details of the advanced popup display, refer to the following manual.
GT Designer2 Version Screen Design Manual
Error code
Communication
Channel No.
Error message
Time of occurrence
(Displayed only for errors)
18 - 34
18.3 Preparatory Procedures for Monitoring
18.3.7 Checking for normal monitoring
2 Perform an I/O check
Whether the PLC can communicate with the GOT or not can be checked by the I/O check function.
If this check ends successfully, it means correct communication interface settings and proper cable
connection.
Display the I/O check screen by [Main Menu] [Debug & self check] [Self check] [I/O check].
For details on the I/O check, refer to the following manual:
GT User's Manual
3 Confirming the PLC side setting
When connecting the GOT, setting is required for the PLC side.
Confirm if the PLC side setting is correct.
Section 18.4 PLC Side Setting
1 Touch [CPU] on the I/O check screen.
Touching [CPU] executes the
communication check with the
connected PLC.
2 When the communication screen
ends successfully, the screen on the
left is displayed.
All settings related to communications are complete now.
Create screens on GT Designer2 and download the project data again.
18.4 PLC Side Setting
18 - 35
17
C
O
N
N
E
C
T
I
O
N
T
O
F
U
J
I
F
A
P
L
C
18
C
O
N
N
E
C
T
I
O
N
T
O
M
A
T
S
U
S
H
I
T
A
P
L
C
19
C
O
N
N
E
C
T
I
O
N
T
O
Y
A
S
K
A
W
A
P
L
C
20
C
O
N
N
E
C
T
I
O
N
T
O
Y
O
K
O
G
A
W
A
P
L
C
21
C
O
N
N
E
C
T
I
O
N
T
O
A
L
L
E
N
-
B
R
A
D
L
E
Y
P
L
C
22
C
O
N
N
E
C
T
I
O
N
T
O
S
I
E
M
E
N
S
P
L
C
23
M
I
C
R
O
C
O
M
P
U
T
E
R
C
O
N
N
E
C
T
I
O
N
24
C
O
N
N
E
C
T
I
O
N
T
O
O
M
R
O
N
T
E
M
P
E
R
A
T
U
R
E
C
O
N
T
R
O
L
L
E
R
18.4 PLC Side Setting
MATSUSHITA PLC
For details of the MATSUSHITA PLC, refer to the following manual.
User's Manual for the MATSUSHITA PLC.
1 Connecting to the tool port of the PLC CPU
*1 Indicates only the transmission speeds that can be set on the GOT side.
*2 Set the same transmission speed of the GOT.
For the transmission speed setting of the GOT, refer to the following.
Section 18.3.3 Setting communication interface (Communication settings)
*3 The setting range varies with the connected PLC.
2 Connecting to the RS232C and COM port of the PLC CPU
*4 Indicates only the transmission speeds that can be set on the GOT side.
*5 Set the same transmission speed of the GOT.
For the transmission speed setting of the GOT, refer to the following.
Section 18.3.3 Setting communication interface (Communication settings)
*6 The setting range varies with the connected PLC.
*7 Set when connecting to FP0, FP1, FP2 or FP-M.
Item Setting
Transmission speed
*1*2*3
4800bps, 9600bps, 19200bps, 38400bps, 115200bps
Data length 8bit
Stop bit 1bit
Parity bit Odd
Modem connection No
Module No. 1
Item Setting
Transmission speed
*4*5*6
4800bps, 9600bps, 19200bps, 38400bps, 115200bps
Data length 8bit
Stop bit 1bit
Parity bit Odd
Modem connection No
Serial port action selection
*7
1 (Computer link)
Module No. 1
18 - 36
18.4 PLC Side Setting
3 Connecting to the computer communication unit
*1 Indicates only the transmission speeds that can be set on the GOT side.
*2 Set the same transmission speed of the GOT.
For the transmission speed setting of the GOT, refer to the following.
Section 18.3.3 Setting communication interface (Communication settings)
*3 The setting range varies with the connected PLC.
Item Setting
Transmission speed
*1*2*3
4800bps, 9600bps, 19200bps
Data length 8bit
Stop bit 1bit
Parity bit Odd
Parity check Yes
Control signal Invalidate CS, CD
18.5 List of Functions Added by Version Upgrade
18 - 37
17
C
O
N
N
E
C
T
I
O
N
T
O
F
U
J
I
F
A
P
L
C
18
C
O
N
N
E
C
T
I
O
N
T
O
M
A
T
S
U
S
H
I
T
A
P
L
C
19
C
O
N
N
E
C
T
I
O
N
T
O
Y
A
S
K
A
W
A
P
L
C
20
C
O
N
N
E
C
T
I
O
N
T
O
Y
O
K
O
G
A
W
A
P
L
C
21
C
O
N
N
E
C
T
I
O
N
T
O
A
L
L
E
N
-
B
R
A
D
L
E
Y
P
L
C
22
C
O
N
N
E
C
T
I
O
N
T
O
S
I
E
M
E
N
S
P
L
C
23
M
I
C
R
O
C
O
M
P
U
T
E
R
C
O
N
N
E
C
T
I
O
N
24
C
O
N
N
E
C
T
I
O
N
T
O
O
M
R
O
N
T
E
M
P
E
R
A
T
U
R
E
C
O
N
T
R
O
L
L
E
R
18.5 List of Functions Added by Version Upgrade
The following describes the function added by version upgrade of GT Designer2 or OS.
For using the function below, use the GT Designer2 or OS of the stated version or later.
Item Description
Version of GT
Designer2
Version of OS
MATSUSHITA
PLC
connection
Supporting the MATSUSHITA PLC connection 2.09K
Communication driver
MATSUSHITA MEWNT-FP
[01.02.**]
MATSUSHITA
PLC
connection
Supporting the MATSUSHITA PLC FPSIGMA connection 2.18U
Communication driver
MATSUSHITA MEWNT-FP
[02.00.**]
18 - 38
MEMO
19 - 1
19
17
C
O
N
N
E
C
T
I
O
N
T
O
F
U
J
I
F
A
P
L
C
18
C
O
N
N
E
C
T
I
O
N
T
O
M
A
T
S
U
S
H
I
T
A
P
L
C
19
C
O
N
N
E
C
T
I
O
N
T
O
Y
A
S
K
A
W
A
P
L
C
20
C
O
N
N
E
C
T
I
O
N
T
O
Y
O
K
O
G
A
W
A
P
L
C
21
C
O
N
N
E
C
T
I
O
N
T
O
A
L
L
E
N
-
B
R
A
D
L
E
Y
P
L
C
22
C
O
N
N
E
C
T
I
O
N
T
O
S
I
E
M
E
N
S
P
L
C
23
M
I
C
R
O
C
O
M
P
U
T
E
R
C
O
N
N
E
C
T
I
O
N
24
C
O
N
N
E
C
T
I
O
N
T
O
O
M
R
O
N
T
E
M
P
E
R
A
T
U
R
E
C
O
N
T
R
O
L
L
E
R
CONNECTION TO
YASKAWA PLC
19.1 System Configuration . . . . . . . . . page 19-2
This section describes the equipment and cables needed
when connecting a GOT to a YASKAWA PLC.
Select a system suitable for your application.
19.2 Connection Cable . . . . . . . . . . . page 19-12
This section describes the specifications of the cables
needed when connecting a GOT to a YASKAWA PLC.
Check the specifications of the connection cables.
19.3 Preparatory Procedure for Monitoring . . . . .
. . . . . . . . . . . . . . . . . . . . . . . . . page 19-18
This section provides the procedures to be followed before
performing monitoring in connection to a YASKAWA PLC.
The procedures are written on the step-by-step basis so
that even a novice GOT user can follow them to start
communications.
19.4 PLC Side Setting. . . . . . . . . . . . page 19-32
The PLC side settings for GOT connection are explained.
When checking the PLC side settings, refer to this section.
19 - 2
19.1 System Configuration
19.1.1 Connecting to GL120, GL130
19.1 System Configuration
Select a system configuration suitable for your application.
Conventions used in this section
Numbers (e.g. ) of System configuration and connection conditions correspond
to the numbers (e.g. ) of System equipment.
Use these numbers as references when confirming models and applications.
19.1.1 Connecting to GL120, GL130
1 System configuration and connection conditions
Connection conditions
System configuration
No. of GOTs Distance
1
Differs according to
PLC side
specifications.
YASKAWA GL/CP9200(SH/H)/CP9300MS
Communication driver
RS-232 cable 1) 4
1
RS-422 cable 1) 5
MEMOBUS module 3
2
19.1 System Configuration
19.1.1 Connecting to GL120, GL130
19 - 3
17
C
O
N
N
E
C
T
I
O
N
T
O
F
U
J
I
F
A
P
L
C
18
C
O
N
N
E
C
T
I
O
N
T
O
M
A
T
S
U
S
H
I
T
A
P
L
C
19
C
O
N
N
E
C
T
I
O
N
T
O
Y
A
S
K
A
W
A
P
L
C
20
C
O
N
N
E
C
T
I
O
N
T
O
Y
O
K
O
G
A
W
A
P
L
C
21
C
O
N
N
E
C
T
I
O
N
T
O
A
L
L
E
N
-
B
R
A
D
L
E
Y
P
L
C
22
C
O
N
N
E
C
T
I
O
N
T
O
S
I
E
M
E
N
S
P
L
C
23
M
I
C
R
O
C
O
M
P
U
T
E
R
C
O
N
N
E
C
T
I
O
N
24
C
O
N
N
E
C
T
I
O
N
T
O
O
M
R
O
N
T
E
M
P
E
R
A
T
U
R
E
C
O
N
T
R
O
L
L
E
R
2 System equipment
(1) GOT
*1 Connect it to the RS-232 interface (built into GOT). It cannot be mounted on GT155 .
(2) PLC
is a product manufactured by YASKAWA. For details of the product, contact YASKAWA.
(3) Cable
*1 The RS-232 and RS-422 cable can be prepared by the user.( Section 19.2 Connection Cable)
Image No. Name Model name
RS-232 interface
For RS-232 communication
(Built into GOT)
RS-232 Communication Unit
For RS-232 communication
GT15-RS2-9P
RS-422 conversion unit
*1
For RS-422 communication
GT15-RS2T4-9P
RS-422/485 Communication Unit
For RS-422 communication
GT15-RS4-9S
RS-422 interface
For RS-422 communication
(Built into GOT)
Image No. Name Model name
MEMOBUS module JAMSC-120NOM27100
Image No. Name Model name
RS-232 cable 1)
*1
Between CPU and GOT
GT09-C30R20201-9P(3m)
RS-422 cable 1)
*1
Between MEMOBUS module
and GOT
GT09-C30R40201-9P(3m)
GT09-C100R40201-9P(10m)
GT09-C200R40201-9P(20m)
GT09-C300R40201-9P(30m)
RS-232
RS-232
RS-232
RS-422/485
RS-422
19 - 4
19.1 System Configuration
19.1.2 Connecting to GL60S, GL60H, GL70H
19.1.2 Connecting to GL60S, GL60H, GL70H
1 System configuration and connection conditions
Connection conditions
System configuration
No. of GOTs Distance
1
Differs according to
PLC side
specifications.
YASKAWA GL/CP9200(SH/H)/CP9300MS
Communication driver
RS-232 cable 1) 5
MEMOBUS module 3
1
RS-422 cable 1)
6
MEMOBUS module 4
2
19.1 System Configuration
19.1.2 Connecting to GL60S, GL60H, GL70H
19 - 5
17
C
O
N
N
E
C
T
I
O
N
T
O
F
U
J
I
F
A
P
L
C
18
C
O
N
N
E
C
T
I
O
N
T
O
M
A
T
S
U
S
H
I
T
A
P
L
C
19
C
O
N
N
E
C
T
I
O
N
T
O
Y
A
S
K
A
W
A
P
L
C
20
C
O
N
N
E
C
T
I
O
N
T
O
Y
O
K
O
G
A
W
A
P
L
C
21
C
O
N
N
E
C
T
I
O
N
T
O
A
L
L
E
N
-
B
R
A
D
L
E
Y
P
L
C
22
C
O
N
N
E
C
T
I
O
N
T
O
S
I
E
M
E
N
S
P
L
C
23
M
I
C
R
O
C
O
M
P
U
T
E
R
C
O
N
N
E
C
T
I
O
N
24
C
O
N
N
E
C
T
I
O
N
T
O
O
M
R
O
N
T
E
M
P
E
R
A
T
U
R
E
C
O
N
T
R
O
L
L
E
R
2 System equipment
(1) GOT
*1 Connect it to the RS-232 interface (built into GOT). It cannot be mounted on GT155 .
(2) PLC
and are products manufactured by YASKAWA. For details of these products, contact YASKAWA.
(3) Cable
*1 The RS-232 and RS-422 cable can be prepared by the user.( Section 19.2 Connection Cable)
Image No. Name Model name
RS-232 interface
For RS-232 communication
(Built into GOT)
RS-232 Communication Unit
For RS-232 communication
GT15-RS2-9P
RS-422 conversion unit
*1
For RS-422 communication
GT15-RS2T4-9P
RS-422/485 Communication Unit
For RS-422 communication
GT15-RS4-9S
RS-422 interface
For RS-422 communication
(Built into GOT)
Image No. Name Model name
MEMOBUS module
JAMSC-IF60, JAMSC-IF61
JAMSC-IF612
Image No. Name Model name
RS-232 cable 1)
*1
Between MEMOBUS module
and GOT
GT09-C30R20201-9P(3m)
RS-422 cable 1)
*1
Between MEMOBUS module
and GOT
GT09-C30R40201-9P(3m)
GT09-C100R40201-9P(10m)
GT09-C200R40201-9P(20m)
GT09-C300R40201-9P(30m)
RS-232
RS-232
RS-232
RS-422/485
RS-422
19 - 6
19.1 System Configuration
19.1.3 Connecting to MP-920/930, CP-9300MS/9200(H), PROGIC-8
19.1.3 Connecting to MP-920/930, CP-9300MS/9200(H), PROGIC-8
1 System configuration and connection conditions
2 System equipment
(1) GOT
When connecting to MP-920, MP-930, CP9200(H), PROGIC-8 (port 1)
Connection conditions
System configuration
No. of GOTs Distance
1
Differs according to
PLC side
specifications.
When connecting to PROGIC-8 (port 2)
Connection conditions
System configuration
No. of GOTs Distance
1
Differs according to
PLC side
specifications.
When connecting to CP-9300MS (CP-9300MC compatible/non-compatible)
Connection conditions
System configuration
No. of GOTs Distance
1
Differs according to
PLC side
specifications.
Image No. Name Model name
RS-232 interface
For RS-232 communication
(Built into GOT)
RS-232 Communication Unit
For RS-232 communication
GT15-RS2-9P
YASKAWA GL/CP9200(SH/H)/CP9300MS
Communication driver
RS-232 cable 1) 2
1
RS-232 cable 2) 3
1
RS-232 cable 3) 4
1
RS-232
RS-232
19.1 System Configuration
19.1.3 Connecting to MP-920/930, CP-9300MS/9200(H), PROGIC-8
19 - 7
17
C
O
N
N
E
C
T
I
O
N
T
O
F
U
J
I
F
A
P
L
C
18
C
O
N
N
E
C
T
I
O
N
T
O
M
A
T
S
U
S
H
I
T
A
P
L
C
19
C
O
N
N
E
C
T
I
O
N
T
O
Y
A
S
K
A
W
A
P
L
C
20
C
O
N
N
E
C
T
I
O
N
T
O
Y
O
K
O
G
A
W
A
P
L
C
21
C
O
N
N
E
C
T
I
O
N
T
O
A
L
L
E
N
-
B
R
A
D
L
E
Y
P
L
C
22
C
O
N
N
E
C
T
I
O
N
T
O
S
I
E
M
E
N
S
P
L
C
23
M
I
C
R
O
C
O
M
P
U
T
E
R
C
O
N
N
E
C
T
I
O
N
24
C
O
N
N
E
C
T
I
O
N
T
O
O
M
R
O
N
T
E
M
P
E
R
A
T
U
R
E
C
O
N
T
R
O
L
L
E
R
(2) Cable
*1 The RS-232 cable can be prepared by the user.( Section 19.2 Connection Cable)
*2 When connecting the CP9200 (N), prepare the RS-232 cable. ( Section 19.2 Connection Cable)
Image No. Name Model name
RS-232 cable 1)
*1
Between CPU and GOT
GT09-C30R20201-9P(3m)
*2
RS-232 cable 2)
*1
Between CPU and GOT
GT09-C30R20202-15P(3m)
RS-232 cable 3)
*1
Between CPU and GOT
GT09-C30R20203-9P(3m)
19 - 8
19.1 System Configuration
19.1.4 Connecting to MP-940
19.1.4 Connecting to MP-940
1 System configuration and connection conditions
2 System equipment
(1) GOT
*1 Connect it to the RS-232 interface (built into GOT). It cannot be mounted on GT155 .
(2) Cable
Connection conditions
System configuration
No. of GOTs Distance
1
Differs according to
PLC side
specifications.
300m or less
Image No. Name Model name
RS-232 interface
For RS-232 communication
(Built into GOT)
RS-232 Communication Unit
For RS-232 communication
GT15-RS2-9P
RS-422 conversion unit
*1
For RS-422 communication
GT15-RS2T4-9P
RS-422/485 Communication Unit
For RS-422 communication
GT15-RS4-9S
RS-422 interface
For RS-422 communication
(Built into GOT)
Image No. Name Model name
RS-232 cable 4)
*1
Between CPU and GOT
GT09-C30R20204-14P(3m)
YASKAWA GL/CP9200(SH/H)/CP9300MS
Communication driver
RS-232 cable 4) 3
1
RS-422 cable 2) 4
2
RS-232
RS-232
RS-232
RS-422/485
RS-422
19.1 System Configuration
19.1.4 Connecting to MP-940
19 - 9
17
C
O
N
N
E
C
T
I
O
N
T
O
F
U
J
I
F
A
P
L
C
18
C
O
N
N
E
C
T
I
O
N
T
O
M
A
T
S
U
S
H
I
T
A
P
L
C
19
C
O
N
N
E
C
T
I
O
N
T
O
Y
A
S
K
A
W
A
P
L
C
20
C
O
N
N
E
C
T
I
O
N
T
O
Y
O
K
O
G
A
W
A
P
L
C
21
C
O
N
N
E
C
T
I
O
N
T
O
A
L
L
E
N
-
B
R
A
D
L
E
Y
P
L
C
22
C
O
N
N
E
C
T
I
O
N
T
O
S
I
E
M
E
N
S
P
L
C
23
M
I
C
R
O
C
O
M
P
U
T
E
R
C
O
N
N
E
C
T
I
O
N
24
C
O
N
N
E
C
T
I
O
N
T
O
O
M
R
O
N
T
E
M
P
E
R
A
T
U
R
E
C
O
N
T
R
O
L
L
E
R
*1 The RS-232 and RS-422 cable can be prepared by the user.( Section 19.2 Connection Cable)
RS-422 cable 2)
*1
Between CPU and GOT
GT09-C30R40202-14P(3m)
GT09-C100R40202-14P(10m)
GT09-C200R40202-14P(20m)
GT09-C300R40202-14P(30m)
Image No. Name Model name
19 - 10
19.1 System Configuration
19.1.5 Connecting to CP-9200SH
19.1.5 Connecting to CP-9200SH
1 System configuration and connection conditions
2 System equipment
(1) GOT
(2) PLC
is a product manufactured by YASKAWA. For details of this product, contact YASKAWA.
Connection conditions
System configuration
No. of GOTs Distance
1
Differs according to
PLC side
specifications.
Image No. Name Model name
RS-232 interface
For RS-232 communication
(Built into GOT)
RS-232 Communication Unit
For RS-232 communication
GT15-RS2-9P
Image No. Name Model name
MEMOBUS module CP-217IF
YASKAWA GL/CP9200(SH/H)/CP9300MS
Communication driver
RS-232 cable 3) 3
MEMOBUS module (CN1 connection) 2
1
RS-232 cable 5) 4
MEMOBUS module (CN2 connection) 2
1
RS-232
RS-232
19.1 System Configuration
19.1.5 Connecting to CP-9200SH
19 - 11
17
C
O
N
N
E
C
T
I
O
N
T
O
F
U
J
I
F
A
P
L
C
18
C
O
N
N
E
C
T
I
O
N
T
O
M
A
T
S
U
S
H
I
T
A
P
L
C
19
C
O
N
N
E
C
T
I
O
N
T
O
Y
A
S
K
A
W
A
P
L
C
20
C
O
N
N
E
C
T
I
O
N
T
O
Y
O
K
O
G
A
W
A
P
L
C
21
C
O
N
N
E
C
T
I
O
N
T
O
A
L
L
E
N
-
B
R
A
D
L
E
Y
P
L
C
22
C
O
N
N
E
C
T
I
O
N
T
O
S
I
E
M
E
N
S
P
L
C
23
M
I
C
R
O
C
O
M
P
U
T
E
R
C
O
N
N
E
C
T
I
O
N
24
C
O
N
N
E
C
T
I
O
N
T
O
O
M
R
O
N
T
E
M
P
E
R
A
T
U
R
E
C
O
N
T
R
O
L
L
E
R
(3) Cable
*1 The RS-232 cable can be prepared by the user.( Section 19.2 Connection Cable)
Image No. Name Model name
RS-232 cable 3)
*1
Between MEMOBUS module
(CN1 connection) and GOT
GT09-C30R20203-9P(3m)
RS-232 cable 5)
*1
Between MEMOBUS module
(CN2 connection) and GOT
GT09-C30R20205-25P(3m)
19 - 12
19.2 Connection Cable
19.2 Connection Cable
The RS-232 cable or RS-422 cable used for connecting the GOT to the PLC should be prepared by the user.
The following provides connection diagrams for each cable, connector specifications and other information.
Model
Connection cable
RS-232 cable
(See Section 19.2.1)
RS-422 cable
(See Section 19.2.2)
PLC CPU
GL120
RS-232 cable 1)
GL130
CP-9300MS
(CP-9300MC compatible/non-compatible)
RS-232 cable 3)
CP-9200(H) RS-232 cable 1)
PROGIC-8
Connecting to port 1 RS-232 cable 1)
Connecting to port 2 RS-232 cable 2)
MP-920
RS-232 cable 1)
MP-930
MP-940 RS-232 cable 4) RS-422 cable 2)
MEMOBUS module
JAMSC-120NOM27100 RS-422 cable 1)
JAMSC-IF60
RS-232 cable 1)
JAMSC-IF61
JAMSC-IF612 RS-422 cable 1)
CP-217IF
CN1 connection RS-232 cable 1)
CN2 connection RS-232 cable 5)
19.2 Connection Cable
19.2.1 RS-232 cable
19 - 13
17
C
O
N
N
E
C
T
I
O
N
T
O
F
U
J
I
F
A
P
L
C
18
C
O
N
N
E
C
T
I
O
N
T
O
M
A
T
S
U
S
H
I
T
A
P
L
C
19
C
O
N
N
E
C
T
I
O
N
T
O
Y
A
S
K
A
W
A
P
L
C
20
C
O
N
N
E
C
T
I
O
N
T
O
Y
O
K
O
G
A
W
A
P
L
C
21
C
O
N
N
E
C
T
I
O
N
T
O
A
L
L
E
N
-
B
R
A
D
L
E
Y
P
L
C
22
C
O
N
N
E
C
T
I
O
N
T
O
S
I
E
M
E
N
S
P
L
C
23
M
I
C
R
O
C
O
M
P
U
T
E
R
C
O
N
N
E
C
T
I
O
N
24
C
O
N
N
E
C
T
I
O
N
T
O
O
M
R
O
N
T
E
M
P
E
R
A
T
U
R
E
C
O
N
T
R
O
L
L
E
R
19.2.1 RS-232 cable
The following shows the connection diagrams and connector specifications of the RS-232 cable used for
connecting the GOT to a PLC.
1 Connection diagram
(1) RS-232 cable 1)
(2) RS-232 cable 2)
*1 GT15 : CD, GT11: NC
GOT side
Signal name Pin No.
Cable connection and signal direction
Pin No. Signal name
CD/NC
*1
RD(RXD)
SD(TXD)
ER(DTR)
SG
DR(DSR)
RS(RTS)
CS(CTS)
1
2
3
4
5
6
7
8
9
YASKAWA product side
TXD
FG
RXD
RTS
CTS
DSR
GND
EST
DTR
1
2
3
4
5
6
7
8
9
*2 GT15 : CD, GT11: NC
GOT side
Signal name Pin No.
Cable connection and signal direction
Pin No. Signal name
CD/NC
*2
RD(RXD)
SD(TXD)
ER(DTR)
SG
DR(DSR)
RS(RTS)
CS(CTS)
YASKAWA product side
TXD
FG
RXD
RTS
CTS
DSR
GND
NC
DTR
1
2
3
4
5
6
7
8
9
1
2
3
4
5
6
7
8
9
19 - 14
19.2 Connection Cable
19.2.1 RS-232 cable
(3) RS-232 cable 3)
(4) RS-232 cable 4)
(5) RS-232 cable 5)
*1 GT15 : CD, GT11: NC
GOT side
Signal name Pin No.
Cable connection and signal direction
Pin No. Signal name
CD/NC
*1
RD(RXD)
SD(TXD)
ER(DTR)
SG
DR(DSR)
RS(RTS)
CS(CTS)
YASKAWA product side
TXD
FG
RXD
RTS
OP/CTS
DSR
GND
PWR
DTR
1
2
3
4
5
6
7
8
9
1
2
3
4
5
6
7
8
9
*2 GT15 : CD, GT11: NC
Signal name Pin No.
Cable connection and signal direction
Pin No. Signal name
CD/NC
*2
RD(RXD)
SD(TXD)
ER(DTR)
SG
DR(DSR)
RS(RTS)
CS(CTS)
YASKAWA product side
1
2
3
4
5
6
7
8
9
Clamped by hood
TXD
RXD
RTS
CTS
GND
1
3
12
6
2
14
GOT side
*3 GT15 : CD, GT11: NC
GOT side
Signal name Pin No.
Cable connection and signal direction
Pin No. Signal name
CD/NC
*3
RD(RXD)
SD(TXD)
ER(DTR)
SG
DR(DSR)
RS(RTS)
CS(CTS)
YASKAWA product side
TXD
FG
RXD
RS
CS
DSR
SG
CD
DTR
1
2
3
4
5
6
7
8
20
1
2
3
4
5
6
7
8
9
19.2 Connection Cable
19.2.1 RS-232 cable
19 - 15
17
C
O
N
N
E
C
T
I
O
N
T
O
F
U
J
I
F
A
P
L
C
18
C
O
N
N
E
C
T
I
O
N
T
O
M
A
T
S
U
S
H
I
T
A
P
L
C
19
C
O
N
N
E
C
T
I
O
N
T
O
Y
A
S
K
A
W
A
P
L
C
20
C
O
N
N
E
C
T
I
O
N
T
O
Y
O
K
O
G
A
W
A
P
L
C
21
C
O
N
N
E
C
T
I
O
N
T
O
A
L
L
E
N
-
B
R
A
D
L
E
Y
P
L
C
22
C
O
N
N
E
C
T
I
O
N
T
O
S
I
E
M
E
N
S
P
L
C
23
M
I
C
R
O
C
O
M
P
U
T
E
R
C
O
N
N
E
C
T
I
O
N
24
C
O
N
N
E
C
T
I
O
N
T
O
O
M
R
O
N
T
E
M
P
E
R
A
T
U
R
E
C
O
N
T
R
O
L
L
E
R
2 Connector specifications
(1) GOT side connector
Use the following as the RS-232 interface and RS-232 communication unit connector on the GOT.
For the GOT side of the RS-232 cable, use a connector or connector cover applicable to the GOT
connector.
(a) Connector type
9-pin D-sub (male) inch screw fixed type
(b) Connector model
*1 For the confirmation method of GT15 hardware version, refer to the following manual.
GT15 User's Manual
(2) YASKAWA PLC side connector
Use the connector compatible with the YASKAWA PLC side module.
For details, refer to the following manual.
User's Manual for the YASKAWA PLC
3 Precautions when preparing a cable
The maximum length of the RS-232 cable differs according to the specifications of the YASKAWA PLC
side.
For details, refer to the following manual:
User's Manual for the YASKAWA PLC
GOT
Hardware
version*1
Model Manufacturer
GT1595-X -
17LE-23090-27(D4CK) DDK Ltd
GT1585V-S -
GT1585-STBA
B GM-C9RMDU11 Honda Tsushin Kogyo Co., Ltd
C
17LE-23090-27(D4CK) DDK Ltd GT1585-STBD -
GT1575V-S -
GT1575-STBA
B GM-C9RMDU11 Honda Tsushin Kogyo Co., Ltd.
C
17LE-23090-27(D4CK) DDK Ltd
GT1575-STBD -
GT1575-VTBA
D GM-C9RMDU11 Honda Tsushin Kogyo Co., Ltd.
E
17LE-23090-27(D4CK)
DDK Ltd
GT1575-VTBD -
GT1575-VN -
GT1572-VN -
GT1565-V -
GT1562-VN -
GT155
-
GT1155-Q, GT1150-Q - 17LE-23090-27(D3CC)
GT15-RS2-9P - 17LE-23090-27(D4CK)
19 - 16
19.2 Connection Cable
19.2.2 RS-422 cable
19.2.2 RS-422 cable
The following shows the connection diagrams and connector specifications of the RS-422 cable used for
connecting the GOT to a PLC.
1 Connection diagram
(1) RS-422 cable 1)
(2) RS-422 cable 2)
GOT side
Signal name Pin No.
Cable connection and signal direction
Pin No. Signal name
YASKAWA product side
2
7
1
6
3
8
4
9
5
SDB
RSA
RSB
CSA
CSB
SG
FG
RDA
RDB
SDA
2
9
3
6
1
4
8
7
SDA
SDB
RDA
RDB
PGND
SG
Receiving side termination
Sending side termination
GOT side
Signal name Pin No.
Cable connection and signal direction
Pin No. Signal name
YASKAWA product side
2
7
1
6
3
8
4
9
5
SDB
RSA
RSB
CSA
CSB
SG
FG
RDA
RDB
SDA RX+
Receiving side termination
Sending side termination
1
2
3
4
5
6
7
8
9
10
12
13
14
TX+
TX-
RX-
RX-
TX+
TX-
RX+
VCC
GND
11
19.2 Connection Cable
19.2.2 RS-422 cable
19 - 17
17
C
O
N
N
E
C
T
I
O
N
T
O
F
U
J
I
F
A
P
L
C
18
C
O
N
N
E
C
T
I
O
N
T
O
M
A
T
S
U
S
H
I
T
A
P
L
C
19
C
O
N
N
E
C
T
I
O
N
T
O
Y
A
S
K
A
W
A
P
L
C
20
C
O
N
N
E
C
T
I
O
N
T
O
Y
O
K
O
G
A
W
A
P
L
C
21
C
O
N
N
E
C
T
I
O
N
T
O
A
L
L
E
N
-
B
R
A
D
L
E
Y
P
L
C
22
C
O
N
N
E
C
T
I
O
N
T
O
S
I
E
M
E
N
S
P
L
C
23
M
I
C
R
O
C
O
M
P
U
T
E
R
C
O
N
N
E
C
T
I
O
N
24
C
O
N
N
E
C
T
I
O
N
T
O
O
M
R
O
N
T
E
M
P
E
R
A
T
U
R
E
C
O
N
T
R
O
L
L
E
R
2 Connector specifications
(1) GOT side connector
Use the following as the RS-422 interface and RS-422/485 communication unit connector on the
GOT.
For the GOT side of the RS-422 cable, use a connector and connector cover applicable to the GOT
connector.
(a) Connector type
9-pin D-sub (female)
(b) Connector model
(2) YASKAWA PLC side connector
Use the connector compatible with the YASKAWA PLC side module.
For details, refer to the following manual.
User's Manual for the YASKAWA PLC
3 Precautions when preparing a cable
The length of RS-422 cable 2) must be 300m or less.
The maximum length of RS-422 cable 1) differs according to the specifications of the YASKAWA PLC
side.
For details, refer to the following manual:
User's Manual for the YASKAWA PLC
4 Connecting the terminating resistor
When connecting a YASKAWA PLC to a GOT, connect a terminating resistor to the YASKAWA PLC if
required.
No terminating resistor needs to be connected on the GOT side as one is already built into the GOT.
User's Manual for the YASKAWA PLC
GOT Model Manufacturer
RS-422 conversion unit 17LE-13090-27(D2AC) DDK Ltd.
GT11 17LE-13090-27(D3AC) DDK Ltd.
GT15-RS4-9S 17LE-13090-27(D3AC) DDK Ltd.
19 - 18
19.3 Preparatory Procedure for Monitoring
19.3 Preparatory Procedure for Monitoring
The following shows the procedures to be taken before monitoring and corresponding reference sections.
Comfirming the PLC side setting
This section explains the GOT side setting.
When confirming the PLC side setting, refer to the following.
Section 19.4 PLC Side Setting
Install the OS onto the GOT.
Section 19.3.1
Installing OS onto GOT
Make sure that the OS is installed on the GOT.
Section 19.3.2
Checking OS installation on GOT
Set the communication interface. (Communication
settings)
Section 19.3.3
Setting communication interface
(Communication settings)
Download the project data.
Section 19.3.4
Downloading project data
Attach the communication unit and connect the cable.
Section 19.3.5
Attaching communication unit and
connecting cable
Make sure that the GOT recognizes the connected
equipment.
Section 19.3.6
Verifying GOT recognizes connected
equipment
Make sure that monitoring is performed normally.
Section 19.3.7
Checking for normal monitoring
19.3 Preparatory Procedure for Monitoring
19.3.1 Installing OS onto GOT
19 - 19
17
C
O
N
N
E
C
T
I
O
N
T
O
F
U
J
I
F
A
P
L
C
18
C
O
N
N
E
C
T
I
O
N
T
O
M
A
T
S
U
S
H
I
T
A
P
L
C
19
C
O
N
N
E
C
T
I
O
N
T
O
Y
A
S
K
A
W
A
P
L
C
20
C
O
N
N
E
C
T
I
O
N
T
O
Y
O
K
O
G
A
W
A
P
L
C
21
C
O
N
N
E
C
T
I
O
N
T
O
A
L
L
E
N
-
B
R
A
D
L
E
Y
P
L
C
22
C
O
N
N
E
C
T
I
O
N
T
O
S
I
E
M
E
N
S
P
L
C
23
M
I
C
R
O
C
O
M
P
U
T
E
R
C
O
N
N
E
C
T
I
O
N
24
C
O
N
N
E
C
T
I
O
N
T
O
O
M
R
O
N
T
E
M
P
E
R
A
T
U
R
E
C
O
N
T
R
O
L
L
E
R
19.3.1 Installing OS onto GOT
Install the standard monitor OS, communication driver and option OS onto the GOT.
For the OS installation methods, refer to the following manual.
GT Designer2 Version Basic Operation/Data Transfer Manual
1 Check-mark a desired standard monitor OS, communication driver, option OS, and extended function
OS, and click the button.
Check the following under the Communication driver.
YASKAWA GL/CP9200(SH/H)/CP9300MS
Install
19 - 20
19.3 Preparatory Procedure for Monitoring
19.3.2 Checking OS installation on GOT
19.3.2 Checking OS installation on GOT
Check if the OS is properly installed or not on the Drive information tab of GT Designer2.
For the operation on the Drive information tab, refer to the following manual.
GT Designer2 Version Basic Operation/Data Transfer Manual
The OS has been installed successfully on the GOT
if the following can be confirmed:
1) Standard monitor OS
2) Communication driver: YASKAWA
GL/CP9200(SH/H)/CP9300MS
19.3 Preparatory Procedure for Monitoring
19.3.3 Setting communication interface (Communication settings)
19 - 21
17
C
O
N
N
E
C
T
I
O
N
T
O
F
U
J
I
F
A
P
L
C
18
C
O
N
N
E
C
T
I
O
N
T
O
M
A
T
S
U
S
H
I
T
A
P
L
C
19
C
O
N
N
E
C
T
I
O
N
T
O
Y
A
S
K
A
W
A
P
L
C
20
C
O
N
N
E
C
T
I
O
N
T
O
Y
O
K
O
G
A
W
A
P
L
C
21
C
O
N
N
E
C
T
I
O
N
T
O
A
L
L
E
N
-
B
R
A
D
L
E
Y
P
L
C
22
C
O
N
N
E
C
T
I
O
N
T
O
S
I
E
M
E
N
S
P
L
C
23
M
I
C
R
O
C
O
M
P
U
T
E
R
C
O
N
N
E
C
T
I
O
N
24
C
O
N
N
E
C
T
I
O
N
T
O
O
M
R
O
N
T
E
M
P
E
R
A
T
U
R
E
C
O
N
T
R
O
L
L
E
R
19.3.3 Setting communication interface (Communication settings)
Make the GOT communication interface settings on [Communication Settings] of GT Designer2.
Select the same communication driver as the one installed on the GOT for each communication interface.
For details on [Communication Settings] of GT Designer2, refer to the following manual.
GT Designer2 Version Screen Design Manual
1 Communication settings
1 Set "1" to the channel No. used.
2 Set the driver to "YASKAWA GL/CP9200(SH/H)/CP9300MS".
3 Perform the detailed settings for the driver. ( Communication detail settings)
19 - 22
19.3 Preparatory Procedure for Monitoring
19.3.3 Setting communication interface (Communication settings)
2 Communication detail settings
Item Description Range
Transmission Speed
Set this item when change the transmission speed used for com-
munication with the connected equipment.
<Default: 19200bps>
4800bps, 9600bps, 19200bps,
38400bps, 57600bps
Startup Time
Specify the time period from the GOT startup until GOT starts the
communication with the PLC CPU.
<Default: 3 seconds>
3 to 30 seconds
Host Address
Specify the host address (station No. of the PLC to which the GOT
is connected) in the network of the GOT.
<Default: 1>
1 to 31
Delay Time
Set this item to adjust the transmission timing of the communica-
tion request from the GOT.
<Default: 0 ms>
0 to 30 ( 10 ms)
19.3 Preparatory Procedure for Monitoring
19.3.3 Setting communication interface (Communication settings)
19 - 23
17
C
O
N
N
E
C
T
I
O
N
T
O
F
U
J
I
F
A
P
L
C
18
C
O
N
N
E
C
T
I
O
N
T
O
M
A
T
S
U
S
H
I
T
A
P
L
C
19
C
O
N
N
E
C
T
I
O
N
T
O
Y
A
S
K
A
W
A
P
L
C
20
C
O
N
N
E
C
T
I
O
N
T
O
Y
O
K
O
G
A
W
A
P
L
C
21
C
O
N
N
E
C
T
I
O
N
T
O
A
L
L
E
N
-
B
R
A
D
L
E
Y
P
L
C
22
C
O
N
N
E
C
T
I
O
N
T
O
S
I
E
M
E
N
S
P
L
C
23
M
I
C
R
O
C
O
M
P
U
T
E
R
C
O
N
N
E
C
T
I
O
N
24
C
O
N
N
E
C
T
I
O
N
T
O
O
M
R
O
N
T
E
M
P
E
R
A
T
U
R
E
C
O
N
T
R
O
L
L
E
R
(1) Delay time
When connecting to PLC CP-9200(H) and CP-9300MS, set the following.
(2) Communication interface setting by Utility
The communication interface setting can be changed on the Utility's
"Communication setting" after downloading "Communication setting" of project
data.
For details on the Utility, refer to the following manual.
GT User's Manual
(3) Precedence in communication settings
When settings are made by GT Designer or the Utility, the latest setting is
effective.
Model name Delay time
CP-9200(H) 30ms or more
CP-9300MS
port:0 10ms or more
port:1 30ms or more
19 - 24
19.3 Preparatory Procedure for Monitoring
19.3.4 Downloading project data
19.3.4 Downloading project data
Download project data to the GOT.
For how to download project data, refer to the following manual.
GT Designer2 Version Basic Operation/Data Transfer Manual
1 Check the necessary items and click the button. Download Download
19.3 Preparatory Procedure for Monitoring
19.3.5 Attaching communication unit and connecting cable
19 - 25
17
C
O
N
N
E
C
T
I
O
N
T
O
F
U
J
I
F
A
P
L
C
18
C
O
N
N
E
C
T
I
O
N
T
O
M
A
T
S
U
S
H
I
T
A
P
L
C
19
C
O
N
N
E
C
T
I
O
N
T
O
Y
A
S
K
A
W
A
P
L
C
20
C
O
N
N
E
C
T
I
O
N
T
O
Y
O
K
O
G
A
W
A
P
L
C
21
C
O
N
N
E
C
T
I
O
N
T
O
A
L
L
E
N
-
B
R
A
D
L
E
Y
P
L
C
22
C
O
N
N
E
C
T
I
O
N
T
O
S
I
E
M
E
N
S
P
L
C
23
M
I
C
R
O
C
O
M
P
U
T
E
R
C
O
N
N
E
C
T
I
O
N
24
C
O
N
N
E
C
T
I
O
N
T
O
O
M
R
O
N
T
E
M
P
E
R
A
T
U
R
E
C
O
N
T
R
O
L
L
E
R
19.3.5 Attaching communication unit and connecting cable
Cautions when attaching the communication unit and connecting the cable
Shut off all phases of the GOT power supply before attaching the communication
unit and connecting the cable.
1 Attaching the communication unit
Serial communication unit
For details on the serial communication unit, refer to the following manual:
GT15 Serial Communication Unit User's Manual
1 Attach the serial communication unit to the
extension unit connector on the GOT.
19 - 26
19.3 Preparatory Procedure for Monitoring
19.3.5 Attaching communication unit and connecting cable
2 How to connect the cable
(1) How to connect the RS-232 cable
(a) For the GT15
connection to the RS-232 interface
connection to the RS-232 communication unit
(b) For the GT11
1 Connect the RS-232 cable to the RS-232
interface on the GOT.
1 Connect the RS-232 cable to the RS-232
communication unit on the GOT.
1 Connect the RS-232 cable to the RS-232
interface on the GOT.
19.3 Preparatory Procedure for Monitoring
19.3.5 Attaching communication unit and connecting cable
19 - 27
17
C
O
N
N
E
C
T
I
O
N
T
O
F
U
J
I
F
A
P
L
C
18
C
O
N
N
E
C
T
I
O
N
T
O
M
A
T
S
U
S
H
I
T
A
P
L
C
19
C
O
N
N
E
C
T
I
O
N
T
O
Y
A
S
K
A
W
A
P
L
C
20
C
O
N
N
E
C
T
I
O
N
T
O
Y
O
K
O
G
A
W
A
P
L
C
21
C
O
N
N
E
C
T
I
O
N
T
O
A
L
L
E
N
-
B
R
A
D
L
E
Y
P
L
C
22
C
O
N
N
E
C
T
I
O
N
T
O
S
I
E
M
E
N
S
P
L
C
23
M
I
C
R
O
C
O
M
P
U
T
E
R
C
O
N
N
E
C
T
I
O
N
24
C
O
N
N
E
C
T
I
O
N
T
O
O
M
R
O
N
T
E
M
P
E
R
A
T
U
R
E
C
O
N
T
R
O
L
L
E
R
(2) How to connect the RS-422 cable
(a) For the GT15
connection to the RS-232 interface
connection to the RS-422/485 communication unit
RS-422 conversion unit
For details of the RS-422 conversion unit, refer to the following manual.
GT15 RS-422 Conversion Unit User's Manual
1 Connect the RS-422 conversion unit to the RS-
232 interface on the GOT.
2 Connect the RS-422 cable to the RS-422
conversion unit.
1 Connect the RS-422 cable to the RS-422/485
communication unit on the GOT.
19 - 28
19.3 Preparatory Procedure for Monitoring
19.3.5 Attaching communication unit and connecting cable
When using the RS-422 conversion unit
On "Communication settings" on the utility, make setting so that 5V DC power is
supplied to the RS-422 conversion unit from the RS-232 interface on the GOT.
For details on the utility, refer to the following manual:
GT User's Manual
(b) In the case of the GT11
1 Touch [5V supply].
2 Set [5V power supply] to "YES".
1 Connect the RS-422 cable to the RS-422
interface on the GOT.
19.3 Preparatory Procedure for Monitoring
19.3.6 Verifying GOT recognizes connected equipment
19 - 29
17
C
O
N
N
E
C
T
I
O
N
T
O
F
U
J
I
F
A
P
L
C
18
C
O
N
N
E
C
T
I
O
N
T
O
M
A
T
S
U
S
H
I
T
A
P
L
C
19
C
O
N
N
E
C
T
I
O
N
T
O
Y
A
S
K
A
W
A
P
L
C
20
C
O
N
N
E
C
T
I
O
N
T
O
Y
O
K
O
G
A
W
A
P
L
C
21
C
O
N
N
E
C
T
I
O
N
T
O
A
L
L
E
N
-
B
R
A
D
L
E
Y
P
L
C
22
C
O
N
N
E
C
T
I
O
N
T
O
S
I
E
M
E
N
S
P
L
C
23
M
I
C
R
O
C
O
M
P
U
T
E
R
C
O
N
N
E
C
T
I
O
N
24
C
O
N
N
E
C
T
I
O
N
T
O
O
M
R
O
N
T
E
M
P
E
R
A
T
U
R
E
C
O
N
T
R
O
L
L
E
R
19.3.6 Verifying GOT recognizes connected equipment
Verify the GOT recognizes connected equipments on [Communication setting] of the Utility.
Channel number of communication interface, communication drivers allocation status
Communication unit installation status
Remark
How to display Utility(at default),
When setting the utility call key to 1-point
When setting "Pressing Time" to other than 0 second on the setting screen of the
utility call key, press and hold the utility call key until the buzzer sounds.
For the setting of the utility call key, refer to the following.
GT User's Manual
When using GT1595
When using GT1585, GT157 ,
GT156 , GT155 or GT11
utility call key
utility call key
1-point press on GOT screen upper-left corner
Simultaneous 2-point press
(When using GT15)
Utility display
19 - 30
19.3 Preparatory Procedure for Monitoring
19.3.6 Verifying GOT recognizes connected equipment
When changing communication interface setting by Utility
The communication interface setting can be changed by the Utility.
For details on the Utility, refer to the following manual.
GT User's Manual
1 After powering up the GOT, touch [Main
Menu] [Communication setting] from
the Utility.
2 The [Communication setting] appears.
3 Verify that the following communication
driver name is displayed in the box for
the communication interface to be used.
Communication driver : YASKAWA GL
4 When the communication driver name is
not displayed normally, carry out the
following procedure again.
Section 19.3 Preparatory
Procedure for Monitoring
19.3 Preparatory Procedure for Monitoring
19.3.7 Checking for normal monitoring
19 - 31
17
C
O
N
N
E
C
T
I
O
N
T
O
F
U
J
I
F
A
P
L
C
18
C
O
N
N
E
C
T
I
O
N
T
O
M
A
T
S
U
S
H
I
T
A
P
L
C
19
C
O
N
N
E
C
T
I
O
N
T
O
Y
A
S
K
A
W
A
P
L
C
20
C
O
N
N
E
C
T
I
O
N
T
O
Y
O
K
O
G
A
W
A
P
L
C
21
C
O
N
N
E
C
T
I
O
N
T
O
A
L
L
E
N
-
B
R
A
D
L
E
Y
P
L
C
22
C
O
N
N
E
C
T
I
O
N
T
O
S
I
E
M
E
N
S
P
L
C
23
M
I
C
R
O
C
O
M
P
U
T
E
R
C
O
N
N
E
C
T
I
O
N
24
C
O
N
N
E
C
T
I
O
N
T
O
O
M
R
O
N
T
E
M
P
E
R
A
T
U
R
E
C
O
N
T
R
O
L
L
E
R
19.3.7 Checking for normal monitoring
1 Check for errors occurring on the GOT.
Presetting the system alarm to project data allows you to identify errors occurred on the GOT, PLC
CPU, servo amplifier and communications.
For details on the system alarm, refer to the following manual.
GT Users Manual (When using GT15)
Advanced alarm popup display
With the advanced alarm popup display function, alarms are displayed as a popup
display regardless of whether an alarm display object is placed on the screen or not
(regardless of the display screen).
Since comments can be flown from right to left, even a long comment can be
displayed all.
For details of the advanced popup display, refer to the following manual.
GT Designer2 Version Screen Design Manual
2 Confirming the PLC side setting
When connecting the GOT, setting is required for the PLC side.
Confirm if the PLC side setting is correct.
Section 19.4 PLC Side Setting
All settings related to communications are complete now.
Create screens on GT Designer2 and download the project data again.
Error code
Communication
Channel No.
Error message
Time of occurrence
(Displayed only for errors)
19 - 32
19.4 PLC Side Setting
19.3.7 Checking for normal monitoring
19.4 PLC Side Setting
YASKAWA PLC
For details of YASKAWA PLCs, refer to the following manuals.
Manuals for YASKAWA PLCs
1 Communication and port settings
Make the communication and port settings with a peripheral tool.
*1 Set the address according to the Host Address setting on the GOT side.
For the Host Address setting on the GOT side, refer to the following.
Section 19.3.3 Setting communication interface (Communication settings)
*2 Only transmission speeds available on the GOT side are shown.
Also, the setting range differs depending on the YASKAWA PLC model.
*3 Set the same transmission speed as that of the GOT side.
For the transmission speed setting on the GOT side, refer to the following.
Section 19.3.3 Setting communication interface (Communication settings)
Device Name Settings
Address
*1
1 to 31
Protocol MEMOBUS
Mode RTU
Transmission speed
*2*3
4800bps, 9600bps, 19200bps, 38400bps, 57600bps
Data length 8 bits
Stop bit 1 bit
Parity bit Even
Error check CRC16
20 - 1
20
17
C
O
N
N
E
C
T
I
O
N
T
O
F
U
J
I
F
A
P
L
C
18
C
O
N
N
E
C
T
I
O
N
T
O
M
A
T
S
U
S
H
I
T
A
P
L
C
19
C
O
N
N
E
C
T
I
O
N
T
O
Y
A
S
K
A
W
A
P
L
C
20
C
O
N
N
E
C
T
I
O
N
T
O
Y
O
K
O
G
A
W
A
P
L
C
21
C
O
N
N
E
C
T
I
O
N
T
O
A
L
L
E
N
-
B
R
A
D
L
E
Y
P
L
C
22
C
O
N
N
E
C
T
I
O
N
T
O
S
I
E
M
E
N
S
P
L
C
23
M
I
C
R
O
C
O
M
P
U
T
E
R
C
O
N
N
E
C
T
I
O
N
24
C
O
N
N
E
C
T
I
O
N
T
O
O
M
R
O
N
T
E
M
P
E
R
A
T
U
R
E
C
O
N
T
R
O
L
L
E
R
CONNECTION TO
YOKOGAWA PLC
20.1 System Configuration . . . . . . . . . page 20-2
This section describes the equipment and cables needed
when connecting a GOT to a YOKOGAWA PLC.
Select a system suitable for your application.
20.2 Connection Cable . . . . . . . . . . . . page 20-8
This section describes the specifications of the cables
needed when connecting a GOT to a YOKOGAWA PLC.
Check the specifications of the connection cables.
20.3 Preparatory Procedure for Monitoring
. . . . . . . . . . . . . . . . . . . . . . . . . page 20-14
This section provides the procedures to be followed before
performing monitoring in connection to a YOKOGAWA PLC.
The procedures are written on the step-by-step basis so
that even a novice GOT user can follow them to start
communications.
20.4 PLC Side Setting. . . . . . . . . . . . page 20-28
The PLC side settings for GOT connection are explained.
When checking the PLC side settings, refer to this section.
20.5 Precautions . . . . . . . . . . . . . . . . page 20-38
This section describes the precautions to observe when a
GOT is connected to a YOKOGAWA PLC.
Be sure to read this section when connecting the GOT to a
YOKOGAWA PLC.
20 - 2
20.1 System Configuration
20.1.1 Connecting to FA-M3
20.1 System Configuration
Select a system configuration suitable for your application.
Conventions used in this section
Numbers (e.g. ) of System configuration and connection conditions correspond
to the numbers (e.g. ) of System equipment.
Use these numbers as references when confirming models and applications.
20.1.1 Connecting to FA-M3
1 System configuration and connection conditions
(1) When the CPU port/D-Sub 9-pin conversion cable is used for connection to the
programming tool connector, the GOT cannot be connected to the following PLCs.
F3SP10, F3SP20, F3SP30, F3FP36
(2) Since the F3SP10 is not compatible with the PC link module (F3LC11-2N), RS-
422 connection is not available for it.
*1 This includes the length of the CPU port/D-Sub 9-pin conversion cable.
Connection conditions
System configuration
No. of GOTs Distance
1
15m or less
15m or less
1200m or less
Communication driver
YOKOGAWA
FA500/FA-M3/STARDOM
RS-232 cable 1) 6
CPU port/D-Sub 9-pin conversion cable
5
MAX15m
*1
1
3
7
MAX15m
1
PC link module
RS-232 cable 2)
PC link module 4
RS-422 cable 1) 8
MAX1200m
2
20.1 System Configuration
20.1.1 Connecting to FA-M3
20 - 3
17
C
O
N
N
E
C
T
I
O
N
T
O
F
U
J
I
F
A
P
L
C
18
C
O
N
N
E
C
T
I
O
N
T
O
M
A
T
S
U
S
H
I
T
A
P
L
C
19
C
O
N
N
E
C
T
I
O
N
T
O
Y
A
S
K
A
W
A
P
L
C
20
C
O
N
N
E
C
T
I
O
N
T
O
Y
O
K
O
G
A
W
A
P
L
C
21
C
O
N
N
E
C
T
I
O
N
T
O
A
L
L
E
N
-
B
R
A
D
L
E
Y
P
L
C
22
C
O
N
N
E
C
T
I
O
N
T
O
S
I
E
M
E
N
S
P
L
C
23
M
I
C
R
O
C
O
M
P
U
T
E
R
C
O
N
N
E
C
T
I
O
N
24
C
O
N
N
E
C
T
I
O
N
T
O
O
M
R
O
N
T
E
M
P
E
R
A
T
U
R
E
C
O
N
T
R
O
L
L
E
R
2 System equipment
(1) GOT
*1 Connect it to the RS-232 interface (built into GOT). It cannot be mounted on GT155 .
(2) PLC
and are products manufactured by YOKOGAWA. For details of these products, contact YOKOGAWA.
Image No. Name Model name
RS-232 interface
For RS-232 communication
(Built into GOT)
RS-232 Communication Unit
For RS-232 communication
GT15-RS2-9P
RS-422 conversion unit
*1
For RS-422 communication
GT15-RS2T4-9P
RS-422/485 Communication Unit
For RS-422 communication
GT15-RS4-9S
RS-422 interface
For RS-422 communication
(Built into GOT)
Image No. Name Model name
PC link module
F3LC01-1N, F3LC11-1N, F3LC11-1F, F3LC12-1F
F3LC11-2N
RS-232
RS-232
RS-232
RS-422/485
RS-422
20 - 4
20.1 System Configuration
20.1.1 Connecting to FA-M3
(3) Cable
*1 The RS-232 and RS-422 cable can be prepared by the user.( Section 20.2 Connection Cable)
is product manufactured by YOKOGAWA. For detail of this product, contact YOKOGAWA.
Image No. Name Model name
CPU port/D-Sub 9-pin
conversion cable
KM10-0C
RS-232 cable 1)
*1
Between CPU port/D-Sub 9-
pin conversion cable and
GOT
GT09-C30R20301-9P(3m)
RS-232 cable 2)
*1
Between PC link module and
GOT
GT09-C30R20302-9P(3m)
RS-422 cable 1)
*1
Between PC link module and
GOT
GT09-C30R40301-6T(3m)
GT09-C100R40301-6T(10m)
GT09-C200R40301-6T(20m)
GT09-C300R40301-6T(30m)
20.1 System Configuration
20.1.2 Connecting to FA500
20 - 5
17
C
O
N
N
E
C
T
I
O
N
T
O
F
U
J
I
F
A
P
L
C
18
C
O
N
N
E
C
T
I
O
N
T
O
M
A
T
S
U
S
H
I
T
A
P
L
C
19
C
O
N
N
E
C
T
I
O
N
T
O
Y
A
S
K
A
W
A
P
L
C
20
C
O
N
N
E
C
T
I
O
N
T
O
Y
O
K
O
G
A
W
A
P
L
C
21
C
O
N
N
E
C
T
I
O
N
T
O
A
L
L
E
N
-
B
R
A
D
L
E
Y
P
L
C
22
C
O
N
N
E
C
T
I
O
N
T
O
S
I
E
M
E
N
S
P
L
C
23
M
I
C
R
O
C
O
M
P
U
T
E
R
C
O
N
N
E
C
T
I
O
N
24
C
O
N
N
E
C
T
I
O
N
T
O
O
M
R
O
N
T
E
M
P
E
R
A
T
U
R
E
C
O
N
T
R
O
L
L
E
R
20.1.2 Connecting to FA500
1 System configuration and connection conditions
Connection conditions
System configuration
No. of GOTs Distance
1
15m or less
1200m or less
Communication driver
YOKOGAWA
FA500/FA-M3/STARDOM
PC link module 4 3
RS-232 cable 3) 5
MAX15m
1
PC link module 4
RS-422 cable 2) 6
MAX1200m
2
20 - 6
20.1 System Configuration
20.1.2 Connecting to FA500
2 System equipment
(1) GOT
*1 Connect it to the RS-232 interface (built into GOT). It cannot be mounted on GT155 .
(2) PLC
and are products manufactured by YOKOGAWA. For details of these products, contact YOKOGAWA.
(3) Cable
*1 The RS-232 and RS-422 cable can be prepared by the user.( Section 20.2 Connection Cable)
Image No. Name Model name
RS-232 interface
For RS-232 communication
(Built into GOT)
RS-232 Communication Unit
For RS-232 communication
GT15-RS2-9P
RS-422 conversion unit
*1
For RS-422 communication
GT15-RS2T4-9P
RS-422/485 Communication Unit
For RS-422 communication
GT15-RS4-9S
RS-422 interface
For RS-422 communication
(Built into GOT)
Image No. Name Model name
PC link module
LC01-0N
LC02-0N
Image No. Name Model name
RS-232 cable 3)
*1
Between PC link module and
GOT
GT09-C30R20205-25P(3m)
RS-422 cable 2)
*2
Between PC link module and
GOT
GT09-C30R40302-6T(3m)
GT09-C100R40302-6T(10m)
GT09-C200R40302-6T(20m)
GT09-C300R40302-6T(30m)
RS-232
RS-232
RS-232
RS-422/485
RS-422
20.1 System Configuration
20.1.3 Connecting to STARDOM
20 - 7
17
C
O
N
N
E
C
T
I
O
N
T
O
F
U
J
I
F
A
P
L
C
18
C
O
N
N
E
C
T
I
O
N
T
O
M
A
T
S
U
S
H
I
T
A
P
L
C
19
C
O
N
N
E
C
T
I
O
N
T
O
Y
A
S
K
A
W
A
P
L
C
20
C
O
N
N
E
C
T
I
O
N
T
O
Y
O
K
O
G
A
W
A
P
L
C
21
C
O
N
N
E
C
T
I
O
N
T
O
A
L
L
E
N
-
B
R
A
D
L
E
Y
P
L
C
22
C
O
N
N
E
C
T
I
O
N
T
O
S
I
E
M
E
N
S
P
L
C
23
M
I
C
R
O
C
O
M
P
U
T
E
R
C
O
N
N
E
C
T
I
O
N
24
C
O
N
N
E
C
T
I
O
N
T
O
O
M
R
O
N
T
E
M
P
E
R
A
T
U
R
E
C
O
N
T
R
O
L
L
E
R
20.1.3 Connecting to STARDOM
1 System configuration and connection conditions
*1 Connect the RS-232 cable to the COM port of the PLC.
2 System equipment
(1) GOT
(2) Cable
Connection conditions
System configuration
No. of GOTs Distance
1 15m or less
Image No. Name Model name
RS-232 interface
For RS-232 communication
(Built into GOT)
RS-232 Communication Unit
For RS-232 communication
GT15-RS2-9P
Image No. Name Model name
RS-232 cable 2)
Between PLC and GOT
(To be prepared by the user Section 20.2 Connection Cable)
Communication driver
YOKOGAWA
FA500/FA-M3/STARDOM
RS-232 cable 2) 2
MAX15m
1
*1
RS-232
RS-232
20 - 8
20.2 Connection Cable
20.2 Connection Cable
The RS-232 cable or RS-422 cable used for connecting the GOT to the PLC should be prepared by the user.
The following provides connection diagrams for each cable, connector specifications and other information.
Model
Connection cable
RS-232 cable
(See Section 20.2.1)
RS-422 cable
(See Section 20.2.2)
CPU port/D-Sub 9-pin conversion cable KM10-0C RS-232 cable 1)
PC link module
F3LC01-1N
RS-232 cable 2)
F3LC11-1N
F3LC11-2N RS-422 cable 1)
F3LC11-1F
RS-232 cable 2)
F3LC12-1F
LC01-0N
RS-232 cable 3)
LC02-0N RS-422 cable 2)
STARDOM RS-232 cable 2)
20.2 Connection Cable
20.2.1 RS-232 cable
20 - 9
17
C
O
N
N
E
C
T
I
O
N
T
O
F
U
J
I
F
A
P
L
C
18
C
O
N
N
E
C
T
I
O
N
T
O
M
A
T
S
U
S
H
I
T
A
P
L
C
19
C
O
N
N
E
C
T
I
O
N
T
O
Y
A
S
K
A
W
A
P
L
C
20
C
O
N
N
E
C
T
I
O
N
T
O
Y
O
K
O
G
A
W
A
P
L
C
21
C
O
N
N
E
C
T
I
O
N
T
O
A
L
L
E
N
-
B
R
A
D
L
E
Y
P
L
C
22
C
O
N
N
E
C
T
I
O
N
T
O
S
I
E
M
E
N
S
P
L
C
23
M
I
C
R
O
C
O
M
P
U
T
E
R
C
O
N
N
E
C
T
I
O
N
24
C
O
N
N
E
C
T
I
O
N
T
O
O
M
R
O
N
T
E
M
P
E
R
A
T
U
R
E
C
O
N
T
R
O
L
L
E
R
20.2.1 RS-232 cable
The following shows the connection diagrams and connector specifications of the RS-232 cable used for
connecting the GOT to a PLC.
1 Connection diagram
(1) RS-232 cable 1)
(2) RS-232 cable 2)
*1 GT15 :CD, GT11: NC
GOT side
Signal name Pin No. Pin No. Signal name
CD/NC
*1
RD(RXD)
SD(TXD)
ER(DTR)
SG
DR(DSR)
RS(RTS)
CS(CTS)
YOKOGAWA product side
2
3
5
RD
SD
SG
SHIELD
1
2
3
4
5
6
7
8
9
Cable connection and signal direction
*2 GT15 :CD, GT11: NC
GOT side
Signal name Pin No. Pin No. Signal name
CD/NC
*2
RD(RXD)
SD(TXD)
ER(DTR)
SG
DR(DSR)
RS(RTS)
CS(CTS)
YOKOGAWA product side
Cable connection and signal direction
Shell
*3
*3 Connect the shield to the housing of the connectors on both the GOT and YOKOGAWA product sides.
1
2
3
4
5
6
7
8
9
1
2 RD
3 SD
4 ER
5 SG
6 DR
7 RS
8 CS
9
Shell
*3
20 - 10
20.2 Connection Cable
20.2.1 RS-232 cable
(3) RS-232 cable 3)
*1 GT15 : CD, GT11: NC
Signal name Pin No.
Cable connection and signal direction
Pin No. Signal name
CD/NC
*1
RD(RXD)
SD(TXD)
ER(DTR)
SG
DR(DSR)
RS(RTS)
CS(CTS)
YOKOGAWA product side
1
2
3
4
5
6
7
8
9
GOT side
1 FG
2 SD
3 RD
4 RS
5 CS
6 DR
7 SG
20 ER
20.2 Connection Cable
20.2.1 RS-232 cable
20 - 11
17
C
O
N
N
E
C
T
I
O
N
T
O
F
U
J
I
F
A
P
L
C
18
C
O
N
N
E
C
T
I
O
N
T
O
M
A
T
S
U
S
H
I
T
A
P
L
C
19
C
O
N
N
E
C
T
I
O
N
T
O
Y
A
S
K
A
W
A
P
L
C
20
C
O
N
N
E
C
T
I
O
N
T
O
Y
O
K
O
G
A
W
A
P
L
C
21
C
O
N
N
E
C
T
I
O
N
T
O
A
L
L
E
N
-
B
R
A
D
L
E
Y
P
L
C
22
C
O
N
N
E
C
T
I
O
N
T
O
S
I
E
M
E
N
S
P
L
C
23
M
I
C
R
O
C
O
M
P
U
T
E
R
C
O
N
N
E
C
T
I
O
N
24
C
O
N
N
E
C
T
I
O
N
T
O
O
M
R
O
N
T
E
M
P
E
R
A
T
U
R
E
C
O
N
T
R
O
L
L
E
R
2 Connector specifications
(1) GOT side connector
Use the following as the RS-232 interface and RS-232 communication unit connector on the GOT.
For the GOT side of the RS-232 cable, use a connector or connector cover applicable to the GOT
connector.
(a) Connector type
9-pin D-sub (male) inch screw fixed type
(b) Connector model
*1 For the confirmation method of GT15 hardware version, refer to the following manual.
GT15 User's Manual
(2) YOKOGAWA PLC side connector
Use the connector compatible with the YOKOGAWA PLC side module.
For details, refer to the following manual.
User's Manual for the YOKOGAWA PLC
3 Precautions when preparing a cable
The length of cables RS-232 2) and 3) must be 15m or less.
The length of the cable RS-232 1) must not exceed 15m including the CPU port/D-Sub 9-pin conversion
cable length.
GOT
Hardware
version*1
Model Manufacturer
GT1595-X -
17LE-23090-27(D4CK) DDK Ltd
GT1585V-S -
GT1585-STBA
B GM-C9RMDU11 Honda Tsushin Kogyo Co., Ltd
C
17LE-23090-27(D4CK) DDK Ltd GT1585-STBD -
GT1575V-S -
GT1575-STBA
B GM-C9RMDU11 Honda Tsushin Kogyo Co., Ltd.
C
17LE-23090-27(D4CK) DDK Ltd
GT1575-STBD -
GT1575-VTBA
D GM-C9RMDU11 Honda Tsushin Kogyo Co., Ltd.
E
17LE-23090-27(D4CK)
DDK Ltd
GT1575-VTBD -
GT1575-VN -
GT1572-VN -
GT1565-V -
GT1562-VN -
GT155
-
GT1155-Q, GT1150-Q - 17LE-23090-27(D3CC)
GT15-RS2-9P - 17LE-23090-27(D4CK)
20 - 12
20.2 Connection Cable
20.2.2 RS-422 cable
20.2.2 RS-422 cable
The following shows the connection diagrams and connector specifications of the RS-422 cable used for
connecting the GOT to a PLC.
Differences in polarity between GOT and YOKOGAWA products
The polarity of poles A and B in signal names is reversed between GOT and
YOKOGAWA products.
Connect a cable according to the following connection diagrams.
1 Connection diagram
(1) RS-422 cable 1)
(2) RS-422 cable 2)
GOT side
Signal name Pin No.
Cable connection and signal direction
Terminal block name
YOKOGAWA product side
SDA
SDB
RDA
RDB
SG
SHIELD
RDA
RDB
SDA
SDB
RSA
RSB
CSA
CSB
SG
FG
2
7
1
6
3
8
4
9
5
GOT side
Signal name Pin No.
Cable connection and signal direction
Terminal block name
YOKOGAWA product side
R
R
SDB
SDA
RDB
RDA
SG
FG
RDA 2
RDB 7
SDA 1
SDB 6
RSA 3
RSB 8
CSA 4
CSB 9
SG 5
FG
20.2 Connection Cable
20.2.2 RS-422 cable
20 - 13
17
C
O
N
N
E
C
T
I
O
N
T
O
F
U
J
I
F
A
P
L
C
18
C
O
N
N
E
C
T
I
O
N
T
O
M
A
T
S
U
S
H
I
T
A
P
L
C
19
C
O
N
N
E
C
T
I
O
N
T
O
Y
A
S
K
A
W
A
P
L
C
20
C
O
N
N
E
C
T
I
O
N
T
O
Y
O
K
O
G
A
W
A
P
L
C
21
C
O
N
N
E
C
T
I
O
N
T
O
A
L
L
E
N
-
B
R
A
D
L
E
Y
P
L
C
22
C
O
N
N
E
C
T
I
O
N
T
O
S
I
E
M
E
N
S
P
L
C
23
M
I
C
R
O
C
O
M
P
U
T
E
R
C
O
N
N
E
C
T
I
O
N
24
C
O
N
N
E
C
T
I
O
N
T
O
O
M
R
O
N
T
E
M
P
E
R
A
T
U
R
E
C
O
N
T
R
O
L
L
E
R
2 Connector specifications
(1) GOT side connector
Use the following as the RS-422 interface and RS-422/485 communication unit connector on the
GOT.
For the GOT side of the RS-422 cable, use a connector and connector cover applicable to the GOT
connector.
(a) Connector type
9-pin D-sub (female)
(b) Connector model
3 Precautions when preparing a cable
Limit the length of the RS-422 cable to 1200m.
4 Connecting the terminating resistor
When connecting a PLC link module to a GOT, a terminating resistor must be connected to the PC link
module.
No terminating resistor needs to be connected on the GOT side as one is already built into the GOT.
The following describes how to connect it on the PC link module.
(1) F3LC11-2N
Set the terminator switch (TERMINATOR) on the front panel of F3LC11-2N to the "4-WIRE" side to
enable the terminator.
(2) LC02-0N
Connect the terminating resistor provided with the LC02-0N across SDA and SDB, and across
RDA and RDB on the terminal block.
GOT Model Manufacturer
RS-422 conversion unit 17LE-13090-27(D2AC) DDK Ltd.
GT11 17LE-13090-27(D3AC) DDK Ltd.
GT15-RS4-9S 17LE-13090-27(D3AC) DDK Ltd.
20 - 14
20.3 Preparatory Procedure for Monitoring
20.3 Preparatory Procedure for Monitoring
The following shows the procedures to be taken before monitoring and corresponding reference sections.
Comfirming the PLC side setting
This section explains the GOT side setting.
When confirming the PLC side setting, refer to the following.
Section 20.4 PLC Side Setting
Install the OS onto the GOT.
Section 20.3.1
Installing OS onto GOT
Make sure that the OS is installed on the GOT.
Section 20.3.2
Checking OS installation on GOT
Setting the communication interface (Communication
settings)
Section 20.3.3
Setting communication interface
(Communication settings)
Download the project data.
Section 20.3.4
Downloading project data
Attach the communication unit and connect the cable.
Section 20.3.5
Attaching communication unit and
connecting cable
Make sure that the GOT recognizes the connected
equipment.
Section 20.3.6
Verifying GOT recognizes connected
equipment
Make sure that monitoring is performed normally.
Section 20.3.7
Checking for normal monitoring
20.3 Preparatory Procedure for Monitoring
20.3.1 Installing OS onto GOT
20 - 15
17
C
O
N
N
E
C
T
I
O
N
T
O
F
U
J
I
F
A
P
L
C
18
C
O
N
N
E
C
T
I
O
N
T
O
M
A
T
S
U
S
H
I
T
A
P
L
C
19
C
O
N
N
E
C
T
I
O
N
T
O
Y
A
S
K
A
W
A
P
L
C
20
C
O
N
N
E
C
T
I
O
N
T
O
Y
O
K
O
G
A
W
A
P
L
C
21
C
O
N
N
E
C
T
I
O
N
T
O
A
L
L
E
N
-
B
R
A
D
L
E
Y
P
L
C
22
C
O
N
N
E
C
T
I
O
N
T
O
S
I
E
M
E
N
S
P
L
C
23
M
I
C
R
O
C
O
M
P
U
T
E
R
C
O
N
N
E
C
T
I
O
N
24
C
O
N
N
E
C
T
I
O
N
T
O
O
M
R
O
N
T
E
M
P
E
R
A
T
U
R
E
C
O
N
T
R
O
L
L
E
R
20.3.1 Installing OS onto GOT
Install the standard monitor OS, communication driver and option OS onto the GOT.
For the OS installation methods, refer to the following manual.
GT Designer2 Version Basic Operation/Data Transfer Manual
1 Check-mark a desired standard monitor OS, communication driver, option OS, and extended function
OS, and click the button.
Check the following under the Communication driver.
YOKOGAWA FA500/FA-M3
Install
20 - 16
20.3 Preparatory Procedure for Monitoring
20.3.2 Checking OS installation on GOT
20.3.2 Checking OS installation on GOT
Check if the OS is properly installed or not on the Drive information tab of GT Designer2.
For the operation on the Drive information tab, refer to the following manual.
GT Designer2 Version Basic Operation/Data Transfer Manual
The OS has been installed successfully on the GOT
if the following can be confirmed:
1) Standard monitor OS
2) Communication driver: YOKOGAWA FA500/FA-M3
20.3 Preparatory Procedure for Monitoring
20.3.3 Setting communication interface (Communication settings)
20 - 17
17
C
O
N
N
E
C
T
I
O
N
T
O
F
U
J
I
F
A
P
L
C
18
C
O
N
N
E
C
T
I
O
N
T
O
M
A
T
S
U
S
H
I
T
A
P
L
C
19
C
O
N
N
E
C
T
I
O
N
T
O
Y
A
S
K
A
W
A
P
L
C
20
C
O
N
N
E
C
T
I
O
N
T
O
Y
O
K
O
G
A
W
A
P
L
C
21
C
O
N
N
E
C
T
I
O
N
T
O
A
L
L
E
N
-
B
R
A
D
L
E
Y
P
L
C
22
C
O
N
N
E
C
T
I
O
N
T
O
S
I
E
M
E
N
S
P
L
C
23
M
I
C
R
O
C
O
M
P
U
T
E
R
C
O
N
N
E
C
T
I
O
N
24
C
O
N
N
E
C
T
I
O
N
T
O
O
M
R
O
N
T
E
M
P
E
R
A
T
U
R
E
C
O
N
T
R
O
L
L
E
R
20.3.3 Setting communication interface (Communication settings)
Make the GOT communication interface settings on [Communication Settings] of GT Designer2.
Select the same communication driver as the one installed on the GOT for each communication interface.
For details on [Communication Settings] of GT Designer2, refer to the following manual.
GT Designer2 Version Screen Design Manual
1 Communication settings
1 Set "1" to the channel No. used.
2 Set the driver to "YOKOGAWA FA500/FA-M3/STARDOM".
3 Perform the detailed settings for the driver. ( Communication detail settings)
20 - 18
20.3 Preparatory Procedure for Monitoring
20.3.3 Setting communication interface (Communication settings)
2 Communication detail settings
Item Description Range
Transmission Speed
Set this item when change the transmission speed used for
communication with the connected equipment.
<Default: 9600bps>
4800bps, 9600bps, 19200bps,
38400bps, 57600bps,
115200bps
Data Bit
Set this item when change the data length used for commu-
nication with the connected equipment.
<Default: 8 bits>
7 bits or 8 bits
Stop Bit
Specify the stop bit length for communications.
<Default: 1 bit>
1 bit or 2bits
Parity
Specify whether or not to perform a parity check, and how it
is performed during communication.
<Default: None>
None
Even
Odd
Sum check
Set whether or not to perform a sum check during communi-
cation.
<Default: Done>
Done, None
Retry
Set the number of retries to be performed when a communi-
cation error occurs.
When receiving no response after retries, the communica-
tion times out.
<Default: 0 times>
0 to 5 times
Timeout Time
Set the time period for a communication to time out.
<Default: 3 seconds>
3 to 30 seconds
Delay Time
Set this item to adjust the transmission timing of the com-
munication request from the GOT.
<Default: 0ms>
0 to 30 (x 10 ms)
20.3 Preparatory Procedure for Monitoring
20.3.3 Setting communication interface (Communication settings)
20 - 19
17
C
O
N
N
E
C
T
I
O
N
T
O
F
U
J
I
F
A
P
L
C
18
C
O
N
N
E
C
T
I
O
N
T
O
M
A
T
S
U
S
H
I
T
A
P
L
C
19
C
O
N
N
E
C
T
I
O
N
T
O
Y
A
S
K
A
W
A
P
L
C
20
C
O
N
N
E
C
T
I
O
N
T
O
Y
O
K
O
G
A
W
A
P
L
C
21
C
O
N
N
E
C
T
I
O
N
T
O
A
L
L
E
N
-
B
R
A
D
L
E
Y
P
L
C
22
C
O
N
N
E
C
T
I
O
N
T
O
S
I
E
M
E
N
S
P
L
C
23
M
I
C
R
O
C
O
M
P
U
T
E
R
C
O
N
N
E
C
T
I
O
N
24
C
O
N
N
E
C
T
I
O
N
T
O
O
M
R
O
N
T
E
M
P
E
R
A
T
U
R
E
C
O
N
T
R
O
L
L
E
R
(1) Communication interface setting by Utility
The communication interface setting can be changed on the Utility's
"Communication setting" after downloading "Communication setting" of project
data.
For details on the Utility, refer to the following manual.
GT User's Manual
(2) Precedence in communication settings
When settings are made by GT Designer 2 or the Utility, the latest setting is
effective.
20 - 20
20.3 Preparatory Procedure for Monitoring
20.3.4 Downloading project data
20.3.4 Downloading project data
Download project data to the GOT.
For how to download project data, refer to the following manual.
GT Designer2 Version Basic Operation/Data Transfer Manual
1 Check the necessary items and click the button. Download Download
20.3 Preparatory Procedure for Monitoring
20.3.5 Attaching communication unit and connecting cable
20 - 21
17
C
O
N
N
E
C
T
I
O
N
T
O
F
U
J
I
F
A
P
L
C
18
C
O
N
N
E
C
T
I
O
N
T
O
M
A
T
S
U
S
H
I
T
A
P
L
C
19
C
O
N
N
E
C
T
I
O
N
T
O
Y
A
S
K
A
W
A
P
L
C
20
C
O
N
N
E
C
T
I
O
N
T
O
Y
O
K
O
G
A
W
A
P
L
C
21
C
O
N
N
E
C
T
I
O
N
T
O
A
L
L
E
N
-
B
R
A
D
L
E
Y
P
L
C
22
C
O
N
N
E
C
T
I
O
N
T
O
S
I
E
M
E
N
S
P
L
C
23
M
I
C
R
O
C
O
M
P
U
T
E
R
C
O
N
N
E
C
T
I
O
N
24
C
O
N
N
E
C
T
I
O
N
T
O
O
M
R
O
N
T
E
M
P
E
R
A
T
U
R
E
C
O
N
T
R
O
L
L
E
R
20.3.5 Attaching communication unit and connecting cable
Cautions when attaching the communication unit and connecting the cable
Shut off all phases of the GOT power supply before attaching the communication
unit and connecting the cable.
1 Attaching the communication unit
Serial communication unit
For details on the serial communication unit, refer to the following manual:
GT15 Serial Communication Unit User's Manual
1 Attach the serial communication unit to the
extension unit connector on the GOT.
20 - 22
20.3 Preparatory Procedure for Monitoring
20.3.5 Attaching communication unit and connecting cable
2 How to connect the cable
(1) How to connect the RS-232 cable
(a) For the GT15
connection to the RS-232 interface
connection to the RS-232 communication unit
(b) For the GT11
1 Connect the RS-232 cable to the RS-232
interface on the GOT.
1 Connect the RS-232 cable to the RS-232
communication unit on the GOT.
1 Connect the RS-232 cable to the RS-232
interface on the GOT.
20.3 Preparatory Procedure for Monitoring
20.3.5 Attaching communication unit and connecting cable
20 - 23
17
C
O
N
N
E
C
T
I
O
N
T
O
F
U
J
I
F
A
P
L
C
18
C
O
N
N
E
C
T
I
O
N
T
O
M
A
T
S
U
S
H
I
T
A
P
L
C
19
C
O
N
N
E
C
T
I
O
N
T
O
Y
A
S
K
A
W
A
P
L
C
20
C
O
N
N
E
C
T
I
O
N
T
O
Y
O
K
O
G
A
W
A
P
L
C
21
C
O
N
N
E
C
T
I
O
N
T
O
A
L
L
E
N
-
B
R
A
D
L
E
Y
P
L
C
22
C
O
N
N
E
C
T
I
O
N
T
O
S
I
E
M
E
N
S
P
L
C
23
M
I
C
R
O
C
O
M
P
U
T
E
R
C
O
N
N
E
C
T
I
O
N
24
C
O
N
N
E
C
T
I
O
N
T
O
O
M
R
O
N
T
E
M
P
E
R
A
T
U
R
E
C
O
N
T
R
O
L
L
E
R
(2) How to connect the RS-422 cable
(a) For the GT15
connection to the RS-232 interface
connection to the RS-422/485 communication unit
RS-422 conversion unit
For details of the RS-422 conversion unit, refer to the following manual.
GT15 RS-422 Conversion Unit User's Manual
1 Connect the RS-422 conversion unit to the RS-
232 interface on the GOT.
2 Connect the RS-422 cable to the RS-422
conversion unit.
1 Connect the RS-422 cable to the RS-422/485
communication unit on the GOT.
20 - 24
20.3 Preparatory Procedure for Monitoring
20.3.5 Attaching communication unit and connecting cable
When using the RS-422 conversion unit
On "Communication settings" on the utility, make setting so that 5V DC power is
supplied to the RS-422 conversion unit from the RS-232 interface on the GOT.
For details on the utility, refer to the following manual:
GT User's Manual
(b) In the case of the GT11
1 Touch [5V supply].
2 Set [5V power supply] to "YES".
1 Connect the RS-422 cable to the RS-422
interface on the GOT.
20.3 Preparatory Procedure for Monitoring
20.3.6 Verifying GOT recognizes connected equipment
20 - 25
17
C
O
N
N
E
C
T
I
O
N
T
O
F
U
J
I
F
A
P
L
C
18
C
O
N
N
E
C
T
I
O
N
T
O
M
A
T
S
U
S
H
I
T
A
P
L
C
19
C
O
N
N
E
C
T
I
O
N
T
O
Y
A
S
K
A
W
A
P
L
C
20
C
O
N
N
E
C
T
I
O
N
T
O
Y
O
K
O
G
A
W
A
P
L
C
21
C
O
N
N
E
C
T
I
O
N
T
O
A
L
L
E
N
-
B
R
A
D
L
E
Y
P
L
C
22
C
O
N
N
E
C
T
I
O
N
T
O
S
I
E
M
E
N
S
P
L
C
23
M
I
C
R
O
C
O
M
P
U
T
E
R
C
O
N
N
E
C
T
I
O
N
24
C
O
N
N
E
C
T
I
O
N
T
O
O
M
R
O
N
T
E
M
P
E
R
A
T
U
R
E
C
O
N
T
R
O
L
L
E
R
20.3.6 Verifying GOT recognizes connected equipment
Verify the GOT recognizes connected equipments on [Communication setting] of the Utility.
Channel number of communication interface, communication drivers allocation status
Communication unit installation status
Remark
How to display Utility(at default),
When setting the utility call key to 1-point
When setting "Pressing Time" to other than 0 second on the setting screen of the
utility call key, press and hold the utility call key until the buzzer sounds.
For the setting of the utility call key, refer to the following.
GT User's Manual
When using GT1595
When using GT1585, GT157 ,
GT156 , GT155 or GT11
utility call key
utility call key
1-point press on GOT screen upper-left corner
Simultaneous 2-point press
(When using GT15)
Utility display
20 - 26
20.3 Preparatory Procedure for Monitoring
20.3.6 Verifying GOT recognizes connected equipment
When changing communication interface setting by Utility
The communication interface setting can be changed by the Utility.
For details on the Utility, refer to the following manual.
GT User's Manual
1 After powering up the GOT, touch [Main
Menu] [Communication setting] from
the Utility.
2 The [Communication setting] appears.
3 Verify that the following communication
driver name is displayed in the box for
the communication interface to be used.
Communication driver: YOKOGAWA
FA500/FA-M3
4 When the communication driver name is
not displayed normally, carry out the
following procedure again.
Section 20.3 Preparatory
Procedure for Monitoring
20.3 Preparatory Procedure for Monitoring
20.3.7 Checking for normal monitoring
20 - 27
17
C
O
N
N
E
C
T
I
O
N
T
O
F
U
J
I
F
A
P
L
C
18
C
O
N
N
E
C
T
I
O
N
T
O
M
A
T
S
U
S
H
I
T
A
P
L
C
19
C
O
N
N
E
C
T
I
O
N
T
O
Y
A
S
K
A
W
A
P
L
C
20
C
O
N
N
E
C
T
I
O
N
T
O
Y
O
K
O
G
A
W
A
P
L
C
21
C
O
N
N
E
C
T
I
O
N
T
O
A
L
L
E
N
-
B
R
A
D
L
E
Y
P
L
C
22
C
O
N
N
E
C
T
I
O
N
T
O
S
I
E
M
E
N
S
P
L
C
23
M
I
C
R
O
C
O
M
P
U
T
E
R
C
O
N
N
E
C
T
I
O
N
24
C
O
N
N
E
C
T
I
O
N
T
O
O
M
R
O
N
T
E
M
P
E
R
A
T
U
R
E
C
O
N
T
R
O
L
L
E
R
20.3.7 Checking for normal monitoring
1 Check for errors occurring on the GOT.
Presetting the system alarm to project data allows you to identify errors occurred on the GOT, PLC
CPU, servo amplifier and communications.
For details on the system alarm, refer to the following manual.
GT Users Manual (When using GT15)
Advanced alarm popup display
With the advanced alarm popup display function, alarms are displayed as a popup
display regardless of whether an alarm display object is placed on the screen or not
(regardless of the display screen).
Since comments can be flown from right to left, even a long comment can be
displayed all.
For details of the advanced popup display, refer to the following manual.
GT Designer2 Version Screen Design Manual
2 Confirming the PLC side setting
When connecting the GOT, setting is required for the PLC side.
Confirm if the PLC side setting is correct.
Section 20.4 PLC Side Setting
All settings related to communications are complete now.
Create screens on GT Designer2 and download the project data again.
Error code
Communication
Channel No.
Error message
Time of occurrence
(Displayed only for errors)
20 - 28
20.4 PLC Side Setting
20.4 PLC Side Setting
YOKOGAWA PLC
For details of YOKOGAWA PLCs, refer to the following manuals.
Manuals for YOKOGAWA PLCs
Model Reference
CPU port/D-Sub 9-pin conversion cable KM10-0C Section 20.4.1
PC link module
F3LC01-1N
Section 20.4.2 F3LC11-1N
F3LC11-2N
F3LC11-1F
Section 20.4.3
F3LC12-1F
LC01-0N
Section 20.4.4
LC02-0N
STARDOM Section 20.4.5
20.4 PLC Side Setting
20.4.1 Connecting CPU port/D-sub 9-pin conversion cable
20 - 29
17
C
O
N
N
E
C
T
I
O
N
T
O
F
U
J
I
F
A
P
L
C
18
C
O
N
N
E
C
T
I
O
N
T
O
M
A
T
S
U
S
H
I
T
A
P
L
C
19
C
O
N
N
E
C
T
I
O
N
T
O
Y
A
S
K
A
W
A
P
L
C
20
C
O
N
N
E
C
T
I
O
N
T
O
Y
O
K
O
G
A
W
A
P
L
C
21
C
O
N
N
E
C
T
I
O
N
T
O
A
L
L
E
N
-
B
R
A
D
L
E
Y
P
L
C
22
C
O
N
N
E
C
T
I
O
N
T
O
S
I
E
M
E
N
S
P
L
C
23
M
I
C
R
O
C
O
M
P
U
T
E
R
C
O
N
N
E
C
T
I
O
N
24
C
O
N
N
E
C
T
I
O
N
T
O
O
M
R
O
N
T
E
M
P
E
R
A
T
U
R
E
C
O
N
T
R
O
L
L
E
R
20.4.1 Connecting CPU port/D-sub 9-pin conversion cable
1 Setting of PLC CPU
Make the PLC CPU settings, displaying [Configuration] [Communication setting] with the program
development tool or the ladder-programming tool.
*1 The communication mode that can be selected differs according to the CPU.
Item Setting
Communication mode
*1
Set the communication mode of the CPU (transmission speed and data format).
Set the transmission speed and data format according to settings of the transmission speed,
data length, parity and stop bit on the GOT side.
For details on these GOT side settings, refer to the following.
Section 20.3.3 Setting communication interface (Communication settings)
Item
Transmission speed and data format
Transmission
speed
Data length Parity Stop bit
Communication
mode 0
9600bps 8 bits Even 1 bit
Communication
mode 1
9600bps 8 bits None 1 bit
Communication
mode 2
19200bps 8 bits Even 1 bit
Communication
mode 3
19200bps 8 bits None 1 bit
Communication
mode 4
38400bps 8 bits Even 1 bit
Communication
mode 5
38400bps 8 bits None 1 bit
Communication
mode 6
57600bps 8 bits Even 1 bit
Communication
mode 7
57600bps 8 bits None 1 bit
Communication
mode 8
115200bps 8 bits Even 1 bit
Communication
mode 9
115200bps 8 bits None 1 bit
CPU PC link function settings
Set the following when using the CPU programming port as the PC link function.
Make the checksum setting according to the sum check setting on the GOT side.
For the sum check setting on the GOT side, refer to the following.
Section 20.3.3 Setting communication interface (Communication settings)
Item Setting
Use of PC link function Mark. (Use enabled)
Checksum Mark. (ON) Do not mark. (OFF)
End character Do not mark. (OFF)
Protect function Do not mark. (OFF)
20 - 30
20.4 PLC Side Setting
20.4.2 Connecting PC link module (F3LC01-1N, F3LC11-1N, F3LC11-2N)
20.4.2 Connecting PC link module (F3LC01-1N, F3LC11-1N, F3LC11-2N)
1 Switch setting on the PC link module
Set the switches accordingly.
Switch setting
Set the switches before mounting the PC link module to the base unit.
(1) Transmission speed switch
Set the same transmission speed as that of the GOT side.
For the transmission speed setting on the GOT side, refer to the following.
Section 20.3.3 Setting communication interface (Communication settings)
*1 Only transmission speeds available on the GOT side are shown.
(2) Data format setting switch
Set the data length, parity, stop bit and checksum consistent with the corresponding settings on the
GOT side.
For the settings on the GOT side, refer to the following.
Section 20.3.3 Setting communication interface (Communication settings)
Setting
*1
Transmission speed
4 4800bps
5 9600bps
6 19200bps
Switch No. Description Setting
1 Data length ON (8 bits), OFF (7 bits)
2
Parity
ON, OFF
3 ON (even), OFF (odd)
4 Stop bit ON (2 bits), OFF (1 bit)
5 Checksum ON, OFF
6
End character
specification
OFF (none)
7 Protect function OFF (disabled)
8 OFF
STATION
NO.
TERMINATOR
2-
SD A
OFF
4-WIRE
0
1
2 3
4
5
6
7 8
9
0
1
2 3
4
5
6
7 8
9
SD B
RD A
SD B
SG
SHIELD
(3)
A
(1)
Side view indicated by A
(2)
(4)
A
0
1
2 3
4
5
6
7 8
9
1
2
3
4
5
6
7
8
O
F
F
F3LC01-1N,F3LC11-1N F3LC11-2N
With right side cover
removed
0
1
2 3
4
5
6
7 8
9
1
2
3
4
5
6
7
8
O
F
F
20.4 PLC Side Setting
20.4.2 Connecting PC link module (F3LC01-1N, F3LC11-1N, F3LC11-2N)
20 - 31
17
C
O
N
N
E
C
T
I
O
N
T
O
F
U
J
I
F
A
P
L
C
18
C
O
N
N
E
C
T
I
O
N
T
O
M
A
T
S
U
S
H
I
T
A
P
L
C
19
C
O
N
N
E
C
T
I
O
N
T
O
Y
A
S
K
A
W
A
P
L
C
20
C
O
N
N
E
C
T
I
O
N
T
O
Y
O
K
O
G
A
W
A
P
L
C
21
C
O
N
N
E
C
T
I
O
N
T
O
A
L
L
E
N
-
B
R
A
D
L
E
Y
P
L
C
22
C
O
N
N
E
C
T
I
O
N
T
O
S
I
E
M
E
N
S
P
L
C
23
M
I
C
R
O
C
O
M
P
U
T
E
R
C
O
N
N
E
C
T
I
O
N
24
C
O
N
N
E
C
T
I
O
N
T
O
O
M
R
O
N
T
E
M
P
E
R
A
T
U
R
E
C
O
N
T
R
O
L
L
E
R
(3) Station No. switch (F3LC11-2N only)
(4) Terminator switch (F3LC11-2N only)
Rotary switch Description Setting
1) Station No. (10's digit) 0
2) Station No. (1's digit) 1
Setting Description
4-WIRE Resistor connected (4-wire type)
0
1
2 3
4
5
6
7 8
9
0
1
2 3
4
5
6
7 8
9
20 - 32
20.4 PLC Side Setting
20.4.3 Connecting PC link module (F3LC11-1F, F3LC12-1F)
20.4.3 Connecting PC link module (F3LC11-1F, F3LC12-1F)
1 Switch setting on the PC link module
Set the switches accordingly.
Switch setting
Set the switches before mounting the PC link module to the base unit.
(1) Transmission speed switch (SW1)
Set the same transmission speed setting as that of the GOT side.
For the transmission speed setting on the GOT side, refer to the following.
Section 20.3.3 Setting communication interface (Communication settings)
*1 Only transmission speeds available on the GOT side are shown.
(2) Data format switch (SW2)
Set the character length, parity, stop bit and checksum consistent with the corresponding settings
on the GOT side.
For the settings on the GOT side, refer to the following.
Section 20.3.3 Setting communication interface (Communication settings)
Setting
*1
Transmission speed
4 4800bps
5 9600bps
7 19200bps
9 38400bps
A 57600bps
C 115200bps
Switch No. Description Setting
1 Character length ON (8 bits), OFF (7 bits)
2
Parity
ON, OFF
3 ON (even), OFF (odd)
4 Stop bit ON (2 bits), OFF (1 bit)
5 Checksum ON, OFF
6
End character
specification
OFF
7 Protect function OFF (disabled)
8 Security function OFF (disabled)
A
(1)
Side view indicated by A
(2)
(3)
A
0
1
2
3456
7
8
9
A
B C D E
F
1
2
3
4
5
6
7
8
O
F
F
F3LC11-1F F3LC12-1F
2
1
SW2
SW1
1
2
3
4
5
6
7
8
O
F
F
SW3
With right side cover
removed
0
1
2
3
45
6
7
8
9
A
B
C D
E
F
1
2
3
4
5
6
7
8
O
F
F
20.4 PLC Side Setting
20.4.3 Connecting PC link module (F3LC11-1F, F3LC12-1F)
20 - 33
17
C
O
N
N
E
C
T
I
O
N
T
O
F
U
J
I
F
A
P
L
C
18
C
O
N
N
E
C
T
I
O
N
T
O
M
A
T
S
U
S
H
I
T
A
P
L
C
19
C
O
N
N
E
C
T
I
O
N
T
O
Y
A
S
K
A
W
A
P
L
C
20
C
O
N
N
E
C
T
I
O
N
T
O
Y
O
K
O
G
A
W
A
P
L
C
21
C
O
N
N
E
C
T
I
O
N
T
O
A
L
L
E
N
-
B
R
A
D
L
E
Y
P
L
C
22
C
O
N
N
E
C
T
I
O
N
T
O
S
I
E
M
E
N
S
P
L
C
23
M
I
C
R
O
C
O
M
P
U
T
E
R
C
O
N
N
E
C
T
I
O
N
24
C
O
N
N
E
C
T
I
O
N
T
O
O
M
R
O
N
T
E
M
P
E
R
A
T
U
R
E
C
O
N
T
R
O
L
L
E
R
(3) Module function switch (SW3)
Switch No. Description Setting
1 to 6
User setting
inhibited
OFF
7 Modem compatibility OFF (not compatible)
8 External modem OFF (none)
1
2
3
4
5
6
7
8
O
F
F
20 - 34
20.4 PLC Side Setting
20.4.4 Connecting PC link module (LC01-0N, LC02-0N)
20.4.4 Connecting PC link module (LC01-0N, LC02-0N)
1 Switch setting on the PC link module
Set the switches accordingly.
Switch setting
Set the switches before mounting the PC link module to the base unit.
(1) Transmission speed switch
Set the same transmission speed as that of the GOT side.
For the transmission speed setting on the GOT side, refer to the following.
Section 20.3.3 Setting communication interface (Communication settings)
*1 Only transmission speeds available on the GOT side are shown.
(2) Data format switch
Set the data length, parity, stop bit and checksum consistent with the corresponding settings on the
GOT side.
For the settings on the GOT side, refer to the following.
Section 20.3.3 Setting communication interface (Communication settings)
Setting
*1
Transmission speed
4 4800bps
5 9600bps
6 19200bps
Switch No. Description Setting
1 Data length ON (8 bits), OFF (7 bits)
2
Parity
ON, OFF
3 ON (even), OFF (odd)
4 Stop bit ON (2 bits), OFF (1 bit)
5 Checksum ON, OFF
6
End character
specification
OFF
7 Protect function OFF (disabled)
8 OFF
Front
LC01-0N
Rear
1
2
3
4
5
6
7
8
OFF ON
(1)
(3)
(2)
Front
LC02-0N
Rear
1
2
3
4
5
6
7
8
OFF ON
(1)
(2)
STATION NO.
0
1
2 3
4
5
6
7 8
9
1
2
3
4
5
6
7
8
OFF ON
20.4 PLC Side Setting
20.4.4 Connecting PC link module (LC01-0N, LC02-0N)
20 - 35
17
C
O
N
N
E
C
T
I
O
N
T
O
F
U
J
I
F
A
P
L
C
18
C
O
N
N
E
C
T
I
O
N
T
O
M
A
T
S
U
S
H
I
T
A
P
L
C
19
C
O
N
N
E
C
T
I
O
N
T
O
Y
A
S
K
A
W
A
P
L
C
20
C
O
N
N
E
C
T
I
O
N
T
O
Y
O
K
O
G
A
W
A
P
L
C
21
C
O
N
N
E
C
T
I
O
N
T
O
A
L
L
E
N
-
B
R
A
D
L
E
Y
P
L
C
22
C
O
N
N
E
C
T
I
O
N
T
O
S
I
E
M
E
N
S
P
L
C
23
M
I
C
R
O
C
O
M
P
U
T
E
R
C
O
N
N
E
C
T
I
O
N
24
C
O
N
N
E
C
T
I
O
N
T
O
O
M
R
O
N
T
E
M
P
E
R
A
T
U
R
E
C
O
N
T
R
O
L
L
E
R
(3) Station No. switch (LC02-0N only)
Rotary Switch Description
Setting
RS-232
communication
RS-422
communication
1) Station No. (10's digit) 0 0
2) Station No. (1's digit) 1 2
0
6
5
4
7
3
8
2
9
1
0
6
5
4
7
3
8
2
9
1
STATION NO.
20 - 36
20.4 PLC Side Setting
20.4.5 Connecting to STARDOM
20.4.5 Connecting to STARDOM
Make the communication settings as shown below. For details of the communication settings, refer to the
following manual.
Peripheral Software Manual for YOKOGAWA PLC
Connection between STARDOM and the PC for communication settings
For the communication settings of STARDOM, STARDOM and the PC for
communication settings must be connected to Ethernet using the Resource
Configurator (peripheral software).
1 COM port setting
Make the settings on the FCX Maintenance Page for STARDOM.
1 Select "Reboot (Maintenance Mode)" on the Reboot screen of the FCX Maintenance Page to set the
maintenance mode.
2 Set the COM1 port driver to be used. Execute "JEROS Basic Setting File" from the "Edit System Setting
File" screen on the FCX Maintenance Page.
Confirm that the line of "Com1SioDriver" is as follows.
Com1SioDriver =DUONUS_SIO
3 Set the COM1 port to be used. Execute "COM1 Port Setting File" from the "Edit System Setting Files"
screen on the FCX Maintenance Page. Make the settings as follows according to the communication
specifications on the setting screen.
Leave the settings as default if not listed on the communication setting items.
(Communication setting items) ( ) in the table shows the names on the FCX Maintenance Page.
Baudrate =*1
DataBitLength =*1
StopBitLength =*1
Parity =*1
FifoMode =YES
InitialDTRState =ON
SendFlowControlMode =CTS
ReceiveFlowControlMode =DTR
*1: Adjust the settings with GOT communication settings. ( Section 20.3.3 Setting communication
interface (Communication settings)
4 Select "Reboot (Online Mode)" on the "Reboot" screen of the FCX Maintenance Page to set the online
mode.
Item Set value
Transmission speed (Baudrate)
*1
4800bps, 9600bps, 19200bps, 38400bps 57600bps
115200bps
Data length (DataBitLength)
*1
8 bits or 7 bits
Stop bit (StopBitLength)
*1
1 bit or 2 bits
Parity bit (Parity)
*1
none/odd/even
20.4 PLC Side Setting
20.4.5 Connecting to STARDOM
20 - 37
17
C
O
N
N
E
C
T
I
O
N
T
O
F
U
J
I
F
A
P
L
C
18
C
O
N
N
E
C
T
I
O
N
T
O
M
A
T
S
U
S
H
I
T
A
P
L
C
19
C
O
N
N
E
C
T
I
O
N
T
O
Y
A
S
K
A
W
A
P
L
C
20
C
O
N
N
E
C
T
I
O
N
T
O
Y
O
K
O
G
A
W
A
P
L
C
21
C
O
N
N
E
C
T
I
O
N
T
O
A
L
L
E
N
-
B
R
A
D
L
E
Y
P
L
C
22
C
O
N
N
E
C
T
I
O
N
T
O
S
I
E
M
E
N
S
P
L
C
23
M
I
C
R
O
C
O
M
P
U
T
E
R
C
O
N
N
E
C
T
I
O
N
24
C
O
N
N
E
C
T
I
O
N
T
O
O
M
R
O
N
T
E
M
P
E
R
A
T
U
R
E
C
O
N
T
R
O
L
L
E
R
2 Defining Logic POU
Define Logic POU using Logic Designer (peripheral software), and download the project to STARDOM.
For the detail procedures of communication settings, refer to the following manual.
Peripheral Software Manual for YOKOGAWA PLC
1 Start Logic Designer and create a new project using a template.
Use "STARDOM Serial Communication" template.
2 Insert FA-M3 Emulator Firmware Library to the new project.
The library path inserted in the procedures above is as follows.
{Install Folder}\LogicDesigner\Mwt\Plc\Fw_lib\SD_FCXPLCR_LIB\SD_FCXPLCR_LIB.fwl
3 Insert FA-M3 Emulator User Library to the new project.
The library path inserted in the procedures above is as follows.
{Install Folder}\LogicDesigner\Libraries\SD_CFAM3R_PF.mwt
4 Copy a sample porject POU to the new project.
For the following terminals, set as shown below.
REQ terminal : TRUE
TERMCHAR terminal : FALSE
PORT terminal : COM1
STATION terminal : STATION1
5 Defining the instance
Instantiate Logic POU. Define an already defined instance to Task0 .
6 Defining Target Setting
Define the IP address or host name of STARDOM for which the communication settings are made.
7 Downloading the project
When the download is completed, start STARDOM.
TRUE REQ VALID VALID1
ERROR ERROR1
STATUS1 STATUS
I
D D
B B
STATION1 STATION
I
D D
B B
I
FALSE
PORT
(Definition example of Logic POU)
TERMCHAR
COMERR1 COMERR COMERR COMERR1
COM1
CHECKSUM
SD_CFAM3R_OPEN_COM1
SD_CFAM3R_OPEN
(*VALID*)
(*COM1*)
FALSE
I
20 - 38
20.5 Precautions
20.5.1 Device range
20.5 Precautions
20.5.1 Device range
When performing monitoring with the GOT connected to a YOKOGAWA PLC and setting devices for objects,
use devices within the device range of the YOKOGAWA PLC.
When a device outside the range is set on an object, an indefinite value is displayed on the object.
(No error is displayed in the system alarm.)
For details on the device range of YOKOGAWA PLCs, refer to the following manual:
User's Manual for the YOKOGAWA PLC
20.5.2 Connecting to STARDOM
1 Redundant system
When STARDOM is configured with a redundant system, the connection is not supported.
2 System alarm
The PLC error does not appear in the system alarm.
3 GOT clock function
Since the STARDOM does not have a clock function, the settings of "time adjusting" or "time broad
cast" by GOT clock control will be disabled.
20.6 List of Functions Added by Version Upgrade
20.5.2 Connecting to STARDOM
20 - 39
17
C
O
N
N
E
C
T
I
O
N
T
O
F
U
J
I
F
A
P
L
C
18
C
O
N
N
E
C
T
I
O
N
T
O
M
A
T
S
U
S
H
I
T
A
P
L
C
19
C
O
N
N
E
C
T
I
O
N
T
O
Y
A
S
K
A
W
A
P
L
C
20
C
O
N
N
E
C
T
I
O
N
T
O
Y
O
K
O
G
A
W
A
P
L
C
21
C
O
N
N
E
C
T
I
O
N
T
O
A
L
L
E
N
-
B
R
A
D
L
E
Y
P
L
C
22
C
O
N
N
E
C
T
I
O
N
T
O
S
I
E
M
E
N
S
P
L
C
23
M
I
C
R
O
C
O
M
P
U
T
E
R
C
O
N
N
E
C
T
I
O
N
24
C
O
N
N
E
C
T
I
O
N
T
O
O
M
R
O
N
T
E
M
P
E
R
A
T
U
R
E
C
O
N
T
R
O
L
L
E
R
20.6 List of Functions Added by Version Upgrade
The following describes the function added by version upgrade of GT Designer2 or OS.
For using the function below, use the GT Designer2 or OS of the stated version or later.
Item Description
Version of GT
Designer2
Version of OS
YOKOGAWA
PLC
connection
Supporting the connecting to STARDOM
Extending the device range of FA-M3
2.32J
Communication driver
YOKOGAWA FA500/FA-M3/
STARDOM [03.00.**]
20 - 40
MEMO
21 - 1
21
17
C
O
N
N
E
C
T
I
O
N
T
O
F
U
J
I
F
A
P
L
C
18
C
O
N
N
E
C
T
I
O
N
T
O
M
A
T
S
U
S
H
I
T
A
P
L
C
19
C
O
N
N
E
C
T
I
O
N
T
O
Y
A
S
K
A
W
A
P
L
C
20
C
O
N
N
E
C
T
I
O
N
T
O
Y
O
K
O
G
A
W
A
P
L
C
21
C
O
N
N
E
C
T
I
O
N
T
O
A
L
L
E
N
-
B
R
A
D
L
E
Y
P
L
C
22
C
O
N
N
E
C
T
I
O
N
T
O
S
I
E
M
E
N
S
P
L
C
23
M
I
C
R
O
C
O
M
P
U
T
E
R
C
O
N
N
E
C
T
I
O
N
24
C
O
N
N
E
C
T
I
O
N
T
O
O
M
R
O
N
T
E
M
P
E
R
A
T
U
R
E
C
O
N
T
R
O
L
L
E
R
CONNECTION TO
ALLEN-BRADLEY
PLC
21.1 System Configuration . . . . . . . . . page 21-2
This section describes the equipment and cables needed
when connecting a GOT to an Allen-Bradley PLC.
Select a system suitable for your application.
21.2 Connection Cable . . . . . . . . . . . . page 21-7
This section describes the specifications of the cables
needed when connecting a GOT to an Allen-Bradley PLC.
Check the specifications of the connection cables.
21.3 Preparatory Procedures for Monitoring
. . . . . . . . . . . . . . . . . . . . . . . . . page 21-10
This section provides the procedures to be followed before
performing monitoring in connection to an Allen-Bradley
PLC.
The procedures are written on the step-by-step basis so
that even a novice GOT user can follow them to start
communications.
21.4 PLC Side Setting. . . . . . . . . . . . page 21-23
The PLC side settings for GOT connection are explained.
When checking the PLC side settings, refer to this section.
21 - 2
21.1 System Configuration
21.1 System Configuration
Select a system configuration suitable for your application.
Conventions used in this section
Numbers (e.g. ) of System configuration and connection conditions correspond
to the numbers (e.g. ) of System equipment.
Use these numbers as references when confirming models and applications.
21.1 System Configuration
21.1.1 Connecting to SLC500 Series
21 - 3
17
C
O
N
N
E
C
T
I
O
N
T
O
F
U
J
I
F
A
P
L
C
18
C
O
N
N
E
C
T
I
O
N
T
O
M
A
T
S
U
S
H
I
T
A
P
L
C
19
C
O
N
N
E
C
T
I
O
N
T
O
Y
A
S
K
A
W
A
P
L
C
20
C
O
N
N
E
C
T
I
O
N
T
O
Y
O
K
O
G
A
W
A
P
L
C
21
C
O
N
N
E
C
T
I
O
N
T
O
A
L
L
E
N
-
B
R
A
D
L
E
Y
P
L
C
22
C
O
N
N
E
C
T
I
O
N
T
O
S
I
E
M
E
N
S
P
L
C
23
M
I
C
R
O
C
O
M
P
U
T
E
R
C
O
N
N
E
C
T
I
O
N
24
C
O
N
N
E
C
T
I
O
N
T
O
O
M
R
O
N
T
E
M
P
E
R
A
T
U
R
E
C
O
N
T
R
O
L
L
E
R
21.1.1 Connecting to SLC500 Series
1 System configuration and connection conditions
2 System equipment
(1) GOT
(2) PLC
is a product manufactured by Allen-Bradley Co., Inc. For details of this product, contact Allen-Bradley Co., Inc.
Connection conditions
System configuration
No. of GOTs Distance
1 15m or less
Image No. Name Model name
RS-232 interface
For RS-232 communication
(Built into GOT)
RS-232 Communication Unit
For RS-232 communication
GT15-RS2-9P
Image No. Name Model name
Adapter 1770-KF3
AB SLC500, AB 1:N
Communication driver
RS-232 cable 1) 3
MAX15m
1
DH485 network
RS-232 cable 2) 4
Adapter
2
MAX15m
1
RS-232
RS-232
21 - 4
21.1 System Configuration
21.1.1 Connecting to SLC500 Series
(3) Cable
*1 The RS-232 cable can be prepared by the user. ( Section 21.2 Connection Cable)
Image No. Name Model
RS-232 cable 1)
*1
Between CPU and GOT
GT09-C30R20701-9S(3m)
RS-232 cable 2)
*1
Between Adapter and GOT
(To be prepared by the user. Section 21.2 Connection Cable)
21.1 System Configuration
21.1.2 Connecting to MicroLogix1000/1200/1500 Series
21 - 5
17
C
O
N
N
E
C
T
I
O
N
T
O
F
U
J
I
F
A
P
L
C
18
C
O
N
N
E
C
T
I
O
N
T
O
M
A
T
S
U
S
H
I
T
A
P
L
C
19
C
O
N
N
E
C
T
I
O
N
T
O
Y
A
S
K
A
W
A
P
L
C
20
C
O
N
N
E
C
T
I
O
N
T
O
Y
O
K
O
G
A
W
A
P
L
C
21
C
O
N
N
E
C
T
I
O
N
T
O
A
L
L
E
N
-
B
R
A
D
L
E
Y
P
L
C
22
C
O
N
N
E
C
T
I
O
N
T
O
S
I
E
M
E
N
S
P
L
C
23
M
I
C
R
O
C
O
M
P
U
T
E
R
C
O
N
N
E
C
T
I
O
N
24
C
O
N
N
E
C
T
I
O
N
T
O
O
M
R
O
N
T
E
M
P
E
R
A
T
U
R
E
C
O
N
T
R
O
L
L
E
R
21.1.2 Connecting to MicroLogix1000/1200/1500 Series
1 System configuration and connection conditions
2 System equipment
(1) GOT
(2) PLC
is a product manufactured by Allen-Bradley Co., Inc. For details of this product, contact Allen-Bradley Co., Inc.
Connection conditions
System configuration
No. of GOTs Distance
1 15m or less
Image No. Name Model name
RS-232 interface
For RS-232 communication
(Built into GOT)
RS-232 Communication Unit
For RS-232 communication
GT15-RS2-9P
Image No. Name Model name
Adapter 1770-KF3
AB MicroLogix
Communication driver
RS-232 cable 3) 3
MAX15m
1
DH485 network
RS-232 cable 2) 4
Adapter
2
MAX15m
1
RS-232
RS-232
21 - 6
21.1 System Configuration
21.1.2 Connecting to MicroLogix1000/1200/1500 Series
(3) Cable
*1 The RS-232 cable can be prepared by the user.( Section 21.2 Connection Cable)
Image No. Name Model name
RS-232 cable 3)
Between CPU and GOT
(To be prepared by the user. Section 21.2 Connection Cable)
RS-232 cable 2)
*1
Between Adapter and GOT
GT09-C30R20702-9P(3m)
21.2 Connection Cable
21 - 7
17
C
O
N
N
E
C
T
I
O
N
T
O
F
U
J
I
F
A
P
L
C
18
C
O
N
N
E
C
T
I
O
N
T
O
M
A
T
S
U
S
H
I
T
A
P
L
C
19
C
O
N
N
E
C
T
I
O
N
T
O
Y
A
S
K
A
W
A
P
L
C
20
C
O
N
N
E
C
T
I
O
N
T
O
Y
O
K
O
G
A
W
A
P
L
C
21
C
O
N
N
E
C
T
I
O
N
T
O
A
L
L
E
N
-
B
R
A
D
L
E
Y
P
L
C
22
C
O
N
N
E
C
T
I
O
N
T
O
S
I
E
M
E
N
S
P
L
C
23
M
I
C
R
O
C
O
M
P
U
T
E
R
C
O
N
N
E
C
T
I
O
N
24
C
O
N
N
E
C
T
I
O
N
T
O
O
M
R
O
N
T
E
M
P
E
R
A
T
U
R
E
C
O
N
T
R
O
L
L
E
R
21.2 Connection Cable
The RS-232 cable used for connection between the GOT and PLC needs to be prepared by the user.
The following shows each cable connection diagram and relevant connectors.
1 Connection diagram
(1) RS-232 cable 1) (between CPU (SLC500 Series) and GOT)
(2) RS-232 cable 2) (between Adapter (1770-KF3) and GOT)
GOT side
Signal name Pin No.
Cable connection and signal direction
Allen-Bradley product side
Pin No. Signal name
CD/NC
*1
RD(RXD)
SD(TXD)
ER(DTR)
SG
DR(DSR)
RS(RTS)
CS(CTS)
7
*1 GT15 : CD, GT11, NC
1
2
3
4
5
6
7
8
9
1
2
3
4
5
6
8
CD
RXD
TXD
DTR
SG
DSR
RTS
CTS
FG
GOT side
Signal name
RD(RXD)
SD(TXD)
ER(DTR)
SG
DR(DSR)
RS(RTS)
CS(CTS)
Pin No.
1
2
3
4
5
6
7
8
PLC side
Pin No. Signal name
TXD
RXD
RTS
CTS
DSR
DTR
SG
CD
Cable connection and signal direction
20
FG 1
2
3
4
5
6
7
8
9
CD/NC
*2
*2 GT15 : CD, GT11, NC
21 - 8
21.2 Connection Cable
(3) RS-232 cable 3) (between CPU (MicroLogix1000/1200/1500 Series) and GOT)
GOT side
Signal name Pin No.
Cable connection and signal direction
Allen-Bradley product side
Pin No. Signal name
CD/NC
*1
RD(RXD)
SD(TXD)
ER(DTR)
SG
DR(DSR)
RS(RTS)
CS(CTS)
*1 GT15 : CD, GT11, NC
1
2
3
4
5
6
7
8
9
1 24V
2 SG
3 RTS
4 RXD
5 CD
6 CTS
7 TXD
8 SG
FG
21.2 Connection Cable
21 - 9
17
C
O
N
N
E
C
T
I
O
N
T
O
F
U
J
I
F
A
P
L
C
18
C
O
N
N
E
C
T
I
O
N
T
O
M
A
T
S
U
S
H
I
T
A
P
L
C
19
C
O
N
N
E
C
T
I
O
N
T
O
Y
A
S
K
A
W
A
P
L
C
20
C
O
N
N
E
C
T
I
O
N
T
O
Y
O
K
O
G
A
W
A
P
L
C
21
C
O
N
N
E
C
T
I
O
N
T
O
A
L
L
E
N
-
B
R
A
D
L
E
Y
P
L
C
22
C
O
N
N
E
C
T
I
O
N
T
O
S
I
E
M
E
N
S
P
L
C
23
M
I
C
R
O
C
O
M
P
U
T
E
R
C
O
N
N
E
C
T
I
O
N
24
C
O
N
N
E
C
T
I
O
N
T
O
O
M
R
O
N
T
E
M
P
E
R
A
T
U
R
E
C
O
N
T
R
O
L
L
E
R
2 Connector specifications
(1) GOT side connector
Use the following as the RS-232 interface and RS-232 communication unit connector on the GOT.
For the GOT side of the RS-232 cable, use a connector or connector cover applicable to the GOT
connector.
(a) Connector type
9-pin D-sub (male) inch screw fixed type
(b) Connector model
*1 For the confirmation method of GT15 hardware version, refer to the following manual.
GT15 User's Manual
(2) Allen-Bradley PLC side connector
Use the connector compatible with the Allen-Bradley PLC side module.
For details, refer to the following manual.
User's Manual for the Allen-Bradley PLC
3 Precautions when preparing a cable
The length of the RS-232 cable must be 15m or less.
GOT
Hardware
version*1
Model Manufacturer
GT1595-X -
17LE-23090-27(D4CK) DDK Ltd
GT1585V-S -
GT1585-STBA
B GM-C9RMDU11 Honda Tsushin Kogyo Co., Ltd
C
17LE-23090-27(D4CK) DDK Ltd GT1585-STBD -
GT1575V-S -
GT1575-STBA
B GM-C9RMDU11 Honda Tsushin Kogyo Co., Ltd.
C
17LE-23090-27(D4CK) DDK Ltd
GT1575-STBD -
GT1575-VTBA
D GM-C9RMDU11 Honda Tsushin Kogyo Co., Ltd.
E
17LE-23090-27(D4CK)
DDK Ltd
GT1575-VTBD -
GT1575-VN -
GT1572-VN -
GT1565-V -
GT1562-VN -
GT155
-
GT1155-Q, GT1150-Q - 17LE-23090-27(D3CC)
GT15-RS2-9P - 17LE-23090-27(D4CK)
21 - 10
21.3 Preparatory Procedures for Monitoring
21.3 Preparatory Procedures for Monitoring
The following shows the procedures to be taken before monitoring and corresponding reference sections.
Comfirming the PLC side setting
This section explains the GOT side setting.
When confirming the PLC side setting, refer to the following.
Section 21.4 PLC Side Setting
Install the OS onto the GOT.
Section 21.3.1
Installing OS onto the GOT
Make sure that the OS is installed on the GOT.
Section 21.3.2
Checking OS installation on GOT
Setting the communication interface (Communication
settings)
Section 21.3.3
Setting communication interface
(Communication settings)
Download the project data.
Section 21.3.4
Downloading project data
Attach the communication unit and connect the cable.
Section 21.3.5
Attaching communication unit and
connecting cable
Make sure that the GOT recognizes the connected
equipment.
Section 21.3.6
Verifying GOT recognizes connected
equipment
Make sure that monitoring is performed normally.
Section 21.3.7
Checking for normal monitoring
21.3 Preparatory Procedures for Monitoring
21.3.1 Installing OS onto the GOT
21 - 11
17
C
O
N
N
E
C
T
I
O
N
T
O
F
U
J
I
F
A
P
L
C
18
C
O
N
N
E
C
T
I
O
N
T
O
M
A
T
S
U
S
H
I
T
A
P
L
C
19
C
O
N
N
E
C
T
I
O
N
T
O
Y
A
S
K
A
W
A
P
L
C
20
C
O
N
N
E
C
T
I
O
N
T
O
Y
O
K
O
G
A
W
A
P
L
C
21
C
O
N
N
E
C
T
I
O
N
T
O
A
L
L
E
N
-
B
R
A
D
L
E
Y
P
L
C
22
C
O
N
N
E
C
T
I
O
N
T
O
S
I
E
M
E
N
S
P
L
C
23
M
I
C
R
O
C
O
M
P
U
T
E
R
C
O
N
N
E
C
T
I
O
N
24
C
O
N
N
E
C
T
I
O
N
T
O
O
M
R
O
N
T
E
M
P
E
R
A
T
U
R
E
C
O
N
T
R
O
L
L
E
R
21.3.1 Installing OS onto the GOT
Install the standard monitor OS, communication driver and option OS onto the GOT.
For the OS installation methods, refer to the following manual.
GT Designer2 Version Basic Operation/Data Transfer Manual
1 Check-mark a desired standard monitor OS, communication driver, option OS, and extended function
OS, and click the button.
Check eithr of the following on the communication driver.
When connecting to SLC500 Series: AB SLC500,
AB 1:N
When connecting to MicroLogix1000/1200/1500 Series:
AB MicroLogix
Install
21 - 12
21.3 Preparatory Procedures for Monitoring
21.3.2 Checking OS installation on GOT
21.3.2 Checking OS installation on GOT
Check if the OS is properly installed or not on the Drive information tab of GT Designer2.
For the operation on the Drive information tab, refer to the following manual.
GT Designer2 Version Basic Operation/Data Transfer Manual
The OS has been installed successfully on the GOT
if the following can be confirmed:
1) Standard monitor OS
2) Communication driver (either of the following)
AB SLC500, AB 1:N
AB MicroLogix
21.3 Preparatory Procedures for Monitoring
21.3.3 Setting communication interface (Communication settings)
21 - 13
17
C
O
N
N
E
C
T
I
O
N
T
O
F
U
J
I
F
A
P
L
C
18
C
O
N
N
E
C
T
I
O
N
T
O
M
A
T
S
U
S
H
I
T
A
P
L
C
19
C
O
N
N
E
C
T
I
O
N
T
O
Y
A
S
K
A
W
A
P
L
C
20
C
O
N
N
E
C
T
I
O
N
T
O
Y
O
K
O
G
A
W
A
P
L
C
21
C
O
N
N
E
C
T
I
O
N
T
O
A
L
L
E
N
-
B
R
A
D
L
E
Y
P
L
C
22
C
O
N
N
E
C
T
I
O
N
T
O
S
I
E
M
E
N
S
P
L
C
23
M
I
C
R
O
C
O
M
P
U
T
E
R
C
O
N
N
E
C
T
I
O
N
24
C
O
N
N
E
C
T
I
O
N
T
O
O
M
R
O
N
T
E
M
P
E
R
A
T
U
R
E
C
O
N
T
R
O
L
L
E
R
21.3.3 Setting communication interface (Communication settings)
Make the GOT communication interface settings on [Communication Settings] of GT Designer2.
Select the same communication driver as the one installed on the GOT for each communication interface.
For details on [Communication Settings] of GT Designer2, refer to the following manual.
GT Designer2 Version Screen Design Manual
1 Communication settings
1 Set "1" to the channel No. used.
2 Set the following to the driver.
When connecting to SLC500 Series: AB SLC500, AB 1:N
When connecting to MicroLogix1000/1200/1500 Series: AB MicroLogix
3 Perform the detailed settings for the driver. ( Communication detail settingss)
21 - 14
21.3 Preparatory Procedures for Monitoring
21.3.3 Setting communication interface (Communication settings)
2 Communication detail settingss
(1) AB SLC500, AB 1:N
Item Description Range
Transmission Speed
Set this item when change the transmission speed used for
communication with the connected equipment.
<Default: 19200bps>
4800bps, 9600bps,
19200bps
Adapter Address
Specify the adapter address (station No. of the PLC that the
GOT will monitor) in the connected network.
<Default: 0>
0 to 31
Host Address
Specify the host address (station No. of the adapter to which
the GOT is connected) in the connected network.
<Default: 1>
1 to 31
21.3 Preparatory Procedures for Monitoring
21.3.3 Setting communication interface (Communication settings)
21 - 15
17
C
O
N
N
E
C
T
I
O
N
T
O
F
U
J
I
F
A
P
L
C
18
C
O
N
N
E
C
T
I
O
N
T
O
M
A
T
S
U
S
H
I
T
A
P
L
C
19
C
O
N
N
E
C
T
I
O
N
T
O
Y
A
S
K
A
W
A
P
L
C
20
C
O
N
N
E
C
T
I
O
N
T
O
Y
O
K
O
G
A
W
A
P
L
C
21
C
O
N
N
E
C
T
I
O
N
T
O
A
L
L
E
N
-
B
R
A
D
L
E
Y
P
L
C
22
C
O
N
N
E
C
T
I
O
N
T
O
S
I
E
M
E
N
S
P
L
C
23
M
I
C
R
O
C
O
M
P
U
T
E
R
C
O
N
N
E
C
T
I
O
N
24
C
O
N
N
E
C
T
I
O
N
T
O
O
M
R
O
N
T
E
M
P
E
R
A
T
U
R
E
C
O
N
T
R
O
L
L
E
R
(2) AB MicroLogix
(1) Communication interface setting by Utility
The communication interface setting can be changed on the Utility's
"Communication setting" after downloading "Communication setting" of project
data.
For details on the Utility, refer to the following manual.
GT User's Manual
(2) Precedence in communication settings
When settings are made by GT Designer 2 or the Utility, the latest setting is
effective.
Item Description Range
Transmission Speed
Set this item when change the transmission speed used for
communication with the connected equipment.
<Default: 19200bps>
4800bps, 9600bps,
19200bps, 38400bps
Sum Check Type
Specify the format in which the sum check is performed
during communication when performing sum check.
<Default: BCC>
BCC, CRC16
Adapter Address
Specify the adapter address (station No. of the PLC that the
GOT will monitor) in the connected network.
<Default: 0>
0 to 31
Host Address
Specify the host address (station No. of the adapter to which
the GOT is connected) in the connected network.
<Default: 1>
1 to 31
21 - 16
21.3 Preparatory Procedures for Monitoring
21.3.4 Downloading project data
21.3.4 Downloading project data
Download project data to the GOT.
For how to download project data, refer to the following manual.
GT Designer2 Version Basic Operation/Data Transfer Manual
1 Check the necessary items and click the button. Download Download
21.3 Preparatory Procedures for Monitoring
21.3.5 Attaching communication unit and connecting cable
21 - 17
17
C
O
N
N
E
C
T
I
O
N
T
O
F
U
J
I
F
A
P
L
C
18
C
O
N
N
E
C
T
I
O
N
T
O
M
A
T
S
U
S
H
I
T
A
P
L
C
19
C
O
N
N
E
C
T
I
O
N
T
O
Y
A
S
K
A
W
A
P
L
C
20
C
O
N
N
E
C
T
I
O
N
T
O
Y
O
K
O
G
A
W
A
P
L
C
21
C
O
N
N
E
C
T
I
O
N
T
O
A
L
L
E
N
-
B
R
A
D
L
E
Y
P
L
C
22
C
O
N
N
E
C
T
I
O
N
T
O
S
I
E
M
E
N
S
P
L
C
23
M
I
C
R
O
C
O
M
P
U
T
E
R
C
O
N
N
E
C
T
I
O
N
24
C
O
N
N
E
C
T
I
O
N
T
O
O
M
R
O
N
T
E
M
P
E
R
A
T
U
R
E
C
O
N
T
R
O
L
L
E
R
21.3.5 Attaching communication unit and connecting cable
Cautions when attaching the communication unit and connecting the cable
Shut off all phases of the GOT power supply before attaching the communication
unit and connecting the cable.
1 Attaching the communication unit
Serial communication unit
For details on the serial communication unit, refer to the following manual:
GT15 Serial Communication Unit User's Manual
GT15-RS2, GT15-RS4, GT15-RS4-TE
1 Attach the serial communication unit to the
extension unit connector on the GOT.
21 - 18
21.3 Preparatory Procedures for Monitoring
21.3.5 Attaching communication unit and connecting cable
2 How to connect the cable
(1) How to connect the RS-232 cable
(a) For the GT15
connection to the RS-232 interface
connection to the RS-232 communication unit
(b) For the GT11
1 Connect the RS-232 cable to the RS-232
interface on the GOT.
1 Connect the RS-232 cable to the RS-232
communication unit on the GOT.
1 Connect the RS-232 cable to the RS-232
interface on the GOT.
21.3 Preparatory Procedures for Monitoring
21.3.6 Verifying GOT recognizes connected equipment
21 - 19
17
C
O
N
N
E
C
T
I
O
N
T
O
F
U
J
I
F
A
P
L
C
18
C
O
N
N
E
C
T
I
O
N
T
O
M
A
T
S
U
S
H
I
T
A
P
L
C
19
C
O
N
N
E
C
T
I
O
N
T
O
Y
A
S
K
A
W
A
P
L
C
20
C
O
N
N
E
C
T
I
O
N
T
O
Y
O
K
O
G
A
W
A
P
L
C
21
C
O
N
N
E
C
T
I
O
N
T
O
A
L
L
E
N
-
B
R
A
D
L
E
Y
P
L
C
22
C
O
N
N
E
C
T
I
O
N
T
O
S
I
E
M
E
N
S
P
L
C
23
M
I
C
R
O
C
O
M
P
U
T
E
R
C
O
N
N
E
C
T
I
O
N
24
C
O
N
N
E
C
T
I
O
N
T
O
O
M
R
O
N
T
E
M
P
E
R
A
T
U
R
E
C
O
N
T
R
O
L
L
E
R
21.3.6 Verifying GOT recognizes connected equipment
Verify the GOT recognizes connected equipments on [Communication setting] of the Utility.
Channel number of communication interface, communication drivers allocation status
Communication unit installation status
Remark
How to display Utility(at default),
When setting the utility call key to 1-point
When setting "Pressing Time" to other than 0 second on the setting screen of the
utility call key, press and hold the utility call key until the buzzer sounds.
For the setting of the utility call key, refer to the following.
GT User's Manual
When using GT1595
When using GT1585, GT157 ,
GT156 , GT155 or GT11
utility call key
utility call key
1-point press on GOT screen upper-left corner
Simultaneous 2-point press
(When using GT15)
Utility display
21 - 20
21.3 Preparatory Procedures for Monitoring
21.3.6 Verifying GOT recognizes connected equipment
When changing communication interface setting by Utility
The communication interface setting can be changed by the Utility.
For details on the Utility, refer to the following manual.
GT User's Manual
1 After powering up the GOT, touch [Main
Menu] [Communication setting] from
the Utility.
2 The [Communication setting] appears.
3 Verify that the following communication
driver name is displayed in the box for
the communication interface to be used.
Communication driver (one of the
following)
AB SLC500, AB 1:N
AB MicroLogix
4 When the communication driver name is
not displayed normally, carry out the
following procedure again.
Section 21.3 Preparatory
Procedures for Monitoring
21.3 Preparatory Procedures for Monitoring
21.3.7 Checking for normal monitoring
21 - 21
17
C
O
N
N
E
C
T
I
O
N
T
O
F
U
J
I
F
A
P
L
C
18
C
O
N
N
E
C
T
I
O
N
T
O
M
A
T
S
U
S
H
I
T
A
P
L
C
19
C
O
N
N
E
C
T
I
O
N
T
O
Y
A
S
K
A
W
A
P
L
C
20
C
O
N
N
E
C
T
I
O
N
T
O
Y
O
K
O
G
A
W
A
P
L
C
21
C
O
N
N
E
C
T
I
O
N
T
O
A
L
L
E
N
-
B
R
A
D
L
E
Y
P
L
C
22
C
O
N
N
E
C
T
I
O
N
T
O
S
I
E
M
E
N
S
P
L
C
23
M
I
C
R
O
C
O
M
P
U
T
E
R
C
O
N
N
E
C
T
I
O
N
24
C
O
N
N
E
C
T
I
O
N
T
O
O
M
R
O
N
T
E
M
P
E
R
A
T
U
R
E
C
O
N
T
R
O
L
L
E
R
21.3.7 Checking for normal monitoring
1 Check for errors occurring on the GOT.
Presetting the system alarm to project data allows you to identify errors occurred on the GOT, PLC
CPU, servo amplifier and communications.
For details on the system alarm, refer to the following manual.
GT Users Manual (When using GT15)
Advanced alarm popup display
With the advanced alarm popup display function, alarms are displayed as a popup
display regardless of whether an alarm display object is placed on the screen or not
(regardless of the display screen).
Since comments can be flown from right to left, even a long comment can be
displayed all.
For details of the advanced popup display, refer to the following manual.
GT Designer2 Version Screen Design Manual
Error code
Communication
Channel No.
Error message
Time of occurrence
(Displayed only for errors)
21 - 22
21.3 Preparatory Procedures for Monitoring
21.3.7 Checking for normal monitoring
2 Perform an I/O check.
Whether the PLC can communicate with the GOT or not can be checked by the I/O check function.
If this check ends successfully, it means correct communication interface settings and proper cable
connection.
Display the I/O check screen by [Main Menu] [Debug & self check] [Self check] [I/O check].
For details on the I/O check, refer to the following manual:
GT User's Manual
3 Confirming the PLC side setting
When connecting the GOT, setting is required for the PLC side.
Confirm if the PLC side setting is correct.
Section 21.4 PLC Side Setting
1 Touch [CPU] on the I/O check screen.
Touching [CPU] executes the
communication check with the
connected PLC.
2 When the communication screen
ends successfully, the screen on the
left is displayed.
All settings related to communications are complete now.
Create screens on GT Designer2 and download the project data again.
21.4 PLC Side Setting
21.3.7 Checking for normal monitoring
21 - 23
17
C
O
N
N
E
C
T
I
O
N
T
O
F
U
J
I
F
A
P
L
C
18
C
O
N
N
E
C
T
I
O
N
T
O
M
A
T
S
U
S
H
I
T
A
P
L
C
19
C
O
N
N
E
C
T
I
O
N
T
O
Y
A
S
K
A
W
A
P
L
C
20
C
O
N
N
E
C
T
I
O
N
T
O
Y
O
K
O
G
A
W
A
P
L
C
21
C
O
N
N
E
C
T
I
O
N
T
O
A
L
L
E
N
-
B
R
A
D
L
E
Y
P
L
C
22
C
O
N
N
E
C
T
I
O
N
T
O
S
I
E
M
E
N
S
P
L
C
23
M
I
C
R
O
C
O
M
P
U
T
E
R
C
O
N
N
E
C
T
I
O
N
24
C
O
N
N
E
C
T
I
O
N
T
O
O
M
R
O
N
T
E
M
P
E
R
A
T
U
R
E
C
O
N
T
R
O
L
L
E
R
21.4 PLC Side Setting
Allen-Bradley PLC
For details of Allen-Bradley PLCs, refer to the following manuals.
Manuals for Allen-Bradley PLCs
1 Direct CPU connection (setting of Allen-Bradley PLC)
*1 Set the Baud Rate according to the transmission speed setting on the GOT side.
For the transmission speed setting on the GOT side, refer to the following.
Section 21.3.3 Setting communication interface (Communication settings)
*2 Set the Error Detection according to the sum check format setting on the GOT side.
For the sum check format setting on the GOT side, refer to the following.
Section 21.3.3 Setting communication interface (Communication settings)
Item
Setting details
SLC500 Series MicroLogix1000/1200/1500 Series
Baud Rate
*1
4800bps, 9600bps, 19200bps 4800bps, 9600bps, 19200bps, 38400bps
Parity EVEN NONE
Control Line NO HANDSHAKING
Communication Driver DF1 HALF-DUPLEX SLAVE
Duplicate Packet Detection DISABLE
Station Address 0
Error Detection BCC
BCC, CRC
*2
21 - 24
21.4 PLC Side Setting
21.3.7 Checking for normal monitoring
2 Connecting to DH485 network via adapter (1770-KF3) (Setting of Adapter)
*1 Set the Baud Rate according to the transmission speed setting on the GOT side.
For the transmission speed setting on the GOT side, refer to the following.
Section 21.3.3 Setting communication interface (Communication settings)
*2 Set the Error Detection according to the sum check format setting on the GOT side.
For the sum check format setting on the GOT side, refer to the following.
Section 21.3.3 Setting communication interface (Communication settings)
*3 For the Maximum Node Address, set the same address as the Maximum Node Address on the DH-485 network.
*4 Set the DH-485 Node Address according to the Host Address on the GOT side.
Set a unique DH-485 Node Address so that it does not conflict with the Node Address of the PLC CPU on the
DH-485 network.
For the Host Address setting on the GOT side, refer to the following.
Section 21.3.3 Setting communication interface (Communication settings)
Item Setting details
Baud Rate
*1
4800bps, 9600bps, 19200bps
Parity Even
Flow Control Disable (No Handshaking)
DF1 Device Category DF1 half-duplex slave, local mode
Error Detection
*2
BCC
DH-485 Baud Rate 19200bps
Maximum Node Address 1 to 31
*3
DH-485 Node Address
0 to 31
*4
22 - 1
22
17
C
O
N
N
E
C
T
I
O
N
T
O
F
U
J
I
F
A
P
L
C
18
C
O
N
N
E
C
T
I
O
N
T
O
M
A
T
S
U
S
H
I
T
A
P
L
C
19
C
O
N
N
E
C
T
I
O
N
T
O
Y
A
S
K
A
W
A
P
L
C
20
C
O
N
N
E
C
T
I
O
N
T
O
Y
O
K
O
G
A
W
A
P
L
C
21
C
O
N
N
E
C
T
I
O
N
T
O
A
L
L
E
N
-
B
R
A
D
L
E
Y
P
L
C
22
C
O
N
N
E
C
T
I
O
N
T
O
S
I
E
M
E
N
S
P
L
C
23
M
I
C
R
O
C
O
M
P
U
T
E
R
C
O
N
N
E
C
T
I
O
N
24
C
O
N
N
E
C
T
I
O
N
T
O
O
M
R
O
N
T
E
M
P
E
R
A
T
U
R
E
C
O
N
T
R
O
L
L
E
R
CONNECTION TO
SIEMENS PLC
22.1 System Configuration . . . . . . . . . page 22-2
This section describes the equipment and cables needed
when connecting a GOT to a SIEMENS PLC.
Select a system suitable for your application.
22.2 Connection Cable . . . . . . . . . . . . page 22-5
This section describes the specifications of the cables
needed when connecting a GOT to a SIEMENS PLC.
Check the specifications of the connection cables.
22.3 Preparatory Procedures for Monitoring . . . .
. . . . . . . . . . . . . . . . . . . . . . . . . . page 22-7
This section provides the procedures to be followed before
performing monitoring in connection to a SIEMENS PLC.
The procedures are written on the step-by-step basis so
that even a novice GOT user can follow them to start
communications.
22.5 Precautions . . . . . . . . . . . . . . . . page 22-21
This section describes the precautions to observe when a
GOT is connected to a SIEMENS PLC.
Be sure to read this section when connecting the GOT to a
SIEMENS PLC.
22 - 2
22.1 System Configuration
22.1 System Configuration
Select a system configuration suitable for your application.
Conventions used in this section
Numbers (e.g. ) of System configuration and connection conditions correspond
to the numbers (e.g. ) of System equipment.
Use these numbers as references when confirming models and applications.
22.1 System Configuration
22.1.1 Connecting to a SIMATIC S7-300/400 Series
22 - 3
17
C
O
N
N
E
C
T
I
O
N
T
O
F
U
J
I
F
A
P
L
C
18
C
O
N
N
E
C
T
I
O
N
T
O
M
A
T
S
U
S
H
I
T
A
P
L
C
19
C
O
N
N
E
C
T
I
O
N
T
O
Y
A
S
K
A
W
A
P
L
C
20
C
O
N
N
E
C
T
I
O
N
T
O
Y
O
K
O
G
A
W
A
P
L
C
21
C
O
N
N
E
C
T
I
O
N
T
O
A
L
L
E
N
-
B
R
A
D
L
E
Y
P
L
C
22
C
O
N
N
E
C
T
I
O
N
T
O
S
I
E
M
E
N
S
P
L
C
23
M
I
C
R
O
C
O
M
P
U
T
E
R
C
O
N
N
E
C
T
I
O
N
24
C
O
N
N
E
C
T
I
O
N
T
O
O
M
R
O
N
T
E
M
P
E
R
A
T
U
R
E
C
O
N
T
R
O
L
L
E
R
22.1.1 Connecting to a SIMATIC S7-300/400 Series
1 System configuration and connection conditions
2 System equipment
(1) GOT
(2) PLC
is a product manufactured by SIEMENS. For details of this product, contact SIEMENS.
(3) Cable
*1 The RS-232 cable can be prepared by the user. ( Section 22.2 Connection Cable)
Connection conditions
System configuration
No. of GOTs Distance
1 15m or less
Image No. Name Model name
RS-232 interface
For RS-232 communication
(Built into GOT)
RS-232 Communication Unit
For RS-232 communication
GT15-RS2-9P
Image No. Name Model name
HMI Adapter MLFB: 6ES7 972-0CA11-0XA0
Image No. Name Model name
RS-232 cable
Between HMI Adapter and
GOT
GT09-C30R20801-9S(3m)
SIEMENS S7-300/400
Communication driver
Adapter
2
RS-232 cable 3
MAX15m
1
PROFIBUS
Adapter
2 RS-232 cable 3
MAX15m
1
RS-232
RS-232
22 - 4
22.1 System Configuration
22.1.2 Connecting to a SIMATIC S7-200 Series
22.1.2 Connecting to a SIMATIC S7-200 Series
1 System configurations and connection conditions
2 System equipment
(1) GOT
(2) PLC
is a product manufactured by SIEMENS. For details of this product, contact SIEMENS.
Connection condition
System configuration
Number of
GOTs
Distance
1 15m or less
Image No. Name Model name
RS-232 interface
For RS-232 communication
(Built into GOT)
RS-232 Communication Unit
For RS-232 communication
GT15-RS2-9P
Image No. Name Model name
PC/PPI cable 6ES7 901-3BF20-0XA0
SIEMENS S7-200
Communication driver
Adapter
2
1
RS-232
RS-232
22.2 Connection Cable
22 - 5
17
C
O
N
N
E
C
T
I
O
N
T
O
F
U
J
I
F
A
P
L
C
18
C
O
N
N
E
C
T
I
O
N
T
O
M
A
T
S
U
S
H
I
T
A
P
L
C
19
C
O
N
N
E
C
T
I
O
N
T
O
Y
A
S
K
A
W
A
P
L
C
20
C
O
N
N
E
C
T
I
O
N
T
O
Y
O
K
O
G
A
W
A
P
L
C
21
C
O
N
N
E
C
T
I
O
N
T
O
A
L
L
E
N
-
B
R
A
D
L
E
Y
P
L
C
22
C
O
N
N
E
C
T
I
O
N
T
O
S
I
E
M
E
N
S
P
L
C
23
M
I
C
R
O
C
O
M
P
U
T
E
R
C
O
N
N
E
C
T
I
O
N
24
C
O
N
N
E
C
T
I
O
N
T
O
O
M
R
O
N
T
E
M
P
E
R
A
T
U
R
E
C
O
N
T
R
O
L
L
E
R
22.2 Connection Cable
The RS-232 cable used for connection between the GOT and PLC needs to be prepared by the user.
The following shows each cable connection diagram and relevant connectors.
1 Connection diagram
GOT side
Signal name Pin No.
Cable connection and signal direction
SIEMENS product side
Pin No. Signal name
CD/NC
*1
RD(RXD)
SD(TXD)
ER(DTR)
SG
DR(DSR)
RS(RTS)
CS(CTS)
7
*1 GT15 : CD, GT11, NC
1
2
3
4
5
6
7
8
9
1
2
3
4
5
6
8
CD
RXD
TXD
DTR
SG
DSR
RTS
CTS
FG 9
22 - 6
22.2 Connection Cable
2 Connector specifications
(1) GOT side connector
Use the following as the RS-232 interface and RS-232 communication unit connector on the GOT.
For the GOT side of the RS-232 cable, use a connector or connector cover applicable to the GOT
connector.
(a) Connector type
9-pin D-sub (male) inch screw fixed type
(b) Connector model
*1 For the confirmation method of GT15 hardware version, refer to the following manual.
GT15 User's Manual
(2) SIEMENS PLC side connector
Use the connector compatible with the SIEMENS PLC side.
For details, refer to the following manual.
User's Manual for the SIEMENS PLC
3 Precautions when preparing a cable
The length of the cable RS-232 must be 15m or less.
GOT
Hardware
version*1
Model Manufacturer
GT1595-X -
17LE-23090-27(D4CK) DDK Ltd
GT1585V-S -
GT1585-STBA
B GM-C9RMDU11 Honda Tsushin Kogyo Co., Ltd
C
17LE-23090-27(D4CK) DDK Ltd GT1585-STBD -
GT1575V-S -
GT1575-STBA
B GM-C9RMDU11 Honda Tsushin Kogyo Co., Ltd.
C
17LE-23090-27(D4CK) DDK Ltd
GT1575-STBD -
GT1575-VTBA
D GM-C9RMDU11 Honda Tsushin Kogyo Co., Ltd.
E
17LE-23090-27(D4CK)
DDK Ltd
GT1575-VTBD -
GT1575-VN -
GT1572-VN -
GT1565-V -
GT1562-VN -
GT155
-
GT1155-Q, GT1150-Q - 17LE-23090-27(D3CC)
GT15-RS2-9P - 17LE-23090-27(D4CK)
22.3 Preparatory Procedures for Monitoring
22 - 7
17
C
O
N
N
E
C
T
I
O
N
T
O
F
U
J
I
F
A
P
L
C
18
C
O
N
N
E
C
T
I
O
N
T
O
M
A
T
S
U
S
H
I
T
A
P
L
C
19
C
O
N
N
E
C
T
I
O
N
T
O
Y
A
S
K
A
W
A
P
L
C
20
C
O
N
N
E
C
T
I
O
N
T
O
Y
O
K
O
G
A
W
A
P
L
C
21
C
O
N
N
E
C
T
I
O
N
T
O
A
L
L
E
N
-
B
R
A
D
L
E
Y
P
L
C
22
C
O
N
N
E
C
T
I
O
N
T
O
S
I
E
M
E
N
S
P
L
C
23
M
I
C
R
O
C
O
M
P
U
T
E
R
C
O
N
N
E
C
T
I
O
N
24
C
O
N
N
E
C
T
I
O
N
T
O
O
M
R
O
N
T
E
M
P
E
R
A
T
U
R
E
C
O
N
T
R
O
L
L
E
R
22.3 Preparatory Procedures for Monitoring
The following shows the procedures to be taken before monitoring and corresponding reference sections.
Install the OS onto the GOT.
Section 22.3.1
Installing OS onto GOT
Make sure that the OS is installed on the GOT.
Section 22.3.2
Checking OS installation on GOT
Set the communication interface.
(Communication settings)
Section 22.3.3
Setting communication interface
(Communication settings)
Download the project data.
Section 22.3.4
Downloading project data
Attach the communication unit and connect the cable.
Section 22.3.5
Attaching communication unit and
connecting cable
Make sure that the GOT recognizes the connected
equipment.
Section 22.3.6
Verifying GOT recognizes connected
equipment
Make sure that monitoring is performed normally.
Section 22.3.7
Checking for normal monitoring
22 - 8
22.3 Preparatory Procedures for Monitoring
22.3.1 Installing OS onto GOT
22.3.1 Installing OS onto GOT
Install the standard monitor OS, communication driver and option OS onto the GOT.
For the OS installation methods, refer to the following manual.
GT Designer2 Version Basic Operation/Data Transfer Manual
1 Check-mark a desired standard monitor OS, communication driver, option OS, and extended function
OS, and click the button.
Check the following on the communication driver.
When connecting to SIEMENS S7-300/400
: SIEMENS S7-300/400
When connecting to SIEMENS S7-200
: SIEMENS S7-200
Install
22.3 Preparatory Procedures for Monitoring
22.3.2 Checking OS installation on GOT
22 - 9
17
C
O
N
N
E
C
T
I
O
N
T
O
F
U
J
I
F
A
P
L
C
18
C
O
N
N
E
C
T
I
O
N
T
O
M
A
T
S
U
S
H
I
T
A
P
L
C
19
C
O
N
N
E
C
T
I
O
N
T
O
Y
A
S
K
A
W
A
P
L
C
20
C
O
N
N
E
C
T
I
O
N
T
O
Y
O
K
O
G
A
W
A
P
L
C
21
C
O
N
N
E
C
T
I
O
N
T
O
A
L
L
E
N
-
B
R
A
D
L
E
Y
P
L
C
22
C
O
N
N
E
C
T
I
O
N
T
O
S
I
E
M
E
N
S
P
L
C
23
M
I
C
R
O
C
O
M
P
U
T
E
R
C
O
N
N
E
C
T
I
O
N
24
C
O
N
N
E
C
T
I
O
N
T
O
O
M
R
O
N
T
E
M
P
E
R
A
T
U
R
E
C
O
N
T
R
O
L
L
E
R
22.3.2 Checking OS installation on GOT
Check if the OS is properly installed or not on the Drive information tab of GT Designer2.
For the operation on the Drive information tab, refer to the following manual.
GT Designer2 Version Basic Operation/Data Transfer Manual
The OS has been installed successfully on the GOT
if the following can be confirmed:
1) Standard monitor OS
2) Communication driver (any of the following)
SIEMENS S7-300/400
SIEMENS S7-200
22 - 10
22.3 Preparatory Procedures for Monitoring
22.3.3 Setting communication interface (Communication settings)
22.3.3 Setting communication interface (Communication settings)
Make the GOT communication interface settings on [Communication Settings] of GT Designer2.
Select the same communication driver as the one installed on the GOT for each communication interface.
For details on [Communication Settings] of GT Designer2, refer to the following manual.
GT Designer2 Version Screen Design Manual
1 Communication settings
1 Set "1" to the channel No. used.
2 Set the following in the driver box.
When connectiong to SIEMENS S7-300/400 : SIEMENS S7-300/400.
When connectiong to SIEMENS S7-200 : SIEMENS S7-200.
3 Perform the detailed settings for the driver. ( Communication detail settings)
22.3 Preparatory Procedures for Monitoring
22.3.3 Setting communication interface (Communication settings)
22 - 11
17
C
O
N
N
E
C
T
I
O
N
T
O
F
U
J
I
F
A
P
L
C
18
C
O
N
N
E
C
T
I
O
N
T
O
M
A
T
S
U
S
H
I
T
A
P
L
C
19
C
O
N
N
E
C
T
I
O
N
T
O
Y
A
S
K
A
W
A
P
L
C
20
C
O
N
N
E
C
T
I
O
N
T
O
Y
O
K
O
G
A
W
A
P
L
C
21
C
O
N
N
E
C
T
I
O
N
T
O
A
L
L
E
N
-
B
R
A
D
L
E
Y
P
L
C
22
C
O
N
N
E
C
T
I
O
N
T
O
S
I
E
M
E
N
S
P
L
C
23
M
I
C
R
O
C
O
M
P
U
T
E
R
C
O
N
N
E
C
T
I
O
N
24
C
O
N
N
E
C
T
I
O
N
T
O
O
M
R
O
N
T
E
M
P
E
R
A
T
U
R
E
C
O
N
T
R
O
L
L
E
R
2 Communication detail settings
(1) SIEMENS S7-300/400.
(1) Communication interface setting by Utility
The communication interface setting can be changed on the Utility's
"Communication setting" after downloading "Communication setting" of project
data.
For details on the Utility, refer to the following manual.
GT User's Manual
(2) Precedence in communication settings
When settings are made by GT Designer 2 or the Utility, the latest setting is
effective.
Item Description Range
Transmission Speed
Set this item when change the transmission speed used for com-
munication with the connected equipment.
<Default: 38400bps>
9600bps, 19200bps,
38400bps
Adapter Address
Specify the adapter address (station No. of the PLC that the GOT
will monitor) in the connected network.
<Default: 1>
1 to 31
Host Address
Specify the host address (station No. of the adapter to which the
GOT is connected) in the connected network.
<Default: 2>
1 to 31
22 - 12
22.3 Preparatory Procedures for Monitoring
22.3.3 Setting communication interface (Communication settings)
(2) SIEMENS S7-200
(1) Communication interface setting by Utility
The communication interface setting can be changed on the Utility's
"Communication setting" after downloading "Communication setting" of project
data.
For details on the Utility, refer to the following manual.
GT User's Manual
(2) Precedence in communication settings
When settings are made by GT Designer 2 or the Utility, the latest setting is
effective.
Item Description Range
Transmission Speed
Set this item when change the transmission speed used for
communication with the connected equipment.
<Default: 19200bps>
9600bps,19200bps,38400bps,
57600bps,115200bps
Data Bit
Set this item when change the data length used for communication
with the connected equipment.
<Default: 8bit>
7bit/8bit
Stop Bit
Specify the stop bit length for communications.
<Default: 1bit>
1bit/2bit
Parity
Specify whether or not to perform a parity check, and how it is
performed during communication.
<Default: Even>
None
Even
Odd
Adapter Addrres
Specify the adapter addrres(station No. of the PLC to which the
GOT is connected) in the network of the GOT.
<Default: 0>
0 to 31
Host Address
Specify the host address (station No. of the PLC to which the GOT
is connected) in the network of the GOT.
<Default: 2>
1 to 31
22.3 Preparatory Procedures for Monitoring
22.3.4 Downloading project data
22 - 13
17
C
O
N
N
E
C
T
I
O
N
T
O
F
U
J
I
F
A
P
L
C
18
C
O
N
N
E
C
T
I
O
N
T
O
M
A
T
S
U
S
H
I
T
A
P
L
C
19
C
O
N
N
E
C
T
I
O
N
T
O
Y
A
S
K
A
W
A
P
L
C
20
C
O
N
N
E
C
T
I
O
N
T
O
Y
O
K
O
G
A
W
A
P
L
C
21
C
O
N
N
E
C
T
I
O
N
T
O
A
L
L
E
N
-
B
R
A
D
L
E
Y
P
L
C
22
C
O
N
N
E
C
T
I
O
N
T
O
S
I
E
M
E
N
S
P
L
C
23
M
I
C
R
O
C
O
M
P
U
T
E
R
C
O
N
N
E
C
T
I
O
N
24
C
O
N
N
E
C
T
I
O
N
T
O
O
M
R
O
N
T
E
M
P
E
R
A
T
U
R
E
C
O
N
T
R
O
L
L
E
R
22.3.4 Downloading project data
Download project data to the GOT.
For how to download project data, refer to the following manual.
GT Designer2 Version Basic Operation/Data Transfer Manual
1 Check the necessary items and click the button. Download Download
22 - 14
22.3 Preparatory Procedures for Monitoring
22.3.5 Attaching communication unit and connecting cable
22.3.5 Attaching communication unit and connecting cable
Cautions when attaching the communication unit and connecting the cable
Shut off all phases of the GOT power supply before attaching the communication
unit and connecting the cable.
1 Attaching the communication unit
Serial communication unit
For details on the serial communication unit, refer to the following manual:
GT15 Serial Communication Unit User's Manual
GT15-RS2, GT15-RS4, GT15-RS4-TE
1 Attach the serial communication unit to the
extension unit connector on the GOT.
22.3 Preparatory Procedures for Monitoring
22.3.5 Attaching communication unit and connecting cable
22 - 15
17
C
O
N
N
E
C
T
I
O
N
T
O
F
U
J
I
F
A
P
L
C
18
C
O
N
N
E
C
T
I
O
N
T
O
M
A
T
S
U
S
H
I
T
A
P
L
C
19
C
O
N
N
E
C
T
I
O
N
T
O
Y
A
S
K
A
W
A
P
L
C
20
C
O
N
N
E
C
T
I
O
N
T
O
Y
O
K
O
G
A
W
A
P
L
C
21
C
O
N
N
E
C
T
I
O
N
T
O
A
L
L
E
N
-
B
R
A
D
L
E
Y
P
L
C
22
C
O
N
N
E
C
T
I
O
N
T
O
S
I
E
M
E
N
S
P
L
C
23
M
I
C
R
O
C
O
M
P
U
T
E
R
C
O
N
N
E
C
T
I
O
N
24
C
O
N
N
E
C
T
I
O
N
T
O
O
M
R
O
N
T
E
M
P
E
R
A
T
U
R
E
C
O
N
T
R
O
L
L
E
R
2 How to connect the cable
(1) How to connect the RS-232 cable
(a) For the GT15
connection to the RS-232 interface
connection to the RS-232 communication unit
(b) For the GT11
1 Connect the RS-232 cable to the RS-232
interface on the GOT.
1 Connect the RS-232 cable to the RS-232
communication unit on the GOT.
1 Connect the RS-232 cable to the RS-232
interface on the GOT.
22 - 16
22.3 Preparatory Procedures for Monitoring
22.3.6 Verifying GOT recognizes connected equipment
22.3.6 Verifying GOT recognizes connected equipment
Verify the GOT recognizes connected equipments on [Communication setting] of the Utility.
Channel number of communication interface, communication drivers allocation status
Communication unit installation status
Remark
How to display Utility(at default),
When setting the utility call key to 1-point
When setting "Pressing Time" to other than 0 second on the setting screen of the
utility call key, press and hold the utility call key until the buzzer sounds.
For the setting of the utility call key, refer to the following.
GT User's Manual
When using GT1595
When using GT1585, GT157 ,
GT156 , GT155 or GT11
utility call key
utility call key
1-point press on GOT screen upper-left corner
Simultaneous 2-point press
(When using GT15)
Utility display
22.3 Preparatory Procedures for Monitoring
22.3.6 Verifying GOT recognizes connected equipment
22 - 17
17
C
O
N
N
E
C
T
I
O
N
T
O
F
U
J
I
F
A
P
L
C
18
C
O
N
N
E
C
T
I
O
N
T
O
M
A
T
S
U
S
H
I
T
A
P
L
C
19
C
O
N
N
E
C
T
I
O
N
T
O
Y
A
S
K
A
W
A
P
L
C
20
C
O
N
N
E
C
T
I
O
N
T
O
Y
O
K
O
G
A
W
A
P
L
C
21
C
O
N
N
E
C
T
I
O
N
T
O
A
L
L
E
N
-
B
R
A
D
L
E
Y
P
L
C
22
C
O
N
N
E
C
T
I
O
N
T
O
S
I
E
M
E
N
S
P
L
C
23
M
I
C
R
O
C
O
M
P
U
T
E
R
C
O
N
N
E
C
T
I
O
N
24
C
O
N
N
E
C
T
I
O
N
T
O
O
M
R
O
N
T
E
M
P
E
R
A
T
U
R
E
C
O
N
T
R
O
L
L
E
R
When changing communication interface setting by Utility
The communication interface setting can be changed by the Utility.
For details on the Utility, refer to the following manual.
GT User's Manual
1 After powering up the GOT, touch [Main
Menu] [Communication setting] from
the Utility.
2 The [Communication setting] appears.
3 Verify that the following communication
driver name is displayed in the box for
the communication interface to be used.
Communication driver (any of the
following)
SIEMENS S7-300/400
SIEMENS S7-200
4 When the communication driver name is
not displayed normally, carry out the
following procedure again.
Section 22.3 Preparatory
Procedures for Monitoring
22 - 18
22.3 Preparatory Procedures for Monitoring
22.3.7 Checking for normal monitoring
22.3.7 Checking for normal monitoring
1 Check for errors occurring on the GOT.
Presetting the system alarm to project data allows you to identify errors occurred on the GOT, PLC
CPU, servo amplifier and communications.
For details on the system alarm, refer to the following manual.
GT Users Manual (When using GT15)
Advanced alarm popup display
With the advanced alarm popup display function, alarms are displayed as a popup
display regardless of whether an alarm display object is placed on the screen or not
(regardless of the display screen).
Since comments can be flown from right to left, even a long comment can be
displayed all.
For details of the advanced popup display, refer to the following manual.
GT Designer2 Version Screen Design Manual
All settings related to communications are complete now.
Create screens on GT Designer2 and download the project data again.
Error code
Communication
Channel No.
Error message
Time of occurrence
(Displayed only for errors)
22.4 PLC Side Setting
22.4.1 Connecting to HMI Adapter
22 - 19
17
C
O
N
N
E
C
T
I
O
N
T
O
F
U
J
I
F
A
P
L
C
18
C
O
N
N
E
C
T
I
O
N
T
O
M
A
T
S
U
S
H
I
T
A
P
L
C
19
C
O
N
N
E
C
T
I
O
N
T
O
Y
A
S
K
A
W
A
P
L
C
20
C
O
N
N
E
C
T
I
O
N
T
O
Y
O
K
O
G
A
W
A
P
L
C
21
C
O
N
N
E
C
T
I
O
N
T
O
A
L
L
E
N
-
B
R
A
D
L
E
Y
P
L
C
22
C
O
N
N
E
C
T
I
O
N
T
O
S
I
E
M
E
N
S
P
L
C
23
M
I
C
R
O
C
O
M
P
U
T
E
R
C
O
N
N
E
C
T
I
O
N
24
C
O
N
N
E
C
T
I
O
N
T
O
O
M
R
O
N
T
E
M
P
E
R
A
T
U
R
E
C
O
N
T
R
O
L
L
E
R
22.4 PLC Side Setting
SIEMENS PLC
For details of SIEMENS PLCs, refer to the following manuals.
USERs Manual for the SIEMENS PLC
22.4.1 Connecting to HMI Adapter
1 Communication settings
Set the communication settings of HMI adapter by operating the GOT.
*1 Set the address without overlapping the address of other units.
Model name Reference
PLC CPU S7-200 Section 22.4.2
HMI Adapter 6ES7 972-0CA11-0XA0 Section 22.4.1
PC/PPI cable 6ES7 901-3BF20-0XA0 Section 22.4.2
Setting item PLC side settings
Transmission speed 9600bps, 19200bps, 38400bps
Data bit 8-bit (fixed)
Parity bit EVEN (fixed)
Stop bit 1-bit (fixed)
Adapter address
*1
1 to 31
Host address
*1
1 to 31
22 - 20
22.4 PLC Side Setting
22.4.2 Connecting to SIMATIC S7-200
22.4.2 Connecting to SIMATIC S7-200
1 Communication settings
Set the communication settings of PLC and PC/PPI cable.
(1) PLC settings
Set the communication settings of PLC by operating the SIEMENS programing tool(STEP7-
WIN32).
*1 Adjust with GOT settings.
*2 Set the address without overlapping the address of other units.
(2) PC/PPI cable settings
Set the transmission speed by operating the DIP switch on the PC/PPI cable.
*1 Adjust with GOT settings.
Setting item PLC settings
Transmission speed*1 9600bps,19200bps
Data bit 8-bit(fixed)
Parity bit Even(fixed)
Stop bit 1-bit(ifixed)
Host address
*2
1 to 31
SWITCH1 SWITCH2 SWITCH3 SWITCH4 SWITCH5 Transmission speed
0 0 0 0 0
19200bps
*1
0 0 0 0 0 9600bps
*1
S7-200 CPU
RS-485
RS-232
PC/PPI cable
DIP switch(down side:0, upper side:1)
1
0
1 2 3 4 5
1
0
SWITCH 123
SWITCH 4
SWITCH 5
22.5 Precautions
22 - 21
17
C
O
N
N
E
C
T
I
O
N
T
O
F
U
J
I
F
A
P
L
C
18
C
O
N
N
E
C
T
I
O
N
T
O
M
A
T
S
U
S
H
I
T
A
P
L
C
19
C
O
N
N
E
C
T
I
O
N
T
O
Y
A
S
K
A
W
A
P
L
C
20
C
O
N
N
E
C
T
I
O
N
T
O
Y
O
K
O
G
A
W
A
P
L
C
21
C
O
N
N
E
C
T
I
O
N
T
O
A
L
L
E
N
-
B
R
A
D
L
E
Y
P
L
C
22
C
O
N
N
E
C
T
I
O
N
T
O
S
I
E
M
E
N
S
P
L
C
23
M
I
C
R
O
C
O
M
P
U
T
E
R
C
O
N
N
E
C
T
I
O
N
24
C
O
N
N
E
C
T
I
O
N
T
O
O
M
R
O
N
T
E
M
P
E
R
A
T
U
R
E
C
O
N
T
R
O
L
L
E
R
22.5 Precautions
1 GOT alarm list (system alarm) function
Error information cannot be monitored when the GOT is connected to a SIEMENS PLC.
(The error information on the PLC CPU side can be monitored.)
For details on the alarm list (system alarm), refer to the following manual:
GT Designer2 Version Screen Design Manual
2 At system startup
(1) When powering ON the system
Turn ON all PLC CPUs before turning ON the GOT.
If the GOT is turned ON before power-up of the PLC CPUs, restart the GOT.
(2) When powering OFF a PLC CPU at another station
When a PLC CPU at another station (the PLC CPU to which the HMI Adapter is not connected) is
turned OFF, monitoring by the GOT is stopped.
To resume the monitoring, restart the GOT.
(Monitoring will not be resumed on GOT even if the PLC CPU is turned ON again.)
22 - 22
22.6 List of Functions Added by Version Upgrade
22.6 List of Functions Added by Version Upgrade
The following describes the function added by version upgrade of GT Designer2 or OS.
For using the function below, use the GT Designer2 or OS of the stated version or later.
Item Description
Version of GT
Designer2
Version of OS
SIEMENS
PLC
connection
Supporting the SIEMENS PLC S7-300/400 connection 2.00A
Communication driver
SIEMENS S7-300/400
[01.00.**]
SIEMENS
PLC
connection
Supporting the SIEMENS PLC S7-200 connection 2.18U
Communication driver
SIEMENS S7-200
[02.01.**]
Index - 1
I
N
D
E
X
INDEX
[A]
Accessing the inverter by the FR Configurator.. 37-23
Accessing the PLC by the GX Developer.......... 37-20
Allen-Bradley PLC
MicroLogix1000/1200/1500 Series .................. 21-5
SLC500 Series................................................. 21-3
AnCPU type
Bus connection .................................................. 2-5
CC-Link connection (intelligent device station) .. 7-2
Computer link connection ................................ 4-14
Direct connection to a CPU................................ 3-5
Ethernet connection................................. 9-2,35-68
MELSECNET/10 connection (PLC to PLC network)
..................................................................... 6-3,6-5
AnSCPU type
Bus connection .................................................. 2-8
CC-Link connection (intelligent device station) .. 7-2
Computer link connection ................................ 4-16
Direct connection to a CPU................................ 3-5
Ethernet connection................................. 9-2,35-68
MELSECNET/10 connection (PLC to PLC network)
..................................................................... 6-3,6-5
[B]
Bar code reader connection ........................ 32-1,34-1
Bus connection...................................................... 2-1
[C]
CC-Link connection (intelligent device station)...... 7-1
CC-Link connection (via G4) ................................. 8-1
CNC CONNECTION
CC-Link Connection(Intelligent Device Station)
....................................................................... 35-44
Direct Connection To CPU............................... 35-2
Ethernet Connection ...................................... 35-68
MELSECNET/10 Connection (PLC To PLC
Network)......................................................... 35-21
Communication check sheet ............................... 2-51
Computer link connection...................................... 4-1
[D]
Direct connection to a CPU................................... 3-1
[E]
Ethernet connection............................................... 9-1
[F]
FA transparent function ....................................... 37-1
FUJI FA PLC
MICREX-F120S/140S/150S ............................ 17-7
MICREX-F55.................................................... 17-2
MICREX-F70.................................................... 17-4
FUJI SYS TEMPERATURE CONTROLLER
PXG4, PXG5, PXG9, PXH9..................... 25-4,26-4
PXR3, PXR4, PXR5, PXR9
................................ 25-2,25-5,26-2,28-2,28-6,28-8
FXCPU(Direct connection to a CPU)
.......................................................3-9,3-12,3-17,3-20
[G]
Gateway function................................................. 39-1
[H]
HITACHI IES PLC
H-200 to 252 series, H series board type, EH-150
series................................................................ 15-5
Large-sized H series ........................................ 15-2
HITACHI PLC
S10mini Series................................................. 16-5
S10V Series ..................................................... 16-2
[I]
INVERTER CONNECTION
FREQROL A500/F500 ..................................... 30-2
FREQROL A700/F700 ..................................... 30-7
FREQROL E500/S500..................................... 30-5
[J]
JTEKT PLC
PC2J ........................................................ 13-9,17-7
PC2JC, PC2J16P, PC2J16PR....................... 13-12
PC3J, PC3JL.................................... 13-5,16-5,17-4
PC3JG, PC3JG-P ............................ 13-2,16-2,17-2
[K]
KEYENCE PLC
KV-1000 ........................................................... 11-3
KV-700 ............................................................. 11-6
[M]
MATSUSHITA PLC
FP SIGMA...................................................... 18-17
FP0-C16CT, FP0-C32CT................................. 18-2
FP10 (S)......................................................... 18-12
FP10SH.......................................................... 18-14
FP1-C24C, FP1-C40C..................................... 18-4
FP2, FP2SH..................................................... 18-6
FP3................................................................... 18-8
FP5................................................................. 18-10
FP-M (C20TC), FP-M (C32TC) ...................... 18-16
MELSECNET/10 connection (PLC to PLC network)
............................................................................... 6-1
MELSECNET/H connection (PLC to PLC network)5-1
MES INTERFACE FUNCTION............................ 40-1
Microcomputer connection................................... 23-1
Motion controller CPU (A Series)
Bus connection......................................... 2-16,2-20
CC-Link connection (intelligent device station) .. 7-2
Index - 2
Computer link connection................................. 4-18
Direct connection to a CPU...................... 3-25,3-27
Ethernet connection................................. 9-2,35-68
MELSECNET/10 connection (PLC to PLC network)
..................................................................... 6-3,6-5
Motion controller CPU (Q Series)
Bus connection................................................. 2-15
CC-Link connection (intelligent device station) .. 7-2
CC-Link connection (via G4) .............................. 8-2
Computer link connection................................. 4-18
Direct connection to a CPU...................... 3-25,3-27
Ethernet connection................................. 9-2,35-68
MELSECNET/10 connection (PLC to PLC network)
..................................................................... 6-3,6-5
MELSECNET/H connection (PLC to PLC network)
..................................................................... 5-3,5-5
MULTI-CHANNEL FUNCTION............................ 36-1
Multiple-GT11 connection function...................... 38-1
[O]
OMRON PLC
C1000H/C2000H, CV500/CV1000/CV2000, CVM1
....................................................................... 10-14
C200HS, C200H, C200H, CS1 ........................ 10-9
CPM1, CPM1A, CPM2A, CPM2C.................... 10-2
CQM1, CQM1H, CJ1 ....................................... 10-5
OMRON TEMPERATURE CONTROLLER
E5AN, E5EN .................................................... 24-2
E5CN, E5GN.................................................... 24-4
E5ZN................................................................ 24-6
[P]
PLC Side Settings
CC-Link connection (intelligent device station) 7-25
CC-Link connection (via G4) ............................ 8-18
Computer link connection................................. 4-45
Ethernet connection......................................... 9-20
FUJI FA PLC.................................................. 17-30
HITACHI PLC................................................. 16-26
JTEKT PLC.................................................... 13-36
KEYENCE PLC.............................................. 11-33
MATSUSHITA PLC........................................ 18-35
MELSECNET/10 connection (PLC to PLC network)
......................................................................... 6-27
MELSECNET/H connection (PLC to PLC network)
......................................................................... 5-25
SHARP PLC................................................... 12-35
TOSHIBA PLC ............................................... 14-26
Precautions
Bar code reader connection................. 32-14,34-12
Bus connection................................................. 2-44
CC-Link connection (intelligent device station) 7-58
CNC CONNECTION........35-20,35-43,35-67,35-89
Ethernet connection......................................... 9-38
FA transparent function.................................. 37-25
FUJI FA PLC.................................................. 17-40
FUJI SYS TEMPERATURE CONTROLLER.. 26-36
INVERTER CONNECTION............................ 30-30
JTEKT PLC.................................................... 13-42
MELSECNET/10 connection (PLC to PLC network)
......................................................................... 6-49
MELSECNET/H connection (PLC to PLC network)
......................................................................... 5-31
Multiple-GT11 connection function................. 38-23
OMRON TEMPERATURE CONTROLLER.... 24-32
PRINTER CONNECTION .............................. 34-12
RKC TEMPERATURE CONTROLLER.......... 27-42
Servo amplifier connection............................. 31-33
SHINKO TECHNOS INDICATING CONTROLLER
....................................................................... 25-26
SIEMENS PLC............................................... 22-21
Video/RGB connection................................... 33-22
YAMATAKE TEMPERATURE CONTROLLER
....................................................................... 29-37
YOKOGAWA PLC.......................................... 20-38
YOKOGAWA TEMPERATURE CONTROLLER
....................................................................... 28-46
Preparatory procedures for accessing
FA transparent function.................................. 37-13
Preparatory procedures for monitoring
Allen-Bradley PLC.......................................... 21-10
Bar code reader connection..................... 32-4,34-4
Bus connection................................................. 2-26
CC-Link connection (intelligent device station) .. 7-7
CC-Link connection (via G4) .............................. 8-5
CNC CONNECTION ..........35-6,35-23,35-46,35-70
Computer link connection................................. 4-26
Direct connection to a CPU.............................. 3-32
Ethernet connection ........................................... 9-4
FUJI FA PLC.................................................. 17-15
FUJI SYS TEMPERATURE CONTROLLER.. 26-14
Gateway function ............................................. 39-6
HITACHI IES PLC.......................................... 15-11
HITACHI PLC................................................. 16-11
INVERTER CONNECTION............................ 30-15
JTEKT PLC .................................................... 13-21
KEYENCE PLC.............................................. 11-17
MATSUSHITA PLC........................................ 18-23
MELSECNET/10 connection (PLC to PLC network)
................................................................. 6-7,35-23
MELSECNET/H connection (PLC to PLC network)
........................................................................... 5-7
MES INTERFACE FUNCTION......................... 40-5
Microcomputer connection ............................. 23-78
MULTI-CHANNEL FUNCTION......................... 36-4
Multiple-GT11 connection function................... 38-7
OMRON PLC ................................................. 10-23
OMRON TEMPERATURE CONTROLLER.... 24-14
PRINTER CONNECTION ................................ 34-4
RKC TEMPERATURE CONTROLLER.......... 29-16
Servo amplifier connection............................. 31-14
SHARP PLC................................................... 12-21
SHINKO TECHNOS INDICATING CONTROLLER
....................................................................... 25-10
SIEMENS PLC................................................. 22-7
TOSHIBA PLC ............................................... 14-12
Video/RGB CONNECTION............................ 33-12
YAMATAKE TEMPERATURE CONTROLLER
Index - 3
I
N
D
E
X
....................................................................... 27-24
YASKAWA PLC............................................. 19-18
YOKOGAWA PLC.......................................... 20-14
YOKOGAWA TEMPERATURE CONTROLLER
....................................................................... 28-23
PRINTER CONNECTION.................................... 34-1
[Q]
QCPU (A mode)
CC-Link connection (intelligent device station) .. 7-2
Computer link connection .................................. 4-6
Direct connection to a CPU................................ 3-2
Ethernet connection................................. 9-2,35-68
MELSECNET/10 connection (PLC to PLC network)
..................................................................... 6-3,6-5
QCPU (Q mode)
Bus connection .................................................. 2-3
CC-Link connection (intelligent device station) .. 7-2
CC-Link connection (via G4).............................. 8-2
Computer link connection .................................. 4-2
Direct connection to a CPU................................ 3-2
Ethernet connection................................. 9-2,35-68
MELSECNET/10 connection (PLC to PLC network)
..................................................................... 6-3,6-5
MELSECNET/H connection (PLC to PLC network)
..................................................................... 5-3,5-5
QnACPU type
Bus connection .................................................. 2-5
CC-Link connection (intelligent device station) .. 7-2
Computer link connection .................................. 4-8
Direct connection to a CPU................................ 3-5
Ethernet connection................................. 9-2,35-68
MELSECNET/10 connection (PLC to PLC network)
..................................................................... 6-3,6-5
QnASCPU type
Bus connection .................................................. 2-8
CC-Link connection (intelligent device station) .. 7-2
Computer link connection ................................ 4-11
Direct connection to a CPU................................ 3-5
Ethernet connection................................. 9-2,35-68
MELSECNET/10 connection (PLC to PLC network)
..................................................................... 6-3,6-5
[R]
Remote I/O station in the MELSECNET/H network
system
Computer link connection ................................ 4-18
Direct connection to a CPU.............................. 3-25
RKC TEMPERATURE CONTROLLER
H-PCP-A, H-PCP-B ......................................... 29-6
H-PCP-J........................................................... 29-2
[S]
Servo amplifier
MELSERVO-J2M Series.................................. 31-4
MELSERVO-J2-Super Series.......................... 31-2
MELSERVO-J3 Series................................... 31-31
Servo amplifier connection .................................. 31-1
Setting on servo amplifier side
Servo amplifier connection............................. 31-28
SHARP PLC
JW-21CU, JW-22CU........................................ 12-2
JW-31CUH, JW-32CUH, JW-33CUH............... 12-5
JW-50CUH....................................................... 12-8
JW-70CUH, JW-100CUH, JW-100CU........... 12-10
Z-512J............................................................ 12-13
SHINKO TECHNOS INDICATING CONTROLLER
ACS-13A, JC, JCM-33A, JIR-301-M Series..... 25-2
DCL-33A Series ............................................... 25-5
FCD-100, FCR-100, FCR-23A, FIR, PC-900 Series
......................................................................... 25-4
SIEMENS PLC
SIMATIC S7-200 Series................................... 22-4
SIMATIC S7-300/400 Series............................ 22-3
Station NO. settings
FUJI FA PLC.................................................. 17-39
FUJI SYS TEMPERATURE CONTROLLER.. 26-35
INVERTER CONNECTION............................ 30-28
JTEKT PLC.................................................... 13-41
OMRON TEMPERATURE CONTROLLER.... 24-31
RKC TEMPERATURE CONTROLLER.......... 29-36
SERVO AMPLIFIER CONNECTION ............. 31-32
SHINKO TECHNOS INDICATING CONTROLLER
....................................................................... 25-25
YAMATAKE TEMPERATURE CONTROLLER
....................................................................... 27-41
YOKOGAWA TEMPERATURE CONTROLLER
....................................................................... 28-45
[T]
TEMPERATURE CONTROLLER
OMRON TEMPERATURE CONTROLLER...... 24-1
RKC TEMPERATURE CONTROLLER............ 29-1
YAMATAKE TEMPERATURE CONTROLLER 27-1
TOSHIBA PLC
model 3000 (S2/S3) ......................................... 14-5
T2 (PU224), T2E, T2N, T3, T3H...................... 14-2
[V]
Video/RGB CONNECTION.................................. 33-1
[Y]
YAMATAKE TEMPERATURE CONTROLLER
DMC10............................................................. 27-2
SDC15, SDC25/26, SDC35/36 ........................ 27-4
SDC20/21......................................................... 27-6
SDC30/31......................................................... 27-9
SDC40A/40B/40G.......................................... 27-11
YASKAWA PLC
CP-9200SH.................................................... 19-10
GL120, GL130.................................................. 19-2
GL60S, GL60H, GL70H................................... 19-4
MP-920/930, CP-9300MS/9200(H), PROGIC-8
......................................................................... 19-6
MP-940............................................................. 19-8
YOKOGAWA PLC
Index - 4
FA500 .............................................................. 20-5
FA-M3 .............................................................. 20-2
STARDOM....................................................... 20-7
YOKOGAWA TEMPERATURE CONTROLLER
GREEN Series ................................................. 28-2
UT100 Series ................................................... 28-6
UT2000 Series ................................................. 28-8
WARRANTY
Please confirm the following product warranty details before using this product.
1. Gratis Warranty Term and Gratis Warranty Range
If any faults or defects (hereinafter "Failure") found to be the responsibility of Mitsubishi occurs during use of the product within the
gratis warranty term, the product shall be repaired at no cost via the sales representative or Mitsubishi Service Company.
However, if repairs are required onsite at domestic or overseas location, expenses to send an engineer will be solely at the cus-
tomer's discretion. Mitsubishi shall not be held responsible for any re-commissioning, maintenance, or testing on-site that involves
replacement of the failed module.
[Gratis Warranty Term]
The gratis warranty term of the product shall be for one year after the date of purchase or delivery to a designated place.
Note that after manufacture and shipment from Mitsubishi, the maximum distribution period shall be six (6) months, and the long-
est gratis warranty term after manufacturing shall be eighteen (18) months. The gratis warranty term of repair parts shall not
exceed the gratis warranty term before repairs.
[Gratis Warranty Range]
(1) The range shall be limited to normal use within the usage state, usage methods and usage environment, etc., which follow
the conditions and precautions, etc., given in the instruction manual, user's manual and caution labels on the product.
(2) Even within the gratis warranty term, repairs shall be charged for in the following cases.
1. Failure occurring from inappropriate storage or handling, carelessness or negligence by the user. Failure caused by the
user's hardware or software design.
2. Failure caused by unapproved modifications, etc., to the product by the user.
3. When the Mitsubishi product is assembled into a user's device, Failure that could have been avoided if functions or struc-
tures, judged as necessary in the legal safety measures the user's device is subject to or as necessary by industry stan-
dards, had been provided.
4. Failure that could have been avoided if consumable parts (battery, backlight, fuse, etc.) designated in the instruction man-
ual had been correctly serviced or replaced.
5. Failure caused by external irresistible forces such as fires or abnormal voltages, and Failure caused by force majeure
such as earthquakes, lightning, wind and water damage.
6. Failure caused by reasons unpredictable by scientific technology standards at time of shipment from Mitsubishi.
7. Any other failure found not to be the responsibility of Mitsubishi or that admitted not to be so by the user.
2. Onerous repair term after discontinuation of production
(1) Mitsubishi shall accept onerous product repairs for seven (7) years after production of the product is discontinued.
Discontinuation of production shall be notified with Mitsubishi Technical Bulletins, etc.
(2) Product supply (including repair parts) is not available after production is discontinued.
3. Overseas service
Overseas, repairs shall be accepted by Mitsubishi's local overseas FA Center. Note that the repair conditions at each FA Center
may differ.
4. Exclusion of loss in opportunity and secondary loss from warranty liability
Regardless of the gratis warranty term, Mitsubishi shall not be liable for compensation of damages caused by any cause found not
to be the responsibility of Mitsubishi, loss in opportunity, lost profits incurred to the user by Failures of Mitsubishi products, special
damages and secondary damages whether foreseeable or not , compensation for accidents, and compensation for damages to
products other than Mitsubishi products, replacement by the user, maintenance of on-site equipment, start-up test run and other
tasks.
5. Changes in product specifications
The specifications given in the catalogs, manuals or technical documents are subject to change without prior notice.
6. Product application
(1) In using the Mitsubishi graphic operation terminal, the usage conditions shall be that the application will not lead to a major
accident even if any problem or fault should occur in the graphic operation terminal device, and that backup and fail-safe func-
tions are systematically provided outside of the device for any problem or fault.
(2) The Mitsubishi graphic operation terminal has been designed and manufactured for applications in general industries, etc.
Thus, applications in which the public could be affected such as in nuclear power plants and other power plants operated by
respective power companies, and applications in which a special quality assurance system is required, such as for Railway
companies or Public service purposes shall be excluded from the graphic operation terminal applications.
In addition, applications in which human life or property that could be greatly affected, such as in aircraft, medical applications,
incineration and fuel devices, manned transportation, equipment for recreation and amusement, and safety devices, shall also
be excluded from the graphic operation terminal range of applications.
However, in certain cases, some applications may be possible, providing the user consults their local Mitsubishi representative
outlining the special requirements of the project, and providing that all parties concerned agree to the special circumstances,
solely at the users discretion.
Microsoft Windows, Microsoft Windows NT are registered trademarks of Microsoft Corporation in the United States and other
countries.
Other company and product names herein are either trademarks or registered trademarks of their respective owners.
A - 1
SAFETY PRECAUTIONS
(Always read these precautions before using this equipment.)
Before using this product, please read this manual and the relevant manuals introduced in this manual
carefully and pay full attention to safety to handle the product correctly.
The precautions given in this manual are concerned with this product.
In this manual, the safety precautions are ranked as "DANGER" and "CAUTION".
Note that the caution level may lead to a serious accident according to the circumstances.
Always follow the instructions of both levels because they are important to personal safety.
Please save this manual to make it accessible when required and always forward it to the end user.
[DESIGN PRECAUTIONS]
DANGER
Some failures of the GOT, communication unit or cable may keep the outputs on or off.
An external monitoring circuit should be provided to check for output signals which may lead to a
serious accident.
Not doing so can cause an accident due to false output or malfunction.
If a communication fault (including cable disconnection) occurs during monitoring on the GOT,
communication between the GOT and PLC CPU is suspended and the GOT becomes inoperative.
For bus connection : The CPU becomes faulty and the GOT becomes inoperative.
For other than bus connection : The GOT becomes inoperative.
A system where the GOT is used should be configured to perform any significant operation to the
system by using the switches of a device other than the GOT on the assumption that a GOT
communication fault will occur.
Not doing so can cause an accident due to false output or malfunction.
Do not use the GOT as the warning device that may cause a serious accident.
An independent and redundant hardware or mechanical interlock is required to configure the device
that displays and outputs serious warning.
Failure to observe this instruction may result in an accident due to incorrect output or malfunction.
DANGER
Indicates that incorrect handling may cause hazardous conditions,
resulting in death or severe injury.
CAUTION
Indicates that incorrect handling may cause hazardous conditions,
resulting in medium or slight personal injury or physical damage.
A - 2
[DESIGN PRECAUTIONS]
[MOUNTING PRECAUTIONS]
DANGER
Incorrect operation of the touch switch(s) may lead to a serious accident if the GOT backlight is gone
out.
When the GOT backlight goes out, the POWER LED flickers (green/orange) and the display section
turns black and causes the monitor screen to appear blank, while the input of the touch switch(s)
remains active.
This may confuse an operator in thinking that the GOT is in "screensaver" mode, who then tries to
release the GOT from this mode by touching the display section, which may cause a touch switch to
operate.
Note that the following occurs on the GOT when the backlight goes out.
The POWER LED flickers (green/orange) and the monitor screen appears blank.
CAUTION
Do not bundle the control and communication cables with main-circuit, power or other wiring.
Run the above cables separately from such wiring and keep them a minimum of 100mm apart.
Not doing so noise can cause a malfunction.
DANGER
Be sure to shut off all phases of the external power supply used by the system before mounting or
removing the GOT to/from the panel.
Not doing so can cause the GOT to fail or malfunction.
Be sure to shut off all phases of the external power supply used by the system before mounting or
removing the communication unit, option function board or multi-color display board onto/from the GOT.
Not doing so can cause the unit to fail or malfunction.
Before mounting an optional function board or Multi-color display board, wear a static discharge wrist
strap to prevent the board from being damaged by static electricity.
CAUTION
Use the GOT in the environment that satisfies the general specifications described in this manual.
Not doing so can cause an electric shock, fire, malfunction or product damage or deterioration.
When mounting the GOT to the control panel, tighten the mounting screws in the specified torque
range.
Undertightening can cause the GOT to drop, short circuit or malfunction.
Overtightening can cause a drop, short circuit or malfunction due to the damage of the screws or the
GOT.
A - 3
[MOUNTING PRECAUTIONS]
[WIRING PRECAUTIONS]
CAUTION
When loading the communication unit to the GOT, fit it to the connection interface of the GOT and
tighten the mounting screws in the specified torque range.
Overtightening can cause a drop, failure or malfunction due to the damage of the screws or unit.
When mounting the multi-color display board onto the GOT, tighten the mounting screws within the
specified torque range.
Loose tightening may cause the unit and/or GOT to malfunction due to poor contact.
Overtightening may damage the screws, unit and/or GOT; they might malfunction.
When mounting an optional function board onto the GT15 , fully connect it to the connector until
you hear a click.
When mounting an optional function board onto the GT15 , fully connect it to the connector.
Push the multi-color display board onto the corresponding connector so that it will be secured firmly.
When inserting a CF card into the GOT, push it into the insertion slot until the CF card eject button
will pop out.
Failure to do so may cause a malfunction due to poor contact.
When inserting/removing a CF card into/from the GOT, turn the CF card access switch off in
advance.
Failure to do so may corrupt data within the CF card.
When removing a CF card from the GOT, make sure to support the CF card by hand, as it may pop
out.
Failure to do so may cause the CF card to drop from the GOT and break.
DANGER
Be sure to shut off all phases of the external power supply used by the system before wiring.
Failure to do so may result in an electric shock, product damage or malfunctions.
A - 4
[WIRING PRECAUTIONS]
CAUTION
Please make sure to ground FG terminal and LG terminal of the GOT power supply section by
applying Class D Grounding (Class 3 Grounding Method) or higher which is used exclusively for the
GOT.
Not doing so may cause an electric shock or malfunction.
Be sure to tighten any unused terminal screws with a torque of 0.5 to 0.8Nm.
Failure to do so may cause a short circuit due to contact with a solderless terminal.
Use applicable solderless terminals and tighten them with the specified torque.
If any solderless spade terminal is used, it may be disconnected when the terminal screw comes
loose, resulting in failure.
Correctly wire the GOT power supply section after confirming the rated voltage and terminal
arrangement of the product.
Not doing so can cause a fire or failure.
Tighten the terminal screws of the GOT power supply section in the specified torque range.
Undertightening can cause a short circuit or malfunction.
Overtightening can cause a short circuit or malfunction due to the damage of the screws or the GOT.
Exercise care to avoid foreign matter such as chips and wire offcuts entering the GOT. Not doing so
can cause a fire, failure or malfunction.
Plug the bus connection cable by inserting it into the connector of the connected unit until it "clicks".
After plugging, check that it has been inserted snugly.
Not doing so can cause a malfunction due to a contact fault.
Plug the communication cable into the connector of the connected unit and tighten the mounting and
terminal screws in the specified torque range.
Undertightening can cause a short circuit or malfunction.
Overtightening can cause a short circuit or malfunction due to the damage of the screws or unit.
A - 5
[TEST OPERATION PRECAUTIONS]
[STARTUP/MAINTENANCE PRECAUTIONS]
DANGER
Before performing the test operations of the user creation monitor screen (such as turning ON or
OFF bit device, changing the word device current value, changing the settings or current values of
the timer or counter, and changing the buffer memory current value), read through the manual
carefully and make yourself familiar with the operation method.
During test operation, never change the data of the devices which are used to perform significant
operation for the system.
False output or malfunction can cause an accident.
DANGER
When power is on, do not touch the terminals.
Doing so can cause an electric shock or malfunction.
Connect the battery correctly.
Do not discharge, disassemble, heat, short, solder or throw the battery into the fire.
Incorrect handling may cause the battery to generate heat, burst or take fire, resulting in injuries or
fires
Before starting cleaning or terminal screw retightening, always switch off the power externally in all
phases.
Not switching the power off in all phases can cause a unit failure or malfunction.
Undertightening can cause a short circuit or malfunction.
Overtightening can cause a short circuit or malfunction due to the damage of the screws or unit.
A - 6
[STARTUP/MAINTENANCE PRECAUTIONS]
[BACKLIGHT REPLACEMENT PRECAUTIONS]
CAUTION
Do not disassemble or modify the unit.
Doing so can cause a failure, malfunction, injury or fire.
Do not touch the conductive and electronic parts of the unit directly.
Doing so can cause a unit malfunction or failure.
The cables connected to the unit must be run in ducts or clamped.
Not doing so can cause the unit or cable to be damaged due to the dangling, motion or accidental
pulling of the cables or can cause a malfunction due to a cable connection fault.
When unplugging the cable connected to the unit, do not hold and pull the cable portion.
Doing so can cause the unit or cable to be damaged or can cause a malfunction due to a cable
connection fault.
Do not drop or apply strong impact to the unit.
Doing so may damage the unit.
Do not drop or give an impact to the battery mounted to the unit.
Doing so may damage the battery, causing the battery fluid to leak inside the battery.
If the battery is dropped or given an impact, dispose of it without using.
Before touching the unit, always touch grounded metal, etc. to discharge static electricity from
human body, etc.
Not doing so can cause the unit to fail or malfunction.
DANGER
Be sure to shut off all phases of the external power supply of the GOT (and the PLC CPU in the case
of a bus topology) and remove the GOT from the control panel before replacing the backlight (when
using the GOT with the backlight replaceable by the user).
Not doing so can cause an electric shock.
Replacing a backlight without removing the GOT from the control panel can cause the backlight or
control panel to drop, resulting in an injury.
CAUTION
Wear gloves for the backlight replacement when using the GOT with the backlight replaceable by the
user.
Not doing so can cause an injury.
Before replacing a backlight, allow 5 minutes or more after turning off the GOT when using the GOT
with the backlight replaceable by the user.
Not doing so can cause a burn from heat of the backlight.
A - 7
[DISPOSAL PRECAUTIONS]
[TRANSPORTATION PRECAUTIONS]
CAUTION
When disposing of the product, handle it as industrial waste.
CAUTION
When transporting lithium batteries, make sure to treat them based on the transport regulations.
(For details on models subject to restrictions, refer to the User's Manual for the GOT you are using.)
Make sure to transport the GOT main unit and/or relevant unit(s) in the manner they will not be
exposed to the impact exceeding the impact resistance described in the general specifications of the
User's Manual, as they are precision devices.
Failure to do so may cause the unit to fail.
Check if the unit operates correctly after transportation.
A - 8
REVISIONS
* The manual number is given on the bottom left of the back cover.
Print Date * Manual Number Revision
Oct., 2004 SH(NA)-080532ENG-A First edition
Mar., 2005 SH(NA)-080532ENG-B Compatible with GT Designer2 Version2.09K
Chapter 5, Chapter 6, Chapter 7, Chapter 8, Chapter 10, Chapter 11,
Chapter 12, Chapter 13, Chapter 19, Chapter 20, Chapter 21, Chapter 22,
Chapter 23,Section 3.1.8, Section 3.1.9
Revised throughout the manual due to addition of the new connection types and
functions.
SAFETY PRECAUTIONS, ABBREVIATIONS AND GENERIC TERMS IN THIS
MANUAL, HOW TO READ THIS MANUAL, Chapter 1, Section 1.1, 1.2, 2.1.3,
2.1.5, 2.1.7, 2.3, 3.1.4, 3.1.5, 3.1.6, 3.1.7, 4.1.7, 4.4.1, 14.1.3, 14.2, 15.3.3,
21.3, 21.4.4, 21.5
Oct., 2005 SH(NA)-080532ENG-C Compatible with GT Designer2 Version2.18U
Chapter 10, Chapter 20, Chapter 21, Chapter 22, Chapter 23, Chapter 26,
Chapter 27, Section 14.1.9, Section 18.1.2, Section 24.4.3
Revised throughout the manual due to addition of the new connection types and
functions.
SAFETY PRECAUTIONS, ABBREVIATIONS AND GENERIC TERMS IN THIS
MANUAL, HOW TO READ THIS MANUAL, Chapter 1 to 9, Chapter 11 to 19,
Chapter 24, Chapter 25
Chapter 28 to 30
Separated the manual as the following.
SH(NA)-080532ENG-C 1/2:Chapter 1 to 18
SH(NA)-080532ENG-C 2/2:Chapter 19 to 30
(Continued to next page)
Addition
Section numbers revised
Partial correction
Addition
Section numbers revised
Partial correction
Volume separated
A - 9
Japanese Manual Version SH-080511-J
2004 MITSUBISHI ELECTRIC CORPORATION
Jan., 2006 SH(NA)-080532ENG-D Compatible with GT Designer2 Version2.27D
Chapter 26, Section 29.2.2, Section 29.4.5, Section 29.5.1, Section 29.5.3
Revised throughout the manual due to addition of the new connection types and
functions.
ABBREVIATIONS AND GENERIC TERMS IN THIS MANUAL, HOW TO READ
THIS MANUAL, Chapter 1, Section 2.2, 3.3, 4.3, 5.2, 6.2, 7.2, 8.2, 9.1.2, 9.2,
9.3, 10.3, 11.3, 12.3, 13.3, 14.3, 15.3, 16.3, 17.3, 18.3, 19.6, 20.3, 21.3, 22.3,
23.3, 24.3, 25.1, 25.2, 25.4, 27.1, 27.2, 27.3, 27.4, 28.3, 29.3, 30.3, 31.2
Apr., 2006 SH(NA)-080532ENG-E Compatible with GT Designer2 Version2.32J
Chapter 5, Section 7.1.2, Section 7.1.3, Section 7.3.2, Section 7.3.3,
Section 18.1.3, Chapter 14, Chapter 23, Chapter 29, Chapter 36
Revised throughout the manual due to addition of the new connection types and
functions.
ABBREVIATIONS AND GENERIC TERMS IN THIS MANUAL, HOW TO READ
THIS MANUAL, Chapter 1, Section 2.2, 3.3, 4.3, 6.2, 7.2, 8.2, 9.2, 10.3, 11.3,
12.3, 13.3, 15.3, 16.3, 17.3, 18.3, 19.3, 20.3, 21.6, 22.3, 24.3, 25.3, 26.3, 27.3,
28.2, 30.2, 31.1.3, 31.2.2, 31.3.2, 31.4.2, 32.3, 34.3, 35.2
Nov., 2006 SH(NA)-080532ENG-F Compatible with GT Designer2 Version2.43V
Chapter 16, Chapter 17, Chapter 25, Chapter 28, Section 19.2, Section 20.2
Chapter 40
Revised throughout the manual due to addition of the new connection types and
functions.
ABBREVIATIONS AND GENERIC TERMS IN THIS MANUAL, HOW TO READ
THIS MANUAL, Chapter 1 to 6, 9, 10, 13, 23, 30, 35, 37, 40
Separated the manual as the following.
SH(NA)-080532ENG-F 1/3:Chapter 1 to 9
SH(NA)-080532ENG-F 2/3:Chapter 10 to 22
SH(NA)-080532ENG-F 3/3:Chapter 23 to 40
This manual confers no industrial property rights or any rights of any other kind, nor does it confer any patent licenses.
Mitsubishi Electric Corporation cannot be held responsible for any problems involving industrial property rights which may
occur as a result of using the contents noted in this manual.
Print Date * Manual Number Revision
Addition
Section numbers revised
Partial correction
Addition
Section numbers revised
Partial correction
Addition
Section numbers revised
Partial correction
Volume separated
A - 10
SAFETY PRECAUTIONS .................................................................................................................................A - 1
REVISIONS.......................................................................................................................................................A - 8
INTRODUCTION.............................................................................................................................................A - 10
CONTENTS ....................................................................................................................................................A - 10
ABOUT MANUALS .........................................................................................................................................A - 31
ABBREVIATIONS AND GENERIC TERMS IN THIS MANUAL......................................................................A - 32
1. OVERVIEW 1 - 1 to 1 - 20
1.1 Connections and Functions Supported by GOT 1 - 4
1.2 Overall System Configurations 1 - 7
MITSUBISHI PLC CONNECTIONS
2. BUS CONNECTION 2 - 1 to 2 - 52
2.1 System Configuration 2 - 2
2.1.1 Connecting to QCPU (Q mode) ............................................................................................ 2 - 3
2.1.2 Connecting to QnACPU or AnCPU type............................................................................... 2 - 5
2.1.3 Connecting to QnASCPU or AnSCPU type.......................................................................... 2 - 8
2.1.4 Connecting to A0J2HCPU.................................................................................................. 2 - 14
2.1.5 Connecting to motion controller CPU (Q Series) ................................................................ 2 - 15
2.1.6 Connecting to motion controller CPU
(A273UCPU, A273UHCPU(-S3), A373UCPU(-S3)) ........................................................... 2 - 16
2.1.7 Connecting to motion controller CPU
(A171SHCPUN, A172SHCPUN, A173UHCPU(-S1)) ......................................................... 2 - 20
2.2 Preparatory Procedures for Monitoring 2 - 26
2.2.1 Installing OS onto GOT....................................................................................................... 2 - 27
2.2.2 Checking OS installation on GOT....................................................................................... 2 - 28
2.2.3 Setting communication interface (Communication settings)............................................... 2 - 29
2.2.4 Downloading project data ................................................................................................... 2 - 36
2.2.5 Attaching communication unit and connecting cable.......................................................... 2 - 37
2.2.6 Verifying GOT recognizes connected equipment ............................................................... 2 - 39
2.2.7 Checking for normal monitoring.......................................................................................... 2 - 42
INTRODUCTION
Thank you for choosing Mitsubishi Graphic Operation Terminal (Mitsubishi GOT).
Read this manual and make sure you understand the functions and performance of the GOT thoroughly
in advance to ensure correct use.
CONTENTS
Connection Manual 1/3
A - 11
2.3 Precautions 2 - 44
2.4 Communication Check Sheet 2 - 51
3. DIRECT CONNECTION TO CPU 3 - 1 to 3 - 54
3.1 System Configuration 3 - 2
3.1.1 Connecting to QCPU............................................................................................................ 3 - 2
3.1.2 Connecting to QnACPU........................................................................................................ 3 - 5
3.1.3 Connecting to ACPU ............................................................................................................ 3 - 7
3.1.4 Connecting to FXCPU (FX0, FX0S, FX0N, FX1, FX2, FX2C Series) ....................................... 3 - 9
3.1.5 Connecting to FXCPU (FX1S, FX1N, FX2N Series).............................................................. 3 - 12
3.1.6 Connecting to FXCPU (FX1NC, FX2NC Series).................................................................... 3 - 17
3.1.7 Connecting to FXCPU (FX3U, FX3UC Series) ...................................................................... 3 - 20
3.1.8 Connecting to motion controller CPU (Q Series) ............................................................... 3 - 25
3.1.9 Connecting to motion controller CPU (A Series) ................................................................ 3 - 25
3.1.10 Connecting to remote I/O station in MELSECNET/H network system................................ 3 - 25
3.2 Connection Cable 3 - 26
3.2.1 RS-232 cable...................................................................................................................... 3 - 27
3.2.2 RS-422 cable...................................................................................................................... 3 - 30
3.3 Preparatory Procedure for Monitoring 3 - 32
3.3.1 Installing OS onto GOT ...................................................................................................... 3 - 33
3.3.2 Checking OS installation on GOT....................................................................................... 3 - 34
3.3.3 Setting communication interface (Communication settings)............................................... 3 - 35
3.3.4 Downloading project data................................................................................................... 3 - 40
3.3.5 Attaching communication unit and connecting cable.......................................................... 3 - 41
3.3.6 Verifying GOT recognizes connected equipment ............................................................... 3 - 46
3.3.7 Checking for normal monitoring.......................................................................................... 3 - 49
3.4 Precautions 3 - 52
3.5 List of Functions Added by Version Upgrade 3 - 53
4. COMPUTER LINK CONNECTION 4 - 1 to 4 - 60
4.1 System Configuration 4 - 2
4.1.1 Connecting to QCPU (Q mode) ............................................................................................ 4 - 2
4.1.2 Connecting to QCPU (A mode) ............................................................................................ 4 - 6
4.1.3 Connecting to QnACPU type................................................................................................ 4 - 8
4.1.4 Connecting to QnASCPU type ........................................................................................... 4 - 11
4.1.5 Connecting to AnCPU type................................................................................................. 4 - 14
4.1.6 Connecting to AnSCPU type .............................................................................................. 4 - 16
4.1.7 Connecting to motion controller CPU (Q Series) ................................................................ 4 - 18
4.1.8 Connecting to motion controller CPU (A Series) ................................................................ 4 - 18
4.1.9 Connecting to remote I/O station in MELSECNET/H network system................................ 4 - 18
4.2 Connection Cable 4 - 19
4.2.1 RS-232 cable...................................................................................................................... 4 - 20
4.2.2 RS-422 cable...................................................................................................................... 4 - 24
4.3 Preparatory Procedures for Monitoring 4 - 26
4.3.1 Installing OS onto GOT ...................................................................................................... 4 - 27
4.3.2 Checking OS installation on GOT....................................................................................... 4 - 28
A - 12
4.3.3 Setting communication interface (Communication settings)............................................... 4 - 29
4.3.4 Downloading project data ................................................................................................... 4 - 34
4.3.5 Attaching communication unit and connecting cable.......................................................... 4 - 35
4.3.6 Verifying GOT recognizes connected equipment ............................................................... 4 - 40
4.3.7 Checking for normal monitoring.......................................................................................... 4 - 42
4.4 PLC Side Setting 4 - 45
4.4.1 Connecting serial communication module (Q Series)......................................................... 4 - 46
4.4.2 Connecting serial communication module (QnA Series) .................................................... 4 - 49
4.4.3 Connecting computer link module ...................................................................................... 4 - 52
4.5 Precautions 4 - 58
4.6 List of Functions Added by Version Upgrade 4 - 59
5. MELSECNET/H CONNECTION (PLC TO PLC NETWORK) 5 - 1 to 5 - 32
5.1 System Configuration 5 - 2
5.1.1 Connecting to optical loop system........................................................................................ 5 - 3
5.1.2 Connecting to the coaxial bus system.................................................................................. 5 - 5
5.2 Preparatory Procedures for Monitoring 5 - 7
5.2.1 Installing OS onto GOT......................................................................................................... 5 - 8
5.2.2 Checking OS installation on GOT......................................................................................... 5 - 9
5.2.3 Setting communication interface (Communication settings)............................................... 5 - 10
5.2.4 Downloading project data ................................................................................................... 5 - 14
5.2.5 Attaching communication unit and connecting cable.......................................................... 5 - 15
5.2.6 Verifying GOT recognizes connected equipment ............................................................... 5 - 19
5.2.7 Checking for normal monitoring.......................................................................................... 5 - 21
5.3 PLC Side Setting 5 - 25
5.4 Precautions 5 - 31
5.5 List of Functions Added by Version Upgrade 5 - 32
6. MELSECNET/10 CONNECTION (PLC TO PLC NETWORK) 6 - 1 to 6 - 50
6.1 System Configuration 6 - 2
6.1.1 Connecting to optical loop system........................................................................................ 6 - 3
6.1.2 Connecting to the coaxial bus system.................................................................................. 6 - 5
6.2 Preparatory Procedures for Monitoring 6 - 7
6.2.1 Installing OS onto GOT......................................................................................................... 6 - 8
6.2.2 Checking OS installation on GOT......................................................................................... 6 - 9
6.2.3 Setting communication interface (Communication settings)............................................... 6 - 10
6.2.4 Downloading project data ................................................................................................... 6 - 16
6.2.5 Attaching communication unit and connecting cable.......................................................... 6 - 17
6.2.6 Verifying GOT recognizes connected equipment ............................................................... 6 - 21
6.2.7 Checking for normal monitoring.......................................................................................... 6 - 23
6.3 PLC Side Setting 6 - 27
6.3.1 Connecting to MELSECNET/H network module................................................................. 6 - 27
6.3.2 Connecting to MELSECNET/10 network module (QnA Series) ......................................... 6 - 33
6.3.3 Connecting to MELSECNET/10 network module (A Series) .............................................. 6 - 41
6.4 Precautions 6 - 49
A - 13
6.5 List of Functions Added by Version Upgrade 6 - 50
7. CC-Link CONNECTION (INTELLIGENT DEVICE STATION) 7 - 1 to 7 - 60
7.1 System Configuration 7 - 2
7.1.1 Connecting with CC-Link Ver.1 compatible.......................................................................... 7 - 2
7.1.2 Connecting with CC-Link Ver.2 compatible.......................................................................... 7 - 4
7.1.3 Connecting with CC-Link Ver.1/Ver.2 compatibles mixed.................................................... 7 - 5
7.2 Preparatory Procedures for Monitoring 7 - 7
7.2.1 Installing OS onto GOT ........................................................................................................ 7 - 8
7.2.2 Checking OS installation on GOT......................................................................................... 7 - 9
7.2.3 Setting communication interface (Communication settings)............................................... 7 - 10
7.2.4 Downloading project data................................................................................................... 7 - 16
7.2.5 Attaching communication unit and connecting cable.......................................................... 7 - 17
7.2.6 Verifying GOT recognizes connected equipment ............................................................... 7 - 20
7.2.7 Checking for normal monitoring.......................................................................................... 7 - 22
7.3 PLC Side Setting 7 - 25
7.3.1 Connecting to CC-Link module (Q Series) with Ver.1 compatible...................................... 7 - 26
7.3.2 Connecting to CC-Link module (Q Series) with Ver.2 compatible...................................... 7 - 31
7.3.3 Connecting to CC-Link module (Q Series) with Ver.1/Ver.1 compatibles mixed................ 7 - 36
7.3.4 Connecting to CC-Link module (QnA Series) ..................................................................... 7 - 41
7.3.5 Connecting to CC-Link module (A Series).......................................................................... 7 - 49
7.4 Precautions 7 - 58
7.5 List of Functions Added by Version Upgrade 7 - 59
8. CC-Link CONNECTION (Via G4) 8 - 1 to 8 - 24
8.1 System Configuration 8 - 2
8.1.1 Connecting to QCPU (Q mode) ............................................................................................ 8 - 2
8.1.2 Connecting to motion controller CPU (Q Series) .................................................................. 8 - 4
8.2 Preparatory Procedures for Monitoring 8 - 5
8.2.1 Installing OS onto GOT ........................................................................................................ 8 - 6
8.2.2 Checking OS installation on GOT......................................................................................... 8 - 7
8.2.3 Setting communication interface (Communication settings)................................................. 8 - 8
8.2.4 Downloading project data................................................................................................... 8 - 10
8.2.5 Attaching communication unit and connecting cable.......................................................... 8 - 11
8.2.6 Verifying GOT recognizes connected equipment ............................................................... 8 - 14
8.2.7 Checking for normal monitoring.......................................................................................... 8 - 16
8.3 PLC Side Settings 8 - 18
8.4 List of Functions Added by Version Upgrade 8 - 23
9. ETHERNET CONNECTION 9 - 1 to 9 - 40
9.1 System Configuration 9 - 2
9.2 Preparatory Procedures for Monitoring 9 - 4
9.2.1 Installing OS onto GOT ........................................................................................................ 9 - 5
9.2.2 Checking OS installation on GOT......................................................................................... 9 - 6
A - 14
9.2.3 Setting communication interface (Communication settings)................................................. 9 - 7
9.2.4 Downloading project data ................................................................................................... 9 - 12
9.2.5 Attaching communication unit and connecting cable.......................................................... 9 - 13
9.2.6 Verifying GOT recognizes connected equipment ............................................................... 9 - 14
9.2.7 Checking for normal monitoring.......................................................................................... 9 - 16
9.3 PLC Side Setting 9 - 20
9.3.1 Connecting to Ethernet module (Q Series)......................................................................... 9 - 20
9.3.2 Connecting to Ethernet module (QnA Series) .................................................................... 9 - 26
9.3.3 Connecting to Ethernet module (A Series) ......................................................................... 9 - 32
9.4 Precautions 9 - 38
9.5 List of Functions Added by Version Upgrade 9 - 39
THIRD PARTY PLC CONNECTIONS
10. CONNECTION TO OMRON PLC 10 - 1 to 10 - 54
10.1 System Configuration 10 - 2
10.1.1 When connecting to CPM1, CPM1A, CPM2A or CPM2C .................................................. 10 - 2
10.1.2 Connecting to CQM1, CQM1H or CJ1................................................................................ 10 - 5
10.1.3 Connecting to C200HS, C200H, C200H or CS1 ................................................................ 10 - 9
10.1.4 Connecting to C1000H/C2000H, CV500/CV1000/CV2000, CVM1 .................................. 10 - 14
10.2 Connection Cable 10 - 17
10.2.1 RS-232 cable.................................................................................................................... 10 - 18
10.2.2 RS-422 cable.................................................................................................................... 10 - 21
10.3 Preparatory Procedures for Monitoring 10 - 23
10.3.1 Installing OS onto GOT..................................................................................................... 10 - 24
10.3.2 Checking OS installation on GOT..................................................................................... 10 - 25
10.3.3 Setting communication interface (Communication settings)............................................. 10 - 26
10.3.4 Downloading project data ................................................................................................. 10 - 28
10.3.5 Attaching communication unit and connecting cable........................................................ 10 - 29
10.3.6 Verifying GOT recognizes connected equipment ............................................................. 10 - 33
10.3.7 Checking for normal monitoring........................................................................................ 10 - 35
10.4 PLC Side Setting 10 - 37
10.4.1 Connecting CPM2A, CQM1, CQM1H, C200H or RS-232C adapter ................................ 10 - 38
10.4.2 Connecting CJ1 or CS1.................................................................................................... 10 - 39
10.4.3 Connecting CV500/CV1000/CV2000 or CVM1 ................................................................ 10 - 42
10.4.4 Connecting connection cable............................................................................................ 10 - 44
10.4.5 Connecting rack type host link unit ................................................................................... 10 - 45
10.4.6 Connecting serial communication unit .............................................................................. 10 - 50
10.4.7 Connecting communication board, serial communication board
(CQM1-SCB41) ................................................................................................................ 10 - 51
10.4.8 Connecting serial communication board (CS1W-SCB21, CS1W-SCB41) ....................... 10 - 52
10.5 List of Functions Added by Version Upgrade 10 - 54
Connection Manual 2/3
A - 15
11. CONNECTON TO KEYENCE PLC 11 - 1 to 11 - 36
11.1 System configuration 11 - 2
11.1.1 Connecting to KV-1000 ...................................................................................................... 11 - 3
11.1.2 Connecting to KV-700 ........................................................................................................ 11 - 6
11.2 Connection cable 11 - 9
11.2.1 RS-232 cable.................................................................................................................... 11 - 10
11.2.2 RS-422 cable.................................................................................................................... 11 - 13
11.2.3 RS-485 cable.................................................................................................................... 11 - 15
11.3 Preparatory Procedures for Monitoring 11 - 17
11.3.1 Installing OS onto GOT .................................................................................................... 11 - 18
11.3.2 Checking OS installation on GOT..................................................................................... 11 - 18
11.3.3 Setting communication interface (Communication settings)............................................. 11 - 20
11.3.4 Downloading project data................................................................................................. 11 - 23
11.3.5 Attaching communication unit and connecting cable........................................................ 11 - 24
11.3.6 Verifying GOT recognizes connected equipment ............................................................. 11 - 29
11.3.7 Checking for normal monitoring........................................................................................ 11 - 31
11.4 PLC Side Setting 11 - 33
11.4.1 Connecting KV-1000 ........................................................................................................ 11 - 33
11.4.2 Connecting KV-700 .......................................................................................................... 11 - 33
11.4.3 Connecting multi-communication unit (KV-L20R, KV-L20)............................................... 11 - 34
11.5 List of Functions Added by Version Upgrade 11 - 36
12. CONNECTION TO SHARP PLC 12 - 1 to 12 - 42
12.1 System Configuration 12 - 2
12.1.1 Connecting to JW-21CU or JW-22CU................................................................................ 12 - 2
12.1.2 Connecting to JW-31CUH, JW-32CUH or JW-33CUH....................................................... 12 - 5
12.1.3 Connecting to JW-50CUH .................................................................................................. 12 - 8
12.1.4 Connecting to JW-70CUH, JW-100CUH or JW-100CU ................................................... 12 - 10
12.1.5 Connecting to Z-512J ....................................................................................................... 12 - 13
12.2 Connection Cable 12 - 15
12.2.1 RS-232 cable.................................................................................................................... 12 - 16
12.2.2 RS-422 cable.................................................................................................................... 12 - 18
12.3 Preparatory Procedures for Monitoring 12 - 21
12.3.1 Installing OS onto GOT .................................................................................................... 12 - 22
12.3.2 Checking OS installation on GOT..................................................................................... 12 - 23
12.3.3 Setting communication interface (Communication settings)............................................. 12 - 24
12.3.4 Downloading project data................................................................................................. 12 - 26
12.3.5 Attaching communication unit and connecting cable........................................................ 12 - 27
12.3.6 Verifying GOT recognizes connected equipment ............................................................. 12 - 31
12.3.7 Checking for normal monitoring........................................................................................ 12 - 33
12.4 PLC Side Setting 12 - 35
12.4.1 Connecting to JW-22CU, JW-70CUH, JW-100CUH or JW-100CU.................................. 12 - 36
12.4.2 Connecting to JW-32CUH, JW-33CUH or Z-512J............................................................ 12 - 37
12.4.3 Connecting to the link unit (JW-31CM) ............................................................................. 12 - 38
12.4.4 Connecting to the link unit (JW-10CM or ZW-10CM) ....................................................... 12 - 40
A - 16
12.5 List of Functions Added by Version Upgrade 12 - 42
13. CONNECTION TO JTEKT PLC 13 - 1 to 13 - 44
13.1 System Configuration 13 - 2
13.1.1 Connecting to PC3JG or PC3JG-P..................................................................................... 13 - 2
13.1.2 Connecting to PC3J or PC3JL............................................................................................ 13 - 5
13.1.3 Connecting to PC2J............................................................................................................ 13 - 9
13.1.4 Connecting to PC2JC, PC2J16P or PC2J16PR............................................................... 13 - 12
13.2 Connection Cable 13 - 15
13.2.1 RS-232 cable.................................................................................................................... 13 - 15
13.2.2 RS-422 cable.................................................................................................................... 13 - 17
13.3 Preparatory Procedures for Monitoring 13 - 21
13.3.1 Installing OS onto GOT..................................................................................................... 13 - 22
13.3.2 Checking OS installation on GOT..................................................................................... 13 - 23
13.3.3 Setting communication interface (Communication settings)............................................. 13 - 24
13.3.4 Downloading project data ................................................................................................. 13 - 27
13.3.5 Attaching communication unit and connecting cable........................................................ 13 - 28
13.3.6 Verifying GOT recognizes connected equipment ............................................................. 13 - 32
13.3.7 Checking for normal monitoring........................................................................................ 13 - 34
13.4 PLC Side Setting 13 - 36
13.4.1 Connecting to PC3JG, PC3JG-P, PC3J, PC3JL or PC2J ................................................ 13 - 36
13.4.2 Connecting to PC2JC....................................................................................................... 13 - 37
13.4.3 Connecting to PC2J16P or PC2J16PR ............................................................................ 13 - 38
13.4.4 RS-232/RS-422 interface converter setting...................................................................... 13 - 39
13.4.5 Link unit setting................................................................................................................. 13 - 40
13.4.6 Station NO. settings.......................................................................................................... 13 - 41
13.5 Precautions 13 - 42
13.5.1 Station No. settings of the PLC side................................................................................. 13 - 42
13.5.2 GOT clock function ........................................................................................................... 13 - 42
13.5.3 System configuration ........................................................................................................ 13 - 42
13.5.4 System alarm.................................................................................................................... 13 - 42
13.5.5 Version of PC3J................................................................................................................ 13 - 42
13.5.6 Device range..................................................................................................................... 13 - 42
13.6 List of Functions Added by Version Upgrade 13 - 43
14. CONNECTION TO TOSHIBA PLC 14 - 1 to 14 - 28
14.1 System Configuration 14 - 2
14.1.1 Connecting to T2 (PU224), T2E, T2N, T3 or T3H .............................................................. 14 - 2
14.1.2 Connecting to model 2000(S2), model 3000 (S3) .............................................................. 14 - 5
14.2 Connection Cable 14 - 7
14.2.1 RS-232 cable...................................................................................................................... 14 - 8
14.2.2 RS-422 cable.................................................................................................................... 14 - 10
14.3 Preparatory Procedures for Monitoring 14 - 12
14.3.1 Installing OS onto GOT..................................................................................................... 14 - 13
14.3.2 Checking OS installation on GOT..................................................................................... 14 - 14
14.3.3 Setting communication interface (Communication settings)............................................. 14 - 15
A - 17
14.3.4 Downloading project data................................................................................................. 14 - 17
14.3.5 Attaching communication unit and connecting cable........................................................ 14 - 18
14.3.6 Verifying GOT recognizes connected equipment ............................................................. 14 - 22
14.3.7 Checking for normal monitoring........................................................................................ 14 - 24
14.4 PLC Side Setting 14 - 26
14.4.1 Connecting to T2 (PU224), T2E or T2N ........................................................................... 14 - 26
14.4.2 Connecting to T3 or T3H.................................................................................................. 14 - 27
14.4.3 Connecting to model 3000 (S2/S3) .................................................................................. 14 - 27
14.5 List of Functions Added by Version Upgrade 14 - 28
15. CONNECTION TO HITACHI IES PLC 15 - 1 to 15 - 28
15.1 System Configuration 15 - 2
15.1.1 Connecting to large-sized H series..................................................................................... 15 - 2
15.1.2 Connecting to H-200 to 252 series, H series board type or EH-150 series........................ 15 - 5
15.2 Connection Cable 15 - 6
15.2.1 RS-232 cable...................................................................................................................... 15 - 7
15.2.2 RS-422 cable...................................................................................................................... 15 - 9
15.3 Preparatory Procedures for Monitoring 15 - 11
15.3.1 Installing OS onto GOT .................................................................................................... 15 - 12
15.3.2 Checking OS installation on GOT..................................................................................... 15 - 13
15.3.3 Setting communication interface (Communication settings)............................................. 15 - 14
15.3.4 Downloading project data................................................................................................. 15 - 17
15.3.5 Attaching communication unit and connecting cable........................................................ 15 - 18
15.3.6 Verifying GOT recognizes connected equipment ............................................................. 15 - 22
15.3.7 Checking for normal monitoring........................................................................................ 15 - 24
15.4 PLC Side Setting 15 - 26
15.5 List of Functions Added by Version Upgrade 15 - 28
16. CONNECTION TO HITACHI PLC 16 - 1 to 16 - 28
16.1 System Configuration 16 - 2
16.1.1 Connecting to S10V Series ................................................................................................ 16 - 2
16.1.2 Connecting to S10mini Series ............................................................................................ 16 - 5
16.2 Connection Cable 16 - 7
16.2.1 RS-232 cable...................................................................................................................... 16 - 8
16.2.2 RS-422 cable.................................................................................................................... 16 - 10
16.3 Preparatory Procedures for Monitoring 16 - 11
16.3.1 Installing OS onto GOT .................................................................................................... 16 - 12
16.3.2 Checking OS installation on GOT..................................................................................... 16 - 13
16.3.3 Setting communication interface (Communication settings)............................................. 16 - 14
16.3.4 Downloading project data................................................................................................. 16 - 17
16.3.5 Attaching communication unit and connecting cable........................................................ 16 - 18
16.3.6 Verifying GOT recognizes connected equipment ............................................................. 16 - 22
16.3.7 Checking for normal monitoring........................................................................................ 16 - 24
16.4 PLC Side Setting 16 - 26
16.4.1 Connecting to communication module ............................................................................. 16 - 27
A - 18
16.5 List of Functions Added by Version Upgrade 16 - 28
17. CONNECTION TO FUJI FA PLC 17 - 1 to 17 - 42
17.1 System Configuration 17 - 2
17.1.1 Connecting to MICREX-F55 ............................................................................................... 17 - 2
17.1.2 Connecting to MICREX-F70 ............................................................................................... 17 - 4
17.1.3 Connecting to MICREX-F120S/140S/150S........................................................................ 17 - 7
17.2 Connection Cable 17 - 10
17.2.1 RS-232 cable.................................................................................................................... 17 - 11
17.2.2 RS-485 cable.................................................................................................................... 17 - 13
17.3 Preparatory Procedures for Monitoring 17 - 15
17.3.1 Installing OS onto GOT..................................................................................................... 17 - 16
17.3.2 Checking OS installation on GOT..................................................................................... 17 - 17
17.3.3 Setting communication interface (Communication settings)............................................. 17 - 18
17.3.4 Downloading project data ................................................................................................. 17 - 21
17.3.5 Attaching communication unit and connecting cable........................................................ 17 - 22
17.3.6 Verifying GOT recognizes connected equipment ............................................................. 17 - 26
17.3.7 Checking for normal monitoring........................................................................................ 17 - 28
17.4 PLC Side Setting 17 - 30
17.4.1 Connecting to NV1L-RS2, NC1L-RS2.............................................................................. 17 - 31
17.4.2 Connecting to NC1L-RS4 ................................................................................................. 17 - 33
17.4.3 Connecting to FFU120B................................................................................................... 17 - 35
17.4.4 RS-232/RS-422 interface converter setting...................................................................... 17 - 37
17.4.5 Station NO. settings.......................................................................................................... 17 - 39
17.5 Precautions 17 - 40
17.5.1 Station No. settings of the PLC side................................................................................. 17 - 40
17.5.2 GOT clock function ........................................................................................................... 17 - 40
17.6 List of Functions Added by Version Upgrade 17 - 41
18. CONNECTION TO MATSUSHITA PLC 18 - 1 to 18 - 38
18.1 System Configuration 18 - 2
18.1.1 Connecting to FP0-C16CT or FP0-C32CT......................................................................... 18 - 2
18.1.2 Connecting to FP1-C24C or FP1-C40C ............................................................................. 18 - 4
18.1.3 Connecting to FP2 or FP2SH............................................................................................. 18 - 6
18.1.4 Connecting to FP3.............................................................................................................. 18 - 8
18.1.5 Connecting to FP5............................................................................................................ 18 - 10
18.1.6 Connecting to FP10 (S) .................................................................................................... 18 - 12
18.1.7 Connecting to FP10SH..................................................................................................... 18 - 14
18.1.8 Connecting to FP-M (C20TC) or FP-M (C32TC) .............................................................. 18 - 16
18.1.9 Connecting to FP SIGMA ................................................................................................. 18 - 17
18.2 Connection Cable 18 - 19
18.3 Preparatory Procedures for Monitoring 18 - 23
18.3.1 Installing OS onto GOT..................................................................................................... 18 - 24
18.3.2 Checking OS installation on GOT..................................................................................... 18 - 25
18.3.3 Setting communication interface (Communication settings)............................................. 18 - 26
18.3.4 Downloading project data ................................................................................................. 18 - 28
A - 19
18.3.5 Attaching communication unit and connecting cable........................................................ 18 - 29
18.3.6 Verifying GOT recognizes connected equipment ............................................................. 18 - 31
18.3.7 Checking for normal monitoring........................................................................................ 18 - 33
18.4 PLC Side Setting 18 - 35
18.5 List of Functions Added by Version Upgrade 18 - 37
19. CONNECTION TO YASKAWA PLC 19 - 1 to 19 - 32
19.1 System Configuration 19 - 2
19.1.1 Connecting to GL120, GL130............................................................................................. 19 - 2
19.1.2 Connecting to GL60S, GL60H, GL70H .............................................................................. 19 - 4
19.1.3 Connecting to MP-920/930, CP-9300MS/9200(H), PROGIC-8.......................................... 19 - 6
19.1.4 Connecting to MP-940........................................................................................................ 19 - 8
19.1.5 Connecting to CP-9200SH ............................................................................................... 19 - 10
19.2 Connection Cable 19 - 12
19.2.1 RS-232 cable.................................................................................................................... 19 - 13
19.2.2 RS-422 cable.................................................................................................................... 19 - 16
19.3 Preparatory Procedure for Monitoring 19 - 18
19.3.1 Installing OS onto GOT .................................................................................................... 19 - 19
19.3.2 Checking OS installation on GOT..................................................................................... 19 - 20
19.3.3 Setting communication interface (Communication settings)............................................. 19 - 21
19.3.4 Downloading project data................................................................................................. 19 - 24
19.3.5 Attaching communication unit and connecting cable........................................................ 19 - 25
19.3.6 Verifying GOT recognizes connected equipment ............................................................. 19 - 29
19.3.7 Checking for normal monitoring........................................................................................ 19 - 31
19.4 PLC Side Setting 19 - 32
20. CONNECTION TO YOKOGAWA PLC 20 - 1 to 20 - 40
20.1 System Configuration 20 - 2
20.1.1 Connecting to FA-M3.......................................................................................................... 20 - 2
20.1.2 Connecting to FA500.......................................................................................................... 20 - 5
20.1.3 Connecting to STARDOM .................................................................................................. 20 - 7
20.2 Connection Cable 20 - 8
20.2.1 RS-232 cable...................................................................................................................... 20 - 9
20.2.2 RS-422 cable.................................................................................................................... 20 - 12
20.3 Preparatory Procedure for Monitoring 20 - 14
20.3.1 Installing OS onto GOT .................................................................................................... 20 - 15
20.3.2 Checking OS installation on GOT..................................................................................... 20 - 16
20.3.3 Setting communication interface (Communication settings)............................................. 20 - 17
20.3.4 Downloading project data................................................................................................. 20 - 20
20.3.5 Attaching communication unit and connecting cable........................................................ 20 - 21
20.3.6 Verifying GOT recognizes connected equipment ............................................................. 20 - 25
20.3.7 Checking for normal monitoring........................................................................................ 20 - 27
20.4 PLC Side Setting 20 - 28
20.4.1 Connecting CPU port/D-sub 9-pin conversion cable........................................................ 20 - 29
20.4.2 Connecting PC link module (F3LC01-1N, F3LC11-1N, F3LC11-2N) ............................... 20 - 30
A - 20
20.4.3 Connecting PC link module (F3LC11-1F, F3LC12-1F)..................................................... 20 - 32
20.4.4 Connecting PC link module (LC01-0N, LC02-0N) ............................................................ 20 - 34
20.4.5 Connecting to STARDOM................................................................................................. 20 - 36
20.5 Precautions 20 - 38
20.5.1 Device range..................................................................................................................... 20 - 38
20.5.2 Connecting to STARDOM................................................................................................. 20 - 38
20.6 List of Functions Added by Version Upgrade 20 - 39
21. CONNECTION TO ALLEN-BRADLEY PLC 21 - 1 to 21 - 24
21.1 System Configuration 21 - 2
21.1.1 Connecting to SLC500 Series ............................................................................................ 21 - 3
21.1.2 Connecting to MicroLogix1000/1200/1500 Series.............................................................. 21 - 5
21.2 Connection Cable 21 - 7
21.3 Preparatory Procedures for Monitoring 21 - 10
21.3.1 Installing OS onto the GOT............................................................................................... 21 - 11
21.3.2 Checking OS installation on GOT..................................................................................... 21 - 12
21.3.3 Setting communication interface (Communication settings)............................................. 21 - 13
21.3.4 Downloading project data ................................................................................................. 21 - 16
21.3.5 Attaching communication unit and connecting cable........................................................ 21 - 17
21.3.6 Verifying GOT recognizes connected equipment ............................................................. 21 - 19
21.3.7 Checking for normal monitoring........................................................................................ 21 - 21
21.4 PLC Side Setting 21 - 23
22. CONNECTION TO SIEMENS PLC 22 - 1 to 22 - 22
22.1 System Configuration 22 - 2
22.1.1 Connecting to a SIMATIC S7-300/400 Series .................................................................... 22 - 3
22.1.2 Connecting to a SIMATIC S7-200 Series ........................................................................... 22 - 4
22.2 Connection Cable 22 - 5
22.3 Preparatory Procedures for Monitoring 22 - 7
22.3.1 Installing OS onto GOT....................................................................................................... 22 - 8
22.3.2 Checking OS installation on GOT...................................................................................... 22 - 9
22.3.3 Setting communication interface (Communication settings)............................................. 22 - 10
22.3.4 Downloading project data ................................................................................................. 22 - 13
22.3.5 Attaching communication unit and connecting cable........................................................ 22 - 14
22.3.6 Verifying GOT recognizes connected equipment ............................................................. 22 - 16
22.3.7 Checking for normal monitoring........................................................................................ 22 - 18
22.4 PLC Side Setting 22 - 19
22.4.1 Connecting to HMI Adapter .............................................................................................. 22 - 19
22.4.2 Connecting to SIMATIC S7-200 ....................................................................................... 22 - 20
22.5 Precautions 22 - 21
22.6 List of Functions Added by Version Upgrade 22 - 22
A - 21
MICROCOMPUTER CONNECTION
23. MICROCOMPUTER CONNECTION 23 - 1 to 23 - 100
23.1 Microcomputer Connection 23 - 2
23.2 System Configuration 23 - 4
23.3 Connection Cable 23 - 6
23.3.1 RS-232 cable...................................................................................................................... 23 - 6
23.3.2 RS-422 cable...................................................................................................................... 23 - 9
23.4 Device Data Area 23 - 11
23.4.1 D devices.......................................................................................................................... 23 - 13
23.4.2 R devices.......................................................................................................................... 23 - 17
23.4.3 L devices .......................................................................................................................... 23 - 18
23.4.4 M devices ......................................................................................................................... 23 - 19
23.4.5 SD devices ....................................................................................................................... 23 - 20
23.4.6 SM devices ....................................................................................................................... 23 - 23
23.5 Message Formats 23 - 26
23.5.1 Data format type and application...................................................................................... 23 - 26
23.5.2 List of commands ............................................................................................................. 23 - 28
23.5.3 Formats 1, 2 (GOT-A900 series microcomputer connection) ........................................... 23 - 31
23.5.4 Formats 3 to 6 (A compatible 1C frame) .......................................................................... 23 - 44
23.5.5 Formats 7 to 10 (QnA compatible 3C/4C frame) .............................................................. 23 - 49
23.5.6 Formats 11 to 13 (Digital Electronics Corporation's memory link method)....................... 23 - 57
23.5.7 Formats 14, 15 (GOT-F900 series microcomputer connection) ....................................... 23 - 63
23.6 Preparatory Procedures for Monitoring 23 - 78
23.6.1 Installing OS onto GOT .................................................................................................... 23 - 79
23.6.2 Checking OS installation on GOT..................................................................................... 23 - 80
23.6.3 Setting communication interface (Communication settings)............................................. 23 - 81
23.6.4 Downloading project data................................................................................................. 23 - 84
23.6.5 Attaching communication unit and connecting cable........................................................ 23 - 85
23.6.6 Verifying GOT recognizes connected equipment ............................................................. 23 - 90
23.6.7 Checking for normal monitoring........................................................................................ 23 - 92
23.7 System Configuration Examples 23 - 94
23.8 Precautions 23 - 99
23.9 List of Functions Added by Version Upgrade 23 - 100
TEMPERATURE CONTROLLER CONNECTIONS
24. CONNECTION TO OMRON TEMPERATURE CONTROLLER
24 - 1 to 24 - 34
24.1 System configuration 24 - 2
24.1.1 Connecting E5AN, E5EN.................................................................................................... 24 - 2
24.1.2 Connecting to E5CN, E5GN............................................................................................... 24 - 4
Connection Manual 3/3
A - 22
24.1.3 Connecting to E5ZN ........................................................................................................... 24 - 6
24.2 Connection Cable 24 - 8
24.2.1 RS-232 cable...................................................................................................................... 24 - 9
24.2.2 RS-485 cable.................................................................................................................... 24 - 11
24.3 Preparatory Procedures for Monitoring 24 - 14
24.3.1 Installing OS onto GOT..................................................................................................... 24 - 15
24.3.2 Checking OS installation on GOT..................................................................................... 24 - 16
24.3.3 Setting communication interface (Communication settings)............................................. 24 - 17
24.3.4 Downloading project data ................................................................................................. 24 - 20
24.3.5 Attaching communication unit and connecting cable........................................................ 24 - 21
24.3.6 Verifying GOT recognizes connected equipment ............................................................. 24 - 24
24.3.7 Checking for normal monitoring........................................................................................ 24 - 26
24.4 Temperature Controller Side Setting 24 - 28
24.4.1 Connecting E5AN, E5EN, E5CN, E5GN .......................................................................... 24 - 28
24.4.2 Connecting E5ZN ............................................................................................................. 24 - 28
24.4.3 Connecting to interface converter (K3SC-10)................................................................... 24 - 29
24.4.4 Station NO. settings.......................................................................................................... 24 - 31
24.5 Precautions 24 - 32
24.6 List of Functions Added by Version Upgrade 24 - 33
25. CONNECTION TO SHINKO TECHNOS INDICATING CONTROLLER
25 - 1 to 25 - 28
25.1 System Configuration 25 - 2
25.1.1 Connecting to ACS-13A, JC, JCM-33A, JIR-301-M Series ................................................ 25 - 2
25.1.2 Connecting to FCD-100, FCR-100, FCR-23A, FIR, PC-900 Series ................................... 25 - 4
25.1.3 Connecting to DCL-33A Series........................................................................................... 25 - 5
25.2 Connection Cable 25 - 6
25.2.1 RS-232 cable...................................................................................................................... 25 - 7
25.2.2 RS-485 cable...................................................................................................................... 25 - 9
25.3 Preparatory Procedures for Monitoring 25 - 10
25.3.1 Installing OS onto GOT..................................................................................................... 25 - 11
25.3.2 Checking OS installation on GOT..................................................................................... 25 - 12
25.3.3 Setting communication interface (Communication settings)............................................. 25 - 13
25.3.4 Downloading project data ................................................................................................. 25 - 16
25.3.5 Attaching communication unit and connecting cable........................................................ 25 - 17
25.3.6 Verifying GOT recognizes connected equipment ............................................................. 25 - 19
25.3.7 Checking for normal monitoring........................................................................................ 25 - 21
25.4 Indicating controller Side Setting 25 - 23
25.4.1 Connecting to ACS-13A, DCL-33A, JC, JCM-33A, JIR-301-M Series ............................. 25 - 24
25.4.2 Connecting to FCD-100, FCR-100, FCR-23A, FIR, PC-900 Series ................................. 25 - 24
25.4.3 Connecting to communication converter (IF-400)............................................................. 25 - 24
25.4.4 Station NO. settings.......................................................................................................... 25 - 25
25.5 Precautions 25 - 26
25.5.1 Station number settings of indicating controller ................................................................ 25 - 26
25.5.2 GOT clock function ........................................................................................................... 25 - 26
25.6 List of Functions Added by Version Upgrade 25 - 27
A - 23
26. CONNECTION TO FUJI SYS TEMPERATURE CONTROLLER
26 - 1 to 26 - 38
26.1 System Configuration 26 - 2
26.1.1 Connecting to PXR3, PXR4, PXR5 or PXR9...................................................................... 26 - 2
26.1.2 Connecting to PXG4, PXG5, PXG9 or PXH9..................................................................... 26 - 4
26.2 Connection Cable 26 - 6
26.2.1 RS-232 cable...................................................................................................................... 26 - 7
26.2.2 RS-485 cable.................................................................................................................... 26 - 10
26.3 Preparatory Procedures for Monitoring 26 - 14
26.3.1 Installing OS onto GOT .................................................................................................... 26 - 15
26.3.2 Checking OS installation on GOT..................................................................................... 26 - 16
26.3.3 Setting communication interface (Communication settings)............................................. 26 - 17
26.3.4 Downloading project data................................................................................................. 26 - 19
26.3.5 Attaching communication unit and connecting cable........................................................ 26 - 20
26.3.6 Verifying GOT recognizes connected equipment ............................................................. 26 - 23
26.3.7 Checking for normal monitoring........................................................................................ 26 - 25
26.4 Temperature Controller Side Setting 26 - 26
26.4.1 Connecting to PXR3/4/5/9................................................................................................ 26 - 26
26.4.2 Connecting to PXG4, PXG5 or PXG9. ............................................................................. 26 - 27
26.4.3 Connecting to PXH9......................................................................................................... 26 - 28
26.4.4 Connecting to interface converter (RC-77) ....................................................................... 26 - 29
26.4.5 Connecting to interface converter (SI-30A) ...................................................................... 26 - 31
26.4.6 Connecting to interface converter (KS-485) ..................................................................... 26 - 32
26.4.7 Connecting to interface converter (K3SC-10)................................................................... 26 - 33
26.4.8 Station NO. settings.......................................................................................................... 26 - 35
26.5 Precautions 26 - 36
26.5.1 Station number settings of temperature controller............................................................ 26 - 36
26.5.2 FIX processing of temperature controller ......................................................................... 26 - 36
26.5.3 GOT clock function........................................................................................................... 26 - 36
26.6 List of Functions Added by Version Upgrade 26 - 37
27. CONNECTION TO YAMATAKE TEMPERATURE CONTROLLER
27 - 1 to 27 - 44
27.1 System Configuration 27 - 2
27.1.1 Connecting to DMC10 ........................................................................................................ 27 - 2
27.1.2 Connecting to SDC15, SDC25/26 or SDC35/36 ................................................................ 27 - 4
27.1.3 Connecting to SDC20/21.................................................................................................... 27 - 6
27.1.4 Connecting to SDC30/31.................................................................................................... 27 - 9
27.1.5 Connecting to SDC40A/40B/40G..................................................................................... 27 - 11
27.2 Connection Cable 27 - 14
27.2.1 RS-232 cable.................................................................................................................... 27 - 15
27.2.2 RS-485 cable.................................................................................................................... 27 - 18
27.3 Preparatory Procedures for Monitoring 27 - 24
27.3.1 Installing OS onto GOT .................................................................................................... 27 - 25
27.3.2 Checking OS installation on GOT..................................................................................... 27 - 26
A - 24
27.3.3 Setting communication interface (Communication settings)............................................. 27 - 27
27.3.4 Downloading project data ................................................................................................. 27 - 30
27.3.5 Attaching communication unit and connecting cable........................................................ 27 - 31
27.3.6 Verifying GOT recognizes connected equipment ............................................................. 27 - 34
27.3.7 Checking for normal monitoring........................................................................................ 27 - 36
27.4 Temperature Controller Side Setting 27 - 37
27.4.1 Connecting to DMC10 ...................................................................................................... 27 - 37
27.4.2 Connecting SDC40A/40B/40G ......................................................................................... 27 - 38
27.4.3 Connecting SDC15, SDC25/26, SDC35/36...................................................................... 27 - 38
27.4.4 Connecting SDC20/21, SDC30/31 .................................................................................. 27 - 39
27.4.5 Connecting CMC10L ........................................................................................................ 27 - 39
27.4.6 Station NO. settings.......................................................................................................... 27 - 41
27.5 Precautions 27 - 42
27.6 List of Functions Added by Version Upgrade 27 - 43
28. CONNECTION TO YOKOGAWA TEMPERATURE CONTROLLER
28 - 1 to 28 - 48
28.1 System Configuration 28 - 2
28.1.1 Connecting to GREEN Series............................................................................................. 28 - 2
28.1.2 Connecting to UT100 Series............................................................................................... 28 - 6
28.1.3 Connecting to UT2000 Series............................................................................................. 28 - 8
28.2 Connection Cable 28 - 11
28.2.1 RS-232 cable.................................................................................................................... 28 - 11
28.2.2 RS-485 cable.................................................................................................................... 28 - 13
28.3 Preparatory Procedures for Monitoring 28 - 23
28.3.1 Installing OS onto GOT..................................................................................................... 28 - 24
28.3.2 Checking OS installation on GOT..................................................................................... 28 - 25
28.3.3 Setting communication interface (Communication settings)............................................. 28 - 26
28.3.4 Downloading project data ................................................................................................. 28 - 29
28.3.5 Attaching communication unit and connecting cable........................................................ 28 - 30
28.3.6 Verifying GOT recognizes connected equipment ............................................................. 28 - 35
28.3.7 Checking for normal monitoring........................................................................................ 28 - 37
28.4 Temperature Controller Side Setting 28 - 39
28.4.1 Connecting to GREEN Series........................................................................................... 28 - 40
28.4.2 Connecting to UT100 Series............................................................................................. 28 - 41
28.4.3 Connecting to UT2000 Series........................................................................................... 28 - 42
28.4.4 Connecting to RS232C/RS485 converter ......................................................................... 28 - 44
28.4.5 Station NO. settings.......................................................................................................... 28 - 45
28.5 Precautions 28 - 46
28.5.1 Station number settings of temperature controller............................................................ 28 - 46
28.5.2 GOT clock function ........................................................................................................... 28 - 46
28.6 List of Functions Added by Version Upgrade 28 - 47
29. CONNECTION TO RKC TEMPERATURE CONTROLLER29 - 1 to 29 - 38
29.1 System Configuration 29 - 2
A - 25
29.1.1 Connecting to H-PCP-J ...................................................................................................... 29 - 2
29.1.2 Connecting to H-PCP-A or H-PCP-B................................................................................. 29 - 6
29.2 Connection Cable 29 - 9
29.2.1 RS-232 cable.................................................................................................................... 29 - 10
29.2.2 RS-422 cable.................................................................................................................... 29 - 12
29.2.3 RS-485 cable.................................................................................................................... 29 - 14
29.3 Preparatory Procedures for Monitoring 29 - 16
29.3.1 Installing OS onto GOT .................................................................................................... 29 - 17
29.3.2 Checking OS installation on GOT..................................................................................... 29 - 18
29.3.3 Setting communication interface (Communication settings)............................................. 29 - 19
29.3.4 Downloading project data................................................................................................. 29 - 22
29.3.5 Attaching communication unit and connecting cable........................................................ 29 - 23
29.3.6 Verifying GOT recognizes connected equipment ............................................................. 29 - 28
29.3.7 Checking for normal monitoring........................................................................................ 29 - 30
29.4 Temperature Controller Side Setting 29 - 31
29.4.1 Connecting to H-PCP-J .................................................................................................... 29 - 31
29.4.2 Connecting to H-PCP-A, H-PCP-B................................................................................... 29 - 34
29.4.3 Station No. settings .......................................................................................................... 29 - 36
29.5 Precautions 29 - 37
29.6 List of Functions Added by Version Upgrade 29 - 38
OTHER CONNECTIONS
30. INVERTER CONNECTION 30 - 1 to 30 - 32
30.1 System Configuration 30 - 2
30.1.1 Connecting to FREQROL A500/F500 ................................................................................ 30 - 2
30.1.2 Connecting to FREQROL E500/S500 ................................................................................ 30 - 5
30.1.3 Connecting to FREQROL A700/F700 ................................................................................ 30 - 7
30.2 Connection Cable 30 - 9
30.3 Preparatory Procedures for Monitoring 30 - 15
30.3.1 Installing OS onto GOT .................................................................................................... 30 - 16
30.3.2 Checking OS installation on GOT..................................................................................... 30 - 17
30.3.3 Setting communication interface (Communication settings)............................................. 30 - 18
30.3.4 Downloading project data................................................................................................ 30 - 21
30.3.5 Attaching communication unit and connecting cable........................................................ 30 - 22
30.3.6 Verifying GOT recognizes connected equipment ............................................................. 30 - 25
30.3.7 Checking for normal monitoring........................................................................................ 30 - 27
30.4 FREQROL Series Inverter Side Settings 30 - 28
30.5 Precautions 30 - 30
30.6 List of Functions Added by Version Upgrade 30 - 31
31. SERVO AMPLIFIER CONNECTION 31 - 1 to 31 - 34
31.1 System Configuration 31 - 2
31.1.1 Connecting to the MELSERVO-J2-Super series ................................................................ 31 - 2
31.1.2 Connecting to the MELSERVO-J2M series........................................................................ 31 - 4
A - 26
31.1.3 Connecting to the MELSERVO-J3 Series .......................................................................... 31 - 6
31.2 Connection Cable 31 - 9
31.2.1 RS-232 cable...................................................................................................................... 31 - 9
31.2.2 RS-422 cable.................................................................................................................... 31 - 11
31.3 Preparatory Procedures for Monitoring 31 - 14
31.3.1 Installing OS onto GOT..................................................................................................... 31 - 15
31.3.2 Checking OS installation on GOT..................................................................................... 31 - 16
31.3.3 Setting communication interface (Communication settings)............................................. 31 - 17
31.3.4 Downloading project data ................................................................................................. 31 - 19
31.3.5 Attaching communication unit and connecting cable........................................................ 31 - 20
31.3.6 Verifying GOT recognizes connected equipment ............................................................. 31 - 24
31.3.7 Checking for normal monitoring........................................................................................ 31 - 26
31.4 Setting on Servo Amplifier Side 31 - 28
31.4.1 Connecting to the MELSERVO-J2-Super series .............................................................. 31 - 28
31.4.2 Connecting to the MELSERVO-J2M series...................................................................... 31 - 30
31.4.3 Connecting to the MELSERVO-J3 series......................................................................... 31 - 31
31.4.4 Station NO. settings.......................................................................................................... 31 - 32
31.5 Precautions 31 - 33
31.6 List of Functions Added by Version Upgrade 31 - 34
32. BAR CODE READER CONNECTION 32 - 1 to 32 - 20
32.1 System Configuration 32 - 2
32.2 Preparatory Procedures for Monitoring 32 - 4
32.2.1 Installing OS onto GOT....................................................................................................... 32 - 5
32.2.2 Checking OS installation on GOT....................................................................................... 32 - 6
32.2.3 Setting communication interface (Communication settings)............................................... 32 - 7
32.2.4 Downloading project data ................................................................................................... 32 - 9
32.2.5 Attaching communication unit and connecting cable........................................................ 32 - 10
32.2.6 Verifying GOT recognizes connected equipment ............................................................. 32 - 11
32.2.7 Checking for normal monitoring........................................................................................ 32 - 13
32.3 Precautions 32 - 14
32.4 System Configuration Examples 32 - 15
32.5 List of Functions Added by Version Upgrade 32 - 19
33. VIDEO/RGB CONNECTION 33 - 1 to 33 - 24
33.1 System Configuration 33 - 2
33.1.1 Displaying video image on GOT......................................................................................... 33 - 3
33.1.2 Displaying GOT screen on external monitor....................................................................... 33 - 6
33.2 Connection Cable 33 - 7
33.2.1 Coaxial cable ...................................................................................................................... 33 - 7
33.2.2 Analog RGB cable ............................................................................................................ 33 - 10
33.3 Preparatory Procedures for Monitoring 33 - 12
33.3.1 Installing OS onto GOT..................................................................................................... 33 - 13
33.3.2 Checking OS installation on GOT..................................................................................... 33 - 14
A - 27
33.3.3 Setting communication interface (Communication settings)............................................. 33 - 15
33.3.4 Downloading project data................................................................................................. 33 - 17
33.3.5 Attaching option unit and connecting cable...................................................................... 33 - 18
33.3.6 Verifying GOT recognizes connected equipment ............................................................. 33 - 20
33.4 Precautions 33 - 22
33.4.1 Connecting to PC ............................................................................................................. 33 - 22
33.4.2 Connecting to NEC PC-9800 (PC-9801, PC-9821, etc.) series ....................................... 33 - 22
33.5 List of Functions Added by Version Upgrade 33 - 23
34. PRINTER CONNECTION 34 - 1 to 34 - 14
34.1 System Configuration 34 - 2
34.2 Preparatory Procedures for Monitoring 34 - 4
34.2.1 Installing OS onto GOT ...................................................................................................... 34 - 5
34.2.2 Checking OS installation on GOT....................................................................................... 34 - 6
34.2.3 Setting communication interface (Communication settings)............................................... 34 - 7
34.2.4 Downloading project data................................................................................................... 34 - 8
34.2.5 Attaching communication unit and connecting cable.......................................................... 34 - 9
34.2.6 Verifying GOT recognizes connected equipment ............................................................. 34 - 10
34.3 Precautions 34 - 12
34.4 List of Functions Added by Version Upgrade 34 - 13
35. CNC CONNECTION 35 - 1 to 35 - 90
35.1 Direct Connection To CPU 35 - 2
35.1.1 System Configuration ......................................................................................................... 35 - 2
35.1.2 Connection Cable............................................................................................................... 35 - 4
35.1.3 Preparatory Procedures for Monitoring .............................................................................. 35 - 6
35.1.4 Installing OS onto GOT ...................................................................................................... 35 - 7
35.1.5 Checking OS installation on GOT....................................................................................... 35 - 8
35.1.6 Setting communication interface (Communication settings)............................................... 35 - 9
35.1.7 Downloading project data................................................................................................. 35 - 11
35.1.8 Attaching communication unit and connecting cable........................................................ 35 - 12
35.1.9 Verifying GOT recognizes connected equipment ............................................................. 35 - 16
35.1.10 Checking for normal monitoring........................................................................................ 35 - 18
35.1.11 Precautions....................................................................................................................... 35 - 20
35.2 MELSECNET/10 Connection (PLC To PLC Network) 35 - 21
35.2.1 System Configuration ....................................................................................................... 35 - 21
35.2.2 Preparatory Procedures for Monitoring ............................................................................ 35 - 23
35.2.3 Installing OS onto GOT .................................................................................................... 35 - 24
35.2.4 Checking OS installation on GOT..................................................................................... 35 - 25
35.2.5 Setting communication interface (Communication settings)............................................. 35 - 26
35.2.6 Downloading project data................................................................................................. 35 - 31
35.2.7 Attaching communication unit and connecting cable........................................................ 35 - 32
35.2.8 Verifying GOT recognizes connected equipment ............................................................. 35 - 36
35.2.9 Checking for normal monitoring........................................................................................ 35 - 38
35.2.10 CNC Side Settings............................................................................................................ 35 - 40
35.2.11 Precautions....................................................................................................................... 35 - 43
A - 28
35.3 CC-Link Connection (Intelligent Device Station) 35 - 44
35.3.1 System Configuration ....................................................................................................... 35 - 44
35.3.2 Preparatory Procedures for Monitoring............................................................................. 35 - 46
35.3.3 Installing OS onto GOT..................................................................................................... 35 - 47
35.3.4 Checking OS installation on GOT..................................................................................... 35 - 48
35.3.5 Setting communication interface (Communication settings)............................................. 35 - 49
35.3.6 Downloading project data ................................................................................................. 35 - 55
35.3.7 Attaching communication unit and connecting cable........................................................ 35 - 56
35.3.8 Verifying GOT recognizes connected equipment ............................................................. 35 - 59
35.3.9 Checking for normal monitoring........................................................................................ 35 - 61
35.3.10 CNC Side Settings............................................................................................................ 35 - 64
35.3.11 Precautions....................................................................................................................... 35 - 67
35.4 Ethernet Connection 35 - 68
35.4.1 System Configuration ....................................................................................................... 35 - 68
35.4.2 Preparatory Procedures for Monitoring............................................................................. 35 - 70
35.4.3 Installing OS onto GOT..................................................................................................... 35 - 71
35.4.4 Checking OS installation on GOT..................................................................................... 35 - 72
35.4.5 Setting communication interface (Communication settings)............................................. 35 - 73
35.4.6 Downloading project data ................................................................................................. 35 - 78
35.4.7 Attaching communication unit and connecting cable........................................................ 35 - 79
35.4.8 Verifying GOT recognizes connected equipment ............................................................. 35 - 80
35.4.9 Checking for normal monitoring........................................................................................ 35 - 82
35.4.10 CNC Side Settings............................................................................................................ 35 - 86
35.4.11 Precautions....................................................................................................................... 35 - 89
35.5 List of Functions Added by Version Upgrade 35 - 90
OTHER FUNCTIONS
36. MULTI-CHANNEL FUNCTION 36 - 1 to 36 - 16
36.1 What is Multi-channel Function? 36 - 2
36.2 System Configuration Examples 36 - 3
36.3 Preparatory Procedures for Monitoring 36 - 4
36.3.1 Installing OS onto GOT....................................................................................................... 36 - 5
36.3.2 Checking OS installation on GOT....................................................................................... 36 - 6
36.3.3 Setting communication interface (Communication settings)............................................... 36 - 7
36.3.4 Downloading project data ................................................................................................... 36 - 8
36.3.5 Attaching option function borad/communication unit and connecting cable ....................... 36 - 9
36.3.6 Verifying GOT recognizes connected equipments ........................................................... 36 - 10
36.3.7 Checking for normal monitoring........................................................................................ 36 - 12
36.4 Connected Equipment Side Settings 36 - 14
36.5 List of Functions Added by Version Upgrade 36 - 15
37. FA TRANSPARENT FUNCTION 37 - 1 to 37 - 32
37.1 FA Transparent Function 37 - 2
37.2 System Configuration 37 - 2
37.2.1 GX Developer ..................................................................................................................... 37 - 3
A - 29
37.2.2 PX Developer, GX Configurator ......................................................................................... 37 - 6
37.2.3 FR Configurator .................................................................................................................. 37 - 8
37.3 Compatible Software 37 - 10
37.4 Preparatory Procedure for Accessing 37 - 13
37.4.1 Setting communication interface (Communication settings)............................................. 37 - 14
37.4.2 Attaching the communication unit and connecting the cable............................................ 37 - 16
37.4.3 Verifying GOT recognizes connected equipment ............................................................. 37 - 18
37.4.4 Accessing the PLC by the GX Developer, PX Developer, GX Configurator..................... 37 - 20
37.4.5 Accessing the inverter by the FR Configurator ................................................................. 37 - 23
37.5 Precautions 37 - 25
37.5.1 Precautions common to each software ............................................................................ 37 - 25
37.5.2 When using GX Developer ............................................................................................... 37 - 28
37.5.3 When using FR Configurator ............................................................................................ 37 - 30
37.6 List of Functions Added by Version Upgrade 37 - 31
38. MULTIPLE-GT11, GT10 CONNECTION FUNCTION 38 - 1 to 38 - 26
38.1 System Configuration 38 - 2
38.2 Connection Cable 38 - 5
38.3 Preparatory Procedures for Monitoring 38 - 7
38.3.1 Installing OS onto GOT ...................................................................................................... 38 - 8
38.3.2 Checking OS installation on GOT....................................................................................... 38 - 9
38.3.3 Setting communication interface (Communication settings)............................................. 38 - 10
38.3.4 Downloading project data................................................................................................. 38 - 15
38.3.5 Attaching communication unit and connecting cable........................................................ 38 - 16
38.3.6 Verifying GOT recognizes connected equipment ............................................................. 38 - 17
38.3.7 Checking for normal monitoring........................................................................................ 38 - 20
38.4 Precautions 38 - 23
38.5 List of Functions Added by Version Upgrade 38 - 25
39. GATEWAY FUNCTION 39 - 1 to 39 - 20
39.1 System Configuration 39 - 2
39.2 Preparatory Procedures for Monitoring 39 - 6
39.2.1 Installing OS onto GOT ...................................................................................................... 39 - 7
39.2.2 Checking OS installation on GOT....................................................................................... 39 - 8
39.2.3 Setting communication interface (Communication settings)............................................... 39 - 9
39.2.4 Downloading project data................................................................................................. 39 - 13
39.2.5 Attaching communication unit and connecting cable........................................................ 39 - 14
39.2.6 Verifying GOT recognizes connected equipment ............................................................. 39 - 15
39.2.7 Checking for normal monitoring........................................................................................ 39 - 17
39.3 List of Functions Added by Version Upgrade 39 - 19
40. MES INTERFACE FUNCTION 40 - 1 to 40 - 18
40.1 System Configuration 40 - 2
A - 30
40.2 Preparatory Procedures for Monitoring 40 - 5
40.2.1 Installing OS onto GOT....................................................................................................... 40 - 6
40.2.2 Checking OS installation on GOT....................................................................................... 40 - 7
40.2.3 Setting communication interface (Communication settings)............................................... 40 - 8
40.2.4 Downloading project data ................................................................................................. 40 - 12
40.2.5 Attaching communication unit and connecting cable........................................................ 40 - 13
40.2.6 Verifying GOT recognizes connected equipment ............................................................. 40 - 14
40.2.7 Checking for normal monitoring........................................................................................ 40 - 16
40.3 List of Functions Added by Version Upgrade 40 - 18
IINDEX Index - 1 to Index - 4
1 - 31
ABOUT MANUALS
The following manuals are also related to this product.
In necessary, order them by quoting the details in the tables below.
*1 The manual in PDF-format is included in the GT Works2 and GT Designer2 products.
Related Manuals
Manual Name
Manual Number
(Model Code)
GT15 User's Manual
Describes the GT15 hardware-relevant content such as part names, external dimensions, mounting, power supply
wiring, specifications, and introduction to option devices.
(Sold separately)
SH-080528ENG
(1D7M23)
GT11 User's Manual
Describes the GT11 hardware-relevant content such as part names, external dimensions, mounting, power supply
wiring, specifications, and introduction to option devices.
(Sold separately)
JY997D17501
(09R815)
GT10 User's Manual
Describes the GT10 hardware-relevant content such as part names, external dimensions, mounting, power supply
wiring, specifications, and introduction to option devices.
(Sold separately)
JY997D24701
(09R819)
Handy GOT User's Manual
Describes the Handy GOT hardware-relevant content such as part names, external dimensions, mounting, power
supply wiring, specifications, and introduction to option devices.
(Sold separately)
JY997D20101
(09R817)
GT SoftGOT1000 Version2 Operating Manual
Describes the screen configuration, functions and using method of GT SoftGOT1000.
(Sold separately)
SH-080602ENG
(1D7M48)
GT Designer2 Version2 Basic Operation/Data Transfer Manual (For GOT1000 Series)
Describes methods of the GT Designer2 installation operation, basic operation for drawing and transmitting data
to GOT1000 series
(Sold separately)
*1
SH-080529ENG
(1D7M24)
GT Designer2 Version2 Screen Design Manual (For GOT1000 Series) 1/3
GT Designer2 Version2 Screen Design Manual (For GOT1000 Series) 2/3
GT Designer2 Version2 Screen Design Manual (For GOT1000 Series) 3/3
Describes specifications and settings of each object function applicable to GOT1000 series.
(Sold separately)*
1
SH-080530ENG
(1D7M25)
GOT1000 Series Gateway Functions Manual
Describes specifications, system comfigurations and setting method of the gateway function.
(Sold separately)
*1
SH-080545ENG
(1D7M33)
GOT1000 Series MES Interface Function Manual
Describes the specifications, system configurations, and setting method of GT MES interface function.
(Sold separately)
*1
SH-080654ENG
(1D7M63)
1 - 32
ABBREVIATIONS AND GENERIC TERMS IN THIS MANUAL
Abbreviations and generic terms used in this manual are described as follows.
GOT
Communication unit
*1 A9GT-QJ71LP23 + GT15-75IF900 set
*2 A9GT-QJ71BR13 + GT15-75IF900 set
*3 A8GT-J61BT13 + GT15-75IF900 set
Abbreviations and generic terms Description
GOT1000 Series
GT SoftGOT1000 Abbreviation of GT SoftGOT1000
GT1595 GT1595-X Abbreviation of GT1595-XTBA, GT1595-XTBD
GT1585
GT1585V-S Abbreviation of GT1585V-STBA
GT1585-S Abbreviation of GT1585-STBA, GT1585-STBD
GT157
GT1575V-S Abbreviation of GT1575V-STBA
GT1575-S Abbreviation of GT1575-STBA, GT1575-STBD
GT1575-V Abbreviation of GT1575-VTBA, GT1575-VTBD
GT1575-VN Abbreviation of GT1575-VNBA, GT1575-VNBD
GT1572-VN Abbreviation of GT1572-VNBA, GT1572-VNBD
GT156
GT1565-V Abbreviation of GT1565-VTBA, GT1565-VTBD
GT1562-VN Abbreviation of GT1562-VNBA, GT1562-VNBD
GT155
GT 1555-Q Abbreviation of GT1555-QTBD, GT1555-QSBD
GT 1550-Q Abbreviation of GT1550-QTBD
GT15 , GT15 Abbreviation of GT1595, GT1585, GT157 , GT156 , GT155
GT1155-Q Abbreviation of GT1155-QSBD
GT1150-Q Abbreviation of GT1150-QLBD
Handy
GOT
GT1155HS-Q Abbreviation of GT1155HS-QSBD
GT1150HS-Q Abbreviation of GT1150HS-QLBD
GT11 , GT11 Abbreviation of GT1155-Q, GT1150-Q, GT11 Handy GOT
GT10 GT1020 Abbreviation of GT1020-LBD, GT1020-LBD2, GT1020-LBL
GOT900 Series Abbreviation of GOT-A900 series, GOT-F900 series
GOT800 Series
Abbreviation of GOT-800 series
Abbreviations and generic terms
Description
Bus connection unit
GT15-QBUS, GT15-QBUS2, GT15-ABUS, GT15-ABUS2,
GT15-75QBUSL, GT15-75QBUS2L, GT15-75ABUSL,
GT15-75ABUS2L
Serial communication unit GT15-RS2-9P, GT15-RS4-9S, GT15-RS4-TE
RS-422 conversion unit GT15-RS2T4-9P, GT15-RS2T4-25P
Ethernet communication unit GT15-J71E71-100
MELSECNET/H
communication unit
GT15-J71LP23-25, GT15-J71BR13
MELSECNET/10
communication unit
GT15-75J71LP23-Z
*1
, GT15-75J71BR13-Z
*2
CC-Link communication unit
GT15-J61BT13, GT15-75J61BT13-Z
*3
Interface converter unit GT15-75IF900
1 - 33
Option unit
Option
Software
Abbreviations and generic terms Description
Printer unit GT15-PRN
Video input unit GT15V-75V4
RGB input unit GT15V-75R1
Video/RGB input unit GT15V-75V4R1
RGB output unit GT15V-75ROUT
Video/RGB unit Abbreviation of GT15V-75V4, GT15V-75R1, GT15V-75V4R1, GT15V-75ROUT
CF card unit GT15-CFCD
Abbreviations and generic terms Description
Memory card CF card
GT05-MEM-16MC, GT05-MEM-32MC, GT05-MEM-64MC,
GT05-MEM-128MC, GT05-MEM-256MC
Memory card adaptor GT05-MEM-ADPC
Option function board
GT15-FNB, GT15-QFNB, GT15-QFNB16M, GT15-QFNB32M,
GT15-QFNB48M, GT11-50FNB
Battery GT15-BAT, GT11-50BAT
Protective Sheet
GT15-90PSCB, GT15-90PSGB, GT15-90PSCW, GT15-90PSGW,
GT15-80PSCB, GT15-80PSGB, GT15-80PSCW, GT15-80PSGW,
GT15-70PSCB, GT15-70PSGB, GT15-70PSCW, GT15-70PSGW,
GT15-60PSCB, GT15-60PSGB, GT15-60PSCW, GT15-60PSGW,
GT15-50PSCB, GT15-50PSGB, GT15-50PSCW, GT15-50PSGW,
GT11-50PSCB, GT11-50PSGB, GT11-50PSCW, GT11-50PSGW,
GT11H-50PSC
USB environmental protection cover GT15-UCOV, GT11-50UCOV
Stand
GT15-90STAND, GT15-80STAND, GT15-70STAND, A9GT-50STAND,
GT05-50STAND
Attachment GT15-60ATT-97, GT15-60ATT-96
Backlight
GT15-90XLTT, GT15-80SLTT, GT15-70SLTT, GT15-70VLTT,
GT15-70VLTN, GT15-60VLTT, GT15-60VLTN
Multi-color display board GT15-XHNB, GT15-VHNB
Connector Conversion Box GT11H-CNB-37S
Emergency Stop Switch Guard GT11H-50ESCOV
Abbreviations and generic terms Description
GT Works2 Version SW D5C-GTWK2-E, SW D5C-GTWK2-EV
GT Designer2 Version SW D5C-GTD2-E, SW D5C-GTD2-EV
GT Designer2
Abbreviation of screen drawing software GT Designer2 for GOT1000/GOT900 series
GT Converter2
Abbreviation of data conversion software GT Converter2 for GOT1000/GOT900 series
GT Simulator2
Abbreviation of screen simulator GT Simulator 2 for GOT1000 / GOT900 series
GT SoftGOT1000
Abbreviation of monitoring software GT SoftGOT1000
GT SoftGOT2
Abbreviation of monitoring software GT SoftGOT2
GX Developer Abbreviation of SW D5C-GPPW-E(-EV)/SW D5F-GPPW-E type software package
GX Simulator
Abbreviation of SW D5C-LLT-E(-EV) type ladder logic test tool function software packages
(SW5D5C-LLT (-EV) or later versions)
Document Converter Abbreviation of document conversion software Document Converter for GOT1000 series
1 - 34
License key (for GT SoftGOT1000)
License key (for GT SoftGOT2)
Others
Abbreviations and generic terms Description
License GT15-SGTKEY-U, GT15-SGTKEY-P
Abbreviations and generic terms Description
License key A9GTSOFT-LKEY-P (For DOS/V PC)
License key FD SW5D5F-SGLKEY-J (For PC CPU module)
Abbreviations and generic terms Description
Omron PLC Abbreviation of PLC manufactured by OMRON Corporation
KEYENCE PLC Abbreviation of PLC manufactured by KEYENCE
Sharp PLC Abbreviation of PLC manufactured by SHARP Corporation
JTEKT PLC Abbreviation of PLC manufactured by JTEKT Corporation
Toshiba PLC Abbreviation of PLC manufactured by TOSHIBA CORPORATION
HITACHI IES PLC Abbreviation of PLC manufactured by Hitachi Industrial Equipment Systems Co., Ltd.
HITACHI PLC Abbreviation of PLC manufactured by Hitachi, Ltd.
FUJI FA PLC Abbreviation of PLC manufactured by Fuji Electric FA Components & Systems Co., Ltd.
Matsushita PLC Abbreviation of PLC manufactured by Matsushita Electric Works, Ltd
Yaskawa PLC Abbreviation of PLC manufactured by YASKAWA Electric Corporation
Yokogawa PLC Abbreviation of PLC manufactured by Yokogawa Electric Corporation
Allen-Bradley PLC Abbreviation of PLC manufactured by Allen-Bradley
SIEMENS PLC Abbreviation of PLC manufactured by SIEMENS
Temperature
controller
OMRON temperature
controller
Abbreviation of temperature controller manufactured by OMRON
SHINKO indicating
controller
Abbreviation of temperature controller manufactured by Shinko Technos Co., Ltd.
FUJI SYS temperature
controller
Abbreviation of temperature controller manufactured by Fuji Electric Systems Co., Ltd.
YAMATAKE temperature
controller
Abbreviation of temperature controller manufactured by YAMATAKE
YOKOGAWA temperature
controller
Abbreviation of temperature controller manufactured by Yokogawa Electric Corporation
RKC temperature
controller
Abbreviation of temperature controller manufactured by RKC
GOT (server) Abbreviation of GOTs that use the server function
GOT (client) Abbreviation of GOTs that use the client function
Windows font
Abbreviation of TrueType font and OpenType font available for Windows
(Differs from the True Type fonts settable with GT Designer2)
Intelligent function module
Indicates the modules other than the PLC CPU, power supply module and I/O module that are
mounted to the base unit.
1 - 35
HOW TO READ THIS MANUAL
1 About each of functions
This manual includes information of GT Designer2 Version2.43V.
For additional functions of upgraded version, refer to the List of functions added by version upgrade.
2 Symbols
Following symbols are used in this manual.
.
*Since the above page was created for explanation purpose, it differs from the actual page
10
Refers to the information
required.
Refers to information useful
for operation.
Refers to the supplementary
explanations for reference.
Indicates the items in which the detailed
explanation is described (manual, chapter,
section, item of the manual).
Menu and items are differentiated with
parentheses.
refers to menu in menu barrefers,
dialog box item or GOT
utility menu.
:
:
refers to dialog box buttons or PC
keyboard.
Indicates the operation steps.
. . . .
Remark
Shows GT15.
Shows GT10.
Shows GT11.
Shows GT10(input power supply : 24V).
Shows GT10(input power supply : 5V).
Applicable model name
Connectable model name
Not connectable model name
1 - 36
MEMO
Chapter 23 MICROCOMPUTER CONNECTION
MICROCOMPUTER
CONNECTION
MEMO
23 - 1
23
17
C
O
N
N
E
C
T
I
O
N
T
O
F
U
J
I
F
A
P
L
C
18
C
O
N
N
E
C
T
I
O
N
T
O
M
A
T
S
U
S
H
I
T
A
P
L
C
19
C
O
N
N
E
C
T
I
O
N
T
O
Y
A
S
K
A
W
A
P
L
C
20
C
O
N
N
E
C
T
I
O
N
T
O
Y
O
K
O
G
A
W
A
P
L
C
21
C
O
N
N
E
C
T
I
O
N
T
O
A
L
L
E
N
-
B
R
A
D
L
E
Y
P
L
C
22
C
O
N
N
E
C
T
I
O
N
T
O
S
I
E
M
E
N
S
P
L
C
23
M
I
C
R
O
C
O
M
P
U
T
E
R
C
O
N
N
E
C
T
I
O
N
24
C
O
N
N
E
C
T
I
O
N
T
O
O
M
R
O
N
T
E
M
P
E
R
A
T
U
R
E
C
O
N
T
R
O
L
L
E
R
MICROCOMPUTER
CONNECTION
23.1 Microcomputer Connection
. . . . . . . . . . . . . . . . . . . page 23-2
This section describes the microcomputer
connection of the GOT.
23.2 System Configuration
. . . . . . . . . . . . . . . . . . . page 23-4
This section describes the equipment and
cables needed for establishing a microcomputer
connection.
Select a system suitable for your application.
23.3 Connection Cable . . . . page 23-6
This section describes the specifications of the
cables needed when connecting a GOT to a
microcomputer.
Check the specifications of the connection
cables.
23.4 Device Data Area. . . . page 23-11
This section describes the virtual devices on the
GOT, which are used for data transactions when
a microcomputer connection is established.
23.5 Message Formats . . . page 23-26
This section describes the message formats
used in the microcomputer connection.
23.6 Preparatory Procedures for
Monitoring . . . . . . . . . page 23-78
This section provides the procedures to be
followed before performing monitoring in a
microcomputer connection.
The procedures are written on the step-by-step
basis so that even a novice GOT user can
follow them to start communications.
23.7 System Configuration Examples
. . . . . . . . . . . . . . . . . . page 23-94
This section gives an example of a system
configuration for the microcomputer connection.
23.8 Precautions . . . . . . . . page 23-99
This section describes the precautions about
microcomputer connection.
23.9 List of Functions Added by
Version Upgrade . . . page 23-100
This section describes the functions added by
version upgrade of GT Designer2 or OS.
23 - 2
23.1 Microcomputer Connection
23.1 Microcomputer Connection
The "microcomputer connection" is a function by which data can be written or read from a PC,
microcomputer board, PLC, etc. (hereinafter referred to as "host") to virtual devices of the GOT.
Interrupt output is also available from the GOT to the host.
Virtual devices inside the GOT
The devices inside the GOT are used in the microcomputer connection.
(PLC devices are not used.)
Section 23.4 Device Data Area
D0
D100
D4095
D163
000A
0362
D
0
t
o
4
0
9
5
Virtual devices inside GOT
Interrupt output
Microcomputer board
Write , Read Command
S
T
X
RW 0100000A0163 0362
E
T
X
D3
23.1 Microcomputer Connection
23 - 3
17
C
O
N
N
E
C
T
I
O
N
T
O
F
U
J
I
F
A
P
L
C
18
C
O
N
N
E
C
T
I
O
N
T
O
M
A
T
S
U
S
H
I
T
A
P
L
C
19
C
O
N
N
E
C
T
I
O
N
T
O
Y
A
S
K
A
W
A
P
L
C
20
C
O
N
N
E
C
T
I
O
N
T
O
Y
O
K
O
G
A
W
A
P
L
C
21
C
O
N
N
E
C
T
I
O
N
T
O
A
L
L
E
N
-
B
R
A
D
L
E
Y
P
L
C
22
C
O
N
N
E
C
T
I
O
N
T
O
S
I
E
M
E
N
S
P
L
C
23
M
I
C
R
O
C
O
M
P
U
T
E
R
C
O
N
N
E
C
T
I
O
N
24
C
O
N
N
E
C
T
I
O
N
T
O
O
M
R
O
N
T
E
M
P
E
R
A
T
U
R
E
C
O
N
T
R
O
L
L
E
R
1 Flow of data processing
(1) When reading or writing data
1 The host sends a request message (the read/write command) to the GOT.
2 The GOT performs a read/write processing to its virtual devices according to the request from the
host.
3 Upon completion of the processing, the GOT sends a response message (processing result) to
the host.
4 Creating the following objects on the screen allows you to use the data read/written to the virtual
devices:
Numerical Display that displays data written by the write command
Numerical Input that is used to input data to be upload to the host
(2) When outputting interrupts
1 Data are written to the virtual devices for interrupt output from the touch switches on the GOT.
2 The GOT sends the written data (interrupt output) to the host.
*1 Section 23.5 Message Formats
*2 Section 23.4 Device Data Area
Host
Display (D4 to 9)
Input (D20)
GOT
Screen data
04/06/01 18:46:49
1254
Screen
display
Device data area
(virtual devices)
*2
Request
message
*1
Response
message
*1
Host GOT
Screen data
Interrupt
output
*1
Screen
display
Device data area
(virtual devices)
*2
Interrupt (D13)
D13 3139H
31H
Output
value 1
Output
value 2
39H
(when the number of
interrupt data bytes is 2)
23 - 4
23.2 System Configuration
23.2 System Configuration
Select a system configuration suitable for your application.
Conventions used in this section
Numbers (e.g. ) of System configuration and connection conditions correspond
to the numbers (e.g. ) of System equipment.
Use these numbers as references when confirming models and applications.
1 System configuration and connection conditions
Connection conditions
System configuration
No. of GOTs Distance
1
Differs
according to
host side
specifications.
(RS-232)
(RS-422)
Computer
Communication driver
RS-232 cable 1) 3
1
RS-422 cable 1) 4
2
5
1
RS-232 cable 2)
6
2
RS-422 cable 2)
23.2 System Configuration
23 - 5
17
C
O
N
N
E
C
T
I
O
N
T
O
F
U
J
I
F
A
P
L
C
18
C
O
N
N
E
C
T
I
O
N
T
O
M
A
T
S
U
S
H
I
T
A
P
L
C
19
C
O
N
N
E
C
T
I
O
N
T
O
Y
A
S
K
A
W
A
P
L
C
20
C
O
N
N
E
C
T
I
O
N
T
O
Y
O
K
O
G
A
W
A
P
L
C
21
C
O
N
N
E
C
T
I
O
N
T
O
A
L
L
E
N
-
B
R
A
D
L
E
Y
P
L
C
22
C
O
N
N
E
C
T
I
O
N
T
O
S
I
E
M
E
N
S
P
L
C
23
M
I
C
R
O
C
O
M
P
U
T
E
R
C
O
N
N
E
C
T
I
O
N
24
C
O
N
N
E
C
T
I
O
N
T
O
O
M
R
O
N
T
E
M
P
E
R
A
T
U
R
E
C
O
N
T
R
O
L
L
E
R
2 System equipment
(1) GOT
*1 Connect it to the RS-232 interface (built into GOT). It cannot be mounted on GT155 .
(2) Cable
Image No. Name Model name
RS-232 interface
For RS-232 communication
(Built into GOT)
(RS-232)
RS-232 Communication Unit
For RS-232 communication
GT15-RS2-9P
RS-422 conversion unit
*1
For RS-422 communication
GT15-RS2T4-9P
RS-422/485 Communication Unit
For RS-422 communication
GT15-RS4-9S
RS-422 interface
For RS-422 communication
(Built into GOT)
(RS-422)
Image No. Name Model name
RS-232 cable 1)
Between host and GOT
(To be prepared by the user. Section 23.3 Connection Cable)
RS-422 cable 1)
Between host and GOT
RS-232 cable 2)
Between host and GOT
(To be prepared by the user. Section 23.3 Connection Cable)
(RS-232)
RS-422 cable 2)
Between host and GOT
(To be prepared by the user. Section 23.3 Connection Cable)
(RS-422)
RS-232
RS-232
RS-232
RS-422/485
RS-422
23 - 6
23.3 Connection Cable
23.3.1 RS-232 cable
23.3 Connection Cable
The RS-232 or RS-422 cable used for connecting the GOT to the microcomputer should be prepared by the
user.
The following provides connection diagrams for each cable, connector specifications and other information.
23.3.1 RS-232 cable
The following shows the connection diagrams and connector specifications of the RS-232 cable used for
connecting the GOT to a microcomputer.
1 Connection diagram
(1) RS-232 cable 1) (for GT15, GT11)
(a) Example of the case where the DTR/DSR signal is not used
(b) Example of the case where the DTR/DSR signal is used
GOT side
Signal name Pin No.
CD/NC
*1
RD(RXD)
SD(TXD)
ER(DTR)
SG
DR(DSR)
RS(RTS)
CS(CTS)
1
2
3
4
5
6
7
8
9
Cable connection and signal direction
Host side
Signal name
FG
SD(TXD)
RD(RXD)
RS(RTS)
CS(CTS)
*1 GT15 : CD ,GT11 : NC
SG
ER(DTR)
GOT side
Signal name Pin No.
CD/NC
*2
RD(RXD)
SD(TXD)
ER(DTR)
SG
DR(DSR)
RS(RTS)
CS(CTS)
1
2
3
4
5
6
7
8
9
Cable connection and signal direction
Host side
Signal name
FG
SD(TXD)
RD(RXD)
RS(RTS)
CS(CTS)
5V
DR(DSR)
ER(DTR)
SG
*2 GT15 : CD ,GT11 : NC
23.3 Connection Cable
23.3.1 RS-232 cable
23 - 7
17
C
O
N
N
E
C
T
I
O
N
T
O
F
U
J
I
F
A
P
L
C
18
C
O
N
N
E
C
T
I
O
N
T
O
M
A
T
S
U
S
H
I
T
A
P
L
C
19
C
O
N
N
E
C
T
I
O
N
T
O
Y
A
S
K
A
W
A
P
L
C
20
C
O
N
N
E
C
T
I
O
N
T
O
Y
O
K
O
G
A
W
A
P
L
C
21
C
O
N
N
E
C
T
I
O
N
T
O
A
L
L
E
N
-
B
R
A
D
L
E
Y
P
L
C
22
C
O
N
N
E
C
T
I
O
N
T
O
S
I
E
M
E
N
S
P
L
C
23
M
I
C
R
O
C
O
M
P
U
T
E
R
C
O
N
N
E
C
T
I
O
N
24
C
O
N
N
E
C
T
I
O
N
T
O
O
M
R
O
N
T
E
M
P
E
R
A
T
U
R
E
C
O
N
T
R
O
L
L
E
R
(2) RS-232 cable 2) (for GT10)
(a) Example of the case where the DTR/DSR signal is not used
(b) Example of the case where the DTR/DSR signal is used
SD(TXD)
RD(RXD)
ER(DTR)
DR(DSR)
SG
RS(RTS)
CS(CTS)
NC
NC
1
2
3
4
5
6
7
8
9
FG
SD(TXD)
RD(RXD)
RS(RTS)
CS(CTS)
SG
ER(DTR)
GOT side
Signal name Pin No.
Cable connection and signal direction
Host side
Signal name
1
2
3
4
5
6
7
8
9
FG
SD(TXD)
RD(RXD)
RS(RTS)
CS(CTS)
5V
DR(DSR)
ER(DTR)
SG
SD(TXD)
RD(RXD)
ER(DTR)
DR(DSR)
SG
RS(RTS)
CS(CTS)
NC
NC
GOT side
Signal name Pin No.
Cable connection and signal direction
Host side
Signal name
23 - 8
23.3 Connection Cable
23.3.1 RS-232 cable
2 Connector specifications
(1) GOT side connector
Use the following as the RS-232 interface and RS-232 communication unit connector on the GOT.
For the GOT side of the RS-232 cable, use a connector or connector cover applicable to the GOT
connector.
*1 For the confirmation method of GT15 hardware version, refer to the following manual.
GT15 User's Manual
*2 The terminal block (MC1.5/9-ST-3.5 or corresponding product)of the cable side is packed together with the GT10.
(2) Host side connector
Use the connector compatible with the host side.
3 Precautions when preparing a cable
The length of the RS-232 cable must be 15m or less.
GOT
Hardware
version*1
Connector
type
Model Manufacturer
GT1595-X -
9-pin D-sub
(male) inch
screw fixed type
17LE-23090-27(D4CK) DDK Ltd
GT1585V-S -
GT1585-STBA
B GM-C9RMDU11 Honda Tsushin Kogyo Co., Ltd
C
17LE-23090-27(D4CK) DDK Ltd GT1585-STBD -
GT1575V-S -
GT1575-STBA
B GM-C9RMDU11 Honda Tsushin Kogyo Co., Ltd.
C
17LE-23090-27(D4CK) DDK Ltd
GT1575-STBD -
GT1575-VTBA
D GM-C9RMDU11 Honda Tsushin Kogyo Co., Ltd.
E
17LE-23090-27(D4CK)
DDK Ltd
GT1575-VTBD -
GT1575-VN -
GT1572-VN -
GT1565-V -
GT1562-VN -
GT155
-
GT1155-Q,
GT1150-Q
- 17LE-23090-27(D3CC)
GT10 -
9-pin terminal
block
*2
MC1.5/9-G-3.5BK PHOENIX CONTACT Inc.
GT15-RS2-9P -
9-pin D-sub
(male) inch
screw fixed typ
17LE-23090-27(D4CK) DDK Ltd
23.3 Connection Cable
23.3.2 RS-422 cable
23 - 9
17
C
O
N
N
E
C
T
I
O
N
T
O
F
U
J
I
F
A
P
L
C
18
C
O
N
N
E
C
T
I
O
N
T
O
M
A
T
S
U
S
H
I
T
A
P
L
C
19
C
O
N
N
E
C
T
I
O
N
T
O
Y
A
S
K
A
W
A
P
L
C
20
C
O
N
N
E
C
T
I
O
N
T
O
Y
O
K
O
G
A
W
A
P
L
C
21
C
O
N
N
E
C
T
I
O
N
T
O
A
L
L
E
N
-
B
R
A
D
L
E
Y
P
L
C
22
C
O
N
N
E
C
T
I
O
N
T
O
S
I
E
M
E
N
S
P
L
C
23
M
I
C
R
O
C
O
M
P
U
T
E
R
C
O
N
N
E
C
T
I
O
N
24
C
O
N
N
E
C
T
I
O
N
T
O
O
M
R
O
N
T
E
M
P
E
R
A
T
U
R
E
C
O
N
T
R
O
L
L
E
R
23.3.2 RS-422 cable
The following shows the connection diagrams and connector specifications of the RS-422 cable used for
connecting the GOT to a microcomputer.
1 Connection diagram
(1) RS-422 cable 1) (for GT15, GT11)
(2) RS-422 cable 2) (for GT10)
GOT side
Signal name Pin No.
Cable connection and signal direction
RDA 2
RDB 7
SDA 1
SDB 6
RSA 3
RSB 8
CSA 4
CSB 9
SG 5
Host side
Signal name
SDA
SDB
RDA
RDB
SHELL
RDA
RDB
SDA
SDB
RSA
RSB
CSA
CSB
SG
SDA
SDB
RDA
RDB
SHELL
3
4
1
2
6
7
8
9
5
GOT side
Signal name Pin No.
Cable connection and signal direction
Host side
Signal name
23 - 10
23.3 Connection Cable
23.3.2 RS-422 cable
2 Connector specifications
(1) GOT side connector
Use the following as the RS-422 interface and RS-422/485 communication unit connector on the
GOT.
For the GOT side of the RS-422 cable, use a connector and connector cover applicable to the GOT
connector.
*1The terminal block (MC1.5/9-ST-3.5 or corresponding product)of the cable side is packed together with the
GT10.
(2) Host side connector
Use the connector compatible with the host side.
3 Precautions when preparing a cable
The length of the RS-422 cable must be 1200m or less.
GOT
Hardware
version*1
Connector
type
Model Manufacturer
RS-422 conversion unit -
9-pin D-sub
(female)
17LE-13090-27(D2AC) DDK Ltd.
GT11 - 17LE-13090-27(D3AC) DDK Ltd.
GT10 -
9-pin terminal
block
*1
MC1.5/9-G-3.5BK PHOENIX CONTACT Inc.
GT15-RS4-9S -
9-pin D-sub
(female)
17LE-13090-27(D3AC) DDK Ltd.
23.4 Device Data Area
23 - 11
17
C
O
N
N
E
C
T
I
O
N
T
O
F
U
J
I
F
A
P
L
C
18
C
O
N
N
E
C
T
I
O
N
T
O
M
A
T
S
U
S
H
I
T
A
P
L
C
19
C
O
N
N
E
C
T
I
O
N
T
O
Y
A
S
K
A
W
A
P
L
C
20
C
O
N
N
E
C
T
I
O
N
T
O
Y
O
K
O
G
A
W
A
P
L
C
21
C
O
N
N
E
C
T
I
O
N
T
O
A
L
L
E
N
-
B
R
A
D
L
E
Y
P
L
C
22
C
O
N
N
E
C
T
I
O
N
T
O
S
I
E
M
E
N
S
P
L
C
23
M
I
C
R
O
C
O
M
P
U
T
E
R
C
O
N
N
E
C
T
I
O
N
24
C
O
N
N
E
C
T
I
O
N
T
O
O
M
R
O
N
T
E
M
P
E
R
A
T
U
R
E
C
O
N
T
R
O
L
L
E
R
23.4 Device Data Area
The following shows a list of virtual devices inside the GOT available in the microcomputer connection, and
the address specification values for each data format.
The address specification of the virtual devices differs depending on the data format.
*1
*1 For the address specification method for each data format, refer to the following.
Section 23.5 Message Formats
Formats 1, 2 : GOT-A900 Series microcomputer connection
Formats 3 to 6 : A compatible 1C frame
Formats 7 to 10 : QnA compatible 3C/4C frame
Formats 11 to 13 : Digital Electronics Corporation's memory link method
Formats 14, 15 : GOT-F900 Series microcomputer connection
*2 When reusing GOT900 Series project data
GOT-A900 Series virtual devices (D0 to 2047)
Can be used as they are without changing the assignments.
GOT-F900 Series virtual devices
Since some of the assigned virtual device values differ as indicated below, change the assignment using
device batch edit of GT Designer2.
Refer to the following manual for device batch edit of GT Designer2.
GT Designer2 Version Basic Operation/Data Transfer Manual
Virtual device
*2
Address specification value
Reference
Name
Device
range
(decimal)
Device
type
Formats
1, 2
Formats
3 to 6
Formats
7 to 10
Formats
11 to 13
Formats
14, 15
D 0 to 4095 Word 0 to 4095 D0 to 4095 D0 to 4095 0000 to 0FFFH 8000 to 9FFFH Section 23.4.1
R 0 to 4095 Word
4096 to
8191
R0 to 4095 R0 to 4095 1000 to 1FFFH 0000 to 1FFFH Section 23.4.2
L 0 to 2047 Bit
8192 to
8319
L0 to 2047 L0 to 2047 2000 to 207FH A000 to A0FFH Section 23.4.3
M 0 to 2047 Bit
8320 to
8447
M0 to 2047 M0 to 2047 2080 to 20FFH 2000 to 20FFH Section 23.4.4
SD 0 to 15 Word
8448 to
8463
D9000 to
9015
SD0 to 15 2100 to 210FH
2100 to 211FH
(3000 to 300DH)
*3
Section 23.4.5
SM 0 to 63 Bit
8464 to
8467
M9000 to
9063
SM0 to 63 2110 to 2113H 2200 to 2207H Section 23.4.6
D 0 to 511 Word 8000 to 83FFH Section 23.4.1
R 0 to 4095 Word 0000 to 1FFFH Section 23.4.2
L 0 to 2047 Bit A000 to A0FFH Section 23.4.3
M 0 to 2047 Bit 2000 to 20FFH Section 23.4.4
SD 0 to 15 Word
2100 to 211FH
(3000 to 300DH)
*3
Section 23.4.5
SM 0 to 63 Bit 2200 to 2207H Section 23.4.6
23 - 12
23.4 Device Data Area
*3 Access to SD3 to 9 can also be made by the specification of the addresses (3000 to 300DH) of GD0 to 6 on the
GOT-F900 Series.
About values of virtual devices inside the GOT
When the GOT is turned OFF or reset, values are cleared to their defaults
(bit devices: OFF, word devices: 0).
Values are held in the memory when project data are downloaded to the GOT.
GOT1000 Series virtual devices GOT-F900 Series virtual devices
D0 to 2047
D2048 to 4095
R0 to 4095 D0 to 4095
L0 to 2047
M0 to 2047 M0 to 2047
SD0 to 15
D8000 to 8015
GD0 to 6
SM0 to 63 M8000 to 8063
23.4 Device Data Area
23.4.1 D devices
23 - 13
17
C
O
N
N
E
C
T
I
O
N
T
O
F
U
J
I
F
A
P
L
C
18
C
O
N
N
E
C
T
I
O
N
T
O
M
A
T
S
U
S
H
I
T
A
P
L
C
19
C
O
N
N
E
C
T
I
O
N
T
O
Y
A
S
K
A
W
A
P
L
C
20
C
O
N
N
E
C
T
I
O
N
T
O
Y
O
K
O
G
A
W
A
P
L
C
21
C
O
N
N
E
C
T
I
O
N
T
O
A
L
L
E
N
-
B
R
A
D
L
E
Y
P
L
C
22
C
O
N
N
E
C
T
I
O
N
T
O
S
I
E
M
E
N
S
P
L
C
23
M
I
C
R
O
C
O
M
P
U
T
E
R
C
O
N
N
E
C
T
I
O
N
24
C
O
N
N
E
C
T
I
O
N
T
O
O
M
R
O
N
T
E
M
P
E
R
A
T
U
R
E
C
O
N
T
R
O
L
L
E
R
23.4.1 D devices
The D devices are word devices into which GOT communication errors, clock data or other information are
stored.
The user can also store data using the user area.
1 List of D devices
The following lists the D devices (virtual devices inside the GOT).
(Continued to next page)
Address Description Set side
D0 to 2 Unused
D3
Communication error status
Stores the communication error details of GOT.
b4 to 6 turn ON when an SIO error occurs, and turn OFF when an request message from the host is
received successfully after the error occurrence.
b7 turns ON about 3 seconds after the host side DTR becomes OFF, and turns OFF when
transmission is performed successfully to the host after the error occurrence.
System
D4
Clock data (year)
D5
Clock data (month)
D6
Clock data (day)
b15 b0 b3
Unused
b4
SIO framing error
b5
SIO parity error
SIO overrun error
b6 b7
Communication timeout
error
Unused
b8
0: Normal
1: Error
b15 b0
Lower 2 digits of calendar
year stored as 2-digit BCD
b7
Unused
b8
b15 b0
Data of months 01 to
12 stored as 2-digit BCD
b7
Unused
b8
b15 b0
Data of days 01 to
31 stored as 2-digit BCD
b7
Unused
b8
23 - 14
23.4 Device Data Area
23.4.1 D devices
(from previous page)
(Continued to next page)
*1 If a wrong day of the week is set by the clock data setting command, the clock data will differ from the time
displayed on the utility.
Example: When June 1, 2004 (Thursday) is set by the clock data setting command (the actual day of the week is
Tuesday),
"04" is stored to D10 although Tuesday (TUE) will be displayed on the utility time display.
Address Description Set side
D7
Clock data (hour)
System
D8
Clock data (minute)
D9
Clock data (second)
D10
Clock data (day of week)
*1
D11, D12 Unused
b15 b0
Data of hours 00 to
23 stored as 2-digit BCD
b7
Unused
b8
b15 b0
Data of minutes 00 to
59 stored as 2-digit BCD
b7
Unused
b8
b15 b0
Data of seconds 00 to
59 stored as 2-digit BCD
b7
Unused
b8
b15 b0
Day-of-week data stored as
2-digit BCD
b7
Unused
b8
00: Sunday 01: Monday
02: Tuesday 03: Wednesday
04: Thursday 05: Friday
06: Saturday
23.4 Device Data Area
23.4.1 D devices
23 - 15
17
C
O
N
N
E
C
T
I
O
N
T
O
F
U
J
I
F
A
P
L
C
18
C
O
N
N
E
C
T
I
O
N
T
O
M
A
T
S
U
S
H
I
T
A
P
L
C
19
C
O
N
N
E
C
T
I
O
N
T
O
Y
A
S
K
A
W
A
P
L
C
20
C
O
N
N
E
C
T
I
O
N
T
O
Y
O
K
O
G
A
W
A
P
L
C
21
C
O
N
N
E
C
T
I
O
N
T
O
A
L
L
E
N
-
B
R
A
D
L
E
Y
P
L
C
22
C
O
N
N
E
C
T
I
O
N
T
O
S
I
E
M
E
N
S
P
L
C
23
M
I
C
R
O
C
O
M
P
U
T
E
R
C
O
N
N
E
C
T
I
O
N
24
C
O
N
N
E
C
T
I
O
N
T
O
O
M
R
O
N
T
E
M
P
E
R
A
T
U
R
E
C
O
N
T
R
O
L
L
E
R
(from previous page)
*1 After writing data, the interrupt is output within a period of 1 to 10ms.
*2 When data are written to D13 and D14 from the host side, interrupt output is not performed.
(1) About the side where virtual devices are set
System: Set on the system side.
User: Set on the user side (by sending request messages from host or
using the touch switches, etc. on the GOT).
(2) About interrupt output (D13, D14)
To disable the interrupt output, turn ON SM52 (interrupt code output disable
flag). ( Section 23.4.6 SM devices)
To enable the interrupt output, set 8 bits to the data length at "Communication
Detail Settings". ( Section 23.6.3 Setting communication interface
(Communication settings))
When "7 bits" is set, the MSB (8th bit) is ignored. (Example: FFH 7FH)
Address Description
Set
side
D13
Interrupt output
When data are written to D13 and D14 from a GOT touch switch, for example, the data of D13 and
D14 are transmitted (interrupt output) to the host side.
*1 *2
The data amount (the number of bytes) to be interrupt-output is set at "Interrupt Data Byte" in
"Communication Detail Settings". ( Section 23.6.3 Setting communication interface
(Communication settings))
Output value when 1 is set to "Interrupt Data Byte" in "Communication Detail Settings"
Output value when 2 is set to "Interrupt Data Byte" in "Communication Detail Settings"
Output value when 4 is set to "Interrupt Data Byte" in "Communication Detail Settings"
User
D14
D15 to 19 Unused
D20 to 2031 User area User
D2032 to 2034 Unused
D2035
1-second binary counter
The counter is incremented at 1-second intervals after the GOT is turned ON.
(The time elapsed after the GOT is turned ON is stored in 1-second units.) Data are stored in
binary format.
Syste
m
D2036 to 4095 User area User
D20 to 511 User area
D13
Lower 8 bits
1 byte
D13
Upper 8 bits Lower 8 bits
2 bytes
Upper 8 bits
D14 D13
Upper 8 bits Lower 8 bits Lower 8 bits
4Byte
23 - 16
23.4 Device Data Area
23.4.1 D devices
2 Differences in address specifications by data format
The address specification of devices varies depending on the data format.
*1
The following shows the address specification values of each data format.
*1 For the address specification method for each data format, refer to the following.
Section 23.5 Message Formats
Formats 1, 2 : GOT-A900 Series microcomputer connection
Formats 3 to 6 : A compatible 1C frame
Formats 7 to 10 : QnA compatible 3C/4C frame
Formats 11 to 13 : Digital Electronics Corporation's memory link method
Formats 14, 15 : GOT-F900 Series microcomputer connection
Address
Address specification value
Formats
1, 2
Formats
3 to 6
Formats
7 to 10
Formats
11 to 13
Formats 14, 15
D0 0 D0 D0 0000H
8000H
8001H
D1 1 D1 D1 0001H
8002H
8003H
to to to to to to
D4095 4095 D4095 D4095 0FFFH
9FFEH
9FFFH
D0
8000H
8001H
D1
8002H
8003H
to to
D511
83FEH
83FFH
Upper 8 bits
8000H
Lower 8 bits
8001H
Upper 8 bits
8002H
Lower 8 bits
8003H
Upper 8 bits
9FFEH
Lower 8 bits
9FFFH
Upper 8 bits
8000H
Lower 8 bits
8001H
Upper 8 bits
8002H
Lower 8 bits
8003H
Upper 8 bits
83FEH
Lower 8 bits
83FFH
23.4 Device Data Area
23.4.2 R devices
23 - 17
17
C
O
N
N
E
C
T
I
O
N
T
O
F
U
J
I
F
A
P
L
C
18
C
O
N
N
E
C
T
I
O
N
T
O
M
A
T
S
U
S
H
I
T
A
P
L
C
19
C
O
N
N
E
C
T
I
O
N
T
O
Y
A
S
K
A
W
A
P
L
C
20
C
O
N
N
E
C
T
I
O
N
T
O
Y
O
K
O
G
A
W
A
P
L
C
21
C
O
N
N
E
C
T
I
O
N
T
O
A
L
L
E
N
-
B
R
A
D
L
E
Y
P
L
C
22
C
O
N
N
E
C
T
I
O
N
T
O
S
I
E
M
E
N
S
P
L
C
23
M
I
C
R
O
C
O
M
P
U
T
E
R
C
O
N
N
E
C
T
I
O
N
24
C
O
N
N
E
C
T
I
O
N
T
O
O
M
R
O
N
T
E
M
P
E
R
A
T
U
R
E
C
O
N
T
R
O
L
L
E
R
23.4.2 R devices
The R devices are word devices into which user data are stored.
All of these devices can be used as a user area.
1 List of R devices and differences in address specification by data format
The following shows the R devices (virtual devices inside the GOT).
The address specification values different depending on the data format are also given below.
*1
*1 For the address specification method for each data format, refer to the following.
Section 23.5 Message Formats
Formats 1, 2 : GOT-A900 Series microcomputer connection
Formats 3 to 6 : A compatible 1C frame
Formats 7 to 10 : QnA compatible 3C/4C frame
Formats 11 to 13 : Digital Electronics Corporation's memory link method
Formats 14, 15 : GOT-F900 Series microcomputer connection
Address
Address specification value
Formats
1, 2
Formats
3 to 6
Formats
7 to 10
Formats
11 to 13
Formats 14, 15
R0 4096 R0 R0 1000H
0000H
0001H
R1 4097 R1 R1 1001H
0002H
0003H
to to to to to to
R4095 8191 R4095 R4095 1FFFH
1FFEH
1FFFH
R0
0000H
0001H
R1
0002H
0003H
to to
R4095
1FFEH
1FFFH
Upper 8 bits
0000H
Lower 8 bits
0001H
Upper 8 bits
0002H
Lower 8 bits
0003H
Upper 8 bits
1FFEH
Lower 8 bits
1FFFH
Upper 8 bits
0000H
Lower 8 bits
0001H
Upper 8 bits
0002H
Lower 8 bits
0003H
Upper 8 bits
1FFEH
Lower 8 bits
1FFFH
23 - 18
23.4 Device Data Area
23.4.3 L devices
23.4.3 L devices
The L devices are bit devices into which user data are stored.
All of these devices can be used as a user area.
1 List of L devices and differences in address specification by data format
The following shows the L devices (virtual devices inside the GOT).
The address specification values different depending on the data format are also given below.
*1
*1 For the address specification method for each data format, refer to the following.
Section 23.5 Message Formats
Formats 1, 2 : GOT-A900 Series microcomputer connection
Formats 3 to 6 : A compatible 1C frame
Formats 7 to 10 : QnA compatible 3C/4C frame
Formats 11 to 13 : Digital Electronics Corporation's memory link method
Formats 14, 15 : GOT-F900 Series microcomputer connection
*2 For reading or writing data in word units, specify the addresses in 16-point units. (Example: L0, L16, L32, etc.)
Address Address specification value
b7 b6 b5 b4 b3 b2 b1 b0
Formats
1, 2
Formats
3 to 6
Formats
7 to 10
Formats
11 to 13
Formats
14, 15
L7 L6 L5 L4 L3 L2 L1 L0
8192
Same as address
column on left
*2
2000H
A000H
L15 L14 L13 L12 L11 L10 L9 L8 A001H
L23 L22 L21 L20 L19 L18 L17 L16
8193 2001H
A002H
L31 L30 L29 L28 L27 L26 L25 L24 A003H
to to to to
L2039 L2038 L2037 L2036 L2035 L2034 L2033 L2032
8319 207FH
A0FEH
L2047 L2046 L2045 L2044 L2043 L2042 L2041 L2040 A0FFH
L7 L6 L5 L4 L3 L2 L1 L0 A000H
L15 L14 L13 L12 L11 L10 L9 L8 A001H
L23 L22 L21 L20 L19 L18 L17 L16 A002H
L31 L30 L29 L28 L27 L26 L25 L24 A003H
to to
L2039 L2038 L2037 L2036 L2035 L2034 L2033 L2032 A0FEH
L2047 L2046 L2045 L2044 L2043 L2042 L2041 L2040 A0FFH
23.4 Device Data Area
23.4.4 M devices
23 - 19
17
C
O
N
N
E
C
T
I
O
N
T
O
F
U
J
I
F
A
P
L
C
18
C
O
N
N
E
C
T
I
O
N
T
O
M
A
T
S
U
S
H
I
T
A
P
L
C
19
C
O
N
N
E
C
T
I
O
N
T
O
Y
A
S
K
A
W
A
P
L
C
20
C
O
N
N
E
C
T
I
O
N
T
O
Y
O
K
O
G
A
W
A
P
L
C
21
C
O
N
N
E
C
T
I
O
N
T
O
A
L
L
E
N
-
B
R
A
D
L
E
Y
P
L
C
22
C
O
N
N
E
C
T
I
O
N
T
O
S
I
E
M
E
N
S
P
L
C
23
M
I
C
R
O
C
O
M
P
U
T
E
R
C
O
N
N
E
C
T
I
O
N
24
C
O
N
N
E
C
T
I
O
N
T
O
O
M
R
O
N
T
E
M
P
E
R
A
T
U
R
E
C
O
N
T
R
O
L
L
E
R
23.4.4 M devices
The M devices are bit devices into which user data are stored.
All of these devices can be used as a user area.
1 List of M devices and differences in address specification by data format
The following shows the M devices (virtual devices inside the GOT).
The address specification values different depending on the data format are also given below.
*1
*1 For the address specification method for each data format, refer to the following.
Section 23.5 Message Formats
Formats 1, 2 : GOT-A900 Series microcomputer connection
Formats 3 to 6 : A compatible 1C frame
Formats 7 to 10 : QnA compatible 3C/4C frame
Formats 11 to 13 : Digital Electronics Corporation's memory link method
Formats 14, 15 : GOT-F900 Series microcomputer connection
*2 For reading or writing data in word units, specify the addresses in 16-point units. (Example: M0, M16, M32, etc.)
Address Address specification value
b7 b6 b5 b4 b3 b2 b1 b0
Formats
1, 2
Formats
3 to 6
Formats
7 to 10
Formats
11 to 13
Formats
14, 15
M7 M6 M5 M4 M3 M2 M1 M0
8320
Same as address
column on left
*2
2080H
2000H
M15 M14 M13 M12 M11 M10 M9 M8 2001H
M23 M22 M21 M20 M19 M18 M17 M16
8321 2081H
2002H
M31 M30 M29 M28 M27 M26 M25 M24 2003H
to to to to
M2039 M2038 M2037 M2036 M2035 M2034 M2033 M2032
8447 20FFH
20FEH
M2047 M2046 M2045 M2044 M2043 M2042 M2041 M2040 20FFH
M7 M6 M5 M4 M3 M2 M1 M0 2000H
M15 M14 M13 M12 M11 M10 M9 M8 2001H
M23 M22 M21 M20 M19 M18 M17 M16 2002H
M31 M30 M29 M28 M27 M26 M25 M24 2003H
to to
M2039 M2038 M2037 M2036 M2035 M2034 M2033 M2032 20FEH
M2047 M2046 M2045 M2044 M2043 M2042 M2041 M2040 20FFH
23 - 20
23.4 Device Data Area
23.4.5 SD devices
23.4.5 SD devices
The SD devices are word devices into which GOT communication errors (error codes), clock data and other
information are stored.
1 List of SD devices
The following lists the SD devices (virtual devices inside the GOT).
(Continued on next page)
*1 For details and corrective actions for the errors (error codes) that are stored into SD2, refer to the following:
Details and actions for errors (error codes) stored into SD2
Address Description Set side
SD0
SD1
100ms counter (32 bits)
The counter is incremented at 100ms intervals after GOT is turned ON.
(The time elapsed after GOT is turned ON is stored in 100ms units.)
The lower and upper words are stored to SD0 and SD1 respectively.
System
SD2
*1
Communication error status
An error data (error code) occurred during communication is stored.
Host Address (Communication error that occurred on the request destination GOT)
0: No error
1: Parity error
2: Framing error
3: Overrun error
4: Communication message error
5: Command error
6: Clock data setting error
Other station (Communication error that occurred on another GOT when multiple GOTs are
connected)
101: Parity error
102: Framing error
103: Overrun error
104: Communication message error
105: Timeout error (No station of the specified address exists.)
106: Multiple units not connectable
107: Clock data setting error
SD3
Clock data (second)
Second data of 00 to 59 is stored.
SD4
Clock data (minute)
Minute data of 00 to 59 is stored.
SD5
Clock data (hour)
Hour data of 00 to 23 is stored.
SD6
Clock data (day)
Day data of 00 to 31 is stored.
SD7
Clock data (month)
Month data of 00 to 12 is stored.
SD0 SD1
Lower word Upper word
23.4 Device Data Area
23.4.5 SD devices
23 - 21
17
C
O
N
N
E
C
T
I
O
N
T
O
F
U
J
I
F
A
P
L
C
18
C
O
N
N
E
C
T
I
O
N
T
O
M
A
T
S
U
S
H
I
T
A
P
L
C
19
C
O
N
N
E
C
T
I
O
N
T
O
Y
A
S
K
A
W
A
P
L
C
20
C
O
N
N
E
C
T
I
O
N
T
O
Y
O
K
O
G
A
W
A
P
L
C
21
C
O
N
N
E
C
T
I
O
N
T
O
A
L
L
E
N
-
B
R
A
D
L
E
Y
P
L
C
22
C
O
N
N
E
C
T
I
O
N
T
O
S
I
E
M
E
N
S
P
L
C
23
M
I
C
R
O
C
O
M
P
U
T
E
R
C
O
N
N
E
C
T
I
O
N
24
C
O
N
N
E
C
T
I
O
N
T
O
O
M
R
O
N
T
E
M
P
E
R
A
T
U
R
E
C
O
N
T
R
O
L
L
E
R
(From previous page)
*1 If a wrong day of the week is set by the clock data setting command, the clock data will differ from the time
displayed on the utility.
Example: When June 1, 2004 (Thursday) is set by the clock data setting command (the actual day of week is
Tuesday),"04" is stored to D9 although Tuesday (TUE) will be displayed on the utility time display.
About the side where virtual devices are set
System: Set on the system side.
User: Set on the user side (by sending request messages from host or
using the touch switches, etc. on the GOT).
2 Details and actions for errors (error codes) stored into SD2
Address Description Set side
SD8
Clock data (year)
4-digit year data is stored.
System
SD9
Clock data (day of week)
*1
Day-of-the-week data is stored.
0: Sunday 1: Monday 2: Tuesday 3: Wednesday
4: Thursday 5: Friday 6: Saturday
SD10 to 15 Unused
Error code Description Action
0 No error
1,101
Parity error
The parity bit is not correct.
Check the communication cable and communication unit
for correct connection.
Check the Communication Detail Settings.
Set the same transmission settings on the GOT and the
host.
2,102
Framing error
The data bit and/or stop bit are not correct.
3,103
Overrun error
The next data were transmitted from the host before
completion of the received data processing on the GOT.
Check the Communication Detail Settings.
Decrease the transmission speed.
4,104
Communication message error
EXT/CR could not be found before the upper limit of the
receive buffer was exceeded.
Check the communication cable and communication unit
for correct connection.
Check the Communication Detail Settings.
Review the contents of the sending message
5
Command error
An unsupported command was used.
Review the contents of the sending message.
Check the command in the message.
( Section 23.5.2 List of commands)
105
Timeout error
There is no response from the GOT, or the station of the
specified address does not exist.
Check the communication cable and communication unit
for correct connection.
Check the Communication Detail Settings.
Review the contents of the sending message.
106
Multiple units not connectable
The RS-232 port is occupied.
Check the communication cable and communication unit
for correct connection.
Check the Communication Detail Settings.
Check to see if the RS-232 port is occupied.
6,107
Clock data setting error
A wrong value is set in the clock data.
Review the contents of the sending message.
Check if any invalid data (e.g. "07" set as a day of the
week) is set as clock data.
23 - 22
23.4 Device Data Area
23.4.5 SD devices
3 Differences in address specifications by data format
The address specification of devices varies depending on the data format.
*1
The following shows the address specification values for each data format.
*1 For the address specification method for each data format, refer to the following.
Section 23.5 Message Formats
Formats 1, 2 : GOT-A900 Series microcomputer connection
Formats 3 to 6 : A compatible 1C frame
Formats 7 to 10 : QnA compatible 3C/4C frame
Formats 11 to 13 : Digital Electronics Corporation's memory link method
Formats 14, 15 : GOT-F900 Series microcomputer connection
*2 SD3 to 9 correspond to GD0 to 6 on the GOT-F900 Series.
Access to SD3 to 9 can be also made by the specification of the addresses (3000 to 300DH) of GD0 to 6 on the
GOT-F900 Series.
Address
Address specification value
Formats 1, 2
Formats
3 to 6
Formats
7 to 10
Formats
11 to 13
Formats 14, 15
*2
SD0 8448 D9000 SD0 2100H
2100H
2101H
SD1 8449 D9001 SD1 2101H
2102H
2103H
SD2 8450 D9002 SD2 2102H
2104H
2105H
SD3 8451 D9003 SD3 2103H
2106H
(3000H)
2107H
(3001H)
SD4 8452 D9004 SD4 2104H
2108H
(3002H)
2109H
(3003H)
SD5 8453 D9005 SD5 2105H
210AH
(3004H)
210BH
(3005H)
SD6 8454 D9006 SD6 2106H
210CH
(3006H)
210DH
(3007H)
SD7 8455 D9007 SD7 2107H
210EH
(3008H)
210FH
(3009H)
SD8 8456 D9008 SD8 2108H
2110H
(300AH)
2111H
(300BH)
SD9 8457 D9009 SD9 2109H
2112H
(300CH)
2113H
(300DH)
Upper 8 bits
2100H
Lower 8 bits
2101H
Upper 8 bits
2102H
Lower 8 bits
2103H
Upper 8 bits
2104H
Lower 8 bits
2105H
Upper 8 bits
2106H(3000H)
Lower 8 bits
2107H(3001H)
Upper 8 bits
2108H(3002H)
Lower 8 bits
2109H(3003H)
Upper 8 bits
210AH(3004H)
Lower 8 bits
210BH(3005H)
Upper 8 bits
210CH(3006H)
Lower 8 bits
210DH(3007H)
Upper 8 bits
210EH(3008H)
Lower 8 bits
210FH(3009H)
Upper 8 bits
2110H(300AH)
Lower 8 bits
2111H(300BH)
Upper 8 bits
2112H(300CH)
Lower 8 bits
2113H(300DH)
23.4 Device Data Area
23.4.6 SM devices
23 - 23
17
C
O
N
N
E
C
T
I
O
N
T
O
F
U
J
I
F
A
P
L
C
18
C
O
N
N
E
C
T
I
O
N
T
O
M
A
T
S
U
S
H
I
T
A
P
L
C
19
C
O
N
N
E
C
T
I
O
N
T
O
Y
A
S
K
A
W
A
P
L
C
20
C
O
N
N
E
C
T
I
O
N
T
O
Y
O
K
O
G
A
W
A
P
L
C
21
C
O
N
N
E
C
T
I
O
N
T
O
A
L
L
E
N
-
B
R
A
D
L
E
Y
P
L
C
22
C
O
N
N
E
C
T
I
O
N
T
O
S
I
E
M
E
N
S
P
L
C
23
M
I
C
R
O
C
O
M
P
U
T
E
R
C
O
N
N
E
C
T
I
O
N
24
C
O
N
N
E
C
T
I
O
N
T
O
O
M
R
O
N
T
E
M
P
E
R
A
T
U
R
E
C
O
N
T
R
O
L
L
E
R
23.4.6 SM devices
The SM devices are bit devices into which interrupt outputs and clock data that turn ON/OFF at 1-second
cycles.
1 List of SM devices
The following shows the SM devices (virtual devices inside the GOT).
*1 After the ON/OFF state is changed, the interrupt data are output within a period of 1 to 10 ms.
*2 When the ON/OFF state of SM0 to 49 is changed from the host side, interrupt output is not performed.
Address Description Set side
SM0 to 49
Interrupt output
When the ON/OFF state of SM0 to 49 is changed by a touch switch on the GOT, for example, the
interrupt codes shown below are transmitted (interrupt output) to the host side.
*1*2
The data amount (number of bytes) to be interrupt-output is set at "Interrupt Data Byte" in
"Communication Detail Settings". ( Section 23.6.3 Setting communication interface
(Communication settings))
User
SM50
1-second cycle clock
Turns ON/OFF at a 1-second cycle.
System
SM51
2-second cycle clock
Turns ON/OFF at a 2-second cycle.
SM52
Interrupt code output disable flag
Enables or disables the output of the interrupt code.
OFF : Interrupt code output enabled
ON : Interrupt code output disabled
When set to disable the interrupt code output, no interrupt data are output to the host.
(Relevant devices: D13, D14, SM0 to 49)
User
SM53 to 63 Unused
Address Event type
SM0
Changed from OFF to ON
Changed from ON to OFF
Changed from OFF to ON
Changed from ON to OFF
Changed from OFF to ON
Changed from ON to OFF
Changed from OFF to ON
Changed from ON to OFF
Changed from OFF to ON
Changed from ON to OFF
Interrupt code
SM1
SM2
50H
51H
52H
53H
54H
55H
SM48
B0H
B1H
SM49
B2H
B3H
0.5 0.5
1 1
23 - 24
23.4 Device Data Area
23.4.6 SM devices
(1) About the side where virtual devices are set
System: Set on the system side.
User: Set on the user side (by sending request messages from host or
using the touch switches, etc. on the GOT).
(2) About interrupt outputs (SM0 to 49)
To disable the interrupt output, turn ON SM52 (interrupt code output disable
flag). ( Section 23.4.6 SM devices)
To enable the interrupt output, set 8 bits to the data length at "Communication
Detail Settings". ( Section 23.6.3 Setting communication interface
(Communication settings))
When "7 bits" is set, the MSB (8th bit) is ignored. (Example: FFH 7FH)
23.4 Device Data Area
23.4.6 SM devices
23 - 25
17
C
O
N
N
E
C
T
I
O
N
T
O
F
U
J
I
F
A
P
L
C
18
C
O
N
N
E
C
T
I
O
N
T
O
M
A
T
S
U
S
H
I
T
A
P
L
C
19
C
O
N
N
E
C
T
I
O
N
T
O
Y
A
S
K
A
W
A
P
L
C
20
C
O
N
N
E
C
T
I
O
N
T
O
Y
O
K
O
G
A
W
A
P
L
C
21
C
O
N
N
E
C
T
I
O
N
T
O
A
L
L
E
N
-
B
R
A
D
L
E
Y
P
L
C
22
C
O
N
N
E
C
T
I
O
N
T
O
S
I
E
M
E
N
S
P
L
C
23
M
I
C
R
O
C
O
M
P
U
T
E
R
C
O
N
N
E
C
T
I
O
N
24
C
O
N
N
E
C
T
I
O
N
T
O
O
M
R
O
N
T
E
M
P
E
R
A
T
U
R
E
C
O
N
T
R
O
L
L
E
R
2 Differences in address specifications by data format
The address specification of devices varies depending on the data format.
*1
The following shows the address specification values for each data format.
*1 For the address specification method for each data format, refer to the following.
Section 23.5 Message Formats
Formats 1, 2 : GOT-A900 Series microcomputer connection
Formats 3 to 6 : A compatible 1C frame
Formats 7 to 10 : QnA compatible 3C/4C frame
Formats 11 to 13 : Digital Electronics Corporation's memory link method
Formats 14, 15 : GOT-F900 Series microcomputer connection
*2 In formats 3 to 6, values are specified within a range of M9000 to 9052.
*3 In formats 7 to 10, values are specified within a range of SM0 to 52.
*4 For reading or writing data in word units, specify the addresses in 16-point units. (Example: SM0, SM16, SM32,
etc.)
Address Address Specification Value
b7 b6 b5 b4 b3 b2 b1 b0
Formats
1, 2
Formats
3 to 6
Formats
7 to 10
Formats
11 to 13
Formats
14, 15
SM7 SM6 SM5 SM4 SM3 SM2 SM1 SM0
8464
*2*4 *3*4
2110H
2200H
SM15 SM14 SM13 SM12 SM11 SM10 SM9 SM8 2201H
SM23 SM22 SM21 SM20 SM19 SM18 SM17 SM16
8465 2111H
2202H
SM31 SM30 SM29 SM28 SM27 SM26 SM25 SM24 2203H
SM39 SM38 SM37 SM36 SM35 SM34 SM33 SM32
8466 2112H
2204H
SM47 SM46 SM45 SM44 SM43 SM42 SM41 SM40 2205H
Unused SM52 SM51 SM50 SM49 SM48 8467
2113H
2206H
Unused
SM7 SM6 SM5 SM4 SM3 SM2 SM1 SM0 2200H
SM15 SM14 SM13 SM12 SM11 SM10 SM9 SM8 2201H
SM23 SM22 SM21 SM20 SM19 SM18 SM17 SM16 2202H
SM31 SM30 SM29 SM28 SM27 SM26 SM25 SM24 2203H
SM39 SM38 SM37 SM36 SM35 SM34 SM33 SM32 2204H
SM47 SM46 SM45 SM44 SM43 SM42 SM41 SM40 2205H
Unused SM52 SM51 SM50 SM49 SM48 2206H
Unused
23 - 26
23.5 Message Formats
23.5.1 Data format type and application
23.5 Message Formats
This section describes the format of messages that can be used in the microcomputer connection.
23.5.1 Data format type and application
1 Data format type and application
Communication is possible using any of the data formats shown below.
(1) Formats 1, 2 (GOT-A900 series microcomputer connection)
This is the same message format as when a microcomputer connection is established with the
GOT-A900 series.
(2) Formats 3 to 6 (A compatible 1C frame)
This is the same message format as when communication is performed using the dedicated
protocol of the A series computer link module.
(3) Formats 7 to 10 (QnA compatible 3C/4C frame)
This is the same message format as when a communication is performed using the MC protocol of
Q/QnA Series serial communication module.
Type Name Description Reference
Format 1
GOT-A900 series microcomputer connection
(format 1)
This format is used when the GOT is connected to the host in a 1:1
connection.
Section
23.5.3
Format 2
GOT-A900 series microcomputer connection
(format 2)
This is the appended format with error code at the error response of
the GOT-A900 series microcomputer connection (format 1).
Type Name Description Reference
Format 3 A compatible 1C frame (format 1) This is the basic format of the dedicated protocols.
Section
23.5.4
Format 4 A compatible 1C frame (format 2)
This is the appended format of the A compatible 1C frame (format 1)
with a block No.
Format 5 A compatible 1C frame (format 3)
This is the enclosed format of the A compatible 1C frame (format 1)
with STX and ETX.
Format 6 A compatible 1C frame (format 4)
This is the appended format of the A compatible 1C frame (format 1)
with CR and LF.
Type Name Description Reference
Format 7 QnA compatible 3C/4C frame (format 1) This is the basic format of the MC protocols.
Section
23.5.5
Format 8 QnA compatible 3C/4C frame (format 2)
This is the appended format of the QnA compatible 3C/4C frame
(format 1) with block No.
Format 9 QnA compatible 3C/4C frame (format 3)
This is the enclosed format of the QnA compatible 3C/4C frame
(format 1) with STX and ETX.
Format 10 QnA compatible 3C/4C frame (format 4)
This is the appended format of the QnA compatible 3C/4C frame
(format 1) with CR and LF.
23.5 Message Formats
23.5.1 Data format type and application
23 - 27
17
C
O
N
N
E
C
T
I
O
N
T
O
F
U
J
I
F
A
P
L
C
18
C
O
N
N
E
C
T
I
O
N
T
O
M
A
T
S
U
S
H
I
T
A
P
L
C
19
C
O
N
N
E
C
T
I
O
N
T
O
Y
A
S
K
A
W
A
P
L
C
20
C
O
N
N
E
C
T
I
O
N
T
O
Y
O
K
O
G
A
W
A
P
L
C
21
C
O
N
N
E
C
T
I
O
N
T
O
A
L
L
E
N
-
B
R
A
D
L
E
Y
P
L
C
22
C
O
N
N
E
C
T
I
O
N
T
O
S
I
E
M
E
N
S
P
L
C
23
M
I
C
R
O
C
O
M
P
U
T
E
R
C
O
N
N
E
C
T
I
O
N
24
C
O
N
N
E
C
T
I
O
N
T
O
O
M
R
O
N
T
E
M
P
E
R
A
T
U
R
E
C
O
N
T
R
O
L
L
E
R
(4) Formats 11 to 13 (Digital Electronics Corporation's memory link method)
This is the same format as the protocol of the Digital Electronics Corporation's memory link
method.
(5) Formats 14, 15 (GOT-F900 series microcomputer connection)
This is the same message format as when a microcomputer connection is established with the
GOT-F900 Series.
2 How to set data format
Set the data format at "Communication Detail Settings" in GT Designer2.
For details of the data format setting method, refer to the following.
Section 23.6.3 Setting communication interface (Communication settings)
Type Name Description Reference
Format 11
Digital Electronics Corporation's memory link
method (compatible mode)
This is the basic format of the Digital Electronics Corporation's
memory link method.
Section
23.5.6
Format 12
Digital Electronics Corporation's memory link
method (extended mode, ASCII code 1:1)
This is the appended format of the Digital Electronics Corporation's
memory link method (compatible mode) with sum check, CR and LF.
Format 13
Digital Electronics Corporation's memory link
method (extended mode, ASCII code 1:n)
This is the appended format of the Digital Electronics Corporation's
memory link method (extended mode, ASCII code 1:1) with a station
No.
Type Name Description Reference
Format 14
GOT-F900 series microcomputer connection
(format 1)
Use this format when establishing a 1:1 or m:n connection between
the GOT and the host.
The end code is CR.
Section
23.5.7
Format 15
GOT-F900 series microcomputer connection
(format 2)
Use this format when establishing a 1:1 or m:n connection between
the GOT and the host.
The end code is ETX or sum check.
23 - 28
23.5 Message Formats
23.5.2 List of commands
23.5.2 List of commands
The following shows the list of commands available in each data format.
1 List of commands for formats 1, 2 (GOT-A900 series microcomputer connection)
*1 Mixed specification of bit devices and word devices is also possible.
2 List of commands for formats 3 to 6 (A compatible 1C frame)
*2 This is a dedicated command of GOT for the microcomputer connection.
*3 Specifies the address of bit devices in 16-point units. (Example: M0, M16, M32, and others)
Command
Command name Description
Max. number of points
processed
Symbol
ASCII
code
RD 52H 44H
Batch read in word
units
Reads bit devices in 16-point units. 64 words (1024 points)
Reads word devices in 1-point units. 64 points
WD 57H 44H
Batch write in word
units
Writes to bit devices in 16-point units. 64 words (1024 points)
Writes to word devices in 1-point units. 64 points
RR 52H 52H
Random read in word
units
*1
Reads multiple different bit devices in 16-point units. 64 words (1024 points)
Reads multiple different word devices in 1-point units. 64 points
RW 52H 57H
Random write in word
units
*1
Writes to multiple different bit devices in 16-point units. 64 words (1024 points)
Writes to multiple different word devices in 1-point units. 64 points
TR 54H 52H Read clock data Reads the clock data of the GOT.
TS 54H 53H Set clock data Sets the clock data of the GOT.
Command
Command name Description
Max. number of points
processed
Symbol
ASCII
code
BR
JR
42H 52H
4AH 52H
Batch read in bit units Reads bit devices in 1-point units. 64 points
WR
QR
57H 52H
51H 52H
Batch read in word
units
Reads bit devices in 16-point units.
*3
64 words (1024 points)
Reads word devices in 1-point units. 64 points
BW
JW
42H 57H
4AH 57H
Batch write in bit units Writes to bit devices in 1-point units. 64 points
WW
QW
57H 57H
51H 57H
Batch write in word
units
Writes to bit devices in 16-point units.
*3
64 words (1024 points)
Writes to word devices in 1-point units. 64 points
BT
JT
42H 54H
4AH 54H
Test in bit units(random
write)
Writes to multiple different bit devices in 1-point units. 64 points
WT
QT
57H 54H
51H 54H
Test in word
units(random write)
Writes to multiple different bit devices in 16-point units.
*3
64 words (1024 points)
Writes to multiple different word devices in 1-point units. 64 points
TR
*2
54H 52H Read clock data Reads the clock data of the GOT.
TS
*2
54H 53H Set clock data Sets the clock data of the GOT.
23.5 Message Formats
23.5.2 List of commands
23 - 29
17
C
O
N
N
E
C
T
I
O
N
T
O
F
U
J
I
F
A
P
L
C
18
C
O
N
N
E
C
T
I
O
N
T
O
M
A
T
S
U
S
H
I
T
A
P
L
C
19
C
O
N
N
E
C
T
I
O
N
T
O
Y
A
S
K
A
W
A
P
L
C
20
C
O
N
N
E
C
T
I
O
N
T
O
Y
O
K
O
G
A
W
A
P
L
C
21
C
O
N
N
E
C
T
I
O
N
T
O
A
L
L
E
N
-
B
R
A
D
L
E
Y
P
L
C
22
C
O
N
N
E
C
T
I
O
N
T
O
S
I
E
M
E
N
S
P
L
C
23
M
I
C
R
O
C
O
M
P
U
T
E
R
C
O
N
N
E
C
T
I
O
N
24
C
O
N
N
E
C
T
I
O
N
T
O
O
M
R
O
N
T
E
M
P
E
R
A
T
U
R
E
C
O
N
T
R
O
L
L
E
R
3 Command lists for formats 7 to 10 (QnA compatible 3C/4C frame)
*1 Mixed specification of bit devices and word devices is also possible.
*2 This is a dedicated command of GOT for the microcomputer connection.
*3 Specifies the address of bit devices in 16-point units. (Example: M0, M16, M32, and others)
4 List of commands for formats 11 to 13 (Digital Electronics Corporation's memory link
method)
*4 This is a dedicated command of GOT for the microcomputer connection.
Command
Sub-
command
Command name Description
Max. number of points
processed
0401 0001 Batch read in bit units Reads bit devices in 1-point units. 64 points
0401 0000
Batch read in word
units
Reads bit devices in 16-point units.
*3
64 words (1024 points)
Reads word devices in 1-point units. 64 points
1401 0001 Batch write in bit units Writes to bit devices in 1-point units. 64 points
1401 0000
Batch read in word
units
Writes to bit devices in 16-point units.
*3
64 words (1024 points)
Writes to word devices in 1-point units. 64 points
0403 0000
Random read in word
units
*1
Reads multiple different bit devices in 16-point and 32-point
units.
*3
64 words (1024 points)
Reads multiple different word devices in 1-point and 2-point units. 64 points
1402 0001
Random write in bit
units
Writes to multiple different bit devices in 1-point units. 64 points
1402 0000
Random write in word
units
*1
Writes to multiple different bit devices in 16-point and 32-point
units.
*3
64 words (1024 points)
Writes to multiple different word devices in 1-point and 2-point
units.
64 points
0406 0000
Multiple block batch
read
Reads multiple blocks. A bit device (16 bits for 1 point) or a word
device (1 word for 1 point) is regarded as one block.
*3
64 points
1406 0000
Multiple block batch
write
Writes multiple blocks. A bit device (16 bits for 1 point) or a word
device (1 word for 1 point) is regarded as one block.
*3
64 points
1901
*2
0000 Read clock data Reads the clock data of the GOT.
0901
*2
0000 Set clock data Sets the clock data of the GOT.
Command
Command name Description
Max. number of points
processed
Symbol
ASCII
code
R 52H
Batch read in word
units
Reads bit devices in 16-point units. 64 words (1024 points)
Reads word devices in 1-point units. 64 points
W 57H
Batch write in word
units
Writes to bit devices in 16-point units. 64 words (1024 points)
Writes to word devices in 1-point units. 64 points
I 49H Interrupt inquiry Issues an interrupt inquiry. (format 13 only)
N
*4
4DH Read clock data Reads the clock data of the GOT.
M
*4
4EH Set clock data Sets the clock data of the GOT.
23 - 30
23.5 Message Formats
23.5.2 List of commands
5 List of commands for formats 14, 15 (GOT-F900 series microcomputer connection)
Command
Command name Description
Max. number of points
processed
Symbol
ASCII
code
0 30H
Batch read
(w/out station No.)
Reads bit devices in byte units. 255bytes (2040 points)
Reads word devices in byte units. 255bytes (127 points)
A 41H
Batch read
(w/ station No.)
Reads bit devices in byte units. 255bytes (2040 points)
Reads word devices in byte units. 255bytes (127 points)
1 31H
Batch write
(w/out station No.)
Writes to bit devices in byte units. 255bytes (2040 points)
Writes to word devices in byte units. 255bytes (127 points)
B 42H
Batch write
(w/ station No.)
Writes to bit devices in byte units. 255bytes (2040 points)
Writes to word devices in byte units. 255bytes (127 points)
3 33H
Multi-point write in bit
units
(w/ station No.)
Writes bit patterns (bit ON/OFF, inversion, direct specification) in
1-point units (8 bits for 1 point) to a specified device.
70 bytes (560 points)
D 44H
Multi-point write in bit
units
(w/ station No.)
4 34H
Fill command
(w/out station No.)
Writes the same value to a range of specified devices.
E 45H
Fill command
(w/ station No.)
5 35H
Set clock data
(w/out station No.)
Sets the clock data of the GOT.
F 46H
Set clock data
(w/ station No.)
6 36H
Read clock data
(w/out station No.)
Reads the clock data of the GOT.
G 47H
Read clock data
(w/ station No.)
23.5 Message Formats
23.5.3 Formats 1, 2 (GOT-A900 series microcomputer connection)
23 - 31
17
C
O
N
N
E
C
T
I
O
N
T
O
F
U
J
I
F
A
P
L
C
18
C
O
N
N
E
C
T
I
O
N
T
O
M
A
T
S
U
S
H
I
T
A
P
L
C
19
C
O
N
N
E
C
T
I
O
N
T
O
Y
A
S
K
A
W
A
P
L
C
20
C
O
N
N
E
C
T
I
O
N
T
O
Y
O
K
O
G
A
W
A
P
L
C
21
C
O
N
N
E
C
T
I
O
N
T
O
A
L
L
E
N
-
B
R
A
D
L
E
Y
P
L
C
22
C
O
N
N
E
C
T
I
O
N
T
O
S
I
E
M
E
N
S
P
L
C
23
M
I
C
R
O
C
O
M
P
U
T
E
R
C
O
N
N
E
C
T
I
O
N
24
C
O
N
N
E
C
T
I
O
N
T
O
O
M
R
O
N
T
E
M
P
E
R
A
T
U
R
E
C
O
N
T
R
O
L
L
E
R
23.5.3 Formats 1, 2 (GOT-A900 series microcomputer connection)
1 Basic format of data communication
*1 Set the number of interrupt data bytes at "Communication Detail Settings" in GT Designer2.
For the setting of the number of interrupt data bytes, refer to the following.
Section 23.6.3 Setting communication interface (Communication settings)
Item Message format
Request message
(host GOT)
Response
message during
normal
communication
(GOT host)
(1) During processing of read commands
(2) During processing of write commands
Response
message during
faulty
communication
(GOT host)
(format 1: GOT-A900 series microcomputer connection
(format 1))
(format 2: GOT-A900 series microcomputer connection
(format 2))
During interrupt
output
(format 1: GOT-A900 series microcomputer connection
(format 1))
(format 2: GOT-A900 series microcomputer connection
(format 2))
Sum check is performed in this range.
(H) (L)
Command Data
02H
STX
03H
ETX
(H) (L)
Sum
Check
Sum check is performed in this range.
Data
02H
STX
03H
ETX
(H) (L)
Sum
Check
06H
ACK
15H
NAK
15H
NAK
Error
Code
Output value
1/2/4
bytes
*1
Sum check is performed in this range.
02H
STX
03H
ETX
(H) (L)
Sum check Output value
1/2/4
bytes
*1
23 - 32
23.5 Message Formats
23.5.3 Formats 1, 2 (GOT-A900 series microcomputer connection)
2 Details of data items in message format
Data code during communication
Communication is performed in ASCII code. (excluding interrupt output)
(1) Control codes
(2) Command
Specifies the contents to access from the host to GOT.
The command is converted to a 2-digit ASCII code (Hex) and transmitted from the upper digit.
For details of commands that can be used, refer to the following.
Section 23.5.2 List of commands
(3) Address
Specifies the head No. of the device data to be read/written.
The address notated in decimal is converted to a 4-digit ASCII code (Hex) and transmitted from the
upper digit.
For details of the device ranges that can be accessed, refer to the following.
Section 23.4 Device Data Area
(4) Number of points
Specifies the number of device data to be read/written. (Setting range: 1 to 64)
The number of points notated in decimal is converted to a 2-digit ASCII code (Hex) and transmitted
from the upper digit.
(5) Year, month, day, hour, minute, second and day of the week data
Specifies year, month, day, hour, minute, second, and day of the week to be read/set to the GOT
clock data.
Data notated in decimal is converted to a 2-digit ASCII code (Hex) and transmitted from the upper
digit.
(5)Read clock data (TR) command
(6)Set clock data (TS) command
Symbol ASCII code Description
STX 02H Start of Text (start marker of message frame)
ETX 03H End of Text (end marker of message frame)
EOT 04H End of Transmission
ENQ 05H Enquiry (start of enquiry)
NAK 15H Negative ACK (error response)
ACK 06H Acknowledge (write completion response)
LF 0AH Line Feed
CL 0CH Clear
CR 0DH Carriage Return
23.5 Message Formats
23.5.3 Formats 1, 2 (GOT-A900 series microcomputer connection)
23 - 33
17
C
O
N
N
E
C
T
I
O
N
T
O
F
U
J
I
F
A
P
L
C
18
C
O
N
N
E
C
T
I
O
N
T
O
M
A
T
S
U
S
H
I
T
A
P
L
C
19
C
O
N
N
E
C
T
I
O
N
T
O
Y
A
S
K
A
W
A
P
L
C
20
C
O
N
N
E
C
T
I
O
N
T
O
Y
O
K
O
G
A
W
A
P
L
C
21
C
O
N
N
E
C
T
I
O
N
T
O
A
L
L
E
N
-
B
R
A
D
L
E
Y
P
L
C
22
C
O
N
N
E
C
T
I
O
N
T
O
S
I
E
M
E
N
S
P
L
C
23
M
I
C
R
O
C
O
M
P
U
T
E
R
C
O
N
N
E
C
T
I
O
N
24
C
O
N
N
E
C
T
I
O
N
T
O
O
M
R
O
N
T
E
M
P
E
R
A
T
U
R
E
C
O
N
T
R
O
L
L
E
R
(6) Data
Specifies data to read from/write to the specified device data. (word unit)
Data notated in Hex is converted to a 4-digit ASCII code (Hex) and transmitted from the upper digit.
(7) Error code
This is the response message at faulty communication appended with error contents.
Error code is transmitted in 1 byte.
For details of the error codes generated in format 2 (GOT-A900 series microcomputer connection
(format 2)), refer to the following:
Error code list
(8) Sum check code
The sum check code is obtained by converting the lower 1 byte (8 bits) of the result (sum), after
having added the sum check target data as binary data, to 2-digit ASCII code (Hex).
Sum check is performed in this range.
02H
STX
03H
ETX
(H) (L)
B C
42H 43H
Sum
Check
(H) (L)
Command
R D
52H 44H
(H) (L)
Address
0 1
30H 31H
0
30H
0
30H
(H) (L)
Number of
points
0 2
30H 32H
52H + 44H + 30H + 31H + 30H + 30H + 30H + 32H + 03H = 1BCH
23 - 34
23.5 Message Formats
23.5.3 Formats 1, 2 (GOT-A900 series microcomputer connection)
3 Message format
(1) Batch read in word units (RD) command
(a) When reading a word device
The following shows an example of reading the two points of the virtual devices D100 and
D101.
(Assuming D100="0102H" and D101="0304H" are stored.)
Item Message format
Request message
(host GOT)
Response
message during
normal
communication
(GOT host)
Response
message during
faulty
communication
(GOT host)
(format 1: GOT-A900 series microcomputer connection (format 1))
(format 2: GOT-A900 series microcomputer connection (format 2))
D100
D101
0102H
0304H
Sum check is performed in this range.
02H
STX
03H
ETX
(H) (L)
B C
42H 43H
Sum
Check
(H) (L)
Command
R D
52H 44H
(H) (L)
Address
0 1
30H 31H
0
30H
0
30H
(H) (L)
Number of
points
0 2
30H 32H
Sum check is performed in this range.
02H
STX
03H
ETX
(H) (L)
8 D
38H 44H
Sum
Check
(H) (L)
0 1
30H 31H
0
30H
2
32H
(H) (L)
0 3
30H 33H
0
30H
4
34H
Data 1 (D100) Data 2 (D101)
15H
NAK
The above is a case
where the sum check error
(06H) has occurred.
15H
NAK
06H
Error
code
23.5 Message Formats
23.5.3 Formats 1, 2 (GOT-A900 series microcomputer connection)
23 - 35
17
C
O
N
N
E
C
T
I
O
N
T
O
F
U
J
I
F
A
P
L
C
18
C
O
N
N
E
C
T
I
O
N
T
O
M
A
T
S
U
S
H
I
T
A
P
L
C
19
C
O
N
N
E
C
T
I
O
N
T
O
Y
A
S
K
A
W
A
P
L
C
20
C
O
N
N
E
C
T
I
O
N
T
O
Y
O
K
O
G
A
W
A
P
L
C
21
C
O
N
N
E
C
T
I
O
N
T
O
A
L
L
E
N
-
B
R
A
D
L
E
Y
P
L
C
22
C
O
N
N
E
C
T
I
O
N
T
O
S
I
E
M
E
N
S
P
L
C
23
M
I
C
R
O
C
O
M
P
U
T
E
R
C
O
N
N
E
C
T
I
O
N
24
C
O
N
N
E
C
T
I
O
N
T
O
O
M
R
O
N
T
E
M
P
E
R
A
T
U
R
E
C
O
N
T
R
O
L
L
E
R
(b) When reading a bit device
The following shows an example of reading the two points of the virtual devices M0 to M31.
(Assuming M0="1" and M31="1" are stored.)
Item Message format
Request message
(host GOT)
Response
message during
normal
communication
(GOT host)
Response
message during
faulty
communication
(GOT host)
(format 1: GOT-A900 series microcomputer connection (format 1))
(format 2: GOT-A900 series microcomputer connection (format 2))
M15 to 0
M31 to 16
0001H
8000H
Sum check is performed in this range.
02H
STX
03H
ETX
(H) (L)
8 C
38H 43H
Sum
Check
(H) (L)
Command
R D
52H 44H
(H) (L)
Address
8 3
38H 33H
2
32H
0
30H
(H) (L)
Number of
points
0 2
30H 32H
Sum check is performed in this range.
02H
STX
03H
ETX
(H) (L)
8 C
38H 43H
Sum
Check
(H) (L)
Data 1 (M15 to 0)
0
30H
0
30H
1
31H
0
30H
(H) (L)
8
38H
0
30H
0
30H
0
30H
M
1
6
M
1
7
M
1
8
M
1
9
M
2
0
M
2
1
M
2
2
M
2
3
M
2
4
M
2
5
M
2
6
M
2
7
M
2
8
M
2
9
M
3
0
M
3
1
0 0 0 0 0 0 0 0
M
0
M
1
M
2
M
3
M
4
M
5
M
6
M
7
M
8
M
9
M
1
0
M
1
2
M
1
3
M
1
4
M
1
5
M
1
1
1 0 0 0 0 0 0 0 0 0 0 0 0 0 0 1 0 0 0 0 0 0 0 0
Data 2 (M31 to 16)
15H
NAK
The above is a case where
the sum check error (06H)
has occurred.
15H
NAK
06H
Error
code
23 - 36
23.5 Message Formats
23.5.3 Formats 1, 2 (GOT-A900 series microcomputer connection)
(2) Batch write in word units (WD) command
(a) When writing to a word device
The following shows as example of writing "0064H" and "0065H" to virtual devices D100 and
D101.
Item Message format
Request message
(host GOT)
Response
message during
normal
communication
(GOT host)
Response
message during
faulty
communication
(GOT host)
(format 1: GOT-A900 series microcomputer connection (format 1))
(format 2: GOT-A900 series microcomputer connection (format 2))
D100
D101
0000H
0000H
D100
D101
0064H
0065H
Before execution After execution
Sum check is performed in this range.
02H
STX
03H
ETX
(H) (L)
5 6
35H 36H
Sum
Check
(H) (L)
Command
W D
57H 44H
(H) (L)
Address
0 1
30H 31H
0
30H
0
30H
(H) (L)
Number of
points
0 2
30H 32H
(H) (L)
Data 1(D100)
0 0
30H 30H
6
36H
4
34H
(H) (L)
Data 2 (D101)
0 0
30H 30H
6
36H
5
35H
06H
ACK
15H
NAK
The above is a case where
the sum check error (06H)
has occurred.
15H
NAK
06H
Error
code
23.5 Message Formats
23.5.3 Formats 1, 2 (GOT-A900 series microcomputer connection)
23 - 37
17
C
O
N
N
E
C
T
I
O
N
T
O
F
U
J
I
F
A
P
L
C
18
C
O
N
N
E
C
T
I
O
N
T
O
M
A
T
S
U
S
H
I
T
A
P
L
C
19
C
O
N
N
E
C
T
I
O
N
T
O
Y
A
S
K
A
W
A
P
L
C
20
C
O
N
N
E
C
T
I
O
N
T
O
Y
O
K
O
G
A
W
A
P
L
C
21
C
O
N
N
E
C
T
I
O
N
T
O
A
L
L
E
N
-
B
R
A
D
L
E
Y
P
L
C
22
C
O
N
N
E
C
T
I
O
N
T
O
S
I
E
M
E
N
S
P
L
C
23
M
I
C
R
O
C
O
M
P
U
T
E
R
C
O
N
N
E
C
T
I
O
N
24
C
O
N
N
E
C
T
I
O
N
T
O
O
M
R
O
N
T
E
M
P
E
R
A
T
U
R
E
C
O
N
T
R
O
L
L
E
R
(b) When writing to a bit device
The following shows an example of writing "1"s to virtual devices M0 and M31.
Item Message format
Request message
(host GOT)
Response
message during
normal
communication
(GOT host)
Response
message during
faulty
communication
(GOT host)
(format 1: GOT-A900 series microcomputer connection (format 1))
(format 2: GOT-A900 series microcomputer connection (format 2))
M15 to 0 0000H
0000H
0001H
8000H
Before execution After execution
M31 to 16
M15 to 0
M31 to 16
Sum check is performed in this range.
02H
STX
03H
ETX
(H) (L)
5 6
35H 36H
Sum
Check
(H) (L)
Data 1 (M15 to 0)
0
30H
0
30H
1
31H
0
30H
(H) (L)
Data 2 (M31 to 16)
8
38H
0
30H
0
30H
0
30H
M
1
6
M
1
7
M
1
8
M
1
9
M
2
0
M
2
1
M
2
2
M
2
3
M
2
4
M
2
5
M
2
6
M
2
7
M
2
8
M
2
9
M
3
0
M
3
1
0 0 0 0 0 0 0 0
M
0
M
1
M
2
M
3
M
4
M
5
M
6
M
7
M
8
M
9
M
1
0
M
1
2
M
1
3
M
1
4
M
1
5
M
1
1
1 0 0 0 0 0 0 0 0 0 0 0 0 0 0 1 0 0 0 0 0 0 0 0
(H) (L)
W D
57H 44H
Command
(H) (L)
Address
8
38H
0
30H
2
32H
3
33H
(H) (L)
0 2
30H 32H
Number
of points
06H
ACK
15H
NAK
The above is a case where
the sum check error (06H)
has occurred.
15H
NAK
06H
Error
code
23 - 38
23.5 Message Formats
23.5.3 Formats 1, 2 (GOT-A900 series microcomputer connection)
(3) Random read in word units (RR) command
The following shows an example of reading the two points of the virtual devices D100 and M0 to
M15.
(Assuming D100="0064H" and M0="1" are stored.)
Item Message format
Request message
(host GOT)
Response
message during
normal
communication
(GOT host)
Response
message during
faulty
communication
(GOT host)
(format 1: GOT-A900 series microcomputer connection (format 1))
(format 2: GOT-A900 series microcomputer connection (format 2))
D100 0064H
0001H M15 to 0
Sum check is performed in this range.
02H
STX
03H
ETX
(H) (L)
3 5
33H 35H
Sum
Check
(H) (L)
Command
R R
52H 52H
(H) (L)
Address 1
0 1
30H 31H
0
30H
0
30H
(H) (L)
Address 2
8 3
38H 33H
2
32H
0
30H
Sum check is performed in this range.
02H
STX
03H
ETX
(H) (L)
8 E
38H 45H
Sum
Check
(H) (L)
Data 1 (D100)
0
30H
6
36H
4
34H
0
30H
0 0 0 0 0 0 0 0
M
0
M
1
M
2
M
3
M
4
M
5
M
6
M
7
M
8
M
9
M
1
0
M
1
2
M
1
3
M
1
4
M
1
5
M
1
1
1 0 0 0 0 0 0 0
(H) (L)
Data 2 (M15 to 0)
0
30H
0
30H
1
31H
0
30H
15H
NAK
The above is a case where
the sum check error (06H)
has occurred.
15H
NAK
06H
Error
code
23.5 Message Formats
23.5.3 Formats 1, 2 (GOT-A900 series microcomputer connection)
23 - 39
17
C
O
N
N
E
C
T
I
O
N
T
O
F
U
J
I
F
A
P
L
C
18
C
O
N
N
E
C
T
I
O
N
T
O
M
A
T
S
U
S
H
I
T
A
P
L
C
19
C
O
N
N
E
C
T
I
O
N
T
O
Y
A
S
K
A
W
A
P
L
C
20
C
O
N
N
E
C
T
I
O
N
T
O
Y
O
K
O
G
A
W
A
P
L
C
21
C
O
N
N
E
C
T
I
O
N
T
O
A
L
L
E
N
-
B
R
A
D
L
E
Y
P
L
C
22
C
O
N
N
E
C
T
I
O
N
T
O
S
I
E
M
E
N
S
P
L
C
23
M
I
C
R
O
C
O
M
P
U
T
E
R
C
O
N
N
E
C
T
I
O
N
24
C
O
N
N
E
C
T
I
O
N
T
O
O
M
R
O
N
T
E
M
P
E
R
A
T
U
R
E
C
O
N
T
R
O
L
L
E
R
(4) Random write in word units (RW) command
The following shows an example of writing "0064H" and "1" to virtual devices D100 and M0,
respectively.
Item Message format
Request message
(host GOT)
Response
message during
normal
communication
(GOT host)
Response
message during
faulty
communication
(GOT host)
(format 1: GOT-A900 series microcomputer connection (format 1))
(format 2: GOT-A900 series microcomputer connection (format 2))
M15 to 0
0000H
Before execution After execution
D100
0000H M15 to 0
0064H D100
0001H
Sum check is performed in this range.
02H
STX
03H
ETX
(H) (L)
C 5
43H 35H
Sum
Check
(H) (L)
Address 2
8
38H
2
32H
0
30H
3
33H
0 0 0 0 0 0 0 0
M
0
M
1
M
2
M
3
M
4
M
5
M
6
M
7
M
8
M
9
M
1
0
M
1
2
M
1
3
M
1
4
M
1
5
M
1
1
1 0 0 0 0 0 0 0
(H) (L)
Data 2 (M15 to 0)
0
30H
0
30H
1
31H
0
30H
(H) (L)
R W
52H 57H
Command
(H) (L)
Address 1
0
30H
1
31H
0
30H
0
30H
(H) (L)
Data 1 (D100)
0
30H
6
36H
4
34H
0
30H
*1
Following*1
06H
ACK
15H
NAK
The above is a case where
the sum check error (06H)
has occurred.
15H
NAK
06H
Error
code
23 - 40
23.5 Message Formats
23.5.3 Formats 1, 2 (GOT-A900 series microcomputer connection)
(5) Read clock data (TR) command
The following shows an example of reading the clock data of GOT.
(Assuming that the clock data of GOT has been set to "2004, June 1, 18:46:49, Tuesday".)
Item Message format
Request message
(host GOT)
Response
message during
normal
communication
(GOT host)
Response
message during
faulty
communication
(GOT host)
(format 1: GOT-A900 series microcomputer connection (format 1))
(format 2: GOT-A900 series microcomputer connection (format 2))
Time display
2004/06/01 18:46:49 TUE
Sum check is performed in this range.
02H
STX
03H
ETX
(H) (L)
A 9
41H 39H
Sum
Check
(H) (L)
Command
T R
54H 52H
Sum check is performed in this range.
02H
STX
03H
ETX
(H) (L)
D 0
44H 30H
Sum
Check
(H) (L)
Year data
0 4
30H 34H
(H) (L)
Month data
0 6
30H 36H
(H) (L)
Day data
0 1
30H 31H
(H) (L)
Hour data
1 8
31H 38H
(H) (L)
Minute data
4 6
34H 36H
(H) (L)
Second
data
4 9
34H 39H
(H) (L)
Day-of-
week data
0 2
30H 32H
15H
NAK
The above is a case where
the sum check error (06H)
has occurred.
15H
NAK
06H
Error
code
23.5 Message Formats
23.5.3 Formats 1, 2 (GOT-A900 series microcomputer connection)
23 - 41
17
C
O
N
N
E
C
T
I
O
N
T
O
F
U
J
I
F
A
P
L
C
18
C
O
N
N
E
C
T
I
O
N
T
O
M
A
T
S
U
S
H
I
T
A
P
L
C
19
C
O
N
N
E
C
T
I
O
N
T
O
Y
A
S
K
A
W
A
P
L
C
20
C
O
N
N
E
C
T
I
O
N
T
O
Y
O
K
O
G
A
W
A
P
L
C
21
C
O
N
N
E
C
T
I
O
N
T
O
A
L
L
E
N
-
B
R
A
D
L
E
Y
P
L
C
22
C
O
N
N
E
C
T
I
O
N
T
O
S
I
E
M
E
N
S
P
L
C
23
M
I
C
R
O
C
O
M
P
U
T
E
R
C
O
N
N
E
C
T
I
O
N
24
C
O
N
N
E
C
T
I
O
N
T
O
O
M
R
O
N
T
E
M
P
E
R
A
T
U
R
E
C
O
N
T
R
O
L
L
E
R
(6) Set clock data (TS) command
The following shows an example of setting the clock data of GOT.
(Assuming the clock data of GOT is to be set to "2004, June 1, 18:46:49 Tuesday".)
When a wrong day of the week has been set by the clock data setting command
If a wrong day of the week is set by the clock data setting commands, the clock data
will differ from the time displayed on the utility.
Example: When June 1, 2004 (Thursday) is set by the clock data setting
command(the actual day of week is Tuesday), Tuesday (TUE) will be
displayed on the utility time display.
Item Message format
Request message
(host GOT)
Response
message during
normal
communication
(GOT host)
Response
message during
faulty
communication
(GOT host)
(format 1: GOT-A900 series microcomputer connection (format 1))
(format 2: GOT-A900 series microcomputer connection (format 2))
Time display
2004/06/01 18:46:49 TUE
After execution
Sum check is performed in this range.
02H
STX
03H
ETX
(H) (L)
7
37H
Sum
Check
7
37H
(H) (L)
Year data
0 4
30H 34H
(H) (L)
Month data
0 6
30H 36H
(H) (L)
Day data
0 1
30H 31H
(H) (L)
Hour data
1 8
31H 38H
(H) (L)
Minute data
4 6
34H 36H
(H) (L)
Second
data
4 9
34H 39H
(H) (L)
Day-of-
week data
0 2
30H 32H
(H) (L)
Command
T S
54H 53H
06H
ACK
15H
NAK
The above is a case where
the sum check error (06H)
has occurred.
15H
NAK
06H
Error
code
23 - 42
23.5 Message Formats
23.5.3 Formats 1, 2 (GOT-A900 series microcomputer connection)
(7) In the case of interrupt outputs
The following shows an example of an interrupt output when data are written to the interrupt output
devices (D13 and D14).
(Assuming that "3139H" is written to D13 and "AA55H" to D14.)
Item Message format
Interrupt output
(GOT host)
(1) When [Interrupt Data Byte] in "Communication Detail Settings" is set to "1 byte"
(2) When [Interrupt Data Byte] in "Communication Detail Settings" is set to "2 bytes"
(3) When [Interrupt Data Byte] in "Communication Detail Settings" is set to "4 bytes"
Interrupt
Interrupt output
Example: When the number of interrupt data bytes is 2
31H
Output
value 1
3139H D13
39H
Output
value 2
Sum check is performed in this range.
02H
STX
03H
ETX
(H) (L)
3
33H
Sum check
C
43H 39H
Output
value 1
39H
Output
value 1
(format 1: in the case of GOT-A900 Series
microcomputer connection
(format 1))
(format 2: in the case of GOT-A900 Series
microcomputer connection
(format 2))
Sum check is performed in this range.
02H
STX
03H
ETX
(H) (L)
6
36H
Sum check
D
44H 31H 39H 31H 39H
Output
value 1
Output
value 2
Output
value 1
Output
value 2
(format 1: in the case of GOT-A900 Series
microcomputer connection
(format 1))
(format 2: in the case of GOT-A900 Series
microcomputer connection
(format 2))
Sum check is performed in this range.
02H
STX
03H
ETX
(H) (L)
6
36H
Sum
Check
C
43H AAH
Output
value1
55H
Output
value2
31H
Output
value3
39H
Output
value4
AAH
Output
value1
55H
Output
value2
31H
Output
value3
39H
Output
value4
(format 1: in the case of GOT-A900 Series
microcomputer connection
(format 1))
(format 2: in the case of GOT-A900 Series
microcomputer connection
(format 2))
23.5 Message Formats
23.5.3 Formats 1, 2 (GOT-A900 series microcomputer connection)
23 - 43
17
C
O
N
N
E
C
T
I
O
N
T
O
F
U
J
I
F
A
P
L
C
18
C
O
N
N
E
C
T
I
O
N
T
O
M
A
T
S
U
S
H
I
T
A
P
L
C
19
C
O
N
N
E
C
T
I
O
N
T
O
Y
A
S
K
A
W
A
P
L
C
20
C
O
N
N
E
C
T
I
O
N
T
O
Y
O
K
O
G
A
W
A
P
L
C
21
C
O
N
N
E
C
T
I
O
N
T
O
A
L
L
E
N
-
B
R
A
D
L
E
Y
P
L
C
22
C
O
N
N
E
C
T
I
O
N
T
O
S
I
E
M
E
N
S
P
L
C
23
M
I
C
R
O
C
O
M
P
U
T
E
R
C
O
N
N
E
C
T
I
O
N
24
C
O
N
N
E
C
T
I
O
N
T
O
O
M
R
O
N
T
E
M
P
E
R
A
T
U
R
E
C
O
N
T
R
O
L
L
E
R
Interrupt output
To set so that interrupts are not issued, set SM52 (interrupt code output inhibit
flag) ON. ( Section 23.4.6 SM devices)
To issue interrupts, set the data length to "8 bits" at "Communication Detail
Settings". ( Section 23.6.3 Setting communication interface
(Communication settings))
When "7 bits" is set, the MSB (8th bit) is ignored. (Example: FFH 7FH)
4 Error code list
In the case of format 2 (GOT-A900 series microcomputer connection (format 2)), the error contents
(error code) are appended to the response message during faulty communication.
The following shows error code, error contents, cause, and measures.
5 Precautions
(1) Batch reading/writing crossing over different devices
When using the batch read (RD) or batch write (WD) command, do not batch read/write crossing
over the different devices.
This will cause an error response.
Error code Description Measures
06H
Sum check error
The sum check code created from received data differs
from the sum check code in the receive data.
Review the contents of the message to transmit.
10H
Command error
An unsupported command was used.
Review the contents of the message to transmit.
Check the command in the message. ( Section 23.5.2 List of
commands)
11H
Message length error
The message exceeds the upper limit of the data
length that GOT can received.
Review the contents of the message to transmit.
Check the data length of the message. (Data length of the data
section, etc.)
12H
Communication message error
EXT was not found within the upper limit of the receive
buffer.
Check the communication cable and communication module
attachment.
Check the settings of "Communication Detail Settings".
Review the contents of the message to transmit.
15H
Clock data setting error
The setting value of clock data has error.
Review the contents of the message to transmit.
Check whether the non-existent data is set (e.g. setting "07" at the
day of the week) as clock data.
7AH
Address error
The start address of the read/write device is out of
range.
Review the contents of the message to transmit.
Check the devices and the device range that can be used.
( Section 23.4 Device Data Area)
7BH
Exceeded number of points error
The read/write range exceeded the device range.
23 - 44
23.5 Message Formats
23.5.4 Formats 3 to 6 (A compatible 1C frame)
23.5.4 Formats 3 to 6 (A compatible 1C frame)
1 Basic format of data communication
This is the same message format as when communication is performed using the dedicated protocol (A
compatible 1C frame) of the A Series computer link module.
For details of the basic format of data communication, refer to the following manual:
Q Corresponding MELSEC Communication Protocol Reference Manual
This section describes items whose settings differ from the dedicated protocol of the A Series computer
link modules, and the dedicated commands for a GOT microcomputer connection.
Example: Request message for the batch read in word units (QR) command in format 4 (A compatible
1C frame (format 2))
2 Details of data items in message format
Data code during communication
Communication is performed in ASCII code.
(1) Block No, PLC No.
The block No. and PLC No. are ignored in a microcomputer connection of the GOT.
Specify "00".
"00" is converted to a 2-digit ASCII code (Hex) and transmitted from the upper digit.
(2) Station No.
Station No. is used to identify the GOT with which the host communicates. (Setting range: 0 to 31)
The data notated in decimal is converted to a 2-digit ASCII code (Hex) and transmitted from the
upper digit.
The GOT processes the command whose station No. matches to "Host Address (0 to 31)" set at
"Communication Detail Settings". (The message of command whose station No. does not match is
ignored.)
For setting method of "Communication Detail Settings", refer to the following.
Section 23.6.3 Setting communication interface (Communication settings)
Sum check is performed in this range.
05H
ENQ
(H) (L)
B A
42H 41H
Sum
Check
(H) (L)
Command
R
52H
Q
51H
(H)
Address
D 1
44H 31H
0
30H
0
30H
(H) (L)
Number
of points
0 2
30H 32H
(H) (L)
Block No.
0
30H
0
30H
(H) (L)
Station
No.
0
30H
0
30H
(H) (L)
PLC No.
0
30H
0
30H 30H
Wait
0
0
30H
(L)
0
30H
0
30H
Character A section
23.5 Message Formats
23.5.4 Formats 3 to 6 (A compatible 1C frame)
23 - 45
17
C
O
N
N
E
C
T
I
O
N
T
O
F
U
J
I
F
A
P
L
C
18
C
O
N
N
E
C
T
I
O
N
T
O
M
A
T
S
U
S
H
I
T
A
P
L
C
19
C
O
N
N
E
C
T
I
O
N
T
O
Y
A
S
K
A
W
A
P
L
C
20
C
O
N
N
E
C
T
I
O
N
T
O
Y
O
K
O
G
A
W
A
P
L
C
21
C
O
N
N
E
C
T
I
O
N
T
O
A
L
L
E
N
-
B
R
A
D
L
E
Y
P
L
C
22
C
O
N
N
E
C
T
I
O
N
T
O
S
I
E
M
E
N
S
P
L
C
23
M
I
C
R
O
C
O
M
P
U
T
E
R
C
O
N
N
E
C
T
I
O
N
24
C
O
N
N
E
C
T
I
O
N
T
O
O
M
R
O
N
T
E
M
P
E
R
A
T
U
R
E
C
O
N
T
R
O
L
L
E
R
(3) Command
Specifies the contents of the GOT to which the host accesses.
The command is converted to a 2-digit ASCII code (Hex) and transmitted from the upper digit.
For details of the commands that can be used, refer to the following.
Section 23.5.2 List of commands
(4) Address
Specifies the head No. of the device data to be read/written.
The data annotated in decimal is converted to a 5- or 7-digit ASCII code (Hex) and transmitted from
the upper digit.
For details of the device range that can be accessed, refer to the following.
Section 23.4 Device Data Area
(5) Number of points
Specifies the number of device data to be read/written. (Setting range: 1 to 40H)
The data notated in Hex is converted to a 2-digit ASCII code (Hex) and transmitted from the upper
digit.
(6) Year, month, day, hour, minute, second and day of the week data
Specifies year, month, day, hour, minute, second, and day of the week to be read/set to the GOT
clock data.
Data notated in decimal is converted to a 2-digit ASCII code (Hex) and transmitted from the upper
digit.
(1)Read clock data (TR) command
(2)Set clock data (TS) command
(7) Error Code
This is the response message at faulty communication appended with error contents.
Data notated in Hex is converted to a 2-digit ASCII code (Hex) and transmitted from the upper digit.
For details of error codes generated in formats 3 to 6 (A compatible 1C frame), refer to the
following:
Error code list
When connecting a microcomputer, etc. that uses the dedicated protocol of the A
series computer link module with the GOT
When connecting a microcomputer, etc. that uses the dedicated protocol of the A
series computer link module with the GOT, correct the commands to use and the
device range according to the specifications of GOT.
23 - 46
23.5 Message Formats
23.5.4 Formats 3 to 6 (A compatible 1C frame)
3 Message Format
The following shows the message format of the dedicated commands for the GOT microcomputer
connection.
(1) Read clock data (TR) command
The following shows an example of reading the clock data of GOT.
(Assuming that the clock data of GOT has been set to "2004, June 1, 18:46:49, Tuesday".)
Item Message format
Request message
(host GOT)
Example: Format 3 (A compatible 1C frame (format 1))
Response
message during
normal
communication
(GOT host)
Example: Format 3 (A compatible 1C frame (format 1))
Response
message during
faulty
communication
(GOT host)
Example: Format 3 (A compatible 1C frame (format 1))
Time display
2004/06/01 18:46:49 TUE
Sum check is performed in this range.
05H
ENQ
(H) (L)
9 6
39H 36H
Sum
Check
(H) (L)
Command
R
52H
T
54H
(H) (L)
Station No.
0
30H
0
30H
(H) (L)
PLC No.
0
30H
0
30H 30H
Wait
0
Sum check is performed in this range.
02H
STX
03H
ETX
(H) (L)
9 0
39H 30H
Sum
Check
(H) (L)
Year data
0 4
30H 34H
(H) (L)
Month data
0 6
30H 36H
(H) (L)
Day data
0 1
30H 31H
(H) (L)
Hour data
1 8
31H 38H
(H) (L)
Minute
data
4 6
34H 36H
(H) (L)
Second
data
4 9
34H 39H
(H) (L)
Day-of-
week data
0 2
30H 32H
*1
(H) (L)
Station No.
0
30H
0
30H
Following*1
Character B section
(H) (L)
PLC No.
0
30H
0
30H
The above is the case where an
overrun error (05H) has occurred.
15H
NAK
(H) (L)
30H 35H
Error code
(H) (L)
30H
Station No.
0
30H
0
(H) (L)
30H
PLC No.
0
30H
0 0 5
23.5 Message Formats
23.5.4 Formats 3 to 6 (A compatible 1C frame)
23 - 47
17
C
O
N
N
E
C
T
I
O
N
T
O
F
U
J
I
F
A
P
L
C
18
C
O
N
N
E
C
T
I
O
N
T
O
M
A
T
S
U
S
H
I
T
A
P
L
C
19
C
O
N
N
E
C
T
I
O
N
T
O
Y
A
S
K
A
W
A
P
L
C
20
C
O
N
N
E
C
T
I
O
N
T
O
Y
O
K
O
G
A
W
A
P
L
C
21
C
O
N
N
E
C
T
I
O
N
T
O
A
L
L
E
N
-
B
R
A
D
L
E
Y
P
L
C
22
C
O
N
N
E
C
T
I
O
N
T
O
S
I
E
M
E
N
S
P
L
C
23
M
I
C
R
O
C
O
M
P
U
T
E
R
C
O
N
N
E
C
T
I
O
N
24
C
O
N
N
E
C
T
I
O
N
T
O
O
M
R
O
N
T
E
M
P
E
R
A
T
U
R
E
C
O
N
T
R
O
L
L
E
R
(2) Set clock data (TS) command
The following shows an example of setting the clock data of GOT.
(Assuming that the clock data is to be set to "2004, June 1, 18:46:49 Tuesday".)
When a wrong day of the week has been set by the clock data setting command
If a wrong day of the week is set by the clock data setting commands, the clock data
will differ from the time displayed on the utility.
Example: When June 1, 2004 (Thursday) is set by the clock data setting
command(the actual day of week is Tuesday), Tuesday (TUE) will be
displayed on the utility time display.
Item Message format
Request message
(host GOT)
Example: Format 3 (A compatible 1C frame (format 1))
Response
message during
normal
communication
(GOT host)
Example: Format 3 (A compatible 1C frame (format 1))
Response
message during
faulty
communication
(GOT host)
Example: Format 3 (A compatible 1C frame (format 1))
Time display
2004/06/01 18:46:49 TUE
After execution
Sum check is performed in this range.
05H
ENQ
(H) (L)
6 4
36H 34H
Sum
Check
(H) (L)
Year data
0 4
30H 34H
(H) (L)
Month data
0 6
30H 36H
(H) (L)
Day data
0 1
30H 31H
(H) (L)
Hour data
1 8
31H 38H
(H) (L)
Minute data
4 6
34H 36H
(H) (L)
Second
data
4 9
34H 39H
(H) (L)
Day-of-
week data
0 2
30H 32H
*1
(H) (L)
Station No.
0
30H
0
30H
Following*1
Character C section
(H) (L)
PLC No.
0
30H
0
30H
(H) (L)
Command
T
54H
S
53H 30H
Wait
0
06H
ACK
(H) (L)
30H
Station No.
0
30H
0
(H) (L)
30H
PLC No.
0
30H
0
The above is the case where an
overrun error (05H) has occurred.
15H
NAK
(H) (L)
30H 35H
Error code
(H) (L)
30H
Station No.
0
30H
0
(H) (L)
30H
PLC No.
0
30H
0 0 5
23 - 48
23.5 Message Formats
23.5.4 Formats 3 to 6 (A compatible 1C frame)
4 Error code list
The following shows error code, error contents, cause, and measures.
Error code Description Measures
01H
Parity error
The parity bit does not match.
Check the communication cable and communication module
attachment.
Check the settings of "Communication Detail Settings".
Match the GOT and host transmission settings.
02H
Sum check error
The sum check code created from received data differs
from the sum check code in the receive data.
Review the contents of the message to transmit.
03H
Protocol error
Received a message that does not follow the control
procedure of the format set at "Communication Detail
Settings".
Check the settings of "Communication Detail Settings".
Review the contents of the message to transmit.
05H
Overrun error
The next data was transmitted from the host before
GOT completes the processing of the data received.
Check the settings of "Communication Detail Settings".
Decrease the transmission speed.
06H
Character section error
The character section specification error.
The method of specifying the character section is
wrong.
The specified command has error.
The number of points of the processing requests
exceeds the allowable range.
A non-existent device is specified.
The setting value of the clock data has error.
Review the contents of the message to transmit.
Check the commands in the message.
( Section 23.5.2 List of commands)
Check the devices that can be used and the device ranges.
( Section 23.4 Device Data Area)
Check whether the non-existent data is set (e.g. setting "07" at the
day of the week) as clock data.
07H
Character error
A character other than "A to Z", "0 to 9", space, and
control codes has been received.
Review the contents of the message to transmit.
23.5 Message Formats
23.5.5 Formats 7 to 10 (QnA compatible 3C/4C frame)
23 - 49
17
C
O
N
N
E
C
T
I
O
N
T
O
F
U
J
I
F
A
P
L
C
18
C
O
N
N
E
C
T
I
O
N
T
O
M
A
T
S
U
S
H
I
T
A
P
L
C
19
C
O
N
N
E
C
T
I
O
N
T
O
Y
A
S
K
A
W
A
P
L
C
20
C
O
N
N
E
C
T
I
O
N
T
O
Y
O
K
O
G
A
W
A
P
L
C
21
C
O
N
N
E
C
T
I
O
N
T
O
A
L
L
E
N
-
B
R
A
D
L
E
Y
P
L
C
22
C
O
N
N
E
C
T
I
O
N
T
O
S
I
E
M
E
N
S
P
L
C
23
M
I
C
R
O
C
O
M
P
U
T
E
R
C
O
N
N
E
C
T
I
O
N
24
C
O
N
N
E
C
T
I
O
N
T
O
O
M
R
O
N
T
E
M
P
E
R
A
T
U
R
E
C
O
N
T
R
O
L
L
E
R
23.5.5 Formats 7 to 10 (QnA compatible 3C/4C frame)
1 Basic format of data communication
This is the same message format as when communication is performed using the MC protocol (QnA
compatible 3C/4C frame) of the Q/QnA Series serial communication module.
For details of the basic format of data communication, refer to the following manual:
Q Corresponding MELSEC Communication Protocol Reference Manual
This section describes items whose settings differ from the MC protocol of the Q/QnA Series serial
communication module, and the dedicated commands for a GOT microcomputer connection.
Example: Request message for the batch read in word units (0401) command in format 8 (QnA
compatible 4C frame (format 2))
QnA compatible 4C frame (format 5)
GOT cannot use the QnA compatible 4C frame (format 5).
Sum check is performed in this range.
05H
ENQ
(H) (L)
B A
42H 41H
Sum check
(H) (L)
Device
code
*
2AH
D
44H
(H) (L)
Block No.
0
30H
0
30H
(H) (L)
Frame ID
No.
F
46H
8
38H
(H) (L)
PLC No.
0
30H
0
30H
(H)
Start Device
1
31H
0
30H
0
30H
(L)
0
30H
0
30H
0
30H
Character A section
(H) (L)
Station No.
0
30H
0
30H
(H) (L)
Network
No.
0
30H
0
30H
(H)
Request destination
module I/O No.
0
30H
0
30H
(L)
0
30H
0
30H
(H) (L)
Request destination
module station No.
0
30H
0
30H
(H) (L)
Host Address
No.
0
30H
0
30H
(H)
Command
0
30H
4
34H
(L)
0
30H
1
31H
(H)
Sub-command
0
30H
0
30H
(L)
0
30H
0
30H
(H)
Number of
device points
0
30H
0
30H
(L)
0
30H
2
32H
Following
*1
*1
23 - 50
23.5 Message Formats
23.5.5 Formats 7 to 10 (QnA compatible 3C/4C frame)
2 Data item contents of message format
Data code during communication
Communication is performed in ASCII code.
(1) Block No., network No., PLC No., request destination module I/O No. and station No.
Ignored in a microcomputer connection of the GOT.
Specify "00". (The request destination module I/O No. is "0000".)
"00" is converted to a 2-digit ASCII code (Hex) and transmitted from the upper digit.
(The request destination module I/O No. is 4-digit.)
(2) Station No.
Station No. is used to identify the GOT with which the host communicates. (Setting range: 0 to 1FH)
Data notated in Hex is converted to a 2-digit ASCII code (Hex) and transmitted from the upper digit.
The GOT processes the command whose station No. matches to "Host Address (0 to 31)" set at
"Communication Detail Settings". (The message of command whose station No. does not match is
ignored.)
For setting method of "Communication Detail Settings", refer to the following.
Section 23.6.3 Setting communication interface (Communication settings)
(3) Command, sub-command
Specifies the contents to access from the host to GOT.
The command and sub-command are converted to a 4-digit ASCII code (Hex) and transmitted from
the upper digit.
For details of the commands that can be used, refer to the following.
Section 23.5.2 List of commands
(4) Device code
Specifies the code by which the device data to be read/written is recognized.
The device code is converted to a 2-digit ASCII code (Hex) and transmitted from the upper digit.
For details of the device range that can be accessed, refer to the following.
Section 23.4 Device Data Area
(5) Head device
Specifies the head No. of the device data to be read/written.
Data notated in decimal is converted to a 6-digit ASCII code (Hex) and transmitted from the upper
digit.
For details of the device range that can be accessed, refer to the following.
Section 23.4 Device Data Area
(6) Number of devices
Specifies the number of device data to be read/written. (Setting range: 1 to 40H)
Data notated in Hex is converted to a 2-digit ASCII code (Hex) and transmitted from the upper digit.
When specifying multiple devices as follows, limit the total number of devices to within 64 points.
(a) When using random read/write command
When setting multiple bit accesses, word accesses or double word accesses, limit the total
number of access points to within 64 points
(b) When using multiple block batch read/write commands
When setting multiple blocks, limit the total number of points of all blocks to within 64 points.
23.5 Message Formats
23.5.5 Formats 7 to 10 (QnA compatible 3C/4C frame)
23 - 51
17
C
O
N
N
E
C
T
I
O
N
T
O
F
U
J
I
F
A
P
L
C
18
C
O
N
N
E
C
T
I
O
N
T
O
M
A
T
S
U
S
H
I
T
A
P
L
C
19
C
O
N
N
E
C
T
I
O
N
T
O
Y
A
S
K
A
W
A
P
L
C
20
C
O
N
N
E
C
T
I
O
N
T
O
Y
O
K
O
G
A
W
A
P
L
C
21
C
O
N
N
E
C
T
I
O
N
T
O
A
L
L
E
N
-
B
R
A
D
L
E
Y
P
L
C
22
C
O
N
N
E
C
T
I
O
N
T
O
S
I
E
M
E
N
S
P
L
C
23
M
I
C
R
O
C
O
M
P
U
T
E
R
C
O
N
N
E
C
T
I
O
N
24
C
O
N
N
E
C
T
I
O
N
T
O
O
M
R
O
N
T
E
M
P
E
R
A
T
U
R
E
C
O
N
T
R
O
L
L
E
R
(7) Year, month, day, hour, minute, second and day of the week data
Specifies year, month, day, hour, minute, second, and day of the week to be read/set to the GOT
clock data.
Data notated in decimal is converted to a 2-digit ASCII code (Hex) and transmitted from the upper
digit.
(1)Read clock data (1901) command
(2)Set clock data (0901) command
(8) Error Code
This is the response message at faulty communication appended with error contents.
Data notated in Hex is converted to a 4-digit ASCII code (Hex) and transmitted from the upper digit.
For details of error codes that are generated in formats 7 to 10 (QnA compatible 3C/4C frame),
refer to the following:
Error code list
When connecting a microcomputer, etc. that uses the MC protocol of the Q/QnA series
serial communication module with the GOT
When connecting a microcomputer, etc. that uses the MC protocol of the Q/QnA
series serial communication module with the GOT, correct the commands to be
used and the device ranges to match the GOT specifications.
23 - 52
23.5 Message Formats
23.5.5 Formats 7 to 10 (QnA compatible 3C/4C frame)
3 Message Format
The following shows the message format of the dedicated commands for a microcomputer connection
of GOT.
(1) Read clock data (1901) command
The following shows an example of reading the clock data of GOT.
(Assuming that the clock data of GOT has been set to "2004, June 1, 18:46:49, Tuesday".)
(continued to next page)
Item Message format
Request message
(host GOT)
Example: Format 7 (QnA compatible 4C frame (format 1))
Response
message during
normal
communication
(GOT host)
Example: Format 7 (QnA compatible 4C frame (format 1))
Time display
2004/06/01 18:46:49 TUE
Sum check is performed in this range.
05H
ENQ
(H) (L)
9
39H
Sum check
A
41H
(H) (L)
Frame ID
No.
F
46H
8
38H
(H) (L)
PLC No.
0
30H
0
30H
Character A section
(H) (L)
Station No.
0
30H
0
30H
(H) (L)
Network
No.
0
30H
0
30H
(H)
Request destination
module I/O No.
0
30H
0
30H
(L)
0
30H
0
30H
(H) (L)
Request destination
module station No.
0
30H
0
30H
(H) (L)
Host
Address No.
0
30H
0
30H
(H)
Command
9
39H
(L)
0
30H
1
31H
1
31H
(H)
Sub-command
0
30H
0
30H
(L)
0
30H
0
30H
Following
*1
*1
Sum check is performed in this range.
02H
STX
(H) (L)
Sum check
E
43H
E
43H
(H) (L)
Frame ID
No.
F
46H
8
38H
(H) (L)
PLC No.
0
30H
0
30H
Character B section
(H) (L)
Station No.
0
30H
0
30H
(H) (L)
Network
No.
0
30H
0
30H
(H)
Request destination
module I/O No.
0
30H
0
30H
(L)
0
30H
0
30H
(H) (L)
Request destination
module station No.
0
30H
0
30H
(H) (L)
Host
Address No.
0
30H
0
30H
Following
*1
*1
03H
ETX
(H) (L)
Year data
0 4
30H 34H
(H) (L)
Month data
0 6
30H 36H
(H) (L)
Day data
0 1
30H 31H
(H) (L)
Hour data
1 8
31H 38H
(H) (L)
Minute data
4 6
34H 36H
(H) (L)
Second
data
4 9
34H 39H
(H) (L)
Day-of-
week data
0 2
30H 32H
23.5 Message Formats
23.5.5 Formats 7 to 10 (QnA compatible 3C/4C frame)
23 - 53
17
C
O
N
N
E
C
T
I
O
N
T
O
F
U
J
I
F
A
P
L
C
18
C
O
N
N
E
C
T
I
O
N
T
O
M
A
T
S
U
S
H
I
T
A
P
L
C
19
C
O
N
N
E
C
T
I
O
N
T
O
Y
A
S
K
A
W
A
P
L
C
20
C
O
N
N
E
C
T
I
O
N
T
O
Y
O
K
O
G
A
W
A
P
L
C
21
C
O
N
N
E
C
T
I
O
N
T
O
A
L
L
E
N
-
B
R
A
D
L
E
Y
P
L
C
22
C
O
N
N
E
C
T
I
O
N
T
O
S
I
E
M
E
N
S
P
L
C
23
M
I
C
R
O
C
O
M
P
U
T
E
R
C
O
N
N
E
C
T
I
O
N
24
C
O
N
N
E
C
T
I
O
N
T
O
O
M
R
O
N
T
E
M
P
E
R
A
T
U
R
E
C
O
N
T
R
O
L
L
E
R
(from previous page)
Item Message format
Response
message during
faulty
communication
(GOT host)
Example: Format 7 (QnA compatible 4C frame (format 1))
NAK
15H
(H) (L)
Frame ID
No.
F
46H
8
38H
(H) (L)
PLC No.
0
30H
0
30H
(H) (L)
Station No.
0
30H
0
30H
(H) (L)
Network
No.
0
30H
0
30H
(H)
Request destination
module I/O No.
0
30H
0
30H
(L)
0
30H
0
30H
(H) (L)
Request destination
module station No.
0
30H
0
30H
(H) (L)
Host
Address No.
0
30H
0
30H
*1
Following
*1
(H)
Error code
7
37H
F
46H
(L)
6
36H
9
39H
The above is the case where a parity error
(7F69H) has occurred.
23 - 54
23.5 Message Formats
23.5.5 Formats 7 to 10 (QnA compatible 3C/4C frame)
(2) Set clock data (0901) command
The following shows an example of setting the clock data of GOT.
(Assuming that the clock data is to be set to "2004, June 1, 18:46:49 Tuesday".)
(continued to next page)
Item Message format
Request message
(host GOT)
Example: Format 7 (QnA compatible 4C frame (format 1))
Response
message during
normal
communication
(GOT host)
Example: Format 7 (QnA compatible 4C frame (format 1))
Time display
2004/06/01 18:46:49 TUE
After execution
Sum check is performed in this range.
05H
ENQ
(H) (L)
7
37H
5
35H
(H) (L)
F
46H
8
38H
(H) (L)
0
30H
0
30H
Character C section
(H) (L)
0
30H
0
30H
(H) (L)
0
30H
0
30H
(H)
0
30H
0
30H
(L)
0
30H
0
30H
(H) (L)
0
30H
0
30H
(H) (L)
0
30H
0
30H
*1
(H) (L)
0 4
30H 34H
(H) (L)
0 6
30H 36H
(H) (L)
0 1
30H 31H
(H) (L)
1 8
31H 38H
(H) (L)
4 6
34H 36H
(H) (L)
4 9
34H 39H
(H) (L)
0 2
30H 32H
(H)
Command
0
30H
9
39H
(L)
0
30H
1
31H
(H)
Sub-command
0
30H
0
30H
(L)
0
30H
0
30H
Character C section
1)
Sum check
Frame ID
No.
PLC No. Station No.
Network
No.
Request destination
module I/O No.
Request
destination
module station No.
Host
Address No.
Following
*1
Year data Month data Day data Hour data Minute data
Second
data
Day-of-
week data
1)
06H
ACK
(H) (L)
F
46H
8
38H
(H) (L)
0
30H
0
30H
(H) (L)
0
30H
0
30H
(H) (L)
0
30H
0
30H
(H)
0
30H
0
30H
(L)
0
30H
0
30H
(H) (L)
0
30H
0
30H
(H) (L)
0
30H
0
30H
Frame ID
No.
PLC No. Station No.
Network
No.
Request destination
module I/O No.
Request destination
module station No.
Host
Address No.
23.5 Message Formats
23.5.5 Formats 7 to 10 (QnA compatible 3C/4C frame)
23 - 55
17
C
O
N
N
E
C
T
I
O
N
T
O
F
U
J
I
F
A
P
L
C
18
C
O
N
N
E
C
T
I
O
N
T
O
M
A
T
S
U
S
H
I
T
A
P
L
C
19
C
O
N
N
E
C
T
I
O
N
T
O
Y
A
S
K
A
W
A
P
L
C
20
C
O
N
N
E
C
T
I
O
N
T
O
Y
O
K
O
G
A
W
A
P
L
C
21
C
O
N
N
E
C
T
I
O
N
T
O
A
L
L
E
N
-
B
R
A
D
L
E
Y
P
L
C
22
C
O
N
N
E
C
T
I
O
N
T
O
S
I
E
M
E
N
S
P
L
C
23
M
I
C
R
O
C
O
M
P
U
T
E
R
C
O
N
N
E
C
T
I
O
N
24
C
O
N
N
E
C
T
I
O
N
T
O
O
M
R
O
N
T
E
M
P
E
R
A
T
U
R
E
C
O
N
T
R
O
L
L
E
R
(from previous page)
When a wrong day of the week has been set by the clock data setting command
If a wrong day of the week is set by the clock data setting commands, the clock data
will differ from the time displayed on the utility.
Example: When June 1, 2004 (Thursday) is set by the clock data setting
command(the actual day of week is Tuesday), Tuesday (TUE) will be
displayed on the utility time display.
Item Message format
Response
message during
faulty
communication
(GOT host)
Example: Format 7 (QnA compatible 4C frame (format 1))
NAK
15H
(H) (L)
F
46H
8
38H
(H) (L)
0
30H
0
30H
(H) (L)
0
30H
0
30H
(H) (L)
0
30H
0
30H
(H)
0
30H
0
30H
(L)
0
30H
0
30H
(H) (L)
0
30H
0
30H
(H) (L)
0
30H
0
30H
*1
(H)
Error code
7
37H
F
46H
(L)
6
36H
9
39H
The above is the case where a
parity error (7F69H) has occurred.
Frame ID
No.
PLC No. Station No.
Network
No.
Request destination
module I/O No.
Request destination
module station No.
Host
Address No.
Following
*1
23 - 56
23.5 Message Formats
23.5.5 Formats 7 to 10 (QnA compatible 3C/4C frame)
4 Error code list
The following shows error code, error contents, cause, and measures.
Error code Description Measures
7E40H
Command error
An unsupported command or sub-command was used.
Review the contents of the message to transmit.
Check the commands in the message.
( Section 23.5.2 List of commands)
7E41H
Data length error
Specified points exceeding the number of points that
can be communicated during random read/write.
Review the contents of the message to transmit.
Check the devices that can be used and the device ranges.
( Section 23.4 Device Data Area)
7E42H
Number of data error
The number of requests exceeds the command range.
7E43H
Device error
A non-existent device has been specified.
Review the contents of the message to transmit.
Check the devices that can be used and the device ranges.
( Section 23.4 Device Data Area)
7E46H
Clock data setting error
The setting value of clock data has error.
Review the contents of the message to transmit.
Check whether the non-existent data is set (e.g. setting "07" at the
day of the week) as clock data.
7E4FH
Exceeded number of points error
The read/write range exceeded the device range.
Review the contents of the message to transmit.
Check the devices that can be used and the device ranges.
( Section 23.4 Device Data Area)
7F20H
Character error
A character other than "A to Z", "0 to 9", space, and
control codes has been received.
Review the contents of the message to transmit.
7F23H
Communication message error
EXT/CR+LF was not found within the upper limit of the
receive buffer.
Check the communication cable and communication module
attachment.
Check the settings of "Communication Detail Settings".
Review the contents of the message to transmit.
7F24H
Sum check error
The sum check code created from received data differs
from the sum check code in the receive data.
Review the contents of the message to transmit
7F67H
Overrun error
The next data was transmitted from the host before
GOT completes the processing of the data received.
Check the settings of "Communication Detail Settings".
Decrease the transmission speed.
7F68H
Framing error
The data bit and stop bit do not match.
Check the communication cable and communication module
attachment.
Check the settings of "Communication Detail Settings".
Match the GOT and host transmission settings.
7F69H
Parity error
The parity bit does not match.
7F6AH
Buffer full error
The receive buffer overflowed.
Check the communication cable and communication module
attachment.
Check the settings of "Communication Detail Settings".
Review the contents of the message to transmit.
23.5 Message Formats
23.5.6 Formats 11 to 13 (Digital Electronics Corporation's memory link method)
23 - 57
17
C
O
N
N
E
C
T
I
O
N
T
O
F
U
J
I
F
A
P
L
C
18
C
O
N
N
E
C
T
I
O
N
T
O
M
A
T
S
U
S
H
I
T
A
P
L
C
19
C
O
N
N
E
C
T
I
O
N
T
O
Y
A
S
K
A
W
A
P
L
C
20
C
O
N
N
E
C
T
I
O
N
T
O
Y
O
K
O
G
A
W
A
P
L
C
21
C
O
N
N
E
C
T
I
O
N
T
O
A
L
L
E
N
-
B
R
A
D
L
E
Y
P
L
C
22
C
O
N
N
E
C
T
I
O
N
T
O
S
I
E
M
E
N
S
P
L
C
23
M
I
C
R
O
C
O
M
P
U
T
E
R
C
O
N
N
E
C
T
I
O
N
24
C
O
N
N
E
C
T
I
O
N
T
O
O
M
R
O
N
T
E
M
P
E
R
A
T
U
R
E
C
O
N
T
R
O
L
L
E
R
23.5.6 Formats 11 to 13 (Digital Electronics Corporation's memory link method)
1 Basic format of data communication
This is the same format as the protocol of the Digital Electronics Corporation's memory link method.
For details of the basic format of data communication, refer to the following manual:
The connection manual of the device manufactured by Digital Electronics Corporation
This section describes items whose settings differ from the protocols of the Digital Electronics
Corporation's memory link method and dedicated commands for a microcomputer connection of GOT.
Example: Request message for the batch read in word units (R) command in format 13 (Digital
Electronics Corporation's memory link method (extended mode, ASCII code 1:n))
2 Details of data items in message format
Data code during communication
Communication is performed in ASCII code.
(1) Command
Specifies the items to access from the host to GOT.
The command is converted to a 1-digit ASCII code (Hex) and transmitted.
For details of the commands that can be used, refer to the following.
Section 23.5.2 List of commands
(2) Station No.
Station No. is used to identify the GOT with which the host communicates. (Setting range: 0 to 1FH)
Data notated in Hex is converted to a 2-digit ASCII code (Hex) and transmitted from the upper digit.
The GOT processes only commands whose station No. matches the "Host Address (0 to 31)" set at
"Communication Detail Settings". (The messages of commands whose station No. do not match
are ignored.)
For details of setting "Communication Detail Settings", refer to the following.
Section 23.6.3 Setting communication interface (Communication settings)
Sum check is performed in this range.
05H
ENQ
(H) (L)
5 E
35H 45H
Sum
Check
(H) (L)
Station No.
0
30H
0
30H
(H)
Address
0
30H
4
34H
(L)
0
30H
6
36H
(H)
Number of points
0
30H
0
30H
(L)
0
30H
2
32H 1BH
ESC
52H
R
0DH
CR
0AH
LF
Com-
mand
23 - 58
23.5 Message Formats
23.5.6 Formats 11 to 13 (Digital Electronics Corporation's memory link method)
(3) Address
Specifies the head No. of the device data to be read/written.
Data notated in Hex is converted to a 4-digit ASCII code (Hex) and transmitted from the upper digit.
For details of the device range that can be accessed, refer to the following.
Section 23.4 Device Data Area
(4) Number of points
Specifies the number of device data to be read/written. (Setting range: 1 to 40H)
Data notated in Hex is converted to a 4-digit ASCII code (Hex) and transmitted from the upper digit.
(5) Year, month, day, hour, minute, second and day of the week data
Specifies year, month, day, hour, minute, second, and day of the week to be read/set to the GOT
clock data.
Data notated in decimal is converted to a 2-digit ASCII code (Hex) and transmitted from the upper
digit.
(1)Read clock data (N) command
(2)Set clock data (M) command
(6) Error Code
This is the response message at faulty communication appended with error contents.
Data notated in Hex is converted to a 2-digit ASCII code (Hex) and transmitted from the upper digit.
For details of error codes generated in formats 12 and 13 (Digital Electronics Corporation's memory
link method (extended mode)), refer to the following:
Error code list
When connecting a microcomputer, etc. that uses the protocol of the Digital
Electronics Corporation's memory link method with the GOT
When connecting a microcomputer, etc. that uses the protocol of the Digital
Electronics Corporation's memory link method with the GOT, correct the commands
to be used and the device ranges to match the specifications of the GOT.
23.5 Message Formats
23.5.6 Formats 11 to 13 (Digital Electronics Corporation's memory link method)
23 - 59
17
C
O
N
N
E
C
T
I
O
N
T
O
F
U
J
I
F
A
P
L
C
18
C
O
N
N
E
C
T
I
O
N
T
O
M
A
T
S
U
S
H
I
T
A
P
L
C
19
C
O
N
N
E
C
T
I
O
N
T
O
Y
A
S
K
A
W
A
P
L
C
20
C
O
N
N
E
C
T
I
O
N
T
O
Y
O
K
O
G
A
W
A
P
L
C
21
C
O
N
N
E
C
T
I
O
N
T
O
A
L
L
E
N
-
B
R
A
D
L
E
Y
P
L
C
22
C
O
N
N
E
C
T
I
O
N
T
O
S
I
E
M
E
N
S
P
L
C
23
M
I
C
R
O
C
O
M
P
U
T
E
R
C
O
N
N
E
C
T
I
O
N
24
C
O
N
N
E
C
T
I
O
N
T
O
O
M
R
O
N
T
E
M
P
E
R
A
T
U
R
E
C
O
N
T
R
O
L
L
E
R
3 Message Format
The following shows the message format of the dedicated command of the GOT for a microcomputer
connection.
(1) Read clock data (N) command
The following shows an example of reading the clock data of GOT.
(Assuming that the clock data of GOT has been set to "2004, June 1, 18:46:49, Tuesday".)
Item Message format
Request message
(host GOT)
Example: Format 13 (Digital Electronics Corporation's memory link method (extended mode, ASCII code 1:n))
Response
message during
normal
communication
(GOT host)
Example: Format 13 (Digital Electronics Corporation's memory link method (extended mode, ASCII code 1:n))
Response
message during
faulty
communication
(GOT host)
Example: Format 13 (Digital Electronics Corporation's memory link method (extended mode, ASCII code 1:n))
Time display
2004/06/01 18:46:49
TUE
This range Sum check
05H
ENQ
(H) (L)
C E
43H 45H
Sum
Check
(H) (L)
Station No.
0
30H
0
30H 1BH
ESC
4EH
N
0DH
CR
0AH
LF
Com-
mand
This range Sum check
02H
STX
(H) (L)
8 E
38H 45H
Sum
Check
(H) (L)
Station No.
0
30H
0
30H 1BH
ESC
41H
A
0DH
CR
0AH
LF
(H) (L)
Year data
0 4
30H 34H
(H) (L)
Month data
0 6
30H 36H
(H) (L)
Day data
0 1
30H 31H
(H) (L)
Hour data
1 8
31H 38H
(H) (L)
Minute data
4 6
34H 36H
(H) (L)
Second
data
4 9
34H 39H
(H) (L)
Day-of-
week data
0 2
30H 32H
*1
Following
*1
03H
ETX
Com-
mand
The above is a case where the sum
check error (06H) has occurred.
15H
NAK
(H) (L)
30H 36H
Error code
(H) (L)
30H
Station No.
0
30H
0 0 6
0DH
CR
0AH
LF
23 - 60
23.5 Message Formats
23.5.6 Formats 11 to 13 (Digital Electronics Corporation's memory link method)
(2) Set clock data (M) command
The following shows an example of setting the clock data of GOT.
(Assuming that the clock data is to be set to "2004, June 1, 18:46:49 Tuesday".)
When a wrong day of the week has been set by the clock data setting command
If a wrong day of the week is set by the clock data setting commands, the clock data
will differ from the time displayed on the utility.
Example: When June 1, 2004 (Thursday) is set by the clock data setting
command(the actual day of week is Tuesday), Tuesday (TUE) will be
displayed on the utility time display.
Item Message format
Request message
(host GOT)
Example: Format 13 (Digital Electronics Corporation's memory link method (extended mode, ASCII code 1:n))
Response
message during
normal
communication
(GOT host)
Example: Format 13 (Digital Electronics Corporation's memory link method (extended mode, ASCII code 1:n))
Response
message during
faulty
communication
(GOT host)
Example: Format 13 (Digital Electronics Corporation's memory link method (extended mode, ASCII code 1:n))
Time display
2004/06/01 18:46:49 TUE
After execution
Sum check is performed in this range.
05H
ENQ
(H) (L)
9 A
39H 41H
Sum
Check
(H) (L)
Station No.
0
30H
0
30H 1BH
ESC
4DH
M
0DH
CR
0AH
LF
(H) (L)
Year data
0 4
30H 34H
(H) (L)
Month data
0 6
30H 36H
(H) (L)
Day data
0 1
30H 31H
(H) (L)
Hour data
1 8
31H 38H
(H) (L)
Minute data
4 6
34H 36H
(H) (L)
Second data
4 9
34H 39H
(H) (L)
Day-of-
week data
0 2
30H 32H
*1
Following
*1
Com-
mand
06H
ACK
(H) (L)
30H
Station No.
0
30H
0
0DH
CR
0AH
LF
The above is a case where the sum
check error (06H) has occurred.
15H
NAK
(H) (L)
30H 36H
Error code
(H) (L)
30H
Station No.
0
30H
0 0 6
0DH
CR
0AH
LF
23.5 Message Formats
23.5.6 Formats 11 to 13 (Digital Electronics Corporation's memory link method)
23 - 61
17
C
O
N
N
E
C
T
I
O
N
T
O
F
U
J
I
F
A
P
L
C
18
C
O
N
N
E
C
T
I
O
N
T
O
M
A
T
S
U
S
H
I
T
A
P
L
C
19
C
O
N
N
E
C
T
I
O
N
T
O
Y
A
S
K
A
W
A
P
L
C
20
C
O
N
N
E
C
T
I
O
N
T
O
Y
O
K
O
G
A
W
A
P
L
C
21
C
O
N
N
E
C
T
I
O
N
T
O
A
L
L
E
N
-
B
R
A
D
L
E
Y
P
L
C
22
C
O
N
N
E
C
T
I
O
N
T
O
S
I
E
M
E
N
S
P
L
C
23
M
I
C
R
O
C
O
M
P
U
T
E
R
C
O
N
N
E
C
T
I
O
N
24
C
O
N
N
E
C
T
I
O
N
T
O
O
M
R
O
N
T
E
M
P
E
R
A
T
U
R
E
C
O
N
T
R
O
L
L
E
R
(3) In the case of interrupt outputs
The following shows an example of an interrupt output when data are written to the interrupt output
devices (D13 and D14).
(Assuming that "3139H" is written to D13 and "AA55H" to D14.)
Item Message format
Interrupt output
(GOT host)
Example: Format 13 (Digital Electronics Corporation's memory link method (extended mode, ASCII code 1:n))
(1) When [Interrupt Data Byte] in "Communication Detail Settings" is set to "1 byte"
(2) When [Interrupt Data Byte] in "Communication Detail Settings" is set to "2 bytes"
(3) When [Interrupt Data Byte] in "Communication Detail Settings" is set to "4 bytes"
Interrupt output
Example: When the number of interrupt data bytes is 2 in format 11
31H
Output
value 1
3139H D13
39H
Output
value 2
Interrupt
This range Sum check is performed.
02H
STX
(H) (L)
9 4
39H 44H
Sum
Check
(H) (L)
Station No.
0
30H
0
30H 1BH
ESC
49H
I
0DH
CR
0AH
LF
(H) (L)
0 1
30H 31H
Number of
data
(H) (L)
3 9
33H 39H
Output
value 1
03H
ETX
Com-
mand
Sum check is performed in this range.
02H
STX
(H) (L)
9
39H
Sum
Check
F
46H
(H) (L)
Station No.
0
30H
0
30H 1BH
ESC
49H
I
0DH
CR
0AH
LF
(H) (L)
0 2
30H 32H
Data
Number
(H) (L)
3 1
33H 31H
Output
value 1
03H
ETX
(H) (L)
3 9
33H 39H
Output
value 2
Com-
mand
Sum check is performed in this range.
02H
STX
(H) (L)
7
37H
Sum
Check
E
45H
(H) (L)
Station No.
0
30H
0
30H 1BH
ESC
49H
I
0DH
CR
0AH
LF
(H) (L)
0 4
30H 34H
Number of
data
(H) (L)
A
41H
Output
value 1
A
41H 03H
ETX
(H) (L)
5
35H
Output
value 2
5
35H
(H) (L)
3 1
33H 31H
Output
value 3
(H) (L)
3 9
33H 39H
Output
value 4
Com-
mand
23 - 62
23.5 Message Formats
23.5.6 Formats 11 to 13 (Digital Electronics Corporation's memory link method)
Interrupt output
To set so that interrupts are not issued, set SM52 (interrupt code output inhibit
flag) ON. ( Section 23.4.6 SM devices)
To issue interrupts in format 11, set the data length to "8 bits" at "Communication
Detail Settings". ( Section 23.6.3 Setting communication interface
(Communication settings))
When "7 bits" is set, the MSB (8th bit) is ignored. (Example: FFH 7FH)
4 Error code list
In the case of formats 12 and 13 (Digital Electronics Corporation's memory link method (extended
mode)), the details (error code) of the error are appended to the response message during faulty
communication.
The following shows error code, error contents, cause, and measures.
5 Precautions
(1) Batch reading/writing crossing over different devices
When using the batch read (R) or batch write (W) command, do not batch read/write crossing over
the different devices.
This will cause an error response.
Error code Description Measures
06H
Sum check error
The sum check code created from received data differs
from the sum check code in the receive data.
Review the contents of the message to transmit.
10H
Command error
An unsupported command was used.
Review the contents of the message to transmit.
Check the command in the message.
( Section 23.5.2 List of commands)
12H
Message length error
The upper limit of the data length that can be received
by the GOT has been exceeded.
Review the contents of the message to transmit.
Check the data length of the message. (data length of the data
section, etc.)
16H
Clock data setting error
The setting value of clock data has error.
Review the contents of the message to transmit.
Check whether the non-existent data is set (e.g. setting "07" at the
day of the week) as clock data.
FAH
Address error
The head address of the read/write device is out of
range.
Review the contents of the message to transmit.
Check the devices that can be used and device ranges.
( Section 23.4 Device Data Area)
FBH
Exceeded number of points error
The read/write range exceeded the device range.
FCH
Message format error
The format of the received message has error.
Check the settings of "Communication Detail Settings".
Review the contents of the message to transmit.
FFH
Timeout error
There is no response from the GOT, or the slave of the
specified address does not exist.
Check the communication cable and communication module
attachment.
Check the settings of "Communication Detail Settings".
Review the contents of the message to transmit.
23.5 Message Formats
23.5.7 Formats 14, 15 (GOT-F900 series microcomputer connection)
23 - 63
17
C
O
N
N
E
C
T
I
O
N
T
O
F
U
J
I
F
A
P
L
C
18
C
O
N
N
E
C
T
I
O
N
T
O
M
A
T
S
U
S
H
I
T
A
P
L
C
19
C
O
N
N
E
C
T
I
O
N
T
O
Y
A
S
K
A
W
A
P
L
C
20
C
O
N
N
E
C
T
I
O
N
T
O
Y
O
K
O
G
A
W
A
P
L
C
21
C
O
N
N
E
C
T
I
O
N
T
O
A
L
L
E
N
-
B
R
A
D
L
E
Y
P
L
C
22
C
O
N
N
E
C
T
I
O
N
T
O
S
I
E
M
E
N
S
P
L
C
23
M
I
C
R
O
C
O
M
P
U
T
E
R
C
O
N
N
E
C
T
I
O
N
24
C
O
N
N
E
C
T
I
O
N
T
O
O
M
R
O
N
T
E
M
P
E
R
A
T
U
R
E
C
O
N
T
R
O
L
L
E
R
23.5.7 Formats 14, 15 (GOT-F900 series microcomputer connection)
1 Basic format of data communication
Item Message format
Request message
(host GOT)
(format 14: GOT-F900 series microcomputer connection
(format 1))
(1) w/out station No.
(format 15: GOT-F900 series microcomputer connection
(format 2))
(1) w/out station No.
(2) w/ station No. (2) w/station No.
Response
message during
normal
communication
(GOT host)
(1) During processing of read commands
(format 14: GOT-F900 series microcomputer connection
(format 1))
(format 15: GOT-F900 series microcomputer connection
(format 2))
(2) During processing of write commands
Response
message during
faulty
communication
(GOT host)
02H
STX
0DH
CR Data
Com-
mand
Sum check is performed in this range.
02H
STX
03H
ETX
(H) (L)
Sum
Check
Data
Com-
mand
02H
STX
0DH
CR Data
(H) (L)
Station No.
Com-
mand
Sum check is performed in this range.
02H
STX
03H
ETX
(H) (L)
Sum
Check
Data
(H) (L)
Station No.
Com-
mand
02H
STX
0DH
CR Data
Sum check is performed in this range.
02H
STX
03H
ETX
(H) (L)
Sum
Check
Data
06H
ACK
15H
NAK
23 - 64
23.5 Message Formats
23.5.7 Formats 14, 15 (GOT-F900 series microcomputer connection)
*1 Set the number of interrupt data bytes at "Communication Details Settings" on GT Designer2.
For details of setting the number of interrupt data bytes, refer to the following.
Section 23.6.3 Setting communication interface (Communication settings)
During interrupt
output
Item Message format
Output
value
1/2/4
bytes
*1
23.5 Message Formats
23.5.7 Formats 14, 15 (GOT-F900 series microcomputer connection)
23 - 65
17
C
O
N
N
E
C
T
I
O
N
T
O
F
U
J
I
F
A
P
L
C
18
C
O
N
N
E
C
T
I
O
N
T
O
M
A
T
S
U
S
H
I
T
A
P
L
C
19
C
O
N
N
E
C
T
I
O
N
T
O
Y
A
S
K
A
W
A
P
L
C
20
C
O
N
N
E
C
T
I
O
N
T
O
Y
O
K
O
G
A
W
A
P
L
C
21
C
O
N
N
E
C
T
I
O
N
T
O
A
L
L
E
N
-
B
R
A
D
L
E
Y
P
L
C
22
C
O
N
N
E
C
T
I
O
N
T
O
S
I
E
M
E
N
S
P
L
C
23
M
I
C
R
O
C
O
M
P
U
T
E
R
C
O
N
N
E
C
T
I
O
N
24
C
O
N
N
E
C
T
I
O
N
T
O
O
M
R
O
N
T
E
M
P
E
R
A
T
U
R
E
C
O
N
T
R
O
L
L
E
R
2 Details of data items in message format
Data code during communication
Communication is performed in ASCII code. (excluding interrupt output)
(1) Control codes
(2) Command
Specifies the contents to access from the host to the GOT.
The command is converted to a 1-digit ASCII code (Hex) and transmitted.
For details of the commands that can be used, refer to the following.
Section 23.5.2 List of commands
(3) Station No.
Station No. is used to identify the GOT that the host is to communicate with. (Setting range: 0 to 31)
Data notated in decimal is converted to a 2-digit ASCII code (Hex) and transmitted from the upper
digit.
The GOT processes only commands whose station No. matches the "Host Address (0 to 31)" set at
"Communication Detail Settings". (The messages of commands whose station No. do not match
are ignored.)
For details of setting "Communication Detail Settings", refer to the following.
Section 23.6.3 Setting communication interface (Communication settings)
(4) Address
Specifies the head No. of the device data to be read/written.
Data notated in Hex is converted to a 4-digit ASCII code (Hex) and transmitted from the upper digit.
For details of the device ranges that can be accessed, refer to the following.
Section 23.4 Device Data Area
(5) Bit pattern
Specifies the pattern of the bits to change.
Data notated in Hex is converted to a 2-digit ASCII code (Hex) and transmitted from the upper digit.
(3) Multi-point write in bit units (3) command (w/out station No.), multi-point write in bit
units (D) command (w/ station No.)
(6) Write specification
Specifies how to change the data of the specified address by bit pattern.
(Setting range: 0 to 3)
Symbol ASCII code Description
STX 02H Start of Text (start marker of message frame)
ETX 03H End of Text (end marker of message frame)
EOT 04H End of Transmission
ENQ 05H Enquiry (start of enquiry)
NAK 15H Negative ACK (error response)
ACK 06H Acknowledge (write completion response)
LF 0AH Line Feed
CL 0CH Clear
CR 0DH Carriage Return
23 - 66
23.5 Message Formats
23.5.7 Formats 14, 15 (GOT-F900 series microcomputer connection)
Data notated in decimal is converted to a 1-digit ASCII code (Hex) and transmitted.
(3) Multi-point write in bit units (3) command (w/out station No.), multi-point write in bit
units (D) command (w/ station No.)
(7) Number of bytes
Specifies the number of bytes of the device data to be batch read/written. (Setting range: 0 to FFH)
Data notated in Hex is converted to a 2-digit ASCII code (Hex) and transmitted from the upper digit.
(8) Number of points
Specifies the number of device data to be written to multiple points in bit units. (Setting range: 0 to
70)
Data notated in decimal is converted to a 2-digit ASCII code (Hex) and transmitted from the upper
digit
(9) Year, month, day, hour, minute, second and day of the week data
Specifies year, month, day, hour, minute, second and day of the week to be read/set to the clock
data of the GOT.
Data notated in decimal is converted to a 2-digit ASCII code (Hex) and transmitted from the upper
digit.
(5) Read clock data (6) command (w/out station No.), read clock data (G) command
(w/station No.)
(6) Set clock data (5) command (w/out station No.), set clock data (F) command (w/
station No.)
(10) Data
Specifies the data to read from/write to the specified device data. (word unit)
Data notated in Hex is converted to a 4-digit ASCII code (Hex) and transmitted from the upper digit.
(11) Write data
Specifies the data to write to the specified device data.
Data notated in Hex is converted to a 2-digit ASCII code (Hex) and transmitted from the upper digit.
(12) Sum check code (for format 15: GOT-F900 series microcomputer connection (format 2) only)
The sum check code is obtained by converting the lower 1 byte (8 bits) of the result (sum), after
having added the sum check target data as binary data, to 2-digit ASCII code (Hex).
Sum check is performed in this range.
02H
STX
03H
ETX
(H) (L)
B C
42H 43H
Sum
Check
(H) (L)
Command
R D
52H 44H
(H) (L)
Address
0 1
30H 31H
0
30H
0
30H
(H) (L)
Number of
points
0 2
30H 32H
52H + 44H + 30H + 31H + 30H + 30H + 30H + 32H + 03H = 1BCH
23.5 Message Formats
23.5.7 Formats 14, 15 (GOT-F900 series microcomputer connection)
23 - 67
17
C
O
N
N
E
C
T
I
O
N
T
O
F
U
J
I
F
A
P
L
C
18
C
O
N
N
E
C
T
I
O
N
T
O
M
A
T
S
U
S
H
I
T
A
P
L
C
19
C
O
N
N
E
C
T
I
O
N
T
O
Y
A
S
K
A
W
A
P
L
C
20
C
O
N
N
E
C
T
I
O
N
T
O
Y
O
K
O
G
A
W
A
P
L
C
21
C
O
N
N
E
C
T
I
O
N
T
O
A
L
L
E
N
-
B
R
A
D
L
E
Y
P
L
C
22
C
O
N
N
E
C
T
I
O
N
T
O
S
I
E
M
E
N
S
P
L
C
23
M
I
C
R
O
C
O
M
P
U
T
E
R
C
O
N
N
E
C
T
I
O
N
24
C
O
N
N
E
C
T
I
O
N
T
O
O
M
R
O
N
T
E
M
P
E
R
A
T
U
R
E
C
O
N
T
R
O
L
L
E
R
3 Message format
(1) Batch read (0) command (w/out station No.), batch read (A) command (w/station No.)
(a) When reading word device
The following shows an example of reading four bytes of virtual devices R100 to R101 from the
GOT at station No.15.
(Assuming that R100="3D21H" and R101="3604H" are stored.)
Item Message format
Request message
(host GOT)
(format 14: GOT-F900 series microcomputer connection (format 1))
(format 15: GOT-F900 series microcomputer connection (format 2))
Response
message during
normal
communication
(GOT host)
(format 14: GOT-F900 series microcomputer connection (format 1))
(format 15: GOT-F900 series microcomputer connection (format 2))
Response
message during
faulty
communication
(GOT host)
R100
R101
3D21H
3604H
02H
STX
0DH
CR
(H) (L)
Station No.
1 5
31H 35H
(H) (L)
Address
0
30H
0
30H
8
38H
(H) (L)
Number
of bytes
0 4
30H 34H
A
41H
C
43H
Com-
mand
Sum check is performed in this range.
02H
STX
03H
ETX
(H) (L)
E 9
45H 39H
Sum
Check
(H) (L)
Station No.
1 5
31H 35H
(H) (L)
Address
0
30H
0
30H
8
38H
(H) (L)
Number of
bytes
0 4
30H 34H
A
41H
C
43H
Com-
mand
02H
STX
0DH
CR
(H)
Data 1
(R100 upper)
3
33H
(L)
D
44H
(H)
Data 2
(R100 lower)
2
32H
(L)
1
31H
(H)
Data 3
(R101 upper)
3
33H
(L)
6
36H
(H)
Data 4
(R101 lower)
0
30H
(L)
4
34H
Sum check is performed in this range.
02H
STX
03H
ETX
(H) (L)
A
41H
Sum
Check
A
41H
(H)
Data 1
(R100 upper)
3
33H
(L)
D
44H
(H)
Data 2
(R100 lower)
2
32H
(L)
1
31H
(H)
Data 3
(R101 upper)
3
33H
(L)
6
36H
(H)
Data 4
(R101 lower)
0
30H
(L)
4
34H
15H
NAK
23 - 68
23.5 Message Formats
23.5.7 Formats 14, 15 (GOT-F900 series microcomputer connection)
(b) When reading bit device
The following shows an example of reading four bytes of the virtual devices M0 to M31.
(Assuming that M0="1" and M31="1" are stored.)
Item Message format
Request message
(host GOT)
(format 14: GOT-F900 series microcomputer connection (format 1))
(format 15: GOT-F900 series microcomputer connection (format 2))
Response
message during
normal
communication
(GOT host)
(format 14: GOT-F900 series microcomputer connection (format 1))
(format 15: GOT-F900 series microcomputer connection (format 2))
Response
message during
faulty
communication
(GOT host)
M15 to 0
M31 to 16
0001H
8000H
02H
STX
0DH
CR
(H) (L)
Station No.
1 5
31H 35H
(H) (L)
Address
2
32H
0
30H
(H) (L)
Number of
bytes
0 4
30H 34H
A
41H
0
30H
0
30H
Com-
mand
Sum check is performed in this range.
02H
STX
03H
ETX
(H) (L)
D 0
44H 30H
Sum
Check
(H) (L)
Station No.
1 5
31H 35H
(H) (L)
Address
2
32H
0
30H
(H) (L)
Number of
bytes
0 4
30H 34H
A
41H
0
30H
0
30H
Com-
mand
02H
STX
0DH
CR
M
1
6
M
1
7
M
1
8
M
1
9
M
2
0
M
2
1
M
2
2
M
2
3
M
2
4
M
2
5
M
2
6
M
2
7
M
2
8
M
2
9
M
3
0
M
3
1
0 0 0 0 0 0 0 0
M
8
M
9
M
1
0
M
1
2
M
1
3
M
1
4
M
1
5
M
1
1
0 0 0 0 0
M
0
M
1
M
2
M
3
M
4
M
5
M
6
M
7
1 0 0 0 0 0 0 0 0 0 1 0 0 0 0 0 0 0 0
(H) (L)
Data 1
(M7 to 0)
0
30H
1
31H
(H) (L)
Data 2
(M15 to 8)
0
30H
0
30H
(H) (L)
Data 3
(M23 to 16)
0
30H
0
30H
(H) (L)
Data 4
(M31 to 24)
8
38H
0
30H
Sum check is performed in this range.
02H
STX
03H
ETX
(H) (L)
8 C
38H 43H
Sum
Check
M
1
6
M
1
7
M
1
8
M
1
9
M
2
0
M
2
1
M
2
2
M
2
3
M
2
4
M
2
5
M
2
6
M
2
7
M
2
8
M
2
9
M
3
0
M
3
1
0 0 0 0 0 0 0 0
M
8
M
9
M
1
0
M
1
2
M
1
3
M
1
4
M
1
5
M
1
1
0 0 0 0 0
M
0
M
1
M
2
M
3
M
4
M
5
M
6
M
7
1 0 0 0 0 0 0 0 0 0 1 0 0 0 0 0 0 0 0
(H) (L)
Data 1
(M7 to 0)
0
30H
1
31H
(H) (L)
Data 2
(M15 to 8)
0
30H
0
30H
(H) (L)
Data 3
(M23 to 16)
0
30H
0
30H
(H) (L)
Data 4
(M31 to 24)
8
38H
0
30H
15H
NAK
23.5 Message Formats
23.5.7 Formats 14, 15 (GOT-F900 series microcomputer connection)
23 - 69
17
C
O
N
N
E
C
T
I
O
N
T
O
F
U
J
I
F
A
P
L
C
18
C
O
N
N
E
C
T
I
O
N
T
O
M
A
T
S
U
S
H
I
T
A
P
L
C
19
C
O
N
N
E
C
T
I
O
N
T
O
Y
A
S
K
A
W
A
P
L
C
20
C
O
N
N
E
C
T
I
O
N
T
O
Y
O
K
O
G
A
W
A
P
L
C
21
C
O
N
N
E
C
T
I
O
N
T
O
A
L
L
E
N
-
B
R
A
D
L
E
Y
P
L
C
22
C
O
N
N
E
C
T
I
O
N
T
O
S
I
E
M
E
N
S
P
L
C
23
M
I
C
R
O
C
O
M
P
U
T
E
R
C
O
N
N
E
C
T
I
O
N
24
C
O
N
N
E
C
T
I
O
N
T
O
O
M
R
O
N
T
E
M
P
E
R
A
T
U
R
E
C
O
N
T
R
O
L
L
E
R
(2) Batch write (1) command (w/out station No.), batch write (B) command (w/station No.)
(a) When writing to word device
The following shows an example of writing "3D21H" and "3604H" to virtual devices R100 and
R101 on the GOT at station No.15.
Item Message format
Request message
(host GOT)
(format 14: GOT-F900 series microcomputer connection (format 1))
(format 15: GOT-F900 series microcomputer connection (format 2))
Response message
during normal
communication
(GOT host)
Response message
during faulty
communication
(GOT host)
R100
R101
0000H
0000H
R100
R101
0064H
0065H
Before execution After execution
02H
STX
0DH
CR
(H) (L)
Station No.
1 5
31H 35H
(H) (L)
Address
0
30H
0
30H
8
38H
(H) (L)
Number of
bytes
0 4
30H 34H
B
42H
C
43H
Following
*1
Com-
mand
Sum check is performed in this range.
02H
STX
03H
ETX
(H) (L)
1
31H
Sum
Check
9
39H
(H) (L)
Station No.
1 5
31H 35H
(H) (L)
Address
0
30H
0
30H
8
38H
(H) (L)
Number
of bytes
0 4
30H 34H
B
42H
C
43H
(H) (L)
Data 1
(R100 upper)
3 D
33H 44H
(H) (L)
Data 2
(R100 lower)
2 1
32H 31H
(H) (L)
Data 3
(R101 upper)
3 6
33H 36H
(H) (L)
Data 4
(R101 lower)
0 4
30H 34H
Following
*1
*1
Com-
mand
06H
ACK
15H
NAK
23 - 70
23.5 Message Formats
23.5.7 Formats 14, 15 (GOT-F900 series microcomputer connection)
(b) When writing to bit device
The following shows an example of writing "1"s to virtual devices M0 and M31 on the GOT at
station No.15.
Item Message format
Request message
(host GOT)
(format 14: GOT-F900 series microcomputer connection (format 1))
(format 15: GOT-F900 series microcomputer connection (format 2))
Response
message during
normal
communication
(GOT host)
Response
message during
faulty
communication
(GOT host)
M15 to 0 0000H
0000H
Before execution After execution
M31 to 16
M15 to 0 0001H
8000H M31 to 16
02H
STX
0DH
CR
42H
B
(H) (L)
Station No.
5
35H
1
31H
(H)
Address
0
30H
2
32H
(L)
0
30H
0
30H
(H) (L)
Number of
bytes
4
34H
0
30H
Following
*1
Com-
mand
Sum check is performed in this range.
02H
STX
03H
ETX
(H) (L)
5 A
35H 41H
Sum
Check
M
1
6
M
1
7
M
1
8
M
1
9
M
2
0
M
2
1
M
2
2
M
2
3
M
2
4
M
2
5
M
2
6
M
2
7
M
2
8
M
2
9
M
3
0
M
3
1
0 0 0 0 0 0 0 0
M
8
M
9
M
1
0
M
1
2
M
1
M
1
4
M
1
5
M
1
1
0 0 0 0 0
M
0
M
1
M
2
M
3
M
4
M
5
M
6
M
7
1 0 0 0 0 0 0 0 0 0 1 0 0 0 0 0 0 0 0
(H) (L)
Data 1
(M7 to 0)
0
30H
1
31H
(H) (L)
Data 2
(M15 to 8)
0
30H
0
30H
(H) (L)
Data 3
(M23 to 16)
0
30H
0
30H
(H) (L)
Data 4
(M31 to 24)
8
38H
0
30H
42H
B
(H) (L)
Station No.
5
35H
1
31H
(H)
Address
0
30H
2
32H
(L)
0
30H
0
30H
(H) (L)
Byte
Number
4
34H
0
30H
Following*1
*1
3
Com-
mand
06H
ACK
15H
NAK
23.5 Message Formats
23.5.7 Formats 14, 15 (GOT-F900 series microcomputer connection)
23 - 71
17
C
O
N
N
E
C
T
I
O
N
T
O
F
U
J
I
F
A
P
L
C
18
C
O
N
N
E
C
T
I
O
N
T
O
M
A
T
S
U
S
H
I
T
A
P
L
C
19
C
O
N
N
E
C
T
I
O
N
T
O
Y
A
S
K
A
W
A
P
L
C
20
C
O
N
N
E
C
T
I
O
N
T
O
Y
O
K
O
G
A
W
A
P
L
C
21
C
O
N
N
E
C
T
I
O
N
T
O
A
L
L
E
N
-
B
R
A
D
L
E
Y
P
L
C
22
C
O
N
N
E
C
T
I
O
N
T
O
S
I
E
M
E
N
S
P
L
C
23
M
I
C
R
O
C
O
M
P
U
T
E
R
C
O
N
N
E
C
T
I
O
N
24
C
O
N
N
E
C
T
I
O
N
T
O
O
M
R
O
N
T
E
M
P
E
R
A
T
U
R
E
C
O
N
T
R
O
L
L
E
R
(3) Multi-point write in bit units (3) command (w/out station No.), multi-point write in bit units (D)
command (w/ station No.)
The following shows an example of turning OFF the virtual device M31 and turning ON the virtual
device M2038 on the GOT at station No.31.
Item Message format
Request message
(host GOT)
(format 14: GOT-F900 series microcomputer connection (format 1))
(format 15: GOT-F900 series microcomputer connection (format 2))
Response
message during
normal
communication
(GOT host)
Response
message during
faulty
communication
(GOT host)
02H
STX
0DH
CR
(H) (L)
Station No.
3
33H
1
31H
D
44H
Following
*1
(H) (L)
Number of
points
0
30H
2
32H
Com-
mand
Sum check is performed in this range.
02H
STX
03H
ETX
(H) (L)
C
43H
Sum check
E
45H
(H) (L)
Station No.
3
33H
1
31H
(H) (L)
Address1 Address2
2
32H
0
30H
(H) (L)
Bit pattern1
8
38H
0
30H
D
44H
Following
*1
*1
(H) (L)
Number of
points
0
30H
2
32H
Write
specification
1
1
31H
0
30H
3
33H
(H) (L)
2
32H
0
30H
(H) (L)
Bit pattern2
4
34H
0
30H
Write
specification
2
0
30H
F
46
E
45H
*2 *2
M
2
4
M
2
5
M
2
6
M
2
7
M
2
8
M
2
9
M
3
0
M
3
1
0 1 0 1 0 1 0 1
Source data
bit pattern
0 0 0 0 0 0 0 1
0 1 0 1 0 1 0 0 Result
(write specification1=1)
M
2
0
3
2
M
2
0
3
3
M
2
0
3
4
M
2
0
3
5
M
2
0
3
6
M
2
0
3
7
M
2
0
3
8
M
2
0
3
9
0 1 0 1 0 1 0 1
Source data
bit pattern
0 0 0 0 0 0 1 0
0 1 0 1 0 1 1 1 Result
(write specification2=0)
Com-
mand
06H
ACK
15H
NAK
23 - 72
23.5 Message Formats
23.5.7 Formats 14, 15 (GOT-F900 series microcomputer connection)
*2 The write specification specifies how the data of the specified address is changed in the bit pattern.
Write
specification
Function Description Action example
0
ON
specification
Bits set to "1" by the bit pattern are turned ON.
Original data 1010
Bit pattern 1100
Result 1110
1
OFF
specification
Bits set to "1" by the bit pattern are turned OFF.
Original data 1010
Bit pattern 1100
Result 0010
2
Invert
specification
Bits set to "1" by the bit pattern are inverted.
Original data 1010
Bit pattern 1100
Result 0110
3
Write
specification
The numerical values to write by the bit pattern are
specified directly.
Original data 1010
Bit pattern 1100
Result 1100
23.5 Message Formats
23.5.7 Formats 14, 15 (GOT-F900 series microcomputer connection)
23 - 73
17
C
O
N
N
E
C
T
I
O
N
T
O
F
U
J
I
F
A
P
L
C
18
C
O
N
N
E
C
T
I
O
N
T
O
M
A
T
S
U
S
H
I
T
A
P
L
C
19
C
O
N
N
E
C
T
I
O
N
T
O
Y
A
S
K
A
W
A
P
L
C
20
C
O
N
N
E
C
T
I
O
N
T
O
Y
O
K
O
G
A
W
A
P
L
C
21
C
O
N
N
E
C
T
I
O
N
T
O
A
L
L
E
N
-
B
R
A
D
L
E
Y
P
L
C
22
C
O
N
N
E
C
T
I
O
N
T
O
S
I
E
M
E
N
S
P
L
C
23
M
I
C
R
O
C
O
M
P
U
T
E
R
C
O
N
N
E
C
T
I
O
N
24
C
O
N
N
E
C
T
I
O
N
T
O
O
M
R
O
N
T
E
M
P
E
R
A
T
U
R
E
C
O
N
T
R
O
L
L
E
R
(4) Fill command (4) (w/out station No.), fill command (E) (w/station No.)
The following shows an example of writing "16"s to virtual devices R50 to R100 on the GOT at
station No.27.
(1) Start address/end address specification conditions
Specify addresses so that the start address is the same or less than the end
address.
Error response occurs in the following cases:
The address to specify has the start address greater than the end address.
Either of the start address or end address exceeds the device range that can be
specified.
(2) Address specifying crossing over different devices
The start address and end address can be specified crossing over different
devices.
Item Message format
Request message
(host GOT)
(format 14: GOT-F900 series microcomputer connection (format 1))
(format 15: GOT-F900 series microcomputer connection (format 2))
Response
message during
normal
communication
(GOT host)
Response
message during
faulty
communication
(GOT host)
R100
0000H
Before execution After execution
R50
0000H
0000H
R100
1616H R50
1616H
1616H
02H
STX
0DH
CR
(H) (L)
Station No.
2 7
32H 37H
(H) (L)
Write
Data
1 6
31H 36H
E
45H
(H) (L)
Start address
0
30H
0
30H
4
34H
6
36H
(H) (L)
End address
0
30H
0
30H
9
39H
C
43H
Com-
mand
Sum check is performed in this range.
02H
STX
03H
ETX
(H) (L)
B
42H
Sum
Check
E
45H
(H) (L)
Station No.
2 7
32H 37H
(H) (L)
Write
Data
1 6
31H 36H
E
45H
(H) (L)
Start address
0
30H
0
30H
4
34H
6
36H
(H) (L)
End address
0
30H
0
30H
9
39H
C
43H
Com-
mand
06H
ACK
15H
NAK
23 - 74
23.5 Message Formats
23.5.7 Formats 14, 15 (GOT-F900 series microcomputer connection)
(5) Read clock data (6) command (w/out station No.), read clock data (G) command (w/station No.)
The following shows an example of reading the clock data of GOT at station No.27.
(Assuming that the clock data of GOT has been set to "2004, June 1, 18:46:49, Tuesday".)
Item Message format
Request message
(host GOT)
(format 14: GOT-F900 series microcomputer connection (format 1))
(format 15: GOT-F900 series microcomputer connection (format 2))
Response
message during
normal
communication
(GOT host)
(format 14: GOT-F900 series microcomputer connection (format 1))
(format 15: GOT-F900 series microcomputer connection (format 2))
Response
message during
faulty
communication
(GOT host)
Time display
2004/06/01 18:46:49 TUE
02H
STX
0DH
CR
(H) (L)
Station No.
2 7
32H 37H
G
47H
Com-
mand
Sum check is performed in this range.
02H
STX
03H
ETX
(H) (L)
B
42H
Sum
Check
3
33H
(H) (L)
Station No.
2 7
32H 37H
G
47H
Com-
mand
02H
STX
0DH
CR
(H) (L)
Month data
0 6
30H 36H
(H) (L)
Day data
0 1
30H 31H
(H) (L)
Hour data
1 8
31H 38H
(H) (L)
Minute data
4 6
34H 36H
(H) (L)
Second data
4 9
34H 39H
(H) (L)
Day-of-
week data
0 2
30H 32H
(H) (L)
Year data
0 4
30H 34H
Sum check is performed in this range.
02H
STX
03H
ETX
(H) (L)
D 0
44H 30H
Sum
Check
(H) (L)
Month data
0 6
30H 36H
(H) (L)
Day data
0 1
30H 31H
(H) (L)
Hour data
1 8
31H 38H
(H) (L)
Minute data
4 6
34H 36H
(H) (L)
Second data
4 9
34H 39H
(H) (L)
Day-of-
week data
0 2
30H 32H
(H) (L)
Year data
0 4
30H 34H
15H
NAK
23.5 Message Formats
23.5.7 Formats 14, 15 (GOT-F900 series microcomputer connection)
23 - 75
17
C
O
N
N
E
C
T
I
O
N
T
O
F
U
J
I
F
A
P
L
C
18
C
O
N
N
E
C
T
I
O
N
T
O
M
A
T
S
U
S
H
I
T
A
P
L
C
19
C
O
N
N
E
C
T
I
O
N
T
O
Y
A
S
K
A
W
A
P
L
C
20
C
O
N
N
E
C
T
I
O
N
T
O
Y
O
K
O
G
A
W
A
P
L
C
21
C
O
N
N
E
C
T
I
O
N
T
O
A
L
L
E
N
-
B
R
A
D
L
E
Y
P
L
C
22
C
O
N
N
E
C
T
I
O
N
T
O
S
I
E
M
E
N
S
P
L
C
23
M
I
C
R
O
C
O
M
P
U
T
E
R
C
O
N
N
E
C
T
I
O
N
24
C
O
N
N
E
C
T
I
O
N
T
O
O
M
R
O
N
T
E
M
P
E
R
A
T
U
R
E
C
O
N
T
R
O
L
L
E
R
(6) Set clock data (5) command (w/out station No.), set clock data (F) command (w/station No.)
The following shows an example of setting clock data of GOT at station No.27.
(Assuming that the clock data is to be set to "2004, June 1, 18:46:49 Tuesday".)
When a wrong day of the week has been set by the clock data setting command
If a wrong day of the week is set by the clock data setting commands, the clock data
will differ from the time displayed on the utility.
Example: When June 1, 2004 (Thursday) is set by the clock data setting
command(the actual day of week is Tuesday), Tuesday (TUE) will be
displayed on the utility time display.
Item Message format
Request message
(host GOT)
(format 14: GOT-F900 series microcomputer connection (format 1))
(format 15: GOT-F900 series microcomputer connection (format 2))
Response
message during
normal
communication
(GOT host)
Response
message during
faulty
communication
(GOT host)
Time display
2004/06/01 18:46:49 TUE
After execution
46H
F
0DH
CR
(H) (L)
Station No.
2 7
32H 37H
(H) (L)
Month data
0 6
30H 36H
(H) (L)
Day Data
0 1
30H 31H
(H) (L)
Hour data
1 8
31H 38H
(H) (L)
Minute data
4 6
34H 36H
(H) (L)
Second
data
4 9
34H 39H
(H) (L)
Day-of-
week data
0 2
30H 32H
(H) (L)
Year data
0 4
30H 34H 02H
STX
Com-
mand
Sum check is performed in this range.
02H
STX
03H
ETX
(H) (L)
7 F
37H 46H
Sum
Check
(H) (L)
Station No.
2 7
32H 37H
(H) (L)
Month data
0 6
30H 36H
(H) (L)
Day data
0 1
30H 31H
(H) (L)
Hour data
1 8
31H 38H
(H) (L)
Minute data
4 6
34H 36H
(H) (L)
Second
data
4 9
34H 39H
(H) (L)
Day-of-
week data
0 2
30H 32H
(H) (L)
Year data
0 4
30H 34H
46H
F Following*1
*1
Com-
mand
06H
ACK
15H
NAK
23 - 76
23.5 Message Formats
23.5.7 Formats 14, 15 (GOT-F900 series microcomputer connection)
(7) In the case of interrupt outputs
The following shows an example of an interrupt output when data has been written to interrupt
output devices D13 and D14.
(Assuming that "3139H" is written to D13 and "AA55H" to D14.)
Interrupt output
To set so that interrupts are not issued, set SM52 (interrupt code output inhibit
flag) ON. ( Section 23.4.6 SM devices)
To issue interrupts, set the data length to "8 bits" at "Communication Detail
Settings". ( Section 23.6.3 Setting communication interface
(Communication settings))
When "7 bits" is set, the MSB (8th bit) is ignored. (Example: FFH 7FH)
Item Message format
Interrupt output
(GOT host)
(1) When [Interrupt Data Byte] in "Communication Detail Settings" is set to "1 byte"
(2) When [Interrupt Data Byte] in "Communication Detail Settings" is set to "2 bytes"
(3) When [Interrupt Data Byte] in "Communication Detail Settings" is set to "4 bytes"
Interrupt
Interrupt output
Example: When the number of interrupt data bytes is 2
31H
Output
value 1
3139H D13
39H
Output
value 2
39H
Output
value 1
31H
Output
value 1
39H
Output
value 2
AAH
Output
value 1
55H
Output
value 2
31H
Output
value 3
39H
Output
value 4
23.5 Message Formats
23.5.7 Formats 14, 15 (GOT-F900 series microcomputer connection)
23 - 77
17
C
O
N
N
E
C
T
I
O
N
T
O
F
U
J
I
F
A
P
L
C
18
C
O
N
N
E
C
T
I
O
N
T
O
M
A
T
S
U
S
H
I
T
A
P
L
C
19
C
O
N
N
E
C
T
I
O
N
T
O
Y
A
S
K
A
W
A
P
L
C
20
C
O
N
N
E
C
T
I
O
N
T
O
Y
O
K
O
G
A
W
A
P
L
C
21
C
O
N
N
E
C
T
I
O
N
T
O
A
L
L
E
N
-
B
R
A
D
L
E
Y
P
L
C
22
C
O
N
N
E
C
T
I
O
N
T
O
S
I
E
M
E
N
S
P
L
C
23
M
I
C
R
O
C
O
M
P
U
T
E
R
C
O
N
N
E
C
T
I
O
N
24
C
O
N
N
E
C
T
I
O
N
T
O
O
M
R
O
N
T
E
M
P
E
R
A
T
U
R
E
C
O
N
T
R
O
L
L
E
R
4 Error code list
When faulty, the error code is stored in SD2.
For details of error code stored in SD2, the error contents, cause and measures, refer to the following:
Section 23.4.5
Details and actions for errors (error codes) stored into SD2
When an error other than those to be stored in SD2 occurs, at faulty, only the NAK response is
executed.
5 Precautions
(1) Batch reading/writing crossing over different devices
When using the batch read (0, A) or batch write (1, B) command, do not batch read/write crossing
over different devices.
This will cause an error response.
23 - 78
23.6 Preparatory Procedures for Monitoring
23.6 Preparatory Procedures for Monitoring
The following shows the procedures to be taken before monitoring and corresponding reference sections.
Install the OS onto the GOT.
Section 23.6.1
Installing OS onto GOT
Make sure that the OS is installed on the GOT.
Section 23.6.2
Checking OS installation on GOT
Set the communication interface.
(Communication settings)
Section 23.6.3
Setting communication interface
(Communication settings)
Download the project data.
Section 23.6.4
Downloading project data
Attach the communication unit and connect the cable.
Section 23.6.5
Attaching communication unit and
connecting cable
Make sure that the GOT recognizes the connected
equipment.
Section 23.6.6
Verifying GOT recognizes connected
equipment
Make sure that monitoring is performed normally.
Section 23.6.7
Checking for normal monitoring
23.6 Preparatory Procedures for Monitoring
23.6.1 Installing OS onto GOT
23 - 79
17
C
O
N
N
E
C
T
I
O
N
T
O
F
U
J
I
F
A
P
L
C
18
C
O
N
N
E
C
T
I
O
N
T
O
M
A
T
S
U
S
H
I
T
A
P
L
C
19
C
O
N
N
E
C
T
I
O
N
T
O
Y
A
S
K
A
W
A
P
L
C
20
C
O
N
N
E
C
T
I
O
N
T
O
Y
O
K
O
G
A
W
A
P
L
C
21
C
O
N
N
E
C
T
I
O
N
T
O
A
L
L
E
N
-
B
R
A
D
L
E
Y
P
L
C
22
C
O
N
N
E
C
T
I
O
N
T
O
S
I
E
M
E
N
S
P
L
C
23
M
I
C
R
O
C
O
M
P
U
T
E
R
C
O
N
N
E
C
T
I
O
N
24
C
O
N
N
E
C
T
I
O
N
T
O
O
M
R
O
N
T
E
M
P
E
R
A
T
U
R
E
C
O
N
T
R
O
L
L
E
R
23.6.1 Installing OS onto GOT
Install the standard monitor OS, communication driver and option OS onto the GOT.
For the OS installation methods, refer to the following manual.
GT Designer2 Version Basic Operation/Data Transfer Manual
1 Check-mark a desired standard monitor OS, communication driver, option OS, and extended function
OS, and click the button.
Check the following under the Communication driver.
Computer
Install
23 - 80
23.6 Preparatory Procedures for Monitoring
23.6.2 Checking OS installation on GOT
23.6.2 Checking OS installation on GOT
Check if the OS is properly installed or not on the Drive information tab of GT Designer2.
For the operation on the Drive information tab, refer to the following manual.
GT Designer2 Version Basic Operation/Data Transfer Manual
The OS has been installed successfully on the GOT
if the following can be confirmed:
1) Standard monitor OS
2) Communication driver: Computer
23.6 Preparatory Procedures for Monitoring
23.6.3 Setting communication interface (Communication settings)
23 - 81
17
C
O
N
N
E
C
T
I
O
N
T
O
F
U
J
I
F
A
P
L
C
18
C
O
N
N
E
C
T
I
O
N
T
O
M
A
T
S
U
S
H
I
T
A
P
L
C
19
C
O
N
N
E
C
T
I
O
N
T
O
Y
A
S
K
A
W
A
P
L
C
20
C
O
N
N
E
C
T
I
O
N
T
O
Y
O
K
O
G
A
W
A
P
L
C
21
C
O
N
N
E
C
T
I
O
N
T
O
A
L
L
E
N
-
B
R
A
D
L
E
Y
P
L
C
22
C
O
N
N
E
C
T
I
O
N
T
O
S
I
E
M
E
N
S
P
L
C
23
M
I
C
R
O
C
O
M
P
U
T
E
R
C
O
N
N
E
C
T
I
O
N
24
C
O
N
N
E
C
T
I
O
N
T
O
O
M
R
O
N
T
E
M
P
E
R
A
T
U
R
E
C
O
N
T
R
O
L
L
E
R
23.6.3 Setting communication interface (Communication settings)
Make the GOT communication interface settings on [Communication Settings] of GT Designer2.
Select the same communication driver as the one installed on the GOT for each communication interface.
For details on [Communication Settings] of GT Designer2, refer to the following manual.
GT Designer2 Version Screen Design Manual
1 Communication settings
1 Set "1" to the channel No. used.
2 Set the driver to "Computer".
3 Perform the detailed settings for the driver. ( Communication detail settings)
23 - 82
23.6 Preparatory Procedures for Monitoring
23.6.3 Setting communication interface (Communication settings)
2 Communication detail settings
Item Description Range
Transmission Speed
Set this item when change the transmission speed used for
communication with the connected equipment.
<Default: 19200bps>
4800bps, 9600bps,
19200bps, 38400bps,
57600bps, 115200bps
Data Bit
Set this item when change the data length used for communication
with the connected equipment.
<Default: 7bits>
7bits or 8bits
Stop Bit
Specify the stop bit length for communications.
<Default: 1bit>
1bit or 2 bits
Parity
Specify whether or not to perform a parity check, and how it is
performed during communication.
<Default: Even>
None
Even
Odd
Host Address
Specify the host address (station No. of the GOT to which the
microcomputer is connected) in the connected network.
<Default: 0>
0 to 31
Format
Select the communication format.
<Default: 1>
1 to 15
Select the communication format.
<Default: 14>
14, 15
Interrupt Data Byte
Specify the number of bytes of interrupt data.
<Default: 1byte>
1byte, 2byte, 4byte
Special Inturrupt Code
Set whether or not to output the special interrupt code.
<Default: No>
Yes or No
Control Method
Set this item when selecting the XON/XOFF control for the control
method.
<Default: No>
XON/XOFF, No
10
23.6 Preparatory Procedures for Monitoring
23.6.3 Setting communication interface (Communication settings)
23 - 83
17
C
O
N
N
E
C
T
I
O
N
T
O
F
U
J
I
F
A
P
L
C
18
C
O
N
N
E
C
T
I
O
N
T
O
M
A
T
S
U
S
H
I
T
A
P
L
C
19
C
O
N
N
E
C
T
I
O
N
T
O
Y
A
S
K
A
W
A
P
L
C
20
C
O
N
N
E
C
T
I
O
N
T
O
Y
O
K
O
G
A
W
A
P
L
C
21
C
O
N
N
E
C
T
I
O
N
T
O
A
L
L
E
N
-
B
R
A
D
L
E
Y
P
L
C
22
C
O
N
N
E
C
T
I
O
N
T
O
S
I
E
M
E
N
S
P
L
C
23
M
I
C
R
O
C
O
M
P
U
T
E
R
C
O
N
N
E
C
T
I
O
N
24
C
O
N
N
E
C
T
I
O
N
T
O
O
M
R
O
N
T
E
M
P
E
R
A
T
U
R
E
C
O
N
T
R
O
L
L
E
R
(1) Special interrupt code output
The following shows the compatibility between the special interrupt codes and the
event types.
(2) Communication interface setting by Utility
The communication interface setting can be changed on the Utility's
"Communication setting" after downloading "Communication setting" of project
data.
For details on the Utility, refer to the following manual.
GT User's Manual
(3) Precedence in communication settings
When settings are made by GT Designer 2 or the Utility, the latest setting is
effective.
(4)
Special interrupt
code (Hex)
Event type
20H
Output when the screens are switched according to the change in the switching
device values assigned to the Base Screen
*1
and Overlap Window
*1
1/2.
*1 Base Screen or Overlap Window 1/2 switches independently without being
interlocked.
(Example of output)
When all the switching device values assigned to the Base Screen and Overlap
Window1/2 are changed, 3 special interrupt codes are output.
21H Output when Numerical/Ascii Input is completed
22H Output when Recipe data transfer (read-out, write-in) is completed
23H Output when Bar code data has been imported into GOT
23 - 84
23.6 Preparatory Procedures for Monitoring
23.6.4 Downloading project data
23.6.4 Downloading project data
Download project data to the GOT.
For how to download project data, refer to the following manual.
GT Designer2 Version Basic Operation/Data Transfer Manual
1 Check the necessary items and click the button. Download Download
23.6 Preparatory Procedures for Monitoring
23.6.5 Attaching communication unit and connecting cable
23 - 85
17
C
O
N
N
E
C
T
I
O
N
T
O
F
U
J
I
F
A
P
L
C
18
C
O
N
N
E
C
T
I
O
N
T
O
M
A
T
S
U
S
H
I
T
A
P
L
C
19
C
O
N
N
E
C
T
I
O
N
T
O
Y
A
S
K
A
W
A
P
L
C
20
C
O
N
N
E
C
T
I
O
N
T
O
Y
O
K
O
G
A
W
A
P
L
C
21
C
O
N
N
E
C
T
I
O
N
T
O
A
L
L
E
N
-
B
R
A
D
L
E
Y
P
L
C
22
C
O
N
N
E
C
T
I
O
N
T
O
S
I
E
M
E
N
S
P
L
C
23
M
I
C
R
O
C
O
M
P
U
T
E
R
C
O
N
N
E
C
T
I
O
N
24
C
O
N
N
E
C
T
I
O
N
T
O
O
M
R
O
N
T
E
M
P
E
R
A
T
U
R
E
C
O
N
T
R
O
L
L
E
R
23.6.5 Attaching communication unit and connecting cable
Cautions when attaching the communication unit and connecting the cable
Shut off all phases of the GOT power supply before attaching the communication
unit and connecting the cable.
1 Attaching the communication unit
Serial communication unit
For details on the serial communication unit, refer to the following manual:
GT15 Serial Communication Unit User's Manual
1 Attach the serial communication unit to the
extension unit connector on the GOT.
23 - 86
23.6 Preparatory Procedures for Monitoring
23.6.5 Attaching communication unit and connecting cable
2 How to connect the cable
(1) How to connect the RS-232 cable
(a) For the GT15
connection to the RS-232 interface
connection to the RS-232 communication unit
(b) For the GT11
1 Connect the RS-232 cable to the RS-232
interface on the GOT.
1 Connect the RS-232 cable to the RS-232
communication unit on the GOT.
1 Connect the RS-232 cable to the RS-232
interface on the GOT.
23.6 Preparatory Procedures for Monitoring
23.6.5 Attaching communication unit and connecting cable
23 - 87
17
C
O
N
N
E
C
T
I
O
N
T
O
F
U
J
I
F
A
P
L
C
18
C
O
N
N
E
C
T
I
O
N
T
O
M
A
T
S
U
S
H
I
T
A
P
L
C
19
C
O
N
N
E
C
T
I
O
N
T
O
Y
A
S
K
A
W
A
P
L
C
20
C
O
N
N
E
C
T
I
O
N
T
O
Y
O
K
O
G
A
W
A
P
L
C
21
C
O
N
N
E
C
T
I
O
N
T
O
A
L
L
E
N
-
B
R
A
D
L
E
Y
P
L
C
22
C
O
N
N
E
C
T
I
O
N
T
O
S
I
E
M
E
N
S
P
L
C
23
M
I
C
R
O
C
O
M
P
U
T
E
R
C
O
N
N
E
C
T
I
O
N
24
C
O
N
N
E
C
T
I
O
N
T
O
O
M
R
O
N
T
E
M
P
E
R
A
T
U
R
E
C
O
N
T
R
O
L
L
E
R
(c) For the GT10 (built-in RS-232 interface)
(2) How to connect the RS-422 cable
(a) For the GT15
connection to the RS-232 interface
connection to the RS-422/485 communication unit
1 Connect the RS-232 cable to the terminal block
packed together with the GOT.
2 Connect the terminal block to the GOT.
1 Connect the RS-422 conversion unit to the RS-
232 interface on the GOT.
2 Connect the RS-422 cable to the RS-422
conversion unit.
1 Connect the RS-422 cable to the RS-422/485
communication unit on the GOT.
23 - 88
23.6 Preparatory Procedures for Monitoring
23.6.5 Attaching communication unit and connecting cable
When using the RS-422 conversion unit
On "Communication settings" on the GOT utility, make setting so that 5V DC power
is supplied to the RS-422 conversion unit from the RS-232 interface on the GOT.
For details on the RS-422 conversion unit and the GOT utility, refer to the following
manual:
GT15 Serial Communication Unit User's Manual
GT User's Manual
(b) In the case of the GT11
1 Touch [5V supply].
2 Set [5V power supply] to "YES".
1 Connect the RS-422 cable to the RS-422
interface on the GOT.
23.6 Preparatory Procedures for Monitoring
23.6.5 Attaching communication unit and connecting cable
23 - 89
17
C
O
N
N
E
C
T
I
O
N
T
O
F
U
J
I
F
A
P
L
C
18
C
O
N
N
E
C
T
I
O
N
T
O
M
A
T
S
U
S
H
I
T
A
P
L
C
19
C
O
N
N
E
C
T
I
O
N
T
O
Y
A
S
K
A
W
A
P
L
C
20
C
O
N
N
E
C
T
I
O
N
T
O
Y
O
K
O
G
A
W
A
P
L
C
21
C
O
N
N
E
C
T
I
O
N
T
O
A
L
L
E
N
-
B
R
A
D
L
E
Y
P
L
C
22
C
O
N
N
E
C
T
I
O
N
T
O
S
I
E
M
E
N
S
P
L
C
23
M
I
C
R
O
C
O
M
P
U
T
E
R
C
O
N
N
E
C
T
I
O
N
24
C
O
N
N
E
C
T
I
O
N
T
O
O
M
R
O
N
T
E
M
P
E
R
A
T
U
R
E
C
O
N
T
R
O
L
L
E
R
(c) For the GT10 (built-in RS-422 interface)
1 Connect the RS-422 cable to the terminal block
packed together with the GOT.
2 Connect the terminal block to the GOT.
23 - 90
23.6 Preparatory Procedures for Monitoring
23.6.6 Verifying GOT recognizes connected equipment
23.6.6 Verifying GOT recognizes connected equipment
Verify the GOT recognizes connected equipments on [Communication setting] of the Utility.
Channel number of communication interface, communication drivers allocation status
Communication unit installation status
Remark
How to display Utility(at default),
When setting the utility call key to 1-point
When setting "Pressing Time" to other than 0 second on the setting screen of the
utility call key, press and hold the utility call key until the buzzer sounds.
For the setting of the utility call key, refer to the following.
GT User's Manual
When using GT1595 or GT10
When using GT1585, GT157 ,
GT156 , GT155 or GT11
utility call key
utility call key
1-point press on GOT screen upper-left corner
Simultaneous 2-point press
(When using GT15)
Utility display
(When using GT11)
(When using GT10)
23.6 Preparatory Procedures for Monitoring
23.6.6 Verifying GOT recognizes connected equipment
23 - 91
17
C
O
N
N
E
C
T
I
O
N
T
O
F
U
J
I
F
A
P
L
C
18
C
O
N
N
E
C
T
I
O
N
T
O
M
A
T
S
U
S
H
I
T
A
P
L
C
19
C
O
N
N
E
C
T
I
O
N
T
O
Y
A
S
K
A
W
A
P
L
C
20
C
O
N
N
E
C
T
I
O
N
T
O
Y
O
K
O
G
A
W
A
P
L
C
21
C
O
N
N
E
C
T
I
O
N
T
O
A
L
L
E
N
-
B
R
A
D
L
E
Y
P
L
C
22
C
O
N
N
E
C
T
I
O
N
T
O
S
I
E
M
E
N
S
P
L
C
23
M
I
C
R
O
C
O
M
P
U
T
E
R
C
O
N
N
E
C
T
I
O
N
24
C
O
N
N
E
C
T
I
O
N
T
O
O
M
R
O
N
T
E
M
P
E
R
A
T
U
R
E
C
O
N
T
R
O
L
L
E
R
(1) For GT15, GT11
(a) Communication interface setting by the Utility
The communication interface setting can be changed on the Utility's
"Communication setting" after downloading "Communication setting" of
project data.
For details on the Utility, refer to the following manual.
GT15 User's Manual, GT11 User's Manual
(b) Precedence in communication settings
When settings are made by GT Designer 2 or the Utility, the latest setting is
effective.
(2) For GT10
(a) Communication interface setting by the Utility
Although the communication interface setting can be checked, it cannot be
changed.
For details on the Utility, refer to the following manual.
GT10 User's Manual
(b) Communication settings
Communication settings can be changed on only GT Designer2.
1 After powering up the GOT, touch [Main
Menu] [Communication setting] from
the Utility.
2 The [Communication setting] appears.
3 Verify that the following communication
driver name is displayed in the box for
the communication interface to be used.
Communication driver: Computer
4 When the communication driver name is
not displayed normally, carry out the
following procedure again.
Section 23.6 Preparatory
Procedures for Monitoring
23 - 92
23.6 Preparatory Procedures for Monitoring
23.6.7 Checking for normal monitoring
23.6.7 Checking for normal monitoring
1 Write data to virtual devices inside GOT.
Send a message from the host to the GOT, and confirm that the values are stored in the virtual devices
inside the GOT.
( Section 23.7 System Configuration Examples)
2 Check for errors occurring on the GOT.
Presetting the system alarm to project data allows you to identify errors occurred on the GOT, PLC
CPU, servo amplifier and communications.
For details on the system alarm, refer to the following manual.
GT Users Manual (When using GT15)
Advanced alarm popup display
With the advanced alarm popup display function, alarms are displayed as a popup
display regardless of whether an alarm display object is placed on the screen or not
(regardless of the display screen).
Since comments can be flown from right to left, even a long comment can be
displayed all.
For details of the advanced popup display, refer to the following manual.
GT Designer2 Version Screen Design Manual
Microcomputer boar
Write command
S
T
X
RW 0163 000A 0100 0362
E
T
X
D3
Error code
Communication
Channel No.
Error message
Time of occurrence
(Displayed only for errors)
23.6 Preparatory Procedures for Monitoring
23.6.7 Checking for normal monitoring
23 - 93
17
C
O
N
N
E
C
T
I
O
N
T
O
F
U
J
I
F
A
P
L
C
18
C
O
N
N
E
C
T
I
O
N
T
O
M
A
T
S
U
S
H
I
T
A
P
L
C
19
C
O
N
N
E
C
T
I
O
N
T
O
Y
A
S
K
A
W
A
P
L
C
20
C
O
N
N
E
C
T
I
O
N
T
O
Y
O
K
O
G
A
W
A
P
L
C
21
C
O
N
N
E
C
T
I
O
N
T
O
A
L
L
E
N
-
B
R
A
D
L
E
Y
P
L
C
22
C
O
N
N
E
C
T
I
O
N
T
O
S
I
E
M
E
N
S
P
L
C
23
M
I
C
R
O
C
O
M
P
U
T
E
R
C
O
N
N
E
C
T
I
O
N
24
C
O
N
N
E
C
T
I
O
N
T
O
O
M
R
O
N
T
E
M
P
E
R
A
T
U
R
E
C
O
N
T
R
O
L
L
E
R
3 Communication monitoring function(for GT10)
The communication monitoring is a function that checks whether the microcomputer can communicate
with the GOT.
If this check ends successfully, it means correct communication interface settings and proper cable
connection.
Display the communication monitoring function screen by [Main Menu] [Comm. Setting]
[Comm. Monitor] .
For details on the communication monitoring function, refer to the following manual:
GT10 User's Manual
(Operation of communication monitoring function screen)
All settings related to communications are complete now.
Create screens on GT Designer2 and download the project data again.
Main Menu
Touch [Comm. Setting]
Touch [ ]
Communication settings
Touch [Comm. Monitor]
23 - 94
23.7 System Configuration Examples
23.7 System Configuration Examples
The following shows a system configuration example in the case of the microcomputer connection.
1 System Configuration
The system configuration example illustrated below is explained in this section.
2 Communication settings on GOT side and monitor screen settings
(1) Transmission settings
Set the transmission settings of the GOT.
The transmission settings in the microcomputer connection are made at "Communication Details
Settings" on GT Designer2
Section 23.6.3 Setting communication interface (Communication settings)
(2) Monitor screen settings
The following shows the monitor screen settings in this system configuration example.
(a) Common settings
Set D20 to the screen switching device (base screen).
Setting item Setting
Transmission speed 38400bps
Data length 8 bits
Stop bit 1 bit
Parity Even
Interrupt Data Byte 1 byte
Host Address (0 to 31) 0
Format 1
1 Select [Common] [System Environment] on
GT Designer2, and display the [System
Environment].
2 Set D20 to the screen switching device (base
screen).
IBM-PC/AT-compatible PC
(Microsoft
Visual C++
Ver.6.0)
23.7 System Configuration Examples
23 - 95
17
C
O
N
N
E
C
T
I
O
N
T
O
F
U
J
I
F
A
P
L
C
18
C
O
N
N
E
C
T
I
O
N
T
O
M
A
T
S
U
S
H
I
T
A
P
L
C
19
C
O
N
N
E
C
T
I
O
N
T
O
Y
A
S
K
A
W
A
P
L
C
20
C
O
N
N
E
C
T
I
O
N
T
O
Y
O
K
O
G
A
W
A
P
L
C
21
C
O
N
N
E
C
T
I
O
N
T
O
A
L
L
E
N
-
B
R
A
D
L
E
Y
P
L
C
22
C
O
N
N
E
C
T
I
O
N
T
O
S
I
E
M
E
N
S
P
L
C
23
M
I
C
R
O
C
O
M
P
U
T
E
R
C
O
N
N
E
C
T
I
O
N
24
C
O
N
N
E
C
T
I
O
N
T
O
O
M
R
O
N
T
E
M
P
E
R
A
T
U
R
E
C
O
N
T
R
O
L
L
E
R
(b) Monitor screen image
Create the following screens by GT Designer2.
Numerical value display function
Touch switch function
Lamp display function
Base screen 1
1 Numerical value display function
By setting this with the numerical value display
function, the device value of D21 can be monitored.
The device value is incremented only while "Sample
Screen 1" is displayed.
2 Touch switch 1
This is the screen switching switch to "Sample
Screen 2". Touching this changes the base screen to
"Sample Screen 2".
Base screen 2
3 Lamp display function
The device status of D22.b0 is displayed as a lamp.
4 Touch switch 2
This is an alternate switch for changing the state of
D22.b0.
5 Touch switch 3
This is the screen switching switch to "Sample
Screen 1".
Touching this changes the base screen to "Sample
Screen 1".
No.
Basic setting Display settings
Device Display format Display size Number of display digits
D21, unsigned binary, 16 bits Unsigned 16 bits Arbitrary 4
No. Basic setting Display setting
Operation setting
Action
Switch
destination
Device Data format Action type
Arbitrary Arbitrary
Base switching Fixed value 2
Word D13 Signed binary Fixed value 01
Arbitrary Arbitrary Bit D22.b0 Bit ALT
Arbitrary Arbitrary
Base switching Fixed value 1
Word D13 Signed binary Fixed value 255
Sample Screen 1
123
Screen 2
Sample Screen 2
Screen 1
23 - 96
23.7 System Configuration Examples
No.
Basic setting Display method (bit)
Device Graphic ON OFF
D22.b0, bit Basic figure Arbitrary Arbitrary
23.7 System Configuration Examples
23 - 97
17
C
O
N
N
E
C
T
I
O
N
T
O
F
U
J
I
F
A
P
L
C
18
C
O
N
N
E
C
T
I
O
N
T
O
M
A
T
S
U
S
H
I
T
A
P
L
C
19
C
O
N
N
E
C
T
I
O
N
T
O
Y
A
S
K
A
W
A
P
L
C
20
C
O
N
N
E
C
T
I
O
N
T
O
Y
O
K
O
G
A
W
A
P
L
C
21
C
O
N
N
E
C
T
I
O
N
T
O
A
L
L
E
N
-
B
R
A
D
L
E
Y
P
L
C
22
C
O
N
N
E
C
T
I
O
N
T
O
S
I
E
M
E
N
S
P
L
C
23
M
I
C
R
O
C
O
M
P
U
T
E
R
C
O
N
N
E
C
T
I
O
N
24
C
O
N
N
E
C
T
I
O
N
T
O
O
M
R
O
N
T
E
M
P
E
R
A
T
U
R
E
C
O
N
T
R
O
L
L
E
R
3 Host side sample program
The sample program (written in C) on the host side is included in GT Designer2 and installed when GT
Designer2 is installed.
4 Outline of system operation
The following describes the processing on the host side, display/processing on the GOT side, and data
transfer packets.
Processing Processing on host side
Packet used for data
transfer
Display/Processing on GOT side
Initial processing
Opens the port.
Writes "1" to the screen switching device (D20).
Screen 1 batch
switchingWrite packet
*1
Displays base screen 1.
Receives a response from the GOT.
Judges whether or not there is an error in the
response from the GOT.
Writes an initial value to device (D21).
Batch numerical value
displayWrite packet*
2
Displays "0" on the numerical
value display on base screen 1.
Reception of response/
interrupt from GOT
When receiving a
response to writing to
device (D21) from the
GOT
Issues the current value
acquisition request to
device (D21).
Batch numerical value
displayRead packet*3
Increments the numerical value
displayed on base screen 1.
(The host side repeats the
processing on the left as long as
base screen 1 is displayed.))
When receiving a
response to reading of
device (D21) from the
GOT
Creates the next device
value (D21).
Calculates the sum
check of the send
packet.
Issues the update
request of device (D21).
Batch numerical value
display
Write packet
*2
When receiving an
interrupt requesting the
base screen switching
from 1 to 2
Sets the state of the
base screen to base
screen 2.
Interrupt receive
packet
*6
Touch touch switch 1 to switch to
base screen 2. Notify the host by
an interrupt.
When receiving an
interrupt requesting the
base screen switching
from 2 to 1
Sets the state of the
base screen to base
screen 1.
Interrupt receive
packet
*6
Touch touch switch 3 to switch to
base screen 1. Notify the host by
an interrupt.
End processing
(only when receiving an error
response)
Close the port.
23 - 98
23.7 System Configuration Examples
*1 Displays the send packet structure of the screen 1 batch switching write packet.
*2 Displays the send packet structure of the numerical value display batch write packet.
*3 Displays the send packet structure of the numerical value display batch read packet.
*4 Displays the receive packet structure of the batch write response packet.
*5 Displays the receive packet structure of the batch read response packet.
*6 Displays the receive packet structure of the interrupt receive packet.
Sum check is performed in this range.
02H
STX
03H
ETX
(H) (L)
8 2
38H 32H
Sum
Check
(H) (L)
Command
W D
57H 44H
(H) (L)
Address
0 2
30H 32H
0
30H
0
30H
(H) (L)
Number of
points
0 1
30H 31H
(H) (L)
Data 1 (D20)
0 0
30H 30H
1
31H
0
30H
Sum check is performed in this range.
02H
STX
03H
ETX
(H) (L)
Sum check
(Changes
according to
data section.)
(H) (L)
Command
W D
57H 44H
(H) (L)
Address
0 2
30H 32H
1
31H
0
30H
(H) (L)
Number of
points
0 1
30H 31H
(H) (L)
Data 1 (D21)
(any value)
Sum check is performed in this range.
02H
STX
03H
ETX
(H) (L)
B D
42H 44H
Sum
Check
(H) (L)
Command
R D
52H 44H
(H) (L)
Address
0 1
30H 31H
2
32H
(H) (L)
Number of
points
0 1
30H 31H
0
30H
15H
NAK
When an error occurred
06H
ACK
When normally operated
Sum check is performed in this range.
02H
STX
03H
ETX
(H) (L)
Sum check
(Changes
according to
data section.)
(H) (L)
Data
(any data)
When normally operated
15H
NAK
When an error occurred
Output value
Interrupt data
(value of D13)
23.8 Precautions
23 - 99
17
C
O
N
N
E
C
T
I
O
N
T
O
F
U
J
I
F
A
P
L
C
18
C
O
N
N
E
C
T
I
O
N
T
O
M
A
T
S
U
S
H
I
T
A
P
L
C
19
C
O
N
N
E
C
T
I
O
N
T
O
Y
A
S
K
A
W
A
P
L
C
20
C
O
N
N
E
C
T
I
O
N
T
O
Y
O
K
O
G
A
W
A
P
L
C
21
C
O
N
N
E
C
T
I
O
N
T
O
A
L
L
E
N
-
B
R
A
D
L
E
Y
P
L
C
22
C
O
N
N
E
C
T
I
O
N
T
O
S
I
E
M
E
N
S
P
L
C
23
M
I
C
R
O
C
O
M
P
U
T
E
R
C
O
N
N
E
C
T
I
O
N
24
C
O
N
N
E
C
T
I
O
N
T
O
O
M
R
O
N
T
E
M
P
E
R
A
T
U
R
E
C
O
N
T
R
O
L
L
E
R
23.8 Precautions
1 GOT clock function
The settings of "time adjusting" or "time broad cast" by GOT clock control will be disabled. Use the
dedicated commands to set or read out the clock data of microcomputer.
23 - 100
23.9 List of Functions Added by Version Upgrade
23.9 List of Functions Added by Version Upgrade
The following describes the function added by version upgrade of GT Designer2 or OS.
For using the function below, use the GT Designer2 or OS of the stated version or later.
Item Description
Version of GT
Designer2
Version of OS
MICROCOMPUTER
CONNECTION
Supporting the followings
XON/XOFF control
special interrupt code
2.32J
Communication driver
Computer
[03.00.**]
MICROCOMPUTER
CONNECTION
Supporting the connection to GT10 2.43V
Communication driver
Computer
[01.00.**]
10
Chapter 24 CONNECTION TO OMRON
TEMPERATURE CONTROLLER
Chapter 25 CONNECTION TO SHINKO
TECHNOS INDICATING
CONTROLLER
Chapter 26 CONNECTION TO FUJI SYS
TEMPERATURE CONTROLLER
Chapter 27 CONNECTION TO YAMATAKE
TEMPERATURE CONTROLLER
(Continued to next page)
TEMPERATURE CONTROLLER
CONNECTIONS
Chapter 28 CONNECTION TO YOKOGAWA
TEMPERATURE CONTROLLER
Chapter 29 CONNECTION TO RKC TEMPERATURE
CONTROLLER
24 - 1
24
17
C
O
N
N
E
C
T
I
O
N
T
O
F
U
J
I
F
A
P
L
C
18
C
O
N
N
E
C
T
I
O
N
T
O
M
A
T
S
U
S
H
I
T
A
P
L
C
19
C
O
N
N
E
C
T
I
O
N
T
O
Y
A
S
K
A
W
A
P
L
C
20
C
O
N
N
E
C
T
I
O
N
T
O
Y
O
K
O
G
A
W
A
P
L
C
21
C
O
N
N
E
C
T
I
O
N
T
O
A
L
L
E
N
-
B
R
A
D
L
E
Y
P
L
C
22
C
O
N
N
E
C
T
I
O
N
T
O
S
I
E
M
E
N
S
P
L
C
23
M
I
C
R
O
C
O
M
P
U
T
E
R
C
O
N
N
E
C
T
I
O
N
24
C
O
N
N
E
C
T
I
O
N
T
O
O
M
R
O
N
T
E
M
P
E
R
A
T
U
R
E
C
O
N
T
R
O
L
L
E
R
CONNECTION TO
OMRON
TEMPERATURE
CONTROLLER
24.1 System configuration . . . . . . . . . . . page 24-2
This section describes the equipment and cables needed
when connecting a GOT to a OMRON temperature controller.
Select a system suitable for your application.
24.2 Connection Cable. . . . . . . . . . . . . . page 24-8
This section describes the specifications of the cables needed
when connecting a GOT to a OMRON temperature controller.
Check the specifications of the connection cables.
24.3 Preparatory Procedures for Monitoring
. . . . . . . . . . . . . . . . . . . . . . . . . . . page 24-14
This section provides the procedures to be followed before
performing monitoring in connection to a OMRON temperature
controller. The procedures are written on the step-by-step
basis so that even a novice GOT user can follow them to start
communications.
24.4 Temperature Controller Side Setting
. . . . . . . . . . . . . . . . . . . . . . . . . . . page 24-28
The OMRON temperature controller side settings for GOT
connection are explained. When checking the PLC side
settings, refer to this section.
24.5 Precautions . . . . . . . . . . . . . . . . . page 24-32
This section describes the precautions about temperature
controller connection. Refer to this section without fail before
starting temperature controller connection.
24.6 List of Functions Added by Version Upgrade
. . . . . . . . . . . . . . . . . . . . . . . . . . page 24-33
This section describes the functions added by version
upgrade of GT Designer2 or OS.
24 - 2
24.1 System configuration
24.1.1 Connecting E5AN, E5EN
24.1 System configuration
Select a system configuration suitable for your application.
Conventions used in this section
Numbers (e.g. ) of System configuration and connection conditions correspond
to the numbers (e.g. ) of System equipment.
Use these numbers as references when confirming models and applications.
24.1.1 Connecting E5AN, E5EN
1 System configuration and connection conditions
Connection conditions
System configuration Number of
GOTs
Number of
temperature
controllers
Distance
1 1
Between temperature
controller and GOT
15m or less
1 32 (max.)
Between interface con-
verter and GOT
15m or less
Between temperature
controller and interface
converter
500m or less
1 31 (max.)
Between temperature
controller and GOT
500m or less
Communication driver
OMRON
THERMAC/INPANEL NEO
MAX15m
RS-232 cable 1) 1
MAX15m
RS-232 cable 2)
MAX500m
RS-485 cable 1)
1
32 (max.) Interface converter
MAX500m
RS-485 cable 2)
2
31 (max.)
24.1 System configuration
24.1.1 Connecting E5AN, E5EN
24 - 3
17
C
O
N
N
E
C
T
I
O
N
T
O
F
U
J
I
F
A
P
L
C
18
C
O
N
N
E
C
T
I
O
N
T
O
M
A
T
S
U
S
H
I
T
A
P
L
C
19
C
O
N
N
E
C
T
I
O
N
T
O
Y
A
S
K
A
W
A
P
L
C
20
C
O
N
N
E
C
T
I
O
N
T
O
Y
O
K
O
G
A
W
A
P
L
C
21
C
O
N
N
E
C
T
I
O
N
T
O
A
L
L
E
N
-
B
R
A
D
L
E
Y
P
L
C
22
C
O
N
N
E
C
T
I
O
N
T
O
S
I
E
M
E
N
S
P
L
C
23
M
I
C
R
O
C
O
M
P
U
T
E
R
C
O
N
N
E
C
T
I
O
N
24
C
O
N
N
E
C
T
I
O
N
T
O
O
M
R
O
N
T
E
M
P
E
R
A
T
U
R
E
C
O
N
T
R
O
L
L
E
R
2 System equipment
(1) GOT
(2) Temperature controller
is a product manufactured by OMRON. For details of this product, contact OMRON.
(3) Cable
Image No. Name Model name
RS-232 interface
For RS-232 communication
(Built into GOT)
RS-232 Communication Unit
For RS-232 communication
GT15-RS2-9P
RS-422/485 Communication Unit
For RS-485 communication
GT15-RS4-TE
Image No. Name Model name
Interface converter K3SC-10
Image No. Name Model name
RS-232 cable 1)
Between temperature
controller and GOT
(To be prepared by the user. Section 24.2 Connection Cable)
RS-232 cable 2)
Between interface
converter and GOT
RS-485 cable 1)
Between temperature
controller and interface
converter
RS-485 cable 2)
Between temperature
controller and GOT
RS-232
RS-232
RS-422/485
24 - 4
24.1 System configuration
24.1.2 Connecting to E5CN, E5GN
24.1.2 Connecting to E5CN, E5GN
1 System configuration and connection conditions
Connection conditions
System configuration Number of
GOTs
Number of
temperature
controllers
Distance
1 32 (max.)
Between interface con-
verter and GOT
15m or less
Between temperature
controller and interface
converter
500m or less
1 31 (max.)
Between temperature
controller and GOT
500m or less
Communication driver
OMRON
THERMAC/INPANEL NEO
MAX15m
RS-232 cable 2)
MAX500m
RS-485 cable 1)
1
32 (max.)
Interface converter
MAX500m
RS-485 cable 2)
2
31 (max.)
24.1 System configuration
24.1.2 Connecting to E5CN, E5GN
24 - 5
17
C
O
N
N
E
C
T
I
O
N
T
O
F
U
J
I
F
A
P
L
C
18
C
O
N
N
E
C
T
I
O
N
T
O
M
A
T
S
U
S
H
I
T
A
P
L
C
19
C
O
N
N
E
C
T
I
O
N
T
O
Y
A
S
K
A
W
A
P
L
C
20
C
O
N
N
E
C
T
I
O
N
T
O
Y
O
K
O
G
A
W
A
P
L
C
21
C
O
N
N
E
C
T
I
O
N
T
O
A
L
L
E
N
-
B
R
A
D
L
E
Y
P
L
C
22
C
O
N
N
E
C
T
I
O
N
T
O
S
I
E
M
E
N
S
P
L
C
23
M
I
C
R
O
C
O
M
P
U
T
E
R
C
O
N
N
E
C
T
I
O
N
24
C
O
N
N
E
C
T
I
O
N
T
O
O
M
R
O
N
T
E
M
P
E
R
A
T
U
R
E
C
O
N
T
R
O
L
L
E
R
2 System equipment
(1) GOT
(2) Temperature controller
is a product manufactured by OMRON. For details of this product, contact OMRON.
(3) Cable
Image No. Name Model name
RS-232 interface
For RS-232 communication
(Built into GOT)
RS-232 Communication Unit
For RS-232 communication
GT15-RS2-9P
RS-422/485 Communication Unit
For RS-485 communication
GT15-RS4-TE
Image No. Name Model name
Interface converter K3SC-10
Image No. Name Model name
RS-232 cable 2)
Between interface converter
and GOT
(To be prepared by the user. Section 24.2 Connection Cable)
RS-485 cable 1)
Between interface converter
and temperature
controller
RS-485 cable 2)
Between temperature
controller and GOT
RS-232
RS-232
RS-422/485
24 - 6
24.1 System configuration
24.1.3 Connecting to E5ZN
24.1.3 Connecting to E5ZN
1 System configuration and connection conditions
Connection conditions
System configuration Number of
GOTs
Number of
Temperature
controller
connection
Distance
1 16 (max.)
Between interface con-
verter and GOT
15m or less
Between temperature
controller and interface
converter
500m or less
1 15 (max.)
Between temperature
controller and GOT
500m or less
Communication driver
OMRON
THERMAC/INPANEL NEO
MAX15m
RS-232 cable 2)
MAX500m
RS-485 cable 1)
1
16 (max.)
Interface converter
MAX500m
RS-485 cable 2)
2
15 (max.)
24.1 System configuration
24.1.3 Connecting to E5ZN
24 - 7
17
C
O
N
N
E
C
T
I
O
N
T
O
F
U
J
I
F
A
P
L
C
18
C
O
N
N
E
C
T
I
O
N
T
O
M
A
T
S
U
S
H
I
T
A
P
L
C
19
C
O
N
N
E
C
T
I
O
N
T
O
Y
A
S
K
A
W
A
P
L
C
20
C
O
N
N
E
C
T
I
O
N
T
O
Y
O
K
O
G
A
W
A
P
L
C
21
C
O
N
N
E
C
T
I
O
N
T
O
A
L
L
E
N
-
B
R
A
D
L
E
Y
P
L
C
22
C
O
N
N
E
C
T
I
O
N
T
O
S
I
E
M
E
N
S
P
L
C
23
M
I
C
R
O
C
O
M
P
U
T
E
R
C
O
N
N
E
C
T
I
O
N
24
C
O
N
N
E
C
T
I
O
N
T
O
O
M
R
O
N
T
E
M
P
E
R
A
T
U
R
E
C
O
N
T
R
O
L
L
E
R
2 System equipment
(1) GOT
(2) Temperature controller
is a product manufactured by OMRON. For details of this product, contact OMRON.
(3) Cable
Image No. Name Model name
RS-232 interface
For RS-232 communication
(Built into GOT)
RS-232 Communication Unit
For RS-232 communication
GT15-RS2-9P
RS-422/485 Communication Unit
For RS-485 communication
GT15-RS4-TE
Image No. Name Model name
Interface converter K3SC-10
Image No. Name Model name
RS-232 cable 2)
Between interface converter
and GOT
(To be prepared by the user. Section 24.2 Connection Cable)
RS-485 cable 1)
Between interface converter
and temperature
controller
RS-485 cable 2)
Between temperature
controller and GOT
RS-232
RS-232
RS-422/485
24 - 8
24.2 Connection Cable
24.2 Connection Cable
The RS-232 cable or RS-422 cable used for connecting the GOT to the PLC should be prepared by the user.
The following provides connection diagrams for each cable, connector specifications and other information.
Model name
Connection cable
RS-232 cable
(Refer to Section24.2.1)
RS-422 cable
(Refer to Section24.2.2)
Temperature
controller
E5AN RS-232 cable1), RS-232 cable2) RS-485 cable1), RS-485 cable2)
E5EN RS-232 cable1), RS-232 cable2) RS-485 cable1), RS-485 cable2)
E5CN RS-232 cable2) RS-485 cable1), RS-485 cable2)
E5GN RS-232 cable2) RS-485 cable1), RS-485 cable2)
E5ZN RS-232 cable2) RS-485 cable1), RS-485 cable2)
Interface
converter
K3SC-10 RS-232 cable2) RS-485 cable1)
24.2 Connection Cable
24.2.1 RS-232 cable
24 - 9
17
C
O
N
N
E
C
T
I
O
N
T
O
F
U
J
I
F
A
P
L
C
18
C
O
N
N
E
C
T
I
O
N
T
O
M
A
T
S
U
S
H
I
T
A
P
L
C
19
C
O
N
N
E
C
T
I
O
N
T
O
Y
A
S
K
A
W
A
P
L
C
20
C
O
N
N
E
C
T
I
O
N
T
O
Y
O
K
O
G
A
W
A
P
L
C
21
C
O
N
N
E
C
T
I
O
N
T
O
A
L
L
E
N
-
B
R
A
D
L
E
Y
P
L
C
22
C
O
N
N
E
C
T
I
O
N
T
O
S
I
E
M
E
N
S
P
L
C
23
M
I
C
R
O
C
O
M
P
U
T
E
R
C
O
N
N
E
C
T
I
O
N
24
C
O
N
N
E
C
T
I
O
N
T
O
O
M
R
O
N
T
E
M
P
E
R
A
T
U
R
E
C
O
N
T
R
O
L
L
E
R
24.2.1 RS-232 cable
The following shows the connection diagrams and connector specifications of the RS-232 cable used for
connectiong the GOT to a temperature controller.
1 Connection diagram
(1) RS-232 cable 1)
(2) RS-232 cable 2)
GOT side
Signal name Pin No.
Cable connection and signal direction
1
2
3
4
5
6
7
8
9
RD(RXD)
SD(TXD)
ER(DTR)
SG
DR(DSR)
RS(RTS)
CS(CTS)
NC
FG
11 SD
12 RD
13 SG
Pin No. Signal name
OMRON product side
GOT side
Signal name Pin No.
RD(RXD)
SD(TXD)
ER(DTR)
SG
DR(DSR)
RS(RTS)
CS(CTS)
NC
FG
1
2
3
4
5
6
7
8
9
Cable connection and signal direction
OMRON product side
Interface converter (K3SC-10)
Pin No. Signal name
SD
RD
SG
5
6
3
24 - 10
24.2 Connection Cable
24.2.1 RS-232 cable
2 Connector specifications
(1) GOT side connector
Use the following as the RS-232 interface and RS-232 communication unit connector on the GOT.
For the GOT side of the RS-232 cable, use a connector or connector cover applicable to the GOT
connector.
(a) Connector type
9-pin D-sub (male) inch screw fixed type
(b) Connector model
*1 For the confirmation method of GT15 hardware version, refer to the following manual.
GT15 User's Manual
(2) OMRON temperature controller side connector
Use the connector compatible with the OMRON temperature controller side.
For details, refer to the following manual.
User's Manual for the OMRON temperature controller
3 Precautions when preparing cable
The length of the RS-232 cable must be 15m or less.
GOT
Hardware
version*1
Model Manufacturer
GT1595-X -
17LE-23090-27(D4CK) DDK Ltd
GT1585V-S -
GT1585-STBA
B GM-C9RMDU11 Honda Tsushin Kogyo Co., Ltd
C
17LE-23090-27(D4CK) DDK Ltd GT1585-STBD -
GT1575V-S -
GT1575-STBA
B GM-C9RMDU11 Honda Tsushin Kogyo Co., Ltd.
C
17LE-23090-27(D4CK) DDK Ltd
GT1575-STBD -
GT1575-VTBA
D GM-C9RMDU11 Honda Tsushin Kogyo Co., Ltd.
E
17LE-23090-27(D4CK)
DDK Ltd
GT1575-VTBD -
GT1575-VN -
GT1572-VN -
GT1565-V -
GT1562-VN -
GT155
-
GT1155-Q, GT1150-Q - 17LE-23090-27(D3CC)
GT15-RS2-9P - 17LE-23090-27(D4CK)
24.2 Connection Cable
24.2.2 RS-485 cable
24 - 11
17
C
O
N
N
E
C
T
I
O
N
T
O
F
U
J
I
F
A
P
L
C
18
C
O
N
N
E
C
T
I
O
N
T
O
M
A
T
S
U
S
H
I
T
A
P
L
C
19
C
O
N
N
E
C
T
I
O
N
T
O
Y
A
S
K
A
W
A
P
L
C
20
C
O
N
N
E
C
T
I
O
N
T
O
Y
O
K
O
G
A
W
A
P
L
C
21
C
O
N
N
E
C
T
I
O
N
T
O
A
L
L
E
N
-
B
R
A
D
L
E
Y
P
L
C
22
C
O
N
N
E
C
T
I
O
N
T
O
S
I
E
M
E
N
S
P
L
C
23
M
I
C
R
O
C
O
M
P
U
T
E
R
C
O
N
N
E
C
T
I
O
N
24
C
O
N
N
E
C
T
I
O
N
T
O
O
M
R
O
N
T
E
M
P
E
R
A
T
U
R
E
C
O
N
T
R
O
L
L
E
R
24.2.2 RS-485 cable
The following shows the connection diagrams and connector specifications of the RS-485 cable used for
connecting the GOT to a temparature controller.
1 Connection diagram
(1) RS-485 cable1)
*1 Pin No. of temperature controller differs depending on the model. Refer to the following table.
*2 Terminating resistor should be provided for a temperature controller and an interface converter which will be
terminals.
Signal name
Model of temperature controller
Interface
converter
(K3SC-10)
E5AN
E5EN
E5CN
E5GN E5ZN
Pin No. Pin No. Pin No. Pin No.
A(-) 12 6 24 8
B(+) 11 5 23 11
Terminating resistor (120 1/2W)*2
A(-)
B(+)
Temperature
controller side
Signal name
A(-)
B(+)
Temperature
controller side
Signal name
*1 *1
A(-)
Interface converter
(K3SC-10)
B(+)
*1
Signal name
24 - 12
24.2 Connection Cable
24.2.2 RS-485 cable
(2) RS-485 cable 2)
*1 Pin No. of temperature controller differs depending on model. Refer to the following table.
*2 Terminating resistor should be provided for a temperature controller which will be a terminal.
*3 Set the terminating resistor of GOT side, which will be a terminal, to Enable.
Connecting terminating resistors
Signal name
Model of temperature controller
E5AN
E5EN
E5CN
E5GN E5ZN
Pin No. Pin No. Pin No.
B(+) 11 5 23
A(-) 12 6 24
Terminating resistor (120 1/2W)*2
A(-)
B(+)
Temperature
controller side
Signal name
*1
SDA1
RDA1
SDB1
RDB1
SDB2
SDA2
RDA2
RDB2
1
3
2
4
6
5
7
8
SG
FG
9
10
GOT side
*3
Signal name Pin No.
A(-)
B(+)
Temperature
controller side
Signal name
*1
A(-)
B(+)
Temperature
controller side
Signal name
*1
24.2 Connection Cable
24.2.2 RS-485 cable
24 - 13
17
C
O
N
N
E
C
T
I
O
N
T
O
F
U
J
I
F
A
P
L
C
18
C
O
N
N
E
C
T
I
O
N
T
O
M
A
T
S
U
S
H
I
T
A
P
L
C
19
C
O
N
N
E
C
T
I
O
N
T
O
Y
A
S
K
A
W
A
P
L
C
20
C
O
N
N
E
C
T
I
O
N
T
O
Y
O
K
O
G
A
W
A
P
L
C
21
C
O
N
N
E
C
T
I
O
N
T
O
A
L
L
E
N
-
B
R
A
D
L
E
Y
P
L
C
22
C
O
N
N
E
C
T
I
O
N
T
O
S
I
E
M
E
N
S
P
L
C
23
M
I
C
R
O
C
O
M
P
U
T
E
R
C
O
N
N
E
C
T
I
O
N
24
C
O
N
N
E
C
T
I
O
N
T
O
O
M
R
O
N
T
E
M
P
E
R
A
T
U
R
E
C
O
N
T
R
O
L
L
E
R
2 Connector specifications
(1) GOT side connector
Use the following as the RS-422/485 communication unit connector on the GOT.
For the GOT side of the RS-485 cable, use the terminal block packed together with the RS-422/485
communication unit.
(2) OMRON temperature controller side connector
Use the connector compatible with the OMRON temperature controller side module.
For details, refer to the following manual.
User's Manual for the OMRON temperature controller
3 Precaution when preparing a cable
(1) The length of the RS-485 cable must be 500m or less.
4 Connecting terminating resistors
(1) OMRON temperature controller
Connect the terminating resistor on the OMRON temperature controller side when connecting a
GOT to a OMRON temperature controller.
Section 24.4 Temperature Controller Side Setting
(2) GOT
Set the terminating resistor of RS-422/485 communication unit using the terminating resistor
setting switch.
*1 The default setting is "Enable".
GOT Connector model Connector type Manufacturer
GT15-RS4-TE SL-SMT3.5/10/90F BOX Weidmuller interconnections inc.
Terminating
resistor
*1
Switch No.
1 2
Enable ON ON
Disable OFF OFF
SW1
O
N
1
2
O
NSW1
ON
1
2
Terminating resistor setting switch
Rear View of RS-422/485 communication unit
24 - 14
24.3 Preparatory Procedures for Monitoring
24.3 Preparatory Procedures for Monitoring
The following shows the procedures to be taken before monitoring and corresponding reference sections.
Confirming the temperature controller side settng
This section explains the GOT side setting.
When confirming the temperature controller side setting, refer to the following.
Section 24.4 Temperature Controller Side Setting
Install the OS onto the GOT.
Section 24.3.1
Installing OS onto GOT
Make sure that the OS is installed on the GOT.
Section 24.3.2
Checking OS installation on GOT
Set the communication interface. (Communication
settings)
Section 24.3.3
Setting communication interface
(Communication settings)
Download the project data.
Section 24.3.4
Downloading project data
Attach the communication unit and connect the cable.
Section 24.3.5
Attaching communication unit and
connecting cable
Make sure that the GOT recognizes the connected
equipment.
Section 24.3.6
Verifying GOT recognizes connected
equipment
Make sure that monitoring is performed normally.
Section 24.3.7
Checking for normal monitoring
24.3 Preparatory Procedures for Monitoring
24.3.1 Installing OS onto GOT
24 - 15
17
C
O
N
N
E
C
T
I
O
N
T
O
F
U
J
I
F
A
P
L
C
18
C
O
N
N
E
C
T
I
O
N
T
O
M
A
T
S
U
S
H
I
T
A
P
L
C
19
C
O
N
N
E
C
T
I
O
N
T
O
Y
A
S
K
A
W
A
P
L
C
20
C
O
N
N
E
C
T
I
O
N
T
O
Y
O
K
O
G
A
W
A
P
L
C
21
C
O
N
N
E
C
T
I
O
N
T
O
A
L
L
E
N
-
B
R
A
D
L
E
Y
P
L
C
22
C
O
N
N
E
C
T
I
O
N
T
O
S
I
E
M
E
N
S
P
L
C
23
M
I
C
R
O
C
O
M
P
U
T
E
R
C
O
N
N
E
C
T
I
O
N
24
C
O
N
N
E
C
T
I
O
N
T
O
O
M
R
O
N
T
E
M
P
E
R
A
T
U
R
E
C
O
N
T
R
O
L
L
E
R
24.3.1 Installing OS onto GOT
Install the standard monitor OS, communication driver and option OS onto the GOT.
For the OS installation methods, refer to the following manual.
GT Designer2 Version Basic Operation/Data Transfer Manual
1 Check-mark a desired standard monitor OS, communication driver, option OS, and extended function
OS, and click the button.
Check the following under the Communication driver.
OMRON THERMAC/INPANEL NEO
Install
24 - 16
24.3 Preparatory Procedures for Monitoring
24.3.2 Checking OS installation on GOT
24.3.2 Checking OS installation on GOT
Check if the OS is properly installed or not on the Drive information tab of GT Designer2.
For the operation on the Drive information tab, refer to the following manual.
GT Designer2 Version Basic Operation/Data Transfer Manual
The OS has been installed successfully
on the GOT if the following can be confirmed:
1) Satndard monitor OS
2) Communication driver: OMRON
THERMAC/INPANEL NEO
24.3 Preparatory Procedures for Monitoring
24.3.3 Setting communication interface (Communication settings)
24 - 17
17
C
O
N
N
E
C
T
I
O
N
T
O
F
U
J
I
F
A
P
L
C
18
C
O
N
N
E
C
T
I
O
N
T
O
M
A
T
S
U
S
H
I
T
A
P
L
C
19
C
O
N
N
E
C
T
I
O
N
T
O
Y
A
S
K
A
W
A
P
L
C
20
C
O
N
N
E
C
T
I
O
N
T
O
Y
O
K
O
G
A
W
A
P
L
C
21
C
O
N
N
E
C
T
I
O
N
T
O
A
L
L
E
N
-
B
R
A
D
L
E
Y
P
L
C
22
C
O
N
N
E
C
T
I
O
N
T
O
S
I
E
M
E
N
S
P
L
C
23
M
I
C
R
O
C
O
M
P
U
T
E
R
C
O
N
N
E
C
T
I
O
N
24
C
O
N
N
E
C
T
I
O
N
T
O
O
M
R
O
N
T
E
M
P
E
R
A
T
U
R
E
C
O
N
T
R
O
L
L
E
R
24.3.3 Setting communication interface (Communication settings)
Make the GOT communication interface settings on [Communication Settings] of GT Designer2.
Select the same communication driver as the one installed on the GOT for each communication interface.
For details on [Communication Settings] of GT Designer2, refer to the following manual.
GT Designer2 Version Screen Design Manual
1 Communication settings
1 Set "1" to the channel No. used.
2 Set the driver to "OMRON THERMAC/INPANEL NEO".
3 Perform the detailed settings for the driver. ( Communication detail settings)
24 - 18
24.3 Preparatory Procedures for Monitoring
24.3.3 Setting communication interface (Communication settings)
2 Communication detail settings
Item Description Range
Transmission Speed
Set this item when change the transmission speed used for
communication with the connected equipment.
<Default: 9600bps>
9600bps,19200bps,38400bps,57600bps,
115200bps
Data Bit
Set this item when change the data length used for communi-
cation with the connected equipment.
<Default: 7bit>
7bit/8bit
Stop Bit
Specify the stop bit length for communications.
<Default: 2bit>
1bit/2bit
Parity
Specify whether or not to perform a parity check, and how it is
performed during communication.
<Default: Even>
None
Even
Odd
Retry
Set the number of retries to be performed when a
communication error occurs.
When receiving no response after retries, the communication
times out.
<Default: 0 Times>
0 to 5 Times
Timeout Time
Set the time period for a communication to time out.
<Default: 3 Sec>
3 to 30 Sec
Delay Time
Set this item to adjust the transmission timing of the
communication request from the GOT.
<Default: 2ms>
0 to 300 ms
Format
Select the communication format.
<Default: 1>
format 1: only continuous access
format 2: continuous and random access
1 /2
24.3 Preparatory Procedures for Monitoring
24.3.3 Setting communication interface (Communication settings)
24 - 19
17
C
O
N
N
E
C
T
I
O
N
T
O
F
U
J
I
F
A
P
L
C
18
C
O
N
N
E
C
T
I
O
N
T
O
M
A
T
S
U
S
H
I
T
A
P
L
C
19
C
O
N
N
E
C
T
I
O
N
T
O
Y
A
S
K
A
W
A
P
L
C
20
C
O
N
N
E
C
T
I
O
N
T
O
Y
O
K
O
G
A
W
A
P
L
C
21
C
O
N
N
E
C
T
I
O
N
T
O
A
L
L
E
N
-
B
R
A
D
L
E
Y
P
L
C
22
C
O
N
N
E
C
T
I
O
N
T
O
S
I
E
M
E
N
S
P
L
C
23
M
I
C
R
O
C
O
M
P
U
T
E
R
C
O
N
N
E
C
T
I
O
N
24
C
O
N
N
E
C
T
I
O
N
T
O
O
M
R
O
N
T
E
M
P
E
R
A
T
U
R
E
C
O
N
T
R
O
L
L
E
R
(1) Delay time
When connecting to the temperature controller E5ZN, set the delay time to 5ms or
more.
(2) Format setting
The compatible format of temperature controller differs depending on models.
For the continuous access and random access of the temperature controller, refer
to the following manual.
User's Manual for the OMRON temperature controller
(3) Communication interface setting by Utility
The communication interface setting can be changed on the Utility's
"Communication setting" after downloading "Communication setting" of project
data.
For details on the Utility, refer to the following manual.
GT User's Manual
(4) Precedence in communication settings
When settings are made by GT Designer 2 or the Utility, the latest setting is
effective.
Model Compatible format
E5AN, E5CN, E5EN, E5GN Format 1 only
E5ZN Format 1 or Format 2
24 - 20
24.3 Preparatory Procedures for Monitoring
24.3.4 Downloading project data
24.3.4 Downloading project data
Download project data to the GOT.
For how to download project data, refer to the following manual.
GT Designer2 Version Basic Operation/Data Transfer Manual
1 Check the necessary items and click the button. Download Download
24.3 Preparatory Procedures for Monitoring
24.3.5 Attaching communication unit and connecting cable
24 - 21
17
C
O
N
N
E
C
T
I
O
N
T
O
F
U
J
I
F
A
P
L
C
18
C
O
N
N
E
C
T
I
O
N
T
O
M
A
T
S
U
S
H
I
T
A
P
L
C
19
C
O
N
N
E
C
T
I
O
N
T
O
Y
A
S
K
A
W
A
P
L
C
20
C
O
N
N
E
C
T
I
O
N
T
O
Y
O
K
O
G
A
W
A
P
L
C
21
C
O
N
N
E
C
T
I
O
N
T
O
A
L
L
E
N
-
B
R
A
D
L
E
Y
P
L
C
22
C
O
N
N
E
C
T
I
O
N
T
O
S
I
E
M
E
N
S
P
L
C
23
M
I
C
R
O
C
O
M
P
U
T
E
R
C
O
N
N
E
C
T
I
O
N
24
C
O
N
N
E
C
T
I
O
N
T
O
O
M
R
O
N
T
E
M
P
E
R
A
T
U
R
E
C
O
N
T
R
O
L
L
E
R
24.3.5 Attaching communication unit and connecting cable
Cautions when attaching the communication unit and connecting the cable
Shut off all phases of the GOT power supply before attaching the communication
unit and connecting the cable.
1 Attaching the communication unit
Serial communication unit
For details on the serial communication unit, refer to the following manual:
GT15 Serial Communication Unit User's Manual
GT15-RS2, GT15-RS4, GT15-RS4-TE
1 Attach the serial communication unit to the
extension unit connector on the GOT.
24 - 22
24.3 Preparatory Procedures for Monitoring
24.3.5 Attaching communication unit and connecting cable
2 How to connect the cable
(1) How to connect the RS-232 cable
(a) For the GT15
connection to the RS-232 interface
connection to the RS-232 communication unit
(b) For the GT11
1 Connect the RS-232 cable to the RS-232
interface on the GOT.
1 Connect the RS-232 cable to the RS-232
communication unit on the GOT.
1 Connect the RS-232 cable to the RS-232
interface on the GOT.
24.3 Preparatory Procedures for Monitoring
24.3.5 Attaching communication unit and connecting cable
24 - 23
17
C
O
N
N
E
C
T
I
O
N
T
O
F
U
J
I
F
A
P
L
C
18
C
O
N
N
E
C
T
I
O
N
T
O
M
A
T
S
U
S
H
I
T
A
P
L
C
19
C
O
N
N
E
C
T
I
O
N
T
O
Y
A
S
K
A
W
A
P
L
C
20
C
O
N
N
E
C
T
I
O
N
T
O
Y
O
K
O
G
A
W
A
P
L
C
21
C
O
N
N
E
C
T
I
O
N
T
O
A
L
L
E
N
-
B
R
A
D
L
E
Y
P
L
C
22
C
O
N
N
E
C
T
I
O
N
T
O
S
I
E
M
E
N
S
P
L
C
23
M
I
C
R
O
C
O
M
P
U
T
E
R
C
O
N
N
E
C
T
I
O
N
24
C
O
N
N
E
C
T
I
O
N
T
O
O
M
R
O
N
T
E
M
P
E
R
A
T
U
R
E
C
O
N
T
R
O
L
L
E
R
(2) How to connect the RS-485 cable
1 Connect the RS-485 cable to the terminal block
packed together with the RS-422/485
communication unit.
2 Connect the terminal block to theRS-422/485
communication unit on the GOT.
24 - 24
24.3 Preparatory Procedures for Monitoring
24.3.6 Verifying GOT recognizes connected equipment
24.3.6 Verifying GOT recognizes connected equipment
Verify the GOT recognizes connected equipments on [Communication setting] of the Utility.
Channel number of communication interface, communication drivers allocation status
Communication unit installation status
Remark
How to display Utility(at default),
When setting the utility call key to 1-point
When setting "Pressing Time" to other than 0 second on the setting screen of the
utility call key, press and hold the utility call key until the buzzer sounds.
For the setting of the utility call key, refer to the following.
GT User's Manual
When using GT1595
When using GT1585, GT157 ,
GT156 , GT155 or GT11
utility call key
utility call key
1-point press on GOT screen upper-left corner
Simultaneous 2-point press
(When using GT15)
Utility display
24.3 Preparatory Procedures for Monitoring
24.3.6 Verifying GOT recognizes connected equipment
24 - 25
17
C
O
N
N
E
C
T
I
O
N
T
O
F
U
J
I
F
A
P
L
C
18
C
O
N
N
E
C
T
I
O
N
T
O
M
A
T
S
U
S
H
I
T
A
P
L
C
19
C
O
N
N
E
C
T
I
O
N
T
O
Y
A
S
K
A
W
A
P
L
C
20
C
O
N
N
E
C
T
I
O
N
T
O
Y
O
K
O
G
A
W
A
P
L
C
21
C
O
N
N
E
C
T
I
O
N
T
O
A
L
L
E
N
-
B
R
A
D
L
E
Y
P
L
C
22
C
O
N
N
E
C
T
I
O
N
T
O
S
I
E
M
E
N
S
P
L
C
23
M
I
C
R
O
C
O
M
P
U
T
E
R
C
O
N
N
E
C
T
I
O
N
24
C
O
N
N
E
C
T
I
O
N
T
O
O
M
R
O
N
T
E
M
P
E
R
A
T
U
R
E
C
O
N
T
R
O
L
L
E
R
When changing communication interface setting by Utility
The communication interface setting can be changed by the Utility.
For details on the Utility, refer to the following manual.
GT User's Manual
1 After powering up the GOT, touch [Main
Menu] [Communication setting] from
the Utility.
2 The [Communication setting] appears.
3 Verify that the following communication
driver name is displayed in the box for the
communication interface to be used.
Communication driver:
OMRON THERMAC/INPANEL NEO
4 When the communication driver name is
not displayed normally, carry out the
following procedure again.
Section 24.3 Preparatory
Procedures for Monitoring
24 - 26
24.3 Preparatory Procedures for Monitoring
24.3.7 Checking for normal monitoring
24.3.7 Checking for normal monitoring
1 Check for errors occurring on the GOT.
Presetting the system alarm to project data allows you to identify errors occurred on the GOT, PLC
CPU, servo amplifier and communications.
For details on the system alarm, refer to the following manual.
GT Users Manual (When using GT15)
Advanced alarm popup display
With the advanced alarm popup display function, alarms are displayed as a popup
display regardless of whether an alarm display object is placed on the screen or not
(regardless of the display screen).
Since comments can be flown from right to left, even a long comment can be
displayed all.
For details of the advanced popup display, refer to the following manual.
GT Designer2 Version Screen Design Manual
Error code
Communication
Channel No.
Error message
Time of occurrence
(Displayed only for errors)
24.3 Preparatory Procedures for Monitoring
24.3.7 Checking for normal monitoring
24 - 27
17
C
O
N
N
E
C
T
I
O
N
T
O
F
U
J
I
F
A
P
L
C
18
C
O
N
N
E
C
T
I
O
N
T
O
M
A
T
S
U
S
H
I
T
A
P
L
C
19
C
O
N
N
E
C
T
I
O
N
T
O
Y
A
S
K
A
W
A
P
L
C
20
C
O
N
N
E
C
T
I
O
N
T
O
Y
O
K
O
G
A
W
A
P
L
C
21
C
O
N
N
E
C
T
I
O
N
T
O
A
L
L
E
N
-
B
R
A
D
L
E
Y
P
L
C
22
C
O
N
N
E
C
T
I
O
N
T
O
S
I
E
M
E
N
S
P
L
C
23
M
I
C
R
O
C
O
M
P
U
T
E
R
C
O
N
N
E
C
T
I
O
N
24
C
O
N
N
E
C
T
I
O
N
T
O
O
M
R
O
N
T
E
M
P
E
R
A
T
U
R
E
C
O
N
T
R
O
L
L
E
R
2 Perform an I/O check
Whether the PLC can communicate with the GOT or not can be checked by the I/O check function.
If this check ends successfully, it means correct communication interface settings and proper cable
connection.
Display the I/O check screen by [Main Menu] [Debug & self check] [Self check] [I/O check].
For details on the I/O check, refer to the following manual:
GT User's Manual
3 Confirming the temperature controller side setting
When connecting the GOT, setting is required for the temperature controller side.
Confirm if the temperature controller side setting is correct.
Section 24.4 Temperature Controller Side Setting
1 Touch [CPU] on the I/O check screen.
Touching [CPU] executes the
communication check with the
connected temperature controller.
2 When the communication screen
ends successfully, the screen on the
left is displayed.
All settings related to communications are complete now.
Create screens on GT Designer2 and download the project data again.
24 - 28
24.4 Temperature Controller Side Setting
24.4.1 Connecting E5AN, E5EN, E5CN, E5GN
24.4 Temperature Controller Side Setting
OMRON temperature controller
For details of OMRON temperature controller, refer to the following manual.
User's Manual for the OMRON temperature controller
24.4.1 Connecting E5AN, E5EN, E5CN, E5GN
Set the communication data by operating the key of the temperature controller.
*1 Make the same setting as that of the GOT side.
*2 Select the communication unit No. without overlapping with that of other units.
24.4.2 Connecting E5ZN
Set the communication data by operating the key of the temperature controller.
*1 Make the same setting as that of the GOT side.
*2 Select the communication unit No. without overlapping with that of other unit.
Model name Reference
Temperature controller
E5AN, E5EN, E5CN, E5GN Section 24.4.1
E5ZN Section 24.4.2
Interface converter K3SC-10 Section 24.4.3
Setting items Set value
Transmission speed
*1
9600bps, 19200bps
Data length
*1
8 bits, 7 bits
Parity bit
*1
Even, odd or none
Stop bit
*1
1 bit, 2 bits
Communication unit NO.
*2
0 to 99
Setting items Set value
Transmission speed
*1
9600bps, 38400bps
Data length
*1
8 bits, 7 bits
Parity bit
*1
Even, odd, none
Stop bit
*1
1 bit, 2 bits
Communication unit NO.
*2
0 to 15
24.4 Temperature Controller Side Setting
24.4.3 Connecting to interface converter (K3SC-10)
24 - 29
17
C
O
N
N
E
C
T
I
O
N
T
O
F
U
J
I
F
A
P
L
C
18
C
O
N
N
E
C
T
I
O
N
T
O
M
A
T
S
U
S
H
I
T
A
P
L
C
19
C
O
N
N
E
C
T
I
O
N
T
O
Y
A
S
K
A
W
A
P
L
C
20
C
O
N
N
E
C
T
I
O
N
T
O
Y
O
K
O
G
A
W
A
P
L
C
21
C
O
N
N
E
C
T
I
O
N
T
O
A
L
L
E
N
-
B
R
A
D
L
E
Y
P
L
C
22
C
O
N
N
E
C
T
I
O
N
T
O
S
I
E
M
E
N
S
P
L
C
23
M
I
C
R
O
C
O
M
P
U
T
E
R
C
O
N
N
E
C
T
I
O
N
24
C
O
N
N
E
C
T
I
O
N
T
O
O
M
R
O
N
T
E
M
P
E
R
A
T
U
R
E
C
O
N
T
R
O
L
L
E
R
24.4.3 Connecting to interface converter (K3SC-10)
1 Communication settings
Make the communication settings by operating the DIP switch of the temperature controller.
*1 Make the same setting as that of GOT side.
*2 Set to Without
2 Settings by DIP switch
(1) Transmission speed settings
Item Set value
Transmission speed
*1
19200bps, 38400bps
Data length
*1
7 bits, 8 bits
Parity bit
*1
Odd, even, none
Stop bit
*1
1 bit, 2 bits
Master/slave device
RS-232 RS485
Echoback
*2
With, Without
Transmission
speed(bps)
Switch No.
1 2 3
1200 ON OFF OFF
2400 OFF ON OFF
4800 ON ON OFF
9600 OFF OFF OFF
19200 ON OFF ON
38400 OFF ON ON
Terminal block for RS-422/485
communication
Terminal block for RS-232
communication
Front of K3SC-10 body
Inside of K3SC-10 body
(When removing the front cover)
DIP switch
ON
SW
Set these switches.
24 - 30
24.4 Temperature Controller Side Setting
24.4.3 Connecting to interface converter (K3SC-10)
(2) Settings of data length, parity bit, stop bit, master/slave device and echoback
Setting item Set value
Switch No.
4 5 6 7 8 9 0
Data length
7bits 0FF
8bits ON
Stop bit
2bits 0FF
1bits ON
Parity
Even 0FF 0FF
Odd ON 0FF
None 0FF ON
Master/slave
device
RS232 RS422
0FF ON
RS-232 RS485
0FF 0FF
Echoback
Without 0FF
With ON
ON
SW
Set these switches.
24.4 Temperature Controller Side Setting
24.4.4 Station NO. settings
24 - 31
17
C
O
N
N
E
C
T
I
O
N
T
O
F
U
J
I
F
A
P
L
C
18
C
O
N
N
E
C
T
I
O
N
T
O
M
A
T
S
U
S
H
I
T
A
P
L
C
19
C
O
N
N
E
C
T
I
O
N
T
O
Y
A
S
K
A
W
A
P
L
C
20
C
O
N
N
E
C
T
I
O
N
T
O
Y
O
K
O
G
A
W
A
P
L
C
21
C
O
N
N
E
C
T
I
O
N
T
O
A
L
L
E
N
-
B
R
A
D
L
E
Y
P
L
C
22
C
O
N
N
E
C
T
I
O
N
T
O
S
I
E
M
E
N
S
P
L
C
23
M
I
C
R
O
C
O
M
P
U
T
E
R
C
O
N
N
E
C
T
I
O
N
24
C
O
N
N
E
C
T
I
O
N
T
O
O
M
R
O
N
T
E
M
P
E
R
A
T
U
R
E
C
O
N
T
R
O
L
L
E
R
24.4.4 Station NO. settings
Set each station number while making sure that one station number is used only once.
The station number can be set without regard to the cable connection order. No problem is expected even if
station numbers are not consecutive.
(1) Direct specification
When setting the device, specify the station number of the temperature controller of which data is
to be changed.
(2) Indirect specification
When setting the device, indirectly specify the station number of the inverter of which data is to be
changed using the 16-bit GOT internal data register (GD10 to GD25).
When specifying the station No. from 100 to 155 on GT Designer2, the value of GD10 to GD25
compatible to the station No. specification will be the station No. of the temperature controller.
@
(3) All station specification
Target station differs depending on write-in operation or read-out operation.
For write-in operation, all station will be a target.
For read-out operation, only one station will be a target.
Model
Specification
range
E5AN, E5EN, E5CN, E5GN 0 to 99
E5ZN 0 to 15
Specification
station NO.
Compatible
device
Setting range
100 GD10
0 to 99: For E5AN, E5EN, E5CN or E5GN
0 to 15: For E5ZN
For the setting other than the above, error (dedicated device is out of
range) will occur.
101 GD11
102 GD12
103 GD13
104 GD14
105 GD15
106 GD16
107 GD17
108 GD18
109 GD19
110 GD20
111 GD21
112 GD22
113 GD23
114 GD24
115 GD25
GOT
Station No.3 Station No.0 Station No.1 Station No.15 Station No.6
Examples of station number setting
24 - 32
24.5 Precautions
24.5 Precautions
1 Station number setting of the temperature controller system
Make sure to establish temperature controller system with No.1 station.
2 GOT clock function
Since the temperature controller does not have a clock function, the settings of time adjusting or time
broad cast by GOT clock control will be disabled.
24.6 List of Functions Added by Version Upgrade
24 - 33
17
C
O
N
N
E
C
T
I
O
N
T
O
F
U
J
I
F
A
P
L
C
18
C
O
N
N
E
C
T
I
O
N
T
O
M
A
T
S
U
S
H
I
T
A
P
L
C
19
C
O
N
N
E
C
T
I
O
N
T
O
Y
A
S
K
A
W
A
P
L
C
20
C
O
N
N
E
C
T
I
O
N
T
O
Y
O
K
O
G
A
W
A
P
L
C
21
C
O
N
N
E
C
T
I
O
N
T
O
A
L
L
E
N
-
B
R
A
D
L
E
Y
P
L
C
22
C
O
N
N
E
C
T
I
O
N
T
O
S
I
E
M
E
N
S
P
L
C
23
M
I
C
R
O
C
O
M
P
U
T
E
R
C
O
N
N
E
C
T
I
O
N
24
C
O
N
N
E
C
T
I
O
N
T
O
O
M
R
O
N
T
E
M
P
E
R
A
T
U
R
E
C
O
N
T
R
O
L
L
E
R
24.6 List of Functions Added by Version Upgrade
The following describes the function added by version upgrade of GT Designer2 or OS.
For using the function below, use the GT Designer2 or OS of the stated version or later.
Item Description
Version of GT
Designer2
Version of OS
OMRON
temperature
controller
connection
Supporting the OMRON temperature controller connection 2.18U
Communication driver
OMRON THERMAC/
INPANEL NEO [02.01.**]
24 - 34
MEMO
25 - 1
25
25
C
O
N
N
E
C
T
I
O
N
T
O
S
H
I
N
K
O
T
E
C
H
N
O
S
I
N
D
I
C
A
T
I
N
G
C
O
N
T
R
O
L
L
E
R
26
C
O
N
N
E
C
T
I
O
N
T
O
F
U
J
I
S
Y
S
T
E
M
P
E
R
A
T
U
R
E
C
O
N
T
R
O
L
L
E
R
27
C
O
N
N
E
C
T
I
O
N
T
O
Y
A
M
A
T
A
K
E
T
E
M
P
E
R
A
T
U
R
E
C
O
N
T
R
O
L
L
E
R
28
C
O
N
N
E
C
T
I
O
N
T
O
Y
O
K
O
G
A
W
A
T
E
M
P
E
R
A
T
U
R
E
C
O
N
T
R
O
L
L
E
R
29
C
O
N
N
E
C
T
I
O
N
T
O
R
K
C
T
E
M
P
E
R
A
T
U
R
E
C
O
N
T
R
O
L
L
E
R
30
I
N
V
E
R
T
E
R
C
O
N
N
E
C
T
I
O
N
31
S
E
R
V
O
A
M
P
L
I
F
I
E
R
C
O
N
N
E
C
T
I
O
N
32
B
A
R
C
O
D
E
R
E
A
D
E
R
C
O
N
N
E
C
T
I
O
N
CONNECTION TO
SHINKO TECHNOS
INDICATING
CONTROLLER
25.1 System Configuration. . . . . . . . . . . page 25-2
This section describes the equipment and cables needed
when connecting a GOT to a Shinko Technos indicating
controller. Select a system suitable for your application.
25.2 Connection Cable. . . . . . . . . . . . . . page 25-6
This section describes the specifications of the cables needed
when connecting a GOT to a Shinko Technos indicating
controller.
Check the specifications of the connection cables.
25.3 Preparatory Procedures for Monitoring
. . . . . . . . . . . . . . . . . . . . . . . . . . . page 25-10
This section provides the procedures to be followed before
performing monitoring in connection to a Shinko Technos
indicating controller. The procedures are written on the step-
by-step basis so that even a novice GOT user can follow them
to start communications.
25.4 Indicating controller Side Setting
. . . . . . . . . . . . . . . . . . . . . . . . . . . page 25-23
The Shinko Technos indicating controller side settings for GOT
connection are explained. When checking the indicating
controller side settings, refer to this section.
25.5 Precautions . . . . . . . . . . . . . . . . . page 25-26
This section describes the precautions about indicating
controller connection. Refer to this section without fail before
starting indicating controller connection.
25.6 List of Functions Added by Version Upgrade
. . . . . . . . . . . . . . . . . . . . . . . . . . . page 25-27
This section describes the functions added by version
upgrade of GT Designer2 or OS.
25 - 2
25.1 System Configuration
25.1.1 Connecting to ACS-13A, JC, JCM-33A, JIR-301-M Series
25.1 System Configuration
Select a system configuration suitable for your application.
Conventions used in this section
Numbers (e.g. ) of System configuration and connection conditions correspond
to the numbers (e.g. ) of System equipment.
Use these numbers as references when confirming models and applications.
25.1.1 Connecting to ACS-13A, JC, JCM-33A, JIR-301-M Series
1 System configuration and connection conditions
Connection conditions
System configuration
Number of
GOTs
Number of
indicating
controllers
Distance
1 Max. 31 units
Between GOT and
communication converter
15m or less
Between communication
converter and indicating
controller
1200m or less
Shinko Technos Controller
Communication driver
1
MAX15m MAX1200m
PWR
MST
LCL
Communication converter 2
RS-232 cable 1) RS-485 cable 1) 4 3
Max. 31 units
25.1 System Configuration
25.1.1 Connecting to ACS-13A, JC, JCM-33A, JIR-301-M Series
25 - 3
25
C
O
N
N
E
C
T
I
O
N
T
O
S
H
I
N
K
O
T
E
C
H
N
O
S
I
N
D
I
C
A
T
I
N
G
C
O
N
T
R
O
L
L
E
R
26
C
O
N
N
E
C
T
I
O
N
T
O
F
U
J
I
S
Y
S
T
E
M
P
E
R
A
T
U
R
E
C
O
N
T
R
O
L
L
E
R
27
C
O
N
N
E
C
T
I
O
N
T
O
Y
A
M
A
T
A
K
E
T
E
M
P
E
R
A
T
U
R
E
C
O
N
T
R
O
L
L
E
R
28
C
O
N
N
E
C
T
I
O
N
T
O
Y
O
K
O
G
A
W
A
T
E
M
P
E
R
A
T
U
R
E
C
O
N
T
R
O
L
L
E
R
29
C
O
N
N
E
C
T
I
O
N
T
O
R
K
C
T
E
M
P
E
R
A
T
U
R
E
C
O
N
T
R
O
L
L
E
R
30
I
N
V
E
R
T
E
R
C
O
N
N
E
C
T
I
O
N
31
S
E
R
V
O
A
M
P
L
I
F
I
E
R
C
O
N
N
E
C
T
I
O
N
32
B
A
R
C
O
D
E
R
E
A
D
E
R
C
O
N
N
E
C
T
I
O
N
2 System equipment
(1) GOT
(2) Indicating controller
is manufactured by Shinko Technos Co., Ltd. For details of the product, contact Shinko Technos Co., Ltd.
(3) Cable
is manufactured by Shinko Technos Co., Ltd. For details of the product, contact Shinko Technos Co., Ltd.
Image No. Name Model name
RS-232 interface
For RS-232 communication
(Built into GOT)
RS-232 Communication Unit
For RS-232 communication
GT15-RS2-9P
Image No. Name Model name
communication converter IF-400
Image No. Name Model name
RS-232 cable 1)
Between GOT and
communication converter
RS-232C CFP-C2
RS-232 cable 2)
Between communication
converter and indicating
controller
(To be prepared by the user. Section 25.2 Connection Cable)
RS-232
RS-232
PWR
MST
LCL
25 - 4
25.1 System Configuration
25.1.2 Connecting to FCD-100, FCR-100, FCR-23A, FIR, PC-900 Series
25.1.2 Connecting to FCD-100, FCR-100, FCR-23A, FIR, PC-900 Series
1 System configuration and connection conditions
* Only the indicating controller equipped with RS-232 communication function can be connected.
2 System equipment
(1) GOT
(2) Cable
Connection conditions
System configuration
Number of
GOTs
Number of
indicating
controllers
Distance
1 1
Between GOT and
indicating controller
15m or less
Image No. Name Model name
RS-232 interface
For RS-232 communication
(Built into GOT)
RS-232 Communication Unit
For RS-232 communication
GT15-RS2-9P
Image No. Name Model name
RS-232 cable 2)
Between GOT and indicating
controller
(To be prepared by the user. Section 25.2 Connection Cable)
Shinko Technos Controller
Communication driver
RS-232 cable 2) 2
1
MAX15m
*
RS-232
RS-232
25.1 System Configuration
25.1.3 Connecting to DCL-33A Series
25 - 5
25
C
O
N
N
E
C
T
I
O
N
T
O
S
H
I
N
K
O
T
E
C
H
N
O
S
I
N
D
I
C
A
T
I
N
G
C
O
N
T
R
O
L
L
E
R
26
C
O
N
N
E
C
T
I
O
N
T
O
F
U
J
I
S
Y
S
T
E
M
P
E
R
A
T
U
R
E
C
O
N
T
R
O
L
L
E
R
27
C
O
N
N
E
C
T
I
O
N
T
O
Y
A
M
A
T
A
K
E
T
E
M
P
E
R
A
T
U
R
E
C
O
N
T
R
O
L
L
E
R
28
C
O
N
N
E
C
T
I
O
N
T
O
Y
O
K
O
G
A
W
A
T
E
M
P
E
R
A
T
U
R
E
C
O
N
T
R
O
L
L
E
R
29
C
O
N
N
E
C
T
I
O
N
T
O
R
K
C
T
E
M
P
E
R
A
T
U
R
E
C
O
N
T
R
O
L
L
E
R
30
I
N
V
E
R
T
E
R
C
O
N
N
E
C
T
I
O
N
31
S
E
R
V
O
A
M
P
L
I
F
I
E
R
C
O
N
N
E
C
T
I
O
N
32
B
A
R
C
O
D
E
R
E
A
D
E
R
C
O
N
N
E
C
T
I
O
N
25.1.3 Connecting to DCL-33A Series
1 System configuration and connection conditions
2 System equipment
(1) GOT
(2) Indicating controller
is manufactured by Shinko Technos Co., Ltd. For details of the product, contact Shinko Technos Co., Ltd.
(3) Cable
, is manufactured by Shinko Technos Co., Ltd. For details of the product, contact Shinko Technos Co., Ltd.
Connection conditions
System configuration Number of
GOTs
Number of
temperature
controllers
Distance
1 Max. 31 units
Between GOT and
communication converter
15m or less
Between communication
converter and indicating
controller
1200m or less
Image No. Name Model name
RS-232 interface
For RS-232 communication
(Built into GOT)
RS-232 Communication Unit
For RS-232 communication
GT15-RS2-9P
Image No. Name Model name
communication converter IF-400
Image No. Name Model name
RS-232 cable 1)
Between GOT and
communication converter
RS-232C CFP-C2
RS-485 cable 3)
Between communication
converter and indicating
controller
Between indicating controllers
RS-485 CPP
Shinko Technos Controller
Communication driver
2
1
MAX15m MAX1200m
PWR
MST
LCL
Max. 31 units
Communication converter
RS-485 cable 3) 4
RS-232 cable 1) 3
RS-232
RS-232
PWR
MST
LCL
25 - 6
25.2 Connection Cable
25.2 Connection Cable
The RS-232 cable or RS-485 cable used for connecting the GOT to the PLC should be prepared by the user.
The following provides connection diagrams for each cable, connector specifications and other information.
*1 Select a model with the RS-232/RS-485 communication function.
For details of the models, refer to the following manual.
User's Manual for the Shinko Technos indicating controller controller
Model name
Connection cable
RS-232 cable
(Refer to Section 25.2.1)
RS-485 cable
(Refer to Section 25.2.2)
indicating
controller
*1
ACS-13A, JC,
JCM-33A, JIR-301-M
Series
- RS-485 cable 1)
FCR-100, FCD-100,
FCR-23A, PC-900 ,FIR
Series
RS-232 cable 2) -
communication
converter
IF-400 - RS-485 cable 1)
25.2 Connection Cable
25.2.1 RS-232 cable
25 - 7
25
C
O
N
N
E
C
T
I
O
N
T
O
S
H
I
N
K
O
T
E
C
H
N
O
S
I
N
D
I
C
A
T
I
N
G
C
O
N
T
R
O
L
L
E
R
26
C
O
N
N
E
C
T
I
O
N
T
O
F
U
J
I
S
Y
S
T
E
M
P
E
R
A
T
U
R
E
C
O
N
T
R
O
L
L
E
R
27
C
O
N
N
E
C
T
I
O
N
T
O
Y
A
M
A
T
A
K
E
T
E
M
P
E
R
A
T
U
R
E
C
O
N
T
R
O
L
L
E
R
28
C
O
N
N
E
C
T
I
O
N
T
O
Y
O
K
O
G
A
W
A
T
E
M
P
E
R
A
T
U
R
E
C
O
N
T
R
O
L
L
E
R
29
C
O
N
N
E
C
T
I
O
N
T
O
R
K
C
T
E
M
P
E
R
A
T
U
R
E
C
O
N
T
R
O
L
L
E
R
30
I
N
V
E
R
T
E
R
C
O
N
N
E
C
T
I
O
N
31
S
E
R
V
O
A
M
P
L
I
F
I
E
R
C
O
N
N
E
C
T
I
O
N
32
B
A
R
C
O
D
E
R
E
A
D
E
R
C
O
N
N
E
C
T
I
O
N
25.2.1 RS-232 cable
The following shows the connection diagrams and connector specifications of the RS-232 cable used for
connecting the GOT to a indicating controller.
1 Connection diagram
(1) RS-232 cable 2)
* Connect FG grounding to the appropriate part of a cable shield line.
GOT side
Cable connection and signal direction
Indicating controller side
Signal name Pin No. Signal name
CD
RD(RXD)
SD(TXD)
ER(DTR)
SG
DR(DSR)
RS(RTS)
CS(CTS)
NC
FG
1
2
3
4
5
6
7
8
9
TX
RX
COM
*
25 - 8
25.2 Connection Cable
25.2.1 RS-232 cable
2 Connector specifications
(1) GOT side connector
Use the following as the RS-232 interface and RS-232 communication unit connector on the GOT.
For the GOT side of the RS-232 cable, use a connector or connector cover applicable to the GOT
connector.
(a) Connector type
9-pin D-sub (male) inch screw fixed type
(b) Connector model
*1 For the confirmation method of GT15 hardware version, refer to the following manual.
GT15 User's Manual
(2) Shinko Technos indicating controller controller side connector
Use the connector compatible with the Shinko Technos indicating controller controller side.
For details, refer to the following manual.
User's Manual for the Shinko Technos indicating controller controller
3 Precautions when preparing cable
The length of the RS-232 cable must be 15m or less.
GOT
Hardware
version*1
Model Manufacturer
GT1595-X -
17LE-23090-27(D4CK) DDK Ltd
GT1585V-S -
GT1585-STBA
B GM-C9RMDU11 Honda Tsushin Kogyo Co., Ltd
C
17LE-23090-27(D4CK) DDK Ltd GT1585-STBD -
GT1575V-S -
GT1575-STBA
B GM-C9RMDU11 Honda Tsushin Kogyo Co., Ltd.
C
17LE-23090-27(D4CK) DDK Ltd
GT1575-STBD -
GT1575-VTBA
D GM-C9RMDU11 Honda Tsushin Kogyo Co., Ltd.
E
17LE-23090-27(D4CK)
DDK Ltd
GT1575-VTBD -
GT1575-VN -
GT1572-VN -
GT1565-V -
GT1562-VN -
GT155
-
GT1155-Q, GT1150-Q - 17LE-23090-27(D3CC)
GT15-RS2-9P - 17LE-23090-27(D4CK)
25.2 Connection Cable
25.2.2 RS-485 cable
25 - 9
25
C
O
N
N
E
C
T
I
O
N
T
O
S
H
I
N
K
O
T
E
C
H
N
O
S
I
N
D
I
C
A
T
I
N
G
C
O
N
T
R
O
L
L
E
R
26
C
O
N
N
E
C
T
I
O
N
T
O
F
U
J
I
S
Y
S
T
E
M
P
E
R
A
T
U
R
E
C
O
N
T
R
O
L
L
E
R
27
C
O
N
N
E
C
T
I
O
N
T
O
Y
A
M
A
T
A
K
E
T
E
M
P
E
R
A
T
U
R
E
C
O
N
T
R
O
L
L
E
R
28
C
O
N
N
E
C
T
I
O
N
T
O
Y
O
K
O
G
A
W
A
T
E
M
P
E
R
A
T
U
R
E
C
O
N
T
R
O
L
L
E
R
29
C
O
N
N
E
C
T
I
O
N
T
O
R
K
C
T
E
M
P
E
R
A
T
U
R
E
C
O
N
T
R
O
L
L
E
R
30
I
N
V
E
R
T
E
R
C
O
N
N
E
C
T
I
O
N
31
S
E
R
V
O
A
M
P
L
I
F
I
E
R
C
O
N
N
E
C
T
I
O
N
32
B
A
R
C
O
D
E
R
E
A
D
E
R
C
O
N
N
E
C
T
I
O
N
25.2.2 RS-485 cable
The following shows the connection diagrams and connector specifications of the RS-485 cable used for
connecting the GOT to a temparature controller.
1 Connection diagram
(1) RS-485 cable 1)
*1 Pin No. of communication converter differs depending on the model.
Refer to the following table.
*3 Connect FG grounding to the appropriate part of a cable shield line.
*2 For details of the terminating resistor specifications, refer to the following manual.
User's Manual for the Shinko Technos indicating controller controller
2 Connector specifications
(1) Shinko Technos indicating controller controller side connector
Use the connector compatible with the Shinko Technos indicating controller controller side module.
For details, refer to the following manual.
User's Manual for the Shinko Technos indicating controller controller
3 Precaution when preparing a cable
(1) The length of the RS-485 cable must be 1200m or less.
Signal name
Model of indicating controller
JCS-33A JCR-33A JCD-33A JCM-33A JIR-301-M ACS-13A
Pin No. Pin No. Pin No. Pin No. Pin No. Pin No.
YA(-j 13 11 11 10 11 16
YB(+j 14 14 14 13 14 17
SG 15 17 17 14 17 18
*2 *2
Indicating
controller side
YA(-)
YB(+)
SG
YA(-)
communication converter
(IF-400)
YB(+)
COM
COM
NC
4
3
1
6
2
5 NC
Terminating resistor
*3
Signal name
*1
Indicating
controller side
YA(-)
YB(+)
SG
Signal name
*1
Signal name
*1
Terminal block No.
25 - 10
25.3 Preparatory Procedures for Monitoring
25.3 Preparatory Procedures for Monitoring
The following the procedures to be taken before monitoring and corresponding reference sections.
Comfirming the indicating controller side setting
This section explains the GOT side setting.
When confirming the indicating controller side setting, refer to the following.
Section 25.4 Indicating controller Side Setting
Install the OS onto the GOT.
Section 25.3.1
Installing OS onto GOT
Make sure that the OS is installed on the GOT.
Section 25.3.2
Checking OS installation on GOT
Set the communication interface.
(Communication settings)
Section 25.3.3
Setting communication interface
(Communication settings)
Download the project data.
Section 25.3.4
Downloading project data
Attach the communication unit and connect the cable.
Section 25.3.5
Attaching communication unit and
connecting cable
Make sure that the GOT recognizes the connected
equipment.
Section 25.3.6
Verifying GOT recognizes connected
equipment
Make sure that monitoring is performed normally.
Section 25.3.7
Checking for normal monitoring
25.3 Preparatory Procedures for Monitoring
25.3.1 Installing OS onto GOT
25 - 11
25
C
O
N
N
E
C
T
I
O
N
T
O
S
H
I
N
K
O
T
E
C
H
N
O
S
I
N
D
I
C
A
T
I
N
G
C
O
N
T
R
O
L
L
E
R
26
C
O
N
N
E
C
T
I
O
N
T
O
F
U
J
I
S
Y
S
T
E
M
P
E
R
A
T
U
R
E
C
O
N
T
R
O
L
L
E
R
27
C
O
N
N
E
C
T
I
O
N
T
O
Y
A
M
A
T
A
K
E
T
E
M
P
E
R
A
T
U
R
E
C
O
N
T
R
O
L
L
E
R
28
C
O
N
N
E
C
T
I
O
N
T
O
Y
O
K
O
G
A
W
A
T
E
M
P
E
R
A
T
U
R
E
C
O
N
T
R
O
L
L
E
R
29
C
O
N
N
E
C
T
I
O
N
T
O
R
K
C
T
E
M
P
E
R
A
T
U
R
E
C
O
N
T
R
O
L
L
E
R
30
I
N
V
E
R
T
E
R
C
O
N
N
E
C
T
I
O
N
31
S
E
R
V
O
A
M
P
L
I
F
I
E
R
C
O
N
N
E
C
T
I
O
N
32
B
A
R
C
O
D
E
R
E
A
D
E
R
C
O
N
N
E
C
T
I
O
N
25.3.1 Installing OS onto GOT
Install the standard monitor OS, communication driver and option OS onto the GOT.
For the OS installation methods, refer to the following manual.
GT Designer2 Version Basic Operation/Data Transfer Manual
1 Check-mark a desired standard monitor OS, communication driver, option OS, and extended function
OS, and click the button.
Check the following under the Communication driver.
Shinko Technos Controller
Install
25 - 12
25.3 Preparatory Procedures for Monitoring
25.3.2 Checking OS installation on GOT
25.3.2 Checking OS installation on GOT
Check if the OS is properly installed or not on the Drive information tab of GT Designer2.
For the operation on the Drive information tab, refer to the following manual.
GT Designer2 Version Basic Operation/Data Transfer Manual
The OS has been installed successfully
on the GOT if the following can be confirmed:
1) Satndard monitor OS
2) Communication driver: Shinko Technos Controller
25.3 Preparatory Procedures for Monitoring
25.3.3 Setting communication interface (Communication settings)
25 - 13
25
C
O
N
N
E
C
T
I
O
N
T
O
S
H
I
N
K
O
T
E
C
H
N
O
S
I
N
D
I
C
A
T
I
N
G
C
O
N
T
R
O
L
L
E
R
26
C
O
N
N
E
C
T
I
O
N
T
O
F
U
J
I
S
Y
S
T
E
M
P
E
R
A
T
U
R
E
C
O
N
T
R
O
L
L
E
R
27
C
O
N
N
E
C
T
I
O
N
T
O
Y
A
M
A
T
A
K
E
T
E
M
P
E
R
A
T
U
R
E
C
O
N
T
R
O
L
L
E
R
28
C
O
N
N
E
C
T
I
O
N
T
O
Y
O
K
O
G
A
W
A
T
E
M
P
E
R
A
T
U
R
E
C
O
N
T
R
O
L
L
E
R
29
C
O
N
N
E
C
T
I
O
N
T
O
R
K
C
T
E
M
P
E
R
A
T
U
R
E
C
O
N
T
R
O
L
L
E
R
30
I
N
V
E
R
T
E
R
C
O
N
N
E
C
T
I
O
N
31
S
E
R
V
O
A
M
P
L
I
F
I
E
R
C
O
N
N
E
C
T
I
O
N
32
B
A
R
C
O
D
E
R
E
A
D
E
R
C
O
N
N
E
C
T
I
O
N
25.3.3 Setting communication interface (Communication settings)
Make the GOT communication interface settings on [Communication Settings] of GT Designer2.
Select the same communication driver as the one installed on the GOT for each communication interface.
For details on [Communication Settings] of GT Designer2, refer to the following manual.
GT Designer2 Version Screen Design Manual
1 Communication settings
1 Set "1" to the channel No. used.
2 Set the driver to "Shinko Technos Controller".
3 Perform the detailed settings for the driver. ( Communication detail settings)
25 - 14
25.3 Preparatory Procedures for Monitoring
25.3.3 Setting communication interface (Communication settings)
2 Communication detail settings
Item Description Range
Transmission Speed
Set this item when change the transmission speed used for
communication with the connected equipment.
<Default: 9600bps>
9600bps,19200bps,38400bps,
57600bps,115200bps
Data Bit
Set this item when change the data length used for communication
with the connected equipment.
<Default: 7bit>
7bit/8bit
Stop Bit
Specify the stop bit length for communications.
<Default: 1bit>
1bit/2bit
Parity
Specify whether or not to perform a parity check, and how it is
performed during communication.
<Default: Even>
None
Even
Odd
Retry
Set the number of retries to be performed when a communication
error occurs.
When receiving no response after retries, the communication times
out.
<Default: 0 Times>
0 to 5 Times
Timeout Time
Set the time period for a communication to time out.
<Default: 3 Sec>
3 to 30 Sec
Host Address
Specify the host address (station No. of the GOT to which the
temperature controller is connected) in the connected network.
<Default: 0>
0 to 94
Delay Time
Set this item to adjust the transmission timing of the
communication request from the GOT.
<Default: 5ms>
0 to 300 ms
25.3 Preparatory Procedures for Monitoring
25.3.3 Setting communication interface (Communication settings)
25 - 15
25
C
O
N
N
E
C
T
I
O
N
T
O
S
H
I
N
K
O
T
E
C
H
N
O
S
I
N
D
I
C
A
T
I
N
G
C
O
N
T
R
O
L
L
E
R
26
C
O
N
N
E
C
T
I
O
N
T
O
F
U
J
I
S
Y
S
T
E
M
P
E
R
A
T
U
R
E
C
O
N
T
R
O
L
L
E
R
27
C
O
N
N
E
C
T
I
O
N
T
O
Y
A
M
A
T
A
K
E
T
E
M
P
E
R
A
T
U
R
E
C
O
N
T
R
O
L
L
E
R
28
C
O
N
N
E
C
T
I
O
N
T
O
Y
O
K
O
G
A
W
A
T
E
M
P
E
R
A
T
U
R
E
C
O
N
T
R
O
L
L
E
R
29
C
O
N
N
E
C
T
I
O
N
T
O
R
K
C
T
E
M
P
E
R
A
T
U
R
E
C
O
N
T
R
O
L
L
E
R
30
I
N
V
E
R
T
E
R
C
O
N
N
E
C
T
I
O
N
31
S
E
R
V
O
A
M
P
L
I
F
I
E
R
C
O
N
N
E
C
T
I
O
N
32
B
A
R
C
O
D
E
R
E
A
D
E
R
C
O
N
N
E
C
T
I
O
N
(1) Communication interface setting by Utility
The communication interface setting can be changed on the Utility's
"Communication setting" after downloading "Communication setting" of project
data.
For details on the Utility, refer to the following manual.
GT User's Manual
(2) Precedence in communication settings
When settings are made by GT Designer 2 or the Utility, the latest setting is
effective.
25 - 16
25.3 Preparatory Procedures for Monitoring
25.3.4 Downloading project data
25.3.4 Downloading project data
Download project data to the GOT.
For how to download project data, refer to the following manual.
GT Designer2 Version Basic Operation/Data Transfer Manual
1 Check the necessary items and click the button.
Download Download
25.3 Preparatory Procedures for Monitoring
25.3.5 Attaching communication unit and connecting cable
25 - 17
25
C
O
N
N
E
C
T
I
O
N
T
O
S
H
I
N
K
O
T
E
C
H
N
O
S
I
N
D
I
C
A
T
I
N
G
C
O
N
T
R
O
L
L
E
R
26
C
O
N
N
E
C
T
I
O
N
T
O
F
U
J
I
S
Y
S
T
E
M
P
E
R
A
T
U
R
E
C
O
N
T
R
O
L
L
E
R
27
C
O
N
N
E
C
T
I
O
N
T
O
Y
A
M
A
T
A
K
E
T
E
M
P
E
R
A
T
U
R
E
C
O
N
T
R
O
L
L
E
R
28
C
O
N
N
E
C
T
I
O
N
T
O
Y
O
K
O
G
A
W
A
T
E
M
P
E
R
A
T
U
R
E
C
O
N
T
R
O
L
L
E
R
29
C
O
N
N
E
C
T
I
O
N
T
O
R
K
C
T
E
M
P
E
R
A
T
U
R
E
C
O
N
T
R
O
L
L
E
R
30
I
N
V
E
R
T
E
R
C
O
N
N
E
C
T
I
O
N
31
S
E
R
V
O
A
M
P
L
I
F
I
E
R
C
O
N
N
E
C
T
I
O
N
32
B
A
R
C
O
D
E
R
E
A
D
E
R
C
O
N
N
E
C
T
I
O
N
25.3.5 Attaching communication unit and connecting cable
Cautions when attaching the communication unit and connecting the cable
Shut off all phases of the GOT power supply before attaching the communication
unit and connecting the cable.
1 Attaching the communication unit
Serial communication unit
For details on the serial communication unit, refer to the following manual:
GT15 Serial Communication Unit User's Manual
1 Attach the serial communication unit to the
extension unit connector on the GOT.
25 - 18
25.3 Preparatory Procedures for Monitoring
25.3.5 Attaching communication unit and connecting cable
2 How to connect the cable
(1) How to connect the RS-232 cable
(a) For the GT15
connection to the RS-232 interface
connection to the RS-232 communication unit
(b) For the GT11
1 Connect the RS-232 cable to the RS-232
interface on the GOT.
1 Connect the RS-232 cable to the RS-232
communication unit on the GOT.
1 Connect the RS-232 cable to the RS-232
interface on the GOT.
25.3 Preparatory Procedures for Monitoring
25.3.6 Verifying GOT recognizes connected equipment
25 - 19
25
C
O
N
N
E
C
T
I
O
N
T
O
S
H
I
N
K
O
T
E
C
H
N
O
S
I
N
D
I
C
A
T
I
N
G
C
O
N
T
R
O
L
L
E
R
26
C
O
N
N
E
C
T
I
O
N
T
O
F
U
J
I
S
Y
S
T
E
M
P
E
R
A
T
U
R
E
C
O
N
T
R
O
L
L
E
R
27
C
O
N
N
E
C
T
I
O
N
T
O
Y
A
M
A
T
A
K
E
T
E
M
P
E
R
A
T
U
R
E
C
O
N
T
R
O
L
L
E
R
28
C
O
N
N
E
C
T
I
O
N
T
O
Y
O
K
O
G
A
W
A
T
E
M
P
E
R
A
T
U
R
E
C
O
N
T
R
O
L
L
E
R
29
C
O
N
N
E
C
T
I
O
N
T
O
R
K
C
T
E
M
P
E
R
A
T
U
R
E
C
O
N
T
R
O
L
L
E
R
30
I
N
V
E
R
T
E
R
C
O
N
N
E
C
T
I
O
N
31
S
E
R
V
O
A
M
P
L
I
F
I
E
R
C
O
N
N
E
C
T
I
O
N
32
B
A
R
C
O
D
E
R
E
A
D
E
R
C
O
N
N
E
C
T
I
O
N
25.3.6 Verifying GOT recognizes connected equipment
Verify the GOT recognizes connected equipments on [Communication setting] of the Utility.
Channel number of communication interface, communication drivers allocation status
Communication unit installation status
Remark
How to display Utility(at default),
When setting the utility call key to 1-point
When setting "Pressing Time" to other than 0 second on the setting screen of the
utility call key, press and hold the utility call key until the buzzer sounds.
For the setting of the utility call key, refer to the following.
GT User's Manual
When using GT1595
When using GT1585, GT157 ,
GT156 , GT155 or GT11
utility call key
utility call key
1-point press on GOT screen upper-left corner
Simultaneous 2-point press
(When using GT15)
Utility display
25 - 20
25.3 Preparatory Procedures for Monitoring
25.3.6 Verifying GOT recognizes connected equipment
When changing communication interface setting by Utility
The communication interface setting can be changed by the Utility.
For details on the Utility, refer to the following manual.
GT User's Manual
1 After powering up the GOT, touch [Main
Menu] [Communication setting] from
the Utility.
2 The [Communication setting] appears.
3 Verify that the following communication
driver name is displayed in the box for the
communication interface to be used.
Communication driver:
Shinko Technos
4 When the communication driver name is
not displayed normally, carry out the
following procedure again.
Section 25.3 Preparatory
Procedures for Monitoring
25.3 Preparatory Procedures for Monitoring
25.3.7 Checking for normal monitoring
25 - 21
25
C
O
N
N
E
C
T
I
O
N
T
O
S
H
I
N
K
O
T
E
C
H
N
O
S
I
N
D
I
C
A
T
I
N
G
C
O
N
T
R
O
L
L
E
R
26
C
O
N
N
E
C
T
I
O
N
T
O
F
U
J
I
S
Y
S
T
E
M
P
E
R
A
T
U
R
E
C
O
N
T
R
O
L
L
E
R
27
C
O
N
N
E
C
T
I
O
N
T
O
Y
A
M
A
T
A
K
E
T
E
M
P
E
R
A
T
U
R
E
C
O
N
T
R
O
L
L
E
R
28
C
O
N
N
E
C
T
I
O
N
T
O
Y
O
K
O
G
A
W
A
T
E
M
P
E
R
A
T
U
R
E
C
O
N
T
R
O
L
L
E
R
29
C
O
N
N
E
C
T
I
O
N
T
O
R
K
C
T
E
M
P
E
R
A
T
U
R
E
C
O
N
T
R
O
L
L
E
R
30
I
N
V
E
R
T
E
R
C
O
N
N
E
C
T
I
O
N
31
S
E
R
V
O
A
M
P
L
I
F
I
E
R
C
O
N
N
E
C
T
I
O
N
32
B
A
R
C
O
D
E
R
E
A
D
E
R
C
O
N
N
E
C
T
I
O
N
25.3.7 Checking for normal monitoring
1 Check for errors occurring on the GOT.
Presetting the system alarm to project data allows you to identify errors occurred on the GOT, PLC
CPU, servo amplifier and communications.
For details on the system alarm, refer to the following manual.
GT Users Manual (When using GT15)
Advanced alarm popup display
With the advanced alarm popup display function, alarms are displayed as a popup
display regardless of whether an alarm display object is placed on the screen or not
(regardless of the display screen).
Since comments can be flown from right to left, even a long comment can be
displayed all.
For details of the advanced popup display, refer to the following manual.
GT Designer2 Version Screen Design Manual
Error code
Communication
Channel No.
Error message
Time of occurrence
(Displayed only for errors)
25 - 22
25.3 Preparatory Procedures for Monitoring
25.3.7 Checking for normal monitoring
2 Perform an I/O check
Whether the PLC can communicate with the GOT or not can be checked by the I/O check function.
If this check ends successfully, it means correct communication interface settings and proper cable
connection.
Display the I/O check screen by [Main Menu] [Debug & self check] [Self check] [I/O check].
For details on the I/O check, refer to the following manual:
GT User's Manual
3 Confirming the temperature controller side setting
When connecting the GOT, setting is required for the temperature controller side.
Confirm if the temperature controller side setting is correct.
Section 25.4 Indicating controller Side Setting
1 Touch [CPU] on the I/O check screen.
Touching [CPU] executes the
communication check with the
connected temperature controller.
2 When the communication screen ends
successfully, the screen on the left is
displayed.
All settings related to communications are complete now.
Create screens on GT Designer2 and download the project data again.
25.4 Indicating controller Side Setting
25 - 23
25
C
O
N
N
E
C
T
I
O
N
T
O
S
H
I
N
K
O
T
E
C
H
N
O
S
I
N
D
I
C
A
T
I
N
G
C
O
N
T
R
O
L
L
E
R
26
C
O
N
N
E
C
T
I
O
N
T
O
F
U
J
I
S
Y
S
T
E
M
P
E
R
A
T
U
R
E
C
O
N
T
R
O
L
L
E
R
27
C
O
N
N
E
C
T
I
O
N
T
O
Y
A
M
A
T
A
K
E
T
E
M
P
E
R
A
T
U
R
E
C
O
N
T
R
O
L
L
E
R
28
C
O
N
N
E
C
T
I
O
N
T
O
Y
O
K
O
G
A
W
A
T
E
M
P
E
R
A
T
U
R
E
C
O
N
T
R
O
L
L
E
R
29
C
O
N
N
E
C
T
I
O
N
T
O
R
K
C
T
E
M
P
E
R
A
T
U
R
E
C
O
N
T
R
O
L
L
E
R
30
I
N
V
E
R
T
E
R
C
O
N
N
E
C
T
I
O
N
31
S
E
R
V
O
A
M
P
L
I
F
I
E
R
C
O
N
N
E
C
T
I
O
N
32
B
A
R
C
O
D
E
R
E
A
D
E
R
C
O
N
N
E
C
T
I
O
N
25.4 Indicating controller Side Setting
(1) Shinko Technos indicating controller
For details of Shinko Technos indicating controller, refer to the following manual.
User's Manual for the Shinko Technos indicating controller
(2) Communication converter
For details on communication settings of the communication converter, refer to
the following manual.
User's Manual for communication converter
Model name Reference
Indicating controller
ACS-13A, DCL-33A, JC, JCM-33A, JIR-301-M Series Section 25.4.1
FCD-100, FCR-100, FCR-23A, FIR, PC-900 Series Section 25.4.2
communication
converter
IF-400 Section 25.4.1
25 - 24
25.4 Indicating controller Side Setting
25.4.1 Connecting to ACS-13A, DCL-33A, JC, JCM-33A, JIR-301-M Series
25.4.1 Connecting to ACS-13A, DCL-33A, JC, JCM-33A, JIR-301-M Series
1 Communication settings
Make the communication settings by operating the key of the indicating controller.
*1 Adjust the settings with GOT settings.
*2 Avoid duplication of the station No. with any of the other units.
*3 When setting the station No. to "95", the read-out of data cannot be performed.
25.4.2 Connecting to FCD-100, FCR-100, FCR-23A, FIR, PC-900 Series
1 Communication settings
Make the communication settings by operating the key of the indicating controller.
*1 Adjust the settings with GOT settings.
*2 When setting the "95" to the station No., the read-out of data cannot be performed.
25.4.3 Connecting to communication converter (IF-400)
1 Communication settings
Make the communication settings by operating the key of the communication converter.
*1 Adjust the settings with GOT and the indicating controller settings.
*2 The setting of 1 character is recommended.
Item Set value
Transmission speed
*1
9600, 19200 bps
Data length 7 bits (fixed)
Parity bit Even (fixed)
Stop bit 1 bit (fixed)
Station No.
*2*3
0 to 95
Communication protocol Shinko protocol
Item Set value
Transmission speed
*1
9600, 19200 bps
Data length 7 bits (fixed)
Parity bit
Even (fixed)
Stop bit 1 bit (fixed)
Station No.
*1*2
0 to 95
Communication protocol Shinko protocol
Item Set value
Transmission speed
*1
9600, 19200 bps
Sending/Receiving switching period
*2
1 character, 2 character
25.4 Indicating controller Side Setting
25.4.4 Station NO. settings
25 - 25
25
C
O
N
N
E
C
T
I
O
N
T
O
S
H
I
N
K
O
T
E
C
H
N
O
S
I
N
D
I
C
A
T
I
N
G
C
O
N
T
R
O
L
L
E
R
26
C
O
N
N
E
C
T
I
O
N
T
O
F
U
J
I
S
Y
S
T
E
M
P
E
R
A
T
U
R
E
C
O
N
T
R
O
L
L
E
R
27
C
O
N
N
E
C
T
I
O
N
T
O
Y
A
M
A
T
A
K
E
T
E
M
P
E
R
A
T
U
R
E
C
O
N
T
R
O
L
L
E
R
28
C
O
N
N
E
C
T
I
O
N
T
O
Y
O
K
O
G
A
W
A
T
E
M
P
E
R
A
T
U
R
E
C
O
N
T
R
O
L
L
E
R
29
C
O
N
N
E
C
T
I
O
N
T
O
R
K
C
T
E
M
P
E
R
A
T
U
R
E
C
O
N
T
R
O
L
L
E
R
30
I
N
V
E
R
T
E
R
C
O
N
N
E
C
T
I
O
N
31
S
E
R
V
O
A
M
P
L
I
F
I
E
R
C
O
N
N
E
C
T
I
O
N
32
B
A
R
C
O
D
E
R
E
A
D
E
R
C
O
N
N
E
C
T
I
O
N
25.4.4 Station NO. settings
Set each station number while making sure that one station number is used only once.
The station number can be set without regard to the cable connection order. No problem is expected even if
station numbers are not consecutive.
(1) Direct specification
When setting the device, specify the station number of the indicating controller of which data is to
be changed.
(2) Indirect specification
When setting the device, indirectly specify the station number of the inverter of which data is to be
changed using the 16-bit GOT internal data register (GD10 to GD25).
When specifying the station No. from 100 to 115 on GT Designer2, the value of GD10 to GD25
compatible to the station No. specification will be the station No. of the indicating controller.
(3) All station specification
Target station differs depending on write-in operation or read-out operation.
For write-in operation, all station will be a target.
In the WORD BIT write-in operation, only the indicating controller whose station No. is the the
same as host address is applicable.
For details of host address setting, refer to the following.
Section 25.3.3 Setting communication interface (Communication settings)
In the read-out operation, only the indicating controller whose station No. is the the same as host
address is applicable. For details of host address setting, refer to the following.
Section 25.3.3 Setting communication interface (Communication settings)
Specification
range
0 to 94
Specification
station NO.
Compatible
device
Setting range
100 GD10
0 to 94
For the setting other than the above, error (dedicated device is out of
range) will occur.
101 GD11
102 GD12
103 GD13
104 GD14
105 GD15
106 GD16
107 GD17
108 GD18
109 GD19
110 GD20
111 GD21
112 GD22
113 GD23
114 GD24
115 GD25
GOT
Station No.3 Station No.7 Station No.1 Station No.15 Station No.6
Examples of station number setting
25 - 26
25.5 Precautions
25.5.1 Station number settings of indicating controller
25.5 Precautions
25.5.1 Station number settings of indicating controller
In the system configuration, the indicating controller with the station number set with the host address
must be included. For details of host address setting, refer to the following.
Section 25.3.3 Setting communication interface (Communication settings)
25.5.2 GOT clock function
Since the indicating controller does not have a clock function, the settings of "time adjusting" or "time
broad cast" by GOT clock control will be disabled.
25.6 List of Functions Added by Version Upgrade
25 - 27
25
C
O
N
N
E
C
T
I
O
N
T
O
S
H
I
N
K
O
T
E
C
H
N
O
S
I
N
D
I
C
A
T
I
N
G
C
O
N
T
R
O
L
L
E
R
26
C
O
N
N
E
C
T
I
O
N
T
O
F
U
J
I
S
Y
S
T
E
M
P
E
R
A
T
U
R
E
C
O
N
T
R
O
L
L
E
R
27
C
O
N
N
E
C
T
I
O
N
T
O
Y
A
M
A
T
A
K
E
T
E
M
P
E
R
A
T
U
R
E
C
O
N
T
R
O
L
L
E
R
28
C
O
N
N
E
C
T
I
O
N
T
O
Y
O
K
O
G
A
W
A
T
E
M
P
E
R
A
T
U
R
E
C
O
N
T
R
O
L
L
E
R
29
C
O
N
N
E
C
T
I
O
N
T
O
R
K
C
T
E
M
P
E
R
A
T
U
R
E
C
O
N
T
R
O
L
L
E
R
30
I
N
V
E
R
T
E
R
C
O
N
N
E
C
T
I
O
N
31
S
E
R
V
O
A
M
P
L
I
F
I
E
R
C
O
N
N
E
C
T
I
O
N
32
B
A
R
C
O
D
E
R
E
A
D
E
R
C
O
N
N
E
C
T
I
O
N
25.6 List of Functions Added by Version Upgrade
The following describes the function added by version upgrade of GT Designer2 or OS.
For using the function below, use the GT Designer2 or OS of the stated version or later.
Item Description
Version of GT
Designer2
Version of OS
Connecting to
the Shinko
Technos
indicating
controller
Supporting the Shinko Technos indicating controller connection 2.43V
Communication driver
Shinko Technos Controller
[03.01.**]
25 - 28
MEMO
26 - 1
26
25
C
O
N
N
E
C
T
I
O
N
T
O
S
H
I
N
K
O
T
E
C
H
N
O
S
I
N
D
I
C
A
T
I
N
G
C
O
N
T
R
O
L
L
E
R
26
C
O
N
N
E
C
T
I
O
N
T
O
F
U
J
I
S
Y
S
T
E
M
P
E
R
A
T
U
R
E
C
O
N
T
R
O
L
L
E
R
27
C
O
N
N
E
C
T
I
O
N
T
O
Y
A
M
A
T
A
K
E
T
E
M
P
E
R
A
T
U
R
E
C
O
N
T
R
O
L
L
E
R
28
C
O
N
N
E
C
T
I
O
N
T
O
Y
O
K
O
G
A
W
A
T
E
M
P
E
R
A
T
U
R
E
C
O
N
T
R
O
L
L
E
R
29
C
O
N
N
E
C
T
I
O
N
T
O
R
K
C
T
E
M
P
E
R
A
T
U
R
E
C
O
N
T
R
O
L
L
E
R
30
I
N
V
E
R
T
E
R
C
O
N
N
E
C
T
I
O
N
31
S
E
R
V
O
A
M
P
L
I
F
I
E
R
C
O
N
N
E
C
T
I
O
N
32
B
A
R
C
O
D
E
R
E
A
D
E
R
C
O
N
N
E
C
T
I
O
N
CONNECTION TO
FUJI SYS
TEMPERATURE
CONTROLLER
26.1 System Configuration. . . . . . . . . . . page 26-2
This section describes the equipment and cables needed when
connecting a GOT to a FUJI SYS temperature controller. Select
a system suitable for your application.
26.2 Connection Cable. . . . . . . . . . . . . . page 26-6
This section describes the specifications of the cables needed
when connecting a GOT to a FUJI SYS temperature controller.
Check the specifications of the connection cables.
26.3 Preparatory Procedures for Monitoring
. . . . . . . . . . . . . . . . . . . . . . . . . . . page 26-14
This section provides the procedures to be followed before
performing monitoring in connection to a FUJI SYS
temperature controller. The procedures are written on the step-
by-step basis so that even a novice GOT user can follow them
to start communications.
26.4 Temperature Controller Side Setting
. . . . . . . . . . . . . . . . . . . . . . . . . . . page 26-26
The FUJI SYS temperature controller side settings for GOT
connection are explained. When checking the emperature
controller side settings, refer to this section.
26.5 Precautions . . . . . . . . . . . . . . . . . page 26-36
This section describes the precautions about temperature
controller connection. Refer to this section without fail before
starting temperature controller connection.
26.6 List of Functions Added by Version Upgrade
. . . . . . . . . . . . . . . . . . . . . . . . . . . page 26-37
This section describes the functions added by version
upgrade of GT Designer2 or OS.
26 - 2
26.1 System Configuration
26.1.1 Connecting to PXR3, PXR4, PXR5 or PXR9
26.1 System Configuration
Select a system configuration suitable for your application.
Conventions used in this section
Numbers (e.g. ) of System configuration and connection conditions correspond
to the numbers (e.g. ) of System equipment.
Use these numbers as references when confirming models and applications.
26.1.1 Connecting to PXR3, PXR4, PXR5 or PXR9
1 System configuration and connection conditions
Connection conditions
System configuration
Number of
GOTs
Number of
temperature
controllers
Distance
1 Max. 31 units
Between GOT and
interface converter
15m or less
Between interface
converter and
temperature controller
500m or less
1 Max. 31 units
Between GOT and
interface converter
15m or less
Between interface
converter and
temperature controller
500m or less
1 Max. 31 units
Between GOT and
interface converter
15m or less
Between interface
converter and
temperature controller
500m or less
1 Max. 31 units
Between GOT and
temperature controller
500m or less
FUJI PXR/PXG/PXH
Communication driver
Max. 31 units
Interface converter 1)
RS-232 cable 1)
RS-485 cable 1)
1
MAX15m MAX500m
3
8
6
Max. 31 units
Interface converter 2)
4
RS-232 cable 2) 7
RS-485 cable 2) 9
1
MAX15m MAX500m
Max. 31 units
Interface converter 3) 5
RS-232 cable 2) 7
RS-485 cable 3) 10
1
MAX15m MAX500m
Max. 31 units
RS-485 cable 4) 11
2
MAX500m
26.1 System Configuration
26.1.1 Connecting to PXR3, PXR4, PXR5 or PXR9
26 - 3
25
C
O
N
N
E
C
T
I
O
N
T
O
S
H
I
N
K
O
T
E
C
H
N
O
S
I
N
D
I
C
A
T
I
N
G
C
O
N
T
R
O
L
L
E
R
26
C
O
N
N
E
C
T
I
O
N
T
O
F
U
J
I
S
Y
S
T
E
M
P
E
R
A
T
U
R
E
C
O
N
T
R
O
L
L
E
R
27
C
O
N
N
E
C
T
I
O
N
T
O
Y
A
M
A
T
A
K
E
T
E
M
P
E
R
A
T
U
R
E
C
O
N
T
R
O
L
L
E
R
28
C
O
N
N
E
C
T
I
O
N
T
O
Y
O
K
O
G
A
W
A
T
E
M
P
E
R
A
T
U
R
E
C
O
N
T
R
O
L
L
E
R
29
C
O
N
N
E
C
T
I
O
N
T
O
R
K
C
T
E
M
P
E
R
A
T
U
R
E
C
O
N
T
R
O
L
L
E
R
30
I
N
V
E
R
T
E
R
C
O
N
N
E
C
T
I
O
N
31
S
E
R
V
O
A
M
P
L
I
F
I
E
R
C
O
N
N
E
C
T
I
O
N
32
B
A
R
C
O
D
E
R
E
A
D
E
R
C
O
N
N
E
C
T
I
O
N
2 System equipment
(1) GOT
(2) Interface converter
is manufactured by SYSMEXRA CO., LTD. For details of the product, contact SYSMEXRA CO., LTD.
is manufactured by LINEEYE CO., LTD. For details of the product, contact LINEEYE CO., LTD.
is manufactured by System Sacom corp. For details of the product, contact System Sacom corp.
(3) Cable
Image No. Name Model name
RS-232 interface
For RS-232 communication
(Built into GOT)
RS-232 Communication Unit
For RS-232 communication
GT15-RS2-9P
RS-422/485 Communication Unit
For RS-485 communication
GT15-RS4-TE
Image No. Name Model name
Interface converter 1) RC-77
Interface converter 2) SI-30A
Interface converter 3) KS-485
Image No. Name Model name
RS-232 cable 1)
Between GOT and interface
converter
(To be prepared by the user. Section 26.2 Connection Cable)
RS-232 cable 2)
Between GOT and interface
converter
RS-485 cable 1)
Between temperature
controller and interface
converter
RS-485 cable 2)
Between temperature
controller and interface
converter
RS-485 cable 3)
Between temperature
controller and interface
converter
RS-485 cable 4)
Between temperature
controller and GOT
RS-232
RS-232
RS-422/485
26 - 4
26.1 System Configuration
26.1.2 Connecting to PXG4, PXG5, PXG9 or PXH9
26.1.2 Connecting to PXG4, PXG5, PXG9 or PXH9
1 System configuration and connection conditions
Connection conditions
System configuration
Number of
GOTs
Number of
temperature
controllers
Distance
1 1
Between GOT and
temperature controller
3m or less
1 Max. 31 units
Between GOT and
interface converter
15m or less
Between interface
converter and
temperature controller
500m or less
1 Max. 31 units
Between GOT and
interface converter
15m or less
Between interface
converter and
temperature controller
500m or less
1 Max. 31 units
Between GOT and
temperature controller
500m or less
FUJI PXR/PXG/PXH
Communication driver
RS-232 cable 3) 5
1
MAX3m
Max. 31 units
Interface converter 1) 3
RS-232 cable 1)
6
RS-485 cable 1) 8
1
MAX15m MAX500m
Max. 31 units
Interface converter 4)
4
RS-232 cable 4) 7
RS-485 cable 5) 9
1
MAX15m MAX500m
Max. 31 units
RS-485 cable 4) 10
2
MAX500m
26.1 System Configuration
26.1.2 Connecting to PXG4, PXG5, PXG9 or PXH9
26 - 5
25
C
O
N
N
E
C
T
I
O
N
T
O
S
H
I
N
K
O
T
E
C
H
N
O
S
I
N
D
I
C
A
T
I
N
G
C
O
N
T
R
O
L
L
E
R
26
C
O
N
N
E
C
T
I
O
N
T
O
F
U
J
I
S
Y
S
T
E
M
P
E
R
A
T
U
R
E
C
O
N
T
R
O
L
L
E
R
27
C
O
N
N
E
C
T
I
O
N
T
O
Y
A
M
A
T
A
K
E
T
E
M
P
E
R
A
T
U
R
E
C
O
N
T
R
O
L
L
E
R
28
C
O
N
N
E
C
T
I
O
N
T
O
Y
O
K
O
G
A
W
A
T
E
M
P
E
R
A
T
U
R
E
C
O
N
T
R
O
L
L
E
R
29
C
O
N
N
E
C
T
I
O
N
T
O
R
K
C
T
E
M
P
E
R
A
T
U
R
E
C
O
N
T
R
O
L
L
E
R
30
I
N
V
E
R
T
E
R
C
O
N
N
E
C
T
I
O
N
31
S
E
R
V
O
A
M
P
L
I
F
I
E
R
C
O
N
N
E
C
T
I
O
N
32
B
A
R
C
O
D
E
R
E
A
D
E
R
C
O
N
N
E
C
T
I
O
N
2 System equipment
(1) GOT
(2) Temperature controller
is manufactured by SYSMEXRA CO., LTD. For details of the product, contact SYSMEXRA CO., LTD.
is manufactured by OMRON Corporation. For details of the product, contact OMRON Corporation.
(3) Cable
is manufactured by FUJI SYS CO., LTD. For details of the product, contact FUJI SYS CO., LTD.
Image No. Name Model name
RS-232 interface
For RS-232 communication
(Built into GOT)
RS-232 Communication Unit
For RS-232 communication
GT15-RS2-9P
RS-422/485 Communication Unit
For RS-485 communication
GT15-RS4-TE
Image No. Name Model name
Interface converter 1) RC-77
Interface converter 4) K3SC-10
Image No. Name Model name
RS-232 cable 3)
Between GOT and
temperature controller
ZZPPXH1*TK4H4563
RS-232 cable 1)
Between GOT and interface
converter
(To be prepared by the user. Section 26.2 Connection Cable)
RS-232 cable 4)
Between GOT and interface
converter
RS-485 cable 1)
Between temperature
controller and interface
converter
RS-485 cable 5)
Between temperature
controller and interface
converter
RS-485 cable 4)
Between temperature
controller and GOT
RS-232
RS-232
RS-422/485
26 - 6
26.2 Connection Cable
26.2 Connection Cable
The RS-232 cable or RS-485 cable used for connecting the GOT to the PLC should be prepared by the user.
The following provides connection diagrams for each cable, connector specifications and other information.
*1 For PXR3, PXR4, PXR5 and PXR9, select a model to support the RS-485 MODBUS communication function.
*2 When carrying out RS-485 communication with the GOT, select a model to support the RS-485 function for PXG4,
PXG5, PXG9 and PXH9.
For details of the models, refer to the following manual.
User's Manual for the FUJI SYS temperature controller
Model name
Connection cable
RS-232 cable
(Refer to Section 26.2.1)
RS-485 cable
(Refer to Section 26.2.2)
Temperature
controller
PXR3
*1
, PXR4
*1
, PXR5
*1
,
PXR9
*1
,
-
RS-485 cable 1), RS-485 cable 2)
RS-485 cable 3), RS-485 cable 4)
PXG4
*2
, PXG5
*2
, PXG9
*2
-
RS-485 cable 1), RS-485 cable 4)
RS-485 cable 5)
PXH9
*2
Interface
converter
RC-77 RS-232 cable 1) RS-485 cable 1)
SI-30A
RS-232 cable 2)
RS-485 cable 2)
KS-485 RS-485 cable 3)
K3SC-10 RS-232 cable 4) RS-485 cable 5)
26.2 Connection Cable
26.2.1 RS-232 cable
26 - 7
25
C
O
N
N
E
C
T
I
O
N
T
O
S
H
I
N
K
O
T
E
C
H
N
O
S
I
N
D
I
C
A
T
I
N
G
C
O
N
T
R
O
L
L
E
R
26
C
O
N
N
E
C
T
I
O
N
T
O
F
U
J
I
S
Y
S
T
E
M
P
E
R
A
T
U
R
E
C
O
N
T
R
O
L
L
E
R
27
C
O
N
N
E
C
T
I
O
N
T
O
Y
A
M
A
T
A
K
E
T
E
M
P
E
R
A
T
U
R
E
C
O
N
T
R
O
L
L
E
R
28
C
O
N
N
E
C
T
I
O
N
T
O
Y
O
K
O
G
A
W
A
T
E
M
P
E
R
A
T
U
R
E
C
O
N
T
R
O
L
L
E
R
29
C
O
N
N
E
C
T
I
O
N
T
O
R
K
C
T
E
M
P
E
R
A
T
U
R
E
C
O
N
T
R
O
L
L
E
R
30
I
N
V
E
R
T
E
R
C
O
N
N
E
C
T
I
O
N
31
S
E
R
V
O
A
M
P
L
I
F
I
E
R
C
O
N
N
E
C
T
I
O
N
32
B
A
R
C
O
D
E
R
E
A
D
E
R
C
O
N
N
E
C
T
I
O
N
26.2.1 RS-232 cable
The following shows the connection diagrams and connector specifications of the RS-232 cable used for
connecting the GOT to a PLC.
1 Connection diagram
(1) RS-232 cable 1)
(2) RS-232 cable 2)
* Use the interface converter in the DCE mode.
GOT side
Cable connection and signal direction
Interface converter side
(RC-77*)
Signal name Pin No. Pin No. Signal name
CD
RD(RXD)
SD(TXD)
ER(DTR)
SG
DR(DSR)
RS(RTS)
CS(CTS)
NC
FG
1
2
3
4
5
6
7
8
9
CD
RXD
TXD
DTR
SG
DSR
RTS
CTS
NC
1
2
3
4
5
6
7
8
9
* Use the interface converter in the DCE mode.
GOT side
Cable connection and signal direction
Interface converter side
(SI-30A
*
,
KS-485)
Signal name Pin No. Pin No. Signal name
NC
RD(RXD)
SD(TXD)
ER(DTR)
SG
DR(DSR)
RS(RTS)
CS(CTS)
NC
FG
1
2
3
4
5
6
7
8
9
FG
RXD
TXD
DTR
SG
DSR
RTS
CTS
NC
NC
1
3
2
20
7
6
4
5
9
Other than above
26 - 8
26.2 Connection Cable
26.2.1 RS-232 cable
(3) RS-232 cable 4)
GOT side
Cable connection and signal direction
Interface converter side
(K3SC-10)
Signal name Pin No. Pin No. Signal name
RD(RXD)
SD(TXD)
ER(DTR)
SG
DR(DSR)
RS(RTS)
CS(CTS)
NC
FG
1
2
3
4
5
6
7
8
9
5
6
3
SD
RD
SG
26.2 Connection Cable
26.2.1 RS-232 cable
26 - 9
25
C
O
N
N
E
C
T
I
O
N
T
O
S
H
I
N
K
O
T
E
C
H
N
O
S
I
N
D
I
C
A
T
I
N
G
C
O
N
T
R
O
L
L
E
R
26
C
O
N
N
E
C
T
I
O
N
T
O
F
U
J
I
S
Y
S
T
E
M
P
E
R
A
T
U
R
E
C
O
N
T
R
O
L
L
E
R
27
C
O
N
N
E
C
T
I
O
N
T
O
Y
A
M
A
T
A
K
E
T
E
M
P
E
R
A
T
U
R
E
C
O
N
T
R
O
L
L
E
R
28
C
O
N
N
E
C
T
I
O
N
T
O
Y
O
K
O
G
A
W
A
T
E
M
P
E
R
A
T
U
R
E
C
O
N
T
R
O
L
L
E
R
29
C
O
N
N
E
C
T
I
O
N
T
O
R
K
C
T
E
M
P
E
R
A
T
U
R
E
C
O
N
T
R
O
L
L
E
R
30
I
N
V
E
R
T
E
R
C
O
N
N
E
C
T
I
O
N
31
S
E
R
V
O
A
M
P
L
I
F
I
E
R
C
O
N
N
E
C
T
I
O
N
32
B
A
R
C
O
D
E
R
E
A
D
E
R
C
O
N
N
E
C
T
I
O
N
2 Connector specifications
(1) GOT side connector
Use the following as the RS-232 interface and RS-232 communication unit connector on the GOT.
For the GOT side of the RS-232 cable, use a connector or connector cover applicable to the GOT
connector.
(a) Connector type
9-pin D-sub (male) inch screw fixed type
(b) Connector model
*1 For the confirmation method of GT15 hardware version, refer to the following manual.
GT15 User's Manual
(2) FUJI SYS temperature controller side connector
Use the connector compatible with the FUJI SYS temperature controller side.
For details, refer to the following manual.
User's Manual for the FUJI SYS temperature controller
3 Precautions when preparing cable
The length of the RS-232 cable must be 15m or less.
GOT
Hardware
version*1
Model Manufacturer
GT1595-X -
17LE-23090-27(D4CK) DDK Ltd
GT1585V-S -
GT1585-STBA
B GM-C9RMDU11 Honda Tsushin Kogyo Co., Ltd
C
17LE-23090-27(D4CK) DDK Ltd GT1585-STBD -
GT1575V-S -
GT1575-STBA
B GM-C9RMDU11 Honda Tsushin Kogyo Co., Ltd.
C
17LE-23090-27(D4CK) DDK Ltd
GT1575-STBD -
GT1575-VTBA
D GM-C9RMDU11 Honda Tsushin Kogyo Co., Ltd.
E
17LE-23090-27(D4CK)
DDK Ltd
GT1575-VTBD -
GT1575-VN -
GT1572-VN -
GT1565-V -
GT1562-VN -
GT155
-
GT1155-Q, GT1150-Q - 17LE-23090-27(D3CC)
GT15-RS2-9P - 17LE-23090-27(D4CK)
26 - 10
26.2 Connection Cable
26.2.2 RS-485 cable
26.2.2 RS-485 cable
The following shows the connection diagrams and connector specifications of the RS-485 cable used for
connecting the GOT to a temparature controller.
1 Connection diagram
(1) RS-485 cable 1)
*1 Pin No. of temperature controller differs depending on the model. Refer to the following table.
*2 Terminating resistor should be provided for a temperature controller which will be a terminal.
Terminating resistor should be provided outside for a interface converter which will be a terminal, with the
terminating switch turned OFF.
*3 Connect FG grounding to the appropriate part of a cable shield line.
(2) RS-485 cable 2)
*1 Pin No. of temperature controller differs depending on the model. Refer to the following table.
*2 Terminating resistor should be provided for a temperature controller which will be a terminal.
Turn ON the terminating switch of an interface converter which will be a terminal.
*3 Connect FG grounding to the appropriate part of a cable shield line.
Signal name
Model of temperature controller
PXR3 PXR4 PXR5/9 PXG4 PXG5/9 PXH9
Pin No. Pin No. Pin No. Pin No. Pin No. Pin No.
+ 15 7 1 7 1 14
- 14 8 2 8 2 16
Signal name
Model of temperature controller
PXR3 PXR4 PXR5/9 PXG4 PXG5/9 PXH9
Pin No. Pin No. Pin No. Pin No. Pin No. Pin No.
+ 15 7 1 7 1 14
- 14 8 2 8 2 16
+
Temperature
controller side
-
Signal name
*1
+
Temperature
controller side
-
*3 *3
*2
Terminating resistor(100 1/2W)
Signal name
*1
TXD+
TXD-
FG
RXD+
RXD-
Terminal block name
Interface converter
(RC-77)
-
Temperature
controller side
+
*3 *3
Signal name
*1
-
Temperature
controller side
+
Signal name
*1
*2
Terminating resistor(100 1/2W)
A+
Terminal block name
A-
Interface converter
(SI-30A)
*2
26.2 Connection Cable
26.2.2 RS-485 cable
26 - 11
25
C
O
N
N
E
C
T
I
O
N
T
O
S
H
I
N
K
O
T
E
C
H
N
O
S
I
N
D
I
C
A
T
I
N
G
C
O
N
T
R
O
L
L
E
R
26
C
O
N
N
E
C
T
I
O
N
T
O
F
U
J
I
S
Y
S
T
E
M
P
E
R
A
T
U
R
E
C
O
N
T
R
O
L
L
E
R
27
C
O
N
N
E
C
T
I
O
N
T
O
Y
A
M
A
T
A
K
E
T
E
M
P
E
R
A
T
U
R
E
C
O
N
T
R
O
L
L
E
R
28
C
O
N
N
E
C
T
I
O
N
T
O
Y
O
K
O
G
A
W
A
T
E
M
P
E
R
A
T
U
R
E
C
O
N
T
R
O
L
L
E
R
29
C
O
N
N
E
C
T
I
O
N
T
O
R
K
C
T
E
M
P
E
R
A
T
U
R
E
C
O
N
T
R
O
L
L
E
R
30
I
N
V
E
R
T
E
R
C
O
N
N
E
C
T
I
O
N
31
S
E
R
V
O
A
M
P
L
I
F
I
E
R
C
O
N
N
E
C
T
I
O
N
32
B
A
R
C
O
D
E
R
E
A
D
E
R
C
O
N
N
E
C
T
I
O
N
(3) RS-485 cable 3)
*1 Pin No. of temperature controller differs depending on the model. Refer to the following table.
*2 Terminating resistor should be provided for a temperature controller which will be a terminal.
Turn ON the terminating switch of a interface converter which will be a terminal.
*3 Connect FG grounding to the appropriate part of a cable shield line.
(4) RS-485 cable 4)
*1 Pin No. of temperature controller differs depending on the model. Refer to the following table.
*2 Terminating resistor should be provided for a temperature controller which will be a terminal.
*3 Set the terminating resistor of GOT side to "Enable".
Connecting terminating resistors
*4 Connect FG grounding to the appropriate part of a cable shield line.
Signal name
Model of temperature controller
PXR3 PXR4 PXR5/9 PXG4 PXG5/9 PXH9
Pin No. Pin No. Pin No. Pin No. Pin No. Pin No.
+ 15 7 1 7 1 14
- 14 8 2 8 2 16
Signal name
Model of temperature controller
PXR3 PXR4 PXR5/9 PXG4 PXG5/9 PXH9
Pin No. Pin No. Pin No. Pin No. Pin No. Pin No.
+ 15 7 1 7 1 14
- 14 8 2 8 2 16
*3 *3
-
Temperature
controller side
+
Signal name
*1
-
Temperature
controller side
+
Signal name
*1
*2
Terminating resistor(100 1/2W)
TRD+
SG
FG
TRD-
Interface converter
(KS-485)
*2
Pin No.
2
3
1
9
Signal name
*1
Pin No.
SDA1
Signal name
RDA1
SDB1
RDB1
SDB2
SDA2
RDA2
RDB2
1
3
2
4
6
5
7
8
SG
FG
9
10
GOT side
*3
*4 *4
-
Temperature
controller side
+
Signal name
*1
-
Temperature
controller side
+
Signal name
*1
*2
Terminating resistor(100 1/2W)
26 - 12
26.2 Connection Cable
26.2.2 RS-485 cable
(5) RS-485 cable 5)
*1 Pin No. of temperature controller differs depending on the model. Refer to the following table.
*2 Terminating resistor should be provided for an interface converter and a temperature controller which will be ter-
minals.
*3 Connect FG grounding to the appropriate part of a cable shield line.
Signal name
Model of temperature controller
PXR3 PXR4 PXR5/9 PXG4 PXG5/9 PXH9
Pin No. Pin No. Pin No. Pin No. Pin No. Pin No.
+ 15 7 1 7 1 14
- 14 8 2 8 2 16
*3 *3
-
Temperature
controller side
+
Signal name
*1
-
Temperature
controller side
+
Signal name
*1
*2
Terminating resistor(100 1/2W)
+
Signal name
*2
Interface converter
(K3SC-10)
-
Pin No.
11
8
26.2 Connection Cable
26.2.2 RS-485 cable
26 - 13
25
C
O
N
N
E
C
T
I
O
N
T
O
S
H
I
N
K
O
T
E
C
H
N
O
S
I
N
D
I
C
A
T
I
N
G
C
O
N
T
R
O
L
L
E
R
26
C
O
N
N
E
C
T
I
O
N
T
O
F
U
J
I
S
Y
S
T
E
M
P
E
R
A
T
U
R
E
C
O
N
T
R
O
L
L
E
R
27
C
O
N
N
E
C
T
I
O
N
T
O
Y
A
M
A
T
A
K
E
T
E
M
P
E
R
A
T
U
R
E
C
O
N
T
R
O
L
L
E
R
28
C
O
N
N
E
C
T
I
O
N
T
O
Y
O
K
O
G
A
W
A
T
E
M
P
E
R
A
T
U
R
E
C
O
N
T
R
O
L
L
E
R
29
C
O
N
N
E
C
T
I
O
N
T
O
R
K
C
T
E
M
P
E
R
A
T
U
R
E
C
O
N
T
R
O
L
L
E
R
30
I
N
V
E
R
T
E
R
C
O
N
N
E
C
T
I
O
N
31
S
E
R
V
O
A
M
P
L
I
F
I
E
R
C
O
N
N
E
C
T
I
O
N
32
B
A
R
C
O
D
E
R
E
A
D
E
R
C
O
N
N
E
C
T
I
O
N
2 Connector specifications
(1) GOT side connector
Use the following as the RS-422/485 communication unit connector on the GOT.
For the GOT side of the RS-485 cable, use the terminal block packed together with the RS-422/485
communication unit.
(2) FUJI SYS temperature controller side connector
Use the connector compatible with the FUJI SYS temperature controller side module.
For details, refer to the following manual.
User's Manual for the FUJI SYS temperature controller
3 Precaution when preparing a cable
(1) The length of the RS-485 cable must be 500m or less.
4 Connecting terminating resistors
(1) GOT
Set the terminating resistor of RS-422/485 communication unit using the terminating resistor
setting switch.
*1 The default setting is "Enable".
GOT Connector model Connector type Manufacturer
GT15-RS4-TE SL-SMT3.5/10/90F BOX Weidmuller interconnections inc.
Terminating
resistor
*1
Switch No.
1 2
Enable ON ON
Disable OFF OFF
SW1
O
N
1
2
O
NSW1
ON
1
2
Rear View of RS-422/485 communication unit
Terminating resistor setting switch
26 - 14
26.3 Preparatory Procedures for Monitoring
26.3 Preparatory Procedures for Monitoring
The following the procedures to be taken before monitoring and corresponding reference sections.
Comfirming the PLC side setting
This section explains the GOT side setting.
When confirming the PLC side setting, refer to the following.
Section 26.4 Temperature Controller Side Setting
Install the OS onto the GOT.
Section 26.3.1
Installing OS onto GOT
Make sure that the OS is installed on the GOT.
Section 26.3.2
Checking OS installation on GOT
Set the communication interface.
(Communication settings)
Section 26.3.3
Setting communication interface
(Communication settings)
Download the project data.
Section 26.3.4
Downloading project data
Attach the communication unit and connect the cable.
Section 26.3.5
Attaching communication unit and
connecting cable
Make sure that the GOT recognizes the connected
equipment.
Section 26.3.6
Verifying GOT recognizes connected
equipment
Make sure that monitoring is performed normally.
Section 26.3.7
Checking for normal monitoring
26.3 Preparatory Procedures for Monitoring
26.3.1 Installing OS onto GOT
26 - 15
25
C
O
N
N
E
C
T
I
O
N
T
O
S
H
I
N
K
O
T
E
C
H
N
O
S
I
N
D
I
C
A
T
I
N
G
C
O
N
T
R
O
L
L
E
R
26
C
O
N
N
E
C
T
I
O
N
T
O
F
U
J
I
S
Y
S
T
E
M
P
E
R
A
T
U
R
E
C
O
N
T
R
O
L
L
E
R
27
C
O
N
N
E
C
T
I
O
N
T
O
Y
A
M
A
T
A
K
E
T
E
M
P
E
R
A
T
U
R
E
C
O
N
T
R
O
L
L
E
R
28
C
O
N
N
E
C
T
I
O
N
T
O
Y
O
K
O
G
A
W
A
T
E
M
P
E
R
A
T
U
R
E
C
O
N
T
R
O
L
L
E
R
29
C
O
N
N
E
C
T
I
O
N
T
O
R
K
C
T
E
M
P
E
R
A
T
U
R
E
C
O
N
T
R
O
L
L
E
R
30
I
N
V
E
R
T
E
R
C
O
N
N
E
C
T
I
O
N
31
S
E
R
V
O
A
M
P
L
I
F
I
E
R
C
O
N
N
E
C
T
I
O
N
32
B
A
R
C
O
D
E
R
E
A
D
E
R
C
O
N
N
E
C
T
I
O
N
26.3.1 Installing OS onto GOT
Install the standard monitor OS, communication driver and option OS onto the GOT.
For the OS installation methods, refer to the following manual.
GT Designer2 Version Basic Operation/Data Transfer Manual
1 Check-mark a desired standard monitor OS, communication driver, option OS, and extended function
OS, and click the button.
Check the following under the Communication driver.
FUJI PXR/PXG/PXH
Install
26 - 16
26.3 Preparatory Procedures for Monitoring
26.3.2 Checking OS installation on GOT
26.3.2 Checking OS installation on GOT
Check if the OS is properly installed or not on the Drive information tab of GT Designer2.
For the operation on the Drive information tab, refer to the following manual.
GT Designer2 Version Basic Operation/Data Transfer Manual
The OS has been installed successfully
on the GOT if the following can be confirmed:
1) Satndard monitor OS
2) Communication driver: FUJI PXR/PXG/PXH
26.3 Preparatory Procedures for Monitoring
26.3.3 Setting communication interface (Communication settings)
26 - 17
25
C
O
N
N
E
C
T
I
O
N
T
O
S
H
I
N
K
O
T
E
C
H
N
O
S
I
N
D
I
C
A
T
I
N
G
C
O
N
T
R
O
L
L
E
R
26
C
O
N
N
E
C
T
I
O
N
T
O
F
U
J
I
S
Y
S
T
E
M
P
E
R
A
T
U
R
E
C
O
N
T
R
O
L
L
E
R
27
C
O
N
N
E
C
T
I
O
N
T
O
Y
A
M
A
T
A
K
E
T
E
M
P
E
R
A
T
U
R
E
C
O
N
T
R
O
L
L
E
R
28
C
O
N
N
E
C
T
I
O
N
T
O
Y
O
K
O
G
A
W
A
T
E
M
P
E
R
A
T
U
R
E
C
O
N
T
R
O
L
L
E
R
29
C
O
N
N
E
C
T
I
O
N
T
O
R
K
C
T
E
M
P
E
R
A
T
U
R
E
C
O
N
T
R
O
L
L
E
R
30
I
N
V
E
R
T
E
R
C
O
N
N
E
C
T
I
O
N
31
S
E
R
V
O
A
M
P
L
I
F
I
E
R
C
O
N
N
E
C
T
I
O
N
32
B
A
R
C
O
D
E
R
E
A
D
E
R
C
O
N
N
E
C
T
I
O
N
26.3.3 Setting communication interface (Communication settings)
Make the GOT communication interface settings on [Communication Settings] of GT Designer2.
Select the same communication driver as the one installed on the GOT for each communication interface.
For details on [Communication Settings] of GT Designer2, refer to the following manual.
GT Designer2 Version Screen Design Manual
1 Communication settings
1 Set "1" to the channel No. used.
2 Set the driver to "FUJI PXR/PXG/PXH".
3 Perform the detailed settings for the driver. ( Communication detail settings)
26 - 18
26.3 Preparatory Procedures for Monitoring
26.3.3 Setting communication interface (Communication settings)
2 Communication detail settings
Item Description Range
Transmission Speed
Set this item when change the transmission speed used for
communication with the connected equipment.
<Default: 9600bps>
9600bps,19200bps,38400bps,
57600bps,115200bps
Data Bit
Set this item when change the data length used for communication
with the connected equipment.
<Default: 8bit>
7bit/8bit
Stop Bit
Specify the stop bit length for communications.
<Default: 1bit>
1bit/2bit
Parity
Specify whether or not to perform a parity check, and how it is
performed during communication.
<Default: Odd>
None
Even
Odd
Retry
Set the number of retries to be performed when a communication
error occurs.
When receiving no response after retries, the communication times
out.
<Default: 0 Times>
0 to 5 Times
Timeout Time
Set the time period for a communication to time out.
<Default: 3 Sec>
3 to 30 Sec
Host Address
Specify the host address (station No. of the GOT to which the
temperature controller is connected) in the connected network.
<Default: 1>
1 to 255
Delay Time
Set this item to adjust the transmission timing of the
communication request from the GOT.
<Default: 5ms>
0 to 300 ms
Format
Select the communication format.
<Default: 1>
format 1: Accessible to PXR/PXG/PXH
format 2: Accessible to PXR/PXG, Not accessible to PXH
1/2
26.3 Preparatory Procedures for Monitoring
26.3.4 Downloading project data
26 - 19
25
C
O
N
N
E
C
T
I
O
N
T
O
S
H
I
N
K
O
T
E
C
H
N
O
S
I
N
D
I
C
A
T
I
N
G
C
O
N
T
R
O
L
L
E
R
26
C
O
N
N
E
C
T
I
O
N
T
O
F
U
J
I
S
Y
S
T
E
M
P
E
R
A
T
U
R
E
C
O
N
T
R
O
L
L
E
R
27
C
O
N
N
E
C
T
I
O
N
T
O
Y
A
M
A
T
A
K
E
T
E
M
P
E
R
A
T
U
R
E
C
O
N
T
R
O
L
L
E
R
28
C
O
N
N
E
C
T
I
O
N
T
O
Y
O
K
O
G
A
W
A
T
E
M
P
E
R
A
T
U
R
E
C
O
N
T
R
O
L
L
E
R
29
C
O
N
N
E
C
T
I
O
N
T
O
R
K
C
T
E
M
P
E
R
A
T
U
R
E
C
O
N
T
R
O
L
L
E
R
30
I
N
V
E
R
T
E
R
C
O
N
N
E
C
T
I
O
N
31
S
E
R
V
O
A
M
P
L
I
F
I
E
R
C
O
N
N
E
C
T
I
O
N
32
B
A
R
C
O
D
E
R
E
A
D
E
R
C
O
N
N
E
C
T
I
O
N
(1) Host address
Do not specify a number between 200 and 215.
(2) Format
When connecting to PXH, specify the format 1.
When connecting to only PXR/PXG, specifying the format 2 is recommended.
(3) Delay time
Set the delay time to 5ms or more.
(4) Communication interface setting by Utility
The communication interface setting can be changed on the Utility's
"Communication setting" after downloading "Communication setting" of project
data.
For details on the Utility, refer to the following manual.
GT User's Manual
(5) Precedence in communication settings
When settings are made by GT Designer 2 or the Utility, the latest setting is
effective.
26.3.4 Downloading project data
Download project data to the GOT.
For how to download project data, refer to the following manual.
GT Designer2 Version Basic Operation/Data Transfer Manual
1 Check the necessary items and click the button.
Download Download
26 - 20
26.3 Preparatory Procedures for Monitoring
26.3.5 Attaching communication unit and connecting cable
26.3.5 Attaching communication unit and connecting cable
Cautions when attaching the communication unit and connecting the cable
Shut off all phases of the GOT power supply before attaching the communication
unit and connecting the cable.
1 Attaching the communication unit
Serial communication unit
For details on the serial communication unit, refer to the following manual:
GT15 Serial Communication Unit User's Manual
1 Attach the serial communication unit to the
extension unit connector on the GOT.
26.3 Preparatory Procedures for Monitoring
26.3.5 Attaching communication unit and connecting cable
26 - 21
25
C
O
N
N
E
C
T
I
O
N
T
O
S
H
I
N
K
O
T
E
C
H
N
O
S
I
N
D
I
C
A
T
I
N
G
C
O
N
T
R
O
L
L
E
R
26
C
O
N
N
E
C
T
I
O
N
T
O
F
U
J
I
S
Y
S
T
E
M
P
E
R
A
T
U
R
E
C
O
N
T
R
O
L
L
E
R
27
C
O
N
N
E
C
T
I
O
N
T
O
Y
A
M
A
T
A
K
E
T
E
M
P
E
R
A
T
U
R
E
C
O
N
T
R
O
L
L
E
R
28
C
O
N
N
E
C
T
I
O
N
T
O
Y
O
K
O
G
A
W
A
T
E
M
P
E
R
A
T
U
R
E
C
O
N
T
R
O
L
L
E
R
29
C
O
N
N
E
C
T
I
O
N
T
O
R
K
C
T
E
M
P
E
R
A
T
U
R
E
C
O
N
T
R
O
L
L
E
R
30
I
N
V
E
R
T
E
R
C
O
N
N
E
C
T
I
O
N
31
S
E
R
V
O
A
M
P
L
I
F
I
E
R
C
O
N
N
E
C
T
I
O
N
32
B
A
R
C
O
D
E
R
E
A
D
E
R
C
O
N
N
E
C
T
I
O
N
2 How to connect the cable
(1) How to connect the RS-232 cable
(a) For the GT15
connection to the RS-232 interface
connection to the RS-232 communication unit
(b) For the GT11
1 Connect the RS-232 cable to the RS-232
interface on the GOT.
1 Connect the RS-232 cable to the RS-232
communication unit on the GOT.
1 Connect the RS-232 cable to the RS-232
interface on the GOT.
26 - 22
26.3 Preparatory Procedures for Monitoring
26.3.5 Attaching communication unit and connecting cable
(2) How to connect the RS-485 cable
1 Connect the RS-485 cable to the terminal block
packed together with the RS-422/485
communication unit.
2 Connect the terminal block to theRS-422/485
communication unit on the GOT.
26.3 Preparatory Procedures for Monitoring
26.3.6 Verifying GOT recognizes connected equipment
26 - 23
25
C
O
N
N
E
C
T
I
O
N
T
O
S
H
I
N
K
O
T
E
C
H
N
O
S
I
N
D
I
C
A
T
I
N
G
C
O
N
T
R
O
L
L
E
R
26
C
O
N
N
E
C
T
I
O
N
T
O
F
U
J
I
S
Y
S
T
E
M
P
E
R
A
T
U
R
E
C
O
N
T
R
O
L
L
E
R
27
C
O
N
N
E
C
T
I
O
N
T
O
Y
A
M
A
T
A
K
E
T
E
M
P
E
R
A
T
U
R
E
C
O
N
T
R
O
L
L
E
R
28
C
O
N
N
E
C
T
I
O
N
T
O
Y
O
K
O
G
A
W
A
T
E
M
P
E
R
A
T
U
R
E
C
O
N
T
R
O
L
L
E
R
29
C
O
N
N
E
C
T
I
O
N
T
O
R
K
C
T
E
M
P
E
R
A
T
U
R
E
C
O
N
T
R
O
L
L
E
R
30
I
N
V
E
R
T
E
R
C
O
N
N
E
C
T
I
O
N
31
S
E
R
V
O
A
M
P
L
I
F
I
E
R
C
O
N
N
E
C
T
I
O
N
32
B
A
R
C
O
D
E
R
E
A
D
E
R
C
O
N
N
E
C
T
I
O
N
26.3.6 Verifying GOT recognizes connected equipment
Verify the GOT recognizes connected equipments on [Communication setting] of the Utility.
Channel number of communication interface, communication drivers allocation status
Communication unit installation status
Remark
How to display Utility(at default),
When setting the utility call key to 1-point
When setting "Pressing Time" to other than 0 second on the setting screen of the
utility call key, press and hold the utility call key until the buzzer sounds.
For the setting of the utility call key, refer to the following.
GT User's Manual
When using GT1595
When using GT1585, GT157 ,
GT156 , GT155 or GT11
utility call key
utility call key
1-point press on GOT screen upper-left corner
Simultaneous 2-point press
(When using GT15)
Utility display
26 - 24
26.3 Preparatory Procedures for Monitoring
26.3.6 Verifying GOT recognizes connected equipment
When changing communication interface setting by Utility
The communication interface setting can be changed by the Utility.
For details on the Utility, refer to the following manual.
GT User's Manual
1 After powering up the GOT, touch [Main
Menu] [Communication setting] from
the Utility.
2 The [Communication setting] appears.
3 Verify that the following communication
driver name is displayed in the box for the
communication interface to be used.
Communication driver:
FUJI PXR/PXG/PXH
4 When the communication driver name is
not displayed normally, carry out the
following procedure again.
Section 26.3 Preparatory
Procedures for Monitoring
26.3 Preparatory Procedures for Monitoring
26.3.7 Checking for normal monitoring
26 - 25
25
C
O
N
N
E
C
T
I
O
N
T
O
S
H
I
N
K
O
T
E
C
H
N
O
S
I
N
D
I
C
A
T
I
N
G
C
O
N
T
R
O
L
L
E
R
26
C
O
N
N
E
C
T
I
O
N
T
O
F
U
J
I
S
Y
S
T
E
M
P
E
R
A
T
U
R
E
C
O
N
T
R
O
L
L
E
R
27
C
O
N
N
E
C
T
I
O
N
T
O
Y
A
M
A
T
A
K
E
T
E
M
P
E
R
A
T
U
R
E
C
O
N
T
R
O
L
L
E
R
28
C
O
N
N
E
C
T
I
O
N
T
O
Y
O
K
O
G
A
W
A
T
E
M
P
E
R
A
T
U
R
E
C
O
N
T
R
O
L
L
E
R
29
C
O
N
N
E
C
T
I
O
N
T
O
R
K
C
T
E
M
P
E
R
A
T
U
R
E
C
O
N
T
R
O
L
L
E
R
30
I
N
V
E
R
T
E
R
C
O
N
N
E
C
T
I
O
N
31
S
E
R
V
O
A
M
P
L
I
F
I
E
R
C
O
N
N
E
C
T
I
O
N
32
B
A
R
C
O
D
E
R
E
A
D
E
R
C
O
N
N
E
C
T
I
O
N
26.3.7 Checking for normal monitoring
1 Check for errors occurring on the GOT.
Presetting the system alarm to project data allows you to identify errors occurred on the GOT, PLC
CPU, servo amplifier and communications.
For details on the system alarm, refer to the following manual.
GT Users Manual (When using GT15)
Advanced alarm popup display
With the advanced alarm popup display function, alarms are displayed as a popup
display regardless of whether an alarm display object is placed on the screen or not
(regardless of the display screen).
Since comments can be flown from right to left, even a long comment can be
displayed all.
For details of the advanced popup display, refer to the following manual.
GT Designer2 Version Screen Design Manual
2 Confirming the temperature controller side setting
When connecting the GOT, setting is required for the temperature controller side.
Confirm if the temperature controller side setting is correct.
Section 26.4 Temperature Controller Side Setting
All settings related to communications are complete now.
Create screens on GT Designer2 and download the project data again.
Error code
Communication
Channel No.
Error message
Time of occurrence
(Displayed only for errors)
26 - 26
26.4 Temperature Controller Side Setting
26.4.1 Connecting to PXR3/4/5/9
26.4 Temperature Controller Side Setting
(1) FUJI SYS temperature controller
For details of FUJI SYS temperature controller, refer to the following manual.
User's Manual for the FUJI SYS temperature controller
(2) Interface converter
For details on communication settings of the interface converter, refer to the
following manual.
User's Manual for interface converter
26.4.1 Connecting to PXR3/4/5/9
1 Communication settings
Make the communication settings by operating the key of the temperature controller.
*1 Adjust the settings with GOT settings.
*2 Avoid duplication of the station No. with any of the other units.
Model name Reference
Temperature controller
PXR3, PXR4, PXR5, PXR9 Section 26.4.1
PXG4, PXG5, PXG9 Section 26.4.2
PXH9 Section 26.4.3
Interface converter
RC-77 Section 26.4.4
SI-30A Section 26.4.5
KS-485 Section 26.4.6
K3SC-10 Section 26.4.7
Item Set value
Transmission speed 9600bps (fixed)
Data length 8 bits (fixed)
Parity bit
*1
Even, odd or none
Stop bit 1 bit (fixed)
Station No.
*2
1 to 255
Communication protocol MODBUS
26.4 Temperature Controller Side Setting
26.4.2 Connecting to PXG4, PXG5 or PXG9.
26 - 27
25
C
O
N
N
E
C
T
I
O
N
T
O
S
H
I
N
K
O
T
E
C
H
N
O
S
I
N
D
I
C
A
T
I
N
G
C
O
N
T
R
O
L
L
E
R
26
C
O
N
N
E
C
T
I
O
N
T
O
F
U
J
I
S
Y
S
T
E
M
P
E
R
A
T
U
R
E
C
O
N
T
R
O
L
L
E
R
27
C
O
N
N
E
C
T
I
O
N
T
O
Y
A
M
A
T
A
K
E
T
E
M
P
E
R
A
T
U
R
E
C
O
N
T
R
O
L
L
E
R
28
C
O
N
N
E
C
T
I
O
N
T
O
Y
O
K
O
G
A
W
A
T
E
M
P
E
R
A
T
U
R
E
C
O
N
T
R
O
L
L
E
R
29
C
O
N
N
E
C
T
I
O
N
T
O
R
K
C
T
E
M
P
E
R
A
T
U
R
E
C
O
N
T
R
O
L
L
E
R
30
I
N
V
E
R
T
E
R
C
O
N
N
E
C
T
I
O
N
31
S
E
R
V
O
A
M
P
L
I
F
I
E
R
C
O
N
N
E
C
T
I
O
N
32
B
A
R
C
O
D
E
R
E
A
D
E
R
C
O
N
N
E
C
T
I
O
N
26.4.2 Connecting to PXG4, PXG5 or PXG9.
1 Communication settings
Make the communication settings by operating the key of the temperature controller.
(1) RS-485 communication settings
*1 Adjust with GOT settings.
*2 Avoid duplication of the station No. with any of the other units.
*3 Set if required.
(2) RS-232 communication settings (PC loader communication)
Item Set value
Transmission speed
*1
9600bps, 19200bps
Data length 8 bits (fixed)
Parity bit
*1
Even, odd or none
Stop bit 1 bit (fixed)
Station No.
*2
1 to 255
Communication permissions
*3
Read only permission or read and overwrite permission
Item Set value
Transmission speed 9600bps (fixed)
Data length 8 bits (fixed)
Parity bit None (fixed)
Stop bit 1 bit (fixed)
26 - 28
26.4 Temperature Controller Side Setting
26.4.3 Connecting to PXH9
26.4.3 Connecting to PXH9
1 Communication settings
Make the communication settings by operating the key of the temperature controller.
(1) RS-485 communication settings
*1 Adjust with GOT settings.
*2 Avoid duplication of the station No. with any of the other units.
(2) RS-232 communication settings (PC loader communication)
*1 Adjust with GOT settings.
Item Set value
Transmission speed
*1
9600bps, 19200bps, 38400bps
Data length 8 bits (fixed)
Parity bit
*1
Even, odd or none
Stop bit 1 bits (fixed)
Station No.
*2
1 to 255
Item Set value
Transmission speed
*1
9600bps, 19200bps, 38400bps
Data length 8 bits (fixed)
Parity bit
*1
Even, odd or none
Stop bit 1 bits (fixed)
Station No. 1 (fixed)
26.4 Temperature Controller Side Setting
26.4.4 Connecting to interface converter (RC-77)
26 - 29
25
C
O
N
N
E
C
T
I
O
N
T
O
S
H
I
N
K
O
T
E
C
H
N
O
S
I
N
D
I
C
A
T
I
N
G
C
O
N
T
R
O
L
L
E
R
26
C
O
N
N
E
C
T
I
O
N
T
O
F
U
J
I
S
Y
S
T
E
M
P
E
R
A
T
U
R
E
C
O
N
T
R
O
L
L
E
R
27
C
O
N
N
E
C
T
I
O
N
T
O
Y
A
M
A
T
A
K
E
T
E
M
P
E
R
A
T
U
R
E
C
O
N
T
R
O
L
L
E
R
28
C
O
N
N
E
C
T
I
O
N
T
O
Y
O
K
O
G
A
W
A
T
E
M
P
E
R
A
T
U
R
E
C
O
N
T
R
O
L
L
E
R
29
C
O
N
N
E
C
T
I
O
N
T
O
R
K
C
T
E
M
P
E
R
A
T
U
R
E
C
O
N
T
R
O
L
L
E
R
30
I
N
V
E
R
T
E
R
C
O
N
N
E
C
T
I
O
N
31
S
E
R
V
O
A
M
P
L
I
F
I
E
R
C
O
N
N
E
C
T
I
O
N
32
B
A
R
C
O
D
E
R
E
A
D
E
R
C
O
N
N
E
C
T
I
O
N
26.4.4 Connecting to interface converter (RC-77)
1 Communication settings
Make the communication settings using a setting switch.
*1 Adjust with GOT and temperature controller settings.
2 Settings by switch
(1) Settings of transmission speed and MANUAL-AUTO
Item Set value
Transmission speed
*1
9600bps, 19200bps, 38400bps
MANUAL-AUTO AUTO
DCE/DTE switching DCE
RS-422/485 switching RS-485
Terminating resistor selection OFF
Item Set value
Switch No.
1 2 3 4
Transmission
speed
9600bps ON ON OFF
19200bps OFF OFF ON
38400bps ON OFF ON
MANUAL-AUTO AUTO ON
Terminating resistor
selection switch
RS-422/485 switch
RS-485 communication setting switch
DCE/DTE switch
D C E - D T E R T S - D T R
R E S E T
B I T R A T E
M A N U A L - A U T O M O N I T O R
1 2 3 4 5 6
4 2 2 - 4 8 5
T E R M I N A T O R
O N - O F F
POWER
DATA OUT
TXD+
TXD-
FG
RXD+
RXD-
DATA CH
FG
BIT RATE
MANUAL-AUTO MONITOR
1 2 3 4 5 6
26 - 30
26.4 Temperature Controller Side Setting
26.4.4 Connecting to interface converter (RC-77)
(2) Settings of DCE/DTE, RS-422/485 and terminating resistor selection
Item Set value
DCE/DTE DCE
RS-422/485 RS-485
Terminating
resistor selection
OFF
DCE-DTE
422-485
TERMINATOR
ON-OFF
26.4 Temperature Controller Side Setting
26.4.5 Connecting to interface converter (SI-30A)
26 - 31
25
C
O
N
N
E
C
T
I
O
N
T
O
S
H
I
N
K
O
T
E
C
H
N
O
S
I
N
D
I
C
A
T
I
N
G
C
O
N
T
R
O
L
L
E
R
26
C
O
N
N
E
C
T
I
O
N
T
O
F
U
J
I
S
Y
S
T
E
M
P
E
R
A
T
U
R
E
C
O
N
T
R
O
L
L
E
R
27
C
O
N
N
E
C
T
I
O
N
T
O
Y
A
M
A
T
A
K
E
T
E
M
P
E
R
A
T
U
R
E
C
O
N
T
R
O
L
L
E
R
28
C
O
N
N
E
C
T
I
O
N
T
O
Y
O
K
O
G
A
W
A
T
E
M
P
E
R
A
T
U
R
E
C
O
N
T
R
O
L
L
E
R
29
C
O
N
N
E
C
T
I
O
N
T
O
R
K
C
T
E
M
P
E
R
A
T
U
R
E
C
O
N
T
R
O
L
L
E
R
30
I
N
V
E
R
T
E
R
C
O
N
N
E
C
T
I
O
N
31
S
E
R
V
O
A
M
P
L
I
F
I
E
R
C
O
N
N
E
C
T
I
O
N
32
B
A
R
C
O
D
E
R
E
A
D
E
R
C
O
N
N
E
C
T
I
O
N
26.4.5 Connecting to interface converter (SI-30A)
1 Communication settings
Make the communication settings using a setting switch.
*1 Set if required.
2 Settings by switch
(1) Settings of transmission speed, Auto-Manual, terminating resistor selection
*1 Set if required.
(2) Setting of DCE/DTE switching
Item Set value
Transmission speed 9600bps
MANUAL-AUTO AUTO
DCE/DTE switching DCE
Terminating resistor selection
*1
ON/OFF
Item Set value
Switch No. of DIP SWB
1 2 3 S 5
Transmission speed 9600bps ON ON OFF
MANUAL-AUTO AUTO ON
Terminating resistor
selection
*1
Enable ON
Disable OFF
Item Set value
DCE/DTE DCE
SW A
DCE DTE
RS-232C
AC 100V FG
RS-232C/RS-485
CONVERTER
SD/RD
DRIVER
ACTIVE
RS-485
SG
A B
DCE/DTE switch
DIP SW B: Communication
setting switch
26 - 32
26.4 Temperature Controller Side Setting
26.4.6 Connecting to interface converter (KS-485)
26.4.6 Connecting to interface converter (KS-485)
1 Communication settings
Make the communication settings using a setting switch.
*1 Set if required.
2 Settings by switch
(1) Settings of transmission speed and terminating resistor selection
*1 Set if required.
*2 Disabled.
Item Set value
Transmission speed 9600bps
Terminating resistor selection
*1
ON/OFF
Item Set value
Switch No.
1 2 3
4
*2
5
6
*2
7 8
Transmission speed 9600bps ON OFF ON - ON -
Terminating resistor
selection
*1
Enable ON ON
Disable OFF OFF
Rear
Front
Communication
setting switch
RS-232C
RS-485
26.4 Temperature Controller Side Setting
26.4.7 Connecting to interface converter (K3SC-10)
26 - 33
25
C
O
N
N
E
C
T
I
O
N
T
O
S
H
I
N
K
O
T
E
C
H
N
O
S
I
N
D
I
C
A
T
I
N
G
C
O
N
T
R
O
L
L
E
R
26
C
O
N
N
E
C
T
I
O
N
T
O
F
U
J
I
S
Y
S
T
E
M
P
E
R
A
T
U
R
E
C
O
N
T
R
O
L
L
E
R
27
C
O
N
N
E
C
T
I
O
N
T
O
Y
A
M
A
T
A
K
E
T
E
M
P
E
R
A
T
U
R
E
C
O
N
T
R
O
L
L
E
R
28
C
O
N
N
E
C
T
I
O
N
T
O
Y
O
K
O
G
A
W
A
T
E
M
P
E
R
A
T
U
R
E
C
O
N
T
R
O
L
L
E
R
29
C
O
N
N
E
C
T
I
O
N
T
O
R
K
C
T
E
M
P
E
R
A
T
U
R
E
C
O
N
T
R
O
L
L
E
R
30
I
N
V
E
R
T
E
R
C
O
N
N
E
C
T
I
O
N
31
S
E
R
V
O
A
M
P
L
I
F
I
E
R
C
O
N
N
E
C
T
I
O
N
32
B
A
R
C
O
D
E
R
E
A
D
E
R
C
O
N
N
E
C
T
I
O
N
26.4.7 Connecting to interface converter (K3SC-10)
1 Communication settings
Make the communication settings by operating the DIP switch of the temperature controller.
*1 Make the same setting as that of GOT side.
2 Settings by DIP switch
(1) Transmission speed settings
Item Set value
Transmission speed
*1
9600bps, 19200bps, 38400bps
Data length
*1
8 bits
Parity bit
*1
Odd, even, none
Stop bit
*1
1 bit
Master/slave device RS-232 RS485
Echoback
*2
Without
Transmission
speed(bps)
Switch No.
1 2 3
9600 OFF OFF OFF
19200 ON OFF ON
38400 OFF ON ON
Terminal block for RS-422/485
communication
Terminal block for RS-232
communication
Front of K3SC-10 body Inside of K3SC-10 body
(When removing the front cover)
DIP switch
ON
SW
Set these switches.
26 - 34
26.4 Temperature Controller Side Setting
26.4.7 Connecting to interface converter (K3SC-10)
(2) Settings of data length, parity bit, stop bit, master/slave device and echoback
Item Set value
Switch No.
4 5 6 7 8 9 0
Data length 8 bits ON
Stop bit 1 bits ON
Parity
Even OFF OFF
Odd ON OFF
None OFF ON
Master/slave
device
RS-232 RS485 OFF OFF
Echoback Without OFF
ON
SW
Set these switches.
26.4 Temperature Controller Side Setting
26.4.8 Station NO. settings
26 - 35
25
C
O
N
N
E
C
T
I
O
N
T
O
S
H
I
N
K
O
T
E
C
H
N
O
S
I
N
D
I
C
A
T
I
N
G
C
O
N
T
R
O
L
L
E
R
26
C
O
N
N
E
C
T
I
O
N
T
O
F
U
J
I
S
Y
S
T
E
M
P
E
R
A
T
U
R
E
C
O
N
T
R
O
L
L
E
R
27
C
O
N
N
E
C
T
I
O
N
T
O
Y
A
M
A
T
A
K
E
T
E
M
P
E
R
A
T
U
R
E
C
O
N
T
R
O
L
L
E
R
28
C
O
N
N
E
C
T
I
O
N
T
O
Y
O
K
O
G
A
W
A
T
E
M
P
E
R
A
T
U
R
E
C
O
N
T
R
O
L
L
E
R
29
C
O
N
N
E
C
T
I
O
N
T
O
R
K
C
T
E
M
P
E
R
A
T
U
R
E
C
O
N
T
R
O
L
L
E
R
30
I
N
V
E
R
T
E
R
C
O
N
N
E
C
T
I
O
N
31
S
E
R
V
O
A
M
P
L
I
F
I
E
R
C
O
N
N
E
C
T
I
O
N
32
B
A
R
C
O
D
E
R
E
A
D
E
R
C
O
N
N
E
C
T
I
O
N
26.4.8 Station NO. settings
Set each station number while making sure that one station number is used only once.
The station number can be set without regard to the cable connection order. No problem is expected even if
station numbers are not consecutive.
(1) Direct specification
When setting the device, specify the station number of the temperature controller of which data is
to be changed.
Specifying a station No. between 200 and 215
(2) Indirect specification
When setting the device, indirectly specify the station number of the inverter of which data is to be
changed using the 16-bit GOT internal data register (GD10 to GD25).
When specifying the station No. from 200 to 215 on GT Designer2, the value of GD10 to GD25
compatible to the station No. specification will be the station No. of the temperature controller.
Specification
range
1 to 199
216 to 255
Specification
station NO.
Compatible
device
Setting range
200 GD10
1 to 255
For the setting other than the above, error (dedicated device is out of
range) will occur.
201 GD11
202 GD12
203 GD13
204 GD14
205 GD15
206 GD16
207 GD17
208 GD18
209 GD19
210 GD20
211 GD21
212 GD22
213 GD23
214 GD24
215 GD25
GOT
Station No.3 Station No.7 Station No.1 Station No.15 Station No.6
Examples of station number setting
(Example of specifying the station No. 215)
1 Set the station No. to "200".
2 Input "215" to the internal device GD10.
3 The station No. 215 is specified.
For details, refer to (2) Indirect specification shown below.
26 - 36
26.5 Precautions
26.5.1 Station number settings of temperature controller
26.5 Precautions
26.5.1 Station number settings of temperature controller
In the system configuration, the temperature controller with the station number set with the host address
must be included. For details of host address setting, refer to the following.
Section 33.3.4 Downloading project data
26.5.2 FIX processing of temperature controller
The temperature controller power must not be turned off during the FIX processing. Otherwise, data
within the non-volatile memory will corrupt and the temperature controller will be unavailable.
26.5.3 GOT clock function
Since the temperature controller does not have a clock function, the settings of "time adjusting" or "time
broad cast" by GOT clock control will be disabled.
26.6 List of Functions Added by Version Upgrade
26 - 37
25
C
O
N
N
E
C
T
I
O
N
T
O
S
H
I
N
K
O
T
E
C
H
N
O
S
I
N
D
I
C
A
T
I
N
G
C
O
N
T
R
O
L
L
E
R
26
C
O
N
N
E
C
T
I
O
N
T
O
F
U
J
I
S
Y
S
T
E
M
P
E
R
A
T
U
R
E
C
O
N
T
R
O
L
L
E
R
27
C
O
N
N
E
C
T
I
O
N
T
O
Y
A
M
A
T
A
K
E
T
E
M
P
E
R
A
T
U
R
E
C
O
N
T
R
O
L
L
E
R
28
C
O
N
N
E
C
T
I
O
N
T
O
Y
O
K
O
G
A
W
A
T
E
M
P
E
R
A
T
U
R
E
C
O
N
T
R
O
L
L
E
R
29
C
O
N
N
E
C
T
I
O
N
T
O
R
K
C
T
E
M
P
E
R
A
T
U
R
E
C
O
N
T
R
O
L
L
E
R
30
I
N
V
E
R
T
E
R
C
O
N
N
E
C
T
I
O
N
31
S
E
R
V
O
A
M
P
L
I
F
I
E
R
C
O
N
N
E
C
T
I
O
N
32
B
A
R
C
O
D
E
R
E
A
D
E
R
C
O
N
N
E
C
T
I
O
N
26.6 List of Functions Added by Version Upgrade
The following describes the function added by version upgrade of GT Designer2 or OS.
For using the function below, use the GT Designer2 or OS of the stated version or later.
Item Description
Version of GT
Designer2
Version of OS
Connecting to
the FUJI SYS
temperature
controller
Supporting the FUJI SYS temperature controller connection 2.32J
Communication driver
FUJI PXR/PXG/PXH
[03.00.**]
26 - 38
MEMO
27 - 1
27
25
C
O
N
N
E
C
T
I
O
N
T
O
S
H
I
N
K
O
T
E
C
H
N
O
S
I
N
D
I
C
A
T
I
N
G
C
O
N
T
R
O
L
L
E
R
26
C
O
N
N
E
C
T
I
O
N
T
O
F
U
J
I
S
Y
S
T
E
M
P
E
R
A
T
U
R
E
C
O
N
T
R
O
L
L
E
R
27
C
O
N
N
E
C
T
I
O
N
T
O
Y
A
M
A
T
A
K
E
T
E
M
P
E
R
A
T
U
R
E
C
O
N
T
R
O
L
L
E
R
28
C
O
N
N
E
C
T
I
O
N
T
O
Y
O
K
O
G
A
W
A
T
E
M
P
E
R
A
T
U
R
E
C
O
N
T
R
O
L
L
E
R
29
C
O
N
N
E
C
T
I
O
N
T
O
R
K
C
T
E
M
P
E
R
A
T
U
R
E
C
O
N
T
R
O
L
L
E
R
30
I
N
V
E
R
T
E
R
C
O
N
N
E
C
T
I
O
N
31
S
E
R
V
O
A
M
P
L
I
F
I
E
R
C
O
N
N
E
C
T
I
O
N
32
B
A
R
C
O
D
E
R
E
A
D
E
R
C
O
N
N
E
C
T
I
O
N
CONNECTION TO
YAMATAKE
TEMPERATURE
CONTROLLER
27.1 System Configuration. . . . . . . . . . . page 27-2
This section describes the equipment and cables needed
when connecting a GOT to a YAMATAKE temperature
controller.
Select a system suitable for your application.
27.2 Connection Cable. . . . . . . . . . . . . page 27-18
This section describes the specifications of the cables needed
when connecting a GOT to a YAMATAKE temperature
controller.
Check the specifications of the connection cables.
27.3 Preparatory Procedures for Monitoring . . . . .
. . . . . . . . . . . . . . . . . . . . . . . . page 27-24
This section provides the procedures to be followed before
performing monitoring in connection to a YAMATAKE
temperature controller.
The procedures are written on the step-by-step basis so that
even a novice GOT user can follow them to start
communications.
27.4 Temperature Controller Side Setting . . . . . . .
. . . . . . . . . . . . . . . . . . . . . . . . . page 27-37
The YAMATAKE temperature controller side settings for GOT
connection are explained.
When checking the PLC side settings, refer to this section.
27.5 Precautions . . . . . . . . . . . . . . . . . page 27-42
This section describes the precautions about temperature
controller connection.
Refer ti this section without fail before starting temperature
controller connection.
27.6 List of Functions Added by Version Upgrade.
. . . . . . . . . . . . . . . . . . . . . . . . . page 27-43
This section describes the functions added by version upgrade
of GT Designer2 or OS.
27 - 2
27.1 System Configuration
27.1.1 Connecting to DMC10
27.1 System Configuration
Select a system configuration suitable for your application.
Conventions used in this section
Numbers (e.g. ) of System configuration and connection conditions correspond
to the numbers (e.g. ) of System equipment.
Use these numbers as references when confirming models and applications.
27.1.1 Connecting to DMC10
1 System configuration and connection conditions
Connection conditions
System configuration
Number of
GOTs
Number of
temperature
controllers
Distance
1 15 (max.)
Between communication
controller and GOT
15m or less
Between temperature
controller and
communication controller
500m or less
1 15 (max.)
Between temperature
controller and GOT
500m or less
YAMATAKE SDC/DMC
Communication driver
MAX15m
RS-232 cable 1)
MAX500m
RS-485 cable 1)
1
15 (max.)
communication
controller
RS-485 cable 3)
2
15 (max.)
MAX500m
27.1 System Configuration
27.1.1 Connecting to DMC10
27 - 3
25
C
O
N
N
E
C
T
I
O
N
T
O
S
H
I
N
K
O
T
E
C
H
N
O
S
I
N
D
I
C
A
T
I
N
G
C
O
N
T
R
O
L
L
E
R
26
C
O
N
N
E
C
T
I
O
N
T
O
F
U
J
I
S
Y
S
T
E
M
P
E
R
A
T
U
R
E
C
O
N
T
R
O
L
L
E
R
27
C
O
N
N
E
C
T
I
O
N
T
O
Y
A
M
A
T
A
K
E
T
E
M
P
E
R
A
T
U
R
E
C
O
N
T
R
O
L
L
E
R
28
C
O
N
N
E
C
T
I
O
N
T
O
Y
O
K
O
G
A
W
A
T
E
M
P
E
R
A
T
U
R
E
C
O
N
T
R
O
L
L
E
R
29
C
O
N
N
E
C
T
I
O
N
T
O
R
K
C
T
E
M
P
E
R
A
T
U
R
E
C
O
N
T
R
O
L
L
E
R
30
I
N
V
E
R
T
E
R
C
O
N
N
E
C
T
I
O
N
31
S
E
R
V
O
A
M
P
L
I
F
I
E
R
C
O
N
N
E
C
T
I
O
N
32
B
A
R
C
O
D
E
R
E
A
D
E
R
C
O
N
N
E
C
T
I
O
N
2 System equipment
(1) GOT
(2) Temperature controller
is a product manufactured by YAMATAKE. For details of this product, contact YAMATAKE.
(3) Cable
Image No. Name Model name
RS-232 interface
For RS-232 communication
(Built into GOT)
RS-232 Communication Unit
For RS-232 communication
GT15-RS2-9P
RS-422/485 Communication Unit
For RS-485 communication
GT15-RS4-TE
Image No. Name Model name
communication controller CMC10L
Image No. Name Model name
RS-232 cable 1)
Between interface converter
and GOT
(To be prepared by the user. Section 27.2 Connection Cable)
RS-485 cable 1)
Between temperature
controller and interface
converter
RS-485 cable 3)
Between temperature
controller and GOT
RS-232
RS-232
RS-422/485
27 - 4
27.1 System Configuration
27.1.2 Connecting to SDC15, SDC25/26 or SDC35/36
27.1.2 Connecting to SDC15, SDC25/26 or SDC35/36
1 System configuration and connection conditions
Connection conditions
System configuration
Number of
GOTs
Number of
Temperature
controllers
Distance
1 31 (max.)
Between communication
controller and GOT
15m or less
Between temperature
controller and
communication controller
500m or less
1 31 (max.)
Between temperature
controller and GOT
500m or less
YAMATAKE SDC/DMC
Communication driver
RS-232 cable 1)
RS-485 cable 1)
1
31 (max.)
communication
controller
MAX500m MAX15m
3
5
4
RS-485 cable 3)
2
MAX500m
31 (max.)
27.1 System Configuration
27.1.2 Connecting to SDC15, SDC25/26 or SDC35/36
27 - 5
25
C
O
N
N
E
C
T
I
O
N
T
O
S
H
I
N
K
O
T
E
C
H
N
O
S
I
N
D
I
C
A
T
I
N
G
C
O
N
T
R
O
L
L
E
R
26
C
O
N
N
E
C
T
I
O
N
T
O
F
U
J
I
S
Y
S
T
E
M
P
E
R
A
T
U
R
E
C
O
N
T
R
O
L
L
E
R
27
C
O
N
N
E
C
T
I
O
N
T
O
Y
A
M
A
T
A
K
E
T
E
M
P
E
R
A
T
U
R
E
C
O
N
T
R
O
L
L
E
R
28
C
O
N
N
E
C
T
I
O
N
T
O
Y
O
K
O
G
A
W
A
T
E
M
P
E
R
A
T
U
R
E
C
O
N
T
R
O
L
L
E
R
29
C
O
N
N
E
C
T
I
O
N
T
O
R
K
C
T
E
M
P
E
R
A
T
U
R
E
C
O
N
T
R
O
L
L
E
R
30
I
N
V
E
R
T
E
R
C
O
N
N
E
C
T
I
O
N
31
S
E
R
V
O
A
M
P
L
I
F
I
E
R
C
O
N
N
E
C
T
I
O
N
32
B
A
R
C
O
D
E
R
E
A
D
E
R
C
O
N
N
E
C
T
I
O
N
2 System equipment
(1) GOT
(2) Temperature controller
is a product manufactured by YAMATAKE. For details of this product, contact YAMATAKE.
(3) Cable
Image No. Name Model name
RS-232 interface
For RS-232 communication
(Built into GOT)
RS-232 Communication Unit
For RS-232 communication
GT15-RS2-9P
RS-422/485 Communication Unit
For RS-485 communication
GT15-RS4-TE
Image No. Name Model name
communication controller CMC10L
Image No. Name Model name
RS-232 cable 1)
Between interface converter
and GOT
(To be prepared by the user. Section 27.2 Connection Cable)j
RS-485 cable 1)
Between temperature controller
and interface converter
RS-485 cable 3)
Between temperature controller
and GOT
RS-232
RS-232
RS-422/485
27 - 6
27.1 System Configuration
27.1.3 Connecting to SDC20/21
27.1.3 Connecting to SDC20/21
1 System configuration and connection conditions
Connection conditions
System configuration
Number of
GOTs
Number of
temperature
controllers
Distance
1 1
Between temperature
controller and GOT
15m or less
1 31 (max.)
Between communication
controller and GOT
15m or less
Between temperature
controller and
communication controller
500m or less
1 31 (max.)
Between temperature
controller and GOT
500m or less
1 31 (max.)
Between temperature
controller and GOT
500m or less
YAMATAKE SDC/DMC
Communication driver
RS-232 cable 2) 5 1
MAX15m
4
RS-232 cable 1) 6
RS-485 cable 2) 7
1
31 (max.)
communication
controller
MAX500m MAX15m
RS-485 cable 4) 8
2
31 (max.)
MAX500m
RS-485 cable 5)
3
31 (max.)
MAX500m
27.1 System Configuration
27.1.3 Connecting to SDC20/21
27 - 7
25
C
O
N
N
E
C
T
I
O
N
T
O
S
H
I
N
K
O
T
E
C
H
N
O
S
I
N
D
I
C
A
T
I
N
G
C
O
N
T
R
O
L
L
E
R
26
C
O
N
N
E
C
T
I
O
N
T
O
F
U
J
I
S
Y
S
T
E
M
P
E
R
A
T
U
R
E
C
O
N
T
R
O
L
L
E
R
27
C
O
N
N
E
C
T
I
O
N
T
O
Y
A
M
A
T
A
K
E
T
E
M
P
E
R
A
T
U
R
E
C
O
N
T
R
O
L
L
E
R
28
C
O
N
N
E
C
T
I
O
N
T
O
Y
O
K
O
G
A
W
A
T
E
M
P
E
R
A
T
U
R
E
C
O
N
T
R
O
L
L
E
R
29
C
O
N
N
E
C
T
I
O
N
T
O
R
K
C
T
E
M
P
E
R
A
T
U
R
E
C
O
N
T
R
O
L
L
E
R
30
I
N
V
E
R
T
E
R
C
O
N
N
E
C
T
I
O
N
31
S
E
R
V
O
A
M
P
L
I
F
I
E
R
C
O
N
N
E
C
T
I
O
N
32
B
A
R
C
O
D
E
R
E
A
D
E
R
C
O
N
N
E
C
T
I
O
N
2 System equipment
(1) GOT
(2) Temperature controller
is a product manufactured by YAMATAKE. For details of this product, contact YAMATAKE.
Image No. Name Model name
RS-232 interface
For RS-232 communication
(Built into GOT)
RS-232 Communication Unit
For RS-232 communication
GT15-RS2-9P
RS-422 interface
For RS-485 communication
(Built into GOT)
RS-422/485 Communication Unit
For RS-485 communication
GT15-RS4-9S
RS-422/485 Communication Unit
For RS-485 communication
GT15-RS4-TE
Image No. Name Model name
communication controller CMC10L
RS-232
RS-232
RS-422
RS-422/485
RS-422/485
27 - 8
27.1 System Configuration
27.1.3 Connecting to SDC20/21
(3) Cable
Image No. Name Model name
RS-232 cable 2)
Between temperature
controller and GOT
(To be prepared by the user. Section 27.2 Connection Cable)
RS-232 cable 1)
Between interface
converter and GOT
RS-485 cable 2)
Between temperature
controller and interface
converter
RS-485 cable 4)
Between temperature
controller and GOT
RS-485 cable 5)
Between temperature
controller and GOT
27.1 System Configuration
27.1.4 Connecting to SDC30/31
27 - 9
25
C
O
N
N
E
C
T
I
O
N
T
O
S
H
I
N
K
O
T
E
C
H
N
O
S
I
N
D
I
C
A
T
I
N
G
C
O
N
T
R
O
L
L
E
R
26
C
O
N
N
E
C
T
I
O
N
T
O
F
U
J
I
S
Y
S
T
E
M
P
E
R
A
T
U
R
E
C
O
N
T
R
O
L
L
E
R
27
C
O
N
N
E
C
T
I
O
N
T
O
Y
A
M
A
T
A
K
E
T
E
M
P
E
R
A
T
U
R
E
C
O
N
T
R
O
L
L
E
R
28
C
O
N
N
E
C
T
I
O
N
T
O
Y
O
K
O
G
A
W
A
T
E
M
P
E
R
A
T
U
R
E
C
O
N
T
R
O
L
L
E
R
29
C
O
N
N
E
C
T
I
O
N
T
O
R
K
C
T
E
M
P
E
R
A
T
U
R
E
C
O
N
T
R
O
L
L
E
R
30
I
N
V
E
R
T
E
R
C
O
N
N
E
C
T
I
O
N
31
S
E
R
V
O
A
M
P
L
I
F
I
E
R
C
O
N
N
E
C
T
I
O
N
32
B
A
R
C
O
D
E
R
E
A
D
E
R
C
O
N
N
E
C
T
I
O
N
27.1.4 Connecting to SDC30/31
1 System configuration and connection conditions
Connection conditions
System configuration
Number of
GOTs
Number of
temperature
controller
connection
Distance
1 31 (max.)
Between communication
controller and GOT
15m or less
Between temperature
controller and
communication controller
500m or less
1 31 (max.)
Between temperature
controller and GOT
500m or less
1 31 (max.)
Between temperature
controller and GOT
500m or less
YAMATAKE SDC/DMC
Communication driver
MAX15m
4
RS-232 cable 1) 5
RS-485 cable 2) 6
1
31 (max.)
communication
controller
MAX500m
RS-485 cable 4) 7
2
31 (max.)
MAX500m
RS-485 cable 5) 8
3
31 (max.)
MAX500m
27 - 10
27.1 System Configuration
27.1.4 Connecting to SDC30/31
2 System equipment
(1) GOT
(2) Temperature controller
is a product manufactured by YAMATAKE. For details of this product, contact YAMATAKE.
(3) Cable
Image No. Name Model name
RS-232 interface
For RS-232 communication
(Built into GOT)
RS-232 Communication Unit
For RS-232 communication
GT15-RS2-9P
RS-422 interface
For RS-485 communication
(Built into GOT)
RS-422/485 Communication Unit
For RS-485 communication
GT15-RS4-9S
RS-422/485 Communication Unit
For RS-485 communication
GT15-RS4-TE
Image No. Name Model name
communication controller CMC10L
Image No. Name Model name
RS-232 cable 1)
Between communication
controller r and GOT
(To be prepared by the user. Section 27.2 Connection Cable)
RS-485 cable 2)
Between temperature
controller and communication
controller
RS-485 cable 4)
Between temperature
controller and GOT
RS-485 cable 5)
Between temperature
controller and GOT
RS-232
RS-232
RS-422
RS-422/485
RS-422/485
27.1 System Configuration
27.1.5 Connecting to SDC40A/40B/40G
27 - 11
25
C
O
N
N
E
C
T
I
O
N
T
O
S
H
I
N
K
O
T
E
C
H
N
O
S
I
N
D
I
C
A
T
I
N
G
C
O
N
T
R
O
L
L
E
R
26
C
O
N
N
E
C
T
I
O
N
T
O
F
U
J
I
S
Y
S
T
E
M
P
E
R
A
T
U
R
E
C
O
N
T
R
O
L
L
E
R
27
C
O
N
N
E
C
T
I
O
N
T
O
Y
A
M
A
T
A
K
E
T
E
M
P
E
R
A
T
U
R
E
C
O
N
T
R
O
L
L
E
R
28
C
O
N
N
E
C
T
I
O
N
T
O
Y
O
K
O
G
A
W
A
T
E
M
P
E
R
A
T
U
R
E
C
O
N
T
R
O
L
L
E
R
29
C
O
N
N
E
C
T
I
O
N
T
O
R
K
C
T
E
M
P
E
R
A
T
U
R
E
C
O
N
T
R
O
L
L
E
R
30
I
N
V
E
R
T
E
R
C
O
N
N
E
C
T
I
O
N
31
S
E
R
V
O
A
M
P
L
I
F
I
E
R
C
O
N
N
E
C
T
I
O
N
32
B
A
R
C
O
D
E
R
E
A
D
E
R
C
O
N
N
E
C
T
I
O
N
27.1.5 Connecting to SDC40A/40B/40G
1 System configuration and connection conditions
Connection conditions
System configuration
Number of
GOTs
Number of
Temperature
controllers
Distance
1 1
Between temperature
controller and GOT
15m or less
1 31 (max.)
Between communication
controller and GOT
15m or less
Between temperature
controller and
communication controller
500m or less
1 15 (max.)
Between temperature
controller and GOT
500m or less
1 15 (max.)
Between temperature
controller and GOT
500m or less
YAMATAKE SDC/DMC
Communication driver
RS-232 cable 2) 5 1
MAX15m
4
RS-232 cable 1) 6
RS-485 cable 2) 7
1
31 (max.) communication
controller
MAX500m
MAX15m
RS-485 cable 4) 8
2
15 (max.)
MAX500m
RS-485 cable 5) 9
3
15 (max.)
MAX500m
27 - 12
27.1 System Configuration
27.1.5 Connecting to SDC40A/40B/40G
2 System equipment
(1) GOT
(2) Temperature controller
is a product manufactured by YAMATAKE. For details of this product, contact YAMATAKE.
Image No. Name Model name
RS-232 interface
For RS-232 communication
(Built into GOT)
RS-232 Communication Unit
For RS-232 communication
GT15-RS2-9P
RS-422 interface
For RS-485 communication
(Built into GOT)
RS-422/485 Communication Unit
For RS-485 communication
GT15-RS4-9S
RS-422/485 Communication Unit
For RS-485 communication
GT15-RS4-TE
Image No. Name Model name
communication controller CMC10L
RS-232
RS-232
RS-422
RS-422/485
RS-422/485
27.1 System Configuration
27.1.5 Connecting to SDC40A/40B/40G
27 - 13
25
C
O
N
N
E
C
T
I
O
N
T
O
S
H
I
N
K
O
T
E
C
H
N
O
S
I
N
D
I
C
A
T
I
N
G
C
O
N
T
R
O
L
L
E
R
26
C
O
N
N
E
C
T
I
O
N
T
O
F
U
J
I
S
Y
S
T
E
M
P
E
R
A
T
U
R
E
C
O
N
T
R
O
L
L
E
R
27
C
O
N
N
E
C
T
I
O
N
T
O
Y
A
M
A
T
A
K
E
T
E
M
P
E
R
A
T
U
R
E
C
O
N
T
R
O
L
L
E
R
28
C
O
N
N
E
C
T
I
O
N
T
O
Y
O
K
O
G
A
W
A
T
E
M
P
E
R
A
T
U
R
E
C
O
N
T
R
O
L
L
E
R
29
C
O
N
N
E
C
T
I
O
N
T
O
R
K
C
T
E
M
P
E
R
A
T
U
R
E
C
O
N
T
R
O
L
L
E
R
30
I
N
V
E
R
T
E
R
C
O
N
N
E
C
T
I
O
N
31
S
E
R
V
O
A
M
P
L
I
F
I
E
R
C
O
N
N
E
C
T
I
O
N
32
B
A
R
C
O
D
E
R
E
A
D
E
R
C
O
N
N
E
C
T
I
O
N
(3) Cable
Image No. Name Model name
RS-232 cable 2)
Between temperature
controller and GOT
(To be prepared by the user. Section 27.2 Connection Cable)
RS-232 cable 1)
Between interface
converter and GOT
RS-485 cable 2)
Between temperature
controller and interface
converter
RS-485 cable 4)
Between temperature
controller and GOT
RS-485 cable 5)
Between temperature
controller and GOT
27 - 14
27.2 Connection Cable
27.2 Connection Cable
The RS-232 cable or RS-485 cable used for connecting the GOT to the PLC should be prepared by the user.
The following provides connection diagrams for each cable, connector specifications and other information.
*1 Select a temperature controller with communication function
Model name
Connection cable
RS-232 cable
(Refer to 27.2.1)
RS-485 cable
(Refer to 27.2.2)
Temperature
controller
*1
DMC10 RS-485 cable 1 ), RS-485 cable 3)
SDC15, SDC25/26,
SDC35/36
RS-485 cable 1), RS-485 cable 3)
SDC20/21 RS-232 cable 2) RS-485 cable 2), RS-485 cable 4), RS-485 cable 5)
SDC30/31 RS-485 cable 2), RS-485 cable 4), RS-485 cable 5)
SDC40A/40B/40G RS-232 cable 2) RS-485 cable 2), RS-485 cable 4), RS-485 cable 5)
Interface
converter
CMC10L RS-232 cable 1) RS-485 cable 1), RS-485 cable 2)
27.2 Connection Cable
27.2.1 RS-232 cable
27 - 15
25
C
O
N
N
E
C
T
I
O
N
T
O
S
H
I
N
K
O
T
E
C
H
N
O
S
I
N
D
I
C
A
T
I
N
G
C
O
N
T
R
O
L
L
E
R
26
C
O
N
N
E
C
T
I
O
N
T
O
F
U
J
I
S
Y
S
T
E
M
P
E
R
A
T
U
R
E
C
O
N
T
R
O
L
L
E
R
27
C
O
N
N
E
C
T
I
O
N
T
O
Y
A
M
A
T
A
K
E
T
E
M
P
E
R
A
T
U
R
E
C
O
N
T
R
O
L
L
E
R
28
C
O
N
N
E
C
T
I
O
N
T
O
Y
O
K
O
G
A
W
A
T
E
M
P
E
R
A
T
U
R
E
C
O
N
T
R
O
L
L
E
R
29
C
O
N
N
E
C
T
I
O
N
T
O
R
K
C
T
E
M
P
E
R
A
T
U
R
E
C
O
N
T
R
O
L
L
E
R
30
I
N
V
E
R
T
E
R
C
O
N
N
E
C
T
I
O
N
31
S
E
R
V
O
A
M
P
L
I
F
I
E
R
C
O
N
N
E
C
T
I
O
N
32
B
A
R
C
O
D
E
R
E
A
D
E
R
C
O
N
N
E
C
T
I
O
N
27.2.1 RS-232 cable
The following shows the connection diagrams and connector specifications of the RS-232 cable used for
connecting the GOT to a temperature controller.
1 Connection diagram
(1) RS-232 cable 1)
*1 For details on the setting method of the TERMINAL mode, refer to the following.
Section 27.4.5 Connecting CMC10L
GOT side
Signal name Pin No.
1
RD(RXD) 2
SD(TXD) 3
ER(DTR) 4
SG 5
DR(DSR) 6
RS(RTS) 7
CS(CTS) 8
NC 9
FG
Cable connection and signal direction
YAMATAKE product side
Interface converter(CMC10L)
TERMINAL
Mode
*1
Signal name
Pin No.
3 SD
2 RD
5 SG
9 CS
8 RS
27 - 16
27.2 Connection Cable
27.2.1 RS-232 cable
(2) RS-232 cable 2)
Pin No. of temperature controller differs depending on model and optional function model. Refer to
the following table. The numbers in ( ) of the following table correspond to optional function models.
GOT side
Signal name Pin No.
Cable connection and signal direction
1
RD(RXD) 2
SD(TXD) 3
ER(DTR) 4
SG 5
6
RS(RTS) 7
CS(CTS) 8
NC 9
FG
17 16 27 60
18 17 28 59
5 5 29 61
Pin No. Pin No. Pin No. Pin No.
(03, 05) (10) (04, 07, 09)
SDC20 SDC21
Model of temperature controller
YAMATAKE product side
SDC40A
SDC40B
SDC40G
name
DR(DSR)
Signal
SD
RD
SG
27.2 Connection Cable
27.2.1 RS-232 cable
27 - 17
25
C
O
N
N
E
C
T
I
O
N
T
O
S
H
I
N
K
O
T
E
C
H
N
O
S
I
N
D
I
C
A
T
I
N
G
C
O
N
T
R
O
L
L
E
R
26
C
O
N
N
E
C
T
I
O
N
T
O
F
U
J
I
S
Y
S
T
E
M
P
E
R
A
T
U
R
E
C
O
N
T
R
O
L
L
E
R
27
C
O
N
N
E
C
T
I
O
N
T
O
Y
A
M
A
T
A
K
E
T
E
M
P
E
R
A
T
U
R
E
C
O
N
T
R
O
L
L
E
R
28
C
O
N
N
E
C
T
I
O
N
T
O
Y
O
K
O
G
A
W
A
T
E
M
P
E
R
A
T
U
R
E
C
O
N
T
R
O
L
L
E
R
29
C
O
N
N
E
C
T
I
O
N
T
O
R
K
C
T
E
M
P
E
R
A
T
U
R
E
C
O
N
T
R
O
L
L
E
R
30
I
N
V
E
R
T
E
R
C
O
N
N
E
C
T
I
O
N
31
S
E
R
V
O
A
M
P
L
I
F
I
E
R
C
O
N
N
E
C
T
I
O
N
32
B
A
R
C
O
D
E
R
E
A
D
E
R
C
O
N
N
E
C
T
I
O
N
2 Connector specifications
(1) GOT side connector
Use the following as the RS-232 interface and RS-232 communication unit connector on the GOT.
For the GOT side of the RS-232 cable, use a connector or connector cover applicable to the GOT
connector.
(a) Connector type
9-pin D-sub (male) inch screw fixed type
(b) Connector model
*1 For the confirmation method of GT15 hardware version, refer to the following manual.
GT15 User's Manual
(2) YAMATAKE temperature controller side connector
Use the connector compatible with the YAMATAKE temperature controller side module.
For details, refer to the following manual.
User's Manual for the YAMATAKE temperature controller
3 Precautions when preparing a cable
The length of the RS-232 cable must be 15m or less.
GOT
Hardware
version*1
Model Manufacturer
GT1595-X -
17LE-23090-27(D4CK) DDK Ltd
GT1585V-S -
GT1585-STBA
B GM-C9RMDU11 Honda Tsushin Kogyo Co., Ltd
C
17LE-23090-27(D4CK) DDK Ltd GT1585-STBD -
GT1575V-S -
GT1575-STBA
B GM-C9RMDU11 Honda Tsushin Kogyo Co., Ltd.
C
17LE-23090-27(D4CK) DDK Ltd
GT1575-STBD -
GT1575-VTBA
D GM-C9RMDU11 Honda Tsushin Kogyo Co., Ltd.
E
17LE-23090-27(D4CK)
DDK Ltd
GT1575-VTBD -
GT1575-VN -
GT1572-VN -
GT1565-V -
GT1562-VN -
GT155
-
GT1155-Q, GT1150-Q - 17LE-23090-27(D3CC)
GT15-RS2-9P - 17LE-23090-27(D4CK)
27 - 18
27.2 Connection Cable
27.2.2 RS-485 cable
27.2.2 RS-485 cable
The following shows the connection diagrams and connector specifications of the RS-485 cable
used for connecting the GOT to a temperature controller.
1 Connection diagram
(1) RS-485 cable 1)
*1 Pin No. of temperature controller differs depending on model. Refer to the following table.
*2 Connect FG grounding to the single-sided end of a cable shield line.
*3 Set the terminal resister to Disable.
For details of terminating resistor settings, refer to the following.
Section 27.4.5 Connecting CMC10L
Signal
name
Model of temperature
controller
DMC10
SDC15
SDC25/26
SDC35/36
Pin No. Pin No.
DA 4 13
DB 5 14
SG 6 15
DA
SG
DB
*2 *2
Temperature
controller side
Signal name*1
DA
SG
DB
Temperature
controller side
Signal name*1
11
13
12
DA
SG
DB
(CMC10L)
Communication
controller side
*3
Pin No.
Signal name
27.2 Connection Cable
27.2.2 RS-485 cable
27 - 19
25
C
O
N
N
E
C
T
I
O
N
T
O
S
H
I
N
K
O
T
E
C
H
N
O
S
I
N
D
I
C
A
T
I
N
G
C
O
N
T
R
O
L
L
E
R
26
C
O
N
N
E
C
T
I
O
N
T
O
F
U
J
I
S
Y
S
T
E
M
P
E
R
A
T
U
R
E
C
O
N
T
R
O
L
L
E
R
27
C
O
N
N
E
C
T
I
O
N
T
O
Y
A
M
A
T
A
K
E
T
E
M
P
E
R
A
T
U
R
E
C
O
N
T
R
O
L
L
E
R
28
C
O
N
N
E
C
T
I
O
N
T
O
Y
O
K
O
G
A
W
A
T
E
M
P
E
R
A
T
U
R
E
C
O
N
T
R
O
L
L
E
R
29
C
O
N
N
E
C
T
I
O
N
T
O
R
K
C
T
E
M
P
E
R
A
T
U
R
E
C
O
N
T
R
O
L
L
E
R
30
I
N
V
E
R
T
E
R
C
O
N
N
E
C
T
I
O
N
31
S
E
R
V
O
A
M
P
L
I
F
I
E
R
C
O
N
N
E
C
T
I
O
N
32
B
A
R
C
O
D
E
R
E
A
D
E
R
C
O
N
N
E
C
T
I
O
N
(2) RS-485 cable 2)
*1 Pin No. of temperature controller differs depending on model or optional function model. Refer to the following
table. The numbers in ( ) of the following table correspond to optional function models.
*2 Terminating resistor should be provided for a communication controller and a temperature controller which will be
terminals.
*3 Connect FG grounding to the single-sided end of a cable shield line.
Signal
name
Model of temperature controller
SDC20 SDC21 SDC30 SDC31
SDC40A/40B/40G
(02, 04) (09) (03,08) (040, 041, 045) (446, 546)
Pin No. Pin No. Pin No. Pin No. Pin No. Pin No.
RDA 17 18 27 18 27 59
SDA 15 16 25 16 25 57
RDB 18 19 28 19 28 60
SDB 16 17 26 17 26 58
SG 5 5 29 20 29 61
FG 4 4 4 3, 4 3, 4 3
*3
11
13
12
DA
SG
DB
(CMC10L)
Communication
controller side
*3
Pin No.
Signal name
RDA
RDB
SDB
SG
FG
SDA
Temperature
controller side
Signal name*1
RDA
RDB
SDB
SG
FG
SDA
Temperature
controller side
Signal name*1
Terminating resistor (120 1/2W)*2
*3
27 - 20
27.2 Connection Cable
27.2.2 RS-485 cable
(3) RS-485 cable 3)
*1 Pin No. of temperature controller differs depending on model. Refer to the following table.
*2 Set the terminating resistor of GOT side to Disable. ( Connecting terminating resistors)
*3 Connect FG grounding to the single-sided end of a cable shield line.
Signal
name
Model of temperature
controller
DMC10
SDC15
SDC25/26
SDC35/36
Pin No. Pin No.
DA 4 13
DB 5 14
SG 6 15
*3
DA
SG
DB
Temperature
controller side
Signal name*1
DA
SG
DB
Temperature
controller side
Signal name*1
SDA1
RDA1
SDB1
RDB1
SDB2
SDA2
RDA2
RDB2
1
3
2
4
6
5
7
8
9
10
GOT side
*3
Signal name*1 Pin No.
SG
FG
*3
27.2 Connection Cable
27.2.2 RS-485 cable
27 - 21
25
C
O
N
N
E
C
T
I
O
N
T
O
S
H
I
N
K
O
T
E
C
H
N
O
S
I
N
D
I
C
A
T
I
N
G
C
O
N
T
R
O
L
L
E
R
26
C
O
N
N
E
C
T
I
O
N
T
O
F
U
J
I
S
Y
S
T
E
M
P
E
R
A
T
U
R
E
C
O
N
T
R
O
L
L
E
R
27
C
O
N
N
E
C
T
I
O
N
T
O
Y
A
M
A
T
A
K
E
T
E
M
P
E
R
A
T
U
R
E
C
O
N
T
R
O
L
L
E
R
28
C
O
N
N
E
C
T
I
O
N
T
O
Y
O
K
O
G
A
W
A
T
E
M
P
E
R
A
T
U
R
E
C
O
N
T
R
O
L
L
E
R
29
C
O
N
N
E
C
T
I
O
N
T
O
R
K
C
T
E
M
P
E
R
A
T
U
R
E
C
O
N
T
R
O
L
L
E
R
30
I
N
V
E
R
T
E
R
C
O
N
N
E
C
T
I
O
N
31
S
E
R
V
O
A
M
P
L
I
F
I
E
R
C
O
N
N
E
C
T
I
O
N
32
B
A
R
C
O
D
E
R
E
A
D
E
R
C
O
N
N
E
C
T
I
O
N
(4) RS-485 cable 4)
*1 Pin No. of temperature controller differs depending on model or optional function model. Refer to the following
table. The numbers in ( ) of the following table correspond to optional function models.
*2 Terminating resistor should be provided for a temperature controller which will be a terminal.
*3 Set the terminating resistor of GOT side to Enable. ( Connecting terminating resistors)
*4 Connect FG grounding to the single-sided end of a cable shield line.
Signal
name
Model of temperature controller
SDC20 SDC21 SDC30 SDC31
SDC40A/40B/40G
(02, 04) (09) (03, 08) (040, 041, 045) (446, 546)
Pin No. Pin No. Pin No. Pin No. Pin No. Pin No.
RDA 17 18 27 18 27 59
SDA 15 16 25 16 25 57
RDB 18 19 28 19 28 60
SDB 16 17 26 17 26 58
SG 5 5 29 20 29 61
FG 4 4 4 3, 4 3, 4 3
1
3
2
4
6
5
7
8
9
GOT side
*3
Signal name*1 Pin No.
SDA
RSA
RDA
CSA
SDB
SG
RDB
RSB
CSB
FG -
RDA
RDB
SDB
SG
FG
SDA
Temperature
controller side
Signal name*1
RDA
RDB
SDB
SG
FG
SDA
Temperature
controller side
Signal name*1
Terminating resistor (120 1/2W)
*4
*4
*2
27 - 22
27.2 Connection Cable
27.2.2 RS-485 cable
(5) RS-485 cable 5)
*1 Pin No. of temperature controller differs depending on model or optional function model. Refer to the following
table. The numbers in ( ) of the following table correspond to optional function models.
*2 Terminating resistor should be provided for a temperature controller which will be a terminal.
*3 Set the terminating resistor of GOT side to Enable.( Connecting terminating resistors)
*4 Connect FG grounding to the single-sided end of a cable shield line.
Signal
name
Model of temperature controller
SDC20 SDC21 SDC30 SDC31
SDC40A/40B/40G
(02, 04) (09) (03, 08) (040, 041, 045) (446, 546)
Pin No. Pin No. Pin No. Pin No. Pin No. Pin No.
RDA 17 18 27 18 27 59
RDB 18 19 28 19 28 60
SDA 15 16 25 16 25 57
SDB 16 17 26 17 26 58
SG 5 5 29 20 29 61
FG 4 4 4 3, 4 3, 4 3
*4
SG
FG
SDA1
RDA1
SDB1
RDB1
SDB2
SDA2
RDA2
RDB2
1
3
2
4
6
5
7
8
9
10
GOT side
*3
Signal name*1 Pin No.
Terminating resistor (120 1/2W)
RDA
SDA
SDB
SG
FG
RDB
Temperature
controller side
Signal name*1
RDA
SDA
SDB
SG
FG
RDB
Temperature
controller side
Signal name*1
*4
*2
27.2 Connection Cable
27.2.2 RS-485 cable
27 - 23
25
C
O
N
N
E
C
T
I
O
N
T
O
S
H
I
N
K
O
T
E
C
H
N
O
S
I
N
D
I
C
A
T
I
N
G
C
O
N
T
R
O
L
L
E
R
26
C
O
N
N
E
C
T
I
O
N
T
O
F
U
J
I
S
Y
S
T
E
M
P
E
R
A
T
U
R
E
C
O
N
T
R
O
L
L
E
R
27
C
O
N
N
E
C
T
I
O
N
T
O
Y
A
M
A
T
A
K
E
T
E
M
P
E
R
A
T
U
R
E
C
O
N
T
R
O
L
L
E
R
28
C
O
N
N
E
C
T
I
O
N
T
O
Y
O
K
O
G
A
W
A
T
E
M
P
E
R
A
T
U
R
E
C
O
N
T
R
O
L
L
E
R
29
C
O
N
N
E
C
T
I
O
N
T
O
R
K
C
T
E
M
P
E
R
A
T
U
R
E
C
O
N
T
R
O
L
L
E
R
30
I
N
V
E
R
T
E
R
C
O
N
N
E
C
T
I
O
N
31
S
E
R
V
O
A
M
P
L
I
F
I
E
R
C
O
N
N
E
C
T
I
O
N
32
B
A
R
C
O
D
E
R
E
A
D
E
R
C
O
N
N
E
C
T
I
O
N
2 Connector specifications
(1) GOT side connector
Use the following as the RS-422/485 communication unit connector on the GOT.
For the GOT side of the RS-422 cable, use a connector or connector cover applicable to the GOT
connector.
(2) YAMATAKE temperature controller side connector
Use the connector compatible with the YAMATAKE temperature controller side module.
For details, refer to the following manual.
User's Manual for the YAMATAKE temperature controller
3 Precautions when preparing a cable
The length of the RS-485 cable must be 500m or less
4 Connecting terminating resistors
(1) YAMATAKE temperature controller
Connect the terminating resistor on the YAMATAKE temperature controller side when connecting a
GOT to a YAMATAKE temperature controller.
Section 27.4 Temperature Controller Side Setting
(2) GOT
Set the terminating resistor of RS-422/485 communication unit using the terminating resistor
setting switch.
*1 The default setting is Enable.
GOT Connector model Connector type Manufacturer
GT11 17LE-13090-27(D3AC) 9-pin D-sub (female) DDK Ltd.
GT15-RS4-9S 17LE-13090-27(D3AC) 9-pin D-sub (female) DDK Ltd.
GT15-RS4-TE SL-SMT3.5/10/90F BOX terminal block type Weidmuller interconnections inc.
Terminating
resistor
*1
Switch No.
1 2
Enable ON ON
Disable OFF OFF
SW1
O
N 1
2
O
NSW1
ON
1
2
Terminating resistor setting switch
Refer view of RS-422/485 communication unit
(When using GT15-RS4-9S)
27 - 24
27.3 Preparatory Procedures for Monitoring
27.3 Preparatory Procedures for Monitoring
The following shows the procedures to be taken before monitoring and corresponding reference sections.
Confirming the temperature controller side setting
This section explains the GOT side setting.
When confirming the temperature controller side setting, refer to the following.
Section 27.4 Temperature Controller Side Setting
Install the OS onto the GOT.
Section 27.3.1
Installing OS onto GOT
Make sure that the OS is installed on the GOT.
Section 27.3.2
Checking OS installation on GOT
Set the communication interface. (Communication
settings)
Section 27.3.3
Setting communication interface
(Communication settings)
Download the project data.
Section 27.3.4
Downloading project data
Attach the communication unit and connect the cable.
Section 27.3.5
Attaching communication unit and
connecting cable
Make sure that the GOT recognizes the connected
equipment.
Section 27.3.6
Verifying GOT recognizes connected
equipment
Make sure that monitoring is performed normally.
Section 27.3.7
Checking for normal monitoring
27.3 Preparatory Procedures for Monitoring
27.3.1 Installing OS onto GOT
27 - 25
25
C
O
N
N
E
C
T
I
O
N
T
O
S
H
I
N
K
O
T
E
C
H
N
O
S
I
N
D
I
C
A
T
I
N
G
C
O
N
T
R
O
L
L
E
R
26
C
O
N
N
E
C
T
I
O
N
T
O
F
U
J
I
S
Y
S
T
E
M
P
E
R
A
T
U
R
E
C
O
N
T
R
O
L
L
E
R
27
C
O
N
N
E
C
T
I
O
N
T
O
Y
A
M
A
T
A
K
E
T
E
M
P
E
R
A
T
U
R
E
C
O
N
T
R
O
L
L
E
R
28
C
O
N
N
E
C
T
I
O
N
T
O
Y
O
K
O
G
A
W
A
T
E
M
P
E
R
A
T
U
R
E
C
O
N
T
R
O
L
L
E
R
29
C
O
N
N
E
C
T
I
O
N
T
O
R
K
C
T
E
M
P
E
R
A
T
U
R
E
C
O
N
T
R
O
L
L
E
R
30
I
N
V
E
R
T
E
R
C
O
N
N
E
C
T
I
O
N
31
S
E
R
V
O
A
M
P
L
I
F
I
E
R
C
O
N
N
E
C
T
I
O
N
32
B
A
R
C
O
D
E
R
E
A
D
E
R
C
O
N
N
E
C
T
I
O
N
27.3.1 Installing OS onto GOT
Install the standard monitor OS, communication driver and option OS onto the GOT.
For the OS installation methods, refer to the following manual.
GT Designer2 Version Basic Operation/Data Transfer Manual
1 Check-mark a desired standard monitor OS, communication driver, option OS, and extended function
OS, and click the button.
Check the following under the Communication
YAMATAKE SDC/DMC
Install
27 - 26
27.3 Preparatory Procedures for Monitoring
27.3.2 Checking OS installation on GOT
27.3.2 Checking OS installation on GOT
Check if the OS is properly installed or not on the Drive information tab of GT Designer2.
For the operation on the Drive information tab, refer to the following manual.
GT Designer2 Version Basic Operation/Data Transfer Manual
The OS has been installed successfully on the G
if the following can be confirmed:
1) Satndard monitor OS
2) Communication driver: YAMATAKE SDC/DMC
27.3 Preparatory Procedures for Monitoring
27.3.3 Setting communication interface (Communication settings)
27 - 27
25
C
O
N
N
E
C
T
I
O
N
T
O
S
H
I
N
K
O
T
E
C
H
N
O
S
I
N
D
I
C
A
T
I
N
G
C
O
N
T
R
O
L
L
E
R
26
C
O
N
N
E
C
T
I
O
N
T
O
F
U
J
I
S
Y
S
T
E
M
P
E
R
A
T
U
R
E
C
O
N
T
R
O
L
L
E
R
27
C
O
N
N
E
C
T
I
O
N
T
O
Y
A
M
A
T
A
K
E
T
E
M
P
E
R
A
T
U
R
E
C
O
N
T
R
O
L
L
E
R
28
C
O
N
N
E
C
T
I
O
N
T
O
Y
O
K
O
G
A
W
A
T
E
M
P
E
R
A
T
U
R
E
C
O
N
T
R
O
L
L
E
R
29
C
O
N
N
E
C
T
I
O
N
T
O
R
K
C
T
E
M
P
E
R
A
T
U
R
E
C
O
N
T
R
O
L
L
E
R
30
I
N
V
E
R
T
E
R
C
O
N
N
E
C
T
I
O
N
31
S
E
R
V
O
A
M
P
L
I
F
I
E
R
C
O
N
N
E
C
T
I
O
N
32
B
A
R
C
O
D
E
R
E
A
D
E
R
C
O
N
N
E
C
T
I
O
N
27.3.3 Setting communication interface (Communication settings)
Make the GOT communication interface settings on [Communication Settings] of GT Designer2.
Select the same communication driver as the one installed on the GOT for each communication interface.
For details on [Communication Settings] of GT Designer2, refer to the following manual.
GT Designer2 Version Screen Design Manual
1 Communication settings
1 Set "1" to the channel No. used.
2 Set the driver to "YAMATAKE SDC/DMC".
3 Perform the detailed settings for the driver. ( Communication detail settings)
27 - 28
27.3 Preparatory Procedures for Monitoring
27.3.3 Setting communication interface (Communication settings)
2 Communication detail settings
*1 Do not specify 0
Item Description Range
Transmission Speed
Set this item when change the transmission speed used for
communication with the connected equipment.
<Default: 9600bps>
9600bps,19200bps,38400bps,
57600bps,115200bps
Data Bit
Set this item when change the data length used for communi-
cation with the connected equipment.
<Default: 8bit>
7bit/8bit
Stop Bit
Specify the stop bit length for communications.
<Default: 1bit>
1bit/2bit
Parity
Specify whether or not to perform a parity check, and how it is
performed during communication.
<Default: Even>
None
Even
Odd
Retry
Set the number of retries to be performed when a
communication error occurs.
When receiving no response after retries, the communication
times out.
<Default: 0 Times>
0 to 5 Times
Timeout Time
Set the time period for a communication to time out.
<Default: 3 Sec>
3 to 30 Sec
Delay Time
Set this item to adjust the transmission timing of the
communication request from the GOT.
<Default: 1ms>
0 to 300 ms
Format
Select the communication format.
<Default: 1>
format 1: only continuous access
format 2: continuous and random access
1 /2
27.3 Preparatory Procedures for Monitoring
27.3.3 Setting communication interface (Communication settings)
27 - 29
25
C
O
N
N
E
C
T
I
O
N
T
O
S
H
I
N
K
O
T
E
C
H
N
O
S
I
N
D
I
C
A
T
I
N
G
C
O
N
T
R
O
L
L
E
R
26
C
O
N
N
E
C
T
I
O
N
T
O
F
U
J
I
S
Y
S
T
E
M
P
E
R
A
T
U
R
E
C
O
N
T
R
O
L
L
E
R
27
C
O
N
N
E
C
T
I
O
N
T
O
Y
A
M
A
T
A
K
E
T
E
M
P
E
R
A
T
U
R
E
C
O
N
T
R
O
L
L
E
R
28
C
O
N
N
E
C
T
I
O
N
T
O
Y
O
K
O
G
A
W
A
T
E
M
P
E
R
A
T
U
R
E
C
O
N
T
R
O
L
L
E
R
29
C
O
N
N
E
C
T
I
O
N
T
O
R
K
C
T
E
M
P
E
R
A
T
U
R
E
C
O
N
T
R
O
L
L
E
R
30
I
N
V
E
R
T
E
R
C
O
N
N
E
C
T
I
O
N
31
S
E
R
V
O
A
M
P
L
I
F
I
E
R
C
O
N
N
E
C
T
I
O
N
32
B
A
R
C
O
D
E
R
E
A
D
E
R
C
O
N
N
E
C
T
I
O
N
Format setting
The compatible format of temperature controller differs depending on model.
For the continuous access and random access of the temperature controller, refer to
the following manual.
User's Manual for the YAMATAKE temperature controller
(1) Communication interface setting by Utility
The communication interface setting can be changed on the Utility's
"Communication setting" after downloading "Communication setting" of project
data.
For details on the Utility, refer to the following manual.
GT User's Manual
(2) Precedence in communication settings
When settings are made by GT Designer 2 or the Utility, the latest setting is
effective.
Model Compatible format
SDC20/21, SDC30/31, SDC40A/40B/40G Format 1 only
DMC10, SDC15, SDC25/26, SDC35/36 Format 1 or Format 2
27 - 30
27.3 Preparatory Procedures for Monitoring
27.3.4 Downloading project data
27.3.4 Downloading project data
Download project data to the GOT.
For how to download project data, refer to the following manual.
GT Designer2 Version Basic Operation/Data Transfer Manual
1 Check the necessary items and click the button. Download Download
27.3 Preparatory Procedures for Monitoring
27.3.5 Attaching communication unit and connecting cable
27 - 31
25
C
O
N
N
E
C
T
I
O
N
T
O
S
H
I
N
K
O
T
E
C
H
N
O
S
I
N
D
I
C
A
T
I
N
G
C
O
N
T
R
O
L
L
E
R
26
C
O
N
N
E
C
T
I
O
N
T
O
F
U
J
I
S
Y
S
T
E
M
P
E
R
A
T
U
R
E
C
O
N
T
R
O
L
L
E
R
27
C
O
N
N
E
C
T
I
O
N
T
O
Y
A
M
A
T
A
K
E
T
E
M
P
E
R
A
T
U
R
E
C
O
N
T
R
O
L
L
E
R
28
C
O
N
N
E
C
T
I
O
N
T
O
Y
O
K
O
G
A
W
A
T
E
M
P
E
R
A
T
U
R
E
C
O
N
T
R
O
L
L
E
R
29
C
O
N
N
E
C
T
I
O
N
T
O
R
K
C
T
E
M
P
E
R
A
T
U
R
E
C
O
N
T
R
O
L
L
E
R
30
I
N
V
E
R
T
E
R
C
O
N
N
E
C
T
I
O
N
31
S
E
R
V
O
A
M
P
L
I
F
I
E
R
C
O
N
N
E
C
T
I
O
N
32
B
A
R
C
O
D
E
R
E
A
D
E
R
C
O
N
N
E
C
T
I
O
N
27.3.5 Attaching communication unit and connecting cable
Caoutions when attaching the communication unit and connecting the cable
Shut off all phases of the GOT power supply before attaching the communicaation
unit and connecting the cable.
1 Attaching the communication unit
Serial communication units
For details on the serial communication units, refer to the following manual:
GT15 Serial Communication Unit Users Manual
GT15-RS2, GT15-RS4, GT15-RS4-TE
1 Attach the serial communication unit to the
extension unit connector on the GOT.
27 - 32
27.3 Preparatory Procedures for Monitoring
27.3.5 Attaching communication unit and connecting cable
2 How to connect the cable
(1) How to connect the RS-232 cable
(a) For the GT15
Connection to the RS-232 interface
Connection to the RS-232 communication unit
(b) For the GT11
1 Connect the RS-232 cable to the RS-232
interface on the GOT
2 Connect the RS-232 cable to the RS-232
communication unit on the GOT.
1 Connect the RS-232 cable to the RS-232
interface on the GOT.
27.3 Preparatory Procedures for Monitoring
27.3.5 Attaching communication unit and connecting cable
27 - 33
25
C
O
N
N
E
C
T
I
O
N
T
O
S
H
I
N
K
O
T
E
C
H
N
O
S
I
N
D
I
C
A
T
I
N
G
C
O
N
T
R
O
L
L
E
R
26
C
O
N
N
E
C
T
I
O
N
T
O
F
U
J
I
S
Y
S
T
E
M
P
E
R
A
T
U
R
E
C
O
N
T
R
O
L
L
E
R
27
C
O
N
N
E
C
T
I
O
N
T
O
Y
A
M
A
T
A
K
E
T
E
M
P
E
R
A
T
U
R
E
C
O
N
T
R
O
L
L
E
R
28
C
O
N
N
E
C
T
I
O
N
T
O
Y
O
K
O
G
A
W
A
T
E
M
P
E
R
A
T
U
R
E
C
O
N
T
R
O
L
L
E
R
29
C
O
N
N
E
C
T
I
O
N
T
O
R
K
C
T
E
M
P
E
R
A
T
U
R
E
C
O
N
T
R
O
L
L
E
R
30
I
N
V
E
R
T
E
R
C
O
N
N
E
C
T
I
O
N
31
S
E
R
V
O
A
M
P
L
I
F
I
E
R
C
O
N
N
E
C
T
I
O
N
32
B
A
R
C
O
D
E
R
E
A
D
E
R
C
O
N
N
E
C
T
I
O
N
(2) How to connect the RS-485 cable
(a) For the GT15
Connection to the RS-422/485 communication unit (model:GT15-RS4-9P)
Connection to the RS-422/485 communication unit (model:GT15-RS4-9E)
(b) For the GT11
1 Connect the RS-485 cable to the RS-422/485
communication unit on the GOT.
1 Connect the RS-485 cable to the terminal block
enclosed by the RS-422/485 communication
unit.
2 Connect the terminal block to the RS-422/485
communication unit on the GOT.
1 Connect the RS-485 cable to the RS-422
interface on the GOT.
27 - 34
27.3 Preparatory Procedures for Monitoring
27.3.6 Verifying GOT recognizes connected equipment
27.3.6 Verifying GOT recognizes connected equipment
Verify the GOT recognizes connected equipments on [Communication setting] of the Utility.
Channel number of communication interface, communication drivers allocation status
Communication unit installation status
Remark
How to display Utility(at default),
When setting the utility call key to 1-point
When setting "Pressing Time" to other than 0 second on the setting screen of the
utility call key, press and hold the utility call key until the buzzer sounds.
For the setting of the utility call key, refer to the following.
GT User's Manual
When using GT1595
When using GT1585, GT157 ,
GT156 , GT155 or GT11
utility call key
utility call key
1-point press on GOT screen upper-left corner
Simultaneous 2-point press
(When using GT15)
Utility display
27.3 Preparatory Procedures for Monitoring
27.3.6 Verifying GOT recognizes connected equipment
27 - 35
25
C
O
N
N
E
C
T
I
O
N
T
O
S
H
I
N
K
O
T
E
C
H
N
O
S
I
N
D
I
C
A
T
I
N
G
C
O
N
T
R
O
L
L
E
R
26
C
O
N
N
E
C
T
I
O
N
T
O
F
U
J
I
S
Y
S
T
E
M
P
E
R
A
T
U
R
E
C
O
N
T
R
O
L
L
E
R
27
C
O
N
N
E
C
T
I
O
N
T
O
Y
A
M
A
T
A
K
E
T
E
M
P
E
R
A
T
U
R
E
C
O
N
T
R
O
L
L
E
R
28
C
O
N
N
E
C
T
I
O
N
T
O
Y
O
K
O
G
A
W
A
T
E
M
P
E
R
A
T
U
R
E
C
O
N
T
R
O
L
L
E
R
29
C
O
N
N
E
C
T
I
O
N
T
O
R
K
C
T
E
M
P
E
R
A
T
U
R
E
C
O
N
T
R
O
L
L
E
R
30
I
N
V
E
R
T
E
R
C
O
N
N
E
C
T
I
O
N
31
S
E
R
V
O
A
M
P
L
I
F
I
E
R
C
O
N
N
E
C
T
I
O
N
32
B
A
R
C
O
D
E
R
E
A
D
E
R
C
O
N
N
E
C
T
I
O
N
When changing communication interface setting by Utility
The communication interface setting can be changed by the Utility.
For details on the Utility, refer to the following manual.
GT User's Manual
1 After powering up the GOT, touch [Main
Menu] [Communication setting] from
the Utility.
2 The [Communication setting] appears.
3 Verify that the following communication
driver name is displayed in the box for the
communication interface to be used.
Communication driver: YAMATAKE
SDC/DMC
4 When the communication driver name is
not displayed normally, carry out the
following procedure again.
Section 27.3 Preparatory
Procedures for Monitoring
27 - 36
27.3 Preparatory Procedures for Monitoring
27.3.7 Checking for normal monitoring
27.3.7 Checking for normal monitoring
1 Check for errors occurring on the GOT.
Presetting the system alarm to project data allows you to identify errors occurred on the GOT, PLC
CPU, servo amplifier and communications.
For details on the system alarm, refer to the following manual.
GT Users Manual (When using GT15)
Advanced alarm popup display
With the advanced alarm popup display function, alarms are displayed as a popup
display regardless of whether an alarm display object is placed on the screen or not
(regardless of the display screen).
Since comments can be flown from right to left, even a long comment can be
displayed all.
For details of the advanced popup display, refer to the following manual.
GT Designer2 Version Screen Design Manual
2 Confirming the temperature controller side setting
When connecting the GOT, setting is required for the temperature controller side.
Confirm if the temperature controller side setting is correct.
Section 27.4 Temperature Controller Side Setting
All settings related to communications are complete now.
Create screens on GT Designer2 and download the project data again.
Error code
Communication
Channel No.
Error message
Time of occurrence
(Displayed only for errors)
27.4 Temperature Controller Side Setting
27.4.1 Connecting to DMC10
27 - 37
25
C
O
N
N
E
C
T
I
O
N
T
O
S
H
I
N
K
O
T
E
C
H
N
O
S
I
N
D
I
C
A
T
I
N
G
C
O
N
T
R
O
L
L
E
R
26
C
O
N
N
E
C
T
I
O
N
T
O
F
U
J
I
S
Y
S
T
E
M
P
E
R
A
T
U
R
E
C
O
N
T
R
O
L
L
E
R
27
C
O
N
N
E
C
T
I
O
N
T
O
Y
A
M
A
T
A
K
E
T
E
M
P
E
R
A
T
U
R
E
C
O
N
T
R
O
L
L
E
R
28
C
O
N
N
E
C
T
I
O
N
T
O
Y
O
K
O
G
A
W
A
T
E
M
P
E
R
A
T
U
R
E
C
O
N
T
R
O
L
L
E
R
29
C
O
N
N
E
C
T
I
O
N
T
O
R
K
C
T
E
M
P
E
R
A
T
U
R
E
C
O
N
T
R
O
L
L
E
R
30
I
N
V
E
R
T
E
R
C
O
N
N
E
C
T
I
O
N
31
S
E
R
V
O
A
M
P
L
I
F
I
E
R
C
O
N
N
E
C
T
I
O
N
32
B
A
R
C
O
D
E
R
E
A
D
E
R
C
O
N
N
E
C
T
I
O
N
27.4 Temperature Controller Side Setting
(1) YAMATAKE temperature controller
For details of YAMATAKE temperature controller, refer to the following manual.
User's Manual for the YAMATAKE temperature controller
27.4.1 Connecting to DMC10
1 Communication settings
Make the communication settings by operating the Smart Loader Package (SLP-D10) of the
temperature controller.
*1 Set the transmission speed according to the GOT side.
*2 Set to CPL.
*3 Do not set to 0.
*4 Select the station address without overlapping with that of other units.
2 Station address setting
Set the station address using the rotary switch for the station address.
Model name Reference
Temperature controller
DMC10 Section 27.4.1
SDC15, SDC25/26, SDC35/36 Section 27.4.3
SDC20/21 Section 27.4.4
SDC30/31 Section 27.4.4
SDC40A/40B/40G Section 27.4.2
Interface converter CMC10L Section 27.4.5
Setting items Set value
Transmission speed
*1
9600bps, 19200bps
Communication mode
*2
CPL
Data length 8 bits
Parity bit
*1
Even, none
Stop bit 2 bits
Communication minimum response time 1ms, 10ms, 100ms, 200ms
Station address
*3*4
0 to F
Rotary switch for the station address Front of the temperature
controller body
27 - 38
27.4 Temperature Controller Side Setting
27.4.2 Connecting SDC40A/40B/40G
27.4.2 Connecting SDC40A/40B/40G
1 Communication settings
Make the communication settings by operating the key of the temperature controller.
*1 Set the transmission speed according to the baud rate of the GOT side.
*2 Do not set to 0.
*3 Select the station address without overlapping with that of other unit.
27.4.3 Connecting SDC15, SDC25/26, SDC35/36
1 Communication settings
Make the communication settings by operating the key or Smart Loader Package (SLP-C35) of the
temperature controller.
*1 Set the transmission speed according to the baud rate of the GOT side.
*2 Set to CPL.
*3 Do not set to 0.
*4 Select the station address without overlapping with that of other units.
Setting items Set value
Transmission speed
*1
9600bps
Data length 8 bits
Parity bit
*1
Even, none
Stop bit 1bits, 2bits
Station address
*2*3
0 to 127
Setting items Set value
Transmission speed
*1
9600bps, 19200bps
Communication mode
*2
CPL
Data length
*1
7bits, 8bits
Parity bit
*1
Odd, even, none
Stop bit
*1
1bits, 2bits
Communication minimum response time 1 to 250ms
Station address
*3*4
0 to 127
27.4 Temperature Controller Side Setting
27.4.4 Connecting SDC20/21, SDC30/31
27 - 39
25
C
O
N
N
E
C
T
I
O
N
T
O
S
H
I
N
K
O
T
E
C
H
N
O
S
I
N
D
I
C
A
T
I
N
G
C
O
N
T
R
O
L
L
E
R
26
C
O
N
N
E
C
T
I
O
N
T
O
F
U
J
I
S
Y
S
T
E
M
P
E
R
A
T
U
R
E
C
O
N
T
R
O
L
L
E
R
27
C
O
N
N
E
C
T
I
O
N
T
O
Y
A
M
A
T
A
K
E
T
E
M
P
E
R
A
T
U
R
E
C
O
N
T
R
O
L
L
E
R
28
C
O
N
N
E
C
T
I
O
N
T
O
Y
O
K
O
G
A
W
A
T
E
M
P
E
R
A
T
U
R
E
C
O
N
T
R
O
L
L
E
R
29
C
O
N
N
E
C
T
I
O
N
T
O
R
K
C
T
E
M
P
E
R
A
T
U
R
E
C
O
N
T
R
O
L
L
E
R
30
I
N
V
E
R
T
E
R
C
O
N
N
E
C
T
I
O
N
31
S
E
R
V
O
A
M
P
L
I
F
I
E
R
C
O
N
N
E
C
T
I
O
N
32
B
A
R
C
O
D
E
R
E
A
D
E
R
C
O
N
N
E
C
T
I
O
N
27.4.4 Connecting SDC20/21, SDC30/31
1 Communication settings
Make the communication settings by operating the key of the temperature controller.
*1 Set the transmission speed according to the baud rate of the GOT side.
*2 Do not set to 0.
*3 Select the station address without overlapping with that of other unit.
27.4.5 Connecting CMC10L
1 Communication settings
Make the communication settings by operating the DIP switch of the temperature controller.
*1 Set the transmission speed according to the baud rate of the GOT side.
*2 The sum of data length, parity bit and stop bit
2 Settings by switch
Setting items Set value
Transmission speed
*1
9600bps
Data length 8 bits
Parity bit None
Stop bit 2 bits
Station address
*2*3
0 to 127
Setting items Set value
Transmission speed
*1
9600bps, 19200bps, 38400bps
Frame length
*2
9 to 15 bits
DIP switch
Mode selector switch
Front view of CMC10L body Rear view of CMC10L body
27 - 40
27.4 Temperature Controller Side Setting
27.4.5 Connecting CMC10L
(1) DIP switch settings
(a) Transmission speed settings
(b) Frame length settings
(c) Terminating resistor settings
(2) Mode selector switch settings
Set the switch to TERMINAL.
Transmission
speed(bps)
Switch No.
1 2 3
9600 ON OFF ON
19200 OFF ON ON
38400 ON ON ON
Frame length
Switch No.
4 5 6
8 bits OFF OFF OFF
9 bits ON OFF OFF
10 bits OFF ON OFF
11 bits ON ON OFF
12 bits OFF OFF ON
13 bits ON OFF ON
14 bits OFF ON ON
15 bits ON ON ON
Terminating
resistor
Switch No.
8
Enable ON
Disable OFF
Set these switches
Set these switches
Set these switches
T
E
R
M
I
N
A
L
(
C
R
O
S
S
)
M
O
D
E
M
(
S
T
R
A
I
G
H
T
)
27.4 Temperature Controller Side Setting
27.4.6 Station NO. settings
27 - 41
25
C
O
N
N
E
C
T
I
O
N
T
O
S
H
I
N
K
O
T
E
C
H
N
O
S
I
N
D
I
C
A
T
I
N
G
C
O
N
T
R
O
L
L
E
R
26
C
O
N
N
E
C
T
I
O
N
T
O
F
U
J
I
S
Y
S
T
E
M
P
E
R
A
T
U
R
E
C
O
N
T
R
O
L
L
E
R
27
C
O
N
N
E
C
T
I
O
N
T
O
Y
A
M
A
T
A
K
E
T
E
M
P
E
R
A
T
U
R
E
C
O
N
T
R
O
L
L
E
R
28
C
O
N
N
E
C
T
I
O
N
T
O
Y
O
K
O
G
A
W
A
T
E
M
P
E
R
A
T
U
R
E
C
O
N
T
R
O
L
L
E
R
29
C
O
N
N
E
C
T
I
O
N
T
O
R
K
C
T
E
M
P
E
R
A
T
U
R
E
C
O
N
T
R
O
L
L
E
R
30
I
N
V
E
R
T
E
R
C
O
N
N
E
C
T
I
O
N
31
S
E
R
V
O
A
M
P
L
I
F
I
E
R
C
O
N
N
E
C
T
I
O
N
32
B
A
R
C
O
D
E
R
E
A
D
E
R
C
O
N
N
E
C
T
I
O
N
27.4.6 Station NO. settings
Set each station number while making sure that one station number is used only once.
The station number can be set without regard to the cable connection order. No problem is expected even if
station numbers are not consecutive.
(1) Direct specification
When setting the device, specify the station number of the temperature controller of which data is
to be changed.
(2) Indirect specification
When setting the device, indirectly specify the station number of the inverter of which data is to be
changed using the 16-bit GOT internal data register (GD10 to GD 25 ).
When specifying the station No. from 200 to 215 on GT Designer2, the value of GD10 to GD25
compatible to the station No. specification will be the station No. of the temperature controller.
(3) All station specification
Target station differs depending on write-in operation or read-out operation.
For write-in operation, all station will be a target.
For read-out operation, only one station will be a target.
Model Specification range
SDC40A/40B/40G, SDC15, SDC25/26,
SDC35/36, SDC20/21, SDC30/31
0 to 127
DMC10 0 to 15
Specification station NO. Compatible device Setting range
200 GD10
0 to 127 : For SDC40A/40B/40G, SDC15, SDC25/26,
SDC35/36, SDC20/21, SDC30/31
0 to 15 : For DMC10
For the setting other than the above, error (dedicated device is out of
range) will occur.
201 GD11
202 GD12
203 GD13
204 GD14
205 GD15
206 GD16
207 GD17
208 GD18
209 GD19
210 GD20
211 GD21
212 GD22
213 GD23
214 GD24
215 GD25
Station No.3
GOT
Station No.0 Station No.1 Station No.15 Station No.6
Examples of station number setting
27 - 42
27.5 Precautions
27.5 Precautions
1 Station number setting of the temperature controller system
Make sure to establish temperature controller system with No.1 station.
2 GOT clock function
Since the temperature controller does not have a clock function, the settings of time adjusting or time
broad cast by GOT clock control will be disabled.
27.6 List of Functions Added by Version Upgrade
27 - 43
25
C
O
N
N
E
C
T
I
O
N
T
O
S
H
I
N
K
O
T
E
C
H
N
O
S
I
N
D
I
C
A
T
I
N
G
C
O
N
T
R
O
L
L
E
R
26
C
O
N
N
E
C
T
I
O
N
T
O
F
U
J
I
S
Y
S
T
E
M
P
E
R
A
T
U
R
E
C
O
N
T
R
O
L
L
E
R
27
C
O
N
N
E
C
T
I
O
N
T
O
Y
A
M
A
T
A
K
E
T
E
M
P
E
R
A
T
U
R
E
C
O
N
T
R
O
L
L
E
R
28
C
O
N
N
E
C
T
I
O
N
T
O
Y
O
K
O
G
A
W
A
T
E
M
P
E
R
A
T
U
R
E
C
O
N
T
R
O
L
L
E
R
29
C
O
N
N
E
C
T
I
O
N
T
O
R
K
C
T
E
M
P
E
R
A
T
U
R
E
C
O
N
T
R
O
L
L
E
R
30
I
N
V
E
R
T
E
R
C
O
N
N
E
C
T
I
O
N
31
S
E
R
V
O
A
M
P
L
I
F
I
E
R
C
O
N
N
E
C
T
I
O
N
32
B
A
R
C
O
D
E
R
E
A
D
E
R
C
O
N
N
E
C
T
I
O
N
27.6 List of Functions Added by Version Upgrade
The following describes the function added by version upgrade of GT Designer2 or OS.
For using the function below, use the GT Designer2 or OS of the stated version or later.
item Description
Version of GT
Designer2
Version of OS
YAMATAKE
temperature
controller
Supporting the YAMATAKE temperature controller connection 2.18U
Communication driver
YAMATAKE SDC/DMC
[02.01.**]
27 - 44
MEMO
28 - 1
28
25
C
O
N
N
E
C
T
I
O
N
T
O
S
H
I
N
K
O
T
E
C
H
N
O
S
I
N
D
I
C
A
T
I
N
G
C
O
N
T
R
O
L
L
E
R
26
C
O
N
N
E
C
T
I
O
N
T
O
F
U
J
I
S
Y
S
T
E
M
P
E
R
A
T
U
R
E
C
O
N
T
R
O
L
L
E
R
27
C
O
N
N
E
C
T
I
O
N
T
O
Y
A
M
A
T
A
K
E
T
E
M
P
E
R
A
T
U
R
E
C
O
N
T
R
O
L
L
E
R
28
C
O
N
N
E
C
T
I
O
N
T
O
Y
O
K
O
G
A
W
A
T
E
M
P
E
R
A
T
U
R
E
C
O
N
T
R
O
L
L
E
R
29
C
O
N
N
E
C
T
I
O
N
T
O
R
K
C
T
E
M
P
E
R
A
T
U
R
E
C
O
N
T
R
O
L
L
E
R
30
I
N
V
E
R
T
E
R
C
O
N
N
E
C
T
I
O
N
31
S
E
R
V
O
A
M
P
L
I
F
I
E
R
C
O
N
N
E
C
T
I
O
N
32
B
A
R
C
O
D
E
R
E
A
D
E
R
C
O
N
N
E
C
T
I
O
N
CONNECTION TO
YOKOGAWA
TEMPERATURE
CONTROLLER
28.1 System Configuration. . . . . . . . . . . page 28-2
This section describes the equipment and cables needed
when connecting a GOT to a YOKOGAWA temperature
controller. Select a system suitable for your application.
28.2 Connection Cable. . . . . . . . . . . . . page 28-11
This section describes the specifications of the cables needed
when connecting a GOT to a YOKOGAWA temperature
controller.
Check the specifications of the connection cables.
28.3 Preparatory Procedures for Monitoring
. . . . . . . . . . . . . . . . . . . . . . . . . . . page 28-23
This section provides the procedures to be followed before
performing monitoring in connection to a YOKOGAWA
temperature controller. The procedures are written on the
step-by-step basis so that even a novice GOT user can follow
them to start communications.
28.4 Temperature Controller Side Setting
. . . . . . . . . . . . . . . . . . . . . . . . . . . page 28-39
The YOKOGAWA temperature controller side settings for GOT
connection are explained. When checking the temperature
controller side settings, refer to this section.
28.5 Precautions . . . . . . . . . . . . . . . . . page 28-46
This section describes the precautions about temperature
controller connection. Refer to this section without fail before
starting temperature controller connection.
28.6 List of Functions Added by Version Upgrade
. . . . . . . . . . . . . . . . . . . . . . . . . . . page 28-47
This section describes the functions added by version
upgrade of GT Designer2 or OS.
28 - 2
28.1 System Configuration
28.1.1 Connecting to GREEN Series
28.1 System Configuration
The series names of connectable temperature controllers are as follows.
Select a system configuration suitable for your application.
Conventions used in this section
Numbers (e.g. ) of System configuration and connection conditions correspond
to the numbers (e.g. ) of System equipment.
Use these numbers as references when confirming models and applications.
28.1.1 Connecting to GREEN Series
1 System configuration and connection conditions
Series name Model name
GREEN
UT320, UT321, UT350, UT351, UT420, UT450, UT520, UT550, UT551, UT750
UP350, UP351, UP550, UP750
UM330, UM331, UM350, UM351
US1000
UT100
UT130, UT150, UT152, UT155
UP150
UT2000 UT2400, UT2800
Connection conditions
System configuration
Number
of GOTs
Number of
temperature
controllers
Distance
1 Max. 31 units
Between GOT and
RS232C/RS485
converter
15m or less
Between RS232C/RS485
converter and
temperature controller
1200m or less
1
Max. 31
units
Between GOT and
temperature controller
500m or less
Max. 10
units
YOKOGAWA
GREEN/UT100/UT2000
Communication driver
1
RS232C/RS485 converter
Max. 31 units
RS-232 cable 1) RS-485 cable 1)
(4 wires)
4
5 6
MAX1200m MAX15m
MAX500m
RS-485 cable 2)
(4 wires)
7
2
For GT15, max. 31 units
For GT11, max. 10 units
28.1 System Configuration
28.1.1 Connecting to GREEN Series
28 - 3
25
C
O
N
N
E
C
T
I
O
N
T
O
S
H
I
N
K
O
T
E
C
H
N
O
S
I
N
D
I
C
A
T
I
N
G
C
O
N
T
R
O
L
L
E
R
26
C
O
N
N
E
C
T
I
O
N
T
O
F
U
J
I
S
Y
S
T
E
M
P
E
R
A
T
U
R
E
C
O
N
T
R
O
L
L
E
R
27
C
O
N
N
E
C
T
I
O
N
T
O
Y
A
M
A
T
A
K
E
T
E
M
P
E
R
A
T
U
R
E
C
O
N
T
R
O
L
L
E
R
28
C
O
N
N
E
C
T
I
O
N
T
O
Y
O
K
O
G
A
W
A
T
E
M
P
E
R
A
T
U
R
E
C
O
N
T
R
O
L
L
E
R
29
C
O
N
N
E
C
T
I
O
N
T
O
R
K
C
T
E
M
P
E
R
A
T
U
R
E
C
O
N
T
R
O
L
L
E
R
30
I
N
V
E
R
T
E
R
C
O
N
N
E
C
T
I
O
N
31
S
E
R
V
O
A
M
P
L
I
F
I
E
R
C
O
N
N
E
C
T
I
O
N
32
B
A
R
C
O
D
E
R
E
A
D
E
R
C
O
N
N
E
C
T
I
O
N
* For only UP750, UT750, connect the RS-485 cable to the terminal block for High performance RS-485
communication.
1
Max. 31
units
Between GOT and
temperature controller
500m or less
1 Max. 31 units
Between GOT and
RS232C/RS485
converter 15m or less
Between RS232C/RS485
converter and
temperature controller
1200m or less
1
Max. 31
units
Between GOT and
temperature controller
500m or less
1 Max. 31 units
Between GOT and
RS232C/RS485
converter 15m or less
Between RS232C/RS485
converter and
temperature controller
1200m or less
1
Max. 31
units
Between GOT and
temperature controller
500m or less
Connection conditions
System configuration
Number
of GOTs
Number of
temperature
controllers
Distance
8
3
RS-485 cable 3)
(4 wires)
Max. 31 units
MAX500m
1
RS232C/RS485 converter
Max. 31 units
RS-232 cable 1)
5 RS-485 cable 4)
(2 wires)
4
9
MAX1200m MAX15m
10
3
RS-485 cable 5)
(2 wires)
Max. 31 units
MAX500m
11
1
RS-485 cable 6)
(2 wires)
RS-232 cable 1)
5
RS232C/RS485 converter
4
Max. 31 units
MAX1200m MAX15m
*
* *
12
3
RS-485 cable 7)
(2 wires)
MAX500m
Max. 31 units
*
* *
28 - 4
28.1 System Configuration
28.1.1 Connecting to GREEN Series
2 System equipment
(1) GOT
*1 Connect it to the RS-232 interface (built into GOT). It cannot be mounted on GT155 .
(2) Temperature controller
is manufactured by YOKOGAWA. For details of the product, contact YOKOGAWA
Image No. Name Model name
RS-232 interface
For RS-232 Communication
(Built into GOT)
RS-232 Communication Unit
For RS-232 Communication
GT15-RS2-9P
RS-422 conversion unit*1
For RS-422 Communication
GT15-RS2T4-9P
RS-422/485 Communication
Unit
For RS-422 Communication
GT15-RS4-9S
RS-422 interface
For RS-422 Communication
(Built into GOT)
RS-422/485 Communication
Unit
For RS-485 Communication
GT15-RS4-TE
Image No. Name Model name
RS232C/RS485 converter ML2-
RS-232
RS-232
RS-232
RS-422/485
RS-422
RS-422/485
28.1 System Configuration
28.1.1 Connecting to GREEN Series
28 - 5
25
C
O
N
N
E
C
T
I
O
N
T
O
S
H
I
N
K
O
T
E
C
H
N
O
S
I
N
D
I
C
A
T
I
N
G
C
O
N
T
R
O
L
L
E
R
26
C
O
N
N
E
C
T
I
O
N
T
O
F
U
J
I
S
Y
S
T
E
M
P
E
R
A
T
U
R
E
C
O
N
T
R
O
L
L
E
R
27
C
O
N
N
E
C
T
I
O
N
T
O
Y
A
M
A
T
A
K
E
T
E
M
P
E
R
A
T
U
R
E
C
O
N
T
R
O
L
L
E
R
28
C
O
N
N
E
C
T
I
O
N
T
O
Y
O
K
O
G
A
W
A
T
E
M
P
E
R
A
T
U
R
E
C
O
N
T
R
O
L
L
E
R
29
C
O
N
N
E
C
T
I
O
N
T
O
R
K
C
T
E
M
P
E
R
A
T
U
R
E
C
O
N
T
R
O
L
L
E
R
30
I
N
V
E
R
T
E
R
C
O
N
N
E
C
T
I
O
N
31
S
E
R
V
O
A
M
P
L
I
F
I
E
R
C
O
N
N
E
C
T
I
O
N
32
B
A
R
C
O
D
E
R
E
A
D
E
R
C
O
N
N
E
C
T
I
O
N
(3) Cable
Image No. Name Model name
RS-232 cable 1)
Between GOT and
RS232C/RS485 converter
(To be prepared by the user. Section 28.2 Connection Cable)
RS-485 cable 1)
Between temperature
controller and
RS232C/RS485 converter
RS-485 cable 2)
Between GOT and
temperature controller
RS-485 cable 3)
Between GOT and
temperature controller
RS-485 cable 4)
Between temperature
controller and RS232C/
RS485 converter
RS-485 cable 5)
Between GOT and
temperature controller
RS-485 cable 6)
Between temperature
controller and RS232C/
RS485 converter
RS-485 cable 7)
Between GOT and
temperature controller
28 - 6
28.1 System Configuration
28.1.2 Connecting to UT100 Series
28.1.2 Connecting to UT100 Series
1 System configuration and connection conditions
2 System equipment
(1) GOT
Connection conditions
System configuration
Number
of GOTs
Number of
temperature
controllers
Distance
1 Max. 31 units
Between GOT and
RS232C/RS485
converter
15m or less
Between RS232C/RS485
converter and
temperature controller
1200m or less
1
Max. 31
units
Between GOT and
temperature controller
500m or less
Image No. Name Model name
RS-232 interface
For RS-232 Communication
(Built into GOT)
RS-232 Communication Unit
For RS-232 Communication
GT15-RS2-9P
RS-422/485 Communication
Unit
For RS-485 Communication
GT15-RS4-TE
YOKOGAWA
GREEN/UT100/UT2000
Communication driver
1
RS232C/RS485 converter
RS-232 cable 1)
RS-485 cable 6)
(2 wires)
Max. 31 units
3
5
4
MAX1200m MAX15m
MAX500m
RS-485 cable 7)
(2 wires)
Max. 31 units
2
6
RS-232
RS-232
RS-422/485
28.1 System Configuration
28.1.2 Connecting to UT100 Series
28 - 7
25
C
O
N
N
E
C
T
I
O
N
T
O
S
H
I
N
K
O
T
E
C
H
N
O
S
I
N
D
I
C
A
T
I
N
G
C
O
N
T
R
O
L
L
E
R
26
C
O
N
N
E
C
T
I
O
N
T
O
F
U
J
I
S
Y
S
T
E
M
P
E
R
A
T
U
R
E
C
O
N
T
R
O
L
L
E
R
27
C
O
N
N
E
C
T
I
O
N
T
O
Y
A
M
A
T
A
K
E
T
E
M
P
E
R
A
T
U
R
E
C
O
N
T
R
O
L
L
E
R
28
C
O
N
N
E
C
T
I
O
N
T
O
Y
O
K
O
G
A
W
A
T
E
M
P
E
R
A
T
U
R
E
C
O
N
T
R
O
L
L
E
R
29
C
O
N
N
E
C
T
I
O
N
T
O
R
K
C
T
E
M
P
E
R
A
T
U
R
E
C
O
N
T
R
O
L
L
E
R
30
I
N
V
E
R
T
E
R
C
O
N
N
E
C
T
I
O
N
31
S
E
R
V
O
A
M
P
L
I
F
I
E
R
C
O
N
N
E
C
T
I
O
N
32
B
A
R
C
O
D
E
R
E
A
D
E
R
C
O
N
N
E
C
T
I
O
N
(2) Interface converter
is manufactured by YOKOGAWA. For details of the product, contact YOKOGAWA
(3) Cable
Image No. Name Model name
RS232C/RS485 converter ML2-
Image No. Name Model name
RS-232 cable 1)
Between GOT and
RS232C/RS485 converter
(To be prepared by the user. Section 28.2 Connection Cable)
RS-485 cable 6)
Between temperature
controller and
RS232C/RS485 converter
RS-485 cable 7)
Between GOT and
temperature controller
28 - 8
28.1 System Configuration
28.1.3 Connecting to UT2000 Series
28.1.3 Connecting to UT2000 Series
1 System configuration and connection conditions
Connection conditions
System configuration
Number
of GOTs
Number of
temperature
controllers
Distance
1 Max. 16 units
Between GOT and
RS232C/RS485
converter
15m or less
Between RS232C/RS485
converter and tempera-
ture controller
1200m or less
1
Max. 16
units
Between GOT and
temperature controller
500m or less
Max. 10
units
1
Max. 16
units
Between GOT and
temperature controller
500m or less
YOKOGAWA
GREEN/UT100/UT2000
Communication driver
1
RS232C/RS485 converter
Max. 16 units
RS-232 cable 1) RS-485 cable 8)
(4 wires)
4
5 6
MAX1200m MAX15m
MAX500m
RS-485 cable 9)
(4 wires)
7
2
For GT15, max. 16 units
For GT11, max. 10 units
8
3
RS-485 cable 10)
(4 wires)
Max. 16 units
MAX500m
28.1 System Configuration
28.1.3 Connecting to UT2000 Series
28 - 9
25
C
O
N
N
E
C
T
I
O
N
T
O
S
H
I
N
K
O
T
E
C
H
N
O
S
I
N
D
I
C
A
T
I
N
G
C
O
N
T
R
O
L
L
E
R
26
C
O
N
N
E
C
T
I
O
N
T
O
F
U
J
I
S
Y
S
T
E
M
P
E
R
A
T
U
R
E
C
O
N
T
R
O
L
L
E
R
27
C
O
N
N
E
C
T
I
O
N
T
O
Y
A
M
A
T
A
K
E
T
E
M
P
E
R
A
T
U
R
E
C
O
N
T
R
O
L
L
E
R
28
C
O
N
N
E
C
T
I
O
N
T
O
Y
O
K
O
G
A
W
A
T
E
M
P
E
R
A
T
U
R
E
C
O
N
T
R
O
L
L
E
R
29
C
O
N
N
E
C
T
I
O
N
T
O
R
K
C
T
E
M
P
E
R
A
T
U
R
E
C
O
N
T
R
O
L
L
E
R
30
I
N
V
E
R
T
E
R
C
O
N
N
E
C
T
I
O
N
31
S
E
R
V
O
A
M
P
L
I
F
I
E
R
C
O
N
N
E
C
T
I
O
N
32
B
A
R
C
O
D
E
R
E
A
D
E
R
C
O
N
N
E
C
T
I
O
N
2 System equipment
(1) GOT
*1 Connect it to the RS-232 interface (built into GOT). It cannot be mounted on GT155 .
(2) Temperature controller
is manufactured by YOKOGAWA. For details of the product, contact YOKOGAWA
Image No. Name Model name
RS-232 interface
For RS-232 Communication
(Built into GOT)
RS-232 Communication Unit
For RS-232 Communication
GT15-RS2-9P
RS-422 conversion unit*1
For RS-422 Communication
GT15-RS2T4-9P
RS-422/485 Communication
Unit
For RS-422 Communication
GT15-RS4-9S
RS-422 interface
For RS-422 Communication
(Built into GOT)
RS-422/485 Communication
Unit
For RS-485 Communication
GT15-RS4-TE
Image No. Name Model name
RS232C/RS485 converter ML2-
RS-232
RS-232
RS-232
RS-422/485
RS-422
RS-422/485
28 - 10
28.1 System Configuration
28.1.3 Connecting to UT2000 Series
(3) Cable
Image No. Name Model name
RS-232 cable 1)
Between GOT and
RS232C/RS485 converter
(To be prepared by the user. Section 28.2 Connection Cable)
RS-485 cable 8)
Between temperature
controller and
RS232C/RS485 converter
RS-485 cable 9)
Between GOT and
temperature controller
RS-485 cable 10)
Between GOT and
temperature controller
28.2 Connection Cable
28.2.1 RS-232 cable
28 - 11
25
C
O
N
N
E
C
T
I
O
N
T
O
S
H
I
N
K
O
T
E
C
H
N
O
S
I
N
D
I
C
A
T
I
N
G
C
O
N
T
R
O
L
L
E
R
26
C
O
N
N
E
C
T
I
O
N
T
O
F
U
J
I
S
Y
S
T
E
M
P
E
R
A
T
U
R
E
C
O
N
T
R
O
L
L
E
R
27
C
O
N
N
E
C
T
I
O
N
T
O
Y
A
M
A
T
A
K
E
T
E
M
P
E
R
A
T
U
R
E
C
O
N
T
R
O
L
L
E
R
28
C
O
N
N
E
C
T
I
O
N
T
O
Y
O
K
O
G
A
W
A
T
E
M
P
E
R
A
T
U
R
E
C
O
N
T
R
O
L
L
E
R
29
C
O
N
N
E
C
T
I
O
N
T
O
R
K
C
T
E
M
P
E
R
A
T
U
R
E
C
O
N
T
R
O
L
L
E
R
30
I
N
V
E
R
T
E
R
C
O
N
N
E
C
T
I
O
N
31
S
E
R
V
O
A
M
P
L
I
F
I
E
R
C
O
N
N
E
C
T
I
O
N
32
B
A
R
C
O
D
E
R
E
A
D
E
R
C
O
N
N
E
C
T
I
O
N
28.2 Connection Cable
The RS-232 cable or RS-485 cable used for connecting the GOT to the PLC should be prepared by the user.
The following provides connection diagrams for each cable, connector specifications and other information.
*1 Select a model equipped with the RS-485 communication interface.
For details of the models, refer to the following manual.
User's Manual for the YOKOGAWA temperature controller
28.2.1 RS-232 cable
The following shows the connection diagrams and connector specifications of the RS-232 cable used for
connecting the GOT to a temperature controller.
1 Connection diagram
(1) RS-232 cable 1)
* Connect FG grounding to the appropriate part of a cable shield line.
Model name
Connection cable
RS-232 cable
(Refer to Section 28.2.1)
RS-485 cable
(Refer to Section 28.2.2)
Temperature
controller
*1
GREEN Series -
RS-485 cable 1), RS-485 cable 2)
RS-485 cable3), RS-485 cable 4)
RS-485 cable 5), RS-485 cable 6)
RS-485 cable 7)
UT100 Series - RS-485 cable 6), RS-485 cable 7)
UT2000 Series -
RS-485 cable 8), RS-485 cable 9)
RS-485 cable 10)
RS232C/RS485
converter
ML2- RS-232 cable 1)
RS-485 cable 1), RS-485 cable 4)
RS-485 cable 6), RS-485 cable 8)
GOT side
Cable connection and signal direction
RS232C/RS485 converter side
(ML2- )
Signal name Pin No. Pin No. Signal name
CD
RD(RXD)
SD(TXD)
ER(DTR)
SG
DR(DSR)
RS(RTS)
CS(CTS)
NC
FG
1
2
3
4
5
6
7
8
9
CD
RD
SD
ER
SG
DR
RS
CS
1
2
3
4
5
6
7
8
9
*
28 - 12
28.2 Connection Cable
28.2.1 RS-232 cable
2 Connector specifications
(1) GOT side connector
Use the following as the RS-232 interface and RS-232 communication unit connector on the GOT.
For the GOT side of the RS-232 cable, use a connector or connector cover applicable to the GOT
connector.
(a) Connector type
9-pin D-sub (male) inch screw fixed type
(b) Connector model
*1 For the confirmation method of GT15 hardware version, refer to the following manual.
GT15 User's Manual
(2) YOKOGAWA temperature controller side connector
Use the connector compatible with the YOKOGAWA temperature controller side.
For details, refer to the following manual.
User's Manual for the YOKOGAWA temperature controller
3 Precautions when preparing cable
The length of the RS-232 cable must be 15m or less.
GOT
Hardware
version*1
Model Manufacturer
GT1595-X -
17LE-23090-27(D4CK) DDK Ltd
GT1585V-S -
GT1585-STBA
B GM-C9RMDU11 Honda Tsushin Kogyo Co., Ltd
C
17LE-23090-27(D4CK) DDK Ltd GT1585-STBD -
GT1575V-S -
GT1575-STBA
B GM-C9RMDU11 Honda Tsushin Kogyo Co., Ltd.
C
17LE-23090-27(D4CK) DDK Ltd
GT1575-STBD -
GT1575-VTBA
D GM-C9RMDU11 Honda Tsushin Kogyo Co., Ltd.
E
17LE-23090-27(D4CK)
DDK Ltd
GT1575-VTBD -
GT1575-VN -
GT1572-VN -
GT1565-V -
GT1562-VN -
GT155
-
GT1155-Q, GT1150-Q - 17LE-23090-27(D3CC)
GT15-RS2-9P - 17LE-23090-27(D4CK)
28.2 Connection Cable
28.2.2 RS-485 cable
28 - 13
25
C
O
N
N
E
C
T
I
O
N
T
O
S
H
I
N
K
O
T
E
C
H
N
O
S
I
N
D
I
C
A
T
I
N
G
C
O
N
T
R
O
L
L
E
R
26
C
O
N
N
E
C
T
I
O
N
T
O
F
U
J
I
S
Y
S
T
E
M
P
E
R
A
T
U
R
E
C
O
N
T
R
O
L
L
E
R
27
C
O
N
N
E
C
T
I
O
N
T
O
Y
A
M
A
T
A
K
E
T
E
M
P
E
R
A
T
U
R
E
C
O
N
T
R
O
L
L
E
R
28
C
O
N
N
E
C
T
I
O
N
T
O
Y
O
K
O
G
A
W
A
T
E
M
P
E
R
A
T
U
R
E
C
O
N
T
R
O
L
L
E
R
29
C
O
N
N
E
C
T
I
O
N
T
O
R
K
C
T
E
M
P
E
R
A
T
U
R
E
C
O
N
T
R
O
L
L
E
R
30
I
N
V
E
R
T
E
R
C
O
N
N
E
C
T
I
O
N
31
S
E
R
V
O
A
M
P
L
I
F
I
E
R
C
O
N
N
E
C
T
I
O
N
32
B
A
R
C
O
D
E
R
E
A
D
E
R
C
O
N
N
E
C
T
I
O
N
28.2.2 RS-485 cable
The following shows the connection diagrams and connector specifications of the RS-485 cable used for
connecting the GOT to a temparature controller.
1 Connection diagram
(1) RS-485 cable 1)
*1 Pin No. of temperature controller differs depending on the model. Refer to the following table.
*2 Terminating resistor should be provided for a temperature controller which will be a terminal.
*3 Turn on the terminating switch on the RS232C/RS485 converter at the end.
*4 Connect FG grounding to the appropriate part of a cable shield line.
Signal name
Model of temperature controller
GREEN Series
UT/UP/UM
GREEN Series
US
Pin No. Pin No.
RDA (-) 26 24
RDB (+) 25 23
SDB (-) 23 21
SDA (+) 24 22
SG 27 25
*4
1
2
3
4
5
6
RDA(-)
RDB(+)
SDA(-)
SDB(+)
SG
GND
*4
SDA(-)
SDB(+)
RDA(-)
RDB(+)
SG
GND
*2
Terminating resistor(220 1/2W)
Signal name
*1
RS232C/RS485
converter
*3
Temperature
controller side
Signal name Terminal block No.
RDA(-)
RDB(+)
SDA(-)
SDB(+)
SG
GND
Signal name
*1
Temperature
controller side
28 - 14
28.2 Connection Cable
28.2.2 RS-485 cable
(2) RS-485 cable 2)
*1 Pin No. of temperature controller differs depending on the model. Refer to the following table.
*2 Terminating resistor should be provided for a temperature controller which will be a terminal.
The value of terminating resistor varies between GT15 and GT11.
For the GT15 :100 1/2W
For the GT11 :220 1/4W
*3 Set the terminating resistor of GOT side to "Enable".
Connecting terminating resistors
*4 Connect FG grounding to the appropriate part of a cable shield line.
Signal name
Model of temperature controller
GREEN Series
UT/UP/UM
GREEN Series
US
Pin No. Pin No.
SDB (+) 23 21
SDA (-) 24 22
RDB (+) 25 23
RDA (-) 26 24
SG 27 25
*4 *4
RDA
RDB
SDA
SDB
SG
RSA
CSA
RSB
CSB
FG
2
7
1
6
5
3
4
8
9
*2
Terminating resistor
Signal name
*1
Temperature
controller side
SDB(+)
SDA(-)
RDB(+)
RDA(-)
SG
GND
Signal name
*1
Temperature
controller side
SDB(+)
SDA(-)
RDB(+)
RDA(-)
SG
GND
GOT side
*3
Pin name Signal name
28.2 Connection Cable
28.2.2 RS-485 cable
28 - 15
25
C
O
N
N
E
C
T
I
O
N
T
O
S
H
I
N
K
O
T
E
C
H
N
O
S
I
N
D
I
C
A
T
I
N
G
C
O
N
T
R
O
L
L
E
R
26
C
O
N
N
E
C
T
I
O
N
T
O
F
U
J
I
S
Y
S
T
E
M
P
E
R
A
T
U
R
E
C
O
N
T
R
O
L
L
E
R
27
C
O
N
N
E
C
T
I
O
N
T
O
Y
A
M
A
T
A
K
E
T
E
M
P
E
R
A
T
U
R
E
C
O
N
T
R
O
L
L
E
R
28
C
O
N
N
E
C
T
I
O
N
T
O
Y
O
K
O
G
A
W
A
T
E
M
P
E
R
A
T
U
R
E
C
O
N
T
R
O
L
L
E
R
29
C
O
N
N
E
C
T
I
O
N
T
O
R
K
C
T
E
M
P
E
R
A
T
U
R
E
C
O
N
T
R
O
L
L
E
R
30
I
N
V
E
R
T
E
R
C
O
N
N
E
C
T
I
O
N
31
S
E
R
V
O
A
M
P
L
I
F
I
E
R
C
O
N
N
E
C
T
I
O
N
32
B
A
R
C
O
D
E
R
E
A
D
E
R
C
O
N
N
E
C
T
I
O
N
(3) RS-485 cable 3) (for only GT15)
*1 Pin No. of temperature controller differs depending on the model. Refer to the following table.
*2 Terminating resistor should be provided for a temperature controller which will be a terminal.
*3 Set the terminating resistor of GOT side to "Enable".
Connecting terminating resistors
*4 Connect FG grounding to the appropriate part of a cable shield line.
Signal name
Model of temperature controller
GREEN Series
UT/UP/UM
GREEN Series
US
Pin No. Pin No.
SDB (+) 23 21
SDA (-) 24 22
RDB (+) 25 23
RDA (-) 26 24
SG 27 25
*4 *4
RDA1
RDB1
SDA1
SDB1
SG
SDA2
SDB2
RDA2
RDB2
FG
3
4
1
2
9
5
6
7
8
10
SDB(+)
SDA(-)
RDB(+)
RDA(-)
SG
GND
*2
Terminating resistor(100 1/4W)
Signal name
*1
Temperature
controller side
SDB(+)
SDA(-)
RDB(+)
RDA(-)
SG
GND
Signal name
*1
Temperature
controller side
GOT side
*3
Pin name Signal name
28 - 16
28.2 Connection Cable
28.2.2 RS-485 cable
(4) RS-485 cable 4) (for only GT15)
*1 Pin No. of temperature controller differs depending on the model. Refer to the following table.
*2 Terminating resistor should be provided for a temperature controller which will be a terminal.
*3 Turn on the terminating switch on the RS232C/RS485 converter at the end.
*4 Connect FG grounding to the appropriate part of a cable shield line.
Signal name
Model of temperature controller
GREEN Series
UT/UP/UM
GREEN Series
US
Pin No. Pin No.
SDB (+) 23 21
SDA (-) 24 22
RDB (+) 25 23
RDA (-) 26 24
SG 27 25
*4
4
3
5
6
B(+)
A(-)
SG
GND
*4
SDB(+)
SDA(-)
RDB(+)
RDA(-)
SG
GND
Signal name
*1
Temperature
controller side
SDB(+)
SDA(-)
RDB(+)
RDA(-)
SG
GND
Signal name
*1
Temperature
controller side
*2
Terminating resistor(220 1/4W)
RS232C/RS485
converter
*3
Terminal block No. Signal name
28.2 Connection Cable
28.2.2 RS-485 cable
28 - 17
25
C
O
N
N
E
C
T
I
O
N
T
O
S
H
I
N
K
O
T
E
C
H
N
O
S
I
N
D
I
C
A
T
I
N
G
C
O
N
T
R
O
L
L
E
R
26
C
O
N
N
E
C
T
I
O
N
T
O
F
U
J
I
S
Y
S
T
E
M
P
E
R
A
T
U
R
E
C
O
N
T
R
O
L
L
E
R
27
C
O
N
N
E
C
T
I
O
N
T
O
Y
A
M
A
T
A
K
E
T
E
M
P
E
R
A
T
U
R
E
C
O
N
T
R
O
L
L
E
R
28
C
O
N
N
E
C
T
I
O
N
T
O
Y
O
K
O
G
A
W
A
T
E
M
P
E
R
A
T
U
R
E
C
O
N
T
R
O
L
L
E
R
29
C
O
N
N
E
C
T
I
O
N
T
O
R
K
C
T
E
M
P
E
R
A
T
U
R
E
C
O
N
T
R
O
L
L
E
R
30
I
N
V
E
R
T
E
R
C
O
N
N
E
C
T
I
O
N
31
S
E
R
V
O
A
M
P
L
I
F
I
E
R
C
O
N
N
E
C
T
I
O
N
32
B
A
R
C
O
D
E
R
E
A
D
E
R
C
O
N
N
E
C
T
I
O
N
(5) RS-485 cable 5) (for only GT15)
*1 Pin No. of temperature controller differs depending on the model. Refer to the following table.
*2 Terminating resistor should be provided for a temperature controller which will be a terminal.
*3 Set the terminating resistor of GOT side to "Enable".
Connecting terminating resistors
*4 Connect FG grounding to the appropriate part of a cable shield line.
Signal name
Model of temperature controller
GREEN Series
UT/UP/UM
GREEN Series
US
Pin No. Pin No.
SDB (+) 23 21
SDA (-) 24 22
RDB (+) 25 23
RDA (-) 26 24
SG 27 25
SDA1
RDA1
SDB1
RDB1
SDB2
SDA2
RDA2
RDB2
1
3
2
4
6
5
7
8
SG
FG
9
10
*4
*4
SDB(+)
SDA(-)
RDB(+)
RDA(-)
SG
GND
Signal name
*1
Temperature
controller side
SDB(+)
SDA(-)
RDB(+)
RDA(-)
SG
GND
Signal name
*1
Temperature
controller side
GOT side
*3
Pin name Signal name
*2
Terminating resistor(100 1/4W)
28 - 18
28.2 Connection Cable
28.2.2 RS-485 cable
(6) RS-485 cable 6)
*1 Pin No. of temperature controller differs depending on the model. Refer to the following table.
*2 Terminating resistor should be provided for a temperature controller which will be a terminal.
*3 Turn on the terminating switch on the RS232C/RS485 converter at the end.
*4 Connect FG grounding to the appropriate part of a cable shield line.
Signal name
Model of temperature controller
GREEN Series
UT750/UP750
UT100 Series
UT130/UT150/UP150
UT100 Series
UT152/UT155
Pin No. Pin No. Pin No.
RSB (+) 28 3 26
RSA (-) 29 4 27
SG 30 5 28
*4
4
3
5
6
B(+)
A(-)
SG
GND
*4
RSB(+)
RSA(-)
SG
Signal name
*1
Temperature
controller side
RSB(+)
RSA(-)
SG
Signal name
*1
Temperature
controller side
*2
Terminating resistor(220 1/4W)
RS232C/RS485
converter
*3
Signal name Terminal block No.
28.2 Connection Cable
28.2.2 RS-485 cable
28 - 19
25
C
O
N
N
E
C
T
I
O
N
T
O
S
H
I
N
K
O
T
E
C
H
N
O
S
I
N
D
I
C
A
T
I
N
G
C
O
N
T
R
O
L
L
E
R
26
C
O
N
N
E
C
T
I
O
N
T
O
F
U
J
I
S
Y
S
T
E
M
P
E
R
A
T
U
R
E
C
O
N
T
R
O
L
L
E
R
27
C
O
N
N
E
C
T
I
O
N
T
O
Y
A
M
A
T
A
K
E
T
E
M
P
E
R
A
T
U
R
E
C
O
N
T
R
O
L
L
E
R
28
C
O
N
N
E
C
T
I
O
N
T
O
Y
O
K
O
G
A
W
A
T
E
M
P
E
R
A
T
U
R
E
C
O
N
T
R
O
L
L
E
R
29
C
O
N
N
E
C
T
I
O
N
T
O
R
K
C
T
E
M
P
E
R
A
T
U
R
E
C
O
N
T
R
O
L
L
E
R
30
I
N
V
E
R
T
E
R
C
O
N
N
E
C
T
I
O
N
31
S
E
R
V
O
A
M
P
L
I
F
I
E
R
C
O
N
N
E
C
T
I
O
N
32
B
A
R
C
O
D
E
R
E
A
D
E
R
C
O
N
N
E
C
T
I
O
N
(7) RS-485 cable 7) (for only GT15)
*1 Pin No. of temperature controller differs depending on the model. Refer to the following table.
*2 Terminating resistor should be provided for a temperature controller which will be a terminal.
*3 Set the terminating resistor of GOT side to "Enable".
Connecting terminating resistors
*4 Connect FG grounding to the appropriate part of a cable shield line.
Signal name
Model of temperature controller
GREEN Series
UT750/UP750
UT100 Series
UT130/UT150/UP150
UT100 Series
UT152/UT155
Pin No. Pin No. Pin No.
RSB (+) 28 3 26
RSA (-) 29 4 27
SG 30 5 28
SDA1
RDA1
SDB1
RDB1
SDB2
SDA2
RDA2
RDB2
1
3
2
4
6
5
7
8
SG
FG
9
10
SG
*4
*4
RSB(+)
RSA(-)
*2
Terminating resistor(100 1/4W)
Temperature
controller side
Signal name
*1
SG
RSB(+)
RSA(-)
Temperature
controller side
Signal name
*1
GOT side
*3
Pin name Signal name
28 - 20
28.2 Connection Cable
28.2.2 RS-485 cable
(8) RS-485 cable 8)
*1 Terminating resistor should be provided for a temperature controller which will be a terminal.
*2 Turn on the terminating switch on the RS232C/RS485 converter at the end.
*3 Connect FG grounding to the appropriate part of a cable shield line.
(9) RS-485 cable 9)
*1 Terminating resistor should be provided for a temperature controller which will be a terminal.
The value of terminating resistor varies between GT15 and GT11.
For the GT15 :100 1/2W
For the GT11 :220 1/4W
*2 Set the terminating resistor of GOT side to "Enable".
Connecting terminating resistors
*3 Connect FG grounding to the appropriate part of a cable shield line.
*3 *3
TX-
TX+
RX+
RX-
SG
6
4
3
5
2
*1
Terminating resistor(220 1/4W)
Pin name Signal name
Temperature
controller side
TX-
TX+
RX+
RX-
SG
6
4
3
5
2
Pin name Signal name
Temperature
controller side
RS232C/RS485
converter
*2
Signal name Terminal block No.
3
4
2
1
5
6
RDA(-)
RDB(+)
SDB(+)
SDA(-)
SG
GND
-
*3 *3
SDA
SDB
RDA
RDB
SG
RSA
CSA
RSB
CSB
FG
1
6
2
7
5
3
4
8
9
*1
Terminating resistor
Pin name Signal name
Temperature
controller side
3
5
4
6
2
RX+
RX-
TX+
TX-
SG
Pin name Signal name
Temperature
controller side
3
5
4
6
2
RX+
RX-
TX+
TX-
SG
GOT side
*2
Signal name Pin name
28.2 Connection Cable
28.2.2 RS-485 cable
28 - 21
25
C
O
N
N
E
C
T
I
O
N
T
O
S
H
I
N
K
O
T
E
C
H
N
O
S
I
N
D
I
C
A
T
I
N
G
C
O
N
T
R
O
L
L
E
R
26
C
O
N
N
E
C
T
I
O
N
T
O
F
U
J
I
S
Y
S
T
E
M
P
E
R
A
T
U
R
E
C
O
N
T
R
O
L
L
E
R
27
C
O
N
N
E
C
T
I
O
N
T
O
Y
A
M
A
T
A
K
E
T
E
M
P
E
R
A
T
U
R
E
C
O
N
T
R
O
L
L
E
R
28
C
O
N
N
E
C
T
I
O
N
T
O
Y
O
K
O
G
A
W
A
T
E
M
P
E
R
A
T
U
R
E
C
O
N
T
R
O
L
L
E
R
29
C
O
N
N
E
C
T
I
O
N
T
O
R
K
C
T
E
M
P
E
R
A
T
U
R
E
C
O
N
T
R
O
L
L
E
R
30
I
N
V
E
R
T
E
R
C
O
N
N
E
C
T
I
O
N
31
S
E
R
V
O
A
M
P
L
I
F
I
E
R
C
O
N
N
E
C
T
I
O
N
32
B
A
R
C
O
D
E
R
E
A
D
E
R
C
O
N
N
E
C
T
I
O
N
(10) RS-485 cable 7) (for only GT15)
*1 Terminating resistor should be provided for a temperature controller which will be a terminal.
*2 Set the terminating resistor of GOT side to "Enable".
Connecting terminating resistors
*3 Connect FG grounding to the appropriate part of a cable shield line.
*3 *3
Pin name Signal name
Temperature
controller side
3
5
4
6
2
RX+
RX-
TX+
TX-
SG
GOT side
*2
Signal name Pin name
SDA1
SDB1
RDA1
RDB1
SG
SDA2
SDB2
RDA2
RDB2
FG
1
2
3
4
9
5
6
7
8
10
Pin name Signal name
Temperature
controller side
3
5
4
6
2
RX+
RX-
TX+
TX-
SG
*2
Terminating resistor(100 1/4W)
28 - 22
28.2 Connection Cable
28.2.2 RS-485 cable
2 Connector specifications
(1) GOT side connector
Use the following as the RS-422/485 communication unit connector on the GOT.
For the GOT side of the RS-485 cable, use the terminal block packed together with the RS-422/485
communication unit.
(2) YOKOGAWA temperature controller side connector
Use the connector compatible with the YOKOGAWA temperature controller side module.
For details, refer to the following manual.
User's Manual for the YOKOGAWA temperature controller
3 Precaution when preparing a cable
When connecting a RS-485 cable to the GOT, the length of the RS-485 cable must be 500m or less.
4 Connecting terminating resistors
(1) GOT
Set the terminating resistor of RS-422/485 communication unit to be "Enable" using the
terminating resistor setting switch.
*1 The default setting is "Enable".
GOT Connector model Connector type Manufacturer
GT15-RS4-TE SL-SMT3.5/10/90F BOX Weidmuller interconnections inc.
Terminating
resistor
*1
Switch No.
1 2
Enable ON ON
Disable OFF OFF
SW1
O
N
1
2
O
NSW1
ON
1
2
Rear View of RS-422/485 communication unit
Terminating resistor setting switch
28.3 Preparatory Procedures for Monitoring
28 - 23
25
C
O
N
N
E
C
T
I
O
N
T
O
S
H
I
N
K
O
T
E
C
H
N
O
S
I
N
D
I
C
A
T
I
N
G
C
O
N
T
R
O
L
L
E
R
26
C
O
N
N
E
C
T
I
O
N
T
O
F
U
J
I
S
Y
S
T
E
M
P
E
R
A
T
U
R
E
C
O
N
T
R
O
L
L
E
R
27
C
O
N
N
E
C
T
I
O
N
T
O
Y
A
M
A
T
A
K
E
T
E
M
P
E
R
A
T
U
R
E
C
O
N
T
R
O
L
L
E
R
28
C
O
N
N
E
C
T
I
O
N
T
O
Y
O
K
O
G
A
W
A
T
E
M
P
E
R
A
T
U
R
E
C
O
N
T
R
O
L
L
E
R
29
C
O
N
N
E
C
T
I
O
N
T
O
R
K
C
T
E
M
P
E
R
A
T
U
R
E
C
O
N
T
R
O
L
L
E
R
30
I
N
V
E
R
T
E
R
C
O
N
N
E
C
T
I
O
N
31
S
E
R
V
O
A
M
P
L
I
F
I
E
R
C
O
N
N
E
C
T
I
O
N
32
B
A
R
C
O
D
E
R
E
A
D
E
R
C
O
N
N
E
C
T
I
O
N
28.3 Preparatory Procedures for Monitoring
The following the procedures to be taken before monitoring and corresponding reference sections.
Comfirming the temperature controller side setting
This section explains the GOT side setting.
When confirming the temperature controller side setting, refer to the following.
Section 28.4 Temperature Controller Side Setting
Install the OS onto the GOT.
Section 28.3.1
Installing OS onto GOT
Make sure that the OS is installed on the GOT.
Section 28.3.2
Checking OS installation on GOT
Set the communication interface.
(Communication settings)
Section 28.3.3
Setting communication interface
(Communication settings)
Download the project data.
Section 28.3.4
Downloading project data
Attach the communication unit and connect the cable.
Section 28.3.5
Attaching communication unit and
connecting cable
Make sure that the GOT recognizes the connected
equipment.
Section 28.3.6
Verifying GOT recognizes connected
equipment
Make sure that monitoring is performed normally.
Section 28.3.7
Checking for normal monitoring
28 - 24
28.3 Preparatory Procedures for Monitoring
28.3.1 Installing OS onto GOT
28.3.1 Installing OS onto GOT
Install the standard monitor OS, communication driver and option OS onto the GOT.
For the OS installation methods, refer to the following manual.
GT Designer2 Version Basic Operation/Data Transfer Manual
1 Check-mark a desired standard monitor OS, communication driver, option OS, and extended function
OS, and click the button.
Check the following under the Communication driver.
YOKOGAWA GREEN/UT100/UT2000
Install
28.3 Preparatory Procedures for Monitoring
28.3.2 Checking OS installation on GOT
28 - 25
25
C
O
N
N
E
C
T
I
O
N
T
O
S
H
I
N
K
O
T
E
C
H
N
O
S
I
N
D
I
C
A
T
I
N
G
C
O
N
T
R
O
L
L
E
R
26
C
O
N
N
E
C
T
I
O
N
T
O
F
U
J
I
S
Y
S
T
E
M
P
E
R
A
T
U
R
E
C
O
N
T
R
O
L
L
E
R
27
C
O
N
N
E
C
T
I
O
N
T
O
Y
A
M
A
T
A
K
E
T
E
M
P
E
R
A
T
U
R
E
C
O
N
T
R
O
L
L
E
R
28
C
O
N
N
E
C
T
I
O
N
T
O
Y
O
K
O
G
A
W
A
T
E
M
P
E
R
A
T
U
R
E
C
O
N
T
R
O
L
L
E
R
29
C
O
N
N
E
C
T
I
O
N
T
O
R
K
C
T
E
M
P
E
R
A
T
U
R
E
C
O
N
T
R
O
L
L
E
R
30
I
N
V
E
R
T
E
R
C
O
N
N
E
C
T
I
O
N
31
S
E
R
V
O
A
M
P
L
I
F
I
E
R
C
O
N
N
E
C
T
I
O
N
32
B
A
R
C
O
D
E
R
E
A
D
E
R
C
O
N
N
E
C
T
I
O
N
28.3.2 Checking OS installation on GOT
Check if the OS is properly installed or not on the Drive information tab of GT Designer2.
For the operation on the Drive information tab, refer to the following manual.
GT Designer2 Version Basic Operation/Data Transfer Manual
The OS has been installed successfully
on the GOT if the following can be confirmed:
1) Satndard monitor OS
2) Communication driver: YOKOGAWA
GREEN/UT100/UT2000
28 - 26
28.3 Preparatory Procedures for Monitoring
28.3.3 Setting communication interface (Communication settings)
28.3.3 Setting communication interface (Communication settings)
Make the GOT communication interface settings on [Communication Settings] of GT Designer2.
Select the same communication driver as the one installed on the GOT for each communication interface.
For details on [Communication Settings] of GT Designer2, refer to the following manual.
GT Designer2 Version Screen Design Manual
1 Communication settings
1 Set "1" to the channel No. used.
2 Set the driver to "YOKOGAWA GREEN/UT100/UT2000".
3 Perform the detailed settings for the driver. ( Communication detail settings)
28.3 Preparatory Procedures for Monitoring
28.3.3 Setting communication interface (Communication settings)
28 - 27
25
C
O
N
N
E
C
T
I
O
N
T
O
S
H
I
N
K
O
T
E
C
H
N
O
S
I
N
D
I
C
A
T
I
N
G
C
O
N
T
R
O
L
L
E
R
26
C
O
N
N
E
C
T
I
O
N
T
O
F
U
J
I
S
Y
S
T
E
M
P
E
R
A
T
U
R
E
C
O
N
T
R
O
L
L
E
R
27
C
O
N
N
E
C
T
I
O
N
T
O
Y
A
M
A
T
A
K
E
T
E
M
P
E
R
A
T
U
R
E
C
O
N
T
R
O
L
L
E
R
28
C
O
N
N
E
C
T
I
O
N
T
O
Y
O
K
O
G
A
W
A
T
E
M
P
E
R
A
T
U
R
E
C
O
N
T
R
O
L
L
E
R
29
C
O
N
N
E
C
T
I
O
N
T
O
R
K
C
T
E
M
P
E
R
A
T
U
R
E
C
O
N
T
R
O
L
L
E
R
30
I
N
V
E
R
T
E
R
C
O
N
N
E
C
T
I
O
N
31
S
E
R
V
O
A
M
P
L
I
F
I
E
R
C
O
N
N
E
C
T
I
O
N
32
B
A
R
C
O
D
E
R
E
A
D
E
R
C
O
N
N
E
C
T
I
O
N
2 Communication detail settings
Item Description Range
Transmission Speed
Set this item when change the transmission speed used for
communication with the connected equipment.
<Default: 9600bps>
9600bps,19200bps,38400bps,
57600bps,115200bps
Data Bit
Set this item when change the data length used for communication
with the connected equipment.
<Default: 8bit>
7bit/8bit
Stop Bit
Specify the stop bit length for communications.
<Default: 1bit>
1bit/2bit
Parity
Specify whether or not to perform a parity check, and how it is
performed during communication.
<Default: Odd>
None
Even
Odd
Sum check
Set whether or not to perform a sum check during communication.
<Default: None>
Done, None
Retry
Set the number of retries to be performed when a communication
error occurs.
When receiving no response after retries, the communication times
out.
<Default: 0 Times>
0 to 5 Times
Timeout Time
Set the time period for a communication to time out.
<Default: 3 Sec>
3 to 30 Sec
Host Address
Specify the host address (station No. of the GOT to which the
temperature controller is connected) in the connected network.
<Default: 1>
1 to 99
Delay Time
Set this item to adjust the transmission timing of the
communication request from the GOT.
<Default: 5ms>
0 to 300 ms
Format
Select the communication format.
<Default: 1>
format 1: Accessible to GREEN/UT100/UT2000 Series
format 2: Accessible to GREEN/UT2000 Series, Not accessible to
UT100 Series.
1/2
28 - 28
28.3 Preparatory Procedures for Monitoring
28.3.3 Setting communication interface (Communication settings)
(1) Format
When connecting to UT100 Series, specify the format 1.
When connecting to only GREEN/UT2000 Series, specifying the format 2 is
recommended.
(2) Communication interface setting by Utility
The communication interface setting can be changed on the Utility's
"Communication setting" after downloading "Communication setting" of project
data.
For details on the Utility, refer to the following manual.
GT User's Manual
(3) Precedence in communication settings
When settings are made by GT Designer 2 or the Utility, the latest setting is
effective.
28.3 Preparatory Procedures for Monitoring
28.3.4 Downloading project data
28 - 29
25
C
O
N
N
E
C
T
I
O
N
T
O
S
H
I
N
K
O
T
E
C
H
N
O
S
I
N
D
I
C
A
T
I
N
G
C
O
N
T
R
O
L
L
E
R
26
C
O
N
N
E
C
T
I
O
N
T
O
F
U
J
I
S
Y
S
T
E
M
P
E
R
A
T
U
R
E
C
O
N
T
R
O
L
L
E
R
27
C
O
N
N
E
C
T
I
O
N
T
O
Y
A
M
A
T
A
K
E
T
E
M
P
E
R
A
T
U
R
E
C
O
N
T
R
O
L
L
E
R
28
C
O
N
N
E
C
T
I
O
N
T
O
Y
O
K
O
G
A
W
A
T
E
M
P
E
R
A
T
U
R
E
C
O
N
T
R
O
L
L
E
R
29
C
O
N
N
E
C
T
I
O
N
T
O
R
K
C
T
E
M
P
E
R
A
T
U
R
E
C
O
N
T
R
O
L
L
E
R
30
I
N
V
E
R
T
E
R
C
O
N
N
E
C
T
I
O
N
31
S
E
R
V
O
A
M
P
L
I
F
I
E
R
C
O
N
N
E
C
T
I
O
N
32
B
A
R
C
O
D
E
R
E
A
D
E
R
C
O
N
N
E
C
T
I
O
N
28.3.4 Downloading project data
Download project data to the GOT.
For how to download project data, refer to the following manual.
GT Designer2 Version Basic Operation/Data Transfer Manual
1 Check the necessary items and click the button.
Download Download
28 - 30
28.3 Preparatory Procedures for Monitoring
28.3.5 Attaching communication unit and connecting cable
28.3.5 Attaching communication unit and connecting cable
Cautions when attaching the communication unit and connecting the cable
Shut off all phases of the GOT power supply before attaching the communication
unit and connecting the cable.
1 Attaching the communication unit
Serial communication unit
For details on the serial communication unit, refer to the following manual:
GT15 Serial Communication Unit User's Manual
1 Attach the serial communication unit to the
extension unit connector on the GOT.
28.3 Preparatory Procedures for Monitoring
28.3.5 Attaching communication unit and connecting cable
28 - 31
25
C
O
N
N
E
C
T
I
O
N
T
O
S
H
I
N
K
O
T
E
C
H
N
O
S
I
N
D
I
C
A
T
I
N
G
C
O
N
T
R
O
L
L
E
R
26
C
O
N
N
E
C
T
I
O
N
T
O
F
U
J
I
S
Y
S
T
E
M
P
E
R
A
T
U
R
E
C
O
N
T
R
O
L
L
E
R
27
C
O
N
N
E
C
T
I
O
N
T
O
Y
A
M
A
T
A
K
E
T
E
M
P
E
R
A
T
U
R
E
C
O
N
T
R
O
L
L
E
R
28
C
O
N
N
E
C
T
I
O
N
T
O
Y
O
K
O
G
A
W
A
T
E
M
P
E
R
A
T
U
R
E
C
O
N
T
R
O
L
L
E
R
29
C
O
N
N
E
C
T
I
O
N
T
O
R
K
C
T
E
M
P
E
R
A
T
U
R
E
C
O
N
T
R
O
L
L
E
R
30
I
N
V
E
R
T
E
R
C
O
N
N
E
C
T
I
O
N
31
S
E
R
V
O
A
M
P
L
I
F
I
E
R
C
O
N
N
E
C
T
I
O
N
32
B
A
R
C
O
D
E
R
E
A
D
E
R
C
O
N
N
E
C
T
I
O
N
2 How to connect the cable
(1) How to connect the RS-232 cable
(a) For the GT15
connection to the RS-232 interface
connection to the RS-232 communication unit
(b) For the GT11
1 Connect the RS-232 cable to the RS-232
interface on the GOT.
1 Connect the RS-232 cable to the RS-232
communication unit on the GOT.
1 Connect the RS-232 cable to the RS-232
interface on the GOT.
28 - 32
28.3 Preparatory Procedures for Monitoring
28.3.5 Attaching communication unit and connecting cable
(2) How to connect the RS-422 cable
(a) For the GT15
connection to the RS-232 interface
connection to the RS-422/485 communication unit
RS-422 conversion unit
For details of the RS-422 conversion unit, refer to the following manual.
GT15 RS-422 Conversion Unit User's Manual
1 Connect the RS-422 conversion unit to the RS-
232 interface on the GOT.
2 Connect the RS-422 cable to the RS-422
conversion unit.
1 Connect the RS-422 cable to the RS-422/485
communication unit on the GOT.
28.3 Preparatory Procedures for Monitoring
28.3.5 Attaching communication unit and connecting cable
28 - 33
25
C
O
N
N
E
C
T
I
O
N
T
O
S
H
I
N
K
O
T
E
C
H
N
O
S
I
N
D
I
C
A
T
I
N
G
C
O
N
T
R
O
L
L
E
R
26
C
O
N
N
E
C
T
I
O
N
T
O
F
U
J
I
S
Y
S
T
E
M
P
E
R
A
T
U
R
E
C
O
N
T
R
O
L
L
E
R
27
C
O
N
N
E
C
T
I
O
N
T
O
Y
A
M
A
T
A
K
E
T
E
M
P
E
R
A
T
U
R
E
C
O
N
T
R
O
L
L
E
R
28
C
O
N
N
E
C
T
I
O
N
T
O
Y
O
K
O
G
A
W
A
T
E
M
P
E
R
A
T
U
R
E
C
O
N
T
R
O
L
L
E
R
29
C
O
N
N
E
C
T
I
O
N
T
O
R
K
C
T
E
M
P
E
R
A
T
U
R
E
C
O
N
T
R
O
L
L
E
R
30
I
N
V
E
R
T
E
R
C
O
N
N
E
C
T
I
O
N
31
S
E
R
V
O
A
M
P
L
I
F
I
E
R
C
O
N
N
E
C
T
I
O
N
32
B
A
R
C
O
D
E
R
E
A
D
E
R
C
O
N
N
E
C
T
I
O
N
When using the RS-422 conversion unit
On "Communication settings" on the utility, make setting so that 5V DC power is
supplied to the RS-422 conversion unit from the RS-232 interface on the GOT.
For details on the utility, refer to the following manual:
GT User's Manual
(b) In the case of the GT11
1 Touch [5V supply].
2 Set [5V power supply] to "YES".
1 Connect the RS-422 cable to the RS-422
interface on the GOT.
28 - 34
28.3 Preparatory Procedures for Monitoring
28.3.5 Attaching communication unit and connecting cable
(2) How to connect the RS-485 cable
1 Connect the RS-485 cable to the terminal block
packed together with the RS-422/485
communication unit.
2 Connect the terminal block to theRS-422/485
communication unit on the GOT.
28.3 Preparatory Procedures for Monitoring
28.3.6 Verifying GOT recognizes connected equipment
28 - 35
25
C
O
N
N
E
C
T
I
O
N
T
O
S
H
I
N
K
O
T
E
C
H
N
O
S
I
N
D
I
C
A
T
I
N
G
C
O
N
T
R
O
L
L
E
R
26
C
O
N
N
E
C
T
I
O
N
T
O
F
U
J
I
S
Y
S
T
E
M
P
E
R
A
T
U
R
E
C
O
N
T
R
O
L
L
E
R
27
C
O
N
N
E
C
T
I
O
N
T
O
Y
A
M
A
T
A
K
E
T
E
M
P
E
R
A
T
U
R
E
C
O
N
T
R
O
L
L
E
R
28
C
O
N
N
E
C
T
I
O
N
T
O
Y
O
K
O
G
A
W
A
T
E
M
P
E
R
A
T
U
R
E
C
O
N
T
R
O
L
L
E
R
29
C
O
N
N
E
C
T
I
O
N
T
O
R
K
C
T
E
M
P
E
R
A
T
U
R
E
C
O
N
T
R
O
L
L
E
R
30
I
N
V
E
R
T
E
R
C
O
N
N
E
C
T
I
O
N
31
S
E
R
V
O
A
M
P
L
I
F
I
E
R
C
O
N
N
E
C
T
I
O
N
32
B
A
R
C
O
D
E
R
E
A
D
E
R
C
O
N
N
E
C
T
I
O
N
28.3.6 Verifying GOT recognizes connected equipment
Verify the GOT recognizes connected equipments on [Communication setting] of the Utility.
Channel number of communication interface, communication drivers allocation status
Communication unit installation status
Remark
How to display Utility(at default),
When setting the utility call key to 1-point
When setting "Pressing Time" to other than 0 second on the setting screen of the
utility call key, press and hold the utility call key until the buzzer sounds.
For the setting of the utility call key, refer to the following.
GT User's Manual
When using GT1595
When using GT1585, GT157 ,
GT156 , GT155 or GT11
utility call key
utility call key
1-point press on GOT screen upper-left corner
Simultaneous 2-point press
(When using GT15)
Utility display
28 - 36
28.3 Preparatory Procedures for Monitoring
28.3.6 Verifying GOT recognizes connected equipment
When changing communication interface setting by Utility
The communication interface setting can be changed by the Utility.
For details on the Utility, refer to the following manual.
GT User's Manual
1 After powering up the GOT, touch [Main
Menu] [Communication setting] from
the Utility.
2 The [Communication setting] appears.
3 Verify that the following communication
driver name is displayed in the box for the
communication interface to be used.
Communication driver:
YOKOGAWA GREEN/UT100
4 When the communication driver name is
not displayed normally, carry out the
following procedure again.
Section 28.3 Preparatory
Procedures for Monitoring
28.3 Preparatory Procedures for Monitoring
28.3.7 Checking for normal monitoring
28 - 37
25
C
O
N
N
E
C
T
I
O
N
T
O
S
H
I
N
K
O
T
E
C
H
N
O
S
I
N
D
I
C
A
T
I
N
G
C
O
N
T
R
O
L
L
E
R
26
C
O
N
N
E
C
T
I
O
N
T
O
F
U
J
I
S
Y
S
T
E
M
P
E
R
A
T
U
R
E
C
O
N
T
R
O
L
L
E
R
27
C
O
N
N
E
C
T
I
O
N
T
O
Y
A
M
A
T
A
K
E
T
E
M
P
E
R
A
T
U
R
E
C
O
N
T
R
O
L
L
E
R
28
C
O
N
N
E
C
T
I
O
N
T
O
Y
O
K
O
G
A
W
A
T
E
M
P
E
R
A
T
U
R
E
C
O
N
T
R
O
L
L
E
R
29
C
O
N
N
E
C
T
I
O
N
T
O
R
K
C
T
E
M
P
E
R
A
T
U
R
E
C
O
N
T
R
O
L
L
E
R
30
I
N
V
E
R
T
E
R
C
O
N
N
E
C
T
I
O
N
31
S
E
R
V
O
A
M
P
L
I
F
I
E
R
C
O
N
N
E
C
T
I
O
N
32
B
A
R
C
O
D
E
R
E
A
D
E
R
C
O
N
N
E
C
T
I
O
N
28.3.7 Checking for normal monitoring
1 Check for errors occurring on the GOT.
Presetting the system alarm to project data allows you to identify errors occurred on the GOT, PLC
CPU, servo amplifier and communications.
For details on the system alarm, refer to the following manual.
GT Users Manual (When using GT15)
Advanced alarm popup display
With the advanced alarm popup display function, alarms are displayed as a popup
display regardless of whether an alarm display object is placed on the screen or not
(regardless of the display screen).
Since comments can be flown from right to left, even a long comment can be
displayed all.
For details of the advanced popup display, refer to the following manual.
GT Designer2 Version Screen Design Manual
Error code
Communication
Channel No.
Error message
Time of occurrence
(Displayed only for errors)
28 - 38
28.3 Preparatory Procedures for Monitoring
28.3.7 Checking for normal monitoring
2 Perform an I/O check
Whether the temperature controller can communicate with the GOT or not can be checked by the I/O
check function.
If this check ends successfully, it means correct communication interface settings and proper cable
connection.
Display the I/O check screen by [Main Menu] [Debug & self check] [Self check] [I/O check].
For details on the I/O check, refer to the following manual:
GT User's Manual
3 Confirming the temperature controller side setting
When connecting the GOT, setting is required for the temperature controller side.
Confirm if the temperature controller side setting is correct.
Section 28.4 Temperature Controller Side Setting
1 Touch [CPU] on the I/O check screen.
Touching [CPU] executes the
communication check with the
connected temperature controller.
2 When the communication screen ends
successfully, the screen on the left is
displayed.
All settings related to communications are complete now.
Create screens on GT Designer2 and download the project data again.
28.4 Temperature Controller Side Setting
28 - 39
25
C
O
N
N
E
C
T
I
O
N
T
O
S
H
I
N
K
O
T
E
C
H
N
O
S
I
N
D
I
C
A
T
I
N
G
C
O
N
T
R
O
L
L
E
R
26
C
O
N
N
E
C
T
I
O
N
T
O
F
U
J
I
S
Y
S
T
E
M
P
E
R
A
T
U
R
E
C
O
N
T
R
O
L
L
E
R
27
C
O
N
N
E
C
T
I
O
N
T
O
Y
A
M
A
T
A
K
E
T
E
M
P
E
R
A
T
U
R
E
C
O
N
T
R
O
L
L
E
R
28
C
O
N
N
E
C
T
I
O
N
T
O
Y
O
K
O
G
A
W
A
T
E
M
P
E
R
A
T
U
R
E
C
O
N
T
R
O
L
L
E
R
29
C
O
N
N
E
C
T
I
O
N
T
O
R
K
C
T
E
M
P
E
R
A
T
U
R
E
C
O
N
T
R
O
L
L
E
R
30
I
N
V
E
R
T
E
R
C
O
N
N
E
C
T
I
O
N
31
S
E
R
V
O
A
M
P
L
I
F
I
E
R
C
O
N
N
E
C
T
I
O
N
32
B
A
R
C
O
D
E
R
E
A
D
E
R
C
O
N
N
E
C
T
I
O
N
28.4 Temperature Controller Side Setting
(1) YOKOGAWA temperature controller
For details of YOKOGAWA temperature controller, refer to the following manual.
User's Manual for the YOKOGAWA temperature controller
(2) RS232C/RS485 converter
For details on communication settings of the RS232C/RS485 converter, refer to
the following manual.
User's Manual for RS232C/RS485 converter
Model name Reference
Temperature controller
GREEN Section 28.4.1
UT100 Section 28.4.2
UT2000 Section 28.4.3
RS232C/RS485 converter ML2-
28 - 40
28.4 Temperature Controller Side Setting
28.4.1 Connecting to GREEN Series
28.4.1 Connecting to GREEN Series
1 Communication settings
Make the communication settings by operating the key of the temperature controller.
(1) For the UT /UP /UM /US100 (except UT750, UP750)
*1 Adjust the settings with GOT settings.
*2 Avoid duplication of the address with any of the other units.
(2) For the UT750, UP750
*1 Adjust the settings with GOT settings.
*2 Avoid duplication of the address with any of the other units.
Item Set value
Transmission speed 9600bps (fixed)
Data length
*1
7 bits, 8bits
Parity bit
*1
Even, Odd, None
Stop bit
*1
1 bit, 2bits
Address
*2*3
1 to 99
Protocol selection
*1
0:PC link communication (without sum check)
1:PC link communication (with sum check)
Item Set value
Transmission speed
*1
RS-485 communication 9600bps (fixed)
High performance RS-485 communication 9600bps, 19200bps, 38400bps
Data length
*1
7 bits, 8bits
Parity bit
*1
Even, Odd, None
Stop bit
*1
1 bit, 2bits
Address
*2*3
1 to 99
Protocol selection
*1
RS-485 communication
0:PC link communication (without sum check)
1:PC link communication (with sum check)
High performance RS-485 communication
0:PC link communication (without sum check)
1:PC link communication (with sum check)
28.4 Temperature Controller Side Setting
28.4.2 Connecting to UT100 Series
28 - 41
25
C
O
N
N
E
C
T
I
O
N
T
O
S
H
I
N
K
O
T
E
C
H
N
O
S
I
N
D
I
C
A
T
I
N
G
C
O
N
T
R
O
L
L
E
R
26
C
O
N
N
E
C
T
I
O
N
T
O
F
U
J
I
S
Y
S
T
E
M
P
E
R
A
T
U
R
E
C
O
N
T
R
O
L
L
E
R
27
C
O
N
N
E
C
T
I
O
N
T
O
Y
A
M
A
T
A
K
E
T
E
M
P
E
R
A
T
U
R
E
C
O
N
T
R
O
L
L
E
R
28
C
O
N
N
E
C
T
I
O
N
T
O
Y
O
K
O
G
A
W
A
T
E
M
P
E
R
A
T
U
R
E
C
O
N
T
R
O
L
L
E
R
29
C
O
N
N
E
C
T
I
O
N
T
O
R
K
C
T
E
M
P
E
R
A
T
U
R
E
C
O
N
T
R
O
L
L
E
R
30
I
N
V
E
R
T
E
R
C
O
N
N
E
C
T
I
O
N
31
S
E
R
V
O
A
M
P
L
I
F
I
E
R
C
O
N
N
E
C
T
I
O
N
32
B
A
R
C
O
D
E
R
E
A
D
E
R
C
O
N
N
E
C
T
I
O
N
28.4.2 Connecting to UT100 Series
1 Communication settings
Make the communication settings by operating the key of the temperature controller.
*1 Adjust the settings with GOT settings.
*2 Avoid duplication of the address with any of the other units.
Item Set value
Transmission speed 9600bps
Data length
*1
7 bits, 8bits
Parity bit
*1
Even, Odd, None
Stop bit
*1
1 bit, 2bits
Address
*2*3
1 to 99
Protocol selection
*1
0:PC link communication (without sum check)
1:PC link communication (with sum check)
28 - 42
28.4 Temperature Controller Side Setting
28.4.3 Connecting to UT2000 Series
28.4.3 Connecting to UT2000 Series
1 Communication settings
Make the communication settings using setting switches.
*1 Adjust the settings with GOT settings.
*2 Avoid duplication of the station No. with any of the other units.
2 Settings by switch
(1) Settings of the transmission speed and the parity
Make those settings by operating the communication setting Rotary switch.
(2) A setting of the communication mode
Make this setting by operating the communication mode select DIP SW.
Item Set value
Transmission speed 9600bps
Data length
8bits (fixed)
Parity bit
*1
Even, Odd, None
Stop bit
1 bit (fixed)
Station No.
*2
1 to 16
Communication mode PC link communication mode
Switch positions
Transmission
speed
Parity
0
9600bps
None
1 Odd
2 Even
Switch positions communication mode
ON
PC link communication
mode
Communication mode select DIP SW
Communication setting Rotary switch
Station No. select Rotary switch
A
B
C D
E
F
0
1
2
3 4 5
6
7
8
9
ON
OFF
28.4 Temperature Controller Side Setting
28.4.3 Connecting to UT2000 Series
28 - 43
25
C
O
N
N
E
C
T
I
O
N
T
O
S
H
I
N
K
O
T
E
C
H
N
O
S
I
N
D
I
C
A
T
I
N
G
C
O
N
T
R
O
L
L
E
R
26
C
O
N
N
E
C
T
I
O
N
T
O
F
U
J
I
S
Y
S
T
E
M
P
E
R
A
T
U
R
E
C
O
N
T
R
O
L
L
E
R
27
C
O
N
N
E
C
T
I
O
N
T
O
Y
A
M
A
T
A
K
E
T
E
M
P
E
R
A
T
U
R
E
C
O
N
T
R
O
L
L
E
R
28
C
O
N
N
E
C
T
I
O
N
T
O
Y
O
K
O
G
A
W
A
T
E
M
P
E
R
A
T
U
R
E
C
O
N
T
R
O
L
L
E
R
29
C
O
N
N
E
C
T
I
O
N
T
O
R
K
C
T
E
M
P
E
R
A
T
U
R
E
C
O
N
T
R
O
L
L
E
R
30
I
N
V
E
R
T
E
R
C
O
N
N
E
C
T
I
O
N
31
S
E
R
V
O
A
M
P
L
I
F
I
E
R
C
O
N
N
E
C
T
I
O
N
32
B
A
R
C
O
D
E
R
E
A
D
E
R
C
O
N
N
E
C
T
I
O
N
(3) A setting of the station No.
Make this setting by operating the station No. select Rotary switch.
Switch positions Station No.
0 1
1 2
2 3
3 4
4 5
5 6
6 7
7 8
8 9
9 10
A 11
B 12
C 13
D 14
E 15
F 16
A
B
C D
E
F
0
1
2
3 4 5
6
7
8
9
28 - 44
28.4 Temperature Controller Side Setting
28.4.4 Connecting to RS232C/RS485 converter
28.4.4 Connecting to RS232C/RS485 converter
1 Communication settings
Make the communication settings using setting switches.
*1 Adjust the settings with GOT settings.
*2 Refer to the following connection diagram for setting.
28.2.2RS-485 cable
2 Settings by switch
(1) Settings of the setting (2-wire/4-wire), the RS-485 driver-active control, the terminating resistor,
the echo back
Make those settings by operating the communication setting DIP SW.
(2) A setting of the transmission speed
Make this setting by operating the timer change-over time Rotary switch.
Item Set value
Transmission speed
*1
9600bps, 19200bps, 38400bps
Setting (2-wire/4-wire)
*2
2-wire, 4-wire
Terminating resistor
*2
with, without
Echo back OFF
RS-485 driver-active control AUTO
Item Set value
Switch No.
1 2 2 3 5 6
Setting (2-wire/4-wire)
4-wire 0FF 0FF
-
2-wire ON ON
RS-485 driver-active control AUTO 0FF
Terminating resistor
with ON
without 0FF
Echo back OFF 0FF
Switch positions
Transmission
speed
5 9600bps
6 19200bps
7 38400bps
Timer change-over time Rotary switch
Communication setting DIP SW
28.4 Temperature Controller Side Setting
28.4.5 Station NO. settings
28 - 45
25
C
O
N
N
E
C
T
I
O
N
T
O
S
H
I
N
K
O
T
E
C
H
N
O
S
I
N
D
I
C
A
T
I
N
G
C
O
N
T
R
O
L
L
E
R
26
C
O
N
N
E
C
T
I
O
N
T
O
F
U
J
I
S
Y
S
T
E
M
P
E
R
A
T
U
R
E
C
O
N
T
R
O
L
L
E
R
27
C
O
N
N
E
C
T
I
O
N
T
O
Y
A
M
A
T
A
K
E
T
E
M
P
E
R
A
T
U
R
E
C
O
N
T
R
O
L
L
E
R
28
C
O
N
N
E
C
T
I
O
N
T
O
Y
O
K
O
G
A
W
A
T
E
M
P
E
R
A
T
U
R
E
C
O
N
T
R
O
L
L
E
R
29
C
O
N
N
E
C
T
I
O
N
T
O
R
K
C
T
E
M
P
E
R
A
T
U
R
E
C
O
N
T
R
O
L
L
E
R
30
I
N
V
E
R
T
E
R
C
O
N
N
E
C
T
I
O
N
31
S
E
R
V
O
A
M
P
L
I
F
I
E
R
C
O
N
N
E
C
T
I
O
N
32
B
A
R
C
O
D
E
R
E
A
D
E
R
C
O
N
N
E
C
T
I
O
N
28.4.5 Station NO. settings
Set each station number while making sure that one station number is used only once.
The station number can be set without regard to the cable connection order. No problem is expected even if
station numbers are not consecutive.
(1) Direct specification
When setting the device, specify the station number of the temperature controller of which data is
to be changed.
(2) Indirect specification
When setting the device, indirectly specify the station number of the inverter of which data is to be
changed using the 16-bit GOT internal data register (GD10 to GD25).
When specifying the station No. from 100 to 115 on GT Designer2, the value of GD10 to GD25
compatible to the station No. specification will be the station No. of the temperature controller.
(3) All station specification
Target station differs depending on write-in operation or read-out operation.
For write-in operation, all station will be a target.
In the WORD BIT write-in operation, only the indicating controller whose station No. is the the
same as host address is applicable.
For details of host address setting, refer to the following.
Section 28.3.3 Setting communication interface (Communication settings)
In the read-out operation, only the indicating controller whose station No. is the the same as host
address is applicable. For details of host address setting, refer to the following.
Section 28.3.3 Setting communication interface (Communication settings)
Specification
range
1 to 99
Specification
station NO.
Compatible
device
Setting range
100 GD10
0 to 99
For the setting other than the above, error (dedicated device is out of
range) will occur.
101 GD11
102 GD12
103 GD13
104 GD14
105 GD15
106 GD16
107 GD17
108 GD18
109 GD19
110 GD20
111 GD21
112 GD22
113 GD23
114 GD24
115 GD25
GOT
Station No.3 Station No.7 Station No.1 Station No.15 Station No.6
Examples of station number setting
28 - 46
28.5 Precautions
28.5.1 Station number settings of temperature controller
28.5 Precautions
28.5.1 Station number settings of temperature controller
In the system configuration, the temperature controller with the station number set with the host address
must be included. For details of host address setting, refer to the following.
Section 33.3.4 Downloading project data
28.5.2 GOT clock function
Since the temperature controller does not have a clock function, the settings of "time adjusting" or "time
broad cast" by GOT clock control will be disabled.
28.6 List of Functions Added by Version Upgrade
28 - 47
25
C
O
N
N
E
C
T
I
O
N
T
O
S
H
I
N
K
O
T
E
C
H
N
O
S
I
N
D
I
C
A
T
I
N
G
C
O
N
T
R
O
L
L
E
R
26
C
O
N
N
E
C
T
I
O
N
T
O
F
U
J
I
S
Y
S
T
E
M
P
E
R
A
T
U
R
E
C
O
N
T
R
O
L
L
E
R
27
C
O
N
N
E
C
T
I
O
N
T
O
Y
A
M
A
T
A
K
E
T
E
M
P
E
R
A
T
U
R
E
C
O
N
T
R
O
L
L
E
R
28
C
O
N
N
E
C
T
I
O
N
T
O
Y
O
K
O
G
A
W
A
T
E
M
P
E
R
A
T
U
R
E
C
O
N
T
R
O
L
L
E
R
29
C
O
N
N
E
C
T
I
O
N
T
O
R
K
C
T
E
M
P
E
R
A
T
U
R
E
C
O
N
T
R
O
L
L
E
R
30
I
N
V
E
R
T
E
R
C
O
N
N
E
C
T
I
O
N
31
S
E
R
V
O
A
M
P
L
I
F
I
E
R
C
O
N
N
E
C
T
I
O
N
32
B
A
R
C
O
D
E
R
E
A
D
E
R
C
O
N
N
E
C
T
I
O
N
28.6 List of Functions Added by Version Upgrade
The following describes the function added by version upgrade of GT Designer2 or OS.
For using the function below, use the GT Designer2 or OS of the stated version or later.
Item Description
Version of GT
Designer2
Version of OS
Connecting to
the YOKOGAWA
temperature
controller
Supporting the YOKOGAWA temperature controller connection 2.43V
Communication driver
FUJI PXR/PXG/PXH
[03.01.**]
28 - 48
MEMO
29 - 1
29
25
C
O
N
N
E
C
T
I
O
N
T
O
S
H
I
N
K
O
T
E
C
H
N
O
S
I
N
D
I
C
A
T
I
N
G
C
O
N
T
R
O
L
L
E
R
26
C
O
N
N
E
C
T
I
O
N
T
O
F
U
J
I
S
Y
S
T
E
M
P
E
R
A
T
U
R
E
C
O
N
T
R
O
L
L
E
R
27
C
O
N
N
E
C
T
I
O
N
T
O
Y
A
M
A
T
A
K
E
T
E
M
P
E
R
A
T
U
R
E
C
O
N
T
R
O
L
L
E
R
28
C
O
N
N
E
C
T
I
O
N
T
O
Y
O
K
O
G
A
W
A
T
E
M
P
E
R
A
T
U
R
E
C
O
N
T
R
O
L
L
E
R
29
C
O
N
N
E
C
T
I
O
N
T
O
R
K
C
T
E
M
P
E
R
A
T
U
R
E
C
O
N
T
R
O
L
L
E
R
30
I
N
V
E
R
T
E
R
C
O
N
N
E
C
T
I
O
N
31
S
E
R
V
O
A
M
P
L
I
F
I
E
R
C
O
N
N
E
C
T
I
O
N
32
B
A
R
C
O
D
E
R
E
A
D
E
R
C
O
N
N
E
C
T
I
O
N
CONNECTION TO
RKC TEMPERATURE
CONTROLLER
29.1 System Configuration. . . . . . . . . . . page 29-2
This section describes the equipment and cables needed
when connecting a GOT to a RKC temperature controller.
Select a system suitable for your application.
29.2 Connection Cable. . . . . . . . . . . . . . page 29-9
This section describes the specifications of the cables needed
when connecting a GOT to a RKC temperature controller.
Check the specifications of the connection cables.
29.3 Preparatory Procedures for Monitoring . . . . .
. . . . . . . . . . . . . . . . . . . . . . . . page 29-16
This section provides the procedures to be followed before
performing monitoring in connection to a RKC temperature
controller.
The procedures are written on the step-by-step basis so that
even a novice GOT user can follow them to start
communications.
29.4 Temperature Controller Side Setting . . . . . . .
. . . . . . . . . . . . . . . . . . . . . . . . . page 29-31
The RKC temperature controller side settings for GOT
connection are explained.
When checking the PLC side settings, refer to this section.
29.5 Precautions . . . . . . . . . . . . . . . . . page 29-37
This section describes the precautions about temperature
controller connection.
Refer to this section without fail before starting temperature
controller connection.
29.6 List of Functions Added by Version Upgrade
. . . . . . . . . . . . . . . . . . . . . . . . . . . page 29-38
This section describes the functions added by version upgrade
of GT Designer2 or OS.
29 - 2
29.1 System Configuration
29.1.1 Connecting to H-PCP-J
29.1 System Configuration
Select a system configuration suitable for your application.
Conventions used in this section
Numbers (e.g. ) of System configuration and connection conditions correspond
to the numbers (e.g. ) of System equipment.
Use these numbers as references when confirming models and applications.
29.1.1 Connecting to H-PCP-J
1 System configuration and connection conditions
Connection conditions
System configuration
Numbe of
GOTs
Numbe of
Temperature
controllers
Distance
1 1 15m or less
1 1 15m or less
1 1
1200m or
less
1 1
1200m or
less
RKC
SR Mini HG(MODBUS)
Communication driver
TIO
FAIL
RUN
TIO
FAIL
RUN
TIO
FAIL
RUN
TIO
FAIL
RUN
TIO
FAIL
RUN !
11
12
13
14
15
MAX15m
RS-232 cable 1)
COM.PORT3
5
1
TIO
FAIL
RUN
TIO
FAIL
RUN
TIO
FAIL
RUN
TIO
FAIL
RUN
TIO
FAIL
RUN !
11
12
13
14
15
MAX15m
RS-232 cable 2)
COM.PORT3
6
4
1
Conversion connector
TIO
FAIL
RUN
TIO
FAIL
RUN
TIO
FAIL
RUN
TIO
FAIL
RUN
TIO
FAIL
RUN !
11
12
13
14
15
MAX1200m
RS-422 cable 1)
COM.PORT3
7
2
TIO
FAIL
RUN
TIO
FAIL
RUN
TIO
FAIL
RUN
TIO
FAIL
RUN
TIO
FAIL
RUN !
11
12
13
14
15
MAX1200m
RS-485 cable 1)
COM.PORT3
8
3
29.1 System Configuration
29.1.1 Connecting to H-PCP-J
29 - 3
25
C
O
N
N
E
C
T
I
O
N
T
O
S
H
I
N
K
O
T
E
C
H
N
O
S
I
N
D
I
C
A
T
I
N
G
C
O
N
T
R
O
L
L
E
R
26
C
O
N
N
E
C
T
I
O
N
T
O
F
U
J
I
S
Y
S
T
E
M
P
E
R
A
T
U
R
E
C
O
N
T
R
O
L
L
E
R
27
C
O
N
N
E
C
T
I
O
N
T
O
Y
A
M
A
T
A
K
E
T
E
M
P
E
R
A
T
U
R
E
C
O
N
T
R
O
L
L
E
R
28
C
O
N
N
E
C
T
I
O
N
T
O
Y
O
K
O
G
A
W
A
T
E
M
P
E
R
A
T
U
R
E
C
O
N
T
R
O
L
L
E
R
29
C
O
N
N
E
C
T
I
O
N
T
O
R
K
C
T
E
M
P
E
R
A
T
U
R
E
C
O
N
T
R
O
L
L
E
R
30
I
N
V
E
R
T
E
R
C
O
N
N
E
C
T
I
O
N
31
S
E
R
V
O
A
M
P
L
I
F
I
E
R
C
O
N
N
E
C
T
I
O
N
32
B
A
R
C
O
D
E
R
E
A
D
E
R
C
O
N
N
E
C
T
I
O
N
Connection conditions
System configuration
Numbe of
GOT
Numbe of
Temperature
controller
Distance
1 16 (max.)
1200m or
less
1 16 (max.)
1200m or
less
TIO
FAIL
RUN
TIO
FAIL
RUN
TIO
FAIL
RUN
TIO
FAIL
RUN
TIO
FAIL
RUN !
11
12
13
14
15
TIO
FAIL
RUN
TIO
FAIL
RUN
TIO
FAIL
RUN
TIO
FAIL
RUN
TIO
FAIL
RUN !
11
12
13
14
15
RS-422 cable 1)
COM.PORT1
COM.PORT2
7
RS-422 cable 2) 9
2
TIO
FAIL
RUN
TIO
FAIL
RUN
TIO
FAIL
RUN
TIO
FAIL
RUN
TIO
FAIL
RUN !
11
12
13
14
15
MAX1200m
TIO
FAIL
RUN
TIO
FAIL
RUN
TIO
FAIL
RUN
TIO
FAIL
RUN
TIO
FAIL
RUN !
11
12
13
14
15
TIO
FAIL
RUN
TIO
FAIL
RUN
TIO
FAIL
RUN
TIO
FAIL
RUN
TIO
FAIL
RUN !
11
12
13
14
15
RS-485 cable 1)
COM.PORT1
COM.PORT2
8
RS-485 cable 2) 10
3
TIO
FAIL
RUN
TIO
FAIL
RUN
TIO
FAIL
RUN
TIO
FAIL
RUN
TIO
FAIL
RUN !
11
12
13
14
15
MAX1200m
29 - 4
29.1 System Configuration
29.1.1 Connecting to H-PCP-J
2 System equipment
(1) GOT
*1 Connect it to the RS-232 interface ( built into GOT). It cannot be mounted on GT155 .
(2) Temperature controller
is a product manufactured by RKC. For details of this product, contact RKC.
Image No. Name Model name
RS-232 interface
For RS-232 Communication
(Built into GOT)
RS-232 Communication Unit
For RS-232 Communication
GT15-RS2-9P
RS-422 conversion unit*1
For RS-422 Communication
GT15-RS2T4-9P
RS-422/485 Communication
Unit
For RS-422 Communication
GT15-RS4-9S
RS-422 interface
For RS-422 Communication
(Built into GOT)
RS-422/485 Communication
Unit
For RS-485 Communication
GT15-RS4-TE
Image No. Name Model name
Conversion connector FAX067
RS-232
RS-232
RS-232
RS-422/485
RS-422
RS-422/485
29.1 System Configuration
29.1.1 Connecting to H-PCP-J
29 - 5
25
C
O
N
N
E
C
T
I
O
N
T
O
S
H
I
N
K
O
T
E
C
H
N
O
S
I
N
D
I
C
A
T
I
N
G
C
O
N
T
R
O
L
L
E
R
26
C
O
N
N
E
C
T
I
O
N
T
O
F
U
J
I
S
Y
S
T
E
M
P
E
R
A
T
U
R
E
C
O
N
T
R
O
L
L
E
R
27
C
O
N
N
E
C
T
I
O
N
T
O
Y
A
M
A
T
A
K
E
T
E
M
P
E
R
A
T
U
R
E
C
O
N
T
R
O
L
L
E
R
28
C
O
N
N
E
C
T
I
O
N
T
O
Y
O
K
O
G
A
W
A
T
E
M
P
E
R
A
T
U
R
E
C
O
N
T
R
O
L
L
E
R
29
C
O
N
N
E
C
T
I
O
N
T
O
R
K
C
T
E
M
P
E
R
A
T
U
R
E
C
O
N
T
R
O
L
L
E
R
30
I
N
V
E
R
T
E
R
C
O
N
N
E
C
T
I
O
N
31
S
E
R
V
O
A
M
P
L
I
F
I
E
R
C
O
N
N
E
C
T
I
O
N
32
B
A
R
C
O
D
E
R
E
A
D
E
R
C
O
N
N
E
C
T
I
O
N
(3) Cable
*1 The RS-232 cable and RS-485 cable can be prepared by the user. ( Section 29.2 Connection Cable)
, , , , are products manufactured by RKC. For details of these products, contact RKC.
Image No. Name Model name
RS-232 cable 1)
*1
Between temperature
controller and GOT
W-BF-28-0500(0.5m), W-BF-28-1000(1m), W-BF-28-3000(3m)
RS-232 cable 2)
Between conversion
connector and
temperature controller
W-BF-02-0500(0.5m), W-BF-02-1000(1m), W-BF-02-3000(3m)
RS-422 cable 1)
Between temperature
controller and GOT
(To be prepared by the user. Section 29.2 Connection Cable )
RS-485 cable 1)
*1
Between temperature
controller and GOT
W-BF-01-0500(0.5m), W-BF-01-1000(1m), W-BF-01-3000(3m)
RS-422 cable 2)
Between temperature
controllers
W-BF-02-0500(0.5m), W-BF-02-1000(1m), W-BF-02-3000(3m)
RS-485 cable 2)
Between temperature
controllers
R(B)
R(A)
T(B)
T(A)
SG
29 - 6
29.1 System Configuration
29.1.2 Connecting to H-PCP-A or H-PCP-B
29.1.2 Connecting to H-PCP-A or H-PCP-B
1 System configuration and connection conditions
Connection conditions
System configuration Number of
GOT
Number of
Temperature
controllers
Distance
1 1 15m or less
1 1 15m or less
1 1
1200m or
less
1 16 (max.)
1200m or
less
RKC
SR Mini HG(MODBUS)
Communication driver
MAX15m
RS-232 cable 1) 5
1
Modular connector 1
MAX15m
RS-232 cable 2)
4
6
1
Modular connector 1
Conversion connector
MAX1200m
RS-422 cable 1) 7
2
Modular connector 1
RS-422 cable 1) 7
RS-422 cable 2) 8
2
MAX1200m
Modular connector 1
Modular connector 2
29.1 System Configuration
29.1.2 Connecting to H-PCP-A or H-PCP-B
29 - 7
25
C
O
N
N
E
C
T
I
O
N
T
O
S
H
I
N
K
O
T
E
C
H
N
O
S
I
N
D
I
C
A
T
I
N
G
C
O
N
T
R
O
L
L
E
R
26
C
O
N
N
E
C
T
I
O
N
T
O
F
U
J
I
S
Y
S
T
E
M
P
E
R
A
T
U
R
E
C
O
N
T
R
O
L
L
E
R
27
C
O
N
N
E
C
T
I
O
N
T
O
Y
A
M
A
T
A
K
E
T
E
M
P
E
R
A
T
U
R
E
C
O
N
T
R
O
L
L
E
R
28
C
O
N
N
E
C
T
I
O
N
T
O
Y
O
K
O
G
A
W
A
T
E
M
P
E
R
A
T
U
R
E
C
O
N
T
R
O
L
L
E
R
29
C
O
N
N
E
C
T
I
O
N
T
O
R
K
C
T
E
M
P
E
R
A
T
U
R
E
C
O
N
T
R
O
L
L
E
R
30
I
N
V
E
R
T
E
R
C
O
N
N
E
C
T
I
O
N
31
S
E
R
V
O
A
M
P
L
I
F
I
E
R
C
O
N
N
E
C
T
I
O
N
32
B
A
R
C
O
D
E
R
E
A
D
E
R
C
O
N
N
E
C
T
I
O
N
2 System equipment
(1) GOT
*1 Connect it to the RS-232 interface (built into GOT). It cannot be mounted on GT155 .
(2) Temperature controller
is a product manufactured by RKC. For details of this product, contact RKC.
Image No. Name Model name
RS-232 interface
For RS-232 communication
(Built into GOT)
RS-232 Communication Unit
For RS-232 communication
GT15-RS2-9P
RS-422 conversion unit
*1
For RS-422 communication
GT15-RS2T4-9P
RS-422/485 Communication Unit
For RS-422 communication
GT15-RS4-9S
RS-422 interface
For RS-422 communication
(Built into GOT)
Image No. Name Model name
Conversion connector FAX067
RS-232
RS-232
RS-232
RS-422/485
RS-422
29 - 8
29.1 System Configuration
29.1.2 Connecting to H-PCP-A or H-PCP-B
(3) Cable
*1 The RS-232 cable and RS-422 cable can be prepared by the user. ( Section 29.2 Connection Cable)
, , are products manufactured by RKC. For details of these products, contact RKC.
Image No. Name Model name
RS-232 cable 1)
*1
Between temperature
controller and GOT
W-BF-28-0500(0.5m), W-BF-28-1000(1m), W-BF-28-3000(3m)
RS-232 cable 2)
Between conversion
connector and
temperature controller
W-BF-02-0500(0.5m), W-BF-02-1000(1m), W-BF-02-3000(3m)
RS-422 cable 1)
Between temperature
controller and GOT
(To be prepared by the user. Section 29.2 Connection Cable )
RS-422 cable 2)
Between temperature
controller and GOT
W-BF-02-0500(0.5m), W-BF-02-1000(1m), W-BF-02-3000(3m)
29.2 Connection Cable
29 - 9
25
C
O
N
N
E
C
T
I
O
N
T
O
S
H
I
N
K
O
T
E
C
H
N
O
S
I
N
D
I
C
A
T
I
N
G
C
O
N
T
R
O
L
L
E
R
26
C
O
N
N
E
C
T
I
O
N
T
O
F
U
J
I
S
Y
S
T
E
M
P
E
R
A
T
U
R
E
C
O
N
T
R
O
L
L
E
R
27
C
O
N
N
E
C
T
I
O
N
T
O
Y
A
M
A
T
A
K
E
T
E
M
P
E
R
A
T
U
R
E
C
O
N
T
R
O
L
L
E
R
28
C
O
N
N
E
C
T
I
O
N
T
O
Y
O
K
O
G
A
W
A
T
E
M
P
E
R
A
T
U
R
E
C
O
N
T
R
O
L
L
E
R
29
C
O
N
N
E
C
T
I
O
N
T
O
R
K
C
T
E
M
P
E
R
A
T
U
R
E
C
O
N
T
R
O
L
L
E
R
30
I
N
V
E
R
T
E
R
C
O
N
N
E
C
T
I
O
N
31
S
E
R
V
O
A
M
P
L
I
F
I
E
R
C
O
N
N
E
C
T
I
O
N
32
B
A
R
C
O
D
E
R
E
A
D
E
R
C
O
N
N
E
C
T
I
O
N
29.2 Connection Cable
The RS-232 cable or RS-422 cable, or RS-485 cable used for connecting the GOT to the temperature con-
troller should be prepared by the user. The following provides connection diagrams for each cable, connector
specifications and other information.
*1 For H-PCP-J, select the following models.
*2 For H-PCP-A and H-PCP-B, select the following models.
For details of the models, refer to the following manual.
User's Manual for the RKC temperature controller
Model name
Connection cable
RS-232 cable
(Section 29.2.1)
RS-422 cable
(Section 29.2.2)
RS-485 cable
(Section 29.2.3)
Temperature
controller
H-PCP-J
*1
RS-232 cable 1) RS-422 cable 1) RS-485 cable 1)
H-PCP-A
*2
, H-PCP-B
*2
RS-232 cable 1) RS-422 cable 1)
Connector
Communication
format
Models
COM.PORT1
COM.PORT2
RS-422 H-PCP-J- 4 -D * -
RS-485 H-PCP-J- 5 -D * -
COM.PORT3
RS-232 H-PCP-J- 1-D * -
RS-422 H-PCP-J- 4-D * -
RS-485 H-PCP-J- 5-D * -
Connector
Communication
format
Models
Modular connector1
RS-232
H-PCP-A- 1N- * Z-1021
H-PCP-B- 1N- * Z-1021
RS-422
H-PCP-A- 4N- * Z-1021
H-PCP-B- 4N- * Z-1021
29 - 10
29.2 Connection Cable
29.2.1 RS-232 cable
29.2.1 RS-232 cable
The following shows the connection diagrams and connector specifications of the RS-232 cable used for
connecting the GOT to a temperature controller.
1 Connection diagram
(1) RS-232 cable 1)
GOT side
Signal name Pin No.
CD
RD(RXD)
SD(TXD)
ER(DTR)
SG
DR(DSR)
RS(RTS)
CS(CTS)
1
2
3
4
5
6
7
8
9
Cable connection and signal direction
Pin No.
RKC product side
(Modular connector)
Signal
name
1 NC
2 SD
3 SG
4 RD
5 NC
6 SG
SG
Unused
RD
SG
SD
Unused
6
5
4
3
2
1
Pin assignment
*1
For details of the pin assignment, refer to the following manual.
User's Manual for the RKC temperature controller
*1
29.2 Connection Cable
29.2.1 RS-232 cable
29 - 11
25
C
O
N
N
E
C
T
I
O
N
T
O
S
H
I
N
K
O
T
E
C
H
N
O
S
I
N
D
I
C
A
T
I
N
G
C
O
N
T
R
O
L
L
E
R
26
C
O
N
N
E
C
T
I
O
N
T
O
F
U
J
I
S
Y
S
T
E
M
P
E
R
A
T
U
R
E
C
O
N
T
R
O
L
L
E
R
27
C
O
N
N
E
C
T
I
O
N
T
O
Y
A
M
A
T
A
K
E
T
E
M
P
E
R
A
T
U
R
E
C
O
N
T
R
O
L
L
E
R
28
C
O
N
N
E
C
T
I
O
N
T
O
Y
O
K
O
G
A
W
A
T
E
M
P
E
R
A
T
U
R
E
C
O
N
T
R
O
L
L
E
R
29
C
O
N
N
E
C
T
I
O
N
T
O
R
K
C
T
E
M
P
E
R
A
T
U
R
E
C
O
N
T
R
O
L
L
E
R
30
I
N
V
E
R
T
E
R
C
O
N
N
E
C
T
I
O
N
31
S
E
R
V
O
A
M
P
L
I
F
I
E
R
C
O
N
N
E
C
T
I
O
N
32
B
A
R
C
O
D
E
R
E
A
D
E
R
C
O
N
N
E
C
T
I
O
N
2 Connector specifications
(1) GOT side connector
Use the following as the RS-232 interface and RS-232 communication unit connector on the GOT.
For the GOT side of the RS-232 cable, use a connector or connector cover applicable to the GOT
connector.
(a) Connector type
9-pin D-sub (male) inch screw fixed type
(b) Connector model
*1 For the confirmation method of GT15 hardware version, refer to the following manual.
GT15 User's Manual
(2) RKC temperature controller side connector
Use the connector compatible with the RKC temperature controller side module.
For details, refer to the following manual.
User's Manual for the RKC temperature controller
3 Precautions when preparing a cable
The length of the RS-232 cable must be 15m or less.
GOT
Hardware
version*1
Model Manufacturer
GT1595-X -
17LE-23090-27(D4CK) DDK Ltd
GT1585V-S -
GT1585-STBA
B GM-C9RMDU11 Honda Tsushin Kogyo Co., Ltd
C
17LE-23090-27(D4CK) DDK Ltd GT1585-STBD -
GT1575V-S -
GT1575-STBA
B GM-C9RMDU11 Honda Tsushin Kogyo Co., Ltd.
C
17LE-23090-27(D4CK) DDK Ltd
GT1575-STBD -
GT1575-VTBA
D GM-C9RMDU11 Honda Tsushin Kogyo Co., Ltd.
E
17LE-23090-27(D4CK)
DDK Ltd
GT1575-VTBD -
GT1575-VN -
GT1572-VN -
GT1565-V -
GT1562-VN -
GT155
-
GT1155-Q, GT1150-Q - 17LE-23090-27(D3CC)
GT15-RS2-9P - 17LE-23090-27(D4CK)
29 - 12
29.2 Connection Cable
29.2.2 RS-422 cable
29.2.2 RS-422 cable
The following shows the connection diagrams and connector specifications of the RS-422 cable used for
connecting the GOT to a temperature controller.
Differences in polarity between GOT and RKC products
The polarity of poles A and B in signal names is reversed between GOT and RKC
products.
Connect a cable according to the following connection diagrams.
1 Connection diagram
(1) RS-422 cable 1)
*1 Set the terminating resistor of GOT side to Disable.( Connecting terminating resistors)
*2 For details of the pin assignment, refer to the following manual.
User's Manual for the RKC temperature controller
GOT side
*1
Signal name Pin No.
Cable connection and signal direction
RDA 2
RDB 7
SDA 1
SDB 6
RSA 3
RSB 8
CSA 4
CSB 9
SG 5
FG
RKC product side
(Modular connector)
Pin No.
Signal
name
Pin assignment
*2
4
5
2
1
3
6
T(B)
T(A)
R(B)
R(A)
SG
SG
SG
T(A)
T(B)
SG
R(B)
R(A)
6
5
4
3
2
1
29.2 Connection Cable
29.2.2 RS-422 cable
29 - 13
25
C
O
N
N
E
C
T
I
O
N
T
O
S
H
I
N
K
O
T
E
C
H
N
O
S
I
N
D
I
C
A
T
I
N
G
C
O
N
T
R
O
L
L
E
R
26
C
O
N
N
E
C
T
I
O
N
T
O
F
U
J
I
S
Y
S
T
E
M
P
E
R
A
T
U
R
E
C
O
N
T
R
O
L
L
E
R
27
C
O
N
N
E
C
T
I
O
N
T
O
Y
A
M
A
T
A
K
E
T
E
M
P
E
R
A
T
U
R
E
C
O
N
T
R
O
L
L
E
R
28
C
O
N
N
E
C
T
I
O
N
T
O
Y
O
K
O
G
A
W
A
T
E
M
P
E
R
A
T
U
R
E
C
O
N
T
R
O
L
L
E
R
29
C
O
N
N
E
C
T
I
O
N
T
O
R
K
C
T
E
M
P
E
R
A
T
U
R
E
C
O
N
T
R
O
L
L
E
R
30
I
N
V
E
R
T
E
R
C
O
N
N
E
C
T
I
O
N
31
S
E
R
V
O
A
M
P
L
I
F
I
E
R
C
O
N
N
E
C
T
I
O
N
32
B
A
R
C
O
D
E
R
E
A
D
E
R
C
O
N
N
E
C
T
I
O
N
2 Connector specifications
(1) GOT side connector
Use the following as the RS-422/485 communication unit connector on the GOT.
For the GOT side of the RS-422 cable, use a connector or connector cover applicable to the GOT
connector.
3 Precautions when preparing a cable
The length of the RS-422 cable must be 1200m or less.
4 Connecting terminating resistors
(1) GOT
Set the terminating resistor of RS-422/485 communication unit using the terminating resistor
setting switch.
*1 The default setting is Enable.
GOT Connector model Connector type Manufacturer
RS-422 conversion unit 17LE-13090-27(D3AC) 9-pin D-sub (female) DDK Ltd.
GT11 17LE-13090-27(D3AC) 9-pin D-sub (female) DDK Ltd.
GT15-RS4-9S 17LE-13090-27(D3AC) 9-pin D-sub (female) DDK Ltd.
Terminating
resistor
*1
Switch No.
1 2
Enable ON ON
Disable OFF OFF
SW1
O
N
1
2
O
NSW1
ON
1
2
Terminating resistor setting switch
Rear view of RS-422/485 communication unit
(When using GT15-RS4-9S)
29 - 14
29.2 Connection Cable
29.2.3 RS-485 cable
29.2.3 RS-485 cable
The following shows the connection diagrams and connector specifications of the RS-485 cable used for
connecting the GOT to a temperature controller.
1 Connection diagram
(1) RS-485 cable 1)
*1 Set the terminating resistor of GOT side to Disable.( Connecting terminating resistors)
*2 For details of the pin assignment, refer to the following manual.
User's Manual for the RKC temperature controller
GOT side
*1
(Terminal block)
Signal name Pin No.
Cable connection and signal direction
RKC product side
Pin No.
Signal
Pin assignment
*2
name
SDA1
SDB1
RDA1
RDB1
SDA2
SDB2
RDA2
RDB2
SG
FG
1
2
3
4
5
6
7
8
9
10
2 T/R(B)
1 T/R(A)
3 SG
4 NC
5 NC
6 SG
SG
Unused
SG
T/R(B)
T/R(A)
Unused
6
5
4
3
2
1
(Modular connector)
29.2 Connection Cable
29.2.3 RS-485 cable
29 - 15
25
C
O
N
N
E
C
T
I
O
N
T
O
S
H
I
N
K
O
T
E
C
H
N
O
S
I
N
D
I
C
A
T
I
N
G
C
O
N
T
R
O
L
L
E
R
26
C
O
N
N
E
C
T
I
O
N
T
O
F
U
J
I
S
Y
S
T
E
M
P
E
R
A
T
U
R
E
C
O
N
T
R
O
L
L
E
R
27
C
O
N
N
E
C
T
I
O
N
T
O
Y
A
M
A
T
A
K
E
T
E
M
P
E
R
A
T
U
R
E
C
O
N
T
R
O
L
L
E
R
28
C
O
N
N
E
C
T
I
O
N
T
O
Y
O
K
O
G
A
W
A
T
E
M
P
E
R
A
T
U
R
E
C
O
N
T
R
O
L
L
E
R
29
C
O
N
N
E
C
T
I
O
N
T
O
R
K
C
T
E
M
P
E
R
A
T
U
R
E
C
O
N
T
R
O
L
L
E
R
30
I
N
V
E
R
T
E
R
C
O
N
N
E
C
T
I
O
N
31
S
E
R
V
O
A
M
P
L
I
F
I
E
R
C
O
N
N
E
C
T
I
O
N
32
B
A
R
C
O
D
E
R
E
A
D
E
R
C
O
N
N
E
C
T
I
O
N
2 Connector specifications
(1) GOT side connector
Use the following as the RS-422/485 communication unit connector on the GOT.
For the GOT side of the RS-485 cable, use the terminal block packed together with the RS-422/485
communication unit.
(2) RKC temperature controller side connector
Use the connector compatible with the RKC temperature controller side module.
For details, refer to the following manual.
User's Manual for the RKC temperature controller
3 Precautions when preparing a cable
The length of the RS-485 cable must be 1200m or less.
4 Connecting terminating resistors
(1) GOT
Set the terminating resistor of RS-422/485 communication unit using the terminating resistor
setting switch.
*1 The default setting is Enable.
GOT Connector model Connector type Manufacturer
GT15-RS4-TE SL-SMT3.5/10/90F BOX Weidmuller interconnections inc.
Terminating
resistor
*1
Switch No.
1 2
Enable ON ON
Disable OFF OFF
SW1
O
N
1
2
O
NSW1
ON
1
2
Terminating resistor setting switch
Rear view of RS-422/485 communication unit
29 - 16
29.3 Preparatory Procedures for Monitoring
29.3 Preparatory Procedures for Monitoring
The following shows the procedures to be taken before monitoring and corresponding reference sections.
Confirming the temperature controller side setting
This section explains the temperature controller side setting.
When confirming the temperature controller side setting, refer to the following.
Section 29.4 Temperature Controller Side Setting
Install the OS onto the GOT.
Section 29.3.1
Installing OS onto GOT
Make sure that the OS is installed on the GOT.
Section 29.3.2
Checking OS installation on GOT
Set the communication interface. (Communication
settings)
Section 29.3.3
Setting communication interface
(Communication settings)
Download the project data.
Section 29.3.4
Downloading project data
Attach the communication unit and connect the cable.
Section 29.3.5
Attaching communication unit and
connecting cable
Make sure that the GOT recognizes the connected
equipment.
Section 29.3.6
Verifying GOT recognizes connected
equipment
Make sure that monitoring is performed normally.
Section 29.3.7
Checking for normal monitoring
29.3 Preparatory Procedures for Monitoring
29.3.1 Installing OS onto GOT
29 - 17
25
C
O
N
N
E
C
T
I
O
N
T
O
S
H
I
N
K
O
T
E
C
H
N
O
S
I
N
D
I
C
A
T
I
N
G
C
O
N
T
R
O
L
L
E
R
26
C
O
N
N
E
C
T
I
O
N
T
O
F
U
J
I
S
Y
S
T
E
M
P
E
R
A
T
U
R
E
C
O
N
T
R
O
L
L
E
R
27
C
O
N
N
E
C
T
I
O
N
T
O
Y
A
M
A
T
A
K
E
T
E
M
P
E
R
A
T
U
R
E
C
O
N
T
R
O
L
L
E
R
28
C
O
N
N
E
C
T
I
O
N
T
O
Y
O
K
O
G
A
W
A
T
E
M
P
E
R
A
T
U
R
E
C
O
N
T
R
O
L
L
E
R
29
C
O
N
N
E
C
T
I
O
N
T
O
R
K
C
T
E
M
P
E
R
A
T
U
R
E
C
O
N
T
R
O
L
L
E
R
30
I
N
V
E
R
T
E
R
C
O
N
N
E
C
T
I
O
N
31
S
E
R
V
O
A
M
P
L
I
F
I
E
R
C
O
N
N
E
C
T
I
O
N
32
B
A
R
C
O
D
E
R
E
A
D
E
R
C
O
N
N
E
C
T
I
O
N
29.3.1 Installing OS onto GOT
Install the standard monitor OS, communication driver and option OS onto the GOT.
For the OS installation methods, refer to the following manual.
GT Designer2 Version Basic Operation/Data Transfer Manual
1 Check-mark a desired standard monitor OS, communication driver, option OS, and extended function
OS, and click the button.
Check the following under the Communication driver.
RKC SR Mini HG(MODBUS)
Install
29 - 18
29.3 Preparatory Procedures for Monitoring
29.3.2 Checking OS installation on GOT
29.3.2 Checking OS installation on GOT
Check if the OS is properly installed or not on the Drive information tab of GT Designer2.
For the operation on the Drive information tab, refer to the following manual.
GT Designer2 Version Basic Operation/Data Transfer Manual
The OS has been installed successfu
if the following can be confirmed:
1) Satndard monitor OS
2) Communication driver: RKC SR M
HG(MODBUS)
29.3 Preparatory Procedures for Monitoring
29.3.3 Setting communication interface (Communication settings)
29 - 19
25
C
O
N
N
E
C
T
I
O
N
T
O
S
H
I
N
K
O
T
E
C
H
N
O
S
I
N
D
I
C
A
T
I
N
G
C
O
N
T
R
O
L
L
E
R
26
C
O
N
N
E
C
T
I
O
N
T
O
F
U
J
I
S
Y
S
T
E
M
P
E
R
A
T
U
R
E
C
O
N
T
R
O
L
L
E
R
27
C
O
N
N
E
C
T
I
O
N
T
O
Y
A
M
A
T
A
K
E
T
E
M
P
E
R
A
T
U
R
E
C
O
N
T
R
O
L
L
E
R
28
C
O
N
N
E
C
T
I
O
N
T
O
Y
O
K
O
G
A
W
A
T
E
M
P
E
R
A
T
U
R
E
C
O
N
T
R
O
L
L
E
R
29
C
O
N
N
E
C
T
I
O
N
T
O
R
K
C
T
E
M
P
E
R
A
T
U
R
E
C
O
N
T
R
O
L
L
E
R
30
I
N
V
E
R
T
E
R
C
O
N
N
E
C
T
I
O
N
31
S
E
R
V
O
A
M
P
L
I
F
I
E
R
C
O
N
N
E
C
T
I
O
N
32
B
A
R
C
O
D
E
R
E
A
D
E
R
C
O
N
N
E
C
T
I
O
N
29.3.3 Setting communication interface (Communication settings)
Make the GOT communication interface settings on [Communication Settings] of GT Designer2.
Select the same communication driver as the one installed on the GOT for each communication interface.
For details on [Communication Settings] of GT Designer2, refer to the following manual.
GT Designer2 Version Screen Design Manual
1 Communication settings
1 Set "1" to the channel No. used.
2 Set the driver to "RKC SR Mini HG(MODBUS)".
3 Perform the detailed settings for the driver. ( Communication detail settings)
29 - 20
29.3 Preparatory Procedures for Monitoring
29.3.3 Setting communication interface (Communication settings)
2 Communication detail settings
Item Description Range
Transmission Speed
Set this item when change the transmission speed used for
communication with the connected equipment.
<Default: 9600bps>
9600bps,19200bps,38400bps,
57600bps,115200bps
Data Bit
Set this item when change the data length used for communi-
cation with the connected equipment.
<Default: 8bit>
7bit/8bit
Stop Bit
Specify the stop bit length for communications.
<Default: 1bit>
1bit/2bit
Parity
Specify whether or not to perform a parity check, and how it is
performed during communication.
<Default: None>
None
Even
Odd
Retry
Set the number of retries to be performed when a
communication error occurs.
<Default: 0 Times>
0 to 5 Times
Timeout Time
Set the time period for a communication to time out.
<Default: 3 Sec>
3 to 30 Sec
Delay Time
Set this item to adjust the transmission timing of the
communication request from the GOT.
<Default: 0ms>
0 to 300 ms
29.3 Preparatory Procedures for Monitoring
29.3.3 Setting communication interface (Communication settings)
29 - 21
25
C
O
N
N
E
C
T
I
O
N
T
O
S
H
I
N
K
O
T
E
C
H
N
O
S
I
N
D
I
C
A
T
I
N
G
C
O
N
T
R
O
L
L
E
R
26
C
O
N
N
E
C
T
I
O
N
T
O
F
U
J
I
S
Y
S
T
E
M
P
E
R
A
T
U
R
E
C
O
N
T
R
O
L
L
E
R
27
C
O
N
N
E
C
T
I
O
N
T
O
Y
A
M
A
T
A
K
E
T
E
M
P
E
R
A
T
U
R
E
C
O
N
T
R
O
L
L
E
R
28
C
O
N
N
E
C
T
I
O
N
T
O
Y
O
K
O
G
A
W
A
T
E
M
P
E
R
A
T
U
R
E
C
O
N
T
R
O
L
L
E
R
29
C
O
N
N
E
C
T
I
O
N
T
O
R
K
C
T
E
M
P
E
R
A
T
U
R
E
C
O
N
T
R
O
L
L
E
R
30
I
N
V
E
R
T
E
R
C
O
N
N
E
C
T
I
O
N
31
S
E
R
V
O
A
M
P
L
I
F
I
E
R
C
O
N
N
E
C
T
I
O
N
32
B
A
R
C
O
D
E
R
E
A
D
E
R
C
O
N
N
E
C
T
I
O
N
(1) Communication interface setting by Utility
The communication interface setting can be changed on the Utility's
"Communication setting" after downloading "Communication setting" of project
data.
For details on the Utility, refer to the following manual.
GT User's Manual
(2) Precedence in communication settings
When settings are made by GT Designer 2 or the Utility, the latest setting is
effective.
29 - 22
29.3 Preparatory Procedures for Monitoring
29.3.4 Downloading project data
29.3.4 Downloading project data
Download project data to the GOT.
For how to download project data, refer to the following manual.
GT Designer2 Version Basic Operation/Data Transfer Manual
1 Check the necessary items and click the button.
Download Download
29.3 Preparatory Procedures for Monitoring
29.3.5 Attaching communication unit and connecting cable
29 - 23
25
C
O
N
N
E
C
T
I
O
N
T
O
S
H
I
N
K
O
T
E
C
H
N
O
S
I
N
D
I
C
A
T
I
N
G
C
O
N
T
R
O
L
L
E
R
26
C
O
N
N
E
C
T
I
O
N
T
O
F
U
J
I
S
Y
S
T
E
M
P
E
R
A
T
U
R
E
C
O
N
T
R
O
L
L
E
R
27
C
O
N
N
E
C
T
I
O
N
T
O
Y
A
M
A
T
A
K
E
T
E
M
P
E
R
A
T
U
R
E
C
O
N
T
R
O
L
L
E
R
28
C
O
N
N
E
C
T
I
O
N
T
O
Y
O
K
O
G
A
W
A
T
E
M
P
E
R
A
T
U
R
E
C
O
N
T
R
O
L
L
E
R
29
C
O
N
N
E
C
T
I
O
N
T
O
R
K
C
T
E
M
P
E
R
A
T
U
R
E
C
O
N
T
R
O
L
L
E
R
30
I
N
V
E
R
T
E
R
C
O
N
N
E
C
T
I
O
N
31
S
E
R
V
O
A
M
P
L
I
F
I
E
R
C
O
N
N
E
C
T
I
O
N
32
B
A
R
C
O
D
E
R
E
A
D
E
R
C
O
N
N
E
C
T
I
O
N
29.3.5 Attaching communication unit and connecting cable
Cautions when attaching the communication unit and connecting the cable
Shut off all phases of the GOT power supply before attaching the communication
unit and connecting the cable.
1 Attaching the communication unit
Serial communication unit
For details on the serial communication unit, refer to the following manual:
GT15 Serial Communication Unit User's Manual
1 Attach the serial communication unit to the
extension unit connector on the GOT.
29 - 24
29.3 Preparatory Procedures for Monitoring
29.3.5 Attaching communication unit and connecting cable
2 How to connect the cable
(1) How to connect the RS-232 cable
(a) For the GT15
connection to the RS-232 interface
connection to the RS-232 communication unit
(b) For the GT11
1 Connect the RS-232 cable to the RS-232
interface on the GOT.
1 Connect the RS-232 cable to the RS-232
communication unit on the GOT.
1 Connect the RS-232 cable to the RS-232
interface on the GOT.
29.3 Preparatory Procedures for Monitoring
29.3.5 Attaching communication unit and connecting cable
29 - 25
25
C
O
N
N
E
C
T
I
O
N
T
O
S
H
I
N
K
O
T
E
C
H
N
O
S
I
N
D
I
C
A
T
I
N
G
C
O
N
T
R
O
L
L
E
R
26
C
O
N
N
E
C
T
I
O
N
T
O
F
U
J
I
S
Y
S
T
E
M
P
E
R
A
T
U
R
E
C
O
N
T
R
O
L
L
E
R
27
C
O
N
N
E
C
T
I
O
N
T
O
Y
A
M
A
T
A
K
E
T
E
M
P
E
R
A
T
U
R
E
C
O
N
T
R
O
L
L
E
R
28
C
O
N
N
E
C
T
I
O
N
T
O
Y
O
K
O
G
A
W
A
T
E
M
P
E
R
A
T
U
R
E
C
O
N
T
R
O
L
L
E
R
29
C
O
N
N
E
C
T
I
O
N
T
O
R
K
C
T
E
M
P
E
R
A
T
U
R
E
C
O
N
T
R
O
L
L
E
R
30
I
N
V
E
R
T
E
R
C
O
N
N
E
C
T
I
O
N
31
S
E
R
V
O
A
M
P
L
I
F
I
E
R
C
O
N
N
E
C
T
I
O
N
32
B
A
R
C
O
D
E
R
E
A
D
E
R
C
O
N
N
E
C
T
I
O
N
(2) How to connect the RS-422 cable
(a) For the GT15
connection to the RS-232 interface
connection to the RS-422/485 communication unit
RS-422 conversion unit
For details of the RS-422 conversion unit, refer to the following manual.
GT15 RS-422 Conversion Unit User's Manual
1 Connect the RS-422 conversion unit to the RS-
232 interface on the GOT.
2 Connect the RS-422 cable to the RS-422
conversion unit.
1 Connect the RS-422 cable to the RS-422/485
communication unit on the GOT.
29 - 26
29.3 Preparatory Procedures for Monitoring
29.3.5 Attaching communication unit and connecting cable
When using the RS-422 conversion unit
On "Communication settings" on the utility, make setting so that 5V DC power is
supplied to the RS-422 conversion unit from the RS-232 interface on the GOT.
For details on the utility, refer to the following manual:
GT User's Manual
(b) In the case of the GT11
1 Touch [5V supply].
2 Set [5V power supply] to "YES".
1 Connect the RS-422 cable to the RS-422
interface on the GOT.
29.3 Preparatory Procedures for Monitoring
29.3.5 Attaching communication unit and connecting cable
29 - 27
25
C
O
N
N
E
C
T
I
O
N
T
O
S
H
I
N
K
O
T
E
C
H
N
O
S
I
N
D
I
C
A
T
I
N
G
C
O
N
T
R
O
L
L
E
R
26
C
O
N
N
E
C
T
I
O
N
T
O
F
U
J
I
S
Y
S
T
E
M
P
E
R
A
T
U
R
E
C
O
N
T
R
O
L
L
E
R
27
C
O
N
N
E
C
T
I
O
N
T
O
Y
A
M
A
T
A
K
E
T
E
M
P
E
R
A
T
U
R
E
C
O
N
T
R
O
L
L
E
R
28
C
O
N
N
E
C
T
I
O
N
T
O
Y
O
K
O
G
A
W
A
T
E
M
P
E
R
A
T
U
R
E
C
O
N
T
R
O
L
L
E
R
29
C
O
N
N
E
C
T
I
O
N
T
O
R
K
C
T
E
M
P
E
R
A
T
U
R
E
C
O
N
T
R
O
L
L
E
R
30
I
N
V
E
R
T
E
R
C
O
N
N
E
C
T
I
O
N
31
S
E
R
V
O
A
M
P
L
I
F
I
E
R
C
O
N
N
E
C
T
I
O
N
32
B
A
R
C
O
D
E
R
E
A
D
E
R
C
O
N
N
E
C
T
I
O
N
(3) How to connect the RS-485 cable
1 Connect the RS-485 cable to the terminal block
packed together with the RS-422/485
communication unit.
2 Connect the terminal block to theRS-422/485
communication unit on the GOT.
29 - 28
29.3 Preparatory Procedures for Monitoring
29.3.6 Verifying GOT recognizes connected equipment
29.3.6 Verifying GOT recognizes connected equipment
Verify the GOT recognizes connected equipments on [Communication setting] of the Utility.
Channel number of communication interface, communication drivers allocation status
Communication unit installation status
Remark
How to display Utility(at default),
When setting the utility call key to 1-point
When setting "Pressing Time" to other than 0 second on the setting screen of the
utility call key, press and hold the utility call key until the buzzer sounds.
For the setting of the utility call key, refer to the following.
GT User's Manual
When using GT1595
When using GT1585, GT157 ,
GT156 , GT155 or GT11
utility call key
utility call key
1-point press on GOT screen upper-left corner
Simultaneous 2-point press
(When using GT15)
Utility display
29.3 Preparatory Procedures for Monitoring
29.3.6 Verifying GOT recognizes connected equipment
29 - 29
25
C
O
N
N
E
C
T
I
O
N
T
O
S
H
I
N
K
O
T
E
C
H
N
O
S
I
N
D
I
C
A
T
I
N
G
C
O
N
T
R
O
L
L
E
R
26
C
O
N
N
E
C
T
I
O
N
T
O
F
U
J
I
S
Y
S
T
E
M
P
E
R
A
T
U
R
E
C
O
N
T
R
O
L
L
E
R
27
C
O
N
N
E
C
T
I
O
N
T
O
Y
A
M
A
T
A
K
E
T
E
M
P
E
R
A
T
U
R
E
C
O
N
T
R
O
L
L
E
R
28
C
O
N
N
E
C
T
I
O
N
T
O
Y
O
K
O
G
A
W
A
T
E
M
P
E
R
A
T
U
R
E
C
O
N
T
R
O
L
L
E
R
29
C
O
N
N
E
C
T
I
O
N
T
O
R
K
C
T
E
M
P
E
R
A
T
U
R
E
C
O
N
T
R
O
L
L
E
R
30
I
N
V
E
R
T
E
R
C
O
N
N
E
C
T
I
O
N
31
S
E
R
V
O
A
M
P
L
I
F
I
E
R
C
O
N
N
E
C
T
I
O
N
32
B
A
R
C
O
D
E
R
E
A
D
E
R
C
O
N
N
E
C
T
I
O
N
When changing communication interface setting by Utility
The communication interface setting can be changed by the Utility.
For details on the Utility, refer to the following manual.
GT User's Manual
1 After powering up the GOT, touch [Main
Menu] [Communication setting] from
the Utility.
2 The [Communication setting] appears.
3 Verify that the following communication
driver name is displayed in the box for the
communication interface to be used.
Communication driver:
RKC SR Mini HG(MODBUS)
4 When the communication driver name is
not displayed normally, carry out the
following procedure again.
Section 29.3 Preparatory
Procedures for Monitoring
29 - 30
29.3 Preparatory Procedures for Monitoring
29.3.7 Checking for normal monitoring
29.3.7 Checking for normal monitoring
1 Check for errors occurring on the GOT.
Presetting the system alarm to project data allows you to identify errors occurred on the GOT, PLC
CPU, servo amplifier and communications.
For details on the system alarm, refer to the following manual.
GT Users Manual (When using GT15)
Advanced alarm popup display
With the advanced alarm popup display function, alarms are displayed as a popup
display regardless of whether an alarm display object is placed on the screen or not
(regardless of the display screen).
Since comments can be flown from right to left, even a long comment can be
displayed all.
For details of the advanced popup display, refer to the following manual.
GT Designer2 Version Screen Design Manual
2 Confirming the Temperature Controller side setting
When connecting the GOT, setting is required for the temperature controller side.
Confirm if the temperature controller side setting is correct.
Section 29.4 Temperature Controller Side Setting
All settings related to communications are complete now.
Create screens on GT Designer2 and download the project data again.
Error code
Communication
Channel No.
Error message
Time of occurrence
(Displayed only for errors)
29.4 Temperature Controller Side Setting
29.4.1 Connecting to H-PCP-J
29 - 31
25
C
O
N
N
E
C
T
I
O
N
T
O
S
H
I
N
K
O
T
E
C
H
N
O
S
I
N
D
I
C
A
T
I
N
G
C
O
N
T
R
O
L
L
E
R
26
C
O
N
N
E
C
T
I
O
N
T
O
F
U
J
I
S
Y
S
T
E
M
P
E
R
A
T
U
R
E
C
O
N
T
R
O
L
L
E
R
27
C
O
N
N
E
C
T
I
O
N
T
O
Y
A
M
A
T
A
K
E
T
E
M
P
E
R
A
T
U
R
E
C
O
N
T
R
O
L
L
E
R
28
C
O
N
N
E
C
T
I
O
N
T
O
Y
O
K
O
G
A
W
A
T
E
M
P
E
R
A
T
U
R
E
C
O
N
T
R
O
L
L
E
R
29
C
O
N
N
E
C
T
I
O
N
T
O
R
K
C
T
E
M
P
E
R
A
T
U
R
E
C
O
N
T
R
O
L
L
E
R
30
I
N
V
E
R
T
E
R
C
O
N
N
E
C
T
I
O
N
31
S
E
R
V
O
A
M
P
L
I
F
I
E
R
C
O
N
N
E
C
T
I
O
N
32
B
A
R
C
O
D
E
R
E
A
D
E
R
C
O
N
N
E
C
T
I
O
N
29.4 Temperature Controller Side Setting
RKC temperature controller
For details of RKC temperature controller, refer to the following manual.
User's Manual for the RKC temperature controller
29.4.1 Connecting to H-PCP-J
1 Communication settings
Make the communication settings of the temperature controller.
*1 Make the same setting as that of the GOT side.
*2 Select the unit address without overlapping with that of other units.
2 Settings by DIP switch
Make the settings of transmission speed, communication mode, data length, parity bit and stop bit.
Model name Reference
Temperature controller
H-PCP-J Section 29.4.1
H-PCP-A, H-PCP-B Section 29.4.2
Setting item Setting range
Transmission speed
*1
9600bps, 19200bps, 38400bps
Communication mode MODBUS
Data length 8bits
Parity bit None
Stop bit 1bit
Unit address
*2
0 to F
COM.PORT1/COM.PORT2
setting switch(SW2)
COM.PORT3setting switch
(SW3)
COM.PORT3
COM.PORT1
COM.PORT2
1
O
N
2
3
4
5
6
7
8
1
O
N
2
3
4
5
6
7
8
Front
Right side
29 - 32
29.4 Temperature Controller Side Setting
29.4.1 Connecting to H-PCP-J
(1) Transmission speed settings
(a) COM.PORT1/COM.PORT2
(b) COM.PORT3
(2) Communication mode settings
(a) COM.PORT1/COM.PORT2
(b) COM.PORT3
SW2
Communication speed
3 4
OFF OFF 9600bps
ON OFF 19200bps
OFF ON 38400bps
SW3
Communication speed
3 4
OFF OFF 9600bps
ON OFF 19200bps
OFF ON 38400bps
SW2
Communication protocol
5 6 7 8
ON OFF OFF OFF MODBUS protocol
SW3
Communication protocol
5
ON MODBUS protocol
29.4 Temperature Controller Side Setting
29.4.1 Connecting to H-PCP-J
29 - 33
25
C
O
N
N
E
C
T
I
O
N
T
O
S
H
I
N
K
O
T
E
C
H
N
O
S
I
N
D
I
C
A
T
I
N
G
C
O
N
T
R
O
L
L
E
R
26
C
O
N
N
E
C
T
I
O
N
T
O
F
U
J
I
S
Y
S
T
E
M
P
E
R
A
T
U
R
E
C
O
N
T
R
O
L
L
E
R
27
C
O
N
N
E
C
T
I
O
N
T
O
Y
A
M
A
T
A
K
E
T
E
M
P
E
R
A
T
U
R
E
C
O
N
T
R
O
L
L
E
R
28
C
O
N
N
E
C
T
I
O
N
T
O
Y
O
K
O
G
A
W
A
T
E
M
P
E
R
A
T
U
R
E
C
O
N
T
R
O
L
L
E
R
29
C
O
N
N
E
C
T
I
O
N
T
O
R
K
C
T
E
M
P
E
R
A
T
U
R
E
C
O
N
T
R
O
L
L
E
R
30
I
N
V
E
R
T
E
R
C
O
N
N
E
C
T
I
O
N
31
S
E
R
V
O
A
M
P
L
I
F
I
E
R
C
O
N
N
E
C
T
I
O
N
32
B
A
R
C
O
D
E
R
E
A
D
E
R
C
O
N
N
E
C
T
I
O
N
(3) Settings of data length, parity bit, and stop bit
(a) COM.PORT1/COM.PORT2
(b) COM.PORT3
3 Unit address settings
Set the unit address using the unit address setting switch.
SW2
Data bit configuration
1 2
OFF OFF Data 8-bit, Non parity, Stop 1 bit
SW3
Data bit configuration
1 2
OFF OFF Data 8-bit, Non parity, Stop 1 bit
Unit address setting switch
Setting range: 0 to F
29 - 34
29.4 Temperature Controller Side Setting
29.4.2 Connecting to H-PCP-A, H-PCP-B
29.4.2 Connecting to H-PCP-A, H-PCP-B
1 Communication settings
Make the communication settings of the temperature controller.
*1 Make the same setting as that of the GOT side.
*2 Select the unit address without overlapping with that of other units.
2 Settings by DIP switch
Make the settings of transmission speed, data length, parity bit, and stop bit.
(1) Transmission speed
(2) Settings of data length and parity bit
Setting item Set value
Transmission speed
*1
9600bps, 19200bps
Data length 8bits
Parity bit None
Unit address
*2
0 to F
3 4 Communication speed
OFF ON 9600bps
ON ON 19200bps
1 2 Data bit configuration
OFF OFF Data 8-bit, Non parity
Rear view of module mainframe with mother block removed
Top section
OFF
ON
4
3
2
1
29.4 Temperature Controller Side Setting
29.4.2 Connecting to H-PCP-A, H-PCP-B
29 - 35
25
C
O
N
N
E
C
T
I
O
N
T
O
S
H
I
N
K
O
T
E
C
H
N
O
S
I
N
D
I
C
A
T
I
N
G
C
O
N
T
R
O
L
L
E
R
26
C
O
N
N
E
C
T
I
O
N
T
O
F
U
J
I
S
Y
S
T
E
M
P
E
R
A
T
U
R
E
C
O
N
T
R
O
L
L
E
R
27
C
O
N
N
E
C
T
I
O
N
T
O
Y
A
M
A
T
A
K
E
T
E
M
P
E
R
A
T
U
R
E
C
O
N
T
R
O
L
L
E
R
28
C
O
N
N
E
C
T
I
O
N
T
O
Y
O
K
O
G
A
W
A
T
E
M
P
E
R
A
T
U
R
E
C
O
N
T
R
O
L
L
E
R
29
C
O
N
N
E
C
T
I
O
N
T
O
R
K
C
T
E
M
P
E
R
A
T
U
R
E
C
O
N
T
R
O
L
L
E
R
30
I
N
V
E
R
T
E
R
C
O
N
N
E
C
T
I
O
N
31
S
E
R
V
O
A
M
P
L
I
F
I
E
R
C
O
N
N
E
C
T
I
O
N
32
B
A
R
C
O
D
E
R
E
A
D
E
R
C
O
N
N
E
C
T
I
O
N
3 Unit address settings
Set the unit address using the unit address setting switch.
Unit address setting switch
Setting range: 0 to F
29 - 36
29.4 Temperature Controller Side Setting
29.4.3 Station No. settings
29.4.3 Station No. settings
Set each station number while making sure that one station number is used only once.
The station number can be set without regard to the cable connection order. No problem is expected even if
station numbers are not consecutive.
(1) Direct specification
The station number setting range of the temperature controller side differs from that of the GOT
side. Specify the station No. of the temperature controller to be changed when setting devices
referring the following table.
(2) Indirect specification
When setting the device, indirectly specify the station number of the inverter of which data is to be
changed using the 16-bit GOT internal data register (GD10 to GD25).
When specifying the station No. from 100 to 155 on GT Designer2, the value of GD10 to GD25
compatible to the station No. specification will be the station No. of the temperature controller.
Specification range
Unit address setting of temperature
controller side
0 1 to E F
Station No. setting of GOT side. 1 2 to 15 16
Specification
station NO.
Compatible
device
Setting range
100 GD10
1 to 16
For the setting other than the above, error (dedicated device is out of
range) will occur.
101 GD11
102 GD12
103 GD13
104 GD14
105 GD15
106 GD16
107 GD17
108 GD18
109 GD19
110 GD20
111 GD21
112 GD22
113 GD23
114 GD24
115 GD25
GOT
Station No.0 Station No.3 Station No.1 Station No.15 Station No.6
Examples of station number setting
29.5 Precautions
29 - 37
25
C
O
N
N
E
C
T
I
O
N
T
O
S
H
I
N
K
O
T
E
C
H
N
O
S
I
N
D
I
C
A
T
I
N
G
C
O
N
T
R
O
L
L
E
R
26
C
O
N
N
E
C
T
I
O
N
T
O
F
U
J
I
S
Y
S
T
E
M
P
E
R
A
T
U
R
E
C
O
N
T
R
O
L
L
E
R
27
C
O
N
N
E
C
T
I
O
N
T
O
Y
A
M
A
T
A
K
E
T
E
M
P
E
R
A
T
U
R
E
C
O
N
T
R
O
L
L
E
R
28
C
O
N
N
E
C
T
I
O
N
T
O
Y
O
K
O
G
A
W
A
T
E
M
P
E
R
A
T
U
R
E
C
O
N
T
R
O
L
L
E
R
29
C
O
N
N
E
C
T
I
O
N
T
O
R
K
C
T
E
M
P
E
R
A
T
U
R
E
C
O
N
T
R
O
L
L
E
R
30
I
N
V
E
R
T
E
R
C
O
N
N
E
C
T
I
O
N
31
S
E
R
V
O
A
M
P
L
I
F
I
E
R
C
O
N
N
E
C
T
I
O
N
32
B
A
R
C
O
D
E
R
E
A
D
E
R
C
O
N
N
E
C
T
I
O
N
29.5 Precautions
1 Station number setting of the temperature controller system
Make sure to establish temperature controller system with No.01 station.
2 GOT clock function
Since the temperature controller does not have a clock function, the settings of time adjusting or time
broad cast by GOT clock function will be disabled.
29 - 38
29.6 List of Functions Added by Version Upgrade
29.6 List of Functions Added by Version Upgrade
The following describes the function added by version upgrade of GT Designer2 or OS.
For using the function below, use the GT Designer2 or OS of the stated version or later.
Item Description
Version of GT
Designer2
Version of OS
RKC
connection
Supporting the RKC temperature controller connection 2.18U
Communication driver
RKC SR HG(MODBUS)
[02.01.**]
Chapter 30 INVERTER CONNECTION
Chapter 31 SERVO AMPLIFIER CONNECTION
Chapter 32 BAR CODE READER CONNECTION
Chapter 33 VIDEO/RGB CONNECTION
Chapter 34 PRINTER CONNECTION
Chapter 35 CNC CONNECTION
OTHER CONNECTIONS
MEMO
30 - 1
30
25
C
O
N
N
E
C
T
I
O
N
T
O
S
H
I
N
K
O
T
E
C
H
N
O
S
I
N
D
I
C
A
T
I
N
G
C
O
N
T
R
O
L
L
E
R
26
C
O
N
N
E
C
T
I
O
N
T
O
F
U
J
I
S
Y
S
T
E
M
P
E
R
A
T
U
R
E
C
O
N
T
R
O
L
L
E
R
27
C
O
N
N
E
C
T
I
O
N
T
O
Y
A
M
A
T
A
K
E
T
E
M
P
E
R
A
T
U
R
E
C
O
N
T
R
O
L
L
E
R
28
C
O
N
N
E
C
T
I
O
N
T
O
Y
O
K
O
G
A
W
A
T
E
M
P
E
R
A
T
U
R
E
C
O
N
T
R
O
L
L
E
R
29
C
O
N
N
E
C
T
I
O
N
T
O
R
K
C
T
E
M
P
E
R
A
T
U
R
E
C
O
N
T
R
O
L
L
E
R
30
I
N
V
E
R
T
E
R
C
O
N
N
E
C
T
I
O
N
31
S
E
R
V
O
A
M
P
L
I
F
I
E
R
C
O
N
N
E
C
T
I
O
N
32
B
A
R
C
O
D
E
R
E
A
D
E
R
C
O
N
N
E
C
T
I
O
N
INVERTER
CONNECTION
30.1 System Configuration . . . . . . . . . page 30-2
This section describes the equipment and cables needed
when connecting a GOT to a FREQOL SERIES
INVERTER. Select a system suitable for your application.
30.2 Connection Cable . . . . . . . . . . . . page 30-9
This section describes the specifications of the cables
needed when connecting a GOT to a FREQOL SERIES
INVERTER. Check the specifications of the connection
cables.
30.3 Preparatory Procedures for Monitoring . . . .
. . . . . . . . . . . . . . . . . . . . . . . . . page 30-15
This section provides the procedures to be followed before
performing monitoring in connection to a FREQOL SERIES
INVERTER. The procedures are written on the step-by-
step basis so that even a novice GOT user can follow them
to start communications.
30.4 FREQROL Series Inverter Side Settings . .
. . . . . . . . . . . . . . . . . . . . . . . . . page 30-28
The FREQOL SERIES INVERTER side settings for GOT
connection are explained. When checking the PLC side
settings, refer to this section.
30.5 Precautions . . . . . . . . . . . . . . . page 30-30
This section describes the precautions about FREQROL
SERIES INVERTER connection. Refer to this section
without fail before starting servo FREQROL SERIES
INVERTER.
30.6 List of Functions Added by Version Upgrade. . . . .
. . . . . . . . . . . . . . . . . . . . . . . . . page 30-31
This section describes the functions added by version
upgrade of GT Designer2 or OS.
30 - 2
30.1 System Configuration
30.1.1 Connecting to FREQROL A500/F500
30.1 System Configuration
Select a system configuration suitable for your application.
Conventions used in this section
Numbers (e.g. ) of System configuration and connection conditions correspond
to the numbers (e.g. ) of System equipment.
Use these numbers as references when confirming models and applications.
30.1.1 Connecting to FREQROL A500/F500
1 System configuration and connection conditions
*1 Connect to the PU port of the inverter.
Connection conditions
System configuration
Number of
GOTs
Number of
inverters
Distance
1 1 500m or less
1 1 500m or less
FREQROL 500/700
Communication driver
RS-422 cable 1) 4
MAX500m
1 *1
MAX500m
SD
B
SD
A
RD
A
RD
B
RD
R SG A B C
RS-422 cable 2) 5
2
1
Computer link option
30.1 System Configuration
30.1.1 Connecting to FREQROL A500/F500
30 - 3
25
C
O
N
N
E
C
T
I
O
N
T
O
S
H
I
N
K
O
T
E
C
H
N
O
S
I
N
D
I
C
A
T
I
N
G
C
O
N
T
R
O
L
L
E
R
26
C
O
N
N
E
C
T
I
O
N
T
O
F
U
J
I
S
Y
S
T
E
M
P
E
R
A
T
U
R
E
C
O
N
T
R
O
L
L
E
R
27
C
O
N
N
E
C
T
I
O
N
T
O
Y
A
M
A
T
A
K
E
T
E
M
P
E
R
A
T
U
R
E
C
O
N
T
R
O
L
L
E
R
28
C
O
N
N
E
C
T
I
O
N
T
O
Y
O
K
O
G
A
W
A
T
E
M
P
E
R
A
T
U
R
E
C
O
N
T
R
O
L
L
E
R
29
C
O
N
N
E
C
T
I
O
N
T
O
R
K
C
T
E
M
P
E
R
A
T
U
R
E
C
O
N
T
R
O
L
L
E
R
30
I
N
V
E
R
T
E
R
C
O
N
N
E
C
T
I
O
N
31
S
E
R
V
O
A
M
P
L
I
F
I
E
R
C
O
N
N
E
C
T
I
O
N
32
B
A
R
C
O
D
E
R
E
A
D
E
R
C
O
N
N
E
C
T
I
O
N
*1 Connect to the PU port of the inverter.
Connection conditions
System configuration
Number of
GOTs
Number of
inverters
Distance
1 10 (max.) 500m or less
1 10 (max.) 500m or less
MAX500m
1
RS-422 cable 3) 6
RS-422 cable 1) 4
RS-422 cable 7)
3 3
*1
3
8
Distributor Distributor Distributor
*1
*1
10 (max.)
SD
B
SD
A
RD
A
RD
B
RD
R SG A B C
MAX500m
SD
B
SD
A
RD
A
RD
B
RD
R SG A B C SD
B
SD
A
RD
A
RD
B
RD
R SG A B C
1
2 2
RS-422 cable 4) 7
Computer link
option
Computer link
option
10 (max.)
30 - 4
30.1 System Configuration
30.1.1 Connecting to FREQROL A500/F500
2 System equipment
(1) GOT
*1 Connect it to the RS-232 interface (built into GOT). It cannot be mounted on GT155 .
(2) Inverter
is a product manufactured by HACHIKO ELECTRIC CO., LTD.
For details of this product, contact HACHIKO ELECTRIC CO., LTD.
(3) Cable
Image No. Name Model name
RS-422 conversion unit
*1
For RS-422 communication
GT15-RS2T4-9P
RS-422/485 Communication Unit
For RS-422 communication
GT15-RS4-9S
RS-422 interface
For RS-422 communication
(Built into GOT)
Image No. Name Model name
Computer link option FR-A5NR
Distributor BMJ-8 (Recommended)
Image No. Name Model name
RS-422 cable 1)
Between inverter and GOT
Between distributor and GOT
(To be prepared by the user. Section 30.2 Connection Cable)
RS-422 cable 2)
Between FR-A5NR and GOT
RS-422 cable 3)
Between distributor and
inverter
Between distributors
RS-422 cable 4)
Between FR-A5NR and FR-
A5NR
RS-422 cable 7)
Mounting a terminating
resistor
RS-232
RS-422/485
RS-422
SDB SDA RDA RDB RDR SG A B C
30.1 System Configuration
30.1.2 Connecting to FREQROL E500/S500
30 - 5
25
C
O
N
N
E
C
T
I
O
N
T
O
S
H
I
N
K
O
T
E
C
H
N
O
S
I
N
D
I
C
A
T
I
N
G
C
O
N
T
R
O
L
L
E
R
26
C
O
N
N
E
C
T
I
O
N
T
O
F
U
J
I
S
Y
S
T
E
M
P
E
R
A
T
U
R
E
C
O
N
T
R
O
L
L
E
R
27
C
O
N
N
E
C
T
I
O
N
T
O
Y
A
M
A
T
A
K
E
T
E
M
P
E
R
A
T
U
R
E
C
O
N
T
R
O
L
L
E
R
28
C
O
N
N
E
C
T
I
O
N
T
O
Y
O
K
O
G
A
W
A
T
E
M
P
E
R
A
T
U
R
E
C
O
N
T
R
O
L
L
E
R
29
C
O
N
N
E
C
T
I
O
N
T
O
R
K
C
T
E
M
P
E
R
A
T
U
R
E
C
O
N
T
R
O
L
L
E
R
30
I
N
V
E
R
T
E
R
C
O
N
N
E
C
T
I
O
N
31
S
E
R
V
O
A
M
P
L
I
F
I
E
R
C
O
N
N
E
C
T
I
O
N
32
B
A
R
C
O
D
E
R
E
A
D
E
R
C
O
N
N
E
C
T
I
O
N
30.1.2 Connecting to FREQROL E500/S500
1 System configuration and connection conditions
*1 Connect to the PU port of the inverter.
Connection conditions
System configuration
Number of
GOTs
Number of
inverters
Distance
1 1 500m or less
1 10 (max.) 500m or less
FREQROL 500/700
Communication driver
RS-422 cable 1) 3
MAX500m
1
*1
MAX500m
1
RS-422 cable 3) 4
RS-422 cable 1) 3
RS-422 cable 1)
2 2
*1
2
5
10 (max.)
Distributor Distributor
Distributor
*1 *1
30 - 6
30.1 System Configuration
30.1.2 Connecting to FREQROL E500/S500
2 System equipment
(1) GOT
*1 Connect it to the RS-232 interface (built into GOT). It cannot be mounted on GT155 .
(2) Inverter
is a product manufactured by HACHIKO ELECTRIC CO., LTD.
For details of this product, contact HACHIKO ELECTRIC CO., LTD.
(3) Cable
Image No. Name Model name
RS-422 conversion unit
*1
For RS-422 communication
GT15-RS2T4-9P
RS-422/485 Communication Unit
For RS-422 communication
GT15-RS4-9S
RS-422 interface
For RS-422 communication
(Built into GOT)
Image No. Name Model name
Distributor BMJ-8 (Recommended)
Image No. Name Model name
RS-422 cable 1 )
Between inverter and GOT
Between distributor and GOT
(To be prepared by the user. Section 30.2 Connection Cable)
RS-422 cable 3)
Between distributor and
inverter
Between distributors
RS-422 cable 7)
Mounting a terminating
resistor
RS-232
RS-422/485
RS-422
30.1 System Configuration
30.1.3 Connecting to FREQROL A700/F700
30 - 7
25
C
O
N
N
E
C
T
I
O
N
T
O
S
H
I
N
K
O
T
E
C
H
N
O
S
I
N
D
I
C
A
T
I
N
G
C
O
N
T
R
O
L
L
E
R
26
C
O
N
N
E
C
T
I
O
N
T
O
F
U
J
I
S
Y
S
T
E
M
P
E
R
A
T
U
R
E
C
O
N
T
R
O
L
L
E
R
27
C
O
N
N
E
C
T
I
O
N
T
O
Y
A
M
A
T
A
K
E
T
E
M
P
E
R
A
T
U
R
E
C
O
N
T
R
O
L
L
E
R
28
C
O
N
N
E
C
T
I
O
N
T
O
Y
O
K
O
G
A
W
A
T
E
M
P
E
R
A
T
U
R
E
C
O
N
T
R
O
L
L
E
R
29
C
O
N
N
E
C
T
I
O
N
T
O
R
K
C
T
E
M
P
E
R
A
T
U
R
E
C
O
N
T
R
O
L
L
E
R
30
I
N
V
E
R
T
E
R
C
O
N
N
E
C
T
I
O
N
31
S
E
R
V
O
A
M
P
L
I
F
I
E
R
C
O
N
N
E
C
T
I
O
N
32
B
A
R
C
O
D
E
R
E
A
D
E
R
C
O
N
N
E
C
T
I
O
N
30.1.3 Connecting to FREQROL A700/F700
1 System configuration and connection conditions
*1 Connect to the PU port of th einverter.
*2 Connect to the RS485 terminal block (built into inverter).
Connection conditions
System configuration
Number of
GOT
Number of
inverters
Distance
1 1 500m or less
1 1 500m or less
1 10 (max.) 500m or less
1 10 (max.) 500m or less
FREQROL 500/700
Communication driver
RS-422 cable 1) 3
1
*1
MAX500m
1
RS-485 cable 5) 4
MAX500m
*2
MAX500m
1
RS-422 cable 3) 5
RS-422 cable 1) 3
RS-422 cable 7)
2 2 2
6
*1
*1 *1
10 (max.)
Distributor Distributor Distributor
1
MAX500m
RS-422 cable 6) 9
*2
10 (max.)
*2 *2
30 - 8
30.1 System Configuration
30.1.3 Connecting to FREQROL A700/F700
2 System equipment
(1) GOT
*1 Connect it to the RS-232 interface (built into GOT). It cannot be mounted on GT155 .
(2) Inverter
is a product manufactured by HACHIKO ELECTRIC CO., LTD.
For details of this product, contact HACHIKO ELECTRIC CO., LTD
(3) Cable
Image No. Name Model name
RS-422 conversion unit
*1
For RS-422 communication
GT15-RS2T4-9P
RS-422/485 Communication Unit
For RS-422 communication
GT15-RS4-9S
RS-422 interface
For RS-422 communication
(Built into GOT)
Image No. Name Model name
Distributor BMJ-8 (Recommended)
Image No. Name Model name
RS-422 cable 1)
Between inverter and GOT
Between distributor and GOT
(To be prepared by the user. Section 30.2 Connection Cable)
RS-422 cable 5)
Between inverter and GOT
RS-422 cable 3)
Between distributor and
inverter
Between distributors
RS-422 cable 7)
Mounting a terminating
resistor
RS-422 cable 6)
Between inverter and GOT
Between inverters
RS-232
RS-422/485
RS-422
30.2 Connection Cable
30 - 9
25
C
O
N
N
E
C
T
I
O
N
T
O
S
H
I
N
K
O
T
E
C
H
N
O
S
I
N
D
I
C
A
T
I
N
G
C
O
N
T
R
O
L
L
E
R
26
C
O
N
N
E
C
T
I
O
N
T
O
F
U
J
I
S
Y
S
T
E
M
P
E
R
A
T
U
R
E
C
O
N
T
R
O
L
L
E
R
27
C
O
N
N
E
C
T
I
O
N
T
O
Y
A
M
A
T
A
K
E
T
E
M
P
E
R
A
T
U
R
E
C
O
N
T
R
O
L
L
E
R
28
C
O
N
N
E
C
T
I
O
N
T
O
Y
O
K
O
G
A
W
A
T
E
M
P
E
R
A
T
U
R
E
C
O
N
T
R
O
L
L
E
R
29
C
O
N
N
E
C
T
I
O
N
T
O
R
K
C
T
E
M
P
E
R
A
T
U
R
E
C
O
N
T
R
O
L
L
E
R
30
I
N
V
E
R
T
E
R
C
O
N
N
E
C
T
I
O
N
31
S
E
R
V
O
A
M
P
L
I
F
I
E
R
C
O
N
N
E
C
T
I
O
N
32
B
A
R
C
O
D
E
R
E
A
D
E
R
C
O
N
N
E
C
T
I
O
N
30.2 Connection Cable
The RS-422 cable used for connecting the GOT to the inverter should be prepared by the user.
The following provides connection diagrams for each cable, connector specifications and other information.
1 Connection diagram
(1) RS-422 cable 1)
Model name
Connection cable
RS-422 cable
(Section 30.2)
FREQROL
A500/F500 RS-422 cable 1), RS-422 cable 2), RS-422 cable 4)
E500/ S500 RS-422 cable 1)
A700/F700 RS-422 cable 1), RS-422 cable 5), RS-422 cable 6)
Distributor BMJ-8 RS-422 cable 1), RS-422 cable 3), RS-422 cable 7)
Computer link
option
FR-A5NR RS-422 cable 4), RS-422 cable 5)
GOT side
Signal
name
RDA
Pin No.
Cable connection and signal direction
Inverter side
(Modular connector)
Pin No.
Signal
name
Pin layout
1
PU port
5
4
3
6
2
8
1
SDA
SDB
RDA
RDB
P5S
2
7
1
6
3
8
4
9
5
RDB
SDA
SDB
RSA
RSB
CSA
CSB
SG
FG
*1 The connector figure shows the engagement face.
1
8
RJ-45 plug(male)
SG
P5S
30 - 10
30.2 Connection Cable
(2) RS-422 cable 2)
(3) RS-422 cable 3)
GOT side
Signal
name
Pin No.
RDA 2
RDB 7
SDA 1
SDB 6
RSA 3
RSB 8
CSA 4
CSB 9
SG 5
FG
Cable connection and signal direction
FR-A5NR
side
(Terminal
block)
SDA
SDB
RDA
RDB
SG
Distributor side
(Modular connector)
Pin layout
*1
Signal
name
Pin No.
Cable connection and signal
SDA 5
SDB 4
RDA 3
RDB 6
P5S 2
P5S 8
SG 1
PU port
1
8
RJ-45 plug(male)
direction
inverter side or distributor side
(Modular connector)
Pin No.
Signal
name
Pin layout
*1
5
4
3
6
2
8
1
SDA
SDB
RDA
RDB
P5S
P5S
SG
PU port
1
8
RJ-45 plug(male)
*1 The connector figure shows the engagement face.
30.2 Connection Cable
30 - 11
25
C
O
N
N
E
C
T
I
O
N
T
O
S
H
I
N
K
O
T
E
C
H
N
O
S
I
N
D
I
C
A
T
I
N
G
C
O
N
T
R
O
L
L
E
R
26
C
O
N
N
E
C
T
I
O
N
T
O
F
U
J
I
S
Y
S
T
E
M
P
E
R
A
T
U
R
E
C
O
N
T
R
O
L
L
E
R
27
C
O
N
N
E
C
T
I
O
N
T
O
Y
A
M
A
T
A
K
E
T
E
M
P
E
R
A
T
U
R
E
C
O
N
T
R
O
L
L
E
R
28
C
O
N
N
E
C
T
I
O
N
T
O
Y
O
K
O
G
A
W
A
T
E
M
P
E
R
A
T
U
R
E
C
O
N
T
R
O
L
L
E
R
29
C
O
N
N
E
C
T
I
O
N
T
O
R
K
C
T
E
M
P
E
R
A
T
U
R
E
C
O
N
T
R
O
L
L
E
R
30
I
N
V
E
R
T
E
R
C
O
N
N
E
C
T
I
O
N
31
S
E
R
V
O
A
M
P
L
I
F
I
E
R
C
O
N
N
E
C
T
I
O
N
32
B
A
R
C
O
D
E
R
E
A
D
E
R
C
O
N
N
E
C
T
I
O
N
(4) RS-422 cable 4)
Connect a terminating resistor (100 ohm) to RDB and RDR which are assigned in the FR-A5NR
of the inverter located farthest from the GOT.
The terminating resister is packed together with the FR-A5NR.
Set the terminating resistor of GOT side, which will be a terminal, to Enable.
Connecting terminating resistors
(5) RS-422 cable 5)
SG 5
SDB 6
SDA 1
RDB 7
RDA 2
RSA 3
RSB 8
CSA 4
CSB 9
FG
S
D
A
S
D
B
R
D
A
R
D
B
S
G
S
D
A
S
D
B
R
D
A
R
D
B
S
G
S
D
A
S
D
B
R
D
A
R
D
B
S
G
FR-A5NR side FR-A5NR side
FR-A5NR side
(Terminal block) (Terminal block) (Terminal block)
GOT side
Signal name Pin No.
Station No.0 Station No.1 Station No.n
Terminating
resistor
100
GOT side
Signal
name
Pin No.
Cable connection and signal direction
Inverter side
RS485 terminal block(built into the inverter)
Terminal name
name
Terminal block
TXD
RXD
SG(GND) VCC
SDA1(TXD1+)
SDB1(TXD1-)
RDA1(RXD1+)
RDB1(RXD1-)
2
7
1
6
3
8
4
9
5
RDA
RDB
SDA
SDB
RSA
RSB
CSA
CSB
SG
FG
cannot be used.
RDA2, RDB2, SDA2 and SDB2 terminals of the RS485 terminal block (built into the inverter)
30 - 12
30.2 Connection Cable
(6) RS-422 cable 6)
Set the terminator switch built in the farthest inverter from the GOT to ON (100 ).
Set the terminating resistor of GOT side, which will be a terminal, to Enable.
Connecting terminating resistors
(7) RS-422 cable 7)
SG 5
SDB 6
SDA 1
RDB 7
RDA 2
RSA 3
RSB 8
CSA 4
CSB 9
FG
VCC RXD TXD
R
X
D
1
+
G
N
D
R
X
D
1
-
T
X
D
1
+
T
X
D
1
-
VCC RXD TXD
R
X
D
1
+
G
N
D
R
X
D
1
-
T
X
D
1
+
T
X
D
1
-
Station No.0
Station No.1
Signal name Pin No.
GOT side
RS485 terminall block
(built into the inverter)
RS485 terminall block
(built into the inverter)
VCC RXD TXD
R
X
D
1
+
G
N
D
R
X
D
1
-
T
X
D
1
+
T
X
D
1
-
Station No.n
RS485 terminall block
(built into the inverter)
Distributor side
Pin layout
*1
Signal
name
Pin No.
5
4
3
6
2
8
1
SDA
SDB
RDA
RDB
SG
P5S
P5S
PU port
1
8
RJ-45 plug (male)
Cable connection and signal direction
Terminating resistor 100 1/2W
The connector figure shows the engagement face. *1
30.2 Connection Cable
30 - 13
25
C
O
N
N
E
C
T
I
O
N
T
O
S
H
I
N
K
O
T
E
C
H
N
O
S
I
N
D
I
C
A
T
I
N
G
C
O
N
T
R
O
L
L
E
R
26
C
O
N
N
E
C
T
I
O
N
T
O
F
U
J
I
S
Y
S
T
E
M
P
E
R
A
T
U
R
E
C
O
N
T
R
O
L
L
E
R
27
C
O
N
N
E
C
T
I
O
N
T
O
Y
A
M
A
T
A
K
E
T
E
M
P
E
R
A
T
U
R
E
C
O
N
T
R
O
L
L
E
R
28
C
O
N
N
E
C
T
I
O
N
T
O
Y
O
K
O
G
A
W
A
T
E
M
P
E
R
A
T
U
R
E
C
O
N
T
R
O
L
L
E
R
29
C
O
N
N
E
C
T
I
O
N
T
O
R
K
C
T
E
M
P
E
R
A
T
U
R
E
C
O
N
T
R
O
L
L
E
R
30
I
N
V
E
R
T
E
R
C
O
N
N
E
C
T
I
O
N
31
S
E
R
V
O
A
M
P
L
I
F
I
E
R
C
O
N
N
E
C
T
I
O
N
32
B
A
R
C
O
D
E
R
E
A
D
E
R
C
O
N
N
E
C
T
I
O
N
2 Connector specifications
(1) GOT side connector
Use the following as the RS-422/485 communication unit connector on the GOT.
For the GOT side of the RS-422 cable, use a connector or connector cover applicable to the GOT
connector.
(2) Inverter connector specifications
(a) Pin layout in the PU port
The contents inside ( ) indicate symbols described in the inverter manual.
The pins number 2 and 8 (P5S) are connected to the power supply for an operation panel or a
parameter unit. Do not use them in RS-422 communication.
(b) Connector of cable between FREQROL Series inverters
Use the commercial connectors and cables shown in the table below or the comparable
products. (Refer to the manual for the inverter.)
Introduced products (as of October, 2005)
GOT Connector model Connector type Manufacturer
RS-422 conversion unit 17LE-13090-27(D3AC) 9-pin D-sub (female) DDK Ltd.
GT11 17LE-13090-27(D3AC) 9-pin D-sub (female) DDK Ltd.
GT15-RS4-9S 17LE-13090-27(D3AC) 9-pin D-sub (female) DDK Ltd.
Pin No. Signal name Remark
1 GND (SG)
2 (P5S) Not used
3 RXD+ (RDA)
4 TXD- (SDB)
5 TXD+ (SDA)
6 RXD- (RDB)
7 GND (SG)
8 (P5S) Not used
Name Model name Specifications Manufacture
Connector 5-554720-3 RJ45 conector Tyco International, Ltd
Modular ceiling rossette BMJ-8 HACHIKO ELECTRIC CO.,LTD.
Cable SGLPEV 0.5mm 4P
Cable conforming to EIA568
(such as cable 10BASE-T)
MITSUBISHI CABLE INDUSTRIES,
LTD.
When seen from the front of the inverter
(receptacle side)
Modular jack
30 - 14
30.2 Connection Cable
(3) Terminal block layout in the FR-A5NR computer link option
Attach this option to the A500 and F500 Series.
3 Precations when preparing a cable
The length of the RS-422 cable must be 1200m or less.
4 Connecting terminating resistors
(1) GOT
Set the terminating resistor of RS-422/485 communication unit using the terminating resistor
setting switch of RS-422/485 communication unit.
*1 The default setting is Enable.
Terminating
resistor
*1
Switch No.
1 2
Enable ON ON
Disable OFF OFF
SDB SDA RDA RDB RDR SG A B C
Connected to the GOT
Terminal block
Screw size: M3
Terminal symbol
SW1
O
N
1
2
O
NSW1
ON
1
2
Terminating resistor setting switch
(When using GT15-RS4-9S)
Rear view of RS-422/485 communication unit
30.3 Preparatory Procedures for Monitoring
30 - 15
25
C
O
N
N
E
C
T
I
O
N
T
O
S
H
I
N
K
O
T
E
C
H
N
O
S
I
N
D
I
C
A
T
I
N
G
C
O
N
T
R
O
L
L
E
R
26
C
O
N
N
E
C
T
I
O
N
T
O
F
U
J
I
S
Y
S
T
E
M
P
E
R
A
T
U
R
E
C
O
N
T
R
O
L
L
E
R
27
C
O
N
N
E
C
T
I
O
N
T
O
Y
A
M
A
T
A
K
E
T
E
M
P
E
R
A
T
U
R
E
C
O
N
T
R
O
L
L
E
R
28
C
O
N
N
E
C
T
I
O
N
T
O
Y
O
K
O
G
A
W
A
T
E
M
P
E
R
A
T
U
R
E
C
O
N
T
R
O
L
L
E
R
29
C
O
N
N
E
C
T
I
O
N
T
O
R
K
C
T
E
M
P
E
R
A
T
U
R
E
C
O
N
T
R
O
L
L
E
R
30
I
N
V
E
R
T
E
R
C
O
N
N
E
C
T
I
O
N
31
S
E
R
V
O
A
M
P
L
I
F
I
E
R
C
O
N
N
E
C
T
I
O
N
32
B
A
R
C
O
D
E
R
E
A
D
E
R
C
O
N
N
E
C
T
I
O
N
30.3 Preparatory Procedures for Monitoring
The following shows the procedures to be taken before monitoring and corresponding reference sections.
Confirming the inverter side setting
This section explains the GOT side setting.
When confirming the inverter side setting, refer to the following.
Section 30.4 FREQROL Series Inverter Side Settings
Install the OS onto the GOT.
Section 30.3.1
Installing OS onto GOT
Make sure that the OS is installed on the GOT.
Section 30.3.2
Checking OS installation on GOT
Set the communication interface. (Communication
settings)
Section 30.3.3
Setting communication interface
(Communication settings)
Download the project data.
Section 30.3.4
Downloading project data
Attach the communication unit and connect the cable.
Section 30.3.5
Attaching communication unit and
connecting cable
Make sure that the GOT recognizes the connected
equipment.
Section 30.3.6
Verifying GOT recognizes connected
equipment
Make sure that monitoring is performed normally.
Section 30.3.7
Checking for normal monitoring
30 - 16
30.3 Preparatory Procedures for Monitoring
30.3.1 Installing OS onto GOT
30.3.1 Installing OS onto GOT
Install the standard monitor OS, communication driver and option OS onto the GOT.
For the OS installation methods, refer to the following manual.
GT Designer2 Version Basic Operation/Data Transfer Manual
1 Check-mark a desired standard monitor OS, communication driver, option OS, and extended function
OS, and click the button.
Check the following under the Communication
FREQROL 500/700
Install
30.3 Preparatory Procedures for Monitoring
30.3.2 Checking OS installation on GOT
30 - 17
25
C
O
N
N
E
C
T
I
O
N
T
O
S
H
I
N
K
O
T
E
C
H
N
O
S
I
N
D
I
C
A
T
I
N
G
C
O
N
T
R
O
L
L
E
R
26
C
O
N
N
E
C
T
I
O
N
T
O
F
U
J
I
S
Y
S
T
E
M
P
E
R
A
T
U
R
E
C
O
N
T
R
O
L
L
E
R
27
C
O
N
N
E
C
T
I
O
N
T
O
Y
A
M
A
T
A
K
E
T
E
M
P
E
R
A
T
U
R
E
C
O
N
T
R
O
L
L
E
R
28
C
O
N
N
E
C
T
I
O
N
T
O
Y
O
K
O
G
A
W
A
T
E
M
P
E
R
A
T
U
R
E
C
O
N
T
R
O
L
L
E
R
29
C
O
N
N
E
C
T
I
O
N
T
O
R
K
C
T
E
M
P
E
R
A
T
U
R
E
C
O
N
T
R
O
L
L
E
R
30
I
N
V
E
R
T
E
R
C
O
N
N
E
C
T
I
O
N
31
S
E
R
V
O
A
M
P
L
I
F
I
E
R
C
O
N
N
E
C
T
I
O
N
32
B
A
R
C
O
D
E
R
E
A
D
E
R
C
O
N
N
E
C
T
I
O
N
30.3.2 Checking OS installation on GOT
Check if the OS is properly installed or not on the Drive information tab of GT Designer2.
For the operation on the Drive information tab, refer to the following manual.
GT Designer2 Version Basic Operation/Data Transfer Manual
The OS has been installed successfully on the GOT
if the following can be confirmed:
1) Satndard monitor OS
2) Communication driver: FREQROL 500/700
30 - 18
30.3 Preparatory Procedures for Monitoring
30.3.3 Setting communication interface (Communication settings)
30.3.3 Setting communication interface (Communication settings)
Make the GOT communication interface settings on [Communication Settings] of GT Designer2.
Select the same communication driver as the one installed on the GOT for each communication interface.
For details on [Communication Settings] of GT Designer2, refer to the following manual.
GT Designer2 Version Screen Design Manual
1 Communication settings
1 Set "1" to the channel No. used.
2 Set the driver to "FREQROL 500/700".
3 Perform the detailed settings for the driver. ( Communication detail settings)
30.3 Preparatory Procedures for Monitoring
30.3.3 Setting communication interface (Communication settings)
30 - 19
25
C
O
N
N
E
C
T
I
O
N
T
O
S
H
I
N
K
O
T
E
C
H
N
O
S
I
N
D
I
C
A
T
I
N
G
C
O
N
T
R
O
L
L
E
R
26
C
O
N
N
E
C
T
I
O
N
T
O
F
U
J
I
S
Y
S
T
E
M
P
E
R
A
T
U
R
E
C
O
N
T
R
O
L
L
E
R
27
C
O
N
N
E
C
T
I
O
N
T
O
Y
A
M
A
T
A
K
E
T
E
M
P
E
R
A
T
U
R
E
C
O
N
T
R
O
L
L
E
R
28
C
O
N
N
E
C
T
I
O
N
T
O
Y
O
K
O
G
A
W
A
T
E
M
P
E
R
A
T
U
R
E
C
O
N
T
R
O
L
L
E
R
29
C
O
N
N
E
C
T
I
O
N
T
O
R
K
C
T
E
M
P
E
R
A
T
U
R
E
C
O
N
T
R
O
L
L
E
R
30
I
N
V
E
R
T
E
R
C
O
N
N
E
C
T
I
O
N
31
S
E
R
V
O
A
M
P
L
I
F
I
E
R
C
O
N
N
E
C
T
I
O
N
32
B
A
R
C
O
D
E
R
E
A
D
E
R
C
O
N
N
E
C
T
I
O
N
2 Communication detail settings
Item Description Range
Transmission Speed
Set this item when change the transmission speed used for
communication with the connected equipment.
<Default: 19200bps>
9600bps,19200bps, 38400bps, 57600bps,
115200bps
Data Bit
Set this item when change the data length used for communi-
cation with the connected equipment.
<Default: 7bit>
7bit/8bit
Stop Bit
Specify the stop bit length for communications.
<Default: 1bit>
1bit/2bit
Parity
Specify whether or not to perform a parity check, and how it is
performed during communication.
<Default: Odd>
None
Even
Odd
Retry
Set the number of retries to be performed when a
communication error occurs.
When receiving no response after retries, the communication
times out.
<Default: 0 Times>
0 to 5 Times
Timeout Time
Set the time period for a communication to time out.
<Default: 3 Sec>
1 to 30 Sec
Delay Time
Set this item to adjust the transmission timing of the
communication request from the GOT.
<Default: 10ms>
0 to 300 ms
30 - 20
30.3 Preparatory Procedures for Monitoring
30.3.3 Setting communication interface (Communication settings)
(1) Communication interface setting by Utility
The communication interface setting can be changed on the Utility's
"Communication setting" after downloading "Communication setting" of project
data.
For details on the Utility, refer to the following manual.
GT User's Manual
(2) Precedence in communication settings
When settings are made by GT Designer 2 or the Utility, the latest setting is
effective.
30.3 Preparatory Procedures for Monitoring
30.3.4 Downloading project data
30 - 21
25
C
O
N
N
E
C
T
I
O
N
T
O
S
H
I
N
K
O
T
E
C
H
N
O
S
I
N
D
I
C
A
T
I
N
G
C
O
N
T
R
O
L
L
E
R
26
C
O
N
N
E
C
T
I
O
N
T
O
F
U
J
I
S
Y
S
T
E
M
P
E
R
A
T
U
R
E
C
O
N
T
R
O
L
L
E
R
27
C
O
N
N
E
C
T
I
O
N
T
O
Y
A
M
A
T
A
K
E
T
E
M
P
E
R
A
T
U
R
E
C
O
N
T
R
O
L
L
E
R
28
C
O
N
N
E
C
T
I
O
N
T
O
Y
O
K
O
G
A
W
A
T
E
M
P
E
R
A
T
U
R
E
C
O
N
T
R
O
L
L
E
R
29
C
O
N
N
E
C
T
I
O
N
T
O
R
K
C
T
E
M
P
E
R
A
T
U
R
E
C
O
N
T
R
O
L
L
E
R
30
I
N
V
E
R
T
E
R
C
O
N
N
E
C
T
I
O
N
31
S
E
R
V
O
A
M
P
L
I
F
I
E
R
C
O
N
N
E
C
T
I
O
N
32
B
A
R
C
O
D
E
R
E
A
D
E
R
C
O
N
N
E
C
T
I
O
N
30.3.4 Downloading project data
Download project data to the GOT.
For how to download project data, refer to the following manual.
GT Designer2 Version Basic Operation/Data Transfer Manual
1 Check the necessary items and click the button.
Download Download
30 - 22
30.3 Preparatory Procedures for Monitoring
30.3.5 Attaching communication unit and connecting cable
30.3.5 Attaching communication unit and connecting cable
Cautions when attaching the communication unit and connecting the cable
Shut off all phases of the GOT power supply before attaching the communication
unit and connecting the cable.
1 Attaching the communication unit
Serial communication unit
For details on the serial communication unit, refer to the following manual:
GT15 Serial Communication Unit User's Manual
GT15-RS2, GT15-RS4, GT15-RS4-TE
1 Attach the serial communication unit to the
extension unit connector on the GOT.
30.3 Preparatory Procedures for Monitoring
30.3.5 Attaching communication unit and connecting cable
30 - 23
25
C
O
N
N
E
C
T
I
O
N
T
O
S
H
I
N
K
O
T
E
C
H
N
O
S
I
N
D
I
C
A
T
I
N
G
C
O
N
T
R
O
L
L
E
R
26
C
O
N
N
E
C
T
I
O
N
T
O
F
U
J
I
S
Y
S
T
E
M
P
E
R
A
T
U
R
E
C
O
N
T
R
O
L
L
E
R
27
C
O
N
N
E
C
T
I
O
N
T
O
Y
A
M
A
T
A
K
E
T
E
M
P
E
R
A
T
U
R
E
C
O
N
T
R
O
L
L
E
R
28
C
O
N
N
E
C
T
I
O
N
T
O
Y
O
K
O
G
A
W
A
T
E
M
P
E
R
A
T
U
R
E
C
O
N
T
R
O
L
L
E
R
29
C
O
N
N
E
C
T
I
O
N
T
O
R
K
C
T
E
M
P
E
R
A
T
U
R
E
C
O
N
T
R
O
L
L
E
R
30
I
N
V
E
R
T
E
R
C
O
N
N
E
C
T
I
O
N
31
S
E
R
V
O
A
M
P
L
I
F
I
E
R
C
O
N
N
E
C
T
I
O
N
32
B
A
R
C
O
D
E
R
E
A
D
E
R
C
O
N
N
E
C
T
I
O
N
2 How to connect the cable
(1) How to connect the RS-422 cable
(a) For the GT15
connection to the RS-232 interface
connection to the RS-422/485 communication unit
RS-422 conversion unit
For details of the RS-422 conversion unit, refer to the following manual.
GT15 RS-422 Conversion Unit User's Manual
1 Connect the RS-422 conversion unit to the RS-
232 interface on the GOT.
2 Connect the RS-422 cable to the RS-422
conversion unit.
1 Connect the RS-232 cable to the RS-232
communication unit on the GOT.
30 - 24
30.3 Preparatory Procedures for Monitoring
30.3.5 Attaching communication unit and connecting cable
When using the RS-422 conversion unit
On "Communication settings" on the utility, make setting so that 5V DC power is
supplied to the RS-422 conversion unit from the RS-232 interface on the GOT.
For details on the utility, refer to the following manual:
GT User's Manual
(b) In the case of the GT11
1 Touch [5V supply].
2 Set [5V power supply] to "YES".
1 Connect the RS-422 cable to the RS-422
interface on the GOT.
30.3 Preparatory Procedures for Monitoring
30.3.6 Verifying GOT recognizes connected equipment
30 - 25
25
C
O
N
N
E
C
T
I
O
N
T
O
S
H
I
N
K
O
T
E
C
H
N
O
S
I
N
D
I
C
A
T
I
N
G
C
O
N
T
R
O
L
L
E
R
26
C
O
N
N
E
C
T
I
O
N
T
O
F
U
J
I
S
Y
S
T
E
M
P
E
R
A
T
U
R
E
C
O
N
T
R
O
L
L
E
R
27
C
O
N
N
E
C
T
I
O
N
T
O
Y
A
M
A
T
A
K
E
T
E
M
P
E
R
A
T
U
R
E
C
O
N
T
R
O
L
L
E
R
28
C
O
N
N
E
C
T
I
O
N
T
O
Y
O
K
O
G
A
W
A
T
E
M
P
E
R
A
T
U
R
E
C
O
N
T
R
O
L
L
E
R
29
C
O
N
N
E
C
T
I
O
N
T
O
R
K
C
T
E
M
P
E
R
A
T
U
R
E
C
O
N
T
R
O
L
L
E
R
30
I
N
V
E
R
T
E
R
C
O
N
N
E
C
T
I
O
N
31
S
E
R
V
O
A
M
P
L
I
F
I
E
R
C
O
N
N
E
C
T
I
O
N
32
B
A
R
C
O
D
E
R
E
A
D
E
R
C
O
N
N
E
C
T
I
O
N
30.3.6 Verifying GOT recognizes connected equipment
Verify the GOT recognizes connected equipments on [Communication setting] of the Utility.
Channel number of communication interface, communication drivers allocation status
Communication unit installation status
Remark
How to display Utility(at default),
When setting the utility call key to 1-point
When setting "Pressing Time" to other than 0 second on the setting screen of the
utility call key, press and hold the utility call key until the buzzer sounds.
For the setting of the utility call key, refer to the following.
GT User's Manual
When using GT1595
When using GT1585, GT157 ,
GT156 , GT155 or GT11
utility call key
utility call key
1-point press on GOT screen upper-left corner
Simultaneous 2-point press
(When using GT15)
Utility display
30 - 26
30.3 Preparatory Procedures for Monitoring
30.3.6 Verifying GOT recognizes connected equipment
When changing communication interface setting by Utility
The communication interface setting can be changed by the Utility.
For details on the Utility, refer to the following manual.
GT User's Manual
1 After powering up the GOT, touch [Main
Menu] [Communication setting] from
the Utility.
2 The [Communication setting] appears.
3 Verify that the following communication
driver name is displayed in the box for
the communication interface to be used.
Communication driver: FREQROL 500/
700
4 When the communication driver name is
not displayed normally, carry out the
following procedure again.
Section 30.3 Preparatory
Procedures for Monitoring
30.3 Preparatory Procedures for Monitoring
30.3.7 Checking for normal monitoring
30 - 27
25
C
O
N
N
E
C
T
I
O
N
T
O
S
H
I
N
K
O
T
E
C
H
N
O
S
I
N
D
I
C
A
T
I
N
G
C
O
N
T
R
O
L
L
E
R
26
C
O
N
N
E
C
T
I
O
N
T
O
F
U
J
I
S
Y
S
T
E
M
P
E
R
A
T
U
R
E
C
O
N
T
R
O
L
L
E
R
27
C
O
N
N
E
C
T
I
O
N
T
O
Y
A
M
A
T
A
K
E
T
E
M
P
E
R
A
T
U
R
E
C
O
N
T
R
O
L
L
E
R
28
C
O
N
N
E
C
T
I
O
N
T
O
Y
O
K
O
G
A
W
A
T
E
M
P
E
R
A
T
U
R
E
C
O
N
T
R
O
L
L
E
R
29
C
O
N
N
E
C
T
I
O
N
T
O
R
K
C
T
E
M
P
E
R
A
T
U
R
E
C
O
N
T
R
O
L
L
E
R
30
I
N
V
E
R
T
E
R
C
O
N
N
E
C
T
I
O
N
31
S
E
R
V
O
A
M
P
L
I
F
I
E
R
C
O
N
N
E
C
T
I
O
N
32
B
A
R
C
O
D
E
R
E
A
D
E
R
C
O
N
N
E
C
T
I
O
N
30.3.7 Checking for normal monitoring
1 Check for errors occurring on the GOT.
Presetting the system alarm to project data allows you to identify errors occurred on the GOT, PLC
CPU, servo amplifier and communications.
For details on the system alarm, refer to the following manual.
GT Users Manual (When using GT15)
Advanced alarm popup display
With the advanced alarm popup display function, alarms are displayed as a popup
display regardless of whether an alarm display object is placed on the screen or not
(regardless of the display screen).
Since comments can be flown from right to left, even a long comment can be
displayed all.
For details of the advanced popup display, refer to the following manual.
GT Designer2 Version Screen Design Manual
2 Confirming the inverter side setting
When connecting the GOT, setting is required for the inverter side.
Confirm if the inverter side setting is correct.
Section 30.4 FREQROL Series Inverter Side Settings
All settings related to communications are complete now.
Create screens on GT Designer2 and download the project data again.
Error code
Communication
Channel No.
Error message
Time of occurrence
(Displayed only for errors)
30 - 28
30.4 FREQROL Series Inverter Side Settings
30.4 FREQROL Series Inverter Side Settings
Inverter
For details of the inverter, refer to the manual of each series.
1 Communication settings
(1) Make the communication settings of the inverter.
*1 Depending on target model, parameter No. to be set may differ, or no setting item may exist.
For details, refer to the manual of the inverter.
*2 Described using the example with transmission speed 19200bps, data length 7bits, stop bit 1bit and parity odd.
When communicating with other than the above setting, make sure to match each setting of the GOT and
inverter sides.
Model name
FREQROL series
S500 series (including RS485 communication function)
E500 series
A500/700 series
F500/700 series
Setting item
*1
Settings
*1
Inverter station No. 00 to 31
Transmission speed
*2
19200bps
Data length
*2
7bits
Stop bit
*2
1bit
Parity
*2
Odd
Communication retry count No abnormal stop
Communication check time interval Communication check stop
Waiting time setting 0ms
CR, LF Yes/No selection CR: Provided, LF: Not provided
Operation mode External operation mode at power on
Link start mode selection Computer link
EEPROM write selection Write to RAM and EEPROM
Frequency setting command selection Volume disabled
30.4 FREQROL Series Inverter Side Settings
30 - 29
25
C
O
N
N
E
C
T
I
O
N
T
O
S
H
I
N
K
O
T
E
C
H
N
O
S
I
N
D
I
C
A
T
I
N
G
C
O
N
T
R
O
L
L
E
R
26
C
O
N
N
E
C
T
I
O
N
T
O
F
U
J
I
S
Y
S
T
E
M
P
E
R
A
T
U
R
E
C
O
N
T
R
O
L
L
E
R
27
C
O
N
N
E
C
T
I
O
N
T
O
Y
A
M
A
T
A
K
E
T
E
M
P
E
R
A
T
U
R
E
C
O
N
T
R
O
L
L
E
R
28
C
O
N
N
E
C
T
I
O
N
T
O
Y
O
K
O
G
A
W
A
T
E
M
P
E
R
A
T
U
R
E
C
O
N
T
R
O
L
L
E
R
29
C
O
N
N
E
C
T
I
O
N
T
O
R
K
C
T
E
M
P
E
R
A
T
U
R
E
C
O
N
T
R
O
L
L
E
R
30
I
N
V
E
R
T
E
R
C
O
N
N
E
C
T
I
O
N
31
S
E
R
V
O
A
M
P
L
I
F
I
E
R
C
O
N
N
E
C
T
I
O
N
32
B
A
R
C
O
D
E
R
E
A
D
E
R
C
O
N
N
E
C
T
I
O
N
2 Station No. settings
Set each station number while making sure that one station number is used only once.
The station number can be set without regard to the cable connection order. No problem is expected
even if station numbers are not consecutive.
(1) Direct specification
When setting the device, specify the station number of the inverter of which data is to be changed.
(2) Indirect specification
When setting the device, indirectly specify the station number of the inverter of which data is to be
changed using the 16-bit GOT internal data register (GD10 to GD25).
When specifying the station No. from 100 to 155 on GT Designer2, the value of GD10 to GD25
compatible to the station No. specification will be the station No. of the inverter.
Specification
range
0 to 31
Specification
station NO.
Compatible
device
Setting range
100 GD10
0 to 31
For the setting other than the above, error (dedicated device
is out of range) will occur.
101 GD11
102 GD12
103 GD13
104 GD14
105 GD15
106 GD16
107 GD17
108 GD18
109 GD19
110 GD20
111 GD21
112 GD22
113 GD23
114 GD24
115 GD25
GOT
Station No.1 Station No.0 Station No.3 Station No.21 Station No.6
Examples of station number setting
30 - 30
30.5 Precautions
30.5 Precautions
1 Precautions of connection to the inverter
(1) Make sure to establish inverter system with No.0 station.
(2) Up to 10 inverters can be connected.
(3) Do not make any change for each communication parameter of the inverter side from GOT. If
changed, the communication to the inverter cannot be made.
(4) When setting 8888 or 9999 to the parameter (Pr) of the inverter
8888 and 9999 are numerical values which have special roles. When specifying from the GOT, it
will be as follows.
(5) Make sure to use GD for screen switching and system information devices.
(6) Since the inverter does not have a clock function, the settings of time adjusting or time broad
cast by GOT clock control will be disabled.
Set value of inverter side Value specified by GOT
8888 65520
9999 65535
30.6 List of Functions Added by Version Upgrade
30 - 31
25
C
O
N
N
E
C
T
I
O
N
T
O
S
H
I
N
K
O
T
E
C
H
N
O
S
I
N
D
I
C
A
T
I
N
G
C
O
N
T
R
O
L
L
E
R
26
C
O
N
N
E
C
T
I
O
N
T
O
F
U
J
I
S
Y
S
T
E
M
P
E
R
A
T
U
R
E
C
O
N
T
R
O
L
L
E
R
27
C
O
N
N
E
C
T
I
O
N
T
O
Y
A
M
A
T
A
K
E
T
E
M
P
E
R
A
T
U
R
E
C
O
N
T
R
O
L
L
E
R
28
C
O
N
N
E
C
T
I
O
N
T
O
Y
O
K
O
G
A
W
A
T
E
M
P
E
R
A
T
U
R
E
C
O
N
T
R
O
L
L
E
R
29
C
O
N
N
E
C
T
I
O
N
T
O
R
K
C
T
E
M
P
E
R
A
T
U
R
E
C
O
N
T
R
O
L
L
E
R
30
I
N
V
E
R
T
E
R
C
O
N
N
E
C
T
I
O
N
31
S
E
R
V
O
A
M
P
L
I
F
I
E
R
C
O
N
N
E
C
T
I
O
N
32
B
A
R
C
O
D
E
R
E
A
D
E
R
C
O
N
N
E
C
T
I
O
N
30.6 List of Functions Added by Version Upgrade
The following describes the function added by version upgrade of GT Designer2 or OS.
For using the function below, use the GT Designer2 or OS of the stated version or later.
Item Description
Version of GT
Designer2
Version of OS
Inverter
connection
Supporting the inverter connection 2.18U
Communication driver
FREQROL 500/700 [02.01.**]
Inverter
connection
Changing the range of Timeout Time 2.43V
Communication driver
FREQROL 500/700 [03.01.**]
30 - 32
MEMO
31 - 1
31
25
C
O
N
N
E
C
T
I
O
N
T
O
S
H
I
N
K
O
T
E
C
H
N
O
S
I
N
D
I
C
A
T
I
N
G
C
O
N
T
R
O
L
L
E
R
26
C
O
N
N
E
C
T
I
O
N
T
O
F
U
J
I
S
Y
S
T
E
M
P
E
R
A
T
U
R
E
C
O
N
T
R
O
L
L
E
R
27
C
O
N
N
E
C
T
I
O
N
T
O
Y
A
M
A
T
A
K
E
T
E
M
P
E
R
A
T
U
R
E
C
O
N
T
R
O
L
L
E
R
28
C
O
N
N
E
C
T
I
O
N
T
O
Y
O
K
O
G
A
W
A
T
E
M
P
E
R
A
T
U
R
E
C
O
N
T
R
O
L
L
E
R
29
C
O
N
N
E
C
T
I
O
N
T
O
R
K
C
T
E
M
P
E
R
A
T
U
R
E
C
O
N
T
R
O
L
L
E
R
30
I
N
V
E
R
T
E
R
C
O
N
N
E
C
T
I
O
N
31
S
E
R
V
O
A
M
P
L
I
F
I
E
R
C
O
N
N
E
C
T
I
O
N
32
B
A
R
C
O
D
E
R
E
A
D
E
R
C
O
N
N
E
C
T
I
O
N
SERVO AMPLIFIER
CONNECTION
31.1 System Configuration . . . . . . . . . page 31-2
This section describes devices and cables needed for
servo amplifier connection.
Refer to this section to select the desired system.
31.2 Connection Cable . . . . . . . . . . . . page 31-9
This section describes the specifications of the cables
needed for servo amplifier connection.
Refer to this section to check the specifications of the
connection cable to be used.
31.3 Preparatory Procedures for Monitoring . . . .
. . . . . . . . . . . . . . . . . . . . . . . . . page 31-14
This section describes the preparatory procedures for the
monitoring in the servo amplifier connection.
The sequential checkup procedure will be helpful for those
who communicate through the GOT for the first time.
31.4 Setting on Servo Amplifier Side
. . . . . . . . . . . . . . . . . . . . . . . . . page 31-28
This section describes the servo amplifier setting for
connection with the GOT.
Refer to this section to check the servo amplifier setting.
31.5 Precautions . . . . . . . . . . . . . . . . page 31-33
This section describes the precautions about servo
amplifier connection.
Refer to this section without fail before starting servo
amplifier connection.
31.6 List of Functions Added by Version Upgrade
. . . . . . . . . . . . . . . . . . . . . . . . . page 31-34
This section describes the functions added by version
upgrade of GT Designer2 or OS.
31 - 2
31.1 System Configuration
31.1.1 Connecting to the MELSERVO-J2-Super series
31.1 System Configuration
The series names of connectable servo amplifiers are as follows.
Select a system configuration suitable for your application.
Conventions used in this section
Numbers (e.g. ) of System configuration and connection conditions correspond
to the numbers (e.g. ) of System equipment.
Use these numbers as references when confirming models and applications.
31.1.1 Connecting to the MELSERVO-J2-Super series
1 System configuration and connection conditions
*1 Connect the connector of the servo amplifier to CN3.
*2 Multi-drop communication (Up to 32 axes can be connected.)
Series name Model name
MELSERVO-J2-Super MR-J2S- A, MR-J2S- CP
MELSERVO-J2M MR-J2M-P8, MR-J2M- DU
MELSERVO-J3 MR-J3- A
Connection conditions
System Configuration
Number of
GOTs
Distance
1
15m or less
30m or less
Communication driver
MELSERVO-J3, J2S/M
MAX15m
CHARGE
MITSUBISHI
*1
RS-232 cable 3
1
MAX30m
*1
CHARGE
MITSUBISHI
CHARGE
MITSUBISHI
*2 *2 *2
CHARGE
MITSUBISHI
*1 *1
RS-422 cable
4
2
31.1 System Configuration
31.1.1 Connecting to the MELSERVO-J2-Super series
31 - 3
25
C
O
N
N
E
C
T
I
O
N
T
O
S
H
I
N
K
O
T
E
C
H
N
O
S
I
N
D
I
C
A
T
I
N
G
C
O
N
T
R
O
L
L
E
R
26
C
O
N
N
E
C
T
I
O
N
T
O
F
U
J
I
S
Y
S
T
E
M
P
E
R
A
T
U
R
E
C
O
N
T
R
O
L
L
E
R
27
C
O
N
N
E
C
T
I
O
N
T
O
Y
A
M
A
T
A
K
E
T
E
M
P
E
R
A
T
U
R
E
C
O
N
T
R
O
L
L
E
R
28
C
O
N
N
E
C
T
I
O
N
T
O
Y
O
K
O
G
A
W
A
T
E
M
P
E
R
A
T
U
R
E
C
O
N
T
R
O
L
L
E
R
29
C
O
N
N
E
C
T
I
O
N
T
O
R
K
C
T
E
M
P
E
R
A
T
U
R
E
C
O
N
T
R
O
L
L
E
R
30
I
N
V
E
R
T
E
R
C
O
N
N
E
C
T
I
O
N
31
S
E
R
V
O
A
M
P
L
I
F
I
E
R
C
O
N
N
E
C
T
I
O
N
32
B
A
R
C
O
D
E
R
E
A
D
E
R
C
O
N
N
E
C
T
I
O
N
2 System equipment
(1) GOT
*1 Connect it to the RS-232 interface (built into GOT). It cannot be mounted on GT155 .
(2) Cable
*2 The RS-232 cable can be prepared by the user. ( See Section 31.2 Connection Cable)
Image No. Name Model name
RS-232 interface
For RS-232 communication
(Built into GOT)
RS-232 Communication Unit
For RS-232 communication
GT15-RS2-9P
RS-422 conversion unit
*1
For RS-422 communication
GT15-RS2T4-9P
RS-422/485 Communication Unit
For RS-422 communication
GT15-RS4-9S
RS-422 interface
For RS-422 communication
(Built into GOT)
Image No. Name Model name
RS-232 cable
*2
MR-CPCATCBL3M(3m)
RS-422 cable (To be prepared by the user. Section 31.2 Connection Cable)
RS-232
RS-232
RS-232
RS-422/485
RS-422
31 - 4
31.1 System Configuration
31.1.2 Connecting to the MELSERVO-J2M series
31.1.2 Connecting to the MELSERVO-J2M series
1 System configuration and connection conditions
*1 Connect the connector of servo amplifier to CN3.
*2 Installation of 20 to 31 interface unit or drive unit stations is available.
Connection conditions
System Configuration
Number of
GOTs
Distance
1
15m or less
30m or less
Communication driver
MELSERVO-J3, J2S/M
MAX15m
*1
RS-232 cable 3
1
MAX30m
*1
CHARGE
MIT SUBISHI
RS-422 cable 4
*2 *2 *2
*1 *1
2
31.1 System Configuration
31.1.2 Connecting to the MELSERVO-J2M series
31 - 5
25
C
O
N
N
E
C
T
I
O
N
T
O
S
H
I
N
K
O
T
E
C
H
N
O
S
I
N
D
I
C
A
T
I
N
G
C
O
N
T
R
O
L
L
E
R
26
C
O
N
N
E
C
T
I
O
N
T
O
F
U
J
I
S
Y
S
T
E
M
P
E
R
A
T
U
R
E
C
O
N
T
R
O
L
L
E
R
27
C
O
N
N
E
C
T
I
O
N
T
O
Y
A
M
A
T
A
K
E
T
E
M
P
E
R
A
T
U
R
E
C
O
N
T
R
O
L
L
E
R
28
C
O
N
N
E
C
T
I
O
N
T
O
Y
O
K
O
G
A
W
A
T
E
M
P
E
R
A
T
U
R
E
C
O
N
T
R
O
L
L
E
R
29
C
O
N
N
E
C
T
I
O
N
T
O
R
K
C
T
E
M
P
E
R
A
T
U
R
E
C
O
N
T
R
O
L
L
E
R
30
I
N
V
E
R
T
E
R
C
O
N
N
E
C
T
I
O
N
31
S
E
R
V
O
A
M
P
L
I
F
I
E
R
C
O
N
N
E
C
T
I
O
N
32
B
A
R
C
O
D
E
R
E
A
D
E
R
C
O
N
N
E
C
T
I
O
N
2 System equipment
(1) GOT
*1 Connect it to the RS-232 interface (built into GOT). It cannot be mounted on GT155 .
(2) Cable
*2 The RS-232 cable can be prepared by the user. ( See Section 31.2 Connection Cable)
Image No. Name Model name
RS-232 interface
For RS-232 communication
(Built into GOT)
RS-232 Communication Unit
For RS-232 communication
GT15-RS2-9P
RS-422 conversion unit
*1
For RS-422 communication
GT15-RS2T4-9P
RS-422/485 Communication Unit
For RS-422 communication
GT15-RS4-9S
RS-422 interface
For RS-422 communication
(Built into GOT)
Image No. Name Model name
RS-232 cable
*2
MR-CPCATCBL3M(3m)
RS-422 cable
(To be prepared by the user. Section 31.2 Connection Cable)
RS-232
RS-232
RS-232
RS-422/485
RS-422
31 - 6
31.1 System Configuration
31.1.3 Connecting to the MELSERVO-J3 Series
31.1.3 Connecting to the MELSERVO-J3 Series
1 System configuration and connection conditions
*1 Connect the connector of the servo amplifier to CN3.
*2 Multi-drop communication (Up to 32 axes can be connected.)
Connection conditions
System Configuration
Number of
GOTs
Communication Distance
1 RS-232/422
1
RS-232
RS-422
1 RS-422 30m or less
1 RS-422 30m or less
Communication driver
MELSERVO-J3, J2S/M
*1
5
1
RS-422/232 conversion
cable
*1
RS-422 cable 2) 7 RS-422/232 converter 3
RS-232 cable 2) 6
1
*1
RS-422 cable 3) 8
MAX30m
2
MAX30m
1
4 4
RS-422 cable 3) 8
RS-422 cable 4) 9
*2 *2 *2
*1 *1 *1
RS-422
cable 6)
11
Distributor Distributor
RS-422 cable 5) 10
31.1 System Configuration
31.1.3 Connecting to the MELSERVO-J3 Series
31 - 7
25
C
O
N
N
E
C
T
I
O
N
T
O
S
H
I
N
K
O
T
E
C
H
N
O
S
I
N
D
I
C
A
T
I
N
G
C
O
N
T
R
O
L
L
E
R
26
C
O
N
N
E
C
T
I
O
N
T
O
F
U
J
I
S
Y
S
T
E
M
P
E
R
A
T
U
R
E
C
O
N
T
R
O
L
L
E
R
27
C
O
N
N
E
C
T
I
O
N
T
O
Y
A
M
A
T
A
K
E
T
E
M
P
E
R
A
T
U
R
E
C
O
N
T
R
O
L
L
E
R
28
C
O
N
N
E
C
T
I
O
N
T
O
Y
O
K
O
G
A
W
A
T
E
M
P
E
R
A
T
U
R
E
C
O
N
T
R
O
L
L
E
R
29
C
O
N
N
E
C
T
I
O
N
T
O
R
K
C
T
E
M
P
E
R
A
T
U
R
E
C
O
N
T
R
O
L
L
E
R
30
I
N
V
E
R
T
E
R
C
O
N
N
E
C
T
I
O
N
31
S
E
R
V
O
A
M
P
L
I
F
I
E
R
C
O
N
N
E
C
T
I
O
N
32
B
A
R
C
O
D
E
R
E
A
D
E
R
C
O
N
N
E
C
T
I
O
N
2 System equipment
(1) GOT
*1 Connect it to the RS-232 interface (built into GOT). It cannot be mounted on GT155 .
(2) Servo amplifier
is a product manufactured by MITSUBISHI ELECTRIC ENGINEERING COMPANY LIMITED.
For detail of this product, contact MITSUBISHI ELECTRIC ENGINEERING COMPANY LIMITED.
is a product manufactured by HACHIKO ELECTRIC CO.,LTD.
For detail of this product, contact HACHIKO ELECTRIC CO.,LTD.
Image No. Name Model name
RS-232 interface
For RS-232 communication
(Built into GOT)
RS-232 Communication Unit
For RS-232 communication
GT15-RS2-9P
RS-422 conversion unit
*1
For RS-422 communication
GT15-RS2T4-9P
RS-422/485 Communication Unit
For RS-422 communication
GT15-RS4-9S
RS-422 interface
For RS-422 communication
(Built into GOT)
Image No. Name Model name
RS-422/232 interface converter
FA-T-RS40VS
(packed together with the RS-232 cable2) and RS-422 cabke 2) )
Distributor BMJ-8 (Recommended)
RS-232
RS-232
RS-232
RS-422/485
RS-422
31 - 8
31.1 System Configuration
31.1.3 Connecting to the MELSERVO-J3 Series
(3) Cable
is a product manufactured by Diatrend Corporation.
For detail of this product, contact Diatrend Corporation.
, are products manufactured by MITSUBISHI ELECTRIC ENGINEERING COMPANY LIMITED.
For detail of these products, contact MITSUBISHI ELECTRIC ENGINEERING COMPANY LIMITED.
Image No. Name Model name
RS-422/232 conversion cable
Between servo amplifier and
GOT
DSV-CABV(1.5m)
RS-232 cable 2)
Between RS-422/232
interface converter and
GOT
RS-PCATCBL-0.5M(0.5m)
(packed together with the RS-422/232 interface canverter )
RS-422 cable 2)
Between RS-422/232
interface converter and
Servo amplifier
RS-422SCBL-2M(2m)
(packed together with the RS-422/232 interface canverter )
RS-422 cable 3)
Between servo amplifier and
GOT
(To be prepared by the user. Section 31.2 Connection Cable)
RS-422 cable 4)
Between distributors
(To be prepared by the user. Section 31.2 Connection Cable) RS-422 cable 5)
Between servo amplifier and
distributor
RS-422 cable 6)
Between pins of distributor
(To be prepared by the user. Section 31.2 Connection Cable)
31.2 Connection Cable
31.2.1 RS-232 cable
31 - 9
25
C
O
N
N
E
C
T
I
O
N
T
O
S
H
I
N
K
O
T
E
C
H
N
O
S
I
N
D
I
C
A
T
I
N
G
C
O
N
T
R
O
L
L
E
R
26
C
O
N
N
E
C
T
I
O
N
T
O
F
U
J
I
S
Y
S
T
E
M
P
E
R
A
T
U
R
E
C
O
N
T
R
O
L
L
E
R
27
C
O
N
N
E
C
T
I
O
N
T
O
Y
A
M
A
T
A
K
E
T
E
M
P
E
R
A
T
U
R
E
C
O
N
T
R
O
L
L
E
R
28
C
O
N
N
E
C
T
I
O
N
T
O
Y
O
K
O
G
A
W
A
T
E
M
P
E
R
A
T
U
R
E
C
O
N
T
R
O
L
L
E
R
29
C
O
N
N
E
C
T
I
O
N
T
O
R
K
C
T
E
M
P
E
R
A
T
U
R
E
C
O
N
T
R
O
L
L
E
R
30
I
N
V
E
R
T
E
R
C
O
N
N
E
C
T
I
O
N
31
S
E
R
V
O
A
M
P
L
I
F
I
E
R
C
O
N
N
E
C
T
I
O
N
32
B
A
R
C
O
D
E
R
E
A
D
E
R
C
O
N
N
E
C
T
I
O
N
31.2 Connection Cable
The RS-232 cable or RS-422 cable used for connecting the GOT to the servo amplifier should be prepared
by the user.
The following provides connection diagrams for each cable, connector specifications and other information.
31.2.1 RS-232 cable
The following shows the connection diagrams and connector specifications of the RS-232 cable used for
connecting the GOT to a servo amplifier.
1 Connection diagram
Series and model names
connection cable
RS-232 cable
(Refer to section 31.21)
RS-422 cable
(Refer to section 31.22)
servo amplifier
MELSERVO-J2-Super Series RS-232 cable 1) RS-422 cable 1)
MELSERVO-J2M Series RS-232 cable 1) RS-422 cable 1)
MELSERVO-J3 Series
RS-422 cable 3)
RS-422 cable 4)
RS-422 cable 5)
RS-422 cable 6)
Distributor BMJ-8 RS-422 cable 4)
GOT side
Signal name Pin No.
1
3
9
2
5
7
8
6
4
Cable connection and signal direction
Connector for interface unit's or
servo amplifier's CN3
Pin No. Signal name
SD(TXD)
CD/NC
*1
RD(RXD)
SG
RS(RTS)
CS(CTS)
DR(DSR)
ER(DTR)
FG
RXD
LG
TXD
LG
Plate
2
11
12
11
*1 GT15 : CD, GT11 : NC
31 - 10
31.2 Connection Cable
31.2.1 RS-232 cable
2 Connector specifications
(1) GOT side connector
Use the following as the RS-232 interface and RS-232 communication unit connector on the GOT.
For the GOT side of the RS-232 cable, use a connector or connector cover applicable to the GOT
connector.
(a) Connector type
9-pin D-sub (male) inch screw fixed type
(b) Connector model
*1 For the confirmation method of GT15 hardware version, refer to the following manual.
GT15 User's Manual
(2) Servo amplifier side connector
Use the connector compatible with the servo amplifier.
For details, refer to the following manual.
See the technical data of the servo amplifier to be used.
3 Precautions when preparing a cable
Use a shielded multi-core cable and connect the shield to the FG terminal securely.
The length of the RS-232 cable must be within 15m.
However, for use at the transmission speed of 38400bps or higher, the length must be within 3m.
GOT
Hardware
version*1
Model Manufacturer
GT1595-X -
17LE-23090-27(D4CK) DDK Ltd
GT1585V-S -
GT1585-STBA
B GM-C9RMDU11 Honda Tsushin Kogyo Co., Ltd
C
17LE-23090-27(D4CK) DDK Ltd GT1585-STBD -
GT1575V-S -
GT1575-STBA
B GM-C9RMDU11 Honda Tsushin Kogyo Co., Ltd.
C
17LE-23090-27(D4CK) DDK Ltd
GT1575-STBD -
GT1575-VTBA
D GM-C9RMDU11 Honda Tsushin Kogyo Co., Ltd.
E
17LE-23090-27(D4CK)
DDK Ltd
GT1575-VTBD -
GT1575-VN -
GT1572-VN -
GT1565-V -
GT1562-VN -
GT155
-
GT1155-Q, GT1150-Q - 17LE-23090-27(D3CC)
GT15-RS2-9P - 17LE-23090-27(D4CK)
31.2 Connection Cable
31.2.2 RS-422 cable
31 - 11
25
C
O
N
N
E
C
T
I
O
N
T
O
S
H
I
N
K
O
T
E
C
H
N
O
S
I
N
D
I
C
A
T
I
N
G
C
O
N
T
R
O
L
L
E
R
26
C
O
N
N
E
C
T
I
O
N
T
O
F
U
J
I
S
Y
S
T
E
M
P
E
R
A
T
U
R
E
C
O
N
T
R
O
L
L
E
R
27
C
O
N
N
E
C
T
I
O
N
T
O
Y
A
M
A
T
A
K
E
T
E
M
P
E
R
A
T
U
R
E
C
O
N
T
R
O
L
L
E
R
28
C
O
N
N
E
C
T
I
O
N
T
O
Y
O
K
O
G
A
W
A
T
E
M
P
E
R
A
T
U
R
E
C
O
N
T
R
O
L
L
E
R
29
C
O
N
N
E
C
T
I
O
N
T
O
R
K
C
T
E
M
P
E
R
A
T
U
R
E
C
O
N
T
R
O
L
L
E
R
30
I
N
V
E
R
T
E
R
C
O
N
N
E
C
T
I
O
N
31
S
E
R
V
O
A
M
P
L
I
F
I
E
R
C
O
N
N
E
C
T
I
O
N
32
B
A
R
C
O
D
E
R
E
A
D
E
R
C
O
N
N
E
C
T
I
O
N
31.2.2 RS-422 cable
The following shows the connection diagrams and connector specifications of the RS-422 cable used for
connecting the GOT to a servo amplifier.
1 Connection diagram
(1) RS-422 cable 1)
(2) RS-422 cable 3)
1 1 1
9
Plate
5
19
10
15
11
SDP
SD
RDP
SDN
TRE
RDN
LG
LG
9
5
19
10
15
11
SDP
SD
RDP
SDN
TRE
RDN
LG
LG
9
5
19
10
15
11
SDP
SD
RDP
SDN
TRE
RDN
LG
LG
Plate Plate
Connector for
interface unit's
or
1st axis servo
amplifier's CN3
Connector for
interface unit's
or
2nd axis servo
amplifier's CN3
Connector for
interface unit's
or
32nd axis (last axis)
servo amplifier's CN3 (*1)
*1 At the last axis, connect TRE to RDN.
RXD-(RDA)
Signal name Pin No.
GOT side
2
TXD+(SDA) 1
TXD-(SDB) 6
SG(GND) 5
RTS+(RSA) 3
RTS-(RSB) 8
CTS+(CSA) 4
CTS-(CSB) 9
RXD+(RDB) 7
GOT side
Signal
name
Pin No.
cable connection
Distributor side
(Modular connector)
Pin
wiring
Signal
name
Pin layout
*1
1 8
RJ-45 plug(male)
1
2
3
4
5
6
7
8
LG
P5
RDP
SDN
SDP
RDN
LG
TRE
1
2
3
4
5
6
7
8
9
-
SDA
RDA
RSA
CSA
SG
SDB
RDB
RSB
FG
CSB
*1 The pin layout shows the engagement face.
31 - 12
31.2 Connection Cable
31.2.2 RS-422 cable
(3) RS-422 cable 4)
(4) RS-422 cable 5)
(5) RS-422 cable 6)
Servo amplifier side or distributor side
(Modular connector)
Pin layout
*1
name
Signal
Pin No.
Distributor side
(Modular connector)
wiring
Pin Signal
name
Pin layout
*1
1
2
3
4
5
6
7
8
LG
P5
RDP
SDP
RDN
LG
1 8
RJ-45 plug(male)
TRE
SDN
1
2
3
4
5
6
7
8
LG
P5
RDP
SDN
LG
TRE
SDP
RDN
RJ-45 plug(male)
1 8
cable connection
*1 The pin layout shows the engagement face.
Servo amplifier side or distributor side
(Modular connector)
cable connection
Distributor side
(Modular connector)
Pin layout
*1
Signal
name
Pin No.
Pin
wiring
Signal
name
Pin layout
*1
1
2
3
4
5
6
7
8
LG
P5
RDP
SDN
SDP
RDN
LG
TRE
1
2
3
4
5
6
7
8
LG
P5
RDP
SDN
SDP
LG
TRE
RDN
RJ-45 plug(male)
1 8
RJ-45 plug(male)
1 8
*1 The pin layout shows the engagement face.
Distributor side
(Modular connector)
Pin layout
*1
Signal
name
Pin No.
cable connection
LG
P5
RDP
SDN
SDP
RDN
LG
TRE
1
2
3
4
5
6
7
8
1 8
RJ-45 plug (male)
*1 The pin layout shows the engagement face.
31.2 Connection Cable
31.2.2 RS-422 cable
31 - 13
25
C
O
N
N
E
C
T
I
O
N
T
O
S
H
I
N
K
O
T
E
C
H
N
O
S
I
N
D
I
C
A
T
I
N
G
C
O
N
T
R
O
L
L
E
R
26
C
O
N
N
E
C
T
I
O
N
T
O
F
U
J
I
S
Y
S
T
E
M
P
E
R
A
T
U
R
E
C
O
N
T
R
O
L
L
E
R
27
C
O
N
N
E
C
T
I
O
N
T
O
Y
A
M
A
T
A
K
E
T
E
M
P
E
R
A
T
U
R
E
C
O
N
T
R
O
L
L
E
R
28
C
O
N
N
E
C
T
I
O
N
T
O
Y
O
K
O
G
A
W
A
T
E
M
P
E
R
A
T
U
R
E
C
O
N
T
R
O
L
L
E
R
29
C
O
N
N
E
C
T
I
O
N
T
O
R
K
C
T
E
M
P
E
R
A
T
U
R
E
C
O
N
T
R
O
L
L
E
R
30
I
N
V
E
R
T
E
R
C
O
N
N
E
C
T
I
O
N
31
S
E
R
V
O
A
M
P
L
I
F
I
E
R
C
O
N
N
E
C
T
I
O
N
32
B
A
R
C
O
D
E
R
E
A
D
E
R
C
O
N
N
E
C
T
I
O
N
2 Connector specifications
(1) GOT side connector
Use the following as the RS-422 interface and RS-422/485 communication unit connector on the
GOT.
For the GOT side of the RS-422 cable, use a connector and connector cover applicable to the GOT
connector.
(a) Connector type
9-pin D-sub (female)
(b) Connector model
(2) Servo amplifier side connector
Use the connector compatible with the servo amplifier.
For details, refer to the following manual.
See the technical data of the servo amplifier to be used.
3 Precautions when preparing a cable
The length of the RS-422 cable must be 1200m or less.
GOT Model Manufacturer
RS-422 conversion unit 17LE-13090-27(D2AC) DDK Ltd.
GT11 17LE-13090-27(D3AC) DDK Ltd.
GT15-RS4-9S 17LE-13090-27(D3AC) DDK Ltd.
31 - 14
31.3 Preparatory Procedures for Monitoring
31.3 Preparatory Procedures for Monitoring
The following shows the procedures to be taken before monitoring and corresponding reference sections.
Comfirming the servo amplifier side setting
This section explains the GOT side setting.
When confirming the servo amplifier side setting, refer to the following.
Section 31.4 Setting on Servo Amplifier Side
Install the OS onto the GOT.
Section 31.3.1
Installing OS onto GOT
Make sure that the OS is installed on the GOT.
Section 31.3.2
Checking OS installation on GOT
Set the communication interface. (Communication
settings)
Section 31.3.3
Setting communication interface
(Communication settings)
Download the project data.
Section 31.3.4
Downloading project data
Attach the communication unit and connect the cable.
Section 31.3.5
Attaching communication unit and
connecting cable
Make sure that the GOT recognizes the connected
equipment.
Section 31.3.6
Verifying GOT recognizes connected
equipment
Make sure that monitoring is performed normally.
Section 31.3.7
Checking for normal monitoring
31.3 Preparatory Procedures for Monitoring
31.3.1 Installing OS onto GOT
31 - 15
25
C
O
N
N
E
C
T
I
O
N
T
O
S
H
I
N
K
O
T
E
C
H
N
O
S
I
N
D
I
C
A
T
I
N
G
C
O
N
T
R
O
L
L
E
R
26
C
O
N
N
E
C
T
I
O
N
T
O
F
U
J
I
S
Y
S
T
E
M
P
E
R
A
T
U
R
E
C
O
N
T
R
O
L
L
E
R
27
C
O
N
N
E
C
T
I
O
N
T
O
Y
A
M
A
T
A
K
E
T
E
M
P
E
R
A
T
U
R
E
C
O
N
T
R
O
L
L
E
R
28
C
O
N
N
E
C
T
I
O
N
T
O
Y
O
K
O
G
A
W
A
T
E
M
P
E
R
A
T
U
R
E
C
O
N
T
R
O
L
L
E
R
29
C
O
N
N
E
C
T
I
O
N
T
O
R
K
C
T
E
M
P
E
R
A
T
U
R
E
C
O
N
T
R
O
L
L
E
R
30
I
N
V
E
R
T
E
R
C
O
N
N
E
C
T
I
O
N
31
S
E
R
V
O
A
M
P
L
I
F
I
E
R
C
O
N
N
E
C
T
I
O
N
32
B
A
R
C
O
D
E
R
E
A
D
E
R
C
O
N
N
E
C
T
I
O
N
31.3.1 Installing OS onto GOT
Install the standard monitor OS, communication driver and option OS onto the GOT.
For the OS installation methods, refer to the following manual.
GT Designer2 Version Basic Operation/Data Transfer Manual
1 Check-mark a desired standard monitor OS, communication driver, option OS, and extended function
OS, and click the button.
Check the following under the Communication driver.
MELSERVO-J3, J2S/M
Install
31 - 16
31.3 Preparatory Procedures for Monitoring
31.3.2 Checking OS installation on GOT
31.3.2 Checking OS installation on GOT
Check if the OS is properly installed or not on the Drive information tab of GT Designer2.
For the operation on the Drive information tab, refer to the following manual.
GT Designer2 Version Basic Operation/Data Transfer Manual
The OS has been installed successfully on the GOT
if the following can be confirmed:
1) Standard driver
2) Communication driver : MELSERVO-J3, J2S/M
31.3 Preparatory Procedures for Monitoring
31.3.3 Setting communication interface (Communication settings)
31 - 17
25
C
O
N
N
E
C
T
I
O
N
T
O
S
H
I
N
K
O
T
E
C
H
N
O
S
I
N
D
I
C
A
T
I
N
G
C
O
N
T
R
O
L
L
E
R
26
C
O
N
N
E
C
T
I
O
N
T
O
F
U
J
I
S
Y
S
T
E
M
P
E
R
A
T
U
R
E
C
O
N
T
R
O
L
L
E
R
27
C
O
N
N
E
C
T
I
O
N
T
O
Y
A
M
A
T
A
K
E
T
E
M
P
E
R
A
T
U
R
E
C
O
N
T
R
O
L
L
E
R
28
C
O
N
N
E
C
T
I
O
N
T
O
Y
O
K
O
G
A
W
A
T
E
M
P
E
R
A
T
U
R
E
C
O
N
T
R
O
L
L
E
R
29
C
O
N
N
E
C
T
I
O
N
T
O
R
K
C
T
E
M
P
E
R
A
T
U
R
E
C
O
N
T
R
O
L
L
E
R
30
I
N
V
E
R
T
E
R
C
O
N
N
E
C
T
I
O
N
31
S
E
R
V
O
A
M
P
L
I
F
I
E
R
C
O
N
N
E
C
T
I
O
N
32
B
A
R
C
O
D
E
R
E
A
D
E
R
C
O
N
N
E
C
T
I
O
N
31.3.3 Setting communication interface (Communication settings)
Make the GOT communication interface settings on [Communication Settings] of GT Designer2.
Select the same communication driver as the one installed on the GOT for each communication interface.
For details on [Communication Settings] of GT Designer2, refer to the following manual.
GT Designer2 Version Screen Design Manual
1 Communication settings
1 Set "1" to the channel No. used.
2 Set the driver to "MELSERVO-J3, J2S/M".
3 Perform the detailed settings for the driver. ( Communication detail settings)
31 - 18
31.3 Preparatory Procedures for Monitoring
31.3.3 Setting communication interface (Communication settings)
2 Communication detail settings
(1) Communication interface setting by Utility
The communication interface setting can be changed on the Utility's
"Communication setting" after downloading "Communication setting" of project
data.
For details on the Utility, refer to the following manual.
GT User's Manual
(2) Precedence in communication settings
When settings are made by GT Designer 2 or the Utility, the latest setting is
effective.
Item Description Range
Transmission speed
Set this item when change the transmission speed used for
communication with the connected equipment.
<Default: 9600bps>
9600bps, 19200bps,
38400bps, 57600bps
115200bps
Station No. Selection
Specify whether to use the station No. during communication.
If [Yes] is selected, the station No. is fixed to "0."
<Default: Yes>
Yes or No
31.3 Preparatory Procedures for Monitoring
31.3.4 Downloading project data
31 - 19
25
C
O
N
N
E
C
T
I
O
N
T
O
S
H
I
N
K
O
T
E
C
H
N
O
S
I
N
D
I
C
A
T
I
N
G
C
O
N
T
R
O
L
L
E
R
26
C
O
N
N
E
C
T
I
O
N
T
O
F
U
J
I
S
Y
S
T
E
M
P
E
R
A
T
U
R
E
C
O
N
T
R
O
L
L
E
R
27
C
O
N
N
E
C
T
I
O
N
T
O
Y
A
M
A
T
A
K
E
T
E
M
P
E
R
A
T
U
R
E
C
O
N
T
R
O
L
L
E
R
28
C
O
N
N
E
C
T
I
O
N
T
O
Y
O
K
O
G
A
W
A
T
E
M
P
E
R
A
T
U
R
E
C
O
N
T
R
O
L
L
E
R
29
C
O
N
N
E
C
T
I
O
N
T
O
R
K
C
T
E
M
P
E
R
A
T
U
R
E
C
O
N
T
R
O
L
L
E
R
30
I
N
V
E
R
T
E
R
C
O
N
N
E
C
T
I
O
N
31
S
E
R
V
O
A
M
P
L
I
F
I
E
R
C
O
N
N
E
C
T
I
O
N
32
B
A
R
C
O
D
E
R
E
A
D
E
R
C
O
N
N
E
C
T
I
O
N
31.3.4 Downloading project data
Download project data to the GOT.
For how to download project data, refer to the following manual.
GT Designer2 Version Basic Operation/Data Transfer Manual
1 Check the necessary items and click the button. Download Download
31 - 20
31.3 Preparatory Procedures for Monitoring
31.3.5 Attaching communication unit and connecting cable
31.3.5 Attaching communication unit and connecting cable
Cautions when attaching the communication unit and connecting the cable
Shut off all phases of the GOT power supply before attaching the communication
unit and connecting the cable.
1 Attaching the communication unit
Serial communication unit
For details on the serial communication unit, refer to the following manual:
GT15 Serial Communication Unit User's Manual
1 Attach the serial communication unit to the
extension unit connector on the GOT.
31.3 Preparatory Procedures for Monitoring
31.3.5 Attaching communication unit and connecting cable
31 - 21
25
C
O
N
N
E
C
T
I
O
N
T
O
S
H
I
N
K
O
T
E
C
H
N
O
S
I
N
D
I
C
A
T
I
N
G
C
O
N
T
R
O
L
L
E
R
26
C
O
N
N
E
C
T
I
O
N
T
O
F
U
J
I
S
Y
S
T
E
M
P
E
R
A
T
U
R
E
C
O
N
T
R
O
L
L
E
R
27
C
O
N
N
E
C
T
I
O
N
T
O
Y
A
M
A
T
A
K
E
T
E
M
P
E
R
A
T
U
R
E
C
O
N
T
R
O
L
L
E
R
28
C
O
N
N
E
C
T
I
O
N
T
O
Y
O
K
O
G
A
W
A
T
E
M
P
E
R
A
T
U
R
E
C
O
N
T
R
O
L
L
E
R
29
C
O
N
N
E
C
T
I
O
N
T
O
R
K
C
T
E
M
P
E
R
A
T
U
R
E
C
O
N
T
R
O
L
L
E
R
30
I
N
V
E
R
T
E
R
C
O
N
N
E
C
T
I
O
N
31
S
E
R
V
O
A
M
P
L
I
F
I
E
R
C
O
N
N
E
C
T
I
O
N
32
B
A
R
C
O
D
E
R
E
A
D
E
R
C
O
N
N
E
C
T
I
O
N
2 How to connect the cable
(1) How to connect the RS-232 cable
(a) For the GT15
connection to the RS-232 interface
connection to the RS-232 communication unit
(b) For the GT11
1 Connect the RS-232 cable to the RS-232
interface on the GOT.
1 Connect the RS-232 cable to the RS-232
communication unit on the GOT.
1 Connect the RS-232 cable to the RS-232
interface on the GOT.
31 - 22
31.3 Preparatory Procedures for Monitoring
31.3.5 Attaching communication unit and connecting cable
(2) How to connect the RS-422 cable
(a) For the GT15
connection to the RS-232 interface
connection to the RS-422/485 communication unit
RS-422 conversion unit
For details of the RS-422 conversion unit, refer to the following manual.
GT15 RS-422 Conversion Unit User's Manual
1 Connect the RS-422 conversion unit to the RS-
232 interface on the GOT.
2 Connect the RS-422 cable to the RS-422
conversion unit.
1 Connect the RS-422 cable to the RS-422/485
communication unit on the GOT.
31.3 Preparatory Procedures for Monitoring
31.3.5 Attaching communication unit and connecting cable
31 - 23
25
C
O
N
N
E
C
T
I
O
N
T
O
S
H
I
N
K
O
T
E
C
H
N
O
S
I
N
D
I
C
A
T
I
N
G
C
O
N
T
R
O
L
L
E
R
26
C
O
N
N
E
C
T
I
O
N
T
O
F
U
J
I
S
Y
S
T
E
M
P
E
R
A
T
U
R
E
C
O
N
T
R
O
L
L
E
R
27
C
O
N
N
E
C
T
I
O
N
T
O
Y
A
M
A
T
A
K
E
T
E
M
P
E
R
A
T
U
R
E
C
O
N
T
R
O
L
L
E
R
28
C
O
N
N
E
C
T
I
O
N
T
O
Y
O
K
O
G
A
W
A
T
E
M
P
E
R
A
T
U
R
E
C
O
N
T
R
O
L
L
E
R
29
C
O
N
N
E
C
T
I
O
N
T
O
R
K
C
T
E
M
P
E
R
A
T
U
R
E
C
O
N
T
R
O
L
L
E
R
30
I
N
V
E
R
T
E
R
C
O
N
N
E
C
T
I
O
N
31
S
E
R
V
O
A
M
P
L
I
F
I
E
R
C
O
N
N
E
C
T
I
O
N
32
B
A
R
C
O
D
E
R
E
A
D
E
R
C
O
N
N
E
C
T
I
O
N
When using the RS-422 conversion unit
On "Communication settings" on the utility, make setting so that 5V DC power is
supplied to the RS-422 conversion unit from the RS-232 interface on the GOT.
For details on the utility, refer to the following manual:
GT User's Manual
(b) In the case of the GT11
1 Touch [5V supply].
2 Set [5V power supply] to "YES".
1 Connect the RS-422 cable to the RS-422
interface on the GOT.
31 - 24
31.3 Preparatory Procedures for Monitoring
31.3.6 Verifying GOT recognizes connected equipment
31.3.6 Verifying GOT recognizes connected equipment
Verify the GOT recognizes connected equipments on [Communication setting] of the Utility.
Channel number of communication interface, communication drivers allocation status
Communication unit installation status
Remark
How to display Utility(at default),
When setting the utility call key to 1-point
When setting "Pressing Time" to other than 0 second on the setting screen of the
utility call key, press and hold the utility call key until the buzzer sounds.
For the setting of the utility call key, refer to the following.
GT User's Manual
When using GT1595
When using GT1585, GT157 ,
GT156 , GT155 or GT11
utility call key
utility call key
1-point press on GOT screen upper-left corner
Simultaneous 2-point press
(When using GT15)
Utility display
31.3 Preparatory Procedures for Monitoring
31.3.6 Verifying GOT recognizes connected equipment
31 - 25
25
C
O
N
N
E
C
T
I
O
N
T
O
S
H
I
N
K
O
T
E
C
H
N
O
S
I
N
D
I
C
A
T
I
N
G
C
O
N
T
R
O
L
L
E
R
26
C
O
N
N
E
C
T
I
O
N
T
O
F
U
J
I
S
Y
S
T
E
M
P
E
R
A
T
U
R
E
C
O
N
T
R
O
L
L
E
R
27
C
O
N
N
E
C
T
I
O
N
T
O
Y
A
M
A
T
A
K
E
T
E
M
P
E
R
A
T
U
R
E
C
O
N
T
R
O
L
L
E
R
28
C
O
N
N
E
C
T
I
O
N
T
O
Y
O
K
O
G
A
W
A
T
E
M
P
E
R
A
T
U
R
E
C
O
N
T
R
O
L
L
E
R
29
C
O
N
N
E
C
T
I
O
N
T
O
R
K
C
T
E
M
P
E
R
A
T
U
R
E
C
O
N
T
R
O
L
L
E
R
30
I
N
V
E
R
T
E
R
C
O
N
N
E
C
T
I
O
N
31
S
E
R
V
O
A
M
P
L
I
F
I
E
R
C
O
N
N
E
C
T
I
O
N
32
B
A
R
C
O
D
E
R
E
A
D
E
R
C
O
N
N
E
C
T
I
O
N
When changing communication interface setting by Utility
The communication interface setting can be changed by the Utility.
For details on the Utility, refer to the following manual.
GT User's Manual
1 After powering up the GOT, touch [Main
Menu] [Communication setting] from
the Utility.
2 The [Communication setting] appears.
3 Verify that the following communication
driver name is displayed in the box for
the communication interface to be used.
Communication driver :MELSERVO-
J3, J2S/M
4 When the communication driver name is
not displayed normally, carry out the
following procedure again.
Section 31.3 Preparatory
Procedures for Monitoring
31 - 26
31.3 Preparatory Procedures for Monitoring
31.3.7 Checking for normal monitoring
31.3.7 Checking for normal monitoring
1 Check for errors occurring on the GOT.
Presetting the system alarm to project data allows you to identify errors occurred on the GOT, PLC
CPU, servo amplifier and communications.
For details on the system alarm, refer to the following manual.
GT Users Manual (When using GT15)
Advanced alarm popup display
With the advanced alarm popup display function, alarms are displayed as a popup
display regardless of whether an alarm display object is placed on the screen or not
(regardless of the display screen).
Since comments can be flown from right to left, even a long comment can be
displayed all.
For details of the advanced popup display, refer to the following manual.
GT Designer2 Version Screen Design Manual
Error code
Communication
Channel No.
Error message
Time of occurrence
(Displayed only for errors)
31.3 Preparatory Procedures for Monitoring
31.3.7 Checking for normal monitoring
31 - 27
25
C
O
N
N
E
C
T
I
O
N
T
O
S
H
I
N
K
O
T
E
C
H
N
O
S
I
N
D
I
C
A
T
I
N
G
C
O
N
T
R
O
L
L
E
R
26
C
O
N
N
E
C
T
I
O
N
T
O
F
U
J
I
S
Y
S
T
E
M
P
E
R
A
T
U
R
E
C
O
N
T
R
O
L
L
E
R
27
C
O
N
N
E
C
T
I
O
N
T
O
Y
A
M
A
T
A
K
E
T
E
M
P
E
R
A
T
U
R
E
C
O
N
T
R
O
L
L
E
R
28
C
O
N
N
E
C
T
I
O
N
T
O
Y
O
K
O
G
A
W
A
T
E
M
P
E
R
A
T
U
R
E
C
O
N
T
R
O
L
L
E
R
29
C
O
N
N
E
C
T
I
O
N
T
O
R
K
C
T
E
M
P
E
R
A
T
U
R
E
C
O
N
T
R
O
L
L
E
R
30
I
N
V
E
R
T
E
R
C
O
N
N
E
C
T
I
O
N
31
S
E
R
V
O
A
M
P
L
I
F
I
E
R
C
O
N
N
E
C
T
I
O
N
32
B
A
R
C
O
D
E
R
E
A
D
E
R
C
O
N
N
E
C
T
I
O
N
2 Perform an I/O check
Whether the servo amplifier can communicate with the GOT or not can be checked by the I/O check
function.
If this check ends successfully, it means correct communication interface settings and proper cable
connection.
Display the I/O check screen by [Main Menu] [Debug & self check] [Self check] [I/O check].
For details on the I/O check, refer to the following manual:
GT User's Manual
3 Confirming the servo amplifier side setting
When connecting the GOT, setting is required for the servo amplifier side.
Confirm if the servo amplifier side setting is correct.
Section 31.4 Setting on Servo Amplifier Side
1 Touch [CPU] on the I/O check screen.
Touching [CPU] executes the
communication check with the
connected servo amplifier.
2 When the communication screen
ends successfully, the screen on the
left is displayed.
All settings related to communications are complete now.
Create screens on GT Designer2 and download the project data again.
31 - 28
31.4 Setting on Servo Amplifier Side
31.4.1 Connecting to the MELSERVO-J2-Super series
31.4 Setting on Servo Amplifier Side
31.4.1 Connecting to the MELSERVO-J2-Super series
MELSERVO-J2-Super series
For details of the MELSERVO-J2-Super series, refer to the following manual.
See the technical manual for the MELSERVO-J2-Super series servo
amplifiers.
1 Parameters of MELSERVO-J2-Super series
Enter the parameters of the MELSERVO-J2-Super series.
*1 Avoid duplication of the station No. with any of the other axes.
*2 Specify the same transmission speed as that of the GOT.
For the transmission speed setting method of the GOT, refer to the following.
See Section 31.3.3 Setting communication interface (Communication settings)
*3 To change the set value, enter "000E" to basic parameter No. 19.
Model name Refer to
MELSERVO-J2-Super series Section 31.4.1
MELSERVO-J2M series Section 31.4.2
Item Setting
Basic parameter No. 15 Station No. setting: 0 to 31 <Default: 0> (*1)
Basic parameter No. 16
Serial communication function selection <Default: 0000>
(1) Serial communication baud rate selection (*2)
0: 9600bps
1: 19200bps
2: 38400bps
3: 57600bps
(2) Serial communication I/F selection
0: RS-232
1: RS-422
(3) Communication response delay time selection
0: Invalid
1: Valid (Response after 800s or longer delay)
In case of MR-J2S-_A
Expansion parameter 2 No. 53
In case of MR-J2S-_CP
Expansion parameter 2 No. 57
Function selection 8 <Default: 0000> (*3)
(1) Station No. selection for protocol
0: With station No.
1: Without station No.
0 3 2 1
Basic parameter No. 16
0 0 0
Expansion parameter 2 No. 53 or No. 57
1
31.4 Setting on Servo Amplifier Side
31.4.1 Connecting to the MELSERVO-J2-Super series
31 - 29
25
C
O
N
N
E
C
T
I
O
N
T
O
S
H
I
N
K
O
T
E
C
H
N
O
S
I
N
D
I
C
A
T
I
N
G
C
O
N
T
R
O
L
L
E
R
26
C
O
N
N
E
C
T
I
O
N
T
O
F
U
J
I
S
Y
S
T
E
M
P
E
R
A
T
U
R
E
C
O
N
T
R
O
L
L
E
R
27
C
O
N
N
E
C
T
I
O
N
T
O
Y
A
M
A
T
A
K
E
T
E
M
P
E
R
A
T
U
R
E
C
O
N
T
R
O
L
L
E
R
28
C
O
N
N
E
C
T
I
O
N
T
O
Y
O
K
O
G
A
W
A
T
E
M
P
E
R
A
T
U
R
E
C
O
N
T
R
O
L
L
E
R
29
C
O
N
N
E
C
T
I
O
N
T
O
R
K
C
T
E
M
P
E
R
A
T
U
R
E
C
O
N
T
R
O
L
L
E
R
30
I
N
V
E
R
T
E
R
C
O
N
N
E
C
T
I
O
N
31
S
E
R
V
O
A
M
P
L
I
F
I
E
R
C
O
N
N
E
C
T
I
O
N
32
B
A
R
C
O
D
E
R
E
A
D
E
R
C
O
N
N
E
C
T
I
O
N
(1) Parameter setting
Set the parameter at the pushbutton switch provided on the operation section of
the servo amplifier or setup software.
(2) When changing the parameter
Turn off then on the servo amplifier to be effective the new parameter.
MODE UP DOWN SET
Pushbutton switch provided on
the operation section of the servo amplifier
31 - 30
31.4 Setting on Servo Amplifier Side
31.4.2 Connecting to the MELSERVO-J2M series
31.4.2 Connecting to the MELSERVO-J2M series
MELSERVO-J2M series
For details of the MELSERVO-J2M series, refer to the following manual.
See the technical manual for the MELSERVO-J2M series servo amplifiers.
1 Parameter of MELSERVO-J2M series
Enter the parameters of the MELSERVO-J2M series.
*1 Specify the same transmission speed as that of the GOT.
For the transmission speed setting method of the GOT, refer to the following.
See Section 31.3.3 Setting communication interface (Communication settings)
*2 Avoid duplication of the station No. with any of the other units.
(1) Parameter setting
Set the parameter at the pushbutton switch provided on the operation section of
the servo amplifier or setup software.
(2) When changing the parameter
Turn off then on the servo amplifier to be effective the new parameter.
Item Setting
Basic IFU parameter No. 0
Serial communication selection <Default: 0000>
(1) Serial communication baud rate selection (*1)
0: 9600bps
1: 19200bps
2: 38400bps
3: 57600bps
(2) Serial communication I/F selection
0: RS-232
1: RS-422
(3) Communication response delay time selection
0: Invalid
1: Valid (Response after 800s or longer delay time)
Basic IFU parameter No. 10 Interface unit serial communication station No. selection: 0 to 31 <Default: 0> (*2)
Basic IFU parameter No. 11
Slot 1 serial communication station No. selection: 0 to 31 <Default: 1> (*2)
Basic IFU parameter No. 12
Slot 2 serial communication station No. selection: 0 to 31 <Default: 2> (*2)
Basic IFU parameter No. 13
Slot 3 serial communication station No. selection: 0 to 31 <Default: 3> (*2)
Basic IFU parameter No. 14
Slot 4 serial communication station No. selection: 0 to 31 <Default: 4> (*2)
Basic IFU parameter No. 15
Slot 5 serial communication station No. selection: 0 to 31 <Default: 5> (*2)
Basic IFU parameter No. 16
Slot 6 serial communication station No. selection: 0 to 31 <Default: 6> (*2)
Basic IFU parameter No. 17
Slot 7 serial communication station No. selection: 0 to 31 <Default: 7> (*2)
Basic IFU parameter No. 18
Slot 8 serial communication station No. selection: 0 to 31 <Default: 8> (*2)
Basic IFU parameter No. 0
0 3 2 1
MODE UP DOWN SET
Pushbutton switch provided on
the operation section of the servo amplifier
31.4 Setting on Servo Amplifier Side
31.4.3 Connecting to the MELSERVO-J3 series
31 - 31
25
C
O
N
N
E
C
T
I
O
N
T
O
S
H
I
N
K
O
T
E
C
H
N
O
S
I
N
D
I
C
A
T
I
N
G
C
O
N
T
R
O
L
L
E
R
26
C
O
N
N
E
C
T
I
O
N
T
O
F
U
J
I
S
Y
S
T
E
M
P
E
R
A
T
U
R
E
C
O
N
T
R
O
L
L
E
R
27
C
O
N
N
E
C
T
I
O
N
T
O
Y
A
M
A
T
A
K
E
T
E
M
P
E
R
A
T
U
R
E
C
O
N
T
R
O
L
L
E
R
28
C
O
N
N
E
C
T
I
O
N
T
O
Y
O
K
O
G
A
W
A
T
E
M
P
E
R
A
T
U
R
E
C
O
N
T
R
O
L
L
E
R
29
C
O
N
N
E
C
T
I
O
N
T
O
R
K
C
T
E
M
P
E
R
A
T
U
R
E
C
O
N
T
R
O
L
L
E
R
30
I
N
V
E
R
T
E
R
C
O
N
N
E
C
T
I
O
N
31
S
E
R
V
O
A
M
P
L
I
F
I
E
R
C
O
N
N
E
C
T
I
O
N
32
B
A
R
C
O
D
E
R
E
A
D
E
R
C
O
N
N
E
C
T
I
O
N
31.4.3 Connecting to the MELSERVO-J3 series
MELSERVO-J3 series
For details of the MELSERVO-J3 series, refer to the following manual.
See the technical manual for the MELSERVO-J3 series servo amplifiers.
1 Parameters of MELSERVO-J3 series
Enter the parameters of the MELSERVO-J3 series.
*1 Avoid duplication of the station No. with any of the other axes.
*2 Specify the same transmission speed as that of the GOT.
For the transmission speed setting method of the GOT, refer to the following.
See Section 31.3.3 Setting communication interface (Communication settings)
(1) Parameter setting
Set the parameter at the pushbutton switch provided on the operation section of
the servo amplifier or setup software.
(2) When changing the parameter
Turn off then on the servo amplifier to be effective the new parameter.
Item Setting
Basic parameter No. PC20 Station No. setting: 0 to 31 <Default: 0> (*1)
Basic parameter No. PC21
Serial communication function selection <Default: 0000>
(1) Serial communication baud rate selection (*2)
0: 9600bps
1: 19200bps
2: 38400bps
3: 57600bps
(2) Communication response delay time selection
0: Invalid
1: Valid (Response after 800s or longer delay)
2 1
Basic parameter No. PC21
MODE UP DOWN SET
Pushbutton switch provided on
the operation section of the servo amplifier
31 - 32
31.4 Setting on Servo Amplifier Side
31.4.4 Station NO. settings
31.4.4 Station NO. settings
Set each station number while making sure that one station number is used only once.
The station number can be set without regard to the cable connection order.
No problem is expected even if station numbers are not consecutive.
(1) Direct specification
When setting the device, specify the station number of the servo amplifer of which data is to be
changed.
(2) Indirect specification
When setting the device, indirectly specify the station number of the inverter of which data is to be
changed using the 16-bit GOT internal data register (GD10 to GD25).
When specifying the station No. from 100 to 115 on GT Designer2,the value of GD10 to GD25
compatible to the station No.specification will be the station No.of the servo amplifer.
(3) All station specification
Target station differs depending on write-in operation or read-out operation.
For write-in operation, all station will be a target.
For read-out operation, only one station will be a target.
Specification range
0 to 31
Specification
statrion NO.
Compatible
device
Setting range
100 GD10
0 to 31
For the setting other than the above, a communication
timeout error will occur.
101 GD11
102 GD12
103 GD13
104 GD14
105 GD15
106 GD16
107 GD17
108 GD18
109 GD19
110 GD20
111 GD21
112 GD22
113 GD23
114 GD24
115 GD25
Station NO.3 Station NO.0 Station NO.1 Station NO.21 Station NO. 6
Examples of station number setting
GOT
31.5 Precautions
31 - 33
25
C
O
N
N
E
C
T
I
O
N
T
O
S
H
I
N
K
O
T
E
C
H
N
O
S
I
N
D
I
C
A
T
I
N
G
C
O
N
T
R
O
L
L
E
R
26
C
O
N
N
E
C
T
I
O
N
T
O
F
U
J
I
S
Y
S
T
E
M
P
E
R
A
T
U
R
E
C
O
N
T
R
O
L
L
E
R
27
C
O
N
N
E
C
T
I
O
N
T
O
Y
A
M
A
T
A
K
E
T
E
M
P
E
R
A
T
U
R
E
C
O
N
T
R
O
L
L
E
R
28
C
O
N
N
E
C
T
I
O
N
T
O
Y
O
K
O
G
A
W
A
T
E
M
P
E
R
A
T
U
R
E
C
O
N
T
R
O
L
L
E
R
29
C
O
N
N
E
C
T
I
O
N
T
O
R
K
C
T
E
M
P
E
R
A
T
U
R
E
C
O
N
T
R
O
L
L
E
R
30
I
N
V
E
R
T
E
R
C
O
N
N
E
C
T
I
O
N
31
S
E
R
V
O
A
M
P
L
I
F
I
E
R
C
O
N
N
E
C
T
I
O
N
32
B
A
R
C
O
D
E
R
E
A
D
E
R
C
O
N
N
E
C
T
I
O
N
31.5 Precautions
1 Station number setting in the servo system
Configure the servo system properly so that there is always station No. 00.
2 GOT clock function
Since the servo amplifier does not have a clock function, the settings of "time adjusting or time broard
cast by GOT clock control will be disabled.
31 - 34
31.6 List of Functions Added by Version Upgrade
31.6 List of Functions Added by Version Upgrade
The following describes the function added by version upgrade of GT Designer2 or OS.
For using the function below, use the GT Designer2 or OS of the stated version or later.
Item Description
Version of GT
Designer2
Version of OS
Servo
amplifier
connection
Supporting the servo amplifier connection 2.09K
communication driver
MELSERVO-J2S/M [01.02.**]
Servo
amplifier
connection
Supporting the servo amplifier MELSERVO-J3 series connection 2.18U
communication driver
MELSERVO-J3, J2S/M
[02.01.**]
Servo
amplifier
connection
Supporting the test operation mode
Supporting the write to the EEPROM for parameter
Supporting the read/write of the point tape for MR-J2S-CP
2.32J
communication driver
MELSERVO-J3, J2S/M
[03.00.**]
32 - 1
32
25
C
O
N
N
E
C
T
I
O
N
T
O
S
H
I
N
K
O
T
E
C
H
N
O
S
I
N
D
I
C
A
T
I
N
G
C
O
N
T
R
O
L
L
E
R
26
C
O
N
N
E
C
T
I
O
N
T
O
F
U
J
I
S
Y
S
T
E
M
P
E
R
A
T
U
R
E
C
O
N
T
R
O
L
L
E
R
27
C
O
N
N
E
C
T
I
O
N
T
O
Y
A
M
A
T
A
K
E
T
E
M
P
E
R
A
T
U
R
E
C
O
N
T
R
O
L
L
E
R
28
C
O
N
N
E
C
T
I
O
N
T
O
Y
O
K
O
G
A
W
A
T
E
M
P
E
R
A
T
U
R
E
C
O
N
T
R
O
L
L
E
R
29
C
O
N
N
E
C
T
I
O
N
T
O
R
K
C
T
E
M
P
E
R
A
T
U
R
E
C
O
N
T
R
O
L
L
E
R
30
I
N
V
E
R
T
E
R
C
O
N
N
E
C
T
I
O
N
31
S
E
R
V
O
A
M
P
L
I
F
I
E
R
C
O
N
N
E
C
T
I
O
N
32
B
A
R
C
O
D
E
R
E
A
D
E
R
C
O
N
N
E
C
T
I
O
N
BAR CODE
READER
CONNECTION
32.1 System Configuration . . . . . . . . . page 32-2
This section describes devices and cables needed for bar
code reader connection.
Refer to this section to select the desired system.
32.2 Preparatory Procedures for Monitoring . . . .
. . . . . . . . . . . . . . . . . . . . . . . . . . page 32-4
This section describes the preparatory procedures for the
monitoring in the bar code reader connection.
The sequential checkup procedure will be helpful for those
who communicate through the GOT for the first time.
32.3 Precautions . . . . . . . . . . . . . . . . page 32-14
This section describes the precautions for bar code reader
connection.
Refer to this section without fail before starting bar code
reader connection.
32.4 System Configuration Examples . . . . . . . . .
. . . . . . . . . . . . . . . . . . . . . . . . . page 32-15
This section describes system configuration examples of
the bar code reader connection.
32.5 List of Functions Added by Version Upgrade
. . . . . . . . . . . . . . . . . . . . . . . . . page 32-19
This section describes the functions added by version
upgrade of GT Designer2 or OS.
32 - 2
32.1 System Configuration
32.1 System Configuration
Select a system configuration suitable for your application.
Conventions used in this section
Numbers (e.g. ) of System configuration and connection conditions correspond
to the numbers (e.g. ) of System equipment.
Use these numbers as references when confirming models and applications.
1 System configuration and connection conditions
*1 The PLC connection type and communication interface for bar code reader connection are shown below.
Connection conditions
System Configuration
Number of
GOT
Distance
1
Varies
according to
the bar code
reader's
specifications.
GOT type
PLC GOT GOT bar code
Connection type
Communication interface of
GOT
Communication interface of
GOT
Bus connection Bus connection unit
RS-232 interface
MELSECNET/10 connection
(PLC to PLC network)
MELSECNET/10
communication unit
CC-Link connection
(intelligent device station)
CC-Link communication unit
Ethernet connection Ethernet communication unit
Direct CPU connection
RS-232 communication unit
RS-422/485 communication unit
Computer link connection
Third party PLC connection
Direct CPU connection
RS-422 interface Computer link connection
Third party PLC connection
Barcode
Extended function OS
Connection type
dependent
Communication driver
2
Connect to the PLC.
*1
Varies according to the
connection type.
Bar code reader
1
32.1 System Configuration
32 - 3
25
C
O
N
N
E
C
T
I
O
N
T
O
S
H
I
N
K
O
T
E
C
H
N
O
S
I
N
D
I
C
A
T
I
N
G
C
O
N
T
R
O
L
L
E
R
26
C
O
N
N
E
C
T
I
O
N
T
O
F
U
J
I
S
Y
S
T
E
M
P
E
R
A
T
U
R
E
C
O
N
T
R
O
L
L
E
R
27
C
O
N
N
E
C
T
I
O
N
T
O
Y
A
M
A
T
A
K
E
T
E
M
P
E
R
A
T
U
R
E
C
O
N
T
R
O
L
L
E
R
28
C
O
N
N
E
C
T
I
O
N
T
O
Y
O
K
O
G
A
W
A
T
E
M
P
E
R
A
T
U
R
E
C
O
N
T
R
O
L
L
E
R
29
C
O
N
N
E
C
T
I
O
N
T
O
R
K
C
T
E
M
P
E
R
A
T
U
R
E
C
O
N
T
R
O
L
L
E
R
30
I
N
V
E
R
T
E
R
C
O
N
N
E
C
T
I
O
N
31
S
E
R
V
O
A
M
P
L
I
F
I
E
R
C
O
N
N
E
C
T
I
O
N
32
B
A
R
C
O
D
E
R
E
A
D
E
R
C
O
N
N
E
C
T
I
O
N
2 System equipment
(1) GOT
(2) Bar code reader
*1 For available bar code types, refer to the following Technical News.
List of valid devices applicable for GOT1000 series (T10-0039)
Remark
(1) System configuration between GOT and PLC
For the system configuration between the GOT and PLC, refer to the
corresponding section.
MITSUBISHI PLC CONNECTIONS ( Sections 2 to 8)
THIRD PARTY PLC CONNECTIONS ( Sections 9 to 18)
(2) Technical News
Visit the Mitsubishi Electric FA Equipment Information Service website (MELFANS
web) to refer to the Technical News.
http://wwwf2.mitsubishielectric.co.jp/melfansweb/english/index_e.htm
Image No. Name Model name
RS-232 interface
For RS-232 communication
(Built into GOT)
Image No. Name Model name
Bar code reader
*1
For connectable bar code readers and system equipment, refer to the following
Technical News.
List of valid devices applicable for GOT1000 series (T10-0039)
RS-232
32 - 4
32.2 Preparatory Procedures for Monitoring
32.2 Preparatory Procedures for Monitoring
The following shows the procedures to be taken before monitoring and corresponding reference sections.
On system configuration example
This section describes GOT side settings.
For system configuration examples of bar code reader connection, refer to the
following.
Section 32.4 System Configuration Examples
Connect the GOT to the PLC.
Refer to each chapter.
Install the OS onto the GOT.
Section 32.2.1
Installing OS onto GOT
Make sure that the OS is installed on the GOT.
Section 32.2.2
Checking OS installation on GOT
Set the communication interface. (Communication
settings)
Section 32.2.3
Setting communication interface
(Communication settings)
Download the project data.
Section 32.2.4
Downloading project data
Attach the communication unit and connect the cable.
Section 32.2.5
Attaching communication unit and
connecting cable
Make sure that the GOT recognizes the connected
equipment.
Section 32.2.6
Verifying GOT recognizes connected
equipment
Make sure that monitoring is performed normally.
Section 32.2.7
Checking for normal monitoring
32.2 Preparatory Procedures for Monitoring
32.2.1 Installing OS onto GOT
32 - 5
25
C
O
N
N
E
C
T
I
O
N
T
O
S
H
I
N
K
O
T
E
C
H
N
O
S
I
N
D
I
C
A
T
I
N
G
C
O
N
T
R
O
L
L
E
R
26
C
O
N
N
E
C
T
I
O
N
T
O
F
U
J
I
S
Y
S
T
E
M
P
E
R
A
T
U
R
E
C
O
N
T
R
O
L
L
E
R
27
C
O
N
N
E
C
T
I
O
N
T
O
Y
A
M
A
T
A
K
E
T
E
M
P
E
R
A
T
U
R
E
C
O
N
T
R
O
L
L
E
R
28
C
O
N
N
E
C
T
I
O
N
T
O
Y
O
K
O
G
A
W
A
T
E
M
P
E
R
A
T
U
R
E
C
O
N
T
R
O
L
L
E
R
29
C
O
N
N
E
C
T
I
O
N
T
O
R
K
C
T
E
M
P
E
R
A
T
U
R
E
C
O
N
T
R
O
L
L
E
R
30
I
N
V
E
R
T
E
R
C
O
N
N
E
C
T
I
O
N
31
S
E
R
V
O
A
M
P
L
I
F
I
E
R
C
O
N
N
E
C
T
I
O
N
32
B
A
R
C
O
D
E
R
E
A
D
E
R
C
O
N
N
E
C
T
I
O
N
32.2.1 Installing OS onto GOT
Install the extended function OS onto the GOT.
For the OS installation methods, refer to the following manual.
GT Designer2 Version Basic Operation/Data Transfer Manual
1 Check-mark a extended function OS (Barcode), and click the button.
Check the following under the Communication driver.
Depends on the connection type
Place a check mark in the box of the following item in
the extended function OS.
Barcode
Install
32 - 6
32.2 Preparatory Procedures for Monitoring
32.2.2 Checking OS installation on GOT
32.2.2 Checking OS installation on GOT
Check if the OS is properly installed or not on the Drive information tab of GT Designer2.
For the operation on the Drive information tab, refer to the following manual.
GT Designer2 Version Basic Operation/Data Transfer Manual
The OS has been installed successfully on the GOT
if the following can be confirmed:
1) Standard monitor OS
2) Communication driver: Depends on the connection type
3) Extended function OS: Barcode
32.2 Preparatory Procedures for Monitoring
32.2.3 Setting communication interface (Communication settings)
32 - 7
25
C
O
N
N
E
C
T
I
O
N
T
O
S
H
I
N
K
O
T
E
C
H
N
O
S
I
N
D
I
C
A
T
I
N
G
C
O
N
T
R
O
L
L
E
R
26
C
O
N
N
E
C
T
I
O
N
T
O
F
U
J
I
S
Y
S
T
E
M
P
E
R
A
T
U
R
E
C
O
N
T
R
O
L
L
E
R
27
C
O
N
N
E
C
T
I
O
N
T
O
Y
A
M
A
T
A
K
E
T
E
M
P
E
R
A
T
U
R
E
C
O
N
T
R
O
L
L
E
R
28
C
O
N
N
E
C
T
I
O
N
T
O
Y
O
K
O
G
A
W
A
T
E
M
P
E
R
A
T
U
R
E
C
O
N
T
R
O
L
L
E
R
29
C
O
N
N
E
C
T
I
O
N
T
O
R
K
C
T
E
M
P
E
R
A
T
U
R
E
C
O
N
T
R
O
L
L
E
R
30
I
N
V
E
R
T
E
R
C
O
N
N
E
C
T
I
O
N
31
S
E
R
V
O
A
M
P
L
I
F
I
E
R
C
O
N
N
E
C
T
I
O
N
32
B
A
R
C
O
D
E
R
E
A
D
E
R
C
O
N
N
E
C
T
I
O
N
32.2.3 Setting communication interface (Communication settings)
Make the GOT communication interface settings on [Communication Settings] of GT Designer2.
Select the same communication driver as the one installed on the GOT for each communication interface.
For details on [Communication Settings] of GT Designer2, refer to the following manual.
GT Designer2 Version Screen Design Manual
1 Communication settings
1 Set "8" to the channel No. used.
2 Set the driver to "Barcode".
3 Perform the detailed settings for the driver. ( Communication detail settings)
32 - 8
32.2 Preparatory Procedures for Monitoring
32.2.3 Setting communication interface (Communication settings)
2 Communication detail settings
(1) Communication interface setting by Utility
The communication interface setting can be changed on the Utility's
"Communication setting" after downloading "Communication setting" of project
data.
For details on the Utility, refer to the following manual.
GT User's Manual
(2) Precedence in communication settings
When settings are made by GT Designer 2 or the Utility, the latest setting is
effective.
Item Description Range
Transmission Speed
Set this item when change the transmission speed used for
communication with the connected equipment.
<Default: 9600bps>
4800bps, 9600bps,
19200bps, 38400bps,
57600bps, 115200bps
Data Bit
Set this item when change the data length used for
communication with the connected equipment.
<Default: 8bit>
7bit/8bit
Stop Bit
Specify the stop bit length for communications.
<Default: 1bit>
1bit/2bit
Parity
Specify whether or not to perform a parity check, and how it
is performed during communication.
<Default: Even>
None
Even
Odd
32.2 Preparatory Procedures for Monitoring
32.2.4 Downloading project data
32 - 9
25
C
O
N
N
E
C
T
I
O
N
T
O
S
H
I
N
K
O
T
E
C
H
N
O
S
I
N
D
I
C
A
T
I
N
G
C
O
N
T
R
O
L
L
E
R
26
C
O
N
N
E
C
T
I
O
N
T
O
F
U
J
I
S
Y
S
T
E
M
P
E
R
A
T
U
R
E
C
O
N
T
R
O
L
L
E
R
27
C
O
N
N
E
C
T
I
O
N
T
O
Y
A
M
A
T
A
K
E
T
E
M
P
E
R
A
T
U
R
E
C
O
N
T
R
O
L
L
E
R
28
C
O
N
N
E
C
T
I
O
N
T
O
Y
O
K
O
G
A
W
A
T
E
M
P
E
R
A
T
U
R
E
C
O
N
T
R
O
L
L
E
R
29
C
O
N
N
E
C
T
I
O
N
T
O
R
K
C
T
E
M
P
E
R
A
T
U
R
E
C
O
N
T
R
O
L
L
E
R
30
I
N
V
E
R
T
E
R
C
O
N
N
E
C
T
I
O
N
31
S
E
R
V
O
A
M
P
L
I
F
I
E
R
C
O
N
N
E
C
T
I
O
N
32
B
A
R
C
O
D
E
R
E
A
D
E
R
C
O
N
N
E
C
T
I
O
N
32.2.4 Downloading project data
Download project data to the GOT.
For how to download project data, refer to the following manual.
GT Designer2 Version Basic Operation/Data Transfer Manual
1 Check the necessary items and click the button. Download Download
32 - 10
32.2 Preparatory Procedures for Monitoring
32.2.5 Attaching communication unit and connecting cable
32.2.5 Attaching communication unit and connecting cable
Cautions when attaching the communication unit and connecting the cable
Shut off all phases of the GOT power supply before attaching the communication
unit and connecting the cable.
1 How to connect the cable
(1) How to connect the RS-232 cable
(a) For the GT15
(b) For the GT11
1 Connect the RS-232 cable to the RS-232
interface on the GOT.
1 Connect the RS-232 cable to the RS-232
interface on the GOT.
32.2 Preparatory Procedures for Monitoring
32.2.6 Verifying GOT recognizes connected equipment
32 - 11
25
C
O
N
N
E
C
T
I
O
N
T
O
S
H
I
N
K
O
T
E
C
H
N
O
S
I
N
D
I
C
A
T
I
N
G
C
O
N
T
R
O
L
L
E
R
26
C
O
N
N
E
C
T
I
O
N
T
O
F
U
J
I
S
Y
S
T
E
M
P
E
R
A
T
U
R
E
C
O
N
T
R
O
L
L
E
R
27
C
O
N
N
E
C
T
I
O
N
T
O
Y
A
M
A
T
A
K
E
T
E
M
P
E
R
A
T
U
R
E
C
O
N
T
R
O
L
L
E
R
28
C
O
N
N
E
C
T
I
O
N
T
O
Y
O
K
O
G
A
W
A
T
E
M
P
E
R
A
T
U
R
E
C
O
N
T
R
O
L
L
E
R
29
C
O
N
N
E
C
T
I
O
N
T
O
R
K
C
T
E
M
P
E
R
A
T
U
R
E
C
O
N
T
R
O
L
L
E
R
30
I
N
V
E
R
T
E
R
C
O
N
N
E
C
T
I
O
N
31
S
E
R
V
O
A
M
P
L
I
F
I
E
R
C
O
N
N
E
C
T
I
O
N
32
B
A
R
C
O
D
E
R
E
A
D
E
R
C
O
N
N
E
C
T
I
O
N
32.2.6 Verifying GOT recognizes connected equipment
Verify the GOT recognizes connected equipments on [Communication setting] of the Utility.
Channel number of communication interface, communication drivers allocation status
Communication unit installation status
Remark
How to display Utility(at default),
When setting the utility call key to 1-point
When setting "Pressing Time" to other than 0 second on the setting screen of the
utility call key, press and hold the utility call key until the buzzer sounds.
For the setting of the utility call key, refer to the following.
GT User's Manual
When using GT1595
When using GT1585, GT157 ,
GT156 , GT155 or GT11
utility call key
utility call key
1-point press on GOT screen upper-left corner
Simultaneous 2-point press
(When using GT15)
Utility display
32 - 12
32.2 Preparatory Procedures for Monitoring
32.2.6 Verifying GOT recognizes connected equipment
When changing communication interface setting by Utility
The communication interface setting can be changed by the Utility.
For details on the Utility, refer to the following manual.
GT User's Manual
1 After powering up the GOT, touch [Main
Menu] [Communication setting] from
the Utility.
2 The [Communication setting] appears.
3 Verify that the following communication
driver name is displayed in the box for
the communication interface to be used.
Communication driver: Barcode
4 When the communication driver name is
not displayed normally, carry out the
following procedure again.
Section 32.2 Preparatory
Procedures for Monitoring
32.2 Preparatory Procedures for Monitoring
32.2.7 Checking for normal monitoring
32 - 13
25
C
O
N
N
E
C
T
I
O
N
T
O
S
H
I
N
K
O
T
E
C
H
N
O
S
I
N
D
I
C
A
T
I
N
G
C
O
N
T
R
O
L
L
E
R
26
C
O
N
N
E
C
T
I
O
N
T
O
F
U
J
I
S
Y
S
T
E
M
P
E
R
A
T
U
R
E
C
O
N
T
R
O
L
L
E
R
27
C
O
N
N
E
C
T
I
O
N
T
O
Y
A
M
A
T
A
K
E
T
E
M
P
E
R
A
T
U
R
E
C
O
N
T
R
O
L
L
E
R
28
C
O
N
N
E
C
T
I
O
N
T
O
Y
O
K
O
G
A
W
A
T
E
M
P
E
R
A
T
U
R
E
C
O
N
T
R
O
L
L
E
R
29
C
O
N
N
E
C
T
I
O
N
T
O
R
K
C
T
E
M
P
E
R
A
T
U
R
E
C
O
N
T
R
O
L
L
E
R
30
I
N
V
E
R
T
E
R
C
O
N
N
E
C
T
I
O
N
31
S
E
R
V
O
A
M
P
L
I
F
I
E
R
C
O
N
N
E
C
T
I
O
N
32
B
A
R
C
O
D
E
R
E
A
D
E
R
C
O
N
N
E
C
T
I
O
N
32.2.7 Checking for normal monitoring
1 Read the bar code
Read the bar code with a bar code reader and check that the read data are written into the PLC CPU.
Section 32.4 System Configuration Examples
2 Check for errors occurring on the GOT.
Presetting the system alarm to project data allows you to identify errors occurred on the GOT, PLC
CPU, servo amplifier and communications.
For details on the system alarm, refer to the following manual.
GT Users Manual (When using GT15)
Advanced alarm popup display
With the advanced alarm popup display function, alarms are displayed as a popup
display regardless of whether an alarm display object is placed on the screen or not
(regardless of the display screen).
Since comments can be flown from right to left, even a long comment can be
displayed all.
For details of the advanced popup display, refer to the following manual.
GT Designer2 Version Screen Design Manual
All settings related to communications are complete now.
Create screens on GT Designer2 and download the project data again.
Error code
Communication
Channel No.
Error message
Time of occurrence
(Displayed only for errors)
32 - 14
32.3 Precautions
32.3 Precautions
1 Bar code function setting on GT Designer2
Before connecting the bar code reader, make the bar code function and system data settings.
For details, refer to the following manual.
GT Designer2 Version Screen Design Manual
32.4 System Configuration Examples
32 - 15
25
C
O
N
N
E
C
T
I
O
N
T
O
S
H
I
N
K
O
T
E
C
H
N
O
S
I
N
D
I
C
A
T
I
N
G
C
O
N
T
R
O
L
L
E
R
26
C
O
N
N
E
C
T
I
O
N
T
O
F
U
J
I
S
Y
S
T
E
M
P
E
R
A
T
U
R
E
C
O
N
T
R
O
L
L
E
R
27
C
O
N
N
E
C
T
I
O
N
T
O
Y
A
M
A
T
A
K
E
T
E
M
P
E
R
A
T
U
R
E
C
O
N
T
R
O
L
L
E
R
28
C
O
N
N
E
C
T
I
O
N
T
O
Y
O
K
O
G
A
W
A
T
E
M
P
E
R
A
T
U
R
E
C
O
N
T
R
O
L
L
E
R
29
C
O
N
N
E
C
T
I
O
N
T
O
R
K
C
T
E
M
P
E
R
A
T
U
R
E
C
O
N
T
R
O
L
L
E
R
30
I
N
V
E
R
T
E
R
C
O
N
N
E
C
T
I
O
N
31
S
E
R
V
O
A
M
P
L
I
F
I
E
R
C
O
N
N
E
C
T
I
O
N
32
B
A
R
C
O
D
E
R
E
A
D
E
R
C
O
N
N
E
C
T
I
O
N
32.4 System Configuration Examples
A system configuration example for bar code reader connection is shown below.
1 System Configuration
*1 The GOT asnd QCPU (Q mode) are connected through a bus.
For bus connection, refer to the following.
Chapter 2 BUS CONNECTION
1 The bar code is read with the bar code reader.
Bar code reader setting
2 The GOT receives the data sent from the bar code reader.
"Communication settings" in GT Designer2
3 The received data are written to the PLC CPU.
"Bar Code" in GT Designer2
4 The data read with the bar code reader are written into the PLC CPU devices.
Confirmation on PLC side
123456789
Barcode
<GOT>
<QCPU (Q mode)>
Read data Terminator
CR
0DH
1
31H
2
32H
3
33H
4
34H
5
35H
6
36H
7
37H
8
38H
9
39H
*1
Read data
"123456789"
D0
D1
D2
D3
D4
D5
9
(00H) (09H)
2
(32H)
1
(31H)
3
(33H)
4
(34H)
5
( 35H)
6
(36H)
7
(37H)
8
(38H)
9
(39H)
SP
(20H)
Read bytes
Stored data
32 - 16
32.4 System Configuration Examples
2 Bar code reader setting
The bar code reader shall be configured as shown below.
Bar code reader setting
For the bar code reader setting, refer to the following manual.
The Users Manual of the bar code reader you are using
3 "Communication settings" in GT Designer2
(1) Communication settings
(2) Barcode
Keep consistency with the bar code reader setting.
"Communication settings" in GT Designer2
For the "Communication settings" in GT Designer2, refer to the following.
Section 32.2.3 Setting communication interface (Communication settings)
Item Setting
Baud rate 9600bps
Data length 8bit
Stop bit 1bit
Parity Even
Header None
Terminator CR
Item Setting (Use default value.)
Transmission Speed 9600bps
Data Bit 8bit
Stop Bit 1bit
Parity Even
32.4 System Configuration Examples
32 - 17
25
C
O
N
N
E
C
T
I
O
N
T
O
S
H
I
N
K
O
T
E
C
H
N
O
S
I
N
D
I
C
A
T
I
N
G
C
O
N
T
R
O
L
L
E
R
26
C
O
N
N
E
C
T
I
O
N
T
O
F
U
J
I
S
Y
S
T
E
M
P
E
R
A
T
U
R
E
C
O
N
T
R
O
L
L
E
R
27
C
O
N
N
E
C
T
I
O
N
T
O
Y
A
M
A
T
A
K
E
T
E
M
P
E
R
A
T
U
R
E
C
O
N
T
R
O
L
L
E
R
28
C
O
N
N
E
C
T
I
O
N
T
O
Y
O
K
O
G
A
W
A
T
E
M
P
E
R
A
T
U
R
E
C
O
N
T
R
O
L
L
E
R
29
C
O
N
N
E
C
T
I
O
N
T
O
R
K
C
T
E
M
P
E
R
A
T
U
R
E
C
O
N
T
R
O
L
L
E
R
30
I
N
V
E
R
T
E
R
C
O
N
N
E
C
T
I
O
N
31
S
E
R
V
O
A
M
P
L
I
F
I
E
R
C
O
N
N
E
C
T
I
O
N
32
B
A
R
C
O
D
E
R
E
A
D
E
R
C
O
N
N
E
C
T
I
O
N
4 "Bar Code" in GT Designer2
*1 Keep consistency with the bar code reader setting.
"Bar Code" in GT Designer2
For the "Bar Code" setting in GT Designer2, refer to the following manual.
GT Designer2 Version Screen Design Manual
Item Setting
Device D0
Device Points 6
Header
*1
None
Terminator
*1
CR
Writing Byte Order Low High
Fills a blank when Imported data is not filled in Writing
Points
Check (Filling Data is available)
Filling Data Space (0 20)
32 - 18
32.4 System Configuration Examples
5 Confirmation on PLC side
Connect GX Developer to the QCPU (Q-mode) and check if the data, which has been read with the bar
code reader, are written in D0 to D5.
For GX Developer operations, refer to the following manual.
GX Developer Version Operating Manual
(1) Confirming the device values of D0 to D5 (when using GX Developer Version 8)
GX Developer [Online] [Monitor] [Device batch]
Starting procedure
ASCII codes are hexadecimals.
Specify [HEX] for [Value] of the GX
Developer and confirm the read data.
32.5 List of Functions Added by Version Upgrade
32 - 19
25
C
O
N
N
E
C
T
I
O
N
T
O
S
H
I
N
K
O
T
E
C
H
N
O
S
I
N
D
I
C
A
T
I
N
G
C
O
N
T
R
O
L
L
E
R
26
C
O
N
N
E
C
T
I
O
N
T
O
F
U
J
I
S
Y
S
T
E
M
P
E
R
A
T
U
R
E
C
O
N
T
R
O
L
L
E
R
27
C
O
N
N
E
C
T
I
O
N
T
O
Y
A
M
A
T
A
K
E
T
E
M
P
E
R
A
T
U
R
E
C
O
N
T
R
O
L
L
E
R
28
C
O
N
N
E
C
T
I
O
N
T
O
Y
O
K
O
G
A
W
A
T
E
M
P
E
R
A
T
U
R
E
C
O
N
T
R
O
L
L
E
R
29
C
O
N
N
E
C
T
I
O
N
T
O
R
K
C
T
E
M
P
E
R
A
T
U
R
E
C
O
N
T
R
O
L
L
E
R
30
I
N
V
E
R
T
E
R
C
O
N
N
E
C
T
I
O
N
31
S
E
R
V
O
A
M
P
L
I
F
I
E
R
C
O
N
N
E
C
T
I
O
N
32
B
A
R
C
O
D
E
R
E
A
D
E
R
C
O
N
N
E
C
T
I
O
N
32.5 List of Functions Added by Version Upgrade
The following describes the function added by version upgrade of GT Designer2 or OS.
For using the function below, use the GT Designer2 or OS of the stated version or later.
Item Description
Version of GT
Designer2
Version of OS
Bar code
reader
connection
Supporting the bar code reader connection 2.09K
Extended function OS
Barcode [01,02,**]
Bar code
reader
connection
Supporting the 2D bar code reader connection 2.27D
Extended function OS
Barcode [02,04,**]
32 - 20
MEMO
33
33 - 1
33
V
I
D
E
O
/
R
G
B
C
O
N
N
E
C
T
I
O
N
34
P
R
I
N
T
E
R
C
O
N
N
E
C
T
I
O
N
35
C
N
C
C
O
N
N
E
C
T
I
O
N
36
M
U
L
T
I
-
C
H
A
N
N
E
L
F
U
N
C
T
I
O
N
37
F
A
T
R
A
N
S
P
A
R
E
N
T
F
U
N
C
T
I
O
N
38
M
U
L
T
I
P
L
E
-
G
T
1
1
,
G
T
1
0
C
O
N
N
E
C
T
I
O
N
F
U
N
C
T
I
O
N
39
G
A
T
E
W
A
Y
F
U
N
C
T
I
O
N
40
M
E
S
I
N
T
E
R
F
A
C
E
F
U
N
C
T
I
O
N
VIDEO/RGB
CONNECTION
33.1 System Configuration. . . . . . . . . . . page 33-2
This section describes the equipment and cables needed
when connecting to Video/RGB. Select a system suitable for
your application.
33.2 Connection Cable. . . . . . . . . . . . . . page 33-7
This section describes the specifications of the cables needed
when connecting to a Video/RGB.
Check the specifications of the connection cables.
33.3 Preparatory Procedures for Monitoring
. . . . . . . . . . . . . . . . . . . . . . . . . . . page 33-12
This section provides the procedures to be followed before
performing monitoring in connection to Video/RGB. The
procedures are written on the step-by-step basis so that even
a novice GOT user can follow them to start communications.
33.4 Precautions . . . . . . . . . . . . . . . . . page 33-22
This section describes the precautions about Video/RGB
connection. Refer to this section without fail before starting
Video/RGB connection.
33.5 List of Functions Added by Version Upgrade
. . . . . . . . . . . . . . . . . . . . . . . . . . page 33-23
This section describes the functions added by version
upgrade of GT Designer2 or OS.
33 - 2
33.1 System Configuration
33.1 System Configuration
The following GOT models support the Video/RGB connection.
Select a system configuration suitable for your application.
Conventions used in this section
Numbers (e.g. ) of System configuration and connection conditions correspond
to the numbers (e.g. ) of System equipment.
Use these numbers as references when confirming models and applications.
GOT model
GT1585V-S
GT1575V-S
33.1 System Configuration
33.1.1 Displaying video image on GOT
33 - 3
33
V
I
D
E
O
/
R
G
B
C
O
N
N
E
C
T
I
O
N
34
P
R
I
N
T
E
R
C
O
N
N
E
C
T
I
O
N
35
C
N
C
C
O
N
N
E
C
T
I
O
N
36
M
U
L
T
I
-
C
H
A
N
N
E
L
F
U
N
C
T
I
O
N
37
F
A
T
R
A
N
S
P
A
R
E
N
T
F
U
N
C
T
I
O
N
38
M
U
L
T
I
P
L
E
-
G
T
1
1
,
G
T
1
0
C
O
N
N
E
C
T
I
O
N
F
U
N
C
T
I
O
N
39
G
A
T
E
W
A
Y
F
U
N
C
T
I
O
N
40
M
E
S
I
N
T
E
R
F
A
C
E
F
U
N
C
T
I
O
N
33.1.1 Displaying video image on GOT
1 System configuration and connection conditions
*1 The cable length differs depending on the specification of the video camera, vision sensor, or PC used by the
user.
Connection conditions
System configuration
Number
of GOTs
Number of
Video/RGB
equipment
Signal type
Dist
ance
1 4 (max)
NTSC/PAL
*P
1 4 (max)
1 1
Analog RGB
1 1
1
4 (max) NTSC/PAL
1 Analog RGB
Video/RGB input
Extended function OS
Connection type
dependent
Communication driver
1
10
Coaxial cable
4
Video camera 1)
1
10
Coaxial cable
5
Video camera 2)
7
Vision sensor 1)
12
Connection cable
2
11
Analog RGB cable
6
Video camera 3
8 Vision sensor 2)
Connection cable 12
2
11
Analog RGB cable
PC 9
3
4 Video camera 1)
Coaxial cable 10
11
Analog RGB cable
8
Vision sensor 2)
PC 9
or
6
Video camera 3)
Connection cable
12
33 - 4
33.1 System Configuration
33.1.1 Displaying video image on GOT
2 System equipment
(1) GOT
*1For connectable video camera types, refer to the following Technical News.
List of valid devices applicable for GOT1000 series (T10-0039)
(2) Video/RGB connection equipment
Image No. Name Model name
Video input unit
For connection between
GOT and video camera
*1
GT15-75V4
Video input unit
For connection between
GOT and vision sensor
RGB input unit
For connection between
GOT and PC/vision sensor
GT15-75R1
Video/RGB input unit
For connection between
GOT and video camera
*1
For connection between
GOT and PC/vision sensor
GT15-75V4R1
Image No. Name Model name
Video camera 1)
For connectable video camera types, refer to the following Technical News.
List of valid devices applicable for GOT1000 series (T10-0039)
Video camera 2)
Select a model in accordance with the vision sensor 1) specifications used by the
user.
Video camera 3)
Select a model in accordance with the vision sensor 2) specifications used by the
user.
Vision sensor 1) To be selected by the user.
Vision sensor 2) To be selected by the user.
PC To be selected by the user.
Video/RGB
33.1 System Configuration
33.1.1 Displaying video image on GOT
33 - 5
33
V
I
D
E
O
/
R
G
B
C
O
N
N
E
C
T
I
O
N
34
P
R
I
N
T
E
R
C
O
N
N
E
C
T
I
O
N
35
C
N
C
C
O
N
N
E
C
T
I
O
N
36
M
U
L
T
I
-
C
H
A
N
N
E
L
F
U
N
C
T
I
O
N
37
F
A
T
R
A
N
S
P
A
R
E
N
T
F
U
N
C
T
I
O
N
38
M
U
L
T
I
P
L
E
-
G
T
1
1
,
G
T
1
0
C
O
N
N
E
C
T
I
O
N
F
U
N
C
T
I
O
N
39
G
A
T
E
W
A
Y
F
U
N
C
T
I
O
N
40
M
E
S
I
N
T
E
R
F
A
C
E
F
U
N
C
T
I
O
N
Remark Technical News
Visit the Mitsubishi Electric FA Equipment Information Service website (MELFANS
web) to refer to the Technical News.
http://wwwf2.mitsubishielectric.co.jp/melfansweb/english/index_e.htm
(3) Cable
(1) Power supply of video camera
Depending on the video camera type, noises from the power supply cable of the
camera may cause a malfunction on the PLC or the GOT In this case, apply the
following line filter to the power line of the camera.
Recommended line filter: TDK ZHC2203-11 (or equivalent)
(2) Power supply of vision sensor
If a video camera is used via a vision sensor, a power supply module may be
required depending on the vision sensor to be used.
(3) Selection of Video signal output source
Depending on the video camera or the system to be used, both the power supply
module and the video camera can output video signals. If video signals are output
from both the video camera and the power supply module, the voltage level of the
signals become lower and the video image cannot be correctly displayed. In this
case, use the output from the video camera.
(4) Power-On of video camera
Turn on the video camera simultaneously with the GOT.
Image No. Name Model name
Coaxial cable
(To be prepared by the user. Section 33.2 Connection Cable)
Analog RGB cable
Connection cable
To be prepared by the user, referring the following manual.
Manuals of a video camera and a vision sensor to be used
33 - 6
33.1 System Configuration
33.1.2 Displaying GOT screen on external monitor
33.1.2 Displaying GOT screen on external monitor
1 System configuration and connection conditions
*1 The cable length differs depending on the specification of the external monitor used by the user.
2 System equipment
(1) GOT
*1For connectable external monitor types, refer to the following Technical News.
List of valid devices applicable for GOT1000 series (T10-0039)
(2) Video/RGB connection equipment
Remark
Technical News
Visit the Mitsubishi Electric FA Equipment Information Service website (MELFANS
web) to refer to the Technical News.
http://wwwf2.mitsubishielectric.co.jp/melfansweb/english/index_e.htm
(3) Cable
Connection conditions
System configuration Number
of GOTs
Number of
Video/RGB
equipment
Signal type
Dist
ance
1 1 Analog RGB *1
Image No. Name Model name
RGB output unit
For connection between
GOT and external moni-
tor
*1
GT15-75ROUT
Image No. Name Model name
External monitor
For connectable external monitor types, refer to the following Technical News.
List of valid devices applicable for GOT1000 series (T10-0039)
Image No. Name Model name
Analog RGB cable
(To be prepared by the user. Section 33.2 Connection Cable)
Connection type
dependent
Communication driver
1
3
Analog RGB cable
2
Connection type dependent
Video/RGB
33.2 Connection Cable
33.2.1 Coaxial cable
33 - 7
33
V
I
D
E
O
/
R
G
B
C
O
N
N
E
C
T
I
O
N
34
P
R
I
N
T
E
R
C
O
N
N
E
C
T
I
O
N
35
C
N
C
C
O
N
N
E
C
T
I
O
N
36
M
U
L
T
I
-
C
H
A
N
N
E
L
F
U
N
C
T
I
O
N
37
F
A
T
R
A
N
S
P
A
R
E
N
T
F
U
N
C
T
I
O
N
38
M
U
L
T
I
P
L
E
-
G
T
1
1
,
G
T
1
0
C
O
N
N
E
C
T
I
O
N
F
U
N
C
T
I
O
N
39
G
A
T
E
W
A
Y
F
U
N
C
T
I
O
N
40
M
E
S
I
N
T
E
R
F
A
C
E
F
U
N
C
T
I
O
N
33.2 Connection Cable
The coaxial cable/analog RGB cable to connect the GOT to the Video/RGB equipment must be prepared by
the user.
The following provides connection diagrams for each cable, connector specifications and other information.
33.2.1 Coaxial cable
The following provides the specifications, the connecotors and creation method of the coaxial cable to
connect the GOT to the video output equipment.
1 Connection diagram
Cable specification
(1) Connecting the BNC connector to the coaxial cable
(a) Components of the BNC connector and the coaxial cable
CAUTION
Solder the coaxial cable connectors properly.
Insufficient soldering may result in malfunctions.
Item Specifications
Applicable cable 3C-2V,5C-2V (JIS C 3501 compliant)
GOT side
75 coaxial
Signal
BNC connector
GND
BNC connector
Signal
GND
Video camera/vision sensor side
<Displaying Video screen on GOT>
Nut Washer Gasket
Clamp Contact
Components of the BNC connector
Plug shell
Outer sheath
External conductor
Insulating material
Internal conductor
Structure of the coaxial cable
33 - 8
33.2 Connection Cable
33.2.1 Coaxial cable
(b) Connection method
Precautions for soldering
Note the following precautions when soldering the internal conductor and contact.
Make sure that the solder does not bead up at the soldered section.
Make sure there are no gaps between the connector and cable insulator or they do
not cut into each other.
Perform soldering quickly so the insulation material does not become deformed.
1 Remove the external sheath of the coaxial cable with
dimensions as shown on the left.
2 Pass the nut, washer, gasket, and clamp through the
coaxial cable as shown on the left and loosen the
external conductor.
3 Cut the external conductor, insulting material, and
internal conductor with the dimensions as shown on
the left.
Note that the external conductor should be cut to the
same dimension as the tapered section of the clamp
and smoothed down to the clamp.
4 Solder the contact to the internal conductor.
5 Insert the connector assembly shown in into the
plug shell and screw the nut into the plug shell.
15mm
Cut this portion of the outer sheath
Clamp
Gasket
Washer
Nut
Internal conductor
Insulating material
3mm
6mm
Clamp and external
conductor
Solder here
33.2 Connection Cable
33.2.1 Coaxial cable
33 - 9
33
V
I
D
E
O
/
R
G
B
C
O
N
N
E
C
T
I
O
N
34
P
R
I
N
T
E
R
C
O
N
N
E
C
T
I
O
N
35
C
N
C
C
O
N
N
E
C
T
I
O
N
36
M
U
L
T
I
-
C
H
A
N
N
E
L
F
U
N
C
T
I
O
N
37
F
A
T
R
A
N
S
P
A
R
E
N
T
F
U
N
C
T
I
O
N
38
M
U
L
T
I
P
L
E
-
G
T
1
1
,
G
T
1
0
C
O
N
N
E
C
T
I
O
N
F
U
N
C
T
I
O
N
39
G
A
T
E
W
A
Y
F
U
N
C
T
I
O
N
40
M
E
S
I
N
T
E
R
F
A
C
E
F
U
N
C
T
I
O
N
2 Connector specifications
(1) GOT side connector
The following connector is used for the video input unit.
For the GOT side connector of the coaxial cable, use a connector applicable to the GOT connector.
(2) Video camera/vision sensor side connector
Use a connector compatible with the video camera/vision sensor to be used.
3 Precautions when preparing a cable
The cable length differs depending on the specification of the video camera or vision sensor to be
used.
Create a cable under the specifications of the video camera/vision sensor.
Remark
When the coaxial cable is long
When the coaxial cable is long, video signals are attenuated by the cable.
The use of a video signal amplifier is recommended to correct the attenuated
signals.
Connect a video signal amplifier in reference to the following:
Coaxial cable: The cable length is 100m or more when 3C-2V is used.
Coaxial cable: The cable length is 200m or more when 5C-2V is used.
GOT
Connector
model
Connector type Manufacturer
GT15V-75V4 227161-4 BNC Tyco International, Ltd.
33 - 10
33.2 Connection Cable
33.2.2 Analog RGB cable
33.2.2 Analog RGB cable
The following provides the specifications, the connection diagrams and the connectors of the cable
connecting the GOT to the RGB output type vision sensor/PC.
1 Connection diagram
<Displaying video image on GOT>
<Displaying GOT screen on external monitor>
Cable specification
Item Specifications
Applicable cable SP23-23352A UL20276-SB or equivalent
Applicable wire size 9-core combined cable (recommended)
R
RGND
G
GGND
B
BGND
DGND
HSYNC
VSYNC
NC
1
6
2
7
3
8
5
10
13
14
4
9
11
12
15
NC
NC
NC
NC
R
RGND
G
GGND
B
BGND
GND
GND
HSYNC
VSYNC
GND
NC
GND
SDA
SCL
1
6
2
7
3
8
5
10
13
14
4
9
11
12
15
GOT side
Twisted pair
Vision sensor/PC side
DGND
75 drohmcoaxial
R
RGND
G
GGND
B
BGND
DGND
DGND
HSYNC
VSYNC
NC
1
6
2
7
3
8
5
10
13
14
4
9
11
12
15
NC
NC
NC
NC
R
RGND
G
GGND
B
BGND
GND
GND
HSYNC
VSYNC
GND
NC
GND
SDA
SCL
1
6
2
7
3
8
5
10
13
14
4
9
11
12
15
GOT side
75 drohmcoaxial
Twisted pair
External monitor side
33.2 Connection Cable
33.2.2 Analog RGB cable
33 - 11
33
V
I
D
E
O
/
R
G
B
C
O
N
N
E
C
T
I
O
N
34
P
R
I
N
T
E
R
C
O
N
N
E
C
T
I
O
N
35
C
N
C
C
O
N
N
E
C
T
I
O
N
36
M
U
L
T
I
-
C
H
A
N
N
E
L
F
U
N
C
T
I
O
N
37
F
A
T
R
A
N
S
P
A
R
E
N
T
F
U
N
C
T
I
O
N
38
M
U
L
T
I
P
L
E
-
G
T
1
1
,
G
T
1
0
C
O
N
N
E
C
T
I
O
N
F
U
N
C
T
I
O
N
39
G
A
T
E
W
A
Y
F
U
N
C
T
I
O
N
40
M
E
S
I
N
T
E
R
F
A
C
E
F
U
N
C
T
I
O
N
2 Connector specifications
(1) GOT side connector
The following connector is used for the Video/RGB input unit, RGB input unit and RGB output unit.
For the GOT side connector and connector cover of the analog RGB cable, use the ones applicable
to the GOT connector.
(2) Vision sensor/PC side connector
Use a connector compatible with the vision sensor/PC to be used.
3 Precautions when preparing a cable
The cable length differs depending on the specification of the vision sensor/PC to be used. Create
a cable under the specifications of the vision sensor/PC.
GOT Connector model Connector type Manufacturer
GT15V-75R1
17HE-R13150-73MC2 15-pin D-sub (male) DDK Ltd. GT15V-75V4R1
GT15V-75ROUT
33 - 12
33.3 Preparatory Procedures for Monitoring
33.3 Preparatory Procedures for Monitoring
The following the procedures to be taken before monitoring and corresponding reference sections.
Install the OS onto the GOT.
Section 33.3.1
Installing OS onto GOT
Make sure that the OS is installed on the GOT.
Section 33.3.2
Checking OS installation on GOT
Set the communication interface.
(Communication settings)
Section 33.3.3
Setting communication interface
(Communication settings)
Download the project data.
Section 33.3.4
Downloading project data
Attach the communication unit and connect the cable.
Section 33.3.5
Attaching option unit and connecting
cable
Make sure that the GOT recognizes the connected
equipment.
Section 33.3.6
Verifying GOT recognizes connected
equipment
33.3 Preparatory Procedures for Monitoring
33.3.1 Installing OS onto GOT
33 - 13
33
V
I
D
E
O
/
R
G
B
C
O
N
N
E
C
T
I
O
N
34
P
R
I
N
T
E
R
C
O
N
N
E
C
T
I
O
N
35
C
N
C
C
O
N
N
E
C
T
I
O
N
36
M
U
L
T
I
-
C
H
A
N
N
E
L
F
U
N
C
T
I
O
N
37
F
A
T
R
A
N
S
P
A
R
E
N
T
F
U
N
C
T
I
O
N
38
M
U
L
T
I
P
L
E
-
G
T
1
1
,
G
T
1
0
C
O
N
N
E
C
T
I
O
N
F
U
N
C
T
I
O
N
39
G
A
T
E
W
A
Y
F
U
N
C
T
I
O
N
40
M
E
S
I
N
T
E
R
F
A
C
E
F
U
N
C
T
I
O
N
33.3.1 Installing OS onto GOT
Install the extended function OS onto the GOT.
For the OS installation methods, refer to the following manual.
GT Designer2 Version Basic Operation/Data Transfer Manual
1 Check-mark a extended function OS (Video/RGB), and click the button.
Displaying GOT screen on external monitor
Installing the extended function OS is not needed.
Check the following under the Communication driver.
Depends on the connection type
Place a check mark in the box of the following item in
the extended function OS.
Video/RGB
Install
33 - 14
33.3 Preparatory Procedures for Monitoring
33.3.2 Checking OS installation on GOT
33.3.2 Checking OS installation on GOT
Check if the OS is properly installed or not on the Drive information tab of GT Designer2.
For the operation on the Drive information tab, refer to the following manual.
GT Designer2 Version Basic Operation/Data Transfer Manual
The OS has been installed successfully on the GOT
if the following can be confirmed:
1) Standard monitor OS
2) Communication driver: Depends on the connection type
3) Extended function OS: Video/RGB
33.3 Preparatory Procedures for Monitoring
33.3.3 Setting communication interface (Communication settings)
33 - 15
33
V
I
D
E
O
/
R
G
B
C
O
N
N
E
C
T
I
O
N
34
P
R
I
N
T
E
R
C
O
N
N
E
C
T
I
O
N
35
C
N
C
C
O
N
N
E
C
T
I
O
N
36
M
U
L
T
I
-
C
H
A
N
N
E
L
F
U
N
C
T
I
O
N
37
F
A
T
R
A
N
S
P
A
R
E
N
T
F
U
N
C
T
I
O
N
38
M
U
L
T
I
P
L
E
-
G
T
1
1
,
G
T
1
0
C
O
N
N
E
C
T
I
O
N
F
U
N
C
T
I
O
N
39
G
A
T
E
W
A
Y
F
U
N
C
T
I
O
N
40
M
E
S
I
N
T
E
R
F
A
C
E
F
U
N
C
T
I
O
N
33.3.3 Setting communication interface (Communication settings)
Make the GOT communication interface settings on [Communication Settings] of GT Designer2.
Select the same communication driver as the one installed on the GOT for each communication interface.
For details on [Communication Settings] of GT Designer2, refer to the following manual.
GT Designer2 Version Screen Design Manual
1 Communication settings
1 Set "*" to the channel No. used.
2 Set the driver as follows:
To display a video image on the GOT: "Video/RGB"
To display a GOT screen on the external monitor: "RGB output"
3 Perform the detailed settings for the driver.
( Communication detail settings (only when "Video/RGB" has been set))
Extend I/F-1 setting position
Setting cannot be made for other stages except 1st of the Extend I/F-1.
If setting is made, the following error message will appear.
33 - 16
33.3 Preparatory Procedures for Monitoring
33.3.3 Setting communication interface (Communication settings)
2 Communication detail settings (only when "Video/RGB" has been set)
(1) Communication interface setting by Utility
The communication interface setting can be changed on the Utility's
"Communication setting" after downloading "Communication setting" of project
data.
For details on the Utility, refer to the following manual.
GT User's Manual
(2) Precedence in communication settings
When settings are made by GT Designer 2 or the Utility, the latest setting is
effective.
Item Description Range
Video input signal
Set the video input signal.
<Default: NTSC>
NTSC, PAL
Video resolution
Set the video resolution.
<Default: 640 480>
640 480,
720 480
33.3 Preparatory Procedures for Monitoring
33.3.4 Downloading project data
33 - 17
33
V
I
D
E
O
/
R
G
B
C
O
N
N
E
C
T
I
O
N
34
P
R
I
N
T
E
R
C
O
N
N
E
C
T
I
O
N
35
C
N
C
C
O
N
N
E
C
T
I
O
N
36
M
U
L
T
I
-
C
H
A
N
N
E
L
F
U
N
C
T
I
O
N
37
F
A
T
R
A
N
S
P
A
R
E
N
T
F
U
N
C
T
I
O
N
38
M
U
L
T
I
P
L
E
-
G
T
1
1
,
G
T
1
0
C
O
N
N
E
C
T
I
O
N
F
U
N
C
T
I
O
N
39
G
A
T
E
W
A
Y
F
U
N
C
T
I
O
N
40
M
E
S
I
N
T
E
R
F
A
C
E
F
U
N
C
T
I
O
N
33.3.4 Downloading project data
Download project data to the GOT.
For how to download project data, refer to the following manual.
GT Designer2 Version Basic Operation/Data Transfer Manual
1 Check the necessary items and click the button. Download Download
33 - 18
33.3 Preparatory Procedures for Monitoring
33.3.5 Attaching option unit and connecting cable
33.3.5 Attaching option unit and connecting cable
Precautions when attaching the Video/RGB unit and connecting the cable
Shut off all phases of the GOT power supply before attaching the Video/RGB unit
and connecting the cable.
1 Attaching the option unit
Video/RGB unit
(1) Details of attaching method
For the details of attaching the Video/RGB unit, refer to the following manual.
User's Manual for MODEL GT15V-75V4R1 Video/RGB Input Unit
MODEL GT15V-75V4 Video Input Unit
MODEL GT15V-75R1 RGB Input Unit
User's Manual for MODEL GT15V-75ROUT RGB Output Unit
(2) Attaching multiple units
Multiple Video/RGB units cannot be attached to the GOT.
1 Attach the Video/RGB unit to the extension unit
connector on the GOT as necessary.
33.3 Preparatory Procedures for Monitoring
33.3.5 Attaching option unit and connecting cable
33 - 19
33
V
I
D
E
O
/
R
G
B
C
O
N
N
E
C
T
I
O
N
34
P
R
I
N
T
E
R
C
O
N
N
E
C
T
I
O
N
35
C
N
C
C
O
N
N
E
C
T
I
O
N
36
M
U
L
T
I
-
C
H
A
N
N
E
L
F
U
N
C
T
I
O
N
37
F
A
T
R
A
N
S
P
A
R
E
N
T
F
U
N
C
T
I
O
N
38
M
U
L
T
I
P
L
E
-
G
T
1
1
,
G
T
1
0
C
O
N
N
E
C
T
I
O
N
F
U
N
C
T
I
O
N
39
G
A
T
E
W
A
Y
F
U
N
C
T
I
O
N
40
M
E
S
I
N
T
E
R
F
A
C
E
F
U
N
C
T
I
O
N
2 Connecting the cable
(1) Coaxial cable connection method
(2) Analog RGB cable connection method
(a) Displaying video image on GOT
(b) Displaying GOT screen on external monitor
1 Connect the coaxial cable to the Video/RGB
input unit on the GOT.
1 Connect the analog RGB cable to the Video/
RGB input unit or the RGB input unit on the
GOT.
1 Connect the analog RGB cable to the RGB
output unit on the GOT.
33 - 20
33.3 Preparatory Procedures for Monitoring
33.3.6 Verifying GOT recognizes connected equipment
33.3.6 Verifying GOT recognizes connected equipment
Verify the GOT recognizes connected equipments on [Communication setting] of the Utility.
Channel number of communication interface, communication drivers allocation status
Communication unit installation status
Remark
How to display Utility(at default),
When setting the utility call key to 1-point
When setting "Pressing Time" to other than 0 second on the setting screen of the
utility call key, press and hold the utility call key until the buzzer sounds.
For the setting of the utility call key, refer to the following.
GT User's Manual
When using GT1595
When using GT1585, GT157 ,
GT156 , GT155 or GT11
utility call key
utility call key
1-point press on GOT screen upper-left corner
Simultaneous 2-point press
(When using GT15)
Utility display
33.3 Preparatory Procedures for Monitoring
33.3.6 Verifying GOT recognizes connected equipment
33 - 21
33
V
I
D
E
O
/
R
G
B
C
O
N
N
E
C
T
I
O
N
34
P
R
I
N
T
E
R
C
O
N
N
E
C
T
I
O
N
35
C
N
C
C
O
N
N
E
C
T
I
O
N
36
M
U
L
T
I
-
C
H
A
N
N
E
L
F
U
N
C
T
I
O
N
37
F
A
T
R
A
N
S
P
A
R
E
N
T
F
U
N
C
T
I
O
N
38
M
U
L
T
I
P
L
E
-
G
T
1
1
,
G
T
1
0
C
O
N
N
E
C
T
I
O
N
F
U
N
C
T
I
O
N
39
G
A
T
E
W
A
Y
F
U
N
C
T
I
O
N
40
M
E
S
I
N
T
E
R
F
A
C
E
F
U
N
C
T
I
O
N
When changing communication interface setting by Utility
The communication interface setting can be changed by the Utility.
For details on the Utility, refer to the following manual.
GT User's Manual
1 After powering up the GOT, touch [Main
Menu] [Communication setting] from
the Utility.
2 The [Communication setting] appears.
3 Verify that the following communication
driver name is displayed in the box for
the communication interface to be used.
Extended function OS
<To display a video image on the
GOT>
Video/RGB
<To display a GOT screen on the
external monitor>
RGB output
4 When the communication driver name is
not displayed normally, carry out the
following procedure again.
Section 33.3 Preparatory
Procedures for Monitoring
All settings related to communications are complete now.
Create screens on GT Designer2 and download the project data again.
33 - 22
33.4 Precautions
33.4.1 Connecting to PC
33.4 Precautions
33.4.1 Connecting to PC
When connecting to a PC, ground the earth wire of the PC.
33.4.2 Connecting to NEC PC-9800 (PC-9801, PC-9821, etc.) series
The 640 400 dot screen of NEC PC-9800 series is not supported.
33.5 List of Functions Added by Version Upgrade 33 - 23
33
V
I
D
E
O
/
R
G
B
C
O
N
N
E
C
T
I
O
N
34
P
R
I
N
T
E
R
C
O
N
N
E
C
T
I
O
N
35
C
N
C
C
O
N
N
E
C
T
I
O
N
36
M
U
L
T
I
-
C
H
A
N
N
E
L
F
U
N
C
T
I
O
N
37
F
A
T
R
A
N
S
P
A
R
E
N
T
F
U
N
C
T
I
O
N
38
M
U
L
T
I
P
L
E
-
G
T
1
1
,
G
T
1
0
C
O
N
N
E
C
T
I
O
N
F
U
N
C
T
I
O
N
39
G
A
T
E
W
A
Y
F
U
N
C
T
I
O
N
40
M
E
S
I
N
T
E
R
F
A
C
E
F
U
N
C
T
I
O
N
33.5 List of Functions Added by Version Upgrade
The following describes the function added by version upgrade of GT Designer2 or OS.
For using the function below, use the GT Designer2 or OS of the stated version or later.
Item Description
Version of GT
Designer2
Version of OS
Video/RGB
connection
Supporting the Video/RGB connection 2.32J
Extended function OS
Video/RGB input 03.00.**
33 - 24
MEMO
34 - 1
34
33
V
I
D
E
O
/
R
G
B
C
O
N
N
E
C
T
I
O
N
34
P
R
I
N
T
E
R
C
O
N
N
E
C
T
I
O
N
35
C
N
C
C
O
N
N
E
C
T
I
O
N
36
M
U
L
T
I
-
C
H
A
N
N
E
L
F
U
N
C
T
I
O
N
37
F
A
T
R
A
N
S
P
A
R
E
N
T
F
U
N
C
T
I
O
N
38
M
U
L
T
I
P
L
E
-
G
T
1
1
,
G
T
1
0
C
O
N
N
E
C
T
I
O
N
F
U
N
C
T
I
O
N
39
G
A
T
E
W
A
Y
F
U
N
C
T
I
O
N
40
M
E
S
I
N
T
E
R
F
A
C
E
F
U
N
C
T
I
O
N
PRINTER
CONNECTION
34.1 System Configuration . . . . . . . . . page 34-2
This section describes devices and cables needed for
printer connection.
Refer to this section to select the desired system.
34.2 Preparatory Procedures for Monitoring . . . .
. . . . . . . . . . . . . . . . . . . . . . . . . . page 34-4
This section describes the preparatory procedures for the
monitoring in the printer connection.
The sequential checkup procedure will be helpful for those
who communicate through the GOT for the first time.
34.3 Precautions . . . . . . . . . . . . . . . . page 34-12
This section describes the precautions for printer
connection.
Refer to this section without fail before starting printer
connection.
34.4 List of Functions Added by Version Upgrade
. . . . . . . . . . . . . . . . . . . . . . . . . page 34-13
This section describes the functions added by version
upgrade of GT Designer2 or OS.
34 - 2
34.1 System Configuration
34.1 System Configuration
Select a system configuration suitable for your application.
Conventions used in this section
Numbers (e.g. ) of System configuration and connection conditions correspond
to the numbers (e.g. ) of System equipment.
Use these numbers as references when confirming models and applications.
1 System configuration and connection conditions
*1 The PLC connection type and communication interface for printer connection are shown below.
Remark
System configuration between GOT and PLC
For the system configuration between the GOT and PLC, refer to the
corresponding section.
MITSUBISHI PLC CONNECTIONS ( Sections 2 to 8)
THIRD PARTY PLC CONNECTIONS ( Sections 9 to 18)
Connection conditions
System Configuration
Number of
GOT
Distance
1
Varies
according to
the printer's
specifications.
GOT type
PLC GOT GOT printer
Connection type
Communication interface of
GOT
Communication interface of
GOT
Bus connection Bus connection unit
RS-232 interface
Ethernet connection Ethernet communication unit
Direct CPU connection
RS-232 communication unit
RS-422/485 communication unit
(Model:GT15-RS4-9S only)
Computer link connection
Third party PLC connection
Printer
Extended function OS
Connection type
dependent
Communication driver
MAX3m
USB cable
3
Printer 2
1
Connect to the PLC.
*1
Varies according to the
connection type.
34.1 System Configuration
34 - 3
33
V
I
D
E
O
/
R
G
B
C
O
N
N
E
C
T
I
O
N
34
P
R
I
N
T
E
R
C
O
N
N
E
C
T
I
O
N
35
C
N
C
C
O
N
N
E
C
T
I
O
N
36
M
U
L
T
I
-
C
H
A
N
N
E
L
F
U
N
C
T
I
O
N
37
F
A
T
R
A
N
S
P
A
R
E
N
T
F
U
N
C
T
I
O
N
38
M
U
L
T
I
P
L
E
-
G
T
1
1
,
G
T
1
0
C
O
N
N
E
C
T
I
O
N
F
U
N
C
T
I
O
N
39
G
A
T
E
W
A
Y
F
U
N
C
T
I
O
N
40
M
E
S
I
N
T
E
R
F
A
C
E
F
U
N
C
T
I
O
N
2 System equipment
(1) GOT
*1 GOT does not support some PictBridge Compatible Printers. For connectable printer types, refer to the following
Technical News.
http://wwwf2.mitsubishielectric.co.jp/melfansweb/english/index_e.htm
List of valid devices applicable for GOT1000 series (T10-0039)
(2) Printer
Remark
Technical News
Visit the Mitsubishi Electric FA Equipment Information Service website (MELFANS
web) to refer to the Technical News.
http://wwwf2.mitsubishielectric.co.jp/melfansweb/english/index_e.htm
(3) Cable
Image No. Name Model name
Printer unit
For communication between
GOT and PictBrigde
Compatible Printer
*1
GT15-PRN
Image No. Name Model name
PictBridge Compartible Printer
For connectable printers and system equipment, refer to the following Technical
News.
List of valid devices applicable for GOT1000 series (T10-0039)
Image No Name Model name
cable for printer connection
only
GT09-C30USB-5P(3m)(packed together with the printer unit)
Printer
34 - 4
34.2 Preparatory Procedures for Monitoring
34.2 Preparatory Procedures for Monitoring
The following shows the procedures to be taken before monitoring and corresponding reference sections.
Connect the GOT to the PLC.
Refer to each chapter.
Install the OS onto the GOT.
Section 34.2.1
Installing OS onto GOT
Make sure that the OS is installed on the GOT.
Section 34.2.2
Checking OS installation on GOT
Set the communication interface. (Communication
settings)
Section 34.2.3
Setting communication interface
(Communication settings)
Download the project data.
Section 34.2.4
Downloading project data
Attach the communication unit and connect the cable.
Section 34.2.5
Attaching communication unit and
connecting cable
Make sure that the GOT recognizes the connected
equipment.
Section 34.2.6
Verifying GOT recognizes connected
equipment
34.2 Preparatory Procedures for Monitoring
34.2.1 Installing OS onto GOT
34 - 5
33
V
I
D
E
O
/
R
G
B
C
O
N
N
E
C
T
I
O
N
34
P
R
I
N
T
E
R
C
O
N
N
E
C
T
I
O
N
35
C
N
C
C
O
N
N
E
C
T
I
O
N
36
M
U
L
T
I
-
C
H
A
N
N
E
L
F
U
N
C
T
I
O
N
37
F
A
T
R
A
N
S
P
A
R
E
N
T
F
U
N
C
T
I
O
N
38
M
U
L
T
I
P
L
E
-
G
T
1
1
,
G
T
1
0
C
O
N
N
E
C
T
I
O
N
F
U
N
C
T
I
O
N
39
G
A
T
E
W
A
Y
F
U
N
C
T
I
O
N
40
M
E
S
I
N
T
E
R
F
A
C
E
F
U
N
C
T
I
O
N
34.2.1 Installing OS onto GOT
Install the extended function OS onto the GOT.
For the OS installation methods, refer to the following manual.
GT Designer2 Version Basic Operation/Data Transfer Manual
1 Check-mark a extended function OS (Printer), and click the button.
Check the following under the Communication driver.
Depends on the connection type
Place a check mark in the box of the following item in
the extended function OS.
Printer
Install
34 - 6
34.2 Preparatory Procedures for Monitoring
34.2.2 Checking OS installation on GOT
34.2.2 Checking OS installation on GOT
Check if the OS is properly installed or not on the Drive information tab of GT Designer2.
For the operation on the Drive information tab, refer to the following manual.
GT Designer2 Version Basic Operation/Data Transfer Manual
The OS has been installed successfully on the GOT
if the following can be confirmed:
1) Standard monitor OS
2) Communication driver: Depends on the connection type
3) Extended function OS: Printer
34.2 Preparatory Procedures for Monitoring
34.2.3 Setting communication interface (Communication settings)
34 - 7
33
V
I
D
E
O
/
R
G
B
C
O
N
N
E
C
T
I
O
N
34
P
R
I
N
T
E
R
C
O
N
N
E
C
T
I
O
N
35
C
N
C
C
O
N
N
E
C
T
I
O
N
36
M
U
L
T
I
-
C
H
A
N
N
E
L
F
U
N
C
T
I
O
N
37
F
A
T
R
A
N
S
P
A
R
E
N
T
F
U
N
C
T
I
O
N
38
M
U
L
T
I
P
L
E
-
G
T
1
1
,
G
T
1
0
C
O
N
N
E
C
T
I
O
N
F
U
N
C
T
I
O
N
39
G
A
T
E
W
A
Y
F
U
N
C
T
I
O
N
40
M
E
S
I
N
T
E
R
F
A
C
E
F
U
N
C
T
I
O
N
34.2.3 Setting communication interface (Communication settings)
Make the GOT communication interface settings on [Communication Settings] of GT Designer2.
Select the same communication driver as the one installed on the GOT for each communication interface.
For details on [Communication Settings] of GT Designer2, refer to the following manual.
GT Designer2 Version Screen Design Manual
1 Communication settings
1 Set "*" to the channel No. used.
2 Set the driver to "Printer".
3 Perform the detailed settings for the driver.
Number of available printer drivers
Two or more drivers cannot be set.
If two or more printer drivers are set, the following error message will appear.
34 - 8
34.2 Preparatory Procedures for Monitoring
34.2.4 Downloading project data
34.2.4 Downloading project data
Download project data to the GOT.
For how to download project data, refer to the following manual.
GT Designer2 Version Basic Operation/Data Transfer Manual
1 Check the necessary items and click the button. Download Download
34.2 Preparatory Procedures for Monitoring
34.2.5 Attaching communication unit and connecting cable
34 - 9
33
V
I
D
E
O
/
R
G
B
C
O
N
N
E
C
T
I
O
N
34
P
R
I
N
T
E
R
C
O
N
N
E
C
T
I
O
N
35
C
N
C
C
O
N
N
E
C
T
I
O
N
36
M
U
L
T
I
-
C
H
A
N
N
E
L
F
U
N
C
T
I
O
N
37
F
A
T
R
A
N
S
P
A
R
E
N
T
F
U
N
C
T
I
O
N
38
M
U
L
T
I
P
L
E
-
G
T
1
1
,
G
T
1
0
C
O
N
N
E
C
T
I
O
N
F
U
N
C
T
I
O
N
39
G
A
T
E
W
A
Y
F
U
N
C
T
I
O
N
40
M
E
S
I
N
T
E
R
F
A
C
E
F
U
N
C
T
I
O
N
34.2.5 Attaching communication unit and connecting cable
Cautions when attaching the communication unit and connecting the cable
Shut off all phases of the GOT power supply before attaching the communication
unit and connecting the cable.
1 Attaching the communication unit
Printer unit
For details on the printer unitt, refer to the following manual:
GT15 Printer unit User's Manual
1 Connect the cable (packed together with the
printer unit) to the printer unit.
2 Attach the printer unit to the extension unit
connector on the GOT.
printer unit
cable
(packed together with
the printer unit)
34 - 10
34.2 Preparatory Procedures for Monitoring
34.2.6 Verifying GOT recognizes connected equipment
34.2.6 Verifying GOT recognizes connected equipment
Verify the GOT recognizes connected equipments on [Communication setting] of the Utility.
Channel number of communication interface, communication drivers allocation status
Communication unit installation status
Remark
How to display Utility(at default),
When setting the utility call key to 1-point
When setting "Pressing Time" to other than 0 second on the setting screen of the
utility call key, press and hold the utility call key until the buzzer sounds.
For the setting of the utility call key, refer to the following.
GT User's Manual
When using GT1595
When using GT1585, GT157 ,
GT156 , GT155 or GT11
utility call key
utility call key
1-point press on GOT screen upper-left corner
Simultaneous 2-point press
(When using GT15)
Utility display
34.2 Preparatory Procedures for Monitoring
34.2.6 Verifying GOT recognizes connected equipment
34 - 11
33
V
I
D
E
O
/
R
G
B
C
O
N
N
E
C
T
I
O
N
34
P
R
I
N
T
E
R
C
O
N
N
E
C
T
I
O
N
35
C
N
C
C
O
N
N
E
C
T
I
O
N
36
M
U
L
T
I
-
C
H
A
N
N
E
L
F
U
N
C
T
I
O
N
37
F
A
T
R
A
N
S
P
A
R
E
N
T
F
U
N
C
T
I
O
N
38
M
U
L
T
I
P
L
E
-
G
T
1
1
,
G
T
1
0
C
O
N
N
E
C
T
I
O
N
F
U
N
C
T
I
O
N
39
G
A
T
E
W
A
Y
F
U
N
C
T
I
O
N
40
M
E
S
I
N
T
E
R
F
A
C
E
F
U
N
C
T
I
O
N
When changing communication interface setting by Utility
The communication interface setting can be changed by the Utility.
For details on the Utility, refer to the following manual.
GT User's Manual
1 After powering up the GOT, touch [Main
Menu] [Communication setting] from
the Utility.
2 The [Communication setting] appears.
3 Verify that the following communication
driver name is displayed in the box for
the communication interface to be used.
Communication driver: Printer
4 When the communication driver name is
not displayed normally, carry out the
following procedure again.
Section 34.2 Preparatory
Procedures for Monitoring
All settings related to communications are complete now.
Create screens on GT Designer2 and download the project data again.
34 - 12
34.3 Precautions
34.3 Precautions
1 Connection/disconnection of USB cable during print operation
When the USB cable is disconnected during print operation, the printer hangs up depending on the
model of PictBrige compatible printer. In this case, turn on the main power of the printer and then restart
it.
2 When a printer cannot perform print operation
While the initialization of the printer is being carried out at boot time, some models of PictBrige
compatible printers send "Print Ready" signal to GOT. If printing operation is started from GOT, an error
will occur and the printing operation will be disabled.
If this occurs, restart a printer with the following procedure.
1 Disconnect the USB cable from the printer.
2 Turn the power of the printer OFF.
3 Disconnect the power supply cable of the printer and stop the printer completely.
4 Connect the power supply cable to the printer.
5 Turn the power of the printer ON and wait unitil the intialization processing of the printer is completed.
6 Connect the USB cable to the printer.
7
For the handling errors occurred on the printer, refer to the following.
Manual for the printer being used
34.4 List of Functions Added by Version Upgrade
34 - 13
33
V
I
D
E
O
/
R
G
B
C
O
N
N
E
C
T
I
O
N
34
P
R
I
N
T
E
R
C
O
N
N
E
C
T
I
O
N
35
C
N
C
C
O
N
N
E
C
T
I
O
N
36
M
U
L
T
I
-
C
H
A
N
N
E
L
F
U
N
C
T
I
O
N
37
F
A
T
R
A
N
S
P
A
R
E
N
T
F
U
N
C
T
I
O
N
38
M
U
L
T
I
P
L
E
-
G
T
1
1
,
G
T
1
0
C
O
N
N
E
C
T
I
O
N
F
U
N
C
T
I
O
N
39
G
A
T
E
W
A
Y
F
U
N
C
T
I
O
N
40
M
E
S
I
N
T
E
R
F
A
C
E
F
U
N
C
T
I
O
N
34.4 List of Functions Added by Version Upgrade
The following describes the function added by version upgrade of GT Designer2 or OS.
For using the function below, use the GT Designer2 or OS of the stated version or later.
Item Description
Version of GT
Designer2
Version of OS
printer
connection
Supporting the printer connection 2.27D
Extended function OS
Printer[02.04.**]
34 - 14
34.4 List of Functions Added by Version Upgrade
MEMO
35 - 1
35
33
V
I
D
E
O
/
R
G
B
C
O
N
N
E
C
T
I
O
N
34
P
R
I
N
T
E
R
C
O
N
N
E
C
T
I
O
N
35
C
N
C
C
O
N
N
E
C
T
I
O
N
36
M
U
L
T
I
-
C
H
A
N
N
E
L
F
U
N
C
T
I
O
N
37
F
A
T
R
A
N
S
P
A
R
E
N
T
F
U
N
C
T
I
O
N
38
M
U
L
T
I
P
L
E
-
G
T
1
1
,
G
T
1
0
C
O
N
N
E
C
T
I
O
N
F
U
N
C
T
I
O
N
39
G
A
T
E
W
A
Y
F
U
N
C
T
I
O
N
40
M
E
S
I
N
T
E
R
F
A
C
E
F
U
N
C
T
I
O
N
CNC CONNECTION
35.1 Direct Connection To CPU . . . . . page35-2
This section describes the
equipment and cables
needed for direct connection
to a CNC.
Select a system suitable for
your application.
35.2 MELSECNET/10 Connection (PLC To PLC
Network) . . . . . . . . . . . . . . . . . . page35-21
This section describes the
equipment and cables needed
when connecting to
MELSECNET/10 (PLC to PLC
network).
Select a system suitable for
your application.
35.3 CC-Link Connection (Intelligent Device
Station) . . . . . . . . . . . . . . . . . . . page35-44
This section describes the
equipment and cables
needed for CC-Link
connection (intelligent device
station).
Select a system suitable for
your application.
35.4 Ethernet Connection . . . . . . . . . page35-68
This section describes the
equipment and cables
needed when connecting to
Ethernet.
Select a system suitable for
your application.
35.5 List of Functions Added by Version Upgrade
. . . . . . . . . . . . . . . . . . . . . . . . . page35-90
This section describes the functions added by version
upgrade of GT Designer2 or OS.
35 - 2
35.1 Direct Connection To CPU
35.1.1 System Configuration
35.1 Direct Connection To CPU
Connectable CNC is MELDAS C6/C64 series.
Select a system configuration suitable for your application.
Conventions used in this section
Numbers (e.g. ) of System configuration and connection conditions correspond
to the numbers (e.g. ) of System equipment.
Use these numbers as references when confirming models and applications.
35.1.1 System Configuration
1 System configuration and connection conditions
*1 Connect the connector of the CNC side to TERMINAL.
*2 Connect the connector of the CNC side to SIO.
Connection conditions
System configuration
Number of GOTs
Communic
ation
Distance
1
RS-232 15m or less
RS-422 30.5m or less
AJ71C24, MELDAS C6*
Communication driver
4 RS-232 cable
1
*1
2
GPP
RS232
5 RS-422 cable
3 F311 cable
*2
35.1 Direct Connection To CPU
35.1.1 System Configuration
35 - 3
33
V
I
D
E
O
/
R
G
B
C
O
N
N
E
C
T
I
O
N
34
P
R
I
N
T
E
R
C
O
N
N
E
C
T
I
O
N
35
C
N
C
C
O
N
N
E
C
T
I
O
N
36
M
U
L
T
I
-
C
H
A
N
N
E
L
F
U
N
C
T
I
O
N
37
F
A
T
R
A
N
S
P
A
R
E
N
T
F
U
N
C
T
I
O
N
38
M
U
L
T
I
P
L
E
-
G
T
1
1
,
G
T
1
0
C
O
N
N
E
C
T
I
O
N
F
U
N
C
T
I
O
N
39
G
A
T
E
W
A
Y
F
U
N
C
T
I
O
N
40
M
E
S
I
N
T
E
R
F
A
C
E
F
U
N
C
T
I
O
N
2 System equipment
(1) GOT
*1 Connect it to the RS-232 interface (built into GOT). It cannot be mounted on GT155 .
(2) CNC
(3) Cable
Image No. Name Model name
RS-232 interface
For RS-232 communication
(Built into GOT)
RS-232 Communication Unit
For RS-232 communication
GT15-RS2-9P
RS-422 conversion unit
*1
For RS-422 communication
GT15-RS2T4-9P
RS-422/485 Communication Unit
For RS-422 communication
GT15-RS4-9S
RS-422 interface
For RS-422 communication
(Built into GOT)
Image No. Name Model name
F311 cable
To be prepared by the user, referring the following.
MELDAS C6/C64 CONNECTION AND MAINTENANCE MANUAL
(BNP-B2255)
F311 Cable Production Drawing
Image No. Name Model name
RS-232 cable
Between CNC and GOT
Section 35.1.2 Connection Cable
RS-422 cable
Between F311 cable and
GOT
GT01-C30R4-25P(3m), GT01-C100R4-25P(10m),
GT01-C200R4-25P(20m), GT01-C300R4-25P(30m)
RS-232
RS-232
RS-232
RS-422/485
RS-422
35 - 4
35.1 Direct Connection To CPU
35.1.2 Connection Cable
35.1.2 Connection Cable
The RS-232 cable used for connecting the GOT to the PLC should be prepared by the user.
The following provides connection diagrams for each cable, connector specifications and other information.
1 Connection diagram
(1) RS-232 cable 1)
Model name
Connection cable
RS-232 cable
CNC MELDAS C6/C64 RS-232 cable
*1 For details of the CNC side connection, refer to the following manual.
MELDAS C6/C64 CONNECTION AND MAINTENANCE MANUAL BNP-B2255
MELDAS C6/C64 NETWORK MANUAL BNP-B2372
GOT side
Signal name Pin No.
CNC
*1
Cable connection and signal direction
Pin No. Signal name
1
2
3
4
5
6
7
8
9
CD
RD(RXD)
SG
SD(TXD)
ER(DTR)
DR(DSR)
RS(RTS)
CS(CTS)
1 GND
6 SD
11 GND
16 RD
18 ER(DTR)
35.1 Direct Connection To CPU
35.1.2 Connection Cable
35 - 5
33
V
I
D
E
O
/
R
G
B
C
O
N
N
E
C
T
I
O
N
34
P
R
I
N
T
E
R
C
O
N
N
E
C
T
I
O
N
35
C
N
C
C
O
N
N
E
C
T
I
O
N
36
M
U
L
T
I
-
C
H
A
N
N
E
L
F
U
N
C
T
I
O
N
37
F
A
T
R
A
N
S
P
A
R
E
N
T
F
U
N
C
T
I
O
N
38
M
U
L
T
I
P
L
E
-
G
T
1
1
,
G
T
1
0
C
O
N
N
E
C
T
I
O
N
F
U
N
C
T
I
O
N
39
G
A
T
E
W
A
Y
F
U
N
C
T
I
O
N
40
M
E
S
I
N
T
E
R
F
A
C
E
F
U
N
C
T
I
O
N
2 Connector specifications
(1) GOT side connector
Use the following as the RS-232 interface and RS-232 communication unit connector on the GOT.
For the GOT side of the RS-232 cable, use a connector or connector cover applicable to the GOT
connector.
(a) Connector type
9-pin D-sub (male) inch screw fixed type
(b) Connector model
*1 For the confirmation method of GT15 hardware version, refer to the following manual.
GT15 User's Manual
(2) CNC side connector
Use the connector compatible with the CNC side module.
For details, refer to the following manual.
MELDAS C6/C64 CONNECTION AND MAINTENANCE MANUAL BNP-B2255
MELDAS C6/C64 NETWORK MANUAL BNP-B2372
3 Precautions when preparing a cable
The length of the RS-232 cable must be 15m or less.
GOT
Hardware
version*1
Model Manufacturer
GT1595-X -
17LE-23090-27(D4CK) DDK Ltd
GT1585V-S -
GT1585-STBA
B GM-C9RMDU11 Honda Tsushin Kogyo Co., Ltd
C
17LE-23090-27(D4CK) DDK Ltd GT1585-STBD -
GT1575V-S -
GT1575-STBA
B GM-C9RMDU11 Honda Tsushin Kogyo Co., Ltd.
C
17LE-23090-27(D4CK) DDK Ltd
GT1575-STBD -
GT1575-VTBA
D GM-C9RMDU11 Honda Tsushin Kogyo Co., Ltd.
E
17LE-23090-27(D4CK)
DDK Ltd
GT1575-VTBD -
GT1575-VN -
GT1572-VN -
GT1565-V -
GT1562-VN -
GT155
-
GT1155-Q, GT1150-Q - 17LE-23090-27(D3CC)
GT15-RS2-9P - 17LE-23090-27(D4CK)
35 - 6
35.1 Direct Connection To CPU
35.1.3 Preparatory Procedures for Monitoring
35.1.3 Preparatory Procedures for Monitoring
The following shows the procedures to be taken before monitoring and corresponding reference sections.
Install the OS onto the GOT.
Section 35.1.4
Installing OS onto GOT
Make sure that the OS is installed on the GOT.
Section 35.1.5
Checking OS installation on GOT
Set the communication interface. (Communication
settings)
Section 35.1.6
Setting communication interface
(Communication settings)
Download the project data.
Section 35.1.7
Downloading project data
Attach the communication unit and connect the cable.
Section 35.1.8
Attaching communication unit and
connecting cable
Make sure that the GOT recognizes the connected
equipment.
Section 35.1.9
Verifying GOT recognizes connected
equipment
Make sure that monitoring is performed normally.
Section 35.1.10
Checking for normal monitoring
35.1 Direct Connection To CPU
35.1.4 Installing OS onto GOT
35 - 7
33
V
I
D
E
O
/
R
G
B
C
O
N
N
E
C
T
I
O
N
34
P
R
I
N
T
E
R
C
O
N
N
E
C
T
I
O
N
35
C
N
C
C
O
N
N
E
C
T
I
O
N
36
M
U
L
T
I
-
C
H
A
N
N
E
L
F
U
N
C
T
I
O
N
37
F
A
T
R
A
N
S
P
A
R
E
N
T
F
U
N
C
T
I
O
N
38
M
U
L
T
I
P
L
E
-
G
T
1
1
,
G
T
1
0
C
O
N
N
E
C
T
I
O
N
F
U
N
C
T
I
O
N
39
G
A
T
E
W
A
Y
F
U
N
C
T
I
O
N
40
M
E
S
I
N
T
E
R
F
A
C
E
F
U
N
C
T
I
O
N
35.1.4 Installing OS onto GOT
Install the standard monitor OS, communication driver and option OS onto the GOT.
For the OS installation methods, refer to the following manual.
GT Designer2 Version Basic Operation/Data Transfer Manual
1 Check-mark a desired standard monitor OS, communication driver, option OS, and extended function
OS, and click the button.
Check either of the following under the Communication driver.
AJ71C24, MELDAS C6*
Install
35 - 8
35.1 Direct Connection To CPU
35.1.5 Checking OS installation on GOT
35.1.5 Checking OS installation on GOT
Check if the OS is properly installed or not on the Drive information tab of GT Designer2.
For the operation on the Drive information tab, refer to the following manual.
GT Designer2 Version Basic Operation/Data Transfer Manual
The OS has been installed successfully on the GOT
if the following can be confirmed:
1) Standard monitor OS
2) Communication driver
AJ71C24, MELDAS C6*
35.1 Direct Connection To CPU
35.1.6 Setting communication interface (Communication settings)
35 - 9
33
V
I
D
E
O
/
R
G
B
C
O
N
N
E
C
T
I
O
N
34
P
R
I
N
T
E
R
C
O
N
N
E
C
T
I
O
N
35
C
N
C
C
O
N
N
E
C
T
I
O
N
36
M
U
L
T
I
-
C
H
A
N
N
E
L
F
U
N
C
T
I
O
N
37
F
A
T
R
A
N
S
P
A
R
E
N
T
F
U
N
C
T
I
O
N
38
M
U
L
T
I
P
L
E
-
G
T
1
1
,
G
T
1
0
C
O
N
N
E
C
T
I
O
N
F
U
N
C
T
I
O
N
39
G
A
T
E
W
A
Y
F
U
N
C
T
I
O
N
40
M
E
S
I
N
T
E
R
F
A
C
E
F
U
N
C
T
I
O
N
35.1.6 Setting communication interface (Communication settings)
Make the GOT communication interface settings on [Communication Settings] of GT Designer2.
Select the same communication driver as the one installed on the GOT for each communication interface.
For details on [Communication Settings] of GT Designer2, refer to the following manual.
GT Designer2 Version Screen Design Manual
1 Communication settings
1 Set "1" to the channel No. used.
2 Set the driver to AJ71C24, MELDAS C6*
3 Perform the detailed settings for the driver. ( Communication detail settings)
35 - 10
35.1 Direct Connection To CPU
35.1.6 Setting communication interface (Communication settings)
2 Communication detail settings
(1) Communication interface setting by Utility
The communication interface setting can be changed on the Utility's
"Communication setting" after downloading "Communication setting" of project
data.
For details on the Utility, refer to the following manual.
GT User's Manual
(2) Precedence in communication settings
When settings are made by GT Designer 2 or the Utility, the latest setting is
effective.
Item Description Range
Transmission Speed
Set this item when change the transmission speed used for
communication with the connected equipment.
<Default: 19200bps>
When the setting exceeds the limit of the connected
equipment, communication is performed at the fastest
transmission speed supported by the connected equipment
9600bps, 19200bps,
38400bps, 57600bps,
115200bps
35.1 Direct Connection To CPU
35.1.7 Downloading project data
35 - 11
33
V
I
D
E
O
/
R
G
B
C
O
N
N
E
C
T
I
O
N
34
P
R
I
N
T
E
R
C
O
N
N
E
C
T
I
O
N
35
C
N
C
C
O
N
N
E
C
T
I
O
N
36
M
U
L
T
I
-
C
H
A
N
N
E
L
F
U
N
C
T
I
O
N
37
F
A
T
R
A
N
S
P
A
R
E
N
T
F
U
N
C
T
I
O
N
38
M
U
L
T
I
P
L
E
-
G
T
1
1
,
G
T
1
0
C
O
N
N
E
C
T
I
O
N
F
U
N
C
T
I
O
N
39
G
A
T
E
W
A
Y
F
U
N
C
T
I
O
N
40
M
E
S
I
N
T
E
R
F
A
C
E
F
U
N
C
T
I
O
N
35.1.7 Downloading project data
Download project data to the GOT.
For how to download project data, refer to the following manual.
GT Designer2 Version Basic Operation/Data Transfer Manual
1 Check the necessary items and click the button. Download Download
35 - 12
35.1 Direct Connection To CPU
35.1.8 Attaching communication unit and connecting cable
35.1.8 Attaching communication unit and connecting cable
Cautions when attaching the communication unit and connecting the cable
Shut off all phases of the GOT power supply before attaching the communication
unit and connecting the cable.
1 Attaching the communication unit
Serial communication unit
For details on the serial communication unit, refer to the following manual:
GT15 Serial Communication Unit User's Manual
1 Attach the serial communication unit to the
extension unit connector on the GOT.
35.1 Direct Connection To CPU
35.1.8 Attaching communication unit and connecting cable
35 - 13
33
V
I
D
E
O
/
R
G
B
C
O
N
N
E
C
T
I
O
N
34
P
R
I
N
T
E
R
C
O
N
N
E
C
T
I
O
N
35
C
N
C
C
O
N
N
E
C
T
I
O
N
36
M
U
L
T
I
-
C
H
A
N
N
E
L
F
U
N
C
T
I
O
N
37
F
A
T
R
A
N
S
P
A
R
E
N
T
F
U
N
C
T
I
O
N
38
M
U
L
T
I
P
L
E
-
G
T
1
1
,
G
T
1
0
C
O
N
N
E
C
T
I
O
N
F
U
N
C
T
I
O
N
39
G
A
T
E
W
A
Y
F
U
N
C
T
I
O
N
40
M
E
S
I
N
T
E
R
F
A
C
E
F
U
N
C
T
I
O
N
2 How to connect the cable
(1) How to connect the RS-232 cable
(a) For the GT15
connection to the RS-232 interface
connection to the RS-232 communication unit
(b) For the GT11
1 Connect the RS-232 cable to the RS-232
interface on the GOT.
1 Connect the RS-232 cable to the RS-232
communication unit on the GOT.
1 Connect the RS-232 cable to the RS-232
interface on the GOT.
35 - 14
35.1 Direct Connection To CPU
35.1.8 Attaching communication unit and connecting cable
(2) How to connect the RS-422 cable
(a) For the GT15
connection to the RS-232 interface
connection to the RS-422/485 communication unit
RS-422 conversion unit
For details of the RS-422 conversion unit, refer to the following manual.
GT15 RS-422 Conversion Unit User's Manual
1 Connect the RS-422 conversion unit to the RS-
232 interface on the GOT.
2 Connect the RS-422 cable to the RS-422
conversion unit.
1 Connect the RS-422 cable to the RS-422/485
communication unit on the GOT.
35.1 Direct Connection To CPU
35.1.8 Attaching communication unit and connecting cable
35 - 15
33
V
I
D
E
O
/
R
G
B
C
O
N
N
E
C
T
I
O
N
34
P
R
I
N
T
E
R
C
O
N
N
E
C
T
I
O
N
35
C
N
C
C
O
N
N
E
C
T
I
O
N
36
M
U
L
T
I
-
C
H
A
N
N
E
L
F
U
N
C
T
I
O
N
37
F
A
T
R
A
N
S
P
A
R
E
N
T
F
U
N
C
T
I
O
N
38
M
U
L
T
I
P
L
E
-
G
T
1
1
,
G
T
1
0
C
O
N
N
E
C
T
I
O
N
F
U
N
C
T
I
O
N
39
G
A
T
E
W
A
Y
F
U
N
C
T
I
O
N
40
M
E
S
I
N
T
E
R
F
A
C
E
F
U
N
C
T
I
O
N
When using the RS-422 conversion unit
On "Communication settings" on the utility, make setting so that 5V DC power is
supplied to the RS-422 conversion unit from the RS-232 interface on the GOT.
For details on the utility, refer to the following manual:
GT User's Manual
(b) In the case of the GT11
1 Touch [5V supply].
2 Set [5V power supply] to "YES".
1 Connect the RS-422 cable to the RS-422
interface on the GOT.
35 - 16
35.1 Direct Connection To CPU
35.1.9 Verifying GOT recognizes connected equipment
35.1.9 Verifying GOT recognizes connected equipment
Verify the GOT recognizes connected equipments on [Communication setting] of the Utility.
Channel number of communication interface, communication drivers allocation status
Communication unit installation status
Remark
How to display Utility(at default),
When setting the utility call key to 1-point
When setting "Pressing Time" to other than 0 second on the setting screen of the
utility call key, press and hold the utility call key until the buzzer sounds.
For the setting of the utility call key, refer to the following.
GT User's Manual
When using GT1595
When using GT1585, GT157 ,
GT156 , GT155 or GT11
utility call key
utility call key
1-point press on GOT screen upper-left corner
Simultaneous 2-point press
(When using GT15)
Utility display
35.1 Direct Connection To CPU
35.1.9 Verifying GOT recognizes connected equipment
35 - 17
33
V
I
D
E
O
/
R
G
B
C
O
N
N
E
C
T
I
O
N
34
P
R
I
N
T
E
R
C
O
N
N
E
C
T
I
O
N
35
C
N
C
C
O
N
N
E
C
T
I
O
N
36
M
U
L
T
I
-
C
H
A
N
N
E
L
F
U
N
C
T
I
O
N
37
F
A
T
R
A
N
S
P
A
R
E
N
T
F
U
N
C
T
I
O
N
38
M
U
L
T
I
P
L
E
-
G
T
1
1
,
G
T
1
0
C
O
N
N
E
C
T
I
O
N
F
U
N
C
T
I
O
N
39
G
A
T
E
W
A
Y
F
U
N
C
T
I
O
N
40
M
E
S
I
N
T
E
R
F
A
C
E
F
U
N
C
T
I
O
N
When changing communication interface setting by Utility
The communication interface setting can be changed by the Utility.
For details on the Utility, refer to the following manual.
GT User's Manual
1 After powering up the GOT, touch [Main
Menu] [Communication setting] from
the Utility.
2 The [Communication setting] appears.
3 Verify that the following communication
driver name is displayed in the box for
the communication interface to be used.
Communication driver
AJ71C24, MELDAS C64*
4 When the communication driver name is
not displayed normally, carry out the
following procedure again.
Section 35.1.3 Preparatory
Procedures for Monitoring
35 - 18
35.1 Direct Connection To CPU
35.1.10 Checking for normal monitoring
35.1.10 Checking for normal monitoring
1 Check for errors occurring on the GOT.
Presetting the system alarm to project data allows you to identify errors occurred on the GOT, PLC
CPU, servo amplifier and communications.
For details on the system alarm, refer to the following manual.
GT Users Manual (When using GT15)
Advanced alarm popup display
With the advanced alarm popup display function, alarms are displayed as a popup
display regardless of whether an alarm display object is placed on the screen or not
(regardless of the display screen).
Since comments can be flown from right to left, even a long comment can be
displayed all.
For details of the advanced popup display, refer to the following manual.
GT Designer2 Version Screen Design Manual
Error code
Communication
Channel No.
Error message
Time of occurrence
(Displayed only for errors)
35.1 Direct Connection To CPU
35.1.10 Checking for normal monitoring
35 - 19
33
V
I
D
E
O
/
R
G
B
C
O
N
N
E
C
T
I
O
N
34
P
R
I
N
T
E
R
C
O
N
N
E
C
T
I
O
N
35
C
N
C
C
O
N
N
E
C
T
I
O
N
36
M
U
L
T
I
-
C
H
A
N
N
E
L
F
U
N
C
T
I
O
N
37
F
A
T
R
A
N
S
P
A
R
E
N
T
F
U
N
C
T
I
O
N
38
M
U
L
T
I
P
L
E
-
G
T
1
1
,
G
T
1
0
C
O
N
N
E
C
T
I
O
N
F
U
N
C
T
I
O
N
39
G
A
T
E
W
A
Y
F
U
N
C
T
I
O
N
40
M
E
S
I
N
T
E
R
F
A
C
E
F
U
N
C
T
I
O
N
2 Perform an I/O check.
Whether the CNC can communicate with the GOT or not can be checked by the I/O check function.
If this check ends successfully, it means correct communication interface settings and proper cable
connection.
Display the I/O check screen by [Main Menu] [Debug & self check] [Self check] [I/O check].
For details on the I/O check, refer to the following manual:
GT User's Manual
1 Touch [CPU] on the I/O check screen.
Touching [CPU] executes the
communication check with the
connected CNC.
2 When the communication screen
ends successfully, the screen on the
left is displayed.
All settings related to communications are complete now.
Create screens on GT Designer2 and download the project data again.
35 - 20
35.1 Direct Connection To CPU
35.1.11 Precautions
35.1.11 Precautions
1 Communication settings
The communication driver names differs depending on the GT Designer2 versions.
Upgrading the version of the Standard monitor OS
When upgrading the Standard monitor OS on the GOT, an installation of the
Communication driver [AJ71QC24, MELDAS C6*] onto the GOT may be necessary,
according to the message on GT Designer2.
2 Version of CNC
For MELDAS C6/C64, use NC system software version D0 or later.
GT Designer2 versions
2.32J or before 2.43V or later
A/QnA/Q CPU, QJ71C24, MELDAS C6* A/QnA/Q CPU, QJ71C24
AJ71QC24 AJ71QC24, MELDAS C6*
35.2 MELSECNET/10 Connection (PLC To PLC Network)
35.2.1 System Configuration
35 - 21
33
V
I
D
E
O
/
R
G
B
C
O
N
N
E
C
T
I
O
N
34
P
R
I
N
T
E
R
C
O
N
N
E
C
T
I
O
N
35
C
N
C
C
O
N
N
E
C
T
I
O
N
36
M
U
L
T
I
-
C
H
A
N
N
E
L
F
U
N
C
T
I
O
N
37
F
A
T
R
A
N
S
P
A
R
E
N
T
F
U
N
C
T
I
O
N
38
M
U
L
T
I
P
L
E
-
G
T
1
1
,
G
T
1
0
C
O
N
N
E
C
T
I
O
N
F
U
N
C
T
I
O
N
39
G
A
T
E
W
A
Y
F
U
N
C
T
I
O
N
40
M
E
S
I
N
T
E
R
F
A
C
E
F
U
N
C
T
I
O
N
35.2 MELSECNET/10 Connection (PLC To PLC
Network)
Connectable CNC is MELDAS C6/C64 series.
Select a system configuration suitable for your application.
(1) Connectable network
Connect the GOT to the following network systems as an ordinary station.
MELSECNET/10 network system (PLC to PLC network) optical loop system
MELSECNET/10 network system (PLC to PLC network) coaxial bus system
(2) Conventions used in this section
Numbers (e.g. ) of System configuration and connection conditions
correspond to the numbers (e.g. ) of System equipment.
Use these numbers as references when confirming models and applications.
35.2.1 System Configuration
1 System configuration and connection conditions
*1 The overall extension cable length and the length between stations vary depending on the cable type to be used
and the total number of stations.
For details, refer to the following manuals.
MELDAS C6/C64 CONNECTION AND MAINTENANCE MANUAL BNP-B2255
MELDAS C6/C64 NETWORK MANUAL BNP-B2373
Connection conditions
System configuration
Number of GOTs Distance
63
(max.)
*1
31
(max.)
*1
MELSECNET/H
Communication driver
(When MELSECNET/H
communication unit is used)
MELSECNET/10
Communication driver
(When MELSECNET/10
communication unit is used)
5
1
3 Expansion unit
Optical fiber cable
2
4
6
Expansion unit
Coaxial cable
35 - 22
35.2 MELSECNET/10 Connection (PLC To PLC Network)
35.2.1 System Configuration
2 System equipment
(1) GOT
*1 Specify the MELSECNET/10 Mode as the Communication Settings.
For details of settings, refer to the following.
Section 35.1.6 Setting communication interface (Communication settings)
(2) CNC
(3) Cable
Image No. Name Model name
MELSECNET/H
communication unit
*1
For optical loop system
GT15-J71LP23-25
MELSECNET/10
communication unit
For optical loop system
GT15-75J71LP23-Z
MELSECNET/H
communication unit
*1
For coaxial bus system
GT15-J71BR13
MELSECNET/10
communication unit
For coaxial bus system
GT15-75J71BR13-Z
Image No. Name Model name
Expansion unit FCU6-EX879 (Optical interface)
Expansion unit FCU6-EX878 (Coaxial interface)
Image No. Name Model name
Optical fiber cable
For details of the optical fiber cable, refer to the following manual.
MELDAS C6/C64 CONNECTION AND MAINTENANCE MANUAL
BNP-B2255
MELDAS C6/C64 NETWORK MANUAL BNP-B2373
Coaxial cable
For details of the coaxial cable, refer to the following manual.
MELDAS C6/C64 CONNECTION AND MAINTENANCE MANUAL
BNP- B2255
MELDAS C6/C64 NETWORK MANUAL BNP-B2373
MNET/10
(Optical)
MNET/10
(coaxial)
35.2 MELSECNET/10 Connection (PLC To PLC Network)
35.2.2 Preparatory Procedures for Monitoring
35 - 23
33
V
I
D
E
O
/
R
G
B
C
O
N
N
E
C
T
I
O
N
34
P
R
I
N
T
E
R
C
O
N
N
E
C
T
I
O
N
35
C
N
C
C
O
N
N
E
C
T
I
O
N
36
M
U
L
T
I
-
C
H
A
N
N
E
L
F
U
N
C
T
I
O
N
37
F
A
T
R
A
N
S
P
A
R
E
N
T
F
U
N
C
T
I
O
N
38
M
U
L
T
I
P
L
E
-
G
T
1
1
,
G
T
1
0
C
O
N
N
E
C
T
I
O
N
F
U
N
C
T
I
O
N
39
G
A
T
E
W
A
Y
F
U
N
C
T
I
O
N
40
M
E
S
I
N
T
E
R
F
A
C
E
F
U
N
C
T
I
O
N
35.2.2 Preparatory Procedures for Monitoring
The following shows the procedures to be taken before monitoring and corresponding reference sections.
Comfirming the CNC side setting
This section explains the GOT side setting.
When confirming the CNC side setting, refer to the following.
Section 35.2.10 CNC Side Settings
Install the OS on the GOT.
Section 35.2.3
Installing OS onto GOT
Make sure that the OS is installed on the GOT.
Section 35.2.4
Checking OS installation on GOT
Set the communication interface.
(Communication settings)
Section 35.2.5
Setting communication interface
(Communication settings)
Download the project data.
Section 35.2.6
Downloading project data
Attach the communication unit and connect the cable.
Section 35.2.7
Attaching communication unit and
connecting cable
Make sure that the GOT recognizes the connected
equipment.
Section 35.2.8
Verifying GOT recognizes connected
equipment
Make sure that monitoring is performed normally.
Section 35.2.9
Checking for normal monitoring
35 - 24
35.2 MELSECNET/10 Connection (PLC To PLC Network)
35.2.3 Installing OS onto GOT
35.2.3 Installing OS onto GOT
Install the standard monitor OS, communication driver and option OS onto the GOT.
For the OS installation methods, refer to the following manual.
GT Designer2 Version Basic Operation/Data Transfer Manual
1 Check-mark a desired standard monitor OS, communication driver, option OS, and extended function
OS, and click the button.
Check the following under the Communication driver.
When using the MELSECNET/10 communication unit
: MELSECNET/10
When using the MELSECNET/H communication unit
: MELSECNET/H
Install
35.2 MELSECNET/10 Connection (PLC To PLC Network)
35.2.4 Checking OS installation on GOT
35 - 25
33
V
I
D
E
O
/
R
G
B
C
O
N
N
E
C
T
I
O
N
34
P
R
I
N
T
E
R
C
O
N
N
E
C
T
I
O
N
35
C
N
C
C
O
N
N
E
C
T
I
O
N
36
M
U
L
T
I
-
C
H
A
N
N
E
L
F
U
N
C
T
I
O
N
37
F
A
T
R
A
N
S
P
A
R
E
N
T
F
U
N
C
T
I
O
N
38
M
U
L
T
I
P
L
E
-
G
T
1
1
,
G
T
1
0
C
O
N
N
E
C
T
I
O
N
F
U
N
C
T
I
O
N
39
G
A
T
E
W
A
Y
F
U
N
C
T
I
O
N
40
M
E
S
I
N
T
E
R
F
A
C
E
F
U
N
C
T
I
O
N
35.2.4 Checking OS installation on GOT
Check if the OS is properly installed or not on the Drive information tab of GT Designer2.
For the operation on the Drive information tab, refer to the following manual.
GT Designer2 Version Basic Operation/Data Transfer Manual
The OS has been installed successfully on the GOT if the
following can be confirmed:
1) Standard monitor OS
2) Communication driver
When using the MELSECNET/10 communication unit
: MELSECNET/H
When using the MELSECNET/H communication unit
: MELSECNET/10
35 - 26
35.2 MELSECNET/10 Connection (PLC To PLC Network)
35.2.5 Setting communication interface (Communication settings)
35.2.5 Setting communication interface (Communication settings)
To configure the communication interface of the GOT, use the [Communication settings] of GT Designer2
and the switches of the communication unit.
Select the same communication driver as the one installed on the GOT for each communication interface.
For details on [Communication Settings] of GT Designer2, refer to the following manual.
GT Designer2 Version Screen Design Manual
1 Communication settings
1 Set "1" to the channel No. used.
2 Set the driver.
When using the MELSECNET/H communication unit. : "MELSECNET/H"
When using the MELSECNET/10 communication unit. : "MELSECNET/10"
3 Perform the detailed settings for the driver. ( Communication detail settings)
35.2 MELSECNET/10 Connection (PLC To PLC Network)
35.2.5 Setting communication interface (Communication settings)
35 - 27
33
V
I
D
E
O
/
R
G
B
C
O
N
N
E
C
T
I
O
N
34
P
R
I
N
T
E
R
C
O
N
N
E
C
T
I
O
N
35
C
N
C
C
O
N
N
E
C
T
I
O
N
36
M
U
L
T
I
-
C
H
A
N
N
E
L
F
U
N
C
T
I
O
N
37
F
A
T
R
A
N
S
P
A
R
E
N
T
F
U
N
C
T
I
O
N
38
M
U
L
T
I
P
L
E
-
G
T
1
1
,
G
T
1
0
C
O
N
N
E
C
T
I
O
N
F
U
N
C
T
I
O
N
39
G
A
T
E
W
A
Y
F
U
N
C
T
I
O
N
40
M
E
S
I
N
T
E
R
F
A
C
E
F
U
N
C
T
I
O
N
2 Communication detail settings
(1) MELSECNET/H
Item Description Range
Network Type
Set the network type.
<Default: MNET/H mode>
MNET/H mode
MNET/10 mode
MNET/H EXT mode
Network No.
Set the network No.
<Default: 1>
1 to 239
Station No.
Set the station No. of the GOT.
<Default: 1>
1 to 64
Mode Setting
Set the operation mode of the GOT.
<Default: Online (auto. reconnection)>
Online (auto. reconnection)
Offline
Test between slave station
Self-loopback test
Internal self-loopback test
H/W test
Retry
Set the number of retries to be performed when a communication
timeout occurs.
When receiving no response after retries, the communication times
out.
<Default: 3 Times>
0 to 5 Times
Timeout time
Set the time period for a communication to time out.
<Default: 3 Sec>
3 to 90 Sec
Delay Time
Set the delay time for reducing the load of the network/destination
PLC.
<Default: 0ms>
0 to 300ms
Refresh Interval
Set the number of refreshes to secure the send/receive data in
station units during communication.
<Default: 1 Time>
Valid when "Secured data send/Secured data receive" is marked
by the control station side network parameters of the
MELSECNET/H network system.
1 to 1000 Times
Transmission Speed
Set the communication transmission speed.
<Default: 25Mbps>
10Mbps/25Mbps
35 - 28
35.2 MELSECNET/10 Connection (PLC To PLC Network)
35.2.5 Setting communication interface (Communication settings)
(2) MELSECNET/10
(1) When MELSECNET/H communication unit is used
When connecting to the MELSECNET/10 network, specify "MELSECNET/10
Mode" as "Network Type".
(2) Communication interface setting by Utility
The communication interface setting can be changed on the Utility's
"Communication setting" after downloading "Communication setting" of project
data.
For details on the Utility, refer to the following manual.
GT User's Manual
(3) Precedence in communication settings
When settings are made by GT Designer 2 or the Utility, the latest setting is
effective.
Item Description Range
Retry
Set the number of retries to be performed when a communication
error occurs.
When receiving no response after retries, the communication times
out.
<Default: 3 Times>
0 to 5 Times
Timeout Time
Set the time period for a communication to time out.
<Default: 3 Sec>
3 to 30 Sec
35.2 MELSECNET/10 Connection (PLC To PLC Network)
35.2.5 Setting communication interface (Communication settings)
35 - 29
33
V
I
D
E
O
/
R
G
B
C
O
N
N
E
C
T
I
O
N
34
P
R
I
N
T
E
R
C
O
N
N
E
C
T
I
O
N
35
C
N
C
C
O
N
N
E
C
T
I
O
N
36
M
U
L
T
I
-
C
H
A
N
N
E
L
F
U
N
C
T
I
O
N
37
F
A
T
R
A
N
S
P
A
R
E
N
T
F
U
N
C
T
I
O
N
38
M
U
L
T
I
P
L
E
-
G
T
1
1
,
G
T
1
0
C
O
N
N
E
C
T
I
O
N
F
U
N
C
T
I
O
N
39
G
A
T
E
W
A
Y
F
U
N
C
T
I
O
N
40
M
E
S
I
N
T
E
R
F
A
C
E
F
U
N
C
T
I
O
N
3 Switch setting (GT15-75J71P23-Z, GT15-75JBR13-Z)
Switch setting of the communication unit
When using the MELSECNET/H communication unit, the switch setting is not needed.
For details of each setting switch and LED, refer to the following manual.
GT15 MELSECNET/10 communication unit Users Manual
(1) Network number setting switch
(2) Group number setting switch
*1 The GOT does not use the group number.
Specify "0".
Network number setting
switch
Description Setting
Set the network No. of the MELSECNET/10 communication unit.
<Default: 001>
1 to 239
Group number setting switch Description Setting
Set the group No. of the MELSECNET/10 communication unit.
<Default: 0>
0: No group setting (fixed)
*1
8
0
7
F
6
E
5
D 4
C
3
B
2
A
1
9
MODE
5
0
6
1
7
2
8 3
9
4
5
0
6
1
7
2
8 3
9
4
STATION
No.
X10
X1
5
0
6
1
7
2
8 3
9
4
5
0
6
1
7
2
8
3
9
4
NETWORK
No.
X10
5
0
6
1
7
2
8 3
9
4
X100
X1
5
0
6
1
7
2
8
3
9
4
GROUP No.
RUN
PC
DUAL
SW.E
M/S.E
PRM.E
CRC
OVER
AB.IF
TIME
DATA
UNDER
LOOP
SD
RD
POWER
D.LINK
T.PASS
GOT R/W
CRC
OVER
AB.IF
TIME
DATA
UNDER
LOOP
SD
RD
E
R
R
O
R
E
R
R
O
R
F.LOOP
R.LOOP
GT15-75J71LP23-Z, GT15-75J71BR13-Z
(4)
(2)
(1)
(3)
5
0
6
1
7
2
8
3
9
4
5
0
6
1
7
2
8
3
9
4
NETWORK
No.
X10
5
0
6
1
7
2
8
3
9
4
X100
X1
5
0
6
1
7
2
8
3
9
4
GROUP No.
35 - 30
35.2 MELSECNET/10 Connection (PLC To PLC Network)
35.2.5 Setting communication interface (Communication settings)
(3) Station number setting switch
(4) Mode setting switch
(1) Switch setting example
For the switch setting example, refer to the following.
Section 6.3 PLC Side Setting
(2) When the switch setting is changed
When changing the switch setting after mounting the MELSECNET/10
communication unit to the GOT, reset the GOT.
(3) Self check test
Select "3" to "9" as the mode setting switch to provide a self check test of the
MELSECNET/10 communication unit.
For details, refer to the following manual.
GT15 MELSECNET/10 communication unit User's Manual
Station number setting switch Description Setting
Set the station No. of the MELSECNET/10 communication unit.
Set to not duplicate other stations in the network.
<Default: 01>
1 to 64: GT15-75J71LP23-Z
1 to 32: GT15-75J71BR13-Z
Mode setting switch Description Setting
On-line
<Default: 0>
0
5
0
6
1
7
2
8
3
9
4
5
0
6
1
7
2
8
3
9
4
STATION
No.
X10
X1
8
0
7
F
6
E
5
D 4
C
3
B
2
A
1
9
MODE
35.2 MELSECNET/10 Connection (PLC To PLC Network)
35.2.6 Downloading project data
35 - 31
33
V
I
D
E
O
/
R
G
B
C
O
N
N
E
C
T
I
O
N
34
P
R
I
N
T
E
R
C
O
N
N
E
C
T
I
O
N
35
C
N
C
C
O
N
N
E
C
T
I
O
N
36
M
U
L
T
I
-
C
H
A
N
N
E
L
F
U
N
C
T
I
O
N
37
F
A
T
R
A
N
S
P
A
R
E
N
T
F
U
N
C
T
I
O
N
38
M
U
L
T
I
P
L
E
-
G
T
1
1
,
G
T
1
0
C
O
N
N
E
C
T
I
O
N
F
U
N
C
T
I
O
N
39
G
A
T
E
W
A
Y
F
U
N
C
T
I
O
N
40
M
E
S
I
N
T
E
R
F
A
C
E
F
U
N
C
T
I
O
N
35.2.6 Downloading project data
Download project data to the GOT.
For how to download project data, refer to the following manual.
GT Designer2 Version Basic Operation/Data Transfer Manual
1 Check the necessary items and click the button. Download Download
35 - 32
35.2 MELSECNET/10 Connection (PLC To PLC Network)
35.2.7 Attaching communication unit and connecting cable
35.2.7 Attaching communication unit and connecting cable
Cautions when attaching the communication unit and connecting the cable
Shut off all phases of the GOT power supply before attaching the communication
unit and connecting the cable.
1 Attaching the communication unit
(1) When MELSECNET/H communication unit is used
MELSECNET/H communication unit
For the details of mounting the MELSECNET/H communication unit, refer to the
following manual.
GT15 MELSECNET/H communication unit Userfs Manual
(2) When MELSECNET/10 communication unit is used
MELSECNET/10 communication unit
For details of the MELSECNET/10 communication unit, refer to the following
manual.
GT15 MELSECNET/10 communication unit User's Manual
1 Mount the MELSECNET/H communication unit on
the extension unit connector of the GOT.
1 Mount the interface converter unit to the extension
unit connector of the GOT.
2 Mount the MELSECNET/10 communication unit to
the interface converter unit.
35.2 MELSECNET/10 Connection (PLC To PLC Network)
35.2.7 Attaching communication unit and connecting cable
35 - 33
33
V
I
D
E
O
/
R
G
B
C
O
N
N
E
C
T
I
O
N
34
P
R
I
N
T
E
R
C
O
N
N
E
C
T
I
O
N
35
C
N
C
C
O
N
N
E
C
T
I
O
N
36
M
U
L
T
I
-
C
H
A
N
N
E
L
F
U
N
C
T
I
O
N
37
F
A
T
R
A
N
S
P
A
R
E
N
T
F
U
N
C
T
I
O
N
38
M
U
L
T
I
P
L
E
-
G
T
1
1
,
G
T
1
0
C
O
N
N
E
C
T
I
O
N
F
U
N
C
T
I
O
N
39
G
A
T
E
W
A
Y
F
U
N
C
T
I
O
N
40
M
E
S
I
N
T
E
R
F
A
C
E
F
U
N
C
T
I
O
N
2 Connecting the cable
(1) Optical fiber cable
(a) Optical fiber cable connection method
(b) Wiring diagram
When connecting the adjacent stations, connect the IN with the adjacent OUT as follows.
(2) Coaxial cable
(a) Coaxial cable connection method
3
Precautions for connection of coaxial cable
Before connecting or disconnecting the coaxial connector, touch a grounded metal
object to discharge the static electricity from the human body.
Failure to do so may result in a MELSECNET/H or MELSECNET/10 communication
unit malfunction.
1 Mount the optical fiber cable to the MELSECNET/H
communication unit or the MELSECNET/10
communication unit.
1 Mount the F-type connector to the MELSECNET/H
communication unit or the MELSECNET/10
communication unit.
2 Mount the coaxial cable to the F-type connector.
3 If the MELSECNET/H communication unit or the
MELSECNET/10 communication unit is terminal
station of the network, be sure to connect a
terminating resistor (sold separately: A6RCON-R75)
to the F-type connector.
CNC FCU6-EX879
IN OUT
FCU6-EX879
IN OUT
FCU6-EX879
IN OUT IN OUT
CNC CNC
35 - 34
35.2 MELSECNET/10 Connection (PLC To PLC Network)
35.2.7 Attaching communication unit and connecting cable
(a) Coaxial cable connector connection method
The following describes the method for connecting the BNC connector (connector plug for
coaxial cable) and the cable.
4
CAUTION
Solder the coaxial cable connectors properly.
Insufficient soldering may result in malfunctions.
1 Remove the external sheath of the coaxial cable
with dimensions as shown on the left.
2 Pass the nut, washer, gasket, and clamp through the
coaxial cable as shown on the left and loosen the
external conductor.
3 Cut the external conductor, insulting material, and
internal conductor with the dimensions as shown on
the left.
Note that the external conductor should be cut to the
same dimension as the tapered section of the clamp
and smoothed down to the clamp.
4 Solder the contact to the internal conductor.
Nut Washer Gasket
Clamp Contact
Components of the BNC connector
Plug shell
Outer sheath
External conductor
Insulating material
Internal conductor
Structure of the coaxial cable
15mm
Cut this portion of the outer sheath
Gasket
Clamp
Nut
Washer
Internal conductor
Insulating material
3mm
6mm
Clamp and
external
conductor
Solder here
35.2 MELSECNET/10 Connection (PLC To PLC Network)
35.2.7 Attaching communication unit and connecting cable
35 - 35
33
V
I
D
E
O
/
R
G
B
C
O
N
N
E
C
T
I
O
N
34
P
R
I
N
T
E
R
C
O
N
N
E
C
T
I
O
N
35
C
N
C
C
O
N
N
E
C
T
I
O
N
36
M
U
L
T
I
-
C
H
A
N
N
E
L
F
U
N
C
T
I
O
N
37
F
A
T
R
A
N
S
P
A
R
E
N
T
F
U
N
C
T
I
O
N
38
M
U
L
T
I
P
L
E
-
G
T
1
1
,
G
T
1
0
C
O
N
N
E
C
T
I
O
N
F
U
N
C
T
I
O
N
39
G
A
T
E
W
A
Y
F
U
N
C
T
I
O
N
40
M
E
S
I
N
T
E
R
F
A
C
E
F
U
N
C
T
I
O
N
Precautions for soldering
Note the following precautions when soldering the internal conductor and contact.
Make sure that the solder does not bead up at the soldered section.
Make sure there are no gaps between the connector and cable insulator or
they do not cut into each other.
Perform soldering quickly so the insulation material does not become
deformed.
5 Insert the connector assembly shown in into the
plug shell and screw the nut into the plug shell.
35 - 36
35.2 MELSECNET/10 Connection (PLC To PLC Network)
35.2.8 Verifying GOT recognizes connected equipment
35.2.8 Verifying GOT recognizes connected equipment
Verify the GOT recognizes connected equipments on [Communication setting] of the Utility.
Channel number of communication interface, communication drivers allocation status
Communication unit installation status
Remark
How to display Utility(at default),
When setting the utility call key to 1-point
When setting "Pressing Time" to other than 0 second on the setting screen of the
utility call key, press and hold the utility call key until the buzzer sounds.
For the setting of the utility call key, refer to the following.
GT User's Manual
When using GT1595
When using GT1585, GT157 ,
GT156 , GT155 or GT11
utility call key
utility call key
1-point press on GOT screen upper-left corner
Simultaneous 2-point press
(When using GT15)
Utility display
35.2 MELSECNET/10 Connection (PLC To PLC Network)
35.2.8 Verifying GOT recognizes connected equipment
35 - 37
33
V
I
D
E
O
/
R
G
B
C
O
N
N
E
C
T
I
O
N
34
P
R
I
N
T
E
R
C
O
N
N
E
C
T
I
O
N
35
C
N
C
C
O
N
N
E
C
T
I
O
N
36
M
U
L
T
I
-
C
H
A
N
N
E
L
F
U
N
C
T
I
O
N
37
F
A
T
R
A
N
S
P
A
R
E
N
T
F
U
N
C
T
I
O
N
38
M
U
L
T
I
P
L
E
-
G
T
1
1
,
G
T
1
0
C
O
N
N
E
C
T
I
O
N
F
U
N
C
T
I
O
N
39
G
A
T
E
W
A
Y
F
U
N
C
T
I
O
N
40
M
E
S
I
N
T
E
R
F
A
C
E
F
U
N
C
T
I
O
N
When changing communication interface setting by Utility
The communication interface setting can be changed by the Utility.
For details on the Utility, refer to the following manual.
GT User's Manual
1 After powering up the GOT, touch [Main
Menu] [Communication setting] from
the Utility.
2 The [Communication setting] appears.
3 Verify that the following communication
driver name is displayed in the box for
the communication interface to be used.
Communication driver:
(When using the MELSCNET/H
comunication unit) : MELSECNET/H
(When using the MELSCNET/10
comunication unit) : MELSECNET/10
4 When the communication driver name is
not displayed normally, carry out the
following procedure again.
Section 35.2.2 Preparatory
Procedures for Monitoring
35 - 38
35.2 MELSECNET/10 Connection (PLC To PLC Network)
35.2.9 Checking for normal monitoring
35.2.9 Checking for normal monitoring
1 Check for errors occurring on the GOT.
Presetting the system alarm to project data allows you to identify errors occurred on the GOT, PLC
CPU, servo amplifier and communications.
For details on the system alarm, refer to the following manual.
GT Users Manual (When using GT15)
Advanced alarm popup display
With the advanced alarm popup display function, alarms are displayed as a popup
display regardless of whether an alarm display object is placed on the screen or not
(regardless of the display screen).
Since comments can be flown from right to left, even a long comment can be
displayed all.
For details of the advanced popup display, refer to the following manual.
GT Designer2 Version Screen Design Manual
Error code
Communication
Channel No.
Error message
Time of occurrence
(Displayed only for errors)
35.2 MELSECNET/10 Connection (PLC To PLC Network)
35.2.9 Checking for normal monitoring
35 - 39
33
V
I
D
E
O
/
R
G
B
C
O
N
N
E
C
T
I
O
N
34
P
R
I
N
T
E
R
C
O
N
N
E
C
T
I
O
N
35
C
N
C
C
O
N
N
E
C
T
I
O
N
36
M
U
L
T
I
-
C
H
A
N
N
E
L
F
U
N
C
T
I
O
N
37
F
A
T
R
A
N
S
P
A
R
E
N
T
F
U
N
C
T
I
O
N
38
M
U
L
T
I
P
L
E
-
G
T
1
1
,
G
T
1
0
C
O
N
N
E
C
T
I
O
N
F
U
N
C
T
I
O
N
39
G
A
T
E
W
A
Y
F
U
N
C
T
I
O
N
40
M
E
S
I
N
T
E
R
F
A
C
E
F
U
N
C
T
I
O
N
2 Confirming the communication state with network unit by GOT
The communication state between the GOT and the MELSECNET/10 network system can be
confirmed by the Utility screen of the GOT.
For details on the operation method of the GOT Utility screen, refer to the following manual
. GT15 User's Manual
3 Confirming the CNC side setting
When connecting the GOT, setting is required for the CNC side.
Confirm if the CNC side setting is correct.
Section 35.2.10 CNC Side Settings
All settings related to communications are complete now.
Create screens on GT Designer2 and download the project data again.
35 - 40
35.2 MELSECNET/10 Connection (PLC To PLC Network)
35.2.10 CNC Side Settings
35.2.10 CNC Side Settings
1 Parameter Setting
Set parameters related to MELSECNET/10 with MELSECs peripheral devices in the same way as
parameter setting of MELSEC CPU, and write them on CNC by PC. However, in the case of using the
default parameters or not requiring separate settings due to normal stations, it is not necessary to set
the network
(1) Control Station Parameter
If you wish to place the control station in CNC and set the common parameters, set the network
parameters by peripheral device and write them on CNC. An example of parameter setting by
GPPW is as follows.
Set the first I/O No. as follows according to the expansion slot to which the unit is inserted.
(a) Start I/O No.
(b) Example of GX Developer setting
For details of the parameter setting, refer to the following.
MELDAS C6/C64 NETWORK MANUAL BNP-B2373
(2) Normal Station Parameter
As for normal stations, it is not necessary to set parameters unless separate settings are required.
The refresh parameters are set and written as required. In this case, the parameter setting of the
first I/O No. is the same as in the case of the control station.
Slot Start I/O No.
EXT1 0200
EXT2 0280
EXT1
EXT2
35.2 MELSECNET/10 Connection (PLC To PLC Network)
35.2.10 CNC Side Settings
35 - 41
33
V
I
D
E
O
/
R
G
B
C
O
N
N
E
C
T
I
O
N
34
P
R
I
N
T
E
R
C
O
N
N
E
C
T
I
O
N
35
C
N
C
C
O
N
N
E
C
T
I
O
N
36
M
U
L
T
I
-
C
H
A
N
N
E
L
F
U
N
C
T
I
O
N
37
F
A
T
R
A
N
S
P
A
R
E
N
T
F
U
N
C
T
I
O
N
38
M
U
L
T
I
P
L
E
-
G
T
1
1
,
G
T
1
0
C
O
N
N
E
C
T
I
O
N
F
U
N
C
T
I
O
N
39
G
A
T
E
W
A
Y
F
U
N
C
T
I
O
N
40
M
E
S
I
N
T
E
R
F
A
C
E
F
U
N
C
T
I
O
N
2 Expansion unit settings
(1) FCU6-EX879 (Optical fiber cable)
*1 Set the network type to the PLC to PLC network.
*2 Set as necessary.
*3 Set the station No. not to overlap with that of other units.
*4 Set the station type to the control station.
*1 For details of the parameter setting, refer to the following.
MELDAS C6/C64 NETWORK MANUAL BNP-B2373
Switch layout No. Switch name Settings
1)
Condition setting
switch
Set the operation condition.
SW Description OFF ON
1 Network type
*1
Inter-PC net (PC) Remote I/O net
2 Station type
*4
Normal station
(N.ST)
Control station
(MNG)
3
Used parameter
*2 Common parameters
(PRM)
Default parameter
(D.PRM)
4
Number of sta-
tions
*2
(Valid
when SW3 is
ON)
OFF
8
sta-
tions
ON
16
sta-
tions
OFF
32
sta-
tions
ON
64
sta-
tions
5 OFF OFF ON ON
6
B/W total points
*2
(Valid when SW3
is ON)
OFF
2K
poi-
nts
ON
4K
poi-
nts
OFF
6K
poi-
nts
ON
8K
poi-
nts
7 OFF OFF ON ON
8 Not used Always OFF
2)
Station number
switch
Station number setting
*2*3
<Setting range>
01 to 64: Station number
Other than 01 to 64: Setting error
3)
Settings switch
of group NO.
Group number setting
Not used, fixed to 0
4)
Settings switch
of Network NO.
Network number setting
*2
<Setting range>
001 to 255: Network number
Other than 001 to 255: Setting error
5)
Mode setting
switch
Mode setting
*2
0: Online
1: Cannot be used
2: Offline
3 to F: Test mode
1)
2)
3)
4)
5)
1
8
7
6
5
4
3
2
ON
35 - 42
35.2 MELSECNET/10 Connection (PLC To PLC Network)
35.2.10 CNC Side Settings
(2) FCU6-EX878 (Coaxial cable)
*1 Set the network type to the PLC to PLC network.
*2 Set as necessary.
*3 Set the station No. not to overlap with that of other units.
*4 Set the station type to the control station.
*1 For details of the parameter setting, refer to the following.
MELDAS C6/C64 NETWORK MANUAL BNP-B2373
Switch layout No. Switch name Settings
1)
Condition setting
switch
Set the operation condition.
SW Description OFF ON
1 Network type
*1
Inter-PC net (PC) Remote I/O net
2 Station type
*4
Normal station
(N.ST)
Control station
(MNG)
3
Used parameter
*2 Common parameters
(PRM)
Default parameter
(D.PRM)
4
Number of stations
*2
(Valid when SW3 is
ON)
OFF
8
sta-
tion
s
ON 16
sta-
tion
s
OFF
32
sta-
tions
ON 64
sta-
tion
s
5 OFF OFF ON ON
6
B/W total points
*2
(Valid when SW3 is
ON)
OFF
2K
poi-
nts
ON
4K
poi-
nts
OFF
6K
poi-
nts
ON
8K
poi-
nts
7 OFF OFF ON ON
8 Not used Always OFF
2)
Station number
switch
Station number setting
*2*3
<Setting range>
01 to 64: Station number
Other than 01 to 64: Setting error
3)
Setting switch of
group number
Group number setting
Not used, fixed to 0
4)
Setting switch of
network number
Network number setting
*2
<Setting range>
001 to 255: Network number
Other than 001 to 255: Setting error
5)
Mode setting switch
Mode setting
*2
0: Online
1: Cannot be used
2: Offline
3 to F: Test mode
1)
3)
5)
2)
4)
1
8
7
6
5
4
3
2
ON
35.2 MELSECNET/10 Connection (PLC To PLC Network)
35.2.11 Precautions
35 - 43
33
V
I
D
E
O
/
R
G
B
C
O
N
N
E
C
T
I
O
N
34
P
R
I
N
T
E
R
C
O
N
N
E
C
T
I
O
N
35
C
N
C
C
O
N
N
E
C
T
I
O
N
36
M
U
L
T
I
-
C
H
A
N
N
E
L
F
U
N
C
T
I
O
N
37
F
A
T
R
A
N
S
P
A
R
E
N
T
F
U
N
C
T
I
O
N
38
M
U
L
T
I
P
L
E
-
G
T
1
1
,
G
T
1
0
C
O
N
N
E
C
T
I
O
N
F
U
N
C
T
I
O
N
39
G
A
T
E
W
A
Y
F
U
N
C
T
I
O
N
40
M
E
S
I
N
T
E
R
F
A
C
E
F
U
N
C
T
I
O
N
35.2.11 Precautions
1 Network configuration
Use the MELSECNET/10 mode of MELSECNET/H (PLC to PLC network) or MELSECNET/10 (PLC to
PLC network) to configure a network including the GOT.
(1) The following networks including the GOT cannot be configured.
MELSECNET/10 (Remote I/O network)
MELSECNET/H (Remote I/O network)(2)
(2) When configuring the network (MELSECNET/H (PLC to PLC network) including the GOT, refer to
the following.
Chapter 5 MELSECNET/H CONNECTION (PLC TO PLC NETWORK)
2 Monitoring range
Only CNC of the same networks No. can be monitored in GOT.
For details, refer to the following manual.
GT Designer2 Version Screen Design Manual
3 Version of CNC
For MELDAS C6/C64, use NC system software version E0 or later.
35 - 44
35.3 CC-Link Connection (Intelligent Device Station)
35.3.1 System Configuration
35.3 CC-Link Connection (Intelligent Device Station)
Connectable CNC is MELDAS C6/C64 series.
Select a system configuration suitable for your application.
Conventions used in this section
Numbers (e.g. ) of System configuration and connection conditions correspond
to the numbers (e.g. ) of System equipment.
Use these numbers as references when confirming models and applications.
35.3.1 System Configuration
1 System configuration and connection conditions
*1 Max. overall cable length and the length between stations vary depending on the cable type to be used and
transmission speed.
For details, refer to the following manuals.
MELDAS C6/C64 CONNECTION AND MAINTENANCE MANUAL BNP-B2255
MELDAS C6/C64 NETWORK MANUAL BNP-B2373
Connection conditions
System configuration
Number of GOTs Distance
26 (max.) *1
CC-Link(ID)
(When MODEL GT15-75J61BT13-Z
CC-Link communication unit is used)
Communication driver
CC-Link Ver2(ID)
Communication driver
(When MODEL GT15-J61BT13
CC-Link communication unit is used)
3
2
1
Expansion unit
CC-Link dedicated cable
35.3 CC-Link Connection (Intelligent Device Station)
35.3.1 System Configuration
35 - 45
33
V
I
D
E
O
/
R
G
B
C
O
N
N
E
C
T
I
O
N
34
P
R
I
N
T
E
R
C
O
N
N
E
C
T
I
O
N
35
C
N
C
C
O
N
N
E
C
T
I
O
N
36
M
U
L
T
I
-
C
H
A
N
N
E
L
F
U
N
C
T
I
O
N
37
F
A
T
R
A
N
S
P
A
R
E
N
T
F
U
N
C
T
I
O
N
38
M
U
L
T
I
P
L
E
-
G
T
1
1
,
G
T
1
0
C
O
N
N
E
C
T
I
O
N
F
U
N
C
T
I
O
N
39
G
A
T
E
W
A
Y
F
U
N
C
T
I
O
N
40
M
E
S
I
N
T
E
R
F
A
C
E
F
U
N
C
T
I
O
N
2 System equipment
(1) GOT
*2 Specify Ver.1 as the mode setting in the Communication Settings to use it.
For details of the settings, refer to the following the manual.
Section 31.3.5 Setting communication interface (Communication settings)
(2) CNC
(3) Cable
Image No. Name Model name
MODEL GT15-J61BT13 CC-
Link communication unit *2
Intelligent device station
GT15-J61BT13
MODEL GT15-75J61BT13-Z
CC-Link communication unit
Intelligent device station
GT15-75J61BT13-Z
Image No. Name Model name
Expansion unit FUC6-HR865
Image No. Name Model name
CC-Link dedicated cable
For the specifications and inquiries of the CC-Link dedicated cable, refer to the
following.
CC-Link Partner Association's home page: http://www.cc-link.org/
CC-Link
(Ver.1 intelligent)
35 - 46
35.3 CC-Link Connection (Intelligent Device Station)
35.3.2 Preparatory Procedures for Monitoring
35.3.2 Preparatory Procedures for Monitoring
The following the procedures to be taken before monitoring and corresponding reference sections.
Confirming the CNC side setting
This section explains the GOT side setting.
When confirming the CNC side setting, refer to the following.
Section 35.3.10 CNC Side Settings
Install the OS onto the GOT.
Section 35.3.3
Installing OS onto GOT
Make sure that the OS is installed on the GOT.
Section 35.3.4
Checking OS installation on GOT
Set the communication interface.
(Communication settings)
Section 35.3.5
Setting communication interface
(Communication settings)
Download the project data.
Section 35.3.6
Downloading project data
Attach the communication unit and connect the cable.
Section 35.3.7
Attaching communication unit and
connecting cable
Make sure that the GOT recognizes the connected
equipment.
Section 35.3.8
Verifying GOT recognizes connected
equipment
Make sure that monitoring is performed normally.
Section 35.3.9
Checking for normal monitoring
35.3 CC-Link Connection (Intelligent Device Station)
35.3.3 Installing OS onto GOT
35 - 47
33
V
I
D
E
O
/
R
G
B
C
O
N
N
E
C
T
I
O
N
34
P
R
I
N
T
E
R
C
O
N
N
E
C
T
I
O
N
35
C
N
C
C
O
N
N
E
C
T
I
O
N
36
M
U
L
T
I
-
C
H
A
N
N
E
L
F
U
N
C
T
I
O
N
37
F
A
T
R
A
N
S
P
A
R
E
N
T
F
U
N
C
T
I
O
N
38
M
U
L
T
I
P
L
E
-
G
T
1
1
,
G
T
1
0
C
O
N
N
E
C
T
I
O
N
F
U
N
C
T
I
O
N
39
G
A
T
E
W
A
Y
F
U
N
C
T
I
O
N
40
M
E
S
I
N
T
E
R
F
A
C
E
F
U
N
C
T
I
O
N
35.3.3 Installing OS onto GOT
Install the standard monitor OS, communication driver and option OS onto the GOT.
For the OS installation methods, refer to the following manual.
GT Designer2 Version Basic Operation/Data Transfer Manual
1 Check-mark a desired standard monitor OS, communication driver, option OS, and extended function
OS, and click the button.
Check the following communication driver as
necessary.
When MODEL GT15-J61BT13 CC-Link
communication unit is used: CC-Link Ver2(ID)
When MODEL GT15-75J61BT13-Z CC-Link
communication unit is used: CC-Link(ID)
Install
35 - 48
35.3 CC-Link Connection (Intelligent Device Station)
35.3.4 Checking OS installation on GOT
35.3.4 Checking OS installation on GOT
Check if the OS is properly installed or not on the Drive information tab of GT Designer2.
For the operation on the Drive information tab, refer to the following manual.
GT Designer2 Version Basic Operation/Data Transfer Manual
The OS has been installed successfully on the GOT
if the following can be confirmed:
1) Standard monitor OS
2) Communication driver (any of the following)
When MODEL GT15-J61BT13 CC-Link
communication unit is used:
CC-Link Ver2(ID)
When MODEL GT15-75J61BT13-Z CC-Link
communication unit is used:
CC-Link(ID)
35.3 CC-Link Connection (Intelligent Device Station)
35.3.5 Setting communication interface (Communication settings)
35 - 49
33
V
I
D
E
O
/
R
G
B
C
O
N
N
E
C
T
I
O
N
34
P
R
I
N
T
E
R
C
O
N
N
E
C
T
I
O
N
35
C
N
C
C
O
N
N
E
C
T
I
O
N
36
M
U
L
T
I
-
C
H
A
N
N
E
L
F
U
N
C
T
I
O
N
37
F
A
T
R
A
N
S
P
A
R
E
N
T
F
U
N
C
T
I
O
N
38
M
U
L
T
I
P
L
E
-
G
T
1
1
,
G
T
1
0
C
O
N
N
E
C
T
I
O
N
F
U
N
C
T
I
O
N
39
G
A
T
E
W
A
Y
F
U
N
C
T
I
O
N
40
M
E
S
I
N
T
E
R
F
A
C
E
F
U
N
C
T
I
O
N
35.3.5 Setting communication interface (Communication settings)
To set the communication interface of the GOT, use the [Communication settings] of GT Designer2 and the
switches of the communication unit.
Select the same communication driver as the one installed on the GOT for each communication interface.
For details on [Communication Settings] of GT Designer2, refer to the following manual.
GT Designer2 Version Screen Design Manual
1 Communication Settings
1 Set "1" to the channel No. used.
2 Set the driver as follows:
3 When MODEL GT15-J61BT13 CC-Link communication unit is used: CC-Link Ver 2(ID)
4 When MODEL GT15-75J61BT13-Z CC-Link communication unit is used: CC-Link(ID)
5 Perform the detailed settings for the driver. ( Communication detail settings)
35 - 50
35.3 CC-Link Connection (Intelligent Device Station)
35.3.5 Setting communication interface (Communication settings)
2 Communication detail settings
(1) CC-Link Ver.2 (ID)
*1 For details of *1, refer to the next page.
Mode setting
CNC is compatible only with CC-Link Ver.1.
Do not make the setting for Ver.2.
Item Description Range
Station No.
Set the station No. of the GOT.
<Default: 1>
1 to 64
Transmission Rate
*1
Set the transmission speed and the mode of the GOT.
<Default: 0>
0 to E
Mode
Set the mode of CC-Link.
<Default: Ver.1>
Ver.1/Ver.2/Additional/Offline
Expanded Cyclic
Set the cyclic point expansion.
<Default: Single>
Single/Double/Quadruple/
Octuple
Occupied Station
Set the number of stations occupied by the GOT.
<Default: 1 Station>
1 Station/4 Stations
Input for Error Station
Set Clear/Hold at an error occurrence.
<Default: Clear>
Clear/Hold
Retry
Set the number of retries to be performed when a communication
times out.
When no response is received after retries, a communication times
out.
<Default: 3 Times>
0 to 5 Times
Timeout Time
Set the time period for a communication to time out.
<Default: 3 Sec>
3 to 90 Sec
Delay Time
Set the delay time for reducing the load of the network/destination
PLC.
<Default: 0ms>
0 to 300 (ms)
35.3 CC-Link Connection (Intelligent Device Station)
35.3.5 Setting communication interface (Communication settings)
35 - 51
33
V
I
D
E
O
/
R
G
B
C
O
N
N
E
C
T
I
O
N
34
P
R
I
N
T
E
R
C
O
N
N
E
C
T
I
O
N
35
C
N
C
C
O
N
N
E
C
T
I
O
N
36
M
U
L
T
I
-
C
H
A
N
N
E
L
F
U
N
C
T
I
O
N
37
F
A
T
R
A
N
S
P
A
R
E
N
T
F
U
N
C
T
I
O
N
38
M
U
L
T
I
P
L
E
-
G
T
1
1
,
G
T
1
0
C
O
N
N
E
C
T
I
O
N
F
U
N
C
T
I
O
N
39
G
A
T
E
W
A
Y
F
U
N
C
T
I
O
N
40
M
E
S
I
N
T
E
R
F
A
C
E
F
U
N
C
T
I
O
N
*1 Transmission speed settings
The following lists the transmission speed settings of the CC-Link communication.
For details of the hardware test, refer to the following manual.
CC-Link System Master/Local Module User's Manual for CC-Link module to be used
(2) CC-Link(ID)
Setting Description
0 Online : 156kbps
1 Online : 625kbps
2 Online : 2.5Mbps
3 Online : 5Mbps
4 Online : 10Mbps
A Hardware test : 156kbps
B Hardware test : 625kbps
C Hardware test : 2.5Mbps
D Hardware test : 5Mbps
E Hardware test : 10Mbps
35 - 52
35.3 CC-Link Connection (Intelligent Device Station)
35.3.5 Setting communication interface (Communication settings)
(1) Communication interface setting by Utility
The communication interface setting can be changed on the Utility's
"Communication setting" after downloading "Communication setting" of project
data.
For details on the Utility, refer to the following manual.
GT User's Manual
(2) Precedence in communication settings
When settings are made by GT Designer 2 or the Utility, the latest setting is
effective.
Item Description Range
Retry
Set the number of retries to be performed when a communication
error occurs.
When receiving no response after retries, the communication times
out.
<Default: 3 Times>
0 to 5 Times
Timeout Time
Set the time period for a communication to time out.
<Default: 3 Sec>
3 to 30 Sec
35.3 CC-Link Connection (Intelligent Device Station)
35.3.5 Setting communication interface (Communication settings)
35 - 53
33
V
I
D
E
O
/
R
G
B
C
O
N
N
E
C
T
I
O
N
34
P
R
I
N
T
E
R
C
O
N
N
E
C
T
I
O
N
35
C
N
C
C
O
N
N
E
C
T
I
O
N
36
M
U
L
T
I
-
C
H
A
N
N
E
L
F
U
N
C
T
I
O
N
37
F
A
T
R
A
N
S
P
A
R
E
N
T
F
U
N
C
T
I
O
N
38
M
U
L
T
I
P
L
E
-
G
T
1
1
,
G
T
1
0
C
O
N
N
E
C
T
I
O
N
F
U
N
C
T
I
O
N
39
G
A
T
E
W
A
Y
F
U
N
C
T
I
O
N
40
M
E
S
I
N
T
E
R
F
A
C
E
F
U
N
C
T
I
O
N
3 Switch setting
(Only when MODEL GT15-75J61BT13-Z CC-Link communication unit is used)
Switch setting of the communication unit
When using the MODEL GT15-J61BT13 CC-Link communication unit, the switch
setting is not needed.
For details of each setting switch and LED, refer to the following manual.
GT15 CC-Link communication unit Users Manual
(1) Mode setting switch
(2) Station number setting switch
Mode setting switch Description Setting
Select the online mode.
<Default: 0>
0 (fixed)
Station number setting switch Description Setting
Specify the station No. of the CC-Link communication
unit.
<Default: 01>
1 to 64
2
1
O
N
4 3
2
1
0
F
EDCB
A
9
8
7
6 5
0
9
87
6
5
4
3 2
1
0
9
87
6
5
4
3 2
1
0
9
87
6
5
4
3 2
1
(1) MODE
STATION NO.
BAUDRATE
SW
1
2
ON
HOLD
4
OFF
CLEAR
1
DA
1 3 5 7
2 4 6 8
DG NC NC
DB SLD (FG1) NC
10
1
L ERR.
RD
SD
L RUN
RUN
(4)
(3)
(2)
Left side Front side
GT15-75J61BT13-Z
4
3
2
1
0
F
E
DC
B
A
9
8
7
6
5
0
9
87
6
5
4
3 2
1
0
9
87
6
5
4
3 2
1
35 - 54
35.3 CC-Link Connection (Intelligent Device Station)
35.3.5 Setting communication interface (Communication settings)
(3) Transmission baudrate setting switch
(4) Condition setting switches
(1) Switch setting example
For the switch setting example, refer to the following.
Section 35.3.10 CNC Side Settings
(2) When the switch setting is changed
When changing the switch setting after mounting the GT15-75J61BT13 type CC-
Link
communication unit to the GOT, reset the GOT.
Transmission baudrate
setting switch
Description Setting
Specify the transmission speed.
<Default: 0>
0: 156kbps
1: 625kbps
2: 2.5Mbps
3: 5Mbps
4: 10Mbps
Condition setting switches Setting switch Description Setting
SW1
Specify input data status of the data link error station.
<Default: OFF>
OFF: Cleared
ON: Held
SW2
Specify the number of stations occupied.
<Default: OFF>
OFF: 1 station
ON: 4 stations
0
9
87
6
5
4
3 2
1
2
1
O
N
35.3 CC-Link Connection (Intelligent Device Station)
35.3.6 Downloading project data
35 - 55
33
V
I
D
E
O
/
R
G
B
C
O
N
N
E
C
T
I
O
N
34
P
R
I
N
T
E
R
C
O
N
N
E
C
T
I
O
N
35
C
N
C
C
O
N
N
E
C
T
I
O
N
36
M
U
L
T
I
-
C
H
A
N
N
E
L
F
U
N
C
T
I
O
N
37
F
A
T
R
A
N
S
P
A
R
E
N
T
F
U
N
C
T
I
O
N
38
M
U
L
T
I
P
L
E
-
G
T
1
1
,
G
T
1
0
C
O
N
N
E
C
T
I
O
N
F
U
N
C
T
I
O
N
39
G
A
T
E
W
A
Y
F
U
N
C
T
I
O
N
40
M
E
S
I
N
T
E
R
F
A
C
E
F
U
N
C
T
I
O
N
35.3.6 Downloading project data
Download project data to the GOT.
For how to download project data, refer to the following manual.
GT Designer2 Version Basic Operation/Data Transfer Manual
1 Check the necessary items and click the button. Download Download
35 - 56
35.3 CC-Link Connection (Intelligent Device Station)
35.3.7 Attaching communication unit and connecting cable
35.3.7 Attaching communication unit and connecting cable
Cautions when attaching the communication unit and connecting the cable
Shut off all phases of the GOT power supply before attaching the communication
unit and connecting the cable.
1 Attaching the communication unit
(1) When MODEL GT15-J61BT13 CC-Link communication unit is used
(1) When MODEL GT15-75J61BT13-Z CC-Link communication unit is used
CC-Link communication unit
For the details of mounting the CC-Link communication unit, refer to the following
manuals.
For details of the CC-Link communication unit, refer to the following manual.
MODEL GT15-J61BT13 CC-Link communication unit Users Manual
GT15 CC-Link communication unit User's Manual
1 Mount the CC-Link communication unit on the
extension unit connector of the GOT.
1 Mount the interface converter unit to the extension
unit connector of the GOT.
2 Mount the CC-Link communication unit to the
interface converter unit.
35.3 CC-Link Connection (Intelligent Device Station)
35.3.7 Attaching communication unit and connecting cable
35 - 57
33
V
I
D
E
O
/
R
G
B
C
O
N
N
E
C
T
I
O
N
34
P
R
I
N
T
E
R
C
O
N
N
E
C
T
I
O
N
35
C
N
C
C
O
N
N
E
C
T
I
O
N
36
M
U
L
T
I
-
C
H
A
N
N
E
L
F
U
N
C
T
I
O
N
37
F
A
T
R
A
N
S
P
A
R
E
N
T
F
U
N
C
T
I
O
N
38
M
U
L
T
I
P
L
E
-
G
T
1
1
,
G
T
1
0
C
O
N
N
E
C
T
I
O
N
F
U
N
C
T
I
O
N
39
G
A
T
E
W
A
Y
F
U
N
C
T
I
O
N
40
M
E
S
I
N
T
E
R
F
A
C
E
F
U
N
C
T
I
O
N
2 Connecting the cable
(1) When MODEL GT15-J61BT13 CC-Link communication unit is used
(a) CC-Link dedicated cable connection method
(b) Wiring diagram
CAUTION
Make sure to ground the FG terminal of the GOT power supply section and that of this unit by
applying Class D Grounding (Class 3 Grounding Method) or higher which is used exclusively for the
GOT.
Not doing so may cause an electric shock or malfunction.
1 Connect the CC-Link cable to the terminal block
socket (packed together) of the CC-Link
communication unit.
When the communication unit is terminal station
of the network, be sure to connect a terminating
resistor (packed together with the CC-Link
communication unit) to the terminal block
socket.
2 Mount the terminal block socket on the CC-Link
communication unit connector of the GOT.
Terminating
resistor
Terminating
resistor
CC-Link module GOT
DA
DB
DG
SLD
FG
DA
DB
DG
FG1
SLD
DA
DB
DG
FG1
SLD
CC-Link dedicated cable CC-Link dedicated cable
(Blue)
GOT (Terminating station)
<Wiring diagram>
(White)
(Yellow)
35 - 58
35.3 CC-Link Connection (Intelligent Device Station)
35.3.7 Attaching communication unit and connecting cable
(2) When MODEL GT15-75J61BT13-Z CC-Link communication unit is used
(a) CC-Link dedicated cable connection method
(b) Wiring diagram
*1 When CNC is a terminal station, connect a terminating resistor to the CNC.
CAUTION
Always ground the FG terminal of the GOT power supply and the FG1 terminal of this unit to the
protective ground conductor.
Be sure to ground the GOT and this unit separately.
Failure to do so may cause an electric shock or malfunctions.
Use applicable solderless terminals and tighten them with the specified torque.
If any solderless spade terminal is used, it may be disconnected when the terminal screw comes
loose, resulting in failure.
Be sure to tighten any unused terminal screws with a torque of 0.36 to 0.48Nm.
Failure to do so may cause a short circuit due to contact with a solderless terminal.
1 Connect the CC-Link cable to the terminal block
of the CC-Link communication unit.
If the CC-Link communication unit is terminal
station of the network, be sure to connect a
terminating resistor (packed together with the
CC-Link module) to the terminal block.
Terminating
resistor*1
Terminating
resistor
CNC expansion unit
(FUC6-HR865)
GOT
DA
DB
DG
SLD
FG
DA
DB
DG
FG1
SLD
DA
DB
DG
FG1
SLD
CC-Link dedicated cable CC-Link dedicated cable
(Blue)
GOT (Terminating station)
<Wiring diagram>
(White)
(Yellow)
35.3 CC-Link Connection (Intelligent Device Station)
35.3.8 Verifying GOT recognizes connected equipment
35 - 59
33
V
I
D
E
O
/
R
G
B
C
O
N
N
E
C
T
I
O
N
34
P
R
I
N
T
E
R
C
O
N
N
E
C
T
I
O
N
35
C
N
C
C
O
N
N
E
C
T
I
O
N
36
M
U
L
T
I
-
C
H
A
N
N
E
L
F
U
N
C
T
I
O
N
37
F
A
T
R
A
N
S
P
A
R
E
N
T
F
U
N
C
T
I
O
N
38
M
U
L
T
I
P
L
E
-
G
T
1
1
,
G
T
1
0
C
O
N
N
E
C
T
I
O
N
F
U
N
C
T
I
O
N
39
G
A
T
E
W
A
Y
F
U
N
C
T
I
O
N
40
M
E
S
I
N
T
E
R
F
A
C
E
F
U
N
C
T
I
O
N
35.3.8 Verifying GOT recognizes connected equipment
Verify the GOT recognizes connected equipments on [Communication setting] of the Utility.
Channel number of communication interface, communication drivers allocation status
Communication unit installation status
Remark
How to display Utility(at default),
When setting the utility call key to 1-point
When setting "Pressing Time" to other than 0 second on the setting screen of the
utility call key, press and hold the utility call key until the buzzer sounds.
For the setting of the utility call key, refer to the following.
GT User's Manual
When using GT1595
When using GT1585, GT157 ,
GT156 , GT155 or GT11
utility call key
utility call key
1-point press on GOT screen upper-left corner
Simultaneous 2-point press
(When using GT15)
Utility display
35 - 60
35.3 CC-Link Connection (Intelligent Device Station)
35.3.8 Verifying GOT recognizes connected equipment
When changing communication interface setting by Utility
The communication interface setting can be changed by the Utility.
For details on the Utility, refer to the following manual.
GT User's Manual
1 After powering up the GOT, touch [Main
Menu] [Communication setting] from
the Utility.
2 The [Communication setting] appears.
3 Verify that the following communication
driver name is displayed in the box for
the communication interface to be used.
Communication driver: (any of the
following)
When MODEL GT15-J61BT13
CC-Link communication unit is used:
CC-Link Ver.2 (ID)
When MODEL GT15-75J61BT13-Z
CC-Link communication unit is used:
CC-Link (ID)
4 When the communication driver name is
not displayed normally, carry out the
following procedure again.
Section 35.3.2 Preparatory
Procedures for Monitoring
35.3 CC-Link Connection (Intelligent Device Station)
35.3.9 Checking for normal monitoring
35 - 61
33
V
I
D
E
O
/
R
G
B
C
O
N
N
E
C
T
I
O
N
34
P
R
I
N
T
E
R
C
O
N
N
E
C
T
I
O
N
35
C
N
C
C
O
N
N
E
C
T
I
O
N
36
M
U
L
T
I
-
C
H
A
N
N
E
L
F
U
N
C
T
I
O
N
37
F
A
T
R
A
N
S
P
A
R
E
N
T
F
U
N
C
T
I
O
N
38
M
U
L
T
I
P
L
E
-
G
T
1
1
,
G
T
1
0
C
O
N
N
E
C
T
I
O
N
F
U
N
C
T
I
O
N
39
G
A
T
E
W
A
Y
F
U
N
C
T
I
O
N
40
M
E
S
I
N
T
E
R
F
A
C
E
F
U
N
C
T
I
O
N
35.3.9 Checking for normal monitoring
1 Check for errors occurring on the GOT.
Presetting the system alarm to project data allows you to identify errors occurred on the GOT, PLC
CPU, servo amplifier and communications.
For details on the system alarm, refer to the following manual.
GT Users Manual (When using GT15)
Advanced alarm popup display
With the advanced alarm popup display function, alarms are displayed as a popup
display regardless of whether an alarm display object is placed on the screen or not
(regardless of the display screen).
Since comments can be flown from right to left, even a long comment can be
displayed all.
For details of the advanced popup display, refer to the following manual.
GT Designer2 Version Screen Design Manual
Error code
Communication
Channel No.
Error message
Time of occurrence
(Displayed only for errors)
35 - 62
35.3 CC-Link Connection (Intelligent Device Station)
35.3.9 Checking for normal monitoring
2 Confirming the communication status with network unit by GOT
The communication status between the GOT and the CC-Link System can be confirmed by the Utility
screen of the GOT.
For details on the operation method of the GOT Utility screen, refer to the following manual.
GT15 User's Manual
CC-Link communication unit when network module status display is made
When the network module status display is made, use the CC-Link communication
unit of MODEL GT15-J61BT13.
When the model is GT15-75J61BT13-Z, the network module status display cannot
be made.
3 Checking the wiring state of the CC-Link dedicated cable
Check if the CC-Link dedicated cable is connected correctly to all the modules in the CC-Link system.
Perform the line test from the master station of the CC-Link System to check the wiring state of the CC-
Link dedicated cable.
For the line testing method, refer to the following manuals.
For details of the parameter setting, refer to the following.
MELDAS C6/C64 NETWORK MANUAL BNP-B2373
4 Confirming the CNC side setting
When connecting the GOT, setting is required for the CNC side.
Confirm if the CNC side setting is correct.
Section 35.3.10 CNC Side Settings
35.3 CC-Link Connection (Intelligent Device Station)
35.3.9 Checking for normal monitoring
35 - 63
33
V
I
D
E
O
/
R
G
B
C
O
N
N
E
C
T
I
O
N
34
P
R
I
N
T
E
R
C
O
N
N
E
C
T
I
O
N
35
C
N
C
C
O
N
N
E
C
T
I
O
N
36
M
U
L
T
I
-
C
H
A
N
N
E
L
F
U
N
C
T
I
O
N
37
F
A
T
R
A
N
S
P
A
R
E
N
T
F
U
N
C
T
I
O
N
38
M
U
L
T
I
P
L
E
-
G
T
1
1
,
G
T
1
0
C
O
N
N
E
C
T
I
O
N
F
U
N
C
T
I
O
N
39
G
A
T
E
W
A
Y
F
U
N
C
T
I
O
N
40
M
E
S
I
N
T
E
R
F
A
C
E
F
U
N
C
T
I
O
N
5 Checking if the GOT is correctly performed the data link
Use [Monitoring other station] of the GX Developer to check if the GOT is correctly performed the data
link.
For the GX Developer operation method, refer to the following manual.
CC-Link System Master/Local Module User's Manual QJ61BT11N
(1) Checking the [Status] (The display example on the GX Developer Version 8)
GX Developer [Diagnostics] [CC-Link / CC-Link/LT diagnostics]
Startup procedure
All settings related to communications are complete now.
Create screens on GT Designer2 and download the project data again.
Monitoring other station
35 - 64
35.3 CC-Link Connection (Intelligent Device Station)
35.3.10 CNC Side Settings
35.3.10 CNC Side Settings
1 Parameter Setting
Set parameters related to CC-Link connection with GX Developer and write them to CNC by PLC.
However, in the case of using the local stations, it is not necessary to set the network parameters.
(1) Master station parameter
It is necessary to set and write the network parameters to CNC with GX Developer.
The following shows an example of parameter settings.
Set the first I/O No. as follows according to the expansion slot to which the unit is inserted.
(a) Start I/O No.
(b) Example of GX Developer setting
For details of the parameter setting, refer to the following.
MELDAS C6/C64 NETWORK MANUAL BNP-B2373
Slot Start I/O No.
EXT1 0200
EXT2 0280
EXT1
EXT2
35.3 CC-Link Connection (Intelligent Device Station)
35.3.10 CNC Side Settings
35 - 65
33
V
I
D
E
O
/
R
G
B
C
O
N
N
E
C
T
I
O
N
34
P
R
I
N
T
E
R
C
O
N
N
E
C
T
I
O
N
35
C
N
C
C
O
N
N
E
C
T
I
O
N
36
M
U
L
T
I
-
C
H
A
N
N
E
L
F
U
N
C
T
I
O
N
37
F
A
T
R
A
N
S
P
A
R
E
N
T
F
U
N
C
T
I
O
N
38
M
U
L
T
I
P
L
E
-
G
T
1
1
,
G
T
1
0
C
O
N
N
E
C
T
I
O
N
F
U
N
C
T
I
O
N
39
G
A
T
E
W
A
Y
F
U
N
C
T
I
O
N
40
M
E
S
I
N
T
E
R
F
A
C
E
F
U
N
C
T
I
O
N
2 Expansion unit settings
Make the communication settings by the setting switch in the expansion unit (FCU6-HR865).
(1) Expansion unit
4)
3)
2)
1)
1)
2)
35 - 66
35.3 CC-Link Connection (Intelligent Device Station)
35.3.10 CNC Side Settings
(2) Setting description
*1 Set as necessary.
*2 Set the station No. not to overlap with that of other units.
For details of the parameter setting, refer to the following.
MELDAS C6/C64 NETWORK MANUAL BNP-B2373
No. Switch name Settings
1)
Condition setting
switch
This switch sets the operation conditions.
No. Description
Switch status Setting validity
OFF ON
Master station
(Standby
master station)
Local station
(Standby
master station)
SW1 Station type
*1
Master station/local station Standby master station (Valid) (Valid)
SW2 (Not used) Always OFF
SW3 (Not used) Always OFF
SW4
Data link error
station input data
status
*1
Clear Hold Valid Valid
SW5 Number of
occupied
stations
*1
OFF
1
station
OFF
2
sta-tions
ON
3
sta-tions
ON
4
sta-tions
Invalid Valid
SW6 OFF ON ON OFF
SW7 (Not used) Always OFF
SW8 (Not used) Always OFF
2)
Mode setting switch`
This switch sets the unit operation status.
No. Name Description
Settability
Master station Local station
0
Online
*1
Automatic online return provided when data link is
enabled
Yes Yes
1 Link with remote I/O net mode Yes No
2 Offline
*1
Data link offline state Yes Yes
3 Line test 1
*1
Line test 1 in offline state Yes No
4 Line test 2
*1
Line test 2 in offline state Yes No
5
Parameter
confirmation test
*1
Checks the parameter details Yes No
6 Hardware test
*1
Test Expansion unit (FCU6-HR865) Yes Yes
7 to F Not usable
3)
Transmission speed
setting switch
This switch sets the unit transmission speed.
No. Description
0 156Kbps
*1
1
625Kbps
*1
2
2.5Mbps
*1
3 5Mbps
*1
4
10Mbps
*1
5 to F Not usable
4)
Setting switch of
station No.
This switch sets the unit station No. *1*2
<Setting range>
Master station : 00 Local station : 01 to 64
Standby master station : 01 to 64
If a value other than 00 to 64 is set, the "SW" and "L.ERR." LED will turn ON.
35.3 CC-Link Connection (Intelligent Device Station)
35.3.11 Precautions
35 - 67
33
V
I
D
E
O
/
R
G
B
C
O
N
N
E
C
T
I
O
N
34
P
R
I
N
T
E
R
C
O
N
N
E
C
T
I
O
N
35
C
N
C
C
O
N
N
E
C
T
I
O
N
36
M
U
L
T
I
-
C
H
A
N
N
E
L
F
U
N
C
T
I
O
N
37
F
A
T
R
A
N
S
P
A
R
E
N
T
F
U
N
C
T
I
O
N
38
M
U
L
T
I
P
L
E
-
G
T
1
1
,
G
T
1
0
C
O
N
N
E
C
T
I
O
N
F
U
N
C
T
I
O
N
39
G
A
T
E
W
A
Y
F
U
N
C
T
I
O
N
40
M
E
S
I
N
T
E
R
F
A
C
E
F
U
N
C
T
I
O
N
35.3.11 Precautions
1 Using cyclic transmission
(1) I/O signal for master station
Do not turn on the reserved output signals in the output signals (remote output: RY) to the GOT
from the master station.
When the reserved output signal is turned on, the CNC system may be malfunctioned.
For the assignment of I/O signals in the GOT, refer to the following manual.
MODEL GT15-J61BT13 CC-Link communication unit User's Manual
GT15 CC-Link communication unit User's Manual
(2) CC-Link Mode
CNC is not compatible with CC-Link Ver.2.
(3) When GOT malfunctions, the cyclic output status remains the same as before becoming faulty.
2 For transient transmission
(1) Access range that can be monitored
The GOT can access to the CNC mounting the master and local station of the CC-Link System.
It cannot access another network via the CC-Link module.
3 GOT startup in CNC connection (CC-Link connection (Intelligent device station))
In the CNC connection (CC-Link connection (Intelligent device station)), the data link is started
approximately 10 seconds after the GOT startup.
4 When a network error occurs in the system alarm
In the CNC connection (CC-Link connection (intelligent device station)), when a network error occurs in
the system alarm, the system alarm message cannot be canceled even though the causes are
removed.
5 Version of CNC
For MELDAS C6/C64, use NC system software version D0 or later.
35 - 68
35.4 Ethernet Connection
35.4.1 System Configuration
35.4 Ethernet Connection
Connectable CNC is MELDAS C6/C64 series.
Select a system configuration suitable for your application.
Conventions used in this section
Numbers (e.g. ) of System configuration and connection conditions correspond
to the numbers (e.g. ) of System equipment.
Use these numbers as references when confirming models and applications.
35.4.1 System Configuration
1 System configuration and connection conditions
*1 The destination connected with the twisted pair cable varies with the configuration of the applicable Ethernet
network system.
Connect to the Ethernet module, hub, transceiver or other system equipment corresponding to the applicable
Ethernet network system.
Use cables, connectors, and hubs that meet the IEEE802.3 10BASE-T/100BASE-TX standards.
*2 is a length between a hub and a node.
2 System equipment
(1) GOT
Connection conditions
System configuration
Number of GOTs distance
128 (recommended
to 16 units or less)
100m or less
*2
(max.)
Image No. Name Model name
Ethernet communication unit
For Ethernet communication
GT15-J71E71-100
QJ71E71/AJ71(Q)E71
Communication driver
3
2
1
Expansion unit
Twisted pair cable
*1
Ethernet
35.4 Ethernet Connection
35.4.1 System Configuration
35 - 69
33
V
I
D
E
O
/
R
G
B
C
O
N
N
E
C
T
I
O
N
34
P
R
I
N
T
E
R
C
O
N
N
E
C
T
I
O
N
35
C
N
C
C
O
N
N
E
C
T
I
O
N
36
M
U
L
T
I
-
C
H
A
N
N
E
L
F
U
N
C
T
I
O
N
37
F
A
T
R
A
N
S
P
A
R
E
N
T
F
U
N
C
T
I
O
N
38
M
U
L
T
I
P
L
E
-
G
T
1
1
,
G
T
1
0
C
O
N
N
E
C
T
I
O
N
F
U
N
C
T
I
O
N
39
G
A
T
E
W
A
Y
F
U
N
C
T
I
O
N
40
M
E
S
I
N
T
E
R
F
A
C
E
F
U
N
C
T
I
O
N
(2) CNC
*1 For the system configuration of the Ethernet module, refer to the following manuals.
MELDAS C6/C64 CONNECTION AND MAINTENANCE MANUAL BNP-B2255
MELDAS C6/C64 NETWORK MANUAL BNP-B2373
*2 Select one of the following [Type] in [Ethernet setting] of GT Designer2.
For [Ethernet setting] of GT Designer2, refer to the following.
Section 35.4.5 Setting communication interface (Communication settings)
(3) Cable
Image No. Name Model name
Expansion unit FUC6-EX875
Image No. Name Model name
Twisted pair cable
Shielded twisted pair cable (STP) or unshielded twisted pair cable in category
(UTP): 3, 4 and 5
35 - 70
35.4 Ethernet Connection
35.4.2 Preparatory Procedures for Monitoring
35.4.2 Preparatory Procedures for Monitoring
The following shows the procedures to be taken before monitoring and corresponding reference sections.
Confirming the CNC side setting
This section explains the GOT side setting.
When confirming the CNC side setting, refer to the following.
Section 35.4.10 CNC Side Settings
Install the OS onto the GOT.
Section 35.4.3
Installing OS onto GOT
Make sure that the OS is installed on the GOT.
Section 35.4.4
Checking OS installation on GOT
Set the communication interface. (Communication
settings)
Section 35.4.5
Setting communication interface
(Communication settings)
Download the project data.
Section 35.4.6
Downloading project data
Attach the communication unit and connect the cable.
Section 35.4.7
Attaching communication unit and
connecting cable
Make sure that the GOT recognizes the connected
equipment.
Section 35.4.8
Verifying GOT recognizes connected
equipment
Make sure that monitoring is performed normally.
Section 35.4.9
Checking for normal monitoring
35.4 Ethernet Connection
35.4.3 Installing OS onto GOT
35 - 71
33
V
I
D
E
O
/
R
G
B
C
O
N
N
E
C
T
I
O
N
34
P
R
I
N
T
E
R
C
O
N
N
E
C
T
I
O
N
35
C
N
C
C
O
N
N
E
C
T
I
O
N
36
M
U
L
T
I
-
C
H
A
N
N
E
L
F
U
N
C
T
I
O
N
37
F
A
T
R
A
N
S
P
A
R
E
N
T
F
U
N
C
T
I
O
N
38
M
U
L
T
I
P
L
E
-
G
T
1
1
,
G
T
1
0
C
O
N
N
E
C
T
I
O
N
F
U
N
C
T
I
O
N
39
G
A
T
E
W
A
Y
F
U
N
C
T
I
O
N
40
M
E
S
I
N
T
E
R
F
A
C
E
F
U
N
C
T
I
O
N
35.4.3 Installing OS onto GOT
Install the standard monitor OS, communication driver and option OS onto the GOT.
For the OS installation methods, refer to the following manual.
GT Designer2 Version Basic Operation/Data Transfer Manual
1 Check-mark a desired standard monitor OS, communication driver, option OS, and extended function
OS, and click the button.
Check the following under the Communication driver.
QJ71E71/AJ71(Q)E71
Install
35 - 72
35.4 Ethernet Connection
35.4.4 Checking OS installation on GOT
35.4.4 Checking OS installation on GOT
Check if the OS is properly installed or not on the Drive information tab of GT Designer2.
For the operation on the Drive information tab, refer to the following manual.
GT Designer2 Version Basic Operation/Data Transfer Manual
The OS has been installed successfully on the GOT
if the following can be confirmed:
1) Standard monitor OS
2) Communication driver: QJ71E71/AJ71(Q)E71
35.4 Ethernet Connection
35.4.5 Setting communication interface (Communication settings)
35 - 73
33
V
I
D
E
O
/
R
G
B
C
O
N
N
E
C
T
I
O
N
34
P
R
I
N
T
E
R
C
O
N
N
E
C
T
I
O
N
35
C
N
C
C
O
N
N
E
C
T
I
O
N
36
M
U
L
T
I
-
C
H
A
N
N
E
L
F
U
N
C
T
I
O
N
37
F
A
T
R
A
N
S
P
A
R
E
N
T
F
U
N
C
T
I
O
N
38
M
U
L
T
I
P
L
E
-
G
T
1
1
,
G
T
1
0
C
O
N
N
E
C
T
I
O
N
F
U
N
C
T
I
O
N
39
G
A
T
E
W
A
Y
F
U
N
C
T
I
O
N
40
M
E
S
I
N
T
E
R
F
A
C
E
F
U
N
C
T
I
O
N
35.4.5 Setting communication interface (Communication settings)
Make the GOT communication interface settings on [Communication Settings] of GT Designer2.
Select the same communication driver as the one installed on the GOT for each communication interface.
For details on [Communication Settings] of GT Designer2, refer to the following manual.
GT Designer2 Version Screen Design Manual
1 Communication settings
1 Set "1" to the channel No. used.
2 Set the driver to "QJ71E71/AJ71(Q)E71".
3 Perform the detailed settings for the driver. ( Communication detail settings)
35 - 74
35.4 Ethernet Connection
35.4.5 Setting communication interface (Communication settings)
2 Communication detail settings
(Continued to next page)
Item Description Range
GOT NET No.
Set the network No. of the GOT.
<Default: 1>
1 to 239
GOT PC No.
Set the station No. of the GOT.
<Default: 1>
1 to 64
GOT IP Address
Set the IP address of the GOT.
<Default: 192.168.0.18>
0.0.0.0 to 255.255.255.255
GOT Port No.
(QJ71E71/AJ71(Q)E71)
Set the GOT port No. for the connection with the Ethernet module.
<Default: 5001>
1024 to 5010, 5014 to 65534
(Except for 5011, 5012 and 5013)
GOT Port No.
(Ethernet Download)
Set the GOT port No. for Ethernet download.
<Default: 5014>
1024 to 5010, 5014 to 65534
(Except for 5011, 5012 and 5013)
Default Gateway
Set the router address of the default gateway where the GOT is
connected. (Only for communication via router)
<Default: 0.0.0.0>
0.0.0.0 to 255.255.255.255
Subnet Mask
Set the subnet mask for the sub network. (Only for connection via
router)
If the sub network is not used, the default value is set.
<Default: 255.255.255.0>
0.0.0.0 to 255.255.255.255
Retry
Set the number of retries to be performed when a communication
error occurs.
When receiving no response after retries, the communication
times out.
<Default: 3 Times>
0 to 5 Times
Startup Time
Specify the time period from the GOT startup until GOT starts the
communication with the PLC CPU.
<Default: 3 Sec>
3 to 255 Sec
35.4 Ethernet Connection
35.4.5 Setting communication interface (Communication settings)
35 - 75
33
V
I
D
E
O
/
R
G
B
C
O
N
N
E
C
T
I
O
N
34
P
R
I
N
T
E
R
C
O
N
N
E
C
T
I
O
N
35
C
N
C
C
O
N
N
E
C
T
I
O
N
36
M
U
L
T
I
-
C
H
A
N
N
E
L
F
U
N
C
T
I
O
N
37
F
A
T
R
A
N
S
P
A
R
E
N
T
F
U
N
C
T
I
O
N
38
M
U
L
T
I
P
L
E
-
G
T
1
1
,
G
T
1
0
C
O
N
N
E
C
T
I
O
N
F
U
N
C
T
I
O
N
39
G
A
T
E
W
A
Y
F
U
N
C
T
I
O
N
40
M
E
S
I
N
T
E
R
F
A
C
E
F
U
N
C
T
I
O
N
(from previous page)
*1 To connect the GOT with the Ethernet module (Q Series) in the one-on-one relationship using a cross cable, set
[Timeout Time] to 6 sec. or longer.
Example of communication detail settings
For examples of communication detail settings, refer to the following.
Section 35.4.10 CNC Side Settings
Item Description Range
Timeout Time
*1
Set the time period for a communication to time out.
<Default: 3 Sec>
3 to 90 Sec
Delay Time
Set the delay time for reducing the load of the network/destination
PLC.
<Default: 0ms>
0 to 10000 ( 10 ms)
35 - 76
35.4 Ethernet Connection
35.4.5 Setting communication interface (Communication settings)
3 Ethernet setting
(1) Ethernet setting
*1 For operating CNC monitor function, set N/W No. to 239.
Example of Ethernet setting
For examples of Ethernet setting, refer to the following.
Section 35.4.10 CNC Side Settings
Item Description Range
Host
The host is displayed.
(The host is indicated with an asterisk (*).)
N/W No.
Set the network No. of the connected Ethernet module.
<Default: blank>
Network No. of CNC
*1
PLC No.
Set the station No. of the connected Ethernet module.
<Default: blank>
Station No. of CNC
Type
*1
Set the type of the connected Ethernet module.
<Default: QJ71E71>
AJ71QE71
IP address
Set the IP address of the connected Ethernet module.
<Default: 192.168.0.1>
IP address of CNC
Port No.
*2
Set the port No. of the connected Ethernet module.
<Default: 5001>
5001
Communication UDP (fixed) UDP (fixed)
35.4 Ethernet Connection
35.4.5 Setting communication interface (Communication settings)
35 - 77
33
V
I
D
E
O
/
R
G
B
C
O
N
N
E
C
T
I
O
N
34
P
R
I
N
T
E
R
C
O
N
N
E
C
T
I
O
N
35
C
N
C
C
O
N
N
E
C
T
I
O
N
36
M
U
L
T
I
-
C
H
A
N
N
E
L
F
U
N
C
T
I
O
N
37
F
A
T
R
A
N
S
P
A
R
E
N
T
F
U
N
C
T
I
O
N
38
M
U
L
T
I
P
L
E
-
G
T
1
1
,
G
T
1
0
C
O
N
N
E
C
T
I
O
N
F
U
N
C
T
I
O
N
39
G
A
T
E
W
A
Y
F
U
N
C
T
I
O
N
40
M
E
S
I
N
T
E
R
F
A
C
E
F
U
N
C
T
I
O
N
(1) Communication interface setting by Utility
The communication interface setting can be changed on the Utility's
"Communication setting" after downloading "Communication setting" of project
data.
For details on the Utility, refer to the following manual.
GT User's Manual
(2) Precedence in communication settings
When settings are made by GT Designer 2 or the Utility, the latest setting is
effective.
35 - 78
35.4 Ethernet Connection
35.4.6 Downloading project data
35.4.6 Downloading project data
Download project data to the GOT.
For how to download project data, refer to the following manual.
GT Designer2 Version Basic Operation/Data Transfer Manual
1 Check the necessary items and click the button. Download Download
35.4 Ethernet Connection
35.4.7 Attaching communication unit and connecting cable
35 - 79
33
V
I
D
E
O
/
R
G
B
C
O
N
N
E
C
T
I
O
N
34
P
R
I
N
T
E
R
C
O
N
N
E
C
T
I
O
N
35
C
N
C
C
O
N
N
E
C
T
I
O
N
36
M
U
L
T
I
-
C
H
A
N
N
E
L
F
U
N
C
T
I
O
N
37
F
A
T
R
A
N
S
P
A
R
E
N
T
F
U
N
C
T
I
O
N
38
M
U
L
T
I
P
L
E
-
G
T
1
1
,
G
T
1
0
C
O
N
N
E
C
T
I
O
N
F
U
N
C
T
I
O
N
39
G
A
T
E
W
A
Y
F
U
N
C
T
I
O
N
40
M
E
S
I
N
T
E
R
F
A
C
E
F
U
N
C
T
I
O
N
35.4.7 Attaching communication unit and connecting cable
Cautions when attaching the communication unit and connecting the cable
Shut off all phases of the GOT power supply before attaching the communication
unit and connecting the cable.
1 Attaching the communication unit
Ethernet communication unit
For details on the Ethernet communication unit, refer to the following manual:
GT15 Ethernet Communication Unit User's Manual
2 Connecting the cable
1 Attach the Ethernet communication unit to the
extension unit connector on the GOT.
1 Connect the twisted pair cable to the Ethernet
communication unit.
35 - 80
35.4 Ethernet Connection
35.4.8 Verifying GOT recognizes connected equipment
35.4.8 Verifying GOT recognizes connected equipment
Verify the GOT recognizes connected equipments on [Communication setting] of the Utility.
Channel number of communication interface, communication drivers allocation status
Communication unit installation status
Remark
How to display Utility(at default),
When setting the utility call key to 1-point
When setting "Pressing Time" to other than 0 second on the setting screen of the
utility call key, press and hold the utility call key until the buzzer sounds.
For the setting of the utility call key, refer to the following.
GT User's Manual
When using GT1595
When using GT1585, GT157 ,
GT156 , GT155 or GT11
utility call key
utility call key
1-point press on GOT screen upper-left corner
Simultaneous 2-point press
(When using GT15)
Utility display
35.4 Ethernet Connection
35.4.8 Verifying GOT recognizes connected equipment
35 - 81
33
V
I
D
E
O
/
R
G
B
C
O
N
N
E
C
T
I
O
N
34
P
R
I
N
T
E
R
C
O
N
N
E
C
T
I
O
N
35
C
N
C
C
O
N
N
E
C
T
I
O
N
36
M
U
L
T
I
-
C
H
A
N
N
E
L
F
U
N
C
T
I
O
N
37
F
A
T
R
A
N
S
P
A
R
E
N
T
F
U
N
C
T
I
O
N
38
M
U
L
T
I
P
L
E
-
G
T
1
1
,
G
T
1
0
C
O
N
N
E
C
T
I
O
N
F
U
N
C
T
I
O
N
39
G
A
T
E
W
A
Y
F
U
N
C
T
I
O
N
40
M
E
S
I
N
T
E
R
F
A
C
E
F
U
N
C
T
I
O
N
When changing communication interface setting by Utility
The communication interface setting can be changed by the Utility.
For details on the Utility, refer to the following manual.
GT User's Manual
1 After powering up the GOT, touch [Main
Menu] [Communication setting] from
the Utility.
2 The [Communication setting] appears.
3 Verify that the following communication
driver name is displayed in the box for
the communication interface to be used.
Communication driver: E71 connection
4 When the communication driver name is
not displayed normally, carry out the
following procedure again.
Section 35.4.2 Preparatory
Procedures for Monitoring
35 - 82
35.4 Ethernet Connection
35.4.9 Checking for normal monitoring
35.4.9 Checking for normal monitoring
1 Check for errors occurring on the GOT.
Presetting the system alarm to project data allows you to identify errors occurred on the GOT, PLC
CPU, servo amplifier and communications.
For details on the system alarm, refer to the following manual.
GT Users Manual (When using GT15)
Advanced alarm popup display
With the advanced alarm popup display function, alarms are displayed as a popup
display regardless of whether an alarm display object is placed on the screen or not
(regardless of the display screen).
Since comments can be flown from right to left, even a long comment can be
displayed all.
For details of the advanced popup display, refer to the following manual.
GT Designer2 Version Screen Design Manual
2 Confirming the communication state of GOT
(1) When using the Command Prompt of Windows
Execute a Ping command at the Command Prompt of Windows .
(a) When normal communication
C:\>Ping 192.168.0.18
Reply from 192.168.0.18: bytes=32 time<1ms TTL=64
(b) When abnormal communication
C:\>Ping 192.168.0.18
Request timed out.
Error code
Communication
Channel No.
Error message
Time of occurrence
(Displayed only for errors)
35.4 Ethernet Connection
35.4.9 Checking for normal monitoring
35 - 83
33
V
I
D
E
O
/
R
G
B
C
O
N
N
E
C
T
I
O
N
34
P
R
I
N
T
E
R
C
O
N
N
E
C
T
I
O
N
35
C
N
C
C
O
N
N
E
C
T
I
O
N
36
M
U
L
T
I
-
C
H
A
N
N
E
L
F
U
N
C
T
I
O
N
37
F
A
T
R
A
N
S
P
A
R
E
N
T
F
U
N
C
T
I
O
N
38
M
U
L
T
I
P
L
E
-
G
T
1
1
,
G
T
1
0
C
O
N
N
E
C
T
I
O
N
F
U
N
C
T
I
O
N
39
G
A
T
E
W
A
Y
F
U
N
C
T
I
O
N
40
M
E
S
I
N
T
E
R
F
A
C
E
F
U
N
C
T
I
O
N
(2) When using the "PING Test" of GT Designer2
Select [Communication] [Communication configuration] "Ethernet" and to display
"PING Test".
(3) When abnormal communication
At abnormal communication, check the followings and execute the Ping command again.
Mounting condition of Ethernet communication unit
Cable connecting condition
Confirmation of "Communication settings"
IP address of GOT svpecified by Ping command
3 Confirming the CNC side setting
When connecting the GOT, setting is required for the CNC side.
Confirm if the CNC side setting is correct.
Section 35.4.10 CNC Side Settings
Test
1 Specify the "GOT IP address" of the
"PING Test" and click on the
button.
2 The "Test Result" is displayed after the
"PING Test" is finished.
PING Test
35 - 84
35.4 Ethernet Connection
35.4.9 Checking for normal monitoring
4 Confirming the communication state to each station (station monitoring function)
The station monitoring function detects the faults (communication timeout) of the stations monitored by
the GOT.
When detecting the abnormal state, it is confirming the response by executing a Ping command to the
faulty station.
The station monitoring state can be confirmed by using GOT internal device.
(1) Station monitoring state
(a) No. of faulty station (GS230)
Total No. of the faulty CPU are stored.
The station No. of faulty stations are stored to GS231 through GS238. ( (b)Faulty station
information (GS231 to GS238))
When monitoring GS230 on Numerical Display
When monitoring GS230 on Numerical Display, check [mask processing] with data
operation tab as the following.
For the data operation, refer to the following manual.
GT Designer2 Version Screen Design Manual
<Numerical Display (Data Operation tab) >
Device b15 to b8 b7 to b0
GS230 (00H fixed) No. of faulty stations
Set [mask processing] to the upper eight bits (b8
to b15) of GS230 on Numerical Display.
35.4 Ethernet Connection
35.4.9 Checking for normal monitoring
35 - 85
33
V
I
D
E
O
/
R
G
B
C
O
N
N
E
C
T
I
O
N
34
P
R
I
N
T
E
R
C
O
N
N
E
C
T
I
O
N
35
C
N
C
C
O
N
N
E
C
T
I
O
N
36
M
U
L
T
I
-
C
H
A
N
N
E
L
F
U
N
C
T
I
O
N
37
F
A
T
R
A
N
S
P
A
R
E
N
T
F
U
N
C
T
I
O
N
38
M
U
L
T
I
P
L
E
-
G
T
1
1
,
G
T
1
0
C
O
N
N
E
C
T
I
O
N
F
U
N
C
T
I
O
N
39
G
A
T
E
W
A
Y
F
U
N
C
T
I
O
N
40
M
E
S
I
N
T
E
R
F
A
C
E
F
U
N
C
T
I
O
N
(b) Faulty station information (GS231 to GS238)
The bit of the Ethernet setting No. corresponding to the faulty station is set.
0: Normal
1: Abnormal
The bit is reset after the fault is recovered.
(2) Precautions of station monitoring function
This function is not applicable to the multiple CPU system in which the CPU No. is assigned at the
device setting of GT Designer2.
For details of GT Designer2, refer to the following manual.
GT Designer2 Version Screen Design Manual
5
Device
Ethernet setting No.
b15 b14 b13 b12 b11 b10 b9 b8 b7 b6 b5 b4 b3 b2 b1 b0
GS231 16 15 14 13 12 11 10 9 8 7 6 5 4 3 2 1
GS232 32 31 30 29 28 27 26 25 24 23 22 21 20 19 18 17
GS233 48 47 46 45 44 43 42 41 40 39 38 37 36 35 34 33
GS234 64 63 62 61 60 59 58 57 56 55 54 53 52 51 50 49
GS235 80 79 78 77 76 75 74 73 72 71 70 69 68 67 66 65
GS236 96 95 94 93 92 91 90 89 88 87 86 85 84 83 82 81
GS237 112 111 110 109 108 107 106 105 104 103 102 101 100 99 98 97
GS238 128 127 126 125 124 123 122 121 120 119 118 117 116 115 114 113
All settings related to communications are complete now.
Create screens on GT Designer2 and download the project data again.
GS231 bit 0
GS231 bit 1
GS231 bit 2
GS231 bit 3
35 - 86
35.4 Ethernet Connection
35.4.10 CNC Side Settings
35.4.10 CNC Side Settings
1 System configuration
The following shows the example of the system configuration when using the CNC monitor function.
2 Parameter setting
Set parameters related to Ethernet with MELSECs peripheral devices in the same way as
parameter setting of MELSEC CPU, and write them on CNC by PC.
(1) Network parameter setting
Set the network parameters by peripheral device and write them on CNC. An example of parameter
setting by GPPW is as follows.
Set the first I/O No. as follows according to the expansion slot to which the unit is inserted.
(a) Unit No.
Slot
position
Start I/O No. Mounting position of extension unit
EXT1 0200
EXT2 0280
EXT3 0300
Ethernet(192.168.1.xx)
<CNC-1>
[Communication with GOT]
N/W No. :239
PLC No. :2
IP address:192.168.1.2
<CNC-2>
N/W No. :239
PLC No. :3
IP address:192.168.1.3
<GOT>
N/W No. :1
PLC No. :1
IP address:192.168.1.1
EXT2
EXT1
Unit2
Unit1
EXT3
EXT1
EXT2
EXT3
EXT1
[When mounted in EXT2 only] [When mounted in EXT3 only]
EXT2
EXT3
[When mounted in EXT1 and EXT2] [When mounted in EXT1 and EXT3] [When mounted in EXT2 and EXT3]
[When mounted in EXT1 only]
Unit2
Unit2 Unit1
Unit1
Unit1 Unit1 Unit1
35.4 Ethernet Connection
35.4.10 CNC Side Settings
35 - 87
33
V
I
D
E
O
/
R
G
B
C
O
N
N
E
C
T
I
O
N
34
P
R
I
N
T
E
R
C
O
N
N
E
C
T
I
O
N
35
C
N
C
C
O
N
N
E
C
T
I
O
N
36
M
U
L
T
I
-
C
H
A
N
N
E
L
F
U
N
C
T
I
O
N
37
F
A
T
R
A
N
S
P
A
R
E
N
T
F
U
N
C
T
I
O
N
38
M
U
L
T
I
P
L
E
-
G
T
1
1
,
G
T
1
0
C
O
N
N
E
C
T
I
O
N
F
U
N
C
T
I
O
N
39
G
A
T
E
W
A
Y
F
U
N
C
T
I
O
N
40
M
E
S
I
N
T
E
R
F
A
C
E
F
U
N
C
T
I
O
N
(b) Example of GX Developer setting
*1 For details of the parameter setting, refer to the following.
MELDAS C6/C64 NETWORK MANUAL BNP-B2373
IP address setting
IP address setting on GX Developer is invalid.
Set the IP address by the 7-segment LED and rotary switch of the CNC side,
referring to the next page.
35 - 88
35.4 Ethernet Connection
35.4.10 CNC Side Settings
(2) CNC side parameter setting
Confirm the CNC side parameter setting with the settings of IP address, gateway address, subnet
mask and port No. by the 7-segment LED and rotary switch of the CNC side.
For details of the parameter setting operation, refer to the following.
MELDAS C6/C64 NETWORK MANUAL BNP-B2373 IV Setting the Ethernet IP Address
7-segment LED
Rotary switch
35.4 Ethernet Connection
35.4.11 Precautions
35 - 89
33
V
I
D
E
O
/
R
G
B
C
O
N
N
E
C
T
I
O
N
34
P
R
I
N
T
E
R
C
O
N
N
E
C
T
I
O
N
35
C
N
C
C
O
N
N
E
C
T
I
O
N
36
M
U
L
T
I
-
C
H
A
N
N
E
L
F
U
N
C
T
I
O
N
37
F
A
T
R
A
N
S
P
A
R
E
N
T
F
U
N
C
T
I
O
N
38
M
U
L
T
I
P
L
E
-
G
T
1
1
,
G
T
1
0
C
O
N
N
E
C
T
I
O
N
F
U
N
C
T
I
O
N
39
G
A
T
E
W
A
Y
F
U
N
C
T
I
O
N
40
M
E
S
I
N
T
E
R
F
A
C
E
F
U
N
C
T
I
O
N
35.4.11 Precautions
1 Via network system
GOT with Ethernet communication cannot access the CNCs in another network via the CNC (network
module, Ethernet module, etc.).
2 When connecting to multiple GOTs
When connecting two or more GOTs in the Ethernet network, set each "PC No." to the GOT.
Section 35.4.5 Setting communication interface (Communication settings)
3 When connecting to the multiple network equipments (including GOT) in a segment
By increasing the network load, the transmission speed between the GOT and CNC may be reduced.
The following actions may improve the communication performance.
Using a switching hub
More high speed by 100BASE-TX (100Mbps)
Reduction of the monitoring points on GOT
4 Ethernet cable connection
Ethernet cable is so susceptible to noise that you should wire power cables and electric supply cables
separately. And you need to attach a ferrite core (attachment) on the control unit side.
For details of the Ethernet cable connection, refer to the following
MELDAS C6/C64 NETWORK MANUAL BNP-B2373 IX Connection Function with GOT
5 Version of CNC
For MELDAS C6/C64, use NC system software version D0 or later.
LED1
1 turn
Ferrite core
Ferrite core
Ethernet
GOT
FG cable for Ethernet
35 - 90
35.5 List of Functions Added by Version Upgrade
35.5 List of Functions Added by Version Upgrade
The following describes the function added by version upgrade of GT Designer2 or OS.
For using the function below, use the GT Designer2 or OS of the stated version or later.
Item Description
Version of
GT Designer2
Version of OS
CNC
connection
Supporting the CNC connection 2.18U
Communication driver
A/QnA/Q CPU, QJ71C24,
MELDAS C6* [02.01.**]
QJ71E71/AJ71(Q)E71
[02.01.**]
MELSECNET/10 [02.01.**]
CC-Link(ID) [02.01**]
CNC
connection
Supporting MELSECNET/10 mode of the communication unit for
MELSECNET/H
(Use GT15-J71LP23-25 or GT15-J71BR13 for a communication unit and
MELSECNET/H for a communication driver.)
Supporting Ver.1 mode of the communication unit for CC-Link (Ver.2)
(Use T15-J61BT13 for a communication unit and CC-Link Ver.2(ID) for a
communication driver.)
2.32J
Communication driver
MELSECNET/H
[03.00.**]
CC-Link(V2)
[03.00.**]
CNC
connection
Changing the Commnunication driver names 2.43V
Communication driver
A/QnA/Q CPU, QJ71C24
[03.01.**]
AJ71C24, MELDAS C6*
[03.01.**]
Chapter36 MULTI-CHANNEL FUNCTION
Chapter37 FA TRANSPARENT FUNCTION
Chapter38 MULTIPLE-GT11, GT10
CONNECTION FUNCTION
Chapter39 GATEWAY FUNCTION
Chapter40 MES INTERFACE FUNCTION
OTHER FUNCTIONS
MEMO
36 - 1
36
33
V
I
D
E
O
/
R
G
B
C
O
N
N
E
C
T
I
O
N
34
P
R
I
N
T
E
R
C
O
N
N
E
C
T
I
O
N
35
C
N
C
C
O
N
N
E
C
T
I
O
N
36
M
U
L
T
I
-
C
H
A
N
N
E
L
F
U
N
C
T
I
O
N
37
F
A
T
R
A
N
S
P
A
R
E
N
T
F
U
N
C
T
I
O
N
38
M
U
L
T
I
P
L
E
-
G
T
1
1
,
G
T
1
0
C
O
N
N
E
C
T
I
O
N
F
U
N
C
T
I
O
N
39
G
A
T
E
W
A
Y
F
U
N
C
T
I
O
N
40
M
E
S
I
N
T
E
R
F
A
C
E
F
U
N
C
T
I
O
N
MULTI-CHANNEL
FUNCTION
36.1 What is Multi-channel Function? . . . . . . . . .
. . . . . . . . . . . . . . . . . . . . . . . . . . page 36-2
This section provides the outline of multi-channel function.
36.2 System Configuration Examples . . . . . . . . .
. . . . . . . . . . . . . . . . . . . . . . . . . . page 36-3
This section describes the system configuration examples
explained in this section.
36.3 Preparatory Procedures for Monitoring . . . .
. . . . . . . . . . . . . . . . . . . . . . . . . . page 36-4
This section provides the procedures to be followed before
performing monitoring in connection to FA controllers.
36.4 Connected Equipment Side Settings. . . . . .
. . . . . . . . . . . . . . . . . . . . . . . . . page 36-14
Refer to the controller side settings indicated by each
chapter.
36.5 List of Functions Added by Version Upgrade
. . . . . . . . . . . . . . . . . . . . . . . . . page 36-15
This section describes the functions added by version
upgrade of GT Designer2 or OS.
36 - 2
36.1 What is Multi-channel Function?
36.1 What is Multi-channel Function?
Multi-channel Function is a function to monitor up to four FA controllers (PLC CPU, temperature controller,
inverter, etc.) on one GOT by installing multiple communication drivers in the GOT .
(1) Before using the multi-channel function
This manual only describes the procedure for using the multi-channel function
based on a system configuration example shown in Section 27.2. When using the
multi-channel function, refer to the following manual first to select a system or a
communication unit which is mounted to GOT.
GT Designer2 Version Screen Design Manual (Section 2.8 Multi-
channel Function)
(2) System configuration when the multi-channel function is used
The system configuration between GOT and the controllers is the same as that of
when not using the multi-channel function.
For the system configuration between GOT and the controllers, refer to the
following.
Each chapter indicating the system configuration
Channnel No.1
Channnel No.2
Channnel No.3
Channnel No.4
Installing multiple
communication drivers
Bus connection
OMRON PLC
connection
Temperature
controller
connection
Servo amplifier
connection
Monitoring the devices
of FA controllers
36.2 System Configuration Examples
36 - 3
33
V
I
D
E
O
/
R
G
B
C
O
N
N
E
C
T
I
O
N
34
P
R
I
N
T
E
R
C
O
N
N
E
C
T
I
O
N
35
C
N
C
C
O
N
N
E
C
T
I
O
N
36
M
U
L
T
I
-
C
H
A
N
N
E
L
F
U
N
C
T
I
O
N
37
F
A
T
R
A
N
S
P
A
R
E
N
T
F
U
N
C
T
I
O
N
38
M
U
L
T
I
P
L
E
-
G
T
1
1
,
G
T
1
0
C
O
N
N
E
C
T
I
O
N
F
U
N
C
T
I
O
N
39
G
A
T
E
W
A
Y
F
U
N
C
T
I
O
N
40
M
E
S
I
N
T
E
R
F
A
C
E
F
U
N
C
T
I
O
N
36.2 System Configuration Examples
This manual uses the following system configuration as an example.
1 System configuration
2 System equipment
(1) GOT
(2) Cable
For selecting the cable, refer to each chapter indicating the system configuration.
Connection conditions
System configuration
Number of GOTs Distance
Differ according to connection type.
Image No. Name Model name
Bus connection unit
For terminal GOT
GT15-QBUS
RS-232 interface
For direct CPU connection
(Built into GOT)
RS-232 Communication unit
For temperature controller
connection
GT15-RS2-9P
RS-422/485 Communication
unit
For servo amplifier
connection
GT15-RS4-9S
Option function board
For optional function
GT15-QFNB, GT15-QFNB16M, GT15-QFNB32M, GT15-QFNB48M
Bus(Q)
Communication driver
OMRON SYSMAC
Communication driver
OMRON THERMAC
/INPANEL NEO
Communication driver
MELSERVO-J3,
J2S/M
Communication driver
1
(Channel No.1)
(Channel No.2)
(Channel No.3)
(Channel No.4)
QCPU
MELSERVO-J2-Super
series
Cable selected according to connection type.
OMRON PLC
OMRON
temperature
controller
Bus connection
Direct CPU connection
Temperature controller
connection
Servo amplifier connection
Terminal
RS-232
RS-232
RS-422/485
36 - 4
36.3 Preparatory Procedures for Monitoring
36.3 Preparatory Procedures for Monitoring
The following shows the procedures to be taken before monitoring and corresponding reference sections.
Install the OS onto the GOT.
Section 36.3.1
Installing OS onto GOT
Make sure that the OS is installed on the GOT.
Section 36.3.2
Checking OS installation on GOT
Set the communication interface. (Communication
settings)
Section 36.3.3
Setting communication interface (Communication
settings)
Download the project data.
Section 36.3.4
Downloading project data
Attach the communication unit and connect the cable.
Section 36.3.5
Attaching option function borad/communication
unit and connecting cable
Make sure that the GOT recognizes the connected
equipment.
Section 36.3.6
Verifying GOT recognizes connected equipments
Make sure that monitoring is performed normally.
Section 36.3.7
Checking for normal monitoring
36.3 Preparatory Procedures for Monitoring
36.3.1 Installing OS onto GOT
36 - 5
33
V
I
D
E
O
/
R
G
B
C
O
N
N
E
C
T
I
O
N
34
P
R
I
N
T
E
R
C
O
N
N
E
C
T
I
O
N
35
C
N
C
C
O
N
N
E
C
T
I
O
N
36
M
U
L
T
I
-
C
H
A
N
N
E
L
F
U
N
C
T
I
O
N
37
F
A
T
R
A
N
S
P
A
R
E
N
T
F
U
N
C
T
I
O
N
38
M
U
L
T
I
P
L
E
-
G
T
1
1
,
G
T
1
0
C
O
N
N
E
C
T
I
O
N
F
U
N
C
T
I
O
N
39
G
A
T
E
W
A
Y
F
U
N
C
T
I
O
N
40
M
E
S
I
N
T
E
R
F
A
C
E
F
U
N
C
T
I
O
N
36.3.1 Installing OS onto GOT
Install the standard monitor OS, communication driver and option OS onto the GOT.
For the OS installation methods, refer to the following manual.
GT Designer2 Version Basic Operation/Data Transfer Manual
1 Check-mark a desired standard monitor OS, communication driver, option OS, and extended function
OS, and click the button.
Check the following under the Communication driver.
Bus (Q)
OMRON SYSMAC
OMRON THERMAC/INPANEL NEO
MELSERVO-J3,J2S/M
Install
36 - 6
36.3 Preparatory Procedures for Monitoring
36.3.2 Checking OS installation on GOT
36.3.2 Checking OS installation on GOT
Check if the OS is properly installed or not on the Drive information tab of GT Designer2.
For the operation on the Drive information tab, refer to the following manual.
GT Designer2 Version Basic Operation/Data Transfer Manual
The OS has been installed successfully on the GOT
if the following can be confirmed:
1) Satndard monitor OS
2) Communication driver
Bus (Q)
OMRON SYSMAC
OMRON THERMAC/INPANEL NEO
MELSERVO-J3,J2S/M
36.3 Preparatory Procedures for Monitoring
36.3.3 Setting communication interface (Communication settings)
36 - 7
33
V
I
D
E
O
/
R
G
B
C
O
N
N
E
C
T
I
O
N
34
P
R
I
N
T
E
R
C
O
N
N
E
C
T
I
O
N
35
C
N
C
C
O
N
N
E
C
T
I
O
N
36
M
U
L
T
I
-
C
H
A
N
N
E
L
F
U
N
C
T
I
O
N
37
F
A
T
R
A
N
S
P
A
R
E
N
T
F
U
N
C
T
I
O
N
38
M
U
L
T
I
P
L
E
-
G
T
1
1
,
G
T
1
0
C
O
N
N
E
C
T
I
O
N
F
U
N
C
T
I
O
N
39
G
A
T
E
W
A
Y
F
U
N
C
T
I
O
N
40
M
E
S
I
N
T
E
R
F
A
C
E
F
U
N
C
T
I
O
N
36.3.3 Setting communication interface (Communication settings)
Make the GOT communication interface settings on [Communication Settings] of GT Designer2.
Select the same communication driver as the one installed on the GOT for each communication interface.
For details on [Communication Settings] of GT Designer2, refer to the following manual.
GT Designer2 Version Screen Design Manual
1 Communication settings
1 Set the CH No. according to the position of communication unit to be mounted to the GOT.
2 Set the communication driver to each CH No..
Channel No.1: Bus(Q)
Channel No.2: OMRON SYSMAC
Channel No.3: OMRON THERMAC/INPANEL NEO
Channel No.4: MELSERVO-J3,J2S/M
3 Perform the detailed settings for the driver. ( Communication detail settings of each chapter.)
36 - 8
36.3 Preparatory Procedures for Monitoring
36.3.4 Downloading project data
36.3.4 Downloading project data
Download project data to the GOT.
For how to download project data, refer to the following manual.
GT Designer2 Version Basic Operation/Data Transfer Manual
1 Check the necessary items and click the button. Download Download
36.3 Preparatory Procedures for Monitoring
36.3.5 Attaching option function borad/communication unit and connecting cable
36 - 9
33
V
I
D
E
O
/
R
G
B
C
O
N
N
E
C
T
I
O
N
34
P
R
I
N
T
E
R
C
O
N
N
E
C
T
I
O
N
35
C
N
C
C
O
N
N
E
C
T
I
O
N
36
M
U
L
T
I
-
C
H
A
N
N
E
L
F
U
N
C
T
I
O
N
37
F
A
T
R
A
N
S
P
A
R
E
N
T
F
U
N
C
T
I
O
N
38
M
U
L
T
I
P
L
E
-
G
T
1
1
,
G
T
1
0
C
O
N
N
E
C
T
I
O
N
F
U
N
C
T
I
O
N
39
G
A
T
E
W
A
Y
F
U
N
C
T
I
O
N
40
M
E
S
I
N
T
E
R
F
A
C
E
F
U
N
C
T
I
O
N
36.3.5 Attaching option function borad/communication unit and connecting
cable
The communication unit attachment method and the cable connection method differ according to connection
type.
For attaching option function board/communication unit and connecting cable, refer to the following manual.
Each chapter indicating the Attaching comunication unit and connecting cable
For installing procedure of the option function board, refer to th efollowing manual.
GT15 User's Manual (Section 8.3 Option Function Board)
36 - 10
36.3 Preparatory Procedures for Monitoring
36.3.6 Verifying GOT recognizes connected equipments
36.3.6 Verifying GOT recognizes connected equipments
Verify the GOT recognizes connected equipments on [Communication setting] of the Utility.
Channel number of communication interface, communication drivers allocation status
Communication unit installation status
Remark
How to display Utility(at default),
When setting the utility call key to 1-point
When setting "Pressing Time" to other than 0 second on the setting screen of the
utility call key, press and hold the utility call key until the buzzer sounds.
For the setting of the utility call key, refer to the following.
GT User's Manual
When using GT1595
When using GT1585, GT157 ,
GT156 , GT155 or GT11
utility call key
utility call key
1-point press on GOT screen upper-left corner
Simultaneous 2-point press
(When using GT15)
Utility display
36.3 Preparatory Procedures for Monitoring
36.3.6 Verifying GOT recognizes connected equipments
36 - 11
33
V
I
D
E
O
/
R
G
B
C
O
N
N
E
C
T
I
O
N
34
P
R
I
N
T
E
R
C
O
N
N
E
C
T
I
O
N
35
C
N
C
C
O
N
N
E
C
T
I
O
N
36
M
U
L
T
I
-
C
H
A
N
N
E
L
F
U
N
C
T
I
O
N
37
F
A
T
R
A
N
S
P
A
R
E
N
T
F
U
N
C
T
I
O
N
38
M
U
L
T
I
P
L
E
-
G
T
1
1
,
G
T
1
0
C
O
N
N
E
C
T
I
O
N
F
U
N
C
T
I
O
N
39
G
A
T
E
W
A
Y
F
U
N
C
T
I
O
N
40
M
E
S
I
N
T
E
R
F
A
C
E
F
U
N
C
T
I
O
N
When changing communication interface setting by Utility
The communication interface setting can be changed by the Utility.
For details on the Utility, refer to the following manual.
GT User's Manual
1 After powering up the GOT, touch [Main
Menu] [Communication setting] from
the Utility.
2 The [Communication setting] appears.
3 Verify that the following communication
driver name is displayed in the box for the
communication interface to be used.
Communication driver
Bus (Q)
OMRON SYSMAC
OMRON THERMAC/INPANEL NEO
MELSERVO-J3,J2S/M
4 When the communication driver name is
not displayed normally, carry out the
following procedure again.
Section 36.3 Preparatory
Procedures for Monitoring
36 - 12
36.3 Preparatory Procedures for Monitoring
36.3.7 Checking for normal monitoring
36.3.7 Checking for normal monitoring
1 Check for errors occurring on the GOT
(1) System alarm
Presetting the system alarm to project data allows you to identify errors occurred on the GOT, PLC
CPU, servo amplifier and communications.
For details on the system alarm, refer to the following manual.
GT Users Manual (When using GT15)
Advanced alarm popup display
With the advanced alarm popup display function, alarms are displayed as a popup
display regardless of whether an alarm display object is placed on the screen or not
(regardless of the display screen).
Since comments can be flown from right to left, even a long comment can be
displayed all.
For details of the advanced popup display, refer to the following manual.
GT Designer2 Version Screen Design Manual
(2) Dialog box display
When CH No.1 has a communication error, GOT display the following dialog box. When a
communication error occurs on one of CH No.2 to No.4, nothing appears on GOT display.
Error code
Communication
Channel No.
Error message
Time of occurrence
(Displayed only for errors)
36.3 Preparatory Procedures for Monitoring
36.3.7 Checking for normal monitoring
36 - 13
33
V
I
D
E
O
/
R
G
B
C
O
N
N
E
C
T
I
O
N
34
P
R
I
N
T
E
R
C
O
N
N
E
C
T
I
O
N
35
C
N
C
C
O
N
N
E
C
T
I
O
N
36
M
U
L
T
I
-
C
H
A
N
N
E
L
F
U
N
C
T
I
O
N
37
F
A
T
R
A
N
S
P
A
R
E
N
T
F
U
N
C
T
I
O
N
38
M
U
L
T
I
P
L
E
-
G
T
1
1
,
G
T
1
0
C
O
N
N
E
C
T
I
O
N
F
U
N
C
T
I
O
N
39
G
A
T
E
W
A
Y
F
U
N
C
T
I
O
N
40
M
E
S
I
N
T
E
R
F
A
C
E
F
U
N
C
T
I
O
N
2 Checking procedure except for system alarm
Checking procedure except for system alarm differs according to the connection type.
For the checking procedure of each connection type, refer to the following manual.
Each chapter indicating the Checking for normal monitoring
All settings related to communications are complete now.
Create screens on GT Designer2 and download the project data again.
36 - 14
36.4 Connected Equipment Side Settings
36.4 Connected Equipment Side Settings
Communication settings of the controller differ according to the connection type.
For communication settings of the controller, refer to the followings.
Each chapter indicating the checking for normal monitoring
36.5 List of Functions Added by Version Upgrade
36 - 15
33
V
I
D
E
O
/
R
G
B
C
O
N
N
E
C
T
I
O
N
34
P
R
I
N
T
E
R
C
O
N
N
E
C
T
I
O
N
35
C
N
C
C
O
N
N
E
C
T
I
O
N
36
M
U
L
T
I
-
C
H
A
N
N
E
L
F
U
N
C
T
I
O
N
37
F
A
T
R
A
N
S
P
A
R
E
N
T
F
U
N
C
T
I
O
N
38
M
U
L
T
I
P
L
E
-
G
T
1
1
,
G
T
1
0
C
O
N
N
E
C
T
I
O
N
F
U
N
C
T
I
O
N
39
G
A
T
E
W
A
Y
F
U
N
C
T
I
O
N
40
M
E
S
I
N
T
E
R
F
A
C
E
F
U
N
C
T
I
O
N
36.5 List of Functions Added by Version Upgrade
The following describes the function added by version upgrade of GT Designer2 or OS.
For using the function below, use the GT Designer2 or OS of the stated version or later.
Item Description
Version of GT
Designer2
Version of OS
Multi-cannnel
function
Supporting the Multi-cannnel function 2.18U
Standard monitor OS
[0.2.01.**]
communication driver
The communication drivers
are applicable only to the
software version [02.01.**]
and above.
36 - 16
MEMO
37 - 1
37
33
V
I
D
E
O
/
R
G
B
C
O
N
N
E
C
T
I
O
N
34
P
R
I
N
T
E
R
C
O
N
N
E
C
T
I
O
N
35
C
N
C
C
O
N
N
E
C
T
I
O
N
36
M
U
L
T
I
-
C
H
A
N
N
E
L
F
U
N
C
T
I
O
N
37
F
A
T
R
A
N
S
P
A
R
E
N
T
F
U
N
C
T
I
O
N
38
M
U
L
T
I
P
L
E
-
G
T
1
1
,
G
T
1
0
C
O
N
N
E
C
T
I
O
N
F
U
N
C
T
I
O
N
39
G
A
T
E
W
A
Y
F
U
N
C
T
I
O
N
40
M
E
S
I
N
T
E
R
F
A
C
E
F
U
N
C
T
I
O
N
FA TRANSPARENT
FUNCTION
37.1 FA Transparent Function. . . . . . . page 37-2
This section provides the outline of the FA transparent
function.
37.2 System Configuration . . . . . . . . . page 37-2
This section describes the devices and cables needed to
using the FA transparent function.
In this section, select a system suitable for your application.
37.3 Compatible Software . . . . . . . . . page 37-10
This section describes the software compatible with the FA
transparent function.
In this section, select a software suitable for your
application.
37.4 Preparatory Procedure for Accessing . . . . .
. . . . . . . . . . . . . . . . . . . . . . . . . page 37-13
This section describes the procedures to be followed before
accessing the PLC using the FA transparent function.
37.5 Precautions . . . . . . . . . . . . . . . . page 37-25
This section provides the cautions on the FA transparent
function.
Be sure to read this when using the FA transparent
function.
37.6 List of Functions Added by Version Upgrade
. . . . . . . . . . . . . . . . . . . . . . . . . page 37-31
This section describes the functions added by version
upgrade of GT Designer2 or OS.
37 - 2
37.1 FA Transparent Function
37.1 FA Transparent Function
The FA transparent function allows the sequence programs of the Mitsubishi PLC to be read, written and
monitored from a PC connected via a GOT.
37.2 System Configuration
Select a system configuration suitable for your application.
Conventions used in this section
Numbers (e.g. ) of System configuration and connection conditions correspond
to the numbers (e.g. ) of System equipment.
Use these numbers as references when confirming models and applications.
Sequence program can be read, written, monitored, etc.
Bus connection cable
RS-232/RS-422 cable
RS-232 cable
USB cable
A 1254
348 B
A 1254
348 B
37.2 System Configuration
37.2.1 GX Developer
37 - 3
33
V
I
D
E
O
/
R
G
B
C
O
N
N
E
C
T
I
O
N
34
P
R
I
N
T
E
R
C
O
N
N
E
C
T
I
O
N
35
C
N
C
C
O
N
N
E
C
T
I
O
N
36
M
U
L
T
I
-
C
H
A
N
N
E
L
F
U
N
C
T
I
O
N
37
F
A
T
R
A
N
S
P
A
R
E
N
T
F
U
N
C
T
I
O
N
38
M
U
L
T
I
P
L
E
-
G
T
1
1
,
G
T
1
0
C
O
N
N
E
C
T
I
O
N
F
U
N
C
T
I
O
N
39
G
A
T
E
W
A
Y
F
U
N
C
T
I
O
N
40
M
E
S
I
N
T
E
R
F
A
C
E
F
U
N
C
T
I
O
N
37.2.1 GX Developer
The following PLC series support FA transparent function.
*1 GT10 is not supporting the connection to Motion controller CPU (A Series).
1 System configuration and connection conditions
PLC series
QCPU, QnCPU, ACPU, FXCPU, Motion controller CPU (A Series)
*1
Connection conditions between
GOT and PC
System configuration*1
RS-232
USB
Connection type
dependant
Communication driver
MAX3m
RS-232 cable 1)
4
PC 3
Bus connection
Direct CPU connection
Differs according to the
connection method
1
MAX3m
6
1
PC 3
RS-232 cable 2)
Direct CPU connection
Differs according to the
connection method
10
RS-232/USB conversion adaptor
4
PC 3
1
USB cable
7
Differs according to the
connection method
Direct CPU connection
10
7
3
2
USB cable
PC
Bus connection
Direct CPU connection
Differs according to the
connection method
37 - 4
37.2 System Configuration
37.2.1 GX Developer
*1 The following shows the types of connections to the PLC and the corresponding communication interfaces.
2 System equipment
(1) GOT
(2) PC
(3) conversion adaptor
*1 The use of RS-232/USB conversion adaptor requires an installation of the dedicated communication driver onto
PC. For the details, refer to the following manual.
RS-232/USB Conversion adaptor Users Manual
*2 Not compatible with the peripheral S/W FX-PCS/WIN.
GOT type
PLC GOT GOT PC
Connection type Communication interface of GOT Communication interface of GOT
Bus connection Bus connection unit
RS-232 interface
USB interface
Direct CPU connection
RS-232 interface
USB interface
RS-422 conversion unit
RS-232 communication unit
RS-232 interface
USB interface
RS-422/485 communication unit
(Model:GT15-RS4-9S only)
Direct CPU connection
RS-232 interface USB interface
RS-422 interface
RS-232 interface
USB interface
Direct CPU connection
RS-232 interface
RS-232 interface
RS-422 interface
Image No. Name Model name
RS-232 interface
For RS-232 communication
(Built into GOT)
USB interface
For USB communication
(Built into GOT)
Image No. Name Model name
PC
For compatible software refer to the following.
( Section 37.3 Compatible Software)
Image No. Name Model name
RS-232/USB Conversion
adaptor
*1
GT10-RS2TUSB-5S
*2
10
RS-232
10
USB
10
37.2 System Configuration
37.2.1 GX Developer
37 - 5
33
V
I
D
E
O
/
R
G
B
C
O
N
N
E
C
T
I
O
N
34
P
R
I
N
T
E
R
C
O
N
N
E
C
T
I
O
N
35
C
N
C
C
O
N
N
E
C
T
I
O
N
36
M
U
L
T
I
-
C
H
A
N
N
E
L
F
U
N
C
T
I
O
N
37
F
A
T
R
A
N
S
P
A
R
E
N
T
F
U
N
C
T
I
O
N
38
M
U
L
T
I
P
L
E
-
G
T
1
1
,
G
T
1
0
C
O
N
N
E
C
T
I
O
N
F
U
N
C
T
I
O
N
39
G
A
T
E
W
A
Y
F
U
N
C
T
I
O
N
40
M
E
S
I
N
T
E
R
F
A
C
E
F
U
N
C
T
I
O
N
(4) Cable
*: Use the dedicated cable.
System configuration between GOT and Mitsubishi PLC
For details on the system configuration between a GOT and a Mitsubishi PLC, refer
to the following.
Chapter 2 BUS CONNECTION
Chapter 3 DIRECT CONNECTION TO CPU
Image No Name Model name
RS-232 cable 1) GT01-C30R2-9S(3m)
RS-232 cable 2) GT01-C30R2-6P(3m)
USB cable *
GT09-C30USB-5P(3m)
GT09-C20USB-5P(2m)
10
10
37 - 6
37.2 System Configuration
37.2.2 PX Developer, GX Configurator
37.2.2 PX Developer, GX Configurator
The following PLC series support FA transparent function.
1 System configuration and connection conditions
*1 The following shows the types of connections to the PLC and the corresponding communication interfaces.
PLC series
QCPU
Connection conditions between
GOT and PC
System configuration*1
RS-232
USB
GOT type
PLC GOT GOT PC
Connection type Communication interface of GOT Communication interface of GOT
Bus connection Bus connection unit
RS-232 interface
USB interface
Direct CPU connection
RS-232 interface
USB interface
RS-422 conversion unit
RS-232 communication unit
RS-232 interface
USB interface
RS-422/485 communication unit
(Model:GT15-RS4-9S only)
Direct CPU connection
RS-232 interface USB interface
RS-422 interface
RS-232 interface
USB interface
Connection type
dependant
Communication driver
MAX3m
RS-232 cable
4
PC 3
Bus connection
Direct CPU connection
Differs according to the
connection method
1
5
3
2
USB cable
PC
Bus connection
Direct CPU connection
Differs according to the
connection method
37.2 System Configuration
37.2.2 PX Developer, GX Configurator
37 - 7
33
V
I
D
E
O
/
R
G
B
C
O
N
N
E
C
T
I
O
N
34
P
R
I
N
T
E
R
C
O
N
N
E
C
T
I
O
N
35
C
N
C
C
O
N
N
E
C
T
I
O
N
36
M
U
L
T
I
-
C
H
A
N
N
E
L
F
U
N
C
T
I
O
N
37
F
A
T
R
A
N
S
P
A
R
E
N
T
F
U
N
C
T
I
O
N
38
M
U
L
T
I
P
L
E
-
G
T
1
1
,
G
T
1
0
C
O
N
N
E
C
T
I
O
N
F
U
N
C
T
I
O
N
39
G
A
T
E
W
A
Y
F
U
N
C
T
I
O
N
40
M
E
S
I
N
T
E
R
F
A
C
E
F
U
N
C
T
I
O
N
2 System equipment
(1) GOT
(2) PC
(3) Cable
*: Use the dedicated cable.
System configuration between GOT and Mitsubishi PLC
For details on the system configuration between a GOT and a Mitsubishi PLC, refer
to the following.
Chapter 2 BUS CONNECTION
Chapter 3 DIRECT CONNECTION TO CPU
Image No. Name Model name
RS-232 interface
For RS-232 communication
(Built into GOT)
USB interface
For USB communication
(Built into GOT)
Image No. Name Model name
PC
For compatible software refer to the following.
( Section 37.3 Compatible Software)
Image No Name Model name
RS-232 cable GT01-C30R2-9S(3m)
USB cable *
GT09-C30USB-5P(3m)
GT09-C20USB-5P(2m)
RS-232
USB
37 - 8
37.2 System Configuration
37.2.3 FR Configurator
37.2.3 FR Configurator
The following inverter series support FA transparent function.
1 System configuration and connection conditions
*1 The following shows the types of connections to the inverter and the corresponding communication interfaces.
Series
FREQROL A700/F700 Series
Connection conditions between
GOT and PC
System configuration*1
RS-232
USB
GOT type
Inverter GOT GOT PC
Communication interface of GOT Communication interface of GOT
RS-422 conversion unit USB interface
RS-422/485 communication unit
(Model:GT15-RS4-9S only)
RS-232 interface
USB interface
RS-422 interface
RS-232 interface
USB interface
Connection type
dependant
Communication driver
MAX3m
1
inverter connection
RS-232 cable
4
PC 3
2
PC 3
5 USB cable
inverter connection
37.2 System Configuration
37.2.3 FR Configurator
37 - 9
33
V
I
D
E
O
/
R
G
B
C
O
N
N
E
C
T
I
O
N
34
P
R
I
N
T
E
R
C
O
N
N
E
C
T
I
O
N
35
C
N
C
C
O
N
N
E
C
T
I
O
N
36
M
U
L
T
I
-
C
H
A
N
N
E
L
F
U
N
C
T
I
O
N
37
F
A
T
R
A
N
S
P
A
R
E
N
T
F
U
N
C
T
I
O
N
38
M
U
L
T
I
P
L
E
-
G
T
1
1
,
G
T
1
0
C
O
N
N
E
C
T
I
O
N
F
U
N
C
T
I
O
N
39
G
A
T
E
W
A
Y
F
U
N
C
T
I
O
N
40
M
E
S
I
N
T
E
R
F
A
C
E
F
U
N
C
T
I
O
N
2 System equipment
(1) GOT
(2) PC
(3) Cable
*: Use the dedicated cable.
System configuration between GOT and Mitsubishi inverter
For details on the system configuration between GOT and Mitsubishi inverter, refer
to the following.
Chapter 30 INVERTER CONNECTION
Image No. Name Model name
RS-232 interface
For RS-232 communication
(Built into GOT)
USB interface
For USB communication
(Built into GOT)
Image No. Name Model name
PC
For compatible software refer to the following.
( Section 37.3 Compatible Software)
Image No Name Model name
RS-232 cable GT01-C30R2-9S(3m)
USB cable *
GT09-C30USB-5P(3m)
GT09-C20USB-5P(2m)
RS-232
USB
37 - 10
37.3 Compatible Software
37.3 Compatible Software
The following shows the software compatible with the FA transparent function.
(1) The range accessible by software when FA transparent function is used
Use of the FA transparent function does not affect the range accessible by the
software.
For details on accessible range, refer to the manual for the respective software.
(2) The software settings when using FA transparent function
For the software settings, refer to the following when using FA transparent
function.
Section 37.4.4
Accessing the PLC by the GX Developer, PX Developer, GX Configurator
Section 37.4.5 Accessing the inverter by the FR Configurator
1 Connecting the GOT and PC with RS-232
(1) Bus connection
The following shows the software and the accessible PLC CPUs.
*1 GX Developer Version 8 or later is required to use the FA transparent function.
*2 PX Developer Version 1.09K or later is required to use the FA transparent function.
*3 GX Configurator-AD: Version 2.03D or later , GX Configurator-DA: Version 2.04E or later
GX Configurator-SC: Version 2.10L or later , GX Configurator-CT: Version 1.23Z or later
GX Configurator-TI: Version 1.22Y or later , GX Configurator-TC: Version 1.21X or later
GX Configurator-AS: Version 1.20W or later , GX Configurator-FL: Version 1.21X or later
GX Configurator-PT: Version 1.20W or later
PLC CPU Software
QCPU(Q mode)
GX Developer
*1
PX Developer
*2
GX Configurator
*3
-AD/DA/SC/CT/TI/TC/AS/FL/PT
Q/QnA/ACPU,
motion controller CPU (A Series)
GX Developer
*1
37.3 Compatible Software
37 - 11
33
V
I
D
E
O
/
R
G
B
C
O
N
N
E
C
T
I
O
N
34
P
R
I
N
T
E
R
C
O
N
N
E
C
T
I
O
N
35
C
N
C
C
O
N
N
E
C
T
I
O
N
36
M
U
L
T
I
-
C
H
A
N
N
E
L
F
U
N
C
T
I
O
N
37
F
A
T
R
A
N
S
P
A
R
E
N
T
F
U
N
C
T
I
O
N
38
M
U
L
T
I
P
L
E
-
G
T
1
1
,
G
T
1
0
C
O
N
N
E
C
T
I
O
N
F
U
N
C
T
I
O
N
39
G
A
T
E
W
A
Y
F
U
N
C
T
I
O
N
40
M
E
S
I
N
T
E
R
F
A
C
E
F
U
N
C
T
I
O
N
(2) Direct CPU connection
The following shows the software and the accessible PLC CPUs.
*1 FR Configurator Version 1.02 or later is required to use the FA transparent function.
*2 PX Developer Version 1.09K or later is required to use the FA transparent function.
*3 GX Configurator-AD: Version 2.03D or later , GX Configurator-DA: Version 2.04E or later
GX Configurator-SC: Version 2.10L or later , GX Configurator-CT: Version 1.23Z or later
GX Configurator-TI: Version 1.22Y or later , GX Configurator-TC: Version 1.21X or later
GX Configurator-AS: Version 1.20W or later , GX Configurator-FL: Version 1.21X or later
GX Configurator-PT: Version 1.20W or later
PLC CPU Software
QCPU(Q mode)
GX Developer
PX Developer
*2
GX Configurator
*3
-AD/DA/SC/CT/TI/TC/AS/FL/PT
QCPU(A mode),QnA/ACPU GX Developer
FXCPU GX Developer, FX-PCS/WIN
Motion controller CPU (A Series)
GX Developer
SW3RN-GSV13P, SW3RN-GSV22P, SW3RN-GSV43P,
SW3RN-GSV51P
FREQROL A700/F700 Series
FR Configurator
*1
37 - 12
37.3 Compatible Software
2 Connecting the GOT and PC with USB
(1) Bus connection
The following shows the software and the accessible PLC CPUs.
*1 GX Developer Version 8.22Y or later is required to use the FA transparent function.
*2 FR Configurator Version 1.02 or later is required to use the FA transparent function.
*3 PX Developer Version 1.09K or later is required to use the FA transparent function.
*4 GX Configurator-AD: Version 2.03D or later , GX Configurator-DA: Version 2.04E or later
GX Configurator-SC: Version 2.10L or later , GX Configurator-CT: Version 1.23Z or later
GX Configurator-TI: Version 1.22Y or later , GX Configurator-TC: Version 1.21X or later
GX Configurator-AS: Version 1.20W or later , GX Configurator-FL: Version 1.21X or later
GX Configurator-PT: Version 1.20W or later
(2) Direct CPU connection
The following shows the software and the accessible PLC CPUs.
*1 GX Developer Version 8.22Y or later is required to use the FA transparent function.
*2 FR Configurator Version 1.02 or later is required to use the FA transparent function.
*3 PX Developer Version 1.09K or later is required to use the FA transparent function.
*4 GX Configurator-AD: Version 2.03D or later , GX Configurator-DA: Version 2.04E or later
GX Configurator-SC: Version 2.10L or later , GX Configurator-CT: Version 1.23Z or later
GX Configurator-TI: Version 1.22Y or later , GX Configurator-TC: Version 1.21X or later
GX Configurator-AS: Version 1.20W or later , GX Configurator-FL: Version 1.21X or later
GX Configurator-PT: Version 1.20W or later
PLC CPU Software
QCPU(Q mode)
GX Developer
*1
PX Developer
*3
GX Configurator
*4
-AD/DA/SC/CT/TI/TC/AS/FL/PT
QCPU(A mode),QnA/ACPU,
motion controller CPU (A Series)
GX Developer
*1
FREQROL A700/F700 Series
FR Configurator
*2
PLC CPU Software
QCPU(Q mode)
GX Developer
*1
PX Developer
*3
GX Configurator
*4
-AD/DA/SC/CT/TI/TC/AS/FL/PT
QCPU(A mode),QnA/ACPU,FXCPU
motion controller CPU (A Series)
GX Developer
*1
FREQROL A700/F700 Series
FR Configurator
*2
37.4 Preparatory Procedure for Accessing
37 - 13
33
V
I
D
E
O
/
R
G
B
C
O
N
N
E
C
T
I
O
N
34
P
R
I
N
T
E
R
C
O
N
N
E
C
T
I
O
N
35
C
N
C
C
O
N
N
E
C
T
I
O
N
36
M
U
L
T
I
-
C
H
A
N
N
E
L
F
U
N
C
T
I
O
N
37
F
A
T
R
A
N
S
P
A
R
E
N
T
F
U
N
C
T
I
O
N
38
M
U
L
T
I
P
L
E
-
G
T
1
1
,
G
T
1
0
C
O
N
N
E
C
T
I
O
N
F
U
N
C
T
I
O
N
39
G
A
T
E
W
A
Y
F
U
N
C
T
I
O
N
40
M
E
S
I
N
T
E
R
F
A
C
E
F
U
N
C
T
I
O
N
37.4 Preparatory Procedure for Accessing
The following shows the procedures to be followed before accessing and corresponding reference sections.
Connect the GOT to a Mitsubishi PLC.
Chapter 2 BUS CONNECTION
Chapter 3 DIRECT CONNECTION TO CPU
Chapter 30 INVERTER CONNECTION
Set the communication interface.
(Communication settings)
Section 37.4.1
Setting communication interface
(Communication settings)
Attach the communication unit and connect the cable.
Section 37.4.2
Attaching the communication unit and
connecting the cable
Make sure that the GOT recognizes the connected
equipment.
Section 37.4.3
Verifying GOT recognizes connected equipment
As necessary, access the PLC and inverter by the
following softwares.
GX Developer
PX Developer
GX Configurator
FR Configurator
Section 37.4.4
Accessing the PLC by the GX Developer, PX
Developer, GX Configurator
Section 37.4.5
Accessing the inverter by the FR Configurator
37 - 14
37.4 Preparatory Procedure for Accessing
37.4.1 Setting communication interface (Communication settings)
37.4.1 Setting communication interface (Communication settings)
Set the communication interface of the GOT at [Communication settings] in GT Designer2.
For details on [Communication settings] of GT Designer2, refer to the following manual:
GT Designer2 Version Screen Design Manual
1 Communication settings
1 Set "9" to the No. of the to be used.
2 Set the driver to "Host(PC)".
(1) Communication interface setting by Utility
The communication interface setting can be changed on the Utility's
"Communication setting" after downloading "Communication setting" of project
data.
For details on the Utility, refer to the following manual.
GT User's Manual
(2) Precedence in communication settings
When settings are made by GT Designer 2 or the Utility, the latest setting is
effective.
37.4 Preparatory Procedure for Accessing
37.4.1 Setting communication interface (Communication settings)
37 - 15
33
V
I
D
E
O
/
R
G
B
C
O
N
N
E
C
T
I
O
N
34
P
R
I
N
T
E
R
C
O
N
N
E
C
T
I
O
N
35
C
N
C
C
O
N
N
E
C
T
I
O
N
36
M
U
L
T
I
-
C
H
A
N
N
E
L
F
U
N
C
T
I
O
N
37
F
A
T
R
A
N
S
P
A
R
E
N
T
F
U
N
C
T
I
O
N
38
M
U
L
T
I
P
L
E
-
G
T
1
1
,
G
T
1
0
C
O
N
N
E
C
T
I
O
N
F
U
N
C
T
I
O
N
39
G
A
T
E
W
A
Y
F
U
N
C
T
I
O
N
40
M
E
S
I
N
T
E
R
F
A
C
E
F
U
N
C
T
I
O
N
2 GOT Setup
When using the multi-channel function (only GT15), specify the channel No. on which FA transparent
function is executed.
1 Check [Use GOT Setup].
2 As necessary, check one of [CH1] to [CH4].(Default: CH1)
Transparent setting on the utility screen
Transparent setting can be performed by the GOT.
For details of the operating, refer to the following.
GT15 User's Manual
(Chapter 11. DISPLAY AND OPERATION SETTINGS(GOT SET UP))
37 - 16
37.4 Preparatory Procedure for Accessing
37.4.2 Attaching the communication unit and connecting the cable
37.4.2 Attaching the communication unit and connecting the cable
Cautions when attaching the communication unit and connecting the cable
Shut off all phases of the GOT power supply before attaching the communication
unit and connecting the cable.
1 How to connect the cable
(1) How to connect the RS-232 cable
(a) For the GT15
(b) For the GT11
(c) For the GT10
1 Connect the RS-232 cable to the RS-232
interface on the GOT.
1 Connect the RS-232 cable to the RS-232
interface on the GOT.
1 Connect the RS-232 cable to the RS-232
interface on the GOT.
37.4 Preparatory Procedure for Accessing
37.4.2 Attaching the communication unit and connecting the cable
37 - 17
33
V
I
D
E
O
/
R
G
B
C
O
N
N
E
C
T
I
O
N
34
P
R
I
N
T
E
R
C
O
N
N
E
C
T
I
O
N
35
C
N
C
C
O
N
N
E
C
T
I
O
N
36
M
U
L
T
I
-
C
H
A
N
N
E
L
F
U
N
C
T
I
O
N
37
F
A
T
R
A
N
S
P
A
R
E
N
T
F
U
N
C
T
I
O
N
38
M
U
L
T
I
P
L
E
-
G
T
1
1
,
G
T
1
0
C
O
N
N
E
C
T
I
O
N
F
U
N
C
T
I
O
N
39
G
A
T
E
W
A
Y
F
U
N
C
T
I
O
N
40
M
E
S
I
N
T
E
R
F
A
C
E
F
U
N
C
T
I
O
N
(2) How to connect the USB cable
2 Connect the USB cable to the USB interface on
the GOT.
37 - 18
37.4 Preparatory Procedure for Accessing
37.4.3 Verifying GOT recognizes connected equipment
37.4.3 Verifying GOT recognizes connected equipment
Verify the GOT recognizes connected equipments on [Communication setting] of the Utility.
Channel number of communication interface, communication drivers allocation status
Communication unit installation status
Remark
How to display Utility(at default),
When setting the utility call key to 1-point
When setting "Pressing Time" to other than 0 second on the setting screen of the
utility call key, press and hold the utility call key until the buzzer sounds.
For the setting of the utility call key, refer to the following.
GT User's Manual
When using GT1595 or GT10
When using GT1585, GT157 ,
GT156 , GT155 or GT11
utility call key
utility call key
1-point press on GOT screen upper-left corner
Simultaneous 2-point press
(When using GT15)
Utility display
(When using GT11)
(When using GT10)
37.4 Preparatory Procedure for Accessing
37.4.3 Verifying GOT recognizes connected equipment
37 - 19
33
V
I
D
E
O
/
R
G
B
C
O
N
N
E
C
T
I
O
N
34
P
R
I
N
T
E
R
C
O
N
N
E
C
T
I
O
N
35
C
N
C
C
O
N
N
E
C
T
I
O
N
36
M
U
L
T
I
-
C
H
A
N
N
E
L
F
U
N
C
T
I
O
N
37
F
A
T
R
A
N
S
P
A
R
E
N
T
F
U
N
C
T
I
O
N
38
M
U
L
T
I
P
L
E
-
G
T
1
1
,
G
T
1
0
C
O
N
N
E
C
T
I
O
N
F
U
N
C
T
I
O
N
39
G
A
T
E
W
A
Y
F
U
N
C
T
I
O
N
40
M
E
S
I
N
T
E
R
F
A
C
E
F
U
N
C
T
I
O
N
(1) For GT15, GT11
(a) Communication interface setting by the Utility
The communication interface setting can be changed on the Utility's
"Communication setting" after downloading "Communication setting" of
project data.
For details on the Utility, refer to the following manual.
GT15 User's Manual, GT11 User's Manual
(b) Precedence in communication settings
When settings are made by GT Designer 2 or the Utility, the latest setting is
effective.
(2) For GT10
(a) Communication interface setting by the Utility
Although the communication interface setting can be checked, it cannot be
changed.
For details on the Utility, refer to the following manual.
GT10 User's Manual
(b) Communication settings
Communication settings can be changed on only GT Designer2.
1 After powering up the GOT, touch [Main
Menu] [Communication setting] from
the Utility.
2 The [Communication setting] appears.
3 Verify that the following communication
driver name is displayed in the box for
the communication interface to be used.
Host(PC)
4 When the communication driver name is
not displayed normally, carry out the
following procedure again.
Section 37.4 Preparatory
Procedure for Accessing
37 - 20
37.4 Preparatory Procedure for Accessing
37.4.4 Accessing the PLC by the GX Developer, PX Developer, GX Configurator
37.4.4 Accessing the PLC by the GX Developer, PX Developer, GX
Configurator
The setting method for the FA transparent function of GX Developer is used as an example.
GX Configurator is an add-on software of GX Developer.
1 When connecting the GOT and PC with RS-232
The following shows an access example by GX Developer (when connected to the QCPU (Q mode))
when the GOT and PC are connected by RS-232.
1 Click [Online] [Read from PLC] in GX
Developer.
2 Set the [PLC Series] to [QCPU (Q
mode)].
3 The [Connection Setup] is displayed.
4 Set the [Connection Setup]:
PC side I/F : Serial USB (COM)
PLC side I/F : PLC module
Other station : No specification
(For bus connection only)
5 When bus connection has been made,
double-click the [PLC module] on the
PLC side I/F to display the [PLC side I/F
Detailed setting of PLC module].
6 On the [PLC side I/F Detailed setting of
PLC module], mark the [via GOT(Direct
coupled) transparent mode] checkbox.
*1
For direct CPU connection,
mark the [via GOT (direct coupled)
transparent mode] checkbox.
*1 This is operation required in the case of
using GX Developer of which version is
8.22Y and above.
7 The screen returns to the [Connection
Setup]. Click the to check
if GX Developer has been connected to
the QCPU (Q mode).
Direct CPU connection
connection test
37.4 Preparatory Procedure for Accessing
37.4.4 Accessing the PLC by the GX Developer, PX Developer, GX Configurator
37 - 21
33
V
I
D
E
O
/
R
G
B
C
O
N
N
E
C
T
I
O
N
34
P
R
I
N
T
E
R
C
O
N
N
E
C
T
I
O
N
35
C
N
C
C
O
N
N
E
C
T
I
O
N
36
M
U
L
T
I
-
C
H
A
N
N
E
L
F
U
N
C
T
I
O
N
37
F
A
T
R
A
N
S
P
A
R
E
N
T
F
U
N
C
T
I
O
N
38
M
U
L
T
I
P
L
E
-
G
T
1
1
,
G
T
1
0
C
O
N
N
E
C
T
I
O
N
F
U
N
C
T
I
O
N
39
G
A
T
E
W
A
Y
F
U
N
C
T
I
O
N
40
M
E
S
I
N
T
E
R
F
A
C
E
F
U
N
C
T
I
O
N
2 When connecting the GOT and PC with USB
(1) When the Q/QnA/ACPU, motion controller CPU (A Series) is connected
The following is an access example by GX Developer (When connected to the A Series) when the
GOT and PC are connected by USB.
1 Click [Online] [Read from PLC] in GX
Developer.
2 Set the [PLC Series] to [ACPU].
3 The [Connection Setup] is displayed.
4 Set the [Connection Setup]:
PC side I/F : Serial
PLC side I/F : PLC module
Other station : No specification
5 Double-click [PLC module] of the PLC
side I/F to display [PLC side IF Detailed
setting of PLC module].
6 Check-mark either of the following in
[PLC side IF Detailed setting of PLC
module].
[via GOT (Bus) transparent mode]
[via GOT (direct coupled) transparent
mode]
7 Return to [Transfer Setup] and double-
click [Serial] of the PC side I/F to display
[PC side I/F Serial setting].
8 Select [USB] in [PC side I/F Serial
setting].
9 The screen returns to the [Connection
Setup]. Click the to check
if GX Developer has been connected to
the ACPU.
Bus connection
Direct CPU connection
connection test
37 - 22
37.4 Preparatory Procedure for Accessing
37.4.4 Accessing the PLC by the GX Developer, PX Developer, GX Configurator
(2) When the FXCPU is connected
The following shows an access example by GX Developer when the GOT and PC are connected
by USB.
How to operate GX Developer
For details on GX Developer operations, refer to the following manual:
GX Developer Version Operating Manual
1 Click [Online] [Read from PLC] in GX
Developer.
2 Set the [PLC Series] to [FXCPU].
3 The [Connection Setup] is displayed.
4 Set the [Connection Setup]:
PC side I/F : Serial
PLC side I/F : PLC module
Other station : No specification
5 Double-click [Serial] of the PC side I/F to
display [PC side I/F Serial setting].
6 Select [USB (GOT transparent mode) in
[PC side I/F Serial setting].
7 The screen returns to the [Connection
Setup]. Click the to check
if GX Developer has been connected to
the FXCPU.
connection test
37.4 Preparatory Procedure for Accessing
37.4.5 Accessing the inverter by the FR Configurator
37 - 23
33
V
I
D
E
O
/
R
G
B
C
O
N
N
E
C
T
I
O
N
34
P
R
I
N
T
E
R
C
O
N
N
E
C
T
I
O
N
35
C
N
C
C
O
N
N
E
C
T
I
O
N
36
M
U
L
T
I
-
C
H
A
N
N
E
L
F
U
N
C
T
I
O
N
37
F
A
T
R
A
N
S
P
A
R
E
N
T
F
U
N
C
T
I
O
N
38
M
U
L
T
I
P
L
E
-
G
T
1
1
,
G
T
1
0
C
O
N
N
E
C
T
I
O
N
F
U
N
C
T
I
O
N
39
G
A
T
E
W
A
Y
F
U
N
C
T
I
O
N
40
M
E
S
I
N
T
E
R
F
A
C
E
F
U
N
C
T
I
O
N
37.4.5 Accessing the inverter by the FR Configurator
1 When connecting the GOT and PC with RS-232
The following shows an access example by MT Developer (when connected to the FREQROL A700/
F700 Series) when the GOT and PC are connected by RS-232.
1 Click [Settings] [Communication
Settings...] in FR Configurator.
2 On the [Communication Port], mark the
[RS-232C] checkbox.
3 Click the [GOT Transparent
Communication].
4 Click the [OK].
5 Click [OFFLINE] to make it [ONLINE].
6 Click the [System Read], then check if
GOT has been connected to FREQROL
A700/F700 series normally.
37 - 24
37.4 Preparatory Procedure for Accessing
37.4.5 Accessing the inverter by the FR Configurator
2 When connecting the GOT and PC with USB
The following shows an access example by MT Developer (when connected to the FREQROL A700/F700
Series) when the GOT and PC are connected by USB
1 Click [Settings] [Communication
Settings...] in FR Configurator.
2 On the [Communication Port], mark the
[USB] checkbox.
3 Click the [GOT Transparent
Communication].
4 Click the [OK].
5 Click [OFFLINE] to make it [ONLINE].
6 Click the [System Read], then check if
GOT has been connected to FREQROL
A700/F700 series normally.
37.5 Precautions
37.5.1 Precautions common to each software
37 - 25
33
V
I
D
E
O
/
R
G
B
C
O
N
N
E
C
T
I
O
N
34
P
R
I
N
T
E
R
C
O
N
N
E
C
T
I
O
N
35
C
N
C
C
O
N
N
E
C
T
I
O
N
36
M
U
L
T
I
-
C
H
A
N
N
E
L
F
U
N
C
T
I
O
N
37
F
A
T
R
A
N
S
P
A
R
E
N
T
F
U
N
C
T
I
O
N
38
M
U
L
T
I
P
L
E
-
G
T
1
1
,
G
T
1
0
C
O
N
N
E
C
T
I
O
N
F
U
N
C
T
I
O
N
39
G
A
T
E
W
A
Y
F
U
N
C
T
I
O
N
40
M
E
S
I
N
T
E
R
F
A
C
E
F
U
N
C
T
I
O
N
37.5 Precautions
37.5.1 Precautions common to each software
1 GOT interface required to use the FA transparent function
Connect the PC, to which GX Developer or any other relevant software has been installed, to the RS-
232 interface or USB interface of the GOT.
When performing the FA transparent function, use either RS-232 interface or USB interface of the GOT.
Using both of them to perform the FA transparent function concurrently is not allowed.
2 Conditions for suspending the FA transparent function
The FA transparent function is also suspended when any of the following operations, which stop the
GOT monitor, is performed.
Note that the FA transparent function will not be stopped while using the optional function such as the
Utility display or ladder monitor function.
(1) When project data is downloaded/uploaded by GT Designer2, or when the OS is installed
*1
(2) When the GOT is set up.
*1
(3) When no communication request (online monitor, etc.) has been issued from GX Developer for 45
minutes
*1 A timeout error occurs in GX Developer.
3 When monitoring the PLC CPU from a PC
When monitoring the PLC CPU from a PC, the GOT and PC refresh the display slower.
4 Software available for the FA tranparent function
When multiple kinds of software are activated on one PC, only one of them is available for
communications using the FA transparent function.
Do not concurrently perform any communications using the FA transparent function.
(Offline operation with each software is available.)
Also, do not perform communications with the GOT (e.g. downloading project data) from GT Designer2
during execution of communications using the FA transparent function.
RS-232
USB
GT Designer2
GX Developer and so on
Online operation
Communication with GOT
37 - 26
37.5 Precautions
37.5.1 Precautions common to each software
5 When the FA transparent function is used in a bus connection
(1) When GOT monitoring is faulty
The FA transparent function cannot be used in case that the GOT monitoring is faulty due to PLC
CPU errors or faulty communication between the PLC CPU and GOT.
When GOT monitoring is faulty, check the following.
(2) When mutiple GOTs are bus-connected
When multiple GOTs are bus-connected, the FA transparent function can be used on each GOT.
However, note that the monitoring performance of each GOT slows down as the number of
monitoring GOTs and PCs increases.
(3) When the FA transparent function is used in a bus connection
When the FA transparent function is used in a bus connection, the following GX Developer
functions cannot be executed.
The message "The executed function is not supported. Please check the manual and other
documentation." is displayed on GX Developer
1 Whether the PLC CPU operates normally
Refer to the User's Manual of the PLC CPU you use.
2 Whether the PLC CPU and GOT are connected normally
Chapter 2 BUS CONNECTION
Chapter 3 DIRECT CONNECTION TO CPU
Unsupported GX Developer functions Remarks
Remote Reset
Remote system reset
Remote RUN
Remote STOP
Remote PAUSE
Remote STEP-RUN
Remote latch clear
Write clock data
Clear malfunction log
Inexecutable only when specify all stations/groups has been
performed.
PC
RS-232
Cable
37.5 Precautions
37.5.1 Precautions common to each software
37 - 27
33
V
I
D
E
O
/
R
G
B
C
O
N
N
E
C
T
I
O
N
34
P
R
I
N
T
E
R
C
O
N
N
E
C
T
I
O
N
35
C
N
C
C
O
N
N
E
C
T
I
O
N
36
M
U
L
T
I
-
C
H
A
N
N
E
L
F
U
N
C
T
I
O
N
37
F
A
T
R
A
N
S
P
A
R
E
N
T
F
U
N
C
T
I
O
N
38
M
U
L
T
I
P
L
E
-
G
T
1
1
,
G
T
1
0
C
O
N
N
E
C
T
I
O
N
F
U
N
C
T
I
O
N
39
G
A
T
E
W
A
Y
F
U
N
C
T
I
O
N
40
M
E
S
I
N
T
E
R
F
A
C
E
F
U
N
C
T
I
O
N
6 When using together with the Multiple-GT11, GT10 connection function
When multiple GOTs are connected, the FA transparent function is not available even if the RS-232
interface or USB interface is used for the connection.
7 When PLC power disconnection occurs with the FA transparent function being used
While the FA transparent function is being used, if the communication between the PLC and the GOT is
stopped due to PLC power disconnection or a disconnection of the communication cable between the
PLC and the GOT, the GOT waits for timeout against the communication request from the peripheral
devices (GX Developer, etc.), and recovery of monitoring between the PLC and the GOT is delayed.
PC
PC
1st GOT 2nd GOT
RS-232
PC
1st GOT
USB
GX Developer and so on
Online operation
Monitoring
37 - 28
37.5 Precautions
37.5.2 When using GX Developer
37.5.2 When using GX Developer
1 When connecting to QCPU (A mode)
When connecting to QCPU (A mode), set the PLC type to "A4UCPU" or "QCPU (A mode)" on GX
Developer.
2 Connecting the GOT and GX Developer with RS-232
The [Transmission speed] setting in [PC side I/F Serial setting] of [Transfer Setup] must be within the
range supported by the connected CPU.
3 When [monitor conditions] have been set on GX Developer
(1) Monitoring performance of the GOT is temporarily suspended.
(2) The GOT cannot respond to the touch switch operation and numerical/ascii inputs.
(3) Writing to PLC results in a system alarm occurrence and displays the message, "315 Device writing
error. Correct device.".
(4) While setting the monitor conditions, do not perform any operation which makes the GOT restart
(e.g. downloading project data, changing utility data).
Doing so may display a system alarm, "402 Communication timeout. Confirm communication
pathway or modules." when the GOT restarts.
When the monitor conditions setting for the PLC CPU has not been cancelled, reconnect GX
Developer to cancel the setting. (An error may be output when the monitor conditions setting is
cancelled.)
(5) When the time check of GX Developer is set to 30 seconds or more in the monitor condition
settings, the message "402 Communication timeout. Confirm communication pathway or modules."
may appear.
Set the time check time of GX Developer to 30 seconds or less.
4 When exiting GX Developer
For 45 seconds after GX Developer has been exited, the GOT continues monitoring at the same speed
as when the FA transparent function is working.
CPU connected Transmission speed
QCPU, FXCPU 9600bps, 19200bps, 38400bps, 57600bps, 115200bps
QnACPU 9600bps, 19200bps, 38400bps
ACPU 9600bps, 19200bps
Motion controller CPU (A series) 9600bps
37.5 Precautions
37.5.2 When using GX Developer
37 - 29
33
V
I
D
E
O
/
R
G
B
C
O
N
N
E
C
T
I
O
N
34
P
R
I
N
T
E
R
C
O
N
N
E
C
T
I
O
N
35
C
N
C
C
O
N
N
E
C
T
I
O
N
36
M
U
L
T
I
-
C
H
A
N
N
E
L
F
U
N
C
T
I
O
N
37
F
A
T
R
A
N
S
P
A
R
E
N
T
F
U
N
C
T
I
O
N
38
M
U
L
T
I
P
L
E
-
G
T
1
1
,
G
T
1
0
C
O
N
N
E
C
T
I
O
N
F
U
N
C
T
I
O
N
39
G
A
T
E
W
A
Y
F
U
N
C
T
I
O
N
40
M
E
S
I
N
T
E
R
F
A
C
E
F
U
N
C
T
I
O
N
5 When performing [Read to PLC], [Write to PLC] and other file operations on GX
Developer
If any of the following GOT functions is executed during the file operation such as [Read to PLC], [Write
to PLC], this may cause the GOT or GX Developer to develop an error.
In this case, take the following corrective action :
*1 The numerical indicates the system alarm No.
6 When PLC write is failed while using the FA transparent function
The execution of PLC write using the FA transparent function may be failed due to some reason such as
cable disconnection.
When this occurs, re-execute the PLC write from the same PC, or reset the PLC CPU.
GOT functions Error messages on GOT
Corrective action on GOT
side
Error messages on GX
Developer error message
Corrective action on GX
Developer
File reading in the ladder
monitor function for
MELSEC-Q
The file is not found.
With no file operation being
executed on GX Developer,
re-execute the file reading.
File access failure.
Please retry.
With no file reading being
executed in the ladder
monitor function for
MELSEC-Q, re-execute the
file operation.
Read/write of values of the
file register specified for the
recipe function
358 PLC file access failure.
Confirm PLC drive.
*1
Stop the file operation on
GX Developer and turn ON
the trigger device for the
recipe function again.
File access failure. Please
retry.
Execute the file access
operation again with the
recipe in-process signal in
GOT system information
ON.
PLC file system error.
Unable to communicate
with PLC.
Reading TC monitor set
value in the system monitor
function
No message is displayed.
(The TC set value space is
blank.)
With no file operation being
executed on GX Developer,
re-execute the TC monitor.
File access failure.
Please retry.
With no TC set value being
read, re-execute the file
operation.
37 - 30
37.5 Precautions
37.5.3 When using FR Configurator
37.5.3 When using FR Configurator
1 GOT monitoring when using FA transparent function
When FA transparent function is used, GOT suspends monitoring on channels supporting FA
transparent function.
Cancelling the suspended GOT monitoring immediately
To cancel the suspended (45 seconds) GOT monitoring immediately after FA
transparent is executed, input "1" to device GS457. Then GOT resumes
monitoring.
If FA transparent is resumed even if "1" is already input to device GS457, an
error will occur on FR Configurator.
For the details of the device, refer to the following manual.
GT Designer2 Version Screen Design Manual
2 When using the oscilloscope function specified sampling
Since the monitoring of the inverter data may be not performed at the specified sampling intervals
depending on the settings of oscilloscope function, adjust the communication setting, a sampling
interval, etc.
3 About PU mode operation command source selection
On the setting of PU mode operation command source selection (Pr:551) of the inverter, specify the
terminal (1:RS-485 terminals, 2:PU connected) connected to GOT.
37.6 List of Functions Added by Version Upgrade
37 - 31
33
V
I
D
E
O
/
R
G
B
C
O
N
N
E
C
T
I
O
N
34
P
R
I
N
T
E
R
C
O
N
N
E
C
T
I
O
N
35
C
N
C
C
O
N
N
E
C
T
I
O
N
36
M
U
L
T
I
-
C
H
A
N
N
E
L
F
U
N
C
T
I
O
N
37
F
A
T
R
A
N
S
P
A
R
E
N
T
F
U
N
C
T
I
O
N
38
M
U
L
T
I
P
L
E
-
G
T
1
1
,
G
T
1
0
C
O
N
N
E
C
T
I
O
N
F
U
N
C
T
I
O
N
39
G
A
T
E
W
A
Y
F
U
N
C
T
I
O
N
40
M
E
S
I
N
T
E
R
F
A
C
E
F
U
N
C
T
I
O
N
37.6 List of Functions Added by Version Upgrade
The following describes the function added by version upgrade of GT Designer2 or OS.
For using the function below, use the GT Designer2 or OS of the stated version or later.
Item Description
Version of GT
Designer2
Version of OS
USB
connection
Supporting USB connection between the PC and GOT. 2.09K
GT15:
Standard monitor OS [01.02.**]
GT11:
Standard monitor OS [01.02.**]
BootOS [01.02.**.C]
software Supporting FR Configurator 2.27D
GT15:
Standard monitor OS [02.04.**]
GT11:
Standard monitor OS [02.04.**]
software Supporting PX Developer, GX Configurator 2.32J Standard monitor OS [03.00.**]
GT10
connection
Supporting FA transparent when connecting to the GT10 2.43V Standard monitor OS [01.01.**]
10
37 - 32
MEMO
38 - 1
38
33
V
I
D
E
O
/
R
G
B
C
O
N
N
E
C
T
I
O
N
34
P
R
I
N
T
E
R
C
O
N
N
E
C
T
I
O
N
35
C
N
C
C
O
N
N
E
C
T
I
O
N
36
M
U
L
T
I
-
C
H
A
N
N
E
L
F
U
N
C
T
I
O
N
37
F
A
T
R
A
N
S
P
A
R
E
N
T
F
U
N
C
T
I
O
N
38
M
U
L
T
I
P
L
E
-
G
T
1
1
,
G
T
1
0
C
O
N
N
E
C
T
I
O
N
F
U
N
C
T
I
O
N
39
G
A
T
E
W
A
Y
F
U
N
C
T
I
O
N
40
M
E
S
I
N
T
E
R
F
A
C
E
F
U
N
C
T
I
O
N
MULTIPLE-GT11, GT10
CONNECTION
FUNCTION
38.1 System Configuration . . . . . . . . . page 38-2
This section describes devices and cables needed for
connection of multiple GOTs.
Refer to this section to select the desired system.
38.2 Connection Cable . . . . . . . . . . . . page 38-5
This section describes the specifications of the cables
needed for connection of multiple GOTs.
Refer to this section to check the specifications of the
connection cable to be used.
38.3 Preparatory Procedures for Monitoring . . . .
. . . . . . . . . . . . . . . . . . . . . . . . . . page 38-7
This section describes the preparatory procedures for
monitoring in multiple-GT11 connection.
The sequential checkup procedure will be helpful for those
who communicate through the GOT for the first time.
38.4 Precautions . . . . . . . . . . . . . . . . page 38-23
This section describes precautions for multiple-GT11
connection.
Refer to this section without fail before starting multiple-
GT11 connection.
38.5 List of Functions Added by Version Upgrade
. . . . . . . . . . . . . . . . . . . . . . . . . page 38-25
This section describes the functions added by version
upgrade of GT Designer2 or OS.
38 - 2
38.1 System Configuration
38.1 System Configuration
Select a system configuration suitable for your application.
Conventions used in this section
Numbers (e.g. ) of System configuration and connection conditions correspond
to the numbers (e.g. ) of System equipment.
Use these numbers as references when confirming models and applications.
1 System configuration and connection conditions
(1) Connecting 1st GOT to MITSUBISHI PLC via RS-232 interface
*1 When GT11 and GT10 exist in the same system, the multiple connection function is not supported.
*2 The 2nd GOT connected to the GT10 must have built-in RS-232 interface.
Connection conditions
System configuration
*1
Number of
GOTs
Distance
2 (max.)
(See the right
column.)
2 (max.)
(See the right
column.)
(RS-232)
Communication driver
A/QnA/Q CPU,QJ71C24
( For GT15, GT11)
Communication driver
QnA/Q CPU
( For GT10)
Communication driver
MELSEC-A
( For GT10)
MELSEC-FX
Communication driver
1 1
Computer link
connection
Direct CPU connection
RS-422
cable
MAX30m
2
Connect to RS-232
interface of GT11.
1 1
*2
4
RS-232 cable 2)
Direct CPU connection
Connect to RS-232
interface of GT10.
38.1 System Configuration
38 - 3
33
V
I
D
E
O
/
R
G
B
C
O
N
N
E
C
T
I
O
N
34
P
R
I
N
T
E
R
C
O
N
N
E
C
T
I
O
N
35
C
N
C
C
O
N
N
E
C
T
I
O
N
36
M
U
L
T
I
-
C
H
A
N
N
E
L
F
U
N
C
T
I
O
N
37
F
A
T
R
A
N
S
P
A
R
E
N
T
F
U
N
C
T
I
O
N
38
M
U
L
T
I
P
L
E
-
G
T
1
1
,
G
T
1
0
C
O
N
N
E
C
T
I
O
N
F
U
N
C
T
I
O
N
39
G
A
T
E
W
A
Y
F
U
N
C
T
I
O
N
40
M
E
S
I
N
T
E
R
F
A
C
E
F
U
N
C
T
I
O
N
(2) Connecting 1st GOT to MITSUBISHI PLC via RS-422 interface
*1 When GT11 and GT10 are intermingled, the Multiple connection function is not supported.
*2 For the GT10, 2nd GT10(input power supply : 24V) must be a RS-232 built-in product.
Connection conditions
System configuration
*1
Number of
GOTs
Distance
2 (max.)
(See the right
column.)
2 (max.)
(See the right
column.)
(RS-422)
(RS-422)
1 1
MAX15m
RS-232
cable 1)
3
1 1
Connect to RS-422
interface of GT11.
Computer link
connection
Direct CPU connection
1
*2
1
1
Direct CPU connection
Connect to RS-422
interface of GT10.
4
RS-232 cable 2)
38 - 4
38.1 System Configuration
2 System equipment
(1) GOT
(2) Cable
*1 For the connection to 2nd GOT, refer to the cable connection diagram. ( Section 38.2 Connection Cable)
Connection type applicable to the multiple-GT11, GT10 connection function
The multiple-GT11, GT10 connection function is available for the following types of
connection of the GOT and a MITSUBISHI PLC. For the system configuration
between the GOT and MITSUBISHI PLC, refer to the corresponding section.
Direct CPU connection ( Chapter 3 DIRECT CONNECTION TO CPU)
Image No. Name Model name
RS-232 interface
For RS-232 communication
- (Built into GOT)
(RS-232)
RS-422 interface
For RS-422 communication
- (Built into GOT)
(RS-422)
(RS-422)
Image No. Name Model name
RS-422 cable
(To be prepared by the user. Section 38.2 Connection Cable)
RS-232 cable 1) GT01-C30R2-9S(3m)
RS-232 cable 2)
*1
GT10-C30R2-6P(3m)
RS-232
RS-422
10
38.2 Connection Cable
38 - 5
33
V
I
D
E
O
/
R
G
B
C
O
N
N
E
C
T
I
O
N
34
P
R
I
N
T
E
R
C
O
N
N
E
C
T
I
O
N
35
C
N
C
C
O
N
N
E
C
T
I
O
N
36
M
U
L
T
I
-
C
H
A
N
N
E
L
F
U
N
C
T
I
O
N
37
F
A
T
R
A
N
S
P
A
R
E
N
T
F
U
N
C
T
I
O
N
38
M
U
L
T
I
P
L
E
-
G
T
1
1
,
G
T
1
0
C
O
N
N
E
C
T
I
O
N
F
U
N
C
T
I
O
N
39
G
A
T
E
W
A
Y
F
U
N
C
T
I
O
N
40
M
E
S
I
N
T
E
R
F
A
C
E
F
U
N
C
T
I
O
N
38.2 Connection Cable
The RS-422 cables for connecting multiple GT11s must be prepared by the user.
The following provides connection diagrams for each cable, connector specifications and other information.
1 Connection diagram
(1) RS-422 cable (for only GT11)
(2) RS-232 cable 1) (for only GT11)
GOT side
Signal name Pin No.
SDA 1
RDA 2
3
4
SG 5
SDB 6
RDB 7
8
9
Cable connection and signal direction
GOT side
Pin No. Signal name
RSA
1
2
3
4
5
6
7
8
9
RDA
CSA
SG
SDB
RDB
RSB
CSB
SDA
RSA
CSA
RSB
CSB
CD
RD(RXD)
SD(TXD)
ER(DTR)
SG
DR(DSR)
RS(RTS)
CS(CTS)
1
2
3
4
5
6
7
8
9
1
2
3
4
5
6
7
8
9
CD
RD(RXD)
SD(TXD)
ER(DTR)
SG
DR(DSR)
RS(RTS)
CS(CTS)
GOT side
Signal name Pin No.
Cable connection and signal direction
GOT side
Pin No. Signal name
38 - 6
38.2 Connection Cable
(3) RS-232 cable 2) (for only GT10)
2 Connector specifications
(1) GOT side connector
Use the following as the RS-422 interface connector on the GOT.
For the GOT side of the RS-422 cable, use a connector and connector cover applicable to the GOT
connector.
(a) Connector type
9-pin D-sub (female)
(b) Connector model
3 Precautions when preparing a cable
The length of the RS-422 cable must be 30m or less.
GOT Model Manufacturer
GT11 17LE-13090-27(D3AC) DDK Ltd.
MINI-DIN 6Pin:male
SD
RD
ER
DR
SG
RS
CS
NC
NC
Brown
Red
Blue
Yellow
Green
Purple
Cable connection
Second GOT Side
Signal name
First GOT side
Pin layout
Untied wire color
of GT10-C30R2-6P
38.3 Preparatory Procedures for Monitoring
38 - 7
33
V
I
D
E
O
/
R
G
B
C
O
N
N
E
C
T
I
O
N
34
P
R
I
N
T
E
R
C
O
N
N
E
C
T
I
O
N
35
C
N
C
C
O
N
N
E
C
T
I
O
N
36
M
U
L
T
I
-
C
H
A
N
N
E
L
F
U
N
C
T
I
O
N
37
F
A
T
R
A
N
S
P
A
R
E
N
T
F
U
N
C
T
I
O
N
38
M
U
L
T
I
P
L
E
-
G
T
1
1
,
G
T
1
0
C
O
N
N
E
C
T
I
O
N
F
U
N
C
T
I
O
N
39
G
A
T
E
W
A
Y
F
U
N
C
T
I
O
N
40
M
E
S
I
N
T
E
R
F
A
C
E
F
U
N
C
T
I
O
N
38.3 Preparatory Procedures for Monitoring
The following shows the procedures to be taken before monitoring and corresponding reference sections.
Connect the MITSUBISHI PLC to the 1st GOT.
Chapter 3 DIRECT CONNECTION TO
CPU
Chapter 4 COMPUTER LINK
CONNECTION
(2nd GOT)
Install the OS onto the GOT.
Section 38.3.1
Installing OS onto GOT
Make sure that the OS is installed on the GOT.
Section 38.3.2
Checking OS installation on GOT
Set the communication interface. (Communication
settings)
Section 38.3.3
Setting communication interface
(Communication settings)
Download the project data.
Section 38.3.4
Downloading project data
Attach the communication unit and connect the cable.
Section 38.3.5
Attaching communication unit and
connecting cable
Make sure that the GOT recognizes the connected
equipment.
Section 38.3.6
Verifying GOT recognizes connected
equipment
Make sure that monitoring is performed normally.
Section 38.3.7
Checking for normal monitoring
38 - 8
38.3 Preparatory Procedures for Monitoring
38.3.1 Installing OS onto GOT
38.3.1 Installing OS onto GOT
Install the standard monitor OS, communication driver and option OS onto the GOT.
For the OS installation methods, refer to the following manual.
GT Designer2 Version Basic Operation/Data Transfer Manual
1 Check-mark a desired standard monitor OS, communication driver, option OS, and extended function
OS, and click the button.
Installing communication driver onto GT10
When installing communication driver onto the GOT, turn on the GOT in the OS
transfer mode. For details, refer to the following manual.
GT10 User's Manual
(Operating of transmission mode)
Place a check mark in either box of the following items
under the Communication driver, according to the
connection type of the 1st GOT.
<For GT15, GT11>
When connecting to A/QnA/QCPU or a motion controller
CPU: A/QnA/Q CPU, QJ71C24
When connecting to FXCPU: MELSEC-FX
<For GT10>
When connecting to QnA/QCPU: QnA/Q CPU
When connecting to ACPU: MELSEC-A
When connecting to FXCPU: MELSEC-FX
Install
Turn on the GOT while the bottom right corner is touched.
38.3 Preparatory Procedures for Monitoring
38.3.2 Checking OS installation on GOT
38 - 9
33
V
I
D
E
O
/
R
G
B
C
O
N
N
E
C
T
I
O
N
34
P
R
I
N
T
E
R
C
O
N
N
E
C
T
I
O
N
35
C
N
C
C
O
N
N
E
C
T
I
O
N
36
M
U
L
T
I
-
C
H
A
N
N
E
L
F
U
N
C
T
I
O
N
37
F
A
T
R
A
N
S
P
A
R
E
N
T
F
U
N
C
T
I
O
N
38
M
U
L
T
I
P
L
E
-
G
T
1
1
,
G
T
1
0
C
O
N
N
E
C
T
I
O
N
F
U
N
C
T
I
O
N
39
G
A
T
E
W
A
Y
F
U
N
C
T
I
O
N
40
M
E
S
I
N
T
E
R
F
A
C
E
F
U
N
C
T
I
O
N
38.3.2 Checking OS installation on GOT
Check if the OS is properly installed or not on the Drive information tab of GT Designer2.
For the operation on the Drive information tab, refer to the following manual.
GT Designer2 Version Basic Operation/Data Transfer Manual
The OS has been installed successfully on the GOT
if the following can be confirmed:
1) Standard monitor OS
2) Communication driver (either of the following)
<For GT15, GT11>
A/QnA/Q CPU, QJ71C24
MELSEC-FX
<For GT10>
QnA/Q CPU
MELSEC-A
MELSEC-FX
38 - 10
38.3 Preparatory Procedures for Monitoring
38.3.3 Setting communication interface (Communication settings)
38.3.3 Setting communication interface (Communication settings)
Make the GOT communication interface settings on [Communication Settings] of GT Designer2.
Select the same communication driver as the one installed on the GOT for each communication interface.
For details on [Communication Settings] of GT Designer2, refer to the following manual.
GT Designer2 Version Screen Design Manual
1 Communication settings
The following is an example of communication settings on GT11.
Select "1: A/QnA/QCPU, QJ71C24 or MELSEC-FX" as a communication interface used for connecting
the MITSUBISHI PLC or the GOT on the preceding stage.
Select "9: Host (PC)" as a communication interface used for connecting the GOT on the next stage.
Example: To connect the 1st GOT to the QCPU via RS-232 interface
(1) The 1st GOT
(a) Setting the communication interface connected to the QCPU (RS-232 interface)
(b) Setting the communication interface connected to the 2nd GOT (RS-422 interface)
(2) The 2nd GOT
(3) Setting the communication interface connected to the 1st GOT (RS-422 interface)
1 Set "1" to the channel No. used.
2 Set the driver to "A/QnA/QCPU, QJ71C24".
3 Perform the detailed settings for the driver. ( Communication detail settings)
4 Set "9" to the channel No. used.
5 Set the driver to "Host (PC)".
Direct QCPU connection
RS-422
cable
RS-232
cable
1st GOT 2nd GOT
1 Set "1" to the channel No. used.
2 Set the driver to "A/QnA/QCPU, QJ71C24".
3 Perform the detailed settings for the driver. ( Communication detail settings)
38.3 Preparatory Procedures for Monitoring
38.3.3 Setting communication interface (Communication settings)
38 - 11
33
V
I
D
E
O
/
R
G
B
C
O
N
N
E
C
T
I
O
N
34
P
R
I
N
T
E
R
C
O
N
N
E
C
T
I
O
N
35
C
N
C
C
O
N
N
E
C
T
I
O
N
36
M
U
L
T
I
-
C
H
A
N
N
E
L
F
U
N
C
T
I
O
N
37
F
A
T
R
A
N
S
P
A
R
E
N
T
F
U
N
C
T
I
O
N
38
M
U
L
T
I
P
L
E
-
G
T
1
1
,
G
T
1
0
C
O
N
N
E
C
T
I
O
N
F
U
N
C
T
I
O
N
39
G
A
T
E
W
A
Y
F
U
N
C
T
I
O
N
40
M
E
S
I
N
T
E
R
F
A
C
E
F
U
N
C
T
I
O
N
2 Communication detail settings
(1) A/QnA/QCPU, QJ71C24
Item Description Range
Transmission Speed
Set this item when change the transmission speed used for
communication with the connected equipment.
<Default: 115200bps>
When the setting exceeds the limit of the connected
equipment, communication is performed at the fastest
transmission speed supported by the connected equipment
9600bps, 19200bps,
38400bps, 57600bps,
115200bps
38 - 12
38.3 Preparatory Procedures for Monitoring
38.3.3 Setting communication interface (Communication settings)
(2) MELSEC-FX
Item Description Range
Transmission Speed
Set this item when change the transmission speed used for
communication with the connected equipment.
<Default: 38400bps>
9600bps, 19200bps,
38400bps, 57600bps,
115200bps
38.3 Preparatory Procedures for Monitoring
38.3.3 Setting communication interface (Communication settings)
38 - 13
33
V
I
D
E
O
/
R
G
B
C
O
N
N
E
C
T
I
O
N
34
P
R
I
N
T
E
R
C
O
N
N
E
C
T
I
O
N
35
C
N
C
C
O
N
N
E
C
T
I
O
N
36
M
U
L
T
I
-
C
H
A
N
N
E
L
F
U
N
C
T
I
O
N
37
F
A
T
R
A
N
S
P
A
R
E
N
T
F
U
N
C
T
I
O
N
38
M
U
L
T
I
P
L
E
-
G
T
1
1
,
G
T
1
0
C
O
N
N
E
C
T
I
O
N
F
U
N
C
T
I
O
N
39
G
A
T
E
W
A
Y
F
U
N
C
T
I
O
N
40
M
E
S
I
N
T
E
R
F
A
C
E
F
U
N
C
T
I
O
N
(3) QnA/Q CPU
Item Description Range
Transmission Speed
Set this item when change the transmission speed used for
communication with the connected equipment.
<Default: 115200bps>
When the setting exceeds the limit of the connected
equipment, communication is performed at the fastest
transmission speed supported by the connected equipment.
9600bps, 19200bps,
38400bps, 57600bps,
115200bps
38 - 14
38.3 Preparatory Procedures for Monitoring
38.3.3 Setting communication interface (Communication settings)
(4) MELSEC-A
(1) For GT11
(a) Communication interface setting by the Utility
The communication interface setting can be changed on the Utility's
"Communication setting" after downloading "Communication setting" of
project data.
For details on the Utility, refer to the following manual.
GT11 User's Manual
(b) Precedence in communication settings
When settings are made by GT Designer 2 or the Utility, the latest setting is
effective.
(2) For GT10
(a) Communication interface setting by the Utility
Although the communication interface setting can be checked, it cannot be
changed.
For details on the Utility, refer to the following manual.
GT10 User's Manual
(b) Communication settings
Communication settings can be changed on only GT Designer2.
Item Description Range
Transmission Speed
Set this item when change the transmission speed used for
communication with the connected equipment.
<Default: 9600bps>
When the setting exceeds the limit of the connected
equipment, communication is performed at the fastest
transmission speed supported by the connected equipment.
9600bps,
38.3 Preparatory Procedures for Monitoring
38.3.4 Downloading project data
38 - 15
33
V
I
D
E
O
/
R
G
B
C
O
N
N
E
C
T
I
O
N
34
P
R
I
N
T
E
R
C
O
N
N
E
C
T
I
O
N
35
C
N
C
C
O
N
N
E
C
T
I
O
N
36
M
U
L
T
I
-
C
H
A
N
N
E
L
F
U
N
C
T
I
O
N
37
F
A
T
R
A
N
S
P
A
R
E
N
T
F
U
N
C
T
I
O
N
38
M
U
L
T
I
P
L
E
-
G
T
1
1
,
G
T
1
0
C
O
N
N
E
C
T
I
O
N
F
U
N
C
T
I
O
N
39
G
A
T
E
W
A
Y
F
U
N
C
T
I
O
N
40
M
E
S
I
N
T
E
R
F
A
C
E
F
U
N
C
T
I
O
N
38.3.4 Downloading project data
Download project data to the GOT.
For how to download project data, refer to the following manual.
GT Designer2 Version Basic Operation/Data Transfer Manual
1 Check the necessary items and click the button. Download Download
38 - 16
38.3 Preparatory Procedures for Monitoring
38.3.5 Attaching communication unit and connecting cable
38.3.5 Attaching communication unit and connecting cable
Cautions when attaching the communication unit and connecting the cable
Shut off all phases of the GOT power supply before attaching the communication
unit and connecting the cable.
1 How to connect the cable
Using the RS-232 and RS-422 interfaces alternately, connect the GOTs (connection in series).
(The USB interface is not usable for the multiple-GT11 connection.)
Up to two GOTs can be connected.
(1) How to connect the RS-232 cable
(a) For the GT11
(b) For the GT10
(2) How to connect the RS-422 cable
1 Connect the RS-232 cable to the RS-232
interface on the GOT.
1 Connect the RS-232 cable to the RS-232
interface on the GOT.
1 Connect the RS-422 cable to the RS-422
conversion unit.
38.3 Preparatory Procedures for Monitoring
38.3.6 Verifying GOT recognizes connected equipment
38 - 17
33
V
I
D
E
O
/
R
G
B
C
O
N
N
E
C
T
I
O
N
34
P
R
I
N
T
E
R
C
O
N
N
E
C
T
I
O
N
35
C
N
C
C
O
N
N
E
C
T
I
O
N
36
M
U
L
T
I
-
C
H
A
N
N
E
L
F
U
N
C
T
I
O
N
37
F
A
T
R
A
N
S
P
A
R
E
N
T
F
U
N
C
T
I
O
N
38
M
U
L
T
I
P
L
E
-
G
T
1
1
,
G
T
1
0
C
O
N
N
E
C
T
I
O
N
F
U
N
C
T
I
O
N
39
G
A
T
E
W
A
Y
F
U
N
C
T
I
O
N
40
M
E
S
I
N
T
E
R
F
A
C
E
F
U
N
C
T
I
O
N
38.3.6 Verifying GOT recognizes connected equipment
Verify the GOT recognizes connected equipments on [Communication Setting] of the Utility.
Channel number of communication interface, communication drivers allocation status
Remark
How to display Utility
To display the Utility (at default), touch the upper right and upper left positions on the
screen at the same time (pressing 2 points).
For how to start and operate the Utility, refer to the following manual.
GT User's Manual
When setting the utility call key to 1-point
When setting "Pressing Time" to other than 0 second on the setting screen of the
utility call key, press and hold the utility call key until the buzzer sounds.
For the setting of the utility call key, refer to the following.
GT User's Manual
When using GT10
When using GT11
utility call key
1-point press on GOT screen
upper-left corner
utility call key
Simultaneous 2-point press
Utility display
(When using GT11)
(When using GT10)
38 - 18
38.3 Preparatory Procedures for Monitoring
38.3.6 Verifying GOT recognizes connected equipment
1 After powering up the GOT, touch [Main
Menu] [Communication setting] from
the Utility.
2 The [Communication setting] appears.
3 Verify that the following communication
driver name is displayed in the box for
the communication interface to be used.
Communication driver of the
communication interface connected to
MITSUBISHI PLC or the GOT on the
preceding stage (either of the
following)
<For GT15, GT11>
A/QnA/QCPU, QJ71C24
MELSEC-FX
<For GT10>
QnA/QCPU
MELSEC-A
MELSEC-FX
Communication driver of the
communication interface connected to
the GOT on the next stage
Host (PC)
38.3 Preparatory Procedures for Monitoring
38.3.6 Verifying GOT recognizes connected equipment
38 - 19
33
V
I
D
E
O
/
R
G
B
C
O
N
N
E
C
T
I
O
N
34
P
R
I
N
T
E
R
C
O
N
N
E
C
T
I
O
N
35
C
N
C
C
O
N
N
E
C
T
I
O
N
36
M
U
L
T
I
-
C
H
A
N
N
E
L
F
U
N
C
T
I
O
N
37
F
A
T
R
A
N
S
P
A
R
E
N
T
F
U
N
C
T
I
O
N
38
M
U
L
T
I
P
L
E
-
G
T
1
1
,
G
T
1
0
C
O
N
N
E
C
T
I
O
N
F
U
N
C
T
I
O
N
39
G
A
T
E
W
A
Y
F
U
N
C
T
I
O
N
40
M
E
S
I
N
T
E
R
F
A
C
E
F
U
N
C
T
I
O
N
(1) For GT11
(a) Communication interface setting by the Utility
The communication interface setting can be changed on the Utility's
"Communication setting" after downloading "Communication setting" of
project data.
For details on the Utility, refer to the following manual.
GT11 User's Manual
(b) Precedence in communication settings
When settings are made by GT Designer 2 or the Utility, the latest setting is
effective.
(2) For GT10
(a) Communication interface setting by the Utility
Although the communication interface setting can be checked, it cannot be
changed.
For details on the Utility, refer to the following manual.
GT10 User's Manual
(b) Communication settings
Communication settings can be changed on only GT Designer2.
38 - 20
38.3 Preparatory Procedures for Monitoring
38.3.7 Checking for normal monitoring
38.3.7 Checking for normal monitoring
1 Check for errors occurring on the GOT(for GT11)
Presetting the system alarm to project data allows you to identify errors occurred on the GOT, PLC
CPU, servo amplifier and communications.
For details on the system alarm, refer to the following manual.
GT11 Users Manual
Error code
Error message
Time of occurrence
(Displayed only for errors)
38.3 Preparatory Procedures for Monitoring
38.3.7 Checking for normal monitoring
38 - 21
33
V
I
D
E
O
/
R
G
B
C
O
N
N
E
C
T
I
O
N
34
P
R
I
N
T
E
R
C
O
N
N
E
C
T
I
O
N
35
C
N
C
C
O
N
N
E
C
T
I
O
N
36
M
U
L
T
I
-
C
H
A
N
N
E
L
F
U
N
C
T
I
O
N
37
F
A
T
R
A
N
S
P
A
R
E
N
T
F
U
N
C
T
I
O
N
38
M
U
L
T
I
P
L
E
-
G
T
1
1
,
G
T
1
0
C
O
N
N
E
C
T
I
O
N
F
U
N
C
T
I
O
N
39
G
A
T
E
W
A
Y
F
U
N
C
T
I
O
N
40
M
E
S
I
N
T
E
R
F
A
C
E
F
U
N
C
T
I
O
N
2 Perform an I/O check(for GT11)
Whether the PLC can communicate with the GOT or not can be checked by the I/O check function.
If this check ends successfully, it means correct communication interface settings and proper cable
connection.
Display the I/O check screen by [Main Menu] [Debug & self check] [Self check] [I/O check].
For details on the I/O check, refer to the following manual:
GT User's Manual
1 Touch [CPU] on the I/O check screen.
Touching [CPU] executes the
communication check with the
connected PLC.
2 When the communication screen
ends successfully, the screen on the
left is displayed.
38 - 22
38.3 Preparatory Procedures for Monitoring
38.3.7 Checking for normal monitoring
3 Communication monitoring function(for GT10)
The communication monitoring is a function that checks whether the PLC can communicate with the
GOT.
If this check ends successfully, it means correct communication interface settings and proper cable
connection.
Display the communication monitoring function screen by [Main Menu] [Comm. Setting]
[Comm. Monitor] .
For details on the communication monitoring function, refer to the following manual:
GT10 User's Manual
(Operation of communication monitoring function screen)
All settings related to communications are complete now.
Create screens on GT Designer2 and download the project data again.
Main Menu
Touch [Comm. Setting]
Touch [ ]
Communication settings
Touch [Comm. Monitor]
38.4 Precautions
38 - 23
33
V
I
D
E
O
/
R
G
B
C
O
N
N
E
C
T
I
O
N
34
P
R
I
N
T
E
R
C
O
N
N
E
C
T
I
O
N
35
C
N
C
C
O
N
N
E
C
T
I
O
N
36
M
U
L
T
I
-
C
H
A
N
N
E
L
F
U
N
C
T
I
O
N
37
F
A
T
R
A
N
S
P
A
R
E
N
T
F
U
N
C
T
I
O
N
38
M
U
L
T
I
P
L
E
-
G
T
1
1
,
G
T
1
0
C
O
N
N
E
C
T
I
O
N
F
U
N
C
T
I
O
N
39
G
A
T
E
W
A
Y
F
U
N
C
T
I
O
N
40
M
E
S
I
N
T
E
R
F
A
C
E
F
U
N
C
T
I
O
N
38.4 Precautions
1 Communication settings
The communication driver names differs depending on the GT Designer2 versions.
2 GOT's communication timing
(1) GOT's communication timing
Adjust the communication timing so that, after applying the power to the system, the
communication with the connected device (MITSUBISHI PLC) is performed in order starting from
the first GOT (from the 1st GOT to the 2nd, and so on).
When the communication is failed, retries are performed. And if the predetermined time has
elapsed, a communication error occurs.
(2) Adjusting communication timing
(a) When powering up the system simultaneously
Using the utility or selecting [GOT Setup] - [Opening Screen Time] from GT Designer2, set the
opening screen time adding a delay to each setting for the GOTs. During the opening process,
communication with the connected device does not start.
Example: Set value of "Opening Screen Time" (Inside (): set value)
First module (5s) Second module (10s)
(b) When powering on devices individually
Turn on the connected device first, and then the first GOT, the second GOT, and so on.
*1 If the first GOT is turned on after a while the second GOT is turned on, because the communication
start of the second GOT is delayed, a communication error may be detected at the second GOT.
*2 If the system power is turned on simultaneously and it takes time to start the communication of the
second GOT, a communication error may be developed.
GT Designer2 versions
2.32J or before 2.43V or later
A/QnA/Q CPU, QJ71C24, MELDAS C6* A/QnA/Q CPU, QJ71C24
AJ71QC24 AJ71QC24, MELDAS C6*
user screen
user screen
The title screen
is displayed.
Power supply (24V DC)
Power feeding to GOT
First GOT's communication
Second GOT's communication
Retry
Communication of the
2nd GOT is enabled.
38 - 24
38.4 Precautions
3 Using the FA transparent function
When multiple GOTs are connected, using the FA transparent function through connection via the RS-
232 interface or USB interface of the GOT is not allowed.
4 Monitoring stop condition for the GOT in the multiple-GT11 connection
In the system where multiple GOTs are connected, performing either of the following monitoring stop
operations on the preceding stage (the first GOT) also stops monitoring of the GOT on the next stage
(the second GOT).
When the GOT on the preceding stage resumes monitoring, the GOT on the next stage also resumes it.
(1) When project data is downloaded/uploaded by GT Designer2, or when the OS is installed
*1
(2) When the GOT is set up
*1
*1 A timeout error occurs in GX Developer.
5 When PLC power disconnection occurs in the multiple-GOT connection
In the system where multiple GOTs are connected, when the communication between the PLC and the
first GOT is stopped due to PLC power disconnection and a disconnection of the communication cable
between the PLC and the first GOT, the GOT waits for timeout against the communication request from
the peripheral devices (GX Developer, etc.), and recovery of monitoring between the PLC and the GOT
is delayed.
PC
PC
1st GOT 2nd GOT
RS-232
PC
1st GOT
USB
GT Designer2
1st GOT 2nd GOT
USB
The project data is being download.
Monitoring
stopped
Downloading
1st GOT 2nd GOT
Monitoring Monitoring
38.5 List of Functions Added by Version Upgrade
38 - 25
33
V
I
D
E
O
/
R
G
B
C
O
N
N
E
C
T
I
O
N
34
P
R
I
N
T
E
R
C
O
N
N
E
C
T
I
O
N
35
C
N
C
C
O
N
N
E
C
T
I
O
N
36
M
U
L
T
I
-
C
H
A
N
N
E
L
F
U
N
C
T
I
O
N
37
F
A
T
R
A
N
S
P
A
R
E
N
T
F
U
N
C
T
I
O
N
38
M
U
L
T
I
P
L
E
-
G
T
1
1
,
G
T
1
0
C
O
N
N
E
C
T
I
O
N
F
U
N
C
T
I
O
N
39
G
A
T
E
W
A
Y
F
U
N
C
T
I
O
N
40
M
E
S
I
N
T
E
R
F
A
C
E
F
U
N
C
T
I
O
N
38.5 List of Functions Added by Version Upgrade
The following describes the function added by version upgrade of GT Designer2 or OS.
For using the function below, use the GT Designer2 or OS of the stated version or later.
Item Description
Version of GT
Designer2
Version of OS
Multiple-GT11
connection
function
Supporting the multiple-GT11 connection function 2.09K
Standard monitor OS
[01.02.**]
BootOS[01.02.**.C]
Multiple-GT11,
GT10 connection
function
Supporting the multiple-GT10 connection function 2.43V
Standard monitor OS
[01.01.**]
10
38 - 26
MEMO
39 - 1
39
33
V
I
D
E
O
/
R
G
B
C
O
N
N
E
C
T
I
O
N
34
P
R
I
N
T
E
R
C
O
N
N
E
C
T
I
O
N
35
C
N
C
C
O
N
N
E
C
T
I
O
N
36
M
U
L
T
I
-
C
H
A
N
N
E
L
F
U
N
C
T
I
O
N
37
F
A
T
R
A
N
S
P
A
R
E
N
T
F
U
N
C
T
I
O
N
38
M
U
L
T
I
P
L
E
-
G
T
1
1
,
G
T
1
0
C
O
N
N
E
C
T
I
O
N
F
U
N
C
T
I
O
N
39
G
A
T
E
W
A
Y
F
U
N
C
T
I
O
N
40
M
E
S
I
N
T
E
R
F
A
C
E
F
U
N
C
T
I
O
N
GATEWAY
FUNCTION
39.1 System Configuration . . . . . . . . page 39 - 2
This section describes devices and cables needed for the
gateway function.
Refer to this section to select the desired system.
39.2 Preparatory Procedures for Monitoring . . . .
. . . . . . . . . . . . . . . . . . . . . . . . . page 39 - 6
This section describes the preparatory procedures for
connecting to the Ethernet and monitoring the connected
device.
The sequential checkup procedure will be helpful for those
who communicate through the GOT for the first time.
39.3 List of Functions Added by Version Upgrade
. . . . . . . . . . . . . . . . . . . . . . . . page 39 - 19
This section describes the functions added by version
upgrade of GT Designer2 or OS.
Descriptions given in this chapter
This section describes only the connection for using the gateway function.
For details of the gateway function, refer to the following manual.
GOT1000 Series Gateway Functions Manual.
39 - 2
39.1 System Configuration
39.1 System Configuration
Select a system configuration suitable for your application.
Conventions used in this section
Numbers (e.g. ) of System configuration and connection conditions correspond
to the numbers (e.g. ) of System equipment.
Use these numbers as references when confirming models and applications.
39.1 System Configuration
39 - 3
33
V
I
D
E
O
/
R
G
B
C
O
N
N
E
C
T
I
O
N
34
P
R
I
N
T
E
R
C
O
N
N
E
C
T
I
O
N
35
C
N
C
C
O
N
N
E
C
T
I
O
N
36
M
U
L
T
I
-
C
H
A
N
N
E
L
F
U
N
C
T
I
O
N
37
F
A
T
R
A
N
S
P
A
R
E
N
T
F
U
N
C
T
I
O
N
38
M
U
L
T
I
P
L
E
-
G
T
1
1
,
G
T
1
0
C
O
N
N
E
C
T
I
O
N
F
U
N
C
T
I
O
N
39
G
A
T
E
W
A
Y
F
U
N
C
T
I
O
N
40
M
E
S
I
N
T
E
R
F
A
C
E
F
U
N
C
T
I
O
N
1 System configuration and connection conditions
*1 Includes the GOT (server function), the GOT (client function) and the PC used for communication with the GOT.
*2 The destination connected with the twisted pair cable varies with the configuration of the applicable Ethernet
network system.
Connect to the Ethernet module, hub, transceiver or other system equipment corresponding to the applicable
Ethernet network system.
*3 When establishing a MELSECNET/10 connection, use the MELSECNET/H communication unit.
*4 When establishing a CC-Link connection, use the CC-Link communication unit (GT15-J61BT13).
PLC connection type and communication interface
The PLC connection types and the communication interfaces for systems using the
gateway function are shown below.
Connection conditions
System configuration
Number of
GOTs*1
Distance
64 (max.)
Within 100m
(max.)
Connection type
dependent
Communication driver
Gateway
Option OS
Direct CPU connection
Computer link connection
Ethernet connection
Third party PLC connection
Microcomputer connection
Temperature controller connection
MELSECNET/H connection (PLC to PLC network)
MELSECNET/10 connection (PLC to PLC network)
*3
CC-Link connection (Intelligent device station)
*4
Twisted pair cable
Varies according to
the connection type.
1
MAX100m
*2
PC
3
2
39 - 4
39.1 System Configuration
*1 Connect the PLC to the same Ethernet communication unit as that used for connection between the
GOT and PC.
Ethernet connection is available between the GOT or PC that uses the gateway function and the PLC
within the same network. (Two or more Ethernet communication units may not be installed at the same
time.)
PLC GOT GOT PC
Connection type Communication interface of GOT Communication interface of GOT
Direct CPU connection
Computer link connection
Third party PLC connection
Microcomputer connection
Temperature controller connection
RS-232 interface
Ethernet communication units
RS-422 conversion unit
RS-232 communication unit
RS-422/485 communication unit
BUS connection BUS connection unit
Ethernet connection Ethernet communication unit
*1
MELSECNET/H connection
(PLC to PLC network)
MELSECNET/10 connection
(PLC to PLC network)
MELSECNET/H communication
unit
CC-Link connection
(Intelligent device station)
CC-Link communication unit
(GT15-J61BT13)
PC
Network No.1
Ethernet communication
unit
Ethernet communication
unit
Two or more units may not be
installed at the same time.
Network No.2
39.1 System Configuration
39 - 5
33
V
I
D
E
O
/
R
G
B
C
O
N
N
E
C
T
I
O
N
34
P
R
I
N
T
E
R
C
O
N
N
E
C
T
I
O
N
35
C
N
C
C
O
N
N
E
C
T
I
O
N
36
M
U
L
T
I
-
C
H
A
N
N
E
L
F
U
N
C
T
I
O
N
37
F
A
T
R
A
N
S
P
A
R
E
N
T
F
U
N
C
T
I
O
N
38
M
U
L
T
I
P
L
E
-
G
T
1
1
,
G
T
1
0
C
O
N
N
E
C
T
I
O
N
F
U
N
C
T
I
O
N
39
G
A
T
E
W
A
Y
F
U
N
C
T
I
O
N
40
M
E
S
I
N
T
E
R
F
A
C
E
F
U
N
C
T
I
O
N
2 System equipment
(1) GOT
(2) PC
*1 For the accessing range for use of the gateway function, refer to the following manual.
GOT1000 Series Gateway Functions Manual.
(3) Cable
(1) System configuration between the GOT and PLC
For the system configuration between the GOT and PLC, refer to each chapter.
MITSUBISHI PLC CONNECTIONS ( Chapter 2 to Chapter 8)
THIRD PARTY PLC CONNECTIONS ( Chapter 9 to Chapter 17)
MICROCOMPUTER CONNECTION ( Chapter 23)
(2) System configuration for use of the mail send function
The SMTP mail server must be established in the intranet to use the mail send
function.
Image No. Name Model name
Ethernet communication unit
For Ethernet communication
GT15-J71E71-100
Option function board
For optional function
GT15-FNB, GT15-QFNB, GT15-QFNB16M,
GT15-QFNB32M, GT15-QFNB48M
Image No. Name Model name
PC Software to be used: MX Component, Version 3 or later
*1
Image No. Name Model name
Twisted pair cable
Shielded twisted pair cable (STP) or unshielded twisted pair cable in category
(UTP): 3, 4 and 5
Ethernet
39 - 6
39.2 Preparatory Procedures for Monitoring
39.2 Preparatory Procedures for Monitoring
The following shows the procedures to be taken before monitoring and corresponding reference sections.
Connect the GOT to the PLC.
Refer to each chapter.
Install the OS onto the GOT.
Section 39.2.1
Installing OS onto GOT
Make sure that the OS is installed on the GOT.
Section 39.2.2
Checking OS installation on GOT
Set the communication interface. (Communication
settings)
Section 39.2.3
Setting communication interface
(Communication settings)
Download the project data.
Section 39.2.4
Downloading project data
Attach the communication unit and connect the cable.
Section 39.2.5
Attaching communication unit and
connecting cable
Make sure that the GOT recognizes the connected
equipment.
Section 39.2.6
Verifying GOT recognizes connected
equipment
Make sure that monitoring is performed normally.
Section 39.2.7
Checking for normal monitoring
39.2 Preparatory Procedures for Monitoring
39.2.1 Installing OS onto GOT
39 - 7
33
V
I
D
E
O
/
R
G
B
C
O
N
N
E
C
T
I
O
N
34
P
R
I
N
T
E
R
C
O
N
N
E
C
T
I
O
N
35
C
N
C
C
O
N
N
E
C
T
I
O
N
36
M
U
L
T
I
-
C
H
A
N
N
E
L
F
U
N
C
T
I
O
N
37
F
A
T
R
A
N
S
P
A
R
E
N
T
F
U
N
C
T
I
O
N
38
M
U
L
T
I
P
L
E
-
G
T
1
1
,
G
T
1
0
C
O
N
N
E
C
T
I
O
N
F
U
N
C
T
I
O
N
39
G
A
T
E
W
A
Y
F
U
N
C
T
I
O
N
40
M
E
S
I
N
T
E
R
F
A
C
E
F
U
N
C
T
I
O
N
39.2.1 Installing OS onto GOT
Install the option OS onto the GOT.
For the OS installation methods, refer to the following manual.
GT Designer2 Version Basic Operation/Data Transfer Manual
1 Check-mark a desired option OS (gateway function), and click the button.
Check the following under the Communication driver.
Depends on the connection type
Place a check mark in the box of the function used in Option OS.
Gateway (Server, Client)
Gateway (Mail)
Gateway (FTP)
Install
39 - 8
39.2 Preparatory Procedures for Monitoring
39.2.2 Checking OS installation on GOT
39.2.2 Checking OS installation on GOT
Check if the OS is properly installed or not on the Drive information tab of GT Designer2.
For the operation on the Drive information tab, refer to the following manual.
GT Designer2 Version Basic Operation/Data Transfer Manual
The OS has been installed successfully on the GOT
if the following can be confirmed:
1) Standard monitor OS
2) Communication driver : Depends on the connection type
3) Option OS (Functions to be used)
Gateway (Server, Client)
Gateway (Mail)
Gateway (FTP)
39.2 Preparatory Procedures for Monitoring
39.2.3 Setting communication interface (Communication settings)
39 - 9
33
V
I
D
E
O
/
R
G
B
C
O
N
N
E
C
T
I
O
N
34
P
R
I
N
T
E
R
C
O
N
N
E
C
T
I
O
N
35
C
N
C
C
O
N
N
E
C
T
I
O
N
36
M
U
L
T
I
-
C
H
A
N
N
E
L
F
U
N
C
T
I
O
N
37
F
A
T
R
A
N
S
P
A
R
E
N
T
F
U
N
C
T
I
O
N
38
M
U
L
T
I
P
L
E
-
G
T
1
1
,
G
T
1
0
C
O
N
N
E
C
T
I
O
N
F
U
N
C
T
I
O
N
39
G
A
T
E
W
A
Y
F
U
N
C
T
I
O
N
40
M
E
S
I
N
T
E
R
F
A
C
E
F
U
N
C
T
I
O
N
39.2.3 Setting communication interface (Communication settings)
Make the GOT communication interface settings on [Communication Settings] of GT Designer2.
Select the same communication driver as the one installed on the GOT for each communication interface.
For details on [Communication Settings] of GT Designer2, refer to the following manual.
GT Designer2 Version Screen Design Manual
1 Communication settings
(1) When the connection type is other than "Ethernet connection"
1 Set "*" to the channnel No. used.
2 Set the driver to "Gateway".
3 Perform the detailed settings for the driver. ( Communication detail settings)
39 - 10
39.2 Preparatory Procedures for Monitoring
39.2.3 Setting communication interface (Communication settings)
(2) When the connection type is "Ethernet connection"
1 Set "1" to the channel No. used.
2 Set the driver to "QJ71E71/AJ71(Q)E71/Gateway".
3 Perform the detailed settings for the driver. ( Communication detail settings)
2 Communication detail settings
(1) Gateway
39.2 Preparatory Procedures for Monitoring
39.2.3 Setting communication interface (Communication settings)
39 - 11
33
V
I
D
E
O
/
R
G
B
C
O
N
N
E
C
T
I
O
N
34
P
R
I
N
T
E
R
C
O
N
N
E
C
T
I
O
N
35
C
N
C
C
O
N
N
E
C
T
I
O
N
36
M
U
L
T
I
-
C
H
A
N
N
E
L
F
U
N
C
T
I
O
N
37
F
A
T
R
A
N
S
P
A
R
E
N
T
F
U
N
C
T
I
O
N
38
M
U
L
T
I
P
L
E
-
G
T
1
1
,
G
T
1
0
C
O
N
N
E
C
T
I
O
N
F
U
N
C
T
I
O
N
39
G
A
T
E
W
A
Y
F
U
N
C
T
I
O
N
40
M
E
S
I
N
T
E
R
F
A
C
E
F
U
N
C
T
I
O
N
*1 When using the Gateway function only, the setting of [GOT port No.] is invalid.
*2 No setting is required for "Gateway" of the communication details setting.
*3 When using the mail send function:
Specify the "Timeout Time" after connection to the SMTP server. (However, the communication timeout time of
about one minute is fixed for the case where connection with the SMTP server is failed after starting mail
transmission.)
*4 To connect the GOT with the Ethernet module (Q Series) in the one-on-one relationship using a cross cable, set
[Timeout Time] to 6 sec. or longer.
*5 When using the mail send function:
Specify the time of transmission interval between one mail and the next mail when sending multiple mails.
Item Description Range
GOT NET No.
Set the network No. of the GOT.
<Default: 1>
1 to 239
GOT PC No.
Set the station No. of the GOT.
<Default: 1>
1 to 64
GOT IP Address
Set the IP address of the GOT.
<Default: 192.168.0.18>
0.0.0.0 to 255.255.255.255
GOT Port No.
*1
(QJ71E71/AJ71(Q)E71)
*2
Set the GOT port No. for the connection with the Ethernet module.
<Default: 5001>
1024 to 5010, 5014 to 65534
(Except for 5011, 5012 and 5013)
GOT Port No.
(Ethernet Download)
Set the GOT port No. for Ethernet download.
<Default: 5014>
1024 to 5010, 5014 to 65534
(Except for 5011, 5012 and 5013)
Default Gateway
Set the router address of the default gateway where the GOT is
connected. (Only for communication via router)
<Default: 0.0.0.0>
0.0.0.0 to 255.255.255.255
Subnet Mask
Set the subnet mask for the sub network. (Only for connection via
router)
If the sub network is not used, the default value is set.
<Default: 255.255.255.0>
0.0.0.0 to 255.255.255.255
Retry
Set the number of retries to be performed when a communication
error occurs.
When receiving no response after retries, the communication
times out.
<Default: 3 Times>
0 to 5 Times
Startup Time
Specify the time period from the GOT startup until GOT starts the
communication with the PLC CPU.
<Default: 3 Sec>
3 to 255 Sec
Timeout Time
*3*4
Set the time period for a communication to time out.
<Default: 3 Sec>
3 to 90 Sec
Delay Time
*5
Set the delay time for reducing the load of the network/destination
PLC.
<Default: 0ms>
0 to 10000 ( 10 ms)
39 - 12
39.2 Preparatory Procedures for Monitoring
39.2.3 Setting communication interface (Communication settings)
(2) QJ71E71/AJ71(Q)E71/Gateway
For the setting items, refer to the following.
(1) Gateway
(3) Communication interface setting by Utility
The communication interface setting can be changed on the Utility's
"Communication setting" after downloading "Communication setting" of project
data.
For details on the Utility, refer to the following manual.
GT User's Manual
(4) Precedence in communication settings
When settings are made by GT Designer 2 or the Utility, the latest setting is
effective.
39.2 Preparatory Procedures for Monitoring
39.2.4 Downloading project data
39 - 13
33
V
I
D
E
O
/
R
G
B
C
O
N
N
E
C
T
I
O
N
34
P
R
I
N
T
E
R
C
O
N
N
E
C
T
I
O
N
35
C
N
C
C
O
N
N
E
C
T
I
O
N
36
M
U
L
T
I
-
C
H
A
N
N
E
L
F
U
N
C
T
I
O
N
37
F
A
T
R
A
N
S
P
A
R
E
N
T
F
U
N
C
T
I
O
N
38
M
U
L
T
I
P
L
E
-
G
T
1
1
,
G
T
1
0
C
O
N
N
E
C
T
I
O
N
F
U
N
C
T
I
O
N
39
G
A
T
E
W
A
Y
F
U
N
C
T
I
O
N
40
M
E
S
I
N
T
E
R
F
A
C
E
F
U
N
C
T
I
O
N
39.2.4 Downloading project data
Download project data to the GOT.
For how to download project data, refer to the following manual.
GT Designer2 Version Basic Operation/Data Transfer Manual
1 Check the necessary items and click the button. Download Download
39 - 14
39.2 Preparatory Procedures for Monitoring
39.2.5 Attaching communication unit and connecting cable
39.2.5 Attaching communication unit and connecting cable
Precautions for cable connection or installation of the option function board or
communication unit
Before installing the option function board or communication unit or connecting
cables, shut off all phases of the power supply to the GOT.
1 Attaching the option function board
Option function board
For details on the option function board, refer to the following manual:
GT15 OPTION FUNCTION BOARD/OPTION FUNCTION BOARD WITH
ADD-ON MEMORY User's Manual
2 Attaching the communication unit
Ethernet communication unit
For details on the Ethernet communication unit, refer to the following manual:
GT15 Ethernet Communication Unit User's Manual
3 Connecting the cable
1 Attach the option function board to the option
function board interface on the GOT.
1 Attach the Ethernet communication unit to the
extension unit connector on the GOT.
1 Connect the twisted pair cable to the Ethernet
communication unit.
39.2 Preparatory Procedures for Monitoring
39.2.6 Verifying GOT recognizes connected equipment
39 - 15
33
V
I
D
E
O
/
R
G
B
C
O
N
N
E
C
T
I
O
N
34
P
R
I
N
T
E
R
C
O
N
N
E
C
T
I
O
N
35
C
N
C
C
O
N
N
E
C
T
I
O
N
36
M
U
L
T
I
-
C
H
A
N
N
E
L
F
U
N
C
T
I
O
N
37
F
A
T
R
A
N
S
P
A
R
E
N
T
F
U
N
C
T
I
O
N
38
M
U
L
T
I
P
L
E
-
G
T
1
1
,
G
T
1
0
C
O
N
N
E
C
T
I
O
N
F
U
N
C
T
I
O
N
39
G
A
T
E
W
A
Y
F
U
N
C
T
I
O
N
40
M
E
S
I
N
T
E
R
F
A
C
E
F
U
N
C
T
I
O
N
39.2.6 Verifying GOT recognizes connected equipment
Verify the GOT recognizes connected equipments on [Communication setting] of the Utility.
Channel number of communication interface, communication drivers allocation status
Communication unit installation status
Remark
How to display Utility(at default),
When setting the utility call key to 1-point
When setting "Pressing Time" to other than 0 second on the setting screen of the
utility call key, press and hold the utility call key until the buzzer sounds.
For the setting of the utility call key, refer to the following.
GT User's Manual
When using GT1595
When using GT1585, GT157 ,
GT156 , GT155 or GT11
utility call key
utility call key
1-point press on GOT screen upper-left corner
Simultaneous 2-point press
(When using GT15)
Utility display
39 - 16
39.2 Preparatory Procedures for Monitoring
39.2.6 Verifying GOT recognizes connected equipment
When changing communication interface setting by Utility
The communication interface setting can be changed by the Utility.
For details on the Utility, refer to the following manual.
GT User's Manual
1 After powering up the GOT, touch [Main
Menu] [Communication setting] from
the Utility.
2 The [Communication setting] appears.
3 Verify that the following communication
driver name is displayed in the box for the
communication interface to be used.
Communication driver (either of the
following)
Gateway
E71/gateway
4 When the communication driver name is
not displayed normally, carry out the
following procedure again.
Section 39.2 Preparatory
Procedures for Monitoring
39.2 Preparatory Procedures for Monitoring
39.2.7 Checking for normal monitoring
39 - 17
33
V
I
D
E
O
/
R
G
B
C
O
N
N
E
C
T
I
O
N
34
P
R
I
N
T
E
R
C
O
N
N
E
C
T
I
O
N
35
C
N
C
C
O
N
N
E
C
T
I
O
N
36
M
U
L
T
I
-
C
H
A
N
N
E
L
F
U
N
C
T
I
O
N
37
F
A
T
R
A
N
S
P
A
R
E
N
T
F
U
N
C
T
I
O
N
38
M
U
L
T
I
P
L
E
-
G
T
1
1
,
G
T
1
0
C
O
N
N
E
C
T
I
O
N
F
U
N
C
T
I
O
N
39
G
A
T
E
W
A
Y
F
U
N
C
T
I
O
N
40
M
E
S
I
N
T
E
R
F
A
C
E
F
U
N
C
T
I
O
N
39.2.7 Checking for normal monitoring
1 Check for errors occurring on the GOT
Presetting the system alarm to project data allows you to identify errors occurred on the GOT, PLC
CPU, servo amplifier and communications.
For details on the system alarm, refer to the following manual.
GT Users Manual (When using GT15)
Advanced alarm popup display
With the advanced alarm popup display function, alarms are displayed as a popup
display regardless of whether an alarm display object is placed on the screen or not
(regardless of the display screen).
Since comments can be flown from right to left, even a long comment can be
displayed all.
For details of the advanced popup display, refer to the following manual.
GT Designer2 Version Screen Design Manual
2 Confirming the communication state of GOT
(1) When using the Command Prompt of Windows
Execute a Ping command at the Command Prompt of Windows
(a) When normal communication
C:\>Ping 192.168.0.18
Reply from 192.168.0.18: bytes=32 time<1ms TTL=64
(b) When abnormal communication
C:\>Ping 192.168.0.18
Request timed out.
Error code
Communication
Channel No.
Error message
Time of occurrence
(Displayed only for errors)
39 - 18
39.2 Preparatory Procedures for Monitoring
39.2.7 Checking for normal monitoring
(2) When using the "PING Test" of GT Designer2
Select [Communication] [Communication configuration] "Ethernet" and to display
"PING Test".
(3) When abnormal communication
At abnormal communication, check the followings and execute the Ping command again.
Mounting condition of Ethernet communication unit
Cable connecting condition
Confirmation of "Communication settings"
IP address of GOT svpecified by Ping command
Ethernet diagnostics of GX Developer
Ethernet diagnostics of GX Developer is available to a Ping test from the PLC.
For details of Ethernet diagnostics of GX Developer, refer to the following manual.
User's Manual of the Ethernet module
If all the communication settings are completed
Set up the gateway function to be used.
GOT1000 Series Gateway Functions Manual
All settings related to communications are complete now.
Create screens on GT Designer2 and download the project data again.
Test
1 Specify the "GOT IP address" of the
"PING Test" and click on the
button.
2 The "Test Result" is displayed after the
"PING Test" is finished.
PING Test
39.3 List of Functions Added by Version Upgrade
39 - 19
33
V
I
D
E
O
/
R
G
B
C
O
N
N
E
C
T
I
O
N
34
P
R
I
N
T
E
R
C
O
N
N
E
C
T
I
O
N
35
C
N
C
C
O
N
N
E
C
T
I
O
N
36
M
U
L
T
I
-
C
H
A
N
N
E
L
F
U
N
C
T
I
O
N
37
F
A
T
R
A
N
S
P
A
R
E
N
T
F
U
N
C
T
I
O
N
38
M
U
L
T
I
P
L
E
-
G
T
1
1
,
G
T
1
0
C
O
N
N
E
C
T
I
O
N
F
U
N
C
T
I
O
N
39
G
A
T
E
W
A
Y
F
U
N
C
T
I
O
N
40
M
E
S
I
N
T
E
R
F
A
C
E
F
U
N
C
T
I
O
N
39.3 List of Functions Added by Version Upgrade
The following describes the function added by version upgrade of GT Designer2 or OS.
For using the function below, use the GT Designer2 or OS of the stated version or later.
Item Description
Version of GT
Designer2
Version of OS
Gateway
function
Supporting the gateway function 2.09K
Standard monitor OS
[01.02.**]
Option OS
Gateway (Sever, Client)
[01.02.**]
Gateway (Mail)
[01.02.**]
Gateway
function
Supporting the gateway(FTP) function 2.18U
Standard monitor OS
[02.00.**]
Option OS
Gateway (FTP)
[02.00.**]
39 - 20
MEMO
40 - 1
40
33
V
I
D
E
O
/
R
G
B
C
O
N
N
E
C
T
I
O
N
34
P
R
I
N
T
E
R
C
O
N
N
E
C
T
I
O
N
35
C
N
C
C
O
N
N
E
C
T
I
O
N
36
M
U
L
T
I
-
C
H
A
N
N
E
L
F
U
N
C
T
I
O
N
37
F
A
T
R
A
N
S
P
A
R
E
N
T
F
U
N
C
T
I
O
N
38
M
U
L
T
I
P
L
E
-
G
T
1
1
,
G
T
1
0
C
O
N
N
E
C
T
I
O
N
F
U
N
C
T
I
O
N
39
G
A
T
E
W
A
Y
F
U
N
C
T
I
O
N
40
M
E
S
I
N
T
E
R
F
A
C
E
F
U
N
C
T
I
O
N
MES INTERFACE
FUNCTION
40.1 System Configuration . . . . . . . . page 40 - 2
This section describes devices and cables needed for the
MES interface function.
Refer to this section to select the desired system.
40.2 Preparatory Procedures for Monitoring
. . . . . . . . . . . . . . . . . . . . . . . . . page 40 - 5
This section describes the preparatory procedures for
connecting to the Ethernet and monitoring the connected
device.
The sequential checkup procedure will be helpful for those
who communicate through the GOT for the first time.
40.3 List of Functions Added by Version Upgrade
. . . . . . . . . . . . . . . . . . . . . . . . page 40 - 18
This section describes the functions added by version
upgrade of GT Designer2 or OS.
Descriptions given in this chapter
This section describes only the connection for using the MES function.
For details of the MES function, refer to the following manual.
GOT1000 Series MES Interface Function Manual
40 - 2
40.1 System Configuration
40.1 System Configuration
Select a system configuration suitable for your application.
Conventions used in this section
Numbers (e.g. ) of System configuration and connection conditions correspond
to the numbers (e.g. ) of System equipment.
Use these numbers as references when confirming models and applications.
1 System configuration and connection conditions
*1 Number of server that one GOT can communicate.
*2 Total number of data base server and application server.
*3 The destination connected with the twisted pair cable varies with the configuration of the applicable Ethernet
network system.
Connect to the Ethernet module, hub, transceiver or other system equipment corresponding to the applicable
Ethernet network system.
*4 When establishing a MELSECNET/10 connection, use the MELSECNET/H communication unit.
*5 When establishing a CC-Link connection, use the CC-Link communication unit (GT15-J61BT13).
Connection conditions
System configuration
Number of
servers*1
Distance
8*
2
(max.)
Within 100m
(max.)
Option OS
MES interface
Communication driver
Connection type
dependent
MAX100
Varies according to
the connection type
Twisted pair cable
PC for server
1
3
2
Bus connection
Direct CPU connection
Computer link connection
Ethernet connection
Third party PLC connection
Microcomputer connection
Temperature controller connection
MELSECNET/H connection (PLC to PLC network)
MELSECNET/10 connection (PLC to PLC network)
CC-Link connection (Intelligent device station)
Inverter connection
Servo amplifier connection
*3
*4
*5
40.1 System Configuration
40 - 3
33
V
I
D
E
O
/
R
G
B
C
O
N
N
E
C
T
I
O
N
34
P
R
I
N
T
E
R
C
O
N
N
E
C
T
I
O
N
35
C
N
C
C
O
N
N
E
C
T
I
O
N
36
M
U
L
T
I
-
C
H
A
N
N
E
L
F
U
N
C
T
I
O
N
37
F
A
T
R
A
N
S
P
A
R
E
N
T
F
U
N
C
T
I
O
N
38
M
U
L
T
I
P
L
E
-
G
T
1
1
,
G
T
1
0
C
O
N
N
E
C
T
I
O
N
F
U
N
C
T
I
O
N
39
G
A
T
E
W
A
Y
F
U
N
C
T
I
O
N
40
M
E
S
I
N
T
E
R
F
A
C
E
F
U
N
C
T
I
O
N
PLC connection type and communication interface
The PLC connection types and the communication interfaces for systems using the
MES interface function are shown below.
*1 Connect the PLC to the same Ethernet communication unit as that used for connection between the
GOT and PC.
Ethernet connection is available between the GOT or PC that uses the MES interface function and the
PLC within the same network. (Two or more Ethernet communication units may not be installed at the
same time.)
PLC GOT GOT PC
Connection type Communication interface of GOT Communication interface of GOT
Direct CPU connection
Computer link connection
Third party PLC connection
Microcomputer connection
Temperature controller Connection
Inverter connection
Servo amplifier connection
RS-232 interface
Ethernet communication units
RS-422 conversion unit
RS-232 communication unit
RS-422/485 communication unit
BUS connection BUS connection unit
Ethernet connection Ethernet communication unit
*1
MELSECNET/H connection
(PLC to PLC network)
MELSECNET/10 connection
(PLC to PLC network)
MELSECNET/H communication
unit
CC-Link connection
(Intelligent device station)
CC-Link communication unit
(GT15-J61BT13)
PC for server
Network No.1
Ethernet
communication unit
Ethernet
communication unit
Two or more units may not be
installed at the same time.
Network No.2
40 - 4
40.1 System Configuration
2 System equipment
(1) GOT
(2) PC for server
*1 For the setting of the DB connection service, refer to the following manual.
GOT1000 Series MES Interface Function Manual
(3) Cable
(1) System configuration between the GOT and PLC
For the system configuration between the GOT and PLC, refer to each chapter.
MITSUBISHI PLC CONNECTIONS ( Chapter 2 to Chapter 9)
THIRD PARTY PLC CONNECTIONS ( Chapter 10 to Chapter 15)
MICROCOMPUTER CONNECTION ( Chapter 23)
TEMPERATURE CONTROLLER CONNECTIONS ( Chapter 24 to
Chapter 29)
INVERTER CONNECTION ( Chapter 30)
SERVO AMPLIFIER CONNECTION ( Chapter 31)
Image No. Name Model name
Ethernet communication unit
For Ethernet communication
GT15-J71E71-100
Option function board
For optional function
GT15-MESB48M
Image No. Name Model name
PC
Software to be used in MES interface function: DB connection service, DB connec-
tion service setting tool*
1
Image No. Name Model name
Twisted pair cable
Shielded twisted pair cable (STP) or unshielded twisted pair cable in category
(UTP): 3, 4 and 5
Ethernet
40.2 Preparatory Procedures for Monitoring
40 - 5
33
V
I
D
E
O
/
R
G
B
C
O
N
N
E
C
T
I
O
N
34
P
R
I
N
T
E
R
C
O
N
N
E
C
T
I
O
N
35
C
N
C
C
O
N
N
E
C
T
I
O
N
36
M
U
L
T
I
-
C
H
A
N
N
E
L
F
U
N
C
T
I
O
N
37
F
A
T
R
A
N
S
P
A
R
E
N
T
F
U
N
C
T
I
O
N
38
M
U
L
T
I
P
L
E
-
G
T
1
1
,
G
T
1
0
C
O
N
N
E
C
T
I
O
N
F
U
N
C
T
I
O
N
39
G
A
T
E
W
A
Y
F
U
N
C
T
I
O
N
40
M
E
S
I
N
T
E
R
F
A
C
E
F
U
N
C
T
I
O
N
40.2 Preparatory Procedures for Monitoring
The following shows the procedures to be taken before monitoring and corresponding reference sections.
Connect the GOT to the PLC.
Refer to each chapter.
Install the OS onto the GOT.
Section 40.2.1
Installing OS onto GOT
Make sure that the OS is installed on the GOT.
Section 40.2.2
Checking OS installation on GOT
Set the communication interface. (Communication
settings)
Section 40.2.3
Setting communication interface
(Communication settings)
Download the project data.
Section 40.2.4
Downloading project data
Attach the communication unit and connect the cable.
Section 40.2.5
Attaching communication unit and
connecting cable
Make sure that the GOT recognizes the connected
equipment.
Section 40.2.6
Verifying GOT recognizes connected
equipment
Make sure that monitoring is performed normally.
Section 40.2.7
Checking for normal monitoring
40 - 6
40.2 Preparatory Procedures for Monitoring
40.2.1 Installing OS onto GOT
40.2.1 Installing OS onto GOT
Install the option OS onto the GOT.
For the OS installation methods, refer to the following manual.
GT Designer2 Version Basic Operation/Data Transfer Manual
1 Check-mark a desired option OS (MES interface function), and click the button.
Check the following under the Communication driver.
Depends on the connection type
Place a check-mark in the box of the function used in
Option OS.
MES interface
Install
40.2 Preparatory Procedures for Monitoring
40.2.2 Checking OS installation on GOT
40 - 7
33
V
I
D
E
O
/
R
G
B
C
O
N
N
E
C
T
I
O
N
34
P
R
I
N
T
E
R
C
O
N
N
E
C
T
I
O
N
35
C
N
C
C
O
N
N
E
C
T
I
O
N
36
M
U
L
T
I
-
C
H
A
N
N
E
L
F
U
N
C
T
I
O
N
37
F
A
T
R
A
N
S
P
A
R
E
N
T
F
U
N
C
T
I
O
N
38
M
U
L
T
I
P
L
E
-
G
T
1
1
,
G
T
1
0
C
O
N
N
E
C
T
I
O
N
F
U
N
C
T
I
O
N
39
G
A
T
E
W
A
Y
F
U
N
C
T
I
O
N
40
M
E
S
I
N
T
E
R
F
A
C
E
F
U
N
C
T
I
O
N
40.2.2 Checking OS installation on GOT
Check if the OS is properly installed or not on the Drive information tab of GT Designer2.
For the operation on the Drive information tab, refer to the following manual.
GT Designer2 Version Basic Operation/Data Transfer Manual
The OS has been installed successfully on the GOT if the
following can be confirmed.
1) Standard monitor OS
2) Communication driver: Depends on the connection type
3) Option OS (Functions to be used)
MES interface
40 - 8
40.2 Preparatory Procedures for Monitoring
40.2.3 Setting communication interface (Communication settings)
40.2.3 Setting communication interface (Communication settings)
Make the GOT communication interface settings on [Communication Settings] of GT Designer2.
Select the same communication driver as the one installed on the GOT for each communication interface.
For details on [Communication Settings] of GT Designer2, refer to the following manual.
GT Designer2 Version Screen Design Manual
1 Communication settings
When using the MES interface function, set either of the following setting in the communication settings.
In addition, set the IP address at the communication detail settings.
(1) When the connection type is other than "Ethernet connection"
1 Set [*] to the channnel No. used.
2 Set the driver.
3 When using the MES interface function only, set to [Ethernet Download].
4 When using the gateway function in combination with the MES interface function, set to [Gateway].
3 Perform the detailed settings for the driver.( Communication detail settings)
40.2 Preparatory Procedures for Monitoring
40.2.3 Setting communication interface (Communication settings)
40 - 9
33
V
I
D
E
O
/
R
G
B
C
O
N
N
E
C
T
I
O
N
34
P
R
I
N
T
E
R
C
O
N
N
E
C
T
I
O
N
35
C
N
C
C
O
N
N
E
C
T
I
O
N
36
M
U
L
T
I
-
C
H
A
N
N
E
L
F
U
N
C
T
I
O
N
37
F
A
T
R
A
N
S
P
A
R
E
N
T
F
U
N
C
T
I
O
N
38
M
U
L
T
I
P
L
E
-
G
T
1
1
,
G
T
1
0
C
O
N
N
E
C
T
I
O
N
F
U
N
C
T
I
O
N
39
G
A
T
E
W
A
Y
F
U
N
C
T
I
O
N
40
M
E
S
I
N
T
E
R
F
A
C
E
F
U
N
C
T
I
O
N
(2) When the connection type is "Ethernet connection"
1 Set [1] to the channnel No. used.
2 Set the driver.
3 When using the MES interface function only, set to [QJ71E71/AJ(Q)E71].
4 When using the gateway function in combination with the MES interface function, set to [QJ71E71/
AJ71(Q)E71/Gateway].
3 Perform the detailed settings for the driver.( Communication detail settings)
40 - 10
40.2 Preparatory Procedures for Monitoring
40.2.3 Setting communication interface (Communication settings)
2 Communication detail settings
When Ethernet download
40.2 Preparatory Procedures for Monitoring
40.2.3 Setting communication interface (Communication settings)
40 - 11
33
V
I
D
E
O
/
R
G
B
C
O
N
N
E
C
T
I
O
N
34
P
R
I
N
T
E
R
C
O
N
N
E
C
T
I
O
N
35
C
N
C
C
O
N
N
E
C
T
I
O
N
36
M
U
L
T
I
-
C
H
A
N
N
E
L
F
U
N
C
T
I
O
N
37
F
A
T
R
A
N
S
P
A
R
E
N
T
F
U
N
C
T
I
O
N
38
M
U
L
T
I
P
L
E
-
G
T
1
1
,
G
T
1
0
C
O
N
N
E
C
T
I
O
N
F
U
N
C
T
I
O
N
39
G
A
T
E
W
A
Y
F
U
N
C
T
I
O
N
40
M
E
S
I
N
T
E
R
F
A
C
E
F
U
N
C
T
I
O
N
*1 When using the MES interface function only, the setting at [GOT port No. ] is invalid.
*2 No setting is required for [Gateway] and [Ethernet Download] of the communication detail settings.
*3 To connect the GOT with the Ethernet module (Q Series) in the one-on-one relationship using a cross cable, set
[Timeout Time] to 6 sec. or longer.
(1) Communication interface setting by Utility
The communication interface setting can be changed on the Utilitys
[Communication Settings] after downloading [Communication Settings] of project
data.
For details on the Utility, refer to the following manual.
GT User's Manual
(2) Procedence in communication settings
When settings are made by GT Designer2 or the Utility, the latest setting is
effective.
Item Description Range
GOT NET No.
Set the network No. of the GOT.
<Default: 1>
1 to 239
GOT PC No.
Set the station No. of the GOT.
<Default: 1>
1 to 64
GOT IP Address
Set the IP address of the GOT.
<Default: 192.168.0.18>
0.0.0.0 to 255.255.255.255
GOT Port No.*
1
(QJ71E71/AJ71(Q)E71)*
2
Set the GOT port No. for the connection with the Ethernet module.
<Default:5001>
1024 to 5010, 5014 to 65534
(Except for 5011, 5012 and 5013)
GOT Port No.*
1
(Ethernet Download)
Set the GOT port No. for Ethernet download.
<Default:5014>
1024 to 5010, 5014 to 65534
(Except for 5011, 5012 and 5013)
Default Gateway
Set the router address of the default gateway where the GOT is
connected. (Only for communication via router)
<Default:0.0.0.0>
0.0.0.0 to 255.255.255.255
Subnet Mask
Set the subnet mask for the sub network. (Only for connection via
router)
If the sub network is not used, the default value is set.
<Default: 255.255.255.0>
0.0.0.0 to 255.255.255.255
Retry
Set the number of retries to be performed when a communication
error occurs.
When receiving no response after retries, the communication
times out.
<Default: 3 Times>
0 to 5 Times
Startup Time
Specify the time period from the GOT startup until GOT starts the
communication with the PLC CPU.
<Default: 3 Sec>
3 to 255 Sec
Timeout Time
*3
Set the time period for a communication to time out.
<Default: 3 Sec>
3 to 90 Sec
Delay Time
Set the delay time for reducing the load of the network/destination
PLC.
<Default: 0ms>
0 to 10000 ( 10ms)
40 - 12
40.2 Preparatory Procedures for Monitoring
40.2.4 Downloading project data
40.2.4 Downloading project data
Download project data to the GOT.
For how to download project data, refer to the following manual.
GT Designer2 Version Basic Operation/Data Transfer Manual
1 Check the necessary items and click the button. Download Download
40.2 Preparatory Procedures for Monitoring
40.2.5 Attaching communication unit and connecting cable
40 - 13
33
V
I
D
E
O
/
R
G
B
C
O
N
N
E
C
T
I
O
N
34
P
R
I
N
T
E
R
C
O
N
N
E
C
T
I
O
N
35
C
N
C
C
O
N
N
E
C
T
I
O
N
36
M
U
L
T
I
-
C
H
A
N
N
E
L
F
U
N
C
T
I
O
N
37
F
A
T
R
A
N
S
P
A
R
E
N
T
F
U
N
C
T
I
O
N
38
M
U
L
T
I
P
L
E
-
G
T
1
1
,
G
T
1
0
C
O
N
N
E
C
T
I
O
N
F
U
N
C
T
I
O
N
39
G
A
T
E
W
A
Y
F
U
N
C
T
I
O
N
40
M
E
S
I
N
T
E
R
F
A
C
E
F
U
N
C
T
I
O
N
40.2.5 Attaching communication unit and connecting cable
Precautions for cable connection or installation of the option function board or
communication unit
Before installing the option function board or communication unit or connecting
cables, shut off all phases of the power supply to the GOT.
1 Attaching the option function board
Option function board
For details on the option function board, refer to the following manual:
GT15 OPTION FUNCTION BOARD/OPTION FUNCTION BOARD WITH
ADD-ON MEMORY User's Manual
2 Attaching the communication unit
Ethernet communication unit
For details on the Ethernet communication unit, refer to the following manual:
GT15 Ethernet Communication Unit User's Manual
3 Connecting the cable
1 Attach the option function board to the option
function board interface on the GOT
1 Attach the Ethernet communication unit to the
extension unit connector on the GOT.
1 Connect the twisted pair cable to the Ethernet
communication unit.
40 - 14
40.2 Preparatory Procedures for Monitoring
40.2.6 Verifying GOT recognizes connected equipment
40.2.6 Verifying GOT recognizes connected equipment
Verify the GOT recognizes connected equipments on [Communication Settings] of the Utility.
Channel number of communication interface, communication drivers allocation status
Communication unit installation status
Remark
How to display Utility(at default),
When setting the utility call key to 1-point
When setting [Pressing Time] to other than 0 second on the setting screen of the
utility call key, press and hold the utility call key until the buzzer sounds.
For the setting of the utility call key, refer to the following.
GT User's Manual
When using GT1595
When using GT1585, GT157 ,
GT156 , GT155 or GT11
utility call key
utility call key
1-point press on GOT screen upper-left corner
Simultaneous 2-point press
(When using GT15)
Utility display
40.2 Preparatory Procedures for Monitoring
40.2.6 Verifying GOT recognizes connected equipment
40 - 15
33
V
I
D
E
O
/
R
G
B
C
O
N
N
E
C
T
I
O
N
34
P
R
I
N
T
E
R
C
O
N
N
E
C
T
I
O
N
35
C
N
C
C
O
N
N
E
C
T
I
O
N
36
M
U
L
T
I
-
C
H
A
N
N
E
L
F
U
N
C
T
I
O
N
37
F
A
T
R
A
N
S
P
A
R
E
N
T
F
U
N
C
T
I
O
N
38
M
U
L
T
I
P
L
E
-
G
T
1
1
,
G
T
1
0
C
O
N
N
E
C
T
I
O
N
F
U
N
C
T
I
O
N
39
G
A
T
E
W
A
Y
F
U
N
C
T
I
O
N
40
M
E
S
I
N
T
E
R
F
A
C
E
F
U
N
C
T
I
O
N
When changing communication interface setting by Utility
The communication interface setting can be changed by the Utility.
For details on the Utility, refer to the following manual.
GT User's Manual
1 After powering up the GOT, touch [Main
Menu] [Communication Settings] from
the Utility.
2 The [Communication Settings] appears.
3 Verify that the following communication
driver name is displayed in the box for the
communication interface to be used.
Communication driver (either of the
following)
Ethernet download
Gateway
E71 connection
E71/gateway
4 When the communication driver name is
not displayed normally, carry out the
following procedure again.
Section 40.2 Preparatory
Procedures for Monitoring
40 - 16
40.2 Preparatory Procedures for Monitoring
40.2.7 Checking for normal monitoring
40.2.7 Checking for normal monitoring
1 Check for errors occurring on the GOT
Presetting the system alarm to project data allows you to identify errors occurred on the GOT, PLC
CPU, servo amplifier and communications.
For details on the system alarm, refer to the following manual.
GT Users Manual (When using GT15)
Advanced alarm popup display
With the advanced alarm popup display function, alarms are displayed as a popup
display regardless of whether an alarm display object is placed on the screen or not
(regardless of the display screen).
Since comments can be flown from right to left, even a long comment can be
displayed all.
For details of the advanced popup display, refer to the following manual.
GT Designer2 Version Screen Design Manual
2 Confirming the communication state of GOT
(1) When using the Command Prompt of Windows
Execute a Ping command at the Command Prompt of Windows
(a) When normal communication
C:\>Ping 192.168.0.18
Reply from 192.168.0.18: bytes=32 time<1ms TTL=64
(b) When abnormal communication
C:\>Ping 192.168.0.18
Request timed out.
Error code
Communication
Channel No.
Error message
Time of occurrence
(Displayed only for errors)
40.2 Preparatory Procedures for Monitoring
40.2.7 Checking for normal monitoring
40 - 17
33
V
I
D
E
O
/
R
G
B
C
O
N
N
E
C
T
I
O
N
34
P
R
I
N
T
E
R
C
O
N
N
E
C
T
I
O
N
35
C
N
C
C
O
N
N
E
C
T
I
O
N
36
M
U
L
T
I
-
C
H
A
N
N
E
L
F
U
N
C
T
I
O
N
37
F
A
T
R
A
N
S
P
A
R
E
N
T
F
U
N
C
T
I
O
N
38
M
U
L
T
I
P
L
E
-
G
T
1
1
,
G
T
1
0
C
O
N
N
E
C
T
I
O
N
F
U
N
C
T
I
O
N
39
G
A
T
E
W
A
Y
F
U
N
C
T
I
O
N
40
M
E
S
I
N
T
E
R
F
A
C
E
F
U
N
C
T
I
O
N
(2) When using the [PING Test] of GT Designer2
Select [Communication] [Communication configuration] [Ethernet] and to display
[PING Test].
(3) When abnormal communication
At abnormal communication, check the followings and execute the Ping command again.
Mounting condition of Ethernet communication unit
Cable connecting condition
Confirmation of [Communication Settings]
IP address of GOT specified by Ping command
Ethernet diagnostics of GX Developer
Ethernet diagnostics of GX Developer is available to a Ping test from the PLC.
For details of Ethernet diagnostics of GX Developer, refer to the following manual.
User's Manual of the Ethernet module
If all the communication settings are completed
Set up the MES interface function to be used.
GOT1000 Series MES Interface Function Manual
1 Specify the [GOT IP address] of the
[PING Test] and click on the
button.
2 The [Test Result] is displayed after the
[PING Test] is finished.
All settings related to communications are complete now.
Create screens on GT Designer2 and download the project data again.
Test
PING Test
40 - 18
40.3 List of Functions Added by Version Upgrade
40.3 List of Functions Added by Version Upgrade
The following describes the function added by version upgrade of GT Designer2 or OS.
For using the function below, use the GT Designer2 or OS of the stated version or later.
Item Description
Version of GT
Designer2
Version of OS
MES interface
function
Function to realize data linkage between the control system and the information
system.
2.43V
Standard monitor OS
[03.01.**]
Option OS
MES interface [03.01.**]
Index - 1
I
N
D
E
X
INDEX
[A]
Accessing the inverter by the FR Configurator.. 37-23
Accessing the PLC by the GX Developer.......... 37-20
Allen-Bradley PLC
MicroLogix1000/1200/1500 Series .................. 21-5
SLC500 Series................................................. 21-3
AnCPU type
Bus connection .................................................. 2-5
CC-Link connection (intelligent device station) .. 7-2
Computer link connection ................................ 4-14
Direct connection to a CPU................................ 3-5
Ethernet connection................................. 9-2,35-68
MELSECNET/10 connection (PLC to PLC network)
..................................................................... 6-3,6-5
AnSCPU type
Bus connection .................................................. 2-8
CC-Link connection (intelligent device station) .. 7-2
Computer link connection ................................ 4-16
Direct connection to a CPU................................ 3-5
Ethernet connection................................. 9-2,35-68
MELSECNET/10 connection (PLC to PLC network)
..................................................................... 6-3,6-5
[B]
Bar code reader connection ........................ 32-1,34-1
Bus connection...................................................... 2-1
[C]
CC-Link connection (intelligent device station)...... 7-1
CC-Link connection (via G4) ................................. 8-1
CNC CONNECTION
CC-Link Connection(Intelligent Device Station)
....................................................................... 35-44
Direct Connection To CPU............................... 35-2
Ethernet Connection ...................................... 35-68
MELSECNET/10 Connection (PLC To PLC
Network)......................................................... 35-21
Communication check sheet ............................... 2-51
Computer link connection...................................... 4-1
[D]
Direct connection to a CPU................................... 3-1
[E]
Ethernet connection............................................... 9-1
[F]
FA transparent function ....................................... 37-1
FUJI FA PLC
MICREX-F120S/140S/150S ............................ 17-7
MICREX-F55.................................................... 17-2
MICREX-F70.................................................... 17-4
FUJI SYS TEMPERATURE CONTROLLER
PXG4, PXG5, PXG9, PXH9..................... 25-4,26-4
PXR3, PXR4, PXR5, PXR9
................................ 25-2,25-5,26-2,28-2,28-6,28-8
FXCPU(Direct connection to a CPU)
.......................................................3-9,3-12,3-17,3-20
[G]
Gateway function................................................. 39-1
[H]
HITACHI IES PLC
H-200 to 252 series, H series board type, EH-150
series................................................................ 15-5
Large-sized H series ........................................ 15-2
HITACHI PLC
S10mini Series................................................. 16-5
S10V Series ..................................................... 16-2
[I]
INVERTER CONNECTION
FREQROL A500/F500 ..................................... 30-2
FREQROL A700/F700 ..................................... 30-7
FREQROL E500/S500..................................... 30-5
[J]
JTEKT PLC
PC2J ........................................................ 13-9,17-7
PC2JC, PC2J16P, PC2J16PR....................... 13-12
PC3J, PC3JL.................................... 13-5,16-5,17-4
PC3JG, PC3JG-P ............................ 13-2,16-2,17-2
[K]
KEYENCE PLC
KV-1000 ........................................................... 11-3
KV-700 ............................................................. 11-6
[M]
MATSUSHITA PLC
FP SIGMA...................................................... 18-17
FP0-C16CT, FP0-C32CT................................. 18-2
FP10 (S)......................................................... 18-12
FP10SH.......................................................... 18-14
FP1-C24C, FP1-C40C..................................... 18-4
FP2, FP2SH..................................................... 18-6
FP3................................................................... 18-8
FP5................................................................. 18-10
FP-M (C20TC), FP-M (C32TC) ...................... 18-16
MELSECNET/10 connection (PLC to PLC network)
............................................................................... 6-1
MELSECNET/H connection (PLC to PLC network)5-1
MES INTERFACE FUNCTION............................ 40-1
Microcomputer connection................................... 23-1
Motion controller CPU (A Series)
Bus connection......................................... 2-16,2-20
CC-Link connection (intelligent device station) .. 7-2
Index - 2
Computer link connection................................. 4-18
Direct connection to a CPU...................... 3-25,3-27
Ethernet connection................................. 9-2,35-68
MELSECNET/10 connection (PLC to PLC network)
..................................................................... 6-3,6-5
Motion controller CPU (Q Series)
Bus connection................................................. 2-15
CC-Link connection (intelligent device station) .. 7-2
CC-Link connection (via G4) .............................. 8-2
Computer link connection................................. 4-18
Direct connection to a CPU...................... 3-25,3-27
Ethernet connection................................. 9-2,35-68
MELSECNET/10 connection (PLC to PLC network)
..................................................................... 6-3,6-5
MELSECNET/H connection (PLC to PLC network)
..................................................................... 5-3,5-5
MULTI-CHANNEL FUNCTION............................ 36-1
Multiple-GT11 connection function...................... 38-1
[O]
OMRON PLC
C1000H/C2000H, CV500/CV1000/CV2000, CVM1
....................................................................... 10-14
C200HS, C200H, C200H, CS1 ........................ 10-9
CPM1, CPM1A, CPM2A, CPM2C.................... 10-2
CQM1, CQM1H, CJ1 ....................................... 10-5
OMRON TEMPERATURE CONTROLLER
E5AN, E5EN .................................................... 24-2
E5CN, E5GN.................................................... 24-4
E5ZN................................................................ 24-6
[P]
PLC Side Settings
CC-Link connection (intelligent device station) 7-25
CC-Link connection (via G4) ............................ 8-18
Computer link connection................................. 4-45
Ethernet connection......................................... 9-20
FUJI FA PLC.................................................. 17-30
HITACHI PLC................................................. 16-26
JTEKT PLC.................................................... 13-36
KEYENCE PLC.............................................. 11-33
MATSUSHITA PLC........................................ 18-35
MELSECNET/10 connection (PLC to PLC network)
......................................................................... 6-27
MELSECNET/H connection (PLC to PLC network)
......................................................................... 5-25
SHARP PLC................................................... 12-35
TOSHIBA PLC ............................................... 14-26
Precautions
Bar code reader connection................. 32-14,34-12
Bus connection................................................. 2-44
CC-Link connection (intelligent device station) 7-58
CNC CONNECTION........35-20,35-43,35-67,35-89
Ethernet connection......................................... 9-38
FA transparent function.................................. 37-25
FUJI FA PLC.................................................. 17-40
FUJI SYS TEMPERATURE CONTROLLER.. 26-36
INVERTER CONNECTION............................ 30-30
JTEKT PLC.................................................... 13-42
MELSECNET/10 connection (PLC to PLC network)
......................................................................... 6-49
MELSECNET/H connection (PLC to PLC network)
......................................................................... 5-31
Multiple-GT11 connection function................. 38-23
OMRON TEMPERATURE CONTROLLER.... 24-32
PRINTER CONNECTION .............................. 34-12
RKC TEMPERATURE CONTROLLER.......... 27-42
Servo amplifier connection............................. 31-33
SHINKO TECHNOS INDICATING CONTROLLER
....................................................................... 25-26
SIEMENS PLC............................................... 22-21
Video/RGB connection................................... 33-22
YAMATAKE TEMPERATURE CONTROLLER
....................................................................... 29-37
YOKOGAWA PLC.......................................... 20-38
YOKOGAWA TEMPERATURE CONTROLLER
....................................................................... 28-46
Preparatory procedures for accessing
FA transparent function.................................. 37-13
Preparatory procedures for monitoring
Allen-Bradley PLC.......................................... 21-10
Bar code reader connection..................... 32-4,34-4
Bus connection................................................. 2-26
CC-Link connection (intelligent device station) .. 7-7
CC-Link connection (via G4) .............................. 8-5
CNC CONNECTION ..........35-6,35-23,35-46,35-70
Computer link connection................................. 4-26
Direct connection to a CPU.............................. 3-32
Ethernet connection ........................................... 9-4
FUJI FA PLC.................................................. 17-15
FUJI SYS TEMPERATURE CONTROLLER.. 26-14
Gateway function ............................................. 39-6
HITACHI IES PLC.......................................... 15-11
HITACHI PLC................................................. 16-11
INVERTER CONNECTION............................ 30-15
JTEKT PLC .................................................... 13-21
KEYENCE PLC.............................................. 11-17
MATSUSHITA PLC........................................ 18-23
MELSECNET/10 connection (PLC to PLC network)
................................................................. 6-7,35-23
MELSECNET/H connection (PLC to PLC network)
........................................................................... 5-7
MES INTERFACE FUNCTION......................... 40-5
Microcomputer connection ............................. 23-78
MULTI-CHANNEL FUNCTION......................... 36-4
Multiple-GT11 connection function................... 38-7
OMRON PLC ................................................. 10-23
OMRON TEMPERATURE CONTROLLER.... 24-14
PRINTER CONNECTION ................................ 34-4
RKC TEMPERATURE CONTROLLER.......... 29-16
Servo amplifier connection............................. 31-14
SHARP PLC................................................... 12-21
SHINKO TECHNOS INDICATING CONTROLLER
....................................................................... 25-10
SIEMENS PLC................................................. 22-7
TOSHIBA PLC ............................................... 14-12
Video/RGB CONNECTION............................ 33-12
YAMATAKE TEMPERATURE CONTROLLER
Index - 3
I
N
D
E
X
....................................................................... 27-24
YASKAWA PLC............................................. 19-18
YOKOGAWA PLC.......................................... 20-14
YOKOGAWA TEMPERATURE CONTROLLER
....................................................................... 28-23
PRINTER CONNECTION.................................... 34-1
[Q]
QCPU (A mode)
CC-Link connection (intelligent device station) .. 7-2
Computer link connection .................................. 4-6
Direct connection to a CPU................................ 3-2
Ethernet connection................................. 9-2,35-68
MELSECNET/10 connection (PLC to PLC network)
..................................................................... 6-3,6-5
QCPU (Q mode)
Bus connection .................................................. 2-3
CC-Link connection (intelligent device station) .. 7-2
CC-Link connection (via G4).............................. 8-2
Computer link connection .................................. 4-2
Direct connection to a CPU................................ 3-2
Ethernet connection................................. 9-2,35-68
MELSECNET/10 connection (PLC to PLC network)
..................................................................... 6-3,6-5
MELSECNET/H connection (PLC to PLC network)
..................................................................... 5-3,5-5
QnACPU type
Bus connection .................................................. 2-5
CC-Link connection (intelligent device station) .. 7-2
Computer link connection .................................. 4-8
Direct connection to a CPU................................ 3-5
Ethernet connection................................. 9-2,35-68
MELSECNET/10 connection (PLC to PLC network)
..................................................................... 6-3,6-5
QnASCPU type
Bus connection .................................................. 2-8
CC-Link connection (intelligent device station) .. 7-2
Computer link connection ................................ 4-11
Direct connection to a CPU................................ 3-5
Ethernet connection................................. 9-2,35-68
MELSECNET/10 connection (PLC to PLC network)
..................................................................... 6-3,6-5
[R]
Remote I/O station in the MELSECNET/H network
system
Computer link connection ................................ 4-18
Direct connection to a CPU.............................. 3-25
RKC TEMPERATURE CONTROLLER
H-PCP-A, H-PCP-B ......................................... 29-6
H-PCP-J........................................................... 29-2
[S]
Servo amplifier
MELSERVO-J2M Series.................................. 31-4
MELSERVO-J2-Super Series.......................... 31-2
MELSERVO-J3 Series................................... 31-31
Servo amplifier connection .................................. 31-1
Setting on servo amplifier side
Servo amplifier connection............................. 31-28
SHARP PLC
JW-21CU, JW-22CU........................................ 12-2
JW-31CUH, JW-32CUH, JW-33CUH............... 12-5
JW-50CUH....................................................... 12-8
JW-70CUH, JW-100CUH, JW-100CU........... 12-10
Z-512J............................................................ 12-13
SHINKO TECHNOS INDICATING CONTROLLER
ACS-13A, JC, JCM-33A, JIR-301-M Series..... 25-2
DCL-33A Series ............................................... 25-5
FCD-100, FCR-100, FCR-23A, FIR, PC-900 Series
......................................................................... 25-4
SIEMENS PLC
SIMATIC S7-200 Series................................... 22-4
SIMATIC S7-300/400 Series............................ 22-3
Station NO. settings
FUJI FA PLC.................................................. 17-39
FUJI SYS TEMPERATURE CONTROLLER.. 26-35
INVERTER CONNECTION............................ 30-28
JTEKT PLC.................................................... 13-41
OMRON TEMPERATURE CONTROLLER.... 24-31
RKC TEMPERATURE CONTROLLER.......... 29-36
SERVO AMPLIFIER CONNECTION ............. 31-32
SHINKO TECHNOS INDICATING CONTROLLER
....................................................................... 25-25
YAMATAKE TEMPERATURE CONTROLLER
....................................................................... 27-41
YOKOGAWA TEMPERATURE CONTROLLER
....................................................................... 28-45
[T]
TEMPERATURE CONTROLLER
OMRON TEMPERATURE CONTROLLER...... 24-1
RKC TEMPERATURE CONTROLLER............ 29-1
YAMATAKE TEMPERATURE CONTROLLER 27-1
TOSHIBA PLC
model 3000 (S2/S3) ......................................... 14-5
T2 (PU224), T2E, T2N, T3, T3H...................... 14-2
[V]
Video/RGB CONNECTION.................................. 33-1
[Y]
YAMATAKE TEMPERATURE CONTROLLER
DMC10............................................................. 27-2
SDC15, SDC25/26, SDC35/36 ........................ 27-4
SDC20/21......................................................... 27-6
SDC30/31......................................................... 27-9
SDC40A/40B/40G.......................................... 27-11
YASKAWA PLC
CP-9200SH.................................................... 19-10
GL120, GL130.................................................. 19-2
GL60S, GL60H, GL70H................................... 19-4
MP-920/930, CP-9300MS/9200(H), PROGIC-8
......................................................................... 19-6
MP-940............................................................. 19-8
YOKOGAWA PLC
Index - 4
FA500 .............................................................. 20-5
FA-M3 .............................................................. 20-2
STARDOM....................................................... 20-7
YOKOGAWA TEMPERATURE CONTROLLER
GREEN Series ................................................. 28-2
UT100 Series ................................................... 28-6
UT2000 Series ................................................. 28-8
WARRANTY
Please confirm the following product warranty details before using this product.
1. Gratis Warranty Term and Gratis Warranty Range
If any faults or defects (hereinafter "Failure") found to be the responsibility of Mitsubishi occurs during use of the product within the
gratis warranty term, the product shall be repaired at no cost via the sales representative or Mitsubishi Service Company.
However, if repairs are required onsite at domestic or overseas location, expenses to send an engineer will be solely at the cus-
tomer's discretion. Mitsubishi shall not be held responsible for any re-commissioning, maintenance, or testing on-site that involves
replacement of the failed module.
[Gratis Warranty Term]
The gratis warranty term of the product shall be for one year after the date of purchase or delivery to a designated place.
Note that after manufacture and shipment from Mitsubishi, the maximum distribution period shall be six (6) months, and the long-
est gratis warranty term after manufacturing shall be eighteen (18) months. The gratis warranty term of repair parts shall not
exceed the gratis warranty term before repairs.
[Gratis Warranty Range]
(1) The range shall be limited to normal use within the usage state, usage methods and usage environment, etc., which follow
the conditions and precautions, etc., given in the instruction manual, user's manual and caution labels on the product.
(2) Even within the gratis warranty term, repairs shall be charged for in the following cases.
1. Failure occurring from inappropriate storage or handling, carelessness or negligence by the user. Failure caused by the
user's hardware or software design.
2. Failure caused by unapproved modifications, etc., to the product by the user.
3. When the Mitsubishi product is assembled into a user's device, Failure that could have been avoided if functions or struc-
tures, judged as necessary in the legal safety measures the user's device is subject to or as necessary by industry stan-
dards, had been provided.
4. Failure that could have been avoided if consumable parts (battery, backlight, fuse, etc.) designated in the instruction man-
ual had been correctly serviced or replaced.
5. Failure caused by external irresistible forces such as fires or abnormal voltages, and Failure caused by force majeure
such as earthquakes, lightning, wind and water damage.
6. Failure caused by reasons unpredictable by scientific technology standards at time of shipment from Mitsubishi.
7. Any other failure found not to be the responsibility of Mitsubishi or that admitted not to be so by the user.
2. Onerous repair term after discontinuation of production
(1) Mitsubishi shall accept onerous product repairs for seven (7) years after production of the product is discontinued.
Discontinuation of production shall be notified with Mitsubishi Technical Bulletins, etc.
(2) Product supply (including repair parts) is not available after production is discontinued.
3. Overseas service
Overseas, repairs shall be accepted by Mitsubishi's local overseas FA Center. Note that the repair conditions at each FA Center
may differ.
4. Exclusion of loss in opportunity and secondary loss from warranty liability
Regardless of the gratis warranty term, Mitsubishi shall not be liable for compensation of damages caused by any cause found not
to be the responsibility of Mitsubishi, loss in opportunity, lost profits incurred to the user by Failures of Mitsubishi products, special
damages and secondary damages whether foreseeable or not , compensation for accidents, and compensation for damages to
products other than Mitsubishi products, replacement by the user, maintenance of on-site equipment, start-up test run and other
tasks.
5. Changes in product specifications
The specifications given in the catalogs, manuals or technical documents are subject to change without prior notice.
6. Product application
(1) In using the Mitsubishi graphic operation terminal, the usage conditions shall be that the application will not lead to a major
accident even if any problem or fault should occur in the graphic operation terminal device, and that backup and fail-safe func-
tions are systematically provided outside of the device for any problem or fault.
(2) The Mitsubishi graphic operation terminal has been designed and manufactured for applications in general industries, etc.
Thus, applications in which the public could be affected such as in nuclear power plants and other power plants operated by
respective power companies, and applications in which a special quality assurance system is required, such as for Railway
companies or Public service purposes shall be excluded from the graphic operation terminal applications.
In addition, applications in which human life or property that could be greatly affected, such as in aircraft, medical applications,
incineration and fuel devices, manned transportation, equipment for recreation and amusement, and safety devices, shall also
be excluded from the graphic operation terminal range of applications.
However, in certain cases, some applications may be possible, providing the user consults their local Mitsubishi representative
outlining the special requirements of the project, and providing that all parties concerned agree to the special circumstances,
solely at the users discretion.
Microsoft Windows, Microsoft Windows NT are registered trademarks of Microsoft Corporation in the United States and other
countries.
Other company and product names herein are either trademarks or registered trademarks of their respective owners.
Vous aimerez peut-être aussi
- Diesel Engine Care and Repair: A Captain's Quick GuideD'EverandDiesel Engine Care and Repair: A Captain's Quick GuideÉvaluation : 5 sur 5 étoiles5/5 (1)
- GOT1000 - Connection Manual For GT Works2 (FX3U Ethernet) SH (NA) - 080719-B (10.08)Document56 pagesGOT1000 - Connection Manual For GT Works2 (FX3U Ethernet) SH (NA) - 080719-B (10.08)Suthep LairusameePas encore d'évaluation
- GT15 Users ManualDocument362 pagesGT15 Users ManualmynamsaiPas encore d'évaluation
- Manual Jy997d30901aDocument42 pagesManual Jy997d30901aarturo abundizPas encore d'évaluation
- GT11 User, S ManualDocument368 pagesGT11 User, S ManualKalaiarasan KalaiPas encore d'évaluation
- Jy997d17501r PDFDocument368 pagesJy997d17501r PDFJosé Miguel SanjuánPas encore d'évaluation
- GT15 User ManualDocument620 pagesGT15 User ManualMunawar ToquirPas encore d'évaluation
- GOT1000 (GT10 User Manual)Document264 pagesGOT1000 (GT10 User Manual)Agus Dwi PurnomoPas encore d'évaluation
- GT10 (UserManual)Document186 pagesGT10 (UserManual)aden mngPas encore d'évaluation
- GT10 User's Manual MitsubishiDocument250 pagesGT10 User's Manual Mitsubishikenshimm123456789100% (1)
- A970 GOT ManualDocument54 pagesA970 GOT ManualRicky E PrasetyoPas encore d'évaluation
- gt14hs U eDocument1 550 pagesgt14hs U eOscar RdzPas encore d'évaluation
- Gt16 User S Manual Hardware English HmiDocument216 pagesGt16 User S Manual Hardware English HmiPatty MayorgaPas encore d'évaluation
- Mitsubishi GT16 TeachpendantDocument1 306 pagesMitsubishi GT16 TeachpendantLegna80Pas encore d'évaluation
- A900 - User's Manual (Connection, GT Works2) SH (NA) - 080524-E (11.06)Document392 pagesA900 - User's Manual (Connection, GT Works2) SH (NA) - 080524-E (11.06)sarjan59Pas encore d'évaluation
- GOT1000 Series Extended/Option Functions ManualDocument672 pagesGOT1000 Series Extended/Option Functions Manualvuitinhnhd9817Pas encore d'évaluation
- Got Simple Series - User ManualDocument252 pagesGot Simple Series - User Manualvuitinhnhd9817Pas encore d'évaluation
- Got Simple gs2110wtbdDocument292 pagesGot Simple gs2110wtbdnotezuza babymildPas encore d'évaluation
- GS2000 - User's Manual (Hardware) JY997D52901-D (01.15)Document274 pagesGS2000 - User's Manual (Hardware) JY997D52901-D (01.15)Mauricio losada tovarPas encore d'évaluation
- Hardware Manual GP3000 SeriesDocument236 pagesHardware Manual GP3000 SeriesMiguel Angel SamaniegoPas encore d'évaluation
- Got HmiDocument310 pagesGot HmitakundaPas encore d'évaluation
- Operating Manual Operating Manual (Startup - Introductory Manual)Document82 pagesOperating Manual Operating Manual (Startup - Introductory Manual)Roberto RizaldyPas encore d'évaluation
- Connection Manual: SeriesDocument864 pagesConnection Manual: Seriesvuitinhnhd9817Pas encore d'évaluation
- SH 080529 EngtDocument608 pagesSH 080529 Engtvuitinhnhd9817Pas encore d'évaluation
- Glofa PLCDocument194 pagesGlofa PLCnyamai200082340% (1)
- GT14 GeneralDescription JY997D43901-B PDFDocument6 pagesGT14 GeneralDescription JY997D43901-B PDFJonathan León AsensioPas encore d'évaluation
- MITSUBISHI - GOT2000 Connection Manual Mitsubishi Product For GT Works3Document674 pagesMITSUBISHI - GOT2000 Connection Manual Mitsubishi Product For GT Works3Laurynas ZilenasPas encore d'évaluation
- Series: Connection Manual (Microcomputer, MODBUS Products, Peripherals)Document322 pagesSeries: Connection Manual (Microcomputer, MODBUS Products, Peripherals)Aym BrPas encore d'évaluation
- AnN UserManual IB 66543 EDocument248 pagesAnN UserManual IB 66543 EHoàngTrầnPas encore d'évaluation
- Q2AS (H) CPU (-S1) - User's Manual SH (NA) - 3599-K (01.11)Document554 pagesQ2AS (H) CPU (-S1) - User's Manual SH (NA) - 3599-K (01.11)Jonathan Hernandez Cruz0% (1)
- Agp3300 eDocument203 pagesAgp3300 ejohnPas encore d'évaluation
- Pro Face ManualDocument209 pagesPro Face Manualkancerbero91100% (1)
- GOT1000 Series Connection Manual (Microcomputer, MODBUS Products, Peripheral)Document348 pagesGOT1000 Series Connection Manual (Microcomputer, MODBUS Products, Peripheral)vuitinhnhd9817Pas encore d'évaluation
- AJ65BT-R2N - User's Manual SH (NA) - 080687-B (09.08)Document96 pagesAJ65BT-R2N - User's Manual SH (NA) - 080687-B (09.08)Netzahualcoyotl Muñoz CabañasPas encore d'évaluation
- GM4 (Cpuc)Document171 pagesGM4 (Cpuc)Jaime Adolfo Mejia LeónPas encore d'évaluation
- MITSUBISHI - GOT2000 Users Manual Utility PDFDocument280 pagesMITSUBISHI - GOT2000 Users Manual Utility PDFtien khongduochoiPas encore d'évaluation
- Mitsubishi Electric - CC-Link IE Field Network Remote I-O Modules - ManualDocument308 pagesMitsubishi Electric - CC-Link IE Field Network Remote I-O Modules - Manualalecs garcesPas encore d'évaluation
- A1SCPUC24 R2 A1SH A2SH A2AS A2USH CPU S1 S30 - UserManual Hardware - IB 66468 O PDFDocument122 pagesA1SCPUC24 R2 A1SH A2SH A2AS A2USH CPU S1 S30 - UserManual Hardware - IB 66468 O PDFVienNgocQuangPas encore d'évaluation
- Got1000 Commnunication Non - MitsubishiDocument392 pagesGot1000 Commnunication Non - Mitsubishiquân nguyễnPas encore d'évaluation
- MKD 80S PDFDocument251 pagesMKD 80S PDFEduardo Huayta100% (1)
- QCPU Users Manual (Hardware Design - Maintenance and Inspection)Document612 pagesQCPU Users Manual (Hardware Design - Maintenance and Inspection)Magna AutomaçãoPas encore d'évaluation
- MITSUBISHI GOT2000 Connection Manual Non Mitsubishi Product 1 For GT Works3Document410 pagesMITSUBISHI GOT2000 Connection Manual Non Mitsubishi Product 1 For GT Works3Guillermo de Luna ValadezPas encore d'évaluation
- CC-Link System RS-232 Interface Module User's Manual (MELSOFT Connection Mode)Document104 pagesCC-Link System RS-232 Interface Module User's Manual (MELSOFT Connection Mode)vuitinhnhd9817Pas encore d'évaluation
- Got1000 Communication Non Mitsubishi - 1Document436 pagesGot1000 Communication Non Mitsubishi - 1quân nguyễnPas encore d'évaluation
- Cpu QnADocument570 pagesCpu QnANgô Minh HiểnPas encore d'évaluation
- Glofa-Gm4: Programmable Logic ControllersDocument171 pagesGlofa-Gm4: Programmable Logic Controllersfarhan usmanPas encore d'évaluation
- A 1 Sjhs 8Document234 pagesA 1 Sjhs 8dao trong nghiaPas encore d'évaluation
- SystemQ, Users Manual PDFDocument162 pagesSystemQ, Users Manual PDFمحمد هادي طهيرينPas encore d'évaluation
- Manual Zta600aDocument101 pagesManual Zta600aRafael BrandãoPas encore d'évaluation
- CCLinkIEField Remote IO ModulesSeries UserManual SH081114 KDocument404 pagesCCLinkIEField Remote IO ModulesSeries UserManual SH081114 KLê Danh ThụPas encore d'évaluation
- HMI7inch SpecsDocument426 pagesHMI7inch Specsndnguyen.businessPas encore d'évaluation
- GOT1000 Series Connection Manual (Mitsubishi Products) For GT Works3 ELE PDFDocument754 pagesGOT1000 Series Connection Manual (Mitsubishi Products) For GT Works3 ELE PDFVineshKumarPas encore d'évaluation
- CC-Link IE Field Basic Network Remote IO Module User's ManualDocument146 pagesCC-Link IE Field Basic Network Remote IO Module User's ManualMohdArifPas encore d'évaluation
- GLOFA GM6 Series: User's ManualDocument194 pagesGLOFA GM6 Series: User's Manualdinojr2010Pas encore d'évaluation
- Changes MRj3 To J4sales - Fa - Meefan - 50gr - 041197 - GDocument93 pagesChanges MRj3 To J4sales - Fa - Meefan - 50gr - 041197 - GDuta NarendratamaPas encore d'évaluation
- QJ71MB91 ManualDocument356 pagesQJ71MB91 Manualboochuck87Pas encore d'évaluation
- GLOFA-GM7U Manual Eng PDFDocument367 pagesGLOFA-GM7U Manual Eng PDFIsmailPas encore d'évaluation
- SH 081932 EnghDocument318 pagesSH 081932 EnghyoshyiPas encore d'évaluation
- A2ushcpu-S1 - User's ManualDocument276 pagesA2ushcpu-S1 - User's ManualNgô Minh HiểnPas encore d'évaluation
- GLOFA-GM7U Manual EngDocument367 pagesGLOFA-GM7U Manual Engvasquezbencomo100% (3)
- M800 BrochureDocument2 pagesM800 BrochureDaymar GarciaPas encore d'évaluation
- Noblex 14TC659Document26 pagesNoblex 14TC659Alberto SolanPas encore d'évaluation
- ACI Hardware Install GuideDocument28 pagesACI Hardware Install GuideGopi ChowdaryPas encore d'évaluation
- Instrument Transformer Fuses Types WBP and BRT: Catalogue B12/06/01/EDocument8 pagesInstrument Transformer Fuses Types WBP and BRT: Catalogue B12/06/01/EivanramljakPas encore d'évaluation
- Energies 12 01425 PDFDocument19 pagesEnergies 12 01425 PDFArianit ZeqiriPas encore d'évaluation
- Chapter 2Document35 pagesChapter 2RhusharvinPas encore d'évaluation
- Antena DatasheetDocument2 pagesAntena DatasheetDeyaniraOjedaPas encore d'évaluation
- Magneti RefrigerationDocument25 pagesMagneti Refrigerationagastyadk100% (2)
- Hitachi - Energy - High K Dielectrics For SiC Power MOSFET TechnologyDocument8 pagesHitachi - Energy - High K Dielectrics For SiC Power MOSFET TechnologyApe DiePas encore d'évaluation
- 605B Quick StartDocument6 pages605B Quick StartNguyen Hoàng HuyPas encore d'évaluation
- Effect of Thyristor Controlled Series Compensation On Distance ProtectionDocument47 pagesEffect of Thyristor Controlled Series Compensation On Distance ProtectionBitaniya BefikaduPas encore d'évaluation
- Chasis Electrical SystemDocument5 pagesChasis Electrical SystemMirko Aldair Ramos CamposPas encore d'évaluation
- Vacuum TubeDocument1 pageVacuum Tubejose condoriPas encore d'évaluation
- ASTM D149-2009 (2013) - 2500 DIelectricDocument3 pagesASTM D149-2009 (2013) - 2500 DIelectricmateoPas encore d'évaluation
- PROANNOUNCE Software ManualDocument218 pagesPROANNOUNCE Software ManualViktor GrgurićPas encore d'évaluation
- Beyer Dt300 HeadphonesDocument2 pagesBeyer Dt300 HeadphonesJames Joyce100% (1)
- BA158Document2 pagesBA158PsaPas encore d'évaluation
- 3 DB Branch-Line Coupler With Improved Bandwidth Using PDMS and Zo Ex ConductorDocument5 pages3 DB Branch-Line Coupler With Improved Bandwidth Using PDMS and Zo Ex ConductorkamranishfaqPas encore d'évaluation
- EN FANOXTD MANU SIA OCEFSecondaryDist SIAB-SPECIFIC-CT R032Document114 pagesEN FANOXTD MANU SIA OCEFSecondaryDist SIAB-SPECIFIC-CT R032arolnPas encore d'évaluation
- ECE137Document6 pagesECE137Jonathan Zabala Jr.Pas encore d'évaluation
- The Use of Digsilent Power Factory Simulator For "Introduction Into Power Systems" LecturesDocument5 pagesThe Use of Digsilent Power Factory Simulator For "Introduction Into Power Systems" Lecturesveljal6317Pas encore d'évaluation
- EPRI Power System Dynamics TutorialDocument1 010 pagesEPRI Power System Dynamics TutorialSzabina100% (1)
- Read and Interpret PlansDocument64 pagesRead and Interpret PlansAdugnaw EnkuahonePas encore d'évaluation
- IL300Document11 pagesIL300Sreerag Kunnathu SugathanPas encore d'évaluation
- Tariel Kapanadze CoilDocument5 pagesTariel Kapanadze Coilharishkumarsingh0% (1)
- ELEC3106 Electronics: Course StaffDocument10 pagesELEC3106 Electronics: Course StaffAlex HugoirPas encore d'évaluation
- Uputstvo Za Laptop ASUS K53EDocument110 pagesUputstvo Za Laptop ASUS K53EPedja VukovicPas encore d'évaluation
- Small Signal MOSFET Bare Die 2N7000: Features: Die Dimensions in M (Mils)Document4 pagesSmall Signal MOSFET Bare Die 2N7000: Features: Die Dimensions in M (Mils)Saints RowPas encore d'évaluation
- Application of Wavelet Transform For Fault Diagnosis in Rotating MachineryDocument6 pagesApplication of Wavelet Transform For Fault Diagnosis in Rotating MachinerySaeed JavdaniPas encore d'évaluation
- 74HC4002 74HCT4002: 1. General DescriptionDocument17 pages74HC4002 74HCT4002: 1. General DescriptionJim LiebPas encore d'évaluation