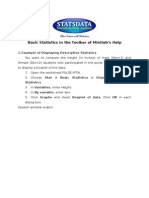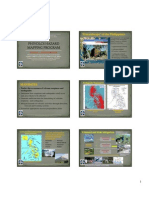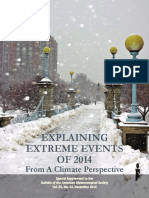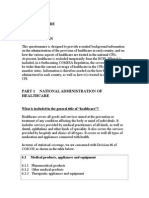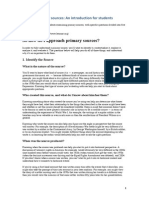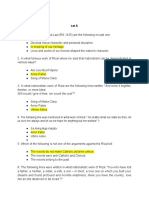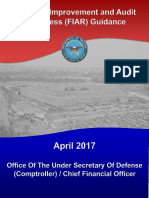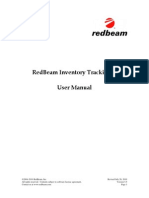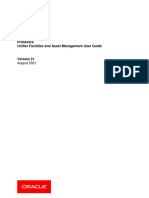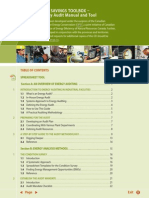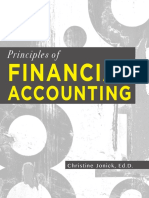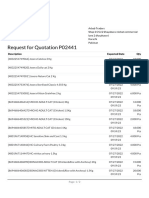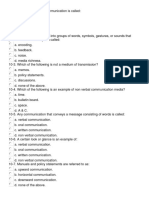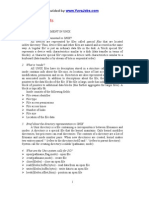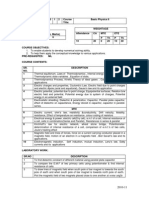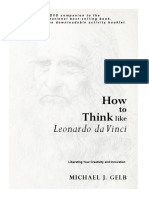Académique Documents
Professionnel Documents
Culture Documents
Statistics All Topics
Transféré par
Annisa AmaliaTitre original
Copyright
Formats disponibles
Partager ce document
Partager ou intégrer le document
Avez-vous trouvé ce document utile ?
Ce contenu est-il inapproprié ?
Signaler ce documentDroits d'auteur :
Formats disponibles
Statistics All Topics
Transféré par
Annisa AmaliaDroits d'auteur :
Formats disponibles
Statistics
Table Of Contents
Copyright 20032005 Minitab Inc. All rights reserved. 3
Table Of Contents
Basic Statistics....................................................................................................................................................................... 7
Basic Statistics Overview................................................................................................................................................... 7
Descriptive Statistics Available for Display or Storage....................................................................................................... 8
Display Descriptive Statistics ............................................................................................................................................. 9
Store Descriptive Statistics............................................................................................................................................... 11
Graphical Summary.......................................................................................................................................................... 13
1 Sample Z....................................................................................................................................................................... 14
1 Sample t ........................................................................................................................................................................ 16
2 Sample t ........................................................................................................................................................................ 18
Paired t ............................................................................................................................................................................. 20
1 Proportion...................................................................................................................................................................... 22
2 Proportions.................................................................................................................................................................... 23
2 Variances ...................................................................................................................................................................... 26
Correlation........................................................................................................................................................................ 28
Covariance ....................................................................................................................................................................... 31
Normality Test .................................................................................................................................................................. 31
Goodness-of-Fit Test for Poisson..................................................................................................................................... 33
References - Basic Statistics............................................................................................................................................ 35
Regression........................................................................................................................................................................... 37
Regression Overview....................................................................................................................................................... 37
Regression ....................................................................................................................................................................... 37
Stepwise........................................................................................................................................................................... 46
Best Subsets .................................................................................................................................................................... 50
Fitted Line Plot ................................................................................................................................................................. 51
Partial Least Squares (PLS)............................................................................................................................................. 54
Binary Logistic Regression............................................................................................................................................... 62
Ordinal Logistic Regression ............................................................................................................................................. 72
Nominal Logistic Regression............................................................................................................................................ 79
References - Regression.................................................................................................................................................. 85
Analysis of Variance ............................................................................................................................................................ 87
Analysis of Variance Overview......................................................................................................................................... 87
More complex ANOVA models......................................................................................................................................... 87
Special analytical graphs overview .................................................................................................................................. 87
One-Way .......................................................................................................................................................................... 87
One-Way (Unstacked)...................................................................................................................................................... 91
Two-Way .......................................................................................................................................................................... 93
Analysis of Means ............................................................................................................................................................ 95
Balanced ANOVA........................................................................................................................................................... 100
General Linear Model..................................................................................................................................................... 110
Fully Nested ANOVA...................................................................................................................................................... 123
Balanced MANOVA........................................................................................................................................................ 125
General MANOVA.......................................................................................................................................................... 130
Test for Equal Variances................................................................................................................................................ 133
Interval Plot .................................................................................................................................................................... 135
Main Effects Plot ............................................................................................................................................................ 140
Interactions Plot.............................................................................................................................................................. 142
Statistics
Copyright 20032005 Minitab Inc. All rights reserved. 4
References for ANOVA.................................................................................................................................................. 144
Multivariate Analysis .......................................................................................................................................................... 147
Multivariate Analysis Overview....................................................................................................................................... 147
Principal Components .................................................................................................................................................... 147
Factor Analysis............................................................................................................................................................... 150
Cluster Observations...................................................................................................................................................... 156
Cluster Variables............................................................................................................................................................ 161
Cluster K-Means............................................................................................................................................................. 165
Discriminant Analysis ..................................................................................................................................................... 167
Simple Correspondence Analysis .................................................................................................................................. 171
Multiple Correspondence Analysis................................................................................................................................. 178
References - Multivariate Analysis................................................................................................................................. 182
Nonparametrics.................................................................................................................................................................. 183
Nonparametric Analysis Overview ................................................................................................................................. 183
1-Sample Sign................................................................................................................................................................ 184
1-Sample Wilcoxon ........................................................................................................................................................ 185
Mann-Whitney ................................................................................................................................................................ 187
Kruskal-Wallis................................................................................................................................................................. 188
Mood's Median Test ....................................................................................................................................................... 189
Friedman ........................................................................................................................................................................ 190
Runs Test ....................................................................................................................................................................... 192
Pairwise Averages.......................................................................................................................................................... 193
Pairwise Differences....................................................................................................................................................... 194
Pairwise Slopes.............................................................................................................................................................. 195
References - Nonparametrics ........................................................................................................................................ 196
Time Series........................................................................................................................................................................ 197
Time Series Overview.................................................................................................................................................... 197
Time Series Plot ............................................................................................................................................................. 200
Trend Analysis................................................................................................................................................................ 207
Decomposition................................................................................................................................................................ 212
Moving Average ............................................................................................................................................................. 220
Single Exponential Smoothing ....................................................................................................................................... 225
Double Exponential Smoothing...................................................................................................................................... 229
Winters' Method ............................................................................................................................................................. 234
Differences ..................................................................................................................................................................... 240
Lag ................................................................................................................................................................................. 240
Autocorrelation ............................................................................................................................................................... 241
Partial Autocorrelation.................................................................................................................................................... 243
Cross Correlation ........................................................................................................................................................... 244
ARIMA............................................................................................................................................................................ 245
References - Time Series............................................................................................................................................... 251
Tables ................................................................................................................................................................................ 253
Tables Overview............................................................................................................................................................. 253
Arrangement of Input Data overview.............................................................................................................................. 253
Tally Individual Variables................................................................................................................................................ 254
Cross Tabulation and Chi-Square.................................................................................................................................. 255
Chi-Square Goodness-of-Fit Test (One Variable) .......................................................................................................... 263
Chi Square Test (Two-Way Table in Worksheet)........................................................................................................... 266
Descriptive Statistics ...................................................................................................................................................... 269
Table Of Contents
Copyright 20032005 Minitab Inc. All rights reserved. 5
EDA.................................................................................................................................................................................... 277
Stem and Leaf ................................................................................................................................................................ 277
Boxplot ........................................................................................................................................................................... 277
Letter Values .................................................................................................................................................................. 283
Median Polish................................................................................................................................................................. 284
Resistant Line................................................................................................................................................................. 287
Resistant Smooth........................................................................................................................................................... 287
Rootogram...................................................................................................................................................................... 288
References for EDA ....................................................................................................................................................... 290
Power and Sample Size..................................................................................................................................................... 291
Power and Sample Size Overview................................................................................................................................. 291
Estimating standard deviation........................................................................................................................................ 292
1-Sample Z..................................................................................................................................................................... 292
1-Sample t ...................................................................................................................................................................... 294
2-Sample t ...................................................................................................................................................................... 296
1 Proportion.................................................................................................................................................................... 298
2 Proportions.................................................................................................................................................................. 299
One-way ANOVA ........................................................................................................................................................... 301
2-Level Factorial Design................................................................................................................................................. 303
Plackett-Burman Design................................................................................................................................................. 307
Index .................................................................................................................................................................................. 311
Basic Statistics
Copyright 20032005 Minitab Inc. All rights reserved. 7
Basic Statistics
Basic Statistics Overview
Use Minitab's basic statistics capabilities for calculating basic statistics and for simple estimation and hypothesis testing
with one or two samples. The basic statistics capabilities include procedures for:
Calculating or storing descriptive statistics
Hypothesis tests and confidence intervals of the mean or difference in means
Hypothesis tests and confidence intervals for a proportion or the difference in proportions
Hypothesis test for equality of variance
Measuring association
Testing for normality of a distribution
Testing whether data follow a Poisson distribution
Calculating and storing descriptive statistics
Display Descriptive Statistics produces descriptive statistics for each column or subset within a column. You can
display the statistics in the Session window and/or display them in a graph.
Store Descriptive Statistics stores descriptive statistics for each column or subset within a column.
Graphical Summary produces four graphs and an output table in one graph window.
For a list of descriptive statistics available for display or storage, see Descriptive Statistics Available for Display or
Storage. To calculate descriptive statistics individually and store them as constants, see Column Statistics.
Confidence intervals and hypothesis tests of means
The four procedures for hypothesis tests and confidence intervals for population means or the difference between means
are based upon the distribution of the sample mean following a normal distribution. According to the Central Limit
Theorem, the normal distribution becomes an increasingly better approximation for the distribution of the sample mean
drawn from any distribution as the sample size increases.
1-Sample Z computes a confidence interval or performs a hypothesis test of the mean when the population standard
deviation, , is known. This procedure is based upon the normal distribution, so for small samples, this procedure
works best if your data were drawn from a normal distribution or one that is close to normal. From the Central Limit
Theorem, you may use this procedure if you have a large sample, substituting the sample standard deviation for . A
common rule of thumb is to consider samples of size 30 or higher to be large samples. Many analysts choose the t-
procedure over the Z-procedure whenever is unknown.
1-Sample t computes a confidence interval or performs a hypothesis test of the mean when is unknown. This
procedure is based upon the t-distribution, which is derived from a normal distribution with unknown . For small
samples, this procedure works best if your data were drawn from a distribution that is normal or close to normal. This
procedure is more conservative than the Z-procedure and should always be chosen over the Z-procedure with small
sample sizes and an unknown . Many analysts choose the t-procedure over the Z-procedure anytime is unknown.
According to the Central Limit Theorem, you can have increasing confidence in the results of this procedure as
sample size increases, because the distribution of the sample mean becomes more like a normal distribution.
2-Sample t computes a confidence interval and performs a hypothesis test of the difference between two population
means when 's are unknown and samples are drawn independently from each other. This procedure is based upon
the t-distribution, and for small samples it works best if data were drawn from distributions that are normal or close to
normal. You can have increasing confidence in the results as the sample sizes increase.
Paired t computes a confidence interval and performs a hypothesis test of the difference between two population
means when observations are paired (matched). When data are paired, as with before-and-after measurements, the
paired t-procedure results in a smaller variance and greater power of detecting differences than would the above 2-
sample t-procedure, which assumes that the samples were independently drawn.
Confidence intervals and hypothesis tests of proportions
1 Proportion computes a confidence interval and performs a hypothesis test of a population proportion.
2 Proportions computes a confidence interval and performs a hypothesis test of the difference between two population
proportions.
Confidence intervals and hypothesis tests of equality of variance
2 Variances computes a confidence interval and performs a hypothesis test for the equality, or homogeneity, of
variance of two samples.
Statistics
Copyright 20032005 Minitab Inc. All rights reserved. 8
Measures of association
Correlation calculates the Pearson product moment coefficient of correlation (also called the correlation coefficient or
correlation) for pairs of variables. The correlation coefficient is a measure of the degree of linear relationship between
two variables. You can obtain a p-value to test if there is sufficient evidence that the correlation coefficient is not zero.
By using a combination of Minitab commands, you can also compute Spearman's correlation and a partial correlation
coefficient. Spearman's correlation is simply the correlation computed on the ranks of the two samples. A partial
correlation coefficient is the correlation coefficient between two variables while adjusting for the effects of other
variables.
Covariance calculates the covariance for pairs of variables. The covariance is a measure of the relationship between
two variables but it has not been standardized, as is done with the correlation coefficient, by dividing by the standard
deviation of both variables.
Distribution test
Normality Test generates a normal probability plot and performs a hypothesis test to examine whether or not the
observations follow a normal distribution. Some statistical procedures, such as a Z- or t-test, assume that the samples
were drawn from a normal distribution. Use this procedure to test the normality assumption.
Goodness-of-fit test
Goodness-of-Fit Test for Poisson evaluates whether your data follow a Poisson distribution. Some statistical procedures,
such as a U chart, assume that the data follow a Poisson distribution. Use this procedure to test this assumption.
Descriptive Statistics Available for Display or Storage
This table shows the statistics displayed in the tabular output and the graphical summary:
Statistic
Session
window
Graphical
summary
Store
Number of nonmissing values x x x
Number of missing values x x
Total number x x
Cumulative number x x
Percent x x
Cumulative percent x x
Mean x x x
Trimmed mean x x
Confidence interval for mean x
Standard error of mean x x
Standard deviation x x x
Confidence interval for standard deviation x
Variance x x x
Coefficient of variation x x
Sum x x
Minimum x x x
Maximum x x x
Range x x
Median x x x
Confidence interval for median x
First and third quartiles x x x
Interquartile range x x
Sums of squares x x
Skewness x x x
Kurtosis x x x
MSSD x x
Normality test statistic, p-value x
Basic Statistics
Copyright 20032005 Minitab Inc. All rights reserved. 9
Display Descriptive Statistics
Display Descriptive Statistics
Stat > Basic Statistics > Display Descriptive Statistics
Produces descriptive statistics for each column, or for each level of a By variable.
To calculate descriptive statistics individually and store them as constants, see Column Statistics. To store many different
statistics, use Store Descriptive Statistics.
Use Display Descriptive Statistics to produce statistics for each column or for subsets within a column. You can display
these statistics in the Session window and optionally in a graph (see Descriptive Statistics Available for Display or
Storage).
Dialog box items
Variables: Choose the columns you want to describe.
By variables (optional): Enter the column containing the by variables to display descriptive statistics separately for
each value of the specified variable. Column lengths must be equal. See Graph Limits for limitations associated with
using a By variable.
Data Display Descriptive Statistics
The data columns must be numeric. The optional grouping column (also called a By column) can be numeric, text, or
date/time and must be the same length as the data columns. If you wish to change the order in which text categories are
processed from their default alphabetical order, you can define your own order (see Ordering Text Categories).
Minitab automatically omits missing data from the calculations.
To display descriptive statistics
1 Choose Stat > Basic Statistics > Display Descriptive Statistics.
2 In Variables enter the columns containing the data you want to describe.
3 If you like, use any dialog box options, then click OK.
Graph Limits
You can display your data in a histogram, a histogram with normal curve, a dotplot, or a boxplot, or display a graphical
summary. The displayed statistics are listed in Descriptive Statistics Available for Display or Storage.
The graphical summary includes a table of descriptive statistics, a histogram with normal curve, a boxplot, a confidence
interval for the population mean, and a confidence interval for the population median. Minitab can display a maximum of
100 graphs at a time. Therefore, the graphical summary will not work when there are more than 100 columns, 100 distinct
levels or groups in a By column, or the combination of columns and By levels is more than 100.
There is no restriction on the number of columns or levels when producing output in the Session window.
Tip If you exceed the maximum number of graphs because of the number of levels of your By variable, you can
decrease the number of graphs by unstacking your data and displaying descriptive statistics for data subsets.
See Unstack Columns for more information.
Display Descriptive Statistics Statistics
Stat > Basic Statistics > Display Descriptive Statistics > Statistics
Allows you to choose the statistics that you wish to display.
Dialog box items
Mean: Choose to display the arithmetic mean.
SE of mean: Choose to display the standard error of the mean.
Standard deviation: Choose to display the standard deviation of the data.
Variance: Choose to display the variance of the data.
Coefficient of variation: Choose to display the coefficient of variation.
First quartile: Choose to display the first quartile.
Median: Choose to display the median.
Third quartile: Choose to display the third quartile.
Statistics
Copyright 20032005 Minitab Inc. All rights reserved. 10
Interquartile range: Choose to display the difference between the first and third quartiles.
Trimmed mean: Choose to display the trimmed mean.
Sum: Choose to display the data sum.
Minimum: Choose to display the data minimum.
Maximum: Choose to display the data maximum.
Range: Choose to display the data range.
N nonmissing: Choose to display the number of nonmissing column entries.
N missing: Choose to display the number of missing column entries.
N total: Choose to display the total (nonmissing and missing) number of column entries.
Cumulative N: Choose to display the cumulative number of entries.
Percent: Choose to display the percent of observations that a group constitutes. The percent will be 100 unless you use a
By variable.
Cumulative percent: Choose to display the cumulative percent.
Sum of squares: Choose to display the sum of the squared data values. This is the uncorrected sums of squares, without
first subtracting the mean.
Skewness: Choose to display the skewness value.
Kurtosis: Choose to display the kurtosis value
MSSD: Choose to display half the Mean of Successive Squared Differences.
Display Descriptive Statistics Graphs
Stat > Basic Statistics > Display Descriptive Statistics > Graphs
Displays a histogram, a histogram with a normal curve, an individual value plot, and a boxplot.
Dialog box items
Histogram of data: Choose to display a histogram for each variable.
Histogram of data, with normal curve: Choose to display a histogram with a normal curve for each variable.
Individual value plot: Choose to display an individual value plot for each variable.
Boxplot of data: Choose to display a boxplot for each variable.
Example of Displaying Descriptive Statistics
You want to compare the height (in inches) of male (Sex=1) and female (Sex=2) students who participated in the pulse
study. You choose to display a boxplot of the data.
1 Open the worksheet PULSE.MTW.
2 Choose Stat > Basic Statistics > Display Descriptive Statistics.
3 In Variables, enter Height.
4 In By variable, enter Sex.
5 Click Graphs and check Boxplot of data. Click OK in each dialog box.
Session window output
Descriptive Statistics: Height
Variable Sex N N* Mean SE Mean StDev Minimum Q1 Median Q3
Height 1 57 0 70.754 0.342 2.583 66.000 69.000 71.000 73.000
2 35 0 65.400 0.433 2.563 61.000 63.000 65.500 68.000
Variable Sex Maximum
Height 1 75.000
2 70.000
Basic Statistics
Copyright 20032005 Minitab Inc. All rights reserved. 11
Graph window output
Interpreting the results
The means shown in the Session window and the boxplots indicate that males are approximately 5.3 inches taller than
females, and the spread of the data is about the same.
Store Descriptive Statistics
Store Descriptive Statistics
Stat > Basic Statistics > Store Descriptive Statistics
Stores descriptive statistics for each column, or for each level of one or more By variables.
To calculate descriptive statistics individually and store them as constants, see Column Statistics. To display many
different statistics in the Session window, see Display Descriptive Statistics. For a list of statistics available for display or
storage, see Descriptive Statistics Available for Display or Storage.
Dialog box items
Variables: Enter the column(s) containing the data you want to describe.
By variables (optional): Enter the column(s) containing the By variable.
Data Store Descriptive Statistics
The data columns must be numeric. The optional grouping column (also called a By column) can be numeric, text, or
date/time and must be the same length as the data columns. If you wish to change the order in which text categories are
processed from their default alphabetical order, you can define your own order (see Ordering Text Categories).
Minitab automatically omits missing data from the calculations.
To store descriptive statistics
1 Choose Stat > Basic Statistics > Store Descriptive Statistics.
2 In Variables, enter the columns containing the data you want to store.
3 If you like, any dialog box options, then click OK.
Naming stored columns
Minitab automatically names the storage columns with the name of the stored statistic and a sequential integer starting at
1. For example, suppose you enter two columns in Variables and choose to store the default mean and sample size.
Minitab will name the storage columns Mean1 and N1 for the first variable and Mean2 and N2 for the second variable. If
you use two By variables, Minitab will store the distinct levels (subscripts) of the By variables in columns named ByVar1
and ByVar2, with the appended integer cycling as with the stored statistics.
Statistics
Copyright 20032005 Minitab Inc. All rights reserved. 12
If you erase the storage columns or rename them, the integers will start over at 1. If you store statistics for many columns,
you may want to rename the corresponding stored columns so that you can keep track of their origin.
Store Descriptive Statistics Statistics
Stat > Basic Statistics > Store Descriptive Statistics > Statistics
Allows you to choose the statistics that you wish to store.
Dialog box items
Mean: Choose to store the arithmetic mean.
SE of mean: Choose to store the standard error of the mean.
Standard deviation: Choose to store the standard deviation of the data.
Variance: Choose to store the variance of the data.
Coefficient of variation: Choose to store the coefficient of variation.
First quartile: Choose to store the first quartile.
Median: Choose to store the median.
Third quartile: Choose to store the third quartile.
Interquartile range: Choose to store the difference between the first and third quartiles.
Trimmed mean: Choose to store the trimmed mean.
Sum: Choose to store the data sum.
Minimum: Choose to store the data minimum.
Maximum: Choose to store the data maximum.
Range: Choose to store the data range.
N nonmissing: Choose to store the number of nonmissing column entries.
N missing: Choose to store the number of missing column entries.
N total: Choose to store the total (nonmissing and missing) number of column entries.
Cumulative N: Choose to store the cumulative number of entries.
Percent: Choose to store the percent of observations that a group constitutes. The percent will be 100 unless you use a
By variable.
Cumulative percent: Choose to store the cumulative percent.
Sum of squares: Choose to store the sum of the squared data values. This is the uncorrected sums of squares, without
first subtracting the mean.
Skewness: Choose to store the skewness value.
Kurtosis: Choose to store the kurtosis value
MSSD: Choose to store half the Mean of Successive Squared Differences.
Store Descriptive Statistics Options
Stat > Basic Statistics > Store Descriptive Statistics > Options
Select among options for calculating and storing when you use a By variable.
Dialog box items
Store a row of output for each row of input: Check this option if you want Minitab to append the appropriate statistics
to each row of input data. (By default, Minitab stores the requested statistics at the top of the worksheet only.)
Include empty cells: If you choose more than one By variable, Minitab stores summary statistics for all combinations of
the By variable levels, including combinations for which there are no data (called empty cells). If you do not want to store
empty cells, uncheck this option.
Include missing as a By level: Check this option to include missing values as a distinct level of the By variable. (By
default, Minitab ignores data from rows with missing values in a By column.)
Store distinct values of By variables: Uncheck this option if you do not want Minitab to include columns in the summary
data that indicate the levels of the By variables.
Basic Statistics
Copyright 20032005 Minitab Inc. All rights reserved. 13
Graphical Summary
Graphical Summary
Stat > Basic Statistics > Graphical Summary
Use to produce a graphical summary for each column, or for each level of a By variable.
The graphical summary includes four graphs: histogram of data with an overlaid normal curve, boxplot, 95% confidence
intervals for , and 95% confidence intervals for the median.
The graphical summary also displays a table of:
Anderson-Darling Normality Test statistics
Descriptive statistics
Confidence intervals for , , and the median
Dialog box items
Variables: Enter the columns for which you want to create a graphical summary.
By variables (optional): Enter the columns containing the by variables to create separate graphical summaries for
each level of a grouping variable. Column lengths must be equal. See Graph Limits for limitations associated with using
a By variable.
Confidence level: Enter a value for the confidence level for the confidence intervals. The default level is 95%. Specify
any number between 0 and 100. For example, entering 90 generates 90% confidence intervals for the mean, median, and
standard deviation.
Data Graphical Summary
The data columns must be numeric. The optional grouping column (also called a By column) can be numeric, text, or
date/time and must be the same length as the data columns. If you wish to change the order in which text categories are
processed from their default alphabetical order, you can define your own order (see Ordering Text Categories).
Minitab automatically omits missing data from the calculations.
To make a graphical summary
1 Choose Stat > Basic Statistics > Graphical Summary.
2 In Variables, enter the columns you want to describe.
3 If you like, use any dialog box options, then click OK.
Example of a graphical summary
Students in an introductory statistics course participated in a simple experiment. Each student recorded his or her resting
pulse. Then they all flipped coins, and those whose coins came up heads ran in place for one minute. Then the entire
class recorded their pulses. You want to examine the students' resting pulse rates.
1 Open the worksheet PULSE.MTW.
2 Choose Stat > Basic Statistics > Graphical Summary.
3 In Variables, enter Pulse1. Click OK.
Statistics
Copyright 20032005 Minitab Inc. All rights reserved. 14
Graph window output
Interpreting the results
The mean of the students' resting pulse is 72.870 (95% confidence intervals of 70.590 and 75.149). The standard
deviation is 11.009 (95% confidence intervals of 9.615 and 12.878).
Using a significance level of 0.05, the Anderson-Darling Normality Test (A-Squared = 0.98, P-Value = 0.013) indicates
that the resting pulse data do not follow a normal distribution.
1 Sample Z
1-Sample Z
Stat > Basic Statistics > 1-Sample Z
Use 1-Sample Z to compute a confidence interval or perform a hypothesis test of the mean when is known. For a two-
tailed one-sample Z
H
0
: =
0
versus H
1
:
0
where is the population mean and
0
is the hypothesized population mean.
Dialog box items
Samples in columns: Choose if you have entered raw data in columns. Enter the columns containing the sample data.
Summarized data: Choose if you have summary values for the sample size and mean.
Sample size: Enter the value for the sample size.
Mean: Enter the value for the sample mean.
Standard deviation: Enter the value for the population standard deviation.
Perform hypothesis test: Check to perform the hypothesis test.
Hypothesized mean: Enter the test mean
0
.
Data 1-Sample Z
Enter each sample in a single numeric column. You can generate a hypothesis test or confidence interval for more than
one column at a time.
Minitab automatically omits missing data from the calculations.
Basic Statistics
Copyright 20032005 Minitab Inc. All rights reserved. 15
To do a Z-test and confidence interval of the mean
1 Choose Stat > Basic Statistics > 1-Sample Z.
2 In Samples in columns, enter the columns containing the samples.
3 In Standard deviation, enter a value for .
4 If you like, use any dialog box options, then click OK.
1-Sample Z Graphs
Stat > Basic Statistics > 1-Sample Z > Graphs
Displays a histogram, an individual data plot, and a boxplot of the variables. The graphs show the sample mean and a
confidence interval (or bound) for the mean. When you do a hypothesis test, the graphs also show the null hypothesis test
value.
Dialog box items
Histogram of data: Choose to display a histogram for each variable.
Individual data plot: Choose to display an individual value plot for each variable.
Boxplot of data: Choose to display a boxplot for each variable
1-Sample Z Options
Stat > Basic Statistics > 1-Sample Z > Options
Specify the confidence level for the confidence interval, or define the alternative hypothesis.
Dialog box items
Confidence level: Enter the level of confidence desired. Enter any number between 0 and 100. Entering 90 will result in a
90% confidence interval. The default is 95%.
Alternative: Choose less than (lower-tailed), not equal (two-tailed), or greater than (upper-tailed). If you choose a lower-
tailed or an upper-tailed hypothesis test, an upper or lower confidence bound will be constructed, respectively, rather than
a confidence interval.
Example of a 1-Sample Z-Test and Z-Confidence Interval
Measurements were made on nine widgets. You know that the distribution of measurements has historically been close to
normal with = 0.2. Because you know , and you wish to test if the population mean is 5 and obtain a 90% confidence
interval for the mean, you use the Z-procedure.
1 Open the worksheet EXH_STAT.MTW.
2 Choose Stat > Basic Statistics > 1-Sample Z.
3 In Samples in columns, enter Values.
4 In Standard deviation, enter 0.2.
5 Check Perform hypothesis test. In Hypothesized mean, enter 5.
6 Click Options. In Confidence level, enter 90. Click OK.
7 Click Graphs. Check Individual value plot. Click OK in each dialog box.
Session window output
One-Sample Z: Values
Test of mu = 5 vs not = 5
The assumed standard deviation = 0.2
Variable N Mean StDev SE Mean 90% CI Z P
Values 9 4.78889 0.24721 0.06667 (4.67923, 4.89855) -3.17 0.002
Statistics
Copyright 20032005 Minitab Inc. All rights reserved. 16
Graph window output
Interpreting the results
The test statistic, Z, for testing if the population mean equals 5 is 3.17. The p-value, or the probability of rejecting the null
hypothesis when it is true, is 0.002. This is called the attained significance level, p-value, or attained of the test.
Because the p-value of 0.002 is smaller than commonly chosen -levels, there is significant evidence that is not equal
to 5, so you can reject H0 in favor of not being 5.
A hypothesis test at = 0.1 could also be performed by viewing the individual value plot. The hypothesized value falls
outside the 90% confidence interval for the population mean (4.67923, 4.89855), and so you can reject the null
hypothesis.
1 Sample t
1-Sample t
Stat > Basic Statistics > 1-Sample t
Performs a one sample t-test or t-confidence interval for the mean.
Use 1-Sample t to compute a confidence interval and perform a hypothesis test of the mean when the population standard
deviation, , is unknown. For a two-tailed one-sample t,
H
0
: =
0
versus H
1
:
0
where is the population mean and
0
is the hypothesized population mean.
Dialog box items
Samples in columns: Choose if you have entered raw data in columns. Enter the columns containing the sample data.
Summarized data: Choose if you have summary values for the sample size, mean, and standard deviation.
Sample size: Enter the value for the sample size
Mean: Enter the value for the sample mean.
Standard deviation: Enter the value for the sample standard deviation.
Perform hypothesis test: Check to perform the hypothesis test.
Hypothesized mean: Enter the test mean
0
.
Data 1-Sample t
Enter each sample in a single numeric column. You can generate a hypothesis test or confidence interval for more than
one column at a time.
Minitab automatically omits missing data from the calculations.
Basic Statistics
Copyright 20032005 Minitab Inc. All rights reserved. 17
To compute a t-test and confidence interval of the mean
1 Choose Stat > Basic Statistics > 1-Sample t.
2 In Samples in columns, enter the columns containing the samples.
3 If you like, use any dialog box options, then click OK.
1-Sample t Graphs
Stat > Basic Statistics > 1-Sample t > Graphs
Displays a histogram, an individual value plot, and a boxplot of the variables. The graphs show the sample mean and a
confidence interval (or bound) for the mean. In addition, the null hypothesis test value is displayed when you do a
hypothesis test.
Dialog box items
Histogram of data: Choose to display a histogram for each variable.
Individual value plot : Choose to display an individual value plot for each variable.
Boxplot of data: Choose to display a boxplot for each variable
1-Sample t Options
Stat > Basic Statistics > 1-Sample t > Options
Specify the confidence level for the confidence interval, or define the alternative hypothesis.
Dialog box items
Confidence level: Enter the level of confidence desired. Enter any number between 0 and 100. Entering 90 will result in a
90% confidence interval. The default is 95%.
Alternative: Enter less than (lower-tailed), not equal (two-tailed), or greater than (upper-tailed). If you choose a lower-
tailed or an upper-tailed hypothesis test, an upper or lower confidence bound will be constructed, respectively, rather than
a confidence interval.
Example of a 1-Sample t-Test and t-Confidence Interval
Measurements were made on nine widgets. You know that the distribution of widget measurements has historically been
close to normal, but suppose that you do not know . To test if the population mean is 5 and to obtain a 90% confidence
interval for the mean, you use a t-procedure.
1 Open the worksheet EXH_STAT.MTW.
2 Choose Stat > Basic Statistics > 1-Sample t.
3 In Samples in columns, enter Values.
4 Check Perform hypothesis test. In Hypothesized mean, enter 5.
5 Click Options. In Confidence level, enter 90. Click OK in each dialog box.
Session window output
One-Sample T: Values
Test of mu = 5 vs not = 5
Variable N Mean StDev SE Mean 90% CI T P
Values 9 4.78889 0.24721 0.08240 (4.63566, 4.94212) -2.56 0.034
Interpreting the results
The test statistic, T, for H0: = 5 is calculated as 2.56.
The p-value of this test, or the probability of obtaining more extreme value of the test statistic by chance if the null
hypothesis was true, is 0.034. This is called the attained significance level, or p-value. Therefore, reject H0 if your
acceptable level is greater than the p-value, or 0.034.
A 90% confidence interval for the population mean, , is (4.63566,4.94212). This interval is slightly wider than the
corresponding Z-interval shown in Example of 1-Sample Z.
Statistics
Copyright 20032005 Minitab Inc. All rights reserved. 18
2 Sample t
2-Sample t
Stat > Basic Statistics > 2-Sample t
Performs an independent two-sample t-test and generates a confidence interval.
When you have dependent samples, use Stat > Basic Statistics > Paired t.
Use 2-Sample t to perform a hypothesis test and compute a confidence interval of the difference between two population
means when the population standard deviations, 's, are unknown. For a two-tailed two-sample t
H
0
:
1
2
=
0
versus H
1
:
1
2
0
where
1
and
2
are the population means and
0
is the hypothesized difference between the two population means.
Dialog box items
Samples in one column: Choose if the sample data are in a single column, differentiated by subscript values (group
codes) in a second column.
Samples: Enter the column containing the data.
Subscripts: Enter the column containing the sample subscripts.
Samples in different columns: Choose if the data of the two samples are in separate columns.
First: Enter the column containing one sample.
Second: Enter the column containing the other sample.
Summarized data: Choose if you have summary values for the sample size, mean, and standard deviation for each
sample.
First
Sample size: Enter the value for the sample size.
Mean: Enter the value for the mean.
Standard deviation: Enter the value for the standard deviation.
Second
Sample size: Enter the value for the sample size.
Mean: Enter the value for the mean.
Standard deviation: Enter the value for the standard deviation.
Assume equal variances: Check to assume that the populations have equal variances. The default is to assume
unequal variances. See Equal or unequal variances.
Data 2-Sample t
Data can be entered in one of two ways:
Both samples in a single numeric column with another grouping column (called subscripts) to identify the population.
The grouping column may be numeric, text, or date/time.
Each sample in a separate numeric column.
The sample sizes do not need to be equal. Minitab automatically omits missing data from the calculations.
To do a 2-sample t-confidence interval and test
1 Choose Stat > Basic Statistics > 2-Sample t.
2 Choose one of the following:
If your data are stacked in a single column:
Choose Samples in one column.
In Samples, enter the column containing the numeric data.
In Subscripts, enter the column containing the group or population codes.
If your data are unstacked, that is each sample is in a separate column:
Choose Samples in different columns.
In First, enter the column containing the first sample.
Basic Statistics
Copyright 20032005 Minitab Inc. All rights reserved. 19
In Second, enter the column containing the other sample.
3 If you like, use any dialog box options, and click OK.
Equal or unequal variances
If you check Assume equal variances, the sample standard deviations are pooled to obtain a single estimate of .
The two-sample t-test with a pooled variances is slightly more powerful than the two-sample t-test with unequal variances,
but serious error can result if the variances are not equal. Therefore, the pooled variance estimate should not be used in
many cases. Use Test for Equal Variances to test the equal variance assumption.
2-Sample t Graphs
Stat > Basic Statistics > 2-Sample t > Graphs
Displays an individual value plot and a boxplot of the variables. The graphs also display the sample means.
Dialog box items
Individual value plot: Choose to display an individual value plot for each sample.
Boxplots of data: Choose to display a boxplot for each sample.
2-Sample t Options
Stat > Basic Statistics > 2-Sample t > Options
Dialog box items
Confidence level: Enter the level of confidence desired. Enter any number between 0 and 100. The default is 95.
Test difference: Enter the null hypothesis value, which is the hypothesized difference in population means
0
. The
default is zero, or that the two population means are equal.
Alternative: Choose less than (lower-tailed), not equal (two-tailed), or greater than (upper-tailed) depending on the kind
of test that you want.
Example of a 2-Sample t with the Samples in one Column
A study was performed in order to evaluate the effectiveness of two devices for improving the efficiency of gas home-
heating systems. Energy consumption in houses was measured after one of the two devices was installed. The two
devices were an electric vent damper (Damper=1) and a thermally activated vent damper (Damper=2). The energy
consumption data (BTU.In) are stacked in one column with a grouping column (Damper) containing identifiers or
subscripts to denote the population. Suppose that you performed a variance test and found no evidence for variances
being unequal (see Example of 2 Variances). Now you want to compare the effectiveness of these two devices by
determining whether or not there is any evidence that the difference between the devices is different from zero.
1 Open the worksheet FURNACE.MTW.
2 Choose Stat > Basic Statistics > 2-Sample T.
3 Choose Samples in one column.
4 In Samples, enter 'BTU.In'.
5 In Subscripts, enter Damper.
6 Check Assume equal variances. Click OK.
Session window output
Two-Sample T-Test and CI: BTU.In, Damper
Two-sample T for BTU.In
Damper N Mean StDev SE Mean
1 40 9.91 3.02 0.48
2 50 10.14 2.77 0.39
Difference = mu (1) - mu (2)
Estimate for difference: -0.235250
Statistics
Copyright 20032005 Minitab Inc. All rights reserved. 20
95% CI for difference: (-1.450131, 0.979631)
T-Test of difference = 0 (vs not =): T-Value = -0.38 P-Value = 0.701 DF = 88
Both use Pooled StDev = 2.8818
Interpreting the results
Minitab displays a table of the sample sizes, sample means, standard deviations, and standard errors for the two
samples.
Since we previously found no evidence for variances being unequal, we chose to use the pooled standard deviation by
choosing Assume equal variances. The pooled standard deviation, 2.8818, is used to calculate the test statistic and the
confidence intervals.
A second table gives a confidence interval for the difference in population means. For this example, a 95% confidence
interval is (1.45, 0.98) which includes zero, thus suggesting that there is no difference. Next is the hypothesis test result.
The test statistic is 0.38, with p-value of 0.701, and 88 degrees of freedom.
Since the p-value is greater than commonly chosen -levels, there is no evidence for a difference in energy use when
using an electric vent damper versus a thermally activated vent damper.
Paired t
Paired t
Stat > Basic Statistics > Paired t
Performs a paired t-test. This is appropriate for testing the mean difference between paired observations when the paired
differences follow a normal distribution.
Use the Paired t command to compute a confidence interval and perform a hypothesis test of the mean difference
between paired observations in the population. A paired t-test matches responses that are dependent or related in a
pairwise manner. This matching allows you to account for variability between the pairs usually resulting in a smaller error
term, thus increasing the sensitivity of the hypothesis test or confidence interval.
Typical examples of paired data include measurements on twins or before-and-after measurements. For a paired t-test:
H
0
:
d
=
0
versus H
1
:
d
0
where
d
is the population mean of the differences and
0
is the hypothesized mean of the differences.
When the samples are drawn independently from two populations, use Stat > Basic Statistics > 2-sample t.
Dialog box items
Sample in columns: Choose if you have entered raw data in two columns.
First sample: Enter the column containing the first sample
Second sample: Enter the column containing the second sample
Summarized data: Choose if you have summary values for the sample size, mean, and standard deviation of the
difference.
Sample size: Enter the value for the sample size.
Mean: Enter the value for the mean.
Standard deviation: Enter the value for the standard deviation.
Paired t evaluates the first sample minus the second sample.
Data Paired t
The data from each sample must be in separate numeric columns of equal length. Each row contains the paired
measurements for an observation. If either measurement in a row is missing, Minitab automatically omits that row from the
calculations.
To compute a paired t-test and confidence interval
1 Choose Stat > Basic Statistics > Paired t.
2 In First Sample, enter the column containing the first sample.
3 In Second Sample, enter the column containing the second sample.
4 If you like, use any dialog box options, and click OK.
Basic Statistics
Copyright 20032005 Minitab Inc. All rights reserved. 21
Paired t Graphs
Stat > Basic Statistics > Paired t > Graphs
Displays a histogram, an individual value plot, and a boxplot of the paired differences. The graphs show the sample mean
of the differences and a confidence interval (or bound) for the mean of the differences. In addition, the null hypothesis test
value is displayed when you do a hypothesis test.
Dialog box items
Histogram of differences: Choose to display a histogram of paired differences
Individual value plot: Choose to display an individual value plot.
Boxplot of differences: Choose to display a boxplot of paired differences
Paired t Options
Stat > Basic Statistics > Paired t > Options
Select among options for the confidence interval and hypothesis test.
Dialog box items
Confidence level: Enter the level of confidence desired. Enter any number between 0 and 100. The default is 95%.
Test mean: Enter the null hypothesis value, which is the hypothesized population mean of the paired differences. The
default is 0.
Alternative: Choose the form of the alternative hypothesis: less than (lower-tailed), not equal (two-tailed), or greater than
(upper-tailed). The default is a two-tailed test. If you choose a lower-tailed or an upper-tailed hypothesis test, an upper or
lower confidence bound will be constructed, respectively, rather than a confidence interval.
Example of Paired t
A shoe company wants to compare two materials, A and B, for use on the soles of boys' shoes. In this example, each of
ten boys in a study wore a special pair of shoes with the sole of one shoe made from Material A and the sole on the other
shoe made from Material B. The sole types were randomly assigned to account for systematic differences in wear
between the left and right foot. After three months, the shoes are measured for wear.
For these data, you would use a paired design rather than an unpaired design. A paired t-procedure would probably have
a smaller error term than the corresponding unpaired procedure because it removes variability that is due to differences
between the pairs. For example, one boy may live in the city and walk on pavement most of the day, while another boy
may live in the country and spend much of his day on unpaved surfaces.
1 Open the worksheet EXH_STAT.MTW.
2 Choose Stat > Basic Statistics > Paired t.
3 Choose Samples in columns.
4 In First sample, enter Mat-A. In Second sample, enter Mat-B. Click OK.
Session window output
Paired T-Test and CI: Mat-A, Mat-B
Paired T for Mat-A - Mat-B
N Mean StDev SE Mean
Mat-A 10 10.6300 2.4513 0.7752
Mat-B 10 11.0400 2.5185 0.7964
Difference 10 -0.410000 0.387155 0.122429
95% CI for mean difference: (-0.686954, -0.133046)
T-Test of mean difference = 0 (vs not = 0): T-Value = -3.35 P-Value = 0.009
Interpreting the results
The confidence interval for the mean difference between the two materials does not include zero, which suggests a
difference between them. The small p-value (p = 0.009) further suggests that the data are inconsistent with H0: d = 0,
that is, the two materials do not perform equally. Specifically, Material B (mean = 11.04) performed better than Material A
(mean = 10.63) in terms of wear over the three month test period.
Compare the results from the paired procedure with those from an unpaired, two-sample t-test (Stat > Basic Statistics >
2-Sample t). The results of the paired procedure led us to believe that the data are not consistent with H0 (t = 3.35; p =
Statistics
Copyright 20032005 Minitab Inc. All rights reserved. 22
0.009). The results of the unpaired procedure (not shown) are quite different, however. An unpaired t-test results in a t-
value of 0.37, and a p-value of 0.72. Based on such results, we would fail to reject the null hypothesis and would
conclude that there is no difference in the performance of the two materials.
In the unpaired procedure, the large amount of variance in shoe wear between boys (average wear for one boy was 6.50
and for another 14.25) obscures the somewhat less dramatic difference in wear between the left and right shoes (the
largest difference between shoes was 1.10). This is why a paired experimental design and subsequent analysis with a
paired t-test, where appropriate, is often much more powerful than an unpaired approach.
1 Proportion
1 Proportion
Stat > Basic Statistics > 1 Proportion
Performs a test of one binomial proportion.
Use 1 Proportion to compute a confidence interval and perform a hypothesis test of the proportion. For example, an
automotive parts manufacturer claims that his spark plugs are less than 2% defective. You could take a random sample of
spark plugs and determine whether or not the actual proportion defective is consistent with the claim. For a two-tailed test
of a proportion:
H
0
: p = p
0
versus H
1
: p p
0
where p is the population proportion and p
0
is the hypothesized value.
To compare two proportions, use Stat > Basic Statistics > 2 Proportions.
Dialog box items
Samples in columns: Choose if you have data in columns, then enter the columns containing the sample data. Each cell
of these columns must be one of two possible values and correspond to one item or subject. The possible values in the
columns must be identical if you enter multiple columns.
Summarized data: Choose if you have summary values for the number of trials and successes.
Number of trials: Enter a single value for the number of trials. Often the number of trials will be your sample size.
Number of events: Enter the number of observed events. You may enter more than one value.
Data 1 Proportion
You can have data in two forms: raw or summarized.
Raw data
Enter each sample in a numeric, text, or date/time column in your worksheet. Columns must be all of the same type. Each
column contains both the success and failure data for that sample. Successes and failures are determined by numeric or
alphabetical order. Minitab defines the lowest value as the failure; the highest value as the success. For example:
For the numeric column entries of "20" and "40," observations of 20 are considered failures; observations of 40 are
considered successes.
For the text column entries of "alpha" and "omega," observations of alpha are considered failures; observations of
omega are considered successes. If the data entries are "red" and "yellow," observations of red are considered
failures; observations of yellow are considered successes.
You can reverse the definition of success and failure in a text column by applying a value order (see Ordering Text
Categories)
With raw data, you can generate a hypothesis test or confidence interval for more than one column at a time. When you
enter more than one column, Minitab performs a separate analysis for each column.
Minitab automatically omits missing data from the calculations.
Summarized data
Enter the number of trials and one or more values for the number of successful events directly in the 1 Proportion dialog
box. When you enter more than one successful event value, Minitab performs a separate analysis for each one.
To calculate a test and confidence interval for a proportion
1 Choose Stat > Basic Statistics > 1 Proportion.
2 Do one of the following:
If you have raw data, choose Samples in columns, and enter the columns containing the raw data.
If you have summarized data:
1 Choose Summarized data.
Basic Statistics
Copyright 20032005 Minitab Inc. All rights reserved. 23
2 In Number of trials, enter a single numeric integer for the number of trials. Often the number of trials will be
your sample size..
3 In Number of events, enter one or more numeric integers as the observed number of events.
3 If you like, use any dialog box options, and click OK.
1 Proportion Options
Stat > Basic Statistics > 1 Proportion > Options
Select among options for the confidence interval and hypothesis test.
Dialog box items
Confidence level: Enter the level of confidence desired. Enter any number between 0 and 100. The default is 95.
Test proportion: Enter the null hypothesis value, which is the hypothesized population proportion p
0
.
Alternative: Choose the form of the alternative hypothesis: less than (lower-tailed), not equal (two-tailed), or greater than
(upper-tailed). Note that if you choose a lower-tailed or an upper-tailed hypothesis test, an upper or lower confidence
bound will be constructed, respectively, rather than a confidence interval.
Use test and interval based on normal distribution: Check to use the normal approximation to the binomial distribution
for calculating the hypothesis test and confidence interval. Most textbooks use the normal approximation method because
it is easy for students to calculate by hand. By default, Minitab uses the exact method.
Example of 1 Proportion
A county district attorney would like to run for the office of state district attorney. She has decided that she will give up her
county office and run for state office if more than 65% of her party constituents support her. You need to test H0: p = .65
versus H1: p > .65.
As her campaign manager, you collected data on 950 randomly selected party members and find that 560 party members
support the candidate. A test of proportion was performed to determine whether or not the proportion of supporters was
greater than the required proportion of 0.65. In addition, a 95% confidence bound was constructed to determine the lower
bound for the proportion of supporters.
1 Choose Stat > Basic Statistics > 1 Proportion.
2 Choose Summarized data.
3 In Number of trials, enter 950. In Number of events, enter 560.
4 Click Options. In Test proportion, enter 0.65.
5 From Alternative, choose greater than. Click OK in each dialog box.
Session window output
Test and CI for One Proportion
Test of p = 0.65 vs p > 0.65
95%
Lower Exact
Sample X N Sample p Bound P-Value
1 560 950 0.589474 0.562515 1.000
Interpreting the results
The p-value of 1.0 suggests that the data are consistent with the null hypothesis (H0: p = 0.65), that is, the proportion of
party members that support the candidate is not greater than the required proportion of 0.65. As her campaign manager,
you would advise her not to run for the office of state district attorney.
2 Proportions
2 Proportions
Stat > Basic Statistics > 2 Proportions
Performs a test of two binomial proportions.
Statistics
Copyright 20032005 Minitab Inc. All rights reserved. 24
Use the 2 Proportions command to compute a confidence interval and perform a hypothesis test of the difference between
two proportions. For example, suppose you wanted to know whether the proportion of consumers who return a survey
could be increased by providing an incentive such as a product sample. You might include the product sample with half of
your mailings and see if you have more responses from the group that received the sample than from those who did not.
For a two-tailed test of two proportions:
H
0
: p
1
- p
2
= p
0
versus H
1
: p
1
- p
2
p
0
where p
1
and p
2
are the proportions of success in populations 1 and 2, respectively, and p
0
is the hypothesized
difference between the two proportions.
To test one proportion, use Stat > Basic Statistics > 1 Proportion.
Dialog box items
Samples in one column: Choose if you have entered raw data into a single column with a second column of subscripts
identifying the sample.
Samples: Enter the column containing the raw data.
Subscripts: Enter the column containing the sample subscripts.
Samples in different columns: Choose if you have entered raw data into single columns for each sample.
First: Enter the column containing the raw data for the first sample.
Second: Enter the column containing the raw data for the second sample.
Summarized data: Choose if you have summary values for the number of trials and successes.
First
Trials: Enter the number of trials
Events: Enter the number of events.
Second
Trials: Enter the number of trials
Events: Enter the number of events.
Data 2 Proportions
You can have data in two forms: raw or summarized.
Raw data
Raw data can be entered in two ways: stacked and unstacked.
Enter both samples in a single column (stacked) with a group column to identify the population. Columns may be
numeric, text, or date/time. Successes and failures are determined by numeric or alphabetical order. Minitab defines
the lowest value as the failure; the highest value as the success. For example:
For the numeric column entries of "5" and "10," observations of 5 are considered failures; observations of 10 are
considered successes.
For the text column entries of "agree" and "disagree," observations of agree are considered failures; observations
of disagree are considered successes. If the data entries are "yes" and "no," observations of no are considered
failures; observations of yes are considered successes.
Enter each sample (unstacked) in separate numeric or text columns. Both columns must be the same type numeric
or text. Successes and failures are defined as above for stacked data.
You can reverse the definition of success and failure in a text column by applying a value order (see Ordering Text
Categories).
The sample sizes do not need to be equal. Minitab automatically omits missing data from the calculations.
Summarized data
Enter the number of trials and the number of successful events for each sample directly in the 2 Proportions dialog box.
To calculate a test confidence interval for the difference in proportions
1 Choose Stat > Basic Statistics > 2 Proportions.
2 Do one of the following:
If your raw data are stacked in a single column:
1 Choose Samples in one column.
2 In Samples, enter the column containing the raw data.
Basic Statistics
Copyright 20032005 Minitab Inc. All rights reserved. 25
3 In Subscripts, enter the column containing the group or population codes.
If your raw data are unstacked, that is, each sample is in a separate column:
1 Choose Samples in different columns.
2 In First, enter the column containing the first sample.
3 In Second, enter the column containing the other sample.
If you have summarized data:
1 Choose Summarized data.
2 In First sample, enter numeric values under Trials and under Events.
3 In Second sample, enter numeric values under Trials and under Events.
3 If you like, use any dialog box options, and click OK.
2 Proportions Options
Stat > Basic Statistics > 2 Proportions > Options
Select among options for the confidence interval and hypothesis test.
Dialog box items
Confidence level: Enter the level of confidence desired. Enter any number between 0 and 100. The default is 95.
Test difference: Enter the null hypothesis value, which is the hypothesized difference in population proportions value p
0
.
Alternative: Choose the form of the alternative hypothesis: less than (lower-tailed), not equal (two-tailed), or greater than
(upper-tailed). Note that if you choose a lower-tailed or an upper-tailed hypothesis test, an upper or lower confidence
bound will be constructed, respectively, rather than a confidence interval.
Use pooled estimate of p for test: Check to use a pooled estimate of p for the hypothesis test.
Example of 2 Proportions
As your corporation's purchasing manager, you need to authorize the purchase of twenty new photocopy machines. After
comparing many brands in terms of price, copy quality, warranty, and features, you have narrowed the choice to two:
Brand X and Brand Y. You decide that the determining factor will be the reliability of the brands as defined by the
proportion requiring service within one year of purchase.
Because your corporation already uses both of these brands, you were able to obtain information on the service history of
50 randomly selected machines of each brand. Records indicate that six Brand X machines and eight Brand Y machines
needed service. Use this information to guide your choice of brand for purchase.
1 Choose Stat > Basic Statistics > 2 Proportions.
2 Choose Summarized data.
3 In First sample, under Trials, enter 50. Under Events, enter 44.
4 In Second sample, under Trials, enter 50. Under Events, enter 42. Click OK.
Session window output
Test and CI for Two Proportions
Sample X N Sample p
1 44 50 0.880000
2 42 50 0.840000
Difference = p (1) - p (2)
Estimate for difference: 0.04
95% CI for difference: (-0.0957903, 0.175790)
Test for difference = 0 (vs not = 0): Z = 0.58 P-Value = 0.564
Interpreting the results
Since the p-value of 0.564 is larger than commonly chosen levels, the data are consistent with the null hypothesis (H0:
p1 p2 = 0). That is, the proportion of photocopy machines that needed service in the first year did not differ depending
on brand. As the purchasing manager, you need to find a different criterion to guide your decision on which brand to
purchase.
Statistics
Copyright 20032005 Minitab Inc. All rights reserved. 26
You can make the same decision using the 95% confidence interval. Because zero falls in the confidence interval of
(0.096 to 0.176) you can conclude that the data are consistent with the null hypothesis. If you think that the confidence
interval is too wide and does not provide precise information as to the value of p1 p2, you may want to collect more data
in order to obtain a better estimate of the difference.
2 Variances
2 Variances
Stat > Basic Statistics > 2 Variances
Use to perform hypothesis tests for equality, or homogeneity, of variance among two populations using an F-test and
Levene's test. Many statistical procedures, including the two sample t-test procedures, assume that the two samples are
from populations with equal variance. The variance test procedure will test the validity of this assumption.
Dialog box items
Samples in one column: Choose if you have entered data into a single column with a second column of subscripts
identifying the samples.
Samples: Enter the column containing the data.
Subscripts: Enter the column containing the sample subscripts.
Samples in different columns: Choose if you have entered the data for each sample into separate columns.
First: Enter the column containing the data for the first sample.
Second: Enter the column containing the data for the second sample.
Summarized data: Choose if you have summary values for the sample size and variance.
First
Sample size: Enter the value for the sample size for the first sample.
Variance: Enter the value for the variance for the second sample.
Second
Sample size: Enter the values for the sample size for the second sample.
Variance: Enter the value for the variance for the second sample.
Data 2 Variances
Data can be entered in one of two ways:
Both samples in a single numeric column with another grouping column (called subscripts) to identify the population.
The grouping column may be numeric, text, or date/time.
Each sample in a separate numeric column.
The sample sizes do not need to be equal.
When a subscript column includes missing data, Minitab automatically omits the corresponding value from the
calculations.
Data limitations include the following:
1 The F-test requires both groups to have multiple observations.
2 Levene's test requires both groups to have multiple observations, but one group must have three or more.
To perform a variance test
1 Choose Stat > Basic Statistics > 2 Variances.
2 Choose one of the following:
If your data are stacked in a single column:
1 Choose Samples in one column.
2 In Samples, enter the column containing the numeric data.
3 In Subscripts, enter the column containing the group or population codes.
If your data are unstacked, that is each sample is in a separate column:
1 Choose Samples in different columns.
2 In First, enter the column containing the first sample.
Basic Statistics
Copyright 20032005 Minitab Inc. All rights reserved. 27
3 In Second, enter the column containing the other sample.
3 If you like, use any dialog box options, and click OK.
F-test versus Levene's test
Minitab calculates and displays a test statistic and p-value for both an F-test and Levene's test where the null hypothesis
is of equal variances versus the alternative of unequal variances. Use the F-test when the data come from a normal
distribution and Levene's test when the data come from a continuous, but not necessarily normal, distribution.
The computational method for Levene's Test is a modification of Levene's procedure [2, 7]. This method considers the
distances of the observations from their sample median rather than their sample mean. Using the sample median rather
than the sample mean makes the test more robust for smaller samples.
2 Variances Options
Stat > Basic Statistics > 2 Variances > Options
Choose options for the test.
Confidence level: Enter a confidence level for the confidence interval. Enter any number between 0 and 100. The default
is 95..
Title: Replace the default graph title with your own title.
2 Variances Storage
Stat > Basic Statistics > 2 Variances > Storage
Store data from the test.
Storage
Standard deviations: Store the standard deviations.
Variances: Store the variances.
Upper confidence limits for sigmas: Store the upper confidence limits for sigmas.
Lower confidence limits for sigmas: Store the lower confidence limits for sigmas.
Example of 2 Variances
A study was performed in order to evaluate the effectiveness of two devices for improving the efficiency of gas home-
heating systems. Energy consumption in houses was measured after one of the two devices was installed. The two
devices were an electric vent damper (Damper = 1) and a thermally activated vent damper (Damper = 2). The energy
consumption data (BTU.In) are stacked in one column with a grouping column (Damper) containing identifiers or
subscripts to denote the population. You are interested in comparing the variances of the two populations so that you can
construct a two-sample t-test and confidence interval to compare the two dampers.
1 Open the worksheet FURNACE.MTW.
2 Choose Stat > Basic Statistics > 2 Variances.
3 Choose Samples in one column.
4 In Samples, enter 'BTU.In'.
5 In Subscripts, enter Damper. Click OK.
Session window output
Test for Equal Variances: BTU.In versus Damper
95% Bonferroni confidence intervals for standard deviations
Damper N Lower StDev Upper
1 40 2.40655 3.01987 4.02726
2 50 2.25447 2.76702 3.56416
F-Test (normal distribution)
Test statistic = 1.19, p-value = 0.558
Statistics
Copyright 20032005 Minitab Inc. All rights reserved. 28
Levene's Test (any continuous distribution)
Test statistic = 0.00, p-value = 0.996
Test for Equal Variances for BTU.In
Graph window output
Interpreting the results
The variance test generates a plot that displays Bonferroni 95% confidence intervals for the population standard deviation
at both factor levels. The graph also displays the side-by-side boxplots of the raw data for the two samples. Finally, the
results of the F-test and Levene's test are given in both the Session window and the graph. Interpret the F-test when the
data come from a normal distribution and Levene's test when the data come from a continuous, but not necessarily
normal, distribution. Note that the 95% confidence level applies to the family of intervals and the asymmetry of the
intervals is due to the skewness of the chi-square distribution.
For the energy consumption example, the p-values of 0.558 and 0.996 are greater than reasonable choices of , so you
fail to reject the null hypothesis of the variances being equal. That is, these data do not provide enough evidence to claim
that the two populations have unequal variances. Thus, it is reasonable to assume equal variances when using a two-
sample t-procedure.
Correlation
Correlation
Stat > Basic Statistics > Correlation
Calculates the Pearson product moment correlation coefficient between each pair of variables you list.
You can use the Pearson product moment correlation coefficient to measure the degree of linear relationship between two
variables. The correlation coefficient assumes a value between 1 and +1. If one variable tends to increase as the other
decreases, the correlation coefficient is negative. Conversely, if the two variables tend to increase together the correlation
coefficient is positive. For a two-tailed test of the correlation:
H
0
: = 0 versus H
1
: 0 where is the correlation between a pair of variables.
Dialog box items
Variables: Choose the columns containing the variables you want to correlate. When you list two columns, Minitab
calculates the correlation coefficient for the pair. When you list more than two columns, Minitab calculates the correlation
for every possible pair, and displays the lower triangle of the correlation matrix (in blocks if there is insufficient room to fit
across a page).
Display p-values: Check to display p-values for the hypothesis test of the correlation coefficient being zero. This is the
default.
Store matrix (display nothing): Check to store the correlation matrix. Minitab does not display the correlation matrix
when you choose this option to store the matrix. To display the matrix, choose Data > Display Data.
Basic Statistics
Copyright 20032005 Minitab Inc. All rights reserved. 29
Data Correlation
Data must be in numeric columns of equal length.
Minitab omits missing data from calculations using a method that is often called pairwise deletion. Minitab omits from the
calculations for each column pair only those rows that contain a missing value for that pair.
If you are calculating correlations between multiple columns at the same time, pairwise deletion may result in different
observations being included in the various correlations. Although this method is the best for each individual correlation,
the correlation matrix as a whole may not be well behaved (for example, it may not be positive definite).
To calculate the Pearson product moment correlation
1 Choose Stat > Basic Statistics > Correlation.
2 In Variables, enter the columns containing the measurement data.
3 If you like, use any dialog box options, then click OK.
Example of Correlation
We have verbal and math SAT scores and first-year college grade-point averages for 200 students and we wish to
investigate the relatedness of these variables. We use correlation with the default choice for displaying p-values.
1 Open the worksheet GRADES.MTW.
2 Choose Stat > Basic Statistics > Correlation.
3 In Variables, enter Verbal Math GPA. Click OK.
Session window output
Correlations: Verbal, Math, GPA
Verbal Math
Math 0.275
0.000
GPA 0.322 0.194
0.000 0.006
Cell Contents: Pearson correlation
P-Value
Interpreting the results
Minitab displays the correlation for the lower triangle of the correlation matrix when there are more than two variables. The
Pearson correlation between Math and Verbal is 0.275, between GPA and Verbal is 0.322, and between GPA and Math is
0.194. Minitab prints the p-values for the individual hypothesis tests of the correlations being zero below the correlations.
Since all the p-values are smaller than 0.01, there is sufficient evidence at = 0.01 that the correlations are not zero, in
part reflecting the large sample size of 200.
To calculate a partial correlation coefficient between two variables
1 Regress the first variable on the other variables and store the residuals see Regression.
2 Regress the second variable on the other variables and store the residuals.
3 Calculate the correlation between the two columns of residuals.
Partial correlation coefficients
By using a combination of Minitab commands, you can also compute a partial correlation coefficient. This is the
correlation coefficient between two variables while adjusting for the effects of other variables. Partial correlation
coefficients can be used when you have multiple potential predictors, and you wish to examine the individual effect of
predictors upon the response variable after taking into account the other predictors.
Statistics
Copyright 20032005 Minitab Inc. All rights reserved. 30
Example of a Partial Correlation
A survey was conducted in restaurants in 19 Wisconsin counties. Variables measured include: Sales (gross sales),
Newcap (new capital invested), and Value (estimated market value of the business). All variables are measured in
thousands of dollars.
We want to look at the relationship between sales and new capital invested removing the influence of market value of the
business. First we calculate the regular Pearson correlation coefficient for comparison. Then we demonstrate calculating
the partial correlation coefficient between sales and new capital.
Step 1: Calculate unadjusted correlation coefficients
1 Open the worksheet RESTRNT.MTW.
2 Choose Stat > Basic Statistics > Correlation.
3 In Variables, enter Sales Newcap Value. Click OK.
The remaining steps calculate partial correlation between Sales and Newcap.
Step 2: Regress Sales on Value and store the residuals (Resi1)
1 Choose Stat > Regression > Regression.
2 In Response, enter Sales. In Predictors, enter Value.
3 Click Storage, and check Residuals. Click OK in each dialog box.
Step 3: Regress Newcap on Value and store the residuals (Resi2)
1 Choose Stat > Regression > Regression.
2 In Response, enter Newcap. In Predictors, enter Value.
3 Click OK.
Step 4: Calculate correlations of the residual columns
1 Choose Stat > Basic Statistics > Correlation.
2 In Variables, enter Resi1 Resi2. Click OK.
Session window output
Correlations: Sales, Newcap, Value
Sales Newcap
Newcap 0.615
0.000
Value 0.803 0.734
0.000 0.000
Cell Contents: Pearson correlation
P-Value
Session window output
Correlations: RESI1, RESI2
Pearson correlation of RESI1 and RESI2 = 0.078
P-Value = 0.261
Interpreting the results
The correlation between the residual columns is 0.078. In other words, after adjusting for the linear effect of Value, the
correlation between Sales and Newcap is 0.078 a value that is quite different from the uncorrected 0.615 value. In
addition, the p-value of 0.261 indicates that there is no evidence that the correlation between Sales and Newcap after
accounting for the Value effect i s different from zero.
You can repeat this example to obtain the partial correlation coefficients between other variables. The partial correlation
between Sales and Value is 0.654; the partial correlation between Newcap and Value is 0.502.
Basic Statistics
Copyright 20032005 Minitab Inc. All rights reserved. 31
Spearman's Rank Correlation
You can also use Correlation to obtain Spearman's (rank correlation coefficient). Like the Pearson product moment
correlation coefficient, Spearman's is a measure of the relationship between two variables. However, Spearman's is
calculated on ranked data.
To calculate Spearman's
1 Delete any rows that contain missing values.
2 If the data are not already ranked, use Data > Rank to rank them.
3 Compute the Pearson's correlation on the columns of ranked data using Stat > Basic Statistics > Correlation.
4 Uncheck Display p-values.
Caution
The p-value Minitab gives is not accurate for Spearman's . Do not use p-values to interpret Spearman's .
Covariance
Covariance
Stat > Basic Statistics > Covariance
Calculates the covariance between each pair of columns.
You can calculate the covariance for all pairs of columns. Like the Pearson correlation coefficient, the covariance is a
measure of the relationship between two variables. However, the covariance has not been standardized, as is done with
the correlation coefficient. The correlation coefficient is standardized by dividing by the standard deviation of both
variables.
Dialog box items
Variables: Enter the columns containing the variables you want to calculate the covariance for. When you list two
columns, Minitab calculates the covariance for the pair. When you list more than two columns, Minitab calculates the
covariance for every possible pair, and displays the lower triangle of the covariance matrix (in blocks if there is insufficient
room to fit across a page).
Store matrix (display nothing): Check to store the covariance matrix. Minitab does not display the covariance matrix
when you choose this option. To display the matrix, choose Data > Display Data.
Data Covariance
Data must be in numeric columns of equal length.
Minitab omits missing data from calculations using a method that is often called pairwise deletion. Minitab omits from the
calculations for each column pair only those rows that contain a missing value for that pair.
If you are calculating covariances between multiple columns at the same time, pairwise deletion may result in different
observations being included in the various covariances. Although this method is the best for each individual covariance,
the covariance matrix as a whole may not be well behaved (for example, it may not be positive definite).
To calculate the covariance
1 Choose Stat > Basic Statistics > Covariance.
2 In Variables, enter the columns containing the measurement data.
3 If you like, use the dialog box option, then click OK.
Normality Test
Normality Test
Stat > Basic Statistics > Normality Test
Generates a normal probability plot and performs a hypothesis test to examine whether or not the observations follow a
normal distribution. For the normality test, the hypotheses are,
H
0
: data follow a normal distribution vs. H
1
: data do not follow a normal distribution
Statistics
Copyright 20032005 Minitab Inc. All rights reserved. 32
The vertical scale on the graph resembles the vertical scale found on normal probability paper. The horizontal axis is a
linear scale. The line forms an estimate of the cumulative distribution function for the population from which data are
drawn. Numerical estimates of the population parameters, and , the normality test value, and the associated p-value
are displayed with the plot.
Dialog box items
Variable: Enter the column to use for the x-axis. Minitab calculates the probability of occurrence for each observation in
the column (assuming a normal distribution) and uses the log of the calculated probabilities as y-values.
Percentile lines: Minitab marks each percent in the column with a horizontal reference line on the plot, and marks each
line with the percent value. Minitab draws a vertical reference line where the horizontal reference line intersects the line fit
to the data, and marks this line with the estimated data value.
None: Choose to display no percentile line.
At Y values: Choose to enter y-scale values for placing percentile lines. Enter values between 0 and 100 when
percents are used as the y-scale type or 0 to 1 when probability is the y-scale type.
At data values: Choose to enter data values for placing percentile lines.
Tests for Normality: See [3] and [10] for discussions of tests for normality.
Anderson-Darling: Choose to perform an Anderson-Darling test for normality, an ECDF (empirical cumulative
distribution function) based test.
Ryan-Joiner: Choose to perform a Ryan-Joiner test, similar to the Shapiro-Wilk test. The Ryan-Joiner test is a
correlation based test.
Kolmogorov-Smirnov: Choose to perform a Kolmogorov-Smirnov test for normality, an ECDF based test.
Title: To replace the default title with your own custom title, type the desired text in this box.
Data Normality Test
You need one numeric column. Minitab automatically omits missing data from the calculations.
To perform a normality test
1 Choose Stat > Basic Statistics > Normality Test.
2 In Variables, enter the columns containing the measurement data.
3 If you like, use any dialog box options, then click OK.
Example of Normality Test
In an operating engine, parts of the crankshaft move up and down. AtoBDist is the distance (in mm) from the actual (A)
position of a point on the crankshaft to a baseline (B) position. To ensure production quality, a manager took five
measurements each working day in a car assembly plant, from September 28 through October 15, and then ten per day
from the 18th through the 25th.
You wish to see if these data follow a normal distribution, so you use Normality test.
1 Open the worksheet CRANKSH.MTW.
2 Choose Stat > Basic Statistics > Normality Test.
3 In Variable, enter AtoBDist. Click OK.
Basic Statistics
Copyright 20032005 Minitab Inc. All rights reserved. 33
Graph window output
Interpreting the results
The graphical output is a plot of normal probabilities versus the data. The data depart from the fitted line most evidently in
the extremes, or distribution tails. The Anderson-Darling test's p-value indicates that, at levels greater than 0.022, there
is evidence that the data do not follow a normal distribution. There is a slight tendency for these data to be lighter in the
tails than a normal distribution because the smallest points are below the line and the largest point is just above the line. A
distribution with heavy tails would show the opposite pattern at the extremes.
Choosing a normality test
You have a choice of hypothesis tests for testing normality:
Anderson-Darling test (the default), which is an ECDF (empirical cumulative distribution function) based test
Ryan-Joiner test [4], [9] (similar to the Shapiro-Wilk test [10], [11]) which is a correlation based test
Kolmogorov-Smirnov test [8], an ECDF based test
The Anderson-Darling and Ryan-Joiner tests have similar power for detecting non-normality. The Kolmogorov-Smirnov
test has lesser powersee [3], [8]and [9] for discussions of these tests for normality.
The common null hypothesis for these three tests is H0: data follow a normal distribution. If the p-value of the test is less
than your level, reject H0.
Goodness-of-Fit Test for Poisson
Goodness-of-Fit Test for Poisson
Stat > Basic Statistics > Goodness-of-Fit Test for Poisson
Use Goodness-of-Fit Test for Poisson to test the hypotheses:
H
0
: Data follow a Poisson distribution
H
1
: Data do not follow a Poisson distribution
Dialog box items
Variable: Enter the column containing the sample data.
Frequency variable (optional): Enter the column containing the frequency data.
Data Goodness-of-Fit Test for Poisson
Enter the sample data in a single column. The column must contain nonnegative integers. The number of nonmissing
distinct observations in a sample must be greater than 2. Minitab excludes missing values from all computations.
You can enter data in one of two ways:
Raw
Tallied
Statistics
Copyright 20032005 Minitab Inc. All rights reserved. 34
Raw data: Data 1 Tallied data: Data 1 Frequency 1
4 0 200
2 1 500
0 2 390
4 3 75
1 4 8
0
3
3
...
0
To perform a Goodness-of-Fit Test for Poisson using raw data
1 Choose Stat > Basic Statistics > Goodness-of-Fit Test for Poisson.
2 In Variable, enter the columns containing the raw data. Click OK.
Number of Categories
The number of categories for the goodness-of-fit test for a Poisson distribution is calculated as the largest nonnegative
integer in the data + 1.
For example,
Data 2 2 3 3 2 4 4 2 1 1 1 4 4 3 0 4 3 2
3 3 4 1 3 1 4 3 2 2 1 2 0 2 3 2 3
The largest nonnegative integer is 4 and the number of categories is 4 + 1, or 5. Minitab lists the categories as 0, 1, 2, 3,
and 4.
Another example,
Data 2 2 3 3 2 4 4 2 1 1 1 4 4 3 1 4 3 2
3 3 4 1 3 1 4 3 2 2 1 2 1 2 3 2 3
The number of categories = is 4 + 1, or 5. Minitab lists the categories as 0, 1, 2, 3, and 4.
Note that the data have no category '0'. Minitab counts the number of observed values for this category as 0.
Goodness-of-Fit Test for Poisson Graphs
Stat > Basic Statistics > Goodness-of-Fit Test for Poisson > Graphs
Displays the bar chart of observed and expected values and each category's contribution to the chi-square value.
Dialog box items
Bar chart of the observed and the expected values: Check to display a bar chart of observed and expected values.
Bar chart of each category's contribution to the Chi-Square value: Check to display a bar chart of each category's
contribution to the chi-square value.
Display bars from the largest to the smallest: Check to order each category's contribution to the chi-square value
from largest to smallest.
Goodness-of-Fit Test for Poisson Results
Stat > Basic Statistics > Goodness-of-Fit Test for Poisson > Results
You can control the display of test results in the Session window.
Dialog box items
Display test results: Check to display observed and expected values and the test results.
Basic Statistics
Copyright 20032005 Minitab Inc. All rights reserved. 35
References - Basic Statistics
[1] S.F. Arnold (1990). Mathematical Statistics. Prentice-Hall.
[2] M.B. Brown and A.B. Forsythe (1974). "Robust Tests for the Equality of Variances," Journal of the American
Statistical Association, 69, 364-367.
[3] R.B. D'Agostino and M.A. Stephens, Eds. (1986). Goodness-of-Fit Techniques, Marcel Dekker.
[4] J.J. Filliben (1975). "The Probability Plot Correlation Coefficient Test for Normality," Technometrics, 17, 111.
[5] T.P. Hettmansperger and S.J. Sheather (1986). "Confidence Intervals Based on Interpolated Order Statistics,"
Statistics and Probability Letters, 4, 75-79.
[6] N.L. Johnson and S. Kotz (1969). Discrete Distributions, John Wiley & Sons.
[7] H. Levene (1960). Contributions to Probability and Statistics, Stanford University Press.
[8] H.W. Lilliefore (1967). "On the KolmogorovSmirnov Test for Normality with Mean and Variance Unknown," Journal
of the American Statistical Association, 62, 399-402.
[9] T.A. Ryan, Jr. and B.L. Joiner (1976). "Normal Probability Plots and Tests for Normality," Technical Report, Statistics
Department, The Pennsylvania State University. (Available from Minitab Inc.)
[10] S.S. Shapiro and R.S. Francia (1972). "An Approximate Analysis of Variance Test for Normality," Journal of the
American Statistical Association, 67, 215-216.
[11] S.S. Shapiro and M.B. Wilk. (1965). "An Analysis of Variance Test for Normality (Complete Samples)," Biometrika,
52, 591.
Regression
Copyright 20032005 Minitab Inc. All rights reserved. 37
Regression
Regression Overview
Regression analysis is used to investigate and model the relationship between a response variable and one or more
predictors. Minitab provides least squares, partial least squares, and logistic regression procedures:
Use least squares procedures when your response variable is continuous.
Use partial least squares regression when your predictors are highly correlated or outnumber your observations.
Use logistic regression when your response variable is categorical.
Both least squares and logistic regression methods estimate parameters in the model so that the fit of the model is
optimized. Least squares regression minimizes the sum of squared errors to obtain parameter estimates, whereas
Minitab's logistic regression obtains maximum likelihood estimates of the parameters. See Logistic Regression Overview
for more information. Partial least squares (PLS) extracts linear combinations of the predictors to minimize prediction
error. See Partial Least Squares Overview for more information.
Use the table below to select a procedure:
Use...
To...
Response
type
Estimation
method
Regression perform simple, multiple regression or polynomial least
squares regression
continuous least squares
Stepwise perform stepwise, forward selection, or backward
elimination to identify a useful subset of predictors
continuous least squares
Best
Subsets
identify subsets of the predictors based on the maximum
R criterion
continuous least squares
Fitted Line
Plot
perform linear and polynomial regression with a single
predictor and plot a regression line through the data
continuous least squares
PLS perform regression with ill-conditioned data continuous biased, non-
least squares
Binary
Logistic
perform logistic regression on a response with only two
possible values, such as presence or absence
categorical maximum
likelihood
Ordinal
Logistic
perform logistic regression on a response with three or
more possible values that have a natural order, such as
none, mild, or severe
categorical maximum
likelihood
Nominal
Logistic
perform logistic regression on a response with three or
more possible values that have no natural order, such
as sweet, salty, or sour
categorical maximum
likelihood
Regression
Regression
Stat > Regression > Regression
You can use Regression to perform simple and multiple regression using least squares. Use this procedure for fitting
general least squares models, storing regression statistics, examining residual diagnostics, generating point estimates,
generating prediction and confidence intervals, and performing lack-of-fit tests.
You can also use this command to fit polynomial regression models. However, if you want to fit a polynomial regression
model with a single predictor, you may find it simpler to use Fitted Line Plot.
Dialog box items
Response: Select the column containing the Y, or response variable.
Predictors: Select the column(s) containing the X, or predictor variable(s).
Statistics
Copyright 20032005 Minitab Inc. All rights reserved. 38
Data Regression
Enter response and predictor variables in numeric columns of equal length so that each row in your worksheet contains
measurements on one observation or subject.
Minitab omits all observations that contain missing values in the response or in the predictors, from calculations of the
regression equation and the ANOVA table items.
If you have variables which are either closely related or are nearly constant, Minitab may judge them as ill-conditioned and
omit some or all of them from the model. If your data are ill-conditioned, you can modify how Minitab handles these
variables by using the TOLERANCE command in the Session window. See Ill-Conditioned Data for details.
To do a linear regression
1 Choose Stat > Regression > Regression.
2 In Response, enter the column containing the response (Y) variable.
3 In Predictors, enter the columns containing the predictor (X) variables.
4 If you like, use one or more of the dialog box options, then click OK.
Regression Graphs
Stat > Regression > Regression > Graphs
Display residual plots for diagnosis of the regression model fit.
Dialog box items
Residuals for Plots: You can specify the type of residual to display on the residual plots.
Regular: Choose to plot the regular or raw residuals.
Standardized: Choose to plot the standardized residuals.
Deleted: Choose to plot the Studentized deleted residuals.
Residual Plots
Individual plots: Choose to display one or more plots.
Histogram of residuals: Check to display a histogram of the residuals.
Normal plot of residuals: Check to display a normal probability plot of the residuals.
Residuals versus fits: Check to plot the residuals versus the fitted values.
Residuals versus order: Check to plot the residuals versus the order of the data. The row number for each data
point is shown on the x-axisfor example, 1 2 3 4... n.
Four in one: Choose to display a layout of a histogram of residuals, a normal plot of residuals, a plot of residuals
versus fits, and a plot of residuals versus order.
Residuals versus the variables: Enter one or more columns containing the variables against which you want to plot
the residuals. Minitab displays a separate graph for each column.
Choosing a Residual Type
You can calculate three types of residuals. Use the table below to help you choose which type you would like to plot:
Residual type... Choose when you want to... Calculation
regular examine residuals in the original scale of the data response - fit
standardized use a rule of thumb for identifying observations that are
not fit well by the model. A standardized residual
greater than 2, in absolute value, might be considered
to be large. Minitab displays these observations in a
table of unusual observations, labeled with an R.
(residual) / (standard deviation of the
residual)
deleted Studentized identify observations that are not fit well by the model.
Removing observations can affect the variance
estimate and also can affect parameter estimates. A
large absolute Studentized residual may indicate that
including the observation in the model increases the
error variance or that it has a large affect upon the
parameter estimates, or both.
(residual) / (standard deviation of the
residual). The ith Studentized residual is
computed with the ith observation
removed.
Regression
Copyright 20032005 Minitab Inc. All rights reserved. 39
Residual Plot Choices
Minitab generates residual plots that you can use to examine the goodness of model fit. You can choose the following
residual plots:
Histogram of residuals. An exploratory tool to show general characteristics of the data, including:
Typical values, spread or variation, and shape
Unusual values in the data
Long tails in the plot may indicate skewness in the data. If one or two bars are far from the others, those points may
be outliers. Because the appearance of the histogram changes depending on the number of intervals used to group
the data, use the normal probability plot and goodness-of-fit tests to assess the normality of the residuals.
Normal plot of residuals. The points in this plot should generally form a straight line if the residuals are normally
distributed. If the points on the plot depart from a straight line, the normality assumption may be invalid. If your data
have fewer than 50 observations, the plot may display curvature in the tails even if the residuals are normally
distributed. As the number of observations decreases, the probability plot may show substantial variation and
nonlinearity even if the residuals are normally distributed. Use the probability plot and goodness-of-fit tests, such as
the Anderson-Darling statistic, to assess whether the residuals are normally distributed.
You can display the Anderson-Darling statistic (AD) on the plot, which can indicate whether the data are normal. If the
p-value is lower than the chosen -level, the data do not follow a normal distribution. To display the Anderson-Darling
statistic, choose Tools > Options > Individual Graphs > Residual Plots. For additional tests of normality, see Stat >
Basic Statistics > Normality Test.
Residuals versus fits. This plot should show a random pattern of residuals on both sides of 0. If a point lies far from
the majority of points, it may be an outlier. Also, there should not be any recognizable patterns in the residual plot. The
following may indicate error that is not random:
a series of increasing or decreasing points
a predominance of positive residuals, or a predominance of negative residuals
patterns, such as increasing residuals with increasing fits
Residuals versus order. This is a plot of all residuals in the order that the data was collected and can be used to find
non-random error, especially of time-related effects. A positive correlation is indicated by a clustering of residuals with
the same sign. A negative correlation is indicated by rapid changes in the signs of consecutive residuals.
Four in one. Select this option to produce a normal plot of residuals, a histogram of residuals, a plot of residuals
versus fits, and a plot of residuals versus order in one graph window.
Residuals versus other variables. This is a plot of all residuals versus another variable. Plot the residuals against:
Each predictor to look for curvature or differences in the magnitude of the residuals
Important variables left out of the model to see if they have critical additional effects on the response.
If certain residual values are of concern, you can brush your graph to identify them. See graph brushing.
Checking Your Model
Regression analysis does not end once the regression model is fit. You should examine residual plots and other
diagnostic statistics to determine whether your model is adequate and the assumptions of regression have been met. If
your model is inadequate, it will not correctly represent your data. For example:
The standard errors of the coefficients may be biased, leading to incorrect t- and p-values.
Coefficients may have the wrong sign.
The model may be overly influenced by one or two points.
Use the table below to determine whether your model is adequate.
Characteristics of an
adequate regression model
Check using...
Possible solutions
Linear relationship between
response and predictors.
Lack-of-fit-tests
Residuals vs variables plot
Add higher-order term to
model.
Transform variables.
Residuals have constant
variance.
Residuals vs fits plot
Transform variables.
Weighted least squares.
Statistics
Copyright 20032005 Minitab Inc. All rights reserved. 40
Residuals are independent of
(not correlated with) one
another.
Durbin-Watson statistic
Residuals vs order plot
Add new predictor.
Use time series analysis.
Add lag variable.
Residuals are normally
distributed.
Histogram of residuals
Normal plot of residuals
Residuals vs fit plot
Normality test
Transform variables.
Check for outliers.
No unusual observations or
outliers.
Residual plots
Leverages
Cook's distance
DFITS
Transform variables.
Remove outlying
observation.
Data are not ill-conditioned. Variance inflation factor
(VIF)
Correlation matrix of
predictors
Remove predictor.
Partial least squares
regression.
Transform variables.
If you determine that your model does not meet the criteria listed above, you should :
1 Check to see whether your data are entered correctly, especially observations identified as unusual.
2 Try to determine the cause of the problem. You may want to see how sensitive your model is to the issue. For
example, if you have an outlier, run the regression without that observation and see how the results differ.
3 Consider using one of the possible solutions listed above. See [9], [28] for more information.
Regression Options
Stat > Regression > Regression > Options
Use to perform weighted regression, fit the model with or without an intercept, calculate variance inflation factors and the
Durbin-Watson statistic, and calculate and store prediction intervals for new observations.
Dialog box items
Weights: Enter a column of weights to perform weighted regression.
Fit Intercept: Check to fit a constant term (the y-intercept of the regression line). Uncheck to fit the model without a
constant term. Minitab does not display R
2
for this model.
Display
Variance inflation factors: Check to display variance inflation factors (VIF) to check for multicollinearity effects
associated with each predictor.
Durbin-Watson statistic: Check to display the Durbin-Watson statistic to detect autocorrelation in the residuals.
PRESS and predicted R-square: Check to display the PRESS statistic and predicted R-square.
Lack of Fit Tests
Pure error: Check to perform a pure error lack-of-fit test for testing model adequacy if your data contain replicates.
Data subsetting: Check to perform a data subsetting lack-of-fit test to test the model adequacy.
Prediction intervals for new observations: Type the numeric predictor values, or enter the columns or constants in
which they are stored. The number of predictors must equal the number of predictors in the model. See To predict
responses for new observations.
Confidence level: Type the desired confidence level (for example, type 90 for 90%). The default is 95%.
Storage
Fits: Check to store the fitted values for new observations.
SEs of fits: Check to store the estimated standard errors of the fits.
Confidence limits: Check to store the lower and upper limits of the confidence interval.
Prediction limits: Check to store the lower and upper limits of the prediction interval.
To perform weighted regression
1 Choose Stat > Regression > Regression > Options.
2 In Weights, enter the column containing the weights, which must be greater than or equal to zero. Click OK in each
dialog box.
Regression
Copyright 20032005 Minitab Inc. All rights reserved. 41
Note If you use weighted regression and predict responses for new observations to obtain the prediction interval,
see Calculating the prediction interval with weighted regression.
Ill-Conditioned Data
Ill-conditioned data relates to problems in the predictor variables, which can cause both statistical and computational
difficulties. There are two types of problems: multicollinearity and a small coefficient of variation. The checks for ill-
conditioned data in Minitab have been heavily influenced by Velleman et al. [33], [34].
Multicollinearity
Multicollinearity means that some predictors are correlated with other predictors. If this correlation is high, Minitab displays
a warning message and continues computation. The predicted values and residuals still are computed with high statistical
and numerical accuracy, but the standard errors of the coefficients will be large and their numerical accuracy may be
affected. If the correlation of a predictor with other predictors is very high, Minitab eliminates the predictor from the model,
and displays a message.
To identify predictors that are highly collinear, you can examine the correlation structure of the predictor variables and
regress each suspicious predictor on the other predictors. You can also review the variance inflation factors (VIF), which
measure how much the variance of an estimated regression coefficient increases if your predictors are correlated. If the
VIF < 1, there is no multicollinearity but if the VIF is > 1, predictors may be correlated. Montgomery and Peck suggest that
if the VIF is 5 10, the regression coefficients are poorly estimated.
Some possible solutions to the problem of multicollinearity are:
Eliminate predictors from the model, especially if deleting them has little effect on R
2
.
Change predictors by taking linear combinations of them using partial least squares regression or principal
components analysis.
If you are fitting polynomials, subtract a value near the mean of a predictor before squaring it.
Small coefficient of variation
Predictors with small coefficients of variation and are nearly constant, which can cause numerical problems. For example,
the variable YEAR with values from 1970 to 1975 has a small coefficient of variation and numerical differences among the
variables are contained in the fourth digit. The problem is compounded if YEAR is squared. You could subtract a constant
from the data, replacing YEAR with YEARS SINCE 1970, which has values 0 to 5.
If the coefficient of variation is moderately small, some loss of statistical accuracy will occur. In this case, Minitab tells you
that the predictor is nearly constant. If the coefficient of variation is very small, Minitab eliminates the predictor from the
model, and displays a message.
More If your data are extremely ill-conditioned, Minitab removes one of the problematic columns from the model. You
can use the TOLERANCE subcommand with REGRESS to force Minitab to keep that column in the model.
Lowering the tolerance can be dangerous, possibly producing numerically inaccurate results. See Session
command help for more information.
Detecting Autocorrelation in Residuals
In linear regression, it is assumed that the residuals are independent of (not correlated with) one another. If the
independence assumption is violated, some model fitting results may be questionable. For example, positive correlation
between error terms tends to inflate the t-values for coefficients, making predictors appear significant when they may not
be.
Minitab provides two methods to determine if residuals are correlated:
A graph of residuals versus data order (1 2 3 4... n) can provides a means to visually inspect residuals for
autocorrelation. A positive correlation is indicated by a clustering of residuals with the same sign. A negative
correlation is indicated by rapid changes in the signs of consecutive residuals.
The Durbin-Watson statistic tests for the presence of autocorrelation in regression residuals by determining whether or
not the correlation between two adjacent error terms is zero. The test is based upon an assumption that errors are
generated by a first-order autoregressive process. If there are missing observations, these are omitted from the
calculations, and only the nonmissing observations are used.
To reach a conclusion from the test, you will need to compare the displayed statistic with lower and upper bounds in a
table. If D > upper bound, no correlation exists; if D < lower bound, positive correlation exists; if D is in between the
two bounds, the test is inconclusive. For additional information, see [4], [28].
To predict responses for new observations in regression
1 Choose Stat > Regression > Regression > Options.
Statistics
Copyright 20032005 Minitab Inc. All rights reserved. 42
2 In Prediction intervals for new observations, do any combination of the following:
Type numeric predictor values.
Enter stored constants containing numeric predictor values.
Enter columns of equal length containing numeric predictor values.
The number of predictors and the order in which they are entered must match your original model. If you enter a
constant and column(s), Minitab will assume that you want predicted values for all combinations of constant and
column values.
4 In Confidence level, type a value or use the default, which is 95%.
5 Under Storage, check any of the prediction results to store them in your worksheet. Click OK.
Note If you use weighted regression and predict responses for new observations to obtain the prediction interval,
see Calculating the prediction interval with weighted regression.
Regression Results
Stat > Regression > Regression > Results
Control the display of output to the Session window.
Dialog box items
Control the Display of Results
Display nothing: Check to display nothing.
Regression equation, table of coefficients, s, R-squared, and basic analysis of variance: Check to display some
basic regression output.
In addition, sequential sums of squares and the unusual observations in the table of fits and residuals: Check
to display, in addition to the above, sequential sums of squares (added sums of squares explained by each additional
predictor) and a table of unusual values.
In addition, the full table of fits and residuals: Check to display, in addition to the above, a table of fits and residuals
for all observations.
Regression Storage
Stat > Regression > Regression > Storage
You can store diagnostic measures and characteristics of the estimated regression equation.
Dialog box items
Diagnostic Measures
Residuals: Check to store the residuals.
Standard residuals.: Check to store the standardized residuals.
Deleted t residuals.: Check to store the Studentized residuals.
Hi (leverages): Check to store the leverages.
Cook's distance: Check to store Cook's distance.
DFITS: Check to store the DFITS.
Characteristics of Estimated Equation
Coefficients: Check to store the estimated coefficients of the regression equation.
Fits: Check to store the fitted values.
MSE: Check to store the mean square error. (This is also displayed in the analysis of variance table, under MS). Note
that the square root of MSE equals s, which is also included in the output.
X'X inverse: Check to store inverse of X'X in a matrix. This matrix, when multiplied by MSE is the variance-covariance
matrix of the coefficients. If you do a weighted regression (see Options) then this option stores the inverse of the X'WX
matrix. See X'X inverse. To view the matrix, choose Data > Display Data.
R matrix: Check to store the R matrix of the QR or Cholesky decomposition. See R matrix. To view the matrix, choose
Data > Display Data.
Identifying Outliers
Outliers are observations with larger than average response or predictor values. Minitab provides several ways to identify
outliers, including residual plots and three stored statistics: leverages, Cook's distance, and DFITS, which are described
Regression
Copyright 20032005 Minitab Inc. All rights reserved. 43
below. It is important to identify outliers because they can significantly influence your model, providing potentially
misleading or incorrect results. If you identify an outlier in your data, you should examine the observation to understand
why it is unusual and identify an appropriate remedy.
Leverage values provide information about whether an observation has unusual predictor values compared to the rest
of the data. Leverages are a measure of the distance between the x-values for an observation and the mean of x-
values for all observations. A large leverage value indicates that the x-values of an observation are far from the center
of x-values for all observations. Observations with large leverage may exert considerable influence on the fitted value,
and thus the regression model.
Leverage values fall between 0 and 1. A leverage value greater than 2p/n or 3p/n, where p is the number of predictors
plus the constant and n is the number of observations, is considered large and should be examined. Minitab identifies
observations with leverage over 3p/n or .99, whichever is smaller, with an X in the table of unusual observations.
Cook's distance or D is an overall measure of the combined impact of each observation on the fitted values. Because
D is calculated using leverage values and standardized residuals, it considers whether an observation is unusual with
respect to both x- and y-values. Geometrically, Cook's distance is a measure of the distance between the fitted values
calculated with and without the i
th
observation. Large values, which signify unusual observations, can occur because
the observation has 1) a large residual and moderate leverage, 2) a large leverage and moderate residual, or 3) a
large residual and leverage. Some statisticians recommend comparing D to the F-distribution (p, n-p). If D is greater
than the F-value at the 50th percentile, then D is considered extreme and should be examined. Other statisticians
recommend comparing the D statistics to one another, identifying values that are extremely large relative to the
others. An easy way to compare D values is to graph them using Graph >Time Series, where the x-axis represents
the observations, not an index or time period.
DFITS provides another measure to determine whether an observation is unusual. It uses the leverage and deleted
(Studentized) residual to calculate the difference between the fitted value calculated with and without the i
th
observation. DFITS represents roughly the number of estimated standard deviations that the fitted value changes
when the i
th
observation is removed from the data. Some statisticians suggest that an observation with a DFITS value
greater than sqrt(2p/n) is influential. Other statisticians recommend comparing DFITS values to one another,
identifying values that are extremely large relative to the others. An easy way to compare DFITS is to graph the DFITS
values using Graph >Time Series, where the x-axis represents the observations, not an index or time period.
Example of simple linear regression
You are a manufacturer who wants to obtain a quality measure on a product, but the procedure to obtain the measure is
expensive. There is an indirect approach, which uses a different product score (Score 1) in place of the actual quality
measure (Score 2). This approach is less costly but also is less precise. You can use regression to see if Score 1 explains
a significant amount of variance in Score 2 to determine if Score 1 is an acceptable substitute for Score 2.
1 Open the worksheet EXH_REGR.MTW.
2 Choose Stat > Regression > Regression.
3 In Response, enter Score2.
4 In Predictors, enter Score1.
5 Click OK.
Session window output
Regression Analysis: Score2 versus Score1
The regression equation is
Score2 = 1.12 + 0.218 Score1
Predictor Coef SE Coef T P
Constant 1.1177 0.1093 10.23 0.000
Score1 0.21767 0.01740 12.51 0.000
S = 0.127419 R-Sq = 95.7% R-Sq(adj) = 95.1%
Analysis of Variance
Source DF SS MS F P
Regression 1 2.5419 2.5419 156.56 0.000
Residual Error 7 0.1136 0.0162
Total 8 2.6556
Statistics
Copyright 20032005 Minitab Inc. All rights reserved. 44
Unusual Observations
Obs Score1 Score2 Fit SE Fit Residual St Resid
9 7.50 2.5000 2.7502 0.0519 -0.2502 -2.15R
R denotes an observation with a large standardized residual.
Interpreting the results
Minitab displays the results in the Session window by default.
The p-value in the Analysis of Variance table (0.000), indicates that the relationship between Score 1 and Score 2 is
statistically significant at an a-level of .05. This is also shown by the p-value for the estimated coefficient of Score 1,
which is 0.000.
The R
2
value shows that Score 1 explains 95.7% of the variance in Score 2, indicating that the model fits the data
extremely well.
Observation 9 is identified as an unusual observation because its standardized residual is less than 2. This could
indicate that this observation is an outlier. See Identifying outliers.
Because the model is significant and explains a large part of the variance in Score 2, the manufacturer decides to use
Score 1 in place of Score 2 as a quality measure for the product.
Example of multiple regression
As part of a test of solar thermal energy, you measure the total heat flux from homes. You wish to examine whether total
heat flux (HeatFlux) can be predicted by the position of the focal points in the east, south, and north directions. Data are
from [27]. You found, using best subsets regression, that the best two-predictor model included the variables North and
South and the best three-predictor added the variable East. You evaluate the three-predictor model using multiple
regression.
1 Open the worksheet EXH_REGR.MTW.
2 Choose Stat > Regression > Regression.
3 In Response, enter HeatFlux.
4 In Predictors, enter East South North.
5 Click Graphs.
6 Under Residuals for Plots, choose Standardized.
7 Under Residual Plots, choose Individual Plots. Check Histogram of residuals, Normal plot of residuals, and
Residuals versus fits. Click OK.
8 Click Options. Under Display, check PRESS and predicted R-square. Click OK in each dialog box.
Session window output
Regression Analysis: HeatFlux versus East, South, North
The regression equation is
HeatFlux = 389 + 2.12 East + 5.32 South - 24.1 North
Predictor Coef SE Coef T P
Constant 389.17 66.09 5.89 0.000
East 2.125 1.214 1.75 0.092
South 5.3185 0.9629 5.52 0.000
North -24.132 1.869 -12.92 0.000
S = 8.59782 R-Sq = 87.4% R-Sq(adj) = 85.9%
PRESS = 3089.67 R-Sq(pred) = 78.96%
Analysis of Variance
Source DF SS MS F P
Regression 3 12833.9 4278.0 57.87 0.000
Residual Error 25 1848.1 73.9
Total 28 14681.9
Regression
Copyright 20032005 Minitab Inc. All rights reserved. 45
Source DF Seq SS
East 1 153.8
South 1 349.5
North 1 12330.6
Unusual Observations
Obs East HeatFlux Fit SE Fit Residual St Resid
4 33.1 230.70 210.20 5.03 20.50 2.94R
22 37.8 254.50 237.16 4.24 17.34 2.32R
R denotes an observation with a large standardized residual.
Statistics
Copyright 20032005 Minitab Inc. All rights reserved. 46
Interpreting the results
Session window output
The p-value in the Analysis of Variance table (0.000) shows that the model estimated by the regression procedure is
significant at an -level of 0.05. This indicates that at least one coefficient is different from zero.
The p-values for the estimated coefficients of North and South are both 0.000, indicating that they are significantly
related to HeatFlux. The p-value for East is 0.092, indicating that it is not related to HeatFlux at an -level of 0.05.
Additionally, the sequential sum of squares indicates that the predictor East doesn't explain a substantial amount of
unique variance. This suggests that a model with only North and South may be more appropriate.
The R
2
value indicates that the predictors explain 87.4% of the variance in HeatFlux. The adjusted R
2
is 85.9%, which
accounts for the number of predictors in the model. Both values indicate that the model fits the data well.
The predicted R
2
value is 78.96%. Because the predicted R
2
value is close to the R
2
and adjusted R
2
values, the model
does not appear to be overfit and has adequate predictive ability.
Observations 4 and 22 are identified as unusual because the absolute value of the standardized residuals are greater
than 2. This may indicate they are outliers. See Checking your model, Identifying outliers, and Choosing a residual
type.
Graph window output
The histogram indicates that outliers may exist in the data, shown by the two bars on the far right side of the plot.
The normal probability plot shows an approximately linear pattern consistent with a normal distribution. The two points
in the upper-right corner of the plot may be outliers. Brushing the graph identifies these points as 4 and 22, the same
points that are labeled unusual observations in the output. See Checking your model and Identifying outliers.
The plot of residuals versus the fitted values shows that the residuals get smaller (closer to the reference line) as the
fitted values increase, which may indicate the residuals have nonconstant variance. See [9] for information on
nonconstant variance.
Stepwise
Stepwise Regression
Stat > Regression > Stepwise
Stepwise regression removes and adds variables to the regression model for the purpose of identifying a useful subset of
the predictors. Minitab provides three commonly used procedures: standard stepwise regression (adds and removes
variables), forward selection (adds variables), and backward elimination (removes variables).
When you choose the stepwise method, you can enter a starting set of predictor variables in Predictors in initial
model. These variables are removed if their p-values are greater than the Alpha to enter value. If you want keep
variables in the model regardless of their p-values, enter them in Predictors to include in every model in the main
dialog box.
When you choose the stepwise or forward selection method, you can set the value of the for entering a new variable
in the model in Alpha to enter.
When you choose the stepwise or backward elimination method, you can set the value of for removing a variable
from the model in Alpha to remove.
Regression
Copyright 20032005 Minitab Inc. All rights reserved. 47
See Using automatic selection procedures for a discussion of potential problems with stepwise regression.
Dialog box items
Response: Enter the Y, or response variable.
Predictors: Enter the columns containing the X, or predictor variables, to include in the model.
Predictors to include in every model: Indicate which (if any) predictors should never be removed from the model.
Data Stepwise Regression
Enter response and predictor variables in the worksheet in numeric columns of equal length so that each row in your
worksheet contains measurements on one observation or subject. Minitab automatically omits rows with missing values
from the calculations.
To do a stepwise regression
1 Choose Stat > Regression > Stepwise.
2 In Response, enter the numeric column containing the response (Y) data.
3 In Predictors, enter the numeric columns containing the predictor (X) variables.
4 If you like, use one or more of the dialog box options, then click OK.
Stepwise Methods
Stat > Regression > Stepwise > Methods
Perform standard stepwise regression (adds and removes variables), forward selection (adds variables), or backward
elimination (removes variables).
Dialog box items
Use alpha value: Choose to the use the alpha value as the criterion for adding or removing a variable to or from the
model.
Use F values: Choose to use the F value as the criterion for adding or removing a variable to or from the model.
Stepwise (forward and backward): Choose standard stepwise regression.
Predictors in initial model: enter a starting set of predictor variables. These variables are removed if their p-values
are greater than the Alpha to enter value. (If you want keep variables in the model regardless of their p-values, enter
them in Predictors to include in every model in the main dialog box.)
Alpha to enter: Set the value of for entering a new variable in the model.
F to enter: Set the value of F for entering a new variable in the model.
Alpha to remove: Set the value of for removing a variable from the model.
F to remove: Set the value of F for removing a variable from the model.
Forward selection: Choose forward selection.
Alpha to enter: Set the value of for entering a new variable in the model.
F to enter: Set the value of F for entering a new variable in the model.
Backward elimination: Choose backward elimination.
Alpha to remove: Set the value of for removing a variable from the model.
F to remove: Set the value of F for removing a variable from the model.
Using Automatic Variable Selection Procedures
Variable selection procedures can be a valuable tool in data analysis, particularly in the early stages of building a model.
At the same time, these procedures present certain dangers. Here are some considerations:
Since the procedures automatically "snoop" through many models, the model selected may fit the data "too well." That
is, the procedure can look at many variables and select ones which, by pure chance, happen to fit well.
The three automatic procedures are heuristic algorithms, which often work very well but which may not select the
model with the highest R value (for a given number of predictors).
Automatic procedures cannot take into account special knowledge the analyst may have about the data. Therefore,
the model selected may not be the best from a practical point of view.
Statistics
Copyright 20032005 Minitab Inc. All rights reserved. 48
Stepwise Options
Stat > Regression > Stepwise > Options
You can set the number of alternative predictors to display, indicate the number of steps between pauses so you can
intervene, indicate whether to fit the intercept, or display predictive statistics in the Session window.
Dialog box items
Number of alternative predictors to show: Type a number to display the next best alternate predictors up to the
number requested. If a new predictor is entered into the model, displays the predictor which was the second best choice,
the third best choice, and so on.
Number of steps between pauses: Set the number of steps between prompts. This number can start at one with the
default and maximum determined by the output width. Set a smaller value if you wish to intervene interactively more often.
See Intervening in stepwise regression.
Fit intercept: Uncheck to exclude the intercept term from the regression model.
Display PRESS and predicted R-square: Check to display the PRESS statistic and predicted R
2
.
Intervening in stepwise regression
Stepwise proceeds automatically by steps and then pauses. You can set the number of steps between pauses in the
Options subdialog box.
The number of steps can start at one with the default and maximum determined by the output width. Set a smaller value if
you wish to intervene more often. You must check Editor > Enable Commands in order to intervene and use the
procedure interactively. If you do not, the procedure will run to completion without pausing.
At the pause, Minitab displays a MORE? prompt. At this prompt, you can continue the display of steps, terminate the
procedure, or intervene by typing a subcommand.
To... Type
display another "page" of steps (or until no
more predictors can enter or leave the
model)
YES
terminate the procedure NO
enter a set of variables ENTER C... C
remove a set of variables
REMOVE C... C
force a set of variables to be in model FORCE C... C
display the next best alternate predictors BEST K
set the number of steps between pauses STEPS K
change F to enter FENTER K
change F to remove FREMOVE K
change to enter AENTER K
change to remove AREMOVE K
Example of stepwise regression
Students in an introductory statistics course participated in a simple experiment. Each student recorded his or her height,
weight, gender, smoking preference, usual activity level, and resting pulse. They all flipped coins, and those whose coins
came up heads ran in place for one minute. Afterward, the entire class recorded their pulses once more. You wish to find
the best predictors for the second pulse rate.
1 Open the worksheet PULSE.MTW.
2 Press [CTRL] + [M] to make the Session window active.
3 Choose Editor > Enable Commands so Minitab displays session commands.
4 Choose Stat > Regression > Stepwise.
5 In Response, enter Pulse2.
6 In Predictors, enter Pulse1 RanWeight.
7 Click Options.
8 In Number of steps between pauses, enter 2. Click OK in each dialog box.
Regression
Copyright 20032005 Minitab Inc. All rights reserved. 49
9 In the Session window, at the first More? prompt, enter Yes.
10 In the Session window, at the first More? prompt, enter No.
Session window output
Stepwise Regression: Pulse2 versus Pulse1, Ran, ...
Alpha-to-Enter: 0.15 Alpha-to-Remove: 0.15
Response is Pulse2 on 6 predictors, with N = 92
Step 1 2
Constant 10.28 44.48
Pulse1 0.957 0.912
T-Value 7.42 9.74
P-Value 0.000 0.000
Ran -19.1
T-Value -9.05
P-Value 0.000
S 13.5 9.82
R-Sq 37.97 67.71
R-Sq(adj) 37.28 66.98
Mallows C-p 103.2 13.5
More? (Yes, No, Subcommand, or Help)
SUBC> yes
Step 3
Constant 42.62
Pulse1 0.812
T-Value 8.88
P-Value 0.000
Ran -20.1
T-Value -10.09
P-Value 0.000
Sex 7.8
T-Value 3.74
P-Value 0.000
S 9.18
R-Sq 72.14
R-Sq(adj) 71.19
Mallows C-p 1.9
More? (Yes, No, Subcommand, or Help)
SUBC> no
Interpreting the results
This example uses six predictors. You requested that Minitab do two steps of the automatic stepwise procedure, display
the results, and allow you to intervene.
The first "page" of output gives results for the first two steps. In step 1, the variable Pulse1 entered the model; in step 2,
the variable Ran entered. No variables were removed on either of the first two steps. For each model, MINITAB displays
the constant term, the coefficient and its t-value for each variable in the model, S (square root of MSE), and R .
Because you answered YES at the MORE? prompt, the automatic procedure continued for one more step, adding the
variable Sex. At this point, no more variables could enter or leave, so the automatic procedure stopped and again allowed
you to intervene. Because you do not want to intervene, you typed NO.
The stepwise output is designed to present a concise summary of a number of fitted models. If you want more information
on any of the models, you can use the regression procedure.
Statistics
Copyright 20032005 Minitab Inc. All rights reserved. 50
Best Subsets
Best Subsets Regression
Stat > Regression > Best Subsets
Best subsets regression identifies the best-fitting regression models that can be constructed with the predictor variables
you specify. Best subsets regression is an efficient way to identify models that achieve your goals with as few predictors
as possible. Subset models may actually estimate the regression coefficients and predict future responses with smaller
variance than the full model using all predictors [19].
Minitab examines all possible subsets of the predictors, beginning with all models containing one predictor, and then all
models containing two predictors, and so on. By default, Minitab displays the two best models for each number of
predictors.
For example, suppose you conduct a best subsets regression with three predictors. Minitab will report the best and
second best one-predictor models, followed by the best and second best two-predictor models, followed by the full model
containing all three predictors.
Dialog box items
Response: Enter the column containing the response (Y) variable.
Free predictors: Enter the columns containing the candidate predictor (X) variables. You can specify up to 31 variables,
though large models require long computation time. See Large Data Sets for more information.
Predictors in all models: Select columns containing variables you want included as predictors in every model. Columns
entered here must not be listed in Free predictors. If you are analyzing a large data set with more than 15 predictors,
consider including certain predictors here in order to decrease the number of free variables and speed up the
computations. The maximum number of variables which can be entered is equal to 100 minus the number of variables
entered in Free predictors.
Data Best Subsets
Enter response and predictor variables in the worksheet in numeric columns of equal length so that each row in your
worksheet contains measurements on one unit or subject. Minitab automatically omits rows with missing values from all
models.
You can use as many as 31 free predictors. However, the analysis can take a long time when 15 or more free predictors
are used. When analyzing a very large data set, forcing certain predictors to be in the model by entering them in
Predictors in all models can decrease the length of time required to run the analysis. The total number of predictors
(forced and free) in the analysis can not be more than 100.
To do a best subsets regression
1 Choose Stat > Regression > Best Subsets.
2 In Response, enter the numeric column containing the response (Y) data.
3 In Free predictors, enter from 1 to 31 numeric columns containing the candidate predictor (X) variables.
4 If you like, use one or more of the dialog box options, then click OK.
Best Subsets Regression Options
Stat > Regression > Best Subsets > Options
Enter the minimum and maximum number of free predictors, how many "best" models to print, and whether or not to fit the
intercept term.
Dialog box items
Free Predictor(s) in Each Model: By default, Best Subsets prints the best 1-predictor models, the best 2-predictor
models, on up to the best m-predictor models. If you give a range, say from 5 to 12, then only the best 5-, 6-,..., 12-
predictor models are printed. Note that this does not include the predictors you specified in Predictors in all models in
the Best Subsets dialog box. For example, if you specified two variables for inclusion in all models, and then set the
minimum and maximum to 5 and 12, respectively, models with 7 to 14 predictors will be printed.
Minimum: Specify the minimum number of free predictors to be added to the model.
Maximum: Specify the maximum number of free predictors to be added to the model.
Models of each size to print: Specify a number from 1 to 5. For example if you choose 3, Minitab will print information
from the "best" 3 models of each size (if there are that many).
Regression
Copyright 20032005 Minitab Inc. All rights reserved. 51
Fit intercept: Uncheck to exclude the intercept term from the regression models.
Example of best subsets regression
Total heat flux is measured as part of a solar thermal energy test. You wish to see how total heat flux is predicted by other
variables: insolation, the position of the focal points in the east, south, and north directions, and the time of day. Data are
from Montgomery and Peck [27], page 486.
1 Open the worksheet EXH_REGR.MTW.
2 Choose Stat > Regression > Best Subsets.
3 In Response, enter Heatflux.
4 In Free Predictors, enter InsolationTime. Click OK.
Session window output
Best Subsets Regression: HeatFlux versus Insolation, East, ...
Response is HeatFlux
I
n
s
o
l
a S N
t E o o T
i a u r i
Mallows o s t t m
Vars R-Sq R-Sq(adj) C-p S n t h h e
1 72.1 71.0 38.5 12.328 X
1 39.4 37.1 112.7 18.154 X
2 85.9 84.8 9.1 8.9321 X X
2 82.0 80.6 17.8 10.076 X X
3 87.4 85.9 7.6 8.5978 X X X
3 86.5 84.9 9.7 8.9110 X X X
4 89.1 87.3 5.8 8.1698 X X X X
4 88.0 86.0 8.2 8.5550 X X X X
5 89.9 87.7 6.0 8.0390 X X X X X
Interpreting the results
Each line of the output represents a different model. Vars is the number of variables or predictors in the model. R and
adjusted R are converted to percentages. Predictors that are present in the model are indicated by an X.
In this example, it isn't clear which model fits the data best. The model with all the variables has the highest adjusted R
(87.7%), a low Mallows Cp value (6.0), and the lowest S value (8.0390). The four-predictor model with all variables
except Time has a lower Cp value (5.8), although S is slightly higher (8.16) and adjusted R is slightly lower (87.3%). The
best three-predictor model includes North, South, and East, with a slightly higher Cp value (7.6) and a lower adjusted R
(85.9%). The best two-predictor model might be considered the minimum fit. The multiple regression example indicates
that adding the variable East does not improve the fit of the model.
Before choosing a model, you should always check to see if the models violate any regression assumptions using residual
plots and other diagnostic tests. See Checking your model.
Fitted Line Plot
Fitted Line Plot
Stat > Regression > Fitted Line Plot
This procedure performs regression with linear and polynomial (second or third order) terms, if requested, of a single
predictor variable and plots a regression line through the data, on the actual or log10 scale. Polynomial regression is one
method for modeling curvature in the relationship between a response variable (Y) and a predictor variable (X) by
extending the simple linear regression model to include X
2
and X
3
as predictors.
Dialog box items
Response [Y]: Select the column containing the Y, or response variable.
Statistics
Copyright 20032005 Minitab Inc. All rights reserved. 52
Predictor [X]: Select the column containing the X, or predictor variable.
Type of Regression Model
Linear: Choose to fit a linear regression model.
Quadratic: Choose to fit a quadratic model.
Cubic: Choose to fit a cubic model.
Data Fitted Line Plot
Enter your response and single predictor variables in the worksheet in numeric columns of equal length so that each row
in your worksheet contains measurements on one unit or subject. Minitab automatically omits rows with missing values
from the calculations.
To do a fitted line plot
1 Choose Stat > Regression > Fitted Line Plot.
2 In Response (Y), enter the numeric column containing the response data.
3 In Predictor (X), enter the numeric column containing the predictor variable.
4 If you like, use one or more of the dialog box options, then click OK.
Fitted Line Plot Options
Stat > Regression > Fitted Line Plot > Options
Allows you to transform the X and Y variables, display confidence and prediction bands around the fitted regression line,
change the confidence level, and add a custom title.
Dialog box items
Transformations
Logten of Y: Check to use log10Y as the response variable.
Display logscale for Y variable: Check to plot the transformed Y variable on a log scale.
Logten of X: Check to use log10X as the predictor variable. If you use this option with polynomials of order greater
than one, then the polynomial regression will be based on powers of the log10X.
Display logscale for X variable: Check to plot the transformed X variable on a log scale.
Display Options
Display confidence intervals: Check to display confidence bands about the fitted regression line at the confidence
level specified in the box below.
Display prediction intervals: Check to display prediction bands about the fitted regression line at the confidence level
specified in the box below.
Confidence level: Enter a number between 0 and 100 for the level of confidence you want to use for the confidence and
prediction bands. The default is 95.0.
Title: To replace the default title with your own custom title, type the desired text in this box.
Fitted Line Plot Storage
Stat > Regression > Fitted Line Plot > Storage
You can store the residuals, fits, and coefficients from the regression analysis. These values are stored in the next
available columns, and are assigned column names.
Dialog box items
Residuals: Check to store the residuals. The residuals will be in log scale if you transformed the Y variable in the
<Options> subdialog box.
Standardized residuals: Check to store the standardized residuals. The standardized residuals will be in log scale if
you transformed the Y variable in the <Options> subdialog box.
Deleted t residuals: Check to store the Studentized residuals. The deleted t residuals will be in log scale if you
transformed the Y variable in the <Options> subdialog box.
Fits: Check to store the fitted values. The fitted values will be in log scale if you transformed the Y variable in the
<Options> subdialog box.
Coefficients: Check to store the coefficients of the regression equation.
Regression
Copyright 20032005 Minitab Inc. All rights reserved. 53
Residuals in original units: Check to store the residuals for the transformed response in the original scale of the data.
This is only available if you transform the Y variable in the <Options> subdialog box.
Fits in original units: Check to store the fitted values for the transformed response in the original scale of the data.
This is only available if you transform the Y variable in the <Options> subdialog box.
Example of Fitted Regression Line
You are studying the relationship between a particular machine setting and the amount of energy consumed. This
relationship is known to have considerable curvature, and you believe that a log transformation of the response variable
will produce a more symmetric error distribution. You choose to model the relationship between the machine setting and
the amount of energy consumed with a quadratic model.
1 Open the worksheet EXH_REGR.MTW.
2 Choose Stat > Regression > Fitted Line Plot.
3 In Response (Y), enter EnergyConsumption.
4 In Predictor (X), enter MachineSetting.
5 Under Type of Regression Model, choose Quadratic.
6 Click Options. Under Transformations, check Logten of Y and Display logscale for Y variable. Under Display
Options, check Display confidence interval and Display prediction interval. Click OK in each dialog box.
Session window output
Polynomial Regression Analysis: EnergyConsumption versus MachineSetting
The regression equation is
logten(EnergyConsumption) = 7.070 - 0.6986 MachineSetting
+ 0.01740 MachineSetting**2
S = 0.167696 R-Sq = 93.1% R-Sq(adj) = 91.1%
Analysis of Variance
Source DF SS MS F P
Regression 2 2.65326 1.32663 47.17 0.000
Error 7 0.19685 0.02812
Total 9 2.85012
Sequential Analysis of Variance
Source DF SS F P
Linear 1 0.03688 0.10 0.754
Quadratic 1 2.61638 93.04 0.000
Fitted Line: EnergyConsumption versus MachineSetting
Statistics
Copyright 20032005 Minitab Inc. All rights reserved. 54
Graph window output
Interpreting the results
The quadratic model (p-value = 0.000, or actually p-value < 0.0005) appears to provide a good fit to the data. The R
indicates that machine setting accounts for 93.1% of the variation in log10 of the energy consumed. A visual inspection of
the plot reveals that the data are randomly spread about the regression line, implying no systematic lack-of-fit. The red-
dashed lines are the 95% confidence limits for the log10 of energy consumed. The green-dashed lines are the 95%
prediction limits for new observations.
Partial Least Squares (PLS)
Partial Least Squares Overview
Partial least squares (PLS) is a biased, non-least squares regression procedure that relates a set of predictor variables to
multiple response variables. Use PLS with ill-conditioned data, when predictors are highly collinear or predictors
outnumber observations and ordinary least squares regression either fails or produces coefficients with high standard
errors.
Minitab uses the nonlinear iterative partial least squares (NIPALS) algorithm developed by Herman Wold [36]. The
algorithm reduces the number of predictors using a technique similar to principal components analysis to extract a set of
components that describes maximum correlation among the predictors and response variables. It then performs least
squares regression on these uncorrelated components. In addition, cross-validation is often used to select the
components that maximize the model's predictive ability. To perform partial least squares regression, see Stat >
Regression > Partial Least Squares. See [14] for a tutorial on PLS.
Partial Least Squares
Stat > Regression > Partial Least Squares
Use partial least squares (PLS) to perform biased, non-least squares regression with one or more responses. PLS is
particularly useful when your predictors are highly collinear or you have more predictors than observations and ordinary
least squares regression either fails or produces coefficients with high standard errors. PLS reduces the number of
predictors to a set of uncorrelated components and performs least squares regression on these components.
PLS fits multiple response variables in a single model. Because PLS models the responses in a multivariate way, the
results may differ significantly from those calculated for the responses individually. Model multiple responses together only
if they are correlated. For more information, see [14] and [20].
Dialog box items
Responses: Enter one or more columns containing the responses (Y).
Predictors: Enter one or more columns containing the predictors (X).
Maximum number of components: Type the number of components to calculate or cross-validate. By default, Minitab
calculates or cross-validates 10 components or the number of predictors, whichever is less. You should not enter more
components than there are predictors.
Regression
Copyright 20032005 Minitab Inc. All rights reserved. 55
Data Partial Least Squares
Enter response and predictor variables in numeric columns of equal length, so that each row in your worksheet contains
measurements on one observation or subject.
Minitab omits all observations that are missing responses or predictors.
To do partial least squares regression
1 Choose Stat > Regression > Partial Least Squares.
2 In Responses, enter one or more columns containing the responses (Y).
3 In Predictors, enter one or more columns containing the predictors (X).
4 In Maximum number of components, type a number or leave blank. By default, Minitab extracts or cross-validates
10 components.
5 If you like, use any dialog box options, then click OK.
Partial Least Squares Validation
Stat > Regression > Partial Least Squares > Validation
You can use cross-validation to select the components that maximize your model's predictive ability.
Dialog box items
Cross-Validation
None: Choose to suppress cross-validation.
Leave-one-out: Choose to perform cross-validation leaving out one observation each time the model is recalculated.
Leave-group-out of size: Choose to perform cross-validation leaving out multiple observations (groups) each time the
model is recalculated. Then, enter group size, which is 2 by default.
Leave out as specified in column: Choose to perform cross-validation using group identifiers (positive integers) to
specify which observations are left out together each time the model is recalculated. Then, enter group identifier column,
which must be equal in length to predictor and response columns and contain no missing values.
Using Cross-Validation
Cross-validation calculates the predictive ability of potential models to help you determine the appropriate number of
components to retain in your model. Cross-validation is recommended if you do not know the optimal number of
components. When the data contain multiple response variables, Minitab validates the components for all responses
simultaneously. For more information, see [15].
Listed below are the methods for cross-validation:
Leave-one-out: Calculates potential models leaving out one observation at a time. For large data sets, this method can
be time-consuming, because it recalculates the models as many times as there are observations.
Leave-group-out of size: Calculates the models leaving multiple observations out at a time, reducing the number of
times it has to recalculate a model. This method is most appropriate when you have a large data set.
Leave-out-as-specified-in-column: Calculates the models, simultaneously leaving out the observations that have
matching numbers in the group identifier column, which you create in the worksheet. This method allows you to
specify which observations are omitted together. For example, if the group identifier column includes numbers 1, 2,
and 3, all observations with 1 are omitted together and the model is recalculated. Next, all observations with 2 are
omitted and the model is recalculated, and so on. In this case, the model is recalculated a total of 3 times. The group
identifier column must be the same length as your response and predictor columns and cannot contain missing
values.
To cross-validate a PLS model
1 Choose Stat > Regression > Partial Least Squares > Validation.
2 Under Cross-Validation, do one of the following:
To suppress cross-validation, choose None.
To leave out one observation each time the model is recalculated, choose Leave-one-out.
To leave out multiple observations each time the model is recalculated, choose Leave-group-out of size, then
enter the number of observations to be left out together. By default, Minitab uses the group size of 2, which cuts in
half the number of times the model is recalculated.
Statistics
Copyright 20032005 Minitab Inc. All rights reserved. 56
To leave out specified observations together each time the model is recalculated, choose Leave out as specified
in column, then enter the column containing the group identifiers.
3 Click OK.
Partial Least Squares Prediction
Stat > Regression > Partial Least Squares > Prediction
You can calculate and store predicted response values using your PLS model for two purposes: testing prediction quality
and predicting new responses.
Testing prediction quality: You can apply your PLS model to a new data set that includes responses for each
observation. Minitab calculates new response values and compares them to the actual response for each observation,
calculating a test R
2
, which indicates the model's predictive ability.
Predicting new responses: You use the PLS model to calculate new response values for a set of predictors for which
you have no response data. Without response data, a test R
2
cannot be calculated.
Dialog box items
New Observations (columns and/or constants)
Predictors: Type the numeric predictor values, or enter the columns or constants in which they are stored. The number
of predictors must equal the number of predictors in the model. Columns must be of equal length.
Responses (Optional): Enter the numeric columns containing the response values. You cannot type the response
values; they must be stored in columns. The number of response columns must equal the number of responses in the
model and be the same length as the predictors containing new observations.
Confidence level: Type the desired confidence level (for example, type 90 for 90%). The default is 95%.
Storage
Fits: Check to store fitted values for new observations.
SE of fits: Check to store estimated standard errors of the fitted values.
Confidence limits: Check to store lower and upper limits of the confidence interval.
Prediction limits: Check to store lower and upper limits of the prediction interval.
To predict responses in PLS
1 Choose Stat > Regression > Partial Least Squares > Prediction.
2 In Predictors, do any combination of the following:
Type numeric predictor values.
Enter stored constants containing numeric predictor values.
Enter columns of equal length containing numeric predictor values.
The number of predictors and the order in which they are entered must match your original model.
3 In Responses (optional), enter columns of equal length containing the response values.
Columns must be equal in length to columns entered in Predictors above.
The number of responses must equal the number of responses in the PLS model.
4 In Confidence level, type a value or use the default, which is 95%.
5 Under Storage, check any of the prediction results to store them in your worksheet. Click OK.
Partial Least Squares Graphs
Stat > Regression > Partial Least Squares > Graphs
You can display plots that examine the PLS model, the standardized residuals, and the components. See Understanding
PLS graphs.
Dialog box items
Model Evaluation
Model selection plot: Check to plot the R
2
values for the fitted and cross-validated models.
Response plot: Check to plot the fitted and cross-validated responses versus the actual responses.
Coefficient plot: Check to plot the unstandardized regression coefficients for each predictor.
Std coefficient plot: Check to plot the standardized regression coefficients for each predictor
Regression
Copyright 20032005 Minitab Inc. All rights reserved. 57
Distance plot: Check to plot each observation's distance from the x-model and distance from the y-model.
Residual Analysis
Residual histogram: Check to display a histogram of the standardized residuals.
Residual normal plot: Check to display a normal probability plot of the standardized residuals.
Residual versus fit: Check to display standardized residuals versus the fitted values.
Residual versus leverage: Check to display standardized residuals versus the leverages.
Residual fourpack: Choose to display a layout of a histogram of standardized residuals, a normal plot of standardized
residuals, a plot of standardized residuals versus fits, and a plot of standardized residuals versus leverages.
Component Evaluation
Score plot: Check to plot the x-scores of the first component versus the second component.
3D score plot: Check to plot the x-scores of the first component, second and third components.
Loading plot: Check to plot the x-loadings of the first component versus the second component.
Residual X plot: Check to display a line plot of the residual x-values.
Calculated X plot: Check to display a line plot of the fitted x-values.
Understanding PLS Graphs
Use the table below to learn more about PLS graphs. To create any of these graphs, see Partial Least Squares
Graphs.
PLS graph Definition Use to...
Model selection plot Scatterplot of the R
2
and predicted R
2
values as
a function of the number of components. The
vertical line indicates number of components in
the optimal model.
Compare the modeling and predictive powers
of models with different numbers of
components.
Response plot Scatterplot of the fitted and cross-validated
responses versus the actual responses.
Show how well the model fits and predicts.
Large differences in fitted and cross-validated
values indicate leverage points.
Coefficient plot Projected scatterplot of the unstandardized
regression coefficients.
View sign and the magnitude of the
relationship between predictors and
responses.
Standardized
coefficient plot
Projected scatterplot of the standardized
regression coefficients.
View sign and the magnitude of the
relationship between predictors and
responses when predictors are not on the
same scale.
Distance plot Scatterplot of each observation's distance from
the x-model and distance from y-model.
Identify leverage points and outliers.
Residual histogram Histogram of the standardized residuals. Check the normality of your residuals.
Histograms should show a bell-shaped
distribution.
Residual normal
plot
Scatterplot of the standardized residuals versus
the normal scores.
Check the normality of your residuals. Points
should follow a straight line.
Residual versus fit
plot
Scatterplot of the standardized residuals versus
the fitted responses.
Identify outliers and check for patterns in the
residuals.
Residual versus
leverage plot
Scatterplot of the standardized residuals versus
leverages.
Identify outliers and leverage points
simultaneously.
Residual fourpack Layout of residual histogram, residual normal
plot, residual versus fit plot, and residual versus
order plot on one page.
View residual plots simultaneously.
Score plot Scatterplot of the x-scores from the first and
second components.
Display the overall configuration of the data
using the first two components to identify
leverage points or clusters of points.
3D score plot 3D scatterplot of the x-scores from the first,
second, and third components.
Display the overall configuration of the data
using the first three components to identify
leverage points or clusters of points.
Loading plot Connected scatterplot of the x-loadings from
the first and second components.
Display the correlation between the loadings
of each predictor on the first and second
components. Compare the importance of
predictors to the model.
Statistics
Copyright 20032005 Minitab Inc. All rights reserved. 58
Residual X plot Connected scatterplot of the x-residuals, in
which each line represents an observation and
has as many points as predictors.
Identify observations or predictors that are
poorly explained by the model.
Calculated X plot Connected scatterplot of the x-calculated
values, in which each line represents an
observation and has as many points as
predictors.
Identify observations or predictors that are
poorly explained by the model.
Partial Least Squares Results
Stat > Regression > Partial Least Squares > Results
You can control the output displayed in the Session window. By default, Minitab displays the number of components in the
model and the Analysis of variance table.
Dialog box items
Model selection: Check to display the fitted and cross-validated sums of squares, the x-variance value, and the R
2
and
predicted R
2
values for each model calculated. If you do not choose to cross-validate the model, the cross-validated sums
of squares and the predicted R
2
do not appear on the output.
Coefficients: Check to display standardized and unstandardized regression coefficients for the predictors.
Fits and residuals: Check to display the calculated fitted values, residuals, and standardized residuals and the cross-
validated fitted values and cross-validated residuals. If you do not choose to cross-validate the model, the cross-validated
fitted values and residuals do not appear on the output.
Leverages and distance: Check to display leverages, distances from x-model and distances from y-model.
X scores: Check to display the x-scores for each observation.
X loadings: Check to display the loadings for each predictor.
X residuals: Check to display the residuals for the x-matrix.
X calculated: Check to display the calculated values for x-matrix.
Y scores: Check to display the y-scores for each observation.
Y loadings: Check to display the loadings for each response.
Y residuals: Check to display the residuals for the y-matrix. The y-residuals are the same as the residuals for the model.
Y calculated: Check to display the calculated values for the y-matrix. The y-calculated values are the same as the fitted
values for the model.
Partial Least Squares Storage
Stat > Regression > Partial Least Squares > Storage
You can store information from the selected model in the worksheet.
Dialog box items
Coefficients: Check to store the coefficients. Minitab stores a column for each response.
Standardized coefficients: Check to store the standardized coefficients. Minitab stores a column for each response.
Fits: Check to store the fitted values. Minitab stores a column for each response.
Cross-validated fits: Check to store the cross-validated fitted values. Minitab stores a column for each response.
Residuals: Check to store the residuals. Minitab stores a column for each response.
Cross-validated residuals: Check to store the cross-validated residuals. Minitab stores a column for each response.
Standardized residuals: Check to store the standardized residuals. Minitab stores a column for each response.
Leverages: Check to store leverages.
Distances from X: Check to store the distances from the x-model.
Distances from Y: Check to store the distances from the y-model.
X scores: Check to store the x-scores for the predictors in a matrix.
X loadings: Check to store the loadings for predictors in a matrix.
X weights: Check to store the weights for predictors in a matrix.
X residuals: Check to store the x-residuals for the predictors. Minitab stores a column for each predictor.
X calculated: Check to store the fitted values for the predictors. Minitab stores a column for each predictor.
Y scores: Check to store the y-scores for the responses in a matrix.
Regression
Copyright 20032005 Minitab Inc. All rights reserved. 59
Y loadings: Check to store the loadings for the responses in a matrix.
Y residuals: Check to store the y-residuals for the responses. Minitab stores a column for each response. The y-residuals
are the same as the residuals for the model.
Y calculated: Check to store the y-calculated values for the responses. Minitab stores a column for each response. The
y-calculated values are the same as the fitted values for the model.
Example of partial least squares regression
You are a wine producer who wants to know how the chemical composition of your wine relates to sensory evaluations.
You have 37 Pinot Noir wine samples, each described by 17 elemental concentrations (Cd, Mo, Mn, Ni, Cu, Al, Ba, Cr, Sr,
Pb, B, Mg, Si, Na, Ca, P, K) and a score on the wine's aroma from a panel of judges. You want to predict the aroma score
from the 17 elements and determine that PLS is an appropriate technique because the ratio of samples to predictors is
low. Data are from [12].
1 Open the worksheet WINEAROMA.MTW.
2 Choose Stat > Regression > Partial Least Squares.
3 In Responses, enter Aroma.
4 In Predictors, enter Cd-K.
5 In Maximum number of components, type 17.
6 Click Validation, then choose Leave-one-out. Click OK.
7 Click Graphs, then check Model selection plot, Response plot, Std Coefficient plot, Distance plot, Residual
versus leverage plot, and Loading plot. Uncheck Coefficient plot. Click OK in each dialog box.
Session window output
PLS Regression: Aroma versus Cd, Mo, Mn, Ni, Cu, Al, Ba, Cr, ...
Number of components selected by cross-validation: 2
Number of observations left out per group: 1
Number of components cross-validated: 17
Analysis of Variance for Aroma
Source DF SS MS F P
Regression 2 28.8989 14.4494 39.93 0.000
Residual Error 34 12.3044 0.3619
Total 36 41.2032
Model Selection and Validation for Aroma
Components X Variance Error SS R-Sq PRESS R-Sq (pred)
1 0.225149 16.5403 0.598569 22.3904 0.456585
2 0.366697 12.3044 0.701374 22.1163 0.463238
3 8.9938 0.781720 23.3055 0.434377
4 8.2761 0.799139 22.2610 0.459726
5 7.8763 0.808843 24.1976 0.412726
6 7.4542 0.819087 28.5973 0.305945
7 7.2448 0.824168 31.0924 0.245389
8 7.1581 0.826274 30.9149 0.249699
9 6.9711 0.830811 32.1611 0.219451
10 6.8324 0.834178 31.3590 0.238920
11 6.7488 0.836207 32.1908 0.218732
12 6.6955 0.837501 34.0891 0.172660
13 6.6612 0.838333 34.7985 0.155442
14 6.6435 0.838764 34.5011 0.162660
15 6.6335 0.839005 34.0829 0.172811
16 6.6296 0.839100 34.0143 0.174476
17 6.6289 0.839117 33.8365 0.178789
Statistics
Copyright 20032005 Minitab Inc. All rights reserved. 60
Graph window output
Regression
Copyright 20032005 Minitab Inc. All rights reserved. 61
Interpreting the results
Session window output
The first line of the output shows the number of components in optimal model, which is defined as the model with the
highest predicted R
2
. Minitab selected the two-component model as the optimal model, with a predicted R
2
of .46.
Statistics
Copyright 20032005 Minitab Inc. All rights reserved. 62
Because you fit the same number of components as there are predictors (17), you can compare the goodness-of-fit
and goodness-of-prediction statistics for the PLS models and the least squares solution.
Minitab displays one Analysis of Variance table per response based on the optimal model. The p-value for aroma is
0.000, which is less than 0.05, providing sufficient evidence that the model is significant.
Use the Model Selection and Validation table to select the optimal number of components for your model. Depending
on your data or field of study, you may determine that a model other than the one selected by cross-validation is more
appropriate.
The model with two components, which was selected by cross-validation, has an R
2
of 70.1% and a predicted R
2
of 46.3%. You can also see that the four-component model has a higher R
2
(79.9%), and a slightly lower predicted
R
2
(46%). Because the predicted R
2
does not decrease measurably with two additional components, the four-
component model is not overfit and could be used instead of the two-component model. (The remainder of this
example is based on the two-component model.)
By comparing the predicted R
2
of the two-component PLS model to the predicted R
2
of the 17-component least
squares model, you can see that the PLS model predicts data much more accurately than the least squares model
does. The predicted R
2
of the two-component model is 46%, while the predicted R
2
of the 17-component model is
only 18%.
The X-variance indicates the amount of variance in the predictors that is explained by the model. In this example, the
2-component model explains 36.7% of the variance in the predictors.
Graph window output
The model selection plot is a graphical display of the Model Selection and Validation table. The vertical line indicates
that the optimal model has two components. You can see that the predictive ability of all models with more than four
components decreases significantly, including the 17-component least squares solution, which has a predicted R
2
of
only 18%.
Because the points are in a linear pattern, from the bottom left-hand corner to the top right-hand corner, the response
plot indicates that the model fits the data adequately. Although there are differences between the fitted and cross-
validated fitted responses, none are severe enough to indicate an extreme leverage point.
The coefficient plot displays the standardized coefficients for the predictors. You can use this plot to interpret the
magnitude and sign of the coefficients. The elements Sr, B, Mo, Ba, Mg, Pb, and Ca have the largest standardized
coefficients and the biggest impact on aroma. The elements Mo, Cr, Pb, and B are positively related to aroma, while
Cd, Ni, Cu, Al, BA, and Sr are negatively related.
The loading plot compares the relative influence of the predictors on the response. In this example, Cu and Mn have
very short lines, indicating that they have low x-loadings and are not related to aroma. The elements Sr, Mg, and Ba
have long lines, indicating that they have higher loadings and are more related to aroma.
The distance plot and the residual versus leverage plot display outliers and leverages. By brushing the distance plot,
you can see that compared to the rest of the data:
observations 14 and 32 have a greater distance value on the y-axis
observations in rows 7, 12, and 23 have greater distance value on the x-axis
The residual versus leverage plot confirms these findings, showing that:
observations 14 and 32 are outliers, because they are outside the horizontal reference lines
observations 7, 12, and 23 have extreme leverage values, because they are to the right of the vertical reference
line
Binary Logistic Regression
Logistic Regression Overview
Both logistic regression and least squares regression investigate the relationship between a response variable and one or
more predictors. A practical difference between them is that logistic regression techniques are used with categorical
response variables, and linear regression techniques are used with continuous response variables.
Minitab provides three logistic regression procedures that you can use to assess the relationship between one or more
predictor variables and a categorical response variable of the following types:
Regression
Copyright 20032005 Minitab Inc. All rights reserved. 63
Variable
type
Number of
categories Characteristics Examples
Binary 2 two levels success, failure
yes, no
Ordinal 3 or more natural ordering of the levels none, mild, severe
fine, medium, coarse
Nominal 3 or more no natural ordering of the
levels
blue, black, red, yellow
sunny, rainy, cloudy
Both logistic and least squares regression methods estimate parameters in the model so that the fit of the model is
optimized. Least squares minimizes the sum of squared errors to obtain parameter estimates, whereas logistic regression
obtains maximum likelihood estimates of the parameters using an iterative-reweighted least squares algorithm [25].
Binary Logistic Regression
Stat > Regression > Binary Logistic Regression
Use binary logistic regression to perform logistic regression on a binary response variable. A binary variable only has two
possible values, such as presence or absence of a particular disease. A model with one or more predictors is fit using an
iterative reweighted least squares algorithm to obtain maximum likelihood estimates of the parameters [25].
Binary logistic regression has also been used to classify observations into one of two categories, and it may give fewer
classification errors than discriminant analysis for some cases [10], [29].
Dialog box items
Response: Choose if the response data has been entered as raw data or as two columnsone containing the response
values and one column containing the frequencies. Then enter the column containing the response values.
Frequency (optional): If the data has been entered as two columns one containing the response values and one
column containing the frequencies enter the column containing the frequencies in the text box.
Success: Choose if the response data has been entered as two columns one containing the number of successes and
one column containing the number of trials. Then enter the column containing the number of successes in the text box.
Trial: Enter the column containing the number of trials.
Success: Choose if the response data has been entered as two columns one containing the number of successes and
one column containing the number of failures. Then enter the column containing the number of successes in the text box.
Failure: Enter the column containing the number of failures.
Failure: Choose if the response data has been entered as two columns one containing the number of failures and one
column containing the number of trials. Then enter the column containing the number of failures in the text box..
Trial: Enter the column containing the number of trials.
Model: Specify the terms to be included in the model.
Factors (optional): Specify which of the predictors are factors. Minitab assumes all variables in the model are covariates
unless specified to be factors here. Continuous predictors must be modeled as covariates; categorical predictors must be
modeled as factors.
Data Binary Logistic Regression
Your data must be arranged in your worksheet in one of five ways: as raw data, as frequency data, as successes and
trials, as successes and failures, or as failures and trials. See Entering data for response variables.
Factors, covariates, and response data can be numeric, text, or date/time. The reference level and the reference event
depend on the data type. See Setting reference levels and reference events for details.
The predictors may either be factors (nominal variables) or covariates (continuous variables). Factors may be crossed or
nested. Covariates may be crossed with each other or with factors, or nested within factors.
The model can include up to 9 factors and 50 covariates. Unless you specify a predictor in the model as a factor, the
predictor is assumed to be a covariate. Model continuous predictors as covariates and categorical predictors as factors.
See Specifying the model terms.
Minitab automatically omits all observations with missing values from all calculations.
Statistics
Copyright 20032005 Minitab Inc. All rights reserved. 64
Entering Data for Response Variables
Data used for input to the logistic regression procedures may be arranged in two different ways in your worksheet: as raw
(categorical) data, or as frequency (collapsed) data. For binary logistic regression, there are three additional ways to
arrange the data in your worksheet: as successes and trials, as successes and failures, or as failures and trials. These
ways are illustrated here for the same data.
The response entered as raw data or as frequency data :
Raw Data: one row for each observation
Frequency Data: one row for each
combination of factor and covariate
C1 C2 C3 C4 C1 C2 C3 C4
Response Factor Covar Response Count Factor Covar
0 1 12 0 1 1 12
1 1 12 1 19 1 12
1 1 12 0 1 2 12
. . . 1 19 2 12
. . . 0 5 1 24
. . . 1 15 1 24
1 1 12 0 4 2 24
0 2 12 1 16 2 24
1 2 12 0 7 1 50
. . . 1 13 1 50
. . . 0 8 2 50
. . . 1 12 2 50
1 2 12 0 11 1 125
. . . 1 2 1 125
. . . 0 9 2 125
1 11 2 125
0 19 1 200
1 1 1 200
0 18 2 200
1 2 2 200
The binary response entered as the number of successes, failures, or trials. Enter one row for each combination
of factor and covariate.
Regression
Copyright 20032005 Minitab Inc. All rights reserved. 65
Successes and Trials Successes and Failures Failures and Trials
C1 C2 C3 C4 C1 C2 C3 C4 C1 C2 C3 C4
S T Factor Covar S F Factor Covar F T Factor Covar
19 20 1
12
19 1 1
12
1 20 1
12
19 20 2 12 19 1 2 12 1 20 2 12
15 20 1 24 15 5 1 24 5 20 1 24
16 20 2 24 16 4 2 24 4 20 2 24
13 20 1 50 13 7 1 50 7 20 1 50
12 20 2 50 12 8 2 50 8 20 2 50
9 20 1 125 9 11 1 125 11 20 1 125
11 20 2 125 11 9 2 125 9 20 2 125
1 20 1 200 1 19 1 200 19 20 1 200
2 20 2 200 2 18 2 200 18 20 2 200
Specifying the Model in Logistic Regression
The logistic regression procedures can fit models with:
up to 9 factors and up to 50 covariates
crossed or nested factors
covariates that are crossed with each other or with factors, or nested within factors
Model continuous predictors as covariates and categorical predictors as factors. Here are some examples. A is a factor
and X is a covariate.
Model terms
A X AX fits a full model with a covariate crossed with a factor
A | X an alternative way to specify the previous model
A X XX fits a model with a covariate crossed with itself making a squared term
A X(A) fits a model with a covariate nested within a factor
The model for logistic regression is a generalization of the model used in Minitab's general linear model (GLM) procedure.
Any model fit by GLM can also be fit by the logistic regression procedures. For a discussion of specifying models in
general, see Specifying the Model Terms and Specifying Reduced Models. In the logistic regression commands, Minitab
assumes any variable in the model is a covariate unless the variable is specified as a factor. In contrast, GLM assumes
that any variable in the model is a factor unless the variable is specified as a covariate. Be sure to specify which
predictors are factors in the main dialog box.
Model restrictions
Logistic regression models in Minitab have the same restrictions as GLM models:
There must be enough data to estimate all the terms in your model, so that the model is full rank. Minitab will
automatically determine if your model is full rank and display a message. In most cases, eliminating some
unimportant high-order interactions in your model should solve your problem.
The model must be hierarchical. In a hierarchical model, if an interaction term is included, all lower order interactions
and main effects that comprise the interaction term must appear in the model.
To do a binary logistic regression
1 Choose Stat > Regression > Binary Logistic Regression.
2 Do one of the following:
If your data is in raw form, choose Response and enter the column containing the response variable.
If your data is in frequency form, choose Response and enter the column containing the response variable. In
Frequency, enter the column containing the count or frequency variable.
If your data is in success-trial, success-failure, or failure-trial form, choose Success with Trial, Success with
Failure, or Failure with Trial, and enter the respective columns in the accompanying boxes.
See Entering data for response variables.
3 In Model, enter the model terms. See Specify the model in logistic regression.
4 If you like, use one or more of the dialog box options, then click OK.
Statistics
Copyright 20032005 Minitab Inc. All rights reserved. 66
Binary Logistic Regression Graphs
Stat > Regression > Binary Logistic Regression > Graphs
Generates various diagnostic plots. You can use these plots to pinpoint factor/covariate patterns that are poorly fit by
model or have a large influence on the estimated logistic regression coefficients. See Regression diagnostics and residual
analysis for more information.
Involving Event Probability These graphs all use the estimated event probability as the x-axis variable.
Delta chi-square vs probability: Choose to plot delta Pearson chi-square versus the estimated event probability for
each distinct factor/covariate pattern.
Delta deviance vs probability: Choose to plot delta deviance versus the estimated event probability for each distinct
factor/covariate pattern.
Delta beta (Standardized) vs probability: Choose to plot the delta (based on standardized Pearson residual) versus
the estimated event probability for each distinct factor/covariate pattern.
Delta beta vs probability: Choose to plot delta versus the estimated event probability for each distinct
factor/covariate pattern.
Involving Leverage (Hi) These graphs all use the leverage as the x-axis variable.
Delta chi-square vs leverage: Choose to plot delta Pearson chi-square versus the leverage for each distinct
factor/covariate pattern.
Delta deviance vs leverage: Choose to plot delta deviance versus the leverage for each distinct factor/covariate
pattern.
Delta beta (Standardized) vs leverage: Choose to plot the delta (based on standardized Pearson residual) versus
the leverage for each distinct factor/covariate pattern.
Delta beta vs leverage: Choose to plot delta versus the leverage for each distinct factor/covariate pattern.
Regression Diagnostics and Residual Analysis
Following any modeling procedure, it is a good idea to assess the validity of your model. Logistic regression has a
collection of diagnostic plots, goodness-of-fits tests, and other diagnostic measures to do this. These residuals and
diagnostic statistics allow you to identify factor/covariate patterns that are either poorly fit by the model, have a strong
influence upon the estimated parameters, or which have a high leverage. Minitab provides different options for each of
these, as listed in the following table. Hosmer and Lemeshow [21] suggest that you interpret these diagnostics jointly to
understand any potential problems with the model.
To identify... Use... Which measures...
poorly fit factor/covariate
patterns
Pearson residual the difference between the actual and predicted
observation
standardized Pearson
residual
the difference between the actual and predicted
observation, but standardized to have = 1
deviance residual deviance residuals, a component of deviance
chi-square
delta chi-square changes in the Pearson chi-square when the jth
factor/covariate pattern is removed
delta deviance changes in the deviance when the jth
factor/covariate pattern is removed
factor/covariate patterns
with a strong influence
on parameter estimates
delta beta changes in the coefficients when the jth
factor/covariate pattern is removedbased on
Pearson residuals
delta beta based on
standardized Pearson
residuals
changes in the coefficients when the jth
factor/covariate pattern is removedbased on
standardized Pearson residuals
factor/covariate patterns
with a large leverage
leverage (Hi) leverages of the jth factor/covariate pattern, a
measure of how unusual predictor values are
Regression
Copyright 20032005 Minitab Inc. All rights reserved. 67
The graphs available in the Graphs subdialog box allow you to visualize some of these diagnostics jointly; you can plot a
measure useful for identifying poorly fit factor/covariate patterns (delta chi-square or delta deviance) or a measure useful
for identifying a factor/covariate pattern with a strong influence on parameter estimates (one of the delta beta statistics)
versus either the estimated event probability or leverage. The estimated event probability is the probability of the event,
given the data and model. Leverages are used to assess how unusual the predictor values are (see Identifying outliers).
See [21] for a further discussion of diagnostic plots. You can use Minitab's graph brushing capabilities to identify points.
See Brushing Graphs.
Binary Logistic Regression Options
Stat > Regression > Binary Logistic Regression > Options
Provides options that allow you to choose a link function, the reference level and event, specify starting values for the
estimated coefficients, and setting the number of groups for the Hosmer and Lemeshow test.
Dialog box items
Link Functions Minitab provides three link functions, allowing you to fit a broad class of binary response models. The link
function is the inverse of a distribution function.
Logit: Choose to use the logit link function. This is the default.
Normit/Probit: Choose to use the normit link function.
Gompit/Complementary log-log: Choose to use the gompit link function (also called the complementary log-log
function). The gompit function is the inverse of the Gompertz distribution function.
Reference Options
Event: Enter the reference event of the response. For information on why you might want to change the reference
event, see Interpreting parameter estimates.
Reference factor level (enter factor followed by level): Specify the reference factor level. Enter the factor column
followed by the reference level. (Text and date/time levels must be enclose in quotes.) For information on why you
might want to change the reference factor level, see Interpreting parameter estimates.
Algorithm Options
Starting estimates for algorithm: Specify the column containing the initial values for model parameters. The column
containing the initial values must have one row for each estimated coefficient in the model. The value in the first row is
assigned to the constant, the value in the second row is assigned to the first predictor defined in the model, the value in
the third row is assigned to the second predictor, etc. There must be one row for each degree of freedom.
Estimates for validation model: Specify the column containing the estimated model parameters. Minitab will then fit
the validation model.
Maximum number of iterations: Enter the maximum number of iterations you want Minitab to perform to reach
convergence. The default value is 20. Minitab obtains maximum likelihood estimates through an iterative process. If the
maximum number of iterations is reached before convergence, the command terminates.
Option for Hosmer-Lemeshow Test
Number of Groups: Enter the number of groups for the Hosmer-Lemeshow test. The default is 10. See [21] for details.
Interpreting Estimated Coefficients in Binary Logistic Regression
The interpretation of the estimated coefficients depends on: the link function, reference event, and reference factor levels
(see Setting reference and event levels). The estimated coefficient associated with a predictor (factor or covariate)
represents the change in the link function for each unit change in the predictor, while all other predictors are held
constant. A unit change in a factor refers to a comparison of a certain level to the reference level.
The logit link provides the most natural interpretation of the estimated coefficients and is therefore the default link in
Minitab. A summary of the interpretation follows:
The odds of a reference event is the ratio of P(event) to P(not event). The estimated coefficient of a predictor (factor or
covariate) is the estimated change in the log of P(event)/P(not event) for each unit change in the predictor, assuming
the other predictors remain constant.
The estimated coefficients can also be used to calculate the odds ratio, or the ratio between two odds. Exponentiating
the estimated coefficient of a factor yields the ratio of P(event)/P(not event) for a certain factor level compared to the
reference level. The odds ratios at different values of the covariate can be constructed relative to zero. In the covariate
case, it may be more meaningful to interpret the odds and not the odds ratio. Note that an estimated coefficient of
zero or an odds ratio of one both imply the same thingthe factor or covariate has no effect.
To change how you view the estimated coefficients, you can change the event or reference levels in the Options
subdialog box. See Setting reference and event levels.
Statistics
Copyright 20032005 Minitab Inc. All rights reserved. 68
Setting Reference Levels and Reference Events
Reference levels for factors
Minitab needs to assign one factor level as the reference level. The estimated coefficients are then interpreted relative to
this reference level. Minitab designates the reference level based on the data type:
For numeric factors, the reference level is the level with the least numeric value.
For date/time factors, the reference level is the level with the earliest date/time.
For text factors, the reference level is the level that is first in alphabetical order.
You can change the default reference level in the Options subdialog box. To change the reference level for a factor,
specify the factor variable followed by the new reference level in the Reference factor level box. You can specify
reference levels for more than one factor at the same time. If the levels are text or date/time, enclose them in quotes.
If you have defined a value order for a text factor, the default rule above does not apply. Minitab designates the first value
in the defined order as the reference value. See Ordering Text Categories.
Logistic regression creates a set of design variables for each factor in the model. If there are k levels, there will be k-1
design variables and the reference level will be coded as 0. Here are two examples of the default coding scheme:
Factor A with 4 levels Factor B with 3 levels
(1 2 3 4) (Humidity Pressure Temp)
reference
level is 1
1
2
3
4
A1
0
1
0
0
A2
0
0
1
0
A3
0
0
0
1
reference level
is Humidity
Humidity
Pressure
Temp
B1
0
1
0
B2
0
0
1
Reference event for the response variable
Minitab needs to designate one of the response values as the reference event. Minitab defines the reference event based
on the data type:
For numeric factors, the reference event is the greatest numeric value.
For date/time factors, the reference event is the most recent date/time.
For text factors, the reference event is the last in alphabetical order.
You can change the default reference event in the Options subdialog box. To change the event, specify the new event
value in the Event box. To change the order of response values in ordinal logistic regression, specify the new order in the
Order of the response values box.
If you have defined a value order for a text factor, the default rule above does not apply. Minitab designates the last value
in the defined order as the reference event. See Ordering Text Categories.
Entering Initial Values for Estimated Coefficients
There are several scenarios for which you might enter values for estimated coefficients. For example, you may wish to
give starting estimates so that the algorithm converges to a solution, or you may wish to validate a model with an
independent sample.
Convergence The maximum likelihood solution may not converge if the starting estimates are not in the
neighborhood of the true solution. If the algorithm does not converge to a solution, you can specify what you think are
good starting values for parameter estimates in Starting estimates for algorithm in the Options subdialog box.
Validation You may also wish to validate the model with an independent sample. This is done by splitting the data
into two subsets. Use the first set to estimate and store the coefficients. If you enter these estimates in Estimates for
validation model in the Options subdialog box, Minitab will use these values as the parameter estimates rather than
calculating new parameter estimates. Then, you can assess the model fit for the independent sample.
In both cases, enter a column with the first entry being the constant estimate, and the remaining entries corresponding to
the model terms in the order in which they appear in the Model box or the output.
Groups for the Hosmer-Lemeshow Goodness-of-Fit Test
The Hosmer-Lemeshow statistic in binary logistic regression is the chi-square goodness-of-fit statistic from a 2 x (the
number of groups) table. The default number of groups is 10. This may work for a large number of problems but if the
number of distinct factor/covariate patterns is small or large you may wish to adjust the number of groups. Hosmer and
Lemeshow suggest using a minimum of six groups. See [21] for details.
Regression
Copyright 20032005 Minitab Inc. All rights reserved. 69
Binary Logistic Regression Results
Stat > Regression > Binary Logistic Regression > Results
You can control the amount of displayed output.
Dialog box items
Control the Display of Results
Display nothing: Choose to suppress all printed output, but do all requested storage and display graphs.
Response information, regression table, log-likelihood, and test that all slopes equal 0: Choose to print the
response information, logistic regression table, log-likelihood, and test that all slopes equal 0.
In addition, 3 goodness-of-fit tests, table of observed and expected frequencies, and measures of association:
Choose to print the Pearson, deviance, and Hosmer-Lemeshow goodness-of-fit tests, the table of frequencies, and
measures of association in addition to the output described above.
In addition, lists of factor level values, tests for terms with more than 1 degree of freedom, and 2 additional
goodness-of-fit tests: Choose to print factor level values, tests for terms with more than 1 degree of freedom, and two
Brown goodness-of-fit-tests in addition to all of the output mentioned above.
Show log-likelihood for each iteration of algorithm: Check to display the log-likelihood at each iteration of the
parameter estimation process.
Binary Logistic Regression Storage
Stat > Regression > Binary Logistic Regression > Storage
Stores diagnostic measures, characteristics of the estimated equation, and aggregated data.
Dialog box items
Diagnostic Measures
Pearson residuals: Check to store the Pearson residuals.
Standardized Pearson residuals: Check to store the standardized Pearson residuals.
Deviance residuals: Check to store the deviance residuals.
Delta chi-square: Check to store the change in the chi-square.
Delta deviance: Check to store the change in the deviance statistic.
Delta beta (standardized): Check to store the change in the standardized estimated coefficients.
Delta beta: Check to store the change in the estimated coefficients.
Leverage (Hi): Check to store the leverages.
Characteristics of Estimated Equation
Event probability: Check to store the predicted event probabilities. Minitab stores the probability of success in the first
column, and optionally, the probability of failure in the second column.
Coefficients: Check to store the estimated coefficients for the fitted model down a column in the order that they appear
in the model. See Interpreting estimated coefficients in binary logistic regression.
Standard error of coefficients: Check to store the standard errors of the estimated coefficients down a column in the
order that they appear in the model.
Variance/covariance matrix: Check to store a (d x d) matrix (X' W X)
-1
, where d is the number of parameters in the
model. The (X' W X)
-1
matrix is the variance-covariance matrix of the estimated coefficients.
Log-likelihood for last iteration: Check to store the last log-likelihood in a constant.
Aggregated Data
Number of occurrences of the event: Check to store the number of occurrences for the jth factor/covariate pattern.
For Binary Logistic Regression, you may specify one or two columns--the first column stores the number of successes,
and the second column stores the number of failures for the jth factor/covariate pattern.
Number of trials: Check to store the number of trials for each factor/covariate pattern.
Example of Binary Logistic Regression
You are a researcher who is interested in understanding the effect of smoking and weight upon resting pulse rate.
Because you have categorized the responsepulse rateinto low and high, a binary logistic regression analysis is
appropriate to investigate the effects of smoking and weight upon pulse rate.
1 Open the worksheet EXH_REGR.MTW.
2 Choose Stat > Regression > Binary Logistic Regression.
Statistics
Copyright 20032005 Minitab Inc. All rights reserved. 70
3 In Response, enter RestingPulse. In Model, enter Smokes Weight. In Factors (optional), enter Smokes.
4 Click Graphs. Check Delta chi-square vs probability and Delta chi-square vs leverage. Click OK.
5 Click Results. Choose In addition, list of factor level values, tests for terms with more than 1 degree of
freedom, and 2 additional goodness-of-fit tests. Click OK in each dialog box.
Session window output
Binary Logistic Regression: RestingPulse versus Smokes, Weight
Link Function: Logit
Response Information
Variable Value Count
RestingPulse Low 70 (Event)
High 22
Total 92
Factor Information
Factor Levels Values
Smokes 2 No, Yes
Logistic Regression Table
Odds 95% CI
Predictor Coef SE Coef Z P Ratio Lower Upper
Constant -1.98717 1.67930 -1.18 0.237
Smokes
Yes -1.19297 0.552980 -2.16 0.031 0.30 0.10 0.90
Weight 0.0250226 0.0122551 2.04 0.041 1.03 1.00 1.05
Log-Likelihood = -46.820
Test that all slopes are zero: G = 7.574, DF = 2, P-Value = 0.023
Goodness-of-Fit Tests
Method Chi-Square DF P
Pearson 40.8477 47 0.724
Deviance 51.2008 47 0.312
Hosmer-Lemeshow 4.7451 8 0.784
Brown:
General Alternative 0.9051 2 0.636
Symmetric Alternative 0.4627 1 0.496
Table of Observed and Expected Frequencies:
(See Hosmer-Lemeshow Test for the Pearson Chi-Square Statistic)
Group
Value 1 2 3 4 5 6 7 8 9 10 Total
Low
Obs 4 6 6 8 8 6 8 12 10 2 70
Exp 4.4 6.4 6.3 6.6 6.9 7.2 8.3 12.9 9.1 1.9
High
Obs 5 4 3 1 1 3 2 3 0 0 22
Exp 4.6 3.6 2.7 2.4 2.1 1.8 1.7 2.1 0.9 0.1
Total 9 10 9 9 9 9 10 15 10 2 92
Regression
Copyright 20032005 Minitab Inc. All rights reserved. 71
Measures of Association:
(Between the Response Variable and Predicted Probabilities)
Pairs Number Percent Summary Measures
Concordant 1045 67.9 Somers' D 0.38
Discordant 461 29.9 Goodman-Kruskal Gamma 0.39
Ties 34 2.2 Kendall's Tau-a 0.14
Total 1540 100.0
Graph window output
Interpreting the results
The Session window output contains the following seven parts:
Response Information displays the number of missing observations and the number of observations that fall into each of
the two response categories. The response value that has been designated as the reference event is the first entry under
Value and labeled as the event. In this case, the reference event is low pulse rate (see Factor variables and reference
levels).
Factor Information displays all the factors in the model, the number of levels for each factor, and the factor level values.
The factor level that has been designated as the reference level is first entry under Values, the subject does not smoke
(see Factor variables and reference levels).
Logistic Regression Table shows the estimated coefficients, standard error of the coefficients, z-values, and p-values.
When you use the logit link function, you also see the odds ratio and a 95% confidence interval for the odds ratio.
From the output, you can see that the estimated coefficients for both Smokes (z = -2.16, p = 0.031) and Weight (z =
2.04, p = 0.041) have p-values less than 0.05, indicating that there is sufficient evidence that the coefficients are not
zero using an -level of 0.05.
Statistics
Copyright 20032005 Minitab Inc. All rights reserved. 72
The estimated coefficient of -1.193 for Smokes represents the change in the log of P(low pulse)/P(high pulse) when
the subject smokes compared to when he/she does not smoke, with the covariate Weight held constant. The
estimated coefficient of 0.0250 for Weight is the change in the log of P(low pulse)/P(high pulse) with a 1 unit (1 pound)
increase in Weight, with the factor Smokes held constant.
Although there is evidence that the estimated coefficient for Weight is not zero, the odds ratio is very close to
one (1.03), indicating that a one pound increase in weight minimally effects a person's resting pulse rate. A more
meaningful difference would be found if you compared subjects with a larger weight difference (for example, if the
weight unit is 10 pounds, the odds ratio becomes 1.28, indicating that the odds of a subject having a low pulse
increases by 1.28 times with each 10 pound increase in weight).
For Smokes, the negative coefficient of -1.193 and the odds ratio of 0.30 indicate that subjects who smoke tend to
have a higher resting pulse rate than subjects who do not smoke. Given that subjects have the same weight, the odds
ratio can be interpreted as the odds of smokers in the sample having a low pulse being 30% of the odds of non-
smokers having a low pulse.
Next, the last Log-Likelihood from the maximum likelihood iterations is displayed along with the statistic G. This statistic
tests the null hypothesis that all the coefficients associated with predictors equal zero versus these coefficients not all
being equal to zero. In this example, G = 7.574, with a p-value of 0.023, indicating that there is sufficient evidence that at
least one of the coefficients is different from zero, given that your accepted -level is greater than 0.023.
Note that for factors with more than 1 degree of freedom, Minitab performs a multiple degrees of freedom test with a
null hypothesis that all the coefficients associated with the factor are equal to 0 versus them not all being equal to 0.
This example does not have a factor with more than 1 degree of freedom.
Goodness-of-Fit Tests displays Pearson, deviance, and Hosmer-Lemeshow goodness-of-fit tests. In addition, two Brown
tests-general alternative and symmetric alternative-are displayed because you have chosen the logit link function and the
selected option in the Results subdialog box. The goodness-of-fit tests, with p-values ranging from 0.312 to 0.724,
indicate that there is insufficient evidence to claim that the model does not fit the data adequately. If the p-value is less
than your accepted -level, the test would reject the null hypothesis of an adequate fit.
Table of Observed and Expected Frequencies allows you to see how well the model fits the data by comparing the
observed and expected frequencies. There is insufficient evidence that the model does not fit the data well, as the
observed and expected frequencies are similar. This supports the conclusions made by the Goodness of Fit Tests.
Measures of Association displays a table of the number and percentage of concordant, discordant, and tied pairs, as
well as common rank correlation statistics. These values measure the association between the observed responses and
the predicted probabilities.
The table of concordant, discordant, and tied pairs is calculated by pairing the observations with different response
values. Here, you have 70 individuals with a low pulse and 22 with a high pulse, resulting in 70 * 22 = 1540 pairs with
different response values. Based on the model, a pair is concordant if the individual with a low pulse rate has a higher
probability of having a low pulse, discordant if the opposite is true, and tied if the probabilities are equal. In this
example, 67.9% of pairs are concordant and 29.9% are discordant. You can use these values as a comparative
measure of prediction, for example in comparing fits with different sets of predictors or with different link functions.
Somers' D, Goodman-Kruskal Gamma, and Kendall's Tau-a are summaries of the table of concordant and discordant
pairs. These measures most likely lie between 0 and 1 where larger values indicate that the model has a better
predictive ability. In this example, the measure range from 0.14 to 0.39 which implies less than desirable predictive
ability.
Plots In the example, you chose two diagnostic plots-delta Pearson
2
versus the estimated event probability and delta
Pearson
2
versus the leverage. Delta Pearson
2
for the jth factor/covariate pattern is the change in the Pearson
2
when
all observations with that factor/covariate pattern are omitted. These two graphs indicate that two observations are not
well fit by the model (high delta
2
). A high delta
2
can be caused by a high leverage and/or a high Pearson residual. In
this case, a high Pearson residual caused the large delta
2
, because the leverages are less than 0.1. Hosmer and
Lemeshow indicate that delta
2
or delta deviance greater than 3.84 is large.
If you choose Editor > Brush, brush these points, and then click on them, they will be identified as data values 31 and 66.
These are individuals with a high resting pulse, who do not smoke, and who have smaller than average weights (Weight =
116, 136 pounds). You might further investigate these cases to see why the model did not fit them well.
Ordinal Logistic Regression
Ordinal Logistic Regression
Stat > Regression > Ordinal Logistic Regression
Use ordinal logistic regression to perform logistic regression on an ordinal response variable. Ordinal variables are
categorical variables that have three or more possible levels with a natural ordering, such as strongly disagree, disagree,
neutral, agree, and strongly agree. A model with one or more predictors is fit using an iterative-reweighted least squares
algorithm to obtain maximum likelihood estimates of the parameters [25].
Parallel regression lines are assumed, and therefore, a single slope is calculated for each covariate. In situations where
this assumption is not valid, nominal logistic regression, which generates separate logit functions, is more appropriate.
Regression
Copyright 20032005 Minitab Inc. All rights reserved. 73
Dialog box items
Response: Choose if the response data has been entered as raw data or as two columns one containing the response
values and one column containing the frequencies. Then enter the column containing the number response values in the
text box.
Frequency (optional): If the data has been entered as two columns one containing the response values and one
column containing the frequencies enter the column containing the frequencies in the text box.
Model: Specify the terms to be included in the model.
Factors (optional): Specify which of the predictors are factors. Minitab assumes all variables in the model are covariates
unless specified to be factors here. Continuous predictors must be modeled as covariates; categorical predictors must be
modeled as factors.
Data Ordinal Logistic Regression
Your data may be arranged in one of two ways: as raw data or as frequency data. See Entering data for response
variables.
Factors, covariates, and response data can be numeric, text, or date/time. The reference level and the reference event
depend on the data type. See Setting reference level and events for details.
The predictors may either be factors (nominal variables) or covariates (continuous variables). Factors may be crossed or
nested. Covariates may be crossed with each other or with factors, or nested within factors.
The model can include up to 9 factors and 50 covariates. Unless you specify a predictor in the model as a factor, the
predictor is assumed to be a covariate. Model continuous predictors as covariates and categorical predictors as factors.
See Specifying the model in logistic regression for more information.
Minitab automatically omits observations with missing values from all calculations.
Entering Data for Response Variables
Data used for input to the logistic regression procedures may be arranged in two different ways in your worksheet: as raw
(categorical) data, or as frequency (collapsed) data. For binary logistic regression, there are three additional ways to
arrange the data in your worksheet: as successes and trials, as successes and failures, or as failures and trials. These
ways are illustrated here for the same data.
The response entered as raw data or as frequency data :
Raw Data: one row for each observation
Frequency Data: one row for each
combination of factor and covariate
C1 C2 C3 C4 C1 C2 C3 C4
Response Factor Covar Response Count Factor Covar
0 1 12 0 1 1 12
1 1 12 1 19 1 12
1 1 12 0 1 2 12
. . . 1 19 2 12
. . . 0 5 1 24
. . . 1 15 1 24
1 1 12 0 4 2 24
0 2 12 1 16 2 24
1 2 12 0 7 1 50
. . . 1 13 1 50
. . . 0 8 2 50
. . . 1 12 2 50
1 2 12 0 11 1 125
. . . 1 2 1 125
Statistics
Copyright 20032005 Minitab Inc. All rights reserved. 74
. . . 0 9 2 125
1 11 2 125
0 19 1 200
1 1 1 200
0 18 2 200
1 2 2 200
The binary response entered as the number of successes, failures, or trials. Enter one row for each combination
of factor and covariate.
Successes and Trials Successes and Failures Failures and Trials
C1 C2 C3 C4 C1 C2 C3 C4 C1 C2 C3 C4
S T Factor Covar S F Factor Covar F T Factor Covar
19 20 1
12
19 1 1
12
1 20 1
12
19 20 2 12 19 1 2 12 1 20 2 12
15 20 1 24 15 5 1 24 5 20 1 24
16 20 2 24 16 4 2 24 4 20 2 24
13 20 1 50 13 7 1 50 7 20 1 50
12 20 2 50 12 8 2 50 8 20 2 50
9 20 1 125 9 11 1 125 11 20 1 125
11 20 2 125 11 9 2 125 9 20 2 125
1 20 1 200 1 19 1 200 19 20 1 200
2 20 2 200 2 18 2 200 18 20 2 200
To do an ordinal logistic regression
1 Choose Stat > Regression > Ordinal Logistic Regression.
2 Do one of the following:
If you have raw response data, in Response, enter the numeric column containing the response data.
If you have frequency data, in Response, enter the numeric column containing the response values. Then, in
Frequency, enter the variable containing the counts.
See Entering data for response variables.
3 In Model, enter the model terms. See Specify the model terms.
4 If you like, use one or more of the dialog box options, then click OK.
Ordinal Logistic Regression Options
Stat > Regression > Ordinal Logistic Regression > Options
Provides options that allow you to choose a link function, the reference level and event, and specify starting values.
Dialog box items
Link Functions Minitab provides three link functions, allowing you to fit a broad class of binary response models. The link
function is the inverse of a distribution function. See Link Functions for more information.
Logit: Choose to use the logit link function. This is the default.
Normit/Probit: Choose to use the normit link function.
Gompit/Complementary log-log: Choose to use the gompit link function (also called the complementary log-log
function). The gompit function is the inverse of the Gompertz distribution function.
Reference Options
Order of the response values: Enter the order of the response values from lowest to highest if you want to change the
reference event. See Interpreting the parameter estimates.
Regression
Copyright 20032005 Minitab Inc. All rights reserved. 75
Reference factor level (enter factor followed by level): Specify the reference factor level by entering the factor
column followed by the reference level. (Text and date/time levels must be enclose in quotes.) See Interpreting the
parameter estimates.
Algorithm Options
Starting estimates for algorithm: Specify the column containing the initial values for model parameters. The column
containing the initial values must have one row for each estimated coefficient in the model. The starting values for all
the constants appear first, followed by starting values the predictors in the model. There must be one row for each
degree of freedom.
Estimates for validation model: Specify the column containing the estimated model parameters. Minitab will then fit
the validation model.
Maximum number of iterations: Enter the maximum number of iterations you want Minitab to perform to reach
convergence. The default value is 20. Minitab obtains maximum likelihood estimates through an iterative process. If the
maximum number of iterations is reached before convergence, the command terminates.
Interpreting Estimated Coefficients in Ordinal Logistic Regression
The interpretation of the estimated coefficients depends on: the link function (see link function), reference event, and
reference factor levels (see Setting reference levels and reference events). The estimated coefficient associated with a
predictor (factor or covariate) represents the change in the link function for each unit change in the predictor, while all
other predictors are held constant. A unit change in a factor refers to a comparison of a certain level to the reference level.
The logit link provides the most natural interpretation of the estimated coefficients and is therefore the default link in
Minitab. A summary of the interpretation follows:
The odds of a reference event is the ratio of P(event) to P(not event). The estimated coefficient of a predictor (factor or
covariate) is the estimated change in the log of P(event)/P(not event) for each unit change in the predictor, assuming
the other predictors remain constant.
The estimated coefficient can also be used to calculate the odds ratio, or the ratio between two odds. Exponentiating
the estimated coefficient of a factor yields the ratio of P(event)/P(not event) for a certain factor level compared to the
reference level. The odds ratios at different values of the covariate can be constructed relative to zero. In the covariate
case, it may be more meaningful to interpret the odds and not the odds ratio. Note that a coefficient of zero or an odds
ratio of one both imply the same thingthe factor or covariate has no effect.
To change how you view the estimated coefficients, you can change the event or reference levels in the Options
subdialog box. See Setting reference levels and reference events. For example, if your responses were coded Low,
Medium, and High, rather than 1, 2, 3, the default alphabetical ordering of the responses would be improper and you
should change the order.
Setting Reference Levels and Reference Events
Reference levels for factors
Minitab needs to assign one factor level as the reference level. The estimated coefficients are then interpreted relative to
this reference level. Minitab designates the reference level based on the data type:
For numeric factors, the reference level is the level with the least numeric value.
For date/time factors, the reference level is the level with the earliest date/time.
For text factors, the reference level is the level that is first in alphabetical order.
You can change the default reference level in the Options subdialog box. To change the reference level for a factor,
specify the factor variable followed by the new reference level in the Reference factor level box. You can specify
reference levels for more than one factor at the same time. If the levels are text or date/time, enclose them in quotes.
If you have defined a value order for a text factor, the default rule above does not apply. Minitab designates the first value
in the defined order as the reference value. See Ordering Text Categories.
Logistic regression creates a set of design variables for each factor in the model. If there are k levels, there will be k-1
design variables and the reference level will be coded as 0. Here are two examples of the default coding scheme:
Factor A with 4 levels Factor B with 3 levels
(1 2 3 4) (Humidity Pressure Temp)
reference
level is 1
1
2
3
4
A1
0
1
0
0
A2
0
0
1
0
A3
0
0
0
1
reference level
is Humidity
Humidity
Pressure
Temp
B1
0
1
0
B2
0
0
1
Statistics
Copyright 20032005 Minitab Inc. All rights reserved. 76
Reference event for the response variable
Minitab needs to designate one of the response values as the reference event. Minitab defines the reference event based
on the data type:
For numeric factors, the reference event is the greatest numeric value.
For date/time factors, the reference event is the most recent date/time.
For text factors, the reference event is the last in alphabetical order.
You can change the default reference event in the Options subdialog box. To change the event, specify the new event
value in the Event box. To change the order of response values in ordinal logistic regression, specify the new order in the
Order of the response values box.
If you have defined a value order for a text factor, the default rule above does not apply. Minitab designates the last value
in the defined order as the reference event. See Ordering Text Categories.
Entering Initial Values for Estimated Coefficients
There are several scenarios for which you might enter values for estimated coefficients. For example, you may wish to
give starting estimates so that the algorithm converges to a solution, or you may wish to validate a model with an
independent sample.
Convergence The maximum likelihood solution may not converge if the starting estimates are not in the
neighborhood of the true solution. If the algorithm does not converge to a solution, you can specify what you think are
good starting values for parameter estimates in Starting estimates for algorithm in the Options subdialog box.
Validation You may also wish to validate the model with an independent sample. This is done by splitting the data
into two subsets. Use the first set to estimate and store the coefficients. If you enter these estimates in Estimates for
validation model in the Options subdialog box, Minitab will use these values as the parameter estimates rather than
calculating new parameter estimates. Then, you can assess the model fit for the independent sample.
In both cases, enter a column with the first entry being the constant estimate, and the remaining entries corresponding to
the model terms in the order in which they appear in the Model box or the output.
Ordinal Logistic Regression Results
Stat > Regression > Ordinal Logistic Regression > Results
Allows you to control the amount of printed output.
Dialog box items
Control the Display of Results
Display nothing: Choose to suppress all printed output, but do all requested storage and display graphs.
Response information, regression table, log-likelihood, and test that all slopes equal 0: Choose to print the
response information, logistic regression table, log-likelihood, and test that all slopes equal 0.
In addition, 2 goodness-of-fit tests, and measures of association: Choose to print the Pearson and deviance tests,
and measures of association in addition to the output described above.
In addition, lists of factor level values, and tests for terms with more than 1 degree of freedom: Choose to print
factor level values, and tests for terms with more than 1 degree of freedom.
Show log-likelihood for each iteration of algorithm: Check to display the log-likelihood at each iteration of the
parameter estimation process.
Ordinal Logistic Regression Storage
Stat > Regression > Ordinal Logistic Regression > Storage
Stores characteristics of the estimated equation, event probabilities, and aggregated data.
Dialog box items
Characteristics of Estimated Equation
Coefficients: Check to store the estimated coefficients for the fitted model in a column in the order that they appear in
the model. See Interpreting estimated coefficients.
Standard error of coefficients: Check to store the standard errors of the estimated coefficients down a column in the
order that they appear in the model.
Variance/covariance matrix: Check to store a (d x d) matrix (X' W X)
-1
, where d is the number of parameters in the
model. The (X' W X)
-1
matrix is the variance-covariance matrix of the estimated coefficients.
Log-likelihood for last iteration: Check to store the last log-likelihood in a constant.
Regression
Copyright 20032005 Minitab Inc. All rights reserved. 77
Event probabilities and/or aggregated data
Number of trials: Check to store the number of trials for each factor/covariate pattern.
For the remaining three storage items
Enter the number of events: Enter the number of levels (distinct values) of the response variable.
Event probabilities: Check to store the predicted event probabilities, one probability for each distinct value of the
response.
Cumulative event probabilities: Check to store the cumulative event probabilities.
Number of occurrences: Check to store the number of occurrences for the jth factor/covariate pattern.
Ordinal Logistic Regression Link Functions
Minitab provides three link functionslogit (the default), normit (also called probit), and gompit (also called complementary
log-log)allowing you to fit a broad class of ordinal response models. These are the inverse of the cumulative logistic
distribution function (logit), the inverse of the cumulative standard normal distribution function (normit), and the inverse of
the Gompertz distribution function (gompit).
You want to choose a link function that results in a good fit to your data. Goodness-of-fit statistics can be used to compare
the fits using different link functions. Certain link functions may be used for historical reasons or because they have a
special meaning in a discipline.
An advantage of the logit link function is that it provides an estimate of the odds ratios. The logit link function is the default.
For a comparison of link functions, see [19].
Example of Ordinal Logistic Regression
Suppose you are a field biologist and you believe that adult population of salamanders in the Northeast has gotten smaller
over the past few years. You would like to determine whether any association exists between the length of time a hatched
salamander survives and level of water toxicity, as well as whether there is a regional effect. Survival time is coded as 1 if
< 10 days, 2 = 10 to 30 days, and 3 = 31 to 60 days.
1 Open the worksheet EXH_REGR.MTW.
2 Choose Stat > Regression > Ordinal Logistic Regression.
3 In Response, enter Survival. In Model, enter Region ToxicLevel. In Factors (optional), enter Region.
4 Click Results. Choose In addition, list of factor level values, and tests for terms with more than 1 degree of
freedom. Click OK in each dialog box.
Session window output
Ordinal Logistic Regression: Survival versus Region, ToxicLevel
Link Function: Logit
Response Information
Variable Value Count
Survival 1 15
2 46
3 12
Total 73
Factor Information
Factor Levels Values
Region 2 1, 2
Logistic Regression Table
Odds 95% CI
Predictor Coef SE Coef Z P Ratio Lower Upper
Const(1) -7.04343 1.68017 -4.19 0.000
Const(2) -3.52273 1.47108 -2.39 0.017
Region
2 0.201456 0.496153 0.41 0.685 1.22 0.46 3.23
ToxicLevel 0.121289 0.0340510 3.56 0.000 1.13 1.06 1.21
Log-Likelihood = -59.290
Test that all slopes are zero: G = 14.713, DF = 2, P-Value = 0.001
Statistics
Copyright 20032005 Minitab Inc. All rights reserved. 78
Goodness-of-Fit Tests
Method Chi-Square DF P
Pearson 122.799 122 0.463
Deviance 100.898 122 0.918
Measures of Association:
(Between the Response Variable and Predicted Probabilities)
Pairs Number Percent Summary Measures
Concordant 1127 79.3 Somers' D 0.59
Discordant 288 20.3 Goodman-Kruskal Gamma 0.59
Ties 7 0.5 Kendall's Tau-a 0.32
Total 1422 100.0
Interpreting the results
The Session window contains the following five parts:
Response Information displays the number of observations that fall into each of the response categories, and the
number of missing observations. The ordered response values, from lowest to highest, are shown. Here, we use the
default coding scheme which orders the values from lowest to highest: 1 is < 10 days, 2 = 10 to 30 days, and 3 = 31 to 60
days (see Reference event for the response variable on page).
Factor Information displays all the factors in the model, the number of levels for each factor, and the factor level values.
The factor level that has been designated as the reference level is first entry under Values, region 1 (see Reference event
for the response variable on page).
Logistic Regression Table shows the estimated coefficients, standard error of the coefficients, z-values, and p-values.
When you use the logit link function, you see the calculated odds ratio, and a 95% confidence interval for the odds ratio.
The values labeled Const(1) and Const(2) are estimated intercepts for the logits of the cumulative probabilities of
survival for <10 days, and for 10-30 days, respectively. Because the cumulative probability for the last response value
is 1, there is not need to estimate an intercept for 31-60 days.
The coefficient of 0.2015 for Region is the estimated change in the logit of the cumulative survival time probability
when the region is 2 compared to region being 1, with the covariate ToxicLevel held constant. Because the p-value for
estimated coefficient is 0.685, there is insufficient evidence to conclude that region has an effect upon survival time.
There is one estimated coefficient for each covariate, which gives parallel lines for the factor levels. Here, the
estimated coefficient for the single covariate, ToxicLevel, is 0.121, with a p-value of < 0.0005. The p-value indicates
that for most -levels, there is sufficient evidence to conclude that the toxic level affects survival. The positive
coefficient, and an odds ratio that is greater than one indicates that higher toxic levels tend to be associated with lower
values of survival. Specifically, a one-unit increase in water toxicity results in a 13% increase in the odds that a
salamander lives less than or equal to 10 days versus greater than 30 days and that the salamander lives less than or
equal to 30 days versus greater than 30 days.
Next displayed is the last Log-Likelihood from the maximum likelihood iterations along with the statistic G. This statistic
tests the null hypothesis that all the coefficients associated with predictors equal zero versus at least one coefficient is
not zero. In this example, G = 14.713 with a p-value of 0.001, indicating that there is sufficient evidence to conclude
that at least one of the estimated coefficients is different from zero.
Goodness-of-Fit Tests displays both Pearson and deviance goodness-of-fit tests. In our example, the p-value for the
Pearson test is 0.463, and the p-value for the deviance test is 0.918, indicating that there is insufficient evidence to claim
that the model does not fit the data adequately. If the p-value is less than your selected -level, the test rejects the null
hypothesis that the model fits the data adequately.
Measures of Association display a table of the number and percentage of concordant, discordant and tied pairs, and
common rank correlation statistics. These values measure the association between the observed responses and the
predicted probabilities.
The table of concordant, discordant, and tied pairs is calculated by pairing the observations with different response
values. Here, we have 15 1's, 46 2's, and 12 3's, resulting in 15 x 46 + 15 x 12 + 46 x 12 = 1422 pairs of different
response values. For pairs involving the lowest coded response value (the 12 and 13 value pairs in the example), a
pair is concordant if the cumulative probability up to the lowest response value (here 1) is greater for the observation
with the lowest value. This works similarly for other value pairs. For pairs involving responses coded as 2 and 3 in our
example, a pair is concordant if the cumulative probability up to 2 is greater for the observation coded as 2. The pair is
discordant if the opposite is true. The pair is tied if the cumulative probabilities are equal. In our example, 79.3% of
pairs are concordant, 20.3% are discordant, and 0.5% are ties. You can use these values as a comparative measure
of prediction. For example, you can use them in evaluating predictors and different link functions.
Somers' D, Goodman-Kruskal Gamma, and Kendall's Tau-a are summaries of the table of concordant and discordant
pairs. The numbers have the same numerator: the number of concordant pairs minus the number of discordant pairs.
Regression
Copyright 20032005 Minitab Inc. All rights reserved. 79
The denominators are the total number of pairs with Somers' D, the total number of pairs excepting ties with
Goodman-Kruskal Gamma, and the number of all possible observation pairs for Kendall's Tau-a. These measures
most likely lie between 0 and 1 where larger values indicate a better predictive ability of the model.
Nominal Logistic Regression
Nominal Logistic Regression
Stat > Regression > Nominal Logistic Regression
Use nominal logistic regression performs logistic regression on a nominal response variable using an iterative-reweighted
least squares algorithm to obtain maximum likelihood estimates of the parameters [25]. Nominal variables are categorical
variables that have three or more possible levels with no natural ordering. For example, the levels in a food tasting study
may include crunchy, mushy, and crispy.
Dialog box items
Response: Choose if the response data has been entered as raw data or as two columns one containing the response
values and one column containing the frequencies. Then enter the column containing the response values.
with frequency (optional): If the data has been entered as two columns one containing the response values and
one column containing the frequencies enter the column containing the frequencies in the text box.
Model: Specify the terms to be included in the model. See Specifying the Model.
Factors (optional): Specify which of the predictors are factors. Minitab assumes all variables in the model are covariates
unless specified to be factors here. Continuous predictors must be modeled as covariates; categorical predictors must be
modeled as factors.
Data Nominal Logistic Regression
Your data may be arranged in one of two ways: as raw data or as frequency data. See Entering data for response
variables.
Factors, covariates, and response data can be numeric, text, or date/time. The reference level and the reference event
depend on the data type. See Setting reference levels and reference events for details.
The predictors may either be factors (nominal variables) or covariates (continuous variables). Factors may be crossed or
nested. Covariates may be crossed with each other or with factors, or nested within factors.
The model can include up to 9 factors and 50 covariates. Unless you specify a predictor in the model as a factor, the
predictor is assumed to be a covariate. Model continuous predictors as covariates and categorical predictors as factors.
See Specifying the model.
Minitab automatically omits observations with missing values from all calculations.
Entering Data for Response Variables
Data used for input to the logistic regression procedures may be arranged in two different ways in your worksheet: as raw
(categorical) data, or as frequency (collapsed) data. For binary logistic regression, there are three additional ways to
arrange the data in your worksheet: as successes and trials, as successes and failures, or as failures and trials. These
ways are illustrated here for the same data.
Statistics
Copyright 20032005 Minitab Inc. All rights reserved. 80
The response entered as raw data or as frequency data :
Raw Data: one row for each observation
Frequency Data: one row for each
combination of factor and covariate
C1 C2 C3 C4 C1 C2 C3 C4
Response Factor Covar Response Count Factor Covar
0 1 12 0 1 1 12
1 1 12 1 19 1 12
1 1 12 0 1 2 12
. . . 1 19 2 12
. . . 0 5 1 24
. . . 1 15 1 24
1 1 12 0 4 2 24
0 2 12 1 16 2 24
1 2 12 0 7 1 50
. . . 1 13 1 50
. . . 0 8 2 50
. . . 1 12 2 50
1 2 12 0 11 1 125
. . . 1 2 1 125
. . . 0 9 2 125
1 11 2 125
0 19 1 200
1 1 1 200
0 18 2 200
1 2 2 200
The binary response entered as the number of successes, failures, or trials. Enter one row for each combination
of factor and covariate.
Successes and Trials Successes and Failures Failures and Trials
C1 C2 C3 C4 C1 C2 C3 C4 C1 C2 C3 C4
S T Factor Covar S F Factor Covar F T Factor Covar
19 20 1
12
19 1 1
12
1 20 1
12
19 20 2 12 19 1 2 12 1 20 2 12
15 20 1 24 15 5 1 24 5 20 1 24
16 20 2 24 16 4 2 24 4 20 2 24
13 20 1 50 13 7 1 50 7 20 1 50
12 20 2 50 12 8 2 50 8 20 2 50
9 20 1 125 9 11 1 125 11 20 1 125
11 20 2 125 11 9 2 125 9 20 2 125
1 20 1 200 1 19 1 200 19 20 1 200
2 20 2 200 2 18 2 200 18 20 2 200
Regression
Copyright 20032005 Minitab Inc. All rights reserved. 81
To do a nominal logistic regression
1 Choose Stat > Regression > Nominal Logistic Regression.
2 Do one of the following:
If you have raw response data, in Response, enter the numeric column containing the response data.
If you have frequency data, in Response, enter the numeric column containing the response values. Then, in
Frequency, enter the variable containing the counts.
See Entering data for response variables.
3 In Model, enter the model terms. See Specifying a model in logistic regression.
4 If you like, use one or more of the options listed below, then click OK.
Specifying the Model in Logistic Regression
The logistic regression procedures can fit models with:
up to 9 factors and up to 50 covariates
crossed or nested factors
covariates that are crossed with each other or with factors, or nested within factors
Model continuous predictors as covariates and categorical predictors as factors. Here are some examples. A is a factor
and X is a covariate.
Model terms
A X AX fits a full model with a covariate crossed with a factor
A | X an alternative way to specify the previous model
A X XX fits a model with a covariate crossed with itself making a squared term
A X(A) fits a model with a covariate nested within a factor
The model for logistic regression is a generalization of the model used in Minitab's general linear model (GLM) procedure.
Any model fit by GLM can also be fit by the logistic regression procedures. For a discussion of specifying models in
general, see Specifying the Model Terms and Specifying Reduced Models. In the logistic regression commands, Minitab
assumes any variable in the model is a covariate unless the variable is specified as a factor. In contrast, GLM assumes
that any variable in the model is a factor unless the variable is specified as a covariate. Be sure to specify which
predictors are factors in the main dialog box.
Model restrictions
Logistic regression models in Minitab have the same restrictions as GLM models:
There must be enough data to estimate all the terms in your model, so that the model is full rank. Minitab will
automatically determine if your model is full rank and display a message. In most cases, eliminating some
unimportant high-order interactions in your model should solve your problem.
The model must be hierarchical. In a hierarchical model, if an interaction term is included, all lower order interactions
and main effects that comprise the interaction term must appear in the model.
Nominal Logistic Regression Options
Stat > Regression > Nominal Logistic Regression > Options
Provides options that allow you to choose the reference level and event, and specify starting values.
Dialog box items
Reference Options
Reference event: Enter the reference event if you want to change the default event. (Text and date/time levels must be
enclose in quotes.) For information on why you might want to change the reference event, see Interpreting the
parameter estimates.
Reference factor level (enter factor followed by level): Enter the factor column followed by the reference level if you
want to change the default level. (Text and date/time levels must be enclose in quotes.) For information on why you
might want to change the reference event, see Interpreting the parameter estimates.
Algorithm Options
Starting estimates for algorithm: Enter the column containing the initial values for model parameters. Specify initial
values for model parameters or parameter estimates for a validation model. See Entering initial values for parameter
estimates.
Estimates for validation model: Enter the column containing the estimated model parameters. Minitab will then fit the
validation model. See Entering initial values for parameter estimates.
Statistics
Copyright 20032005 Minitab Inc. All rights reserved. 82
Maximum number of iterations: Change the maximum number of iterations that Minitab will perform to reach
convergence. The default value is 20. Minitab's logistic regression commands obtain maximum likelihood estimates
through an iterative process. If the maximum number of iterations is reached before convergence, the command
terminates.
Interpreting Estimated Coefficients in Nominal Logistic Regression
The interpretation of the estimated coefficients depends upon the designated reference event and reference factor levels
(see Setting reference levels and events). The estimated coefficient associated with a predictor represents the change in
the particular logit for each unit change in the predictor, assuming that all other factors and covariates are held constant. A
one unit change in a factor refers to a comparison of a certain level to the reference level.
If there are k distinct response values, Minitab estimates k-1 sets of estimated coefficients. These are the estimated
differences in log odds or logits of levels of the response variable relative to the reference event. Each set contains a
constant and coefficients for the factors and the covariates. Note that these sets of parameter estimates give nonparallel
lines for the response value. The interpretation of the parameter estimates is as follows:
The coefficient of a predictor (factor or covariate) is the estimated change in the log of P(response level)/ P(reference
event) for each unit change in the predictor, assuming the other predictors remain constant.
The coefficient can also be used to calculate the odds ratio, or the ratio between two odds. Exponentiating the
estimated coefficient of a factor yields the ratio of P(response level)/P(reference event) for a certain factor level
compared to the reference level. The odds ratios at different values of the covariate can be constructed relative to
zero. In the covariate case, it may be more meaningful to interpret the odds and not the odds ratio. Note that a
coefficient of zero or an odds ratio of one both imply the same thingthe factor or covariate has no effect.
To change how you view the parameter estimates, you can change the event or reference levels in the Options subdialog
box. See Setting reference and event levels.
Setting Reference Levels and Reference Events
Reference levels for factors
Minitab needs to assign one factor level as the reference level. The estimated coefficients are then interpreted relative to
this reference level. Minitab designates the reference level based on the data type:
For numeric factors, the reference level is the level with the least numeric value.
For date/time factors, the reference level is the level with the earliest date/time.
For text factors, the reference level is the level that is first in alphabetical order.
You can change the default reference level in the Options subdialog box. To change the reference level for a factor,
specify the factor variable followed by the new reference level in the Reference factor level box. You can specify
reference levels for more than one factor at the same time. If the levels are text or date/time, enclose them in quotes.
If you have defined a value order for a text factor, the default rule above does not apply. Minitab designates the first value
in the defined order as the reference value. See Ordering Text Categories.
Logistic regression creates a set of design variables for each factor in the model. If there are k levels, there will be k-1
design variables and the reference level will be coded as 0. Here are two examples of the default coding scheme:
Factor A with 4 levels Factor B with 3 levels
(1 2 3 4) (Humidity Pressure Temp)
reference
level is 1
1
2
3
4
A1
0
1
0
0
A2
0
0
1
0
A3
0
0
0
1
reference level
is Humidity
Humidity
Pressure
Temp
B1
0
1
0
B2
0
0
1
Reference event for the response variable
Minitab needs to designate one of the response values as the reference event. Minitab defines the reference event based
on the data type:
For numeric factors, the reference event is the greatest numeric value.
For date/time factors, the reference event is the most recent date/time.
For text factors, the reference event is the last in alphabetical order.
You can change the default reference event in the Options subdialog box. To change the event, specify the new event
value in the Event box. To change the order of response values in ordinal logistic regression, specify the new order in the
Order of the response values box.
Regression
Copyright 20032005 Minitab Inc. All rights reserved. 83
If you have defined a value order for a text factor, the default rule above does not apply. Minitab designates the last value
in the defined order as the reference event. See Ordering Text Categories.
Entering Initial Values for Estimated Coefficients
There are several scenarios for which you might enter values for estimated coefficients. For example, you may wish to
give starting estimates so that the algorithm converges to a solution, or you may wish to validate a model with an
independent sample.
Convergence The maximum likelihood solution may not converge if the starting estimates are not in the
neighborhood of the true solution. If the algorithm does not converge to a solution, you can specify what you think are
good starting values for parameter estimates in Starting estimates for algorithm in the Options subdialog box.
Validation You may also wish to validate the model with an independent sample. This is done by splitting the data
into two subsets. Use the first set to estimate and store the coefficients. If you enter these estimates in Estimates for
validation model in the Options subdialog box, Minitab will use these values as the parameter estimates rather than
calculating new parameter estimates. Then, you can assess the model fit for the independent sample.
In both cases, enter a column with the first entry being the constant estimate, and the remaining entries corresponding to
the model terms in the order in which they appear in the Model box or the output.
Nominal Logistic Regression Results
Stat > Regression > Nominal Logistic Regression > Results
Allows you to control the amount of printed output.
Dialog box items
Control the Display of Results
Display nothing: Choose to suppress all printed output, but do all requested storage and display graphs.
Response information, regression table, log-likelihood, and test that all slopes equal 0: Choose to print the
response information, logistic regression table, log-likelihood, and test that all slopes equal 0.
In addition, 2 goodness-of-fit tests: Choose to print the Pearson and deviance tests in addition to the output
described above.
In addition, list of factor level values, and tests for terms with more than 1 degree of freedom: Choose to print
factor level values, and tests for terms with more than 1 degree of freedom.
Show log-likelihood for each iteration of algorithm: Check to display the log-likelihood at each iteration of the
parameter estimation process.
Nominal Logistic Regression Storage
Stat > Regression > Nominal Logistic Regression > Storage
Stores characteristics of the estimated equation, event probabilities, and aggregated data.
Dialog box items
Characteristics of Estimated Equation
Coefficients: Check to store the estimated coefficients for the fitted model in a column in the order that they appear in
the model. See Interpreting the estimated coefficients.
Standard error of coefficients: Check to store the standard errors of the estimated coefficients down a column in the
order that they appear in the model.
Variance/covariance matrix: Check to store a (d x d) matrix, (X' W X)
-1
, where d is the number of parameters in the
model. The (X' W X)
-1
matrix is the variance-covariance matrix of the estimated coefficients.
Log-likelihood for last iteration: Check to store the last log-likelihood in a constant.
Event probabilities and/or aggregated data
Number of trials: Check to store the number of trials for each factor/covariate pattern.
For the remaining two storage items
Enter the number of events: Enter the number of levels (distinct values) of the response variable.
Event probabilities: Check to store the predicted event probabilities, one probability for each distinct value of the
response.
Number of occurrences: Check to store the number of occurrences for the jth factor/covariate pattern.
Statistics
Copyright 20032005 Minitab Inc. All rights reserved. 84
Example of Nominal Logistic Regression
Suppose you are a grade school curriculum director interested in what children identify as their favorite subject and how
this is associated with their age or the teaching method employed. Thirty children, 10 to 13 years old, had classroom
instruction in science, math, and language arts that employed either lecture or discussion techniques. At the end of the
school year, they were asked to identify their favorite subject. We use nominal logistic regression because the response is
categorical and possesses no implicit categorical ordering.
1 Open the worksheet EXH_REGR.MTW.
2 Choose Stat > Regression > Nominal Logistic Regression.
3 In Response, enter Subject. In Model, enter TeachingMethod Age. In Factors (optional), enter TeachingMethod.
4 Click Results. Choose In addition, list of factor level values, and tests for terms with more than 1 degree of
freedom. Click OK in each dialog box.
Session window output
Nominal Logistic Regression: Subject versus TeachingMethod, Age
Response Information
Variable Value Count
Subject science 10 (Reference Event)
math 11
arts 9
Total 30
Factor Information
Factor Levels Values
TeachingMethod 2 discuss, lecture
Logistic Regression Table
95%
Odds CI
Predictor Coef SE Coef Z P Ratio Lower
Logit 1: (math/science)
Constant -1.12266 4.56425 -0.25 0.806
TeachingMethod
lecture -0.563115 0.937591 -0.60 0.548 0.57 0.09
Age 0.124674 0.401079 0.31 0.756 1.13 0.52
Logit 2: (arts/science)
Constant -13.8485 7.24256 -1.91 0.056
TeachingMethod
lecture 2.76992 1.37209 2.02 0.044 15.96 1.08
Age 1.01354 0.584494 1.73 0.083 2.76 0.88
Predictor Upper
Logit 1: (math/science)
Constant
TeachingMethod
lecture 3.58
Age 2.49
Logit 2: (arts/science)
Constant
TeachingMethod
lecture 234.91
Age 8.66
Log-Likelihood = -26.446
Test that all slopes are zero: G = 12.825, DF = 4, P-Value = 0.012
Regression
Copyright 20032005 Minitab Inc. All rights reserved. 85
Goodness-of-Fit Tests
Method Chi-Square DF P
Pearson 6.95295 10 0.730
Deviance 7.88622 10 0.640
Interpreting the results
The Session window output contains the following five parts:
Response Information displays the number of observations that fall into each of the response categories (science, math,
and language arts), and the number of missing observations. The response value that has been designated as the
reference event is the first entry under Value. Here, the default coding scheme defines the reference event as science
using reverse alphabetical order.
Factor Information displays all the factors in the model, the number of levels for each factor, and the factor level values.
The factor level that has been designated as the reference level is the first entry under Values. Here, the default coding
scheme defines the reference level as discussion using alphabetical order.
Logistic Regression Table shows the estimated coefficients (parameter estimates), standard error of the coefficients, z-
values, and p-values. You also see the odds ratio and a 95% confidence interval for the odds ratio. The coefficient
associated with a predictor is the estimated change in the logit with a one unit change in the predictor, assuming that all
other factors and covariates are the same.
If there are k response distinct values, Minitab estimates k1 sets of parameter estimates, here labeled as Logit(1) and
Logit(2). These are the estimated differences in log odds or logits of math and language arts, respectively, compared
to science as the reference event. Each set contains a constant and coefficients for the factor(s), here teaching
method, and the covariate(s), here age. The TeachingMethod coefficient is the estimated change in the logit when
TeachingMethod is lecture compared to the teaching method being discussion, with Age held constant. The Age
coefficient is the estimated change in the logit with a one year increase in age with teaching method held constant.
These sets of parameter estimates gives nonparallel lines for the response values.
The first set of estimated logits, labeled Logit(1), are the parameter estimates of the change in logits of math relative to
the reference event, science. The p-values of 0.548 and 0.756 for TeachingMethod and Age, respectively, indicate
that there is insufficient evidence to conclude that a change in teaching method from discussion to lecture or in age
affected the choice of math as favorite subject as compared to science.
The second set of estimated logits, labeled Logit(2), are the parameter estimates of the change in logits of language
arts relative to the reference event, science. The p-values of 0.044 and 0.083 for TeachingMethod and Age,
respectively, indicate that there is sufficient evidence, if the p-values are less than your acceptable -level, to
conclude that a change in teaching method from discussion to lecture or in age affected the choice of language arts
as favorite subject compared to science. The positive coefficient for teaching method indicates students given a
lecture style of teaching tend to prefer language arts over science compared to students given a discussion style of
teaching. The estimated odds ratio of 15.96 implies that the odds of choosing language arts over science is about 16
times higher for these students when the teaching method changes from discussion to lecture. The positive coefficient
associated with age indicates that students tend to like language arts over science as they become older.
Next displayed is the last Log-Likelihood from the maximum likelihood iterations along with the statistic G. G is the
difference in 2 log-likelihood for a model which only has the constant terms and the fitted model shown in the Logistic
Regression Table. G is the test statistic for testing the null hypothesis that all the coefficients associated with predictors
equal 0 versus them not all being zero. G = 12.825 with a p-value of 0.012, indicating that at = 0.05, there is sufficient
evidence for at least one coefficient being different from 0.
Goodness-of-Fit Tests displays Pearson and deviance goodness-of-fit tests. In our example, the p-value for the Pearson
test is 0.730 and the p-value for the deviance test is 0.640, indicating that there is evidence to suggest the model fits the
data. If the p-value is less than your selected level, the test would indicate that the model does not fit the data.
References - Regression
[1] A. Agresti (1984). Analysis of Ordinal Categorical Data. John Wiley & Sons, Inc.
[2] A. Agresti (1990). Categorical Data Analysis. John Wiley & Sons, Inc.
[3] D.A. Belsley, E. Kuh, and R.E. Welsch (1980). Regression Diagnostics. John Wiley & Sons, Inc.
[4] A. Bhargava (1989). "Missing Observations and the Use of the Durbin-Watson Statistic," Biometrik, 76, 828831.
[5] C.C. Brown (1982). "On a Goodness of Fit Test for the Logistic Model Based on Score Statistics," Communications
in Statistics, 11, 10871105.
[6] D.A. Burn and T.A. Ryan, Jr. (1983). "A Diagnostic Test for Lack of Fit in Regression Models," ASA 1983
Proceedings of the Statistical Computing Section, 286290.
[7] R.D. Cook (1977). "Detection of Influential Observations in Linear Regression," Technometrics, 19, 1518.
[8] R.D. Cook and S. Weisberg (1982). Residuals and Influence in Regression. Chapman and Hall.
[9] N.R. Draper and H. Smith (1981). Applied Regression Analysis, Second Edition. John Wiley & Sons, Inc.
Statistics
Copyright 20032005 Minitab Inc. All rights reserved. 86
[10] S.E. Fienberg (1987). The Analysis of Cross-Classified Categorical Data. The MIT Press.
[11] I.E. Frank and J.H. Friedman (1993). "A Statistical View of Some Chemometrics Regression Tool," Technometrics,
35, 109135.
[12] I.E. Frank and B.R. Kowalski (1984). "Prediction of Wine Quality and Geographic Origin from Chemical
Measurements by Partial Least-Squares Regression Modeling," Analytica Chimica Acta, 162, 241251.
[13] M.J. Garside (1971). "Some Computational Procedures for the Best Subset Problem," Applied Statistics, 20, 815.
[14] P. Geladi and B. Kowalski (1986). "Partial Least-Squares Regression: A Tutorial," Analytica Chimica Acta, 185,
117.
[15] P. Geladi and B. Kowalski (1986). "An Example of 2-Block Predictive Partial Least-Squares Regression with
Simulated Data," Analytica Chimica Acta, 185, 19-32.
[16] James H. Goodnight (1979). "A Tutorial on the Sweep Operator," The American Statistician, 33, 149158.
[17] W.W. Hauck and A. Donner (1977). "Wald's test as applied to hypotheses in logit analysis," Journal of the American
Statistical Association, 72, 851-853.
[18] D.C. Hoaglin and R.E. Welsch (1978). "The Hat Matrix in Regression and ANOVA," The American Statistician, 32,
1722.
[19] R.R. Hocking (1976). "A Biometrics Invited Paper: The Analysis and Selection of Variables in Linear Regression,"
Biometrics, 32, 149.
[20] A. Hoskuldsson (1988). "PLS Regression Methods," Journal of Chemometrics, 2, 211228.
[21] D.W. Hosmer and S. Lemeshow (2000). Applied Logistic Regression. 2nd ed. John Wiley & Sons, Inc.
[22] LINPACK (1979). Linpack User's Guide by J.J. Dongarra, J.R. Bunch, C.B. Moler, and G.W. Stewart, Society for
Industrial and Applied Mathematics, Philadelphia, PA.
[23] A. Lorber, L. Wangen, and B. Kowalski (1987). "A Theoretical Foundation for the PLS Algorithm," Journal of
Chemometrics, 1, 1931.
[24] J.H. Maindonald (1984). Statistical Computation. John Wiley & Sons, Inc.
[25] P. McCullagh and J.A. Nelder (1992). Generalized Linear Model. Chapman & Hall.
[26] W. Miller (1978). "Performing Armchair Roundoff Analysis of Statistical Algorithms," Communications in Statistics,
243255.
[27] D.C. Montgomery and E.A. Peck (1982). Introduction to Linear Regression Analysis. John Wiley & Sons.
[28] J. Neter, W. Wasserman, and M. Kutner (1985). Applied Linear Statistical Models. Richard D. Irwin, Inc.
[29] S.J. Press and S. Wilson (1978). "Choosing Between Logistic Regression and Discriminant Analysis," Journal of the
American Statistical Association, 73, 699-705.
[30] M. Schatzoff, R. Tsao, and S. Fienberg (1968). "Efficient Calculation of All Possible Regressions," Technometrics,
10, 769779.
[31] G.W. Stewart (1973). Introduction to Matrix Computations. Academic Press.
[32] R.A. Thisted (1988). Elements of Statistical Computing: Numerical Computation. Chapman & Hall.
[33] P. Velleman and R. Welsch (1981). "Efficient Computation of Regression Diagnostics," The American Statistician,
35, 234242.
[34] P.F. Velleman, J. Seaman, and I.E. Allen (1977). "Evaluating Package Regression Routines," ASA 1977
Proceedings of the Statistical Computing Section.
[35] S. Weisberg (1980). Applied Linear Regression. John Wiley & Sons, Inc.
[36] H. Wold (1975). "Soft Modeling by Latent Variables; the Nonlinear Iterative Partial Least Squares Approach," in
Perspectives in Probability and Statistics, Papers in Honour of M.S. Bartlett, ed. J. Gani, Academic Press.
Acknowledgments
We are very grateful for help in the design of the regression algorithm from W. Miller and from G.W. Stewart and for useful
suggestions from. P.F. Velleman and S. Weisberg and many others.
Analysis of Variance
Copyright 20032005 Minitab Inc. All rights reserved. 87
Analysis of Variance
Analysis of Variance Overview
Analysis of variance (ANOVA) is similar to regression in that it is used to investigate and model the relationship between a
response variable and one or more independent variables. However, analysis of variance differs from regression in two
ways: the independent variables are qualitative (categorical), and no assumption is made about the nature of the
relationship (that is, the model does not include coefficients for variables). In effect, analysis of variance extends the two-
sample t-test for testing the equality of two population means to a more general null hypothesis of comparing the equality
of more than two means, versus them not all being equal. Several of Minitab's ANOVA procedures, however, allow
models with both qualitative and quantitative variables.
Minitab's ANOVA capabilities include procedures for fitting ANOVA models to data collected from a number of different
designs, for fitting MANOVA models to designs with multiple response, for fitting ANOM (analysis of means) models, and
graphs for testing equal variances, for confidence interval plots, and graphs of main effects and interactions.
More complex ANOVA models
Minitab offers a choice of three procedures for fitting models based upon designs more complicated than one- or two-way
designs. Balanced ANOVA and General Linear Model are general procedures for fitting ANOVA models that are
discussed more completely in Overview of Balanced ANOVA and GLM.
Balanced ANOVA performs univariate (one response) analysis of variance when you have a balanced design (though
one-way designs can be unbalanced). Balanced designs are ones in which all cells have the same number of
observations. Factors can be crossed or nested, fixed or random. You can also use General Linear Models to analyze
balanced, as well as unbalanced, designs.
General linear model (GLM) fits the general linear model for univariate responses. In matrix form this model is Y = XB
+ E, where Y is the response vector, X contains the predictors, B contains parameters to be estimated, and E
represents errors assumed to be normally distributed with mean vector 0 and variance . Using the general linear
model, you can perform a univariate analysis of variance with balanced and unbalanced designs, analysis of
covariance, and regression. GLM also allows you to examine differences among means using multiple comparisons.
Fully nested ANOVA fits a fully nested (hierarchical) analysis of variance and estimates variance components. All
factors are implicitly assumed to be random.
Special analytical graphs overview
Test for equal variances performs Bartlett's (or F-test if 2 levels) and Levene's hypothesis tests for testing the equality
or homogeneity of variances. Many statistical procedures, including ANOVA, are based upon the assumption that
samples from different populations have the same variance.
Interval plot creates a plot of means with either error bars or confidence intervals when you have a one-way design.
Main effects plot creates a main effects plot for either raw response data or fitted values from a model-fitting
procedure. The points in the plot are the means at the various levels of each factor with a reference line drawn at the
grand mean of the response data. Use the main effects plot to compare magnitudes of marginal means.
Interactions plot creates a single interaction plot if two factors are entered, or a matrix of interaction plots if 3 to 9
factors are entered. An interactions plot is a plot of means for each level of a factor with the level of a second factor
held constant. Interactions plots are useful for judging the presence of interaction, which means that the difference in
the response at two levels of one factor depends upon the level of another factor. Parallel lines in an interactions plot
indicate no interaction. The greater the departure of the lines from being parallel, the higher the degree of interaction.
To use an interactions plot, data must be available from all combinations of levels.
Use Factorial Plots generate main effects plots and interaction plots specifically for 2-level factorial designs, such as those
generated by Create Factorial Design and Create RS Design.
One-Way
One-way and two-way ANOVA models
One-way analysis of variance tests the equality of population means when classification is by one variable. The
classification variable, or factor, usually has three or more levels (one-way ANOVA with two levels is equivalent to a t-
test), where the level represents the treatment applied. For example, if you conduct an experiment where you
measure durability of a product made by one of three methods, these methods constitute the levels. The one-way
procedure also allows you to examine differences among means using multiple comparisons.
Statistics
Copyright 20032005 Minitab Inc. All rights reserved. 88
Two-way analysis of variance performs an analysis of variance for testing the equality of populations means when
classification of treatments is by two variables or factors. In two-way ANOVA, the data must be balanced (all cells
must have the same number of observations) and factors must be fixed.
If you wish to specify certain factors to be random, use Balanced ANOVA if your data are balanced; use General
Linear Models if your data are unbalanced or if you wish to compare means using multiple comparisons.
One-Way Analysis of Variance
Stat > ANOVA > One-way
Performs a one-way analysis of variance, with the dependent variable in one column, subscripts in another. If each group
is entered in its own column, use Stat > ANOVA > One-Way (Unstacked).
You can also perform multiple comparisons and display graphs of your data.
Dialog box items
Response: Enter the column containing the response.
Factor: Enter the column containing the factor levels.
Store Residuals: Check to store residuals in the next available column.
Store fits: Check to store the fitted values in the next available column.
Confidence level: Enter the confidence level. For example, enter 90 for 90%. The default is 95%.
Data One-Way with Stacked Data
The response variable must be numeric. Stack the response data in one column with another column of level values
identifying the population (stacked case). The factor level (group) column can be numeric, text, or date/time. If you wish to
change the order in which text categories are processed from their default alphabetical order, you can define your own
order. See Ordering Text Categories. You do not need to have the same number of observations in each level. You can
use Make Patterned Data to enter repeated factor levels.
Note If your response data are entered in separate worksheet columns, use Stat > ANOVA > One-Way (Unstacked).
To perform a one-way analysis of variance with stacked data
1 Choose Stat > ANOVA > One-Way.
2 In Response, enter the column containing the response.
3 In Factor, enter the column containing the factor levels.
4 If you like, use any dialog box options, then click OK.
Discussion of Multiple Comparisons
The multiple comparisons are presented as a set of confidence intervals, rather than as a set of hypothesis tests. This
allows you to assess the practical significance of differences among means, in addition to statistical significance. As
usual, the null hypothesis of no difference between means is rejected if and only if zero is not contained in the confidence
interval.
The selection of the appropriate multiple comparison method depends on the desired inference. It is inefficient to use the
Tukey all-pairwise approach when Dunnett or MCB is suitable, because the Tukey confidence intervals will be wider and
the hypothesis tests less powerful for a given family error rate. For the same reasons, MCB is superior to Dunnett if you
want to eliminate levels that are not the best and to identify those that are best or close to the best. The choice of Tukey
versus Fisher methods depends on which error rate, family or individual, you wish to specify.
Individual error rates are exact in all cases. Family error rates are exact for equal group sizes. If group sizes are unequal,
the true family error rate for Tukey, Fisher, and MCB will be slightly smaller than stated, resulting in conservative
confidence intervals [4,22]. The Dunnett family error rates are exact for unequal sample sizes.
The results of the one-way F-test and multiple comparisons can conflict. For example, it is possible for the F-test to reject
the null hypothesis of no differences among the level means, and yet all the Tukey pairwise confidence intervals contain
zero. Conversely, it is possible for the F-test to fail to reject, and yet have one or more of the Tukey pairwise confidence
intervals not include zero. The F-test has been used to protect against the occurrence of false positive differences in
means. However, Tukey, Dunnett, and MCB have protection against false positives built in, while Fisher only benefits from
this protection when all means are equal. If the use of multiple comparisons is conditioned upon the significance of the F-
test, the error rate can be higher than the error rate in the unconditioned application of multiple comparisons [15].
Analysis of Variance
Copyright 20032005 Minitab Inc. All rights reserved. 89
Comparisons One-Way Multiple Comparisons with Stacked Data
Stat > ANOVA > One-Way > Comparisons
Provides confidence intervals for the differences between means, using four different methods: Tukey's, Fisher's,
Dunnett's, and Hsu's MCB. Tukey and Fisher provide confidence intervals for all pairwise differences between level
means. Dunnett provides a confidence interval for the difference between each treatment mean and a control mean. Hsu's
MCB provides a confidence interval for the difference between each level mean and the best of the other level means.
Tukey, Dunnett and Hsu's MCB tests use a family error rate, whereas Fisher's LSD procedure uses an individual error
rate.
Which multiple comparison test to use depends on the desired inference. It is inefficient to use the Tukey all-pairwise
approach when Dunnett or Hsu's MCB is suitable, because the Tukey confidence intervals will be wider and the
hypothesis tests less powerful for a given family error rate. For the same reasons, Hsu's MCB is superior to Dunnett if you
want to eliminate levels that are not the best and to identify those that are best or close to the best. The choice of Tukey
versus Fisher depends on which error rate, family or individual, you wish to specify.
Dialog box items
Tukey's, family error rate: Check to obtain confidence intervals for all pairwise differences between level means using
Tukey's method (also called Tukey-Kramer in the unbalanced case), and then enter a family error rate between 0.5 and
0.001. Values greater than or equal to 1.0 are interpreted as percentages. The default error rate is 0.05.
Fisher's, individual error rate: Check to obtain confidence intervals for all pairwise differences between level means
using Fisher's LSD procedure, and then enter an individual rate between 0.5 and 0.001. Values greater than or equal to
1.0 are interpreted as percentages. The default error rate is 0.05.
Dunnett's family error rate: Check to obtain a two-sided confidence interval for the difference between each treatment
mean and a control mean, and then enter a family error rate between 0.5 and 0.001. Values greater than or equal to 1.0
are interpreted as percentages. The default error rate is 0.05.
Control group level: Enter the value for the control group factor level. (IMPORTANT: For text variables, you must
enclose factor levels in double quotes, even if there are no spaces in them.)
Hsu's MCB, family error rate: Check to obtain a confidence interval for the difference between each level mean and the
best of the other level means [9]. There are two choices for "best." If the smallest mean is considered the best, set K = 1;
if the largest is considered the best, set K = 1. Specify a family error rate between 0.5 and 0.001. Values greater than or
equal to 1.0 are interpreted as percentages. The default error rate is 0.05.
Largest is best: Choose to have the largest mean considered the best.
Smallest is best: Choose to have the smallest mean considered the best.
One-Way Analysis of Variance Graphs
Stat > ANOVA > One-way > Graphs
Displays an individual value plot, a boxplot, and residual plots. You do not have to store the residuals in order to produce
the residual plots.
Dialog box items
Individual value plot: Check to display an individual value plot of each sample.
Boxplots of data: Check to display a boxplot of each sample.
Residual Plots
Individual plots: Choose to display one or more plots.
Histogram of residuals: Check to display a histogram of the residuals.
Normal plot of residuals: Check to display a normal probability plot of the residuals.
Residuals versus fits: Check to plot the residuals versus the fitted values.
Residuals versus order: Check to plot the residuals versus the order of the data. The row number for each data
point is shown on the x-axisfor example, 1 2 3 4... n.
Four in one: Choose to display a layout of a histogram of residuals, normal plot of residuals, plot of residuals versus
fits, and plot of residuals versus order.
Residuals versus the variables: Enter one or more columns containing the variables against which you want to plot
the residuals. Minitab displays a separate graph for each column.
Example of a one-way analysis of variance with multiple comparisons
You design an experiment to assess the durability of four experimental carpet products. You place a sample of each of
the carpet products in four homes and you measure durability after 60 days. Because you wish to test the equality of
means and to assess the differences in means, you use the one-way ANOVA procedure (data in stacked form) with
Statistics
Copyright 20032005 Minitab Inc. All rights reserved. 90
multiple comparisons. Generally, you would choose one multiple comparison method as appropriate for your data.
However, two methods are selected here to demonstrate Minitab's capabilities.
1 Open the worksheet EXH_AOV.MTW.
2 Choose Stat > ANOVA > One-Way.
3 In Response, enter Durability. In Factor, enter Carpet.
4 Click Comparisons. Check Tukey's, family error rate. Check Hsu's MCB, family error rate and enter 10.
5 Click OK in each dialog box.
Session window output
One-way ANOVA: Durability versus Carpet
Source DF SS MS F P
Carpet 3 146.4 48.8 3.58 0.047
Error 12 163.5 13.6
Total 15 309.9
S = 3.691 R-Sq = 47.24% R-Sq(adj) = 34.05%
Individual 95% CIs For Mean Based on
Pooled StDev
Level N Mean StDev ---------+---------+---------+---------+
1 4 14.483 3.157 (-------*-------)
2 4 9.735 3.566 (-------*--------)
3 4 12.808 1.506 (-------*-------)
4 4 18.115 5.435 (-------*-------)
---------+---------+---------+---------+
10.0 15.0 20.0 25.0
Pooled StDev = 3.691
Hsu's MCB (Multiple Comparisons with the Best)
Family error rate = 0.1
Critical value = 1.87
Intervals for level mean minus largest of other level means
Level Lower Center Upper --+---------+---------+---------+-------
1 -8.511 -3.632 1.246 (-------*-------)
2 -13.258 -8.380 0.000 (-------*-------------)
3 -10.186 -5.308 0.000 (-------*--------)
4 -1.246 3.632 8.511 (-------*-------)
--+---------+---------+---------+-------
-12.0 -6.0 0.0 6.0
Tukey 95% Simultaneous Confidence Intervals
All Pairwise Comparisons among Levels of Carpet
Individual confidence level = 98.83%
Carpet = 1 subtracted from:
Carpet Lower Center Upper ------+---------+---------+---------+---
2 -12.498 -4.748 3.003 (------*-------)
3 -9.426 -1.675 6.076 (------*-------)
4 -4.118 3.632 11.383 (-------*------)
------+---------+---------+---------+---
-10 0 10 20
Analysis of Variance
Copyright 20032005 Minitab Inc. All rights reserved. 91
Carpet = 2 subtracted from:
Carpet Lower Center Upper ------+---------+---------+---------+---
3 -4.678 3.073 10.823 (-------*-------)
4 0.629 8.380 16.131 (------*-------)
------+---------+---------+---------+---
-10 0 10 20
Carpet = 3 subtracted from:
Carpet Lower Center Upper ------+---------+---------+---------+---
4 -2.443 5.308 13.058 (------*-------)
------+---------+---------+---------+---
-10 0 10 20
Interpreting the results
In the ANOVA table, the p-value (0.047) for Carpet indicates that there is sufficient evidence that not all the means are
equal when alpha is set at 0.05. To explore the differences among the means, examine the multiple comparison results.
Hsu's MCB comparisons
Hsu's MCB (Multiple Comparisons with the Best) compares each mean with the best (largest) of the other means. Minitab
compares the means of carpets 1, 2, and 3 to the carpet 4 mean because it is the largest. Carpet 1 or 4 may be best
because the corresponding confidence intervals contain positive values. No evidence exists that carpet 2 or 3 is the best
because the upper interval endpoints are 0, the smallest possible value.
Note You can describe the potential advantage or disadvantage of any of the contenders for the best by examining
the upper and lower confidence intervals. For example, if carpet 1 is best, it is no more than 1.246 better than
its closest competitor, and it may be as much as 8.511 worse than the best of the other level means.
Tukey's comparisons
Tukey's test provides 3 sets of multiple comparison confidence intervals:
Carpet 1 mean subtracted from the carpet 2, 3, and 4 means: The first interval in the first set of the Tukey's output
(12.498, 4.748, 3.003) gives the confidence interval for the carpet 1 mean subtracted from the carpet 2 mean. You
can easily find confidence intervals for entries not included in the output by reversing both the order and the sign of
the interval values. For example, the confidence interval for the mean of carpet 1 minus the mean of carpet 2 is
(3.003, 4.748, 12.498). For this set of comparisons, none of the means are statistically different because all of the
confidence intervals include 0.
Carpet 2 mean subtracted from the carpet 3 and 4 means: The means for carpets 2 and 4 are statistically different
because the confidence interval for this combination of means (0.629, 8.380, 16.131) excludes zero.
Carpet 3 mean subtracted from the carpet 4 mean: Carpets 3 and 4 are not statistically different because the
confidence interval includes 0.
By not conditioning upon the F-test, differences in treatment means appear to have occurred at family error rates of 0.10.
If Hsu's MCB method is a good choice for these data, carpets 2 and 3 might be eliminated as a choice for the best. When
you use Tukey's method, the mean durability for carpets 2 and 4 appears to be different.
One-Way (Unstacked)
One-way and two-way ANOVA models
One-way analysis of variance tests the equality of population means when classification is by one variable. The
classification variable, or factor, usually has three or more levels (one-way ANOVA with two levels is equivalent to a t-
test), where the level represents the treatment applied. For example, if you conduct an experiment where you
measure durability of a product made by one of three methods, these methods constitute the levels. The one-way
procedure also allows you to examine differences among means using multiple comparisons.
Two-way analysis of variance performs an analysis of variance for testing the equality of populations means when
classification of treatments is by two variables or factors. In two-way ANOVA, the data must be balanced (all cells
must have the same number of observations) and factors must be fixed.
If you wish to specify certain factors to be random, use Balanced ANOVA if your data are balanced; use General
Linear Models if your data are unbalanced or if you wish to compare means using multiple comparisons.
Statistics
Copyright 20032005 Minitab Inc. All rights reserved. 92
One-Way Analysis of Variance (Unstacked)
Stat > ANOVA > One-Way (Unstacked)
Performs a one-way analysis of variance, with each group in a separate column. If your response data are stacked in one
column with another column of level values identifying the population, use Stat > ANOVA > One-Way.
You can also perform multiple comparisons and display graphs of your data.
Dialog box items
Responses [in separate columns]: Enter the columns containing the separate response variables.
Store residuals: Check to store residuals in the next available columns. The number of residual columns will match the
number of response columns.
Store fits: Check to store the fitted values in the next available column.
Confidence level: Enter the confidence level. For example, enter 90 for 90%. The default is 95%.
Data One-Way (Unstacked)
The response variable must be numeric. Enter the sample data from each population into separate columns of your
worksheet.
Note If your response data are stacked in one column with another column of level values identifying the population,
use Stat > ANOVA > One-Way.
To perform a one-way analysis of variance with unstacked data
1 Choose Stat > ANOVA > One-Way (Unstacked).
2 In Responses (in separate columns), enter the columns containing the separate response variables.
3 If you like, use any dialog box options, then click OK.
Comparisons One-Way Multiple Comparisons with Unstacked Data
Stat > ANOVA > One-Way (Unstacked) > Comparisons
Use to generate confidence intervals for the differences between means, using four different methods: Tukey's, Fisher's,
Dunnett's, and Hsu's MCB. Tukey's and Fisher's methods provide confidence intervals for all pairwise differences
between level means. Dunnett's method provides a confidence interval for the difference between each treatment mean
and a control mean. Hsu's MCB method provides a confidence interval for the difference between each level mean and
the best of the other level means. Tukey's, Dunnett's, and Hsu's MCB tests use a family error rate, whereas Fisher's LSD
procedure uses an individual error rate.
Which multiple comparison test to use depends on the desired inference. Using Tukey's all-pairwise approach is inefficient
when Dunnett's or Hsu's MCB is suitable, because Tukey's confidence intervals are wider and the hypothesis tests less
powerful for a given family error rate. For the same reasons, Hsu's MCB is superior to Dunnett's if you want to eliminate
levels that are not the best and to identify those that are best or close to the best. The choice of Tukey's versus Fisher's
depends on which error rate, family or individual, you wish to specify.
Dialog box items
Tukey's, family error rate: Check to obtain confidence intervals for all pairwise differences between level means using
Tukey's method (also called Tukey-Kramer in the unbalanced case), then enter a family error rate between 0.5 and 0.001.
Values greater than or equal to 1.0 are interpreted as percentages. The default error rate is 0.05.
Fisher's, individual error rate: Check to obtain confidence intervals for all pairwise differences between level means
using Fisher's LSD procedure, then enter an individual rate between 0.5 and 0.001. Values greater than or equal to 1.0
are interpreted as percentages. The default error rate is 0.05.
Dunnett's family error rate: Check to obtain a two-sided confidence interval for the difference between each treatment
mean and a control mean, then enter a family error rate between 0.5 and 0.001. Values greater than or equal to 1.0 are
interpreted as percentages. The default error rate is 0.05.
Control group level: Enter the column with the control group data.
Hsu's MCB, family error rate: Check to obtain a confidence interval for the difference between each level mean and the
best of the other level means [9]. There are two choices for "best." If the smallest mean is considered the best, set K = 1;
if the largest is considered the best, set K = 1. Specify a family error rate between 0.5 and 0.001. Values greater than or
equal to 1.0 are interpreted as percentages. The default error rate is 0.05.
Largest is best: Choose to have the largest mean considered the best.
Smallest is best: Choose to have the smallest mean considered the best.
Analysis of Variance
Copyright 20032005 Minitab Inc. All rights reserved. 93
One-Way Analysis of Variance Graphs
Stat > ANOVA > One-Way (Unstacked) > Graphs
Displays individual value plots and boxplots for each sample and residual plots.
Dialog box items
Individual value plot: Check to display an individual value plot of each sample. The sample mean is shown on each
individual value plot.
Boxplots of data: Check to display a boxplot of each sample. The sample mean is shown on each boxplot.
Residual Plots
Individual plots: Choose to display one or more plots.
Histogram of residuals: Check to display a histogram of the residuals.
Normal plot of residuals: Check to display a normal probability plot of the residuals.
Residuals versus fits: Check to plot the residuals versus the fitted values.
Three in one: Choose to display a layout of a histogram of residuals, normal plot of residuals, and a plot of residuals
versus fits.
Discussion of Multiple Comparisons
The multiple comparisons are presented as a set of confidence intervals, rather than as a set of hypothesis tests. This
allows you to assess the practical significance of differences among means, in addition to statistical significance. As
usual, the null hypothesis of no difference between means is rejected if and only if zero is not contained in the confidence
interval.
The selection of the appropriate multiple comparison method depends on the desired inference. It is inefficient to use the
Tukey all-pairwise approach when Dunnett or MCB is suitable, because the Tukey confidence intervals will be wider and
the hypothesis tests less powerful for a given family error rate. For the same reasons, MCB is superior to Dunnett if you
want to eliminate levels that are not the best and to identify those that are best or close to the best. The choice of Tukey
versus Fisher methods depends on which error rate, family or individual, you wish to specify.
Individual error rates are exact in all cases. Family error rates are exact for equal group sizes. If group sizes are unequal,
the true family error rate for Tukey, Fisher, and MCB will be slightly smaller than stated, resulting in conservative
confidence intervals [4,22]. The Dunnett family error rates are exact for unequal sample sizes.
The results of the one-way F-test and multiple comparisons can conflict. For example, it is possible for the F-test to reject
the null hypothesis of no differences among the level means, and yet all the Tukey pairwise confidence intervals contain
zero. Conversely, it is possible for the F-test to fail to reject, and yet have one or more of the Tukey pairwise confidence
intervals not include zero. The F-test has been used to protect against the occurrence of false positive differences in
means. However, Tukey, Dunnett, and MCB have protection against false positives built in, while Fisher only benefits from
this protection when all means are equal. If the use of multiple comparisons is conditioned upon the significance of the F-
test, the error rate can be higher than the error rate in the unconditioned application of multiple comparisons [15].
Two-Way
One-way and two-way ANOVA models
One-way analysis of variance tests the equality of population means when classification is by one variable. The
classification variable, or factor, usually has three or more levels (one-way ANOVA with two levels is equivalent to a t-
test), where the level represents the treatment applied. For example, if you conduct an experiment where you
measure durability of a product made by one of three methods, these methods constitute the levels. The one-way
procedure also allows you to examine differences among means using multiple comparisons.
Two-way analysis of variance performs an analysis of variance for testing the equality of populations means when
classification of treatments is by two variables or factors. In two-way ANOVA, the data must be balanced (all cells
must have the same number of observations) and factors must be fixed.
If you wish to specify certain factors to be random, use Balanced ANOVA if your data are balanced; use General
Linear Models if your data are unbalanced or if you wish to compare means using multiple comparisons.
Statistics
Copyright 20032005 Minitab Inc. All rights reserved. 94
Two-Way Analysis of Variance
Stat > ANOVA > Two-Way
A two-way analysis of variance tests the equality of populations means when classification of treatments is by two
variables or factors. For this procedure, the data must be balanced (all cells must have the same number of observations)
and factors must be fixed.
To display cell means and standard deviations, use Cross Tabulation and Chi-Square.
If you wish to specify certain factors to be random, use Balanced ANOVA if your data are balanced. Use General Linear
Model if your data are unbalanced or if you wish to compare means using multiple comparisons.
Dialog box items
Response: Enter the column containing the response variable.
Row Factor: Enter one of the factor level columns.
Display means: Check to compute marginal means and confidence intervals for each level of the row factor.
Column factor: Enter the other factor level column.
Display means: Check to compute marginal means and confidence intervals for each level of the column factor.
Store residuals: Check to store the residuals.
Store fits: Check to store the fitted value for each group.
Confidence level: Enter the level for the confidence intervals for the individual means. For example, enter 90 for 90%.
The default is 95%.
Fit additive model: Check to fit a model without an interaction term. In this case, the fitted value for cell (i,j) is (mean of
observations in row i) + (mean of observations in row j) (mean of all observations).
Data Two-Way
The response variable must be numeric and in one worksheet column. You must have a single factor level column for
each of the two factors. These can be numeric, text, or date/time. If you wish to change the order in which text categories
are processed from their default alphabetical order, you can define your own order. See Ordering Text Categories. You
must have a balanced design (same number of observations in each treatment combination) with fixed factors. You can
use Make Patterned Data to enter repeated factor levels.
To perform a two-way analysis of variance
1 Choose Stat > ANOVA > Two-Way.
2 In Response, enter the column containing the response variable.
3 In Row Factor, enter one of the factor level columns.
4 In Column Factor, enter the other factor level column.
5 If you like, use any dialog box options, then click OK.
Two-Way Analysis of Variance Graphs
Stat > ANOVA > Two-Way > Graphs
Displays residual plots. You do not have to store the residuals in order to produce these plots.
Dialog box items
Individual value plot: Check to display an individual value plot of each sample.
Boxplots of data: Check to display a boxplot of each sample.
Residual Plots
Individual plots: Choose to display one or more plots.
Histogram of residuals: Check to display a histogram of the residuals.
Normal plot of residuals: Check to display a normal probability plot of the residuals.
Residuals versus fits: Check to plot the residuals versus the fitted values.
Residuals versus order: Check to plot the residuals versus the order of the data. The row number for each data
point is shown on the x-axis for example, 1 2 3 4... n.
Four in one: Choose to display a layout of a histogram of residuals, a normal plot of residuals, a plot of residuals
versus fits, and a plot of residuals versus order.
Analysis of Variance
Copyright 20032005 Minitab Inc. All rights reserved. 95
Residuals versus the variables: Enter one or more columns containing the variables against which you want to plot
the residuals. Minitab displays a separate graph for each column.
Example of a Two-Way Analysis of Variance
You as a biologist are studying how zooplankton live in two lakes. You set up twelve tanks in your laboratory, six each
with water from one of the two lakes. You add one of three nutrient supplements to each tank and after 30 days you count
the zooplankton in a unit volume of water. You use two-way ANOVA to test if the population means are equal, or
equivalently, to test whether there is significant evidence of interactions and main effects.
1 Open the worksheet EXH_AOV.MTW.
2 Choose Stat > ANOVA > Two-Way.
3 In Response, enter Zooplankton.
4 In Row factor, enter Supplement. Check Display means.
5 In Column factor, enter Lake. Check Display means. Click OK.
Session window output
Two-way ANOVA: Zooplankton versus Supplement, Lake
Source DF SS MS F P
Supplement 2 1918.50 959.250 9.25 0.015
Lake 1 21.33 21.333 0.21 0.666
Interaction 2 561.17 280.583 2.71 0.145
Error 6 622.00 103.667
Total 11 3123.00
S = 10.18 R-Sq = 80.08% R-Sq(adj) = 63.49%
Individual 95% CIs For Mean Based on
Pooled StDev
Supplement Mean --+---------+---------+---------+-------
1 43.50 (-------*-------)
2 68.25 (--------*-------)
3 39.75 (--------*-------)
--+---------+---------+---------+-------
30 45 60 75
Individual 95% CIs For Mean Based on
Pooled StDev
Lake Mean -----+---------+---------+---------+----
Dennison 51.8333 (----------------*----------------)
Rose 49.1667 (----------------*----------------)
-----+---------+---------+---------+----
42.0 48.0 54.0 60.0
Interpreting the results
The default output for two-way ANOVA is the analysis of variance table. For the zooplankton data, there is no significant
evidence for a supplementlake interaction effect or a lake main effect if your acceptable a value is less than 0.145 (the p-
value for the interaction F-test). There is significant evidence for supplement main effects, as the F-test p-value is 0.015.
As requested, the means are displayed with individual 95% confidence intervals. Supplement 2 appears to have provided
superior plankton growth in this experiment. These are t-distribution confidence intervals calculated using the error
degrees of freedom and the pooled standard deviation (square root of the mean square error). If you want to examine
simultaneous differences among means using multiple comparisons, use General Linear Model.
Analysis of Means
Overview of Analysis of Means
Analysis of Means (ANOM) is a graphical analog to ANOVA, and tests the equality of population means. ANOM [16] was
developed to test main effects from a designed experiment in which all factors are fixed. This procedure is used for one-
Statistics
Copyright 20032005 Minitab Inc. All rights reserved. 96
factor designs. Minitab uses an extension of ANOM or ANalysis Of Mean treatment Effects (ANOME) [24] to test the
significance of mean treatment effects for two-factor designs.
An ANOM chart can be described in two ways: by its appearance and by its function. In appearance, it resembles a
Shewhart control chart. In function, it is similar to ANOVA for detecting differences in population means [13]. The null
hypotheses for ANOM and ANOVA are the same: both methods test for a lack of homogeneity among means. However,
the alternative hypotheses are different [16]. The alternative hypothesis for ANOM is that one of the population means is
different from the other means, which are equal. The alternative hypothesis for ANOVA is that the variability among
population means is greater than zero.
For most cases, ANOVA and ANOM will likely give similar results. However, there are some scenarios where the two
methods might be expected to differ:
If one group of means is above the grand mean and another group of means is below the grand mean, the
F-test for ANOVA might indicate evidence for differences where ANOM might not.
If the mean of one group is separated from the other means, the ANOVA F-test might not indicate evidence for
differences whereas ANOM might flag this group as being different from the grand mean.
Refer to [21], [22], [23], and [24] for an introduction to the analysis of means.
ANOM can be used if you assume that the response follows a normal distribution, similar to ANOVA, and the design is
one-way or two-way. You can also use ANOM when the response follows either a binomial distribution or a Poisson
distribution.
Analysis of Means
Stat > ANOVA > Analysis of Means
Draws an Analysis of Means chart (ANOM) for normal, binomial, and Poisson data and optionally prints a summary table
for normal and binomial data.
Dialog box items
Response: Enter the column containing the response variable. The meaning of and limitations for the response variable
vary depending on whether your data follow a normal, binomial, or Poisson distribution. See Data for Analysis of Means
for more information.
Distribution of Data:
Normal: Choose if the response data follow a normal distribution (measurement data).
Factor 1: Enter the column containing the levels for the first factor. If you enter a single factor, Analysis of Means
produces a single plot showing the means for each level of the factor.
Factor 2 (optional): Enter the column containing the levels for the second factor. If you enter two factors, Analysis of
Means produces three plotsone showing the interaction effects, one showing the main effects for the first factor,
and one showing the main effects for the second factor.
Binomial: Choose if the response data follow a binomial distribution. The sample size must be constant (balanced
design), and the sample size must be large enough to ensure that the normal approximation to the binomial is valid.
This usually implies that np > 5 and n (1p) > 5, where p is the proportion of defects.
Sample size: Enter a number or a stored constant to specify the sample size.
Poisson: Choose if the response data follow a Poisson distribution. The Poisson distribution can be adequately
approximated by a normal distribution if the mean of the Poisson distribution is at least five. Therefore, when the
Poisson mean is large enough, you can test for equality of population means using this procedure.
Alpha level: Enter a value for the error rate, or alpha-level. The number you enter must be between 0 and 1. The decision
lines on the ANOM chart are based on an experiment-wide error rate, similar to what you might use when making pairwise
comparisons or contrasts in an ANOVA.
Title: Type a new title to replace the plot's default title.
Data Analysis of Means (normal)
Your response data may be numeric or date/time and must be entered into one column. Factor columns may be numeric,
text, or date/time and may contain any values. The response and factor columns must be of the same length. Minitab's
capability to enter patterned data can be helpful in entering numeric factor levels; see Make Patterned Data to enter
repeated factor levels. If you wish to change the order in which text categories are processed from their default
alphabetical order, you can define your own order; see Ordering Text Categories.
One-way designs may be balanced or unbalanced and can have up to 100 levels. Two-way designs must be balanced
and can have up to 50 levels for each factor. All factors must be fixed.
Rows with missing data are automatically omitted from calculations. If you have two factors, the design must be balanced
after omitting rows with missing values.
Analysis of Variance
Copyright 20032005 Minitab Inc. All rights reserved. 97
Data Analysis of Means (binomial)
The response data are the numbers of defectives (or defects) found in each sample, with a maximum of 500 samples.
You must enter these data in one column.
Because the decision limits in the ANOM chart are based upon the normal distribution, one of the assumptions that must
be met when the response data are binomial is that the sample size is large enough to ensure that the normal
approximation to the binomial is valid. A general rule of thumb is to only use ANOM if np > 5 and n(1 p) > 5, where n is
the sample size and p is the proportion of defectives. The second assumption is that all of the samples are the same size.
See [24] for more details.
A sample with a missing response value () is automatically omitted from the analysis.
Data Analysis of Means (Poisson)
The response data are the numbers of defects found in each sample. You can have up to 500 samples.
The Poisson distribution can be adequately approximated by a normal distribution if the mean of the Poisson distribution
is at least 5. When the Poisson mean is large enough, you can apply analysis of means to data from a Poisson
distribution to test if the population means are equal to the grand mean.
A sample with a missing response value () is automatically omitted from the analysis.
To perform an analysis of means
1 Choose Stat > ANOVA > Analysis of Means.
2 In Response, enter a numeric column containing the response variable.
3 Under Distribution of Data, choose Normal, Binomial, or Poisson.
If you choose Normal, you can analyze either a one-way or two-way design. For a one-way design, enter the
column containing the factor levels in Factor 1. For a two-way design, enter the columns containing the factor
levels in Factor 1 and Factor 2.
If you choose Binomial, type a number in Sample size.
4 If you like, use one or more of the dialog box options, then click OK.
Example of a two-way analysis of means
You perform an experiment to assess the effect of three process time levels and three strength levels on density. You use
analysis of means for normal data and a two-way design to identify any significant interactions or main effects.
1 Open the worksheet EXH_AOV.MTW.
2 Choose Stat > ANOVA > Analysis of Means.
3 In Response, enter Density.
4 Choose Normal.
5 In Factor 1, enter Minutes. In Factor 2, enter Strength. Click OK.
Statistics
Copyright 20032005 Minitab Inc. All rights reserved. 98
Graph window output
Interpreting the results
Minitab displays three plots with a two-way ANOM to show the interaction effects, main effects for the first factor, and
main effects for the second factor. ANOM plots have a center line and decision limits. If a point falls outside the decision
limits, then there is significant evidence that the mean represented by that point is different from the grand mean. With a
two-way ANOM, look at the interaction effects first. If there is significant evidence for interaction, it usually does not make
sense to consider main effects, because the effect of one factor depends upon the level of the other.
In this example, the interaction effects are well within the decision limits, signifying no evidence of interaction. Now you
can look at the main effects. The lower two plots show the means for the levels of the two factors, with the main effect
being the difference between the mean and the center line. The point representing the level 3 mean of the factor Minutes
is displayed by a red asterisk, which indicates that there is significant evidence that the level 3 mean is different from the
grand mean at = 0.05. You may wish to investigate any point near or above the decision limits. The main effects for
levels 1 and 3 of factor Strength are well outside the decision limits of the lower left plot, signifying that there is evidence
that these means are different from the grand mean at = 0.05.
Example of analysis of means for binomial response data
You count the number of rejected welds from samples of size 80 in order to identify samples whose proportions of rejects
are out of line with the other samples. Because the data are binomial (two possible outcomes, constant proportion of
success, and independent samples) you use analysis of means for binomial data.
1 Open the worksheet EXH_AOV.MTW.
2 Choose Stat > ANOVA > Analysis of Means.
3 In Response, enter WeldRejects.
4 Choose Binomial and type 80 in Sample size. Click OK.
Analysis of Variance
Copyright 20032005 Minitab Inc. All rights reserved. 99
Graph window output
Interpreting the results
The plot displays the proportion of defects for each sample, a center line representing the average proportion, and upper
and lower decision limits. If the point representing a sample falls outside the decision limits, there is significant evidence
that the sample mean is different from the average
In this example, the proportion of defective welds in sample four is identified as unusually high because the point
representing this sample falls outside the decision limits.
Example of analysis of means for Poisson response data
As production manager of a toy manufacturing company, you want to monitor the number of defects per sample of
motorized toy cars. You monitor 20 samples of toy cars and create an analysis of means chart to examine the number of
defects in each sample.
1 Open the worksheet TOYS.MTW.
2 Choose Stat > ANOVA > Analysis of Means.
3 In Response, enter Defects.
4 Choose Poisson, then click OK.
Statistics
Copyright 20032005 Minitab Inc. All rights reserved. 100
Graph window output
Interpreting the results
The plot displays the number of defects for each sample, a center line representing the average number of defects, and
upper and lower decision limits. If the point representing a sample falls outside the decision limits, there is significant
evidence exists that the sample mean is different from the average
In this example, the number of defective motorized toy cars in samples five and six is identified as being unusually high
because the points representing these samples fall outside the decision limits.
Balanced ANOVA
Overview of Balanced ANOVA and GLM
Balanced ANOVA and general linear model (GLM) are ANOVA procedures for analyzing data collected with many
different experimental designs. Your choice between these procedures depends upon the experimental design and the
available options. The experimental design refers to the selection of units or subjects to measure, the assignment of
treatments to these units or subjects, and the sequence of measurements taken on the units or subjects. Both procedures
can fit univariate models to balanced data with up to 31 factors. Here are some of the other options:
Balanced
ANOVA
GLM
Can fit unbalanced data no yes
Can specify factors as random and obtain
expected means squares
yes yes
Fits covariates no yes
Performs multiple comparisons no yes
Fits restricted/unrestricted forms of mixed
model
yes unrestricted only
You can use balanced ANOVA to analyze data from balanced designs. See Balanced designs. You can use GLM to
analyze data from any balanced design, though you cannot choose to fit the restricted case of the mixed model, which
only balanced ANOVA can fit. See Restricted and unrestricted form of mixed models.
To classify your variables, determine if your factors are:
crossed or nested
fixed or random
covariates
For information on how to specify the model, see Specifying the model terms, Specifying terms involving covariates,
Specifying reduced models, and Specifying models for some specialized designs.
For easy entering of repeated factor levels into your worksheet, see Using patterned data to set up factor levels.
Analysis of Variance
Copyright 20032005 Minitab Inc. All rights reserved. 101
Balanced Analysis of Variance
Stat > ANOVA > Balanced ANOVA
Use Balanced ANOVA to perform univariate analysis of variance for each response variable.
Your design must be balanced, with the exception of one-way designs. Balanced means that all treatment combinations
(cells) must have the same number of observations. See Balanced designs. Use General Linear Model to analyze
balanced and unbalanced designs.
Factors may be crossed or nested, fixed or random. You may include up to 50 response variables and up to 31 factors at
one time.
Dialog box items
Responses: Enter the columns containing the response variables.
Model: Enter the terms to be included in the model. See Specifying a Model for more information.
Random factors: Enter any columns containing random factors. Do not include model terms that involve other factors.
Data Balanced ANOVA
You need one column for each response variable and one column for each factor, with each row representing an
observation. Regardless of whether factors are crossed or nested, use the same form for the data. Factor columns may
be numeric, text, or date/time. If you wish to change the order in which text categories are processed from their default
alphabetical order, you can define your own order. See Ordering Text Categories. You may include up to 50 response
variables and up to 31 factors at one time.
Balanced data are required except for one-way designs. The requirement for balanced data extends to nested factors as
well. Suppose A has 3 levels, and B is nested within A. If B has 4 levels within the first level of A, B must have 4 levels
within the second and third levels of A. Minitab will tell you if you have unbalanced nesting. In addition, the subscripts
used to indicate the 4 levels of B within each level of A must be the same. Thus, the four levels of B cannot be (1 2 3 4) in
level 1 of A, (5 6 7 8) in level 2 of A, and (9 10 11 12) in level 3 of A.
If any response or factor column specified contains missing data, that entire observation (row) is excluded from all
computations. The requirement that data be balanced must be preserved after missing data are omitted. If an observation
is missing for one response variable, that row is eliminated for all responses. If you want to eliminate missing rows
separately for each response, perform a separate ANOVA for each response.
To perform a balanced ANOVA
1 Choose Stat > ANOVA > Balanced ANOVA.
2 In Responses, enter up to 50 numeric columns containing the response variables.
3 In Model, type the model terms you want to fit. See Specifying the Model Terms.
4 If you like, use any dialog box options, then click OK.
Balanced designs
Your design must be balanced to use balanced ANOVA, with the exception of a one-way design. A balanced design is
one with equal numbers of observations at each combination of your treatment levels. A quick test to see whether or not
you have a balanced design is to use Stat > Tables > Cross Tabulation and Chi-Square. Enter your classification
variables and see if you have equal numbers of observations in each cell, indicating balanced data.
Restricted and unrestricted form of mixed models
A mixed model is one with both fixed and random factors. There are two forms of this model: one requires the crossed,
mixed terms to sum to zero over subscripts corresponding to fixed effects (this is called the restricted model), and the
other does not. See Example of both restricted and unrestricted forms of the mixed model. Many textbooks use the
restricted model. Most statistics programs use the unrestricted model. Minitab fits the unrestricted model by default, but
you can choose to fit the restricted form. The reasons to choose one form over the other have not been clearly defined in
the statistical literature. Searle et al. [25] say "that question really has no definitive, universally acceptable answer," but
also say that one "can decide which is more appropriate to the data at hand," without giving guidance on how to do so.
Your choice of model form does not affect the sums of squares, degrees of freedom, mean squares, or marginal and cell
means. It does affect the expected mean squares, error terms for F-tests, and the estimated variance components. See
Example of both restricted and unrestricted forms of the mixed model.
Statistics
Copyright 20032005 Minitab Inc. All rights reserved. 102
Specifying a model
Specify a model in the Model text box using the form Y = expression. The Y is not included in the Model text box. The
Calc > Make Patterned Data > Simple Set of Numbers command can be helpful in entering the level numbers of a factor.
Rules for Expression Models
1 indicates an interaction term. For example, AB is the interaction of the factors A and B.
2 ( ) indicate nesting. When B is nested within A, type B(A). When C is nested within both A and B, type C(A B). Terms
in parentheses are always factors in the model and are listed with blanks between them.
3 Abbreviate a model using a | or ! to indicate crossed factors and a to remove terms.
Models with many terms take a long time to compute.
Examples of what to type in the Model text box
Two factors crossed: A B AB
Three factors crossed: A B C AB AC BC ABC
Three factors nested: A B(A) C(A B)
Crossed and nested (B nested within A, and both crossed with C): A B(A) C AC BC(A)
When a term contains both crossing and nesting, put the (or crossed factor) first, as in CB(A), not B(A)C
Example of entering level numbers for a data set
Here is an easy way to enter the level numbers for a three-way crossed design with a, b, and c levels of factors A, B, C,
with n observations per cell:
1 Choose Calc > Make Patterned Data > Simple Set of Numbers, and press <F3> to reset defaults. Enter A in Store
patterned data in. Enter 1 in From first value. Enter the number of levels in A in To last value. Enter the product of
bcn in List the whole sequence. Click OK.
2 Choose Calc > Make Patterned Data > Simple Set of Numbers, and press <F3> to reset defaults. Enter B in Store
patterned data in. Enter 1 in From first value. Enter the number of levels in B in To last value. Enter the number of
levels in A in List each value. Enter the product of cn in List the whole sequence. Click OK.
3 Choose Calc > Make Patterned Data > Simple Set of Numbers, and press <F3> to reset defaults. Enter C in Store
patterned data in. Enter 1 in From first value. Enter the number of levels in C in To last value. Enter the product of ab
in List each value. Enter the sample size n in List the whole sequence. Click OK.
Specifying the model terms
You must specify the model terms in the Model box. This is an abbreviated form of the statistical model that you may see
in textbooks. Because you enter the response variables in Responses, in Model you enter only the variables or products
of variables that correspond to terms in the statistical model. Minitab uses a simplified version of a statistical model as it
appears in many textbooks. Here are some examples of statistical models and the terms to enter in Model. A, B, and C
represent factors.
Case Statistical model Terms in model
Factors A, B crossed y
ijk
= + a
i
+ b
j
+ ab
ij
+ e
k(ij)
A B A B
Factors A, B, C crossed y
ijkl
= + a
i
+ b
j
+ c
k
+ ab
ij
+ ac
ik
+ bc
jk
+ abc
ijk
+ e
l(ijk)
A B C AB A C BC A BC
3 factors nested
(B within A,
C within A and B)
y
ijkl
= + a
i
+ b
j(i)
+ c
k(ij)
+ e
l(ijk)
A B(A) C(AB)
Crossed and nested
(B nested within A,
both crossed with C)
y
ijkl
= + a
i
+ b
j(i)
+ c
k
+ ac
ik
+ bc
jk(i)
+ e
l(ijk)
A B (A) C AC BC
In Minitab's models you omit the subscripts, , e, and +'s that appear in textbook models. An is used for an interaction
term and parentheses are used for nesting. For example, when B is nested within A, you enter B (A), and when C is
nested within both A and B, you enter C (A B). Enter B(A) C(B) for the case of 3 sequentially nested factors. Terms in
parentheses are always factors in the model and are listed with blanks between them. Thus, D F (A B E) is correct but D
F (A B E) and D (A B C) are not. Also, one set of parentheses cannot be used inside another set. Thus, C (A B) is
correct but C (A B (A)) is not. An interaction term between a nested factor and the factor it is nested within is invalid.
See Specifying terms involving covariates for details on specifying models with covariates.
Several special rules apply to naming columns. You may omit the quotes around variable names. Because of this,
variable names must start with a letter and contain only letters and numbers. Alternatively, you can use C notation (C1,
Analysis of Variance
Copyright 20032005 Minitab Inc. All rights reserved. 103
C2, etc.) to denote data columns. You can use special symbols in a variable name, but then you must enclose the name
in single quotes.
You can specify multiple responses. In this case, a separate analysis of variance will be performed for each response.
Specifying models for some specialized designs
Some experimental designs can effectively provide information when measurements are difficult or expensive to make or
can minimize the effect of unwanted variability on treatment inference. The following is a brief discussion of three
commonly used designs that will show you how to specify the model terms in Minitab. To illustrate these designs, two
treatment factors (A and B) and their interaction (AB) are considered. These designs are not restricted to two factors,
however. If your design is balanced, you can use balanced ANOVA to analyze your data. Otherwise, use GLM.
Randomized block design
A randomized block design is a commonly used design for minimizing the effect of variability when it is associated with
discrete units (e.g. location, operator, plant, batch, time). The usual case is to randomize one replication of each treatment
combination within each block. There is usually no intrinsic interest in the blocks and these are considered to be random
factors. The usual assumption is that the block by treatment interaction is zero and this interaction becomes the error term
for testing treatment effects. If you name the block variable as Block, enter Block A B AB in Model and enter Block in
Random Factors.
Split-plot design
A split-plot design is another blocking design, which you can use if you have two or more factors. You might use this
design when it is more difficult to randomize one of the factors compared to the other(s). For example, in an agricultural
experiment with the factors variety and harvest date, it may be easier to plant each variety in contiguous rows and to
randomly assign the harvest dates to smaller sections of the rows. The block, which can be replicated, is termed the main
plot and within these the smaller plots (variety strips in example) are called subplots.
This design is frequently used in industry when it is difficult to randomize the settings on machines. For example, suppose
that factors are temperature and material amount, but it is difficult to change the temperature setting. If the blocking factor
is operator, observations will be made at different temperatures with each operator, but the temperature setting is held
constant until the experiment is run for all material amounts. In this example, the plots under operator constitute the main
plots and temperatures constitute the subplots.
There is no single error term for testing all factor effects in a split-plot design. If the levels of factor A form the subplots,
then the mean square for Block A will be the error term for testing factor A. There are two schools of thought for what
should be the error term to use for testing B and A B. If you enter the term Block B, the expected mean squares show
that the mean square for Block B is the proper term for testing factor B and that the remaining error (which is Block A
B) will be used for testing A B. However, it is often assumed that the Block B and Block A B interactions do not
exist and these are then lumped together into error [6]. You might also pool the two terms if the mean square for Block B
is small relative to Block A B. If you don't pool, enter Block A Block A B Block B A B in Model and what is labeled
as Error is really Block A B. If you do pool terms, enter Block A Block A B A B in Model and what is labeled as
Error is the set of pooled terms. In both cases enter Block in Random Factors.
Latin square with repeated measures design
A repeated measures design is a design where repeated measurements are made on the same subject. There are a
number of ways in which treatments can be assigned to subjects. With living subjects especially, systematic differences
(due to learning, acclimation, resistance, etc.) between successive observations may be suspected. One common way to
assign treatments to subjects is to use a Latin square design. An advantage of this design for a repeated measures
experiment is that it ensures a balanced fraction of a complete factorial (i.e. all treatment combinations represented) when
subjects are limited and the sequence effect of treatment can be considered to be negligible.
A Latin square design is a blocking design with two orthogonal blocking variables. In an agricultural experiment there
might be perpendicular gradients that might lead you to choose this design. For a repeated measures experiment, one
blocking variable is the group of subjects and the other is time. If the treatment factor B has three levels, b1, b2, and b3,
then one of twelve possible Latin square randomizations of the levels of B to subjects groups over time is:
Time 1 Time 2 Time 3
Group 1 b2 b3 b1
Group 2 b3 b1 b2
Group 3 b1 b2 b3
The subjects receive the treatment levels in the order specified across the row. In this example, group 1 subjects would
receive the treatments levels in order b2, b3, b1. The interval between administering treatments should be chosen to
minimize carryover effect of the previous treatment.
Statistics
Copyright 20032005 Minitab Inc. All rights reserved. 104
This design is commonly modified to provide information on one or more additional factors. If each group was assigned a
different level of factor A, then information on the A and A B effects could be made available with minimal effort if an
assumption about the sequence effect given to the groups can be made. If the sequence effects are negligible compared
to the effects of factor A, then the group effect could be attributed to factor A. If interactions with time are negligible, then
partial information on the A B interaction may be obtained [29]. In the language of repeated measures designs, factor A
is called a between-subjects factor and factor B a within-subjects factor.
Let's consider how to enter the model terms into Minitab. If the group or A factor, subject, and time variables were named
A, Subject, and Time, respectively, enter A Subject(A) Time B A B in Model and enter Subject in Random Factors.
It is not necessary to randomize a repeated measures experiments according to a Latin square design. See Example of a
repeated measures design for a repeated measures experiment where the fixed factors are arranged in a complete
factorial design.
Specifying reduced models
You can fit reduced models. For example, suppose you have a three factor design, with factors, A, B, and C. The full
model would include all one factor terms: A, B, C, all two-factor interactions: A B, A C, B C, and the three-factor
interaction: A B C. It becomes a reduced model by omitting terms. You might reduce a model if terms are not
significant or if you need additional error degrees of freedom and you can assume that certain terms are zero. For this
example, the model with terms A B C A B is a reduced three-factor model.
One rule about specifying reduced models is that they must be hierarchical. That is, for a term to be in the model, all lower
order terms contained in it must also be in the model. For example, suppose there is a model with four factors: A, B, C,
and D. If the term A B C is in the model then the terms A B C A B A C B C must also be in the model, though any
terms with D do not have to be in the model. The hierarchical structure applies to nesting as well. If B (A) is in the model,
then A must be also.
Because models can be quite long and tedious to type, two shortcuts have been provided. A vertical bar indicates crossed
factors, and a minus sign removes terms.
Long form Short form
A B C A B A C B C A B C A | B | C
A B C A B A C B C A | B | C A B C
A B C B C E A B | C E
A B C D A B A C A D B C B D C D A B D A C D B C
D
A | B | C | D A B C A B C D
A B (A) C A C B C A | B (A) | C
In general, all crossings are done for factors separated by bars unless the cross results in an illegal term. For example, in
the last example, the potential term A B (A) is illegal and Minitab automatically omits it. If a factor is nested, you must
indicate this when using the vertical bar, as in the last example with the term B (A).
Using patterned data to set up factor levels
Minitab's set patterned data capability can be helpful when entering numeric factor levels. For example, to enter the level
values for a three-way crossed design with a, b, and c (a, b, and c represent numbers) levels of factors A, B, C, and n
observations per cell, fill out the Calc > Set Patterned Data > Simple Set of Numbers dialog box and execute 3 times,
once for each factor, as shown:
Factor
Dialog item A B C
From first value 1 1 1
From last value a b c
List each value bcn cn n
List the whole sequence 1 a ab
Balanced ANOVA Options
Stat > ANOVA > Balanced ANOVA > Options
Use to fit a restricted model.
Analysis of Variance
Copyright 20032005 Minitab Inc. All rights reserved. 105
Dialog box items
Use the restricted form of the model: Check to fit a restricted model, with mixed interaction terms restricted to sum to
zero over the fixed effects. Minitab will fit an unrestricted model if this box is left unchecked. See Restricted and
unrestricted form of mixed models.
Balanced ANOVA Graphs
Stat > ANOVA > Balanced ANOVA > Graphs
Displays residual plots. You do not have to store the residuals in order to produce these plots.
Dialog box items
Residual Plots
Individual plots: Choose to display one or more plots.
Histogram of residuals: Check to display a histogram of the residuals.
Normal plot of residuals: Check to display a normal probability plot of the residuals.
Residuals versus fits: Check to plot the residuals versus the fitted values.
Residuals versus order: Check to plot the residuals versus the order of the data. The row number for each data
point is shown on the x-axisfor example, 1 2 3 4... n.
Four in one: Choose to display a layout of a histogram of residuals, a normal plot of residuals, a plot of residuals
versus fits, and a plot of residuals versus order.
Residuals versus the variables: Enter one or more columns containing the variables against which you want to plot
the residuals. Minitab displays a separate graph for each column.
Balanced ANOVA Results
Stat > ANOVA > Balanced ANOVA > Results
Use to control the Session window output.
Dialog box items
Display expected mean squares and variance components: Check to display a table that contains expected mean
squares, estimated variance components, and the error term (the denominator) used in each F-test. See Expected means
squares.
Display means corresponding to the terms: Enter terms for which a table of sample sizes and means will be printed.
These terms must be in the model.
Expected mean squares
If you do not specify any factors to be random, Minitab will assume that they are fixed. In this case, the denominator for F-
statistics will be the MSE. However, for models which include random terms, the MSE is not always the correct error term.
You can examine the expected means squares to determine the error term that was used in the F-test.
When you select Display expected mean squares and variance components in the Results subdialog box, Minitab will
print a table of expected mean squares, estimated variance components, and the error term (the denominator mean
squares) used in each F-test. The expected mean squares are the expected values of these terms with the specified
model. If there is no exact F-test for a term, Minitab solves for the appropriate error term in order to construct an
approximate F-test. This test is called a synthesized test.
The estimates of variance components are the usual unbiased analysis of variance estimates. They are obtained by
setting each calculated mean square equal to its expected mean square, which gives a system of linear equations in the
unknown variance components that is then solved. Unfortunately, this method can result in negative estimates, which
should be set to zero. Minitab, however, prints the negative estimates because they sometimes indicate that the model
being fit is inappropriate for the data. Variance components are not estimated for fixed terms.
Balanced ANOVA Storage
Stat > ANOVA > Balanced ANOVA > Storage
Stores the fitted values and residuals.
Dialog box items
Fits: Check to store the fitted values for each observation in the data set in the next available columns, using one column
for each response.
Residuals: Check to store the residuals using one column for each response.
Statistics
Copyright 20032005 Minitab Inc. All rights reserved. 106
Example of ANOVA with Two Crossed Factors
An experiment was conducted to test how long it takes to use a new and an older model of calculator. Six engineers each
work on both a statistical problem and an engineering problem using each calculator model and the time in minutes to
solve the problem is recorded. The engineers can be considered as blocks in the experimental design. There are two
factors type of problem, and calculator model each with two levels. Because each level of one factor occurs in
combination with each level of the other factor, these factors are crossed. The example and data are from Neter,
Wasserman, and Kutner [19], page 936.
1 Open the worksheet EXH_AOV.MTW.
2 Choose Stat > ANOVA > Balanced ANOVA.
3 In Responses, enter SolveTime.
4 In Model, type Engineer ProbType | Calculator.
5 In Random Factors, enter Engineer.
6 Click Results. In Display means corresponding to the terms, type ProbType | Calculator. Click OK in each dialog
box.
Session window output
ANOVA: SolveTime versus Engineer, ProbType, Calculator
Factor Type Levels Values
Engineer random 6 Adams, Dixon, Erickson, Jones, Maynes, Williams
ProbType fixed 2 Eng, Stat
Calculator fixed 2 New, Old
Analysis of Variance for SolveTime
Source DF SS MS F P
Engineer 5 1.053 0.211 3.13 0.039
ProbType 1 16.667 16.667 247.52 0.000
Calculator 1 72.107 72.107 1070.89 0.000
ProbType*Calculator 1 3.682 3.682 54.68 0.000
Error 15 1.010 0.067
Total 23 94.518
S = 0.259487 R-Sq = 98.93% R-Sq(adj) = 98.36%
Means
ProbType N SolveTime
Eng 12 3.8250
Stat 12 5.4917
Calculator N SolveTime
New 12 2.9250
Old 12 6.3917
ProbType Calculator N SolveTime
Eng New 6 2.4833
Eng Old 6 5.1667
Stat New 6 3.3667
Stat Old 6 7.6167
Interpreting the results
Minitab displays a list of factors, with their type (fixed or random), number of levels, and values. Next displayed is the
analysis of variance table. The analysis of variance indicates that there is a significant calculator by problem type
interaction, which implies that the decrease in mean compilation time in switching from the old to the new calculator
depends upon the problem type.
Analysis of Variance
Copyright 20032005 Minitab Inc. All rights reserved. 107
Because you requested means for all factors and their combinations, the means of each factor level and factor level
combinations are also displayed. These show that the mean compilation time decreased in switching from the old to new
calculator type.
Example of a Mixed Model ANOVA
A company ran an experiment to see how several conditions affect the thickness of a coating substance that it
manufactures. The experiment was run at two different times, in the morning and in the afternoon. Three operators were
chosen from a large pool of operators employed by the company. The manufacturing process was run at three settings,
35, 44, and 52. Two determinations of thickness were made by each operator at each time and setting. Thus, the three
factors are crossed. One factor, operator, is random; the other two, time and setting, are fixed.
The statistical model is:
Yijkl = + Ti + Oj + Sk + TOij + TSik + OSjk + TOSijk + eijkl,
where Ti is the time effect, Oj is the operator effect, and Sk is the setting effect, and TOij, TSik, OSjk, and TOSijk are the
interaction effects.
Operator, all interactions with operator, and error are random. The random terms are:
Oj TOij OSjk TOSijk eijkl
These terms are all assumed to be normally distributed random variables with mean zero and variances given by
var (Oj) = V(O) var (TOij) = V(TO)
var (TOSjkl) = V(TOS) var (eijkl) = V(e) =
2
These variances are called variance components. The output from expected means squares contains estimates of these
variances.
In the unrestricted model, all these random variables are independent. The remaining terms in this model are fixed.
In the restricted model, any term which contains one or more subscripts corresponding to fixed factors is required to sum
to zero over each fixed subscript. In the example, this means:
Your choice of model does not affect the sums of squares, degrees of freedom, mean squares, or marginal and cell
means. It does affect the expected mean squares, error term for the F-tests, and the estimated variance components.
Step 1: Fit the restricted form of the model
1 Open the worksheet EXH_AOV.MTW.
2 Choose Stat > ANOVA > Balanced ANOVA.
3 In Responses, enter Thickness.
4 In Model, enter Time | Operator | Setting.
5 In Random Factors, enter Operator.
6 Click Options. Check Use the restricted form of the mixed model. Click OK.
7 Click Results. Check Display expected mean squares and variance components.
8 Click OK in each dialog box.
Step 2: Fit the unrestricted form of the model
1 Repeat steps 1-8 above except that, in 6, uncheck Use the restricted form of the mixed model.
Session window output for restricted case
ANOVA: Thickness versus Time, Operator, Setting
Factor Type Levels Values
Time fixed 2 1, 2
Operator random 3 1, 2, 3
Setting fixed 3 35, 44, 52
Statistics
Copyright 20032005 Minitab Inc. All rights reserved. 108
Analysis of Variance for Thickness
Source DF SS MS F P
Time 1 9.0 9.0 0.29 0.644
Operator 2 1120.9 560.4 165.38 0.000
Setting 2 15676.4 7838.2 73.18 0.001
Time*Operator 2 62.0 31.0 9.15 0.002
Time*Setting 2 114.5 57.3 2.39 0.208
Operator*Setting 4 428.4 107.1 31.61 0.000
Time*Operator*Setting 4 96.0 24.0 7.08 0.001
Error 18 61.0 3.4
Total 35 17568.2
S = 1.84089 R-Sq = 99.65% R-Sq(adj) = 99.32%
Expected Mean Square
Variance Error for Each Term (using
Source component term restricted model)
1 Time 4 (8) + 6 (4) + 18 Q[1]
2 Operator 46.421 8 (8) + 12 (2)
3 Setting 6 (8) + 4 (6) + 12 Q[3]
4 Time*Operator 4.602 8 (8) + 6 (4)
5 Time*Setting 7 (8) + 2 (7) + 6 Q[5]
6 Operator*Setting 25.931 8 (8) + 4 (6)
7 Time*Operator*Setting 10.306 8 (8) + 2 (7)
8 Error 3.389 (8)
Session window output for unrestricted case
ANOVA: Thickness versus Time, Operator, Setting
Factor Type Levels Values
Time fixed 2 1, 2
Operator random 3 1, 2, 3
Setting fixed 3 35, 44, 52
Analysis of Variance for Thickness
Source DF SS MS F P
Time 1 9.0 9.0 0.29 0.644
Operator 2 1120.9 560.4 4.91 0.090 x
Setting 2 15676.4 7838.2 73.18 0.001
Time*Operator 2 62.0 31.0 1.29 0.369
Time*Setting 2 114.5 57.3 2.39 0.208
Operator*Setting 4 428.4 107.1 4.46 0.088
Time*Operator*Setting 4 96.0 24.0 7.08 0.001
Error 18 61.0 3.4
Total 35 17568.2
x Not an exact F-test.
S = 1.84089 R-Sq = 99.65% R-Sq(adj) = 99.32%
Variance Error Expected Mean Square for Each
Source component term Term (using unrestricted model)
1 Time 4 (8) + 2 (7) + 6 (4) + Q[1,5]
2 Operator 37.194 * (8) + 2 (7) + 4 (6) + 6 (4) + 12
(2)
3 Setting 6 (8) + 2 (7) + 4 (6) + Q[3,5]
4 Time*Operator 1.167 7 (8) + 2 (7) + 6 (4)
5 Time*Setting 7 (8) + 2 (7) + Q[5]
6 Operator*Setting 20.778 7 (8) + 2 (7) + 4 (6)
7 Time*Operator*Setting 10.306 8 (8) + 2 (7)
8 Error 3.389 (8)
* Synthesized Test.
Analysis of Variance
Copyright 20032005 Minitab Inc. All rights reserved. 109
Error Terms for Synthesized Tests
Synthesis of
Source Error DF Error MS Error MS
2 Operator 3.73 114.1 (4) + (6) - (7)
Interpreting the results
The organization of the output is the same for restricted and unrestricted models: a table of factor levels, the analysis of
variance table, and as requested, the expected mean squares. The differences in the output are in the expected means
squares and the F-tests for some model terms. In this example, the F-test for Operator is synthesized for the unrestricted
model because it could not be calculated exactly.
Examine the 3 factor interaction, TimeOperatorSetting. The F-test is the same for both forms of the mixed model, giving
a p-value of 0.001. This implies that the coating thickness depends upon the combination of time, operator, and setting.
Many analysts would go no further than this test. If an interaction is significant, any lower order interactions and main
effects involving terms of the significant interaction are not considered meaningful.
Let's examine where these models give different output. The OperatorSetting F-test is different, because the error terms
are Error in the restricted case and TimeOperatorSetting in the unrestricted case, giving p-values of < 0.0005 and
0.088, respectively. Likewise, the TimeOperator differs for the same reason, giving p-values of 0.002 and 0.369,
respectively, for the restricted and unrestricted cases, respectively. The estimated variance components for Operator,
TimeOperator, and OperatorSetting also differ.
Example of a Repeated Measures Design
The following example contains data from Winer [28], p. 546, to illustrate a complex repeated measures model. An
experiment was run to see how several factors affect subject accuracy in adjusting dials. Three subjects perform tests
conducted at one of two noise levels. At each of three time periods, the subjects monitored three different dials and make
adjustments as needed. The response is an accuracy score. The noise, time, and dial factors are crossed, fixed factors.
Subject is a random factor, nested within noise. Noise is a between-subjects factor, time and dial are within-subjects
factors.
We enter the model terms in a certain order so that the error terms used for the fixed factors are just below the terms for
whose effects they test. (With a single random factor, the interaction of a fixed factor with the random factor becomes the
error term for that fixed effect.) Because we specified Subject as Subject(Noise) the first time, we don't need to repeat
"(Noise)" in the interactions involving Subject. The interaction ETime*Dial*Subject is not entered in the model because
there would be zero degrees of freedom left over for error. This is the correct error term for testing ETime*Dial and by not
entering ETime*Dial*Subject in the model, it is labeled as Error and we then have the error term that is needed.
1 Open the worksheet EXH_AOV.MTW.
2 Choose Stat > ANOVA > Balanced ANOVA.
3 In Responses, enter Score.
4 In Model, enter
Noise Subject(Noise) ETime Noise*ETime ETime*Subject Dial Noise*Dial Dial*Subject ETime*Dial Noise*ETime
*Dial.
5 In Random Factors (optional), enter Subject.
6 Click Options.
7 Check Use the restricted form of the mixed model, then click OK.
8 Click Results.
9 Check Display expected mean squares and variance components. Click OK in each dialog box.
Session window output
ANOVA: Score versus Noise, ETime, Dial, Subject
Factor Type Levels Values
Noise fixed 2 1, 2
Subject(Noise) random 3 1, 2, 3
ETime fixed 3 1, 2, 3
Dial fixed 3 1, 2, 3
Statistics
Copyright 20032005 Minitab Inc. All rights reserved. 110
Analysis of Variance for Score
Source DF SS MS F P
Noise 1 468.17 468.17 0.75 0.435
Subject(Noise) 4 2491.11 622.78 78.39 0.000
ETime 2 3722.33 1861.17 63.39 0.000
Noise*ETime 2 333.00 166.50 5.67 0.029
ETime*Subject(Noise) 8 234.89 29.36 3.70 0.013
Dial 2 2370.33 1185.17 89.82 0.000
Noise*Dial 2 50.33 25.17 1.91 0.210
Dial*Subject(Noise) 8 105.56 13.19 1.66 0.184
ETime*Dial 4 10.67 2.67 0.34 0.850
Noise*ETime*Dial 4 11.33 2.83 0.36 0.836
Error 16 127.11 7.94
Total 53 9924.83
S = 2.81859 R-Sq = 98.72% R-Sq(adj) = 95.76%
Expected Mean Square
Variance Error for Each Term (using
Source component term restricted model)
1 Noise 2 (11) + 9 (2) + 27 Q[1]
2 Subject(Noise) 68.315 11 (11) + 9 (2)
3 ETime 5 (11) + 3 (5) + 18 Q[3]
4 Noise*ETime 5 (11) + 3 (5) + 9 Q[4]
5 ETime*Subject(Noise) 7.139 11 (11) + 3 (5)
6 Dial 8 (11) + 3 (8) + 18 Q[6]
7 Noise*Dial 8 (11) + 3 (8) + 9 Q[7]
8 Dial*Subject(Noise) 1.750 11 (11) + 3 (8)
9 ETime*Dial 11 (11) + 6 Q[9]
10 Noise*ETime*Dial 11 (11) + 3 Q[10]
11 Error 7.944 (11)
Interpreting the results
Minitab displays the table of factor levels, the analysis of variance table, and the expected mean squares. Important
information to gain from the expected means squares are the estimated variance components and discovering which error
term is used for testing the different model terms.
The term labeled Error is in row 11 of the expected mean squares table. The column labeled "Error term" indicates that
term 11 was used to test terms 2, 5, and 8 to 10. Dial*Subject is numbered 8 and was used to test the sixth and seventh
terms. You can follow the pattern for other terms.
You can gain some idea about how the design affected the sensitivity of F-tests by viewing the variance components. The
variance components used in testing within-subjects factors are smaller (7.139, 1.750, 7.944) than the between-subjects
variance (68.315). It is typical that a repeated measures model can detect smaller differences in means within subjects as
compared to between subjects.
Of the four interactions among fixed factors, the noise by time interaction was the only one with a low p-value (0.029).
This implies that there is significant evidence for judging that a subjects' sensitivity to noise changed over time. Because
this interaction is significant, at least at a = 0.05, the noise and time main effects are not examined. There is also
significant evidence for a dial effect (p-value < 0.0005). Among random terms, there is significant evidence for time by
subject (p-value = 0.013) and subject (p-value < 0.0005) effects.
General Linear Model
Overview of Balanced ANOVA and GLM
Balanced ANOVA and general linear model (GLM) are ANOVA procedures for analyzing data collected with many
different experimental designs. Your choice between these procedures depends upon the experimental design and the
available options. The experimental design refers to the selection of units or subjects to measure, the assignment of
treatments to these units or subjects, and the sequence of measurements taken on the units or subjects. Both procedures
can fit univariate models to balanced data with up to 31 factors. Here are some of the other options:
Analysis of Variance
Copyright 20032005 Minitab Inc. All rights reserved. 111
Balanced
ANOVA
GLM
Can fit unbalanced data no yes
Can specify factors as random and obtain
expected means squares
yes yes
Fits covariates no yes
Performs multiple comparisons no yes
Fits restricted/unrestricted forms of mixed
model
yes unrestricted only
You can use balanced ANOVA to analyze data from balanced designs. See Balanced designs. You can use GLM to
analyze data from any balanced design, though you cannot choose to fit the restricted case of the mixed model, which
only balanced ANOVA can fit. See Restricted and unrestricted form of mixed models.
To classify your variables, determine if your factors are:
crossed or nested
fixed or random
covariates
For information on how to specify the model, see Specifying the model terms, Specifying terms involving covariates,
Specifying reduced models, and Specifying models for some specialized designs.
For easy entering of repeated factor levels into your worksheet, see Using patterned data to set up factor levels.
General Linear Model
Stat > ANOVA > General Linear Model
Use General Linear Model (GLM) to perform univariate analysis of variance with balanced and unbalanced designs,
analysis of covariance, and regression, for each response variable.
Calculations are done using a regression approach. A "full rank" design matrix is formed from the factors and covariates
and each response variable is regressed on the columns of the design matrix.
You must specify a hierarchical model. In a hierarchical model, if an interaction term is included, all lower order
interactions and main effects that comprise the interaction term must appear in the model.
Factors may be crossed or nested, fixed or random. Covariates may be crossed with each other or with factors, or nested
within factors. You can analyze up to 50 response variables with up to 31 factors and 50 covariates at one time. For more
information see Overview of Balanced ANOVA and GLM.
Dialog box items
Responses: Select the column(s) containing the response variable(s).
Model: Specify the terms to be included in the model. See Specifying a Model for more information.
Random factors: Specify any columns containing random factors. Do not include model terms that involve other factors.
Data General Linear Model
Set up your worksheet in the same manner as with balanced ANOVA: one column for each response variable, one
column for each factor, and one column for each covariate, so that there is one row for each observation. The factor
columns may be numeric, text, or date/time. If you wish to change the order in which text categories are processed from
their default alphabetical order, you can define your own order. See Ordering Text Categories.
Although models can be unbalanced in GLM, they must be "full rank," that is, there must be enough data to estimate all
the terms in your model. For example, suppose you have a two-factor crossed model with one empty cell. Then you can fit
the model with terms A B, but not A B AB. Minitab will tell you if your model is not full rank. In most cases, eliminating
some of the high order interactions in your model (assuming, of course, they are not important) can solve this problem.
Nesting does not need to be balanced. A nested factor must have at least 2 levels at some level of the nesting factor. If
factor B is nested within factor A, there can be unequal levels of B within each level of A. In addition, the subscripts used
to identify the B levels can either be the same or different within each level of A. For example, the B levels can be (1, 2, 3,
4) for all three levels of A. Or, the B levels can be (1 2 3 4) in level 1 of A, (5 6 7 8) in level 2 of A, and (9 10 11 12) in level
3 of A. A nested factor must have at least 2 levels at some level of the nested factor.
If any response, factor, or covariate column contains missing data, that entire observation (row) is excluded from all
computations. If you want to eliminate missing rows separately for each response, perform GLM separately for each
response.
Statistics
Copyright 20032005 Minitab Inc. All rights reserved. 112
To perform an analysis using general linear model
1 Choose Stat > ANOVA > General Linear Model.
2 In Responses, enter up to 50 numeric columns containing the response variables.
3 In Model, type the model terms you want to fit. See Specifying the model terms.
4 If you like, use any dialog box options, then click OK.
Design matrix used by General Linear Model
General Linear Model uses a regression approach to fit the model that you specify. First Minitab creates a design matrix,
from the factors and covariates, and the model that you specify. The columns of this matrix are the predictors for the
regression.
The design matrix has n rows, where n = number of observations, and one block of columns, often called dummy
variables, for each term in the model. There are as many columns in a block as there are degrees of freedom for the term.
The first block is for the constant and contains just one column, a column of all ones. The block for a covariate also
contains just one column, the covariate column itself.
Suppose A is a factor with 4 levels. Then it has 3 degrees of freedom and its block contains 3 columns, call them A1, A2,
A3. Each row is coded as one of the following:
level of A A1 A2 A3
1 1 0 0
2 0 1 0
3 0 0 1
4 1 1 1
Suppose factor B has 3 levels nested within each level of A. Then its block contains (3 1) x 4 = 8 columns, call them
B11, B12, B21, B22, B31, B32, B41, B42, coded as follows:
level of A level of B B11 B12 B21 B22 B31 B32 B41 B42
1
1
1
2
2
2
3
3
3
4
4
4
1
2
3
1
2
3
1
2
3
1
2
3
1
0
1
0
0
0
0
0
0
0
0
0
0
1
1
0
0
0
0
0
0
0
0
0
0
0
0
1
0
1
0
0
0
0
0
0
0
0
0
0
1
1
0
0
0
0
0
0
0
0
0
0
0
0
1
0
1
0
0
0
0
0
0
0
0
0
0
1
1
0
0
0
0
0
0
0
0
0
0
0
0
1
0
1
0
0
0
0
0
0
0
0
0
0
1
1
To calculate the dummy variables for an interaction term, just multiply all the corresponding dummy variables for the
factors and/or covariates in the interaction. For example, suppose factor A has 6 levels, C has 3 levels, D has 4 levels,
and Z and W are covariates. Then the term A C D Z W W has 5 x 2 x 3 x 1 x 1 x 1 = 30 dummy variables. To
obtain them, multiply each dummy variable for A by each for C, by each for D, by the covariates Z once and W twice.
Specifying a model
Specify a model in the Model text box using the form Y = expression. The Y is not included in the Model text box. The
Calc > Make Patterned Data > Simple Set of Numbers command can be helpful in entering the level numbers of a factor.
Rules for Expression Models
1 indicates an interaction term. For example, AB is the interaction of the factors A and B.
2 ( ) indicate nesting. When B is nested within A, type B(A). When C is nested within both A and B, type C(A B). Terms
in parentheses are always factors in the model and are listed with blanks between them.
3 Abbreviate a model using a | or ! to indicate crossed factors and a to remove terms.
Models with many terms take a long time to compute.
Examples of what to type in the Model text box
Two factors crossed: A B AB
Three factors crossed: A B C AB AC BC ABC
Three factors nested: A B(A) C(A B)
Analysis of Variance
Copyright 20032005 Minitab Inc. All rights reserved. 113
Crossed and nested (B nested within A, and both crossed with C): A B(A) C AC BC(A)
When a term contains both crossing and nesting, put the (or crossed factor) first, as in CB(A), not B(A)C
Example of entering level numbers for a data set
Here is an easy way to enter the level numbers for a three-way crossed design with a, b, and c levels of factors A, B, C,
with n observations per cell:
1 Choose Calc > Make Patterned Data > Simple Set of Numbers, and press <F3> to reset defaults. Enter A in Store
patterned data in. Enter 1 in From first value. Enter the number of levels in A in To last value. Enter the product of
bcn in List the whole sequence. Click OK.
2 Choose Calc > Make Patterned Data > Simple Set of Numbers, and press <F3> to reset defaults. Enter B in Store
patterned data in. Enter 1 in From first value. Enter the number of levels in B in To last value. Enter the number of
levels in A in List each value. Enter the product of cn in List the whole sequence. Click OK.
3 Choose Calc > Make Patterned Data > Simple Set of Numbers, and press <F3> to reset defaults. Enter C in Store
patterned data in. Enter 1 in From first value. Enter the number of levels in C in To last value. Enter the product of ab
in List each value. Enter the sample size n in List the whole sequence. Click OK.
Specifying the model terms
You must specify the model terms in the Model box. This is an abbreviated form of the statistical model that you may see
in textbooks. Because you enter the response variables in Responses, in Model you enter only the variables or products
of variables that correspond to terms in the statistical model. Minitab uses a simplified version of a statistical model as it
appears in many textbooks. Here are some examples of statistical models and the terms to enter in Model. A, B, and C
represent factors.
Case Statistical model Terms in model
Factors A, B crossed y
ijk
= + a
i
+ b
j
+ ab
ij
+ e
k(ij)
A B A B
Factors A, B, C crossed y
ijkl
= + a
i
+ b
j
+ c
k
+ ab
ij
+ ac
ik
+ bc
jk
+ abc
ijk
+ e
l(ijk)
A B C AB A C BC A BC
3 factors nested
(B within A,
C within A and B)
y
ijkl
= + a
i
+ b
j(i)
+ c
k(ij)
+ e
l(ijk)
A B(A) C(AB)
Crossed and nested
(B nested within A,
both crossed with C)
y
ijkl
= + a
i
+ b
j(i)
+ c
k
+ ac
ik
+ bc
jk(i)
+ e
l(ijk)
A B (A) C AC BC
In Minitab's models you omit the subscripts, , e, and +'s that appear in textbook models. An is used for an interaction
term and parentheses are used for nesting. For example, when B is nested within A, you enter B (A), and when C is
nested within both A and B, you enter C (A B). Enter B(A) C(B) for the case of 3 sequentially nested factors. Terms in
parentheses are always factors in the model and are listed with blanks between them. Thus, D F (A B E) is correct but D
F (A B E) and D (A B C) are not. Also, one set of parentheses cannot be used inside another set. Thus, C (A B) is
correct but C (A B (A)) is not. An interaction term between a nested factor and the factor it is nested within is invalid.
See Specifying terms involving covariates for details on specifying models with covariates.
Several special rules apply to naming columns. You may omit the quotes around variable names. Because of this,
variable names must start with a letter and contain only letters and numbers. Alternatively, you can use C notation (C1,
C2, etc.) to denote data columns. You can use special symbols in a variable name, but then you must enclose the name
in single quotes.
You can specify multiple responses. In this case, a separate analysis of variance will be performed for each response.
Specifying models for some specialized designs
Some experimental designs can effectively provide information when measurements are difficult or expensive to make or
can minimize the effect of unwanted variability on treatment inference. The following is a brief discussion of three
commonly used designs that will show you how to specify the model terms in Minitab. To illustrate these designs, two
treatment factors (A and B) and their interaction (AB) are considered. These designs are not restricted to two factors,
however. If your design is balanced, you can use balanced ANOVA to analyze your data. Otherwise, use GLM.
Randomized block design
A randomized block design is a commonly used design for minimizing the effect of variability when it is associated with
discrete units (e.g. location, operator, plant, batch, time). The usual case is to randomize one replication of each treatment
combination within each block. There is usually no intrinsic interest in the blocks and these are considered to be random
factors. The usual assumption is that the block by treatment interaction is zero and this interaction becomes the error term
Statistics
Copyright 20032005 Minitab Inc. All rights reserved. 114
for testing treatment effects. If you name the block variable as Block, enter Block A B AB in Model and enter Block in
Random Factors.
Split-plot design
A split-plot design is another blocking design, which you can use if you have two or more factors. You might use this
design when it is more difficult to randomize one of the factors compared to the other(s). For example, in an agricultural
experiment with the factors variety and harvest date, it may be easier to plant each variety in contiguous rows and to
randomly assign the harvest dates to smaller sections of the rows. The block, which can be replicated, is termed the main
plot and within these the smaller plots (variety strips in example) are called subplots.
This design is frequently used in industry when it is difficult to randomize the settings on machines. For example, suppose
that factors are temperature and material amount, but it is difficult to change the temperature setting. If the blocking factor
is operator, observations will be made at different temperatures with each operator, but the temperature setting is held
constant until the experiment is run for all material amounts. In this example, the plots under operator constitute the main
plots and temperatures constitute the subplots.
There is no single error term for testing all factor effects in a split-plot design. If the levels of factor A form the subplots,
then the mean square for Block A will be the error term for testing factor A. There are two schools of thought for what
should be the error term to use for testing B and A B. If you enter the term Block B, the expected mean squares show
that the mean square for Block B is the proper term for testing factor B and that the remaining error (which is Block A
B) will be used for testing A B. However, it is often assumed that the Block B and Block A B interactions do not
exist and these are then lumped together into error [6]. You might also pool the two terms if the mean square for Block B
is small relative to Block A B. If you don't pool, enter Block A Block A B Block B A B in Model and what is labeled
as Error is really Block A B. If you do pool terms, enter Block A Block A B A B in Model and what is labeled as
Error is the set of pooled terms. In both cases enter Block in Random Factors.
Latin square with repeated measures design
A repeated measures design is a design where repeated measurements are made on the same subject. There are a
number of ways in which treatments can be assigned to subjects. With living subjects especially, systematic differences
(due to learning, acclimation, resistance, etc.) between successive observations may be suspected. One common way to
assign treatments to subjects is to use a Latin square design. An advantage of this design for a repeated measures
experiment is that it ensures a balanced fraction of a complete factorial (i.e. all treatment combinations represented) when
subjects are limited and the sequence effect of treatment can be considered to be negligible.
A Latin square design is a blocking design with two orthogonal blocking variables. In an agricultural experiment there
might be perpendicular gradients that might lead you to choose this design. For a repeated measures experiment, one
blocking variable is the group of subjects and the other is time. If the treatment factor B has three levels, b1, b2, and b3,
then one of twelve possible Latin square randomizations of the levels of B to subjects groups over time is:
Time 1 Time 2 Time 3
Group 1 b2 b3 b1
Group 2 b3 b1 b2
Group 3 b1 b2 b3
The subjects receive the treatment levels in the order specified across the row. In this example, group 1 subjects would
receive the treatments levels in order b2, b3, b1. The interval between administering treatments should be chosen to
minimize carryover effect of the previous treatment.
This design is commonly modified to provide information on one or more additional factors. If each group was assigned a
different level of factor A, then information on the A and A B effects could be made available with minimal effort if an
assumption about the sequence effect given to the groups can be made. If the sequence effects are negligible compared
to the effects of factor A, then the group effect could be attributed to factor A. If interactions with time are negligible, then
partial information on the A B interaction may be obtained [29]. In the language of repeated measures designs, factor A
is called a between-subjects factor and factor B a within-subjects factor.
Let's consider how to enter the model terms into Minitab. If the group or A factor, subject, and time variables were named
A, Subject, and Time, respectively, enter A Subject(A) Time B A B in Model and enter Subject in Random Factors.
It is not necessary to randomize a repeated measures experiments according to a Latin square design. See Example of a
repeated measures design for a repeated measures experiment where the fixed factors are arranged in a complete
factorial design.
Specifying reduced models
You can fit reduced models. For example, suppose you have a three factor design, with factors, A, B, and C. The full
model would include all one factor terms: A, B, C, all two-factor interactions: A B, A C, B C, and the three-factor
interaction: A B C. It becomes a reduced model by omitting terms. You might reduce a model if terms are not
significant or if you need additional error degrees of freedom and you can assume that certain terms are zero. For this
example, the model with terms A B C A B is a reduced three-factor model.
Analysis of Variance
Copyright 20032005 Minitab Inc. All rights reserved. 115
One rule about specifying reduced models is that they must be hierarchical. That is, for a term to be in the model, all lower
order terms contained in it must also be in the model. For example, suppose there is a model with four factors: A, B, C,
and D. If the term A B C is in the model then the terms A B C A B A C B C must also be in the model, though any
terms with D do not have to be in the model. The hierarchical structure applies to nesting as well. If B (A) is in the model,
then A must be also.
Because models can be quite long and tedious to type, two shortcuts have been provided. A vertical bar indicates crossed
factors, and a minus sign removes terms.
Long form Short form
A B C A B A C B C A B C A | B | C
A B C A B A C B C A | B | C A B C
A B C B C E A B | C E
A B C D A B A C A D B C B D C D A B D A C D B C
D
A | B | C | D A B C A B C D
A B (A) C A C B C A | B (A) | C
In general, all crossings are done for factors separated by bars unless the cross results in an illegal term. For example, in
the last example, the potential term A B (A) is illegal and Minitab automatically omits it. If a factor is nested, you must
indicate this when using the vertical bar, as in the last example with the term B (A).
Using patterned data to set up factor levels
Minitab's set patterned data capability can be helpful when entering numeric factor levels. For example, to enter the level
values for a three-way crossed design with a, b, and c (a, b, and c represent numbers) levels of factors A, B, C, and n
observations per cell, fill out the Calc > Set Patterned Data > Simple Set of Numbers dialog box and execute 3 times,
once for each factor, as shown:
Factor
Dialog item A B C
From first value 1 1 1
From last value a b c
List each value bcn cn n
List the whole sequence 1 a ab
Coefficients in general linear models
General Linear Model (GLM) uses a regression approach to fit your model. First, GLM codes the factor levels as dummy
or indicator variables using a 1, 0, 1, coding scheme. For more information on how Minitab codes the data for a GLM
analysis, see Design matrix used by General Linear Model. The dummy variables are then used to calculate the
coefficients for all terms. In GLM, the coefficients represent the distance between factor levels and the overall mean.
You can view the ANOVA model equation by displaying the table of coefficients for all terms in the GLM output. In the
Results subdialog box, choose In addition, coefficients for all terms.
After you conduct the analysis, you will notice that coefficients are listed for all but one of the levels for each factor. This
level is the reference level or baseline. All estimated coefficients are interpreted relative to the reference level. In some
cases, you may want to know the reference level coefficient to understand how the reference value compares in size and
direction to the overall mean.
Suppose you perform a general linear model test with 2 factors. Factor 1 has 3 levels (A, B, and C), and Factor 2 has 2
levels (High and Low). Minitab codes these levels using indicator variables. For factor 1: A = 1, B = 0, and C = 1. For
Factor 2: High = 1 and Low = 1.
You obtain the following table of coefficients:
Term Coef SE Coef T P
Constant 5.0000 0.1954 25.58 0.000
Factor1
A -3.0000 0.2764 -10.85 0.000
B -0.5000 0.2764 -1.81 0.108
Factor2
High -0.8333 0.1954 -4.26 0.003
The ANOVA model is: Response = 5.0 3.0 A 0.5 B 0.833 High
Statistics
Copyright 20032005 Minitab Inc. All rights reserved. 116
Notice that the table does not include the coefficients for C (Factor 1) or Low (Factor 2), which are the reference levels
for each factor. However, you can easily calculate these values by subtracting the overall mean from each level mean.
The constant term is the overall mean. Use Stat > Basic Statistics > Display Descriptive Statistics to obtain the mean for
each level. The means are:
Overall 5.0
A (Factor 1) 2.0
B (Factor 1) 4.5
C (Factor 1) 8.5
High (Factor 2) 4.1667
High (Factor 2) 5.8333
The coefficients are calculated as the level mean overall mean, Thus, the coefficients for each level are:
Level A effect = 2.0 5.0 = 3.0
Level B effect = 4.5 5.0 = 0.5
Level C effect = 8.5 5.0 = 3.5 (not given in the coefficients table)
Level High effect = 4.1667 5.0 = 0.8333
Level Low effect = 5.8333 5.0 = 0.8333 (not given in the coefficients table)
Tip A quick way to obtain the coefficients not listed in the table is by adding all of the level coefficients for a factor
(excluding the intercept) and multiplying by 1. For example, the coefficient for Level C = 1 * [( 3.0) +
( 0.50)] = 3.5.
If you add a covariate or have unequal sample sizes within each group, coefficients are based on weighted means for
each factor level rather than the arithmetic mean (sum of the observations divided by n).
General Linear Model Covariates
Stat > ANOVA > General Linear Model > Covariates
Enter covariates into the model. These are entered into the model first by default.
Dialog box items
Covariates: Enter columns containing the covariates.
Specifying terms involving covariates
You can specify variables to be covariates in GLM. You must specify the covariates in Covariates, but you can enter the
covariates in Model, though this is not necessary unless you cross or nest the covariates (see table below).
In an unbalanced design or a design involving covariates, GLM's sequential sums of squares (the additional model sums
of squares explained by a variable) will depend upon the order in which variables enter the model. If you do not enter the
covariates in Model when using GLM, they will be fit first, which is what you usually want when a covariate contributes
background variability. The subsequent order of fitting is the order of terms in Model. The sequential sums of squares for
unbalanced terms A B will be different depending upon the order that you enter them in the model. The default adjusted
sums of squares (sums of squares with all other terms in the model), however, will be the same, regardless of model
order.
GLM allows terms containing covariates crossed with each other and with factors, and covariates nested within factors.
Here are some examples of these models, where A is a factor.
Case Covariates Terms in model
test homogeneity of slopes (covariate
crossed with factor)
X A X A X
same as previous X A | X
quadratic in covariate (covariate crossed
with itself)
X A X X X
full quadratic in two covariates
(covariates crossed)
X Z A X Z X X Z Z X Z
separate slopes for each level of A
(covariate nested within a factor)
X A X (A)
Analysis of Variance
Copyright 20032005 Minitab Inc. All rights reserved. 117
General Linear Model Options
Stat > ANOVA > General Linear Model > Options
Allows you to choose a weighted fit and the sums of squares type used in the ANOVA.
Dialog box items
Do a weighted fit, using weights in: Enter a column of weights for a weighted fit. See Weighted regression for more
information.
Sum of Squares: Select a sums of squares for calculating F-and p-values.
Adjusted (Type III): Choose if you want sums of squares for terms with other terms in the model
Sequential (Type I): Choose if you want sums of squares with only previous terms in the model
Adjusted vs. sequential sums of squares
Minitab by default uses adjusted (Type III) sums of squares for all GLM calculations. Adjusted sums of squares are the
additional sums of squares determined by adding each particular term to the model given the other terms are already in
the model. You also have the choice of using sequential (Type I) sums of squares in all GLM calculations. Sequential
sums of squares are the sums of squares added by a term with only the previous terms entered in the model. These sums
of squares can differ when your design is unbalanced or if you have covariates. Usually, you would probably use adjusted
sums of squares. However, there may be cases where you might want to use sequential sums of squares.
General Linear Model Comparisons
Stat > ANOVA > General Linear Model > Comparisons
Specify terms for comparing the means, as well as the type of multiple comparisons.
Dialog box items
Pairwise comparisons: Choose to obtain pairwise comparison of all mean for designated terms.
Comparisons with a control: Choose to obtain comparisons of means with the mean of a control level.
Terms: Enter the model terms for comparison.
Control levels: Enter the control level if you chose comparisons with a control. (IMPORTANT: For text variables, you
must enclose factor levels in double quotes, even if there are no spaces in them.)
Method: Select the multiple comparison method(s). See Multiple comparisons.
Tukey: Choose the Tukey (also call Tukey-Kramer method in unbalanced case) method.
Dunnett: Choose the Dunnett method.
Bonferroni: Choose the Bonferroni method.
Sidak: Choose the Sidak method.
Alternative: Choose one of three possible alternative hypotheses when you choose comparisons with a control. The null
hypothesis is equality of treatment and control means.
Less than: Choose the alternative hypothesis of the treatment mean being less than the mean of the control group.
Not equal: Choose the alternative hypothesis of the treatment mean being not equal to the mean of the control group.
Greater than: Choose the alternative hypothesis of the treatment mean being greater than the mean of the control
group.
Confidence interval, with confidence level: Check to specify a confidence level and then enter a value for the intervals
that is between 0 and 100 (the default is 95%).
Test: Check to select the hypothesis test form of multiple comparison output.
Multiple comparisons of means
Multiple comparisons of means allow you to examine which means are different and to estimate by how much they are
different. When you have multiple factors, you can obtain multiple comparisons of means through GLM's Comparisons
subdialog box.
There are some common pitfalls to the use of multiple comparisons. If you have a quantitative factor you should probably
examine linear and higher order effects rather than performing multiple comparisons (see [12] and Example of using GLM
to fit linear and quadratic effects). In addition, performing multiple comparisons for those factors which appear to have the
greatest effect or only those with a significant F-test can result in erroneous conclusions (see Which means to compare?
below).
You have the following choices when using multiple comparisons:
Statistics
Copyright 20032005 Minitab Inc. All rights reserved. 118
Pairwise comparisons or comparisons with a control
Which means to compare
The method of comparison
Display comparisons in confidence interval or hypothesis test form
The confidence level, if you choose to display confidence intervals
The alternative, if you choose comparisons with a control
Following are some guidelines for making these choices.
Pairwise comparisons or comparison with a control
Choose Pairwise Comparisons when you do not have a control level but you would like to examine which pairs of
means are different.
Choose Comparisons with a Control when you are comparing treatments to a control. When this method is suitable, it is
inefficient to use the all-pairwise approach, because the all-pairwise confidence intervals will be wider and the hypothesis
tests less powerful for a given family error rate. If you do not specify a level that represents the control, Minitab will
assume that the lowest level of the factors is the control. If you wish to change which level is the control, specify a level
that represents the control for each term that you are comparing the means of. If these levels are text or date/time,
enclose each with double quotes.
Which means to compare
Choosing which means to compare is an important consideration when using multiple comparisons; a poor choice can
result in confidence levels that are not what you think. Issues that should be considered when making this choice might
include: 1) should you compare the means for only those terms with a significant F-test or for those sets of means for
which differences appear to be large? 2) how deep into the design should you compare meansonly within each factor,
within each combination of first-level interactions, or across combinations of higher level interactions?
It is probably a good idea to decide which means you will compare before collecting your data. If you compare only those
means with differences that appear to be large, which is called data snooping, then you are increasing the likelihood that
the results suggest a real difference where no difference exists [9], [19]. Similarly, if you condition the application of
multiple comparisons upon achieving a significant F-test, then the error rate of the multiple comparisons can be higher
than the error rate in the unconditioned application of multiple comparisons [9], [15]. The multiple comparison methods
have protection against false positives already built in.
In practice, however, many people commonly use F-tests to guide the choice of which means to compare. The ANOVA F-
tests and multiple comparisons are not entirely separate assessments. For example, if the p-value of an F-test is 0.9, you
probably will not find statistically significant differences among means by multiple comparisons.
How deep within the design should you compare means? There is a trade-off: if you compare means at all two-factor
combinations and higher orders turn out to be significant, then the means that you compare might be a mix of effects; if
you compare means at too deep a level, you lose power because the sample sizes become smaller and the number of
comparisons become larger. In practice, you might decide to compare means for factor level combinations for which you
believe the interactions are meaningful.
Minitab restricts the terms that you can compare means for to fixed terms or interactions among fixed terms. Nesting is
considered to be a form of interaction.
To specify which means to compare, enter terms from the model in the Terms box. If you have 2 factors named A and B,
entering A B will result in multiple comparisons within each factor. Entering A B will result in multiple comparisons for all
level combination of factors A and B. You can use the notation A | B to indicate interaction for pairwise comparisons but
not for comparisons with a control.
The multiple comparison method
You can choose from among three methods for both pairwise comparisons and comparisons with a control. Each method
provides simultaneous or joint confidence intervals, meaning that the confidence level applies to the set of intervals
computed by each method and not to each one individual interval. By protecting against false positives with multiple
comparisons, the intervals are wider than if there were no protection.
The Tukey (also called Tukey-Kramer in the unbalanced case) and Dunnett methods are extensions of the methods used
by one-way ANOVA. The Tukey approximation has been proven to be conservative when comparing three means.
"Conservative" means that the true error rate is less than the stated one. In comparing larger numbers of means, there is
no proof that the Tukey method is conservative for the general linear model. The Dunnett method uses a factor analytic
method to approximate the probabilities of the comparisons. Because it uses the factor analytic approximation, the
Dunnett method is not generally conservative. The Bonferroni and Sidak methods are conservative methods based upon
probability inequalities. The Sidak method is slightly less conservative than the Bonferroni method.
Some characteristics of the multiple comparison methods are summarized below:
Analysis of Variance
Copyright 20032005 Minitab Inc. All rights reserved. 119
Comparison method Properties
Dunnett comparison to a control only, not proven to be
conservative
Tukey all pairwise differences only, not proven to be
conservative
Bonferroni most conservative
Sidak conservative, but slightly less so than Bonferroni
Display of comparisons in confidence interval or hypothesis test form
Minitab presents multiple comparison results in confidence interval and/or hypothesis test form. Both are given by default.
When viewing confidence intervals, you can assess the practical significance of differences among means, in addition to
statistical significance. As usual, the null hypothesis of no difference between means is rejected if and only if zero is not
contained in the confidence interval. When you request confidence intervals, you can specify family confidence levels for
the confidence intervals. The default level is 95%.
Minitab calculates adjusted p-values for hypothesis test statistics. The adjusted p-value for a particular hypothesis within a
collection of hypotheses is the smallest family wise a level at which the particular hypothesis would be rejected.
General Linear Model Graphs
Stat > ANOVA > General Linear Model > Graphs
Displays residual plots. You do not have to store the residuals and fits in order to produce these plots.
Dialog box items
Residuals for Plots: You can specify the type of residual to display on the residual plots.
Regular: Choose to plot the regular or raw residuals.
Standardized: Choose to plot the standardized residuals.
Deleted: Choose to plot the Studentized deleted residuals.
Residual Plots
Individual plots: Choose to display one or more plots.
Histogram of residuals: Check to display a histogram of the residuals.
Normal plot of residuals: Check to display a normal probability plot of the residuals.
Residuals versus fits: Check to plot the residuals versus the fitted values.
Residuals versus order: Check to plot the residuals versus the order of the data. The row number for each data
point is shown on the x-axisfor example, 1 2 3 4... n.
Four in one: Choose to display a layout of a histogram of residuals, a normal plot of residuals, a plot of residuals
versus fits, and a plot of residuals versus order.
Residuals versus the variables: Enter one or more columns containing the variables against which you want to plot
the residuals. Minitab displays a separate graph for each column.
General Linear Model Results
Stat > ANOVA > General Linear Model > Results
Control the display of results to the Session window, the display of expected means squares and variance components,
and display means of model term levels.
Dialog box items
Display of Results
Display nothing: Choose to display nothing.
Analysis of variance table: Choose to display only the analysis of variance table.
In addition, coefficient for covariate terms and table of unusual observations: Choose to display, in addition to the
ANOVA table, a table of covariate term coefficients and a table of unusual observations.
In addition, coefficient for all terms: Choose to display, in addition to the above tables, the coefficients for all terms.
Display expected mean squares and variance components: Check to display the expected mean squares and
variance component estimates for random terms.
Statistics
Copyright 20032005 Minitab Inc. All rights reserved. 120
Display least squares means corresponding to the terms: Enter the model terms for which to display least squares
means and their standard errors.
General Linear Model Storage
Stat > ANOVA > General Linear Model > Storage
Stores the residuals, fitted values, and many other diagnostics for further analysis (see Checking your model).
Dialog box items
Diagnostic Measures
Residuals: Check to store the residuals.
Standardized residuals: Check to store the standardized residuals.
Deleted t residuals: Check to store Studentized residuals.
Hi [leverage]: Check to store leverages.
Cook's distance: Check to store Cook's distance.
DFITS: Check to store DFITS.
Characteristics of Estimated Equation
Coefficients: Check to store the coefficients for a model that corresponds to the design matrix. (If M1 contains the
design matrix and C1 the coefficients, then M1 times C1 gives the fitted values.)
Fits: Check to store the fitted values.
Design matrix: Check to store the design matrix corresponding to your model.
General Linear Model Factorial Plots
Stat > ANOVA > General Linear Model > Factor Plots
Displays plots of the main effects and interactions in your data.
Dialog box items
Main Effects Plot: Display plots of main effects.
Factors: Chose the factors to plot.
Minimum for Y (response) scale: Replace the default minimum value for the Y-axis with one you chose.
Maximum for Y (response) scale: Replace the default maximum value for the Y-axis with one you chose.
Title: Replace the default title with one of your own.
Interactions Plot: Display plots of two-way interactions.
Factors: Choose the factors to include in the plot(s).
Display full interaction plot matrix: By default, Minitab chooses one factor to represent on the X-axis and represents
the levels of the other factor with different symbols and lines. Check this option to display each interaction twice, once
with each factor represented on the X-axis.
Minimum for Y (response) scale: Replace the default minimum value for the Y-axis with one you chose.
Maximum for Y (response) scale: Replace the default maximum value for the Y-axis with one you chose.
Title: Replace the default title with one of your own.
Example of Using GLM to fit Linear and Quadratic Effects
An experiment is conducted to test the effect of temperature and glass type upon the light output of an oscilloscope. There
are three glass types and three temperature levels: 100, 125, and 150 degrees Fahrenheit. These factors are fixed
because we are interested in examining the response at those levels. The example and data are from Montgomery [14],
page 252.
When a factor is quantitative with three or more levels it is appropriate to partition the sums of squares from that factor
into effects of polynomial orders [11]. If there are k levels to the factor, you can partition the sums of squares into k-1
polynomial orders. In this example, the effect due to the quantitative variable temperature can be partitioned into linear
and quadratic effects. Similarly, you can partition the interaction. To do this, you must code the quantitative variable with
the actual treatment values (that is, code Temperature levels as 100, 125, and 150), use GLM to analyze your data, and
declare the quantitative variable to be a covariate.
1 Open the worksheet EXH_AOV.MTW.
2 Choose Stat > ANOVA > General Linear Model.
Analysis of Variance
Copyright 20032005 Minitab Inc. All rights reserved. 121
3 In Responses, enter LightOutput.
4 In Model, type Temperature Temperature Temperature GlassType GlassType Temperature GlassType
Temperature Temperature.
5 Click Covariates. In Covariates, enter Temperature.
6 Click OK in each dialog box.
Session window output
General Linear Model: LightOutput versus GlassType
Factor Type Levels Values
GlassType fixed 3 1, 2, 3
Analysis of Variance for LightOutput, using Adjusted SS for Tests
Source DF Seq SS Adj SS Adj MS F P
Temperature 1 1779756 262884 262884 719.21 0.000
Temperature*Temperature 1 190579 190579 190579 521.39 0.000
GlassType 2 150865 41416 20708 56.65 0.000
GlassType*Temperature 2 226178 51126 25563 69.94 0.000
GlassType*Temperature*Temperature 2 64374 64374 32187 88.06 0.000
Error 18 6579 6579 366
Total 26 2418330
S = 19.1185 R-Sq = 99.73% R-Sq(adj) = 99.61%
Term Coef SE Coef T P
Constant -4968.8 191.3 -25.97 0.000
Temperature 83.867 3.127 26.82 0.000
Temperature*Temperature -0.28516 0.01249 -22.83 0.000
Temperature*GlassType
1 -24.400 4.423 -5.52 0.000
2 -27.867 4.423 -6.30 0.000
Temperature*Temperature*GlassType
1 0.11236 0.01766 6.36 0.000
2 0.12196 0.01766 6.91 0.000
Unusual Observations for LightOutput
Obs LightOutput Fit SE Fit Residual St Resid
11 1070.00 1035.00 11.04 35.00 2.24 R
17 1000.00 1035.00 11.04 -35.00 -2.24 R
R denotes an observation with a large standardized residual.
Interpreting the results
Minitab first displays a table of factors, with their number of levels, and the level values. The second table gives an
analysis of variance table. This is followed by a table of coefficients, and then a table of unusual observations.
The Analysis of Variance table gives, for each term in the model, the degrees of freedom, the sequential sums of squares
(Seq SS), the adjusted (partial) sums of squares (Adj SS), the adjusted means squares (Adj MS), the F-statistic from the
adjusted means squares, and its p-value. The sequential sums of squares is the added sums of squares given that prior
terms are in the model. These values depend upon the model order. The adjusted sums of squares are the sums of
squares given that all other terms are in the model. These values do not depend upon the model order. If you had
selected sequential sums of squares in the Options subdialog box, Minitab would use these values for mean squares and
F-tests.
In the example, all p-values were printed as 0.000, meaning that they are less than 0.0005. This indicates significant
evidence of effects if your level of significance, a, is greater than 0.0005. The significant interaction effects of glass type
with both linear and quadratic temperature terms implies that the coefficients of second order regression models of the
effect of temperature upon light output depends upon the glass type.
The R
2
value shows that model explains 99.73% of the variance in light output, indicating that the model fits the data
extremely well.
Statistics
Copyright 20032005 Minitab Inc. All rights reserved. 122
The next table gives the estimated coefficients for the covariate, Temperature, and the interactions of Temperature with
GlassType, their standard errors, t-statistics, and p-values. Following the table of coefficients is a table of unusual values.
Observations with large standardized residuals or large leverage values are flagged. In our example, two values have
standardized residuals whose absolute values are greater than 2.
Example of Using GLM and Multiple Comparisons with an Unbalanced Nested
Design
Four chemical companies produce insecticides that can be used to kill mosquitoes, but the composition of the insecticides
differs from company to company. An experiment is conducted to test the efficacy of the insecticides by placing 400
mosquitoes inside a glass container treated with a single insecticide and counting the live mosquitoes 4 hours later. Three
replications are performed for each product. The goal is to compare the product effectiveness of the different companies.
The factors are fixed because you are interested in comparing the particular brands. The factors are nested because each
insecticide for each company is unique. The example and data are from Milliken and Johnson [12], page 414. You use
GLM to analyze your data because the design is unbalanced and you will use multiple comparisons to compare the mean
response for the company brands.
1 Open the worksheet EXH_AOV.MTW.
2 Choose Stat > ANOVA > General Linear Model.
3 In Responses, enter NMosquito.
4 In Model, enter Company Product(Company).
5 Click Comparisons. Under Pairwise Comparisons, enter Company in Terms.
6 Under Method, check Tukey. Click OK in each dialog box.
Session window output
General Linear Model: NMosquito versus Company, Product
Factor Type Levels Values
Company fixed 4 A, B, C, D
Product(Company) fixed 11 A1, A2, A3, B1, B2, C1, C2, D1, D2, D3, D4
Analysis of Variance for NMosquito, using Adjusted SS for Tests
Source DF Seq SS Adj SS Adj MS F P
Company 3 22813.3 22813.3 7604.4 132.78 0.000
Product(Company) 7 1500.6 1500.6 214.4 3.74 0.008
Error 22 1260.0 1260.0 57.3
Total 32 25573.9
S = 7.56787 R-Sq = 95.07% R-Sq(adj) = 92.83%
Tukey 95.0% Simultaneous Confidence Intervals
Response Variable NMosquito
All Pairwise Comparisons among Levels of Company
Company = A subtracted from:
Company Lower Center Upper --------+---------+---------+--------
B -2.92 8.17 19.25 (---*----)
C -52.25 -41.17 -30.08 (----*---)
D -61.69 -52.42 -43.14 (---*---)
--------+---------+---------+--------
-50 -25 0
Company = B subtracted from:
Company Lower Center Upper --------+---------+---------+--------
C -61.48 -49.33 -37.19 (----*----)
D -71.10 -60.58 -50.07 (---*---)
--------+---------+---------+--------
-50 -25 0
Analysis of Variance
Copyright 20032005 Minitab Inc. All rights reserved. 123
Company = C subtracted from:
Company Lower Center Upper --------+---------+---------+--------
D -21.77 -11.25 -0.7347 (----*---)
--------+---------+---------+--------
-50 -25 0
Tukey Simultaneous Tests
Response Variable NMosquito
All Pairwise Comparisons among Levels of Company
Company = A subtracted from:
Difference SE of Adjusted
Company of Means Difference T-Value P-Value
B 8.17 3.989 2.05 0.2016
C -41.17 3.989 -10.32 0.0000
D -52.42 3.337 -15.71 0.0000
Company = B subtracted from:
Difference SE of Adjusted
Company of Means Difference T-Value P-Value
C -49.33 4.369 -11.29 0.0000
D -60.58 3.784 -16.01 0.0000
Company = C subtracted from:
Difference SE of Adjusted
Company of Means Difference T-Value P-Value
D -11.25 3.784 -2.973 0.0329
Interpreting the results
Minitab displays a factor level table, an ANOVA table, multiple comparison confidence intervals for pairwise differences
between companies, and the corresponding multiple comparison hypothesis tests. The ANOVA F-tests indicate that there
is significant evidence for company effects.
The R
2
value shows that model explains 95.07% of the variance in number of live mosquitoes, indicating that the model
fits the data well.
Examine the multiple comparison confidence intervals. There are three sets: 1) for the company A mean subtracted from
the company B, C, and D means; 2) for the company B mean subtracted from the company C and D means; and 3) for
the company C mean subtracted from the company D mean. The first interval, for the company B mean minus the
company A mean, contains zero is in the confidence interval. Thus, there is no significant evidence at = 0.05 for
differences in means. However, there is evidence that all other pairs of means are different, because the confidence
intervals for the differences in means do not contain zero. An advantage of confidence intervals is that you can see the
magnitude of the differences between the means.
Examine the multiple comparison hypothesis tests. These are laid out in the same way as the confidence intervals. You
can see at a glance the mean pairs for which there is significant evidence of differences. The adjusted p-values are small
for all but one comparison, that of company A to company B. An advantage of hypothesis tests is that you can see what a
level would be required for significant evidence of differences.
Fully Nested ANOVA
Fully Nested ANOVA
Stat > ANOVA > Fully Nested ANOVA
Use to perform fully nested (hierarchical) analysis of variance and to estimate variance components for each response
variable. All factors are implicitly assumed to be random. Minitab uses sequential (Type I) sums of squares for all
calculations.
You can analyze up to 50 response variables with up to 9 factors at one time.
If your design is not hierarchically nested or if you have fixed factors, use either Balanced ANOVA or GLM. Use GLM if
you want to use adjusted sums of squares for a fully nested model.
Statistics
Copyright 20032005 Minitab Inc. All rights reserved. 124
Dialog box items
Responses: Enter the columns containing your response variables.
Factors: Enter the columns containing the factors in hierarchical order.
Data Fully Nested ANOVA
Set up your worksheet in the same manner as with Balanced ANOVA or GLM: one column for each response variable
and one column for each factor, so that there is one row for each observation. The factor columns may be numeric, text,
or date/time. If you wish to change the order in which text categories are processed from their default alphabetical order,
you can define your own order. See Ordering Text Categories.
Nesting does not need to be balanced. A nested factor must have at least 2 levels at some level of the nesting factor. If
factor B is nested within factor A, there can be unequal levels of B within each level of A. In addition, the subscripts used
to identify the B levels can differ within each level of A.
If any response or factor column contains missing data, that entire observation (row) is excluded from all computations. If
an observation is missing for one response variable, that row is eliminated for all responses. If you want to eliminate
missing rows separately for each response, perform a fully nested ANOVA separately for each response.
You can analyze up to 50 response variables with up to 9 factors at one time.
To perform an analysis using fully nested ANOVA
1 Choose Stat > ANOVA > Fully Nested ANOVA.
2 In Responses, enter up to 50 numeric columns containing the response variables.
3 In Factors, type in the factors in hierarchical order. See Fully Nested or Hierarchical Models.
4 Click OK.
Fully Nested or Hierarchical Models
Minitab fits a fully nested or hierarchical model with the nesting performed according to the order of factors in the Factors
box. If you enter factors A B C, then the model terms will be A B(A) C(B). You do not need to specify these terms in model
form as you would for Balanced ANOVA or GLM.
Minitab uses sequential (Type I) sums of squares for all calculations of fully nested ANOVA. This usually makes sense for
a hierarchical model. General Linear Models (GLM) offers the choice of sequential or adjusted (Type III) sums of squares
and uses the adjusted sums of squares by default. These sums of squares can differ when your design is unbalanced.
Use GLM if you want to use adjusted sums of squares for calculations.
Example of Fully Nested ANOVA
You are an engineer trying to understand the sources of variability in the manufacture of glass jars. The process of
making the glass requires mixing materials in small furnaces for which the temperature setting is to be 475 F. Your
company has a number of plants where the jars are made, so you select four as a random sample. You conduct an
experiment and measure furnace temperature for four operators over four different shifts. You take two batch
measurements during each shift. Because your design is fully nested, you use Fully Nested ANOVA to analyze your data.
1 Open the worksheet FURNTEMP.MTW.
2 Choose Stat > ANOVA > Fully Nested ANOVA.
3 In Responses, enter Temp.
4 In Factors, enter Plant - Batch. Click OK.
Session window output
Nested ANOVA: Temp versus Plant, Operator, Shift, Batch
Analysis of Variance for Temp
Source DF SS MS F P
Plant 3 731.5156 243.8385 5.854 0.011
Operator 12 499.8125 41.6510 1.303 0.248
Shift 48 1534.9167 31.9774 2.578 0.000
Batch 128 1588.0000 12.4062
Total 191 4354.2448
Analysis of Variance
Copyright 20032005 Minitab Inc. All rights reserved. 125
Variance Components
% of
Source Var Comp. Total StDev
Plant 4.212 17.59 2.052
Operator 0.806 3.37 0.898
Shift 6.524 27.24 2.554
Batch 12.406 51.80 3.522
Total 23.948 4.894
Expected Mean Squares
1 Plant 1.00(4) + 3.00(3) + 12.00(2) + 48.00(1)
2 Operator 1.00(4) + 3.00(3) + 12.00(2)
3 Shift 1.00(4) + 3.00(3)
4 Batch 1.00(4)
Interpreting the results
Minitab displays three tables of output: 1) the ANOVA table, 2) the estimated variance components, and 3) the expected
means squares. There are four sequentially nested sources of variability in this experiment: plant, operator, shift, and
batch. The ANOVA table indicates that there is significant evidence for plant and shift effects at = 0.05 (F-test p-values
< 0.05). There is no significant evidence for an operator effect. The variance component estimates indicate that the
variability attributable to batches, shifts, and plants was 52, 27, and 18 percent, respectively, of the total variability.
If a variance component estimate is less than zero, Minitab displays what the estimate is, but sets the estimate to zero in
calculating the percent of total variability.
Balanced MANOVA
Balanced MANOVA
Stat > ANOVA > Balanced MANOVA
Use balanced MANOVA to perform multivariate analysis of variance (MANOVA) for balanced designs. You can take
advantage of the data covariance structure to simultaneously test the equality of means from different responses.
Your design must be balanced, with the exception of one-way designs. Balanced means that all treatment combinations
(cells) must have the same number of observations. Use General MANOVA to analyze either balanced and unbalanced
MANOVA designs or if you have covariates. You cannot designate factors to be random with general MANOVA, unlike for
balanced ANOVA, though you can work around this restriction by supplying error terms to test the model terms.
Factors may be crossed or nested, fixed or random.
Dialog box items
Responses: Enter up to 50 numeric columns containing the response variables
Model: Type the model terms that you want to fit.
Random Factors: Enter which factors are random factors.
Data Balanced MANOVA
You need one column for each response variable and one column for each factor, with each row representing an
observation. Regardless of whether factors are crossed or nested, use the same form for the data. Factor columns may
be numeric, text, or date/time. If you wish to change the order in which text categories are processed from their default
alphabetical order, you can define your own order. See Ordering Text Categories. You may include up to 50 response
variables and up to 31 factors at one time.
Balanced data are required except for one-way designs. The requirement for balanced data extends to nested factors as
well. Suppose A has 3 levels, and B is nested within A. If B has 4 levels within the first level of A, B must have 4 levels
within the second and third levels of A. Minitab will tell you if you have unbalanced nesting. In addition, the subscripts
used to indicate the 4 levels of B within each level of A must be the same. Thus, the four levels of B cannot be (1 2 3 4) in
level 1 of A, (5 6 7 8) in level 2 of A, and (9 10 11 12) in level 3 of A. You can use general MANOVA if you have different
levels of B within the levels of A.
If any response or factor column specified contains missing data, that entire observation (row) is excluded from all
computations. The requirement that data be balanced must be preserved after missing data are omitted.
Statistics
Copyright 20032005 Minitab Inc. All rights reserved. 126
To perform a balanced MANOVA
1 Choose Stat > ANOVA > Balanced MANOVA.
2 In Responses, enter up to 50 numeric columns containing the response variables.
3 In Model, type the model terms that you want to fit. See Overview of Balanced ANOVA and GLM.
4 If you like, use any dialog box options, then click OK.
Balanced MANOVA Options
Stat > ANOVA > Balanced MANOVA > Options
Dialog box items
Use the restricted form of the model: Check to use the restricted form of the mixed models (both fixed and random
effects). The restricted model forces mixed interaction effects to sum to zero over the fixed effects. By default, Minitab fits
the unrestricted model.
Balanced MANOVA Graphs
Stat > ANOVA > Balanced MANOVA > Graphs
Displays residual plots. You do not have to store the residuals and fits in order to produce these plots.
Dialog box items
Residual Plots
Individual plots: Choose to display one or more plots.
Histogram of residuals: Check to display a histogram of the residuals.
Normal plot or residuals: Check to display a normal probability plot of the residuals.
Residuals versus fits: Check to plot the residuals versus the fitted values.
Residuals versus order: Check to plot the residuals versus the order of the data. The row number for each data
point is shown on the x-axis--for example, 1 2 3 4... n.
Four in one: Choose to display a layout of a histogram of residuals, a normal plot of residuals, a plot of residuals
versus fits, and a plot of residuals versus order.
Residuals versus the variables: Enter one or more columns containing the variables against which you want to plot
the residuals. Minitab displays a separate graph for each column.
Balanced MANOVA Results
Stat > ANOVA > Balanced MANOVA > Results
You can control the Session window output.
Dialog box items
Display of Results
Matrices (hypothesis, error, partial correlations): Check to display the hypothesis matrix H, the error matrix E, and a
matrix of partial correlations. See MANOVA tests.
Eigen analysis: Check to dispay the eigenvalues and eigenvalues for the matrix E**-1 H.
Univariate analysis of variance: Check to perform a univariate analysis of variance for each response variable.
Expected mean squares for univariate analysis: Check to display the expected mean squares when you have
requested univariate analysis of variance.
Display means corresponding to the terms: Display a table of means corresponding to specified terms from the model.
For example, if you specify A B D A B D, four table of means will be printed, one for each main effect, A, B, D, and one
for the three-way interaction, A B D.
Custom multivariate tests for the following terms: Perform 4 multivariate tests for model terms that you specify. See
Specifying terms to test. Default tests are performed for all model terms.
Error: Designate an error term for the four multivariate tests. It must be a single term that is in the model. If you do not
specify an error term, Minitab uses the error associated with mean squares error, as in the univariate case.
Analysis of Variance
Copyright 20032005 Minitab Inc. All rights reserved. 127
Specifying terms to test Balanced MANOVA
In the Results subdialog box, you can specify model terms in Custom multivariate test for the following terms and
designate an error term in Error and Minitab will perform four multivariate tests for those terms. This option is probably
less useful for balanced MANOVA than it is for general MANOVA; because you can specify factors to be random with
balanced MANOVA, Minitab will use the correct error terms. This option exists for special purpose tests.
If you specify an error term, it must be a single term that is in the model. This error term is used for all requested tests. If
you do not specify an error term, Minitab determines an appropriate error term.
MANOVA tests Balanced MANOVA
Minitab automatically performs four multivariate testsWilks' test, Lawley-Hotelling test, Pillai's test, and Roy's largest root
testfor each term in the model and for specially requested terms (see Specifying terms to test). All four tests are based
on two SSCP (sums of squares and cross products) matrices: H, the hypothesis matrix and E, the error matrix. There is
one H associated with each term. E is the matrix associated with the error for the test. These matrices are displayed when
you request the hypothesis matrices and are labeled by SSCP Matrix.
The test statistics can be expressed in terms of either H and/or E or the eigenvalues of E**-1 H. You can request to have
these eigenvalues printed. (If the eigenvalues are repeated, corresponding eigenvectors are not unique and in this case,
the eigenvectors Minitab prints and those in books or other software may not agree. The MANOVA tests, however, are
always unique.)
You can also display the matrix of partial correlations, which are the correlations among the residuals, or alternatively, the
correlations among the responses conditioned on the model. The formula for this matrix is W**-.5 E W**-.5, where E is
the error matrix and W has the diagonal of E as its diagonal and 0's off the diagonal.
Hotelling's T-Squared Test
Hotelling's T-squared test to compare the mean vectors of two groups is a special case of MANOVA, using one factor that
has two levels. Minitab's MANOVA option can be used to do this test. The usual T-squared test statistic can be calculated
from Minitab's output using the relationship T-squared = (N-2) U, where N is the total number of observations and U is the
Lawley-Hotelling trace. S, the pooled covariance matrix, is E / (N-2), where E is the error matrix.
Balanced MANOVA Storage
Stat > ANOVA > Balanced MANOVA > Storage
Store fits and residuals for each response. If you fit a full model, fits are cell means. If you fit a reduced model, fits are
least squares estimates.
Dialog box items
Fits: Check to store the fitted values for each observation in the data set in the next available columns, using one column
for each response.
Residuals: Check to store the residuals using one column for each response.
Testing the equality of means from multiple responses
Balanced MANOVA and general MANOVA are procedures for testing the equality of vectors of means from multiple
responses. Your choice between these two procedures depends upon the experimental design and the available options.
Both procedures can fit MANOVA models to balanced data with up to 31 factors.
Balanced MANOVA is used to perform multivariate analysis of variance with balanced designs. See Balanced designs.
You can also specify factors to be random and obtain expected means squares. Use general MANOVA with
unbalanced designs.
General MANOVA is used to perform multivariate analysis of variance with either balanced or unbalanced designs that
can also include covariates. You cannot specify factors to be random as you can for balanced MANOVA, although you
can work around this restriction by specifying the error term for testing different model terms.
The table below summarizes the differences between Balanced and General MANOVA:
Statistics
Copyright 20032005 Minitab Inc. All rights reserved. 128
Balanced
MANOVA
General
MANOVA
Can fit unbalanced data no yes
Can specify factors as random and obtain
expected means squares
yes no
Can fit covariates no yes
Can fit restricted and unrestricted forms of
a mixed model
yes no;
unrestricted only
Example of Balanced MANOVA
You perform a study in order to determine optimum conditions for extruding plastic film. You measure three
responsestear resistance, gloss, and opacityfive times at each combination of two factorsrate of extrusion and amount
of an additiveeach set at low and high levels. The data and example are from Johnson and Wichern [5], page 266. You
use Balanced MANOVA to test the equality of means because the design is balanced.
1 Open the file EXH_MVAR.MTW.
2 Choose Stat > ANOVA > Balanced MANOVA.
3 In Responses, enter Tear Gloss Opacity.
4 In Model, enter Extrusion | Additive.
5 Click Results. Under Display of Results, check Matrices (hypothesis, error, partial correlations) and Eigen
analysis.
6 Click OK in each dialog box.
Session window output
ANOVA: Tear, Gloss, Opacity versus Extrusion, Additive
MANOVA for Extrusion
s = 1 m = 0.5 n = 6.0
Test DF
Criterion Statistic F Num Denom P
Wilks' 0.38186 7.554 3 14 0.003
Lawley-Hotelling 1.61877 7.554 3 14 0.003
Pillai's 0.61814 7.554 3 14 0.003
Roy's 1.61877
SSCP Matrix for Extrusion
Tear Gloss Opacity
Tear 1.740 -1.505 0.8555
Gloss -1.505 1.301 -0.7395
Opacity 0.855 -0.739 0.4205
SSCP Matrix for Error
Tear Gloss Opacity
Tear 1.764 0.0200 -3.070
Gloss 0.020 2.6280 -0.552
Opacity -3.070 -0.5520 64.924
Partial Correlations for the Error SSCP Matrix
Tear Gloss Opacity
Tear 1.00000 0.00929 -0.28687
Gloss 0.00929 1.00000 -0.04226
Opacity -0.28687 -0.04226 1.00000
Analysis of Variance
Copyright 20032005 Minitab Inc. All rights reserved. 129
EIGEN Analysis for Extrusion
Eigenvalue 1.619 0.00000 0.00000
Proportion 1.000 0.00000 0.00000
Cumulative 1.000 1.00000 1.00000
Eigenvector 1 2 3
Tear 0.6541 0.4315 0.0604
Gloss -0.3385 0.5163 0.0012
Opacity 0.0359 0.0302 -0.1209
MANOVA for Additive
s = 1 m = 0.5 n = 6.0
Test DF
Criterion Statistic F Num Denom P
Wilks' 0.52303 4.256 3 14 0.025
Lawley-Hotelling 0.91192 4.256 3 14 0.025
Pillai's 0.47697 4.256 3 14 0.025
Roy's 0.91192
SSCP Matrix for Additive
Tear Gloss Opacity
Tear 0.7605 0.6825 1.931
Gloss 0.6825 0.6125 1.732
Opacity 1.9305 1.7325 4.901
EIGEN Analysis for Additive
Eigenvalue 0.9119 0.00000 0.00000
Proportion 1.0000 0.00000 0.00000
Cumulative 1.0000 1.00000 1.00000
Eigenvector 1 2 3
Tear -0.6330 0.4480 -0.1276
Gloss -0.3214 -0.4992 -0.1694
Opacity -0.0684 0.0000 0.1102
MANOVA for Extrusion*Additive
s = 1 m = 0.5 n = 6.0
Test DF
Criterion Statistic F Num Denom P
Wilks' 0.77711 1.339 3 14 0.302
Lawley-Hotelling 0.28683 1.339 3 14 0.302
Pillai's 0.22289 1.339 3 14 0.302
Roy's 0.28683
SSCP Matrix for Extrusion*Additive
Tear Gloss Opacity
Tear 0.000500 0.01650 0.04450
Gloss 0.016500 0.54450 1.46850
Opacity 0.044500 1.46850 3.96050
Statistics
Copyright 20032005 Minitab Inc. All rights reserved. 130
EIGEN Analysis for Extrusion*Additive
Eigenvalue 0.2868 0.00000 0.00000
Proportion 1.0000 0.00000 0.00000
Cumulative 1.0000 1.00000 1.00000
Eigenvector 1 2 3
Tear -0.1364 0.1806 0.7527
Gloss -0.5376 -0.3028 -0.0228
Opacity -0.0683 0.1102 -0.0000
Interpreting the results
By default, Minitab displays a table of the four multivariate tests (Wilks', Lawley-Hotelling, Pillai's, and Roy's) for each term
in the model. The values s, m, and n are used in the calculations of the F-statistics for Wilks', Lawley-Hotelling, and Pillai's
tests. The F-statistic is exact if s = 1 or 2, otherwise it is approximate [6]. Because you requested the display of additional
matrices (hypothesis, error, and partial correlations) and an eigen analysis, this information is also displayed. The output
is shown only for one model term, Extrusion, and not for the terms Additive or Extrusion*Additive.
Examine the p-values for the Wilks', Lawley-Hotelling, and Pillai's test statistic to judge whether there is significant
evidence for model effects. These values are 0.003 for the model term Extrusion, indicating that there is significant
evidence for Extrusion main effects at a levels greater than 0.003. The corresponding p-values for Additive and for
Additive*Extrusion are 0.025 and 0.302, respectively (not shown), indicating that there is no significant evidence for
interaction, but there is significant evidence for Extrusion and Additive main effects at a levels of 0.05 or 0.10.
You can use the SSCP matrices to assess the partitioning of variability in a similar way as you would look at univariate
sums of squares. The matrix labeled as SSCP Matrix for Extrusion is the hypothesis sums of squares and cross-products
matrix, or H, for the three response with model term Extrusion. The diagonal elements of this matrix, 1.740, 1.301, and
0.4205, are the univariate ANOVA sums of squares for the model term Extrusion when the response variables are Tear,
Gloss, and Opacity, respectfully. The off-diagonal elements of this matrix are the cross products.
The matrix labeled as SSCP Matrix for Error is the error sums of squares and cross-products matrix, or E. The diagonal
elements of this matrix, 1.764, 2.6280, and 64.924, are the univariate ANOVA error sums of squares when the response
variables are Tear, Gloss, and Opacity, respectfully. The off-diagonal elements of this matrix are the cross products. This
matrix is displayed once, after the SSCP matrix for the first model term.
You can use the matrix of partial correlations, labeled as Partial Correlations for the Error SSCP Matrix, to assess how
related the response variables are. These are the correlations among the residuals or, equivalently, the correlations
among the responses conditioned on the model. Examine the off-diagonal elements. The partial correlations between
Tear and Gloss of 0.00929 and between Gloss and Opacity of -0.04226 are small. The partial correlation of -0.28687
between Tear and Opacity is not large. Because the correlation structure is weak, you might be satisfied with performing
univariate ANOVA for these three responses. This matrix is displayed once, after the SSCP matrix for error.
You can use the eigen analysis to assess how the response means differ among the levels of the different model terms.
The eigen analysis is of E-1 H, where E is the error SCCP matrix and H is the response variable SCCP matrix. These are
the eigenvalues that are used to calculate the four MANOVA tests.
Place the highest importance on the eigenvectors that correspond to high eigenvalues. In the example, the second and
third eigenvalues are zero and therefore the corresponding eigenvectors are meaningless. For both factors, Extrusion and
Additive, the first eigenvectors contain similar information The first eigenvector for Extrusion is 0.6541, -0.3385, 0.0359
and for Additive it is -0.6630, -0.3214, -0.0684 (not shown). The highest absolute value within these eigenvectors is for the
response Tear, the second highest is for Gloss, and the value for Opacity is small. This implies that the Tear means have
the largest differences between the two factor levels of either Extrusion or Additive, the Gloss means have the next largest
differences, and the Opacity means have small differences.
General MANOVA
General MANOVA
Stat > ANOVA > General MANOVA
Use general MANOVA to perform multivariate analysis of variance (MANOVA) with balanced and unbalanced designs, or
if you have covariates. This procedure takes advantage of the data covariance structure to simultaneously test the
equality of means from different responses.
Calculations are done using a regression approach. A "full rank" design matrix is formed from the factors and covariates
and each response variable is regressed on the columns of the design matrix.
Factors may be crossed or nested, but they cannot be declared as random; it is possible to work around this restriction by
specifying the error term to test model terms (See Specifying terms to test ). Covariates may be crossed with each other
or with factors, or nested within factors. You can analyze up to 50 response variables with up to 31 factors and 50
covariates at one time.
Analysis of Variance
Copyright 20032005 Minitab Inc. All rights reserved. 131
Dialog box items
Responses: Enter up to 50 numeric columns containing the response variables.
Model: Type the model terms that you want to fit.
Data General MANOVA
Set up your worksheet in the same manner as with balanced MANOVA: one column for each response variable, one
column for each factor, and one column for each covariate, so that there is one row of the worksheet for each observation.
The factor columns may be numeric, text, or date/time. If you wish to change the order in which text categories are
processed from their default alphabetical order, you can define your own order. (See Ordering Text Categories.) You may
include up to 50 response variables and up to 31 factors at one time.
Although models can be unbalanced in general MANOVA, they must be "full rank." That is, there must be enough data to
estimate all the terms in your model. For example, suppose you have a two-factor crossed model with one empty cell.
Then you can fit the model with terms A B, but not A B AB. Minitab will tell you if your model is not full rank. In most
cases, eliminating some of the high order interactions in your model (assuming, of course, they are not important) can
solve non-full rank problems.
Nesting does not need to be balanced. If factor B is nested within factor A, there can be unequal levels of B within each
level of A. In addition, the subscripts used to identify the B levels can differ within each level of A.
If any response, factor, or covariate column contains missing data, that entire observation (row) is excluded from all
computations. If an observation is missing for one response variable, that row is eliminated for all responses.
To perform a general MANOVA
1 Choose Stat > ANOVA > General MANOVA.
2 In Responses, enter up to 50 numeric columns containing the response variables.
3 In Model, type the model terms that you want to fit. See Overview of Balanced ANOVA and GLM.
4 If you like, use any dialog box options, then click OK.
General MANOVA Covariates
Stat > ANOVA > General MANOVA > Covariates
Enter covariates into the model.
Dialog box items
Covariates: Enter up to 50 columns containing the covariates.
General MANOVA Options
Stat > ANOVA > General MANOVA > Options
Allows you to perform a weighted regression.
Dialog box items
Do a weighted fit, using weights in: Enter a column containing weights to perform weighted regression.
General MANOVA Graphs
Stat > ANOVA > General MANOVA > Graphs
Displays residual plots. You do not have to store the residuals and fits in order to produce these plots.
Dialog box items
Residuals for Plots: You can specify the type of residual to display on the residual plots.
Regular: Choose to plot the regular or raw residuals.
Standardized: Choose to plot the standardized residuals.
Deleted: Choose to plot the Studentized deleted residuals.
Residual Plots
Individual plots: Choose to display one or more plots.
Histogram of residuals: Check to display a histogram of the residuals.
Statistics
Copyright 20032005 Minitab Inc. All rights reserved. 132
Normal plot of residuals: Check to display a normal probability plot of the residuals.
Residuals versus fits: Check to plot the residuals versus the fitted values.
Residuals versus order: Check to plot the residuals versus the order of the data. The row number for each data
point is shown on the x-axis--for example, 1 2 3 4... n.
Four in one: Choose to display a layout of a histogram of residuals, a normal plot of residuals, a plot of residuals
versus fits, and a plot of residuals versus order.
Residuals versus the variables: Enter one or more columns containing the variables against which you want to plot
the residuals. Minitab displays a separate graph for each column.
General MANOVA Results
Stat > ANOVA > General MANOVA > Results
Display certain MANOVA and ANOVA output, display means, and customize MANOVA tests.
Dialog box items
Display of Results
Matrices (hypothesis, error, partial correlations): Check to display the hypothesis matrix H, the error matrix E, and a
matrix of partial correlations. See MANOVA tests.
Eigen analysis: Check to display the eigenvalues and eigenvalues for the matrix E**-1 H.
Univariate analysis of variance: Check to perform a univariate analysis of variance for each response variable.
Display least squares means corresponding to the terms: Enter terms for which to display a table of means. For
example, if you specify A B D ABD, four table of means will be displayed, one for each main effect, A, B, D, and one for
the three-way interaction, ABD.
Custom multivariate tests for the following terms: Enter terms for which to perform 4 multivariate tests. See
Specifying terms to test. By default the tests are performed for all model terms.
Error: Enter an error term for the four multivariate tests. It must be a single term that is in the model. If you do not specify
an error term, Minitab uses the error associated with mean squares error, as in the univariate case.
Specifying terms to test
In the Results subdialog box, you can specify model terms in Custom multivariate test for the following terms and
designate the error term in Error. Minitab will perform four multivariate tests (see MANOVA tests) for those terms. This
option is most useful when you have factors that you consider as random factors. Model terms that are random or that are
interactions with random terms may need a different error term than general MANOVA supplies. You can determine the
appropriate error term by entering one response variable with General Linear Model, choose to display the expected
mean square, and determine which error term was used for each model terms.
If you specify an error term, it must be a single term that is in the model. This error term is used for all requested tests. If
you have different error terms for certain model terms, enter each separately and exercise the general MANOVA dialog
for each one. If you do not specify an error term, Minitab uses MSE.
MANOVA tests General MANOVA
The MANOVA tests with general MANOVA are similar to those performed for balanced MANOVA. See MANOVA tests for
Balanced Designs for details.
However, with general MANOVA, there are two SSCP matrices associated with each term in the model, the sequential
SSCP matrix and the adjusted SSCP matrix. These matrices are analogous to the sequential SS and adjusted SS in
univariate General Linear Model. In fact, the univariate SS's are along the diagonal of the corresponding SSCP matrix. If
you do not specify an error term in Error when you enter terms in Custom multivariate tests for the following terms,
then the adjusted SSCP matrix is used for H and the SSCP matrix associated with MSE is used for E. If you do specify an
error term, the sequential SSCP matrices associated with H and E are used. Using sequential SSCP matrices guarantees
that H and E are statistically independent.
General MANOVA Storage
Stat > ANOVA > General MANOVA > Storage
Stores the residuals, fitted values, and many other diagnostics for further analysis (see Checking your model).
Analysis of Variance
Copyright 20032005 Minitab Inc. All rights reserved. 133
Dialog box items
Storage
Coefficients: Check to store the coefficients for a model that corresponds to the design matrix. (If M1 contains the
design matrix and C1 the coefficients, then M1 times C1 gives the fitted values.)
Fits: Check to store the fitted values.
Residuals: Check to store the residuals.
Standardized residuals: Check to store the standardized residuals.
Deleted t residuals: Check to store Studentized residuals.
Hi [leverage]: Check to store leverages.
Cook's distance: Check to store Cook's distance.
DFITS: Check to store DFITS.
Design matrix: Check to store the design matrix corresponding to your model.
Testing the equality of means from multiple responses
Balanced MANOVA and general MANOVA are procedures for testing the equality of vectors of means from multiple
responses. Your choice between these two procedures depends upon the experimental design and the available options.
Both procedures can fit MANOVA models to balanced data with up to 31 factors.
Balanced MANOVA is used to perform multivariate analysis of variance with balanced designs. See Balanced designs.
You can also specify factors to be random and obtain expected means squares. Use general MANOVA with
unbalanced designs.
General MANOVA is used to perform multivariate analysis of variance with either balanced or unbalanced designs that
can also include covariates. You cannot specify factors to be random as you can for balanced MANOVA, although you
can work around this restriction by specifying the error term for testing different model terms.
The table below summarizes the differences between Balanced and General MANOVA:
Balanced
MANOVA
General
MANOVA
Can fit unbalanced data no yes
Can specify factors as random and obtain
expected means squares
yes no
Can fit covariates no yes
Can fit restricted and unrestricted forms of
a mixed model
yes no;
unrestricted only
Test for Equal Variances
Test for Equal Variances
Stat > ANOVA > Test for Equal Variances
Use variance test to perform hypothesis tests for equality or homogeneity of variance using Bartlett's and Levene's tests.
An F Test replaces Bartlett's test when you have just two levels.
Many statistical procedures, including analysis of variance, assume that although different samples may come from
populations with different means, they have the same variance. The effect of unequal variances upon inferences depends
in part upon whether your model includes fixed or random effects, disparities in sample sizes, and the choice of multiple
comparison procedure. The ANOVA F-test is only slightly affected by inequality of variance if the model contains fixed
factors only and has equal or nearly equal sample sizes. F-tests involving random effects may be substantially affected,
however [19]. Use the variance test procedure to test the validity of the equal variance assumption.
Dialog box items
Response: Enter the column containing the response variable.
Factors: Enter the columns containing the factors in the model.
Confidence level: Enter a value from 0 to 100 for the level of confidence desired for the confidence intervals displayed on
the graph. The default level is 95. Minitab uses the Bonferroni method to calculate the simultaneous confidence intervals.
Title: Type the desired text in this box to replace the default title with your own custom title.
Statistics
Copyright 20032005 Minitab Inc. All rights reserved. 134
Data Test for Equal Variances
Set up your worksheet with one column for the response variable and one column for each factor, so that there is one row
for each observation. Your response data must be in one column. You may have up to 9 factors. Factor columns may be
numeric, text, or date/time, and may contain any value. If there are many cells (factors and levels), the print in the output
chart can get very small.
Rows where the response column contains missing data () are automatically omitted from the calculations. When one or
more factor columns contain missing data, Minitab displays the chart and Bartlett's test results. When you have missing
data in a factor column, Minitab displays the Levene's test results only when two or more cells have multiple observations
and one of those cells has three or more observations.
Data limitations include the following:
1 If none of the cells have multiple observations, nothing is calculated. In addition, there must be at least one nonzero
standard deviation
2 The F-test for 2 levels requires both cells to have multiple observations.
3 Bartlett's test requires two or more cells to have multiple observations.
4 Levene's test requires two or more cells to have multiple observations, but one cell must have three or more.
Bartlett's versus Levene's tests
Minitab calculates and displays a test statistic and p-value for both Bartlett's test and Levene's test where the null
hypothesis is of equal variances versus the alternative of not all variances being equal. If there are only two levels, an F-
test is performed in place of Bartlett's test.
Use Bartlett's test when the data come from normal distributions; Bartlett's test is not robust to departures from
normality.
Use Levene's test when the data come from continuous, but not necessarily normal, distributions. This method
considers the distances of the observations from their sample median rather than their sample mean, makes the test
more robust for smaller samples.
To perform a test for equal variances
1 Choose Stat > ANOVA > Test for Equal Variances.
2 In Response, enter the column containing the response.
3 In Factors, enter up to nine columns containing the factor levels.
4 If you like, use any dialog box options, then click OK.
Test for Equal Variances Storage
Stat > ANOVA > Test for Equal Variances > Storage
Allows for the storage of the cell standard deviations, cell variances, and confidence limits for the standard deviations.
Dialog box items
Storage
Standard deviations: Check to store the standard deviation of each cell (each level of each factor).
Variances: Check to store the variance of each cell.
Upper confidence limits for sigmas: Check to store the upper confidence limits for the standard deviations.
Lower confidence limits for sigmas: Check to store the lower confidence limits for the standard deviations.
Example of Performing a Test for Equal Variance
You study conditions conducive to potato rot by injecting potatoes with bacteria that cause rotting and subjecting them to
different temperature and oxygen regimes. Before performing analysis of variance, you check the equal variance
assumption using the test for equal variances.
1 Open the worksheet EXH_AOV.MTW.
2 Choose Stat > ANOVA > Test for Equal Variances.
3 In Response, enter Rot.
4 In Factors, enter Temp Oxygen. Click OK.
Analysis of Variance
Copyright 20032005 Minitab Inc. All rights reserved. 135
Session window output
Test for Equal Variances: Rot versus Temp, Oxygen
95% Bonferroni confidence intervals for standard deviations
Temp Oxygen N Lower StDev Upper
10 2 3 2.26029 5.29150 81.890
10 6 3 1.28146 3.00000 46.427
10 10 3 2.80104 6.55744 101.481
16 2 3 1.54013 3.60555 55.799
16 6 3 1.50012 3.51188 54.349
16 10 3 3.55677 8.32666 128.862
Bartlett's Test (normal distribution)
Test statistic = 2.71, p-value = 0.744
Levene's Test (any continuous distribution)
Test statistic = 0.37, p-value = 0.858
Test for Equal Variances: Rot versus Temp, Oxygen
Graph window output
Interpreting the results
The test for equal variances generates a plot that displays Bonferroni 95% confidence intervals for the response standard
deviation at each level. Bartlett's and Levene's test results are displayed in both the Session window and in the graph.
Interpret Bartlett's test when the data come from normal distributions and use Levene's test when the data come from
continuous, but not necessarily normal, distributions. Note that the 95% confidence level applies to the family of intervals
and the asymmetry of the intervals is due to the skewness of the chi-square distribution.
For the potato rot example, the p-values of 0.744 and 0.858 are greater than reasonable choices of , so you fail to reject
the null hypothesis of the variances being equal. That is, these data do not provide enough evidence to claim that the
populations have unequal variances.
Interval Plot
Interval Plots
Graph > Interval Plot
Stat > ANOVA > Interval Plot
Use to plot means and either confidence intervals or error bars for one or more variables. An interval plot illustrates both a
measure of central tendency and variability of the data.
Statistics
Copyright 20032005 Minitab Inc. All rights reserved. 136
Note By default, Minitab displays 95% confidence intervals. To change the display type or settings for a specific plot,
use Editor > Edit Interval Bar > Options. To change the display type or settings for all future interval plots, use
Tools > Options > Individual Graphs > Interval Plots.
Dialog box items
One Y: Choose one of these options to display a separate graph for each column.
Simple With Groups
Multiple Y's: Choose one of these options to display multiple columns of data on the same graph.
Simple With Groups
Data - Interval Plot
You need one or more columns of numeric or date/time data. You may also use up to four columns of categorical data for
grouping.
More For other data options (subsetting, using frequency columns, and handling missing data), see Data Options
Overview. To change the display order for text categories, see Ordering text categories.
Interval Plot - One Y, Simple
Graph > Interval Plot > choose One Y Simple > OK
Stat > ANOVA > Interval Plot > choose One Y Simple > OK
Use to display a simple interval plot.
Dialog box items
Graph variables: Enter one or more columns of data. Minitab displays a separate graph for each column. (To panel all
graphs on the same page, use Multiple Variables.)
To display a simple interval plot
1 Choose Stat > ANOVA > Interval Plot or Graph > Interval Plot.
2 Under One Y, choose Simple. Click OK.
3 In Graph variables, enter one or more columns of data to plot. Minitab displays a separate graph for each column.
4 If you like, use any dialog box options, then click OK.
Example of a simple interval plot
You want to examine the overall durability of your carpet products for advertising purposes. Samples of the carpet
products are placed in four homes and you measure durability after 60 days. Create an interval plot to examine the mean
durability.
1 Open the worksheet CARPET.MTW.
2 Choose Graph > Interval Plot or Stat > ANOVA > Interval Plot.
3 Under One Y, choose Simple. Click OK.
4 In Graph variables, enter Durability. Click OK.
Analysis of Variance
Copyright 20032005 Minitab Inc. All rights reserved. 137
Graph window output
Interpreting the results
To see the mean, hover your cursor over the mean symbol. Mean durability is 13.785. To see confidence interval
information (estimate, interval, and N), hover your cursor over the interval bar. The 95% confidence interval extends from
11.3632 to 16.2068.
Interval Plot - One Y, With Groups
Graph > Interval Plot > choose One Y With Groups > OK
Stat > ANOVA > Interval Plot > choose One Y With Groups > OK
Use to display an interval plot with groups.
Dialog box items
Graph variables: Enter one or more columns of data. Minitab displays a separate graph for each column. (To panel all
graphs on the same page, use Multiple Variables.)
Categorical variables for grouping (1-4, outermost first): Enter one to four columns of grouping (categorical) variables.
Minitab displays all groups on the same graph. (To panel by one or more variables, use By Variables.) The first variable is
outermost on the scale and the last variable is innermost.
To display an interval plot with groups
1 Choose Stat > ANOVA > Interval Plot or Graph > Interval Plot.
2 Under One Y, choose With Groups. Click OK.
3 In Graph variables, enter one or more columns of data. Minitab displays a separate graph for each column.
4 In Categorical variables for grouping (1-4, outermost first), enter one to four columns of grouping (categorical)
variables. The first variable is the outermost on the scale and the last variable is the innermost.
5 If you like, use any dialog box options, then click OK.
Example of an interval plot with groups
You want to assess the durability of four experimental carpet products. Samples of the carpet products are placed in four
homes and you measure durability after 60 days. Create an interval plot to assess the durability. Include data labels for
the means.
1 Open the worksheet CARPET.MTW.
2 Choose Graph > Interval Plot or Stat > ANOVA > Interval Plot.
3 Under One Y, choose With Groups. Click OK.
4 In Graph variables, enter Durability.
5 In Categorical variables for grouping (1-4, outermost first), enter Carpet.
6 Click Labels, then click the Data Labels tab.
Statistics
Copyright 20032005 Minitab Inc. All rights reserved. 138
7 From Label, choose Means. Click OK in each dialog box.
Graph window output
Interpreting the results
Labeling the means makes them easier to compare.
Carpet 4 has the highest mean value of 18.12, followed by Carpet 1 (14.48), Carpet 3 (12.81), and Carpet 2 (9.74). The
intervals all overlap, so you cannot conclude that any of the means are different.
The confidence level for each interval is 95% by default. If you want to change the confidence level or assign a confidence
level for the family of intervals, you can edit the interval bars or choose a Bonferroni confidence interval. See Select bar >
Editor > Edit Interval Bar > Options.
Note A suite of methods for comparing means is available with ANOVA.
Tip To see confidence interval information (estimate, interval, and N), hover your cursor over the interval bar. To
see the mean, hover your cursor over the mean symbol.
Interval Plot - Multiple Y's, Simple
Graph > Interval Plot > choose Multiple Ys Simple > OK
Stat > ANOVA > Interval Plot > choose Multiple Ys Simple > OK
Use to display interval plots of multiple variables on the same graph.
Dialog box items
Graph variables: Enter one or more columns of data to plot. Minitab displays all columns on the same graph.
To display a simple interval plot with multiple y's
1 Choose Stat > ANOVA > Interval Plot or Graph > Interval Plot.
2 Under Multiple Y's, choose Simple. Click OK.
3 In Graph variables, enter one or more columns of data. Minitab displays all columns on the same graph.
4 If you like, use any dialog box options, then click OK.
Example of an interval plot with multiple y's
Your company makes plastic pipes, and you are concerned about the consistency of their diameters. You measure ten
pipes each week for three weeks, then create an interval plot to examine the distributions.
1 Open the worksheet PIPE.MTW.
2 Choose Graph > Interval Plot or Stat > ANOVA > Interval Plot.
3 Under Multiple Y's, choose Simple. Click OK.
4 In Graph variables, enter 'Week 1' 'Week 2' 'Week 3'. Click OK.
Analysis of Variance
Copyright 20032005 Minitab Inc. All rights reserved. 139
Graph window output
Interpreting the results
To see the mean, hover your cursor over the mean symbol. To see confidence interval information (estimate, interval, and
N), hover your cursor over the interval bar. Mean diameter increases along with variability over time:
The mean for week 1 is 5.019 and the confidence interval extends from 4.62777 to 5.41023.
The mean for week 2 is 5.474 and the confidence interval extends from 5.04142 to 5.90658.
The mean for week 3 is 6.029 and the confidence interval extends from 5.07682 to 6.98118.
Interval Plot - Multiple Y's, With Groups
Graph > Interval Plot > choose Multiple Y's With Groups > OK
Stat > ANOVA > Interval Plot > choose Multiple Y's With Groups > OK
Use to display interval plots of multiple variables with groups on the same graph.
Dialog box items
Graph variables: Enter one or more columns of data to plot. Minitab displays all columns on the same graph.
Categorical variables for grouping (1-3, outermost first): Enter one to three columns of grouping (categorical)
variables. Minitab displays all groups on the same graph. (To panel by one or more variables, use By Variables.) The first
variable is the outermost of the grouping variables on the scale.
Scale Level for Graph Variables
Graph variables displayed outermost on scale: Choose to make the graph variables the outermost groups.
Graph variables displayed innermost on scale: Choose to make the graph variables the innermost groups.
To display an interval plot with multiple y's and groups
1 Choose Stat > ANOVA > Interval Plot or Graph > Interval Plot.
2 Under Multiple Y's, choose With Groups. Click OK.
3 In Graph variables, enter one or more columns of data to plot. Minitab plots each column on the same graph.
4 In Categorical variables for grouping (1-3, outermost first), enter one to three columns of grouping (categorical)
variables. The first variable is the outermost categorical variable on the scale and the last variable is the innermost
categorical variable.
5 Under Scale Level for Graph Variables, choose one of the following:
Graph variables displayed outermost on scale to make the graph variables the outermost groups.
Graph variables displayed innermost on scale to make the graph variables the innermost groups.
6 If you like, use any dialog box options, then click OK.
Statistics
Copyright 20032005 Minitab Inc. All rights reserved. 140
Example of an interval plot with multiple y's and groups
Your company makes plastic pipes and you are concerned about the consistency of the diameters. You measure ten
pipes each week for three weeks. Create an interval plot to examine the distributions.
1 Open the worksheet PIPE.MTW.
2 Choose Graph > Interval Plot or Stat > ANOVA > Interval Plot.
3 Under Multiple Y's, choose With Groups. Click OK.
4 In Graph Variables, enter 'Week 1' 'Week 2' 'Week 3'.
5 In Categorical variables for grouping (1-3, outermost first), enter Machine.
6 Under Scale Level for Graph Variables, choose Graph variables displayed innermost on scale. Click OK.
Graph window output
Interpreting the results
The interval plots shows:
For machine 1, the means and confidence intervals appear to drift upward each week.
For machine 2, the means and confidence intervals appear to be much more consistent across weeks.
You conclude that the variance may be related to the mean. You may want to perform other statistical analyses, such as
balanced MANOVA, to further examine the relationship between factors.
Tip To see confidence interval information (estimate, interval, and N), hover your cursor over the interval bar. To
see the mean, hover your cursor over the mean symbol.
Main Effects Plot
Main Effects Plot
Stat > ANOVA > Main Effects Plot
Use Main Effects Plot to plot data means when you have multiple factors. The points in the plot are the means of the
response variable at the various levels of each factor, with a reference line drawn at the grand mean of the response data.
Use the main effects plot for comparing magnitudes of main effects.
Use Factorial Plots to generate main effects plots specifically for two-level factorial designs.
Dialog box items
Responses: Enter the columns containing the response data. You can include up to 50 responses.
Factors: Enter the columns containing the factor levels. You can include up to 9 factors.
Analysis of Variance
Copyright 20032005 Minitab Inc. All rights reserved. 141
Data Main Effects Plot
Set up your worksheet with one column for the response variable and one column for each factor, so that each row in the
response and factor columns represents one observation. It is not required that your data be balanced.
The factor columns may be numeric, text, or date/time and may contain any values. If you wish to change the order in
which text levels are processed, you can define your own order. See Ordering Text Categories. You may have up to 9
factors.
Missing values are automatically omitted from calculations.
To perform a main effects plot
1 Choose Stat > ANOVA > Main Effects Plot.
2 In Responses, enter the columns containing the response data.
3 In Factors, enter the columns containing the factor levels. You can enter up to 9 factors.
4 If you like, use any dialog box options, then click OK.
Main Effects Plot Options
Stat > ANOVA > Main Effects Plot > Options
Allows you control the y scale minima and maxima and to add a title to the main effects plot.
Minimum for Y (response) scale: Enter either a single scale minimum for all responses or one scale minimum for each
response.
Maximum for Y (response) scale: Enter either a single scale minimum for all responses or one scale minimum for each
response.
Title: To replace the default title with your own custom title, type the desired text in this box.
Example of Main Effects Plot
You grow six varieties of alfalfa on plots within four different fields and you weigh the yield of the cuttings. You are
interested in comparing yields from the different varieties and consider the fields to be blocks. You want to preview the
data and examine yield by variety and field using the main effects plot.
1 Open the worksheet ALFALFA.MTW.
2 Choose Stat > ANOVA > Main Effects Plot.
3 In Responses, enter Yield.
4 In Factors, enter Variety Field. Click OK.
Graph window output
Interpreting the results
The main effects plot displays the response means for each factor level in sorted order if the factors are numeric or
date/time or in alphabetical order if text, unless value ordering has been assigned (see Ordering Text Categories). A
Statistics
Copyright 20032005 Minitab Inc. All rights reserved. 142
horizontal line is drawn at the grand mean. The effects are the differences between the means and the reference line. In
the example, the variety effects upon yield are large compared to the effects of field (the blocking variable).
Interactions Plot
Interactions Plot
Stat > ANOVA > Interactions Plot
Interactions Plot creates a single interaction plot for two factors, or a matrix of interaction plots for three to nine factors. An
interactions plot is a plot of means for each level of a factor with the level of a second factor held constant. Interactions
plots are useful for judging the presence of interaction.
Interaction is present when the response at a factor level depends upon the level(s) of other factors. Parallel lines in an
interactions plot indicate no interaction. The greater the departure of the lines from the parallel state, the higher the
degree of interaction. To use interactions plot, data must be available from all combinations of levels.
Use Interactions plots for factorial designs to generate interaction plots specifically for 2-level factorial designs, such as
those generated by Fractional Factorial Design, Central Composite Design, and Box-Behnken Design.
Dialog box items
Responses: Enter the columns containing the response data. You can include up to 50 responses.
Factors: Enter the columns containing the factor levels. You can include up to 9 factors.
Display full interaction plot matrix: Check to display the full interaction matrix when more than two factors are specified
instead of displaying only the upper right portion of the matrix. In the full matrix, the transpose of each plot in the upper
right displays in the lower left portion of the matrix. The full matrix takes longer to display than the half matrix.
Data Interactions Plot
Set up your worksheet with one column for the response variable and one column for each factor, so that each row in the
response and factor columns represents one observation. Your data is not required to be balanced.
The factor columns may be numeric, text, or date/time and may contain any values. If you wish to change the order in
which text levels are processed, you can define your own order. See Ordering Text Categories. You may have from 2
through 9 factors.
Missing data are automatically omitted from calculations.
To display an interactions plot
1 Choose Stat > ANOVA > Interactions Plot.
2 In Responses, enter the columns containing the response data.
3 In Factors, enter from 2 to 9 columns containing the factor levels. If you have two factors, the x-variable will be the
second factor that you enter.
4 If you like, use any of the dialog box options, then click OK.
Interactions Plot Options
Stat > ANOVA > Interactions Plot > Options
Allows you control the y scale minima and maxima and to add a title to the interaction plot.
Minimum for Y (response) scale: Enter either a single scale minimum for all responses or one scale minimum for each
response.
Maximum for Y (response) scale: Enter either a single scale minimum for all responses or one scale minimum for each
response.
Title: To replace the default title with your own custom title, type the desired text in this box.
Example of an Interactions Plot with Two Factors
You conduct an experiment to test the effect of temperature and glass type upon the light output of an oscilloscope
(example and data from [13], page 252). There are three glass types and three temperatures, 100, 125, and 150 degrees
Fahrenheit. You choose interactions plot to visually assess interaction in the data. You enter the quantitative variable
second because you want this variable as the x variable in the plot.
1 Open the worksheet EXH_AOV.
Analysis of Variance
Copyright 20032005 Minitab Inc. All rights reserved. 143
2 Choose Stat > ANOVA > Interactions Plot.
3 In Responses, enter LightOutput.
4 In Factors, enter GlassType Temperature. Click OK.
Graph window output
Interpreting the results
This interaction plot shows the mean light output versus the temperature for each of the three glass types. The legend
shows which symbols and lines are assigned to the glass types. The means of the factor levels are plotted in sorted order
if numeric or date/time or in alphabetical order if text, unless value ordering has been assigned (see Ordering Text
Categories).
This plot shows apparent interaction because the lines are not parallel, implying that the effect of temperature upon light
output depends upon the glass type. We test this using the General Linear Model.
Example of an Interactions Plot with more than Two Factors
Plywood is made by cutting thin layers of wood from logs as they are spun on their axis. Considerable force is required to
turn a log hard enough so that a sharp blade can cut off a layer. Chucks are inserted into the ends of the log to apply the
torque necessary to turn the log. You conduct an experiment to study factors that affect torque. These factors are
diameter of the logs, penetration distance of the chuck into the log, and the temperature of the log. You wish to preview
the data to check for the presence of interaction.
1 Open the worksheet PLYWOOD.MTW.
2 Choose Stat > ANOVA > Interactions Plot.
3 In Responses, enter Torque.
4 In Factors, enter Diameter-Temp. Click OK.
Statistics
Copyright 20032005 Minitab Inc. All rights reserved. 144
Graph window output
Interpreting the results
An interaction plot with three or more factors show separate two-way interaction plots for all two-factor combinations. In
this example, the plot in the middle of the top row shows the mean torque versus the penetration levels for both levels of
diameter, 4.5 and 7.5, averaged over all levels of temperature. There are analogous interactions plots for diameter by
temperature (upper right) and penetration by temperature (second row).
For this example, the diameter by penetration and the diameter by temperature plots show nonparallel lines, indicating
interaction. The presence of penetration by temperature interaction is not so easy to judge. This interaction might best be
judged in conjunction with a model-fitting procedure, such as GLM.
References for ANOVA
[1] R.E. Bechhofer and C.W. Dunnett (1988). "Percentage points of multivariate Student t distributions," Selected Tables
in Mathematical Studies, Vol.11. American Mathematical Society.
[2] M.B. Brown and A.B. Forsythe (1974). "Robust Tests for the Equality of Variance,"Journal of the American Statistical
Association, 69, 364367.
[3] H.L. Harter (1970). Order Statistics and Their Uses in Testing and Estimation, Vol.1. U.S. Government Printing
Office.
[4] A.J. Hayter (1984). "A proof of the conjecture that the Tukey-Kramer multiple comparisons procedure is
conservative," Annals of Statistics, 12, 6175.
[5] D.L. Heck (1960). "Charts of Some Upper Percentage Points of the Distribution of the Largest Characteristic Root,"
The Annals of Statistics, 625642.
[6] C.R. Hicks (1982). Fundamental Concepts in the Design of Experiments, Third Edition. CBC College Publishing.
[7] Y. Hochberg and A.C. Tamhane (1987). Multiple Comparison Procedures. John Wiley & Sons.
[8] J.C. Hsu (1984). "Constrained Two-Sided Simultaneous Confidence Intervals for Multiple Comparisons with the
Best," Annals of Statistics, 12, 11361144.
[9] J.C. Hsu (1996). Multiple Comparisons, Theory and methods. Chapman & Hall.
[10] R. Johnson and D. Wichern (1992). Applied Multivariate Statistical Methods,Third Edition. Prentice Hall.
[11] H. Levene (1960). Contributions to Probability and Statistics. Stanford University Press, CA.
[12] T.M. Little (1981). "Interpretation and Presentation of Result," HortScience, 19, 637-640.
[13] G.A. Milliken and D.E. Johnson (1984). Analysis of Messy Data, Volume I. Van Nostrand Reinhold.
[14] D.C. Montgomery (1991). Design and Analysis of Experiments, Third Edition. John Wiley & Sons.
[15] D. Morrison (1967). Multivariate Statistical Methods. McGraw-Hill.
[16] L.S. Nelson (1974). "Factors for the Analysis of Means," Journal of Quality Technology, 6, 175181.
[17] L.S. Nelson (1983). "Exact Critical Values for Use with the Analysis of Means", Journal of Quality Technology, 15,
4044.
[18] P.R. Nelson (1983). "A Comparison of Sample Sizes for the Analysis of Means and the Analysis of Variance,"
Journal of Quality Technology, 15, 3339.
[19] J. Neter, W. Wasserman and M.H. Kutner (1985). Applied Linear Statistical Models, Second Edition. Irwin, Inc.
Analysis of Variance
Copyright 20032005 Minitab Inc. All rights reserved. 145
[20] R.A. Olshen (1973). "The conditional level of the F-test," Journal of the American Statistical Association, 68,
692698.
[21] E.R. Ott (1983). "Analysis of MeansA Graphical Procedure," Journal of Quality Technology, 15, 1018.
[22] E.R. Ott and E.G. Schilling (1990). Process Quality ControlTroubleshooting and Interpretation of Data, 2nd Edition.
McGraw-Hill.
[23] P.R. Ramig (1983). "Applications of the Analysis of Means," Journal of Quality Technology, 15, 1925.
[24] E.G. Schilling (1973). "A Systematic Approach to the Analysis of Means," Journal of Quality Technology, 5, 93108,
147159.
[25] S.R. Searle, G. Casella, and C.E. McCulloch (1992). Variance Components. John Wiley & Sons.
[26] N.R. Ullman (1989). "The Analysis of Means (ANOM) for Signal and Noise," Journal of Quality Technology, 21,
111127.
[27] E. Uusipaikka (1985). "Exact simultaneous confidence intervals for multiple comparisons among three or four mean
values," Journal of the American Statistical Association, 80, 196201.
[28] B.J. Winer (1971). Statistical Principles in Experimental Design, Second Edition. McGraw-Hill.
Acknowledgment
We are grateful for assistance in the design and implementation of multiple comparisons from Jason C. Hsu, Department
of Statistics, Ohio State University and for the guidance of James L. Rosenberger, Statistics Department, The
Pennsylvania State University, in developing the Balanced ANOVA, Analysis of Covariance, and General Linear Models
procedures.
Multivariate Analysis
Copyright 20032005 Minitab Inc. All rights reserved. 147
Multivariate Analysis
Multivariate Analysis Overview
Use Minitab's multivariate analysis procedures to analyze your data when you have made multiple measurements on
items or subjects. You can choose to:
Analyze the data covariance structure to understand it or to reduce the data dimension
Assign observations to groups
Explore relationships among categorical variables
Because Minitab does not compare tests of significance for multivariate procedures, interpreting the results is somewhat
subjective. However, you can make informed conclusions if you are familiar with your data.
Analysis of the data structure
Minitab offers two procedures for analyzing the data covariance structure:
Principal Components helps you to understand the covariance structure in the original variables and/or to create a
smaller number of variables using this structure.
Factor Analysis, like principal components, summarizes the data covariance structure in a smaller number of
dimensions. The emphasis in factor analysis is the identification of underlying "factors" that might explain the
dimensions associated with large data variability.
Grouping observations
Minitab offers three cluster analysis methods and discriminant analysis for grouping observations:
Cluster Observations groups or clusters observations that are "close" to each other when the groups are initially
unknown. This method is a good choice when no outside information about grouping exists. The choice of final
grouping is usually made according to what makes sense for your data after viewing clustering statistics.
Cluster Variables groups or clusters variables that are "close" to each other when the groups are initially unknown.
The procedure is similar to clustering of observations. You may want to cluster variables to reduce their number.
Cluster K-Means, like clustering of observations, groups observations that are "close" to each other. K-means
clustering works best when sufficient information is available to make good starting cluster designations.
Discriminant Analysis classifies observations into two or more groups if you have a sample with known groups. You
can use discriminant analysis to investigate how the predictors contribute to the groupings.
Correspondence Analysis
Minitab offers two methods of correspondence analysis to explore the relationships among categorical variables:
Simple Correspondence Analysis explores relationships in a 2-way classification. You can use this procedure with 3-
way and 4-way tables because Minitab can collapse them into 2-way tables. Simple correspondence analysis
decomposes a contingency table similar to how principal components analysis decomposes multivariate continuous
data. Simple correspondence analysis performs an eigen analysis of data, breaks down variability into underlying
dimensions, and associates variability with rows and/or columns.
Multiple Correspondence Analysis extends simple correspondence analysis to the case of 3 or more categorical
variables. Multiple correspondence analysis performs a simple correspondence analysis on an indicator variables
matrix in which each column corresponds to a level of a categorical variable. Rather than a 2-way table, the multi-way
table is collapsed into 1 dimension.
Principal Components
Principal Components Analysis
Stat > Multivariate > Principal Components
Use principal component analysis to help you to understand the underlying data structure and/or form a smaller number of
uncorrelated variables (for example, to avoid multicollinearity in regression).
An overview of principal component analysis can be found in most books on multivariate analysis, such as [5].
Dialog box items
Variables: Choose the columns containing the variables to be included in the analysis.
Statistics
Copyright 20032005 Minitab Inc. All rights reserved. 148
Number of components to compute: Enter the number of principal components to be extracted. If you do not specify
the number of components and there are p variables selected, then p principal components will be extracted. If p is large,
you may want just the first few.
Type of Matrix
Correlation: Choose to calculate the principal components using the correlation matrix. Use the correlation matrix if it
makes sense to standardize variables (the usual choice when variables are measured by different scales).
Covariance: Choose to calculate the principal components using the covariance matrix. Use the covariance matrix if
you do not wish to standardize variables.
Data principal components analysis
Set up your worksheet so that each row contains measurements on a single item or subject. You must have two or more
numeric columns, with each column representing a different measurement (response). If a missing value exists in any
column, Minitab ignores the whole row. Missing values are excluded from the calculation of the correlation or covariance
matrix.
To perform Principal Component Analysis
1 Choose Stat > Multivariate > Principal Components.
2 In Variables, enter the columns containing the measurement data.
3 If you like, use any dialog box options, then click OK.
Nonuniqueness of Coefficients
The coefficients are unique (except for a change in sign) if the eigenvalues are distinct and not zero. If an eigenvalue is
repeated, then the "space spanned" by all the principal component vectors corresponding to the same eigenvalue is
unique, but the individual vectors are not. Therefore, the coefficients that Minitab prints and those in a book or another
program may not agree, though the eigenvalues (variances) will always be the same.
If the covariance matrix has rank r < p, where p is the number of variables, then there will be p - r eigenvalues equal to
zero. Eigenvectors corresponding to these eigenvalues may not be unique. This can happen if the number of observations
is less than p or if there is multicollinearity.
Principal Components Analysis Graphs
Stat > Multivariate > Principal Components> Graphs
Displays plots for judging the importance of the different principal components and for examining the scores of the first
two principal components.
Dialog box items
Scree plot: Check to display a Scree plot (eigenvalue profile plot). Minitab plots the eigenvalue associated with a principal
component versus the number of the component. Use this plot to judge the relative magnitude of eigenvalues.
Score plot for first 2 components: Check to plot the scores for the second principal component (y-axis) versus the
scores for the first principal component (x-axis). To create plots for other components, store the scores and use Graph >
Scatterplot.
Loading plot for first 2 components: Check to plot the loadings for the second component (y-axis) versus the loadings
for the first component (x-axis). A line is drawn from each loading to the (0, 0) point.
Principal Components Analysis Storage
Stat > Multivariate > Principal Components > Storage
Stores the coefficients and scores.
Dialog box items
Coefficients: Enter the storage columns for the coefficients of the principal components. The number of columns
specified must be less than or equal to the number of principal components calculated.
Scores: Enter the storage columns for the principal components scores. Scores are linear combinations of your data
using the coefficients. The number of columns specified must be less than or equal to the number of principal components
calculated.
Multivariate Analysis
Copyright 20032005 Minitab Inc. All rights reserved. 149
Example of Principal Components Analysis
You record the following characteristics for 14 census tracts: total population (Pop), median years of schooling (School),
total employment (Employ), employment in health services (Health), and median home value (Home). The data were
obtained from [6], Table 8.2.
You perform principal components analysis to understand the underlying data structure. You use the correlation matrix to
standardize the measurements because they are not measured with the same scale.
1 Open the worksheet EXH_MVAR.MTW.
2 Choose Stat > Multivariate > Principal Components.
3 In Variables, enter Pop-Home.
4 Under Type of Matrix, choose Correlation.
5 Click Graphs and check Scree plot.
6 Click OK in each dialog box.
Session window output
Principal Component Analysis: Pop, School, Employ, Health, Home
Eigenanalysis of the Correlation Matrix
Eigenvalue 3.0289 1.2911 0.5725 0.0954 0.0121
Proportion 0.606 0.258 0.114 0.019 0.002
Cumulative 0.606 0.864 0.978 0.998 1.000
Variable PC1 PC2 PC3 PC4 PC5
Pop 0.558 0.131 -0.008 -0.551 0.606
School 0.313 0.629 0.549 0.453 -0.007
Employ 0.568 0.004 -0.117 -0.268 -0.769
Health 0.487 -0.310 -0.455 0.648 0.201
Home -0.174 0.701 -0.691 -0.015 -0.014
Graph window output
Interpreting the results
The first principal component has variance (eigenvalue) 3.0289 and accounts for 60.6% of the total variance. The
coefficients listed under PC1 show how to calculate the principal component scores:
PC1 = .558 Pop + .313 School + .568 Employ + .487 Health .174 Home
It should be noted that the interpretation of the principal components is subjective, however, obvious patterns emerge
quite often. For instance, one could think of the first principal component as representing an overall population size, level
of schooling, employment level, and employment in health services effect, because the coefficients of these terms have
the same sign and are not close to zero.
Statistics
Copyright 20032005 Minitab Inc. All rights reserved. 150
The second principal component has variance 1.2911 and accounts for 25.8% of the data variability. It is calculated from
the original data using the coefficients listed under PC2. This component could be thought of as contrasting level of
schooling and home value with health employment to some extent.
Together, the first two and the first three principal components represent 86.4% and 97.8%, respectively, of the total
variability. Thus, most of the data structure can be captured in two or three underlying dimensions. The remaining
principal components account for a very small proportion of the variability and are probably unimportant. The Scree plot
provides this information visually.
Factor Analysis
Factor Analysis
Stat > Multivariate > Factor Analysis
Use factor analysis, like principal components analysis, to summarize the data covariance structure in a few dimensions
of the data. However, the emphasis in factor analysis is the identification of underlying "factors" that might explain the
dimensions associated with large data variability.
Dialog box items
Variables: Choose the columns containing the variables you want to use in the analysis. If you want to use a stored
correlation or covariance matrix, or the loadings from a previous analysis instead of the raw data, click <Options>.
Number of factors to extract: Enter number of factors to extract (required if you use maximum likelihood as your method
of extraction). If you don't specify a number with a principal components extraction, Minitab sets it equal to the number of
variables in the data set. If you choose too many factors, Minitab will issue a warning in the Session window.
Method of Extraction:
Principal components: Choose to use the principal components method of factor extraction.
Maximum likelihood: Choose to use maximum likelihood for the initial solution.
Type of Rotation: Controls orthogonal rotations.
None: Choose not to rotate the initial solution.
Equimax: Choose to perform an equimax rotation of the initial solution (gamma = number of factors / 2).
Varimax: Choose to perform a varimax rotation of the initial solution (gamma = 1).
Quartimax: Choose to perform a quartimax rotation of the initial solution (gamma = 0).
Orthomax with gamma: Choose to perform an orthomax rotation of the initial solution, then enter value for gamma
between 0 and 1.
Data Factor Analysis
You can have three types of input data:
Columns of raw data
A matrix of correlations or covariances
Columns containing factor loadings
The typical case is to use raw data. Set up your worksheet so that a row contains measurements on a single item or
subject. You must have two or more numeric columns, with each column representing a different measurement
(response). Minitab automatically omits rows with missing data from the analysis.
Usually the factor analysis procedure calculates the correlation or covariance matrix from which the loadings are
calculated. However, you can enter a matrix as input data. You can also enter both raw data and a matrix of correlations
or covariances. If you do, Minitab uses the matrix to calculate the loadings. Minitab then uses these loadings and the raw
data to calculate storage values and generate graphs. See To perform factor analysis with a correlation or covariance
matrix.
If you store initial factor loadings, you can later input these initial loadings to examine the effect of different rotations. You
can also use stored loadings to predict factor scores of new data. See To perform factor analysis with stored loadings.
To perform factor analysis with a correlation or covariance matrix
You can choose to calculate the factor loadings and coefficients from a stored correlation or covariance matrix rather than
the raw data. In this case, the raw data will be ignored. (Please note that this means scores can not be calculated.)
If it makes sense to standardize variables (usual choice when variables are measured by different scales), enter a
correlation matrix; if you do not wish to standardize, enter a covariance matrix.
1 Choose Stat > Multivariate > Factor Analysis.
Multivariate Analysis
Copyright 20032005 Minitab Inc. All rights reserved. 151
2 Click Options.
3 Under Matrix to Factor, choose Correlation or Covariance.
4 Under Source of Matrix, choose Use matrix and enter the matrix. Click OK.
To perform factor analysis with raw data
There are three ways that you might carry out a factor analysis in Minitab. The usual way, described below, is to enter
columns containing your measurement variables, but you can also use a matrix as input (See To perform factor analysis
with a correlation or covariance matrix) or use stored loadings as input (See To perform factor analysis with stored
loadings).
1 Choose Stat > Multivariate > Factor Analysis.
2 In Variables, enter the columns containing the measurement data.
3 If you like, use any dialog box options, then click OK.
To perform factor analysis with stored loadings
If you store initial factor loadings from an earlier analysis, you can input these initial loadings to examine the effect of
different rotations. You can also use stored loadings to predict factor scores of new data.
1 Cick Options in the Factor Analysis dialog box.
2 Under Loadings for Initial Solution, choose Use loadings. Enter the columns containing the loadings. Click OK.
3 Do one of the following, and then click OK:
To examine the effect of a different rotation method, choose an option under Type of Rotation. See Rotating the
factor loadings for a discussion of the various rotations>Main.
To predict factor scores with new data, in Variables, enter the columns containing the new data.
Factor analysis in practice
The goal of factor analysis is to find a small number of factors, or unobservable variables, that explains most of the data
variability and yet makes contextual sense. You need to decide how many factors to use, and find loadings that make the
most sense for your data.
Number of factors
The choice of the number of factors is often based upon the proportion of variance explained by the factors, subject
matter knowledge, and reasonableness of the solution [6]. Initially, try using the principal components extraction method
without specifying the number of components. Examine the proportion of variability explained by different factors and
narrow down your choice of how many factors to use. A Scree plot may be useful here in visually assessing the
importance of factors. Once you have narrowed this choice, examine the fits of the different factor analyses. Communality
values, the proportion of variability of each variable explained by the factors, may be especially useful in comparing fits.
You may decide to add a factor if it contributes to the fit of certain variables. Try the maximum likelihood method of
extraction as well.
Rotation
Once you have selected the number of factors, you will probably want to try different rotations. Johnson and Wichern [6]
suggest the varimax rotation. A similar result from different methods can lend credence to the solution you have selected.
At this point you may wish to interpret the factors using your knowledge of the data. For more information see Rotating the
factor loadings.
Rotating the factor loadings
There are four methods to orthogonally rotate the initial factor loadings found by either principal components or maximum
likelihood extraction. An orthogonal rotation simply rotates the axes to give you a different perspective. The methods are
equimax, varimax, quartimax, and orthomax. Minitab rotates the loadings in order to minimize a simplicity criterion [5]. A
parameter, gamma, within this criterion is determined by the rotation method. If you use a method with a low value of
gamma, the rotation will tend to simplify the rows of the loadings; if you use a method with a high value of gamma, the
rotation will tend to simplify the columns of the loadings. The table below summarizes the rotation methods.
Statistics
Copyright 20032005 Minitab Inc. All rights reserved. 152
Rotation
method Goal is ... Gamma
equimax to rotate the loadings so that a variable
loads high on one factor but low on others
number of factors / 2
varimax to maximize the variance of the squared loadings 1
quartimax simple loadings 0
orthomax user determined, based on the given value of gamma 0-1
Factor Analysis Options
Stat > Multivariate > Factor Analysis > Options
Allows you to specify the matrix type and source, and the loadings to use for the initial extraction.
Dialog box items
Matrix to Factor
Correlation: Choose to calculate the factors using the correlation matrix. Use the correlation matrix if it makes sense to
standardize variables (the usual choice when variables are measured by different scales).
Covariance: Choose to calculate the factors using the covariance matrix. Use the covariance matrix if you do not wish
to standardize variables. The covariance matrix cannot be used with a maximum likelihood estimation.
Source of Matrix:
Compute from variables: Choose to use the correlation or covariance matrix of the measurement data.
Use matrix: Choose to use a stored matrix for calculating the loadings and coefficients. (Note: Scores can not be
calculated if this option is chosen.) See To perform factor analysis with a correlation or covariance matrix.
Loadings for Initial Solution
Compute from variables: Choose to compute loadings from the raw data.
Use loadings: Choose to use loadings which were previously calculated, then specify the columns containing the
loadings. You must specify one column for each factor calculated. See To perform factor analysis with stored loadings.
Maximum Likelihood Extraction
Use initial communality estimates in: Choose the column containing data to be used as the initial values for the
communalities. The column should contain one value for each variable.
Max iterations: Enter the maximum number of iterations allowed for a solution (default is 25).
Convergence: Enter the criterion for convergence (occurs when the uniqueness values do not change very much).
This number is the size of the smallest change (default is 0.005).
Factor Analysis Graphs
Stat > Multivariate > Factor Analysis > Graphs
Displays a Scree plot, and score and loading plots for the first two factors.
To create simple loading plots for other factors, store the loadings and use Graph > Scatterplot. If you want to connect the
loading point to the zero point, add a zero to the bottom of each column of loadings in the Data window, then add lines
connecting the loading points to the zero point with the graph editor. See graph editing overview.
Dialog box items
Scree plot: Check to display a Scree plot (eigenvalue profile plot). Minitab plots the eigenvalue associated with a factor
versus the number of the factor.
Score plot for first 2 factors: Check to plot the scores for the second factor (y-axis) versus the scores for the first factor
(x-axis). Scores are linear combinations of your data using the coefficients. To create plots for other factors, store the
scores and use Graph > Scatterplot. (Note: Scores must be calculated from raw data, therefore this graph can not be
generated if the Use matrix option is selected. See <Options>.)
Loading plot for first 2 factors: Check to plot the loadings for the second factor (y-axis) versus the loadings for the first
factor (x-axis). A line is drawn from each loading to the (0, 0) point.
Multivariate Analysis
Copyright 20032005 Minitab Inc. All rights reserved. 153
Factor Analysis Storage
Stat > Multivariate > Factor Analysis > Storage
Allows you to store factor loadings, factor score coefficients, factor or standard scores, rotation matrix, residual matrix,
eigenvalues, and eigenvectors. You can then use this information for further analysis.
Dialog box items
Storage
Loadings: Enter storage columns for the factor loadings. You must enter one column for each factor. If a rotation was
specified, Minitab stores the values for the rotated factor loadings These can be input using <Options> and specifying
the columns under Loadings for initial solutions.
Coefficients: Enter storage columns for the factor score coefficients. You must enter one column for each factor.
Scores: Enter storage columns for the scores. You must enter one column for each factor. Minitab calculates factor
scores by multiplying factor score coefficients and your data after they have been centered by subtracting means.
(Note: Scores must be calculated from raw data, therefore the Use matrix option must not be selected. See
<Options>.)
Rotation matrix: Enter a location to store the matrix used to rotate the initial loadings. You may enter a matrix name or
number (for example, M3). The rotation matrix is the matrix used to rotate the initial loadings. If L is the matrix of initial
loadings and M is the rotation matrix, LM is the matrix of rotated loadings.
Residual matrix: Enter a location to store the residual matrix. The residual matrix for the initial and rotated solutions are
the same. You may enter a matrix name or number (for example, M3). The residual matrix is (A-LL'), where A is the
correlation or covariance matrix and L is a matrix of loadings. The residual matrix is the same for initial or rotated
solutions.
Eigenvalues: Enter a column to store the eigenvalues of the matrix that was factored. The eigenvalues are stored in
numerical order from largest to smallest. To store eigenvalues, you must do the initial extraction using principal
components. You can plot the eigenvalues to obtain a Scree plot.
Eigenvector matrix: Enter a matrix to store the eigenvectors of the matrix that was factored. Each vector is stored as a
column of the matrix, in the same order as the eigenvalues.
Factor analysis storage
To store loadings, factor score coefficients, or factor scores, enter a column name or column number for each factor that
has been extracted. The number of storage columns specified must be equal in number to the number of factors
calculated. If a rotation was specified, Minitab stores the values for the rotated solution. Minitab calculates factor scores
by multiplying factor score coefficients and your data after they have been centered by subtracting means.
You can also store the rotation matrix and residual matrix. Enter a matrix name or matrix number. The rotation matrix is
the matrix used to rotate the initial loadings. If L is the matrix of initial loadings and M is the rotation matrix that you store,
LM is the matrix of rotated loadings. The residual matrix is (A-LL), where A is the correlation or covariance matrix and L is
a matrix of loadings. The residual matrix is the same for initial and rotated solutions.
You can also store the eigenvalues and eigenvectors of the correlation or covariance matrix (depending on which is
factored) if you chose the initial factor extraction via principal components. Enter a single column name or number for
storing eigenvalues, which are stored from largest to smallest. Enter a matrix name or number to store the eigenvectors in
an order corresponding to the sorted eigenvalues.
Factor Analysis Results
Stat > Multivariate > Factor Analysis > Results
Controls the display of Session window results.
Dialog box items
Display of Results:
Do not display: Choose to suppress the display of results. All requested storage is done.
Loadings only: Choose to display loadings (and sorted loadings if requested) for the final solution.
Loadings and factor score coefficients: Choose to display factor loadings and scores.
All and MLE iterations: Choose to display the factor loadings, factor scores and information on the iterations if a
maximum likelihood estimation was used.
Sort loading: Check to sort the loadings in the Session window (within a factor if the maximum absolute loading occurs
there).
Zero loading less than: Check to enter a value. Loadings less than this value will be displayed as zero.
Statistics
Copyright 20032005 Minitab Inc. All rights reserved. 154
Example of Factor Analysis, Using Maximum Likelihood and a Rotation
Two factors were chosen as the number to represent the census tract data of the Example of Factor Analysis Using
Principal Components. You perform a maximum likelihood extraction and varimax rotation to interpret the factors.
1 Open the worksheet EXH_MVAR.MTW.
2 Choose Stat > Multivariate > Factor Analysis.
3 In Variables, enter Pop-Home.
4 In Number of factors to extract, enter 2.
5 Under Method of Extraction, choose Maximum likelihood.
6 Under Type of Rotation, choose Varimax.
7 Click Graphs and check Loading plot for first 2 factors.
8 Click Results and check Sort loadings. Click OK in each dialog box.
Session window output
Factor Analysis: Pop, School, Employ, Health, Home
Maximum Likelihood Factor Analysis of the Correlation Matrix
* NOTE * Heywood case
Unrotated Factor Loadings and Communalities
Variable Factor1 Factor2 Communality
Pop 0.971 0.160 0.968
School 0.494 0.833 0.938
Employ 1.000 0.000 1.000
Health 0.848 -0.395 0.875
Home -0.249 0.375 0.202
Variance 2.9678 1.0159 3.9837
% Var 0.594 0.203 0.797
Rotated Factor Loadings and Communalities
Varimax Rotation
Variable Factor1 Factor2 Communality
Pop 0.718 0.673 0.968
School -0.052 0.967 0.938
Employ 0.831 0.556 1.000
Health 0.924 0.143 0.875
Home -0.415 0.173 0.202
Variance 2.2354 1.7483 3.9837
% Var 0.447 0.350 0.797
Sorted Rotated Factor Loadings and Communalities
Variable Factor1 Factor2 Communality
Health 0.924 0.143 0.875
Employ 0.831 0.556 1.000
Pop 0.718 0.673 0.968
Home -0.415 0.173 0.202
School -0.052 0.967 0.938
Variance 2.2354 1.7483 3.9837
% Var 0.447 0.350 0.797
Factor Score Coefficients
Variable Factor1 Factor2
Pop -0.165 0.246
School -0.528 0.789
Employ 1.150 0.080
Health 0.116 -0.173
Home -0.018 0.027
Multivariate Analysis
Copyright 20032005 Minitab Inc. All rights reserved. 155
Graph window output
Interpreting the results
The results indicates that this is a Heywood case. There are three tables of loadings and communalities: unrotated,
rotated, and sorted and rotated. The unrotated factors explain 79.7% of the data variability (see last line under
Communality) and the communality values indicate that all variables but Home are well represented by these two factors
(communalities are 0.202 for Home, 0.875-1.0 for other variables). The percent of total variability represented by the
factors does not change with rotation, but after rotating, these factors are more evenly balanced in the percent of
variability that they represent, being 44.7% and 35.0%, respectfully.
Sorting is done by the maximum absolute loading for any factor. Variables that have their highest absolute loading on
factor 1 are printed first, in sorted order. Variables with their highest absolute loadings on factor 2 are printed next, in
sorted order, and so on. Factor 1 has large positive loadings on Health (0.924), Employ (0.831), and Pop (0.718), and a -
0.415 loading on Home while the loading on School is small. Factor 2 has a large positive loading on School of 0.967 and
loadings of 0.556 and 0.673, respectively, on Employ and Pop, and small loadings on Health and Home.
You can view the rotated loadings graphically in the loadings plot. What stands out for factor 1 are the high loadings on
the variables Pop, Employ, and Health and the negative loading on Home. School has a high positive loading for factor 2
and somewhat lower values for Pop and Employ.
Let's give a possible interpretation to the factors. The first factor positively loads on population size and on two variables,
Employ and Health, that generally increase with population size. It negatively loads on home value, but this may be
largely influenced by one point. We might consider factor 1 to be a "health care - population size" factor. The second
factor might be considered to be a "education - population size" factor. Both Health and School are correlated with Pop
and Employ, but not much with each other.
In addition, Minitab displays a table of factor score coefficients. These show you how the factors are calculated. Minitab
calculates factor scores by multiplying factor score coefficients and your data after they have been centered by
subtracting means.
You might repeat this factor analysis with three factors to see if it makes more sense for your data.
Example of Factor Analysis, Using Principal Components
You record the following characteristics of 14 census tracts: total population (Pop), median years of schooling (School),
total employment (Employ), employment in health services (Health), and median home value (Home) (data from [6], Table
8.2). You would like to investigate what "factors" might explain most of the variability. As the first step in your factor
analysis, you use the principal components extraction method and examine an eigenvalues (scree) plot in order to help
you to decide upon the number of factors.
1 Open the worksheet EXH_MVAR.MTW.
2 Choose Stat > Multivariate > Factor Analysis.
3 In Variables, enter Pop-Home.
4 Click Graphs and check Scree plot. Click OK in each dialog box.
Statistics
Copyright 20032005 Minitab Inc. All rights reserved. 156
Session window output
Factor Analysis: Pop, School, Employ, Health, Home
Principal Component Factor Analysis of the Correlation Matrix
Unrotated Factor Loadings and Communalities
Variable Factor1 Factor2 Factor3 Factor4 Factor5 Communality
Pop 0.972 0.149 -0.006 -0.170 0.067 1.000
School 0.545 0.715 0.415 0.140 -0.001 1.000
Employ 0.989 0.005 -0.089 -0.083 -0.085 1.000
Health 0.847 -0.352 -0.344 0.200 0.022 1.000
Home -0.303 0.797 -0.523 -0.005 -0.002 1.000
Variance 3.0289 1.2911 0.5725 0.0954 0.0121 5.0000
% Var 0.606 0.258 0.114 0.019 0.002 1.000
Factor Score Coefficients
Variable Factor1 Factor2 Factor3 Factor4 Factor5
Pop 0.321 0.116 -0.011 -1.782 5.511
School 0.180 0.553 0.726 1.466 -0.060
Employ 0.327 0.004 -0.155 -0.868 -6.988
Health 0.280 -0.272 -0.601 2.098 1.829
Home -0.100 0.617 -0.914 -0.049 -0.129
Graph window output
Interpreting the results
Five factors describe these data perfectly, but the goal is to reduce the number of factors needed to explain the variability
in the data. Examine the Session window results line of % Var or the eigenvalues plot. The proportion of variability
explained by the last two factors is minimal (0.019 and 0.002, respectively) and they can be eliminated as being important.
The first two factors together represent 86% of the variability while three factors explain 98% of the variability. The
question is whether to use two or three factors. The next step might be to perform separate factor analyses with two and
three factors and examine the communalities to see how individual variables are represented. If there were one or more
variables not well represented by the more parsimonious two factor model, you might select a model with three or more
factors.
Cluster Observations
Cluster Observations
Stat > Multivariate > Cluster Observations
Use clustering of observations to classify observations into groups when the groups are initially not known.
Multivariate Analysis
Copyright 20032005 Minitab Inc. All rights reserved. 157
This procedure uses an agglomerative hierarchical method that begins with all observations being separate, each forming
its own cluster. In the first step, the two observations closest together are joined. In the next step, either a third
observation joins the first two, or two other observations join together into a different cluster. This process will continue
until all clusters are joined into one, however this single cluster is not useful for classification purposes. Therefore you
must decide how many groups are logical for your data and classify accordingly. See Determining the final cluster
grouping for more information.
Dialog box items
Variables or distance matrix: Enter either the columns containing measurement data or a stored distance matrix on
which to perform the hierarchical clustering of observations.
Linkage Method: Choose the linkage method that will determine how the distance between two clusters is defined.
Distance Measure: Choose the distance measure to use if you selected columns as input variables.
Standardize variables: Check to standardize all variables by subtracting the means and dividing by the standard
deviation before the distance matrix is calculateda good idea if variables are in different units and you wish to minimize
the effect of scale differences. If you standardize, cluster centroids and distance measures are in standardized variable
space.
Specify Final Partition by
Number of Clusters: Choose to determine the final partition by a specified number of clusters. Enter this number in the
box. See Determining the final cluster grouping.
Similarity Level: Choose to determine the final partition by the specified level of similarity. Enter this value in the box.
See Determining the final cluster grouping.
Show Dendrogram: Check to display the dendrogram or tree diagram, showing the amalgamation steps. Use
<Customize> to change the default display of the dendrogram.
Data Cluster Observations
You can have two types of input data: columns of raw data or a matrix of distances.
Typically, you would use raw data. Each row contains measurements on a single item or subject. You must have two or
more numeric columns, with each column representing a different measurement. You must delete rows with missing data
from the worksheet before using this procedure.
If you store an n x n distance matrix, where n is the number of observations, you can use this matrix as input data. The (i,
j) entry in this matrix is the distance between observations i and j. If you use the distance matrix as input, statistics on the
final partition are not available.
To perform clustering of observations
1 Choose Stat > Multivariate > Cluster Observations.
2 In Variables or distance matrix, enter either columns containing the raw (measurement) data or a matrix of
distances.
3 If you like, use any dialog box options, then click OK.
Cluster Observations Dendrogram Customize
Stat > Multivariate > Cluster Observations > Show Dendrogram > Customize
Allows you to add a title and control y-axis labeling and displaying for the dendrogram.
Double-click the dendrogram after you create it to specify the line type, color, and size for the cluster groups. See Graph
Editing Overview.
Dialog box items
Title: To display a title above the dendrogram, type the desired text in this box.
Case labels: Enter a column of case labels. This column must be the same length as the data column.
Label Y Axis with
Similarity: Choose to display similarities on the y-axis.
Distance: Choose to display distances on the y-axis.
Show Dendrogram in
One graph: Choose to display the dendrogram in a single graph window.
Maximum number of observations per graph (without splitting a group): Choose to display a specified number of
observation per graph and enter an integer greater than or equal to 1.
Statistics
Copyright 20032005 Minitab Inc. All rights reserved. 158
Deciding Which Distance Measures and Linkage Methods to Use Cluster
Observations
Distance Measures
If you do not supply a distance matrix, Minitab's first step is to calculate an n x n distance matrix, D, where n is the number
of observations. The matrix entries, d(i, j), in row i and column j, is the distance between observations i and j.
Minitab provides five different methods to measure distance. You might choose the distance measure according to
properties of your data.
The Euclidean method is a standard mathematical measure of distance (square root of the sum of squared
differences).
The Pearson method is a square root of the sum of square distances divided by variances. This method is for
standardizing.
Manhattan distance is the sum of absolute distances, so that outliers receive less weight than they would if the
Euclidean method were used.
The squared Euclidean and squared Pearson methods use the square of the Euclidean and Pearson methods,
respectfully. Therefore, the distances that are large under the Euclidean and Pearson methods will be even larger
under the squared Euclidean and squared Pearson methods.
Tip If you choose Average, Centroid, Median, or Ward as the linkage method, it is generally recommended [9] that
you use one of the squared distance measures.
Linkage methods
The linkage method that you choose determines how the distance between two clusters is defined. At each amalgamation
stage, the two closest clusters are joined. At the beginning, when each observation constitutes a cluster, the distance
between clusters is simply the inter-observation distance. Subsequently, after observations are joined together, a linkage
rule is necessary for calculating inter-cluster distances when there are multiple observations in a cluster.
You may wish to try several linkage methods and compare results. Depending on the characteristics of your data, some
methods may provide "better" results than others.
With single linkage, or "nearest neighbor," the distance between two clusters is the minimum distance between an
observation in one cluster and an observation in the other cluster. Single linkage is a good choice when clusters are
clearly separated. When observations lie close together, single linkage tends to identify long chain-like clusters that
can have a relatively large distance separating observations at either end of the chain [6].
With average linkage, the distance between two clusters is the mean distance between an observation in one cluster
and an observation in the other cluster. Whereas the single or complete linkage methods group clusters based upon
single pair distances, average linkage uses a more central measure of location.
With centroid linkage, the distance between two clusters is the distance between the cluster centroids or means. Like
average linkage, this method is another averaging technique.
With complete linkage, or "furthest neighbor," the distance between two clusters is the maximum distance between an
observation in one cluster and an observation in the other cluster. This method ensures that all observations in a
cluster are within a maximum distance and tends to produce clusters with similar diameters. The results can be
sensitive to outliers [10].
With median linkage, the distance between two clusters is the median distance between an observation in one cluster
and an observation in the other cluster. This is another averaging technique, but uses the median rather than the
mean, thus downweighting the influence of outliers.
With McQuitty's linkage, when two clusters are be joined, the distance of the new cluster to any other cluster is
calculated as the average of the distances of the soon to be joined clusters to that other cluster. For example, if
clusters 1 and 3 are to be joined into a new cluster, say 1*, then the distance from 1* to cluster 4 is the average of the
distances from 1 to 4 and 3 to 4. Here, distance depends on a combination of clusters rather than individual
observations in the clusters.
With Ward's linkage, the distance between two clusters is the sum of squared deviations from points to centroids. The
objective of Ward's linkage is to minimize the within-cluster sum of squares. It tends to produce clusters with similar
numbers of observations, but it is sensitive to outliers [10]. In Ward's linkage, it is possible for the distance between
two clusters to be larger than dmax, the maximum value in the original distance matrix. If this happens, the similarity
will be negative.
Determining the Final Grouping of Clusters
The final grouping of clusters (also called the final partition) is the grouping of clusters which will, hopefully, identify groups
whose observations or variables share common characteristics. The decision about final grouping is also called cutting
the dendrogram. The complete dendrogram (tree diagram) is a graphical depiction of the amalgamation of observations or
Multivariate Analysis
Copyright 20032005 Minitab Inc. All rights reserved. 159
variables into one cluster. Cutting the dendrogram is akin to drawing a line across the dendrogram to specify the final
grouping.
How do you know where to cut the dendrogram? You might first execute cluster analysis without specifying a final
partition. Examine the similarity and distance levels in the Session window results and in the dendrogram. You can view
the similarity levels by placing your mouse pointer over a horizontal line in the dendrogram. The similarity level at any step
is the percent of the minimum distance at that step relative to the maximum inter-observation distance in the data. The
pattern of how similarity or distance values change from step to step can help you to choose the final grouping. The step
where the values change abruptly may identify a good point for cutting the dendrogram, if this makes sense for your data.
After choosing where you wish to make your partition, rerun the clustering procedure, using either Number of clusters or
Similarity level to give you either a set number of groups or a similarity level for cutting the dendrogram. Examine the
resulting clusters in the final partition to see if the grouping seems logical. Looking at dendrograms for different final
groupings can also help you to decide which one makes the most sense for your data.
Note For some data sets, average, centroid, median and Ward's methods may not produce a hierarchical
dendrogram. That is, the amalgamation distances do not always increase with each step. In the dendrogram,
such a step will produce a join that goes downward rather than upward.
Cluster Observations Storage
Stat > Multivariate > Cluster Observations > Storage
Allows you to store cluster membership for each observation, the distance between each observation and each cluster
centroid, and the distance matrix.
Dialog box items
Cluster membership column: Enter a single column to store for cluster membership for each observation. This column
can then be used as a categorical variable in other Minitab commands.
Distance between observations and cluster centroids (Give a column for each cluster group): Enter storage
column(s) for the distance between each observation and each cluster centroid. The number of columns specified must
equal the number of cluster in the final partition. The distances stored are always Euclidean distances.
Distance matrix: Enter a storage matrix (M) for the N x N distance matrix, where N is the number of observations. The
stored distance matrix can then be used in subsequent commands.
Example of Cluster Observations
You make measurements on five nutritional characteristics (protein, carbohydrate, and fat content, calories, and percent
of the daily allowance of Vitamin A) of 12 breakfast cereal brands. The example and data are from p. 623 of [6]. The goal
is to group cereal brands with similar characteristics. You use clustering of observations with the complete linkage
method, squared Euclidean distance, and you choose standardization because the variables have different units. You
also request a dendrogram and assign different line types and colors to each cluster.
1 Open the worksheet CEREAL.MTW.
2 Choose Stat > Multivariate > Cluster Observations.
3 In Variables or distance matrix, enter Protein-VitaminA.
4 From Linkage Method, choose Complete and from Distance Measure choose Squared Euclidean.
5 Check Standardize variables.
6 Under Specify Final Partition by, choose Number of clusters and enter 4.
7 Check Show dendrogram.
8 Click Customize. In Title, enter Dendrogram for Cereal Data.
9 Click OK in each dialog box.
Statistics
Copyright 20032005 Minitab Inc. All rights reserved. 160
Session window output
Cluster Analysis of Observations: Protein, Carbo, Fat, Calories, VitaminA
Standardized Variables, Squared Euclidean Distance, Complete Linkage
Amalgamation Steps
Number
Number of obs.
of Similarity Distance Clusters New in new
Step clusters level level joined cluster cluster
1 11 100.000 0.0000 5 12 5 2
2 10 99.822 0.0640 3 5 3 3
3 9 98.792 0.4347 3 11 3 4
4 8 94.684 1.9131 6 8 6 2
5 7 93.406 2.3730 2 3 2 5
6 6 87.329 4.5597 7 9 7 2
7 5 86.189 4.9701 1 4 1 2
8 4 80.601 6.9810 2 6 2 7
9 3 68.079 11.4873 2 7 2 9
10 2 41.409 21.0850 1 2 1 11
11 1 0.000 35.9870 1 10 1 12
Final Partition
Number of clusters: 4
Within Average Maximum
cluster distance distance
Number of sum of from from
observations squares centroid centroid
Cluster1 2 2.48505 1.11469 1.11469
Cluster2 7 8.99868 1.04259 1.76922
Cluster3 2 2.27987 1.06768 1.06768
Cluster4 1 0.00000 0.00000 0.00000
Cluster Centroids
Variable Cluster1 Cluster2 Cluster3 Cluster4 Grand centroid
Protein 1.92825 -0.333458 -0.20297 -1.11636 0.0000000
Carbo -0.75867 0.541908 0.12645 -2.52890 0.0000000
Fat 0.33850 -0.096715 0.33850 -0.67700 0.0000000
Calories 0.28031 0.280306 0.28031 -3.08337 -0.0000000
VitaminA -0.63971 -0.255883 2.04707 -1.02353 -0.0000000
Distances Between Cluster Centroids
Cluster1 Cluster2 Cluster3 Cluster4
Cluster1 0.00000 2.67275 3.54180 4.98961
Cluster2 2.67275 0.00000 2.38382 4.72050
Cluster3 3.54180 2.38382 0.00000 5.44603
Cluster4 4.98961 4.72050 5.44603 0.00000
Multivariate Analysis
Copyright 20032005 Minitab Inc. All rights reserved. 161
Graph window output
Interpreting the results
Minitab displays the amalgamation steps in the Session window. At each step, two clusters are joined. The table shows
which clusters were joined, the distance between them, the corresponding similarity level, the identification number of the
new cluster (this number is always the smaller of the two numbers of the clusters joined), the number of observations in
the new cluster, and the number of clusters. Amalgamation continues until there is just one cluster.
The amalgamation steps show that the similarity level decreases by increments of about 6 or less until it decreases by
about 13 at the step from four clusters to three. This indicates that four clusters are reasonably sufficient for the final
partition. If this grouping makes intuitive sense for the data, then it is probably a good choice.
When you specify the final partition, Minitab displays three additional tables. The first table summarizes each cluster by
the number of observations, the within cluster sum of squares, the average distance from observation to the cluster
centroid, and the maximum distance of observation to the cluster centroid. In general, a cluster with a small sum of
squares is more compact than one with a large sum of squares. The centroid is the vector of variable means for the
observations in that cluster and is used as a cluster midpoint. The second table displays the centroids for the individual
clusters while the third table gives distances between cluster centroids.
The dendrogram displays the information in the amalgamation table in the form of a tree diagram. In our example, cereals
1 and 4 make up the first cluster; cereals 2, 3, 5, 12, 11, 6, and 8 make up the second; cereals 7 and 9 make up the third;
cereal 10 makes up the fourth.
Cluster Variables
Cluster Variables
Stat > Multivariate > Cluster Variables
Use Clustering of Variables to classify variables into groups when the groups are initially not known. One reason to cluster
variables may be to reduce their number. This technique may give new variables that are more intuitively understood than
those found using principal components.
This procedure is an agglomerative hierarchical method that begins with all variables separate, each forming its own
cluster. In the first step, the two variables closest together are joined. In the next step, either a third variable joins the first
two, or two other variables join together into a different cluster. This process will continue until all clusters are joined into
one, but you must decide how many groups are logical for your data. See Determining the final grouping.
Dialog box items
Variables or distance matrix: Enter either the columns containing measurement data or a distance matrix on which to
perform the hierarchical clustering of variables.
Linkage Method: Choose the linkage method that will determine how the distance between two clusters is defined.
Distance Measure: If you selected columns as input variables, choose the desired distance measure.
Correlation: Choose to use the correlation distance measure.
Absolute correlation: Choose to use the absolute correlation distance measure.
Statistics
Copyright 20032005 Minitab Inc. All rights reserved. 162
Specify Final Partition by
Number of clusters: Choose to determine the final partition by a specified number of clusters. Enter this number in the
box.
Similarity level: Choose to determine the final partition by the specified level of similarity. Enter a value between 0 and
100 in the box.
Show dendrogram: Check to display the dendrogram (tree diagram), showing the amalgamation steps. Use
<Customize> to change the default display of the dendrogram.
Data Cluster Variables
You can have two types of input data to cluster variables: columns of raw data or a matrix of distances.
Typically, you use raw data. Each row contains measurements on a single item or subject. You must have two or more
numeric columns, with each column representing a different measurement. Delete rows with missing data from the
worksheet before using this procedure.
If you store a p x p distance matrix, where p is the number of variables, you can use the matrix as input data. The (i, j)
entry in the matrix is the distance between observations i and j. If you use the distance matrix as input, final partition
statistics are not available.
To perform clustering of variables
1 Choose Stat > Multivariate > Cluster Variables.
2 In Variables or distance matrix, enter either columns containing the raw (measurement) data or a matrix of
distances.
3 If you like, use any dialog box options, then click OK.
Clustering variables in practice
You must make similar decisions to cluster variables as you would to cluster observations. Follow the guidelines in
Determining the final grouping to help you determine groupings. However, if the purpose behind clustering of variables is
data reduction, you may decide to use your knowledge of the data to a greater degree in determining the final clusters of
variables.
Deciding Which Distance Measures and Linkage Methods to Use Cluster
Variables
Distance Measures
You can use correlations or absolute correlations for distance measures. With the correlation method, the (i,j) entry of the
distance matrix is dij = 1 - ij and for the absolute correlation method, dij = 1 - |ij|, where ij is the (Pearson product
moment) correlation between variables i and j. Thus, the correlation method will give distances between 0 and 1 for
positive correlations, and between 1 and 2 for negative correlations. The absolute correlation method will always give
distances between 0 and 1.
If it makes sense to consider negatively correlated data to be farther apart than positively correlated data, then use the
correlation method.
If you think that the strength of the relationship is important in considering distance and not the sign, then use the
absolute correlation method.
Linkage methods
The linkage method that you choose determines how the distance between two clusters is defined. At each amalgamation
stage, the two closest clusters are joined. At the beginning, when each variables constitutes a cluster, the distance
between clusters is simply the inter-variables distance. Subsequently, after observations are joined together, a linkage
rule is necessary for calculating inter-cluster distances when there are multiple variables in a cluster.
You may wish to try several linkage methods and compare results. Depending on the characteristics of your data, some
methods may provide "better" results than others.
With single linkage, or "nearest neighbor," the distance between two clusters is the minimum distance between a
variable in one cluster and a variable in the other cluster. Single linkage is a good choice when clusters are clearly
separated. When variables lie close together, single linkage tends to identify long chain-like clusters that can have a
relatively large distance separating variables at either end of the chain [6].
With average linkage, the distance between two clusters is the mean distance between a variable in one cluster and a
variable in the other cluster. Whereas the single or complete linkage methods group clusters based upon single pair
distances, average linkage uses a more central measure of location.
Multivariate Analysis
Copyright 20032005 Minitab Inc. All rights reserved. 163
With centroid linkage, the distance between two clusters is the distance between the cluster centroids or means. Like
average linkage, this method is another averaging technique.
With complete linkage, or "furthest neighbor," the distance between two clusters is the maximum distance between a
variable in one cluster and a variable in the other cluster. This method ensures that all variables in a cluster are within
a maximum distance and tends to produce clusters with similar diameters. The results can be sensitive to outliers [10].
With median linkage, the distance between two clusters is the median distance between a variable in one cluster and
a variable in the other cluster. This is another averaging technique, but uses the median rather than the mean, thus
downweighting the influence of outliers.
With McQuitty's linkage, when two clusters are be joined, the distance of the new cluster to any other cluster is
calculated as the average of the distances of the soon to be joined clusters to that other cluster. For example, if
clusters 1 and 3 are to be joined into a new cluster, say 1*, then the distance from 1* to cluster 4 is the average of the
distances from 1 to 4 and 3 to 4. Here, distance depends on a combination of clusters rather than individual variables
in the clusters.
With Ward's linkage, the distance between two clusters is the sum of squared deviations from points to centroids. The
objective of Ward's linkage is to minimize the within-cluster sum of squares. It tends to produce clusters with similar
numbers of variables, but it is sensitive to outliers [10]. In Ward's linkage, it is possible for the distance between two
clusters to be larger than dmax, the maximum value in the original distance matrix. If this happens, the similarity will
be negative.
Cluster Variables Dendrogram Customize
Stat > Multivariate > Cluster Variables > Show Dendrogram > Customize
Allows you to add a title and control y-axis labeling and displaying for the dendrogram.
Double-click the dendrogram after you create it to specify the line type, color, and size for the cluster groups. See Graph
Editing Overview.
Dialog box items
Title: To display a title above the dendrogram, type the desired text in this box.
Label Y Axis with
Similarity: Choose to display similarities on the y-axis.
Distance: Choose to display distances on the y-axis.
Show Dendrogram in
One graph: Choose to display the dendrogram in a single graph window.
Maximum number of variables per graph (without splitting a group): Choose to display a specified number of
variables per graph and enter an integer greater than or equal to 1.
Cluster Variables Storage
Stat > Multivariate > Cluster Variables > Storage
Allows you to store the distance matrix.
Dialog box items
Distance matrix: Specify a storage matrix (M) for the P x P distance matrix (D), where P is the number of variables. The
stored distance matrix can then be used in subsequent commands.
Example of Cluster Variables
You conduct a study to determine the long-term effect of a change in environment on blood pressure. The subjects are 39
Peruvian males over 21 years of age who had migrated from the Andes mountains to larger towns at lower elevations.
You recorded their age (Age), years since migration (Years), weight in kg (Weight), height in mm (Height), skin fold of the
chin, forearm, and calf in mm (Chin, Forearm, Calf), pulse rate in beats per minute (Pulse), and systolic and diastolic
blood pressure (Systol, Diastol).
Your goal is to reduce the number of variables by combining variables with similar characteristics. You use clustering of
variables with the default correlation distance measure, average linkage and a dendrogram.
1 Open the worksheet PERU.MTW.
2 Choose Stat > Multivariate > Cluster Variables.
3 In Variables or distance matrix, enter Age-Diastol.
4 For Linkage Method, choose Average.
Statistics
Copyright 20032005 Minitab Inc. All rights reserved. 164
5 Check Show dendrogram. Click OK.
Session window output
Cluster Analysis of Variables: Age, Years, Weight, Height, Chin, Forearm, ...
Correlation Coefficient Distance, Average Linkage
Amalgamation Steps
Number
Number of obs.
of Similarity Distance Clusters New in new
Step clusters level level joined cluster cluster
1 9 86.7763 0.264474 6 7 6 2
2 8 79.4106 0.411787 1 2 1 2
3 7 78.8470 0.423059 5 6 5 3
4 6 76.0682 0.478636 3 9 3 2
5 5 71.7422 0.565156 3 10 3 3
6 4 65.5459 0.689082 3 5 3 6
7 3 61.3391 0.773218 3 8 3 7
8 2 56.5958 0.868085 1 3 1 9
9 1 55.4390 0.891221 1 4 1 10
Graph window output
Interpreting the results
Minitab displays the amalgamation steps in the Session window. At each step, two clusters are joined. The table shows
which clusters were joined, the distance between them, the corresponding similarity level, the identification number of the
new cluster (this is always the smaller of the two numbers of the clusters joined), the number of variables in the new
cluster and the number of clusters. Amalgamation continues until there is just one cluster.
If you had requested a final partition you would also receive a list of which variables are in each cluster.
The dendrogram displays the information printed in the amalgamation table in the form of a tree diagram. Dendrogram
suggest variables which might be combined, perhaps by averaging or totaling. In this example, the chin, forearm, and calf
skin fold measurements are similar and you decide to combine those. The age and year since migration variables are
similar, but you will investigate this relationship. If subjects tend to migrate at a certain age, then these variables could
contain similar information and be combined. Weight and the two blood pressure measurements are similar. You decide
to keep weight as a separate variable but you will combine the blood pressure measurements into one.
Multivariate Analysis
Copyright 20032005 Minitab Inc. All rights reserved. 165
Cluster K-Means
Cluster K-Means
Stat > Multivariate > Cluster K-Means
Use K-means clustering of observations, like clustering of observations, to classify observations into groups when the
groups are initially unknown. This procedure uses non-hierarchical clustering of observations according to MacQueen's
algorithm [6]. K-means clustering works best when sufficient information is available to make good starting cluster
designations.
Dialog box items
Variables: Enter the columns containing measurement data on which to perform the K-means non-hierarchical clustering
of observations.
Specify Partition by: Allows you to specify the initial partition for the K-means algorithm.
Number of clusters: Choose to specify the number of clusters to form. If you enter the number 5, for example, Minitab
uses the first 5 observations as initial cluster centroids. Each observation is assigned to the cluster whose centroid it is
closest to. Minitab recalculates the cluster centroids each time a cluster gains or loses an observation.
Initial partition column: Choose to specify a column containing cluster membership to begin the partition process.
Standardize variables: Check to standardize all variables by subtracting the means and dividing by the standard
deviation before the distance matrix is calculated. This is a good idea if the variables are in different units and you wish to
minimize the effect of scale differences. If you standardize, cluster centroids and distance measures are in standardized
variable space before the distance matrix is calculated.
Data Cluster K Means
You must use raw data as input to K-means clustering of observations. Each row contains measurements on a single item
or subject. You must have two or more numeric columns, with each column representing a different measurement. You
must delete rows with missing data from the worksheet before using this procedure.
To initialize the clustering process using a data column, you must have a column that contains a cluster membership
value for each observation. The initialization column must contain positive, consecutive integers or zeros (it should not
contain all zeros). Initially, each observation is assigned to the cluster identified by the corresponding value in this column.
An initialization of zero means that an observation is initially unassigned to a group. The number of distinct positive
integers in the initial partition column equals the number of clusters in the final partition.
To perform K-means clustering of observations
1 Choose Stat > Multivariate > Cluster K-Means.
2 In Variables, enter the columns containing the measurement data.
3 If you like, use any dialog box options, then click OK.
Initializing Cluster K-Means Process
K-means clustering begins with a grouping of observations into a predefined number of clusters.
1 Minitab evaluates each observation, moving it into the nearest cluster. The nearest cluster is the one which has the
smallest Euclidean distance between the observation and the centroid of the cluster.
2 When a cluster changes, by losing or gaining an observation, Minitab recalculates the cluster centroid.
3 This process is repeated until no more observations can be moved into a different cluster. At this point, all
observations are in their nearest cluster according to the criterion listed above.
Unlike hierarchical clustering of observations, it is possible for two observations to be split into separate clusters after they
are joined together.
K-means procedures work best when you provide good starting points for clusters [10]. There are two ways to initialize the
clustering process: specifying a number of clusters or supplying an initial partition column that contains group codes.
You may be able to initialize the process when you do not have complete information to initially partition the data.
Suppose you know that the final partition should consist of three groups, and that observations 2, 5, and 9 belong in each
of those groups, respectively. Proceeding from here depends upon whether you specify the number of clusters or supply
an initial partition column.
If you specify the number of clusters, you must rearrange your data in the Data window to move observations 2, 5 and
9 to the top of the worksheet, and then specify 3 for Number of clusters.
Statistics
Copyright 20032005 Minitab Inc. All rights reserved. 166
If you enter an initial partition column, you do not need to rearrange your data in the Data window. In the initial partition
worksheet column, enter group numbers 1, 2, and 3, for observations 2, 5, and 9, respectively, and enter 0 for the
other observations.
The final partition will depend to some extent on the initial partition that Minitab uses. You might try different initial
partitions. According to Milligan [10], K-means procedures may not perform as well when the initializations are done
arbitrarily. However, if you provide good starting points, K-means clustering may be quite robust.
To initialize the process by specifying the number of clusters
1 Choose Stat > Multivariate > Cluster K-Means.
2 In Variables, enter the columns containing the measurement data.
3 Under Specify Partition by, choose Number of clusters and enter a number, k, in the box. Minitab will use the first k
observations as initial cluster seeds, or starting locations.
4 Click OK.
To initialize the process using a data column
1 Choose Stat > Multivariate > Cluster K-Means.
2 In Variables, enter the columns containing the measurement data.
3 Under Specify Partition by, choose Initial partition column. Enter the column containing the initial cluster
membership for each observation.
4 Click OK.
Cluster K-Means Storage
Stat > Multivariate > Cluster K-Means > Storage
Allows cluster membership for each observation and the distance between each observation and each cluster centroid.
Dialog box items
Cluster membership column: Enter a single storage column for final cluster membership for each observation. This
column can then be used as a categorical variable in other Minitab commands, such as Discriminant Analysis or Plot.
Distance between observations and cluster centroids (Give a column for each cluster group): Enter storage
columns for the distance between each observation and each cluster centroid. The number of columns specified must
equal the number of clusters specified for the initial partition. The distances stored are Euclidean distances.
Example of Cluster K-Means
You live-trap, anesthetize, and measure one hundred forty-three black bears. The measurements are total length and
head length (Length, Head.L), total weight and head weight (Weight, Weight.H), and neck girth and chest girth (Neck.G,
Chest.G). You wish to classify these 143 bears as small, medium-sized, or large bears. You know that the second,
seventy-eighth, and fifteenth bears in the sample are typical of the three respective categories. First, you create an initial
partition column with the three seed bears designated as 1 = small, 2 = medium-sized, 3 = large, and with the remaining
bears as 0 (unknown) to indicate initial cluster membership. Then you perform K-means clustering and store the cluster
membership in a column named BearSize.
1 Open the worksheet BEARS.MTW.
2 To create the initial partition column, choose Calc > Make Patterned Data > Simple Set of Numbers.
3 In Store patterned data in, enter Initial for the storage column name.
4 In both From first value and From last value, enter 0.
5 In List each value, enter 143. Click OK.
6 Go to the Data window and enter 1, 2, and 3 in the second, seventy-eighth, and fifteenth rows, respectively, of the
column named Initial.
7 Choose Stat > Multivariate > Cluster K-Means.
8 In Variables, enter 'Head.L'Weight.
9 Under Specify Partition by, choose Initial partition column and enter Initial.
10 Check Standardize variables.
11 Click Storage. In Cluster membership column, enter BearSize.
12 Click OK in each dialog box.
Multivariate Analysis
Copyright 20032005 Minitab Inc. All rights reserved. 167
Session window output
K-means Cluster Analysis: Head.L, Head.W, Neck.G, Length, Chest.G, Weight
Standardized Variables
Final Partition
Number of clusters: 3
Within Average Maximum
cluster distance distance
Number of sum of from from
observations squares centroid centroid
Cluster1 41 63.075 1.125 2.488
Cluster2 67 78.947 0.997 2.048
Cluster3 35 65.149 1.311 2.449
Cluster Centroids
Grand
Variable Cluster1 Cluster2 Cluster3 centroid
Head.L -1.0673 0.0126 1.2261 -0.0000
Head.W -0.9943 -0.0155 1.1943 0.0000
Neck.G -1.0244 -0.1293 1.4476 -0.0000
Length -1.1399 0.0614 1.2177 0.0000
Chest.G -1.0570 -0.0810 1.3932 -0.0000
Weight -0.9460 -0.2033 1.4974 -0.0000
Distances Between Cluster Centroids
Cluster1 Cluster2 Cluster3
Cluster1 0.0000 2.4233 5.8045
Cluster2 2.4233 0.0000 3.4388
Cluster3 5.8045 3.4388 0.0000
Interpreting the results
K-means clustering classified the 143 bears as 41 small bears, 67 medium-size bears, and 35 large bears. Minitab
displays, in the first table, the number of observations in each cluster, the within cluster sum of squares, the average
distance from observation to the cluster centroid, and the maximum distance of observation to the cluster centroid. In
general, a cluster with a small sum of squares is more compact than one with a large sum of squares. The centroid is the
vector of variable means for the observations in that cluster and is used as a cluster midpoint.
The centroids for the individual clusters are displayed in the second table while the third table gives distances between
cluster centroids.
The column BearSize contains the cluster designations.
Discriminant Analysis
Discriminant Analysis
Stat > Multivariate > Discriminant Analysis
Use discriminant analysis to classify observations into two or more groups if you have a sample with known groups.
Discriminant analysis can also used to investigate how variables contribute to group separation.
Minitab offers both linear and quadratic discriminant analysis. With linear discriminant analysis, all groups are assumed to
have the same covariance matrix. Quadratic discrimination does not make this assumption but its properties are not as
well understood.
In the case of classifying new observations into one of two categories, logistic regression may be superior to discriminant
analysis [3], [11].
Dialog box items
Groups: Choose the column containing the group codes. There may be up to 20 groups.
Statistics
Copyright 20032005 Minitab Inc. All rights reserved. 168
Predictors: Choose the column(s) containing the measurement variables or predictors.
Discriminant Function
Linear: Choose to perform linear discriminant analysis. All groups are assumed to have the same covariance matrix.
Quadratic: Choose to perform quadratic discriminant analysis. No assumption is made about the covariance matrix; its
properties are not as well understood.
Use cross validation: Check to perform the discrimination using cross-validation. This technique is used to compensate
for an optimistic apparent error rate.
Storage
Linear discriminant function: Enter storage columns for the coefficients from the linear discriminant function, using
one column for each group. The constant is stored at the top of each column.
Fits: Check to store the fitted values. The fitted value for an observation is the group into which it is classified.
Fits from cross validation: Check to store the fitted values if discrimination was done using cross-validation.
Data Discriminant Analysis
Set up your worksheet so that a row of data contains information about a single item or subject. You must have one or
more numeric columns containing measurement data, or predictors, and a single grouping column containing up to 20
groups. The column of group codes may be numeric, text, or date/time. If you wish to change the order in which text
groups are processed from their default alphabetized order, you can define your own order. (See Ordering Text
Categories). Minitab automatically omits observations with missing measurements or group codes from the calculations.
If a high degree of multicollinearity exists (i.e., if one or more predictors is highly correlated with another) or one or more of
the predictors is essential constant, discriminant analysis calculations cannot be done and Minitab displays a message to
that effect.
To perform linear discriminant analysis
1 Choose Stat > Multivariate > Discriminant Analysis.
2 In Groups, enter the column containing the group codes.
3 In Predictors, enter the column or columns containing the measurement data.
4 If you like, use any dialog box options, then click OK.
Linear discriminant analysis
An observation is classified into a group if the squared distance (also called the Mahalanobis distance) of observation to
the group center (mean) is the minimum. An assumption is made that covariance matrices are equal for all groups. There
is a unique part of the squared distance formula for each group and that is called the linear discriminant function for that
group. For any observation, the group with the smallest squared distance has the largest linear discriminant function and
the observation is then classified into this group.
Linear discriminant analysis has the property of symmetric squared distance: the linear discriminant function of group i
evaluated with the mean of group j is equal to the linear discriminant function of group j evaluated with the mean of group
i.
We have described the simplest case, no priors and equal covariance matrices. If you consider Mahalanobis distance a
reasonable way to measure the distance of an observation to a group, then you do not need to make any assumptions
about the underlying distribution of your data.
See Prior Probabilities for more information.
Quadratic discriminant analysis
There is no assumption with quadratic discriminant analysis that the groups have equal covariance matrices. As with
linear discriminant analysis, an observation is classified into the group that has the smallest squared distance. However,
the squared distance does not simplify into a linear function, hence the name quadratic discriminant analysis.
Unlike linear distance, quadratic distance is not symmetric. In other words, the quadratic discriminant function of group i
evaluated with the mean of group j is not equal to the quadratic discriminant function of group j evaluated with the mean of
group i. On the results, quadratic distance is called the generalized squared distance. If the determinant of the sample
group covariance matrix is less than one, the generalized squared distance can be negative.
Multivariate Analysis
Copyright 20032005 Minitab Inc. All rights reserved. 169
Cross-Validation
Cross-validation is one technique that is used to compensate for an optimistic apparent error rate. The apparent error rate
is the percent of misclassified observations. This number tends to be optimistic because the data being classified are the
same data used to build the classification function.
The cross-validation routine works by omitting each observation one at a time, recalculating the classification function
using the remaining data, and then classifying the omitted observation. The computation time takes approximately four
times longer with this procedure. When cross-validation is performed, Minitab displays an additional summary table.
Another technique that you can use to calculate a more realistic error rate is to split your data into two parts. Use one part
to create the discriminant function, and the other part as a validation set. Predict group membership for the validation set
and calculate the error rate as the percent of these data that are misclassified.
Prior Probabilities
Sometimes items or subjects from different groups are encountered according to different probabilities. If you know or can
estimate these probabilities a priori, discriminant analysis can use these so-called prior probabilities in calculating the
posterior probabilities, or probabilities of assigning observations to groups given the data. With the assumption that the
data have a normal distribution, the linear discriminant function is increased by ln(pi), where pi is the prior probability of
group i. Because observations are assigned to groups according to the smallest generalized distance, or equivalently the
largest linear discriminant function, the effect is to increase the posterior probabilities for a group with a high prior
probability.
Now suppose we have priors and suppose fi(x) is the joint density for the data in group i (with the population parameters
replaced by the sample estimates).
The posterior probability is the probability of group i given the data and is calculated by
The largest posterior probability is equivalent to the largest value of .
If fi(x) is the normal distribution, then
- (a constant)
The term in square brackets is called the generalized squared distance of x to group i and is denoted by . Notice,
The term in square brackets is the linear discriminant function. The only difference from the non-prior case is a change in
the constant term. Notice, the largest posterior is equivalent to the smallest generalized distance, which is equivalent to
the largest linear discriminant function.
Predicting group membership for new observations
Generally, discriminant analysis is used to calculate the discriminant functions from observations with known groups.
When new observations are made, you can use the discriminant function to predict which group that they belong to. You
can do this by either calculating (using Calc > Calculator) the values of the discriminant function for the observation(s)
and then assigning it to the group with the highest function value or by using Minitab's discriminant procedure. See To
predict group membership for new observations.
To predict group membership for new observations
1 Choose Stat > Multivariate > Discriminant Analysis.
2 In Groups, enter the column containing the group codes from the original sample.
3 In Predictors, enter the column(s) containing the measurement data of the original sample.
4 Click Options. In Predict group membership for, enter constants or columns representing one or more
observations. The number of constants or columns must be equivalent to the number of predictors.
5 If you like, use any dialog box options, and click OK.
Statistics
Copyright 20032005 Minitab Inc. All rights reserved. 170
Discriminant Analysis Options
Stat > Multivariate > Discriminant Analysis > Options
Allows you to specify prior probabilities, predict group membership for new observations, and control the display of
Session window output.
Dialog box items
Prior probabilities: Enter prior probabilities. You may type in the probabilities or specify constants (K) that contain stored
values. There should be one value for each group. The first value will be assigned to the group with the smallest code, the
second to the group with the second smallest code, etc. If the probabilities do not sum to one, Minitab normalizes them.
See Prior Probabilities.
Predict group membership for: Enter values for predicting group membership for new observations.
Display of Results:
Do not display: Choose to suppress all results. Requested storage is done.
Classification matrix: Choose to display only the classification matrix.
Above plus ldf, distances, and misclassification summary: Choose to display the classification matrix, the squared
distance between group centers, linear discriminant function, and a summary of misclassified observations.
Above plus mean, std. dev., and covariance summary: Choose to display the classification matrix, the squared
distance between group centers, linear discriminant function, a summary of misclassified observations, means,
standard deviations, and covariance matrices, for each group and pooled.
Above plus complete classification summary: Choose to display the classification matrix, the squared distance
between group centers, linear discriminant function, a summary of misclassified observations, means, standard
deviations, covariance matrices, for each group and pooled, and a summary of how all observations were classified.
Minitab notes misclassified observations with two asterisks beside the observation number.
Example of Discriminant Analysis
In order to regulate catches of salmon stocks, it is desirable to identify fish as being of Alaskan or Canadian origin. Fifty
fish from each place of origin were caught and growth ring diameters of scales were measured for the time when they
lived in freshwater and for the subsequent time when they lived in saltwater. The goal is to be able to identify newly-
caught fish as being from Alaskan or Canadian stocks. The example and data are from [6], page 519-520.
1 Open the worksheet EXH_MVAR.MTW.
2 Choose Stat > Multivariate > Discriminant Analysis.
3 In Groups, enter SalmonOrigin.
4 In Predictors, enter Freshwater Marine. Click OK.
Session window output
Discriminant Analysis: SalmonOrigin versus Freshwater, Marine
Linear Method for Response: SalmonOrigin
Predictors: Freshwater, Marine
Group Alaska Canada
Count 50 50
Summary of classification
True Group
Put into Group Alaska Canada
Alaska 44 1
Canada 6 49
Total N 50 50
N correct 44 49
Proportion 0.880 0.980
N = 100 N Correct = 93 Proportion Correct = 0.930
Multivariate Analysis
Copyright 20032005 Minitab Inc. All rights reserved. 171
Squared Distance Between Groups
Alaska Canada
Alaska 0.00000 8.29187
Canada 8.29187 0.00000
Linear Discriminant Function for Groups
Alaska Canada
Constant -100.68 -95.14
Freshwater 0.37 0.50
Marine 0.38 0.33
Summary of Misclassified Observations
Squared
Observation True Group Pred Group Group Distance Probability
1** Alaska Canada Alaska 3.544 0.428
Canada 2.960 0.572
2** Alaska Canada Alaska 8.1131 0.019
Canada 0.2729 0.981
12** Alaska Canada Alaska 4.7470 0.118
Canada 0.7270 0.882
13** Alaska Canada Alaska 4.7470 0.118
Canada 0.7270 0.882
30** Alaska Canada Alaska 3.230 0.289
Canada 1.429 0.711
32** Alaska Canada Alaska 2.271 0.464
Canada 1.985 0.536
71** Canada Alaska Alaska 2.045 0.948
Canada 7.849 0.052
Interpreting the results
As shown in the Summary of Classification table, the discriminant analysis correctly identified 93 of 100 fish, though the
probability of correctly classifying an Alaskan fish was lower (44/50 or 88%) than was the probability of correctly
classifying a Canadian fish (49/50 or 98%). To identify newly-caught fish, you could compute the linear discriminant
functions associated with Alaskan and Canadian fish and identify the new fish as being of a particular origin depending
upon which discriminant function value is higher. You can either do this by using Calc > Calculator using stored or output
values, or performing discriminant analysis again and predicting group membership for new observations.
The Summary of Misclassified Observations table shows the squared distances from each misclassified point to group
centroids and the posterior probabilities. The squared distance value is that value from observation to the group centroid,
or mean vector. The probability value is the posterior probability. Observations are assigned to the group with the highest
posterior probability.
Simple Correspondence Analysis
Simple Correspondence Analysis
Stat > Multivariate > Simple Correspondence Analysis
Simple correspondence analysis helps you to explore relationships in a two-way classification. Simple correspondence
analysis can also operate on three-way and four-way tables because they can be collapsed into two-way tables. This
procedure decomposes a contingency table in a manner similar to how principal components analysis decomposes
multivariate continuous data. An eigen analysis of the data is performed, and the variability is broken down into underlying
dimensions and associated with rows and/or columns.
Dialog box items
Input Data
Categorical variables: Choose to enter the data as categorical variables. If you do not use the Combine subdialog
box, enter two worksheet columns. The first is for the row categories; the second is for the column categories. Minitab
then forms a contingency table from the input data.
Columns of a contingency table: Choose to enter the data as columns of a contingency table. Each worksheet
column you enter will be used as one column of the contingency table. All values in the contingency columns must be
positive integers or zero.
Statistics
Copyright 20032005 Minitab Inc. All rights reserved. 172
Row names: Enter a column that contains names for the rows of the contingency table. The name column must be a text
column whose length matches the number of rows in the contingency table. Minitab prints the first 8 characters of the
names in tables, but prints the full name on graphs. If you do not enter names here, the rows will be named Row1, Row2,
etc.
Column names: Enter a column that contains names for the columns of the contingency table. The name column must
be a text column whose length matches the number of columns in the contingency table. Minitab prints the first 8
characters of the names in tables, but prints the full name on graphs. If you do not enter names here, the columns will be
named Column1, Column2, etc.
Number of components: Enter the number of components to calculate. The minimum number of components is one.
The maximum number of components for a contingency table with r rows and c columns is the smaller of (r-1) or (c-1),
which is equivalent to the dimension of the subspace onto which you project the profiles. The default number of
components is 2.
Data Simple Correspondence Analysis
Worksheet data may be arranged in two ways: raw or contingency table form. See Arrangement of Input Data. Worksheet
data arrangement determines acceptable data values.
If your data are in raw form, you can have two, three, or four classification columns with each row representing one
observation. All columns must be the same length. The data represent categories and may be numeric, text, or
date/time. If the categories in a column are text data, the levels are used in the order of first occurrence, i.e., the first
level becomes the first row (column) of the table, the next distinct level becomes the second row (column) of the table,
and so on. If you wish to change the order in which text categories are processed from their default alphabetized
order, you can define your own order. See Ordering Text Categories. You must delete missing data before using this
procedure. Because simple correspondence analysis works with a two-way classification, the standard approach is to
use two worksheet columns. However, you can obtain a two-way classification with three or four variables by crossing
variables within the simple correspondence analysis procedure. See Crossing variables to create a two-way table.
If your data are in contingency table form, worksheet columns must contain integer frequencies of your category
combinations. You must delete any rows or columns with missing data or combine them with other rows or columns.
Unlike the test for association procedure, there is no set limit on the number of contingency table columns. You
could use simple correspondence analysis to obtain statistics for large tables.
Supplementary data
When performing a simple correspondence analysis, you have a main classification set of data on which you perform your
analysis. However, you may also have additional or supplementary data in the same form as the main set, because you
can see how these supplementary data are "scored" using the results from the main set. These supplementary data may
be further information from the same study, information from other studies, or target profiles [4]. Minitab does not include
these data when calculating the components, but you can obtain a profile and display supplementary data in graphs.
You can have row supplementary data or column supplementary data. Row supplementary data constitutes an additional
row(s) of the contingency table, while column supplementary data constitutes an additional column(s) of the contingency
table. Supplementary data must be entered in contingency table form. Therefore, each worksheet column of these data
must contain c entries (where c is the number of contingency table columns) or r entries (where r is the number of
contingency table rows).
To perform a simple correspondence analysis
1 Choose Stat > Multivariate > Simple Correspondence Analysis.
2 How you enter your data depends on the form of the data and the number of categorical variables.
If you have two categorical variables, do one of the following:
For raw data, enter the columns containing the raw data in Categorical variables.
For contingency table data, enter the columns containing the data in Columns of a contingency table.
If you have three or four categorical variables, you must cross some variables before entering data as shown
above. See Crossing variables to create a two-way table.
3 If you like, use any dialog box options, then click OK.
Crossing variables to create a two-way table
Crossing variables allows you to use simple correspondence analysis to analyze three-way and four-way contingency
tables. You can cross the first two variables to form rows and/or the last two variables to form columns. You must enter
three categorical variables to perform one cross, and four categorical variables to perform two crosses.
The following example illustrates row crossing. Column crossing is similar. Suppose you have two variables. The row
variable, Sex, has two levels: male and female; the column variable, Age, has three levels; young, middle aged, old.
Multivariate Analysis
Copyright 20032005 Minitab Inc. All rights reserved. 173
Crossing Sex with Age will create 2 x 3 = 6 rows, ordered as follows:
male / young
male / middle aged
male / old
female / young
female / middle aged
female / old
Simple Correspondence Analysis Combine
Stat > Multivariate > Simple Correspondence Analysis > Combine
Crossing variables allows you to use simple correspondence analysis to analyze three-way and four-way contingency
tables. You can cross the first two variables to form rows and/or the last two variables to form columns. You must enter
three categorical variables to perform one cross, and four categorical variables to perform two crosses.
In order to cross columns, you must choose Categorical variables for Input Data rather than Columns of a
contingency table in the main dialog box. If you want to cross for either just the rows or for just the columns of the
contingency table, you must enter three worksheet columns in the Categorical variables text box. If you want to cross
both the rows and the columns of the table, you must specify four worksheet columns in this text box.
Dialog box items
Define Rows of the Contingency Table Using:
First variable: Choose to use the first input column to form the rows of the contingency table. Thus, the rows of the
contingency table are not formed by crossing variables.
First 2 variables crossed: Choose to cross the categories in the first two input columns to form the rows of the
contingency table. For example, if the first variable is Sex (with 2 levels, male and female) and the second variable is
Age (with 3 levels, young, middle aged, old), then there will be 2 x 3 = 6 rows, ordered as follows:
males / young
males / middle aged
males / old
females / young
females / middle aged
females / old
Define Columns of Contingency Table Using:
Last variable: Choose to use the last input column to form the columns of the contingency table.
Last 2 variables crossed: Choose to cross the categories in the last two input columns to form the columns of the
contingency table.
Simple Correspondence Analysis Supplementary Data
Stat > Multivariate > Simple Correspondence Analysis > Supp Data
When performing a simple correspondence analysis, you have a main classification set of data on which you perform your
analysis. However, you may also have additional or supplementary data in the same form as the main set, because you
can see how these supplementary data are "scored" using the results from the main set. See What are Supplementary
Data?
Dialog box items
Supplementary Rows: Enter one or more columns containing additional rows of the contingency table.
Supplementary Columns: Enter one or more columns containing additional columns of the contingency table.
Row names: Enter a column containing text names for the supplementary rows.
Column names: Enter a column containing text names for the supplementary columns.
What are Supplementary Data?
When performing a simple correspondence analysis, you have a main classification set of data on which you perform your
analysis. However, you may also have additional or supplementary data in the same form as the main set, because you
can see how these supplementary data are "scored" using the results from the main set. These supplementary data may
be further information from the same study, information from other studies, or target profiles [4]. Minitab does not include
these data when calculating the components, but you can obtain a profile and display supplementary data in graphs.
You can have row supplementary data or column supplementary data. Row supplementary data constitutes an additional
row(s) of the contingency table, while column supplementary data constitutes an additional column(s) of the contingency
table. Supplementary data must be entered in contingency table form. Therefore, each worksheet column of these data
Statistics
Copyright 20032005 Minitab Inc. All rights reserved. 174
must contain c entries (where c is the number of contingency table columns) or r entries (where r is the number of
contingency table rows).
Simple Correspondence Analysis Results
Stat > Multivariate > Simple Correspondence Analysis > Results
Allows you to control displayed output.
Dialog box items
Contingency table: Check to display the contingency table.
Row profiles: Check to display a table of row profiles and row masses.
Columns profiles: Check to display a table of column profiles and column masses.
Expected frequencies: Check to display a table of the expected frequency in each cell of the contingency table.
Observed - expected frequencies: Check to display a table of the observed minus the expected frequency in each cell
of the contingency table.
Chi-square values: Check to display a table of the value in each cell of the contingency table.
Inertias: Check to display the table of the relative inertia in each cell of the contingency table.
Simple Correspondence Analysis Graphs
Stat > Multivariate > Simple Correspondence Analysis > Graphs
Allows you display various plots to complement your analysis. See Simple correspondence analysis graphs.
In all plots, row points are plotted with red circles--solid circles for regular points, and open circles for supplementary
points. Column points are plotted with blue squares--solid squares for regular points, and open squares for supplementary
points.
The aspect ratio of the plots is one-to-one so that a unit on the x-axis is equal to a unit on the y-axis.
Dialog box items
Axis pairs for all plots (Y then X): Enter between 1 and 15 axis pairs for each requested plot. The axes you list must be
axes in the subspace you defined in the main dialog box. For example, if you entered 4 in number of components, you
can only list axes 1, 2, 3, and 4.
The first axis in a pair will be the Y or vertical axis of the plot; the second axis will be the X or horizontal axis of the plot.
For example, if you enter 2 1 3 1 plots component 2 versus component 1, and component 3 versus component 1.
Show supplementary points in all plots: Check to display supplementary points on all plots.
Plots:
Symmetric plot showing rows only: Check to display a plot that shows the row principal coordinates.
Symmetric plot showing columns only: Check to display a plot that shows the column principal coordinates.
Symmetric plot showing rows and columns: Check to display a symmetric plot that shows both row principal
coordinates and column principal coordinates overlaid in a joint display.
Asymmetric row plot showing rows and columns: Check to display an asymmetric row plot.
Asymmetric column plot showing rows and columns: Check to display an asymmetric column plot.
To display simple correspondence analysis plots
1 Perform steps 12 of To perform a simple correspondence analysis.
2 Click Graphs and check all of the plots that you would like to display.
3 If you like, you can specify the component pairs and their axes for plotting. Enter between 1 and 15 component pairs
in Axis pairs for all plots (Y then X). Minitab plots the first component in each pair on the vertical or y-axis of the
plot; the second component in the pair on the horizontal or x-axis of the plot.
4 If you have supplementary data and would like to include this data in the plot(s), check Show supplementary points
in all plots. Click OK in each dialog box.
In all plots, row points are plotted with red circlessolid circles for regular points, and open circles for supplementary
points. Column points are plotted with blue squaresblue squares for regular points, and open squares for supplementary
points.
Multivariate Analysis
Copyright 20032005 Minitab Inc. All rights reserved. 175
Choosing a simple correspondence analysis graph
You can display the following simple correspondence-analysis plots:
A row plot or a column plot
A symmetric plot
An asymmetric row plot or an asymmetric column plot
A row plot is a plot of row principal coordinates. A column plot is a plot of column principal coordinates.
A symmetric plot is a plot of row and column principal coordinates in a joint display. An advantage of this plot is that the
profiles are spread out for better viewing of distances between them. The row-to-row and column-to-column distances are
approximate distances between the respective profiles. However, this same interpretation cannot be made for row-to-
column distances. Because these distances are two different mappings, you must interpret these plots carefully [4].
An asymmetric row plot is a plot of row principal coordinates and of column standardized coordinates in the same plot.
Distances between row points are approximate distances between the row profiles. Choose the asymmetric row plot
over the asymmetric column plot if rows are of primary interest.
An asymmetric column plot is a plot of column principal coordinates and row standardized coordinates. Distances
between column points are approximate distances between the column profiles. Choose an asymmetric column plot
over an asymmetric row plot if columns are of primary interest.
An advantage of asymmetric plots is that there can be an intuitive interpretation of the distances between row points and
column points, especially if the two displayed components represent a large proportion of the total inertia [4]. Suppose you
have an asymmetric row plot, as shown in Example of simple correspondence analysis. This graph plots both the row
profiles and the column vertices for components 1 and 2. The closer a row profile is to a column vertex, the higher the row
profile is with respect to the column category. In this example, of the row points, Biochemistry is closest to column
category E, implying that biochemistry as a discipline has the highest percentage of unfunded researchers in this study. A
disadvantage of asymmetric plots is that the profiles of interest are often bunched in the middle of the graph [4], as
happens with the asymmetric plot of this example.
Simple Correspondence Analysis Storage
Stat > Multivariate > Simple Correspondence Analysis > Storage
Allows you to store results. In the four cases that store coordinates, the coordinate for the first component is stored in the
first column, the coordinate for the second component in the second column, and so on. If there are supplementary points,
their coordinates are stored at the ends of the columns.
Dialog box items
Columns of the contingency table: Enter one worksheet column for each column of the contingency table. Minitab does
not store supplementary rows and columns.
Row principal coordinates: Check to store the row principal coordinates. Minitab stores the coordinate for the first
component in a column named RPC1, the coordinate for the second component in a column that named RPC2, etc. If
there are supplementary points, their coordinates are stored at the ends of the columns.
Row standardized coordinates: Check to store the row standardized coordinates. Minitab stores the coordinate for the
first component in a column named RSC1, the coordinate for the second component in a column that named RSC2, etc. If
there are supplementary points, their coordinates are stored at the ends of the columns.
Column principal coordinates: Check to store the column principal coordinates. Minitab stores the coordinate for the
first component in a column named CPC1, the coordinate for the second component in a column that named CPC2, etc. If
there are supplementary points, their coordinates are stored at the ends of the columns.
Column standardized coordinates: Check to store the column standardized coordinates. Minitab stores the coordinate
for the first component in a column named CSC1, the coordinate for the second component in a column that named
CSC2, etc. If there are supplementary points, their coordinates are stored at the ends of the columns.
Example of Simple Correspondence Analysis
The following example is from Correspondence Analysis in Practice, by M. J. Greenacre, p.75. Seven hundred ninety-six
researchers were cross-classified into ten academic disciplines and five funding categories, where A is the highest
funding category, D is the lowest, and category E is unfunded. Here, disciplines are rows and funding categories are
columns. You wish to see how the disciplines compare to each other relative to the funding categories so you perform
correspondence analysis from a row orientation. Supplementary data include: a row for museum researchers not included
in the study and a row for mathematical sciences, which is the sum of Mathematics and Statistics.
1 Open the worksheet EXH_TABL.MTW.
2 Choose Stat > Multivariate > Simple Correspondence Analysis.
3 Choose Columns of a contingency table, and enter CT1-CT5. In Row names, enter RowNames. In Column
names, enter ColNames.
Statistics
Copyright 20032005 Minitab Inc. All rights reserved. 176
4 Click Results and check Row profiles. Click OK.
5 Click Supp Data. In Supplementary Rows, enter RowSupp1 RowSupp2. In Row names, enter RSNames. Click OK.
6 Click Graphs. Check Show supplementary points in all plots. Check Symmetric plot showing rows only and
Asymmetric row plot showing rows and columns.
7 Click OK in each dialog box.
Session window output
Simple Correspondence Analysis: CT1, CT2, CT3, CT4, CT5
Row Profiles
A B C D E Mass
Geology 0.035 0.224 0.459 0.165 0.118 0.107
Biochemistry 0.034 0.069 0.448 0.034 0.414 0.036
Chemistry 0.046 0.192 0.377 0.162 0.223 0.163
Zoology 0.025 0.125 0.342 0.292 0.217 0.151
Physics 0.088 0.193 0.412 0.079 0.228 0.143
Engineering 0.034 0.125 0.284 0.170 0.386 0.111
Microbiology 0.027 0.162 0.378 0.135 0.297 0.046
Botany 0.000 0.140 0.395 0.198 0.267 0.108
Statistics 0.069 0.172 0.379 0.138 0.241 0.036
Mathematics 0.026 0.141 0.474 0.103 0.256 0.098
Mass 0.039 0.161 0.389 0.162 0.249
Analysis of Contingency Table
Axis Inertia Proportion Cumulative Histogram
1 0.0391 0.4720 0.4720 ******************************
2 0.0304 0.3666 0.8385 ***********************
3 0.0109 0.1311 0.9697 ********
4 0.0025 0.0303 1.0000 *
Total 0.0829
Row Contributions
Component 1
ID Name Qual Mass Inert Coord Corr Contr
1 Geology 0.916 0.107 0.137 -0.076 0.055 0.016
2 Biochemistry 0.881 0.036 0.119 -0.180 0.119 0.030
3 Chemistry 0.644 0.163 0.021 -0.038 0.134 0.006
4 Zoology 0.929 0.151 0.230 0.327 0.846 0.413
5 Physics 0.886 0.143 0.196 -0.316 0.880 0.365
6 Engineering 0.870 0.111 0.152 0.117 0.121 0.039
7 Microbiology 0.680 0.046 0.010 -0.013 0.009 0.000
8 Botany 0.654 0.108 0.067 0.179 0.625 0.088
9 Statistics 0.561 0.036 0.012 -0.125 0.554 0.014
10 Mathematics 0.319 0.098 0.056 -0.107 0.240 0.029
Component 2
ID Name Coord Corr Contr
1 Geology -0.303 0.861 0.322
2 Biochemistry 0.455 0.762 0.248
3 Chemistry -0.073 0.510 0.029
4 Zoology -0.102 0.083 0.052
5 Physics -0.027 0.006 0.003
6 Engineering 0.292 0.749 0.310
7 Microbiology 0.110 0.671 0.018
8 Botany 0.039 0.029 0.005
9 Statistics -0.014 0.007 0.000
10 Mathematics 0.061 0.079 0.012
Multivariate Analysis
Copyright 20032005 Minitab Inc. All rights reserved. 177
Supplementary Rows
Component 1 Component 2
ID Name Qual Mass Inert Coord Corr Contr Coord Corr Contr
1 Museums 0.556 0.067 0.353 0.314 0.225 0.168 -0.381 0.331 0.318
2 MathSci 0.559 0.134 0.041 -0.112 0.493 0.043 0.041 0.066 0.007
Column Contributions
Component 1 Component 2
ID Name Qual Mass Inert Coord Corr Contr Coord Corr Contr
1 A 0.587 0.039 0.187 -0.478 0.574 0.228 -0.072 0.013 0.007
2 B 0.816 0.161 0.110 -0.127 0.286 0.067 -0.173 0.531 0.159
3 C 0.465 0.389 0.094 -0.083 0.341 0.068 -0.050 0.124 0.032
4 D 0.968 0.162 0.347 0.390 0.859 0.632 -0.139 0.109 0.103
5 E 0.990 0.249 0.262 0.032 0.012 0.006 0.292 0.978 0.699
Graph window output
Graph window output
Interpreting the results
Row Profiles. The first table gives the proportions of each row category by column. Thus, of the class Geology, 3.5% are
in column A, 22.4% are column B, etc. The mass of the Geology row, 0.107, is the proportion of all Geology subjects in
the data set.
Analysis of Contingency Table. The second table shows the decomposition of the total inertia. For this example, the
table gives a summary of the decomposition of the 10 x 5 contingency table into 4 components. The column labeled
Statistics
Copyright 20032005 Minitab Inc. All rights reserved. 178
Inertia contains the squared / n value accounted for by each component. Of the total inertia, 65.972 / 796 or 0.0829,
47.2% is accounted for by the first component, 36.66% by the second component, and so on. Here, 65.972 is the
squared statistic you would obtain if you performed a squared test of association with this contingency table.
Row Contributions. You can use the third table to interpret the different components. Since the number of components
was not specified, Minitab calculates 2 components.
The column labeled Qual, or quality, is the proportion of the row inertia represented by the two components. The rows
Zoology and Geology, with quality = 0.928 and 0.916, respectively, are best represented among the rows by the two
component breakdown, while Math has the poorest representation, with a quality value of 0.319.
The column labeled Mass has the same meaning as in the Row Profiles table the proportion of the class in the whole
data set.
The column labeled Inert is the proportion of the total inertia contributed by each row. Thus, Geology contributes
13.7% to the total squared statistic.
Next, Minitab displays information for each of the two components (axes).
The column labeled Coord gives the principal coordinates of the rows.
The column labeled Corr represents the contribution of the component to the inertia of the row. Thus, Component 1
accounts for most of the inertia of Zoology and Physics (Coor = 0.846 and 0.880, respectively), but explains little of
the inertia of Microbiology (Coor = 0.009).
Contr, the contribution of each row to the axis inertia, shows that Zoology and Physics contribute the most, with
Botany contributing to a smaller degree, to Component 1. Geology, Biochemistry, and Engineering contribute the most
to Component 2.
Supplementary rows. You can interpret this table in a similar fashion as the row contributions table.
Column Contributions. The fifth table shows that two components explain most of the variability in funding categories B,
D, and E. The funded categories A, B, C, and D contribute most to component 1, while the unfunded category, E,
contributes most to component 2.
Row Plot. This plot displays the row principal coordinates. Component 1, which best explains Zoology and Physics,
shows these two classes well removed from the origin, but with opposite sign. Component 1 might be thought of as
contrasting the biological sciences Zoology and Botany with Physics. Component 2 might be thought of as contrasting
Biochemistry and Engineering with Geology.
Asymmetric Row Plot. Here, the rows are scaled in principal coordinates and the columns are scaled in standard
coordinates. Among funding classes, Component 1 contrasts levels of funding, while Component 2 contrasts being funded
(A to D) with not being funded (E). Among the disciplines, Physics tends to have the highest funding level and Zoology
has the lowest. Biochemistry tends to be in the middle of the funding level, but highest among unfunded researchers.
Museums tend to be funded, but at a lower level than academic researchers
Multiple Correspondence Analysis
Multiple Correspondence Analysis
Stat > Multivariate > Multiple Correspondence Analysis
Multiple correspondence analysis extends simple correspondence analysis to the case of three or more categorical
variables. Multiple correspondence analysis performs a simple correspondence analysis on a matrix of indicator variables
where each column of the matrix corresponds to a level of categorical variable. Rather than having the two-way table of
simple correspondence analysis, here the multi-way table is collapsed into one dimension. By moving from the simple to
multiple procedure, you gain information on a potentially larger number of variables, but you may lose information on how
rows and columns relate to each other.
Dialog box items
Input Data
Categorical variables: Choose If your data are in raw form and then enter the columns containing the categorical
variables.
Indicator variables: Choose if your data are arranged as indicator variables and then enter the columns containing the
indicator in the text box. The entries in all columns must be either the integers 0 and 1.
Category names: Enter the column that contains the category names if you want to assign category names. The name
column must be a text column whose length matches the number of categories on all categorical variables.
For example, suppose there are 3 categorical variables: Sex (male, female), Hair color (blond, brown, black), and Age
(under 20, from 20 to 50, over 50), and no supplementary variables. You would assign 2 + 3 + 3 = 8 category names, so
the name column would contain 8 rows.
Minitab only uses the first 8 characters of the names in printed tables, but uses all characters on graphs.
Number of components: Enter the number of components to calculate. The default number of components is 2.
Multivariate Analysis
Copyright 20032005 Minitab Inc. All rights reserved. 179
Data Multiple Correspondence Analysis
Worksheet data may be arranged in two ways: raw or indicator variable form. See Arrangement of Input Data. Worksheet
data arrangement determines acceptable data values.
If your data are in raw form, you can have one or more classification columns with each row representing one
observation. The data represent categories and may be numeric, text, or date/time. If you wish to change the order in
which text categories are processed from their default alphabetized order, you can define your own order. See
Ordering Text Categories. You must delete missing data before using this procedure.
If your data are in indicator variable form, each row will also represent one observation. There will be one indicator
column for each category level. You can use Calc > Make Indicator Variables to create indicator variables from raw
data. You must delete missing data before using this procedure.
Supplementary data
When performing a multiple correspondence analysis, you have a main classification set of data on which you perform
your analysis. However, you may also have additional or supplementary data in the same form as the main set, and you
might want to see how this supplementary data are "scored" using the results from the main set. These supplementary
data are typically a classification of your variables that can help you to interpret the results. Minitab does not include these
data when calculating the components, but you can obtain a profile and display supplementary data in graphs.
Set up your supplementary data in your worksheet using the same form, either raw data or indicator variables, as you did
for the input data. Because your supplementary data will provide additional information about your observations, your
supplementary data column(s) must be the same length as your input data.
To perform a multiple correspondence analysis
1 Choose Stat > Multivariate > Multiple Correspondence Analysis.
2 To enter your data, do one of the following:
For raw data, enter the columns containing the raw data in Categorical variables.
For indicator variable data, enter the columns containing the indicator variable data in Indicator variables.
3 If you like, use any dialog box options, then click OK.
Multiple Correspondence Analysis Supplementary Data
Stat > Multivariate > Multiple Correspondence Analysis > Supp Data
Dialog box items
Supplementary data (in same form as input data): Enter one or more columns containing supplementary column data.
See What are Supplementary Data?
Category names: Enter a column containing a text name for each category of all the supplementary data, arranged by
numerical order of the corresponding categories by variable.
What are Supplementary Data?
When performing a simple correspondence analysis, you have a main classification set of data on which you perform your
analysis. However, you may also have additional or supplementary data in the same form as the main set, because you
can see how these supplementary data are "scored" using the results from the main set. These supplementary data may
be further information from the same study, information from other studies, or target profiles [4]. Minitab does not include
these data when calculating the components, but you can obtain a profile and display supplementary data in graphs.
You can have row supplementary data or column supplementary data. Row supplementary data constitutes an additional
row(s) of the contingency table, while column supplementary data constitutes an additional column(s) of the contingency
table. Supplementary data must be entered in contingency table form. Therefore, each worksheet column of these data
must contain c entries (where c is the number of contingency table columns) or r entries (where r is the number of
contingency table rows).
Multiple Correspondence Analysis Results
Stat > Multivariate > Multiple Correspondence Analysis > Results
Allows you to control displayed output.
Dialog box items
Indicator table: Check to display a table of indicator variables.
Statistics
Copyright 20032005 Minitab Inc. All rights reserved. 180
Burt table: Check to display the Burt table.
Multiple Correspondence Analysis Graphs
Stat > Multivariate > Multiple Correspondence Analysis > Graphs
Allows you display column plots.
Points are plotted with blue squares--solid squares for regular points, and open squares for supplementary points.
The aspect ratio of the plots is one-to-one so that a unit on the x-axis is equal to a unit on the y-axis.
Dialog box items
Axis pairs for plots (Y then X): Enter one to 15 axis pairs to use for the column plots. The axes you list must be axes in
the subspace you defined in the main dialog box. For example, if you entered 4 in number of components, you can only
list axes 1, 2, 3, and 4.
The first axis in a pair will be the Y or vertical axis of the plot; the second axis will be the X or horizontal axis of the plot.
For example, if you enter 2 1 3 1 plots component 2 versus component 1, and component 3 versus component 1.
Show supplementary points in all plots: Check to display supplementary points on all plots.
Display column plot: Check to display a plot that shows the column coordinates.
Multiple Correspondence Analysis Storage
Stat > Multivariate > Multiple Correspondence Analysis > Storage
Allows you to store the column coordinates.
Dialog box item
Coordinates for the components: Check to store the column coordinates. Minitab stores the coordinate for the first
component in the first listed column, the coordinate for the second component in the second listed column, etc. If there
are supplementary points, their coordinates are stored at the ends of the columns.
Example of Multiple Correspondence Analysis
Automobile accidents are classified [8] (data from [3]) according to the type of accident (collision or rollover), severity of
accident (not severe or severe), whether or not the driver was ejected, and the size of the car (small or standard). Multiple
correspondence analysis was used to examine how the categories in this four-way table are related to each other.
1 Open the worksheet EXH_TABL.MTW.
2 Choose Stat > Multivariate > Multiple Correspondence Analysis.
3 Choose Categorical variables, and enter CarWt DrEject AccType AccSever.
4 In Category names, enter AccNames.
5 Click Graphs. Check Display column plot.
6 Click OK in each dialog box.
Session window output
Multiple Correspondence Analysis: CarWt, DrEject, AccType, AccSever
Analysis of Indicator Matrix
Axis Inertia Proportion Cumulative Histogram
1 0.4032 0.4032 0.4032 ******************************
2 0.2520 0.2520 0.6552 ******************
3 0.1899 0.1899 0.8451 **************
4 0.1549 0.1549 1.0000 ***********
Total 1.0000
Multivariate Analysis
Copyright 20032005 Minitab Inc. All rights reserved. 181
Column Contributions
Component 1 Component 2
ID Name Qual Mass Inert Coord Corr Contr Coord Corr Contr
1 Small 0.965 0.042 0.208 0.381 0.030 0.015 -2.139 0.936 0.771
2 Standard 0.965 0.208 0.042 -0.078 0.030 0.003 0.437 0.936 0.158
3 NoEject 0.474 0.213 0.037 -0.284 0.472 0.043 -0.020 0.002 0.000
4 Eject 0.474 0.037 0.213 1.659 0.472 0.250 0.115 0.002 0.002
5 Collis 0.613 0.193 0.057 -0.426 0.610 0.087 0.034 0.004 0.001
6 Rollover 0.613 0.057 0.193 1.429 0.610 0.291 -0.113 0.004 0.003
7 NoSevere 0.568 0.135 0.115 -0.652 0.502 0.143 -0.237 0.066 0.030
8 Severe 0.568 0.115 0.135 0.769 0.502 0.168 0.280 0.066 0.036
Graph window output
Interpreting the results
Analysis of Indicator Matrix. This table gives a summary of the decomposition of variables. The column labeled Inertia
is the squared / n value accounted for by each component. Of the total inertia of 1, 40.3%, 25.2%, 19.0%, and, 15.5%
are accounted for by the first through fourth components, respectively.
Column Contributions. Use the column contributions to interpret the different components. Since we did not specify the
number of components, Minitab calculates 2 components.
The column labeled Qual, or quality, is the proportion of the column inertia represented by the all calculated
components. The car-size categories (Small, Standard) are best represented by the two component breakdown with
Qual = 0.965, while the ejection categories are the least represented with Qual = 0.474. When there are only two
categories for each class, each is represented equally well by any component, but this rule would not necessarily be
true for more than two categories.
The column labeled Mass is the proportion of the class in the whole data set. In this example, the CarWt, DrEject,
AccType, and AccSever classes combine for a proportion of 0.25.
The column labeled Inert is the proportion of inertia contributed by each column. The categories small cars, ejections,
and collisions have the highest inertia, summing 61.4%, which indicates that these categories are more dissociated
from the others.
Next, Minitab displays information for each of the two components (axes).
The column labeled Coord gives the column coordinates. Eject and Rollover have the largest absolute coordinates for
component 1 and Small has the largest absolute coordinate for component 2. The sign and relative size of the
coordinates are useful in interpreting components.
The column labeled Corr represents the contribution of the respective component to the inertia of the row. Here,
Component 1 accounts for 47 to 61% of the inertia of the ejection, collision type, and accident severity categories, but
explains only 3.0% of the inertia of car size.
Contr, the contribution of the row to the axis inertia, shows Eject and Rollover contributing the most to Component 1
(Contr = 0.250 and 0.291, respectively). Component 2, on the other hand accounts for 93.6% of the inertia of the car
size categories, with Small contributing 77.1% of the axis inertia.
Column Plot. As the contribution values for Component 1 indicate, Eject and Rollover are most distant from the origin.
This component contrasts Eject and Rollover and to some extent Severe with NoSevere. Component 2 separates Small
with the other categories. Two components may not adequately explain the variability of these data, however.
Statistics
Copyright 20032005 Minitab Inc. All rights reserved. 182
References - Multivariate Analysis
[1] T.W. Anderson (1984). An Introduction to Multivariate Statistical Analysis, Second Edition. John Wiley & Sons.
[2] W. Dillon and M. Goldstein (1984). Multivariate Analysis: Methods and Applications. John Wiley & Sons.
[3] S.E. Fienberg (1987). The Analysis of Cross-Classified Categorical Data. The MIT Press.
[4] M. J. Greenacre (1993). Correspondence Analysis in Practice. Academic Press, Harcourt, Brace & Company.
[5] H. Harmon (1976). Modern Factor Analysis, Third Edition. University of Chicago Press.
[6] R. Johnson and D. Wichern (1992). Applied Multivariate Statistical Methods, Third Edition. Prentice Hall.
[7] K. Joreskog (1977). "Factor Analysis by Least Squares and Maximum Likelihood Methods," Statistical Methods for
Digital Computers, ed. K. Enslein, A. Ralston and H. Wilf, John Wiley & Sons.
[8] J. K. Kihlberg, E. A. Narragon, and B. J. Campbell. (1964). Automobile crash injury in relation to car size. Cornell
Aero. Lab. Report No. VJ-1823-R11.
[9] G.N. Lance and W.T. Williams (1967). "A General Theory of Classificatory Sorting Strategies, I. Hierarchical
systems," Computer Journal, 9, 373380
[10] G. W. Milligan (1980). "An Examination of the Effect of Six Types of Error Pertubation on Fifteen Clustering
Algorithms," Psychometrika, 45, 325-342.
[11] S.J. Press and S. Wilson (1978). "Choosing Between Logistic Regression and Discriminant Analysis," Journal of the
American Statistical Association, 73, 699-705.
[12] A. C. Rencher (1995). Methods of Multivariate Analysis, John Wiley & Sons.
Nonparametrics
Copyright 20032005 Minitab Inc. All rights reserved. 183
Nonparametrics
Nonparametric Analysis Overview
Minitab provides the following types of nonparametric procedures:
1-sample median test (sign test and Wilcoxon test)
2-sample median test (Mann-Whitney test)
Analysis of variance (Kruskal-Wallis, Mood's median, and Friedman test)
Test for randomness (runs test)
Pairwise statistics (pairwise averages, pairwise differences, and pairwise slopes)
Parametric implies that a distribution is assumed for the population. Often, an assumption is made when performing a
hypothesis test that the data are a sample from a certain distribution, commonly the normal distribution. Nonparametric
implies that there is no assumption of a specific distribution for the population.
An advantage of a parametric test is that if the assumptions hold, the power, or the probability of rejecting H
0
when it is
false, is higher than is the power of a corresponding nonparametric test with equal sample sizes. The nonparametric test
results are more robust against violation of the assumptions. Therefore, if assumptions are violated for a test based upon
a parametric model, the conclusions based on parametric test p-values may be more misleading than conclusions based
upon nonparametric test p-values. See [1] for comparing the power of some of these nonparametric tests to their
parametric equivalent.
Tests of population location
These nonparametric tests are analogous to the parametric t-tests and analysis of variance procedures in that they are
used to perform tests about population location or center value. The center value is the mean for parametric tests and the
median for nonparametric tests.
1-Sample Sign: performs a 1-sample sign test of the median and calculates the corresponding point estimate and
confidence interval. Use this test as a nonparametric alternative to 1-sample Z and 1-sample t-tests.
1-Sample Wilcoxon: performs a 1-sample Wilcoxon signed rank test of the median and calculates the corresponding
point estimate and confidence interval. Use this test as a nonparametric alternative to 1-sample Z and 1-sample t-
tests.
Mann-Whitney: performs a hypothesis test of the equality of two population medians and calculates the
corresponding point estimate and confidence interval. Use this test as a nonparametric alternative to the 2-sample t-
test.
Kruskal-Wallis: performs a hypothesis test of the equality of population medians for a one-way design (two or more
populations). This test is a generalization of the procedure used by the Mann-Whitney test and, like Mood's median
test, offers a nonparametric alternative to the one-way analysis of variance. The Kruskal-Wallis test looks for
differences among the populations' medians.
The Kruskal-Wallis test is more powerful (the confidence interval is narrower, on average) than Mood's median test for
analyzing data from many distributions, including data from the normal distribution, but is less robust against outliers.
Mood's Median Test: performs a hypothesis test of the equality of population medians in a one-way design. Mood's
median test, like the Kruskal-Wallis test, provides a nonparametric alternative to the usual one-way analysis of
variance. Mood's median test is sometimes called a median test or sign scores test.
Mood's median test is robust against outliers and errors in data, and is particularly appropriate in the preliminary
stages of analysis. Mood's median test is more robust against outliers than the Kruskal-Wallis test, but is less powerful
(the confidence interval is wider, on the average) for analyzing data from many distributions, including data from the
normal distribution.
Friedman: performs a nonparametric analysis of a randomized block experiment and thus provides an alternative to
the two-way analysis of variance.
Randomized block experiments are a generalization of paired experiments. The Friedman test is a generalization of
the paired sign test with a null hypothesis of treatments having no effect. This test requires exactly one observation
per treatment-block combination.
Tests for randomness
Runs Tests test whether or not the data order is random. No assumptions are made about population distribution
parameters. Use Stat > Quality Tools > Run Chart to generate a run chart and perform additional tests for randomness.
Procedures for calculating pairwise statistics
Pairwise Averages, Pairwise Differences, and Pairwise Slopes compute averages, differences, and slopes, respectively,
for all possible pairs of values. These statistics are sometimes used in nonparametric statistical calculations.
Statistics
Copyright 20032005 Minitab Inc. All rights reserved. 184
1-Sample Sign
1-Sample Sign
Stat > Nonparametrics > 1-Sample Sign
You can perform a 1-sample sign test of the median or calculate the corresponding point estimate and confidence interval.
For the one-sample sign test, the hypotheses are
H0: median = hypothesized median versus H1: median hypothesized median
Use the sign test as a nonparametric alternative to 1-sample Z-tests and to 1-sample t-tests , which use the mean rather
than the median.
Dialog box items
Variables: Select the column(s) containing the variable(s) you want to test.
Confidence interval: Choose to calculate a sign confidence interval.
Level: Enter a confidence level between 0 and 100 (default is 95.0).
Note Minitab calculates confidence interval for the level closest to the requested level.
Test median: Choose to perform a sign-test, then specify the null hypothesis test value.
Alternative: Click the arrow to choose the kind of test performed by selecting less than (lower-tailed), not equal (two-
tailed), or greater than (upper-tailed) from the drop-down box.
Data 1-Sample Sign
You need at least one column of numeric data. If you enter more than one column of data, Minitab performs a one-sample
sign test separately for each column. Minitab automatically omits missing data from the calculations.
To calculate a sign confidence interval and test for the median
1 Choose Stat > Nonparametrics > 1-Sample Sign.
2 In Variables, enter the column(s) containing the data.
3 Choose one of the following:
to calculate a sign confidence interval for the median, choose Confidence interval
to perform a sign test, choose Test median
4 If you like, use one or more of the available dialog box options, then click OK.
Example of 1-Sample Sign Confidence Interval
Using data for the 29 houses in the previous example, you also want to obtain a 95% confidence interval for the
population median.
1 Open the worksheet EXH_STAT.MTW.
2 Choose Stat > Nonparametrics > 1-Sample Sign.
3 In Variables, enter PriceIndex. Choose Confidence interval. Click OK.
Session window output
Sign CI: PriceIndex
Sign confidence interval for median
Confidence
Achieved Interval
N Median Confidence Lower Upper Position
PriceIndex 29 144.0 0.9386 110.0 210.0 10
0.9500 108.5 211.7 NLI
0.9759 101.0 220.0 9
Nonparametrics
Copyright 20032005 Minitab Inc. All rights reserved. 185
Interpreting the results
Minitab calculates three intervals. The first and third intervals have confidence levels below and above the requested
level, respectively. The confidence levels are calculated according to binomial probabilities. For example, the interval that
goes from the 9th smallest observation to the 9th largest observation has a confidence of 1 2P (X < 9) = 0.9759, where
X has a binomial distribution with n = 29 and p = 0.5. The middle confidence interval of (108.5, 211.7) is found by a
nonlinear interpolation procedure [2], and has a confidence level equal to the requested level or the default of 95%.
Example of 1-Sample Sign Test of the Median
Price index values for 29 homes in a suburban area in the Northeast were determined. Real estate records indicate the
population median for similar homes the previous year was 115. This test will determine if there is sufficient evidence for
judging if the median price index for the homes was greater than 115 using = 0.10.
1 Open the worksheet EXH_STAT.MTW.
2 Choose Stat > Nonparametrics > 1-Sample Sign.
3 In Variables, enter PriceIndex.
4 Choose Test median and enter 115 in the text box.
5 In Alternative, choose greater than. Click OK.
Session window output
Sign Test for Median: PriceIndex
Sign test of median = 115.0 versus > 115.0
N Below Equal Above P Median
PriceIndex 29 12 0 17 0.2291 144.0
Interpreting the results
Of the 29 price index data, 12 are below and 17 are above the hypothesize value, 115. Because an upper one-sided test
was chosen, the p-value is the binomial probability of observing 17 or more observations greater than 115 if p is 0.5. If
your level was less than a p-value of 0.2291, you would fail to conclude that the population median was greater than
115, which seems likely for most situations.
If you had performed a two-sided test using the same sample (H0: median = 115 versus H1 median 115), there would be
12 observations below 115 and 17 above. Since you would be performing a two-sided test, you would look at the number
of observations below and above 115, and take the larger of these, 17. The binomial probability of observing this many
observations or more is 0.2291, and the p-value of the two-sided test is twice this value, or 2 (0.2291) = 0.4582. If n had
been > 50, Minitab would have used a normal approximation to the binomial in calculating the p-value.
1-Sample Wilcoxon
1-Sample Wilcoxon
Stat > Nonparametrics > 1-Sample Wilcoxon
You can perform a 1-sample Wilcoxon signed rank test of the median or calculate the corresponding point estimate and
confidence interval. The Wilcoxon signed rank test hypotheses are
H0: median = hypothesized median versus H1: median hypothesized median
An assumption for the one-sample Wilcoxon test and confidence interval is that the data are a random sample from a
continuous, symmetric population. When the population is normally distributed, this test is slightly less powerful (the
confidence interval is wider, on the average) than the t-test. It may be considerably more powerful (the confidence interval
is narrower, on the average) for other populations.
Dialog box items
Variables: Select the column(s) containing the variable(s) you want to test.
Confidence interval: Choose to calculate a one-sample Wilcoxon confidence interval for each column listed.
Level: Enter a confidence level between 0 and 100 (default is 95.0.)
Note Minitab calculates confidence interval for the level closest to the requested level.
Test median: Choose to perform a Wilcoxon signed-rank test, then specify the null hypothesis test value.
Alternative: Click the arrow to choose the kind of test performed by selecting less than (lower-tailed), not equal (two-
tailed), or greater than (upper-tailed) from the drop-down box.
Statistics
Copyright 20032005 Minitab Inc. All rights reserved. 186
Data 1-Sample Wilcoxon
You need at least one column of numeric data. If you enter more than one column of data, Minitab performs a one-sample
Wilcoxon test separately for each column. Minitab automatically omits missing data from the calculations.
To calculate 1-sample Wilcoxon confidence interval and test for the median
1 Choose Stat > Nonparametrics > 1-Sample Wilcoxon.
2 In Variables, enter the column(s) containing the variable(s).
3 Choose one of the following:
to calculate a Wilcoxon confidence interval for the median, choose Confidence interval
to perform a Wilcoxon signed rank test, choose Test median
4 If you like, use one or more of the available dialog box options, then click OK
Note If you do not specify a hypothesized median, a one-sample Wilcoxon test tests whether the sample median is
different from zero.
Example of 1-Sample Wilcoxon Confidence Interval
A 95% confidence interval for the population median can be calculated by the one-sample Wilcoxon method.
1 Open the worksheet EXH_STAT.MTW.
2 Choose Stat > Nonparametrics > 1-Sample Wilcoxon.
3 In Variables, enter Achievement.
4 Choose Confidence interval. Click OK.
Session window output
Wilcoxon Signed Rank CI: Achievement
Confidence
Estimated Achieved Interval
N Median Confidence Lower Upper
Achievement 9 77.5 95.6 70.0 84.0
Interpreting the results
The computed confidence interval (70, 84) has a confidence level of 95.6%. You can also perform the above two-sided
hypothesis test at = 10.956 or 0.044 by noting that 77 is within the confidence interval, and thus fail to reject H0. The
estimated median is the median of the Walsh averages.
Example of a 1-Sample Wilcoxon Test
Achievement test scores in science were recorded for 9 students. This test enables you to judge if there is sufficient
evidence for the population median being different than 77 using = 0.05.
1 Open the worksheet EXH_STAT.MTW.
2 Choose Stat > Nonparametrics > 1-Sample Wilcoxon.
3 In Variables, enter Achievement.
4 Choose Test median, and enter 77 in the box. Click OK.
Session window output
Wilcoxon Signed Rank Test: Achievement
Test of median = 77.00 versus median not = 77.00
N
for Wilcoxon Estimated
N Test Statistic P Median
Achievement 9 8 19.5 0.889 77.50
Nonparametrics
Copyright 20032005 Minitab Inc. All rights reserved. 187
Interpreting the results
The Wilcoxon test statistic of 19.5 is the number of Walsh averages exceeding 77. Because one test score was equal to
the hypothesized value, the sample size used for the test was reduced by one to 8, as indicated under "N for Test".
There is insufficient evidence to reject the null hypothesis (p > 0.05). The population median is not statistically different
from 77. The estimated median, here 77.5, is the median of the Walsh averages. This median may be different from the
median of the data, which is 77 in this example.
Mann-Whitney
Mann-Whitney
Stat > Nonparametrics > Mann-Whitney
You can perform a 2-sample rank test (also called the Mann-Whitney test, or the two-sample Wilcoxon rank sum test) of
the equality of two population medians, and calculate the corresponding point estimate and confidence interval. The
hypotheses are
H0: 1 = 2 versus H1: 1 2 , where is the population median.
An assumption for the Mann-Whitney test is that the data are independent random samples from two populations that
have the same shape and whose variances are equal and a scale that is continuous or ordinal (possesses natural
ordering) if discrete. The 2-sample rank test is slightly less powerful (the confidence interval is wider on the average) than
the 2-sample test with pooled sample variance when the populations are normal, and considerably more powerful
(confidence interval is narrower, on the average) for many other populations. If the populations have different shapes or
different standard deviations, a 2-Sample t without pooling variances may be more appropriate.
Dialog box items
First Sample: Select the column containing the sample data from one population.
Second Sample: Select the column containing the sample data from the other population.
Confidence level: Specify the level of confidence desired between 0 and 100; the attained level will be as close as
possible.
Note Minitab calculates confidence interval for the level closest to the requested level.
Alternative: Click the arrow to choose the kind of test performed by selecting less than (lower-tailed), not equal (two-
tailed), or greater than (upper-tailed) from the drop-down box.
Data Mann-Whitney
You will need two columns containing numeric data drawn from two populations. The columns do not need to be the same
length. Minitab automatically omits missing data from the calculations.
To calculate a Mann-Whitney test
1 Choose Stat > Nonparametrics > Mann-Whitney.
2 In First Sample, enter the column containing the sample data from one population.
3 In Second Sample, enter the column containing the other sample data.
4 If you like, use one or more of the available dialog box options, then click OK.
Example of 2-sample Mann-Whitney test
Samples were drawn from two populations and diastolic blood pressure was measured. You will want to determine if there
is evidence of a difference in the population locations without assuming a parametric model for the distributions.
Therefore, you choose to test the equality of population medians using the Mann-Whitney test with = 0.05 rather than
using a two-sample t-test, which tests the equality of population means.
1 Open the worksheet EXH_STAT.MTW.
2 Choose Stat > Nonparametrics > Mann-Whitney.
3 In First Sample, enter DBP1. In Second Sample, enter DBP2. Click OK.
Statistics
Copyright 20032005 Minitab Inc. All rights reserved. 188
Session window output
Mann-Whitney Test and CI: DBP1, DBP2
N Median
DBP1 8 69.50
DBP2 9 78.00
Point estimate for ETA1-ETA2 is -7.50
95.1 Percent CI for ETA1-ETA2 is (-18.00,4.00)
W = 60.0
Test of ETA1 = ETA2 vs ETA1 not = ETA2 is significant at 0.2685
The test is significant at 0.2679 (adjusted for ties)
Interpreting the results
Minitab calculates the sample medians of the ordered data as 69.5 and 78. The 95.1% confidence interval for the
difference in population medians (ETA1ETA2) is [18 to 4]. The test statistic W = 60 has a p-value of 0.2685 or 0.2679
when adjusted for ties. Since the p-value is not less than the chosen level of 0.05, you conclude that there is insufficient
evidence to reject H0. Therefore, the data does not support the hypothesis that there is a difference between the
population medians.
Kruskal-Wallis
Kruskal-Wallis
Stat > Nonparametrics > Kruskal-Wallis
You can perform a Kruskal-Wallis test of the equality of medians for two or more populations.
This test is a generalization of the procedure used by the Mann-Whitney test and, like Mood's Median test, offers a
nonparametric alternative to the one-way analysis of variance. The Kruskal-Wallis hypotheses are:
H0: the population medians are all equal versus H1: the medians are not all equal
An assumption for this test is that the samples from the different populations are independent random samples from
continuous distributions, with the distributions having the same shape. The Kruskal-Wallis test is more powerful than
Mood's median test for data from many distributions, including data from the normal distribution, but is less robust against
outliers.
Dialog box items
Response: Enter the column that contains the response variable from all the samples.
Factor: Enter the column that contains the factor levels.
Data Kruskal-Wallis
The response (measurement) data must be stacked in one numeric column. You must also have a column that contains
the factor levels or population identifiers. Factor levels can be numeric, text, or date/time data. If you wish to change the
order in which text levels are processed, you can define your own order. See Ordering Text Categories. Calc > Make
Patterned Data can be helpful in entering the level values of a factor.
Minitab automatically omits rows with missing responses or factor levels from the calculations.
To perform a Kruskal-Wallis test
1 Choose Stat > Nonparametrics > Kruskal-Wallis.
2 In Response, enter the column containing the response data.
3 In Factor, enter the column containing the factor levels. Click OK.
Example of Kruskal-Wallis Test
Measurements in growth were made on samples that were each given one of three treatments. Rather than assuming a
data distribution and testing the equality of population means with one-way ANOVA, you decide to select the Kruskal-
Wallis procedure to test H0: 1 = 2 = 3, versus H1: not all 's are equal, where the 's are the population medians.
1 Open the worksheet EXH_STAT.MTW.
Nonparametrics
Copyright 20032005 Minitab Inc. All rights reserved. 189
2 Choose Stat > Nonparametrics > Kruskal-Wallis.
3 In Response, enter Growth.
4 In Factor, enter Treatment. Click OK.
Session window output
Kruskal-Wallis Test: Growth versus Treatment
Kruskal-Wallis Test on Growth
Treatment N Median Ave Rank Z
1 5 13.20 7.7 -0.45
2 5 12.90 4.3 -2.38
3 6 15.60 12.7 2.71
Overall 16 8.5
H = 8.63 DF = 2 P = 0.013
H = 8.64 DF = 2 P = 0.013 (adjusted for ties)
Interpreting the results
The sample medians for the three treatments were calculated 13.2, 12.9, and 15.6. The z-value for level 1 is 0.45, the
smallest absolute z-value. This size indicates that the mean rank for treatment 1 differed least from the mean rank for all
observations. The mean rank for treatment 2 was lower than the mean rank for all observations, as the z-value is negative
(z = 2.38). The mean rank for treatment 3 is higher than the mean rank for all observations, as the z-value is positive (z =
2.71).
The test statistic (H) had a p-value of 0.013, both unadjusted and adjusted for ties, indicating that the null hypothesis can
be rejected at a levels higher than 0.013 in favor of the alternative hypothesis of at least one difference among the
treatment groups.
Mood's Median Test
Mood's Median Test
Stat > Nonparametrics > Mood's Median Test
Mood's median test can be used to test the equality of medians from two or more populations and, like the Kruskal-Wallis
Test, provides an nonparametric alternative to the one-way analysis of variance. Mood's median test is sometimes called
a median test or sign scores test. Mood's median test tests:
H0: the population medians are all equal versus H1: the medians are not all equal
An assumption of Mood's median test is that the data from each population are independent random samples and the
population distributions have the same shape. Mood's median test is robust against outliers and errors in data and is
particularly appropriate in the preliminary stages of analysis. Mood's median test is more robust than is the Kruskal-Wallis
test against outliers, but is less powerful for data from many distributions, including the normal.
Dialog box items
Response: Enter the column that contains the response data from all the samples.
Factor: Enter the column that contains the factor levels.
Store residuals: Check to store the residuals.
Store fits: Check to store the fitted values. These are the group medians.
Data Mood's Median Test
The response (measurement) data must be stacked in one numeric column. You must also have a column that contains
the factor levels or population identifiers. Factor levels can be numeric, text, or date/time data. If you wish to change the
order in which text levels are processed, you can define your own order. See Ordering Text Categories. Calc > Make
Patterned Data can be helpful in entering the level values of a factor.
Minitab automatically omits rows with missing responses or factor levels from the calculations.
To perform a Mood's median test
1 Choose Stat > Nonparametrics > Mood's Median Test.
2 In Response, enter the column containing the measurement data.
Statistics
Copyright 20032005 Minitab Inc. All rights reserved. 190
3 In Factor, enter the column containing the factor levels.
4 If you like, use one or more of the available dialog box options, then click OK.
Example of Mood's median test
One hundred seventy-nine participants were given a lecture with cartoons to illustrate the subject matter. Subsequently,
they were given the OTIS test, which measures general intellectual ability. Participants were rated by educational level: 0
= preprofessional, 1 = professional, 2 = college student. The Mood's median test was selected to test H0: 1 = 2 = 3,
versus H1: not all 's are equal, where the 's are the median population OTIS scores for the three education levels.
1 Open the worksheet CARTOON.MTW.
2 Choose Stat > Nonparametrics > Mood's Median Test.
3 In Response, enter Otis. In Factor, enter ED. Click OK.
Session window output
Mood Median Test: Otis versus ED
Mood median test for Otis
Chi-Square = 49.08 DF = 2 P = 0.000
Individual 95.0% CIs
ED N<= N> Median Q3-Q1 ----+---------+---------+---------+--
0 47 9 97.5 17.3 (-----*-----)
1 29 24 106.0 21.5 (------*------)
2 15 55 116.5 16.3 (----*----)
----+---------+---------+---------+--
96.0 104.0 112.0 120.0
Overall median = 107.0
Interpreting the results
The participant scores are classified as being below or above the overall median, and a chi-square test for association is
performed. The
2
value of 49.08 with a p-value of < 0.0005 indicates that there is sufficient evidence to reject H0 in favor
of H1 at commonly used levels.
For each factor level, Minitab prints the median, interquartile range, and a sign confidence interval for the population
median. The confidence interval is the nonlinear interpolation interval done by the one-sample sign procedure (see
methods and formulas 1-sample sign). Test scores are highest for college students. (You might conjecture that it is the
college student whose intellect is most stimulated by cartoons.)
If a level has less than six observations, the confidence level would be less than 95%. When there are only two factor
levels, Minitab displays a 95% two-sample confidence interval for the difference between the two population medians.
Friedman
Friedman
Stat > Nonparametrics > Friedman
Friedman test is a nonparametric analysis of a randomized block experiment, and thus provides an alternative to the Two-
way analysis of variance. The hypotheses are:
H0: all treatment effects are zero versus H1: not all treatment effects are zero
Randomized block experiments are a generalization of paired experiments, and the Friedman test is a generalization of
the paired sign test. Additivity (fit is sum of treatment and block effect) is not required for the test, but is required for the
estimate of the treatment effects.
Dialog box items
Response: Enter the column containing the response variable.
Treatment: Enter the column that contains the treatments.
Blocks: Enter the column that contains the blocks.
Store residuals: Check to store the residuals. The residuals are calculated as the (observation adjusted for treatment
effect) (adjusted block median).
Store fits: Check to store the fitted values. The fits are calculated as the (treatment effect) + (adjusted block median).
Nonparametrics
Copyright 20032005 Minitab Inc. All rights reserved. 191
Output
Minitab prints the test statistic, which has an approximately chi-square distribution, and the associated degrees of freedom
(number of treatments minus one). If there are ties within one or more blocks, the average rank is used, and a test statistic
corrected for ties is also printed. If there are many ties, the uncorrected test statistic is conservative; the corrected version
is usually closer, but may be either conservative or liberal. Minitab displays an estimated median for each treatment level.
The estimated median is the grand median plus the treatment effect. For details of the method used see [2].
Data Friedman
The response (measurement) data must be stacked in one numeric column. You must also have a column that contains
the treatment levels and a column that contains the block levels. Treatment and block levels can be numeric, text, or
date/time data. If you wish to change the order in which text levels are processed, you can define your own order. See
Ordering Text Categories. Calc > Make Patterned Data can be helpful in entering the level values of a factor.
You must have exactly one nonmissing observation per treatmentblock combination. Minitab automatically omits rows
with missing responses, treatment levels, or block levels from the calculations.
To perform a Friedman test
1 Choose Stat > Nonparametrics > Friedman.
2 In Response, enter the column containing the measurement data.
3 In Treatment, enter the column containing the treatment levels.
4 In Blocks, enter the column that contains the block levels.
5 If you like, use any of the dialog box options, then click OK.
Example of Friedman test
A randomized block experiment was conducted to evaluate the effect of a drug treatment on enzyme activity. Three
different drug therapies were given to four animals, with each animal belonging to a different litter. The Friedman test
provides the desired test of H0: all treatment effects are zero vs. H1: not all treatment effects are zero.
1 Open the worksheet EXH_STAT.MTW.
2 Choose Stat > Nonparametrics > Friedman.
3 In Response, enter EnzymeActivity.
4 In Treatment, enter Therapy. In Blocks, enter Litter. Click OK.
Session window output
Friedman Test: EnzymeActivity versus Therapy blocked by Litter
S = 2.38 DF = 2 P = 0.305
S = 3.80 DF = 2 P = 0.150 (adjusted for ties)
Sum
of
Therapy N Est Median Ranks
1 4 0.2450 6.5
2 4 0.3117 7.0
3 4 0.5783 10.5
Grand median = 0.3783
Interpreting the results
The test statistic, S, has a p-value of 0.305, unadjusted for ties, and 0.150, adjusted for ties. For a levels 0.05 or 0.10,
there is insufficient evidence to reject H0 because the p-value is greater than the level. You therefore conclude that the
data do not support the hypothesis that any of the treatment effects are different from zero.
The estimated medians associated with treatments are the grand median plus estimated treatment effects. The sum of
ranks value is the sum of the treatment ranks, when ranked within each block. These values can serve as a measure of
the relative size of treatment medians and are used in calculating the test statistic. The grand median is the median of the
adjusted block medians. See Calculating treatment effects, adjusted block medians, and the grand median for more
information.
Statistics
Copyright 20032005 Minitab Inc. All rights reserved. 192
Runs Test
Runs Test
Stat > Nonparametrics > Runs Test
Use Runs Test to see if a data order is random. Runs Test is a nonparametric test because no assumption is made about
population distribution parameters. Use this test when you want to determine if the order of responses above or below a
specified value is random. A run is a set of consecutive observations that are all either less than or greater than a
specified value.
Dialog box items
Variables: Select the columns containing the variables you want to test for randomness.
Above and below the mean: Choose to use the mean as the baseline to determine the number of runs.
Above and below: Choose to use a value other than the mean as the baseline to determine the number of runs, then
enter a value.
Data Runs Test
You need at least one column of numeric data. If you have more than one column of data, Minitab performs a Runs Test
separately for each column.
You may have missing data at the beginning or end of a data column, but not in the middle. You must omit missing data
from the middle of a column before using this procedure.
To perform a runs test
1 Choose Stat > Nonparametrics > Runs Test.
2 In Variables, enter the columns containing the data you want to test for randomness.
3 If you like, use any dialog box options, then click OK.
Example of a runs test
Suppose an interviewer selects 30 people at random and asks them each a question for which there are four possible
answers. Their responses are coded 0, 1, 2, 3. You wish to perform a runs test in order to check the randomness of
answers. Answers that are not in random order may indicate that a gradual bias exists in the phrasing of the questions or
that subjects are not being selected at random.
1 Open the worksheet EXH_STAT.MTW.
2 Choose Stat > Nonparametrics > Runs Test.
3 In Variables, enter Response. Click OK.
Session window output
Runs Test: Response
Runs test for Response
Runs above and below K = 1.23333
The observed number of runs = 8
The expected number of runs = 14.9333
11 observations above K, 19 below
P-value = 0.005
Interpreting the results
Because the option of a value other than the mean was not specified as the comparison criterion (K), the mean, 1.233,
was used. There are eight runs.
(0, 0, 1, 0, 1, 1, 1, 1) (2, 3, 3, 2) (0, 0, 0) (2) (1, 1, 1, 1) (2, 3, 3) (0, 0, 1, 0) (2, 2, 3)
To determine if this is an unusual number of runs, Minitab calculates the number of observations above and below K.
From these values, Minitab calculates the expected number of runs. Because the resulting p-value (0.0055) is smaller
than the alpha level of 0.05, there is sufficient evidence to conclude that the data are not in random order.
Nonparametrics
Copyright 20032005 Minitab Inc. All rights reserved. 193
Pairwise Averages
Pairwise Averages
Stat > Nonparametrics > Pairwise Averages
Pairwise Averages calculates and stores the average for each possible pair of values in a single column, including each
value with itself. Pairwise averages are also called Walsh averages. Pairwise averages are used, for example, for the
Wilcoxon method.
Dialog box items
Variable: Enter the column for which you want to obtain averages.
Store averages in: Specify the storage column for the Walsh averages. For n data values, Minitab stores n (n + 1) / 2
pairwise (or Walsh) averages.
Store indices in: Check to store the indices for each average, then specify two columns which will contain the indices.
The Walsh average, (xi + xj) / 2, has indices i and j. The value of i is put in the first column and the value of j is put in the
second storage column.
Data Pairwise Averages
You must have one numeric data column. If you have missing data, the pairwise averages involving the missing values
are set to missing.
To calculate Pairwise Averages
1 Choose Stat > Nonparametrics > Pairwise Averages.
2 In Variable, enter the column for which you want to obtain averages.
3 In Store averages in, enter a column name or number to store the pairwise (Walsh) averages. For n data values,
Minitab stores n (n + 1) / 2 pairwise averages.
4 If you like, use one or more of the dialog box options, then click OK.
Example of pairwise averages
The example illustrates how to calculates the average of all possible pairs of values, including each value with itself.
1 In C1 of the Data window, type 1 2 3.
2 Choose Stat > Nonparametrics > Pairwise Averages.
2 In Variable, enter C1.
3 In Store averages in, enter C2.
4 Check Store indices in, then type C3 and C4 in the text boxes. Click OK.
Data window output
This command does not produce output in the session window. To see the results, look in the data window or use Data >
Display Data.
Row C1 C2 C3 C4
1 1 1.0 1 1
2 2 1.5 1 2
3 3 2.0 2 2
4 2.0 1 3
5 2.5 2 3
6 3.0 3 3
Statistics
Copyright 20032005 Minitab Inc. All rights reserved. 194
Pairwise Differences
Pairwise Differences
Stat > Nonparametrics > Pairwise Differences
Pairwise Differences calculates and stores the differences between all possible pairs of values formed from two columns.
These differences are useful for nonparametric tests and confidence intervals. For example, the point estimate given by
Mann-Whitney can be computed as the median of the differences.
Dialog box items
First variable: Select the first column. The column you select in Second variable will be subtracted from this column.
Second variable: Select the second column. This column will be subtracted from the column you selected in First
Variable.
Store differences in: Specify the storage column for the differences. For n data values, Minitab stores n (n + 1) / 2
pairwise differences.
Store indices in: Check to store the indices for each difference, then specify two columns which will contain the indices.
The difference, (xi yj), has indices i and j. The value of i is put in the first column and the value of j is put in the second
storage column.
Data Pairwise Differences
You must have two numeric data columns. If you have missing data, the pairwise differences involving the missing values
are set to missing.
To calculate Pairwise Differences
1 Choose Stat > Nonparametrics > Pairwise Differences.
2 In First variable, enter a column. The column you enter in Second variable will be subtracted from this column.
3 In Second variable, enter a column. This column will be subtracted from the column you entered in First variable.
4 In Store differences in, enter a column name or number to store the differences. For n data values, Minitab stores n
(n + 1) / 2 pairwise differences.
5 If you like, use one or more of the dialog box options, then click OK.
Example of pairwise differences
The example illustrates how to computes all possible differences between pairs of elements from two columns.
1 In the Data window, in rows 1 to 3 of C1, type 3 5 2. In rows 1 to 3 of C2, type 1.1 2.0 1.1.
2 Choose Stat > Nonparametrics > Pairwise Differences.
3 In First Variable, enter C1.
4 In Second variable, enter C2.
5 In Store differences in, type C3.
6 Check Store indices in, then type C4 and C5 in the text boxes. Click OK.
Data window output
This command does not produce output in the session window. To see the results, look in the data window or use Data >
Display Data.
Row C1 C2 C3 C4 C5
1
3 1.1 1.9 1 1
2
5 2.0 1.0 1 2
3
2 1.1 1.9 1 3
4
3.9 2 1
5
3.0 2 2
6
3.9 2 3
7 0.9 3 1
8 0.0 3 2
9 0.9 3 3
Nonparametrics
Copyright 20032005 Minitab Inc. All rights reserved. 195
Pairwise Slopes
Pairwise Slopes
Stat > Nonparametrics > Pairwise Slopes
Pairwise Slopes calculates and stores the slope between all possible pairs of points, where a row in yx columns defines
a point in the plane. This procedure is useful for finding robust estimates of the slope of a line through the data.
Dialog box items
Y variable: Select the column containing the y-variable.
X variable: Select the column containing the x-variable.
Store slopes in: Specify the storage column for the slopes.
Store indices in: Check to store the indices for each slope, then specify two columns which will contain the indices.
Data Pairwise Slopes
You must have two numeric data columns, one that contains the response variable (y) and one that contains the predictor
variable (x). If you have missing data or the slope is not defined (e.g. slope of a line parallel to the y axis), the slope will be
stored as missing.
To calculate Pairwise Slopes
1 Choose Stat > Nonparametrics > Pairwise Slopes.
2 In Y variable, enter the column containing the response data.
3 In X variable, enter the column containing the predictor data.
4 In Store slopes in, enter a column name or number to store the pairwise slopes. For n pairs, Minitab stores (n1) / 2
slopes.
5 If you like, use one or more of the dialog box options, then click OK.
Example of calculating pairwise slopes
The example illustrates how compute the slope between every pair of data from two columns of equal length.
1 In the Data window, in rows 1 to 3 of C1, type 3 5 2 6. In rows 1 to 3 of C2, type 1.1 2.0 1.1 3.0.
2 Choose Stat > Nonparametrics > Pairwise Slopes.
3 In Y Variable, enter C1.
4 In X variable, enter C2.
3 In Store Slopes in, type C3.
4 Check Store indices in, then type C4 and C5 in the text boxes. Click OK.
Data window output
This command does not produce output in the session window. To see the results, look in the data window or use Data >
Display Data.
Row C1 C2 C3 C4 C5
1
3 1.1 2.22222 2 1
2
5 2.0 * 3 1
3
2 1.1 3.33333 3 2
4
6 3.0 1.57895 4 1
5
1.00000 4 2
6
2.10526 4 3
Statistics
Copyright 20032005 Minitab Inc. All rights reserved. 196
References - Nonparametrics
[1] Gibbons, J.D. (1976). Nonparametric Methods for Quantitative Analysis. Holt, Rhinehart, and Winston.
[2] T.P. Hettmansperger and S.J. Sheather (1986). "Confidence Intervals Based on Interpolated Order Statistics,"
Statistics and Probability Letters, 4, pp.7579.
[3] M. Hollander and D.A. Wolfe (1973). Nonparametric Statistical Methods, John Wiley & Sons.
[4] D.B. Johnson and T. Mizoguchi (1978). "Selecting the Kth Element in X + Y and X1 + X2 + ... + Xm," SIAM Journal of
Computing 7, pp.147153.
[5] E.L. Lehmann (1975). Nonparametrics: Statistical Methods Based on Ranks, HoldenDay.
[6] J.W. McKean and T.A. Ryan, Jr. (1977). "An Algorithm for Obtaining Confidence Intervals and Point Estimates Based
on Ranks in the Two Sample Location Problem," Transactions on Mathematical Software, pp.183185.
[7] G. Noether (1971). StatisticsA NonParametric Approach, Houghton-Mifflin.
Time Series
Copyright 20032005 Minitab Inc. All rights reserved. 197
Time Series
Time Series Overview
MInitab's time series procedures can be used to analyze data collected over time, commonly called a time series. These
procedures include simple forecasting and smoothing methods, correlation analysis methods, and ARIMA modeling.
Although correlation analysis may be performed separately from ARIMA modeling, we present the correlation methods as
part of ARIMA modeling.
Simple forecasting and smoothing methods are based on the idea that reliable forecasts can be achieved by modeling
patterns in the data that are usually visible in a time series plot, and then extrapolating those patterns to the future. Your
choice of method should be based upon whether the patterns are static (constant in time) or dynamic (changes in time),
the nature of the trend and seasonal components, and how far ahead that you wish to forecast. These methods are
generally easy and quick to apply.
ARIMA modeling also makes use of patterns in the data, but these patterns may not be easily visible in a plot of the data.
Instead, ARIMA modeling uses differencing and the autocorrelation and partial autocorrelation functions to help identify an
acceptable model. ARIMA stands for Autoregressive Integrated Moving Average, which represent the filtering steps taken
in constructing the ARIMA model until only random noise remains. While ARIMA models are valuable for modeling
temporal processes and are also used for forecasting, fitting a model is an iterative approach that may not lend itself to
application speed and volume.
Simple forecasting and smoothing methods
The simple forecasting and smoothing methods model components in a series that are usually easy to see in a time
series plot of the data. This approach decomposes the data into its component parts, and then extends the estimates of
the components into the future to provide forecasts. You can choose from the static methods of trend analysis and
decomposition, or the dynamic methods of moving average, single and double exponential smoothing, and Winters'
method. Static methods have patterns that do not change over time; dynamic methods have patterns that do change over
time and estimates are updated using neighboring values.
You may use two methods in combination. That is, you may choose a static method to model one component and a
dynamic method to model another component. For example, you may fit a static trend using trend analysis and
dynamically model the seasonal component in the residuals using Winters' method. Or, you may fit a static seasonal
model using decomposition and dynamically model the trend component in the residuals using double exponential
smoothing. You might also apply a trend analysis and decomposition together so that you can use the wider selection of
trend models offered by trend analysis (see Example of trend analysis and Example of decomposition). A disadvantage of
combining methods is that the confidence intervals for forecasts are not valid.
For each of the methods, the following table provides a summary and a graph of fits and forecasts of typical data.
Command Forecast Example
Trend Analysis
Fits a general trend model
to time series data.
Choose among the linear,
quadratic, exponential
growth or decay, and S-
curve models. Use this
procedure to fit trend
when there is no seasonal
component in your series.
Length: long
Profile: extension of
trend line
Statistics
Copyright 20032005 Minitab Inc. All rights reserved. 198
Decomposition
Separates the times series
into linear trend and
seasonal components, as
well as error. Choose
whether the seasonal
component is additive or
multiplicative with the
trend. Use this procedure
to forecast when there is a
seasonal component in
your series or if you simply
want to examine the
nature of the component
parts
Length: long
Profile: trend with
seasonal pattern
Moving Average
Smoothes your data by
averaging consecutive
observations in a series.
This procedure can be a
likely choice when your
data do not have a trend
or seasonal component.
There are ways, however,
to use moving averages
when your data possess
trend and/or seasonality.
Length: short
Profile: flat line
Single Exp Smoothing
Smoothes your data using
the optimal one-step
ahead ARIMA (0,1,1)
forecasting formula. This
procedure works best
without a trend or
seasonal component. The
single dynamic component
in a moving average
model is the level.
Length: short
Profile: flat line
Time Series
Copyright 20032005 Minitab Inc. All rights reserved. 199
Double Exp Smoothing
Smoothes your data using
the optimal one-step-
ahead ARIMA (0,2,2)
forecasting formula. This
procedure can work well
when trend is present but
it can also serve as a
general smoothing
method. Double
Exponential Smoothing
calculates dynamic
estimates for two
components: level and
trend.
Length: short
Profile: straight line
with slope equal to
last trend estimate
Winters' Method
Smoothes your data by
Holt-Winters exponential
smoothing. Use this
procedure when trend and
seasonality are present,
with these two
components being either
additive or multiplicative.
Winters' Method
calculates dynamic
estimates for three
components: level, trend,
and seasonal.
Length: short to
medium
Profile: trend with
seasonal pattern
Correlation analysis and ARIMA modeling
Examining correlation patterns within a time series or between two time series is an important step in many statistical
analyses. The correlation analysis tools of differencing, autocorrelation, and partial autocorrelation are often used in
ARIMA modeling to help identify an appropriate model.
ARIMA modeling can be used to model many different time series, with or without trend or seasonal components, and to
provide forecasts. The forecast profile depends upon the model that is fit. The advantage of ARIMA modeling compared to
the simple forecasting and smoothing methods is that it is more flexible in fitting the data. However, identifying and fitting a
model may be time-consuming, and ARIMA modeling is not easily automated.
Differences computes and stores the differences between data values of a time series. If you wish to fit an ARIMA
model but there is trend or seasonality present in your data, differencing data is a common step in assessing likely
ARIMA models. Differencing is used to simplify the correlation structure and to reveal any underlying pattern.
Lag computes and stores the lags of a time series. When you lag a time series, Minitab moves the original values
down the column, and inserts missing values at the top of the column. The number of missing values inserted
depends on the length of the lag.
Autocorrelation computes and plots the autocorrelations of a time series. Autocorrelation is the correlation between
observations of a time series separated by k time units. The plot of autocorrelations is called the autocorrelation
function or acf. View the acf to guide your choice of terms to include in an ARIMA model.
Partial Autocorrelation computes and plots the partial autocorrelations of a time series. Partial autocorrelations, like
autocorrelations, are correlations between sets of ordered data pairs of a time series. As with partial correlations in the
regression case, partial autocorrelations measure the strength of relationship with other terms being accounted for.
The partial autocorrelation at a lag of k is the correlation between residuals at time t from an autoregressive model
and observations at lag k with terms for all intervening lags present in the autoregressive model. The plot of partial
autocorrelations is called the partial autocorrelation function or pacf. View the pacf to guide your choice of terms to
include in an ARIMA model.
Cross Correlation computes and graphs correlations between two time series.
ARIMA fits a Box-Jenkins ARIMA model to a time series. ARIMA stands for Autoregressive Integrated Moving
Average. The terms in the nameAutoregressive, Integrated, and Moving Averagerepresent filtering steps taken in
Statistics
Copyright 20032005 Minitab Inc. All rights reserved. 200
constructing the ARIMA model until only random noise remains. Use ARIMA to model time series behavior and to
generate forecasts.
Time Series Plot
Time Series Plots
Graph > Time Series Plot
Stat > Time Series > Time Series Plot
Use to evaluate patterns in data over time. Minitab can generate calendar values, clock values, or index values for the
time scale, or you can use your own column of stamp values. See Time Overview.
Minitab plots the data in worksheet order, in equally-spaced time intervals. If your data are not entered in chronological
order or were not collected at regular intervals, you may want to use Graph > Scatterplot.
Dialog box items
Simple With Groups
Multiple Multiple With
Groups
Data - Time Series Plot
You need one or more columns of time series data in chronological order. You may also use up to three columns of
categorical data for grouping. For multiple overlaid time series with groups, all columns (series and grouping variables)
must be of equal length.
Tip You can use Data > Sort to reorder data.
To use a stamp for x-axis labels, you need one to three columns of numeric, text, or date/time columns. See Time
overview.
If data in your series are missing, those worksheet rows must contain missing values in order to maintain the proper
spacing in the time scale.
More For other data options (subsetting and handling missing data), see Data Options Overview.
Time Series Plot - Simple
Graph > Time Series Plot > choose Simple > OK
Stat > Time Series > Time Series Plot > choose Simple > OK
Use to display a simple time series plot.
Dialog box items
Series: Enter one or more columns of time series data. Minitab displays a separate graph for each column. (To panel all
graphs on the same page, use Multiple Variables.)
Tip If your time series has many values, you may want to split data across panels.
To display a simple time series plot
1 Choose Graph > Time Series Plot or Stat > Time Series > Time Series Plot.
2 Choose Simple, then click OK.
3 In Series, enter one or more columns of time series data. Minitab displays a separate graph for each column.
Time Series
Copyright 20032005 Minitab Inc. All rights reserved. 201
4 If you like, use any dialog box options, then click OK.
Example of a simple time series plot
You are a sales manager and you want to view your company's quarterly sales for 2001 to 2003. Create a time series
plot.
1 Open the worksheet NEWMARKET.MTW.
2 Choose Graph > Time Series Plot or Stat > Time Series > Time Series Plot.
3 Choose Simple, then click OK.
4 In Series, enter SalesB.
5 Click Time/Scale.
6 Under Time Scale, choose Calendar. Then, choose Quarter Year.
7 For start values, under Quarter, type 1. Under Year, type 2000.
8 Click OK in each dialog box.
Graph window output
Interpreting the results
Overall sales increased over the three years. Sales may be cyclical, with lower sales in the first quarter of each year.
Tip To see the y- and x-values for a symbol in a series, hover your cursor over the symbol.
Time Series Plot - With Groups
Graph > Time Series Plot > choose With Groups > OK
Stat > Time Series > Time Series Plot > choose With Groups > OK
Use to display a time series plot with groups.
Dialog box items
Series: Enter one or more columns of time series data. Minitab displays a separate graph for each column. (To panel all
graphs on the same page, use Multiple Variables.)
Categorical variables for grouping (1-3): Enter one to three columns of grouping (categorical) variables. Minitab
displays all groups on the same graph. (To panel by one or more variables, use By Variables.)
Tip If your time series has many values, you may want to split data across panels.
To display a time series plot with groups
1 Choose Graph > Time Series Plot or Stat > Time Series > Time Series Plot.
2 Choose With Groups, then click OK.
3 In Series, enter one or more columns of time series data. Minitab displays a separate graph for each column.
Statistics
Copyright 20032005 Minitab Inc. All rights reserved. 202
4 In Categorical variables for grouping (1-3), enter one to three columns of grouping (categorical) variables.
5 If you like, use any dialog box options, then click OK.
Example of a time series plot with groups
The ABC company used two advertising agencies in 2000-2001 the Alpha Advertising Agency in 2000 and the Omega
Advertising Agency in 2001. You want to compare the sales data for the past two years. Create a time series plot with
groups.
1 Open the worksheet ABCSALES.MTW.
2 Choose Graph > Time Series Plot or Stat > Time Series > Time Series Plot.
3 Choose With Groups, then click OK.
4 In Series, enter Sales.
5 In Categorical variables for grouping (1-3), enter AdAgency.
5 Click Time/Scale.
6 Under Time Scale, choose Calendar, then choose Month Year.
7 For start values, under Month, type 1. Under Year, type 2000.
8 Click OK in each dialog box.
Graph window output
Interpreting the results
Tip To see the y- and x-values for a symbol in a series, hover your cursor over the symbol.
Sales increased both years. Sales for the Alpha ad agency increased 161, from 210 to 371. Subsequently, sales for the
Omega ad agency rose somewhat less dramatically from 368 to 450, an increase of 82. However, the effects of other
factors, such as amount of advertising dollars spent and the economic conditions, are unknown.
Time Series Plot - Multiple
Graph > Time Series Plot > choose Multiple > OK
Stat > Time Series > Time Series Plot > choose Multiple > OK
Use to overlay multiple time series plots on the same graph.
Dialog box items
Series: Enter one or more columns of time series data. Minitab displays all columns on the same graph.
Tip If your time series has many values, you may want to split data across panels.
To display multiple overlaid time series plots
1 Choose Graph > Time Series Plot or Stat > Time Series > Time Series Plot.
Time Series
Copyright 20032005 Minitab Inc. All rights reserved. 203
2 Choose Multiple, then click OK.
3 In Series, enter one or more columns of time series data. Minitab displays all columns on the same graph.
4 If you like, use any dialog box options, then click OK.
Example of multiple overlaid time series plots
You own stocks in two companies (ABC and XYZ) and you want to compare their monthly performance for two years.
Create an overlaid time series plot of share prices for ABC and XYZ.
1 Open the worksheet SHAREPRICE.MTW.
2 Choose Graph > Time Series Plot or Stat > Time Series > Time Series Plot.
3 Choose Multiple, then click OK.
4 In Series, enter ABC XYZ.
5 Click Time/Scale.
6 Under Time Scale, choose Calendar, then choose Month Year.
7 For start values, under Month, enter 1. Under Year, enter 2001.
8 Click OK in each dialog box.
Graph window output
Interpreting the results
Tip To see the y- and x-values for a symbol in a series, hover your cursor over the symbol.
The solid line for ABC share price shows a slow increase over the two-year period. The dashed line for XYZ share price
also shows an overall increase for the two years, but it fluctuates more than that of ABC. The XYZ share price starts lower
than ABC (30 vs. 36.25 for ABC). By the end of 2002, the XYZ price surpasses the ABC price by 14.75 (44.50 to 60.25).
Time Series Plot - Multiple With Groups
Graph > Time Series Plot > choose Multiple with Groups > OK
Stat > Time Series > Time Series Plot > choose Multiple with Groups > OK
Use to overlay multiple time series plots with groups on the same graph.
Dialog box items
Series: Enter multiple, equal-length columns of time series data. Minitab displays all columns on the same graph.
Categorical variables for grouping (1-3): Enter one to three columns of grouping (categorical) variables. Minitab
displays all groups on the same graph. (To panel by one or more variables, use By Variables.) Columns must be the
same length as the series columns.
Tip If your time series has many values, you may want to split data across panels.
Statistics
Copyright 20032005 Minitab Inc. All rights reserved. 204
To display multiple overlaid time series plots with groups
1 Choose Graph > Time Series Plot or Stat > Time Series > Time Series Plot.
2 Choose Multiple with Groups, then click OK.
3 In Series, enter multiple columns of time series data. Minitab displays all columns on the same graph.
4 In Categorical variables for grouping (1-3), enter one to three columns of grouping (categorical) variables.
5 If you like, use any dialog box options, then click OK.
Example of multiple overlaid time series plots with groups
Your company uses two different processes to manufacture plastic pellets. Energy is a major cost, and you want to try a
new source of energy. You use energy source A (your old source) for the first half of the month, and energy source B
(your new source) for the second half. Create a time series plot to illustrate the energy costs of two processes from the
two sources.
1 Open the worksheet ENERGYCOST.MTW.
2 Choose Graph > Time Series Plot or Stat > Time Series > Time Series Plot.
3 Choose Multiple with Groups, then click OK.
4 In Series, enter 'Process 1' 'Process 2'.
5 In Categorical variables for grouping (1-3), enter 'Energy Source'.
6 Click Time/Scale.
6 Under Time Scale, choose Calendar, then choose Day Month.
7 For start values, under Day, type 1. Under Month, type 3.
8 Click OK in each dialog box.
Graph window output
Interpreting the results
Energy costs for Process 1 are generally greater than those for Process 2. In addition, costs for both processes were less
using source B.
Therefore, using Process 2 and energy source B appears to be more cost effective than using Process 1 and energy
source A.
Tip To see the y- and x-values for a symbol in a series, hover your cursor over the symbol.
Time/Scale - Time - Time Series Plot
Time Series Plot > Time/Scale > Time
Use to specify a time scale for the x-axis. After you create a graph you can:
Edit the time units of the scale.
Edit the tick positions and range of the scale.
Time Series
Copyright 20032005 Minitab Inc. All rights reserved. 205
Edit the tick labels.
Edit the attributes, font, alignment, and display of the scale.
Dialog box items
Time Scale
Index: Choose to label the x-axis with integers.
Calendar: Choose to label the x-axis with a calendar scale, then choose the calendar units.
Clock: Choose to label the x-axis with a clock scale, then choose the clock units.
Stamp: Choose to label the x-axis with values from one or more stamp columns.
Stamp columns (1-3): Enter up to three columns containing stamp values.
Start Values (not available with all graphs)
One set for all variables: Choose to use the same start values for each variable. Type the integer start values.
One set for each variable: Choose to use a different set of start values for each variable. For each variable, type the
integer start values.
Increment: Type the interval between successive worksheet observations on the innermost time scale.
To customize the time scale
1 In the graph dialog box, choose Time/Scale.
2 Click the Time tab.
3 Under Time Scale, choose one of the following:
Index to label the x-axis with integers.
Calendar to label the x-axis with a calendar scale.
Choose the calendar units.
Clock to label the x-axis with a clock scale.
Choose the clock units.
Stamp to label the x-axis with values from one or more stamp columns.
In Stamp columns (1-3), enter up to three columns containing scale values.
4 Under Start Values, choose one of the following:
One set for all variables to use the same start values for each variable.
Type the start value for each component of the time scale.
One set for each variable to use a different set of start values for each variable, if there are overlaid variables.
For each variable, type the start values for each component of the time scale.
5 In Increment, type a value to increment the innermost time scale.
6 Click OK.
Example of using a stamp for the x-axis
You need to plot your sales using the date format qQyy for the time scale; for example, 4Q00 stands for the fourth quarter
of 2000. You enter a column in Minitab called Date and use this column for a stamp on the time series plot.
Note You can also use a stamp with area graphs or control charts.
1 Open the worksheet NEWMARKET.MTW.
2 Choose Graph > Time Series Plot.
3 Choose Simple, then click OK.
4 In Series, enter SalesB.
5 Click Time/Scale.
6 Under Time Scale, choose Stamp.
7 In Stamp columns (1-3), enter Date. Click OK in each dialog box.
Statistics
Copyright 20032005 Minitab Inc. All rights reserved. 206
Graph window output
Interpreting the results
The tick marks on the x-axis are labeled with values from the stamp column.
Example of using custom start times
Suppose you want to see how the depth of a reservoir fluctuates over time. You collect measurements every other month
for 16 months, starting in January of 1999. Create a time series plot with custom start times.
Note You can also use custom start times with area graphs.
1 Open the worksheet EXH_GRPH.MTW.
2 Choose Graph > Time Series Plot.
3 Choose Simple, then click OK.
4 In Series, enter Depth.
5 Click Time/Scale.
6 Under Time Scale, choose Calendar, then choose Month Year.
7 Under Start Values, choose One set for all variables.
8 Under Month, type 1. Under Year, type 1999.
9 In Increment, type 2. Click OK in each dialog box.
Graph window output
More If a graph has too many tick labels, you can hide some. See Axes and Ticks.
Time Series
Copyright 20032005 Minitab Inc. All rights reserved. 207
Interpreting the results
The time series plot shows data points for every other month, starting with January 1999.
Trend Analysis
Trend Analysis
Stat > Time Series > Trend Analysis
Trend analysis fits a general trend model to time series data and provides forecasts. Choose among the linear, quadratic,
exponential growth or decay, and S-curve models. Use this procedure to fit trend when there is no seasonal component to
your series.
Dialog box items
Variable: Enter the column containing the time series.
Model Type: Select the model that you want. Use care when interpreting the coefficients from the different models, as
they have different meanings. See [4] for details.
Linear: Click to fit the linear trend model.
Quadratic: Click to fit the quadratic trend model.
Exponential growth: Click to fit the exponential growth trend model.
S-Curve (Pearl-Reed logistic): Click to fit the Pearl-Reed logistic S-curve trend model. You cannot have missing data
when fitting the S-curve model.
Generate forecasts: Check to generate forecasts.
Number of forecasts: Enter an integer to indicate how many forecasts that you want.
Starting from origin: Enter a positive integer to specify a starting point for the forecasts. For example, if you specify 4
forecasts and 48 for the origin, Minitab computes forecasts for periods 49, 50, 51, and 52. If you leave this space blank,
Minitab generates forecasts from the end of the data. Minitab uses data up to the origin for fitting the trend model used
to generate forecasts.
Data Trend Analysis
The time series must be in one numeric column. If you choose the S-curve trend model, you must delete missing data
from the worksheet before performing the trend analysis. Minitab automatically omits missing values from the calculations
when you use one of the other three trend models.
To perform a Trend Analysis
1 Choose Stat > Time Series > Trend Analysis.
2 In Variable, enter the column containing the series.
3 If you like, use any dialog box options, then click OK.
Trend Analysis : When to Use
Statistics
Copyright 20032005 Minitab Inc. All rights reserved. 208
Use for:
Data with constant trend, and
Data with no seasonal pattern
Long range forecasting
Forecast profile:
Continuation of trend line fit to data
ARIMA equivalent: none
Measures of Accuracy
Minitab computes three measures of accuracy of the fitted model: MAPE, MAD, and MSD for each of the simple
forecasting and smoothing methods. For all three measures, the smaller the value, the better the fit of the model. Use
these statistics to compare the fits of the different methods.
MAPE, or Mean Absolute Percentage Error, measures the accuracy of fitted time series values. It expresses accuracy as
a percentage.
where y
t
equals the actual value,
t
equals the fitted value, and n equals the number of observations.
MAD, which stands for Mean Absolute Deviation, measures the accuracy of fitted time series values. It expresses
accuracy in the same units as the data, which helps conceptualize the amount of error.
where y
t
equals the actual value,
t
equals the fitted value, and n equals the number of observations.
MSD stands for Mean Squared Deviation. MSD is always computed using the same denominator, n, regardless of the
model, so you can compare MSD values across models. MSD is a more sensitive measure of an unusually large forecast
error than MAD.
where y
t
equals the actual value,
t
equals the forecast value, and n equals the number of forecasts.
Forecasts Trend Analysis
Forecasts are extrapolations of the trend model fits. Data prior to the forecast origin are used to fit the trend.
Trend models
There are four different trend models you can choose from: linear (default), quadratic, exponential growth curve, or S-
curve (Pearl-Reed logistic). Use care when interpreting the coefficients from the different models, as they have different
meanings. See [4] for details.
Trend analysis by default uses the linear trend model:
Y
t
=
0
+ (
1
t) + e
t
In this model,
1
represents the average change from one period to the next.
The quadratic trend model which can account for simple curvature in the data, is:
Y
t
= 0 +
1
t + (
2
t
2
) + e
t
The exponential growth trend model accounts for exponential growth or decay. For example, a savings account might
exhibit exponential growth. The model is:
Y
t
=
0
1
t
e
t
Time Series
Copyright 20032005 Minitab Inc. All rights reserved. 209
The S-curve model fits the Pearl-Reed logistic trend model. This accounts for the case where the series follows an S-
shaped curve. The model is:
Y
t
= (10
a
) / (
0
+
1
2
t
)
Time
Stat > Time Series > menu command > Time
Specify the time scale.
Dialog box items
Time Scale: Change the x-axis of the scale you specify.
Index: Choose to number the x-axis with a single scale from 1 to n by ones (where n is the number of observations in
the column containing the time series).
Calendar: Choose to label the x-axis with different time unit scales. For example, if you choose Month Quarter Year,
Minitab assumes that your data are in intervals of 1 month and generates 3 scales on the x-axis: 1 for months, 1 for
quarters, and 1 for years. At each 4th tick on the month scale, Minitab generates a tick on the quarter scale. At each 4th
tick on the quarter scale, Minitab generates a tick on the Year scale.
Clock: Choose to label the x-axis with different time unit scales. For example, if you choose Day Hour Minute, Minitab
assumes that your data are in minute intervals and generates 3 scales on the x-axis: 1 for days, 1 for hours, and 1 for
minutes. At each 60th tick on the minute scale, Minitab generates a tick on the hour scale. At each 24th tick on the hour
scale, Minitab generates a tick on the Day scale.
Start value(s): Enter the integer start values.
Increment: Enter a value to increment the time scale.
Stamp: Choose to add a date/time stamp on the x-axis. Enter a date/time column in the text box. The values are
stamped on the plot in the same format as they appear in the column.
Trend Analysis Options
Stat > Time Series > Trend Analysis > Options
Specify a customized title and the trend analysis fit to be a weighted average of a fit of prior data and the current data.
Dialog box items
Title: To replace the default title with your own custom title, type the desired text in this box.
Prior parameter values: Specify the parameter values of the trend analysis fit to the prior data for the weighted average
fit. See Weighted average trend analysis.
Weights for blending priors with new estimates: Enter weights of coefficients of current data for the weighted average
fit. Enter numbers between 0 and 1 for weights of each trend model parameter estimate. See Weighted average trend
analysis.
To perform a weighted average trend analysis
1 Choose Stat > Time Series > Trend Analysis > Options.
2 Enter the coefficient estimates from the prior trend analysis in the order in which they are given in the Session window
or the graph.
3 Optionally enter weights between 0 and 1 for each new coefficient, in the same order as for coefficients. Default
weights of 0.2 will be used for each coefficient if you don't enter any. If you do enter weights, the number that you
enter must be equal to the number of coefficients.
4 If you like, use any dialog box options, then click OK.
Minitab generates a time series plot of the data, plus a second time series plot that shows trend lines for three models.
The Session window displays the coefficients and accuracy measures for all three models.
Weighted average trend analysis
You can perform a weighted average trend analysis to incorporate knowledge learned from fitting the same trend model to
prior data in order to obtain an "improved" fit to the present data. The smoothed trend line combines prior and new
information in much the same way that exponential smoothing works. In a sense, this smoothing of the coefficients filters
out some of the noise from the model parameters estimated in successive cycles.
If you supply coefficients from a prior trend analysis fit, Minitab performs a weighted trend analysis. If the weight for a
particular coefficient is a, Minitab estimates the new coefficient by:
Statistics
Copyright 20032005 Minitab Inc. All rights reserved. 210
p
1
+ (1 ) p
2
, where p
1
is the coefficient estimated from the current data and p
2
is the prior coefficient.
Trend Analysis Storage
Stat > Time Series > Trend Analysis > Storage
Stores fits, residuals, and forecasts in the worksheet.
Dialog box items
Fits (trend line): Check to store the fitted values. These are the values used to plot the trend line. You should store the
fitted values if you want to generate diagnostic residual plots.
Residuals (detrended data): Check to store the residuals. If you store the residuals you can generate diagnostic plots,
using Autocorrelation. For the linear, quadratic, S-curve, and exponential growth models, the detrended data equal the
original data minus the fits.
Forecasts: Check to store the forecasts. This option is available only if you generated forecasts in the main Trend
Analysis dialog box.
Trend Analysis Graphs
Stat > Time Series > Trend Analysis > Graphs
Displays time series plot and residual plots for diagnosis of model fit.
Dialog box items
Time series plot (including optional forecasts)
Display plot: Choose to display the time series plot..
Do not display plot: Choose to suppress the time series plot.
Residual Plots
Individual plots: Choose to display one or more plots.
Histogram of residuals: Check to display a histogram of the residuals.
Normal plot of residuals: Check to display a normal probability plot of the residuals.
Residuals versus fits: Check to plot the residuals versus the fitted values.
Residuals versus order: Check to plot the residuals versus the order of the data. The row number for each data
point is shown on the x-axisfor example, 1 2 3 4... n.
Four in one: Choose to display a layout of a histogram of residuals, a normal plot of residuals, a plot of residuals
versus fits, and a plot of residuals versus order.
Residuals versus the variables: Enter one or more columns containing the variables against which you want to plot
the residuals. Minitab displays a separate graph for each column.
Trend Analysis Results
Stat > Time Series > Trend Analysis > Results
Controls Session window output.
Dialog box items
Control the Display of Results
Display nothing: Choose to suppress output.
Summary table: Choose to display the default output fitted trend equation and accuracy measures.
Summary table and results table: Choose to display the default output plus a table of the original series, the trend
and the detrended data.
Example of Trend Analysis
You collect employment data in a trade business over 60 months and wish to predict employment for the next 12 months.
Because there is an overall curvilinear pattern to the data, you use trend analysis and fit a quadratic trend model.
Because there is also a seasonal component, you save the fits and residuals to perform decomposition of the residuals
(see Example of Decomposition).
1 Open the worksheet EMPLOY.MTW.
2 Choose Stat > Time Series > Trend Analysis.
Time Series
Copyright 20032005 Minitab Inc. All rights reserved. 211
3 In Variable, enter Trade.
4 Under Model Type, choose Quadratic.
5 Check Generate forecasts and enter 12 in Number of forecasts.
6 Click Storage.
7 Check Fits (Trend Line), Residuals (detrended data), and Forecasts. Click OK in each dialog box.
Session Window Output
Trend Analysis for Trade
Data Trade
Length 60
NMissing 0
Fitted Trend Equation
Yt = 320.762 + 0.509373*t + 0.0107456*t**2
Accuracy Measures
MAPE 1.7076
MAD 5.9566
MSD 59.1305
Forecasts
Period Forecast
61 391.818
62 393.649
63 395.502
64 397.376
65 399.271
66 401.188
67 403.127
68 405.087
69 407.068
70 409.071
71 411.096
72 413.142
Graph window output
Statistics
Copyright 20032005 Minitab Inc. All rights reserved. 212
Interpreting the results
The trend plot that shows the original data, the fitted trend line, and forecasts. The Session window output also displays
the fitted trend equation and three measures to help you determine the accuracy of the fitted values: MAPE, MAD, and
MSD. The trade employment data show a general upward trend, though with an evident seasonal component. The trend
model appears to fit well to the overall trend, but the seasonal pattern is not well fit. To better fit these data, you also use
decomposition on the stored residuals and add the trend analysis and decomposition fits and forecasts (see Example of
decomposition).
Decomposition
Decomposition
Stat > Time Series > Decomposition
You can use decomposition to separate the time series into linear trend and seasonal components, as well as error, and
provide forecasts. You can choose whether the seasonal component is additive or multiplicative with the trend. Use this
procedure when you wish to forecast and there is a seasonal component to your series, or if you simply want to examine
the nature of the component parts. See [6] for a discussion of decomposition methods.
Dialog box items
Variable: Enter the column containing the time series.
Seasonal Length: Enter a positive integer greater than or equal to 2. This is the length of the seasonal component. For
example, if you have monthly data, you might use a seasonal length of 12.
Model Type:
Multiplicative: Choose to use the multiplicative model.
Additive: Choose to use the additive model.
Model Components:
Trend plus seasonal: Choose to include the trend component in the decomposition.
Seasonal only: Choose to omit the trend component from the decomposition. You might want to do this if you have
already detrended your data with Trend Analysis.
Caution If the data contain a trend component but you omit it from the decomposition, the estimates of the seasonal
indices may be affected.
Generate forecasts: Check if you want to generate forecasts.
Number of forecasts: Enter an integer to indicate how the number of forecasts.
Starting from origin: Enter a positive integer to specify a starting point for the forecasts. For example, if you specify 4
forecasts and 48 for the origin, Minitab computes forecasts for periods 49, 50, 51, and 52. If you leave this space blank,
Minitab generates forecasts from the end of the data.
Data Decomposition
The time series must be in one numeric column. Minitab automatically omits missing data from the calculations.
The data that you enter depends upon how you use this procedure. Usually, decomposition is performed in one step by
simply entering the time series. Alternatively, you can perform a decomposition of the trend model residuals. This process
may improve the fit of the model by combining the information from the trend analysis and the decomposition. See
Decomposition of trend model residuals .
To perform a Decomposition
1 Choose Stat > Time Series > Decomposition.
2 In Variable, enter the column containing the series.
3 In Seasonal length, enter the seasonal length or period.
4 If you like, use any dialog box options, then click OK.
To combine trend analysis and decomposition
1 Perform a Trend Analysis and store the fits, residuals, and forecasts (see Example of a trend analysis).
2 Choose Stat > Time Series > Decomposition.
3 In Variable, enter the column containing trend analysis residuals.
Time Series
Copyright 20032005 Minitab Inc. All rights reserved. 213
4 Under Model Type, choose Additive.
5 Under Model Components, choose Seasonal only.
6 Click Storage and check Fits. Click OK in each dialog box.
7 Next, you need to calculate the fits from the combined procedure. If you want these components to be additive, add
the respective fits together.
Note The MAPE, MAD, MSD accuracy measures from decomposition used in this manner are not comparable to
these statistics calculated from other procedures, but you can calculate the comparable values fairly easily. We
demonstrate this with MSD in the decomposition example.
Decomposition, Additive Model : When to Use
Use for:
Data with either no trend or constant trend, and
Data with constant seasonal pattern
Size of seasonal pattern not proportional to data
Long range forecasting
Forecast profile:
Straight line with seasonal pattern added
ARIMA equivalent: none
Decomposition, Multiplicative Model : When to Use
Use for:
Data with either no trend or constant trend, and
Data with constant seasonal pattern
Statistics
Copyright 20032005 Minitab Inc. All rights reserved. 214
Size of seasonal pattern proportional to data
Long range forecasting
Forecast profile:
Straight line multiplied by seasonal pattern
ARIMA equivalent: none
How Minitab Does Decomposition
Decomposition model
By default, Minitab uses a multiplicative model. Use the multiplicative model when the size of the seasonal pattern in the
data depends on the level of the data. This model assumes that as the data increase, so does the seasonal pattern. Most
time series exhibit such a pattern. The multiplicative model is
Y
t
= Trend Seasonal Error
where Y
t
is the observation at time t.
The additive model is:
Y
t
= Trend + Seasonal + Error
where Y
t
is the observation at time t.
You can also omit the trend component from the decomposition.
Method
Decomposition involves the following steps:
1 Minitab smoothes the data using a centered moving average with a length equal to the length of the seasonal cycle.
When the seasonal cycle length is an even number, a two-step moving average is required to synchronize the moving
average correctly.
2 Minitab either divides the moving average into (multiplicative model) or subtracts it from (additive model) the data to
obtain what are often referred to as raw seasonal values.
3 For corresponding time periods in the seasonal cycles, Minitab determines the median of the raw seasonal values. For
example, if you have 60 consecutive months of data (5 years), Minitab determines the median of the 5 raw seasonal
values corresponding to January, to February, and so on.
4 Minitab adjusts the medians of the raw seasonal values so that their average is one (multiplicative model) or zero
(additive model). These adjusted medians constitute the seasonal indices.
5 Minitab uses the seasonal indices to seasonally adjust the data.
6 Minitab fits a trend line to the seasonally adjusted data using least squares regression.
The data can be detrended by either dividing the data by the trend component (multiplicative model) or subtracting the
trend component from the data (additive model).
Forecasts Decomposition
Decomposition calculates the forecast as the linear regression line multiplied by (multiplicative model) or added to
(additive model) the seasonal indices. Data prior to the forecast origin are used for the decomposition.
Time
Stat > Time Series > menu command > Time
Specify the time scale.
Dialog box items
Time Scale: Change the x-axis of the scale you specify.
Index: Choose to number the x-axis with a single scale from 1 to n by ones (where n is the number of observations in
the column containing the time series).
Calendar: Choose to label the x-axis with different time unit scales. For example, if you choose Month Quarter Year,
Minitab assumes that your data are in intervals of 1 month and generates 3 scales on the x-axis: 1 for months, 1 for
quarters, and 1 for years. At each 4th tick on the month scale, Minitab generates a tick on the quarter scale. At each 4th
tick on the quarter scale, Minitab generates a tick on the Year scale.
Clock: Choose to label the x-axis with different time unit scales. For example, if you choose Day Hour Minute, Minitab
assumes that your data are in minute intervals and generates 3 scales on the x-axis: 1 for days, 1 for hours, and 1 for
Time Series
Copyright 20032005 Minitab Inc. All rights reserved. 215
minutes. At each 60th tick on the minute scale, Minitab generates a tick on the hour scale. At each 24th tick on the hour
scale, Minitab generates a tick on the Day scale.
Start value(s): Enter the integer start values.
Increment: Enter a value to increment the time scale.
Stamp: Choose to add a date/time stamp on the x-axis. Enter a date/time column in the text box. The values are
stamped on the plot in the same format as they appear in the column.
Decomposition Options
Stat > Time Series > Decomposition > Options
Specify a customized title and the first observation in the seasonal period.
Dialog box items
Title: To replace the default title with your own custom title, type the desired text in this box. This title will be used for all
three sets of plots.
First obs. is in seasonal period: Enter a number to specify a starting value. For example, if you have monthly data and
the first observation is in June, then enter 6 to set the seasonal period correctly. By default, the starting value is 1 because
Minitab assumes that the first data value in the series corresponds to the first seasonal period.
Decomposition Storage
Stat > Time Series > Decomposition > Storage
Stores various values in the worksheet.
Dialog box items
Trend line: Check to store the trend component data. This is the trend component; it does not contain the error or
seasonal component.
Detrended data: Check to store the detrended data (has seasonal and error components, no trend)
Seasonals: Check to store the seasonal component data (has seasonal component, no error or trend).
Seasonally adjusted data: Check to store the data which has had the seasonal component removed (has trend and
error components, no seasonal).
Fits: Check to store the fitted values. These are the combination of trend and seasonal components, with no error
component.
Residuals: Check to store the residuals. If you store the residuals you can generate diagnostic plots using
Autocorrelation.
Forecasts: Check to store the forecasts. This option is available only if you generated forecasts in the main
Decomposition dialog box.
Decomposition Graphs
Stat > Time Series > Decomposition > Graphs
Displays time series plot and residual plots for diagnosis of model fit.
Dialog box items
Time series plot (including optional forecasts)
Display plot: Choose to display the time series plot.
Do not display plot: Choose to suppress the time series plot.
Residual Plots
Individual plots: Choose to display one or more plots.
Histogram of residuals: Check to display a histogram of the residuals.
Normal plot of residuals: Check to display a normal probability plot of the residuals.
Residuals versus fits: Check to plot the residuals versus the fitted values.
Residuals versus order: Check to plot the residuals versus the order of the data. The row number for each data
point is shown on the x-axisfor example, 1 2 3 4... n.
Four in one: Choose to display a layout of a histogram of residuals, a normal plot of residuals, a plot of residuals
versus fits, and a plot of residuals versus order.
Residuals versus the variables: Enter one or more columns containing the variables against which you want to plot
the residuals. Minitab displays a separate graph for each column.
Statistics
Copyright 20032005 Minitab Inc. All rights reserved. 216
Decomposition Results
Stat > Time Series > Decomposition > Results
Controls Session window output.
Dialog box items
Control the Display of Results
Display nothing: Choose to suppress output.
Summary table: Choose to display the default output fitted trend equation, the seasonal indices, and accuracy
measures.
Summary table and results table: Choose to display the default output plus a table of the original series, the trend
and seasonal components, the detrended data, the seasonally adjusted data, the residuals, and the fits.
Decomposition of trend model residuals
You can use trend analysis and decomposition in combination when your data have a trend that is fit well by the
quadratic, exponential growth curve, or S-curve models of trend analysis and possess seasonality that can be fit well by
decomposition.
Example of Fits and Forecasts of Combined Trend Analysis and Decomposition
You collect employment data in a trade business over 60 months and wish to predict employment for the next 12 months.
Because there is an overall curvilinear pattern to the data, you use trend analysis and fit a quadratic trend model (see
Example of Trend). Because a seasonal component also exists, you save the fits and forecasts to perform decomposition
of the residuals (see Example of Decomposition). You now want to combine the trend analysis and decomposition
results.
Step 1: Calculate the fits and forecasts of the combined trend analysis and decomposition
1 Open the worksheet EMPLOY.MTW.
2 Choose Calc > Calculator.
3 In Store result in variable, enter NewFits.
4 In Expression, add the fits from trend analysis to the fits from decomposition. Click OK.
5 Choose Calc > Calculator.
6 Clear the Expression box by selecting the contents and pressing [Delete].
7 In Store result in variable, enter NewFore.
8 In Expression, add the forecasts from trend analysis to the forecasts from decomposition. Click OK.
Step 2: Plot the fits and forecasts of the combined trend analysis and decomposition
1 Choose Stat > Time Series > Time Series Plot > choose Multiple > OK.
2 Under Series, enter Trade NewFits NewFore.
3 Click Time/Scale.
4 Under Start Values, choose One set for each variable, then enter 1 1 61 in rows 13, respectively.
5 Click OK in each dialog box.
Step 3: Calculate MSD
1 Choose Calc > Calculator.
2 In Store result in variable, enter MSD.
3 Clear the Expression box by selecting the contents and pressing [Delete].
4 In Functions, double-click Sum.
5 Within the parentheses in Expression, enter ((Trade NewFits)**2) / 60. Click OK.
6 Choose Data > Display Data.
7 In Columns, constants, and matrices to display, enter MSD. Click OK.
Time Series
Copyright 20032005 Minitab Inc. All rights reserved. 217
Graph window output
Session window output
Trend Analysis for Trade
Time Series Decomposition for RESI1
Data Display
MSD
11.8989
Interpreting the results
In the time series plot, the combined fits from the trend analysis and decomposition (NewFits) are close to the actual
Trade graphed values (Trade).
You can compare fits of different models using MSD. MSD for the quadratic trend model was 59.13. Additive and
multiplicative decomposition models with a linear trend (not shown) give MSD values of 20.39 and 18.54, respectively.
The MSD value of 11.8989 for the combined quadratic trend and decomposition of residuals indicates a better fit using the
additive trend analysis and decomposition models. You might also check the fit to these data of the multiplicative trend
analysis and decomposition models.
Example of Decomposition
You wish to predict trade employment for the next 12 months using data collected over 60 months. Because the data
have a trend that is fit well by trend analysis' quadratic trend model and possess a seasonal component, you use the
residuals from trend analysis example (see Example of a trend analysis) to combine both trend analysis and
decomposition for forecasting.
1 Do the trend analysis example.
2 Choose Stat > Time Series > Decomposition.
3 In Variable, enter the name of the residual column you stored in the trend analysis.
4 In Seasonal length, enter 12.
5 Under Model Type, choose Additive. Under Model Components, choose Seasonal only.
6 Check Generate forecasts and enter 12 in Number of forecasts.
7 Click Storage. Check Forecasts and Fits.
8 Click OK in each dialog box.
Statistics
Copyright 20032005 Minitab Inc. All rights reserved. 218
Session window output
Trend Analysis for Trade
Data Trade
Length 60
NMissing 0
Fitted Trend Equation
Yt = 320.762 + 0.509373*t + 0.0107456*t**2
Accuracy Measures
MAPE 1.7076
MAD 5.9566
MSD 59.1305
Forecasts
Period Forecast
61 391.818
62 393.649
63 395.502
64 397.376
65 399.271
66 401.188
67 403.127
68 405.087
69 407.068
70 409.071
71 411.096
72 413.142
Time Series Decomposition for RESI1
Additive Model
Data RESI1
Length 60
NMissing 0
Seasonal Indices
Period Index
1 -8.4826
2 -13.3368
3 -11.4410
4 -5.8160
5 0.5590
6 3.5590
7 1.7674
8 3.4757
9 3.2674
10 5.3924
11 8.4965
12 12.5590
Accuracy Measures
MAPE 881.582
MAD 2.802
MSD 11.899
Time Series
Copyright 20032005 Minitab Inc. All rights reserved. 219
Forecasts
Period Forecast
61 -8.4826
62 -13.3368
63 -11.4410
64 -5.8160
65 0.5590
66 3.5590
67 1.7674
68 3.4757
69 3.2674
70 5.3924
71 8.4965
72 12.5590
Graph window output
Statistics
Copyright 20032005 Minitab Inc. All rights reserved. 220
Interpreting the results
Decomposition generates three sets of plots:
A time series plot that shows the original series with the fitted trend line, predicted values, and forecasts.
A component analysis in separate plots are the series, the detrended data, the seasonally adjusted data, the
seasonally adjusted and detrended data (the residuals).
A seasonal analysis charts of seasonal indices and percent variation within each season relative to the sum of
variation by season and boxplots of the data and of the residuals by seasonal period.
In addition, Minitab displays the fitted trend line, the seasonal indices, the three accuracy measures MAPE, MAD, and
MSD (see Measures of accuracy) and forecasts in the Session window.
In the example, the first graph shows that the detrended residuals from trend analysis are fit fairly well by decomposition,
except that part of the first annual cycle is underpredicted and the last annual cycle is overpredicted. This is also evident
in the lower right plot of the second graph; the residuals are highest in the beginning of the series and lowest at the end.
Moving Average
Moving Average
Stat > Time Series > Moving Average
Moving Average smoothes your data by averaging consecutive observations in a series and provides short-term
forecasts. This procedure can be a likely choice when your data do not have a trend or seasonal component. There are
ways, however, to use moving averages when your data possess trend and/or seasonality.
Dialog box items
Variable: Enter the column containing the time series.
MA Length: Enter a positive integer to indicate desired length for the moving average. With non-seasonal time series, it is
common to use short moving averages to smooth the series, although the length you select may depend on the amount of
noise in the series. A longer moving average filters out more noise, but is also less sensitive to changes in the series. With
seasonal series, it is common to use a moving average of length equal to the length of an annual cycle.
Center the moving averages: If you check this option, Minitab places the moving average values at the period which is
in the center of the range rather than at the end of the range. This is called centering the moving average, and is done to
position the moving average values at their central positions in time. Click here for more information on centering.
Generate forecasts: Check to generate forecasts. Forecasts appear in green on the time series plot with 95% prediction
interval bands.
Number of forecasts: Enter an integer to indicate how many forecasts that you want.
Starting from origin: Enter a positive integer to specify a starting point for the forecasts. For example, if you specify 4
forecasts and 48 for the origin, Minitab computes forecasts for periods 49, 50, 51, and 52, based on the moving
average at period 48. If you leave this space blank, Minitab generates forecasts from the end of the data.
Time Series
Copyright 20032005 Minitab Inc. All rights reserved. 221
Data Moving Average
The time series must be in one numeric column. Minitab automatically omits missing data from the calculations.
To perform a Moving Average
1 Choose Stat > Time Series > Moving Average.
2 In Variable, enter the column containing the time series.
3 In MA length, enter a number to indicate the moving average length. See Determining the moving average length.
4 If you like, use any dialog box options, then click OK.
Moving Average : When to Use
Use for:
Data with no trend, and
Data with no seasonal pattern
Short term forecasting
Forecast profile:
Flat line
ARIMA equivalent: none
Linear Moving Averages Method
You can use this method with a time series that exhibits a trend as well as with moving average schemes involving more
than two moving averages. First, compute and store the moving average of the original series. Then compute and store
the moving average of the previously stored column to obtain a second moving average.
To compute and store the moving average, choose Stat > Time Series > Moving Average, complete that dialog box,
choose Storage, and check the "Moving averages" box.
Determining the Moving Average Length
With non-seasonal time series, it is common to use short moving averages to smooth the series, although the length you
select may depend on the amount of noise in the series. A longer moving average filters out more noise, but is also less
sensitive to changes in the series. With seasonal series, it is common to use a moving average of length equal to the
length of the period. For example, you might choose a moving average length of 12 for monthly data with an annual cycle.
Centering Moving Average Values
By default, moving average values are placed at the period in which they are calculated. For example, for a moving
average length of 3, the first numeric moving average value is placed at period 3, the next at period 4, and so on.
When you center the moving averages, they are placed at the center of the range rather than the end of it. This is done to
position the moving average values at their central positions in time.
Statistics
Copyright 20032005 Minitab Inc. All rights reserved. 222
If the moving average length is odd: Suppose the moving average length is 3. In that case, Minitab places the first
numeric moving average value at period 2, the next at period 3, and so on. In this case, the moving average value for
the first and last periods is missing ( ).
If the moving average length is even: Suppose the moving average length is 4. The center of that range is 2.5, but
you cannot place a moving average value at period 2.5. This is how Minitab works around the problem. Calculate the
average of the first four values, call it MA1. Calculate the average of the next four values, call it MA2. Average those
two numbers (MA1 and MA2), and place that value at period 3. Repeat throughout the series. In this case, the moving
average values for the first two and last two periods are missing ( ).
Forecasts Moving Average
The fitted value at time t is the uncentered moving average at time t -1. The forecasts are the fitted values at the forecast
origin. If you forecast 10 time units ahead, the forecasted value for each time will be the fitted value at the origin. Data up
to the origin are used for calculating the moving averages.
You can use the linear moving average method by performing consecutive moving averages. This is often done when
there is a trend in the data. First, compute and store the moving average of the original series. Then compute and store
the moving average of the previously stored column to obtain a second moving average.
In naive forecasting, the forecast for time t is the data value at time t -1. Using moving average procedure with a moving
average of length one gives naive forecasting.
See [1], [4], and [6] for a discussion.
Time
Stat > Time Series > menu command > Time
Specify the time scale.
Dialog box items
Time Scale: Change the x-axis of the scale you specify.
Index: Choose to number the x-axis with a single scale from 1 to n by ones (where n is the number of observations in
the column containing the time series).
Calendar: Choose to label the x-axis with different time unit scales. For example, if you choose Month Quarter Year,
Minitab assumes that your data are in intervals of 1 month and generates 3 scales on the x-axis: 1 for months, 1 for
quarters, and 1 for years. At each 4th tick on the month scale, Minitab generates a tick on the quarter scale. At each 4th
tick on the quarter scale, Minitab generates a tick on the Year scale.
Clock: Choose to label the x-axis with different time unit scales. For example, if you choose Day Hour Minute, Minitab
assumes that your data are in minute intervals and generates 3 scales on the x-axis: 1 for days, 1 for hours, and 1 for
minutes. At each 60th tick on the minute scale, Minitab generates a tick on the hour scale. At each 24th tick on the hour
scale, Minitab generates a tick on the Day scale.
Start value(s): Enter the integer start values.
Increment: Enter a value to increment the time scale.
Stamp: Choose to add a date/time stamp on the x-axis. Enter a date/time column in the text box. The values are
stamped on the plot in the same format as they appear in the column.
Moving Average Options
Stat > Time Series > Moving Average > Options
Specify a customized title.
Dialog box items
Title: To replace the default title with your own custom title, type the desired text in this box.
Moving Average Storage
Stat > Time Series > Moving Average > Storage
Stores various statistics from the moving average fit in the worksheet.
Dialog box items
Moving averages: Check to store the moving averages, which are averages of consecutive groups of data in a time
series.
Time Series
Copyright 20032005 Minitab Inc. All rights reserved. 223
Fits (one-period-ahead forecasts): Check to store the fitted values. The uncentered moving average at time T is the
fitted value for time T+1. You should store the fitted values if you want to generate diagnostic residual plots.
Residuals: Check to store the residuals. The residual at time T is the difference between the actual data at time T and the
fitted value at time T. These residuals are used to calculate MAPE, MAD and MSD. If you store the residuals you can
generate diagnostic plots using Autocorrelation.
Forecasts: Check to store the forecasts. This option is available only if you generated forecasts in the initial Moving
Average dialog box.
Upper 95% Prediction Interval: Check to store the upper 95% prediction limits for the forecasts.
Lower 95% Prediction Interval: Check to store the lower 95% prediction limits for the forecasts.
Moving Average Graphs
Stat > Time Series > Moving Average > Graphs
Displays time series plot and residual plots for diagnosis of model fit.
Dialog box items
Time series plot (including optional forecasts)
Plot predicted vs. actual: Choose to generate a time series plot which displays the data and one-period-ahead
forecasts, or fitted values.
Plot smoothed vs. actual: Choose to generate a time series plot which displays the data and the smoothed, or moving
average, values.
Do not display plot: Choose to suppress the time series plot.
Residual Plots
Individual plots: Choose to display one or more plots.
Histogram of residuals: Check to display a histogram of the residuals.
Normal plot of residuals: Check to display a normal probability plot of the residuals.
Residuals versus fits: Check to plot the residuals versus the fitted values.
Residuals versus order: Check to plot the residuals versus the order of the data. The row number for each data
point is shown on the x-axisfor example, 1 2 3 4... n.
Four in one: Choose to display a layout of a histogram of residuals, a normal plot of residuals, a plot of residuals
versus fits, and a plot of residuals versus order.
Residuals versus the variables: Enter one or more columns containing the variables against which you want to plot
the residuals. Minitab displays a separate graph for each column.
Moving Average Results
Stat > Time Series > Moving Average > Results
Controls Session window output.
Dialog box items
Control the Display of Results
Display nothing: Choose to suppress output.
Summary table: Choose to display the default non-graphical output summary information about the data, the moving
average length, and the accuracy measures.
Summary table and results table: Choose to display the default output plus a table of the original series, moving
averages, the predicted values and the errors. If you generate forecasts, they are also listed, with corresponding lower
and upper 95% prediction limits.
Example of Moving Average
You wish to predict employment over the next 6 months in a segment of the metals industry using data collected over 60
months. You use the moving average method as there is no well-defined trend or seasonal pattern in the data.
1 Open the worksheet EMPLOY.MTW.
2 Choose Stat > Time Series > Moving Average.
3 In Variable, enter Metals. In MA length, enter 3.
4 Check Center the moving averages.
5 Check Generate forecasts, and enter 6 in Number of forecasts. Click OK.
Statistics
Copyright 20032005 Minitab Inc. All rights reserved. 224
Session window output
Moving Average for Metals
Data Metals
Length 60
NMissing 0
Moving Average
Length 3
Accuracy Measures
MAPE 0.921382
MAD 0.417241
MSD 0.301111
Forecasts
Period Forecast Lower Upper
61 49.2 47.4865 50.9135
62 49.2 47.4865 50.9135
63 49.2 47.4865 50.9135
64 49.2 47.4865 50.9135
65 49.2 47.4865 50.9135
66 49.2 47.4865 50.9135
Graph window output
Interpreting the results
Minitab generated the default time series plot which displays the series and fitted values (one-period-ahead forecasts),
along with the six forecasts. Notice that the fitted value pattern lags behind the data pattern. This is because the fitted
values are the moving averages from the previous time unit. If you wish to visually inspect how moving averages fit your
data, plot the smoothed values rather than the predicted values.
To see exponential smoothing methods applied to the same data, see Example of single exponential smoothing and
Example of double exponential smoothing.
In the Session window, Minitab displays three measures to help you determine the accuracy of the fitted values: MAPE,
MAD, and MSD. See Measures of accuracy. Minitab also displays the forecasts along with the corresponding lower and
upper 95% prediction limits.
Time Series
Copyright 20032005 Minitab Inc. All rights reserved. 225
Single Exponential Smoothing
Single Exponential Smoothing
Stat > Time Series > Single Exp Smoothing
Single exponential smoothing smoothes your data by computing exponentially weighted averages and provides short-term
forecasts. This procedure works best for data without a trend or seasonal component. See [1], [4], and [6] for a discussion
of exponential smoothing methods.
Dialog box items
Variable: Enter the column containing the time series.
Weight to Use in Smoothing: Use the options below to specify which weight to use. See Computing Weights, or
Smoothed Values for details.
Optimal ARIMA: Choose to use the default weight, which Minitab computes by fitting an ARIMA (0, 1, 1) model to the
data. With this option, Minitab calculates the initial smoothed value by backcasting.
Use: Choose to enter a specific weight, then type a number greater than or equal to 0 and less than 2. With this option,
Minitab uses the average of the first six observations (or all the observations if there are less than six observations) for
the initial smoothed value by default. You can change this default by specifying a different value in the Single
Exponential Smoothing - Options dialog box.
Generate forecasts: Check to generate forecasts. Forecasts appear in green on the time series plot with 95% prediction
interval bands.
Number of forecasts: Enter an integer to indicate how many forecasts you want.
Starting from origin: Enter a positive integer to specify a starting point for the forecasts. For example, if you specify 4
forecasts and 48 for the origin, Minitab computes forecasts for periods 49, 50, 51, and 52, based on the smoothed
value at period 48. If you leave this space blank, Minitab generates forecasts from the end of the data.
Data Single Exponential Smoothing
Your time series must be in a numeric column.
The time series cannot include any missing values. If you have missing values, you may want to provide estimates of the
missing values. If you
Have seasonal data, estimate the missing values as the fitted values from the decomposition procedure. Replace the
missing values in the series with the corresponding fitted values computed by Decomposition.
Do not have seasonal data, estimate the missing values as the fitted values from the moving average procedure.
Replace the missing value with the fitted value computed by Moving Average.
To perform single exponential smoothing
1 Choose Stat > Time Series > Single Exp Smoothing.
2 In Variable, enter the column containing the time series.
3 If you like, use any dialog box options, then click OK.
Computing Weights, or Smoothed Values
The weight is the smoothing parameter. You can have Minitab supply some optimal weight (the default) or you can specify
a weight.
Large weights result in more rapid changes in the fitted line; small weights result in less rapid changes in the fitted line.
Therefore, the larger the weights, the more the smoothed values follow the data; the smaller the weights, the less jagged
the pattern is in the smoothed values. Thus, small weights are usually recommended for a series with a high noise level
around the signal or pattern.
To specify your own weight Single Exponential Smoothing
In the main Single Exponential Smoothing dialog box, choose Use under Weight to use in smoothing, and enter a value
between 0 and 2, although the usual choices are between 0 and 1.
You can use a rule of thumb for choosing a weight.
A weight will give smoothing that is approximately equivalent to an unweighted moving average of length (2 ) / .
Conversely, if you want a weight to give a moving average of approximate length l, specify the weight to be 2 / (l +1).
Statistics
Copyright 20032005 Minitab Inc. All rights reserved. 226
Single Exponential Smoothing : When to Use
Use for:
Data with no trend, and
Data with no seasonal pattern
Short term forecasting
Forecast profile:
Flat line
ARIMA equivalent: (0,1,1) model
Forecasts Single Exponential Smoothing
The fitted value at time t is the smoothed value at time t-1. The forecasts are the fitted value at the forecast origin. If you
forecast 10 time units ahead, the forecasted value for each time will be the fitted value at the origin. Data up to the origin
are used for the smoothing.
In naive forecasting, the forecast for time t is the data value at time t-1. Perform single exponential smoothing with a
weight of one to give naive forecasting.
Time
Stat > Time Series > menu command > Time
Specify the time scale.
Dialog box items
Time Scale: Change the x-axis of the scale you specify.
Index: Choose to number the x-axis with a single scale from 1 to n by ones (where n is the number of observations in
the column containing the time series).
Calendar: Choose to label the x-axis with different time unit scales. For example, if you choose Month Quarter Year,
Minitab assumes that your data are in intervals of 1 month and generates 3 scales on the x-axis: 1 for months, 1 for
quarters, and 1 for years. At each 4th tick on the month scale, Minitab generates a tick on the quarter scale. At each 4th
tick on the quarter scale, Minitab generates a tick on the Year scale.
Clock: Choose to label the x-axis with different time unit scales. For example, if you choose Day Hour Minute, Minitab
assumes that your data are in minute intervals and generates 3 scales on the x-axis: 1 for days, 1 for hours, and 1 for
minutes. At each 60th tick on the minute scale, Minitab generates a tick on the hour scale. At each 24th tick on the hour
scale, Minitab generates a tick on the Day scale.
Start value(s): Enter the integer start values.
Increment: Enter a value to increment the time scale.
Stamp: Choose to add a date/time stamp on the x-axis. Enter a date/time column in the text box. The values are
stamped on the plot in the same format as they appear in the column.
Time Series
Copyright 20032005 Minitab Inc. All rights reserved. 227
Single Exponential Smoothing Options
Stat > Time Series > Single Exp Smoothing > Options
Specify a customized title and the initial smoothed value.
Dialog box items
Title: To replace the default title with your own custom title, type the desired text in this box.
Set initial smoothed value
Use average of first [ ] observations: By default, if you specify a weight, Minitab uses the average of the first six
observations for the initial smoothed value. You can change this default by entering a different value here. If you
instructed Minitab to use an optimal weight, this option will not be available since in that case Minitab computes the
initial smoothed value by backcasting.
Single Exponential Smoothing Storage
Stat > Time Series > Single Exp Smoothing > Storage
Stores the smoothed values, the fits or predicted values (smoothed value at time t -1), the residuals (data - fits), forecasts,
and upper and lower 95% prediction limits.
Dialog box items
Smoothed data: Check to store the smoothed data. The smoothed value at time T is the fitted value for time T+1.
Fits (one-period-ahead forecasts): Check to store the fitted values. You should store the fitted values if you want to
generate diagnostic residual plots.
Residuals: Check to store the residuals. The residual at time T is the difference between the actual data at time T and the
fitted value at time T. These residuals are used to calculate MAPE, MAD and MSD. If you store the residuals you can
generate diagnostic plots using Autocorrelation.
Forecasts: Check to store the forecasts. This option is available only if you generated forecasts in the main Single
Exponential Smoothing dialog box.
Upper 95% Prediction Interval: Check to store the upper 95% prediction limits for the forecasts.
Lower 95% Prediction Interval: Check to store the lower 95% prediction limits for the forecasts.
Single Exponential Smoothing Graphs
Stat > Time Series > Single Exp Smoothing > Graphs
Displays time series plot and residual plots for diagnosis of model fit.
Dialog box items
Time series plot (including optional forecasts)
Plot predicted vs. actual: Choose to generate a time series plot which displays the data and one-period-ahead
forecasts, or fitted values.
Plot smoothed vs. actual: Choose to generate a time series plot which displays the data and the smoothed, or moving
average, values.
Do not display plot: Choose to suppress the time series plot.
Residual Plots
Individual plots: Choose to display one or more plots.
Histogram of residuals: Check to display a histogram of the residuals.
Normal plot of residuals: Check to display a normal probability plot of the residuals.
Residuals versus fits: Check to plot the residuals versus the fitted values.
Residuals versus order: Check to plot the residuals versus the order of the data. The row number for each data
point is shown on the x-axisfor example, 1 2 3 4... n.
Four in one: Choose to display a layout of a histogram of residuals, a normal plot of residuals, a plot of residuals
versus fits, and a plot of residuals versus order.
Residuals versus the variables: Enter one or more columns containing the variables against which you want to plot
the residuals. Minitab displays a separate graph for each column.
Statistics
Copyright 20032005 Minitab Inc. All rights reserved. 228
Single Exponential Smoothing Results
Stat > Time Series > Single Exp Smoothing > Results
Controls Session window output.
Dialog box items
Control the Display of Results
Display nothing: Choose to suppress output.
Summary table: Choose to display the default non-graphical output the smoothing constant and accuracy measures.
Summary table and results table: Choose to display the default output plus a table of the original series, smoothed
data, the one-period-ahead forecasts (or fitted values), and the one-period-ahead errors. If you generated forecasts, the
table also includes the forecasts and their upper and lower 95% prediction limits.
Example of Single Exponential Smoothing
You wish to predict employment over 6 months in a segment of the metals industry using data collected over 60 months.
You use single exponential smoothing because there is no clear trend or seasonal pattern in the data.
1 Open the worksheet EMPLOY.MTW.
2 Choose Stat > Time Series > Single Exp Smoothing.
3 In Variable, enter Metals.
4 Check Generate forecasts, and enter 6 in Number of forecasts. Click OK.
Session window output
Single Exponential Smoothing for Metals
Data Metals
Length 60
Smoothing Constant
Alpha 1.04170
Accuracy Measures
MAPE 1.11648
MAD 0.50427
MSD 0.42956
Forecasts
Period Forecast Lower Upper
61 48.0560 46.8206 49.2914
62 48.0560 46.8206 49.2914
63 48.0560 46.8206 49.2914
64 48.0560 46.8206 49.2914
65 48.0560 46.8206 49.2914
66 48.0560 46.8206 49.2914
Time Series
Copyright 20032005 Minitab Inc. All rights reserved. 229
Graph window output
Interpreting the results
Minitab generated the default time series plot which displays the series and fitted values (one-period-ahead forecasts),
along with the six forecasts.
In both the Session and Graph windows, Minitab displays the smoothing constant (weight) used and three measures to
help you to determine the accuracy of the fitted values: MAPE, MAD, and MSD (see Measures of accuracy). The three
accuracy measures, MAPE, MAD, and MSD, were 1.12, 0.50, and 0.43, respectively for the single exponential smoothing
model, compared to 1.55, 0.70, and 0.76, respectively, for the moving average fit (see Example of moving average).
Because these values are smaller for single exponential smoothing, you can judge that this method provides a better fit to
these data.
Double Exponential Smoothing
Double Exponential Smoothing
Stat > Time Series > Double Exp Smoothing
Double exponential smoothing smoothes your data by Holt (and Brown as a special case) double exponential smoothing
and provides short-term forecasts. This procedure can work well when a trend is present but it can also serve as a
general smoothing method. Dynamic estimates are calculated for two components: level and trend.
Dialog box items
Variable: Enter the column containing the time series.
Weight to Use in Smoothing: The method Minitab uses to calculate level and trend components is determined by the
option chosen below. See Calculating Level and Trend Components for details.
Optimal ARIMA: Choose to use the default weights, or smoothing parameters, which Minitab computes by fitting an
ARIMA (0,2,2) model to the data.
Use: Choose to enter specific values for the smoothing parameters. You must specify the appropriate weights greater
than 0 and less than 2 for the level component and greater than 0 and less than [4 / (weight for level component) 2]
for the trend component.
Generate forecasts: Check to generate forecasts. Forecasts appear in green on the time series plot with 95% prediction
interval bands.
Number of forecasts: Enter an integer to indicate how many forecasts that you want.
Starting from origin: Enter a positive integer to specify a starting point for the forecasts. For example, if you specify 4
forecasts and 48 for the origin, Minitab computes forecasts for periods 49, 50, 51, and 52, based on the level and trend
components at period 48. If you leave this space blank, Minitab generates forecasts from the end of the data.
Data Double Exponential Smoothing
Your time series must be in a numeric column.
The time series cannot include any missing values. If you have missing values, you may want to provide estimates of the
missing values. If you:
Statistics
Copyright 20032005 Minitab Inc. All rights reserved. 230
Have seasonal data, estimate the missing values as the fitted values from the decomposition procedure. Replace the
missing values in the series with the corresponding fitted values computed by Decomposition.
Do not have seasonal data, estimate the missing values as the fitted values from the moving average procedure.
Replace the missing value with the fitted value computed by Moving Average.
To perform double exponential smoothing
1 Choose Stat > Time Series > Double Exp Smoothing.
2 In Variable, enter the column containing the time series.
3 If you like, use any dialog box options, then click OK.
Double Exponential Smoothing : When to Use
Use for:
Data with constant or non-constant trend, and
Data with no seasonal pattern
Short term forecasting
Forecast profile:
Straight line with slope equal to last trend estimate
ARIMA equivalent: (0,2,2) model
Level and Trend Components Double Exponential Smoothing
Double exponential smoothing employs a level component and a trend component at each period. It uses two weights, or
smoothing parameters, to update the components at each period. The double exponential smoothing equations are:
L
t
= Y
t
+ (1 ) [L
t -1
+ T
t -1
]
T
t
= [L
t
L
t -1
] + (1 ) T
t -1
t
= L
t -1
+ T
t -1
where L
t
is the level at time t, is the weight for the level, T
t
is the trend at time t, is the weight for the trend, Y
t
is the
data value at time t, and
t
is the fitted value, or one-step-ahead forecast, at time t.
....You must provide the initial level and trend to proceed in one of two ways..... the first observation is numbered one,
then level and trend estimates at time zero must be initialized in order to proceed. The initialization method used to
determine how the smoothed values are obtained in one of two ways: with Minitab generated weights or with specified
weights.
Optimal ARIMA weights
1 Minitab fits an ARIMA (0,2,2) model to the data, in order to minimize the sum of squared errors.
2 The trend and level components are then initialized by backcasting.
Time Series
Copyright 20032005 Minitab Inc. All rights reserved. 231
Specified weights
1 Minitab fits a linear regression model to time series data (y variable) versus time (x variable).
2 The constant from this regression is the initial estimate of the level component, the slope coefficient is the initial
estimate of the trend component.
When you specify weights that correspond to an equal-root ARIMA (0, 2, 2) model, Holt's method specializes to Brown's
method. See [4] for more information on Holt's and Brown's methods.
Choosing weights Double Exponential Smoothing
The weights are the smoothing parameters. You can have Minitab supply some optimal weights (the default) or you can
specify weights between 0 and 2 for the level component and between 0 and [4 / weight for the level component) 2] for
the trend component. See Method for more information.
Regardless of the component, large weights result in more rapid changes in that component; small weights result in less
rapid changes. Therefore, the larger the weights the more the smoothed values follow the data; the smaller the weights
the smoother the pattern in the smoothed values. The components in turn affect the smoothed values and the predicted
values. Thus, small weights are usually recommended for a series with a high noise level around the signal or pattern.
To specify your own weights
In the main Double Exponential Smoothing dialog box, choose Use under Weight to use in smoothing, and enter a value
between 0 and 2 for the level component and between 0 and [4 / weight for the level component) 2] for the trend
component. Values between 0 and 1 are commonly used for both smoothing parameters.
Forecasts Double Exponential Smoothing
Double exponential smoothing uses the level and trend components to generate forecasts. The forecast for m periods
ahead from a point at time t is
L
t
+ mT
t
, where L
t
is the level and T
t
is the trend at time t.
Data up to the forecast origin time will be used for the smoothing.
Time
Stat > Time Series > menu command > Time
Specify the time scale.
Dialog box items
Time Scale: Change the x-axis of the scale you specify.
Index: Choose to number the x-axis with a single scale from 1 to n by ones (where n is the number of observations in
the column containing the time series).
Calendar: Choose to label the x-axis with different time unit scales. For example, if you choose Month Quarter Year,
Minitab assumes that your data are in intervals of 1 month and generates 3 scales on the x-axis: 1 for months, 1 for
quarters, and 1 for years. At each 4th tick on the month scale, Minitab generates a tick on the quarter scale. At each 4th
tick on the quarter scale, Minitab generates a tick on the Year scale.
Clock: Choose to label the x-axis with different time unit scales. For example, if you choose Day Hour Minute, Minitab
assumes that your data are in minute intervals and generates 3 scales on the x-axis: 1 for days, 1 for hours, and 1 for
minutes. At each 60th tick on the minute scale, Minitab generates a tick on the hour scale. At each 24th tick on the hour
scale, Minitab generates a tick on the Day scale.
Start value(s): Enter the integer start values.
Increment: Enter a value to increment the time scale.
Stamp: Choose to add a date/time stamp on the x-axis. Enter a date/time column in the text box. The values are
stamped on the plot in the same format as they appear in the column.
Double Exponential Smoothing Options
Stat > Time Series > Double Exp Smoothing > Options
Specify a customized title.
Dialog box items
Title: To replace the default title with your own custom title, type the desired text in this box.
Statistics
Copyright 20032005 Minitab Inc. All rights reserved. 232
Double Exponential Smoothing Storage
Stat > Time Series > Double Exp Smoothing > Storage
Stores various items in the worksheet.
Dialog box items
Smoothed data: Check to store the smoothed data.
Level estimates: Check to store the level components. The level component at time T equals the smoothed value at time
T, while adding the level and trend components at time T equals the one-period-ahead forecast for time T+1.
Trend estimates: Check to store the trend components.
Fits (one-period-ahead-forecasts): Check to store the fitted values. You should store the fitted values if you want to
generate diagnostic residual plots.
Residuals: Check to store the residuals. The residual at time T is the difference between the actual data at time T and the
fitted value at time T. These residuals are used to calculate MAPE, MAD and MSD. If you store the residuals you can
generate diagnostic plots using Autocorrelation.
Forecasts: Check to store the forecasts. This option is available only if you generated forecasts in the main Double
Exponential Smoothing dialog box.
Upper 95% Prediction Interval: Check to store the upper 95% prediction limits for the forecasts.
Lower 95% Prediction Interval: Check to store the lower 95% prediction limits for the forecasts.
Double Exponential Smoothing Graphs
Stat > Time Series > Double Exp Smoothing > Graphs
Displays time series plot and residual plots for diagnosis of model fit.
Dialog box items
Time series plot (including optional forecasts)
Plot predicted vs. actual: Choose to generate a time series plot which displays the data and one-period-ahead
forecasts, or fitted values.
Plot smoothed vs. actual: Choose to generate a time series plot which displays the data and the smoothed, or moving
average, values.
Do not display plot: Choose to suppress the time series plot.
Residual Plots
Individual plots: Choose to display one or more plots.
Histogram of residuals: Check to display a histogram of the residuals.
Normal plot of residuals: Check to display a normal probability plot of the residuals.
Residuals versus fits: Check to plot the residuals versus the fitted values.
Residuals versus order: Check to plot the residuals versus the order of the data. The row number for each data
point is shown on the x-axisfor example, 1 2 3 4... n.
Four in one: Choose to display a layout of a histogram of residuals, a normal plot of residuals, a plot of residuals
versus fits, and a plot of residuals versus order.
Residuals versus the variables: Enter one or more columns containing the variables against which you want to plot
the residuals. Minitab displays a separate graph for each column.
Double Exponential Smoothing Results
Stat > Time Series > Double Exp Smoothing > Results
Controls Session window output.
Dialog box items
Control the Display of Results
Display nothing: Choose to suppress output.
Summary table: Choose to display the default non-graphical output the smoothing constants for level and trend, and
accuracy measures.
Summary table and results table: Choose to display the default output plus a table containing the original series, the
smoothed data, the fitted data and the errors. If you generated forecasts, the table also includes the forecasts and their
upper and lower 95% prediction limits.
Time Series
Copyright 20032005 Minitab Inc. All rights reserved. 233
Example of Double Exponential Smoothing
You wish to predict employment over six months in a segment of the metals industry. You use double exponential
smoothing as there is no clear trend or seasonal pattern in the data, and you want to compare the fit by this method with
that from single exponential smoothing (see Example of single exponential smoothing).
1 Open the worksheet EMPLOY.MTW.
2 Choose Stat > Time Series > Double Exp Smoothing.
3 In Variable, enter Metals.
4 Check Generate forecasts and enter 6 in Number of forecasts. Click OK.
Session window output
Double Exponential Smoothing for Metals
Data Metals
Length 60
Smoothing Constants
Alpha (level) 1.03840
Gamma (trend) 0.02997
Accuracy Measures
MAPE 1.19684
MAD 0.54058
MSD 0.46794
Forecasts
Period Forecast Lower Upper
61 48.0961 46.7718 49.4205
62 48.1357 46.0600 50.2113
63 48.1752 45.3135 51.0368
64 48.2147 44.5546 51.8747
65 48.2542 43.7899 52.7184
66 48.2937 43.0221 53.5652
Graph window output
Interpreting the results
Minitab generated the default time series plot which displays the series and fitted values (one-step-ahead forecasts),
along with the six forecasts.
Statistics
Copyright 20032005 Minitab Inc. All rights reserved. 234
In both the Session and Graph windows, Minitab displays the smoothing constants (weights) for the level and trend
components and three measures to help you determine the accuracy of the fitted values: MAPE, MAD, and MSD (see
Measures of accuracy).
The three accuracy measures, MAPE, MAD, and MSD, were respectively 1.19684, 0.54058, and 0.46794 for double
exponential smoothing fit, compared to 1.11648, 0.50427, and 0.42956 for the single exponential smoothing fit (see
Example of single exponential smoothing). Because these values are smaller for single exponential smoothing, you can
judge that this method provides a slightly better fit to these data.
Because the difference in accuracy measures for the two exponential smoothing methods are small, you might consider
the type of forecast (horizontal line versus line with slope) in selecting between methods. Double exponential smoothing
forecasts an employment pattern that is slightly increasing though the last four observations are decreasing. A higher
weight on the trend component can result in a prediction in the same direction as the data, which may be more realistic,
but the measured fit may not be as good as when Minitab generated weights are used.
Winters' Method
Winters' Method
Stat > Time Series > Winters' Method
Winters' Method smoothes your data by Holt-Winters exponential smoothing and provides short to medium-range
forecasting. You can use this procedure when both trend and seasonality are present, with these two components being
either additive or multiplicative. Winters' Method calculates dynamic estimates for three components: level, trend, and
seasonal.
Dialog box items
Variable: Select the column containing the time series.
Seasonal Length: Enter the length of the seasonal pattern. This must be a positive integer greater than or equal to 2.
Model Type:
Multiplicative: Choose the multiplicative model when the seasonal pattern in the data depends on the size of the data.
In other words, the magnitude of the seasonal pattern increases as the series goes up, and decreases as the series
goes down.
Additive: Choose the additive model when the seasonal pattern in the data does not depend on the size of the data. In
other words, the magnitude of the seasonal pattern does not change as the series goes up or down.
Weights to Use in Smoothing: By default, all three weights, or smoothing parameters, are set to 0.2. Since an
equivalent ARIMA model exists only for a very restricted form of the Holt-Winters model, optimal parameters are not found
for Winters' Method as they are for Single Exponential Smoothing and Double Exponential Smoothing.
Level: Specify the level component weight; must be a number from 0 to 1.
Trend: Specify the trend component weight; must be a number from 0 to 1.
Seasonal: Specify the seasonal component weight; must be a number from 0 to 1.
Generate forecasts: Check to generate forecasts. Forecasts appear in green on the time series plot with 95% prediction
interval bands.
Number of forecasts: Enter an integer to indicate how many forecasts you want.
Starting from origin: Enter a positive integer to specify a starting point for the forecasts. For example, if you specify 4
forecasts and 48 for the origin, Minitab computes forecasts for periods 49, 50, 51, and 52, based on the level and trend
components at period 48, and the corresponding seasonal components. If you leave this space blank, Minitab
generates forecasts from the end of the data.
Data Winters' Method
Your time series must be in one numeric column.
The time series cannot include any missing values. If you have missing values, you may want to provide estimates of the
missing values. If you:
Have seasonal data, estimate the missing values as the fitted values from the decomposition procedure. Replace the
missing values in the series with the corresponding fitted values computed by Decomposition.
Do not have seasonal data, estimate the missing values as the fitted values from the moving average procedure.
Replace the missing value with the fitted value computed by Moving Average.
To perform an exponential smoothing by Winters' Method
1 Choose Stat > Time Series > Winters' Method.
Time Series
Copyright 20032005 Minitab Inc. All rights reserved. 235
2 In Variable, enter the column containing the time series.
3 In Seasonal length, enter a number > 2 for the period or seasonal length.
4 If you like, use any dialog box options, then click OK.
Winters' Method, Additive Model : When to Use
Use for:
Data with or without trend
Data with seasonal pattern
Size of seasonal pattern not proportional to data
Short to medium range forecasting
Forecast profile:
Straight line with seasonal pattern added on
ARIMA equivalent: none
Winters' Method, Multiplicative Model : When to Use
Use for:
Data with or without trend
Data with seasonal pattern
Size of seasonal pattern proportional to data
Short to medium range forecasting
Statistics
Copyright 20032005 Minitab Inc. All rights reserved. 236
Forecast profile:
Straight line multiplied by seasonal pattern
ARIMA equivalent: none
Level, Trend, and Seasonal Components Winters' Method
Winters' method employs a level component, a trend component, and a seasonal component at each period. It uses three
weights, or smoothing parameters, to update the components at each period. Initial values for the level and trend
components are obtained from a linear regression on time. Initial values for the seasonal component are obtained from a
dummy-variable regression using detrended data. The Winters' method smoothing equations are:
Additive model:
L
t
= (Y
t
S
t p
) + (1 ) [L
t1
+ T
t1
]
T
t
= [L
t
L
t1
] + (1 )T
t1
S
t
= (Y
t
L
t
) + (1 ) S
tp
t
= L
t1
+ T
t1
+ S
tp
Multiplicative model:
L
t
= (Y
t
/ S
tp
) + (1) [L
t1
+ T
t1
]
T
t
= [L
t
L
t1
] + (1 )T
t1
S
t
= (Y
t
/ L
t
) + (1 ) S
tp
t
= (L
t1
+ T
t1
) S
tp
where
L
t
is the level at time t
is the weight for the level
T
t
is the trend at time t
g is the weight for the trend
S
t
is the seasonal component at time t
d is the weight for the seasonal component
p is the seasonal period
Y
t
is the data value at time t
t
is the fitted value, or one-period-ahead forecast, at time t
Choosing weights Winters' Method
You can enter weights, or smoothing parameters, for the level, trend, and seasonal components. The default weights are
0.2 and you can enter values between 0 and 1. Since an equivalent ARIMA model exists only for a very restricted form of
the Holt-Winters model, Minitab does not compute optimal parameters for Winters' method as it does for single and
double exponential smoothing.
Regardless of the component, large weights result in more rapid changes in that component; small weights result in less
rapid changes. The components in turn affect the smoothed values and the predicted values. Thus, small weights are
usually recommended for a series with a high noise level around the signal or pattern. Large weights are usually
recommended for a series with a small noise level around the signal.
Winters' Method An additive or a multiplicative model?
The Holt-Winters' model is multiplicative when the level and seasonal components are multiplied together and it is additive
when they are added together. Choose the multiplicative model when the magnitude of the seasonal pattern in the data
depends on the magnitude of the data. In other words, the magnitude of the seasonal pattern increases as the data
values increase, and decreases as the data values decrease.
Choose the additive model when the magnitude of the seasonal pattern in the data does not depend on the magnitude of
the data. In other words, the magnitude of the seasonal pattern does not change as the series goes up or down.
Forecasts Winters' Method
Winters' method uses the level, trend, and seasonal components to generate forecasts. The forecast for m periods ahead
from a point at time t is:
Time Series
Copyright 20032005 Minitab Inc. All rights reserved. 237
L
t
+ mT
t
where L
t
is the level and T
t
is the trend at time t, multiplied by (or added to for an additive model) the seasonal component
for the same period from the previous year.
Winters' Method uses data up to the forecast origin time to generate the forecasts.
Time
Stat > Time Series > menu command > Time
Specify the time scale.
Dialog box items
Time Scale: Change the x-axis of the scale you specify.
Index: Choose to number the x-axis with a single scale from 1 to n by ones (where n is the number of observations in
the column containing the time series).
Calendar: Choose to label the x-axis with different time unit scales. For example, if you choose Month Quarter Year,
Minitab assumes that your data are in intervals of 1 month and generates 3 scales on the x-axis: 1 for months, 1 for
quarters, and 1 for years. At each 4th tick on the month scale, Minitab generates a tick on the quarter scale. At each 4th
tick on the quarter scale, Minitab generates a tick on the Year scale.
Clock: Choose to label the x-axis with different time unit scales. For example, if you choose Day Hour Minute, Minitab
assumes that your data are in minute intervals and generates 3 scales on the x-axis: 1 for days, 1 for hours, and 1 for
minutes. At each 60th tick on the minute scale, Minitab generates a tick on the hour scale. At each 24th tick on the hour
scale, Minitab generates a tick on the Day scale.
Start value(s): Enter the integer start values.
Increment: Enter a value to increment the time scale.
Stamp: Choose to add a date/time stamp on the x-axis. Enter a date/time column in the text box. The values are
stamped on the plot in the same format as they appear in the column.
Winters' Method Options
Stat > Time Series > Winters' Method > Options
Specify a customized title and the first observation in the seasonal period.
Dialog box items
Title: To replace the default title with your own custom title, type the desired text in this box.
First obs. is in seasonal period: By default this value is 1 because Minitab assumes that the first data value in the series
corresponds to the first seasonal period. Enter a different number to specify a different starting value. For example, if you
have monthly data and the first observation is in June, then enter 6 to set the seasonal period correctly.
Winters' Method Storage
Stat > Time Series > Winters' Method > Storage
Stores various values in the worksheet.
Dialog box items
Smoothed data: Check to store the smoothed data. The smoothed value for time T is equal to the seasonal estimate for
time T p (where p is the seasonal period) multiplied by (or added to for an additive model) the level estimate for time T
1.
Level estimates: Check to store the level components.
Trend estimates: Check to store the trend components.
Seasonal estimates: Check to store the seasonal components.
Fits (one-period-ahead forecasts): Check to store the fitted values. You should store the fitted values if you want to
generate diagnostic residual plots. The fitted value for time T is equal to the sum of the level and trend estimates for time
T 1, multiplied by (or added to for an additive model) the seasonal estimate for time T p (where p is the seasonal
period).
Residuals: Check to store the one-period-ahead forecast errors. These residuals are used to calculate MAPE, MAD and
MSD. If you store the residuals you can generate diagnostic plots using Autocorrelation.
Forecasts: Check to store the forecasts. This option is available only if you generated forecasts in the main Winters'
Method dialog box.
Upper 95% Prediction Interval: Check to store the upper 95% prediction limits for the forecasts.
Statistics
Copyright 20032005 Minitab Inc. All rights reserved. 238
Lower 95% Prediction Interval: Check to store the lower 95% prediction limits for the forecasts.
Winters' Method Graphs
Stat > Time Series > Winters' Method > Graphs
Displays time series plot and residual plots for diagnosis of model fit.
Dialog box items
Time series plot (including optional forecasts)
Plot predicted vs. actual: Choose to generate a time series plot which displays the data and one-period-ahead
forecasts, or fitted values.
Plot smoothed vs. actual: Choose to generate a time series plot which displays the data and the smoothed, or moving
average, values.
Do not display plot: Choose to suppress the time series plot.
Residual Plots
Individual plots: Choose to display one or more plots.
Histogram of residuals: Check to display a histogram of the residuals.
Normal plot of residuals: Check to display a normal probability plot of the residuals.
Residuals versus fits: Check to plot the residuals versus the fitted values.
Residuals versus order: Check to plot the residuals versus the order of the data. The row number for each data
point is shown on the x-axisfor example, 1 2 3 4... n.
Four in one: Choose to display a layout of a histogram of residuals, a normal plot of residuals, a plot of residuals
versus fits, and a plot of residuals versus order.
Residuals versus the variables: Enter one or more columns containing the variables against which you want to plot
the residuals. Minitab displays a separate graph for each column.
Winters' Method Results
Stat > Time Series > Winters' Method > Results
Controls Session window output.
Dialog box items
Control the Display of Results
Display nothing: Choose to suppress output.
Summary table: Choose to display the default non-graphical output the smoothing constants for level and trend, and
accuracy measures.
Summary table and results table: Choose to display the default output plus a table containing the original series, the
smoothed data, the fitted data and the errors. If you generated forecasts, the table also includes the forecasts and their
upper and lower 95% prediction limits.
Example Winters' Method
You wish to predict employment for the next six months in a food preparation industry using data collected over the last 60
months. You use Winters' method with the default multiplicative model, because there is a seasonal component, and
possibly trend, apparent in the data.
1 Open the worksheet EMPLOY.MTW.
2 Choose Stat > Time Series > Winters' Method.
3 In Variable, enter Food. In Seasonal length, enter 12.
4 Under Model Type, choose Multiplicative.
5 Check Generate forecasts and enter 6 in Number of forecasts. Click OK.
Time Series
Copyright 20032005 Minitab Inc. All rights reserved. 239
Session window output
Winters' Method for Food
Multiplicative Method
Data Food
Length 60
Smoothing Constants
Alpha (level) 0.2
Gamma (trend) 0.2
Delta (seasonal) 0.2
Accuracy Measures
MAPE 1.88377
MAD 1.12068
MSD 2.86696
Forecasts
Period Forecast Lower Upper
61 57.8102 55.0646 60.5558
62 57.3892 54.6006 60.1778
63 57.8332 54.9966 60.6698
64 57.9307 55.0414 60.8199
65 58.8311 55.8847 61.7775
66 62.7415 59.7339 65.7492
Graph window output
Interpreting the results
Minitab generated the default time series plot which displays the series and fitted values (one-period-ahead forecasts),
along with the six forecasts.
In both the Session and Graph windows, Minitab displays the smoothing constants (weights) used for level, trend, and
seasonal components used and three measures to help you determine the accuracy of the fitted values: MAPE, MAD, and
MSD (see Measures of accuracy).
For these data, MAPE, MAD, and MSD were 1.88, 1.12, and 2.87, respectively, with the multiplicative model. MAPE,
MAD, and MSD were 1.95, 1.15, and 2.67, respectively (output not shown) with the additive model, indicating that the
multiplicative model provided a slightly better fit according to two of the three accuracy measures.
Statistics
Copyright 20032005 Minitab Inc. All rights reserved. 240
Differences
Differences
Stat > Time Series > Differences
Differences computes the differences between data values of a time series. If you wish to fit an ARIMA model but there is
trend or seasonality present in your data, differencing data is a common step in assessing likely ARIMA models.
Differencing is used to simplify the correlation structure and to help reveal any underlying pattern.
Dialog box items
Series: Enter the column containing the variable for which you want to compute differences.
Store differences in: Enter a storage column for the differences.
Lag: Enter the value for the lag. The default lag value is 1.
Data Differences
Your time series must be in one numeric column. Minitab stores the difference for missing data as missing (*).
To perform Differences
1 Choose Stat > Time Series > Differences.
2 In Series, enter a column containing the series that you wish to difference.
3 In Store differences in, enter a name for the storage column.
4 If you like, change the lag, then click OK.
Lag
Lag
Stat > Time Series > Lag
Lag computes lags of a column and stores them in a new column. To lag a time series, Minitab moves the data down the
column and inserts missing value symbols, *, at the top of the column. The number of missing values inserted depends
upon the length of the lag.
Dialog box items
Series: Enter the column containing the variable that you want to lag.
Store lags in: Enter the storage column for the lags.
Lag: Enter the value for the lag. The default lag value is 1.
Data Lag
The data must be in one column. Minitab stores the lag for missing data with the missing value symbol (*). Data can be
either numeric or text.
To Lag a time series
1 Choose Stat > Time Series > Lag.
2 In Series, enter a column containing the series that you wish to lag.
3 In Store lags in, enter a name for the storage column.
4 If you like, change the value in Lag , then click OK.
Time Series
Copyright 20032005 Minitab Inc. All rights reserved. 241
Autocorrelation
Autocorrelation Function
Stat > Time Series > Autocorrelation
Autocorrelation computes and plots the autocorrelations of a time series. Autocorrelation is the correlation between
observations of a time series separated by k time units. The plot of autocorrelations is called the autocorrelation function
or ACF. View the ACF to guide your choice of terms to include in an ARIMA model. See Fitting an ARIMA model.
Dialog box items
Series: Enter the column containing the time series.
Default number of lags: Choose to use the default number of lags, which is n / 4 for a series with less than or equal to
240 observations or + 45 for a series with more than 240 observations, where n is the number of observations in
the series.
Number of lags: Choose to enter the number of lags to use instead of the default. The maximum number of lags is n 1.
Store ACF: Check to store the autocorrelation values in the next available column.
Store t statistics: Check to store the t-statistics.
Store Ljung-Box Q statistics: Check to store the Ljung-Box Q statistics.
Title: Enter a new title to replace the default title on the graphical output.
Data Autocorrelation
Your time series must be entered in one numeric column. You must either estimate or delete missing data before using
this procedure.
To perform an autocorrelation function
1 Choose Stat > Time Series > Autocorrelation.
2 In Series, enter the column containing the time series.
3 If you like, use any dialog box options, then click OK.
Using the Ljung-Box Q statistic
You can use the Ljung-Box Q (LBQ) statistic to test the null hypothesis that the autocorrelations for all lags up to lag k
equal zero. This is automatically done for you if you use ARIMA. However, you may find it useful to do this for
autocorrelation.
See Example of Testing Autocorrelations for more information.
Example of Autocorrelation
You wish to predict employment in a food preparation industry using past employment data. You want to use ARIMA to do
this but first you use autocorrelation in order to help identify a likely model. Because the data exhibit a strong 12 month
seasonal component, you take a difference at lag 12 in order to induce stationarity and look at the autocorrelation of the
differenced series. There may be some long-term trend in these data, but the magnitude of it appears to be small
compared to the seasonal component. If the trend was larger, you might consider taking another difference at lag 1 to
induce stationarity.
1 Open the worksheet EMPLOY.MTW.
2 Choose Stat > Time Series > Differences.
3 In Series, enter Food.
4 In Store differences in, enter Food2.
5 In Lag, enter 12. Click OK.
6 Choose Stat > Time Series > Autocorrelation.
7 In Series, enter Food2. Click OK.
Statistics
Copyright 20032005 Minitab Inc. All rights reserved. 242
Session window output
Autocorrelation Function: Food2
Lag ACF T LBQ
1 0.701388 4.86 25.12
2 0.512266 2.52 38.81
3 0.366882 1.60 45.99
4 0.310364 1.29 51.24
5 0.234743 0.94 54.32
6 0.173069 0.68 56.03
7 0.162046 0.63 57.57
8 0.170051 0.66 59.30
9 0.322438 1.24 65.70
10 0.252774 0.94 69.74
11 0.208020 0.76 72.54
12 0.150936 0.55 74.06
Autocorrelation for Food2
Graph window output
Interpreting the results
In the Session window, Minitab displays the autocorrelations, associated t-statistics, and Ljung-Box Q statistics. Because
you did not specify the lag length, autocorrelation uses the default length of n / 4 for a series with less than or equal to 240
observations. Minitab generates an autocorrelation function (ACF) with approximate a = 0.05 critical bands for the
hypothesis that the correlations are equal to zero.
The ACF for these data shows large positive, significant spikes at lags 1 and 2 with subsequent positive autocorrelations
that do not die off quickly. This pattern is typical of an autoregressive process.
See Example of Testing Autocorrelations to test the null hypothesis that the autocorrelations for all lags up to a lag of 6
are zero.
Example of Testing Autocorrelations
Using the results from the Example of Autocorrelation, you can use the Ljung-Box Q (LBQ) statistic to test the null
hypothesis that the autocorrelations for all lags up to lag k equal zero. Let's test that all autocorrelations up to a lag of 6
are zero. The LBQ statistic is 56.03.
Step 1: Compute the cumulative probability function
1 Choose Calc > Probability Distributions > Chi-Square.
2 Choose Cumulative Probability.
3 In Degrees of freedom, enter 6 (the lag of your test).
4 Choose Input constant and enter 56.03 (the LBQ value).
Time Series
Copyright 20032005 Minitab Inc. All rights reserved. 243
5 In Optional storage, enter Cumprob. This stores the cumulative probability function in a constant named Cumprob.
Click OK.
Step 2: Compute the p-value
1 Choose Calc > Calculator.
2 In Store result in variable enter pvalue.
3 In Expression, enter 1 - 'Cumprob'. Click OK.
Interpreting the results
Examine the value in the Data window. In this example, the p-value is 0.000000, which means the p-value is less than
0.0000005. The very small p-value implies that one or more of the autocorrelations up to lag 6 can be judged as
significantly different from zero at any reasonable a level.
Partial Autocorrelation
Partial Autocorrelation Function
Stat > Time Series > Partial Autocorrelation
Partial autocorrelation computes and plots the partial autocorrelations of a time series. Partial autocorrelations, like
autocorrelations, are correlations between sets of ordered data pairs of a time series. As with partial correlations in the
regression case, partial autocorrelations measure the strength of relationship with other terms being accounted for. The
partial autocorrelation at a lag of k is the correlation between residuals at time t from an autoregressive model and
observations at lag k with terms for all intervening lags present in the autoregressive model. The plot of partial
autocorrelations is called the partial autocorrelation function or PACF. View the PACF to guide your choice of terms to
include in an ARIMA model. See Fitting an ARIMA model.
Dialog box items
Series: Choose the column containing the time series.
Default number of lags: Choose to use the default number of lags. This is n / 4 for a series with less than or equal to 240
observations or + 45 for a series with more than 240 observations, where n is the number of observations in the
series.
Number of lags: Choose to enter the number of lags to use instead of the default. The maximum number of lags is equal
to n 1.
Store PACF: Check to store the partial autocorrelations in the next available column.
Store t statistics: Check to store the t-statistics.
Title: Enter a new title to replace the default title on the graphical output.
To perform a partial autocorrelation function
1 Choose Stat > Time Series > Partial Autocorrelation.
2 In Series, enter the column containing the time series.
3 If you like, use any available dialog box options, then click OK.
Data Partial Autocorrelation
Your time series must be entered in one numeric column. You must either estimate or delete missing data before using
this procedure.
Example of partial autocorrelation
You obtain a partial autocorrelation function (PACF) of the food industry employment data, after taking a difference of lag
12, in order to help determine a likely ARIMA model.
1 Open the worksheet EMPLOY.MTW.
2 Choose Stat > Time Series > Differences.
3 In Series, enter Food.
4 In Store differences in, enter Food2.
5 In Lag, enter 12. Click OK.
6 Choose Stat > Time Series > Partial Autocorrelation.
Statistics
Copyright 20032005 Minitab Inc. All rights reserved. 244
7 In Series, enter Food2. Click OK.
Session window output
Partial Autocorrelation Function: Food2
Lag PACF T
1 0.701388 4.86
2 0.039998 0.28
3 -0.012022 -0.08
4 0.092572 0.64
5 -0.034921 -0.24
6 -0.014194 -0.10
7 0.075222 0.52
8 0.049848 0.35
9 0.326936 2.27
10 -0.227678 -1.58
11 0.005302 0.04
12 -0.000979 -0.01
Partial Autocorrelation for Food2
Graph window output
Interpreting the results
Minitab generates a partial autocorrelation function with critical bands at approximately = 0.05 for the hypothesis that
the correlations are equal to zero. In the Data window, Minitab stores the partial autocorrelations and associated t-
statistics.
In the food data example, there is a single large spike of 0.7 at lag 1, which is typical of an autoregressive process of
order one. There is also a significant spike at lag 9, but you have no evidence of a nonrandom process occurring there.
Cross Correlation
Cross Correlation Function
Stat > Time Series > Cross Correlation
Computes and plots the cross correlation between two time series.
Dialog box items
First series: Select the column containing the response variable of first time series.
Second series: Select the column containing the response variable second time series.
Default number of lags: Choose to have Minitab set K = -( + 10) to K = +( + 10), where K is the number of lags
and n is the number of observations in the series.
Time Series
Copyright 20032005 Minitab Inc. All rights reserved. 245
Number of lags: Choose to specify the number of lags desired. Then enter the number of lags.
Data Cross Correlation
You must have two time series in separate numeric columns of equal length. You must either estimate or delete missing
data before using this procedure.
To perform a cross correlation function
1 Choose Stat > Time Series > Cross Correlation.
2 In First Series, enter the column containing one time series.
3 In Second Series, enter the column containing other time series.
4 If you like, specify the number of lags for which to display cross correlations, then click OK.
ARIMA
ARIMA
Stat > Time Series > ARIMA
Use ARIMA to model time series behavior and to generate forecasts. ARIMA fits a Box-Jenkins ARIMA model to a time
series. ARIMA stands for Autoregressive Integrated Moving Average with each term representing steps taken in the
model construction until only random noise remains. ARIMA modeling differs from the other time series methods
discussed in this chapter in the fact that ARIMA modeling uses correlational techniques. ARIMA can be used to model
patterns that may not be visible in plotted data. The concepts used in this procedure follow Box and Jenkins [2]. For an
elementary introduction to time series, see [3], [10]
For information on creating an ARIMA model, see Entering the ARIMA model and ARIMA specifications.
Dialog box items
Series: Enter the column containing the response variable of the time series you want to fit.
Fit seasonal model: Check to fit a seasonal model.
Period: Specify the number of units in a complete cycle.
Autoregressive
Nonseasonal: Enter the order of the autoregressive (AR) component (p).
Seasonal: If you have a seasonal model, enter the order of the seasonal autoregressive component (P) .
Difference
Nonseasonal: Enter the number of differences (d) used to discount trends over time. At least three data points must
remain after differencing.
Seasonal: If you have a seasonal model, enter the number of differences for the seasonal component (D).
Moving average
Nonseasonal: Enter the order of the moving average (MA) component (q).
Seasonal: If you have a seasonal model, enter the order of the seasonal moving average component (Q).
Include constant term in model: Check to include a constant term in the ARIMA model.
Starting values for coefficients: Check to specify the initial parameter values and then enter the column containing the
values. The values must be entered in the order that the parameters appear in the output: p (AR values), P (seasonal AR
values), q (MA values), Q (seasonal MA values), and then (optionally) the constant. If you do not specify the initial
parameter values, Minitab uses 0.1 for the parameters with the exception of the constant.
Data ARIMA
Your time series must be in a numeric column. Missing data in the middle of your series are not allowed. If you have
missing values, you may want to provide estimates of the missing values.
To fit an ARIMA model
1 Choose Stat > Time Series > ARIMA.
2 In Series, enter the column containing the time series.
Statistics
Copyright 20032005 Minitab Inc. All rights reserved. 246
3 For at least one of Autoregressive or Moving Average under either Nonseasonal or Seasonal, enter the number of
parameters. See Entering the ARIMA model.
4 If you like, use any dialog box options, then click OK.
Entering the ARIMA model
After you have identified one or more likely models, you need to specify the model in the main ARIMA dialog box.
If you want to fit a seasonal model, check Fit seasonal model and enter a number to specify the period. The period is
the span of the seasonality or the interval at which the pattern is repeated. The default period is 12.
You must check Fit seasonal model before you can enter the seasonal autoregressive and moving average
parameters or the number of seasonal differences to take.
To specify autoregressive and moving average parameters to include in nonseasonal or seasonal ARIMA models,
enter a value from 0 to 5. The maximum is 5. At least one of these parameters must be nonzero. The total for all
parameters must not exceed 10. For most data, no more than two autoregressive parameters or two moving average
parameters are required in ARIMA models.
Suppose you enter 2 in the box for Moving Average under Seasonal, the model will include first and second order
moving average terms.
To specify the number of nonseasonal and/or seasonal differences to take, enter a number in the appropriate box. If
you request one seasonal difference with k as the seasonal period, the kth difference will be taken.
To include the constant in the model, check Include constant term in model.
You may want to specify starting values for the parameter estimates. You must first enter the starting values in a
worksheet column in the following order: AR's (autoregressive parameters), seasonal AR's, MA's (moving average
parameters), seasonal MA's, and if you checked Include constant term in model enter the starting value for the
constant in the last row of the column. This is the same order in which the parameters appear on the output. Check
Starting values for coefficients, and enter the column containing the starting values for each parameter included in
the model. Default starting values are 0.1 except for the constant.
Fitting an ARIMA model
Box and Jenkins [2] present an interactive approach for fitting ARIMA models to time series. This iterative approach
involves identifying the model, estimating the parameters, checking model adequacy, and forecasting, if desired. The
model identification step generally requires judgment from the analyst.
1 First, decide if the data are stationary. That is, do the data possess constant mean and variance.
Examine a time series plot to see if a transformation is required to give constant variance.
Examine the ACF to see if large autocorrelations do not die out, indicating that differencing may be required to
give a constant mean.
A seasonal pattern that repeats every k
th
time interval suggests taking the k
th
difference to remove a portion of the
pattern. Most series should not require more than two difference operations or orders. Be careful not to
overdifference. If spikes in the ACF die out rapidly, there is no need for further differencing. A sign of an
overdifferenced series is the first autocorrelation close to -0.5 and small values elsewhere [10].
Use Stat > Time Series > Differences to take and store differences. Then, to examine the ACF and PACF of the
differenced series, use Stat > Time Series > Autocorrelation and Stat > Time Series > Partial Autocorrelation.
2 Next, examine the ACF and PACF of your stationary data in order to identify what autoregressive or moving average
models terms are suggested.
An ACF with large spikes at initial lags that decay to zero or a PACF with a large spike at the first and possibly at
the second lag indicates an autoregressive process.
An ACF with a large spike at the first and possibly at the second lag and a PACF with large spikes at initial lags
that decay to zero indicates a moving average process.
The ACF and the PACF both exhibiting large spikes that gradually die out indicates that both autoregressive and
moving averages processes are present.
For most data, no more than two autoregressive parameters or two moving average parameters are required in
ARIMA models. See [10] for more details on identifying ARIMA models.
3 Once you have identified one or more likely models, you are ready to use the ARIMA procedure.
Fit the likely models and examine the significance of parameters and select one model that gives the best fit. See
Entering the ARIMA model.
Check that the ACF and PACF of residuals indicate a random process, signified when there are no large spikes.
You can easily obtain an ACF and a PACF of residual using ARIMA's Graphs subdialog box. If large spikes
remain, consider changing the model.
You may perform several iterations in finding the best model. When you are satisfied with the fit, go ahead and
make forecasts.
Time Series
Copyright 20032005 Minitab Inc. All rights reserved. 247
The ARIMA algorithm will perform up to 25 iterations to fit a given model. If the solution does not converge, store the
estimated parameters and use them as starting values for a second fit. You can store the estimated parameters and
use them as starting values for a subsequent fit as often as necessary.
Diagnostic checking
The graphs for the ACF and PACF of the ARIMA residuals include lines representing two standard errors to either side of
zero. Values that extend beyond two standard errors are statistically significant at approximately = 0.05, and show
evidence that the model has not explained all autocorrelation in the data. For ACF the distance between the lines and
zero for the i
th
autocorrelation are determined by the following formula:
where n = the number of observations in the series, and
k
= the k
i
autocorrelation.
The distance between the lines and zero for all partial autocorrelations is .
ARIMA Graphs
Stat > Time Series > ARIMA > Graphs
Displays a time series plot and various residual plots. You do not have to store the residuals in order to produce these
plots.
Dialog box items
Time series plot (including optional forecasts): Check to display a time series plot of the series. When you use the
ARIMA - Forecasts subdialog box to generate forecasts, Minitab displays the forecasts and their 95% confidence limits on
the plot.
Residual Plots
ACF of residuals: Check to display an autocorrelation function for the standard or raw residuals. The graph includes
critical value lines at + two standard errors.
PACF of residuals: Check to display a partial autocorrelation function for the standard or raw residuals. The graph
includes critical value lines at + two standard errors.
Individual plots: Choose to display one or more plots.
Histogram of residuals: Check to display a histogram of the residuals.
Normal plot of residuals: Check to display a normal probability plot of the residuals.
Residuals versus fits: Check to plot the residuals versus the fitted values.
Residuals versus order: Check to plot the residuals versus the order of the data. The row number for each data
point is shown on the x-axis--for example, 1 2 3 4... n.
Four in one: Choose to display a layout of a histogram of residuals, a normal plot of residuals, a plot of residuals
versus fits, and a plot of residuals versus order.
Residuals versus the variables: Enter one or more columns containing the variables against which you want to plot
the residuals. Minitab displays a separate graph for each column.
ARIMA Forecasts
Stat > Time Series > ARIMA > Forecasts
Predicts up to 150 values for specified time series.
Dialog box items
Lead: Specify the number of forecasts that you want Minitab to generate.
Origin: Specify the origin for the forecasts to begin. If the origin is not specified, it is set to the end of the series and the
forecasts are for the future.
Storage: Controls the storage of ARIMA results.
Forecasts: Specify a storage column for the forecasted values (possibly for later plotting).
Lower limits: Specify a storage column for the lower confidence limits for the forecasts.
Upper limits: Specify a storage column for the upper confidence limits for the forecasts.
Statistics
Copyright 20032005 Minitab Inc. All rights reserved. 248
ARIMA Results
Stat > Time Series > ARIMA > Results
Control the display of results to the Session window.
Dialog box items
Control the Display of Results
Display nothing: Display nothing in the Session window.
Table of final estimates, differencing information, residual sums of squares, and number of observations:
Display a table of parameter estimates, differencing information, the number of observations, sums of squares
statistics, and autocorrelation statistics.
In addition, table of estimates at each iteration (and back forecasts, if they are not dying out rapidly): In addition
to the above, display a table of parameter estimates at each iteration and back forecasts if they are not dying out
rapidly.
In addition, correlation matrix of estimated parameters: in addition to the above, display a correlation matrix of
parameter estimates.
In addition, the back forecasts: In addition to the above, display the back forecasts.
ARIMA Storage
Stat > Time Series > ARIMA > Storage
Stores residuals, fits, and coefficients in the worksheet.
Dialog box items
Residuals: Check to store the residuals.
Fits: Check to store the fitted values.
Coefficients: Check to store estimated coefficients.
Example of ARIMA
The ACF and PACF of the food employment data (see Example of autocorrelation and Example of partial autocorrelation)
suggest an autoregressive model of order 1, or AR(1), after taking a difference of order 12. You fit that model here,
examine diagnostic plots, and examine the goodness of fit. To take a seasonal difference of order 12, you specify the
seasonal period to be 12, and the order of the difference to be 1. In the subsequent example, you perform forecasting.
1 Open the worksheet EMPLOY.MTW.
2 Choose Stat > Time Series > ARIMA.
3 In Series, enter Food.
4 Check Fit seasonal model. In Period, enter 12. Under Nonseasonal, enter 1 in Autoregressive. Under Seasonal,
enter 1 in Difference.
5 Click Graphs. Check ACF of residuals and PACF of residuals.
6 Click OK in each dialog box.
Session window output
ARIMA Model: Food
Estimates at each iteration
Iteration SSE Parameters
0 95.2343 0.100 0.847
1 77.5568 0.250 0.702
2 64.5317 0.400 0.556
3 56.1578 0.550 0.410
4 52.4345 0.700 0.261
5 52.2226 0.733 0.216
6 52.2100 0.741 0.203
7 52.2092 0.743 0.201
8 52.2092 0.743 0.200
9 52.2092 0.743 0.200
Time Series
Copyright 20032005 Minitab Inc. All rights reserved. 249
Relative change in each estimate less than 0.0010
Final Estimates of Parameters
Type Coef SE Coef T P
AR 1 0.7434 0.1001 7.42 0.000
Constant 0.1996 0.1520 1.31 0.196
Differencing: 0 regular, 1 seasonal of order 12
Number of observations: Original series 60, after differencing 48
Residuals: SS = 51.0364 (backforecasts excluded)
MS = 1.1095 DF = 46
Modified Box-Pierce (Ljung-Box) Chi-Square statistic
Lag 12 24 36 48
Chi-Square 11.3 19.1 27.7 *
DF 10 22 34 *
P-Value 0.338 0.641 0.768 *
Graph window output
Statistics
Copyright 20032005 Minitab Inc. All rights reserved. 250
Interpreting the results
The ARIMA model converged after nine iterations. The AR(1) parameter had a t-value of 7.42. As a rule of thumb, you
can consider values over two as indicating that the associated parameter can be judged as significantly different from
zero. The MSE (1.1095) can be used to compare fits of different ARIMA models.
The Ljung-Box statistics give nonsignificant p-values, indicating that the residuals appeared to uncorrelated. The ACF and
PACF of the residuals corroborate this. You assume that the spikes in the ACF and PACF at lag 9 are the result of
random events. The AR(1) model appears to fit well so you use it to forecast employment in the Example of Forecasting
with ARIMA.
Example of Forecasting with ARIMA
In the example of fitting an ARIMA model, you found that an AR(1) model with a twelfth seasonal difference gave a good
fit to the food sector employment data. You now use this fit to predict employment for the next 12 months.
Step 1: Refit the ARIMA model without displaying the acf and pacf of the residuals
1 Perform steps 1 4 of Example of ARIMA.
Step 2: Display a time series plot
1 Click Graphs. Check Time series plot. Click OK.
Step 3: Generate the forecasts
1 Click Forecast. In Lead, enter 12. Click OK in each dialog box.
Session window output
ARIMA Model: Food
Estimates at each iteration
Iteration SSE Parameters
0 95.2343 0.100 0.847
1 77.5568 0.250 0.702
2 64.5317 0.400 0.556
3 56.1578 0.550 0.410
4 52.4345 0.700 0.261
5 52.2226 0.733 0.216
6 52.2100 0.741 0.203
7 52.2092 0.743 0.201
8 52.2092 0.743 0.200
9 52.2092 0.743 0.200
Relative change in each estimate less than 0.0010
Final Estimates of Parameters
Type Coef SE Coef T P
AR 1 0.7434 0.1001 7.42 0.000
Constant 0.1996 0.1520 1.31 0.196
Differencing: 0 regular, 1 seasonal of order 12
Number of observations: Original series 60, after differencing 48
Residuals: SS = 51.0364 (backforecasts excluded)
MS = 1.1095 DF = 46
Modified Box-Pierce (Ljung-Box) Chi-Square statistic
Lag 12 24 36 48
Chi-Square 11.3 19.1 27.7 *
DF 10 22 34 *
P-Value 0.338 0.641 0.768 *
Time Series
Copyright 20032005 Minitab Inc. All rights reserved. 251
Forecasts from period 60
95 Percent
Limits
Period Forecast Lower Upper Actual
61 56.4121 54.3472 58.4770
62 55.5981 53.0251 58.1711
63 55.8390 53.0243 58.6537
64 55.4207 52.4809 58.3605
65 55.8328 52.8261 58.8394
66 59.0674 56.0244 62.1104
67 69.0188 65.9559 72.0817
68 74.1827 71.1089 77.2565
69 76.3558 73.2760 79.4357
70 67.2359 64.1527 70.3191
71 61.3210 58.2360 64.4060
72 58.5100 55.4240 61.5960
Graph window output
Interpreting the results
ARIMA gives forecasts, with 95% confidence limits, using the AR(1) model in both the Session window and a Graph
window. The seasonality dominates the forecast profile for the next 12 months with the forecast values being slightly
higher than for the previous 12 months.
References - Time Series
[1] B.L. Bowerman and R. T. O' Connell (1993). Forecasting and Time Series: An Applied Approach, 3rd edition.
Duxbury Press.
[2] G.E.P. Box and G.M. Jenkins (1994). Time Series Analysis: Forecasting and Control, 3rd Edition. Prentice Hall.
[3] J.D. Cryer (1986). Time Series Analysis. Duxbury Press.
[4] N.R. Farnum and L.W. Stanton (1989). Quantitative Forecasting Methods. PWS-Kent.
[5] G.M. Ljung and G.E.P. Box (1978). "On a Measure of Lack of Fit in Time Series Models," Biometrika, 65, 6772.
[6] S. Makridakis, S.C. Wheelwright, and R. J. Hyndman (1998). Forecasting: Methods and Applications. Wiley.
[7] D.W. Marquardt (1963). "An Algorithm for Least Squares Estimation of Nonlinear Parameters," Journal Soc. Indust.
Applied Mathematics, 11, 431441.
[8] W.Q. Meeker, Jr. (1977). "TSERIESA User-oriented Computer Program for Identifying, Fitting and Forecasting
ARIMA Time Series Models," ASA 1977 Proceedings of the Statistical Computing Section.
[9] W.Q. Meeker, Jr. (1977). TSERIES User's Manual, Statistical Laboratory, Iowa State University.
[10] W. Vandaele (1983). Applied Time Series and Box-Jenkins Models. Academic Press, Inc.
Statistics
Copyright 20032005 Minitab Inc. All rights reserved. 252
Acknowledgment
The ARIMA algorithm is based on the fitting routine in the TSERIES package written by Professor William Q. Meeker, Jr.,
of Iowa State University [8], [9]. We are grateful to Professor Meeker for his help in the adaptation of his routine to Minitab.
Tables
Copyright 20032005 Minitab Inc. All rights reserved. 253
Tables
Tables Overview
The following table procedures summarize data into tables and perform analyses on the tabled data:
Tally Individual Variables displays a table of counts, cumulative counts, percents, and cumulative percents for each
specified variable.
Cross Tabulation and Chi-Square displays one-way, two-way, and multi-way tables containing count data. The Chi-
square option tests dependence among characteristics in a two-way classification. Use this procedure to test if the
probabilities of items or subjects being classified for one variable depend upon the classification of the other variable.
To use this procedure, your data must be in raw form or frequency form.
Chi-Square Goodness-of-Fit Test (One Variable) tests whether your data follow a multinomial distribution with certain
proportions. Your data must be in raw or summarized form.
Chi-Square Test (Two-Way Table in Worksheet) tests for dependence among characteristics in a two-way
classification. Your data must be in contingency table form.
Descriptive Statistics displays one-way, two-way, and multi-way tables containing descriptive statistic summaries of
data for categorical variables and associated variables.
Acknowledgment
We are grateful for the collaboration of James R. Allen of Allen Data Systems, Cross Plains, Wisconsin in the
development of the cross tabulation procedure.
Arrangement of Input Data overview
Data used for input to the Tables procedures can be arranged in four different ways in your worksheet:
Raw data one row for each observation:
C1 C2
1 1
2 1
2 3
1 2
C1= gender, C2 = politics
Contingency table each cell contains counts:
C1 C2
17 18
10 19
19 17
C1= males, C2 = females
Rows 1-3 represent the three levels for politics
Frequency data each row represents a
unique combination of group codes:
C1 C2 C3
1 1 17
1 2 10
1 3 19
2 1 18
C1= gender, C2 = politics
Indicator variables one row for each observation
C1 C2 C3 C4 C5
1 0 1 0 0
0 1 1 0 0
0 1 0 0 1
1 0 0 1 0
C1 = 1 if male, 0 if female
C2 = 1 if female, 0 if male
C3 = 1 if Democrat, 0 = otherwise
C4 = 1 if Republican, 0 = otherwise
C5 = 1 if Other, 0 = otherwise
To create:
frequency data from raw data, see Store Descriptive Statistics.
contingency table from raw data or frequency data, see Cross Tabulation and Chi-Square, then copy and paste the
table output into your worksheet.
indicator variables from raw data, see Calc > Make Indicator Variables.
Statistics
Copyright 20032005 Minitab Inc. All rights reserved. 254
Tally Individual Variables
Tally Individual Variables
Stat > Tables > Tally Individual Variables
Use to display counts, cumulative counts, percents, and cumulative percents for each specified variable.
Dialog box items
Variables: Enter the columns for tallying.
Display:
Counts: Check to display the number of times each distinct value occurs.
Percents: Check to display the percent contribution for each category.
Cumulative counts: Check to display cumulative counts for each category.
Cumulative percents: Check to display cumulative percent for each category.
If you do not choose a percent option, Minitab displays counts. If you choose a percent option and want counts, you must
check Counts.
Data Tally Individual Variables
Your data should be in the following format:
Data must be arranged as columns of raw data. See Arrangement of Input Data.
Data may be numeric, text, or date/time.
Column lengths may vary.
By default, Minitab excludes missing data from all calculations.
To change the order in which text categories are processed from their default alphabetized order, see Ordering Text
Categories.
To tally
1 Choose Stat > Tables > Tally Individual Variables.
2 In Variables, enter the columns for tallying. click OK.
Example of tallying individual variables
Suppose you are studying the influence of patient activity on the performance of a new drug. After collecting your data,
you would like to examine the distribution of patient activity.
1 Open the worksheet EXH_TABL.MTW. If you have not already done so, set the value order for the variable Activity.
2 Choose Stat > Tables > Tally Individual Variables.
3 In Variables, enter Activity.
4 Under Display, check Counts, Percents, Cumulative counts, and Cumulative percents. Click OK.
Session window output
Tally for Discrete Variables: Activity
Activity Count CumCnt Percent CumPct
Slight 9 9 9.89 9.89
Moderate 61 70 67.03 76.92
A lot 21 91 23.08 100.00
N= 91
Interpreting the results
You have 9 subjects with slight activity level, representing 9.89% of all the individuals in the study. You have 61 subjects
with moderate activity level.
The cumulative count of 70 represents individuals in the slight and moderate activity category The cumulative percentage
indicates that 76.92% (70/91) of the subjects in your study had slight or moderate activity levels. The cumulative
percentage sums to 100% (9.89+67.03+23.08).
Tables
Copyright 20032005 Minitab Inc. All rights reserved. 255
Cross Tabulation and Chi-Square
Cross Tabulation and Chi-Square
Stat > Tables > Cross Tabulation and Chi-Square
Use to generate tables of counts and percents. You can also perform a chi-square test and choose your table layout.
Dialog box items
Categorical Variables
For rows: Enter the columns containing the categories that define the rows of the table.
For columns: Enter up to two columns containing the categories that define the columns of the table.
For layers: Enter the columns containing the categories that define the layers of the two-way tables.
Frequencies are in: If you have frequency data, enter the column containing the frequencies.
Display
Counts: Check to display the total number of values in each cell and for the margins.
Row percents: Check to display the percentage each cell represents of the total observations in the table row.
Column percents: Check to display the percentage each cell represents of the total observations in the table column.
Total percents: Check to display the percentage each cell represents of all the observations in the table.
Data Cross Tabulation and Chi-Square
To use Cross Tabulation and Chi-Square, your data should be in the following format:
Data may be arranged in raw form or frequency form. See Arrangement of Input Data.
Data may be numeric, text, or date/time. Frequency data must be non-negative integers.
Column lengths must be the same.
By default, Minitab excludes missing data from all calculations. See Cross Tabulation Options.
To change the order in which text categories are processed from their default alphabetized order, see Ordering Text
Categories.
Note For the Chi-square test, data must be in raw or frequency format. If data are in contingency table form, use Chi-
square (Table in worksheet).
Arrangement of Input Data
Data used for input to the Tables procedures can be arranged in four different ways in your worksheet:
Raw data one row for each observation:
C1 C2
1 1
2 1
2 3
1 2
C1= gender, C2 = politics
Contingency table each cell contains counts:
C1 C2
17 18
10 19
19 17
C1= males, C2 = females
Rows 1-3 represent the three levels for politics
Statistics
Copyright 20032005 Minitab Inc. All rights reserved. 256
Frequency data each row represents a
unique combination of group codes:
C1 C2 C3
1 1 17
1 2 10
1 3 19
2 1 18
C1= gender, C2 = politics
Indicator variables one row for each observation
C1 C2 C3 C4 C5
1 0 1 0 0
0 1 1 0 0
0 1 0 0 1
1 0 0 1 0
C1 = 1 if male, 0 if female
C2 = 1 if female, 0 if male
C3 = 1 if Democrat, 0 = otherwise
C4 = 1 if Republican, 0 = otherwise
C5 = 1 if Other, 0 = otherwise
To create:
frequency data from raw data, see Store Descriptive Statistics.
contingency table from raw data or frequency data, see Cross Tabulation and Chi-Square, then copy and paste the
table output into your worksheet.
indicator variables from raw data, see Calc > Make Indicator Variables.
To cross tabulate data
1 Choose Stat > Tables > Cross Tabulation and Chi-Square.
2 Do one or more of the following, depending on your desired table layout:
In For rows, enter the columns containing the categories that define the rows of the table.
In For columns, enter the up to two columns containing the categories that define the columns of the table.
In For layers, enter the columns containing the categories that define the layers of the two-way tables.
3 If you have frequency data, check Frequencies are in and enter the column containing the frequencies.
4 If you like, use any of the dialog box options, then click OK.
To perform a chi-square test with raw data or frequency data
1 Choose Stat > Tables > Cross Tabulation and Chi-Square.
2 To input your data, do one of the following:
For raw data, enter the columns in For rows and For columns.
For frequency or collapsed data,
enter the columns in For rows and For columns
check Frequencies are in and enter the column containing the frequencies
3 Click Chi-Square.
4 If you like, use any dialog box options, then click OK in each dialog box.
Note You must use a two-way table layout for this analysis.
Table Layout
Table layout is dependent upon:
The number of categorical variables
Designation of categorical variables into rows and columns
Layering of categorical variables
Each table can have up to ten categorical variables, and you can choose which variables will be arranged into rows or
columns. You can organize variables to emphasize a relationship, or create a more compact display for a report.
Tables
Copyright 20032005 Minitab Inc. All rights reserved. 257
Table layout Example
One-way table
one categorical variable
Rows: Gender
Count
Female 35
Male 56
All 91
Two-way table
two categorical variables
Rows: Gender Columns: Smokes
No Yes All
Female 27 8 35
Male 37 19 56
All 64 27 91
Cell Contents: Count
Multi-way table
three to ten categorical
variables
Rows: Gender / Smokes Columns:
Activity
A lot Moderate Slight All
Female
No 4 20 3 27
Yes 1 6 1 8
Male
No 12 22 3 37
Yes 4 13 2 19
All
All 21 61 9 91
Cell Contents: Count
Layering Variables
each level of the layering
variable is a separate two-way
table
Results for Activity = A lot
Rows: Gender Columns: Smokes
No Yes All
Female 4 1 5
Male 12 4 16
All 16 5 21
Cell Contents: Count
Results for Activity = Moderate
Rows: Gender Columns: Smokes
No Yes All
Female 20 6 26
Male 22 13 35
All 42 19 61
Cell Contents: Count
Note To perform a test for association, you must use a two-way table layout.
Cross Tabulation Chi-Square
Stat > Tables > Cross Tabulation and Chi-Square > Chi-square
You can performs a chi-square test of association between variables when your data are in raw or frequency form. To
perform this test for association, you must use a two-way table layout.
Statistics
Copyright 20032005 Minitab Inc. All rights reserved. 258
When you enter... Minitab tabulates...
one row variable
one column variable
a two-way table and performs a test for association
one row variable
one column variable
one or more layer variables
multiple two-way tables and performs a test for association on each
table
Note If your data are in table form, use Chi-square (Table in worksheet).
Dialog box items
Display
Chi-square Analysis: Check to perform a test for association.
Expected cell counts: Check to display each cell's expected count.
Residuals: Check to display the difference between the observed and the expected count in each cell.
Standardized residuals: Check to display the standardized residuals of each cell.
Adjusted residuals: Check to display the adjusted residuals of each cell.
Each cell's contribution to the chi-square statistic: Check to display each cell's contribution to the overall chi-
square statistic. The contribution to the chi-square statistic is the (standardized residual) for each cell.
Cross Tabulation and Chi-Square Other Stats
Stat > Tables > Cross Tabulation and Chi-Square > Other Stats
You can perform tests of independence and control the display of statistics for measures of association.
Dialog box items
Tests
Fisher's exact test for 2x2 tables: Check to perform Fisher's exact test.
Mantel-Haenszel-Cochran test for multiple 2x2 tables: Check to perform MantelHaenszelCochran test.
Other Measures of Association
Cramer's V-square statistic: Check to display Cramer's Vsquare statistics.
Kappa for inter-rater reliability: Check to display Kappa statistics for inter-rater reliability.
Goodman-Kruskal lambda and tau: Check to display GoodmanKruskal's lambda and tau statistics for each
dependent variable.
Measures of concordance for ordinal categories Check to display measures of concordance and discordant pairs,
gamma, Somer's d, and Kendall's taub statistics for the ordinal categories.
Correlation coefficients for ordinal categories: Check to display Pearson's and Spearman's correlation coefficients.
Cross Tabulation and Chi-Square Options
Stat > Tables > Cross Tabulation and Chi-Square > Options
You can control the display of marginal statistics and include missing data into table display and calculations.
Dialog box items
Display marginal statistics for
Rows and columns: Choose to display marginal statistics for all categorical variables. By default, Minitab displays
marginal statistics for all categorical variables.
No variables: Choose to exclude marginal statistics from the display.
Selected variables: Choose to include marginal statistics for specific categorical variables. Enter the columns.
Display missing values for
All variables: Choose to display missing values for all variables. By default, Minitab displays missing values for all
categorical variables.
No variables: Choose to suppress missing values.
Selected variables: Choose to include missing values in the display for specific categorical variables, then enter the
columns to display.
Tables
Copyright 20032005 Minitab Inc. All rights reserved. 259
Include displayed missing values in calculations Check to include missing values in calculations. Minitab uses the
displayed missing values that you selected above in calculations, so make sure that Display Missing Values is
selected appropriately. By default, Minitab does not include missing values in calculations.
Example of Measures of Association for Ordinal Data
You want to assess the relationship between Gender and activity level. Two samples, 35 females and 56 males were
taken and asked to evaluate their activity level as: Slight, Moderate, and A lot. You choose to obtain measures of
association for ordinal data.
1 Open the worksheet EXH_TABL.MTW. If you have not already done so, set the value order for the variable Activity.
2 Choose Stat > Tables > Cross Tabulation and Chi-Square.
3 In For rows, enter Activity.
4 In For columns, enter Gender.
5 Under Display, check Counts.
6 Click Other Stats.
7 Under Other Measures of Association, check Measures of concordance for ordinal categories and Correlation
coefficient for ordinal categories.
8 Click OK in each dialog box.
Session window output
Tabulated statistics: Activity, Gender
Rows: Activity Columns: Gender
Female Male All
Slight 4 5 9
Moderate 26 35 61
A lot 5 16 21
All 35 56 91
Cell Contents: Count
Pearson's r 0.146135
Spearman's rho 0.150582
Measures of Concordance for Ordinal Categories
Pairs Number Summary Measures
Concordant 620 Somers' D (Activity dependent) 0.147959
Discordant 330 Somers' D (Gender dependent) 0.143635
Ties 3145 Goodman and Kruskal's Gamma 0.305263
Total 4095 Kendall's Tau-b 0.145781
Test of Concordance: P-Value = 0.0754352
Interpreting the results
The cells in the table contain the counts for Activity (row) and Gender (column). You can draw the following conclusions:
Pearson's r (0.146135) and Spearman's rho (0.150582) values suggests a weak association between Gender and
Activity.
Somers' D (Activity dependent) is 0.147959 and (Gender dependent) 0.143635 suggests that there are more
discordant pairs than concordant pairs, excluding ties on the independent variables.
Kendall's tau-b (0.145781) and Goodman-Kruskal gamma (0.305263), suggesting that there are more discordant pairs
than concordant pairs.
The null hypothesis for the test of concordance is that the probability of concordance equals the probability of
discordance. Assuming -level as 0.05 for the test, you can conclude that there is not enough evidence suggesting that
women are less active than men.
Statistics
Copyright 20032005 Minitab Inc. All rights reserved. 260
Example of Cross Tabulation with Three Categorical Variables
You would like to classify the individuals in your study by gender, smoking status and weight as the associated variable.
To present the same information in a three-way table, see Example of changing table layout.
1 Open the worksheet EXH_TABL.MTW. If you have not already done so, set the value order for the variable Activity.
2 Choose Stat > Tables > Cross Tabulation and Chi-Square.
3 In For rows, enter Gender. In For columns, enter Activity. In For layers, enter Smokes.
4 Under Display, check Counts. Click OK.
Session window output
Tabulated statistics: Gender, Activity, Smokes
Results for Smokes = No
Rows: Gender Columns: Activity
Slight Moderate A lot All
Female 3 20 4 27
Male 3 22 12 37
All 6 42 16 64
Cell Contents: Count
Results for Smokes = Yes
Rows: Gender Columns: Activity
Slight Moderate A lot All
Female 1 6 1 8
Male 2 13 4 19
All 3 19 5 27
Cell Contents: Count
Interpreting the results
In this layout, Minitab creates a two-way table for each level of the layering variable, Smokes. The row variable is Gender
and the column variable is Activity. It may be easier for you to compare your data in a different layout. You can change
your table layout by designating variables to be across rows, down columns, or as layers.
Example of Cross Tabulation with Missing Data
To classify the individuals in your study by gender and eye color. You create a two-way table.
1 Open the worksheet EYECOLOR.MTW.
2 Choose Stat > Tables > Cross Tabulation and Chi-Square.
3 In For rows, enter Gender. In For columns, enter Eyecolor.
4 Under Display, check Counts, Row percents, Column percents, and Total percents. Click OK.
Tables
Copyright 20032005 Minitab Inc. All rights reserved. 261
Session window output
Tabulated statistics: Gender, Eyecolor
Rows: Gender Columns: Eyecolor
Blue Brown Green Hazel Missing All
F 7 5 7 5 1 24
29.17 20.83 29.17 20.83 * 100.00
46.67 38.46 63.64 62.50 * 51.06
14.89 10.64 14.89 10.64 * 51.06
M 8 8 4 3 2 23
34.78 34.78 17.39 13.04 * 100.00
53.33 61.54 36.36 37.50 * 48.94
17.02 17.02 8.51 6.38 * 48.94
All 15 13 11 8 * 47
31.91 27.66 23.40 17.02 * 100.00
100.00 100.00 100.00 100.00 * 100.00
31.91 27.66 23.40 17.02 * 100.00
Cell Contents: Count
% of Row
% of Column
% of Total
You realize there are missing data. You decide to include the missing data into your table calculations to see how the
marginal statistics are affected.
1 Choose Stat > Tables > Cross Tabulation and Chi-Square.
2 In For rows, enter Gender. In For columns, enter Eyecolor.
3 Under Display, check Counts, Row percents, Column percents, and Total percents.
4 Click Options, check Include displayed missing values in calculations. Click OK in each dialog box.
Session window output
Tabulated statistics: Gender, Eyecolor
Rows: Gender Columns: Eyecolor
Blue Brown Green Hazel Missing All
F 7 5 7 5 1 25
28 20 28 20 4 100
46.67 38.46 63.64 62.50 33.33 50.00
14 10 14 10 2 50
M 8 8 4 3 2 25
32 32 16 12 8 100
53.33 61.54 36.36 37.50 66.67 50.00
16 16 8 6 4 50
All 15 13 11 8 3 50
30 26 22 16 6 100
100.00 100.00 100.00 100.00 100.00 100.00
30 26 22 16 6 100
Cell Contents: Count
% of Row
% of Column
% of Total
Interpreting the results
By default, Minitab displays all missing values in your tables, but does not include them in calculations unless you check
Include displayed missing values in calculations in the Options sub dialog box. When a data point is missing, by
default, the entire row (observation) is omitted from the calculation.
Statistics
Copyright 20032005 Minitab Inc. All rights reserved. 262
For example, in your data, there are 50 rows of data. You are missing 3 observations, 1 observation representing female
and 2 observations representing male. The default table ignores the missing values in the calculations and indicates that
you have 47 total counts. The table including missing values in the calculations indicates that you have 50 total counts (47
+ 1 + 2).
Also, there are 7 females with blue eye color, 5 with brown eye color, 7 with green eye color, and 5 with hazel eye color.
The eye color of one female is missing. When missing data are not included in the calculations, the total number of
females is 24. When missing data are included in the calculations, the total number of females is 50.
You have to decide which total is more meaningful for your application. If any part of the data for an individual is missing,
some researchers would eliminate the entire point from the study, while others would use the data they can.
Example of Chi-Square Analysis using Cross Tabulation and Chi-Square
You are interested in determining whether there is an association between gender and activity level for the individuals in
your study. Perform a test for association using raw data.
1 Open the worksheet EXH_TABL.MTW. If you have not already done so, set the value order for the variable Activity.
2 Choose Stat > Tables > Cross Tabulation and Chi-Square.
3 In For rows, enter Gender. In For columns, enter Activity.
4 Under Display, check Counts.
5 Click Chi-Square. Check Chi-square analysis, Expected cell counts, and Standardized residuals. Click OK in
each dialog box.
Session window output
Tabulated statistics: Gender, Activity
Rows: Gender Columns: Activity
Slight Moderate A lot All
Female 4 26 5 35
3.46 23.46 8.08 35.00
0.2894 0.5241 -1.0827 *
Male 5 35 16 56
5.54 37.54 12.92 56.00
-0.2288 -0.4143 0.8559 *
All 9 61 21 91
9.00 61.00 21.00 91.00
* * * *
Cell Contents: Count
Expected count
Standardized residual
Pearson Chi-Square = 2.487, DF = 2, P-Value = 0.288
Likelihood Ratio Chi-Square = 2.613, DF = 2, P-Value = 0.271
* ERROR * 1 cells with expected counts less than 5
Interpreting the results
The cells in the table contain the counts, the expected counts, and the standardized residual. There is no evidence of
association (p=0.288, 0.271) between Gender and Activity. Because slightly less than 20% (one of six) have expected
counts less than five, you may want to interpret the results with caution.
Example of Changing Table Layout with Cross Tabulation and Chi-Square
You would like to classify the individuals in your study by gender, smoking status, and activity level in a three-way table.
To present the same information in a layered two-way table, see Example of cross tabulation with three categorical
variables.
1 Open the worksheet EXH_TABL.MTW. If you have not already done so, set the value order for the variable Activity.
2 Choose Stat > Tables > Cross Tabulation and Chi-Square.
Tables
Copyright 20032005 Minitab Inc. All rights reserved. 263
3 In For rows, enter Gender. In For columns, enter Activity and Smokes.
4 Under Display, check Counts. Click OK.
Session window output
Tabulated statistics: Gender, Activity, Smokes
Rows: Gender Columns: Activity / Smokes
Slight Moderate A lot All
No Yes No Yes No Yes All
Female 3 1 20 6 4 1 35
Male 3 2 22 13 12 4 56
All 6 3 42 19 16 5 91
Cell Contents: Count
Interpreting the results
In this layout, the row variable is Gender, the uppermost column variable is Activity, and innermost column variable is
Smokes. It may be easier for you to compare your data in a different layout. You can change your table layout by
designating variables to be across rows, down columns, or as layers.
Chi-Square Goodness-of-Fit Test (One Variable)
Chi-Square Goodness-of-Fit Test (One Variable)
Stat > Tables > Chi-Square Goodness-of-Fit Test (One Variable)
Use Chi-Square Goodness-of-Fit Test to test the hypotheses:
H
0
: Data follow a multinomial distribution with certain proportions
H
1
: Data do not follow a multinomial distribution with certain proportions
Dialog box items
Observed counts: Choose if you have summary values of observed counts for each category. Enter the column
containing the observed counts or type the observed counts for each category.
Category names (optional): Enter the column containing the category names or type each category's name.
Categorical data: Choose if you have raw categorical data in a column. Enter the column.
Test
Equal proportions: Choose to assume equal proportions across categories.
Specific proportions: Choose if you have different proportions for each category. If you have proportions for each
category stored in a column, choose Input column and enter the column. If you want to type the proportion for each
category, choose Input constants and type the proportions for the corresponding categories.
Proportions specified by historical counts: Choose if you have historical counts for each category. If you have
historical counts for each category stored in a column, choose Input column and enter the column. If you want to type the
historical counts for each category, choose Input constants and type the historical count for the corresponding
categories.
Data Chi-Square Goodness-of-Fit Test (One Variable)
Enter the sample in a single column. The data represent categories and may be numeric, text, or date/time. If you wish to
change the order in which text categories are processed from their default alphabetized order, you can define your own
order. See Ordering Text Categories. The number of nonmissing distinct values must be greater than 1. Minitab excludes
missing values from all computations.
You can enter data in one of two ways:
Raw
Tallied
Statistics
Copyright 20032005 Minitab Inc. All rights reserved. 264
Raw data: Data Tallied data: Data Observed counts
Purex Cheer 75
Wet's Country Save 72
Tide Purex 92
Wet's Tide 79
Country Save Wet's 80
Cheer
Country Save
...
...
Tide
To perform a test with specific proportions using summarized data in a column
1 Choose Stat > Tables > Chi-Square Goodness-of-Fit Test (One Variable).
2 In Observed counts, enter the column containing the observed counts.
3 Under Test, choose Specific proportions and enter the columns containing the specific proportions for each
category.
4 Click OK.
To perform a test with specific proportions by typing the summarized data
1 Choose Stat > Tables > Chi-Square Goodness-of-Fit Test (One Variable).
2 In Observed counts, type the observed counts for each category.
3 If you want to specify the category names, in Category names, type the name of the distinct categories.
4 Under Test, choose Specific proportions and enter the proportions corresponding to each category.
5 Under Proportions specified by historical counts, choose Input constants.
6 Enter the proportions corresponding to each category in the table, then click OK.
Chi-Square Goodness-of-Fit Test (One Variable) Graphs
Stat > Tables > Chi-Square Goodness-of-Fit Test (One Variable) > Graphs
Displays the bar chart of observed and expected values and each category's contribution to the chi-square value.
Dialog box items
Bar chart of the observed and the expected values: Choose to display a bar chart of observed and expected values.
Bar chart of each category's contribution to the Chi-Square value: Choose to display a bar chart of each category's
contribution to the chi-square value.
Display bars from the largest to the smallest: Choose to display each category's contribution to the chi-square value
with bars ordered from largest to smallest.
Chi-Square Goodness-of-Fit Test (One Variable) Results
Stat > Tables > Chi-Square Goodness-of-Fit Test (One Variable) > Results
You can control the display of test results in the Session window.
Dialog box items
Display test results: Choose to display observed and expected counts and the test results.
Tables
Copyright 20032005 Minitab Inc. All rights reserved. 265
Example of Chi-Square Goodness-of-Fit Test
The political affiliation of a certain city's population is: Republicans 52%, Democrats 40%, and Independent 8%. A local
university student wants to assess if the political affiliation of the university students is similar to that of the population. The
student randomly selects 200 students and records their political affiliation.
1 Open the worksheet POLL.MTW. If you have not already done so, set the value order for the variable 'Political Party'.
2 Choose Stat > Tables > Chi-Square Goodness-of-Fit Test (One Variable).
3 In Observed counts, enter Counts.
4 In Category names, enter 'Political Party'.
5 Choose Specific proportions, then enter Proportions.
6 Click OK.
Session window output
Chi-Square Goodness-of-Fit Test for Observed Counts in Variable: Counts
Using category names in Political Party
Test Contribution
Category Observed Proportion Expected to Chi-Sq
Republican 121 0.52 104 2.77885
Democratic 75 0.40 80 0.31250
Others 4 0.08 16 9.00000
N DF Chi-Sq P-Value
200 2 12.0913 0.002
Graph window output
Statistics
Copyright 20032005 Minitab Inc. All rights reserved. 266
Interpreting the results
The magnitude of the difference between the observed and expected values compared to its corresponding expected
value is large for categories Others and Republican. If you choose an -level of 0.05, the p-value (0.002) is less than
alpha. You can reject the null hypothesis and conclude that the political affiliation of the university students is not the
same as those of the population.
Note The chi-square test is an approximate test and the test result may not be valid when the expected value for
a category is less than 5. If one or more categories have expected values less than 5, you can combine
them with adjacent categories to achieve the minimum required expected value.
Chi Square Test (Two-Way Table in Worksheet)
Chi-Square Test (Two-Way Table in Worksheet)
Stat > Tables > Chi-Square Test (Two-Way Table in Worksheet)
You can perform a chi-square test of association between variables if your data are in table form.
If your data are in raw or frequency form, use Cross Tabulation and Chi-Square.
Dialog box items
Columns containing the table: Enter the columns containing the contingency table data. Delete rows with missing data
before using this procedure.
Data Chi-Square (Two-Way Table in Worksheet)
Your data should be in the following format:
Data must be in contingency table form. See Arrangement of Input Data.
You must delete rows of missing data from the worksheet.
If you wish to change the order in which text categories are processed from their default alphabetized order, see Ordering
Text Categories.
Note If data are in raw or frequency form, use Cross Tabulation - Chi-square.
Arrangement of Input Data
Data used for input to the Tables procedures can be arranged in four different ways in your worksheet:
Tables
Copyright 20032005 Minitab Inc. All rights reserved. 267
Raw data one row for each observation:
C1 C2
1 1
2 1
2 3
1 2
C1= gender, C2 = politics
Contingency table each cell contains counts:
C1 C2
17 18
10 19
19 17
C1= males, C2 = females
Rows 1-3 represent the three levels for politics
Frequency data each row represents a
unique combination of group codes:
C1 C2 C3
1 1 17
1 2 10
1 3 19
2 1 18
C1= gender, C2 = politics
Indicator variables one row for each observation
C1 C2 C3 C4 C5
1 0 1 0 0
0 1 1 0 0
0 1 0 0 1
1 0 0 1 0
C1 = 1 if male, 0 if female
C2 = 1 if female, 0 if male
C3 = 1 if Democrat, 0 = otherwise
C4 = 1 if Republican, 0 = otherwise
C5 = 1 if Other, 0 = otherwise
To create:
frequency data from raw data, see Store Descriptive Statistics.
contingency table from raw data or frequency data, see Cross Tabulation and Chi-Square, then copy and paste the
table output into your worksheet.
indicator variables from raw data, see Calc > Make Indicator Variables.
To perform a chi-square test for association with contingency table data
1 Choose Stat > Tables > Chi-Square Test (Two-Way Table in Worksheet).
2 In Columns containing the table, enter the columns containing the contingency table data. Click OK.
Cells with Small Expected Frequencies
Minitab displays the number of cells that have expected frequencies less than 5. In Example of Chi-Square, there were 2
such cells. Some statisticians hesitate to use the test if more than 20% of the cells have expected frequencies below
five, especially if the p-value is small and these cells give a large contribution to the total value. If some cells have
small expected frequencies, consider combining or omitting row and/or column categories.
Note If any cell has an expected frequency less than one, the p-value for the test is not displayed, because the
results may not be valid.
Chi-Square Goodness-of-Fit Test
Use chi-square goodness-of-fit test to determine if the data can be adequately modeled by the selected distribution.
Consider these common probability models:
Integer distribution all possible outcomes are equally likely, such as rolling dice.
Discrete distribution all possible outcomes have unequal probabilities, such as defining A to have probability = 0.1,
probability of B = 0.6, and probability of C = 0.3.
Binomial distribution only two possible outcomes, say "success" and "failure", such as tossing a coin.
Poisson distribution events occur randomly in time, such as flight arrival times.
The test statistics has a chi-square distribution when the following assumptions are met:
The data are obtained from a random sample.
The expected frequency of each category must be at least 5.
Statistics
Copyright 20032005 Minitab Inc. All rights reserved. 268
Example of calculating the expected number of outcomes, the test statistics, and the p-value for a binomial case.
Suppose you count how many times heads appears in 5 coin tosses, and you repeat the set of 5 tosses 1,000 time. There
can be from 0 to 5 heads in any set of tosses. You observed the following outcomes:
Number of Heads 0 1 2 3 4 5
Observed 39 166 298 305 144 48
To test whether the coin toss is fair (heads appears half the time), you need to calculate the expected number of
outcomes, then calculate the test statistics and the associated p-value.
Step 1: Calculate the expected number of outcomes for a binomial case
1 Enter the possible outcomes 0, 1, 2, 3, 4, and 5 in a worksheet column. Name the column by typing Outcomes in the
name cell.
2 Choose Calc > Probability Distributions > Binomial.
3 Choose Probability.
4 In Number of trials, enter 5. In Probability of success, enter 0.5.
5 Choose Input column, then enter Outcomes. In Optional storage, type Probs to name the storage column. Click OK.
6 Choose Calc > Calculator.
7 In Store result in variable, type Expected to name the storage column.
8 In Expression, enter Probs * 1000. Click OK. Numbered
Step 2: Calculate the test statistics and the p-value
1 Enter the observed values in a worksheet column. Name the column by typing Observed in the name cell.
2 Choose Calc > Calculator.
3 In Store result in variable, type Chisquare.
4 In Expression, enter SUM((Observed Expected)**2 / Expected). Click OK.
5 Choose Calc > Probability Distributions > Chi-Square.
6 Choose Cumulative probability, and in Degrees of freedom, type 5. ( the number of outcomes minus one, 6 1 =
5).
7 Choose Input column, and enter Chisquare. In Optional storage, type CumProb . Click OK.
8 Choose Calc > Calculator.
9 In Store result in variable, type Pvalue.
10 In Expression, enter 1 CumProb. Click OK.
Data window output
Note The expected number of outcomes, statistic and p-value are stored in columns in the worksheet.
Outcomes Probs Expected Observed Chisquare CumProb Pvalue
0 0.0313 31.25 39 13.3216 0.9795 0.0205
1 0.1563 156.25 166
2 0.3125 312.50 298
3 0.3125 312.50 305
4 0.1563 156.25 144
5 0.0313 31.25 48
Interpreting the results
The column, Probs, contains the expected probability of obtaining from 0 to 5 heads in 5 coin tosses. The expected
probability of obtaining 2 heads with 5 coin tosses is 0.3125. The column, Expected, contains the expected number of
outcomes out of 1000 that you would obtain from 0 to 5 heads in 5 tosses. For example, if you repeated the coin toss
1000 times, you would expect to have 31 trials that had five heads. The p-value of 0.0205 associated with the chi-square
statistic of 13.3216 indicates that the binomial probability model with p = 0.5 may not be a good model for this experiment.
The observed number of outcomes are not consistent with the expected number of outcomes using a binomial model.
This is not what you would expect with a fair coin; however, it will happen occasionally. (If = 0.05, 5 out of 100
experiments may give false results.)
Tables
Copyright 20032005 Minitab Inc. All rights reserved. 269
Example of Chi-Square Test (Table in Worksheet)
You are interested in the relationship between gender and political party affiliation. You query 100 people about their
political affiliation and record the number of males (row 1) and females (row 2) for each political party. The worksheet data
appears as follows:
C1 C2 C3
Democrat Republican Other
28 18 4
22 27 1
1 Open the worksheet EXH_TABL.MTW.
2 Choose Stat > Tables > Chi-Square Test (Two-Way Table in Worksheet).
3 In Columns containing the table, enter Democrat, Republican, and Other. Click OK.
Session window output
Chi-Square Test: Democrat, Republican, Other
Expected counts are printed below observed counts
Chi-Square contributions are printed below expected counts
Democrat Republican Other Total
1 28 18 4 50
25.00 22.50 2.50
0.360 0.900 0.900
2 22 27 1 50
25.00 22.50 2.50
0.360 0.900 0.900
Total 50 45 5 100
Chi-Sq = 4.320, DF = 2, P-Value = 0.115
2 cells with expected counts less than 5.
Interpreting the results
No evidence exists for association (p = 0.115) between gender and political party affiliation. Of the 6 cells, 2 have
expected counts less than five (33%). Therefore, even if you had a significant p-value for these data, you should interpret
the results with caution. To be more confident of the results, repeat the test, omitting the Other category.
Descriptive Statistics
Descriptive Statistics
Stat > Tables > Descriptive Statistics
Use to generate tables containing count statistics for categorical variables and summary statistics for associated, numeric
variables.
For summary statistics on a specific column, use Stat > Basic Statistics > Display Descriptive Statistics.
Dialog box items
Categorical Variables
For rows: Enter the columns containing the categories that define the rows of the table.
For columns: Enter up to two columns containing the categories that define the columns of the table.
For layers: Enter the columns containing the categories that define the layers of the two-way tables.
Frequencies are in: If you have frequency data, enter the column containing the frequencies.
Display summaries for
Categorical Variables: Click to specify count statistics for categorical variables.
Associated Variables: Click to specify summary statistics for variables associated with the categorical variables.
Data Descriptive Statistics
To use Descriptive Statistics, your data should be in the following format:
Statistics
Copyright 20032005 Minitab Inc. All rights reserved. 270
Data may be arranged in raw form or frequency form. See Arrangement of Input Data.
Categorical variables may be numeric, text, or date/time. Associated variables must be numeric or date/time.
Frequency data must be non-negative integers.
Column lengths must be the same.
By default, Minitab excludes missing data from all calculations. See Descriptive Statistics Options.
To change the order in which text categories are processed from their default alphabetized order, see Ordering Text
Categories.
To create a table with descriptive statistics
1 Choose Stat > Tables > Descriptive Statistics.
2 Do one or more of the following, depending on your desired table layout:
In For rows, enter the columns containing the categories that define the rows of the table.
In For columns, enter the up to two columns containing the categories that define the columns of the table.
In For layers, enter the columns containing the categories that define the layers of the two-way tables.
3 If you have frequency data, check Frequencies are in and enter the column containing the frequencies.
4 In Display summaries for
Click Categorical variables to specify count statistics for categorical variables.
Click Associated variables to specify summary statistics for variables associated with the categorical variables.
5 If you like, use any of the dialog box options, then click OK.
Table Layout
Table layout is dependent upon:
The number of categorical variables
Designation of categorical variables into rows and columns
Layering of categorical variables
Each table can have up to ten categorical variables, and you can choose which variables will be arranged into rows or
columns. You can organize variables to emphasize a relationship, or create a more compact display for a report.
Table layout Example
One-way table
one categorical variable
Rows: Gender
Count
Female 35
Male 56
All 91
Two-way table
two categorical variables
Rows: Gender Columns: Smokes
No Yes All
Female 27 8 35
Male 37 19 56
All 64 27 91
Cell Contents: Count
Tables
Copyright 20032005 Minitab Inc. All rights reserved. 271
Multi-way table
three to ten categorical
variables
Rows: Gender / Smokes Columns:
Activity
A lot Moderate Slight All
Female
No 4 20 3 27
Yes 1 6 1 8
Male
No 12 22 3 37
Yes 4 13 2 19
All
All 21 61 9 91
Cell Contents: Count
Layering Variables
each level of the layering
variable is a separate two-way
table
Results for Activity = A lot
Rows: Gender Columns: Smokes
No Yes All
Female 4 1 5
Male 12 4 16
All 16 5 21
Cell Contents: Count
Results for Activity = Moderate
Rows: Gender Columns: Smokes
No Yes All
Female 20 6 26
Male 22 13 35
All 42 19 61
Cell Contents: Count
Note To perform a test for association, you must use a two-way table layout.
To set the value order:
1 Click on any cell in the variable Activity of the worksheet.
2 Choose Editor > Column > Value Order.
3 Choose User-specified order.
4 In the right box change A lot, Moderate, Slight to Slight, Moderate, A lot. You can use the right-mouse button to cut
and paste. Click OK.
Descriptive Statistics Categorical Variables
Stat > Tables > Descriptive Statistics > Categorical Variables
Displays a table with summary count statistics for categorical variables.
Dialog box items
Display
Counts: Check to display the number of values in each cell and for the margins.
Row percents: Check to display the percentage of each cell represents of the total observations in the table row.
Column percents: Check to display the percentage of each cell represents of the total observations in the table
column.
Total percents: Check to display the percentage of each cell represents of all the observations in the table.
Statistics
Copyright 20032005 Minitab Inc. All rights reserved. 272
Descriptive Statistics Associated Variables
Stat > Tables > Descriptive Statistics > Associated Variables
Displays summary statistics for associated variables.
Dialog box items
Associated variables: Enter the columns containing the variables to be summarized.
Display
Means: Check to display cell means.
Medians: Check to display cell medians.
Minimums: Check to display cell minimums.
Maximums: Check to display cell maximums.
Sums: Check to display cell sums.
Standard deviations: Check to display cell standard deviations.
Data: Check to display all of the data in each cell.
N nonmissing: Check to display the number of nonmissing values.
N missing: Check to display the number of missing values.
Proportion of observations equal to: Check to display the proportion of observations with the specified value for
each cell in the table, then specify the desired value. You must delete all missing values before using this option.
Proportion of observations between two numbers Check to display the proportion of observations which fall in the
specified range for each cell in the table. You must delete all missing values before using this option.
Minimum: Enter the low value.
Maximum: Enter the high value.
Descriptive Statistics Options
Stat > Tables > Descriptive Statistics > Options
You can display marginal statistics and missing data in table display and calculations.
Dialog box items
Display marginal statistics for
Rows and columns: Choose to display marginal statistics for all categorical variables. By default, Minitab displays
marginal statistics for all categorical variables.
No variables: Choose to exclude marginal statistics from the table.
Selected variables: Choose to display marginal statistics for specific categorical variables, then enter one or more
columns.
Display missing values for
All variables: Choose to display missing values for all variables. By default, Minitab displays missing values for all
categorical variables.
No variables: Choose to suppress missing values.
Selected variables: Choose to display missing values for specific categorical variables, then enter one or more
columns.
Include displayed missing values in calculations Check to include missing values in calculations. Minitab uses the
displayed missing values that you selected above in calculations, so make sure that Display Missing Values is selected
appropriately. By default, Minitab does not include missing values in calculations.
Example of Data Display in a Table
Suppose you are interested in displaying pulse data for individuals in a smoking study sorted by smoking status.
1 Open the worksheet PULSE1.MTW.
2 Choose Stat > Tables > Descriptive Statistics.
3 In For rows, enter Smokes.
4 Click Associated variables, enter Pulse1 and Pulse2.
5 Under Display, check Data. Click OK in each dialog box.
Tables
Copyright 20032005 Minitab Inc. All rights reserved. 273
Session window output
Tabulated statistics: Smokes
Rows: Smokes
DATA: DATA:
Pulse1 Pulse2
1 78 104
100 115
88 110
62 98
2 96 140
62 100
82 100
68 112
96 116
78 118
80 128
Interpreting the results
The numbers in the table are the Pulse data corresponding to the individual's smoking status.
Example of Tables with Missing Data
You would like to summarize weight data for individuals in your study by gender and eye color.
1 Open the worksheet EYECOLOR.MTW.
2 Choose Stat > Tables > Descriptive Statistics.
3 In For rows, enter Gender. In For columns, enter Eyecolor.
4 Click Associated variables, enter Weight.
5 Under Display, check Means and Standard deviations. Click OK in each dialog box.
Session window output
Tabulated statistics: Gender, Eyecolor
Rows: Gender Columns: Eyecolor
Blue Brown Green Hazel Missing All
F 124.2 123.3 118.0 125.0 120.0 122.2
19.25 10.63 13.40 18.03 * 15.06
M 156.3 159.1 156.8 164.7 170.0 158.4
28.47 13.91 20.77 10.02 * 20.12
All 142.5 146.1 132.1 139.9 * 140.3
29.16 21.86 24.89 25.22 * 25.36
Cell Contents: Weight : Mean
Weight : Standard deviation
You realize there are missing data. You decide to include the missing data into your table calculations to see how the
marginal statistics are affected.
1 Choose Stat > Tables > Descriptive Statistics.
2 In For rows, enter Gender. In For columns, enter Eyecolor.
3 Click Associated variables, enter Weight.
4 Under Display, check Means and Standard deviations. Click OK.
5 Click Options, check Include displayed missing values in calculations. Click OK in each dialog box.
Statistics
Copyright 20032005 Minitab Inc. All rights reserved. 274
Session window output
Tabulated statistics: Gender, Eyecolor
Rows: Gender Columns: Eyecolor
Blue Brown Green Hazel Missing All
F 124.2 123.3 118.0 125.0 120.0 122.1
19.25 10.63 13.40 18.03 * 14.72
M 156.3 159.1 156.8 164.7 170.0 158.9
28.47 13.91 20.77 10.02 * 19.80
All 142.5 146.1 132.1 139.9 145.0 140.5
29.16 21.86 24.89 25.22 35.36 25.36
Cell Contents: Weight : Mean
Weight : Standard deviation
Interpreting the results
By default, Minitab displays all missing values in your tables, but does not include them in calculations unless you check
Include displayed missing values in calculations in the Options sub dialog box. When a data point is missing, by
default, the entire worksheet row (observation) is omitted from the calculation.
In this example, you are missing activity data for 2 females and 2 males. If you do not include missing data in your
calculations, the mean weight of females in your study is 122.2 pounds. If you include the weight data for females even
when the activity level is missing, the mean weight is 122.1 pounds.
You have to decide which statistic is more meaningful for your application. If any part of the data for an individual is
missing, some researchers would eliminate the entire point from the study, while others would use the data they can.
Example of Tables with Additional Statistical Summaries
You would like to summarize the heights and weights of the individuals in your study classified by gender and activity
level.
1 Open the worksheet EXH_TABL.MTW. If you have not already done so, set the value order for the variable Activity.
2 Choose Stat > Tables > Descriptive Statistics.
3 In For rows, enter Gender. In For columns, enter Activity.
4 Click Associated variables, enter Height and Weight.
5 Under Display, check Means, Standard deviations, and N nonmissing. Click OK in each dialog box.
Session window output
Tabulated statistics: Gender, Activity
Rows: Gender Columns: Activity
Slight Moderate A lot All
Female 65.00 65.62 64.60 65.40
123.0 124.5 121.0 123.8
2.160 2.735 2.074 2.563
7.70 12.78 21.02 13.37
4 26 5 35
4 26 5 35
Male 72.40 70.43 71.13 70.80
170.0 158.1 155.5 158.4
2.510 2.521 2.649 2.579
19.69 20.58 13.21 18.77
5 35 16 56
5 35 16 56
Tables
Copyright 20032005 Minitab Inc. All rights reserved. 275
All 69.11 68.38 69.57 68.73
149.1 143.8 147.3 145.1
4.485 3.532 3.773 3.679
28.80 24.27 21.12 23.87
9 61 21 91
9 61 21 91
Cell Contents: Height : Mean
Weight : Mean
Height : Standard deviation
Weight : Standard deviation
Height : Nonmissing
Weight : Nonmissing
Interpreting the results
Minitab displays the mean, standard deviation, and sample size of Height and Weight, classified by Gender and Activity.
For example, the men with moderate activity level have a mean weight of 158.1 lbs, with standard deviation of 20.58 lbs.
These values are based on 35 nonmissing observations. The column margins are the overall statistics for all the data. For
example, the mean height of all the participants in your study is 68.73 inches.
Example of Tables with Categorical and Associated Variable Summaries
You would like to summarize count statistics and pulse data for the individuals in your study classified by gender and
activity level.
1 Open the worksheet EXH_TABL.MTW.
2 Choose Stat > Tables > Descriptive Statistics.
3 In For rows, enter Gender. In For columns, enter Smokes.
4 Click Categorical variables, check Counts and Row Percents. Click OK.
5 Click Associated variables, enter Pulse.
6 Under Display, check Means. Click OK in each dialog box.
Session window output
Tabulated statistics: Gender, Smokes
Rows: Gender Columns: Smokes
No Yes All
Female 74.59 84.50 76.86
27 8 35
77.14 22.86 100.00
Male 70.00 72.42 70.82
37 19 56
66.07 33.93 100.00
All 71.94 76.00 73.14
64 27 91
70.33 29.67 100.00
Cell Contents: Pulse : Mean
Count
% of Row
Interpreting the results
This example shows a table of both categorical count summaries and associated variable statistical summaries. Minitab
displays the mean pulse value, the counts, and the row percents classified by gender and smoking status. Of the 56 men
in your study, 19 are smokers. Their mean pulse rate is 72.42. The corresponding row percent is 33.93.
EDA
Copyright 20032005 Minitab Inc. All rights reserved. 277
EDA
Stem and Leaf
Stem-and-Leaf
Graph > Stem-and-Leaf
Stat > EDA > Stem-and-Leaf
Character Graphs > Stem-and-Leaf
Use to examine the shape and spread of sample data. Minitab displays a stem-and-leaf plot in the Session window. The
plot is similar to a histogram on its side, however, instead of bars, digits from the actual data values indicate the frequency
of each bin (row).
Below is a stem-and-leaf plot for a data set with the following five values: 3, 4, 8, 8, and 10.
Stem-and-leaf of C1 N = 5
Leaf Unit = 1.0
1 0 3
2 0 4
2 0
(2) 0 88
1 1 0
The display has three columns:
The leaves (right) Each value in the leaf column represents a digit from one observation. The "leaf unit" (declared
above the plot) specifies which digit is used. In the example, the leaf unit is 1.0. Thus, the leaf value for an observation
of 8 is 8 while the leaf value for an observation of 10 is 0.
The stem (middle) The stem value represents the digit immediately to the left of the leaf digit. In the example, the
stem value of 0 indicates that the leaves in that row are from observations with values greater than or equal to zero,
but less than 10. The stem value of 1 indicates observations greater than or equal to 10, but less than 20.
Counts (left) If the median value for the sample is included in a row, the count for that row is enclosed in
parentheses. The values for rows above and below the median are cumulative. The count for a row above the median
represents the total count for that row and the rows above it. The value for a row below the median represents the
total count for that row and the rows below it.
In the example, the median for the sample is 8, so the count for the fourth row is enclosed in parentheses. The count
for the second row represents the total number of observations in the first two rows.
Dialog box items
Graph Variables: Enter one or more columns of data. Minitab displays a separate plot for each column.
By variable: Enter a column containing a grouping variable. The values in the By variable column must be integers
between -10000 and +10000 or the missing data symbol (*). Minitab produces a separate plot for each group. This option
does not work with the Trim outliers option.
Trim outliers: Check to trim all outliers and show them on special lines labeled LO and HI. This option does not work with
the By variable option.
Increment: Enter a number to control vertical scaling by setting the increment between display lines (the difference
between the smallest possible values on adjacent lines).
Boxplot
Boxplots
Graph > Boxplot
Stat > EDA > Boxplot
Use boxplots (also called box-and-whisker plots) to assess and compare sample distributions. The figure below illustrates
the components of a default boxplot.
Statistics
Copyright 20032005 Minitab Inc. All rights reserved. 278
Outlier an unusually large or small
observation. Values beyond the
whiskers are outliers.
By default, the top of the box is the
third quartile (Q3) 75% of the data
values are less than or equal to this
value.
By default, the bottom of the box is
the first quartile (Q1) 25% of the
data values are less than or equal to
this value.
By default, the upper whisker
extends to the highest data value
within the upper limit.
Upper limit = Q3 + 1.5 (Q3 Q1)
Median the middle of the data.
Half of the observations are less
than or equal to it.
By default, the lower whisker
extends to the lowest value within
the lower limit.
Lower limit = Q1 1.5 (Q3 Q1)
Note
By default, Minitab uses the quartile method for calculating box endpoints. To change the method for a specific
graph to hinge or percentile, use Editor > Edit Interquartile Range Box > Options. To change the method for all
future boxplots, use Tools > Options > Individual Graphs > Boxplots.
Dialog box items
One Y: Choose one of these options to display a separate graph for each column.
Simple With Groups
Multiple Y's: Choose one of these options to display multiple columns of data on the same graph.
Simple With Groups
Data - Boxplot
You need one or more columns of numeric or date/time data. You may also use up to four columns of categorical data for
grouping.
More For other data options (subsetting, using frequency columns, and handling missing data), see Data Options
Overview. To change the display order for text categories, see Ordering text categories.
Boxplot - One Y, Simple
Graph > Boxplot > choose One Y Simple > OK
Stat > EDA > Boxplot > choose One Y Simple > OK
Use to display a simple boxplot.
Dialog box items
Graph variables: Enter one or more columns of data. Minitab displays a separate graph for each column. (To panel all
graphs on the same page, use Multiple Variables.)
To display a simple boxplot
1 Choose Graph > Boxplot or Stat > EDA > Boxplot.
EDA
Copyright 20032005 Minitab Inc. All rights reserved. 279
2 Under One Y, choose Simple. Click OK.
3 In Graph variables, enter one or more columns of data. Minitab displays a separate graph for each column.
4 If you like, use any dialog box options, then click OK.
Example of a simple boxplot
You want to examine the overall durability of your carpet products. Samples of the carpet products are placed in four
homes and you measure durability after 60 days. Create a boxplot to examine the distribution of durability scores.
1 Open the worksheet CARPET.MTW.
2 Choose Graph > Boxplot or Stat > EDA > Boxplot.
3 Under One Y, choose Simple. Click OK.
4 In Variables, enter Durability. Click OK.
Graph window output
Interpreting the results
Tip To see precise information for Q1, median, Q3, interquartile range, and N, hover your cursor over any part of
the boxplot.
The boxplot shows:
The median durability score is 12.95.
The interquartile range is 10.575 to 17.24.
No outliers are present.
The range is about 7 to 22.5.
The longer upper whisker and large box area above the median indicate that the data have a slight positive skewness
the right tail of the distribution is longer than the left tail.
Boxplot - One Y, With Groups
Graph > Boxplot > choose One Y With Groups > OK
Stat > EDA > Boxplot > choose One Y With Groups > OK
Use to display a boxplot with groups.
Dialog box items
Graph variables: Enter one or more columns of data. Minitab displays a separate graph for each column. To panel all
graphs on the same page, see Multiple Variables.
Categorical variables for grouping (1-4, outermost first): Enter one to four columns of grouping (categorical) variables.
Minitab displays all groups on the same graph. (To panel by one or more variables, use By Variables.) The first variable is
outermost on the scale and the last variable is innermost.
Statistics
Copyright 20032005 Minitab Inc. All rights reserved. 280
To display a boxplot with groups
1 Choose Stat > EDA > Boxplot or Graph > Boxplot.
2 Under One Y, choose With Groups. Click OK.
3 In Graph variables, enter one or more columns of data. Minitab displays a separate graph for each column.
4 In Categorical variables for grouping (1-4, outermost first), enter one to four columns of grouping (categorical)
variables. The first variable is the outermost on the scale and the last variable is the innermost.
5 If you like, use any dialog box options, then click OK.
Example of a boxplot with groups
You want to assess the durability of four experimental carpet products. Samples of the carpet products are placed in four
homes and you measure durability after 60 days. Create a boxplot with median labels and color-coded boxes to examine
the distribution of durability for each carpet product.
1 Open the worksheet CARPET.MTW.
2 Choose Graph > Boxplot or Stat > EDA > Boxplot.
3 Under One Y, choose With Groups. Click OK.
4 In Graph variables, enter Durability.
5 In Categorical variables for grouping (1-4, outermost first), enter Carpet.
6 Click Labels, then click the Data Labels tab.
7 From Label, choose Medians. Choose Use y-value labels. Click OK.
8 Click Data View.
9 In Categorical variables for attribute assignment, enter Carpet. Click OK in each dialog box.
Graph window output
Interpreting the results
Median durability is highest for Carpet 4 (19.75). However, this product also demonstrates the greatest variability, with an
interquartile range of 9.855. In addition, the distribution is negatively skewed, with at least one durability measurement of
about 10.
Carpets 1 and 3 have similar median durabilities (13.52 and 12.895, respectively). Carpet 3 also exhibits the least
variability, with an interquartile range of only 2.8925.
Median durability for Carpet 2 is only 8.625. This distribution and that of Carpet 1 are positively skewed, with interquartile
ranges of about 5-6.
Tip To see precise information for Q1, median, Q3, interquartile range, and N, hover your cursor over any part of
the boxplot.
EDA
Copyright 20032005 Minitab Inc. All rights reserved. 281
Boxplot - Multiple Y's, Simple
Graph > Boxplot > choose Multiple Y's Simple > OK
Stat > EDA > Boxplot > choose Multiple Y's Simple > OK
Use to display boxplots of multiple variables on the same graph.
Dialog box items
Graph variables: Enter one or more columns of data to plot. Minitab displays all columns on the same graph.
To display a simple boxplot with multiple y's
1 Choose Graph > Boxplot or Stat > EDA > Boxplot.
2 Under Multiple Y's, choose Simple. Click OK.
3 In Graph variables, enter one or more columns of data. Minitab displays all columns on the same graph.
4 If you like, use any dialog box options, then click OK.
Example of a boxplot with multiple y's
Your company makes plastic pipes, and you are concerned about the consistency of their diameters. You measure ten
pipes a week for three weeks. Create a boxplot to examine the distributions.
1 Open the worksheet PIPE.MTW.
2 Choose Graph > Boxplot or Stat > EDA > Boxplot.
3 Under Multiple Y's, choose Simple. Click OK.
4 In Graph Variables, enter 'Week 1' 'Week 2' 'Week 3'. Click OK.
Graph window output
Interpreting the results
Tip To see precise information for Q1, median, Q3, interquartile range, and N, hover your cursor over any part of
the boxplot.
The boxplot shows:
Week 1 median is 4.985, and the interquartile range is 4.4525 to 5.5575.
Week 2 median is 5.275, and the interquartile range is 5.08 to 5.6775. An outlier appears at 7.0.
Week 3 median is 5.43, and the interquartile range is 4.99 to 6.975. The data are positively skewed.
The medians for the three weeks are similar. However, during Week 2, an abnormally wide pipe was created, and during
Week 3, several abnormally wide pipes were created.
Statistics
Copyright 20032005 Minitab Inc. All rights reserved. 282
Boxplot - Multiple Y's, With Groups
Graph > Boxplot > choose Multiple Y's With Groups > OK
Stat > EDA > Boxplot > choose Multiple Y's With Groups > OK
Use to display boxplots of multiple variables with groups on the same graph.
Dialog box items
Graph Variables: Enter one or more columns of data. Minitab displays all columns on the same graph.
Categorical variables for grouping (1-3, outermost first): Enter one to three columns of grouping (categorical)
variables. Minitab displays all groups on the same graph. (To panel by one or more variables, use By Variables.) The first
variable is the outermost of the grouping variables on the scale.
Scale Level for Graph Variables
Graph variables displayed outermost on scale: Choose to make the graph variables the outermost groups.
Graph variables displayed innermost on scale: Choose to make the graph variables the innermost groups.
To display a boxplot with multiple y's and groups
1 Choose Graph > Boxplot or Stat > EDA > Boxplot.
2 Under Multiple Y's, choose With Groups. Click OK.
3 In Graph Variables, enter one or more columns of data. Minitab displays all columns on the same graph.
4 In Categorical variables for grouping (1-3, outermost first), enter one to three columns containing grouping
(categorical) variables. The first variable you enter is the outermost categorical variable on the scale and the last
variable is the innermost.
5 Under Scale Level for Graph Variables, choose one of the following:
Graph variables displayed outermost on scale to make the graph variables the outermost groups.
Graph variables displayed innermost on scale to make the graph variables the innermost groups.
6 If you like, use any dialog box options, then click OK.
Example of a boxplot with multiple y's and groups
Your company makes plastic pipes and you are concerned about the consistency of the diameters. You measure ten
pipes a week for three weeks from each machine. Create a boxplot to examine the distributions.
1 Open the worksheet PIPE.MTW.
2 Choose Graph > Boxplot or Stat > EDA > Boxplot.
3 Under Multiple Y's, choose With Groups. Click OK.
4 In Graph variables, enter 'Week 1' 'Week 2' 'Week 3'.
5 In Categorical variables for grouping (1-3, outermost first), enter Machine.
6 Under Scale Level for Graph Variables, choose Graph variables displayed innermost on scale. Click OK.
EDA
Copyright 20032005 Minitab Inc. All rights reserved. 283
Graph window output
Interpreting the results
The boxplot shows:
For machine 1, the median diameter and variability appear to increase each week.
For machine 2, the median diameter and variability appear to be more stable across weeks.
You may want to perform statistical analyses, such as balanced MANOVA, to further examine the relationship between
factors.
Tip To see precise information for Q1, median, Q3, interquartile range, and N, hover your cursor over any part of
the boxplot. To see an outlier's y-axis value and row number, hover your cursor over the outlier.
Letter Values
Letter Values
Stat > EDA > Letter Values
Use letter-value displays to describe the location and spread of sample distributions. The statistics given depend on the
sample size, and include median, hinges, eighths, and more.
Dialog box items
Variable: Select the column containing the variable for which you want to obtain letter values.
Store letter values: Check to store the letter values. The storage column will contain all the numbers on the output listed
under LOWER (starting from the bottom and going up), then the median, and then the numbers listed under UPPER
(starting from the top and going down).
Store mids: Check to store the midpoint for each letter value.
Store spreads: Check to store the spreads for each letter value.
Data Letter Values
You need one column that contains numeric or date/time data, but no missing values. Delete any missing values from the
worksheet before displaying letter values.
To display letter values
1 Choose Stat > EDA > Letter Values.
2 In Variable, enter the column that contains the data for which you want to obtain letter values.
3 If you like, use any of the dialog box options, then click OK.
Statistics
Copyright 20032005 Minitab Inc. All rights reserved. 284
Example of displaying letter values
Students in an introductory statistics course participated in a simple experiment. Before beginning the experiment each
student recorded their resting pulse rate. We will use a letter-value display to describe the location and spread of the
resting pulse rate data.
1 Open the worksheet PULSE.MTW.
2 Choose Stat > EDA > Letter Values.
3 In Variable, enter Pulse1. Click OK.
Session window output
Letter Value Display: Pulse1
Depth Lower Upper Mid Spread
N= 92
M 46.5 71.000 71.000 71.000
H 23.5 64.000 80.000 72.000 16.000
E 12.0 62.000 88.000 75.000 26.000
D 6.5 59.000 91.000 75.000 32.000
C 3.5 56.000 95.000 75.500 39.000
B 2.0 54.000 96.000 75.000 42.000
1 48.000 100.000 74.000 52.000
Interpreting the results
Pulse1 contains 92 observations (N = 92). The letter values displayed are found by moving in from each end of the
ordered observations to a given position within the ordered observations (given depth). For more information on how
depths are calculated, see Methods and Formulas - Letter Values.
If the depth does not coincide with a data value, the average of the nearest neighbors is taken.
The median for this data is the average of the forty-sixth and forty-seventh ordered observations and is 71.
The hinges are the average of the twenty-second and twenty-third observations from either end, with values of 64 and
80, the average of these being the Mid, or 72. The difference between the upper and lower hinges is the Spread, or
16.
The eighths (E), sixteenths (D), and other letter values are calculated in a similar fashion.
Median Polish
Median Polish
Stat > EDA > Median Polish
Median Polish fits an additive model to a two-way design and identifies data patterns not explained by row and column
effects. This procedure is similar to analysis of variance except medians are used instead of means, thus adding
robustness against the effect of outliers. For a complete discussion, see [1] and [2].
Median Polish does not print results. Use Stat > Tables > Descriptive Statistics to display the data, stored fits, or
residuals.
Dialog box items
Response: Select the column containing the response variable.
Row factor: Select the column containing the row factor. The levels of the row factor must be consecutive integers
starting at 1.
Column factor: Select the column containing the column factor. The levels of the column factor must be consecutive
integers starting at 1.
Number of iterations: Enter the number of iterations to find the solution. The default is four.
Columns first: Check to use column medians rather than row medians for the first iteration. Starting with rows and
starting with columns does not necessarily yield the same fits, even if many iterations are done.
Storage
Common effect: Specify a constant to store the common effects.
Row effects: Specify a column to store the row effects.
Column effects: Specify a column to store the column effects.
Comparison values: Specify a column to store the comparison values.
EDA
Copyright 20032005 Minitab Inc. All rights reserved. 285
Residuals: Check to store the residuals.
Fits: Check to store fitted values.
Data Median Polish
Arrange your data in three numeric columns in the worksheeta response, a row factor, and a column factor. Each row
represents one observation. Row levels and column levels must be consecutive integers starting at one. The table may be
unbalanced and may have empty cells, but you cannot have any missing values. Delete any missing values from the
worksheet before performing a median polish.
To perform a median polish
1 Choose Stat > EDA > Median Polish.
2 In Response, enter the column that contains the measurement data.
3 In Row factor, enter the column that contains the row factor levels.
4 In Column factor, enter the column that contains the column factor levels.
5 If you like, use any of the dialog box options, then click OK.
Improving the Fit of an Additive Model
Data that is not well described by an additive model may be made more additive by re-expressing or transforming the
data. You can use comparison values to help you choose an appropriate data transformation.
1 Calculate the comparison values for each observation. For an observation in row i and column j:
comparison value +[(row effect i) x (column effect j)] / common effect
2 Plot each residual against its comparison value for visual inspection of the data.
3 Fit a straight line to the data using Resistant Line.
4 Determine whether or not a transformation will improve the fit of the additive model.
Let p = 1 - (slope of the resistant line).
If p = 1 (the line is horizontal), no simple transformation will improve the model.
If p = , SQRT(Y), where Y is the data, is likely to be more nearly additive (and thus better analyzed by median
polish).
If p = 0, log Y will be more nearly additive.
If p is between 0 and 1, then Y
p
will be more nearly additive.
The exploratory technique described above is similar to Tukey's one degree of freedom for non-additivity method.
Example of Median Polish
Suppose you want to fit a model to experimental data in a two-way design. The experiment involved three types of
helmets where a force was applied to the front and the back of the helmet. The two factors of interest are helmet type and
location of force applied; whereas, the response measure is impact. The impact was measured to determine whether or
not any identifiable data patterns exist that would indicate a difference between the three helmet types and the front and
back portion of the helmet, with the level of protection (as measured by Impact) provided. Here, we fit an additive model to
a two-way design using a median polish.
Since Median Polish does not display any results, use Display Data and Descriptive Statistics to display results in the
Session window.
Step 1: Perform the median polish
1 Open the worksheet EXH_STAT.MTW. Choose Stat > EDA > Median Polish.
2 In Response, enter Impact.
3 In Row factor, enter HelmetType. In Column factor, enter Location.
4 In Common effect, enter CommonEffect. In Row effects, enter RowEffect. In Column effects, enter ColumnEffect.
5 Check Residuals. Click OK.
Session window output
This version of MPOLISH does not display any results.
Store the results and use Display Data and Cross Tabulation.
Statistics
Copyright 20032005 Minitab Inc. All rights reserved. 286
Step 2: Display the common, row, and column effects
1 Choose Data > Display Data.
2 In Columns, constants, and matrices to display, enter CommonEffect, RowEffect, and ColumnEffect. Click OK.
Session window output
Data Display
CommonEffect 44.5000
Row RowEffect ColumnEffect
1 0 -1
2 23 1
3 -3
Step 3: Display the data and residuals
1 Choose Stat > Tables > Descriptive Statistics.
2 Under Categorical variables, in For rows, enter HelmetType. In For columns, enter Location.
3 Under Display summaries for, click Associated variables.
4 Under Associated variables, enter Resi1. Under Display, check Data. Click OK in each dialog box.
Session window output
Tabulated statistics: HelmetType, Location
Rows: HelmetType Columns: Location
1 2
1 3.5 0.5
-0.5 -5.5
2 -4.5 -1.5
1.5 2.5
3 0.5 -0.5
-1.5 3.5
Cell Contents: RESI1 : DATA
Interpreting the results
This section is based on the output from both steps 2 and 3. The common effect, which summarizes the general level of
Impact, is 44.5.
The row effects account for changes in Impact from row to row relative to the common value. The row effects are 0, 23, 3
for helmet type 1, 2, and 3, respectively, indicating that the impact for helmet type 2 was much higher than the common
level; whereas, helmet type 3 was slightly lower.
The column effects account for changes in Impact from column to column relative to the common value. The column
effects are 1, 1 for locations 1 and 2, respectively, indicating that the impact was slightly lower than the common effect
for the front of the helmet and slightly higher for the back of the helmet.
The residuals for the two observations per cell are shown in the printed table. These are 3.5 and 0.5 for cell 1,1, and so
on. You can use the residuals to identify extraordinary values.
To learn more about how to improve the fit of an additive model, see Improving the Fit of an Additive Model.
EDA
Copyright 20032005 Minitab Inc. All rights reserved. 287
Resistant Line
Resistant Line
Stat > EDA > Resistant Line
Resistant line fits a straight line to your data using a method that is resistant to outliers. Velleman and Hoaglin [2] suggest
fitting a resistant line before using least squares regression to see if the relationship is linear, to find re-experiences to
linearize the relationship if necessary, and to identify outliers.
Dialog box items
Response: Select the column containing the response variable (Y) At least six, but preferably nine or more observations
are needed.
Predictor: Select the column containing the predictor variable (X).
Maximum number of iterations: Specify the maximum number of iterations used to find a solution. The default is 10.
This procedure will stop before the specified number of iterations if the value of the slope does not change very much.
Storage
Residuals: Check to store the residuals.
Fits: Check to store the fitted values.
Coefficients: Check to store the coefficients.
Data Resistant Line
You must have two numeric columnsa response variable column and predictor variable columnwith at least six, but
preferably nine or more, observations.
Minitab automatically omits missing data from the calculations.
To fit a resistant line
1 Choose Stat > EDA > Resistant Line.
2 In Response, enter the column that contains the measurement data (Y).
3 In Predictor, enter the column that contains the predictor variable data (X).
4 If you like, use any of the dialog box options, then click OK.
Resistant Line Results
Stat > EDA > Resistant Line > Results
Control display of Session window output.
Dialog box items
Control the Display of Results
Display nothing: Choose to suppress display of all results.
Slope, level, and half-slope ratio: Choose to display the slope, level, and half-slope ratio (default).
In addition, the slope for each iteration: Choose to display the slope, level, half-slope ratio, and the slope for each
iteration..
Resistant Smooth
Resistant Smooth
Stat > EDA > Resistant Smooth
Resistant Smooth smoothes an ordered series of data, usually collected over time, to remove random fluctuations.
Smoothing is useful for discovering and summarizing both data trends and outliers. Resistant Smooth offers two
smoothing methods: 4253H, twice and 3RSSH, twice. See Method.
Dialog box items
Variable: Select the column containing the variable to be smoothed. Resistant Smooth requires at least seven
observations.
Statistics
Copyright 20032005 Minitab Inc. All rights reserved. 288
Storage
Rough: Specify a column to store the rough data; rough data = raw data smoothed data.
Smooth: Specify a column to store the smoothed data.
Method of Smoothing: Allows you to choose one of two methods to smooth the data.
4253H, twice: Choose to perform a 4253H smoother twice.
3RSSH, twice: Choose to perform a 3RSSH smoother twice.
Data Resistant Smooth
You must have a numeric column with at least seven observations. You can have missing data at the beginning and end
of the column, but not in the middle.
To perform a resistant smoothing
1 Choose Stat > EDA > Resistant Smooth.
2 In Variable, enter the column that contains the raw data to be smoothed.
3 In Rough, enter a column to store the rough data (rough data = raw data - smoothed data).
4 In Smooth, enter a column to store the smoothed data.
5 If you like, use any of the dialog box options, then click OK.
Rootogram
Rootogram
Stat > EDA > Rootogram
A suspended rootogram is a histogram with a normal distribution fit to it, which displays the deviations from the fitted
normal distribution. Since a rootogram is fit using percentiles, it protects against outliers and extraordinary bin counts. For
further details see [2].
Dialog box items
Source of Data
Variable: Choose to have raw data used to form the rootogram, then specify the column containing the raw data.
Frequencies: Choose to have counts (frequencies) used to form the rootogram, then specify the column containing the
frequencies. The first count is for the half-open bin below the lowest bin boundary and must be zero if no observations fall
below the first bin boundary. Similarly, the last count is for the half-open bin above the highest bin boundary. Therefore,
the column of counts has one more entry than the column of bin boundaries.
Use bin boundaries in: Check to specify bin boundaries, then specify the column containing the bin boundaries. Input
the bin boundaries from smallest to largest down the column. If no bin boundaries are given, the bins are taken to have
width = 1.
Use mean___and std. dev.___: Check to override the automatic estimation of the mean and standard deviation used in
fitting the Normal comparison curve. Then specify the mean and standard deviation you want to use.
Storage
Bin boundaries: Specify a storage column for the bin boundaries.
Counts: Specify a storage column for the frequencies.
Double root residuals: Specify a storage column for the double root residuals (DRRes). The suspended rootogram is a
plot of the DRRes, using the sign of the DRRes for the plotting symbol.
Fits: Specify a column to store the fitted counts. The fitted count, fi, is N x (area under the normal curve with the specified
mean and stdev, in bin i).
Data Rootogram
Your data can be in one of two forms: raw or frequency. To use
raw data, you need one column of numeric or date/time data. By default, the rootogram procedure will determine the
bin boundaries.
EDA
Copyright 20032005 Minitab Inc. All rights reserved. 289
frequency data, you need one numeric column that contains the count (frequency) of observations for each bin. The
frequencies need to be ordered down the column from the upper-most bin to the lower-most bin (equivalent to the left-
most and right-most bins in a histogram, respectively). By default, the bins have a width of 1.
Optionally, you can specify the bin boundaries for both raw and frequency data in another column. In the bin boundary
column, enter the bin boundaries down the column from the smallest to largest.
If you are using bin boundaries with frequency data, the first row of the frequency data column is the count for the number
of observations that fall below the smallest bin boundary. If no observations fall below the first bin boundary, the count in
the first row is zero. Similarly, the last row of the frequency data column contains the count for the number of observations
that fall above the largest bin boundary. The frequency data column will have one more entry than the column of bin
boundaries.
Minitab automatically omits missing data from the calculations.
To display a suspended rootogram
1 Choose Stat > EDA > Rootogram.
2 Do one of the following:
under Source of Data, choose Variable, and enter the column that contains the raw data, or
choose Frequencies, and enter the column that contains the counts
3 If you like, use one or more of the dialog box options, then click OK.
Example of Rootogram
Here, we use a rootogram to determine whether or not the weight measurements from 92 students follow a normal
distribution.
1 Open the worksheet PULSE.MTW.
2 Choose Stat > EDA > Rootogram.
3 In Variable, enter Weight. Click OK.
Session window output
Rootogram: Weight
Bin Count RawRes DRRes Suspended Rootogram
1 0.0 -0.7 -0.90 . ----- .
2 0.0 -1.2 -1.44 . -------- .
3 2.0 -0.8 -0.35 . -- .
4 5.0 -0.5 -0.10 . - .
5 12.0 3.0 0.99 . +++++ .
6 12.0 -0.5 -0.06 . - .
7 11.0 -3.7 -0.94 . ----- .
8 17.0 2.4 0.66 . ++++ .
9 16.0 3.7 1.03 . ++++++ .
10 5.0 -3.8 -1.34 . ------- .
11 5.0 -0.4 -0.04 . - .
12 5.0 2.2 1.23 . +++++++ .
13 1.0 -0.2 0.04 . + .
14 0.0 -0.4 -0.66 . ---- .
15 1.0 0.9 1.20 . +++++++ .
16 0.0 -0.0 -0.09 . - .
In display, value of one character is .2 OO
Interpreting the results
The suspended rootogram plots the double root residuals (DRRes) using the sign of the DRRes as the plotting symbol.
The DRRes indicate how closely the data follow the comparison (normal) distribution.
For the Weight variable, there is a slight concentration of negative signs in the lower bins, and the highest concentration of
positive signs in the middle and higher bins, indicating where the sample distribution tends to depart from normal.
However, there is no strong evidence that a normal distribution could not be used to describe these data because the
double root residuals are all within the confidence limits.
Statistics
Copyright 20032005 Minitab Inc. All rights reserved. 290
References for EDA
[1] P.F. Velleman (1980). "Definition and Comparison of Robust Nonlinear Data Smoothing Algorithms," Journal of the
American Statistical Association, Volume 75, Number 371, pp.609615.
[2] P.F. Velleman and D.C. Hoaglin (1981). ABC's of EDA, Duxbury Press.
Power and Sample Size
Copyright 20032005 Minitab Inc. All rights reserved. 291
Power and Sample Size
Power and Sample Size Overview
Use Minitab's power and sample size capabilities to evaluate power and sample size before you design and run an
experiment (prospective) or after you perform an experiment (retrospective).
A prospective study is used before collecting data to consider design sensitivity. You want to be sure that you have
enough power to detect differences (effects) that you have determined to be important. For example, you can increase
the design sensitivity by increasing the sample size or by taking measures to decrease the error variance.
A retrospective study is used after collecting data to help understand the power of the tests that you have performed.
For example, suppose you conduct an experiment and the data analysis does not reveal any statistically significant
results. You can then calculate power based on the minimum difference (effect) you wish to detect. If the power to
detect this difference is low, you may want to modify your experimental design to increase the power and continue to
evaluate the same problem. However, if the power is high, you may want to conclude that there is no meaningful
difference (effect) and discontinue experimentation.
Minitab provides power, sample size, and difference (effect) calculations (also the number of center points for factorial and
Plackett-Burman designs) for the following procedures:
one-sample Z
one-sample t
two-sample t
one-sample proportion
two-sample proportion
one-way analysis of variance
two-level factorial designs
Plackett-Burman designs
What is Power?
There are four possible outcomes for a hypothesis test. The outcomes depend on whether the null hypothesis (H0) is true
or false and whether you decide to "reject" or "fail to reject" H0. The power of a test is the probability of correctly rejecting
H0 when it is false. In other words, power is the likelihood that you will identify a significant difference (effect) when one
exists.
The four possible outcomes are summarized below:
Null Hypothesis
Decision True False
fail to reject H0 correct decision
p = 1
Type II error
p =
reject H0 Type I error
p =
correct decision
p = 1
When H0 is true and you reject it, you make a Type I error. The probability (p) of making a Type I error is called alpha ()
and is sometimes referred to as the level of significance for the test.
When H0 is false and you fail to reject it, you make a type II error. The probability (p) of making a type II error is called
beta ().
Choosing probability levels
When you are determining the and values for your test, you should consider the
severity of making an errorThe more serious the error, the less often you will be willing to allow it to occur.
Therefore, you should assign smaller probability values to more serious errors.
magnitude of effect you want to detectPower is the probability (p = 1 - ) of correctly rejecting H0 when it is false.
Ideally, you want to have high power to detect a difference that you care about, and low power for a meaningless
difference.
For example, suppose you manufacture storage containers and want to evaluate a new, potentially more heat-tolerant
plastic. The expense is worth considering if the new plastic increases the mean melting point of your product by 20 or
more. Testing more samples increases the chance of detecting such a difference, but testing too many samples
increases time and expense and can result in detecting unimportant differences. You could use Power and Sample
Size for 2-Sample t to estimate how many samples are needed in order to detect a difference of 20 with sufficient
power.
Factors that influence power
A number of factors influence power:
, the probability of a Type I error (also called the level of significance). As increases, the probability of a type II error
() decreases. Hence, as increases, power (which equals 1 ) also increases.
Statistics
Copyright 20032005 Minitab Inc. All rights reserved. 292
, the variability in the population (or experimental variability). As decreases, power increases.
the size of the effect. As the size of the effect increases, power increases.
sample size. As sample size increases, power increases.
Estimating standard deviation
For Power and Sample Size calculations, the estimate of (the population standard deviation or experimental variability)
depends on whether you have already collected data.
Prospective studies are done before collecting data so has to be estimated. You can use related research, pilot
studies, or subject-matter knowledge to estimate .
Retrospective studies are done after data have been collected so you can use the data to estimate .
For 1-Sample Z or 1-Sample t, use the standard deviation of the sample.
For 2-Sample t, use the pooled standard deviation (Pooled StDev) if assuming equal variances.
For One-way ANOVA, 2-Level Factorial Design, and Plackett-Burman Design, use the square root of the mean
square error (MS Error).
For sample size calculations, the data have not been collected yet so has to be estimated. You can use related
research, pilot studies, or subject-matter knowledge to estimate .
Note If you would like to specify the difference (effects) in standardized (sigma) units, enter 1 in Standard deviation.
1-Sample Z
Power and Sample Size for 1-Sample Z
Stat > Power and Sample Size > 1-Sample Z
Use to calculate one of the following for a hypothesis test of the mean when the population standard deviation () is
known
power
sample size
minimum difference (effect)
You need to determine what are acceptable values for any two of these parameters and Minitab will solve for the third.
For example, if you specify values for power and the minimum difference, Minitab will determine the sample size required
to detect the specified difference at the specified level of power. See Defining the minimum difference.
Dialog box items
Specify values for any two of the following: Specify two values and Minitab will calculate the third.
Sample sizes: Enter one or more sample sizes.
Differences: Enter one or more differences in terms of the null hypothesis.
Power values: Enter one or more power values.
Standard deviation: Enter the population standard deviation ().
Tip You can use shorthand notation to enter sample sizes. For example, 10:40/5 means sample sizes from 10 to
40 by 5.
To calculate power, sample size, or minimum difference Z-test and t-tests
1 Choose Stat > Power and Sample Size > 1-Sample Z, 1-Sample t, or 2-Sample t.
2 Do one of the following:
Solve for power
1 In Sample sizes, enter one or more numbers. For a two-sample test, the number you enter is considered the
sample size for each group. For example, if you want to determine power for an analysis with 10 observations
in each group for a total of 20, you would enter 10.
2 In Differences, enter one or more numbers.
Solve for sample size
1 In Differences, enter one or more numbers.
Power and Sample Size
Copyright 20032005 Minitab Inc. All rights reserved. 293
2 In Power values, enter one or more numbers.
Solve for the minimum difference
1 In Sample sizes, enter one or more numbers. For a two-sample test, the number you enter is considered the
sample size for each group.
2 In Power values, enter one or more numbers.
Minitab will solve for all combinations of the specified values. For example, if you enter 3 values in Sample sizes and
2 values in Differences, Minitab will compute the power for all 6 combinations of sample sizes and differences.
For a discussion of the value needed in Differences, see Defining the difference.
3 In Standard deviation, enter an estimate of the population standard deviation (s) for your data. See Estimating
standard deviation.
4 If you like, use one or more of the available dialog box options, then click OK.
Defining the minimum difference Z-test and t-tests
In the main dialog box, you need to specify the minimum difference you are interested in detecting. The manner in which
you express this difference depends on whether you are performing a one- or two-sample test:
For a one-sample Z- or t-test, express the difference in terms of the null hypothesis.
For example, suppose you are testing whether or not your students' mean test score is different from the population
mean. If you would like to detect a difference of three points, you would enter 3 in Differences.
For a two-sample t-test, express the difference as the difference between the population means that you would like to
be able to detect.
For example, suppose you are investigating the effects of water acidity on the growth of two populations of tadpoles. If
you are interested in differences of 4 mm or more, you would enter 4 in Differences.
If you choose Less than as your alternative hypothesis, then you must enter a negative value in Differences. If you
choose Greater than, you must enter a positive value. This is because with a one-tailed test, you have no power to detect
an effect in the opposite direction.
Estimating standard deviation
For Power and Sample Size calculations, the estimate of (the population standard deviation or experimental variability)
depends on whether you have already collected data.
Prospective studies are done before collecting data so has to be estimated. You can use related research, pilot
studies, or subject-matter knowledge to estimate .
Retrospective studies are done after data have been collected so you can use the data to estimate .
For 1-Sample Z or 1-Sample t, use the standard deviation of the sample.
For 2-Sample t, use the pooled standard deviation (Pooled StDev) if assuming equal variances.
For One-way ANOVA, 2-Level Factorial Design, and Plackett-Burman Design, use the square root of the mean
square error (MS Error).
For sample size calculations, the data have not been collected yet so has to be estimated. You can use related
research, pilot studies, or subject-matter knowledge to estimate .
Note If you would like to specify the difference (effects) in standardized (sigma) units, enter 1 in Standard deviation.
Power and Sample Size for 1-Sample Z Options
Stat > Power and Sample Size > 1-Sample Z > Options
Use to define the alternative hypothesis, specify the significance level, and store the sample sizes, differences (effects),
and power values. When calculating sample size, Minitab stores the power value that will generate the nearest integer
sample size.
Dialog box items
Alternative Hypothesis Define the alternative hypothesis.
Less than: Choose to perform a lower-tailed test.
Not equal: Choose to perform two-tailed test.
Greater than: Choose to perform an upper-tailed test.
Significance level: Enter the significance level (). The default is 0.05.
Statistics
Copyright 20032005 Minitab Inc. All rights reserved. 294
Store sample sizes in: Enter a storage column for sample sizes.
Store differences in: Enter a storage column for differences.
Store power values in: Enter a storage column for power values.
1-Sample t
Power and Sample Size for 1-Sample t
Stat > Power and Sample Size > 1-Sample t
Use to calculate one of the following for a one-sample t-test or paired t-test.
power
sample size
minimum difference (effect)
You need to determine what are acceptable values for any two of these parameters and Minitab will solve for the third.
For example, if you specify values for power and the minimum difference, Minitab will determine the sample size required
to detect the specified difference at the specified level of power. See Defining the minimum difference.
Dialog box items
Specify values for any two of the following: Specify two values and Minitab will calculate the third.
Sample sizes: Enter one or more sample sizes. For a paired t-test, this is the number of pairs.
Differences: Enter one or more differences in terms of the null hypothesis.
Power values: Enter one or more power values.
Standard deviation: Enter an estimate of the population standard deviation (). For a paired t-test, this is the standard
deviation of the differences between pairs. See Estimating standard deviation.
Tip You can use shorthand notation to enter sample sizes. For example, 10:40/5 means sample sizes from 10 to
40 by 5.
To calculate power, sample size, or minimum difference Z-test and t-tests
1 Choose Stat > Power and Sample Size > 1-Sample Z, 1-Sample t, or 2-Sample t.
2 Do one of the following:
Solve for power
1 In Sample sizes, enter one or more numbers. For a two-sample test, the number you enter is considered the
sample size for each group. For example, if you want to determine power for an analysis with 10 observations
in each group for a total of 20, you would enter 10.
2 In Differences, enter one or more numbers.
Solve for sample size
1 In Differences, enter one or more numbers.
2 In Power values, enter one or more numbers.
Solve for the minimum difference
1 In Sample sizes, enter one or more numbers. For a two-sample test, the number you enter is considered the
sample size for each group.
2 In Power values, enter one or more numbers.
Minitab will solve for all combinations of the specified values. For example, if you enter 3 values in Sample sizes and
2 values in Differences, Minitab will compute the power for all 6 combinations of sample sizes and differences.
For a discussion of the value needed in Differences, see Defining the difference.
3 In Standard deviation, enter an estimate of the population standard deviation (s) for your data. See Estimating
standard deviation.
4 If you like, use one or more of the available dialog box options, then click OK.
Power and Sample Size
Copyright 20032005 Minitab Inc. All rights reserved. 295
Defining the minimum difference Z-test and t-tests
In the main dialog box, you need to specify the minimum difference you are interested in detecting. The manner in which
you express this difference depends on whether you are performing a one- or two-sample test:
For a one-sample Z- or t-test, express the difference in terms of the null hypothesis.
For example, suppose you are testing whether or not your students' mean test score is different from the population
mean. If you would like to detect a difference of three points, you would enter 3 in Differences.
For a two-sample t-test, express the difference as the difference between the population means that you would like to
be able to detect.
For example, suppose you are investigating the effects of water acidity on the growth of two populations of tadpoles. If
you are interested in differences of 4 mm or more, you would enter 4 in Differences.
If you choose Less than as your alternative hypothesis, then you must enter a negative value in Differences. If you
choose Greater than, you must enter a positive value. This is because with a one-tailed test, you have no power to detect
an effect in the opposite direction.
Estimating standard deviation
For Power and Sample Size calculations, the estimate of (the population standard deviation or experimental variability)
depends on whether you have already collected data.
Prospective studies are done before collecting data so has to be estimated. You can use related research, pilot
studies, or subject-matter knowledge to estimate .
Retrospective studies are done after data have been collected so you can use the data to estimate .
For 1-Sample Z or 1-Sample t, use the standard deviation of the sample.
For 2-Sample t, use the pooled standard deviation (Pooled StDev) if assuming equal variances.
For One-way ANOVA, 2-Level Factorial Design, and Plackett-Burman Design, use the square root of the mean
square error (MS Error).
For sample size calculations, the data have not been collected yet so has to be estimated. You can use related
research, pilot studies, or subject-matter knowledge to estimate .
Note If you would like to specify the difference (effects) in standardized (sigma) units, enter 1 in Standard deviation.
Power and Sample Size for 1-Sample t Options
Stat > Power and Sample Size > 1-Sample t > Options
Use to define the alternative hypothesis, specify the significance level, and store the sample sizes, differences (effects),
and power values. When calculating sample size, Minitab stores the power value that will generate the nearest integer
sample size.
Dialog box items
Alternative Hypothesis Define the alternative hypothesis.
Less than: Choose to perform a lower-tailed test.
Not equal: Choose to perform two-tailed test.
Greater than: Choose to perform an upper-tailed test.
Significance level: Enter the significance level (). The default is 0.05.
Store sample sizes in: Enter a storage column for sample sizes.
Store differences in: Enter a storage column for differences.
Store power values in: Enter a storage column for power values.
Example of calculating sample size for a one-sample t-test
Suppose you are the production manager at a dairy plant. In order to meet state requirements, you must maintain strict
control over the packaging of ice cream. The volume cannot vary more than 3 oz for a half-gallon (64-oz) container. The
packaging machine tolerances are set so the process is 1. How many samples must be taken to estimate the mean
package volume at a confidence level of 99% ( = .01) for power values of 0.7, 0.8, and 0.9?
1 Choose Stat > Power and Sample Size > 1-Sample t.
2 In Differences, enter 3. In Power values, enter 0.7 0.8 0.9.
3 In Standard deviation, enter 1.
Statistics
Copyright 20032005 Minitab Inc. All rights reserved. 296
4 Click Options. In Significance level, enter 0.01. Click OK in each dialog box.
Session window output
Power and Sample Size
1-Sample t Test
Testing mean = null (versus not = null)
Calculating power for mean = null + difference
Alpha = 0.01 Assumed standard deviation = 1
Sample Target
Difference Size Power Actual Power
3 5 0.7 0.894714
3 5 0.8 0.894714
3 6 0.9 0.982651
Interpreting the results
Minitab displays the sample size required to obtain the requested power values. Because the target power values would
result in non-integer sample sizes, Minitab displays the power (Actual Power) that you would have to detect differences in
volume greater than three ounces using the nearest integer value for sample size. If you take a sample of five cartons,
power for your test is 0.895; for a sample of six cartons, power is 0.983.
2-Sample t
Power and Sample Size for 2-Sample t
Stat > Power and Sample Size > 2-Sample t
Use to calculate one of the following for a hypothesis tests of the difference in means
power
sample size
minimum difference (effect)
You need to determine what are acceptable values for any two of these parameters and Minitab will solve for the third.
For example, if you specify values for power and the minimum difference, Minitab will determine the sample size required
to detect the specified difference at the specified level of power. See Defining the minimum difference.
Dialog box items
Specify values for any two of the following: Specify two values and Minitab will calculate the third.
Sample sizes: Enter one or more sample sizes. Each number you enter is considered to be the sample size for each
group.
Differences: Enter one or more differences in terms of the null hypothesis.
Power values: Enter one or more power values.
Standard deviation: Enter an estimate of the population standard deviation () for your data. See Estimating standard
deviation.
Tip You can use shorthand notation to enter sample sizes. For example, 10:40/5 means sample sizes from 10 to
40 by 5.
To calculate power, sample size, or minimum difference Z-test and t-tests
1 Choose Stat > Power and Sample Size > 1-Sample Z, 1-Sample t, or 2-Sample t.
2 Do one of the following:
Solve for power
1 In Sample sizes, enter one or more numbers. For a two-sample test, the number you enter is considered the
sample size for each group. For example, if you want to determine power for an analysis with 10 observations
in each group for a total of 20, you would enter 10.
2 In Differences, enter one or more numbers.
Power and Sample Size
Copyright 20032005 Minitab Inc. All rights reserved. 297
Solve for sample size
1 In Differences, enter one or more numbers.
2 In Power values, enter one or more numbers.
Solve for the minimum difference
1 In Sample sizes, enter one or more numbers. For a two-sample test, the number you enter is considered the
sample size for each group.
2 In Power values, enter one or more numbers.
Minitab will solve for all combinations of the specified values. For example, if you enter 3 values in Sample sizes and
2 values in Differences, Minitab will compute the power for all 6 combinations of sample sizes and differences.
For a discussion of the value needed in Differences, see Defining the difference.
3 In Standard deviation, enter an estimate of the population standard deviation (s) for your data. See Estimating
standard deviation.
4 If you like, use one or more of the available dialog box options, then click OK.
Defining the minimum difference Z-test and t-tests
In the main dialog box, you need to specify the minimum difference you are interested in detecting. The manner in which
you express this difference depends on whether you are performing a one- or two-sample test:
For a one-sample Z- or t-test, express the difference in terms of the null hypothesis.
For example, suppose you are testing whether or not your students' mean test score is different from the population
mean. If you would like to detect a difference of three points, you would enter 3 in Differences.
For a two-sample t-test, express the difference as the difference between the population means that you would like to
be able to detect.
For example, suppose you are investigating the effects of water acidity on the growth of two populations of tadpoles. If
you are interested in differences of 4 mm or more, you would enter 4 in Differences.
If you choose Less than as your alternative hypothesis, then you must enter a negative value in Differences. If you
choose Greater than, you must enter a positive value. This is because with a one-tailed test, you have no power to detect
an effect in the opposite direction.
Estimating standard deviation
For Power and Sample Size calculations, the estimate of (the population standard deviation or experimental variability)
depends on whether you have already collected data.
Prospective studies are done before collecting data so has to be estimated. You can use related research, pilot
studies, or subject-matter knowledge to estimate .
Retrospective studies are done after data have been collected so you can use the data to estimate .
For 1-Sample Z or 1-Sample t, use the standard deviation of the sample.
For 2-Sample t, use the pooled standard deviation (Pooled StDev) if assuming equal variances.
For One-way ANOVA, 2-Level Factorial Design, and Plackett-Burman Design, use the square root of the mean
square error (MS Error).
For sample size calculations, the data have not been collected yet so has to be estimated. You can use related
research, pilot studies, or subject-matter knowledge to estimate .
Note If you would like to specify the difference (effects) in standardized (sigma) units, enter 1 in Standard deviation.
Power and Sample Size for 2-Sample t Options
Stat > Power and Sample Size > 2-Sample t > Options
Use to define the alternative hypothesis, specify the significance level, and store the sample sizes, differences (effects),
and power values. When calculating sample size, Minitab stores the power value that will generate the nearest integer
sample size.
Dialog box items
Alternative Hypothesis Define the alternative hypothesis.
Less than: Choose to perform a lower-tailed test.
Not equal: Choose to perform two-tailed test.
Statistics
Copyright 20032005 Minitab Inc. All rights reserved. 298
Greater than: Choose to perform an upper-tailed test.
Significance level: Enter the significance level (). The default significance level is 0.05.
Store sample sizes in: Enter a storage column for sample sizes.
Store differences in: Enter a storage column for differences.
Store power values in: Enter a storage column for power values.
1 Proportion
Power and Sample Size for 1 Proportion
Stat > Power and Sample Size > 1 Proportion
Use to calculate one of the following for a one proportion test
power
sample size
minimum difference (displayed as an alternative proportion value)
You need to determine what are acceptable values for any two of these parameters and Minitab will solve for the third.
For example, if you specify values for power and the minimum difference, Minitab will determine the sample size required
to detect the specified difference at the specified level of power.
Dialog box items
Specify values for any two of the following: Specify two values and Minitab will calculate the third.
Sample sizes: Enter one or more sample sizes.
Alternative values of p: Enter one or more proportions. See Defining the minimum difference.
Power values: Enter one or more power values.
Hypothesized p: Enter the expected proportion. The default is 0.5.
Tip You can use shorthand notation to enter sample sizes. For example, 10:40/5 means sample sizes from 10 to
40 by 5.
To calculate power, sample size, or minimum difference Tests of Proportions
1 Choose Stat > Power and Sample Size > 1 Proportion or 2 Proportions.
2 Do one of the following:
Solve for power
1 In Sample sizes, enter one or more numbers. For a two proportion test, the number you enter is considered
the sample size for each group. For example, if you want to determine power for an analysis with 10
observations in each group for a total of 20 observations, you would enter 10.
2 In Alternative values of p or Proportion 1 values, enter one or more proportions.
Solve for sample size
1 In Alternative values of p or Proportion 1 values, enter one or more proportions.
2 In Power values, enter one or more numbers.
Solve for the minimum difference
1 In Sample sizes, enter one or more numbers. For a two proportion test, the number you enter is considered
the sample size for each group, not the total number for the experiment.
2 In Power values, enter one or more numbers.
Minitab will solve for all combinations of the specified values. For example, if you enter 3 values in Sample sizes and
2 values in Alternative values of p, Minitab will compute the power for all 6 combinations of sample sizes and
alternative proportions.
For a discussion of the values needed in Alternative values of p and Proportion 1 values, see Defining the
difference.
3 Do one of the following:
For a one-sample test, enter the expected proportion under the null hypothesis in Hypothesized p. The default is
0.5.
For a two-sample test, enter the second proportion in Proportion 2. The default is 0.5.
Power and Sample Size
Copyright 20032005 Minitab Inc. All rights reserved. 299
For a discussion of the values needed in Hypothesized p and Proportion 2, see Defining the difference.
4 If you like, use one or more of the dialog box options, then click OK.
Defining the Difference Tests of Proportions
Minitab uses two proportions to determine the minimum difference. The manner in which you express these proportions
depends on whether you are performing a one- or two-sample proportion test.
For a one-sample test of proportion, enter the expected proportion under the null hypothesis for Hypothesized p in
the dialog box.
Suppose you are testing whether the data are consistent with the following null hypothesis and would like to detect
any differences where the true proportion is greater than 0.73.
H0: p = 0.7 H1: p > 0.7 where p is the population proportion
In Minitab, enter 0.73 in Alternative values of p; enter 0.7 in Hypothesized p. (The alternative proportion is not the
value of the alternative hypothesis, but the value at which you want to evaluate power.)
For a two-sample test of proportion, enter the expected proportions under the null hypothesis for Proportion 2 in the
dialog box.
Suppose a biologist wants to test for a difference in the proportion of fish affected by pollution in two lakes. The
biologist would like to detect a difference of 0.03 and suspects that about one quarter (0.25) of fish in Lake A have
been affected.
H0: p1 = p2 H1: p1 p2
In Minitab, enter 0.22 and 0.28 in Proportion 1 values; enter 0.25 in Proportion 2.
Power and Sample Size for 1 Proportion Options
Stat > Power and Sample Size > 1 Proportion > Options
Use to define the alternative hypothesis, specify the significance level of the test, and store the sample sizes, alternate
values of p, and power values. When calculating sample size, Minitab stores the power value that will generate the
nearest integer sample size.
Dialog box items
Alternative Hypothesis Define the alternative hypothesis.
Less than: Choose to perform a lower-tailed test.
Not equal: Choose to perform two-tailed test.
Greater than: Choose to perform an upper-tailed test.
Significance level: Enter the significance level (). The default is 0.05.
Store sample sizes in: Enter a storage column for sample sizes.
Store alternatives in: Enter a storage column for alternative values of p.
Store power values in: Enter a storage column for power values.
2 Proportions
Power and Sample Size for 2 Proportions
Stat > Power and Sample Size > 2 Proportions
Use to calculate one of the following for a hypothesis tests of the difference in proportions
power
sample size
minimum difference (displayed as a proportion 1 value)
You need to determine what are acceptable values for any two of these parameters and Minitab will solve for the third.
For example, if you specify values for power and the minimum difference, Minitab will determine the sample size required
to detect the specified difference at the specified level of power.
Dialog box items
Specify values for any two of the following: Specify two values and Minitab will calculate the third.
Sample sizes: Enter one or more sample sizes. For a two proportion test, the number you enter is considered to be the
sample size for each group.
Statistics
Copyright 20032005 Minitab Inc. All rights reserved. 300
Proportion 1 values: Enter one or more values for proportion 1. See Defining the minimum difference.
Power values: Enter one or more power values.
Proportion 2: Enter the second proportion. The default is 0.5.
Tip You can use shorthand notation to enter sample sizes. For example, 10:40/5 means sample sizes from 10 to
40 by 5.
To calculate power, sample size, or minimum difference Tests of Proportions
1 Choose Stat > Power and Sample Size > 1 Proportion or 2 Proportions.
2 Do one of the following:
Solve for power
1 In Sample sizes, enter one or more numbers. For a two proportion test, the number you enter is considered
the sample size for each group. For example, if you want to determine power for an analysis with 10
observations in each group for a total of 20 observations, you would enter 10.
2 In Alternative values of p or Proportion 1 values, enter one or more proportions.
Solve for sample size
1 In Alternative values of p or Proportion 1 values, enter one or more proportions.
2 In Power values, enter one or more numbers.
Solve for the minimum difference
1 In Sample sizes, enter one or more numbers. For a two proportion test, the number you enter is considered
the sample size for each group, not the total number for the experiment.
2 In Power values, enter one or more numbers.
Minitab will solve for all combinations of the specified values. For example, if you enter 3 values in Sample sizes and
2 values in Alternative values of p, Minitab will compute the power for all 6 combinations of sample sizes and
alternative proportions.
For a discussion of the values needed in Alternative values of p and Proportion 1 values, see Defining the
difference.
3 Do one of the following:
For a one-sample test, enter the expected proportion under the null hypothesis in Hypothesized p. The default is
0.5.
For a two-sample test, enter the second proportion in Proportion 2. The default is 0.5.
For a discussion of the values needed in Hypothesized p and Proportion 2, see Defining the difference.
4 If you like, use one or more of the dialog box options, then click OK.
Defining the Difference Tests of Proportions
Minitab uses two proportions to determine the minimum difference. The manner in which you express these proportions
depends on whether you are performing a one- or two-sample proportion test.
For a one-sample test of proportion, enter the expected proportion under the null hypothesis for Hypothesized p in
the dialog box.
Suppose you are testing whether the data are consistent with the following null hypothesis and would like to detect
any differences where the true proportion is greater than 0.73.
H0: p = 0.7 H1: p > 0.7 where p is the population proportion
In Minitab, enter 0.73 in Alternative values of p; enter 0.7 in Hypothesized p. (The alternative proportion is not the
value of the alternative hypothesis, but the value at which you want to evaluate power.)
For a two-sample test of proportion, enter the expected proportions under the null hypothesis for Proportion 2 in the
dialog box.
Suppose a biologist wants to test for a difference in the proportion of fish affected by pollution in two lakes. The
biologist would like to detect a difference of 0.03 and suspects that about one quarter (0.25) of fish in Lake A have
been affected.
H0: p1 = p2 H1: p1 p2
In Minitab, enter 0.22 and 0.28 in Proportion 1 values; enter 0.25 in Proportion 2.
Power and Sample Size
Copyright 20032005 Minitab Inc. All rights reserved. 301
Power and Sample Size for 2 Proportions Options
Stat > Power and Sample Size > 2 Proportion > Options
Use to define the alternative hypothesis, specify the significance level of the test, and store the sample sizes or alternate p
values and power values.
Dialog box items
Alternative Hypothesis Define the alternative hypothesis.
Less than: Choose to perform a lower-tailed test.
Not equal: Choose to perform two-tailed test.
Greater than: Choose to perform an upper-tailed test.
Significance level: Enter the significance level () of the test. The default is 0.05.
Store sample sizes in: Enter a storage column for the sample sizes.
Store proportion 1 in: Enter a storage column for the proportion 1 values.
Store power values in: Enter a storage column for the power values.
Example of calculating power for a two-sample test of proportion
As a political advisor, you want to determine whether there is a difference between the proportions of men and women
who support a tax reform bill. Results of a previous survey suggest that 30% (p = 0.30) of the voters in general support
the bill. If you mail 1000 surveys to voters of each gender, what is the power to detect the difference if men and women in
the general population differ in support for the bill by 5% (0.05) or more?
1 Choose Stat > Power and Sample Size > 2 Proportions.
2 In Sample sizes, enter 1000.
3 In Proportion 1 values, enter 0.25 0.35.
4 In Proportion 2, enter 0.30. Click OK.
Session window output
Power and Sample Size
Test for Two Proportions
Testing proportion 1 = proportion 2 (versus not =)
Calculating power for proportion 2 = 0.3
Alpha = 0.05
Sample
Proportion 1 Size Power
0.25 1000 0.707060
0.35 1000 0.665570
The sample size is for each group.
Interpreting the results
If 30% (0.30) of one gender support the bill and only 25% (0.25) of the other does, you'll have a 71% chance of detecting
a difference if you send out 1000 surveys to each. If the population proportions are actually 0.30 and 0.35, you'll have a
67% chance of detecting a difference.
One-way ANOVA
Power and Sample Size for One-Way ANOVA
Stat > Power and Sample Size > One-Way ANOVA
Use to calculate one of the following for a test of the equality of population means
power
sample size
minimum detectable difference between the smallest and largest factor means (maximum difference)
Statistics
Copyright 20032005 Minitab Inc. All rights reserved. 302
You need to determine what are acceptable values for any two of these parameters and Minitab will solve for the third.
For example, if you specify values for power and the maximum difference between the factor level means, Minitab will
determine the sample size required to detect the specified difference at the specified level of power. See Defining the
maximum difference.
Dialog box items
Number of levels: Enter the number of factor levels (treatment conditions).
Specify values for any two of the following: Specify two values and Minitab will calculate the third.
Sample sizes: Enter one or more sample sizes. Each number you enter is considered the number of observations for
every factor level. For example, if you have 3 factor levels with 5 observations each, you would enter 5.
Values of the maximum difference between means: Enter one or more values for the maximum difference between
means.
Power values: Enter one or more power values.
Standard deviation: Enter an estimate of the population standard deviation () for your data. See Estimating standard
deviation.
Tip You can use shorthand notation to enter sample sizes. For example, 10:40/5 means sample sizes from 10 to
40 by 5.
To calculate power, sample size, or maximum difference One-Way ANOVA
1 Choose Stat > Power and Sample Size > One-Way ANOVA.
2 In Number of levels, enter the number of factor levels (treatment conditions).
3 Do one of the following:
Solve for power
1 In Sample sizes, enter one or more numbers. Each number you enter is considered the number of
observations in every factor level. For example, if you have 3 factor levels with 5 observations each, you would
enter 5.
2 In Values of the maximum difference between means, enter one or more numbers.
Solve for sample size
1 In Values of the maximum difference between means, enter one or more numbers.
2 In Power values, enter one or more numbers.
Solve for the maximum difference
1 In Sample sizes, enter one or more numbers. Each number you enter is considered the number of
observations in every factor level.
2 In Power values, enter one or more numbers.
Minitab will solve for all combinations of the specified values. For example, if you enter 3 values in Sample sizes and
2 values in Values of the maximum difference between means, Minitab will compute the power for all 6
combinations of sample sizes and maximum differences. See Defining the maximum difference.
4 In Standard deviation, enter an estimate of the population standard deviation () for your data. See Estimating
standard deviation.
5 If you like, use one or more of the available dialog box options, then click OK.
Defining the maximum difference One-Way Analysis of Variance
In order to calculate power or sample size, you need to estimate the maximum difference between the smallest and
largest actual factor level means. For example, suppose you are planning an experiment with four treatment conditions
(four factor levels). You want to find a difference between a control group mean of 10 and a level mean that is 15. In this
case, the maximum difference between the means is 5.
Estimating standard deviation
For Power and Sample Size calculations, the estimate of (the population standard deviation or experimental variability)
depends on whether you have already collected data.
Prospective studies are done before collecting data so has to be estimated. You can use related research, pilot
studies, or subject-matter knowledge to estimate .
Power and Sample Size
Copyright 20032005 Minitab Inc. All rights reserved. 303
Retrospective studies are done after data have been collected so you can use the data to estimate .
For 1-Sample Z or 1-Sample t, use the standard deviation of the sample.
For 2-Sample t, use the pooled standard deviation (Pooled StDev) if assuming equal variances.
For One-way ANOVA, 2-Level Factorial Design, and Plackett-Burman Design, use the square root of the mean
square error (MS Error).
For sample size calculations, the data have not been collected yet so has to be estimated. You can use related
research, pilot studies, or subject-matter knowledge to estimate .
Note If you would like to specify the difference (effects) in standardized (sigma) units, enter 1 in Standard deviation.
Power and Sample Size for One-Way ANOVA Options
Stat > Power and Sample Size > One-Way ANOVA > Options
Use to specify the significance level of the test and store the sample sizes, sums of squares, and power values.
Dialog box items
Significance level: Specify the significance level of the test. The default significance level is = 0.05.
Store sample sizes in: Enter a storage column for sample sizes.
Store sums of squares in: Enter a storage column for sums of squares.
Store power values in: Enter a storage column for power values. When calculating sample size, Minitab stores the
power value associated with the nearest integer sample size.
Example of calculating power for a one-way ANOVA
Suppose you are about to undertake an investigation to determine whether or not 4 treatments affect the yield of a
product using 5 observations per treatment. You know that the mean of the control group should be around 8, and you
would like to find significant differences of +4. Thus, the maximum difference you are considering is 4 units. Previous
research suggests the population is 1.64.
1 Choose Stat > Power and Sample Size > One-way ANOVA.
2 In Number of levels, enter 4.
3 In Sample sizes, enter 5.
4 In Values of the maximum difference between means, enter 4.
5 In Standard deviation, enter 1.64. Click OK.
Session window output
Power and Sample Size
One-way ANOVA
Alpha = 0.05 Assumed standard deviation = 1.64 Number of Levels = 4
SS Sample Maximum
Means Size Power Difference
8 5 0.826860 4
The sample size is for each level.
Interpreting the results
If you assign five observations to each treatment level, you have a power of 0.83 to detect a difference of 4 units or more
between the treatment means.
2-Level Factorial Design
Power and Sample Size for 2-Level Factorial Design
Stat > Power and Sample Size >2-Level Factorial Design
Use to calculate one of the following for two-level full and fractional factorial designs and Plackett-Burman designs
Statistics
Copyright 20032005 Minitab Inc. All rights reserved. 304
number of replicates
power
minimum effect
number of center points
You need to determine what are acceptable values for any three of these parameters and Minitab will solve for the fourth.
For example, if you specify values for power, minimum effect, and number of center points, Minitab will determine the
number of replicates required to detect the specified effect at the specified level of power.
Dialog box items
Number of factors: Enter the number of factors (input variables).
Number of corner points: Enter the number of corner points.
Specify values for any three of the following: Specify three values and Minitab will calculate the fourth.
Replicates: Enter one or more numbers of replicates.
Effects: Enter the effect(s).
Power values: Enter one or more power values.
Number of center points (per block): Enter one or more values for the number of center points.
Standard deviation: Enter an estimate of the experimental variability () for your data. See Estimating standard
deviation.
To calculate power, replicates, minimum effect, or number of center points Two-
Level Factorials and Plackett-Burman Designs
1 Choose Stat > Power and Sample Size > 2-Level Factorial Design or Plackett-Burman Design.
2 In Number of factors, enter the number of factors (input variables).
3 In Number of corner points, enter a number. See Determining the number of corner points.
4 Do one of the following:
Solve for power
1 In Replicates, enter one or more numbers.
2 In Effects, enter one or more numbers.
3 In Number of center points, enter one or more numbers.
Solve for the number of replicates
1 In Effects, enter one or more numbers.
2 In Power values, enter one or more numbers.
3 In Number of center points, enter one or more numbers.
Solve for the minimum effect
1 In Replicates, enter one or more numbers.
2 In Power values, enter one or more numbers.
3 In Number of center points, enter one or more numbers.
Solve the number of center points
1 In Replicates, enter one or more numbers.
2 In Effects, enter one or more numbers.
3 In Power values, enter one or more numbers.
For information on the value needed in Effects, see Defining the effect. For information on the value needed in
Replicates, see Determining the number of replicates.
5 In Standard deviation, enter an estimate of the experimental variability () for your data. See Estimating standard
deviation.
6 If you like, use one or more of the available dialog box options, then click OK.
Power and Sample Size
Copyright 20032005 Minitab Inc. All rights reserved. 305
Defining the effect Two-Level Factorial and Plackett-Burman Designs
When calculating power or number of replicates, you need to specify the minimum effect you are interested in detecting.
You express this effect as the difference between the low and high factor level means. For example, suppose you are
trying to determine the effect of column temperature on the purity of your product. You are only interested in detecting a
difference in purity that is greater than 0.007 between the low and high levels of temperature. In the dialog box, enter
0.007 in Effects.
Determining the Number of Corner Points Two-Level Factorial and Plackett-
Burman Designs
For all designs, you need to specify the appropriate number of corner points given the number of factors. For example, for
a 6 factor full factorial design you would have 64 corner points. However, for a 6 factor fractional factorial design, you can
have either 8, 16, or 32 corner points. Use the information provided in Summary of Two-Level Designs to determine the
correct number of corner points for your design.
Determining the Number of Replicates Two-Level Factorial and Plackett-Burman
Designs
Rather than using sample size to indicate the number of observations you need, factorial designs are expressed in terms
of the number of replicates. A replicate is a repeat of each of the design points (experimental conditions) in the base
design. For example, if you are doing a full factorial with three factors, one replicate would require eight corner points. The
base design would include all combinations of the low and high levels for all factors. Each time you replicate the design
eight runs are added; these runs are duplicates of the original eight corner points.
For a discussion of replication, see Replicating the design. For a discussion of two-level factorial and Plackett-Burman
designs, see Factorial Designs Overview.
Estimating standard deviation
For Power and Sample Size calculations, the estimate of (the population standard deviation or experimental variability)
depends on whether you have already collected data.
Prospective studies are done before collecting data so has to be estimated. You can use related research, pilot
studies, or subject-matter knowledge to estimate .
Retrospective studies are done after data have been collected so you can use the data to estimate .
For 1-Sample Z or 1-Sample t, use the standard deviation of the sample.
For 2-Sample t, use the pooled standard deviation (Pooled StDev) if assuming equal variances.
For One-way ANOVA, 2-Level Factorial Design, and Plackett-Burman Design, use the square root of the mean
square error (MS Error).
For sample size calculations, the data have not been collected yet so has to be estimated. You can use related
research, pilot studies, or subject-matter knowledge to estimate .
Note If you would like to specify the difference (effects) in standardized (sigma) units, enter 1 in Standard deviation.
Number of terms in the saturated model 2-level factorial designs
Unless you choose to omit terms from your model, Minitab's power calculations are based on a model that uses all of the
available degrees of freedom, otherwise known as a saturated model. Use the table below to determine the number of
terms in the saturated model for a 2-level factorial design with no blocks.
Model Number of terms in saturated model
Without center points or blocks = number of unique corner points in base design 1
Includes center points but no blocks = number of unique corner points in base design
When the model contains blocks, the number of terms in the saturated model depends on the number of degrees of
freedom (df) remaining after accounting for blocks (df = number of blocks - 1) and center points (1 df).
The simplest way to determine the number of terms in the saturated model is to create the design and count the number
of terms in the resulting model as follows:
1 Choose Stat > DOE > Factorial > Create Factorial Design and create your design.
2 Go to the Session window and count the number of terms displayed in the Alias Structure. Do not count the identity
term (I).
If you have no center points, then this is the number of terms in the saturated model for the design you created.
Statistics
Copyright 20032005 Minitab Inc. All rights reserved. 306
If you have one or more center points, then the number of terms in the saturated model is 1 greater than this.
Determining the Number of Blocks Two-level Factorial Designs
The number of blocks in your design must divide evenly into the number of corner points times the number of replicates. If
the number of blocks in your model does not meet this criteria, Minitab does one of the following:
If you are solving for power or effect size, Minitab displays an error message about the wrong number of blocks.
If you are solving for number of replicates, Minitab increases the number of replicates until the number of corner points
times the number of replicates is a multiple of the number of blocks and you may end up with more runs than
expected. A better approach is to start with one block and add additional blocks based on the number of replicates
you need to achieve the desired power.
Use the following approach to determine the number of blocks when you are solving for number of replicates.
1 Start with one block and calculate how many replicates of the base design you need to get the desired power.
2 Add blocks based on the number of runs you have. You must be able to evenly divide the number of corner points
times the number of replicates by the number of blocks.
3 Rerun the power analysis to see how the additional blocks affect your power. Including additional blocks in your model
may reduce your power by taking away degrees of freedom from the error term. You can increase power by adding
center points to your model.
Power and Sample Size for 2-Level Factorial Design Design
Stat > Power and Sample Size > 2-Level Factorial Design > Design
Use to specify your design.
Dialog box items
Number of blocks: Enter the number of blocks in your design. (For more information, see Determining the number of
blocks.)
Number of terms omitted from model: Enter the number of terms you are going to omit from the saturated model.
Include term for center points in model: Check if you are going to fit a term for the center points.
Include blocks in model: Check if you are going to include blocks in the model.
Power and Sample Size for 2-Level Factorial Design Options
Stat > Power and Sample Size > 2-Level Factorial Design > Options
Use to specify the significance level of the test and store the replicates, effects, power values, and center points.
Dialog box items
Significance level: Enter the significance level of the test. The default is = 0.05.
Store replicates in: Enter a storage column for number of replicates.
Store effects in: Enter a storage column for number of effects.
Store power values in: Enter a storage column for power values. When calculating the number of replicates, Minitab
stores the power value associated with the nearest integer number of replicates.
Store center points in: Enter a storage column for number of replicates.
Example of Calculating Power for a Two-Level Fractional Factorial Design
As a quality engineer, you need to determine the "best" settings for 4 input variables (factors) to improve the transparency
of a plastic part. You have determined that a 4 factor, 8 run design (1/2 fraction) with 3 center points will allow you to
estimate the effects you are interested in. Although you would like to perform as few replicates as possible, you must be
able to detect effects with magnitude of 5 or more. Previous experimentation suggests that 4.5 is a reasonable estimate of
.
1 Choose Stat > Power and Sample Size > 2-Level Factorial Design.
2 In Number of factors, enter 4.
3 In Number of corner points, enter 8.
4 In Replicates, enter 1 2 3 4.
5 In Effects, enter 5.
6 In Number of center points, enter 3.
Power and Sample Size
Copyright 20032005 Minitab Inc. All rights reserved. 307
7 In Standard deviation, enter 4.5. Click OK.
Session window output
Power and Sample Size
2-Level Factorial Design
Alpha = 0.05 Assumed standard deviation = 4.5
Factors: 4 Base Design: 4, 8
Blocks: none
Including a term for center points in model.
Center Total
Points Effect Reps Runs Power
3 5 1 11 0.157738
3 5 2 19 0.518929
3 5 3 27 0.730495
3 5 4 35 0.856508
Interpreting the results
If you do not replicate your design (Reps = 1), you will only have a 16% chance of detecting effects that you have
determined are important. If you use 4 replicates of your 1/2 fraction design for a total 35 runs (32 corner points and 3
center points), you will have an 86% chance of finding important effects.
Plackett-Burman Design
Power and Sample Size for Plackett-Burman Design
Stat > Power and Sample Size > Plackett-Burman Design
Use to calculate power and number of replicates for two-level full and fractional Plackett-Burman designs. To calculate
power or replicates for fractional designs, you need to specify the appropriate number of corner points for the number of
factors. Use the information provided in Summary of Two-Level Designs to determine the correct number of corner points
for these fractional designs.
To calculate power or replicates for these tests, you need to determine the minimum effect that you consider to be
important. Then, you can determine the power or the number of replicates you need to be able to reject the null
hypothesis when the true value differs from the hypothesized value by this minimum effect.
Dialog box items
Number of factors: Enter the number of factors (input variables).
Number of corner points: Enter the number of corner points.
Specify values for any three of the following: Specify three values and Minitab will calculate the fourth.
Replicates: Enter one or more numbers of replicates.
Effects: Enter the effect(s).
Power values: Enter one or more power values.
Number of center points: Enter one or more values for the number of center points.
Standard deviation: Enter an estimate of the experimental variability () for your data. See Estimating standard
deviation.
To calculate power, replicates, minimum effect, or number of center points Two-
Level Factorials and Plackett-Burman Designs
1 Choose Stat > Power and Sample Size > 2-Level Factorial Design or Plackett-Burman Design.
2 In Number of factors, enter the number of factors (input variables).
3 In Number of corner points, enter a number. See Determining the number of corner points.
4 Do one of the following:
Statistics
Copyright 20032005 Minitab Inc. All rights reserved. 308
Solve for power
1 In Replicates, enter one or more numbers.
2 In Effects, enter one or more numbers.
3 In Number of center points, enter one or more numbers.
Solve for the number of replicates
1 In Effects, enter one or more numbers.
2 In Power values, enter one or more numbers.
3 In Number of center points, enter one or more numbers.
Solve for the minimum effect
1 In Replicates, enter one or more numbers.
2 In Power values, enter one or more numbers.
3 In Number of center points, enter one or more numbers.
Solve the number of center points
1 In Replicates, enter one or more numbers.
2 In Effects, enter one or more numbers.
3 In Power values, enter one or more numbers.
For information on the value needed in Effects, see Defining the effect. For information on the value needed in
Replicates, see Determining the number of replicates.
5 In Standard deviation, enter an estimate of the experimental variability () for your data. See Estimating standard
deviation.
6 If you like, use one or more of the available dialog box options, then click OK.
Defining the effect Two-Level Factorial and Plackett-Burman Designs
When calculating power or number of replicates, you need to specify the minimum effect you are interested in detecting.
You express this effect as the difference between the low and high factor level means. For example, suppose you are
trying to determine the effect of column temperature on the purity of your product. You are only interested in detecting a
difference in purity that is greater than 0.007 between the low and high levels of temperature. In the dialog box, enter
0.007 in Effects.
Determining the Number of Corner Points Two-Level Factorial and Plackett-
Burman Designs
For all designs, you need to specify the appropriate number of corner points given the number of factors. For example, for
a 6 factor full factorial design you would have 64 corner points. However, for a 6 factor fractional factorial design, you can
have either 8, 16, or 32 corner points. Use the information provided in Summary of Two-Level Designs to determine the
correct number of corner points for your design.
Determining the Number of Replicates Two-Level Factorial and Plackett-Burman
Designs
Rather than using sample size to indicate the number of observations you need, factorial designs are expressed in terms
of the number of replicates. A replicate is a repeat of each of the design points (experimental conditions) in the base
design. For example, if you are doing a full factorial with three factors, one replicate would require eight corner points. The
base design would include all combinations of the low and high levels for all factors. Each time you replicate the design
eight runs are added; these runs are duplicates of the original eight corner points.
For a discussion of replication, see Replicating the design. For a discussion of two-level factorial and Plackett-Burman
designs, see Factorial Designs Overview.
Estimating standard deviation
For Power and Sample Size calculations, the estimate of (the population standard deviation or experimental variability)
depends on whether you have already collected data.
Prospective studies are done before collecting data so has to be estimated. You can use related research, pilot
studies, or subject-matter knowledge to estimate .
Power and Sample Size
Copyright 20032005 Minitab Inc. All rights reserved. 309
Retrospective studies are done after data have been collected so you can use the data to estimate .
For 1-Sample Z or 1-Sample t, use the standard deviation of the sample.
For 2-Sample t, use the pooled standard deviation (Pooled StDev) if assuming equal variances.
For One-way ANOVA, 2-Level Factorial Design, and Plackett-Burman Design, use the square root of the mean
square error (MS Error).
For sample size calculations, the data have not been collected yet so has to be estimated. You can use related
research, pilot studies, or subject-matter knowledge to estimate .
Note If you would like to specify the difference (effects) in standardized (sigma) units, enter 1 in Standard deviation.
Number of terms in the saturated model Plackett-Burman designs
Unless you choose to omit terms from your model, Minitab's power calculations are based on a model that uses all of the
available degrees of freedom, otherwise known as a saturated model. Use the table below to determine the number of
terms in the saturated model for a Plackett-Burman design.
Model Number of terms in saturated model
Without center points = number of unique corner points in base design 1
Includes center points = number of unique corner points in base design
Power and Sample Size for Plackett-Burman Design Design
Stat > Power and Sample Size >Plackett-Burman > Design
Use to specify your design.
Dialog box items
Number of terms omitted from model: Subtract the number of terms you are analyzing from the number of terms in the
saturated model and enter this value.
Include term for center points in model: Check if you are going to fit a term for the center points.
Power and Sample Size for Plackett-Burman Design - Options
Stat > Power and Sample Size > Plackett-Burman Design > Options
Use to specify the significance level of the test and store the replicates, effects, power values, and center points.
Dialog box items
Significance level: Enter the significance level of the test. The default is = 0.05.
Store replicates in: Enter a storage column for number of replicates.
Store effects in: Enter a storage column for number of effects.
Store power values in: Enter a storage column for power values. When calculating the number of replicates, Minitab
stores the power value associated with the nearest integer number of replicates.
Store center points in: Enter a storage column for number of replicates.
Index
Copyright 20032005 Minitab Inc. All rights reserved. 311
Index
1
1 Proportion (Power and Sample Size) .................... 298
1 Proportion (Stat menu) ....................................... 298
1 Proportion (Test and Confidence Interval) ............... 22
1 Proportion (Stat menu) ......................................... 22
1-Sample Sign .......................................................... 184
1-Sample Sign (Stat menu) ................................... 184
1-Sample t (Power and Sample Size)....................... 294
1-Sample t (Stat menu) ......................................... 294
1-Sample t (Test and Confidence Interval) ................. 16
1-Sample t (Stat menu) ........................................... 16
1-Sample Wilcoxon................................................... 185
1-Sample Wilcoxon (Stat menu)............................ 185
1-Sample Z (Power and Sample Size) ..................... 292
1-Sample Z (Stat menu) ........................................ 292
1-Sample Z (Test and Confidence Interval) ................ 14
1-Sample Z (Stat menu) .......................................... 14
2
2 Proportions (Power and Sample Size)................... 299
2 Proportions (Stat menu) ..................................... 299
2 Proportions (Test and Confidence Interval) ............. 23
2 Proportions (Stat menu) ....................................... 23
2 Variances................................................................. 26
2 Variances (Stat menu).......................................... 26
2-Level Factorial Design (Power and Sample Size) . 303
2-Level Factorial Design (Stat menu).................... 303
2-Sample t (Power and Sample Size)....................... 296
2-Sample t (Stat menu) ......................................... 296
2-Sample t (Test and Confidence Interval) ................. 18
2-Sample t (Stat menu) ........................................... 18
A
ACF........................................................................... 241
Analysis of covariance.............................................. 111
General Linear Model (Stat menu) ........................ 111
Analysis of Means....................................................... 96
Analysis of Means (Stat menu) ............................... 96
Analysis of variance.................................................... 87
Analysis of variance (nonparametric test). 188, 189, 190
Anderson-Darling test ................................................. 31
ARIMA....................................................................... 245
ARIMA (Stat menu) ............................................... 245
Autocorrelation.......................................................... 241
Autocorrelation (Stat menu) .................................. 241
Autocorrelation in residuals......................................... 41
B
Balanced ANOVA ..................................................... 101
Balanced ANOVA (Stat menu) .............................. 101
Balanced MANOVA.................................................. 125
Balanced MANOVA (Stat menu)........................... 125
Bartlett's versus Levene's tests ................................ 134
Best Subsets .............................................................. 50
Best Subsets (Stat menu) ....................................... 50
Binary Logistic Regression......................................... 63
Binary Logistic Regression (Stat menu) ................. 63
Box-and-Whiskers plot ............................................. 277
Boxplot...................................................................... 277
Boxplot (Graph and Stat menus) .......................... 277
C
Calendar units .......................................................... 204
Categorical data analysis ........................... 62, 254, 269
Descriptive statistics - tables................................. 269
Logistic regression.................................................. 62
Tallying individual variables .................................. 254
CCF .......................................................................... 244
Chi-square analysis.......................................... 255, 266
Chi-square goodness-of-fit test .................. 33, 263, 267
Chi-square goodness-of-fit test............................. 267
Chi-Square Goodness-of-Fit Test (One Variable) 263
Goodness-of-Fit Test for Poisson........................... 33
Chi-Square Goodness-of-Fit Test (One Variable) .... 263
Chi-Square Goodness-of-Fit Test (Stat menu) ..... 263
Chi-Square Test (Two-Way Tables in Worksheet)... 266
Chi-Square Test (Stat menu) ................................ 266
Clock units................................................................ 204
Cluster analysis ........................................................ 156
Cluster observations ............................................. 156
Cluster variables ................................................... 161
K-means................................................................ 165
Cluster K-Means....................................................... 165
Cluster K-Means (Stat menu) ............................... 165
Cluster Observations................................................ 156
Cluster Observations (Stat menu)......................... 156
Cluster Variables ...................................................... 161
Cluster Variables (Stat menu)............................... 161
Coefficient of variation.................................................. 8
Columns ..................................................................... 11
Naming stored......................................................... 11
Comparisons ........................................................ 89, 92
Cook's distance .......................................................... 42
Correlation.................................................................. 28
Correlation (Stat menu)........................................... 28
Correlation coefficient................................................. 28
Partial ...................................................................... 29
Pearson................................................................... 28
Statistics
Copyright 20032005 Minitab Inc. All rights reserved. 312
Spearman's rank ..................................................... 31
Correlation coefficients for ordinal categories........... 258
Correspondence analysis ................................. 171, 178
Counts..................................................... 8, 11, 254, 269
Covariance.................................................................. 31
Covariance (Stat menu) .......................................... 31
Cramer's V-squared.................................................. 258
Cross Correlation...................................................... 244
Cross Correlation (Stat menu)............................... 244
Cross Tabulation and Chi-Square ............................ 255
Cross Tabulation and Chi-Square (Stat menu) ..... 255
Cross-validation .................................................. 55, 167
Discriminant Analysis ............................................ 169
PLS cross-validation................................................ 55
Cumulative percent ....................................................... 8
D
Date/time data
Time series plots ................................................... 200
Date/time stamp........................................................ 205
Decomposition .......................................................... 212
Decomposition (Stat menu)................................... 212
Descriptive statistics ................................................. 269
Descriptive Statistics (Stat menu) ......................... 269
DFITS.......................................................................... 42
Differences................................................................ 240
Differences (Stat menu) ........................................ 240
Discriminant Analysis................................................ 167
Discriminant Analysis (Stat menu) ........................ 167
Display Descriptive Statistics........................................ 9
Display Descriptive Statistics (Stat menu) ................ 9
Double Exp Smoothing ............................................. 229
Double Exp Smoothing (Stat menu)...................... 229
Dunnett's multiple comparisons............................ 89, 92
E
EDA (Stat menu)....................... 283, 284, 287, 288, 290
Exploratory data analysis.................. 283, 284, 287, 288
Letter values.......................................................... 283
Median polish ........................................................ 284
Resistant line......................................................... 287
Resistant smooth................................................... 287
Rootogram............................................................. 288
Exponential growth trend model ............................... 208
F
F test for equal variances.......................................... 133
Factor Analysis ......................................................... 150
Factor Analysis (Stat menu) .................................. 150
Factorial designs............................................... 303, 307
Power and sample size................................. 303, 307
Fisher's Exact Test ................................................... 258
Fisher's multiple comparisons .............................. 89, 92
Fitted Line Plot............................................................ 51
Fitted Line Plot (Stat menu) .................................... 51
Forecasting
Decomposition ...................................................... 214
Double exponential smoothing ............................. 231
Moving average .................................................... 222
Single exponential smoothing............................... 226
Trend model .......................................................... 208
Winters' method.................................................... 236
Frequencies.................................................. 9, 254, 269
Friedman .................................................................. 190
Friedman (Stat menu) ........................................... 190
Fully Nested ANOVA................................................ 123
Fully Nested ANOVA (Stat menu)......................... 123
G
General Linear Model ............................................... 111
General Linear Model (Stat menu) ....................... 111
General Linear Model coefficients............................ 115
General MANOVA.................................................... 130
General MANOVA (Stat menu)............................. 130
GLM.......................................................................... 111
Goodman-Kruskal Lambda ...................................... 258
Goodman-Kruskal Tau ............................................. 258
Goodness-of-Fit Test for Poisson............................... 33
Goodness-of-Fit Test for Poisson........................... 33
Graphical Summary.................................................... 13
Graphical Summary (Stat menu) ............................ 13
H
Hosmer-Lemeshow goodness-of-fit test............... 67, 68
Hotelling's T-squared................................................ 127
MANOVA tests...................................................... 127
Hsu's MCB multiple comparisons......................... 89, 92
I
Interactions Plot........................................................ 142
Interactions Plot (Stat menu) ................................ 142
Interquartile range ........................................................ 8
Interval Plot............................................................... 135
Interval Plot (Graph and Stat menus) ................... 135
K
Kappa ....................................................................... 258
Cross tabulation and chi-square ........................... 258
Kolmogorov-Smirnov test ........................................... 31
Kruskal-Wallis........................................................... 188
Kruskal-Wallis (Stat menu) ................................... 188
Kurtosis......................................................................... 8
L
Lag............................................................................ 240
Lag (Stat menu) .................................................... 240
Index
Copyright 20032005 Minitab Inc. All rights reserved. 313
LBQ statistic.............................................................. 241
Least squares regression.......................... 37, 39, 46, 50
Best subsets regression.......................................... 50
Multiple regression .................................................. 37
Residual plots.......................................................... 39
Simple regression.................................................... 37
Stepwise regression................................................ 46
Letter Values............................................................. 283
Letter Values (Stat menu) ..................................... 283
Level and trend components ............................ 230, 236
Double Exponential Smoothing............................. 230
Winters' Method .................................................... 236
Levene's versus Bartlett's tests................................. 134
Leverages ................................................................... 42
Linear moving averages method............................... 221
Linear trend model .................................................... 208
Ljung-Box Q statistic................................................. 241
Logistic regression.................................... 62, 63, 72, 79
Binary ...................................................................... 63
Nominal ................................................................... 79
Ordinal ..................................................................... 72
M
MAD.......................................................................... 208
Main Effects Plot ....................................................... 140
Main Effects Plot (Stat menu)................................ 140
Mann-Whitney........................................................... 187
Mann-Whitney (Stat menu) ................................... 187
MANOVA .......................................................... 125, 130
Mantel-Haenszel-Cochran test ................................. 258
MAPE........................................................................ 208
Maximum...................................................................... 8
Descriptive statistics for display or storage............... 8
Mean..................................................................... 8, 269
Descriptive Statistics - Tables (Stat menu) ........... 269
Descriptive statistics for display or storage............... 8
Measure of association for ordinal categories .......... 258
Measures of accuracy............................................... 208
Measures of association........................................... 258
Measures of concordance......................................... 258
Median .......................................................................... 8
Descriptive statistics for display or storage............... 8
Median Polish ........................................................... 284
Median Polish (Stat menu) .................................... 284
Median test ....................................... 184, 185, 187, 189
Minimum....................................................................... 8
Descriptive statistics for display or storage............... 8
Mixed model ANOVA................................................ 107
Mood's Median Test.................................................. 189
Mood's Median Test (Stat menu) .......................... 189
Moving Average........................................................ 220
Moving Average (Stat menu) ................................ 220
MSD.......................................................................... 208
MSSD........................................................................... 8
Multicollinearity........................................................... 41
Multiple comparisons............................................ 89, 92
Multiple Correspondence Analysis ........................... 178
Multiple Correspondence Analysis (Stat menu).... 178
Multiple regression ..................................................... 37
Multivariate analysis of variance ...................... 125, 130
N
N missing...................................................................... 8
Descriptive statistics for display or storage............... 8
N nonmissing................................................................ 8
Descriptive statistics for display or storage............... 8
N total ........................................................................... 8
Descriptive statistics for display or storage............... 8
Naming ....................................................................... 11
Stored columns....................................................... 11
Nominal Logistic Regression...................................... 79
Nominal Logistic Regression (Stat menu) .............. 79
Normality Test ............................................................ 31
Normality Test (Stat menu) ..................................... 31
O
One sample median test................................... 184, 185
One-sample.................................... 14, 16, 22, 184, 185
Proportion test......................................................... 22
Sign test ................................................................ 184
t-test ........................................................................ 16
Wilcoxon test......................................................... 185
Z-test....................................................................... 14
One-Way ANOVA....................................................... 88
One-Way (Stat Menu) ............................................. 88
One-Way ANOVA (Power and Sample Size)........... 301
One-Way ANOVA (Stat menu) ............................. 301
One-Way ANOVA (Unstacked) .................................. 92
One-Way (Unstacked) (Stat menu)......................... 92
One-way multiple comparisons ............................ 89, 92
Ordinal Logistic Regression........................................ 72
Ordinal Logistic Regression (Stat menu) ................ 72
Outliers ....................................................................... 42
P
PACF........................................................................ 243
Paired t ....................................................................... 20
Paired t (Stat Menu)................................................ 20
Pairwise Averages.................................................... 193
Pairwise Averages (Stat menu) ............................ 193
Pairwise Differences................................................. 194
Pairwise Differences ( Stat menu) ........................ 194
Statistics
Copyright 20032005 Minitab Inc. All rights reserved. 314
Pairwise Slopes ........................................................ 195
Pairwise Slopes (Stat menu) ................................. 195
Pairwise Statistics..................................... 193, 194, 195
Partial Autocorrelation............................................... 243
Partial Autocorrelation (Stat menu) ....................... 243
Partial Least Squares.................................................. 54
Partial Least Squares (Stat menu) .......................... 54
Percent.......................................................................... 8
Plackett-Burman Design (Power and Sample Size) . 307
Plackett-Burman Design (Stat menu).................... 307
Polynomial regression..................................... 51, 52, 53
Example .................................................................. 53
Fitted line plot .......................................................... 51
Power and sample size commands . 291, 292, 294, 296,
298, 299, 301, 303, 307
1 Proportion (Stat menu) ....................................... 298
1-Sample t (Stat menu) ......................................... 294
1-Sample Z (Stat menu) ........................................ 292
2 Proportions (Stat menu) ..................................... 299
2-Level Factorial Design (Stat menu).................... 303
2-Sample t (Stat menu) ......................................... 296
One-way ANOVA (Stat menu)............................... 301
Overview ............................................................... 291
Plackett-Burman Design (Stat menu).................... 307
Principal Components............................................... 147
Principal Components (Stat menu) ....................... 147
Prior probabilities ...................................................... 169
Proportion test....................................................... 22, 23
1 Proportion (Stat menu) ......................................... 22
2 Proportions (Stat menu) ....................................... 23
Q
Quadratic trend model .............................................. 208
Quartiles........................................................................ 8
R
Range ........................................................................... 8
Descriptive statistics for display or storage............... 8
Regression.................................................................. 37
Regression (Stat menu) .......................................... 37
Regression commands ........... 37, 46, 50, 51, 54, 62, 85
Best subsets............................................................ 50
Least squares.......................................................... 37
Logistic .................................................................... 62
Multiple.................................................................... 37
Overview ................................................................. 37
Partial least squares................................................ 54
Plotting a fitted line.................................................. 51
Polynomial ............................................................... 51
References.............................................................. 85
Simple ..................................................................... 37
Stepwise ................................................................. 46
Repeated measures ................................................. 109
Residuals.............................................................. 39, 42
Diagnostics ............................................................. 39
Outliers.................................................................... 42
Plots........................................................................ 39
Resistant Line........................................................... 287
Resistant Line (Stat menu) ................................... 287
Resistant Smooth ..................................................... 287
Resistant Smooth (Stat menu).............................. 287
Rootogram................................................................ 288
Rootogram (Stat menu) ........................................ 288
Runs Test ................................................................. 192
Runs Test (Stat menu).......................................... 192
Ryan-Joiner test ......................................................... 31
S
Sample size.............................................................. 291
Scale (dialog box option)
Time...................................................................... 204
S-curve trend model ................................................. 208
SE Mean....................................................................... 8
Shapiro-Wilk test ........................................................ 31
Simple Correspondence Analysis ............................ 171
Simple Correspondence Analysis (Stat menu) ..... 171
Simple regression....................................................... 37
Single Exp Smoothing.............................................. 225
Single Exp Smoothing (Stat menu)....................... 225
Skewness ..................................................................... 8
Smoothed values...................................................... 225
Stamp ............................................................... 200, 204
Area graph ............................................................ 205
Time series plot..................................................... 200
Standard deviation........................................................ 8
Descriptive statistics for display or storage............... 8
Standard error of mean ................................................ 8
Stem-and-Leaf.......................................................... 277
Stem-and-Leaf (Graph and Stat menus) .............. 277
Stepwise..................................................................... 46
Stepwise (Stat menu).............................................. 46
Store Descriptive Statistics......................................... 11
Store Descriptive Statistics (Stat Menu) ................. 11
Stored columns........................................................... 11
Naming.................................................................... 11
Sum.............................................................................. 8
Descriptive statistics for display or storage............... 8
Sum of squares ............................................................ 8
Descriptive statistics for display or storage............... 8
T
Tables............... 253, 254, 255, 256, 258, 266, 269, 270
Index
Copyright 20032005 Minitab Inc. All rights reserved. 315
Changing layout ............................................ 256, 270
Chi-square............................................................. 266
Controlling layout................................................... 258
Cross tabulation .................................................... 255
Descriptive statistics.............................................. 269
Overview ............................................................... 253
Tally....................................................................... 254
Tally Individual Variables .......................................... 254
Tally Individual Variables (Stat menu)................... 254
Test for Equal Variances........................................... 133
Test for Equal Variances (Stat menu) ................... 133
Test for independence.............................................. 266
Test for randomness................................................. 192
Testing the equality of means from multiple response
...................................................................... 127, 133
Time series ............................................................... 197
Time Series Plot........................................................ 200
Time Series Plot (Graph and Stat menus) ............ 200
Time units ................................................................. 204
Time/Scale................................................ 204, 205, 206
Time ...................................................................... 205
Trend Analysis .......................................................... 207
Trend Analysis (Stat menu)................................... 207
Trimmed mean.............................................................. 8
TrMean.......................................................................... 8
t-test ................................................................ 16, 18, 20
1-Sample t ............................................................... 16
2-Sample t ............................................................... 18
Paired t.................................................................... 20
Tukey multiple comparisons................................. 89, 92
Two sample median test........................................... 187
Two-sample.................................................. 18, 23, 187
Mann-Whitney test ................................................ 187
Proportion test......................................................... 23
Rank test............................................................... 187
t-test ........................................................................ 18
Two-Way ANOVA....................................................... 94
Two-Way (Stat menu) ............................................. 94
V
Variance ......................................................... 8, 26, 133
2 Variances (Stat Menu) ......................................... 26
Descriptive statistics available for display or storage 8
Test for Equal Variances (Stat menu)................... 133
Variance inflation factor .............................................. 41
W
Weighted average .................................................... 209
Weighted regression................................................... 37
Weights..................................................... 225, 231, 236
Double Exponential Smoothing ............................ 231
Single Exponential Smoothing.............................. 225
Winters' Method.................................................... 236
Winters' Method........................................................ 234
Winters' Method (Stat menu) ................................ 234
Z
Z-test .......................................................................... 14
Vous aimerez peut-être aussi
- Basic Statistics in The Toolbar of Minitab's HelpDocument17 pagesBasic Statistics in The Toolbar of Minitab's HelpTaufiksyaefulmalikPas encore d'évaluation
- Strengthening Disaster Risk Reduction in The Philippines Strategic National Action Plan 2009 2019 PDFDocument92 pagesStrengthening Disaster Risk Reduction in The Philippines Strategic National Action Plan 2009 2019 PDFSarah Janelle BalasanPas encore d'évaluation
- Thesisproposaldefense FLOODDocument20 pagesThesisproposaldefense FLOODMildred DomingoPas encore d'évaluation
- Philippines' Country Profile : Tag-Ulan, The Rainy Season From June To November and Tag-Lamig, The Cool Dry Season FromDocument34 pagesPhilippines' Country Profile : Tag-Ulan, The Rainy Season From June To November and Tag-Lamig, The Cool Dry Season FromEugene Evan Endaya UyPas encore d'évaluation
- Climate ChangeDocument7 pagesClimate ChangeSonny MadambaPas encore d'évaluation
- PHIVOLCSDocument8 pagesPHIVOLCSrolandoriPas encore d'évaluation
- Discrete and Continuous SimulationDocument15 pagesDiscrete and Continuous SimulationPorav MalhotraPas encore d'évaluation
- Business - Talim Bay EcoTourism Facility Improvement-1Document8 pagesBusiness - Talim Bay EcoTourism Facility Improvement-1Geli VPas encore d'évaluation
- Castañeda, Benedick M. GED107 - A7 Cem - 1 OLSW #3. September 25, 2019Document3 pagesCastañeda, Benedick M. GED107 - A7 Cem - 1 OLSW #3. September 25, 2019benedick castanedaPas encore d'évaluation
- Basic Concepts in StatisticsDocument19 pagesBasic Concepts in StatisticsMILBERT DE GRACIAPas encore d'évaluation
- A Letter To God - G. L. FluentesDocument6 pagesA Letter To God - G. L. FluentesSansita VaidhyaPas encore d'évaluation
- 10.1175 BAMS ExplainingExtremeEvents2014.2Document180 pages10.1175 BAMS ExplainingExtremeEvents2014.2Juan M. Nava DavilaPas encore d'évaluation
- Abstract KJ BHVDocument98 pagesAbstract KJ BHVRenz CanonesPas encore d'évaluation
- Advanced Educational: StatisticsDocument37 pagesAdvanced Educational: StatisticsCynthia Marie BesaPas encore d'évaluation
- Climate Change in The PhilippinesDocument10 pagesClimate Change in The PhilippinesYhan Brotamonte BoneoPas encore d'évaluation
- BernoulliDocument27 pagesBernoulliAcademic Cell - OLC CIPET AhmedabadPas encore d'évaluation
- Historiography, The Writing of History, Especially The Writing of History BasedDocument1 pageHistoriography, The Writing of History, Especially The Writing of History BasedErika CartecianoPas encore d'évaluation
- Contoh Journal ReviewDocument6 pagesContoh Journal ReviewMuchammad Misbachul MunirPas encore d'évaluation
- Example of Paired Sample TDocument3 pagesExample of Paired Sample TAkmal IzzairudinPas encore d'évaluation
- Manila Bay Coastal StrategyDocument121 pagesManila Bay Coastal StrategyPEMSEA (Partnerships in Environmental Management for the Seas of East Asia)0% (1)
- Chapter IDocument22 pagesChapter IRom Jason GacusanaPas encore d'évaluation
- Ged102 AssignmentDocument2 pagesGed102 Assignmentgerald domingoPas encore d'évaluation
- Apportionment: Mathematics in The Modern WorldDocument81 pagesApportionment: Mathematics in The Modern Worldjessie nandoPas encore d'évaluation
- Bayes' Theorem and Its ApplicationsDocument11 pagesBayes' Theorem and Its ApplicationsJohn Sydric Rendeza0% (1)
- Questionnaire: What Is Included in The General Title of "Healthcare"?Document4 pagesQuestionnaire: What Is Included in The General Title of "Healthcare"?chatfieldlohrPas encore d'évaluation
- Reaction PaperDocument4 pagesReaction PaperJam Knows RightPas encore d'évaluation
- Monitoring & Evaluation SlidesDocument31 pagesMonitoring & Evaluation Slidesansir ahmedPas encore d'évaluation
- Five layers of questioning primary sourcesDocument4 pagesFive layers of questioning primary sourcesSourish PatraPas encore d'évaluation
- History of OshDocument2 pagesHistory of OshMatthew AquinoPas encore d'évaluation
- ABDocument10 pagesABJoiesammae Mitzi OrePas encore d'évaluation
- Methods of Economic Valuation - MarineDocument24 pagesMethods of Economic Valuation - MarineMas BroPas encore d'évaluation
- 232 Chico RiverDocument4 pages232 Chico RiverReimond CoronaPas encore d'évaluation
- FINAL Lab Report #3Document10 pagesFINAL Lab Report #3Chippy RabePas encore d'évaluation
- PM1 - Part A-ERP SolutionDocument190 pagesPM1 - Part A-ERP SolutionJahanzaibPas encore d'évaluation
- Fiar UsaDocument332 pagesFiar UsaenyPas encore d'évaluation
- Garment sector skill requirementsDocument106 pagesGarment sector skill requirementsAli AhmadPas encore d'évaluation
- User Manual For RedBeam Inventory TrackingDocument84 pagesUser Manual For RedBeam Inventory TrackingDavid GrayPas encore d'évaluation
- Book MTB 18 BBDocument461 pagesBook MTB 18 BBHimang JainPas encore d'évaluation
- SupplyChainPlanningAndControl BA enDocument310 pagesSupplyChainPlanningAndControl BA enrajivbiPas encore d'évaluation
- Unifier Facilities and Asset Management User GuideDocument174 pagesUnifier Facilities and Asset Management User GuideHarsha KadambaPas encore d'évaluation
- GreenSQL Pro User GuideDocument111 pagesGreenSQL Pro User GuideyousuffPas encore d'évaluation
- P 1: C A P: ART ASE Nalysis AND ResentationDocument14 pagesP 1: C A P: ART ASE Nalysis AND ResentationhyzyniPas encore d'évaluation
- Process For RAPID Projects - Suru - CDGL - Lacruz - Oct2011Document249 pagesProcess For RAPID Projects - Suru - CDGL - Lacruz - Oct2011Jesus Ponce GPas encore d'évaluation
- Course TOC ControllingDocument5 pagesCourse TOC ControllingKhalid Mahmood QammarPas encore d'évaluation
- Principles of AccountingDocument340 pagesPrinciples of Accountingjames vishdasam100% (1)
- Energy Audit Manual and ToolDocument283 pagesEnergy Audit Manual and ToolJorge BejaranoPas encore d'évaluation
- Guidelines-For-Operation-And-Maintenance-Of-Hydropower-Plants - 5Document1 pageGuidelines-For-Operation-And-Maintenance-Of-Hydropower-Plants - 5cansea summerPas encore d'évaluation
- Traduccion IAM AnatomyDocument97 pagesTraduccion IAM AnatomyLeidy Alejandra Urquijo Pastrana0% (1)
- Bosch Quality Management Guide - Evaluation of Measurement SeriesDocument116 pagesBosch Quality Management Guide - Evaluation of Measurement SeriesnelsonhugoPas encore d'évaluation
- Basic Concepts of Technical Statistics. Continuous Characteristics PDFDocument80 pagesBasic Concepts of Technical Statistics. Continuous Characteristics PDFJesus Manuel Mendez DigonPas encore d'évaluation
- Principles of Financial Accounting PDFDocument318 pagesPrinciples of Financial Accounting PDFRalph Aries Almeyda Alvarez100% (2)
- An Intuitive Introduction To Finance and Derivatives: Alex BackwellDocument91 pagesAn Intuitive Introduction To Finance and Derivatives: Alex Backwellcoffee potPas encore d'évaluation
- Free Range Chicken and Eggs Production Business PlanDocument3 pagesFree Range Chicken and Eggs Production Business PlanKamal AndiwalPas encore d'évaluation
- 1020notes PDFDocument428 pages1020notes PDFAndreaPas encore d'évaluation
- Quality Happiness PHD Thesis - FINAL Draft-Sept30Document342 pagesQuality Happiness PHD Thesis - FINAL Draft-Sept30Mekonnen NakargePas encore d'évaluation
- NPHIES Implementation Guide_v2.0Document104 pagesNPHIES Implementation Guide_v2.0Shabbir ShamsudeenPas encore d'évaluation
- Paper 1 Advanced AccountingDocument576 pagesPaper 1 Advanced AccountingExcel Champ60% (5)
- Hype Cycle For Big Data 2012 235042Document101 pagesHype Cycle For Big Data 2012 235042AitorPas encore d'évaluation
- 2017 05 15 Final Report RDK Technical AuditDocument106 pages2017 05 15 Final Report RDK Technical AuditKnipselkrant Curacao100% (1)
- Introduction to Stochastic Search and Optimization: Estimation, Simulation, and ControlD'EverandIntroduction to Stochastic Search and Optimization: Estimation, Simulation, and ControlÉvaluation : 4 sur 5 étoiles4/5 (2)
- Docu53897 Data Domain Operating System Version 5.4.3.0 Release Notes Directed AvailabilityDocument80 pagesDocu53897 Data Domain Operating System Version 5.4.3.0 Release Notes Directed Availabilityechoicmp50% (2)
- Test 1 Điền Lỗ - Anh Ngữ Betty - 2Document8 pagesTest 1 Điền Lỗ - Anh Ngữ Betty - 2Nguyễn Trung HiếuPas encore d'évaluation
- CGS PPT FinalDocument14 pagesCGS PPT FinalAbc Xyz100% (1)
- 7 Hemolytic Anemias PDFDocument44 pages7 Hemolytic Anemias PDFWin Ni del PîlarPas encore d'évaluation
- Forbidden TextsDocument179 pagesForbidden TextsThalles FerreiraPas encore d'évaluation
- Control System Question BankDocument3 pagesControl System Question Bankmanish_iitrPas encore d'évaluation
- Drama GuidelinesDocument120 pagesDrama GuidelinesAnonymous SmtsMiad100% (3)
- 2014 JC2 H2 Econs Prelim Paper 2Document3 pages2014 JC2 H2 Econs Prelim Paper 2Ezra Notsosure WongPas encore d'évaluation
- Fear of Allah-HW Assignment by TahiyaDocument10 pagesFear of Allah-HW Assignment by TahiyashafaqkaziPas encore d'évaluation
- RFQ for cat and dog food from Arbab TradersDocument2 pagesRFQ for cat and dog food from Arbab TradersAnas AltafPas encore d'évaluation
- v4 Nycocard Reader Lab Sell Sheet APACDocument2 pagesv4 Nycocard Reader Lab Sell Sheet APACholysaatanPas encore d'évaluation
- Eunoia Fit 'n Slim - Slimming Coffee (Meal Plan)Document2 pagesEunoia Fit 'n Slim - Slimming Coffee (Meal Plan)jbkmw4hmvmPas encore d'évaluation
- ScorpioDocument1 pageScorpioCharsea ReighPas encore d'évaluation
- Famous Latin QuotationsDocument5 pagesFamous Latin QuotationsmagistramccawleyPas encore d'évaluation
- V.I.P. Very Important Points: Dr. Adel Al HarbiDocument143 pagesV.I.P. Very Important Points: Dr. Adel Al HarbiSukainah AL-AbkaryPas encore d'évaluation
- Communication Process Quiz AnswersDocument3 pagesCommunication Process Quiz AnswersAbigail CullaPas encore d'évaluation
- Integ Equ Phys571 T131Document19 pagesInteg Equ Phys571 T131raoni_jampaPas encore d'évaluation
- Medical Resources For Trans Youth 1.23Document9 pagesMedical Resources For Trans Youth 1.23Kentucky Trans Health JusticePas encore d'évaluation
- DNV RP H101 - Risk Management in Marine and Subsea OperationsDocument54 pagesDNV RP H101 - Risk Management in Marine and Subsea Operationsk-2100% (1)
- UNIX Concepts: 1. How Are Devices Represented in UNIX?Document15 pagesUNIX Concepts: 1. How Are Devices Represented in UNIX?api-3764166Pas encore d'évaluation
- Ovl QC Manual-2012Document78 pagesOvl QC Manual-2012Sonu SihmarPas encore d'évaluation
- 101 2015 3 B PDFDocument48 pages101 2015 3 B PDFJamesBandaPas encore d'évaluation
- Assignment 2Document28 pagesAssignment 2Jinglin DengPas encore d'évaluation
- Basic Physics II - Course OverviewDocument2 pagesBasic Physics II - Course OverviewNimesh SinglaPas encore d'évaluation
- Manuel Figueroa v. The People of Puerto Rico, 232 F.2d 615, 1st Cir. (1956)Document8 pagesManuel Figueroa v. The People of Puerto Rico, 232 F.2d 615, 1st Cir. (1956)Scribd Government DocsPas encore d'évaluation
- Applying Evidence to Help High-Risk YouthDocument26 pagesApplying Evidence to Help High-Risk YouthIvanPas encore d'évaluation
- Republic of The PhilippinesDocument3 pagesRepublic of The PhilippinesAhmad AbduljalilPas encore d'évaluation
- Coefficient of Friction Guide for Caesar II Pipe Stress AnalysisDocument1 pageCoefficient of Friction Guide for Caesar II Pipe Stress AnalysisAlden Cayaga0% (1)
- How To Think Like Da Vinci PDFDocument48 pagesHow To Think Like Da Vinci PDFTushar Walia100% (5)
- Circuit Theory NOV-DeC 2014Document12 pagesCircuit Theory NOV-DeC 2014sunil1237Pas encore d'évaluation