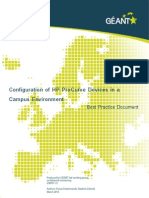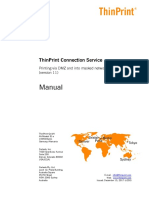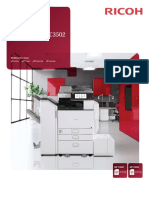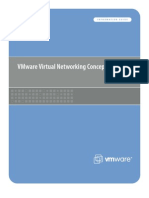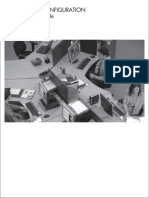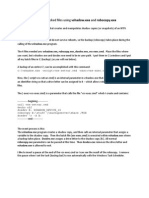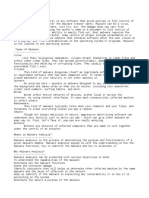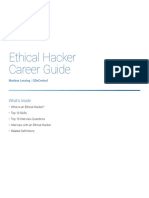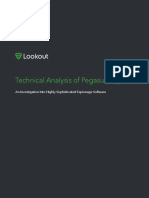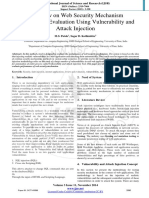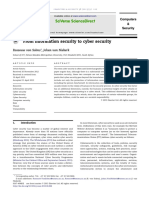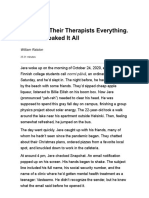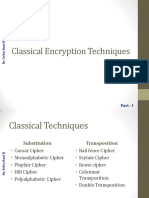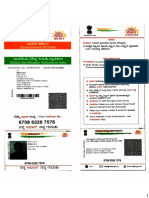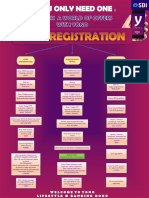Académique Documents
Professionnel Documents
Culture Documents
Microsoft 2008r2 Remote Desktop Integration
Transféré par
nebondza0 évaluation0% ont trouvé ce document utile (0 vote)
21 vues9 pagesSecurEnvoy provides two-factor authentication for remote Access solutions. It integrates directly into Microsoft's Active Directory and negates the need for additional User Security databases. It provides a seemless login into the Windows 2008R2 Remote Desktop environment by entering three pieces of information.
Description originale:
Copyright
© © All Rights Reserved
Formats disponibles
PDF, TXT ou lisez en ligne sur Scribd
Partager ce document
Partager ou intégrer le document
Avez-vous trouvé ce document utile ?
Ce contenu est-il inapproprié ?
Signaler ce documentSecurEnvoy provides two-factor authentication for remote Access solutions. It integrates directly into Microsoft's Active Directory and negates the need for additional User Security databases. It provides a seemless login into the Windows 2008R2 Remote Desktop environment by entering three pieces of information.
Droits d'auteur :
© All Rights Reserved
Formats disponibles
Téléchargez comme PDF, TXT ou lisez en ligne sur Scribd
0 évaluation0% ont trouvé ce document utile (0 vote)
21 vues9 pagesMicrosoft 2008r2 Remote Desktop Integration
Transféré par
nebondzaSecurEnvoy provides two-factor authentication for remote Access solutions. It integrates directly into Microsoft's Active Directory and negates the need for additional User Security databases. It provides a seemless login into the Windows 2008R2 Remote Desktop environment by entering three pieces of information.
Droits d'auteur :
© All Rights Reserved
Formats disponibles
Téléchargez comme PDF, TXT ou lisez en ligne sur Scribd
Vous êtes sur la page 1sur 9
External Authentication with Windows 2008R2 Server
with Remote Desktop Web Gateway
Authenticating Users Using SecurAccess Server by
SecurEnvoy
Contact information
SecurEnvoy www.securenvoy.com 0845 2600010
1210 Parkvi ew
Arl i ngton Busi ness Park
Theal e
Readi ng
RG7 4TY
Andy Kemshal l akemshal l @securenvoy.com
2005 Sec urEnvoy Ltd. All rights reserved Page 2
Windows 2008R2 Server with Remote Desktop Web Gateway Integration Guide
This document describes how to integrate a Windows 2008 R2 Remote Desktop Web
(RDWeb) Gateway installed with SecurEnvoy two-factor Authentication solution called
SecurAccess.
Microsoft Windows 2008R2 Remote Desktop provides Web based Secure Application
Access to the internal corporate network.
Connections to Remote Desktop must be made from a browser and not directly from
a terminal server client.
SecurAccess provides two-factor, strong authentication for remote Access solutions
(such as Microsoft), without the complication of deploying hardware tokens or
smartcards.
Two-Factor authentication is provided by the use of (your PIN and your Phone to
receive the one time passcode)
SecurAccess is designed as an easy to deploy and use technology. It integrates
directly into Microsofts Active Directory and negates the need for additional User
Security databases. SecurAccess authentication server is directly integrated with
LDAP or Active Directory in real time.
SecurEnvoy Security Server can be configured in such a way that it can use the
existing Microsoft password. Utilising the Windows password as the PIN, allows the
User to enter their UserID, Windows password and One Time Passcode received
upon their mobile phone. This authentication request is passed via the SecurEnvoy
IIS Web Agent via the HTTP protocol (authentication packet is encrypted by AES
128bit) to the SecurEnvoy server where it carries out a Two-Factor authentication. It
provides a seemless login into the Windows 2008R2 Remote Desktop environment by
entering three pieces of information. SecurEnvoy utilises a web GUI for configuration,
whereas the Microsoft Windows Server environment uses a GUI application. All notes
within this integration guide refer to this type of approach.
The equipment used for the integration process is listed below:
Microsoft Windows Server 2008R2
Installed roles:
Remote Desktop Services
SecurEnvoy
SecurAccess Server software release v5.2.501
IIS Web Agent V5.3.501
Note
This document relates only to RDWeb access. If you want to authenticate
Remote Desktop Client connections as well you will need to install Windows
Login Agent on the Terminal Server hosts instead of this solution: see
http://www.securenvoy.com/integrationguides/Windows%20Login%20Agent.pdf
Note
You must use IIS Agent version 5.3.501 or higher
You must use Security Server version 5.2.500 or higher
2005 Sec urEnvoy Ltd. All rights reserved Page 3
Contents
1.0 Pre Requisites .......................................................................... 3
2.0 Configuration of Remote Desktop Gateway Server ......................... 3
2.1 Configure IIS to protect Rpc and RDWeb...................................... 3
2.2 RemoteApp Manager Configuration ............................................. 6
2.3 Setting Up Single Sign-On .......................................................... 7
3.0 Configuration of SecurEnvoy Server ............................................. 7
4.0 Test Logon .............................................................................. 8
1.0 Pre Requisites
It is assumed that Remote Desktop Services has been installed upon the relevant server(s).
An existing Domain user can authenticate using a windows user name and domain password
and access applications. All communications are over HTTPS (port 443) for client browser to
/RDWeb.
2.0 Configuration of Remote Desktop Gateway Server
2.1 Configure IIS to protect Rpc and RDWeb
a. Install SecurEnvoy IIS Web Agent v5.2.501 or higher on the remote desktop
gateway server that hosts the IIS virtual directory RDWeb
b. Start IIS Manager
c. Select Default web site under connections pane.
d. Select the SecurEnvoy Icon
Note
You must use SecurEnvoy IIS Agent version 5.3.501 or higher
You must use SecurEnvoy Security Server version 5.2.500 or higher
2005 Sec urEnvoy Ltd. All rights reserved Page 4
e. Select Enable Authentication On Default Web Site.
f. Apply changes
g. Select Rpc under Default Web Site
h. Select the SecurEnvoy Icon
i. Select the check box Enable Authentication On /Rpc
2005 Sec urEnvoy Ltd. All rights reserved Page 5
j. Cancel IIS Restart
k. Select RDWeb under Default Web Site
l. Select the SecurEnvoy Icon
m. Select the check box Enable Authentication On /RDWeb
n. Apply and Restart IIS
o. Navigate back to Default Web Site > RDWeb and select the Authentication icon
p. Disable Basic Authentication
q. Make sure that only Anonymous Authentication is Enabled
r. Check SecurEnvoyAuth is a member of the application pool RDWebAcess thi s
shoul d be the case i f you protected RDWeb l ast
Note
SecurEnvoyAuth MUST be a member of the RDWebAccess Application Pool
2005 Sec urEnvoy Ltd. All rights reserved Page 6
In the Navigation pane, select top level host name (the 2
nd
line down).
Scroll down the centre panel and press the SecurEnvoy Two Factor icon.
Setup your required inactivity timeout.
Add the logout URL logoff.aspx (enter logoff.aspx right of the Add button
and press Add)
Restart IIS when prompted.
2.2 RemoteApp Manager Configuration
a. Click Start > Administrative Tools >Remote Desktop Services >RemoteApp Manager.
b. In the Overview pane of RemoteApp Manager, next to RDP Settings, click Change.
c. On the Custom RDP Settings tab, type or copy the following RDP settings into the Custom
RDP settings box:
pre-authentication server address: s: https://<hostname>/rdweb
require pre-authentication:i:1
Note: <hostname> should be replaced with the external name of the RDWeb
server (i.e. The name that the browser will use).
2005 Sec urEnvoy Ltd. All rights reserved Page 7
e. When you have finished adding the settings, click Apply
2.3 Setting Up Single Sign-On
Change directory to C:\Program Files (x86)\SecurEnvoy\Microsoft IIS
Agent\SAMPLES\RemoteDesktop2008R2
Copy passcodeok.htm, auth.htm and accessdenied.htm ..\..\WEBAUTHTEMPLATE\
3 Configuration of SecurEnvoy Server
For single-signon to work the SecurEnvoy server must be configured to use LDAP password
as the PIN (This is the default)
Launch the SecurEnvoy admin interface, by executing the Local Security Server
Administration link on the SecurEnvoy Security Server.
Click Config
Select LDAP Password is the PIN under PIN Management (This is the default setting)
Click Update to confirm the changes
2005 Sec urEnvoy Ltd. All rights reserved Page 8
4.0 Test Logon
Open a browser and navigate to https://machine.domain.com/RDWeb
Enter Domain Username in the UserID field
Enter Domain Password in the Password field.
Enter SMS passcode (received upon mobile phone) in the Passcode field
Select your Security Option
Click Send
Once logged on will be single signed onto the RDWeb access page
2005 Sec urEnvoy Ltd. All rights reserved Page 9
Note
You will be prompted for a domain login when you access any application.
Vous aimerez peut-être aussi
- Termal Hot Water 2016Document1 pageTermal Hot Water 2016nebondzaPas encore d'évaluation
- Bozanski MatriksDocument15 pagesBozanski MatriksnebondzaPas encore d'évaluation
- Subnet Cheat Sheet (Become A Subnetting Master)Document25 pagesSubnet Cheat Sheet (Become A Subnetting Master)nebondzaPas encore d'évaluation
- TVT NVRDocument3 pagesTVT NVRnebondzaPas encore d'évaluation
- Manual RoboDocument35 pagesManual RoboGato1510Pas encore d'évaluation
- D Link DES 1024D ManualDocument17 pagesD Link DES 1024D Manualmile.bezvezePas encore d'évaluation
- Configuracion Switch HP ProcurveDocument32 pagesConfiguracion Switch HP ProcurvesoulmasPas encore d'évaluation
- Cisco Catalyst 2960-S FlexStack Description and Best PracticesDocument21 pagesCisco Catalyst 2960-S FlexStack Description and Best Practicesmichoco911Pas encore d'évaluation
- Mcafee Web Reporter 5.1.0: User GuideDocument76 pagesMcafee Web Reporter 5.1.0: User GuidenebondzaPas encore d'évaluation
- Migration from Cisco to HP switches for improved network performanceDocument58 pagesMigration from Cisco to HP switches for improved network performancenebondzaPas encore d'évaluation
- Subnetting ExplainedDocument1 pageSubnetting ExplainednebondzaPas encore d'évaluation
- WalkMe Extension Chrome ConfigurationDocument4 pagesWalkMe Extension Chrome ConfigurationnebondzaPas encore d'évaluation
- AR161 Datasheet: Quick SpecsDocument3 pagesAR161 Datasheet: Quick SpecsnebondzaPas encore d'évaluation
- Cisco 2020 Certifications Fa QDocument6 pagesCisco 2020 Certifications Fa Qnebondza100% (1)
- Configuring The Cisco 2960X Series of Switches For Livewire®Document5 pagesConfiguring The Cisco 2960X Series of Switches For Livewire®Raneesh RamesanPas encore d'évaluation
- ThinPrint Connection Service eDocument29 pagesThinPrint Connection Service enebondzaPas encore d'évaluation
- Fas 2040Document2 pagesFas 2040nebondzaPas encore d'évaluation
- Quickinstall ThinPrint Engine PS eDocument20 pagesQuickinstall ThinPrint Engine PS enebondzaPas encore d'évaluation
- Ricoh Aficio MP C3002 C3502Document8 pagesRicoh Aficio MP C3002 C3502nebondzaPas encore d'évaluation
- Virtual Networking ConceptsDocument12 pagesVirtual Networking ConceptsShahid Mahmud100% (4)
- Project 2010 Quick Reference PDFDocument3 pagesProject 2010 Quick Reference PDFnebondzaPas encore d'évaluation
- Capsa Pro DatasheetDocument4 pagesCapsa Pro DatasheetnebondzaPas encore d'évaluation
- Job Monitor Reference GuideDocument44 pagesJob Monitor Reference GuidenebondzaPas encore d'évaluation
- Veeam Backup 8 PermissionsDocument18 pagesVeeam Backup 8 PermissionsnebondzaPas encore d'évaluation
- AMSS Automate Windows Administration With WMI Scripting (Part 1)Document6 pagesAMSS Automate Windows Administration With WMI Scripting (Part 1)nebondzaPas encore d'évaluation
- DL380G7ServerDS 2 PDFDocument4 pagesDL380G7ServerDS 2 PDFnebondzaPas encore d'évaluation
- Remote Desktop ServicesDocument38 pagesRemote Desktop ServicesnebondzaPas encore d'évaluation
- Driver Configuration HP Web JetAdmin Support Guide Edition6Document40 pagesDriver Configuration HP Web JetAdmin Support Guide Edition6nebondzaPas encore d'évaluation
- Windows Azure PosterDocument1 pageWindows Azure PostertushpakPas encore d'évaluation
- Backup of Locked Files Using VshadowDocument3 pagesBackup of Locked Files Using Vshadownebondza0% (1)
- Shoe Dog: A Memoir by the Creator of NikeD'EverandShoe Dog: A Memoir by the Creator of NikeÉvaluation : 4.5 sur 5 étoiles4.5/5 (537)
- Grit: The Power of Passion and PerseveranceD'EverandGrit: The Power of Passion and PerseveranceÉvaluation : 4 sur 5 étoiles4/5 (587)
- Hidden Figures: The American Dream and the Untold Story of the Black Women Mathematicians Who Helped Win the Space RaceD'EverandHidden Figures: The American Dream and the Untold Story of the Black Women Mathematicians Who Helped Win the Space RaceÉvaluation : 4 sur 5 étoiles4/5 (894)
- The Yellow House: A Memoir (2019 National Book Award Winner)D'EverandThe Yellow House: A Memoir (2019 National Book Award Winner)Évaluation : 4 sur 5 étoiles4/5 (98)
- The Little Book of Hygge: Danish Secrets to Happy LivingD'EverandThe Little Book of Hygge: Danish Secrets to Happy LivingÉvaluation : 3.5 sur 5 étoiles3.5/5 (399)
- On Fire: The (Burning) Case for a Green New DealD'EverandOn Fire: The (Burning) Case for a Green New DealÉvaluation : 4 sur 5 étoiles4/5 (73)
- The Subtle Art of Not Giving a F*ck: A Counterintuitive Approach to Living a Good LifeD'EverandThe Subtle Art of Not Giving a F*ck: A Counterintuitive Approach to Living a Good LifeÉvaluation : 4 sur 5 étoiles4/5 (5794)
- Never Split the Difference: Negotiating As If Your Life Depended On ItD'EverandNever Split the Difference: Negotiating As If Your Life Depended On ItÉvaluation : 4.5 sur 5 étoiles4.5/5 (838)
- Elon Musk: Tesla, SpaceX, and the Quest for a Fantastic FutureD'EverandElon Musk: Tesla, SpaceX, and the Quest for a Fantastic FutureÉvaluation : 4.5 sur 5 étoiles4.5/5 (474)
- A Heartbreaking Work Of Staggering Genius: A Memoir Based on a True StoryD'EverandA Heartbreaking Work Of Staggering Genius: A Memoir Based on a True StoryÉvaluation : 3.5 sur 5 étoiles3.5/5 (231)
- The Emperor of All Maladies: A Biography of CancerD'EverandThe Emperor of All Maladies: A Biography of CancerÉvaluation : 4.5 sur 5 étoiles4.5/5 (271)
- The Gifts of Imperfection: Let Go of Who You Think You're Supposed to Be and Embrace Who You AreD'EverandThe Gifts of Imperfection: Let Go of Who You Think You're Supposed to Be and Embrace Who You AreÉvaluation : 4 sur 5 étoiles4/5 (1090)
- The World Is Flat 3.0: A Brief History of the Twenty-first CenturyD'EverandThe World Is Flat 3.0: A Brief History of the Twenty-first CenturyÉvaluation : 3.5 sur 5 étoiles3.5/5 (2219)
- Team of Rivals: The Political Genius of Abraham LincolnD'EverandTeam of Rivals: The Political Genius of Abraham LincolnÉvaluation : 4.5 sur 5 étoiles4.5/5 (234)
- The Hard Thing About Hard Things: Building a Business When There Are No Easy AnswersD'EverandThe Hard Thing About Hard Things: Building a Business When There Are No Easy AnswersÉvaluation : 4.5 sur 5 étoiles4.5/5 (344)
- Devil in the Grove: Thurgood Marshall, the Groveland Boys, and the Dawn of a New AmericaD'EverandDevil in the Grove: Thurgood Marshall, the Groveland Boys, and the Dawn of a New AmericaÉvaluation : 4.5 sur 5 étoiles4.5/5 (265)
- The Unwinding: An Inner History of the New AmericaD'EverandThe Unwinding: An Inner History of the New AmericaÉvaluation : 4 sur 5 étoiles4/5 (45)
- The Sympathizer: A Novel (Pulitzer Prize for Fiction)D'EverandThe Sympathizer: A Novel (Pulitzer Prize for Fiction)Évaluation : 4.5 sur 5 étoiles4.5/5 (119)
- Her Body and Other Parties: StoriesD'EverandHer Body and Other Parties: StoriesÉvaluation : 4 sur 5 étoiles4/5 (821)
- Solution Brief Managed Detection and Response MDR PDFDocument2 pagesSolution Brief Managed Detection and Response MDR PDFnicolepetrescuPas encore d'évaluation
- Malware AnalysisDocument4 pagesMalware Analysispratik karguppikarPas encore d'évaluation
- Master of Science in Computer Science: ConcentrationsDocument2 pagesMaster of Science in Computer Science: ConcentrationsDeept MahendirattaPas encore d'évaluation
- VPN QuestionnaireDocument2 pagesVPN Questionnaire黃木子Pas encore d'évaluation
- Ethical Hacker Career Guide: What's InsideDocument9 pagesEthical Hacker Career Guide: What's InsidekhangvdPas encore d'évaluation
- Pegasus Technical AnalysisDocument35 pagesPegasus Technical AnalysisRandiPas encore d'évaluation
- It Security Audit Plan and Deliver Able Stem PlatesDocument2 pagesIt Security Audit Plan and Deliver Able Stem Platesrajesh35techiePas encore d'évaluation
- 2023 - Session 1 - Degree - CSC662Document6 pages2023 - Session 1 - Degree - CSC662athirasubkiPas encore d'évaluation
- Free ISC2 CISSP Sample Questions and Study Guide - EDUSUM - EDUSUMDocument3 pagesFree ISC2 CISSP Sample Questions and Study Guide - EDUSUM - EDUSUMFlorin ConduratPas encore d'évaluation
- Vulnerability Analysis GuideDocument4 pagesVulnerability Analysis Guidemadhucisco madhuPas encore d'évaluation
- Phishing Attacks and Effective CountermeasuresDocument14 pagesPhishing Attacks and Effective CountermeasuresjeremykjmPas encore d'évaluation
- PF Esi Calculation Sheet ExampleDocument3 pagesPF Esi Calculation Sheet ExampleRajinder KumarPas encore d'évaluation
- KOBIL - PSD2 - 7 Layers of SecurityDocument4 pagesKOBIL - PSD2 - 7 Layers of Securityvlado10305Pas encore d'évaluation
- Testing GuideDocument573 pagesTesting GuideEkpe SamuelPas encore d'évaluation
- Itexamanswers Net Ccna Security v2 0 Chapter 8 Exam AnswersDocument17 pagesItexamanswers Net Ccna Security v2 0 Chapter 8 Exam AnswersDDDDPas encore d'évaluation
- A Review On Web Security Mechanism Performance Evaluation Using Vulnerability and Attack InjectionDocument4 pagesA Review On Web Security Mechanism Performance Evaluation Using Vulnerability and Attack InjectionPrateekMandiPas encore d'évaluation
- Cyber Security Goes Beyond Information SecurityDocument6 pagesCyber Security Goes Beyond Information SecurityCosmin RadulescuPas encore d'évaluation
- Vunerable SitesDocument91 pagesVunerable SitesIshaan GuptaPas encore d'évaluation
- They Told Their Therapists Everything. Hackers Leaked It AllDocument17 pagesThey Told Their Therapists Everything. Hackers Leaked It AllperzakliePas encore d'évaluation
- TACACSDocument4 pagesTACACSgmserjeeserjeePas encore d'évaluation
- CF Practicals CompletedDocument39 pagesCF Practicals CompletedHashmati ProductionPas encore d'évaluation
- Assign Security in Fusion ERPDocument18 pagesAssign Security in Fusion ERPKaviraj MathPas encore d'évaluation
- 4 - Internet ThreatsDocument10 pages4 - Internet ThreatsLovely Jenn ReformadoPas encore d'évaluation
- Classical Encryption Techniques Part I - Caesar, Monoalphabetic, Playfair & Hill CiphersDocument19 pagesClassical Encryption Techniques Part I - Caesar, Monoalphabetic, Playfair & Hill CiphersDharma ReddyPas encore d'évaluation
- Aadhaar CardDocument1 pageAadhaar CardRITHIN S KPas encore d'évaluation
- UntitledDocument260 pagesUntitledDaniel Lima CarvalhoPas encore d'évaluation
- Using Atm/Debit Card Using Account Details Internet Banking CredentialsDocument1 pageUsing Atm/Debit Card Using Account Details Internet Banking CredentialsRCC PGTPas encore d'évaluation
- Chapter2 MalwareDocument82 pagesChapter2 MalwareOscar CopadoPas encore d'évaluation
- Aprto JuneDocument134 pagesAprto JuneDebasishPas encore d'évaluation
- Otp BypassDocument2 pagesOtp Bypassjajaj monese0% (1)