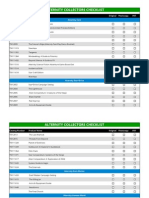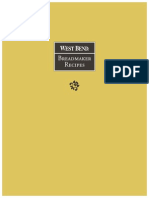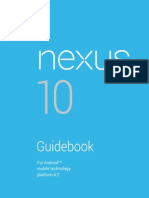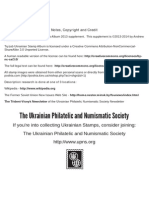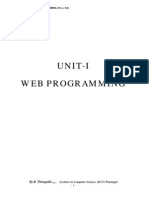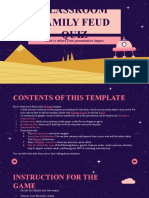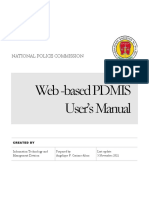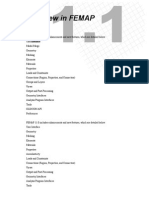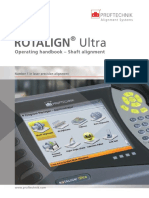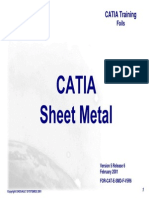Académique Documents
Professionnel Documents
Culture Documents
Mifi 2200
Transféré par
plazman300 évaluation0% ont trouvé ce document utile (0 vote)
21 vues80 pagesVerizon Mifi 2200 User Manual
Titre original
mifi2200
Copyright
© © All Rights Reserved
Formats disponibles
PDF, TXT ou lisez en ligne sur Scribd
Partager ce document
Partager ou intégrer le document
Avez-vous trouvé ce document utile ?
Ce contenu est-il inapproprié ?
Signaler ce documentVerizon Mifi 2200 User Manual
Droits d'auteur :
© All Rights Reserved
Formats disponibles
Téléchargez comme PDF, TXT ou lisez en ligne sur Scribd
0 évaluation0% ont trouvé ce document utile (0 vote)
21 vues80 pagesMifi 2200
Transféré par
plazman30Verizon Mifi 2200 User Manual
Droits d'auteur :
© All Rights Reserved
Formats disponibles
Téléchargez comme PDF, TXT ou lisez en ligne sur Scribd
Vous êtes sur la page 1sur 80
Mobile Broadband / NationalAccess
MiFi 2200 Intelligent Mobile Hotspot
Product user guide
2010 Verizon Wireless, Inc. All rights reserved. The information contained in this document is subject to change
without notice and should not be construed as a commitment by Verizon Wireless, Inc.
Patents and Licenses
Visit www.novatelwireless.com/patents for a complete list of all Novatel Wireless patents.
Software License
Proprietary Rights Provisions:
The software drivers provided with this product are copyrighted by Novatel Wireless and/or Novatel Wireless suppliers.
Although copyrighted, the software drivers are unpublished and embody valuable trade secrets proprietary to Novatel
Wireless and/or Novatel Wireless suppliers. The disassembly, decompilation, and/or Reverse Engineering of the software
drivers for any purpose is strictly prohibited by international law. The copying of the software drivers, except for a reasonable
number of back-up copies is strictly prohibited by international law. It is forbidden by international law to provide access
to the software drivers to any person for any purpose other than processing the internal data for the intended use of the
software drivers.
U.S. Government Restricted Rights Clause:
The software drivers are classifed as Commercial Computing device Software and the U.S. Government is acquiring only
Restricted Rights in the software drivers and their Documentation.
U.S. Government Export Administration Act Compliance Clause:
It is forbidden by US law to export, license or otherwise transfer the software drivers or Derivative Works to any country where
such transfer is prohibited by the United States Export Administration Act, or any successor legislation, or in violation of the
laws of any other country.
Trademarks and Service Marks
Verizon Wireless is a trademark of Verizon Wireless, Inc., and the other trademarks, logos, and service marks (collectively the
Trademarks) used in this user manual are the property of Verizon Wireless or their respective owners. Nothing contained in
this user manual should be construed as granting by implication, estoppel, or otherwise, a license or right of use of Verizon
Wireless or any other Trademark displayed in this user manual without the written permission of Verizon Wireless or its
respective owners.
Novatel Wireless and the Novatel Wireless logo are trademarks of Novatel Wireless, Inc.
MiFi and the MiFi logo are registered trademarks of Novatel Wireless, Inc.
VZAccess Manager is a registered trademark of Verizon Wireless.
Microsoft and Windows are either registered trademarks or trademarks of Microsoft Corporation in the United States and/
or other countries.
Apple, Mac, and Mac OS are trademarks of Apple, Inc., registered in the U.S. and other countries.
The names of actual companies and products mentioned in this user manual may be the trademarks of their respective
owners.
FCC ID: PKRNVWMiFi2200
IC ID: 3229B-MIFI2200
PN: 90026098_R5_Master_07Sep2010
Please visit www.verizonwireless.com for the latest information about your device.
Contents
Getting Started . . . . . . . . . . . . . . . . . . . . . . . . . . . . . . . . . . . . . . . . . . . . . . . . . . . . . . . . . 5
Overview. . . . . . . . . . . . . . . . . . . . . . . . . . . . . . . . . . . . . . . . . . . . . . . . . . . . . . . . . . . . . . . . . . . . . . . . . . . . . . . . . . . . 6
Features . . . . . . . . . . . . . . . . . . . . . . . . . . . . . . . . . . . . . . . . . . . . . . . . . . . . . . . . . . . . . . . . . . . . . . . . . . . . . . . . . 6
Package Contents . . . . . . . . . . . . . . . . . . . . . . . . . . . . . . . . . . . . . . . . . . . . . . . . . . . . . . . . . . . . . . . . . . . . . . . 7
System Requirements. . . . . . . . . . . . . . . . . . . . . . . . . . . . . . . . . . . . . . . . . . . . . . . . . . . . . . . . . . . . . . . . . . . . 7
Components . . . . . . . . . . . . . . . . . . . . . . . . . . . . . . . . . . . . . . . . . . . . . . . . . . . . . . . . . . . . . . . . . . . . . . . . . . . . . . . . 9
LED States. . . . . . . . . . . . . . . . . . . . . . . . . . . . . . . . . . . . . . . . . . . . . . . . . . . . . . . . . . . . . . . . . . . . . . . . . . . . . . 10
Service Status LED . . . . . . . . . . . . . . . . . . . . . . . . . . . . . . . . . . . . . . . . . . . . . . . . . . . . . . . . . . . . . . . . . . 10
Power Button LED . . . . . . . . . . . . . . . . . . . . . . . . . . . . . . . . . . . . . . . . . . . . . . . . . . . . . . . . . . . . . . . . . . 10
Power Management . . . . . . . . . . . . . . . . . . . . . . . . . . . . . . . . . . . . . . . . . . . . . . . . . . . . . . . . . . . . . . . . . . . . . . . . 11
Battery Tips. . . . . . . . . . . . . . . . . . . . . . . . . . . . . . . . . . . . . . . . . . . . . . . . . . . . . . . . . . . . . . . . . . . . . . . . . . . . . 12
Caring for Your Device . . . . . . . . . . . . . . . . . . . . . . . . . . . . . . . . . . . . . . . . . . . . . . . . . . . . . . . . . . . . . . . . . . . . . . 13
Using MiFi2200. . . . . . . . . . . . . . . . . . . . . . . . . . . . . . . . . . . . . . . . . . . . . . . . . . . . . . . . 14
Accessing the Network . . . . . . . . . . . . . . . . . . . . . . . . . . . . . . . . . . . . . . . . . . . . . . . . . . . . . . . . . . . . . . . . . . . . . 15
Mobile Broadband/NationalAccess . . . . . . . . . . . . . . . . . . . . . . . . . . . . . . . . . . . . . . . . . . . . . . . . . . . . . . 15
Using the Device for the First Time . . . . . . . . . . . . . . . . . . . . . . . . . . . . . . . . . . . . . . . . . . . . . . . . . . . . . . . . . . 16
Insert and Charge the Battery . . . . . . . . . . . . . . . . . . . . . . . . . . . . . . . . . . . . . . . . . . . . . . . . . . . . . . . . . . . 17
Connect the Device to the Computer with the USB Cable . . . . . . . . . . . . . . . . . . . . . . . . . . . . . . . . 18
Power MiFi 2200 On and Of. . . . . . . . . . . . . . . . . . . . . . . . . . . . . . . . . . . . . . . . . . . . . . . . . . . . . . . . . . . . . 19
Power On. . . . . . . . . . . . . . . . . . . . . . . . . . . . . . . . . . . . . . . . . . . . . . . . . . . . . . . . . . . . . . . . . . . . . . . . . . . 19
Power Of . . . . . . . . . . . . . . . . . . . . . . . . . . . . . . . . . . . . . . . . . . . . . . . . . . . . . . . . . . . . . . . . . . . . . . . . . . 19
Install the Software . . . . . . . . . . . . . . . . . . . . . . . . . . . . . . . . . . . . . . . . . . . . . . . . . . . . . . . . . . . . . . . . . . . . . 20
Set Up the Software . . . . . . . . . . . . . . . . . . . . . . . . . . . . . . . . . . . . . . . . . . . . . . . . . . . . . . . . . . . . . . . . . . . . 21
Activate Your Device . . . . . . . . . . . . . . . . . . . . . . . . . . . . . . . . . . . . . . . . . . . . . . . . . . . . . . . . . . . . . . . . . . . . 24
Properly Remove the Device from Your Computer . . . . . . . . . . . . . . . . . . . . . . . . . . . . . . . . . . . . . . . 25
Confguring WiFi Mode . . . . . . . . . . . . . . . . . . . . . . . . . . . . . . . . . . . . . . . . . . . . . . . . . . . . . . . . . . . . . . . . . . . . . 26
Confgure Security for MiFi2200. . . . . . . . . . . . . . . . . . . . . . . . . . . . . . . . . . . . . . . . . . . . . . . . . . . . . 26
Using the Device After Setup is Complete . . . . . . . . . . . . . . . . . . . . . . . . . . . . . . . . . . . . . . . . . . . . . . . . . . . 27
Mobile Broadband with USB Cable Mode . . . . . . . . . . . . . . . . . . . . . . . . . . . . . . . . . . . . . . . . . . . . . . . . 27
Connect To and Disconnect From the Network. . . . . . . . . . . . . . . . . . . . . . . . . . . . . . . . . . . . . . . 27
WiFi Mode. . . . . . . . . . . . . . . . . . . . . . . . . . . . . . . . . . . . . . . . . . . . . . . . . . . . . . . . . . . . . . . . . . . . . . . . . . . . . . 28
Normal Use. . . . . . . . . . . . . . . . . . . . . . . . . . . . . . . . . . . . . . . . . . . . . . . . . . . . . . . . . . . . . . . . . . . . . . . . . 28
Setting Up a Temporary Hotspot . . . . . . . . . . . . . . . . . . . . . . . . . . . . . . . . . . . . . . . . . . . . . . . . . . . . 29
Accessing the User Guides . . . . . . . . . . . . . . . . . . . . . . . . . . . . . . . . . . . . . . . . . . . . . . . . . . . . . . . . . . . . . . . . . . 30
MiFi Settings . . . . . . . . . . . . . . . . . . . . . . . . . . . . . . . . . . . . . . . . . . . . . . . . . . . . . . . . . . 31
Confguring MiFi Settings . . . . . . . . . . . . . . . . . . . . . . . . . . . . . . . . . . . . . . . . . . . . . . . . . . . . . . . . . . . . . . . . . . . 32
Welcome . . . . . . . . . . . . . . . . . . . . . . . . . . . . . . . . . . . . . . . . . . . . . . . . . . . . . . . . . . . . . . . . . . . . . . . . . . . . . . . . . . . 33
Login. . . . . . . . . . . . . . . . . . . . . . . . . . . . . . . . . . . . . . . . . . . . . . . . . . . . . . . . . . . . . . . . . . . . . . . . . . . . . . . . . . . 33
3
Status Bar . . . . . . . . . . . . . . . . . . . . . . . . . . . . . . . . . . . . . . . . . . . . . . . . . . . . . . . . . . . . . . . . . . . . . . . . . . . . . . 34
Internet Connection . . . . . . . . . . . . . . . . . . . . . . . . . . . . . . . . . . . . . . . . . . . . . . . . . . . . . . . . . . . . . . . . . . . . 34
WLAN . . . . . . . . . . . . . . . . . . . . . . . . . . . . . . . . . . . . . . . . . . . . . . . . . . . . . . . . . . . . . . . . . . . . . . . . . . . . . . . . . . 35
Home . . . . . . . . . . . . . . . . . . . . . . . . . . . . . . . . . . . . . . . . . . . . . . . . . . . . . . . . . . . . . . . . . . . . . . . . . . . . . . . . . . . . . . 36
Status and Menu Bar . . . . . . . . . . . . . . . . . . . . . . . . . . . . . . . . . . . . . . . . . . . . . . . . . . . . . . . . . . . . . . . . . . . . 36
Internet Connection . . . . . . . . . . . . . . . . . . . . . . . . . . . . . . . . . . . . . . . . . . . . . . . . . . . . . . . . . . . . . . . . . . . . 36
WLAN Profle . . . . . . . . . . . . . . . . . . . . . . . . . . . . . . . . . . . . . . . . . . . . . . . . . . . . . . . . . . . . . . . . . . . . . . . . . . . 37
WiFi . . . . . . . . . . . . . . . . . . . . . . . . . . . . . . . . . . . . . . . . . . . . . . . . . . . . . . . . . . . . . . . . . . . . . . . . . . . . . . . . . . . . . . . . 38
Choosing a Profle . . . . . . . . . . . . . . . . . . . . . . . . . . . . . . . . . . . . . . . . . . . . . . . . . . . . . . . . . . . . . . . . . . . . . . 39
Setting up a Temporary Hotspot . . . . . . . . . . . . . . . . . . . . . . . . . . . . . . . . . . . . . . . . . . . . . . . . . . . . 39
Changing to a Diferent Profle . . . . . . . . . . . . . . . . . . . . . . . . . . . . . . . . . . . . . . . . . . . . . . . . . . . . . . 39
Updating the Current Profle . . . . . . . . . . . . . . . . . . . . . . . . . . . . . . . . . . . . . . . . . . . . . . . . . . . . . . . . 40
Updating a Profle Not Currently in Use . . . . . . . . . . . . . . . . . . . . . . . . . . . . . . . . . . . . . . . . . . . . . . 40
Buttons . . . . . . . . . . . . . . . . . . . . . . . . . . . . . . . . . . . . . . . . . . . . . . . . . . . . . . . . . . . . . . . . . . . . . . . . . . . . . . . . 41
LAN . . . . . . . . . . . . . . . . . . . . . . . . . . . . . . . . . . . . . . . . . . . . . . . . . . . . . . . . . . . . . . . . . . . . . . . . . . . . . . . . . . . . . . . . 42
Buttons . . . . . . . . . . . . . . . . . . . . . . . . . . . . . . . . . . . . . . . . . . . . . . . . . . . . . . . . . . . . . . . . . . . . . . . . . . . . . . . . 43
Password. . . . . . . . . . . . . . . . . . . . . . . . . . . . . . . . . . . . . . . . . . . . . . . . . . . . . . . . . . . . . . . . . . . . . . . . . . . . . . . . . . . 44
Change the Administration Password . . . . . . . . . . . . . . . . . . . . . . . . . . . . . . . . . . . . . . . . . . . . . . . . . . . 44
MAC Filter . . . . . . . . . . . . . . . . . . . . . . . . . . . . . . . . . . . . . . . . . . . . . . . . . . . . . . . . . . . . . . . . . . . . . . . . . . . . . . . . . . 45
Enable MAC Filter. . . . . . . . . . . . . . . . . . . . . . . . . . . . . . . . . . . . . . . . . . . . . . . . . . . . . . . . . . . . . . . . . . . . . . . 45
Find the MAC Address on a Computer . . . . . . . . . . . . . . . . . . . . . . . . . . . . . . . . . . . . . . . . . . . . . . . 46
Add a Device to the Trusted Client List. . . . . . . . . . . . . . . . . . . . . . . . . . . . . . . . . . . . . . . . . . . . . . . 46
Remove a Device from the Trusted Client List . . . . . . . . . . . . . . . . . . . . . . . . . . . . . . . . . . . . . . . . 46
Buttons . . . . . . . . . . . . . . . . . . . . . . . . . . . . . . . . . . . . . . . . . . . . . . . . . . . . . . . . . . . . . . . . . . . . . . . . . . . . . . . . 47
Port Filtering . . . . . . . . . . . . . . . . . . . . . . . . . . . . . . . . . . . . . . . . . . . . . . . . . . . . . . . . . . . . . . . . . . . . . . . . . . . . . . . 48
Enable Port Filtering . . . . . . . . . . . . . . . . . . . . . . . . . . . . . . . . . . . . . . . . . . . . . . . . . . . . . . . . . . . . . . . . . . . . 48
Allowed Applications . . . . . . . . . . . . . . . . . . . . . . . . . . . . . . . . . . . . . . . . . . . . . . . . . . . . . . . . . . . . . . . . . . . 49
Custom Applications . . . . . . . . . . . . . . . . . . . . . . . . . . . . . . . . . . . . . . . . . . . . . . . . . . . . . . . . . . . . . . . . . . . . 49
Port Ranges . . . . . . . . . . . . . . . . . . . . . . . . . . . . . . . . . . . . . . . . . . . . . . . . . . . . . . . . . . . . . . . . . . . . . . . . 49
Advanced Settings. . . . . . . . . . . . . . . . . . . . . . . . . . . . . . . . . . . . . . . . . . . . . . . . . . . . . . . . . . . . . . . . . . . . . . . . . . 50
Access Point . . . . . . . . . . . . . . . . . . . . . . . . . . . . . . . . . . . . . . . . . . . . . . . . . . . . . . . . . . . . . . . . . . . . . . . . . . . . 50
3G Modem . . . . . . . . . . . . . . . . . . . . . . . . . . . . . . . . . . . . . . . . . . . . . . . . . . . . . . . . . . . . . . . . . . . . . . . . . . . . . 51
Router. . . . . . . . . . . . . . . . . . . . . . . . . . . . . . . . . . . . . . . . . . . . . . . . . . . . . . . . . . . . . . . . . . . . . . . . . . . . . . . . . . 51
System . . . . . . . . . . . . . . . . . . . . . . . . . . . . . . . . . . . . . . . . . . . . . . . . . . . . . . . . . . . . . . . . . . . . . . . . . . . . . . . . . 51
Buttons . . . . . . . . . . . . . . . . . . . . . . . . . . . . . . . . . . . . . . . . . . . . . . . . . . . . . . . . . . . . . . . . . . . . . . . . . . . . . . . . 51
Confg File. . . . . . . . . . . . . . . . . . . . . . . . . . . . . . . . . . . . . . . . . . . . . . . . . . . . . . . . . . . . . . . . . . . . . . . . . . . . . . . . . . 52
Confg File Download. . . . . . . . . . . . . . . . . . . . . . . . . . . . . . . . . . . . . . . . . . . . . . . . . . . . . . . . . . . . . . . . . . . 52
Confg File Upload. . . . . . . . . . . . . . . . . . . . . . . . . . . . . . . . . . . . . . . . . . . . . . . . . . . . . . . . . . . . . . . . . . . . . . 52
Diagnostics. . . . . . . . . . . . . . . . . . . . . . . . . . . . . . . . . . . . . . . . . . . . . . . . . . . . . . . . . . . . . . . . . . . . . . . . . . . . . . . . . 54
System Information. . . . . . . . . . . . . . . . . . . . . . . . . . . . . . . . . . . . . . . . . . . . . . . . . . . . . . . . . . . . . . . . . . . . . 54
AP/Router . . . . . . . . . . . . . . . . . . . . . . . . . . . . . . . . . . . . . . . . . . . . . . . . . . . . . . . . . . . . . . . . . . . . . . . . . . 54
3G Modem . . . . . . . . . . . . . . . . . . . . . . . . . . . . . . . . . . . . . . . . . . . . . . . . . . . . . . . . . . . . . . . . . . . . . . . . . 55
Version. . . . . . . . . . . . . . . . . . . . . . . . . . . . . . . . . . . . . . . . . . . . . . . . . . . . . . . . . . . . . . . . . . . . . . . . . . . . . 55
System Status . . . . . . . . . . . . . . . . . . . . . . . . . . . . . . . . . . . . . . . . . . . . . . . . . . . . . . . . . . . . . . . . . . . . . . . . . . 55
Global Trafc Counters. . . . . . . . . . . . . . . . . . . . . . . . . . . . . . . . . . . . . . . . . . . . . . . . . . . . . . . . . . . . . . . . . . 55
Buttons . . . . . . . . . . . . . . . . . . . . . . . . . . . . . . . . . . . . . . . . . . . . . . . . . . . . . . . . . . . . . . . . . . . . . . . . . . . . . . . . 56
Port Forwarding . . . . . . . . . . . . . . . . . . . . . . . . . . . . . . . . . . . . . . . . . . . . . . . . . . . . . . . . . . . . . . . . . . . . . . . . . . . . 57
Using Port Forwarding. . . . . . . . . . . . . . . . . . . . . . . . . . . . . . . . . . . . . . . . . . . . . . . . . . . . . . . . . . . . . . . . . . 58
Power Management . . . . . . . . . . . . . . . . . . . . . . . . . . . . . . . . . . . . . . . . . . . . . . . . . . . . . . . . . . . . . . . . . . . . . . . . 59
Battery Power . . . . . . . . . . . . . . . . . . . . . . . . . . . . . . . . . . . . . . . . . . . . . . . . . . . . . . . . . . . . . . . . . . . . . . . . . . 59
Buttons . . . . . . . . . . . . . . . . . . . . . . . . . . . . . . . . . . . . . . . . . . . . . . . . . . . . . . . . . . . . . . . . . . . . . . . . . . . . . . . . 59
Troubleshooting. . . . . . . . . . . . . . . . . . . . . . . . . . . . . . . . . . . . . . . . . . . . . . . . . . . . . . . 60
Overview. . . . . . . . . . . . . . . . . . . . . . . . . . . . . . . . . . . . . . . . . . . . . . . . . . . . . . . . . . . . . . . . . . . . . . . . . . . . . . . . . . . 61
Common Problems and Solutions . . . . . . . . . . . . . . . . . . . . . . . . . . . . . . . . . . . . . . . . . . . . . . . . . . . . . . . . . . . 62
Technical Support . . . . . . . . . . . . . . . . . . . . . . . . . . . . . . . . . . . . . . . . . . . . . . . . . . . . . . . . . . . . . . . . . . . . . . . . . . 64
Customer Service. . . . . . . . . . . . . . . . . . . . . . . . . . . . . . . . . . . . . . . . . . . . . . . . . . . . . . . . . . . . . . . . . . . . . . . 64
Data Technical Support . . . . . . . . . . . . . . . . . . . . . . . . . . . . . . . . . . . . . . . . . . . . . . . . . . . . . . . . . . . . . . . . . 64
Product Specifcations and Regulatory Information . . . . . . . . . . . . . . . . . . . . . . 65
Product Specifcations . . . . . . . . . . . . . . . . . . . . . . . . . . . . . . . . . . . . . . . . . . . . . . . . . . . . . . . . . . . . . . . . . . . . . . 66
General . . . . . . . . . . . . . . . . . . . . . . . . . . . . . . . . . . . . . . . . . . . . . . . . . . . . . . . . . . . . . . . . . . . . . . . . . . . . . . . . 66
Technology/Bands. . . . . . . . . . . . . . . . . . . . . . . . . . . . . . . . . . . . . . . . . . . . . . . . . . . . . . . . . . . . . . . . . . . . . . 66
Environmental. . . . . . . . . . . . . . . . . . . . . . . . . . . . . . . . . . . . . . . . . . . . . . . . . . . . . . . . . . . . . . . . . . . . . . . . . . 66
Regulatory Statements . . . . . . . . . . . . . . . . . . . . . . . . . . . . . . . . . . . . . . . . . . . . . . . . . . . . . . . . . . . . . . . . . . . . . 67
CE Marking . . . . . . . . . . . . . . . . . . . . . . . . . . . . . . . . . . . . . . . . . . . . . . . . . . . . . . . . . . . . . . . . . . . . . . . . . 67
Federal Communications Commission Notice (FCC United States) . . . . . . . . . . . . . . . . . . 67
RF Exposure Content . . . . . . . . . . . . . . . . . . . . . . . . . . . . . . . . . . . . . . . . . . . . . . . . . . . . . . . . . . . . . . . . 68
Wireless Communications. . . . . . . . . . . . . . . . . . . . . . . . . . . . . . . . . . . . . . . . . . . . . . . . . . . . . . . . . . . . . . . . . . . 69
Limited Warranty and Liability . . . . . . . . . . . . . . . . . . . . . . . . . . . . . . . . . . . . . . . . . . . . . . . . . . . . . . . . . . . . . . 69
Safety Hazards. . . . . . . . . . . . . . . . . . . . . . . . . . . . . . . . . . . . . . . . . . . . . . . . . . . . . . . . . . . . . . . . . . . . . . . . . . . . . . 70
Proper Battery Use and Disposal . . . . . . . . . . . . . . . . . . . . . . . . . . . . . . . . . . . . . . . . . . . . . . . . . . . . . . . . . . . . 72
Glossary. . . . . . . . . . . . . . . . . . . . . . . . . . . . . . . . . . . . . . . . . . . . . . . . . . . . . . . . . . . . . . . 73
Overview
Components
Power Management
Caring for Your Device
Getting Started
1
6
Overview
Congratulations on your purchase of the Novatel Wireless MiFi 2200 Intelligent Mobile Hotspot for
Mobile Broadband and WiFi!
This device operates over high-speed Mobile Broadband and NationalAccess networks in the
800/1900 bands and WiFi, enabling you to connect at high speeds to the Internet, your corporate
Intranet, WiFi enabled devices, and access your email virtually anywhere!
MiFi2200 is an Intelligent Mobile Hotspot, empowering you with high-speed data access on the
Verizon Wireless Mobile Broadband wireless data network as well as WiFi connectivity.
Features
Connect to High-Speed Wireless Data (Mobile Broadband and NationalAccess)
Benet from WiFi Connectivity
Choose between Two Operating Modes: Mobile Broadband with USB Cable or WiFi
NOTE See System Requirements on page 7 for a complete list of supported operating systems.
Manage Wireless Network Activity VZAccess Manager Software and MiFi Settings
VZAccess Manager allows you to manage, monitor, and customize your wireless network
activity through an easy-to-use interface.
NOTE VZAccess Manager is required for activation and rmware/PRL updates.
MiFi Settings is an easy-to-use web-based interface that allows you to manage, monitor,
and customize your WiFi and Mobile Broadband connection when the device is in WiFi
mode (e.g., when not connected with a USB cable).
Advanced embedded antenna design
VPN capability
Auto connectivity options
2-Way Short Messaging Service (SMS) (Mobile Broadband only)
NDIS conguration
7
Package Contents
The Verizon Wireless MiFi2200 package includes:
Verizon Wireless MiFi2200
AC wall charger
Lithium-ion battery
Storage pouch
microUSB cable
Quick reference guide
Software included on the device (no CD required)
System Requirements
To install the software and use MiFi2200 in USB Cable mode, your computer must meet the
following requirements.
Supported operating systems (USB Cable mode only)
Windows 2000, XP (SP2 or higher), Vista, 7
NOTE Windows 2000 SP3 and SP4, Windows XP SP1 require specic OS patches.
For details go to www.vzam.net.
Mac OS X v10.4 or higher
Internet browser software. For example: Microsoft Internet Explorer 6.0 or higher, Firefox,
Safari, Opera, Chrome
VZAccess Manager included on the device (no CD required)
USB port: Type A, v1.1 supported; v2.0 high speed recommended
WiFi (802.11b or higher)
Hard drive: 100 MB free hard disk space
Memory (RAM): 128 MB
If your device is already activated and you want to use WiFi mode only, your computer needs WiFi,
Internet browser software only.
Your device must have Verizon Wireless data service to function properly. [See Activate Your Device
(page 24).]
8
Software
When you connect MiFi2200 to your computer for the frst time, the software automatically installs
itself on your computer. The software is included on the device (no CD required).
The device has two modes: Mobile Broadband (USB Cable) mode, and WiFi mode.
Mobile Broadband (USB Cable) mode: Change the device settings with the VZAccess
Manager software on your computer.
WiFi mode: Change the device settings with the web-based MiFi Settings.
9
Components
Power Button/Power Button LED: Powers on and of the device. The LED indicates power,
battery status, and roaming activity. [See LED States (page 10).]
microUSB Connector: The AC charger and USB cable connect here.
Service Status LED: Shows your mobile broadband connection status. [See LED States (page
10).]
Network Name and Password Label: The preconfgured name of your network (SSID) and
your network password (also called a network key) are printed on the back of your device.
Master Reset Button: Returns the device to factory settings. [See How do I reset MiFi back to
factory settings? (page 63).]
Battery Compartment: The battery is placed inside here.
10
LED States
Service Status LED
LED Color Status Description
No light Of, and the
Power Button
LED is also of
The device is powered of or otherwise is not getting
power.
No light Of; the Power
Button LED is
pulsing GREEN
The device is in low-power Standby mode. [See Power
Management (page 59).] This means the device is charging
while connected to a computer, but the device is not
connected to the network.
GREEN Solid
Slow blinking
Intermittent
blinking
The device is powered on but is not transmitting or
receiving data.
The device is on and searching for a network, and does not
have service.
The device is transmitting or receiving data. The blink rate
is proportional to the data speed.
Power Button LED
LED Color Status Description
No Light Of The device is powered of or otherwise is not getting power.
BLUE Solid The device is powered on and roaming.
GREEN Solid
Pulsing
The device is powered on and fully charged.
The device is in low-power Standby mode. [See Power
Management (page 59).]
Red Blinking The battery is critically low.
Amber Solid
Pulsing
The battery is charging.
The device has an error. [See Troubleshooting (page 60).]
11
Power Management
Your device will work from its battery or when plugged into a power source.
Battery The battery lasts for up to four hours. Charge the battery by plugging in the AC
adapter. While the battery is charging the Power Button LED is solid amber. When the battery
is fully charged, the LED is solid green.
Wall power You can use the device when it is plugged into a wall socket. The MiFi battery
charges while it is plugged in.
USB power from a computer You can use the device as a USB modem while plugged into
the USB port of a computer, using the supplied microUSB cable. The battery charges while it
is plugged in. Charging the battery through the USB port is slower than charging it with wall
power.
NOTE You cannot use MiFi in WiFi mode while it is plugged into a USB port.
Before using MiFi 2200, read the battery safety information in the Safety Hazards section of this
guide. [See Proper Battery Use and Disposal (page 72).]
12
Battery Tips
WARNING ! Use only batteries and chargers with your device that have been approved by
your service provider or by Novatel Wireless. Always use Novatel Wireless original batteries and
chargers. The warranty does not cover damage caused by non-Novatel Wireless batteries and/or
chargers.
It normally takes at least four hours to fully charge the battery.
Do not use sharp objects to access the battery well, this may damage the device and the
battery.
Do not use excessive force to remove the battery or to access the battery well.
If your MiFi device is connected to a computer using a USB cable, the battery charges.
When one device is accessing mobile data while your MiFi device is using battery power, the
device lasts up to four hours.
The battery discharges more rapidly as additional devices access your MiFi device.
Battery life depends on the network, signal strength, temperature, features, and accessories
you use.
Your device also works with an approved car charger.
New batteries or batteries stored for a long time may take more time to charge.
When charging your battery, keep it near room temperature.
When storing your battery, keep it uncharged in a cool, dark, dry place.
Never expose batteries to temperatures below -10C (14F) or above 45C (113F).
Never leave the device in an unattended vehicle due to uncontrollable temperatures that
may be outside the desired temperature for this device.
Some batteries perform best after several full charge/discharge cycles.
It is normal for batteries to gradually wear down and require longer charging times. If you
notice a change in your battery life, it is probably time to purchase a new battery.
IMPORTANT Whenever you remove or insert either the battery or the SIM card, ensure your
MiFi device is not connected to any device or power source. Never use tools, knives, keys, pens or
any type of object to force the door open or to remove the battery. Using any of these types of
objects could result in puncturing the MiFi battery.
WARNING ! The failure to use approved batteries and chargers may increase the risk that your
device will overheat, catch re, or explode, resulting in serious bodily injury, death, or property
damage. To avoid risk of explosion, never dispose of batteries in a re.
13
Caring for Your Device
Like any electronic device, the device must be handled with care to ensure reliable operation.
Verizon Wireless recommends the following guidelines:
Protect the device from liquids, dust, and excessive temperatures.
Do not apply adhesive labels to the device; they might cause the device to potentially
overheat and they might alter the performance of the antenna.
The USB connector should plug easily into your computers standard Type A USB port. Do not
force the device into a port, as doing so might damage the connector.
Remove the device from your computer before transporting it.
Store the device in a safe place when not in use.
Accessing the Network
Using the Device for the First Time
Confguring WiFi Mode
Using the Device After Setup is Complete
Accessing the User Guides
Using MiFi2200
2
15
Accessing the Network
The Verizon Wireless MiFi2200 supports Verizon Wireless Mobile Broadband and NationalAccess
service for a superior wireless data connection.
Mobile Broadband/NationalAccess
Now you can get the broadband-like speed you require to work efciently outside the home
or ofce. You can connect to the Internet, corporate intranet, check your email and download
attachments with average download speeds of 600 kbps1.4 Mbps. Mobile Broadband gives you
the freedom to stay productive and connected whether youre on the road or in a meeting across
town. You also receive NationalAccess service when outside the Mobile Broadband Rate and
Coverage Area. NationalAccess is available in thousands of cities and towns and allows download
speeds of 60-80 kbps and burst up to 144 kbps.
Mobile Broadband with EVDO Rev. A
Download: typical download speeds of 600 kbps1.4 Mbps.
Upload: typical upload speeds of 500-800 kbps.
Mobile Broadband with EVDO Rev. 0
Download: typical download speeds of 400-700 kbps.
Upload: typical upload speeds of 60-80 kbps.
Subject to Customer Agreement, Calling Plan, credit approval & other service terms.
Mobile Broadband Rev.A speed claim based on our network tests with 5 MB FTP data fles without compression. Verizon
Wireless is rapidly adding Rev. A capability to your Mobile Broadband service area. Your Mobile Broadband Rev. A-enabled
device will indicate coverage when you are in a Mobile Broadband Rev. A service area. When outside the Rev. A service area,
your wireless device will revert to Mobile Broadband Rev. 0 (typical download speeds will be 400700 Kbps and upload speeds
will be 6080 Kbps) or NationalAccess coverage areas, where available. Actual throughput speed and coverage may vary.
Speed claims not applicable when roaming.
NationalAccess Rev.0 speed claim based on our network test with 101 KB FTP data fles, without compression. Actual
throughout speed and coverage may vary. Speed claim not applicable when roaming.
WiFi 802.11b and 802.11g
802.11b uses the 2.4 GHz frequency with a bandwidth of 11 Mbps.
802.11g uses the 2.4 GHz frequency with a bandwidth of 54 Mbps.
16
Using the Device for the First Time
IMPORTANT Do not connect MiFi 2200 to a USB hub, as it might not provide sucient power.
To get started, follow these steps.
Confrm your computer meets the minimum system requirements. [See System
Requirements (page 7).]
Insert and charge the battery. [See Insert and Charge the Battery (page 17).]
Connect the device to your computer with the USB cable. [See Connect the Device to the
Computer with the USB Cable (page 18).]
Install the VZAccess Manager software. [See Install and Set Up the Software (page 14).]
Activate MiFi2200. [See Activate Your Device (page 24).]
IMPORTANT MiFi 2200 requires an activated account with Verizon Wireless to function.
Activation must be performed within a Mobile Broadband and/or NationalAccess coverage area
while connected to a computer using the USB cable. VZAccess Manager must be installed prior
to activation.
MiFi2200 includes software and drivers in its fash memory, so no installation CD is needed. The
device automatically installs the software the frst time it is inserted into the computers USB port.
17
Insert and Charge the Battery
IMPORTANT Before you use your device, be sure to charge the battery for at least 2.5 hours to
ensure a full initial charge.
MiFi 2200 requires an activated account with a network operator.
To insert and charge the battery
Open the battery compartment, located on the bottom of the device.
Insert the battery by lining up the gold-colored contact points on the battery with the gold-
colored contact points in the battery compartment.
Once the battery is secure, place the battery cover back on the device until it locks into
place.
Connect the microUSB end of the AC wall charger to the microUSB port of the device as
shown.
18
Plug the other end of the AC wall charger into the appropriate electrical outlet. Charge for at
least two and a half hours.
CAUTION! Use only batteries and chargers with your device that have been approved by
Verizon Wireless or Novatel Wireless. The failure to use approved batteries and chargers may
increase the risk that your device will overheat, catch re, or explode, resulting in serious bodily
injury, death, or property damage.
You are now ready to install the drivers and VZAccess Manager software. The frst time you use the
device, you must connect MiFi2200 to your computer with the microUSB cable (included).
Connect the Device to the Computer with the USB Cable
To connect the device to the computer
Grip MiFi 2200 by its sides and gently connect the small end of the microUSB cable to the
microUSB port on the device.
The cable should ft easily into the device. Do not force the cable into the device as this might
damage both the cable and the device.
Connect the large end of the microUSB cable to your computers USB port.
The cable should ft easily into the port. Do not force the cable into the port as this might
damage both the cable and the port.
NOTE If you have diculty inserting the cable into your computers USB port, verify that you are inserting
the cable in the correct orientation and that you are using a Type A USB port.
The following occurs:
The status icon appears in the system tray / notifcation area (Windows) or in the menu bar
(Mac).
n
19
MiFi 2200 is powered on automatically and begins charging.
IMPORTANT The recommended minimum distance between you and the device is 8 inches.
Extend the microUSB cable so MiFi is at least 8 inches from your body.
Power MiFi 2200 On and Of
Power On
Press the Power Button until the Power Button LED is solid green.
Power O
If the device is plugged into your computer with the USB Cable, unplug the USB cable from
the device frst.
Press and hold the Power Button until the Power Button LED shuts of.
20
Install the Software
IMPORTANT Installation must be performed within a Mobile Broadband and/or
NationalAccess coverage area.
Before installing your new software, delete or uninstall any previously installed modem or dialer
software from your computer. [See How do I uninstall the previously installed software? (page 63).]
Install the software (Windows)
Turn on your computer and close all programs.
Connect the device to your computers USB port with the included microUSB cable.
[See Connect the Device to the Computer with the USB Cable (page 18).]
A window opens.
The installer launches automatically.
Follow the on-screen instructions.
Tip! The VZAccess Manager installer has a pre-selected option to install a Desktop shortcut. This a
convenient way to open the software.
Set up the software. [See Set up the software (Windows) (page 21).]
Install the software (Mac OS X)
Turn on your computer and close all applications.
Connect the device to your computers USB port with the included microUSB cable.
[See Connect the Device to the Computer with the USB Cable (page 18).]
A VZAccess Manager icon appears in the left column of a Finder window, or as a disk image
on the Desktop.
Double-click the VZAccess Manager package icon to begin the installation process. The
VZAccess Manager installation program opens.
Follow the on-screen instructions.
Set up the software. [See Set up the software (MacOSX) (page 22).]
Tip! The VZAccess Manager Dock icon is a convenient way to open the software. If the installation
program gives you the option to install an icon in the Dock, click Yes.
21
Set Up the Software
Set up the software (Windows)
Turn on MiFi2200. [See Power MiFi 2200 On and Of (page 19).] Be sure both LEDs are green.
IMPORTANT Both LEDs must be green for the software to detect the device correctly.
Launch VZAccess
SM
Manager.
The VZAccess
SM
Manager window opens.
Tip! If the device is not fully turned on (both LEDs green) when you launch the software, a A wireless
device was not detected! message opens. Turn the device on, then click OK, ensure the device type
is set to Auto Detect, and then click Start to detect the device.
Click Connect WWAN.
22
If your device was already activated prior to installing VZAccessSM Manager and you are in a
broadband coverage area, the software connects to the Verizon Wireless network.
OR
If your device was not already activated prior to installing VZAccess
SM
Manager, the software
connects to the Verizon Wireless activation website.
Follow the on-screen instructions to complete the activation.
[See Activate Your Device (page 24).]
NOTE See the VZAccess Manager User Guide for more detailed instructions.
Set up the software (Mac OS X)
Turn on MiFi2200. [See Power MiFi 2200 On and Of (page 19).] Be sure both LEDs are green.
IMPORTANT Both LEDs must be green for the software to detect the device correctly.
Launch VZAccessSM Manager.
The VZAccess
SM
Manager window opens.
Click Connect WWAN.
23
If your device was already activated prior to installation of VZAccess Manager and you are in
a broadband coverage area, the software connects to the Verizon Wireless network.
OR
If your device was not already activated prior to installation of VZAccess Manager, the
software connects to the Verizon Wireless activation website.
Follow the on-screen instructions to complete the activation. [See Activate Your Device (page
24).]
NOTE See the VZAccess Manager User Guide for more detailed instructions.
24
Activate Your Device
IMPORTANT MiFi 2200 requires an activated account with Verizon Wireless to function.
Activation must be performed within a Mobile Broadband and/or NationalAccess coverage area
while connected to a computer using the USB cable. VZAccess Manager must be installed prior
to activation.
The device can be activated three ways:
in a Verizon Wireless store
by contacting Verizon Wireless Telesales
self-activation through the Verizon Wireless activation website (as part of setting up the
software; a message appears the frst time you activate your device).
To self-activate your device
Select an option and then click Continue. Follow the onscreen instructions.
25
Properly Remove the Device from Your Computer
IMPORTANT Be sure to disconnect from the network and quit VZAccess Manager
before you remove the device from your computer. Disconnecting and quitting the
software avoids potential problems such as automatic shutdown or screen freezing.
MiFi2200s USB technology allows you to safely remove the device from your computer at any time
when you are not connected to the network.
Quick removal
End your Mobile Broadband session by selecting Disconnect from VZAccess
SM
Manager.
Exit VZAccess
SM
Manager and ensure the device is powered of.
Gently grip the USB cable on both sides and pull straight out to avoid damaging the USB
connectors.
Standard unplug/eject hardware removal (Windows and Mac OS X)
End your Mobile Broadband session by selecting Disconnect from VZAccess
SM
Manager.
Exit VZAccess
SM
Manager and ensure the device is powered of.
Windows only: Right-click the Safely Remove Hardware icon in the Windows notifcation area,
click Safely Remove Hardware, click the device, and then click Stop (Windows 2000, XP, Vista) or
Eject (Windows 7).
Gently grip the USB cable on both sides and pull straight out to avoid damaging the USB
connectors.
26
Confguring WiFi Mode
The MiFi Settings Web-based User Interface (MiFi Settings) is used to confgure MiFi2200 for WiFi
mode. In WiFi mode, there is no USB connection from your computer to MiFi2200; the connection
to MiFi2200 is wireless using WiFi.
IMPORTANT The device must be activated before you congure WiFi mode. [See Activate Your
Device (page 24).]
The battery must be fully charged before you congure WiFi mode. [See Insert and Charge the
Battery (page 17).]
Congure Security for MiFi 2200
MiFi2200 comes from the factory with security enabled. A sticker on the back panel includes
the name of the wireless network (SSID) and the network password. You can change the security
settings with the MiFi Settings WiFi screen. [See WiFi (page 38).]
Connect to MiFi Settings
Turn on your computer and turn on MiFi2200, and be sure both LEDs are green and lit.
MiFi2200s Power Button LED should be solid green, indicating the device is in service and
ready to connect. MiFi2200 broadcasts its own wireless network.
On your computer, use the WiFi manager (Windows) or the Airport menu bar icon (MacOSX)
to connect wirelessly to the MiFi2200 wireless network.
Tip! The steps to connect to a WiFi network vary depending on your operating system and whether you
use the native application or third-party software.
Generally you click an icon in the Windows notication area where you can select View Available
Wireless Networks, or click the Airport icon in the menu bar on a Mac. If you are unfamiliar with
wireless networking on your computer, consult the computer help system.
Connect to the network name found on the sticker on the device. The name includes Verizon
MiFi2200.
Open your browser and type http://192.168.1.1 into the address bar. Then press the Enter or
Return key.
The Welcome screen opens. [See Welcome (page 33).]
Type the password admin in the Login feld in the upper right corner of the window.
The Welcome screen changes to the Home screen. [See Home (page 36).]
For more information about MiFi Settings, see Confguring MiFi Settings on page 32.
27
Using the Device After Setup is Complete
MiFi2200 has two modes: Mobile Broadband with USB Cable mode or WiFi mode.
Mobile Broadband with USB Cable Mode
You can use MiFi2200 as a USB modem to connect your computer to the mobile broadband
network.
Connect the device to a computer
Connect the device to your computers USB port with the included microUSB cable.
[See Connect the Device to the Computer with the USB Cable (page 18).]
Turn on the device so both LEDs are lit and green. Although the device is powered on, it
does not automatically connect to the Internet.
If sound efects are enabled, the computer might beep.
Open the software (Windows)
Open the VZAccess Manager software. If the auto-launch feature is enabled it starts
automatically.
An icon appears in the Windows notifcation area.
Open the software (Mac OS X)
Double-click the VZAccess Manager icon in the Applications > VZAccess folder (unless Open at
Login is enabled).
An icon appears in the menu bar.
Connect To and Disconnect From the Network
Open the VZAccess Manager software.
The main window opens.
To connect to the network, click Connect WWAN.
To disconnect from the network, click Disconnect.
28
WiFi Mode
You can use MiFi2200 as a wireless hotspot to connect your computer and/or (up to a total of fve)
other WiFi enabled devices to the mobile broadband network.
You can customize MiFi2200s settings using MiFi Settings. [See Confguring MiFi Settings (page 32).]
Normal Use
MiFi2200 is not connected to a computer.
MiFi2200 is powered on as soon as you press the power button and the Power Button LED
becomes green.
Once MiFi2200 is powered on (and has been activated during initial setup), it automatically
connects to the Internet. This requires that Mobile Broadband / NationalAccess service is
available, and one or more WiFi devices are connected to MiFi2200s wireless network.
The Service Status LED on the device becomes green and blinks according the connection
speed.
29
Setting Up a Temporary Hotspot
You can use the device to set up a temporary hotspot to allow a maximum of fve connections to
your MiFi2200 at one time.
The Temporary Hotspot profle is pre-set on your device. It generates a temporary network name
(SSID) and network key so you can allow others to connect to your device without having to change
your secure profles security settings.
Set up a Temporary Hotspot
To set up a Temporary Hotspot, follow these steps.
Connect to MiFi Settings and log in. [See Confguring MiFi Settings (page 32).]
Go to the WiFi screen. [See WiFi (page 38).]
On the WiFi screen, select Temporary Hotspot as the selected profle.
A new (temporary) network name (SSID) and network key (WiFi passkey) appears. Typically
the temporary network name is the secure profle name with Temp added, and the
temporary network key is 12345.
Tip! Click Generate to create a new network name and network key.
Click Apply. Others can now use the temporary network name (SSID) and network key to
connect to your device.
For more information about changing profles, see WiFi on page 38.
30
Accessing the User Guides
The User Guides can be easily accessed after VZAccess Manager is installed. Your device includes the
following User Guides:
VZAccess Manager Software User Guide Explains the VZAccess Manager features
MiFi2200 Product User Guide Explains MiFi2200s hardware features and WiFi
confguration
The guides are located in the VZAccess folder.
To access the User Guides (Windows)
Connect the device to your computers USB port with the included microUSB cable.
[See Connect the Device to the Computer with the USB Cable (page 18).]
Go to My Computer > Devices with Removable Storage.
Right-click the VZAccess Manager icon in the Devices with Removable Storage list. A menu
opens.
Select Install or run program from your media. A window opens.
If the User Account Control window opens, click Yes.
In the Verizon dialog, click View Documentation. A window opens.
Click the fle name to open the user guide you would like to read.
To access the User Guides (Mac OS X)
Connect the device to your computers USB port with the included microUSB cable.
[See Connect the Device to the Computer with the USB Cable (page 18).]
Open a Finder window.
The VZAccess Manager Finder window might open by itself.
In the left column of the Finder window, select VZAccess Manager.
In the Finder window, click the fle name to open the user guide you would like to read.
Confguring MiFi Settings
Welcome
Home
WiFi
LAN
Password
MAC Filter
Port Filtering
Advanced Settings
Confg File
Diagnostics
Port Forwarding
Power Management
MiFi Settings
3
32
Confguring MiFi Settings
You can confgure the WiFi settings on your device using the easy-to-use MiFi Settings Web-based
User Interface (MiFi Settings). It allows you to manage, monitor, and customize your WiFi and Mobile
Broadband connection when the device is in WiFi mode.
The following sections describe how to connect to MiFi Settings, as well as each screen and the
corresponding functionality.
Connect to MiFi Settings
Turn on your computer and turn on MiFi2200, and be sure both LEDs are green and lit.
MiFi2200s Power Button LED should be solid green, indicating the device is in service and
ready to connect. MiFi2200 broadcasts its own wireless network.
On your computer, use the WiFi manager (Windows) or the AirPort menu bar icon (MacOSX)
to connect wirelessly to the MiFi2200 wireless network.
Tip! The steps to connect to a WiFi network vary depending on your operating system and whether you
use the native application or third-party software.
Generally you click an icon in the Windows notication area where you can select View Available
Wireless Networks, or click the Airport icon in the menu bar on a Mac. If you are unfamiliar with
wireless networking on your computer, consult the computer help system.
Connect to the network name found on the sticker on the device. The name includes
MiFi2200.
Open your browser and type http://192.168.1.1 into the address bar. Then press the Enter or
Return key.
The Welcome screen opens. [See Welcome (page 33).]
Type the password admin in the Login feld in the upper right corner of the window.
The Welcome screen changes to the Home screen. [See Home (page 36).]
33
Welcome
The Welcome screen is the frst screen you see after connecting and prior to logging in. It contains
status information about MiFi2200 but does not allow changes until after you log in.
Login
Type the password (the default password is admin) in the Login feld at the top right corner of the
window.
34
Status Bar
The Status Bar at the top of the screen contains information about the mobile (3G) network
connection, plus the battery status. The following information is available:
Signal Strength Image The current signal strength for the mobile network.
Network Name The name of the mobile network.
Network Technology The type of connection (for example: EVDO Rev A).
Roaming Indicator A triangular image is displayed while roaming (not shown).
Connection Status The current connection status (Connected, Connecting, Disconnected,
Disconnecting, Dormant, Not Activated).
Battery Status The current charge level of the battery.
Internet Connection
This section provides more information about MiFi2200s Internet connection (3G connection). If no
Internet connection currently exists, most of the felds are empty or zero.
Received The amount of data received during the current Internet connection.
Transmitted The amount of data sent during the current Internet connection.
Connected Time The period of time elapsed since the current Internet connection was
established.
IP Address The Internet IP address assigned to this device.
Mask The network mask for the IP address assigned to this device.
Gateway The gateway IP address for the IP address assigned to this device.
DNS The Domain Name Server currently used by this device.
35
WLAN
The WLAN section provides more information about the wireless network (also called WiFi LAN or an
802.11 network). The following information is available.
Prole The wireless (802.11) profle currently in use. There are three possible profles, and
each has its own settings. When you log in you can change the profle.
Network Name The network name (SSID) used by the current WiFi profle.
Security The security method used by the current WiFi profle.
Users The number of users (wireless devices) connected to this MiFi2200, and the number
of wireless devices allowed. This appears as number connected / number allowed.
IP Address The IP address of this MiFi, as seen by devices on the wireless network.
Mask The network mask associated with the IP address.
36
Home
The Home screen is the frst screen you see after logging in to MiFi Settings. It is similar to the
Welcome Screen, but adds confguration options. It is the main point of entry for everything you do
in the browser interface.
Status and Menu Bar
After you log in to MiFi Settings, the status bar on the Welcome screen changes to include the
navigation menu. This helps you navigate to the confguration pages.
Internet Connection
The Internet Connection section remains the same as on the Welcome screen, but gains a Connect/
Disconnect button to connect or disconnect from the Internet. [See Internet Connection (page 34).]
37
WLAN Profle
Most of the WLAN settings remain the same as on the Welcome screen. [See WLAN (page 35).] The
profle in use can now be changed. Select the profle from the pop-up menu and then click Apply.
In the profle menu you can choose from Secure (recommended), Temporary Hotspot, and Open.
IMPORTANT Changing the prole ends all WiFi connections to MiFi 2200, including the
current connection to MiFi Settings. You must re-connect your computer to MiFi 2200 using the
new proles WiFi settings.
Be sure to write down the new network key (WiFi passkey) before you nish changing the prole.
38
WiFi
The WiFi screen is the screen you use to customize the WiFi profles.
The WiFi screen has the following options.
Current Prole The wireless (802.11) profle currently in use.
Selected Prole The profle settings shown on the page. [See Changing to a Diferent
Profle (page 39).]
Network Name (SSID) The name of MiFi2200s wireless network.
802.11 Mode The wireless network technology used. 802.11g + 802.11b is most compatible,
allowing both 802.11b devices and 802.11g devices to connect to the wireless network.
Channel If available, select Auto. With this setting, MiFi2200 selects the best available
channel. If the Auto setting is not available, you can experiment to see which channel
provides the best results, or use the default setting.
Security The security type used to encrypt the wireless network.
WEP 64-bit (least secure, more compatible with older devices)
WEP 128-bit
WPA Personal/PSK (TKIP)
WPA2 Personal/PSK (AES) (most secure, less compatible with older devices)
39
Authentication This is locked to Open Access for all profles.
Network Key The passkey for the wireless network. The default passkey is printed on
a sticker on the device. The following security types support the corresponding passkey
lengths.
WEP 64-bit 5 ASCII characters or 10 HEX characters.
WEP 128-bit 13 ASCII characters or 26 HEX characters.
WPA Personal/PSK (TKIP) ASCII string, 8 to 63 characters in length.
WPA2 Personal/PSK (AES) ASCII string, 8 to 63 characters in length
Choosing a Profle
Your device comes with the Secure profle already set. The following profles come with your device.
Secure This is the profle you should use most of the time. You can set up this profle with
the security measures you need to use your device safely.
Temporary Hotspot This profle allows you set up a temporary hotspot to allow others
nearby (maximum of fve) to go online at the same time.
Open This profle is not secure and should be avoided.
Setting up a Temporary Hotspot
For more information about setting up a temporary hotspot, see Setting Up a Temporary Hotspot
on page 29.
Changing to a Dierent Prole
To use a diferent profle, follow these steps.
Click the Selected Profle pop-up menu and choose a diferent profle.
Wait a moment for the web page to update with the WiFi settings for the selected profle.
Click Apply to change to the new profle settings.
IMPORTANT Changing the prole ends all WiFi connections to MiFi 2200, including the
current connection to MiFi Settings. You must re-connect your computer to MiFi 2200 using the
new proles WiFi settings.
Be sure to write down the new network key (WiFi passkey) before you nish changing the prole.
40
Updating the Current Prole
To update the current profle, follow these steps.
Keep the same profle in the Selected Profle pop-up menu.
Make changes to the profle settings.
Click Apply.
If you change the Network Name (SSID), security method, or network key you will need to
re-connect with the WiFi manager on your computer.
If you change other settings, your computer will re-connect automatically after MiFi2200
restarts.
Tip! Some WiFi clients become confused if the security is changed and the network name is not. If you
change security settings and do not get asked for the new network key when you try to reconnect,
delete the existing old network name from your Preferred Networks list on your wireless device.
Then you can reconnect.
IMPORTANT Changing the Network Name (SSID), security method, or network key (WiFi
passkey) ends all WiFi connections to MiFi 2200, including the current connection to MiFi
Settings. You must re-connect your computer to MiFi 2200 using the new proles WiFi settings.
Be sure to write down the new network key (WiFi passkey) before you nish changing the prole.
Updating a Prole Not Currently in Use
To update a profle not currently in use, follow these steps.
Change the Selected Profle pop-up menu to a diferent profle.
Wait a moment for the web page to update with the WiFi settings for the selected profle.
Change the settings.
NOTE The Temporary Hotspot prole cannot be changed directly. You must click Generate to generate a
new network name (SSID) and network key.
Click Update Profle to save the changes.
OR
Click Apply to update the profle and also make it the current profle.
41
Buttons
The Update Profle button adds changes to a profle not currently in use. This does not afect the
existing WiFi connection between your computer and the device.
The Apply button applies changes to the current profle.
The Revert button returns changed profle settings to the previous settings.
The Generate button (available for the Temporary Hotspot profle only) generates a network name
(SSID) and network key for the Temporary Hotspot profle. The remaining Temporary Hotspot
settings are copied from the Secure profle.
42
LAN
The LAN screen gives you information about MiFi2200s network. The screen has two sections,
TCP/IP and Connected Devices.
The TCP/IP section shows the following information.
IP Address The IP address for MiFi2200.
Subnet Mask The subnet mask network setting for MiFi2200. The default value
255.255.255.0 is standard for small (class C) networks. If you change the LAN IP Address,
ensure you use the correct Subnet Mask for the IP address range containing the LAN IP
address.
MAC Address The Media Access Controller (MAC) or physical address for MiFi2200.
DHCP Address Range The range of IP addresses reserved for use by MiFi2200s DHCP
server table. If a device with a static IP address wants to connect to MiFi2200s network, the
static IP should be outside of the DHCP address range. Most devices do not have a static IP.
43
The Connected Devices section shows the following information for each device connected to the
network.
IP Address The IP address for the connected device.
IP Type This can be DHCP if the IP address came from MiFi2200, or ARP if the ARP protocol
was used.
Hostname The network name for the connected device (if available).
MAC Address The MAC address for the connected device.
NOTE The MAC address on the Windows operating system is called the Physical Address.
Date/Time The date/time the device was detected by the network.
Buttons
The Refresh button re-loads the LAN screen to show changes to the list of connected devices, such as
a device that recently joined or left the network.
The Apply button applies any changes you made to MiFi2200s IP address or subnet mask.
IMPORTANT Changing MiFi 2200s IP address ends all WiFi connections to MiFi 2200, including
the current connection to MiFi Settings. You must re-connect your computer to MiFi 2200 using
the new IP address.
Be sure to write down the new IP address before you nish changing the prole.
44
Password
The Security Menu includes the Password screen.
The Password screen enables you to set the administration password. This password is the password
you use to log in to MiFi Settings. It is set to admin by default.
Change the Administration Password
The default password is admin. To change the administration password, follow these steps.
Type your current password in the Current Password box.
Type the new password (it must have between 4 and 64 characters) in the New Password box.
Type it again in the Verify New Password box.
Click Apply.
Next time you log in to MiFi Settings, you need to use the new password.
IMPORTANT Record your administration password. If you forget it, you have to reset the
device before you can use MiFi Settings. [See How do I reset MiFi back to factory settings? (page 63).]
45
MAC Filter
The Security Menu includes the MAC Filter screen.
IMPORTANT Do not enable MAC ltering unless you have added your own computers MAC
address to the trusted client list. Otherwise you will be unable to access the device.
The MAC Filter screen enables you to allow specifc devices to connect to MiFi2200s wireless
network. For example, if you put the MAC address for your WiFi-enabled mobile phone and the MAC
addess for your computer in the MAC Filter Trusted Client List, then only those devices can connect
to MiFi2200.
Trusted devices still need the correct network name (SSID) and network key (WiFi passkey).
NOTE The MAC address on the Windows operating system is called the Physical Address.
Enable MAC Filter
This checkbox enables or disables the MAC Filter feature.
When the feature is enabled (checked), you must add the MAC address for the device to the
Trusted Client List. If a device not in the list tries to connect to the MiFi2200 wireless network, the
connection is blocked even if the device has the correct network name (SSID) and network key (WiFi
passkey).
46
When the feature is disabled (un-checked), any device with the correct network name (SSID) and
network key (WiFi passkey) can connect to the MiFi2200 wireless network.
Find the MAC Address on a Computer
The Media Access Controller (MAC) Address is also known as a hardware or physical address for a
device (usually a network adapter). It consists of six pairs of numbers and letters (for example,
00-21-9B-1C-64-34).
You can view the MAC address for any device connected to the MiFi wireless network from the WiFi
screen. [See WiFi (page 38).]
Tip! You can cut and paste your computers MAC address from the WiFi Clients section of the WiFi screen.
If the computer is not connected to the MiFi wireless network, you can fnd the MAC address
directly.
On a Windows PC, the MAC address is the Physical Address. You can fnd the Physical Address
by running ipconfg /all from the cmd window.
To run ipconfg/all, select Start > All Programs (or Programs) > Accessories > Command Prompt to open
the Command Prompt window. Then type ipconfg/all and press the Return or Enter key.
On a Mac, the MAC address is the AirPort ID.
To nd the AirPort ID, open the Apple () Menu > System Preferences > Network. In the list, click
AirPort. Click Advanced. A sheet opens. Click the AirPort tab. The AirPort ID is at the bottom of the sheet.
IMPORTANT Windows only: Make sure you get the MAC address for the wireless network
adapter and not the Ethernet controller (NIC), if the computer has both.
Add a Device to the Trusted Client List
To add a device to the Trusted Client List, follow these steps.
Type the WiFi-enabled devices MAC address in the Add Trusted Client MAC Address feld. You can
use either : or - as the separator (for example, 00:21:9B:1C:64:34 or 00-21-9B-1C-64-34).
Tip! You can cut and paste your computers MAC address from the WiFi Clients section of the WiFi screen.
Click Add Client.
Repeat steps 1 and 2 as needed.
When the list is complete, click Apply.
Remove a Device from the Trusted Client List
To remove a device from the Trusted Client List, follow these steps.
Click on the device in the Trusted Client List to select it.
Click Delete.
47
Buttons
Delete Client removes a device from the Trusted Client List.
Add Client adds the MAC address typed in the Add Trusted Client MAC Address feld to the Trusted
Client List.
Apply saves changes made to the list.
Revert discards changes made to the list.
48
Port Filtering
The Security Menu includes the Port Filtering screen.
Port fltering blocks outgoing Internet connections. You can set a list of Allowed Applications to only
allow certain programs to connect to the Internet.
Enable Port Filtering
This checkbox enables or disables the Port Filtering feature.
When the feature is enabled (checked), you must select a port fltering application in the Allowed
Applications list to allow that application to connect to the Internet. For example, if you select VPN
in the Allowed Applications list but do not select HTTP, you can connect to a VPN server but you
cannot connect to a web page using your Internet browser.
When the feature is disabled (un-checked), any application can connect to the Internet.
49
Allowed Applications
Enable each port fltering application that needs to be able to access the Internet. When port
fltering is enabled, all other applications are blocked.
Custom Applications
This page has no efect unless the Port Filtering feature is enabled.
Click Custom Applications to open the Custom Applications screen. You can defne and enable custom
Port Filtering applications. You need to know details of the trafc used and generated by the
applications you wish to defne.
The Custom Applications screen uses checkboxes to enable port fltering for custom applications.
Similar to the Allowed Applications list, you must enable custom applications so they can connect
to the Internet.
Application Name Type a name for the application.
Ports Click the Ports link to show the Port Defnition Panel. Click Hide when you fnish
defning the current application. Click Apply when you fnish defning all applications.
Port Denition Panel This allows you to defne the ports used by this application. The
background shading and dialog title indicates the current application.
Port Ranges
You can defne up to fve port ranges for each application. Each port range has the following
attributes.
Start Port Type the beginning of the range of port numbers used by outgoing trafc
for this application. Use as many rows as necessary to defne the required number of port
ranges. Unused rows can be left blank.
End Port Type the end of the range of port numbers. If the port is a single port instead of a
range, type the same value for both the Start Port and the End Port.
Protocol For each port range (each row), select the protocol (TCP, UDP, or both) used by
that port range.
You can defne all of your applications before you click Apply to save your changes.
Use the Ports and Hide links as necessary to open and close the Port Defnition Panel so you can
defne the ports for each application as needed
50
Advanced Settings
The Advanced Menu includes the Advanced Settings screen.
The Advanced Settings screen is divided into four sections: Access Point, 3G Modem, Router, and
System.
Access Point
The SSID broadcast enable checkbox enables or disables the SSID broadcast feature.
If this is enabled, MiFi2200s wireless network appears in the Available Wireless Networks list on your
computer or portable device. If this is disabled, MiFi 2200 is not listed and its network name (SSID)
must be typed manually to connect a device.
51
3G Modem
The Auto-connect enable checkbox enables or disables the Auto-connect feature.
If this is enabled, MiFi2200 automatically connects to Mobile Broadband/NationalAccess. If this is
disabled, MiFi2200 connects to Mobile Broadband/NationalAccess only after you click Connect on the
home screen.
Router
The DHCP Server enable checkbox enables or disables the DHCP server feature.
If this is enabled, the DHCP Server automatically allocates an IP address to each of your wireless
clients. Normally, this should be enabled. If this is disabled, each Wireless client should have a fxed
IP address, set on the client.
The VPN Pass-through enable checkbox enables or disables the VPN Passthrough feature.
If this is enabled, this feature allows VPN clients to connect through MiFi2200 to remote VPN
Servers. Normally, this option should be enabled. If this is disabled, VPN clients are not allowed to
connect.
System
The System log enable checkbox enables or disables the System log feature.
If this is enabled, you can view the system log on the Diagnostics screen. [See Diagnostics (page 54).]
The Language menu changes the MiFiSettings Web UI language.
Date/Time Format menu changes the format of the date to refect that used in the US or Europe. It
changes the format of the time to a 12- or 24-hour clock.
Buttons
Click Apply to save changes.
Click Revert to return to previous settings.
52
Confg File
The Advanced Menu includes the Confg File screen.
The Confg File screen provides the ability to download (back up) a copy of the confguration
settings from MiFi2200 to a fle on your computer, or restore (upload) a previously-saved
confguration fle from your computer to MiFi2200.
This confguration fle contains all settings for the Access Point and Router functions of MiFi 2200. It
does not contain any data for the 3G module.
The Confg File screen is divided into two sections: Confg File Download and Confg File Upload.
Confg File Download
Click Download File to download a copy of the current confguration, and store the fle on your
computer. You are prompted to save the fle; you can choose to rename it.
Confg File Upload
Use this feature to restore a previously-saved confguration fle to MiFi2200. This overwrites all
existing settings with the information stored in the confg fle.
Click Choose File to browse to the confg fle you previously downloaded to your computer.
53
Click Upload File to begin uploading the chosen fle. After upload fnishes, the confg fle is
immediately applied, and MiFi2200 restarts.
WARNING! Uploading a conguration le changes ALL of the existing settings to match the
conguration le. If the WiFi settings change, you will lose this connection, and will need to
reconnect using the new settings.
54
Diagnostics
The Advanced Menu includes the Diagnostics screen.
The Diagnostics screen shows information about the MiFi2200 frmware and other system-level
information. You can also view the system log. This screen is used mostly for troubleshooting and is
not required for normal operation.
System Information
This section contains detailed information about MiFi2200.
AP/Router
Manufacturer The manufacturer of MiFi 2200.
Model The model number or name of MiFi 2200.
Serial Number Each MiFi 2200 has a unique serial number.
55
3G Modem
ESN The Electronic Serial Number (ESN) is used by the mobile data network to identify this
particular modem.
MDN The Mobile Directory Number (MDN) is used by the mobile data network to identify
this particular data service.
Version
AP For the Access Point component, the version of the frmware currently installed.
Router For the Router component, the version of the frmware currently installed.
Modem For the Modem component, the version of the frmware currently installed.
System Status
Modem Status Click the button to view more information about the Modem status. This
information is mostly used for troubleshooting.
System Log Click the button to view the System Log. The System Log records various
operations, and is mostly used for troubleshooting.
Global Trafc Counters
These counters record incoming and outgoing Internet trafc. They continue incrementing until you
click Restart Counters.
Start Date The date on which these Global Trafc Counters started, usually the date of the
frst connection. If the counters have been restarted, this is the date of the last restart.
Total connection time This records the total time period during which a data connection
to the Internet has been available.
Data Received The total amount of data received.
Data Transmitted The total amount of data transmitted.
Restart Counters Click the button to set the counters above to zero.
Connection Log Click the button to view the Internet Connection Log.
NOTE The Internet Connection Log shows only the most recent connections rather than all of the
connections, which contribute to the Trac Counters.
56
IMPORTANT Please note: Data Received and Data Transmitted as seen on this Diagnostics
page are not representative of actual billable data usage when data is transmitted or received
on the Verizon Wireless Network. Due to dierent network protocol overheads and protocol
conversions, the data transmitted on the Verizon Wireless Network diers from what is observed
on the device. Please see the Usage tab in VZAccess Manager during USB mode to view the
estimated data usage for your current billing cycle.
Additionally, when using MiFi in WiFi mode, you do not get usage alerts when connecting or be
able to track your usage with the Usage button in VZAccess Manager. Please periodically connect
in USB mode using VZAccess Manager to track your unbilled usage for the current billing cycle.
Buttons
Modem Status [See System Status (page 55).]
System Log [See System Status (page 55).]
Restart Counters [See Global Trafc Counters (page 55).]
Connection Log [See Global Trafc Counters (page 55).]
Restart Restart MiFi 2200. All Internet connections, and all WiFi connections, are lost
during the restart.
Reset to Factory Defaults This button resets all Access Point and Router settings to their
factory default values. All existing settings are lost.
WARNING! The Reset to Factory Defaults operation overwrites ALL existing settings. If
the WiFi settings change, you will lose this connection, and need to reconnect using the new
settings. [See How do I reset the Access Point and Router settings back to factory settings? (page
63).]
57
Port Forwarding
The Advanced Menu includes the Port Forwarding screen.
The Port Forwarding feature allows incoming trafc (from the Internet) to be forwarded to a
particular computer or device on MiFi2200s wireless network. Normally, incoming trafc from the
Internet is blocked.
You need to use Port Forwarding to allow Internet users to access any server you are running on
your computer, such as a Web server, FTP server, or E-mail server. Also, for some online games, Port
Forwarding must be used for the game to function correctly.
IMPORTANT Port forwarding creates a security risk. This feature should be disabled when it is
not required.
58
Using Port Forwarding
A number of common server applications are listed. To use any of these applications, follow this
procedure:
Install the application on a computer that is connected to MiFi2200s wireless network
(WLAN).
Ensure the computer is connected to MiFi2200, and record the computers IP address for the
MiFiSettings Web UI.
On the Port Forwarding screen, type the computers IP Address in the IP Address on WLAN feld
beside the application name.
Enable the corresponding application on this screen by selecting its checkbox.
Save your changes by clicking Apply.
Click Home to go to the Home screen, and make a note of MiFi2200s IP address.
Tell the person or company that needs port forwarding to connect to MiFi2200s IP address
of MiFi 2200 (by default, this is http://192.168.1.1). Connection requests are forwarded to the IP
address specifed in step 3.
When no longer needed, the application should be disabled on this screen by de-selecting its
checkbox, and saving this change by clicking Apply. Leaving applications enabled unnecessarily
creates a security risk.
59
Power Management
The Advanced Menu includes the Power Management screen.
MiFi2200 can switch to a low-power Standby mode. When using battery power, switching to
Standby mode greatly extends the battery life.
To exit Standby mode, press the power button.
Battery Power
Select the desired Standby timer.
When powered by the battery, MiFi 2200 switches to Standby mode after being idle for the selected
time period, provided that no WiFi devices are connected to MiFi.
To prevent switching to Standby mode, select Never.
NOTE Standby timer settings have no eect when MiFi2200 is connected to a computer with a USB cable.
The timer options are from 2-60 minutes idle time, or never.
Buttons
Click Apply to save changes.
Click Revert to return to previous settings.
Overview
Common Problems and Solutions
Technical Support
Troubleshooting
4
61
Overview
When properly installed, MiFi2200 is a highly reliable product. Most problems are caused by one of
these issues:
System resources required by the device are being used by other devices.
Network coverage is unavailable due to coverage area, an account problem, or a network
problem.
The following tips can help solve many common problems encountered while using the device.
First Steps
Make sure you are using the device in the correct geographic region.
Ensure that your wireless coverage extends to your current location.
Ensure you have an active subscription plan.
Restarting your computer and your modem can resolve many issues.
IMPORTANT Before contacting support, be sure to restart both your computer and your
device.
62
Common Problems and Solutions
The following are some common problems and solutions.
Windows only: What if my software didnt install automatically?
Your computers USB port might not work properly. You can try a diferent USB port or install
the software manually.
1. Connect the device to your computer.
2. Click My Computer or Computer.
A Windows Explorer window opens.
3. Select the CD Drive VZAccess Manager icon.
4. Double-click setup.exe.
My computer does not start when the device is inserted. I experience an error
or a blank screen.
When this happens, remove the device and restart the computer.
The device contains internal memory which behaves like a CD-ROM. Some computers,
depending on the system BIOS settings, might try to start from the devices internal memory
instead of the Hard Drive. The computer might show a black screen with a cursor or an error
message about a non-bootable disk. This behavior is similar to using any non-bootable CD in
your CD-ROM drive.
I cannot install the software.
You might not have administrator privileges.
1. Contact your system administrator (if applicable).
2. Log on to your computer as an administrator, or create a user account with administrator
privileges.
Windows only: An AutoPlay window keeps opening. How can I stop it from
occurring?
1. Be sure the device is attached to your computer with a microUSB cable.
2. Open the VZAccess Manager window.
3. In the window, click Options > Preferences in the menu bar.
4. Click WWAN Device.
5. Deselect the checkbox Enable VZAccess Manager CD-ROM Disk.
6. Click OK.
I still cannot connect to the network after trying First Steps [See First Steps (page
61).]
The software might be incorrectly installed. Uninstall the software and then install it again.
63
How do I uninstall the previously installed software?
To uninstall the previously-installed software, see the following instructions.
Windows: Uninstall the software using the Control Panel feature in Windows. See Windows
Help for more information.
NOTE For best results, uninstall VZAccess Manager rst, then uninstall Zain MiFi Broadband Generic
Drivers, and then uninstall Verizon Wireless Firmware Updates (if present).
Mac OS X: When the VZAccess Manager software is running, select the VZAccess Manager
menu. Then click Uninstall VZAccess Manager. Follow the onscreen instructions. Restart the
computer to fnish removing the fles.
My MiFi powered o when I plugged it in to the wall charger. Why?
This occurs if any power settings are activated once the device is plugged into the wall charger.
Manually press the power button to turn it back on.
My MiFi just powered o without my pressing the power button. Why?
This may occur under any of the following circumstances.
Pressing the Master Reset button.
Restarting the device.
Switching profles.
Restoring the confguration settings.
Battery depleted.
Manually press the power button to turn it back on.
If battery is depleted, charge the device with the wall charger or USB cable.
How do I reset MiFi back to factory settings?
The master reset button is in a small hole located on the bottom of the device. This button returns
the device to factory settings, including re-setting the network name (SSID) and network key (WiFi
passkey) to those printed on the sticker afxed to the back of the device.
1. Place one end of an unfolded paper clip in the master reset button hole.
2. Press the paper clip on the button until the Service Status LED blinks green one full blink and
then a very brief blink (about fve seconds).
How do I reset the Access Point and Router settings back to factory settings?
When MiFi is in WiFi mode, you can connect to MiFi Settings by connecting your computer to the
MiFi wireless network and going to http://192.168.1.1 in your browser.
Connect to the Diagnostics screen. [See Diagnostics (page 54).] The Diagnostics screen has a Reset to
Factory Defaults button. This button resets all Access Point and Router settings to their factory default
values. All existing settings are lost.
64
Technical Support
Customer Service
For Customer Service while in the U.S. or Canada, dial 1-800-922-0204.
Data Technical Support
For additional information and technical support for VZAccess Manager and Verizon wireless
devices, you can visit the Verizon Wireless Data Technical Support page at:
http://www.verizonwireless.com/b2c/support/data.jsp.
Product Specifcations
Regulatory Statements
Wireless Communications
Limited Warranty and Liability
Safety Hazards
Proper Battery Use and Disposal
Product Specifcations and
Regulatory Information
5
66
Product Specifcations
General
Name: Verizon Wireless MiFi2200
Model: MiFi2200 VZW
Approvals: FCC (North America); CDG
Weight: 58 g / 2.05 oz
Dimensions (with USB folded out): 90 mm x 60 mm x 8.8 mm,
3.54 in x 2.36 in x 0.35 in
Wireless Network Dual Mode: CDMA 1X/EV-DO
Wireless Network
WiFi Mode
802.11 b/g
Default SSID Verizon MiFi2200 (see sticker on device
for the identifer specifc to your device)
Battery
Size
Time required for full charge when charging
from the AC Charger
Time required for full charge when charging
from the computer microUSB cable
1150 mAh
2.5 hours (when not in use)
7-8 hours (when not in use)
Chip Set: QUALCOMM QSC6085
Interface Type: Type A USB Port for microUSB cable
(included)
Technology/Bands
Technology: CDMA Rev A, Rev 0, 1XRTT
Band Designation: 800/1900 MHz
Transmit Band: 824.7-848.31MHz/1851.25-1908.75MHz
Receive Band: 869.7-893.31MHz/1931.25-1988.75MHz
Environmental
Operating Temperature: -10 C to +45 C (14F to 113 F)
Storage Temperature: -20 C to 25 C (-4 F to 77 F)
Drop: 1 meter (3.28 feet) drop, no damage fully operational
Vibration Stability: 5 Hz to 500 Hz, 0.1 octave/second
67
Regulatory Statements
CE Marking
This device has been tested to and conforms to the essential regulatory requirements of the
European Union R&TTE directive 1999/5/EC and has attained CE Marking.
Federal Communications Commission Notice (FCC United States)
This equipment has been tested to, and found to be within the acceptable limits for a Class B digital device,
pursuant to part 15 of the FCC Rules and Industry Canada ICES-003. These limits are designed to provide
reasonable protection against harmful interference when the equipment is operated in a residential
environment. This equipment generates radio frequency energy and is designed for use in accordance
with the manufacturers user manual. However, there is no guarantee that interference will not occur in
any particular installation. If this equipment causes harmful interference to radio or television reception,
which can be determined by turning the equipment of and on, you are encouraged to try to correct the
interference by one or more of the following measures:
Reorient or relocate the receiving antenna
Increase the separation between the equipment and the receiver
Connect the equipment into an outlet on a circuit diferent from that to which the receiver is connected.
Consult the dealer or an experienced radio/television technician for help
This device complies with Part 15 of the Federal Communications Commission (FCC) Rules. Operation is
subject to the following two conditions:
This device may not cause harmful interference.
This device must accept any interference received, including interference that may cause undesired
operation.
WARNING: DO NOT ATTEMPT TO SERVICE THE WIRELESS COMMUNICATION DEVICE YOURSELF. SUCH ACTION
MAY VOID THE WARRANTY. THE MiFi 2200 DEVICE IS FACTORY TUNED. NO CUSTOMER CALIBRATION OR
TUNING IS REQUIRED. CONTACT YOUR SERVICE PROVIDER FOR INFORMATION ABOUT SERVICING YOUR
WIRELESS COMMUNICATION DEVICE.
Notice to Consumers: Any changes or modifcation not expressly approved by the party responsible for
compliance could void the users authority to operate this equipment.
68
NOTE: The Radio Frequency (RF) emitter installed in your modem must not be located or operated in
conjunction with any other antenna or transmitter, unless specifcally authorized by Novatel Wireless
Technologies.
MODIFICATIONS: The FCC requires that you be notifed that any changes or modifcations made to this
device that are not expressly approved by Novatel Wireless, Inc. may void your authority to operate the
equipment.
RF Exposure Content
FCC Equipment Authorization ID: PKRNVWMiFi2200
This device is only authorized for use in Mobile applications. At least 20cm (8 inches) of separation
between the antenna and the users body must be maintained at all times.
The FCC has granted an Equipment Authorization for this wireless modem with all reported SAR
levels evaluated as in compliance with the FCC RF exposure guidelines.
69
Wireless Communications
IMPORTANT Due to the transmission and reception properties of wireless communications,
data occasionally can be lost or delayed.
This can be due to the variation in radio signal strength that results from changes in the
characteristics of the radio transmission path. Although data loss is rare, the environment where you
operate the modem might adversely afect communications.
Variations in radio signal strength are referred to as fading. Fading is caused by several diferent
factors including signal refection, the ionosphere, and interference from other radio channels.
Verizon Wireless or its partners will not be held responsible for damages of any kind resulting from
the delays or errors in data transmitted or received with the MiFi2200 device, or failure of the
MiFi2200 device to transmit or receive such data.
Limited Warranty and Liability
Novatel Wireless, Inc. warrants for the 12-month period immediately following receipt of the
Product by Purchaser that the Product will be free from defects in material and workmanship under
normal use. THESE WARRANTIES ARE EXPRESSLY IN LIEU OF ALL OTHER WARRANTIES, EXPRESS OR
IMPLIED, INCLUDING, WITHOUT LIMITATION, ALL IMPLIED WARRANTIES OF MERCHANTABILITY AND
FITNESS FOR A PARTICULAR PURPOSE.
The exclusive remedy for a claim under this warranty shall be limited to the repair or replacement,
at Novatel Wireless option, of defective or non-conforming materials, parts or components. The
foregoing warranties do not extend to (I) non conformities, defects or errors in the Products due
to accident, abuse, misuse or negligent use of the Products or use in other than a normal and
customary manner, environmental conditions not conforming to Novatel Wireless specifcation, of
failure to follow prescribed installation, operating and maintenance procedures, (II) defects, errors or
nonconformitys in the Product due to modifcations, alterations, additions or changes not made in
accordance with Novatel Wireless specifcations or authorized by Novatel Wireless, (III) normal wear
and tear, (IV) damage caused by force of nature or act of any third person, (V) shipping damage,
(VI) service or repair of Product by the purchaser without prior written consent from Novatel
Wireless, (VII) products designated by Novatel Wireless as beta site test samples, experimental,
developmental, reproduction, sample, incomplete or out of specifcation Products, or (VIII) returned
products if the original identifcation marks have been removed or altered.
70
Safety Hazards
Do not operate MiFi2200 in an environment that might be susceptible to radio interference
resulting in danger, specifcally:
Areas where prohibited by the law
Follow any special rules and regulations and obey all signs and notices. Always turn of the host
device and remove the device from the USB port when instructed to do so, or when you suspect
that it might cause interference or danger.
Where explosive atmospheres might be present
Do not operate your device in any area where a potentially explosive atmosphere might exist.
Sparks in such areas could cause an explosion or fre resulting in bodily injury or even death. Be
aware and comply with all signs and instructions.
Users are advised not to operate the device while at a refueling point or service station. Users are
reminded to observe restrictions on the use of radio equipment in fuel depots (fuel storage and
distribution areas), chemical plants or where blasting operations are in progress.
Areas with a potentially explosive atmosphere are often but not always clearly marked. Potential
locations can include gas stations, below deck on boats, chemical transfer or storage facilities,
vehicles using liquefed petroleum gas (such as propane or butane), areas where the air contains
chemicals or particles, such as grain, dust or metal powders, and any other area where you would
normally be advised to turn of your vehicle engine.
Near medical and life support equipment
Do not operate your device in any area where medical equipment, life support equipment, or near
any equipment that might be susceptible to any form of radio interference. In such areas, the host
communications device must be turned of. The device can transmit signals that could interfere
with this equipment.
On an aircraft, either on the ground or airborne
In addition to FAA requirements, many airline regulations state that you must suspend wireless
operations before boarding an airplane. Please ensure that the host device is turned of and your
modem is removed from the USB port prior to boarding aircraft in order to comply with these
regulations. The modem can transmit signals that could interfere with various onboard systems and
controls.
While operating a vehicle
The driver or operator of any vehicle should not operate a wireless data device while in control of a
vehicle. Doing so will detract from the driver or operators control and operation of that vehicle. In
some countries, operating such communications devices while in control of a vehicle is an ofense.
71
Electrostatic discharge (ESD)
Electrical and electronic devices are sensitive to electrostatic discharge (ESD). Macintosh native
connection software might attempt to reinitialize the device should a substantial electrostatic
discharge reset the device. If the software is not operational after an ESD occurrence, then restart
your computer.
72
Proper Battery Use and Disposal
IMPORTANT In event of a battery leak:
Do not allow the liquid to come in contact with the skin or the eyes. If contact has been
made, wash the aected area with large amounts of water and seek medical advice
Seek medical advice immediately if a battery has been swallowed
Communicate the appropriate steps to be taken if a hazard occurs. Due to the transmission
and reception properties of wireless communications, data occasionally can be lost or
delayed.
Please review the following guidelines for safe and responsible battery use.
Do not disassemble or open, crush, bend or deform, puncture, or shred.
Do not modify or remanufacture, attempt to insert a foreign object into the battery, immerse
or expose to water or other liquids, or expose to fre, explosion, or other hazard.
Only use the battery for the system for which it was specifed.
Only use the battery with a charging system that has been qualifed with the system per
this standard. Use of an unqualifed battery or charger may present a risk of fre, explosion,
leakage, or other hazard.
Do not short circuit a battery or allow a metallic or conductive object to contact the battery
terminals.
Replace the battery only with another battery that has been qualifed with the system per
this standard. Use of an unqualifed battery may present a risk of fre, explosion, leakage, or
other hazard.
Promptly dispose of used batteries in accordance with local regulations.
Battery usage by children should be supervised.
Avoid dropping the device or battery. If the device or the battery is dropped, especially on a
hard surface, and the user suspects damage, take it to a service center for inspection.
Improper battery use may result in a fre, explosion, or other hazard.
Glossary
6
74
Glossary
3G Third Generation. 3G refers to the third generation of mobile telephony technology. The
evolution of 3G technology is as follows:
CDMA technologies
1xRTT oered speeds up to 144 Kbps (2002).
EV-DO increased downlink speeds up to 2.4 Mbps (2004).
EV-DO Rev A boosted downlink speeds to 3.1 Mbps (2006).
EV-DO Rev B can use 2 to 15 channels with each downlink peaking at 4.9 Mbps.
Ultra Mobile Broadband was slated to reach 288 Mbps but operators might switch to LTE instead.
802.11 (b, g, n) A set of WLAN communication standards in the 2.4, 3.6 and 5 GHz frequency bands.
bps bits per second. The rate of data ow.
Broadband High-capacity high-speed, transmission channel with a wider bandwidth than
conventional modem lines. Broadband channels can carry video, voice, and data simultaneously.
CDMA Code Division Multiple Access. It is the underlying channel access method used by some
mobile phone standards.
DHCP Dynamic Host Conguration Protocol. Software found in servers and routers that
automatically assigns temporary IP addresses to clients logging into an IP network.
DHCP Server A server or service with a server that assigns IP addresses.
DNS Domain Name System. A system for converting host names and domain names into IP
addresses on the Internet or on local networks that use the TCP/IP protocol.
ESN Electronic Serial Number. A unique 32-bit number embedded in a wireless device that
identies the device.
Firewall A hardware or software boundary that protects a network or single computer from
unwanted outside trac.
Firmware A computer program embedded in an electronic device. Firmware usually contains
operating code for the device.
GPS Global Positioning System. A radio-based navigation system that allows users to determine
their location. The device uses satellite data to calculate its position. Commonly used in mapping and
navigation systems.
Host Name The unique name by which a network-attached device is known on a network.
Hotspot A WiFi (802.11) access point or the area covered by an access point. Used for connecting
to the Internet.
Hot-Swappable The ability to safely remove and replace a component (for example, a memory
card or USB device) from a device or computer while it is powered on.
75
HTTP Hypertext Transfer Protocol. An application-level protocol for accessing the World Wide Web
over the Internet.
ICCID Integrated Circuit Card IDentication. A serial number stored in and engraved or printed on a
SIM card that internationally identies the card.
IEEE Institute of Electrical and Electronics Engineers. An international technical/professional society
that promotes standardization in technical disciplines.
IP Internet Protocol. The mechanism by which packets are routed between computers on a
network.
IP Type The type of service provided over a network.
IP address Internet Protocol address. The address of a device attached to an IP network (TCP/IP
network).
ISP Internet Service Provider. Also referred to as the service carrier, an ISP provides Internet
connection service. (See Network Operator)
Kbps Kilobits per second. The rate of data ow.
LAN Local Area Network. A type of network that lets a group of computers, all in close proximity
(such as inside an oce building), communicate with one another. It does not use common carrier
circuits though it can have gateways or bridges to other public or private networks.
MAC Address Media Access Control. A number that uniquely identies each network hardware
device. MAC addresses are 12-digit hexadecimal numbers.
MEID Mobile Equipment IDentier. A globally unique number for a physical piece of mobile station
equipment.
Mbps Megabits per second.
microSD / microSDHC A small, removable ash memory card available in various storage sizes.
Some products have a slot that allows them to utilize this external memory.
MSID Mobile Station IDentier. A number for a mobile phone that identies that phone to the
network. These numbers are carrier specic.
NDIS Network Driver Interface Specication. NDIS is a Windows specication for how
communication protocol programs (such as TCP/IP) and network device drivers should communicate
with each other.
Network Mask A number that allows IP networks to be subdivided for security and performance.
Network Operator The vendor who provides your wireless access. Known by dierent names in
dierent regions, some examples are: wireless provider, network provider, and service provider.
Network Technology The technology on which a particular network providers system is built; such
as CDMA and EVDO.
Port A virtual data connection used by programs to exchange data. It is the endpoint in a logical
connection. The port is specied by the port number.
Port Forwarding A process that allows remote devices to connect to a specic computer within a
private LAN.
76
Port Number A 16-bit number used by the TCP and UDP protocols to direct trac on a TCP/IP
host. Certain port numbers are standard for common applications.
Protocol A standard that enables connection, communication, and data transfer between
computing endpoints.
PRL Preferred Roaming List. A list that your wireless phone or device uses to determine which
networks to connect with when you are roaming. (Network operator specic)
Protocol A standard that enables connection, communication, and data transfer between
computing endpoints.
Proxy A rewall mechanism that replaces the IP address of a host on the internal (protected)
network with its own IP address for all trac passing through it.
PUK code (Pin Unlock Key) A PUK is required when you enter an incorrect PIN 3 times. After
entering the wrong PIN 3 times, the SIM card is disabled.
RAS Remote Access Service. A Windows NT/2000 Server feature that allows remote users access to
the network from their Windows laptops or desktops via modem.
Rev A CDMA EV-DO Rev. A is a leading-edge wireless technology with higher data rates and higher
system capacity. It is a fully backward compatible standard and remains interoperable with deployed
EV-DO networks and devices around the world. The increased data rates on Rev. As physical layer
enable richer applications and services. For more information, visit www.cdg.org.
Router A device that directs trac from one network to another.
SIM Subscriber Identication Module. Found in GSM network technology, the SIM is a card
containing identication information for the subscriber and their account. The SIM card can be moved
to dierent devices.
SMS Short Message Service. A service for sending short messages of up to 160 (224 in 5-bit mode)
characters to mobile devices. SMS is also known as text messaging.
SSID Service Set IDentier. The name assigned to a WiFi network.
TCP/IP Transmission Control Protocol/Internet Protocol. The set of communications protocols used
for the Internet and other similar networks.
UI User Interface. The part of a software application or hardware device that a user sees and
interacts with.
USB Universal Serial Bus. A connection type for computing device peripherals such as a printer,
mobile modem, etc. USB connectors may be used for data transfer or charging.
USB Port Types The USB ports on computers and hubs have a rectangular Type A socket, and
peripheral devices have a cable with a Type A plug. Peripherals that do not have an attached cable
have a square Type B socket on the device and a separate cable with a Type A and Type B plug. Ports
and connectors are available in dierent sizes (for example, standard, mini, and micro).
VPN Virtual Private Network. A secure private network that runs over the public Internet.
Commonly used to connect to an oce network from elsewhere.
WAN Wide Area Network. A public network that extends beyond architectural, geographical, or
political boundaries (unlike a LAN, which is usually a private network located within a room, building,
or other limited area).
77
WCDMA Wideband Code-Division Multiple Access. A 3G mobile wireless technology that promises
much higher data speeds to mobile and portable wireless devices. Another name for UMTS.
WEP Wired Equivalent Privacy. An IEEE standard security protocol for 802.11 networks. Superseded
by WPA and WPA2.
WiFi Wireless Fidelity. Any system that uses the 802.11 standard developed and released in 1997 by
the IEEE.
WiFi Client A wireless device that connects to the Internet via WiFi.
WPA/WPA2 WiFi Protected Access. A security protocol for wireless 802.11 networks from the WiFi
Alliance.
78
79
Vous aimerez peut-être aussi
- A Heartbreaking Work Of Staggering Genius: A Memoir Based on a True StoryD'EverandA Heartbreaking Work Of Staggering Genius: A Memoir Based on a True StoryÉvaluation : 3.5 sur 5 étoiles3.5/5 (231)
- The Sympathizer: A Novel (Pulitzer Prize for Fiction)D'EverandThe Sympathizer: A Novel (Pulitzer Prize for Fiction)Évaluation : 4.5 sur 5 étoiles4.5/5 (119)
- Never Split the Difference: Negotiating As If Your Life Depended On ItD'EverandNever Split the Difference: Negotiating As If Your Life Depended On ItÉvaluation : 4.5 sur 5 étoiles4.5/5 (838)
- Devil in the Grove: Thurgood Marshall, the Groveland Boys, and the Dawn of a New AmericaD'EverandDevil in the Grove: Thurgood Marshall, the Groveland Boys, and the Dawn of a New AmericaÉvaluation : 4.5 sur 5 étoiles4.5/5 (265)
- The Little Book of Hygge: Danish Secrets to Happy LivingD'EverandThe Little Book of Hygge: Danish Secrets to Happy LivingÉvaluation : 3.5 sur 5 étoiles3.5/5 (399)
- Grit: The Power of Passion and PerseveranceD'EverandGrit: The Power of Passion and PerseveranceÉvaluation : 4 sur 5 étoiles4/5 (587)
- The World Is Flat 3.0: A Brief History of the Twenty-first CenturyD'EverandThe World Is Flat 3.0: A Brief History of the Twenty-first CenturyÉvaluation : 3.5 sur 5 étoiles3.5/5 (2219)
- The Subtle Art of Not Giving a F*ck: A Counterintuitive Approach to Living a Good LifeD'EverandThe Subtle Art of Not Giving a F*ck: A Counterintuitive Approach to Living a Good LifeÉvaluation : 4 sur 5 étoiles4/5 (5794)
- Team of Rivals: The Political Genius of Abraham LincolnD'EverandTeam of Rivals: The Political Genius of Abraham LincolnÉvaluation : 4.5 sur 5 étoiles4.5/5 (234)
- Shoe Dog: A Memoir by the Creator of NikeD'EverandShoe Dog: A Memoir by the Creator of NikeÉvaluation : 4.5 sur 5 étoiles4.5/5 (537)
- The Emperor of All Maladies: A Biography of CancerD'EverandThe Emperor of All Maladies: A Biography of CancerÉvaluation : 4.5 sur 5 étoiles4.5/5 (271)
- The Gifts of Imperfection: Let Go of Who You Think You're Supposed to Be and Embrace Who You AreD'EverandThe Gifts of Imperfection: Let Go of Who You Think You're Supposed to Be and Embrace Who You AreÉvaluation : 4 sur 5 étoiles4/5 (1090)
- Her Body and Other Parties: StoriesD'EverandHer Body and Other Parties: StoriesÉvaluation : 4 sur 5 étoiles4/5 (821)
- The Hard Thing About Hard Things: Building a Business When There Are No Easy AnswersD'EverandThe Hard Thing About Hard Things: Building a Business When There Are No Easy AnswersÉvaluation : 4.5 sur 5 étoiles4.5/5 (344)
- Hidden Figures: The American Dream and the Untold Story of the Black Women Mathematicians Who Helped Win the Space RaceD'EverandHidden Figures: The American Dream and the Untold Story of the Black Women Mathematicians Who Helped Win the Space RaceÉvaluation : 4 sur 5 étoiles4/5 (890)
- Elon Musk: Tesla, SpaceX, and the Quest for a Fantastic FutureD'EverandElon Musk: Tesla, SpaceX, and the Quest for a Fantastic FutureÉvaluation : 4.5 sur 5 étoiles4.5/5 (474)
- The Unwinding: An Inner History of the New AmericaD'EverandThe Unwinding: An Inner History of the New AmericaÉvaluation : 4 sur 5 étoiles4/5 (45)
- The Yellow House: A Memoir (2019 National Book Award Winner)D'EverandThe Yellow House: A Memoir (2019 National Book Award Winner)Évaluation : 4 sur 5 étoiles4/5 (98)
- Alternity ChecklistDocument5 pagesAlternity Checklistplazman30100% (1)
- Alternity - Character SheetsDocument4 pagesAlternity - Character Sheetsplazman30Pas encore d'évaluation
- On Fire: The (Burning) Case for a Green New DealD'EverandOn Fire: The (Burning) Case for a Green New DealÉvaluation : 4 sur 5 étoiles4/5 (73)
- Breadmkr Recipe BK PDFDocument35 pagesBreadmkr Recipe BK PDFpranxtrrPas encore d'évaluation
- Structural Design Using PDMSDocument169 pagesStructural Design Using PDMSAdigwe George ChimaPas encore d'évaluation
- Sms 32 V 50Document107 pagesSms 32 V 50Mihret SaracPas encore d'évaluation
- 3bse041584r101 - en Compact Control Builder Ac 800m Version 5.0 Getting Started Introduction and InstallationDocument168 pages3bse041584r101 - en Compact Control Builder Ac 800m Version 5.0 Getting Started Introduction and InstallationtarekPas encore d'évaluation
- PCS7 Faceplate and Icon Block - V70Document136 pagesPCS7 Faceplate and Icon Block - V70TàDươngPas encore d'évaluation
- HedEx Lite V200R003C30 Upgrade GuideDocument11 pagesHedEx Lite V200R003C30 Upgrade Guidehilal288Pas encore d'évaluation
- Emirilware Bread MakerDocument24 pagesEmirilware Bread Makerplazman30Pas encore d'évaluation
- Cuisinart GriddlerDocument57 pagesCuisinart Griddlerplazman30Pas encore d'évaluation
- Bread Machine Basics and BeyondDocument8 pagesBread Machine Basics and Beyondplazman30Pas encore d'évaluation
- Nexus 10 ManualDocument166 pagesNexus 10 ManualKanishka Raj RathorePas encore d'évaluation
- Ukraine 2013 A4Document25 pagesUkraine 2013 A4plazman30Pas encore d'évaluation
- Android Jelly Bean Users GuideDocument107 pagesAndroid Jelly Bean Users GuidezelcomeiaukPas encore d'évaluation
- Ukraine 2013 US LetterDocument25 pagesUkraine 2013 US Letterplazman30Pas encore d'évaluation
- Doctor Who Stamp PagesDocument11 pagesDoctor Who Stamp Pagesplazman30Pas encore d'évaluation
- GnomeDocument2 pagesGnomeplazman30Pas encore d'évaluation
- Kirby Heritage ManualDocument66 pagesKirby Heritage Manualplazman30Pas encore d'évaluation
- D&D 4e Character Record SheetDocument1 pageD&D 4e Character Record Sheetplazman30Pas encore d'évaluation
- Alpha III Rocket Building DirectionsDocument0 pageAlpha III Rocket Building Directionsplazman30Pas encore d'évaluation
- Stanley Gibbons Monthly - Doctor WhoDocument2 pagesStanley Gibbons Monthly - Doctor Whoplazman30Pas encore d'évaluation
- 080 - May 25 - 2008Document5 pages080 - May 25 - 2008plazman30Pas encore d'évaluation
- Firmware Update For Gogear Sa4Vbe: Latest Version FW V1.20Document5 pagesFirmware Update For Gogear Sa4Vbe: Latest Version FW V1.20Fran's PoenyaPas encore d'évaluation
- VC++ NotesDocument131 pagesVC++ NotesIndrajit HazraPas encore d'évaluation
- Classroom Family Feud Quiz by SlidesgoDocument59 pagesClassroom Family Feud Quiz by Slidesgoyerika77Pas encore d'évaluation
- CRM Sms and EmailDocument8 pagesCRM Sms and Emailapi-137303031Pas encore d'évaluation
- Assisted Lab Exploring The Lab EnvironmentDocument8 pagesAssisted Lab Exploring The Lab EnvironmentIvan FirdausPas encore d'évaluation
- Web - Based PDMIS User's Manual: National Police CommissionDocument31 pagesWeb - Based PDMIS User's Manual: National Police CommissionAlexander Zambrano JrPas encore d'évaluation
- Silent-Hunter-Commanders-Edition Manual DOS EN PDFDocument22 pagesSilent-Hunter-Commanders-Edition Manual DOS EN PDFaktszisz_ScribdPas encore d'évaluation
- Intelligent Schematic Input System-User ManualDocument480 pagesIntelligent Schematic Input System-User Manualosamahqq100% (1)
- User GuideDocument10 pagesUser GuideVenkatram PailaPas encore d'évaluation
- Star Icon-100 Manual Setup GuideDocument53 pagesStar Icon-100 Manual Setup GuideMike GonzalezPas encore d'évaluation
- Pub Inno SetupDocument28 pagesPub Inno SetupeduardoagostinhoPas encore d'évaluation
- Image Processing by GRASS GISDocument65 pagesImage Processing by GRASS GISVan Anh TranPas encore d'évaluation
- CB600 PDFDocument272 pagesCB600 PDFGouri MisraPas encore d'évaluation
- Mesh Cutting List: 1. Purpose and DescriptionDocument6 pagesMesh Cutting List: 1. Purpose and DescriptionNico InfantePas encore d'évaluation
- User Manual for LibreCad 2.0Document10 pagesUser Manual for LibreCad 2.0keeyanPas encore d'évaluation
- Computing Essentials 2013 Making IT Work For You 23rd Edition OLeary Solutions Manual 1Document18 pagesComputing Essentials 2013 Making IT Work For You 23rd Edition OLeary Solutions Manual 1nadia100% (36)
- DMC-TZ100 TZ101 TZ80 TZ81 TZ82 DVQP1246ZA EngDocument406 pagesDMC-TZ100 TZ101 TZ80 TZ81 TZ82 DVQP1246ZA Engsesari5332Pas encore d'évaluation
- Syllabus - The Global Food System - UOT Fall 2013Document4 pagesSyllabus - The Global Food System - UOT Fall 2013MitchPas encore d'évaluation
- BelFone ProChat Trunking System Dispatcher ManualDocument23 pagesBelFone ProChat Trunking System Dispatcher ManualPT.tikicom sinergiutamaPas encore d'évaluation
- SimpleSelect User Guide v2Document41 pagesSimpleSelect User Guide v2Gene GenePas encore d'évaluation
- Femap 11.1 New FeaturesDocument88 pagesFemap 11.1 New FeaturesdouglascoombsPas encore d'évaluation
- ROTALIGN-Ultra Operating-Instructions ALI-209.855!01!09 2.06 GDocument165 pagesROTALIGN-Ultra Operating-Instructions ALI-209.855!01!09 2.06 GDon Freeman100% (1)
- Interchange Fifth Edition Presentation Plus - User GuideDocument18 pagesInterchange Fifth Edition Presentation Plus - User GuideMarcus NakayamaPas encore d'évaluation
- Catsmdfund FDocument106 pagesCatsmdfund FAskarizPas encore d'évaluation
- GRMC Training Guide Intro To ED 6.7.2015Document40 pagesGRMC Training Guide Intro To ED 6.7.2015kristine condePas encore d'évaluation