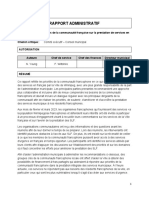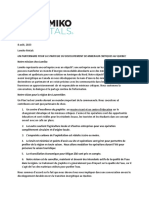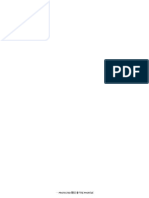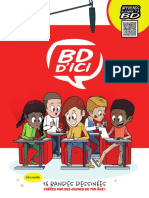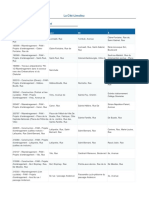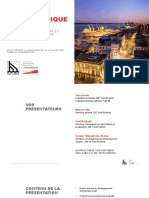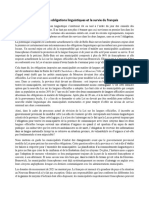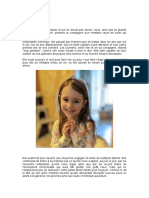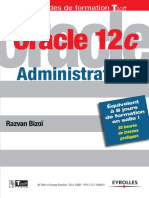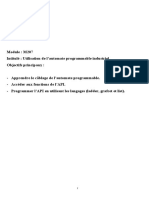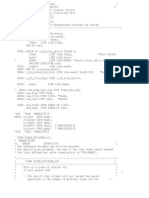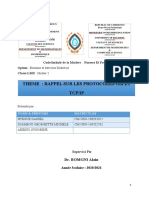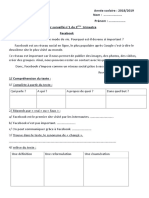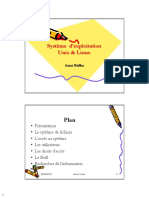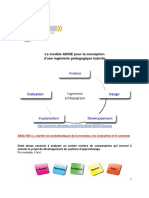Académique Documents
Professionnel Documents
Culture Documents
Guide Dutilisation Scoop - V 1.1
Transféré par
Radio-CanadaCopyright
Formats disponibles
Partager ce document
Partager ou intégrer le document
Avez-vous trouvé ce document utile ?
Ce contenu est-il inapproprié ?
Signaler ce documentDroits d'auteur :
Formats disponibles
Guide Dutilisation Scoop - V 1.1
Transféré par
Radio-CanadaDroits d'auteur :
Formats disponibles
Guide d'utilisation Scoop - version 1.
1 Page 1
Scoop!
Cest un nouvel outil web qui vous permettra de crer, de modifier et de publier des documents
web dans le site de Radio-Canada.ca, dune faon plus conviviale et intuitive que son
prdcesseur GHTML. Scoop! deviendra le programme au cur du travail du journaliste web et
de ldimestre radio-canadien.
Guide d'utilisation Scoop - version 1.1 Page 2
Sommaire
1. Pour accder l'interface d'administration ............................................................................ 4
2. Chercher un document web .................................................................................................... 5
2.1. Mes documents .................................................................................................................... 5
2.2. tablir des critres de recherche. ........................................................................................ 5
2.3. Ouvrir un texte ..................................................................................................................... 6
3. Cration dun nouveau document web ................................................................................... 8
3.1. dition .................................................................................................................................. 8
3.2. Complments ..................................................................................................................... 27
4. Publier un document ............................................................................................................. 30
5. Cloner un document .............................................................................................................. 32
6. Vrifier lhistorique dun document ...................................................................................... 32
7. Se dconnecter de Scoop! ..................................................................................................... 33
Guide d'utilisation Scoop - version 1.1 Page 3
Version
Date Version Auteur Description
2012-12-21 1.1 Juan Bazo La cration et la modification dun document
Guide d'utilisation Scoop - version 1.1 Page 4
1. Pour accder l'interface d'administration
1.1 Adresse URL : http://scoop.radio-canada.ca/
1.2 Entrez votre nom d'utilisateur et votre mot de passe daccs aux outils ISN, les
mmes que pour loutil GHTML; et cliquez sur le bouton Soumettre .
Si vous travaillez sur le mme poste de travail tous les jours, vous pouvez cliquer
sur loption Enregistrer/Retenir le mot de passe pour ne pas avoir entrer
ces informations chaque jour.
Le saviez-vous? Scoop! est accessible avec les fureteurs Internet Explorer (8 ou versions
ultrieures), Google Chrome, Firefox (Windows et Mac) et Safari. Scoop! est seulement
accessible hors des bureaux de Radio-Canada par le rseau priv virtuel (RPV ou VPN).
Guide d'utilisation Scoop - version 1.1 Page 5
2. Chercher un document web
Le moteur de recherche est conu pour faire des recherches gnrales ou plus
spcifiques dans les documents web crs par les diffrents utilisateurs de loutil.
2.1. Mes documents
La premire faon de faire une recherche ou un triage de documents web dans
loutil est partir de loption Mes documents .
- Dans la partie suprieure droite de la page daccueil de Scoop!, cliquez sur le
bouton qui affiche votre prnom.
- Dans le menu droulant qui apparatra, slectionnez loption Mes
documents . En quelques secondes. Les rsultats safficheront lcran, et vous
verrez une liste dtaille de tous les documents web que vous avez crs dans
Scoop! et dans GHTML, en affichant les plus rcents en premier.
La liste vous montrera ltat (brouillon ou publi), le titre, lauteur (votre nom
dutilisateur), ainsi que la date et lheure de la dernire modification du texte.
2.2. tablir des critres de recherche.
Une faon plus prcise de faire une recherche dans Scoop!, cest partir de son
moteur de recherche, plac en haut de la page daccueil. La procdure suivre
est assez simple :
- Inscrivez dans lespace blanc du moteur de recherche un ou plusieurs mots cls
lis au titre ou au corps du texte de la nouvelle. Si vous cherchez des textes
crs par un de vos collgues, vous pouvez aussi inscrire dans lespace blanc son
nom dutilisateur.
Le saviez-vous? Dans la partie suprieure gauche de lcran, cliquez sur le logo de Scoop! pour
retourner la page daccueil de loutil.
Guide d'utilisation Scoop - version 1.1 Page 6
- Ensuite, cliquez sur licne en forme de loupe pour dclencher la recherche, et
les rsultats apparatront sur votre cran, en commenant toujours par les plus
rcents documents.
- Si vous dsirez purer la liste de rsultats, cliquez sur licne Afficher la
recherche avance , o on vous proposera une liste de critres tels que Mots-
cls, Zones, Catgories, Sous-catgories, Auteur et Dates de modification. Une
fois votre slection faite, cliquez sur bouton Rechercher .
Attention : On peut faire une recherche par plusieurs Zones.
2.3. Ouvrir un texte
Une fois le document recherch trouv, cliquez sur son titre pour louvrir. Avant
que vous accdiez au contenu, un message vous avertira si quelquun modifie le
texte ainsi que la date et lheure de la dernire modification et le nom
dutilisateur de la personne qui la faite.
Guide d'utilisation Scoop - version 1.1 Page 7
Le saviez-vous? gauche de la colonne tat , vous trouverez des icnes qui vous permettront
de savoir si le document est une exclusivit ou sil fait lobjet dune alerte juridique.
Message
davertissement
Guide d'utilisation Scoop - version 1.1 Page 8
3. Cration dun nouveau document web
Pour crer un document web, cliquez sur le bouton bleu Nouveau document
dans la partie suprieure droite de la page daccueil de Scoop! Par la suite, il y a
deux formulaires remplir de la faon suivante :
3.1. dition
Cest le premier formulaire et le plus important remplir. partir dici, vous pouvez
publier directement un document sans avoir besoin de remplir lautre formulaire.
Ceci dans le cas dune dernire heure ou une nouvelle publier en vitesse. Les
champs remplir dans la premire partie du formulaire dition, trs semblables
ceux de GHTML, sont les suivants :
a) Options de cration
- Zone : Les zones dfinissent les champs dans lesquels sexercent les activits
journalistiques sur le site de Radio-Canada.ca. Cette information saffichera
dans lURL de la nouvelle. Le menu droulant propose six zones : lections,
Musique, Nouvelles, Rgions, Sports et Sujet. Vous ne pouvez choisir plus
quune zone.
- Catgorie : Selon la zone choisie, le menu droulant de cette option vous
proposera une liste diffrente de catgories. Vous devez nen choisir quune
et cette information saffichera aussi dans lURL du document web. La
catgorie devra tre relie la section dans laquelle le contenu sera publi.
Par exemple, si vous dsirez publier un document dans la page Arts et
divertissement, vous devez choisir la zone Nouvelles et la catgorie Arts et
divertissement. Par contre, dans le cas dune nouvelle rgionale sur la
capitale nationale, vous devez choisir la zone Rgions et la catgorie
Qubec.
- Type de document : Slectionnez loption Nouvelles du menu droulant, la
plus utilise de la liste. Loutil la gardera en mmoire la prochaine fois que
vous aurez besoin de crer un document.
Le saviez-vous? Vous pouvez changer plusieurs reprises linformation entre dans les quatre
champs de la rubrique Options de cration quand le document web est en tat de brouillon.
Guide d'utilisation Scoop - version 1.1 Page 9
- Sous-catgorie : Laissez ce champ vide, moins que vous travailliez pour un
projet spcial. Ce champ na pas dincidence directe sur la production
quotidienne de nouvelles.
b) Titrage
- Surtitre : Il nest pas obligatoire de remplir ce champ, car il ne saffiche pas
sur Radio-Canada.ca, sauf dans le cas de nouvelles de sports. Par contre, il
saffiche sur la version mobile m.radio-canada.ca, dans les tweets et les sites
de certains partenaires (Yahoo! Qubec, MSN, Sympatico, etc.).
On utilise surtout ce champ pour y inscrire la catgorie gnrale : musique,
cinma, affaires municipales, mto, international, etc. Par exemple, les
dimestres de la page dArts et divertissement sen servent pour afficher
une catgorie en haut du titre dans les diffrents conducteurs Graldine.
- Titre : On y inscrit le titre du document web. Il saffiche en lien cliquable
dans les diffrents conducteurs de Radio-Canada.ca.
- Titre (bande dfilante) : Cest la phrase qui dfile au bas de lcran de RDI.
Vous devez entrer un maximum de 120 caractres. Loutil bloquera les
caractres supplmentaires. Il y a un message de dcompte en rouge qui
vous indique combien de caractres il vous reste.
- Nom du fichier : Cest le champ appel Partie significative du nom du
fichier dans GHTML. Ce sont les mots cls qui saffichent dans ladresse
URL du document publi, et qui servent aussi pour le rfrencement dans
Google ou autres moteurs de recherche.
Vous devez entrer minimum trois mots cls non accentus et toujours en
minuscules. Si vous avez besoin dutiliser plus que trois mots, entrez deux ou
trois mots spars par des tirets dans une mme case. Par exemple,
pauline-marois , visite et centre-ville-quebec .
Attention : Un avantage de Scoop! est quon peut changer le nom du fichier
de faon illimite tant que le document est en brouillon.
Le saviez-vous? Si vous dsirez rduire la taille de lcran de travail, dition, cliquez sur le
triangle gauche des titres Options de cration, Titrage, Corps du texte, Signatures, etc. pour
cacher leur menu doptions. Pour le faire rapparatre, slectionnez encore la mme icne.
Guide d'utilisation Scoop - version 1.1 Page 10
- Styles : Le menu droulant de ce champ vous permettra de dterminer si le
document web produire est du contenu original, une preuve de faits ou
une exclusivit. Vous pouvez choisir une ou plusieurs options dans la liste.
c) Corps du texte
Cest un diteur de texte riche vous ne voyez donc pas de code dans loutil;
vous voyez plutt les images, les caractres gras, litalique, les encadrs, etc.
sans que vous ayez cliquer sur Prvisualisation . Le raccourci clavier Ctrl+Z
est fonctionnel avec loutil. En plus, vous pouvez crire directement votre texte
dans ce champ et y passer le correcteur Antidote version 8, la seule qui est
compatible avec Scoop! peu importe le fureteur utilis (IE, Firefox, Google
Chrome ou Safari). Les prcdentes versions dAntidote sont compatibles avec
Internet Explorer.
Noubliez pas denregistrer votre brouillon rgulirement pour viter de perdre
votre travail cause dune mauvaise manipulation.
Le bouton en vert Sauvegarder mon brouillon est plac la toute fin du
formulaire dition.
Cependant, il y a un grand nombre de journalistes web et dimestres qui
prfrent par scurit travailler leurs textes en Microsoft Word ou iNews, et la
fin les copier dans loutil ddition.
Un dtail trs important : avant de copier un texte dans le champ Corps du
texte, slectionnez licne Coller comme texte en brut . De cette faon, le
texte sera copi sans caractres spciaux qui pourraient polluer votre mise en
page.
Le saviez-vous? Scoop! reconnat le premier paragraphe comme le lead de vos textes, le
mettant automatiquement en gras. Vous le verrez la prvisualisation de vos documents.
Guide d'utilisation Scoop - version 1.1 Page 11
Un rappel important : mme si vous navez pas encore enregistr votre texte en
tat brouillon. Scoop! vous permettra tout moment de voir un aperu de votre
document. Vous navez qu cliquer sur le bouton Prvisualisation plac
compltement en haut du ct droit de lcran.
Voici une description de chacune des options de la barre doutils du champ
Corps du texte.
Gras (Ctrl+B) : Mettre un mot ou une phrase en gras. Soulignez dabord le
texte et cliquez sur le bouton B . Utilisez-le pour mettre en valeur les
intertitres dans vos documents.
Italique (Ctrl+I) : Mettre un mot ou une phrase en italique. Soulignez
dabord le texte et cliquez sur le bouton I . Utilisez-le pour les mots en langue
trangre ou les titres de films, de livres, darticles, de publications, de
spectacles ou autres dans un texte.
Citation : Insrer une citation. Cliquez dabord sur ce bouton pour faire
apparatre une bote jaune. Remplacez le mot Citation de la bote par le
texte de la citation, et remplacez le mot Auteur par le nom et le titre de la
personne.
Barre doutils
Guide d'utilisation Scoop - version 1.1 Page 12
Le saviez-vous? Si vous dsirez faire disparatre le carr jaune Citation de votre document,
mettez le curseur de la souris tout de suite aprs le point du paragraphe avant le carr jaune et
appuyez sur la touche Suppr . Vous pouvez aussi mettre le curseur de la souris tout de suite
avant la premire lettre du paragraphe plac aprs le carr jaune et appuyer sur la touche
Retour arrire .
Liste puces : Crer une liste puces. Tapez dabord les lments
mettre dans la liste, slectionnez-les et cliquez sur cette icne. Plutt que des
puces, on verra un tiret devant chaque lment de la liste. Si vous dsirez
dsactiver la fonction Liste puces dun texte. Soulignez la liste et recliquez
sur le bouton Liste puces .
Liste numrote : Crer une liste numrote. Tapez dabord les lments
mettre dans la liste. Slectionnez-les et cliquez sur cette icne. Chaque
lment de la liste sera prcd par un chiffre. Si vous dsirez dsactiver la
fonction Liste numrote dun texte. Soulignez la liste et recliquez sur le
bouton Liste numrote .
Appuyez sur la touche
Retour arrire
Appuyez sur la touche
Suppr
Guide d'utilisation Scoop - version 1.1 Page 13
Hyperlien : Insrer ou diter un hyperlien vers un autre document web
de Radio-Canada.ca dans le corps de votre texte. Copiez ladresse URL du
contenu en question. Soulignez dans votre texte les mots que vous dsirez
associer ce lien. Cliquez sur licne en forme de chane. Dans la nouvelle
fentre, collez ladresse du contenu dans le champ URL du lien . Finalement,
slectionnez le bouton Insrer . Les liens son faciles reprer dans votre
texte, parce quils sont toujours en bleu.
Supprimer le lien : Enlever le lien associ une phrase. Slectionnez les
mots en bleu et cliquez sur le bouton Supprimer le lien . Voil!
Ancre : Amener directement linternaute une section spcifique plus bas
dans un long texte. Placez le curseur dans la partie du texte o vous dsirez
amener linternaute. Cliquez sur licne en forme dancre. Assignez un nom
lancre (ce nom ne sera pas visible) et slectionnez loption Insrer . Au tout
dbut de votre texte, slectionnez le ou les mots sur lesquels linternaute
cliquera pour se retrouver lendroit ancr. Cliquez sur le bouton Hyperlien .
Dans la nouvelle fentre, entrez le symbole # suivez du nom de lancre et cliquez
sur Insrer . Voil!
Guide d'utilisation Scoop - version 1.1 Page 14
Trait horizontal : Insrer un trait horizontal. Mettez le curseur entre deux
paragraphes ou un paragraphe et un encadr de votre texte, et cliquez sur ce
bouton. Une ligne horizontale saffichera immdiatement entre les deux
lments.
Saut de ligne : Insrer un saut de ligne. Forcer loutil insrer un ou
plusieurs retours de chariot (br) entre deux paragraphes ou un paragraphe et un
encadr pour ajuster la mise en page de votre document web.
Espace inscable : Insrer une espace inscable, qui empche la
sparation entre deux mots, chiffres ou symboles en fin de ligne. Il vous sera
trs utile dans le cas o vous aurez des statistiques ou des budgets, par
exemple.
Guide d'utilisation Scoop - version 1.1 Page 15
: Le menu droulant Styles contient un lment qui vous sera
utile. Exergue mettra le texte slectionn en vidence dans votre document
web. Slectionnez une phrase ou un paragraphe et cliquez sur loption
Exergue .
Encadr : Vous permettra de mettre du texte, une liste puces ou une
liste numrote dans un encadr. Slectionnez le texte en question, une liste
puces ou une liste numrote et cliquez sur le bouton Encadr . Pour faire
disparatre lencadr, rptez la procdure dcrite.
Images ght1t : Pour insrer une image dans vos documents, placez votre
curseur dans la partie du texte o vous dsirez quelle apparaisse. Cliquez sur le
bouton Images ght1t . La fentre Insertion des images de ght1t souvrira.
Guide d'utilisation Scoop - version 1.1 Page 16
partir de cette fentre, vous pouvez faire une recherche par mots-cls, par
date de dbut et date de fin et par zone, et le bouton Mes images vous
permettra daccder aux photos que vous avez traites dans ght1t, en
commenant par la plus rcente. Les rsultats safficheront dans la case de
gauche. Slectionnez une image de la liste pour faire apparatre droite les
informations suivantes : la description pour les non-voyants et les malvoyants
(Alt), la lgende, le crdit et lagence. Ce sont les donnes entres dans ght1t.
Vous pouvez les changer directement dans la fentre. Les modifications
safficheront seulement dans votre article, mais les donnes ne changeront pas
dans la banque dimages.
En plus, vous pouvez dterminer la position de la photo dans votre texte, en
cliquant sur une des trois options Gauche, Centre ou Droite , et la grandeur
de limage, en slectionnant une des options du menu droulant Format .
Cliquez sur loption Image pour conducteurs pour placer limage
automatiquement dans les rubriques Petite, Timbre, Grande, Grande partenaire
et Grande RC.ca correspondant aux divers conducteurs. Loption Image pour
conducteurs est disponible seulement pour les photos de proportion 16:9.
Finalement, cliquez sur le bouton Sauvegarder pour insrer limage dans le
document web. Elle saffichera dans un encadr jaune dans loutil ddition.
Si vous voulez changer le format, les donnes ou lalignement de la photo,
cliquez deux fois sur le carr jaune et la fentre Inserttion des images de
ght1t rapparatra pour vous permettre de faire les modifications. Vous
pouvez aussi aisment changer dimage.
Le saviez-vous? Les formats utiliss pour la photo placer la une dans un document web
sont 480 x 270 (8). Dans le cas des images mettre dans le corps du texte, les formats
recommands sont 240 x 135 (4) et 352 x 198 (6).
Guide d'utilisation Scoop - version 1.1 Page 17
Guide d'utilisation Scoop - version 1.1 Page 18
Le saviez-vous? Si vous avez besoin dajouter un espace avant un carr jaune contenant une
image, un album photo v2 ou un contenu multimdia pour crire un autre paragraphe du texte.
Cliquez sur le carr jaune et appuyez sur les touches Ctrl+Entre. Par contre, si vous avez besoin
dajouter une espace aprs le carr jaune, cliquez sur le carr et appuyez sur la touche
Entre .
Albums photos : Cette option vous permet dajouter un album photo V2,
cr avec le nouvel outil Galleria, dans votre document web. La procdure est
simple : placez le curseur lendroit dsir dans votre texte, cliquez sur le
bouton Albums photos et la fentre Insertion dun album photo
souvrira. partir delle, vous pouvez chercher par mots-cls ou par auteur un
album photos en particulier. Si vous cherchez un album cr par vous-mme,
cliquez simplement sur le bouton Mes images , et les rsultats safficheront
en quelques secondes. Cliquez sur le titre dun album et sur le bouton
Sauvegarder . Un rectangle gris avec le titre de lalbum photos encadr de
jaune saffichera dans loutil ddition. Si vous dsirez vrifier le contenu de
lalbum avant la publication du texte, cliquez sur le bouton Prvisualisation
de Scoop!
Attention : Mme si Scoop! vous permet dajouter plusieurs albums photos V2
dans un document web. Seul le dernier inser dans votre texte saffichera la
publication, mais dans lendroit dtermin pour le premier album. Pour le
moment, ninsrez pas plus dun album photo V2 par document.
Appuyez sur les touches
Ctrl+Entre
Appuyez sur la touche
Entre
Guide d'utilisation Scoop - version 1.1 Page 19
Mdianet : Cette option vous permettra dajouter un audio, une vido
(dcoupe dans Mdianet ou vido 2) ou une diffusion en direct dans votre
document web. La procdure suivre est la suivante :
- Placez le curseur lemplacement dsir dans votre document, si cest la
vido 2 ou une diffusion en direct, vous pouvez la mettre la une.
- Cliquez sur le bouton Mdianet et la fentre Ressource de Mdianet
souvrira. Dans cette fentre, vous pouvez chercher le contenu multimdia
par mots-cls, dterminer une date de dbut et une date de fin, et filtrer
votre recherche par les catgories Audio, Vido et Difussion en direct.
- Cliquez sur le bouton Recherche pour faire apparatre les rsultats.
- Slectionnez un titre de la case de gauche de la fentre pour faire apparatre
droite les donnes associes au contenu multimdia telles que le titre, la
dure, le timbre et limage, que vous pouvez changer au besoin.
- Vous avez aussi le contrle pour changer lalignement (gauche ou droite) du
contenu multimdia. En plus, en cliquant sur le bouton Visionner , vous
ferez souvrir une console pour vous permettre de prvisualiser le fichier
avant de linsrer dans votre texte.
Guide d'utilisation Scoop - version 1.1 Page 20
- Finalement, cliquez sur Sauvegarder et un rectangle gris avec le titre du
contenu encadr de jaune saffichera dans loutil ddition.
- Cliquez sur le bouton Prvisualisation de Scoop! pour vrifier quoi
ressemblera votre publication.
- Si vous voulez changer les donnes ou lalignement du contenu multimdia,
cliquez deux fois sur le carr jaune et la fentre Ressource de Mdianet
rapparatra pour vous permettre de faire les modifications. Vous pouvez
aussi couramment changer de ressource.
Attention : Dans le cas des fichiers audio, il est recommand de les mettre
la fin du texte dans la rubrique En complment , plus de dtails dans le
point 3.2 du guide. Cepedant, vous avez aussi le choix de les mettre dans le
corps du texte, mais noubliez pas dassocier une image au ficher dans
Mdianet ou de copier ladresse URL dune photo traite avec ght1t dans le
champ Image de la fentre Ressource de Mdianet
Le saviez-vous? Pour quun contenu multimdia puisse tre retrouv dans le rpertoire de la
fentre Ressource de Mdianet, il doit dabord avoir t lonardis / index .
Guide d'utilisation Scoop - version 1.1 Page 21
Mdia externe : Utilisez cette option pour intgrer un mdia provenant de
YouTube, de Vimeo, de Scribd.com, de Storify ou dune autre source votre
document web. Lopration est simple. Copiez le code dintgration de la source,
par exemple YouTube. Placez le curseur lemplacement dsir dans votre
document, cliquez sur le bouton V , collez le code dans le champ Code
dintgration et cliquez sur le bouton Insrer . Vous pouvez ajouter une
lgende au besoin, qui saffichera en sous de la vido ou autre contenu. Cette
option vous servira aussi pour insrer le bandeau de la Presse Canadienne ou
autre agence la fin de vos textes si vous avez repris entirement une dpche.
Le mme principe sapplique aux codes des bandeaux des conditions routires,
et des coles et commissions scolaires fermes.
Guide d'utilisation Scoop - version 1.1 Page 22
Le saviez-vous? Pour trouver le code dintgration dune vido YouTube, une
fois dans la page de la vido, cliquez sur le bouton Partager sous la console,
et slectionnez loption Intgrer . Le code apparatra dans un encadr gris et
vous pourrez le copier. Par exemple : <iframe width="560" height="315"
src="http://www.youtube.com/embed/g_NL4m5Kj9E" frameborder="0"
allowfullscreen></iframe>
Caractres de mise en page : Ce bouton affiche les caractres de mise en
page cachs dans le corps du texte. Pour le moment, cette fonction vous
montrera seulement les espaces inscables en orange.
Afficher les lments de mise en page : Ce bouton vous permettra de
dplacer avec la technique glisser-dposer (drag and drop) tous les lments de
votre document (images, contenus multimdias, albums photo v2, encadrs et
mdias externes) pour changer plus facilement la mise en page.
Guide d'utilisation Scoop - version 1.1 Page 23
Coller comme un texte brut : Cliquez sur ce bouton avant de coller votre
texte provenant du Word ou diNews dans le champ Corps du texte . De cette
faon, le texte namnera pas de caractres spciaux qui pourront polluer votre
future mise en page.
d) Signatures.
Cette rubrique a les deux menus droulants suivants :
- Agences de presse : Si le journaliste web ou ldimestre sest servi dune
dpche comme source ou pour valider de linformation. Il faut le
mentionner. Slectionnez un ou plusieurs noms du menu droulant (AFP,
Associated Press, Bloomberg, Le monde, New York Times, PC et Reuters),
pour faire safficher le nom de lagence sous le titre du document web.
- Signatures : Il est possible de signer un document quand il est le rsultat
dune recherche personnelle du journaliste web. Pour ce faire, il faut cliquer
sur votre nom ou celui du crateur du texte dans ce menu droulant. Sil y a
eu plusieurs intervenants pour la cration et la mise jour du document,
vous pouvez choisir plus dun nom de la liste.
e) Images pour conducteurs.
Dans cette rubrique, vous devez slectionner limage qui va illustrer le document
web dans les diffrents conducteurs Graldine et aussi dans le fil de nouvelles
en continu, si vous ne lavez pas fait avec loption Image ght1t . Pour avoir
une continuit et ne pas mlanger linternaute, slectionnez la mme photo que
vous avez mise la une ou comme image principale de votre texte. Cependant,
vous pouvez aussi utiliser une photo diffrente au besoin. Dans lancien outil
GHTML, ctait lespace rserv la petite (_p.jpg) et la grande image (_g.jpg).
La procdure est simple :
- Cliquez sur le grand carr gris pour faire apparatre la fentre Insertion des
images de ght1t , o vous pourrez chercher limage placer dans les
conducteurs.
- Une fois que vous avez trouv limage, slectionnez son titre pour la
prvisualiser.
Guide d'utilisation Scoop - version 1.1 Page 24
- Finalement, cliquez sur le bouton Sauvegarder pour enregistrer votre
choix et pour placer limage automatiquement dans les rubriques Petite,
Timbre, Grande, Grande partenaire et Grande RC.ca correspondant aux
divers conducteurs.
- Si vous dsirez mettre une image diffrente dans chaque conducteur,
cliquez sur loption Image (legs de GHTML) , qui vous permettra
dexcuter la mme opration, mais pour insrer une photo diffrente dans
chaque conducteur.
f) Participation du public
En cliquant sur cette rubrique, le journaliste web ou ldimestre pourra
dcocher les options Accepter les commentaires du public et Accepter les
cotes du public .
La politique de Radio-Canada.ca est de laisser linternaute commenter.
Cependant, les commentaires pourraient dgnrer sur certains sujets dlicats,
ouvrant la porte aux insultes. Aprs avoir consult le chef de pupitre, on peut
dcocher la case Commentaires du public .
Le troisime lment de cette rubrique est Invitation "Tmoin dun
vnement" , qui vous permet dajouter le bouton Tmoin dun vnement
dans vos textes pour inviter aux internautes envoyer une photo ou une vido
dun vnement duquel ils ont t tmoins.
Guide d'utilisation Scoop - version 1.1 Page 25
g) Avertissement juridique
Si votre texte a fait lobjet dune rvision par le service juridique, il est impratif
de cocher la case Avertissement juridique , qui se trouve dans la rubrique du
mme nom, sous la section Participation du public . Quand cette case est
coche, personne ne doit modifier le document sans en avertir le service
juridique. Cette rubrique vous permet dentrer le nom de lavocat et son
numro de tlphone pour une consultation avant de modifier le texte.
Dans la page daccueil de Scoop!, les textes signals avec une alerte juridique
sont faciles reconnatre parce que leur titre est prcd dune icne rouge.
h) Afficher ce document dans la liste courante. Cette option est coche par
dfaut. Elle remplace la fonction Actif / Inactif de GHTML. Si elle est coche,
votre document est visible et accessible tous les utilisateurs partir de la page
daccueil de loutil (Actif). Par contre, si vous la dcochez (Inactif), le texte ne
sera plus visible dans la liste de documents courants. Pour le retrouver, il faudra
le chercher avec le moteur de recherche de Scoop!
Attention : Les termes Actif et Inactif ne sont pas relis la prsence du
document dans le web, cette option contrle seulement la liste de documents
courants de Scoop!
Le saviez-vous? Appuyez sur la touche Entre du clavier pour changer de paragraphe, et
appuyez sur les touches Shift+Entre pour changer de ligne dun mme paragraphe dans le
champ Corps du texte de Scoop!
Guide d'utilisation Scoop - version 1.1 Page 26
Aprs avoir rempli le formulaire dition , cliquez en bas compltement de la
page sur le bouton Complments pour ajouter au besoin des hyperliens
externes, des liens aux dossiers radio-canadiens ou des liens aux contenus
multimdias en complment dans votre document.
Si vous dsirez publier directement le texte aprs avoir rempli le formulaire
dition , cliquez sur Publier .
Le bouton Fermer vous permet de sortir du document sans faire de
modifications et retourner la liste de documents courants de Scoop!
tout moment, mme si vous navez pas encore enregistr votre brouillon,
vous pouvez passer de longlet dition longlet Complments sans
perdre linformation entre.
partir de ce formulaire, qui est facultatif, le journaliste peut ajouter des
hyperliens externes et du matriel audiovisuel complmentaire un document.
La procdure suivre est la suivante :
- Cliquez sur le bouton + ajouter un complment et vous aurez trois choix :
Audio/Vido, Lien et Dossier.
Le saviez-vous? Scoop! ne vous permettra pas denregistrer un brouillon si vous ne lavez pas
titr et ny avez pas assign un nom (Partie significative).
Liste de
documents
courants
Guide d'utilisation Scoop - version 1.1 Page 27
3.2. Complments
a) Audio/Vido. Si vous choisissez cette option, la fentre Ressource de
Mdianet souvrira pour vous permettre de chercher des fichiers audio
ou vido, et des diffusions en direct mettre en complment dans vos
textes. Pour quun contenu multimdia puisse tre retrouv dans le
rpertoire de cette fentre, il doit dabord avoir t lonardis /
index .
Aprs avoir trouv le fichier, slectionnez son titre et cliquez sur le
bouton Sauvegarder . Une icne en forme de haut-parleur (audio) ou
une image avec le bouton Play au centre (vido) contenant
lhyperlien au contenu multimdia choisi apparatront la toute fin de
votre document. Vous pouvez changer lordre de laffichage des
contenus multimdias en utilisant la fonction glisser-dposer. Pour
liminer un contenu de la liste de complments, cliquez sur le bouton
Supprimer la droite.
Guide d'utilisation Scoop - version 1.1 Page 28
b) Lien. Vous permet dajouter des hyperliens vers des sites externes la
fin de votre document. Tel que mentionn au dbut du guide, le
journaliste web peut mettre seulement des liens vers des pages radio-
canadiennes dans le corps du texte.
Slectionnez cette option, collez ladresse URL complte (avec http://) et
le titre du site dans la fentre Insertion de liens , et cliquez sur le
bouton Sauvegarder . Essayez dtre le plus prcis possible avec les
URL mettre en hyperlien, si vous dsirez amener linternaute vers un
rapport dun ministre, ne pas mettre ladresse de la page daccueil,
mais bien le lien direct du document cit.
Lhyperlien externe saffichera sous le titre Ailleurs sur le web et
lnonc qui explique linternaute que nous ne sommes pas
responsables du contenu des sites externes suggrs.
Fonction
glisser-
dposer
Guide d'utilisation Scoop - version 1.1 Page 29
c) Dossier. Vous permet de mettre la fin de votre texte un hyperlien vers
un dossier sur le mme sujet ou un sujet reli cr par des journalistes
de Radio-Canada.ca. Pour le moment, les dossiers proposs sont ceux
rpertoris dans lancien outil AdminDossiers. Dans une prochaine
tape, vous pourrez retrouver les dossiers crs dans Graldine qui
saffichent dans la page Dossiers http://www.radio-canada.ca/sujets/.
Pour choisir un dossier, slectionnez son titre et cliquez sur le bouton
Sauvegarder . Lhyperlien du dossier saffichera la fin de votre
document droite de lnonc Dossier .
Guide d'utilisation Scoop - version 1.1 Page 30
4. Publier un document
Aprs avoir excut toutes les tapes dcrites, il ne vous reste qu publier votre
document web.
Cliquez sur le bouton rouge Publier compltement en bas de lcran pour faire
apparatre la fentre Options de publication . Si cest la premire fois que vous
publiez le document, la seule option offerte sera Envoyer une alerte numrique .
Seul le pupitre web national peut cocher cette option, car elle fait en sorte quun
message texte (SMS) est envoy tous les abonns au service de nouvelles mobile
de Radio-Canada lors de la publication du texte.
Sil ne sagit pas dune nouvelle de dernire heure, cliquez directement sur le
bouton Publier . La fentre Lonardo souvrira, vous permettant dindexer le
document web et de dterminer le fil de nouvelles de Radio-Canada.ca dans lequel
il sera publi.
Guide d'utilisation Scoop - version 1.1 Page 31
Si vous faites une modification dans un texte dj publi, aprs que vous ayez cliqu
sur Publier , la fentre Options de publication saffichera, mais avec plus
dune option.
On doit cocher loption Remettre en haut des fils presse si la modification faite
dans le texte est une vraie mise jour, et si on veut que le document reprenne la
premire position dans le fil dynamique de nouvelles. Un message en rouge Mise
jour apparatra automatiquement gauche du titre de la nouvelle pour signaler
quune mise jour tait faite.
Par contre, si les modifications faites sont mineures, dans le cas de coquilles, par
exemple, il ny a pas lieu de cocher cette case.
En effet, cette fonctionnalit agit de faon contraire lancienne case Cochez ici
pour conserver cette date de GHTML.
Guide d'utilisation Scoop - version 1.1 Page 32
5. Cloner un document
Il est possible de cloner nimporte quel texte. La procdure suivre est trs simple.
Le clone fournit toutes les informations du document dorigine (surtitre, titre, titre
bande dfilante, lead, texte, photo, hyperliens, audio et vido) sans le dtruire,
comme cest le cas quand on travaille dans le document original.
La seule diffrence entre loriginale et le clone rside dans le nom du fichier. Loutil
vous demandera de donner un autre nom au clone. Vous pouvez aussi changer les
options de cration telles que : Zone, Catgorie et Type de document.
Pour cloner un texte, cliquez sur le bouton Cloner situ droite de la date et
lheure de modification du contenu en question, dans la liste courante de
documents de Scoop!
6. Vrifier lhistorique dun document
Cest trs important autant pour les rviseurs que pour les chefs de pupitre web de
vrifier dans certains cas tous les intervenants et les anciennes versions dun mme
document. La fonction Historique est encore en dveloppement, mais elle vous
permettra de vrifier toutes les versions, ltat, les intervenants (utilisateurs), la
date et lheure de modification dun document web.
Pour vrifier lhistorique dun document, Il faut louvrir et cliquer sur le bouton
Historique en haut de lcran la droite du bouton Prvisualisation .
Guide d'utilisation Scoop - version 1.1 Page 33
7. Se dconnecter de Scoop!
On vous recommande fortement de vous dconnecter de loutil la fin de votre journe
de travail. Cliquez sur licne avec votre nom en haut de lcran et slectionnez loption
Quitter du menu droulant.
Vous aimerez peut-être aussi
- Consultation Auprès de La Communauté Française Sur La Prestation de Services en FrançaisDocument101 pagesConsultation Auprès de La Communauté Française Sur La Prestation de Services en FrançaisRadio-CanadaPas encore d'évaluation
- Horaire Formation Web - 6 Au 9 Mars 2023Document1 pageHoraire Formation Web - 6 Au 9 Mars 2023Radio-CanadaPas encore d'évaluation
- Réponse de Lomiko Metals Inc.Document3 pagesRéponse de Lomiko Metals Inc.Radio-CanadaPas encore d'évaluation
- Lettre de Clarifications Du CA de La FFCBDocument3 pagesLettre de Clarifications Du CA de La FFCBRadio-CanadaPas encore d'évaluation
- La Lettre D'airbnb À La Ministre ProulxDocument2 pagesLa Lettre D'airbnb À La Ministre ProulxRadio-CanadaPas encore d'évaluation
- 2021-0220-EI - Rapport Final D'enquête Du Commissaire Aux Langues OfficiellesDocument5 pages2021-0220-EI - Rapport Final D'enquête Du Commissaire Aux Langues OfficiellesRadio-CanadaPas encore d'évaluation
- Rapport Sur L'état Des Substances PFASDocument247 pagesRapport Sur L'état Des Substances PFASRadio-CanadaPas encore d'évaluation
- Lettre de Richard Wagner À Justin TrudeauDocument3 pagesLettre de Richard Wagner À Justin TrudeauRadio-CanadaPas encore d'évaluation
- Rapport Du Vérificateur Général Du Québec À L'assemblée Nationale Pour L'année 2022-2023Document188 pagesRapport Du Vérificateur Général Du Québec À L'assemblée Nationale Pour L'année 2022-2023Radio-CanadaPas encore d'évaluation
- Horaires Audiences TAQ - Rentes InvaliditéDocument16 pagesHoraires Audiences TAQ - Rentes InvaliditéRadio-CanadaPas encore d'évaluation
- Rapport Du Profil National Des RisquesDocument210 pagesRapport Du Profil National Des RisquesRadio-CanadaPas encore d'évaluation
- Liste Des Remboursements Des Dépenses de Recherche Et de Soutien Des Conseillers 2022Document60 pagesListe Des Remboursements Des Dépenses de Recherche Et de Soutien Des Conseillers 2022Radio-CanadaPas encore d'évaluation
- Programme D'amélioration de La Garantie de Toyota Pour Le Canada - 22 Décembre 2022Document12 pagesProgramme D'amélioration de La Garantie de Toyota Pour Le Canada - 22 Décembre 2022Radio-CanadaPas encore d'évaluation
- BD D'iciDocument24 pagesBD D'iciRadio-CanadaPas encore d'évaluation
- 2023-04-20 Lettre Guy SimardDocument2 pages2023-04-20 Lettre Guy SimardALEXANDRE COURTEMANCHEPas encore d'évaluation
- Horaires Audiences TAQ - Rentes InvaliditéDocument16 pagesHoraires Audiences TAQ - Rentes InvaliditéRadio-CanadaPas encore d'évaluation
- Horaire Formation Web - 6 Au 9 Mars 2023Document1 pageHoraire Formation Web - 6 Au 9 Mars 2023Radio-CanadaPas encore d'évaluation
- Horaire Formation Web - 6 Au 9 Mars 2023Document1 pageHoraire Formation Web - 6 Au 9 Mars 2023Radio-CanadaPas encore d'évaluation
- Lettre de PSPP À François LegaultDocument3 pagesLettre de PSPP À François LegaultRadio-CanadaPas encore d'évaluation
- Liste Des Chantiers Prévus À Québec en 2023Document26 pagesListe Des Chantiers Prévus À Québec en 2023Radio-CanadaPas encore d'évaluation
- Résumé Du Rapport D'analyse Des Circonstances Du Départ de Certains Employés D'envol 91 FMDocument25 pagesRésumé Du Rapport D'analyse Des Circonstances Du Départ de Certains Employés D'envol 91 FMRadio-CanadaPas encore d'évaluation
- La Lettre de François Bonnardel Au BSPDocument1 pageLa Lettre de François Bonnardel Au BSPRadio-CanadaPas encore d'évaluation
- Rapport de RechercheDocument31 pagesRapport de RechercheRadio-CanadaPas encore d'évaluation
- Développement Parc Industriel Carrefour 40-55 - Novembre 2022Document34 pagesDéveloppement Parc Industriel Carrefour 40-55 - Novembre 2022Radio-CanadaPas encore d'évaluation
- Lettre Ouverte Sur Le Dossier Linguistique de Belle-BaieDocument3 pagesLettre Ouverte Sur Le Dossier Linguistique de Belle-BaieRadio-CanadaPas encore d'évaluation
- Lettre de François Legault À Justin TrudeauDocument3 pagesLettre de François Legault À Justin TrudeauRadio-CanadaPas encore d'évaluation
- Lettre Des Parents de Maëva DavidDocument2 pagesLettre Des Parents de Maëva DavidRadio-CanadaPas encore d'évaluation
- Lettre Réclamant Le Départ D'amira Elghawaby Et L'abolition de Son PosteDocument2 pagesLettre Réclamant Le Départ D'amira Elghawaby Et L'abolition de Son PosteRadio-CanadaPas encore d'évaluation
- Horaire Formation Web - 17 Au 20 Janvier 2022Document1 pageHoraire Formation Web - 17 Au 20 Janvier 2022Radio-CanadaPas encore d'évaluation
- Horaire Formation Web - 17 Au 20 Janvier 2022Document1 pageHoraire Formation Web - 17 Au 20 Janvier 2022Radio-CanadaPas encore d'évaluation
- Chapitre 2Document14 pagesChapitre 2haroun haPas encore d'évaluation
- Module 3 BizoiDocument25 pagesModule 3 Bizoichaoukizr2942Pas encore d'évaluation
- NDocument7 pagesNGATHY JEAN EUDES KEVIN AKISSIPas encore d'évaluation
- Memoire Alger 2Document79 pagesMemoire Alger 2ndiguidePas encore d'évaluation
- Courrier Électronique - WikipédiaDocument36 pagesCourrier Électronique - WikipédiaMalick BarryPas encore d'évaluation
- Ghid de CumparareDocument5 pagesGhid de CumpararePop-Coman SimionPas encore d'évaluation
- Ser TD4 20222023Document4 pagesSer TD4 20222023ramzi ayadi100% (1)
- Bts RapportDocument38 pagesBts RapportZakaria OukhaboPas encore d'évaluation
- Cours Informatique de Gestion Chap 2Document211 pagesCours Informatique de Gestion Chap 2Nadia Nadia100% (1)
- Sage x3 Version 11 Synthese Des NouveautesDocument8 pagesSage x3 Version 11 Synthese Des Nouveauteskhemiri RawiaPas encore d'évaluation
- UntitledDocument64 pagesUntitledRedouane ChihabePas encore d'évaluation
- Chapitre 5 - Les Mécanismes de Sécurité 3ème GLDocument37 pagesChapitre 5 - Les Mécanismes de Sécurité 3ème GLchadha hidriPas encore d'évaluation
- Cahier de Specifications PFA RestaurantV2-MDW3.1Document4 pagesCahier de Specifications PFA RestaurantV2-MDW3.1Mohamed amine AbdallahPas encore d'évaluation
- Sujet Dexamen s1 Codage - v6 2015Document1 pageSujet Dexamen s1 Codage - v6 2015Hard RoadPas encore d'évaluation
- Elastix User Manual French 092 1Document58 pagesElastix User Manual French 092 1Cwell RBPas encore d'évaluation
- Easy Retail Manager Pour PrestashopDocument11 pagesEasy Retail Manager Pour PrestashoponasuswebPas encore d'évaluation
- TP1 - Manipuler L - Interface Graphique Windows 7 - CorrectionDocument4 pagesTP1 - Manipuler L - Interface Graphique Windows 7 - CorrectionH EPas encore d'évaluation
- Détection Automatisée Des Fissures Dans Les Ponts en Béton Basée Sur Le Traitement D'images Par Les Réseaux de Neurones ConvolutifsDocument15 pagesDétection Automatisée Des Fissures Dans Les Ponts en Béton Basée Sur Le Traitement D'images Par Les Réseaux de Neurones Convolutifssaid0% (1)
- Securisation RDS 2008 R2 V.1.0.1Document27 pagesSecurisation RDS 2008 R2 V.1.0.1Hedi Balha100% (1)
- Vent CorpDocument10 pagesVent CorpswsanchezmPas encore d'évaluation
- Installation Mode TSEDocument3 pagesInstallation Mode TSEcapodelcapoPas encore d'évaluation
- Présenté Par Dr. Césaire NdiayeDocument31 pagesPrésenté Par Dr. Césaire NdiayeAssane SenghorPas encore d'évaluation
- Devoir de Maison - Adressage Ip Et Configuration de RouteursDocument2 pagesDevoir de Maison - Adressage Ip Et Configuration de RouteursKONE ADAMAPas encore d'évaluation
- TD 1 FSKDocument5 pagesTD 1 FSKMohamed RachdiPas encore d'évaluation
- Communication Numérique (4eme Année) Fiche de TD N°1Document1 pageCommunication Numérique (4eme Année) Fiche de TD N°1Ayoub ZahraouiPas encore d'évaluation
- Les Protocoles Osi Et TcpipDocument28 pagesLes Protocoles Osi Et TcpipArsene PendaPas encore d'évaluation
- Dev 1 Deux Trim 19Document2 pagesDev 1 Deux Trim 19Marouane KhPas encore d'évaluation
- Systeme UnixDocument30 pagesSysteme UnixBagga HamzaPas encore d'évaluation
- Ingénierie de La Formation HybrideDocument6 pagesIngénierie de La Formation HybrideBonbonPas encore d'évaluation
- 8086 PDFDocument14 pages8086 PDFHichem HamdiPas encore d'évaluation