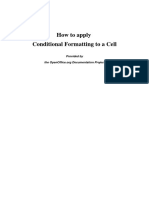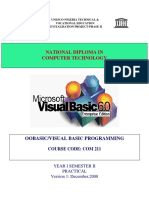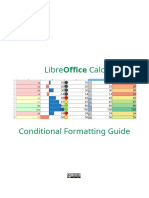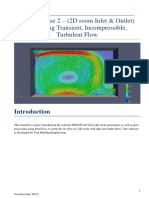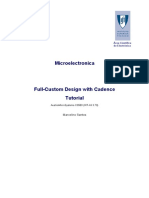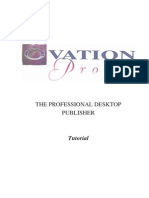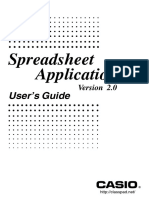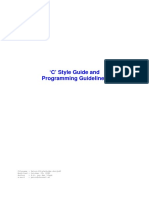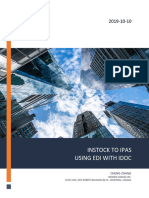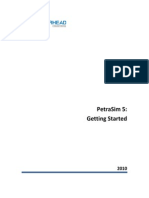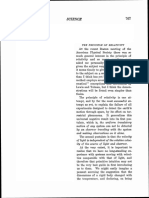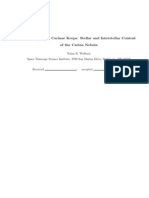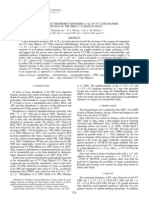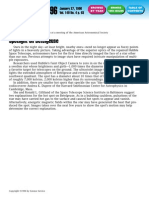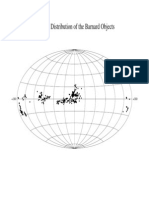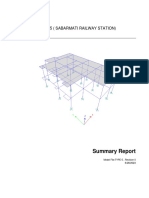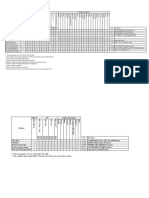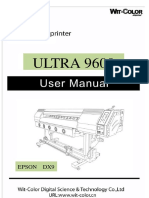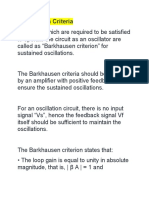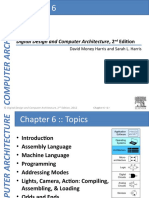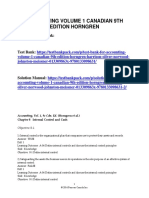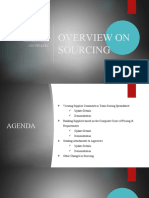Académique Documents
Professionnel Documents
Culture Documents
How To Apply Conditional Formatting To A Cell
Transféré par
midi64Titre original
Copyright
Formats disponibles
Partager ce document
Partager ou intégrer le document
Avez-vous trouvé ce document utile ?
Ce contenu est-il inapproprié ?
Signaler ce documentDroits d'auteur :
Formats disponibles
How To Apply Conditional Formatting To A Cell
Transféré par
midi64Droits d'auteur :
Formats disponibles
How to apply
Conditional Formatting to a Cell
Provided by
the OOoDocs Project
OOoDocs Project How-To
Table of Contents
1. Introduction: an example.........................................................................................................3
2. Create a new Style...................................................................................................................3
3. Apply the Conditional Formatting..........................................................................................4
4. Credits ....................................................................................................................................6
5. License....................................................................................................................................6
http://ooodocs.sourceforge.net/
OOoDocs Project How-To
1. Introduction: an example
You are a bookseller and sell books every day. You'd like to
highlight, in color, the number of books sold during a week with
the result displayed in yellow if less than 100 and in blue if 100
or more were sold.
To do so, you have to create 2 new styles for each color and 2
formatting conditions: one for numbers less than 100 and another
for those numbers greater than or equal to 100.
Let's do it!
2. Create a new Style
To create a new Style, open the Stylist:
choose FormatStylist,
or press F11 key,
or click the Stylist icon on the Function bar:
In the Stylist window, there are several styles ready to use.
You'll use the Default style as a base to create your own:
select the Default style,
right click on it to access the context menu,
choose New...
The dialog window that will appear has several tabs as in the
diagram below:
in the Organizer tab, type a name for your style; here it is
simply called 'blue',
now switch to the Background tab and choose a blue color in
http://ooodocs.sourceforge.net/
OOoDocs Project How-To
the color palette,
now switch to the Font tab, scroll to find Automatic, and
click OK.
In the Stylist, your new style will be displayed with the name you
gave it. Repeat the steps above to create the style 'yellow'.
Note: You have created a background style, but of course you may
apply other features to that style. By clicking on the other tabs,
you may access many other functions, such as, apply a border,
change font, alignment, etc.
3. Apply the Conditional Formatting
You have typed your figures, inserted your formulas in the cells,
and now you wish to add some colors!
In our example, the colors are to be displayed in cell [B9]
1.Select the cell [B9],
2.in the Format menu, choose Conditional Formatting,
3.In the window that will appear, you'll insert your condition:
4.under Condition 1, click the small triangle of
drop-down menu and choose 'Cell value is',
http://ooodocs.sourceforge.net/
the first
OOoDocs Project How-To
5.Then, in the second drop-down menu, choose 'greater than',
6.in the next box to the right, insert the value, 99.
Eventually, you can change the selected cell by clicking on
the Shrink icon
7.In the drop-down menu labeled, Cell Style, search and select
the 'Blue' style,
8.Check the Condition 2 check-box, repeat steps from 4 up to 7,
but use 'less than', a value of '100', and 'yellow' style
where applicable,
9.Click on OK,
10.Look at the result: type in '122' in cell [B9] and the color
changes!
http://ooodocs.sourceforge.net/
OOoDocs Project How-To
4. Credits
Author: Sophie Gautier
Thanks to: Richard Holt, great proof reader and OOo contributor
Intgr by: Gianluca Turconi
Last modified: January 27, 2002
Contacts: OOoDocs Project http://ooodocs.sourceforge.net/
Translation: Gianluca Turconi
5. License
This document is released under the terms and conditions of the
GNU Free Documentation License.
2002 Sophie Gautier
2002 Gianluca Turconi
http://ooodocs.sourceforge.net/
Vous aimerez peut-être aussi
- How To Apply Conditional Formatting To A Cell: Provided byDocument6 pagesHow To Apply Conditional Formatting To A Cell: Provided bymarin_sPas encore d'évaluation
- Excel2010 Advanced PDFDocument20 pagesExcel2010 Advanced PDFr_ivanvalenciaPas encore d'évaluation
- Com 211 Oobasicvisual Basic Programming PracticalDocument51 pagesCom 211 Oobasicvisual Basic Programming PracticalAdeyemiPas encore d'évaluation
- UAM Corpus Tool Manual v2.8Document53 pagesUAM Corpus Tool Manual v2.8thegreatunstainer902Pas encore d'évaluation
- ManualDocument26 pagesManualapi-253949186Pas encore d'évaluation
- ShipConstructor Outfitting DocumentationDocument68 pagesShipConstructor Outfitting DocumentationNguyen Duy HungPas encore d'évaluation
- LibreOffice Calc. Conditional Formatting Guide ENDocument25 pagesLibreOffice Calc. Conditional Formatting Guide ENradioviolinoPas encore d'évaluation
- Modelio Template Editor TutorialDocument35 pagesModelio Template Editor TutorialPinnacle Systems GroupPas encore d'évaluation
- Franc3D Abaqus TutorialDocument60 pagesFranc3D Abaqus Tutorialtomer1979100% (1)
- Ilic Ivana SeminarskiDocument20 pagesIlic Ivana SeminarskiIvanaILicPas encore d'évaluation
- My First P&LDocument64 pagesMy First P&LjosferchPas encore d'évaluation
- Hysys Manual PDFDocument91 pagesHysys Manual PDFNihad S ZainPas encore d'évaluation
- Lab 7Document55 pagesLab 7Muhammad AftabPas encore d'évaluation
- BIM HVACTool CFD Tutorial Case 2 (MAR 2015) (2D Room Inlet Outlet Flow)Document53 pagesBIM HVACTool CFD Tutorial Case 2 (MAR 2015) (2D Room Inlet Outlet Flow)Bai HuPas encore d'évaluation
- Excel 2016 Expert Practice Exam 3Document17 pagesExcel 2016 Expert Practice Exam 3LỘC THÁI HỒNGPas encore d'évaluation
- OLGA TutorialDocument41 pagesOLGA TutorialEl Amin Belkadi100% (6)
- Getting Started With DymolaDocument85 pagesGetting Started With DymolaSriram SrinivasanPas encore d'évaluation
- Tutorial Icfb PDFDocument35 pagesTutorial Icfb PDFAntonio Jesus GutierrezPas encore d'évaluation
- DTP TutorialDocument34 pagesDTP TutorialMohammed NadeemPas encore d'évaluation
- Spreadsheet Application: User's GuideDocument74 pagesSpreadsheet Application: User's Guidestiga2010Pas encore d'évaluation
- Creating ADocument11 pagesCreating AwshutopPas encore d'évaluation
- MS Excel 2010 Level 3 1687164237Document32 pagesMS Excel 2010 Level 3 1687164237Jota PoyoPas encore d'évaluation
- MSC ExamplesDocument54 pagesMSC ExamplesscribPas encore d'évaluation
- SolidWorks 2015 Learn by doing-Part 1D'EverandSolidWorks 2015 Learn by doing-Part 1Évaluation : 4.5 sur 5 étoiles4.5/5 (11)
- AutoCAD 2007 Managed VB - Net TrainingDocument42 pagesAutoCAD 2007 Managed VB - Net TrainingolivguyPas encore d'évaluation
- Excel 2010 IntermediateDocument64 pagesExcel 2010 IntermediatedangermanPas encore d'évaluation
- Aditya Yadav 10 FDocument8 pagesAditya Yadav 10 Fkanit8713Pas encore d'évaluation
- SAM Design ExampleDocument110 pagesSAM Design Exampleyyanan1118100% (3)
- Adobe Photoshop CC 2015 Part 3 Layouts and MaskingDocument24 pagesAdobe Photoshop CC 2015 Part 3 Layouts and MaskingharakkPas encore d'évaluation
- Tekla - DocumentDocument2 005 pagesTekla - DocumentTranタオPas encore d'évaluation
- Word 2013 Mail Merge and Creating Forms RevDocument37 pagesWord 2013 Mail Merge and Creating Forms RevadrianamarianaPas encore d'évaluation
- Microsoft-Publisher-2007-Student-Guide-09-24-2013 (1) - PublisherquizDocument68 pagesMicrosoft-Publisher-2007-Student-Guide-09-24-2013 (1) - PublisherquizfranzmukunaPas encore d'évaluation
- Lab 1 - Document Editing: Additional Guides and Study - Linkedin Learning VideosDocument25 pagesLab 1 - Document Editing: Additional Guides and Study - Linkedin Learning VideosNishma KanchiPas encore d'évaluation
- C' Style Guide and Programming GuidelinesDocument24 pagesC' Style Guide and Programming Guidelines07et842Pas encore d'évaluation
- Guide Top Solid'Quote 2011 UsDocument28 pagesGuide Top Solid'Quote 2011 UsKimPas encore d'évaluation
- Crypto Currencies and Traditional Investment Portfolios. An Empirical Study on the Effects of Adding Crypto Currencies to Traditional Investment PortfoliosD'EverandCrypto Currencies and Traditional Investment Portfolios. An Empirical Study on the Effects of Adding Crypto Currencies to Traditional Investment PortfoliosPas encore d'évaluation
- Visual Basic CalculatorDocument7 pagesVisual Basic Calculatortechnical ankitPas encore d'évaluation
- Excel Module 5 VILTDocument12 pagesExcel Module 5 VILTAnita LundPas encore d'évaluation
- Complete File IT 402Document43 pagesComplete File IT 402Chitransh RanaPas encore d'évaluation
- OptiStruct - 01 - Design Concept For A Structural C-ClipDocument12 pagesOptiStruct - 01 - Design Concept For A Structural C-ClipBaljinder SinghPas encore d'évaluation
- Excel Training - Level 2Document67 pagesExcel Training - Level 2Srini VasPas encore d'évaluation
- Combined Open Office WriterDocument38 pagesCombined Open Office WriterANLY AB063Pas encore d'évaluation
- INSTOCK IPAS EDI InstructionDocument27 pagesINSTOCK IPAS EDI InstructionFei XuePas encore d'évaluation
- Tutorial CootDocument17 pagesTutorial CootTanuj ParastePas encore d'évaluation
- Material Studio 5.0 Quick Start TutorialDocument21 pagesMaterial Studio 5.0 Quick Start Tutorialstarscientist100% (1)
- The Most Powerful, Flexible Blog Module For Presta Shop: A Product of ETS-SoftDocument59 pagesThe Most Powerful, Flexible Blog Module For Presta Shop: A Product of ETS-SoftAly AlexandruPas encore d'évaluation
- Working With WordDocument30 pagesWorking With WordalixwitassereuzePas encore d'évaluation
- Mold Design Using Creo Parametric 3.0Document618 pagesMold Design Using Creo Parametric 3.0Priya VeluPas encore d'évaluation
- Practical File ITDocument44 pagesPractical File ITANANYA CHURIWALA100% (1)
- Microsoft Publisher 2013 - NotesDocument48 pagesMicrosoft Publisher 2013 - Noteshilmi shamPas encore d'évaluation
- IT - 402 Practical RecordDocument26 pagesIT - 402 Practical RecordSarah ManohariPas encore d'évaluation
- Caelinux and Finite Element Analysis. Tutorial 1, Perforated CubeDocument14 pagesCaelinux and Finite Element Analysis. Tutorial 1, Perforated Cubewindsurferke007Pas encore d'évaluation
- Proposal TemplateDocument24 pagesProposal TemplateSushant LamsalPas encore d'évaluation
- Spreadsheet 1 4Document16 pagesSpreadsheet 1 4Christopher CristobalPas encore d'évaluation
- Petrasim Getting StartedDocument11 pagesPetrasim Getting StartedLuca GuglielmettiPas encore d'évaluation
- S Edit TutorialDocument46 pagesS Edit TutorialRajesh BathijaPas encore d'évaluation
- Star Uml Word TemplatesDocument28 pagesStar Uml Word TemplatesAndri AskaraPas encore d'évaluation
- SolidWorks 2016 Learn by doing 2016 - Part 1D'EverandSolidWorks 2016 Learn by doing 2016 - Part 1Évaluation : 4.5 sur 5 étoiles4.5/5 (14)
- η Carinae long-term variabilityDocument2 pagesη Carinae long-term variabilitymidi64Pas encore d'évaluation
- 1910 The Principle of RelativityDocument6 pages1910 The Principle of Relativitymidi64Pas encore d'évaluation
- H Carinae and Other Mysterious Stars: Hidden Opportunities For Emission SpectrosDocument2 pagesH Carinae and Other Mysterious Stars: Hidden Opportunities For Emission Spectrosmidi64Pas encore d'évaluation
- The Antares Emission Nebula and Mass Loss of α Sco ADocument11 pagesThe Antares Emission Nebula and Mass Loss of α Sco Amidi64Pas encore d'évaluation
- 557 GHZ OBSERVATIONS OF WATER VAPOR OUTFLOW FROM VY CANIS MAJORIS AND W HYDRAEDocument4 pages557 GHZ OBSERVATIONS OF WATER VAPOR OUTFLOW FROM VY CANIS MAJORIS AND W HYDRAEmidi64Pas encore d'évaluation
- The Antares Emission Nebula and Mass Loss of α Sco ADocument11 pagesThe Antares Emission Nebula and Mass Loss of α Sco Amidi64Pas encore d'évaluation
- 2012 Eta Carinae and The Supernova Impostors Preface (Kris Davidson, Roberta M. Humphreys)Document2 pages2012 Eta Carinae and The Supernova Impostors Preface (Kris Davidson, Roberta M. Humphreys)midi64Pas encore d'évaluation
- 2000 η Carinae Testing a Binary Orbit Model With the Hubble Space Telescope:Space Telescope Imaging SpectrographDocument4 pages2000 η Carinae Testing a Binary Orbit Model With the Hubble Space Telescope:Space Telescope Imaging Spectrographmidi64Pas encore d'évaluation
- Population Synthesis of Neutron Stars, Strange (Quark) Stars, and Black HolesDocument4 pagesPopulation Synthesis of Neutron Stars, Strange (Quark) Stars, and Black Holesmidi64Pas encore d'évaluation
- VY Canis Majoris: The Astrophysical Basis of Its LuminosityDocument6 pagesVY Canis Majoris: The Astrophysical Basis of Its Luminositymidi64Pas encore d'évaluation
- The Story of High-Frequency Gravitational WavesDocument8 pagesThe Story of High-Frequency Gravitational Wavesmidi64Pas encore d'évaluation
- Herschel Special FeatureDocument1 pageHerschel Special Featuremidi64Pas encore d'évaluation
- Population Synthesis of Neutron Stars, Strange (Quark) Stars, and Black HolesDocument4 pagesPopulation Synthesis of Neutron Stars, Strange (Quark) Stars, and Black Holesmidi64Pas encore d'évaluation
- The Company η Carinae Keeps: Stellar and Interstellar Content of the Carina NebulaDocument12 pagesThe Company η Carinae Keeps: Stellar and Interstellar Content of the Carina Nebulamidi64Pas encore d'évaluation
- Rosetta Fact Sheetv3Document6 pagesRosetta Fact Sheetv3midi64Pas encore d'évaluation
- Does Turbulence in the Iron Convection Zone Cause the Massive Outbursts of η Carinae?Document4 pagesDoes Turbulence in the Iron Convection Zone Cause the Massive Outbursts of η Carinae?midi64Pas encore d'évaluation
- 2010 The Invariance of The Speed of LightDocument4 pages2010 The Invariance of The Speed of Lightmidi64Pas encore d'évaluation
- The First Far-Ultraviolet Image of BetelgeuseDocument1 pageThe First Far-Ultraviolet Image of Betelgeusemidi64Pas encore d'évaluation
- η Carinae Binarity ConfirmedDocument4 pagesη Carinae Binarity Confirmedmidi64Pas encore d'évaluation
- IDENTIFICATION OF PHOSPHORUS MONOXIDE (X 2P) IN VY CANIS MAJORIS: R DETECTION OF THE FIRST PiO BOND IN SPACEDocument4 pagesIDENTIFICATION OF PHOSPHORUS MONOXIDE (X 2P) IN VY CANIS MAJORIS: R DETECTION OF THE FIRST PiO BOND IN SPACEmidi64Pas encore d'évaluation
- The Relationship Between Two Periodicities Observed in Eta CarinaeDocument5 pagesThe Relationship Between Two Periodicities Observed in Eta Carinaemidi64Pas encore d'évaluation
- Baby Stars Finally Found in Jumbled Galactic CenterDocument3 pagesBaby Stars Finally Found in Jumbled Galactic Centermidi64Pas encore d'évaluation
- Luminosity of The Sun and StarsDocument6 pagesLuminosity of The Sun and Starsmidi64Pas encore d'évaluation
- η Carinae Binarity ConfirmedDocument4 pagesη Carinae Binarity Confirmedmidi64Pas encore d'évaluation
- High Energy Phenomena in Eta CarinaeDocument4 pagesHigh Energy Phenomena in Eta Carinaemidi64Pas encore d'évaluation
- Relationships Between Star Size, Radio Wave Emissions, and Dust Stellar Astronomy and Radio EmissionsDocument10 pagesRelationships Between Star Size, Radio Wave Emissions, and Dust Stellar Astronomy and Radio Emissionsmidi64Pas encore d'évaluation
- Spotlight On BetelgeuseDocument1 pageSpotlight On Betelgeusemidi64Pas encore d'évaluation
- Further Mythological Evidence For Ancient Knowledge of Variable StarsDocument4 pagesFurther Mythological Evidence For Ancient Knowledge of Variable Starsmidi64Pas encore d'évaluation
- Pre-Launch Status of The Planck MissionDocument1 pagePre-Launch Status of The Planck Missionmidi64Pas encore d'évaluation
- Galactic Distribution of The Barnard ObjectsDocument1 pageGalactic Distribution of The Barnard Objectsmidi64Pas encore d'évaluation
- PSPD BAB1 Part2 PDFDocument26 pagesPSPD BAB1 Part2 PDFlaurynnaPas encore d'évaluation
- ASNM-TUN Dataset: (HTTP://WWW - Fit.vutbr - CZ/ ihomoliak/asnm/ASNM-TUN - HTML)Document2 pagesASNM-TUN Dataset: (HTTP://WWW - Fit.vutbr - CZ/ ihomoliak/asnm/ASNM-TUN - HTML)KesehoPas encore d'évaluation
- Amateur Photographer - 11 February 2017Document84 pagesAmateur Photographer - 11 February 2017Aruna Premarathne100% (1)
- DevOps Chapter 1Document60 pagesDevOps Chapter 1vort100% (1)
- 3A, 28V, 925Khz Step-Down Converter: The Future of Analog Ic TechnologyDocument13 pages3A, 28V, 925Khz Step-Down Converter: The Future of Analog Ic TechnologyGabriel GodoyPas encore d'évaluation
- Summary Report-ETABSDocument54 pagesSummary Report-ETABSPMS SabarmatiPas encore d'évaluation
- eS383P Supported OS EDocument2 pageseS383P Supported OS EEmad SaadPas encore d'évaluation
- What I Learned Coding X-Wing vs. TIE Fighter: Peter LincroftDocument40 pagesWhat I Learned Coding X-Wing vs. TIE Fighter: Peter LincroftevandrixPas encore d'évaluation
- TQM Clause 45Document4 pagesTQM Clause 45MychaWongPas encore d'évaluation
- DivideDocument19 pagesDivideБектурганова БектургановаPas encore d'évaluation
- Kozinets Gretzel 2020 Commentary Artificial Intelligence The Marketer S DilemmaDocument4 pagesKozinets Gretzel 2020 Commentary Artificial Intelligence The Marketer S DilemmalionelfamPas encore d'évaluation
- Introduction To Design VerificationDocument60 pagesIntroduction To Design VerificationKesavaram ChallapalliPas encore d'évaluation
- S&H Office Interior DrawingsDocument14 pagesS&H Office Interior Drawingssri vidhya AmbikaPas encore d'évaluation
- WIT-Color Ultra 9600 High Definition Printer User ManualDocument62 pagesWIT-Color Ultra 9600 High Definition Printer User ManualHerbert M. ZaycoPas encore d'évaluation
- Malvika Joglekar: Profile SummaryDocument3 pagesMalvika Joglekar: Profile SummaryVipin HandigundPas encore d'évaluation
- OscillatorsDocument14 pagesOscillatorsSoundararajan RajagopalanPas encore d'évaluation
- Blueprints Visual Scripting For Unreal Engine - Sample ChapterDocument33 pagesBlueprints Visual Scripting For Unreal Engine - Sample ChapterPackt Publishing100% (1)
- Declaration of XXXXXXXXX.: (Redacted) Location in The United States of AmericaDocument17 pagesDeclaration of XXXXXXXXX.: (Redacted) Location in The United States of AmericaEnwardCZorhanz94% (31)
- Galgotias University Mail - FWD: Reg. B.Tech CSE 3rd Year Project MTE Schedule, Reviewer List and GuidelinesDocument2 pagesGalgotias University Mail - FWD: Reg. B.Tech CSE 3rd Year Project MTE Schedule, Reviewer List and GuidelinesSasuke UchiaPas encore d'évaluation
- RFM PCV Pricing and Revenue ManagemetDocument6 pagesRFM PCV Pricing and Revenue ManagemetLoviPas encore d'évaluation
- Digital Design and Computer Architecture, 2: EditionDocument135 pagesDigital Design and Computer Architecture, 2: EditionСергей КапустаPas encore d'évaluation
- Akash Updated ResumeDocument3 pagesAkash Updated ResumeAkash PatilPas encore d'évaluation
- XDKDocument584 pagesXDKreksab_16Pas encore d'évaluation
- Accounting Volume 1 Canadian 9th Edition Horngren Test Bank 1Document68 pagesAccounting Volume 1 Canadian 9th Edition Horngren Test Bank 1edna100% (33)
- CTRLX Automation - BrochureDocument57 pagesCTRLX Automation - BrochureEwerton BalarezPas encore d'évaluation
- Overview On Sourcing: Oracle Fusion: 21D UpdatesDocument24 pagesOverview On Sourcing: Oracle Fusion: 21D UpdatesMathi VathaniPas encore d'évaluation
- Third-Party Tools As Destinations For OHDDocument27 pagesThird-Party Tools As Destinations For OHDNeha JhaPas encore d'évaluation
- APIDocument3 pagesAPIAlanna SmithPas encore d'évaluation
- Manual TV LG 50pj350Document242 pagesManual TV LG 50pj350manolito454Pas encore d'évaluation
- User Manual: Integrated Stall Rental E-Government Management System (ISRMS)Document20 pagesUser Manual: Integrated Stall Rental E-Government Management System (ISRMS)Celesamae Tangub VicentePas encore d'évaluation