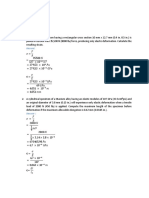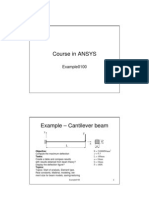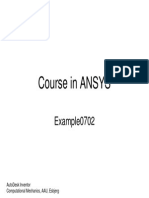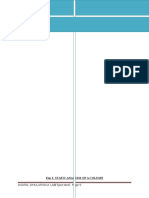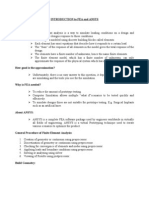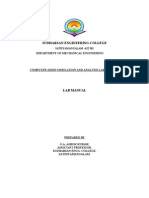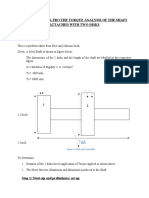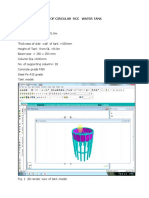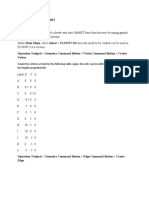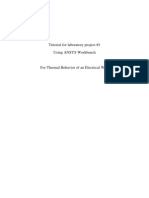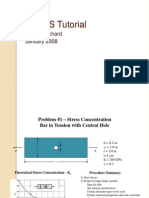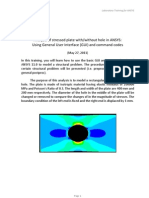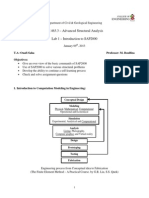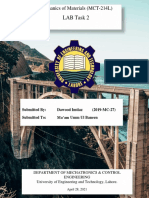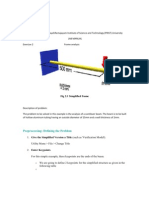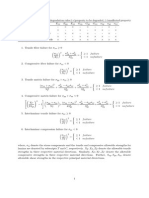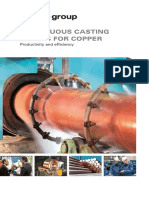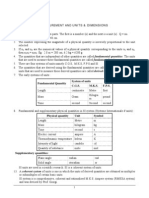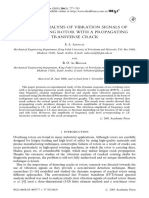Académique Documents
Professionnel Documents
Culture Documents
Mapped Meshing
Transféré par
Yagnik KalariyaDescription originale:
Copyright
Formats disponibles
Partager ce document
Partager ou intégrer le document
Avez-vous trouvé ce document utile ?
Ce contenu est-il inapproprié ?
Signaler ce documentDroits d'auteur :
Formats disponibles
Mapped Meshing
Transféré par
Yagnik KalariyaDroits d'auteur :
Formats disponibles
1
Course in ANSYS
Example0702
Example0702 2
Example Plate with a hole
E =210000N/mm
2
n =0.3
a =200mm
b =100mm
t =10mm
r =10mm
s =100N/mm
2
Objective:
Determine the maximum stress in the x-direction for
point A and display the deformation figure
Tasks:
Create a submodel to increase the accuracy of the FEA
without increasing the computational effort significantly?
Topics:
Element type, Real constants, modeling, mapped mesh,
plot results, output graphics, path operations,
submodeling
A
2
Example0702 3
Steps in Submodeling
The process for using submodeling is as
follows:
Create and analyze the coarse model. Create and analyze the coarse model.
Create the submodel.
Perform cut boundary interpolation (CBI).
Analyze the submodel.
Verify that the distance between the cut
boundaries and the stress concentration is
adequate.
Example0702 4
Example - title
Utility Menu > File > Change Title
/title, Plate with a hole
Utility Menu > File > Change Jobname
/jobname, Example0702_coarse
Enter: Plate with a hole
Command line entry
GUI
Enter: Example0702_coarse
3
Example0702 5
Example Areas Rectangle
Preprocessor > Modeling > Create > Areas > Rectangle > By Dimensions
Create an area given by X=(0,100) and Y=(0,50)
Enter 0 or
leave empty
Enter 100
Enter 50 Enter 0 or
leave empty
Note: Keypoints (4 kps) and lines
(4 lines) are automatically generated
(also numbered automatically)
Press OK
Example0702 6
Example Areas Rectangle
4
Example0702 7
Example Areas Circle
Preprocessor > Modeling > Create > Areas > Circle > Solid Circle
Create an area given by (X,Y)=(0, 0) and Radius=10
Enter 10
Note: Keypoints (4 kps) and lines
(4 lines) are automatically generated
(also numbered automatically)
Press OK
Example0702 8
Example - Area
5
Example0702 9
Example - Operate
Preprocessor > Modeling > Operate > Booleans > Subtract > Areas
Create the final area by subtracting the circular area from the rectangular area
Note: Bottom left corner of ANSYS GUI
Press OK
Select the rectangular area and press OK
Note: Bottom left corner of ANSYS GUI
Select the circular area
Example0702 10
Example Areas
6
Example0702 11
Example - Numbering
Switch on Keypoint, Line, and Area Numbers
Example0702 12
Example - List Menu
List Keypoint, Lines, and Areas
7
Example0702 13
Example - Plot Menu
Plot Keypoint, Lines, and Areas
Example0702 14
Example Element Type
Preprocessor > Element Type > Add/Edit/Delete
Press Add
8
Example0702 15
Example - Element Type
Preprocessor > Element Type > Add/Edit/Delete
Press Options
Press Help to learn more about the
element.
Select Plane strs w/thk
Example0702 16
Example Real Constants
Preprocessor > Real Constants > Add
Place the cursor
on the relevant
element and
press OK
9
Example0702 17
Example - Real Constants
Preprocessor > Real Constants > Add
Press OK
Press Close
to finish
Enter 10
Example0702 18
Example - Material Properties
Preprocessor > Material Props > Material Models
Double Click
to step in the
material tree
10
Example0702 19
Example - Material Properties
Preprocessor > Material Props > Material Models
Enter 210000
Modulus of elasticity
Enter 0.3
Poissons ratio
Click here
to Close
Press OK
Example0702 20
Example - Meshing
Preprocessor > Meshing > Size Cntrls > ManualSize > Lines > Picked Lines
Select/Pick
Lines to
specify
mesh size
for
Pick the two
longest lines
Press OK when finish with selection
See next page
11
Example0702 21
Example Mesh Size
3 Element subdivisions
5 Element subdivisions
6 Element subdivisions
Example0702 22
Example Concatenate Lines
Select L2 and L3 to create
a topologically four sided
geometry
Press OK
12
Example0702 23
Example - Meshing
Preprocessor > Meshing > Mesh > Areas > Mapped > 3 or 4 sided
Select individual areas
to be meshed
Select all areas defined
to be meshed
NB: It is often
necessary to Clear
the model for
example if Element
Type or model
geometry is to be
changed
Example0702 24
Example Mapped Mesh
13
Example0702 25
Example Analysis Type
Solution > Analysis Type > New Analysis
File > Write DB log file
Enter example0702_coarse.lgw
Example0702 26
Example Define Loads
Solution > Define Loads > Apply > Structural > Displacement > On Lines
Select the
bottom straight
line
Press OK
Select UY to fix the plate in the y-direction
14
Example0702 27
Example Define Loads
Solution > Define Loads > Apply > Structural > Displacement > On Lines
Select the left
straight line
Press OK
Select UX to fix the plate in the x-direction
Example0702 28
Example Define Loads
Solution > Define Loads > Apply > Structural > Pressure > On lines
Select the
right
straight line
Enter -100
Press OK
to finish
Note: Pressure acts normal and
inward to a surface
15
Example0702 29
Example - Save
Display of Analysis model
Save the model
Example0702 30
Example - Solve
Solution > Solve > Current LS
Press OK
16
Example0702 31
Example - Solve
Press Close
Press here
to Close
Example0702 32
Example Contour Plot
General Postproc > Plot Results > Contour Plot > Nodal Sol
Select Stress
Select SX for stresses in
x-direction
17
Example0702 33
Example Contour Plot
Example0702 34
Example Select - Entities
See next page
for selection
18
Example0702 35
Example Select Nodes
Select the
indicated
nodes
Enter OK when finished
Example0702 36
Example List Results
Select Stress, SCOMP
Press OK
19
Example0702 37
Example List Results
Example0702 38
Example - Plot - Nodes
Plot Nodes
Only 11 FE nodes are
displayed the same nodes as
selected previously
20
Example0702 39
Example Select - Entities
Select Pick All
Example0702 40
Example - Plot - Nodes
Plot Nodes
21
Example0702 41
Example - Plot - Nodes
Example0702 42
Example Define Path
See next page for selection
22
Example0702 43
Example Define Path - By Nodes
Select the
indicated
nodes
Note: the
selection
order is
important
start from the
hole
Enter OK when finished
Example0702 44
Example Define Path - By Nodes
Enter an appropiate name, e.g. SSX
Enter OK
23
Example0702 45
Example Map onto Path
Select Stress, SX
Press OK
Example0702 46
Example Plot Path on Graph
Select SX
Press OK
24
Example0702 47
Example Plot Path on Graph
Example0702 48
Steps in Submodeling
The process for using submodeling is as
follows:
Create and analyze the coarse model.
Create the Create the submodel submodel . .
Perform cut boundary interpolation (CBI).
Analyze the submodel.
Verify that the distance between the cut
boundaries and the stress concentration is
adequate.
25
Example0702 49
Example - title
Utility Menu > File > Change Title
/title, Plate with a hole
Utility Menu > File > Change Jobname
/jobname, Example0702_fine
Enter: Plate with a hole
Command line entry
GUI
Enter: Example0702_fine
Example0702 50
Example Areas Rectangle
Preprocessor > Modeling > Create > Areas > Rectangle > By Dimensions
Create an area given by X=(0,25) and Y=(0,25)
Enter 0 or
leave empty
Enter 25
Enter 25 Enter 0 or
leave empty
Note: Keypoints (4 kps) and lines
(4 lines) are automatically generated
(also numbered automatically)
Press OK
26
Example0702 51
Example Areas Rectangle
Example0702 52
Example Areas Circle
Preprocessor > Modeling > Create > Areas > Circle > Solid Circle
Create an area given by (X,Y)=(0, 0) and Radius=10
Enter 10
Note: Keypoints (4 kps) and lines
(4 lines) are automatically generated
(also numbered automatically)
Press OK
27
Example0702 53
Example - Area
Example0702 54
Example - Operate
Preprocessor > Modeling > Operate > Booleans > Subtract > Areas
Create the final area by subtracting the circular area from the rectangular area
Note: Bottom left corner of ANSYS GUI
Press OK
Select the rectangular area and press OK
Note: Bottom left corner of ANSYS GUI
Select the circular area
28
Example0702 55
Example Areas
Example0702 56
Example - Numbering
Switch on Keypoint, Line, and Area Numbers
29
Example0702 57
Example - List Menu
List Keypoint, Lines, and Areas
Example0702 58
Example - Plot Menu
Plot Keypoint, Lines, and Areas
30
Example0702 59
Example Element Type
Preprocessor > Element Type > Add/Edit/Delete
Press Add
Example0702 60
Example - Element Type
Preprocessor > Element Type > Add/Edit/Delete
Press Options
Press Help to learn more about the
element.
Select Plane strs w/thk
31
Example0702 61
Example Real Constants
Preprocessor > Real Constants > Add
Place the cursor
on the relevant
element and
press OK
Example0702 62
Example - Real Constants
Preprocessor > Real Constants > Add
Press OK
Press Close
to finish
Enter 10
32
Example0702 63
Example - Material Properties
Preprocessor > Material Props > Material Models
Double Click
to step in the
material tree
Example0702 64
Example - Material Properties
Preprocessor > Material Props > Material Models
Enter:
Modulus of elasticity
Enter:
Poissons ratio
Click here
to Close
Press OK
33
Example0702 65
Example - Meshing
Preprocessor > Meshing > Size Cntrls > ManualSize > Lines > Picked Lines
Select/Pick
Lines to
specify
mesh size
for
Pick the two
longest lines
Press OK when finish with selection
See next page
Example0702 66
Example Mesh Size
6 Element subdivisions
10 Element subdivisions
12 Element subdivisions
34
Example0702 67
Example Concatenate Lines
Select L2 and L3 to create
a topologically four sided
geometry
Press OK
Example0702 68
Example - Meshing
Preprocessor > Meshing > Mesh > Areas > Mapped > 3 or 4 sided
Select individual areas
to be meshed
Select all areas defined
to be meshed
NB: It is often
necessary to Clear
the model for
example if Element
Type or model
geometry is to be
changed
35
Example0702 69
Example Mapped Mesh
Example0702 70
Example Define Loads
Solution > Define Loads > Apply > Structural > Displacement > On Lines
Select the
bottom straight
line
Press OK
Select UY to fix the plate in the y-direction
36
Example0702 71
Example Define Loads
Solution > Define Loads > Apply > Structural > Displacement > On Lines
Select the left
straight line
Press OK
Select UX to fix the plate in the x-direction
Example0702 72
Example - Submodel
37
Example0702 73
Example - Steps in Submodeling
The process for using submodeling is as
follows:
Create and analyze the coarse model.
Create the submodel.
Perform Cut Boundary Interpolation (CBI). Perform Cut Boundary Interpolation (CBI).
Analyze the submodel.
Verify that the distance between the cut
boundaries and the stress concentration is
adequate.
Example0702 74
Example CBI Steps
The following tasks are involved in
performing the cut boundary
interpolation:
1. 1. Identify and write the cut Identify and write the cut - -boundary nodes boundary nodes
2. Restore the full set of nodes, write the database
to J obname.DB
3. To do the cut boundary interpolation restore the
coarse model
4. Enter POST1
5. Point to the coarse results file
6. Read in the desired set of data from the results
file
38
Example0702 75
Example CBI: Step 1
Plot Nodes
Example0702 76
Example CBI: Step 1
See next page
for selection
39
Example0702 77
Example CBI: Step 1
Example0702 78
Example CBI: Step 1
Plot Nodes
40
Example0702 79
Example CBI: Step 1
Example0702 80
Example CBI: Step 1
Enter example0702_cutboundary Press OK
41
Example0702 81
Example - CBI Steps
The following tasks are involved in performing
the cut boundary interpolation:
1. Identify and write the cut-boundary nodes
2. 2. Restore the full set of nodes, write the database to Restore the full set of nodes, write the database to
Jobname.DB Jobname.DB
3. To do the cut boundary interpolation restore the coarse
model
4. Enter POST1
5. Point to the coarse results file
6. Read in the desired set of data from the results file
7. Initiate cut-boundary interpolation
8. All interpolation work is now done
Example0702 82
Example CBI: Step 2
Select Pick All
42
Example0702 83
Example - CBI Steps
The following tasks are involved in performing
the cut boundary interpolation:
1. Identify and write the cut-boundary nodes
2. Restore the full set of nodes, write the database to
J obname.DB
3. 3. To do the cut boundary interpolation restore the To do the cut boundary interpolation restore the
coarse model coarse model
4. Enter POST1
5. Point to the coarse results file
6. Read in the desired set of data from the results file
7. Initiate cut-boundary interpolation
8. All interpolation work is now done
Example0702 84
Example CBI: Step 3
Enter example0702_coarse.db
Press OK
43
Example0702 85
Example CBI: Step 3
Example0702 86
Example - CBI Steps
The following tasks are involved in performing
the cut boundary interpolation:
1. Identify and write the cut-boundary nodes
2. Restore the full set of nodes, write the database to
J obname.DB
3. To do the cut boundary interpolation restore the coarse
model
4. 4. Enter POST1 Enter POST1
5. 5. Point to the coarse results file Point to the coarse results file
6. 6. Read in the desired set of data from the results file Read in the desired set of data from the results file
7. Initiate cut-boundary interpolation
8. All interpolation work is now done
44
Example0702 87
Example CBI: Step 4-6
Browse to find the result file
see next page
Select All items
Example0702 88
Example CBI: Step 4-6
Enter example0702_coarse.rst
Read the First Set
45
Example0702 89
Example - CBI Steps
The following tasks are involved in performing
the cut boundary interpolation:
1. Identify and write the cut-boundary nodes
2. Restore the full set of nodes, write the database to
J obname.DB
3. To do the cut boundary interpolation restore the coarse
model
4. Enter POST1
5. Point to the coarse results file
6. Read in the desired set of data from the results file
7. 7. Initiate cut Initiate cut - -boundary interpolation boundary interpolation
8. All interpolation work is now done
Example0702 90
Example CBI: Step 7
Press OK
Browse to find
example0702_cutboundary
46
Example0702 91
Example CBI: Step 7
Enter example0702_fine.db
Press OK
Example0702 92
Example CBI: Step 7
Load the example0702_fine.cbdo
Press OK
47
Example0702 93
Example CBI: Step 8
Example0702 94
Example - Solve
Press Close
Press here
to Close
48
Example0702 95
Example Contour Plot
General Postproc > Plot Results > Contour Plot > Nodal Sol
Select Stress
Select SX for stresses in
x-direction
Example0702 96
Example Contour Plot
49
Example0702 97
Example Select - Entities
See next page
for selection
Example0702 98
Example Select Nodes
Select the
indicated
nodes
Enter OK when finished
50
Example0702 99
Example List Results
Select Stress, SCOMP
Press OK
Example0702 100
Example List Results
51
Example0702 101
Example - Plot - Nodes
Plot Nodes
Only 21 FE nodes are
displayed the same nodes as
selected previously
Example0702 102
Example Select - Entities
Select Pick All
52
Example0702 103
Example - Plot - Nodes
Plot Nodes
Example0702 104
Example - Plot - Nodes
53
Example0702 105
Example Define Path
See next page for selection
Example0702 106
Example Define Path - By Nodes
Select the
indicated
nodes
Note: the
selection
order is
important
start from the
hole
Enter OK when finished
54
Example0702 107
Example Define Path - By Nodes
Enter an appropiate name, e.g. SSX
Enter OK
Example0702 108
Example Map onto Path
Select Stress, SX
Press OK
55
Example0702 109
Example Plot Path on Graph
Select SX
Press OK
Example0702 110
Example Plot Path on Graph
56
Example0702 111
File menu
Clears (zeros out) the database stored in
memory. Clearing the database has the same
effect as leaving and reentering the ANSYS
program, but does not require you to exit.
You can include commands to be
executed when the program starts up in
the start71.ans file.
Vous aimerez peut-être aussi
- Certified Solidworks Professional Advanced Sheet Metal Exam PreparationD'EverandCertified Solidworks Professional Advanced Sheet Metal Exam PreparationÉvaluation : 5 sur 5 étoiles5/5 (4)
- Beginning AutoCAD® 2022 Exercise Workbook: For Windows®D'EverandBeginning AutoCAD® 2022 Exercise Workbook: For Windows®Pas encore d'évaluation
- Beginning AutoCAD® 2020 Exercise WorkbookD'EverandBeginning AutoCAD® 2020 Exercise WorkbookÉvaluation : 2.5 sur 5 étoiles2.5/5 (3)
- Advanced AutoCAD® 2022 Exercise Workbook: For Windows®D'EverandAdvanced AutoCAD® 2022 Exercise Workbook: For Windows®Pas encore d'évaluation
- Static Analysis of A Corner BracketDocument11 pagesStatic Analysis of A Corner BracketFaizan RasoolPas encore d'évaluation
- AutoCAD Civil 3D - Roads Design: 2D'EverandAutoCAD Civil 3D - Roads Design: 2Évaluation : 3.5 sur 5 étoiles3.5/5 (2)
- Ansys Lab Record Experiments-April-2012Document41 pagesAnsys Lab Record Experiments-April-201209gamb4005Pas encore d'évaluation
- SolidWorks 2016 Learn by doing 2016 - Part 3D'EverandSolidWorks 2016 Learn by doing 2016 - Part 3Évaluation : 3.5 sur 5 étoiles3.5/5 (3)
- X Global Lorentzian Geometry BeemDocument331 pagesX Global Lorentzian Geometry BeemzahorskiPas encore d'évaluation
- 09-SAMSS-071 - (2016) Qualification Requirements For Inorganic Zinc Primer (APCS-17A) and (APCS-17B)Document9 pages09-SAMSS-071 - (2016) Qualification Requirements For Inorganic Zinc Primer (APCS-17A) and (APCS-17B)middlepermian100% (1)
- Random Vibration Best PracticesDocument34 pagesRandom Vibration Best PracticesAlvarohjPas encore d'évaluation
- Final Material TaskDocument7 pagesFinal Material TaskMuhammad Fahmi AdjiPas encore d'évaluation
- Course in ANSYS: Example0100Document14 pagesCourse in ANSYS: Example0100Vinod TiwariPas encore d'évaluation
- Ansys Exemple 01 PlaqueDocument111 pagesAnsys Exemple 01 PlaqueEl Youbi MohammedPas encore d'évaluation
- Course in ANSYS: Example0150Document30 pagesCourse in ANSYS: Example0150Sam DagarPas encore d'évaluation
- NonLinear MaterialsDocument12 pagesNonLinear MaterialsNafees ImitazPas encore d'évaluation
- ANSYS ManualDocument62 pagesANSYS ManualPratheesh JpPas encore d'évaluation
- Ansys ManualDocument94 pagesAnsys Manualgmahaadev100% (3)
- Digital Simulation-Ii Lab (Type Text) Page 0Document43 pagesDigital Simulation-Ii Lab (Type Text) Page 0Rahul ChowdariPas encore d'évaluation
- Ansys Manual Final Year Anna UniversityDocument32 pagesAnsys Manual Final Year Anna UniversityYukesh Kumar SinghPas encore d'évaluation
- Course in ANSYS: Example0102Document30 pagesCourse in ANSYS: Example0102gunzPas encore d'évaluation
- Ansys Tutorial Forthe Torque Analysis of The Shaft Attached With Two DisksDocument13 pagesAnsys Tutorial Forthe Torque Analysis of The Shaft Attached With Two DisksPugazhenthi ThananjayanPas encore d'évaluation
- Ansys APDL CourseDocument29 pagesAnsys APDL CourseEmil VegPas encore d'évaluation
- Tutorial 1 Simple 3D TrussDocument11 pagesTutorial 1 Simple 3D TrussSalma FarooqPas encore d'évaluation
- Introduction To Fea and AnsysDocument24 pagesIntroduction To Fea and AnsysParameswara RajaPas encore d'évaluation
- Sudharsan Engineering College: Department of Mechanical EngineeringDocument34 pagesSudharsan Engineering College: Department of Mechanical EngineeringOmar BouledrouaPas encore d'évaluation
- Harmonic Response Tutorial v81 Rev PDFDocument15 pagesHarmonic Response Tutorial v81 Rev PDFAlex L. PuertoPas encore d'évaluation
- Circular Water Tank-1Document17 pagesCircular Water Tank-1Vikram ShahPas encore d'évaluation
- Ansys Tutorial Forthe Torque Analysis of The Shaft Attached With Two DisksDocument13 pagesAnsys Tutorial Forthe Torque Analysis of The Shaft Attached With Two Disksvinvia100% (1)
- RCC Circular Water TankDocument23 pagesRCC Circular Water TankV.m. RajanPas encore d'évaluation
- Circular OH Water TankDocument24 pagesCircular OH Water TankV.m. RajanPas encore d'évaluation
- Create Geometry in GAMBITDocument20 pagesCreate Geometry in GAMBIThuynhthai12345Pas encore d'évaluation
- Tutorial For Hot WireDocument24 pagesTutorial For Hot WireNazmi G JawahirPas encore d'évaluation
- Laporan AnsysDocument18 pagesLaporan AnsysBoyos HitssPas encore d'évaluation
- FLUENT Tutorial 3 - Unsteady Flow Over A CylinderDocument34 pagesFLUENT Tutorial 3 - Unsteady Flow Over A CylinderMuhammad ShujanPas encore d'évaluation
- Fracture Mechanics Practical FileDocument21 pagesFracture Mechanics Practical Filesubashish100% (1)
- Course in ANSYS: Example0240Document7 pagesCourse in ANSYS: Example0240Geraldo Rossoni SisquiniPas encore d'évaluation
- 23 Outline - Press Fit PDFDocument9 pages23 Outline - Press Fit PDFconcord1103Pas encore d'évaluation
- ANSYS Workshop 2Document45 pagesANSYS Workshop 2toshugoPas encore d'évaluation
- Ans ExDocument19 pagesAns ExGanapathy VigneshPas encore d'évaluation
- Plane Stress BracketDocument18 pagesPlane Stress Bracketdeepak parariyaPas encore d'évaluation
- Non Linear AnalysisDocument53 pagesNon Linear AnalysisdpksobsPas encore d'évaluation
- Cmae Prop 3Document3 pagesCmae Prop 3Mithun Kumar SandaPas encore d'évaluation
- ANSYS Tutorial: Jake Blanchard January 2008Document24 pagesANSYS Tutorial: Jake Blanchard January 2008Joan HeviaPas encore d'évaluation
- BEA/7/498 Advanced Computing and Structural Simulation: Session 2: Shell and Solid Elements in ContactDocument29 pagesBEA/7/498 Advanced Computing and Structural Simulation: Session 2: Shell and Solid Elements in ContactSovendra KumarPas encore d'évaluation
- Plate With HOLE Stress AnalysisDocument12 pagesPlate With HOLE Stress AnalysisquadmagnetoPas encore d'évaluation
- Simulation of A Windtunnel2020-21Document9 pagesSimulation of A Windtunnel2020-21abdul5721Pas encore d'évaluation
- CE463 Lab CompilationDocument62 pagesCE463 Lab CompilationOuafi SahaPas encore d'évaluation
- Sap 2000Document12 pagesSap 2000Abdul Kabasy100% (1)
- SFD and BMD in Ansys APDLDocument26 pagesSFD and BMD in Ansys APDLShadab Alam50% (2)
- Ansys 3d Structural TestDocument32 pagesAnsys 3d Structural TestDevendra BangarPas encore d'évaluation
- LAB Task 2: Mechanics of Materials (MCT-214L)Document17 pagesLAB Task 2: Mechanics of Materials (MCT-214L)nonagon mechaPas encore d'évaluation
- Modeling Results Tutorial 2Document95 pagesModeling Results Tutorial 2Johan ConradiePas encore d'évaluation
- Basic - Bicycle Space FrameDocument17 pagesBasic - Bicycle Space Framegustavo5150Pas encore d'évaluation
- Caepipe: Tutorial For Modeling and Results Review Problem 2Document93 pagesCaepipe: Tutorial For Modeling and Results Review Problem 2FRANCISCOPas encore d'évaluation
- MAK3172-3B Ex.2-Inclined Support TrussDocument7 pagesMAK3172-3B Ex.2-Inclined Support TrussHaydar SarpPas encore d'évaluation
- Creprocessing: Defining The Croblem: Fig 2.1 Simplified FrameDocument7 pagesCreprocessing: Defining The Croblem: Fig 2.1 Simplified FrameShirley SamuelPas encore d'évaluation
- Solidworks 2018 Learn by Doing - Part 3: DimXpert and RenderingD'EverandSolidworks 2018 Learn by Doing - Part 3: DimXpert and RenderingPas encore d'évaluation
- Beginning AutoCAD® 2018: Exercise WorkbookD'EverandBeginning AutoCAD® 2018: Exercise WorkbookÉvaluation : 1 sur 5 étoiles1/5 (1)
- SolidWorks 2015 Learn by doing-Part 3 (DimXpert and Rendering)D'EverandSolidWorks 2015 Learn by doing-Part 3 (DimXpert and Rendering)Évaluation : 4.5 sur 5 étoiles4.5/5 (5)
- AutoCAD 2015 and AutoCAD LT 2015: No Experience Required: Autodesk Official PressD'EverandAutoCAD 2015 and AutoCAD LT 2015: No Experience Required: Autodesk Official PressPas encore d'évaluation
- Notice-Fund Manager (Ankit Jain)Document1 pageNotice-Fund Manager (Ankit Jain)Yagnik KalariyaPas encore d'évaluation
- Information For MPDMDocument1 pageInformation For MPDMYagnik KalariyaPas encore d'évaluation
- Advanced XFEM AnalysisDocument61 pagesAdvanced XFEM AnalysisandersonarizaePas encore d'évaluation
- CLT2Document13 pagesCLT2Yagnik KalariyaPas encore d'évaluation
- Theory of Vibration With ApplicationsDocument512 pagesTheory of Vibration With ApplicationsOmkar Kumar JhaPas encore d'évaluation
- Primer Creo 1Document91 pagesPrimer Creo 1Yagnik KalariyaPas encore d'évaluation
- Ch7 Mechanical PropertiesDocument63 pagesCh7 Mechanical PropertiesFarhanah OnnPas encore d'évaluation
- Smart Safety Helmet: K.Sai Sampath, Belvin Benny, K.Avinash, M.Rama KrishnaDocument4 pagesSmart Safety Helmet: K.Sai Sampath, Belvin Benny, K.Avinash, M.Rama KrishnaAnonymous 53KsloPas encore d'évaluation
- The Nature and Properties of WavesDocument24 pagesThe Nature and Properties of WavesMeryl PalenciaPas encore d'évaluation
- Dynamic Seismic Analysis of Multi Storey Buildings in Seismic Zone VDocument10 pagesDynamic Seismic Analysis of Multi Storey Buildings in Seismic Zone VIJRASETPublicationsPas encore d'évaluation
- P 329E ContinuousCastingPlantsForCopperDocument24 pagesP 329E ContinuousCastingPlantsForCopperI SinhrooPas encore d'évaluation
- Differential Equations - MTH401 Special 2006 Assignment 02 SolutionDocument5 pagesDifferential Equations - MTH401 Special 2006 Assignment 02 SolutionDarlene AlforquePas encore d'évaluation
- Alignment ProcedureDocument2 pagesAlignment ProcedurebulentbulutPas encore d'évaluation
- Analysis of Underground Water Tank - SAP 2000Document58 pagesAnalysis of Underground Water Tank - SAP 2000paulovribeiro75% (4)
- Oiml G 14 Guide To Density MeasurementDocument29 pagesOiml G 14 Guide To Density Measurementhakim70Pas encore d'évaluation
- Lecture Notes 12-Runge-Kutta MethodDocument70 pagesLecture Notes 12-Runge-Kutta MethodTesfaye Teferi ShonePas encore d'évaluation
- D30 BeamsDocument18 pagesD30 BeamsKamal HalawiPas encore d'évaluation
- Soil Sub-Grade ModulusDocument2 pagesSoil Sub-Grade ModulusxbitmanPas encore d'évaluation
- Mid1 Review Solutions PDFDocument4 pagesMid1 Review Solutions PDFRiza AriyaniPas encore d'évaluation
- ASHRAE Thermal Guidelines - SVLG 2015Document4 pagesASHRAE Thermal Guidelines - SVLG 2015JohnPas encore d'évaluation
- Unit I MCQ Ii-2Document7 pagesUnit I MCQ Ii-2Kavitha Pasumalaithevan0% (1)
- Modern RoboticsDocument321 pagesModern RoboticsFernandoPas encore d'évaluation
- Ipe JR PhysicsDocument144 pagesIpe JR PhysicsSai Varun KruthiventiPas encore d'évaluation
- FEM Solved ExampleDocument4 pagesFEM Solved ExampleZakria ToorPas encore d'évaluation
- Thermal Analysis With FLIR Cameras and MATLABDocument24 pagesThermal Analysis With FLIR Cameras and MATLABCARLOS LOPEZPas encore d'évaluation
- SRP FolioDocument10 pagesSRP FolioYookie22Pas encore d'évaluation
- Apostila ParamagneticDocument57 pagesApostila ParamagneticSilvia CrisPas encore d'évaluation
- Wavelet Analysis of Vibration Signals of An Overhang Rotor With A Propagating Transverse CrackDocument17 pagesWavelet Analysis of Vibration Signals of An Overhang Rotor With A Propagating Transverse CrackJoel Morales PerezPas encore d'évaluation
- Day2 StrataDocument323 pagesDay2 StrataHumbang PurbaPas encore d'évaluation
- Mechanochemical SynthesisDocument46 pagesMechanochemical SynthesisYuppie RajPas encore d'évaluation
- HAFTOMDocument67 pagesHAFTOMfanus100% (1)