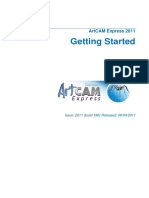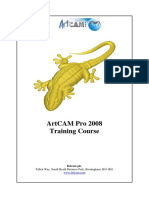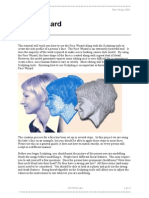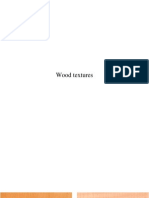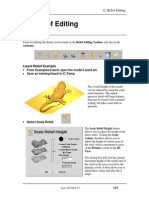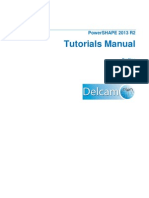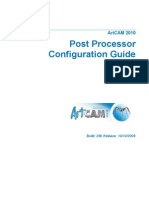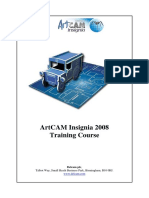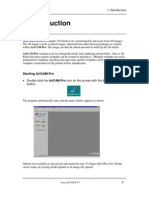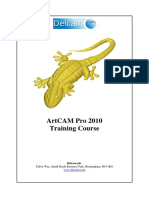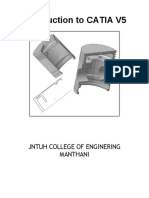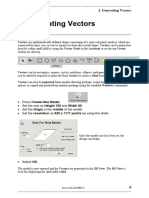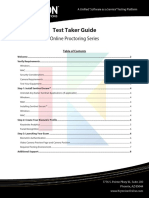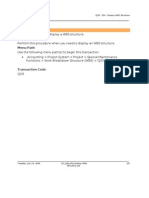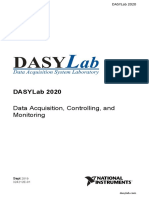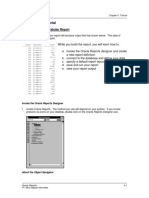Académique Documents
Professionnel Documents
Culture Documents
ArtCAM Insignia TrainingCourse
Transféré par
Eks OdusDescription originale:
Copyright
Formats disponibles
Partager ce document
Partager ou intégrer le document
Avez-vous trouvé ce document utile ?
Ce contenu est-il inapproprié ?
Signaler ce documentDroits d'auteur :
Formats disponibles
ArtCAM Insignia TrainingCourse
Transféré par
Eks OdusDroits d'auteur :
Formats disponibles
ArtCAM Insignia 2008
Training Course
Delcam plc,
Talbot Way, Small Heath Business Park, Birmingham, B10 0HJ .
www.delcam.com
Important Notice
This document is supplied as part of a Delcam Training Course. It is not intended to be
distance learning material: rather as an aid for Tutors when presenting material to course
delegates and as a subsequent aid memoir to those delegates.
Delcam does not accept responsibility for any personal belongings / valuables whilst on the
premises. Delegates are advised to keep their belongings on their person at all times.
Delcam plc. has no control over the use of the software described in this document and
cannot accept any responsibility for any loss or damage howsoever caused as a result of using
the software. Users are advised that all results from the software are checked by a competent
person in accordance with good quality control procedures.
The software described in this document is furnished under a license agreement and may be
used only in accordance with the terms of such license.
Copyright 2008 Delcam plc. All rights reserved.
Training Centre Customer Support
Tel: 0121 683 1050 Tel: 0121 683 1010
Fax 0121 766 5511 Fax: 0121 766 5542
ArtCAM Insignia Contents
ArtCAM Insignia 2008 Contents
Chapters Page Number
1. Introduction 1.1 1.6
2. Creating Vectors 2.1 2.10
3. Further Vector Creation 3.1 3.10
4. Vector Editing 4.1 4.12
5. Pictures 5.1 5.8
6. Machining Basics 6.1 6.8
7. Machining Text 7.1 7.20
8. Machining Holes and Along Vectors 8.1 8.6
9. Generating NC Programs 9.1 9.4
Appendix
Machining Project
Nesting Vectors
Multiple Plates
Machining Inlays
Font Creator
3D Machining
Feature Machining
Issue ArtCAM Insignia 2008 1
Contents ArtCAM Insignia
2 Issue ArtCAM Insignia 2008
ArtCAM 1. Introduction
1. Introduction
Introduction.
ArtCAM Insignia is a program that allows you to create 2D and 3D products quickly and
easily from 2D vector artwork or 3D imported models.
With ArtCAM Insignia you can engrave in metals, machine wooden pieces or run a
production orientated environment.
ArtCAM Insignia is accessed through the Start Menu within Windows, or a shortcut on the
desktop.
Load ArtCAM Insignia by Start - Programs ArtCAM Insignia 2008
ArtCAM Insignia.
ArtCAM Insignia appears.
The Assistant is on the left hand side and the empty graphics area on the right. To start
working in ArtCAM Insignia you need to create a new model, open and existing one or the
last model.
Click on the icon Create New Model.
Issue ArtCAM Insignia 2008 1.1
1. Introduction ArtCAM
The job dimensions must be set
up at the start. This is the physical
size of block that will be put in to
the machine. The origin needs to
be set at this stage and either the
top or bottom of the block needs
to be defined.
Change the Width to 50, Height to be 50 and Thickness to be 10.
Set the Material Z Zero at the top of the block and Model position on
the Machine bed.
Click in the centre of the block diagram to select the origin.
Click on OK to accept the settings.
1.2 Issue ArtCAM Insignia 2008
ArtCAM 1. Introduction
The main screen appears, showing the options available in the Assistant on the left and on the
right a 2D view of the job. There are two new tabs at the bottom with the Assistant page
called Project and Toolpaths.
On the Right hand side there is the Layers Tab and Toolbox.
Assistant Tab
The Assistant is where you find the tools for working in ArtCAM
Insignia. These tools are grouped into Topics to make them easier
to find and are all selected by clicking on the left mouse button.
Model Information - this shows the actual size of the artwork
and height of the relief
File These options are applied when creating new, or opening
existing ArtCAM models.
Model - This controls, the editing of the model attributes and
also includes Lights and Materials for shading the relief.
Bitmap Tools - These bitmap commands work with colours,
directly on the defined resolution.
Vector Tools - Vectors are flat 2D lines, independent of
resolution. These command control the creation of the vectors.
Position, Combine, Trim Vectors - These are the tools to
modify vectors.
Relief Tools- These are the tools for importing a relief.
Vectors and Bitmaps can be assigned to Layers, which is controlled by the Layers assistant
on the right hand side of the screen.
Issue ArtCAM Insignia 2008 1.3
1. Introduction ArtCAM
Fl y - out menus
Some menu options are hidden within a fly - out menu to save space. They are accessed via
an arrow located to the right of an existing icon. To lock them in positon, click the pin at the
end of the fly out menu.
pin
Fly out menus will change dependant upon the last command you used in the menu. For
example, if you select a star, then the star moves to the left side of the menu, so when the fly -
out is closed, the star icon is the one shown.
To hide a fly-out menu reselect the pin.
There is a Toolpath Tab, which controls the creation, editing and ordering of the toolpaths.
Click on the Toolpaths tab.
All of the machining is generated and simulated using
the toolpaths page.
2D toolpaths are generated from these options.
ArtCAM 2008 now allows the machining of a 3D
relief
1.4 Issue ArtCAM Insignia 2008
ArtCAM 1. Introduction
Click on the Assistant tab.
Graphics Windows
The graphics window on the right displays the 2D
view and is used for displaying the vectors and
Preview toolpaths. The 2D view can be zoomed in
and out using the middle mouse wheel.
Behind the 2D views is a 3D view, which displays
the material, the toolpaths and the simulation of the
machining.
These views can be brought to the front by clicking
on the view name on the top left hand corner.
Click on the 3D text.
The 3D view is brought to the front. It displays the material that was set up and the origin.
The 3D view can be rotated dynamically holding the left mouse button and moving the
mouse. The view can be zoomed in and out using the right mouse button.
Issue ArtCAM Insignia 2008 1.5
1. Introduction ArtCAM
The top left hand corner contains the words 2D, and by pressing it the 2D window is brought
to the front.
To move easily from Window to Window, the Function buttons F2 (2D view) and F3 (3D
view) can be used.
Press F2 and then F3.
Press F2 twice.
By pressing either F2 or F3 twice, this will minimise or maximise the view. The view can
also be laid out sided by side by using the Tile option from the top menus.
Select Window Tile Verticall y.
The 2D and 3D view are now side by side. To return to one view, just maximise the view you
require.
1.6 Issue ArtCAM Insignia 2008
ArtCAM 2. Creating Vectors
2. Creating Vectors
Introduction.
Vectors can be generated in ARTCAM Insignia, imported from other software packages or
generated from pictures using Bitmap to Vector. The following example uses all of these
methods to generate a forest sign.
Forest Example
In the Assistant, select the Set Model Size icon.
The job dimension screen appears and
allows you to change the size of your
job as when you generate a new
model.
For this model, the X and Y size needs
to be increased.
Change the Width to be 200 and Height as 100.
Put the Material Z Zero in the Centre at the Top of the Block and press
OK.
The graphics screen is updated to show the new size.
In Vector Creation, select the Create Ellipse icon.
The Assistant page changes so that it displays the Ellipse
Creation page. This page has additional help, which can be
displayed by clicking on the text Show Help.
Issue ArtCAM Insignia 2008 2.1
2. Creating Vectors ArtCAM
Click on the Text 'Show Help'.
More Help is displayed in this page, giving a description
of how the command works and sometimes a video clip.
The Help text has been changed to 'Hide Help'. By
pressing 'Hide Help' the additional text is removed, leaving
the basic forms.
Vectors can be drawn freehand by clicking with the mouse
in the graphics area and stretching a size, or they can be
given exact values in the forms.
Once a vector is displayed, to actually put it into the
graphics window, the Create button can be used. Closing
this window will return the Assistant back to the main
page.
Click on the Text 'Hide Help'.
Enter an Ellipse Height of 80 and Width of 180.
A temporary ellipse is drawn in the
graphics window. The middle of
the ellipse shows a line with a
circle on the end of this control
can be used to dynamically change
the angle of the ellipse.
2.2 Issue ArtCAM Insignia 2008
ArtCAM 2. Creating Vectors
Click Create and then Close. Select N for Node Mode.
The ellipse is created and selected
by default. The blue points are
called nodes, and by dragging these
around the shape of the ellipse
changes. The lines connected to
these nodes can be pulled, changing
the angle of the curve through the
point.
Click to the side of the ellipse.
From the Layers assistant select Open from
the Vector layer tab
The Load vector Layer form appears, which allows you to browse through your computer to
find the relevant file.
From D:\users\trainingArtCam Data, select the file called squirrel-
silhouette.dxf and press Open.
As this is imported data it will be converted
into Vectors by a tolerance factor. The
tolerance is how closely the new vectors
will match up with the original data.
Select OK.
Issue ArtCAM Insignia 2008 2.3
2. Creating Vectors ArtCAM
The squirrel is displayed in pink in the
graphics area, and is selected. It is
imported as a group vector, which
makes it easier to move around and
resize.
From Position Size Align Vectors section, select Transform Vector(s)
icon (press twice).
This assistant page allows you to move the selected around
using the slider bars or by entering values.
A temporary version of the Vectors is produced, this updates
as you change the values. By pressing Apply it will fix the
change and the grey outline becomes the new vectors.
Change the Position to be X -60 and Y 0 and press Appl y.
Change the New Width to be 28 and press Appl y and then Close.
The squirrel is now smaller and is in a
new position.
2.4 Issue ArtCAM Insignia 2008
ArtCAM 2. Creating Vectors
Click away from the vector to deselect it.
From the Layers assistant select Open from
the Bitmap layer tab.
From D:\users\trainingArtCam Data, select the file pinetree.tif and press
Open.
The Bitmap is loaded onto a new layer called Pinetree, and displayed on screen.
Vectors can be created quickly by selecting the colour, and then using the Bitmap to Vector
icon. in the Bitmap tools tab. This traces a vector around the edges of the selected
colour in the bitmap.
The 4 colours used in the image are displayed at the bottom of the screen.
To select a colour; for generating a vector around the boundary; use mouse button 1 and click
in the coloured square.
Click the dark green square.
Select the Bitmap to Vector icon.
Issue ArtCAM Insignia 2008 2.5
2. Creating Vectors ArtCAM
This form allows you to define how closely and how smooth the
vectors will be produced around the selected colour. By choosing a
finer tolerance, more vector points will be created.
Select Create Vectors.
A black vector line is generated around the green area of the tree. This
can be selected and copied to ArtCAM Insignia. However the trunk of the
tree is also required.
The vector can be deleted by selecting it and pressing the delete key, or
there is an undo Option on the Edit Menu.
The brown colour can be temporarily linked to the dark-green so the
whole area goes dark green. A new vector can be produced.
Select Edit Undo.
Double right mouse click on the brown square.
The two colours are now linked.
The tree trunk turns green as the brown is linked to the green. To un-link the
colours, press the link icon again.
Several colours can be linked to the main colour. The main colour is picked
with the left mouse button and the secondary colour is picked by the right
mouse button.
Select the Bitmap to Vector and select Create Vectors on the form.
2.6 Issue ArtCAM Insignia 2008
ArtCAM 2. Creating Vectors
Select the new black tree vector.
The size and location of the tree vector will be adjusted. To move and position the tree vector
the Transform Vector command is used.
From the Assistant, select the Transform Vector icon.
Enter X position as 60, y position of 0 and new height to be 50.
Press Appl y and then Close.
Zoom in and de-select the vector.
The original pinetree bitmap is no longer required and can be deleted.
In the bitmap layers tab, Ensure the pinetree
layer is selected.
Select delete
The tree vector sits to the right of the
squirrel.
Text will be entered into the middle of these
vectors to finish the sign.
From the Assistant, Click on the Text icon.
The Text page of the Assistant appears. This allows you to
specify the text height in mm, points or inches, text font,
spacing (Kerning), justification, etc.
By clicking in the graphics area a standard text entry line
appears and any typed text appears after the line.
Change the Font to Arial and Style to be bold and Size to be 15mm.
Issue ArtCAM Insignia 2008 2.7
2. Creating Vectors ArtCAM
Click in the graphics area, near the squirrel and type 'FOREST.'
The words appear in a selected box. This is not
in the correct place and will be moved
dynamically to suit.
Press Done to return to the main Assistant.
Move the mouse over the text edge until the cursor changes to four
arrows.
Drag the text into place between the two vectors.
Click to the side of the text.
The sign is almost complete. A border is
required around the ellipse and is made by
copying the ellipse and then changing the size
of the pasted in ellipse.
Click on the ellipse
Select Edit Copy. Select Edit Paste.
Hold down the right mouse on the pasted vector, away from any node.
The pasted in vector is automatically selected.
Holding down the third mouse button on the selected
vector brings up another menu, which contains a
variety of edit options.
Select Edit Ellipse (or E off the keyboard).
Select an Ellipse Height to 90 and Width to 190.
2.8 Issue ArtCAM Insignia 2008
ArtCAM 2. Creating Vectors
Press Appl y and Close.
De-select the vector by clicking in the graphics area.
The sign is completed. This needs to be
saved.
Select File Save As and enter the name as training-forest in
D:\users\training\COURSEWORK\ArtCAMPro-Jobs.
This form allows you to browse through
your computer to find an area to save the
ArtCAM model. Otherwise, you can save it
in the default area so ArtCAM can find it
easily.
Press Save.
Select File and then Close.
Issue ArtCAM Insignia 2008 2.9
2. Creating Vectors ArtCAM
2.10 Issue ArtCAM Insignia 2008
ArtCAM 3. Further Vector creation
3. Further Vector Creation
Introduction
ArtCAM Insignia has its own set of vector generation tools, to design your own model.
Mobile Cover Example
Press Create New Model.
Set the size as Width 80, Height 150 and thickness as 20.
Set the Datum in the middle of the model.
Once the model size has been
set, the design can begin.
Select OK.
From the Assistant, select the Create Rectangle icon.
The rectangle creation page appears, showing the options
available.
The rectangle can be created by clicking in the screen and dragging
to a size, or by entering in the values.
Several rectangles can be created without closing down the page.
Each Assistant Page has help available, indicated by the word
Show Help.
Issue ArtCAM Insignia 2008 3.1
3. Further Vector creation ArtCAM
Press down the left mouse button in the 2D view and drag a rectangle
of any size.
The rectangle appears as dotted. The length and height can be
dragged by moving the big squares in the middle of the sides.
A radius can be put on the corners by dragging in one corner.
The rectangle can be rotated by dragging around the lever in
the centre.
Click on a corner and drag inwards.
A radius has been given to the corners of the rectangle. If you
press Create the rectangle will be generated, leaving you still
in creation mode.
Press Create.
Generate more rectangles, pressing space bar after each one (instead of
create.
Press Close on the Assistant.
There are now several vectors in the 2D view.
Vectors are removed by selecting them individually,
using the left mouse button or by picking a group and
then pressing delete on the keyboard or the
cut icon in the assistant.
Stretch a box completel y over all of the vectors so they turn pink. This
means they are selected.
Select Cut From the File area of the Assistant.
ArtCAM has an Undo facility , which will allow you to go back many steps.
3.2 Issue ArtCAM Insignia 2008
ArtCAM 3. Further Vector creation
Select the Create Rectangle icon.
Click on the option rectangle.
Enter a Width of 50, a Height of 120 a Corner Radii of 3 and a centre
point of X 0 and Y 0.
Press Create.
The main shape of the cover is generated. The rectangle form is available to
create more rectangles or squares.
Change the Width to 40, Height to 30, Corner Radii to 1 and the centre
point to X 0 and Y 20.
Press the right mouse button.
By pressing the right mouse button, the rectangular vector is generated and
the Rectangle Assistant page is closed.
The second rectangle will represent the window. The buttons to represent the
dialling numbers will be generated by producing a single button and then
copying it.
Click on the ellipse icon.
Enter a Start Point of X 14 Y 50 with a Height of 7, Width of 10 and an
Angle of 140 degrees.
Select Create and then Close.
This first ellipse will be copied to form all of the holes for the number
buttons.
Issue ArtCAM Insignia 2008 3.3
3. Further Vector creation ArtCAM
With the ellipse selected, click on the block copy icon from
Vector Editing on the Assistant.
The Block and Rotate Copy form appears. This allows you to
create a block copy in X and Y or to generate a rotated copy.
Select Block Copy. Select Distances are offsets.
Select an X Offset of 14, number of Columns as 3.
Select a Y Offset of 10, number of Rows as 4.
Press Appl y and then Close.
The button positions are generated. The option button needs to be
generated. This is a combined design of two circles merged together.
Click on the circle icon.
Set the Circle centre as X 0 Y 4, Radius as 4 and press Create.
Change the Circle centre to X 0 Y 8, and press Create and then Close.
The two circles are ready to be merged together.
Select both circles and select the Weld command from
Group Merge J oin Vectors on the Assistant.
3.4 Issue ArtCAM Insignia 2008
ArtCAM 3. Further Vector creation
A new single vector has been made from the two circles.
Note: The Weld command only works on two selected
closed vectors.
Zoom in to see the vector more clearly.
With the new vector selected, press Node Editing icon from the
Vector Editing area of the Assistant. (or press N on the keyboard)
The vector nodes are displayed. At each point (node) the position
and shape of the polyline can be altered. At each span (between the
nodes) the polyline shape can be altered. Nodes can be added or
removed to change the shape.
Hover the mouse over a black node and select the right mouse button.
From the menu select Smooth Point (or press S on the Keyboard).
Move the mouse over the other black node and press S.
Select N to return to select mode and click away from the vector.
The vector is now suitably smooth at the edges. The next buttons will
be generated from an offset triangle vector.
Select Create Pol ygon command.
Select No. of Sides to be 3, Angle 0, polygon centre at X 14, Y 2 with a
radius of 4.
Select Create and then Close.
The triangle can be offset with a radius to produce the
desired relief.
Issue ArtCAM Insignia 2008 3.5
3. Further Vector creation ArtCAM
With the triangle vector selected, select the offset vector(s)
icon.
The offset vector form appears in the assistant. Vectors can be
offset inwards, outwards or both and can; at the junction between
straight lines; be given a chamfer or radius.
Select an Offset Distance of 1, Direction as Outwards, Corners as
Radiused and select Offset and then Close.
The new vector is radiused at the corners.
Select the inner vector and press Delete on the keyboard.
Select the new Vector and select the Mirror Command.
The mirror form appears in the assistant. This allows you
to mirror the selected vectors about themselves or around a
selected line.
Note: The line must be selected first before the selected
vector if the about line option is used.
3.6 Issue ArtCAM Insignia 2008
ArtCAM 3. Further Vector creation
Tick Copy the Original Vector and press Bottom and then Close.
The vector has been copied and mirrored. The new vector needs to be
moved downwards. This can be nudged using the down arrow or moved by
a value using the Transform Vector command.
Select the Transform icon (or hit T twice on the keyboard).
Enter Move Y as 1 and press Appl y and Close
Select both triangular vectors and select the Group command.
The two items can now be treated as one.
Select create a Pol yl ine command.
Polylines can be generated by entering absolute co-
ordinates in the X and Y area, by angles and line
length, as relative co-ordinates using the dx and dy
(distance from last point) or by clicking with the
cursor.
Note: if you hold the cursor down and move the
mouse then ArtCAM allows you to freehand sketch.
Press Add. (Enters a point at 0 0).
Enter 30 in dy (30 mm in y direction) and press Add and then Close.
Issue ArtCAM Insignia 2008 3.7
3. Further Vector creation ArtCAM
The polyline can be used to mirror the triangular buttons
around.
Select the pol y line and shift select the group
Select the Mirror Command.
Tick Copy the Original Vector and press About Line and then Close.
Delete the pol yline.
The triangle buttons have been copied.
Select the icon Vector Text.
Select Font as Arial, Script Western, Size as 3 mm.
Click at the bottom of the 2D view and type ARTCAM VECTOR TEXT.
Select Done.
This text will be wrapped around the outer vector,
with the text inside, using wrap text around a curve.
Select the text and shift select the outer vector.
Select the command wrap text around a curve.
The text is wrapped around the curve, but generally needs some fine adjustment.
3.8 Issue ArtCAM Insignia 2008
ArtCAM 3. Further Vector creation
Select the option Specify and enter 1mm. Press Update.
Select the option Single Words.
Move the text using the cursor to align on the three sides. Select OK.
The text is now wrapped. The top part is generated by
pasting copies of vectors along a vector.
Select Create Pol yline.
Hold the mouse down and sketch similar as shown. Select Close.
This polyline will be used to paste vectors along.
Select Create a star.
Select 5 points, star centre as X 28, Y 62, first point radius as 4.5 and
second point radius as 2.
Select Create and then Close.
Select the star vector and shift select the sketched pol yline.
Select paste along a vector command.
The vector is pasted along the curve with the centre of
the vector a number of times or by a specified
distance.
Select Specify Number and Enter number of Copies as 5.
Select Paste and Close.
Delete the original star vector and the sketched pol yline.
Issue ArtCAM Insignia 2008 3.9
3. Further Vector creation ArtCAM
Save the model in
D:\users\training\COURSEWORK\ArtCAMPro-Jobs as
training-phone-cover.
Close the model.
Exercise
Open a new model of height 150, width 100.
Generate the vectors for this apple juice model, using your own values.
Save the model in D:\users\training\COURSEWORK\ArtCAMPro-Jobs
as apple.
3.10 Issue ArtCAM Insignia 2008
ArtCAM 4. Vector Editing
4. Vector Editing
Vector Editing
Vectors can be edited in many ways within ArtCAM. The following example will show you
how to use these options.
Shield Design Example
Create a new model with a Height 20, width 20 and a thickness of 10.
Set the datum to the middle and press OK.
Grids are a useful feature to help generate vectors. Grids are drawn and undrawn from the pull
down 2D view menu.
From the Top menu select BitmapsViewsSnap Grid settings
The grid spacing can be set at any value, for smaller models or a
finer grid the spacing needs to be reduced.
Switch on Draw Snap Grid, switch on Snap to Grid, set the Grid Spacing
to 1 and press OK.
This shows a grid on the model.
Create a pol yline vector and snap to the grid points, similar to as shown.
The grid helps to align the point position. The vector will
be smoothed.
Issue ArtCAM-Insignia 2008 4.1
4. Vector Editing ArtCAM
Select File Save As - D:\users\training\COURSEWORK\ArtCAMPro-
Jobs\ train-shield.
Select 2D view Snap Grid settings
Switch off Draw Snap Grid, switch off Snap to Grid and press OK.
Select the Fillet command.
The fillet is generated at a node point or from two
polylines that would intersect.
Enter a fillet radius of 5 and select either side of the bottom point to
generate the fillet.
Change the fillet radius to 1 and create a fillet at the top two corners.
Change the fillet radius to 2.5 and create a fillet at the last two corners.
The main shield shape is generated.
Select Close.
With the Vector selected, select Offset Vector.
Select Inwards, a Distance of 0.5, Radiused and press Offset and then
Close.
A constant offset has been generated. For the middle part,
instead of using grid lines, instead, guidelines at actual
values will be used.
Guidelines are pulled from the rulers, around the border of
the model
4.2 Issue ArtCAM-Insignia 2008
ArtCAM 4. Vector Editing
Hold the left button down in the top ruler and drag down a horizontal
guideline, releasing the mouse, when it is near the centre of the model (0
on the vertical ruler).
Right mouse click on the guideline.
The guideline can be moved to a defined value, by
typing the value in the New position box and
pressing Apply.
Note: Guidelines can also be deleted from this
menu.
Enter a New Position of 0 and press Appl y.
Generate a vertical guideline at 0 by pulling them from the left ruler.
There are now 2 guidelines in the model. These can be
snapped onto for creating vectors.
These guidelines can be shown or hidden by clicking the
guidelines icon.
This is at the top left hand corner of the rulers.
Create a horizontal and a vertical pol yline by snapping to the
guidelines outside of the shield.
Switch off the guidelines.
These polylines will be offset. The horizontal one
upwards and the vertical one either side.
Issue ArtCAM-Insignia 2008 4.3
4. Vector Editing ArtCAM
Offset the horizontal line by 1.5mm upwards.
Offset the vertical line by 0.5mm either side using the ridge option.
Delete the original vertical pol yline.
Select the limit icon and limit the pol ylines to make a cross within the
shield.
The shield design is finished by importing a vector group.
Select File Import and select the file shield.eps from
D:\users\training\ArtCAM Data\
Select File Save and then File Close
4.4 Issue ArtCAM-Insignia 2008
ArtCAM 4. Vector Editing
Vector Layers
A model can have many layers, which can be displayed or hidden. Vectors can be assigned to
different layers. The advantage of this is when you have many vectors; you can put them on
different layers and switch the layers on and off accordingly, providing you with a clearer
view. Layers can be named, deleted and merged together.
Phone Cover Example2.
Open the model training-phone-cover.art from
D:\users\training\COURSEWORK\ArtCAMPro-Jobs.
Parts of this model will be moved to other layers. Also new vectors will
be imported into other layers.
Vector layers are controlled by this toolbar. The current
layer is highlighted and any generated or imported
vectors will be displayed , providing the layer in
switched on (light bulb).
The active sheet control is used with the nesting command.
Select the stars vector group.
Layers need to be generated before vectors can be placed
into them. It is good practise to give the layer a sensible
name.
Issue ArtCAM-Insignia 2008 4.5
4. Vector Editing ArtCAM
Select New on the Layers toolbar.
Vector Layer 2 appears allowing you to change
the name, by double-clicking on the name..
Double click on Vector Layer 2 and overwrite as stars and select the
green tick to confirm.
The new level is now named and switched on.
Right mouse click on the selected star vector group and pick Move to
Layer > stars.
Switch off the layer stars by clicking the light bulb on the layer stars.
The star vectors are now hidden. The other vectors on the
default level are still displayed
Note: When a layer is current any vectors that are pasted are
automatically placed on that layer.
Create a new layer and change the name to buttons.
Create a new layer and change the name to holes
Select the 12 ellipse vectors.
These selected vectors will be placed on another layer.
Note: Layers can have the snapping facility switched on or off.
For example if you had vectors close together and wanted to be
sure you snapped to the correct vector on a layers, then you
would switch snap off for all the other layers
4.6 Issue ArtCAM-Insignia 2008
ArtCAM 4. Vector Editing
Right mouse click on the selected star vector group and pick Move to
Layer > buttons.
Select the other shaped vectors as shown.
These selected vectors will be placed on another layer.
Note: Layers can be locked, so any vectors on that layer cannot
be moved until the layer is unlocked.
Right mouse click on the selected star vector group and pick Move to
Layer > holes.
Switch off the Default Layer, leaving on the layer stars and holes.
Make current the layer called holes.
The vectors displayed are going to be combined into the one
current layer called holes.
Select Merge Visible.
The layer called buttons has disappeared as it has
merged into the layer holes. The vectors on the
layers can be coloured for identification.
Select the black spot to the left of the layer
name holes.
The colour form appears. This allows you to select the
colour for the vectors on that layer.
Issue ArtCAM-Insignia 2008 4.7
4. Vector Editing ArtCAM
Select a light green and select OK.
Switch on all the layers using the toggle visibility.
All the vectors on the layer holes are now shown as green. Imported vectors are automatically
put on the current layer.
Make the layer called Default layer current.
Select Open.
From ArtCAM Data, select the file tel-insert.eps and select Open.
The saved vectors have been placed onto the current layer.
When they are input, they are placed at the same location they
were saved in, so if the model size has changed you may need
to zoom in or out to find them.
The vectors are imported as a group, so to use them they need
to be ungrouped.
To save vectors, select the vectors you want and from the file
menu select Export.
Select File Save and then Close.
4.8 Issue ArtCAM-Insignia 2008
ArtCAM 4. Vector Editing
Envelope Distortion
Envelope distortion allows you to take a vector or vector text and distort it; by using its own
boundary or envelope. If a piece of vector text has been distorted, then it is turned into vectors
and cannot be edited as text.
Distortion Exercise.
Create a new model.
Create the Text Insignia using any
similar font.
With the text selected, pick Envelope Distortion icon.
The envelope distortion page appears and the envelope is shown around the text. This is
shown as a normal vector made up of node points. These nodes can be moved, the angles
changed and additional nodes added.
Move the node points until the text resembles the picture below.
Press Appl y to accept the change.
The text is now turned into a grouped vector. The vector
can be distorted again by pressing E on the keyboard.
Issue ArtCAM-Insignia 2008 4.9
4. Vector Editing ArtCAM
Vector Library
An easy way to access vectors that you might want to use many times is by using the Vector
Library. The vectors should be saved as .eps or .ai and need to be in the selected area for
ArtCAM to find them.
In Windows in C:/Temp, create a folder called mylibrary.
In the folder mylibrary create 2 folders called vectorshapes and
vectortext.
Copy the file dolphin.eps from Examples2 into
C:\temp\mylbrary\vectorshapes.
Copy the file curved-text.eps from Examples2 into
C:\temp\mylbrary\vectorshapes.
In ArtCAM, create a new model of size 100 x 100.
Select Vector Library.
The vector library assistant page appears. If there are no
libraries set, as shown, the assistant explains how to set on up.
Select New and select the directory c:/Temp/mylibrary. Press OK.
The vector library had found the two named folders called
vector-shapes and vector-text and listing the available vectors.
When using the vector library it is a good idea to give the
folder and vectors suitable names.
The vectors are imported into the current model by just
clicking on the relevant name.
Select the vector called curved-artcam.
Select the vector called dolphin.
4.10 Issue ArtCAM-Insignia 2008
ArtCAM 4. Vector Editing
Both of the vectors are inserted into the new model.
To add to the Vector library, we can use export vector
within ArtCAM, or within windows, you can just copy
the vector file to the correct folder and press Rescan.
Select the Back arrow to return to the Assistant page.
Copy the dolphin, scale it down half size and mirror it to the right.
Select File Export and Save as baby-dolphin.eps in the folder
C:/Temp/mylibrary/vectorshapes.
Open the Vector Library.
Baby-dolphin appears in the list.
Issue ArtCAM-Insignia 2008
4.11
4. Vector Editing ArtCAM
4.12 Issue ArtCAM-Insignia 2008
ArtCAM 5. Pictures
5. Pictures
Introduction.
Coloured Pictures can be generated or edited within ArtCAM using the Bitmap toolbar or
they can be loaded in using any of the following formats bmp, .tif, .pcx, .gif, and .jpg and
now pdf.
ArtCAM can also generate vectors of the boundaries of the selected colour, and the power
to link colours together temporarily which enables you to define different areas, to make a
vector from, without destroying the picture. This is called colour linking.
Pictures are loaded directly into ArtCAM by using
FileOpen, or loading the image (onto a new layer)
from the Bitmap layers tab.
The following exercise illustrates the above functionality on a complex scanned image.
African Map Example
Select File Open
Select the option Bitmap files for File Type.
From D:\users\training\ArtCAM Data, select Africa.gif and press Open.
The model dimensions and origin can be changed at this stage if required.
Leave the form as default and select OK.
Issue ArtCAM Insignia 2008 5.1
5. Pictures ArtCAM
On the Setup Job form, input 5mm for the job thickness and select OK.
The gif file has been loaded into
ArtCAM and all of the colours
used have also been loaded into
the bottom of the screen. The
number of colours can be reduced
to make the vector generation
easier
From Bitmaps Colour main pull down menu select Reduce number
The Reduce number of colours form appears with the
number of colours given. The number of colours you want
to reduce to is entered here. ArtCAM will change the image
so that similar colours are the same.
Enter 20 and press OK
The number of colours has been reduced to a level where you can still see the individual
areas. If the numbers were reduced too low, then some of the definition would be merged
together.
5.2 Issue ArtCAM Insignia 2008
ArtCAM 5. Pictures
These commands can be un-done using the Undo function. You can zoom in and out to see
areas more clearly using the zoom icons. For the first part of this example, the blues are going
to be linked together, apart from the blue landmass whose colour will be changed.
From the bitmap toolbar select Add colour
Select Red then OK.
Red has been added into the colours at the bottom of the screen and has become the active
colour. There are now 21 available colours.
Zoom into the blue country called Mali.
Mali is made up of a shade of
blue and some purple.
Using the paint selective tool we
can change the purple dots to be
red, and then using the flood fill,
change the blue area to red to
make Mali red apart from the
text.
Click on the Pick colour icon.
Move the dropper mouse over Mali and click on the blue.
The picked colour has been loaded into the Primary colour. If shift was held down,
the secondary colour is picked.
Hold down shift and pick a purple dot.
Click on the paint selective icon.
Move the mouse over the purple dots, holding down the left mouse
button.
Zoom out and carefully paint over Ethiopia and Zambia
Issue ArtCAM Insignia 2008 5.3
5. Pictures ArtCAM
The purple dots have been
changed to blue so the area is
painted in one colour.
Paint selective can now be used
to colour, just this blue area as
red, by setting the primary colour
as red and the secondary colour
as this shade of blue.
Zoom into Mali.
Click in the Red square to make red the Primary colour.
Use the Pick colour and Shift to make the blue the secondary colour.
Select paint selecti ve and make the Blue area Red.
Zoom out and paint over Ethiopia and Zambia.
Now all of the land masses are defined, the lighter blues can be linked together.
5.4 Issue ArtCAM Insignia 2008
ArtCAM 5. Pictures
Select the lightest blue with the left mouse button.
Select another light blue with the right mouse button and select link.
Select the next light blue with the right mouse button and select
link.
The sea areas are more defined. If a trace
around the light blue area was selected it
would generate vectors around each bit of
text. We can paint over the unwanted areas
with a thick brush and then do the finer
details with a smaller brush.
Select the brush icon.
Select the brush size slider and set to 21.
The brush size can be set by moving the slider or selecting the down arrow and
filling in the form.
Move the brush over the sea and paint roughly around Africa.
The finer detail can be painted using a smaller
brush.
Issue ArtCAM Insignia 2008 5.5
5. Pictures ArtCAM
Select the brush size slider and set to 5.
Move the brush over the sea and paint carefully around Africa
The blue sea can be picked to make vectors
from the outline.
Select the bitmap to vector icon and press OK.
From the Bitmaps layers tab switch off visibility.
Your vectors should look similar to those shown.
Any vectors not required can be selected and
deleted.
Select and Delete vectors to leave as shown.
Vectors can also be traced by eye directly around
the bitmap.
5.6 Issue ArtCAM Insignia 2008
ArtCAM 5. Pictures
From the Bitmaps layers tab switch on visibility.
Zoom into the area around Chad.
Select the create polyline icon.
Hold the mouse down and trace the border of Chad and release.
Nudge the vectors into place and save the model as training-africa in
D:\users\training\COURSEWORK\ArtCAMPro-Jobs
Issue ArtCAM Insignia 2008 5.7
5. Pictures ArtCAM
5.8 Issue ArtCAM Insignia 2008
ArtCAM 6. Machining Basics
6. Machining Basics
Introduction.
ArtCAM insignia uses selected vectors to machine with a set of tools defined in a tools
database. Each tool has it's own properties that are used within ArtCAM insignia such as tool
stepover.
Open the file training-forest from
D:\users\training\COURSEWORK\ArtCAMPro-Jobs created in chapter 2
Hold down Shift and select the inner ellipse, the squirrel, the tree and
the text.
Holding down the shift key allows you to
select additional vectors. These turn pink
when selected.
These vectors are chosen to define the area
between the ellipse and the outside of the
inner shapes. If this area is machined away
it will leave the text, tree and squirrel
standing up.
Select the Toolpaths tab.
Select the Area Clearance icon.
The 2D Area Clearance page appears. Everything that
needs to be set up for the machining of the selected vectors
is on this page.
If one vector was selected then ArtCAM insignia would
machine the inside of that vector, if the tool is small
enough to get in. If there are vectors within vectors that are
selected, as in this example then the outer vector is taken as
being machined inside and the other vectors machined on
the outside.
For a complicated model, several toolpaths are usually
generated to machine everything. A big tool is used to clear
out most of the material and a smaller tool is used to pick
out the finer areas.
Issue ArtCAM Insignia 2008 6.1
6. Machining Basics ArtCAM
Set the Start Depth as 0, Finish Depth as 2 and Allowance as 0.25.
Set the Final Tool Allowance as 0 and Tolerance as 0.02.
The top of the job is set at 0, so the Start Depth is 0.
To machine down 2mm into the job, a finish depth of
2mm is set. The Allowance is the amount of material
to be left on the job, until the Final Tool Allowance,
which is used with the smallest tool. The tolerance
value is how closely the tool follows the vector.
Click on the down arrow by Machine Safe Z.
The Safe Z part is expanded to display the tool
home position. The Safe Z is the height above any
clamps where the tool can safely move and the
home position is the position where the tool starts
and finishes.
Set the Safe Z as 15 and the Home Position to be X -100 Y-50 Z20.
Select Add from the Tools List.
This is the area where the tools to be used are
displayed. Tools can be added into this list or
removed from it. By selecting the Add button the
tool groups database appears.
This form displays a whole range of tools,
separated into various groups to make
them easier to find. This database of tools
can be edited within this form to allow
you to set up your own defined tool
database.
Once a tool has been highlighted from the
list, the values attributed to the tool are
displayed.
Select Wood or Plastic Roughing and 2D Finishing End Mill 6mm.
6.2 Issue ArtCAM Insignia 2008
ArtCAM 6. Machining Basics
The tool parameters are loaded into this form.
The tool stepover between machining paths is
2.4mm, which is just under half the diameter
of the tool, which is fine for Roughing the
model.
Press the button Select.
The Tools List is updated with the 6mm tools. This
tool will remove most of the material, but a smaller
tool is required to get into the finer details.
Press the Add button.
Select Metric Wood or Plastic Roughing and 2D Finishing End
Mill 1.5mm.
Press Select.
The tools list now has 2 tools in it. When the toolpath
is calculated, the 6mm tool is used first. The next
toolpath calculated with the smaller tool only
removes the areas that the 6mm tool missed.
Select a Raster strategy.
There are two types of machining strategy, Raster
which goes backwards and forwards across the job
or Offset, which goes around the vectors.
Raster strategy is suitable, as we just want to remove
the material as quickly as possible.
Click on Calculate Now.
Issue ArtCAM Insignia 2008 6.3
6. Machining Basics ArtCAM
Calculate Now will automatically create and name the toolpath and generate a preview in the
2D view. Calculate Later stores the values for calculation at a later time.
The toolpaths are calculated, with this window
showing the progress. To stop calculating, press
the cancel button.
A toolpath is generated and named as Area Clear.
In the 2D view a preview of the toolpath
is displayed, which also shows the tool
direction by arrows and the tool start
points as green squares.
ArtCAM insignia can simulate the
toolpath as it would be machined.
Select Close.
Click on the Toolpaths tab, if not already selected.
The Toolpath tab now contains the two toolpaths and
are set to be displayed in both the 2D and 3D view.
Save Toolpath Generates a NC program.
Delete Toolpath deletes the toolpath.
Edit Toolpath loads the toolpath for editing.
Calculate Selected Toolpath Calculates the
Toolpath that was saved using Later.
Batch Calculate Toolpaths Calculates all toolpaths
in the model that used the Later option.
Toolpath Summary prints machining summary.
Tool database opens the tools form.
Save Toolpath as Template save the toolpath as a
Template to disc.
Load Toolpath Template loads in the toolpath
template.
Toolpath Transform moves the toolpath
Toolpath Merge joins toolpaths together if they use
the same tool.
Toolpath Copy Copies the toolpath.
Toolpath Panelling divides toolpath into panels
6.4 Issue ArtCAM Insignia 2008
ArtCAM 6. Machining Basics
Click on the Simulate Toolpath Fast icon.
The toolpaths are drawn over the block.
Then the toolpaths are simulated, so that it
represents the job after the toolpath has
finished.
If only one toolpath was selected then only that toolpath would be simulated.
Click on the Show in 3D to display the toolpaths.
The toolpaths are displayed. Red moves are
actual machining moves, where the tool is
removing material and blue moves are rapid
moves. This is useful as it allows you to see
the tool home position and check the rapid
moves are above the job.
Select the 2D view and select the outer ellipse.
This outer edge is seen as the outside
of the sign. If Area clearance were
chosen for this vector, it would
machine the inside of the vector,
destroying the sign.
A profiling pass will be used to drive
the tool around the outside of the
vector.
Issue ArtCAM Insignia 2008 6.5
6. Machining Basics ArtCAM
Click on the 2D Profiling icon.
A profile toolpath can be generated on the inside or outside of
a vector, to a defined depth.
How deep the tool cuts on each profiling pass is defined by
the tool's characteristics, for example if the tool had a step
down of 2mm maximum, it would take 5 profiling passes to
get down to 10mm.
With a Profile pass you can have the option to generate a tool
lead in or lead out of the job. Instead of plunging down into
the first position on each depth, the tool would go down to
depth away from the first point and travel horizontally
towards it. This is a good method if you are using a non-
plunging tool. Care must be taken when using this option to
make sure the lead in or out does not cut into the job.
The Ramping option allows the tool to move into each depth
with an angled move rather than a vertical move. This is also
a useful for non-plunging tools.
Sequencing order tries to reduce rapid moves by keeping the
order that it select vectors to machine together.
Select an Outside Profile toolpath.
Select a Start Depth of 0, Finish Depth of 10 and Allowance of 0.
Click on the Select button for a Profiling Tool.
Select the same 6mm End Mill as used before and press Select.
The cut direction can be specified as Climb Milling,
which is more suitable to harder materials or conventional
machining.
Select Climb Milling.
Click on Calculate Now to generate the toolpath.
6.6 Issue ArtCAM Insignia 2008
ArtCAM 6. Machining Basics
The toolpath has been generated
and is displayed in the 2D view
outside the outer ellipse.
Select Close.
Select Simulate Toolpaths Fast.
The simulation shows that this
final profiling pass down to the
depth of 10 will release the sign
from the rest of the job material.
Save the file using File Save.
Close the file using File Close.
The toolpaths are saved with the model.
Issue ArtCAM Insignia 2008 6.7
6. Machining Basics ArtCAM
6.8 Issue ArtCAM Insignia 2008
ArtCAM 7. Machining Text
7. Machining Text
Introduction.
In ArtCAM insignia there are bevelled machining techniques, which enable text to stand out
or be engraved using a v-bit tool. This can add another dimension to your text and is
generated from standard vector text.
The following example generates a road sign; half will be machined with raised features and
half with recessed features.
Mountains and Valley Example
Create a New model.
Set Job dimensions to be 1100 width, 360 height, 20 depth with the
origin at the top centre.
The actual size of the finished
model is to be 1m x 0.35 metres,
so this size allows 100mm all
around to cut out the sign.
Create a rectangle with a width of 800 and a height of 350 at 0 0.
Select Node Mode.
Input a new point near the middle of each vertical side.
These points will be moved out to
the sides to generate a pointed
effect.
Edit the positions of the new left point to be X -500 Y 0.
Edit the positions of the new right point to be X 500 Y 0
Issue ArtCAM Insignia 2008 7.1
7. Machining Text ArtCAM
The outer sign shape is completed.
The text vectors will be generated
for the sign.
Select the Text icon.
Set Text as Bold, Font Tahoma, Script Western, Size 35mm and
Kerning Character as manual 100%.
Click on the Screen and enter the text MOUNTAIN RAILWAY.
Click on Done.
This text can be edited by using the
menu on the third mouse button.
Click on the right mouse button on the text.
Select the option Edit Text Block.
Click to the left of the R and press enter.
Text can also be entered into this text
block and individual words or characters
can be given different fonts.
Click to the left of the letter M and press enter.
Type in the Text APEX.
Drag the mouse over all the text and select Centre justification icon.
The Word APEX is going to have a
different font.
7.2 Issue ArtCAM Insignia 2008
ArtCAM 7. Machining Text
Drag the mouse over the word APEX.
Select Impact Font, Kerning 100% and press Done.
Move the Text Block to appear in the left area.
The text is completed for the mountain
sign. Text for the other side is required
for the valley.
Select the Text icon.
Set Text as Bold, Font Tahoma, Script Western, Size 35mm and
Kerning as Manual 100%.
Click on the Screen and enter the text DAISY VALLEY in two lines.
Click on Done.
Move the text to the right of the sign and centre justify it.
The text is now in place. Add in some
saved dxf geometry to finish the sign
creation.
Import the Vectors train.dxf and daisy.dxf from
D:\users\trainingArtCam Data
Move them to a suitable location.
The Mountain text and the train will be
raised text and the valley text and the
daisy will be machined into the sign. To
enable the text to be seen the base level
of the sign has to be machined away.
Save the job as training-mountain-valley in
D:\users\training\COURSEWORK\ArtCAMPro-Jobs
Issue ArtCAM Insignia 2008 7.3
7. Machining Text ArtCAM
Select the outer shape, the mountain text and the train.
Select the Toolpaths tab and then Area Clearance.
Set the values as given on the next page.
These values will remove the material to a depth of
7.5mm. The Safe Z and tool home position is set at
5mm above the top of the job.
A 12mm End Mill is chosen to remove the majority of
the material, and a 1.5mm finishes off the fine detail.
Press Calculate Now.
The toolpaths appear.
Simulate the toolpaths.
Note: When each tool is selected, a different strategy
can be set for each tool.
Close the Area Clearance page.
Select the mountain text.
Select the bevel carving icon.
7.4 Issue ArtCAM Insignia 2008
ArtCAM 7. Machining Text
This form allows you to set the finish depth of the bevel. A
bevel can be produced with or without a side wall.
If a side wall is selected, then that will activate the Profiling
tool. This allows you to define a tool to run around the side
walls with a profiling pass.
If a wall height is left at 0, the profile tool is not available.
The carving tool has an angle, generally from 90 degrees to
150 degrees. The smaller the angle, the steeper the bevel will
be.
When the toolpath is calculated, the actual centreline of the
text is generated.
On this form there is a More Help button when pressed will
give a step to step guide.
Select a Start Depth of 0, a Wall Height of 0 and a Finish depth of 7.5.
On the Carving Tool press Select.
If the tool you want is not defined it can be
easily made by selecting a similar, tool, using
Copy on the Form and then Editing the Tool. Do
not forget to change the tool description.
If you only use a few tools, you can delete all
other tools to enable you to rapidly select the
required tool.
Select a 32mm V-Bit Carving tool with 120 degrees.
Click on Calculate Now.
Each vector letter is calculated and is shown
in blue as this appears.
Issue ArtCAM Insignia 2008 7.5
7. Machining Text ArtCAM
The centreline of the bevel is drawn. You can
see on the edges of the I how it spreads out to
the corners.
Select Close and then Simulate the Toolpath.
The bevelled letters are shown. For the valley lettering
we will be engraving with a V-Bit tool.
Switch off the display toolpaths in 2D.
Return to the 2D view, the Assistant and Close the page.
Zoom into the valley area and select the Valley Text.
Select the V-bit carving icon.
The V-Bit Carving page appears and allows you to specify
the depth from where the V-bit carving is produced.
A larger angled carving tool will produce a shallower wider
engraving.
A small angle will produce thin, deep engraving.
7.6 Issue ArtCAM Insignia 2008
ArtCAM 7. Machining Text
Select a start depth of 7.5. In Carving Tool Press Select.
Select a 32mm V-Bit Carving tool with 120 degrees.
Leave Sequencing as Auto and click on Calculate Now.
The toolpath is produced.
Select Close and Simulate the Toolpath.
The words have bee engraved into the sign.
For the daisy vectors, an engraving tool will be used.
Return to the 2D view and Close the page.
Select the daisy vectors and select the Engraving icon.
The Engraving page appears. This allows you to specify
boundary areas to machine inside. With this option you
need to specify the start and bottom depth for the
engraving.
With this option, if you have a sharp corner, you can use
the corner sharpening option to force ArtCAM insignia
to generate as sharp a corner that the tool will allow.
Issue ArtCAM Insignia 2008 7.7
7. Machining Text ArtCAM
Select a start depth of 7.5, a finish depth of 9.5
On the Tools List press Add.
Select the 0.13 flat conical tool from Wax (Jewellery).
Untick the option Do Corner Sharpening and Select Profile Onl y.
In Roughing Tool Press Select.
Select an End Mill 1.5mm, and enter an allowance of 0.1.
Tick the option Offset for Engraving Tool.
Press Calculate Now.
The toolpaths are calculated inside each vector.
Select Close and then Simulate the Toolpath.
The daisy pattern has been engraved into the
sign.
This type of approach is most useful for finely
detailed vectors.
In the 2D view, select the outer vector.
Select the 2D profiling icon.
7.8 Issue ArtCAM Insignia 2008
ArtCAM 7. Machining Text
Set the machining options as shown.
Press Calculate Now.
The profile machining path
has been generated.
However, when this is
machined, the sign will be
cut out completely. This
may cause unstability so
bridges can be added.
Select Close and select the Profile Options icon.
Bridges, start points and leads can be altered on a
profile toolpath.
Select the profile toolpath (turns blue), and click on the option Bridges.
Issue ArtCAM Insignia 2008 7.9
7. Machining Text ArtCAM
The bridging part of the form appears.
Bridges are areas where the tool lifts up, moves along the
toolpath by a certain value and then goes down to continue
cutting. This leaves small areas un-machined that can be
broken off by hand.
3D bridges, instead of having a lift up across and down, have
an angle move to the middle of the bridge, up to height and
then an angled move down. This leaves a triangular shaped
bridge, with the thickest part in the middle of the bridge.
This page allows you to specify the number and length of
bridges. With this page open you can also directly click on area
of the toolpath to modify the bridges interactively.
Set the Bridge length to be 10 and the Thickness to be 2.
Under Constant number of Bridges, enter a Number of 3.
Select Create Bridges.
3 bridges have been created
around the profile, but not in
the best places.
Zoom into the bridge at the top left corner.
The bridge is shown as a round tool in between two arcs. These arcs
indicate when the tool moves up and down to generate the bridge.
Bridges are also displayed in the 3D view.
7.10 Issue ArtCAM Insignia 2008
ArtCAM 7. Machining Text
Select Window Tile Verticall y.
In this view you can see very clearly the
profile toolpaths moving around and down
the job, until the final pass where the tool
lifts up and down to generate the bridge.
If a bridge is edited the simulation view
automatically updates.
Click on the bridge to select it.
Drag the bridge (from it's centre) down the side of the sign.
The bridge is moved along the toolpath. The toolpath is
automatically updated. The bridge can also be lengthened
automatically.
Select one end of the bridge and drag it to increase the gap.
The bridge has been lengthened. Extra bridges can be added in by
selecting I, for insert or d, for delete, over the toolpath.
Move the mouse over the other bridge at the right top corner.
Select d to delete it
Move the mouse to the middle of the top and select i to insert a new
bridge.
Issue ArtCAM Insignia 2008 7.11
7. Machining Text ArtCAM
The bridges are now in
place.
Close the Bridges page.
Select F3 on the keyboard to bring up the 3D view.
The sign has been cut out apart from the small bridges that have been left. Use mouse button
1 in this view to rotate the simulation to see the bridges.
Rotate the view using the left mouse button.
Save the job as training-mountain-valley in
D:\users\training\COURSEWORK\ArtCAMPro-Jobs
7.12 Issue ArtCAM Insignia 2008
ArtCAM 7. Machining Text
Engraving Example
The model contains vectors that will be used to create the panel.
Open the model arch.art from D:\users\trainingArtCam Data
Select the Assistant tab. Select the curved vector shown.
This will be the vector to be smart engraved.
Note: with smart engraving, corner sharpening appears where
there is an internal corner that has a discontinuity.
Discontinuities are shown in ArtCAM as black node points.
Note: External corner are not corner sharpened.
To add discontinuities to a vector, the node needs to have smooth taken off, by right mouse
clicking on the node and un-selecting the smooth option. This makes it black.
To remove discontinuities to a vector, the node needs to have smooth taken off, by right
mouse clicking on the node and selecting the smooth option. This makes it blue.
Issue ArtCAM Insignia 2008 7.13
7. Machining Text ArtCAM
Select the toolpaths tab and select Engraving.
Select a Start Depth of 0 and a Finish Depth of 5mm. Set tolerance as
0.01.
The selected vector is the top edge of the detail. The option to offset the End Mill for the
engraving tool (it leaves additional material on) is used to give the v-bit finish tool some
material on each side to cut out, to balance the loading on the v-bit tool.
Select Vectors are on Surface and Offset End Mills for Engraving
tools.
Set Machine SafeZ as 0 0 5.
Add a small V-bit 12mm 90 degree tool.
Set the tool Stepover to 0.1mm and the Stepdown to 5mm.
With corner sharpening on, the tool will raise at the
edges to produce the sharpened shape.
Set Allowance as 0 and select onl y Do Corner Sharpening.
Add a 6mm End Mill.
Set the tool Stepover to 4mm and the Stepdown to 5mm.
Select Offset for Engraving tool.
Select Material and press Ok for the set values.
Press Calculate Now and then Close.
Simulate both toolpaths.
7.14 Issue ArtCAM Insignia 2008
ArtCAM 7. Machining Text
The main shape has been cut out to a depth of 5mm. If
you draw the toolpath in the 3D view you can see the
toolpath rising up at the internal corners.
If you used a conical tool with a small flat nose you
would get a smoother result at the base of the corners,
but not a sharp edge, using the corner sharpening.
Select the 2D view and select the four triangular vectors and the text
arch.
As these are only small indentations, just the v-bit tool will
be used.
Issue ArtCAM Insignia 2008 7.15
7. Machining Text ArtCAM
Select Engraving.
Select a Start Depth of 0 and a Finish Depth of 3mm. Set tolerance as
0.01.
Select the 6v-bit 6mm 90 degrees tool.
Change the Stepdown to 3mm.
Select Do Corner Sharpening.
Press Calculate Now and then Close.
Simulate the toolpath.
The triangle design and the text have been machined.
The panel can now be cutout by using a profile toolpath, down to depth.
7.16 Issue ArtCAM Insignia 2008
ArtCAM 7. Machining Text
Toolpath Panelling.
Toolpath panelling will cut the ArtCAM toolpaths into panels sizes to suit your machine. It is
important that the datum is set at the lower corner of the sheet. If the datum is elsewhere the
model has to be move, the vectors moved and the toolpaths re-calculated.
Example
Open the model training-breadbin-lid.art from
D:\users\trainingArtCam Data.
Simulate the toolpaths.
Draw the toolpaths over the simulation.
These toolpaths are going to be cut into
panels using toolpath panelling.
From the toolpaths tab, select Toolpath Panelling.
The panelling page appears. The size of the panels are set here
and are displayed by dashed lines in the 2D view and a number
in the middle of the panel.
Enter a Panel Width of 200 and a Height of 200.
Issue ArtCAM Insignia 2008 7.17
7. Machining Text ArtCAM
Press Update Panels.
Select the 2D view.
The panels can be seen clearly. They can
be moved manually by dragging the lines,
for example if the panel goes through a
feature in the wrong place.
Drag the panel borders around to miss going through the end of the side
details.
This is the best solution with reasonable
panels of approximately the same size.
Select Include Toolpath Summary.
Select Display Panel Info.
A html file appears with the panel information on. This
can be printed.
Select the 3D view. Select Display
7.18 Issue ArtCAM Insignia 2008
ArtCAM 7. Machining Text
Selected.
Select Panel : 2 and Select In Finished Job.
The toolpath is shown in the job with
the extended toolmoves from the left
corner datum.
Select Panel : 2 and Select At Origin.
The toolpath is shown at the origin as if you put panel 2
in your machine.
All of the toolpaths in the panel are not displayed in the
toolpaths list as there may be lots of them.
The toolpaths are saved to disc. The original toolpath is
selected and then ArtCAM saves the panelled post
processed toolpath is a named directory.
Press Save Toolpaths.
Select the Area Clear toolpath, a suitable Machine option and press
Save.
Enter the name ac and press Enter.
The 6 toolpaths called ac1 to ac6 are generated for panels 1 to 6.
Issue ArtCAM Insignia 2008 7.19
7. Machining Text ArtCAM
7.20 Issue ArtCAM Insignia 2008
ArtCAM 8. Machining Holes and Along Vectors
8. Machining Holes and Along
Vectors
Introduction.
In ArtCAM insignia there is a machine hole command, which automates the drilling of
selected vectors. ArtCAM insignia can also machine along a vectors, so the centre of the tool
moves along the vector. This is useful for very detailed vectors where it is important to show
all of the lines and curves to define the shape.
Safari Example
Open the model safari.art from D:\users\trainingArtCam Data.
This model contains vectors for the giraffe shape, text
and the holes, marked by the vectors.
Select the Giraffe and Text vectors.
Select the Machine Along Vector icon.
Issue ArtCAM Insignia 2008 8.1
8. Machining Holes and Along Vectors ArtCAM
The Machine Vectors page appears. This allows you to
set the finish start and depth of the machining and the
profiling tool.
Set a finish depth of 1mm.
Select a Ball Nose tool with a diameter of 1.5mm.
Press Calculate Now.
Simulate the Toolpath.
The vectors have been machined with the ball nosed
tool, giving the effect as shown. The 4 circular vectors
will now be drilled.
8.2 Issue ArtCAM Insignia 2008
ArtCAM 8. Machining Holes and Along Vectors
Select the four circle vectors.
Select the drilling icon.
The Drilling Page appears. This allows you to specify
the drilling tool, start and finish depth and what type of
vector you are drilling.
The centre of the selected vectors are found to generate
the toolpath.
Peck Drilling allows the tool to drill small depths at a
time and retracting upwards at each stage until the final
depth is reached. This is useful to cool the tool so that it
stays concentric and to allow the drilled material to be
removed from the hole.
Select a Finish Depth of 10mm.
Select a 6mm Ball nose Tool to Drill centre of Circular vectors.
Select Peck Drilling with a retraction of 2mm.
Press Calculate Now.
Each circular vector has a drilling preview shown inside it.
Simulate the drilling toolpath.
Save the model as training-safari in
D:\users\training\COURSEWORK\ArtCAMPro-Jobs
Issue ArtCAM Insignia 2008 8.3
8. Machining Holes and Along Vectors ArtCAM
Toolpath Copy and Toolpath Transform.
These two options allow you to copy and/ or move the selected toolpath.
This is useful for repeated toopaths.
Exercise
Open the model quarter-sun.art.
This model contains a quarter design of a sunflower.
Select the petal vectors.
Generate a raster Area Clearance toolpath with a 3mm end mill tool to a
depth of 5mm.
As this is a repeat pattern, the Toolpath Copy can be used.
Select the toolpath and select toolpath copy.
8.4 Issue ArtCAM Insignia 2008
ArtCAM 8. Machining Holes and Along Vectors
This form lets you specify the type of copy required and
the number.
Select Rotate Copy, around X 0 Y 0 with a total angle of 360 degrees,
with 4 objects.
Select Appl y and then Close.
As well as the toolpaths being copied, the vectors that
were used are also copied so the toolpaths can be
edited at a later date if required.
Select toolpath Area Clear 1 and re-calculate to change the tool direction.
Select toolpaths Area Clear 2 and 3 and re-calculate to change the tool
direction.
Simulate the toolpaths.
Issue ArtCAM Insignia 2008 8.5
8. Machining Holes and Along Vectors ArtCAM
Exercise
Experiment with the Toolpath Transform option to move the toolpaths
10mm in X.
The vectors also move with the toolpath.
8.6 Issue ArtCAM Insignia 2008
ArtCAM 9. Generating NC Programs
9. Generating NC Programs
Introduction.
Toolpaths that have been saved as an NC program can be machined using ARTSpool.
Machining Savannah Example.
Open the model training-savannah from D:\users\trainingArtCam Data
From the Toolpaths page, select the icon Save Toolpaths.
The toolpath form appears
and displays the calculated
toolpaths saved in this model.
This form allows to select one
or a variety of toolpaths and
turn them into an nc program
using a selected machine
output type.
Select the top toolpath and click on the right arrow icon.
The toolpath is now displayed
in the right half, selected to be
saved. The other arrows are
highlighted and available to
allow you to de-select the
toolpath.
Click on the Down Arrow for Machine Output File.
Issue ArtCAM Insignia 2008 9.1
9. Generating NC Programs ArtCAM
Listed are the types of machine output that
ArtCAM insignia will support.
Select Heidenhain and press Save.
The Save As form appears. This
allows you to save the machine
outputs, and automatically adds the
file extension in this case it is .tap.
The name will contain the tool type,
for ease of recognition.
Enter inlay-bn-1.5 and press Save.
The output file has been generated and is called inlay-bn-1.5.tap.
Press the left black arrow.
The selected toolpath is removed from the select list. The red arrow would remove all the
toolpaths from the select list.
Select the third and fourth toolpath, holding down shift.
Press the Right arrow to put them both in the selected list.
9.2 Issue ArtCAM Insignia 2008
ArtCAM 9. Generating NC Programs
These two toolpaths can
be saved into one file.
A spool directory can also
be set up.
Enter pocket-bn-1.5 and press Save.
Press Close.
From Windows Start Menu select Programs Arcam Insignia 2008
ArtSpool
The ArtSPool program appears, this program, spools the data to your machine.
Select the file pocket-bn-1.5.tap.
Issue ArtCAM Insignia 2008 9.3
9. Generating NC Programs ArtCAM
When you are connected up, press Transfer to begin machining.
9.4 Issue ArtCAM Insignia 2008
ArtCAM Machining Projects
Appendix - Machining Project
Machining Project 1.
Open the model cap-table-insig from D:\users\trainingArtCam Data.
Group together the text Captains Table.
Create another group of the text Restaurant & Bar.
Create a square at X 50, Y50 with a height of 95.
An area clearance toolpath and four profile
toolpaths will be calculated together and then the
profile toolpaths merged into one.
Select the square, the text groups and the two star vectors.
Specify an Area Clearance Toolpath as given.
Start Depth =0 , Finish Depth =3, Allowance=0.25, Tool =End Mill 6mm,
Strategy =Raster, Name =Area Clear
Press Calculate Later and then Close.
Select the text group Captains table.
Specify a Profile Toolpath, using the values as given.
Profile =Outside, Start Depth =0 , Finish Depth =3, Allowance=0
Tool =End Mill 1.5mm, Name =cap-text
Issue ArtCAM Insignia 2008 1
Machining Projects ArtCAM
Press Calculate Later.
Select the text group Restaurant & Bar.
Generate a profile toolpath with the same values called rest-text.
Press Calculate Later.
Select the star vectors.
Generate a profile toolpath with the same values called stars.
Press Calculate Later and then Close.
4 new toolpaths have been generated and are
displayed in red. This means that the actual
toolpath has not been calculated.
Select Batch Calculate toolpaths.
The form appears which allows you to select which
toolpath to process. By default they are all selected.
Press Start and then Close.
The toolpaths have now been calculated.
2 Issue ArtCAM Insignia 2008
ArtCAM Machining Projects
The toolpaths cap-text, rest-text and stars, all use the same tool and to save time can be
merged together into one single toolpath, where the tool does not retract to home position
between toolpaths.
Switch off the Vector Layer and undraw the area clear toolpath.
Select the three toolpaths in the 2D view.
These selected toolpaths will be merged into one.
Select Toolpath Merge
The merge toolpaths form appears. As the toolpaths
are already selected, the As List option is chosen.
Note: When toolpaths are merged, they cannot be
further edited like single toolpaths.
Enter the name combined-text and press Calculate and then Close.
Issue ArtCAM Insignia 2008 3
Machining Projects ArtCAM
The 3 toolpaths have been merged into the one.
Simulate the combined-text toolpath.
4 Issue ArtCAM Insignia 2008
ArtCAM Nesting Vectors
Appendix - Nesting Vectors
Introduction.
Nesting is an automatic procedure, which re-arranges the selected vectors within the first
vector to use as little space as possible. This is especially useful if you have expensive
material and you need to make the maximum use of it. Offsets for the tool radius and an
offset between the toolpath are used, so there is enough room to machine out the vectors.
Text Example
Create a new model of width 150 and height 50, with the datum in the
centre.
Create a rectangle of width 145 and height 45 at a position of X0 Y0.
Create the text all text to fit into this space, using font Bookman Old
style, size 10mm.
Select the rectangle vector. Hold shift and select
the vector text.
Select the Nesting icon.
The Nesting form appears.
This form defines, what tool will be used and the allowance
between the toolpaths, to stop them overlapping.
To allow ArtCAM insignia to find the optimum nesting, the angle
that the vectors can be rotated by can be set. If a step angle of 10
degrees is chosen, each vector will be rotated by 10 degrees and
then by another 10, until the optimum nesting is found.
Mirror parts and parts in parts are alternative nesting options, which
if suitable may nest the vectors more tightly.
Issue ArtCAM Insignia 2008 1
Nesting Vectors ArtCAM
There is an option to generate a single vector of the left over material, which can be used
again.
Select a tool diameter of 4mm, a clearance of 1mm.
Select Part Rotation and set an angle of 15 degrees.
Select Nest.
The text has been nested in.
Select undo (Ctrl + Z).
Select the rectangle vector. Hold shift and select the vector text.
Select Create Leftover material. Select Nest.
The leftover material vector is
made up of several small bits
and is therefore grouped
together.
Select Close.
Create the text 7, using font Bookman Old style, size 10mm.
Select the left over material vector and copy onto a different layer and
then select ungroup.
Select the leftover vector on the right and the text 7.
Select the Nesting icon.
Untick Allow Parts in Parts and Create Leftover material Vector
Select Nest Multiple Copies and enter a value of 7.
Select Nest and then Close.
2 Issue ArtCAM Insignia 2008
ArtCAM Nesting Vectors
The Nesting form appears.
Delete the leftover material vectors.
Select File Save and enter my-nest in
D:\users\training\COURSEWORK\ArtCAMPro-Jobs.
Do not close the model
Re-ordering Toolpaths
A profile toolpath, with a lot of tool lifts, around the model, will not necessarily move in the
order you require. A selected profile toolpath can be reordered where each lift appears.
Text Examplecontinued
Select all the vectors, apart from the outer vector.
In the Toolpaths page, select the 2D Profiling icon.
Select Outside, a start depth of 0, a finish depth of 10.
Select 15mm for Machine Safe Z, with the home position at 0 0 15.
Select an End Mill Dia 4mm tool. (you may need to create this tool)
Press Calculate Now. Select Close.
The vectors group is
machined, but it may
not be machined in
the order you
required.
Issue ArtCAM Insignia 2008 3
Nesting Vectors ArtCAM
Select the profiling toolpath.
Select the Toolpath ordering icon.
The toolpath ordering form appears and the current
ordering is displayed on the toolpath.
With the segment position set at 1 you can manually pick each sector in turn and starting
from one, renumber the segments. This can take some time if you have a lot of segments.
Click on the numbers in turn to re-order the toolpath.
Select Close.
Simulate the toolpath to check the machining order.
Select File Save
4 Issue ArtCAM Insignia 2008
ArtCAM Insignia Multiple Plates
Appendix - Multiple Plates
Introduction.
To use Multiple Plates an Excel file must be generated and saved as a .csv file.
House Numbers Example
Create a new model of size X900 and Y1200, with a thickness of 10mm.
Create a rectangle of width 400, Height 150, Corner Radii of 50 at X0
Y0.
Create centered justified style text of Font Arial, Size 30mm with the
text {{house number}} {{street}} as shown.
The text {{housenumber}} will be replaced by
the number in the .csv file, as will the text
{{streetname}}
Select both vectors and select Create multiplates.
The multiplate page appears. This has two pages. The geometry that has been selected needs
to be stored as the master template, by pressing set emplate.
Press Set Template.
Press Load Data.
Select the file house-names.csv form D:\users\trainingArtCam Data and
press Open.
A preview of the file is displayed. To
identify the correct columns to use, the
correct filter must be chosen.
Issue ArtCAM Insignia 2008 1
Multiple Plates ArtCAM Insignia
Select Comma, Start at Row 2 and tick First row is column headers.
Select OK.
The sheet layout has worked out that from the size of the sheet, and the number of columns
from the file, that it needs 2 sheets.
On the plate layout, enter a Plate gap X as 25, Plate gap Y as 25, X
boundary as 10 and Y boundary as 10.
Press the forward arrow.
By entering the offset values, the sheet number has increased to 3, as shown by pulling down
the matrix preview for the sheet.
On the matrix preview sheet select plate 1.
In the variables section, the named areas are defined by
selecting either a number or a column from the .csv file.
A preview of the plate is shown in the Plate Values, to
check before creating the plates. You can also edit the
data at this stage as well. However it will not update the
.csv file.
For House Number, select House Number.
For Street Name, Select Streetname.
Plate No. 1 should display 32 Church Street on the page.
Select Create Plates.
2 Issue ArtCAM Insignia 2008
ArtCAM Insignia Multiple Plates
The first sheet on layer 1 is displayed. The other sheets
are on other layers.
However as the text size is fixed, the position of the
number is altered and some signs do not look central.
Select Close on the page.
Select Undo (Ctrl + Z). Switch on Layer 0 to display the original vectors.
Right Mouse click on the vector text and select Edit Text block (e).
In the text form there is a constraints option, which
will fit text into a specified boxed area.
Select Constraints as Centre justified, Method as Limit by Box,
Select Width as 375, Height as 125.
Move the text to the correct location and press Done.
You could select the outer vector and choose centre in vector.
Select both vectors and select Create multiplates.
The multiplate page appears. This has two pages. The geometry that has been selected needs
to be stored as the master template.
Press Set Template.
Press Load Data.
Select the file housenames.csv form D:\users\trainingArtCam Data and
press Open.
Select Comma, Start at Row 2 and tick First row is column headers.
Issue ArtCAM Insignia 2008 3
Multiple Plates ArtCAM Insignia
Select OK.
On the plate layout, enter a Plate gap X as 25, Plate gap Y as 25, X
boundary as 10 and Y boundary as 10.
Press the forward arrow.
On the matrix preview sheet select plate 1.
For House Number, select House Number.
For Street Name, select Streetname.
Select Create Plates.
By selecting Text constraints then the text is better
spaced out in each sign or plate.
Select Close on the page.
Select Undo (Ctrl + Z). Switch on Layer 0 to display the original vectors.
Select the vector text only.
Create an Area Clearance toolpath with a end mill tool 2mm to a depth
of 5mm.
Select the rectangle vector only.
Create a profile toolpath using a 12mm end mill tool down to a depth of
10mm.
As the toolpaths are linked
to the vectors, you do not
need to store as a template.
4 Issue ArtCAM Insignia 2008
ArtCAM Insignia Multiple Plates
Select all vectors and toolpaths and select Create multiplates.
Note: select toolpaths by clicking on them so they go blue (selected).
Press Load Data.
Select the file house-names.csv form D:\users\trainingArtCam Data and
press Open.
Select Comma, Start at Row 2 and tick First row is column headers.
Select OK.
On the plate layout, enter a Plate gap X as 5, Plate gap Y as 5, X
boundary as 2 and Y boundary as 2.
Press the forward arrow.
For House Number, select House Number.
For Street Name, Select Streetname.
Select Create Plates.
Select Create Toolpaths.
Each sheet has its own set of toolpaths so
Areaclearance 1 and Profile 1 belong to sheet 1 as
shown here.
Select Close on the page.
Issue ArtCAM Insignia 2008 5
Multiple Plates ArtCAM Insignia
Exercise
Using the file bcard.eps and businesscards.csv, create a set of business
cards similar to as shown.
6 Issue ArtCAM Insignia 2008
ArtCAM Machining Inlays
Appendix - Machining Inlays
Inlays.
An inlay is text or vectors with depth that is machined out of the material. The inlays are
usually machined in pairs using the same tool, so the male inlay will fit inside the female
pocket or hole inlay.
An Inlay Wizard creates the selected type of Inlay from
the selected vector.
The Inlay Wizard page appears. This is the first
selection in generating an inlay and allows you to
define the type of inlay that you want.
There are four female inlay options and two male
options. The male inlay will fit inside the female inlay
if an identical vector and identical tool is chosen.
Text example
Create a new model of size 50 x 50.
Create text of the letter P using Arial, Western and a size of 25mm.
Position the text in the middle of the model.
A Male and a female inlay toolpath will be calculated.
From the toolpaths page, select Inlays.
Select Female Pocket.
Issue ArtCAM Insignia 2008 1
Machining Inlays ArtCAM
With a pocket inlay, the depth to machine into the model
has to be entered.
A roughing and a finishing tool can be used, which is useful
for large letters.
The ArtCAM standard machining controls are available.
Select a Start Depth of 0, Finish Depth of 4mm.
Select Machine Safe Z at 0 0 5.
Set a 1.5mm End Mill for Finishing Tool and a 3mm End Mill as
Roughing Tool.
Select an Offset strategy with a material of 5mm with Z zero at the top of
the block. Press Calculate Now.
The inlay toolpath has been generated. Note at the corners the
toolpath has become rounded. This is to ensure that it will be able
to fit the male insert inside.
The toolpath has been automatically named.
Simulate the toolpath called Inlay Pocket.
2 Issue ArtCAM Insignia 2008
ArtCAM Machining Inlays
If an inlay hole was produced, the depth of the inlay is calculated
form the material.
Clear the Simulation. Select Inlay and then Male Straight.
Select a Start Depth of 0, Finish Depth of 4mm.
Set a 1.5mm End Mill for Finishing Tool. Press Calculate Now.
Simulate the toolpath Male Insert
This male insert will fit perfectly inside the female pocket.
Note: When you are generating Stepped inserts, the shoulder is
offset from the vector, so with make inserts, this make the actual
vector larger.
Exercise
Generate a stepped female inlay toolpath.
Issue ArtCAM Insignia 2008 3
Machining Inlays ArtCAM
4 Issue ArtCAM Insignia 2008
ArtCAM Font Creation
Appendix - Font Creation
Introduction.
Fonts can be created by modifying existing fonts or by generation a new font. The font
generator is a special part of ArtCAM that is accessed through the main area before a model
is opened.
Example
Load up Insignia 2008.
Select Font Editor.
The font editor main control form appears. This allows
you select a base font to change or to generate your own.
AutoCAD fonts can also be imported into ArtCAM.
Select Arial Script Western and press Create.
The assistant allows you to pick and rename and character
of the font.
In the 2D view all of the available characters appear within
boxed guidelines.
Issue ArtCAM Insignia 2008 1
Font Creation ArtCAM
There are 256 character spaces available shown in the 16
rows and 16 columns.
Each character can be picked for changing by clicking on
it using the mouse.
Click on the capital W.
As well as the character being enlarged and the Font Creator page updating, the Assistant tab
has appeared. This allows the use of the vector editing tools to change the character.
Select the Assistant tab.
Select N for Node mode and change the vector.
2 Issue ArtCAM Insignia 2008
ArtCAM Font Creation
Select the Font Creator tab.
Press Done.
The character has now been substituted. The font can now be saved and then used in
ArtCAM.
Press Save Font.
Enter the name train-test.
Press Quit to exit the Font Editor.
The font is now available in ArtCAM.
Issue ArtCAM Insignia 2008 3
Font Creation ArtCAM
4 Issue ArtCAM Insignia 2008
ArtCAM 3D Machining
Appendix_3D Machining
Introduction.
ArtCAM Insignia 2008 now allows raster machining of imported 3D models (Reliefs).
Toolpaths are generated within the imported ArtCAM model and then a copy is saved out in
the required machine tool format.
Toolpath Generation for Pendant
Click on the icon Create New Model.
Change the Width to 50, Height to be 50 and Thickness to be 5.
Set the Material Z Zero at the top of the block and Model position on
the Machine bed.
Click in the centre of the block diagram to select the origin.
Click on OK to accept the settings.
The 3D relief will now be imported into the model using the
Relief Toolbar in the Assistant tab.
Select Paste Relief from File.
Load the file Lady pendant.rlf from D:\users\training\ArtCAM Data.
The size of the relief is shown.
Select Paste and then Close.
Issue ArtCAM Insignia 2008 1
Nesting Vectors ArtCAM
Select Preview Relief Layer to show the loaded relief.
Before the machining is generated, a new vector needs to be generated to limit the machining
inside it.
Select the Assistant tab.
Select the outer vector. Select Offset Vector.
Select a distance of 2, Outwards, Radiused and press Offset and then
Close.
This new vector will be used to limit the toolpath to within
the vector. This will reduce the tooling times.
2 Issue ArtCAM Insignia 2008
ArtCAM 3D Machining
Select the toolpaths tab.
The Toolpaths page is segregated into four main categories
including Toolpath Operations, 2D Toolpaths, 3D Toolpaths,
and Toolpath Simulation.
A comprehensive Tools database is accessed from within the
individual toolpath strategy forms. The user can add to or
modify the stored tool definitions as required.
When a toolpath is created it will be displayed in the graphics
area and the filename registered in the area to the top of the
Toolpaths page. These filenames are selectable for such actions
as Toolpath Simulation, or to reopen the original machining
form for editing purposes.
Select Machine Relief.
The machine relief form allows you to select all of the options to
generate the toolpath.
Issue ArtCAM Insignia 2008 3
Nesting Vectors ArtCAM
Select the new offset vector.
Select the option Selected Vector.
Select the strategy Raster in X
With the Raster strategy, the tool
moves across the model in parallel,
straight line moves separated by the
Step Over distance. The toolpath is
automatically limited away from the
relief by the tool radius plus the
Material Allowance, as shown.
A raster angle of 0 degrees, produces a tool movement along the X axis, with a stepover in
the Y axis. A raster angle of 90 produces a tool movement up the Y axis, with a tool stepover
in the X axis.
The Material Allowance is the specified thickness of
material that is left on over the actual relief when the
toolpath is created.
Select an Allowance of 0.5.
Tolerance determines how accurately a cutter path
follows the true shape of the relief, the actual value
being the maximum permissible deviation from the
relief form.
Enter a Tolerance of 0.002.
Select the down arrow on Machine Safe Z.
The machine options for Safe Z and home position are now visible.
4 Issue ArtCAM Insignia 2008
ArtCAM 3D Machining
The Safe Z height is the height in Z above all clamps that the tool will start machining from.
This height is used when the tool lifts up and moves to another location.
The home position is the position where the tool starts from and finished.
Set the Safe Z as 10.
Set the home position as X0 Y0 Z10.
Select the up arrow on Machine Safe Z to hide these options.
The set values are displayed.
By Tool, pick the button Select ..
The standard Tool Database contains a large
selection of tools and associated parameters
for a variety of materials. The selection can be
modified, deleted, or added to by the user as
required.
The Tool Database can also be accessed
independently by selecting the icon in the
Toolpath Operations.
Select from Alcami, the tool Ball Nose 3mm.
This tool is ideal for roughing, as it will clear
out the majority of detail quickly.
The tool information stored is set here. The
tool has a stepover of 1.5mm, a stepdown in
Z of 2mm. The stepover is where the tool
moves over for the next pass and the
stepdown is the amount in Z the toolpath
step s down to machine another level.
Issue ArtCAM Insignia 2008 5
Nesting Vectors ArtCAM
Press Select.
The tool has been selected for this operation and is
displayed.
If the tool needs adjusting, just for this one command, the down arrow will display the values,
which can be edited.
Select Do Multiple Z Passes.
The option Do Multiple Z passes means that the tool will produced a toolpath at the top Z
level (+allowance and tolerance) and then stepdown by the tool stepdown value and produce
another toolpath and carry on until the final Z level (+allowance and tolerance) is reached.
Enter Z height of First pass to be 4.
Enter Z height of Last Pass to be 0.
Leave Add Ramping Moves Unticked.
Ramping is not required if you are using a ball nose or tool with cutting edges at the tool tip.
In Material Setup, ensure that Material Z Zero is at the bottom.
In Name, enter rough-bn3.
Press Calculate Now and then Close. Press F3.
6 Issue ArtCAM Insignia 2008
ArtCAM 3D Machining
ArtCAM generates the toolpath as red lines in
the 3D View. The dark blue lines are rapid
moves in Safe Z and the light blue lines are
plunge moves.
At the top of the toolpaths page, the new toolpath is named
and selected.
This tool path can now be simulated (a graphical representation of the machined job).
Select the Toolpath roughbn3.
From the Toolpaths page, click the Simulate Toolpath Fast.
Relief Dimensions: shows the overall dimensions of the
relief.
Simulation Block Dimensions: gives the size of the
block. This should be at least as big as the minimum and
maximum height of the relief plus any height (or depth)
of the engraving features.
Simulation Relief Resolution: specifies the quality of
the image that you require. Obviously the lower the
resolution the greater the speed of calculation.
Select Standard from the Simulation Relief Resolution section.
Use the other default settings and click Simulate Toolpath.
The simulation shows the result of the
stepdown, stepover and tool size selected.
The simulation can be deleted or undrawn
from the screen using the Draw objects
command at the top of the 2D
window.
Issue ArtCAM Insignia 2008 7
Nesting Vectors ArtCAM
The final toolpath can now be generated.
Press F2.
Select Machine Relief.
Select the new offset vector.
Select the option Selected Vector.
Select the strategy Raster in X.
Change tolerance to 0.01
The allowance is set to zero so that the model is machined down to its actual size, within
tolerance.
Leave Machine Z at 10 and Home Position at X0 Y0 Z10.
Select from Alcami, the tool Ball Nose 0.5mm.
This tool is ideal for finish machining,
as it is small enough to cut the detail.
The tool information stored is set here.
The tool has a small stepover of
0.06mm, a stepdown in Z of 0.5mm.
The stepdown value does not matter, as
we are not going to machine down in
levels.
Press Select.
Leave Multiple Z Passes Unticked.
Leave Add Ramping Moves Unticked.
The Material Setup- should be left as Undefined.
In Name, enter finbn05
Press Calculate Now and then Close. Press F3.
8 Issue ArtCAM Insignia 2008
ArtCAM 3D Machining
The red machining lines are closer
together. This will take longer to
machine but provide a high quality
toolpath.
The finish toolpath is named and selected. There are
now two toolpaths in the model.
When the model is saved, the toolpaths are saved as
well.
Save the job as machine lady pendant in
D:\users\training\COURSEWORK\ArtCAMPro-Jobs.
Select the Toolpath finbn03.
From the Toolpaths page, click the Simulate Toolpath Fast.
The simulation shows the result of the finish toolpath.
To machine these toolpaths a copy must be saved in your
CNC machine format, which will be stored in the computer
as a separate file/s.
These files can be copied onto the pc that runs the CNC
machine and used to machine the model.
Click the Save Toolpaths button on the Toolpath toolbar.
Issue ArtCAM Insignia 2008 9
Nesting Vectors ArtCAM
When the Save Toolpaths dialogue is opened all the unselected toolpaths generated so
far are listed in the left hand window. If one of the toolpaths is currently selected it
will appear in the right hand window. Filenames in each window can be selected and
transferred from one side to the other using the central Arrow buttons.
All the files in the right hand window will be included for output into one machining file. In
many applications where the machine tool has a manual tool change it is usually necessary to
create a separate output files for toolpaths using the same tool definition. If the machine tool
has an automatic tool changer then it is possible to include all the toolpaths in one large
output file.
Select the left black arrow (to move the toolpath to the left side).
Select the toolpath rough-bn3 and then the right black arrow.
Untick Save files to Spool Directory
From Machine Output, select Proma PPM 3Axis Flat.
Press Save and select C:\temp\lady-pendant, file name as lady-r-bn3
and press Save.
10 Issue ArtCAM Insignia 2008
ArtCAM 3D Machining
Once that one toolpath has been saved, the same procedure applies to the others.
Select the left black arrow (to move the toolpath to the left side).
Select the toolpath finbn05 and then the right black arrow.
From Machine Output, select Proma PPM 3Axis Flat.
Press Save and select C:\temp\lady-pendant, file name as lady-f-em05
and press Save.
Select Close on the form.
The computer has now stored 2 toolpaths. The files are the ones that you open to run the
machine tool, which in this case is a Proma.
The toolpaths can also be saved as a Template. This single Template file can be loaded and
applied to another relief later.
Select Save Toolpath as Template .
Save as filename bn3bn0.5.tpl
Select Save.
This template can be used for future projects by selecting Load Toolpath Template
The Model can now be saved again.
Select Save. .
Issue ArtCAM Insignia 2008 11
ArtCAM Feature Machining
Appendix_Feature Machining
Introduction.
Feature Machining is a 3D engraving strategy, where the actual thickness over areas of the
relief are controlled within Vectors. There are three types of Feature, RAISED,
RECESSED, or CENTRE LINE. The type is defined using the options in the Feature form.
Only toolpaths that are created after the Feature Machining has been performed will comply
with the thickness attributes of Feature vectors.
Example
A set of three Vector Text items will be generated and applied to an imported relief, to show
the different types of features.
Create a new model
Set size as 100 x 100mm, thickness of 25mm, Z zero at top, Model
position on bed, with the origin in the centre.
.
Select Paste Relief from File.
Load the file feature-bottle.rlf from D:\users\training\ArtCAM Data.
The relief is imported. The next stage is
for vectors to be created and converted
into Features.
In this case Text Vectors will be used
as the basis for the Features.
Issue ArtCAM Insignia 2008 1
Nesting Vectors ArtCAM
Select the 2D View and at the top switch on Preview Relief Layer .
Create vector Text using Font - Book Antiqua, Size - 12mm with a
character spacing of 65% of the text TEXT.
Position near the top of the bottle as shown below.
Use Block Copy to create 3 copies incrementally offset by Y-15 down the
bottle as shown.
Each of these three Text Vectors will be converted to a different type of Feature, (Raised,
Recessed, or Centreline) which in turn will be machined using Feature Machining.
The heights or depths of Features are measured incrementally from the relief surface.
Note: A Feature could also be created from a group of vectors.
Select the top text.
From the toolpaths tab, select Feature Machining.
The Feature Machining form will appear.
Select the first option Raised Feature (if not selected)
Fill in the form as shown below.
2 Issue ArtCAM Insignia 2008
ArtCAM Feature Machining
.
The Feature Height option will automatically allow for
the specified amount of material to be left on within the
defined Feature area.
Set the Feature Height to 1mm.
Select Vector at Top Edge.
Select Sharpen at bottom.
A value in Feature Allowance will cause an additional
amount of material to be left around the edge of the
feature
Set Area Clear with an Overcut distance
of 3mm.
The Allowance value is an additional amount of stock
on top of the defined Feature Height
Select a ball nose 3mm tool
Enter the Name - Raised-3bn
Click Now and when processed, select Close.
The area inside the Feature has been defined with a Raised offset of 1mm above the existing
relief. The Feature is represented internally in ArtCAM and the effect will only be visible
after the toolpath has been created and simulated.
Issue ArtCAM Insignia 2008 3
Nesting Vectors ArtCAM
Note, only toolpaths created after the Feature
Machining operation will respect the settings of
a Feature vector. As a result of this the main
finishing toolpath will be created next and then
manually moved to the top of the list of created
toolpaths. This will result in the to surface of the
above text being an exact 1mm offset above the
actual relief (It is currently flush with the top of
the material block as shown above).
Select the Machine Relief button on the Toolpaths page.
Select Whole model with a Raster strategy, Allowance of 0 and a
Tolerance of 0.01.
Select a Ball Nose 6mm Tool and change the Stepover to 0.3.
Name the toolpath finish-6bn.
Click Calculate Now and then Close.
Delete the current toolpath simulation and run Simulate all
toolpaths.
The toolpath has machined over the Feature
areato the specified offset Feature Height of
1mm.
The selected, main finishing toolpath will be moved to the top of the list in the Toolpath
Operations window by clicking on the upward arrow.
4 Issue ArtCAM Insignia 2008
ArtCAM Feature Machining
Corner sharpen
On checking the Corner Sharpen box ArtCAM will automatically move the tool in 3 axes
along intersecting regions, which require sharpening.
The following example shows the effect of corner sharpening on a letter "M.
Multiple Z Passes
This option allows the chosen machining strategy to be repeated in a series of selected
incremental heights down Z.
Drop Tool
The tool geometry is taken into account when producing a gouge free toolpath.in relation to
the Feature.
Project Tool
With this option the tool geometry is ignored and the tip of the cutter is projected directly
onto the relief. This would create gouging of the relief on inclined faces.
Open the existing Feature Machining toolpath (raised 3bn) and change
the Name to Raised1-5 to initiate a copy.
Issue ArtCAM Insignia 2008 5
Nesting Vectors ArtCAM
Input a Feature Height of 1.
Tick Sharpen At Bottom.
Select Profile Onl y.
Change the tool (Select) to a 1.5 Ball
Nosed cutter.
Change Name to Raised1-5.
Click Now and when processed, select Close.
This is a single pass toolpath strategy designed to further, sharpen the corners left by the 3
Ball Nosed toolpath created earlier.
Run Simulate last toolpath.
6 Issue ArtCAM Insignia 2008
ArtCAM Feature Machining
Save the Model as:-
D:\users\training\COURSEWORK\ArtCAMPro-Jobs\Feature-MC.
Exercises
If Feature Machining is of interest as a potential application then repeat the above process
on the central Text vector as a Recessed Feature and the lower Text vector as a Centre
Line Feature.
The next section will illustrate the machining of a Recessed feature and a Centre-line
Engraved feature.
Issue ArtCAM Insignia 2008 7
Nesting Vectors ArtCAM
Select the 2D view. Select the middle TIME text.
From the toolpaths tab, select Feature Machining
Select the option Recessed Feature .
The depth of the feature is set with the vector either
defining the Top or Bottom Edge of the feature. If the
top edge is selected then, depending on the shape of the
tool the bottom of the feature will be inboard of the
original vector.
Select a Feature Depth of 1mm and vector
at Bottom Edge.
Name the feature Recess and press Create
and then Close.
Select Area Clear.
Select a Conical 0.25 Flat -15 Degrees tool
Give the toolpath a name of recessed
conical and press Calculate Now.
Simulate the toolpath.
8 Issue ArtCAM Insignia 2008
ArtCAM Feature Machining
Select the lower TIME text.
From the toolpaths tab, select Feature Machining
Select the option Centre Line Feature.
The depth of the feature is set along with a reminder
that the vector will be treated as a centreline.
Select a Feature Depth of 1mm.
Select a Conical 0.25 Flat -15 Degrees
tool.
Give the toolpath a name of centre
conical and press Calculate Now.
Simulate the toolpath.
The feature has been centreline engraved.
Issue ArtCAM Insignia 2008 9
Nesting Vectors ArtCAM
Save the Model as D:\users\training\COURSEWORK\ArtCAMPro-
Jobs\Feature-MC.
10 Issue ArtCAM Insignia 2008
Vous aimerez peut-être aussi
- Tutorial Parte 1Document121 pagesTutorial Parte 1andreita_007100% (1)
- TrainingCourse ArtCAM Pro ENGDocument254 pagesTrainingCourse ArtCAM Pro ENGTrần Công Hòa89% (9)
- Artcam Pro 2015Document312 pagesArtcam Pro 2015Zsolt Viktor Varga100% (7)
- Delcam - ArtCAM Express 2011 GettingStarted EN - 2011 PDFDocument79 pagesDelcam - ArtCAM Express 2011 GettingStarted EN - 2011 PDFIonCeaparu100% (2)
- TrainingCourse ArtCAM Pro PDFDocument255 pagesTrainingCourse ArtCAM Pro PDFDamith Buddhika Sri Wimalarathna100% (2)
- ArtCAM Intro GuideDocument6 pagesArtCAM Intro GuideIvan NikolicPas encore d'évaluation
- ARTCAM PRO9.0 InglésDocument466 pagesARTCAM PRO9.0 InglésYamen Issa100% (2)
- ArtCAM 3D ManufactureDocument6 pagesArtCAM 3D ManufactureLoon StPas encore d'évaluation
- ArtCam 17 Feature MachiningDocument6 pagesArtCam 17 Feature MachiningMilannet MilannetPas encore d'évaluation
- ArtCAM Pro - ManualDocument28 pagesArtCAM Pro - Manualscribdthrowaway3Pas encore d'évaluation
- ArtCam TutorialDocument335 pagesArtCam Tutorialbanbo75% (4)
- DC1 Wildlife LRDocument25 pagesDC1 Wildlife LRstelio_tPas encore d'évaluation
- Art Cam Pro TutorialsDocument298 pagesArt Cam Pro TutorialsBRUXA92% (12)
- ArtCAM User Group 2004 Face Wizard IntroductionDocument22 pagesArtCAM User Group 2004 Face Wizard Introductionscribdthrowaway3Pas encore d'évaluation
- GettingStarted Open Sign ASPIREDocument32 pagesGettingStarted Open Sign ASPIRELeonelloPas encore d'évaluation
- ArtcamDocument351 pagesArtcamMilannet Milannet100% (5)
- Organic Modeling Part 2 Tutorial: Sculpting a Face in ArtcamDocument16 pagesOrganic Modeling Part 2 Tutorial: Sculpting a Face in ArtcamPradeepkumar Kp67% (3)
- Wood Textures Vectric Aspire VcarveProDocument31 pagesWood Textures Vectric Aspire VcarveProcncstepPas encore d'évaluation
- Artcam Pro Tutorials EN ESPANOLDocument324 pagesArtcam Pro Tutorials EN ESPANOLemporionet33% (3)
- Using The Loft Feature in SolidWorks - Exercise #4 in SolidWorks - CAD ModeDocument22 pagesUsing The Loft Feature in SolidWorks - Exercise #4 in SolidWorks - CAD ModeSAMPas encore d'évaluation
- Art Cam WoodworkingDocument6 pagesArt Cam WoodworkingpcservisPas encore d'évaluation
- Advanced Modelling TechniquesDocument29 pagesAdvanced Modelling TechniquesRobert Axinia100% (2)
- PowerShape Toolmaker Split Surface Interactive FormDocument6 pagesPowerShape Toolmaker Split Surface Interactive FormbhaskarjalanPas encore d'évaluation
- 2D Profile CuttingDocument9 pages2D Profile CuttingHoang Lynaf100% (1)
- ArtCam 12 Relief EditingDocument6 pagesArtCam 12 Relief Editing11133Pas encore d'évaluation
- Art Cam Express 2011 Getting StartedDocument79 pagesArt Cam Express 2011 Getting StartedStol SponetaPas encore d'évaluation
- Power Shape Drafting TurorialDocument44 pagesPower Shape Drafting Turorialdorelcelbun100% (5)
- Getting Started With ArtCAM ExpressDocument89 pagesGetting Started With ArtCAM ExpressBojan RadovanovicPas encore d'évaluation
- Post Processor Configuration GuideDocument59 pagesPost Processor Configuration GuideHisham Tarek100% (1)
- Vero Software - Plastic Tooling SolutionsDocument16 pagesVero Software - Plastic Tooling Solutionsmarc5135100% (1)
- IMOLD V8 Training GuideDocument148 pagesIMOLD V8 Training GuideAdriano Pacheco Meurer75% (4)
- Artcam Insignia 2008 Training Course: Talbot Way, Small Heath Business Park, Birmingham, B10 0HjDocument131 pagesArtcam Insignia 2008 Training Course: Talbot Way, Small Heath Business Park, Birmingham, B10 0HjBart DeckersPas encore d'évaluation
- Delcam - ArtCAM Insignia 2008 TrainingCourse EN - 2008 PDFDocument131 pagesDelcam - ArtCAM Insignia 2008 TrainingCourse EN - 2008 PDFIonCeaparu100% (4)
- Delcam - ArtCAM Pro 2009 TrainingCourse EN - 2008 PDFDocument257 pagesDelcam - ArtCAM Pro 2009 TrainingCourse EN - 2008 PDFIonCeaparu80% (5)
- Delcam - ArtCAM 2010 Insignia TrainingCourse EN - 2010Document134 pagesDelcam - ArtCAM 2010 Insignia TrainingCourse EN - 2010akaki leqvinadzePas encore d'évaluation
- ArtCAM-PRO IntroductionDocument6 pagesArtCAM-PRO IntroductionP BPas encore d'évaluation
- ArtCam 01 IntroDocument6 pagesArtCam 01 Introcontroleur74Pas encore d'évaluation
- Delcam - ArtCAM Pro 2010 TrainingCourse EN - 2010 PDFDocument254 pagesDelcam - ArtCAM Pro 2010 TrainingCourse EN - 2010 PDFIonCeaparuPas encore d'évaluation
- Synfig Studio 0.62.01 User ManualDocument36 pagesSynfig Studio 0.62.01 User Manualkrismega50% (2)
- Introduction To CATIA V5: Jntuh College of Enginering ManthaniDocument43 pagesIntroduction To CATIA V5: Jntuh College of Enginering ManthaniarunPas encore d'évaluation
- 02 VectorsDocument14 pages02 VectorsReyyan KhalidPas encore d'évaluation
- RDPlug Plug-Ins Software ManualV6.0Document47 pagesRDPlug Plug-Ins Software ManualV6.0danPas encore d'évaluation
- V5 Trace ImageDocument15 pagesV5 Trace ImagerblaisPas encore d'évaluation
- Laser Engraving Software User ManualDocument48 pagesLaser Engraving Software User Manualnomee93Pas encore d'évaluation
- 2 AnimateDocument23 pages2 AnimateNanaAduNanaPas encore d'évaluation
- AutoCAD Tutorial 2D & 3DDocument63 pagesAutoCAD Tutorial 2D & 3DRon Harold IglePas encore d'évaluation
- Introduction To Computer-Aided Drafting Software: OVERVIEW (What Is This All About?)Document21 pagesIntroduction To Computer-Aided Drafting Software: OVERVIEW (What Is This All About?)Jerson BeloyPas encore d'évaluation
- Autocad Project ReportDocument44 pagesAutocad Project ReportSanjay Rawat0% (1)
- EdgeCAM Lesson2Document23 pagesEdgeCAM Lesson2aralvoiPas encore d'évaluation
- Delcam - ArtCAM 2010 JewelSmith TrainingCourse EN - 2010Document471 pagesDelcam - ArtCAM 2010 JewelSmith TrainingCourse EN - 2010akaki leqvinadzePas encore d'évaluation
- CATIA V5 Sketcher TutorialDocument29 pagesCATIA V5 Sketcher TutorialsalehmeiabadiPas encore d'évaluation
- Artcam Advanced HandoutDocument16 pagesArtcam Advanced HandoutReyyan KhalidPas encore d'évaluation
- Introduction To CATIA V5: Release 16 (A Hands-On Tutorial Approach)Document33 pagesIntroduction To CATIA V5: Release 16 (A Hands-On Tutorial Approach)Vinoth KumarPas encore d'évaluation
- Autocad Project ReportDocument45 pagesAutocad Project ReportSanjay RawatPas encore d'évaluation
- Importing 3d Model Into MastercamDocument20 pagesImporting 3d Model Into MastercamMarsono Bejo SuwitoPas encore d'évaluation
- Study Unit 1: Part A: OverviewDocument10 pagesStudy Unit 1: Part A: OverviewTevin VellooPas encore d'évaluation
- Drawing Sketches For Solid Models: Learning ObjectivesDocument38 pagesDrawing Sketches For Solid Models: Learning ObjectivesthehendrixPas encore d'évaluation
- CIMCO CNC-Calc 2 - User Guide With Tutorials 1-10Document156 pagesCIMCO CNC-Calc 2 - User Guide With Tutorials 1-10Alexandru IancuPas encore d'évaluation
- Autodesk Inventor 2014 Tutorial BookDocument27 pagesAutodesk Inventor 2014 Tutorial BookOnline InstructorPas encore d'évaluation
- Top Notch FundamentalsDocument338 pagesTop Notch FundamentalsLidiane AiresPas encore d'évaluation
- Quick Introduction To ILWIS 3.1Document14 pagesQuick Introduction To ILWIS 3.1Jefferson CifuentesPas encore d'évaluation
- MOP and Tools Used For LTE Parameter AuditDocument33 pagesMOP and Tools Used For LTE Parameter AuditKandasami SeeranganPas encore d'évaluation
- Camera Mouse 2011 User Manual: December 14, 2010Document25 pagesCamera Mouse 2011 User Manual: December 14, 2010Frederick Bejarano SanchezPas encore d'évaluation
- Preparing For Your ExamDocument8 pagesPreparing For Your ExamvincentferPas encore d'évaluation
- Fac ViewDocument152 pagesFac ViewannilneilzPas encore d'évaluation
- Grade 8 Lesson Plan MICROSOFT WORDDocument4 pagesGrade 8 Lesson Plan MICROSOFT WORDJinky Barbie100% (3)
- CO CJ03 JPN Display WBS StructureDocument9 pagesCO CJ03 JPN Display WBS StructurenguyencaohuyPas encore d'évaluation
- What's New in JDA Platform: Installation and Configuration ChangesDocument8 pagesWhat's New in JDA Platform: Installation and Configuration ChangesAstha PriyamvadaPas encore d'évaluation
- Windows Speech Recognition CommandsDocument12 pagesWindows Speech Recognition Commandslongjim31Pas encore d'évaluation
- XDiagram Help PDFDocument37 pagesXDiagram Help PDFFlavio GaluppoPas encore d'évaluation
- ODIS Software Installation & Configuration InstructionsDocument17 pagesODIS Software Installation & Configuration Instructionsjr100100100% (1)
- Columbus Om Installation ConfigurationDocument650 pagesColumbus Om Installation ConfigurationMenku Imola100% (2)
- AUD-MAN-DanteVirtualSoundcard - 4 0 x-v1 1 PDFDocument41 pagesAUD-MAN-DanteVirtualSoundcard - 4 0 x-v1 1 PDFOswaldo Rangel PortilloPas encore d'évaluation
- FEH350 Tutorial FujiDocument289 pagesFEH350 Tutorial FujiPaquiPas encore d'évaluation
- LabSpec5 Manual Guide to Spectroscopy SoftwareDocument71 pagesLabSpec5 Manual Guide to Spectroscopy Softwaresaba tPas encore d'évaluation
- UD.6L0204D1060A01 - Baseline - User Manual of iVMS-7200 V3.2 - 20140729 PDFDocument65 pagesUD.6L0204D1060A01 - Baseline - User Manual of iVMS-7200 V3.2 - 20140729 PDFAnonymous cTIoizPas encore d'évaluation
- Mat1033 SyllabusDocument10 pagesMat1033 SyllabusCresent FreshPas encore d'évaluation
- Icem CFDDocument12 pagesIcem CFDPrabhat SinghPas encore d'évaluation
- Dasylab 2020: Data Acquisition, Controlling, and MonitoringDocument81 pagesDasylab 2020: Data Acquisition, Controlling, and MonitoringAntonio MarquezPas encore d'évaluation
- Geomatica TutorialDocument20 pagesGeomatica TutorialIlyas NannmarPas encore d'évaluation
- VZ01 - LAB - FactoryTalk View Machine Edition and PanelView Plus - Introductory ROKTechED 2015 PDFDocument126 pagesVZ01 - LAB - FactoryTalk View Machine Edition and PanelView Plus - Introductory ROKTechED 2015 PDFPedroPas encore d'évaluation
- User Manual: For WindowsDocument51 pagesUser Manual: For WindowsÁngel BurgosPas encore d'évaluation
- Logmein Rescue BMC Remedy IntegrationDocument41 pagesLogmein Rescue BMC Remedy IntegrationSrikanth ReddyPas encore d'évaluation
- Triana Software ManualDocument126 pagesTriana Software ManualSergio MoradelPas encore d'évaluation
- CHAPTER 2: Tutorial: Lesson I: Create A Tabular ReportDocument18 pagesCHAPTER 2: Tutorial: Lesson I: Create A Tabular ReportNadien MargaretaPas encore d'évaluation
- Tutorials For InfraWorks 360Document26 pagesTutorials For InfraWorks 360vprajan82100% (1)
- Pre-Stack Inversion Guide PDFDocument57 pagesPre-Stack Inversion Guide PDFmehrdad sadeghiPas encore d'évaluation
- Locopias ManualDocument52 pagesLocopias ManualVictor Manuel Vazquez del Mercado ParraPas encore d'évaluation
- wm2d Tutorial PDFDocument429 pageswm2d Tutorial PDFfernandoj100% (1)