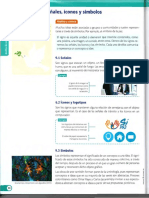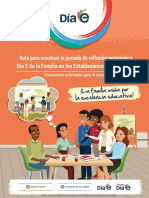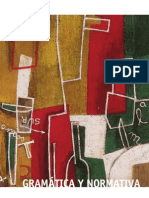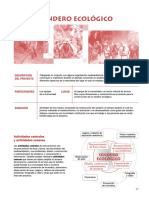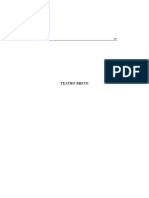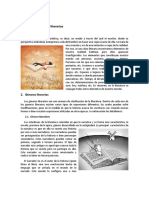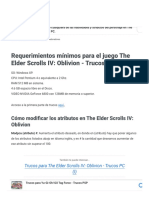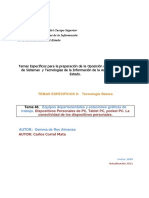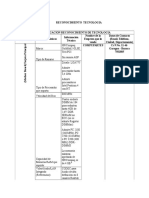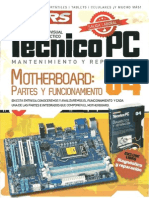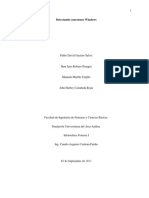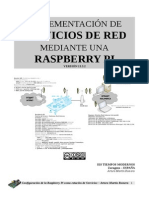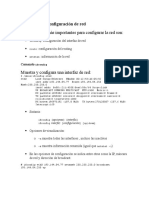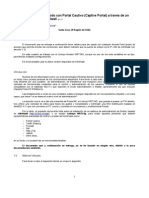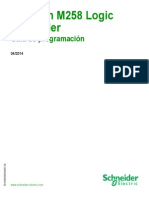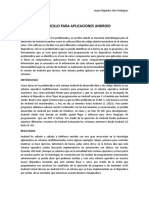Académique Documents
Professionnel Documents
Culture Documents
Lenovo Miix 2 Guia Del Usuaro
Transféré par
jairocastilloCopyright
Formats disponibles
Partager ce document
Partager ou intégrer le document
Avez-vous trouvé ce document utile ?
Ce contenu est-il inapproprié ?
Signaler ce documentDroits d'auteur :
Formats disponibles
Lenovo Miix 2 Guia Del Usuaro
Transféré par
jairocastilloDroits d'auteur :
Formats disponibles
Lenovo Miix 2 8
Gua del usuario
Lea los avisos de seguridad y las sugerencias importantes
en los manualesincluidos antes de usar la computadora.
Primera edicin (octubre de 2013)
Copyright Lenovo 2013.
Antes de utilizar el producto, asegrese de leer la Gua de informacin general y de
seguridad de Lenovo primero.
Las funciones descritas en esta gua son comunes en la mayora de los modelos. Es
posible que algunas caractersticas no estn disponibles en su tableta, o que su tableta
incluya caractersticas que no estn descritas en esta Gua del usuario.
Es posible que algunas de las instrucciones que aparecen en esta gua den por sentado que
est utilizando Windows
8.1. Si usted est usando otro sistema operativo de Windows, es
posible que algunas operaciones sean levemente diferentes. Si usa otros sistemas operati-
vos, es posible que algunas operaciones no correspondan a su sistema.
Notas
Las ilustraciones de este manual pueden diferir del producto real.
Observe el producto real.
El Aviso regulatorio proporciona informacin sobre los estndares de seguridad y
radiofrecuencia. Asegrese de leerlo antes de usar dispositivos inalmbricos en su
tableta.
Para consultarlo, vaya a http://www.lenovo.com, haga clic en Support y, luego, haga
clic en Users guides and manuals.
Aviso regulatorio
i
Captulo 1. Conozca su tableta ......................................................................................................... 1
Vista frontal.................................................................................................................................................... 1
Vista del lado derecho .................................................................................................................................. 3
Vista superior................................................................................................................................................. 4
Vista inferior .................................................................................................................................................. 5
Captulo 2. Comience a utilizar Windows 8.1 .................................................................................. 6
Cmo configurar el sistema operativo por primera vez ......................................................................... 6
Interfaces del sistema operativo.................................................................................................................. 6
Los botones de acceso................................................................................................................................... 7
Cmo apagar o poner su tableta en suspensin..................................................................................... 10
Operacin de la pantalla tctil................................................................................................................... 13
Cmo conectarse a una red inalmbrica.................................................................................................. 17
Ayuda y soporte.......................................................................................................................................... 18
Captulo 3. Sistema de recuperacin ............................................................................................. 19
Captulo 4. Solucin de problemas ................................................................................................ 20
Preguntas frecuentes................................................................................................................................... 20
Solucin de problemas ............................................................................................................................... 21
Marcas registradas .......................................................................................................................... 24
Contenido
1
Captulo 1. Conozca su tableta
Vista frontal - - - - - - - - - - - - - - - - - - - - - - - - - - - - - - - - - - - - - - - - - - - - - - - - - - - - - - - - - - - - - - - - - - - - - - - - - - - - - - - - - - - - - - - - - - - - - - - - - - - - - - - - - - - - - - - - -
Cmara frontal Use la cmara de para video llamadas o tomar fotos.
Botn Windows Oprima este botn para:
Alternar entre la vista actual y la pantalla de Inicio.
-o-
Reactivar la tableta del modo de suspensin.
2
3
a
b
2
Captulo 1. Conozca su tableta
Orientacin de la pantalla
Puede girar el panel de pantalla en la orientacin que prefiera.
La orientacin de la pantalla cambia automticamente (alternando entre modo vertical y modo
horizontal) dependiendo de cmo sostiene la tableta.
Pantalla multitctil Funciona como pantalla visual tanto como perifrico de entrada
tctil.
Nota: Para ms informacin, consulte Operacin de la pantalla tctil en la pgina 13.
c
Captulo 1. Conozca su tableta
3
Vista del lado derecho - - - - - - - - - - - - - - - - - - - - - - - - - - - - - - - - - - - - - - - - - - - - - - - - - - - - - - - - - - - - - - - - - - - - - - - - - - - - - - - - - - - - - - - -
Uso de una tarjeta micro SD (no se provee)
Su tableta soporta tarjetas micro Secure Digital (SD).
Cmo insertar una tarjeta
1 Abra la cubierta de la ranura para tarjetas.
2 Deslice la tarjeta hacia dentro hasta que haga clic en su lugar.
Cmo quitar la tarjeta
1 Empuje la tarjeta hacia dentro hasta que escuche un clic.
2 Extraiga suavemente la tarjeta de memoria de la ranura.
3 Cierre la cubierta de la ranura para tarjetas.
Puerto micro USB Conexin para dispositivos USB.
Nota: El puerto Micro USB es compatible con la funcin de carga.
Ranura para la tarjeta micro
SD
Acepta una tarjeta micro SD (no se provee).
Ranura para la tarjeta SIM (en
los modelos seleccionados)
Acepta una tarjeta SIM (no se provee).
Botn para bajar el volumen Disminuye el nivel de volumen.
Botn para subir el volumen Aumenta el nivel de volumen.
Botn de inicio/apagado Cuando la tableta est apagada, mantenga presionado
este botn para encenderla.
Notas:
Inserte nicamente una tarjeta en la ranura a la vez.
Este lector de tarjetas no es compatible con dispositivos SDIO (por ej., SDIO Bluetooth, etc.).
Nota: Antes de extraer la tarjeta de memoria, desactvela mediante el uso de la utilidad de Windows
Quitar hardware de forma segura y expulsar el medio, para evitar que los datos se daen.
4 3 2 1 5 6
a
b
c
d
e
f
4
Captulo 1. Conozca su tableta
Vista superior - - - - - - - - - - - - - - - - - - - - - - - - - - - - - - - - - - - - - - - - - - - - - - - - - - - - - - - - - - - - - - - - - - - - - - - - - - - - - - - - - - - - - - - - - - - - - - - - - - - - - - - - - - - -
Enchufe de audio
combinado
Conexin para audfonos.
Notas:
El enchufe de audio combinado no es compatible con los micrfonos convencionales.
Es posible que la grabacin no sea compatible con auriculares o audfonos de otras marcas, debido a
los diferentes estndares de la industria.
1
a
Captulo 1. Conozca su tableta
5
Vista inferior - - - - - - - - - - - - - - - - - - - - - - - - - - - - - - - - - - - - - - - - - - - - - - - - - - - - - - - - - - - - - - - - - - - - - - - - - - - - - - - - - - - - - - - - - - - - - - - - - - - - - - - - - - - - - - -
Cmara trasera Use la cmara de para video llamadas o tomar fotos.
Altavoces Proporciona salida de audio.
1 2
a
b
6
Captulo 2. Comience a utilizar Windows 8.1
Cmo configurar el sistema operativo por primera vez - - - - - - - - - - - - - - - - - - - - - -
Es posible que deba configurar su sistema operativo al utilizarlo por primera vez. El proceso de
configuracin puede incluir los siguientes procedimientos:
Aceptar el acuerdo de licencia de usuario final
Configurar la conexin a Internet
Registrar el sistema operativo
Crear una cuenta de usuario
Interfaces del sistema operativo - - - - - - - - - - - - - - - - - - - - - - - - - - - - - - - - - - - - - - - - - - - - - - - - - - - - - - - - - - - - - -
Windows 8.1 viene con dos interfaces de usuario: la pantalla Inicio y el escritorio.
Para pasar de la pantalla de Inicio al escritorio de Windows, ejecute una de estas acciones:
Seleccione el cono del escritorio de Windows en la pantalla de Inicio.
Para pasar del escritorio a la pantalla de Inicio, ejecute una de estas acciones:
Seleccione Inicio desde los accesos.
Oprima el botn de Windows.
Mueva el puntero hasta la esquina inferior izquierda de la pantalla y seleccione la miniatura
de la pantalla de Inicio cuando se muestre.
Pantalla de Inicio Escritorio
Captulo 2. Comience a utilizar Windows 8.1
7
Los botones de acceso - - - - - - - - - - - - - - - - - - - - - - - - - - - - - - - - - - - - - - - - - - - - - - - - - - - - - - - - - - - - - - - - - - - - - - - - - - - - - - - - - - - - - -
Los Accesos son botones de navegacin que permiten controlar su experiencia en
Windows
8.1. Los accesos incluyen: Buscar, Compartir, Inicio, Dispositivos y Configuracin. La
Barra de accesos es el men que contiene los accesos.
Los cinco accesos ofrecen una nueva y ms rpida manera de ejecutar varias tareas bsicas, y
estn siempre disponibles sin importar desde qu aplicacin est trabajando en cada momento.
Para visualizar los botones de acceso, realice alguna de las siguientes acciones:
Mueva el puntero hasta la esquina superior derecha o inferior derecha para que se muestre la
barra de los accesos.
Utilice el dedo para deslizar desde el borde derecho de la pantalla hacia adentro hasta que
aparezca la barra de botones de acceso.
8
Captulo 2. Comience a utilizar Windows 8.1
Acceso a Buscar
El acceso a Buscar es una novedosa y poderosa manera de encontrar lo que sea que est
buscando, desde aplicaciones hasta configuraciones y archivos.
Acceso a Compartir
El acceso a Compartir permite enviar vnculos, fotos y mucho ms a sus amigos y redes sociales
sin abandonar la aplicacin que est utilizando.
Acceso a Inicio
El botn de acceso a Inicio es una forma de ir a la pantalla Inicio.
Acceso a Dispositivos
El acceso a Dispositivos le permite conectarse o enviar archivos a dispositivos externos, como
cmaras digitales, televisores o impresoras.
Captulo 2. Comience a utilizar Windows 8.1
9
Acceso a Configuracin
Acceso a Configuracin le permite ejecutar tareas bsicas, como definir el volumen o apagar la
tableta. Adems, puede acceder al Panel de control a travs acceso a Configuracin desde la
pantalla del escritorio.
10
Captulo 2. Comience a utilizar Windows 8.1
Cmo apagar o poner su tableta en suspensin - - - - - - - - - - - - - - - - - - - - - - - - - - - - - - - - - - - -
Una vez que finaliza su trabajo en la tableta, puede ponerla en suspensin o apagarla.
Cmo poner su tableta en suspensin
Si planea alejarse de la tableta unos momentos, ponga su tableta en suspensin.
Cuando la tableta est en modo de suspensin, puede reanudar rpidamente el uso, evitando el
proceso de arranque inicial.
Para poner la tableta en suspensin, ejecute una de estas acciones:
Oprima el Botn de inicio/apagado.
Abra las configuraciones y luego seleccione Configuracin Encender
Suspender.
Para reactivar la tableta, ejecute una de estas acciones:
Oprima el Botn de inicio/apagado.
Oprima el botn Windows.
Captulo 2. Comience a utilizar Windows 8.1
11
Cmo apagar la tableta
Si planea dejar de usar la tableta durante un periodo prolongado, apguela.
Para apagar su tableta:
1 Abra los accesos y seleccione Configuracin .
12
Captulo 2. Comience a utilizar Windows 8.1
2 Seleccione Encender Apagar.
Captulo 2. Comience a utilizar Windows 8.1
13
Operacin de la pantalla tctil - - - - - - - - - - - - - - - - - - - - - - - - - - - - - - - - - - - - - - - - - - - - - - - - - - - - - - - - - - - - - - - - - - - -
El panel de visualizacin puede aceptar entradas como si fuera una tableta porttil, mediante el
uso del teclado y el panel tctil.
Gestos multitctiles
Puede tocar la pantalla con uno o ms dedos para ejecutar una variedad de tareas.
Gestos frecuentes Tareas realizadas
Puntear
Puntear una vez sobre un elemento.
Realiza una accin, como iniciar una
aplicacin, abrir un vnculo o ejecutar un
comando. Equivale a hacer clic con el
botn izquierdo del mouse.
Mantener presionado
Presione con su dedo y sostngalo ah por un
momento.
Permite visualizar informacin detallada
antes de seleccionar una accin. Tambin
puede abrir un men con ms opciones.
Equivale a hacer clic con el botn derecho
del mouse.
14
Captulo 2. Comience a utilizar Windows 8.1
(continuacin)
Gestos frecuentes Tareas realizadas
Zoom
Junte o separe dos dedos al momento de tocar la
pantalla.
En aplicaciones visuales acerca o aleja los
elementos seleccionados, como imgenes
o mapas. Tambin puede avanzar hasta el
inicio o el final de una lista.
Girar
Coloque dos o ms dedos sobre un elemento y
luego gire su mano.
Gira un objeto (Nota: no todos los
elementos se pueden girar; esto depende
de la aplicacin.).
Deslizar
Arrastre su dedo a lo largo de la pantalla.
Permite desplazarse lateral o
verticalmente a travs de listas o pginas.
Tambin puede mover un objeto o
utilizarlo para dibujar o escribir,
dependiendo de la aplicacin. Equivale a
mantener presionado para desplazarse
lateral o verticalmente con un mouse.
Captulo 2. Comience a utilizar Windows 8.1
15
(continuacin)
Gestos frecuentes Tareas realizadas
Deslizar rpidamente
Iniciar un movimiento desde cualquiera de los
bordes de la pantalla, deslizar rpidamente
hacia el centro.
Al deslizar rpidamente hacia abajo
desde el borde superior o hacia arriba
desde el borde inferior se puede
visualizar una barra de tareas con los
comandos de la aplicacin en la parte
inferior de la pantalla. Los comandos
incluyen Guardar, Editar y Eliminar.
Si tiene una aplicacin actualmente
abierta, tambin podr:
Deslizar rpidamente desde el borde
superior hasta la mitad de la pantalla,
sin levantarlo, para acoplar esa
aplicacin sobre la izquierda o la
derecha de la pantalla. Esto le permitir
mantener dos aplicaciones abiertas
simultneamente en un formato de
pantalla dividida.
Deslizar rpidamente desde el borde
superior en un movimiento recto
continuo hacia el borde inferior de la
pantalla, sin levantar el dedo, para
cerrar la aplicacin que tiene
actualmente abierta.
16
Captulo 2. Comience a utilizar Windows 8.1
(continuacin)
Gestos frecuentes Tareas realizadas
Al deslizar rpidamente hacia el centro
desde el borde izquierdo, se puede hacer
lo siguiente:
Traer a la pantalla y abrir una
aplicacin que se estaba ejecutando en
segundo plano.
Si hay ms de una aplicacin actualmente
abierta, podr:
Deslizar rpidamente desde la
izquierda para traer una aplicacin a la
pantalla y, sin levantar el dedo,
empujar esa aplicacin de regreso al
borde izquierdo de la pantalla
rpidamente. Esto le mostrar una lista
de las aplicaciones que se estn
ejecutando actualmente en segundo
plano.
Deslizar rpidamente desde el borde
derecho de la pantalla para visualizar los
accesos.
Captulo 2. Comience a utilizar Windows 8.1
17
Cmo conectarse a una red inalmbrica - - - - - - - - - - - - - - - - - - - - - - - - - - - - - - - - - - - - - - - - - - - -
Cmo habilitar una conexin inalmbrica
Para confirmar que el modo Avin est deshabilitado, vaya al escritorio y verifique el rea de
notificaciones.
Si ve el cono en la parte inferior derecha significa que el modo Avin est activado. De lo
contrario, la funcin inalmbrica est habilitada.
Si el modo Avin est activo, ejecute una de las siguientes acciones para habilitar la funcin
inalmbrica:
Abra los accesos y seleccione Configuracin para abrir la pgina de
Configuracin de red, y luego cambie el modo Avin a Desactivado.
Cmo conectarse a una red inalmbrica
Una vez que se ha habilitado la funcin inalmbrica, la tableta buscar las redes inalmbricas
disponibles y las mostrar en una lista de redes inalmbricas. Para conectarse a una red
inalmbrica, haga clic en el nombre de la red de la lista que desea y luego haga clic en Conectar.
Nota: El modo Avin est deshabilitado de manera predeterminada.
Nota: Algunas redes requieren una clave de seguridad o una frase de contrasea para permitirle la
conexin. Para conectarse a alguna de esas redes, pdale la clave de seguridad o frase de
contrasea al administrador de la red o al proveedor de acceso a Internet (ISP).
18
Captulo 2. Comience a utilizar Windows 8.1
Ayuda y soporte - - - - - - - - - - - - - - - - - - - - - - - - - - - - - - - - - - - - - - - - - - - - - - - - - - - - - - - - - - - - - - - - - - - - - - - - - - - - - - - - - - - - - - - - - - - - - - - - - - - - - -
Si tiene algn problema para utilizar el sistema operativo, consulte el archivo de Ayuda y
Soporte de Windows. Para abrir el archivo de Ayuda y Soporte de Windows, ejecute una de
estas acciones:
Seleccin del acceso a Configuracin. Seleccione Ayuda.
Puede leer el archivo de Ayuda y Soporte de Windows en su tableta. Tambin puede obtener
ayuda y soporte en lnea haciendo clic en el vnculo en Mucho ms por descubri.
Nota: Windows 8.1 tambin proporciona una aplicacin, Ayuda y consejos. Puede encontrarlo en la
pantalla de Inicio para obtener ms informacin acerca de las nuevas caractersticas de
Windows 8.1.
19
Captulo 3. Sistema de recuperacin
Introduccin
Restablecimiento rpido es una herramientas de recuperacin incorporada que le permite al
usuario restaurar el sistema operativo al estado original. Esto preserva los datos y las
personalizaciones importantes, sin la necesidad de respaldar los datos con anterioridad.
Las siguientes funciones del Restablecimiento rpido estn disponibles para los usuarios desde
diversas ubicaciones dentro de Windows:
Actualizacin de la tableta
Arregla problemas de software mediante la reinstalacin de la configuracin por defecto de
fbrica. Esto conserva los datos del usuario, configuraciones importantes y cualquier aplicacin
Windows Store que se haya adquirido previamente en Windows Store.
Reinicio de la tableta
Prepara la tableta para el reciclado y transferencia de propiedad. Esta accin reinstala la
configuracin por defeco de fbrica y regresa todos los datos y aplicaciones del usuario al estado
original de de la mejor experiencia de uso (OOBE).
Uso del botn de reinicio
El Restablecimiento rpido se pueden lanzar usando un de los siguientes mtodos:
Botn de encendido + botn de subir volumen:
- Apague la tableta y espere, por lo menos, cinco segundos.
- Presione y mantenga presionado el botn de subir volumen y luego presione el botn de
encendido, hasta que aparezca en la pantalla el men Botn Novo.
Configuracin de Windows de la PC
- Configuracin de la PC de Windows Actualizar y recuperar Recuperacin Inicio
avanzado seleccione Reiniciar ahora.
Para ms instrucciones, puede leer el archivo de Ayuda y Soporte de Windows en su tableta.
20
Captulo 4. Solucin de problemas
Preguntas frecuentes - - - - - - - - - - - - - - - - - - - - - - - - - - - - - - - - - - - - - - - - - - - - - - - - - - - - - - - - - - - - - - - - - - - - - - - - - - - - - - - - - - - - - - - - - -
Esta seccin enumera las preguntas frecuentes por categora.
Encontrar informacin
Qu precauciones de seguridad debo tomar al usar mi tableta?
La Gua de informacin general y de seguridad de Lenovo que viene con su tableta contiene las
precauciones de seguridad que debe observar al usar su tableta. Lea y siga todas las
precauciones durante el uso.
Dnde puedo encontrar las especificaciones de hardware de mi tableta?
Puede encontrar las especificaciones de hardware para su tableta en los folletos impresos que
vienen con su tableta.
Dnde encuentro la informacin de la garanta?
Para la garanta aplicable a su tableta, incluido el perodo de garanta y el tipo de servicio de
garanta, vea la Gua de seguridad, garanta y configuracin incluida en su tableta.
Controladores
Dnde se encuentran los controladores de los diferentes dispositivos de hardware de mi tableta?
Puede descargar los ms recientes controladores de los dispositivos desde el sitio web de
soporte para consumidores de Lenovo.
Cmo solicitar ayuda
Cmo puedo ponerme en contacto con el centro de atencin al consumidor?
Vase Captulo 3. Cmo obtener ayuda y servicio en la Gua de informacin general y de
seguridad de Lenovo.
Captulo 4. Solucin de problemas
21
Solucin de problemas - - - - - - - - - - - - - - - - - - - - - - - - - - - - - - - - - - - - - - - - - - - - - - - - - - - - - - - - - - - - - - - - - - - - - - - - - - - - - - - - - - - - - -
Si no encuentra el problema aqu, vase el Captulo 1. La siguiente seccin solo describe los problemas
que podran eliminar la necesidad de consultar informacin ms completa en el Captulo 1.
Problemas de pantalla
Cuando enciendo la tableta,
no aparece nada en la
pantalla.
Si la pantalla queda en blanco, asegrese de que:
- El adaptador de CA est conectado a la tableta y el cable de
alimentacin est enchufado en un tomacorriente elctrico
que funcione.
- La tableta est encendida. Mantenga presionado el botn
de encendido durante dos segundos para confirmar.
- Mantenga presionado el botn de encendido durante diez
segundos para forzar el apagado de la tableta. Luego
presione el botn de encendido durante dos segundos para
que reinicie.
Si estos elementos estn correctos y la pantalla sigue en
blanco, lleve su tableta para que le hagan un servicio.
La pantalla se pone en
blanco estando la tableta
encendida.
La administracin de energa est habilitada. Ejecute una de
estas acciones para reanudar la actividad tras el modo de
suspensin:
- Oprima el Botn de inicio/apagado.
- Oprima el botn Windows.
Problemas de suspensin
Aparece el mensaje de error
crtico de batera baja y la
tableta se apaga
inmediatamente.
La energa de la batera se est agotando. Conecte el
adaptador de CA a la tableta
La tableta entra en modo de
suspensin inmediatamente
despus del encendido.
Asegrese de que:
- La batera est cargada.
- La temperatura de funcionamiento est dentro de los
parmetros aceptables. Vase Captulo 2. Informacin
sobre uso y cuidados de la Gua de informacin general y de
seguridad de Lenovo.
Nota: Si la batera est cargada y la temperatura est dentro de los parmetros aceptables, haga lo siguiente:
Presiona el botn de encendido durante dos segundos para encender la tableta.
Mantenga presionado el botn de encendido durante diez segundos para forzar el apagado.
Presione el botn de encendido durante dos segundos nuevamente para que reinicie. Luego reinicie
la tableta con el restablecimiento rpido de recuperacin del sistema.
Si el problema continua, lleve su tableta para que le hagan un servicio.
a
b
c
22
Captulo 4. Solucin de problemas
La tableta no se recupera del
modo de suspensin y no
funciona.
Si la tableta no regresa del modo suspensin, puede deberse
a que la batera est agotada.
Si la tableta est en modo suspensin, conecte el adaptador
de CA a la tableta. Luego presione el botn Windows o el
botn de inicio/apagado.
Si la tableta est apagada, conecte el adaptador de CA a la
tableta. Luego presione el botn de inicio/apagado para
reanudar la operacin.
Nota: Si el sistema no se recupera del modo de suspensin, el sistema ha dejado de responder y no puede
apagar la tableta, fuerce el apagado (Es posible que se pierdan los datos que no se guardaron). Para forzar
el apagado de la tableta, mantenga presionado el botn de inicio durante diez segundos o ms. Si, aun
as, la tableta no se apaga, quite el adaptador de CA.
Problemas del panel de pantalla
La pantalla est en blanco. Ejecute estas acciones:
- Presione el botn de inicio/apagado para confirmar si la
tableta est en modo de suspensin.
- Si el problema persiste, encuentre la solucin en el
siguiente problema: La pantalla no es legible o est
distorsionada.
La pantalla no es legible o
est distorsionada.
Asegrese que la resolucin y la calidad del color de la
pantalla estn correctamente definidos.
Aparecen caracteres
incorrectos en la pantalla.
El sistema operativo o los programas estn instalados
correctamente? Si estn instalados y configurados
correctamente, haga lo siguiente:
Presiona el botn de encendido durante dos segundos
para encender la tableta.
Mantenga presionado el botn de encendido durante
diez segundos para forzar el apagado.
Presione el botn de encendido durante dos segundos
para que reinicie. Luego reinicie la tableta con el
restablecimiento rpido de recuperacin del sistema.
Si el problema continua, lleve su tableta para que le hagan un
servicio.
Problemas de sonido
No se oye ningn sonido del
altavoz, aun cuando el
volumen est alto.
Asegrese de que:
- La funcin Silenciar est desactivada.
- El enchufe de audio combinado no se est usando.
- Los altavoces estn seleccionados como dispositivos de
reproduccin de sonido.
a
b
c
Captulo 4. Solucin de problemas
23
Problemas con la batera
Su tableta se apaga antes de
que el cono de estado de la
batera indique que est
vaca.
-o-
Su tableta sigue funcionando
aun cuando el cono de
estado de la batera indica
que est vaca.
Recargue la batera.
Problema al arrancar
El sistema operativo
Microsoft
Windows no
arranca.
Para ms informacin, consulte Captulo 3. Sistema de
recuperacin en la pgina 19.
Problemas de recuperacin del sistema
Falla en la restauracin de la
particin del sistema a los
valores por defecto de
fbrica.
Se ha modificado algn valor de la particin del sistema (ej.
el tamao de la particin o la capacidad de C).
Otros problemas
Su tableta no responde. Para apagar la tableta, mantenga presionado el botn de
encendido durante diez segundos o ms. Si, aun as, la
tableta no responde, quite el adaptador de CA.
24
Marcas registradas
Lenovo es marca comercial o marca registrada de Lenovo en Latinoamrica, otros pases, o ambos.
Microsoft y Windows son marcas registradas de Microsoft Corporation en los Estados Unidos de
Amrica, en otros pases o ambos.
L
e
n
o
v
o
C
h
i
n
a
2
0
1
3
es-ES
Rev. AA00
Vous aimerez peut-être aussi
- El SignoDocument2 pagesEl SignojairocastilloPas encore d'évaluation
- Plan Ciudadano de Lectura Escritura y OralidadDocument58 pagesPlan Ciudadano de Lectura Escritura y OralidadjairocastilloPas encore d'évaluation
- 07 - Como Prevenir El AcosoDocument2 pages07 - Como Prevenir El AcosojairocastilloPas encore d'évaluation
- El SIGNODocument7 pagesEl SIGNOjairocastilloPas encore d'évaluation
- Biblioteca Escolar y Promocion de Lectura-1Document3 pagesBiblioteca Escolar y Promocion de Lectura-1jairocastilloPas encore d'évaluation
- PM4DEV Gestion Del CronogramaDocument20 pagesPM4DEV Gestion Del CronogramaRichard Julan G.Pas encore d'évaluation
- Cómo se forman las mayoríasDocument26 pagesCómo se forman las mayoríasDavid MendozaPas encore d'évaluation
- Guia para Descripcion de Suelos FAODocument111 pagesGuia para Descripcion de Suelos FAOusco8kPas encore d'évaluation
- Conectores PDFDocument8 pagesConectores PDFNPILarAPas encore d'évaluation
- Documento orientadorDiaEFamilia2018 PDFDocument40 pagesDocumento orientadorDiaEFamilia2018 PDFjairocastilloPas encore d'évaluation
- METODOLOGÍADocument1 pageMETODOLOGÍAjairocastilloPas encore d'évaluation
- Candelario Obeso Cantos Populares de Mi Tierra Candelario ObesoDocument254 pagesCandelario Obeso Cantos Populares de Mi Tierra Candelario ObesoFrancy LiliPas encore d'évaluation
- MalincheDocument372 pagesMalincheHoracio Schopen100% (3)
- CRONOGRAMADocument16 pagesCRONOGRAMAjairocastilloPas encore d'évaluation
- Colombia Un Futuro Sin Agua PDFDocument3 pagesColombia Un Futuro Sin Agua PDFjairocastilloPas encore d'évaluation
- Idea de una historia universal con propósito cosmopolitaDocument14 pagesIdea de una historia universal con propósito cosmopolitajairocastilloPas encore d'évaluation
- Planeacion Lenguaje 2017Document20 pagesPlaneacion Lenguaje 2017jairocastilloPas encore d'évaluation
- Telos 108 Analisis Gabriel H WaltaDocument5 pagesTelos 108 Analisis Gabriel H WaltajairocastilloPas encore d'évaluation
- Unidad 12 GramáticaDocument41 pagesUnidad 12 GramáticaLuciano OremansPas encore d'évaluation
- La Historia de Hércules - Mario Meunier PDFDocument11 pagesLa Historia de Hércules - Mario Meunier PDFgmvchile67% (3)
- Formato Sendero EcologicoDocument40 pagesFormato Sendero EcologicojairocastilloPas encore d'évaluation
- Anexo 1 Lectura Critica Lenguaje y FilosofiaDocument21 pagesAnexo 1 Lectura Critica Lenguaje y Filosofiajhoani_rivera100% (4)
- Teatro Breve 0 PDFDocument97 pagesTeatro Breve 0 PDFjosePas encore d'évaluation
- Géneros literarios y sus elementosDocument11 pagesGéneros literarios y sus elementosjairocastilloPas encore d'évaluation
- Mejor Que A Ti Me VaDocument1 pageMejor Que A Ti Me VajairocastilloPas encore d'évaluation
- Teatro Breve 0 PDFDocument97 pagesTeatro Breve 0 PDFjosePas encore d'évaluation
- Géneros literarios y sus elementosDocument11 pagesGéneros literarios y sus elementosjairocastilloPas encore d'évaluation
- Guía Básica para Hacer Un Cómic PDFDocument6 pagesGuía Básica para Hacer Un Cómic PDFAxel MolinaPas encore d'évaluation
- Géneros literarios y sus elementosDocument11 pagesGéneros literarios y sus elementosjairocastilloPas encore d'évaluation
- HistorietaDocument4 pagesHistorietajairocastilloPas encore d'évaluation
- Windows 3.1: el éxito de Microsoft en los 90Document8 pagesWindows 3.1: el éxito de Microsoft en los 90Evelyn AcostaPas encore d'évaluation
- Trucos para The Elder Scrolls IV - Oblivion - Trucos PC (II)Document7 pagesTrucos para The Elder Scrolls IV - Oblivion - Trucos PC (II)Tomas RojasPas encore d'évaluation
- Instalación SQL Server Express 2019 y SSMSDocument11 pagesInstalación SQL Server Express 2019 y SSMScarlosPas encore d'évaluation
- Apuntes Microprocesadores Ed16Document115 pagesApuntes Microprocesadores Ed16EIEEPas encore d'évaluation
- Temas Específicos para La Preparación de La Oposición Al Cuerpo Superior de Sistemas y Tecnologías de La Información de La Administración Del EstadoDocument70 pagesTemas Específicos para La Preparación de La Oposición Al Cuerpo Superior de Sistemas y Tecnologías de La Información de La Administración Del EstadojjigPas encore d'évaluation
- Reconocimiento Tecnologia - Yesid RiveraDocument3 pagesReconocimiento Tecnologia - Yesid RiveraYesid RiveraPas encore d'évaluation
- Double Take Move - MigrationDocument2 pagesDouble Take Move - Migrationivan Dario Correa RestrepoPas encore d'évaluation
- Tipos de nube híbridaDocument23 pagesTipos de nube híbridasamuel gomezPas encore d'évaluation
- 4 - Motherboard, Partes y Funcionamiento (Recuperado) (Recuperado 1)Document21 pages4 - Motherboard, Partes y Funcionamiento (Recuperado) (Recuperado 1)Sylvia PlathPas encore d'évaluation
- Tarea S5Document13 pagesTarea S5mvz villaPas encore d'évaluation
- Práctica 1 - 2p - Conexión Con Enlace Serial Dce - Dte - Equipo 1 - Issc - 412Document18 pagesPráctica 1 - 2p - Conexión Con Enlace Serial Dce - Dte - Equipo 1 - Issc - 412Braulio Alejandro Navarrete HortaPas encore d'évaluation
- Actividad Evaluativa Eje 1 - Informatica Forense IDocument12 pagesActividad Evaluativa Eje 1 - Informatica Forense IManuela Murillo TrujilloPas encore d'évaluation
- Laboratorio 06 - Lnh-Proxy en LinuxDocument24 pagesLaboratorio 06 - Lnh-Proxy en LinuxYuri Ernan Sulca SalvadorPas encore d'évaluation
- Formato de Proyecto de Mejora TecnológicaDocument4 pagesFormato de Proyecto de Mejora TecnológicaPaul Quiñones MartinezPas encore d'évaluation
- Raspberry Pi como servidora multiusoDocument98 pagesRaspberry Pi como servidora multiusoCongrio Calamar100% (4)
- Comandos de Configuración de Red UnixDocument18 pagesComandos de Configuración de Red UnixEdgarPas encore d'évaluation
- Diaz Luis Yeray Agustin ASGBD Tarea01Document26 pagesDiaz Luis Yeray Agustin ASGBD Tarea01Yeray DiazPas encore d'évaluation
- M0n0wall Pfsense Hotspot Captive PortalDocument19 pagesM0n0wall Pfsense Hotspot Captive PortalpcmicroPas encore d'évaluation
- Comparticion de MemoriaDocument10 pagesComparticion de MemoriaBaldomero Perez LopezPas encore d'évaluation
- Abb Acs 600Document5 pagesAbb Acs 600Jezer LugoPas encore d'évaluation
- Comandos de Programación de Un Router Cisco - MaritzaDocument6 pagesComandos de Programación de Un Router Cisco - MaritzaVirgoSilenciosoPas encore d'évaluation
- PFC - Javier Lluesma Juan - Disca115Document58 pagesPFC - Javier Lluesma Juan - Disca115Emanuel Ortiz MarinPas encore d'évaluation
- Tutorial AircrackDocument26 pagesTutorial Aircrackcorono88Pas encore d'évaluation
- DWA-123 A1 Manual v1.00 (ES)Document40 pagesDWA-123 A1 Manual v1.00 (ES)ju4np1Pas encore d'évaluation
- Deshabilitar CDP y VLANs: guía para configurar y entender switchesDocument10 pagesDeshabilitar CDP y VLANs: guía para configurar y entender switchesalen zmPas encore d'évaluation
- Informe ProempresaDocument2 pagesInforme ProempresaIván Soria SolísPas encore d'évaluation
- M258Document298 pagesM258Anonymous jlUBzVctPas encore d'évaluation
- U3 - Reconstruccion de Codigo I Estructuras de DatosDocument81 pagesU3 - Reconstruccion de Codigo I Estructuras de Datosjaire.alfonsocPas encore d'évaluation
- Desarrollo de aplicaciones AndroidDocument2 pagesDesarrollo de aplicaciones AndroidAlejandro RodriguezPas encore d'évaluation
- Curso de PicDocument107 pagesCurso de PicLuis Alberto Garcia CaychoPas encore d'évaluation