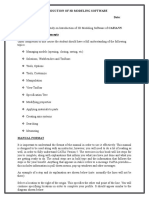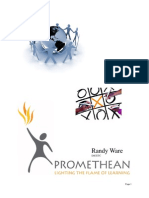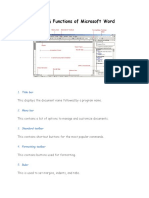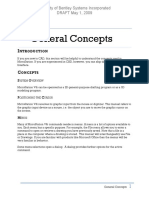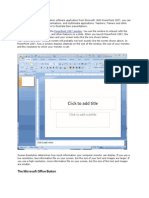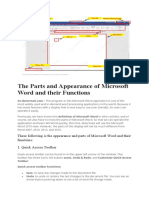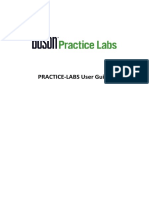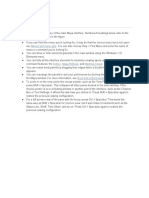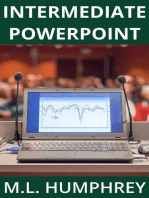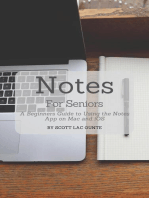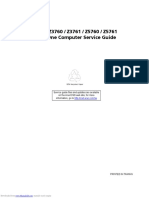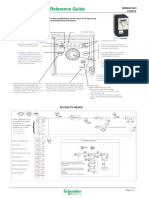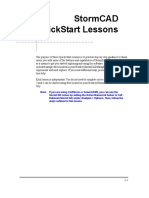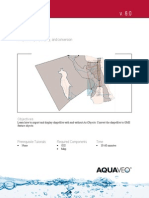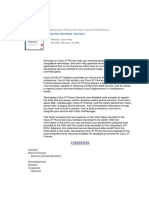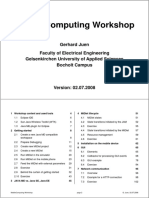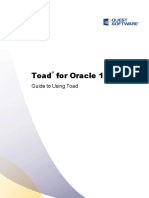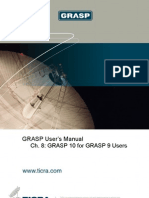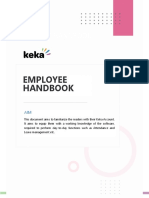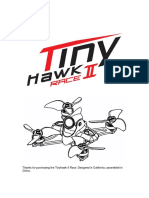Académique Documents
Professionnel Documents
Culture Documents
ActivInspire CheatSheet
Transféré par
arshad_aliDescription originale:
Titre original
Copyright
Formats disponibles
Partager ce document
Partager ou intégrer le document
Avez-vous trouvé ce document utile ?
Ce contenu est-il inapproprié ?
Signaler ce documentDroits d'auteur :
Formats disponibles
ActivInspire CheatSheet
Transféré par
arshad_aliDroits d'auteur :
Formats disponibles
A
A
C
C
T
T
I
I
V
V
i
i
n
n
s
s
p
p
i
i
r
r
e
e
C
C
h
h
e
e
a
a
t
t
S
S
h
h
e
e
e
e
t
t
page 1
The Dashboard
When ActivInspire opens, you are
immediately greeted with the Dashboard.
The Dashboard contains shortcuts to
flipcharts and time-saving tools. The
Dashboard remains open until it is closed.
TIP: Make It Go Away
If you do not want this popping up every
time you run ActivInspire, uncheck the
'Show the dashboard window on startup'
box.
TIP: Make It Come Back
From the VIEW menu, click on
dashboard. If you decide you want it back
everytime on startup, check the 'Show the
dashboard window on startup' box.
Change ActivInspire's
Look And Feel
If you want to get a simpler interface
better suited for younger grades, try
Activinspire Primary. From the
Dashboard (View -> Dashboard), choose
configure. Check the box that says 'Launch
next time with the Primary Look and Feel'.
When you exit and re-launch ActivInspire,
the interface will change. If you don't like
that look, you can go back.
To go back, from the Dashboard (View -
> Dashboard), choose configure. Check
the box that says 'Launch next time with
the Studio Look and Feel'. When you exit
and re-launch ActivInspire, the interface
will change back.
ActivInspire Primary
ActivInspire Primary is designed for
younger grades. The tools are simpler
(fewer choices, big pictures to click) and
ordered at the bottom for ease of reach
for the "vertically challenged". Even with
the low mounting of the interactive white
boards to the walls, tool access can be an
issue for young students. This
configuration is ideal for elementary school.
ActivInspire Studio
ActivInspire Studio has a more "grown-
up" look and feel; there are more tools and
more options. This configuration is ideal
for the high school setting.
<- Primary
Studio ->
Mark West
PROFILES
A profile is simply a collection of settings.
You can modify existing profiles to better suit
your needs or even make your own profiles.
You can tweak a profile by clicking on the
Dashboard's 'Configure' button and then
choosing 'Manage Profiles'.
You can use the dashboard to switch
between profiles, but you also have an icon in
your toolbar to switch profiles (which is
faster).
Toolbox
A
A
C
C
T
T
I
I
V
V
i
i
n
n
s
s
p
p
i
i
r
r
e
e
C
C
h
h
e
e
a
a
t
t
S
S
h
h
e
e
e
e
t
t
page 2
When you edit your profiles,
the one thing you will definitely
want is the most colors; be sure
the main toolbox has 24 colors.
Uncheck "Rolled in" if you do
not like the toolbox hiding
features from you.
The "Commands" tab will let
you add more buttons for
ActivInspire to your toolbox.
The "User defined buttons"
tab lets you configure buttons
for other applications (such as
Firefox) that you might want as
buttons on your toolbox.
The "Settings" tab lets you
change behaviors for
ActivInspire (such as how big
the layout of the screen is,
background colors, clock, etc.)
Adjust Your Toolbox
ToolBox Options provides you
with placement options. There are
options menus on nearly every
browser/box/window. Check
them out!
Roll-up - just like rolling a
window shade it hides it out of
your way. Click roll-up again to
restore the toolbox.
Pin Toolbox lets you make the
tool box stick in place and not
travel around freely. You can unpin
it and scoot it about. Note that
other windows (like the browsers)
can also be pinned and unpinned.
Mark West
A
A
C
C
T
T
I
I
V
V
i
i
n
n
s
s
p
p
i
i
r
r
e
e
C
C
h
h
e
e
a
a
t
t
S
S
h
h
e
e
e
e
t
t
page 3
Browser
The Browser starts off on your left.
Page Browser
Like Microsoft PowerPoint's slide sorter, the Page Browser allows you to add, delete, duplicate or move pages. You can use the
scroll bar to preview your flipchart pages. The slider at the bottom of the page browser allows you to resize the preview size of the
pages.
Resource Browser
The Resource Browser lets you look for multimedia resources (pictures, photos, movies, sounds, etc.) to spice up your flipchart
pages with.
The single silhouette head is your personal stuff. The multiple heads are shared resources that anyone on that computer could use.
The Blue Computer Screen is a link to another folder, which you can specify.
(+) means a resource can be expanded.
(-) means a resource can be collapsed.
Object Browser
The Object Browser lets you sort things from layer to layer and restack items within a layer. You can also lock things so that your
students can't move them.
Mark West
A
A
C
C
T
T
I
I
V
V
i
i
n
n
s
s
p
p
i
i
r
r
e
e
C
C
h
h
e
e
a
a
t
t
S
S
h
h
e
e
e
e
t
t
page 4
Notes Browser
The Notes Browser is a place to keep notes. At the bottom is a button that says 'Format ToolBar'; this lets you format the fonts in
your notes.
If you're going to share this with others, this is the ideal location for you to put instructions for the next person who uses your
flipchart.
Likewise, if you download a chart from www.prometheanplanet.com, this is the place to get pointers on how to use their material.
Property Browser
The Property Browser lets you change the appearance of the objects in your flipchart page. You can change things such as
identification (such as how it identifies itself in the object browser), Appearance (make it translucent or switch layers), Position on
the page, Labels (tooltips that popup), turn it into a container, rotate the object, place restrictions on how the object is moved, and
so forth. If you edit a page's properties, you can custom design a grid.
Action Browser
The Action Browser lets you assign an action (such as to open a webpage or start playing a movie) to the objects you have on your
flipchart page. A pull-down menu lets you switch between all actions (more than 250) or by groups. There are also drag and drop
actions.
Voting Browser
You can register devices (such as the ActiVote classroom response units), manage those devices, and export information (look for a
head and a question mark icon). At the bottom you can manage your settings and get training on the results this provides.
Mark West
A
A
C
C
T
T
I
I
V
V
i
i
n
n
s
s
p
p
i
i
r
r
e
e
C
C
h
h
e
e
a
a
t
t
S
S
h
h
e
e
e
e
t
t
page 5
Marquee and Sizing Handles
To Edit An Object
Place your cursor on the object (text, shape,
etc). The cursor becomes a small arrowhead
with a cross (like the knight's red cross, only
black). Click or tap on the object. This causes
the "Marquee and Sizing Handle" (or just
"Marquee Handles") to appear.
The name "Marquee" refers to the grey or
yellow dotted outline around the object, which
encircles (or "ensquares") the object like a
movie marquee.
The Marquee Handles are a row of icons
(often) above the object; they can appear to the
side or below. Each icon allows a specific action
(move, rotate, edit, make translucent (see-
through), group objects, bring forward, send
backward, duplicate, increase or decrease size.
Text objects also allow the text to be edited.
The marquee (square outline) of an object has
Sizing Handles (grey circles) at the corners and
in the middle of each side. Click and drag a
grey circle to alter the object's shape.
In the lower right corner is a circle with a line
through it. This sizing handle changes the size
proportionally (it gains or loses as much height
as width, thus keeping the original look of the
object).
Fast Accessing Changes
As a Mac user, you can right click (if you have
a mouse with a right button) or you can always
hold down the control button when you click.
Control-Clicking
This gives you really fast access to menus in
ActivInspire (and other programs, such as
Safari, Firefox, Microsoft Word, Excel,
PowerPoint, etc).
Menus Are Easy -- And Everywhere!
Menus are not only along the menu bar at the top, but
you can control click (see above) or even use the built in
menus from the toolbar. The Top Left icon is the Main
Menu icon.
If you click the Main Menu icon, you have access to
everything on any of ActivInspire's menus. This is
especially helpful for when you switch your profile to "At
The Board"; the menu bar at the top goes away, but you
can still access the program's full features, right from the
Toolbox.
When you're designing a flipchart page, all the menus
are useful. But when you're in class, the Tools menu will
give you quick access to any tools you haven't configured
in the Toolbox.
The Main
Menu icon.
Mark West
A
A
C
C
T
T
I
I
V
V
i
i
n
n
s
s
p
p
i
i
r
r
e
e
C
C
h
h
e
e
a
a
t
t
S
S
h
h
e
e
e
e
t
t
page 6
Right clicking (or for Macs with a single mouse button, control-clicking - holding
the control key while clicking) opens up a world of easily accessible possibilites.
The shape object is re-vamped from ActiveStudio 3, making shapes more
dynamic for presentation purposes.
Design Mode
Presentation Mode
The Design Mode/Presentation Mode icon is at the top right of the flipchart.
Design Mode lets you work on objects that are locked or have actions attached without fear of the
actions happening. Hidden objects will also be visible.
Presentation Mode lets the flipchart function just like it would for you in class.
If your flipchart actions aren't working, check if Design Mode is on. Click the icon to switch modes.
The connector tool allows you to click and drag to
create links between objects. This is useful for making
concept maps. If you move a connected object, the line
redraws itself, so that the two objects remain linked.
The eraser tool only erases the pen and the highlighter.
It won't erase pictures or text. This means that you can
safely remove highlighting from text without worrying
about removing the text beneath it.
Magic Ink is a special eraser that erases objects on the
top layer.
If magic ink isn't in your toolbox, you can access it
from the Tools menu -> Magic Ink.
Unlike the eraser, you could erase a picture (if that
picture is on the top layer). Thus, you could hide a
picture (placed on the middle layer) beneath another
picture (on the top layer). Magic ink will let your erase
the picture on the top layer to reveal the middle layer
picture.
Pens, highlighters and
magic ink start on the top
layer. Other objects start
on the middle layer. You
can move items to other
layers (including the
bottom layer) if needed.
Backgrounds and grids stay
on the background layer.
The object browser lets you see which
layers objects are on, as well as if they are
hidden or locked in place.
This icon allows you to insert media from a file on your
computer. By Media, it means sound files (wavs, mp3s,
etc.), movies (.mov, .flv, .avi, etc.), or pictures (.gif, .jpg,
.png, etc.).
If you change the location of the media on your
harddrive, the media will be a broken link (it won't
work), so organize your files and then link to them.
The Text Tool lets you create text on your flipchart
pages. As will most computer programs, you can change
the font, the size and the color of the text you type.
Tools menu -> More Tools -> Spell Check Flipchart is
also handy.
Clear Annotations removes all pen, magic ink and
highlighter marks.
Clear Objects gets rid of everything on the top, middle
and bottom (but not background) layers.
Clear Grid and Clear Background do just what they say
they will do.
Clear Page removes it all.
If you don't save your flipchart, then the reset icon
works just like the Clear Page tool (removes it all).
However, if you save your flipchart, this puts all your
objects back as when you started. Between classes, use
this rather than re-opening a flipchart to reset it.
Mark West
Vous aimerez peut-être aussi
- Lynn Allen'S Tips and Tricks For Using Autocad 2009Document32 pagesLynn Allen'S Tips and Tricks For Using Autocad 2009manurung4Pas encore d'évaluation
- Cad 2020-2021 PDFDocument41 pagesCad 2020-2021 PDFNino MontaPas encore d'évaluation
- Introduction of 3D Modeling Software Study Date: AimDocument18 pagesIntroduction of 3D Modeling Software Study Date: AimAnonymous apmsul3vPas encore d'évaluation
- Partsofmspowerpoint 231108002441 543bfe4aDocument21 pagesPartsofmspowerpoint 231108002441 543bfe4aLaila ArcillasPas encore d'évaluation
- Chapter 10 Ms Powerpoint Advanced Features 1Document14 pagesChapter 10 Ms Powerpoint Advanced Features 1Thea Brigette VergaraPas encore d'évaluation
- Navisworks Tutorial 2.0Document21 pagesNavisworks Tutorial 2.0Pratik HariparaPas encore d'évaluation
- Getting Started in MicroStationDocument59 pagesGetting Started in MicroStationnurul_suhariPas encore d'évaluation
- ActivInspire HandbookDocument19 pagesActivInspire Handbookrustychick24Pas encore d'évaluation
- Getting StartedDocument29 pagesGetting Startedpaulo_rieloffPas encore d'évaluation
- Parts & Functions of Microsoft Word: Title BarDocument10 pagesParts & Functions of Microsoft Word: Title BarHannah GwynethPas encore d'évaluation
- Fusion Basics 020152019Document13 pagesFusion Basics 020152019seanPas encore d'évaluation
- DIAFRAGMAS FLEXIBLES v3Document194 pagesDIAFRAGMAS FLEXIBLES v3Julio PinedaPas encore d'évaluation
- 02 - General ConceptsDocument7 pages02 - General ConceptsWesleyPettyMinasPas encore d'évaluation
- Gagan ManualDocument16 pagesGagan ManualGaganpreet Kaur Fashion DesigningPas encore d'évaluation
- Introductory Lab: Doing Statistics With Spss 21: Instructional Laboratories Is DisplayedDocument29 pagesIntroductory Lab: Doing Statistics With Spss 21: Instructional Laboratories Is DisplayedAdel OmarPas encore d'évaluation
- Browsers: General FeaturesDocument13 pagesBrowsers: General FeaturesRyan DoetchPas encore d'évaluation
- Quick ReferenceDocument7 pagesQuick ReferenceDanielTovarPas encore d'évaluation
- Captivate Info SheetDocument45 pagesCaptivate Info SheetErika SullivanPas encore d'évaluation
- Powerpoint 2007 TutorialDocument6 pagesPowerpoint 2007 TutorialzamoenPas encore d'évaluation
- Tips N TricksDocument31 pagesTips N Tricksnotope8438Pas encore d'évaluation
- The Designer’s Guide to Figma: Master Prototyping, Collaboration, Handoff, and WorkflowD'EverandThe Designer’s Guide to Figma: Master Prototyping, Collaboration, Handoff, and WorkflowPas encore d'évaluation
- Common Tools in Ni Labview: Included in The SectionDocument7 pagesCommon Tools in Ni Labview: Included in The SectionNirmal Kumar PandeyPas encore d'évaluation
- AutoCAD 2009 TipsntricksDocument33 pagesAutoCAD 2009 TipsntricksDeanaBo100% (20)
- Windows98 Tips and Tricks: Spring CUE Conference - May 19, 2001 Doug Prouty - Contra Costa County Office of EducationDocument6 pagesWindows98 Tips and Tricks: Spring CUE Conference - May 19, 2001 Doug Prouty - Contra Costa County Office of EducationAmar ShahidPas encore d'évaluation
- Basic Training WorkbookDocument15 pagesBasic Training WorkbookIvonn Ochoa100% (1)
- Programming ExplanationDocument10 pagesProgramming ExplanationShiwam IsriePas encore d'évaluation
- Introduction To Microsoft Powerpoint 2007Document65 pagesIntroduction To Microsoft Powerpoint 2007mary joyce enocPas encore d'évaluation
- Handouts in ICT 8Document15 pagesHandouts in ICT 8Shin Irish VasquezPas encore d'évaluation
- You Are What You Eat Project: Step by Step TutorialDocument12 pagesYou Are What You Eat Project: Step by Step Tutorialapi-310416394Pas encore d'évaluation
- Unit 3Document25 pagesUnit 3Samy MwambaPas encore d'évaluation
- The Parts and Appearance of Microsoft Word and Their FunctionsDocument6 pagesThe Parts and Appearance of Microsoft Word and Their FunctionsBenjie BarriosPas encore d'évaluation
- PracticeLabUserGuide BosonDocument27 pagesPracticeLabUserGuide BosonisaiPas encore d'évaluation
- Cambridge International AS & A Level Information Technology: Topic Support GuideDocument9 pagesCambridge International AS & A Level Information Technology: Topic Support Guideloiuse shepiralPas encore d'évaluation
- Mspowerpoint Lecture 1 Semester, Sy0910Document5 pagesMspowerpoint Lecture 1 Semester, Sy0910Christian SalazarPas encore d'évaluation
- I F MX: Ntroduction To LashDocument16 pagesI F MX: Ntroduction To Lashmarziano23Pas encore d'évaluation
- Interface Overview: Menus and Menu SetsDocument4 pagesInterface Overview: Menus and Menu Setsreza syarifPas encore d'évaluation
- Pcbasics HandoutDocument19 pagesPcbasics Handoutventure87Pas encore d'évaluation
- Window Control ButtonsDocument3 pagesWindow Control Buttonspanda 1Pas encore d'évaluation
- Introduction To Power Point Notes)Document10 pagesIntroduction To Power Point Notes)Prathibha MadishettyPas encore d'évaluation
- 3dsmax L1Document24 pages3dsmax L1khushbu naqviPas encore d'évaluation
- User Guide - Unlock 2e P+ LSDocument20 pagesUser Guide - Unlock 2e P+ LSVũ HoàiPas encore d'évaluation
- Microsoft Publisher 2016: TutorDocument10 pagesMicrosoft Publisher 2016: TutorSergio OrtizPas encore d'évaluation
- All Lesson Notes InventorDocument180 pagesAll Lesson Notes Inventorpbless95Pas encore d'évaluation
- Inkscape TutorialDocument21 pagesInkscape TutorialKarthik BobbyPas encore d'évaluation
- Getting To Know The Work AreaDocument27 pagesGetting To Know The Work Areaanhntran4850Pas encore d'évaluation
- Power Point 11Document8 pagesPower Point 11Aditi TripathiPas encore d'évaluation
- Catia v5 Training BasicsDocument19 pagesCatia v5 Training BasicsAmit KhamkarPas encore d'évaluation
- NX 9 for Beginners - Part 1 (Getting Started with NX and Sketch Techniques)D'EverandNX 9 for Beginners - Part 1 (Getting Started with NX and Sketch Techniques)Évaluation : 3.5 sur 5 étoiles3.5/5 (8)
- The Ridiculously Simple Guide to Sketch App: The Absolute Beginners Guide to Designing Websites and Apps with Sketch AppD'EverandThe Ridiculously Simple Guide to Sketch App: The Absolute Beginners Guide to Designing Websites and Apps with Sketch AppPas encore d'évaluation
- Keynote For Seniors: A Ridiculously Simple Guide to Creating a Presentation On Your MacD'EverandKeynote For Seniors: A Ridiculously Simple Guide to Creating a Presentation On Your MacPas encore d'évaluation
- Word 2021 For Seniors: An Insanely Simple Guide to Word ProcessingD'EverandWord 2021 For Seniors: An Insanely Simple Guide to Word ProcessingPas encore d'évaluation
- Notes For Seniors: A Beginners Guide To Using the Notes App On Mac and iOSD'EverandNotes For Seniors: A Beginners Guide To Using the Notes App On Mac and iOSPas encore d'évaluation
- Scratch Games Programming for Kids & Students: A Step-by-Step Guide and Design Programs for Creating Thoughtful Animations, Puzzles, and Games with Scratch 3.0D'EverandScratch Games Programming for Kids & Students: A Step-by-Step Guide and Design Programs for Creating Thoughtful Animations, Puzzles, and Games with Scratch 3.0Pas encore d'évaluation
- FRX Report Designer 6.7 Administrator'S Guide: All Rights ReservedDocument88 pagesFRX Report Designer 6.7 Administrator'S Guide: All Rights ReservedbogsbestPas encore d'évaluation
- Online Help StruxureWare Data Center ExpertDocument313 pagesOnline Help StruxureWare Data Center Expertteferi kassaPas encore d'évaluation
- 090.040-M QHD Control v10-1Document116 pages090.040-M QHD Control v10-1dfmolinaPas encore d'évaluation
- Mueller Din Rail Mount Timer Digital Muller SC 28 21 Pro 12 VDC 12 Vac 16 A 250 V SC 28 21 Pro Data SheetDocument1 pageMueller Din Rail Mount Timer Digital Muller SC 28 21 Pro 12 VDC 12 Vac 16 A 250 V SC 28 21 Pro Data SheetfrancarayaPas encore d'évaluation
- Section 3. Operations: Model 2100 Single Frequency LocalizerDocument200 pagesSection 3. Operations: Model 2100 Single Frequency LocalizerĐào Nguyên TuếPas encore d'évaluation
- Aspire Z3760 / Z3761 / Z5760 / Z5761 All-In-One Computer Service GuideDocument150 pagesAspire Z3760 / Z3761 / Z5760 / Z5761 All-In-One Computer Service GuidePaoloPinardPas encore d'évaluation
- 130 Altivar 312 Schneider Quick Start PDFDocument4 pages130 Altivar 312 Schneider Quick Start PDFМиланPas encore d'évaluation
- StormCAD QuickStart PDFDocument62 pagesStormCAD QuickStart PDFPedro JaraPas encore d'évaluation
- Sales Management System C++ Project UytttDocument32 pagesSales Management System C++ Project UytttSai pavanPas encore d'évaluation
- Autocad 2014 Tutorial - Second Level: 3D Modeling: Randy H. ShihDocument26 pagesAutocad 2014 Tutorial - Second Level: 3D Modeling: Randy H. ShihTri BudiPas encore d'évaluation
- GIS Module: GMS 8.0 TutorialDocument11 pagesGIS Module: GMS 8.0 TutorialAlexandre Pimenta100% (1)
- Darrick Deel, Mark Nelson, Anne Smith-Developing Cisco IP Phone Services - A Cisco AVVID Solution (2002) PDFDocument233 pagesDarrick Deel, Mark Nelson, Anne Smith-Developing Cisco IP Phone Services - A Cisco AVVID Solution (2002) PDFBenjamin SeguraPas encore d'évaluation
- Mobile JavaDocument104 pagesMobile JavaVille AutioPas encore d'évaluation
- Ultra Compare HelpDocument74 pagesUltra Compare HelpdknisPas encore d'évaluation
- Guide To Using Toad For OracleDocument186 pagesGuide To Using Toad For Oracleangelo socioPas encore d'évaluation
- Synchro Software User Guide: 2.2 Release Date: 2012-09-08Document52 pagesSynchro Software User Guide: 2.2 Release Date: 2012-09-08Kirchooff kPas encore d'évaluation
- Rca 7 In. Kitchen LCD-TV-DVD Combo - Model Sps36073-Sps36073 MFG 8-2009Document30 pagesRca 7 In. Kitchen LCD-TV-DVD Combo - Model Sps36073-Sps36073 MFG 8-200951f1Pas encore d'évaluation
- MTK5659 (FHD Models) AM Service Manual Ver1.0 2018-5-31Document57 pagesMTK5659 (FHD Models) AM Service Manual Ver1.0 2018-5-31MarcosRomano100% (2)
- MID-TERM ASSESSMENT (2021-22) CLASS-10 Subject-It 402: General InstructionsDocument3 pagesMID-TERM ASSESSMENT (2021-22) CLASS-10 Subject-It 402: General InstructionsAshish GambhirPas encore d'évaluation
- Grasp 10.0.0 Manual Ch8Document6 pagesGrasp 10.0.0 Manual Ch8Maddy MelvinPas encore d'évaluation
- TS Software Operation Instructions Ver1.1Document58 pagesTS Software Operation Instructions Ver1.1Tri MurdaniPas encore d'évaluation
- User Guide Tp600 and Tp400 Standard MenusDocument25 pagesUser Guide Tp600 and Tp400 Standard MenusjkasmirePas encore d'évaluation
- 020-1133-00A 55 Inch Matrix Installation GuideDocument199 pages020-1133-00A 55 Inch Matrix Installation GuideerfsazzPas encore d'évaluation
- BM3 User ManualDocument239 pagesBM3 User Manualantoniod179237Pas encore d'évaluation
- Navgps Pro & Navgps Pro/Pcfs User'S Manual: Aviation Navigation Made EasyDocument28 pagesNavgps Pro & Navgps Pro/Pcfs User'S Manual: Aviation Navigation Made Easycosmin2dorPas encore d'évaluation
- Hitachi Virtual Storage Platform g1000Document494 pagesHitachi Virtual Storage Platform g1000SirousFekriPas encore d'évaluation
- Advant OCS Building Libraries Version 3.0/1: Electrical Diagram BuilderDocument108 pagesAdvant OCS Building Libraries Version 3.0/1: Electrical Diagram BuildermustardbassmanPas encore d'évaluation
- Employee Handbook - KEKADocument46 pagesEmployee Handbook - KEKARohit Singh100% (1)
- Gesture Based UIDocument14 pagesGesture Based UIV MERIN SHOBIPas encore d'évaluation
- Tinyhawk II Race User ManualDocument16 pagesTinyhawk II Race User ManualLauren MaldonadoPas encore d'évaluation