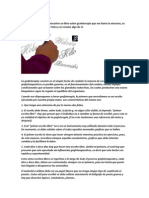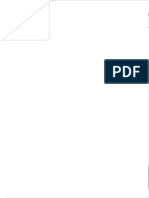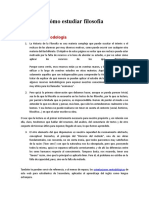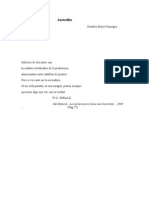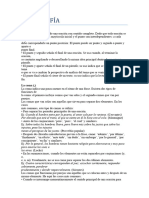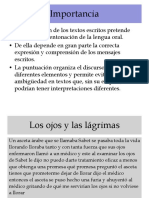Académique Documents
Professionnel Documents
Culture Documents
Parte1 IBM
Transféré par
JoseloAlcivarCopyright
Formats disponibles
Partager ce document
Partager ou intégrer le document
Avez-vous trouvé ce document utile ?
Ce contenu est-il inapproprié ?
Signaler ce documentDroits d'auteur :
Formats disponibles
Parte1 IBM
Transféré par
JoseloAlcivarDroits d'auteur :
Formats disponibles
Preparacion para examen de certicacion 101
LPI (segundo lanzamiento)
Parte I
Indice
1. Seccion 1. Antes de Comenzar 2
2. Seccion 2. Introduccion a bash 4
3. Seccion 3. Usando los comandos de Linux 9
4. Seccion 4. Creando enlaces y removiendo archivos. 16
5. Seccion 5: Usando wildcards (comodines) 22
6. Seccion 6: Resumen y bibliografa 26
1
1. Seccion 1. Antes de Comenzar
Unas palabras sobre este Tutorial
Bienvenido a Fundamentos de Linux, el primero de cuatro tutoriales
dise nado para prepararlo para el examen 101 de Linux Professional Institute
(Instituto Profesional de Linux). En este tutorial, haremos una introduccion
a bash (el shell estandar de linux), veremos como tomar ventajas de los
comandos Linux estandar (como ls, cp o mv), explicaremos i-nodos y enlaces
simb olicos y permanentes (soft y hard links), y mucho mas. Al nal de este
tutorial, usted contara con una solida base en los fundamentos de Linux,
y estara listo para aprender algunas tareas basicas de administracion de su
sistema Linux. Cuando nalice esta serie de tutoriales (ocho en total) us-
ted tendra el conocimiento necesario para ser un Administrador de Sistemas
Linux, y estara preparado para rendir (si as lo quisiera) para la certicacion
LPIC de nivel 1 del Linux Professional Institute.
Este tutorial en particular (Parte I) es ideal para aquellos que son nuevos
en Linux, o para aquellos que quieran revisar o incrementar sus conocimien-
tos de los conceptos fundamentales de Linux como copiar y mover archivos,
crear enlaces simbolicos y permanentes, o usar los comandos estandar de
Linux para procesamiento de textos junto con tuberas (pipelines) y redirec-
ciones. A lo largo del camino apareceran consejos, trucos y sugerencias para
mantener el tutorial interesante y practico, a un para aquellos con una buena
experiencia en Linux. Para los principiantes este material resultara nuevo,
pero los mas experimentados usuarios de Linux veran que este tutorial com-
pletara y redondeara su manejo de los fundamentos de Linux.
2
Acerca del autor
Residiendo en Albuquerque, Nuevo Mexico, Daniel Robbins es el Arqui-
tecto en jefe de la metadistribucion Gentoo Linux. Tambien escribe artculos
y seminarios para IBM developerWorks y Servicios de Desarrollo de Intel, y
ha contribudo en la edicion de distintos libros como Samba y Linux SuSE.
Daniel disfruta su tiempo con su esposa Mary y su hija Hadassah. Puede
contactarlo en la siguiente direccion: drobbins@gentoo.org.
Para consultas tecnicas sobre el contenido de este seminario, contactese con
el autor, a drobbins@gentoo.org.
Unas palabras sobre la Traduccion
En el Departamento Universitario de Informatica (DUI) de la Universi-
dad Nacional de Cordoba, en la provincia de Cordoba, Argentina; se tradujo
este seminario del idioma ingles al espa nol para el habla hispana. El trabajo
de traduccion fue desarrollado por las siguientes personas:
Autor: Daniel Robbins
Coordinacion general de la Traduccion: Jose Daniel Britos
Traduccion y compaginacion: Carlos Alejandro Julian
Colaboracion: Ana Gabriela Llimos y Javier Mansilla
Si bien hemos tratado de traducir completamente este texto de manera tal
que una persona no anglo parlante logre tener un total conocimiento del con-
tenido de este tutorial, tambien hemos dejado ciertos terminos en su idioma
original (ingles) por ser palabras con las que usted se encontrara frecuente-
mente al utilizar su sistema Linux, de manera tal que comience a familia-
rizarse con ellas.
3
2. Seccion 2. Introduccion a bash
Un shell
Si usted ha usado un sistema Linux, sabra que cuando usted ingresa al
sistema (log in) es saludado con un prompt que luce mas o menos as:
$
El prompt que usted realmente vea en su sistema puede lucir un tanto dife-
rente. Puede contener el nombre de host de su sistema hostname, el nombre de
directorio actual de trabajo, ambos, etc. Mas alla de como se vea su prompt
lo importante a saber lo siguiente: el programa que imprimio ese prompt en
su pantalla se llama shell (cascara en espa nol), y es muy probable que su
shell particular sea uno llamado bash.
Esta usted usando bash?
Puede revisar si usted esta utilizando bash tipeando:
$ echo $SHELL
/bin/bash
Si con la linea de arriba obtuvo un mensaje de error o no respondio de la
misma forma que en nuestro ejemplo, entonces usted esta usando alg un otro
shell, pero si usted se esta preparando para el examen 101, le recomendamos
cambiar a bash. (El proximo tutorial, sobre administracion basica, cubre
como cambiar su shell a traves del comando chsh).
Sobre bash
Bash, es un acronimo para Bourne-again-shell (shell re-nacido), es el shell
por defecto en la mayora de los sistemas Linux. El trabajo de un shell es obe-
decer sus comandos de manera que usted pueda interactuar con su sistema
Linux. Cuando termine de introducir comandos, puede solicitarle a su shell
salir a traves de exit o logout. En ese momento usted regresara al prompt de
inicio de sesion (log in).
A proposito, tambien puede salir de su sesion tecleando control-D en
prompt de su bash
4
Usando el comando cd
Como seguramente habra notado, situarse en prompt de su bash no es para
nada emocionante. As que comencemos a usar bash para navegar alrededor
de nuestro sistema de archivos lesystem. En el prompt, tipee lo siguiente
(obviamente sin incluir el $):
$ cd /
Con esto usted le ha dicho a bash que usted quiere trabajar en el directo-
rio /, tambien conocido como root (raz). Todos los directorios en el sistema
forman un arbol, y / es considerado la raz de este. cd ajusta al directorio
donde usted trabajara, tambien conocido como current working directory
(actual directorio de trabajo).
Rutas (Paths)
Para ver el directorio actual de trabajo de bash, escriba:
$ pwd
/
En el ejemplo anterior (sobre cd), el argumento / es llamado un path (como
ya dijimos, un camino o ruta) hacia donde queremos dirigirnos. En parti-
cular, el argumento / es un path absoluto, o sea que la ubicacion dentro del
arbol del sistema de archivos es indicada en forma relativa a su root.
Rutas Absolutas
Como muestra, aca hay varias rutas absolutas distintas a las del ejemplo an-
terior:
/dev
/usr
/usr/bin
/usr/local/bin
Como podra ver, lo que estas rutas absolutas tienen en com un es que todas
comienzan con una barra /. Si le damos a cd el path /usr/local/bin, primero
cd entrara al directorio /, desde all luego entrara al directorio usr, y recien
desde all entrara a bin. Las rutas absolutas siempre comienzan a evaluarse
a partir de /.
5
Rutas Relativas
El otro tipo de rutas es el de las rutas relativas. bash, cd, y otros comandos
siempre interpretan este tipo de rutas como relativas al directorio actual de
trabajo. Las rutas relativas nunca comienzan con una barra /. As que si
estamos en /usr :
$ cd /usr
Entonces, ahora usted puede usar una ruta relativa para cambiar el directorio
actual a /usr/local/bin de la siguiente forma:
$ cd local/bin
$ pwd
/usr/local/bin
Usando el directorio .. (punto punto)
Las rutas relativas pueden tambien contener uno o mas directorios .. (pun-
to punto). El directorio .. es un directorio especial que apunta al directorio
padre del actual. De esta manera, y continuando con el ejemplo anterior:
$ pwd
/usr/local/bin
$ cd ..
$ pwd
/usr/local
Como usted puede ver, el nuevo directorio actual de trabajo es /usr/local. De
esta forma podemos volver atras un directorio con respecto al cual estamos
situados.
Mas usos de los .. (punto punto)
Ademas, podemos incluir el directorio .. en alguna ruta relativa, permi-
tiendonos dirigirnos a alg un directorio que se encuentre en alguna rama
lateral del arbol de directorios (esto es, obviamente, sin tener que utilizar
una ruta absoluta). Por ejemplo:
$ pwd
/usr/local
6
$ cd ../share
$ pwd
/usr/share
Ejemplos de rutas relativas
Las rutas relativas pueden volverse un tanto complicadas. Aca van algunos
ejemplos, ninguno muestra el directorio al cual se accedio. Intente entender
donde quedara situado despues de tipear cada uno de estos comandos:
$ cd /bin
$ cd ../usr/share/zoneinfo
$ cd /usr/X11R6/bin
$ cd ../lib/X11
$ cd /usr/bin
$ cd ../bin/../bin
Ahora, pruebe chequear lo que usted penso con lo que realmente sucede al
teclear los comandos.
Entendiendo . (un punto)
Antes de terminar con el comando cd hay algunas cosas mas que vale la pe-
na mencionar. Primero hablaremos de otro directorio especial llamado . (un
punto), que se reere al directorio actual. Aunque este directorio no suele
ser utilizado con el comando cd, si es util, por ejemplo, para ejecutar alg un
programa situado en el directorio actual, como se ve:
$ ./miprograma
En este ejemplo, se ejecutara el archivo ejecutable miprograma que resida en
el directorio actual de trabajo.
cd y el directorio home
El directorio home es, para cada usuario, el directorio sobre el cual puede
trabajar libremente. Si lo que usted quiere es cambiar el directorio actual a
su directorio home, entonces escriba:
$ cd
7
Cuando utilice el comando cd sin argumentos, este lo llevara a su directorio
home (casa en castellano). Sera el directorio /root para el super-usuario, y
/home/nombredeusuario para usuarios comunes. Ahora bien... que sucede
si lo que usted quiere es referirse a un archivo situado en su directorio home?
Quizas lo que usted quiera sea pasar un archivo como argumento a su co-
mando miprograma. Si el archivo esta es su directorio home, entonces usted
puede escribir:
$ ./miprograma /home/juanlopez/miarchivo.txt
Sin embargo, usar rutas absolutas no es siempre lo mas conveniente ni como-
do. Afortunadamente, puede hacer uso del caracter (tilde) para hacer lo
mismo:
$ ./miprograma ~/miarchivo.txt
Directorios home de otros usuarios
bash expandira un simple ~ (tilde) para apuntar a su propio directorio home,
pero tambien usted puede usar el tilde para apuntar a los directorio home
de los otros usuarios. Por ejemplo, si quiere referirse a un archivo llama-
do lucas.txt en el directorio home de lucasperez, entonces puede tipear lo
siguiente:
$ ./miprograma ~lucasperez/lucas.txt
8
3. Seccion 3. Usando los comandos de Linux
Introduciendo el comando ls
Ahora, vamos a darle una peque na mirada al comando ls. Muy probable-
mente usted ya haya tenido contacto con el comando ls, pero por si no lo
sabe, este sirve para listar el contenido del directorio actual de trabajo:
$ cd /usr
$ ls
X11R6 doc i686-pc-linux-gnu lib man sbin ssl
bin gentoo-x86 include libexec portage share tmp
distfiles i686-linux info local portage.old src
Especicando la opcion -a, podra ver todos los archivos del directorio, in-
cluyendo los archivos ocultos (aquellos que comienzan con un punto (.). Como
se ve en el siguiente ejemplo, ls -a muestra tambien los directorios especiales
. y .. (en realidad son enlaces a esos dos directorios):
$ ls
. bin gentoo-x86 include libexec portageshare tmp
.. distfiles i686-linux info local portage.old src
X11R6 doc i686-pc-linux-gnu lib man sbin ssl
Listado completo de informacion
Al comando ls usted le puede especicar uno o mas archivos o directorios a
traves de la linea de comandos. Si especica un archivo, ls solo mostrara este
archivo, pero si especica un directorio, entonces ls listara el contenido de
ese directorio.La opcion -l le resultara de gran utilidad cuando quiera ver
informacion sobre permisos, tiempos de modicacion, tama no o propiedad
de los contenidos listados.
Listado completo de informacion, continuamos
En el siguiente ejemplo, se utiliza la opcion -l para ver una listado del direc-
torio /usr, pero con informacion completa:
$ ls -l /usr
drwxr-xr-x 7 root root 168 Nov 24 14:02 X11R6
drwxr-xr-x 2 root root 14576 Dec 27 08:56 bin
drwxr-xr-x 2 root root 8858 Dec 26 12:22 distfiles
lrwxrwxrwx 1 root root 9 Dec 22 20:07 doc -> share/doc
9
drwxr-xr-x 62 root root 1856 Dec 27 09:23 gentoo-x86
drwxr-xr-x 4 root root 152 Dec 12 23:10 i686-linux
drwxr-xr-x 4 root root 96 Nov 24 13:17 i686-pc-linux-gnu
drwxr-xr-x 54 root root 5992 Dec 24 22:30 include
lrwxrwxrwx 1 root root 10 Dec 22 20:43 info -> share/info
drwxr-xr-x 28 root root 13552 Dec 26 00:31 lib
drwxr-xr-x 3 root root 72 Nov 25 00:34 libexec
drwxr-xr-x 8 root root 240 Dec 22 20:21 local
lrwxrwxrwx 1 root root 9 Dec 22 20:21 man -> share/man
lrwxrwxrwx 1 root root 11 Dec 8 07:59 portage -> gentoo-x86/
drwxr-xr-x 60 root root 1864 Dec 8 07:55 portage.old
drwxr-xr-x 3 root root 3098 Dec 22 14:35 sbin
drwxr-xr-x 46 root root 1144 Dec 24 15:43 share
drwxr-xr-x 8 root root 328 Dec 26 00:07 src
drwxr-xr-x 6 root root 176 Nov 24 14:25 ssl
lrwxrwxrwx 1 root root 10 Dec 22 20:57 tmp -> ../var/tmp
La primer columna muestra la informacion sobre permisos para cada tem
listado. Mas adelante explicaremos como interpretar esta informacion. La
columna siguiente lista el n umero de links para cada objeto del lesystem.
Tambien esto sera explicado a la brevedad. La tercer y cuarta columna listan
el propietario del elemento, y el grupo al cual pertenece, respectivamente. La
quinta muestra el tama no de los objetos, mientras que la sexta lista cuan-
do fue realizada la ultima modicacion del objeto (last modied time o
mtime). La ultima columna es el nombre del objeto. Si el archivo es un
enlace simbolico, entonces usted vera una echita -> y la ruta hacia la cual
el link simbolico apunta.
Mirando los directorios
A veces, usted querra mirar los directorios, en vez de dentro de ellos. Para
estas situaciones puede especicar la opcion -d, la que le dira a ls que mire
los directorios, y no dentro de ellos como normalmente sucede:
$ ls -dl /usr /usr/bin /usr/X11R6/bin ../share
drwxr-xr-x 4 root root 152 Dec 12 23:10 ../share
drwxr-xr-x 17 root root 576 Dec 12 07:45 /usr
drwxr-xr-x 2 root root 3192 Dec 12 14:13/usr/X11R6/bin
drwxr-xr-x 2 root root 14576 Dec 12 20:08 /usr/bin
Listados recursivos y de inodos
10
Puede usar ls -d para mirar los directorios sin desreferenciarlos, o por el con-
trario puede utilizar -R para hacer lo opuesto: no solo mirar dentro de los
directorios, sino que recursivamente mirar dentro de todos los directorios
dentro del actual. No incluiremos ning un ejemplo de la salida que produce
esta opcion (ya que generalmente es muy grande), pero usted puede probar
con los comandos ls -R y ls -Rl para tener una idea de como trabajan. Fi-
nalmente, la opcion -i para el comando ls puede ser usada para mostrar el
n umero de inodos (inodes) de los objetos del lesystem listados:
$ ls -i
1409 X11R6 314258 i686-linux 43090 libexec 13394 sbin
1417 bin 1513 i686-pc-linux-gnu 5120 local 13408 share
8316 distfiles 1517 include 776 man 23779 src
43 doc 1386 info 93892 portage 36737 ssl
70744 gentoo-x86 1585 lib 5132 portage.old 784 tmp
Entendiendo inodos, primera parte
En un sistema de archivos, a cada objeto le es asignado un ndice unico,
llamado un n umero de inodo. Esto parecera ser trivial, pero entender com-
pletamente el concepto de inodos es esencial para comprender muchas de
las operaciones de un lesystem (como ya dijimos, sistema de archivos). Por
ejemplo, considere los links . y .. que aparecen en cada directorio. Para tener
una acabada idea de que directorio realmente es ..m primero vea el n umero
de inodo de /usr/local
$ ls -id /usr/local
5120 /usr/local
Como ve, el directorio /usr/local tiene el n umero de inodo 5120. Ahora revise
el n umero de inodo de /usr/local/bin/.. :
$ ls -id /usr/local/bin/..
5120 /usr/local/bin/..
Entendiendo inodos, segunda parte
Como puede ver, /usr/local/bin/.. y /usr/local tienen el mismo n umero de
inodo. Veamos como explicar esta revelacion. Hasta recien, considerabamos
que /usr/local era el directorio realmente. Ahora, hemos visto que el inodo
5120 es el verdadero directorio, y ademas hemos hallado dos entradas distin-
tas (en distintos directorios tambien, llamadas enlaces o links), que apuntan
a ese inodo. Tanto /usr/local/ como /usr/local/bin/.. son enlaces al inodo
11
5120. A pesar de que el inodo 5120 existe en solo un lugar del disco duro,
m ultiples enlaces pueden apuntar a el: el inodo 5120 es la verdadera entrada
en el disco.
Entendiendo inodos, tercera parte
De hecho, usted puede ver el n umero total de veces que el inodo 5120 es ref-
erenciado, usando el comando ls -dl :
$ ls -dl /usr/local
drwxr-xr-x 8 root root 240 Dec 22 20:54 /usr/local
Si tomamos la segunda columna de la izquierda, veremos que el directorio
/usr/local (inodo 5120) es referenciado ocho veces. Aqu va una lista de
algunas rutas que, en mi sistema, apuntan a ese inodo:
/usr/local
/usr/local/.
/usr/local/bin/..
/usr/local/games/..
/usr/local/lib/..
/usr/local/sbin/..
/usr/local/share/..
/usr/local/src/..
mkdir
Veamos ahora brevemente el comando mkdir que puede ser usado para crear
directorios nuevos. En ejemplo siguiente crea tres directorios nuevos, tic, tac
y toe, todos dentro de /tmp:
$ cd /tmp
$ mkdir tic tac toe
Por defecto, el comando mkdir no crea directorios padre para usted; la ruta
completa hasta el ante- ultimo elemento debe existir previamente. De esta
manera, si quiere crear los directorio ma/ra/villa, tendra que enviar tres
comandos separados de mkdir:
$ mkdir ma/ra/villa
mkdir: no se puede crear el directorio "ma/ra/villa": No such file or directory
$ mkdir ma
$ mkdir ma/ra
$ mkdir ma/ra/villa
12
mkdir -p
Sin embargo, mkdir tiene una opcion -p que le indica crear cualquier direc-
torio padre faltante, como se ve a continuacion:
$ mkdir -p asi/es/mas/facil
Bastante directo, no?. Para aprender mas sobre el comando mkdir escriba
man mkdir, y lea la pagina de manual. Esto servira para casi todos los co-
mandos que veremos aqu (por ejemplo man ls), excepto para cd ya que este
es built-in (comando interno) de bash.
touch
Ahora, vamos a revisar con rapidez los comandos cp y mv que sirven para
copiar, renombrar y mover archivos y directorios. Para comenzar, primero
veamos el comando touch (tocar) para crear un archivo en /tmp:
$ cd /tmp
$ touch copiame
Si el archivo ya exista, el comando touch actualiza el mtime del mismo
(la sexta columna de la salida de ls -l). Si el archivo no exista, entonces se
crea un archivo vaco nuevo. Tendra entonces el archivo /tmp/copiame con
tama no cero.
echo
Ahora que el archivo existe, le agregaremos algunos datos. A esto podemos
hacerlo mediante el comando echo (eco), que toma sus argumentos y los
imprime en la salida estandar (standard output). Primero, solo el comando
echo:
$ echo "primerarchivo"
primerarchivo
echo y redireccion
Ahora, el mismo comando echo pero redireccionando su salida:
$ echo "primerarchivo" > copiame
13
El signo mayor > le dice al shell que escriba la salida de echo a un archivo
llamado copiame. Este archivo sera creado si no existiese, y sera sobreescrito
si exista previamente. Escribiendo ls -l, podemos ver que ahora el archivo
copiame tiene 12 bites de tama no, ya que contiene la palabra primerarchivo
y el caracter newline (salto de lnea):
$ ls -l copiame
-rw-r--r-- 1 root root 10 Dec 28 14:23 /usr/local
cat y cp
Para ver los contenidos de un archivo en una terminal, use el comando cat:
$ cat copiame
primerarchivo
Bien. Ahora podemos hacer una invocacion basica del comando cp para crear
el archivo mecopiaron, siendo este una copia del original copiame
$ cp copiame mecopiaron
Si investigamos, veremos que son distintos archivos, pues sus n umeros de
inodos son diferentes
$ ls -i copiame mecopiaron
648284 copiame 650704 mecopiaron
mv
Usemos ahora el comando mv para renombrar copiame a merenombraron.
El n umero de inodo permanecera igual; sin embargo, el nombre del archivo
que apunta a el si cambiara:
$ mv copiame merenombraron
$ ls -i merenombraron
648284 merenombraron
Un n umero de inodo de un archivo movido o renombrado permanecera igual
mientras el archivo resida en el mismo lesystem que el archivo fuente. (Ver-
emos mas de cerca los sistemas de archivos en la Parte 3 de esta serie de
tutoriales). Veamos otra manera de usar el comando mv, ya que este coman-
do, ademas de permitirnos renombrar archivos, nos permite mover uno o mas
archivos hacia otra ubicacion en la jerarqua de directorios. Por ejemplo, para
mover /var/tmp/miarchivo.txt a /home/lucasperez, escribire:
$ mv /var/tmp/miarchivo.txt /home/lucasperez
14
Despues de tipear ese comando, miarchivo.txt sera movido a
/home/lucasperez/miarchivo.txt. Si /home/lucasperez esta en un sistema de
archivos distinto del de /home/lucasperez, el comando mv se encargara de
copiar miarchivo.txt al nuevo sistema de archivos, y luego borrar el primero
de su sistema de archivo. Como usted estara imaginando, cuando miarchi-
vo.txt se traslada entre sistemas de archivos, el nuevo archivo miarchivo.txt
en la nueva ubicacion tendra un nuevo n umero de inodo. Esto es porque cada
sistema de archivos tiene su propio conjunto de inodos. Tambien podemos
usar el comando mv para mover varios archivos a un directorio. Por ejemp-
lo, para mover miarchivo1.txt y miarticulo2.txt a /home/lucasperez, puede
tipear:
$ mv /var/tmp/miarchivo.txt /var/tmp/miarticulo2.txt /home/lucasperez
15
4. Seccion 4. Creando enlaces y removiendo
archivos.
Enlaces permanentes (Hard links)
Hemos mencionado ya el termino link (enlace) cuando nos referimos a
la relacion entre las entradas en los directorios (los nombre que tipeamos)
y los inodos (el n umero de ndice en el subyacente sistema de archivos que
usualmente ignoramos). En realidad hay dos clases de enlaces en Linux, La
clase de la que hemos discutido hasta aqu son llamados hard links(enlaces
permanentes). Un n umero de inodo dado puede tener cualquier n umero de
enlaces permanentes, y el inodo persistira en el sistema de archivos hasta que
el enlace permanente desaparezca. Cuando el ultimo enlace permanente de-
saparece, y ning un programa mantiene el archivo abierto, Linux removera el
archivo automaticamente. Para crear un nuevo enlace permanente se utiliza
el comando ln:
$ cd /tmp
$ touch primerenlace
$ ln primerenlace segundoenlace
$ ls -i primerenlace segundoenlace
15782 primerenlace 15782 segundoenlace
Continuando con enlaces permanentes
Como podra ver, los enlaces permanentes trabajan en el nivel de los inodos
para apuntar a un archivo en particular. En los sistemas Linux, los enlaces
permanentes, tienen varias limitaciones. Uno es que solo se pueden hacer en-
laces permanentes a archivos, y no a directorios. Aunque . y .. son enlaces
permanentes a directorios creados por el sistema, a usted ni siquiera como
root se le permitira crear otros. La segunda limitacion es que no pueden
expandirse a traves de distintos sistemas de archivos. Esto signica que no
puede crear un enlace permanente desde /usr/bin/bash hacia /bin/bash si
sus directorios / y /usr pertenecen a distintos sistemas de archivos.
Enlaces simbolicos (Soft links)
En la practica, los enlaces simbolicos (symlinks es como se suelen llamar) son
utilizados mas usualmente que los enlaces permanentes. Los symlinks son un
tipo de archivo especial, donde el enlace se reere a otro archivo a traves de
su nombre, en vez de hacerlo directamente al inodo. Los symlinks no previene
16
a un archivo de ser borrado, pues si elimina el archivo hacia el cual apunta el
enlace, entonces el symlink deja de ser utilizable: se lo considera roto (broken
en ingles)
Continuando con enlaces simbolicos
Un enlace simbolico puede ser creado agregando la opcion -s al comando ln:
$ ln -s segundoenlace tercerenlace
$ ls -l primerenlace segundoenlace tercerenlace
-rw-rw-r-- 2 juanperez juanperez 0 Dec 31 19:16 primerenlace
-rw-rw-r-- 2 juanperez juanperez 0 Dec 31 19:16 segundoenlace
lrwxrwxrwx 1 juanperez juanperez 13 Dec 31 19:17 tercerenlace ->
segundoenlace
En la salida de ls -l los enlaces simbolicos pueden ser diferenciados de los
archivos comunes de tres formas. Por un lado, en la primer columna un
caracter l indica que se trata de un enlace simbolico. Segundo, el tama no
de un enlace simbolico es el n umero de caracteres del archivo apuntado
(segundoenlace en nuestro caso). Por ultimo, en la ultima columna se ve
el archivo apuntado (target mas precisamente) precedido por una echita
(->) y el nombre del enlace.
Profundizando enlaces simbolicos, primera parte
Los enlaces simbolicos son por lo general mucho mas exibles que los perma-
nentes. Usted puede crear un enlace simbolico que apunte a cualquier tipo de
objeto del sistema de archivos, incluso directorios. Y como la implementacion
de los enlaces simbolicos esta basada en rutas (y no inodos), es perfectamente
posible crear un enlace simbolico que apunte a un objeto de otro sistema de
archivos. Sin embargo, esto tambien puede hacer mas difciles de entenderlos.
Profundizando enlaces simbolicos, segunda parte
Considere una situacion donde usted quiere crear un enlace en /tmp que
apunte a /usr/local/bin. Deberia escribir algo como esto:
$ ln -s /usr/local/bin bin1
$ ls -l bin1
lrwxrwxrwx 1 root root 14 Jan 21 15:23 bin1 -> /usr/local/bin
17
O, alternativamente:
$ ln -s ../usr/local/bin bin2
$ ls -l bin2
lrwxrwxrwx 1 root root 14 Jan 21 15:24 bin2 -> ../usr/local/bin
Profundizando enlaces simbolicos, tercera parte
Como podra ver, los dos enlaces simbolicos recien creados apuntan al mismo
directorio. Sin embargo, si el segundo enlace es trasladado a otro directorio,
entonces quedara roto pues la ruta relativa sera incorrecta:
$ ls -l bin2
lrwxrwxrwx 1 root root 14 Jan 21 15:24 bin2 -> ../usr/local/bin
$ mkdir nuevodir
$ mv bin2 nuevodir
$ cd nuevodir
$ cd bin2
bash: cd: bin2: No such file or directory
Como el directorio /tmp/usr/local/bin no existe, entonces ya no podra cam-
biar de directorio hacia bin2; en otras palabras, bin2 ahora esta roto o broken
Profundizando enlaces simbolicos, cuarta parte
Es por esta razon que es entonces buena idea evitar crear enlaces simbolicos
con rutas relativas. Sin embargo, hay muchos casos en que s sera util. Con-
sidere por ejemplo el caso que usted quiera crear un nombre alternativo para
un programa dentro de /usr/bin
$ ls -l /usr/bin/keychain
-rwxr-xr-x 1 root root 10150 Dec 12 20:09 /usr/local/keychain
Profundizando enlaces simbolicos, quinta parte
Siendo el usuario root, usted podra querer crear un nombre alternativo para
keychain, como por ejemplo kc. En este ejemplo, teniendo acceso de root
(como queda evidenciado por el prompt de bash: un # en vez del clasico $).
Necesitara poseer los privilegios de root porque a los usuarios comunes no
les esta permitido crear archivos en /usr/bin. Siendo root, puede crear un
nombre alternativo para keychain de la siguiente manera:
18
# cd /usr/bin
# ln -s /usr/bin/keychain kc
# ls -l keychan
-rwxr-xr-x 1 root root 10150 Dec 12 20:09 /usr/bin/keychain
# ls -l kc
-rwxr-xr-x 1 root root 17 Oct 15 14:03 kc -> /usr/bin/keychain
En este simple ejmeplo, hemos creado un enlace simbolico llamado kc que
apunta al archivo /usr/bin/keychain.
Profundizando enlaces simbolicos, sexta parte
Aunque la solucion recien dada funcionara, puede llegar a traernos problemas
si decidieramos mover ambos archivos (/usr/bin/keychain y /usr/bin/kc) a
/usr/local/bin:
# mv /usr/bin/keychain /usr/bin/kc /usr/local/bin
# ls -l /usr/local/bin/keychain
-rwxr-xr-x 1 root root 10150 Dec 12 20:09 /usr/local/bin/keychain
# ls -l /usr/local/bin/kc
-rwxr-xr-x 1 root root 17 Oct 15 14:03 kc -> /usr/bin/keychain
Como hemos usado un path absoluto para crear nuestro enlace permanente,
kc a un sigue apuntando a /usr/bin/keychain, y como acababa de ser traslada-
do, /usr/bin/keychain no existe mas, pues ahora su ruta es /usr/local/bin/keychain.
Esto entonces signica que kc ahora es un symlink roto. Por lo visto tanto
los symlinks con rutas absolutas como aquellos con rutas relativas tienen sus
meritos, y usted debera elegir el tipo de ruta apropiado para su aplicacion.
Frecuentemente ambos tipos de rutas funcionaran bien. El siguiente ejemplo
funcionara a un despues de que ambos archivos sean traslados:
# cd /usr/bin
# ln -s keychain kc
# ls -l kc
lrwxrwxrwx 1 root root 8 Oct 15 14:28 kc -> keychain
# mv keychain kc /usr/local/bin
-rwxr-xr-x 1 root root 10150 Dec 12 20:09 /usr/local/bin/keychain
# ls -l /usr/local/bin/kc
lrwxrwxrwx 1 root root 8 Oct 15 14:28 kc -> keychain
/usr/local/bin/kc apunta al programa keychain que esta en el mismo direc-
torio que kc. Ahora, escribiendo /usr/local/bin/kc usted puede ejecutar el
19
programa keychain.
rm
Ahora que conocemos como usar los comandos cp, mv y ln, es hora de apren-
der a remover objestos de nuestro sistema de archivos. Usualemente esto
puede llevarse a cabo con el comando rm.
$ cd /tmp
$ touch arch1 arch2
$ ls -l arch1 arch2
-rw-r--r-- 1 root root 0 Oct 19 14:47 arch1
-rw-r--r-- 1 root root 0 Oct 19 14:47 arch2
$ rm arch1 arch2
$ ls -l arch1 arch2
ls: arch1: No such file or directory
ls: arch2: No such file or directory
Es importante destacar que en Linux, una vez que un archivo es removido
(rm), es para siempre. Por esta razon, muchos administradores principiantes
utilizan la opcion -i cuando eliminan archivos. La opcion -i le indica al co-
mando rm que elimine archivos de modo interactivo (esto es, preguntando
antes de eliminar cada archivo). Por ejemplo:
$ rm -i arch1 arch2
rm: remove regular empty file arch1? y
rm: remove regular empty file arch2? y
En el ejemplo, el comando rm pregunta por cada archivo especicado si se
dedea realmente elinar el archivo. Si la respuesta es s, debera teclear una
y (de yes) seguida de un Enter para cada pregunta. Si tipea una n, el
archivo entonces no sera removido. Si usted hubiera hecho algo realmente
mal, podra abortar el comando en ejecucion (rm -i en nuestro caso) teclean-
do Control-C. Al abortarlo, todos los cambios y modicaciones que hubiere
ocasionado ya estaran hechos, pero impediremos que continue hasta el nal.
Si usted recien esta comenzando a familiarizarce con el comando rm, puede
ser de gran ayuda que agregue la siguiente linea a su archivo /.bashrc usan-
do el editor de textos que preera, y luego salir y volver a entrar a la sesion
(desloguearse y vover a loguearse):
alias rm="rm -i"
20
Ahora, cada vez que usted escriba rm, su shell bash lo convertira automatica-
mente en el comando rm -i. De esta manera, rm siempre funcionara de modo
interactivo.
rmdir
Para remover directorios, tenemos dos opciones. Una es eliminar primero to-
dos los contenidos del directorio que queremos remover para luego usar el
comando rm para borrar el directorio mismo:
$ mkdir midir
$ touch midir/arch1
$ rm midir/arch1
$ rmdir midir
Este metodo es comunmente llamado eliminacion de directorios para ton-
tos. Todos los usuarios experimentados, como as tambien administradores
ahorran trabajo utilizando el comando rm -rf que veremos a continuacion.
rm y directorios
La mejor forma de remover un directorio es usando la opcion de rm recursive
force (recursivo y forzado). De esta manera se le indica al comando rm que
remueva el directorio especicado como as tambien todos los objetos dentro
del mismo:
$ rm -rf midir
Generalmente, rm -rf es el metodo preferido para elimiar un arbol de direc-
torios. Tenga cuidado usando rm -rf ya que todo su poder pueder volverse
en contra.
21
5. Seccion 5: Usando wildcards (comodines)
Introduciendo comodines
En el uso diario de Linux, hay muchas ocaciones en que usted necesitara ll-
evar a cabo alguna operacion simple (rm por ejemplo) en muchos elementos
del sistema de archivos simultaneamente. En estas situaciones, puede llegar
a ser tedioso y molesto tener que tipear cada uno de los archivos en la linea
de comandos:
$ rm arch1 arch2 arch3 arch4 arch5 arch6 arch6 arch8
Para resolver el problema recien mostrado, usted puede tomar ventaja del
soporte de comodines de Linux. Este soporte, tambien llamado globbing
(por historicas razones), le permite a usted especicar m ultiples archivos
al mismo tiempo usando un patron de comodn (wildcard pattern). Bash y
otros comandos de Linux interpretaran este patron mirando en el disco y
encontraran los archivos que coincidan con el. As, si usted tiene archivos
arch1, arch2,...,arch8 en el directorio actual de trabajo, podra removerlos a
todos juntos tipeando:
$ rm arch[1-8]
O, si usted quisiera simplemente remover todos los archivos que comenzaran
con arch o que directamente se llamen arch, usted puede tipear:
$ rm arch*
El comodn * coincide con cualquier caracter o secuencia de caracteres, e in-
cluso con ning un caracter. Por supuesto, los comodines pueden ser usados
para muchas cosas ademas de un simple eliminado de archivos, como veremos
mas adelante.
Entendiendo las no-coincidencias (non-matches)
Si usted quisiera listar todos los objetos del sistema de archivos de /etc que
comiencen con g como as tambien que se llame solamente g, usted puede
tipear:
$ ls -d /etc/g*
/etc/gconf /etc/ggi /etc/gimp /etc/gnome /etc/gpm
Ahora, veamos que sucede su especicamos un patron que no coincide con
ning un objeto de sistema de archivos. En el ejemplo siguiente, trataremos de
listar todos los archivos de /usr/bin que comiencen con asdf y termine con
jkl, incluyendo potencialmente el archivo asdfjkl:
22
$ ls -d /usr/bin/asdf*jkl
ls: /usr/bin/asdf*jkl: No such file or directory
Entendiendo las no-coincidencias, continuacion
Ah vimos que ocurre. Normalmente, cuando especicamos un patron, ese
patron coincide con uno o mas archivos del subyacente sistema de archivos,
y bash reemplaza el patron por una lista de todos los objetos coincidentes
separados entre si por espacios vacos. Sin embargo, cuando no se produce
ninguna coincidencia, bash deja el argumento con patron y todo, como es. As,
cuando ls no encuentra el archivo /usr/bin/asdf*jkl nos muestra el apropia-
do mensaje de error. La regla operativa aqu es que los patrones deben ser
expandidos solo si coinciden con elementos del sistema de archivos. De otro
modo, permancen como son y psan literalmente al programa con que fueron
llamados.
Sintaxis de comodines: *
Ahora que hemos visto como trabajna el englobamiento (globbing) hechare-
mos una mirada a la sitaxis de los comodines. Usted puede usar caracteres
especiales para expansion:
El caracter * coincidira con cero o mas caracteres. Esto signica que
cualquier cosa puede ir aqu, incluido nada. Veamos algunos ejemplos:
/etc/g* coincidira con todos los archivos del directorio /etc que
comiencen con g, o archivos llamados g.
/tmp/my*1 coincidira con los archivos de /tmp que comiencen
con my y terminen con 1, incluyendo el archivo my1.
Sintaxis de comodines: ?
El caracter ? coincide con cualquier caracter simple. Por ejemplo:
miarchivo? coincidira con todos los archivos cuyo nombre con-
sista de miarchivo seguido de un solo caracter.
/tmp/notes?txt coincidira tanto con /tmp/notes.txt como con
notes txt si ambos existieran.
Sintaxis de comodines: [ ]
Este tipo de comodn es similar a ?, pero permite mas rigidez. Para usar este
23
comodn, coloque los caracteres que usted quisiera hacer coincidir dentro de
los corchetes []. La expresion resultante coincidira con la ocurrencia de alguno
de esos caracteres. Tambien podra usar un guion - para especicar un rango,
o combinar varios de estos. Veamos algunos ejemplos:
miarch[12] coincidira con miarch1 y con miarch2. El comodn se
expandira mientras a un exista alguno de estos archivos en el
directorio actual.
[Cc]hange[Ll]og coincidira con Changelog, ChangeLog, changeLog y
changelog. Como podra ver, usar los comodines corchetes es
de gran utilidad para hacer coincidencias con variaciones en
letras may usculas.
ls /etc/[0-9]* listara todos los objetos del sistema de archivos
del directorio /etc que comiencen con un n umero.
ls /tmp/[A-Za-z]* listara todos los objetos del sistema de archivos
del directorio /tmp que comiencen con un caracter alfabetico
(may uscula o min uscula).
Sintaxis de comodines: [!]
La construccion [!] es similar a [], excepto en que en vez de coincidir con
cualquier caracter de los listados dentro de los corchetes, coincidira con los
que no han sido listados entre [! y ]. Ejemplo:
rm miarch[!9] removera todos los archivos llamados miarch segui-
do de alg un unico caracter, excepto miarch9
Advertencias sobre el uso de comodines
Ahora que conocemos que ciertos caracteres trabajan como comodines, sera im-
portante tener algunas consideraciones. Como bash trata de modo especial
los caracteres comodines (?, [, ] y *), necesitaremos tener cuidados para ti-
pear argumentos de un comando que contengan algunos de estos caracteres.
Por ejemplo, si quisiera crear un archivo que contenga la cadena de texto
(string en ingles) [fo]*, la siguiente lnea de comando no lo lograra:
$ echo [fo]* > /tmp/nuevoarchivo.txt
Si el patron [fo]* coincide con alg un objeto del dirctorio actual de trabajo, en-
tonces usted encontrara el nombre de estos archivos dentro de /tmp/miarchivo.txt
en vez de ver literalmente [fo]* como hubieramos querido. Para solucionarlo
una posibilidad es rodear los caracteres con comillas simples. De esta manera
se le indica a bash que no realice ninguna expancion de comodines:
24
$ echo [fo]* > /tmp/miarchivo.txt
Advertencias sobre el uso de comodines, continuacion
Si utiliza las comillas simples, su nuevo archivo contendra la cadena [fo]* co-
mo se esperaba. Alternativamente, puede usar sentencias de escape con barras
invertidas para indicarle a bash que [, ] y * deben ser tratados literalmente
en vez de como comodines:
$ echo \[fo\]\* > /tmp/miarchivo.txt
Las dos soluciones (comillas simples y sentencias de escape) tienen el mismo
efecto. Y ya que estamos hablando de expresiones con barras invertidas, es
buen momento de mencionar que si usted quiere especicar un caracter \,
debera encerrarlo entre comillas simples o precederlo de otra barra invertida
\\ (que sera expandido a \).
Comillas simples vs. dobles
Si prueba, notara que utilizar comillas dobles funcionara similiarmente a las
simples en el ejemplo anterior, pero el comillado doble permite algunas limi-
tadas expansiones. Cuando usted este interesado en pasar texto literalmente
como argumento a un comando las comillas simples son la mejor opcion.
Para obtener mayor informacion sobre expansiones de comodines tipee en su
bash man 7 glob- Para mayor informacion sobre comillas escriba man 8 glob
y lea la seccion titulada QUOTING (COMILLAS). Si usted esta reamlente
planeando rendir los examenes LPI considere realizar estas tareas.
25
6. Seccion 6: Resumen y bibliografa
Resumen
Felicitaciones; ya ha llegado al nal de nuestra revision sobre los fun-
damentos de Linux. Esperamos que haya sido de ayuda para rearmar sus
conocimientos. Con los temas que ha aprendido aqu (las bases de bash,
comandos basicos de Linux, enlaces y comodines) podremos encarar tran-
quilamente el proximo tutorial sobre administracion basica. En el veremos
expresiones regulares, permisos y propiedad y gerenciamiento de cuentas de
usuarios entre otras cosas. Continuando con esta serie de tutoriales, usted
pronto estara listo para probar el nivel 1 de Certicacion del Linux Profes-
sional Institute. Y hablando de la certicacion LPIC, si esto es algo que le
interesa, entonces le recomendamos que estudie los Bibliografas sugeridas de
la siguiente seccion, las cuales han sido cuidadosamente seleccionadas para
aumentar y reforzar lo cubierto en este tutorial.
Bibliografa
En la serie de artculos Bash by example de developerWorks, se muestra
como usar los programas constructores de bash para escribir sus propios
scripts de bash. Esta serie (particularmente la parte 1 y 2) seran una buena
preparacion para el examen LPIC nivel 1:
26
Vous aimerez peut-être aussi
- Arizmendiarrieta Padre Jose Maria MondragonDocument595 pagesArizmendiarrieta Padre Jose Maria Mondragonentretenido100% (1)
- Ejercicios de GrafoterapiaDocument3 pagesEjercicios de GrafoterapiaAngel Chávez75% (8)
- Funciones en C: menos deDocument32 pagesFunciones en C: menos deelenoPas encore d'évaluation
- Cuadro Anzie PsicoDocument63 pagesCuadro Anzie Psicoinstituciones educativasPas encore d'évaluation
- AppaDocument36 pagesAppaNatsu SalamanderPas encore d'évaluation
- A.P.A, Normas APA en Power Point, para Eleaborar Textos y Bibliografias. Usado en TesisDocument10 pagesA.P.A, Normas APA en Power Point, para Eleaborar Textos y Bibliografias. Usado en TesisCarlos MinanoPas encore d'évaluation
- Analisis, Resumen, Comentario, DisertacionDocument11 pagesAnalisis, Resumen, Comentario, DisertacionmmavilazPas encore d'évaluation
- Introducción al estilo APADocument96 pagesIntroducción al estilo APALeo ZothaPas encore d'évaluation
- Imprimir Página - Solución para Usar Realview Sin Tener Una Tarjeta CompatibleDocument10 pagesImprimir Página - Solución para Usar Realview Sin Tener Una Tarjeta CompatibleChristopher BailónPas encore d'évaluation
- AusterlitzDocument18 pagesAusterlitzgustavo mejia fonnegraPas encore d'évaluation
- Lenguaje C PDFDocument31 pagesLenguaje C PDFAlejandro Rodriguez LorenzanaPas encore d'évaluation
- Ejemplos GnuplotDocument4 pagesEjemplos GnuplotLuciani Ruiz OjerasPas encore d'évaluation
- Instrucciones de Redacción y CaratulaDocument4 pagesInstrucciones de Redacción y Caratulamaurito2392Pas encore d'évaluation
- Gaddis Capitulo 2Document71 pagesGaddis Capitulo 2Gonzalo Gutierrez MendozaPas encore d'évaluation
- Metodos Abreviados WordDocument20 pagesMetodos Abreviados WordKasumi GirónPas encore d'évaluation
- Ortografía 2º EsoDocument19 pagesOrtografía 2º EsoElena LeónPas encore d'évaluation
- Teoricos Analisis LiterarioDocument129 pagesTeoricos Analisis LiterarioOscar_Grey_15487100% (1)
- Como Buscar Literatura Médica. Criterios A La Hora de Seleccionar Las RevistasDocument65 pagesComo Buscar Literatura Médica. Criterios A La Hora de Seleccionar Las RevistasLuis Eduardo Orbegoso Santillan100% (1)
- Apunte HaskellDocument16 pagesApunte HaskelljulienpolitePas encore d'évaluation
- Instructivo para Autores en Relación Al Formato APADocument7 pagesInstructivo para Autores en Relación Al Formato APANatalia Luna RiveraPas encore d'évaluation
- EstiloLatinoHumanístico - Modelo LatinoDocument89 pagesEstiloLatinoHumanístico - Modelo LatinoEiriHousePas encore d'évaluation
- PSEUDOCODIGOSDocument5 pagesPSEUDOCODIGOSArmando Velasco SPas encore d'évaluation
- Programación con PSeInt: Guía completaDocument87 pagesProgramación con PSeInt: Guía completaMiguel Angel Cuellar CervantesPas encore d'évaluation
- La importancia de la puntuación en la expresión y comprensión de los textos escritosDocument35 pagesLa importancia de la puntuación en la expresión y comprensión de los textos escritosFabián A. Caro RománPas encore d'évaluation
- Programación Bourne ShellDocument26 pagesProgramación Bourne ShellGustavoPas encore d'évaluation
- Prueba de Diagnostico Primer Grado 2017Document12 pagesPrueba de Diagnostico Primer Grado 2017Teofilo Fortunato Ccoto TacusiPas encore d'évaluation
- La SintaxisDocument32 pagesLa SintaxisSebastián Torres CarrascalPas encore d'évaluation
- Cuad TLRDocument13 pagesCuad TLRFrancisco Uriel RodríguezPas encore d'évaluation
- Plantilla para Trabajos EscritosDocument3 pagesPlantilla para Trabajos EscritosKassandra Alfaro AlvarezPas encore d'évaluation
- Normas Apa PresentacionDocument31 pagesNormas Apa PresentacionHans RavinsPas encore d'évaluation