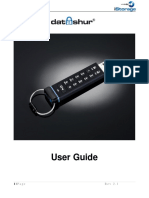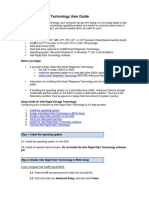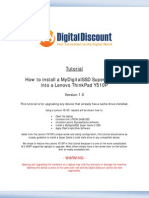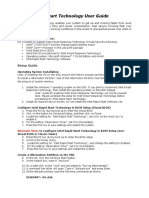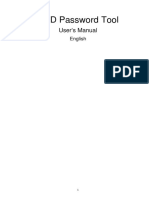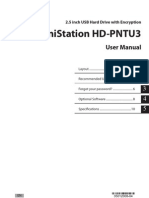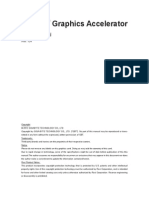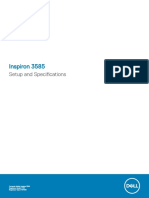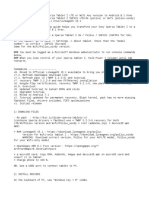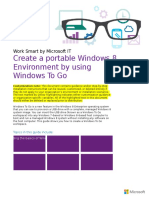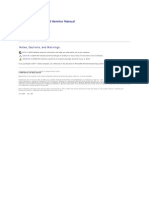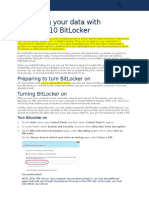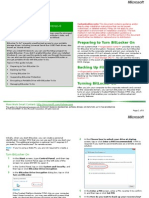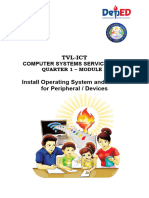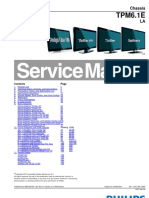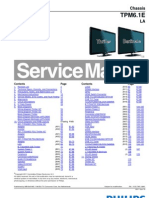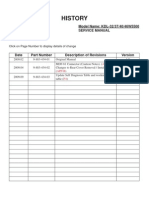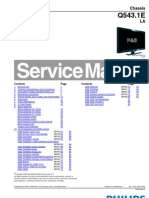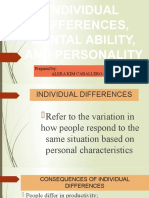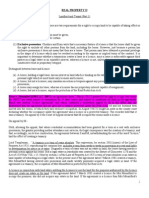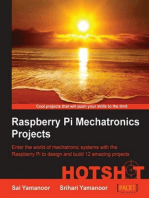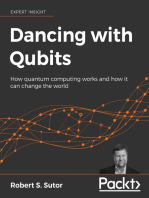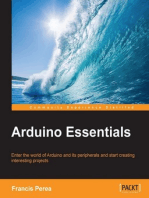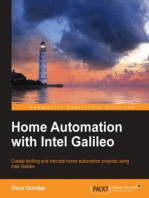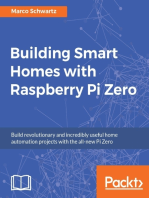Académique Documents
Professionnel Documents
Culture Documents
IStorage DiskGenie Manual
Transféré par
Testroote0 évaluation0% ont trouvé ce document utile (0 vote)
89 vues19 pagesCopyright
© © All Rights Reserved
Formats disponibles
PDF, TXT ou lisez en ligne sur Scribd
Partager ce document
Partager ou intégrer le document
Avez-vous trouvé ce document utile ?
Ce contenu est-il inapproprié ?
Signaler ce documentDroits d'auteur :
© All Rights Reserved
Formats disponibles
Téléchargez comme PDF, TXT ou lisez en ligne sur Scribd
0 évaluation0% ont trouvé ce document utile (0 vote)
89 vues19 pagesIStorage DiskGenie Manual
Transféré par
TestrooteDroits d'auteur :
© All Rights Reserved
Formats disponibles
Téléchargez comme PDF, TXT ou lisez en ligne sur Scribd
Vous êtes sur la page 1sur 19
Users Manual
Copyright iStorage, Inc 2010. All rights reserved.
Windows is a registered trademark of Microsoft Corporation.
All other trademarks and copyrights referred to are the property of their
respective owners.
Distribution of substantively modifed versions of this document is prohibited
without the explicit permission of the copyright holder.
Distribution of the work or derivative work in any standard (paper) book form for
commercial purposes is prohibited unless prior permission is obtained from the
copyright holder.
DOCUMENTATION IS PROVIDED AS IS AND ALL EXPRESS OR IMPLIED
CONDITIONS, REPRESENTATIONS AND WARRANTIES, INCLUDING ANY
IMPLIED WARRANTY OF MERCHANTABILITY, FITNESS FOR A PARTICULAR
PURPOSE OR NON-INFRINGEMENT, ARE DISCLAIMED, EXCEPT TO THE
EXTENT THAT SUCH DISCLAIMERS ARE HELD TO BE LEGALLY INVALID
Table of Contents
About the iStorage diskGenie Secure Drive 4
Package contents 4
iStorage diskGenie button panel 5
iStorage diskGenie - Getting Started 6
Before you begin 6
Connecting the iStorage diskGenie 6
Connecting the iStorage diskGenie with USB Y-Cable 7
How do I use the iStorage diskGenie the frst time? 7
What if I forget the User Password? 7
Using the iStorage diskGenie 8
Entering the Standby Mode 8
Entering the User Mode 8
Exiting the User Mode 8
Entering the Admin Mode 9
Exiting the Admin Mode 9
Password Management 10
Changing the Admin Password 10
Adding a new User Password 11
Deleting the User Passwords 11
Changing the User Password 11
iStorage diskGenie Brute Force Protection 12
What is Brute Force Attack? 12
How does the iStorage diskGenie protect against brute force attack? 12
Completely resetting the iStorage diskGenie 13
Initializing and formatting the iStorage diskGenie after a complete reset 13
Hibernating, Suspending, or Logging off from the Operating System 15
Troubleshooting 16
Technical Support 18
Warranty and RMA information 18
www.istorage-uk.com
4
About the iStorage diskGenie
Secure Drive
Package contents
iStorage diskGenie drive with
integrated USB cable
Travel pouch
USB Y-cable
Quick Start Guide
Looking for an effortless way to secure
your data? The iStorage diskGenie
Secure Drive is the ultimate portable hard
drive and secure storage system. With an
easy-to-use keypad design and software
free setup, the iStorage diskGenie Secure
Drive enables you to access the drive
with your own unique pin. Featuring AES
256 bit hardware encryption, the iStorage
diskGenie provides seamless real-time
encryption, keeping your data safe even
if the hard drive is removed from its
enclosure.
Quick Start Guide
1
2
3 3
1
2
Cancel button
button
LED Indicator light
Remember to save your password in a safe place. If
lost or forgotten, there is no way to access the drive.
If you are having difculty please refer to the com-
plete users manual which is loaded on your iStorage
DiskGenie drive and is also available at iStorages
website at: www.iStorage.com.uk
Your iStorage DiskGenie is preformatted in NTFS for Windows and is ready for use. For the Mac
OS please refer to the directions on the reverse to reformat your drive to a compatible format.
To access the iStorage DiskGenie plug your drive into a powered USB port, enter the default PIN
number of 123456 and press .
Theindicator light will changefromREDtoGREENindicatingthedriveis unlockedandcanbeaccessed.
Changing the ADMINPINnumber to your own unique PINnumber
You are theadministrator of this drive. The frst thing you will want to do is change the
Administrator PIN number from the default 123456 to a unique, secure PIN number that you
will remember.
To change the Admin PIN number follow the instructions below:
To enter Admin Mode, frst plug the drive into the USB port and wait until the LED light 1.
turns RED.
Next, press and hold 0 + for 5 seconds until the LED light fashes RED. 2.
Enter the Admin PIN number (default is 123456) and press . The LED light will turn 3.
BLUE indicating you are in Admin Mode.
While in Admin Mode, press and hold 9 + until the LED light fashes BLUE. 4.
Enter the new PIN number (minimum 6 digits) and press . The LED light will fash 5.
GREEN 3 times if successful.
Re-enter the new PIN number and press . The LED light will stay solid GREEN for 2 6.
seconds indicating you have successfully changed the Admin PIN.
To exit admin mode and begin using your iStorage DiskGenie drive, press the CANCEL 7.
button until the LED turns RED. Now enter your new PIN number and press .
0 cancel
2abc
5jkl 6 mno
9 wxyz 8tuv 7pqrs
4ghi
3 def 1
www.istorage-uk.com 5
iStorage diskGenie button panel
The Cancel button can be used to:
Cancel current operation
Return to the previous step when you knowingly entered a wrong
password
Exit the Admin Mode
The button can be used to access the iStorage diskGenie and it can also be
used as an OK acknowledgement in the following operations:
Entering a password
Confrming a new password
The indicator light displays the following colors to indicate the various modes of
operation:
Red: Standby Mode
Blue: Admin Mode
Green: User Mode
The indicator light has other display methods to indicate different status of the
iStorage diskGenie. Details are provided later in this chapter.
0
cancel
2
abc
5
jkl
6
mno
9
wxyz
8
tuv
7
pqrs
4
ghi
3
def
1
3
1
2
Cancel button
button
Indicator light
www.istorage-uk.com
6
iStorage diskGenie - Getting Started
Before you begin
Be sure to review the following information before you begin to use the iStorage
diskGenie.
Attention: Use only the included cables with your iStorage diskGenie. You
might damage the drive if you use a cable not included with the iStorage
diskGenie.
The iStorage diskGenie is designed for portable use without an AC power
adapter and in most cases will be able to power on a single USB port. In
the event that the iStorage diskGenie is unable to power on a single USB
connection, use the included USB Y-cable.
Connecting the iStorage diskGenie
Attach the integrated USB cable of the iStorage diskGenie drive to an available 1.
USB port on your computer, as shown below.
The iStorage diskGenie indicator light should glow red. 2.
If the Indicator light
does not power, use the
included USB Y-cable.
Refer to directions on the
following page
www.istorage-uk.com 7
Connecting the iStorage diskGenie with USB Y-Cable
If the indicator light does not power on a single USB connection, use the included
USB Y-cable.
Attach the iStorage diskGenies integrated USB cable to the female connector of 1.
the USB Y-cable.
Connect the two male USB connectors to two available 2.
USB ports on your computer.
The iStorage diskGenie indicator light should glow red. 3.
You can use it in one of the following ways:
Enter the Admin Mode with 123456 (default administrator password),
and then you are able to change the Admin Password or create a User
Password.
Directly enter the Secure User Mode with 123456 (default Admin Password)
to use the iStorage diskGenie.
How do I use the iStorage diskGenie the frst time?
What if I forget the User Password?
Use your Admin Password to enter Admin Mode, and then create another User
Password in Admin Mode.
www.istorage-uk.com
8
Using the iStorage diskGenie
Entering and exiting the Standby Mode, Admin
Mode, and User Mode
Entering the Standby Mode
The Standby Mode is the default working mode of the iStorage diskGenie and is
the gateway to other working modes.
To enter the Standby Mode, attach the iStorage diskGenie to your computer. The drive
automatically goes into Standby Mode and the indicator light turns red. In this mode,
the iStorage diskGenie is locked. It cannot be recognized by My Computer and it
does not provide either the regular functions or the encryption function.However, it
enables you to enter and switch between the Admin Mode and the User Mode.
Attention: To switch between the Admin Mode and the User Mode, you are
required to switch to the Standby Mode frst, and then you can enter the
mode of your choice.
Entering the User Mode
To enter the User Mode, do the following:
Attach the Secure Hard Drive to your computer. It enters the Standby Mode. 1.
Enter the User Password or the Admin Password (the default Admin Password 2.
is 123456) and press . The indicator light turns green indicating that the drive
is in the User Mode. If the indicator light fashes red, you need to re-enter the
correct password.
Exiting the User Mode
To exit the User Mode, double-click the Safely Remove Hardware icon from
the Microsoft
Windows
desktop, and then remove the iStorage diskGenie from
your computer.
Attach the iStorage diskGenie to your computer again and the indicator light turns
red. This indicates that you are in the Standby Mode.
www.istorage-uk.com 9
Entering the Admin Mode
Note: The iStorage diskGenie cannot be recognized by the operating system in the
Admin Mode.
To enter the Admin Mode, do the following:
Attach the USB cable to an available USB port on your computer. The iStorage 1.
diskGenie goes into the Standby Mode, and the indicator light turns red.
Press and hold + 0 for fve seconds until the indicator light fashes red. This 2.
indicates that you can enter the Admin Password.
Enter the Admin Password and press . The default Admin Password is 3.
123456. The iStorage diskGenie is in Admin Mode when the indicator light has
changed to blue.
Note: If the indicator light fashes red for a few seconds, indicating the
iStorage diskGenie has returned to the Standby Mode, go back to Step 2.
This is due to one of the following conditions:
You entered an incorrect Admin Password in Step 3.
No activity was detected within two minutes in the Admin Mode.
Exiting the Admin Mode
To exit the Admin Mode, press the Cancel button in the Admin Mode until the
indicator light turns red. This indicates that you are in the Standby Mode.
www.istorage-uk.com
10
You can change the Admin Password by doing the following:
Enter Admin Mode (refer to page 9 for details). 1.
Press and hold + 9 until the indicator light fashes blue. 2.
Enter the new password and press (The Password must be a minimum of 3.
6 digits and a maximum of 16 digits). The indicator light fashes green three
times. See note below.
Re-enter the new Admin Password and press . The indicator light stays 4.
solid green for two seconds and then solid blue indicating the Admin Password
has been changed successfully.
Note: If the indicator light fashes red three times, this indicates that the
password is less than 6 digits or more than 16 digits. Enter a
password that contains 6 16 digits after the indicator light fashes
blue intermittently.
If the indicator light fashes red intermittently and then blue intermittently, 1.
go back to step 3. This is due to one of the following conditions:
You waited longer than 10 seconds before entering a password.
The new password was entered incorrectly.
If no activity is detected within two minutes in the Admin Mode, the 2.
iStorage diskGenie will return to the Standby Mode.
Password Management
Changing the Admin Password
This section provides information about managing your password in the Admin
Mode and User Mode.
www.istorage-uk.com 11
Adding a new User Password
You can add a new User Password by doing the following:
Enter the Admin Mode (refer to page 9 for details). 1.
Press and hold + 1 until the indicator light fashes blue intermittently. 2.
Enter a User Password and press (a minimum of 6 digits and a maximum 3.
of 16 digits) The indicator light fashes green three times.
Re-enter the new User Password and press . If the indicator light stays 4.
solid green for two seconds and then solid blue, the User Password was
added successfully.
Deleting the User Passwords
You can delete all User Passwords by doing the following:
Enter the Admin Mode (refer to page 9 for details). 1.
Press and hold 7 + 8 + for fve seconds until the indicator light fashes blue 2.
intermittently. After the indicator light fashes green three times and then blue
intermittently.
Press and hold 7 + 8 + a second time for fve seconds until the indicator 3.
light goes on solid green for two seconds and then back to solid blue, this
indicates that the User Passwords were deleted successfully.
Changing the User Password
You can change the User Password by doing the following:
Enter User Mode (refer to page 8 for details). 1.
Press and hold + 1 until the indicator light fashes red. 2.
Enter your old password and press . The indicator light will turn green, 3.
then change to fashing blue.
Enter the new password and press (The Password must be a minimum of 4.
6 digits and a maximum of 16 digits). The indicator light will fash green three
times.
Re-enter the new User Password and press . The indicator light stays solid 5.
green indicating that the User Password has been changed successfully.
www.istorage-uk.com
12
iStorage diskGenie Brute Force Protection
What is Brute Force Attack?
In cryptanalysis, a brute force attack is a method of defeating a cryptographic
scheme by systematically trying a large number of possibilities; for example, a
large number of the possible keys in a key space in order to decrypt a message.
In most schemes, the theoretical possibility of a brute force attack is recognized,
but it is set up in such a way that it would be computationally infeasible to carry
out. Accordingly, one defnition of breaking a cryptographic scheme is to fnd a
method faster than a brute force attack.
With the drive locked and in the standby state the LED is red solid 1.
After six tries to enter the correct user or admin password the keypad will 2.
not respond and LED will turn off. The drive will need to be unplugged from
the USB port and repluged. This will be repeated for each six unsuccessful
attempts.
If the user, unsuccessfully tries to unlock the drive on his 50th try the keypad 3.
will lock and the LED will begin blinking quickly. Even if unplugging and
replugging the drive will remain locked with the LED blinking quickly
Here are the steps to allow the user to unlock the keypad for 50 more 4.
attempts to unlock his drive.
a. Unplug the device from the computer
b. Push and hold the number fve key and plug-in the drive
c. The LED will be blinking alternating red and green fast
d. Enter the code 5278879
e. The keypad will unlock and will be in the standby state with the LED
solid red, this will allow only 50 more attempts
g. After a total of 100 Attempts the drive will remain locked with the LED
fashing red quickly. You must now go through the reset process and
reformat the drive to be able to use the drive again. (see page 8)
How does the iStorage diskGenie protect against
brute force attack?
www.istorage-uk.com 13
Completely resetting the iStorage diskGenie
If you forget all the User Passwords or Admin Passwords, you can perform a
complete reset to remove all the User Passwords, and restore the Admin Password
to the default 123456.
Attention: Completely resetting the iStorage diskGenie will erase all
the data on the drive. You will need to partition and format the iStorage
diskGenie with disk management applications.
To perform a complete reset of the drive, do the following:
Press and hold the 1. Cancel button while you attach the iStorage diskGenie
to an available USB port on your computer. The indicator light will fash blue
and red alternately.
Press and hold 2. Cancel + + 2 for 10 seconds until the indicator light
turns solid green for two seconds and then solid red. You have successfully
reset the iStorage diskGenie.
Note: If no activity is detected for 30 seconds in this step, the iStorage
diskGenie will go into the Standby Mode.
Initializing and formatting the iStorage diskGenie
after a complete reset
A complete reset of the iStorage diskGenie will erase all information and partition
settings. You will need to initialize and format the iStorage diskGenie.
To initialize your iStorage diskGenie, do the following:
After a complete reset, attach the iStorage diskGenie to the computer. 1.
Wait 5 seconds for the computer to renumerate the device. 2.
Enter the default User Password 3. 123456 and press to enter the User
Mode.
Right-click 4. My Computer, and then click Manage from the Windows desktop.
iStorage diskGenie Brute Force Protection
www.istorage-uk.com
14
In the Computer Manage window, click 5. Disk Management. In the Disk
Management window, the iStorage diskGenie is recognized as an unknown
device that is uninitialized and unallocated.
Do the following to make the drive recognized as a basic drive. 6.
If the Initialize and Convert Disk Wizard window opens, click Cancel,
then initialize the disk manually using the following steps.
a. Right-click Unknown Disk, and then select Initialize Disk.
b. In the Initialize Disk window, click OK.
Right-click in the blank area under the Unallocated section, and then select 7.
New Partition. The Welcome to the New Partition Wizard window opens.
Click 8. Next.
Select Primary partition and click 9. Next.
If you need only one partition, accept the default partition size and click 10. Next.
Click 11. Next.
Create a volume label, select Perform a quick format, and then click 12. Next.
Click 13. Finish.
Wait until the format process is complete. The iStorage diskGenie will be 14.
recognized and it is available for use.
www.istorage-uk.com 15
Hibernating, Suspending, or Logging off from the
Operating System
Be sure to save and close all the fles on your iStorage diskGenie before
hibernating, suspending, or logging off from the Windows operating system.
It is recommended that you log off the iStorage diskGenie manually before
hibernating, suspending, or logging off from your system.
To log off the iStorage diskGenie, double-click Safely Remove Hardware on the
Windows desktop and remove the iStorage diskGenie from your computer.
Attention: To ensure the data integrity of your iStorage diskGenie, be sure
to lock or log off your iStorage diskGenie if you are:
away from your computer
using the switching user function by sharing a computer with others
www.istorage-uk.com
16
Troubleshooting
This section contains troubleshooting information for the iStorage diskGenie. If
you encounter any of the following problems when using the iStorage diskGenie,
refer to the corresponding answers.
Q: How do I use the iStorage diskGenie the frst time?
A: You can use it in one of the following ways:
Enter the Admin Mode with 123456 (default administrator password),
and then you are able to change the Admin Password or create a User
Password
Directly enter the Secure User Mode with 123456 (default Admin Password)
to use the iStorage diskGenie
Q: What can I do if I forget the User Password?
A: Use your Admin Password to enter Admin Mode, and then create another
User Password in Admin Mode.
Q: What can I do if I forget the Admin Password?
A: There is no other way to retrieve the Admin Password except a complete reset
of the iStorage diskGenie. After a complete reset, all data will be lost and you will
need to initialize, allocate and format the iStorage diskGenie manually. Then you
will be able to use the default Admin Password 123456.
Q: Why did the operating system not recognize the iStorage diskGenie after
I enter the User Mode and completely reset the computer?
A: You need to initialize, allocate and format the iStorage diskGenie manually.
For more information, refer to Initializing and formatting the Hard Drive after a
complete reset in this manual.
Q: Can I initialize and format the iStorage diskGenie with Windows user
account?
A: No, this is a Windows limitation, you must use the Admin account to initialize
and format the iStorage diskGenie.
www.istorage-uk.com 17
Q: How do I use the iStorage diskGenie without a password?
A: As a full disk encryption product, the iStorage diskGenie can never be used
without a password.
Q: What encryption algorithm is used in this product?
A: The iStorage diskGenie uses AES 256-bit algorithm.
Q: Why could I not change my User Password which has the same digits as
the Admin password?
A: You can change it only in the Admin Mode. In the User Mode, the User
Password which has the same digits is created in the Admin Mode cannot be
changed or deleted.
Q: Why could I not initialize, partition or format the iStorage diskGenie?
A: Ensure that you have administrator privileges. You can use only the
administrator account to initialize, partition or format the iStorage diskGenie in
the Admin Mode.
www.istorage-uk.com
18
One Year Warranty:
iStorage offers a 1-year warranty on the iStorage diskGenie against defects in materials and
workmanship under normal use. The warranty period is effective from the date of purchase either
directly from iStorage or an authorized reseller.
Disclaimer and terms of the warranties:
THE WARRANTY BECOMES EFFECTIVE ON THE DATE OF PURCHASE AND MUST BE VERIFIED WITH YOUR
SALES RECEIPT OR INVOICE DISPLAYING THE DATE OF PRODUCT PURCHASE.
ISTORAGE WILL, AT NO ADDITIONAL CHARGE, REPAIR OR REPLACE DEFECTIVE PARTS WITH NEW PARTS OR
SERVICEABLE USED PARTS THAT ARE EQUIVALENT TO NEW IN PERFORMANCE. ALL EXCHANGED PARTS
AND PRODUCTS REPLACED UNDER THIS WARRANTY WILL BECOME THE PROPERTY OF ISTORAGE.
THIS WARRANTY DOES NOT EXTEND TO ANY PRODUCT NOT PURCHASED DIRECTLY FROM ISTORAGE OR
AN AUTHORIZED RESELLER OR TO ANY PRODUCT THAT HAS BEEN DAMAGED OR RENDERED DEFECTIVE:
1. AS A RESULT OF ACCIDENT, MISUSE, NEGLECT, ABUSE OR FAILURE AND/OR INABILITY TO FOLLOW
THE WRITTEN INSTRUCTIONS PROVIDED IN THIS INSTRUCTION GUIDE: 2. BY THE USE OF PARTS NOT
MANUFACTURED OR SOLD BY ISTORAGE; 3. BY MODIFICATION OF THE PRODUCT; OR 4. AS A RESULT
OF SERVICE, ALTERNATION OR REPAIR BY ANYONE OTHER THAN ISTORAGE AND SHALL BE VOID. THIS
WARRANTY DOES NOT COVER NORMAL WEAR AND TEAR.
NO OTHER WARRANTY, EITHER EXPRESS OR IMPLIED, INCLUDING ANY WARRANTY OR MERCHANTABILITY
AND FITNESS FOR A PARTICULAR PURPOSE, HAS BEEN OR WILL BE MADE BY OR ON BEHALF OF ISTORAGE
OR BY OPERATION OF LAW WITH RESPECT TO THE PRODUCT OR ITS INSTALLATION, USE, OPERATION,
REPLACEMENT OR REPAIR.
ISTORAGE SHALL NOT BE LIABLE BY VIRTUE OF THIS WARRANTY, OR OTHERWISE, FOR ANY INCIDENTAL,
SPECIAL OR CONSEQUENTIAL DAMAGE INCLUDING ANY LOSS OF DATA RESULTING FROM THE USE OR
OPERATION OF THE PRODUCT, WHETHER OR NOT ISTORAGE WAS APPRISED OF THE POSSIBILITY OF
SUCH DAMAGES.
Technical Support
Warranty and RMA information
iStorage provides the following helpful resources for you:
1. iStorages Website (http://www.istorage-uk.com)
This gives you the ability to check for up-to-date information.
2. E-mail us at support@istorage-uk.com
3. Or call the Technical Support Department at +44 (0) 20 8537-3435.
iStorages Technical Support Specialists are available from 8:00 a.m. to
5:00 p.m., GMT, Monday through Friday.
iStorage, 2010. All rights reserved.
iStorage Limited, Research House, Fraser Road
Greenford, Middx. UB6 7AQ
England
www.istorage-uk.com
Vous aimerez peut-être aussi
- The SSD Optimization Guide for Windows 7 & Windows 8.1 Edition 2018D'EverandThe SSD Optimization Guide for Windows 7 & Windows 8.1 Edition 2018Pas encore d'évaluation
- Istorage ManualDocument19 pagesIstorage Manuallotfi_hadji9247Pas encore d'évaluation
- DiskAshur ManualDocument21 pagesDiskAshur ManualFrancis HenryPas encore d'évaluation
- Win 8.1 Powershell USB Suspend Fix - To Stop IStorage Drives From LockingDocument2 pagesWin 8.1 Powershell USB Suspend Fix - To Stop IStorage Drives From Lockinggk218Pas encore d'évaluation
- Methods to Increase the Internal Storage Space of Android DevicesD'EverandMethods to Increase the Internal Storage Space of Android DevicesPas encore d'évaluation
- IStorage Datashur User Guide - V2.1Document14 pagesIStorage Datashur User Guide - V2.1Fox HawkPas encore d'évaluation
- Aegis Padlock ManualDocument19 pagesAegis Padlock ManualMigue CarPas encore d'évaluation
- Allview VivaD8Document201 pagesAllview VivaD8Tiberiu IonescuPas encore d'évaluation
- User Guide ENDocument14 pagesUser Guide ENOliver LupinPas encore d'évaluation
- Encrypted Diskashur User ManualDocument21 pagesEncrypted Diskashur User ManualleroydbPas encore d'évaluation
- Allview Vivai8Document85 pagesAllview Vivai8Tiberiu IonescuPas encore d'évaluation
- Intel® Rapid Start Technology User GuideDocument5 pagesIntel® Rapid Start Technology User GuideRivaldo Barbosa GomesPas encore d'évaluation
- Buffalo HD-PZU3 User ManualDocument240 pagesBuffalo HD-PZU3 User ManualasyrafalifPas encore d'évaluation
- Install MyDigitalSSD Super Cache 2 SSD Lenovo Y510PDocument14 pagesInstall MyDigitalSSD Super Cache 2 SSD Lenovo Y510PPamela CoursonPas encore d'évaluation
- Viva Q7 Life User Manual with Quick Start Guide and Device Specifications in Multiple LanguagesDocument85 pagesViva Q7 Life User Manual with Quick Start Guide and Device Specifications in Multiple LanguagesmdgtallPas encore d'évaluation
- Aegis Padlock DT ManualDocument21 pagesAegis Padlock DT ManualmmarrioPas encore d'évaluation
- Desmontar Acer AspireDocument21 pagesDesmontar Acer AspireAlberto VizcayaPas encore d'évaluation
- Rapid Start Technology User Guide v11Document4 pagesRapid Start Technology User Guide v11Eduardo ZetinaPas encore d'évaluation
- Rapid Start Technology User Guide PDFDocument4 pagesRapid Start Technology User Guide PDFCesar CorreaPas encore d'évaluation
- P2542 Manual en v1Document8 pagesP2542 Manual en v1tharindhuPas encore d'évaluation
- English Users Manual 1.40Document14 pagesEnglish Users Manual 1.40PrashantDhoomzPas encore d'évaluation
- Rapid Start Technology User GuideDocument4 pagesRapid Start Technology User GuideRogerio Dionizio VidottoPas encore d'évaluation
- Ministation Hd-Pntu3: User ManualDocument154 pagesMinistation Hd-Pntu3: User ManualDenise Isebella LeePas encore d'évaluation
- Best Computer Tricks and Hacks You DidnDocument21 pagesBest Computer Tricks and Hacks You DidnTheodoric Bravo MartinezPas encore d'évaluation
- Secure Lock Manager Easy Quick Start GuideDocument61 pagesSecure Lock Manager Easy Quick Start GuideEd ArenasPas encore d'évaluation
- Computer Setup: User GuideDocument16 pagesComputer Setup: User GuideMaria DamianPas encore d'évaluation
- Quick Start Guide: Thank You For Choosing JoytabDocument4 pagesQuick Start Guide: Thank You For Choosing JoytabDelfi SeaPas encore d'évaluation
- SP HDD Lock Utility Manual-EnglishDocument13 pagesSP HDD Lock Utility Manual-EnglishAesir ManuelPas encore d'évaluation
- Nvidia Graphics Accelerator: User's ManualDocument34 pagesNvidia Graphics Accelerator: User's ManualErin BurnsPas encore d'évaluation
- Inspiron 3585: Setup and SpecificationsDocument23 pagesInspiron 3585: Setup and Specificationsmohammedabd123Pas encore d'évaluation
- Allview AX4Document96 pagesAllview AX4Tiberiu IonescuPas encore d'évaluation
- SzdgvgfsezdveDocument5 pagesSzdgvgfsezdveAdrian SierutaPas encore d'évaluation
- Create A Portable Windows 8 Environment by Using Windows To GoDocument7 pagesCreate A Portable Windows 8 Environment by Using Windows To Gong80092aPas encore d'évaluation
- Ainol Novo English Manual DownloadDocument13 pagesAinol Novo English Manual DownloadscribgerovPas encore d'évaluation
- Latitude-2100 Service Manual En-UsDocument37 pagesLatitude-2100 Service Manual En-UsSaraPas encore d'évaluation
- 6822 Protecting Your Data With Windows 10 BitLockerDocument6 pages6822 Protecting Your Data With Windows 10 BitLockerNicu StanPas encore d'évaluation
- CrucialFirmware m42!5!010G WindowsUtilityDocument4 pagesCrucialFirmware m42!5!010G WindowsUtilityGreenhouse MicePas encore d'évaluation
- Windows LoaderDocument15 pagesWindows LoaderAries SembiringPas encore d'évaluation
- AutoPlay - Enable or Disable AutoRun in Windows 7Document14 pagesAutoPlay - Enable or Disable AutoRun in Windows 7Arian RahmanPas encore d'évaluation
- Resetting Windows Password From Hiren Boot CDDocument11 pagesResetting Windows Password From Hiren Boot CDगणेश पराजुलीPas encore d'évaluation
- SP HDD Lock Utility: User ManualDocument13 pagesSP HDD Lock Utility: User ManualAlexPas encore d'évaluation
- Windows Reinstallation Product Key ProblemDocument11 pagesWindows Reinstallation Product Key Problemyohanes gobaiPas encore d'évaluation
- BuffaloLockNGo35020044 01 enDocument6 pagesBuffaloLockNGo35020044 01 enffmbdrngPas encore d'évaluation
- Preparing To Turn Bitlocker On: About Protecting Data With Windows 8 BitlockerDocument8 pagesPreparing To Turn Bitlocker On: About Protecting Data With Windows 8 Bitlockerabhishekrajput1Pas encore d'évaluation
- Desbloqueio Magellan e Instalação iGO8 Guia Passo-a-passoDocument2 pagesDesbloqueio Magellan e Instalação iGO8 Guia Passo-a-passokdlao1969Pas encore d'évaluation
- Aspire 5738/5738Z/5338 Series: Quick GuideDocument13 pagesAspire 5738/5738Z/5338 Series: Quick Guideppal197420Pas encore d'évaluation
- Mongoose User Manual ProDocument16 pagesMongoose User Manual Protinhkt2003100% (1)
- q1 Module2 Css-Ncii g12 Week 2Document11 pagesq1 Module2 Css-Ncii g12 Week 2GERRY AQUINOPas encore d'évaluation
- 3rd Hard Disk Drive CloningDocument4 pages3rd Hard Disk Drive CloningACE DELA CRUZPas encore d'évaluation
- Intel SSD Toolbox 3 1 Installation Guide 326039-002 Multi-LanguagesDocument96 pagesIntel SSD Toolbox 3 1 Installation Guide 326039-002 Multi-LanguagesLampZOSPas encore d'évaluation
- Manual - (GIADA I200)Document21 pagesManual - (GIADA I200)Урош ypow ypocPas encore d'évaluation
- Digital Viewer Digital Microscope User's Manual: WelcomeDocument22 pagesDigital Viewer Digital Microscope User's Manual: WelcomePippoPas encore d'évaluation
- 4 Information SheetDocument13 pages4 Information Sheetapi-196541959100% (1)
- User GuideDocument203 pagesUser GuideChris ClarkPas encore d'évaluation
- SecurePenDrive User Manual Setup GuideDocument11 pagesSecurePenDrive User Manual Setup GuideDipstick072Pas encore d'évaluation
- Windows Loader Extreme Edition V3.503Document1 pageWindows Loader Extreme Edition V3.503Praseptio WibowoPas encore d'évaluation
- Bitlocker Windows 10Document5 pagesBitlocker Windows 10Dahmani MezianePas encore d'évaluation
- P37v5 Emanual ALLDocument199 pagesP37v5 Emanual ALLAnonymous U44E0wwDEGPas encore d'évaluation
- Philips Chassis Q552.1E LADocument294 pagesPhilips Chassis Q552.1E LAr1pp3r1183100% (8)
- Philips Chassis Tpm5.1e-LaDocument70 pagesPhilips Chassis Tpm5.1e-LaCristina Nistor100% (2)
- Philips q529 1e LC PDFDocument185 pagesPhilips q529 1e LC PDFMaya TesPas encore d'évaluation
- PDFDocument43 pagesPDFMaya TesPas encore d'évaluation
- PHILIPS Chassis Tpm6.1e PDFDocument159 pagesPHILIPS Chassis Tpm6.1e PDFTestrootePas encore d'évaluation
- Q528 1elaDocument166 pagesQ528 1elaPaweł Paweł100% (1)
- 48pfs8109 12 Dfu Eng PDFDocument122 pages48pfs8109 12 Dfu Eng PDFTestrootePas encore d'évaluation
- Philips Chassis Tpm6.1e LaDocument112 pagesPhilips Chassis Tpm6.1e LatarpinoPas encore d'évaluation
- Philips Chassis Tpm5.1e-LaDocument70 pagesPhilips Chassis Tpm5.1e-LaCristina Nistor100% (2)
- 9619 Philips 32PFL3605 42PFL3605 Chassis RAM1.0A-LA Televisor LCD Manual de ServicioDocument66 pages9619 Philips 32PFL3605 42PFL3605 Chassis RAM1.0A-LA Televisor LCD Manual de ServicioEduardo Ariel JuarezPas encore d'évaluation
- Icom Ic 2800HDocument50 pagesIcom Ic 2800HradioclubcopiapoPas encore d'évaluation
- Q528 1elaDocument166 pagesQ528 1elaPaweł Paweł100% (1)
- Sony KDL 40w2000 KDL 46w2000Document108 pagesSony KDL 40w2000 KDL 46w2000lachiondoPas encore d'évaluation
- KDL 40W5500Document272 pagesKDL 40W5500nayaaz1750% (2)
- Philips Chassis Tpm6.1e LaDocument112 pagesPhilips Chassis Tpm6.1e LatarpinoPas encore d'évaluation
- PHILIPS Chassis Tpm6.1e PDFDocument159 pagesPHILIPS Chassis Tpm6.1e PDFTestrootePas encore d'évaluation
- 9619 Philips 32PFL3605 42PFL3605 Chassis RAM1.0A-LA Televisor LCD Manual de ServicioDocument66 pages9619 Philips 32PFL3605 42PFL3605 Chassis RAM1.0A-LA Televisor LCD Manual de ServicioEduardo Ariel JuarezPas encore d'évaluation
- KDL40Z4500 Service ManualDocument29 pagesKDL40Z4500 Service ManualNissanka Munasingha100% (2)
- Philips Q543.1e La Chassis LCDDocument84 pagesPhilips Q543.1e La Chassis LCDfrapfrapnad100% (1)
- SONY Kdl-32Document45 pagesSONY Kdl-32paco37Pas encore d'évaluation
- Product Specification PDFDocument28 pagesProduct Specification PDFTestrootePas encore d'évaluation
- Wiring Diagram PDFDocument3 pagesWiring Diagram PDFTestroote100% (1)
- Disassembly & Reassembly PDFDocument6 pagesDisassembly & Reassembly PDFTestrootePas encore d'évaluation
- Cover PDFDocument3 pagesCover PDFTestrootePas encore d'évaluation
- Royalty-Free License AgreementDocument4 pagesRoyalty-Free License AgreementListia TriasPas encore d'évaluation
- Discretionary Lending Power Updated Sep 2012Document28 pagesDiscretionary Lending Power Updated Sep 2012akranjan888Pas encore d'évaluation
- C.C++ - Assignment - Problem ListDocument7 pagesC.C++ - Assignment - Problem ListKaushik ChauhanPas encore d'évaluation
- Haryana Retial GarmentsDocument8 pagesHaryana Retial Garmentssudesh.samastPas encore d'évaluation
- Individual Differences: Mental Ability, Personality and DemographicsDocument22 pagesIndividual Differences: Mental Ability, Personality and DemographicsAlera Kim100% (2)
- Eritrea and Ethiopia Beyond The Impasse PDFDocument12 pagesEritrea and Ethiopia Beyond The Impasse PDFThe Ethiopian AffairPas encore d'évaluation
- Group 4-Hospital Information System - His - QuizDocument2 pagesGroup 4-Hospital Information System - His - QuizGeeyan Marlchest B NavarroPas encore d'évaluation
- Single Wall Fuel Tank: FP 2.7 A-C Fire Pump SystemsDocument1 pageSingle Wall Fuel Tank: FP 2.7 A-C Fire Pump Systemsricardo cardosoPas encore d'évaluation
- 2CG ELTT2 KS TitanMagazine Anazelle-Shan PromoDocument12 pages2CG ELTT2 KS TitanMagazine Anazelle-Shan PromoJohn SmithPas encore d'évaluation
- Business Case - Uganda Maize Export To South SudanDocument44 pagesBusiness Case - Uganda Maize Export To South SudanInfiniteKnowledge33% (3)
- FT Goblin Full SizeDocument7 pagesFT Goblin Full SizeDeakon Frost100% (1)
- Weka Tutorial 2Document50 pagesWeka Tutorial 2Fikri FarisPas encore d'évaluation
- Asian Construction Dispute Denied ReviewDocument2 pagesAsian Construction Dispute Denied ReviewJay jogs100% (2)
- SDNY - Girl Scouts V Boy Scouts ComplaintDocument50 pagesSDNY - Girl Scouts V Boy Scouts Complaintjan.wolfe5356Pas encore d'évaluation
- Make a Battery Level Indicator using LM339 ICDocument13 pagesMake a Battery Level Indicator using LM339 ICnelson100% (1)
- C79 Service Kit and Parts List GuideDocument32 pagesC79 Service Kit and Parts List Guiderobert100% (2)
- Collaboration Live User Manual - 453562037721a - en - US PDFDocument32 pagesCollaboration Live User Manual - 453562037721a - en - US PDFIvan CvasniucPas encore d'évaluation
- Compilation of CasesDocument121 pagesCompilation of CasesMabelle ArellanoPas encore d'évaluation
- Diana's Innermost House: MagazineDocument42 pagesDiana's Innermost House: MagazinealexgoagaPas encore d'évaluation
- Academy Broadcasting Services Managerial MapDocument1 pageAcademy Broadcasting Services Managerial MapAnthony WinklesonPas encore d'évaluation
- SAP ORC Opportunities PDFDocument1 pageSAP ORC Opportunities PDFdevil_3565Pas encore d'évaluation
- Chill - Lease NotesDocument19 pagesChill - Lease Notesbellinabarrow100% (4)
- Shoib CV Scaffold EngineerDocument3 pagesShoib CV Scaffold EngineerMohd Shoib100% (1)
- Gary Mole and Glacial Energy FraudDocument18 pagesGary Mole and Glacial Energy Fraudskyy22990% (1)
- Meanwhile Elsewhere - Lizzie Le Blond.1pdfDocument1 pageMeanwhile Elsewhere - Lizzie Le Blond.1pdftheyomangamingPas encore d'évaluation
- Royal Enfield Market PositioningDocument7 pagesRoyal Enfield Market PositioningApoorv Agrawal67% (3)
- Banas Dairy ETP Training ReportDocument38 pagesBanas Dairy ETP Training ReportEagle eye0% (2)
- 01-Azeotropic Distillation (IL Chien)Document35 pages01-Azeotropic Distillation (IL Chien)Shivam Vinoth100% (1)
- Green Management: Nestlé's Approach To Green Management 1. Research and DevelopmentDocument6 pagesGreen Management: Nestlé's Approach To Green Management 1. Research and DevelopmentAbaidullah TanveerPas encore d'évaluation
- Department Order No 05-92Document3 pagesDepartment Order No 05-92NinaPas encore d'évaluation
- Chip War: The Quest to Dominate the World's Most Critical TechnologyD'EverandChip War: The Quest to Dominate the World's Most Critical TechnologyÉvaluation : 4.5 sur 5 étoiles4.5/5 (227)
- iPhone X Hacks, Tips and Tricks: Discover 101 Awesome Tips and Tricks for iPhone XS, XS Max and iPhone XD'EverandiPhone X Hacks, Tips and Tricks: Discover 101 Awesome Tips and Tricks for iPhone XS, XS Max and iPhone XÉvaluation : 3 sur 5 étoiles3/5 (2)
- CompTIA A+ Complete Review Guide: Core 1 Exam 220-1101 and Core 2 Exam 220-1102D'EverandCompTIA A+ Complete Review Guide: Core 1 Exam 220-1101 and Core 2 Exam 220-1102Évaluation : 5 sur 5 étoiles5/5 (2)
- Chip War: The Fight for the World's Most Critical TechnologyD'EverandChip War: The Fight for the World's Most Critical TechnologyÉvaluation : 4.5 sur 5 étoiles4.5/5 (82)
- CompTIA A+ Complete Review Guide: Exam Core 1 220-1001 and Exam Core 2 220-1002D'EverandCompTIA A+ Complete Review Guide: Exam Core 1 220-1001 and Exam Core 2 220-1002Évaluation : 5 sur 5 étoiles5/5 (1)
- 8051 Microcontroller: An Applications Based IntroductionD'Everand8051 Microcontroller: An Applications Based IntroductionÉvaluation : 5 sur 5 étoiles5/5 (6)
- Amazon Web Services (AWS) Interview Questions and AnswersD'EverandAmazon Web Services (AWS) Interview Questions and AnswersÉvaluation : 4.5 sur 5 étoiles4.5/5 (3)
- Dancing with Qubits: How quantum computing works and how it can change the worldD'EverandDancing with Qubits: How quantum computing works and how it can change the worldÉvaluation : 5 sur 5 étoiles5/5 (1)
- Model-based System and Architecture Engineering with the Arcadia MethodD'EverandModel-based System and Architecture Engineering with the Arcadia MethodPas encore d'évaluation
- Hacking With Linux 2020:A Complete Beginners Guide to the World of Hacking Using Linux - Explore the Methods and Tools of Ethical Hacking with LinuxD'EverandHacking With Linux 2020:A Complete Beginners Guide to the World of Hacking Using Linux - Explore the Methods and Tools of Ethical Hacking with LinuxPas encore d'évaluation
- Creative Selection: Inside Apple's Design Process During the Golden Age of Steve JobsD'EverandCreative Selection: Inside Apple's Design Process During the Golden Age of Steve JobsÉvaluation : 4.5 sur 5 étoiles4.5/5 (49)
- iPhone Photography: A Ridiculously Simple Guide To Taking Photos With Your iPhoneD'EverandiPhone Photography: A Ridiculously Simple Guide To Taking Photos With Your iPhonePas encore d'évaluation
- Computer Science: A Concise IntroductionD'EverandComputer Science: A Concise IntroductionÉvaluation : 4.5 sur 5 étoiles4.5/5 (14)
- 2018 (40+) Best Free Apps for Kindle Fire Tablets: +Simple Step-by-Step Guide For New Kindle Fire UsersD'Everand2018 (40+) Best Free Apps for Kindle Fire Tablets: +Simple Step-by-Step Guide For New Kindle Fire UsersPas encore d'évaluation
- The No Bull$#!£ Guide to Building Your Own PC: No Bull GuidesD'EverandThe No Bull$#!£ Guide to Building Your Own PC: No Bull GuidesPas encore d'évaluation