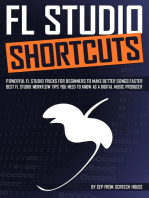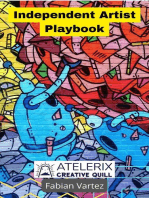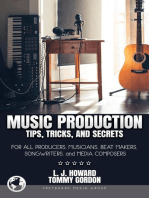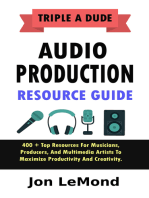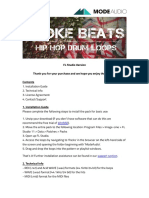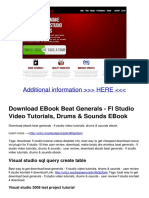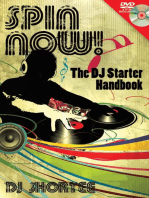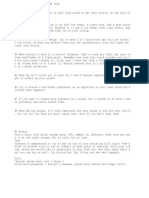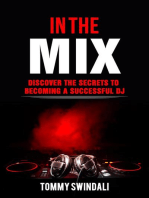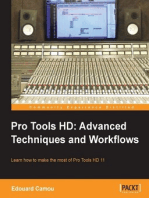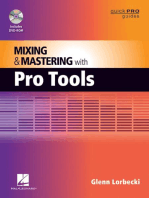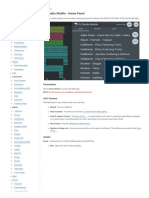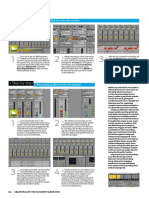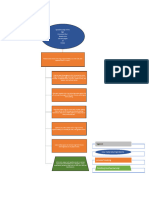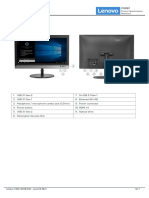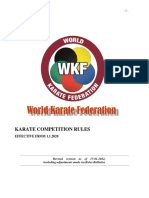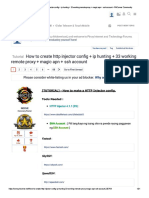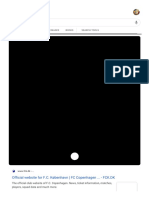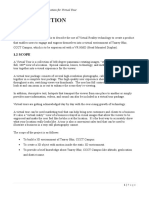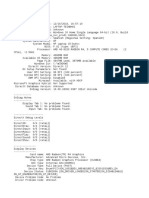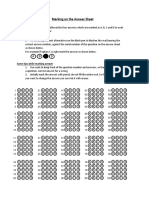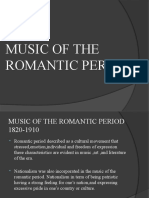Académique Documents
Professionnel Documents
Culture Documents
FL Studio Cookbook Sample Chapter
Transféré par
Packt PublishingTitre original
Copyright
Formats disponibles
Partager ce document
Partager ou intégrer le document
Avez-vous trouvé ce document utile ?
Ce contenu est-il inapproprié ?
Signaler ce documentDroits d'auteur :
Formats disponibles
FL Studio Cookbook Sample Chapter
Transféré par
Packt PublishingDroits d'auteur :
Formats disponibles
FL Studio Cookbook
Shaun Friedman
Chapter No. 4
"Building Your Song"
In this package, you will find:
The authors biography
A preview chapter from the book, Chapter no.4 "Building Your Song"
A synopsis of the books content
Information on where to buy this book
About the Author
Shaun Friedman is a music composer who has publishing contracts with FreePlay
Music in New York City, Smashtrax Music in California, and Prolific Arts Music in
Dallas, Texas in addition to working with music libraries in the United Kingdom and
Italy. He has been composing music since the age of five and has a tremendous passion
for creativity in the music realm.
Shaun's own production website is , where you can
find original music, lyrical covers, and remixes. The website that he provides music
lessons on is called . He also offers WAV files for
music production at
For More Information:
www.packtpub.com/fl-studio-cookbook/book
Thank you to Jacqueline Giliberti for her constant support and
encouragement, along with Zak Edelman for his honesty and
motivation. Thank you, Dad, for bestowing me the Casio SK-8 when
I was just a young kid and inspiring me to make music. Thank you to
Packt Publishing for believing in my valued insights.
Thank you Grandma Bina and Grandpa Ralph, for encouraging my
piano playing after family dinners. Thank you to those who believed
in me when I was starting to seriously produce music in 8th grade
and high school. A big thanks to James Creer for introducing me to
Reason by Propellerheads and teaching me invaluable audio
concepts. Thank you Mom, Brian, and Meghan, for cheering me on
through the years.
For More Information:
www.packtpub.com/fl-studio-cookbook/book
FL Studio Cookbook
FL Studio is directly related to composing and producing music from scratch. This is
similar to a painter who creates a work of art with a mix of colors and a blank canvas or a
writer who forms a novel or story with a pen and paper. FL Studio lets you create a music
production in whatever genre you are comfortable with. You will be able to create a
drumbeat, percussion, or rhythm track. You will be able to add virtual instruments and
harmonies. You will have access to the mixer, where you can add well-known effects
such as reverb and delay. You will also be able to use equalization, compression,
limiting, and other effects such as flangers and filters. You will be able to manipulate
and arrange your musical components to create a song. You can also include external
audio and record into FL Studio.
This means that you will be able to record into FL Studio using a microphone for vocals,
with an analog keyboard, with a bass guitar, with a drum machine, using a microphone to
record the output of a guitar amplifier, and any other instrument that requires you to place
a microphone close by (violin, banjo, keyboard, and so on). You can also record from a
vinyl record player and then use that recording in FL Studio. You will also find ways to
sample other music if desired. Edison, an audio editing tool within FL Studio, will teach
you how to time-stretch any sample to fit the tempo of your project in FL Studio. You
will be able to seamlessly use sampled material in your own music production. You will
also learn how to master your project and make it sound good in multiple playback
formats, including entertainment systems, CDs, online streaming such as YouTube and
Vimeo, smartphones, and e-mail attachments.
FL Studio stands for Fruity Loops, but the name is a little bit confusing because you do
not have to work with premade loops at all. The reason for calling it Fruity Loops was
because it started as a powerful drum sequencer. As far as creating music quickly and
intuitively goes, there is arguably no other software as powerful as FL Studio. There are
many digital audio workstations (DAWs) in the market, but FL Studio has the most
features and also offers free updates for a lifetime. This means that you will never get
shut out of an upgrade, and you will always be able to update your version for free.
When FL Studio updates their software to FL Studio 8 to FL Studio 9, it will be free.
Even when they update to FL Studio 10, it will be free, and so on. Music productions
made with FL Studio are now all over the charts worldwide. It is used heavily by
electronic and hip hop producers. It is also used for orchestral music, rock, pop, and jazz.
There is no genre of music that it cannot create; there is no genre of music that gets shut
out. The tools are present, and it is up to the creator/user to manipulate the sounds to form
whatever feeling and song they want to communicate. You can use the WAV and MP3
formats inside of the software, so it is also user friendly across many file formats.
For More Information:
www.packtpub.com/fl-studio-cookbook/book
Since FL Studio has become the standard for music production, many people who
learned other DAWs feel a little bit threatened by it and are upset. They may have learned
a program such as Pro Tools only to discover a couple weeks, months, or years later that
FL Studio has better capabilities. They may also shrug it off because it's not an industry
standard, but that is quickly changing.
Though FL Studio is extremely intuitive, the driving force behind its output is the people
who use the software. It's not so much the software, but how you use it. You should be
creating music that inspires both you and hopefully the people who listen to it. Musicians
should not be fighting with each other over DAWs. They may believe that certain DAWs
are inferior, but that is simply not the case, and sometimes, based on marketing beliefs,
they may use something such as Pro Tools because they have no real talent and it is a
crutch for them. The DAW doesn't matter as much as how you use it. That being said, it
certainly helps that FL Studio is extremely easy to use, allowing your creativity to flow
quickly and naturally.
During the music-making stages, you need to get your ideas from inside your brain to
inside the FL Studio software. This can happen very quickly when using FL Studio.
The FL Studio technology is invaluable. You can produce music simply using your
laptop or computer. You can set up FL Studio as the hub of your music productions at
the place where you live or the studio you work at. You can be sitting at a coffee shop
and producing music wearing headphones. For some, it will be a creative outlet that they
can enjoy. Others will use FL Studio to make radio-quality productions and sell their
music across the globe. You can easily create many variations of the same song, which
can help you if you are a live performer. Perhaps your song is completely finished with
vocals on it. You can make an exact version of that song but remove the lead vocals
because you know that you will be performing it at a live venue. The FL Studio software
is continually being upgraded, and if there are any bugs in it, the administration staff are
quick to fix them. Perhaps, the biggest reason for creating music is to share your own
emotion with friends and family.
This book will enable you to make a full music production, starting from scratch. From
the initial stages of creation to the end stages of mastering your project, you have all the
tools you need. The many stages of music production are all intuitively harbored under
one roof.
You should throw all conventions out the proverbial window. As far as creating music
goes, there are no real rules for your workflow or creativity. That being said, FL Studio
makes it very easy to create songs, and there are certain concepts that will enhance your
audio productions.
For More Information:
www.packtpub.com/fl-studio-cookbook/book
What This Book Covers
Chapter 1, Configuring FL Studio, introduces you to using their factory soundcard,
using audio interfaces, understanding what an ASIO driver means, and installing virtual
instruments and effects. You will learn how audio flows in and out of your computer
with a factory soundcard or an upgraded audio interface. You will also understand the
basic setup of a DAW. This chapter is crucial to understanding what you can and cannot
do using ASIO4ALL (free download online) and the possible reasons for an upgraded
audio interface.
Chapter 2, Using Browser, helps you understand the file structure of FL Studio, where
most sounds, files, and instruments can be found in the browser. You will learn how to
manage the folders of MP3, WAV, and recorded audio files, and also how to use the
browser correctly during music creation. The browser is a way to preview sounds that
may be used in your project, and you will learn how to utilize it properly to get the most
out of the creative process.
Chapter 3, Working with the Step Sequencer and Channels, explains the channels in the
step sequencer and the many parameters inside of each one. The step sequencer is also
important when recording harmonies, MIDI tracks, audio tracks, and contains every
sound you are using in your project. You will also see the fundamental areas in the step
sequencer, such as volume and panning, and find ways to manipulate sounds using the
Keyboard and Graph editors on the step sequencer.
Chapter 4, Building Your Song, explains how to add rhythm, percussion, and virtual
instrument sounds. You will also learn the various ways to program sounds into FL
Studio, which can be done with a mouse, MIDI controller, piano roll, or your actual
QWERTY keyboard. You will understand how to build patterns, which are later arranged
in the FL Studio playlist in order to make a full production.
Chapter 5, Using the Playlist, helps you arrange your song. You can copy, edit, paste,
change, or remove the many elements of your song in the playlist. This is where you will
mix all of your patterns together.
Chapter 6, Using the FL Studio Mixer and Recording Audio, shows you how to gain
more control over each sound after inserting your sounds into the mixer. The mixer is one
of the most important functions of FL Studio. It allows you to add effects such as EQ,
reverb, delay, compression, and the like. It is also crucial because in order to record
external audio such as microphones, keyboards, and guitars, you will have to prepare the
mixer. This is where you will really be able to put a creative spin on your music project
based on your individual taste or genre.
For More Information:
www.packtpub.com/fl-studio-cookbook/book
Chapter 7, Sampling Using Edison, explains how you will be able to time-stretch any
sample or acapella sample to their project tempo in FL Studio. There is a set recipe for
this that must be understood for a seamless loop to be used inside of FL Studio. You will
learn how to accomplish a seamless loop and find the tempo using the FL Studio tap
tempo functionality.
Chapter 8, Exporting and Rendering Your Project, will help you come to understand the
different methods to render your song. This is crucial because there are differences
between MP3 files and WAV files. If you need to use your individual project stems/audio
stems in a separate environment or different DAW, you will learn how to export and
render your wave stems correctly. There are also many ways to save, share, and back up
your project files. You will also understand the concepts of sample rate and bit depth.
Chapter 9, Humanizing Your Song, demonstrates how you can separate your production
from a good song to a great song. It is the little nuances and the groove of your song and
rhythm that can take your music to the next level. There are a couple of methods that you
can use for this depending on your own workflow and preference.
Chapter 10, Recording Automation, shows you how to use automation in order to
enhance, build suspense, and automate any parameter or function in FL Studio. This
means that you can program certain functions to occur in specific areas of your
production, and when you are satisfied with the result, you can keep it that way for the
final product. Readers will find many ways to use automation, including mouse
movements, physical knobs or sliders on physical MIDI controllers, and drawing on
automation curves and points in a visual manner.
Chapter 11, Rewiring Reason to FL Studio, introduces Reason, which is a music software
that has been developed by Propellerheads. Inside of the program, there are instruments,
software synthesizers, samplers, and drum sounds. Rewiring reason into FL Studio allows
your creative palate to expand, but you will still be using the functionality of the FL
Studio step sequencer, mixer, and playlist. When rewiring Reason into FL Studio, you
will use FL Studio as the host and Reason as the client.
Appendix, Your Rights as a Composer and Copyrights, helps the reader understand the
ins and outs of the music industry and music publishing industry. When a song is created,
there are certain rights and permissions needed for it. There is a master recording and also
the music within the song. These are two separate entities and shouldn't be confused if
you want to understand your rights or anyone's rights who is representing or composing
your song. This chapter will review U.S. copyrights as well as discuss how you can
publish your music into film, TV, video games, ad agencies, music libraries, and all new
media outlets.
For More Information:
www.packtpub.com/fl-studio-cookbook/book
4
Building Your Song
In this chapter, we will cover:
Working with rhythm and percussion
Adding virtual instruments
Working with MIDI controllers and MIDI pads
Comparing pattern and song mode
Using the Piano roll feature
Introduction
Building your song in FL Studio allows you the freedom to add drums, harmonies, sounds, and
instruments. This will usually come in the form of virtual instruments, MP3 les, WAV les,
software plugins, and the like. You will be adding all of these elements as channels in the step
sequencer, as discussed in previous chapters. There are many ways to record your data into
the step sequencer. You can use your mouse and draw your chosen notes into the Piano roll
feature, physically play and perform a melody using a MIDI keyboard, press the keys on your
actual computer (QWERTY) keyboard, or manually enter each step within the step sequencer.
The step sequencer also has the added functionality of using the Graph editor and Keyboard
editor. Some people prefer to perform their melodies using a MIDI keyboard because of the
hands-on feel and touch sensitivity of the keys, which can later be edited and quantized if
certain notes are slightly out of sync.
For More Information:
www.packtpub.com/fl-studio-cookbook/book
Building Your Song
74
Working with rhythm and percussion
Although each part of your song is tremendously important to the nal outcome, working with
rhythm and percussion is debatably the most important part of your song. If your drums, kicks,
snares, hi hats, and other percussion are weak, you song won't stand the test of time and won't
sound very good to your listeners. Rhythm and drum samples can sound very different from
genre to genre, so you want to pick these properly. That being said, you can also experiment
with a fusion of sounds and mix genres to create your own sound.
Getting ready
To get started adding rhythm and percussion, you will want to have the step sequencer and FL
Studio browser opened. Press F6 to bring up the step sequencer, or go to the VIEW menu and
select View step sequencer. A third way to bring up the step sequencer is to click on the second
button from the left in the console shown in the following screenshot. It shows the tiny square
steps inside of the step sequencer. You may press F8 to bring up the FL Studio Browser, or go
to the View menu and select Browser. A third way to bring up the Browser window is to click
on the fourth button from the left in the console, as shown in the following screenshot:
Fig 4.1
How to do it
The following steps will explore the important functions required to work with rhythm
and percussion:
1. Go to the main OPTIONS menu and then to Project general settings. There, under
Time division, you may set your main Bar and Beat for the entire music project, as
shown in the following screenshot:
Fig 4.2
For More Information:
www.packtpub.com/fl-studio-cookbook/book
Chapter 4
75
2. If you need to override your main Bar and Beat settings with a different scaling, set
beats per bar for this pattern for your specic pattern. In Fig 4.3, this is set to 4 and
shown in the upper-left-hand corner of the step sequencer.
A song structure in 4/4 time (most popular song signature) is usually
by 4, 8, or 16 bar loops. If you want a longer drum loop with more
variation, you should set it to 16 bars. Nevertheless, the drum loop
can actually last as long as you need when sending channels into the
FL Studio Piano roll. This is reviewed in the nal recipe of this chapter,
Using the Piano roll feature.
3. Set your FL Studio project tempo, which is signied as Beats Per Minute (BPM) . The
BPM tempo adjuster is located to the right of the transport controls, which are the
play, stop, and record buttons. The following screenshot shows the options for the
Percussion menu:
Fig 4.3
4. Add channels to the step sequencer. This will usually be a kick, snare, hi hat, shaker,
bongo, cymbal, sound effects, or any type of sound you want to utilize as percussion.
You may drag samples from the browser to the gray, blank area on the step sequencer
to add them. You may also right-click on a sample inside of the browser and select
Open in new channel.
5. Right-click on a Hat or Shaker channel as per Fig 4.4 and select Fill each 2 steps.
For More Information:
www.packtpub.com/fl-studio-cookbook/book
Building Your Song
76
6. Fill in your step data for Kick, Snare, and Percussion. The following screenshot
shows the step sequencer entries:
Fig 4.4
Once you have step data on any percussion channel in the step sequencer,
there are two ways to swap and replace the data with a new sound. These two
ways are mentioned in the upcoming steps. The following screenshot shows the
FL Studio Browser:
For More Information:
www.packtpub.com/fl-studio-cookbook/book
Chapter 4
77
Fig 4.5
7. Swap current data in any channel with a new sound from the FL Studio in order to
test the different options. This is done by right-clicking on a sound in the FL Studio
Browser or you can just engage any channel by clicking on the small green slit areas.
selecting Send to selected channel or focused plugin, as shown in Fig 4.5.
Fig 4.6
For More Information:
www.packtpub.com/fl-studio-cookbook/book
Building Your Song
78
8. Another way to swap current data in a channel is to left-click on any sound in the
Browser window and drag it to the channel you want to swap. In Fig 4.6, we dragged
a sample from the Browser window and were about to swap it with the Hat channel.
When you hover your mouse over the channel you want to swap, it will show the
channel in orange and then you can release your mouse button. The 808 Clav WAV
sound will replace the Hat channel. Step data will remain unchanged, but the actual
sound will be replaced/swapped.
9. Press the Space bar to start and stop your current pattern.
How it works
You may add as many channels as you want for your percussion and rhythm. It helps with
the creative process to "go with the ow" and keep adding elements to your music project in
a single pattern. You may then use the Split by channel method, as discussed in Chapter 3,
Working with the Step Sequencer and Channels, in order to separate all of these elements for
your song arrangement. You will also want to set your Preview mixer track as discussed in
Chapter 2, Using Browser. This will help to test out sounds before adding them as a channel
to the step sequencer. You can also just simply click on sounds in the Browser window to
test them out, but the Preview mixer track will help you to at least adjust the volume on
previewed sounds. Please remember to work with the various parameters in Graph editor
as well as Keyboard editor. This will allow you to enhance and ne-tune individual notes
of percussion and rhythmnot just a global adjustment. Also remember to open up your
CHANNEL settings on any given channel in order to modify and alter your sounds. If you are
constantly starting with the same processes in your workow, you can save your project as
a template. In this manner, you can take some of the tedious nature out of the equation.
Remember to clone channels (right-click on a channel for the Clone option) if you want to
experiment with different options of the same sound as well as copy
and paste data from one channel to the next.
There's more
The rhythm and percussion section of your music production is the backbone of your music
production. This can drastically alter the mood and genre of your music. Once your drums
and rhythm are established, you will have a nice base to work with and then you can add your
bass line, instruments, and other harmonies such as the piano, violin, guitar, and various
synthesized sounds. That being said, sometimes you will want to do the opposite. You may
start with an extremely simple hi hat or shaker that acts as a metronome and then begin your
instrument melodies. Once you have some melodies in place, it can be very rewarding to add
a kick and snare that compliments the mood and tone of your melody. If you enjoy adding
your kick and snare later, make sure your melodies are at a suitable volume. If you start with
a harmony that is too low in volume and then add your rhythm, the volume may not be loud
enough. That is why you must start with the kick, snare, and hi hat rstso you can set it at a
suitable volume and then add your instruments. Nonetheless, do what you feel is right during
your creative process. Your volume level is crucial here because after you start with one
sound, you will be building other sounds around it.
For More Information:
www.packtpub.com/fl-studio-cookbook/book
Chapter 4
79
See also
The Getting new sounds in Browser recipe in Chapter 2, Using Browser
The Exploring Channel settings recipe in Chapter 3, Working with Step Sequencer
and Channels
The Sending a channel to a mixer slot recipe in Chapter 3, Working with Step
Sequencer and Channels
The Perfecting equalization recipe in Chapter 6, Using the FL Studio Mixer and
Recording Audio
Adding virtual instruments
Adding virtual instruments, software sounds, and software plugins allow you to make
inspirational harmonies in your music production. Usually, you will nd presets that you
can scroll through in any given virtual instrument plugin. You will also nd knobs that affect
the sound parameters. Virtual instruments mean sounds that are based in software. You
will be able to control these sounds using your QWERTY keyboard, MIDI controller, your
mouse (preview only), or by using the FL Studio Piano roll. The actual installation of virtual
instruments and effects to be utilized in FL Studio was covered in Chapter 1, Conguring
FL Studio. There is a wide array of virtual instruments, from low quality to high quality. For
example, Hans Zimmer uses certain virtual instruments when composing scores for lm,
so there are many high-quality orchestral and sample libraries. NATIVE INSTRUMENTS and
EASTWEST are two companies known for high-quality virtual instruments. The quality will
be based on the coding and algorithms of software designers. Usually, the most realistic
sounding virtual instruments are hybrids of high-quality recordings and programming. The
drawback is that they are also pricey, but may be worth it depending on your needs. You may
also nd free virtual instruments by searching on the Internet.
Getting ready
To get started using virtual instruments, you will simply need to have the step sequencer
opened. Your virtual instruments will appear as a channel in the step sequencer. With FL
Studio default virtual instruments such as 3x Osc and TS404, the PLUGIN tab will give you
immediate access to the parameters. Other times, your PLUGIN tab will be a graphical
pop-out interface that will vary in appearance depending on the plugin designers.
How to do it
The following steps will guide you through the process of adding virtual instruments:
1. Right-click on a channel in the step sequencer as shown in Fig 4.7.
For More Information:
www.packtpub.com/fl-studio-cookbook/book
Building Your Song
80
2. Select Insert and then bring up the software instrument you want to use. FL Studio
allows you to use their factory plugins, 3x Osc, TS404 bassline synthesizer, Fruity
DX10, BooBass, and FL Keys, among others as instrument plugins. If it says DEMO
after opening or trying to save a project, it is only a demo plugin. You can test out
demo sounds but cannot save them to your project.
Fig 4.7
3. Alternatively, you may use the FL Studio Browser. Right-click on a sound and select
Open in a new channel. Fig 4.8 shows a right-click on a sound within the 3x Osc
folder. You may also use the main FL Studio CHANNELS menu and then select
Add one.
Fig 4.8
For More Information:
www.packtpub.com/fl-studio-cookbook/book
Chapter 4
81
4. Use the FL Studio step sequencer and Keyboard editor to enter the notes of your
instrument. You may also right-click on a channel and use the Piano roll, reviewed
later in this chapter.
5. Use your MIDI controller, mouse, or QWERTY keyboard to preview the sounds of your
instrument plugin. Hold down Ctrl and click on a channel name to play a previous
C4 note.
6. Fig 4.9 shows the graphical pop out of an instrument plugin when you click on the
PLUGIN tab in your channel settings:
Fig 4.9
7. When an instrument plugin has an actual pop out and a software graphical readout,
you may scroll through presets using the left and right arrows at the upper right-hand
corner of the plugin. It will list the name of your preset on the upper-left of your plugin.
Fig 4.9 shows we are working with the instrument called eFlute, within the Fruity
DX10 plugin. Right-click on the left or right arrow to display a list of all available sound
patches of your plugin.
Right-click on the left or right arrow to display a list of all available sound
patches of your plugin.
For More Information:
www.packtpub.com/fl-studio-cookbook/book
Building Your Song
82
8. To see how many presets are present within a given instrument plugin, look at the
FL Studio hin t bar. In the following screenshot, we see that eFlute is the 11th
patch/sound out of 59 presets:
Fig 4.10
9. There are two main ways to engage your QWERTY keyboard to function as a basic
controller. The keys on your actual computer screen will control the notes in FL Studio.
This is in cases where you do not have an actual computer keybed or MIDI controller,
or when you are mobile with a laptop but no MIDI controller.
Fig 4.11
10. To use your QWERTY keyboard to record or preview notes, you will want to select
Typing keyboard to piano in the OPTIONS menu or simply engage the orange light
on the small keyboard in Fig 4.11 (on the top left-hand side). If you decide to use
Metronome, you can click the symbol underneath the keyboard sign in Fig 4.11.
Right-click to select different sounds of your Metronome.
For More Information:
www.packtpub.com/fl-studio-cookbook/book
Chapter 4
83
Fig 4.12
For More Information:
www.packtpub.com/fl-studio-cookbook/book
Building Your Song
84
Recording using a MIDI controller/keyboard or a QWERTY computer keybed
1. Engage the channel you want to record with the channel select button (small green
slit next to the 3xOsc channel in Fig 4.12).
2. Right-click on the 3 2 1 button to select your precount duration.
3. Click on the recording button in the transport controls and it will turn orange.
4. Select Automation & score. This means your MIDI data and notes will be recorded
into the step sequencer. MIDI isn't actual audioit is simply note data, duration,
and how hard you pressed a particular key (note velocity). You can change and cycle
through various sound patches once MIDI data is recorded.
5. Click on the play button to begin your countdown.
6. Record your performance and your channel will now show data in the FL Studio Piano
roll. The following screenshot shows the transport controls used for recording purposes:
Fig 4.13
How it works
Once you have your instrument plugin in a channel within the step sequencer, you have
many options with regard to how to get your data recorded and saved in the step sequencer.
Working with the Keyboard editor can be handy if you are on the go and you only have access
to a mouse and your computer. If you have a MIDI controller and you want to actually perform
your notes as your pattern plays, you will use the recording method from Fig 4.12. You will be
recording Automation & score because your score means the notes you are playing. Using
virtual instruments within your computer means you are not actually recording audio per
seyou are recording the MIDI notes within your software plugin. Once recorded, you can
replace your sound patch. You may also paint or draw notes directly into the Piano roll,
which we will review later in this chapter.
The area next to the transport controls (play, stop, and record) is crucial when working with
virtual instruments, recording, and using the step sequencer. If you engage the button to the
right of 3 2 1, you will nd the hint bar tells you it is the Blend recording (overdub) button
(highlighted with a red circle). When using the overdub button in conjunction with the Loop
recording (the button with the R and an arrow icon) button, your pattern will loop back around
and you can continue to add notes/data to your given channel without pressing stop. You can
also switch to different channels and continue to record. This is a remarkable function of FL
Studio because your creativity can expand as your project continues to play. Be careful during
the blend recording process because everything you do (besides recording MIDI data) will be
recorded, for example, tempo and volume knob tweaks.
For More Information:
www.packtpub.com/fl-studio-cookbook/book
Chapter 4
85
If the overdub button is turned off and you still have the Loop recording button engaged,
your notes/data will be replaced by whatever notes you choose to play. During this process
of overdubbing or loop recording, you can actually move from channel to channel by using the
channel select button, and FL Studio will continue to record. You can also add new channels,
sounds, and plugins while FL Studio continues to record! This allows you to get very creative
and add parts on the y, which you can edit later.
See also
The Using the Piano roll recipe
The Installing virtual instruments and effects recipe in Chapter 1, Conguring
FL Studio
The Sending a channel to a mixer slot recipe in Chapter 3, Working with Step
Sequencer and Channels
The Adding effects to your effect chains recipe in Chapter 6, Using the FL Studio
Mixer and Recording Audio
Working with MIDI controllers and MIDI pads
Working with MIDI pads, controllers, and keyboards allows you to have a hands on feel when
working with FL Studio and opens up many doors for the creative process. You may nd that
you have more creative control when turning physical knobs instead of a mouse or drawing in
automation curves. It is extremely helpful when working with keyboards because you have 10
ngers instead of one mouse click. Working with pads can help when working with percussion
samples and coming up with percussion grooves. You may also have faders/sliders that can
control the faders/sliders (volume control) in the FL Studio mixer. In this manner, you can
adjust the volume of multiple mixer tracks at the same time, similar to a standard analog
mixer, but in this case you are using a MIDI controller to control software.
Many keyboards and MIDI controllers are also touch sensitive, which means the volume
output will vary depending on how hard or how soft you press the keys. This also helps with
creativity and building your song. Additionally, MIDI keyboards come in all sizes. You may have
a small, transportable keyboard when you are on the go, or a full size 88-key MIDI controller at
your home studio. There are also many different types of MIDI pads, touchscreens, and knob
congurations. Using a physical MIDI controller may make you feel like you are more involved
with your music project because using a mouse can become boring and tedious. MIDI signals
can now be recognized by simply using a USB chord, which makes them very easy to use with
your computer.
For More Information:
www.packtpub.com/fl-studio-cookbook/book
Building Your Song
86
Getting ready
You usually want to connect your MIDI controller before launching FL Studio. However, if you
connect after launching, you may press Rescan MIDI devices as shown in Fig 4.14. You may
use a USB chord that connects to your computer or MIDI cables that will connect to your
audio interface.
How to do it
The following steps will show you how to work with MIDI devices using FL Studio:
1. Plug your MIDI device into your computer. If you are connected to the Internet, your
device will usually automatically install the proper MIDI drivers/software for your
computer. However, sometimes the manufacturer may have a MIDI driver that
unlocks more features of the device. At other times, you may have an installation
disk. This may work, but keep in mind the manufacturer's website usually has the
most recently updated drivers.
Fig 4.14
For More Information:
www.packtpub.com/fl-studio-cookbook/book
Chapter 4
87
2. Press F10 to open up your MIDI settings, or go to the OPTIONS menu and select
MIDI settings.
3. Click on your desired device in the Input section so it shows up in blue, as shown in
Fig 4.14.
4. Click on the Enable button as shown in Fig 4.14. When engaged, it will turn orange.
5. Click on the ? (question mark) tab while connected to the Internet for more
information on linking MIDI controllers to your device.
6. Click on the (generic controller) to view MIDI devices that are precongured to work
with FL Studio. You may also use a generic controller, that is, something not in the
list, and congure it to your liking.
Fig 4.15
7. Press a key on your MIDI controller. If it is operating correctly, you will see MIDI
activity, which is apparent due to the orange glow of the MIDI button, as shown in
Fig 4.15. The hint bar will also display which key you have pressed and how hard you
have pressed it. (velocity: 127) If you have a channel engaged (green slit), it will show
the volume activity in white (kick activity). When acting on other MIDI inputs, such as
moving a knob or a slider, the MIDI signal will light in green instead of orange.
For More Information:
www.packtpub.com/fl-studio-cookbook/book
Building Your Song
88
8. If your device is not operating correctly and FL Studio has been launched, you may
select Rescan MIDI devices, as shown in Fig 4.14.
Fig 4.16
9. You will also see a screen readout of the key you have pressed on your MIDI controller
when you open up your channel settings or virtual instrument plugin. In Fig 4.16, the
C key was pressed on your physical MIDI key and the C5 key symbolizes this. The
physical keys on your MIDI controller will parallel your graphical images in FL Studio.
This generally holds true for any instrument plugins that pop out into a graphical
keyboard interface.
For More Information:
www.packtpub.com/fl-studio-cookbook/book
Chapter 4
89
10. Let's look at the connecting knobs, sliders, and any physical parameter on a MIDI
controller (not precongured). Have a look at the following screenshot:
Fig 4.17
For More Information:
www.packtpub.com/fl-studio-cookbook/book
Building Your Song
90
11. Move your mouse to any parameter, knob, or slider in FL Studio.
12. Right-click on the knob or slider you want to control with your MIDI controller and then
select Link to controller, as shown in Fig 4.17.
13. The Remote control settings dialog box will appear as shown in Fig 4.18.
Simply move a knob, slider, or any physical control on your MIDI
controller, and it will now be controlling the parameter you previously
right-clicked on in FL Studio. Make sure the Auto detect parameter
is activated in the Remote control settings window; otherwise, this
method will not work.
Fig 4.18
Connecting multiple knobs, sliders, and any physical parameter on a MIDI controller
(not precongured)
The following steps explain how to connect multiple knobs, sliders, and any physical
parameter on a MIDI controller:
Fig 4.19
For More Information:
www.packtpub.com/fl-studio-cookbook/book
Chapter 4
91
1. Click on the Multilink to controllers button, which is the button on the bottom
right-hand side of the preceding screenshot.
2. Click and move, one at a time, the parameters you want to control with your mouse
in FL Studio.
Fig 4.20
3. In the preceding screenshot, we have clicked and moved the X knob with our mouse,
and then we have clicked and moved the Y knob with our mouse. This must be done
in the order you specify, because FL Studio will remember which knob, slider, or
parameter you have moved and in what order. This will then match up to the physical
knobs your move with your ngers and hands.
Fig 4.21
For More Information:
www.packtpub.com/fl-studio-cookbook/book
Building Your Song
92
4. When we move any parameter with our mouse, FL Studio will show a brief hint next
to the Multilink to controllers button. In Fig 4.21, the hint titled 2: Sytrus - Main -
Modulation Y has appeared after we moved the Y knob in Fig 4.20. This is because it
was the second parameter we moved. The rst parameter we moved was the X knob.
Fig 4.22
5. Right-click on the Multilink to controllers button.
6. Select Override generic links. Note that it also says that two parameters are
selected because we have clicked and moved two parameters with our mouse,
the X and Y knob.
7. Finally, move the knobs, sliders, or physical control on your given MIDI controller in
the exact order you want to specify, based on the order you engaged with your mouse
in Fig 4.20. The rst/primary knob or control you physically turn with your nger or
slide with your hand (this can be any knob or button you desire) will control the X
knob because it was clicked rst in the example on Fig 4.20. The second knob or
control you physically turn with your nger or slide with your hand will control the Y
knob because you clicked it second with your mouse, as shown in Fig 4.20.
How it works
When you are selecting Link to controller or Multilink to controllers, you are selecting
whatever physical control you desire to move with your hands instead of clicking with a mouse.
Many times, people enjoy using sliders on their MIDI controller to control the sliders in the
FL Studio mixer. You may also control any knob within the channel settings on any FL Studio
channel. The creative possibilities of using your MIDI controller are unlimited; many times,
using the functionality of MIDI control will enhance your studio productions as well as your live
performances. If you can see the Link to controller button on right-clicking a knob, slider,
or parameter, it means that you can control it via MIDI control. Many times, these controls are
used to control low pass or hi pass lters, which can add intrigue and suspense to your music
projects. You can also use other physical tools on your MIDI controller, such as the pitch bend.
For More Information:
www.packtpub.com/fl-studio-cookbook/book
Chapter 4
93
Many DJs and EDM producers use the functionality of MIDI at live venues, but MIDI control is
friendly to all genres of music, including Rock, Jazz, and Pop. MIDI pads or keys can also control
your mute and solo buttons in FL Studio, in addition to your volume and panning. You can also
use a MIDI button as an on/off switch to toggle effects. When performing live, it allows you to
have much more exibility. For many, using MIDI control is the nal piece of the puzzle, because
it allows you to have fun while creating music instead of just using your mouse. You may have a
better feel and control for your FL Studio parameters when moving MIDI controllers instead of
clicking-and-dragging with a mouse. With regard to using MIDI keys on a keyboard, it basically
replaces older types of synthesizers, which produce their own sounds. The only caveat is that
you need to have a powerful computer when using a MIDI keyboard, which controls your
virtual instruments.
See also
The Adding Effects to your effect chain recipe in Chapter 6, Using the FL Studio Mixer
and Recording Audio
The Using automation on virtual instruments and effects recipe in Chapter 10,
Recording Automation
Comparing pattern and song mode
Pattern/song mode is the basis of understanding how to arrange your song in FL Studio. A
pattern is simply a slice of time that will last a couple of seconds, loop back to the beginning,
and repeat. Of course, a nal song will usually last between a couple minutes to eight minutes
or so. When we arrange our patterns into the FL Studio playlist using song mode, we are able
to incorporate various patterns to form a full production. We may also separate all of our pieces
and parts in patterns in order to utilize them in the FL Studio playlist in song mode. In song
mode, we can arrange our pieces and parts (patterns) to form our intro, verse, chorus, bridge,
outro, and so on depending on our musical requirements.
Getting ready
In order to get started, we need to have the FL Studio step sequencer opened as well as the
FL Studio playlist. The step sequencer can be opened by pressing F6 and the playlist can
be opened by pressing F5. Press Tab to toggle between these windows. We will also want
access to the transport controls (play/pause, stop, and record) next to the TEMPO information
because that is where we specify pattern or song mode.
For More Information:
www.packtpub.com/fl-studio-cookbook/book
Building Your Song
94
How to do it
The SONG button is very crucial with regard to arranging your song in the FL Studio playlist!
The following screenshot shows the area where you can nd the PAT and SONG functions:
Fig 4.23
The following screenshot is an example of the Split by channel function, which was reviewed
in Chapter 3, Working with the Step Sequencer and Channels:
Fig 4.24
The following steps will explain you how to the compare pattern and song mode:
1. Insert steps or data on a single pattern. In Fig 4.24, we have entered steps on the
Kick, Clap, Hat, and Sytrus channels. You cannot see data on each channel because
we have already used Split by channel.
2. Click on whatever pattern incorporates all of your original data, as per Fig 4.24,
and select Split by channel. In Fig 4.23, we click on the pattern name at the top of
the step sequencer Kick or right-click on the PAT box once your pattern is selected.
3. As reviewed in Chapter 3, Working with the Step Sequencer and Channels the Split
by channel function will automatically transfer each channel data to its own pattern.
This takes the "manual labor" of cutting and pasting out of the equation. After using
the Split by channel functionality, the Kick steps/data will remain on Pattern 1
because it is vertically the uppermost channel in the step sequencer. The Clap step
data will be moved to Pattern 2 because the Clap channel is vertically below the
Kick channel. The Hat steps will be moved to Pattern 3 because the Hat channel is
vertically below the Clap channel in the step sequencer. Finally, the Sytrus data will
be moved to Pattern 4 because it is the bottom-most channel in the step sequencer.
Four channels are equal to four patterns, and the Split by channel functionality splits
it out for you.
For More Information:
www.packtpub.com/fl-studio-cookbook/book
Chapter 4
95
Fig 4.25
4. Click on the small circle beside SONG underneath the PAT button, as shown in
Fig 4.25. This will engage your FL Studio playlist and the orange triangle will now
be located at the top of the playlist. This orange triangle will move in time with the
location of the playback of your song. Engaging the SONG button is essential in
order to be able to arrange a full length song!
Fig 4.26
5. Scroll with your mouse onto whatever pattern you desire to paste into the
FL Studio playlist.
6. Click on the FL Studio playlist and your selected pattern will be pasted to the
timeline of your song.
7. In Fig 4.25, we have started our song with the Hat pattern for two measures, and
after the Hat pattern, we have pasted the Kick, Clap, and Sytrus patterns, which
will all now play at the same time.
8. FL Studio allows for 999 patterns, so you have the liberty to be very creative.
For More Information:
www.packtpub.com/fl-studio-cookbook/book
Building Your Song
96
How it works
In Fig 4.25, we have clearly separated the Hat pattern, and it plays by itself at the beginning
of the song. You may also paste a multitude of patterns on track 1 if you so desire, as well as
right-click on the track names (Track 1, Track 2, and so on) in order to rename them. Each
track can have various patterns located on a single row if you so desire. Pasting patterns into
the FL Studio playlist lets you specify exactly what you want to happen at specic moments
in time. You can also click-and-drag when you are clicking in the playlist in order to quickly
paint in the same pattern over and over if desired. This may help with quickness and workow.
Sometimes you will want to separate your percussion parts on different patterns in order to
add or remove them at certain parts of your song. You may select solo tracks in the playlist
by right-clicking on the small green light next to Track 1, Track 2, and so on. A left-click will
mute or unmute tracks. You will also be able to control (specify location, paste, and move)
pattern harmonies, virtual instruments, audio recordings, and automation clips in the playlist.
Any data you have in any channel in any pattern can be pasted into the FL Studio playlist.
Using the playlist is how you build your song based on your music project and what you want
to occur. Once you are done arranging all of your parts in the playlist, you will also be able to
export your song. Once exported, it will play back as an MP3 or WAV le on MP3 players, the
Internet, a CD, or any media device. The playlist is where you move song elements around to
produce the coolest arrangement.
See also
The Using patterns to build your song recipe in Chapter 5, Using the Playlist
The Recording external audio recipe in Chapter 6, Using the FL Studio Mixer and
Recording Audio
The Exporting an MP3 or a WAV le recipe in Chapter 8, Exporting and Rendering
your Project
Using the Piano roll feature
The FL Studio Piano roll feature is very useful when crafting bass lines and melodies in your
music production. When you open up Piano roll, you have a large graphical interface where
you can see the beats, bars, measures, notes, and note durations of your given FL Studio
channel. Although it is used for harmonies when working with synths, virtual instruments,
pads, and so on, it is also useful for any sound in any conceivable channel including but not
limited to hi hats, kick drums, and snares. The piano roll has a larger piano area where you
can toggle between real-world piano note values or images of a keyboard. You can slice your
notes and perform complex edits at the click of a button. This is sometimes preferred over
the step sequencer and Keyboard editor, although a mixture of both can be a great music
production tool.
For More Information:
www.packtpub.com/fl-studio-cookbook/book
Chapter 4
97
Getting ready
In order to use the FL Studio Piano roll, you simply need to have a channel of any sound or
virtual instrument inside of the FL Studio step sequencer.
How to do it
Let's examine how to use the all-powerful FL Studio Piano roll.
Fig 4.27
For More Information:
www.packtpub.com/fl-studio-cookbook/book
Building Your Song
98
1. Right-click on a channel in the step sequencer. In Fig 4.27, we have right-clicked on
the Sytrus channel, which happens to be a virtual instrument. Next, select Piano roll.
Fig 4.28
2. Left-click on Draw (the pencil icon in the preceding screenshot) or Paint (the
paintbrush icon in the preceding screenshot) in your notes for your channel to
explore drawing or painting functions. Right-click to erase and remove notes.
3. Adjust the length of notes by hovering your mouse over the end of your note until
you see a horizontal adjustment mouse maneuver.
4. Move notes up, down, left, or right by hovering your mouse in the center of your
notes until you see a vertical and horizontal cursor icon.
For More Information:
www.packtpub.com/fl-studio-cookbook/book
Chapter 4
99
5. If you have a scroll wheel on your mouse, hover on top of the black bar next to Abc,
as shown in Fig 4.28, and you will be able to zoom in or zoom out using your scroll
wheel. This helps to focus the area you are working on. You may also have to adjust
the horizontal scroll bar as shown in Fig 4.28 based on how you are zooming in or
zooming out.
6. Hover your mouse over any part of the Piano roll window's exterior in order to resize
the piano roll graphical interface to your liking. You may hover your mouse over the
top, right, bottom, or left hand sides as well as the top-left corner, top-right corner,
bottom-right corner, and bottom-left corner in order to resize. The cursor icon will
change based on how and where you want to resize.
Fig 4.29
For More Information:
www.packtpub.com/fl-studio-cookbook/book
Building Your Song
100
Now, let's try copying and pasting notes within the Piano roll feature. Perform the following steps:
1. Press Ctrl + A to select all current notes.
2. Press Ctrl + C to copy notes.
3. Press Ctrl + V to paste notes.
4. Hold Shift + right arrow key to move the notes to the right. Alternatively, once you
have pasted the notes, you can use your mouse to hover over the notes and drag
them to the right.
5. The pasted material will show in red, as shown in Fig 4.29, until you click elsewhere.
A handy tip is to hold Ctrl and click-and-drag your mouse to select notes of
your choice. Then hold Shift and drag the notes with your mouse and the
area you have selected will automatically be copy-pasted. Clicking on an
empty area will duplicate your last note length. Pressing Shift and clicking
on an empty area will duplicate your last note value and simultaneously
allow you to change its length. Holding down the Alt key will allow you to
toggle the Piano roll grid on and off, allowing you to slide certain notes
away from the grid if necessary. Click and hold the right mouse button in
order to automatically bring up the Slice tool.
Fig 4.30
For More Information:
www.packtpub.com/fl-studio-cookbook/book
Chapter 4
101
6. The bars at the lower portion of the FL Studio Piano roll window correspond with
each Note velocity (volume).
7. Click on the bars and drag up or down to adjust the volume of the corresponding
notes directly above them.
8. Click on Velocity at the top of the Piano roll window to bring up additional options.
You may select whatever option you need and then the bars will be engaged as per
your selection and you can adjust them from there. You may double-click on any note
in the Piano roll window to bring up options for your double-clicked note, as shown
in Fig 4.31. We have double-clicked on C#4 in Fig 4.31. Make changes as you desire
and click the space bar to preview those changes. Click on Accept to accept the
parameters you have changed. This also works for any selection of notes. Select as
many notes as you desire, double-click, and you will then be able to adjust their Note
properties on a global scale/mass edit. The pop-out properties icon will then read
Note properties selection. Additionally, with chords, some notes can be excluded
by keeping them out of your selection.
Fig 4.31
For More Information:
www.packtpub.com/fl-studio-cookbook/book
Building Your Song
102
How it works
The Piano roll feature is a very powerful tool within FL Studio. It is styled after popular MIDI
editors. You may draw or paint as many notes as you desire and copy and paste them, as
shown in Fig 4.27. This can help when you want the exact same notes in the next measure or
when you want a similar note pattern that you want to tweak a bit after copying and pasting.
Please note that your Piano roll data can be expanded way past the length of your beats
per bars in the step sequencer. This means you may want to move your Piano roll data to
a separate, dedicated pattern and then use the playlist to arrange your pattern. Your Piano
roll data can stretch as far as you like, so you can make changes and variations within one
channel if you so desire.
You can also record piano roll data while in pattern mode. Sometimes, this is advantageous
when making bass lines and harmonies. The way in which you use the FL Studio Piano roll
is based on your own preferences. Some users like to keep adding notes in the Piano roll
section past measure three or four and get all the way up to measure eight or longer. In this
manner, you have your variations already set in place and you don't have to make new data
in new patterns or copy and paste from pattern to pattern. The length on one single Piano roll
can stretch to three or four minutes or longer. However long your piano roll stretches may be,
it will be clearly represented when you paint your given pattern into the FL Studio playlist.
Once you right-click on a channel and open up the Piano roll feature, your channel data and
graphical readout will change when viewing the step sequencer. It will no longer show steps
in the step sequencer. It will show each note in your Piano roll as per the Sytrus channel in
Fig 4.27. You can then simply click on the green lines (which are your notes) from the step
sequencer to open up the Piano roll window. You can also copy and paste your Piano roll
data between channels or between patterns. In this manner, you can copy your exact data
into a new channel with a new sound and test options for how you want the mood of your
song to progress. For example, let's say you made a great piano roll riff while using a synth
patch. At that point, you can copy and paste the data and test out new sounds like a violin,
piano, or any sound you think may enhance your project.
There's more
Please remember to experiment with the top three options in the upper-left-hand corner of the
Piano roll window. These are Options, Tools, and Snap to grid. Look at the FL Studio hint bar
when hovering your mouse over these options. There are a plethora of options here, including
the FILE option, where you can import MIDI les. This means you can import note data from
a variety of sources, including websites such as http://mididb.com/. The MIDI notes you
import will be imported as note data in the Piano roll feature, and you can specify how you
want them to sound by using virtual instruments in FL Studio. You can import popular songs
to review the notes that were used and it can be a tremendous learning tool. You can also use
this when composing cover songs and remixes. The possibilities for working with MIDI les
and importing their data into the FL Studio Piano roll feature are enormous.
For More Information:
www.packtpub.com/fl-studio-cookbook/book
Chapter 4
103
The Snap to grid option will adjust the length of your grid within the Piano roll window. The
entries, drawing, and paint buttons will snap to the grid you specify here. This can be handy
when you are working with percussion and hi hats and when you want to have them sound
very fast. The way a rock drummer does triplets is the basis of how you can manipulate the
Piano roll feature. This is almost like another adjustment of the beats per bar for this pattern
on the step sequencer. The snap to grid within Piano roll tells FL Studio how to break down
the pieces and parts of each beat. This can give you more control and tweaking ability. For
example, when adjusting the Snap to grid option to 1/6 steps, you will nd how small each
step can be in Piano roll. This is not limited to hi hats and percussion; this is for any type of
audio you have in Piano roll and the creative possibilities are endless. It can be a little bit
tedious to paste in all of your notes on a 1/6 step, so you can copy and paste a small section
then continually double your selection. You can also save the score as in the FILE menu on
the Piano roll window to save your particular note arrangement.
There are also many options within the Tools button, including but not limited to the Quick
Chop and Chop buttons. You may select any note on Piano roll or select all notes with
Ctrl + A followed by any chop option to see how it adjusts your notes. This can be handy for
hi hats in your music production. Another handy option is to explore the Chord option in the
Piano roll options button. You can nd these options by clicking on the Piano roll options
button (a small triangle in the upper-left-hand corner) as shown in the following screenshot:
Fig 4.32
For More Information:
www.packtpub.com/fl-studio-cookbook/book
Building Your Song
104
You can select the chord you want to use and with a single mouse click your chord will be
pasted into the Piano roll window. The Strum option within the Tools options can humanize
your chords. When you are physically playing your performance with a keyboard or MIDI
controller, your performance may be a tad off in time due to human error or latency time on
your computer. If you notice that your performance is a little bit shaky but the basic idea is
laid down, you can use the Quantize option. This will snap your performance back in time
with your grid. Just like how some people enjoy using physical faders and knobs, using a MIDI
keyboard is preferred by many people to record/play in their notes instead of clicking with a
mouse. Please look at the many options to tweak your Piano roll data under the Tools button.
See also
The Working with rhythm and percussion recipe
The Adding virtual instruments recipe
The Introducing the step sequencer recipe in Chapter 3, Working with Step
Sequencer and Channels
The Using Patterns to Build Your Song recipe in Chapter 5, Using the Playlist
For More Information:
www.packtpub.com/fl-studio-cookbook/book
Where to buy this book
You can buy FL Studio Cookbook from the Packt Publishing website:
.
Free shipping to the US, UK, Europe and selected Asian countries. For more information, please
read our shipping policy.
Alternatively, you can buy the book from Amazon, BN.com, Computer Manuals and
most internet book retailers.
www.PacktPub.com
For More Information:
www.packtpub.com/fl-studio-cookbook/book
Vous aimerez peut-être aussi
- FL STUDIO SHORTCUTS: Powerful FL Studio Tricks for Beginners to Make Better Songs Faster (Best FL Studio Workflow Tips You Need to Know as a Digital Music Producer)D'EverandFL STUDIO SHORTCUTS: Powerful FL Studio Tricks for Beginners to Make Better Songs Faster (Best FL Studio Workflow Tips You Need to Know as a Digital Music Producer)Pas encore d'évaluation
- Home Recording Awesomeness: 6 Mostly Free Tips For Making Your Audio Sound ExpensiveD'EverandHome Recording Awesomeness: 6 Mostly Free Tips For Making Your Audio Sound ExpensivePas encore d'évaluation
- Music Production for Beginners: How to Make Professional Electronic Dance Music, The Ultimate 3 in 1 Bundle for Producers (Synthesizer Explained, The Ultimate Melody Guide & Mixing EDM Music)D'EverandMusic Production for Beginners: How to Make Professional Electronic Dance Music, The Ultimate 3 in 1 Bundle for Producers (Synthesizer Explained, The Ultimate Melody Guide & Mixing EDM Music)Pas encore d'évaluation
- Music Production Tips, Tricks, and Secrets: for all Producers, Musicians, Beat Makers, Songwriters, and Media ComposersD'EverandMusic Production Tips, Tricks, and Secrets: for all Producers, Musicians, Beat Makers, Songwriters, and Media ComposersÉvaluation : 2 sur 5 étoiles2/5 (3)
- Triple A Dude Audio Production Resource Guide: 400 + Top Resources For Musicians, Producers, And Multimedia Artists To Maximize Productivity And CreativityD'EverandTriple A Dude Audio Production Resource Guide: 400 + Top Resources For Musicians, Producers, And Multimedia Artists To Maximize Productivity And CreativityPas encore d'évaluation
- How To Begin A Music Production CareerDocument6 pagesHow To Begin A Music Production CareerJuan Joel Berrios PalaciosPas encore d'évaluation
- FL - Basic WorkflowDocument5 pagesFL - Basic WorkflowW1ngch0nPas encore d'évaluation
- The Success Mindset for Music Production: How to Become a Successful Music Producer Overnight by Simply Changing your Thinking Habits (Goal Setting, Motivation, Path to Success, Growth Mindset)D'EverandThe Success Mindset for Music Production: How to Become a Successful Music Producer Overnight by Simply Changing your Thinking Habits (Goal Setting, Motivation, Path to Success, Growth Mindset)Pas encore d'évaluation
- Fruity Loops FL Studio Pack GuideDocument2 pagesFruity Loops FL Studio Pack GuidedadejaPas encore d'évaluation
- FL StudioDocument8 pagesFL StudioSaepulloh Hidayat SyahlanPas encore d'évaluation
- The Art of Making Beats - How to Make Beats for Profit and Earn a Residual IncomeD'EverandThe Art of Making Beats - How to Make Beats for Profit and Earn a Residual IncomePas encore d'évaluation
- The Professional Songwriting Guide: 10,000 Songs Later... How to Write Songs Like a Professional, #3D'EverandThe Professional Songwriting Guide: 10,000 Songs Later... How to Write Songs Like a Professional, #3Pas encore d'évaluation
- FL Studio PDFDocument4 pagesFL Studio PDFSal ShanePas encore d'évaluation
- FL Studio Online Reference ManualDocument12 pagesFL Studio Online Reference ManualPalanisamy BalasubramaniPas encore d'évaluation
- Power Tools for Ableton Live 9: Master Ableton's Music Production and Live Performance ApplicationD'EverandPower Tools for Ableton Live 9: Master Ableton's Music Production and Live Performance ApplicationPas encore d'évaluation
- LMMS: A Complete Guide to Dance Music ProductionD'EverandLMMS: A Complete Guide to Dance Music ProductionÉvaluation : 2 sur 5 étoiles2/5 (2)
- Guide To Electro House and Dubstep ProductionDocument9 pagesGuide To Electro House and Dubstep ProductionKodindnbPas encore d'évaluation
- The BeatTips Manual: The Art of Beatmaking, The Hip Hop/Rap Music Tradition, and The Common ComposerD'EverandThe BeatTips Manual: The Art of Beatmaking, The Hip Hop/Rap Music Tradition, and The Common ComposerPas encore d'évaluation
- FL Studio PDFDocument12 pagesFL Studio PDFJonathan RojasPas encore d'évaluation
- So,You Want To Be An Audio Engineer: A Complete Beginners Guide For Selecting Audio GearD'EverandSo,You Want To Be An Audio Engineer: A Complete Beginners Guide For Selecting Audio GearÉvaluation : 5 sur 5 étoiles5/5 (1)
- Music Marketing For Indie Artists & Producers: A Checklist Guide For Creating An Effective Release PlanD'EverandMusic Marketing For Indie Artists & Producers: A Checklist Guide For Creating An Effective Release PlanPas encore d'évaluation
- Power Tools for Studio One 2: Master PreSonus' Complete Music Creation and Production SoftwareD'EverandPower Tools for Studio One 2: Master PreSonus' Complete Music Creation and Production SoftwarePas encore d'évaluation
- FL Studio Producer Edition 11.0.4 Incl Plugins Bundle R2R (ChingLiu)Document3 pagesFL Studio Producer Edition 11.0.4 Incl Plugins Bundle R2R (ChingLiu)Alexandru Gabriel TeodorPas encore d'évaluation
- Synth Drum Kit How To FL 8Document5 pagesSynth Drum Kit How To FL 8Ненад Маринковић100% (1)
- The Concept Method: The Tools: The Concept Method, #1D'EverandThe Concept Method: The Tools: The Concept Method, #1Évaluation : 2 sur 5 étoiles2/5 (1)
- FL Studio LearningDocument57 pagesFL Studio LearningChandra MouliPas encore d'évaluation
- Maarten Vorwerk Vcbcvproduction TipsDocument10 pagesMaarten Vorwerk Vcbcvproduction TipsJon McGiverinPas encore d'évaluation
- In The Mix: Discover The Secrets to Becoming a Successful DJD'EverandIn The Mix: Discover The Secrets to Becoming a Successful DJÉvaluation : 1 sur 5 étoiles1/5 (1)
- Music Creation: A Complete Guide To Producing Incredible SongsD'EverandMusic Creation: A Complete Guide To Producing Incredible SongsPas encore d'évaluation
- List of Free & Affordable Software For Digital Audio SynthesisDocument8 pagesList of Free & Affordable Software For Digital Audio SynthesisMarc_Perlman5173100% (1)
- A Guide to Electronic Dance Music Volume 1: FoundationsD'EverandA Guide to Electronic Dance Music Volume 1: FoundationsÉvaluation : 5 sur 5 étoiles5/5 (2)
- Pro Tools HD: Advanced Techniques and WorkflowsD'EverandPro Tools HD: Advanced Techniques and WorkflowsÉvaluation : 4 sur 5 étoiles4/5 (1)
- Ableton Live 101: An Introduction to Ableton Live 10D'EverandAbleton Live 101: An Introduction to Ableton Live 10Évaluation : 3 sur 5 étoiles3/5 (6)
- Instruction FL Studio 11 Crack Only Rar FileDocument3 pagesInstruction FL Studio 11 Crack Only Rar FileKhairul ArsyadPas encore d'évaluation
- FL Studio CheatbookDocument57 pagesFL Studio CheatbookBrett Doc Hocking100% (4)
- FL Studio Tutorial - How To Create Impressive Piano Flourishes in FL StudioDocument13 pagesFL Studio Tutorial - How To Create Impressive Piano Flourishes in FL StudioPalanisamy BalasubramaniPas encore d'évaluation
- FL Studio MobileDocument16 pagesFL Studio MobileLyU Dance67% (3)
- FL Notes and ScalesDocument2 pagesFL Notes and ScalesMike100% (1)
- FL Keyboard Cheat SheetDocument10 pagesFL Keyboard Cheat Sheetpandorum100% (3)
- ForbiddenFruity FLStudioTutorials IDocument177 pagesForbiddenFruity FLStudioTutorials IarlestercPas encore d'évaluation
- Ultimate Guide To Ableton Live 64Document1 pageUltimate Guide To Ableton Live 64Edmond HFPas encore d'évaluation
- 8 Expert Tips For Programming in FL StudioDocument6 pages8 Expert Tips For Programming in FL StudioJAMPas encore d'évaluation
- 50 Tips All Music Producers Need To Know (Monetize That Magazine)Document17 pages50 Tips All Music Producers Need To Know (Monetize That Magazine)Carte BonusPas encore d'évaluation
- Practical Digital Forensics - Sample ChapterDocument31 pagesPractical Digital Forensics - Sample ChapterPackt Publishing100% (2)
- Android UI Design - Sample ChapterDocument47 pagesAndroid UI Design - Sample ChapterPackt PublishingPas encore d'évaluation
- Moodle 3.x Teaching Techniques - Third Edition - Sample ChapterDocument23 pagesMoodle 3.x Teaching Techniques - Third Edition - Sample ChapterPackt PublishingPas encore d'évaluation
- RESTful Web API Design With Node - Js - Second Edition - Sample ChapterDocument17 pagesRESTful Web API Design With Node - Js - Second Edition - Sample ChapterPackt Publishing0% (1)
- Mastering Mesos - Sample ChapterDocument36 pagesMastering Mesos - Sample ChapterPackt PublishingPas encore d'évaluation
- Internet of Things With Python - Sample ChapterDocument34 pagesInternet of Things With Python - Sample ChapterPackt Publishing100% (1)
- JIRA 7 Administration Cookbook Second Edition - Sample ChapterDocument35 pagesJIRA 7 Administration Cookbook Second Edition - Sample ChapterPackt PublishingPas encore d'évaluation
- Python Geospatial Development - Third Edition - Sample ChapterDocument32 pagesPython Geospatial Development - Third Edition - Sample ChapterPackt PublishingPas encore d'évaluation
- Unity 5.x Game Development Blueprints - Sample ChapterDocument57 pagesUnity 5.x Game Development Blueprints - Sample ChapterPackt PublishingPas encore d'évaluation
- Modular Programming With Python - Sample ChapterDocument28 pagesModular Programming With Python - Sample ChapterPackt PublishingPas encore d'évaluation
- Troubleshooting NetScaler - Sample ChapterDocument25 pagesTroubleshooting NetScaler - Sample ChapterPackt PublishingPas encore d'évaluation
- Mastering Hibernate - Sample ChapterDocument27 pagesMastering Hibernate - Sample ChapterPackt PublishingPas encore d'évaluation
- Mastering Drupal 8 Views - Sample ChapterDocument23 pagesMastering Drupal 8 Views - Sample ChapterPackt Publishing0% (1)
- Flux Architecture - Sample ChapterDocument25 pagesFlux Architecture - Sample ChapterPackt PublishingPas encore d'évaluation
- Cardboard VR Projects For Android - Sample ChapterDocument57 pagesCardboard VR Projects For Android - Sample ChapterPackt PublishingPas encore d'évaluation
- Puppet For Containerization - Sample ChapterDocument23 pagesPuppet For Containerization - Sample ChapterPackt PublishingPas encore d'évaluation
- Practical Mobile Forensics - Second Edition - Sample ChapterDocument38 pagesPractical Mobile Forensics - Second Edition - Sample ChapterPackt PublishingPas encore d'évaluation
- Expert Python Programming - Second Edition - Sample ChapterDocument40 pagesExpert Python Programming - Second Edition - Sample ChapterPackt Publishing50% (4)
- Learning Probabilistic Graphical Models in R - Sample ChapterDocument37 pagesLearning Probabilistic Graphical Models in R - Sample ChapterPackt PublishingPas encore d'évaluation
- QGIS 2 Cookbook - Sample ChapterDocument44 pagesQGIS 2 Cookbook - Sample ChapterPackt Publishing100% (1)
- Angular 2 Essentials - Sample ChapterDocument39 pagesAngular 2 Essentials - Sample ChapterPackt Publishing0% (1)
- Apache Hive Cookbook - Sample ChapterDocument27 pagesApache Hive Cookbook - Sample ChapterPackt Publishing100% (1)
- Canvas Cookbook - Sample ChapterDocument34 pagesCanvas Cookbook - Sample ChapterPackt PublishingPas encore d'évaluation
- Odoo Development Cookbook - Sample ChapterDocument35 pagesOdoo Development Cookbook - Sample ChapterPackt PublishingPas encore d'évaluation
- Machine Learning in Java - Sample ChapterDocument26 pagesMachine Learning in Java - Sample ChapterPackt Publishing100% (1)
- Practical Linux Security Cookbook - Sample ChapterDocument25 pagesPractical Linux Security Cookbook - Sample ChapterPackt Publishing100% (1)
- Alfresco For Administrators - Sample ChapterDocument17 pagesAlfresco For Administrators - Sample ChapterPackt PublishingPas encore d'évaluation
- Sitecore Cookbook For Developers - Sample ChapterDocument34 pagesSitecore Cookbook For Developers - Sample ChapterPackt PublishingPas encore d'évaluation
- RStudio For R Statistical Computing Cookbook - Sample ChapterDocument38 pagesRStudio For R Statistical Computing Cookbook - Sample ChapterPackt Publishing100% (1)
- Sass and Compass Designer's Cookbook - Sample ChapterDocument41 pagesSass and Compass Designer's Cookbook - Sample ChapterPackt PublishingPas encore d'évaluation
- Ice Bet A Forbidden Hockey Romance by SJDocument369 pagesIce Bet A Forbidden Hockey Romance by SJlauralolizecPas encore d'évaluation
- Process Flow ChartDocument3 pagesProcess Flow ChartJulie Anne Baldoza LaurelPas encore d'évaluation
- Lenovo V330 20ICB AIO SpecDocument7 pagesLenovo V330 20ICB AIO SpecMrHSPas encore d'évaluation
- Prison Break WorksheetDocument6 pagesPrison Break Worksheetr_116862476Pas encore d'évaluation
- WKF Competition Rules 2020 en BN (2) - 04!10!22Document132 pagesWKF Competition Rules 2020 en BN (2) - 04!10!22umiPas encore d'évaluation
- House of The Rising Sun ChordsDocument2 pagesHouse of The Rising Sun ChordsTeacherPas encore d'évaluation
- Esperanto Picture DictionaryDocument118 pagesEsperanto Picture DictionarymcmassiaPas encore d'évaluation
- Red Hot Chilli Peppers - Dani CaliforniaDocument4 pagesRed Hot Chilli Peppers - Dani CaliforniaRazi MahriPas encore d'évaluation
- Penilaian Harian Bahasa InggrisDocument1 pagePenilaian Harian Bahasa InggrisRuzi Muharrom IrsadPas encore d'évaluation
- Seac Sub AssoDocument6 pagesSeac Sub Assobeard007Pas encore d'évaluation
- Ejercicios Ingles Unit 3 5º PrimariaDocument6 pagesEjercicios Ingles Unit 3 5º Primariagarbinxuli9325Pas encore d'évaluation
- Qdoc - Tips HTTP Injector TutorialDocument21 pagesQdoc - Tips HTTP Injector TutorialLUIS GABRIEL DEL POZZO MACINPas encore d'évaluation
- Bach Little Fugue in G Minor-Flute 1Document2 pagesBach Little Fugue in G Minor-Flute 1Yamil ManjarrethPas encore d'évaluation
- Retail Management - UNIT 2Document20 pagesRetail Management - UNIT 2Harsha SekaranPas encore d'évaluation
- Copenhagen F.C. Copenhagen: SportsDocument5 pagesCopenhagen F.C. Copenhagen: SportsHAMMAD SHAHPas encore d'évaluation
- Dasher-1 H0227-3Document101 pagesDasher-1 H0227-3Rosa María AmonePas encore d'évaluation
- Upper/lower 2 Day SplitDocument2 pagesUpper/lower 2 Day SplitSebas JepPas encore d'évaluation
- 1.1 Purpose: Software Requirement Specification For Virtual TourDocument10 pages1.1 Purpose: Software Requirement Specification For Virtual TourChewang Phuntsok BhutiaPas encore d'évaluation
- Region 13: Presented By: Group 13Document15 pagesRegion 13: Presented By: Group 13Renren RawrPas encore d'évaluation
- Akon Feat. Eminem Smack ThatDocument2 pagesAkon Feat. Eminem Smack ThatJuanCarlosAvilaCamachoPas encore d'évaluation
- 2022-2023 The Second Mid-Term TestDocument3 pages2022-2023 The Second Mid-Term TestKhải VõPas encore d'évaluation
- A321 Generic CCOMDocument696 pagesA321 Generic CCOMMustafa Direk100% (3)
- 201183-B-00-20 Part ListDocument19 pages201183-B-00-20 Part ListMohamed IsmailPas encore d'évaluation
- GEP3 Core EnglishDocument6 pagesGEP3 Core EnglishKhoem PhatyutPas encore d'évaluation
- Mariam ChincharauliDocument8 pagesMariam ChincharauliMa RiPas encore d'évaluation
- Beginners Guide - ArchWikiDocument20 pagesBeginners Guide - ArchWikiSvetlana Dikovic JevticPas encore d'évaluation
- DxdiagDocument26 pagesDxdiagvalkirion shadowPas encore d'évaluation
- Homi Bhabha Exam Answer Sheet Format 1Document1 pageHomi Bhabha Exam Answer Sheet Format 1ghjfyhjvh75% (4)
- Music of The Romantic PeriodDocument18 pagesMusic of The Romantic PeriodWendy RaymundoPas encore d'évaluation
- The Three Billy Goats GruffDocument2 pagesThe Three Billy Goats GruffVlasta VondrákováPas encore d'évaluation