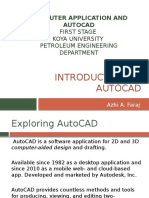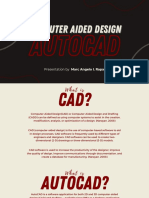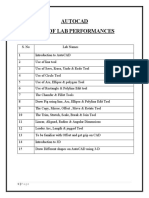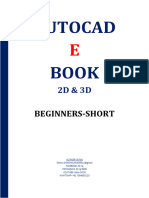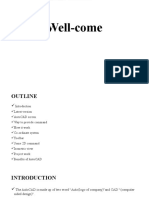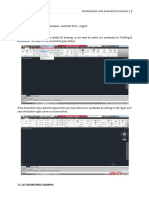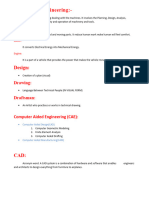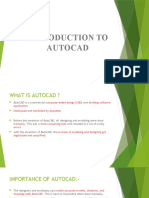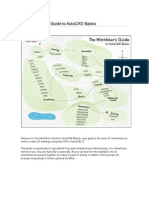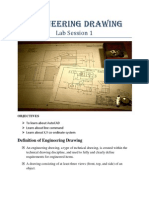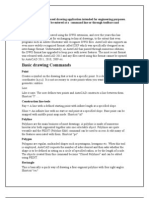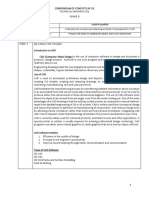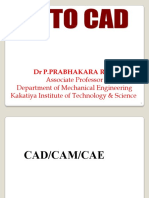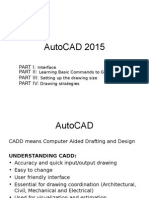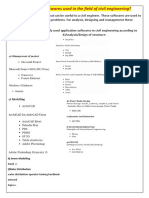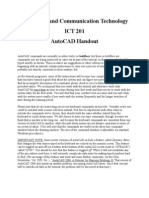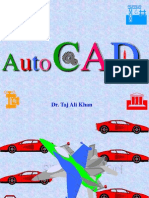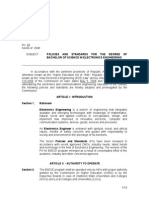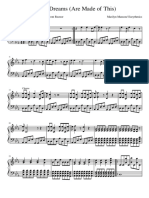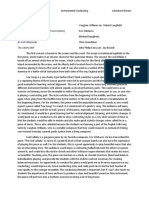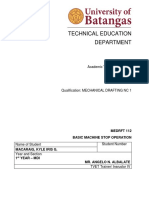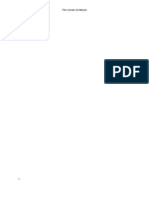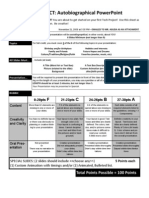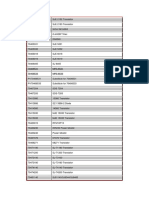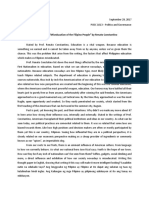Académique Documents
Professionnel Documents
Culture Documents
ECE CAD Introduction To AutoCAD
Transféré par
Emmylyn Roma RoqueDescription originale:
Titre original
Copyright
Formats disponibles
Partager ce document
Partager ou intégrer le document
Avez-vous trouvé ce document utile ?
Ce contenu est-il inapproprié ?
Signaler ce documentDroits d'auteur :
Formats disponibles
ECE CAD Introduction To AutoCAD
Transféré par
Emmylyn Roma RoqueDroits d'auteur :
Formats disponibles
Comp 311L
ECE CAD
AutoCAD Basics
Ems R. Roque
INTRODUCTION
AutoCAD was one of the first Computer Aided Design/Drafting (CAD) software applications
in the world. The first version of AutoCAD was released at the end of 1982. User can draw
both two-dimensional (2D) technical drawings and three-dimensional (3D) drawings,
drawings in which measurements and precision are important because these kinds of
drawings are often used to build something. The drawings that you create with AutoCAD
must adhere to standards established long ago for hand-drafted drawings. The following
are the advantages of AutoCAD rather than pencil and paper:
Precision: Creating lines, circles and other shapes of the exact dimensions is easier
with AutoCAD than with pencils.
Modifiability: Drawings are much easier to modify on the computer screen than on
paper. CAD modifications are a lot cleaner, too.
Efficiency: Creating many kinds of drawing is faster with a CAD program especially
drawings that involve repetition, such as floor plans in multistory building. But that
efficiency takes skill and practice.
The AutoCAD Screen
By default, AutoCAD opens in the Drafting and Annotatioon workspace, and will continue to
do so until you make another workspace current. The primary methods to reach command
in AutoCAD 2010 will be through Ribbons and Application Menu.
Application Menu
Quick Access Toolbar
Ribbon
Title Bar Info Center
Command Window Status Bar
Graphics Area
Application Menu located at the top-left corner of the AutoCAD window. It presents file-
related command and where you can create new drawings, open existing drawings, save
files, print current file, export the current file to different file format, Close or Exit AutoCAD.
Ribbon it replaces the menus, toolbars, many palettes and dashboard. The Ribbon is
where you fine commands to create and modify objects.
It consists of two parts: (1) Tabs, and (2) the Panel.
In each tab you will see different panels. For example, the Home tab consists of
eight panels: Draw, Modify, Layers, Annotation, Blocks, Properties, Utilities, and
Clipboard. Panel contains a group of tools. Tools are the icon that start the
command you use to draw modify, etc.
Quick Access Toolbar is the small toolbar located at the top left of the screen. Using this
toolbar, you can (1) create a new file, (2) open an existing file, (3) save the current file, (4)
undo and redo, and (5) Print the current file.
Graphics Area it is where you do your actual drawing. You use the crosshairs to specify
points in the X,Y plane. You can monitor the coordinates of the crosshairs using the left side
of the Status bar.
Status Bar displays coordinates readout of the current location of the crosshairs in the
drawing area with respect to the origin point, and allows you too change several drawing
modes, aids, and settings that will affect how you draw and edit in the current window.
Command Window it is where to input commands. AutoCAD uses this space to prompt
you for information.
InfoCenter it gives you the opportunity to type in keywords that will enable AutoCAD to
search both online and offline resources and provide with a list of related topics. You can
still use the conventional Help search by clicking the arrow at the right side of the
InfoCenter.
Crosshair AutoCAD cursor. This mimicked on old t-square or drafting machine in
functionality.
DWG FILES
AutoCAD drawings are saved using the DWG extension, and over the years this has become
a standard format to exchanging technical drawings, to the extent that even programs such
as Microsoft Visio will recognize DWG files.
AutoCAD COMMAND PROMPT
Typing at your computers keyboard is an efficient way to run some commands, and the
only way to run a few others. Here are few tips and tricks for effective keyboarding:
Type the command name and press Enter. Instead of clicking a button or choosing
from a menu, you can start a command by typing the command name and then press
Enter. Even better, for most common commands, you can type the short form for a
command name and press Enter. Most of the short forms (called aliases) of
command names are just one or two letters for example, L for the LINE command,
C is for the CIRCLE and Z for zoom command.
Use the Esc key to bail out of the current operation. If you need to bail out of the
current operation, press Esc one or more times until you sees a blank command line.
The blank command line indicates that the AutoCAD is waiting for your next
command.
Press Enter to accept the default action. AutoCAD uses two kinds of brackets when it
prompts:
o Command options appear in regular square brackets: [Close Undo].
To activate a command option, type the letter(s) that appear in uppercase and
then press Enter. Press the down-arrow key to display additional command
options in row next to the crosshairs.
o A default value or option appears in angled brackets: <4>.
To choose the default value or option, simply press Enter.
Watch the command line. You can discover a lot about how to use the command line
simply by watching it after each action that you take. When you click a toolbar button
or menu choice, AutoCAD displays the name of the command in the Dynamic Input
tooltip and at the command line.
Press the up- and down-arrow key to cycle through the stack of commands that
youve used recently. This is another way to recall and rerun a command. Press the
left- and right arrow keys to edit the command-line text that youve typed and
recalled.
UNDERSTANDING AutoCADs COORDINATE SYSTEMS
Everything that you draw in AutoCAD is exact. It will be more accurate than you will ever
need it to be. All objects drawn on the screen are placed there based on a simple X,Y co-
ordinate system. AutoCAD uses coordinate entry formats:
Absolute Cartesian (rectangular) coordinates in the form X,Y (For example: 7,4)
Relative Cartesian coordinates in the form @X,Y (For example: @3,2)
Relative Polar coordinates in the form @r< (For example: @6<45)
AutoCAD locates absolute rectangular coordinates with respect to 0,0 point (known as
the origin) of the drawing usually its lower left corner. AutoCAD locates relative
rectangular coordinates and relative polar coordinates with respect to previous point that
you typed. In case youre wondering, AutoCAD also understands absolute polar coordinates
in the form of distance<angle, but this format is almost never useful.
BASIC DRAWING TOOLS
Point - Creates a symbol
Vous aimerez peut-être aussi
- Introduction To Auto CadDocument31 pagesIntroduction To Auto CadazhiPas encore d'évaluation
- ACAD01Document32 pagesACAD01telecom_numl8233Pas encore d'évaluation
- Autocad Lecture UpdatedDocument39 pagesAutocad Lecture UpdatedRuben BalaquiPas encore d'évaluation
- Lesson 1-1: The X, Y Coordinate SystemDocument13 pagesLesson 1-1: The X, Y Coordinate SystemJyll GellecanaoPas encore d'évaluation
- Lab Manual 1,2Document16 pagesLab Manual 1,2Muhammad Rehan100% (1)
- Autocad Ebook Beginners-Short.Document109 pagesAutocad Ebook Beginners-Short.awaisashu93Pas encore d'évaluation
- Assignment No.1 in AutocadDocument8 pagesAssignment No.1 in Autocadmonica bravo miloPas encore d'évaluation
- Autocad 2004Document68 pagesAutocad 2004AndiWallyPas encore d'évaluation
- Introduction To AutoCADDocument35 pagesIntroduction To AutoCADNikhil chaundkarPas encore d'évaluation
- Lecture Notes Spring Semester 2012: Computer Aided Engineering Drawing - CIV 104Document17 pagesLecture Notes Spring Semester 2012: Computer Aided Engineering Drawing - CIV 104Ahmed AliPas encore d'évaluation
- AutoCAD2009 For Beginners BY King KanthaDocument79 pagesAutoCAD2009 For Beginners BY King KanthaKantharaj ChinnappaPas encore d'évaluation
- Auto Cad 1Document10 pagesAuto Cad 1freddy ramdinPas encore d'évaluation
- Computer Aided Drafting (Cad) Tutorial: 1. Preliminary Information 2. Autocad TutorialDocument14 pagesComputer Aided Drafting (Cad) Tutorial: 1. Preliminary Information 2. Autocad TutorialRichard Caldwell100% (1)
- Lab 1Document15 pagesLab 1گيدوڙو ماڇيPas encore d'évaluation
- Autocad Core NotesDocument18 pagesAutocad Core NotesJacob Dawid TurkstraPas encore d'évaluation
- TRAINNINGDocument17 pagesTRAINNINGmotr vlog modificationPas encore d'évaluation
- Autocad s'13 NittDocument38 pagesAutocad s'13 NittNitin VarmanPas encore d'évaluation
- Auto CadDocument3 pagesAuto CadHazel AdoPas encore d'évaluation
- Cad Lab ManuvalDocument43 pagesCad Lab Manuvalusiaf007Pas encore d'évaluation
- Lab 01 EDDocument4 pagesLab 01 EDZIA UDDINPas encore d'évaluation
- Lesson Autocad Working EnvironmentDocument35 pagesLesson Autocad Working EnvironmentLerma RodilPas encore d'évaluation
- CommandsDocument25 pagesCommandsUmair MaqboolPas encore d'évaluation
- Ravikant Training ReportDocument43 pagesRavikant Training ReportRajan RoyPas encore d'évaluation
- XY Co OrdinateDocument6 pagesXY Co Ordinatejomer llanosPas encore d'évaluation
- Command in AutocadDocument9 pagesCommand in AutocadRichard VenturinaPas encore d'évaluation
- CADDDocument66 pagesCADDusiaf007Pas encore d'évaluation
- Krish CAD NotesDocument102 pagesKrish CAD Notesjagand647Pas encore d'évaluation
- Introduction To AutoCADDocument18 pagesIntroduction To AutoCADOwais Afzal Jan100% (1)
- Intro To AutocadDocument35 pagesIntro To Autocadanjali narPas encore d'évaluation
- What Do You Mean by Autocad?: Ribbon TabDocument5 pagesWhat Do You Mean by Autocad?: Ribbon TabMohammad IrshadPas encore d'évaluation
- Autocad Training ManualDocument13 pagesAutocad Training Manualnveman100% (1)
- Final Cad ManualDocument43 pagesFinal Cad ManualdhanabalPas encore d'évaluation
- The Hitchhiker Guide To Autocad BassicsDocument57 pagesThe Hitchhiker Guide To Autocad Bassicsgordolobo67Pas encore d'évaluation
- Starting Autocad & Its User Interface: Chapter OneDocument12 pagesStarting Autocad & Its User Interface: Chapter OneJunell TadinaPas encore d'évaluation
- Module 1Document17 pagesModule 1Mickaela Angeli RuedaPas encore d'évaluation
- Engineering Drawing Lab1Document8 pagesEngineering Drawing Lab1hasant_4Pas encore d'évaluation
- Principles of Operation in AutocadDocument11 pagesPrinciples of Operation in AutocadalexPas encore d'évaluation
- AutoCAD Is A Vector Based Drawing Application Intended For Engineering PurposesDocument6 pagesAutoCAD Is A Vector Based Drawing Application Intended For Engineering PurposesGautam ThakurPas encore d'évaluation
- AutoCAD Manual 2Document6 pagesAutoCAD Manual 2KC BenavidezPas encore d'évaluation
- Fast Track To Learning AutoCADDocument11 pagesFast Track To Learning AutoCADTentpigPas encore d'évaluation
- TECHNICAL DRAFTING ModuleDocument10 pagesTECHNICAL DRAFTING ModuleJoseph CoralesPas encore d'évaluation
- Summer InternshipDocument74 pagesSummer InternshipAatish kumar0% (1)
- 4TH TD MODULE For Printing 2022 ReviseDocument9 pages4TH TD MODULE For Printing 2022 RevisekreiosromolusPas encore d'évaluation
- Introduction To Computer-Aided Drafting Software: OVERVIEW (What Is This All About?)Document21 pagesIntroduction To Computer-Aided Drafting Software: OVERVIEW (What Is This All About?)Jerson BeloyPas encore d'évaluation
- Introduction To AutoCADDocument30 pagesIntroduction To AutoCADJhonny English100% (1)
- 1 An Introduction To AutoCAD-Basic Hands-On EncodingDocument34 pages1 An Introduction To AutoCAD-Basic Hands-On EncodingLovely Rose DucusinPas encore d'évaluation
- Autocad PPRDocument44 pagesAutocad PPRPeeka Prabhakara RaoPas encore d'évaluation
- AutoCAD 2015Document22 pagesAutoCAD 2015Aileen OracionPas encore d'évaluation
- Auto Cad BasicsDocument28 pagesAuto Cad Basics01ranjit143Pas encore d'évaluation
- Autocad Basics 616Document11 pagesAutocad Basics 616Devindranath MahabirPas encore d'évaluation
- Q.1. Name Various Softwares Used in The Field of Civil Engineering?Document6 pagesQ.1. Name Various Softwares Used in The Field of Civil Engineering?Jaya ShuklaPas encore d'évaluation
- Tutorial CAD 1aDocument10 pagesTutorial CAD 1avintiloiusPas encore d'évaluation
- AutocadDocument9 pagesAutocadali2002ahzaPas encore d'évaluation
- Autocad Summer Training ReportDocument52 pagesAutocad Summer Training ReportPawan mehta58% (74)
- AutoCAD Tutorial HandoutDocument46 pagesAutoCAD Tutorial HandoutmarmetusPas encore d'évaluation
- Lecture 1 PDFDocument28 pagesLecture 1 PDFBenjamin Benicarlo Juanillo IIIPas encore d'évaluation
- Auto CADDocument14 pagesAuto CADrsherazPas encore d'évaluation
- UtocadDocument38 pagesUtocadVansh MongaPas encore d'évaluation
- Student Handbook PDFDocument153 pagesStudent Handbook PDFEmmylyn Roma RoquePas encore d'évaluation
- Matlab Script Files LectureDocument8 pagesMatlab Script Files LectureEmmylyn Roma RoquePas encore d'évaluation
- Cmo 24, S. 2008 - Approved Ps For The Bs Ece V 2Document16 pagesCmo 24, S. 2008 - Approved Ps For The Bs Ece V 2Emmylyn Roma RoquePas encore d'évaluation
- Exercise No. 3: Shapes Operations and Stencil Creation: Bulacan State University College of EngineeringDocument7 pagesExercise No. 3: Shapes Operations and Stencil Creation: Bulacan State University College of EngineeringEmmylyn Roma Roque100% (1)
- Exercise No. 1: Interacting With VisioDocument10 pagesExercise No. 1: Interacting With VisioEmmylyn Roma RoquePas encore d'évaluation
- CMO 24, S. 2008 - Annex 1 - Core Competencies For ECEDocument2 pagesCMO 24, S. 2008 - Annex 1 - Core Competencies For ECEEmmylyn Roma RoquePas encore d'évaluation
- Matlab Discrete Time Lab 2Document4 pagesMatlab Discrete Time Lab 2Emmylyn Roma RoquePas encore d'évaluation
- Exercise No. 1: MATLAB Discrete-Time Signal Objectives:: Unit Sample SequenceDocument4 pagesExercise No. 1: MATLAB Discrete-Time Signal Objectives:: Unit Sample SequenceEmmylyn Roma RoquePas encore d'évaluation
- Cambridge O Level: English Language 1123/22Document8 pagesCambridge O Level: English Language 1123/22Shoaib KaziPas encore d'évaluation
- 彼得岛盛况Document24 pages彼得岛盛况api-3700962Pas encore d'évaluation
- Sweet Dreams (Are Made of This) : Marilyn Manson/ Eurythmics Piano Solo Version Adapted From Trent ReznorDocument3 pagesSweet Dreams (Are Made of This) : Marilyn Manson/ Eurythmics Piano Solo Version Adapted From Trent ReznorKendra KoehlerPas encore d'évaluation
- Wind Band Literature ReviewDocument11 pagesWind Band Literature Reviewapi-437827731Pas encore d'évaluation
- Technical Education Department: Academic Year: 2019 - 2020Document10 pagesTechnical Education Department: Academic Year: 2019 - 2020John Michael ReyesPas encore d'évaluation
- Af400 PCDocument462 pagesAf400 PCRicardo MarínPas encore d'évaluation
- Order of AdjectivesDocument15 pagesOrder of AdjectivesJinah Agas100% (1)
- Who Sends The Letter Dyas Tugas Bahasa InggrisDocument5 pagesWho Sends The Letter Dyas Tugas Bahasa InggrisCandra Halim PerdanaPas encore d'évaluation
- The Curse of MerlinDocument109 pagesThe Curse of MerlinMogg Morgan100% (4)
- Optical Storage DeviceDocument4 pagesOptical Storage DeviceRishabh JainPas encore d'évaluation
- The Railway ChildrenDocument3 pagesThe Railway ChildrenElen Marlina0% (1)
- 020 - Autobiographical Power Point RubricDocument2 pages020 - Autobiographical Power Point RubricNarciso AgudaPas encore d'évaluation
- Melissa May Robinson: Multimedia ArtistDocument3 pagesMelissa May Robinson: Multimedia ArtistMd Gollzar HossainPas encore d'évaluation
- TEKNION Expansion Cityline Brochure - Bluespace InteriorsDocument15 pagesTEKNION Expansion Cityline Brochure - Bluespace Interiorsdavid wolfPas encore d'évaluation
- 0417 m16 QP 31 PDFDocument8 pages0417 m16 QP 31 PDFshanti teckchandaniPas encore d'évaluation
- MS Subbalakshmi Songs ListDocument11 pagesMS Subbalakshmi Songs ListSindhu RamisettyPas encore d'évaluation
- ARBLU DunaDocument1 pageARBLU DunaHenry AbelaPas encore d'évaluation
- President Thai MenuDocument2 pagesPresident Thai MenuCuong LuuPas encore d'évaluation
- Mrs Dalloway AnalysisDocument8 pagesMrs Dalloway AnalysisStéphaniePas encore d'évaluation
- Transistores PEAVEYDocument25 pagesTransistores PEAVEYjefriPas encore d'évaluation
- Thought Paper: "Miseducation of The Filipino People" by Renato ConstantinoDocument1 pageThought Paper: "Miseducation of The Filipino People" by Renato ConstantinoReynie Ann Sanchez TolentinoPas encore d'évaluation
- Ept - Reading Comprehension2Document4 pagesEpt - Reading Comprehension2Carina SiarotPas encore d'évaluation
- حقيبة الرسم الفني لتقنية اللحام PDFDocument63 pagesحقيبة الرسم الفني لتقنية اللحام PDFmahmoud aliPas encore d'évaluation
- Ca 2012 03Document40 pagesCa 2012 03singh1699Pas encore d'évaluation
- OMAS Limited Editions 2009-2010Document53 pagesOMAS Limited Editions 2009-2010MarcM77Pas encore d'évaluation
- Monofolha 220 en V5Document3 pagesMonofolha 220 en V5eyolivePas encore d'évaluation
- Actividades LondonDocument6 pagesActividades LondonJordi EscalantePas encore d'évaluation
- FW-C550 - Owner's MamualDocument30 pagesFW-C550 - Owner's MamualBillPas encore d'évaluation
- The Life Story of Jose Rizal: From Birth Up To His Studies in USTDocument53 pagesThe Life Story of Jose Rizal: From Birth Up To His Studies in USTDominic VizcochoPas encore d'évaluation
- Interjection: Law Kai Xin Chiew Fung LingDocument17 pagesInterjection: Law Kai Xin Chiew Fung LingLaw Kai XinPas encore d'évaluation