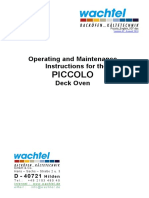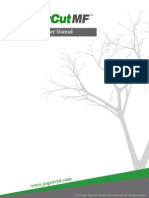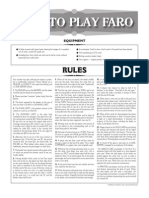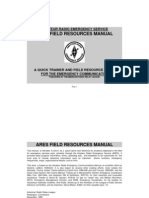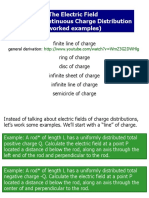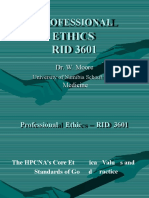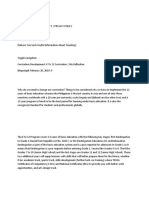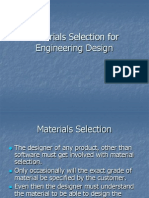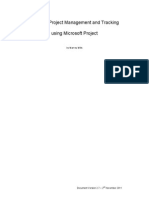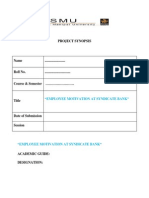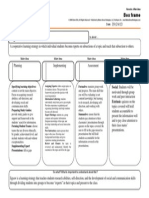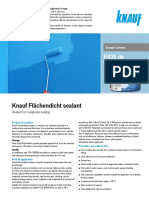Académique Documents
Professionnel Documents
Culture Documents
Password Access With Arduino
Transféré par
jmbohnCopyright
Formats disponibles
Partager ce document
Partager ou intégrer le document
Avez-vous trouvé ce document utile ?
Ce contenu est-il inapproprié ?
Signaler ce documentDroits d'auteur :
Formats disponibles
Password Access With Arduino
Transféré par
jmbohnDroits d'auteur :
Formats disponibles
http://www.instructables.
com/id/Password-access-with-arduino/
Home Sign Up! Browse Community Submit
All Art Craft Food Games Green Home Kids Life Music Offbeat Outdoors Pets Photo Ride Science Tech
Password access with arduino
by razvan_iycdi on June 23, 2011
Table of Contents
Password access with arduino . . . . . . . . . . . . . . . . . . . . . . . . . . . . . . . . . . . . . . . . . . . . . . . . . . . . . . . . . . . . . . . . . . . . . . . . . . . . . . . . . . . . . . . . . . . . . . . . . . . . 1
Intro: Password access with arduino . . . . . . . . . . . . . . . . . . . . . . . . . . . . . . . . . . . . . . . . . . . . . . . . . . . . . . . . . . . . . . . . . . . . . . . . . . . . . . . . . . . . . . . . . . . . 2
Step 1: Wire the LCD to the Arduino . . . . . . . . . . . . . . . . . . . . . . . . . . . . . . . . . . . . . . . . . . . . . . . . . . . . . . . . . . . . . . . . . . . . . . . . . . . . . . . . . . . . . . . . . . . . 2
Step 2: Wire the Keypad to the Arduino . . . . . . . . . . . . . . . . . . . . . . . . . . . . . . . . . . . . . . . . . . . . . . . . . . . . . . . . . . . . . . . . . . . . . . . . . . . . . . . . . . . . . . . . . . 4
Step 3: Connecting the servo . . . . . . . . . . . . . . . . . . . . . . . . . . . . . . . . . . . . . . . . . . . . . . . . . . . . . . . . . . . . . . . . . . . . . . . . . . . . . . . . . . . . . . . . . . . . . . . . . . 6
Step 4: Preparations for coding . . . . . . . . . . . . . . . . . . . . . . . . . . . . . . . . . . . . . . . . . . . . . . . . . . . . . . . . . . . . . . . . . . . . . . . . . . . . . . . . . . . . . . . . . . . . . . . . 6
Step 5: The code, and the end . . . . . . . . . . . . . . . . . . . . . . . . . . . . . . . . . . . . . . . . . . . . . . . . . . . . . . . . . . . . . . . . . . . . . . . . . . . . . . . . . . . . . . . . . . . . . . . . . 6
File Downloads . . . . . . . . . . . . . . . . . . . . . . . . . . . . . . . . . . . . . . . . . . . . . . . . . . . . . . . . . . . . . . . . . . . . . . . . . . . . . . . . . . . . . . . . . . . . . . . . . . . . . . . . . . . 7
Related Instructables . . . . . . . . . . . . . . . . . . . . . . . . . . . . . . . . . . . . . . . . . . . . . . . . . . . . . . . . . . . . . . . . . . . . . . . . . . . . . . . . . . . . . . . . . . . . . . . . . . . . . . . . 8
Comments . . . . . . . . . . . . . . . . . . . . . . . . . . . . . . . . . . . . . . . . . . . . . . . . . . . . . . . . . . . . . . . . . . . . . . . . . . . . . . . . . . . . . . . . . . . . . . . . . . . . . . . . . . . . . . . . 8
http://www.instructables.com/id/Password-access-with-arduino/
Intro: Password access with arduino
This instructable will show you how to make a pass-code lock system using the Arduino Mega board.
Whenyou type the right code, an LED lights up an the servo moves to open a lock.
What you will need:
--->one Arduino Mega (the arduino uno or duemilianove does not have enough digital pins for this project)
--->one LCD module
--->one Keypad
--->one Battery pack (or you can use the USB cable and PC power)
--->one 10K Ohm potentiometer
--->four 10K Ohm resistors
---> Breadboard
---> hookup wire
--->one servo
Step 1:Wire the LCD to the Arduino
The LCD module has 16 pins.
First of all, connect pins 1 and 16 of the LCD to the ground rail on the Breadboard
Then connect pins 2 and 15 of the LCD to the +5v rail on the breadboard
Now connect the ground rail(should be blue) of the breadboard to a ground pin on the Arduino;
Connect the +5v rail of the breadboard(this one is red) to one of the +5v pins on the Arduino board.
Now comes the contrast potentiometer which has to be connected to pin 3 of the LCD.
The potentiometer will have 3 pins. Take the middle pin and connect it to pin 3 of the arduino with hookup wire. Connect the othere two pins one to +5v and the other to
GND(ground). The order does not matter.
Now let's do a test: power up the arduino. The LCD should light up. If it does then Great! If the LCD does not light up then turn off the power and check the wires.
Never change, move, or take out wires from the circuit board when the Arduino is powered up. You may permanently damage the Arduino.
If the light works rotate the potentiometer all the way to the right and all the way to the left until you see 2 rows of black squares. That's the contrast.
Now take out the power and let's hook up the LCD to the Arduino with the signal wires so we can display something on it.
Ready? Let's go!
http://www.instructables.com/id/Password-access-with-arduino/
Connect the pins as follows:
LCD Pin 4 --> Arduino Pin 2
LCD Pin 5 --> Arduino Pin 3
LCD Pin 6 --> Arduino Pin 4
LCD Pin 11 --> Arduino Pin 9
LCD Pin 12 --> Arduino Pin 10
LCD Pin 13 --> Arduino Pin 11
LCD Pin 14 --> Arduino Pin 12
And that should do it for the LCD circuit.
A test code for the the LCD: temporary.
#include <LiquidCrystal.h>
// initialize the library with the numbers of the interface pins
LiquidCrystal lcd(2,3,4,9,10,11,12);
void setup() {
// set up the LCD's number of columns and rows:
lcd.begin(16, 2);
// Print a message to the LCD.
lcd.print("hello, world!");
}
void loop() {
// set the cursor to column 0, line 1
// (note: line 1 is the second row, since counting begins with 0):
lcd.setCursor(0, 1);
// print the number of seconds since reset:
lcd.print(millis()/1000);
}
Copy and paste it in an arduino environment window, make sure you have the board and serial port set correct and click UPLOAD after you plug in the usb with the
arduino.
You will see the TX and RX led's blinking, that means the code is going to the arduino.
push the reset botton once on the arduino, tune the contrast, and you should see Hello World displayed.
Congratulations! You've got the LCD working! :)
http://www.instructables.com/id/Password-access-with-arduino/
Step 2:Wire the Keypad to the Arduino
OK. Now that we're done with the LCD and we got it working, it's time to connect the keypad to the arduino. This can be a little tricky depending on what type of keyboard
you are using. In my case, I used a 3x4 keypad that I had for some time.
If you have a keyboard that is made especially for connecting to an arduino, then it's easy. You just look at the datasheet for it and it tells you exactly how to hook it up.
If you have a keypad and you have no datasheet for it then hang on cause I was in the same situation.
Mine had on the back a diagram that shows you which pins are connected together when you press a certain key.
If you don't have that, you will have to use a multimeter and figure out which pins are connected together when you press each key.
To do that, take your multimeter and set it on continuity(the diode symbol).
Then put the test leads on pins 1 and 2 of the keypad. Now press every key until you get continuity.
Take paper and a pen and write down the key(ex:1, 2, #) and the two pins(ex: 6[1;2]).
Do so for every key until you get all of them figured out.
Make a table:
1=1+5
2=1+6
3=1+7
4=2+5
5=2+6
6=2+7
7=3+5
8=3+6
9=3+7
*=4+5
0=4+6
#=4+7
That is what I got.
Whatever you get, if you write down the keys in that order you will see the logic in it.
From my table I can see that the row pins are 1,2,3,4; and the column pins are 5,6,7.
Now plug the pins of the keypad in a breadboard and let's start connecting it.
Connect the pins for rows 2 and 3( in my case pins 2 and 3) to +5v through 10K Ohm resistors. Do the same with the pins for column 1 and 3 pins( in my case pins 5 and
7).
If you have an arduino mega, connect the keypad as follows:
Keypad pin row1--> arduino pin 25
Keypad pin row2--> arduino pin 24
Keypad pin row3--> arduino pin 23
Keypad pin row4--> arduino pin 22
Keypad pin column1 --> arduino pin 28
Keypad pin column2 --> arduino pin 27
Keypad pin column3 --> arduino pin 26
(The arduino uno does not have enough digital pins so it does not fit this project.)
That should do it for the keypad. :) we're one step closer to finish. Hang in there. :) Almost done.
http://www.instructables.com/id/Password-access-with-arduino/
http://www.instructables.com/id/Password-access-with-arduino/
Step 3:Connecting the servo
OK, the servo is very simple.
It has 3 wires: Red, Yellow(or white or orange), and black.
Connect the red wire to +5v, the black wire to GND, and the middle wire to digital pin 8.
That's it for the servo.
Step 4:Preparations for coding
Before we put in the final code we have to make some modifications.
https://docs.google.com/leaf?id=0B8GceIlOmvRoNWZmNWExYTMtYjVmNS00MzE5LWFlMWQtNDM3MTY1MTcyZTUx&hl=en_US
G o to the link above and download the libraries: keypad and password.
They are two files. take the files and put them in /Arduino/Libraries.
if the download does not work for bizarre reasons, go to:
http://arduino.cc/playground/uploads/Code/Keypad.zip
http://arduino.cc/playground/uploads/Code/Password.zip
Step 5:The code, and the end
Now it's time for the code.
Make sure you have all the wires in place and connect the USB cable.
Upload the following code to the arduino. Copy and paste it in the arduino window just like last time.
#include <Password.h>
#include <LiquidCrystal.h>
#include <Keypad.h>
#include <Servo.h>
Servo myservo;
int pos = 0;
LiquidCrystal lcd(2,3,4,9,10,11,12);
Password password = Password( "4321" );
const byte ROWS = 4; // Four rows
const byte COLS = 3; // Three columns
// Define the Keymap
char keys[ROWS][COLS] = {
{'1','2','3',},
{'4','5','6',},
{'7','8','9',},
{'*','0',' ',}
};
// Connect keypad ROW0, ROW1, ROW2 and ROW3 to these Arduino pins.
byte rowPins[ROWS] = {25, 24, 23, 22}; //connect to the row pinouts of the keypad
byte colPins[COLS] = {28, 27, 26}; //connect to the column pinouts of the keypad
const int buttonPin = 7;
int buttonState = 0;
// Create the Keypad
Keypad keypad = Keypad( makeKeymap(keys), rowPins, colPins, ROWS, COLS );
#define ledPin 13
void setup(){
myservo.attach(8);
pinMode(buttonPin, INPUT);
lcd.begin(16, 2);
digitalWrite(ledPin, LOW); // sets the LED on
Serial.begin(9600);
keypad.addEventListener(keypadEvent); //add an event listener for this keypad
keypad.setDebounceTime(250);
}
void loop(){
http://www.instructables.com/id/Password-access-with-arduino/
keypad.getKey();
buttonState = digitalRead(buttonPin);
if (buttonState == HIGH) {
lcd.clear();
}
}
//take care of some special events
void keypadEvent(KeypadEvent eKey){
switch (keypad.getState()){
case PRESSED:
lcd.print(eKey);
switch (eKey){
case ' ': guessPassword(); break;
default:
password.append(eKey);
}
}}
void guessPassword(){
if (password.evaluate()){
digitalWrite(ledPin,HIGH); //activates garaged door relay
delay(500);
for(pos = 0; pos < 180; pos += 1) // goes from 0 degrees to 180 degrees
{ // in steps of 1 degree
myservo.write(pos); // tell servo to go to position in variable 'pos'
delay(3); // waits 15ms for the servo to reach the position
}
for(pos = 180; pos>=50; pos-=1) // goes from 180 degrees to 0 degrees
{
myservo.write(pos); // tell servo to go to position in variable 'pos'
delay(3); // waits 15ms for the servo to reach the position
}
digitalWrite(ledPin,LOW); //turns off door relay after .5 sec
lcd.print("VALID PASSWORD "); //
password.reset(); //resets password after correct entry
delay(600);
lcd.print("Welcome");
delay(2000);
lcd.clear();
}
else{
digitalWrite(ledPin,LOW);
lcd.print("INVALID PASSWORD ");
password.reset(); //resets password after INCORRECT entry
delay(600);
lcd.clear();
}
}
Give it a test: type 4321 then press #.
You should see the message VALID PASSWORD Welcome
After that the LED on the arduino board will light up for a short time and the servo will move to open the lock.
And that's it, you've got yourself a password access system.
Put it on your door, or make a safe, or make a..... whatever you want. Put it on your bird cage so no one can steal your expensive exotic talking parrots.
If you have any problems or questions regarding this instructable, feel free to post a comment. I will answer as soon as I can.
Also, if you like the project, consider voting it in the following contests:
http://www.instructables.com/contest/makeitmove/?show=ENTRIES
http://www.instructables.com/contest/toy/?show=ENTRIES
http://www.instructables.com/contest/micro2/?show=ENTRIES
Thanks for reading this 'till the end and I hope you liked it.
File Downloads
Password_LCD_Servo.pde (2 KB)
[NOTE: When saving, if you see .tmp as the file ext, rename it to 'Password_LCD_Servo.pde']
http://www.instructables.com/id/Password-access-with-arduino/
Related Instructables
Password Lock
with Arduino by
razvan_iycdi
Making
Electronic code
lock using 8051
Microcontroller
(video) by
ashoksharma
Quiz-O-Tron
3000: Arduino
quiz contestant
lockout system
by RoysterBot
The Traveling
Geocache! by
Revolt Lab
Arduino Combi-
button Lock w/
optional
iOS/Android
support by
samwhiteUK
The
RRRRRRRRRRBBA,
a $3 Arduino by
jackzylkin
Comments
4 comments Add Comment
etrenis says: Jun 30, 2011. 9:49 PM REPLY
Any way you can comment on what or where you got your two breadboards and what kind of servo your using?
razvan_iycdi says: Jul 1, 2011. 8:42 AM REPLY
I've got three breadboards on there:
-a small one for the keypad
-a medium one for the LCD, potentiometer, and also as a bus
-a large one for experimenting
-the servo is an RC plane servo. The same one I used on the hovercraft.
Of course if you follow the connection layout you can use solderable PCB's and make a more durable and permanent circuit. But make your first try and
tests on the solderless breadboards. You can also get theese from radioshack (except for the servo). Go to the orange hyperlinks and check those out.
And, good luck on your future projects! :)
etrenis says: Jul 9, 2011. 9:47 PM REPLY
Any specific PCB or website that would be good to get PCB's from?
razvan_iycdi says: Jul 9, 2011. 10:46 PM REPLY
Sure.
I put the links in the comment (the orange words are hyperlinks ) :) go there and you'll find everything you need for your robotics/electronix
projects.
The main webpage is www.robotshop.com ... It's a great website.
I hope you'll find what you need and if you need any further help don't hesitate to ask. I'll be happy to help you.
Vous aimerez peut-être aussi
- A Heartbreaking Work Of Staggering Genius: A Memoir Based on a True StoryD'EverandA Heartbreaking Work Of Staggering Genius: A Memoir Based on a True StoryÉvaluation : 3.5 sur 5 étoiles3.5/5 (231)
- The Sympathizer: A Novel (Pulitzer Prize for Fiction)D'EverandThe Sympathizer: A Novel (Pulitzer Prize for Fiction)Évaluation : 4.5 sur 5 étoiles4.5/5 (119)
- Steal This Book by Abbie HoffmanDocument215 pagesSteal This Book by Abbie HoffmanPhilip Hendrix67% (3)
- Never Split the Difference: Negotiating As If Your Life Depended On ItD'EverandNever Split the Difference: Negotiating As If Your Life Depended On ItÉvaluation : 4.5 sur 5 étoiles4.5/5 (838)
- Devil in the Grove: Thurgood Marshall, the Groveland Boys, and the Dawn of a New AmericaD'EverandDevil in the Grove: Thurgood Marshall, the Groveland Boys, and the Dawn of a New AmericaÉvaluation : 4.5 sur 5 étoiles4.5/5 (265)
- The Little Book of Hygge: Danish Secrets to Happy LivingD'EverandThe Little Book of Hygge: Danish Secrets to Happy LivingÉvaluation : 3.5 sur 5 étoiles3.5/5 (399)
- Grit: The Power of Passion and PerseveranceD'EverandGrit: The Power of Passion and PerseveranceÉvaluation : 4 sur 5 étoiles4/5 (587)
- The World Is Flat 3.0: A Brief History of the Twenty-first CenturyD'EverandThe World Is Flat 3.0: A Brief History of the Twenty-first CenturyÉvaluation : 3.5 sur 5 étoiles3.5/5 (2219)
- The Subtle Art of Not Giving a F*ck: A Counterintuitive Approach to Living a Good LifeD'EverandThe Subtle Art of Not Giving a F*ck: A Counterintuitive Approach to Living a Good LifeÉvaluation : 4 sur 5 étoiles4/5 (5794)
- Team of Rivals: The Political Genius of Abraham LincolnD'EverandTeam of Rivals: The Political Genius of Abraham LincolnÉvaluation : 4.5 sur 5 étoiles4.5/5 (234)
- Shoe Dog: A Memoir by the Creator of NikeD'EverandShoe Dog: A Memoir by the Creator of NikeÉvaluation : 4.5 sur 5 étoiles4.5/5 (537)
- The Emperor of All Maladies: A Biography of CancerD'EverandThe Emperor of All Maladies: A Biography of CancerÉvaluation : 4.5 sur 5 étoiles4.5/5 (271)
- The Gifts of Imperfection: Let Go of Who You Think You're Supposed to Be and Embrace Who You AreD'EverandThe Gifts of Imperfection: Let Go of Who You Think You're Supposed to Be and Embrace Who You AreÉvaluation : 4 sur 5 étoiles4/5 (1090)
- Her Body and Other Parties: StoriesD'EverandHer Body and Other Parties: StoriesÉvaluation : 4 sur 5 étoiles4/5 (821)
- The Hard Thing About Hard Things: Building a Business When There Are No Easy AnswersD'EverandThe Hard Thing About Hard Things: Building a Business When There Are No Easy AnswersÉvaluation : 4.5 sur 5 étoiles4.5/5 (344)
- Hidden Figures: The American Dream and the Untold Story of the Black Women Mathematicians Who Helped Win the Space RaceD'EverandHidden Figures: The American Dream and the Untold Story of the Black Women Mathematicians Who Helped Win the Space RaceÉvaluation : 4 sur 5 étoiles4/5 (890)
- Elon Musk: Tesla, SpaceX, and the Quest for a Fantastic FutureD'EverandElon Musk: Tesla, SpaceX, and the Quest for a Fantastic FutureÉvaluation : 4.5 sur 5 étoiles4.5/5 (474)
- The Unwinding: An Inner History of the New AmericaD'EverandThe Unwinding: An Inner History of the New AmericaÉvaluation : 4 sur 5 étoiles4/5 (45)
- The Yellow House: A Memoir (2019 National Book Award Winner)D'EverandThe Yellow House: A Memoir (2019 National Book Award Winner)Évaluation : 4 sur 5 étoiles4/5 (98)
- NESCO Dehydrator ManualDocument48 pagesNESCO Dehydrator Manualjmbohn100% (1)
- On Fire: The (Burning) Case for a Green New DealD'EverandOn Fire: The (Burning) Case for a Green New DealÉvaluation : 4 sur 5 étoiles4/5 (73)
- Mastercam Book 5 Axis Bai 1Document31 pagesMastercam Book 5 Axis Bai 1tuanvn76100% (3)
- Monster Midway, Ch. 7Document13 pagesMonster Midway, Ch. 7jmbohnPas encore d'évaluation
- 1SM6 2015Document63 pages1SM6 2015chikoo499Pas encore d'évaluation
- Branding & Advertising (T NG H P) PDFDocument44 pagesBranding & Advertising (T NG H P) PDFNguyễn Ngọc Quỳnh Anh100% (1)
- Eco Schools Action PlanDocument1 pageEco Schools Action PlanJohnty GreentoesPas encore d'évaluation
- Piccolo: Operating and Maintenance Instructions For The Deck OvenDocument44 pagesPiccolo: Operating and Maintenance Instructions For The Deck OvenAdam B100% (1)
- School CheckI ImportDocument6 pagesSchool CheckI ImportjmbohnPas encore d'évaluation
- Yamaha HTR545 Stereo Manual PDFDocument128 pagesYamaha HTR545 Stereo Manual PDFjmbohnPas encore d'évaluation
- 3800 Series ManualDocument164 pages3800 Series Manualjohn56317Pas encore d'évaluation
- School CheckI ImportDocument6 pagesSchool CheckI ImportjmbohnPas encore d'évaluation
- Behind The Scenes at The SideshowDocument2 pagesBehind The Scenes at The SideshowjmbohnPas encore d'évaluation
- PaperCut MF ManualDocument565 pagesPaperCut MF ManualjmbohnPas encore d'évaluation
- Crate TD-70 SchematicDocument2 pagesCrate TD-70 SchematicjmbohnPas encore d'évaluation
- Electric Guitar Amplifier HandbookDocument98 pagesElectric Guitar Amplifier HandbookjmbohnPas encore d'évaluation
- How To Play FaroDocument1 pageHow To Play FarojmbohnPas encore d'évaluation
- Rules for the Lawn Game KubbDocument3 pagesRules for the Lawn Game KubbjmbohnPas encore d'évaluation
- Rules Crown & AnchorDocument1 pageRules Crown & AnchorEdu Garcia AlfonsoPas encore d'évaluation
- The Philosopher's Game - Rythmomachy - Wm. FulkeDocument38 pagesThe Philosopher's Game - Rythmomachy - Wm. FulkejmbohnPas encore d'évaluation
- Yaesu VX-150 Users ManualDocument44 pagesYaesu VX-150 Users ManualSupolPas encore d'évaluation
- Epson Powerlite 82/83 ManualDocument14 pagesEpson Powerlite 82/83 Manualjmbohn100% (1)
- Amateur Radio Emergency Communication ManualDocument100 pagesAmateur Radio Emergency Communication ManualEduardo Fernandes100% (2)
- Epson Powerlite 1705 ManualDocument198 pagesEpson Powerlite 1705 ManualjmbohnPas encore d'évaluation
- Safety and Arming Device Timer 6-7-1976Document5 pagesSafety and Arming Device Timer 6-7-1976nguyenhPas encore d'évaluation
- The Electric Field Due To A Continuous Charge Distribution (Worked Examples)Document13 pagesThe Electric Field Due To A Continuous Charge Distribution (Worked Examples)Elias BojagoPas encore d'évaluation
- A.3s Scheme Used in Managing Epp ClassDocument35 pagesA.3s Scheme Used in Managing Epp Classpixie02100% (2)
- What Happens To Load at YieldingDocument14 pagesWhat Happens To Load at YieldingWaqas Anjum100% (2)
- Gradient of A Scalar Field and Its Geometrical InterpretationDocument3 pagesGradient of A Scalar Field and Its Geometrical InterpretationMichael100% (1)
- Ethics UNAM IsakDocument74 pagesEthics UNAM IsakIsak Isak IsakPas encore d'évaluation
- Reflection 4Document7 pagesReflection 4danilo miguelPas encore d'évaluation
- Porter's Five Forces: Submitted by Subham Chakraborty PGDMDocument5 pagesPorter's Five Forces: Submitted by Subham Chakraborty PGDMSubham ChakrabortyPas encore d'évaluation
- Bio-Climatic Tower/Eco-Tower: Bachelor of ArchitectureDocument12 pagesBio-Climatic Tower/Eco-Tower: Bachelor of ArchitectureZorawar Singh Basur67% (3)
- Materials Selection For Engineering DesignDocument31 pagesMaterials Selection For Engineering Designsyamsudin2006Pas encore d'évaluation
- Sap - HR Standard Operating Procedure: Facility To Reset Password of ESSDocument6 pagesSap - HR Standard Operating Procedure: Facility To Reset Password of ESSPriyadharshanPas encore d'évaluation
- Practical Project Planning and Tracking Using Microsoft Project v2.7Document47 pagesPractical Project Planning and Tracking Using Microsoft Project v2.7Nelson Aguirre BravoPas encore d'évaluation
- 5.2 Flanged Bolt CouplingDocument11 pages5.2 Flanged Bolt CouplingShayneBumatay0% (1)
- Physics Chapter 2 Original TestDocument6 pagesPhysics Chapter 2 Original TestJanina OrmitaPas encore d'évaluation
- Philips 170v7fbDocument95 pagesPhilips 170v7fbaposticaaPas encore d'évaluation
- Project Synopsis: "Employee Motivation at Syndicate Bank"Document5 pagesProject Synopsis: "Employee Motivation at Syndicate Bank"SubhamSahaPas encore d'évaluation
- Components of GlobalizationDocument26 pagesComponents of GlobalizationGiyan KhasandraPas encore d'évaluation
- Jigsaw IIDocument1 pageJigsaw IIapi-239373469Pas encore d'évaluation
- BrainSpace - January 2024 CADocument46 pagesBrainSpace - January 2024 CARafal ZawadkaPas encore d'évaluation
- Flaechendicht k435 de 0216 0 Eng ScreenDocument2 pagesFlaechendicht k435 de 0216 0 Eng ScreenAlexandru IonescuPas encore d'évaluation
- WHLP in Reading and Writing Week 8Document4 pagesWHLP in Reading and Writing Week 8Manuel Despabiladeras0% (2)
- EGGAR - Final ReportDocument8 pagesEGGAR - Final ReportAndrew LeePas encore d'évaluation
- Product PlanningDocument23 pagesProduct PlanningGrechen CabusaoPas encore d'évaluation
- Writing and Reporting For The Media Workbook 12Th Edition Full ChapterDocument32 pagesWriting and Reporting For The Media Workbook 12Th Edition Full Chapterdorothy.todd224100% (23)
- Industrial Visit Report - 08 09 2018Document11 pagesIndustrial Visit Report - 08 09 2018HARIKRISHNA MPas encore d'évaluation